g. Unit/ satuan b. Instansi/ perusahaan pembuat h. Sistem proyeksi c. Nama drafter i. Ukuran kertas d. Nama penguji gambar
|
|
|
- Hengki Jayadi
- 6 tahun lalu
- Tontonan:
Transkripsi
1
2 GAMBAR TEKNIK Gambar teknik adalah suatu gambar yang dibuat dengan cara-cara dan aturan tertentu sesuai dengan kesepakatan bersama oleh para ahli teknik. Gambar teknik merupakan bentuk ungkapan dari suatu gagasan atau pemikiran mengenai suatu sistem, proses, cara kerja, konstruksi, dan diagram yang berisi rangkaian petunjuk dan instruksi yang dinyatakan dalam bentuk suatu gambar teknis. KELENGKAPAN GAMBAR TEKNIK Dalam Menggambar Teknik terdapat beberapa unsur yang harus terpenuhi untuk membuat suatu Gambar Teknik, diantaranya adalah: 1. Kepala Gambar/ Etiket berisi informasi mengenai: a. Judul gambar g. Unit/ satuan b. Instansi/ perusahaan pembuat h. Sistem proyeksi c. Nama drafter i. Ukuran kertas d. Nama penguji gambar j. Jenis material e. Tanggal gambar k. Jumlah item f. Skala Gambar 1.1 Posisi Kepala Gambar 2. Garis tepi bidang gambar. 3. Dimensi gambar. Menunjukkan ukuran dari benda yang digambar. 4. Garis-garis gambar, meliputi; garis benda, maya, dimensi, garis sumbu, perpotongan, arsiran, dll. 5. Jika gambar layout atau map dilengkapi dengan arah mata angin, legenda/ keterangan, skala batang, persil/ grid system. 6. Daftar komponen (Part List). Jika gambar tersusun dari beberapa komponen, maka perlu diberi daftar komponen. 2
3 SIMBOL PROYEKSI ORTHOGONAL Dalam menggambar Teknik dikenal 2 macam simbol sistem proyeksi: 1. Proyeksi sudut pertama (Eropa). 2. Proyeksi sudut ketiga (Amerika). Bentuk simbol dapat dilihat pada gambar 1.2. Gambar 1.2 Simbol Proyeksi Proses pembuatan gambar teknik, dapat dibantu dengan menggunakan komputer yang biasa disebut dengan Computer Aided Design (CAD). Salah satu pengaplikasian CAD yaitu software AutoCAD. AUTOCAD AutoCAD merupakan sebuah program yang biasa digunakan untuk tujuan tertentu dalam menggambar serta merancang dengan bantuan komputer dalam pembentukan model serta ukuran dua dan tiga dimensi atau lebih dikenali sebagai Computer-aided drafting and design program (CAD). Program ini dapat digunakan dalam semua bidang kerja terutama sekali dalam bidang-bidang yang memerlukan keterampilan khusus seperti bidang Teknik Mesin, Sipil, Arsitektur, Desain Grafik, dan semua bidang yang berkaitan dengan penggunaan CAD. MEMBATASI LAYAR AUTOCAD DAN MENENTUKAN SATUAN Membatasi Layar AutoCAD Model (layar kerja) dalam AutoCAD terdiri dari koordinat absolut yang sangat luas. Bila tidak dibatasi maka gambar yang dihasilkan bisa tidak tampak disebagian layar, dan sebaiknya sebesar kertas yang akan digunakan untuk mencetak gambar. Cara membatasi layar kerja, misalnya ukuran : 1. Ketik : limits Enter 2
4 2. Masukan koordinat batas bawah layar: 0,0 Enter masukan koordinat batas atas layar: 1000,1000 Enter ketik: Z Enter 3. ketik: A Enter contoh: 10,15 berarti berada pada titik koordinat x=10 dan koordinat y=15 10,15 berarti akan dibaca sebagai angka 10 koma 5 Menentukan Satuan (Units) Satuan standar dalam AutoCAD adalah INCHI, sedangkan untuk menentukan satuan yang digunakan bisa dengan perintah sebagai berikut: ketik: UN Enter, maka akan tampil jendela berikut dan silakan diatur jenis satuan yang akan diatur: Gambar 1.3 Tampilan Jendela Drawing Units ALAT BANTU GAMBAR DI AUTOCAD Dalam menggambar di AutoCAD ada beberapa alat bantu yang perlu diketahui dan kuasai. Alat bantu ini disebut panel letaknya ada di bawah layar kerja AutoCAD. berikut ini adalah bentuknya: Gambar 1.4 Tampilan alat bantu panel pada layar kerja AutoCAD Semua alat bantu ini penting diketahui fungsi dan kegunaannya biar dalam menggambar di AutoCAD jadi mudah. Pertama diperhatikan panel yang menjorok ke dalam, ini artinya Panel AutoCAD sedang "AKTIF/ON". Bila sedang tidak aktif panel AutoCAD kelihatan datar. Setiap panel AutoCAD ini bisa kita atur, caranya: Klik kanan pada panel yang akan diatur> klik setting, maka akan muncul sebuah jendela 3
5 tempat mengatur panel tersebut. Berikut adalah fungsi dan kegunaan panel AutoCAD yang digunakan untuk menggambar 2D: Tabel 1.1 Kegunaan Panel AutoCAD 2D No. Toolbar Icon Kegunaan 1. Snap Bila panel ini aktif maka pointer mouse akan meloncat loncat dalam bidang kerja AutoCAD. 2. Grid Bila panel ini aktif maka bidang kerja AutoCAD akan menjadi kertas millimeter blok. 3. Ortho Bila panel ini aktif maka hanya bisa membuat garis lurus vertikal dan horizontal dalam bidang kerja AutoCAD. 4. Polar Bila panel ini aktif maka bisa membantu membuat garis dengan besar sudut tertentu dalam bidang kerja AutoCAD. 5. Osnap Bila panel ini aktif maka akan memudahkan mencari titik tangkap sebuah objek yang akan gambar dalam bidang kerja AutoCAD. 6. Otrack Bila panel ini aktif maka akan mudah menemukan titik pusat sebuah objek dalam bidang kerja AutoCAD karena ada garis bantu putusputus yang dihasilkan oleh panel otrack ini. 7. Dynamic Bila panel ini aktif maka tidak perlu mengetikkan dalam Input mengetikkan koordinat dalam bidang kerja AutoCAD. 8. Lineweight Bila panel ini aktif maka ketebalan garis yang dipilih melalui Toolbar properties akan dimunculkan dalam bidang kerja AutoCAD. AUTOCAD 2D 4
6 Interface AutoCAD Berikut adalah interface dari AutoCAD 2D: MENU TITLE TOOL BAR COMMAND SCRIPT PANEL BAR Gambar 1.5 Tampilan Interface dari AutoCAD 2D Tempat untuk menggambar adalah layar warna hitam yang disebut model, dan model ini bisa diganti ke layout diatas (command script) yang digunakan untuk mengeplot gambar (mencetak gambar). Toolbar pada AutoCAD 2D Toolbar yang sering digunakan adalah sebagai berikut: 1. Draw Gambar 1.6 Tampilan Toolbar Draw a. Line : Membuat garis lurus. b. 3 point : Membuat busur menggunakan 3 poin. 5
7 c. Polyline : Membuat galir polyline 2D. d. Circle : Membuat objek lingkaran. e. Helix : Untuk membuat objek spiral pada 2 dimensi dan dapat dijadikan 3 dimensi dengan kombinasi perintah sweep. f. Rectangle : Membuat objek kotak. 2. Modify Gambar 1.7 Tampilan Toolbar Modify a. Move : Memindahkan objek. b. Copy : Menggandakan objek. c. Rotate : Merotasi objek terhadap dua sumbu. d. 3D Rotate : Merotasi objek terhadap tiga sumbu (X, Y dan Z). e. Stretch : Membentangkan objek yang melintasi jendela pilihan atau polygon. f. Chamfer : Untuk membuat tekukan pada sudut dengan jarak tertentu. g. Scale : Memperbesar atau memperkecil objek. 3. Annotation Gambar 1.8 Tampilan Toolbar Annotation a. Multiline Text : Membuat multiline teks. b. Single line text : Membuat teks. c. Linear : Memberi garis ukuran. d. Table : Membuat tabel. e. Multi Leader : Memberi objek multi leader. 4. Properties 6
8 Gambar 1.9 Tampilan Toolbar Properties a. Selects a color : Memilih warna. b. Selects a lineweight : Memilih ketebalan garis. c. Selects a linetype : Memilih tipe garis. AUTOCAD 3D Interface AutoCAD 3D Gambar 1.10 Tampilan Interface AutoCAD 3D 1. Menu Aplikasi (Application Menu), pada menu ini memiliki fasilitas seperti: a. New : Untuk membuat lembar kerja baru. b. Open : Membuka file yang telah disimpan. c. Save : Menyimpan file. d. Save As : Menyimpan dengan file baru. e. Export : Menyimpan dalam bentuk format file yang lain. f. Publish : Untuk mengpublikasaikan file. g. Print : Mencetak hasil kerja. h. Drawing Utilities : Peralatan tambahan. i. Close : Menutup jendela kerja 2. (Quick Access Toolbar) 7
9 3. Baris Judul (Title Bar) 4. (Info Center) 5. (Windows Box) 6. (Ribbon) 7. (Crosshairs) 8. Area Gambar (Drawing Area) 9. Baris Perintah (Command Windows) 10. Baris Status (Status Bar) Toolbar pada AutoCAD 3D Berikut merupakan Toolbar yang terdapat pada AutoCAD 2012: 1. Draw Gambar 1.11 Tampilan Toolbar Draw Draw merupakan tools yang memiliki fasilitas untuk membentuk garis-garis pada drawing area. Pada Draw terdapat banyak fasilitas, diantaranya adalah: a. Line : membuat garis lurus. b. Polyline : membuat 2D polyline. c. 3D Polyline : membuat 3D polyline. d. Spline : membuat kurva. e. Polygon : membuat bagun datar dengan jumlah sisi yang dapat ditentukan. 2. Modify Gambar 1.12 Tampilan Toolbar Modify 8
10 a. Move : memindahkan objek. b. Move 3D : memindahkan objek 3D. c. Copy : menggandakan objek. d. 3D Align : membuat objek sejajar dengan objek 2D dan 3D. 3. Modelling Gambar 1.13 Tampilan Toolbar Modelling Modelling merupakan tools yang memiliki fasilitas untuk membentuk suatu bidang 3D. Pada Modelling terdapat banyak fasilitas, diantaranya adalah: a. Box : membentuk kubus. b. Extrude : mengubah objek 2D menjadi 3D. c. Loft : membuat bangun ruang diantara cross section d. Planar Surface : membentuk bidang datar e. PolySolid : membuat 3D wall. f. Sweep : membuat objek 3D dari objek 2D sesuai dengan bentuk garis bantu atau path. 4. Solid Editing Gambar 1.14 Tampilan Toolbar Solid Editing Solid Editing merupakan tools yang memiliki fungsi untuk merekayasa bentuk 3D. Pada Solid Editing terdapat banyak fasilitas, diantaranya adalah: a. Union : menggabungkan objek. b. Subtract : memotong objek 3D dengan subtraction. c. Intersect : mencari perpotongan objek-objek region atau objek 3D solid modeling. d. Separate : memisahkan bidang yang berkaitan. 9
11 e. Thicken : merubah suatu surface menjadi objek 3D berdasarkan ketebalan. f. Slice : memotong objek 3D dengan bidang datar 5. View Gambar 1.15 Tampilan Toolbar View View merupakan tools yang digunakan untuk mengatur tampilan desain. Pada view terdapat banyak fasilitas, diantaranya adalah: a. Selects a visual style : merubah tampilan visual object 2D dan 3D b. View cube display : menampilkan atau menyembunyikan cube display. c. Steering wheels : menampilkan steering wheels d. Constrained orbit : memberikan tampilan orbit model PEMBUATAN DESAIN Langkah-Langkah Pengerjaan Desain Baut Berikut ini merupakan prosedur pembuatan baut dengan software AutoCAD 2012: Asumsi: satuan dan dimensi sudah sama dengan ISO 1. Ubah Workspace terlebih dahulu menjadi Drafting & Annotation. 2. Membuat badan baut. Klik Rectangle pada Toolbar Draw, kemudian klik pada bidang gambar. Ketik 10 kemudian Tab, dan 100 kemudian Enter. Gambar 1.16 Membuat Rectangle Klik icon Chamfer pada Toolbar Modify untuk membuat sudut pada Rectangle. Klik pada bidang bagian atas area kerja, tekan d - enter. Ketik 5 untuk Specify 10
12 second Chamfer Distance - Enter. Pilih sisi kanan pada bangun segiempat yang telah dibuat, kemudian arahkan ke sudut kanan atas pada bangun segiempat sampai muncul garis, kemudian klik sehingga bentuk bangun seperti pada gambar 1.17 Gambar 1.17 Melakukan chamfering 3. Ubah Workspace yang semula Drafting & Annotation menjadi 3D Modelling. klik icon Revolve pada Toolbar Modelling. Klik objek Enter. Kemudian klik bagian pojok kiri bawah objek dan tarik kursor ke ujung atas objek hingga menunjukkan endpoint objek kemudian klik pada bagian tersebut. Masukkan sudut revolusi dengan mengetikan angka 360. Gambar 1.18 Melakukan revolving Tampilan gambar akan menjadi seperti di bawah ini Gambar 1.19 Hasil desain yang telah di revolve 11
13 4. Membuat bagian kepala baut Klik icon polygon pada Toolbar Draw. Klik pada bidang gambar, kemudian ketik 6 untuk membuat 6 sisi polygon, kemudian tekan Enter. Klik pada bidang gambar. Pilih Circumscribed about circle. Ketik 20 untuk radius polygon - Enter. Gambar 1.20 Polygon dengan enam sisi Klik icon Extrude pada Toolbar Modelling. Kemudian klik objek dan tekan Enter. Ketik 15 sebagai tinggi objek hasil extrude - Enter. Gambar 1.21 Hasil extrude pada polygon Klik icon Circle lingkaran., kemudian klik pada titik tengah gambar polygon, dan ketik 20 untuk radius Gambar 1.22 Membuat circle pada bagian tengah polygon Klik icon Extrude, kemudian pilih objek lalu tekan Enter. Klik kanan, kemudian pilih Taper Angle. Ketik -45 untuk membentuk sudut 45 derajat. Arahkan kursor ke bawah, dan ketik 20- Enter. 12
14 Gambar 1.23 Angle tapering pada bagian kepala baut Pilih menu Solid dan klik icon Intersect dan objek lingkaran luar, lalu tekan Enter. pada Toolbar Boolean. Klik objek polygon Gambar 1.24 Intersecting pada kepala baut agar memiliki lengkungan 5. Membuat ulir pada baut Ubah sudut pandang dengan cara klik icon World pada Toolbar Coordinates. Pilih Front kemudian ubah sudut arah pandang seperti pada gambar dibawah. Gambar 1.25 Mengubah sudut pandang Klik icon Helix pada Toolbar Draw. Klik lingkaran bagian bawah badan baut. ketik 10 - Enter. Kemudian arahkan kursor ke atas. Ketik 10 - Enter agar besar helix antara yang atas dan yang bawah. Menentukan panjang ulir yang akan dibuat dengan mengetikan angka 50 - Enter. Klik dua kali ulir yang akan dibuat, kemudian akan muncul tabel. Masukan angka 8 pada kolom turns. Kemudian Enter. 13
15 Gambar 1.26 Membuat helix pada bagian badan baut Klik Circle pada Toolbar Draw untuk membuat lingkaran bantu. Klik pada bidang gambar. Ketik 1.5 kemudian Enter. Gambar 1.27 Membuat lingkaran bantu untuk helix Klik icon Sweep Klik ulir yang telah dibuat Enter. pada Toolbar Modeling, kemudian klik lingkaran bantu- Enter. Gambar 1.28 Sweep pada bagian ulir 14
16 Pilih menu Solid, kemudian klik icon Substract. Klik pada bagian badan baut (untuk mempermudah klik bagian yang runcing). Kemudian tekan Enter. Setelah itu klik bagian ulirnya kemudian Enter Gambar 1.29 Substracting pada bagian ulir 6. Menggabungkan bagian kepala baut dengan bagian badan. Ubah sudut pandang kembali. Klik icon World pada Toolbar Coordinates. 7. Pilih icon 3D Rotate pada Toolbar Modify. Klik bagian kepala baut Enter. Kemudian klik bagian sumbu y (sumbu warna merah). Ketik 90 Enter. Gambar 1.30 Hasil 3D Rotate pada kepala baut Klik move kemudian klik kepala baut Enter. Ketik CEN Enter. Klik kepala baut bagian tengah (terdapat lingkaran hijau). Gabungkan kepala baut dan badan baut tepat sampai muncul lingkaran bantu berwarna biru. 8. Menggabungkan dua bagian agar menjadi satu bagian Klik menu Solid. Klik Union pada Toolbar boolean. Kemudian pilih objek yang akan digabungkan (Kepala baut dan badan baut). Kemudian Enter. Maka baut sudah menyambung. 15
17 Gambar 1.31 Menghubungkan bagian kepala dan badan baut MENYIAPKAN KEPALA GAMBAR Setelah menggambar objek sesuai dengan desain yang diinginkan, langkah selanjutnya adalah memberikan kepala gambar yang berfungsi sebagai identitas gambar. Langkahlangkah pembuatan kepala gambar adalah sebagai berikut: 1. Langkah pertama yang harus dilakukan adalah membatasi layar AutoCAD dan menentukan satuan (units) seperti yang telah dijelaskan sebelumnya. 2. Mengatur page setup kertas A4 klik kanan pada model Gambar 1.32 Mengatur Page Setup Manager Pilih Page Setup Manager Modify Pilih Paper Size ISO A4 (210x297) mm 16
18 Gambar 1.33 Page Setup 3. Membuat ukuran A4 dengan menggunakan polyline Ketik L atau pilih toolbar polyline Jangan lupa aktifkan panel ORTHO, klik disembarang tempat untuk memulai titik awal garis, Lalu tarik garis keatas masukan angka: 210 Enter. Gambar 1.34 Membuat garis Tarik garis ke kanan: 297 Enter Tarik garis ke bawah: 210 Enter Ketik C Enter (untuk menutup garis tersebut) sehingga terbentuk gambar sebagai berikut: 17
19 Gambar 1.35 Garis ukuran A4 4. Membuat garis tepi sebesar 10 mm setiap sisi menggunakan offset Klik kanan pada layar Pilih Through Select object rectangle Enter Masukan: 10 (untuk membuat offset dalam 10) Gambar 1.36 Garis ukuran A4 5. Membuat kepala gambar, kepala gambar seperti yang dijelaskan sebelumnya berukuran 180 x 25 mm dengan tinggi tulisan sebesar 2,5 mm untuk A4 bentuknya harus portrait. Pilih rectangle, tarik ke kiri dari titik awal pojok kanan bawah seperti gambar berikut: 18
20 Gambar 1.37 Garis ukuran A4 Ketik D Enter (untuk pengaturan dimension) Masukan length: 180 Enter Masukan width: 25 - Enter Arahkan ke atas dan klik kiri. Maka hasilnya akan jadi seperti gambar berikut: Gambar 1.38 Garis ukuran A4 Pilih rectangle lagi tarik ke kiri dari titik awal pojok kanan bawah seperti langkah sebelumnya. Ketik D Enter (untuk pengaturan dimension) Masukan length: 180 Enter Masukan width: 10 - Enter Maka hasilnya akan jadi seperti gambar berikut: 19
21 Gambar 1.39 Garis kepala gambar Atau cara tersebut bisa dengan menggunakan Line Jangan lupa aktifkan panel ORTHO, Shift + Klik kanan (pada layar). Pilih From, klik titik awal acuan dari mana garis tersebut ingin dibuat. Masukan nilai dari titik awal yang kita tujukan Enter. Sesuaikan ukuran dengan sepesifikasi kepala gambar di halaman awal. Ulangi cara tersebut sehingga membentuk hasil gambar sebagi berikut: Gambar 1.40 Garis kepala gambar 6. Memotong garis yang tidak diperlukan dengan menggunakan toolbar Trim Pilih objek sisi yang ingin ditahan seperti berikut: Gambar 1.41 Garis kepala gambar 20
22 Select Objects Enter Pilih garis yang tidak diperlukan Sehingga hasilnya akan seperti berikut: Gambar 1.42 Garis kepala gambar Lakukan langkah tersebut hingga menghasilkan kotak kepala gambar yang kita buat: Gambar 1.43 Garis kepala gambar 7. Membuat lambang proyeksi Amerika atau Eropa : Contoh pada kali ini membuat menggunakan proyeksi amerika. Buat menggunakanan toolbar dengan Circle, Line dan Polyline dsb. Sehingga akan jadi seperti berikut: Gambar 1.44 Proyeksi Amerika Masukan teks yang diperlukan untuk label informasi yang ada pada kepala gambar yang diperlukan, seperti : - Skala - Ukuran Kertas - Pembuat - Departement - Tanggal Pembuatan - Nama komponen - Satuan yang dipakai - Instansi - Pemeriksa - Dsb. Dengan menggunakan multiline text kata yang ingin diisi. Isi kolom judul tersebut sebagai berikut:, Klik text block pada area tertentu ketikan 21
23 Gambar 1.45 Garis kepala gambar 8. Menggunakan Define Attributes untuk memudahkan pengisian template kepala gambar. Klik icon Define Attributes Gambar 1.46 Define Attributes Setelah di klik maka akan muncul kotak dialog sebagai berikut: Gambar 1.47 Kotak dialog Attribute Definition Contoh isikan sebagai berikut: Tag: Skala Prompt: Skala Default: Skala Justification: Left 21
24 OK Lalu akan muncul tulisan yang ada di tag tersebut sehingga nanti kita bisa dengan mudah menggantinya, letakan pada tempat isi skalanya: Gambar 1.48 Mengisi kepala gambar Lakukan perintah diatas tersebut untuk mengisi yang lainya: Tag Prompt Default Justification Text Height Skala Skala 1:100 Left 2,5 mm Satuan Satuan Mm Left 2,5 mm Tanggal Tanggal 19 Des 2014 Left 2,5 mm Digambar Digambar Mawar Left 2,5 mm Departemen Depatement T. INDUSTRI Left 2,5 mm Diperiksa Diperiksa Dosen Left 2,5 mm Peringatan Peringatan - Middle Center 2,5 mm Nama_Benda Nama_Benda Nama_Benda Middle Center 2,5 mm No. No. 00 Middle Center 2,5 mm Uk, Kertas Uk. Kertas A4 Middle Center 2,5 mm Maka hasilnya akan seperti berikut: Gambar 1.49 Kepala Gambar 22
25 9. Memastikan semua garis masuk ke dalam layer yang sama. Buka layer properties Create Layer Layer1 Gambar 1.50 Tampilan Layer Select semua dan ganti semua menjadi ke dalam Layer1 Gambar 1.51 Tampilan Layer 1 Dengan mudah anda akan bisa mengganti isi template tersebut menggunakan: Gambar 1.52 Template Etiket Gambar 23
26 10. Menyimpan template pada folder yang di tuju.. Gambar 1.53 Template Etiket Gambar 11. Langkah selanjutnya adalah memasukan template kepala gambar yang telah disimpan tadi ke gambar desain benda yang telah dibuat sebelumnya diawal. Caranya dengan: Membuka kembali file desain benda 3D yang telah dibuat. Pastikan tampilan AutoCAD adalah 3D Modelling. Pilih Layout 1 pada bidang kerja. Gambar 1.54 Tampilan AutoCAD Kemudian atur ukuran kertas dengan cara klik kanan pada Layout 1 pilih page setup manager pilih modify Ubah ukuran kertas menjadi ISO A4 ( x mm). Pada kolom plot scale ganti skala menjadi 1:1 dan satuan menjadi mm. pilih orientation portrait. Kemudian OK. Hapus gambar kecil pada bidang kerja jika ada. Pilih menu insert kemudian klik icon insert Akan uncul tampilan seperti dibawah ini. 24
27 Gambar 1.55 Tampilan Insert Pilih Browse kemudian pilih file template kepala gambar yang telah dibuat sebelumnya kemudian Open OK. Kemudian etiket gambar akan muncul pada bidang kerja layout 1. Sesuaikan ukuran gambar dengan ukuran kertas yang telah diatur sebelumnya. Gambar 1.56 Tampilan Gambar Etiket yang Sudah Disesuikan MENYIAPKAN GAMBAR SIAP CETAK Pada dasarnya untuk pencetakan, AutoCAD 2D dan 3D memiliki cara yang sama. Namun pada AutoCAD 3D memiliki kelebihan yaitu bisa menampilkan beberapa sudut pandang atau bidang dari gambar yang akan dicetak atau disebut fasilitias VIEWPORTS. Berikut akan dijelaskan penggunaan dari VIEWPORTS. Ubah tambilan AutoCAD dari 3D modelling menjadi AutoCAD classic, kemudian klik icon workspace switching pada pojok kanan bawah. 1. Selanjutnya pada menu bar klik VIEW, VIEWPORTS, pillih 4 VIEWPORTS. Tarik gambar sesuai ukuran kertas yang telah disediakan. a. Pada command line tertulis: Specify first corner or [fit]; Klik salah satu titik pada kertas yang akan menjadi ujung dari VIEWPORTS. 25
28 b. Pada command line tertulis: Specify opposite corner; Klik titik yang menjadi ujung lainnya dari poin a. c. Untuk mengedit gambar pada masing-masing VIEWPORTS, klik ganda pada VIEWPORT yang ingin diedit. d. Edit sesuai dengan keinginan dengan cara yang sama saat mengerjakan benda di tab MODEL. Gambar 1.57 Tampilan gambar menggunakan Viewport PEMBERIAN DIMENSI PADA AUTOCAD Langkah-langkah Pemberian Dimensi 1. Ubah tampilan autocad dari AutoCAD classic ke 3D modelling dengan meng-klik icon workspace switching pada pojok kanan bawah. 2. Pilih Menu Annotate Klik annotasi sesuai kebutuhan pada toolbar dimensions klik garis pada bagian objek yang akan diberi dimensi. 26
29 Gambar 1.58 Tampilan Dimension 3. Untuk mengatur text, garis, atau panah dimensi ketik huruf d (dimstyle) klik modify pilih kolom symbols and arrows klik pada bagian Arrow size dan atur ukuran arrow sesuai kebutuhan. Gambar 1.59 Modify Dimension 4. Untuk mengatur ukuran text pilih kolom text klik pada bagian text height untuk mengatur besar text dimensi. 5. Klik kolom line untuk mengatur tebal garis pada dimensi. 6. Jika sudah mengatur style dimensi klik OK. MENYIAPKAN GAMBAR SIAP CETAK Pada dasarnya untuk pencetakan, AutoCAD 2D dan 3D memiliki cara yang sama. Namun pada AutoCAD 3D memiliki kelebihan yaitu bisa menampilkan beberapa sudut pandang atau bidang dari gambar yang akan dicetak atau disebut fasilitias VIEWPORTS. Berikut akan dijelaskan penggunaan dari VIEWPORTS. 1. Ubah tambilan AutoCAD dari 3D modelling menjadi AutoCAD classic, dengan cara klik icon workspace switching pada pojok kanan bawah. 2. Klik kiri Tab Layout1 untuk mengubah dari tampilan model ke layout. 3. Klik kanan pada Tab Layout1 dan pilih menu Page Setup Manager 27
30 Gambar 1.60 Pengaturan Layout 4. Kemudian klik pada tombol Modify. Gambar 1.61 Pengaturan Page setup manager 5. Atur Nama Printer, Ukuran Kertas, skala, satuan dan Orientasi kertas yang akan digunakan, kemudian klik tombol OK. 28
31 Gambar 1.62 Pengaturan Page Setup 6. Selanjutnya pada menu bar klik VIEW VIEWPORTS, pillih 4 VIEWPORTS. Tarik gambar sesuai ukuran kertas yang telah disediakan. Pada command line tertulis: Specify first corner or [fit]; Klik salah satu titik pada kertas yang akan menjadi ujung dari VIEWPORTS. Pada command line tertulis: Specify opposite corner; Klik titik yang menjadi ujung lainnya dari poin a. Gambar 1.63 Tampilan Viewport 7. Sebelum dicetak, atur skala pada gambar agar sesuai dengan ukuran ketika diprint dengan cara: Klik kanan pada menu bar yang kosong, pilih AutoCAD kemudian klik Viewport. 29
32 Pastikan sudah ada tanda centang seperti pada gambar Gambar 1.64 Tampilan gambar pilihan Viewport Setelah itu akan muncul tampilan Toolbar Viewport seperti pada gambar Gambar 1.65 Toolbar Viewport Klik satu persatu bagian viewport, semisal dimulai dari bagian kiri atas. Klik bagian kiri atas sehingga terlihat garis putus-putus. kemudian pilih skala pada Toolbar Viewport dengan skala 1:2 kemudian kita tekan tombol ESC yang ada pada ujung kiri atas keyboard. Gambar 1.66 Pengaturan Skala 30
33 Atur semua bagian sesuai dengan skala yang diinginkan Setelah itu tekan tombol CTRL+P atau klik icon print. Akan muncul tampilan seperti pada gambar 1.66 Atur jenis printer, paper size, scale dan drawing orientation sesuai dengan yang diinginkan. kemudian klik OK untuk mencetak gambar. Gambar 1.67 Pengaturan Plot Cetak Gambar 31
Nuryadin Eko Raharjo M.Pd.
 TAMAN T. CUCI R. TIDUR UTAMA R. TIDUR R. KELUARGA DAPUR & R. MAKAN R. TAMU R. TIDUR TAMAN CARPORT TAMAN Nuryadin Eko Raharjo M.Pd. Email:nuryadin_er@uny.ac.id JURUSAN PENDIDIKAN TEKNIK SIPIL DAN PERENCANAAN
TAMAN T. CUCI R. TIDUR UTAMA R. TIDUR R. KELUARGA DAPUR & R. MAKAN R. TAMU R. TIDUR TAMAN CARPORT TAMAN Nuryadin Eko Raharjo M.Pd. Email:nuryadin_er@uny.ac.id JURUSAN PENDIDIKAN TEKNIK SIPIL DAN PERENCANAAN
BAB 2 FASILITAS BANTU GAMBAR
 BAB 2 FASILITAS BANTU GAMBAR 2.1 Quick Properties Quick Properties adalah fasilitas untuk menampilkan informasi properties yang terdapat pada tiap-tiap objek secara umum, sehingga bisa mempermudah untuk
BAB 2 FASILITAS BANTU GAMBAR 2.1 Quick Properties Quick Properties adalah fasilitas untuk menampilkan informasi properties yang terdapat pada tiap-tiap objek secara umum, sehingga bisa mempermudah untuk
Untuk dapat menggunakan buku ini sebaiknya Anda mempelajari perintah dasar yang sering digunakan pada AutoCAD. PERINTAH MENGGAMBAR AUTOCAD
 PERSIAPAN LATIHAN Untuk dapat menggunakan buku ini sebaiknya Anda mempelajari perintah dasar yang sering digunakan pada AutoCAD. PERINTAH MENGGAMBAR AUTOCAD Pada dasarnya ada dua perintah menggambar dalam
PERSIAPAN LATIHAN Untuk dapat menggunakan buku ini sebaiknya Anda mempelajari perintah dasar yang sering digunakan pada AutoCAD. PERINTAH MENGGAMBAR AUTOCAD Pada dasarnya ada dua perintah menggambar dalam
LAMPPIRAN. Lampiran 1. Berita Acara Pelaksanaan Kegiatan Pengabdian pada Masyarakat
 LAMPPIRAN Lampiran 1. Berita Acara Pelaksanaan Kegiatan Pengabdian pada Masyarakat 20 Lampiran 2. Surat Keterangan Pelaksanaan 21 Lampiran 3. Daftar Hadir Kegiatan Pengabdian 22 23 24 25 26 27 28 29 30
LAMPPIRAN Lampiran 1. Berita Acara Pelaksanaan Kegiatan Pengabdian pada Masyarakat 20 Lampiran 2. Surat Keterangan Pelaksanaan 21 Lampiran 3. Daftar Hadir Kegiatan Pengabdian 22 23 24 25 26 27 28 29 30
- tab kedua : mengatur polar tracking, dengan tujuan membantu menentukan sudut secara otomatis sesuai dengan sudut yang ditentukan.
 BAB. 3 PERINTAH-PERINTAH GAMBAR Sebelum memulai penggambaran, sebaiknya kita lakukan drafting setting. Melalui drafting setting kita dapat mengatur environment AutoCAD, seperti : onjek snap, polar, mengatur
BAB. 3 PERINTAH-PERINTAH GAMBAR Sebelum memulai penggambaran, sebaiknya kita lakukan drafting setting. Melalui drafting setting kita dapat mengatur environment AutoCAD, seperti : onjek snap, polar, mengatur
PERTEMUAN 10 PENGGUNAAN PERINTAH DASAR MENU DRAW
 PERTEMUAN 10 PENGGUNAAN PERINTAH DASAR MENU DRAW 10.1. Cara menggunakan perintah menu Draw. Sebelum memulai menggambar sebaiknya dilakukan pengaturan-pengaturan pada AutoCAD untuk mendapatkan kemudahan-kemudahan
PERTEMUAN 10 PENGGUNAAN PERINTAH DASAR MENU DRAW 10.1. Cara menggunakan perintah menu Draw. Sebelum memulai menggambar sebaiknya dilakukan pengaturan-pengaturan pada AutoCAD untuk mendapatkan kemudahan-kemudahan
LOGO. Semester Genap
 LOGO Semester Genap Pointer Beberapa fungsi pointer: 1. Klik kiri, untuk memilih objek/perintah 2. Klik kanan untuk menampilkan pilihan tambahan/enter 3. Roda untuk memperbesar atau mempercecil tampiran
LOGO Semester Genap Pointer Beberapa fungsi pointer: 1. Klik kiri, untuk memilih objek/perintah 2. Klik kanan untuk menampilkan pilihan tambahan/enter 3. Roda untuk memperbesar atau mempercecil tampiran
Aplikasi AutoCAD. untuk Desain Rancang Bangun 3D
 Aplikasi AutoCAD untuk Desain Rancang Bangun 3D Aplikasi AutoCAD untuk Desain Rancang Bangun 3D Suparno Sastra M. PENERBIT PT ELEX MEDIA KOMPUTINDO Aplikasi AutoCAD untuk Desain Rancang Bangun 3D Suparno
Aplikasi AutoCAD untuk Desain Rancang Bangun 3D Aplikasi AutoCAD untuk Desain Rancang Bangun 3D Suparno Sastra M. PENERBIT PT ELEX MEDIA KOMPUTINDO Aplikasi AutoCAD untuk Desain Rancang Bangun 3D Suparno
AutoCAD. untuk. Desain dan Finishing Rancang Bangun 3D
 AutoCAD untuk Desain dan Finishing Rancang Bangun 3D Sanksi Pelanggaran Pasal 113 Undang-Undang Nomor 28 Tahun 2014 tentang Hak Cipta 1. Setiap Orang yang dengan tanpa hak melakukan pelanggaran hak ekonomi
AutoCAD untuk Desain dan Finishing Rancang Bangun 3D Sanksi Pelanggaran Pasal 113 Undang-Undang Nomor 28 Tahun 2014 tentang Hak Cipta 1. Setiap Orang yang dengan tanpa hak melakukan pelanggaran hak ekonomi
BAB 3 FASILITAS PENGGAMBARAN OBJEK GEOMETRI
 BAB 3 FASILITAS PENGGAMBARAN OBJEK GEOMETRI 3.1 Menggambar Objek Linear 3.1.1 Line Line merupakan jenis perintah gambar untuk membuat garis tunggal lurus. Apabila digunakan untuk membuat garis yang bersegmen,
BAB 3 FASILITAS PENGGAMBARAN OBJEK GEOMETRI 3.1 Menggambar Objek Linear 3.1.1 Line Line merupakan jenis perintah gambar untuk membuat garis tunggal lurus. Apabila digunakan untuk membuat garis yang bersegmen,
Oleh Nuryadin Eko Raharjo, M.Pd
 Oleh Nuryadin Eko Raharjo, M.Pd email:nuryadin_er@uny.ac.id e Jurusan Pendidikan Teknik Sipil dan Perencanaan an Fakultas Teknik Universitas Negeri Yogyakarta 2009 BAB MENGGAMBAR DASAR 2 A. Sistem Koordinat
Oleh Nuryadin Eko Raharjo, M.Pd email:nuryadin_er@uny.ac.id e Jurusan Pendidikan Teknik Sipil dan Perencanaan an Fakultas Teknik Universitas Negeri Yogyakarta 2009 BAB MENGGAMBAR DASAR 2 A. Sistem Koordinat
GAMBAR TEKNIK DAN AUTOCAD
 1 GAMBAR TEKNIK DAN AUTOCAD PROGRAM APLIKASI AUTOCAD AutoCAD merupakan program aplikasi komersial untuk menggambar dan mendesain dengan bantuan komputer (computer- aided design, CAD) yang dapat dikatakan
1 GAMBAR TEKNIK DAN AUTOCAD PROGRAM APLIKASI AUTOCAD AutoCAD merupakan program aplikasi komersial untuk menggambar dan mendesain dengan bantuan komputer (computer- aided design, CAD) yang dapat dikatakan
CHAPTER 1. Persiapan Menggambar
 CHAPTER 1 Persiapan Menggambar Gambar 10. Jendela OSNAP 1. Menjalankan AutoCAD 2. Mengganti Warna Latar 3. Menampilkan Toolbar Bantu 4. Cara Menggunakan Mouse 5. Mengatur Luas Area Kerja 6. Mengatur Satuan
CHAPTER 1 Persiapan Menggambar Gambar 10. Jendela OSNAP 1. Menjalankan AutoCAD 2. Mengganti Warna Latar 3. Menampilkan Toolbar Bantu 4. Cara Menggunakan Mouse 5. Mengatur Luas Area Kerja 6. Mengatur Satuan
1 P a g e AKATEL SANDHY PUTRA PURWOKERTO MODUL GAMBAR TEKNIK. Yana Yuniarsah, MT Tenia Wahyuningrum, MT. 1 P a g e
 1 P a g e AKATEL SANDHY PUTRA PURWOKERTO MODUL GAMBAR TEKNIK Yana Yuniarsah, MT Tenia Wahyuningrum, MT 1 P a g e Bab VII Modifikasi Objek dan Lembar Kerja ProgeCAD menyediakan banyak perangkat pengeditan
1 P a g e AKATEL SANDHY PUTRA PURWOKERTO MODUL GAMBAR TEKNIK Yana Yuniarsah, MT Tenia Wahyuningrum, MT 1 P a g e Bab VII Modifikasi Objek dan Lembar Kerja ProgeCAD menyediakan banyak perangkat pengeditan
01 PENGANTAR GAMBAR TEKNIK
 1.1 DEFINISI 01 PENGANTAR GAMBAR TEKNIK Gambar teknik merupakan bahasa komunikasi antara desainer dan manufaktur untuk memvisualisasikan ide produk baru yang akan diproduksi menurut standar yang berlaku.
1.1 DEFINISI 01 PENGANTAR GAMBAR TEKNIK Gambar teknik merupakan bahasa komunikasi antara desainer dan manufaktur untuk memvisualisasikan ide produk baru yang akan diproduksi menurut standar yang berlaku.
Powered by: M o d u l A u t o C A D 2 D 1
 M o d u l A u t o C A D 2 D 1 M o d u l A u t o C A D 2 D 2 1.1. Mengaktifkan AutoCAD PART I PENGENALAN AutoCAD Aktifkan AutoCAD, caranya: a. Klik kanan pada ikon AutoCAD. b. Pilih Open. c. Maka akan tampak
M o d u l A u t o C A D 2 D 1 M o d u l A u t o C A D 2 D 2 1.1. Mengaktifkan AutoCAD PART I PENGENALAN AutoCAD Aktifkan AutoCAD, caranya: a. Klik kanan pada ikon AutoCAD. b. Pilih Open. c. Maka akan tampak
KATA PENGANTAR. Jakarta, Januari Ir. Sofi Ansori Penulis
 KATA PENGANTAR Sebagai prakata, pertama kali yang sangat ingin penulis sampaikan adalah ucapan terima kasih kepada beberapa pihak yang secara langsung maupun tidak langsung telah membantu proses penulisan
KATA PENGANTAR Sebagai prakata, pertama kali yang sangat ingin penulis sampaikan adalah ucapan terima kasih kepada beberapa pihak yang secara langsung maupun tidak langsung telah membantu proses penulisan
Perintah-perintah Dasar Pada AutoCAD
 Perintah-perintah Dasar Pada AutoCAD Pada AutoCAD, selain menggunakan Toolbar yang tersedia, terdapat pula perintah-perintah yang berlaku untuk membantu kita membuat gambar. Menggambar garis, lingkaran,
Perintah-perintah Dasar Pada AutoCAD Pada AutoCAD, selain menggunakan Toolbar yang tersedia, terdapat pula perintah-perintah yang berlaku untuk membantu kita membuat gambar. Menggambar garis, lingkaran,
Nuryadin Eko Raharjo M.Pd.
 TAMAN T. CUCI R. TIDUR UTAMA R. TIDUR R. KELUARGA DAPUR & R. MAKAN R. TAMU R. TIDUR TAMAN CARPORT TAMAN Nuryadin Eko Raharjo M.Pd. Email:nuryadin_er@uny.ac.id JURUSAN PENDIDIKAN TEKNIK SIPIL DAN PERENCANAAN
TAMAN T. CUCI R. TIDUR UTAMA R. TIDUR R. KELUARGA DAPUR & R. MAKAN R. TAMU R. TIDUR TAMAN CARPORT TAMAN Nuryadin Eko Raharjo M.Pd. Email:nuryadin_er@uny.ac.id JURUSAN PENDIDIKAN TEKNIK SIPIL DAN PERENCANAAN
Spesifikasi: Ukuran: 14x21 cm Tebal: 187 hlm Harga: Rp Terbit pertama: Februari 2005 Sinopsis singkat:
 Spesifikasi: Ukuran: 4x2 cm Tebal: 87 hlm Harga: Rp 37.800 Terbit pertama: Februari 2005 Sinopsis singkat: AutoCAD telah dikenal sebagai software CAD yang popular. Dengan AutoCAD, bagaimana Anda mengatasi
Spesifikasi: Ukuran: 4x2 cm Tebal: 87 hlm Harga: Rp 37.800 Terbit pertama: Februari 2005 Sinopsis singkat: AutoCAD telah dikenal sebagai software CAD yang popular. Dengan AutoCAD, bagaimana Anda mengatasi
TECHNICAL DRAWING FARIDWAJDI 2013 WIREFRAME. Merupakan SURFACE SOLID. Bentuk 3D. bentuk dapat
 12.1 BENTUK OBJEK 3D WIREFRAME Merupakan rangka objek 3D. pada wireframee tidak ada surface, hanya terdiri dari titik, garis, kurva yang menggambarkan batasan objek 3D. SURFACE Bentuk objek 3D ini sudah
12.1 BENTUK OBJEK 3D WIREFRAME Merupakan rangka objek 3D. pada wireframee tidak ada surface, hanya terdiri dari titik, garis, kurva yang menggambarkan batasan objek 3D. SURFACE Bentuk objek 3D ini sudah
Jurusan Pendidikan Teknik Sipil dan Perencanaan
 Oleh Nuryadin Eko Raharjo, M.Pd email:nuryadin_er@uny.ac.id Jurusan Pendidikan Teknik Sipil dan Perencanaan Fakultas Teknik Universitas Negeri Yogyakarta 2009 BAB PERLENGKAPAN GAMBAR 5 Dalam autocad tersedia
Oleh Nuryadin Eko Raharjo, M.Pd email:nuryadin_er@uny.ac.id Jurusan Pendidikan Teknik Sipil dan Perencanaan Fakultas Teknik Universitas Negeri Yogyakarta 2009 BAB PERLENGKAPAN GAMBAR 5 Dalam autocad tersedia
Nuryadin Eko Raharjo M.Pd.
 TAMAN T. CUCI R. TIDUR UTAMA R. TIDUR R. KELUARGA DAPUR & R. MAKAN R. TAMU R. TIDUR TAMAN CARPORT TAMAN Nuryadin Eko Raharjo M.Pd. Email:nuryadin_er@uny.ac.id JURUSAN PENDIDIKAN TEKNIK SIPIL DAN PERENCANAAN
TAMAN T. CUCI R. TIDUR UTAMA R. TIDUR R. KELUARGA DAPUR & R. MAKAN R. TAMU R. TIDUR TAMAN CARPORT TAMAN Nuryadin Eko Raharjo M.Pd. Email:nuryadin_er@uny.ac.id JURUSAN PENDIDIKAN TEKNIK SIPIL DAN PERENCANAAN
TUTORIAL AUTOCAD ARSITEKTUR UR. Tutorial AUTOCAD Page 1
 Tutorial AUTOCAD Page 1 BAB I PENDAHULUAN 1. Pengertian Autocad Seiring dengan lajunya perkembangan teknologi informasi global dewasa ini, maka otomatis tuntutan terhadap penggunaan teknologi mutlak sangat
Tutorial AUTOCAD Page 1 BAB I PENDAHULUAN 1. Pengertian Autocad Seiring dengan lajunya perkembangan teknologi informasi global dewasa ini, maka otomatis tuntutan terhadap penggunaan teknologi mutlak sangat
BAB 1 PERANGKAT DASAR PENGGAMBARAN DESAIN 3D. 1.1 Perangkat Antarmuka/User Interface
 BAB 1 PERANGKAT DASAR PENGGAMBARAN DESAIN 3D 1.1 Perangkat Antarmuka/User Interface Salah satu fasilitas yang terdapat pada bagian user interface khususnya di bagian application menu, yaitu Access Common
BAB 1 PERANGKAT DASAR PENGGAMBARAN DESAIN 3D 1.1 Perangkat Antarmuka/User Interface Salah satu fasilitas yang terdapat pada bagian user interface khususnya di bagian application menu, yaitu Access Common
LATIHAN PRAKTEK AUTOCAD
 LATIHAN PRAKTEK AUTOCAD I. SETUP LEMBAR KERJA 1. Pada dialog box Command, ketik MVSETUP (catatan: huruf besar atau kecil tidak mempengaruhi jalannya perintah) 2. Enable paper space?. Ketik N kemudian tekan
LATIHAN PRAKTEK AUTOCAD I. SETUP LEMBAR KERJA 1. Pada dialog box Command, ketik MVSETUP (catatan: huruf besar atau kecil tidak mempengaruhi jalannya perintah) 2. Enable paper space?. Ketik N kemudian tekan
PANDUAN PRAKTIS MICROSOFT WORD 2007
 Bagian 1: Mengenal Microsoft Office Word 2007 1.1. Memulai Aplikasi Microsoft Office Word 2007 Untuk membuka Microsoft Word caranya adalah: Klik Tombol Start yang ada di taskbar. Pilih menu All Program
Bagian 1: Mengenal Microsoft Office Word 2007 1.1. Memulai Aplikasi Microsoft Office Word 2007 Untuk membuka Microsoft Word caranya adalah: Klik Tombol Start yang ada di taskbar. Pilih menu All Program
Mengatur Tampilan AutoCAD
 Mengatur Tampilan AutoCAD Untuk berinteraksi dengan sebuah program, Anda pasti akan disuguhkan dengan sebuah tampilan (interface) program tersebut. Ini tentunya untuk memudahkan Anda sebagai user dalam
Mengatur Tampilan AutoCAD Untuk berinteraksi dengan sebuah program, Anda pasti akan disuguhkan dengan sebuah tampilan (interface) program tersebut. Ini tentunya untuk memudahkan Anda sebagai user dalam
3D Modeling Profesional dengan AutoCAD
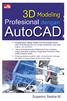 3D Modeling Profesional dengan AutoCAD 3D Modeling Profesional dengan AutoCAD Suparno Sastra M. PENERBIT PT ELEX MEDIA KOMPUTINDO 3D Modeling Profesional dengan AutoCAD Suparno Sastra M. 2016, PT Elex
3D Modeling Profesional dengan AutoCAD 3D Modeling Profesional dengan AutoCAD Suparno Sastra M. PENERBIT PT ELEX MEDIA KOMPUTINDO 3D Modeling Profesional dengan AutoCAD Suparno Sastra M. 2016, PT Elex
Nuryadin Eko Raharjo M.Pd.
 TAMAN T. CUCI R. TIDUR UTAMA R. TIDUR R. KELUARGA DAPUR & R. MAKAN R. TAMU R. TIDUR TAMAN CARPORT TAMAN Nuryadin Eko Raharjo M.Pd. Email:nuryadin_er@uny.ac.id JURUSAN PENDIDIKAN TEKNIK SIPIL DAN PERENCANAAN
TAMAN T. CUCI R. TIDUR UTAMA R. TIDUR R. KELUARGA DAPUR & R. MAKAN R. TAMU R. TIDUR TAMAN CARPORT TAMAN Nuryadin Eko Raharjo M.Pd. Email:nuryadin_er@uny.ac.id JURUSAN PENDIDIKAN TEKNIK SIPIL DAN PERENCANAAN
Modul ke: Aplikasi Komputer. Microsoft Word. Fakultas TEKNIK. Muhammad Rifqi, S.Kom, M.Kom. Program Studi. Ilmu Komputer.
 Modul ke: Aplikasi Komputer Microsoft Word Fakultas TEKNIK Muhammad Rifqi, S.Kom, M.Kom Program Studi Ilmu Komputer http://www.mercubuana.ac.id MEMULAI MS WORD Klik START > Program > Micorosoft Office
Modul ke: Aplikasi Komputer Microsoft Word Fakultas TEKNIK Muhammad Rifqi, S.Kom, M.Kom Program Studi Ilmu Komputer http://www.mercubuana.ac.id MEMULAI MS WORD Klik START > Program > Micorosoft Office
PERTEMUAN 11 MODIFIKASI OBYEK DAN PENGATURAN LAYAR KERJA
 11.1. Memodifikasi Gambar 1. Erase PERTEMUAN 11 MODIFIKASI OBYEK DAN PENGATURAN LAYAR KERJA Erase atau hapus adalah perintah yg dipergunakan untuk menghapus object. Command: e Select objects: (Pilih objek
11.1. Memodifikasi Gambar 1. Erase PERTEMUAN 11 MODIFIKASI OBYEK DAN PENGATURAN LAYAR KERJA Erase atau hapus adalah perintah yg dipergunakan untuk menghapus object. Command: e Select objects: (Pilih objek
DIGITASI PETA RASTER. A. Digitasi Secara On Screen Digitizing MapInfo
 MATERI 5 DIGITASI PETA RASTER Digitasi peta raster (vektorisasi) dapat dilakukan dengan menggunakan tablet digitizer atau dengan on screen digitizing. Pada kegiatan ini kita akan melakukan proses vektorisasi
MATERI 5 DIGITASI PETA RASTER Digitasi peta raster (vektorisasi) dapat dilakukan dengan menggunakan tablet digitizer atau dengan on screen digitizing. Pada kegiatan ini kita akan melakukan proses vektorisasi
BAB IV MEMBUAT KARYA GRAFIS SEDERHANA
 BAB IV MEMBUAT KARYA GRAFIS SEDERHANA Kompetensi Dasar : Membuat karya grafis sederhana Indikator : - Membuat proyek baru - Melakukan format pada teks - Melakukan format pada grafis - Melakukan penggabungan
BAB IV MEMBUAT KARYA GRAFIS SEDERHANA Kompetensi Dasar : Membuat karya grafis sederhana Indikator : - Membuat proyek baru - Melakukan format pada teks - Melakukan format pada grafis - Melakukan penggabungan
SETTING AUTOCAD. 3.1 Media Gambar
 3 SETTING AUTOCAD 3.1 Media Gambar Media yang umum digunakan untuk menggambar tentu saja kertas. AutoCAD menyediakan dua macam media untuk menggambar, yaitu media model dan media paper. Gambar 3.1 Media
3 SETTING AUTOCAD 3.1 Media Gambar Media yang umum digunakan untuk menggambar tentu saja kertas. AutoCAD menyediakan dua macam media untuk menggambar, yaitu media model dan media paper. Gambar 3.1 Media
OntoLogy X-ref System 3Dimensi Auto CAD Buku ini menyajikan tampilan instruksi yang akan memudahkan bagi para pembaca untuk mengunakannya
 OntoLogy X-ref System 3Dimensi Auto CAD 2010 Buku ini menyajikan tampilan instruksi yang akan memudahkan bagi para pembaca untuk mengunakannya HaGun 4/27/2010 ABSTRAK 1. dengan menyebut nama Allah yang
OntoLogy X-ref System 3Dimensi Auto CAD 2010 Buku ini menyajikan tampilan instruksi yang akan memudahkan bagi para pembaca untuk mengunakannya HaGun 4/27/2010 ABSTRAK 1. dengan menyebut nama Allah yang
MENGGAMBAR DENGAN AUTOCAD
 MENGGAMBAR DENGAN AUTOCAD Budi #3D http://eben3d.blogspot.com BELAJAR MENGGAMBAR DENGAN AUTOCAD CAD (COMPUTER AIDED DESIGN) Disain Berbantuan Komputer (Computer Aided Design/CAD) merupakan sebuah program
MENGGAMBAR DENGAN AUTOCAD Budi #3D http://eben3d.blogspot.com BELAJAR MENGGAMBAR DENGAN AUTOCAD CAD (COMPUTER AIDED DESIGN) Disain Berbantuan Komputer (Computer Aided Design/CAD) merupakan sebuah program
Object Modification. Jurusan Teknik Geomatika Fakultas Teknik Sipil dan Perencanaan Institut Teknologi Sepuluh Nopember
 Jurusan Teknik Geomatika Fakultas Teknik Sipil dan Perencanaan Institut Teknologi Sepuluh Nopember www.geomatika.its.ac.id Object Modification Lalu Muhamad Jaelani, ST, MSc Khomsin, ST, MT Jalankan Program
Jurusan Teknik Geomatika Fakultas Teknik Sipil dan Perencanaan Institut Teknologi Sepuluh Nopember www.geomatika.its.ac.id Object Modification Lalu Muhamad Jaelani, ST, MSc Khomsin, ST, MT Jalankan Program
MEMBUAT OBJECT 3D DENGAN EXTRUDE. Sebuah Ducting dengan dimensi seperti pada gambar 1. Langkah kerja pembuatannya:
 MEMBUAT OBJECT 3D DENGAN EXTRUDE Gambar 1 Object Tampak Atas Sebuah Ducting dengan dimensi seperti pada gambar 1. Langkah kerja pembuatannya: 1. Buat Garis bantu seperti pada gambar 2. Garis bantu dibuat
MEMBUAT OBJECT 3D DENGAN EXTRUDE Gambar 1 Object Tampak Atas Sebuah Ducting dengan dimensi seperti pada gambar 1. Langkah kerja pembuatannya: 1. Buat Garis bantu seperti pada gambar 2. Garis bantu dibuat
5.1 Membuat Garis Bantu Dasar
 MENDESAIN GELAS Dalam bab ini akan dibahas bagaimana mendesain gelas menggunakan perintah-perintah AutoCAD dan trik pemecahan masalah desain guna mencapai desain yang sempurna. Dalam mendesain gelas, pertama-tama
MENDESAIN GELAS Dalam bab ini akan dibahas bagaimana mendesain gelas menggunakan perintah-perintah AutoCAD dan trik pemecahan masalah desain guna mencapai desain yang sempurna. Dalam mendesain gelas, pertama-tama
MODUL PEMBELAJARAN AUTO-CAD 2002
 MODUL PEMBELAJARAN AUTO-CAD 2002 Memulai Menjalankan AUTOCAD Double klik icon auto cad, atau klik sekali diikuti dengan menekan tombol ENTER Akan terbuka jendela auto cad sebagai berikut : Jika tampil
MODUL PEMBELAJARAN AUTO-CAD 2002 Memulai Menjalankan AUTOCAD Double klik icon auto cad, atau klik sekali diikuti dengan menekan tombol ENTER Akan terbuka jendela auto cad sebagai berikut : Jika tampil
MODUL PRAKTIKUM MATA KULIAH : CAD DASAR ( ) KELAS A. By: Dian P.E. Laksmiyanti, ST, MT. Jurusan Arsitektur Institut Teknilogi Adhi Tama Surabaya
 MODUL PRAKTIKUM MATA KULIAH : CAD DASAR (1304216) KELAS A By: Dian P.E. Laksmiyanti, ST, MT Jurusan Arsitektur Institut Teknilogi Adhi Tama Surabaya Semester Genap 2015/2016 BAB 4. DRAWING Menggambar bisa
MODUL PRAKTIKUM MATA KULIAH : CAD DASAR (1304216) KELAS A By: Dian P.E. Laksmiyanti, ST, MT Jurusan Arsitektur Institut Teknilogi Adhi Tama Surabaya Semester Genap 2015/2016 BAB 4. DRAWING Menggambar bisa
LAYOUT. A. Membuat Layout dari sebuah View. B. Membuat Layout melalui Window Project
 LAYOUT Layout merupakan salah satu fasilitas pada ArcView yang digunakan untuk menggabungkan semua dokumen, baik itu dokumen view, tabel ataupun chart ke dalam satu dokumen yang siap cetak (hardcopy).
LAYOUT Layout merupakan salah satu fasilitas pada ArcView yang digunakan untuk menggabungkan semua dokumen, baik itu dokumen view, tabel ataupun chart ke dalam satu dokumen yang siap cetak (hardcopy).
TEKNIK DAN LATIHAN MODELING 3D I
 3 TEKNIK DAN LATIHAN MODELING 3D I Teknik Modeling 3D Teknik menggambar merupakan bekal untuk dapat membuat suatu karya. Oleh karena itu, hal yang sangat penting untuk dimengerti adalah sifat atau karakter
3 TEKNIK DAN LATIHAN MODELING 3D I Teknik Modeling 3D Teknik menggambar merupakan bekal untuk dapat membuat suatu karya. Oleh karena itu, hal yang sangat penting untuk dimengerti adalah sifat atau karakter
Registrasi Image dengan ARC VIEW
 MODUL 5 DIGITASI dengan Arc View Registrasi Image dengan ARC VIEW Aktifkan extension image analysis, TIFF or JPEG Add Theme, pilih gambar yang mau didigitasi. Tool Align akan aktif. Pilih Tool Align Klik
MODUL 5 DIGITASI dengan Arc View Registrasi Image dengan ARC VIEW Aktifkan extension image analysis, TIFF or JPEG Add Theme, pilih gambar yang mau didigitasi. Tool Align akan aktif. Pilih Tool Align Klik
BAB 5 APLIKASI NOTASI TEKS DAN DIMENSI
 BAB 5 APLIKASI NOTASI TEKS DAN DIMENSI 5.1 Single Line Text Single Line Text merupakan perangkat untuk membuat notasi teks dalam bentuk satu baris. Single Line Text bisa digunakan untuk membuat keterangan
BAB 5 APLIKASI NOTASI TEKS DAN DIMENSI 5.1 Single Line Text Single Line Text merupakan perangkat untuk membuat notasi teks dalam bentuk satu baris. Single Line Text bisa digunakan untuk membuat keterangan
BAB Desain Tempat Puntung Rokok
 BAB 3 DESAIN PRODUK MERCHANDISE 3.1 Desain Tempat Puntung Rokok Desain tempat puntung rokok/asbak bisa dibuat dengan beberapa perintah gambar seperti Line dan Arc, serta Circle. Selain itu diperlukan juga
BAB 3 DESAIN PRODUK MERCHANDISE 3.1 Desain Tempat Puntung Rokok Desain tempat puntung rokok/asbak bisa dibuat dengan beberapa perintah gambar seperti Line dan Arc, serta Circle. Selain itu diperlukan juga
Pokok Bahasan Membuat dan Menempatkan Tabel Menempatkan Footnotes Menempatkan Komentar (Comment) Mencetak Dokumen
 Membuat Tabel, Footnote, Komentar dan Mencetak pada Word 2007 Pokok Bahasan Membuat dan Menempatkan Tabel Menempatkan Footnotes Menempatkan Komentar (Comment) Mencetak Dokumen 36 JBK Microsoft Office 2007
Membuat Tabel, Footnote, Komentar dan Mencetak pada Word 2007 Pokok Bahasan Membuat dan Menempatkan Tabel Menempatkan Footnotes Menempatkan Komentar (Comment) Mencetak Dokumen 36 JBK Microsoft Office 2007
BAB VII PERANGKAT LUNAK PENGOLAH TEKS
 BAB VII PERANGKAT LUNAK PENGOLAH TEKS 7.1 Pendahuluan A. Deskripsi Singkat Pada bab ini akan dijelaskan tentang beberapa penerapan dari perangkat lunak pengolah teks. Di dalamnya akan diuraikan bagaimana
BAB VII PERANGKAT LUNAK PENGOLAH TEKS 7.1 Pendahuluan A. Deskripsi Singkat Pada bab ini akan dijelaskan tentang beberapa penerapan dari perangkat lunak pengolah teks. Di dalamnya akan diuraikan bagaimana
Mapping using AUTOCAD
 Jurusan Teknik Geomatika Fakultas Teknik Sipil dan Perencanaan Institut Teknologi Sepuluh Nopember www.geomatika.its.ac.id Mapping using AUTOCAD Lalu Muhamad Jaelani, ST, MSc Khomsin, ST, MT Jalankan Program
Jurusan Teknik Geomatika Fakultas Teknik Sipil dan Perencanaan Institut Teknologi Sepuluh Nopember www.geomatika.its.ac.id Mapping using AUTOCAD Lalu Muhamad Jaelani, ST, MSc Khomsin, ST, MT Jalankan Program
Membuat Sketch 2D Sederhana dalam Autodesk Inventor
 Membuat Sketch 2D Sederhana dalam Autodesk Inventor Gede Andrian Widya Perwira gede.andrian@raharja.info Abstrak Sketch memiliki peranan penting karena merupakan rangka dalam membuat gambar 3D Model atau
Membuat Sketch 2D Sederhana dalam Autodesk Inventor Gede Andrian Widya Perwira gede.andrian@raharja.info Abstrak Sketch memiliki peranan penting karena merupakan rangka dalam membuat gambar 3D Model atau
Manual AutoCAD 2 Dimensi. oleh: Fikri Alami, S.T., M.Sc. Siti Nurul Khotimah, S.T.,M.Sc
 2 Dimensi oleh: Fikri Alami, S.T., M.Sc. Siti Nurul Khotimah, S.T.,M.Sc JURUSAN TEKNIK SIPIL FAKULTAS TEKNIK UNIVERSITAS LAMPUNG Tahun 2017 2 I. MEMULAI AUTOCAD 2007 1. Klik 2X Icon AutoCAD 2007 pada layar
2 Dimensi oleh: Fikri Alami, S.T., M.Sc. Siti Nurul Khotimah, S.T.,M.Sc JURUSAN TEKNIK SIPIL FAKULTAS TEKNIK UNIVERSITAS LAMPUNG Tahun 2017 2 I. MEMULAI AUTOCAD 2007 1. Klik 2X Icon AutoCAD 2007 pada layar
MODUL PRAKTEK KOMPUTER
 POKOK BAHASAN Pengenalan Software AutoCAD I 1. PENDAHULUAN 1.1. Deskripsi Singkat AutoCAD adalah sebuah program aplikasi (software) yang digunakan untuk menggambar dan mendisain gambar, seperti bidang
POKOK BAHASAN Pengenalan Software AutoCAD I 1. PENDAHULUAN 1.1. Deskripsi Singkat AutoCAD adalah sebuah program aplikasi (software) yang digunakan untuk menggambar dan mendisain gambar, seperti bidang
Membuat Buku Kerja dengan Microsoft Excel
 Pelajaran 5 Membuat Buku Kerja dengan Microsoft Excel A B C D 1 Nama Murid Jenis Kelamin Nilai Matematika Keterangan 2 Andi L 8 Lulus 3 Siti Nurlaela P 8 Lulus 4 Dinar Nugraha L 8 Lulus 5 Bayu Purbaya
Pelajaran 5 Membuat Buku Kerja dengan Microsoft Excel A B C D 1 Nama Murid Jenis Kelamin Nilai Matematika Keterangan 2 Andi L 8 Lulus 3 Siti Nurlaela P 8 Lulus 4 Dinar Nugraha L 8 Lulus 5 Bayu Purbaya
DASAR-DASAR PENGETIKAN DAN EDITING Oleh Ade Sobandi Hendri Winata Rasto
 DASAR-DASAR PENGETIKAN DAN EDITING Oleh Ade Sobandi Hendri Winata Rasto 1. Penempatan Jari Pada Keyboard Penempatan jari pada keyboard khususnya pada Type Write Keypad sama persis dengan penempatan jari
DASAR-DASAR PENGETIKAN DAN EDITING Oleh Ade Sobandi Hendri Winata Rasto 1. Penempatan Jari Pada Keyboard Penempatan jari pada keyboard khususnya pada Type Write Keypad sama persis dengan penempatan jari
DIMENSI DAN ARSIRAN BAB 6
 BAB 6 DIMENSI DAN ARSIRAN AutoCAD dilengkapi dengan fasilitas pengukuran (dimensi) dan arsiran. Keduanya ditujukan agar desain (terutama untuk kebutuhan engineering) dapat lebih komunikatif dan mudah dipahami
BAB 6 DIMENSI DAN ARSIRAN AutoCAD dilengkapi dengan fasilitas pengukuran (dimensi) dan arsiran. Keduanya ditujukan agar desain (terutama untuk kebutuhan engineering) dapat lebih komunikatif dan mudah dipahami
Pemodelan Objek Monitor 3D
 DISCLAIMER Seluruh dokumen E-Trik di dalam CD ini dapat digunakan dan disebarkan secara bebas untuk tujuan belajar bukan komersial (non-profit), dengan syarat tidak menghapus atau merubah atribut penulis
DISCLAIMER Seluruh dokumen E-Trik di dalam CD ini dapat digunakan dan disebarkan secara bebas untuk tujuan belajar bukan komersial (non-profit), dengan syarat tidak menghapus atau merubah atribut penulis
BAB IX. Ringkasan Modul:
 BAB IX LAYOUT DAN PENCETAKAN PETA Ringkasan Modul: Menampilkan/Mengatur Peta Mengatur Proyeksi Mengatur Halaman Layout Langkah-langkah untuk Menambahkan Koordinat Peta Langkah-langkah untuk Menambahkan
BAB IX LAYOUT DAN PENCETAKAN PETA Ringkasan Modul: Menampilkan/Mengatur Peta Mengatur Proyeksi Mengatur Halaman Layout Langkah-langkah untuk Menambahkan Koordinat Peta Langkah-langkah untuk Menambahkan
MICROSOFT POWERPOINT. Pendahuluan
 MICROSOFT POWERPOINT Pendahuluan Microsoft Power Point adalah suatu software yang akan membantu dalam menyusun sebuah presentasi yang efektif, professional, dan juga mudah. Microsoft Power Point akan membantu
MICROSOFT POWERPOINT Pendahuluan Microsoft Power Point adalah suatu software yang akan membantu dalam menyusun sebuah presentasi yang efektif, professional, dan juga mudah. Microsoft Power Point akan membantu
I.1. KEBUTUHAN PERANGKAT KERAS UNTUK MENJALANKAN PROGRAM AUTOCAD
 BAB I PENDAHULUAN Seiring dengan lajunya perkembangan teknologi informasi global dewasa ini, maka otomatis tuntutan terhadap penggunaan teknologi mutlak sangat diperlukan. Adapun salah satu wujud teknologi
BAB I PENDAHULUAN Seiring dengan lajunya perkembangan teknologi informasi global dewasa ini, maka otomatis tuntutan terhadap penggunaan teknologi mutlak sangat diperlukan. Adapun salah satu wujud teknologi
Modul Ajar Dasar AutoCad 2016 BAYU TEGUH UJIANTO, ST., MT
 Modul Ajar Dasar AutoCad 2016-2017 - KATA PENGANTAR Puji syukur kami panjatkan ke hadirat Tuhan Yang Maha Esa karena atas rahmat dan karunia-nya kami bisa menyelesaikan buku bahan Modul Ajar AutoCAD 2016
Modul Ajar Dasar AutoCad 2016-2017 - KATA PENGANTAR Puji syukur kami panjatkan ke hadirat Tuhan Yang Maha Esa karena atas rahmat dan karunia-nya kami bisa menyelesaikan buku bahan Modul Ajar AutoCAD 2016
BAB IV MEMBUAT KARYA GRAFIS SEDERHANA
 BAB IV MEMBUAT KARYA GRAFIS SEDERHANA Kompetensi Dasar : Membuat karya grafis sederhana Indikator : - Membuat proyek baru - Melakukan format pada teks - Melakukan format pada grafis - Melakukan penggabungan
BAB IV MEMBUAT KARYA GRAFIS SEDERHANA Kompetensi Dasar : Membuat karya grafis sederhana Indikator : - Membuat proyek baru - Melakukan format pada teks - Melakukan format pada grafis - Melakukan penggabungan
Tutorial Dasar AutoCAD 2008
 Tutorial Dasar AutoCAD 2008 July28 TUTORIAL AutoCAD 2008 Pada dewasa saat ini, teknologi sangat berkembang seiring zaman. Dan pada kesempatan kali ini, saya ingin mengenalkan pada anda sebuah program yang
Tutorial Dasar AutoCAD 2008 July28 TUTORIAL AutoCAD 2008 Pada dewasa saat ini, teknologi sangat berkembang seiring zaman. Dan pada kesempatan kali ini, saya ingin mengenalkan pada anda sebuah program yang
MODUL 2 PENGENALAN DAN PENGGUNAAN TOOLS MAPINFO
 MODUL 2 PENGENALAN DAN PENGGUNAAN TOOLS MAPINFO A. Tujuan Praktikum Praktikum ini bertujuan agar praktikan mengenal tools yang ada pada MapInfo serta mampu menggunakannya. B. Landasan Teori MapInfo telah
MODUL 2 PENGENALAN DAN PENGGUNAAN TOOLS MAPINFO A. Tujuan Praktikum Praktikum ini bertujuan agar praktikan mengenal tools yang ada pada MapInfo serta mampu menggunakannya. B. Landasan Teori MapInfo telah
SBerikut ini adalah gambar Menu bar pada Corel Draw
 ebagaimana program aplikasi lainnya, pada program menggambar CorelDRAW juga terdiri beberapa bar. SBerikut ini adalah gambar Menu bar pada Corel Draw serta kegunaannya. MENU BAR Menu bar Merupakan menu
ebagaimana program aplikasi lainnya, pada program menggambar CorelDRAW juga terdiri beberapa bar. SBerikut ini adalah gambar Menu bar pada Corel Draw serta kegunaannya. MENU BAR Menu bar Merupakan menu
MODEL VIEWPORTS & LAYOUT VIEWPORTS
 BAB 14 MODEL VIEWPORTS & LAYOUT VIEWPORTS Pada Bab 14 ini Anda akan dituntun untuk melanjutkan gambar 3 dimensi sebelumnya yang telah disimpan dengan nama CS-BRACKET-render. Bukalah kembali file tersebut.
BAB 14 MODEL VIEWPORTS & LAYOUT VIEWPORTS Pada Bab 14 ini Anda akan dituntun untuk melanjutkan gambar 3 dimensi sebelumnya yang telah disimpan dengan nama CS-BRACKET-render. Bukalah kembali file tersebut.
X ref System Auto CAD 2007
 HAGUN X ref System Auto CAD 2007 Suatu kemudahan untuk menggunakan buku ini karena menyajikan tampilan instruksi yang akan memudahkan bagi para pembaca untuk mencoba menjalankannya Gunawan 2009 E mail:
HAGUN X ref System Auto CAD 2007 Suatu kemudahan untuk menggunakan buku ini karena menyajikan tampilan instruksi yang akan memudahkan bagi para pembaca untuk mencoba menjalankannya Gunawan 2009 E mail:
TUTORIAL DESAIN MULTIMEDIA
 TUTORIAL DESAIN MULTIMEDIA www.desainmultimedia.com PROSES INTERAKSI ANTARA 2 OBJEK Pembuatan model objek juga dapat dilakukan melalui proses interaksi antara 2 objek atau lebih, hal ini terutama untuk
TUTORIAL DESAIN MULTIMEDIA www.desainmultimedia.com PROSES INTERAKSI ANTARA 2 OBJEK Pembuatan model objek juga dapat dilakukan melalui proses interaksi antara 2 objek atau lebih, hal ini terutama untuk
Nuryadin Eko Raharjo M.Pd.
 TAMAN T. CUCI R. TIDUR UTAMA R. TIDUR R. KELUARGA DAPUR & R. MAKAN R. TAMU R. TIDUR TAMAN CARPORT TAMAN Nuryadin Eko Raharjo M.Pd. Email:nuryadin_er@uny.ac.id JURUSAN PENDIDIKAN TEKNIK SIPIL DAN PERENCANAAN
TAMAN T. CUCI R. TIDUR UTAMA R. TIDUR R. KELUARGA DAPUR & R. MAKAN R. TAMU R. TIDUR TAMAN CARPORT TAMAN Nuryadin Eko Raharjo M.Pd. Email:nuryadin_er@uny.ac.id JURUSAN PENDIDIKAN TEKNIK SIPIL DAN PERENCANAAN
BAB 2. Memahami Fitur-Fitur Program AutoCAD
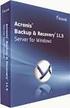 BAB 2 Memahami Fitur-Fitur Program AutoCAD Setiap release pada program AutoCAD pasti terdapat penambahan fasilitas (fitur) baru, di mana jenis-jenis fasilitas baru (New Features Workshop) tersebut biasanya
BAB 2 Memahami Fitur-Fitur Program AutoCAD Setiap release pada program AutoCAD pasti terdapat penambahan fasilitas (fitur) baru, di mana jenis-jenis fasilitas baru (New Features Workshop) tersebut biasanya
APLIKASI KOMPUTER. Pokok Bahasan : MS. WORD (BAGIAN 1) Anggun Puspita Dewi, S.Kom., MM. Modul ke: Fakultas MKCU
 APLIKASI KOMPUTER Modul ke: Pokok Bahasan : MS. WORD (BAGIAN 1) Fakultas MKCU Anggun Puspita Dewi, S.Kom., MM Program Studi Sistem Informasi & MarComm www.mercubuana.ac.id PENGERTIAN MICROSOFT WORD Microsoft
APLIKASI KOMPUTER Modul ke: Pokok Bahasan : MS. WORD (BAGIAN 1) Fakultas MKCU Anggun Puspita Dewi, S.Kom., MM Program Studi Sistem Informasi & MarComm www.mercubuana.ac.id PENGERTIAN MICROSOFT WORD Microsoft
DAFTAR ISI TOOLBAR SOLID TOOLBAR SHADE TOOLBAR 3D ORBIT TOOLBAR SURFACE TOOLBAR SOLIDS EDITING TOOLBAR MODIFY II TOOLBAR VIEW TOOLBAR TOOLBAR UCS
 DAFTAR ISI TOOLBAR SOLID TOOLBAR SHADE TOOLBAR 3D ORBIT TOOLBAR SURFACE TOOLBAR SOLIDS EDITING TOOLBAR MODIFY II TOOLBAR VIEW TOOLBAR TOOLBAR UCS TOOLBAR RANDER TOOLBAR SOLIDS Box. Fungsi : untuk membuat
DAFTAR ISI TOOLBAR SOLID TOOLBAR SHADE TOOLBAR 3D ORBIT TOOLBAR SURFACE TOOLBAR SOLIDS EDITING TOOLBAR MODIFY II TOOLBAR VIEW TOOLBAR TOOLBAR UCS TOOLBAR RANDER TOOLBAR SOLIDS Box. Fungsi : untuk membuat
DASAR DASAR AUTOCAD (2D)
 DASAR DASAR AUTOCAD (2D) Line Perintah untuk membuat garis lurus Tiga sistem koordinat: a. Koordinat Kartesius Command: LINE (tekan Enter) Specify fist point: 1,2 (tekan Enter) Specify next point: 3,2
DASAR DASAR AUTOCAD (2D) Line Perintah untuk membuat garis lurus Tiga sistem koordinat: a. Koordinat Kartesius Command: LINE (tekan Enter) Specify fist point: 1,2 (tekan Enter) Specify next point: 3,2
**** X-ref System Auto CAD Gunawan
 **** X-ref System Auto CAD 2007 Suatu kemudahan untuk menggunakan buku ini karena menyajikan tampilan instruksi yang akan memudahkan bagi para pembaca yang mencoba menjalankannya Gunawan 2010 PENGANTAR
**** X-ref System Auto CAD 2007 Suatu kemudahan untuk menggunakan buku ini karena menyajikan tampilan instruksi yang akan memudahkan bagi para pembaca yang mencoba menjalankannya Gunawan 2010 PENGANTAR
BELAJAR DISAIN GRAFIS MELALUI APLIKASI CORELDRAW
 BELAJAR DISAIN GRAFIS MELALUI APLIKASI CORELDRAW I. MENGENAL CORELDRAW Coreldraw merupakan aplikasi disain grafis. Aplikasi disain ini tidak kalah dengan aplikasi disain jenis lainnya. Coreldraw dilengkapi
BELAJAR DISAIN GRAFIS MELALUI APLIKASI CORELDRAW I. MENGENAL CORELDRAW Coreldraw merupakan aplikasi disain grafis. Aplikasi disain ini tidak kalah dengan aplikasi disain jenis lainnya. Coreldraw dilengkapi
Pemrograman Komputer B
 OPEN OFFICE WRITER Pengenalan OpenOffice OpenOffice adalah perangkat lunak open source untuk office suite dengan kemampuan seandal office suite komersial seperti MS Office, dengan menggunakan openoffice
OPEN OFFICE WRITER Pengenalan OpenOffice OpenOffice adalah perangkat lunak open source untuk office suite dengan kemampuan seandal office suite komersial seperti MS Office, dengan menggunakan openoffice
Nuryadin Eko Raharjo M.Pd.
 TAMAN T. CUCI R. TIDUR UTAMA R. TIDUR R. KELUARGA DAPUR & R. MAKAN R. TAMU R. TIDUR TAMAN CARPORT TAMAN Nuryadin Eko Raharjo M.Pd. Email:nuryadin_er@uny.ac.id JURUSAN PENDIDIKAN TEKNIK SIPIL DAN PERENCANAAN
TAMAN T. CUCI R. TIDUR UTAMA R. TIDUR R. KELUARGA DAPUR & R. MAKAN R. TAMU R. TIDUR TAMAN CARPORT TAMAN Nuryadin Eko Raharjo M.Pd. Email:nuryadin_er@uny.ac.id JURUSAN PENDIDIKAN TEKNIK SIPIL DAN PERENCANAAN
38 M embuat Prabot/Meubel
 BAB 6 Membuat Perabot/Meubel 6.1 Model Sofa Tamu Instruction Shapes-Line A. Setup Sebelum menggambar sofa Tamu, terlebih dahulu lakukan pengaturan satuan kedalam satuan centimeter 1. Klik Costumize dan
BAB 6 Membuat Perabot/Meubel 6.1 Model Sofa Tamu Instruction Shapes-Line A. Setup Sebelum menggambar sofa Tamu, terlebih dahulu lakukan pengaturan satuan kedalam satuan centimeter 1. Klik Costumize dan
AutoCAD. 2 Dimensi. Modul. Laboratorium Proses Manufaktur Jurusan Teknik Industri Universitas Komputer Indonesia. Modul AutoCAD 2D 1
 Modul AutoCAD 2D 1 Modul AutoCAD 2 Dimensi Laboratorium Proses Manufaktur Jurusan Teknik Industri Universitas Komputer Indonesia Modul AutoCAD 2D 2 Modul disusun oleh: Gabriel S. MT Copyright 2007 Laboratorium
Modul AutoCAD 2D 1 Modul AutoCAD 2 Dimensi Laboratorium Proses Manufaktur Jurusan Teknik Industri Universitas Komputer Indonesia Modul AutoCAD 2D 2 Modul disusun oleh: Gabriel S. MT Copyright 2007 Laboratorium
TUTORIAL DESAIN MULTIMEDIA
 TUTORIAL DESAIN MULTIMEDIA www.desainmultimedia.com Membuat Model Keyboard Membuat model objek Keyboard dengan Operasi Boolean Langkah 1 (Menampilkan Gambar Keyboard sebagai Guideline) Tampilkan dahulu
TUTORIAL DESAIN MULTIMEDIA www.desainmultimedia.com Membuat Model Keyboard Membuat model objek Keyboard dengan Operasi Boolean Langkah 1 (Menampilkan Gambar Keyboard sebagai Guideline) Tampilkan dahulu
PERTEMUAN 1 PENGENALAN MICROSOFT OFFICE WORD 2007
 PERTEMUAN 1 PENGENALAN MICROSOFT OFFICE WORD 2007 Microsoft Office Word 2007 merupakan program aplikasi pengolah kata (word processor) yang yang biasa digunakan untuk membuat laporan, dokumen berbentuk
PERTEMUAN 1 PENGENALAN MICROSOFT OFFICE WORD 2007 Microsoft Office Word 2007 merupakan program aplikasi pengolah kata (word processor) yang yang biasa digunakan untuk membuat laporan, dokumen berbentuk
Microsoft Words. Oleh : ANNISA RATNA SARI
 Microsoft Words Oleh : ANNISA RATNA SARI PENGENALAN MS WORD : 1. Tampilan MS Word 2. Membuka MS Word 3. Membuat Dokumen Baru 4. Membuka File yang Sudah Tersimpan 5. Menyimpan Dokumen 6. Menutup File Dokumen
Microsoft Words Oleh : ANNISA RATNA SARI PENGENALAN MS WORD : 1. Tampilan MS Word 2. Membuka MS Word 3. Membuat Dokumen Baru 4. Membuka File yang Sudah Tersimpan 5. Menyimpan Dokumen 6. Menutup File Dokumen
Gambar 1.1 Program AutoCAD 2006 dengan keterangan elemen-elemennya
 Introduction AutoCADPage 1 of 6 1.1 Mengenal AutoCAD 2006 AutoCAD merupakan program CAD yang paling banyak dipergunakan. AutoCAD dibuat oleh perusahaan perangkat lunak raksasa Amerika Serikat, Autodesk
Introduction AutoCADPage 1 of 6 1.1 Mengenal AutoCAD 2006 AutoCAD merupakan program CAD yang paling banyak dipergunakan. AutoCAD dibuat oleh perusahaan perangkat lunak raksasa Amerika Serikat, Autodesk
G a m b a r T e k n i k 2 D A u t o C a d
 G a m b a r T e k n i k 2 D A u t o C a d 2 0 1 0 Disusun oleh : Budi Sulistiyo Nugroho Kementerian Energi dan Sumber Daya Mineral Badan Pendidikan dan Pelatihan Energi dan Sumber Daya Mineral Akademi
G a m b a r T e k n i k 2 D A u t o C a d 2 0 1 0 Disusun oleh : Budi Sulistiyo Nugroho Kementerian Energi dan Sumber Daya Mineral Badan Pendidikan dan Pelatihan Energi dan Sumber Daya Mineral Akademi
c. Drawing Toolbar digunakan untuk menggambar data spasial atau mendigitasi pada lembar digitasi MapInfo.
 MODUL 2 PENGENALAN DAN PENGGUNAAN TOOLS MAPINFO A. Tujuan Praktikum Praktikum ini bertujuan agar praktikan mengenal tools yang ada pada MapInfo serta mampu menggunakannya. B. Landasan Teori 1. Pengertian
MODUL 2 PENGENALAN DAN PENGGUNAAN TOOLS MAPINFO A. Tujuan Praktikum Praktikum ini bertujuan agar praktikan mengenal tools yang ada pada MapInfo serta mampu menggunakannya. B. Landasan Teori 1. Pengertian
BAB IV TAHAPAN DAN PROSES MENDESAIN CONVEYOR SCREW
 BAB IV TAHAPAN DAN PROSES MENDESAIN CONVEYOR SCREW 4.1 Alat dan Bahan 1. Personal computer (PC) 2. AutoCAD 2013 3. Desain produk yang akan dibuat. 4.2 Diagram Alir Alat dan Bahan Membuka Software Autocad
BAB IV TAHAPAN DAN PROSES MENDESAIN CONVEYOR SCREW 4.1 Alat dan Bahan 1. Personal computer (PC) 2. AutoCAD 2013 3. Desain produk yang akan dibuat. 4.2 Diagram Alir Alat dan Bahan Membuka Software Autocad
Microsoft Power Point 2003
 Microsoft Power Point 2003 A. Mengenal Microsoft Power Point Microsoft Power Point adalah suatu software yang akan membantu dalam menyusun sebuah presentasi yang efektif, professional, dan juga mudah.
Microsoft Power Point 2003 A. Mengenal Microsoft Power Point Microsoft Power Point adalah suatu software yang akan membantu dalam menyusun sebuah presentasi yang efektif, professional, dan juga mudah.
2. What s the name of picture or symbol in desktop which has fuction to open Program? a. toolbar b. icon c. shortcut d. menu
 1. Look at the picture toolbar above, in microsoft word program this toolbar is called. a. drawing toolbar b. standart toolbar c. formatting toolbar d. table and borders toolbar 2. What s the name of picture
1. Look at the picture toolbar above, in microsoft word program this toolbar is called. a. drawing toolbar b. standart toolbar c. formatting toolbar d. table and borders toolbar 2. What s the name of picture
Kegunaan Sub-Sub yang ada Di Corel Draw X7
 Kegunaan Sub-Sub yang ada Di Corel Draw X7 1. Title Bar Title Bar adalah area yang menampilkan judul / nama file yang sedang di buka. 2. Menu Bar Menu Bar merupakan area yang berisi menu > dengan perintah-perintah
Kegunaan Sub-Sub yang ada Di Corel Draw X7 1. Title Bar Title Bar adalah area yang menampilkan judul / nama file yang sedang di buka. 2. Menu Bar Menu Bar merupakan area yang berisi menu > dengan perintah-perintah
DAFTAR ISI MENJALANKAN AUTOCAD
 DAFTAR ISI MENJALANKAN AUTOCAD 2013-2014... 2 A.1. Memulai program... 2 A.2. Mengena interface autocad... 4 A.3. Mengenal tollbar... 4 A.4. Menampilkan dan menyembunyikan toolbar... 6 A.5. Toolbar yang
DAFTAR ISI MENJALANKAN AUTOCAD 2013-2014... 2 A.1. Memulai program... 2 A.2. Mengena interface autocad... 4 A.3. Mengenal tollbar... 4 A.4. Menampilkan dan menyembunyikan toolbar... 6 A.5. Toolbar yang
MODUL PRAKTIKUM CNC II MASTERCAM LATHE MILLING
 UNIVERSITAS RIAU MODUL PRAKTIKUM CNC II MASTERCAM LATHE MILLING LABORATORIUM CAD/CAM/CNC JURUSAN TEKNIK MESIN Disusun oleh: Tim Praktikum CNC II (Dedy Masnur, M. Eng., Edi Fitra,) JOB LATHE I. Gambar Kerja
UNIVERSITAS RIAU MODUL PRAKTIKUM CNC II MASTERCAM LATHE MILLING LABORATORIUM CAD/CAM/CNC JURUSAN TEKNIK MESIN Disusun oleh: Tim Praktikum CNC II (Dedy Masnur, M. Eng., Edi Fitra,) JOB LATHE I. Gambar Kerja
Dasar Perancangan 2012
 Pendahuluan CATIA-PART DESIGN dapat membantu dalam melakukan desain suatu komponen dalam bentuk 3 dimensi (solid) dengan sangat mudah, cepat dan tepat (sesuai dengan bentuk dan dimensi yang diinginkan)
Pendahuluan CATIA-PART DESIGN dapat membantu dalam melakukan desain suatu komponen dalam bentuk 3 dimensi (solid) dengan sangat mudah, cepat dan tepat (sesuai dengan bentuk dan dimensi yang diinginkan)
Tutorial AutoCAD Gambar Kerja Rumah Tinggal Bagian 1 (Denah)
 Tutorial AutoCAD Gambar Kerja Rumah Tinggal Bagian 1 (Denah) Website: http://karyaguru.com Email: admin@karyaguru.com Telephone: +62 877 8145 9234 1 LANGKAH 1 Buat garis AS (warna merah) dengan ukuran
Tutorial AutoCAD Gambar Kerja Rumah Tinggal Bagian 1 (Denah) Website: http://karyaguru.com Email: admin@karyaguru.com Telephone: +62 877 8145 9234 1 LANGKAH 1 Buat garis AS (warna merah) dengan ukuran
Materi Power POint Ajib Susanto, S.Kom : 1
 I. PENDAHULUAN Microsoft Power Point merupakan salah satu aplikasi milik Microsoft, disamping Microsoft Word dan Microsoft Excel yang telah kita kenal. Ketiga aplikasi ini lazim disebut Microsoft Office.
I. PENDAHULUAN Microsoft Power Point merupakan salah satu aplikasi milik Microsoft, disamping Microsoft Word dan Microsoft Excel yang telah kita kenal. Ketiga aplikasi ini lazim disebut Microsoft Office.
3D STUDIO MAX. Setting awal 3D Studio Max 9
 3D STUDIO MAX Setting awal 3D Studio Max 9 1. Untuk kerja yang leluasa, aturlah resolusi desktop windows anda setinggi mungkin di Control Panel Display. Disarankan menggunakan monitor 17 atau lebih besar.
3D STUDIO MAX Setting awal 3D Studio Max 9 1. Untuk kerja yang leluasa, aturlah resolusi desktop windows anda setinggi mungkin di Control Panel Display. Disarankan menggunakan monitor 17 atau lebih besar.
Modul. Dasar-dasar menggambar 2D dan 3D dengan menggunakan Program AutoCad. disusun Oleh : Choiri Askolani
 Modul Belajar AutoCad Dasar Dasar-dasar menggambar 2D dan 3D dengan menggunakan Program AutoCad disusun Oleh : Choiri Askolani 0 Mengenal AutoCad AutoCad adalah salah satu Software (perangkat lunak) yang
Modul Belajar AutoCad Dasar Dasar-dasar menggambar 2D dan 3D dengan menggunakan Program AutoCad disusun Oleh : Choiri Askolani 0 Mengenal AutoCad AutoCad adalah salah satu Software (perangkat lunak) yang
Pengenalan Microsoft Excel 2007
 Pengenalan Microsoft Excel 2007 Microsoft Excel merupakan perangkat lunak untuk mengolah data secara otomatis meliputi perhitungan dasar, penggunaan fungsi-fungsi, pembuatan grafik dan manajemen data.
Pengenalan Microsoft Excel 2007 Microsoft Excel merupakan perangkat lunak untuk mengolah data secara otomatis meliputi perhitungan dasar, penggunaan fungsi-fungsi, pembuatan grafik dan manajemen data.
MACROMEDIA FLASH. 1.1 Mengenal interface Macromedia Flash 8. Panel. Timeline Stage. Properties. Animasi Sederhana dengan Macromedia Flash 1
 MACROMEDIA FLASH Macromedia flash/adobe Flash adalah perangkat lunak aplikasi untuk pembuatan animasi yang digunakan untuk halaman web. Macromedia flash mampu melengkapi website dengan beberapa macam animasi
MACROMEDIA FLASH Macromedia flash/adobe Flash adalah perangkat lunak aplikasi untuk pembuatan animasi yang digunakan untuk halaman web. Macromedia flash mampu melengkapi website dengan beberapa macam animasi
Modul Praktikum 2 Dasar-Dasar Teknologi Informasi dan Komunikasi. Mengolah Kata Dengan Microsoft Word (1)
 A. Mengenal Microsoft Word Mengolah Kata Dengan Microsoft Word (1) Microsoft Word (MS Word) merupakan program untuk mengolah kata. Program ini bisa digunakan untuk menulis dokumen misalnya karya tulis,
A. Mengenal Microsoft Word Mengolah Kata Dengan Microsoft Word (1) Microsoft Word (MS Word) merupakan program untuk mengolah kata. Program ini bisa digunakan untuk menulis dokumen misalnya karya tulis,
MODUL #1 Membuat Kartu Nama dengan CorelDraw
 MODUL #1 Membuat Kartu Nama dengan CorelDraw A. Tujuan 1. Kartu Nama Kartu nama atau kartu bisnis adalah kartu yang digunakan sebagai sarana penunjang dalam menjalankan bisnis. Dari kartu nama akan tercerminkan
MODUL #1 Membuat Kartu Nama dengan CorelDraw A. Tujuan 1. Kartu Nama Kartu nama atau kartu bisnis adalah kartu yang digunakan sebagai sarana penunjang dalam menjalankan bisnis. Dari kartu nama akan tercerminkan
