Jurusan Pendidikan Teknik Sipil dan Perencanaan
|
|
|
- Ivan Jayadi
- 7 tahun lalu
- Tontonan:
Transkripsi
1 Oleh Nuryadin Eko Raharjo, M.Pd Jurusan Pendidikan Teknik Sipil dan Perencanaan Fakultas Teknik Universitas Negeri Yogyakarta 2009
2 Menggambar Gedung dengan AutoCAD 2009 Oleh Nuryadin Eko Raharjo, M.Pd. Jurusan Pendidikan Teknik Sipil dan Perencanaan Fakultas Teknik Universitas Negeri Yogyakarta 2009
3 KATA PENGANTAR Puji syukur kami panjatkan kehadirat Tuhan Yang Maha Esa karena atas berkat rahmad dan Hidayahnya buku tentang dasar-dasar penggunaan AutoCAD 2009 untuk Menggambar Gedung ini dapat terselesaikan. Kepada semua pihak yang telah mendukung penulisan buku ini kami sampaikan terima kasih: 1. Rektor Universitas Negeri Yogyakarta 2. Jajaran Pembantu Rektor 1, Pembantu Rektor 2, dan Pembantu Rektor 3 Universitas Negeri Yogyakarta 3. Dekan Fakultas Teknik Universitas Negeri Yogyakarta 4. Ketua jurusan dan sekretaris jurusan Pendidikan Teknik Sipil dan Perencanaan. 5. Teman teman sejawat di Fakultas Teknik UNY. 6. Istri dan anak-anakku yang telah merelakan kehilangan banyak waktu guna menyelesaikan penulisan buku ini. 7. Semua pihak yang tidak dapat disebutkan satu persatu. Kesempurnaan yang Hakiki hanyalah milik Allah SWT, oleh karena itu tentunya banyak kekurang sempurnaan dalam buku ini. Saran kritik senantiasa kami tunggu untuk menyempurnakan buku ini. Yogyakarta, Oktober 2009 Penulis ii
4 DAFTAR ISI HALAMAN SAMPUL KATA PENGANTAR DAFTAR ISI i ii iii BAB I PENDAHULUAN... 1 A. Menjalankan AutoCAD B. Tampilan Layar AutoCAD Menubar Quick Acces Toolbar Ribbon Status Bar Command Window... 7 C. Pengaturan Setting Penggambaran dalam AutoCAD Pemilihan workspace Pengaturan Drawing Units Pengaturan Drawing Limits BAB II MENGGAMBAR DASAR A. System Koordinat Koordinat Kartesian Koordinat Relatif Koordinat Polar B. Instruksi Dasar Menggambar Line Rectangle Circle Arc Ellipse Polygon Memberi Teks pada Gambar C. Memberi Arsiran BAB III TEKNIK MEMBERI UKURAN PADA GAMBAR A. Linier Dimension B. Aligned Dimension C. Angular D. Baseline Dimension E. Continue Dimension F. Radius G. Diameter iii
5 BAB IV MENGEDIT GAMBAR A. Offset B. Fillet C. Extend D. Mirror E. Copy F. Rotate G. Move H. Trim I. Erase J. Array Rectangular K. Chamfer L. Explode M. Edit Polyline N. Soal Latihan Mengedit Gambar BAB V PERLENGKAPAN GAMBAR A. Snap dan Grid B. Ortho C. Osnap D. Autosnap E. Dynamic Input F. Zoom G. Pan H. Layer I. Object Properties BAB VI PENCETAKAN GAMBAR BAB VII TRIK DALAM AUTOCAD A. Menyembunyikan Ribbon B. Konfersi Format AutoCAD 2009 ke Versi yang Lebih Rendah C. Memperbaiki File Gambar D. Menggunakan Automatic Saving E. Mengubah Warna Daerah Gambar F. Mengubah Menu Klik Kanan pada Mouse G. Mengekspor Gambar AutoCAD ke Program Aplikasi Lain H. Menghilangkan Simbol UCS dari Layar AutoCAD I. Mematikan/Menghidupkan Definisi Suatu Perintah BAB VIII LATIHAN A. Latihan B. Latihan DAFTAR PUSTAKA LAMPIRAN iv
6 BAB PENDAHULUAN 1 A. Menjalankan AutoCAD 2009 AutoCAD merupakan salah satu produk CAD (Computer Aided Design) yang dikembangkan oleh Autodesk Inc, sebuah perusahaan perangkat lunak raksasa Amerika yang mengkhususkan diri membuat program-program komputer grafis. AutoCAD sangat universal, dipergunakan hampir diseluruh bidang rekayasa (engineering) yang memanfaatkan keunggulan CAD untuk menunjang pekerjaan. Pembahasan dalam buku ini mencakup software AutoCAD 2009, yang berjalan dibawah system operasi Windows Vista 32 bit. Untuk menjalankan program AutoCAD 2009 klik tombol start pada taskbar kemudian geser cursor ke menu All Program. Setelah keluar menu pull down klik Autodesk dilanjutkan ke AutoCAD Selanjutnya pilih ikon AutoCAD 2009 hingga keluar tampilan AutoCAd 2009 (lihat gambar 1). Gambar 1. Cara Menjalankan AutoCAD 2009 BAB 1. Pendahuluan 1
7 Selain dengan cara di atas, AutoCAD 2009 juga dapat dijalankan dengan mengklik ganda shortcut AutoCAD 2009 yag tampil pada layar monitor/dsktop. Apabila di komputer belum terdapat program AutoCAD 2009 seperti gambar 1 di depan, maka harus terlebih dahulu diinstall programnya. Untuk dapat memasang program AutoCAD 2009, Autodesk Inc merekomendasikan spesifikasi perangkat keras dan perangkat lunak minimal sebagai berikut. Tabel 1. System Requirements AutoCAD 2009 No Hardware / software Spesifikasi 1 Windows Vista Enterprise Sistem operasi 32 bit Windows Vista Business Windows Vista Ultimate Windows Vista Home Premium Windows XP Professional, Service Pack 2 Windows XP Home, Service Pack 2 Sistem operasi 64 bit Windows Vista Enterprise Windows Vista Business Windows Vista Ultimate Windows Vista Home Premium Windows XP Professional 2 Web browser 32 bit Internet Explorer 6.0 SP1 Web browser 64 bit Internet Explorer Intel Pentium 4 processor or AMD Athlon, Processor 32 bit 2.2 GHz atau Intel or AMD Dual Core processor, 1.6 GHz Processor 64 bit AMD 64 or Intel EM64T 4 1 GB (Windows XP SP2) RAM 32 bit 2 GB (Windows Vista) RAM 64 bit 2 GB x bit color video display adapter (True Color) 128 MB, OpenGL, or Direct3D capable workstation Kartu grafis class graphics card. Untuk Windows Vista, Direct3D capable workstation class graphics card dengan 128 MB is required1024 x 768 VGA dengan True Color (minimum) MB (Windows XP SP2) Hard disk 2 GB (Windows Vista) B. Tampilan Layar (Work Space) AutoCAD 2009 Pada tampilan AutoCAd 2009 terdapat perubahan yang cukup signifikan dibandingkan dengan versi sebelumnya, terutama pada layout GUI. Dengan tampilan GUI memungkinkan pemakai dapat membuat gambar secara lebih mudah dengan memanfaatkan ikon-ikon berbasis grafis. BAB 1. Pendahuluan 2
8 Tampilan program AutoCAD 2009 setelah dipanggil melalui langkah sub bab di atas adalah berupa layar kerja (work space) seperti gambar 2. Workspace artinya adalah area kerja AutoCAD dimana terdapat berbagai komponen seperti menu, palet, toolbar yag masing-masing dapat digunakan untuk menggambar 2D maupun 3D. Namun demikian dalam buku ini akan mengkhususkan penggunaan AutoCAD 2009 untuk menggambar Gedung dalam 2D. Gambar 2. Work space AutoCAD Menu browser Menu browser merupakan alat yang berisi menu-menu pulldown dari AutoCAD, berguna untuk memilih atau menjalankan perintah dengan mengklik tulisan perintah (sub menu) yang berisi: File, Edit, View, Insert, Format, Tools, Draw dan sebagainya. Untuk memunculkan menu browser dilakukan dengan meng-klik gambar yang terletak di pojok kiri atas. Untuk mengakses sub menu dari menu utama tersebut, klik pada salah satu menu maka akan muncul sub menu drop down di sebelah kanannya seperti terlihat dalam gambar 3. BAB 1. Pendahuluan 3
9 Gambar 3. Menu Browser AutoCAD Quick Access Toolbar Quick Access Toolbar icon-icon yang dapat digunakan sebagai jalan pintas untuk membuat gambar baru, membuka file, menyimpan file, mencetak, dan lainlain. Untuk menjalankan perintah dalam Quick Access Toolbar tinggal klik pada icon yang tampil seperti gambar 4 berikut. Gambar 4. Quick Access Toolbar BAB 1. Pendahuluan 4
10 3. Ribbon Ribbon merupakan pengganti toolbar pada AutoCAD versi sebelumnya. Di ribbon terdapat beberapa kotak yang tiap kotak menampilkan tombol-tombol untuk mengakses fungsi-fungsi tertentu. Ribbon digolongkan menjadi enam buah tab, yaitu home, blocks & references, Annotate, Tools, View dan Output. Gambar 5. Ribbon di AutoCAD 2009 a. Home. Ribbon yang terdiri dadri fungsi: draw, modify, layers dan fungsi editting serta fungsi-fungsi standar dari windows. b. Block and References. Berguna untuk mengatur berbagai atribut blok dan referensi. c. Annotate. Dipergunakan untuk mengatur berbagai macam fungsi keterangan di dalam gambar. d. Tools. Berguna untuk menngakses fungsi-fungsi yang berhubungan dengan alat. e. View. Untuk menampilkan fungsi-fungsi yang berkaitan dengan pengaturan cara pandang terhadap gambar. f. Output. Menampilkan fungsi-fungsi yang berkaitan dengan keluaran seperti plot (mencetak), publish dan pengiriman. Pada ribbon tersedia fasilitas tool tip yang berisi penjelasan singkat tentang fungsi sebuah tombol di toolbar yang muncul dengan meletakkan kursor pada suatu icon untuk beberapa detik. 4. Status Bar Status bar merupakan bagian paling bawah dari halaman AutoCAD. Bagian status bar berfungsi menampilkan informasi setting yang dapat mempengaruhi bagaimana membuat dan mengedit gambar seperti koordinat, snap, grid, ortho, polar, objek snap dan lain-lain. BAB 1. Pendahuluan 5
11 Gambar 6. Status Bar pada AutoCAD 2009 Beberapa bagian dari status bar yang sering dipergunakan dalam penggambaran antara lain : a. Koordinat crosshair. Merupakan indikator dari posisi crosshair pada sumbu X,Y dan Z secara relatif terhadap titik awal (koordinat 0, 0, 0). b. Snap. Tombol yang membatasi crosshair supaya bergerak secara otomatis melalui titik-titik tertentu yang diistilahkan dengan nama hot spot. Fasilitas ini akan memudahkan dalam menggambar objek. c. Grid. Berfungsi untuk menampilkan titik-titik dalam jarak tertentu yang berguna sebagai alat bantu untuk menentukan jarak dalam menggambar. d. Ortho. Dipergunakan untuk membatasi pergerakan crosshair secara horisontal dan vertikal sehingga memungkinkan membuat garis lurus semakin mudah. e. Polar. Fasilitas ini membuat crosshair dapat memilih sudut tertentu ketika sedang dipergunakan untuk mengedit gambar. Dalam kondisi default, sudut yang dipilih adalah kelipatan 90 o. Namun demikian sudutnya dapat dirubah menjadi yang lain misalnya 45 o atau 30 o. Ortho dan Polar sifatnya adalah berlawanan, maka jika salah satu diaktifkan maka yang satunya secara otomatis akan tidak aktif. f. Osnap/Object Snap. Merupakan tool untuk membantu penggambaran dan pengeditan secara presisi. Selain itu juga dapat dipergunakan untukmengambil dititik tertentu dari suatu obyek, misalnya diujung, tengah, titik pusat lingkaran, dan lain-lain. g. Model. Akan menampilkan bagian drawing yang disebut dengan model space yang merupakan tempat umum untuk membuat gambar. h. Pan/zoom. Fasilitas untuk mempermudah dalam melihat obyek gambar dengan cara digeser, diperbesar atau diperkecil. Zoom sangat membantu dalam menggambar objek yang dibuat dengan skala kecil. BAB 1. Pendahuluan 6
12 5. Command Window Command Window terletak dibawah layar yang mempunyai dua fungsi yaitu : Command Line digunakan untuk memberikan perintah Command History berisi perintah terdahulu. Untuk mengatur fungsi-fungsi dalam autocad dilakukan melalui fasilitas Option yang dapat diakses dari menu utama seperti gambar 7 dibawah. Gambar 7. Kotak Option C. Pengaturan Setting Penggambaran dalam AutoCAD 2009 Sebelum mulai menggambar dengan AutoCAD, terlebih dahulu harus dilakukan pengaturan terhadap beberapa tool yang akan mempermudah dalam penggambaran, antara lain Memilih Workspace, Drawing Unit dan Limits. BAB 1. Pendahuluan 7
13 1. Pemilihan Workspace Workspace adalah tampilan area kerja yang memuat area gambar, tampilan menu, serta tampilan icon perintah. Masing-masing ruang kerja dapat disimpan dengan nama tertentu. Kita dapat berpindah antar ruang kerja tanpa berpengaruh terhadap gambar kerja. AutoCAD 2009 telah menyediakan tiga ruang kerja yang dapat dipilih dengan cara : a. Pilih menu Tool > Workspace. b. Pilih salah satu workspace yang diinginkan: AutoCAD classic, 2D Drafting & Annotation, atau 3D Modelling. c. AutoCAD Classic akan memberikan tampilan seperti pada AutoCAD versi sebelumnya, yaitu AutoCAD 2008, 2007, 2006 atau yang lebih lama. d. 2D Drafting & Annotation cocok untuk menggambar 2D. e. 3D Modelling menyediakan icon-icon yang lebih lengkap untuk menggambar 3D. Gambar 8. Pengaturan Workspace BAB 1. Pendahuluan 8
14 2. Pengaturan Drawing Unit Drawing unit berguna untuk menentukan satuan dalam pengukuran, apakah akan menggunakan satuan British atau Metric. Cara mengatur drawing unit sebagai berikut : a. Pilih menu Format > Unit b. Pada kotak dialok Drawing Units, terdapat pilihan satuan jarak yang akan dipakai melalui Insertion Scale. c. Pada kotak Length Type terdapat lima format pilihan unit, yaitu : Architectural, Fractional, Decimal, Engineering dan Scientific. d. Untuk menentukan jumlah digit di belakang koma dapat diatur melalui kotak Precision. e. Satuan pengukuran sudut ditentukan dengan Angle Type yang mempunyai pilihan Decimal Degrees, Deg/min/Sec, Grads, Radians serta Surveyor s units. f. Arah putaran sudut bila diinginkan searah dengan jarum jam maka pada kotak Clockwise diberi tanda centang. Gambar 9. Pengaturan Drawing Units BAB 1. Pendahuluan 9
15 3. Pengaturan Drawing Limits Drawing limits merupakan batas area kerja pada AutoCAD atau ukuran kertas yang akan dipakai. Secara default, drawing limits untuk satuan milimeter adalah , Contoh perhitungan drawing units apabila digunakan kertas ukuran A3 adalah sebagai berikut : Misalnya garis tepi sebalah kiri 25 mm dan garis tepi lainnya 10mm. Dengan demikian area gambarnya adalah (420-35) x (297-20) = (385x277)mm. Perintah untuk mengatur drawing limit tersebut menggunakan command window sebagai berikut : Command: limits Reset Model space limits: Specify lower left corner or [ON/OFF] <0.0000,0.0000>: Tekan ENTER Specify upper right corner < , >: Ketik 385,277 kemudian ENTER BAB 1. Pendahuluan 10
16 BAB MENGGAMBAR DASAR 2 A. Sistem Koordinat dalam AutoCAD 2009 Dalam menggambar dengan AutoCAD harus dipahami sistem koordinat karena koordinat merupakan letak suatu titik terhadap titik 0,0 ataupun terhadap suatu titik yang lain. Sistem koordinat yang dapat diterapkan dalam AutoCAD 2009 terdiri dari tiga macam yaitu : Sistem koordinat Kartesian Sistem koordinat Relatif Sistem koordinat Polar 1. Sistem Koordinat Kartesian Sistem koordinat ini menggunakan perhitunan suatu titik terhadap titik 0,0 dimana titik 0,0 terletak pada perpotongan garis vertikal (sumbu Y) dengan garis horisontal (sumbu X). Contoh gambar garis dengan koordinat Kartesian adalah dengan memberikan nilai X dan Y nya. Command: line Specify first point: 5,5 Specify next point or [Undo]: 10,20 Specify next point or [Undo]: enter 2. Sistem Koordinat Relatif Sistem koordinat Relatif adalah sistem koordinat yang mengukur jarak dari suatu titik tertentu. Sistem koordinat relatif mempunyai rumus Misalkan akan membuat garis mendatar sepanjang 5 (pada AutoCAD mempunyai satuan Drawing Unit) dari suatu titik maka langkahnya sebagai berikut : Bab 2. Menggambar Dasar 11
17 Command: line Specify first point: klik titik pertama Specify next point or Specify next point or [Undo]: enter 3. Sistem Koordinat Polar Sistem koordinat Polar digunakan jika diketahui panjang garis dan sudut dari titik asal. Sistem koordinat Polar ini mempunyai rumus Sudut dihitung dari garis mendatar. Contoh jika akan membuat garis dengan panjang 5 dari suatu titik adalah sebagai berikut. Command: line Specify first point:klik dari titik awal Specify next point or [Undo]:@5<0 Specify next point or [Undo]:enter Pedoman pengukuran sudutnya seperti gambar 5 berikut. 90 o 180 o 0 o 270 o Gambar 10. Sudut dalam Koordinat Polar B. Instruksi Dasar Menggambar dalam AutoCAD 2009 Untuk menggambar dalam AutoCAD dapat dilakukan melalui popup menu, command window, melalui toolbar draw atau melalui Ribbon. Selanjutnya dalam buku ini akan menggunakan Ribbon yang merupakan fasilitas baru dalam autocad 2009 untuk melakukan setiap perintah. Bab 2. Menggambar Dasar 12
18 1. Line Line merupakan perintah untuk membuat garis lurus. Perintah Line dapat dilakukan dengan menggunakan keyboard atau mouse. Jika menggunakan keyboard dengan mengetik LINE atau L kemudian enter. Aaapun jika menggunakan mouse dapat dilakukan melalui popup menu DRAW atau klik pada Ribbon di ikon garis. Setelah itu klik titik awal garis dan klik titik akhir garis. Gambar 11. Menggambar Garis Contoh 1. Membuat batu bata berukuran lebar 12 dan panjang 25. Command: _line Specify first point: klik pada area gambar Specify next point or Specify next point or Specify next point or Specify next point or Specify next point or [Close/Undo]: enter Gambar 12. Menggambar Batu Bata dengan Line Gambar di atas dikerjakan dengan sistem koordinat relatif. Apabila dikerjakan dengan sistem koordinat Kartesian maka langkahnya sebagai berikut : Bab 2. Menggambar Dasar 13
19 Command: _line Specify first point: masukkan nilai awal Specify next point or Specify next point or Specify next point or Specify next point or Specify next point or [Close/Undo]: enter Apabila dikerjakan dengan sistem koordinat Polar maka langkahnya menjadi berikut ini. Command: _line Specify first point: klik pada area gambar Specify next point or Specify next point or Specify next point or Specify next point or Specify next point or [Close/Undo]: enter Contoh 2. Membuat Sambungan Bibir Lurus berkait dengan Line Command: _line Specify first point: klik di area gambar Specify next point or Specify next point or Specify next point or Specify next point or Specify next point or Specify next point or Specify next point or Specify next point or [Close/Undo]: enter Hasil dari langkah di atas adalah sebagai berikut : Bab 2. Menggambar Dasar 14
20 Gambar 13. Menggambar Sambungan dengan Line Untuk membuat garis potongan dapat dilakukan dengan membuat garis lurus yang berupa garis putus-putus dengan tanda titik diantaranya. Gambar 14. Hasil setelah diberi garis potongan Adapun cara untuk memilih garis adalah melalui toolbar Linetype seperti gambar berikut ini. Gambar 15. Icon Type Garis Bab 2. Menggambar Dasar 15
21 Selanjutnya pilih Other hingga muncul kotak Line Type Manager seperti gambar berikut. Gambar 16. Menu Linetype Manager Apabila ingin menambah type garis selain yang telah tampil, dapat dilakukan dengan memilih Load yang akan memunculkan type-type garis yang disediakan dalam AutoCAD. Bagi anda yang akan mencoba menggambar lebih lanjut dengan perintah Line dapat mencoba gambar pertemuan batu bata sebagai berikut. 100 LAPIS I LAPIS II LAPIS III LAPIS IV 20, BATA Gambar 17. Gambar Pertemuan Batu Bata Bab 2. Menggambar Dasar 16
22 2. Rectangle Rectangle merupakan perintah untuk membuat segi empat. AutoCAD akan meminta untuk menentukan ujung segi empat dan ujung seberangnya (diagonal). Pada saat membuat sebuah Rectangle, autocad menjadikan garis-garisnya sebagai satu kesatuan. Rectangle mempunyai dimana x merupakan panjang sisi horisontal dan y merupakan panjang sisi vertikalnya. Gambar 18. Icon Rectangle Contoh 1 didepan (gambar bata) bila dibuat tidak dengan Line tetapi dengan rectangle akan lebih singkat langkahnya seperti berikut ini. Contoh 3. Membuat Gambar Bata dengan Rectang Klik ikon rectang Command: _rectang Specify first corner point or [Chamfer/Elevation/Fillet/Thickness/Width]: klik di area gambar Specify other corner point or enter Gambar 19. Rectangle untuk menggambar Bata Bab 2. Menggambar Dasar 17
23 Latihan Soal Membuat Gambar Daun Pintu dengan Rectang Untuk membuat gambar daun pintu berukuran lebar 80 dan tinggi 200 dengan menggunakan perintah rectang adalah sebagai berikut. Klik ikon Rectang Command: _rectang Specify first corner point or [Chamfer/Elevation/Fillet/Thickness/Width]: klik di area gambar Specify other corner point or enter Gambar 20. Garis luar pintu dengan ukuran 800x200 Untuk mengisi bagian tengah dari daun pintu tersebut dapat dilakukan dengan perintah rectang juga. Akan tetapi hal yang harus diperhatikan adalah titik awal pembuatan rectang megambil dari sudut pintu dengan jarak tertentu yang dilakukan Bab 2. Menggambar Dasar 18
24 dengan mengetik perintah FROM ketika ditanya Specify first corner point or [Chamfer/Elevation/Fillet/Thickness/Width]:. Langkah selanjutnya adalah mengisi bagian tengah pintu senagai berikut. Klik ikon rectang Command: _rectang Specify first corner point or [Chamfer/Elevation/Fillet/Thickness/Width]: from (enter) Base point: klik pojok pintu atas sebelah kiri Base point: Specify other corner point or Gambar 21. Isi Daun Pintu Bagian Atas sebelah Kiri Klik ikon rectang Command: _rectang Specify first corner point or [Chamfer/Elevation/Fillet/Thickness/Width]: from (enter) Bab 2. Menggambar Dasar 19
25 Base point: klik pojok pintu atas sebelah kanan Base point: Specify other corner point or Gambar 22. Isi Daun Pintu Bagian Atas sebelah Kiri dan Kanan Klik ikon rectang Command: _rectang Specify first corner point or [Chamfer/Elevation/Fillet/Thickness/Width]: from (enter) Base point: klik pojok pintu bawah sebelah kiri Base point: Specify other corner point or Bab 2. Menggambar Dasar 20
26 Klik ikon rectang Command: _rectang Specify first corner point or [Chamfer/Elevation/Fillet/Thickness/Width]: from (enter) Base point: klik pojok pintu bawah sebelah kanan Base point: Specify other corner point or Klik ikon rectang Command: _rectang Specify first corner point or [Chamfer/Elevation/Fillet/Thickness/Width]: from (enter) Base point: klik pojok pintu bawah sebelah kanan Base point: Specify other corner point or Gambar 23. Isi Daun Pintu Bagian Atas dan Bawah Bab 2. Menggambar Dasar 21
27 Bagi anda yang sudah selesaai mengerjakan gambar pintu di atas dapat melanjutkan membuat gambar pintu panil seperti gambar berikut. Ukuran panil selebar 5cm dan ukuran profilnya adalah 1 cm Gambar 24. Gambar Pintu Panil 3. Circle Circle adalah perintah untuk membuat lingkaran. Pada AutoCAD tersedia enam pilihan dalam membuat lingkaran. Untuk membuat lingkaran dapat dilakukan melalui Ribbon dengan memilih icon Circle hingga muncul enam pilihan sebagai berikut : Bab 2. Menggambar Dasar 22
28 Center, Radius Center, Diameter 2 Point 3 Point Tan, Tan, Rad Tan, Tan, Tan Gambar 25. Menu Circle 1) Center, Radius Cara ini membutuhkan dua hal, yaitu titik pusat lingkaran (center) dan jari-jari lingkaran (radius). Contoh jika membuat lingkaran dengan radius 50 sebagai berikut. Klik Ribbon pada tab Draw Pilih circle Klik Center Radius Bab 2. Menggambar Dasar 23
29 Command: _circle Specify center point for circle or [3P/2P/Ttr (tan tan radius)]: klik titik pusat lingkaran Specify radius of circle or [Diameter] < >: masukkan diameter (50) Gambar 26. Contoh Center Radius 2) Center, Diameter Cara Center dan Diameter juga membutuhkan dua hal, yaitu titik pusat lingkaran (center) dan diameter. Contoh jika membuat lingkaran dengan diameter 100 sebagai berikut. Klik Ribbon pada tab Draw Pilih circle Klik Center Diameter Command: _circle Specify center point for circle or [3P/2P/Ttr (tan tan radius)]: klik titik pusat lingkaran Specify radius of circle or [Diameter] < >: _d Specify diameter of circle < >: isi diameter (100) Gambar 27. Contoh Center Diameter Bab 2. Menggambar Dasar 24
30 3) 2 Point Cara ini untuk membuat lingkaran yang melalui dua titik dengan langkah : Klik Ribbon pada tab Draw Pilih circle Klik 2 Point Command: _circle Specify center point for circle or [3P/2P/Ttr (tan tan radius)]: _2p Specify first end point of circle's diameter: klik titik pertama Specify second end point of circle's diameter: klik titik kedua 4) 3 Point Cara ini untuk membuat lingkaran yang melalui tiga titik dengan langkah : Klik Ribbon pada tab Draw Pilih circle Klik 3 Point Command: _circle Specify center point for circle or [3P/2P/Ttr (tan tan radius)]: _3p Specify first point on circle: klik titik pertama Specify second point on circle: klik titik kedua Specify third point on circle: klik titik ketiga 5) Tan, Tan, Rad Perintah ini digunakan bila akan membuat lingkaran yang melalui dua garis dan dikehendaki dengan jari-jari tertentu, langkahnya sebagai berikut : Klik Ribbon pada tab Draw Pilih circle Klik Tan Tan Rad Command: _circle Specify center point for circle or [3P/2P/Ttr (tan tan radius)]: _ttr Specify point on object for first tangent of circle: klik garis pertama Specify point on object for second tangent of circle: klik garis kedua Specify radius of circle < >: masukkan radius misal 50 Bab 2. Menggambar Dasar 25
31 Gambar 28. Contoh Tan Tan Rad 6) Tan, Tan, Tan Perintah ini digunakan bila akan membuat lingkaran yang melalui tiga garis, langkahnya: Klik Ribbon pada tab Draw Pilih circle Klik Tan Tan Tan Command: _circle Specify center point for circle or [3P/2P/Ttr (tan tan radius)]: _3p Specify first point on circle: _tan to klik garis pertama Specify second point on circle: _tan to klik garis kedua Specify third point on circle: _tan to klik garis ketiga Gambar 29. Contoh Tan Tan Tan Bab 2. Menggambar Dasar 26
32 Latihan Soal Membuat Lingkaran Gambar 30. Soal Latihan Lingkaran Penyelesaian Membuat Lingkaran Pertama Klik Ribbon pada tab Draw Pilih circle kemudian Center Radius Command: _circle Specify center point for circle or [3P/2P/Ttr (tan tan radius)]: Klik pusat lingkaran Specify radius of circle or [Diameter]: isikan 20 Membuat Lingkaran Kedua Klik Ribbon pada tab Draw Pilih circle kemudian Center Radius Command: _circle Specify center point for circle or [3P/2P/Ttr (tan tan radius)]: Klik pada quadran kanan lingkaran pertama Specify radius of circle or [Diameter]: isikan 20 Bab 2. Menggambar Dasar 27
33 Gambar 31. Lingkaran Utama Pertama dan Kedua Petunjuk Jika osnap quadran belum aktif, dapat diaktifkan dengan klik kanan pada osnap kemudian pilih setting. Klik pada Quadran seperti gambar di bawah. Membuat Lingkaran Kecil Atas Klik Ribbon pada tab Draw Pilih circle kemudian Tan Tan Radius Gambar 32. Osnap Quadran Command: _circle Specify center point for circle or [3P/2P/Ttr (tan tan radius)]: _ttr Bab 2. Menggambar Dasar 28
34 Specify point on object for first tangent of circle: Klik lingkaran utama pertama bagian atas Specify point on object for second tangent of circle: klik lingkaran utama kedua bagian atas Specify radius of circle < >: isikan 10 Membuat Lingkaran Kecil bawah Klik Ribbon pada tab Draw Pilih circle kemudian Tan Tan Radius Command: _circle Specify center point for circle or [3P/2P/Ttr (tan tan radius)]: _ttr Specify point on object for first tangent of circle: Klik lingkaran utama pertama bagian bawah Specify point on object for second tangent of circle: klik lingkaran utama kedua bagian bawah Specify radius of circle < >: isikan 10 Gambar 33. Lingkaran Kecil Atas dan Bawah Menggambar Garis pada Lingkaran Kecil Atas Klik ikon Line Command: _line Specify first point: Specify next point or [Undo]: klik quadran pertama Specify next point or [Undo]: klik quadran kedua Bab 2. Menggambar Dasar 29
35 Specify next point or [Close/Undo]: klik quadran ketiga Specify next point or [Close/Undo]: klik quadran keempat Specify next point or [Close/Undo]: enter Gambar 34. Membuat garis di dalam Lingkaran Kecil Atas Menggambar Lingkaran di dalam Bujur Sangkar Klik Ribbon pada tab Draw, Pilih Circle kemudian Tan Tan Tan Command: _circle Specify center point for circle or [3P/2P/Ttr (tan tan radius)]: _3p Specify first point on circle: _tan to klik garis pertama Specify second point on circle: _tan to klik garis kedua Specify third point on circle: _tan to klik garis ketiga Bab 2. Menggambar Dasar 30
36 Gambar 35. Membuat Lingkaran di dalam Bujur Sangkar Untuk mebuat bujursangkar beserta lingkaran di dalamnya pada lingkaran kecil yang bawah, caranya sama dengan saat membuat pada lingkaran kecil atas. Gambar 36. Gambar Penyelesaian Soal Lingkaran Bab 2. Menggambar Dasar 31
37 4. Arc Busur (arc) merupakan bagian dari suatu lingkaran. AutoCAD menyediakan 10 cara untuk membuat sebuah busur. Untuk membuat busur atau lengkung digunakan perintah Arc. Dalam membuat busur terdapat beberapa istilah yang perlu dipahami terlebih dahulu yaitu : Start : awal lengkung End : akhir lengkung Center : pusat lengkung Radius : jari-jari lengkung Angle : sudut lengkung Length : panjang lurus dari start sampai end Direction : panjang busur dari start sampai end Kesepuluh metode dalam membuat busur pada AutoCAD meliputi : a. 3 Point Menu ini digunakan bila busur melalui 3 titik. b. Start, Center, End Menu ini digunakan bila diketahui titik awal busur, pusat busur dan titik akhir busur. c. Start, Center, Angle Menu ini digunakan bila diketahui titik awal busur, pusat busur dan sudut busur. d. Start, Center, Length Menu ini digunakan bila diketahui titik awal busur, pusat busur dan pnjang mendatar dari titik awal ke titik akhir busur. e. Start, End, Angle Menu ini digunakan bila diketahui titik awal busur, titik akhir busur dan sudut busur. f. Start, End, Direction Menu ini digunakan bila diketahui titik awal busur, titik akhir busur dan panjang busur. Bab 2. Menggambar Dasar 32
38 g. Start, End, Radius Menu ini digunakan bila diketahui titik awal busur, titik akhir busur dan jari-jari busur. h. Center, Start, Angle Menu ini digunakan bila diketahui titik pusat busur, titik awal busur dan sudut busur. i. Center, Start, Lenght Menu ini digunakan bila diketahui titik pusat busur, titik awal busur dan panjang mendatar dari titik awal sampai titik akhir busur. Dari kesepuluh metode di atas dalam buku ini yang akan dibahas adalah motode 3 titik dan Start Center Angle karena kedua metode tersebut sudah mewakili yang lain. Icon Arc terdapat pada Ribbon di tab Draw seperti gambar berikut. Gambar 37. Menu Arc Bab 2. Menggambar Dasar 33
39 Soal Latihan Arc Gambar 38. Soal Latihan Busur Penyelesaian Penggambaran dimulai dengan menggambar bujur sangkar berukuran 30x30, dilanjutkan dengan membuat busur atas dan busur bawah. Membuat bujur sangkar Klik Ribbon pada icon Rectangle Command: _rectang Specify first corner point or [Chamfer/Elevation/Fillet/Thickness/Width]: Specify other corner point or Membuat Busur Atas Pilih Ribbon pada tab Draw Klik Arc hingga keluar menu pull down Klik 3 points Command: _arc Specify start point of arc or [Center]: klik sisi kanan bujur sangkar bagian tengah Bab 2. Menggambar Dasar 34
40 Specify second point of arc or [Center/End]: klik sisi atas bujur sangkar bagian tengah Specify end point of arc: klik sisi kiri bujur snagkar bagian tengah Gambar 39. Busur Atas Membuat Busur Bawah bagian Kanan Pilih Ribbon pada tab Draw Klik Arc hingga keluar menu pull down Klik Start, Center, Angle Command: Command: _arc Specify start point of arc or [Center]: klik sisi kanan tengah bujur sangkar Specify second point of arc or [Center/End]: _c Specify center point of arc: klik ujung bawah kanan bujur sangkar Specify end point of arc or [Angle/chord Length]: _a Specify included angle: isikan sudutnya 90 Membuat Busur Bawah bagian Kiri Pilih Ribbon pada tab Draw Klik Arc hingga keluar menu pull down Klik Start, Center, Angle Bab 2. Menggambar Dasar 35
41 Command: Command: _arc Specify start point of arc or [Center]: klik sisi bawah tengah bujur sangkar Specify second point of arc or [Center/End]: _c Specify center point of arc: klik ujung bawah kiri bujur sangkar Specify end point of arc or [Angle/chord Length]: _a Specify included angle: isikan sudutnya 90 Gambar 40. Penyelesaian Soal Busur Apabila diinginkan menerapkan gambar busur untuk membuat gambar pintu double (kupu tarung), silahkan membuat gambar berikut. Ketebalan daun pintu dan daun jendela adalah 3 cm Gambar 41. Busur untuk menggambar pintu Bab 2. Menggambar Dasar 36
42 5. Ellipse Merupakan perintah untuk membuat Ellips dimana dalam menu pull down dari draw kemudian ellipse terdapat tiga cara yaitu Center, Axis End dan Elliptical Arc. Gambar 42. Menu Ellips Ellipse dengan Center Ellipse center berguna untuk membuat ellipse jika diketahui titik pusat dan posisi akhir masing-masing sumbu. Langkah pembuatannya sebagai berikut. Klik ikon Ellips, pilih Center Command: _ellipse Specify axis endpoint of ellipse or [Arc/Center]: ketik c Specify center of ellipse: klik titik pusat pada area gambar Specify endpoint of axis: masukkan setengah panjang Specify distance to other axis or [Rotation]: masukkan tinggi ellips 20 Bab 2. Menggambar Dasar 37
43 Gambar 43. Ellips dengan Center Ellips dengan Axis End Metode ini dipakai dalam membuat ellipse jika diketahui titik awal dan titik akhir sumbu pertama, serta panjang sumbu kedua. Langkah dalam pembuatan ellipse dengan metode Axis End sebagai berikut. Klik ikon Ellips pilih Axis End Command: _ellipse Specify axis endpoint of ellipse or [Arc/Center]: klik pada arega gambar Specify other endpoint of axis: masukkan panjang garis mendatar dari Specify distance to other axis or [Rotation]: masukkan tinggi ellips 20 Gambar 44. Ellips dengan Axis End Bab 2. Menggambar Dasar 38
44 Ellipse Elliptical Arc Metode ketiga dalam membuat ellipse adalah ellipse terpotong yang dapat dibuat dengan cara berikut. Klik ikon Ellips pilih Elliptical Arc Command: _ellipse Specify axis endpoint of ellipse or [Arc/Center]: _a Specify axis endpoint of elliptical arc or [Center]: klik sembarang tempat Specify other endpoint of Specify distance to other axis or [Rotation]: 5 Specify start angle or [Parameter]: 0 Specify end angle or [Parameter/Included angle]: 90 Titik pertama Titik kedua 90 5 Gambar 45. Ellips dengan Elliptical Arc Untuk mencoba menerapkan gambar lingkaran dan ellips secara bersamaan, dapat menggunakan gambar seperti lembar berikut. Bab 2. Menggambar Dasar 39
45 Gambar 46. Lingkaran dan Ellips 6. Poligon Poligon adalah perintah untuk membuat gambar segi banyak beraturan, dimana terdapat dua cara untuk membuat segi banyak ini. Cara pertama adalah Edge yaitu cara menggambar poligon jika diketahui ujung tepinya dan panjang sisinya. Cara yang lain adalah center yang dipakai jika diketahui letak titik pusatnya pada suatu lingkaran. Pada cara kedua tersebut ada dua macam perletakan dari poligon yaitu di dalam lingkaran (Inscribed) dan di luar lingkaran (Circumscribed). Poligon dengan Edge Gambar 47. Icon Poligon Klik ikon poligon Command: _polygon Enter number of sides <4>: isi jumlah sisi 6 Specify center of polygon or [Edge]: ketik e Specify first endpoint of edge: klik pada area gambar Specify second endpoint of edge: isikan panjang sisi 5 Bab 2. Menggambar Dasar 40
46 Gambar 48. Poligon dengan Edge Poligon dengan Center - Inscribed Klik ikon poligon Command: _polygon Enter number of sides <6>: isikan jumlah sisi 6 Specify center of polygon or [Edge]: klik titik pusat lingkaran Enter an option [Inscribed in circle/circumscribed about circle] <I>: ketik i Specify radius of circle: isikan radius 5 Gambar 49. Poligon dengan Center - Inscribed Poligon dengan Center - Circumscribed Klik ikon poligon Command: _polygon Enter number of sides <6>: isikan jumlah sisi 6 Specify center of polygon or [Edge]: klik titik pusat lingkaran Bab 2. Menggambar Dasar 41
47 Enter an option [Inscribed in circle/circumscribed about circle] <I>: ketik C Specify radius of circle: isikan radius 5 Gambar 50. Poligon dengan Center Circumscribed 7. Memberi Teks pada Gambar Untuk memberi teks pada AutoCAD digunakan perintah text. Cara penulisan teks ada dua yaitu dengan single line text yang terdiri dari satu baris biasa digunakan untuk menulis nama pada suatu obyek gambar dan Multiline Text yang terdiri dari lebih satu baris serta biasa digunakan untuk mnulis kop gambar. Perintah text dapat dilaukan dari tab Annotate pada ribbon seperti gambar dibawah. Gambar 51. Single Line Text a. Single Line Text Langkah untuk membuat tulisan satu baris melalui single line text sebagai berikut. Klik tab Annotate pada ribbon Klik Single Line Text Command: _dtext Current text style: "Standard" Text height: Bab 2. Menggambar Dasar 42
48 Specify start point of text or [Justify/Style]: klik pada area gambar Specify height <2.5000>: masukkan tinggi huruf 5 Specify rotation angle of text <0>: masukkan sudut rotasi 0 Enter text: ketik tulisannya Teknik Sipil FT UNY Enter text: enter Enter text: enter Teknik Sipil FT UNY Gambar 52. Single Line Text Teks di atas menggunakan jenis huruf Arial dengan tinggi 5. Apabila akan merubah fontasinya dilakukan dengan menu text style. Gambar 53. Icon Format Text Maka tampilan menu text menjadi seperti gambar berikut. Gambar 53. Text Style setelah dirubah Bab 2. Menggambar Dasar 43
49 Setelah diklik Apply maka tulisan yang telah dibuat secara otomatis akan berubah menjadi seperti gambar berikut. Gambar 54. Single Line Text setelah dirubah text style-ya Tulisan di atas juga dapat dirubah isi teksnya dengan cara : Klik kanan pada tulisannya hingga muncul menu Pilih Edit Masukkan tulisan yang baru Klik OK Menu teks edit di atas tampilannya seperti gambar berikut. Gambar 55. Menu Text Editor untuk Single Line Text Bab 2. Menggambar Dasar 44
50 b. Multiline Text Multiline text adalah prosedur untuk menulis dalam suatu area yang biasanya dipakai untuk menulis lebih dari satu baris. Cara menulis dengan multiline text sebagai berikut : Klik tab Annotate pada ribbon Pillih Multi Text Klik titik pertama di area gambar Klik titik kedua yang berseberangan diagonal dengan titik pertama Isikan tulisan yang akan dibuat Klik OK Gambar 56. Multi Line Text Gambar 57. Menu Multiline Text Bab 2. Menggambar Dasar 45
51 C. Memberi Arsiran Untuk memberi arsiran digunakan perintah Hatch. Hatch dapat digunakan pada suatu obyek atau daerah tertentu hasil dari pertemuan beberapa obyek secara interaktif. Salah satu fasilitas baru yang terdapat pada AutoCAD mulai versi 2004 adalah adanya fasilitas fill disamping hatch pada menu hatch. Gambar 58. Icon Hatch Menu hatch terdapat dalam tab home di ribbon. Untuk autocad 2009 pada menu hatch terdapat tiga tab yang berisi : hatch, advance dna gradient. Hatch berfungsi untuk membuat arsiran. Advance digunakan jika ingin membuat arsiran dengan terlebih dahulu membuat sebuah polyline tertutup yang merupakan perpotongan dari beberapa obyek. Gradient digunakan untuk mengatur fill dari suatu obyek. Gambar 59. Menu Hatch Bab 2. Menggambar Dasar 46
52 Latihan Membuat Arsiran Contoh jika membuat arsiren berupa pasangan batu bata langkahnya sebagai berikut. Buat gambar yang akan diarsir terlebih dahulu, misalnya berbentuk rectangle. Klik tab home pada ribbon, pilih Hatch. Pilih arsiran dengan klik pada Swatch. Pilih model AR-B816 Sudut biarkan dalam keadaan default (0) Sesuaikan skalanya misal diisi 0.25 Klik pick points Klik pada area yang akan diberi arsiran. Klik preview untuk melihat hasil sementara. Klik OK untuk memasang arsiran pada obyek. Gambar 60. Hatch Edit Arsiran AR-B816 Bab 2. Menggambar Dasar 47
53 Hasil dari langkah di atas seperti gambar berikut. Gambar 61. Hasil Arsiran AR-B816 Jika ingin mengatur fill dari suatu obyek, langkahnya sebagai berikut: Buat gambar yang akan diatur fill-nya, misalnya berbentuk rectangle. Klik tab home pada ribbon, pilih Hatch. Klik pada tab Gradient. Pilih model fill yang diinginkan bisa satu warna atau dua warna. Klik pick points Klik pada area yang akan diberi fill efek. Klik preview untuk melihat hasil sementara. Klik OK untuk memasang fill pada obyek. Bab 2. Menggambar Dasar 48
54 Gambar 62. Menu Gradient untuk mengatur Fill Hasil dari pengaturan fill tersebut sebagai berikut. Gambar 63. Hasil Pengaturan Fill Bab 2. Menggambar Dasar 49
55 BAB TEKNIK MEMBERI UKURAN 3 Ukuran atau dimensi gambar dapat dibuat melalui ribbon pada tab Annotate. Dalam autocad terdapat beberapa macam jenis ukuran, antara lain : Linear dimension, untuk memberi ukuran garis horisontal dan vertikal. Aligned dimension, untuk memberi ukuran pada garis miring. Angular dimension, untuk memberi ukuran pada sudut. Arch dimension, untuk memberi ukuran pada busur. Radius dimension, untuk memberi ukuran jari-jari suatu lingkaran. Diameter dimension, untuk memberi ukuran garis tengah lingkaran. Jogline, untuk memberi ukuran yang menunjukkan arti sangat jauh sehingga gambarnya dipotong. Ordinate, untuk memberi ukuran dengan model koordinat. Gambar 64. Icon Dimension Teknik Memberi Ukuran 50
56 Selain model-model ukuran di atas, masih terdapat model ukuran yang digunakan untuk membuat beberapa ukuran yang mengelompok menjadi satu, yaitu: Baseline dimension, untuk memberi ukuran pada garis yang selalu dimulai dari awal. Continue dimension, untuk memberi ukuran garis horisontal dan vertikal secara menerus (berkelanjutan). Gambar 65. Icon Dimension Continue dan Baseline Penjelasan dari penggunaan beberapa model dimension dalam autocad 2009 beserta contoh pemakaiannya seperti uraian berikut. A. Linear Dimension Dalam membuat garis dimensi menggunakan linear dimension hanya bisa diterapkan pada garis horisontal atau vertikal saja. Langkahnya sebagai berikut: Buat gambar yang akan diberi ukuran, misalnya poligon dengan jumlah sisi 8 dan panjang untuk setiap sisinya 5 Klik tab annotate pada ribbon, pilih linear dimension Klik titik pertama sebagai awal pengukuran Klik titik kedua sebagai akhir pengukuran. Lakukan pada sisi horisontal dan vertikal yang lain Teknik Memberi Ukuran 51
57 Gambar 66. Linier Dimension Pengaturan garis dimensi dilakukan melalui menu dimension style dengan tampilan seperti gambar berikut. Gambar 67. Dimension Style Untuk mengatur dimensi style yang ada secara default yaitu yang bernama ISO-25 dilakukan dengan klik pada modify. Gambar 68. Modifikasi Dimension Style Teknik Memberi Ukuran 52
58 Setelah masuk ke menu modify, dapat diatur atribut dalam dimensi yang digolongkan dalam beberapa tab yaitu : lines, symbol and arrows, text, fit, primary units, alternate units dan tolerances. Penjelasan lebih lanjut dari beberapa tab tersebut seperti uraian di bawah ini. Gambar 69. Pengaturan Line dalam Dimension Beberapa keterangan dalam tab lines antara lain: Dalam dimension line Color : Warna garis dimensi Lineweight : Ketebalan garis Baseline Spacing : Spasi dalam baseline Dalam Extension line Color : Warna garis ekstensi Lineweight : Ketebalan garis ekstensi Extend beyond dim line: Panjang garis setelah ukuran Offset from origin : Jarak obyek dengan garis ukuran Teknik Memberi Ukuran 53
59 Gambar 70. Pengaturan Symbol dan Arrow dalam Dimension Keterangan dalam Arrowheads 1 st : Bentuk ujung garis ukuran yang pertama 2 nd : Bentuk ujung garis ukuran yang kedua Arrow size : Ukuran bentuk ujng garis ukuran Model-model simbol ujung garis ukuran yang tersedia antara lain: Gambar 71. Pilihan Bentuk Ujung Garis Ukuran Teknik Memberi Ukuran 54
60 Gambar 72. Pengaturan Text pada Dimension Style Keterangan : Dalam Text Appearance : Text Stye : Jenis style huruf (dapat diatur terlebih dahulu dengan Format Text) Text color : warna huruf Text Height : tinggi huruf Pengaturan text appearance di atas bisa diatur melalui pengaturan text style. Text Placement : Vertikal : posisi huruf secara vertikal Horisontal : posisi huruf secara horisontal Text Aligment : Horisontal : posisi huruf selalu horisontal Aligned with dimension line : posisi huruf mengikuti garis dimensi ISO Standar : sesuai standar ISO Teknik Memberi Ukuran 55
61 Gambar 73. Pengaturan Primary Units pada Dimension Style Keterangan : Unit format : Format teks Precision : Ktingkat ketelitian angka dibelakang koma Round off : Pembulatan B. Aligned Dimension Dalam membuat garis dimensi menggunakan aligned dimension bisa diterapkan pada garis miring maupun garis horisontal dan vertikal. Langkahnya sebagai berikut: Buat gambar yang akan diberi ukuran, misalnya poligon dengan jumlah sisi 8 dan panjang untuk setiap sisinya 5 Klik tab annotate dalam ribbon, pilih aligned dimension Klik titik pertama sebagai awal pengukuran Klik titik kedua sebagai akhir pengukuran. Lakukan pada sisi miring yang lain. Teknik Memberi Ukuran 56
62 Catatan : Walaupun Aligned Dimension digunakan untuk sisi miring, tetapi juga bisa digunakan untuk memberi ukuran pada garis horisontal dan vertikal seperti halnya pada Linear Dimension. Gambar 74. Aligned Dimension C. Angular Dimension Angular dimension diperuntukkan untuk memberi ukuran pada sudut. Langkahnya sebagai berikut: Buat gambar yang akan diberi ukuran, misalnya poligon dengan jumlah sisi 8 dan panjang untuk setiap sisinya 5 Klik tab annotate dalam ribbon, pilih Angular Dimension Klik garis pertama sebagai awal pengukuran Klik garis kedua sebagai akhir pengukuran. Lakukan pada sudut yang lain. Teknik Memberi Ukuran 57
63 Gambar 75. Angular Dimension D. Baseline Dimension Baseline dimension diperuntukkan untuk memberi ukuran pada beberapa garis dengan patokan selalu dari titik awal. Langkahnya sebagai berikut: Buat gambar yang akan diberi ukuran, misalnya segi empat yang dibagi menjadi 6 bagian Klik tab annotate dalam ribbon, pilih Linier Dimension Klik titik pertama sebagai awal pengukuran Klik titik kedua sebagai akhir pengukuran. Klik Baseline Dimension Klik titik ketiga, keempat dan seterusnya sesuai dengan kebutuhan. Gambar 76. Baseline Dimension Teknik Memberi Ukuran 58
64 E. Continue Dimension Continue dimension diperuntukkan untuk memberi ukuran pada beberapa garis dengan patokan dari titik terakhir dilakukan pengukuran. Langkahnya sebagai berikut: Buat gambar yang akan diberi ukuran, misalnya segi empat yang dibagi menjadi 6 bagian Klik tab annotate dalam ribbon, pilih Linier Dimension Klik titik pertama sebagai awal pengukuran Klik titik kedua sebagai akhir pengukuran. Klik Continue Dimension Klik titik ketiga, keempat dan seterusnya sesuai dengan kebutuhan. Gambar 77. Continue Dimension F. Radius Dimension Radius dimension diperuntukkan untuk memberi ukuran pada jari-jari lingkaran. Langkahnya sebagai berikut: Buat gambar yang akan diberi ukuran, misalnya lingkaran dengan jari-jari sepanjang 5 Klik tab annotate dalam ribbon, pilih Radius Dimension Klik titik garis lingkaran Geser crosshair dan klik kiri. Teknik Memberi Ukuran 59
65 Gambar 78. Radius Dimension G. Diameter Dimension Diameter dimension diperuntukkan untuk memberi ukuran pada diameter lingkaran. Langkahnya sebagai berikut: Buat gambar yang akan diberi ukuran, misalnya lingkaran dengan diameter sepanjang 10 Klik tab annotate dalam ribbon, pilih Diameter Dimension Klik titik garis lingkaran Geser crosshair dan klik kiri. Gambar 79. Diameter Dimension Teknik Memberi Ukuran 60
66 Soal Latihan Dimension 1 Berilah garis ukuran selengkap mungkin pada gambar sambungan bibir lurus berkait berikut ini. Gambar 80. Latihan Dimension 1 Teknik Memberi Ukuran 61
67 Soal Latihan Dimension 2 Berilah garis ukuran selengkap mungkin pada gambar daun pintu berikut ini. Gambar 81. Latihan Dimension 2 Teknik Memberi Ukuran 62
68 BAB MENGEDIT GAMBAR 4 Dalam autocad tersedia fasilitas untuk mengedit gambar yang sudah dibuat. Fasilitas tersebut terdapat dalam ribbon pada tab Home di bagian Modify. Gambar 82. Toolbar Modify A. Offset Offset merupakan perintah untuk membuat suatu obyek yang sejajar dan menyerupai obyek aslinya dengan menggunakan jarak tertentu. Contoh Pembuatan Potongan Pipa dengan Offset Gambar 83. Latihan Gambar Potongan Pipa dengan Offset Penyelesaian Langkah pertama adalah membuat lingkaran dengan diameter 50 Klik ikon circle Mengedit Gambar 64
69 Klik titik pusat di area gambar Masukkan nilai diameter sebesar 50 Gambar 84. Lingkaran yang akan dioffset Langkah selanjutnya adalah mengoffset lingkaran tersebut dengan jarak 5 kearah dalam lingkaran. Klik ikon offset Command: _offset Current settings: Erase source=no Layer=Source OFFSETGAPTYPE=0 Specify offset distance or [Through/Erase/Layer] <Through>: masukkan jarak offset 5 Select object to offset or [Exit/Undo] <Exit>: klik garis lingkaran Specify point on side to offset or [Exit/Multiple/Undo] <Exit>: klik bagian dalam lingkaran Select object to offset or [Exit/Undo] <Exit>: enter Gambar 85. Hasil offset lingkaran Mengedit Gambar 65
70 Perintah offset dapat digunakan juga untuk membuat gambar dinding pada denah. Jika digunakan dinding bata merah maka biasanya tebal dinding dibuat 15 cm. Supaya garis ukuran nantinya dapat tepat ditengah-tengah ketebalan dinding maka digunakan garis as. Adapun langkah-langkah penggambaran dinding bata merah pada denah dengan menggunakan perintah offset adalah: Gambar denah dengan menggunakan garis as Offset garis as ke arah luar dan dalam masing-masing sejauh 7,5 cm supaya membentuk dinding dengan ketebalan 15 cm. Pertemuan garis pada pertemuan dinding disempurnakan dengan menggunakan perintah Fillet dan Extend. Contoh garis as dinding pada gambar denah seperti gambar berikut Gambar 86. Garis As Denah Mengedit Gambar 66
71 2 1 3 Sebelum Gambar 87. Offset Garis As Sesudah Langkah membuat dinding dengan perintah offset pada garis as adalah: Klik ikon offset dalam ribbon pada tab Home di bagian Modify Command: _offset Current settings: Erase source=no Layer=Source OFFSETGAPTYPE=0 Specify offset distance or [Through/Erase/Layer] <Through>: 7.5 Select object to offset or [Exit/Undo] <Exit>: klik garis 1 Specify point on side to offset or [Exit/Multiple/Undo] <Exit>: klik titik 2 Select object to offset or [Exit/Undo] <Exit>: klik garis 1 Specify point on side to offset or [Exit/Multiple/Undo] <Exit>:klik titik 3 Select object to offset or [Exit/Undo] <Exit>: enter Setelah semua garis as dioffset sejauh 7,5 pada sisi dalam dan luar akan membentuk garis dinding pada seluruh denah dengan tebal dinding 15. Dari hasil offset tersebut telah membentuk gambar dinding, namun pada pertemuan-pertemuan dindingnya semua garisnya belum menutup. Untuk menutup garis pada pertemuan dinding dapat digunakan perintah Fillet dan Expand yang akan dibahas pada sub bab berikut ini. Hasil offset pada seluruh garis as seperti gambar berikut. Mengedit Gambar 67
72 Gambar 88. Hasil Offset Garis As B. Fillet Fillet digunakan untuk mengatur ujung pertemuan dua buah garis. Hasilnya bisa berupa garis lengkung atau sudut 90 o. Contoh penggunaan fillet sebagai berikut : Latihan Soal Fillet Gambar 89. Latihan Offset Mengedit Gambar 68
73 Penyelesaian Langkah pertama adalah membuat persegi panjang dengan perintah line. Gambar 90. Obyek yang akan di fillet Catatan : apabila obyek merupakan satu kesatuan, misalnya hasil perintah rectangle maka tidak bisa langsung di filet. Langkah selanjutnya : Klik ikon fillet dalam ribbon pada tab Home di bagian Modify Command: _fillet Current settings: Mode = TRIM, Radius = Select first object or [Undo/Polyline/Radius/Trim/Multiple]: isikan hurus r Specify fillet radius < >: isikan jari-jari kelengkungan 1 Select first object or [Undo/Polyline/Radius/Trim/Multiple]: klik Gris pertama Select second object or shift-select to apply corner: klik garis kedua Gambar 91. Hasil fillet Apabila jari-jari kelengkungan diisi 0, maka hasil fillet berupa sudut 90 o. Mengedit Gambar 69
74 Perintah Fillet dapat dimanfaatkan untuk menyambung garis dinding pada gambar denah di depan yang masih terputus dengan langkah sebagai berikut. 1 2 Kondisi Awal Hasil Gambar 92. Hasil fillet pada pertemuan dinding Command: _fillet Current settings: Mode = TRIM, Radius = Select first object or [Undo/Polyline/Radius/Trim/Multiple]: ketik r Specify fillet radius <0.0000>: ketik 0 Select first object or [Undo/Polyline/Radius/Trim/Multiple]: klik titik 1 Select second object or shift-select to apply corner: klik titik 2 C. Extend Extend merupakan perintah untuk memperpanjang obyek garis ke suatu obyek lain. Contohnya apabila akan memperpanjang garis A sampai ke garis B berikut. Gambar 93. Latihan Extend Mengedit Gambar 70
75 Klik ikon extend dalam ribbon pada tab Home di bagian Modify Command: _extend Current settings: Projection=UCS, Edge=None Select boundary edges... Select objects or <select all>: klik garis B Select objects: 1 found Select objects: klik kanan Select object to extend or shift-select to trim or [Project/Edge/Undo]: klik garis A Select object to extend or shift-select to trim or [Project/Edge/Undo]: enter Gambar 94. Hasil Garis yang di Extend Perintah Extend dapat digunakan untuk menyempurkanan gambar pertemuan dinding yang garisnya masih terpotong seperti gambar berikut Kondisi Awal Hasil Extend Gambar 95. Hasil Extend pada Pertemuan Dinding Untuk meneruskan garis 2 sampai menyentuh garis 1 langkahnya sebagai berikut: Klik ikon extend dalam ribbon pada tab Home di bagian Modify Command: _extend Current settings: Projection=UCS, Edge=None Mengedit Gambar 71
76 Select boundary edges... Select objects or <select all>: klik garis 1 Select objects or <select all>: 1 found Select objects: klik kanan Select object to extend or shift-select to trim or_ [Fence/Crossing/Project/Edge/Undo]: klik garis 2 Select object to extend or shift-select to trim or_ [Fence/Crossing/Project/Edge/Undo]: enter Kemudian dilanjutnya untuk meneruskan garis 4 sampai menyentuh garis 3 dengan langkah sebagai berikut: Klik ikon extend dalam ribbon pada tab Home di bagian Modify Command: _extend Current settings: Projection=UCS, Edge=None Select boundary edges... Select objects or <select all>: klik garis 3 Select objects or <select all>: 1 found Select objects: klik kanan Select object to extend or shift-select to trim or_ [Fence/Crossing/Project/Edge/Undo]: klik garis 4 Select object to extend or shift-select to trim or_ [Fence/Crossing/Project/Edge/Undo]: enter Selanjutnya silahkan menyempurnakan setiap pertemuan dinding pada denah dimuka dengan menggunakan perintah Fillet dan Extend. Sekali lagi perlu diingat bahwa supaya sudut pertemuan dinding dapat tergambar dengan sudut 90 o maka jarijari kelengkungan (fillet radius) harus diisi 0. Kunci dari penggunaan Extend adalah diklik dahulu garis batas baru dilanjutkan dengan klik pada garis yang akan diperpanjang. Hasil penyempurnaan pertemuan dinding dengan perintah Fillet dan extend seperti gambar berikut. Mengedit Gambar 72
77 Gambar 96. Gambar Denah setelah Pertemuan Dinding disempurnakan Setelah seluruh garis dinding selesai tergambar, maka fungsi garis as menjadi kurang penting sehingga perlu dihilangkan supaya tidak mengganggu proses penggambaran selanjutnya. Untuk menghilangkan garis as tidak perlu dilakukan secara permanen (misalnya dengan perintah Erase atau Delete), tetapi cukup dengan mematikan layer yang memuat garis as. Dengan demikian apabila suatu saat garis as diperlukan lagi tinggal menghidupkan layer yang memuat garis as. Pengaturan layer akan dibahas lebih lanjut dalam Bab V. Mengedit Gambar 73
78 D. Mirror Printah ini digunakan untuk mencerminkan suatu obyek menjadi obyek baru dengan posisi terbalik. Misalnya akan menggambar pintu double (kupu tarung) maka cukup menggambar satu buah pintu kemudian dicerminkan dengan perintah mirror sehingga menjadi sepasang pintu. Gambar Semula Setelah Dicerminkan Gambar 97. Gambar Pintu Double dengan Mirror Langkahnya sebagai berikut: Klik icon mirror dalam ribbon pada tab Home dibagian Modify. Command: _mirror Select objects: blok gambar yang akan dicerminkan Specify opposite corner: 12 found Select objects: klik kanan Specify first point of mirror line: klik titik pertama cermin Specify second point of mirror line: klik titik kedua cermin Erase source objects? [Yes/No] <N>: ketik n Terdapat dua pilihan atas gambar asli setelah dicerminkan. Apabila ingin menghapus gambar aslinya maka diakhir pencerminan pilih erase source objects (tekan Y). Sedang pilihan N akan tetap mempertahankan gambar aslinya tanpa dihapus. Mengedit Gambar 74
79 E. Copy Copy digunakan untuk menggandakan suatu obyek dengan posisi yang sama dengan posisi obyek aslinya. Contohnya apabila akan menggambar jendela 3 buah yang saling berimpitan maka cukup menggambar satu buah jendela, kemudian dicopy sebanyak dua kali Gambar Asli Gambar setelah dicopy Gambar 98. Gambar Jendela dengan Copy Langkahnya : Klik icon copy dalam ribbon pada tab Home dibagian Modify. Command: _copy Select objects: klik titik pertama untuk memilih gambar Specify opposite corner: klik titik kedua untuk memilih gambar 9 found Select objects: enter Current settings: Copy mode = Multiple Specify base point or [Displacement/mOde] <Displacement>: Klik titik 1 Specify second point or <use first point as displacement>: klik titik 2 Specify second point or [Exit/Undo] <Exit>: enter Kemudian ulangi langkah di atas untuk mengcopy gambar yang kedua kalinya. Mengedit Gambar 75
80 F. Rotate Rotate digunakan untuk memutar suatu obyek terhadap suatu titik. Pemilihan obyek diikuti dengan penentuan titik pusat rotasi, setelah itu diikuti dengan sudut putarnya. Misalnya akan menggambar pintu dengan memanfaatkan gambar pintu yang sudah ada dengan posisi yang berbeda maka dapat dilakukan dengan mengcopy gambar pintu dan dilanjutkan dengan perintah Rotate. Sebelum diputar Setelah diputar Gambar 99. Gambar pintu dengan Rotate Langkahnya sebagai berikut: Klik icon rotate dalam ribbon pada tab Home dibagian Modify. Command: _rotate Current positive angle in UCS: ANGDIR=counterclockwise ANGBASE=0 Select objects: klik titik pertama untuk memilih obyek Specify opposite corner: klik titik kedua untuk memilih obyek 11 found Select objects: klik kanan Specify base point: klik titik pusat putaran Specify rotation angle or [Copy/Reference] <0>: putar sesuai keinginan Mengedit Gambar 76
81 G. Move Move dipakai untuk memindahkan suatu obyek dengan titik basis tertentu. Langkahnya sebagai berikut : Klik ikon move Pilih obyek yang akan dipindahkan Enter atau klik kanan Klik sembarang tempat sebagai titik basis Klik ketempat yang diinginkan Gambar denah di depan setelah dilengkapi pintu dan jendela dengan menggunakan perintah-perintah yang telah dibahas didepan sebagai berikut Gambar 100. Pintu dan Jendela pada Denah Mengedit Gambar 77
82 H. Trim Trim adalah perintah untuk menghapus sebagian obyek dengan batas obyek lain. Misalnya dua buah garis yang saling berpotongan maka dalam perintah trim, garis yang satu merupakan batas untuk memotong garis yang lain atau sebaliknya. Gambar 101. Latihan Trim Klik ikon Trim dalam ribbon pada tab Home dibagian Modify. Command: _trim Current settings: Projection=UCS, Edge=None Select cutting edges... Select objects or <select all>: klik garis B Select objects or <select all>: 1 found Select objects: klik kanan Select object to trim or shift-select to extend or [Fence/Crossing/Project/ Edge/eRase/Undo]: klik garis A yang berada di sebelah kanan garis B Select object to trim or shift-select to extend or [Fence/Crossing/Project/ Edge/eRase/Undo]: enter Gambar 102. Hasil Garis yang dipotong dengan Trim Mengedit Gambar 78
83 Perintah Trim dapat dipakai untuk menghilangkan garis dibawah pintu. Apabila ketinggian lantai di bawah pintu tidak terdapat perbedaan ketinggian maka garis di bawah pintu harus dihilangkan Sebelum dipotong Gambar 103. Gambar pintu dengan Trim Setelah dipotong Langkahnya sebagai berikut: Klik ikon Trim dalam ribbon pada tab Home dibagian Modify. Command: _trim Current settings: Projection=UCS, Edge=None Select cutting edges... Select objects or <select all>: klik garis batas yang pertama 1 found Select objects: klik garis batas yang kedua 1 found, 2 total Select objects: klik kanan Select object to trim or shift-select to extend or [Fence/Crossing/Project/Edge/eRase/Undo]: klik garis yang dipotong Select object to trim or shift-select to extend or [Fence/Crossing/Project/Edge/eRase/Undo]: klik garis yang dipotong Select object to trim or shift-select to extend or [Fence/Crossing/Project/Edge/eRase/Undo]: enter Mengedit Gambar 79
84 Setelah semua garis dibawah pintu yang mempunyai ketinggian yang sama dihapus, kemudian dilengkapi dengan keterangan secukupnya gambar denah di depan menjadi seperti gambar di bawah ini R. TIDUR ± 0,00 KM/WC -0,05 R. TIDUR ± 0, R. KELUARGA ± 0,00 R. TAMU ± 0,00 R. TIDUR ± 0,00 DAPUR ± 0,00 CAR PORT -0, Gambar 104. Denah yang Disempurnakan Mengedit Gambar 80
85 Selain perintah-perintah di atas dalam modifikasi gambar, dalam autocad 2009 masih terdapat beberapa perintah lain seperti uraian berikut. I. Erase Erase adalah perintah untuk menghapus obyek dengan cara : Klik ikon erase Klik obyek yang akan dihapus Tekan enter J. Array Rectangular Array rectangular merupakan perintah yang dipergunakan untuk memperbanyak suatu obyek secara vertikal dan horisontal. Nilai yang harus diisikan adalah jumlah baris dan jumlah kolom. Contoh Latihan Grid Kolom dengan Array Rectangular Buatlah 15 buah kolom yang terdiri dari 5 kolom dan 3 baris. Masing-masig kolom berukuran 40x50 Penyelesaian Buat sebuah kolom berukuran 40x50 dengan rectangular Setelah selesai, klik ikon array Masukkan jumlah kolom 5 Masukkan jumlah baris 3 Masukkan jarak antar kolom 400 Masukkan jarak antar baris 300 Klik tombol select object, kenakan pada kolom yang akan diarray Klik OK Beri ukuran secukupnya. Mengedit Gambar 81
86 Gambar 103. Proses input nilai pada array Gambar 104. Hasil array K. Chamfer Chamfer hampir sama dengan fillet hanya hasilnya bukan berupa lengkungan atau sudut siku melainkan berupa pemangkasan miring. Mengedit Gambar 82
87 Soal Latihan Chamfer Kerjakan contoh soal pada bagian fillet di atas menggunakan perintah chamfer. Gambar 105. Latihan Chamfer Penyelesaian : Langkah pertama adalah membuat persegi panjang dengan perintah line. Gambar 106. Obyek yang akan di chamfer Langkah selanjutnya. Klik ikon chamfer Command: _chamfer (TRIM mode) Current chamfer Dist1 = , Dist2 = Select first line or [Polyline/Distance/Angle/Trim/Method]:isikan huruf d Specify first chamfer distance <0.5000>: isikan jarak pertama 1 Specify second chamfer distance <1.0000>: isikan jarak kedua 1 Select first line or [Polyline/Distance/Angle/Trim/Method]: klik garis pertama Select second line: klik garis kedua Mengedit Gambar 83
88 Gambar 107. Hasil chamfer L. Explode Explode digunakan untuk memecah sifat polyline tertutup agar menjadi garis. Misalnya hasil rectangle agar menjadi line. Caranya : Klik ikon explode Klik obyek yang akan diexplode Klik OK M. Edit Polyline Edit polyline merupakan kebalikan dari explode. Jadi fungsinya untuk menggabungkan kembali garis menjadi polyline tertutup. Caranya : Ketik pedit pada window command Command: pedit Select polyline or [Multiple]: klik pada salah satu garis yang akan digabung Object selected is not a polyline Do you want to turn it into one? <Y> ketik y Enter an option [Close/Join/Width/Edit vertex/fit/spline/decurve/ltype gen/undo]: ketik j Select objects: Specify opposite corner: 4 found Mengedit Gambar 84
89 Select objects: select garis yang akan digabung 3 segments added to polyline Enter an option [Open/Join/Width/Edit vertex/fit/spline/decurve/ltype gen/undo]: Command: enter N. Soal Latihan Mengedit Gambar 1. Buatlah Gambar Rencana Pondasi dari denah didepan dengan ketentuan lebar atas 25 cm dan lebar bawah 80 cm. Gambar 108. Soal Rencana Pondasi Mengedit Gambar 85
90 2. Buatlah detail potongan pondasi sepeti gambar berikut. Pasangan Bata 1 PC : 4 Psr + 60,00 Pasangan trassraam 1 PC : 2 Psr Sloof 15/25 Lantai Keramik Rabat Beton ± 0,00-7,00 Muka Tanah Pasir Urug -22,00-30,00 Tanah Urug Tanah Urug -110, , Gambar109. Soal Detail Pondasi Mengedit Gambar 86
91 BAB PERLENGKAPAN GAMBAR 5 Dalam autocad tersedia fasilitas untuk mempermudah dalam proses penggambaran. Fasilitas tersebut diantaranya adalah : snap, grid, ortho, osnap, zoom, pan, dan layer. A. Snap dan Grid Snap adalah perintah untuk mengunci gerakan. Instruksi Snap pada umumnya bekerja sama dengan instruksi grid saat menggambar obyek yang mempunyai jarak tetap. Gambar 110. Tampilan AutoCAD 2009 dengan Snap dan Grid Aktif Bab V. Perlengkapan Gambar 87
92 B. Ortho Ortho adalah perintah untuk mengunci gerakan kursor sehingga menjadi vertikal atau horisontal. Dengan perintah ini memungkinkan bisa menarik garis tegak lurus (90 o ) Gambar 111. Ortho dalam AutoCAD 2009 C. Osnap Osnap merupakan singkatan dari Object Snap. Fasilitas ini berguna untuk mengatasi keterbatasan layar monitor dan penentuan ketepatan suatu object yang ada hubungannya dengan object lain. Hal ini sangat terasa ketika pemakai AutoCAD melakukan editing. Osnap membantu perletakan obyek di lokasi yang lebih presisi terhadap obyek lain. Jika tanpa fasilitas osnap, obyek akan sulit diletakkan dilokasilokasi khusus seperti titik tengah (mid point), persilangan garis (intersection), titik akhir (end point) dan sebagainya. Untuk mengeluarkan fasilitas ikon group Osnap, caranya adalah klik kanan pada tab Osnap di bagian bawah command window. Setelah diklik kanan maka akan mucnul drafting setting seperti gambar berikut. Gambar 112. Tampilan Pengaturan Object Snap Bab V. Perlengkapan Gambar 88
93 Drafting Setting pada mode Object Snap yang sering dipakai antara lain : Endpoint, untuk mendapatkan ujung dari suatu garis. Midpoint, untuk mendapatkan tengah-tengah dari sebuag garis. Center, untuk mendapatkan titik pusat lingkaran. Node, untuk mendapatkan posisi dari sebuah titik bebas. Quadrant, untuk mendapatkan titik quadrant dari lingkaran atau titik sudut 0, 90, 180 dan 270. Intersection, untuk mendapatkan titik potong dari dua buah garis. Extension, untuk mendapatkan perpanjangan dari garis Perpendicular, untuk mendapatkan obyek yang tegak lurus dengan obyek lain. Tangent, untuk mendapatkan titik singgung sebuah lingkaran atau lengkung. Nearest, untuk mendapatkan titik terdekat D. Auto Snap AutoSnap hampir sama dengan osnap. Jika osnap mendefinisikan jenis-jenis mode maka auto snap mendefinisikan cara menampilkan obyek snap. Untuk mengatur opsi auto snap, klik kanan di command window kemudian pilih menu option. Gambar 113. Menu untuk membuka jendela options Bab V. Perlengkapan Gambar 89
94 Pada jendela Options, pilih tab drafting kemudian beri tanda cek pada semua chek box yang terdapat dalam menu Autosnap setting. Gambar 114. Tab Drafting di jendela options Untuk mengatur ukuran marker dari autosnap, dilakukan dengan menggeser scrollbar di bagian AutoSnap Marker Size. Gambar 115. Autosnap Marker Size untuk Mengatur ukuran Marker Untuk mengatur ukuran lubang bidik/aperture size dilakukan dengan menggeser scrollbar dibagian Aperture size. Bab V. Perlengkapan Gambar 90
95 Gambar 116. Aperture Size untuk Mengatur ukuran Kotak Bidik E. Dynamic Input Dinamic input dapat diaktifkan dengan menekan tombol dinamic input di status bar. Jika dynamic input diaktifkan maka akan muncul kotak tool tip yang biasanya bisa diisikan nilainya dan nilai ini berubah jika posisi crosshair digeser. Oleh karena itu namanya disebut dengan dynamic input sebab inputnya selalu dinamis sesuai pergerakan crosshair. Keuntungan adanya dynamic input adalah pemakai langsung bisa mengetahui panjang dan sudut jika menggambar suatu garis. Namun demikian fasilitas ini juga mengandung kompensasi yaitu menuntut kinerja komputer yang lebih baik. Oleh karena itu jika ingin menggunakan autocad dengan lebih agresif maka disarankan untuk mematikan dynamic input. Gambar 117. Tombol Dynamic Input dalam AutoCAD 2009 Gambar 118. Tampilan Dynamic Input Ketika Membuat Garis Bab V. Perlengkapan Gambar 91
96 F. Zoom Zoom merupakan perintah untuk memperbesar atau memperkecil dari obyek di layar monitor. Untuk mengaktifkannya dapat ditempuh dengan klik tab Home pada Ribbon di bagian Utilities. Setelah diklik icon zoom akan muncul berbagai pilihan zoom seperti gambar pada lembar berikut. Berbagai macam pilihan zoom seperti gambar di atas adalah : Zoom extents, untuk menampilkan seluruh gambar pada layar komputer. Zoom window, untuk memperbesar gambar sesuai keinginan pemakai. Zoom Previous, untuk kembali pada keadaan sebelum gambar dizoom. Zoom realtime, untuk memperbesar atau mengecilkan gambar secara interaktif dengan cara klik pada area gambar, kemudian drag ke atas atau kebawah. Drag ke atas akan memperbesar gambar dan drag ke bawah sebaliknya. Zoom All, untuk memperlihatkan semua gambar yang ada sesuai bidang yang diberikan (limits) Zoom Dynamic, untuk memperbesar atau memperkecil suatu pandangan bebas sesuai bingkai dalam layar monitor. Zoom Scale, untuk memperbesar atau memperkecil suatu pandangan sesuai dengan yang diberikan pada nilai sumbu X. Zoom Center, untuk meletakkan gambar ditengah-tengah layar monitor. Zoom object, untuk memperbesar gambar yang telah dipilih tepat di tengahtengah layar. Zoom In, untuk memperbesar pandangan suatu gambar dalam layar monitor. Zoom Out, untuk memperkecil pandangan suatu gambar dalam layar monitor. Bab V. Perlengkapan Gambar 92
97 Gambar 119. Menu Zoom G. Pan Pan merupakan perintah untuk menggeser obyek gambar ke kiri atau kekanan maupun ke atas atau ke bawah. Caranya : Klik ikon Pan Klik di area gambar, geser mouse sambil tetap menekan tombol kiri mouse. Klik kanan lalu pilih exit Gambar 120. Icon Pan H. Layer Pada AutoCAD setiap layer dapat dipandang sama seperti sehelai kertas gambar kalkir yang tembus pandang apabila saling ditempelkan. Oleh karena itu pengguna AutoCAD dapat menggambar semua kumpulan obyek gambar pada sehelai kertas atau menggunakan beberapa helai kertas supaya tiap kelompok obyek Bab V. Perlengkapan Gambar 93
98 dapat dikelompokkan dengan kertas. Layer tersebut dapat ditumpang tindihkan dengan layer yang lain. Pembentukan layer berguna untuk memberi struktur pada gambar pada pembagian layer-layer yang berlainan. Cara untuk meanampilan kotak dialog layer adalah dengan mengklik pada ikon layer properties pada ribbon di tab home. Gambar 121. Icon Layer Properties Gambar 122. Kotak Dialog Layer Dalam kotak dialog layer yang perlu diatur adalah : Name, untuk memberi nama masing-masing layer On, untuk menampilkan atau menyembunyikan layer Freeze in All VP, untuk membekukan layer Lock, untuk mengunci layer Color, untuk memberi warna obyek yang ada di layer tersebut Line type, untuk mengatur jenis garis yang dipakai Line weight, untuk mengatur ketebalan garis Plot, untuk mengatur layer dapat dicetak/diprint atau tidak Bab V. Perlengkapan Gambar 94
99 Untuk memberi warna pada masing-masing layer dilakukan dengan klik pada color di dalam layer properties manager sampai muncul gambar berikut. Gambar 123. Kotak Select Color Adapun untuk mengatur ketebalan garis pada masing-masing layer dilakukan dengan klik pada lineweights di dalam layer properties manager sampai muncul gambar berikut. Gambar 124. Kotak Lineweights Bab V. Perlengkapan Gambar 95
100 Selain ketebalan, garis juga dapat diatur jenisnya melalui layer. Secara default jenis garis adalah continous. Untuk merubahnya klik pada linetype pada layer properties manager hingga muncul gambar berikut. Gambar 125. Kotak Linetype Apabila ingin menambah type garis yang lain caranya dengan klik pada Load sampai muncul kotak dialog Load or Reload Linetype. Gambar 126. Kotak Linetype Load or Reload Linetype Bab V. Perlengkapan Gambar 96
101 I. Object Properties Semua obyek yang tergambar mempunyai properti yang menunjukkan identitas obyek tersebut seperti layer, warna, jenis garis, ketebalan garis, koordinat, panjang dan sebagainya. Properti yang dimiliki obyek bisa dikendalikan dengan mengubah masing-masing properti dengan fasilitas object properties. Untuk menggunakannya, pastikan bahwa layer yang membawahi obyek tidak terkunci. Untuk mengubah suatu object properties dapat dilakukan dengan memilih obyek yang akan di ubah propertinya. Selanjutnya klik kanan dan pilih properties hingga muncul gambar seperti berikut. Gambar 127. Palet Objject Properties Bab V. Perlengkapan Gambar 97
102 BAB PENCETAKAN GAMBAR 6 Untuk mencetak dalam autocad 2009 dapat dilakukan melalui ribbon, pada tab Output di bagian plot. Gambar 128. Ikon plot Setelah pilihan Plot diklik akan muncul menu plot seperti gambar berikut yang perlu disetting lebih lanjut untuk melakukan pencetakan sesuai dengan yang diinginkan. Gambar 129. Window plot Bab VI Pencetakan Gambar 98
103 Untuk menyesuaikan jenis plotter atau printer yang digunakan klik pada tab plot device dan lakukan : Pilih printer dengan memilih printer pada name dari plotter configuration. Sebagai contoh dipilih Canon ip1600. Paper size diisi ukuran kertas yang akan digunakan misalnya ukuran A4. Isikan jumlah copy pada number of copies Pilih ukuran skala dengan mengatur plot scale Pilih satuan yang digunakan mm atau inchi Pada print area, pilih window kemudian pilih gambar yang akan dicetak. Klik center the plot supaya gambar berada tepat ditengah-tengah kertas. Klik Full Preview untuk melihat hasil gambar yang akan dicetak. Klik kanan kemudian pilih plot. Gambar 130. Hasil Pengaturan Plot Setting Bab VI Pencetakan Gambar 99
104 Apabila menghendaki pengaturan lebih lanjut dapat menggunakan fasilitas page setup yang dijalankan melalui icon Page Setup Manajer yang terdapat pada ribbon. Gambar 131. Icon Page Setup manager Gambar 132. Page Setup yang tersedia Dari page setup manager dapat dirubah page setup defaultnya dengan memilih perintah Modify atau membuat page setup baru dengan memilih perintah New. Apabila dipilih membuat page setup baru maka secara default akan diberi nama dengan Setup1. Nama tersebut dapat dirubah sesuai dengan keinginan pemakai. Bab VI Pencetakan Gambar 100
105 Gambar 133. Nama Page Setup yang baru Gambar 134. Fitur dalam Page Setup Bab VI Pencetakan Gambar 101
106 Dalam menu Page Setup Manager terdapat beberapan fasilitas yang tidak terdapat dalam menu plot setting, antara lain : plot style table (pen assignments), shade plot, quality dan drawing orientation. Gambar 135. Plot Style Table Gambar 136. Shade Plot Bab VI Pencetakan Gambar 102
107 Gambar 137. Quality Gambar 138. Drawing Orientation Setelah diklik OK, maka apabila dibuka menu Plot model maka dalam page setup akan tersedia pilihan setup1 yang dapat dipilih seperti gambar di bawah ini. Gambar 139. Pilihan Setup1 dalam Page Setup Bab VI Pencetakan Gambar 103
108 BAB TRIK DALAM AUTOCAD A. Menyembunyikan Ribbon Ribbon dalam AutoCAD 2009 dapat dimanfaatkan untuk mempercepat proses penggambaran. Namun demikian ribbon akan menyita banyak ruang di workspace. Hal ini akan semakin terasa apabila layar monitor menggunakan resolusi rendah. Oleh karena itu apabila menginginkan area workspace yang lebih luas maka dapat dilakukan dengan menyembunyikan ribbon. Untuk menyembunyikan ribbon dapat dilakukan dengan klik kanan pada ribbon bagian atas, sehingga muncul menu seperti gambar di bawah ini. Dari menu Minimize tersedia tiga pilihan sebagai berikut : Minimize to Tabs, dipilih jika ingin menampilkan tab saja, tanpa menampilkan panel. Minimize to Panel Titles, digunakan jika ingin menampilkan Tab dan sekaligus panel. Show full ribbon, dipakai jika akan menampilkan ribbon secara utuh. Bab VII Trik dalam AUtoCAD
109 Gambar 140. Pilihan dalam menyembunyikan Ribbon. Gambar 141. Minimize to Tabs Gambar 142. Minimize to Panel Titles B. Konfersi Format AutoCAD 2009 ke Versi yang Lebih Rendah Gambar yang Anda buat dalam AutoCAD 2009 secara default akan disimpan dalam format gambar AutoCAD Selain itu AutoCAD 2009 menyediakan fasilitas untuk mengizinkan Anda menyimpan gambar kerja dalam format AutoCAD yang versinya lebih rendah, seperti AutoCAD 2004, 2000, R14 atau yang lain. Bab VII Trik dalam AUtoCAD
110 Tujuan konversi ini mungkin Anda ingin membagi gambar kepada pihak lain yang kebetulan tidak memiliki AutoCAD 2009, tetapi memiliki versi yang lebih rendah. Perlu diketahui bahwa AutoCAD 2009 hanya dapat dibukan oleh AutoCAD versi 2009, 2008 dan AutoCAD versi dibawahnya tidak akan dapat membuka gambar autocad yang tersimpan dalam versi tersebut. Cara melakukan konversi format gambar adalah menggunakan perintah SAVE AS seperti ketika Anda ingin melakukan penyimpanan gambar, tetapi sebelum Anda memasukkan nama, terlebih dahulu Anda harus mengganti format penyimpanan pada drop-down Save as type pada format yang diinginkan dari kotak dialog Save Drawing AS yang tampil. Gambar 143. Menu Konversi AutoCAD 2009 C. Memperbaiki File Gambar File gambar AutuCAD Anda dalam keadaan tertentu dapat saja corrupt. Jika file gambar menjadi corrupt dapat berakibat fatal bagi kelangsungan proyek yang sedang Anda kerjakan. Dampak dari file corrupt adalah file tidak dapat dibuka penuh, saat file terbuka setengah tampil pesan kesalahan dan memaksa Anda untuk keluar dari AutoCAD. File corrupt dapat terjadi akibat kesalahan CRC di dalam harddisk atau disket Anda. Salah dalam penempatan sektor yang rusak merupakan Bab VII Trik dalam AUtoCAD
111 faktor utama, walaupun terdapat faktor lain seperti file diacak oleh virus, tetapi hal ini sangat jarang terjadi. Cara yang paling aman jika sering menghadapi kendala ini adalah dengan selalu membuat backup file gambar. Hal ini sangat penting tetapi dalam keadaan tertentu perubahan gambar dalam satu file terjadi begitu cepat sehingga untuk membuat backup pada setiap perubahan dapat menjadi mimpi buruk. Cara yang umum adalah menggunakan perintah RECOVER untuk memperbaiki file corrupt tersebut. Langkah penggunaan perintah RECOVER adalah dengan mengetik perintah RECOVER pada prompt Command. Kemudian pilih file gambar dari kotak dialog Select File, dan biarkan AutoCAD memperbaiki file corrupt secara otomatis. Jika terdapat pertanyaan, Anda dapat menekan Enter untuk itu. Gambar 144. Kotak Dialog dalam perintah Recover D. Menggunakan Automatic Saving Program AutoCAD yang sedang Anda jalankan untuk membuat gambar dapat saja terhenti akibat aliran listrik tiba-tiba putus, program mengalami kemacetan, terjadi kesalahan pada sistem operasi Anda, atau dilakukan booting sebelum Anda keuar secara sempurna dari AutoCAD. Semua kejadian tersebut dapat berakibat fatal terhadap pekerjaan yang sedang Anda lakukan, yaitu dat gambar belum sempat Anda simpan. AutoCAD menyediakan fasilitas penyimpanan secara otomatis untuk setiap durasi waktu tertentu. File AUTO SVS adalah file penyimpanan otomatis yang dilakukan terakhir kali. Letak file ini adalah dalam direktori Windows/Temp untuk Bab VII Trik dalam AUtoCAD
112 setting default dalam arti belum diubah posisi penempatan path automatic saves. Jika Anda ingin mengambil file ini untuk menampilkan penyimpanan terakhir Anda adalah dengan mengganti nama ekstensi file ini menjadi nama Anda yang Anda tentukan sendiri dan ekstensinya adalah DWG. Gambar 145. Kotak Dialog Automatic Save Anda dapat menggunakan perintah OPTIONS untuk tujuan tersebut, sebagai berikut. 1. Ketik perintah OPTIONS. 2. Kemudian buka tab Open dan Saves. 3. Setelah itu perintah grup File Safety Precautions, di bawah kotak cek Automatic save Anda isi nilai durasi waktu penyimpanan otomatis yang diinginkan. 4. Tutup kotak dialog Options. E. Mengubah Warna Daerah Gambar Setting default warna latar belakang daerah gambar hitam, untuk beberapa keadaan hal ini tidaklah nyaman. Anda dapat mengubah warna daerah gambar ini menjadi warna lain yang sesuai dengan kesukaan Anda, seperti warna putih. Bab VII Trik dalam AUtoCAD
113 Gambar 146. Kotak Dialog Untuk Mengganti Warna Daerah Gambar Cara mengubah warna daerah gambar adalah menggunakan perintah OPTIONS sebagai berikut. 1. Ketik perintah OPTIONS. 2. Aktifkan tab Display. 3. Di dalam grup Window Elements, klik tombol Colors. 4. Setelah itu tampil kotak dialog Color Options. Kemudian ubahlah warna pada kotak combo Color sesuai keinginan anda misalnya White ( putih ). 5. Klik Apply & Close. 6. Klik OK untuk menutup kotak dialog Options. F. Mengubah Menu Klik Kanan pada Mouse Apabila Anda mengklik tombol mouse kanan maka shortcut menu akan ditampilkan. Terdapat bermacam-macam shrtcut menu di dalam AutoCAD, antara lain shortcut menu pada prompt Command:, pada status bar, pada toolbar, dan lainlain. Shortcut menu yang baru di dalam AutoCAD 2009 adalah daerah gambar. Tujuan dari shortcut menu ini adalah untuk mempercepat pangakses suatu instruksi Bab VII Trik dalam AUtoCAD
114 tertentu, misal Anda dapat secara langsung mengkopi obyek, menggunakan perintah move, copy, dan lain-lain. Memang keberadaan shortcut menu adalah untuk membantu Anda agar lebih efisiensi di dalam penggambaran, akan tetapi hal ini membuat penggunaan AutoCAD ( untuk beberapa orang saja ) kurang nyaman. Untuk mengaktifkan atau menonaktifkan shortcut menu tersebur dapat Anda lakukan pada kotak dialog Options yang dipanggil menggunakan perintah OPTIONS langsung dari prompt Command. Berikut instruksi untuk mematikannya. 1 Ketik perintah OPTIONS. 2. Dari kotak dialog Options, aktifkan tab User Prefereces. 3. Pada grup Windows Standart Behavior, di dalamnya terdapat kotak cek Shortcut menu in drawing area, klik kotak cek ini untuk menonaktifkan shortcut menu pada daerah gambar atau sebaliknya jika ingin mengaktifkannya. 4. Jika anda berkehendak mengubah settingan menu pada klik kanan mouse, maka dapat dilakukan melalui menu Right click customization. 4. Tutup kotak dialog Options. Gambar 147. Kotak Dialog Untuk Mengatur Menu Klik kanan Bab VII Trik dalam AUtoCAD
115 G. Mengekspor Gambar AutoCAD ke Program Aplikasi Lain AutoCAD merupakan salah satu program yang jalan di bawah sistem operasi Windows. Sudah dipastikan bahwa AutoCAD memanfaatkan keunggulankeunggulan dari Windows, seperti fasilitas Object Linking Embedding ( OLE ) yang memungkinkan dilakukannya migrasi data antar program di dalam Windows. Singkatnya Anda dapat menampilkan gambar yang Anda buat di dalam AutoCAD pada dokumen yang Anda buat menggunakan Word. Untuk melakukan pemindahan data gambar AutoCAD ke program aplikasi lain dipergunakan perintah COPYCLIP dari dalam AutoCAD. Cara penggunaan perintah COPYCLIP adalah Anda ketik pada baris perintah command line, kemudian Anda akan diminta untuk memilih obyek yang akan dipindahkan, setelah selesai memilih, maka obyek data gambaar tersebut akan disimpan di dalam clipboard windows. Anda dapat menampilkan kembali clipboard windows ini pada program aplikasi yang membutuhkan gambar tersebut, yaitu dengan jalan mem-paste-nya. Anda dapat mengikuti contoh berikut untuk memindahkan gambar AutoCAD ke dalam dokumen Microsoft Word. Contoh : 1. Di dalam AutoCAD,siapkan gambar,kemudian ikuti instruksi berikut : Command : COPYCLIP Select objects : ( pilih obyek yang akan dipindah ) Select objects : ( Enter ) 2. Buka program Word dan buka juga file dokumen yang akan diselipkan gambar 3. Pindahkan posisi cursor pada daerah dimana gambar akan diselipkan. 4. Setelah itu tekan tombol Shift+Insert ( tekan tombol Shift dibarengi tombol Insert ). Atau Anda dapat juga mengklik menu Edit kemudian Paste. 5. Anda dapat lakukan proses cropping dan sizing gambar hasil input tersebut. Anda dapat mengklik ganda pada gambar hasil input tersebut jika Anda ingin mengubahnya. Apabila Anda melakukan tersebut, maka secara otomatis program AutoCAD dibuka dengan tampilan obyek gambar yang siap Anda edit. Editlah Bab VII Trik dalam AUtoCAD
116 gambar dan tutup kembali program AutoCAD, maka secara otomatis gambar di dalam dokumen akan diupdate. Selain dapat menggunakan perintah COPYCLIP untuk mrngkopi gambar ke clipboard windows, Anda juga dapat menggunakan perintah COPYLINK untuk tujuan yang sama. Menggunakan perintah ini maka seluruh gambar yang ada akan dipindahkan ke dalam clipboard windows. Anda tidak diberi kesempatan untuk memilih obyek gambar yang mana saja yang akan dipindahkan. H. Menghilangkan Simbol UCS dari Layar AutoCAD Simbol UCS merupakan penunjuk arah koordinat yang cukup bermanfaat keberadaannya, khususnya di dalam penggambaran 3 dimensi (3D). Tanpa bantuan dari simbol UCS penggambaran 3D ini akan sedikit terhambat. Namun demikian, apabila kita hanya terlibat di dalam penggambaran 2 dimensi (2D)saja, maka kadangkadang kehadiran simbol UCS justru mengganggu pandangan. Jika ingin menyembunyikan atau mematikan simbol UCS dari layar monitor maka perintanya sebagai berikut. Command: UCSICON Enter an option [ON/OFF/All/Noorigin/ORigin/Properties] <ON>: Ketik OFF Jika ingin kembali menampilkan simbol UCS langkahnya : Command: UCSICON Enter an option [ON/OFF/All/Noorigin/ORigin/Properties] <ON>: Ketik ON Y X Gambar 148. UCS Icon AutoCAD 2009 Bab VII Trik dalam AUtoCAD
117 I. Mematikan/Menghidupkan Definisi Suatu Perintah AutoCAD menyediakan dua perintah yaitu UNDEFINE dan REDEFINE yang dapat dipergunakan untuk menonaktifkan atau megaktifkan kembali suatu perintah. Perintah UNDEFINE dipergunakan untuk menonaktifkan suatu perintah, apabila dipergunakan maka perintah tersebut tidak dapat dipergunakan lagi dan dianggap tidak ada. Untuk dapat menggunakannya lagi memakai perintah REDEFINE. Contoh bila kita ingin menonaktifkan perintah ELLIPSE maka langkahnya sebagai berikut : Command: UNDEFINE Enter command name: ellipse Apabila dicoba menggunakan perintah ellipse baik menggunakan command window, toolbar ataupun menu DRAW akan muncul peringatan : Command: ellipse Unknown command "ELLIPSE". Press F1 for help. Untuk mengembalikannya langkahnya sebagai berikut. Command: redefine Enter command name: ellipse Bab VII Trik dalam AUtoCAD
118 BAB LATIHAN 8 A. Latihan 1 Membuat Gambar Daun Pintu Double Buatlah gambar daun pintu double seperti gambar berikut , ,5 25 R24 R ,5 10, Gambar 149. Soal Daun Pintu Double Bab VIII Latihan 114
119 Penyelesaian 1. Langkah pertama adalah membuat kosen terlebih dahulu dengan ketebalan kosen 6 satuan. 2. Perintah yang digunakan : Line untuk membuat garis vertikal dan horisontal Offset sejauh 6 untuk membuat ketebalan kosen Arc untuk membuat lengkung bagian atas dengan jari-jari kelengkungan 79,73 dengan metode Start End Radius Linear dimension untuk membuat ukuran Radius dimension untuk membuat ukuran jari-jari kelengkungan Trim untuk menghapus sisa garis R79, Gambar 150. Kosen Pintu Double Bab VIII Latihan 115
120 Langkah kedua adalah membuat daun pintu dengan lebar ram 12 satuan. 4. Perintah yang digunakan : Line untuk membuat garis vertikal dan horisontal Offset sejauh 12 untuk membuat lebar ram Offset sejauh 20 untuk membuat ram bagian bawah Linear dimension untuk membuat ukuran Radius dimension untuk membuat ukuran jari-jari kelengkungan Trim untuk menghapus sisa garis Gambar 151. Daun Pintu Double Bab VIII Latihan 116
121 Langkah ketiga adalah membuat lingkaran pada daun pintu dengan jari-jari luar 36 satuan dan jari-jari dalam 24 satuan 6. Perintah yang digunakan : Line untuk membuat garis vertikal dan horisontal Circle dengan radius 36 untuk membuat lingkaran luar Circle dengan radius 24 untuk membuat lingkaran dalam Linear dimension untuk membuat ukuran Radius dimension untuk membuat ukuran jari-jari kelengkungan Trim untuk menghapus sisa garis R24 R Gambar 152. Lingkaran pada Daun Pintu Double Bab VIII Latihan 117
122 Jika sudah selesai hasil penggambaran daun pintu tersebut seperti gambar berikut. R24 R ,5 10, Gambar 153. Hasil Penggambaran Daun Pintu Double 7. Langkah terakhir adalah membuat rooster dengan ukuran 25 x 25 dan ketebalan 3 pada diagonalnya dan ketebalan 2 pada bingkainya. 8. Perintah yang digunakan : Line untuk membuat garis vertikal dan horisontal serta garis miring Offset sejauh 1,5 untuk membuat ketebalan rooster pada diagonal dan sejauh 2 untuk membuat ketebalan pada bingkainya Linear dimension untuk membuat ukuran Trim untuk menghapus sisa garis Bab VIII Latihan 118
123 Gambar 154. Rooster sebelum di Trim 25 Gambar 155. Rooster setelah di Trim Bab VIII Latihan 119
124 B. Latihan 2 Membuat Denah Rumah Sederhana Buatlah denah sebuah rumah sederhana seperti gambar berikut. TAMAN T. CUCI R. TIDUR UTAMA R. TIDUR R. KELUARGA DAPUR & R. MAKAN R. TAMU R. TIDUR TAMAN CARPORT TAMAN DENAH RUMAH SEDERHANA SKALA 1: 100 Gambar 156. Soal Denah Rumah Sederhana Bab VIII Latihan 120
125 1. Langkah pertama adalah mengatur layer. Disarankan pengaturan layernya sebagai berikut. Nama Layer Warna Line Type LineWeight As Biru continuouse default Dinding Merah continuouse 0.30 Teks Hijau continuouse 0.30 Dimensi Abu-abu continuouse 0.09 Catatan : pengaturan layer di atas tidak mengikat, bisa dirubah sesuai keinginan yang menggambar. 2. Langkah kedua adalah menggambar AS dengan ukuran seperti gambar di bawah. 3. Gunakan perintah line, offset dan trim. Gambar 157. As Denah Rumah Bab VIII Latihan 121
126 4. Langkah ketiga adalah menggambar dinding dengan ketebalan Untuk membuatnya dengan cara offset sejauh 7.5 dari AS. 6. Untuk menyambung garis bagian sudut dapat menggunakan perintah fillet dengan raius dibuat 0. Gambar 158. Penggambaran Dinding Bab VIII Latihan 122
127 7. Langkah keempat adalah menggambar pintu dan jendela. 8. Untuk menggambar kosen pintu dan jendela gunakan tebal 6 dan lebar Lebar dalam jendela adalah 70 dan lebar dalam pintu gunakan 80. Gambar 159. Penggambaran Pintu dan Jendela Untuk mempermudah dalam menggambar pintu dan jendela, penggambarannya lakukan di luar denah seperti pada gambar berikut. Apabila sudah jadi kemudian dicopi ke dinding. Bab VIII Latihan 123
128 R80 Gambar 160. Detail Penggambaran Pintu dan Jendela 10. Jika sudah selesai dilanjutkan dengan memberi arsiran melalui perintah Hatch. Gunakan pola dan skala yang sesuai. 11. Gambar taman dapat di buat dengan menu Insert Block. Gambar 161. Menu Insert Blok Blok taman dapat diambil dari folder design center yang berada dalam folder Program file autocad. Supaya jenis tanaman dapat dipilih sesuai dengan keinginan penggambar maka harus diexplode terlebih dahulu sbelum diklik OK. Bab VIII Latihan 124
129 Gambar 162. Blok Design Centre Bab VIII Latihan 125
Oleh Nuryadin Eko Raharjo, M.Pd
 Oleh Nuryadin Eko Raharjo, M.Pd email:nuryadin_er@uny.ac.id e Jurusan Pendidikan Teknik Sipil dan Perencanaan an Fakultas Teknik Universitas Negeri Yogyakarta 2009 BAB MENGGAMBAR DASAR 2 A. Sistem Koordinat
Oleh Nuryadin Eko Raharjo, M.Pd email:nuryadin_er@uny.ac.id e Jurusan Pendidikan Teknik Sipil dan Perencanaan an Fakultas Teknik Universitas Negeri Yogyakarta 2009 BAB MENGGAMBAR DASAR 2 A. Sistem Koordinat
Nuryadin Eko Raharjo M.Pd.
 TAMAN T. CUCI R. TIDUR UTAMA R. TIDUR R. KELUARGA DAPUR & R. MAKAN R. TAMU R. TIDUR TAMAN CARPORT TAMAN Nuryadin Eko Raharjo M.Pd. Email:nuryadin_er@uny.ac.id JURUSAN PENDIDIKAN TEKNIK SIPIL DAN PERENCANAAN
TAMAN T. CUCI R. TIDUR UTAMA R. TIDUR R. KELUARGA DAPUR & R. MAKAN R. TAMU R. TIDUR TAMAN CARPORT TAMAN Nuryadin Eko Raharjo M.Pd. Email:nuryadin_er@uny.ac.id JURUSAN PENDIDIKAN TEKNIK SIPIL DAN PERENCANAAN
Nuryadin Eko Raharjo M.Pd.
 TAMAN T. CUCI R. TIDUR UTAMA R. TIDUR R. KELUARGA DAPUR & R. MAKAN R. TAMU R. TIDUR TAMAN CARPORT TAMAN Nuryadin Eko Raharjo M.Pd. Email:nuryadin_er@uny.ac.id JURUSAN PENDIDIKAN TEKNIK SIPIL DAN PERENCANAAN
TAMAN T. CUCI R. TIDUR UTAMA R. TIDUR R. KELUARGA DAPUR & R. MAKAN R. TAMU R. TIDUR TAMAN CARPORT TAMAN Nuryadin Eko Raharjo M.Pd. Email:nuryadin_er@uny.ac.id JURUSAN PENDIDIKAN TEKNIK SIPIL DAN PERENCANAAN
Jurusan Pendidikan Teknik Sipil dan Perencanaan
 Oleh Nuryadin Eko Raharjo, M.Pd email:nuryadin_er@uny.ac.id Jurusan Pendidikan Teknik Sipil dan Perencanaan Fakultas Teknik Universitas Negeri Yogyakarta 2009 BAB TEKNIK MEMBERI UKURAN 3 Ukuran atau dimensi
Oleh Nuryadin Eko Raharjo, M.Pd email:nuryadin_er@uny.ac.id Jurusan Pendidikan Teknik Sipil dan Perencanaan Fakultas Teknik Universitas Negeri Yogyakarta 2009 BAB TEKNIK MEMBERI UKURAN 3 Ukuran atau dimensi
Nuryadin Eko Raharjo M.Pd.
 TAMAN T. CUCI R. TIDUR UTAMA R. TIDUR R. KELUARGA DAPUR & R. MAKAN R. TAMU R. TIDUR TAMAN CARPORT TAMAN Nuryadin Eko Raharjo M.Pd. Email:nuryadin_er@uny.ac.id JURUSAN PENDIDIKAN TEKNIK SIPIL DAN PERENCANAAN
TAMAN T. CUCI R. TIDUR UTAMA R. TIDUR R. KELUARGA DAPUR & R. MAKAN R. TAMU R. TIDUR TAMAN CARPORT TAMAN Nuryadin Eko Raharjo M.Pd. Email:nuryadin_er@uny.ac.id JURUSAN PENDIDIKAN TEKNIK SIPIL DAN PERENCANAAN
Nuryadin Eko Raharjo M.Pd.
 TAMAN T. CUCI R. TIDUR UTAMA R. TIDUR R. KELUARGA DAPUR & R. MAKAN R. TAMU R. TIDUR TAMAN CARPORT TAMAN Nuryadin Eko Raharjo M.Pd. Email:nuryadin_er@uny.ac.id JURUSAN PENDIDIKAN TEKNIK SIPIL DAN PERENCANAAN
TAMAN T. CUCI R. TIDUR UTAMA R. TIDUR R. KELUARGA DAPUR & R. MAKAN R. TAMU R. TIDUR TAMAN CARPORT TAMAN Nuryadin Eko Raharjo M.Pd. Email:nuryadin_er@uny.ac.id JURUSAN PENDIDIKAN TEKNIK SIPIL DAN PERENCANAAN
Nuryadin Eko Raharjo M.Pd.
 TAMAN T. CUCI R. TIDUR UTAMA R. TIDUR R. KELUARGA DAPUR & R. MAKAN R. TAMU R. TIDUR TAMAN CARPORT TAMAN Nuryadin Eko Raharjo M.Pd. Email:nuryadin_er@uny.ac.id JURUSAN PENDIDIKAN TEKNIK SIPIL DAN PERENCANAAN
TAMAN T. CUCI R. TIDUR UTAMA R. TIDUR R. KELUARGA DAPUR & R. MAKAN R. TAMU R. TIDUR TAMAN CARPORT TAMAN Nuryadin Eko Raharjo M.Pd. Email:nuryadin_er@uny.ac.id JURUSAN PENDIDIKAN TEKNIK SIPIL DAN PERENCANAAN
PERTEMUAN 10 PENGGUNAAN PERINTAH DASAR MENU DRAW
 PERTEMUAN 10 PENGGUNAAN PERINTAH DASAR MENU DRAW 10.1. Cara menggunakan perintah menu Draw. Sebelum memulai menggambar sebaiknya dilakukan pengaturan-pengaturan pada AutoCAD untuk mendapatkan kemudahan-kemudahan
PERTEMUAN 10 PENGGUNAAN PERINTAH DASAR MENU DRAW 10.1. Cara menggunakan perintah menu Draw. Sebelum memulai menggambar sebaiknya dilakukan pengaturan-pengaturan pada AutoCAD untuk mendapatkan kemudahan-kemudahan
Nuryadin Eko Raharjo M.Pd.
 TAMAN T. CUCI R. TIDUR UTAMA R. TIDUR R. KELUARGA DAPUR & R. MAKAN R. TAMU R. TIDUR TAMAN CARPORT TAMAN Nuryadin Eko Raharjo M.Pd. Email:nuryadin_er@uny.ac.id JURUSAN PENDIDIKAN TEKNIK SIPIL DAN PERENCANAAN
TAMAN T. CUCI R. TIDUR UTAMA R. TIDUR R. KELUARGA DAPUR & R. MAKAN R. TAMU R. TIDUR TAMAN CARPORT TAMAN Nuryadin Eko Raharjo M.Pd. Email:nuryadin_er@uny.ac.id JURUSAN PENDIDIKAN TEKNIK SIPIL DAN PERENCANAAN
Jurusan Pendidikan Teknik Sipil dan Perencanaan
 Oleh Nuryadin Eko Raharjo, M.Pd email:nuryadin_er@uny.ac.id Jurusan Pendidikan Teknik Sipil dan Perencanaan Fakultas Teknik Universitas Negeri Yogyakarta 2009 BAB MENGEDIT GAMBAR 4 Dalam autocad tersedia
Oleh Nuryadin Eko Raharjo, M.Pd email:nuryadin_er@uny.ac.id Jurusan Pendidikan Teknik Sipil dan Perencanaan Fakultas Teknik Universitas Negeri Yogyakarta 2009 BAB MENGEDIT GAMBAR 4 Dalam autocad tersedia
- tab kedua : mengatur polar tracking, dengan tujuan membantu menentukan sudut secara otomatis sesuai dengan sudut yang ditentukan.
 BAB. 3 PERINTAH-PERINTAH GAMBAR Sebelum memulai penggambaran, sebaiknya kita lakukan drafting setting. Melalui drafting setting kita dapat mengatur environment AutoCAD, seperti : onjek snap, polar, mengatur
BAB. 3 PERINTAH-PERINTAH GAMBAR Sebelum memulai penggambaran, sebaiknya kita lakukan drafting setting. Melalui drafting setting kita dapat mengatur environment AutoCAD, seperti : onjek snap, polar, mengatur
Manual AutoCAD 2 Dimensi. oleh: Fikri Alami, S.T., M.Sc. Siti Nurul Khotimah, S.T.,M.Sc
 2 Dimensi oleh: Fikri Alami, S.T., M.Sc. Siti Nurul Khotimah, S.T.,M.Sc JURUSAN TEKNIK SIPIL FAKULTAS TEKNIK UNIVERSITAS LAMPUNG Tahun 2017 2 I. MEMULAI AUTOCAD 2007 1. Klik 2X Icon AutoCAD 2007 pada layar
2 Dimensi oleh: Fikri Alami, S.T., M.Sc. Siti Nurul Khotimah, S.T.,M.Sc JURUSAN TEKNIK SIPIL FAKULTAS TEKNIK UNIVERSITAS LAMPUNG Tahun 2017 2 I. MEMULAI AUTOCAD 2007 1. Klik 2X Icon AutoCAD 2007 pada layar
Untuk dapat menggunakan buku ini sebaiknya Anda mempelajari perintah dasar yang sering digunakan pada AutoCAD. PERINTAH MENGGAMBAR AUTOCAD
 PERSIAPAN LATIHAN Untuk dapat menggunakan buku ini sebaiknya Anda mempelajari perintah dasar yang sering digunakan pada AutoCAD. PERINTAH MENGGAMBAR AUTOCAD Pada dasarnya ada dua perintah menggambar dalam
PERSIAPAN LATIHAN Untuk dapat menggunakan buku ini sebaiknya Anda mempelajari perintah dasar yang sering digunakan pada AutoCAD. PERINTAH MENGGAMBAR AUTOCAD Pada dasarnya ada dua perintah menggambar dalam
LOGO. Semester Genap
 LOGO Semester Genap Pointer Beberapa fungsi pointer: 1. Klik kiri, untuk memilih objek/perintah 2. Klik kanan untuk menampilkan pilihan tambahan/enter 3. Roda untuk memperbesar atau mempercecil tampiran
LOGO Semester Genap Pointer Beberapa fungsi pointer: 1. Klik kiri, untuk memilih objek/perintah 2. Klik kanan untuk menampilkan pilihan tambahan/enter 3. Roda untuk memperbesar atau mempercecil tampiran
Jurusan Pendidikan Teknik Sipil dan Perencanaan
 Oleh Nuryadin Eko Raharjo, M.Pd email:nuryadin_er@uny.ac.id Jurusan Pendidikan Teknik Sipil dan Perencanaan Fakultas Teknik Universitas Negeri Yogyakarta 2009 BAB PERLENGKAPAN GAMBAR 5 Dalam autocad tersedia
Oleh Nuryadin Eko Raharjo, M.Pd email:nuryadin_er@uny.ac.id Jurusan Pendidikan Teknik Sipil dan Perencanaan Fakultas Teknik Universitas Negeri Yogyakarta 2009 BAB PERLENGKAPAN GAMBAR 5 Dalam autocad tersedia
2D Graphic Architecture - 1 POKOK BAHASAN
 2D Graphic Architecture - 1 02 POKOK BAHASAN Menggambar Objek 2D : Line, Construction Line, Polyline, Polygon, Rectangle, Arc, Circle, Revision Cloud, Spline, Ellipse, Elipse Arc. Mengedit Objek 2D : Erase,
2D Graphic Architecture - 1 02 POKOK BAHASAN Menggambar Objek 2D : Line, Construction Line, Polyline, Polygon, Rectangle, Arc, Circle, Revision Cloud, Spline, Ellipse, Elipse Arc. Mengedit Objek 2D : Erase,
Nuryadin Eko Raharjo M.Pd.
 TAMAN T. CUCI R. TIDUR UTAMA R. TIDUR R. KELUARGA DAPUR & R. MAKAN R. TAMU R. TIDUR TAMAN CARPORT TAMAN Nuryadin Eko Raharjo M.Pd. Email:nuryadin_er@uny.ac.id JURUSAN PENDIDIKAN TEKNIK SIPIL DAN PERENCANAAN
TAMAN T. CUCI R. TIDUR UTAMA R. TIDUR R. KELUARGA DAPUR & R. MAKAN R. TAMU R. TIDUR TAMAN CARPORT TAMAN Nuryadin Eko Raharjo M.Pd. Email:nuryadin_er@uny.ac.id JURUSAN PENDIDIKAN TEKNIK SIPIL DAN PERENCANAAN
DASAR DASAR AUTOCAD (2D)
 DASAR DASAR AUTOCAD (2D) Line Perintah untuk membuat garis lurus Tiga sistem koordinat: a. Koordinat Kartesius Command: LINE (tekan Enter) Specify fist point: 1,2 (tekan Enter) Specify next point: 3,2
DASAR DASAR AUTOCAD (2D) Line Perintah untuk membuat garis lurus Tiga sistem koordinat: a. Koordinat Kartesius Command: LINE (tekan Enter) Specify fist point: 1,2 (tekan Enter) Specify next point: 3,2
MENGGAMBAR 2 DIMENSI With :AutoCAD
 MENGGAMBAR 2 DIMENSI With :AutoCAD Dalam proses penggambaran 2 dimensi dapat dilakukan dengan cara mengetik perintah atau dapat dilakukan langsung dengan menggunakan Icon yang sudah tersedia pada Toolbar.
MENGGAMBAR 2 DIMENSI With :AutoCAD Dalam proses penggambaran 2 dimensi dapat dilakukan dengan cara mengetik perintah atau dapat dilakukan langsung dengan menggunakan Icon yang sudah tersedia pada Toolbar.
DIMENSI DAN ARSIRAN BAB 6
 BAB 6 DIMENSI DAN ARSIRAN AutoCAD dilengkapi dengan fasilitas pengukuran (dimensi) dan arsiran. Keduanya ditujukan agar desain (terutama untuk kebutuhan engineering) dapat lebih komunikatif dan mudah dipahami
BAB 6 DIMENSI DAN ARSIRAN AutoCAD dilengkapi dengan fasilitas pengukuran (dimensi) dan arsiran. Keduanya ditujukan agar desain (terutama untuk kebutuhan engineering) dapat lebih komunikatif dan mudah dipahami
Powered by: M o d u l A u t o C A D 2 D 1
 M o d u l A u t o C A D 2 D 1 M o d u l A u t o C A D 2 D 2 1.1. Mengaktifkan AutoCAD PART I PENGENALAN AutoCAD Aktifkan AutoCAD, caranya: a. Klik kanan pada ikon AutoCAD. b. Pilih Open. c. Maka akan tampak
M o d u l A u t o C A D 2 D 1 M o d u l A u t o C A D 2 D 2 1.1. Mengaktifkan AutoCAD PART I PENGENALAN AutoCAD Aktifkan AutoCAD, caranya: a. Klik kanan pada ikon AutoCAD. b. Pilih Open. c. Maka akan tampak
DIGITASI PETA RASTER. A. Digitasi Secara On Screen Digitizing MapInfo
 MATERI 5 DIGITASI PETA RASTER Digitasi peta raster (vektorisasi) dapat dilakukan dengan menggunakan tablet digitizer atau dengan on screen digitizing. Pada kegiatan ini kita akan melakukan proses vektorisasi
MATERI 5 DIGITASI PETA RASTER Digitasi peta raster (vektorisasi) dapat dilakukan dengan menggunakan tablet digitizer atau dengan on screen digitizing. Pada kegiatan ini kita akan melakukan proses vektorisasi
BAB 3 FASILITAS PENGGAMBARAN OBJEK GEOMETRI
 BAB 3 FASILITAS PENGGAMBARAN OBJEK GEOMETRI 3.1 Menggambar Objek Linear 3.1.1 Line Line merupakan jenis perintah gambar untuk membuat garis tunggal lurus. Apabila digunakan untuk membuat garis yang bersegmen,
BAB 3 FASILITAS PENGGAMBARAN OBJEK GEOMETRI 3.1 Menggambar Objek Linear 3.1.1 Line Line merupakan jenis perintah gambar untuk membuat garis tunggal lurus. Apabila digunakan untuk membuat garis yang bersegmen,
BAB 2 FASILITAS BANTU GAMBAR
 BAB 2 FASILITAS BANTU GAMBAR 2.1 Quick Properties Quick Properties adalah fasilitas untuk menampilkan informasi properties yang terdapat pada tiap-tiap objek secara umum, sehingga bisa mempermudah untuk
BAB 2 FASILITAS BANTU GAMBAR 2.1 Quick Properties Quick Properties adalah fasilitas untuk menampilkan informasi properties yang terdapat pada tiap-tiap objek secara umum, sehingga bisa mempermudah untuk
MODUL PEMBELAJARAN AUTO-CAD 2002
 MODUL PEMBELAJARAN AUTO-CAD 2002 Memulai Menjalankan AUTOCAD Double klik icon auto cad, atau klik sekali diikuti dengan menekan tombol ENTER Akan terbuka jendela auto cad sebagai berikut : Jika tampil
MODUL PEMBELAJARAN AUTO-CAD 2002 Memulai Menjalankan AUTOCAD Double klik icon auto cad, atau klik sekali diikuti dengan menekan tombol ENTER Akan terbuka jendela auto cad sebagai berikut : Jika tampil
LAMPPIRAN. Lampiran 1. Berita Acara Pelaksanaan Kegiatan Pengabdian pada Masyarakat
 LAMPPIRAN Lampiran 1. Berita Acara Pelaksanaan Kegiatan Pengabdian pada Masyarakat 20 Lampiran 2. Surat Keterangan Pelaksanaan 21 Lampiran 3. Daftar Hadir Kegiatan Pengabdian 22 23 24 25 26 27 28 29 30
LAMPPIRAN Lampiran 1. Berita Acara Pelaksanaan Kegiatan Pengabdian pada Masyarakat 20 Lampiran 2. Surat Keterangan Pelaksanaan 21 Lampiran 3. Daftar Hadir Kegiatan Pengabdian 22 23 24 25 26 27 28 29 30
MODUL Dengan mengklik double icon pada desktop 2. Dengan mengklik Start Programs Autodesk Autocad 2008 Autocad 2008
 MODUL 1 TUJUAN: Kompetensi yang diharapkan pada modul ini: 1. Mampu mengenal program autocad 2. Mampu melakukan setting awal 3. Mampu membuat garis dan teks 4. Mampu menghapus objek dan menggunakan objek
MODUL 1 TUJUAN: Kompetensi yang diharapkan pada modul ini: 1. Mampu mengenal program autocad 2. Mampu melakukan setting awal 3. Mampu membuat garis dan teks 4. Mampu menghapus objek dan menggunakan objek
AutoCAD. 2 Dimensi. Modul. Laboratorium Proses Manufaktur Jurusan Teknik Industri Universitas Komputer Indonesia. Modul AutoCAD 2D 1
 Modul AutoCAD 2D 1 Modul AutoCAD 2 Dimensi Laboratorium Proses Manufaktur Jurusan Teknik Industri Universitas Komputer Indonesia Modul AutoCAD 2D 2 Modul disusun oleh: Gabriel S. MT Copyright 2007 Laboratorium
Modul AutoCAD 2D 1 Modul AutoCAD 2 Dimensi Laboratorium Proses Manufaktur Jurusan Teknik Industri Universitas Komputer Indonesia Modul AutoCAD 2D 2 Modul disusun oleh: Gabriel S. MT Copyright 2007 Laboratorium
Spesifikasi: Ukuran: 14x21 cm Tebal: 187 hlm Harga: Rp Terbit pertama: Februari 2005 Sinopsis singkat:
 Spesifikasi: Ukuran: 4x2 cm Tebal: 87 hlm Harga: Rp 37.800 Terbit pertama: Februari 2005 Sinopsis singkat: AutoCAD telah dikenal sebagai software CAD yang popular. Dengan AutoCAD, bagaimana Anda mengatasi
Spesifikasi: Ukuran: 4x2 cm Tebal: 87 hlm Harga: Rp 37.800 Terbit pertama: Februari 2005 Sinopsis singkat: AutoCAD telah dikenal sebagai software CAD yang popular. Dengan AutoCAD, bagaimana Anda mengatasi
G a m b a r T e k n i k 2 D A u t o C a d
 G a m b a r T e k n i k 2 D A u t o C a d 2 0 1 0 Disusun oleh : Budi Sulistiyo Nugroho Kementerian Energi dan Sumber Daya Mineral Badan Pendidikan dan Pelatihan Energi dan Sumber Daya Mineral Akademi
G a m b a r T e k n i k 2 D A u t o C a d 2 0 1 0 Disusun oleh : Budi Sulistiyo Nugroho Kementerian Energi dan Sumber Daya Mineral Badan Pendidikan dan Pelatihan Energi dan Sumber Daya Mineral Akademi
PRAKTEK I : DASAR DASAR AUTOCAD (2D)
 PRAKTEK I : DASAR DASAR AUTOCAD (2D) Line Perintah untuk membuat garis lurus Tiga sistem koordinat: a. Koordinat Kartesius Command: LINE (tekan Enter) Specify fist point: 1,2 (tekan Enter) Specify next
PRAKTEK I : DASAR DASAR AUTOCAD (2D) Line Perintah untuk membuat garis lurus Tiga sistem koordinat: a. Koordinat Kartesius Command: LINE (tekan Enter) Specify fist point: 1,2 (tekan Enter) Specify next
Jurusan Pendidikan Teknik Sipil dan Perencanaan
 Oleh Nuryadin Eko Raharjo, M.Pd email:nuryadin_er@uny.ac.id Jurusan Pendidikan Teknik Sipil dan Perencanaan Fakultas Teknik Universitas Negeri Yogyakarta 2009 20 74 12 100 35 25 25 BAB LATIHAN 8 A. Latihan
Oleh Nuryadin Eko Raharjo, M.Pd email:nuryadin_er@uny.ac.id Jurusan Pendidikan Teknik Sipil dan Perencanaan Fakultas Teknik Universitas Negeri Yogyakarta 2009 20 74 12 100 35 25 25 BAB LATIHAN 8 A. Latihan
5.1 Membuat Garis Bantu Dasar
 MENDESAIN GELAS Dalam bab ini akan dibahas bagaimana mendesain gelas menggunakan perintah-perintah AutoCAD dan trik pemecahan masalah desain guna mencapai desain yang sempurna. Dalam mendesain gelas, pertama-tama
MENDESAIN GELAS Dalam bab ini akan dibahas bagaimana mendesain gelas menggunakan perintah-perintah AutoCAD dan trik pemecahan masalah desain guna mencapai desain yang sempurna. Dalam mendesain gelas, pertama-tama
TEKNIK DAN LATIHAN MODELING 3D I
 3 TEKNIK DAN LATIHAN MODELING 3D I Teknik Modeling 3D Teknik menggambar merupakan bekal untuk dapat membuat suatu karya. Oleh karena itu, hal yang sangat penting untuk dimengerti adalah sifat atau karakter
3 TEKNIK DAN LATIHAN MODELING 3D I Teknik Modeling 3D Teknik menggambar merupakan bekal untuk dapat membuat suatu karya. Oleh karena itu, hal yang sangat penting untuk dimengerti adalah sifat atau karakter
BAB 5 APLIKASI NOTASI TEKS DAN DIMENSI
 BAB 5 APLIKASI NOTASI TEKS DAN DIMENSI 5.1 Single Line Text Single Line Text merupakan perangkat untuk membuat notasi teks dalam bentuk satu baris. Single Line Text bisa digunakan untuk membuat keterangan
BAB 5 APLIKASI NOTASI TEKS DAN DIMENSI 5.1 Single Line Text Single Line Text merupakan perangkat untuk membuat notasi teks dalam bentuk satu baris. Single Line Text bisa digunakan untuk membuat keterangan
GAMBAR TEKNIK DAN AUTOCAD
 1 GAMBAR TEKNIK DAN AUTOCAD PROGRAM APLIKASI AUTOCAD AutoCAD merupakan program aplikasi komersial untuk menggambar dan mendesain dengan bantuan komputer (computer- aided design, CAD) yang dapat dikatakan
1 GAMBAR TEKNIK DAN AUTOCAD PROGRAM APLIKASI AUTOCAD AutoCAD merupakan program aplikasi komersial untuk menggambar dan mendesain dengan bantuan komputer (computer- aided design, CAD) yang dapat dikatakan
PENGENALAN AUTOCAD 1. MEMULAI AUTOCAD. Toolbar. Drawing Area. Toolbox. UCS Pointer. Command Line MODUL BELAJAR AUTOCAD
 PENGENALAN AUTOCAD AUTOCAD merupakan sebuah program aplikasi berbasis grafdis yang diluncurkan oleh Autodesk, dimaksudkan untuk membantu dan mempermudah pembuatan gambar 2D, 3D atau bahkan gambar arsitektur
PENGENALAN AUTOCAD AUTOCAD merupakan sebuah program aplikasi berbasis grafdis yang diluncurkan oleh Autodesk, dimaksudkan untuk membantu dan mempermudah pembuatan gambar 2D, 3D atau bahkan gambar arsitektur
Aplikasi AutoCAD. untuk Desain Rancang Bangun 3D
 Aplikasi AutoCAD untuk Desain Rancang Bangun 3D Aplikasi AutoCAD untuk Desain Rancang Bangun 3D Suparno Sastra M. PENERBIT PT ELEX MEDIA KOMPUTINDO Aplikasi AutoCAD untuk Desain Rancang Bangun 3D Suparno
Aplikasi AutoCAD untuk Desain Rancang Bangun 3D Aplikasi AutoCAD untuk Desain Rancang Bangun 3D Suparno Sastra M. PENERBIT PT ELEX MEDIA KOMPUTINDO Aplikasi AutoCAD untuk Desain Rancang Bangun 3D Suparno
PERTEMUAN 11 MODIFIKASI OBYEK DAN PENGATURAN LAYAR KERJA
 11.1. Memodifikasi Gambar 1. Erase PERTEMUAN 11 MODIFIKASI OBYEK DAN PENGATURAN LAYAR KERJA Erase atau hapus adalah perintah yg dipergunakan untuk menghapus object. Command: e Select objects: (Pilih objek
11.1. Memodifikasi Gambar 1. Erase PERTEMUAN 11 MODIFIKASI OBYEK DAN PENGATURAN LAYAR KERJA Erase atau hapus adalah perintah yg dipergunakan untuk menghapus object. Command: e Select objects: (Pilih objek
Mapping using AUTOCAD
 Jurusan Teknik Geomatika Fakultas Teknik Sipil dan Perencanaan Institut Teknologi Sepuluh Nopember www.geomatika.its.ac.id Mapping using AUTOCAD Lalu Muhamad Jaelani, ST, MSc Khomsin, ST, MT Jalankan Program
Jurusan Teknik Geomatika Fakultas Teknik Sipil dan Perencanaan Institut Teknologi Sepuluh Nopember www.geomatika.its.ac.id Mapping using AUTOCAD Lalu Muhamad Jaelani, ST, MSc Khomsin, ST, MT Jalankan Program
01 PENGANTAR GAMBAR TEKNIK
 1.1 DEFINISI 01 PENGANTAR GAMBAR TEKNIK Gambar teknik merupakan bahasa komunikasi antara desainer dan manufaktur untuk memvisualisasikan ide produk baru yang akan diproduksi menurut standar yang berlaku.
1.1 DEFINISI 01 PENGANTAR GAMBAR TEKNIK Gambar teknik merupakan bahasa komunikasi antara desainer dan manufaktur untuk memvisualisasikan ide produk baru yang akan diproduksi menurut standar yang berlaku.
MODUL PRAKTIKUM MATA KULIAH : CAD DASAR ( ) KELAS A. By: Dian P.E. Laksmiyanti, ST, MT. Jurusan Arsitektur Institut Teknilogi Adhi Tama Surabaya
 MODUL PRAKTIKUM MATA KULIAH : CAD DASAR (1304216) KELAS A By: Dian P.E. Laksmiyanti, ST, MT Jurusan Arsitektur Institut Teknilogi Adhi Tama Surabaya Semester Genap 2015/2016 BAB 4. DRAWING Menggambar bisa
MODUL PRAKTIKUM MATA KULIAH : CAD DASAR (1304216) KELAS A By: Dian P.E. Laksmiyanti, ST, MT Jurusan Arsitektur Institut Teknilogi Adhi Tama Surabaya Semester Genap 2015/2016 BAB 4. DRAWING Menggambar bisa
MODUL AUTOCAD 2000 DALAM MATA DIKLAT PEMASANGAN INSTALASI LISTRIK PENERANGAN DAN TENAGA
 MODUL AUTOCAD 2000 DALAM MATA DIKLAT PEMASANGAN INSTALASI LISTRIK PENERANGAN DAN TENAGA AL HAKIM BEACON PENDIDIKAN TEKNIK ELEKTRO FAKULTAS TEKNIK UNIVERSITAS NEGERI YOGYAKARTA 2004 BAB I PENDAHULUAN A.
MODUL AUTOCAD 2000 DALAM MATA DIKLAT PEMASANGAN INSTALASI LISTRIK PENERANGAN DAN TENAGA AL HAKIM BEACON PENDIDIKAN TEKNIK ELEKTRO FAKULTAS TEKNIK UNIVERSITAS NEGERI YOGYAKARTA 2004 BAB I PENDAHULUAN A.
Membuat Sketch 2D Sederhana dalam Autodesk Inventor
 Membuat Sketch 2D Sederhana dalam Autodesk Inventor Gede Andrian Widya Perwira gede.andrian@raharja.info Abstrak Sketch memiliki peranan penting karena merupakan rangka dalam membuat gambar 3D Model atau
Membuat Sketch 2D Sederhana dalam Autodesk Inventor Gede Andrian Widya Perwira gede.andrian@raharja.info Abstrak Sketch memiliki peranan penting karena merupakan rangka dalam membuat gambar 3D Model atau
I.1. KEBUTUHAN PERANGKAT KERAS UNTUK MENJALANKAN PROGRAM AUTOCAD
 BAB I PENDAHULUAN Seiring dengan lajunya perkembangan teknologi informasi global dewasa ini, maka otomatis tuntutan terhadap penggunaan teknologi mutlak sangat diperlukan. Adapun salah satu wujud teknologi
BAB I PENDAHULUAN Seiring dengan lajunya perkembangan teknologi informasi global dewasa ini, maka otomatis tuntutan terhadap penggunaan teknologi mutlak sangat diperlukan. Adapun salah satu wujud teknologi
Teknik Gambar Manufaktur KELAS XI-4. Menggambar Teknik Mesin dengan CAD
 KELAS XI-4 Menggambar Teknik Mesin dengan CAD i PETA KEDUDUKAN MODUL Program Keahlian : Teknik Mesin Paket Keahlian : Teknik Pemesinan Kelas / Semester : XI / 3 Menggambar Teknik Mesin dengan CAD ii DAFTAR
KELAS XI-4 Menggambar Teknik Mesin dengan CAD i PETA KEDUDUKAN MODUL Program Keahlian : Teknik Mesin Paket Keahlian : Teknik Pemesinan Kelas / Semester : XI / 3 Menggambar Teknik Mesin dengan CAD ii DAFTAR
AUTOCAD Pengertian CAD Kemampuan komputer mendukung aplikasi dalam bidang design: Siklus Hidup Produk :
 AUTOCAD Pengertian CAD CAD Computer Aided Design / Computer Aided Drafting (merancang berbantu komputer) CAD suatu proses perencanaan dengan bantuan komputer. CAD aplikasi komputer untu memecahkan problem-problem
AUTOCAD Pengertian CAD CAD Computer Aided Design / Computer Aided Drafting (merancang berbantu komputer) CAD suatu proses perencanaan dengan bantuan komputer. CAD aplikasi komputer untu memecahkan problem-problem
Object Modification. Jurusan Teknik Geomatika Fakultas Teknik Sipil dan Perencanaan Institut Teknologi Sepuluh Nopember
 Jurusan Teknik Geomatika Fakultas Teknik Sipil dan Perencanaan Institut Teknologi Sepuluh Nopember www.geomatika.its.ac.id Object Modification Lalu Muhamad Jaelani, ST, MSc Khomsin, ST, MT Jalankan Program
Jurusan Teknik Geomatika Fakultas Teknik Sipil dan Perencanaan Institut Teknologi Sepuluh Nopember www.geomatika.its.ac.id Object Modification Lalu Muhamad Jaelani, ST, MSc Khomsin, ST, MT Jalankan Program
AutoCAD. untuk. Desain dan Finishing Rancang Bangun 3D
 AutoCAD untuk Desain dan Finishing Rancang Bangun 3D Sanksi Pelanggaran Pasal 113 Undang-Undang Nomor 28 Tahun 2014 tentang Hak Cipta 1. Setiap Orang yang dengan tanpa hak melakukan pelanggaran hak ekonomi
AutoCAD untuk Desain dan Finishing Rancang Bangun 3D Sanksi Pelanggaran Pasal 113 Undang-Undang Nomor 28 Tahun 2014 tentang Hak Cipta 1. Setiap Orang yang dengan tanpa hak melakukan pelanggaran hak ekonomi
MODUL 1 COMPUTER AIDED DESIGN (CAD)
 MODUL 1 COMPUTER AIDED DESIGN (CAD) A. Pendahuluan CAD merupakan suatu program aplikasi computer langsung yang dipakai untuk proses desain, rancangan, sehingga proses tersebut akan lebih mudah dan cepat
MODUL 1 COMPUTER AIDED DESIGN (CAD) A. Pendahuluan CAD merupakan suatu program aplikasi computer langsung yang dipakai untuk proses desain, rancangan, sehingga proses tersebut akan lebih mudah dan cepat
Spesifikasi: Ukuran: 15x23 cm Tebal: 422 hlm Harga: Rp Terbit pertama: Januari 2004 Sinopsis singkat:
 Spesifikasi: Ukuran: 15x23 cm Tebal: 422 hlm Harga: Rp 53.800 Terbit pertama: Januari 2004 Sinopsis singkat: Pembahasan buku AutoCAD 2004, 2 Dimensi Jilid 1 ini mengutamakan pada pemakaian macammacam perintah
Spesifikasi: Ukuran: 15x23 cm Tebal: 422 hlm Harga: Rp 53.800 Terbit pertama: Januari 2004 Sinopsis singkat: Pembahasan buku AutoCAD 2004, 2 Dimensi Jilid 1 ini mengutamakan pada pemakaian macammacam perintah
BAB 4. MEMBUAT DIMENSI
 BAB 4. MEMBUAT DIMENSI Dimensi merupakan salah satu elemen yang cukup penting dalam gambar teknik. Dimensi dapat berupa angka atau text, tergantung pada kebutuhan. Ada sekitar 11 perintah dalam membuat
BAB 4. MEMBUAT DIMENSI Dimensi merupakan salah satu elemen yang cukup penting dalam gambar teknik. Dimensi dapat berupa angka atau text, tergantung pada kebutuhan. Ada sekitar 11 perintah dalam membuat
g. Unit/ satuan b. Instansi/ perusahaan pembuat h. Sistem proyeksi c. Nama drafter i. Ukuran kertas d. Nama penguji gambar
 GAMBAR TEKNIK Gambar teknik adalah suatu gambar yang dibuat dengan cara-cara dan aturan tertentu sesuai dengan kesepakatan bersama oleh para ahli teknik. Gambar teknik merupakan bentuk ungkapan dari suatu
GAMBAR TEKNIK Gambar teknik adalah suatu gambar yang dibuat dengan cara-cara dan aturan tertentu sesuai dengan kesepakatan bersama oleh para ahli teknik. Gambar teknik merupakan bentuk ungkapan dari suatu
Modul Ajar Dasar AutoCad 2016 BAYU TEGUH UJIANTO, ST., MT
 Modul Ajar Dasar AutoCad 2016-2017 - KATA PENGANTAR Puji syukur kami panjatkan ke hadirat Tuhan Yang Maha Esa karena atas rahmat dan karunia-nya kami bisa menyelesaikan buku bahan Modul Ajar AutoCAD 2016
Modul Ajar Dasar AutoCad 2016-2017 - KATA PENGANTAR Puji syukur kami panjatkan ke hadirat Tuhan Yang Maha Esa karena atas rahmat dan karunia-nya kami bisa menyelesaikan buku bahan Modul Ajar AutoCAD 2016
PENDAHULUAN BAGIAN 1
 Sumbu z PENDAHULUAN BAGIAN 1 Sistem Koordinat AutoCAD 3 Dimensi Sepertihalnya Autocad 2 dimensi, pada AutoCAD 3 dimensi juga mempunyai system koordinat. Pada prinsipnya untuk koordinat X dan Y nya akan
Sumbu z PENDAHULUAN BAGIAN 1 Sistem Koordinat AutoCAD 3 Dimensi Sepertihalnya Autocad 2 dimensi, pada AutoCAD 3 dimensi juga mempunyai system koordinat. Pada prinsipnya untuk koordinat X dan Y nya akan
Teknik Gambar Manufaktur 4
 Kementerian Pendidikan dan Kebudayaan Republik Indonesia 2015 Teknik Gambar Manufaktur 4 HALAMAN JUDUL SMK / MAK Kelas XI Semester II i DISKLAIMER (DISCLAIMER) Penulis : Editor Materi : Editor Bahasa :
Kementerian Pendidikan dan Kebudayaan Republik Indonesia 2015 Teknik Gambar Manufaktur 4 HALAMAN JUDUL SMK / MAK Kelas XI Semester II i DISKLAIMER (DISCLAIMER) Penulis : Editor Materi : Editor Bahasa :
GABUNGAN BEBERAPA PERINTAH
 BAB 7 GABUNGAN BEBERAPA PERINTAH (MENGUBAH LIMITS, ARSIR & SKALA DIMENSI) 7.1 Mengubah Limit Gambar Jika pada perintah sebelumnya di Bab 1, Anda hanya men-cek ukuran limit kertas gambar saja, maka pada
BAB 7 GABUNGAN BEBERAPA PERINTAH (MENGUBAH LIMITS, ARSIR & SKALA DIMENSI) 7.1 Mengubah Limit Gambar Jika pada perintah sebelumnya di Bab 1, Anda hanya men-cek ukuran limit kertas gambar saja, maka pada
X ref System Auto CAD 2007
 HAGUN X ref System Auto CAD 2007 Suatu kemudahan untuk menggunakan buku ini karena menyajikan tampilan instruksi yang akan memudahkan bagi para pembaca untuk mencoba menjalankannya Gunawan 2009 E mail:
HAGUN X ref System Auto CAD 2007 Suatu kemudahan untuk menggunakan buku ini karena menyajikan tampilan instruksi yang akan memudahkan bagi para pembaca untuk mencoba menjalankannya Gunawan 2009 E mail:
Tutorial Dasar AutoCAD 2008
 Tutorial Dasar AutoCAD 2008 July28 TUTORIAL AutoCAD 2008 Pada dewasa saat ini, teknologi sangat berkembang seiring zaman. Dan pada kesempatan kali ini, saya ingin mengenalkan pada anda sebuah program yang
Tutorial Dasar AutoCAD 2008 July28 TUTORIAL AutoCAD 2008 Pada dewasa saat ini, teknologi sangat berkembang seiring zaman. Dan pada kesempatan kali ini, saya ingin mengenalkan pada anda sebuah program yang
Praktek membuat denah rumah menggunakan perangkat lunak (software CAD)
 Materi Praktek membuat denah rumah menggunakan perangkat lunak (software CAD) Bukalah sebuah file baru. Buatlah sebuah objek kotak dengan ukuran 450x800. Command: REC Specify first corner point or [Chamfer/Elevation/Fillet/Thickness/Width]:
Materi Praktek membuat denah rumah menggunakan perangkat lunak (software CAD) Bukalah sebuah file baru. Buatlah sebuah objek kotak dengan ukuran 450x800. Command: REC Specify first corner point or [Chamfer/Elevation/Fillet/Thickness/Width]:
**** X-ref System Auto CAD Gunawan
 **** X-ref System Auto CAD 2007 Suatu kemudahan untuk menggunakan buku ini karena menyajikan tampilan instruksi yang akan memudahkan bagi para pembaca yang mencoba menjalankannya Gunawan 2010 PENGANTAR
**** X-ref System Auto CAD 2007 Suatu kemudahan untuk menggunakan buku ini karena menyajikan tampilan instruksi yang akan memudahkan bagi para pembaca yang mencoba menjalankannya Gunawan 2010 PENGANTAR
Perintah-perintah Dasar Pada AutoCAD
 Perintah-perintah Dasar Pada AutoCAD Pada AutoCAD, selain menggunakan Toolbar yang tersedia, terdapat pula perintah-perintah yang berlaku untuk membantu kita membuat gambar. Menggambar garis, lingkaran,
Perintah-perintah Dasar Pada AutoCAD Pada AutoCAD, selain menggunakan Toolbar yang tersedia, terdapat pula perintah-perintah yang berlaku untuk membantu kita membuat gambar. Menggambar garis, lingkaran,
Tutorial AutoCAD Gambar Kerja Rumah Tinggal Bagian 1 (Denah)
 Tutorial AutoCAD Gambar Kerja Rumah Tinggal Bagian 1 (Denah) Website: http://karyaguru.com Email: admin@karyaguru.com Telephone: +62 877 8145 9234 1 LANGKAH 1 Buat garis AS (warna merah) dengan ukuran
Tutorial AutoCAD Gambar Kerja Rumah Tinggal Bagian 1 (Denah) Website: http://karyaguru.com Email: admin@karyaguru.com Telephone: +62 877 8145 9234 1 LANGKAH 1 Buat garis AS (warna merah) dengan ukuran
PENGENALAN AUTOCAD 2007
 BAB 1 PENGENALAN AUTOCAD 2007 Pada era sekarang ini, perkembangan teknologi terasa sangat cepat. Hampir semua aspek kehidupan mulai disentuh dengan yang namanya teknologi. Dengan teknologi semua terasa
BAB 1 PENGENALAN AUTOCAD 2007 Pada era sekarang ini, perkembangan teknologi terasa sangat cepat. Hampir semua aspek kehidupan mulai disentuh dengan yang namanya teknologi. Dengan teknologi semua terasa
MODUL AUTOCAD INDRA KELANA JAYA 2015
 MODUL AUTOCAD INDRA KELANA JAYA 2015 Pendahuluan Automatic Computer Aided Design (AutoCAD) adalah salah satu perangkat lunak untuk pembuatan gambar yang berorientasi visual, baik gambar 2-Dimenis ataupun
MODUL AUTOCAD INDRA KELANA JAYA 2015 Pendahuluan Automatic Computer Aided Design (AutoCAD) adalah salah satu perangkat lunak untuk pembuatan gambar yang berorientasi visual, baik gambar 2-Dimenis ataupun
HAND OUT PELATIHAN AUTOCAD DI SMK KANISIUS 1 PAKEM DISUSUN OLEH: FREDY SURAHMANTO, S.T.
 HAND OUT PELATIHAN AUTOCAD DI SMK KANISIUS 1 PAKEM DISUSUN OLEH: FREDY SURAHMANTO, S.T. JURUSAN PENDIDIKAN TEKNIK MESIN FAKULTAS TEKNIK UNIVERSITAS NEGERI YOGYAKARTA 2006 α A. Perintah- Perintah Dasar
HAND OUT PELATIHAN AUTOCAD DI SMK KANISIUS 1 PAKEM DISUSUN OLEH: FREDY SURAHMANTO, S.T. JURUSAN PENDIDIKAN TEKNIK MESIN FAKULTAS TEKNIK UNIVERSITAS NEGERI YOGYAKARTA 2006 α A. Perintah- Perintah Dasar
MENGGAMBAR DENGAN AUTOCAD
 MENGGAMBAR DENGAN AUTOCAD Budi #3D http://eben3d.blogspot.com BELAJAR MENGGAMBAR DENGAN AUTOCAD CAD (COMPUTER AIDED DESIGN) Disain Berbantuan Komputer (Computer Aided Design/CAD) merupakan sebuah program
MENGGAMBAR DENGAN AUTOCAD Budi #3D http://eben3d.blogspot.com BELAJAR MENGGAMBAR DENGAN AUTOCAD CAD (COMPUTER AIDED DESIGN) Disain Berbantuan Komputer (Computer Aided Design/CAD) merupakan sebuah program
MODUL PRAKTEK KOMPUTER
 POKOK BAHASAN Pengenalan Software AutoCAD I 1. PENDAHULUAN 1.1. Deskripsi Singkat AutoCAD adalah sebuah program aplikasi (software) yang digunakan untuk menggambar dan mendisain gambar, seperti bidang
POKOK BAHASAN Pengenalan Software AutoCAD I 1. PENDAHULUAN 1.1. Deskripsi Singkat AutoCAD adalah sebuah program aplikasi (software) yang digunakan untuk menggambar dan mendisain gambar, seperti bidang
Modul Praktikum CAD Teknik Penerbangan STTA BAB I PENDAHULUAN
 BAB I PENDAHULUAN Seiring dengan berkembangnya teknologi informasi global saat ini, secara otomatis tuntutan terhadap penggunaan teknologi mutlak sangat diperlukan. Penggunaan software computer dalam dunia
BAB I PENDAHULUAN Seiring dengan berkembangnya teknologi informasi global saat ini, secara otomatis tuntutan terhadap penggunaan teknologi mutlak sangat diperlukan. Penggunaan software computer dalam dunia
BAB IV TAHAPAN DAN PROSES MENDESAIN CONVEYOR SCREW
 BAB IV TAHAPAN DAN PROSES MENDESAIN CONVEYOR SCREW 4.1 Alat dan Bahan 1. Personal computer (PC) 2. AutoCAD 2013 3. Desain produk yang akan dibuat. 4.2 Diagram Alir Alat dan Bahan Membuka Software Autocad
BAB IV TAHAPAN DAN PROSES MENDESAIN CONVEYOR SCREW 4.1 Alat dan Bahan 1. Personal computer (PC) 2. AutoCAD 2013 3. Desain produk yang akan dibuat. 4.2 Diagram Alir Alat dan Bahan Membuka Software Autocad
SETTING AUTOCAD. 3.1 Media Gambar
 3 SETTING AUTOCAD 3.1 Media Gambar Media yang umum digunakan untuk menggambar tentu saja kertas. AutoCAD menyediakan dua macam media untuk menggambar, yaitu media model dan media paper. Gambar 3.1 Media
3 SETTING AUTOCAD 3.1 Media Gambar Media yang umum digunakan untuk menggambar tentu saja kertas. AutoCAD menyediakan dua macam media untuk menggambar, yaitu media model dan media paper. Gambar 3.1 Media
TUTORIAL AUTOCAD ARSITEKTUR UR. Tutorial AUTOCAD Page 1
 Tutorial AUTOCAD Page 1 BAB I PENDAHULUAN 1. Pengertian Autocad Seiring dengan lajunya perkembangan teknologi informasi global dewasa ini, maka otomatis tuntutan terhadap penggunaan teknologi mutlak sangat
Tutorial AUTOCAD Page 1 BAB I PENDAHULUAN 1. Pengertian Autocad Seiring dengan lajunya perkembangan teknologi informasi global dewasa ini, maka otomatis tuntutan terhadap penggunaan teknologi mutlak sangat
DAFTAR ISI MENJALANKAN AUTOCAD
 DAFTAR ISI MENJALANKAN AUTOCAD 2013-2014... 2 A.1. Memulai program... 2 A.2. Mengena interface autocad... 4 A.3. Mengenal tollbar... 4 A.4. Menampilkan dan menyembunyikan toolbar... 6 A.5. Toolbar yang
DAFTAR ISI MENJALANKAN AUTOCAD 2013-2014... 2 A.1. Memulai program... 2 A.2. Mengena interface autocad... 4 A.3. Mengenal tollbar... 4 A.4. Menampilkan dan menyembunyikan toolbar... 6 A.5. Toolbar yang
Gambar 1.1 Program AutoCAD 2006 dengan keterangan elemen-elemennya
 Introduction AutoCADPage 1 of 6 1.1 Mengenal AutoCAD 2006 AutoCAD merupakan program CAD yang paling banyak dipergunakan. AutoCAD dibuat oleh perusahaan perangkat lunak raksasa Amerika Serikat, Autodesk
Introduction AutoCADPage 1 of 6 1.1 Mengenal AutoCAD 2006 AutoCAD merupakan program CAD yang paling banyak dipergunakan. AutoCAD dibuat oleh perusahaan perangkat lunak raksasa Amerika Serikat, Autodesk
Mengatur Tampilan AutoCAD
 Mengatur Tampilan AutoCAD Untuk berinteraksi dengan sebuah program, Anda pasti akan disuguhkan dengan sebuah tampilan (interface) program tersebut. Ini tentunya untuk memudahkan Anda sebagai user dalam
Mengatur Tampilan AutoCAD Untuk berinteraksi dengan sebuah program, Anda pasti akan disuguhkan dengan sebuah tampilan (interface) program tersebut. Ini tentunya untuk memudahkan Anda sebagai user dalam
KATA PENGANTAR. Jakarta, Januari Ir. Sofi Ansori Penulis
 KATA PENGANTAR Sebagai prakata, pertama kali yang sangat ingin penulis sampaikan adalah ucapan terima kasih kepada beberapa pihak yang secara langsung maupun tidak langsung telah membantu proses penulisan
KATA PENGANTAR Sebagai prakata, pertama kali yang sangat ingin penulis sampaikan adalah ucapan terima kasih kepada beberapa pihak yang secara langsung maupun tidak langsung telah membantu proses penulisan
I. PENGENALAN AUTO CAD B
 KEGIATA N 1 I. PENGENALAN AUTO CAD Auto CAD adalah merupakan salah satu produk CAD (Computer Aided Design) yang di keluarkan oleh Auto desh Inc, sebuah perusahaan perangkat lunak Amerika yang mengkhususkan
KEGIATA N 1 I. PENGENALAN AUTO CAD Auto CAD adalah merupakan salah satu produk CAD (Computer Aided Design) yang di keluarkan oleh Auto desh Inc, sebuah perusahaan perangkat lunak Amerika yang mengkhususkan
1 P a g e AKATEL SANDHY PUTRA PURWOKERTO MODUL GAMBAR TEKNIK. Yana Yuniarsah, MT Tenia Wahyuningrum, MT. 1 P a g e
 1 P a g e AKATEL SANDHY PUTRA PURWOKERTO MODUL GAMBAR TEKNIK Yana Yuniarsah, MT Tenia Wahyuningrum, MT 1 P a g e Bab VII Modifikasi Objek dan Lembar Kerja ProgeCAD menyediakan banyak perangkat pengeditan
1 P a g e AKATEL SANDHY PUTRA PURWOKERTO MODUL GAMBAR TEKNIK Yana Yuniarsah, MT Tenia Wahyuningrum, MT 1 P a g e Bab VII Modifikasi Objek dan Lembar Kerja ProgeCAD menyediakan banyak perangkat pengeditan
BAB 2. Memahami Fitur-Fitur Program AutoCAD
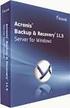 BAB 2 Memahami Fitur-Fitur Program AutoCAD Setiap release pada program AutoCAD pasti terdapat penambahan fasilitas (fitur) baru, di mana jenis-jenis fasilitas baru (New Features Workshop) tersebut biasanya
BAB 2 Memahami Fitur-Fitur Program AutoCAD Setiap release pada program AutoCAD pasti terdapat penambahan fasilitas (fitur) baru, di mana jenis-jenis fasilitas baru (New Features Workshop) tersebut biasanya
Pengenalan AutoCAD. Menjalankan AutoCAD 2012
 Pengenalan AutoCAD AutoCAD 2012 merupakan aplikasi yang sangat populer, yang paling banyak digunakan untuk pembuatan gambar teknik. Dengan AutoCAD, Anda dapat dapat menghasilkan gambar yang sangat presisi
Pengenalan AutoCAD AutoCAD 2012 merupakan aplikasi yang sangat populer, yang paling banyak digunakan untuk pembuatan gambar teknik. Dengan AutoCAD, Anda dapat dapat menghasilkan gambar yang sangat presisi
Rectangle. Rectangle digunakan untuk menggambar persegi panjang secara cepat. Dalam perintah ada dua cara yaitu a) Mengklik langsung.
 I DASAR MENGGAMBAR Limits. Limits gambar adalah batasan daerah atau ukuran gambar yang akan digambar dan bergantung pada ukuran kertas yang akan dipakai untuk menggambar dan mencetak. Yang perlu diperhatikan,
I DASAR MENGGAMBAR Limits. Limits gambar adalah batasan daerah atau ukuran gambar yang akan digambar dan bergantung pada ukuran kertas yang akan dipakai untuk menggambar dan mencetak. Yang perlu diperhatikan,
LATIHAN PRAKTEK AUTOCAD
 LATIHAN PRAKTEK AUTOCAD I. SETUP LEMBAR KERJA 1. Pada dialog box Command, ketik MVSETUP (catatan: huruf besar atau kecil tidak mempengaruhi jalannya perintah) 2. Enable paper space?. Ketik N kemudian tekan
LATIHAN PRAKTEK AUTOCAD I. SETUP LEMBAR KERJA 1. Pada dialog box Command, ketik MVSETUP (catatan: huruf besar atau kecil tidak mempengaruhi jalannya perintah) 2. Enable paper space?. Ketik N kemudian tekan
PANDUAN PRAKTIS MICROSOFT WORD 2007
 Bagian 1: Mengenal Microsoft Office Word 2007 1.1. Memulai Aplikasi Microsoft Office Word 2007 Untuk membuka Microsoft Word caranya adalah: Klik Tombol Start yang ada di taskbar. Pilih menu All Program
Bagian 1: Mengenal Microsoft Office Word 2007 1.1. Memulai Aplikasi Microsoft Office Word 2007 Untuk membuka Microsoft Word caranya adalah: Klik Tombol Start yang ada di taskbar. Pilih menu All Program
JURUSAN PENDIDIKAN TEKNIK
 KODE MODUL STM219/CAD JURUSAN PENDIDIKAN TEKNIK MODUL CAD 2D JURUSAN PENDIDIKAN TEKNIK MESIN FAKULTAS TEKNIKUNIVERSITAS NEGERI YOGYAKARTA TAHUN 2005 Kata Pengantar Kemajuan teknologi sudah sedemikian pesatnya
KODE MODUL STM219/CAD JURUSAN PENDIDIKAN TEKNIK MODUL CAD 2D JURUSAN PENDIDIKAN TEKNIK MESIN FAKULTAS TEKNIKUNIVERSITAS NEGERI YOGYAKARTA TAHUN 2005 Kata Pengantar Kemajuan teknologi sudah sedemikian pesatnya
BAB 6 EDITING. Mengedit kesalahan dengan fasilitas Advance Editing
 BAB 6 EDITING 6.1 Kesalahan pada digitasi garis 1. Over Shoot Kesalahan ini terjadi apabila terdapat dua garis yang tidak terhubung tetapi saling berpotongan 2. Under Shoot Kesalahan ini terjadi apabila
BAB 6 EDITING 6.1 Kesalahan pada digitasi garis 1. Over Shoot Kesalahan ini terjadi apabila terdapat dua garis yang tidak terhubung tetapi saling berpotongan 2. Under Shoot Kesalahan ini terjadi apabila
BAB II MENGGAMBAR DENGAN PERANGKAT LUNAK
 BAB II MENGGAMBAR DENGAN PERANGKAT LUNAK Tujuan Pembelajaran: - Memahami Perintah Dasar AutCAD. - Memahami penggunaan menu utama. - Menggambar dengan CAD. - Menata tampilan gambar - Mencetak gambar Memahami
BAB II MENGGAMBAR DENGAN PERANGKAT LUNAK Tujuan Pembelajaran: - Memahami Perintah Dasar AutCAD. - Memahami penggunaan menu utama. - Menggambar dengan CAD. - Menata tampilan gambar - Mencetak gambar Memahami
BAB IV MEMBUAT KARYA GRAFIS SEDERHANA
 BAB IV MEMBUAT KARYA GRAFIS SEDERHANA Kompetensi Dasar : Membuat karya grafis sederhana Indikator : - Membuat proyek baru - Melakukan format pada teks - Melakukan format pada grafis - Melakukan penggabungan
BAB IV MEMBUAT KARYA GRAFIS SEDERHANA Kompetensi Dasar : Membuat karya grafis sederhana Indikator : - Membuat proyek baru - Melakukan format pada teks - Melakukan format pada grafis - Melakukan penggabungan
MICROSOFT POWERPOINT. Pendahuluan
 MICROSOFT POWERPOINT Pendahuluan Microsoft Power Point adalah suatu software yang akan membantu dalam menyusun sebuah presentasi yang efektif, professional, dan juga mudah. Microsoft Power Point akan membantu
MICROSOFT POWERPOINT Pendahuluan Microsoft Power Point adalah suatu software yang akan membantu dalam menyusun sebuah presentasi yang efektif, professional, dan juga mudah. Microsoft Power Point akan membantu
MODEL VIEWPORTS & LAYOUT VIEWPORTS
 BAB 14 MODEL VIEWPORTS & LAYOUT VIEWPORTS Pada Bab 14 ini Anda akan dituntun untuk melanjutkan gambar 3 dimensi sebelumnya yang telah disimpan dengan nama CS-BRACKET-render. Bukalah kembali file tersebut.
BAB 14 MODEL VIEWPORTS & LAYOUT VIEWPORTS Pada Bab 14 ini Anda akan dituntun untuk melanjutkan gambar 3 dimensi sebelumnya yang telah disimpan dengan nama CS-BRACKET-render. Bukalah kembali file tersebut.
PROGRAM Kode L AutoCAD
 level 2D & 3D PROGRAM Kode L AutoCAD KOMPLEK RUKO PINLANG MAS BLOK B NO.22 JL. DI.PANJAITAN K.M 9 TANJUNGPINANG-KEPRI TELP : OFFICE (0771-7335646 HP: 081268034690 1 @ngeliquecomputer Selamat Datang Selamat
level 2D & 3D PROGRAM Kode L AutoCAD KOMPLEK RUKO PINLANG MAS BLOK B NO.22 JL. DI.PANJAITAN K.M 9 TANJUNGPINANG-KEPRI TELP : OFFICE (0771-7335646 HP: 081268034690 1 @ngeliquecomputer Selamat Datang Selamat
AutoCAD Oleh: HERIS PAMUNTJAR
 1 AutoCAD 2000 Oleh: HERIS PAMUNTJAR 2 AutoC AD 2000 AutoCAD diluncurkan pertama kali tahun 1982 oleh Autodesk Inc. dengan nama MicroCAD, dan hingga saat ini AutoCAD telah mengalami kemajuan pesat dengan
1 AutoCAD 2000 Oleh: HERIS PAMUNTJAR 2 AutoC AD 2000 AutoCAD diluncurkan pertama kali tahun 1982 oleh Autodesk Inc. dengan nama MicroCAD, dan hingga saat ini AutoCAD telah mengalami kemajuan pesat dengan
FLASH DASAR-DASAR ANIMASI
 FLASH DASAR-DASAR ANIMASI A. Apa itu Macromedia Flash? Macromedia Flash (selanjutnya hanya disebut Flash) adalah sebuah perangkat lunak yang dapat digunakan untuk menambahkan aspek dinamis sebuah web atau
FLASH DASAR-DASAR ANIMASI A. Apa itu Macromedia Flash? Macromedia Flash (selanjutnya hanya disebut Flash) adalah sebuah perangkat lunak yang dapat digunakan untuk menambahkan aspek dinamis sebuah web atau
Modul Training Autocad 2012
 Modul Training Autocad 2012 Labkomp [Type the abstract of the document here. The abstract is typically a short summary of the contents of the document. Type the abstract of the document here. The abstract
Modul Training Autocad 2012 Labkomp [Type the abstract of the document here. The abstract is typically a short summary of the contents of the document. Type the abstract of the document here. The abstract
1 P a g e AKATEL SANDHY PUTRA PURWOKERTO MODUL GAMBAR TEKNIK. Yana Yuniarsah, MT Tenia Wahyuningrum, MT. 1 P a g e
 1 P a g e AKATEL SANDHY PUTRA PURWOKERTO MODUL GAMBAR TEKNIK Yana Yuniarsah, MT Tenia Wahyuningrum, MT 1 P a g e Bab VI PROGE CAD Proge CAD adalah program CAD buatan progesoft yang disusun berdasarkan
1 P a g e AKATEL SANDHY PUTRA PURWOKERTO MODUL GAMBAR TEKNIK Yana Yuniarsah, MT Tenia Wahyuningrum, MT 1 P a g e Bab VI PROGE CAD Proge CAD adalah program CAD buatan progesoft yang disusun berdasarkan
3D Modeling Profesional dengan AutoCAD
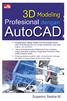 3D Modeling Profesional dengan AutoCAD 3D Modeling Profesional dengan AutoCAD Suparno Sastra M. PENERBIT PT ELEX MEDIA KOMPUTINDO 3D Modeling Profesional dengan AutoCAD Suparno Sastra M. 2016, PT Elex
3D Modeling Profesional dengan AutoCAD 3D Modeling Profesional dengan AutoCAD Suparno Sastra M. PENERBIT PT ELEX MEDIA KOMPUTINDO 3D Modeling Profesional dengan AutoCAD Suparno Sastra M. 2016, PT Elex
Kata Pengantar.
 Kata Pengantar Tersedianya software pengolah grafis yang dipergunakan untuk menggambar teknis dan ilustrasi dengan komputer sudah sangat banyak digunakan, diantaranya program CorelDraw. Program ini digunakan
Kata Pengantar Tersedianya software pengolah grafis yang dipergunakan untuk menggambar teknis dan ilustrasi dengan komputer sudah sangat banyak digunakan, diantaranya program CorelDraw. Program ini digunakan
PERANGKAT DESAIN, SELEKSI, DAN PERANGKAT BANTU GAMBAR
 BAB 2 PERANGKAT DESAIN, SELEKSI, DAN PERANGKAT BANTU GAMBAR Perangkat-perangkat gambar pada ArchiCAD bisa diakses melalui ToolBox, di mana ToolBox secara default terletak pada bagian kiri area gambar.
BAB 2 PERANGKAT DESAIN, SELEKSI, DAN PERANGKAT BANTU GAMBAR Perangkat-perangkat gambar pada ArchiCAD bisa diakses melalui ToolBox, di mana ToolBox secara default terletak pada bagian kiri area gambar.
BAB IV. APLIKASI PROGRAM ANIMASI (MACROMEDIA FLASH )
 BAB IV. APLIKASI PROGRAM ANIMASI (MACROMEDIA FLASH ) A. Pendahuluan Salah satu perkembangan mutakhir teknologi komputer yang berpengaruh besar terhadap aplikasi komputer adalah munculnya perangkat lunak
BAB IV. APLIKASI PROGRAM ANIMASI (MACROMEDIA FLASH ) A. Pendahuluan Salah satu perkembangan mutakhir teknologi komputer yang berpengaruh besar terhadap aplikasi komputer adalah munculnya perangkat lunak
2.1.1 Metode Tangan Kanan 2D
 2 SISTEM KERJA AUTOCAD 2.1 Sistem Koordinat Penginstruksian untuk membentuk atau memodikasi suatu objek gambar, harus mengikuti aturan yang telah dipakai AutoCAD. AutoCAD memakai sistem koordinat yang
2 SISTEM KERJA AUTOCAD 2.1 Sistem Koordinat Penginstruksian untuk membentuk atau memodikasi suatu objek gambar, harus mengikuti aturan yang telah dipakai AutoCAD. AutoCAD memakai sistem koordinat yang
Modul I Autodesk Inventor 2010 Introduction Basic Level
 Modul I Autodesk Inventor 2010 Introduction Basic Level PENGENALAN PROSES PEMODELAN MENGGUNAKAN INVENTOR Modul I mempelajari : - Pengenalan Autodesk Inventor - Macam-macam file pada Autodesk INVENTOR -
Modul I Autodesk Inventor 2010 Introduction Basic Level PENGENALAN PROSES PEMODELAN MENGGUNAKAN INVENTOR Modul I mempelajari : - Pengenalan Autodesk Inventor - Macam-macam file pada Autodesk INVENTOR -
