DAFTAR ISI. Pengembangan E-Government
|
|
|
- Verawati Atmadja
- 7 tahun lalu
- Tontonan:
Transkripsi
1
2
3 REFORMASI BIROKRASI DAFTAR ISI DAFTAR ISI... I 1. PENDAHULUAN LOGIN PROGRAM APLIKASI MENU-MENU PROGRAM APLIKASI BERANDA PERSURATAN UCAPAN SELAMAT DATANG BERITA ADMIN PANEL ADMIN PANEL-KONFIGURASI ADMIN PANEL- BAHASA ADMIN PANEL BAGIAN ADMIN PANEL - ROLE ADMIN PANEL PENGGUNA ONLINE ACCOUNT SAYA PERINGATAN PERSURATAN SURAT PERSURATAN - SURAT - SHOW PERSURATAN SURAT - HISTORY PERSURATAN SURAT - TAMBAH SURAT SURAT - FILTER PERSURATAN - DISPOSISI SURAT - DISPOSISI VIEW SURAT - DISPOSISI FILTER SURAT - NOTA DINAS SURAT - NOTA DINAS - SHOW PERSURATAN - NOTA DINAS - FILTER PERSURATAN - UNDANGAN SURAT UNDANGAN- VIEW SURAT UNDANGAN - TAMBAH PERSURATAN UNDANGAN - FILTER PERSURATAN KOTAK KELUAR PERSURATAN KOTAK KELUAR SHOW PERSURATAN KOTAK KELUAR FILTER PERSURATAN REFERENSI : PRIORITAS (DATA REFERENSI PRIORITAS SURAT) PERSURATAN REFERENSI - PRIORITAS SHOW PERSURATAN REFERENSI - PRIORITAS UBAH PERSURATAN REFERENSI - PRIORITAS HAPUS PERSURATAN REFERENSI - PRIORITAS TAMBAH PERSURATAN REFERENSI - PRIORITAS FILTER PERSURATAN - REFERENSI : FOLLOW UP PERSURATAN - REFERENSI : FOLLOW UP SHOW PERSURATAN - REFERENSI: FOLLOW UP UBAH PERSURATAN - REFERENSI: FOLLOW UP HAPUS Pengembangan E-Government i
4 PERSURATAN - REFERENSI: FOLLOW UP TAMBAH PERSURATAN - REFERENSI: FOLLOW UP FILTER ORGANIZER ORGANIZER KALENDER ORGANIZER DISKUSI ORGANIZER LINK FAVORIT UMUM ORGANIZER LINK FAVORIT UMUM - VIEW ORGANIZER LINK FAVORIT UMUM - UBAH ORGANIZER LINK FAVORIT UMUM - HAPUS ORGANIZER LINK FAVORIT UMUM - TAMBAH ORGANIZER LINK FAVORIT UMUM - FILTER ORGANIZER LINK FAVORIT PRIBADI ORGANIZER LINK FAVORIT PRIBADI - VIEW ORGANIZER LINK FAVORIT PRIBADI - UBAH ORGANIZER LINK FAVORIT PRIBADI - HAPUS ORGANIZER LINK FAVORIT PRIBADI - TAMBAH ORGANIZER LINK FAVORIT PRIBADI - FILTER ORGANIZER BUKU ALAMAT UMUM ORGANIZER BUKU ALAMAT UMUM - VIEW ORGANIZER BUKU ALAMAT UMUM - UBAH ORGANIZER BUKU ALAMAT UMUM - HAPUS ORGANIZER BUKU ALAMAT UMUM - TAMBAH ORGANIZER BUKU ALAMAT UMUM - FILTER ORGANIZER BUKU ALAMAT PRIBADI ORGANIZER BUKU ALAMAT PRIBADI - VIEW ORGANIZER BUKU ALAMAT PRIBADI - UBAH ORGANIZER BUKU ALAMAT PRIBADI - HAPUS ORGANIZER BUKU ALAMAT PRIBADI - TAMBAH ORGANIZER BUKU ALAMAT PRIBADI - FILTER BERITA BERITA - BERITA BERITA BERITA - VIEW BERITA BERITA UBAH BERITA BERITA - HAPUS BERITA BERITA - TAMBAH BERITA BERITA - FILTER BERITA - REFERENSI: KATEGORI BERITA - REFERENSI : KATEGORI - SHOW BERITA - REFERENSI : KATEGORI UBAH BERITA - REFERENSI : KATEGORI - HAPUS BERITA - REFERENSI : KATEGORI - TAMBAH BERITA BERITA - FILTER LOGOUT ii Penataan Tatalaksana
5 REFORMASI BIROKRASI 1. PENDAHULUAN Manual Pengoperasian ini disusun untuk memudahkan anda dalam mempelajari Sistem aplikasi e-office. Anda akan diperkenalkan bagaimana menggunakan sistem aplikasi ini, aplikasi terdiri dari manajemen surat-menyurat, buku alamat, bookmark atau favourite link, berita internal atau publikasi kegiatan yang ada di Depkominfo serta terdapat fasilitas untuk melakukan diskusi. E-Office juga memiliki fitur untuk manajemen menu, organisasi dan manajemen pengguna/pengguna aplikasi. Untuk manajemen pengguna, setiap pengguna diberikan hak akses dan password login, sehingga hanya pengguna yang memiliki login sistem saja yang dapat mengakses sistem aplikasi ini sesuai dengan hak akses yang telah diberikan sistem administrator. Sistem Aplikasi ini dapat memudahkan anda dalam administrasi aktifitas kegiatan perkantoran. Sistem aplikasi e-office ini terdiri dari beberapa menu yaitu : 1. Beranda, merupakan halaman depan aplikasi. Dihalaman ini terdapat welcome screen, berita, admin panel, serta Persurata yang masingmasing memiliki link sesuai dengan judulnya, daftar pengguna yang sedang online serta informasi mengenai akun pengguna yang terdapat dalam Akun Saya 2. Persuratan, menu ini terdiri dari beberapa sub menu seperti Surat, Disposisi, Nota Dinas, Undangan, Kotak Keluar, Referensi Prioritas dan Referensi Follow Up 3. Organizer, menu ini terdiri dari beberapa sub menu seperti Kalender, Diskusi, Link Favorit Umum, Link Favorit Pribadi, Daftar Buku Alamat Umum serta Daftar Buku Alamat Pribadi 4. Berita, menu ini terdiri dari beberapa sub menu yaitu Berita yang berguna untuk mengelola kontent berita dan Referensi Kategori 5. Keluar, untuk keluar dari sistem Pengembangan E-Government 1
6 2. LOGIN PROGRAM APLIKASI 1. Untuk memulai sistem aplikasi ini, komputer yang akan anda gunakan harus terhubung dengan internet maupun intranet diwilayah Departemen Komunikasi & Informatika R.I (Depkominfo). 2. Komputer yang akan anda gunakan harus terinstal web browser (mozilla firefox, netscape, opera, internet ekspolrer), dibuku panduan ini kami menggunakan mozilla firefox 3. Buka browser mozilla firefox, pada kolom alamat ketikkan alamat aplikasi ini (atau hubungi administrator aplikasi), kemudian tekan enter. Halaman login aplikasi akan muncul di layar monitor anda. Tampilan login akan muncul seperti gambar di bawah. Gambar : Tampilan Login Sistem Aplikasi e-office 4. Isi kolom Nama user dan Kata Kunci dengan login yang telah anda miliki, kemudian tekan enter atau tekan login. Jika kolom Ingat saya ada cek list maka secara otomatis login anda akan diingat oleh komputer, sehingga anda tidak perlu mengetikkan nama user dan kata kunci jika anda masuk kedalam sistem di waktu yang lain. Jika anda belum memiliki nama user dan kata kunci, untuk mendapatkannya anda dapat menghubungi administrator program aplikasi ini. 2 Penataan Tatalaksana
7 REFORMASI BIROKRASI 5. Jika nama user dan kata kunci yang anda masukkan diterima sistem, maka akan muncul halaman beranda sbb : Gambar : Tampilan Beranda 3. MENU-MENU PROGRAM APLIKASI 3.1 BERANDA Beranda sebagai halaman depan sistem aplikasi e-office, merupakan halaman depan yang berisi informasi mengenai berbagai hal seperti : 1. Hyperlink ke menu Persuratan 2. Ucapan Selamat Datang 3. Berita 4. Admin panel 5. Online 6. Account saya Langkah-langkah untuk dapat masuk di menu ini : Pengembangan E-Government 3
8 o Login anda telah diterima sistem, maka dilayar monitor anda akan melihat tampilan halaman beranda PERSURATAN Halaman beranda berisi shortcut untuk menu persuratan. Anda bisa mengetahui informasi mengenai menu surat disini, mulai dari sub menu surat, disposisi, nota dinas, undangan dan kotak keluar dengan mengklik pada angka untuk setiap jenis sub menu yang ada. Langkah-langkah untuk dapat masuk di menu ini : o Login anda telah diterima sistem, maka dilayar monitor anda akan melihat tampilan halaman Beranda Persuratan Gambar : Tampilan Beranda - Persuratan UCAPAN SELAMAT DATANG Ucapan selamat datang ini berisi informasi mengenai pengguna yang sedang login saat ini, mulai dari nama pengguna, tanggal dan waktu akses sistem serta alamat komputer yang digunakan untuk mengakses sistem aplikasi ini. Langkah-langkah untuk dapat masuk di menu ini : o Login anda telah diterima sistem, maka dilayar monitor anda akan melihat tampilan halaman beranda selamat datang 4 Penataan Tatalaksana
9 REFORMASI BIROKRASI Gambar : Tampilan Beranda Selamat Datang BERITA Di beranda/ halaman depan pengguna dapat membaca berita-berita yang ada, yang pengaturannya diatur oleh sistem administrator. Dihalaman ini hanya terdapat informasi mengenai judul berita dan tanggal serta waktu dibuatnya berita ini oleh sistem administrator. Langkah-langkah untuk dapat masuk di menu ini : o Login anda telah diterima sistem, maka dilayar monitor anda akan melihat tampilan halaman Beranda - Berita Gambar : Tampilan Beranda Berita Untuk membaca berita secara detail pengguna bisa melakukannya dengan mengklik pada judul berita yang akan dibaca ADMIN PANEL Jika kita login sebagai sistem administrator, maka kita dapat mengakses sub menu admin panel sebuah fasilitas yang sangat fundamental untuk sistem aplikasi e-office ini. Dalam admin panel kita dapat melakukan konfigurasi sistem, pengaturan Bahasa, pengaturan Bagian, Pengaturan Peran (Role) dan pengaturan Pengguna. Pengembangan E-Government 5
10 Gambar : Tampilan Beranda Admin Panel ADMIN PANEL-KONFIGURASI Sub menu Konfigurasi digunakan untuk mengatur konfigurasi sistem aplikasi e-office. Berbagai kolom konfigurasi terdapat dihalaman ini, seorang sistem administrator bisa merubah konfigurasi yang ada dan menyimpan hasil perubahan tersebut dengan mengklik tombol Save. Langkah-langkah untuk masuk di konfigurasi : o Login anda telah diterima sistem, maka dilayar monitor anda akan melihat tampilan halaman beranda admin panel o Pilih Konfigurasi o Pada tampilan konfigurasi, anda dapat merubah data data yang ada dengan data baru kemudian, klik tombol save menyimpan perubahan yang telah anda lakukan untuk 6 Penataan Tatalaksana
11 REFORMASI BIROKRASI Gambar : Tampilan Beranda Admin Panel Konfigurasi ADMIN PANEL- BAHASA Sub menu Bahasa digunakan untuk mengatur bahasa yang digunakan dalam sistem aplikasi e-office. Terdapat berbagai macam pilihan bahasa dihalaman ini, seorang sistem administrator bisa merubah setting bahasa yang ada dan menyimpan hasil perubahan tersebut dengan mengklik tombol Save. Langkah-langkah untuk masuk di pengaturan bahasa : o Login anda telah diterima sistem, maka dilayar monitor anda akan melihat tampilan halaman beranda admin panel Pengembangan E-Government 7
12 o Pilih Bahasa o Jika dibutuhkan pada tampilan Bahasa, anda dapat merubah data data yang ada, klik tombol save untuk menyimpan perubahan yang telah anda lakukan Gambar : Tampilan Beranda Admin Panel Bahasa Dihalaman ini kita dapat melakukan penambahan nama/ daftar bahasa (istilah yang digunakan dalam sistem aplikasi e-office), menampilkan nama/ daftar 8 Penataan Tatalaksana
13 REFORMASI BIROKRASI bahasa, ubah nama/ daftar bahasa serta menghapus nama/ daftar bahasa yang telah ada ADMIN PANEL BAHASA - VIEW Untuk melihat informasi secara detail kita dapat mengklik tombol view yang ada dibagian kanan baris tampilan yang ingin kita tampilkan dan klik tombol close untuk menutup tampilan Gambar : Tampilan Beranda Admin Panel Bahasa View ADMIN PANEL BAHASA - UBAH Untuk mengubah nama/ istilah yang digunakan dalam sistem aplikasi e-office kita dapat mengklik tombol ubah yang ada dibagian kanan baris tampilan yang ingin kita ganti Gambar : Tampilan Beranda Admin Panel Bahasa Ubah Pengembangan E-Government 9
14 Isi kolom yang ada, selanjutnya untuk menyimpan perubahan yang baru saja anda lakukan klik ubah, sedangkan untuk menutup tampilan tanpa menyimpan hasil perubahan klik ADMIN PANEL BAHASA - HAPUS Untuk menghapus nama/ istilah yang digunakan dalam sistem aplikasi e-office kita dapat mengklik tombol hapus yang ada dibagian kanan baris tampilan yang ingin kita hapus, maka akan muncul konfirmasi apakah anda benar-benar akan menghapusnya, klik OK jika anda akan menghapus dan Cancel untuk membatalkan perintah Gambar : Tampilan Beranda Admin Panel Bahasa Hapus ADMIN PANEL BAHASA - TAMBAH Untuk menambah nama/ istilah yang digunakan dalam sistem aplikasi e-office kita dapat mengklik tombol tambah yang ada dibagian kanan atas halaman, selanjutnya akan muncul tampilan sbb : 10 Penataan Tatalaksana
15 REFORMASI BIROKRASI Gambar : Tampilan Beranda Admin Panel Bahasa Tambah Isi kolom-kolom yang ada, kemudian klik untuk menyimpan penambahan yang anda lakukan, untuk membatalkan penambahan klik ADMIN PANEL BAGIAN Seorang sistem administrator memiliki hak untuk memanage Bagian yang ada. Bagian berisi divisi-divisi yang ada di Departemen Informasi & Telekomunikasi (Depkominfo). Bagian ini bisa ditampilkan, dirubah, dihapus, dicetak, dicari berdasarkan filter tertentu serta bisa dilakukan penambahan bagian Langkah-langkah untuk masuk di pengaturan bagian : o Login anda telah diterima sistem, maka dilayar monitor anda akan melihat tampilan halaman beranda admin panel Pengembangan E-Government 11
16 o Pilih Bagian o Jika dibutuhkan pada tampilan Bagian, anda dapat merubah data data yang ada, klik tombol save untuk menyimpan perubahan yang telah anda lakukan ADMIN PANEL BAGIAN - VIEW Untuk melihat informasi mengenai bagian secara detail kita dapat mengklik tombol view yang ada dibagian kanan baris tampilan bagian yang ingin kita tampilkan dan klik tombol close untuk menutup tampilan Gambar : Tampilan Beranda Admin Panel Bagian View ADMIN PANEL BAGIAN - UBAH Untuk mengubah BAGIAN yang digunakan dalam sistem aplikasi e-office kita dapat mengklik tombol ubah yang ada dibagian kanan baris tampilan yang ingin kita ganti 12 Penataan Tatalaksana
17 REFORMASI BIROKRASI Gambar : Tampilan Beranda Admin Panel Bagian Edit Isi kolom yang akan ubah, selanjutnya untuk menyimpan perubahan yang baru saja anda lakukan klik ubah, sedangkan untuk menutup tampilan tanpa menyimpan hasil perubahan klik ADMIN PANEL BAGIAN - HAPUS Untuk menghapus Bagian yang ada dalam sistem aplikasi e-office kita dapat mengklik tombol hapus yang ada dibagian kanan baris tampilan bagian yang ingin kita hapus, maka akan muncul konfirmasi apakah anda benar-benar akan menghapusnya, klik Ok jika anda akan menghapus dan Cancel untuk membatalkan perintah. Sebaiknya perintah hapus bagian ini tidak dilakukan, kami sangat merekomendasikan anda merubah data bagian jika terdapat perubahan mengenai suatu bagian, dikarenakan jika bagian dihapus maka datadata yang menggunakan bagian ini juga akan mengalami gangguan. Pengembangan E-Government 13
18 Gambar : Tampilan Beranda Admin Panel Bagian Delete ADMIN PANEL BAGIAN UP & DOWN Kita bisa melihat bagian yang lebih rendah serta bagian atas dari sebuah bagian dengan mengklik tombol Up untuk menampilkan bagian yang berada diatas sebuah subbagian dan dengan mengklik tombol Down bagian dari sebuah bagian yang ada. untuk menampilkan sub ADMIN PANEL BAGIAN EXPAND Kita bisa menampilkan struktur organisasi/ bagian yang ada dalam sebuah Direktorat, misalnya : Pada baris Direktorat Jenderal Aplikasi Telematika (Dirjen Aptel) kita klik tombol maka akan ditampilkan bagian-bagian yang berada dibawah Dirjen Aptel, demikian seterusnya. 14 Penataan Tatalaksana
19 REFORMASI BIROKRASI Gambar : Tampilan ketika klik tombol Expand pada baris Ditjen Aptel ADMIN PANEL BAGIAN - TAMBAH Untuk menambah bagian yang digunakan dalam sistem aplikasi e-office kita dapat mengklik tombol tambah yang ada dibagian kanan atas halaman, selanjutnya akan muncul tampilan sbb : Gambar : Tampilan Beranda Admin Panel Bagian Tambah Pengembangan E-Government 15
20 Isi kolom nama dengan data baru, kemudian klik untuk menyimpan penambahan yang anda lakukan, untuk membatalkan penambahan klik ADMIN PANEL - PERAN Sub modul ini berisi list Peran atau tingkat aturan yang dikenal oleh aplikasi. Dihalaman ini bisa dilakukan pencarian peran, penambahan, view, mengubah peran bahkan menghapus peran yang ada. Akan tetapi hal ini hanya dapat dilakukan oleh Sistem administrator. Langkah-langkah untuk masuk di pengaturan Role : o Login anda telah diterima sistem, maka dilayar monitor anda akan melihat tampilan halaman beranda admin panel o Pilih Peran o Jika dibutuhkan pada tampilan peran, anda dapat merubah data data yang ada, klik tombol save untuk menyimpan perubahan yang telah anda lakukan 16 Penataan Tatalaksana
21 REFORMASI BIROKRASI Gambar : Tampilan Beranda Admin Panel Peran ADMIN PANEL PERAN - VIEW Untuk melihat informasi secara detail mengenai suatu peran kita dapat mengklik tombol view yang ada dibagian kanan baris tampilan peran yang ingin kita tampilkan dan klik tombol close untuk menutup tampilan Gambar : Tampilan Beranda Admin Panel Role View ADMIN PANEL PERAN - UBAH Untuk mengubah peran yang digunakan dalam sistem aplikasi e-office kita dapat mengklik tombol ubah yang ada dibagian kanan baris tampilan peran yang ingin kita ganti Gambar : Tampilan Beranda Admin Panel Role Ubah Isi kolom yang ada title dan description, selanjutnya untuk menyimpan perubahan yang baru saja anda lakukan klik ubah, sedangkan untuk menutup tampilan tanpa menyimpan hasil perubahan klik ADMIN PANEL PERAN - HAPUS Untuk menghapus peran yang digunakan dalam sistem aplikasi e-office kita dapat mengklik tombol hapus yang ada dibagian kanan baris tampilan yang ingin kita hapus, maka akan muncul konfirmasi apakah anda benar-benar akan menghapusnya, klik Ok jika anda akan menghapus dan Cancel untuk membatalkan perintah Pengembangan E-Government 17
22 Gambar : Tampilan Beranda Admin Panel Peran Delete Sebaiknya perintah hapus Peran ini tidak dilakukan, kami sangat merekomendasikan anda merubah data peran jika terdapat perubahan mengenai suatu peran, dikarenakan jika bagian dihapus maka data-data yang menggunakan peran ini juga akan mengalami gangguan (error) ADMIN PANEL PERAN - TAMBAH Untuk menambah peran yang digunakan dalam sistem aplikasi e-office kita dapat mengklik tombol tambah yang ada dibagian kanan atas halaman, selanjutnya akan muncul tampilan sbb : Gambar : Tampilan Beranda Admin Panel Peran Tambah 18 Penataan Tatalaksana
23 REFORMASI BIROKRASI Isi kolom title dan description dengan data peran baru, kemudian klik tombol tambah untuk menyimpan penambahan yang anda lakukan, untuk membatalkan penambahan klik tombol cancel ADMIN PANEL PERAN - FILTER Dihalaman ini dapat dilakukan fasilitas pencarian peran dengan menggunakan fasilitas filter, pencarian bisa dilakukan dengan mengetikkan kata/teks pada kolom yang tersedia. Gambar : Tampilan Beranda Admin Panel peran Filter Untuk melakukan pencarian klik tombol filter, untuk membatalkan perintah klik tombol cancel sedangkan untuk membersihkan hasil filter yang telah kita lakukan klik tombol clear ADMIN PANEL PENGGUNA Sub modul ini berguna untuk menambah pengguna, menghapus pengguna, menampilkan data pengguna, mengganti data pengguna serta mencari data pengguna Langkah-langkah untuk masuk di pengaturan Pengguna : o Login anda telah diterima sistem, maka dilayar monitor anda akan melihat tampilan halaman beranda admin panel o Pilih Pengguna o Jika dibutuhkan pada tampilan Pengguna, anda dapat merubah data data yang ada, klik tombol save untuk menyimpan perubahan yang telah anda lakukan o Jika data yang ada berjumlah besar maka akan ditampilkan dalam halaman yang terpisah, anda bisa berpindah halaman dengan mengklik Pengembangan E-Government 19
24 halaman yang anda ingin buka. Fasilitas ini ada di bagian kanan bawah tampilan. Gambar : Tampilan Pindah Halaman Gambar : Tampilan Beranda Admin Panel Pengguna ADMIN PANEL PENGGUNA - VIEW Untuk melihat informasi secara detail mengenai data pengguna sistem aplikasi ini kita dapat mengklik tombol view yang ada dibagian kanan baris tampilan pengguna yang ingin kita tampilkan dan klik tombol close menutup tampilan untuk 20 Penataan Tatalaksana
25 REFORMASI BIROKRASI Gambar : Tampilan Beranda Admin Panel Pengguna View ADMIN PANEL PENGGUNA UBAH Untuk mengubah data pengguna yang ada dalam sistem aplikasi e-office kita dapat mengklik tombol ubah yang ada dibagian kanan baris tampilan yang ingin kita ganti, Isi kolom yang ada, selanjutnya untuk menyimpan perubahan yang baru saja anda lakukan klik ubah tampilan tanpa menyimpan hasil perubahan klik perhatikan tampilan dibawah ini :, sedangkan untuk menutup. Untuk lebih jelasnya Pengembangan E-Government 21
26 Gambar : Tampilan Beranda Admin Panel Pengguna Edit 22 Penataan Tatalaksana
27 REFORMASI BIROKRASI ADMIN PANEL PENGGUNA - HAPUS Untuk menghapus pengguna yang ada dalam sistem aplikasi e-office kita dapat mengklik tombol hapus yang ada dibagian kanan baris tampilan yang ingin kita hapus, maka akan muncul konfirmasi apakah anda benar-benar akan menghapusnya, klik Ok jika anda akan menghapus dan Cancel untuk membatalkan perintah Gambar : Tampilan Beranda Admin Panel Pengguna Delete ADMIN PANEL PENGGUNA UP & DOWN Kita dapat mengubah urutan Display Name pada tampilan pengguna dengan mengklik tombol Up mengklik tombol Down untuk menaikkan urutan display name dan dengan untuk menurunkan urutan display name ADMIN PANEL PENGGUNA - TAMBAH Untuk menambah pengguna yang ada dalam sistem aplikasi e-office kita dapat mengklik tombol tambah yang ada dibagian kanan atas halaman, selanjutnya akan muncul tampilan sbb : Pengembangan E-Government 23
28 Gambar : Tampilan Beranda Admin Panel Pengguna Tambah Ada beberapa kolom yang harus diisi, sedangkan ada kolom yang bersifat optional, perhatikan keterangan sbb : Kolom-kolom yang harus diisi : 1. Nama User : Masukkan nama pengguna baru dikolom ini 2. Masukkan alamat pengguna baru dikolom ini 3. Masuk : Masukkan login yang akan diberikan kepada pengguna baru dikolom ini 4. Kata Kunci : Masukkan kata kunci pengguna baru 24 Penataan Tatalaksana
29 REFORMASI BIROKRASI 5. Konfirmasi Kata Kunci : Ulang password yang telah anda ketikkan pada kolom password sekali lagi Kolom-kolom yang tidak harus diisi (optional) : 1. Bagian : Pilih bagian/ divisi user baru 2. Level Akses : tentukan level akses pengguna baru (perhatikan keterangan mengenai role pengguna pada gambar dibawah ini : Gambar : Level Akses 3. Alamat : Masukkan alamat pengguna dikolom ini 4. Kota : Masukkan nama kota 5. Ulang tahun : Masukkan tanggal lahir pengguna baru 6. Gambar : Isi dengan foto pengguna, pastikan ukuran gambar 60x60 pixel Isi kolom-kolom yang ada, kemudian klik tombol tambah untuk menyimpan penambahan yang anda lakukan, untuk membatalkan penambahan klik tombol cancel ADMIN PANEL PENGGUNA - FILTER Dihalaman ini dapat dilakukan fasilitas pencarian dengan menggunakan fasilitas filter, pencarian bisa dilakukan dengan memilih kolom departemen, Pengembangan E-Government 25
30 mengetikkan kata/teks pada kolom yang tersedia atau dengan mengisi kolom departemen dan teks Gambar : Tampilan Beranda Admin Panel Pengguna Filter Untuk melakukan pencarian klik tombol filter, untuk membatalkan perintah klik tombol cancel sedangkan untuk membersihkan hasil filter yang telah kita lakukan klik tombol clear ONLINE Kita bisa mengetahui banyaknya pengguna yang sedang membuka sistem aplikasi e-office ini (online), dengan melihatnya dibagian bawah sub menu online ini. Hanya akan ditampilkan lima pengguna yang sedang online, jika pengguna yangsedang online lebih dari lima orang kita bisa menampilkan informasinya dengan mengklik tombol More pengguna yang sedang online., selanjutnya akan ditampilkan list 26 Penataan Tatalaksana
31 REFORMASI BIROKRASI ACCOUNT SAYA Dalam Account saya ini berisi informasi detail mengenai account pengguna, penetapan hak akses ditentukan oleh sistem administrator. Akan tetapi pengguna umum bisa melakuan perubahan pada accountnya, dengan mengisi kolom-kolom yang ada. Perubahan yang bisa dilakukan adalah mengubah nama user, alamat , password, alamat, kota, tanggal lahir dan gambar pengguna. Pengguna bisa melakukan perubahan accountnya, setelah perubahan selesai dilakukan klik tombol sedangkan untuk kembali kehalaman sebelumnya tanpa menyimpan hasil perubahan klik tombol Pengembangan E-Government 27
32 Gambar : Tampilan Account Account Saya 28 Penataan Tatalaksana
33 REFORMASI BIROKRASI PERINGATAN Kolom peringatan ini akan muncul secara otomatis untuk mengingatkan pengguna bahwa ada tugas yang belum diselesaikan. o Peringatan ini bisa mengingatkan bahwa anda mengirimkan disposisi kepada seseorang dan tenggat waktu disposisi tersebut mendekati waktu tujuh hari kerja (peringatan akan muncul pada H-7 dst) o Peringatan akan muncul jika anda menerima surat yang harus diselesaikan pada tanggal waktu tertentu dan tenggat waktu disposisi tersebut mendekati waktu tujuh hari kerja (peringatan akan muncul pada H-7 dst) Skenario : o o o o Sekpri Dirjen aptel mengirimkan surat perintah untuk membangun gedung bertingkat 100. Surat ini dikirimkan kepada Dirjen Aptel Dirjen Aptel mendisposisikan surat ini kepada Direktur e-bussiness, Direktur SIPLK Kemudian Direktur SIPLK mendisposisikan lagi surat ini kepada Kasubdit Perangkat Lunak Maka masing-masing pengguna tersebut jika masuk kedalam sistem akan menerima peringatan dari sistem bahwa tenggat waktu yang telah ditentukan tinggal x hari lagi dari tanggal yang telah ditentukan Pengembangan E-Government 29
34 3.2 PERSURATAN Menu Persuratan ialah modul yang disediakan untuk mengatur surat-surat yang masuk dan keluar terdapat informasi mengenai nomor agenda surat, tanggal dan waktu surat, pengirim surat, perihal surat, nomor surat serta sifat surat. Selain itu dapat dilakukan penanganan surat yang masuk atau keluar tersebut seperti menampilkan surat, mengubah surat, menghapus surat, menambah surat serta melakukan fasilitas pencarian surat masuk dan keluar. Menu Surat ini berisi beberapa sub menu lainnya, yang berguna untuk memanage data-data mengenai persuratan seperti surat, disposisi, nota dinas, undangan, kotak keluar serta terdapat data referensi. Untuk lebih jelasnya kita bisa melihat pada tampilan dibawah ini : 30 Penataan Tatalaksana
35 REFORMASI BIROKRASI Gambar : Tampilan Menu Surat Langkah-langkah untuk masuk di menu Persuratan : o o Login anda telah diterima sistem Pada halaman beranda pilih menu Persuratan, maka akan muncul beberapa sub menu yang bisa anda pilih sesuai kebutuhan SURAT Sub menu ini berisi daftar surat-surat yang ada, dihalaman ini kita dapat melihat tampilan suatu surat, menampilkan histori suatu surat, menambah data surat serta mencari data surat yang telah ada. Langkah-langkah untuk masuk di sub menu surat : o Login anda telah diterima sistem o Pada halaman beranda pilih menu Persuratan o Pilih sub menu surat, perhatikan tampilan dibawah ini : Gambar : Tampilan Surat o Jika data yang ada berjumlah besar maka akan ditampilkan dalam halaman yang terpisah, anda bisa berpindah halaman dengan mengklik Pengembangan E-Government 31
36 halaman yang anda ingin buka. Fasilitas ini ada di bagian kanan bawah tampilan. Gambar : Tampilan Pindah Halaman PERSURATAN - SURAT - SHOW Untuk melihat informasi secara detail mengenai suatu surat kita dapat mengklik tombol Show yang ada dibagian kanan baris tampilan surat yang ingin kita tampilkan dan klik tombol close untuk menutup tampilan Gambar : Tampilan Menu Persuratan Surat Show 32 Penataan Tatalaksana
37 REFORMASI BIROKRASI Dihalaman ini terdapat informasi perjalanan surat ini, hingga sampai dipengguna yang bersangkutan, kita bisa menampilkan informasi ini (Klik tampilkan) atau menyembunyikannya (klik sembunyikan) Gambar : Tampilan History Surat PERSURATAN SURAT - HISTORY Untuk mengetahui alur perjalanan surat bisa dilakukan dengan mengklik icon history yang ada pada bagian kanan baris tampilan surat. Untuk menu history ini hanya bagian tertentu saja yang dapat mengaksesnya misalnya sistem administrator dan bagian lain yang berwenang. Gambar : Tampilan Surat Pengembangan E-Government 33
38 Gambar : Tampilan History Surat Dihalaman ini bisa kita lihat alur perjalanan surat, informasi mulai dari tanggal, pengirim, perihal surat serta sifat surat dan progres terakhir dari surat tersebut. Amplop surat yang berwarna hijau menandakan bahwa surat tersebut telah dibuka, sedangkan jika surat belum dibuka maka amplop tersebut akan berwarna merah PERSURATAN SURAT - TAMBAH Untuk menambahkan surat yang masuk maka pengguna tersebut harus memiliki hak akses sebagai seorang operator, dengan hak akses ini maka pengguna tersebut dapat memasukkan surat-surat yang masuk kedalam aplikasi e-office dan mengirimkannya kepada pihak terkait. Misalnya dalam buku panduan ini kita login sebagai Kabag Umum SetditJen Aptel yang diberikan hak akses oleh sistem administratopr untuk mengirimkan surat. Untuk menambah surat yang ada dalam sistem aplikasi e-office kita dapat mengklik tombol tambah yang ada dibagian kanan atas halaman, isi kolom-kolom yang ada, adapun kolom-kolom tersebut adalah sbb : 1. Jenis Surat : Otomatis diiisi oleh sistem 2. Nomor Agenda : Masukkan Nomor Agenda dikolom ini 3. Nomor Surat : Masukkan Nomor Surat dikolom ini 4. Tanggal Surat : Masukkan tanggal yang ada dalam surat (Klik waktu yang sesuai pada kalender yang tersedia di bagian kanan tampilan, lihat informasi tentang cara pengisian tanggal pada halaman 31) 5. Tanggal Terima : Masukkan tanggal diterimanya surat tersebut (Klik waktu yang sesuai pada kalender yang tersedia di bagian kanan 34 Penataan Tatalaksana
39 REFORMASI BIROKRASI tampilan, lihat informasi tentang cara pengisian tanggal pada halaman 31) 6. Pengirim : Masukkan nama/instansi pengirim surat tersebut 7. Perihal : Masukkan perihal surat 8. Tanggal Input : Otomatis diisi oleh sistem 9. Sifat surat : Tentukan sifat surat : Biasa, penting, rahasia atau segera Gambar : Tampilan Pilihan Prioritas surat 10. Lampiran : Berikan keterangan pada file yang akan anda lampirkan, selanjutnya klik browse untuk mencari file yang akan anda lampirkan. Untuk mengirimkan file tersebut klik tombol Attach 11. Kirim kepada : Masukkan nama instansi/ nama penerima surat anda bisa memilihnya dengan mengklik tombol Select, untuk menambahkan penerima lainnya klik tombol Tambah Cara Pengisian tanggal : Tentukan tanggal dengan mengklik kalender yang ada pada bagian kanan baris. Anda bisa memilihnya berdasarkan tanggal, bulan dan tahun tertentu dengan mengklik tombol : o << untuk memundurkan tahun (misalnya tampilan kalender menunjukkan tahun 2007, jika kita klik tombol << maka kita akan masuk ditahun 2006 dst) o >> untuk memajukan tahun (misalnya tampilan kalender menunjukkan tahun 2007, jika kita klik tombol >> maka kita akan masuk ditahun 2008 dst) o < untuk memundurkan bulan (misalnya tampilan kalender menunjukkan bulan Desember, jika kita klik tombol < maka kita akan masuk bulan November dst) o > untuk memundurkan bulan (misalnya tampilan kalender menunjukkan bulan November, jika kita klik tombol > maka kita akan masuk bulan Desember dst) o Untuk memilih tanggal, jika anda telah menentukan tahun dan bulan pada kalender klik tanggal yang akan anda pilih Pengembangan E-Government 35
40 Gambar : Tampilan Menu Surat Tambah - Kalender Isi kolom yang ada dengan data yang bersesuaian, selanjutnya untuk menyimpan penambahan surat yang baru saja anda lakukan klik Kirim, sedangkan untuk membatalkan penambahan klik tombol cancel 36 Penataan Tatalaksana
41 REFORMASI BIROKRASI Gambar : Tampilan Surat - Surat Tambah SURAT SURAT - FILTER Dihalaman ini dapat dilakukan fasilitas pencarian surat dengan menggunakan fasilitas filter. Pengembangan E-Government 37
42 Gambar : Tampilan Persuratan - Surat Filter Cara pencarian/ filter surat : 1. Isi kolom Sifat Surat (tentukan sifat surat : Biasa, penting, pribadi, rahasia, segera) 2. Masukkan teks yang sesuai dengan surat yang akan anda cari. 3. Langkah 1-2 diatas bisa anda lakukan secara bersamaan atau anda bisa melakukan fasilitas pencarian dengan mengisi salah satu kolom diatas. 4. Untuk melakukan pencarian klik tombol filter, untuk membatalkan perintah klik tombol cancel sedangkan untuk membersihkan hasil filter yang telah kita lakukan klik tombol clear PERSURATAN - DISPOSISI Surat masuk yang diterima oleh pimpinan bisa langsung di disposisikan ke level yang di bawahnya untuk dilakukan tindakan. Dihalaman ini ditampilkan seluruh disposisi yang ada, adapun informasi mengenai disposisi tersebut disajikan secara detail seperti mengenai nomor agenda, tanggal surat, pengirim, subyek, nomor surat, sifat surat serta bisa dilakukan berbagai macam aksi seperti melihat disposisi, mengubah disposisi, menghapus disposisi serta melakuan pencarian disposisi yang ada Langkah-langkah untuk masuk di sub menu disposisi : o Login anda telah diterima sistem o Pada halaman beranda pilih menu surat o Pilih sub menu disposisi, perhatikan tampilan dibawah ini : 38 Penataan Tatalaksana
43 REFORMASI BIROKRASI Gambar : Tampilan Menu Persuratan Disposisi SURAT - DISPOSISI VIEW Untuk melihat informasi disposisi secara detail kita dapat mengklik tombol view yang ada dibagian kanan baris tampilan yang ingin kita tampilkan dan klik tombol close untuk menutup tampilan Pengembangan E-Government 39
44 Gambar : Tampilan Menu Persuratan Disposition View Pada tampilan tersebut diatas kita bisa melihat berbagai macam informasi mengenai disposisi tersebut, mulai dari perjalanan disposisi yang ita terima serta informasi lain yang menyertainya. Sesuai dengan hak akses yang diberikan oleh sistem administrator maka penerima disposisi ini bisa mengirimkannya kembali sebagai disposisi kepada rekan kerjanya dengan mengklik tombol Disposisi atau bisa juga memperlakukannya sebagai nota dinas dengan mengklik tombol. 40 Penataan Tatalaksana
45 REFORMASI BIROKRASI SURAT - DISPOSISI FILTER Dihalaman ini dapat dilakukan fasilitas pencarian disposisi dengan menggunakan fasilitas filter. Pada bagian atas tampilan sub menu disposisi klik, maka akan muncul tampilan sbb : Gambar : Tampilan Menu Persuratan Disposisi Filter Cara pencarian/ filter disposisi : 1. Isi kolom Sifat surat (tentukan prioritas surat : Biasa, penting, pribadi, rahasia, segera) Gambar : Tampilan Menu Surat Disposition Letter Priority 2. Pada kolom text masukkan teks yang sesuai dengan surat yang akan anda cari. 3. Langkah 1-2 diatas bisa anda lakukan secara bersamaan atau anda bisa melakukan fasilitas pencarian dengan mengisi salah satu kolom diatas. 4. Untuk melakukan pencarian klik tombol filter, untuk membatalkan perintah klik tombol cancel sedangkan untuk membersihkan hasil filter yang telah kita lakukan klik tombol clear SURAT - NOTA DINAS. Sub menu Nota Dinas berfungsi untuk menerima surat nota dinas masuk dan mengirimkan kembali dalam bentuk disposisi atau nota dinas Pengembangan E-Government 41
46 Dihalaman ini ditampilkan seluruh nota dinas yang ada, adapun informasi mengenai nota dinas tersebut disajikan secara detail seperti mengenai nomor agenda, tanggal surat, pengirim, subyek, nomor surat, sifat surat serta bisa dilakukan berbagai macam pengaturan seperti melihat nota dinas, mengubah nota dinas, menghapus nota dinas serta melakuan pencarian nota dinas yang ada Langkah-langkah untuk masuk di sub menu nota dinas: o Login anda telah diterima sistem o Pada halaman beranda pilih menu persuratan o Pilih sub menu nota dinas, perhatikan tampilan dibawah ini : Gambar : Tampilan Menu Persuratan Nota Dinas SURAT - NOTA DINAS - SHOW Untuk melihat informasi secara detail mengenai suatu nota dinas kita dapat mengklik tombol Show yang ada dibagian kanan baris tampilan nota dinas yang ingin kita tampilkan dan klik tombol close tampilan untuk menutup 42 Penataan Tatalaksana
47 REFORMASI BIROKRASI Gambar : Tampilan Menu Persuratan Nota Dinas View Kita bisa mengirimkannya kembali kedalam bentuk disposisi atau nota dinas. Pilih tombol disposisi jika anda akan mengirimkannya kepada bawahan anda jika ternyata nota dinas yang dikirimkannya memerlukan perbaikan atau hal lain yang anda anggap perlu. Anda bisa memilih Nota Dinas untuk memberikan laporan kepada atasan anda atas disposis yang diberikannya. Pengembangan E-Government 43
48 PERSURATAN - NOTA DINAS - FILTER Dihalaman ini dapat dilakukan fasilitas pencarian nota dinas dengan menggunakan fasilitas filter. Gambar : Tampilan Menu Persuratan Nota Dinas Filter Cara pencarian/ filter nota dinas : 1. Isi kolom Sifat Surat (tentukan prioritas surat : Biasa, penting, pribadi, rahasia, segera) 2. Masukkan teks yang sesuai dengan surat yang akan anda cari. 3. Langkah 1-2 diatas bisa anda lakukan secara bersamaan atau anda bisa melakukan fasilitas pencarian dengan mengisi salah satu kolom diatas. 4. Untuk melakukan pencarian klik tombol filter, untuk membatalkan perintah klik tombol cancel sedangkan untuk membersihkan hasil filter yang telah kita lakukan klik tombol clear PERSURATAN - UNDANGAN Sub menu undangan ini berguna untuk mengatur undangan yang ada. Dihalaman ini dapat dilakukan berbagai macam pengaturan seperti menampilkan undangan yang telah ada, mengubah undangan, menghapus undangan serta mencari undangan yang pernah ada Langkah-langkah untuk dapat masuk di sub menu undangan ini : o o o Login anda telah diterima sistem Pada halaman beranda pilih menu persuratan Selanjutnya pilih sub menu undangan 44 Penataan Tatalaksana
49 REFORMASI BIROKRASI Gambar : Tampilan Menu Surat Undangan SURAT UNDANGAN- VIEW Untuk melihat informasi secara detail mengenai suatu undangan kita dapat mengklik tombol view yang ada dibagian kanan baris tampilan undangan yang ingin kita tampilkan dan klik tombol close tampilan untuk menutup Pengembangan E-Government 45
50 Gambar : Tampilan Menu Surat Undangan View SURAT UNDANGAN - TAMBAH Untuk menambah data undangan dalam sistem aplikasi e-office kita dapat mengklik tombol tambah yang ada dibagian kanan atas halaman, selanjutnya akan muncul tampilan sbb : 46 Penataan Tatalaksana
51 REFORMASI BIROKRASI Skenario : Gambar : Tampilan Menu Surat Undangan Tambah o Seorang operator/ Administrator memasukkan undangan pelatihan e- Office kepada Menkominfo. o Pada saat Menkominfo login kedalam aplikasi e-office ini maka pada halaman beranda beliau akan melihat tampilan sbb : o Kita bisa lihat bahwa Surat (2) dan Undangan (1) ditandai dengan huruf tebal hal ini berarti terdapat dua surat masuk dan satu undangan yang belum dibuka o Ketika sub menu Undangan tersebut diklik maka akan muncul undangan yang tadi telah dimasukkan oleh operator, sebagaimana tampilan dibawah ini : Gambar : Tampilan Menu Persuratan Undangan PERSURATAN UNDANGAN - FILTER Dihalaman ini dapat dilakukan fasilitas pencarian undangan dengan menggunakan fasilitas filter. Pengembangan E-Government 47
52 Gambar : Tampilan Menu Persuratan Undangan Filter Cara pencarian/ filter undangan : 1. Isi kolom Sifat Surat (tentukan prioritas surat : Biasa, penting, pribadi rahasia, segera) 2. Masukkan teks yang sesuai dengan surat yang akan anda cari. 3. Langkah 1-2 diatas bisa anda lakukan secara bersamaan atau anda bisa melakukan fasilitas pencarian dengan mengisi salah satu kolom diatas. 4. Untuk melakukan pencarian klik tombol filter, untuk membatalkan perintah klik tombol cancel sedangkan untuk membersihkan hasil filter yang telah kita lakukan klik tombol clear PERSURATAN KOTAK KELUAR Sub menu Kotak keluar ini berguna untuk mengelola kotak keluar yang ada, kotak keluar berarti surat-surat yang telah kita kirimkan melalui aplikasi e-office ini. Dihalaman ini dapat dilakukan berbagai macam pengaturan seperti menampilkan kotak keluar yang telah ada, serta mencari kotak keluar yang pernah ada Langkah-langkah untuk dapat masuk di sub menu Kotak Keluar ini : o o o Login anda telah diterima sistem Pada halaman beranda pilih menu persuratan Selanjutnya pilih sub menu Kotak Keluar 48 Penataan Tatalaksana
53 REFORMASI BIROKRASI Gambar : Tampilan Menu Persuratan Kotak Keluar PERSURATAN KOTAK KELUAR SHOW Untuk melihat informasi secara detail mengenai kotak keluar yang ada kita dapat mengklik tombol Show yang ada dibagian kanan baris tampilan kotak keluar yang ingin kita tampilkan dan klik tombol close tampilan untuk menutup Pengembangan E-Government 49
54 Gambar : Tampilan Menu Persuratan Kotak Keluar - Show PERSURATAN KOTAK KELUAR FILTER Dihalaman ini dapat dilakukan fasilitas pencarian kotak keluar dengan menggunakan fasilitas filter. Gambar : Tampilan Menu Persuratan Kotak Keluar - Filter 50 Penataan Tatalaksana
55 REFORMASI BIROKRASI Cara pencarian/ filter Kotak Keluar : 1. Isi kolom Jenis Surat (tentukan jenis surat : Disposisi, Undangan, Surat, Nota Dinas, Balasan) 2. Isi kolom Jenis Surat (tentukan prioritas surat : Biasa, penting, pribadi, rahasia, segera) 3. Masukkan teks yang sesuai dengan surat yang akan anda cari. 4. Langkah 1-3 diatas bisa anda lakukan secara bersamaan atau anda bisa melakukan fasilitas pencarian dengan mengisi salah satu kolom diatas. 5. Untuk melakukan pencarian klik tombol filter, untuk membatalkan perintah klik tombol cancel sedangkan untuk membersihkan hasil filter yang telah kita lakukan klik tombol clear PERSURATAN REFERENSI : PRIORITAS (DATA REFERENSI PRIORITAS SURAT) Sub menu ini berguna untuk sebagai data referensi (data acuan) prioritas surat. Langkah-langkah untuk dapat masuk di sub menu Referensi:Prioritas ini : o o o Login anda telah diterima sistem Pada halaman beranda pilih menu Persuratan Selanjutnya pilih sub menu Referensi:Prioritas Gambar : Tampilan Menu Persuratan Referensi - Prioritas PERSURATAN REFERENSI - PRIORITAS SHOW Untuk melihat informasi secara detail mengenai data referensi prioritas surat kita dapat mengklik tombol view yang ada dibagian kanan baris tampilan Pengembangan E-Government 51
56 data referensi yang ingin kita tampilkan dan klik tombol close menutup tampilan untuk Gambar : Tampilan Menu Surat Data Referensi : Prioritas View PERSURATAN REFERENSI - PRIORITAS UBAH Untuk mengubah data referensi yang ada dalam sistem aplikasi e-office kita dapat mengklik tombol ubah yang ada dibagian kanan baris tampilan data referensi yang ingin kita ganti Gambar : Tampilan Menu Surat Data Referensi : Prioritas Ubah Pada kolom nama ubah sesuai dengan data baru yang akan anda masukkan. Selanjutnya untuk menyimpan perubahan yang baru saja anda lakukan klik ubah perubahan klik, sedangkan untuk menutup tampilan tanpa menyimpan hasil PERSURATAN REFERENSI - PRIORITAS HAPUS Untuk menghapus data referensi yang telah ada dalam sistem aplikasi e-office kita dapat mengklik tombol hapus yang ada dibagian kanan baris tampilan referensi yang ingin kita hapus, maka akan muncul konfirmasi apakah anda benar-benar akan menghapusnya, klik Ok jika anda akan menghapus dan Cancel untuk membatalkan perintah 52 Penataan Tatalaksana
57 REFORMASI BIROKRASI Gambar : Tampilan Menu Surat Data Referensi Delete Untuk data referensi, kami sangat menganjurkan anda tidak menghapusnya, jika ada perubahan sebaiknya diubah saja data referensi tersebut. Hal ini dikarenakan jika suatu data referensi dihapus, maka data-data lainnya yang menggunakan data referensi tersebut akan mengalami gangguan (error) PERSURATAN REFERENSI - PRIORITAS TAMBAH Untuk menambah data referensi dalam sistem aplikasi e-office kita dapat mengklik tombol tambah yang ada dibagian kanan atas halaman, selanjutnya akan muncul tampilan sbb : Gambar : Tampilan Menu Persuratan Data Referensi Tambah Isi kolom nama dengan data referensi baru yang akan anda tambahkan, kemudian klik tombol tambah untuk menyimpan penambahan yang anda lakukan, untuk membatalkan penambahan klik tombol cancel PERSURATAN REFERENSI - PRIORITAS FILTER Dihalaman ini dapat dilakukan fasilitas pencarian data referensi dengan menggunakan fasilitas filter. Pengembangan E-Government 53
58 Gambar : Tampilan Menu Surat Data Referensi Filter Cara pencarian/ filter data referensi : 1. Pada kolom Text masukkan teks/kata yang sesuai dengan data referensi yang akan anda cari. 2. Untuk melakukan pencarian klik tombol filter, untuk membatalkan perintah klik tombol cancel sedangkan untuk membersihkan hasil filter yang telah kita lakukan klik tombol clear PERSURATAN - REFERENSI : FOLLOW UP Sub menu ini berguna untuk sebagai data referensi (data acuan) follow up/ tindakan yang sebaiknya dilakukan terhadap suatu surat Langkah-langkah untuk dapat masuk di sub menu Referensi: follow up ini : o o o Login anda telah diterima sistem Pada halaman beranda pilih menu Persuratan Selanjutnya pilih sub menu Referensi: follow up 54 Penataan Tatalaksana
59 REFORMASI BIROKRASI Gambar : Tampilan Menu Persuratan - Referensi Follow up o Jika data yang ada berjumlah besar maka akan ditampilkan dalam halaman yang terpisah, anda bisa berpindah halaman dengan mengklik halaman yang anda ingin buka. Fasilitas ini ada di bagian kanan bawah tampilan. Gambar : Tampilan Pindah Halaman PERSURATAN - REFERENSI : FOLLOW UP SHOW Untuk melihat informasi secara detail mengenai data referensi follow up kita dapat mengklik tombol Show yang ada dibagian kanan baris tampilan data referensi yang ingin kita tampilkan dan klik tombol close menutup tampilan untuk Gambar : Tampilan Menu Persuratan - Referensi : Follow Up Show PERSURATAN - REFERENSI: FOLLOW UP UBAH Untuk mengubah data referensi : follow up yang telah ada dalam sistem aplikasi e-office kita dapat mengklik tombol ubah yang ada dibagian kanan baris tampilan data referensi : follow up yang ingin kita ganti. Gambar : Tampilan Menu Persuratan - Referensi : Follow Up Ubah Pada kolom nama isi dengan data baru, untuk menyimpan perubahan tersebut klik tombol ubah, sedangkan untuk membatalkannya klik tombol cancel Pengembangan E-Government 55
60 PERSURATAN - REFERENSI: FOLLOW UP HAPUS Untuk menghapus data referensi : follow up yang telah ada dalam sistem aplikasi e-office kita dapat mengklik tombol hapus yang ada dibagian kanan baris tampilan data referensi : follow up yang ingin kita hapus, maka akan muncul konfirmasi apakah anda benar-benar akan menghapusnya, klik Ok jika anda akan menghapus dan Cancel untuk membatalkan perintah Gambar : Tampilan Menu Surat Data Referensi : Follow Up Delete Untuk data referensi, kami sangat menganjurkan anda tidak menghapusnya, jika ada perubahan sebaiknya diubah saja data referensi tersebut. Hal ini dikarenakan jika suatu data referensi dihapus, maka data-data lainnya yang menggunakan data referensi tersebut akan mengalami gangguan (error) PERSURATAN - REFERENSI: FOLLOW UP TAMBAH Untuk menambah data referensi : follow up dalam sistem aplikasi e-office kita dapat mengklik tombol tambah yang ada dibagian kanan atas halaman, selanjutnya akan muncul tampilan sbb : Gambar : Tampilan Menu Surat Data Referensi : Follow Up Tambah 56 Penataan Tatalaksana
61 REFORMASI BIROKRASI Isi kolom nama dengan data referensi baru yang akan anda tambahkan, kemudian klik tombol tambah untuk menyimpan penambahan yang anda lakukan, untuk membatalkan penambahan klik tombol cancel PERSURATAN - REFERENSI: FOLLOW UP FILTER Dihalaman ini dapat dilakukan fasilitas pencarian data referensi : follow up dengan menggunakan fasilitas filter. Gambar : Tampilan Menu Surat Data Referensi : Follow Up Filter Pada kolom text masukkan teks atau kata yang bersesuaian dengan data referensi yang akan anda cari, kemudian untuk melakukan pencarian klik tombol filter, untuk membatalkan perintah klik tombol cancel sedangkan untuk membersihkan hasil filter yang telah kita lakukan klik tombol clear. 3.3 ORGANIZER Menu Organizer merupakan alat bantu untuk digunakan dalam manajemen link dan manajemen buku alamat, baik itu link favorit umum maupun pribadi atau buku alamat umum maupun buku alamat pribadi. Setiap link dan buku alamat ada yg bersifat publik atau bisa di lihat keseluruhan level organisasi atau yang bersifat pribadi yang hanya bisa dilihat oleh kita. Selain itu juga tersedia fasilitas untuk melakukan diskusi dalam menu ini, dimana setiap pengguna bisa bergabung disuatu ruang diskusi secara maya. Menu Organizer ini berisi beberapa sub menu : 1. Kalender 2. Diskusi 3. Link Favorit Umum 4. Link Pavorit Pribadi Pengembangan E-Government 57
62 5. Buka Alamat Umum 6. Buku Alamat Pribadi Gambar : Tampilan Menu Organizer Langkah-langkah untuk masuk di menu organizer : o o Login anda telah diterima sistem Pilih menu organizer, maka akan muncul beberapa sub menu yang bisa anda pilih sesuai kebutuhan ORGANIZER KALENDER Sub menu ini berguna untuk membantu pengguna sistem aplikasi e-office ini untuk mengagendakan kegiatan mereka. Kalender ini menangani data untuk umum maupun pribadi. Langkah-langkah untuk masuk di sub menu link Kalender : o Login anda telah diterima sistem o Pada halaman beranda pilih menu organizer o Pilih sub menu Kalender, perhatikan tampilan dibawah ini : 58 Penataan Tatalaksana
63 REFORMASI BIROKRASI Gambar : Tampilan Kalender o Previous, klik tab ini untuk menampilkan bulan sebelumnya dari kalender yang ada o Next, Klik tab ini untuk menampilkan bulan selanjutnya dari kalender yang ada o Hari ini, Klik tombol jika anda ingin mengetahui tanggal berapa hari ini. Anda dapat melihat tanggal hari ini akan ditandai dengan warna biru, membedakannya dengan tanggal lainnya. o Tambah, Klik tombol ini untuk memasukkan aktifitas anda pada kalender. Perhatikan tampilan dibawah ini : Pengembangan E-Government 59
64 Cara Pengisian : o o o o o Nama : Isi dengan nama kegiatan yang akan anda adakan (event) Tanggal : Tentukan tanggal dengan mengklik kalender yang tersedia pada bagian kanan tampilan Description : Masukkan keterangan dari aktifitas yang akan anda masukkan dalam kalender Privacy : Tentukan jenis Privacy dari aktifitas yang akan anda masukkan. Private : Jika kalender ini anda maksudkan untuk catatan pribadi sedangkan Umum bisa anda pilih jika event yang akan anda masukkan dalam kalender ini anda maksudkan bisa dipakai bersama dengan pengguna lain. Setelah semua kolom telah anda isi kemudian klik tombol Tambah untuk menyimpan aktifitas yang telah anda masukkan dan klik tombol Cancel untuk membatalkan penambahan aktifitas pada kalender ORGANIZER DISKUSI Sub menu ini berfungsi sebagai sarana diskusi bagi pengguna sisem aplikasi e- office. Dihalaman ini bisa diketahui pengguna yang sedang bergabung dengan fasilitas diskusi ini dari nama-nama yang ditampilkan pada kolom pengunjung. 60 Penataan Tatalaksana
PETUNJUK TEKNIS OPERASIONAL SISTEM INFORMASI TATA PERSURATAN SITP
 PETUNJUK TEKNIS OPERASIONAL SISTEM INFORMASI TATA PERSURATAN SITP SUB BAGIAN DATA DAN INFORMASI BAGIAN PERENCANAAN DAN PENGANGGARAN KATA PENGANTAR Dalam rangka mempermudah pengelolaan/penataan surat di
PETUNJUK TEKNIS OPERASIONAL SISTEM INFORMASI TATA PERSURATAN SITP SUB BAGIAN DATA DAN INFORMASI BAGIAN PERENCANAAN DAN PENGANGGARAN KATA PENGANTAR Dalam rangka mempermudah pengelolaan/penataan surat di
Pedoman Database Koleksi Museum. cagarbudaya.kemdikbud.go.id
 Pedoman Database Koleksi Museum cagarbudaya.kemdikbud.go.id Direktorat Pelestarian Cagar Budaya dan Permuseuman Direktorat Jenderal Kebudayaan Kementerian Pendidikan dan Kebudayaan 2015 DAFTAR ISI Daftar
Pedoman Database Koleksi Museum cagarbudaya.kemdikbud.go.id Direktorat Pelestarian Cagar Budaya dan Permuseuman Direktorat Jenderal Kebudayaan Kementerian Pendidikan dan Kebudayaan 2015 DAFTAR ISI Daftar
Microsoft Internet Explorer 7 atau versi diatas (direkomendasikan) Mozilla FireFox 3.6 atau versi diatas (direkomendasikan)
 Cara Input Kasus Pada etb Manager e-tb Manager merupakan sistem berbasis web, oleh karena itu memerlukan penjelajah jaringan (web browser) untuk dapat menggunakan. Banyak terdapat program penjelajah jaringan
Cara Input Kasus Pada etb Manager e-tb Manager merupakan sistem berbasis web, oleh karena itu memerlukan penjelajah jaringan (web browser) untuk dapat menggunakan. Banyak terdapat program penjelajah jaringan
Daftar Isi I. PENDAHULUAN II. MEMBUKA APLIKASI P2KB IDI III. INFORMASI / LINK P2KB IDI A. Program 1 B. Program 2 C. Program 3 IV.
 Daftar Isi I. PENDAHULUAN II. MEMBUKA APLIKASI P2KB IDI III. INFORMASI / LINK P2KB IDI A. Program 1 B. Program 2 C. Program 3 IV. REGISTRASI ATAU MENDAFTAR A. Tahap 1 B. Tahap 2 C. Tahap 3 D. Tahap 4 V.
Daftar Isi I. PENDAHULUAN II. MEMBUKA APLIKASI P2KB IDI III. INFORMASI / LINK P2KB IDI A. Program 1 B. Program 2 C. Program 3 IV. REGISTRASI ATAU MENDAFTAR A. Tahap 1 B. Tahap 2 C. Tahap 3 D. Tahap 4 V.
- Administrator Website - Sumbarprov.go.id
 - Administrator Website - Sumbarprov.go.id 1 Manual Book [ Tutorial Cara Penggunaan Administrator] sumbarprov.go.id - #2015 BUKU PETUNJUK CARA PENGGUNAAN ADMINISTRATOR SUMBARPROV.GO.ID Buku ini Merupakan
- Administrator Website - Sumbarprov.go.id 1 Manual Book [ Tutorial Cara Penggunaan Administrator] sumbarprov.go.id - #2015 BUKU PETUNJUK CARA PENGGUNAAN ADMINISTRATOR SUMBARPROV.GO.ID Buku ini Merupakan
Aplikasi Tata Persuratan Berbasis Web Perum Jasa Tirta II. bertujuan untuk memenuhi kebutuhan di setiap Unit Kerja, sebuah
 PENDAHULUAN Aplikasi Tata Persuratan Berbasis Web Perum Jasa Tirta II bertujuan untuk memenuhi kebutuhan di setiap Unit Kerja, sebuah program aplikasi yang dapat mengukur tingkat kualitas kinerja sebuah
PENDAHULUAN Aplikasi Tata Persuratan Berbasis Web Perum Jasa Tirta II bertujuan untuk memenuhi kebutuhan di setiap Unit Kerja, sebuah program aplikasi yang dapat mengukur tingkat kualitas kinerja sebuah
Pemprov Jabar 18 November 2010
 USER AND ADMIN GUIDE Pemprov Jabar 18 November 2010 TABLE OF CONTENTS Tentang eoffice.jabarprov.go.id... 1 Memulai eoffice.jabarprov.go.id... 1 User... 5 Keterangan Window... 5 Modul Kotak Masuk... 6 Penjelasan
USER AND ADMIN GUIDE Pemprov Jabar 18 November 2010 TABLE OF CONTENTS Tentang eoffice.jabarprov.go.id... 1 Memulai eoffice.jabarprov.go.id... 1 User... 5 Keterangan Window... 5 Modul Kotak Masuk... 6 Penjelasan
PETUNJUK PENGGUNA. Sistem Informasi Eksekutif KEPEGAWAIAN
 Sistem Informasi Eksekutif KEPEGAWAIAN (SIE SIMPEG) PROVINSI DAERAH KHUSUS IBUKOTA JAKARTA PENGEMBANGAN @2012 DINAS KOMUNIKASI, INFORMATIKA, DAN KEHUMASAN PROVINSI DAERAH KHUSUS IBUKOTA JAKARTA TAHUN 2012
Sistem Informasi Eksekutif KEPEGAWAIAN (SIE SIMPEG) PROVINSI DAERAH KHUSUS IBUKOTA JAKARTA PENGEMBANGAN @2012 DINAS KOMUNIKASI, INFORMATIKA, DAN KEHUMASAN PROVINSI DAERAH KHUSUS IBUKOTA JAKARTA TAHUN 2012
1. Pendahuluan. 2. Cara Akses, Start Page, dan Beranda
 1. Pendahuluan User manual ini dibuat untuk menggambarkan dan menjelaskan proses penggunaan Intra LIPI baru untuk pengguna (user). Intra LIPI merupakan sistem informasi untuk kebutuhan Layanan Internal
1. Pendahuluan User manual ini dibuat untuk menggambarkan dan menjelaskan proses penggunaan Intra LIPI baru untuk pengguna (user). Intra LIPI merupakan sistem informasi untuk kebutuhan Layanan Internal
Aplikasi SI Kemiskinan Daerah V.1. USER MANUAL APLIKASI SI Kemiskinan Daerah V.1 BAPPEDA JAKARTA
 USER MANUAL APLIKASI SI Kemiskinan Daerah V.1 BAPPEDA JAKARTA 1 Sistem Informasi Kemiskinan dibangun dengan tujuan untuk memenuhi kebutuhan informasi yang dibutuhkan dalam penanggulangan kemiskinan secara
USER MANUAL APLIKASI SI Kemiskinan Daerah V.1 BAPPEDA JAKARTA 1 Sistem Informasi Kemiskinan dibangun dengan tujuan untuk memenuhi kebutuhan informasi yang dibutuhkan dalam penanggulangan kemiskinan secara
PAPERLESS OFFICE. User Guide. Petunjuk Sederhana Menggunakan PLO. KKN PPM UGM Unit 67 Antar Semester 2010 Pengelolaan Sampah UGM Terpadu Berbasis 3R
 PAPERLESS OFFICE User Guide Petunjuk Sederhana Menggunakan PLO KKN PPM UGM Unit 67 Antar Semester 2010 Pengelolaan Sampah UGM Terpadu Berbasis 3R Bab I Pendahuluan Apakah Paperless Office Itu? Paperless
PAPERLESS OFFICE User Guide Petunjuk Sederhana Menggunakan PLO KKN PPM UGM Unit 67 Antar Semester 2010 Pengelolaan Sampah UGM Terpadu Berbasis 3R Bab I Pendahuluan Apakah Paperless Office Itu? Paperless
Panduan E-Learning Untuk Dosen S2 S1 D-IV DIII
 Panduan E-Learning Untuk Dosen S2 S1 D-IV DIII YAYASAN PENDIDIKAN DAN SOSIAL HELVETIA (EDISI REVISI) PANDUAN TM ONLINE A. Cara Mengakses Situs E-Learning Langkah pertama adalah menjalankan Internet Browser.
Panduan E-Learning Untuk Dosen S2 S1 D-IV DIII YAYASAN PENDIDIKAN DAN SOSIAL HELVETIA (EDISI REVISI) PANDUAN TM ONLINE A. Cara Mengakses Situs E-Learning Langkah pertama adalah menjalankan Internet Browser.
PANDUAN PENGGUNA APLIKASI KOMPILASI DATA TIK PROVINSI JAWA BARAT
 PANDUAN PENGGUNA APLIKASI KOMPILASI DATA TIK PROVINSI JAWA BARAT BAB I. APLIKASI KOMPILASI DATA TIK Aplikasi Kompilasi Data TIK bisa di akses di halaman berikut : http://komdat.jabarprov.go.id/ Aplikasi
PANDUAN PENGGUNA APLIKASI KOMPILASI DATA TIK PROVINSI JAWA BARAT BAB I. APLIKASI KOMPILASI DATA TIK Aplikasi Kompilasi Data TIK bisa di akses di halaman berikut : http://komdat.jabarprov.go.id/ Aplikasi
Manual Book Penggunaan CMS Website SMA Negeri 3 Cibinong (Untuk Administrator)
 Manual Book Penggunaan CMS Website SMA Negeri 3 Cibinong (Untuk Administrator) Penjelasan Umum CMS (Content Management System) merupakan fasilitas yang disediakan untuk mempermudah pengelolaan data/konten
Manual Book Penggunaan CMS Website SMA Negeri 3 Cibinong (Untuk Administrator) Penjelasan Umum CMS (Content Management System) merupakan fasilitas yang disediakan untuk mempermudah pengelolaan data/konten
Daftar Isi PETUNJUK PEMAKAIAN APLIKASI NOMOR POKOK PERPUSTAKAAN
 1 Daftar Isi BAB 1... 3 PENDAHULUAN... 3 1.1 ALUR KERJA SI-NPP... 3 BAB 2... 4 MENJALANKAN APLIKASI SI-NPP... 4 2.1 MASUK KE APLIKASI SI-NPP... 4 2.2 MENU DALAM APLIKASI (NPP)... 4 2.2.1 Menu Informasi...
1 Daftar Isi BAB 1... 3 PENDAHULUAN... 3 1.1 ALUR KERJA SI-NPP... 3 BAB 2... 4 MENJALANKAN APLIKASI SI-NPP... 4 2.1 MASUK KE APLIKASI SI-NPP... 4 2.2 MENU DALAM APLIKASI (NPP)... 4 2.2.1 Menu Informasi...
TUTORIAL MEMBUAT BLOG di BLOG.COM Oleh : yuhefizar
 TUTORIAL MEMBUAT BLOG di BLOG.COM Oleh : yuhefizar http://www.ephi.web.id Berikut ini adalah tutorial cara membuat blog di www.blog.com. Sebelum melakukan langkah di bawah ini, pastikan komputer anda sudah
TUTORIAL MEMBUAT BLOG di BLOG.COM Oleh : yuhefizar http://www.ephi.web.id Berikut ini adalah tutorial cara membuat blog di www.blog.com. Sebelum melakukan langkah di bawah ini, pastikan komputer anda sudah
Aplikasi Surat Keluar Masuk Versi 1.0
 Aplikasi Surat Keluar Masuk Versi 1.0 1 Implementasi Bagian ini menjelaskan kebutuhan pengguna untuk membuat Aplikasi Surat Keluar Masuk Studi Kasus Biro Kerjasama Dan Kemahasiswaan Bagian ini juga menjelaskan
Aplikasi Surat Keluar Masuk Versi 1.0 1 Implementasi Bagian ini menjelaskan kebutuhan pengguna untuk membuat Aplikasi Surat Keluar Masuk Studi Kasus Biro Kerjasama Dan Kemahasiswaan Bagian ini juga menjelaskan
PANDUAN PENGGUNAAAN e-memo PEMERINTAH KOTA BATAM
 PANDUAN PENGGUNAAAN e-memo PEMERINTAH KOTA BATAM DAFTAR ISI 1. 2. 3. 4. 5. 6. 7. 8. 9. Halaman Login Halaman Penginputan Surat Keluar Halaman Penginputan Surat Masuk Non-SKPD Halaman Tampilan Tabel Surat
PANDUAN PENGGUNAAAN e-memo PEMERINTAH KOTA BATAM DAFTAR ISI 1. 2. 3. 4. 5. 6. 7. 8. 9. Halaman Login Halaman Penginputan Surat Keluar Halaman Penginputan Surat Masuk Non-SKPD Halaman Tampilan Tabel Surat
PANDUAN MUSRENBANG KECAMATAN
 PANDUAN MUSRENBANG KECAMATAN APLIKASI E-PERENCANAAN KABUPATEN LIMA PULUH KOTA Eperencanaan.limapuluhkotakab.go.id 0 PENDAHULUAN 1.1. Tujuan Pembuatan Dokumen Dokumen user manual Aplikasi Musrenbang Kecamatan
PANDUAN MUSRENBANG KECAMATAN APLIKASI E-PERENCANAAN KABUPATEN LIMA PULUH KOTA Eperencanaan.limapuluhkotakab.go.id 0 PENDAHULUAN 1.1. Tujuan Pembuatan Dokumen Dokumen user manual Aplikasi Musrenbang Kecamatan
APRIL 26, 2016 USER GUIDE E-SURAT V2 ELEKTRONIK SURAT VERSI 2 APLIKASI & TELEMATIKA DINAS KOMUNIKASI DAN INFORMATIKA PEMERINTAH KOTA SURABAYA
 APRIL 26, 2016 USER GUIDE E-SURAT V2 ELEKTRONIK SURAT VERSI 2 APLIKASI & TELEMATIKA DINAS KOMUNIKASI DAN INFORMATIKA PEMERINTAH KOTA SURABAYA Daftar Isi I. Login... 4 II. Profil Saya... 5 1. Struktural
APRIL 26, 2016 USER GUIDE E-SURAT V2 ELEKTRONIK SURAT VERSI 2 APLIKASI & TELEMATIKA DINAS KOMUNIKASI DAN INFORMATIKA PEMERINTAH KOTA SURABAYA Daftar Isi I. Login... 4 II. Profil Saya... 5 1. Struktural
Manual Book DIGITAL OFFICE KOTA BOGOR. Kantor Komunikasi dan Informatika Kota Bogor
 Manual Book DIGITAL OFFICE KOTA BOGOR Kantor Komunikasi dan Informatika Kota Bogor LANDASAN TEORI Manual Digital Office Digital Office dibuat dengan merumuskan permasalahan yang ada pada bidang pemerintah
Manual Book DIGITAL OFFICE KOTA BOGOR Kantor Komunikasi dan Informatika Kota Bogor LANDASAN TEORI Manual Digital Office Digital Office dibuat dengan merumuskan permasalahan yang ada pada bidang pemerintah
BUKU PANDUAN PENGGUNAAN APLIKASI TATA NASKAH DINAS ELEKTRONIK (TNDE) BADAN NARKOTIKA NASIONAL
 BUKU PANDUAN PENGGUNAAN APLIKASI TATA NASKAH DINAS ELEKTRONIK (TNDE) BADAN NARKOTIKA NASIONAL Daftar Isi BAB I... 5 FITUR UMUM... 5 1. Login... 5 2. Lupa Password... 6 3. Profile... 7 4. Pencarian... 8
BUKU PANDUAN PENGGUNAAN APLIKASI TATA NASKAH DINAS ELEKTRONIK (TNDE) BADAN NARKOTIKA NASIONAL Daftar Isi BAB I... 5 FITUR UMUM... 5 1. Login... 5 2. Lupa Password... 6 3. Profile... 7 4. Pencarian... 8
MODUL ADMINISTRATOR WEBSITE SATUAN KERJA PERANGKAT DAERAH (SKPD) PEMERINTAH KABUPATEN KLUNGKUNG
 MODUL ADMINISTRATOR WEBSITE SATUAN KERJA PERANGKAT DAERAH (SKPD) PEMERINTAH KABUPATEN KLUNGKUNG 1. PENGELOLAAN WEBSITE DENGAN MENGGUNAKAN CONTENT MANAGEMENT SYSTEM (CMS) Pada Website SKPD Pemkab Klungkung
MODUL ADMINISTRATOR WEBSITE SATUAN KERJA PERANGKAT DAERAH (SKPD) PEMERINTAH KABUPATEN KLUNGKUNG 1. PENGELOLAAN WEBSITE DENGAN MENGGUNAKAN CONTENT MANAGEMENT SYSTEM (CMS) Pada Website SKPD Pemkab Klungkung
Petunjuk Penggunaan P3SWOT Online
 2010 Petunjuk Penggunaan P3SWOT Online DAFTAR ISI DAFTAR ISI... ii PENDAHULUAN... 1 MENGAKSES APLIKASI... 1 MENU UTAMA... 1 A. Home... 1 B. Syarat... 2 C. Petunjuk... 2 D. FAQ... 2 E. Statistik... 3 F.
2010 Petunjuk Penggunaan P3SWOT Online DAFTAR ISI DAFTAR ISI... ii PENDAHULUAN... 1 MENGAKSES APLIKASI... 1 MENU UTAMA... 1 A. Home... 1 B. Syarat... 2 C. Petunjuk... 2 D. FAQ... 2 E. Statistik... 3 F.
UNIVERSITAS DHARMA ANDALAS
 Software User Manual Sistem Informasi gtjurnal Panduan Bagi Pengguna Portal Jurnal UNIVERSITAS DHARMA ANDALAS Daftar Isi Daftar Isi... 2 1. Pendahuluan... 3 1.1 Identifikasi... 3 1.2 Gambaran Sistem...
Software User Manual Sistem Informasi gtjurnal Panduan Bagi Pengguna Portal Jurnal UNIVERSITAS DHARMA ANDALAS Daftar Isi Daftar Isi... 2 1. Pendahuluan... 3 1.1 Identifikasi... 3 1.2 Gambaran Sistem...
SILOG PEMILU. Buku Panduan. Sistem Informasi Logistik Pemilu] Komisi Pemilihan Umum
![SILOG PEMILU. Buku Panduan. Sistem Informasi Logistik Pemilu] Komisi Pemilihan Umum SILOG PEMILU. Buku Panduan. Sistem Informasi Logistik Pemilu] Komisi Pemilihan Umum](/thumbs/53/31944601.jpg) SILOG PEMILU 2013 Buku Panduan Sistem Informasi Logistik Pemilu Komisi Pemilihan Umum [PETUNJUK PENGGUNAAN] SISTEM INFORMASI LOGISTIK PEMILU OPERATOR KPU KABUPATEN/KOTA [Dokumen ini ditujukan untuk membantu
SILOG PEMILU 2013 Buku Panduan Sistem Informasi Logistik Pemilu Komisi Pemilihan Umum [PETUNJUK PENGGUNAAN] SISTEM INFORMASI LOGISTIK PEMILU OPERATOR KPU KABUPATEN/KOTA [Dokumen ini ditujukan untuk membantu
DAFTAR ISI... i BAB I PENDAHULUAN... 1
 DAFTAR ISI DAFTAR ISI... i BAB I PENDAHULUAN... 1 1.1 Tombol, Notasi dan Fungsi... 1 1.2 Manfaat dan keuntungan BJB WBS... 2 1.3 Definisi... 2 1.4 Akses ke Website BJB WBS... 3 BAB II WEBSITE BJB WBS...
DAFTAR ISI DAFTAR ISI... i BAB I PENDAHULUAN... 1 1.1 Tombol, Notasi dan Fungsi... 1 1.2 Manfaat dan keuntungan BJB WBS... 2 1.3 Definisi... 2 1.4 Akses ke Website BJB WBS... 3 BAB II WEBSITE BJB WBS...
Panduan Penggunaan Software Manajemen Surat Online Versi Beta
 Panduan Penggunaan Software Manajemen Surat Online Versi Beta Departemen Obstetri dan Ginekologi Fakultas Kedokteran Universitas Indonesia Rumah Sakit Cipto Mangunkusumo Bagian 1 Panduan bagi Administrator
Panduan Penggunaan Software Manajemen Surat Online Versi Beta Departemen Obstetri dan Ginekologi Fakultas Kedokteran Universitas Indonesia Rumah Sakit Cipto Mangunkusumo Bagian 1 Panduan bagi Administrator
Buku Panduan Penggunaan Aplikasi SKI
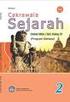 2012 Buku Panduan Penggunaan Aplikasi SKI Aplikasi KM & SKI Online Versi 1.3 Telkom Management Consulting Center PT. Telekomunikasi Indonesia, Tbk. Daftar Isi Daftar Isi... i 1. Konfigurasi Pengguna...
2012 Buku Panduan Penggunaan Aplikasi SKI Aplikasi KM & SKI Online Versi 1.3 Telkom Management Consulting Center PT. Telekomunikasi Indonesia, Tbk. Daftar Isi Daftar Isi... i 1. Konfigurasi Pengguna...
USER MANUAL MANIFES ELEKTRONIK (FESTRONIK) LIMBAH BAHAN BERBAHAYA DAN BERACUN (UNTUK PENGANGKUT) VERSI 1.0
 USER MANUAL MANIFES ELEKTRONIK (FESTRONIK) LIMBAH BAHAN BERBAHAYA DAN BERACUN (UNTUK PENGANGKUT) VERSI 1.0 KEMENTERIAN LINGKUNGAN HIDUP DAN KEHUTANAN REPUBLIK INDONESIA Copyright @ 2016 Daftar Isi Daftar
USER MANUAL MANIFES ELEKTRONIK (FESTRONIK) LIMBAH BAHAN BERBAHAYA DAN BERACUN (UNTUK PENGANGKUT) VERSI 1.0 KEMENTERIAN LINGKUNGAN HIDUP DAN KEHUTANAN REPUBLIK INDONESIA Copyright @ 2016 Daftar Isi Daftar
Layar Halaman Laporan Soal Guru
 320 Halaman ini akan ditampilkan jika guru mengklik menu Jadwal Mengajar. Disini guru dapat melihat jadwal mengajarnya. Selain itu guru dapat melihat jadwal ujian dengan mengklik link Jadwal Ujian pada
320 Halaman ini akan ditampilkan jika guru mengklik menu Jadwal Mengajar. Disini guru dapat melihat jadwal mengajarnya. Selain itu guru dapat melihat jadwal ujian dengan mengklik link Jadwal Ujian pada
Gambar 1. Tampilan awal/ login user id
 PENDAHULUAN Aplikasi Pendataan Ujian Nasional tahun 2012/2013 jenjang SMA/MA dan SMK, ini adalah sebuah sistem aplikasi untuk menangani pendataan siswa calon peserta Ujan Nasional tahun 2012/2013. Aplikasi
PENDAHULUAN Aplikasi Pendataan Ujian Nasional tahun 2012/2013 jenjang SMA/MA dan SMK, ini adalah sebuah sistem aplikasi untuk menangani pendataan siswa calon peserta Ujan Nasional tahun 2012/2013. Aplikasi
USER MANUAL MANIFES ELEKTRONIK (FESTRONIK) LIMBAH BAHAN BERBAHAYA DAN BERACUN (UNTUK PENERIMA) VERSI 1.0
 USER MANUAL MANIFES ELEKTRONIK (FESTRONIK) LIMBAH BAHAN BERBAHAYA DAN BERACUN (UNTUK PENERIMA) VERSI 1.0 KEMENTERIAN LINGKUNGAN HIDUP DAN KEHUTANAN REPUBLIK INDONESIA Copyright @ 2016 Daftar Isi Daftar
USER MANUAL MANIFES ELEKTRONIK (FESTRONIK) LIMBAH BAHAN BERBAHAYA DAN BERACUN (UNTUK PENERIMA) VERSI 1.0 KEMENTERIAN LINGKUNGAN HIDUP DAN KEHUTANAN REPUBLIK INDONESIA Copyright @ 2016 Daftar Isi Daftar
PANDUAN SIPTL EXTERNAL (SISTEM INFORMASI PEMANTAUAN TINDAK LANJUT) UNTUK ENTITAS
 PANDUAN SIPTL EXTERNAL (SISTEM INFORMASI PEMANTAUAN TINDAK LANJUT) UNTUK ENTITAS DAFTAR ISI Daftar perubahan manual SIPTL External... 2 Pendahuluan... 5 Tentang Aplikasi... 5 Kebutuhan Perangkat... 5 Fitur
PANDUAN SIPTL EXTERNAL (SISTEM INFORMASI PEMANTAUAN TINDAK LANJUT) UNTUK ENTITAS DAFTAR ISI Daftar perubahan manual SIPTL External... 2 Pendahuluan... 5 Tentang Aplikasi... 5 Kebutuhan Perangkat... 5 Fitur
Petunjuk Penggunaan Sistem Aplikasi Persuratan SAP.V.1 (e-office)
 SISTEM APLIKASI PERSURATAN LPMP D.I. YOGYAKARTA Petunjuk Penggunaan Sistem Aplikasi Persuratan SAP.V.1 (e-office) GUIDE TAHUN 2013 1 DAFTAR ISI 1. BAGAIMANA MENGAKSES APLIKASI 2. BAGAIMANA MENGGANTI PASSWORD
SISTEM APLIKASI PERSURATAN LPMP D.I. YOGYAKARTA Petunjuk Penggunaan Sistem Aplikasi Persuratan SAP.V.1 (e-office) GUIDE TAHUN 2013 1 DAFTAR ISI 1. BAGAIMANA MENGAKSES APLIKASI 2. BAGAIMANA MENGGANTI PASSWORD
Petunjuk Penggunaan. e-licensing. User External Versi 0.0.2
 Petunjuk Penggunaan e-licensing User External Versi 0.0.2 Daftar Isi Daftar Revisi... 4 1. Pendahuluan... 5 1.1 Latar Belakang... 5 1.2 Sebelum Memulai... 5 1.2.1 Kebutuhan Minimum... 5 1.2.2 Tombol, Notasi
Petunjuk Penggunaan e-licensing User External Versi 0.0.2 Daftar Isi Daftar Revisi... 4 1. Pendahuluan... 5 1.1 Latar Belakang... 5 1.2 Sebelum Memulai... 5 1.2.1 Kebutuhan Minimum... 5 1.2.2 Tombol, Notasi
BUKU PANDUAN SISTEM INFORMASI PENGUJI MUTU BARANG UNTUK PMB/CALON PMB
 BUKU PANDUAN SISTEM INFORMASI PENGUJI MUTU BARANG UNTUK PMB/CALON PMB DIREKTORAT PENGEMBANGAN MUTU BARANG DIREKTORAT JENDERAL STANDARDISASI DAN PERLINDUNGAN KONSUMEN KEMENTERIAN PERDAGANGAN TAHUN 2015
BUKU PANDUAN SISTEM INFORMASI PENGUJI MUTU BARANG UNTUK PMB/CALON PMB DIREKTORAT PENGEMBANGAN MUTU BARANG DIREKTORAT JENDERAL STANDARDISASI DAN PERLINDUNGAN KONSUMEN KEMENTERIAN PERDAGANGAN TAHUN 2015
Aplikasi Document Imaging untuk PT. XYZ dapat diakses melalui web browser
 4.3.4 Petunjuk Pemakaian Sistem Aplikasi Document Imaging untuk PT. XYZ dapat diakses melalui web browser yang terhubung dengan internet. Berikut ini adalah detail prosedur pemakaian dari aplikasi tersebut.
4.3.4 Petunjuk Pemakaian Sistem Aplikasi Document Imaging untuk PT. XYZ dapat diakses melalui web browser yang terhubung dengan internet. Berikut ini adalah detail prosedur pemakaian dari aplikasi tersebut.
https://pengawaspinrang.wordpress.com MANUAL BOOK penggunaan blog Pengawa Sekola Idarahma Ibrahim
 https://pengawaspinrang.wordpress.com MANUAL BOOK penggunaan blog Pengawa Sekola Idarahma Ibrahim PANDUAN (MANUAL) PENGGUNAAN BLOG http://pengawaspinrang.wordpress.com UNTUK PENGAWAS SEKOLAH A. Membuka
https://pengawaspinrang.wordpress.com MANUAL BOOK penggunaan blog Pengawa Sekola Idarahma Ibrahim PANDUAN (MANUAL) PENGGUNAAN BLOG http://pengawaspinrang.wordpress.com UNTUK PENGAWAS SEKOLAH A. Membuka
DAFTAR ISI DAFTAR ISI... KATA PENGANTAR... PENDAHULUAN...
 DAFTAR ISI DAFTAR ISI... KATA PENGANTAR... PENDAHULUAN... i ii 1 A. Halaman Utama... 2 B. My Account... 3 1. Update Profil Dinas... 2. Edit Pengguna... 3. Logout/keluar... 4 6 8 C. Data Master... 9 1.
DAFTAR ISI DAFTAR ISI... KATA PENGANTAR... PENDAHULUAN... i ii 1 A. Halaman Utama... 2 B. My Account... 3 1. Update Profil Dinas... 2. Edit Pengguna... 3. Logout/keluar... 4 6 8 C. Data Master... 9 1.
PETUNJUK PENGGUNAAN SISTEM REGISTRASI NASIONAL USER UMUM
 PETUNJUK PENGGUNAAN SISTEM REGISTRASI NASIONAL UNTUK USER UMUM Direktorat Pelestarian Cagar Budaya dan Permuseuman Kementerian Pendidikan dan Kebudayaan Republik Indonesia I. PENDAHULUAN Sistem Registrasi
PETUNJUK PENGGUNAAN SISTEM REGISTRASI NASIONAL UNTUK USER UMUM Direktorat Pelestarian Cagar Budaya dan Permuseuman Kementerian Pendidikan dan Kebudayaan Republik Indonesia I. PENDAHULUAN Sistem Registrasi
PETUNJUK PENGGUNAAN BERMOTOR PANITIA
 PETUNJUK PENGGUNAAN APLIKASI e-purchasing KENDARAAN BERMOTOR PANITIA Update 27 Februari 2014 Daftar Isi 1 Pendahuluan... 2 1.1 Alur Proses e-purchasing Kendaraan bermotor Pemerintah Dalam Aplikasi... 4
PETUNJUK PENGGUNAAN APLIKASI e-purchasing KENDARAAN BERMOTOR PANITIA Update 27 Februari 2014 Daftar Isi 1 Pendahuluan... 2 1.1 Alur Proses e-purchasing Kendaraan bermotor Pemerintah Dalam Aplikasi... 4
USER MANUAL SISTEM INFORMASI MONITORING DAN EVALUASI ELEKTRONIK KABUPATEN BLORA. Panduan bagi Pengguna Aplikasi E-MONEV Kab. Blora
 USER MANUAL SISTEM INFORMASI MONITORING DAN EVALUASI ELEKTRONIK KABUPATEN BLORA Panduan bagi Pengguna Aplikasi E-MONEV Kab. Blora Pemerintah Kabupaten Blora Provinsi Jawa Tengah 2017 1. Pendahuluan Sistem
USER MANUAL SISTEM INFORMASI MONITORING DAN EVALUASI ELEKTRONIK KABUPATEN BLORA Panduan bagi Pengguna Aplikasi E-MONEV Kab. Blora Pemerintah Kabupaten Blora Provinsi Jawa Tengah 2017 1. Pendahuluan Sistem
Manual Pengunaan Perijinan Online (Calon Pemohon Ijin)
 MANUAL PENGGUNAAN APLIKASI Aplikasi Perizinan Online ini merupakan aplikasi yang berjalan menggunakan web browser dan tidak perlu menginstalnya terlebih dahulu, sehingga dapat digunakan kapanpun dan dimanapun
MANUAL PENGGUNAAN APLIKASI Aplikasi Perizinan Online ini merupakan aplikasi yang berjalan menggunakan web browser dan tidak perlu menginstalnya terlebih dahulu, sehingga dapat digunakan kapanpun dan dimanapun
USER MANUAL INDONESIA NATIONAL SINGLE WINDOW (INSW)
 USER MANUAL INDONESIA NATIONAL SINGLE WINDOW (INSW) User Manual Petunjuk Operasional INSW Admin Perusahaan i Daftar Isi MEMULAI APLIKASI... 2 LOGIN... 3 VIEW PROFILE... 5 MENU... 6 CHANGE PASSWORD / MERUBAH
USER MANUAL INDONESIA NATIONAL SINGLE WINDOW (INSW) User Manual Petunjuk Operasional INSW Admin Perusahaan i Daftar Isi MEMULAI APLIKASI... 2 LOGIN... 3 VIEW PROFILE... 5 MENU... 6 CHANGE PASSWORD / MERUBAH
Sistem Informasi e-office
 Manual Book Sistem Informasi e-office Panduan bagi Administrator, Pimpinan, Operator dan Staff UNIVERSITAS ANDALAS 1. Pendahuluan 1.1 Tentang e-office Perkembangan teknologi yang cukup pesat dewasa ini
Manual Book Sistem Informasi e-office Panduan bagi Administrator, Pimpinan, Operator dan Staff UNIVERSITAS ANDALAS 1. Pendahuluan 1.1 Tentang e-office Perkembangan teknologi yang cukup pesat dewasa ini
Mendaftar dan Menggunakan Fasilitas Akun Facebook 2009 PUSKOM UNIVERSITAS MERCU BUANA YOGYAKARTA
 Mendaftar dan Menggunakan Fasilitas Akun Facebook 2009 PUSKOM UNIVERSITAS MERCU BUANA YOGYAKARTA DAFTAR ISI Daftar Isi... 1 a. Membuka website Facebook... 2 b. Mendaftar Facebook... 2 c. Login... 5 d.
Mendaftar dan Menggunakan Fasilitas Akun Facebook 2009 PUSKOM UNIVERSITAS MERCU BUANA YOGYAKARTA DAFTAR ISI Daftar Isi... 1 a. Membuka website Facebook... 2 b. Mendaftar Facebook... 2 c. Login... 5 d.
PETUNJUK PENGGUNAAN PANITIA 1 D I R E K T O R A T P E N G E M B A N G A N S I S T E M K A T A L O G - L K P P
 PETUNJUK PENGGUNAAN APLIKASI e-purchasing PP-SHEET PANITIA 1 D I R E K T O R A T P E N G E M B A N G A N S I S T E M K A T A L O G - L K P P - RI@ 2 0 1 3 I. PENDAHULUAN Pengadaan Barang/Jasa Pemerintah
PETUNJUK PENGGUNAAN APLIKASI e-purchasing PP-SHEET PANITIA 1 D I R E K T O R A T P E N G E M B A N G A N S I S T E M K A T A L O G - L K P P - RI@ 2 0 1 3 I. PENDAHULUAN Pengadaan Barang/Jasa Pemerintah
Manual SIAP DITJENSPK. Disiapkan Oleh CV. Lightbulb. Manual SIAP-SETSPK
 SIAP Manual DITJENSPK Aplikasi ini adalah sebuah sistem terintegrasi untuk mengatu proses masuk dan keluar surat dalam sebuah direktorat serta mengotomasi proses disposisi dari eselon yang lebih tinggi
SIAP Manual DITJENSPK Aplikasi ini adalah sebuah sistem terintegrasi untuk mengatu proses masuk dan keluar surat dalam sebuah direktorat serta mengotomasi proses disposisi dari eselon yang lebih tinggi
PETUNJUK PENGGUNAAN APLIKASI e-purchasing ALAT MESIN PERTANIAN (ALSINTAN) PANITIA
 PETUNJUK PENGGUNAAN APLIKASI e-purchasing ALAT MESIN PERTANIAN (ALSINTAN) PANITIA Update 27 Februari 2014 Daftar Isi 1 Pendahuluan... 2 1.1 Alur Proses e-purchasing Alsintan Pemerintah Dalam Aplikasi...
PETUNJUK PENGGUNAAN APLIKASI e-purchasing ALAT MESIN PERTANIAN (ALSINTAN) PANITIA Update 27 Februari 2014 Daftar Isi 1 Pendahuluan... 2 1.1 Alur Proses e-purchasing Alsintan Pemerintah Dalam Aplikasi...
Software User Manual. Portal Akademik. Panduan Bagi Administrator
 Software User Manual Portal Akademik Panduan Bagi Administrator DAFTAR ISI DAFTAR ISI 2 1. Pendahuluan 3 1.1 Tentang Portal Akademik 3 1.2 Tentang Dokumen 3 2. Petunjuk Penggunaan 4 2.1 Login 4 2.2 Halaman
Software User Manual Portal Akademik Panduan Bagi Administrator DAFTAR ISI DAFTAR ISI 2 1. Pendahuluan 3 1.1 Tentang Portal Akademik 3 1.2 Tentang Dokumen 3 2. Petunjuk Penggunaan 4 2.1 Login 4 2.2 Halaman
SISTEM INFORMASI KEPEGAWAIAN DEPARTEMEN PENDIDIKAN NASIONAL DOSEN
 SISTEM INFORMASI KEPEGAWAIAN DEPARTEMEN PENDIDIKAN NASIONAL DOSEN DAFTAR ISI DAFTAR ISI... i DAFTAR GAMBAR... iii QUICK START SIMPEG...1 LOGIN...3 MENU-MENU SIMPEG...5 MENU UTAMA...7 4.1. Meja Kerja...7
SISTEM INFORMASI KEPEGAWAIAN DEPARTEMEN PENDIDIKAN NASIONAL DOSEN DAFTAR ISI DAFTAR ISI... i DAFTAR GAMBAR... iii QUICK START SIMPEG...1 LOGIN...3 MENU-MENU SIMPEG...5 MENU UTAMA...7 4.1. Meja Kerja...7
Petunjuk Teknis Aplikasi Web Laporan Berkala BPR (Web BPR)
 Petunjuk Teknis Aplikasi Web Laporan Berkala BPR (Web BPR) Versi 1.0 2402 I. Pendahuluan 1.1. Pengantar Sistem Aplikasi Aplikasi Laporan Berkala Bank Perkreditan Rakyat (LBBPR) terdiri dari : 1. Aplikasi
Petunjuk Teknis Aplikasi Web Laporan Berkala BPR (Web BPR) Versi 1.0 2402 I. Pendahuluan 1.1. Pengantar Sistem Aplikasi Aplikasi Laporan Berkala Bank Perkreditan Rakyat (LBBPR) terdiri dari : 1. Aplikasi
A. PENDAHULUAN 1. Definisi dan Dasar Pembangunan Aplikasi e-office Tujuan Aplikasi e-office... 2
 DAFTAR ISI A. PENDAHULUAN 1. Definisi dan Dasar Pembangunan Aplikasi e-office... 1 2. Tujuan Aplikasi e-office... 2 B. MENU DAN CARA PENGGUNAAN 1. Cara Membuka Aplikasi e-office... 3 2. Pengaturan Kop
DAFTAR ISI A. PENDAHULUAN 1. Definisi dan Dasar Pembangunan Aplikasi e-office... 1 2. Tujuan Aplikasi e-office... 2 B. MENU DAN CARA PENGGUNAAN 1. Cara Membuka Aplikasi e-office... 3 2. Pengaturan Kop
1. PENDAHULUAN 1.1 Latar Belakang 1.2 Tujuan whistleblower.kkp.go.id.
 1. PENDAHULUAN 1.1 Latar Belakang Dalam rangka mendorong peran serta pejabat/pegawai di lingkungan Kementerian Kelautan dan Perikanan serta masyarakat dalam upaya pencegahan dan pemberantasan tindak pidana
1. PENDAHULUAN 1.1 Latar Belakang Dalam rangka mendorong peran serta pejabat/pegawai di lingkungan Kementerian Kelautan dan Perikanan serta masyarakat dalam upaya pencegahan dan pemberantasan tindak pidana
Buku Manual. Download, Aplikasi Aspak, dan Tanya Jawab.
 Buku Manual Gambar diatas adalah halaman awal yang akan muncul pada saat pertama kali membuka situs aspak.buk.depkes.go.id. Lalu dibawah judul terdapat beberapa link yaitu : Beranda, Halaman Download,
Buku Manual Gambar diatas adalah halaman awal yang akan muncul pada saat pertama kali membuka situs aspak.buk.depkes.go.id. Lalu dibawah judul terdapat beberapa link yaitu : Beranda, Halaman Download,
ADMIN MANUAL AL-QUR AN WEB
 ADMIN MANUAL AL-QUR AN WEB Pendahuluan AL-QUR AN WEB adalah program aplikasi pencarian ayat-ayat Al-Qur an berbasis web. Untuk dapat mengakses program maka user perlu menggunakan internet browser dan mengunjungi
ADMIN MANUAL AL-QUR AN WEB Pendahuluan AL-QUR AN WEB adalah program aplikasi pencarian ayat-ayat Al-Qur an berbasis web. Untuk dapat mengakses program maka user perlu menggunakan internet browser dan mengunjungi
SILOG PEMILU. Buku Panduan. Sistem Informasi Logistik Pemilu] Komisi Pemilihan Umum
![SILOG PEMILU. Buku Panduan. Sistem Informasi Logistik Pemilu] Komisi Pemilihan Umum SILOG PEMILU. Buku Panduan. Sistem Informasi Logistik Pemilu] Komisi Pemilihan Umum](/thumbs/17/77630.jpg) SILOG PEMILU 2013 Buku Panduan Sistem Informasi Logistik Pemilu Komisi Pemilihan Umum [PETUNJUK PENGGUNAAN] SISTEM INFORMASI LOGISTIK KPU OPERATOR KPU PROVINSI [Dokumen ini ditujukan untuk membantu operator
SILOG PEMILU 2013 Buku Panduan Sistem Informasi Logistik Pemilu Komisi Pemilihan Umum [PETUNJUK PENGGUNAAN] SISTEM INFORMASI LOGISTIK KPU OPERATOR KPU PROVINSI [Dokumen ini ditujukan untuk membantu operator
User Manual Aplikasi Surat Rekomendasi Ditjen SDPPI Kominfo
 User Manual Aplikasi Surat Rekomendasi Ditjen SDPPI Kominfo DAFTAR ISI DAFTAR ISI... 1 1. LOGIN... 2 1.1 REGISTER... 2 1.2 MERUBAH DATA PROFILE USER... 3 1.3 LOGIN... 5 2. PERMOHONAN... 7 2.1 PENGAJUAN
User Manual Aplikasi Surat Rekomendasi Ditjen SDPPI Kominfo DAFTAR ISI DAFTAR ISI... 1 1. LOGIN... 2 1.1 REGISTER... 2 1.2 MERUBAH DATA PROFILE USER... 3 1.3 LOGIN... 5 2. PERMOHONAN... 7 2.1 PENGAJUAN
User Manual Sistem RKAKLDIPA Online Sub Sistem Penelaahan RKAKL Online
 User Manual Sistem RKAKLDIPA Online Sub Sistem Penelaahan RKAKL Online T.A. 2015 DAFTAR ISI DAFTAR ISI... i Pendahuluan... 1 Cakupan dan Tujuan Program.... 1 Prasyarat Sistem... 2 Memulai Aplikasi RKAKLDIPA
User Manual Sistem RKAKLDIPA Online Sub Sistem Penelaahan RKAKL Online T.A. 2015 DAFTAR ISI DAFTAR ISI... i Pendahuluan... 1 Cakupan dan Tujuan Program.... 1 Prasyarat Sistem... 2 Memulai Aplikasi RKAKLDIPA
DAFTAR ISI... 2 PENDAHULUAN... 5 PERANGKAT YANG DIBUTUHKAN... 6 CARA MEMBUKA SITUS... 7 MENU BUKU PELAUT A. GENERAL User Profile...
 Halaman 1 Halaman 2 DAFTAR ISI DAFTAR ISI... 2 PENDAHULUAN... 5 PERANGKAT YANG DIBUTUHKAN... 6 CARA MEMBUKA SITUS... 7 MENU BUKU PELAUT... 12 A. GENERAL... 14 1. User Profile... 14 2. Change Password...
Halaman 1 Halaman 2 DAFTAR ISI DAFTAR ISI... 2 PENDAHULUAN... 5 PERANGKAT YANG DIBUTUHKAN... 6 CARA MEMBUKA SITUS... 7 MENU BUKU PELAUT... 12 A. GENERAL... 14 1. User Profile... 14 2. Change Password...
BAB IV HASIL DAN PEMBAHASAN
 BAB IV HASIL DAN PEMBAHASAN IV.1. Tampilan Hasil Berikut ini dijelaskan tentang tampilan hasil dari pembuatan Sistem Informasi Geografis Lokasi toko perabot jepara kota Medan berbasis online dapat dilihat
BAB IV HASIL DAN PEMBAHASAN IV.1. Tampilan Hasil Berikut ini dijelaskan tentang tampilan hasil dari pembuatan Sistem Informasi Geografis Lokasi toko perabot jepara kota Medan berbasis online dapat dilihat
MANUAL BOOK SISFO UTA 45 UNTUK JENIS USER DOSEN
 MANUAL BOOK SISFO UTA 45 UNTUK JENIS USER DOSEN UNIVERSITAS 17 AGUSTUS 1945 JAKARTA http://uta45jakarta.ac.id http://sisfo.uta45jakarta.ac.id Page 1 of 39 SI AKADEMIK UTA 45 Daftar Isi TINGKATAN PEMAKAI...
MANUAL BOOK SISFO UTA 45 UNTUK JENIS USER DOSEN UNIVERSITAS 17 AGUSTUS 1945 JAKARTA http://uta45jakarta.ac.id http://sisfo.uta45jakarta.ac.id Page 1 of 39 SI AKADEMIK UTA 45 Daftar Isi TINGKATAN PEMAKAI...
PETUNJUK PENGGUNAAN SI PINJAMAN ALAT LABORATORIUM UNIVERSITAS NEGERI YOGYAKARTA
 PETUNJUK PENGGUNAAN SI PINJAMAN ALAT LABORATORIUM UNIVERSITAS NEGERI YOGYAKARTA 1. Buka Browser anda, kemudian ketikkan alamat silab.uny.ac.id lalu tekan Enter. SI Pinjaman Alat Laboratorium akan terbuka
PETUNJUK PENGGUNAAN SI PINJAMAN ALAT LABORATORIUM UNIVERSITAS NEGERI YOGYAKARTA 1. Buka Browser anda, kemudian ketikkan alamat silab.uny.ac.id lalu tekan Enter. SI Pinjaman Alat Laboratorium akan terbuka
Sistem Informasi e-office
 Sistem Informasi e-office sebagai Pendukung Kegiatan Sistem Informasi Pendayagunaan Aparatur Negara (Studi Kasus: Ditjen Aplikasi Telematika, Kementerian Komunikasi dan Informatika) Nani K. Tachjar Sutarno
Sistem Informasi e-office sebagai Pendukung Kegiatan Sistem Informasi Pendayagunaan Aparatur Negara (Studi Kasus: Ditjen Aplikasi Telematika, Kementerian Komunikasi dan Informatika) Nani K. Tachjar Sutarno
BUKU PANDUAN PENGGUNAAN APLIKASI KINERJA BADAN NASIONAL PENANGGULANGAN BENCANA
 BUKU PANDUAN PENGGUNAAN APLIKASI KINERJA BADAN NASIONAL PENANGGULANGAN BENCANA DAFTAR ISI DAFTAR ISI... 1 DAFTAR GAMBAR... 3 I. PENDAHULUAN... 5 II. PENGENALAN APLIKASI... 5 II.1. Sekilas Aplikasi... 5
BUKU PANDUAN PENGGUNAAN APLIKASI KINERJA BADAN NASIONAL PENANGGULANGAN BENCANA DAFTAR ISI DAFTAR ISI... 1 DAFTAR GAMBAR... 3 I. PENDAHULUAN... 5 II. PENGENALAN APLIKASI... 5 II.1. Sekilas Aplikasi... 5
Isikan alamat website
 BUKU MANUAL PENDAFTARAN PERIZINAN ONLINE 1. Cara Masuk ke Aplikasi Adapun untuk masuk ke dalam aplikasi Perizinan Online Provinsi Jawa Tengah, terlebih dahulu jalankan aplikasi browser Google Chrome. Pada
BUKU MANUAL PENDAFTARAN PERIZINAN ONLINE 1. Cara Masuk ke Aplikasi Adapun untuk masuk ke dalam aplikasi Perizinan Online Provinsi Jawa Tengah, terlebih dahulu jalankan aplikasi browser Google Chrome. Pada
PT. DIAN NUSWANTORO TEKNOLOGI DAN INFORMASI MANUAL LAPORGUB
 PT. DIAN NUSWANTORO TEKNOLOGI DAN INFORMASI MANUAL LAPORGUB A. KATA PENGANTAR Seiring dengan kemajuan teknologi informasi yang membutuhkan informasi disajikan secara cepat dan akurat, untuk mencapai hal
PT. DIAN NUSWANTORO TEKNOLOGI DAN INFORMASI MANUAL LAPORGUB A. KATA PENGANTAR Seiring dengan kemajuan teknologi informasi yang membutuhkan informasi disajikan secara cepat dan akurat, untuk mencapai hal
jual beli mudah, asik, di mana aja Manual Book Puali for Web
 jual beli mudah, asik, di mana aja Manual Book Puali for Web aftar Isi A Kata Pengantar D B Registrasi E Keluar (Log Out) C Log In A Kata Pengantar 02 Puali.com adalah media yang mudah, cepat dan gratis
jual beli mudah, asik, di mana aja Manual Book Puali for Web aftar Isi A Kata Pengantar D B Registrasi E Keluar (Log Out) C Log In A Kata Pengantar 02 Puali.com adalah media yang mudah, cepat dan gratis
Modul Pengguna SCeLE
 Modul Pengguna SCeLE Halaman utama SCeLE SCeLE adalah sistem yang berbasis web, sehingga untuk dapat menggunakannya dibutuhkan web browser (Internet Explorer / Mozilla / Netscape / Opera / dll). Untuk
Modul Pengguna SCeLE Halaman utama SCeLE SCeLE adalah sistem yang berbasis web, sehingga untuk dapat menggunakannya dibutuhkan web browser (Internet Explorer / Mozilla / Netscape / Opera / dll). Untuk
10/16/2016 Manual Book. Website E-RK (Kabid)
 10/16/2016 Manual Book Website E-RK (Kabid) Daftar Isi Petunjuk Penggunaan Aplikasi E-Kinerja... 2 A. Tampilan Antar Muka... 2 B. Login... 2 C. Dashboard (Halaman Utama)... 3 D. Input Aktivitas... 3 E.
10/16/2016 Manual Book Website E-RK (Kabid) Daftar Isi Petunjuk Penggunaan Aplikasi E-Kinerja... 2 A. Tampilan Antar Muka... 2 B. Login... 2 C. Dashboard (Halaman Utama)... 3 D. Input Aktivitas... 3 E.
USER MANUAL MANIFES ELEKTRONIK (FESTRONIK) LIMBAH BAHAN BERBAHAYA DAN BERACUN (UNTUK PENERIMA) VERSI 1.1
 USER MANUAL MANIFES ELEKTRONIK (FESTRONIK) LIMBAH BAHAN BERBAHAYA DAN BERACUN (UNTUK PENERIMA) VERSI 1.1 KEMENTERIAN LINGKUNGAN HIDUP DAN KEHUTANAN REPUBLIK INDONESIA Copyright @ 2017 Daftar Isi Daftar
USER MANUAL MANIFES ELEKTRONIK (FESTRONIK) LIMBAH BAHAN BERBAHAYA DAN BERACUN (UNTUK PENERIMA) VERSI 1.1 KEMENTERIAN LINGKUNGAN HIDUP DAN KEHUTANAN REPUBLIK INDONESIA Copyright @ 2017 Daftar Isi Daftar
PANDUAN PENGGUNAAN WEBSITE
 PANDUAN PENGGUNAAN WEBSITE SISTEM DATA PILAH GENDER KABUPATEN KENDAL BAPPEDA KABUPATEN KENDAL Jalan Soekarno-Hatta No. 191 Kendal - Jawa tengah Telp. (0294) - 381225 Kode Pos 51311 Daftar ISI 1. Penejelasan
PANDUAN PENGGUNAAN WEBSITE SISTEM DATA PILAH GENDER KABUPATEN KENDAL BAPPEDA KABUPATEN KENDAL Jalan Soekarno-Hatta No. 191 Kendal - Jawa tengah Telp. (0294) - 381225 Kode Pos 51311 Daftar ISI 1. Penejelasan
Buku Panduan Sistem Informasi Aset Dinas Pendidikan Kabupaten Majalengka ( SIMASDIK )
 Buku Panduan Sistem Informasi Aset Dinas Pendidikan Kabupaten Majalengka ( SIMASDIK ) PENGGUNAAN 1. CARA MENGAKSES APLIKASI Untuk dapat mengakses, bukalah browser apa saja tetapi dianjurkan menggunakan
Buku Panduan Sistem Informasi Aset Dinas Pendidikan Kabupaten Majalengka ( SIMASDIK ) PENGGUNAAN 1. CARA MENGAKSES APLIKASI Untuk dapat mengakses, bukalah browser apa saja tetapi dianjurkan menggunakan
Manual esakip v Pengantar. Hal. 2 / 36
 Pengantar Hal. 2 / 36 Daftar isi Pengantar 2 Daftar isi.. 3 Persiapan.. 4 Menjalankan aplikasi pada halaman utama 5 Halaman sakip publik.. 9 Halaman login 14 Penutup 36 Hal. 3 / 36 Persiapan Untuk dapat
Pengantar Hal. 2 / 36 Daftar isi Pengantar 2 Daftar isi.. 3 Persiapan.. 4 Menjalankan aplikasi pada halaman utama 5 Halaman sakip publik.. 9 Halaman login 14 Penutup 36 Hal. 3 / 36 Persiapan Untuk dapat
MULAI MENGGUNAKAN ELKASSA... 4 ADMIN... 5
 MULAI MENGGUNAKAN ELKASSA... 4 ADMIN... 5 LOGIN... 6 MASTER BARANG... 8 Menambah Barang... 9 Mengedit Barang... 9 Menghapus Barang... 10 Melihat Detail Barang... 10 Mencari Barang... 10 MASTER KATEGORI...
MULAI MENGGUNAKAN ELKASSA... 4 ADMIN... 5 LOGIN... 6 MASTER BARANG... 8 Menambah Barang... 9 Mengedit Barang... 9 Menghapus Barang... 10 Melihat Detail Barang... 10 Mencari Barang... 10 MASTER KATEGORI...
MANUAL BOOK. AplikasI Persuratan Kantor Imigrasi Kelas I Khusus Medan
 MANUAL BOOK AplikasI Persuratan Kantor Imigrasi Kelas I Khusus Medan Tampilan Awal Sistem pada saat alamat diakses di browser maka akan tampil seperti ini : Untuk username dan Password administrator adalah
MANUAL BOOK AplikasI Persuratan Kantor Imigrasi Kelas I Khusus Medan Tampilan Awal Sistem pada saat alamat diakses di browser maka akan tampil seperti ini : Untuk username dan Password administrator adalah
DAFTAR ISI. Panduan Penggunaan Pengadaan Software Dan Aplikasi E-Planning (User SKPD)
 DAFTAR ISI A.- Persyaratan Penggunaan Aplikasi E Planning --------------------------------------------------.----Kebutuhan Sistem ------------------------------------------------------------------------------------
DAFTAR ISI A.- Persyaratan Penggunaan Aplikasi E Planning --------------------------------------------------.----Kebutuhan Sistem ------------------------------------------------------------------------------------
Pedoman Penggunaan Aplikasi Sistem Informasi Monev (Monitoring dan Evaluasi)
 Pedoman Penggunaan Aplikasi Sistem Informasi Monev (Monitoring dan BADAN NASIONAL PENGELOLA PERBATASAN REPUBLIK INDONESIA 1 Daftar Isi 1.Tampilan Awal Aplikasi Monev BNPP...3 2. Tipe Pengguna...8 3. Alur
Pedoman Penggunaan Aplikasi Sistem Informasi Monev (Monitoring dan BADAN NASIONAL PENGELOLA PERBATASAN REPUBLIK INDONESIA 1 Daftar Isi 1.Tampilan Awal Aplikasi Monev BNPP...3 2. Tipe Pengguna...8 3. Alur
DAFTAR ISI... 2 PENJELASAN UMUM... 3 PENJELASAN MENU PADA APLIKASI Menu Login Halaman Awal Menu Diklat Memilih Diklat...
 DAFTAR ISI DAFTAR ISI... 2 PENJELASAN UMUM... 3 PENJELASAN MENU PADA APLIKASI... 4 Menu Login... 4 Halaman Awal... 5 Menu Diklat... 6 Memilih Diklat... 7 Mengakses Konten Materi... 8 Mengakses Forum...
DAFTAR ISI DAFTAR ISI... 2 PENJELASAN UMUM... 3 PENJELASAN MENU PADA APLIKASI... 4 Menu Login... 4 Halaman Awal... 5 Menu Diklat... 6 Memilih Diklat... 7 Mengakses Konten Materi... 8 Mengakses Forum...
Pedoman Penggunaan Aplikasi Sistem Informasi Monev (Monitoring dan Evaluasi)
 Pedoman Penggunaan Aplikasi Sistem Informasi Monev (Monitoring dan BADAN NASIONAL PENGELOLA PERBATASAN REPUBLIK INDONESIA 1 Daftar Isi 1.Tampilan Awal Aplikasi Monev BNPP...3 2. Tipe Pengguna...8 3. Alur
Pedoman Penggunaan Aplikasi Sistem Informasi Monev (Monitoring dan BADAN NASIONAL PENGELOLA PERBATASAN REPUBLIK INDONESIA 1 Daftar Isi 1.Tampilan Awal Aplikasi Monev BNPP...3 2. Tipe Pengguna...8 3. Alur
TATA USAHA / STAF. Aplikasi Perkantoran Berbasis Awan. simaya V.5.0. Buku Petunjuk Penggunaan. Kementerian Komunikasi dan Informasi
 Aplikasi Perkantoran Berbasis Awan simaya V.5.0 Buku Petunjuk Penggunaan TATA USAHA / STAF Kementerian Komunikasi dan Informasi 2015 SiMAYA V.5Page 1 PETUNJUK PEMAKAIAN Modul Admin SiMAYA V.5 Kementerian
Aplikasi Perkantoran Berbasis Awan simaya V.5.0 Buku Petunjuk Penggunaan TATA USAHA / STAF Kementerian Komunikasi dan Informasi 2015 SiMAYA V.5Page 1 PETUNJUK PEMAKAIAN Modul Admin SiMAYA V.5 Kementerian
BAB 4 IMPLEMENTASI DAN EVALUASI. Dalam mengimplementasikan sistem yang dijalankan, maka diperlukan beberapa
 BAB 4 IMPLEMENTASI DAN EVALUASI 4.1. Implementasi 4.1.1. Sumberdaya yang Dibutuhkan Dalam mengimplementasikan sistem yang dijalankan, maka diperlukan beberapa kebutuhan yang harus disiapkan. Kebutuhan-kebutuhan
BAB 4 IMPLEMENTASI DAN EVALUASI 4.1. Implementasi 4.1.1. Sumberdaya yang Dibutuhkan Dalam mengimplementasikan sistem yang dijalankan, maka diperlukan beberapa kebutuhan yang harus disiapkan. Kebutuhan-kebutuhan
Pedoman Penggunaan Aplikasi Sistem Informasi Monev (Monitoring dan Evaluasi)
 Pedoman Penggunaan Aplikasi Sistem Informasi Monev (Monitoring dan BADAN NASIONAL PENGELOLA PERBATASAN REPUBLIK INDONESIA 1 Daftar Isi 1.Tampilan Awal Aplikasi Monev BNPP...3 2. Tipe Pengguna...8 3. Alur
Pedoman Penggunaan Aplikasi Sistem Informasi Monev (Monitoring dan BADAN NASIONAL PENGELOLA PERBATASAN REPUBLIK INDONESIA 1 Daftar Isi 1.Tampilan Awal Aplikasi Monev BNPP...3 2. Tipe Pengguna...8 3. Alur
Penilaian Prestasi Kerja PNS(PPKP)
 Buku Panduan Aplikasi Penilaian Prestasi Kerja PNS(PPKP) Bidang Data dan Sarana Informasi Pusat Pengkajian Pengolahan Data dan Informasi Sekretariat Jenderal DPR RI 2013 1. Masuk (Log In) ke Portal Sebelum
Buku Panduan Aplikasi Penilaian Prestasi Kerja PNS(PPKP) Bidang Data dan Sarana Informasi Pusat Pengkajian Pengolahan Data dan Informasi Sekretariat Jenderal DPR RI 2013 1. Masuk (Log In) ke Portal Sebelum
Petunjuk Operasional. iprocura (eprocurement)
 Petunjuk Operasional (untuk Vendor) iprocura (eprocurement) 2 0 1 7 Daftar Isi Keterangan tampilan dan icon-icon standard iprocura... 3 Halaman Depan Portal iprocura... 6 Umum... 7 Langkah 1: Pendaftaran
Petunjuk Operasional (untuk Vendor) iprocura (eprocurement) 2 0 1 7 Daftar Isi Keterangan tampilan dan icon-icon standard iprocura... 3 Halaman Depan Portal iprocura... 6 Umum... 7 Langkah 1: Pendaftaran
Membuat File Database & Tabel
 Membuat File Database & Tabel Menggunakan MS.Office Access 2013 Database merupakan sekumpulan data atau informasi yang terdiri atas satu atau lebih tabel yang saling berhubungan antara satu dengan yang
Membuat File Database & Tabel Menggunakan MS.Office Access 2013 Database merupakan sekumpulan data atau informasi yang terdiri atas satu atau lebih tabel yang saling berhubungan antara satu dengan yang
PANDUAN PENGGUNAAN MULTIMEDIA PEMBELAJARAN MANDIRI MATA PELAJARAN FISIKA
 PANDUAN PENGGUNAAN MULTIMEDIA PEMBELAJARAN MANDIRI MATA PELAJARAN FISIKA UNTUK SISWA PANDUAN MULTIMEDIA PEMBELAJARAN MANDIRI 1 KATA PENGANTAR Puji dan syukur kehadirat Tuhan Yang Maha Esa, dengan rahmat-nya,
PANDUAN PENGGUNAAN MULTIMEDIA PEMBELAJARAN MANDIRI MATA PELAJARAN FISIKA UNTUK SISWA PANDUAN MULTIMEDIA PEMBELAJARAN MANDIRI 1 KATA PENGANTAR Puji dan syukur kehadirat Tuhan Yang Maha Esa, dengan rahmat-nya,
MODUL PELATIHAN ADMINISTRATOR PENGELOLAAN WEBSITE OPD KABUPATEN BADUNG MENGGUNAKAN CMS (CONTENT MANAGEMENT SYSTEM)
 MODUL PELATIHAN ADMINISTRATOR PENGELOLAAN WEBSITE OPD KABUPATEN BADUNG MENGGUNAKAN CMS (CONTENT MANAGEMENT SYSTEM) oleh CV. RUMAH MEDIA 2017 Jl. Kesambi Baru No 12-A, Kerobokan, Kuta Utara, Badung Bali
MODUL PELATIHAN ADMINISTRATOR PENGELOLAAN WEBSITE OPD KABUPATEN BADUNG MENGGUNAKAN CMS (CONTENT MANAGEMENT SYSTEM) oleh CV. RUMAH MEDIA 2017 Jl. Kesambi Baru No 12-A, Kerobokan, Kuta Utara, Badung Bali
SILOG PEMILU. Buku Panduan Sistem Informasi Logistik Pemilu Komisi Pemilihan Umum
 SILOG PEMILU 2012 Buku Panduan Sistem Informasi Logistik Pemilu Komisi Pemilihan Umum [PETUNJUK PENGGUNAAN] SISTEM INFORMASI LOGISTIK KPU OPERATOR KPU [Dokumen ini ditujukan untuk membantu operator KPU
SILOG PEMILU 2012 Buku Panduan Sistem Informasi Logistik Pemilu Komisi Pemilihan Umum [PETUNJUK PENGGUNAAN] SISTEM INFORMASI LOGISTIK KPU OPERATOR KPU [Dokumen ini ditujukan untuk membantu operator KPU
PETUNJUK PENGGUNAAN SISTEM REGISTRASI NASIONAL TIM PENDAFTARAN
 PETUNJUK PENGGUNAAN SISTEM REGISTRASI NASIONAL UNTUK TIM PENDAFTARAN Direktorat Pelestarian Cagar Budaya dan Permuseuman Kementerian Pendidikan dan Kebudayaan Republik Indonesia I. PENDAHULUAN Sistem Registrasi
PETUNJUK PENGGUNAAN SISTEM REGISTRASI NASIONAL UNTUK TIM PENDAFTARAN Direktorat Pelestarian Cagar Budaya dan Permuseuman Kementerian Pendidikan dan Kebudayaan Republik Indonesia I. PENDAHULUAN Sistem Registrasi
MANUAL PENGOPERASIAN JSTOCKINVENTORY Twitter
 MANUAL PENGOPERASIAN JSTOCKINVENTORY 2 www.jasaplus.com 082227927747 Twitter : @ringlayer email : ringlayer@gmail.com jasapluscom@yahoo.com DAFTAR ISI BAB 1. PENGENALAN DAN INSTALASI JSTOCKINVENTORY 1.1.
MANUAL PENGOPERASIAN JSTOCKINVENTORY 2 www.jasaplus.com 082227927747 Twitter : @ringlayer email : ringlayer@gmail.com jasapluscom@yahoo.com DAFTAR ISI BAB 1. PENGENALAN DAN INSTALASI JSTOCKINVENTORY 1.1.
Buku Panduan Penggunaan Aplikasi KM
 2012 Buku Panduan Penggunaan Aplikasi KM Aplikasi KM & SKI Online Versi 1.3 Telkom Management Consulting Center PT. Telekomunikasi Indonesia, Tbk. Daftar Isi Daftar Isi... i 1. Konfigurasi Pengguna...
2012 Buku Panduan Penggunaan Aplikasi KM Aplikasi KM & SKI Online Versi 1.3 Telkom Management Consulting Center PT. Telekomunikasi Indonesia, Tbk. Daftar Isi Daftar Isi... i 1. Konfigurasi Pengguna...
REKAYASA WEB SESI - 2 Dosen : Tri Ari Cahyono, S.Kom, M.Kom
 REKAYASA WEB SESI - 2 Dosen : Tri Ari Cahyono, S.Kom, M.Kom ------------------------------------------------------------------------------ INSTALASI AURACMS Download terlebih dahulu file script AuraCMS
REKAYASA WEB SESI - 2 Dosen : Tri Ari Cahyono, S.Kom, M.Kom ------------------------------------------------------------------------------ INSTALASI AURACMS Download terlebih dahulu file script AuraCMS
USER MANUAL MANIFES ELEKTRONIK (FESTRONIK) LIMBAH BAHAN BERBAHAYA DAN BERACUN (UNTUK PENGIRIM) VERSI 1.1
 USER MANUAL MANIFES ELEKTRONIK (FESTRONIK) LIMBAH BAHAN BERBAHAYA DAN BERACUN (UNTUK PENGIRIM) VERSI 1.1 KEMENTERIAN LINGKUNGAN HIDUP DAN KEHUTANAN REPUBLIK INDONESIA Copyright @ 2017 Daftar Isi Daftar
USER MANUAL MANIFES ELEKTRONIK (FESTRONIK) LIMBAH BAHAN BERBAHAYA DAN BERACUN (UNTUK PENGIRIM) VERSI 1.1 KEMENTERIAN LINGKUNGAN HIDUP DAN KEHUTANAN REPUBLIK INDONESIA Copyright @ 2017 Daftar Isi Daftar
BAB IV HASIL DAN PEMBAHASAN. perpustakaan. Aplikasi yang telah dihasilkan yaitu Aplikasi Peminjaman dan
 BAB IV HASIL DAN PEMBAHASAN 4.1 Hasil Berdasarkan data yang didapat pada Perpustakaan Universitas Muhammadiyah Palembang, maka dapat dihasilkan suatu program aplikasi yang dapat digunakan dalam pengolahan
BAB IV HASIL DAN PEMBAHASAN 4.1 Hasil Berdasarkan data yang didapat pada Perpustakaan Universitas Muhammadiyah Palembang, maka dapat dihasilkan suatu program aplikasi yang dapat digunakan dalam pengolahan
PANDUAN REMBUK WARGA
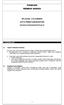 PANDUAN REMBUK WARGA APLIKASI e-planning KOTA PEMATANGSIANTAR eplanning.pematangsiantarkota.go.id A. PENDAHULUAN 1.1. Tujuan Pembuatan Dokumen Dokumen user manual Aplikasi Rembuk Warga ini dibuat untuk
PANDUAN REMBUK WARGA APLIKASI e-planning KOTA PEMATANGSIANTAR eplanning.pematangsiantarkota.go.id A. PENDAHULUAN 1.1. Tujuan Pembuatan Dokumen Dokumen user manual Aplikasi Rembuk Warga ini dibuat untuk
DAFTAR ISI. 1. ekinerja Login/Masuk akun ekinerja Halaman Beranda 6. Papan Pengumuman Proses Ubah/Ganti Password 10
 DAFTAR ISI 1. ekinerja 4 2. Login/Masuk akun ekinerja 5 3. Halaman Beranda 6 Papan Pengumuman 6 Daftar Menu 7 Icon 8 4. Proses Ubah/Ganti Password 10 5. Pimpinan / Pejabat Penilai 11 6. Target SKP Tahunan
DAFTAR ISI 1. ekinerja 4 2. Login/Masuk akun ekinerja 5 3. Halaman Beranda 6 Papan Pengumuman 6 Daftar Menu 7 Icon 8 4. Proses Ubah/Ganti Password 10 5. Pimpinan / Pejabat Penilai 11 6. Target SKP Tahunan
PANDUAN SIAT RPM. (Riset dan Pengabdian Kepada Masyarakat) Direktorat Teknologi dan Sistem Informasi UNIVERSITAS PADJADJARAN
 PANDUAN SIAT RPM (Riset dan Pengabdian Kepada Masyarakat) Direktorat Teknologi dan Sistem Informasi UNIVERSITAS PADJADJARAN 1 Panduan SIAT RPM (Riset dan Pengabdian Kepada Masyarakat) Panduan aplikasi
PANDUAN SIAT RPM (Riset dan Pengabdian Kepada Masyarakat) Direktorat Teknologi dan Sistem Informasi UNIVERSITAS PADJADJARAN 1 Panduan SIAT RPM (Riset dan Pengabdian Kepada Masyarakat) Panduan aplikasi
BUKU PETUNJUK PENGGUNAAN APLIKASI DAN WEBSITE LAPORPAK
 BUKU PETUNJUK PENGGUNAAN APLIKASI DAN WEBSITE LAPORPAK DINAS KOMUNIKASI DAN INFORMATIKA PEMERINTAH KOTA BATAM Jl. Engku Putri No. 1 Batam Centre, Batam, Kepulauan Riau Buku Petunjuk Penggunaan Aplikasi
BUKU PETUNJUK PENGGUNAAN APLIKASI DAN WEBSITE LAPORPAK DINAS KOMUNIKASI DAN INFORMATIKA PEMERINTAH KOTA BATAM Jl. Engku Putri No. 1 Batam Centre, Batam, Kepulauan Riau Buku Petunjuk Penggunaan Aplikasi
