Halaman Kata Pengantar. 1 Daftar Isi. 3 Sistematika 6
|
|
|
- Doddy Atmadjaja
- 7 tahun lalu
- Tontonan:
Transkripsi
1 Kata Pengantar Dengan memanjatkan puji dan syukur kepada Allah SWT karena berkat rahmat dan hidayah-nya penulis dapat menyelesaikan buku ini dalam waktu yang relatif singkat. Syukur Alhamdulillah juga saya ucapkan karena dengan izin-nya penulis selalu diberikan semangat dan kesehatan yang cukup sehingga selama menyelesaikan buku ini penulis tidak mengalami kendala apapun. Sebelumnya penulis ingin mengucapkan terima kasih kepada istri tercinta, Erina Indriana yang selama ini telah merelakan sebagian waktunya demi terselesaikannya penulisan buku ini. Tidak lupa juga buat pihak PT. Zahir Internasional yang selama ini telah memberi dukungan dari segi moril maupun materil, khususnya buat Mas Muhammad dan Mas Dendy terima kasih banyak juga saya ucapkan. Zahir Accounting merupakan salah satu software akuntansi lokal yang cukup terkenal di kalangan pengusaha tanah air karena selain kemudahan dalam penerapannya, software ini juga fleksibel sehingga para pelaku usaha dapat menggunakan Zahir Accounting ini sesuai dengan kebutuhan usahanya. Zahir Accounting sendiri terbagi menjadi beberapa varian yang masing-masing memiliki fasilitas disesuaikan dengan bidang usahanya seperti : Zahir Small Business Accounting, Zahir Flexy Money, Zahir Flexy Trade, Zahir Personal Edition, Zahir Standard Edition, Zahir Enterprise, dan Point of Sales. Modifikasi fasilitas program juga dapat dilakukan oleh Zahir dengan biaya yang sangat terjangkau, hal ini memungkinkan jika suatu usaha mengalami perkembangan dari mulanya merupakan usaha kecil menengah kemudian menjadi perusahaan industri. Buku ini ditulis sebagai salah satu wujud kepedulian penulis terhadap perkembangan dunia akuntansi di Indonesia pada umumnya dan Kalimantan Barat pada khususnya. Selain itu, diharapkan buku ini bisa memperkaya literatur bagi masyarakat terutama para mahasiswa/i jurusan akuntansi dan para pelaku usaha di Indonesia. Halaman - 1
2 Daftar Isi Halaman Kata Pengantar. 1 Daftar Isi. 3 Sistematika 6 Bab 1 Mengenal Zahir Accounting A. Apa Itu Zahir Accounting B. Kelebihan Zahir Accounting C. Instalasi Zahir Accounting D. Membuka Data pada Zahir Accounting E. Mengenal Area Kerja Zahir Accounting F. Mengakhiri Program Zahir Accounting Bab 2 Implementasi Zahir Accounting A. Persiapan Data Awal B. Memindahkan Data pada Zahir Accounting C. Memulai Zahir Accounting Bab 3 Setup Zahir Accounting A. Mengatur Konfigurasi Bahasa B. Mengatur Konfigurasi Akun Penting C. Mengatur Konfigurasi Kode Rekening D. Melakukan Modifikasi Akun Rekening E. Mengisi Perkiraan Saldo Awal F. Mengatur Konfigurasi Pajak G. Menghitung Penyusutan Harta Tetap H. Membuat Daftar Proyek (Job) Halaman - 3
3 I. Mengatur Hak Akses dan Password Bab 4 Modul Pembelian A. Contoh Kasus Transaksi Pembelian B. Mencatat Pembelian Berulang C. Mencatat Retur Pembelian D. Mencatat Pelunasan Hutang E. Laporan Pembelian Bab 5 Modul Penjualan A. Contoh Kasus Transaksi Penjualan B. Mencatat Penjualan Berulang C. Mencatat Retur Penjualan D. Mencatat Pelunasan Piutang E. Laporan Penjualan Bab 6 Modul Kas dan Bank A. Transaksi Antar Kas B. Transaksi Penerimaan Kas C. Transaksi Pengeluaran Kas D. Rekonsiliasi Bank Bab 7 Modul Persediaan A. Penyesuaian Persediaan B. Transfer Persediaan C. Stock Opname D. Merakit Barang Persediaan E. Menentukan Harga Jual Persediaan Bab 8 Modul Jurnal Umum A. Mencatat Jurnal Umum B. Menampilkan Jurnal Umum C. Menghapus Jurnal Umum D. Menggunakan Transaksi Berulang Halaman - 4
4 Bab 9 Modul Laporan A. Laporan Neraca B. Laporan Laba Rugi C. Laporan Arus Kas D. Laporan Penjualan E. Laporan Pembelian F. Laporan Barang G. Laporan Lainnya H. Membuat Format Laporan Keuangan Bab 10 Analisa Bisnis A. Analisa Bisnis B. Reminder C. Kalender Bab 11 Proses Tutup Buku A. Tutup Buku Akhir Bulan dan Akhir Tahun Daftar Pustaka Tentang Penulis Halaman - 5
5 Sistematika Bab 1 : Mengenal Zahir Accounting Menjelaskan cara instalasi program Zahir Accounting, menggunakan Zahir Accounting, membuat data perusahaan, mengenal areal kerja dan mengakhiri program. Bab 2 : Implementasi Zahir Accounting Menjelaskan tahapan-tahapan yang mesti dilakukan sebelum menggunakan Zahir Accounting. Bab 3 : Setup Zahir Accounting Menjelaskan aturan yang akan digunakan oleh Zahir Accounting yang masih harus ditentukan agar dapat beroperasi sesuai dengan keperluan operasional perusahaan. Bab 4 : Modul Transaksi Pembelian Menjelaskan tentang pencatatan pembelian, retur pembelian dan pelunasan hutang perusahaan, memperbaiki dan menghapus jurnal. Bab 5 : Modul Transaksi Penjualan Menjelaskan tentang pencatatan penjualan, retur penjualan dan pelunasan piutang perusahaan, memperbaiki dan menghapus jurnal. Bab 6 : Modul Transaksi Bank / Kas Menjelaskan pencatatan penerimaan kas dan pengeluaran kas serta bank. Bab 7 : Modul Transaksi Persediaan Menjelaskan pemeliharaan data produk yang dihasilkan oleh perusahaan, penyesuaian persediaan, transfer persediaan dan menampilan transaksi persediaan. Halaman - 6
6 Bab 8 : Modul Transaksi Jurnal Umum Menjelaskan tentang penanganan semua transaksi yang berkaitan dengan jurnal umum, transaksi yang berulang serta memperbaiki jurnal umum. Bab 9 : Modul Laporan Menjelaskan tentang laporan-laporan transaksi-transaksi yang dimasukkan dalam satu periode. Bab 10 : Analisa Bisnis Disini kita dapat membaca tentang analisis anggaran, pengukuran kinerja manajemen. Bab 11 : Proses Tutup Buku Menjelaskan mengenai tata cara untuk melakukan tutup buku laporan keuangan perusahaan untuk periode yang berjalan. Halaman - 7
7 Bab 1 Mengenal Zahir Accounting P ada bab ini Anda akan diajak untuk berkenalan dengan Zahir Accounting, salah satu program akuntansi lokal yang sangat populer di kalangan pelaku usaha kecil menengah (UKM) di Indonesia karena sifatnya yang easy, simple, dan flexible. A. Apa itu Zahir Accounting Zahir Accounting adalah software akuntansi keuangan yang sangat inovatif, namun sangat berbeda dengan software akuntansi lainnya. Selain mempermudah pembukuan, dimana seluruh jurnal akuntansi dan laporan keuangan dibuat secara otomatis tanpa perlu mengerti teori akuntansi yang mendalam, Zahir Accounting juga akan mempermudah Anda dalam mengambil keputusan bisnis, karena dilengkapi berbagai analisa laporan keuangan perusahaan, seperti analisa rasio, break even point analysis, berbagai grafik dan laporan interaktif yang menarik dan terintegrasi. Dengan segala kelebihannya, Zahir Accounting Software lebih tepat disebut sebagai Business Management Software daripada software akuntansi, yang umumnya hanya berfungsi untuk mencatat jurnal transaksi, membuat laporan laba rugi dan laporan neraca, yang hanya mudah digunakan oleh mereka yang mengerti teori akuntansi. Zahir Accounting versi 1.0 dibuat pertama kali pada tahun 1996 dan pada tahun 1997, mulai dikembangkan versi 2.0 dan mulai dipasarkan pada tahun Hingga saat ini, Zahir Accounting telah digunakan di perusahaan kecil maupun perusahaan besar dengan 6000-an user di Indonesia, dan telah memperoleh beberapa penghargaan di tingkat nasional. Dalam perkembangannya, Zahir Accounting terus mengalami perbaikan dan penyempurnaan dimana saat ini versi terbaru yang telah dirilis adalah Zahir Accounting versi 5.1 build 10. Perbaikan dan penyempurnaan tersebut dilakukan untuk menyesuaikan Halaman - 8
8 perkembangan teknologi dan kebijakan yang diterapkan sehingga Zahir Accounting selalu up to date. Zahir Accounting adalah sebuah program akuntansi keuangan berbahasa Indonesia, fleksibel, berfasilitas lengkap dan berdayaguna tinggi, yang dirancang agar tepat dengan kebutuhan usaha kecil dan menengah di Indonesia. Aplikasi ini dibangun dengan konsep bahwa akuntansi keuangan adalah mudah dan menggunakan aplikasi akuntansi keuangan adalah sebuah pengalaman yang menyenangkan, bahkan oleh pengguna yang baru mulai mempelajari komputer dan akuntansi. Sebagian besar input transaksi yang dilakukan pengguna menggunakan formulir yang mudah dipahami dan sering ditemui dalam keseharian, sehingga pengguna tidak perlu takut salah dalam menginput transaksi, tidak perlu bingung mana yang debet dan mana yang kredit, program secara otomatis akan melakukannya untuk Anda. Zahir Accounting memiliki beberapa jenis produk, antara lain : 1. Zahir Small Business Accounting 5.1 Digunakan untuk usaha kecil yang bergerak di bidang jasa dan perdagangan, organisasi nirlaba dan perorangan, yang memerlukan pembukuan sederhana, mengelola uang, piutang, tagihan dan pelaporan yang lengkap namun dengan harga sangat terjangkau, dan lain-lain. 2. Zahir Flexy Money 5.1 Digunakan untuk usaha kecil yang bergerak di bidang jasa, organisasi nirlaba dan perorangan, yang memerlukan pembukuan praktis dan lengkap, mengelola uang, giro, piutang, tagihan dan pelaporan secara mudah dan cepat, dan lain-lain. 3. Zahir Flexy Trade 5.1 Digunakan untuk usaha kecil bidang perdagangan yang memerlukan pembukuan praktis dan lengkap, untuk mengelola uang, persediaan barang dagangan, piutang, tagihan dan pelaporan secara mudah dan cepat, dan lain-lain. 4. Zahir Accounting Personal 5.1 Digunakan untuk usaha kecil dan menengah dalam bidang usaha jasa dan organisasi nirlaba yang ingin mengelola usaha dengan mudah dan lengkap, untuk usaha yang menerima order dengan sistem proyek, mengelola dan menghitung penyusutan fixed asset, sesuai untuk bidang usaha advertising, kontraktor, dan lain-lain. Halaman - 9
9 5. Zahir Standar 5.1 Digunakan untuk usaha kecil dan menengah dalam bidang perdagangan, konstruksi, retail sedang, yang ingin mengelola usaha dengan mudah, memberikan kemudahan dalam mengelola proyek, menghitung penyusutan aktiva tetap, sesuai untuk bidang usaha kontraktor, real estate, pabrik kecil, retail, dan lain-lain. 6. Zahir Enterprise 5.1 Dengan database Client Server yang mampu menangani data yang lebih besar dan lebih handal, berbagai fasilitas baru seperti multi level pricing, komisi bagian penjualan, laporan yang dapat didesain sendiri, laporan dapat di drill down (dapat di klik) untuk menampilkan detail laporan, dan lain-lain. 7. Zahir Point of Sale (POS) 5.1 Software Point of Sale yang simpel dan mudah digunakan, sebagai software kasir yang khusus mencatat penjualan harian dengan kecepatan input transaksi yang tinggi. Beberapa fasilitas yang dimiliki, antara lain : penjualan tunai dan kredit, pencarian barang per suku kata, dapat menggunakan Bar Code Reader, Drawer, Customer Display, dan lain-lain. B. Kelebihan Zahir Accounting 1. Mudah Digunakan bagi Non Akuntan Salah satu tampilan form pembelian, untuk mengisinya semudah menulis nota pembelian. 2. Desain Tampilan Menarik dan Mudah Dipahami Halaman - 10
10 Salah satu bentuk tampilan form menu penjualan, dibuat sesederhana mungkin sehingga mudah untuk dipahami oleh kalangan pengguna umum yang masih awam dengan akuntansi. 3. Faktur dan Laporan dapat Didesain Sesuai Kebutuhan Fasilitas laporan yang dapat didesain merupakan salah satu kelebihan dari Zahir Accounting versi tertentu sehingga pengguna bisa melakukan modifikasi terhadap bentuk faktur dan laporan sesuai dengan keinginan. 4. Menggunakan Database Client Server Pada versi 5.1 ini, Zahir Accounting untuk pertama kalinya menggunakan teknologi database berbasis Client Server dimana Halaman - 11
11 sebelumnya menggunakan database berbasis file sharing. Pada versi Client Server tersebut Zahir Accounting menggunakan Interbase dengan service Firebird yang merupakan versi freeware dari interbase sehingga pengguna tidak lagi dibebani biaya lisensi database server. Ketangguhan Interbase sudah teruji di banyak aplikasi berbasis data, karena itu, Zahir sebagai aplikasi akuntansi integral yang sarat dengan penyimpanan, pengelolaan dan pengambilan data secara komplek, dengan ini sangat diharapkan mampu menjawab kebutuhan pengelolaan keuangan perusahaan baik ditingkat kecil, menengah maupun corporate. 5. Fasilitas dan Kapasitas yang dapat Disesuaikan Kebutuhan Fasilitas dapat disesuaikan dengan kebutuhan pengguna sehingga biaya yang dikeluarkan dapat disesuaikan dengan fasilitas dan kapasitas yang dibutuhkan. 6. Tersedianya Grafik dan Analisa Bisnis Tersedianya fasilitas grafik dan analisa bisnis di Zahir Accounting membuat pengguna bisa langsung membaca hasil analisa tersebut untuk kemudian dapat membuat kebijakan yang berkaitan dengan hasil analisa tersebut. Halaman - 12
12 7. Fasilitas Audit / Drill Down Dengan fasilitas ini, pengguna bisa langsung melihat transaksitransaksi apa saja yang berkaitan dengan laporan tersebut sehingga dapat dengan mudah dilakukan penelusuran balik jika terdapat kesalahan. C. Instalasi Zahir Accounting Kebutuhan perangkat keras minimal yang harus dipenuhi antara lain : 1. Komputer Pentium III 700 Mhz. 2. Kapasitas memori minimal 128 MB. 3. Kapasitas hardisk tersedia untuk program. 4. Ruangan hardisk sebesar 100 mb untuk menyimpan file data. 5. Sistem operasi Windows 98/2000/XP/Vista. 6. VGA High Colour, Mouse, dan Driver printer terinstal. Instalasi dengan CD Demo Zahir Accounting 1. Masukkan CD Demo Zahir Accounting yang disertakan bersama dengan buku ini ke dalam CD-ROM. Halaman - 13
13 2. Secara autorun sistem akan membaca file instalasi Setup.exe yang terdapat didalam CD Demo tersebut. Instalasi melalui Windows Explorer 1. Masukkan CD Demo Zahir Accounting yang disertakan bersama dengan buku ini ke dalam CD-ROM. 2. Jika fungsi autorun tidak berjalan, gunakan Windows Explorer. Pilih folder Demo Zahir 5.1 kemudian cari file Setup.exe dan klik ganda. 3. Akan muncul tampilan seperti gambar dibawah ini, pilih bahasa Indonesia untuk melanjutkan proses setup. Halaman - 14
14 4. Pada tampilan ini terdapat pilihan menu dalam CD Demo Zahir Accounting versi 5.1 seperti : Produk, Fitur dan Fasilitas, Profil Perusahaan, Video Latihan. 1) Menu Produk Pada menu ini tersedia beberapa pilihan untuk melakukan instalasi produk Zahir Accounting, seperti : Enterprise, Standar, Personal, Flexy Trade, Flexy Money, Flexy GL, Small Business, dan Point of Sales. Halaman - 15
15 2) Menu Fitur & Fasilitas Pada menu ini tersedia semua informasi mengenai fitur dan fasilitas yang dimiliki oleh Zahir Accounting versi ) Menu Profil Perusahaan Pada menu ini tersedia semua informasi yang berkaitan dengan profil perusahaan pengembang Zahir Accounting yaitu PT. Zahir Internasional. 4) Tampilan Menu Video Latihan Halaman - 16
16 Pada menu ini tersedia file-file pembelajaran berbentuk multimedia yang bisa digunakan untuk mempelajari Zahir secara mandiri. 5. Sekarang saatnya untuk melakukan instalasi. Kali ini produk yang akan digunakan adalah Zahir Accounting versi Enterprise, maka pada menu Produk arahkan pointer ke menu pilihan Enterprise kemudian klik [Install]. 6. Proses instalasi Zahir Accounting dimulai, sistem terlebih dahulu akan melakukan konfigurasi spesifikasi minimal yang dibutuhkan oleh Zahir Accounting. Halaman - 17
17 7. Jika proses konfigurasi selesai, akan muncul tampilan seperti gambar dibawah ini : Tampilan ini merupakan tahap awal dimulainya instalasi. Klik [Next>] untuk melanjutkan ke tahap berikutnya. 8. Isilah data informasi yang diperlukan seperti nama pengguna dan organisasinya. Klik [Next>] untuk melanjutkan ke tahap berikutnya. Halaman - 18
18 9. Tampilan berikutnya yaitu Setup Type. Disini terdapat 3 pilihan setup, antara lain : Typical, Minimal, dan Custom. Gunakan pilihan setup yang umum digunakan yaitu Typical. Klik [Next>] untuk melanjutkan ke tahap berikutnya. 10. Pada tahap ini sistem akan melakukan konfirmasi akhir mengenai data-data yang telah dimasukkan sebelumnya. Jika telah dipastikan semua data-data benar, klik [Install] dan proses instalasi akan berjalan. Halaman - 19
19 11. Begitu proses instalasi selesai, akan muncul jendela konfirmasi akhir. Jika ingin langsung menggunakan program Zahir Accounting, biarkan opsi Launch the program tercentang. Klik [Finish] untuk mengakhiri proses instalasi. Tampilan awal Zahir Accounting akan muncul. D. Membuka Data pada Zahir Accounting Untuk membuka data Zahir Accounting, ikuti langkah-langkah sebagai berikut : 1. Klik menu Open Data pada kategori Main Menu di tampilan menu awal Zahir Accounting. Halaman - 20
20 2. Pada jendela konfirmasi Open Database, untuk single user dapat menggunakan lokasi database server dan tentukan file yang akan dibuka. 3. Sebagai contoh data yang akan dibuka adalah data Zahir yang tersimpan di C:\Program Files\Zahir Enterprise System Ver. 5.1\Data\Zahir.gdb 4. Setelah file dipilih, klik [Open] untuk kembali ke jendela konfirmasi Open Database. 5. Klik [OK] untuk melanjutkan. Halaman - 21
21 6. Tampilan awal Zahir Accounting akan muncul. E. Mengenal Area Kerja Zahir Accounting Kali ini kita akan mengenal area kerja Zahir Accounting, perhatikan gambar dibawah ini : Pada tampilan awal Zahir Accounting, terdapat 3 kelompok menu utama, yaitu : 1. Toolbar Menu : Menu ini digunakan untuk melakukan setingan umum terhadap program Zahir Accounting. Menu ini terdiri dari File, Options, Plugin, Period End, Window, dan [F1] Petunjuk. Halaman - 22
22 2. Modul Menu : Menu ini merupakan menu utama dari program Zahir Accounting karena semua aktivitas dilakukan melalui Modul ini. Modul ini terdiri dari : Data Store, General Ledger, Sales, Purchases, Cash & Bank, Inventory, dan Reports. Tampilan Modul Transaction Tampilan Modul Data Store Halaman - 23
23 Tampilan Modul Sales Tampilan Modul Puchases Tampilan Modul Cash & Bank Halaman - 24
24 Tampilan Modul Inventory Tampilan Modul Reports 3. Shortcut Menu : Menu ini terdiri dari 3 kelompok yaitu Facilities, Data, dan List Transaction dimana masingmasing kelompok terdiri dari beberapa sub menu yang sering digunakan seperti: Business Analysis, Reminder, Calendar, Chart of Account (COA), Name Address Classification, Address Data, Item Category, Product Data, Sales Transaction List, Purchases Transaction List, Account Receivable List, dan Account Payable List. Halaman - 25
25 F. Mengakhiri Program Zahir Accounting Untuk mengakhiri program Zahir Accounting, pilih tab menu File >> Exit. Halaman - 26
26 Bab 2 Implementasi Zahir Accounting P ada bab ini akan dibahas mengenai tahapan-tahapan yang mesti dilakukan untuk bisa mengaplikasikan Zahir Accounting ke dalam perusahaan Anda. Disini Anda akan diberikan penjelasan yang lebih simpel dengan menggunakan ilustrasi sebuah perusahaan dagang dan jasa sehingga Anda bisa mempelajarinya dengan lebih mudah. A. Persiapan Data Awal Langkah pertama yang harus dilakukan untuk mengaplikasikan Zahir Accounting ke perusahaan Anda adalah dengan mempersiapkan data awal posisi keuangan Anda. Dalam akuntansi data ini disebut sebagai Neraca (Balanced Sheet). Neraca sendiri dapat diartikan sebagai sebuah daftar yang menampilkan semua harta yang dimiliki perusahaan, hutang kepada pihak lain (kreditor), piutang kepada pihak lain (debitor), serta jumlah modal (equity) yang dimiliki perusahaan. Harta merupakan salah satu bentuk kekayaan yang dimiliki perusahaan. Harta dapat dibagi menjadi beberapa kelompok yang terdiri dari beberapa jenis harta, antara lain : Kelompok Harta Lancar, terdiri dari harta yang memiliki umur ekonomis kurang dari satu tahun dan juga dapat diuangkan dengan cepat. Yang termasuk dalam kelompok ini, antara lain : kas/bank, piutang usaha, persediaan, dan lain-lain. Kelompok Harta Tetap, terdiri dari harta yang memiliki umur ekonomis lebih dari satu tahun. Yang termasuk dalam kelompok ini, antara lain : tanah, bangunan kantor/toko, peralatan, kendaraan, dan lain-lain. Hutang merupakan salah satu bentuk kewajiban yang harus dibayar oleh perusahaan. Hutang dapat dibagi menjadi beberapa kelompok yang terdiri dari beberapa jenis hutang, antara lain : Kelompok Hutang Jangka Pendek, terdiri dari hutang yang memiliki umur kurang dari satu tahun. Yang termasuk dalam kelompok ini, antara lain : hutang usaha, hutang gaji, hutang sewa, dan lain-lain. Halaman - 27
27 Kelompok Hutang Jangka Panjang, terdiri dari hutang yang memiliki umur lebih dari satu tahun. Yang termasuk dalam kelompok ini, antara lain : hutang obligasi, hipotek, dan lain-lain. Berikut ini adalah data-data yang harus dipersiapkan sebelum menggunakan Zahir Accounting. 1. Daftar Rekening Perkiraan Untuk melakukan pengelompokan terhadap jenis perkiraan yang digunakan dalam transaksi keseharian, perlu dibuat kode unik untuk tiap-tiap perkiraan sehingga dalam proses pencatatannya tidak terjadi kesalahan pencatatan. Kumpulan kode-kode perkiraan ini disebut dengan Daftar Rekening Perkiraan. Jika perusahaan telah memiliki Daftar Rekening Perkiraan yang sesuai dengan Zahir Accounting, yang dilakukan cukup dengan mengimpor Daftar Rekening Perkiraan tersebut. 2. Daftar Proyek dan Departemen Buatlah daftar proyek yang sedang dikerjakan dan departemen yang ada dalam perusahaan (jika ada). Pembuatan daftar proyek dan departemen ini berguna untuk memisahkan jumlah pendapatan dan biaya yang terjadi berdasarkan proyek dan departemen sehingga masing-masing proyek atau departemen memiliki Laporan Laba/Rugi dan Neraca. 3. Daftar Nama Buatlah daftar nama-nama orang yang memiliki hubungan dengan perusahaan baik itu sifatnya personal, pelanggan, pemasok, atau karyawan. Jika data yang akan dibuat terlalu panjang, bisa menggunakan fasilitas impor data yang disediakan Zahir Accounting. 4. Daftar Barang dan Jasa Buatlah daftar barang (persediaan) dan jenis jasa yang akan dipergunakan dalam kegiatan operasional perusahaan. 5. Saldo Neraca Awal Buat perhitungan saldo awal untuk masing-masing perkiraan, seperti : kas/bank, persediaan, hutang piutang, harta tetap, dan modal perusahaan. Periksa keseimbangan neraca awal Anda sebelum melakukan transaksi. Selisih tidaknya neraca awal Anda dapat dilihat melalui perkiraan Historical Balancing (perkiraan akan bernilai Rp. 0,- jika neraca awal Anda seimbang). Halaman - 28
28 B. Memindahkan Data pada Zahir Accounting Sebagai bahan ilustrasi, berikut ini diberikan data-data sebuah perusahaan dagang dan jasa yang baru 6 bulan berdiri. Mulai tanggal 1 Juli 2008 perusahaan tersebut akan melakukan konversi dari sistem manual ke sistem komputerisasi dengan menggunakan Zahir Accounting. 1. Gambaran Umum Perusahaan Nama Perusahaan : Multi Computer Alamat Perusahaan : Jl. Sei Raya Dalam Komplek Ruko Blok A22 Mulai Beroperasi : 1 Januari 2008 Jenis Perusahaan : Perusahaan Dagang dan Jasa Bidang Usaha : Perdagangan dan Instalasi/Perbaikan. Status Perusahaan : Perusahaan Kena Pajak (PKP) NPWP : Kebijakan Perusahaan a) Kebijakan Umum 1) Metode pencatatan yang digunakan yaitu akrual basis. 2) Periode akuntansi dimulai dari 1 Januari s/d 31 Desember (12 bulan). 3) Neraca saldo dibuat pada setiap akhir bulan. 4) Menggunakan jurnal umum dan jurnal khusus dalam melakukan pencatatan. 5) Mata uang yang digunakan yaitu Rupiah (single currency). b) Transaksi Pembelian 1) Setiap transaksi pembelian akan dikenakan PPN Keluaran sebesar 10% dari nilai pembelian. 2) Beban transport pembelian ditanggung oleh perusahaan. 3) Setiap transaksi retur pembelian akan diperhitungkan pengurangan atas nilai hutang dan PPN Keluaran. 4) Potongan tunai pembelian sebesar 4/10 net 30. c) Transaksi Pengeluaran Kas 1) Setiap pengeluaran kas untuk transaksi pembelian tunai/kredit menggunakan sistem transfer antar bank. 2) Pengeluaran kas Rp ,- sampai Rp ,- harus menggunakan Kas Kantor. Halaman - 29
29 3) Pengeluaran kas sebesar kurang dari Rp ,- dilakukan dengan dana kas kecil. 4) Pengeluaran kas untuk operasional perusahaan lebih dari Rp ,- harus menggunakan cek (via bank). d) Transaksi Penjualan 1) Setiap transaksi penjualan akan dikenakan PPN Masukan sebesar 10% dari nilai penjualan. 2) Beban transport penjualan dibebankan kepada pembeli. 3) Setiap transaksi retur penjualan akan diperhitungkan pengurangan atas nilai piutang dan PPN Masukan. 4) Potongan tunai penjualan sebesar 2/10 net 30. e) Transaksi Penerimaan Kas 1) Setiap penerimaan kas sementara akan disimpan di brankas perusahaan dan dicatat ke dalam akun Kas Belum Disetor (Undeposited Funds). 2) Dana perusahaan disimpan dalam rekening BCA Cabang Pontianak an. Multi Computer dengan nomor rekening ) Dalam seminggu dilakukan dua kali penyetoran ke Bank. f) Penilaian Persediaan Barang 1) Metode persediaan yang digunakan yaitu metode First In First Out (FIFO). 2) Disediakan kartu barang untuk mencatat persediaan, keluar dan masuk untuk setiap item barang dagangan. g) Penyusutan Aktiva Tetap 1) Penyusutan aktiva tetap dihitung menggunakan metode garis lurus (straight line method). 2) Peralatan Toko memiliki umur ekonomis 5 tahun dengan nilai sisa Rp ,-. 3) Kendaraan Operasional memiliki umur ekonomis 15 tahun dengan nilai sisa Rp ,-. 4) Perhitungan dan pencatatan beban penyusutan dilakukan pada setiap akhir bulan. 3. Daftar Rekening Perusahaan Berikut ini adalah Daftar Rekening yang digunakan, kode dan nama rekeningnya telah disesuaikan dengan format Zahir Accounting sehingga lebih mempermudah untuk melakukan proses konversi nantinya. Halaman - 30
30 a) Daftar Rekening Neraca Harta Kas Kas Kecil Kas Kas (USD) Kas Belum Disetor Bank Bank Central Asia A/C Multi Computer Bank Central Asia A/C Multi Computer (USD) Piutang Dagang Piutang Giro Piutang Usaha Piutang Usaha (USD) Cadangan Kerugian Piutang Piutang Non Usaha Persediaan PC - IBM Intel Pentium PC - IBM AMD MS Windows XP SP MS Windows Vista MS Office MS Office 2007 Biaya Dibayar Dimuka Pajak Dibayar di Muka Asuransi Dibayar di Muka Investasi Jangka Panjang Investasi Saham Investasi Obligasi Harta Tetap Berwujud Tanah Bangunan Akumulasi Penyusutan Bangunan Mesin dan Peralatan Akumulasi Penyusutan Mesin dan Peralatan Mebel dan Alat Tulis Kantor Akumulasi Penyusutan Mebel dan ATK Kendaraan Akumulasi Penyusutan Kendaraan Harta Lainnya Akumulasi Penyusutan Harta Lainnya Harta Tetap Tidak Berwujud Hak Merek Hak Cipta Good Will Harta Lainnya Biaya Pra Operasi dan Operasi Halaman - 31
31 Akumulasi Amortisasi Pra Operasi dan Operasi Kewajiban Hutang Lancar Wesel Bayar Hutang Giro Hutang Usaha Hutang Usaha (USD) Hutang Konsinyasi Uang Muka Penjualan Hutang Deviden Hutang Bunga Biaya yang Masih Harus Dibayar Kartu Kredit Hutang Pajak Penjualan Hutang Komisi Penjualan Hutang Gaji Hutang Jangka Pendek Pendapatan yang Diterima di Muka Sewa Diterima di Muka Hutang Jangka Panjang Pinjaman Hipotik Hutang Bank Modal Modal Saham Preferen Modal Disetor Saham Biasa Laba Laba ditahan Laba Tahun Berjalan Historical Balancing b) Daftar Rekening Laporan Rugi/Laba Pendapatan Pendapatan Usaha Penjualan Hardware Penjualan Software Penjualan Produk Lain Pendapatan Servis Potongan Penjualan Pendapatan Denda Keterlambatan Pendapatan atas Pengantaran Biaya atas Pendapatan Biaya Produksi Halaman - 32
32 HPP - Hardware HPP - Software HPP - Produk Lain Komisi Penjualan Potongan Pembelian Biaya atas Pengiriman Barang Biaya Lain Kerugian Piutang Biaya Denda Keterlambatan Kerusakan dan Kegagalan Material Pengeluaran Operasional Biaya Operasional Gaji Direksi dan Karyawan Listrik, Air dan Telpon Promosi dan Iklan Administrasi Kantor Biaya Non Operasional Penyusutan Bangunan Penyusutan Mesin dan Peralatan Penyusutan Mebel dan ATK Penyusutan Kendaraan Penyusutan Harta Lainnya Amortisasi Pra Operasi dan Operasi Pendapatan Lain Pendapatan Luar Usaha Laba Rugi Selisih Kurs Hasil Sewa Pengeluaran Lain Pengeluaran Luar Usaha Biaya Bunga Jasa Bank C. Memulai Zahir Accounting Untuk memulai Zahir Accounting dapat menggunakan dua cara, yaitu : Cara Pertama : 1. Klik ganda icon Zahir Accounting yang terdapat pada Desktop. Cara Kedua : 1. Klik menu Start >> Program >> Zahir Enterprise System Ver Halaman - 33
33 Cara Pertama Cara Kedua 2. Tampilan menu awal Zahir Accounting 5.1 akan muncul. Terdapat 3 kategori menu yang disediakan, antara lain : a. Main Menu : Merupakan kategori Menu Utama yang terdiri dari : Open Previous Data : Digunakan untuk membuka data sebelumnya. Create New Data : Digunakan untuk membuat data baru. Open Data : Digunakan untuk membuka data dari tempat penyimpanan. Open Backup File : Digunakan untuk membuka data yang telah dibackup sebelumnya. Halaman - 34
34 Exit : Digunakan untuk keluar dari program Zahir Accounting versi 5.1. b. Online Help : Merupakan kategori Menu Bantuan Online, untuk menggunakan fasilitas ini diperlukan jaringan internet. c. Open Previous Data : Merupakan kategori Menu Membuka Data Sebelumnya dimana file-file yang telah kita buat sebelumnya akan tampil dibawah kategori menu ini. D. Membuat Data pada Zahir Accounting Untuk membuat data baru pada Zahir Accounting, ikuti langkahlangkah sebagai berikut : 1. Klik menu Create New Data pada tampilan Main Menu Zahir Accounting. 2. Pada tahap pertama ini, isikan semua datadata mengenai perusahaan secara lengkap kemudian klik [Next>]. 3. Isikan periode akuntansi yang digunakan : Month : Periode awal menggunakan Zahir Year : Periode tahun berjalan Year-End : Periode akhir File Name : Nama dan Tempat data Zahir akan disimpan Secara default, Zahir akan menyimpan data tersebut ke C:\Data Zahir\Nama Perusahaan.gdb. Klik [Next>] untuk melanjutkan. Halaman - 35
35 Catatan : Terdapat opsi Create Chart of Account dimana pengguna diberikan kemudahan untuk membuat rekening perusahaan yang telah disediakan oleh Zahir dengan memberi tanda centang pada opsi ini. 4. Tentukan jumlah departemen atau gudang yang akan digunakan. Jika perusahaan hanya memiliki satu gudang (Head Quarter), langsung [Next>] untuk melanjutkan. 5. Pada jendela Last Confirmation, pastikan data-data yang dimasukkan telah sesuai kemudian klik [Process]. Halaman - 36
36 6. Tahap selanjutnya adalah memilih bidang usaha yang akan digunakan. Setiap Bidang Usaha memiliki kode rekening standar masingmasing. Pilihlah sesuai dengan jenis perusahaan yang digunakan dan klik [Lanjutkan>]. 7. Tampilan konfirmasi akan muncul, klik [Yes] untuk melanjutkan proses. Halaman - 37
37 8. Tentukan mata uang dasar yang akan digunakan dengan menekan tombol [List of Currency] kemudian pilih jenis mata uangnya dan klik [Next>]. 9. Tahapan ini digunakan apabila perusahaan akan menggunakan sistem multi currency. Untuk perusahaan yang hanya menggunakan sistem single currency, tahap ini bisa dilewatkan dengan mengklik tombol [Next]. Halaman - 38
38 Keterangan : Setingan ini dapat diubah sewaktu-waktu jika perusahaan suatu saat menggunakan sistem multy currency. 10. Proses setup data perusahaan telah selesai dilakukan. Klik [Close] untuk mulai menggunakan program Zahir. Halaman - 39
39 Bab 3 Setup Zahir Accounting P ada bab ini akan dibahas mengenai cara melakukan setup di Zahir Accounting. Ada beberapa setingan umum yang perlu dilakukan penyesuaian agar Zahir Accounting bisa berjalan sesuai dengan perusahaan yang kita gunakan. Beberapa setingan tersebut meliputi mengatur konfigurasi bahasa, modifikasi rekening, konfigurasi akun penting, mengisi perkiraan saldo awal, konfigurasi pajak, menghitung penyusutan harta tetap, dan mengatur hak akses dan password. A. Mengatur Konfigurasi Bahasa Pada umumnya, hal yang pertama kali dilakukan oleh pengguna Zahir adalah mengubah bahasa yang digunakan dari Bahasa Inggris ke Bahasa Indonesia agar bisa lebih mudah memahaminya. Untuk melakukan perubahan bahasa secara otomatis, pilih menu Language di menu toolbar Options dan klik pilihan Bahasa Indonesia. B. Mengatur Konfigurasi Akun Penting a. Klik Setting di tooolbar dan pilih menu Akun Penting. Halaman - 40
40 b. Kali ini zahir memberikan konfirmasi bahwa kita harus menentukan terlebih dahulu akun-akun mana yang penting sebelum melakukan transaksi. c. Klik [Lanjutkan>] untuk menuju langkah berikutnya. d. Akun Penting Pertama yaitu Ongkos Kirim Pembelian. Dari Zahir secara otomatis telah mengarahkan akun ini ke rekening dengan nama perkiraan Biaya atas Pengiriman Barang. Klik [Lanjutkan>] jika tidak ada perubahan. e. Akun Penting Kedua yaitu Ongkos Kirim Penjualan. Dari Zahir secara otomatis telah mengarahkan akun ini ke rekening dengan nama perkiraan Pendapatan atas Pengantaran. Klik [Lanjutkan>] jika tidak ada perubahan. Halaman - 41
41 f. Akun Penting Ketiga yaitu Potongan Pembelian. Dari Zahir secara otomatis telah mengarahkan akun ini ke rekening dengan nama perkiraan Potongan Pembelian. Klik [Lanjutkan>] jika tidak ada perubahan. g. Akun Penting Keempat yaitu Potongan Penjualan. Dari Zahir secara otomatis telah mengarahkan akun ini ke rekening dengan perkiraan Potongan Penjualan. Klik [Lanjutkan>] jika tidak ada perubahan. Halaman - 42
42 h. Akun Penting Kelima yaitu Denda Keterlambatan (Beli). Dari Zahir secara otomatis telah mengarahkan akun ini ke rekening dengan nama perkiraan Biaya Denda Keterlambatan. Klik [Lanjutkan>] jika tidak ada perubahan. i. Akun Penting Keenam yaitu Denda Keterlambatan (Jual). Dari Zahir secara otomatis telah mengarahkan akun ini ke rekening dengan nama perkiraan Pendapatan Denda Keterlambatan. Klik [Lanjutkan>] jika tidak ada perubahan. Halaman - 43
43 j. Akun Penting Ketujuh yaitu Laba Tahun Berjalan. Dari Zahir secara otomatis telah mengarahkan akun ini ke rekening dengan nama perkiraan Laba Tahun Berjalan. Klik [Lanjutkan>] jika tidak ada perubahan. k. Akun Penting Kedelapan yaitu Laba Ditahan. Dari Zahir secara otomatis telah mengarahkan akun ini ke rekening dengan nama perkiraan Laba Ditahan. Klik [Lanjutkan>] jika tidak ada perubahan. Halaman - 44
44 l. Akun Penting Kesembilan yaitu Pengimbang Neraca. Dari Zahir secara otomatis telah mengarahkan akun ini ke rekening dengan nama perkiraan Historical Balancing. Pengimbang neraca ini merupakan rekening yang otomatis menunjukkan posisi neraca apakah seimbang atau tidak (nilainya selalu Rp. 0,- apabila neracanya seimbang). Klik [Lanjutkan>] jika tidak ada perubahan. m. Akun Penting Kesepuluh yaitu Komisi Penjualan. Dari Zahir secara otomatis telah mengarahkan akun ini ke rekening dengan nama perkiraan Komisi Penjualan. Klik [Lanjutkan>] jika tidak ada perubahan. Halaman - 45
45 n. Akun Penting Kesebelas yaitu Hutang Komisi Penjualan. Dari Zahir secara otomatis telah mengarahkan akun ini ke rekening dengan nama perkiraan Hutang Komisi Penjualan. Klik [Lanjutkan>] jika tidak ada perubahan. o. Pada tampilan terakhir ini, Zahir hanya memberikan konfirmasi bahwa setup akun penting telah selesai dilakukan. Klik [Selesai] untuk kembali ke tampilan awal Zahir. Halaman - 46
46 C. Mengatur Konfigurasi Kode Rekening 1. Untuk melihat Kode Perkiraan yang digunakan, klik Modul Data-Data dan pilih menu Data Rekening. 2. Perhatikan tampilan Data Rekening dibawah ini : Halaman - 47
47 Format kode rekening standar Zahir adalah XXX-XX-XXX. Format kode rekening ini sulit untuk dipahami karena pengelompokan rekeningnya tidak jelas. Format kode rekening yang umum digunakan didalam programprogram akuntansi adalah X-XX-XXXXX dengan sistem pengelompokan sebagai berikut : 1-XX-XXXXXX : Golongan Aktiva/Harta 2-XX-XXXXXX : Golongan Pasiva/Kewajiban 3-XX-XXXXXX : Golongan Equity s/modal 4-XX-XXXXXX : Golongan Pendapatan Usaha 5-XX-XXXXXX : Golongan Harga Pokok Penjualan 6-XX-XXXXXX : Golongan Biaya Operasional 8-XX-XXXXXX : Golongan Pendapatan Lain Diluar Usaha 9-XX-XXXXXX : Golongan Pengeluaran Lain Diluar Usaha 3. Perubahan format kode rekening dapat dilakukan dengan cara memilih menu Setting di toolbar kemudian tekan menu Setup Program. 4. Pada sub menu Data Rekening, ubah Format Rekeningnya dari menjadi kemudian klik [Rekam]. Kita juga bisa melakukan konfigurasi untuk menentukan jumlah digit akun dan jumlah digit level 3 dengan mengubah angka Halaman - 48
48 yang ada di dalam kolom Jumlah Digit Level 3 dan Jumlah Digit Akun. 5. Tampak pada tampilan dibawah ini bahwa format kode rekeningnya telah berubah. D. Melakukan Modifikasi Akun Rekening Untuk melakukan modifikasi akun rekening, lakukan langkahlangkah sebagai berikut : a. Klik Modul Data-Data dan pilih menu Data Rekening. b. Pada tampilan form Daftar Akun, dipojok kiri bawah terdapat 3 tombol menu yang dapat digunakan untuk melakukan modifikasi akun rekening, yaitu : tombol menu [Baru], [Edit], dan [Hapus]. 1. Membuat Akun Rekening Baru a. Klik tombol menu [Baru] pada tampilan Daftar Akun. b. Tentukan dahulu klasifikasi akun yang akan dibuat, untuk ilustrasi akan dibuat satu rekening Persediaan Norton Antivirus dengan kode rekening dan termasuk dalam klasifikasi akun Persediaan. Halaman - 49
49 c. Klik [Rekam] untuk menyimpan akun rekening yang baru dibuat. Akun rekening yang baru dibuat akan muncul pada tampilan Daftar Akun. Catatan : Jika diperhatikan, pada tampilan Tambah Akun Baru terdapat dua opsi yang dapat dipilih yaitu : Kas/Bank dan Tidak Aktif. Perhatikan gambar dibawah ini : Halaman - 50
50 Opsi Kas/Bank dicentang apabila nomor rekening yang dibuat berkaitan dengan transaksi kas/bank seperti Kas Kantor, Kas Kecil, dan Kas di Bank. Setiap nomor rekening yang termasuk dalam kelompok Kas/Bank ditandai dengan tanda centang merah yang terletak disisi kanan tampilan dan rekening Kas/Bank ini tidak dapat dihapus jika telah digunakan untuk melakukan transaksi. Opsi Tidak Aktif dicentang apabila nomor rekening yang dibuat untuk sementara tidak digunakan (tidak aktif). Akun rekening tidak aktif ini untuk sementara tidak bisa digunakan untuk transaksi, non aktifkan opsi ini untuk dapat kembali menggunakan akun rekening ini. 2. Mengubah Akun Rekening a. Pilih akun rekening yang akan diubah kemudian klik tombol menu [Edit] pada tampilan Daftar Akun. b. Ubah kode dan nama akun rekening yang akan dimodifikasi. Klik [Rekam] untuk menyimpan perubahannya. c. Klik [Selesai] untuk kembali ke tampilan awal. 3. Menghapus Akun Rekening a. Pilih akun rekening yang akan dihapus kemudian klik menu [Hapus] pada tampilan Daftar Akun. Halaman - 51
51 b. Tampilan form konfirmasi akan muncul, klik [Yes] untuk menghapus akun rekening terpilih. c. Klik [Selesai] untuk kembali ke tampilan awal. Lakukan langkah-langkah yang sama untuk beberapa akun rekening lain disesuaikan dengan Daftar Rekening yang dimiliki oleh perusahaan Multi Computer. Jika semua langkah telah dilakukan dengan benar, maka akan terlihat seperti tampilan dibawah ini : E. Mengisi Perkiraan Saldo Awal Berikut ini adalah data saldo awal perusahaan Multi Computer. a) Saldo Awal Piutang Nomor Faktur 35/TD/VI/08 44/TD/VI/08 Tanggal Faktur 21-Jun Jun-08 Halaman - 52
52 Kode Pelanggan CS-01 CS-02 Nama Pelanggan Jeranding Komputer Zoom Computer Alamat Pelanggan Jl. Jeranding 15 Jl. Alianyang 26 Syarat Pembayaran 2/10, n/30 2/10, n/30 Saldo Rp. 6,200,000 Rp. 6,250,000 Tahap Pertama - Membuat Data Pelanggan 1) Pilih modul Data-Data, pilih menu Data Nama Alamat. 2) Terlihat daftar nama dan alamat yang ada masih kosong. Klik tombol [Baru] yang terdapat di pojok kiri bawah untuk membuat data baru nama dan alamat pelanggan. Selain untuk membuat data pelanggan baru, terdapat juga tombol [Edit] untuk mengubah data pelanggan dan tombol [Hapus] untuk menghapus data pelanggan. Halaman - 53
53 Pada versi 5.1 ini, Zahir Accounting menambahkan fasilitas grafik yang dapat dilihat dibagian bawah sehingga bisa langsung dilihat jumlah penjualan untuk masing-masing pelanggan. 3) Isikan data-data yang berkaitan dengan informasi umum perusahaan seperti ID perusahaan, nama perusahaan, tipe perusahaan (Customer, Vendor, Personal, atau Employe), kontak person, dan lain-lain. Adapun sistem potongan tunai pembelian yang diterapkan perusahaan kepada pelanggan adalah 2/10, n/30. Hal ini berarti pelanggan akan memperoleh potongan tunai sebesar 20% dari total nilai penjualan jika pembayaran hutang dilakukan dalam jangka waktu 10 hari, sedangkan jatuh tempo pembayaran ditentukan selambat-lambatnya 30 hari setelah tanggal pembelian. Isi kolom Term of Payment sesuai dengan gambar dibawah ini : 4) Untuk mengisikan data mengenai alamat dan logo perusahaan (jika ada), klik menu tab Alamat dan Catatan yang terdapat di pojok kiri bawah. Halaman - 54
54 Untuk memasukkan logo perusahaan, klik tombol [Pilih Gambar] dan pilih logo/gambar perusahaan di lokasi penyimpanan. Klik [Rekam] untuk menyimpan. 5) Lakukan hal yang sama untuk pelanggan yang kedua. Jika semua proses yang dilakukan benar, data yang tersimpan akan terlihat seperti yang tampak pada gambar dibawah ini. Catatan : Buat satu data nama Pelanggan Umum (kode CS-00) yang akan digunakan untuk mencatat transaksi penjualan secara tunai. Halaman - 55
55 Tahap Kedua - Memasukkan Saldo Piutang Per Pelanggan 1) Pada tab menu Setting, pilih menu Saldo Awal dan klik Saldo Awal Piutang Usaha. 2) Pada form Saldo Awal Piutang Usaha, klik tombol [Baru] yang terdapat di pojok kiri bawah untuk memasukkan saldo awal piutang. Selain untuk memasukkan saldo piutang baru, terdapat juga, menu [Edit] untuk mengubah dan menu [Hapus] untuk menghapus data saldo piutang pelanggan. 3) Untuk mencari Nama Pelanggan, klik tombol bergambar mouse disamping kanan kolom. Sedangkan untuk tanggal Invoice, klik tombol bergambar kalender disamping kanan kolom. Pada kolom No.Invoice dan Nilai Piutang isikan sesuai dengan data Daftar Piutang Usaha sebelumnya. 4) Tentukan jangka waktu jatuh tempo pembayarannya dengan menekan tombol [Term Pembayaran>] yang terdapat di pojok kiri bawah tampilan. Karena kebijakan yang digunakan adalah 2/10, n/30 bagi pelanggan, maka untuk Halaman - 56
56 kolom Hari Discount diisi dengan 10 hari, Hari Jatuh Tempo diisi dengan 30 hari, dan Discount Awal diisi dengan 2%. 5) Klik [Rekam] untuk melanjutkan proses. 6) Lakukan hal yang sama untuk pelanggan yang kedua. Jika semua proses yang dilakukan benar, data yang tersimpan akan terlihat seperti yang tampak pada gambar dibawah ini. b) Saldo Awal Hutang Nomor Faktur 12/TC/VI/08 24/TC/VI/08 Tanggal Faktur 17-Jun Jun-08 Kode Supplier SP-01 SP-02 Nama Supplier Metro Computer Asterindo Computer Halaman - 57
57 Alamat Supplier Jl. Gajah Mada 15 Jl. Ketapang 17 Syarat Pembayaran 4/10, n/30 4/10, n/30 Saldo Rp. 6,550,000 Rp. 3,900,000 Untuk memasukkan saldo awal hutang ada dua tahap yang bisa dilakukan, antara lain : Langkah Pertama - Membuat Data Pemasok 1) Pilih modul Data-Data, klik Data Nama Alamat. 2) Terlihat daftar nama dan alamat yang telah terisi nama-nama pelanggan yang dimasukkan sebelumnya, klik tombol [Baru] untuk membuat data baru nama dan alamat untuk pemasok. Selain untuk membuat saldo hutang baru, terdapat juga menu [Edit] untuk mengubah dan menu [Hapus] untuk menghapus data saldo hutang pemasok. 3) Isikan data-data yang berkaitan dengan informasi umum perusahaan seperti ID perusahaan, nama perusahaan, tipe perusahaan (Customer, Vendor, Personal, atau Employe), kontak person, dan lain-lain. Catatan : Jangan lupa untuk mengubah tipe perusahaannya menjadi Vendor. Halaman - 58
58 4) Untuk mengisikan data mengenai alamat dan logo perusahaan (jika ada), klik menu tab Alamat dan Catatan yang terdapat di pojok kiri bawah. Untuk memasukkan logo perusahaan, klik tombol [Pilih Gambar] dan tentukan lokasi penyimpanan logo tersebut. Klik [Rekam] untuk menyimpan. Halaman - 59
59 5) Lakukan hal yang sama untuk pemasok yang kedua. Jika semua proses yang dilakukan benar, data yang tersimpan akan terlihat seperti yang tampak pada gambar dibawah ini. Catatan : Buat satu data nama Supplier Umum (kode SP-00) yang akan digunakan untuk mencatat transaksi pembelian secara tunai. Tahap Kedua - Membuat Data Hutang Per Pemasok 1) Pada tab menu Setting, pilih menu Saldo Awal dan klik Saldo Awal Hutang Usaha. 2) Pada tampilan Saldo Awal Hutang Usaha, klik [Baru] yang terdapat di pojok kiri bawah untuk membuat data saldo awal hutang. Halaman - 60
60 3) Untuk mencari Nama Pemasok, klik tombol bergambar mouse disamping kanan kolom. Sedangkan untuk tanggal Invoice, klik tombol bergambar kalender disamping kanan kolom. Pada kolom No.Invoice dan Nilai Hutang isikan sesuai dengan data Daftar Hutang Usaha sebelumnya. 4) Sebelum menyimpan data tersebut, jangan lupa untuk menentukan jangka waktu pembayaran untuk pemasok tersebut. Caranya adalah dengan menekan tombol [Term Pembayaran >] yang terdapat di pojok kiri bawah tampilan. Halaman - 61
61 Karena kebijakan yang digunakan adalah 4/10, n/30 untuk pemasok, maka untuk kolom Hari Discount diisi dengan 10 hari, Hari Jatuh Tempo diisi dengan 30 hari, dan Discount Awal diisi dengan 4%. Klik [Rekam] untuk melanjutkan proses. 5) Lakukan hal yang sama untuk pemasok yang kedua. Jika semua proses yang dilakukan benar, data yang tersimpan akan terlihat seperti yang tampak pada gambar dibawah ini. c) Saldo Awal Persediaan Daftar Persediaan - Hardware : Kode PC-01 PC-02 Nama PC - IBM Intel Pentium PC - IBM AMD Satuan Unit Unit Supplier Utama Metro Computer Metro Computer Harga Beli Rp 3,250,000 Rp 3,300,000 Harga Jual Rp 3,750,000 Rp 3,800,000 Stock 2 Unit 2 Unit Stock Min 1 Unit 1 Unit Daftar Persediaan - Software : Kode SO-01 SO-02 Nama MS Windows XP SP2 MS Windows Vista Satuan Paket Paket Supplier Utama Asterindo Computer Asterindo Computer Harga Beli Rp 1,150,000 Rp 800,000 Harga Jual Rp 1,400,000 Rp 1,050,000 Stock 3 Paket 3 Paket Stock Min 1 Paket 1 Paket Halaman - 62
62 Sebelum memasukkan saldo awal persediaan, sesuaikan dulu Satuan Pengukurannya karena pada saat diinstal hanya disediakan satuan pengukuran Pieces (Pcs) dan Dozen dari Zahir. Tambahkan satuan pengukuran untuk Unit, Paket, dan Lisensi. Adapun langkah-langkah yang mesti dilakukan, yaitu : 1) Pilih modul Data-Data, klik Satuan Pengukuran. 2) Akan muncul tampilan Daftar Satuan Pengukuran dimana telah ada 2 buah satuan pengukuran Pieces (Pcs) dan Dozen. Untuk membuat satuan pengukuran baru, klik [Baru] yang ada di pojok kiri bawah. 3) Isikan kolom Kode Satuan, Nama Satuan, dan Keterangan dengan satuan pengukuran baru untuk Unit, Paket dan Lisensi. Jangan lupa opsi Unit Dasar diberi tanda centang agar kode satuan yang dimasukkan bisa digunakan dalam transaksi. Klik [Rekam] untuk menyimpan. Halaman - 63
63 4) Pada tampilan Daftar Satuan Pengukuran akan terlihat satuan pengukuran yang telah dibuat. Sekarang saatnya untuk memasukkan saldo awal persediaan tersebut, ada dua tahap yang mesti dilakukan, yaitu : Langkah Pertama - Membuat Data Produk 1) Pilih modul Data-Data, klik Data Produk. Halaman - 64
64 2) Tampilan Data Barang masih kosong, klik [Baru] yang ada dipojok kiri bawah tampilan. 3) Pada tab menu Informasi Stock, isikan data-data mengenai produk yang akan dimasukkan. Jika semua produk dikenakan pajak, tentukan kode pajaknya VAT (Value Added Tax) dan tentukan pemasok utama untuk masing-masing produk berdasarkan data perusahaan yang ada. Halaman - 65
65 Produk-produk yang dibuat bisa dikategorikan menjadi beberapa kelompok. Untuk membuat kategori kelompok tersebut dapat dilakukan dengan cara sebagai berikut : a) Klik tombol bergambar mouse yang terletak di samping kolom Kelompok Barang. b) Akan muncul tampilan seperti tampak disamping. c) Secara default, terdapat 3 nama kelompok yang sudah ada yaitu : Product 1, Product 2, Product 3. d) Pilih salah satu nama kelompok dan klik tombol [Edit] yang ada dibagian bawah tampilan. e) Ubah nama kelompok dari Product 1 menjadi Hardware. Pada setingan default-nya, untuk pilihan Sifat Persediaan telah dicentang semua pilihan yang ada yaitu Disimpan, Dibeli, dan Dijual. Untuk metode persediaan yang digunakan adalah FIFO Costing. f) Untuk setingan Kode Akun, Zahir telah mengarahkan link-nya secara otomatis sesuai dengan perkiraannya masing-masing. Link-link tersebut bisa diubah dengan cara mengklik tombol bergambar mouse yang terletak disamping kolomnya. Jika semua setingan telah benar, klik tombol [Rekam]. 4) Setingan kategori kelompok yang telah dibuat sebelumnya bersifat umum dimana setiap persediaan yang dimasukkan dalam kategori kelompok barang tersebut, maka setingan Kode Akun dan HPP nya akan terisi secara otomatis. Coba perhatikan pada tab menu Kode Akun Halaman - 66
66 dan HPP yang terletak dibagian bawah tampilan Data Barang/Persediaan. Dapat dilihat untuk setingan Sifat Persediaan, Metode Persediaan, dan Kode Akun/HPP nya sesuai dengan setingan kategori kelompok Hardware. Penyesuaian hanya dilakukan untuk Kode Akun Persediaan tergantung pada jenis unit persediaannya. 5) Jika ingin melengkapi data produk dengan gambar produknya, bisa dilakukan dengan memilih tab menu Gambar dan kemudian cari file gambar tersebut disimpan dengan mengklik tombol [Pilih Gambar]. Halaman - 67
67 6) Lakukan hal yang sama untuk persediaan yang lain. Jika prosesnya benar, maka akan tampak seperti tampilan dibawah: Catatan : Untuk persediaan yang menggunakan kode SO-01 dan SO-02 dimasukkan dalam kategori kelompok Software. Tahap Kedua - Memasukkan Nilai Persediaan Sekarang saatnya memasukan nilai saldo awal persediaan. Langkah-langkahnya, antara lain : 1) Pada tab menu Setting, pilih menu Saldo Awal dan klik Saldo Awal Persediaan. 2) Klik [Baru] untuk membuat data persediaan baru. Halaman - 68
68 3) Isikan kode barang berdasarkan data yang telah diinput sebelumnya dengan mengklik tombol bergambar mouse yang terletak disamping kolom Kode Barang. 4) Tentukan kode barang yang dimasukkan, klik tombol [OK]. 5) Isi data Stok Awal dan Harga Pokok Satuan sesuai dengan data yang ada. Klik [Rekam] untuk menyimpan. 6) Lakukan hal sama untuk saldo awal persediaan yang lain, jika semua proses dilakukan secara benar maka akan sama dengan tampilan dibawah ini : 7) Klik [Tutup] untuk mengakhiri. Halaman - 69
69 d) Saldo Awal Akun Berikut ini adalah data saldo awal perusahaan Multi Computer yang dibuat berdasarkan laporan neraca per 30 Juni Harta Kas Kas Kecil 500, Kas 2,500, Kas Belum Disetor 2,000,000 Bank BCA A/C Multi Computer 50,000,000 Piutang Dagang Piutang Usaha 12,450,000 Persediaan PC - IBM Intel Pentium 6,500, PC - IBM AMD 6,600, MS Windows XP SP2 3,450, MS Windows Vista 2,400,000 Biaya Dibayar Dimuka Pajak Dibayar di Muka 1,045,000 Harta Tetap Berwujud Mebel dan Alat Tulis Kantor 10,000, Akum. Penyusutan Mebel & ATK (900,000) Kendaraan 50,000, Akum. Penyusutan Kendaraan (1,500,000) Kewajiban Hutang Lancar Hutang Usaha 10,450, Biaya yang Masih Harus Dibayar 1,750, Hutang Pajak Penjualan 1,245, Hutang Gaji 1,600,000 Hutang Jangka Panjang Hutang Bank 10,000,000 Modal Modal Modal Disetor 100,000,000 Laba Laba ditahan 20,000,000 Untuk memasukkan saldo awal, langkah-langkahnya sebagai berikut : 1) Pada tab menu Setting, pilih menu Saldo Awal dan klik Saldo Awal Akun. Halaman - 70
70 2) Tampilan Daftar Akun yang akan muncul. 3) Isikan nilai saldo untuk masing-masing akun rekening berdasarkan neraca perusahaan per 30 Juni Sebelum nilai saldo yang dimasukkan disimpan, terlebih dahulu harus dilihat posisi neraca seimbang atau tidak. Jika diperhatikan pada gambar diatas, ada sebuah akun penyeimbang yang berfungsi untuk mengontrol apakah neraca yang sedang dibuat seimbang atau tidak. Halaman - 71
71 Akun penyeimbang tersebut diberi nama Historical Balancing. Konsepnya adalah persamaan akuntansi Harta = Hutang + Modal dimana jika nilainya antara sisi kanan dan sisi kiri seimbang maka tidak akan timbul selisih (Rp. 0,-). Jika sudah dipastikan neracanya seimbang dan data-data saldonya telah sesuai, klik [Rekam] untuk menyimpan. 4) Untuk melihat neraca awal yang telah kita buat, klik modul Laporan. Pilih menu Laporan Keuangan dan klik sub menu Neraca Saldo. 5) Tentukan periode yang berjalan, klik tombol [OK]. 6) Laporan Neraca Per Juli 2008 akan muncul. Halaman - 72
72 F. Mengatur Konfigurasi Pajak 1. Mengisi Data Faktur Pajak Untuk mengatur konfigurasi pajak, langkah-langkahnya sebagai berikut : a. Pada tab menu Setting, pilih menu Setup Program. b. Pilih menu Faktur dan Pajak dan tampilan form isian Faktur Pajak akan muncul. Data-data yang diisikan di form ini akan tercantum secara otomatis di Faktur Pajak. Halaman - 73
73 c. Isikan data-data yang diminta sesuai dengan data yang sebenarnya dan klik tombol [Rekam]. 2. Mengubah Kode Pajak Untuk melakukan penyesuaian kode pajak, langkah-langkahnya sebagai berikut : a. Pada modul Data-Data, pilih menu Data Pajak. Halaman - 74
74 b. Pada tampilan Daftar Pajak telah ada 1 buah kode pajak yaitu : VAT (Value Added Tax) dengan besar tarif pajaknya adalah 10%. Jika ingin mengubah kode VAT tersebut, klik [Edit] yang ada dipojok kiri bawah tampilan. c. Ubah kodenya menjadi PPN (Pajak Penjualan) dengan besar tarif sama dan lakukan penyesuaian untuk link akun Pajak Pembelian dan Pajak Pembelian. Secara otomatis Zahir telah mengarahkan perkiraan Akun Beli (PPN Keluaran) dan Akun Jual (PPN Masukan) ke perkiraan untuk Pajak Dibayar Dimuka dan untuk Hutang Pajak Penjualan. Jika ingin melakukan perubahan, cukup klik tombol Halaman - 75
75 bergambar mouse yang ada disebelah kolomnya dan pilih perkiraan yang akan digunakan. d. Tampilan Daftar Pajak setelah disesuaikan. Klik [Selesai] untuk mengakhiri. G. Menghitung Penyusutan Harta Tetap Berikut ini adalah data harta tetap yang dimiliki oleh perusahaan. No 1 2 Nilai Biaya Nama Aktiva Nilai Buku Perolehan Nilai Peny. Umur Residu Akum. Tahun Tahun Perolehan Ekonomis Peny Meubel & Peralatan 10,000,000 1,000, ,000 9,100,000 Keterangan : Tahun 900,000 Mobil Pick Up 50,000,000 5,000, ,000 48,500, Tahun 1,500,000 Perusahaan memiliki 2 jenis harta tetap yang terdiri dari : Meubel dan Peralatan Toko serta Kendaraan Operasional jenis pickup. Kedua harta tetap ini dibeli pada tanggal 1 Januari 2008 dan selama ini disusutkan dengan perhitungan Metode Garis Lurus (Straight Line Method). Pada Zahir Accounting Standar versi 5.1 terdapat fasilitas untuk menghitung penyusutan harta tetap secara otomatis sehingga tiap bulannya Zahir Accounting akan langsung menjurnal otomatis transaksi penyusutan tersebut setelah proses tutup buku dilakukan. Untuk menggunakan fasilitas ini, langkah-langkah yang harus dilakukan : a. Klik modul Data-Data dan pilih menu Data Harta Tetap. Halaman - 76
76 b. Buat data baru dengan menekan [Baru] yang terdapat di pojok kiri bawah. Selain itu, terdapat tombol [Edit] dan [Hapus] yang masingmasing berfungsi untuk mengubah dan menghapus data yang ada. c. Tampilan Daftar Harta Tetap bentuk sederhana akan muncul. Halaman - 77
77 Klik [Lengkap] untuk melihat bentuk tampilan yang lebih rinci. d. Setiap jenis harta tetap yang akan dimasukkan harus dibuatkan kelompoknya terlebih dahulu. Untuk membuatnya, klik tombol bergambar mouse disebelah kolom Kelompok. e. Tampilan Kelompok Asset masih kosong, klik tombol [Baru] untuk membuat kelompok baru. Halaman - 78
78 f. Sebagai contoh, untuk kelompok pertama isi nama kelompoknya dengan Mebel dan ATK, metode penyusutan yang digunakan adalah Garis Lurus (Straight Line Method), umur ekonomis 5 tahun, keterangan, dan link akun terkait masing-masing : kode akun harta adalah untuk Mebel dan Alat Tulis Kantor, kode akumulasi depresiasi adalah untuk Akumulasi Penyusutan Mebel dan ATK, dan kode akun depresiasi adalah untuk Penyusutan Mebel dan ATK. g. Data yang telah diinput akan muncul dalam daftar Kelompok Asset. Buat satu kelompok harta lagi yaitu Kendaraan. Jika data-data telah diinput dengan benar, maka akan terlihat seperti pada tampilan di samping: Halaman - 79
79 h. Setelah data kelompok telah dibuat, sekarang kembali ke tampilan form isian Harta Tetap. Setelah semua data-data diisi dengan benar, tentukan periode perhitungan beban penyusutannya sesuai dengan tanggal neraca. Untuk kolom Akumulasi Beban dan Beban Per Tahun Ini dibiarkan kosong. Klik [Rekam] untuk menyimpan. i. Tampilan peringatan Zahir akan muncul, klik [OK] untuk kembali ke tampilan sebelumnya. Halaman - 80
80 j. Disini Zahir memberikan pilihan untuk menghitung beban akumulasi aset secara otomatis. Klik [Yes] jika ingin menggunakan pilihan ini. k. Secara otomatis data perhitungannya terisi di kolom nilai akumulasi beban penyusutan dan biaya penyusutan. Halaman - 81
81 l. Klik [Rekam] untuk menyimpan data, lakukan hal yang sama untuk Harta tetap lainnya. Jika semua proses dilakukan dengan benar, maka akan tampak seperti tampilan dibawah ini : m. Klik [Selesai] untuk mengakhiri. H. Membuat Daftar Proyek (Job) Pada versi standar ini, terdapat fasilitas yang dapat digunakan untuk membuat Daftar Proyek (Job) dan Departemen. Fasilitas ini digunakan untuk memisahkan biaya-biaya yang dikeluarkan untuk membiaya suatu proyek (job costing) sehingga bisa diketahui total biaya yang dikeluarkan untuk proyek tersebut. Sebagai contoh perusahaan Multi Computer mendapat proyek Instalasi Jaringan untuk Toko Jeranding Computer yang akan dikerjakan mulai bulan Agustus Untuk menggunakan fasilitas ini, ikuti langkah-langkah sebagai berikut : a. Pada modul Data-Data, pilih menu Data Proyek. Halaman - 82
82 b. Klik [Baru] yang terdapat di pojok kiri bawah tampilan form Daftar Proyek. c. Tampilan form Data Proyek akan muncul. Tampilan diatas merupakan bentuk sederhana dari Form Data Proyek. Jika ingin menggunakan fasilitas Job Costing secara lengkap, klik tombol [Lengkap]. Akan muncul 3 tab menu yang terdiri dari : Deskripsi, Estimasi Biaya, dan Job Costing. Masing-masing menu tersebut memiliki fungsi sebagai berikut : - Menu Deskripsi ; akan berisi keterangan mengenai proyek yang sedang dikerjakan. Halaman - 83
83 - Menu Estimasi Biaya ; digunakan untuk menentukan anggaran Biaya dan Pendapatan dari suatu proyek. - Menu Job Costing ; merupakan daftar perkiraan-perkiraan transaksi yang berhubungan dengan pelaksanaan suatu proyek. Menu ini akan terisi otomatis dari transaksitransaksi yang telah dibuat sebelumnya, Halaman - 84
84 d. Sekarang buat data proyek baru, isikan data proyek sesuai dengan data diatas. Untuk menentukan pemesan proyek, klik tombol bergambar mouse yang terdapat di samping kolom Pemesan. Pilih kode Customer CS-01 untuk Jeranding Komputer kemudian klik [OK]. e. Isi data-data sesuai dengan proyek yang akan dikerjakan. Halaman - 85
85 Terdapat pilihan Jenis Proyek yang terdiri dari : Job Order dan Tidak Aktif. Pilihan Job Order digunakan apabila proyek yang akan dikerjakan berdasarkan surat pesanan yang dibuat sebelumnya. Jika menggunakan pilihan ini, beri tanda centang dan isi nomor pesanannya pada kolom No Job Order. Sedangkan pilihan Tidak Aktif digunakan jika untuk sementara proyek yang kita buat masih belum dilaksanakan. Selain itu, terdapat pilihan Menggunakan Fase jika proyek yang dikerjakan terdiri dari beberapa fase atau tahap. Isi kolom % Selesai sesuai dengan persentase pengerjaan proyek yang telah dilaksanakan. Klik [Rekam] untuk menyimpan. f. Jika data proyek yang dimasukkan telah benar, maka akan terlihat seperti pada tampilan dibawah ini. Klik [Selesai] untuk kembali ke tampilan awal. I. Mengatur Hak Akses dan Password Berikut ini akan diberikan langkah-langkah untuk mengatur setingan hak akses dan password disesuaikan dengan jabatan penggunanya. a. Klik File di tooolbar dan pilih menu Password. Halaman - 86
86 b. Sebelum melakukan setingan hak akses dan password, zahir menginformasikan untuk melakukan backup data. Klik [OK] untuk melanjutkan. c. Tampilan Password Manager akan muncul. Untuk membuat password baru, klik [Baru]. d. Tahap pertama yaitu Membuat Password Utama. Pada tahap ini pengguna diminta untuk membuat password utama. Hak akses dengan password utama ini merupakan hak akses tertinggi untuk Halaman - 87
87 mengakses seluruh data. Klik [Lanjutkan] untuk ke tahap berikutnya. e. Tahap kedua yaitu Kewenangan Mengakses Data. Pada tahap ini pengguna diminta untuk menentukan kewenangan untuk mengakses data. Beri tanda centang pada opsi pilihan disesuaikan dengan kebutuhan. Klik [Lanjutkan] untuk pindah ke tahap berikutnya. f. Tahap ketiga yaitu Pembelian - Hutang Usaha. Pada tahap ini pengguna diminta untuk menentukan kewenangan untuk mengakses data pembelian dan hutang usaha. Beri tanda centang pada opsi pilihan disesuaikan dengan kebutuhan. Klik [Lanjutkan] untuk pindah ke tahap berikutnya. Halaman - 88
88 g. Tahap keempat yaitu Sales Order - Piutang Usaha. Pada tahap ini pengguna diminta untuk menentukan kewenangan untuk mengakses data penjualan dan piutang usaha. Beri tanda centang pada opsi pilihan disesuaikan dengan kebutuhan. Klik [Lanjutkan] untuk pindah ke tahap berikutnya. h. Tahap kelima yaitu Transaksi Lainnya. Pada tahap ini pengguna diminta untuk menentukan kewenangan untuk mengakses data yang berkaitan dengan transaksi lainnya. Beri tanda centang pada opsi pilihan disesuaikan dengan kebutuhan. Klik [Lanjutkan] untuk pindah ke tahap berikutnya. Halaman - 89
89 i. Tahap keenam yaitu Modul Persediaan Barang. Pada tahap ini pengguna diminta untuk menentukan kewenangan untuk mengakses data persediaan barang. Beri tanda centang pada opsi pilihan disesuaikan dengan kebutuhan. Klik [Lanjutkan] untuk pindah ke tahap berikutnya. j. Tahap ketujuh yaitu Gudang dan Departemen. Pada tahap ini pengguna diminta untuk menentukan kewenangan untuk mengakses data yang berkaitan dengan gudang dan departemen. Beri tanda centang pada opsi pilihan disesuaikan dengan kebutuhan. Klik [Lanjutkan] untuk pindah ke tahap berikutnya. Halaman - 90
90 k. Tahap kedelapan yaitu Melihat dan Mencetak Laporan. Pada tahap ini pengguna diminta untuk menentukan kewenangan untuk mengakses laporan keuangan. Beri tanda centang pada opsi pilihan disesuaikan dengan kebutuhan. Klik [Proses>] untuk konfirmasi. l. Tahap ini merupakan tahapan terakhir dari pengaturan setingan hak akses dan password. Klik [Selesai] untuk kembali ke tampilan awal. Halaman - 91
91 Bab 4 Modul Pembelian P ada bab ini akan dibahas mengenai proses transaksi pembelian (purchase) sederhana mulai dari terjadinya transaksi, pembayaran hutang kepada pemasok, sampai dengan pembuatan semua laporan yang berkaitan. Modul Pembelian ini digunakan untuk mencatat semua transaksi pembelian baik yang bersifat transaksi kredit maupun transaksi tunai. A. Contoh Kasus Transaksi Pembelian 1. Mencatat Transaksi Pembelian Pada tanggal 4 Juli 2008 perusahaan melakukan pembelian barang secara kredit kepada pemasok Metro Computer dengan rincian pemesanan sebagai berikut : (nomor faktur 01/TC/VII/2008 dan dikenakan PPN) Jumlah Nama Barang Harga Satuan Total 2 Unit 2 Unit PC - IBM Intel Pentium PC - IBM AMD , , , ,- Untuk mencatat transaksi diatas, langkah-langkahnya sebagai berikut : a. Pilih modul Pembelian, klik Penerimaan Barang (Invoicing). Halaman - 92
92 b. Tampilan form isian Penerimaan Barang (Invoicing) akan terlihat seperti gambar dibawah ini. c. Isikan data-data yang diperlukan sesuai dengan contoh soal diatas. Jika semua data telah diisi, form isian Penerimaan Barang akan terlihat seperti dibawah ini. Keterangan : (1) Klik untuk menentukan Nama Pemasok. (2) Isikan nomor Invoice sesuai dengan contoh kasus diatas. (3) Klik untuk menarik data Purchase Order yang telah dibuat sebelumnya. Karena pada kasus ini tidak melalui proses Purchase Order, maka kolom tersebut akan terlihat kosong. (4) Klik untuk menentukan tanggal faktur. Halaman - 93
93 (5) Centang pilihan Invoice jika transaksi bersifat kredit, centang pilihan Jasa jika transaksi bersifat jasa, dan centang pilihan Tunai jika transaksi bersifat tunai/kas. (6) Digunakan untuk menentukan lokasi penyimpanan jika menggunakan sistem multi gudang. (7) Isi dengan keterangan dari transaksi yang akan dicatat. (8) Klik dua kali pada kolom tersebut untuk menentukan barang yang akan dibeli berdasarkan kode persediaan. (9) Isi dengan jumlah barang yang akan dibeli. (10) Klik dua kali pada kolom tersebut untuk menentukan pajak yang akan dikenakan. (11) Klik untuk menentukan tanggal pengiriman barang. (12) Isi dengan jumlah uang muka jika ada. Karena pada kasus ini tidak ada menggunakan uang muka, maka kolom tersebut dibiarkan kosong. (13) Beri tanda centang jika ingin langsung mencetak faktur. d. Pastikan semua data yang diisi telah benar, klik [Rekam] untuk menyimpan transaksi. 2. Menampilkan Transaksi Pembelian Untuk melihat transaksi pembelian yang telah diinput, langkahlangkahnya yaitu : a. Pada menu Daftar Transaksi yang terdapat disisi kanan tampilan Zahir, klik Daftar Transaksi Pembelian. b. Tampilan Daftar Transaksi Pembelian akan muncul. Pilih transaksi yang akan dilihat kemudian klik [Perincian]. Halaman - 94
94 c. Form isian faktur akan terbuka. 3. Mengedit Transaksi Pembelian a. Langkah pertama dan kedua sama dengan point 1 diatas. b. Begitu form isian faktur terbuka, lakukan perubahan terhadap data transaksi yang ada. c. Klik [Rekam] untuk menyimpan data perubahan terbaru. 4. Menghapus Transaksi Pembelian a. Langkah pertama dan kedua sama dengan point 1 diatas. b. Begitu form isian faktur terbuka, pilih transaksi yang akan dihapus kemudian klik [Hapus] yang terdapat di pojok kiri bawah. Halaman - 95
95 Catatan : Transaksi masih bisa diubah, diedit atau dihapus jika belum adanya transaksi pembayaran/pelunasan (Open Transaction). B. Mencatat Pembelian Berulang 1. Menyimpan Transaksi Pembelian Berulang Diasumsikan kita akan menggunakan transaksi yang telah diinput diatas sebagai transaksi yang bersifat rutin. Langkah-langkah yang dilakukan selanjutnya antara lain : a. Pada tampilan form isian Pembelian Barang, klik [Rekam Ulang] yang terdapat di pojok kiri bawah tampilan. Halaman - 96
96 b. Tampilan konfirmasi akan muncul, isikan nama transaksinya dan frekuensi transaksi tersebut terjadi (mingguan, 2 mingguan, atau bulanan) kemudian klik [Rekam]. 2. Menggunakan Transaksi Pembelian Berulang Untuk menggunakan transaksi pembelian berulang, ikuti langkahlangkah sebagai berikut : a. Buat form isian Pembelian Barang baru. b. Pada tampilan form isian faktur, klik [Buka Ulang]. c. Jendela konfirmasi akan terbuka, pilih data transaksi yang disimpan kemudian klik [Selesai]. d. Form isian faktur akan terisi secara otomatis, klik [Rekam] untuk menyimpan. Halaman - 97
97 C. Mencatat Retur Pembelian Sebagai ilustrasi, pada tanggal 6 Juli 2008 perusahaan mengembalikan masing-masing 1 unit PC Intel Pentium dan PC AMD ke Metro Computer dikarenakan mengalami cacat dalam perjalanan (nomor retur 01/BR/VII/2008). Ada 2 cara yang bisa digunakan untuk mencatat retur pembelian ini tergantung pada versi Zahir yang digunakan. 1. Cara Pertama - Menggunakan Modul Retur Pembelian Modul Retur Pembelian ini hanya tersedia pada Zahir Accounting versi Enterprise. Berikut ini adalah langkah-langkah untuk mencatat retur pembelian yang terjadi: a. Pada tampilan modul Pembelian, pilih menu Retur Pembelian. b. Tampilan form Retur Pembelian akan muncul. Halaman - 98
98 c. Isikan data-data yang diperlukan sesuai dengan contoh kasus diatas. Keterangan : (1) Klik untuk menentukan Nama Pemasok. (2) Isi nomor Invoice sesuai dengan contoh kasus diatas. (3) Klik untuk menentukan tanggal faktur. (4) Centang pilihan Invoice jika transaksi bersifat kredit, centang pilihan Jasa jika transaksi bersifat jasa, dan centang pilihan Tunai jika transaksi bersifat tunai/kas. (5) Digunakan untuk menentukan lokasi penyimpanan jika menggunakan sistem multi gudang. (6) Isi dengan keterangan dari transaksi yang akan dicatat. (7) Klik ganda pada kolom tersebut untuk menentukan barang yang akan diretur berdasarkan kode persediaan. Halaman - 99
99 (8) Isi dengan jumlah barang yang akan diretur. (9) Klik dua kali pada kolom tersebut untuk menentukan pajak yang akan dikenakan. (10) Klik untuk menentukan tanggal pengiriman barang. (11) Tentukan transaksi pembelian yang akan diretur. (12) Beri tanda centang jika ingin langsung mencetak faktur. d. Pastikan semua data yang diisi telah benar, klik [Rekam] untuk menyimpan transaksi. 2. Cara Kedua - Menggunakan Modul Pembelian a. Buat form isian Penerimaan Barang baru. b. Isikan data sesuai dengan transaksi sebelumnya yang ingin diretur, untuk jumlah unit yang akan dikembalikan diketik dengan menambahkan tanda minus (-) didepannya. Halaman - 100
100 c. Pada kolom Credit/ Debit Memo, pilih transaksi yang akan diretur dan klik [OK]. d. Pastikan semua data-data yang di-masukkan benar. Klik [Rekam] maka secara otomatis jumlah saldo transaksi pembelian yang diretur akan berkurang. D. Mencatat Pelunasan Hutang Sebagai ilustrasi, pada tanggal 8 Juli 2008 perusahaan membayar hutang atas pembelian kredit di bulan Juni 2008 (tanggal 17 Juni 2008 dengan nomor faktur 12/TC-VI/2008). Langkah-langkah yang dilakukan antara lain: a. Pada modul Pembelian, pilih menu Pembayaran Hutang Usaha. Halaman - 101
101 b. Tampilan form isian Pembayaran Hutang akan muncul. Isikan data-datanya sesuai dengan faktur yang akan diretur. Tentukan nama pemasok dan klik ganda pada kolom No.Invoice untuk melihat transaksi yang akan dilunasi. c. Jika data-data telah sesuai, klik pada kolom Sebesar yang masih kosong. Secara otomatis kolom tersebut akan terisi dengan nilai hutang yang akan dibayar, kemudian klik [Rekam]. Halaman - 102
102 d. Jika ingin melihat daftar pembayaran hutang yang telah dibuat, pada modul Pembelian pilih menu Pembayaran Hutang Usaha. e. Akan muncul Daftar Transaksi Pembayaran Hutang Usaha. f. Tentukan transaksi yang akan ditampilkan kemudian klik [Perincian]. g. Klik [Selesai] untuk mengakhiri. Halaman - 103
103 E. Laporan Pembelian Untuk melihat Laporan Pembelian, ikuti langkah-langkah sebagai berikut: a. Pada modul Laporan, pilih sub menu Pembelian - Rincian pada kategori Laporan Pembelian dan Hutang. b. Tampilan filter akan muncul, abaikan saja untuk melihat semua laporan pembelian pada bulan yang berjalan. Klik [OK] untuk melanjutkan. c. Rincian untuk Laporan Pembelian akan terlihat seperti gambar dibawah ini. Halaman - 104
104 Halaman - 105
105 Bab 5 Modul Penjualan P ada bab ini akan dibahas mengenai proses transaksi penjualan (sales) mulai dari terjadinya transaksi, pembayaran piutang dari pelanggan, sampai dengan pembuatan semua laporan dan analisa bisnis yang berkaitan dengan penjualan. Modul Penjualan ini digunakan untuk mencatat semua transaksi penjualan baik yang bersifat transaksi kredit maupun transaksi tunai. A. Contoh Kasus Transaksi Penjualan 1. Mencatat Transaksi Penjualan Pada tanggal 8 Juli 2008 perusahaan melakukan penjualan barang secara kredit kepada pelanggan Jeranding Komputer dengan rincian pemesanan sebagai berikut : (nomor faktur 01/TD/VII/2008 dan dikenakan PPN) Jumlah Nama Barang Harga Satuan Total 2 Keping 2 Keping MS Windows XP SP2 MS Windows Vista , , , ,- Untuk mencatat transaksi diatas, langkah-langkahnya sebagai berikut : a. Pilih modul Penjualan, klik Pengiriman Barang (Invoicing). Halaman - 106
106 b. Tampilan form isian Pengiriman Barang (Invoicing) akan muncul, isikan data-data yang diperlukan sesuai dengan petunjuk yang ada dalam gambar dibawah ini. c. Jika semua data telah diisi, form isian Pengiriman Barang (Invoicing) akan terlihat seperti dibawah ini. Keterangan : (1) Klik untuk menentukan Nama Pelanggan. (2) Isi nomor Invoice sesuai dengan contoh kasus diatas. (3) Klik untuk menentukan data Sales Order yang telah dibuat sebelumnya. Karena pada kasus ini tidak Halaman - 107
107 menggunakan Sales Order, maka kolom tersebut dibiarkan kosong. (4) Klik untuk menentukan tanggal faktur. (5) Centang pilihan Invoice jika transaksi bersifat kredit, centang pilihan Jasa jika transaksi bersifat jasa, dan centang pilihan Tunai jika transaksi bersifat tunai/kas. (6) Digunakan untuk menentukan lokasi penyimpanan persediaan jika menggunakan sistem multi gudang. (7) Diisi dengan keterangan dari transaksi yang akan dicatat. (8) Klik dua kali pada kolom tersebut untuk menentukan barang yang akan dibeli berdasarkan kode persediaan. (9) Isi dengan jumlah barang yang akan dibeli. (10) Klik dua kali pada kolom tersebut untuk menentukan pajak yang akan dikenakan. (11) Klik untuk menentukan tanggal pengiriman barang. (12) Isi dengan jumlah uang muka jika ada. Karena pada kasus ini tidak ada menggunakan uang muka, maka kolom tersebut dibiarkan kosong. (13) Beri tanda centang jika ingin langsung mencetak faktur. d. Pastikan semua data yang diisi telah benar, klik [Rekam] untuk menyimpan transaksi. 2. Menampilkan Transaksi Penjualan Untuk melihat transaksi penjualan yang telah diinput, langkahlangkahnya yaitu : a. Pada menu Daftar Transaksi yang terdapat disisi kanan tampilan Zahir, klik Daftar Transaksi Penjualan. b. Tampilan Daftar Transaksi Penjualan akan muncul. Pilih transaksi yang akan dilihat kemudian klik [Perincian]. Halaman - 108
108 c. Form isian faktur akan terbuka. 3. Mengedit Transaksi Penjualan a. Langkah pertama dan kedua sama dengan point 1 diatas. b. Begitu form isian faktur terbuka, lakukan perubahan terhadap data transaksi yang ada. c. Klik [Rekam] untuk menyimpan data perubahan terbaru. 4. Menghapus Transaksi Penjualan a. Langkah pertama dan kedua sama dengan point 1 diatas. b. Begitu form isian faktur terbuka, pilih transaksi yang akan dihapus kemudian klik [Hapus] yang terdapat di pojok kiri bawah. Halaman - 109
109 Catatan : Transaksi masih bisa diubah, diedit atau dihapus jika belum adanya transaksi pembayaran/pelunasan (Open Transaction). B. Mencatat Transaksi Penjualan Berulang 1. Menyimpan Transaksi Penjualan Berulang Diasumsikan kita akan menggunakan transaksi yang telah diinput diatas sebagai transaksi yang bersifat rutin. Langkah-langkah yang dilakukan selanjutnya antara lain : a. Pada tampilan form isian Penjualan, klik [Rekam Ulang] yang terdapat di pojok kiri bawah. Halaman - 110
110 b. Tampilan konfirmasi akan muncul, isikan nama transaksinya dan frekuensi transaksi tersebut terjadi (mingguan, 2 mingguan, atau bulanan) kemudian klik [Rekam]. 2. Menggunakan Transaksi Penjualan Berulang Untuk menggunakan transaksi penjualan berulang, ikuti langkahlangkah sebagai berikut : a. Buat form isian Penjualan baru. b. Pada tampilan form isian faktur, klik [Buka Ulang]. c. Jendela konfirmasi akan terbuka, pilih data transaksi yang disimpan kemudian klik [Selesai]. d. Form isian faktur akan terisi secara otomatis, klik [Rekam] untuk menyimpan. Halaman - 111
111 C. Mencatat Retur Penjualan Sebagai ilustrasi, pada tanggal 10 Juli 2008 pelanggan Jeranding Komputer mengembalikan masing-masing 1 lisensi program MS Windows XP SP2 dan MS Windows Vista dikarenakan mengalami cacat dalam perjalanan (nomor retur 01/JR/VII/2008). Untuk mencatat pengembalian ini, langkah-langkah yang dilakukan antara lain: Ada 2 cara yang bisa digunakan untuk mencatat retur penjualan ini tergantung pada versi Zahir yang digunakan. 1. Cara Pertama - Menggunakan Modul Retur Penjualan Modul Retur Penjualan ini hanya tersedia pada Zahir Accounting versi Enterprise. Berikut ini adalah langkah-langkah untuk mencatat retur penjualan yang terjadi: a. Pada tampilan modul Penjualan, pilih menu Retur Penjualan. b. Tampilan form Retur Penjualan akan muncul. Halaman - 112
112 c. Isikan data-data yang diperlukan sesuai dengan contoh kasus diatas. Keterangan : (1) Klik untuk menentukan Nama Konsumen. (2) Isi nomor Invoice sesuai dengan contoh kasus diatas. (3) Klik untuk menentukan tanggal faktur. (4) Centang pilihan Invoice jika transaksi bersifat kredit, centang pilihan Jasa jika transaksi bersifat jasa, dan centang pilihan Tunai jika transaksi bersifat tunai/kas. (5) Digunakan untuk menentukan lokasi penyimpanan jika menggunakan sistem multi gudang. (6) Isi dengan keterangan dari transaksi yang akan dicatat. (7) Klik ganda pada kolom tersebut untuk menentukan barang yang akan diretur berdasarkan kode persediaan. Halaman - 113
113 (8) Isi dengan jumlah barang yang akan diretur. (9) Klik dua kali pada kolom tersebut untuk menentukan pajak yang akan dikenakan. (10) Klik untuk menentukan tanggal pengiriman barang. (11) Tentukan transaksi penjualan yang akan diretur. (12) Beri tanda centang jika ingin langsung mencetak faktur. d. Pastikan semua data yang diisi telah benar, klik [Rekam] untuk menyimpan transaksi. 2. Cara Kedua - Menggunakan Modul Pembelian a. Buat form isian Pengiriman Barang (Invoicing) baru. b. Isikan data sesuai dengan transaksi sebelumnya yang ingin diretur, untuk jumlah unit yang akan dikembalikan diketik dengan menambahkan tanda minus (-) didepannya. Halaman - 114
114 c. Pada kolom Credit/ Debit Memo, pilih transaksi yang akan diretur dan klik [OK]. d. Pastikan semua data-data yang di-masukkan benar, klik [Rekam]. Secara otomatis jumlah saldo transaksi penjualan yang diretur akan berkurang. D. Mencatat Pelunasan Piutang Sebagai ilustrasi, pada tanggal 12 Juli 2008 perusahaan menerima pelunasan piutang atas penjualan kredit di bulan Juni 2008 (tanggal 21 Juni 2008 dengan nomor faktur 35/TD/VI/2008). Untuk mencatat pelunasan piutang ini, langkah-langkah yang dilakukan antara lain: a. Pada modul Penjualan, pilih menu Pembayaran Piutang Usaha. Halaman - 115
115 b. Tampilan form isian Pembayaran Piutang akan muncul. Isikan data-data sesuai dengan faktur yang akan diretur. Pada kolom No.Invoice, klik ganda untuk melihat transaksi apa saja yang akan dilunasi. c. Jika data-data telah sesuai, klik [Rekam]. Halaman - 116
116 d. Jika ingin melihat daftar pembayaran piutang yang telah dibuat, pada modul Penjualan pilih menu Pembayaran Piutang Usaha. e. Akan muncul Daftar Transaksi Pembayaran Piutang Usaha, klik [Selesai] untuk mengakhiri. Halaman - 117
117 E. Laporan Penjualan Untuk melihat Laporan Penjualan, ikuti langkah-langkah sebagai berikut: a. Pada modul Laporan, pilih sub menu Penjualan - Rincian pada kategori Laporan Penjualan dan Piutang. b. Tampilan filter akan muncul, abaikan saja untuk melihat semua laporan penjualan pada bulan yang berjalan. Klik [OK] untuk melanjutkan. c. Rincian Laporan Penjualan akan terlihat seperti gambar dibawah ini. Halaman - 118
118 Halaman - 119
119 Bab 6 Modul Bank / Kas P ada bab ini akan dibahas mengenai transaksi yang berkaitan dengan Kas atau Bank. Untuk bisa menggunakan modul ini, pilih modul Kas & Bank. Modul ini digunakan untuk mencatat semua transaksi yang berkaitan dengan transaksi kas. Modul Bank/Kas ini digunakan untuk mencatat semua transaksi yang berkaitan dengan perpindahan kas dan bank. A. Transaksi Antar Kas ( Transfer Kas ) Menu Transfer Kas ini digunakan untuk mencatat terjadinya perpindahan kas melalui transfer dari satu rekening ke rekening lainnya. Contoh Kasus : Pada tanggal 10 Juli 2008 disetorkan semua penghasilan yang tersimpan di Kas Belum Disetor sebesar Rp ,- ke rekening Bank BCA A/C Multi Computer. 1. Mencatat Jurnal Transaksi a. Pada tampilan Kas/Bank, pilih menu Transfer Kas. b. Tentukan akun rekening penerima, akun yang dialokasikan, dan jumlah uang yang akan disetorkan. Klik [Rekam] untuk menyimpan. Halaman - 120
120 2. Menampilkan Jurnal Transaksi a. Pada tampilan Buku Besar, pilih menu Daftar Transaksi Jurnal. b. Pilih jurnal transaksi yang akan ditampilkan, klik [Perincian]. c. Tampilan jurnal akan muncul, pada tampilan ini bisa dilakukan perubahan data transaksi yang terjadi jika diperlukan. Klik [Rekam] untuk menyimpan perubahan atau klik [Batal] jika tidak ada perubahan yang dilakukan. Halaman - 121
121 3. Menghapus Jurnal Transaksi Untuk menghapus jurnal transaksi, lakukan langkah sebagai berikut : a. Buka tampilan Daftar Transaksi Jurnal Umum. b. Pilih jurnal transaksi yang akan dihapus, kemudian klik tombol [Hapus] yang terdapat dipojok kiri bawah tampilan. c. Akan muncul jendela konfirmasi dari Zahir yang meminta alasan kenapa transaksi tersebut dihapus, ketikkan alasannya kemudian klik [Hapus]. Secara otomatis jurnal transaksi tersebut akan terhapus. B. Transaksi Penerimaan Kas Menu Transaksi Peneriman Kas ini digunakan untuk mencatat terjadinya transaksi kas masuk sehingga saldo rekening kas/bank Halaman - 122
122 akan bertambah akibat transaksi ini. Yang termasuk dalam transaksi ini antara lain : penerimaan setoran modal, pinjaman dari bank, dan lain-lain. Contoh Kasus : Pada tanggal 15 Juli 2008 perusahaan melakukan investasi tambahan modal sebesar Rp ,- dan dimasukkan ke rekening Bank BCA A/C Multi Computer. 1. Mencatat Jurnal Transaksi a. Pada tampilan Kas/Bank, pilih menu Kas Masuk. b. Tentukan sumber kas masuk dengan mengklik tombol bergambar mouse yang telah ditandai. c. Tampilan Data Nama akan muncul, karena penerimaan kas ini berasal dari pemilik sebagai bentuk investasinya maka perlu dibuatkan data-datanya, klik tombol [Baru] yang terdapat di pojok kiri bawah tampilan. Halaman - 123
123 d. Isikan data-datanya sesuai dengan tampilan dibawah ini dan klik [Rekam]. Jangan lupa untuk mengubah tipenya menjadi Others. e. Data nama Pemilik telah masuk kedalam Daftar Nama. Pilih data nama tersebut kemudian klik [OK]. f. Klik ganda kolom Kode untuk menentukan rekening yang akan digunakan kemudian klik [OK]. Halaman - 124
124 g. Pada tampilan ini, tentukan rekening kas yang akan digunakan, tanggal terjadinya transaksi, dan nilai uang yang akan disetor. Klik [Rekam] untuk menyimpan transaksi. 2. Menampilkan Jurnal Transaksi Untuk menampilkan jurnal yang telah dimasukkan lakukan langkah sebagai berikut : a. Pada tampilan Kas & Bank, pilih menu Transaksi Kas Masuk yang ada didalam kategori Daftar Transaksi dan Cetak Faktur. Halaman - 125
125 b. Pilih transaksi yang akan ditampilkan kemudian klik tombol [Perincian]. c. Tampilan jurnal akan muncul, pada tampilan ini bisa dilakukan perubahan data transaksi yang terjadi jika diperlukan. Klik [Rekam] untuk menyimpan perubahan atau klik [Batal] jika tidak ada perubahan yang dilakukan. 3. Menghapus Jurnal Transaksi Halaman - 126
126 Untuk menghapus jurnal transaksi, lakukan langkah sebagai berikut : a. Buka tampilan Daftar Transaksi Kas Masuk. b. Pilih transaksi yang akan dihapus, kemudian klik [Hapus] yang terletak di pojok kiri bawah tampilan. c. Akan muncul jendela konfirmasi dari Zahir yang meminta alasan kenapa transaksi tersebut dihapus, ketikkan alasannya kemudian klik [Hapus]. Secara otomatis jurnal transaksi tersebut akan terhapus. 4. Mencatat Transaksi Penerimaan Kas Berulang Untuk menyimpan data transaksi yang sifatnya berulang, langkahlangkah yang dilakukan antara lain : a. Buka tampilan Daftar Transaksi Kas Masuk. b. Pilih transaksi yang akan digunakan dan klik [Perincian]. Sebagai contoh kita akan menggunakan transaksi penerimaan investasi tambahan kas. Halaman - 127
127 c. Pada tampilan transaksi tersebut, klik tombol [Rekam Ulang] yang terdapat dibagian bawah tampilan. d. Tentukan nama dan frekuensi transaksi, klik [Rekam] untuk menyimpan formatnya. 5. Menggunakan Transaksi Penerimaan Kas Berulang Untuk menggunakan format data transaksi berulang (recurring), langkah-langkah yang dilakukan antara lain : a. Buat form jurnal baru dengan masuk ke tampilan Transaksi Kas Masuk. b. Pada tampilan jurnal yang masih kosong, klik [Buka Ulang]. Halaman - 128
128 c. Pilih format transaksi yang tersimpan dan klik [Selesai] untuk kembali ke tampilan sebelumnya. d. Klik [Rekam] jika ingin menyimpan transaksi atau tekan [Batal] jika ingin membatalkan. Halaman - 129
129 C. Transaksi Pengeluaran Kas Menu Transaksi Peneriman Kas ini digunakan untuk mencatat terjadinya transaksi kas keluar sehingga saldo rekening kas/bank akan berkurang akibat transaksi ini. Yang termasuk dalam transaksi ini antara lain : pembayaran gaji, pembayaran hutang ke bank, dan lain-lain. Contoh Kasus : Pada tanggal 25 Juli 2008 perusahaan membayar gaji pramuniaga toko sebesar Rp ,- dengan menggunakan Kas Kantor. 1. Mencatat Jurnal Transaksi a. Pada tampilan Kas/Bank, pilih menu Kas Keluar. b. Tentukan akun rekening penerima, sumber pengeluaran, tanggal transaksi, dan akun yang dialokasikan. Halaman - 130
130 c. Karena pengeluaran kas ini digunakan untuk membayar gaji karyawan, maka perlu dibuatkan data baru dengan nama Pramuniaga. Klik tombol [Baru] yang terdapat di pojok kiri bawah tampilan untuk membuatnya. d. Isikan data-datanya sesuai dengan tampilan dibawah ini dan klik [Rekam]. e. Data karyawan telah masuk kedalam Daftar Nama. Pilih dan klik [OK]. f. Klik ganda kolom kode dan pilih rekening yang akan digunakan. Halaman - 131
131 g. Ubah rekening kas keluar yang akan digunakan serta tanggal terjadinya transaksi. Klik [Rekam] untuk menyimpan transaksi. 2. Menampilkan Jurnal Transaksi Untuk menampilkan jurnal yang telah dimasukkan lakukan langkah sebagai berikut : Halaman - 132
132 a. Pada tampilan Kas & Bank, pilih menu Transaksi Kas Keluar yang ada didalam kategori Daftar Transaksi dan Cetak Faktur. b. Pilih transaksi yang akan ditampilkan kemudian klik tombol [Perincian]. c. Tampilan jurnal akan muncul, pada tampilan ini bisa dilakukan perubahan data transaksi yang terjadi jika diperlukan. Klik [Rekam] untuk menyimpan perubahan atau klik [Batal] jika tidak ada perubahan yang dilakukan. Halaman - 133
133 3. Menghapus Jurnal Transaksi Untuk menghapus jurnal transaksi, lakukan langkah sebagai berikut : a. Buka tampilan Daftar Transaksi Kas Keluar. b. Pilih transaksi yang akan dihapus, kemudian klik [Hapus] yang terletak di pojok kiri bawah tampilan. c. Akan muncul jendela konfirmasi dari Zahir yang meminta alasan kenapa transaksi tersebut dihapus, ketikkan alasannya kemudian klik [Hapus]. Secara otomatis jurnal transaksi tersebut akan terhapus. Halaman - 134
134 4. Mencatat Transaksi Pengeluaran Kas Berulang Untuk menyimpan data transaksi yang sifatnya berulang, langkahlangkah yang dilakukan antara lain : a. Buka tampilan Daftar Transaksi Kas Keluar. b. Pilih transaksi yang akan digunakan dan klik [Perincian]. Sebagai contoh kita akan menggunakan transaksi pembayaran gaji karyawan. c. Pada tampilan transaksi tersebut, klik tombol [Rekam Ulang] yang terdapat dibagian bawah tampilan. d. Tentukan nama dan frekuensi transaksi, klik [Rekam] untuk menyimpan formatnya. Halaman - 135
135 5. Menggunakan Transaksi Pengeluaran Kas Berulang Untuk menggunakan format data transaksi berulang (recurring), langkah-langkah yang dilakukan antara lain : a. Buat form jurnal baru dengan masuk ke tampilan Transaksi Kas Keluar. b. Pada tampilan jurnal yang masih kosong, klik [Buka Ulang]. c. Pilih format transaksi yang tersimpan dan klik [Selesai] untuk kembali ke tampilan sebelumnya. Halaman - 136
136 d. Klik [Rekam] jika ingin menyimpan transaksi atau tekan [Batal] jika ingin membatalkan. D. Rekonsiliasi Bank Rekonsiliasi Bank digunakan untuk mencocokan saldo rekening di Bank dengan pencatatan keuangan dengan menggunakan Zahir Acounting, biasanya rekonsiliasi dilakukan sekali dalam satu bulan setelah menerima rekening koran dari Bank. Langkah-langkah untuk melakukan rekonsiliasi bank, sebagai berikut : 1. Pada modul Kas & Bank, pilih menu Rekonsiliasi Bank. Halaman - 137
137 2. Tampilan form Rekonsiliasi Bank akan muncul. Tentukan kode rekening bank yang akan direkonsiliasi, klik tanda mouse yang ditandai. Pilih kode rekeningnya dan klik [OK]. 3. Tentukan tanggal dan saldo Rekening Koran yang diperoleh dari Bank kemudian klik [Lanjutkan]. 4. Pada tampilan dibawah ini akan terlihat transaksitransaksi yang berkaitan dengan Kas & Bank dimana pada kolom disebelahnya tampak catatan mengenai data Rekonsiliasi Kas Keluar dan Masuk serta Halaman - 138
138 Analisa mengenai jumlah Saldo Menurut Bank dengan Saldo Menurut Buku Besar. 5. Berikan tanda centang pada kolom X yang terdapat disamping masing-masing baris transaksi yang sesuai. Jika semua baris transaksi yang sesuai telah dicentang, maka otomatis nilai selisihnya menjadi Rp. 0,-. 6. Setelah dipastikan tidak ada perbedaan jumlah Saldo Menurut Bank dengan Saldo Menurut Buku Besar, maka proses Rekonsiliasi bisa dilakukan. Klik tombol [Rekonsiliasi] yang terdapat dibagian bawah tampilan. Halaman - 139
139 7. Zahir akan memastikan apakah proses rekonsiliasi sudah pasti akan dilakukan. Klik [Yes] untuk melanjutkan atau [No] untuk membatalkan. 8. Jika ditemukan nilai selisih antara jumlah Saldo Menurut Bank dengan Saldo Menurut Buku Besar, lakukan penyesuaian dengan membuat Jurnal Penyesuaian Rekonsiliasi. Klik tombol [Penyesuaian] yang terdapat dibagian bawah tampilan. Halaman - 140
140 9. Pada form Jurnal Penyesuaian rekonsiliasi dibawah ini, isikan data Kode Akun Bank, Tanggal Rekonsiliasi, Jumlah Nilai Masuk (Debit) atau Keluar (Kredit), dan Keterangan sesuai dengan penyesuaian rekonsiliasi yang akan dilakukan. Klik [Rekam] untuk menyimpan atau [Batal] untuk membatalkan proses penyesuaian rekonsiliasi. Halaman - 141
141 Bab 7 Modul Persediaan P ada bab ini akan dibahas mengenai transaksi-transaksi yang berkaitan dengan persediaan seperti: mencatat transaksi persediaan, melakukan penyesuaian, membuat produk rakitan, dan menentukan harga jual persediaan. Modul persediaan ini digunakan untuk mencatat semua transaksi yang terkait dengan persediaan seperti : pembelian dan penjualan persediaan, penyesuaian persediaan, dan lain-lain. A. Penyesuaian Persediaan 1. Membuat Jurnal Penyesuaian Persediaan Contoh Kasus : Pada tanggal 20 Juli 2008 Multi Computer memberikan konfirmasi kepada Metro Computer bahwa terdapat barang yang rusak antara lain : Nama Barang Jumlah Harga Satuan Total PC - IBM Intel Pentium 1 Unit Rp ,- Rp ,- PC - IBM AMD 1 Unit Rp ,- Rp ,- Barang tersebut kemudian dikembalikan. Langkah-langkah untuk membuat jurnalnya, antara lain : a. Pilih modul Persediaan dan klik menu Pemakaian/ Penyesuaian Barang pada kategori Input Transaksi. Halaman - 142
142 b. Tampilan Penyesuaian Persediaan akan muncul. Tentukan tanggal transaksi dan beri tanda centang pada opsi Posting agar transaksi bisa langsung diposting secara otomatis. c. Klik ganda kolom Kode untuk memilih Persediaan yang akan disesuaikan kemudian klik [OK]. Keterangan : Jumlah barang harus bernilai negatif karena akan dikeluarkan dari daftar persediaan dan mengurangi jumlah persediaan yang ada di gudang. d. Pada kolom kode perkiraan, klik ganda untuk memilih kode rekening yang akan digunakan. Adapun kode rekening yang digunakan yaitu dengan nama Biaya Kerusakan dan Kegagalan Material. Halaman - 143
143 e. Setelah semua data-data telah diinput, klik [Rekam]. f. Jurnal penyesuaian akan tersimpan dan secara otomatis jumlah persediaan akan berkurang. 2. Menampilkan Jurnal Penyesuaian Persediaan Untuk menampilkan jurnal yang telah diinput, ikuti langkah-langkah sebagai berikut : a. Pilih modul Persediaan dan klik menu Pemakaian/ Penyesuaian di dalam kategori Daftar Transaksi dan Cetak Faktur. Halaman - 144
144 b. Pilih transaksi yang akan ditampilkan, klik [Perincian]. c. Tampilan jurnal penyesuaian persediaan akan muncul. Pada tampilan ini masih bisa dilakukan perubahan data jurnal jika ada kesalahan. Klik [Rekam] untuk menyimpan perubahan atau [Batal] untuk kembali ke tampilan awal. Halaman - 145
145 3. Menghapus Jurnal Penyesuaian Persediaan Untuk menghapus jurnal yang telah diinput, ikuti langkah-langkah sebagai berikut : a. Buka tampilan Transaksi Penyesuaian Persediaan. b. Pilih transaksi yang akan dihapus kemudian klik [Hapus] yang terdapat di pojok kiri bawah tampilan. c. Akan muncul jendela konfirmasi dari Zahir yang meminta alasan kenapa transaksi tersebut dihapus, ketikkan alasannya kemudian klik [Hapus]. Secara otomatis jurnal transaksi tersebut akan terhapus. B. Transfer Persediaan Fasilitas transfer persediaan ini hampir sama penggunaannya dengan fasilitas Auto Build, hanya saja pada transfer pemindahan ini dilakukan secara manual. Umumnya fasilitas ini digunakan untuk mencatat transaksi perakitan satu produk dengan bahan penyusun yang sifatnya langsung digunakan (tidak memiliki stok di gudang). Contoh Kasus : Pada tanggal 28 Juli 2008 Multi Computer membuat program penjualan secara paket yang terdiri atas 1 unit PC - IBM Intel Pentium dan menggunakan Windows Vista. Paket tersebut dinamakan Paket Happy Vista. Langkah-langkah yang dilakukan, antara lain: Halaman - 146
146 1. Pilih modul Data-Data dan klik menu Daftar Produk. 2. Buat nama produk baru dengan mengklik [Baru] yang terdapat di pojok kiri bawah tampilan. Tampilan Data Barang / Persediaan akan muncul. 3. Pada tab menu Informasi Stock, isikan data-datanya sesuai dengan contoh soal yang telah diberikan. Halaman - 147
147 4. Sekarang pindah ke tab menu Kode Akun dan HPP. Untuk setingan Sifat Barang dan Metode Harga Pokok tetap menggunakan setingan standar Zahir. Sedangkan untuk link kode rekening Persediaan, arahkan ke kode rekening baru dengan nama Persediaan Produk Paket. 5. Klik [Baru] untuk membuat kode rekening baru. Isikan datadatanya sesuai dengan tampilan dibawah ini dan klik [Rekam] untuk menyimpan. 6. Pilih kode rekening tersebut, klik [OK]. Akan muncul peringatan dari Zahir mengenai perubahan link persediaan yang akan dilakukan, klik [Yes] untuk melanjutkan. Halaman - 148
148 7. Data persediaan dengan nama Happy Vista telah muncul dalam Daftar Barang. 8. Sekarang saatnya kita akan melakukan mutasi persediaan. Pilih modul Persediaan dan klik menu Pemindahan Barang. 9. Klik ganda kolom Kode untuk menentukan persediaan apa saja yang akan dipindahkan. Halaman - 149
149 10. Sesuai dengan contoh soal diatas bahwa setiap 1 unit Paket Happy Vista terdiri dari 1 unit PC - IBM Intel Pentium dan 1 MS Windows Vista sehingga pada saat mengisi data, pada kolom Jumlah diisi dengan angka minus satu (-1). Ini menandakan bahwa jumlah persediaan tersebut telah berkurang masing-masing satu unit dan membentuk persediaan baru atas nama Happy Vista. Klik tombol yang ada di kolom Harga Satuan, secara otomatis Zahir akan mengisi data di kolom tersebut dengan jumlah dari harga perolehan persediaan yang dipindahkan. 11. Tentukan tanggal transaksi dan beri tanda centang pada opsi pilihan Posting agar transaksi ini akan langsung diposting begitu disimpan. Klik [Rekam] jika data-data yang diisikan telah benar. Halaman - 150
150 C. Stock Opname Pada setiap akhir periode akuntansi, setiap perusahaan yang memiliki persediaan barang digudang sering melakukan kegiatan stock opname, yaitu menghitung jumlah barang yang ada digudang dan mencocokkannya dengan catatan pembukuan persediaan. Jika ternyata jumlah digudang tidak sama dengan catatan maka perlu dilakukan koreksi atas jumlah barang persediaan dengan terlebih dahulu mencari tahu penyebab dari timbulnya perbedaan. Untuk melakukan Stock Opname, ikuti langkah-langkah sebagai berikut : 1. Pada modul Persediaan, pilih menu Stock Opname. 2. Tentukan lokasi gudang tempat penyimpanan persediaan dan klik [OK]. Halaman - 151
151 3. Akan terlihat daftar persediaan yang tersimpan dalam gudang. Dari daftar ini dapat dilihat jumlah tersedia menurut buku dan jumlah tersedia menurut fisik sehingga dapat langsung diketahui selisihnya jika ada. 4. Jika ditemukan selisih antara jumlah persediaan menurut buku dengan jumlah persediaan menurut fisik, klik [Proses] untuk melakukan Transaksi Penyesuaian Persediaan. Tentukan kode perkiraan yang akan digunakan untuk melakukan penyesuaian kemudian klik [Lanjutkan]. 5. Pada form Jurnal Penyesuaian Persediaan, isi data-datanya sesuai dengan selisih yang terjadi. Klik [Rekam] untuk menyimpan atau [Batal] untuk kembali ke tampilan sebelumnya. Halaman - 152
152 D. Merakit Barang Persediaan Pada Zahir Accounting tersedia fasilitas untuk merakit persediaan yaitu Auto-Build. Sebagai contoh, dalam rangka promosi Multi Computer membuat paket pembelian Small Office dimana paket tersebut terdiri dari 1 unit PC - IBM AMD dan Windows XP SP2. Untuk menggunakannya ikuti langkah-langkah sebagai berikut : 1. Pilih modul Data-Data dan klik menu Daftar Produk. 2. Buat nama produk baru dengan mengklik [Baru] yang terdapat di pojok kiri bawah tampilan. Tampilan Data Barang / Persediaan akan muncul. Halaman - 153
153 3. Isikan data-data sesuai dengan tampilan dibawah ini kemudian klik [Auto Build]. 4. Tentukan jumlah produk rakitan yang akan dibuat dan isikan persediaan-persediaan yang akan menjadi bahan penyusun produk rakitan tersebut. Klik ganda kolom Kode untuk memilih kode persediaan yang akan digunakan. Halaman - 154
154 5. Klik [Selesai] jika telah selesai membuat produk rakitan. 6. Nama produk Small Office telah masuk dalam data Daftar Barang. 7. Sekarang masuk ke modul Persediaan dan pilih menu Perakitan. Halaman - 155
155 8. Pada tampilan form Auto Build (Assembling), pilih kode produk rakitan yang telah dibuat sebelumnya dan isikan jumlah produk yang akan dibuat. Klik [Lanjutkan] untuk pindah ke tahap berikutnya. 9. Secara otomatis Jurnal Pemindahan Barang akan terbentuk, klik [Rekam] untuk menyimpan. 10. Pada tampilan form Daftar Barang dapat dilihat mutasi saldo persediaan yang berkurang dan bertambah. Halaman - 156
156 E. Menentukan Harga Jual Persediaan Pada Zahir Accounting terdapat fasilitas untuk menentukan harga jual persediaan secara otomatis. Untuk menggunakan fasilitas tersebut, lakukan langkah-langkah sebagai berikut: 1. Pada modul Persediaan, pilih menu Penentuan Harga Jual. 2. Aktifkan fasilitas perhitungan harga jual otomatis dengan memberi tanda centang pada opsi Harga Jual Otomatis. Halaman - 157
157 Klik [Hitung Harga Jual] untuk menggunakan sistem perhitungan harga jual secara otomatis. 3. Pada tampilan form Penentuan Harga Jual, tentukan sistem perhitungan harga jual yang akan digunakan. 4. Untuk Persentase Margin Laba tentukan sebesar 20%. Centang opsi Hanya yang Telah Terpilih berguna untuk mengaktifkan data-data yang terpilih saja. Klik [Proses] untuk menyimpan. 5. Pada tampilan form Daftar Harga Jual Standar, harga jual otomatis akan terisi sesuai perhitungan yang telah ditentukan sebelumnya. 6. Klik [Tutup] untuk kembali ke tampilan awal. Halaman - 158
158 Bab 8 Modul Jurnal Umum P ada bab ini akan dibahas mengenai cara penggunaan fasilitas jurnal umum untuk mencatat transaksi-transaksi yang bersifat umum dan bersifat administrasi seperti pembayaran upah satpam, perhitungan akumulasi penyusutan, pengeluaran biaya listrik dan air, dan lain-lain. A. Mencatat Jurnal Umum Berikut ini terdapat beberapa contoh transaksi yang berkaitan dengan jurnal umum. Pada tanggal 29 Juli 2008 perusahaan membayar biaya iklan untuk promosi produk Rp ,-. Pada tanggal 30 Juli 2008 perusahaan membayar biaya air, listrik, dan telepon masing-masing Rp ,- ; Rp ,- ; Rp ,-. Untuk mencatat transaksi-transaksi diatas, ikuti langkah-langkah sebagai berikut: 1. Pada modul Buku Besar, pilih menu Transaksi Jurnal Umum. 2. Tampilan form Jurnal Umum akan muncul. Halaman - 159
159 3. Isikan data-data sesuai dengan transaksi yang akan dijurnal. Klik ganda kolom Kode untuk menentukan kode perkiraan yang akan digunakan. Pastikan saldo Balans bernilai Rp yang menandakan jurnal yang dibuat telah seimbang. Klik [Rekam] untuk menyimpan. 4. Lakukan hal yang sama untuk transaksi jurnal umum yang lain. B. Menampilkan Jurnal Umum 1. Pada modul Buku Besar, pilih menu Daftar Transaksi Jurnal. Halaman - 160
160 2. Pilih rekening yang akan diperbaiki, klik [Perincian]. 3. Tampilan jurnal penyesuaian persediaan akan muncul. Pada tampilan ini masih bisa dilakukan perubahan data jurnal jika ada kesalahan. Klik [Rekam] untuk menyimpan perubahan atau [Batal] untuk kembali ke tampilan awal. Halaman - 161
161 C. Menghapus Jurnal Umum Untuk menghapus jurnal yang telah diinput, ikuti langkah-langkah sebagai berikut : 1. Buka tampilan Daftar Transaksi Jurnal. 2. Pilih transaksi yang akan dihapus kemudian klik [Hapus] yang terdapat di pojok kiri bawah tampilan. 3. Akan muncul jendela konfirmasi dari Zahir yang meminta alasan kenapa transaksi tersebut dihapus, ketikkan alasannya kemudian klik [Hapus]. Secara otomatis jurnal transaksi tersebut akan terhapus. D. Membuat Transaksi Berulang Diilustrasikan transaksi pembayaran biaya listrik, air, dan telepon merupakan transaksi yang rutin terjadi tiap bulannya. Untuk membuat transaksi berulang tersebut, ikuti langkah-langkah sebagai berikut: 1. Pada modul Buku Besar, pilih menu Daftar Transaksi Jurnal. Halaman - 162
162 2. Pilih transaksi yang akan digunakan, klik [Perincian]. 3. Pada tampilan form Jurnal Umum, klik [Rekam Ulang] yang terdapat di pojok kiri bawah tampilan. 4. Isikan nama transaksi dan frekuensi transaksi, klik [Rekam] untuk menyimpan. Halaman - 163
163 E. Menggunakan Transaksi Berulang Untuk menggunakan transaksi berulang yang telah disimpan sebelumnya, ikuti langkah-langkah sebagai berikut: 1. Buat transaksi jurnal umum baru. 2. Pada tampilan form Jurnal Umum, klik [Buka Ulang] yang terdapat di pojok kiri bawah. 3. Tentukan format transaksi berulang yang akan digunakan dan klik [Selesai] untuk menggunakannya. 4. Secara otomatis tampilan form Jurnal Umum akan terisi sesuai format transaksi berulang yang disimpan, klik [Rekam] untuk menyimpan. Halaman - 164
164 Halaman - 165
165 Bab 9 Modul Laporan Keuangan P ada bab ini akan dibahas mengenai cara membuat dan melihat laporan keuangan dari transaksi-transaksi yang telah dicatat sebelumnya. Laporan keuangan ini sendiri terbagi menjadi laporan keuangan utama yang meliputi: Neraca, Laba Rugi, Arus Kas, dan Laporan Perubahan Modal. Sedangkan untuk laporan keuangan pendukung meliputi: Laporan Penjualan dan Pembelian, Laporan Barang, serta Laporan Lainnya. Laporan keuangan ini pada umumnya dibuat pada akhir periode berjalan dimana pemilik perusahaan bisa mengetahui sejauh mana perkembangan perusahaan melalui laporan keuangan yang telah dibuat. A. Laporan Neraca Laporan Neraca adalah laporan yang menggambarkan posisi keuangan perusahaan, terdiri dari: aktiva (harta kekayaan), kewajiban, dan modal pada suatu periode tertentu. Terdapat 2 (dua) macam bentuk neraca, yaitu: Bentuk Skontro (Daftar) dan Bentuk Vertikal (Laporan). Pada Zahir Accounting, format neraca yang digunakan adalah bentuk format vertikal (laporan). Untuk membuat laporan neraca, ikuti langkah-langkah sebagai berikut: 1. Pada modul Laporan, pilih menu Laporan Keuangan. 2. Pada sisi kanan tampilan terdapat beberapa pilihan laporan yang disediakan, seperti: Arus Kas Rangkuman dan Rincian, Laba Rugi Perbandingan dan Standar, Neraca Perbandingan dan Standar, Neraca Saldo, dan lain-lain. 3. Diasumsikan laporan neraca yang akan ditampilkan yaitu Neraca Standar. Untuk menampilkannya, klik ganda menu Neraca Standar. Halaman - 166
166 4. Opsi pilihan format laporan akan muncul. Laporan yang dibuat dapat dipisahkan menurut Departemen yang ada atau mata uang yang digunakan jika diperlukan, klik [OK] untuk melanjutkan. 5. Tampilan Laporan Neraca Standar akan muncul seperti gambar dibawah ini. Halaman - 167
167 B. Laporan Laba Rugi Neraca Laba Rugi adalah suatu laporan sistematis yang menggambarkan keuntungan atau kerugian perusahaan dalam suatu periode waktu tertentu. Keuntungan atau kerugian perusahaan dihitung dengan membandingkan antara jumlah penghasilan yang diperoleh dengan beban-beban yang telah dikeluarkan untuk memperoleh penghasilan tersebut. Terdapat 2 (dua) macam bentuk laporan laba rugi, yaitu: Bentuk Single Step dan Bentuk Multi Step. Pada Zahir Accounting, format laporan laba rugi yang digunakan adalah bentuk Single Step. Untuk membuat laporan laba rugi, ikuti langkah-langkah sebagai berikut: 1. Pada modul Laporan, pilih menu Laporan Keuangan. 2. Pada sisi kanan tampilan terdapat beberapa pilihan laporan yang disediakan, seperti: Arus Kas Rangkuman dan Rincian, Laba Rugi Perbandingan dan Standar, Neraca Perbandingan dan Standar, Neraca Saldo, dan lain-lain. 3. Diasumsikan laporan laba rugi yang akan ditampilkan yaitu Laba Rugi Standar. Untuk menampilkannya, klik ganda menu Laba Rugi Standar. 4. Opsi pilihan format laporan akan muncul. Laporan yang dibuat dapat dipisahkan menurut Departemen yang ada atau mata uang yang digunakan jika diperlukan, klik [OK] untuk melanjutkan. Halaman - 168
168 5. Tampilan Laporan Laba Rugi Standar akan muncul seperti gambar dibawah ini. C. Laporan Arus Kas Laporan Arus Kas adalah laporan yang dapat memberikan informasi mengenai arus kas perusahaan sebagai dasar untuk menilai kemampuan perusahaan dalam menghasilkan dan menggunakan kas. Laporan Arus Kas terdiri atas beberapa komponen, antara lain : Kas ; terdiri dari saldo kas dan rekening giro bank. Setara Kas ; merupakan investasi yang sifatnya sangat likuid dan segera dapat dicairkan menjadi kas. Halaman - 169
169 Arus Kas ; merupakan arus kas masuk dan arus kas keluar. Aktivitas Operasi ; merupakan aktivitas utama yang menghasilkan pendapatan perusahaan selain investasi dan pendanaan, seperti : penjualan barang dan jasa, pembayaran kepada pemasok atau karyawan, pembayaran gaji dan upah, dan lain-lain. Aktivitas Investasi ; merupakan aktivitas perolehan dan pelepasan aktiva jangka panjang serta investasi lain, seperti : penjualan aktiva tetap, pembelian tanah dan bangunan serta peralatan, pinjaman kepada pihak ketiga, dan lain-lain. Aktivitas Pendanaan ; merupakan aktivitas yang mengakibatkan perubahan dalam jumlah serta komposisi modal dan pinjaman perusahaan, seperti : obligasi, wesel, hipotit, pembayaran dividen kepada pemegang saham, dan lain-lain. Metode yang digunakan dalam membuat Laporan Arus Kas adalah Metode Langsung (Direct Methods). Untuk membuat laporan arus kas, ikuti langkah-langkah sebagai berikut: 1. Pada modul Laporan, pilih menu Laporan Keuangan. 2. Pada sisi kanan tampilan terdapat beberapa pilihan laporan yang disediakan, seperti: Arus Kas Rangkuman dan Rincian, Laba Rugi Perbandingan dan Standar, Neraca Perbandingan dan Standar, Neraca Saldo, dan lain-lain. 3. Diasumsikan laporan arus kas yang akan ditampilkan yaitu Arus Kas Rincian. Untuk menampilkannya, klik ganda menu Arus Kas Rincian. Halaman - 170
170 4. Opsi pilihan format laporan akan muncul. Laporan yang dibuat dapat dipisahkan menurut Departemen yang ada atau mata uang yang digunakan jika diperlukan, klik [OK] untuk melanjutkan. 5. Tampilan Laporan Akun Kas Rincian akan muncul seperti gambar dibawah ini. D. Laporan Penjualan Laporan Penjualan adalah kumpulan laporan-laporan yang terkait dengan kegiatan operasional penjualan perusahaan, seperti : transaksi penjualan barang tunai maupun kredit, retur penjualan, dan lain-lain. Untuk membuat laporan penjualan, ikuti langkah-langkah sebagai berikut: 1. Pada modul Laporan, pilih menu Laporan Penjualan dan Piutang. 2. Pada sisi kanan tampilan terdapat beberapa pilihan laporan yang disediakan, seperti: Analisa Barang Gudang, Daftar Halaman - 171
171 Barang Terlaris, Laba Rugi Per Barang, Penjualan Per Pelanggan, dan lain-lain. 3. Diasumsikan laporan penjualan yang akan ditampilkan yaitu Penjualan Rincian. Untuk menampilkannya, klik ganda menu Penjualan Rincian. 4. Opsi pilihan format laporan akan muncul. Laporan yang dibuat dapat dipisahkan menurut klasifikasi Pelanggan, Salesman, dan periode yang digunakan jika diperlukan, klik [OK] untuk melanjutkan. 5. Tampilan Laporan Penjualan Rincian akan muncul seperti gambar dibawah ini. Halaman - 172
172 E. Laporan Pembelian Laporan Pembelian adalah kumpulan laporan-laporan yang terkait dengan kegiatan operasional pembelian perusahaan, seperti : transaksi pembelian barang tunai maupun kredit, retur pembelian, dan lain-lain. Untuk membuat laporan pembelian, ikuti langkah-langkah sebagai berikut: 1. Pada modul Laporan, pilih menu Laporan Pembelian dan Hutang. 2. Pada sisi kanan tampilan terdapat beberapa pilihan laporan yang disediakan, seperti : Pembelian, Permintaan Penawaran, Retur Pembelian, dan lain-lain. 3. Diasumsikan laporan pembelian yang akan ditampilkan yaitu Pembelian Rincian. Untuk menampilkannya, klik ganda menu Pembelian Rincian. Halaman - 173
173 4. Opsi pilihan format laporan akan muncul. Laporan yang dibuat dapat dipisahkan menurut klasifikasi Pelanggan, Salesman, dan periode yang digunakan jika diperlukan, klik [OK] untuk melanjutkan. 5. Tampilan Laporan Penjualan Rincian akan muncul seperti gambar dibawah ini. F. Laporan Barang Laporan Barang adalah laporan yang menggambarkan posisi persediaan perusahaan berupa barang yang akan dijual. Untuk membuat laporan barang, ikuti langkah-langkah sebagai berikut: 1. Pada modul Laporan, pilih menu Laporan Barang. 2. Pada sisi kanan tampilan terdapat beberapa pilihan laporan yang disediakan, seperti: Daftar Barang Umum, Kartu Stok, Konsinyasi, dan lain-lain. 3. Diasumsikan laporan barang yang akan ditampilkan yaitu Jurnal Persediaan. Untuk menampilkannya, klik ganda menu Jurnal Persediaan. Halaman - 174
174 4. Opsi pilihan format laporan akan muncul. Laporan yang dibuat dapat dipisahkan menurut Departemen yang ada atau mata uang yang digunakan jika diperlukan, klik [OK] untuk melanjutkan. 5. Tampilan Laporan Neraca Standar akan muncul seperti gambar dibawah ini. G. Laporan Lainnya Yang termasuk dalam kategori laporan lainnya, antara lain : Proyek, Departemen, Harta Tetap, dan Data Nama dan Alamat. Halaman - 175
175 1. Laporan Proyek Untuk membuat laporan proyek, ikuti langkah-langkah sebagai berikut: a. Pada modul Laporan, pilih menu Laporan Lainnya dan klik menu Proyek. b. Pada sisi kanan tampilan terdapat beberapa pilihan laporan yang disediakan, seperti : Aktifitas Proyek, Daftar Proyek, Laba Rugi Proyek, Pendapatan Proyek, dan lain-lain. c. Diasumsikan laporan yang akan ditampilkan yaitu Daftar Proyek Lengkap. Untuk menampilkannya, klik ganda menu Daftar Proyek Lengkap. d. Opsi pilihan format laporan akan muncul. Laporan yang dibuat dapat dipisahkan menurut Departemen yang ada atau mata uang yang digunakan jika diperlukan, klik [OK] untuk melanjutkan. e. Tampilan Laporan Neraca Standar akan muncul seperti gambar dibawah ini. Halaman - 176
176 2. Laporan Departemen Untuk membuat laporan departemen, ikuti langkah-langkah sebagai berikut: a. Pada modul Laporan, pilih menu Laporan Lainnya dan klik menu Departemen. b. Pada sisi kanan tampilan terdapat beberapa pilihan laporan yang disediakan, seperti : Aktifitas Departemen, Daftar Departemen, Laba Rugi Departemen, dan lain-lain. c. Diasumsikan laporan yang akan ditampilkan yaitu Daftar Departemen. Untuk menampilkannya, klik ganda menu Daftar Departemen. d. Tampilan Laporan Neraca Standar akan muncul seperti gambar dibawah ini. Halaman - 177
177 3. Laporan Harta Tetap Untuk membuat laporan harta tetap, ikuti langkah-langkah sebagai berikut: a. Pada modul Laporan, pilih menu Laporan Lainnya dan klik menu Harta Tetap. b. Pada sisi kanan tampilan terdapat beberapa pilihan laporan yang disediakan, seperti : Analisa Penyusutan Harta Tetap, Daftar Harta Tetap, Daftar Kode Harta Tetap, dan lain-lain. c. Diasumsikan laporan yang akan ditampilkan yaitu Analisa Penyusutan Harta Tetap. Untuk menampilkannya, klik ganda menu Analisa Penyusutan Harta Tetap. d. Opsi pilihan format laporan akan muncul. Laporan yang dibuat dapat dipisahkan menurut Kelompok Asset, Metode Penyusutan, Tanggal Perolehan, dan lain-lain jika diperlukan, klik [OK] untuk melanjutkan. Halaman - 178
178 e. Tampilan Laporan Analisa Penyusutan Harta Tetap akan muncul seperti gambar dibawah ini. 4. Laporan Data Nama dan Alamat Untuk membuat laporan data nama dan alamat, ikuti langkahlangkah sebagai berikut: a. Pada modul Laporan, pilih menu Laporan Lainnya dan klik menu Data Nama dan Alamat. b. Pada sisi kanan tampilan terdapat beberapa pilihan laporan yang disediakan, seperti : Daftar Karyawan, Daftar Pelanggan, Daftar Pemasok, Daftar Rekan, dan lain-lain. c. Diasumsikan laporan yang akan ditampilkan yaitu Daftar Pelanggan Lengkap. Untuk menampilkannya, klik ganda menu Daftar Pelanggan Lengkap. Halaman - 179
179 d. Opsi pilihan format laporan akan muncul. Laporan yang dibuat dapat dipisahkan menurut kriteria pelanggan jika diperlukan, klik [OK] untuk melanjutkan. e. Tampilan Laporan Neraca Standar akan muncul seperti gambar dibawah ini. H. Membuat Format Laporan Keuangan Terkadang perusahaan ingin membuat format laporan keuangan yang berbeda dengan format yang dimiliki oleh Zahir. Fasilitas ini Halaman - 180
180 dinamakan dengan Koleksi Laporan Keuangan. Untuk menggunakannya ikuti langkah-langkah sebagai berikut: 1. Pada modul Laporan, pilih menu Laporan Keuangan dan klik menu Koleksi Laporan Keuangan. 2. Tampilan Report Generator akan muncul. Isikan Nama, Judul, Jumlah Kolom, Ukuran Kertas, dan Posisi Kertas yang akan digunakan untuk membuat laporan. 3. Tentukan Item Penyusun Laporan disesuaikan dengan rekening yang akan digunakan. Sebagai contoh perusahaan akan membuat laporan perbandingan realisasi biaya antara bulan ini dengan bulan sebelumnya, maka yang dimasukkan dalam kolom Item Laporan adalah rekening-rekening yang berkaitan dengan biaya. Halaman - 181
181 Jangan lupa untuk menentukan tipe itemnya apakah termasuk dalam tipe Judul, Detail, Total, atau Break pada kolom Tipe. Sedangkan pada kolom D/K diisi dengan posisi rekening tersebut di Debet (D) atau Kredit (K). Klik [Lanjutkan>] untuk pindah ke tahapan berikutnya. 4. Pada tahap ini ditentukan kode-kode rekening yang termasuk dalam Item Laporan yang telah dibuat sebelumnya. Klik [Lanjutkan>] untuk pindah ke tahapan berikutnya. Halaman - 182
182 5. Disini merupakan tahap penentuan Penyusun Item Total. Tentukan Detail Laporan yang merupakan penyusun dari item total tersebut. Klik [Lanjutkan>] untuk pindah ke tahapan berikutnya. 6. Pada kolom Kontens (Isi), tentukan jenis laporan yang ingin dibuat yaitu Real.Saldo Bulan Lalu dan Total Real.Saldo YTD. Sedangkan untuk kolom Judul isikan dengan nama Realisasi Bulan Lalu dan Realisasi Bulan Ini. Untuk kolom Lebar, nilai standarnya adalah 100. Ini berarti lebar kolom yang baru saja dibuat adalah 100 karakter, nilai ini bisa diubah tergantung kebutuhan. Klik [Lanjutkan>] untuk mengakhiri proses. Halaman - 183
183 7. Ini merupakan tahap akhir dimana Zahir telah memberi konfirmasi bahwa proses pembuatan laporan keuangan telah selesai. Centang pilihan Tampilkan laporan sekarang juga! untuk langsung melihat laporan yang telah dibuat, klik [Selesai]. 8. Tentukan periode laporan, mata uang yang digunakan, dan beri tanda centang pada pilihan Menggunakan Nama Alias jika ingin menampilkan nama rekening perkiraan dalam bahasa Inggris. Klik [OK] untuk menampilkan laporan. 9. Laporan Realisasi Beban yang dibuat terlihat seperti pada gambar dibawah ini. Halaman - 184
184 Halaman - 185
185 Bab 10 Analisa Bisnis Pada bab ini akan dibahas mengenai cara penggunaan beberapa laporan tambahan yang disediakan oleh Zahir yaitu Analisa Bisnis, Reminder, dan Kalender. A. Analisa Bisnis Laporan Analisa Bisnis merupakan salah satu fasilitas tambahan dari Zahir dimana dari perhitungan laporan keuangan yang ada dibuat secara otomatis gambarannya dalam bentuk grafik-grafik sehingga dapat dengan mudah terlihat nilai dan persentase perbandingannya. Selain itu, terdapat juga perhitungan rasio keuangan seperti : Cash Ratio, Current Asset Ratio (CAR), Return On Equity (ROE), Return On Asset (ROA), dan lain-lain. Perhitungan rasio keuangan ini dapat digunakan oleh pihak manajemen atau pemilik untuk membaca perkembangan perusahaan apakah likuid atau tidak. Untuk melihat laporan analisa bisnis tersebut, ikuti langkahlangkahnya sebagai berikut: 1. Pada modul Laporan, pilih menu Analisa Bisnis. 2. Tampilan Financial Information perusahaan akan muncul seperti yang tampak pada gambar dibawah ini. Halaman - 186
186 Adapun beberapa grafik yang disediakan, antara lain: 3. Selain menampilkan grafik-grafik, Zahir juga menyediakan beberapa laporan perhitungan rasio keuangan perusahaan. Perhatikan gambar dibawah ini. Halaman - 187
187 Klik [Chart] untuk melihat dalam bentuk grafiknya atau klik bergambar panah untuk melihat perhitungan rasio keuangan yang lainnya. B. Reminder Reminder merupakan fasilitas pengingat yang didalamnya terdapat keterangan-keterangan mengenai jatuh tempo piutang konsumen dan hutang pemasok. Untuk melihatnya, ikuti langkahlangkahnya sebagai berikut: 1. Pada modul Laporan, pilih menu Reminder. Halaman - 188
188 2. Tampilan reminder akan muncul seperti yang tampak pada gambar dibawah ini. C. Kalender Pada fasilitas kalender ini dapat dilihat catatan-catatan mengenai tanggal terjadinya transaksi, jadwal pertemuan dengan klien, dan lain-lain. Untuk melihatnya ikuti langkah-langkah sebagai berikut : 1. Pada modul Laporan, pilih menu Kalender. 2. Tampilan reminder akan muncul seperti yang tampak pada gambar dibawah ini. Klik [ < Hari Ini > ] yang terletak di pojok kanan atas tampilan untuk melihat periode yang diinginkan dan beri tanda centang pada pilihan Piutang, Hutang, Giro Masuk, Giro Keluar, dan Catatan yang terdapat pada bagian bawah tampilan untuk melihat catatan di kalender berdasarkan opsi yang dipilih. Halaman - 189
189 Halaman - 190
KATA PENGANTAR Tipe transaksi dasar adalah:
 KATA PENGANTAR Membuat Laporan Keuangan dapat digunakan dengan manual atau menggunakan komputerisasi, Sistem komputerisasi ini sudah lebih dari 25 tahun yang lalu sudah ada. Pembuatan Laporan Keuangan
KATA PENGANTAR Membuat Laporan Keuangan dapat digunakan dengan manual atau menggunakan komputerisasi, Sistem komputerisasi ini sudah lebih dari 25 tahun yang lalu sudah ada. Pembuatan Laporan Keuangan
Step by Step Zahir Accounting Studi Kasus PT GADING KENCANA / PT GAYAKSI
 Step by Step Zahir Accounting Studi Kasus PT GADING KENCANA / PT GAYAKSI 1. MEMBUAT DATABASE 1. Pada monitor klik Start di kiri bawah Zahir System Standar Edisi Pendidikan atau bisa langsung double klik
Step by Step Zahir Accounting Studi Kasus PT GADING KENCANA / PT GAYAKSI 1. MEMBUAT DATABASE 1. Pada monitor klik Start di kiri bawah Zahir System Standar Edisi Pendidikan atau bisa langsung double klik
Copyright. Zahir Accounting
 BAB 1 Pembukuan 1.1 Pengertian Pembukuan Pembukuan yaitu catatan transaksi atau penjurnalan yang dibuat secara kronologis (menurut urutan waktu) dan sistematis (menurut cara-cara tertentu). Setiap organisasi
BAB 1 Pembukuan 1.1 Pengertian Pembukuan Pembukuan yaitu catatan transaksi atau penjurnalan yang dibuat secara kronologis (menurut urutan waktu) dan sistematis (menurut cara-cara tertentu). Setiap organisasi
STMIK CIKARANG MODUL PEMROGRAMAN AKUNTANSI
 STMIK CIKARANG MODUL PEMROGRAMAN AKUNTANSI TUMINI, S.KOM 1/1/2015 DAFTAR ISI TEORI DASAR AKUNTANSI... 2 SISTEM INFORMASI AKUNTANSI PERUSAHAAN JASA... 4 PERSIAPAN PROJECT... 5 KODE AKUN/REKENING... 9 JURNAL
STMIK CIKARANG MODUL PEMROGRAMAN AKUNTANSI TUMINI, S.KOM 1/1/2015 DAFTAR ISI TEORI DASAR AKUNTANSI... 2 SISTEM INFORMASI AKUNTANSI PERUSAHAAN JASA... 4 PERSIAPAN PROJECT... 5 KODE AKUN/REKENING... 9 JURNAL
BAB IV HASIL DAN ANALISIS
 BAB IV HASIL DAN ANALISIS Penelitian pada Toko Besi BangunanKu menggunakan metode Rapid Application Development (RAD), dimana dalam merancang sistem informasi akuntansi dengan menggunakan prototype yang
BAB IV HASIL DAN ANALISIS Penelitian pada Toko Besi BangunanKu menggunakan metode Rapid Application Development (RAD), dimana dalam merancang sistem informasi akuntansi dengan menggunakan prototype yang
SOAL PRAKTIK Waktu: 4 jam
 SOAL PRAKTIK Waktu: 4 jam Petunjuk : Soal ini dibagi menjadi 2 bagian : setup awal dan transaksi. Anda diminta untuk mengerjakan kedua bagian tersebut dengan memperhatikan petunjuk yang diberikan. Bila
SOAL PRAKTIK Waktu: 4 jam Petunjuk : Soal ini dibagi menjadi 2 bagian : setup awal dan transaksi. Anda diminta untuk mengerjakan kedua bagian tersebut dengan memperhatikan petunjuk yang diberikan. Bila
Apa itu Software Akuntansi Zahir Merdeka
 Zahir merdeka adalah inovasi baru dalam software akuntansi yang dijual secara sewa dengan sistem prabayar. Dengan sewa pra bayar, software canggih ini semakin terjangkau dengan harga hemat, kini Anda mendapatkan
Zahir merdeka adalah inovasi baru dalam software akuntansi yang dijual secara sewa dengan sistem prabayar. Dengan sewa pra bayar, software canggih ini semakin terjangkau dengan harga hemat, kini Anda mendapatkan
No Output Informasi. 1 Neraca Aktiva dan Pasiva. 2 Laporan Laba-Rugi Laba/Rugi Kotor, Total HPP, Total
 4.1. Identifikasi Permasalahan Identifikasi permasalahan dilakukan dengan melakukan wawancara secara langsung dengan Owner UD Sanjaya Utama untuk mengkaji permasalahan yang ada di UD Sanjaya Utama selama
4.1. Identifikasi Permasalahan Identifikasi permasalahan dilakukan dengan melakukan wawancara secara langsung dengan Owner UD Sanjaya Utama untuk mengkaji permasalahan yang ada di UD Sanjaya Utama selama
Almond Accounting Software
 Almond Accounting Software ABOUT THIS PRODUCT Sebuah Software Akuntansi yang mengakomodasi proses transaksi retail / distribusi barang dagangan perusahaan yang saling terintegrasi antar modul. Sehingga
Almond Accounting Software ABOUT THIS PRODUCT Sebuah Software Akuntansi yang mengakomodasi proses transaksi retail / distribusi barang dagangan perusahaan yang saling terintegrasi antar modul. Sehingga
Irsan Lubis, SE.Ak Suryani, SE
 Latihan SETUP DATABASE ACCURATE Pembahasan Soal Praktik menggunakan Program Accurate versi 4..1 Irsan Lubis, SE.Ak Suryani, SE 1 SOAL PRAKTIK - LATIHAN INFORMASI PERIODE PERUSAHAAN: Nama perusahaan PT
Latihan SETUP DATABASE ACCURATE Pembahasan Soal Praktik menggunakan Program Accurate versi 4..1 Irsan Lubis, SE.Ak Suryani, SE 1 SOAL PRAKTIK - LATIHAN INFORMASI PERIODE PERUSAHAAN: Nama perusahaan PT
BAB IV HASIL DAN ANALISIS
 53 BAB IV HASIL DAN ANALISIS Pada penelitian ini, peneliti menggunakan system informasi akuntansi berbasis RAD ( Rapid Application Development) yang akan diterapkan pada Toko TIP TOP. Metode tersebut merupakan
53 BAB IV HASIL DAN ANALISIS Pada penelitian ini, peneliti menggunakan system informasi akuntansi berbasis RAD ( Rapid Application Development) yang akan diterapkan pada Toko TIP TOP. Metode tersebut merupakan
KOMPUTER AKUNTANSI ACCURATE Irsan Lubis, SE.Ak, BKP Suryani, SE. Lembaga Studi Akuntansi Perpajakan Indonesia
 Modul APLIKASI KOMPUTER AKUNTANSI ACCURATE Pembahasan Soal Praktik menggunakan Program Accurate versii 4..1 Irsan Lubis, SE.Ak, BKP Suryani, SE 1 TENTANG ACCURATE Accounting Software 1. Sekilas Accurate
Modul APLIKASI KOMPUTER AKUNTANSI ACCURATE Pembahasan Soal Praktik menggunakan Program Accurate versii 4..1 Irsan Lubis, SE.Ak, BKP Suryani, SE 1 TENTANG ACCURATE Accounting Software 1. Sekilas Accurate
Fasilitas-Fasilitas Yang Dapat Digunakan Pada Zahir Merdeka : Transaksi Jasa
 Fasilitas-Fasilitas Yang Dapat Digunakan Pada Zahir Merdeka : Transaksi Jasa Fasilitas transaksi jasa digunakan untuk pencatatan transaksi baik pembelian dan penjualan yang berhubungan dengan jasa, proses
Fasilitas-Fasilitas Yang Dapat Digunakan Pada Zahir Merdeka : Transaksi Jasa Fasilitas transaksi jasa digunakan untuk pencatatan transaksi baik pembelian dan penjualan yang berhubungan dengan jasa, proses
PANDUAN MENJALANKAN POS PROFESIONAL
 PANDUAN MENJALANKAN POS PROFESIONAL Setting Tanggal : Gunakan setting dari negara Indonesia, caranya sebagai berikut : 1. Dari Control Panel, pilih Regional Setting. 2. Pada tab Regional Setting, pilih
PANDUAN MENJALANKAN POS PROFESIONAL Setting Tanggal : Gunakan setting dari negara Indonesia, caranya sebagai berikut : 1. Dari Control Panel, pilih Regional Setting. 2. Pada tab Regional Setting, pilih
Irsan Lubis, SE.Ak,BKP
 Irsan Lubis, SE.Ak,BKP 0818 06375490 TUJUAN Menyelesaikan kasus praktik akuntansi dengan menggunakan Accurate Accounting Software MK. Praktik Kerja Akuntansi MK. Praktik Komputer Akuntansi Tahap Pekerjaaan
Irsan Lubis, SE.Ak,BKP 0818 06375490 TUJUAN Menyelesaikan kasus praktik akuntansi dengan menggunakan Accurate Accounting Software MK. Praktik Kerja Akuntansi MK. Praktik Komputer Akuntansi Tahap Pekerjaaan
6.1. Master Data Penjualan Membuat Customer baru Membuat Definisi Salesman Membuat Definisi Mata Uang 6-3
 6-1 Daftar Isi 6. Penjualan dan Piutang 6.1. Master Data Penjualan 6-3 6.1.1. Membuat Customer baru 6-3 6.1.2. Membuat Definisi Salesman 6-3 6.1.3. Membuat Definisi Mata Uang 6-3 6.1.4. Setting Saldo Awal
6-1 Daftar Isi 6. Penjualan dan Piutang 6.1. Master Data Penjualan 6-3 6.1.1. Membuat Customer baru 6-3 6.1.2. Membuat Definisi Salesman 6-3 6.1.3. Membuat Definisi Mata Uang 6-3 6.1.4. Setting Saldo Awal
I. Praktek Aplikasi Akuntansi I
 1 I. Praktek Aplikasi Akuntansi I Materi: 1. Pengenalan MYOB 2. Membuat File dengan MYOB 3. Membuat Perkiraan 4. Mengisi Saldo Perkiraan 5. Mengakhiri MYOB 1.1 Mengenal elemen elemen MYOB Pada command
1 I. Praktek Aplikasi Akuntansi I Materi: 1. Pengenalan MYOB 2. Membuat File dengan MYOB 3. Membuat Perkiraan 4. Mengisi Saldo Perkiraan 5. Mengakhiri MYOB 1.1 Mengenal elemen elemen MYOB Pada command
Modul Penjualan. Menu penjualan dapat diakses dari menu utama Data Entry [Daftar Transaksi] Sales [Penjualan] atau langsung dari menu Navigator.
![Modul Penjualan. Menu penjualan dapat diakses dari menu utama Data Entry [Daftar Transaksi] Sales [Penjualan] atau langsung dari menu Navigator. Modul Penjualan. Menu penjualan dapat diakses dari menu utama Data Entry [Daftar Transaksi] Sales [Penjualan] atau langsung dari menu Navigator.](/thumbs/52/30424694.jpg) Modul Penjualan Pada kesempatan kali ini kita akan membahas tentang modul penjualan. Menu penjualan dapat diakses dari menu utama Data Entry [Daftar Transaksi] Sales [Penjualan] atau langsung dari menu
Modul Penjualan Pada kesempatan kali ini kita akan membahas tentang modul penjualan. Menu penjualan dapat diakses dari menu utama Data Entry [Daftar Transaksi] Sales [Penjualan] atau langsung dari menu
(BPPK) JAKARTA SELATAN Jl. Camat Gabun II, Lenteng Agung Tlp
 BALAI PELATIHAN DAN PENDIDIKAN KEJURUAN (BPPK) JAKARTA SELATAN Jl. Camat Gabun II, Lenteng Agung Tlp. 021-78893561 J A K A R T A Data Baru Perusahaan 1. Buka program MYOB 2. Klik tombol Create new company
BALAI PELATIHAN DAN PENDIDIKAN KEJURUAN (BPPK) JAKARTA SELATAN Jl. Camat Gabun II, Lenteng Agung Tlp. 021-78893561 J A K A R T A Data Baru Perusahaan 1. Buka program MYOB 2. Klik tombol Create new company
MODUL PRAKTIKUM PAKET PROGRAM AKUNTANSI APLIKASI AKUNTANSI ZAHIR ACCOUNTING VERSI 5.1
 MODUL PRAKTIKUM PAKET PROGRAM AKUNTANSI APLIKASI AKUNTANSI ZAHIR ACCOUNTING VERSI 5.1 D I S U S U N Oleh: Tim Penyusun Modul Zahir Accounting Versi 5.1 Komputerisasi Akuntansi Haryani, M.Kom Jurusan Komputerisasi
MODUL PRAKTIKUM PAKET PROGRAM AKUNTANSI APLIKASI AKUNTANSI ZAHIR ACCOUNTING VERSI 5.1 D I S U S U N Oleh: Tim Penyusun Modul Zahir Accounting Versi 5.1 Komputerisasi Akuntansi Haryani, M.Kom Jurusan Komputerisasi
Perusahaan Dagang PROSEDUR BEKERJA DENGAN MYOB 15
 I. Membuat Data Baru Perusahaan II. Entri Data Transaksi III. Pelaporan Keuangan I. Membuat Data Baru Perusahaan Nama perusahaan dan Periode Akuntansi Bagan Akun Buat di Program Excel & Simpan sebagai
I. Membuat Data Baru Perusahaan II. Entri Data Transaksi III. Pelaporan Keuangan I. Membuat Data Baru Perusahaan Nama perusahaan dan Periode Akuntansi Bagan Akun Buat di Program Excel & Simpan sebagai
Petunjuk Singkat Komputerisasi Dengan Software WAYout Toko Advance
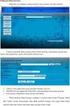 Petunjuk Singkat Komputerisasi Dengan Software WAYout Toko Advance Petunjuk singkat komputerisasi dengan Software WAYout Toko Advance Pendahuluan Terima kasih atas kepercayaan Anda memilih software WAYout
Petunjuk Singkat Komputerisasi Dengan Software WAYout Toko Advance Petunjuk singkat komputerisasi dengan Software WAYout Toko Advance Pendahuluan Terima kasih atas kepercayaan Anda memilih software WAYout
Daftar Isi. 5. Pembelian dan Hutang. SIMAK Accounting Pembelian dan Hutang
 5-1 Daftar Isi 5. Pembelian dan Hutang 5.1. Pembelian dengan PO 5-2 5.2. Pembelian 5-3 5.3. Master Data Pembelian 5-4 5.3.1. Definisi Supplier 5-4 5.3.2. Definisi Termin Pembayaran 5-4 5.3.3. Definisi
5-1 Daftar Isi 5. Pembelian dan Hutang 5.1. Pembelian dengan PO 5-2 5.2. Pembelian 5-3 5.3. Master Data Pembelian 5-4 5.3.1. Definisi Supplier 5-4 5.3.2. Definisi Termin Pembayaran 5-4 5.3.3. Definisi
ACCURATE 4 QUICK START
 ACCURATE 4 QUICK START 1. DATA PERUSAHAAN YANG PERLU DIPERSIAPKAN Sebelum membuat database ACCURATE 4, data perusahaan yang perlu Anda siapkan adalah sbb : Daftar Kas dan Bank beserta jumlahnya masing-masing.
ACCURATE 4 QUICK START 1. DATA PERUSAHAAN YANG PERLU DIPERSIAPKAN Sebelum membuat database ACCURATE 4, data perusahaan yang perlu Anda siapkan adalah sbb : Daftar Kas dan Bank beserta jumlahnya masing-masing.
PENGENALAN & SISTIM KERJA MYOB
 Hal. 1 KEGIATAN BELAJAR 1 Tujuan Pembelajaran Setelah mempelajari kegiatan belajar 1, siswa diharapkan : Dapat menjelaskan perkembangan MYOB sejak awal dikeluarkan sampai dengan versi terbaru. Dapat menjelaskan
Hal. 1 KEGIATAN BELAJAR 1 Tujuan Pembelajaran Setelah mempelajari kegiatan belajar 1, siswa diharapkan : Dapat menjelaskan perkembangan MYOB sejak awal dikeluarkan sampai dengan versi terbaru. Dapat menjelaskan
MENGATUR LINK PAJAK. Gambar 1.29 Menu List Tax codes
 MENGATUR LINK PAJAK Salah satu jenis pajak yang sangat populer di kalangan dunia usaha di Indonesia adalah Pajak Pertambahan Nilai (PPN). Istilah PPN di negara-negara barat seperti Eropa, Amerika dinamakan
MENGATUR LINK PAJAK Salah satu jenis pajak yang sangat populer di kalangan dunia usaha di Indonesia adalah Pajak Pertambahan Nilai (PPN). Istilah PPN di negara-negara barat seperti Eropa, Amerika dinamakan
Journal Voucher & Bank Module
 Journal Voucher & Bank Module Pada kesempatan kali ini, kita akan menjelajahi modul Journal Voucher & Bank. Kedua modul ini sangat penting karena hanya dengan menguasai modul ini pada dasarnya Anda sudah
Journal Voucher & Bank Module Pada kesempatan kali ini, kita akan menjelajahi modul Journal Voucher & Bank. Kedua modul ini sangat penting karena hanya dengan menguasai modul ini pada dasarnya Anda sudah
Bee Bengkel User Manual
 Daftar Isi I. Installasi...2 II. Master...10 II.1 Daftar Mitra Bisnis...10 II.2 Item...11 II.3 Mesin EDC...12 II.4 Salesman / Mekanik...13 II.5 Setting Manajemen Kasir...14 III. Kasir...16 III.1 Manajemen
Daftar Isi I. Installasi...2 II. Master...10 II.1 Daftar Mitra Bisnis...10 II.2 Item...11 II.3 Mesin EDC...12 II.4 Salesman / Mekanik...13 II.5 Setting Manajemen Kasir...14 III. Kasir...16 III.1 Manajemen
SOFTWARE RITEL GROSIR DAN SERVICE (RG1CS)
 PANDUAN SOFTWARE RITEL GROSIR DAN SERVICE (RG1CS) Software ritel grosir dan service rg1cs adalah suatu program aplikasi komputer yang di program untuk keperluan manajemen data base toko yang menjual barang
PANDUAN SOFTWARE RITEL GROSIR DAN SERVICE (RG1CS) Software ritel grosir dan service rg1cs adalah suatu program aplikasi komputer yang di program untuk keperluan manajemen data base toko yang menjual barang
SIKLUS AKUNTANSI PERUSAHAAN DAGANG DENGAN MYOB V PENGANTAR MYOB VERSI 17 (INTRODUCTION) Waktu : 1 Jam
 PENGANTAR MYOB VERSI 17 (INTRODUCTION) Waktu : 1 Jam TUJUAN PEMBELAJARAN Setelah mempelajari JOB ini, diharapkan: 1. Dapat menjelaskan pengertian MYOB 2. Dapat menjelaskan langkah-langkah memulai program
PENGANTAR MYOB VERSI 17 (INTRODUCTION) Waktu : 1 Jam TUJUAN PEMBELAJARAN Setelah mempelajari JOB ini, diharapkan: 1. Dapat menjelaskan pengertian MYOB 2. Dapat menjelaskan langkah-langkah memulai program
BAB IV HASIL DAN PEMBAHASAN
 BAB IV HASIL DAN PEMBAHASAN IV.1 Tampilan dan Pembahasan Berikut ini merupakan tampilan hasil dan pembahasan dari Sistem Informasi Analisis Pengendalian Intern Piutang Dagang pada CV. Dwi Tunggal Medan
BAB IV HASIL DAN PEMBAHASAN IV.1 Tampilan dan Pembahasan Berikut ini merupakan tampilan hasil dan pembahasan dari Sistem Informasi Analisis Pengendalian Intern Piutang Dagang pada CV. Dwi Tunggal Medan
Bab 7 : Penjualan. Bab 7 Penjualan
 Bab 7 Penjualan Gunakan Armadillo Accounting untuk mencatat penjualan Anda, melakukan order dan retur penjualan. Semua perkiraan otomatis terupdate begitu Anda menjalankan system. Ketahui jumlah persediaan
Bab 7 Penjualan Gunakan Armadillo Accounting untuk mencatat penjualan Anda, melakukan order dan retur penjualan. Semua perkiraan otomatis terupdate begitu Anda menjalankan system. Ketahui jumlah persediaan
BAB IV HASIL DAN ANALISIS
 36 BAB IV HASIL DAN ANALISIS 4.1. Identifikasi Permasalahan Langkah awal ini dilakukan dengan melakukan wawancara secara langsung kepada pemilik PD. Anak Dunia. Hal ini dimaksudkan untuk mengetahui secara
36 BAB IV HASIL DAN ANALISIS 4.1. Identifikasi Permasalahan Langkah awal ini dilakukan dengan melakukan wawancara secara langsung kepada pemilik PD. Anak Dunia. Hal ini dimaksudkan untuk mengetahui secara
Setelah pengisian data master, Saldo Awal baru bisa di Isi pada program MAS dibawah ini:
 Contents Pengisian Saldo Awal... 2 A. Saldo Awal General Ledger... 3 B. Saldo Awal Cash Ledger... 4 C. Saldo Awal Account Payable (Hutang)... 4 D. Saldo Awal Account Receivable (Piutang)... 6 E. Saldo
Contents Pengisian Saldo Awal... 2 A. Saldo Awal General Ledger... 3 B. Saldo Awal Cash Ledger... 4 C. Saldo Awal Account Payable (Hutang)... 4 D. Saldo Awal Account Receivable (Piutang)... 6 E. Saldo
Bab 10 : Persediaan. Bab 10 Persediaan
 Bab 10 Persediaan Kelola dengan baik persediaan Anda. Pastikan jumlah yang tertulis dikomputer sama dengan yang ada di gudang, bedakan antara pemakaian barang untuk dijual dengan barang yang di gunakan
Bab 10 Persediaan Kelola dengan baik persediaan Anda. Pastikan jumlah yang tertulis dikomputer sama dengan yang ada di gudang, bedakan antara pemakaian barang untuk dijual dengan barang yang di gunakan
1. MODUL GENERAL LEDGER
 1. MODUL GENERAL LEDGER Dengan memakai program SIAP pembuatan Laporan Keuangan menjadi sangat mudah, setelah jurnal diinput maka program secara otomatis akan menghasilkan : 1. General Ledger 2. Trial Balance
1. MODUL GENERAL LEDGER Dengan memakai program SIAP pembuatan Laporan Keuangan menjadi sangat mudah, setelah jurnal diinput maka program secara otomatis akan menghasilkan : 1. General Ledger 2. Trial Balance
ACCOUNT Q VERSI 3 PENGATURAN PROGRAM ACCOUNT Q VERSI 3 PENGATURAN PROGRAM DAFTAR PERKIRAAN DAFTAR BANK DAFTAR CUSTOMER TRANSAKSI KEUANGAN
 PENGATURAN PROGRAM DAFTAR PERKIRAAN DAFTAR BANK DAFTAR CUSTOMER TRANSAKSI KEUANGAN PROSES JURNAL VALIDASI DATA LAPORAN BAGAIMANA CARA MENDAPATKAN UPDATE TERBARU PENGATURAN PROGRAM Pengaturan program dilakukan
PENGATURAN PROGRAM DAFTAR PERKIRAAN DAFTAR BANK DAFTAR CUSTOMER TRANSAKSI KEUANGAN PROSES JURNAL VALIDASI DATA LAPORAN BAGAIMANA CARA MENDAPATKAN UPDATE TERBARU PENGATURAN PROGRAM Pengaturan program dilakukan
PROGRAM KOPERASI SIMPAN PINJAM
 PROGRAM KOPERASI SIMPAN PINJAM Merupakan program untuk mencatat transaksi pinjaman, angsuran, simpanan, dan accounting pada koperasi simpan pinjam. Feature yang terdapat pada program Sistem Informasi Koperasi
PROGRAM KOPERASI SIMPAN PINJAM Merupakan program untuk mencatat transaksi pinjaman, angsuran, simpanan, dan accounting pada koperasi simpan pinjam. Feature yang terdapat pada program Sistem Informasi Koperasi
GALAXYSOFT INDONESIA BUKU TRAINING ALUR PELUNASAN PIUTANG. Diagram Alur Pelunasan Piutang CDS PLATINUM 4.4.1
 GALAXYSOFT INDONESIA BUKU TRAINING 4.3.2 ALUR PELUNASAN PIUTANG Diagram Alur Pelunasan Piutang 4.4.1 GALAXYSOFT INDONESIA BUKU TRAINING 4.4.1 Daftar Tagihan Fungsi dari Daftar Tagih adalah surat perintah
GALAXYSOFT INDONESIA BUKU TRAINING 4.3.2 ALUR PELUNASAN PIUTANG Diagram Alur Pelunasan Piutang 4.4.1 GALAXYSOFT INDONESIA BUKU TRAINING 4.4.1 Daftar Tagihan Fungsi dari Daftar Tagih adalah surat perintah
Daftar Isi. 2. General Ledger (GL) SIMAK Accounting - General Ledger
 2-1 Daftar Isi 2. General Ledger (GL) 2.1. Integrated Method 2-2 2.2. Data Master 2-3 2.3. Kode Perkiraan (Chart Of Account) 2-3 2.3.1. Manambah Group/SubGroup Baru 2-4 2.3.2. Membuat Account perkiraan
2-1 Daftar Isi 2. General Ledger (GL) 2.1. Integrated Method 2-2 2.2. Data Master 2-3 2.3. Kode Perkiraan (Chart Of Account) 2-3 2.3.1. Manambah Group/SubGroup Baru 2-4 2.3.2. Membuat Account perkiraan
KOMPUTER AKUNTANSI ACCURATE Irsan Lubis, SE.Ak, BKP Suryani, SE. Lembaga Studi Akuntansi Perpajakan Indonesia
 Latihan SETUP DATABASE ACCURATE Pembahasan Soal Praktik menggunakan Program Accurate versii 4..1 Irsan Lubis, SE.Ak, BKP Suryani, SE 1 SOAL PRAKTIK - LATIHAN INFORMASI PERIODE PERUSAHAAN: Nama perusahaan
Latihan SETUP DATABASE ACCURATE Pembahasan Soal Praktik menggunakan Program Accurate versii 4..1 Irsan Lubis, SE.Ak, BKP Suryani, SE 1 SOAL PRAKTIK - LATIHAN INFORMASI PERIODE PERUSAHAAN: Nama perusahaan
UNIVERSITAS DARWAN ALI FAKULTAS ILMU KOMPUTER. Copyright Saidah
 UNIVERSITAS DARWAN ALI FAKULTAS ILMU KOMPUTER Buka program MYOB Data Baru Perusahaan Klik tombol Create new company file Kemudian klik Next Setelah itu, masukkan data-data perusahaan Klik Next Berikutnya
UNIVERSITAS DARWAN ALI FAKULTAS ILMU KOMPUTER Buka program MYOB Data Baru Perusahaan Klik tombol Create new company file Kemudian klik Next Setelah itu, masukkan data-data perusahaan Klik Next Berikutnya
Soal Praktik Kasus. Accurate Accounting Software PT MANDIRI FURNITURE
 Training Consulting Publishing 021.7300906 33269500 www.stapiindonesia.wordpress.com Accounting Tax Accurate Export Import Soal Praktik Kasus Accurate Accounting Software PT MANDIRI FURNITURE 1 Soal Praktik
Training Consulting Publishing 021.7300906 33269500 www.stapiindonesia.wordpress.com Accounting Tax Accurate Export Import Soal Praktik Kasus Accurate Accounting Software PT MANDIRI FURNITURE 1 Soal Praktik
PENGENALAN SINGKAT MENU & FUNGSI PROGRAM TOKO IPOS 4.0
 PENGENALAN SINGKAT MENU & FUNGSI PROGRAM TOKO IPOS 4.0 A. MENU Setelah login dengan memasukan username admin dan password admin, akan muncul 9 menu utama di bagian atas yaitu: Master Data Pembelian Penjualan
PENGENALAN SINGKAT MENU & FUNGSI PROGRAM TOKO IPOS 4.0 A. MENU Setelah login dengan memasukan username admin dan password admin, akan muncul 9 menu utama di bagian atas yaitu: Master Data Pembelian Penjualan
CDS PLATINUM 4.12 GENERAL LEDGER Master Perkiraan GALAXYSOFT INDONESIA BUKU TRAINING
 4.12 GENERAL LEDGER 4.12.1 Master Perkiraan Master perkiraan pada sistem dibagi menjadi 9 golongan perkiraan, yaitu Harta, Kewajiban, Modal, Pendapatan, Pembelian, Biaya-biaya, Pendapatan Lain, Biaya Lain,
4.12 GENERAL LEDGER 4.12.1 Master Perkiraan Master perkiraan pada sistem dibagi menjadi 9 golongan perkiraan, yaitu Harta, Kewajiban, Modal, Pendapatan, Pembelian, Biaya-biaya, Pendapatan Lain, Biaya Lain,
e-accounting.id Telp : Modul yang disediakan oleh E-accounting adalah sebagai berikut:
 Modul yang disediakan oleh E-accounting adalah sebagai berikut: 1. Purchase (Pembelian) 2. Penjualan (Sales) 3. Hutang (Account Payable) 4. Piutang (Account Receivable) 5. Persediaan (Inventory) Pembelian
Modul yang disediakan oleh E-accounting adalah sebagai berikut: 1. Purchase (Pembelian) 2. Penjualan (Sales) 3. Hutang (Account Payable) 4. Piutang (Account Receivable) 5. Persediaan (Inventory) Pembelian
Gambar 1.1. Tampilan awal MYOB Premier V. 12
 1.1 Pengertian MYOB MYOB Premier adalah sebuah aplikasi akuntansi yang diperuntukkan bagi usaha kecil menengah (UKM) yang dibuat secara terpadu (integrated software). A. Pengenalan Tampilan awal MYOB Premier
1.1 Pengertian MYOB MYOB Premier adalah sebuah aplikasi akuntansi yang diperuntukkan bagi usaha kecil menengah (UKM) yang dibuat secara terpadu (integrated software). A. Pengenalan Tampilan awal MYOB Premier
PERKIRAAN PENGHUBUNG (ACCOUNT INTERFACE)
 Materi 2 PERKIRAAN PENGHUBUNG (ACCOUNT INTERFACE) Account Interface adalah perkiraan yang menghubungkan modul luar (Receivable Ledger, Payable Ledger, Cash Management, Purchasing, Billing, Inventory Control)
Materi 2 PERKIRAAN PENGHUBUNG (ACCOUNT INTERFACE) Account Interface adalah perkiraan yang menghubungkan modul luar (Receivable Ledger, Payable Ledger, Cash Management, Purchasing, Billing, Inventory Control)
MODUL ACCOUNT PAYABLE
 MANUAL MODUL ACCOUNT PAYABLE PEMBAYARAN HUTANG Setelah dibuatnya Tanda Terima Faktur ataupun Rekap Tanda Terima Faktur langkah selanjutnya adalah menginput ke Pembayaran Hutang sehingga hutang distributor
MANUAL MODUL ACCOUNT PAYABLE PEMBAYARAN HUTANG Setelah dibuatnya Tanda Terima Faktur ataupun Rekap Tanda Terima Faktur langkah selanjutnya adalah menginput ke Pembayaran Hutang sehingga hutang distributor
Copyright 2010 PT. Zahir Internasional
 PEMBUKUAN 1.1 Pengertian Pembukuan Pembukuan adalah suatu proses pencatatan transaksi keuangan yang dilakukan secara teratur untuk dapat mengumpulkan data dan informasi keuangan yang meliputi Harta, Kewajiban,
PEMBUKUAN 1.1 Pengertian Pembukuan Pembukuan adalah suatu proses pencatatan transaksi keuangan yang dilakukan secara teratur untuk dapat mengumpulkan data dan informasi keuangan yang meliputi Harta, Kewajiban,
ASSETS = LIABILITIES + EQUITY
 PERSAMAAN DASAR AKUNTANSI (ACCOUNTING EQUATION ) Bentuk Persamaan Dasar Akuntansi Setiap perusahaan pasti memiliki harta (aktiva/asset), yang terdiri dari harta bergerak dan tidak bergerak, harta berwujud
PERSAMAAN DASAR AKUNTANSI (ACCOUNTING EQUATION ) Bentuk Persamaan Dasar Akuntansi Setiap perusahaan pasti memiliki harta (aktiva/asset), yang terdiri dari harta bergerak dan tidak bergerak, harta berwujud
BAB IV HASIL DAN ANALISIS
 BAB IV HASIL DAN ANALISIS Dalam rencana pengembangan sistem informasi akuntansi yang akan digunakan penulis untuk penelitian ini menggunakan Rapid Application Development. Dengan metode ini pengembangan
BAB IV HASIL DAN ANALISIS Dalam rencana pengembangan sistem informasi akuntansi yang akan digunakan penulis untuk penelitian ini menggunakan Rapid Application Development. Dengan metode ini pengembangan
MENGENAL MYOB ACCOUNTING 1. SEKILAS TENTANG MYOB ACCOUNTING
 MENGENAL MYOB ACCOUNTING 1. SEKILAS TENTANG MYOB ACCOUNTING MYOB (Mind Your Own Business) ACCOUNTING merupakan software olah data akuntansi secara terpadu (integrated software), yaitu proses pencatatan
MENGENAL MYOB ACCOUNTING 1. SEKILAS TENTANG MYOB ACCOUNTING MYOB (Mind Your Own Business) ACCOUNTING merupakan software olah data akuntansi secara terpadu (integrated software), yaitu proses pencatatan
BAB 3 : Pengaturan Aplikasi BAB 3
 BAB 3 15 PENGATURAN APLIKASI Sesuai dengan contoh kasus, aplikasi yang akan digunakan dalam pembahasan ini adalah aplikasi akuntansi dagang. Untuk menjalankan aplikasi ini ada beberapa tahap yang harus
BAB 3 15 PENGATURAN APLIKASI Sesuai dengan contoh kasus, aplikasi yang akan digunakan dalam pembahasan ini adalah aplikasi akuntansi dagang. Untuk menjalankan aplikasi ini ada beberapa tahap yang harus
MANUAL PENGOPERASIAN JSTOCKINVENTORY Twitter
 MANUAL PENGOPERASIAN JSTOCKINVENTORY 2 www.jasaplus.com 082227927747 Twitter : @ringlayer email : ringlayer@gmail.com jasapluscom@yahoo.com DAFTAR ISI BAB 1. PENGENALAN DAN INSTALASI JSTOCKINVENTORY 1.1.
MANUAL PENGOPERASIAN JSTOCKINVENTORY 2 www.jasaplus.com 082227927747 Twitter : @ringlayer email : ringlayer@gmail.com jasapluscom@yahoo.com DAFTAR ISI BAB 1. PENGENALAN DAN INSTALASI JSTOCKINVENTORY 1.1.
BAB IV IMPLEMENTASI DAN EVALUASI
 BAB IV IMPLEMENTASI DAN EVALUASI 4.1 Implementasi Implementasi program adalah implementasi dari analisis dan desain analisis yang sebelumnya dibuat. Sehingga dengan adanya implementasi dapat dipahami jalannya
BAB IV IMPLEMENTASI DAN EVALUASI 4.1 Implementasi Implementasi program adalah implementasi dari analisis dan desain analisis yang sebelumnya dibuat. Sehingga dengan adanya implementasi dapat dipahami jalannya
Frequently Asked Questions (FAQ)
 Frequently Asked Questions (FAQ) April 17, 2017 Fitur Apakah Jurnal memiliki bantuan customer support dan berapa biayanya? Apakah saya dapat mendaftarkan lebih dari satu perusahaan menggunakan 1 user email
Frequently Asked Questions (FAQ) April 17, 2017 Fitur Apakah Jurnal memiliki bantuan customer support dan berapa biayanya? Apakah saya dapat mendaftarkan lebih dari satu perusahaan menggunakan 1 user email
BAB IV IMPLEMENTASI DAN EVALUASI. sejauh mana program yang telah dibuat telah memenuhi sistem yang diinginkan.
 BAB IV IMPLEMENTASI DAN EVALUASI 4.1. Implementasi Implementasi merupakan suatu tahap yang dilakukan untuk memeriksa sejauh mana program yang telah dibuat telah memenuhi sistem yang diinginkan. Sebelum
BAB IV IMPLEMENTASI DAN EVALUASI 4.1. Implementasi Implementasi merupakan suatu tahap yang dilakukan untuk memeriksa sejauh mana program yang telah dibuat telah memenuhi sistem yang diinginkan. Sebelum
Catatan: Ini adalah POSX Retail, versi khusus tanpa Supplier / Langganan (Anggota) Dengan demikian tidak ada hutang / piutang atau pembayaran
 Hal. 1 Setup Sistem Anda dapat setting program agar sesuai dengan kebutuhan Anda. Catatan: Ini adalah POSX Retail, versi khusus tanpa Supplier / Langganan (Anggota) Dengan demikian tidak ada hutang / piutang
Hal. 1 Setup Sistem Anda dapat setting program agar sesuai dengan kebutuhan Anda. Catatan: Ini adalah POSX Retail, versi khusus tanpa Supplier / Langganan (Anggota) Dengan demikian tidak ada hutang / piutang
MYOB 18 Ed PT ADI JAYA (UKK2013) Abdul Rahman, S.Pd. [2014] PEMBAHASAN STUDI KASUS PT ADI JAYA (UKK PAKET 3 - AVERAGE)
![MYOB 18 Ed PT ADI JAYA (UKK2013) Abdul Rahman, S.Pd. [2014] PEMBAHASAN STUDI KASUS PT ADI JAYA (UKK PAKET 3 - AVERAGE) MYOB 18 Ed PT ADI JAYA (UKK2013) Abdul Rahman, S.Pd. [2014] PEMBAHASAN STUDI KASUS PT ADI JAYA (UKK PAKET 3 - AVERAGE)](/thumbs/53/32561844.jpg) PEMBAHASAN STUDI KASUS PT ADI JAYA (UKK 2013-2014 PAKET 3 - AVERAGE) A. Persiapan Company File 1. Membuat data perusahaan (create company file) (1) Menu awal pilih CREATE (2) Setelah klik CREATE, lalu
PEMBAHASAN STUDI KASUS PT ADI JAYA (UKK 2013-2014 PAKET 3 - AVERAGE) A. Persiapan Company File 1. Membuat data perusahaan (create company file) (1) Menu awal pilih CREATE (2) Setelah klik CREATE, lalu
Lime POS Software. YOLK-IT Surabaya ABOUT THIS PRODUCT FITUR MASTER BARANG
 Lime POS Software ABOUT THIS PRODUCT Berfokus pada pembelian dan penjualan baik retail maupun kasir, manajemen stok barang juga tersedia dalam aplikasi ini. System dapat terintegrasi dengan laporan kalkulasi
Lime POS Software ABOUT THIS PRODUCT Berfokus pada pembelian dan penjualan baik retail maupun kasir, manajemen stok barang juga tersedia dalam aplikasi ini. System dapat terintegrasi dengan laporan kalkulasi
Tujuan Pembelajaran. Uraian Materi PROSEDUR DATA BARU. PDF created with pdffactory Pro trial version KEGIATAN BELAJAR 2
 Hal. 1 KEGIATAN BELAJAR 2 Tujuan Pembelajaran Setelah mempelajari kegiatan belajar 2, siswa diharapkan : Dapat menjelaskan cara membuat data baru perusahaan jasa dengan menggunakan MYOB accounting versi
Hal. 1 KEGIATAN BELAJAR 2 Tujuan Pembelajaran Setelah mempelajari kegiatan belajar 2, siswa diharapkan : Dapat menjelaskan cara membuat data baru perusahaan jasa dengan menggunakan MYOB accounting versi
BAB III PENYELESAIAN
 BAB III PENYELESAIAN Membuat Perusahaan baru dengan menggunakan myob premier 12: Klik Create pada tampilan menu utama. Setelah itu akan tampil tampilan seperti dibawah ini klik Next untuk melanjutkan.
BAB III PENYELESAIAN Membuat Perusahaan baru dengan menggunakan myob premier 12: Klik Create pada tampilan menu utama. Setelah itu akan tampil tampilan seperti dibawah ini klik Next untuk melanjutkan.
MEMUDAHKAN LAPORAN KEUANGAN DENGAN MYOB ACCOUNTING PLUS VERSI 13
 MEMUDAHKAN LAPORAN KEUANGAN DENGAN MYOB ACCOUNTING PLUS VERSI 13 Erik Fefriano Amrian fefriano@gmail.com Abstrak MYOB Accounting Plus Versi 13 adalah aplikasi akuntansi yang popular saat ini. MYOB Accounting
MEMUDAHKAN LAPORAN KEUANGAN DENGAN MYOB ACCOUNTING PLUS VERSI 13 Erik Fefriano Amrian fefriano@gmail.com Abstrak MYOB Accounting Plus Versi 13 adalah aplikasi akuntansi yang popular saat ini. MYOB Accounting
BAB IV HASIL DAN ANALISA
 BAB IV HASIL DAN ANALISA IV.1. Lingkup Permasalahan Pada tahap Hasil dan Analisa ini, peneliti telah melakukan observasi langsung ke UD. Legok Sari serta mewawancarai pemilik usaha tersebut dengan tujuan
BAB IV HASIL DAN ANALISA IV.1. Lingkup Permasalahan Pada tahap Hasil dan Analisa ini, peneliti telah melakukan observasi langsung ke UD. Legok Sari serta mewawancarai pemilik usaha tersebut dengan tujuan
I. Instalasi. I.1 Instalasi Bee Salon
 Daftar Isi I. Instalasi...2 I.1 Instalasi Bee Salon...2 II. Master...16 II.1 Mitra Bisnis...16 II.2 Item...17 II.3 Mesin EDC...18 II.4 Salesman/ Kapster...20 III. Menu Salon...21 III.1 Desain Jam Kerja...21
Daftar Isi I. Instalasi...2 I.1 Instalasi Bee Salon...2 II. Master...16 II.1 Mitra Bisnis...16 II.2 Item...17 II.3 Mesin EDC...18 II.4 Salesman/ Kapster...20 III. Menu Salon...21 III.1 Desain Jam Kerja...21
Dokumentasi Pengguna
 Dokumentasi Pengguna http://code.google.com/p/keuangan-guyub http://keuangan.guyub.co.id Versi: Dokumentasi Pengguna KG-20100512-1 1/104 Pembuka Keuangan Guyub - Aplikasi Keuangan Open Source untuk UKM
Dokumentasi Pengguna http://code.google.com/p/keuangan-guyub http://keuangan.guyub.co.id Versi: Dokumentasi Pengguna KG-20100512-1 1/104 Pembuka Keuangan Guyub - Aplikasi Keuangan Open Source untuk UKM
ACCOUNT RECEIVABLE PELUNASAN PIUTANG. Menu pelunasan piutang dipergunakan untuk memasukan data-data pelunasan yang di lakukan oleh
 PT. GALAXY INTERAKTIF MANUAL ACCOUNT RECEIVABLE PELUNASAN PIUTANG Menu pelunasan piutang dipergunakan untuk memasukan data-data pelunasan yang di lakukan oleh customer, pelunasannyanya dapat dilakukan
PT. GALAXY INTERAKTIF MANUAL ACCOUNT RECEIVABLE PELUNASAN PIUTANG Menu pelunasan piutang dipergunakan untuk memasukan data-data pelunasan yang di lakukan oleh customer, pelunasannyanya dapat dilakukan
[Tutorial] Penjualan Mini Market Tanpa Isi Data Pelanggan
![[Tutorial] Penjualan Mini Market Tanpa Isi Data Pelanggan [Tutorial] Penjualan Mini Market Tanpa Isi Data Pelanggan](/thumbs/60/44552959.jpg) [Tutorial] Penjualan Mini Market Tanpa Isi Data Pelanggan Penjualan Mini Market Tanpa Isi Data Pelanggan, dapat dilakukan dengan langkah sbb : 1. Pertama entri Kategori Barang dari menu Gudang > Kategori
[Tutorial] Penjualan Mini Market Tanpa Isi Data Pelanggan Penjualan Mini Market Tanpa Isi Data Pelanggan, dapat dilakukan dengan langkah sbb : 1. Pertama entri Kategori Barang dari menu Gudang > Kategori
SMARTSoft. Pengenalan Program SMARTSoft. 1. Jalankan Program SMARTSoft melalui shortcut yang tersedia.
 Pengenalan Program SMARTSoft 1. Jalankan Program SMARTSoft melalui shortcut yang tersedia. 2. Tampilan lingkungan kerja Program SMARTSoft - LogOff State - 1 - 3. Klik menu System >> Login 4. Isi User ID
Pengenalan Program SMARTSoft 1. Jalankan Program SMARTSoft melalui shortcut yang tersedia. 2. Tampilan lingkungan kerja Program SMARTSoft - LogOff State - 1 - 3. Klik menu System >> Login 4. Isi User ID
Tahapan Desain Fisik a. Perancangan Database
 LAMPIRAN Tahapan Desain Fisik Dalam tahapan desain fisik terdapat beberapa hal penting yaitu: perancangan database, perancangan input, perancangan akses, dan perancangan output. Perancangan database bertujuan
LAMPIRAN Tahapan Desain Fisik Dalam tahapan desain fisik terdapat beberapa hal penting yaitu: perancangan database, perancangan input, perancangan akses, dan perancangan output. Perancangan database bertujuan
Dokumentasi Pengguna
 Dokumentasi Pengguna http://code.google.com/p/keuangan-guyub http://keuangan.guyub.co.id Versi: Dokumentasi Pengguna KG-20100717-2 CV. Guyub Teknologi Nusantara http://guyub.co.id 1/107 Daftar Isi Pembuka...
Dokumentasi Pengguna http://code.google.com/p/keuangan-guyub http://keuangan.guyub.co.id Versi: Dokumentasi Pengguna KG-20100717-2 CV. Guyub Teknologi Nusantara http://guyub.co.id 1/107 Daftar Isi Pembuka...
Ringkasan Penggunaan Program SIMAK.
 SIMAK Accounting Pembelian dan Hutang 15-1 Ringkasan Penggunaan Program SIMAK. Membuat Saldo Awal Hutang, Piutang, Stock. Tetapi kebanyakan sistim pencatatan pembukuan mengunakan software SIMAK terpikirkan
SIMAK Accounting Pembelian dan Hutang 15-1 Ringkasan Penggunaan Program SIMAK. Membuat Saldo Awal Hutang, Piutang, Stock. Tetapi kebanyakan sistim pencatatan pembukuan mengunakan software SIMAK terpikirkan
PANDUAN SOFTWARE PENJUALAN 3 LEVEL HARGA
 PANDUAN SOFTWARE PENJUALAN 3 LEVEL HARGA (BERLAKU UNTUK RITEL GROSIR, PENJUALAN LEVEL HARGA LAIN) I. Pre START Untuk memulai software, jika Anda menggunakan selain windows XP dimohon untuk mengatur compatibility
PANDUAN SOFTWARE PENJUALAN 3 LEVEL HARGA (BERLAKU UNTUK RITEL GROSIR, PENJUALAN LEVEL HARGA LAIN) I. Pre START Untuk memulai software, jika Anda menggunakan selain windows XP dimohon untuk mengatur compatibility
PETUNJUK PEMAKAIAN SOFTWARE
 PETUNJUK PEMAKAIAN SOFTWARE I. INSTALLASI JARINGAN Proses untuk menginstallasi jaringan pada komputer anda. Sebelum melakukan installasi anda harus mempersiapkan dulu satu komputer yang akan digunakan
PETUNJUK PEMAKAIAN SOFTWARE I. INSTALLASI JARINGAN Proses untuk menginstallasi jaringan pada komputer anda. Sebelum melakukan installasi anda harus mempersiapkan dulu satu komputer yang akan digunakan
Cara Mudah Menggunakan Accurate 4 Untuk Pemula
 Cara Mudah Menggunakan Accurate 4 Untuk Pemula Esty Maulina estymaulina31292@gmail.com Abstrak Accurate Accounting Software diciptakan oleh Putera/Puteri Bangsa Indonesia yang berdiri di bawah bendara
Cara Mudah Menggunakan Accurate 4 Untuk Pemula Esty Maulina estymaulina31292@gmail.com Abstrak Accurate Accounting Software diciptakan oleh Putera/Puteri Bangsa Indonesia yang berdiri di bawah bendara
Rangkuman MYOB PREMIER V.12
 Rangkuman MYOB PREMIER V.12 1. Pengertian Myob MYOB merupakan kepanjangan dari Mind Your Own Bussiness, yang berarti bagaimana cara kita untuk mengelola transaksi keuangan kita sendiri. Secara umum fungsi
Rangkuman MYOB PREMIER V.12 1. Pengertian Myob MYOB merupakan kepanjangan dari Mind Your Own Bussiness, yang berarti bagaimana cara kita untuk mengelola transaksi keuangan kita sendiri. Secara umum fungsi
INSTALASI Untuk melakukan instalasi software penjualan, silakan dobel klik installer dari software penjualan. Ikuti wizard yang ada.
 SOFTWARE PENJUALAN DAN SERVICE Software penjualan dan Service adalah suatu program komputer untuk manajemen dan transaksi penjualan barang di toko. Terdiri dari berbagai menu yang umum seperti manajemen
SOFTWARE PENJUALAN DAN SERVICE Software penjualan dan Service adalah suatu program komputer untuk manajemen dan transaksi penjualan barang di toko. Terdiri dari berbagai menu yang umum seperti manajemen
SETUP DATABASE Akuntansi Perusahaan Nirlaba Halaman ke-1
 Sebelum melakukan input transaksi terlebih dahulu anda harus melakukan Create Database yang baru, yang perlu dipersiapkan salah satunya adalah CHART OF ACCOUNT. COA ini dapat berbentuk file misalnya Excel,
Sebelum melakukan input transaksi terlebih dahulu anda harus melakukan Create Database yang baru, yang perlu dipersiapkan salah satunya adalah CHART OF ACCOUNT. COA ini dapat berbentuk file misalnya Excel,
Bab 1 BEKERJA DENGAN MENGGUNAKAN MYOB ACCOUNTING PLUS V.13
 Bab 1 BEKERJA DENGAN MENGGUNAKAN MYOB ACCOUNTING PLUS V.13 A. MENJALANKAN PROGRAM MYOB ACCOUNTING Setelah yakin komputer Saudara dipasang dan diinstal Software MYOB Accounting Plus versi 13, maka ada 2
Bab 1 BEKERJA DENGAN MENGGUNAKAN MYOB ACCOUNTING PLUS V.13 A. MENJALANKAN PROGRAM MYOB ACCOUNTING Setelah yakin komputer Saudara dipasang dan diinstal Software MYOB Accounting Plus versi 13, maka ada 2
MODUL 4 Account Receivable
 MODUL 4 Account Receivable Daftar Isi 1. Sales Order (Pesanan Penjualan)... 3 1.1 Formulir Sales Order... 3 1.2 Contoh Kasus Sales Order... 7 1.2.1 Kasus 1 : SO dengan Mata Uang Local disertai dengan pembayaran
MODUL 4 Account Receivable Daftar Isi 1. Sales Order (Pesanan Penjualan)... 3 1.1 Formulir Sales Order... 3 1.2 Contoh Kasus Sales Order... 7 1.2.1 Kasus 1 : SO dengan Mata Uang Local disertai dengan pembayaran
A. INSTALLASI SOFTWARE
 A. INSTALLASI SOFTWARE 1. Masukkan CD Program ke dalam CD ROM 4. Isikan username dan Organization, Next 2. Next untuk melanjutkan 5. Pilih Typical, Next 3. Pilih I accept the terms in the licence agrement,
A. INSTALLASI SOFTWARE 1. Masukkan CD Program ke dalam CD ROM 4. Isikan username dan Organization, Next 2. Next untuk melanjutkan 5. Pilih Typical, Next 3. Pilih I accept the terms in the licence agrement,
PROGRAM APOTEK. Masukan User name dan password untuk bisa masuk ke Menu Utama Program (default) Username : admin Password : admin
 1 PROGRAM APOTEK 1. Form Login Masukan User name dan password untuk bisa masuk ke Menu Utama Program (default) Username : admin Password : admin 2. Menu Utama Program Setelah berhasil Login maka akan masuk
1 PROGRAM APOTEK 1. Form Login Masukan User name dan password untuk bisa masuk ke Menu Utama Program (default) Username : admin Password : admin 2. Menu Utama Program Setelah berhasil Login maka akan masuk
SOAL KASUS & PENYELESAIAN Hal. 1
 SOAL KASUS & PENYELESAIAN Hal. 1 2 Copyright @ IRSAN LUBIS 1 SOAL KASUS & PENYELESAIAN Hal. 2 DATA PERUSAHAAN Nama : PT FADALI FURNITUR NPWP : 1.251.347.9.071.000 Alamat : ITC Cipulir Mas Lantai 1 Blok
SOAL KASUS & PENYELESAIAN Hal. 1 2 Copyright @ IRSAN LUBIS 1 SOAL KASUS & PENYELESAIAN Hal. 2 DATA PERUSAHAAN Nama : PT FADALI FURNITUR NPWP : 1.251.347.9.071.000 Alamat : ITC Cipulir Mas Lantai 1 Blok
Tampilan awal MYOB versi 19
 BAB 1 PENGENALAN MYOB V.19 MATERI Mengetahui tampilan myob versi 19 Membuat data informasi perusahaan Menjelaskan area kerja Myob Daftar Akun Mengakhiri program Myob 19 Tampilan awal MYOB versi 19 Mind
BAB 1 PENGENALAN MYOB V.19 MATERI Mengetahui tampilan myob versi 19 Membuat data informasi perusahaan Menjelaskan area kerja Myob Daftar Akun Mengakhiri program Myob 19 Tampilan awal MYOB versi 19 Mind
Praktikum Komputer Akuntansi --- FIA.UB
 Praktikum Komputer Akuntansi --- FIA.UB SOAL PRAKTIKUM: PERUSAHAAN DAGANG PT Maju Jaya Sentosa adalah distributor barang elektronik. PT Maju Jaya Sentosa menjual barang dagangan seperti Televisi dan AC,
Praktikum Komputer Akuntansi --- FIA.UB SOAL PRAKTIKUM: PERUSAHAAN DAGANG PT Maju Jaya Sentosa adalah distributor barang elektronik. PT Maju Jaya Sentosa menjual barang dagangan seperti Televisi dan AC,
BUKU PETUNJUK OPERASIONAL (MANUAL) SOFTWARE DATABASE KUALITAS AIR LIMBAH RUMAH SAKIT
 BUKU PETUNJUK OPERASIONAL (MANUAL) SOFTWARE DATABASE KUALITAS AIR LIMBAH RUMAH SAKIT I. PENDAHULUAN Software Database Kualitas Air Limbah Rumah Sakit () adalah sistem perangkat lunak basis data yang dapat
BUKU PETUNJUK OPERASIONAL (MANUAL) SOFTWARE DATABASE KUALITAS AIR LIMBAH RUMAH SAKIT I. PENDAHULUAN Software Database Kualitas Air Limbah Rumah Sakit () adalah sistem perangkat lunak basis data yang dapat
MODUL Badak Solutions
 MODUL UTILITY 1 A. GANTI PERIODE Jika akan mengubah periode berjalan Anda bisa menggunakan menu ini. Cara mengubah periode: 1) Buka modul Utility -> Ganti Periode. 2) Maka akan tampil jendela dibawah ini
MODUL UTILITY 1 A. GANTI PERIODE Jika akan mengubah periode berjalan Anda bisa menggunakan menu ini. Cara mengubah periode: 1) Buka modul Utility -> Ganti Periode. 2) Maka akan tampil jendela dibawah ini
- Tampil jendela Company Information. Kemudian isi data seperti dibawah ini:
 Membuat Perusahaan Baru Menggunakan MYOB Premier 12 Membuat perusahaan baru Menggunakan MYOB Premier 12 dengan cara: - Klik>> Menu Create. - Kemudian akan tampil jendela Selamat datang di MYOB. - Klik
Membuat Perusahaan Baru Menggunakan MYOB Premier 12 Membuat perusahaan baru Menggunakan MYOB Premier 12 dengan cara: - Klik>> Menu Create. - Kemudian akan tampil jendela Selamat datang di MYOB. - Klik
UJIAN TENGAH SEMESTER GASAL TA. 2013/2014
 UJIAN TENGAH SEMESTER GASAL TA. 2013/2014 Kode Mata Kuliah/SKS Aplikasi Komputer Akuntansi / 3 SKS Lab AKM 2 / 2 SKS Program Studi STRATA S1 Waktu 150 menit (2,5 jam) Sifat ujian Closed book Dosen Irsan
UJIAN TENGAH SEMESTER GASAL TA. 2013/2014 Kode Mata Kuliah/SKS Aplikasi Komputer Akuntansi / 3 SKS Lab AKM 2 / 2 SKS Program Studi STRATA S1 Waktu 150 menit (2,5 jam) Sifat ujian Closed book Dosen Irsan
PRAKTIKUM 1 : KOMPUTER AKUNTANSI
 PRAKTIKUM 1 : KOMPUTER AKUNTANSI PT. CAHAYA KALBU SEMESTA bergerak dalam bidang jual beli Sepeda Motor. Perusahaan sudah berjalan beberapa periode yang dicatat dengan akuntansi manual, dan sudah tersusun
PRAKTIKUM 1 : KOMPUTER AKUNTANSI PT. CAHAYA KALBU SEMESTA bergerak dalam bidang jual beli Sepeda Motor. Perusahaan sudah berjalan beberapa periode yang dicatat dengan akuntansi manual, dan sudah tersusun
Membuat Bagan Akun (Chart Of Account)
 Membuat Bagan Akun (Chart Of Account) Persyaratan bagan akun standar perusahaan adalah salah satu faktor paling penting dalam keputusan proses seleksi software. Persyaratan bagan akun buku besar harus
Membuat Bagan Akun (Chart Of Account) Persyaratan bagan akun standar perusahaan adalah salah satu faktor paling penting dalam keputusan proses seleksi software. Persyaratan bagan akun buku besar harus
Yang dibahas pada bab ini, adalah Setup Sistem khusus untuk POS, sedangkan settingan untuk umum, bisa dilihat di bab: POSX Setup
 Pemakaian POS sangat erat hubungannya dengan security, mis. satu supermarket menggunakan banyak kasir, dan satu hari ada dua shift kasir. Dengan demikian banyak sekali kasir yang menjalankan POS ini. Untuk
Pemakaian POS sangat erat hubungannya dengan security, mis. satu supermarket menggunakan banyak kasir, dan satu hari ada dua shift kasir. Dengan demikian banyak sekali kasir yang menjalankan POS ini. Untuk
MENGELOLA KARTU PIUTANG
 MENGELOLA KARTU PIUTANG Kartu piutang harus dikelola dengan baik,agar dapat diketahui nama costumer (pelanggan) dan jumlah piutang pada akhir bulan, umur utang, tanggal jatuh temponya serta jumlah penjualannya.
MENGELOLA KARTU PIUTANG Kartu piutang harus dikelola dengan baik,agar dapat diketahui nama costumer (pelanggan) dan jumlah piutang pada akhir bulan, umur utang, tanggal jatuh temponya serta jumlah penjualannya.
INSTALASI Untuk melakukan instalasi software toko, silakan dobel klik installer dari software toko. Ikuti wizard yang ada.
 SOFTWARE TOKO Software toko adalah perangkat lunak yang diprogram guna keperluan manajemen di toko yang meliputi manajemen stok, pelanggan, suplier, transaksi pembelian dan transaksi penjualan, cetak nota
SOFTWARE TOKO Software toko adalah perangkat lunak yang diprogram guna keperluan manajemen di toko yang meliputi manajemen stok, pelanggan, suplier, transaksi pembelian dan transaksi penjualan, cetak nota
Anda dapat memasang wallpaper, mis. gambar produk, logo, atau gambar favourite Anda.
 Hal. 1 Setup Sistem Anda dapat setting program agar sesuai dengan kebutuhan Anda. Perusahaan Nama perusahaan akan tercetak pada faktur Wallpaper Anda dapat memasang wallpaper, mis. gambar produk, logo,
Hal. 1 Setup Sistem Anda dapat setting program agar sesuai dengan kebutuhan Anda. Perusahaan Nama perusahaan akan tercetak pada faktur Wallpaper Anda dapat memasang wallpaper, mis. gambar produk, logo,
Buku Panduan. Sistem Informasi Manajemen Lembaga Kursus dan Pelatihan (v.1.0)
 Sistem Informasi Manajemen Lembaga Kursus dan Pelatihan (v.1.0) Webmedia Training Center 2014 DAFTAR ISI DAFTAR ISI... 1 Proses Instalasi MySQL... 4 Konfigurasi MySQL... 7 Proses Instalasi Aplikasi Kursus...
Sistem Informasi Manajemen Lembaga Kursus dan Pelatihan (v.1.0) Webmedia Training Center 2014 DAFTAR ISI DAFTAR ISI... 1 Proses Instalasi MySQL... 4 Konfigurasi MySQL... 7 Proses Instalasi Aplikasi Kursus...
Manajemen Aplikasi Menu Start 1: Logout... 2: Manajemen User... 3: Profile... 4: Cek Update... 5: Registrasi Software... 6: Bantuan... 7: Exit...
 jjj ALATKASIR Alatkasir adalah solusi terpadu untuk bisnis Anda, kami menyediakan software dan hardware yang handal dan berkualitas untuk bisnis ritel / jasa yang anda miliki. Mulai dari software yang
jjj ALATKASIR Alatkasir adalah solusi terpadu untuk bisnis Anda, kami menyediakan software dan hardware yang handal dan berkualitas untuk bisnis ritel / jasa yang anda miliki. Mulai dari software yang
BUKTI TRANSAKSI & ENTRI DATA
 BUKTI TRANSAKSI & ENTRI DATA Hal. 1 KEGIATAN BELAJAR 3 Apa yang anda akan pelajari dalam kegiatan belajar 3 ini? Memahami tugas seorang staf keuangan/kasir di Perusahaan 1 Memahami prosedur keuangan yang
BUKTI TRANSAKSI & ENTRI DATA Hal. 1 KEGIATAN BELAJAR 3 Apa yang anda akan pelajari dalam kegiatan belajar 3 ini? Memahami tugas seorang staf keuangan/kasir di Perusahaan 1 Memahami prosedur keuangan yang
Menangani Transaksi Akuntansi dengan Program Aplikasi MYOB ver. 12
 Menangani Transaksi Akuntansi dengan Program Aplikasi MYOB ver. 12 1.1. Membuat Data Perusahaan pada MYOB Langkah langkah yang harus dilakukan : 1. Klik tombol start 2. Pilih all program> Myob Accounting
Menangani Transaksi Akuntansi dengan Program Aplikasi MYOB ver. 12 1.1. Membuat Data Perusahaan pada MYOB Langkah langkah yang harus dilakukan : 1. Klik tombol start 2. Pilih all program> Myob Accounting
