User Guide SPSE 4.3 untuk Pelaku usaha UG.46/SPSE 4.2/LU/01/2018
|
|
|
- Utami Sutedja
- 4 tahun lalu
- Tontonan:
Transkripsi
1 User Guide SPSE 4.3 untuk Pelaku usaha i UG.46/SPSE 4.2/LU/01/2018
2 User Guide SPSE 4.3 Untuk Pelaku Usaha ii DAFTAR ISI DAFTAR ISI... ii DAFTAR GAMBAR... ii 1. Pelaku Usaha/Rekanan Alur Proses Tender Pada Aplikasi SPSE Alur Proses Tender Metode Pasca Kualifikasi 1 File Alur Proses Tender Metode Pra kualifikasi 2 File Memulai Aplikasi Akses ke Dalam SPSE Pendaftaran Pelaku usaha untuk Menggunakan SPSE Mendaftar Secara Online Akses ke dalam SPSE Halaman Beranda Data Pelaku usaha Identitas Perusahaan Ijin Usaha Akta Perusahaan Pemilik Perusahaan Pengurus Perusahaan... 24
3 User Guide SPSE 4.3 Untuk Pelaku Usaha iii Tenaga Ahli Peralatan Pengalaman Pajak Integrasi SIKaP Tender Baru Persetujuan Mengikuti Tender Download Dokumen Pemilihan Kirim Pertanyaan Dokumen Pengadaan Kirim Dokumen Penawaran Kirim Data Kualifikasi APENDO/Kirim Penawaran Penggunaan e-reverse Auction Pengumuman Pemenang Tender Masa Sanggah Tender Masa Sanggah Banding Inbox Pelaku usaha Menu Catatan/Log Akses
4 User Guide SPSE 4.3 Untuk Pelaku Usaha iv Ganti Password Pelaku Usaha Masuk Daftar Hitam (Blacklist) Mengakhiri Aplikasi Lupa Password
5 User Guide SPSE 4.3 Untuk Pelaku Usaha ii DAFTAR GAMBAR Gambar 1. Alur proses tender pasca kualifikasi 1 file (1)... 2 Gambar 2. Alur proses tender pasca kualifikasi 1 file (2)... 3 Gambar 3. Alur Proses Tender Metode Pra Kualifikasi 2 File (1)... 4 Gambar 4. Alur Proses Tender Metode Prakualifikasi 2 File (2)... 5 Gambar 5. Halaman Utama SPSE Versi Gambar 6. Halaman Pendaftaran pelaku usaha... 7 Gambar 7. Halaman Konfirmasi Gambar 8. Konfirmasi Pelaku usaha... 9 Gambar 9. Form Pendaftaran Pelaku usaha Gambar 10. Form Pendaftaran Pelaku usaha Gambar 11. Halaman Login Pelaku usaha Gambar 12. Halaman Beranda Pelaku usaha Gambar 13. Halaman Data Pelaku usaha Gambar 14. Edit Identitas Perusahaan Gambar 15. Halaman Ijin Usaha Gambar 16. Edit Ijin Usaha Gambar 17. Halaman Akta Perusahaan... 19
6 User Guide SPSE 4.3 Untuk Pelaku Usaha iii Gambar 18. Halaman Pemilik Perusahaan Gambar 19. Edit Pemilik Perusahaan Gambar 20. Halaman Pengurus Gambar 21. Edit Pengurus Perusahaan Gambar 22. Halaman Tenaga Ahli Gambar 23. Edit Tenaga Ahli Gambar 24. Edit Tenaga Ahli Gambar 25. Edit Tenaga Ahli Gambar 26. Halaman Peralatan Gambar 27. Halaman Edit Peralatan Perusahaan Gambar 28. Halaman Pengalaman Perusahaan Gambar 29. Edit Pengalaman Perusahaan Gambar 30. Halaman Pajak Gambar 31. Edit Pajak Gambar 32. Halaman Integrasi SIKaP Gambar 33. Halaman Tender Baru Gambar 34. Detail Tender Gambar 35. Halaman Pakta Integritas... 43
7 User Guide SPSE 4.3 Untuk Pelaku Usaha iv Gambar 36. Persetujuan Ikut Tender Gambar 37. Status Tender yang diikuti Gambar 38. Halaman Informasi Tender Gambar 39. Halaman Download Dokumen Pemilihan Gambar 40. Halaman Informasi Tender Gambar 41. Kirim Pertanyaan Gambar 42. Halaman Kirim Pertanyaan Gambar 43. Halaman penjelasan tender (1) Gambar 44. Halaman penjelasan tender (2) Gambar 45. Kirim Data Kualifikasi Gambar 46. Pilih Ijin Usaha Gambar 47. Pilih pajak Gambar 48. Isikan Dukungan Bank Gambar 49. Pilih Akta Gambar 50. Pilih Tenaga Ahli Gambar 51. Pilih Pengalaman Gambar 52. Pilih Pekerjaan Sedang Berjalan Gambar 53. Pilih Peralatan Perusahaan... 58
8 User Guide SPSE 4.3 Untuk Pelaku Usaha v Gambar 54. Pilih Persyaratan Lainnya Gambar 55. Upload Dokumen Lainnya Gambar 56. File Dokumen Lainnya Gambar 57. Kirim Data Kualifikasi Gambar 58. Status Pengiriman Data Kualifikasi Gambar 59. Halaman Beranda SPSE Gambar 60. Halaman Inaproc/unduh Gambar 61. Buka Aplikasi Apendo Gambar 62. Halaman APENDO Gambar 63. Buat User APENDO Gambar 64. Login User APENDO Gambar 65. Copy Token ke APENDO Gambar 66. Kirim Token ke APENDO Gambar 67. Geret Token Apendo Gambar 68. Himbauan Untuk Mengubah Lokasi Folder Gambar 69. Halaman Pilih Folder untuk Menyimpan Data Apendo Gambar 70. Apendo Peserta Administrasi (1) Gambar 71. Apendo Peserta Administrasi (2)... 75
9 User Guide SPSE 4.3 Untuk Pelaku Usaha vi Gambar 72. Halaman Administrasi dan Teknis Gambar 73. Halaman Pilih Spesifikasi Teknis Gambar 74. Persyaratan Administrasi Lengkap Gambar 75. Penawaran Harga Gambar 76. Halaman Template dalam Microsoft Excel Gambar 77. Enkripsi Dokumen Penawaran Gambar 78. Kirim Penawaran Gambar 79. Konfirmasi Apendo Gambar 80. Halaman Kirim Apendo Gambar 81. Status Penawaran Terkirim Gambar 82. Halaman Inbox Pelaku usaha Gambar 83. Undangan Klarifikasi Administrasi, Kualifikasi, Teknis dan Harga Gambar 84. Halaman Inbox Pelaku usaha Gambar 85. Contoh Undangan Pembuktian Kualifikasi Gambar 86. Halaman Inbox Reverse Auction Gambar 87. Halaman Undangan e-reverse Auction Gambar 88. Halaman E-Auction Gambar 89. Halaman Konfirmasi Penawaran... 93
10 User Guide SPSE 4.3 Untuk Pelaku Usaha vii Gambar 90. Halaman e-auction Gambar 91. Halaman e-auction Gambar 92. Halaman Konfirmasi Penawaran Gambar 93. Contoh Reverse Auction Gambar 94. Tahapan Pengumuman Pemenang Tender Gambar 95. Informasi Pemenang Tender Gambar 96. Hasil Evaluasi Tender Gambar 97. Informasi Pemenang tender Gambar 98. Halaman Inbox Pelaku usaha Gambar 99. Contoh Pengumuman Pemenang Tender Gambar 100. Tahapan Masa Sanggah Tender Gambar 101. Kirim Sanggah Tender kepada Pokja Gambar 102. Kirim Sanggah Tender Gambar 103. Tampilan Sanggah Gambar 104. Halaman Tidak Bisa Kirim Sanggah Gambar 105. Halaman Sanggah Banding Gambar 106. Kirim Sanggahan Banding Gambar 107. Halaman Sanggah Banding
11 User Guide SPSE 4.3 Untuk Pelaku Usaha viii Gambar 108. Inbox Pelaku usaha Gambar 109. Log Akses Gambar 110. Halaman Ganti Password Gambar 111. Halaman Ganti Password Gambar 112. Daftar Blacklist Gambar 113. Logout Aplikasi Gambar 114. Halaman Lupa Password Gambar 115. Kirim Link Lupa Password
12 User Guide SPSE 4.3 Untuk Pelaku Usaha 1 1. Pelaku Usaha/Rekanan Aktivitas yang dapat dilakukan oleh Pelaku usaha dalam SPSE, yaitu: Pendaftaran pelaku usaha; Melengkapi data pelaku usaha; Mendaftar untuk ikut tender; Download dokumen tender; Mengikuti penjelasan tender (aanwijzing); Mengirim dokumen kualifikasi; Mengirim dokumen penawaran; dan Melakukan sanggah
13 Alur Proses Tender Pada Aplikasi SPSE Alur Proses Tender Metode Pasca Kualifikasi 1 File Gambar 1. Alur proses tender pasca kualifikasi 1 file (1)
14 3 Gambar 2. Alur proses tender pasca kualifikasi 1 file (2)
15 Alur Proses Tender Metode Pra kualifikasi 2 File Gambar 3. Alur Proses Tender Metode Pra Kualifikasi 2 File (1)
16 5 Gambar 4. Alur Proses Tender Metode Prakualifikasi 2 File (2)
17 6 2. Memulai Aplikasi 2.1. Akses ke Dalam SPSE Pendaftaran Pelaku usaha untuk Menggunakan SPSE Untuk dapat mengikuti tender melalui Sistem Pengadaan Secara Elektronik (SPSE), terlebih dahulu Publik (masyarakat umum yang termasuk di dalamnya perusahaan yang akan menjadi pelaku usaha) harus mendaftar untuk menjadi pelaku usaha. Pendaftaran ini dilakukan secara online Mendaftar Secara Online Pada Halaman Utama SPSE, klik button Pendaftaran Pelaku usaha. Klik Pendaftaran Pelaku Gambar 5. Halaman Utama SPSE Versi 4.3
18 7 Lalu akan tampil Halaman Pendaftaran Pelaku usaha. Isikan alamat perusahaan pada kolom Alamat , kemudian download Formulir Pendaftaran dan Formulir Keikutsertaan. Lalu klik button Mendaftar. 1. Input perusahaan anda 2. Input kode keamanan 3. Download 2 formulir 4. Klik Mendaftar Gambar 6. Halaman Pendaftaran pelaku usaha
19 8 Setelah itu jika berhasil akan muncul notifikasi bahwa langkah selanjutnya telah dikirimkan ke alamat yang diisikan. Gambar 7. Halaman Konfirmasi
20 9 Berikut ini merupakan isi dari yang berisikan link lanjutan untuk meneruskan pendaftaran. Klik link tersebut untuk melanjutkan pendaftaran Gambar 8. Konfirmasi Pelaku usaha
21 10 Selanjutnya link akan masuk ke halaman spse4 dan rekanan mengisikan kelengkapan data pendaftaran. Input seluruh data pelaku usaha Gambar 9. Form Pendaftaran Pelaku usaha
22 11 Klik Mendaftar Gambar 10. Form Pendaftaran Pelaku usaha Setelah klik mendaftar data pelaku usaha akan diverifikasi oleh verifikator dan diaktifkan user id dan password. Setelah melakukan mendaftar online, pelaku usaha melakukan verifikasi data perusahaan pada LPSE.
23 12 3. Akses ke dalam SPSE Setelah mendaftar dan mendapat kode akses (user id dan password), Pelaku usaha dapat login ke dalam SPSE dengan memasukkan kode akses, kemudian klik button Login. Kemudian akan muncul pop-up Login. Ketikkan User ID dan Password pada halaman tersebut, lalu pilih pelaku usaha. 1. Klik Login 2. Input User ID & Password anda 3. Klik penyedia 4. Klik Login Gambar 11. Halaman Login Pelaku usaha
24 Halaman Beranda Halaman Beranda ini berisi informasi status tender yang diikuti, link download untuk Aplikasi Pengaman Dokumen (APENDO) Peserta yang berfungsi untuk mengenkripsi dokumen penawaran, link Petunjuk Penggunaan dan link Aplikasi e-procurement lainnya. Status Tender yang anda ikuti Gambar 12. Halaman Beranda Pelaku usaha
25 Data Pelaku usaha Menu ini terdiri dari beberapa sub menu yang berisi form isian untuk data pelaku usaha mulai dari data identitas perusahaan, ijin usaha, akta, pemilik, pengurus, tenaga ahli, peralatan, pengalaman, sampai dengan pajak. Klik masingmasing sub menu tersebut untuk melakukan pengisian data pelaku usaha. Sub menu data pelaku usaha Gambar 13. Halaman Data Pelaku usaha
26 Identitas Perusahaan Isikan data pada halaman ini sama dengan isian pada form pendaftaran online. Pelaku usaha dapat mengedit atau menambahkan informasi pada halaman ini jika pada saat pendaftaran online ada kesalahan atau kekurangan. Jika terjadi perubahan dan penambahan data, klik button simpan. 1. Isikan seluruh identitas perusahaan 2. Klik simpan Gambar 14. Edit Identitas Perusahaan
27 Ijin Usaha Untuk menambah data ijin usaha, klik button Tambah pada Halaman Ijin Usaha. Klik Tambah Gambar 15. Halaman Ijin Usaha
28 17 Lalu akan tampil Halaman Edit Ijin Usaha. Isikan Ijin Usaha Perusahaan anda Klik simpan Gambar 16. Edit Ijin Usaha Penjelasan setiap field yang ada di Halaman Edit Ijin Usaha, Jenis Ijin adalah jenis ijin usaha yang dimiliki perusahaan; Nomor Surat adalah nomor surat dari ijin usaha;
29 18 Berlaku Sampai adalah tanggal selesai masa berlaku ijin usaha. Isi tanggal selesai masa berlaku Instansi Pemberi adalah nama instansi yang mengeluarkan ijin usaha; Kualifikasi adalah jenis kualifikasi perusahaan. Pilih salah satu jenis kualifikasi perusahaan yang tersedia; Dokumen untuk meng-upload hasil scan (pemindaian) surat ijin usaha dan akan tampil setelah data isian ini disimpan; Klasifikasi adalah uraian dari jenis usaha yang dijalankan. Klik button jika telah selesai mengisi data ijin usaha.
30 Akta Perusahaan Data akta perusahaan yang dapat diisi adalah akta pendirian dan akta perubahan terakhir. Jika tidak ada akta perubahan maka data pada kolom Akta Perubahan Terakhir tidak perlu diisi. Isikan data akta perusahaan 2. Pilih file untuk melampirkan file pendukung 3. Isikan Akta perubahan terakhir 4. Pilih file untuk melampirkan file pendukung klik simpan Gambar 17. Halaman Akta Perusahaan
31 20 Penjelasan setiap field yang ada di Halaman Akta Perusahaan, Nomor adalah nomor akta pendirian/perubahan terakhir perusahaan; Tanggal Surat adalah tanggal dari surat akta pendirian/perubahan terakhir perusahaan; Notaris adalah nama notaris yang mengurus/menandatangani/bertanggung jawab terhadap surat akta pendirian/perubahan terakhir perusahaan; Dokumen button Browse pada kolom Dokumen untuk mengunggah hasil scan (pemindaian) dokumen akta perusahaan akan tampil setelah data isian ini disimpan. Klik button jika telah selesai mengisi data akta perusahaan.
32 Pemilik Perusahaan Untuk menambah data pemilik perusahaan, klik button pada Halaman Pemilik. Pilih pemilik Klik Tambah Gambar 18. Halaman Pemilik Perusahaan
33 22 Lalu akan tampil halaman Edit Pemilik Perusahaan. Isikan data pemilik perusahaan Klik simpan Gambar 19. Edit Pemilik Perusahaan Penjelasan setiap field yang ada di Halaman Edit Pemilik Perusahaan, Nama adalah nama pemilik perusahaan; Nomor KTP adalah nomor KTP pemilik perusahaan; Alamat adalah alamat rumah pemilik perusahaan;
34 23 Saham (lembar) adalah jumlah lembar saham yang dimiliki pemilik perusahaan. Klik button jika telah selesai mengisi data pemilik perusahaan. Untuk mengubah data pemilik perusahaan klik nama pemilik pada Halaman Pemilik. Untuk menghapus data pemilik perusahaan klik ikon ( ) di sebelah nama pemilik sehingga muncul tanda lalu klik button.
35 Pengurus Perusahaan Untuk menambah data pengurus perusahaan klik button Tambah pada Halaman Pengurus. Pilih pengurus Pilih Tambah Gambar 20. Halaman Pengurus
36 25 Isikan seluruh data pengurus perusahaan anda Klik simpan Gambar 21. Edit Pengurus Perusahaan Penjelasan setiap field yang ada di Halaman Edit Pengurus Perusahaan, Nama adalah nama pengurus perusahaan; No KTP adalah nomor KTP pengurus perusahaan;
37 26 Alamat adalah alamat rumah pengurus perusahaan; Jabatan adalah jabatan pengurus perusahaan; Menjabat Sejak adalah tanggal mulainya pengurus tersebut menjabat. Untuk mengisi data tanggal mulai menjabat Sampai adalah tanggal berakhirnya pengurus tersebut menjabat. Klik button jika telah selesai mengisi data pengurus perusahaan. Untuk mengubah data pemilik perusahaan klik nama pengurus pada Halaman Pemilik. Untuk menghapus data pengurus perusahaan klik ikon ( ) di sebelah nama pengurus sehingga muncul tanda lalu klik button.
38 Tenaga Ahli Untuk menambah data tenaga ahli, klik button Tambah pada halaman Tenaga Ahli. Pilih tenaga ahli Klik tambah Gambar 22. Halaman Tenaga Ahli
39 28 Lalu akan tampil halaman Edit Tenaga Ahli. Isikan identitas tenaga ahli Gambar 23. Edit Tenaga Ahli 1
40 29 Isikan pengalaman & pendidikan tenaga ahli Gambar 24. Edit Tenaga Ahli 2
41 30 Isikan sertifikat & bahasa yang dikuasai tenaga ahli Klik simpan Gambar 25. Edit Tenaga Ahli 3
42 31 Penjelasan setiap field yang ada di Halaman Edit Tenaga Ahli, Nama adalah nama tenaga ahli; Tanggal Lahir adalah tanggal lahir tenaga ahli. Untuk mengisi data tanggal lahir Jenis Kelamin adalah jenis kelamin tenaga ahli; Alamat adalah alamat rumah tenaga ahli; Pendidikan Terakhir adalah pendidikan terakhir tenaga ahli; Kewarganegaraan adalah nama kewarganegaraan tenaga ahli; Jabatan adalah jabatan tenaga ahli di perusahaan; Pengalaman Kerja (tahun) adalah jumlah tahun pengalaman kerja tenaga ahli; adalah alamat surat elektronik (electronic mail) tenaga ahli; Status Kepegawaian adalah status kepegawaian tenaga ahli; Profesi/Keahlian adalah profesi atau keahlian tenaga ahli. Selain data di atas juga terdapat data curriculum vitae tenaga ahli yang terdiri dari Pengalaman Kerja, Pendidikan, Sertifikat/Pelatihan, dan Bahasa yang memiliki data isian masing-masing seperti berikut: Pengalaman Kerja o Tahun adalah tahun pengalaman kerja tenaga ahli; o Uraian adalah penjelasan pengalaman kerja tenaga ahli. Pendidikan o Tahun adalah tahun lulusnya pendidikan tenaga ahli;
43 32 o Uraian adalah penjelasan tentang pendidikan tenaga ahli. Sertifikat/Pelatihan o Tahun adalah tahun sewaktu Tenaga Ahli mengikuti sertifikat/pelatihan; o Uraian adalah penjelasan tentang sertifikat/pelatihan yang diikuti tenaga ahli. Bahasa adalah penjelasan tentang kemampuan bahasa tenaga ahli. Apabila kolom data isian curriculum vitae kurang, simpan terlebih dahulu, kemudian kolom data isian tersebut akan bertambah. Klik button jika telah selesai mengisi data tenaga ahli. Untuk menghapus data Curriculum Vitae klik button di sebelah uraian pada data Curriculum Vitae yang akan dihapus.
44 Peralatan Untuk menambah data peralatan, klik button Tambah pada Halaman Peralatan. Pilih Peralatan Klik tambah Gambar 26. Halaman Peralatan
45 34 Lalu akan tampil Halaman Edit Peralatan. Isikan peralatan yang dimiliki perusahaan Klik simpan Gambar 27. Halaman Edit Peralatan Perusahaan
46 Pengalaman Untuk mengisi data penglaman perusahaan, klik button Halaman Edit Pengalaman Perusahaan. pada Halaman Pengalaman. Lalu akan tampil Klik tambah Gambar 28. Halaman Pengalaman Perusahaan
47 36 Isikan data pengalaman perusahaaan Klik simpan Gambar 29. Edit Pengalaman Perusahaan
48 37 Penjelasan setiap field yang ada di Halaman Edit Pengalaman Perusahaan, Nama Kontrak adalah nama pekerjaan yang pernah dilakukan oleh perusahaan; Lokasi adalah nama kota lokasi pekerjaan dilaksanakan; Instansi adalah nama instansi yang mengadakan pekerjaan; Alamat adalah alamat instansi yang mengadakan pekerjaan; Telepon adalah nomor telepon instansi yang mengadakan pekerjaan; Nomor Kontrak adalah nomor kontrak pekerjaan; Nilai Kontrak adalah nilai kontrak pekerjaan; Tanggal Pelaksanaan adalah tanggal dimulainya pekerjaan. Untuk mengisi tanggal mulai pekerjaan; Persentase Pelaksanaan adalah persentase penyelesaian pekerjaan; Selesai Kontrak adalah tanggal selesainya pekerjaan. Untuk mengisi tanggal selesai pekerjaan; Tanggal Serah Terima adalah tanggal serah terima hasil pekerjaan antara instansi dan perusahaan. Untuk mengisi tanggal serah terima hasil pekerjaan; Keterangan adalah keterangan tambahan tentang pengalaman perusahaan. Klik button jika telah selesai mengisi data pengalaman pekerjaan. Untuk mengubah data pengalaman pekerjaan klik nama pengalaman pekerjaan pada Halaman Pengalaman Perusahaan. Untuk menghapus data pengalaman pekerjaan klik ikon ( ) di sebelah nama pengalaman pekerjaan sehingga muncul tanda lalu klik button.
49 Pajak Halaman pajak berisi jenis pajak, tanggal berlaku, dan nomor bukti pajak. Jika pelaku usaha ingin menambah pajak klik button tambah. Pilih Pajak Klik tambah Gambar 30. Halaman Pajak
50 39 Isikan detail pajak perusahaan anda Klik simpan Gambar 31. Edit Pajak
51 Integrasi SIKaP Integrasi SIKaP bertujuan untuk menarik data dari aplikasi SIKaP sehingga pelaku usaha tidak perlu menginputkan datanya ke masing-masing LPSE. Jika data sudah terintegrasi, maka pelaku usaha tidak bisa melakukan input data dari SPSE. Silahkan ubah data melalui Aplikasi SIKaP dan klik Integrasi SIKaP kembali. Pilih Tarik dari SIKaP Gambar 32. Halaman Integrasi SIKaP
52 Tender Baru Selanjutnya pelaku usaha bisa memilih Halaman Paket Baru untuk mengikuti tender yang sudah diumumkan. Kemudian pilih paket yang ingin diikuti di daftar tender baru. Lihat Paket Baru Pilih Paket yang ingin diikuti Gambar 33. Halaman Tender Baru
53 Persetujuan Mengikuti Tender Setelah mengklik nama paket maka akan muncul halaman pendaftaran tender dan pakta integritas. Jadwal tender yang sedang berlangsung Informasi Detail Tender Gambar 34. Detail Tender
54 43 Pilih setuju untuk mengikuti tender Gambar 35. Halaman Pakta Integritas Pilih ok Gambar 36. Persetujuan Ikut Tender
55 44 Jika telah mengklik setuju dan ikut tender, maka paket akan masuk ke halaman status tender yang anda ikuti. Status Tender yang anda ikuti Tahapan yang sedang berlangsung Gambar 37. Status Tender yang diikuti
56 Download Dokumen Pemilihan Tahap selanjutnya dari tender umum yaitu download dokumen pemilihan. Jika sudah memasuki tahapannya dokumen pemilihan akan muncul di halaman informasi tender. Download Dokumen Pemilihan Gambar 38. Halaman Informasi Tender
57 46 Download dokumen pemilihan Download KAK Gambar 39. Halaman Download Dokumen Pemilihan
58 Kirim Pertanyaan Dokumen Pengadaan Tahapan selanjutnya yaitu pemberian penjelasan, pelaku usaha dapat mengirimkan pertanyaan kepada pokja apabila ada yang ingin ditanyakan. Tahapan Pemberian Penjelasan Gambar 40. Halaman Informasi Tender
59 48 Pilih penjelasan untuk mengirimkan pertanyaan kepada pokja dan klik button Kirim Pertanyaan. Pilih penjelasan Kirim Pertanyaan kepada Pokja Gambar 41. Kirim Pertanyaan
60 49 Setelah memilih kirim pertanyaan, maka akan muncul form kirim pertanyaan. Isi dokumen, bab, uraian, dan lampirkan attachment jika ada, selanjutnya klik button Kirim. 1.Isikan nama Dokumen 2.Isikan BAB Pengadaan 3.Isikan uraian Pertanyaan 4.pilih file untuk melampirkan file pertanyaan 5. Klik kirim Gambar 42. Halaman Kirim Pertanyaan
61 50 Pertanyaan yang diajukan akan masuk di halaman penjelasan untuk selanjutnya menunggu balasan dari pokja pemilihan. Pertanyaan Pelaku Usaha Gambar 43. Halaman penjelasan tender (1)
62 51 Berikut ini adalah tampilan balasan dari pokja pemilihan Jawaban Pokja Pemilihan Gambar 44. Halaman penjelasan tender (2)
63 Kirim Dokumen Penawaran Kirim Data Kualifikasi Tahap selanjutnya adalah upload dokumen penawaran, pelaku usaha klik button Kirim Data dan akan masuk ke Halaman Kirim Data Kualifikasi. Pilih Kirim Data Kualifikasi kepada Pokja Gambar 45. Kirim Data Kualifikasi
64 53 Ceklis ijin Usaha Pilih selanjutnya Gambar 46. Pilih Ijin Usaha
65 54 Ceklis Pajak Pilih selanjutnya Gambar 47. Pilih pajak
66 55 Isi data dukungan Bank Pilih selanjutnya Gambar 48. Isikan Dukungan Bank
67 56 Data Akta Pendirian Perusahaan Data Akta Perubahan Terakhir Pilih selanjutnya Gambar 49. Pilih Akta
68 57 Ceklis Tenaga Ahli Pilih selanjutnya Gambar 50. Pilih Tenaga Ahli Ceklis pengalaman Pilih selanjutnya Gambar 51. Pilih Pengalaman
69 58 Checklist Pekerjaan Sedang Berjalan Pilih selanjutnya Gambar 52. Pilih Pekerjaan Sedang Berjalan Ceklis Pekerjaan Sedang Berjalan Pilih selanjutnya Gambar 53. Pilih Peralatan Perusahaan
70 59 Silahkan upload dokumen yang tidak termasuk pada isian-isian sebelumnya. Salah satu contohnya adalah jika data pelaku saha sudah terintegrasi pada Aplikasi SIKaP dan Aplikasi SIKaP tidak menyediakan izin usaha yang ingin dibutuhkan, maka Pelaku Usaha dapat melakukan upload izin usaha tersebut pada persyaratan lainnya. Upload Dokumen Persyaratan Kualifikasi Gambar 54. Pilih Persyaratan Lainnya
71 60 1.Pilih file 2. Klik Open Gambar 55. Upload Dokumen Lainnya
72 61 Apabila sudah lengkap datanya Klik Kirim Data Kualifikasi Gambar 56. File Dokumen Lainnya Notifikasi Data Kualifikasi Telah Terkirim Gambar 57. Kirim Data Kualifikasi
73 62 Setelah mengirimkan data kualifikasi maka akan muncul token dokumen penawaran yang bisa dibuka di aplikasi APENDO. Status Data Kualifikasi sudah terkirim Token dokumen penawaran Gambar 58. Status Pengiriman Data Kualifikasi
74 APENDO/Kirim Penawaran Selanjutnya unduh aplikasi pengaman dokumen (APENDO) di Inaproc.id dengan klik button Apendo. Pilih apendo Gambar 59. Halaman Beranda SPSE 4.3
75 64 Selanjutnya akan masuk ke halaman unduh di Inaproc.id Unduh APENDO Gambar 60. Halaman Inaproc/unduh
76 65 Setelah file sudah diunduh, maka extract file yang masih berupa.rar dengan cara klik kanan kemudian extract file. Selanjutnya Buka aplikasi dengan cara buka folder apendo kemudian klik dua kali pada folder bin lalu klik 2 kali pada Apendo.exe. Klik 2 kali pada aplikasi APENDO Gambar 61. Buka Aplikasi Apendo
77 66 Kemudian akan muncul tampilan seperti dibawah ini. Jika belum memiliki akun, klik tambah user untuk menambahkan user di Apendo. Jika sudah memiliki user, input user ID dan password. Klik tambah user Halaman Login Apendo Gambar 62. Halaman APENDO
78 67 Input User ID, Password, dan Konfirmasi Password kemudian klik button Tambah. Input User ID dan Password baru anda Klik Tambah untuk Login ke APENDO Gambar 63. Buat User APENDO
79 68 Isikan User ID dan Password anda Klik login Gambar 64. Login User APENDO
80 69 Jika telah berhasil login, maka akan muncul halaman drag token. Token yang ada di halaman SPSE4 digeret ke APENDO. Geret Token dari SPSE ke APENDO Gambar 65. Copy Token ke APENDO
81 70 Geret Token dari SPSE ke APENDO Gambar 66. Kirim Token ke APENDO
82 71 Setelah token dimasukan ke APENDO, maka klik button Kirim Token. 1. Paste Token 2. Klik Kirim Token Gambar 67. Geret Token Apendo
83 72 Setelah kirim token akan tampil himbauan untuk mengubah lokasi folder data Apendo. Klik Yes untuk mengubah lokasi folder. Klik Yes Gambar 68. Himbauan Untuk Mengubah Lokasi Folder
84 73 Pilih lokasi folder untuk menyimpan data Apendo lalu klik choose. Pilih Choose Gambar 69. Halaman Pilih Folder untuk Menyimpan Data Apendo
85 74 Apabila berhasil, maka akan muncul tampilan dibawah ini. Pelaku usaha dapat merubah masa berlaku penawaran pada surat pesanan. Perubahan masa berlaku penawaran minimal diatas masa berlaku penawaran yang telah ditetapkan oleh pokja pemilihan. Klik pada masa berlaku penawaran untuk melakukan perubahan. Klik untuk merubah masa berlaku penawaran Gambar 70. Apendo Peserta Administrasi (1)
86 75 Selanjutnya input masa berlaku penawaran yang baru, kemudian klik tanda ceklis. Jika semua informasi dalam surat penawaran sudah benar, klik button Setuju. 1.Input masa berlaku penawaran 2. Klik Ceklis 3. Klik Setuju Gambar 71. Apendo Peserta Administrasi (2)
87 76 Selanjutnya masukan dokumen-dokumen teknis yang diperlukan. Pilih berkas spesifikasi administrasi dan teknis Gambar 72. Halaman Administrasi dan Teknis
88 77 Pastikan nama dokumen yang akan di-upload tidak terlalu panjang. Panjang nama dokumen yang dapat di-upload maksimal adalah 70 karakter. Klik open Gambar 73. Halaman Pilih Spesifikasi Teknis
89 78 Upload seluruh file administrasi teknis Klik simpan Gambar 74. Persyaratan Administrasi Lengkap
90 79 Isikan harga satuan Pelaku usaha bisa download Klik simpan template kemudian upload Gambar 75. Penawaran Harga
91 80 Pelaku usaha juga dapat mempergunakan template yang diunduh dalam bentuk Microsoft Excel. Isikan harga satuan, kemudian save file. Selanjutnya upload berkas penawaran harga. Isikan harga satuan Gambar 76. Halaman Template dalam Microsoft Excel
92 81 Pilih enkripsi dokumen penawaran Status penawaran Gambar 77. Enkripsi Dokumen Penawaran
93 82 Pilih kirim Informasi proses enkripsi file berhasil Gambar 78. Kirim Penawaran
94 83 Pilih yes Gambar 79. Konfirmasi Apendo
95 84 Informasi dokumen penawaran telah dikirim Gambar 80. Halaman Kirim Apendo
96 85 Status pengiriman file penawaran berhasil Gambar 81. Status Penawaran Terkirim
97 86 Apabila pelaku usaha lolos kualifikasi maka akan mendapatkan pesan undangan klarifikasi di inbox pelaku usaha undangan klarifikasi Gambar 82. Halaman Inbox Pelaku usaha
98 87 Contoh undangan klarifikasi Gambar 83. Undangan Klarifikasi Administrasi, Kualifikasi, Teknis dan Harga
99 88 Sebelum pembuktian dilakukan, pelaku usaha juga akan mendapatkan undangan pembuktian kualifikasi terlebih dahulu. undangan pembuktian kualifikasi Gambar 84. Halaman Inbox Pelaku usaha
100 89 Contoh undangan pembuktian klarifikasi Gambar 85. Contoh Undangan Pembuktian Kualifikasi
101 Penggunaan e-reverse Auction Jika hanya terdapat 2 (dua) pelaku usaha yang lulus evaluasi teknis, maka dilanjutkan dengan e-reverse auction (penawaran berulang dari pelaku usaha ). Jika sudah selesai tahapan e-reverse auction pelaku usaha bisa kembali memberikan penawaran harga didalam aplikasi SPSE 4.3. Berikut inbox pemberitahuan untuk pelaku usaha melakukan reverse auction. Pilih undangan reverse auction Gambar 86. Halaman Inbox Reverse Auction
102 91 Contoh undangan untuk e-reverse auction Gambar 87. Halaman Undangan e-reverse Auction
103 92 Berikut tampilan e-reverse auction dari sisi pelaku usaha. Pilih e-reverse auction Masukan harga penawaran baru (harga penawaran harus lebih rendah dari harga sebelumnya) Klik kirim penawaran Gambar 88. Halaman E-Auction
104 93 Kemudian akan tampil halaman konfirmasi penawaran 1. Ceklis untuk konfirmasi penawaran 2. Klik Kirim untuk mengirimkan penawaran Anda Gambar 89. Halaman Konfirmasi Penawaran
105 94 Jika berhasil maka akan muncul harga penawaran yang pelaku usaha kirimkan. Hasil penawaran pelaku usaha Jika harga penawaran terendah akan muncul di keterangan Gambar 90. Halaman e-auction
106 95 Karena reverse auction ini bersifat realtime, apabila peserta lain mengirimkan penawaran yang lebih rendah dari penawaran Anda sebelumnya maka di kolom keterangan akan otomatis berubah menjadi Penawaran Anda bukan Terendah. Harga penawaran Anda bukan terendah Gambar 91. Halaman e-auction
107 96 Pelaku usaha dapat mengirimkan penawaran secara berulang hingga batas waktu yang telah ditentukan. Apabila harga penawaran yang dikirimkan dibawah 80% dari nilai HPS maka akan tampil notifikasi di halaman konfirmasi penawaran Notifikasi bahwa harga penawaran Anda di bawah 80% Nilai HPS Gambar 92. Halaman Konfirmasi Penawaran
108 97 Contoh reverse auction Contoh Reverse Auction Gambar 93. Contoh Reverse Auction
109 Pengumuman Pemenang Tender Tahapan Tender saat ini Gambar 94. Tahapan Pengumuman Pemenang Tender
110 99 Pilih Hasil Evaluasi Hasil Pemenang Tender Gambar 95. Informasi Pemenang Tender
111 100 Hasil Evaluasi Tender Gambar 96. Hasil Evaluasi Tender
112 101 Informasi Pemenang Tender Gambar 97. Informasi Pemenang tender
113 102 Pelaku usaha akan mendapatkan notifikasi pengumuman pemenang tender di inbox pelaku usaha ketika tender telah memasuki tahapan pengumuman pemenang. Pilih pengumuman pemenang tender Gambar 98. Halaman Inbox Pelaku usaha
114 103 Contoh pengumuman pemenang tender. Contoh pengumuman pemenang tender Gambar 99. Contoh Pengumuman Pemenang Tender
115 Masa Sanggah Tender Pada masa sanggah hasil tender ini, pelaku usaha yang tidak menang dapat melakukan sanggah. Tahapan tender saat ini Gambar 100. Tahapan Masa Sanggah Tender
116 105 Gambar 101. Kirim Sanggah Tender kepada Pokja Klik Kirim sanggahan
117 106 Isikan uraian sanggahan Pilih file untuk melampirkan file sanggah Klik kirim Gambar 102. Kirim Sanggah Tender
118 107 Sanggah yang berhasil dikirim Gambar 103. Tampilan Sanggah
119 108 Jika pelaku usaha ditetepkan sebagai pemenang tender/seleksi, pelaku usaha tidak bisa mengirim sanggahan. button kirim sanggah tidak ada. Tombol kirim sanggah tidak ada Gambar 104. Halaman Tidak Bisa Kirim Sanggah
120 Masa Sanggah Banding Tahapan masa sanggah banding hanya ada di jenis pengadaan jasa konstruksi. Sanggah banding dilakukan jika pelaku usaha tidak setuju atas jawaban sanggah yang disampaikan saat tahap masa sanggah tender. Pilih kirim sanggahan banding Gambar 105. Halaman Sanggah Banding
121 110 Isikan uraian sanggahan banding dan masukkan jaminan sebesar 1% (satu persen) dari nilai total HPS dengan masa berlaku 30 (tiga puluh) hari kalender sejak tanggal pengajuan Sanggah Banding. Untuk pekerjaan konstruksi terintegrasi, Jaminan Sanggah Banding besarnya 1% (satu persen) dari nilai Pagu Anggaran. Isikan uraian sanggahan banding Upload file jaminan Pilih Kirim Gambar 106. Kirim Sanggahan Banding
122 111 Sanggahan banding telah dikirim Gambar 107. Halaman Sanggah Banding
123 Inbox Pelaku usaha Menu inbox digunakan untuk melihat yang masuk ke dalam inbox pelaku usaha. Pilih subject pada masuk untuk melihat detail Gambar 108. Inbox Pelaku usaha
124 Menu Catatan/Log Akses Menu ini berisi informasi catatan akses ke dalam aplikasi dari user Pelaku usaha. Catatan akses terakhir pelaku usaha Gambar 109. Log Akses
125 Ganti Password Menu ini digunakan untuk mengubah password sesuai yang diinginkan untuk keperluan keamanan dan kemudahan mengingat. 1. Isikan dengan password lama yang telah Anda dimiliki 2. Isikan dengan password baru yang anda kehendaki 4. Klik simpan 3.Ulangi password baru yang telah diisikan pada kolom sebelumnya Gambar 110. Halaman Ganti Password 1
126 115 Jika terdapat notifikasi seperti di bawah ini, maka sebaiknya user melakukan ganti password secara berkala. Penyebab notifikasi tersebut muncul salah satunya karena setelah login pada komputer lain atau browser lain namun belum melakukan logout dari aplikasi SPSE (user langsung tutup browser atau mematikan komputer tanpa logout dahulu). Gambar 111. Halaman Ganti Password 2
127 Pelaku Usaha Masuk Daftar Hitam (Blacklist) Jika pelaku usaha masuk daftar hitam/blacklist akan ada notifikasi seperti gambar dibawah ini. Pelaku usaha tidak dapat memilih paket baru karena masuk kedalam daftar hitam, secara otomatis tidak dapat mengikuti paket tender apapun. Jika pelaku usaha masuk daftar blacklist, pelaku usaha tidak bisa mengikuti tender dan ditetepkan sebagai pemenang Gambar 112. Daftar Blacklist
128 Mengakhiri Aplikasi Klik menu Logout untuk mengakhiri aplikasi. Klik logout Gambar 113. Logout Aplikasi
129 Lupa Password Jika Pelaku usaha lupa terhadap password yang dimiliki, Pelaku usaha dapat memperoleh password yang baru yaitu dengan klik button Login dan klik link lupa password pada halaman utama SPSE. Pilih link lupa password Gambar 114. Halaman Lupa Password
130 119 Lalu akan tampil Halaman Lupa Password. Isikan user ID Isikan anda Isikan kode keamanan Pilih penyedia Klik kirim Gambar 115. Kirim Link Lupa Password Jika pelaku usaha tidak mendapat balasan berisi password baru, pelaku usaha diarahkan mengirim permohonan reset password ke helpdesk LKPP.
LEMBAR PENGESAHAN. PETUNJUK PENGUNAAN SPSE v4 USER PENYEDIA
 UG. 05/SPSE 4.1/09/2016 ii LEMBAR PENGESAHAN PETUNJUK PENGUNAAN SPSE v4 USER PENYEDIA DIREKTORAT PENGEMBANGAN SISTEM PENGADAAN SECARA ELEKTRONIK DEPUTI BIDANG MONITORING EVALUASI DAN PENGEMBANGAN SISTEM
UG. 05/SPSE 4.1/09/2016 ii LEMBAR PENGESAHAN PETUNJUK PENGUNAAN SPSE v4 USER PENYEDIA DIREKTORAT PENGEMBANGAN SISTEM PENGADAAN SECARA ELEKTRONIK DEPUTI BIDANG MONITORING EVALUASI DAN PENGEMBANGAN SISTEM
Daftar Isi. Panduan SPSE V4 User PENYEDIA [SPSEV ]
![Daftar Isi. Panduan SPSE V4 User PENYEDIA [SPSEV ] Daftar Isi. Panduan SPSE V4 User PENYEDIA [SPSEV ]](/thumbs/53/32820074.jpg) ii Daftar Isi Pendahuluan... 1 1.1. Penyedia... 2 1.2. Alur Proses Penyedia dalam Aplikasi... 3 Memulai Aplikasi... 4 1.3. Akses ke dalam SPSE Pendaftaran Penyedia untuk Menggunakan SPSE... 4 1.4. Mendaftar
ii Daftar Isi Pendahuluan... 1 1.1. Penyedia... 2 1.2. Alur Proses Penyedia dalam Aplikasi... 3 Memulai Aplikasi... 4 1.3. Akses ke dalam SPSE Pendaftaran Penyedia untuk Menggunakan SPSE... 4 1.4. Mendaftar
KABUPATEN CIREBON. Buku Panduan LPSE Kab. Cirebon 56
 KABUPATEN CIREBON Buku Panduan LPSE Kab. Cirebon 56 PANDUAN SPSE 4 PENYEDIA Pengadaan Barang/Jasa Pemerintah yang efisien dan efektif merupakan salah satu bagian yang penting dalam perbaikan pengelolaan
KABUPATEN CIREBON Buku Panduan LPSE Kab. Cirebon 56 PANDUAN SPSE 4 PENYEDIA Pengadaan Barang/Jasa Pemerintah yang efisien dan efektif merupakan salah satu bagian yang penting dalam perbaikan pengelolaan
LEMBAR PENGESAHAN. PETUNJUK PENGUNAAN SPSE v4 USER PENYEDIA
 UG. 05/SPSE 4.1/09/2016 ii LEMBAR PENGESAHAN PETUNJUK PENGUNAAN SPSE v4 USER PENYEDIA DIREKTORAT PENGEMBANGAN SISTEM PENGADAAN SECARA ELEKTRONIK DEPUTI BIDANG MONITORING EVALUASI DAN PENGEMBANGAN SISTEM
UG. 05/SPSE 4.1/09/2016 ii LEMBAR PENGESAHAN PETUNJUK PENGUNAAN SPSE v4 USER PENYEDIA DIREKTORAT PENGEMBANGAN SISTEM PENGADAAN SECARA ELEKTRONIK DEPUTI BIDANG MONITORING EVALUASI DAN PENGEMBANGAN SISTEM
Petunjuk Pengoperasian SPSE Penyedia
 Petunjuk Pengoperasian SPSE 3.2.2 Penyedia i Daftar Isi 1 Pendahuluan... 1 1.1 Penyedia... 1 1.2 Alur Proses Penyedia dalam Aplikasi... 2 2 Pendaftaran Penyedia untuk Menggunakan SPSE... 3 2.1 Mendaftar
Petunjuk Pengoperasian SPSE 3.2.2 Penyedia i Daftar Isi 1 Pendahuluan... 1 1.1 Penyedia... 1 1.2 Alur Proses Penyedia dalam Aplikasi... 2 2 Pendaftaran Penyedia untuk Menggunakan SPSE... 3 2.1 Mendaftar
Petunjuk Pengoperasian Penyedia
 Petunjuk Pengoperasian Penyedia i Daftar Isi 1 Pendahuluan... 1 1.1 Penyedia... 1 2 Memulai Aplikasi... 2 2.1 Pendaftaran Penyedia... 2 2.1.1 Mendaftar Secara Online... 2 2.1.2 Mendaftar Secara Offline...
Petunjuk Pengoperasian Penyedia i Daftar Isi 1 Pendahuluan... 1 1.1 Penyedia... 1 2 Memulai Aplikasi... 2 2.1 Pendaftaran Penyedia... 2 2.1.1 Mendaftar Secara Online... 2 2.1.2 Mendaftar Secara Offline...
Petunjuk Pengoperasian Penyedia
 Petunjuk Pengoperasian Penyedia i Daftar Isi 1 Pendahuluan... 1 1.1 Penyedia... 1 1.2 Alur Proses Penyedia dalam Aplikasi... 2 2 Memulai Aplikasi... 3 2.1 Pendaftaran Penyedia... 3 2.1.1 Mendaftar Secara
Petunjuk Pengoperasian Penyedia i Daftar Isi 1 Pendahuluan... 1 1.1 Penyedia... 1 1.2 Alur Proses Penyedia dalam Aplikasi... 2 2 Memulai Aplikasi... 3 2.1 Pendaftaran Penyedia... 3 2.1.1 Mendaftar Secara
Petunjuk Pengoperasian SPSE Penyedia
 Petunjuk Pengoperasian SPSE 2.3.0 Penyedia i Daftar Isi 1 Pendahuluan... 1 1.1 Penyedia... 1 1.2 Alur Proses Penyedia dalam Aplikasi... 2 2 Pendaftaran Penyedia untuk Menggunakan SPSE... 3 2.1 Mendaftar
Petunjuk Pengoperasian SPSE 2.3.0 Penyedia i Daftar Isi 1 Pendahuluan... 1 1.1 Penyedia... 1 1.2 Alur Proses Penyedia dalam Aplikasi... 2 2 Pendaftaran Penyedia untuk Menggunakan SPSE... 3 2.1 Mendaftar
Petunjuk Pengoperasian SPSE 3.2.1
 Petunjuk Pengoperasian SPSE 3.2.1 i Daftar Isi 1 Pendahuluan... 1 1.1 Penyedia... 1 1.2 Alur Proses Lelang... 3 3 Penyedia... Error! Bookmark not defined. Penjelasan Fungsi dan Fitur untuk Penyedia...
Petunjuk Pengoperasian SPSE 3.2.1 i Daftar Isi 1 Pendahuluan... 1 1.1 Penyedia... 1 1.2 Alur Proses Lelang... 3 3 Penyedia... Error! Bookmark not defined. Penjelasan Fungsi dan Fitur untuk Penyedia...
Petunjuk Pengoperasian SPSE Penyedia
 Petunjuk Pengoperasian SPSE 3.2.4 Penyedia i Daftar Isi 1 Pendahuluan... 1 1.1 Penyedia... 2 1.2 Alur Proses Penyedia dalam Aplikasi... 3 2 Pendaftaran Penyedia untuk Menggunakan SPSE... 4 2.1 Mendaftar
Petunjuk Pengoperasian SPSE 3.2.4 Penyedia i Daftar Isi 1 Pendahuluan... 1 1.1 Penyedia... 2 1.2 Alur Proses Penyedia dalam Aplikasi... 3 2 Pendaftaran Penyedia untuk Menggunakan SPSE... 4 2.1 Mendaftar
Daftar Isi. Panduan Sistem Informasi Kinerja Penyedia (SIKap) Vendor Mangement System
 ii Daftar Isi 1.1. Penyedia... 4 1.2. Alur Proses Penyedia dalam Aplikasi SIKaP... 5 Memulai Aplikasi SIKaP (Vendor Management System)... 6 1.3. Akses ke dalam SIKaP... 6 1.4. Identitas Penyedia... 7 1.4.1.
ii Daftar Isi 1.1. Penyedia... 4 1.2. Alur Proses Penyedia dalam Aplikasi SIKaP... 5 Memulai Aplikasi SIKaP (Vendor Management System)... 6 1.3. Akses ke dalam SIKaP... 6 1.4. Identitas Penyedia... 7 1.4.1.
Alur Proses Penyedia Barang / Jasa dalam Aplikasi SPSE
 Alur Proses Penyedia Barang / Jasa dalam Aplikasi SPSE Mendaftarkan UserId Penyedia (online) Memverifikasi berkas pendaftaran (Offline) Melakukan Login di LPSE Mengisi data penyedia Mengirimkan dokumen
Alur Proses Penyedia Barang / Jasa dalam Aplikasi SPSE Mendaftarkan UserId Penyedia (online) Memverifikasi berkas pendaftaran (Offline) Melakukan Login di LPSE Mengisi data penyedia Mengirimkan dokumen
Petunjuk Operasional Sistem Pengadaan Secara Elektronik (SPSE) Versi File. Untuk Panitia Pengadaan Barang/Jasa
 Petunjuk Operasional Sistem Pengadaan Secara Elektronik (SPSE) Versi 3.5 1 File Untuk Panitia Pengadaan Barang/Jasa KATA PENGANTAR Petunjuk operasional ini membahas langkah demi langkah yang harus dilakukan
Petunjuk Operasional Sistem Pengadaan Secara Elektronik (SPSE) Versi 3.5 1 File Untuk Panitia Pengadaan Barang/Jasa KATA PENGANTAR Petunjuk operasional ini membahas langkah demi langkah yang harus dilakukan
Petunjuk Pengoperasian SPSE Panitia
 Petunjuk Pengoperasian SPSE 3.2.2 - Panitia i Daftar Isi 1 Pendahuluan... 1 1.1 Panitia... 1 1.2 Alur Proses Lelang... 2 2 Memulai Aplikasi... 3 2.1 Akses ke dalam SPSE... 3 3 Penjelasan Fitur dan Fungsi...
Petunjuk Pengoperasian SPSE 3.2.2 - Panitia i Daftar Isi 1 Pendahuluan... 1 1.1 Panitia... 1 1.2 Alur Proses Lelang... 2 2 Memulai Aplikasi... 3 2.1 Akses ke dalam SPSE... 3 3 Penjelasan Fitur dan Fungsi...
SPSE (Sistem Pelayanan Secara Elektronik)
 SPSE (Sistem Pelayanan Secara Elektronik) 3.5 Petunjuk Penggunaan Bagi Penyedia Daftar Isi 1 Pendahuluan...1 1.1 1.2 2 Memulai Aplikasi...4 2.1 2.2 3 Akses ke dalam SPSE...4 Agregasi Data Penyedia (ADP)
SPSE (Sistem Pelayanan Secara Elektronik) 3.5 Petunjuk Penggunaan Bagi Penyedia Daftar Isi 1 Pendahuluan...1 1.1 1.2 2 Memulai Aplikasi...4 2.1 2.2 3 Akses ke dalam SPSE...4 Agregasi Data Penyedia (ADP)
Petunjuk Operasional Sistem Pengadaan Secara Elektronik (SPSE) Versi File. Untuk Panitia Pengadaan Barang/Jasa
 Petunjuk Operasional Sistem Pengadaan Secara Elektronik (SPSE) Versi 3.5 2 File Untuk Panitia Pengadaan Barang/Jasa KATA PENGANTAR Petunjuk operasional ini membahas langkah demi langkah yang harus dilakukan
Petunjuk Operasional Sistem Pengadaan Secara Elektronik (SPSE) Versi 3.5 2 File Untuk Panitia Pengadaan Barang/Jasa KATA PENGANTAR Petunjuk operasional ini membahas langkah demi langkah yang harus dilakukan
Petunjuk Pengoperasian SPSE Penyedia
 Petunjuk Pengoperasian SPSE 3.2.4 Penyedia i Daftar Isi 1 Pendahuluan... 1 1.1 Penyedia... 2 1.2 Alur Proses Penyedia dalam Aplikasi... 3 2 Pendaftaran Penyedia untuk Menggunakan SPSE... 4 2.1 Mendaftar
Petunjuk Pengoperasian SPSE 3.2.4 Penyedia i Daftar Isi 1 Pendahuluan... 1 1.1 Penyedia... 2 1.2 Alur Proses Penyedia dalam Aplikasi... 3 2 Pendaftaran Penyedia untuk Menggunakan SPSE... 4 2.1 Mendaftar
LEMBAR PENGESAHAN. PETUNJUK PENGGUNAAN SPSE v4.1.1 USER PANITIA
 UG.17/SPSE 4.1.1/LU/10/2016 ii LEMBAR PENGESAHAN PETUNJUK PENGGUNAAN SPSE v4.1.1 USER PANITIA DIREKTORAT PENGEMBANGAN SISTEM PENGADAAN SECARA ELEKTRONIK DEPUTI BIDANG MONITORING EVALUASI DAN PENGEMBANGAN
UG.17/SPSE 4.1.1/LU/10/2016 ii LEMBAR PENGESAHAN PETUNJUK PENGGUNAAN SPSE v4.1.1 USER PANITIA DIREKTORAT PENGEMBANGAN SISTEM PENGADAAN SECARA ELEKTRONIK DEPUTI BIDANG MONITORING EVALUASI DAN PENGEMBANGAN
Daftar Isi. Petunjuk Pengoperasian SPSE 3.5 Penyedia i
 Daftar Isi 1 Pendahuluan... 4 1.1 Penyedia... 6 1.2 Alur Proses Penyedia dalam Aplikasi... 7 2 Pendaftaran Penyedia untuk Menggunakan SPSE... 8 2.1 Mendaftar Secara Online... 8 2.2 Mendaftar Secara Offline...
Daftar Isi 1 Pendahuluan... 4 1.1 Penyedia... 6 1.2 Alur Proses Penyedia dalam Aplikasi... 7 2 Pendaftaran Penyedia untuk Menggunakan SPSE... 8 2.1 Mendaftar Secara Online... 8 2.2 Mendaftar Secara Offline...
Petunjuk Pengoperasian SPSE Panitia
 Petunjuk Pengoperasian SPSE 3.2.3 - Panitia i Daftar Isi 1 Pendahuluan... 1 1.1 Panitia... 2 1.2 Alur Proses Lelang... 3 2 Memulai Aplikasi... 4 2.1 Akses ke dalam SPSE... 4 3 Penjelasan Fitur dan Fungsi...
Petunjuk Pengoperasian SPSE 3.2.3 - Panitia i Daftar Isi 1 Pendahuluan... 1 1.1 Panitia... 2 1.2 Alur Proses Lelang... 3 2 Memulai Aplikasi... 4 2.1 Akses ke dalam SPSE... 4 3 Penjelasan Fitur dan Fungsi...
LEMBAR PENGESAHAN. PETUNJUK PENGGUNAAN SPSE v4 USER PANITIA
 UG. 04/SPSE 4.1/06/2016 ii PANDUAN PENGGUNAAN SPSE VERSI 4.1 POKJA ULP LEMBAR PENGESAHAN PETUNJUK PENGGUNAAN SPSE v4 USER PANITIA DIREKTORAT PENGEMBANGAN SISTEM PENGADAAN SECARA ELEKTRONIK DEPUTI BIDANG
UG. 04/SPSE 4.1/06/2016 ii PANDUAN PENGGUNAAN SPSE VERSI 4.1 POKJA ULP LEMBAR PENGESAHAN PETUNJUK PENGGUNAAN SPSE v4 USER PANITIA DIREKTORAT PENGEMBANGAN SISTEM PENGADAAN SECARA ELEKTRONIK DEPUTI BIDANG
Daftar Isi. Panduan Sistem Informasi Kinerja Penyedia (SIKaP) Vendor Management System
 ii Daftar Isi 1.1. Penyedia... 4 1.2. Alur Proses Penyedia dalam Aplikasi SIKaP... 5 Memulai Aplikasi SIKaP (Vendor Management System)... 6 1.3. Akses ke dalam SIKaP... 6 1.4. Identitas Penyedia... 7 1.4.1.
ii Daftar Isi 1.1. Penyedia... 4 1.2. Alur Proses Penyedia dalam Aplikasi SIKaP... 5 Memulai Aplikasi SIKaP (Vendor Management System)... 6 1.3. Akses ke dalam SIKaP... 6 1.4. Identitas Penyedia... 7 1.4.1.
Petunjuk Pengoperasian SPSE Penyedia
 Petunjuk Pengoperasian SPSE 3.2.5 Penyedia i SPSE (Sistem Pelayanan Secara Elektronik) 3.5 Petunjuk Penggunaan Bagi Penyedia Petunjuk Pengoperasian SPSE 3.2.5 Penyedia ii Daftar Isi 1 Pendahuluan... 1
Petunjuk Pengoperasian SPSE 3.2.5 Penyedia i SPSE (Sistem Pelayanan Secara Elektronik) 3.5 Petunjuk Penggunaan Bagi Penyedia Petunjuk Pengoperasian SPSE 3.2.5 Penyedia ii Daftar Isi 1 Pendahuluan... 1
Petunjuk Pengoperasian SPSE Penyedia
 Petunjuk Pengoperasian SPSE 3.2.4 Penyedia i Daftar Isi 1 Pendahuluan... 1 1.1 Penyedia... 2 1.2 Alur Proses Penyedia dalam Aplikasi... 3 2 Pendaftaran Penyedia untuk Menggunakan SPSE... 4 2.1 Mendaftar
Petunjuk Pengoperasian SPSE 3.2.4 Penyedia i Daftar Isi 1 Pendahuluan... 1 1.1 Penyedia... 2 1.2 Alur Proses Penyedia dalam Aplikasi... 3 2 Pendaftaran Penyedia untuk Menggunakan SPSE... 4 2.1 Mendaftar
Petunjuk Operasional Sistem Pengadaan Secara Elektronik (SPSE) Versi 3.5. Untuk Rekanan/Penyedia Pengadaan Barang/Jasa
 Petunjuk Operasional Sistem Pengadaan Secara Elektronik (SPSE) Versi 3.5 Untuk Rekanan/Penyedia Pengadaan Barang/Jasa KATA PENGANTAR Petunjuk operasional ini membahas langkah demi langkah yang harus dilakukan
Petunjuk Operasional Sistem Pengadaan Secara Elektronik (SPSE) Versi 3.5 Untuk Rekanan/Penyedia Pengadaan Barang/Jasa KATA PENGANTAR Petunjuk operasional ini membahas langkah demi langkah yang harus dilakukan
Selamat Datang di Sistem Informasi Kinerja Penyedia (SIKaP) Versi 1.0 dengan alamat :
 Selamat Datang di Sistem Informasi Kinerja Penyedia (SIKaP) Versi 1.0 dengan alamat : http://sikap.lkpp.go.id. Sistem Informasi Kinerja Penyedia (SIKaP) atau biasa juga disebut Vendor Management System
Selamat Datang di Sistem Informasi Kinerja Penyedia (SIKaP) Versi 1.0 dengan alamat : http://sikap.lkpp.go.id. Sistem Informasi Kinerja Penyedia (SIKaP) atau biasa juga disebut Vendor Management System
Daftar Isi
 Daftar Isi 1 Pendahuluan... 4 1.1 Panitia... 6 1.2 Alur Proses Lelang... 7 2 Memulai Aplikasi... 9 2.1 Akses ke dalam SPSE... 9 3 Penjelasan Fitur dan Fungsi... 12 Setelah berhasil login maka akan tampil
Daftar Isi 1 Pendahuluan... 4 1.1 Panitia... 6 1.2 Alur Proses Lelang... 7 2 Memulai Aplikasi... 9 2.1 Akses ke dalam SPSE... 9 3 Penjelasan Fitur dan Fungsi... 12 Setelah berhasil login maka akan tampil
Petunjuk Pengoperasian SPSE 3.2.4
 Petunjuk Pengoperasian SPSE 3.2.4 i Daftar Isi 1 Pendahuluan... 1 1.1 Pengguna SPSE... 2 2 Memulai Aplikasi... 3 2.1 Akses ke dalam SPSE... 3 3 Admin Agency... 5 Penjelasan Fungsi dan Fitur untuk Admin
Petunjuk Pengoperasian SPSE 3.2.4 i Daftar Isi 1 Pendahuluan... 1 1.1 Pengguna SPSE... 2 2 Memulai Aplikasi... 3 2.1 Akses ke dalam SPSE... 3 3 Admin Agency... 5 Penjelasan Fungsi dan Fitur untuk Admin
LEMBAR PENGESAHAN. PETUNJUK PENGGUNAAN SPSE v4.1.1 USER PANITIA
 UG.17/SPSE 4.1.1/LU/10/2016 ii LEMBAR PENGESAHAN PETUNJUK PENGGUNAAN SPSE v4.1.1 USER PANITIA DIREKTORAT PENGEMBANGAN SISTEM PENGADAAN SECARA ELEKTRONIK DEPUTI BIDANG MONITORING EVALUASI DAN PENGEMBANGAN
UG.17/SPSE 4.1.1/LU/10/2016 ii LEMBAR PENGESAHAN PETUNJUK PENGGUNAAN SPSE v4.1.1 USER PANITIA DIREKTORAT PENGEMBANGAN SISTEM PENGADAAN SECARA ELEKTRONIK DEPUTI BIDANG MONITORING EVALUASI DAN PENGEMBANGAN
Daftar Isi. Panduan SPSE V4 User POKJA [SPSEV ]
![Daftar Isi. Panduan SPSE V4 User POKJA [SPSEV ] Daftar Isi. Panduan SPSE V4 User POKJA [SPSEV ]](/thumbs/52/29655744.jpg) ii Daftar Isi Pendahuluan... 1 1.1. Pokja/Pokja... 3 1.2. Alur Proses Lelang... 4 Memulai Aplikasi... 4 1.3. Akses ke dalam SPSE... 4 Penjelasan Fitur dan Fungsi... 7 1.4. Menu Home... 7 1.5. Rencana Pengadaan...
ii Daftar Isi Pendahuluan... 1 1.1. Pokja/Pokja... 3 1.2. Alur Proses Lelang... 4 Memulai Aplikasi... 4 1.3. Akses ke dalam SPSE... 4 Penjelasan Fitur dan Fungsi... 7 1.4. Menu Home... 7 1.5. Rencana Pengadaan...
Petunjuk Pengoperasian SPSE Panitia
 Petunjuk Pengoperasian SPSE 3.2.4 - Panitia i Daftar Isi 1 Pendahuluan... 1 1.1 Panitia... 2 1.2 Alur Proses Lelang... 3 2 Memulai Aplikasi... 4 2.1 Akses ke dalam SPSE... 4 3 Penjelasan Fitur dan Fungsi...
Petunjuk Pengoperasian SPSE 3.2.4 - Panitia i Daftar Isi 1 Pendahuluan... 1 1.1 Panitia... 2 1.2 Alur Proses Lelang... 3 2 Memulai Aplikasi... 4 2.1 Akses ke dalam SPSE... 4 3 Penjelasan Fitur dan Fungsi...
POKJA SPSE 4. Direktorat Pengembangan Sistem Pengadaan Secara Elektronik
 POKJA SPSE 4 Direktorat Pengembangan Sistem Pengadaan Secara Elektronik Definisi Pokja Pengadaan adalah tim yang diangkat oleh Pengguna Anggaran/Kuasa Pengguna Anggaran untuk melaksanakan pemilihan penyedia
POKJA SPSE 4 Direktorat Pengembangan Sistem Pengadaan Secara Elektronik Definisi Pokja Pengadaan adalah tim yang diangkat oleh Pengguna Anggaran/Kuasa Pengguna Anggaran untuk melaksanakan pemilihan penyedia
Lalu akan tampil halaman Lelang Baru.
 Lalu akan tampil halaman Lelang Baru. Gambar Halaman Lelang Baru a. Kode Lelang, adalah nomor kode lelang. Kode lelang ini otomatis terisi oleh sistem; b. Paket, adalah nama paket yang telah dibuat oleh
Lalu akan tampil halaman Lelang Baru. Gambar Halaman Lelang Baru a. Kode Lelang, adalah nomor kode lelang. Kode lelang ini otomatis terisi oleh sistem; b. Paket, adalah nama paket yang telah dibuat oleh
REFORMASI BIROKRASI. Dokumen Pengembangan E-Government 1
 Dokumen Pengembangan E-Government 1 LEMBAGA ADMINISTRASI NEGARA 1. Pendahuluan Pengadaan barang/jasa pemerintah yang efisien dan efektif merupakan salah satu bagian yang penting dalam perbaikan pengelolaan
Dokumen Pengembangan E-Government 1 LEMBAGA ADMINISTRASI NEGARA 1. Pendahuluan Pengadaan barang/jasa pemerintah yang efisien dan efektif merupakan salah satu bagian yang penting dalam perbaikan pengelolaan
Daftar Isi. (untuk lelang ... 25 ... 31
 Daftar Isi 1. Membuat Paket Lelang...... 1 2. Penjelasan Lelang... 5 3. Upload Adendum... 6 4. Melihat Dokumen Kualifikasi... 7 5. Mengirimkan Pesan Kepada Peserta Untuk Menambahkan/Edit Dokumen Kualifikasii
Daftar Isi 1. Membuat Paket Lelang...... 1 2. Penjelasan Lelang... 5 3. Upload Adendum... 6 4. Melihat Dokumen Kualifikasi... 7 5. Mengirimkan Pesan Kepada Peserta Untuk Menambahkan/Edit Dokumen Kualifikasii
DAFTAR ISI. Layanan Pengadaan Secara Elektronik Nasional
 DAFTAR ISI 1. PENDAHULUAN... 1 2. LOGIN... 2 3. MENETAPKAN PAKET... 5 4. PERSETUJUAN UNTUK LELANG... 8 5. MENJAWAB SANGGAHAN... 10 6. MENJAWAB PERTANYAAN MENGENAI LELANG... 13 7. PERSETUJUAN TERHADAP HASIL
DAFTAR ISI 1. PENDAHULUAN... 1 2. LOGIN... 2 3. MENETAPKAN PAKET... 5 4. PERSETUJUAN UNTUK LELANG... 8 5. MENJAWAB SANGGAHAN... 10 6. MENJAWAB PERTANYAAN MENGENAI LELANG... 13 7. PERSETUJUAN TERHADAP HASIL
Petunjuk Pengoperasian SPSE 3.5 Auditor
 Petunjuk Pengoperasian SPSE 3.5 Auditor i Daftar Isi 1 Pendahuluan... 1 1.1 Auditor... 2 2 Memulai Aplikasi... 2 2.1 Hak Akses Auditor... 2 3 Penjelasan Fitur dan Fungsi... 4 3.1 Menu Home... 4 3.1.1 Mencetak
Petunjuk Pengoperasian SPSE 3.5 Auditor i Daftar Isi 1 Pendahuluan... 1 1.1 Auditor... 2 2 Memulai Aplikasi... 2 2.1 Hak Akses Auditor... 2 3 Penjelasan Fitur dan Fungsi... 4 3.1 Menu Home... 4 3.1.1 Mencetak
Petunjuk Pengoperasian SPSE Panitia
 Petunjuk Pengoperasian SPSE 3.5 - Panitia i Daftar Isi 1 PENDAHULUAN... 1 1.1 PANITIA... 2 1.2 ALUR PROSES LELANG... 2 2 MEMULAI APLIKASI... 3 2.1 AKSES KE DALAM SPSE... 3 3 PENJELASAN FITUR DAN FUNGSI...
Petunjuk Pengoperasian SPSE 3.5 - Panitia i Daftar Isi 1 PENDAHULUAN... 1 1.1 PANITIA... 2 1.2 ALUR PROSES LELANG... 2 2 MEMULAI APLIKASI... 3 2.1 AKSES KE DALAM SPSE... 3 3 PENJELASAN FITUR DAN FUNGSI...
Petunjuk Pengoperasian SPSE Auditor
 Petunjuk Pengoperasian SPSE 3.2.4 Auditor i Daftar Isi 1 Pendahuluan... 1 1.1 Auditor... 2 2 Memulai Aplikasi... 2 2.1 Hak Akses Auditor... 2 3 Penjelasan Fitur dan Fungsi... 4 3.1 Menu Home... 4 3.1.1
Petunjuk Pengoperasian SPSE 3.2.4 Auditor i Daftar Isi 1 Pendahuluan... 1 1.1 Auditor... 2 2 Memulai Aplikasi... 2 2.1 Hak Akses Auditor... 2 3 Penjelasan Fitur dan Fungsi... 4 3.1 Menu Home... 4 3.1.1
PETUNJUK PENGGUNAAN APLIKASI e- PURCHASING PRODUK BARANG/JASA PEMERINTAH PPK
 PETUNJUK PENGGUNAAN APLIKASI e- PURCHASING PRODUK BARANG/JASA PEMERINTAH PPK Update 12 Februari 2015 Daftar Isi 1 Pendahuluan... 2 1.1 Alur Proses e- Purchasing Produk Barang/Jasa Pemerintah Dalam Aplikasi
PETUNJUK PENGGUNAAN APLIKASI e- PURCHASING PRODUK BARANG/JASA PEMERINTAH PPK Update 12 Februari 2015 Daftar Isi 1 Pendahuluan... 2 1.1 Alur Proses e- Purchasing Produk Barang/Jasa Pemerintah Dalam Aplikasi
Click to edit Master title style POKJA
 POKJA TUS 2 Januari 2017 Definisi Pokja Pengadaan adalah tim yang diangkat oleh Pengguna Anggaran/Kuasa Pengguna Anggaran untuk melaksanakan pemilihan penyedia barang/jasa Wewenang Pokja Aktivitas yang
POKJA TUS 2 Januari 2017 Definisi Pokja Pengadaan adalah tim yang diangkat oleh Pengguna Anggaran/Kuasa Pengguna Anggaran untuk melaksanakan pemilihan penyedia barang/jasa Wewenang Pokja Aktivitas yang
PETUNJUK PENGGUNAAN APLIKASI e-purchasing ALAT MESIN PERTANIAN (ALSINTAN) PANITIA
 PETUNJUK PENGGUNAAN APLIKASI e-purchasing ALAT MESIN PERTANIAN (ALSINTAN) PANITIA Update 27 Februari 2014 Daftar Isi 1 Pendahuluan... 2 1.1 Alur Proses e-purchasing Alsintan Pemerintah Dalam Aplikasi...
PETUNJUK PENGGUNAAN APLIKASI e-purchasing ALAT MESIN PERTANIAN (ALSINTAN) PANITIA Update 27 Februari 2014 Daftar Isi 1 Pendahuluan... 2 1.1 Alur Proses e-purchasing Alsintan Pemerintah Dalam Aplikasi...
PETUNJUK PENGGUNAAN APLIKASI e- PURCHASING PRODUK BARANG/JASA PEMERINTAH PEJABAT PENGADAAN
 PETUNJUK PENGGUNAAN APLIKASI e- PURCHASING PRODUK BARANG/JASA PEMERINTAH PEJABAT PENGADAAN Update 18 Februari 2015 Daftar Isi 1 Pendahuluan... 2 1.1 Alur Proses e- Purchasing Produk Barang/Jasa Pemerintah
PETUNJUK PENGGUNAAN APLIKASI e- PURCHASING PRODUK BARANG/JASA PEMERINTAH PEJABAT PENGADAAN Update 18 Februari 2015 Daftar Isi 1 Pendahuluan... 2 1.1 Alur Proses e- Purchasing Produk Barang/Jasa Pemerintah
PETUNJUK PENGGUNAAN BARANG/JASA PEMERINTAH PEJABAT PENGADAAN
 PETUNJUK PENGGUNAAN APLIKASI e-purchasing PRODUK BARANG/JASA PEMERINTAH PEJABAT PENGADAAN Update 25 Mei 2015 Daftar Isi 1 Pendahuluan... 2 1.1 Alur Proses e-purchasing Produk Barang/Jasa Pemerintah Dalam
PETUNJUK PENGGUNAAN APLIKASI e-purchasing PRODUK BARANG/JASA PEMERINTAH PEJABAT PENGADAAN Update 25 Mei 2015 Daftar Isi 1 Pendahuluan... 2 1.1 Alur Proses e-purchasing Produk Barang/Jasa Pemerintah Dalam
PETUNJUK PENGGUNAAN BERMOTOR PANITIA
 PETUNJUK PENGGUNAAN APLIKASI e-purchasing KENDARAAN BERMOTOR PANITIA Update 27 Februari 2014 Daftar Isi 1 Pendahuluan... 2 1.1 Alur Proses e-purchasing Kendaraan bermotor Pemerintah Dalam Aplikasi... 4
PETUNJUK PENGGUNAAN APLIKASI e-purchasing KENDARAAN BERMOTOR PANITIA Update 27 Februari 2014 Daftar Isi 1 Pendahuluan... 2 1.1 Alur Proses e-purchasing Kendaraan bermotor Pemerintah Dalam Aplikasi... 4
PETUNJUK PENGGUNAAN APLIKASI e- PURCHASING ALAT BERAT PENYEDIA
 PETUNJUK PENGGUNAAN APLIKASI e- PURCHASING ALAT BERAT PENYEDIA I. PENDAHULUAN Pengadaan Barang/Jasa Pemerintah yang efisien dan efektif merupakan salah satu bagian yang penting dalam perbaikan pengelolaan
PETUNJUK PENGGUNAAN APLIKASI e- PURCHASING ALAT BERAT PENYEDIA I. PENDAHULUAN Pengadaan Barang/Jasa Pemerintah yang efisien dan efektif merupakan salah satu bagian yang penting dalam perbaikan pengelolaan
Tahun 2016 SEKRETARIAT JENDERAL PUSAT PENGOLAHAN DATA DAN TEKNOLOGI INFORMASI KEMENTERIAN PEKERJAAN UMUM DAN PERUMAHAN RAKYAT
 Tahun 2016 KEMENTERIAN PEKERJAAN UMUM DAN PERUMAHAN RAKYAT SEKRETARIAT JENDERAL PUSAT PENGOLAHAN DATA DAN TEKNOLOGI INFORMASI Daftar Isi 1. Mengumumkan Paket Lelang... 1 2. Adendum Dokumen PQ... 9 3. Ubah
Tahun 2016 KEMENTERIAN PEKERJAAN UMUM DAN PERUMAHAN RAKYAT SEKRETARIAT JENDERAL PUSAT PENGOLAHAN DATA DAN TEKNOLOGI INFORMASI Daftar Isi 1. Mengumumkan Paket Lelang... 1 2. Adendum Dokumen PQ... 9 3. Ubah
PETUNJUK PENGGUNAAN APLIKASI e- PURCHASING OBAT PANITIA
 PETUNJUK PENGGUNAAN APLIKASI e- PURCHASING OBAT PANITIA Update 19 Juni 2013 Daftar Isi 1 Pendahuluan... 2 1.1 Alur Proses e- Purchasing Obat Pemerintah Dalam Aplikasi... 4 2 Memulai Aplikasi... 5 2.1 Akses
PETUNJUK PENGGUNAAN APLIKASI e- PURCHASING OBAT PANITIA Update 19 Juni 2013 Daftar Isi 1 Pendahuluan... 2 1.1 Alur Proses e- Purchasing Obat Pemerintah Dalam Aplikasi... 4 2 Memulai Aplikasi... 5 2.1 Akses
PETUNJUK PENGGUNAAN APLIKASI e- PURCHASING PP- SHEET PENYEDIA
 PETUNJUK PENGGUNAAN APLIKASI e- PURCHASING PP- SHEET PENYEDIA I. PENDAHULUAN Pengadaan Barang/Jasa Pemerintah yang efisien dan efektif merupakan salah satu bagian yang penting dalam perbaikan pengelolaan
PETUNJUK PENGGUNAAN APLIKASI e- PURCHASING PP- SHEET PENYEDIA I. PENDAHULUAN Pengadaan Barang/Jasa Pemerintah yang efisien dan efektif merupakan salah satu bagian yang penting dalam perbaikan pengelolaan
PETUNJUK PENGGUNAAN APLIKASI e- PURCHASING PRODUK BARANG/JASA PEMERINTAH PENYEDIA
 PETUNJUK PENGGUNAAN APLIKASI e- PURCHASING PRODUK BARANG/JASA PEMERINTAH PENYEDIA Update 21 Januari 2015 Daftar Isi 1 Pendahuluan... 2 1.1 Alur Proses e- Purchasing Produk Barang/Jasa Pemerintah Dalam
PETUNJUK PENGGUNAAN APLIKASI e- PURCHASING PRODUK BARANG/JASA PEMERINTAH PENYEDIA Update 21 Januari 2015 Daftar Isi 1 Pendahuluan... 2 1.1 Alur Proses e- Purchasing Produk Barang/Jasa Pemerintah Dalam
PETUNJUK PENGGUNAAN APLIKASI e- PURCHASING PERALATAN BERAT PPK
 PETUNJUK PENGGUNAAN APLIKASI e- PURCHASING PERALATAN BERAT PPK I. PENDAHULUAN Pengadaan Barang/Jasa Pemerintah yang efisien dan efektif merupakan salah satu bagian yang penting dalam perbaikan pengelolaan
PETUNJUK PENGGUNAAN APLIKASI e- PURCHASING PERALATAN BERAT PPK I. PENDAHULUAN Pengadaan Barang/Jasa Pemerintah yang efisien dan efektif merupakan salah satu bagian yang penting dalam perbaikan pengelolaan
PETUNJUK PENGGUNAAN APLIKASI e- PURCHASING PRODUK BARANG/JASA PEMERINTAH ULP/PEJABAT PENGADAAN
 PETUNJUK PENGGUNAAN APLIKASI e- PURCHASING PRODUK BARANG/JASA PEMERINTAH ULP/PEJABAT PENGADAAN Update 21 Januari 2015 Daftar Isi 1 Pendahuluan... 2 1.1 Alur Proses e- Purchasing Produk Barang/Jasa Pemerintah
PETUNJUK PENGGUNAAN APLIKASI e- PURCHASING PRODUK BARANG/JASA PEMERINTAH ULP/PEJABAT PENGADAAN Update 21 Januari 2015 Daftar Isi 1 Pendahuluan... 2 1.1 Alur Proses e- Purchasing Produk Barang/Jasa Pemerintah
PETUNJUK PENGGUNAAN APLIKASI e-purchasing ALAT MESIN PERTANIAN (ALSINTAN) PENYEDIA
 PETUNJUK PENGGUNAAN APLIKASI e-purchasing ALAT MESIN PERTANIAN (ALSINTAN) PENYEDIA Update 27 Februari 2013 Daftar Isi 1 Pendahuluan... 2 1.1 Alur Proses e-purchasing Alsintan Pemerintah Dalam Aplikasi...
PETUNJUK PENGGUNAAN APLIKASI e-purchasing ALAT MESIN PERTANIAN (ALSINTAN) PENYEDIA Update 27 Februari 2013 Daftar Isi 1 Pendahuluan... 2 1.1 Alur Proses e-purchasing Alsintan Pemerintah Dalam Aplikasi...
PETUNJUK PENGGUNAAN BARANG/JASA PEMERINTAH PPK
 PETUNJUK PENGGUNAAN APLIKASI e-purchasing PRODUK BARANG/JASA PEMERINTAH PPK Update 25 Mei 2015 Daftar Isi 1 Pendahuluan... 2 1.1 Alur Proses e-purchasing Produk Barang/Jasa Pemerintah Dalam Aplikasi (Tanpa
PETUNJUK PENGGUNAAN APLIKASI e-purchasing PRODUK BARANG/JASA PEMERINTAH PPK Update 25 Mei 2015 Daftar Isi 1 Pendahuluan... 2 1.1 Alur Proses e-purchasing Produk Barang/Jasa Pemerintah Dalam Aplikasi (Tanpa
PETUNJUK PENGGUNAAN APLIKASI e- PURCHASING PRODUK BARANG/JASA PEMERINTAH PENYEDIA
 PETUNJUK PENGGUNAAN APLIKASI e- PURCHASING PRODUK BARANG/JASA PEMERINTAH PENYEDIA Update 12 Februari 2015 Daftar Isi 1 Pendahuluan... 2 1.1 Alur Proses e- Purchasing Produk Barang/Jasa Pemerintah Dalam
PETUNJUK PENGGUNAAN APLIKASI e- PURCHASING PRODUK BARANG/JASA PEMERINTAH PENYEDIA Update 12 Februari 2015 Daftar Isi 1 Pendahuluan... 2 1.1 Alur Proses e- Purchasing Produk Barang/Jasa Pemerintah Dalam
PETUNJUK PENGGUNAAN BARANG/JASA PEMERINTAH. PPK "Buat Paket"
 PETUNJUK PENGGUNAAN APLIKASI e-purchasing PRODUK BARANG/JASA PEMERINTAH PPK "Buat Paket" Update 25 Mei 2015 Daftar Isi 1 Pendahuluan... 2 1.1 Alur Proses e-purchasing Produk Barang/Jasa Pemerintah Dalam
PETUNJUK PENGGUNAAN APLIKASI e-purchasing PRODUK BARANG/JASA PEMERINTAH PPK "Buat Paket" Update 25 Mei 2015 Daftar Isi 1 Pendahuluan... 2 1.1 Alur Proses e-purchasing Produk Barang/Jasa Pemerintah Dalam
PETUNJUK PENGGUNAAN APLIKASI e- PURCHASING ALAT KESEHATAN PENYEDIA
 PETUNJUK PENGGUNAAN APLIKASI e- PURCHASING ALAT KESEHATAN PENYEDIA Update 29 Oktober 2013 Daftar Isi 1 Pendahuluan... 2 1.1 Alur Proses e- Purchasing Alat Kesehatan Pemerintah Dalam Aplikasi... 4 2 Memulai
PETUNJUK PENGGUNAAN APLIKASI e- PURCHASING ALAT KESEHATAN PENYEDIA Update 29 Oktober 2013 Daftar Isi 1 Pendahuluan... 2 1.1 Alur Proses e- Purchasing Alat Kesehatan Pemerintah Dalam Aplikasi... 4 2 Memulai
PETUNJUK PENGGUNAAN APLIKASI e- PURCHASING PRODUK BARANG/JASA PEMERINTAH PPK
 PETUNJUK PENGGUNAAN APLIKASI e- PURCHASING PRODUK BARANG/JASA PEMERINTAH PPK Update 22 Januari 2015 Daftar Isi 1 Pendahuluan... 2 1.1 Alur Proses e- Purchasing Produk Barang/Jasa Pemerintah Dalam Aplikasi
PETUNJUK PENGGUNAAN APLIKASI e- PURCHASING PRODUK BARANG/JASA PEMERINTAH PPK Update 22 Januari 2015 Daftar Isi 1 Pendahuluan... 2 1.1 Alur Proses e- Purchasing Produk Barang/Jasa Pemerintah Dalam Aplikasi
Petunjuk Operasional Sistem Pengadaan Secara Elektronik (SPSE) Versi 3.5. Untuk Pejabat Pembuat Komitmen (PPK)
 Petunjuk Operasional Sistem Pengadaan Secara Elektronik (SPSE) Versi 3.5 Untuk Pejabat Pembuat Komitmen (PPK) KATA PENGANTAR Petunjuk operasional ini membahas langkah demi langkah yang harus dilakukan
Petunjuk Operasional Sistem Pengadaan Secara Elektronik (SPSE) Versi 3.5 Untuk Pejabat Pembuat Komitmen (PPK) KATA PENGANTAR Petunjuk operasional ini membahas langkah demi langkah yang harus dilakukan
PETUNJUK PENGGUNAAN APLIKASI e- PURCHASING PRODUK BARANG/JASA PEMERINTAH PPK
 PETUNJUK PENGGUNAAN APLIKASI e- PURCHASING PRODUK BARANG/JASA PEMERINTAH PPK Update 22 Januari 2015 Daftar Isi 1 Pendahuluan... 2 1.1 Alur Proses e- Purchasing Produk Barang/Jasa Pemerintah Dalam Aplikasi
PETUNJUK PENGGUNAAN APLIKASI e- PURCHASING PRODUK BARANG/JASA PEMERINTAH PPK Update 22 Januari 2015 Daftar Isi 1 Pendahuluan... 2 1.1 Alur Proses e- Purchasing Produk Barang/Jasa Pemerintah Dalam Aplikasi
PETUNJUK PENGGUNAAN APLIKASI e- PURCHASING ALAT KESEHATAN PPK
 PETUNJUK PENGGUNAAN APLIKASI e- PURCHASING ALAT KESEHATAN PPK Update 29 Oktober 2013 Daftar Isi 1 Pendahuluan... 2 1.1 Alur Proses e- Purchasing Alat Kesehatan Pemerintah Dalam Aplikasi... 4 2 Memulai
PETUNJUK PENGGUNAAN APLIKASI e- PURCHASING ALAT KESEHATAN PPK Update 29 Oktober 2013 Daftar Isi 1 Pendahuluan... 2 1.1 Alur Proses e- Purchasing Alat Kesehatan Pemerintah Dalam Aplikasi... 4 2 Memulai
PETUNJUK PENGGUNAAN APLIKASI e- PURCHASING OBAT PPK
 PETUNJUK PENGGUNAAN APLIKASI e- PURCHASING OBAT PPK Update 13 Juni 2013 Daftar Isi 1 Pendahuluan... 2 1.1 Alur Proses e- Purchasing Obat Pemerintah Dalam Aplikasi... 4 2 Memulai Aplikasi... 5 2.1 Akses
PETUNJUK PENGGUNAAN APLIKASI e- PURCHASING OBAT PPK Update 13 Juni 2013 Daftar Isi 1 Pendahuluan... 2 1.1 Alur Proses e- Purchasing Obat Pemerintah Dalam Aplikasi... 4 2 Memulai Aplikasi... 5 2.1 Akses
PETUNJUK PENGGUNAAN APLIKASI e- PURCHASING PRODUK BARANG/JASA PEMERINTAH DISTRIBUTOR/PELAKSANA PEKERJAAN
 PETUNJUK PENGGUNAAN APLIKASI e- PURCHASING PRODUK BARANG/JASA PEMERINTAH DISTRIBUTOR/PELAKSANA PEKERJAAN Update 21 Januari 2015 Daftar Isi 1 Pendahuluan... 2 1.1 Alur Proses e- Purchasing Produk Barang/Jasa
PETUNJUK PENGGUNAAN APLIKASI e- PURCHASING PRODUK BARANG/JASA PEMERINTAH DISTRIBUTOR/PELAKSANA PEKERJAAN Update 21 Januari 2015 Daftar Isi 1 Pendahuluan... 2 1.1 Alur Proses e- Purchasing Produk Barang/Jasa
PETUNJUK PENGGUNAAN BERMOTOR PENYEDIA
 PETUNJUK PENGGUNAAN APLIKASI e-purchasing KENDARAAN BERMOTOR PENYEDIA Update 27 Februari 2013 Daftar Isi 1 Pendahuluan... 2 1.1 Alur Proses e-purchasing Kendaraan bermotor Pemerintah Dalam Aplikasi...
PETUNJUK PENGGUNAAN APLIKASI e-purchasing KENDARAAN BERMOTOR PENYEDIA Update 27 Februari 2013 Daftar Isi 1 Pendahuluan... 2 1.1 Alur Proses e-purchasing Kendaraan bermotor Pemerintah Dalam Aplikasi...
PETUNJUK PENGGUNAAN APLIKASI e- PURCHASING OBAT PANITIA
 PETUNJUK PENGGUNAAN APLIKASI e- PURCHASING OBAT PANITIA PEMBUATAN PAKET 1. Silahkan membuka aplikasi SPSE di LPSE masing- masing instansi atau LPSE tempat Panitia terdaftar. 2. Klik menu login Non- Penyedia.
PETUNJUK PENGGUNAAN APLIKASI e- PURCHASING OBAT PANITIA PEMBUATAN PAKET 1. Silahkan membuka aplikasi SPSE di LPSE masing- masing instansi atau LPSE tempat Panitia terdaftar. 2. Klik menu login Non- Penyedia.
Petunjuk Operasional Sistem Pengadaan Secara Elektronik (SPSE) Versi 3.5. Untuk Auditor
 Petunjuk Operasional Sistem Pengadaan Secara Elektronik (SPSE) Versi 3.5 Untuk Auditor KATA PENGANTAR Petunjuk operasional ini membahas langkah demi langkah yang harus dilakukan auditor di dalam aplikasi.
Petunjuk Operasional Sistem Pengadaan Secara Elektronik (SPSE) Versi 3.5 Untuk Auditor KATA PENGANTAR Petunjuk operasional ini membahas langkah demi langkah yang harus dilakukan auditor di dalam aplikasi.
PETUNJUK PENGGUNAAN BARANG/JASA PEMERINTAH PENYEDIA
 PETUNJUK PENGGUNAAN APLIKASI e-catalogue PRODUK BARANG/JASA PEMERINTAH PENYEDIA Update 25 Mei 2015 Daftar Isi 1 Pendahuluan... 2 1.1 Alur Proses e-catalogue Produk Barang/Jasa Pemerintah Dalam Aplikasi...
PETUNJUK PENGGUNAAN APLIKASI e-catalogue PRODUK BARANG/JASA PEMERINTAH PENYEDIA Update 25 Mei 2015 Daftar Isi 1 Pendahuluan... 2 1.1 Alur Proses e-catalogue Produk Barang/Jasa Pemerintah Dalam Aplikasi...
REFORMASI BIROKRASI. Dokumen Pengembangan E-Government 1
 Dokumen Pengembangan E-Government 1 LEMBAGA ADMINISTRASI NEGARA 1. Pendahuluan Pengadaan barang/jasa pemerintah yang efisien dan efektif merupakan salah satu bagian yang penting dalam perbaikan pengelolaan
Dokumen Pengembangan E-Government 1 LEMBAGA ADMINISTRASI NEGARA 1. Pendahuluan Pengadaan barang/jasa pemerintah yang efisien dan efektif merupakan salah satu bagian yang penting dalam perbaikan pengelolaan
PETUNJUK PENGGUNAAN APLIKASI e- CATALOGUE PRODUK BARANG/JASA PEMERINTAH PENYEDIA
 PETUNJUK PENGGUNAAN APLIKASI e- CATALOGUE PRODUK BARANG/JASA PEMERINTAH PENYEDIA Update 21 Januari 2015 E- CATALOGUE PENYEDIA 1 Daftar Isi 1 Pendahuluan... 3 1.1 Alur Proses e- Catalogue Produk Barang/Jasa
PETUNJUK PENGGUNAAN APLIKASI e- CATALOGUE PRODUK BARANG/JASA PEMERINTAH PENYEDIA Update 21 Januari 2015 E- CATALOGUE PENYEDIA 1 Daftar Isi 1 Pendahuluan... 3 1.1 Alur Proses e- Catalogue Produk Barang/Jasa
PETUNJUK PENGGUNAAN BARANG/JASA PEMERINTAH PENYEDIA
 PETUNJUK PENGGUNAAN APLIKASI e-purchasing PRODUK BARANG/JASA PEMERINTAH PENYEDIA Update 25 Mei 2015 Daftar Isi 1 Pendahuluan... 2 1.1 Alur Proses e-purchasing Produk Barang/Jasa Pemerintah Dalam Aplikasi
PETUNJUK PENGGUNAAN APLIKASI e-purchasing PRODUK BARANG/JASA PEMERINTAH PENYEDIA Update 25 Mei 2015 Daftar Isi 1 Pendahuluan... 2 1.1 Alur Proses e-purchasing Produk Barang/Jasa Pemerintah Dalam Aplikasi
PETUNJUK PENGGUNAAN APLIKASI e- PURCHASING OBAT PENYEDIA
 PETUNJUK PENGGUNAAN APLIKASI e- PURCHASING OBAT PENYEDIA Update 13 Juni 2013 Daftar Isi 1 Pendahuluan... 2 1.1 Alur Proses e- Purchasing Obat Pemerintah Dalam Aplikasi... 4 2 Memulai Aplikasi... 5 2.1
PETUNJUK PENGGUNAAN APLIKASI e- PURCHASING OBAT PENYEDIA Update 13 Juni 2013 Daftar Isi 1 Pendahuluan... 2 1.1 Alur Proses e- Purchasing Obat Pemerintah Dalam Aplikasi... 4 2 Memulai Aplikasi... 5 2.1
PETUNJUK PENGGUNAAN PANITIA 1 D I R E K T O R A T P E N G E M B A N G A N S I S T E M K A T A L O G - L K P P
 PETUNJUK PENGGUNAAN APLIKASI e-purchasing PP-SHEET PANITIA 1 D I R E K T O R A T P E N G E M B A N G A N S I S T E M K A T A L O G - L K P P - RI@ 2 0 1 3 I. PENDAHULUAN Pengadaan Barang/Jasa Pemerintah
PETUNJUK PENGGUNAAN APLIKASI e-purchasing PP-SHEET PANITIA 1 D I R E K T O R A T P E N G E M B A N G A N S I S T E M K A T A L O G - L K P P - RI@ 2 0 1 3 I. PENDAHULUAN Pengadaan Barang/Jasa Pemerintah
PEDOMAN PENGOPERASIAN. Aplikasi e-procurement Untuk Penyedia Barang/Jasa Versi 1.0
 PEDOMAN PENGOPERASIAN Aplikasi e-procurement Untuk Penyedia Barang/Jasa Versi 1.0 Aplikasi Sistem e-procurement PT. Pelabuhan Indonesia III (Persero) DAFTAR ISI : I PENDAHULUAN... 1 1. Tujuan... 3 2. Alur
PEDOMAN PENGOPERASIAN Aplikasi e-procurement Untuk Penyedia Barang/Jasa Versi 1.0 Aplikasi Sistem e-procurement PT. Pelabuhan Indonesia III (Persero) DAFTAR ISI : I PENDAHULUAN... 1 1. Tujuan... 3 2. Alur
PETUNJUK PENGGUNAAN BARANG/JASA PEMERINTAH DISTRIBUTOR/PELAKSANA PEKERJAAN
 PETUNJUK PENGGUNAAN APLIKASI e-purchasing PRODUK BARANG/JASA PEMERINTAH DISTRIBUTOR/PELAKSANA PEKERJAAN Update 25 Mei 2015 Daftar Isi 1 Pendahuluan... 2 1.1 Alur Proses e-purchasing Produk Barang/Jasa
PETUNJUK PENGGUNAAN APLIKASI e-purchasing PRODUK BARANG/JASA PEMERINTAH DISTRIBUTOR/PELAKSANA PEKERJAAN Update 25 Mei 2015 Daftar Isi 1 Pendahuluan... 2 1.1 Alur Proses e-purchasing Produk Barang/Jasa
Petunjuk Penggunaan E-Procurement Indonesia Eximbank
 1. Halaman Utama E-Procurement Petunjuk Penggunaan E-Procurement Indonesia Eximbank Tab Menu Sidebar Pada Halaman Utama terdapat 4 buah Tab yang merupakan tautan untuk mengakses berbagai Menu Utama, yaitu:
1. Halaman Utama E-Procurement Petunjuk Penggunaan E-Procurement Indonesia Eximbank Tab Menu Sidebar Pada Halaman Utama terdapat 4 buah Tab yang merupakan tautan untuk mengakses berbagai Menu Utama, yaitu:
PETUNJUK PENGGUNAAN SISTEM PENGADAAN LANGSUNG UGM UNTUK USER PEJABAT PENGADAAN
 PETUNJUK PENGGUNAAN SISTEM PENGADAAN LANGSUNG UGM UNTUK USER PEJABAT PENGADAAN Proses Pengadaan Langsung Dimulai dari Halaman Depan, klik login Login sebagai Pejabat Pengadaan dengan cara memasukkan Username
PETUNJUK PENGGUNAAN SISTEM PENGADAAN LANGSUNG UGM UNTUK USER PEJABAT PENGADAAN Proses Pengadaan Langsung Dimulai dari Halaman Depan, klik login Login sebagai Pejabat Pengadaan dengan cara memasukkan Username
MANUAL APLIKASI KELOMPOK KERJA
 MANUAL APLIKASI KELOMPOK KERJA Kelompok Kerja / Pokja mempunyai tugas dan tanggungjawab dalam melaksanakan paket pekerjaan lelang. Yang mana pokja telah dipilih oleh ULP untuk sebuah paket pekerjaan, maka
MANUAL APLIKASI KELOMPOK KERJA Kelompok Kerja / Pokja mempunyai tugas dan tanggungjawab dalam melaksanakan paket pekerjaan lelang. Yang mana pokja telah dipilih oleh ULP untuk sebuah paket pekerjaan, maka
Auditor. Pendahuluan
 Daftar Isi Pendahuluan... 1 1.1. Auditor... 2 Memulai Aplikasi... 3 2.1. Akses ke dalam SPSE... 3 Penjelasan Fungsi dan Fitur... 5 3.1. Menu Home... 5 3.2. Menu Log Akses... 11 3.3. Menu Ganti Password...
Daftar Isi Pendahuluan... 1 1.1. Auditor... 2 Memulai Aplikasi... 3 2.1. Akses ke dalam SPSE... 3 Penjelasan Fungsi dan Fitur... 5 3.1. Menu Home... 5 3.2. Menu Log Akses... 11 3.3. Menu Ganti Password...
STANDAR PELAYANAN PENYELENGGARAAN LAYANAN PENGADAAN SECARA ELEKTRONIK (LPSE) PEMERINTAH PROVINSI NTB
 STANDAR PELAYANAN PENYELENGGARAAN LAYANAN PENGADAAN SECARA ELEKTRONIK (LPSE) PEMERINTAH PROVINSI NTB www.lpse.ntbprov.go.id 1. Dasar Hukum 1. Undang-undang Nomor 64 Tahun 1958 tentang Pembentukan Daerah-Daerah
STANDAR PELAYANAN PENYELENGGARAAN LAYANAN PENGADAAN SECARA ELEKTRONIK (LPSE) PEMERINTAH PROVINSI NTB www.lpse.ntbprov.go.id 1. Dasar Hukum 1. Undang-undang Nomor 64 Tahun 1958 tentang Pembentukan Daerah-Daerah
LAYANAN PENGADAAN SECARA ELEKTRONIK PROVINSI SUMATERA BARAT
 MODUL -2 UNTUK PENYEDIA TAHAPAN TAHAPAN DALAM PROSES PENGADAAN BARANG/JASA SECARA ELEKTRONIK LAYANAN PENGADAAN SECARA ELEKTRONIK PROVINSI SUMATERA BARAT http://lpse.sumbarprov.go.id SOSIALISASI LPSE 1.
MODUL -2 UNTUK PENYEDIA TAHAPAN TAHAPAN DALAM PROSES PENGADAAN BARANG/JASA SECARA ELEKTRONIK LAYANAN PENGADAAN SECARA ELEKTRONIK PROVINSI SUMATERA BARAT http://lpse.sumbarprov.go.id SOSIALISASI LPSE 1.
SIPP Online. User Manual SIPP Online
 PETUNJUK PENGGUNAAN : Aplikasi Sistem Informasi Pelaporan Perusahaan (SIPP) Online BPJS Ketenagakerjaan, adalah : aplikasi untuk pengelolaan laporan mutasi data kepesertaan BPJS Ketenagakerjaan. Buku ini
PETUNJUK PENGGUNAAN : Aplikasi Sistem Informasi Pelaporan Perusahaan (SIPP) Online BPJS Ketenagakerjaan, adalah : aplikasi untuk pengelolaan laporan mutasi data kepesertaan BPJS Ketenagakerjaan. Buku ini
PETUNJUK PENGGUNAAN SISTEM INFORMASI MANAJEMEN PENGADAAN LANGSUNG (SIMPeL) VERSI UNTUK PENYEDIA
 Sekretariat Jenderal Kementerian Keuangan Pusat Layanan Pengadaan Secara Elektronik PETUNJUK PENGGUNAAN SISTEM INFORMASI MANAJEMEN PENGADAAN LANGSUNG (SIMPeL) VERSI 2.0.0 UNTUK PENYEDIA Gd. Juanda II Lt.17
Sekretariat Jenderal Kementerian Keuangan Pusat Layanan Pengadaan Secara Elektronik PETUNJUK PENGGUNAAN SISTEM INFORMASI MANAJEMEN PENGADAAN LANGSUNG (SIMPeL) VERSI 2.0.0 UNTUK PENYEDIA Gd. Juanda II Lt.17
Aplikasi E Procurement
 Aplikasi E Procurement PENGADAAN BARANG DAN JASA Kementerian Keuangan Badan Pendidikan dan Pelatihan Keuangan Pusdiklat Anggaran dan Perbendaharaan Alur Proses Aplikasi 1 Halaman Depan SPSE https://www.lpse.kemenkeu.go.id/eproc/
Aplikasi E Procurement PENGADAAN BARANG DAN JASA Kementerian Keuangan Badan Pendidikan dan Pelatihan Keuangan Pusdiklat Anggaran dan Perbendaharaan Alur Proses Aplikasi 1 Halaman Depan SPSE https://www.lpse.kemenkeu.go.id/eproc/
PETUNJUK PENGGUNAAN SISTEM INFORMASI MANAJEMEN PENGADAAN LANGSUNG (SIMPeL) VERSI UNTUK PENYEDIA BADAN DAN PERORANGAN
 Sekretariat Jenderal Kementerian Keuangan Pusat Layanan Pengadaan Secara Elektronik PETUNJUK PENGGUNAAN SISTEM INFORMASI MANAJEMEN PENGADAAN LANGSUNG (SIMPeL) VERSI 4.0.0 UNTUK PENYEDIA BADAN DAN PERORANGAN
Sekretariat Jenderal Kementerian Keuangan Pusat Layanan Pengadaan Secara Elektronik PETUNJUK PENGGUNAAN SISTEM INFORMASI MANAJEMEN PENGADAAN LANGSUNG (SIMPeL) VERSI 4.0.0 UNTUK PENYEDIA BADAN DAN PERORANGAN
Pengembangan dan Implementasi Aplikasi eprocurement di PT. Jasa Raharja (Persero) User Manual (Penyedia Barang/Jasa) Versi 1.0
 Pengembangan dan Implementasi Aplikasi eprocurement di PT. Jasa Raharja (Persero) User Manual (Penyedia Barang/Jasa) Versi 1.0 2013 i KATA PENGANTAR Buku Panduan Penggunaan Aplikasi eprocurement ini dibuat
Pengembangan dan Implementasi Aplikasi eprocurement di PT. Jasa Raharja (Persero) User Manual (Penyedia Barang/Jasa) Versi 1.0 2013 i KATA PENGANTAR Buku Panduan Penggunaan Aplikasi eprocurement ini dibuat
Gambar 1. Halaman Utama E-PROCUREMENT. Panduan Aplikasi eproc Rekanan
 Modul Rekanan adalah fasilitas yang diseiakan di E-Procurement (Pelelangan Online) untuk dipergunakan oleh para rekanan agar dapat memperoleh informasi tentang pelelangan serta dapat mengikuti proses pelelangan
Modul Rekanan adalah fasilitas yang diseiakan di E-Procurement (Pelelangan Online) untuk dipergunakan oleh para rekanan agar dapat memperoleh informasi tentang pelelangan serta dapat mengikuti proses pelelangan
Daftar Isi. Panduan SPSE V4 User ADMIN PPE [SPSEV ]
![Daftar Isi. Panduan SPSE V4 User ADMIN PPE [SPSEV ] Daftar Isi. Panduan SPSE V4 User ADMIN PPE [SPSEV ]](/thumbs/55/36061066.jpg) ii Daftar Isi Pendahuluan... 1 1. Administrator PPE... 3 Memulai Aplikasi... 4 2. Akses ke dalam SPSE... 4 Penjelasan Fungsi dan Fitur... 6 3. Menu Home... 6 3.1 Fitur Berita... 8 Tambah Berita... 9 Edit
ii Daftar Isi Pendahuluan... 1 1. Administrator PPE... 3 Memulai Aplikasi... 4 2. Akses ke dalam SPSE... 4 Penjelasan Fungsi dan Fitur... 6 3. Menu Home... 6 3.1 Fitur Berita... 8 Tambah Berita... 9 Edit
Manual Book PERMOHONAN LEGALISASI UNTUK PEMOHON
 Manual Book PERMOHONAN LEGALISASI UNTUK PEMOHON DIREKTORAT JENDERAL ADMINISTRASI HUKUM UMUM KEMENTERIAN HUKUM DAN HAK ASASI MANUSIA TAHUN 2018 DAFTAR ISI REGISTRASI AKUN... 3 1. Registrasi Legalisasi...
Manual Book PERMOHONAN LEGALISASI UNTUK PEMOHON DIREKTORAT JENDERAL ADMINISTRASI HUKUM UMUM KEMENTERIAN HUKUM DAN HAK ASASI MANUSIA TAHUN 2018 DAFTAR ISI REGISTRASI AKUN... 3 1. Registrasi Legalisasi...
PETUNJUK PENGGUNAAN BERMOTOR PPK
 PETUNJUK PENGGUNAAN APLIKASI e-purchasing KENDARAAN BERMOTOR PPK Update 1 Oktober 2013 Daftar Isi 1 Pendahuluan... 2 1.1 Alur Proses e-purchasing Kendaraan bermotor Pemerintah Dalam Aplikasi... 4 2 Memulai
PETUNJUK PENGGUNAAN APLIKASI e-purchasing KENDARAAN BERMOTOR PPK Update 1 Oktober 2013 Daftar Isi 1 Pendahuluan... 2 1.1 Alur Proses e-purchasing Kendaraan bermotor Pemerintah Dalam Aplikasi... 4 2 Memulai
Pengembangan dan Implementasi Aplikasi eprocurement di PT. Pelabuhan Indonesia II (Persero) User Manual (Penyedia Barang/Jasa) Versi 1.
 Pengembangan dan Implementasi Aplikasi eprocurement di PT. Pelabuhan Indonesia II (Persero) User Manual (Penyedia Barang/Jasa) Versi 1.0 2013 i KATA PENGANTAR Buku Panduan Penggunaan Aplikasi eprocurement
Pengembangan dan Implementasi Aplikasi eprocurement di PT. Pelabuhan Indonesia II (Persero) User Manual (Penyedia Barang/Jasa) Versi 1.0 2013 i KATA PENGANTAR Buku Panduan Penggunaan Aplikasi eprocurement
Sistem Aplikasi Persetujuan Iklan
 Sistem Aplikasi Persetujuan Iklan untuk Industri/Perusahaan U s e r M a n u a l VERSI 1.0 COPYRIGHT @2015 Daftar Isi Daftar Isi... i Pendahuluan... 3 Aplikasi SIAPIK... 3 Halaman Beranda Aplikasi SIAPIK...
Sistem Aplikasi Persetujuan Iklan untuk Industri/Perusahaan U s e r M a n u a l VERSI 1.0 COPYRIGHT @2015 Daftar Isi Daftar Isi... i Pendahuluan... 3 Aplikasi SIAPIK... 3 Halaman Beranda Aplikasi SIAPIK...
Lalu akan tampil halaman View Lelang. Kemudian klik tombol.
 Lalu akan tampil halaman View Lelang. Kemudian klik tombol. Gambar Halaman View Lelang Pada halaman View Lelang akan terlihat jumlah evaluasi yang telah atau akan dilakukan, serta link untuk melakukan
Lalu akan tampil halaman View Lelang. Kemudian klik tombol. Gambar Halaman View Lelang Pada halaman View Lelang akan terlihat jumlah evaluasi yang telah atau akan dilakukan, serta link untuk melakukan
PETUNJUK PENDAFTARAN. Registrasi/Pendaftaran Vendor Aktivasi akun vendor Melengkapi Data data vendor
 PETUNJUK PENDAFTARAN Registrasi/Pendaftaran Vendor Aktivasi akun vendor Melengkapi Data data vendor Registrasi/ pendaftaran Registrasi Vendor Adalah salah satu fitur yang berfungsi untuk Akun Vendor untuk
PETUNJUK PENDAFTARAN Registrasi/Pendaftaran Vendor Aktivasi akun vendor Melengkapi Data data vendor Registrasi/ pendaftaran Registrasi Vendor Adalah salah satu fitur yang berfungsi untuk Akun Vendor untuk
Pengembangan dan Implementasi Aplikasi eprocurement di PT. Taspen Persero. User Manual (penyedia Barang/Jasa)
 Pengembangan dan Implementasi Aplikasi eprocurement di PT. Taspen Persero User Manual (penyedia Barang/Jasa) PT. Mitra Mandiri Informatika 2016 KATA PENGANTAR Buku Panduan Penggunaan Aplikasi eprocurement
Pengembangan dan Implementasi Aplikasi eprocurement di PT. Taspen Persero User Manual (penyedia Barang/Jasa) PT. Mitra Mandiri Informatika 2016 KATA PENGANTAR Buku Panduan Penggunaan Aplikasi eprocurement
PROSEDUR PELAKSANAAN E-PROCUREMENT
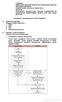 LAMPIRAN PERATURAN MENTERI HUKUM DAN HAK ASASI MANUSIA REPUBLIK INDONESIA NOMOR M.HH-45.PL.02.02 TAHUN 2011 TENTANG PENGADAAN BARANG/JASA SECARA ELEKTRONIK DI LINGKUNGAN KEMENTERIAN HUKUM DAN HAK ASASI
LAMPIRAN PERATURAN MENTERI HUKUM DAN HAK ASASI MANUSIA REPUBLIK INDONESIA NOMOR M.HH-45.PL.02.02 TAHUN 2011 TENTANG PENGADAAN BARANG/JASA SECARA ELEKTRONIK DI LINGKUNGAN KEMENTERIAN HUKUM DAN HAK ASASI
USER GUIDE versi 1.0 MENGGUNAKAN APLIKASI E-PROCUREMENT MODUL REKANAN
 USER GUIDE versi 1.0 MENGGUNAKAN APLIKASI E-PROCUREMENT MODUL REKANAN PT PERKEBUNAN NUSANTARA V ( PERSERO ) 2011 BAB 2 - Page 1 of 22 MODUL REKANAN 1. Login Rekanan menginputkan nama user dan password
USER GUIDE versi 1.0 MENGGUNAKAN APLIKASI E-PROCUREMENT MODUL REKANAN PT PERKEBUNAN NUSANTARA V ( PERSERO ) 2011 BAB 2 - Page 1 of 22 MODUL REKANAN 1. Login Rekanan menginputkan nama user dan password
Penyedia. Daftar Isi
 Daftar Isi Pendahuluan... 1 1.1. Penyedia Barang/Jasa... 2 1.2. Alur Proses Penyedia Barang/Jasa dalam Aplikasi... 3 Pendaftaran Userid Penyedia Barang/Jasa... 4 2.1. Agregasi Data Penyedia (ADP)... 13
Daftar Isi Pendahuluan... 1 1.1. Penyedia Barang/Jasa... 2 1.2. Alur Proses Penyedia Barang/Jasa dalam Aplikasi... 3 Pendaftaran Userid Penyedia Barang/Jasa... 4 2.1. Agregasi Data Penyedia (ADP)... 13
PETUNJUK PENGGUNAAN SISTEM INFORMASI MANAJEMEN PENGADAAN LANGSUNG (SIMPeL) VERSI UNTUK PENYEDIA
 Sekretariat Jenderal Kementerian Keuangan Pusat Layanan Pengadaan Secara Elektronik PETUNJUK PENGGUNAAN SISTEM INFORMASI MANAJEMEN PENGADAAN LANGSUNG (SIMPeL) VERSI 3.0.0 UNTUK PENYEDIA Gd. Juanda II Lt.17
Sekretariat Jenderal Kementerian Keuangan Pusat Layanan Pengadaan Secara Elektronik PETUNJUK PENGGUNAAN SISTEM INFORMASI MANAJEMEN PENGADAAN LANGSUNG (SIMPeL) VERSI 3.0.0 UNTUK PENYEDIA Gd. Juanda II Lt.17
PANDUAN JFT PENYULUH HUKUM PENGAJUAN INPASSING
 PANDUAN JFT PENYULUH HUKUM PENGAJUAN INPASSING KEMENTERIAN HUKUM DAN HAK ASASI MANUSIA BADAN PEMBINAAN HUKUM NASIONAL DAFTAR ISI DAFTAR ISI... 1 DAFTAR GAMBAR... 2 APLIKASI JFT PENYULUH HUKUM... 3 A. Beranda
PANDUAN JFT PENYULUH HUKUM PENGAJUAN INPASSING KEMENTERIAN HUKUM DAN HAK ASASI MANUSIA BADAN PEMBINAAN HUKUM NASIONAL DAFTAR ISI DAFTAR ISI... 1 DAFTAR GAMBAR... 2 APLIKASI JFT PENYULUH HUKUM... 3 A. Beranda
Tata Cara Penerbitan Sertifikat Elektronik Panitia
 Tata Cara Penerbitan Sertifikat Elektronik Panitia A. Fase Pembuatan User ID & Password 1. Masing-masing anggota pokja diwajibkan untuk mengisi formulir online dengan klik Link http://goo.gl/forms/7rrkkdozid
Tata Cara Penerbitan Sertifikat Elektronik Panitia A. Fase Pembuatan User ID & Password 1. Masing-masing anggota pokja diwajibkan untuk mengisi formulir online dengan klik Link http://goo.gl/forms/7rrkkdozid
