LAYANAN PENGADAAN SECARA ELEKTRONIK PROVINSI SUMATERA BARAT
|
|
|
- Leony Setiawan
- 7 tahun lalu
- Tontonan:
Transkripsi
1
2 MODUL -2 UNTUK PENYEDIA TAHAPAN TAHAPAN DALAM PROSES PENGADAAN BARANG/JASA SECARA ELEKTRONIK LAYANAN PENGADAAN SECARA ELEKTRONIK PROVINSI SUMATERA BARAT SOSIALISASI LPSE
3 1. Ketik alamat Website LPSE : v.go.id..enter, Maka akan Muncul Aplikasi LPSE SEPERTI di sebelah Kanan Anda. Selanjutnya Klik LOGIN 2. Masukkan User ID dan Pasword yang Anda buat pada saat Pendaftaraan ONLINE kedalam Kotak ini lalu Klik LOGIN
4 3. Lakukan GANTI PASSWORD Klik Ganti Password 4. Ketik Password Lama yang didapat dari ANDA dan Ganti dengan Yang Baru ( bila su dah Kilik Kotak Merah GANTI dan akan ada info di bagian atas Aplikasi Password berhasil di ubah)
5 5. Log Akses Log Akses Berfungsi sebagai Monitoring Bagi setiap Vendor/Penyedia, DIMANA kapan Login(Masuk) ke Aplikasi dan Kapan Logout (Keluar) dari Aplikasi.
6 6. Inbox Inbox adalah Kotak yang akan dikirimkan oleh LPSE kepada Penyedia, Penyedia juga dapat melihatnya di akun masing-masing
7 7. Bila mana ada Paket yang sedang di tayangkan di Aplikasi LPSE, Lakukan terlebih dahulu Pendaftaran Paket Lelang, Caranya Lihat Kolom Semua Lelang Baru Contoh Peket yang sedang di Tayangkan di Aplikasi LPSE ( lihat di Kolom Awal Aplikasi)
8 8. Klik Kolom Semua Lelang Baru Lalu akan muncul Tayangan seperti di bawah ini, lihat Lelang Untuk Anda. Terlihat ada Paket lelang Pengadaan Alat Peraga Klik Paket Tersebut
9 9. Klik Paket lelang Pengadaan Obat Masyarakat ( Tulisan Warna Merah) Lalu akan muncul Tayangan seperti di samping ini, Baca Informasi lelang, Lihat dan Klik Lihat Syarat Kualifikasi dan Baca Pakta Integritas. Bila ANDA Yakin dan ingin mengikuti Paket ini maka Lakukan Pendaftaran dengan Meng-KLIK Kotak Merah Setuju dan Ikut Lelang
10 10. Setelah ANDA meng-klik setuju dan Ikut Lelang maka secara Otomatis Paket tersebut akan berpindah ke Status lelang Yang ANDA Ikuti. Artinya ANDA telah mengikuti paket tersebut dan atau Anda telah terdaftar. Tahapan tahapan Lelang sesuaikan dengan Jadwal Lelang. (lihat dan monitoring terus jadwal lelang)
11 11. Untuk melihat Tahapan tahapan Lelang sesuai dengan Jadwal Lelang. KLIK pada Kolom Tahap. Pengumuman pascakualifikasi. Download Pemilihan Dokumen pemilihan dan Kualifikasi Maka akan Muncul Jadwal Lelang seperti di bawah ini. Lakukan Monitoring setiap Tahapan yang ada jangan sampai terlewat waktunya.. INGAT!!!!
12 PENGISIAN DATA PENYEDIA Penyiapan Data Base Perusahaan Anda pada Aplikasi berupa Data Administrasi dan Teknis ( Ijin Usaha, Akte Perusahaan, Pengalaman, Tenaga Ahli, Pajak dll)
13 CARA PENGISIA N DATA PENYEDI A
14 12. Sebelum ANDA melakukan Pemasukan/Pengiriman/Up Load Dokumen Kualifikasi dan Dokumen Biaya. Terlebih Dahulu Anda HARUS Melakukan Pengisian Pada Kolom Data Penyedia KLIK Kolom Data Penyedia Di dalam Kolom Data Penyedia ada Kolom-kolom yang harus anda WajiB isikan mulai dari Kolom Umum sampai pada Kolom Pajak Kolom yang ANDA isikan merupakan DOKUMEN KUALIFIKASI ( DOKUMEN ADMINISTRASI DAN TEKNIS ). Data tersebut YANG akan dikirim ke PANITIA pada Saat Jadwal / Tahapan Proses Untuk Upload/ Pemasukan Dokumen Penawaran dan Dokumen Kualifikasi lihat Kembali Jadwal Lelang
15 Di dalam Kolom Data Penyedia ada Kolom-kolom yang harus anda WajiB isikan mulai dari Kolom Umum sampai pada Kolom Pajak A. Kolom UMUM - Jenis Lelang.. KLIK Semua Lelang -Di Provinsi * dan Di Kabupaten/Kota* ( Bisa di Kosongkan atau di isikan sesuai Lokasi LPSE berada - Setelah disikan kolom yang kosong jangan lupa SIMPAN ( lihat Kolom. )
16 B. Kolom IDENTITAS PERUSAHAAN Pada Kolom ini secara Otomatis Data ANDA sudah Terisi, Hal ini sesuai data Yang ANDA isikan pada Saat ANDA Melakukan Pendaftaran ON LINE Bila mana Ada Penambahan Data silahkan disikan dan Jangan Lupa untuk selalu di simpan, dengan meng-klik. Setelah itu KLIK Kotak, Otomatis Akan Link ke Kolom IJIN USAHA
17 A C. Kolom IJIN USAHA B Pada Kolom ini secara Otomatis akan muncul Kotak Merah dan Pilih dan KLIK Kotak Merah ( Lihat Gambar A ) Maka akan Muncul Kotak kedua ( Lihat Gambar B ), Isikan Semua Kolom yang Kosong, lihat Contonnya dan. Ingat Sesuaikan seperti diatas. Setelah diisikan semua untuk satu Ijin Usaha ( Misal : SITU). Selanjutnya jangan lupa di KLIK simpan
18 c. Kolom IJIN USAHA (Lanjutan) A A. Setelah ANDA KLIK simpan, Maka secara Otomatis aplikasi akan kembali Tampilan Awal IJIN USAHA, selanjutnya KLIK Nama IJIN USAHA ( misal : SIUJK) B. Otomatis akan Muncul Tayangan seperti di samping Kanan ANDA B Selanjutnya Klik Kotak Merah Upload C C. KLIK Kotak Browse Cari Dimana FILE Surat Surat Perusahaan ANDA yang telah di Scan dan di simpan dalam FILE Folder di Komputer ANDA Klik File hasil scan (misal SITU) setelah itu Klik KIRIM SETELAH ITU File Dokumen yang telah di Upload di Centang dan Klik Simpan
19 D. Kolom AKTA A. Isikan Data AKTA Perusahaan Anda seperti contoh di atas, selanjutnya ANDA KLIK simpan, Maka secara Otomatis akan muncul Permintahaan Kolom Upload dan Kolom Hapus B. Pilih Upload Lalu Lakukan Sama seperti Pengisian Up Load Kolom Surat Ijin Ingat Semua Surat Akta harus semuanya di SCAN lalu lalu di upload satu
20 E. Kolom PEMILIK A A. KLIK Kolom TAMBAH maka akan Muncul Kolom seperti di sebelah kanan ANDA isikan data di dalam kolom sesuai dengan Data ANDA ( contoh lihat) Setelah di Isikan Data ANDA lakukan Penyimpanan dengan KLIK SIMPAN B. Maka akan muncul tampilan seperti di samping Kanan ANDA BIlamana Perusahaan ANDA memiliki Pemilik lebih dari 1 (satu) orang Maka Anda Harus menambahkan dengan meng KLIK kotak B
21 F. Kolom PENGURUS A A. KLIK Kolom TAMBAH maka akan Muncul Kolom seperti di sebelah KIRI ANDA isikan data di dalam kolom sesuai dengan Data ANDA ( contoh lihat) Setelah di Isikan Data ANDA lakukan Penyimpanan dengan KLIK SIMPAN B B. Maka akan muncul tampilan seperti di samping Kanan ANDA BIlamana Perusahaan ANDA memiliki Pengurus lebih dari 1 (satu) orang Maka Anda Harus menambahkan dengan meng KLIK kotak
22 G. Kolom TENAGA AHLI A A. KLIK Kolom TAMBAH maka akan Muncul Kolom seperti di sebelah kanan ANDA isikan data di dalam kolom sesuai dengan Data ANDA ( contoh lihat kolom sebelah kanan ANDA) Untuk Kolom Pendidikan, Serifikat dan Bahasa sama disikan dengan Kolom Pengalaman Setelah di Isikan Data ANDA lakukan Penyimpanan dengan KLIK SIMPAN
23 G. Kolom TENAGA AHLI (lanjutan.) B B. Maka akan muncul tampilan seperti Kolom diatas ANDA BIlamana Perusahaan ANDA memiliki TENAGA AHLI lebih dari 1 (satu) orang Maka Anda Harus menambahkan dengan meng KLIK kotak
24 H. Kolom PERALATAN A. KLIK Kolom TAMBAH A maka akan Muncul Kolom seperti di sebelah KIRI Bawah ANDA isikan data di dalam kolom sesuai dengan Data ANDA ( contoh lihat) Setelah di Isikan Data ANDA lakukan Penyimpanan dengan KLIK SIMPAN B B. Maka akan muncul tampilan seperti di samping kiri ANDA BIlamana Perusahaan ANDA memiliki PERALATAN lebih dari 1 (satu) ALAT Maka Anda Harus menambahkan dengan meng- KLIK kotak
25 I. Kolom PENGALAMAN A A. KLIK Kolom TAMBAH maka akan Muncul Kolom seperti di sebelah KIRI Bawah ANDA isikan data di dalam kolom sesuai dengan Data ANDA ( contoh lihat) Untuk Prosentase Pekerjaan bisa di isikan 100 (bila pekerjaan sudah di kerjakan) dan atau 50,70,85 (Bila Pekerjaan Sedang di kerjakan Setelah di Isikan Data ANDA lakukan Penyimpanan dengan KLIK SIMPAN
26 I. Kolom PENGALAMAN (lanjutan.) B B. Maka akan muncul tampilan seperti Kolom diatas ANDA BIlamana Perusahaan ANDA memiliki PENGALAMAN perusahaan ANDA lebih dari 1 (satu) PENGALAMAN Maka Anda Harus menambahkan dengan meng - KLIK kotak, Dan Bila sudah semua Pengalaman ANDA Tambahkan, maka Kemudian Klik Tombol Selanjutnya
27 J. Kolom NERACA A. KLIK Kolom TAMBAH maka akan Muncul Kolom seperti di sebelah KIRI Bawah ANDA A B. Selanjutnya Isikan Data Neraca Perusahaan ANDA ( lihat Contoh) B Setelah di Isikan Data ANDA lakukan Penyimpanan dengan KLIK SIMPAN
28 J. Kolom NERACA ( Lanjutan ) C. Setelah ANDA Klik Tombol Simpan Maka akan muncul tampilan seperti Kolom diatas ANDA Kemudian Klik Tombol Selanjutnya
29 K. Kolom P A J A K A. KLIK Kolom Kotak TAMBAH maka akan Muncul Kolom seperti di sebelah KIRI ANDA Selanjutnya Isikan Kolom Informasi yang ada Untuk Pajak ANDA harus men- SCAN Bukti Pembayaran PaJak Bulanan dan Tahunan ANDA sebelum di Upload Perhatikan Jenis Pajak dan Masa Pajak yang Akan ANDA informasikan.. 1. Bila masa Pajak BULANAN maka Klik Bulan lalu 2. Klik Yang ada Gambar Kelender tentukan Bulan Apa Masa Pajak yang di Laporkan ANDA 3. setelah Informasi suda ANDA isi kan.lakukan Upload Bukti PAJAK yang sudah ANDA scan ( Lakukan sama dengan pada saat pengisian KOLOM IJIN USAHA bila semua sudah selesai JANGAN LUPA KLIK KOTAK SIMPAN
30 K. Kolom P A J A K ( LANJUTAN ) 1 2 Perhatikan Jenis Pajak dan Masa Pajak yang Akan ANDA informasikan.. 1. Bila masa Pajak TAHUNAN maka Klik TAHUN lalu 2. Klik Ketik di samping kanan kolom putih Tahun untuk masa pejak, Ex setelah Informasi suda ANDA isi kan. Lakukan Upload Bukti PAJAK TAHUNAN yang sudah ANDA scan ( Lakukan sama dengan pada saat pengisian KOLOM IJIN USAHA bila semua sudah selesai 4. JANGAN LUPA KLIK KOTAK SIMPAN 4 3 Setelah ANDA Klik Tombol Simpan Maka akan muncul tampilan seperti Kolom diatas ANDA
31 CARA MEN - DOWNLOAD DOKUMEN LELANG
32 13. Download dokumen pemilihan dan kualifikasi Perhatikan Cara Men Download Dokumen Lelang secara On Line : 1. Perhatikan Jadwal Lelang / Status Lelang yang ANDA Ikuti 2. Klik Nama Paket Lelang yang telah ANDA Daftarkan atau Yang Akan Anda Ikuti
33 Download dokumen pemilihan dan Kualifikasi.Lanjutan 3. Setelah itu akan Muncul Tampilan seperti di samping KIRI ANDA 4. Perhatikan Informasi Lelang tentang Dokumen Lelang : ada File Folder Dok. Lelang Pakaian Dinas 2.doc.. Klik Folder Tersebut Untuk Melakukan Download Dokumen Lelang. 3 INGAT???? Simpan Dokumen Lelang tersebut di File Komputer ANDA yang Mudah Anda Akses.. 4
34 CARA MELAKUKAN Aanwijzing SECARA ELEKTRONIK Aanwijzing elektronik adalah Penjelasan Dokumen antara Panitia dan Penyedia melalui media elektronik
35 14. Penjelasan Dokumen Pemilihan (Aanwijzing) Perhatikan Cara melakukan Aanwijzing Lelang secara On Line : 1. Perhatikan Jadwal Lelang Anda / Status Lelang yang ANDA Ikuti 2. Klik Nama Paket Lelang yang telah ANDA Daftarkan atau Yang Akan Anda Ikuti
36 Penjelasan Dokumen Pemilihan (Aanwijzing).. Lanjutan Setelah itu akan Muncul Tampilan seperti di samping Kanan ANDA 4. Perhatikan Tulisan dipojok Kanan Atas Aplikasi [Kirim Pertanyaan].. Silahkan Klik [Kirim Pertanyaan]
37 Penjelasan Dokumen Pemilihan (Aanwijzing). Lanjutan 5 5. Setelah ANDA Meng Klik [Kirim Pertanyaan] ].. Maka akan muncul Tampilan seperti di atas ini Bila mana ada Pertanyaan yang ingin di Sampaikan.Klik Kolom Merah di Bagian Pojok Kanan Aplikasi Silahkan Klik Kolom Tersebut????????
38 Penjelasan Dokumen Pemilihan (Aanwijzing). Lanjutan 6 6. Maka Akan Muncul Tampilan seperti sebelah Kiri ANDA. Silahkan ANDA ketik Pertanyaan Yang Akan Anda Tanyakan seperti Contoh di Tampilan Kiri ANDA. Setelah itu Klik Kolom Kirim Maka pertanyaan ANDA Sudah terkirim Ke Panitia Pertanyaan Yang telah Anda Kirim kan ke Panitia Otomatis akan tersimpan pada Kolom Pertanyaan Peserta.. Semua peserta dapat membaca Hasil Pertanyaan dari Penyedia yang lain tetapi tidak dapat megetahui Siapa yang mengirim Pertanyaan Tersebut.. Begitu juga dengan PANITIA
39 CARA Meng- Upload (Mengirimkan) Dokumen Kualifikasi dan Biaya SECARA ELEKTRONIK
40 1. Upload Dokumen Kualifikasi PengirimanDokumenAdministrasidanDokumenTeknis
41 15. Upload dokumen penawaran anda & kualifikasi 1 2 Perhatikan Cara Meng Upload Dokumen Penawaran dan Kualifikasi secara On Line : 1. Perhatikan Jadwal Lelang Anda / Status Lelang yang ANDA Ikuti 2. Klik Nama Paket Lelang yang telah ANDA Daftarkan atau Yang Akan Anda Ikuti
42 1. Upload Dokumen Kualifikasi 3. Maka Akan Muncul Tampilan seperti sebelah Kiri ANDA Perhatikan Kolom paling Bawah Penawaran Anda Di situ ada 2 kolom informasi yaitu Kualifikasi dan Penawaran Anda* Langkah Pertama ANDA HARUS mengirimkan dahulu Dokumen Kualifikasi (Administrasi dan Teknis) yaitu dengan Cara Meng- Klik Kotak Merah bertuliskan Edit/Kirim Data INGAT.??? Data Kualifikasi yang akan dikirimkan adalah Data Yang telah ANDA siapkan pada KOLOM DATA PENYEDIA 4
43 5. Setelah ANDA meng KLIK Kotak Merah Edit/Kirim Data Maka Akan Muncul Kotak seperti di sebelah Kanan ANDA 6. IJIN USAHA Silahkan Centang (v) sesuai persyaratan dalam Dokumen Lelang, selanjutnya klik kotak Selanjutnnya >> DUKUNGAN BANK (*) Silahkan isikan Informasi yang di minta : Nama Bank, Nomor Surat, Tanggal, Nilai dan Bukti Dukungan Bank. (*) Pengisian Dukungan Bank ini Apabila Paket yang di Lelangkan memiliki Nilai > 1 Milyar ) dan Apabila Nilai Paket < 1 Milyar maka LEWATKAN dengan meng Klik Selanjutnnya >> Untuk Bukti Dukungan Bank Anda Harus Men-scan Surat Dukungan Dan Simpan Di File Komputer Anda Lalu Klik Kotak Browse Maka Anda Akan Di Minta Untuk meng Klik Open File Dukungan Yang Sudah Anda Scan, setelah itu Klik Kotak Selanjutnnya >>
44 9. BUKTI PAJAK Silahkan Centang (v) sesuai persyaratan dalam Dokumen Lelang, selanjutnya klik kotak Selanjutnnya >> 10. TENAGA AHLI Silahkan Centang (v) sesuai persyaratan dalam Dokumen Lelang, selanjutnya klik kotak Selanjutnnya >> PENGALAMAN Silahkan Centang (v) sesuai persyaratan dalam Dokumen Lelang, selanjutnya klik kotak Selanjutnnya >> 11
45 12. PEK. SEDANG BERJALAN Silahkan Centang (v) sesuai persyaratan dalam Dokumen Lelang, selanjutnya klik kotak Selanjutnnya >> PERALATAN Silahkan Centang (v) sesuai persyaratan dalam Dokumen Lelang, selanjutnya klik kotak Selanjutnnya >> 13
46 NERACA Silahkan Meng Klik Kotak Bulat selanjutnya klik kotak Selanjutnnya >> AKTA PERUSAHAAN Silahkan Klik Kotak Selanjutnnya >>
47 Setelah ANDA melakukan langkah dengan mencentang (V) Dokumen Kualifikasi (Administrasi dan Teknis) maka akan Tampil Rekapitulasi Dokumen Kualifikasi bila Anda YAKIN KEBENARAN Data Rekapitulasi tersebut, maka Silahkan Klik Kotak Kirim Artinya Dokumen Kualifikasi Perusahaan ANDA telah Terkirim Ke SERVER LPSE PAPUA Status Pengiriman dan Perhatikan!!!! Pengiriman Dokumen ANDA
48 2. Upload Dokumen Biaya (Penawaran Penawaran) ANDA Pengiriman Dokumen Penawaran ( Surat Penawaran, RAB Penawaran dll)
49 2. Upload Dokumen Dokumen Penawaran ANDA LANGKAH 1 PENGIRIMAN DOKUMEN PENAWARAN 1. ANDA harus mendownload Aplikasi Apendo Peserta. Bila sudah download, Klik OK 1 2. Maka akan muncul seperti di bawah Hasil Aplikasi Apendo yang sudah di Download 2 3. Klik ApendoPesertaV22.zip maka akan muncul tampilan seperti di Bawah ini Lalu Klik Apendo Peserta.exe 3
50 4 PENGIRIMAN DOKUMEN PENAWARAN 4. Setelah ANDA meng KLIK Apendo Peserta.exe maka akan muncul Tampilan seperti di kanan ANDA ini : Ketik User ID : lpselkpp dan Password : Ketik rekananlpse selanjutnya KLIK Kolom LOGIN 5 PENGIRIMAN DOKUMEN PENAWARAN 5. Setelah KLIK Kolom LOGIN, maka akan muncul Tabel seperti di sebelah Kiri ANDA Pilih Profil Perusahaan 6 PENGIRIMAN DOKUMEN PENAWARAN 6. Setelan Plih Profil Perusahaan maka akan muncul Tabel Seperti diatas ini. ANDA akan di minta untuk memasukkan Identitas Digital dan User ID LPSE.
51 PENGIRIMAN DOKUMEN PENAWARAN 7. Untuk mengambil Data Identitas Digital Anda, Klik Home (kolom bawah) 7 PENGIRIMAN DOKUMEN PENAWARAN 8. Maka akan muncul Tabel Info seperti di bawah ini, Perhatikan Tulisan Kode/simbol pada Identitas Digital Anda Plot semua tulisan Simbol/Kode Tersebut dan selanjutnya di Copy 8
52 11. Maka akan muncul Kotak seperti di bawah ini.. Klik Kotak YES, Dan Muncullah Kotak APENDO LPSE (Daftar File yang akan disandi) 9 PENGIRIMAN DOKUMEN PENAWARAN 9. Setelah ANDA meng- Copy Identitas Digital Anda, Maka buka kembali Aplikasi Apendonya dan Masukkan kedalam Kotak Identitas Digital dengan Cara di Paste. Lalu untuk User ID LPSE ketikan Datanya sesuai dengan USER ID Anda pada saat Login di AWAL APLIKASI LPSE.. Ingatttt!!!!!!!! 10. Setelah semua sudah terisi Datanya maka Klik Kotak OK
53 Silahkan Klik Kotak Pilih File Maka Akan Muncul Windows Explorer seperti digambar ini cari File Folder Penawaran Anda Klik Kotak OPEN Setelah ANDA Klik Open, terbukalah File Dokumen Penawaran ANDA yang telah Anda Siapkan Plot semua Data nya dan Klik Kotak OPEN File Dokumen Penawaran ANDA akan langsung terekam ke dalam Daftar File yang Akan di Sandikan, Bila Anda Yakin Dok. Penawaran Anda Lengkap, Maka File Terekam tersebut akan di sandikan dengan cara meng KLIK KLIK Kotak Enskripsi Data
54 16. Setelah meng KLIK Kotak Enskripsi Data maka akan muncul Kotak dimana ANDA di minta untuk MASUKKAN KUNCI PUBLIK.. ( seperti di samping Kanan Anda ini???) Untuk KUNCI PUBLIK.. Anda Dapat Melihat Pada Paket Lelang yang ANDA Daftarkan ( contoh Paket : Pengadaan Komputer dan Aksesoris ), Silahkan Klik Paket Tersebut Setelah anda Meng KLIK Paket tersebut ( contoh Paket : Pengadaan Komputer dan Aksesoris ), Maka akan muncul Informasi seperti di sebelah kanan ANDA, Lihat Kunci Publik Dokumen. semua informasi di Kotak di Plot (Ctrl + A) Kunci Publik Dokumen dalam bentuk Kode/Simbol lalu Anda Copy ( Ctrl+ C). Lanjut ke halaman berikut..
55 Setelah anda mem Plot (Ctrl + A) Kunci Publik Dokumen dalam bentuk Kode/Simbol lalu Anda Copy ( Ctrl+ C) 19 Hasil meng Copy Kode / Simbol tersebut selanjutnya di input ke dalam Kotak Kunci Publik dengan Cara di Paste (Ctrl+V), maka Otomatis akan Terekam seperti Gambar di sebelah Kiri ANDA 20. Sesudah itu Klik Kotak OK
56 21 21.Setelah ANDA Klik Kotak OK akan Muncul Kotak Tabel DISCLAIMER.Disini Anda diminta persetujuan informasi Kunci Publik Dan Bila Anda Yakin Silahkan Klik Kotak SETUJU.
57 dan akan muncul kotak informasi Proses Enskripsi File sudah Selesai.. Klik Kotak Buka Folder atau Klik Kotak OK 22. Setelah ANDA Klik Kotak SETUJU., maka akan terjadi Proses Kompresi File Dokumen Penawaran Anda. 23. Bilamana Proses Kompresi sudah selesai dan akan muncul Kotak Nilai Hash File atau Kotak dimana Proses mengubah File Penawaran menjadi File dalam bentuk Sandi (.rhs). Maka Klik Kotak OK.
58 File yang sudah di SANDIKAN dengan Aplikasi APENDO dapat ANDA lihat pada Windows Explorer di Folder File Penawaran ANDA Dimana ada Penambahan 3 file di dalam Folder file Penawaran ANDA INGAT SEMUA Dokumen Penawaran Anda Akan diubah (DISANDIKAN) menjadi Nama File Perusahaan Anda ( contoh : CV. POLIMAK APO ABADI.rhs)
59 LANGKAH - 2 KIRIM DOKUMEN Pada Langkah 2 lakukan dengan Meng KLIK Brows, maka 27. Muncul Tampilan pada Windows Explorer seperti di sebelah Kiri ANDA, lihat Folder File Penawaran ANDA, dan PILIH File dengan Type.rhs lihat gbr lalu Klik OPEN Selanjutnya secara otomatis akan berpindah datanya ke dalam Aplikasi LPSE..lht gbr dan ANDA Klik KIRIM 28
60 LANGKAH PERNYATAAN PENGIRIMAN DOKUMEN PENAWARAN 29. Setelah ANDA Klik KIRIM, maka maka akan ada proses Aplikasi LPSE pada Informasi Lelang & Status Penawaran perhatikan bagian paling Bawah Aplikasi, ANDA akan di minta Pernyataan Setuju dan Tidak Setuju. Bilamana ANDA Sudah YAKIN Klik Kotak SETUJU Setelah ANDA Klik SETUJU, maka Artinya Dokumen Penawaran ANDA telah dikirim ke Server LPSE..Pastikan lihat STATUS dan Cek Kembali Kepastian Dok. Penawaran di Alamat ANDA yang telah terdaftar di LPSE Papua 30
61
62 Alamat Facebook : Lpse Sumbar Alamat Web dan Blogspot: Telepon : FAX :
63 Anda Kurang Jelas..????? Add Aja di Alamat Facebook saya dengan nama : Atau dengan
64
Alur Proses Penyedia Barang / Jasa dalam Aplikasi SPSE
 Alur Proses Penyedia Barang / Jasa dalam Aplikasi SPSE Mendaftarkan UserId Penyedia (online) Memverifikasi berkas pendaftaran (Offline) Melakukan Login di LPSE Mengisi data penyedia Mengirimkan dokumen
Alur Proses Penyedia Barang / Jasa dalam Aplikasi SPSE Mendaftarkan UserId Penyedia (online) Memverifikasi berkas pendaftaran (Offline) Melakukan Login di LPSE Mengisi data penyedia Mengirimkan dokumen
Petunjuk Pengoperasian Penyedia
 Petunjuk Pengoperasian Penyedia i Daftar Isi 1 Pendahuluan... 1 1.1 Penyedia... 1 1.2 Alur Proses Penyedia dalam Aplikasi... 2 2 Memulai Aplikasi... 3 2.1 Pendaftaran Penyedia... 3 2.1.1 Mendaftar Secara
Petunjuk Pengoperasian Penyedia i Daftar Isi 1 Pendahuluan... 1 1.1 Penyedia... 1 1.2 Alur Proses Penyedia dalam Aplikasi... 2 2 Memulai Aplikasi... 3 2.1 Pendaftaran Penyedia... 3 2.1.1 Mendaftar Secara
Petunjuk Pengoperasian SPSE Penyedia
 Petunjuk Pengoperasian SPSE 3.2.2 Penyedia i Daftar Isi 1 Pendahuluan... 1 1.1 Penyedia... 1 1.2 Alur Proses Penyedia dalam Aplikasi... 2 2 Pendaftaran Penyedia untuk Menggunakan SPSE... 3 2.1 Mendaftar
Petunjuk Pengoperasian SPSE 3.2.2 Penyedia i Daftar Isi 1 Pendahuluan... 1 1.1 Penyedia... 1 1.2 Alur Proses Penyedia dalam Aplikasi... 2 2 Pendaftaran Penyedia untuk Menggunakan SPSE... 3 2.1 Mendaftar
Petunjuk Pengoperasian SPSE Penyedia
 Petunjuk Pengoperasian SPSE 2.3.0 Penyedia i Daftar Isi 1 Pendahuluan... 1 1.1 Penyedia... 1 1.2 Alur Proses Penyedia dalam Aplikasi... 2 2 Pendaftaran Penyedia untuk Menggunakan SPSE... 3 2.1 Mendaftar
Petunjuk Pengoperasian SPSE 2.3.0 Penyedia i Daftar Isi 1 Pendahuluan... 1 1.1 Penyedia... 1 1.2 Alur Proses Penyedia dalam Aplikasi... 2 2 Pendaftaran Penyedia untuk Menggunakan SPSE... 3 2.1 Mendaftar
Petunjuk Pengoperasian SPSE 3.2.1
 Petunjuk Pengoperasian SPSE 3.2.1 i Daftar Isi 1 Pendahuluan... 1 1.1 Penyedia... 1 1.2 Alur Proses Lelang... 3 3 Penyedia... Error! Bookmark not defined. Penjelasan Fungsi dan Fitur untuk Penyedia...
Petunjuk Pengoperasian SPSE 3.2.1 i Daftar Isi 1 Pendahuluan... 1 1.1 Penyedia... 1 1.2 Alur Proses Lelang... 3 3 Penyedia... Error! Bookmark not defined. Penjelasan Fungsi dan Fitur untuk Penyedia...
PEDOMAN PENGOPERASIAN. Aplikasi e-procurement Untuk Penyedia Barang/Jasa Versi 1.0
 PEDOMAN PENGOPERASIAN Aplikasi e-procurement Untuk Penyedia Barang/Jasa Versi 1.0 Aplikasi Sistem e-procurement PT. Pelabuhan Indonesia III (Persero) DAFTAR ISI : I PENDAHULUAN... 1 1. Tujuan... 3 2. Alur
PEDOMAN PENGOPERASIAN Aplikasi e-procurement Untuk Penyedia Barang/Jasa Versi 1.0 Aplikasi Sistem e-procurement PT. Pelabuhan Indonesia III (Persero) DAFTAR ISI : I PENDAHULUAN... 1 1. Tujuan... 3 2. Alur
LEMBAR PENGESAHAN. PETUNJUK PENGUNAAN SPSE v4 USER PENYEDIA
 UG. 05/SPSE 4.1/09/2016 ii LEMBAR PENGESAHAN PETUNJUK PENGUNAAN SPSE v4 USER PENYEDIA DIREKTORAT PENGEMBANGAN SISTEM PENGADAAN SECARA ELEKTRONIK DEPUTI BIDANG MONITORING EVALUASI DAN PENGEMBANGAN SISTEM
UG. 05/SPSE 4.1/09/2016 ii LEMBAR PENGESAHAN PETUNJUK PENGUNAAN SPSE v4 USER PENYEDIA DIREKTORAT PENGEMBANGAN SISTEM PENGADAAN SECARA ELEKTRONIK DEPUTI BIDANG MONITORING EVALUASI DAN PENGEMBANGAN SISTEM
TIPS MELAKUKAN UPLOAD/UNGGAH DOKUMEN PENAWARAN PADA LPSE LPP TVRI
 LEMBAGA PENYIARAN PUBLIK TELEVISI REPUBLIK INDONESIA Jl.Gerbang Pemuda,Senayan, Jakarta 10270 Telp : (021) 57852797, Fax (021) 5732435 lpse.tvri.co.id TIPS MELAKUKAN UPLOAD/UNGGAH DOKUMEN PENAWARAN PADA
LEMBAGA PENYIARAN PUBLIK TELEVISI REPUBLIK INDONESIA Jl.Gerbang Pemuda,Senayan, Jakarta 10270 Telp : (021) 57852797, Fax (021) 5732435 lpse.tvri.co.id TIPS MELAKUKAN UPLOAD/UNGGAH DOKUMEN PENAWARAN PADA
Petunjuk Pengoperasian Penyedia
 Petunjuk Pengoperasian Penyedia i Daftar Isi 1 Pendahuluan... 1 1.1 Penyedia... 1 2 Memulai Aplikasi... 2 2.1 Pendaftaran Penyedia... 2 2.1.1 Mendaftar Secara Online... 2 2.1.2 Mendaftar Secara Offline...
Petunjuk Pengoperasian Penyedia i Daftar Isi 1 Pendahuluan... 1 1.1 Penyedia... 1 2 Memulai Aplikasi... 2 2.1 Pendaftaran Penyedia... 2 2.1.1 Mendaftar Secara Online... 2 2.1.2 Mendaftar Secara Offline...
KABUPATEN CIREBON. Buku Panduan LPSE Kab. Cirebon 56
 KABUPATEN CIREBON Buku Panduan LPSE Kab. Cirebon 56 PANDUAN SPSE 4 PENYEDIA Pengadaan Barang/Jasa Pemerintah yang efisien dan efektif merupakan salah satu bagian yang penting dalam perbaikan pengelolaan
KABUPATEN CIREBON Buku Panduan LPSE Kab. Cirebon 56 PANDUAN SPSE 4 PENYEDIA Pengadaan Barang/Jasa Pemerintah yang efisien dan efektif merupakan salah satu bagian yang penting dalam perbaikan pengelolaan
Daftar Isi. Panduan SPSE V4 User PENYEDIA [SPSEV ]
![Daftar Isi. Panduan SPSE V4 User PENYEDIA [SPSEV ] Daftar Isi. Panduan SPSE V4 User PENYEDIA [SPSEV ]](/thumbs/53/32820074.jpg) ii Daftar Isi Pendahuluan... 1 1.1. Penyedia... 2 1.2. Alur Proses Penyedia dalam Aplikasi... 3 Memulai Aplikasi... 4 1.3. Akses ke dalam SPSE Pendaftaran Penyedia untuk Menggunakan SPSE... 4 1.4. Mendaftar
ii Daftar Isi Pendahuluan... 1 1.1. Penyedia... 2 1.2. Alur Proses Penyedia dalam Aplikasi... 3 Memulai Aplikasi... 4 1.3. Akses ke dalam SPSE Pendaftaran Penyedia untuk Menggunakan SPSE... 4 1.4. Mendaftar
LEMBAR PENGESAHAN. PETUNJUK PENGUNAAN SPSE v4 USER PENYEDIA
 UG. 05/SPSE 4.1/09/2016 ii LEMBAR PENGESAHAN PETUNJUK PENGUNAAN SPSE v4 USER PENYEDIA DIREKTORAT PENGEMBANGAN SISTEM PENGADAAN SECARA ELEKTRONIK DEPUTI BIDANG MONITORING EVALUASI DAN PENGEMBANGAN SISTEM
UG. 05/SPSE 4.1/09/2016 ii LEMBAR PENGESAHAN PETUNJUK PENGUNAAN SPSE v4 USER PENYEDIA DIREKTORAT PENGEMBANGAN SISTEM PENGADAAN SECARA ELEKTRONIK DEPUTI BIDANG MONITORING EVALUASI DAN PENGEMBANGAN SISTEM
Petunjuk Pengoperasian SPSE Panitia
 Petunjuk Pengoperasian SPSE 3.2.2 - Panitia i Daftar Isi 1 Pendahuluan... 1 1.1 Panitia... 1 1.2 Alur Proses Lelang... 2 2 Memulai Aplikasi... 3 2.1 Akses ke dalam SPSE... 3 3 Penjelasan Fitur dan Fungsi...
Petunjuk Pengoperasian SPSE 3.2.2 - Panitia i Daftar Isi 1 Pendahuluan... 1 1.1 Panitia... 1 1.2 Alur Proses Lelang... 2 2 Memulai Aplikasi... 3 2.1 Akses ke dalam SPSE... 3 3 Penjelasan Fitur dan Fungsi...
Petunjuk Operasional Sistem Pengadaan Secara Elektronik (SPSE) Versi 3.5. Untuk Rekanan/Penyedia Pengadaan Barang/Jasa
 Petunjuk Operasional Sistem Pengadaan Secara Elektronik (SPSE) Versi 3.5 Untuk Rekanan/Penyedia Pengadaan Barang/Jasa KATA PENGANTAR Petunjuk operasional ini membahas langkah demi langkah yang harus dilakukan
Petunjuk Operasional Sistem Pengadaan Secara Elektronik (SPSE) Versi 3.5 Untuk Rekanan/Penyedia Pengadaan Barang/Jasa KATA PENGANTAR Petunjuk operasional ini membahas langkah demi langkah yang harus dilakukan
Lalu akan tampil halaman Lelang Baru.
 Lalu akan tampil halaman Lelang Baru. Gambar Halaman Lelang Baru a. Kode Lelang, adalah nomor kode lelang. Kode lelang ini otomatis terisi oleh sistem; b. Paket, adalah nama paket yang telah dibuat oleh
Lalu akan tampil halaman Lelang Baru. Gambar Halaman Lelang Baru a. Kode Lelang, adalah nomor kode lelang. Kode lelang ini otomatis terisi oleh sistem; b. Paket, adalah nama paket yang telah dibuat oleh
Petunjuk Operasional Sistem Pengadaan Secara Elektronik (SPSE) Versi File. Untuk Panitia Pengadaan Barang/Jasa
 Petunjuk Operasional Sistem Pengadaan Secara Elektronik (SPSE) Versi 3.5 1 File Untuk Panitia Pengadaan Barang/Jasa KATA PENGANTAR Petunjuk operasional ini membahas langkah demi langkah yang harus dilakukan
Petunjuk Operasional Sistem Pengadaan Secara Elektronik (SPSE) Versi 3.5 1 File Untuk Panitia Pengadaan Barang/Jasa KATA PENGANTAR Petunjuk operasional ini membahas langkah demi langkah yang harus dilakukan
SPSE (Sistem Pelayanan Secara Elektronik)
 SPSE (Sistem Pelayanan Secara Elektronik) 3.5 Petunjuk Penggunaan Bagi Penyedia Daftar Isi 1 Pendahuluan...1 1.1 1.2 2 Memulai Aplikasi...4 2.1 2.2 3 Akses ke dalam SPSE...4 Agregasi Data Penyedia (ADP)
SPSE (Sistem Pelayanan Secara Elektronik) 3.5 Petunjuk Penggunaan Bagi Penyedia Daftar Isi 1 Pendahuluan...1 1.1 1.2 2 Memulai Aplikasi...4 2.1 2.2 3 Akses ke dalam SPSE...4 Agregasi Data Penyedia (ADP)
Petunjuk Pengoperasian SPSE Penyedia
 Petunjuk Pengoperasian SPSE 3.2.4 Penyedia i Daftar Isi 1 Pendahuluan... 1 1.1 Penyedia... 2 1.2 Alur Proses Penyedia dalam Aplikasi... 3 2 Pendaftaran Penyedia untuk Menggunakan SPSE... 4 2.1 Mendaftar
Petunjuk Pengoperasian SPSE 3.2.4 Penyedia i Daftar Isi 1 Pendahuluan... 1 1.1 Penyedia... 2 1.2 Alur Proses Penyedia dalam Aplikasi... 3 2 Pendaftaran Penyedia untuk Menggunakan SPSE... 4 2.1 Mendaftar
REFORMASI BIROKRASI. Dokumen Pengembangan E-Government 1
 Dokumen Pengembangan E-Government 1 LEMBAGA ADMINISTRASI NEGARA 1. Pendahuluan Pengadaan barang/jasa pemerintah yang efisien dan efektif merupakan salah satu bagian yang penting dalam perbaikan pengelolaan
Dokumen Pengembangan E-Government 1 LEMBAGA ADMINISTRASI NEGARA 1. Pendahuluan Pengadaan barang/jasa pemerintah yang efisien dan efektif merupakan salah satu bagian yang penting dalam perbaikan pengelolaan
Petunjuk Pengoperasian SPSE Penyedia
 Petunjuk Pengoperasian SPSE 3.2.4 Penyedia i Daftar Isi 1 Pendahuluan... 1 1.1 Penyedia... 2 1.2 Alur Proses Penyedia dalam Aplikasi... 3 2 Pendaftaran Penyedia untuk Menggunakan SPSE... 4 2.1 Mendaftar
Petunjuk Pengoperasian SPSE 3.2.4 Penyedia i Daftar Isi 1 Pendahuluan... 1 1.1 Penyedia... 2 1.2 Alur Proses Penyedia dalam Aplikasi... 3 2 Pendaftaran Penyedia untuk Menggunakan SPSE... 4 2.1 Mendaftar
Cara menggunakan APENDO Versi 3.1 Untuk Memasukan Dokumen Penawaran
 Cara menggunakan APENDO Versi 3.1 Untuk Memasukan Dokumen Penawaran 1. Masuk ke Apendo Versi 3.1 REKANAN - Download aplikasi Apendo versi 3.1 di Halaman Awal LPSE Kabupaten Tanah Bumbu. - Ekstrak file
Cara menggunakan APENDO Versi 3.1 Untuk Memasukan Dokumen Penawaran 1. Masuk ke Apendo Versi 3.1 REKANAN - Download aplikasi Apendo versi 3.1 di Halaman Awal LPSE Kabupaten Tanah Bumbu. - Ekstrak file
PETUNJUK OPERASIONAL. Layanan Pengadaan Secara Elektronik
 PETUNJUK OPERASIONAL Aplikasi Pengaman Dokumen Layanan Pengadaan Secara Elektronik (APENDO - LPSE) PESERTA LELANG LEMBAGA SANDI NEGARA REPUBLIK INDONESIA 2008 Petunjuk penggunaan APENDO LPSE - PESERTA
PETUNJUK OPERASIONAL Aplikasi Pengaman Dokumen Layanan Pengadaan Secara Elektronik (APENDO - LPSE) PESERTA LELANG LEMBAGA SANDI NEGARA REPUBLIK INDONESIA 2008 Petunjuk penggunaan APENDO LPSE - PESERTA
Petunjuk Pengoperasian SPSE Panitia
 Petunjuk Pengoperasian SPSE 3.2.3 - Panitia i Daftar Isi 1 Pendahuluan... 1 1.1 Panitia... 2 1.2 Alur Proses Lelang... 3 2 Memulai Aplikasi... 4 2.1 Akses ke dalam SPSE... 4 3 Penjelasan Fitur dan Fungsi...
Petunjuk Pengoperasian SPSE 3.2.3 - Panitia i Daftar Isi 1 Pendahuluan... 1 1.1 Panitia... 2 1.2 Alur Proses Lelang... 3 2 Memulai Aplikasi... 4 2.1 Akses ke dalam SPSE... 4 3 Penjelasan Fitur dan Fungsi...
Petunjuk Operasional Sistem Pengadaan Secara Elektronik (SPSE) Versi File. Untuk Panitia Pengadaan Barang/Jasa
 Petunjuk Operasional Sistem Pengadaan Secara Elektronik (SPSE) Versi 3.5 2 File Untuk Panitia Pengadaan Barang/Jasa KATA PENGANTAR Petunjuk operasional ini membahas langkah demi langkah yang harus dilakukan
Petunjuk Operasional Sistem Pengadaan Secara Elektronik (SPSE) Versi 3.5 2 File Untuk Panitia Pengadaan Barang/Jasa KATA PENGANTAR Petunjuk operasional ini membahas langkah demi langkah yang harus dilakukan
Petunjuk Pengoperasian SPSE 3.5 Auditor
 Petunjuk Pengoperasian SPSE 3.5 Auditor i Daftar Isi 1 Pendahuluan... 1 1.1 Auditor... 2 2 Memulai Aplikasi... 2 2.1 Hak Akses Auditor... 2 3 Penjelasan Fitur dan Fungsi... 4 3.1 Menu Home... 4 3.1.1 Mencetak
Petunjuk Pengoperasian SPSE 3.5 Auditor i Daftar Isi 1 Pendahuluan... 1 1.1 Auditor... 2 2 Memulai Aplikasi... 2 2.1 Hak Akses Auditor... 2 3 Penjelasan Fitur dan Fungsi... 4 3.1 Menu Home... 4 3.1.1 Mencetak
Petunjuk Pengoperasian SPSE Auditor
 Petunjuk Pengoperasian SPSE 3.2.4 Auditor i Daftar Isi 1 Pendahuluan... 1 1.1 Auditor... 2 2 Memulai Aplikasi... 2 2.1 Hak Akses Auditor... 2 3 Penjelasan Fitur dan Fungsi... 4 3.1 Menu Home... 4 3.1.1
Petunjuk Pengoperasian SPSE 3.2.4 Auditor i Daftar Isi 1 Pendahuluan... 1 1.1 Auditor... 2 2 Memulai Aplikasi... 2 2.1 Hak Akses Auditor... 2 3 Penjelasan Fitur dan Fungsi... 4 3.1 Menu Home... 4 3.1.1
Daftar Isi. (untuk lelang ... 25 ... 31
 Daftar Isi 1. Membuat Paket Lelang...... 1 2. Penjelasan Lelang... 5 3. Upload Adendum... 6 4. Melihat Dokumen Kualifikasi... 7 5. Mengirimkan Pesan Kepada Peserta Untuk Menambahkan/Edit Dokumen Kualifikasii
Daftar Isi 1. Membuat Paket Lelang...... 1 2. Penjelasan Lelang... 5 3. Upload Adendum... 6 4. Melihat Dokumen Kualifikasi... 7 5. Mengirimkan Pesan Kepada Peserta Untuk Menambahkan/Edit Dokumen Kualifikasii
Petunjuk Pengoperasian SPSE Penyedia
 Petunjuk Pengoperasian SPSE 3.2.4 Penyedia i Daftar Isi 1 Pendahuluan... 1 1.1 Penyedia... 2 1.2 Alur Proses Penyedia dalam Aplikasi... 3 2 Pendaftaran Penyedia untuk Menggunakan SPSE... 4 2.1 Mendaftar
Petunjuk Pengoperasian SPSE 3.2.4 Penyedia i Daftar Isi 1 Pendahuluan... 1 1.1 Penyedia... 2 1.2 Alur Proses Penyedia dalam Aplikasi... 3 2 Pendaftaran Penyedia untuk Menggunakan SPSE... 4 2.1 Mendaftar
Petunjuk Pengoperasian SPSE Penyedia
 Petunjuk Pengoperasian SPSE 3.2.5 Penyedia i SPSE (Sistem Pelayanan Secara Elektronik) 3.5 Petunjuk Penggunaan Bagi Penyedia Petunjuk Pengoperasian SPSE 3.2.5 Penyedia ii Daftar Isi 1 Pendahuluan... 1
Petunjuk Pengoperasian SPSE 3.2.5 Penyedia i SPSE (Sistem Pelayanan Secara Elektronik) 3.5 Petunjuk Penggunaan Bagi Penyedia Petunjuk Pengoperasian SPSE 3.2.5 Penyedia ii Daftar Isi 1 Pendahuluan... 1
MANUAL APLIKASI KELOMPOK KERJA
 MANUAL APLIKASI KELOMPOK KERJA Kelompok Kerja / Pokja mempunyai tugas dan tanggungjawab dalam melaksanakan paket pekerjaan lelang. Yang mana pokja telah dipilih oleh ULP untuk sebuah paket pekerjaan, maka
MANUAL APLIKASI KELOMPOK KERJA Kelompok Kerja / Pokja mempunyai tugas dan tanggungjawab dalam melaksanakan paket pekerjaan lelang. Yang mana pokja telah dipilih oleh ULP untuk sebuah paket pekerjaan, maka
Daftar Isi. Petunjuk Pengoperasian SPSE 3.5 Penyedia i
 Daftar Isi 1 Pendahuluan... 4 1.1 Penyedia... 6 1.2 Alur Proses Penyedia dalam Aplikasi... 7 2 Pendaftaran Penyedia untuk Menggunakan SPSE... 8 2.1 Mendaftar Secara Online... 8 2.2 Mendaftar Secara Offline...
Daftar Isi 1 Pendahuluan... 4 1.1 Penyedia... 6 1.2 Alur Proses Penyedia dalam Aplikasi... 7 2 Pendaftaran Penyedia untuk Menggunakan SPSE... 8 2.1 Mendaftar Secara Online... 8 2.2 Mendaftar Secara Offline...
Gambar 1. Halaman Utama E-PROCUREMENT. Panduan Aplikasi eproc Rekanan
 Modul Rekanan adalah fasilitas yang diseiakan di E-Procurement (Pelelangan Online) untuk dipergunakan oleh para rekanan agar dapat memperoleh informasi tentang pelelangan serta dapat mengikuti proses pelelangan
Modul Rekanan adalah fasilitas yang diseiakan di E-Procurement (Pelelangan Online) untuk dipergunakan oleh para rekanan agar dapat memperoleh informasi tentang pelelangan serta dapat mengikuti proses pelelangan
STANDAR PELAYANAN PENYELENGGARAAN LAYANAN PENGADAAN SECARA ELEKTRONIK (LPSE) PEMERINTAH PROVINSI NTB
 STANDAR PELAYANAN PENYELENGGARAAN LAYANAN PENGADAAN SECARA ELEKTRONIK (LPSE) PEMERINTAH PROVINSI NTB www.lpse.ntbprov.go.id 1. Dasar Hukum 1. Undang-undang Nomor 64 Tahun 1958 tentang Pembentukan Daerah-Daerah
STANDAR PELAYANAN PENYELENGGARAAN LAYANAN PENGADAAN SECARA ELEKTRONIK (LPSE) PEMERINTAH PROVINSI NTB www.lpse.ntbprov.go.id 1. Dasar Hukum 1. Undang-undang Nomor 64 Tahun 1958 tentang Pembentukan Daerah-Daerah
Petunjuk Pengoperasian SPSE 3.2.4
 Petunjuk Pengoperasian SPSE 3.2.4 i Daftar Isi 1 Pendahuluan... 1 1.1 Pengguna SPSE... 2 2 Memulai Aplikasi... 3 2.1 Akses ke dalam SPSE... 3 3 Admin Agency... 5 Penjelasan Fungsi dan Fitur untuk Admin
Petunjuk Pengoperasian SPSE 3.2.4 i Daftar Isi 1 Pendahuluan... 1 1.1 Pengguna SPSE... 2 2 Memulai Aplikasi... 3 2.1 Akses ke dalam SPSE... 3 3 Admin Agency... 5 Penjelasan Fungsi dan Fitur untuk Admin
Tata Cara Penerbitan Sertifikat Elektronik Panitia
 Tata Cara Penerbitan Sertifikat Elektronik Panitia A. Fase Pembuatan User ID & Password 1. Masing-masing anggota pokja diwajibkan untuk mengisi formulir online dengan klik Link http://goo.gl/forms/7rrkkdozid
Tata Cara Penerbitan Sertifikat Elektronik Panitia A. Fase Pembuatan User ID & Password 1. Masing-masing anggota pokja diwajibkan untuk mengisi formulir online dengan klik Link http://goo.gl/forms/7rrkkdozid
PETUNJUK PENGGUNAAN SISTEM PENGAMANAN KOMUNIKASI & DOKUMEN (SPAMKODOK)
 LEMBAGA SANDI NEGARA PETUNJUK PENGGUNAAN SISTEM PENGAMANAN KOMUNIKASI & DOKUMEN (SPAMKODOK) DAFTAR ISI Pengantar... 1 Penggunaan Pertama Kali... 2 Enkripsi Dokumen Penawaran (Penyedia)... 7 Pembukaan Dokumen
LEMBAGA SANDI NEGARA PETUNJUK PENGGUNAAN SISTEM PENGAMANAN KOMUNIKASI & DOKUMEN (SPAMKODOK) DAFTAR ISI Pengantar... 1 Penggunaan Pertama Kali... 2 Enkripsi Dokumen Penawaran (Penyedia)... 7 Pembukaan Dokumen
Petunjuk Pengoperasian SPSE Panitia
 Petunjuk Pengoperasian SPSE 3.2.4 - Panitia i Daftar Isi 1 Pendahuluan... 1 1.1 Panitia... 2 1.2 Alur Proses Lelang... 3 2 Memulai Aplikasi... 4 2.1 Akses ke dalam SPSE... 4 3 Penjelasan Fitur dan Fungsi...
Petunjuk Pengoperasian SPSE 3.2.4 - Panitia i Daftar Isi 1 Pendahuluan... 1 1.1 Panitia... 2 1.2 Alur Proses Lelang... 3 2 Memulai Aplikasi... 4 2.1 Akses ke dalam SPSE... 4 3 Penjelasan Fitur dan Fungsi...
Auditor. Pendahuluan
 Daftar Isi Pendahuluan... 1 1.1. Auditor... 2 Memulai Aplikasi... 3 2.1. Akses ke dalam SPSE... 3 Penjelasan Fungsi dan Fitur... 5 3.1. Menu Home... 5 3.2. Menu Log Akses... 11 3.3. Menu Ganti Password...
Daftar Isi Pendahuluan... 1 1.1. Auditor... 2 Memulai Aplikasi... 3 2.1. Akses ke dalam SPSE... 3 Penjelasan Fungsi dan Fitur... 5 3.1. Menu Home... 5 3.2. Menu Log Akses... 11 3.3. Menu Ganti Password...
Daftar Isi
 Daftar Isi 1 Pendahuluan... 4 1.1 Panitia... 6 1.2 Alur Proses Lelang... 7 2 Memulai Aplikasi... 9 2.1 Akses ke dalam SPSE... 9 3 Penjelasan Fitur dan Fungsi... 12 Setelah berhasil login maka akan tampil
Daftar Isi 1 Pendahuluan... 4 1.1 Panitia... 6 1.2 Alur Proses Lelang... 7 2 Memulai Aplikasi... 9 2.1 Akses ke dalam SPSE... 9 3 Penjelasan Fitur dan Fungsi... 12 Setelah berhasil login maka akan tampil
Penyedia SPSE Verifikator Helpdesk
 Regristrasi dan Verifikasi Penyedia (1) Regristrasi dan Verifikasi Penyedia (1) Penyedia SPSE Verifikator Helpdesk Mulai Keterangan : Mengklik link Mendaftar sebagai Penyedia Barang dan Jasa Mengisi alamat,
Regristrasi dan Verifikasi Penyedia (1) Regristrasi dan Verifikasi Penyedia (1) Penyedia SPSE Verifikator Helpdesk Mulai Keterangan : Mengklik link Mendaftar sebagai Penyedia Barang dan Jasa Mengisi alamat,
USER GUIDE versi 1.0 MENGGUNAKAN APLIKASI E-PROCUREMENT MODUL REKANAN
 USER GUIDE versi 1.0 MENGGUNAKAN APLIKASI E-PROCUREMENT MODUL REKANAN PT PERKEBUNAN NUSANTARA V ( PERSERO ) 2011 BAB 2 - Page 1 of 22 MODUL REKANAN 1. Login Rekanan menginputkan nama user dan password
USER GUIDE versi 1.0 MENGGUNAKAN APLIKASI E-PROCUREMENT MODUL REKANAN PT PERKEBUNAN NUSANTARA V ( PERSERO ) 2011 BAB 2 - Page 1 of 22 MODUL REKANAN 1. Login Rekanan menginputkan nama user dan password
Sistem Aplikasi Persetujuan Iklan
 Sistem Aplikasi Persetujuan Iklan untuk Industri/Perusahaan U s e r M a n u a l VERSI 1.0 COPYRIGHT @2015 Daftar Isi Daftar Isi... i Pendahuluan... 3 Aplikasi SIAPIK... 3 Halaman Beranda Aplikasi SIAPIK...
Sistem Aplikasi Persetujuan Iklan untuk Industri/Perusahaan U s e r M a n u a l VERSI 1.0 COPYRIGHT @2015 Daftar Isi Daftar Isi... i Pendahuluan... 3 Aplikasi SIAPIK... 3 Halaman Beranda Aplikasi SIAPIK...
REFORMASI BIROKRASI. Dokumen Pengembangan E-Government 1
 Dokumen Pengembangan E-Government 1 LEMBAGA ADMINISTRASI NEGARA 1. Pendahuluan Pengadaan barang/jasa pemerintah yang efisien dan efektif merupakan salah satu bagian yang penting dalam perbaikan pengelolaan
Dokumen Pengembangan E-Government 1 LEMBAGA ADMINISTRASI NEGARA 1. Pendahuluan Pengadaan barang/jasa pemerintah yang efisien dan efektif merupakan salah satu bagian yang penting dalam perbaikan pengelolaan
Petunjuk Pengoperasian SPSE Panitia
 Petunjuk Pengoperasian SPSE 3.5 - Panitia i Daftar Isi 1 PENDAHULUAN... 1 1.1 PANITIA... 2 1.2 ALUR PROSES LELANG... 2 2 MEMULAI APLIKASI... 3 2.1 AKSES KE DALAM SPSE... 3 3 PENJELASAN FITUR DAN FUNGSI...
Petunjuk Pengoperasian SPSE 3.5 - Panitia i Daftar Isi 1 PENDAHULUAN... 1 1.1 PANITIA... 2 1.2 ALUR PROSES LELANG... 2 2 MEMULAI APLIKASI... 3 2.1 AKSES KE DALAM SPSE... 3 3 PENJELASAN FITUR DAN FUNGSI...
APLIKASI LAYANAN PERTANAHAN ONLINE
 APLIKASI LAYANAN PERTANAHAN ONLINE I. LOGIN APLIKASI Pada saat aplikasi dibuka maka akan muncul halaman login yang mengharuskan pengguna aplikasi untuk memasukkan ID Pemakai dan Password lalu klik tombol
APLIKASI LAYANAN PERTANAHAN ONLINE I. LOGIN APLIKASI Pada saat aplikasi dibuka maka akan muncul halaman login yang mengharuskan pengguna aplikasi untuk memasukkan ID Pemakai dan Password lalu klik tombol
Dokumen ini menerangkan cara penggunaan dan fitur-fitur yang terdapat pada system registrasi koperasi online ini.
 PROSES REGISTRASI ULANG KOPERASI Untuk mempermudah proses registrasi ulang koperasi-koperasi di seluruh Indonesia, Sistem Elektronik Administrasi dan Layanan Badan Hukum Koperasi (SALBH-KOP) menyediakan
PROSES REGISTRASI ULANG KOPERASI Untuk mempermudah proses registrasi ulang koperasi-koperasi di seluruh Indonesia, Sistem Elektronik Administrasi dan Layanan Badan Hukum Koperasi (SALBH-KOP) menyediakan
PANDUAN PENERAPAN E-LEARNING BERBASIS RUMAH BELAJAR (JEJAK BALI) PROVINSI BALI
 PANDUAN PENERAPAN E-LEARNING BERBASIS RUMAH BELAJAR (JEJAK BALI) PROVINSI BALI 2018 0 0 DAFTAR ISI DAFTAR ISI...1 PENGENALAN...2 Langkah-langkah membuat account guru di jejak bali..9 Langkah-langkah login
PANDUAN PENERAPAN E-LEARNING BERBASIS RUMAH BELAJAR (JEJAK BALI) PROVINSI BALI 2018 0 0 DAFTAR ISI DAFTAR ISI...1 PENGENALAN...2 Langkah-langkah membuat account guru di jejak bali..9 Langkah-langkah login
https://pengawaspinrang.wordpress.com MANUAL BOOK penggunaan blog Pengawa Sekola Idarahma Ibrahim
 https://pengawaspinrang.wordpress.com MANUAL BOOK penggunaan blog Pengawa Sekola Idarahma Ibrahim PANDUAN (MANUAL) PENGGUNAAN BLOG http://pengawaspinrang.wordpress.com UNTUK PENGAWAS SEKOLAH A. Membuka
https://pengawaspinrang.wordpress.com MANUAL BOOK penggunaan blog Pengawa Sekola Idarahma Ibrahim PANDUAN (MANUAL) PENGGUNAAN BLOG http://pengawaspinrang.wordpress.com UNTUK PENGAWAS SEKOLAH A. Membuka
PETUNJUK PENGGUNAAN SISTEM INFORMASI MANAJEMEN PENGADAAN LANGSUNG (SIMPeL) VERSI UNTUK PENYEDIA BADAN DAN PERORANGAN
 Sekretariat Jenderal Kementerian Keuangan Pusat Layanan Pengadaan Secara Elektronik PETUNJUK PENGGUNAAN SISTEM INFORMASI MANAJEMEN PENGADAAN LANGSUNG (SIMPeL) VERSI 4.0.0 UNTUK PENYEDIA BADAN DAN PERORANGAN
Sekretariat Jenderal Kementerian Keuangan Pusat Layanan Pengadaan Secara Elektronik PETUNJUK PENGGUNAAN SISTEM INFORMASI MANAJEMEN PENGADAAN LANGSUNG (SIMPeL) VERSI 4.0.0 UNTUK PENYEDIA BADAN DAN PERORANGAN
Buku Manual. Download, Aplikasi Aspak, dan Tanya Jawab.
 Buku Manual Gambar diatas adalah halaman awal yang akan muncul pada saat pertama kali membuka situs aspak.buk.depkes.go.id. Lalu dibawah judul terdapat beberapa link yaitu : Beranda, Halaman Download,
Buku Manual Gambar diatas adalah halaman awal yang akan muncul pada saat pertama kali membuka situs aspak.buk.depkes.go.id. Lalu dibawah judul terdapat beberapa link yaitu : Beranda, Halaman Download,
Aplikasi E Procurement
 Aplikasi E Procurement PENGADAAN BARANG DAN JASA Kementerian Keuangan Badan Pendidikan dan Pelatihan Keuangan Pusdiklat Anggaran dan Perbendaharaan Alur Proses Aplikasi 1 Halaman Depan SPSE https://www.lpse.kemenkeu.go.id/eproc/
Aplikasi E Procurement PENGADAAN BARANG DAN JASA Kementerian Keuangan Badan Pendidikan dan Pelatihan Keuangan Pusdiklat Anggaran dan Perbendaharaan Alur Proses Aplikasi 1 Halaman Depan SPSE https://www.lpse.kemenkeu.go.id/eproc/
Kementerian Lingkungan Hidup dan Kehutanan
 Pendaftaran Akun Member Dengan model sistem online ini, perusahaan wajib mendaftarkan petugas/pic untuk mendapatkan akun member, melakukan proses pendaftaran perusahaan, dan permohonan layanan lebih lanjut.
Pendaftaran Akun Member Dengan model sistem online ini, perusahaan wajib mendaftarkan petugas/pic untuk mendapatkan akun member, melakukan proses pendaftaran perusahaan, dan permohonan layanan lebih lanjut.
TATA CARA PENDAFTARAN USER ONLINE
 TATA CARA PENDAFTARAN USER ONLINE Buka website www.dppksurabaya.id 1) Link Register / Pendaftaran. Pilih menu Layanan Wajib Pajak, pilih submenu seperti yang ada dibawah ini : Setelah submenu di pilih
TATA CARA PENDAFTARAN USER ONLINE Buka website www.dppksurabaya.id 1) Link Register / Pendaftaran. Pilih menu Layanan Wajib Pajak, pilih submenu seperti yang ada dibawah ini : Setelah submenu di pilih
Petunjuk Pengoperasian Admin Agency
 Petunjuk Pengoperasian Admin Agency i Daftar Isi 1 Pendahuluan... 1 1.1 Admin Agency... 1 2 Memulai Aplikasi... 2 2.1 Akses ke dalam aplikasi... 2 3 Penjelasan Fungsi dan Fitur... 3 3.1 Data Identitas
Petunjuk Pengoperasian Admin Agency i Daftar Isi 1 Pendahuluan... 1 1.1 Admin Agency... 1 2 Memulai Aplikasi... 2 2.1 Akses ke dalam aplikasi... 2 3 Penjelasan Fungsi dan Fitur... 3 3.1 Data Identitas
Daftar Isi. Panduan SPSE V4 User ADMIN PPE [SPSEV ]
![Daftar Isi. Panduan SPSE V4 User ADMIN PPE [SPSEV ] Daftar Isi. Panduan SPSE V4 User ADMIN PPE [SPSEV ]](/thumbs/55/36061066.jpg) ii Daftar Isi Pendahuluan... 1 1. Administrator PPE... 3 Memulai Aplikasi... 4 2. Akses ke dalam SPSE... 4 Penjelasan Fungsi dan Fitur... 6 3. Menu Home... 6 3.1 Fitur Berita... 8 Tambah Berita... 9 Edit
ii Daftar Isi Pendahuluan... 1 1. Administrator PPE... 3 Memulai Aplikasi... 4 2. Akses ke dalam SPSE... 4 Penjelasan Fungsi dan Fitur... 6 3. Menu Home... 6 3.1 Fitur Berita... 8 Tambah Berita... 9 Edit
PETUNJUK PENGGUNAAN SISTEM INFORMASI MANAJEMEN PENGADAAN LANGSUNG. (SIMPeL) Versi UNTUK PPK
 Sekretariat Jenderal Kementerian Keuangan Pusat Layanan Pengadaan Secara Elektronik PETUNJUK PENGGUNAAN SISTEM INFORMASI MANAJEMEN PENGADAAN LANGSUNG (SIMPeL) Versi 3.0.0 UNTUK PPK Gd. Juanda II Lt.17
Sekretariat Jenderal Kementerian Keuangan Pusat Layanan Pengadaan Secara Elektronik PETUNJUK PENGGUNAAN SISTEM INFORMASI MANAJEMEN PENGADAAN LANGSUNG (SIMPeL) Versi 3.0.0 UNTUK PPK Gd. Juanda II Lt.17
DAFTAR ISI DAFTAR ISI... KATA PENGANTAR... PENDAHULUAN...
 DAFTAR ISI DAFTAR ISI... KATA PENGANTAR... PENDAHULUAN... i ii 1 A. Halaman Utama... 2 B. My Account... 3 1. Update Profil Dinas... 2. Edit Pengguna... 3. Logout/keluar... 4 6 8 C. Data Master... 9 1.
DAFTAR ISI DAFTAR ISI... KATA PENGANTAR... PENDAHULUAN... i ii 1 A. Halaman Utama... 2 B. My Account... 3 1. Update Profil Dinas... 2. Edit Pengguna... 3. Logout/keluar... 4 6 8 C. Data Master... 9 1.
Proses Pemasukan Penawaran melalui SePS Client
 Proses Pemasukan Penawaran melalui SePS Client SePS/Software Client adalah aplikasi yang dipergunakan oleh pengguna layanan (Panitia Pengadaan dan Penyedia Barang/Jasa) dalam proses yang berkaitan dengan
Proses Pemasukan Penawaran melalui SePS Client SePS/Software Client adalah aplikasi yang dipergunakan oleh pengguna layanan (Panitia Pengadaan dan Penyedia Barang/Jasa) dalam proses yang berkaitan dengan
PETUNJUK OPERASIONAL. Layanan Pengadaan Secara Elektronik
 PETUNJUK OPERASIONAL Aplikasi Pengaman Dokumen Layanan Pengadaan Secara Elektronik (APENDO - LPSE) PANITIA LELANG LEMBAGA SANDI NEGARA REPUBLIK INDONESIA 2008 Petunjuk penggunaan APENDO LPSE - PESERTA
PETUNJUK OPERASIONAL Aplikasi Pengaman Dokumen Layanan Pengadaan Secara Elektronik (APENDO - LPSE) PANITIA LELANG LEMBAGA SANDI NEGARA REPUBLIK INDONESIA 2008 Petunjuk penggunaan APENDO LPSE - PESERTA
Gambar 1. Tampilan awal/ login user id
 PENDAHULUAN Aplikasi Pendataan Ujian Nasional tahun 2012/2013 jenjang SMA/MA dan SMK, ini adalah sebuah sistem aplikasi untuk menangani pendataan siswa calon peserta Ujan Nasional tahun 2012/2013. Aplikasi
PENDAHULUAN Aplikasi Pendataan Ujian Nasional tahun 2012/2013 jenjang SMA/MA dan SMK, ini adalah sebuah sistem aplikasi untuk menangani pendataan siswa calon peserta Ujan Nasional tahun 2012/2013. Aplikasi
PANDUAN SIPTL EXTERNAL (SISTEM INFORMASI PEMANTAUAN TINDAK LANJUT) UNTUK ENTITAS
 PANDUAN SIPTL EXTERNAL (SISTEM INFORMASI PEMANTAUAN TINDAK LANJUT) UNTUK ENTITAS DAFTAR ISI Daftar perubahan manual SIPTL External... 2 Pendahuluan... 5 Tentang Aplikasi... 5 Kebutuhan Perangkat... 5 Fitur
PANDUAN SIPTL EXTERNAL (SISTEM INFORMASI PEMANTAUAN TINDAK LANJUT) UNTUK ENTITAS DAFTAR ISI Daftar perubahan manual SIPTL External... 2 Pendahuluan... 5 Tentang Aplikasi... 5 Kebutuhan Perangkat... 5 Fitur
1. Pendahuluan. 2. Cara Akses, Start Page, dan Beranda
 1. Pendahuluan User manual ini dibuat untuk menggambarkan dan menjelaskan proses penggunaan Intra LIPI baru untuk pengguna (user). Intra LIPI merupakan sistem informasi untuk kebutuhan Layanan Internal
1. Pendahuluan User manual ini dibuat untuk menggambarkan dan menjelaskan proses penggunaan Intra LIPI baru untuk pengguna (user). Intra LIPI merupakan sistem informasi untuk kebutuhan Layanan Internal
LEMBAR PENGESAHAN. USER GUIDE Apendo versi 4 (Penyedia)
 UGHHH ii LEMBAR PENGESAHAN USER GUIDE Apendo versi 4 (Penyedia) DIREKTORAT PENGEMBANGAN SISTEM PENGADAAN SECARA ELEKTRONIK DEPUTI BIDANG MONITORING EVALUASI DAN PENGEMBANGAN SISTEM INFORMASI MENGETAHUI:
UGHHH ii LEMBAR PENGESAHAN USER GUIDE Apendo versi 4 (Penyedia) DIREKTORAT PENGEMBANGAN SISTEM PENGADAAN SECARA ELEKTRONIK DEPUTI BIDANG MONITORING EVALUASI DAN PENGEMBANGAN SISTEM INFORMASI MENGETAHUI:
SIPP Online. User Manual SIPP Online
 PETUNJUK PENGGUNAAN : Aplikasi Sistem Informasi Pelaporan Perusahaan (SIPP) Online BPJS Ketenagakerjaan, adalah : aplikasi untuk pengelolaan laporan mutasi data kepesertaan BPJS Ketenagakerjaan. Buku ini
PETUNJUK PENGGUNAAN : Aplikasi Sistem Informasi Pelaporan Perusahaan (SIPP) Online BPJS Ketenagakerjaan, adalah : aplikasi untuk pengelolaan laporan mutasi data kepesertaan BPJS Ketenagakerjaan. Buku ini
Setelah selesai klik tombol Register. Akan muncul seperti gambar berikut jika berhasil
 TUTORIAL PENGISIAN E-FORM DATA CALON ASESOR 1. Buka URL pada browser mozilla anda : https://seleksi. banpaudpnf.or.id, maka akan muncul halaman seperti berikut. 2. Isi bagian berikut dengan lengkap. register.
TUTORIAL PENGISIAN E-FORM DATA CALON ASESOR 1. Buka URL pada browser mozilla anda : https://seleksi. banpaudpnf.or.id, maka akan muncul halaman seperti berikut. 2. Isi bagian berikut dengan lengkap. register.
Tahun 2016 SEKRETARIAT JENDERAL PUSAT PENGOLAHAN DATA DAN TEKNOLOGI INFORMASI KEMENTERIAN PEKERJAAN UMUM DAN PERUMAHAN RAKYAT
 Tahun 2016 KEMENTERIAN PEKERJAAN UMUM DAN PERUMAHAN RAKYAT SEKRETARIAT JENDERAL PUSAT PENGOLAHAN DATA DAN TEKNOLOGI INFORMASI Daftar Isi 1. Mengumumkan Paket Lelang... 1 2. Adendum Dokumen PQ... 9 3. Ubah
Tahun 2016 KEMENTERIAN PEKERJAAN UMUM DAN PERUMAHAN RAKYAT SEKRETARIAT JENDERAL PUSAT PENGOLAHAN DATA DAN TEKNOLOGI INFORMASI Daftar Isi 1. Mengumumkan Paket Lelang... 1 2. Adendum Dokumen PQ... 9 3. Ubah
PETUNJUK PENGGUNAAN SISTEM INFORMASI MANAJEMEN PENGADAAN LANGSUNG (SIMPeL) VERSI UNTUK PENYEDIA
 Sekretariat Jenderal Kementerian Keuangan Pusat Layanan Pengadaan Secara Elektronik PETUNJUK PENGGUNAAN SISTEM INFORMASI MANAJEMEN PENGADAAN LANGSUNG (SIMPeL) VERSI 2.0.0 UNTUK PENYEDIA Gd. Juanda II Lt.17
Sekretariat Jenderal Kementerian Keuangan Pusat Layanan Pengadaan Secara Elektronik PETUNJUK PENGGUNAAN SISTEM INFORMASI MANAJEMEN PENGADAAN LANGSUNG (SIMPeL) VERSI 2.0.0 UNTUK PENYEDIA Gd. Juanda II Lt.17
Proses Pemasukan Penawaran melalui Software Client
 Proses Pemasukan Penawaran melalui Software Client Software Client adalah aplikasi yang dipergunakan oleh pengguna layanan (Panitia Pengadaan dan Penyedia Barang/Jasa) dalam proses yang berkaitan dengan
Proses Pemasukan Penawaran melalui Software Client Software Client adalah aplikasi yang dipergunakan oleh pengguna layanan (Panitia Pengadaan dan Penyedia Barang/Jasa) dalam proses yang berkaitan dengan
Petunjuk Operasional Sistem Pengadaan Secara Elektronik (SPSE) Versi 3.5. Untuk Pejabat Pembuat Komitmen (PPK)
 Petunjuk Operasional Sistem Pengadaan Secara Elektronik (SPSE) Versi 3.5 Untuk Pejabat Pembuat Komitmen (PPK) KATA PENGANTAR Petunjuk operasional ini membahas langkah demi langkah yang harus dilakukan
Petunjuk Operasional Sistem Pengadaan Secara Elektronik (SPSE) Versi 3.5 Untuk Pejabat Pembuat Komitmen (PPK) KATA PENGANTAR Petunjuk operasional ini membahas langkah demi langkah yang harus dilakukan
4 Langkah Mudah Kemitraan SPBU Pertamina
 BAB JUDUL 1 4 Langkah Mudah Kemitraan SPBU Pertamina Application User Guideline OVERVIEW User Manual Aplikasi Management Registrasi Online SPBU ini disusun untuk memudahkan pengguna dalam mengisi Aplikasi
BAB JUDUL 1 4 Langkah Mudah Kemitraan SPBU Pertamina Application User Guideline OVERVIEW User Manual Aplikasi Management Registrasi Online SPBU ini disusun untuk memudahkan pengguna dalam mengisi Aplikasi
PANDUAN PENGISIAN FORMULIR PENDAFTARAN BEASISWA ONLINE UNIVERSITAS HASANUDDIN
 Hal-Hal yang perlu diperhatikan sebelum melakukan pendaftaran Online Beasiswa Unhas : 1. Menyiapkan file Foto Formal Berwarna (siap upload) dengan Ukuran 4cm x 6cm dan kapasitas file maksimal 100 Kb. 2.
Hal-Hal yang perlu diperhatikan sebelum melakukan pendaftaran Online Beasiswa Unhas : 1. Menyiapkan file Foto Formal Berwarna (siap upload) dengan Ukuran 4cm x 6cm dan kapasitas file maksimal 100 Kb. 2.
PETUNJUK PENGGUNAAN SISTEM INFORMASI MANAJEMEN PENGADAAN LANGSUNG (SIMPeL) VERSI UNTUK PENYEDIA
 Sekretariat Jenderal Kementerian Keuangan Pusat Layanan Pengadaan Secara Elektronik PETUNJUK PENGGUNAAN SISTEM INFORMASI MANAJEMEN PENGADAAN LANGSUNG (SIMPeL) VERSI 1.0.0 UNTUK PENYEDIA Gd. Juanda II Lt.17
Sekretariat Jenderal Kementerian Keuangan Pusat Layanan Pengadaan Secara Elektronik PETUNJUK PENGGUNAAN SISTEM INFORMASI MANAJEMEN PENGADAAN LANGSUNG (SIMPeL) VERSI 1.0.0 UNTUK PENYEDIA Gd. Juanda II Lt.17
PETUNJUK PENGGUNAAN APLIKASI e- PURCHASING OBAT PANITIA
 PETUNJUK PENGGUNAAN APLIKASI e- PURCHASING OBAT PANITIA Update 19 Juni 2013 Daftar Isi 1 Pendahuluan... 2 1.1 Alur Proses e- Purchasing Obat Pemerintah Dalam Aplikasi... 4 2 Memulai Aplikasi... 5 2.1 Akses
PETUNJUK PENGGUNAAN APLIKASI e- PURCHASING OBAT PANITIA Update 19 Juni 2013 Daftar Isi 1 Pendahuluan... 2 1.1 Alur Proses e- Purchasing Obat Pemerintah Dalam Aplikasi... 4 2 Memulai Aplikasi... 5 2.1 Akses
PETUNJUK PENGGUNAAN SISTEM INFORMASI MANAJEMEN PENGADAAN LANGSUNG (SIMPeL) VERSI UNTUK PENYEDIA
 Sekretariat Jenderal Kementerian Keuangan Pusat Layanan Pengadaan Secara Elektronik PETUNJUK PENGGUNAAN SISTEM INFORMASI MANAJEMEN PENGADAAN LANGSUNG (SIMPeL) VERSI 3.0.0 UNTUK PENYEDIA Gd. Juanda II Lt.17
Sekretariat Jenderal Kementerian Keuangan Pusat Layanan Pengadaan Secara Elektronik PETUNJUK PENGGUNAAN SISTEM INFORMASI MANAJEMEN PENGADAAN LANGSUNG (SIMPeL) VERSI 3.0.0 UNTUK PENYEDIA Gd. Juanda II Lt.17
POKJA SPSE 4. Direktorat Pengembangan Sistem Pengadaan Secara Elektronik
 POKJA SPSE 4 Direktorat Pengembangan Sistem Pengadaan Secara Elektronik Definisi Pokja Pengadaan adalah tim yang diangkat oleh Pengguna Anggaran/Kuasa Pengguna Anggaran untuk melaksanakan pemilihan penyedia
POKJA SPSE 4 Direktorat Pengembangan Sistem Pengadaan Secara Elektronik Definisi Pokja Pengadaan adalah tim yang diangkat oleh Pengguna Anggaran/Kuasa Pengguna Anggaran untuk melaksanakan pemilihan penyedia
Tim e-journal Undiksha 2013 USER MANUAL
 Tim e-journal Undiksha 2013 USER MANUAL 1. Ketikkan alamat http://ejournal.undiksha.ac.id untuk mengakses alamat ejournal. Maka tampil halaman website sebagai berikut. 2. Untuk mengakses halaman admin,
Tim e-journal Undiksha 2013 USER MANUAL 1. Ketikkan alamat http://ejournal.undiksha.ac.id untuk mengakses alamat ejournal. Maka tampil halaman website sebagai berikut. 2. Untuk mengakses halaman admin,
KEMENTERIAN KOPERASI DAN USAHA KECIL DAN MENENGAH REPUBLIK INDONESIA
 KEMENTERIAN KOPERASI DAN USAHA KECIL DAN MENENGAH REPUBLIK INDONESIA www.depkop.go.id SISTEM ADMINISTRASI LAYANAN BADAN HUKUM KOPERASI (SISMINBHKOP) sisminbhkop.id sisminbhkop.depkop.go.id PANDUAN UNTUK
KEMENTERIAN KOPERASI DAN USAHA KECIL DAN MENENGAH REPUBLIK INDONESIA www.depkop.go.id SISTEM ADMINISTRASI LAYANAN BADAN HUKUM KOPERASI (SISMINBHKOP) sisminbhkop.id sisminbhkop.depkop.go.id PANDUAN UNTUK
Pengembangan dan Implementasi Aplikasi eprocurement di PT. Pelabuhan Indonesia II (Persero) User Manual (Penyedia Barang/Jasa) Versi 1.
 Pengembangan dan Implementasi Aplikasi eprocurement di PT. Pelabuhan Indonesia II (Persero) User Manual (Penyedia Barang/Jasa) Versi 1.0 2013 i KATA PENGANTAR Buku Panduan Penggunaan Aplikasi eprocurement
Pengembangan dan Implementasi Aplikasi eprocurement di PT. Pelabuhan Indonesia II (Persero) User Manual (Penyedia Barang/Jasa) Versi 1.0 2013 i KATA PENGANTAR Buku Panduan Penggunaan Aplikasi eprocurement
Manual Book. Model Pelaporan Online
 Manual Book Model Pelaporan Online Daftar Isi Manual Book MPO 2017... 2 Login... 2 Lupa Password... 2 Profile... 2 Informasi Umum... 2 Akun... 3 Personal Info... 3 Ganti Avatar... 4 Ganti Password... 4
Manual Book Model Pelaporan Online Daftar Isi Manual Book MPO 2017... 2 Login... 2 Lupa Password... 2 Profile... 2 Informasi Umum... 2 Akun... 3 Personal Info... 3 Ganti Avatar... 4 Ganti Password... 4
Gambar 4.63 Halaman Jenis Download (buat baru) (Admin)
 143 Gambar 4.63 Halaman Jenis Download (buat baru) (Admin) Gambar di atas merupakan halaman kategori download (buat baru). Pada menu kategori download (buat baru) diatas digunakan untuk menambahkan kategori
143 Gambar 4.63 Halaman Jenis Download (buat baru) (Admin) Gambar di atas merupakan halaman kategori download (buat baru). Pada menu kategori download (buat baru) diatas digunakan untuk menambahkan kategori
PANDUAN PENGGUNAAN APLIKASI E-LHKASN.
 PANDUAN PENGGUNAAN APLIKASI E-LHKASN http://lhkasn.kemenkumham.go.id INSPEKTORAT JENDERAL KEMENTERIAN HUKUM DAN HAM RI TA. 2017 DAFTAR ISI HALAMAN UTAMA 1 PENDAFTARAN 3 LUPA KATA SANDI 6 MASUK/LOGIN APLIKASI
PANDUAN PENGGUNAAN APLIKASI E-LHKASN http://lhkasn.kemenkumham.go.id INSPEKTORAT JENDERAL KEMENTERIAN HUKUM DAN HAM RI TA. 2017 DAFTAR ISI HALAMAN UTAMA 1 PENDAFTARAN 3 LUPA KATA SANDI 6 MASUK/LOGIN APLIKASI
Achyar Munandar PANDUAN SINGKAT E-LEARNING BAGI MAHASISWA
 Achyar Munandar 0 PANDUAN SINGKAT E-LEARNING BAGI MAHASISWA 1 DAFTAR ISI I MENGAKSES E-LEARNING... 2 1.1 Laman Depan E-Learning... 2 1.2 Pengaturan Profil... 3 II AKTIFITAS KULIAH... 3 2.1 Mengunduh Bahan
Achyar Munandar 0 PANDUAN SINGKAT E-LEARNING BAGI MAHASISWA 1 DAFTAR ISI I MENGAKSES E-LEARNING... 2 1.1 Laman Depan E-Learning... 2 1.2 Pengaturan Profil... 3 II AKTIFITAS KULIAH... 3 2.1 Mengunduh Bahan
PETUNJUK PENGGUNAAN BERMOTOR PANITIA
 PETUNJUK PENGGUNAAN APLIKASI e-purchasing KENDARAAN BERMOTOR PANITIA Update 27 Februari 2014 Daftar Isi 1 Pendahuluan... 2 1.1 Alur Proses e-purchasing Kendaraan bermotor Pemerintah Dalam Aplikasi... 4
PETUNJUK PENGGUNAAN APLIKASI e-purchasing KENDARAAN BERMOTOR PANITIA Update 27 Februari 2014 Daftar Isi 1 Pendahuluan... 2 1.1 Alur Proses e-purchasing Kendaraan bermotor Pemerintah Dalam Aplikasi... 4
Mendaftar dan Menggunakan Fasilitas Akun Facebook 2009 PUSKOM UNIVERSITAS MERCU BUANA YOGYAKARTA
 Mendaftar dan Menggunakan Fasilitas Akun Facebook 2009 PUSKOM UNIVERSITAS MERCU BUANA YOGYAKARTA DAFTAR ISI Daftar Isi... 1 a. Membuka website Facebook... 2 b. Mendaftar Facebook... 2 c. Login... 5 d.
Mendaftar dan Menggunakan Fasilitas Akun Facebook 2009 PUSKOM UNIVERSITAS MERCU BUANA YOGYAKARTA DAFTAR ISI Daftar Isi... 1 a. Membuka website Facebook... 2 b. Mendaftar Facebook... 2 c. Login... 5 d.
PETUNJUK PENGGUNAAN APLIKASI e-purchasing ALAT MESIN PERTANIAN (ALSINTAN) PANITIA
 PETUNJUK PENGGUNAAN APLIKASI e-purchasing ALAT MESIN PERTANIAN (ALSINTAN) PANITIA Update 27 Februari 2014 Daftar Isi 1 Pendahuluan... 2 1.1 Alur Proses e-purchasing Alsintan Pemerintah Dalam Aplikasi...
PETUNJUK PENGGUNAAN APLIKASI e-purchasing ALAT MESIN PERTANIAN (ALSINTAN) PANITIA Update 27 Februari 2014 Daftar Isi 1 Pendahuluan... 2 1.1 Alur Proses e-purchasing Alsintan Pemerintah Dalam Aplikasi...
MANUAL BEL SEKOLAH OTOMATIS [BOIS]
![MANUAL BEL SEKOLAH OTOMATIS [BOIS] MANUAL BEL SEKOLAH OTOMATIS [BOIS]](/thumbs/69/60430327.jpg) MANUAL PENGGUNAAN BEL SEKOLAH OTOMATIS (BOIS) 1. Proses pendaftaran a. Buka halaman web http://belotomatis.web.id dan klik tombol Registrasi sehingga akan terbuka http://belotomatis.web.id/registrasi b.
MANUAL PENGGUNAAN BEL SEKOLAH OTOMATIS (BOIS) 1. Proses pendaftaran a. Buka halaman web http://belotomatis.web.id dan klik tombol Registrasi sehingga akan terbuka http://belotomatis.web.id/registrasi b.
Petunjuk Operasional Sistem Pengadaan Secara Elektronik (SPSE) Versi 3.5. Untuk Auditor
 Petunjuk Operasional Sistem Pengadaan Secara Elektronik (SPSE) Versi 3.5 Untuk Auditor KATA PENGANTAR Petunjuk operasional ini membahas langkah demi langkah yang harus dilakukan auditor di dalam aplikasi.
Petunjuk Operasional Sistem Pengadaan Secara Elektronik (SPSE) Versi 3.5 Untuk Auditor KATA PENGANTAR Petunjuk operasional ini membahas langkah demi langkah yang harus dilakukan auditor di dalam aplikasi.
REFORMASI BIROKRASI. 1. Pendahuluan
 REFORMASI BIROKRASI 1. Pendahuluan Pengadaan barang/jasa pemerintah yang efisien dan efektif merupakan salah satu bagian yang penting dalam perbaikan pengelolaan keuangan negara. Salah satu perwujudannya
REFORMASI BIROKRASI 1. Pendahuluan Pengadaan barang/jasa pemerintah yang efisien dan efektif merupakan salah satu bagian yang penting dalam perbaikan pengelolaan keuangan negara. Salah satu perwujudannya
USER MANUAL SISTEM E-PROCUREMENT PT. PEMBANGKITAN JAWA BALI USER SUPPLIER
 USER MANUAL SISTEM E-PROCUREMENT PT. PEMBANGKITAN JAWA BALI USER SUPPLIER DAFTAR ISI A User Umum/Publik (tanpa Log in)... 3 A.1 Home /Pengumuman Pengadaan... 3 A.2 Registrasi Penyedia... 4 A.3 Ganti Password...
USER MANUAL SISTEM E-PROCUREMENT PT. PEMBANGKITAN JAWA BALI USER SUPPLIER DAFTAR ISI A User Umum/Publik (tanpa Log in)... 3 A.1 Home /Pengumuman Pengadaan... 3 A.2 Registrasi Penyedia... 4 A.3 Ganti Password...
LEMBAR PENGESAHAN. USER GUIDE Apendo versi 4 (Panitia)
 UGHHH ii LEMBAR PENGESAHAN USER GUIDE Apendo versi 4 (Panitia) DIREKTORAT PENGEMBANGAN SISTEM PENGADAAN SECARA ELEKTRONIK DEPUTI BIDANG MONITORING EVALUASI DAN PENGEMBANGAN SISTEM INFORMASI MENGETAHUI:
UGHHH ii LEMBAR PENGESAHAN USER GUIDE Apendo versi 4 (Panitia) DIREKTORAT PENGEMBANGAN SISTEM PENGADAAN SECARA ELEKTRONIK DEPUTI BIDANG MONITORING EVALUASI DAN PENGEMBANGAN SISTEM INFORMASI MENGETAHUI:
Jika Anda sudah memiliki , silahkan ikuti langkah-langkah berikut ini.
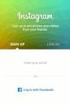 Syarat utama untuk menjadi Calon Penyedia adalah memiliki alamat e-mail. Pastikan Perusahaan Anda sudah memiliki e-mail. Jika belum, Anda harus terlebih dahulu mendaftar ke penyedia e-mail, misalnya http://mail.yahoo.co.id
Syarat utama untuk menjadi Calon Penyedia adalah memiliki alamat e-mail. Pastikan Perusahaan Anda sudah memiliki e-mail. Jika belum, Anda harus terlebih dahulu mendaftar ke penyedia e-mail, misalnya http://mail.yahoo.co.id
Prosedur Menjalankan Aplikasi
 Prosedur Menjalankan Aplikasi 1. Halaman Home Gambar 4.1 Halaman Home Pada halaman ini berlaku untuk user, client dan admin.. Pada halaman ini terdapat tampilan menu di bagian atas web yaitu Home, Tentang
Prosedur Menjalankan Aplikasi 1. Halaman Home Gambar 4.1 Halaman Home Pada halaman ini berlaku untuk user, client dan admin.. Pada halaman ini terdapat tampilan menu di bagian atas web yaitu Home, Tentang
User Manual SISTEM INFORMASI PERIZINAN TERPADU PERDAGANGAN DALAM NEGERI (SIPT PDN) MODUL PELAPORAN ANTAR PULAU UNTUK PELAKU USAHA
 User Manual SISTEM INFORMASI PERIZINAN TERPADU PERDAGANGAN DALAM NEGERI (SIPT PDN) MODUL PELAPORAN ANTAR PULAU UNTUK PELAKU USAHA Direktorat Jenderal Perdagangan Dalam Negeri Kementrian Perdagangan Republik
User Manual SISTEM INFORMASI PERIZINAN TERPADU PERDAGANGAN DALAM NEGERI (SIPT PDN) MODUL PELAPORAN ANTAR PULAU UNTUK PELAKU USAHA Direktorat Jenderal Perdagangan Dalam Negeri Kementrian Perdagangan Republik
Penyedia. Daftar Isi
 Daftar Isi Pendahuluan... 1 1.1. Penyedia Barang/Jasa... 2 1.2. Alur Proses Penyedia Barang/Jasa dalam Aplikasi... 3 Pendaftaran Userid Penyedia Barang/Jasa... 4 2.1. Agregasi Data Penyedia (ADP)... 13
Daftar Isi Pendahuluan... 1 1.1. Penyedia Barang/Jasa... 2 1.2. Alur Proses Penyedia Barang/Jasa dalam Aplikasi... 3 Pendaftaran Userid Penyedia Barang/Jasa... 4 2.1. Agregasi Data Penyedia (ADP)... 13
MANUAL SIMPONI PPI PERMOHONAN IZIN POS
 MANUAL SIMPONI PPI PERMOHONAN IZIN POS SIMPONI PPI SIMPONI PPI adalah Sistem Layanan Online Perizinan Penyelenggaraan Pos dan Informatika (e-licensing), dan merupakan bagian dari sistem pelayanan publik
MANUAL SIMPONI PPI PERMOHONAN IZIN POS SIMPONI PPI SIMPONI PPI adalah Sistem Layanan Online Perizinan Penyelenggaraan Pos dan Informatika (e-licensing), dan merupakan bagian dari sistem pelayanan publik
 Panduan E Learning untuk Mahasiswa http://elearning.fisip-untirta.ac.id Fakultas Ilmu Sosial dan Ilmu Politik Universitas Sultan Ageng Tirtayasa 2013 PANDUAN PENGGUNAAN E-Learning FISIP Untirta berbasis
Panduan E Learning untuk Mahasiswa http://elearning.fisip-untirta.ac.id Fakultas Ilmu Sosial dan Ilmu Politik Universitas Sultan Ageng Tirtayasa 2013 PANDUAN PENGGUNAAN E-Learning FISIP Untirta berbasis
PETUNJUK TEKNIS OPERASIONAL SISTEM INFORMASI TATA PERSURATAN SITP
 PETUNJUK TEKNIS OPERASIONAL SISTEM INFORMASI TATA PERSURATAN SITP SUB BAGIAN DATA DAN INFORMASI BAGIAN PERENCANAAN DAN PENGANGGARAN KATA PENGANTAR Dalam rangka mempermudah pengelolaan/penataan surat di
PETUNJUK TEKNIS OPERASIONAL SISTEM INFORMASI TATA PERSURATAN SITP SUB BAGIAN DATA DAN INFORMASI BAGIAN PERENCANAAN DAN PENGANGGARAN KATA PENGANTAR Dalam rangka mempermudah pengelolaan/penataan surat di
Tata Cara Mendaftar Sebagai Penyedia Barang/Jasa Pemerintah Pada LPSE Kota Kotamobagu
 Tata Cara Mendaftar Sebagai Penyedia Barang/Jasa Pemerintah Pada LPSE Kota Kotamobagu Syarat utama untuk menjadi Calon Penyedia adalah memiliki alamat e-mail. Pastikan Perusahaan Anda sudah memiliki e-mail.
Tata Cara Mendaftar Sebagai Penyedia Barang/Jasa Pemerintah Pada LPSE Kota Kotamobagu Syarat utama untuk menjadi Calon Penyedia adalah memiliki alamat e-mail. Pastikan Perusahaan Anda sudah memiliki e-mail.
Panduan Penggunaan. Aplikasi Sistem Informasi Pemanfaatan Ruang Milik Jalan (SI-Rumija) Balai Besar Pelaksanaan Jalan Nasional V - Surabaya
 Panduan Penggunaan Aplikasi Sistem Informasi Pemanfaatan Ruang Milik Jalan (SI-Rumija) Balai Besar Pelaksanaan Jalan Nasional V - Surabaya Tim Penyusun Daftar Isi Daftar Isi... 1 BAB I Pendahuluan... 2
Panduan Penggunaan Aplikasi Sistem Informasi Pemanfaatan Ruang Milik Jalan (SI-Rumija) Balai Besar Pelaksanaan Jalan Nasional V - Surabaya Tim Penyusun Daftar Isi Daftar Isi... 1 BAB I Pendahuluan... 2
Panduan Proses e Procurement Full Electronic TA 2010
 Panduan Pengadaan Barang/Jasa eprocurement Fully Electronic Pemerintah Kota Surabaya TA 2010 Apa yang tersaji dalam panduan ini, bertujuan untuk mengetahui proses atau tahapan pengadaan barang/jasa secara
Panduan Pengadaan Barang/Jasa eprocurement Fully Electronic Pemerintah Kota Surabaya TA 2010 Apa yang tersaji dalam panduan ini, bertujuan untuk mengetahui proses atau tahapan pengadaan barang/jasa secara
