Fungsi Excel. 3.1 Mengubah Penggunaan Simbol Desimal dan Ribuan
|
|
|
- Doddy Atmadjaja
- 6 tahun lalu
- Tontonan:
Transkripsi
1 Fungsi Excel Microsoft Excel, atau biasa disebut Excel, mempunyai kemampuan mengolah data secara luas pada bidang akuntansi, teknik, statistik dan bidang-bidang lain yang memerlukan perhitungan dengan cepat dan teliti. Excel dikenal sebagai program spreadsheet yang lebih mudah digunakan dibandingkan program spreadsheet yang lain. Kemudahan tersebut terlihat jelas dari banyaknya fasilitas rumus siap pakai (fungsi) yang disediakan Excel. Suatu fungsi dibuat dengan tujuan untuk menyederhanakan perhitungan yang panjang dan rumit. Fungsi akan menangkap setiap argumen yang Anda masukkan untuk kemudian diproses sehingga diperoleh hasil perhitungan yang diinginkan. Dengan menggunakan fungsi, Anda dapat menyelesaikan pekerjaan (proses perhitungan) dengan lebih mudah dalam waktu yang lebih singkat. Penulis tidak membahas penggunaan fungsi yang disediakan Excel secara mendalam dalam buku ini. Karena sudah banyak buku yang membahas penggunaan fungsi Excel. Penulis hanya membahas fungsi yang berkaitan atau sering digunakan dalam pengelolaan database. 3.1 Mengubah Penggunaan Simbol Desimal dan Ribuan Setiap negara mempunyai aturan penggunaan simbol koma (,) dan titik (.) untuk memisahkan nilai desimal dan ribuan. Negara 57
2 Indonesia menggunakan simbol koma untuk memisahkan nilai desimal, sedangkan simbol titik digunakan untuk memisahkan nilai ribuan. Pengaturan penggunaan simbol koma dan titik juga berpengaruh pada penggunaan titik dua (:) dan titik koma (;) dalam penulisan fungsi Excel. 1. Bagi pengguna Excel 2007, klik Office Button kemudian pilih Excel Options. Muncul kotak dialog Excel Options. Untuk menampilkan kotak dialog Excel Options pada Excel 2010, klik tab File kemudian pilih menu Options. 2. Pilih opsi Advanced. Beri tanda contreng pada pilihan Use system separators apabila Anda ingin menggunakan simbol koma dan titik menyesuaikan sistem dalam setting komputer. 3. Apabila Anda ingin mengubah penggunaan simbol koma dan titik yang berbeda dengan sistem dalam setting komputer, hilangkan tanda contreng pada pilihan Use system separators. Pada kotak isian Decimal separator, isikan simbol pemisah desimal (titik atau koma). Ketikkan simbol pemisah ribuan pada kotak isian Thousands separator. Klik tombol OK. Gambar 3.1 Mengubah penggunaan simbol desimal dan ribuan. 3.2 Bentuk Penulisan Fungsi Bentuk penulisan fungsi memiliki susunan aturan yang harus diikuti. Apabila terjadi kesalahan dalam penulisan fungsi, maka 58
3 diperoleh hasil perhitungan yang salah atau bahkan error. Berikut aturan susunan fungsi dalam sebuah formula: 1. Fungsi harus diawali simbol sama dengan (=) apabila terletak di bagian depan formula. Fungsi yang terletak bukan di bagian depan formula tidak perlu diawali simbol sama dengan. =COUNTIF(A1:A5;12) Tanda sama dengan (=) digunakan karena fungsi terletak pada bagian awal formula. COUNTIF merupakan nama fungsi yang digunakan untuk menghitung jumlah sel dalam range yang sesuai dengan kriteria yang ditentukan. Tanda kurung digunakan untuk mengapit argumen. A1:A5 merupakan argumen yang berasal dari referensi range. Nilai 12 merupakan argumen berupa bilangan. Tanda titik koma (;) digunakan untuk memisahkan argumen. Dalam kasus tertentu, tanda yang digunakan untuk memisahkan argumen adalah koma (,). Penggunaan tanda titik koma (;) atau koma (,) tergantung setting regional pada komputer Anda (pengaturan penggunaan simbol desimal dan ribuan). 2. Penulisan kurung buka dan kurung tutup tanpa diawali dan diakhiri dengan spasi. Tanda kurung buka dan kurung tutup tersebut digunakan sebagai informasi, di mana argumen dimulai dan diakhiri, biasanya ditandai dengan warna yang berlainan. 3. Setiap argumen dari suatu fungsi harus ditulis di antara dua tanda kurung. Argumen dapat terdiri atas bilangan, teks, nilai logika, array ataupun referensi dan nama sel (range). Selain berupa unsur-unsur tersebut, argumen juga dapat berupa hasil suatu fungsi yang lain. Penggunaan fungsi secara bersama disebut nested function. =SQRT((SUM(C13:C17))) 59
4 Tanda sama dengan (=) digunakan pada fungsi SQRT karena terletak di bagian depan formula. Fungsi SUM tidak perlu diawali tanda sama dengan karena terletak di bagian tengah formula. Fungsi SQRT merupakan fungsi utama, sedangkan fungsi SUM merupakan argumen dari fungsi utama. 3.3 Argumen dalam Fungsi Sebagian besar fungsi memerlukan argumen, yang dijadikan dasar dalam perhitungan. Berdasarkan argumen yang diperlukan, suatu fungsi dapat dikelompokkan sebagai berikut: Fungsi yang tidak memerlukan argumen. Excel menyediakan beberapa fungsi yang tidak memerlukan argumen, misalnya fungsi NOW atau TODAY. =TODAY() Menghasilkan tanggal hari ini sesuai dengan pengaturan pada sistem komputer Anda. Fungsi yang hanya memerlukan satu argumen berupa nilai numerik, nilai teks, atau satu alamat sel tunggal. =COS(A12) Menghasilkan cosinus suatu sudut dari angka dalam sel A12. Nilai dalam sel A12 merupakan sudut dalam satuan radian yang akan dicari cosinusnya. Fungsi yang memerlukan argumen berupa range (kumpulan sel). Fungsi dalam kelompok ini pada umumnya digunakan untuk menghitung data yang terdapat pada range, dengan berbagai macam perhitungan. =MIN(A1:A12) Menampilkan data terendah dalam range A1 sampai A12. Fungsi yang memerlukan lebih dari satu argumen. Fungsi yang memerlukan lebih dari satu argumen memerlukan operator pemisah argumen. Perhitungan dilakukan bertingkat, di mana 60
5 tiap argumen merupakan langkah-langkah yang berpengaruh pada langkah berikutnya. =SUMIF(A1:A12;">100";B1:B12) Fungsi SUMIF memiliki tiga buah argumen. Argumen pertama A1:A12 merupakan range yang berisi data yang akan dievaluasi. Argumen kedua >100 merupakan syarat atau kriteria dari isi sel pada range yang harus dijumlahkan. Argumen ketiga B1:B12 merupakan range berisi sel yang memenuhi syarat yang akan dijumlahkan. Fungsi juga dapat berisi argumen yang bersifat opsional, yaitu argumen yang boleh diisi atau tidak. =LOG(A1;A2) Fungsi LOG memiliki dua buah argumen. Argumen pertama A1 merupakan bilangan positif yang akan dicari logaritmanya. Argumen kedua A2 merupakan dasar logaritma. Argumen kedua ini bersifat opsional, artinya boleh diisi atau tidak. Apabila tidak diisi, Excel menganggap logaritma berdasar pada bilangan Penggunaan Fungsi Fungsi dapat dituliskan secara langsung pada sel yang dipilih atau melalui Formula Bar. Misalnya, Anda ingin mengetahui akar pangkat dua pada sel B5 yang bernilai Untuk menuliskan fungsi SQRT langsung pada sel yang dituju, misalnya sel B6, ketikkan =SQRT(B5) pada sel B6. Setelah ditekan tombol Enter, sel B6 akan menampilkan nilai 50 (nilai akar pangkat dua sel B5). Sejak Excel 2007, penggunaan fungsi dimudahkan dengan adanya daftar fungsi berdasarkan huruf tertentu yang Anda ketikkan setelah tanda sama dengan (=) dan huruf awal yang sama dengan huruf awal nama fungsi. Tidak hanya itu, Excel juga akan menampilkan kegunaan fungsi yang Anda seleksi dari daftar yang ditampilkan. Untuk menggunakan fungsi, klik ganda fungsi dalam daftar yang akan digunakan. Anda juga dapat menggunakan fungsi yang dipilih menggunakan tombol Tab pada keyboard. 61
6 Gambar 3.2 Daftar fungsi pada Excel 2007 dan Excel Kemudahan penggunaan fungsi lain sejak Excel 2007 ialah Anda dapat menggunakan fungsi dengan cara memilih fungsi berdasarkan kategori pada tombol drop down dalam tab Formulas group Function Library. Gambar 3.3 Kategori fungsi dalam tombol drop down. Anda juga dapat menggunakan fungsi melalui kotak dialog Insert Function. Kotak isian Search for a function: digunakan untuk mencari fungsi yang diinginkan. Kotak pilihan Or select a catagory: digunakan untuk memilih kategori fungsi yang disediakan Excel, sedangkan daftar pilihan Select a function: digunakan untuk memilih fungsi yang akan digunakan. 62
7 Gambar 3.4 Kotak dialog Insert Function. 1. Misalnya, untuk mencari nilai akar pangkat dua pada sel B5 tempatkan pointer pada sel B7. 2. Untuk menampilkan kotak dialog Insert Function, klik tombol Insert Function dalam tab Formulas group Function Library. Kotak dialog Insert Function juga dapat ditampilkan menggunakan kombinasi tombol Shift+F3 pada keyboard atau dengan cara klik tombol Insert Function pada Formula Bar. Gambar 3.5 Tombol Insert Function pada Formula Bar. 3. Pada kotak pilihan Or select a catagory: pilih kategori Math & Trig. Pilih fungsi SQRT pada daftar pilihan Select a function:. Klik tombol OK. Muncul kotak dialog Function Arguments. Gambar 3.6 Kotak dialog Function Arguments. 63
8 4. Ketikkan B5 pada kotak isian Number. Langkah tersebut juga dapat dilakukan dengan cara klik tombol pada kotak sebelah kanan Number. Muncul collapse dialog Function Arguments. Gambar 3.7 Collapse dialog Function Arguments. 5. Tempatkan pointer pada sel B5 (hasil penempatan pointer ditandai garis putus-putus). Tekan tombol. Muncul kembali kotak dialog Function Arguments kemudian klik tombol OK. Sel B7 akan menampilkan nilai 50, yaitu nilai akar pangkat dua data pada sel B5. Nilai dalam sel B7, yang dihitung menggunakan kotak dialog Insert Function, sama dengan nilai pada sel B6 yang dihitung dengan cara menuliskan fungsi SQRT secara langsung. 3.5 Fungsi Database Excel menyediakan fungsi yang secara khusus digunakan dalam pengelolaan database yang dikelompokkan dalam kategori fungsi database, sering juga disebut D Function atau fungsi D. Fungsi database sekilas mempunyai kegunaan yang hampir sama dengan fungsi statistik biasa. Perbedaannya ialah fungsi database memiliki kegunaan yang spesifik untuk menghitung data dengan syarat (kriteria) tertentu. Seluruh fungsi database mempunyai argumen fungsi yang sama, yaitu database, field dan criteria. database adalah argumen berupa range yang membentuk suatu tabel (database), terdiri atas judul kolom (field) dan sejumlah baris (record) data sampai batas akhir. field merupakan argumen untuk menyatakan field (kolom) mana yang akan dihitung. Untuk menyebutkan field, Anda cukup menyebutkan judul kolom atau menuliskan nomor kolom yang ke berapa jika dihitung dari sebelah kiri. Field juga dapat mengacu pada suatu referensi sel. Jika ditulis langsung, judul kolom diapit dengan tanda petik (... ). 64
9 criteria merupakan syarat atau kriteria berupa range yang digunakan fungsi untuk memilih record data sebagai dasar perhitungan. Fungsi akan memilih record yang digunakan untuk melakukan perhitungan berdasarkan kriteria range yang ditentukan. Kriteria atau syarat dibuat dalam bentuk tabel. Judul kolom syarat harus sama persis dengan judul kolom database. Jumlah kolom syarat tidak harus sama dengan jumlah kolom database. Range syarat terdiri atas baris judul dan baris isi syarat. Baris isi syarat bisa lebih dari satu baris. Jika baris isi syarat lebih dari satu, maka syarat yang harus dipenuhi adalah isi baris satu atau isi baris dua, demikian seterusnya. Variasi penggunaan kriteria akan dibahas dalam subbab tersendiri Fungsi DAVERAGE Fungsi DAVERAGE digunakan untuk menghitung nilai rata-rata sekumpulan data dalam database sesuai dengan kriteria yang ditentukan. Berbeda dengan fungsi AVERAGE yang akan menghitung nilai rata-rata seluruh data pada range yang disebutkan dalam argumen. Dalam contoh kali ini kita akan menghitung ratarata pada kolom total (penjualan) Kertas HVS F4 yang dijual Firman. 1. Buka file Fungsi DAVERAGE.xlsx yang disertakan dalam Bonus CD buku ini. 2. Ketikkan Firman pada sel A6 dan Kertas HVS F4 pada sel C6. Ketikkan formula =DAVERAGE(A9:F70;"Total";A5:F6) pada sel B2 untuk menggunakan fungsi DAVERAGE dengan argumen field berupa judul kolom yang dituliskan langsung dengan diapit tanda petik. Tekan tombol Enter. Hasil perhitungan menunjukkan rata-rata penjualan Kertas HVS F4 yang dijual Firman adalah Ketikkan formula =DAVERAGE(A9:F70;6;A5:F6) pada sel C2 untuk menggunakan fungsi DAVERAGE dengan argumen field berupa nomor urut kolom dari sebelah kiri. Tekan tombol Enter. 65
10 4. Ketikkan formula =DAVERAGE(A9:F70;F9;A5:F6) pada sel D2 untuk menggunakan fungsi DAVERAGE dengan argumen field berupa referensi sel judul kolom. Tekan tombol Enter. Gambar 3.8 Penerapan fungsi DAVERAGE Fungsi DCOUNT Fungsi DCOUNT digunakan untuk menghitung jumlah sel yang memuat data numerik dari sekumpulan data dalam database yang memenuhi kriteria. Apabila fungsi DCOUNT digunakan pada range yang berisi data bukan numerik, maka fungsi akan menampilkan nilai 0 (nol) karena dianggap tidak ada data numeriknya. Argumen field pada fungsi DCOUNT dapat diabakan (tidak ditulis). Apabila argumen tidak ditulis, seluruh sel dalam database yang memenuhi kriteria akan dihitung. Apabila hanya field tertentu yang akan akan dihitung, maka disebutkan nama field-nya. Dalam contoh kali ini, kita akan menghitung jumlah sel berisi data numerik pada kolom total dari salesman Firman. 1. Buka file Fungsi DCOUNT.xlsx yang disertakan dalam Bonus CD buku ini. 2. Ketikkan Firman pada sel A6. Tempatkan pointer pada sel B2. Ketikkan formula =DCOUNT(A9:F70;"Total";A5:F6) lalu tekan tombol Enter. Hasil perhitungan menunjukkan jumlah sel berisi data numerik pada kolom total dari salesman Firman adalah
11 Gambar 3.9 Penerapan fungsi DCOUNT Fungsi DCOUNTA Fungsi DCOUNTA digunakan untuk menghitung sel-sel yang berisi data (tidak kosong) dalam kolom atau database yang memenuhi kriteria yang ditentukan. Jika fungsi DCOUNT hanya menghitung sel yang berisi data numerik, fungsi DCOUNTA menghitung semua data, baik data numerik, data teks (string) ataupun formula. Sel yang tidak kosong, tetapi bernilai 0 (nol) juga akan dihitung. Dalam contoh kali ini, kita akan menghitung jumlah sel pada kolom total yang berisi data (tidak kosong) dari salesman Firman. 1. Buka file Fungsi DCOUNTA.xlsx yang disertakan dalam Bonus CD buku ini. 2. Ketikkan Firman pada sel A6. Tempatkan pointer pada sel B2. Ketikkan formula =DCOUNTA(A9:F70;"Total";A5:F6) lalu tekan tombol Enter. Hasil perhitungan menunjukkan jumlah sel berisi data (tidak kosong) pada kolom total dari salesman Firman, yaitu 11. Hasil perhitungan fungsi DCOUNTA sama dengan hasil perhitungan fungsi DCOUNT sebelumnya, karena jumlah sel berisi data pada kolom total berisi data numerik semua. 67
12 Gambar 3.10 Penerapan fungsi DCOUNTA Fungsi DGET Fungsi ini digunakan untuk menampilkan data dari sekelompok data yang sesuai dengan kriteria yang ditentukan. Fungsi ini hanya akan menampilkan data yang sifatnya unik, tunggal atau tidak kembar serta sesuai dengan kriteria yang ditentukan. Apabila data yang dicari ternyata bukan data tunggal, fungsi akan menampilkan pesan error #NUM!. Jika data yang dicari tidak ada pada field yang ditunjuk, fungsi akan menampilkan pesan error #VALUE!. 1. Buka file Fungsi DGET.xlsx yang disertakan dalam Bonus CD buku. 2. Ketikkan Firman pada sel A6, 05/01/2010 pada sel B6 dan 3 pada sel D6. Ketikkan formula =DGET(A9:F70;"Nama barang";a5:f6) pada sel B2. Tekan tombol Enter. Hasil menunjukkan bahwa jenis barang yang dijual Firman pada tanggal 5 Januari 2012 sebanyak 3 unit adalah Spidol Kecil. 68
13 Gambar 3.11 Penerapan fungsi DGET Fungsi DMAX Fungsi DMAX digunakan untuk mencari (menampilkan) data dengan nilai tertinggi dalam suatu database, yang sesuai dengan kriteria yang ditentukan. Dalam contoh kali ini, kita akan mencari data tertinggi pada kolom total (penjualan) dari salesman Firman. 1. Buka file Fungsi DMAX.xlsx yang disertakan dalam Bonus CD. 2. Ketikkan Firman pada sel A6. Tempatkan pointer pada sel B2. Ketikkan formula =DMAX(A9:F70;"Total";A5:F6) kemudian tekan tombol Enter. Formula akan menampilkan data dengan nilai tertinggi pada kolom total (penjualan) dari salesman Firman, yaitu Gambar 3.12 Penerapan fungsi DMAX. 69
14 3.5.6 Fungsi DMIN Fungsi DMIN digunakan untuk mencari (menampilkan) data dengan nilai terendah dalam suatu database, yang sesuai dengan kriteria yang ditentukan. Dalam contoh kali ini, kita akan mencari data terendah pada kolom total (penjualan) dari salesman Firman. 1. Buka file Fungsi DMIN.xlsx yang disertakan dalam Bonus CD. Gambar 3.13 Penerapan fungsi DMIN. 2. Ketikkan Firman pada sel A6. Tempatkan pointer pada sel B2. Ketikkan formula =DMIN(A9:F70;"Total";A5:F6) kemudian tekan tombol Enter. Formula akan menampilkan data dengan nilai terendah pada kolom total (penjualan) dari salesman Firman, yaitu Fungsi DPRODUCT Fungsi DPRODUCT digunakan untuk menampilkan hasil perkalian sekelompok data yang memenuhi kriteria yang ditentukan. Dalam contoh kali ini, kita akan menghitung hasil perkalian jumlah produk Kertas HVS yang dijual Firman. 1. Buka file Fungsi DPRODUCT.xlsx yang disertakan dalam Bonus CD buku. 2. Ketikkan Firman pada sel A6 dan Kertas HVS F4 pada sel C6. Ketikkan formula =DPRODUCT(A9:F70;"Jumlah";A5:F6) pada sel B2. Tekan tombol Enter. Hasil perhitungan me- 70
15 nunjukkan hasil perkalian jumlah produk Kertas HVS yang dijual Firman adalah 35. Gambar 3.14 Penerapan fungsi DPRODUCT Fungsi DSTDEV Fungsi DSTDEV digunakan untuk menghitung standar deviasi populasi dari sekelompok data, berdasarkan sampel, yang memenuhi kriteria yang ditentukan. Standar deviasi mengukur seberapa luas penyimpangan data dari nilai rata-rata. Fungsi DSTEV digunakan jika data yang digunakan merupakan sampel suatu populasi. Jika data yang digunakan merupakan data keseluruhan populasi, gunakan fungsi DSTDEVP. 1. Buka file Fungsi DSTDEV.xlsx yang disertakan dalam Bonus CD buku. 2. Ketikkan Firman pada sel A6. Tempatkan pointer pada sel B2. Ketikkan formula =DSTDEV(A9:F70;"Total";A5:F6) lalu tekan tombol Enter. Formula akan menampilkan standar deviasi rata-rata kolom total (penjualan), berdasarkan sampel, dari salesman Firman, yaitu
16 Gambar 3.15 Penerapan fungsi DSTDEV Fungsi DSTDEVP Fungsi DSTDEVP digunakan untuk menghitung standar deviasi populasi dari sekelompok data, berdasarkan seluruh populasi, yang memenuhi kriteria yang ditentukan. Fungsi DSTDEVP digunakan jika data yang digunakan merupakan data keseluruhan populasi. Jika data yang digunakan merupakan sampel dari suatu populasi, gunakan fungsi DSTDEV. 1. Buka file Fungsi DSTDEVP.xlsx yang disertakan dalam Bonus CD buku. 2. Ketikkan Firman pada sel A6. Tempatkan pointer pada sel B2. Ketikkan formula =DSTDEVP(A9:F70;"Total";A5:F6) lalu tekan tombol Enter. Formula akan menampilkan standar deviasi rata-rata kolom total (penjualan), berdasarkan seluruh populasi, dari salesman Firman, yaitu Gambar 3.16 Penerapan fungsi DSTDEVP. 72
17 Fungsi DSUM Fungsi DSUM digunakan untuk menjumlahkan sekumpulan data dalam database yang sesuai dengan kriteria yang ditentukan. Dalam contoh kali ini, kita akan menghitung jumlah pada kolom total (penjualan) Kertas HVS F4 yang dijual Firman. 1. Buka file Fungsi DSUM.xlsx yang disertakan dalam Bonus CD. 2. Ketikkan Firman pada sel A6 dan Kertas HVS F4 pada sel C6. Ketikkan formula =DSUM(A9:F70;"Total";A5:F6) pada sel B2. Tekan tombol Enter. Hasil perhitungan menunjukkan jumlah pada kolom total (penjualan) Kertas HVS F4 yang dijual Firman adalah Gambar 3.17 Penerapan fungsi DSUM Fungsi DVAR Fungsi DVAR digunakan untuk menghitung varian dari sekelompok data, berdasarkan sampel, yang memenuhi kriteria yang ditentukan. Fungsi DVAR digunakan jika data yang digunakan merupakan sampel suatu populasi. Jika data yang digunakan merupakan data keseluruhan populasi, gunakan fungsi DVARP. 1. Buka file Fungsi DVAR.xlsx yang disertakan dalam Bonus CD. 2. Ketikkan Firman pada sel A6. Tempatkan pointer pada sel B2. Ketikkan formula =DVAR(A9:F70;"Total";A5:F6) kemudian tekan tombol Enter. Formula akan menampilkan varian rata- 73
18 rata kolom total (penjualan), berdasarkan sampel, dari salesman Firman, yaitu Gambar 3.18 Penerapan fungsi DVAR Fungsi DVARP Fungsi DVARP digunakan untuk mencari varian dari populasi sekelompok data, berdasarkan populasi, yang memenuhi kriteria yang ditentukan. Fungsi DVARP digunakan jika data yang digunakan merupakan data keseluruhan populasi. Jika data yang digunakan merupakan sampel suatu populasi, gunakan fungsi DVAR. 1. Buka file Fungsi DVARP.xlsx yang disertakan dalam Bonus CD buku. 2. Ketikkan Firman pada sel A6. Tempatkan pointer pada sel B2. Ketikkan formula =DVARP(A9:F70;"Total";A5:F6) kemudian tekan tombol Enter. Formula akan menampilkan varian ratarata kolom total (penjualan), berdasarkan populasi, dari salesman Firman, yaitu
19 Gambar 3.19 Penerapan fungsi DVARP. 3.6 Variasi Kriteria dalam Penggunaan Fungsi Database Kompleksnya kriteria yang digunakan sebagai argumen dalam fungsi database terkadang menimbulkan kesalahan dalam penyusunan kriteria, sehingga diperoleh hasil perhitungan yang salah. Penulis menyertakan beberapa contoh kasus yang berbeda untuk memudahkan pemahaman pembaca dalam menyusun kriteria fungsi database. Anda dapat menggunakan tanda lebih kecil (<), lebih besar (>), lebih kecil sama dengan (<=), lebih besar sama dengan (>=), sama dengan (=) atau tidak sama dengan (<>) dalam kriteria fungsi database. Untuk menyertakan data kosong (blank) gunakan kriteria =. Gunakan kriteria <> untuk mengabaikan data kosong (blank). Anda juga dapat menggunakan tanda tanya (?) atau tanda bintang (*) dalam kriteria fungsi database untuk data teks Kriteria untuk Kolom yang Sama Apabila Anda ingin membuat lebih dari satu kriteria dalam kolom yang sama, gunakan judul kolom yang sama lebih dari satu. Misalnya, Anda ingin menghitung total penjualan salesman Firman 75
20 yang total penjualannya dalam kisaran sampai dengan Buka file Kriteria Untuk Kolom yang Sama.xlsx yang disertakan dalam Bonus CD buku. 2. Untuk membuat kriteria fungsi database, ketikkan Firman pada sel A6, >=50000 pada sel E6 dan <= pada sel F6. 3. Ketikkan formula =DSUM(A9:F70;"Total";A5:F6) pada sel B2. Tekan tombol Enter. Hasil perhitungan menampilkan total penjualan salesman Firman yang total penjualannya dalam kisaran sampai dengan , yaitu Gambar 3.20 Kriteria penyaringan untuk kolom yang sama Dua Kriteria pada Baris yang Berbeda Apabila Anda menempatkan dua kriteria pada baris yang berbeda, maka kriteria tersebut dihubungkan dengan operator OR. Misalnya, Anda ingin menghitung total penjualan salesman Firman atau salesman Dinu. 1. Buka file Dua Kriteria Pada Baris yang Berbeda.xlsx yang disertakan dalam Bonus CD buku. 2. Untuk membuat kriteria fungsi database, ketikkan Firman pada sel A6, dan Dinu pada sel A7. 3. Ketikkan formula =DSUM(A10:F71;"Total";A5:E7) pada sel B2. Tekan tombol Enter. Hasil perhitungan menampilkan total 76
21 penjualan salesman Firman atau salesman Dinu sebesar Gambar 3.21 Dua kriteria dalam baris yang berbeda Menghindari Baris Kriteria dalam Keadaan Kosong Hindari baris kriteria yang kosong jika Anda menggunakan kriteria fungsi database lebih dari 1 baris. Apabila ada baris yang kosong, hasil perhitungan akan menyertakan seluruh data. Untuk menghindari masalah tersebut, salin salah satu baris kriteria untuk ditempatkan pada baris kriteria yang kosong. 1. Buka file Menghindari Baris Kriteria Dalam Keadaan Kosong.xlsx yang disertakan dalam Bonus CD buku. 2. Untuk membuat kriteria penyaringan, ketikkan Firman pada sel A6, >= pada sel D6 dan <= pada sel E6. 3. Blok range A6:E6. Tekan kombinasi tombol Ctrl+C untuk meng-copy range yang diseleksi. Untuk menyalin range yang diseleksi, tempatkan pointer pada sel A7. Tekan kombinasi tombol Ctrl+V. 4. Ketikkan formula =DSUM(A10:F71;"Total";A5:E7) pada sel B2. Tekan tombol Enter. 77
22 Gambar 3.22 Menghindari baris kriteria dalam keadaan kosong Penggunaan Operator AND dan OR I Anda juga dapat menggunakan operator AND dan OR secara bersamaan. Misalnya, Anda ingin menghitung jumlah penjualan salesman Firman yang total penjualannya lebih dari atau total penjualan salesman Dinu yang total penjualannya kurang dari Buka file Penggunaan Operator AND Dan OR I.xlsx yang disertakan dalam Bonus CD buku. 2. Untuk membuat kriteria penyaringan, ketikkan Firman pada sel A6, > pada sel D6, Dinu pada sel A7 dan < pada sel D7. 3. Ketikkan formula =DSUM(A10:F71;"Total";A5:E7) pada sel B2. Tekan tombol Enter. Hasil perhitungan menampilkan jumlah penjualan salesman Firman yang total penjualannya lebih dari atau total penjualan salesman Dinu yang total penjualannya kurang dari sebesar
23 Gambar 3.23 Penggunaan operator AND dan OR Penggunaan Operator AND dan OR II Contoh lain penggunaan operator AND dan OR secara bersamaan dalam fungsi database berikut adalah perhitungan jumlah penjualan salesman Firman dengan penjualan barang Trigonal Clip atau total penjualan salesman Dinu yang total penjualannya kurang dari Buka file Penggunaan Operator AND Dan OR Secara Bersamaan II.xlsx yang disertakan dalam Bonus CD buku. 2. Untuk membuat kriteria penyaringan, ketikkan Firman pada sel A6, Trigonal Clip pada sel C6, Dinu pada sel A7 dan < pada sel D7. 3. Ketikkan formula =DSUM(A10:F71;"Total";A5:E7) pada sel B2. Tekan tombol Enter. Hasil perhitungan menampilkan jumlah penjualan salesman Firman dengan penjualan barang Trigonal Clip atau total penjualan salesman Dinu yang total penjualannya kurang dari sebesar
24 Gambar 3.24 Contoh lain penggunaan operator AND dan OR. 3.7 Fungsi Excel Kategori Lain Selain fungsi Excel dalam kategori Database, penulis juga membahas beberapa fungsi Excel kategori lain yang sering digunakan untuk mengelola database. Fungsi SUBTOTAL sebagai salah satu fungsi yang sering juga digunakan dalam pengelolaan database akan dibahas tersendiri pada Bab Fungsi AVERAGE Fungsi AVERAGE digunakan untuk menghitung rata-rata satu data angka atau lebih yang diketikkan langsung dalam fungsi atau data angka yang terdapat dalam range. Berikut bentuk penulisan fungsi AVERAGE: =AVERAGE(number1; [number2];...) number1; [number2];... adalah data angka yang akan dihitung rata-ratanya. Sel yang berisi data 0 akan disertakan dalam perhitungan rata-rata, sedangkan sel kosong tidak disertakan dalam perhitungan. Anda dapat memasukkan 1 sampai 255 argumen. 1. Buka file Fungsi AVERAGE.xlsx yang disertakan dalam Bonus CD buku. 80
25 2. Ketikkan formula =AVERAGE(F6:F66) pada sel B2. Tekan tombol Enter. Hasil perhitungan menampilkan rata-rata penjualan pada range F6:F66 sebesar Gambar 3.25 Penerapan fungsi AVERAGE Fungsi AVERAGEIF Fungsi AVERAGEIF digunakan untuk menghitung rata-rata data dalam suatu range yang memenuhi kriteria yang ditentukan. Berikut bentuk penulisan fungsi AVERAGEIF: =AVERAGEIF(range; criteria; [sum_range]) range adalah range yang data-datanya akan dievaluasi, apakah sesuai dengan kriteria yang ditentukan atau tidak. criteria adalah syarat (kriteria) yang harus dipenuhi agar data disertakan dalam perhitungan rata-rata. Contoh kriteria dalam fungsi AVERAGEIF misalnya 100, >100 atau Firman. sum_range adalah range yang data-datanya akan dihitung rataratanya, apabila syaratnya (kriteria) terpenuhi. Perhitungan rata-rata hanya dilakukan untuk data yang berhubungan dengan sel dalam argumen range yang memenuhi syarat dalam argumen criteria. 1. Buka file Fungsi AVERAGEIF.xlsx yang disertakan dalam Bonus CD buku. 81
26 2. Ketikkan Kertas HVS A4 pada sel B2. Tempatkan pointer pada sel B3. Ketikkan formula =AVERAGEIF(C7:C67;B2;F7:F67) kemudian tekan tombol Enter. Hasil perhitungan menampilkan rata-rata penjualan kertas HVS A4 sebesar Gambar 3.26 Penerapan fungsi AVERAGEIF Fungsi COUNT Fungsi COUNT digunakan untuk menghitung jumlah sel dalam range yang memuat data numerik, termasuk data tanggal dan waktu. Apabila fungsi COUNT digunakan pada range yang berisi data bukan numerik, maka fungsi akan menampilkan nilai 0 (nol) karena dianggap tidak ada data numeriknya. Berikut bentuk penulisan fungsi COUNT: =COUNT(value1; [value2];...) value1; [value2];... adalah sel atau range yang akan dihitung jumlah selnya yang berisi data numerik. Anda dapat memasukkan 1 sampai 255 argumen. 1. Buka file Fungsi COUNT.xlsx yang disertakan dalam Bonus CD buku. 2. Ketikkan formula =COUNT(A6:F66) pada sel B2 kemudian tekan tombol Enter. Hasil perhitungan menampilkan jumlah sel berisi data numerik pada range A6:F66, yaitu
27 Gambar 3.27 Penerapan fungsi COUNT Fungsi COUNTA Fungsi COUNTA digunakan untuk menghitung jumlah sel yang berisi data (tidak kosong). Sel yang berisi data angka nol (0) tetap disertakan dalam perhitungan, sedangkan sel yang kosong tidak. Berikut bentuk penulisan fungsi COUNTA: =COUNTA(value1; [value2];...) value1; [value2];... adalah sel atau range berisi data yang akan dihitung jumlah selnya yang tidak kosong. Jumlah argumen yang dapat Anda masukkan adalah 1 sampai Buka file Fungsi COUNTA.xlsx yang disertakan dalam Bonus CD buku. 2. Ketikkan formula =COUNTA(A6:F66) pada sel B2 kemudian tekan tombol Enter. Hasil perhitungan menampilkan jumlah sel yang tidak kosong (berisi data) pada range A6:F66, yaitu 366. Gambar 3.28 Penerapan fungsi COUNTA. 83
28 3.7.5 Fungsi COUNTBLANK Fungsi COUNTBLANK digunakan untuk menghitung jumlah sel kosong (tidak berisi data) dalam range. Sel yang berisi data angka nol (0), formula yang menghasilkan nilai atau spasi kosong tidak disertakan dalam perhitungan. Berikut bentuk penulisan fungsi COUNTBLANK: =COUNTBLANK(range) range adalah sel atau range yang akan dihitung sel kosongnya. 1. Buka file Fungsi COUNTBLANK.xlsx yang disertakan dalam Bonus CD buku. 2. Ketikkan formula =COUNTBLANK(A6:F66) pada sel B2 lalu tekan tombol Enter. Hasil perhitungan menampilkan jumlah sel yang tidak berisi data (kosong) pada range A6:F66, yaitu 5. Gambar 3.29 Penerapan fungsi COUNTBLANK Fungsi COUNTIF Fungsi COUNTIF digunakan untuk menghitung jumlah sel dalam range yang memenuhi kriteria (syarat) yang ditentukan. Berikut bentuk penulisan fungsi COUNTIF: =COUNTIF(range; criteria) range adalah range yang akan dihitung jumlah selnya, jika sesuai dengan kriteria yang ditentukan. 84
29 criteria adalah syarat (kriteria) untuk menghitung jumlah sel. Contoh kriteria dalam fungsi COUNTIF misalnya 100, >100 atau Firman. 1. Buka file Fungsi COUNTIF.xlsx yang disertakan dalam Bonus CD buku. 2. Ketikkan Kertas HVS A4 pada sel B2. Tempatkan pointer pada sel B3. Ketikkan formula =COUNTIF(C7:C67;B2) kemudian tekan tombol Enter. Hasil perhitungan menampilkan jumlah sel dalam range C7:C67 yang berisi nama barang kertas HVS A4, yaitu 7. Gambar 3.30 Penerapan fungsi COUNTIF Fungsi HLOOKUP Fungsi HLOOKUP digunakan untuk mencari data pada tabel yang berbentuk horizontal. Berikut bentuk penulisan fungsi HLOOKUP: =HLOOKUP(lookup_value; table_array; row_index_num; [range_lookup]) lookup_value adalah bilangan atau teks string yang dijadikan kata kunci. Jika argumen berupa bilangan, maka dapat ditulis apa adanya secara langsung. Jika berupa teks string, maka teks tersebut harus diapit dengan tanda kutip ( ). Nilai yang dijadikan kata kunci pencarian harus terletak pada baris paling atas dalam range tabel. Jika tidak terletak di baris paling atas dari suatu range tabel, Anda tidak perlu men- 85
30 definisikan keseluruhan range tabel tersebut. Anda dapat mengambil baris tersebut sebagai baris awal dalam range tabel. table_array adalah daftar atau tabel, di mana Anda akan melakukan pencarian data. Dalam menyebutkan range ini, Anda dapat menyertakan maupun tidak menyertakan baris yang digunakan sebagai judul tabel. row_index_num adalah nomor baris pada range baris. Jika Anda isi dengan angka 1, maka akan dilakukan pencarian data pada baris 1. range_lookup argumen range_lookup merupakan argumen opsional sehingga dapat diisi ataupun tidak. Jika Anda menginginkan pencarian data dilakukan secara tepat, isikan argumen dengan nilai FALSE atau 0. Jika argumen tidak diisi atau diisi dengan nilai TRUE (1), maka akan dilakukan pencarian data terdekat bila data yang tepat tidak ada. Jika Anda mengisi argumen dengan nilai TRUE, maka data pada baris pertama harus diurutkan secara ascending. Jika fungsi HLOOKUP tidak berhasil menemukan data dan Anda mengisi argumen range_lookup dengan nilai TRUE, maka yang ditampilkan adalah nilai yang paling mendekati di bawah kata kunci. Jika fungsi HLOOKUP tidak berhasil menemukan data dan Anda mengisi argumen range_lookup dengan nilai FALSE, maka yang ditampilkan adalah nilai error #N/A!. 1. Buka file Fungsi HLOOKUP.xlsx yang disertakan dalam Bonus CD buku. 2. Ketikkan pada sel B2. Tempatkan pointer pada sel B3. Ketikkan formula =HLOOKUP(B2;B6:I7;2;1) lalu tekan tombol Enter. Hasil perhitungan menampilkan komisi yang diterima jika besarnya penjualan sebesar , yaitu 12,50%. 86
31 Gambar 3.31 Penerapan fungsi HLOOKUP Fungsi IF Fungsi IF merupakan fungsi yang akan menghasilkan nilai logika benar (TRUE) atau salah (FALSE) berdasarkan kriteria yang disyaratkan. Fungsi IF merupakan fungsi logika yang paling sering digunakan. Berikut bentuk penulisan fungsi IF: =IF(logical_test; [value_if_true]; [value_if_false]) logical_test adalah kondisi yang akan diuji, apakah bernilai benar (TRUE) atau salah (FALSE). value_if_true adalah nilai yang ditampilkan jika kondisi yang diuji bernilai benar (TRUE). value_if_false adalah nilai yang ditampilkan jika kondisi yang diuji bernilai salah (FALSE). 1. Buka file Fungsi IF.xlsx yang disertakan dalam Bonus CD buku. Dalam contoh kali ini, kita akan menggunakan fungsi IF untuk menilai apakah angka yang dimasukkan dalam sel B2 termasuk kecil, sedang atau besar. Angka dianggap kecil jika nilainya di bawah 50, dianggap sedang jika nilainya 50 sampai lebih kecil dari 70, dan dianggap besar jika nilainya 70 atau lebih. 2. Ketikkan 82 pada sel B2. Tempatkan pointer pada sel B3. Ketikkan formula 87
32 =IF(B2<50;"Kecil";IF(B2<70;"Sedang";"Besar")) lalu tekan tombol Enter. Hasil perhitungan menampilkan Besar karena angka yang dimasukkan ke dalam sel B2 lebih besar dari 70. Gambar 3.32 Penerapan fungsi IF Fungsi LARGE Fungsi LARGE digunakan untuk menampilkan data tertinggi (terbesar) pada urutan tertentu (k), misalnya data tertinggi ke-2. Berikut bentuk penulisan fungsi LARGE: =LARGE(array; k) array adalah array atau range yang data tertinggi urutan tertentunya (k) akan ditampilkan. k adalah data dengan urutan tertinggi tertentu dalam array atau range yang akan ditampilkan. 1. Buka file Fungsi LARGE.xlsx yang disertakan dalam Bonus CD. 2. Ketikkan 5 pada sel B2. Tempatkan pointer pada sel B3. Ketikkan formula =LARGE(F7:F67;B2) kemudian tekan tombol Enter. Hasil perhitungan menampilkan nilai tertinggi ke-5 pada range F7:F67, yaitu
33 Gambar 3.33 Penerapan fungsi LARGE Fungsi LOOKUP Fungsi LOOKUP digunakan untuk melakukan pencarian data pada range yang terpisah. Jika fungsi LOOKUP digunakan untuk mencari data dalam satu range, maka cara kerjanya akan sama dengan fungsi HLOOKUP atau VLOOKUP. Berikut bentuk penulisan fungsi LOOKUP: =LOOKUP(lookup_value; lookup_vector; [result_vector]) lookup_value adalah komponen dari data yang diketahui sebagai kata kunci untuk membaca tabel. lookup_vector adalah range data tempat kata kunci pembacaan tabel berada. Range dalam argumen ini harus diurutkan secara ascending. result_vector range yang berisi data yang dicari. Range ini terletak pada range yang terpisah dengan range dalam argumen lookup_vector. 1. Buka file Fungsi LOOKUP.xlsx yang disertakan dalam Bonus CD buku. 2. Dalam contoh kali ini, kita akan menggunakan fungsi LOOKUP untuk menampilkan detail data salesman berdasarkan nama salesman. Ketikkan nama salah seorang salesman pada sel I3, misalnya Dedi Hariyadi. 89
34 3. Untuk melengkapi range I4:I7 yang masih kosong, lakukan langkah-langkah sebagai berikut: Ketikkan formula =LOOKUP(I3;B4:B16;C4:C16) pada sel I4 kemudian tekan tombol Enter. Sel I4 akan menampilkan NIK Dedi Hariyadi. Ketikkan formula =LOOKUP(I3;B4:B16;D4:D16) pada sel I5 kemudian tekan tombol Enter. Sel I5 akan menampilkan tanggal lahir Dedi Hariyadi. Ketikkan formula =LOOKUP(I3;B4:B16;E4:E16) pada sel I6 kemudian tekan tombol Enter. Sel I6 akan menampilkan tinggi badan Dedi Hariyadi. Ketikkan formula =LOOKUP(I3;B4:B16;F4:F16) pada sel I7 kemudian tekan tombol Enter. Sel I7 akan menampilkan berat badan Dedi Hariyadi. Gambar 3.34 Penerapan fungsi LOOKUP Fungsi MAX Fungsi MAX digunakan untuk mengetahui data angka tertinggi yang terdapat dalam suatu range. Berikut bentuk penulisan fungsi MAX: =MAX(number1; [number2];...) 90
35 number1; [number2];... adalah data angka yang akan dicari data tertingginya. Jumlah argumen yang dapat Anda masukkan adalah 1 sampai Buka file Fungsi MAX.xlsx yang disertakan dalam Bonus CD. 2. Ketikkan formula =MAX(F6:F66) pada sel B2 kemudian tekan tombol Enter. Hasil perhitungan menampilkan nilai tertinggi pada range F6:F66, yaitu Gambar 3.35 Penerapan fungsi MAX Fungsi MIN Fungsi MIN digunakan untuk mengetahui data angka terendah yang terdapat dalam suatu range. Berikut bentuk penulisan fungsi MIN: =MIN(number1; [number2];...) number1; [number2];... adalah data angka yang akan dicari data terendahnya. Jumlah argumen yang dapat Anda masukkan adalah 1 sampai Buka file Fungsi MIN.xlsx yang disertakan dalam Bonus CD. 2. Ketikkan formula =MIN(F6:F66) pada sel B2 kemudian tekan tombol Enter. Hasil perhitungan menampilkan nilai terendah pada range F6:F66, yaitu
36 Gambar 3.36 Penerapan fungsi MIN Fungsi OFFSET Fungsi OFFSET digunakan untuk menyalin data yang terdapat dalam suatu range dan meletakkan hasilnya sekian baris atau sekian kolom yang Anda sebutkan jaraknya dari range asalnya. Berikut bentuk penulisan fungsi OFFSET: =OFFSET(reference; rows; cols; [height]; [width]) reference adalah alamat sel, di mana Anda akan mengutip data. rows adalah jumlah baris ke bawah (bila angkanya positif) atau ke atas (bila angkanya negatif). Jika diisi 0, berarti ditempatkan pada baris yang sama. cols adalah jumlah kolom ke kanan (bila angkanya positif) atau ke kiri (bila angkanya negatif). Jika diisi 0, berarti ditempatkan pada kolom yang sama. height tinggi range yang dinyatakan dengan jumlah baris yang diperlukan untuk menampung data. Jumlah argumen height tidak boleh melebihi jumlah baris yang ada dalam argumen reference. width lebar range yang dinyatakan dengan jumlah kolom yang diperlukan untuk menampung data offset. Jumlah argumen width tidak boleh melebihi jumlah kolom dalam argumen reference. 92
37 1. Buka file Fungsi OFFSET.xlsx yang disertakan dalam Bonus CD buku. 2. Dalam contoh kali ini, kita akan menggunakan fungsi OFFSET untuk menampilkan detail data salesman berdasarkan nomor record dalam database. Ketikkan nomor record pada sel I3, misalnya ketikkan Untuk melengkapi range I4:I8 yang masih kosong, lakukan langkah-langkah sebagai berikut: Ketikkan formula =OFFSET(B3;I3;0) pada sel I4 kemudian tekan tombol Enter. Sel I4 akan menampilkan nama salesman berdasarkan nomor record yang ditentukan. Ketikkan formula =OFFSET(B3;I3;1) pada sel I5 kemudian tekan tombol Enter. Sel I5 akan menampilkan NIK salesman berdasarkan nomor record yang ditentukan. Ketikkan formula =OFFSET(B3;I3;2) pada sel I6 kemudian tekan tombol Enter. Sel I6 akan menampilkan tanggal lahir salesman berdasarkan nomor record yang ditentukan. Ketikkan formula =OFFSET(B3;I3;3) pada sel I7 kemudian tekan tombol Enter. Sel I7 akan menampilkan tinggi badan salesman berdasarkan nomor record yang ditentukan. Ketikkan formula =OFFSET(B3;I3;4) pada sel I8 kemudian tekan tombol Enter. Sel I8 akan menampilkan berat badan salesman berdasarkan nomor record yang ditentukan. Gambar 3.37 Penerapan fungsi OFFSET. 93
38 Fungsi SMALL Fungsi SMALL digunakan untuk menampilkan data terendah (terkecil) pada urutan tertentu (k), misalnya data terendah ke-2. Berikut bentuk penulisan fungsi SMALL: =SMALL(array; k) array adalah array atau range yang data terendah urutan tertentunya (k) akan ditampilkan. k adalah data dengan urutan terendah tertentu dalam array atau range yang akan ditampilkan. 1. Buka file Fungsi SMALL.xlsx yang disertakan dalam Bonus CD. 2. Ketikkan 5 pada sel B2. Tempatkan pointer pada sel B3. Ketikkan formula =SMALL(F7:F67;B2) kemudian tekan tombol Enter. Hasil perhitungan menampilkan nilai terendah ke-5 pada range F7:F67, yaitu Gambar 3.38 Penerapan fungsi SMALL Fungsi SUM Fungsi SUM digunakan untuk menghitung jumlah satu data angka atau lebih yang diketikkan langsung dalam fungsi atau data angka yang terdapat dalam range. Berikut bentuk penulisan fungsi SUM: =SUM(number1; [number2];...) 94
39 number1; [number2];... adalah data angka yang akan dihitung jumlahnya. Jumlah argumen yang dapat Anda masukkan adalah 1 sampai Buka file Fungsi SUM.xlsx yang disertakan dalam Bonus CD. 2. Ketikkan formula =SUM(F6:F66) pada sel B2. Tekan tombol Enter. Hasil perhitungan menampilkan jumlah penjualan pada range F6:F66 sebesar Gambar 3.39 Penerapan fungsi SUM Fungsi SUMIF Fungsi SUMIF digunakan untuk menjumlahkan data dalam suatu range yang memenuhi kriteria yang ditentukan. Berikut bentuk penulisan fungsi SUMIF: =SUMIF(range; criteria; [sum_range]) range adalah range yang data-datanya akan dievaluasi, apakah sesuai dengan kriteria yang ditentukan atau tidak. criteria adalah syarat (kriteria) yang harus dipenuhi agar data disertakan dalam penjumlahan. Contoh kriteria dalam fungsi SUMIF, misalnya 100, >100 atau Firman. sum_range adalah range yang data-datanya akan dijumlahkan, jika syaratnya (kriteria) terpenuhi. Penjumlahan hanya dilakukan untuk data yang berhubungan dengan sel dalam 95
40 argumen range yang memenuhi syarat dalam argumen criteria. 1. Buka file Fungsi SUMIF.xlsx yang disertakan dalam Bonus CD. 2. Ketikkan Kertas HVS A4 pada sel B2. Tempatkan pointer pada sel B3. Ketikkan formula =SUMIF(C7:C67;B2;F7:F67) lalu tekan tombol Enter. Hasil perhitungan menampilkan jumlah penjualan kertas HVS A4 sebesar Gambar 3.40 Penerapan fungsi SUMIF Fungsi SUMPRODUCT Fungsi SUMPRODUCT digunakan untuk menjumlahkan hasil perkalian data antar-range (array). Apabila dalam range terdapat data yang bukan berupa bilangan (angka), maka data tersebut dianggap 0 (nol). Berikut bentuk penulisan fungsi SUMPRODUCT: =SUMPRODUCT(array1; [array2]; [array3]; [array4];...) array1; [array2]; [array3]; [array4];... adalah range di mana datanya akan dikalikan kemudian dijumlahkan. Jumlah sel dalam range yang satu harus sama dengan jumlah sel range yang lain. Jumlah argumen array yang dapat Anda masukkan adalah 1 sampai Buka file Fungsi SUMPRODUCT.xlsx yang disertakan dalam Bonus CD buku. 96
41 2. Ketikkan formula =SUMPRODUCT(D6:D66;E6:E66) pada sel B2. Tekan tombol Enter. Hasil perhitungan menampilkan jumlah hasil perkalian data-data dalam range D6:D66 dengan data-data dalam range E6:E66 sebesar , atau sama dengan jumlah penjualan dalam range F6:F66. Gambar 3.41 Penerapan fungsi SUMPRODUCT Fungsi VLOOKUP Fungsi VLOOKUP digunakan untuk mencari data pada tabel yang berbentuk vertikal. Berikut bentuk penulisan fungsi VLOOKUP: =VLOOKUP(lookup_value; table_array; col_index_num; [range_lookup]) lookup_value adalah bilangan atau teks string yang dijadikan kata kunci. Jika argumen berupa bilangan, maka dapat ditulis apa adanya secara langsung. Jika berupa teks string, maka teks tersebut harus diapit dengan tanda kutip ( ). Nilai yang dijadikan kata kunci pencarian harus terletak pada kolom paling kiri dalam range tabel. Jika terletak bukan paling kiri dari suatu range tabel, Anda tidak perlu mendefinisikan keseluruhan range tabel tersebut. Anda dapat mengambil kolom tersebut sebagai kolom awal dalam range tabel. table_array adalah daftar atau tabel, di mana Anda akan melakukan pencarian data. Dalam menyebutkan range ini, 97
42 Anda dapat menyertakan maupun tidak menyertakan baris yang digunakan sebagai judul tabel. col_index_num adalah nomor kolom pada range tabel. Jika Anda isi dengan angka 2, maka akan dilakukan pencarian data pada kolom 2. range_lookup argumen range_lookup merupakan argumen opsional sehingga dapat diisi ataupun tidak. Jika Anda menginginkan pencarian data dilakukan secara tepat, isikan argumen dengan nilai FALSE atau 0. Jika argumen tidak diisi atau diisi dengan nilai TRUE (1), maka akan dilakukan pencarian data terdekat bila data yang tepat tidak ada. Jika Anda mengisi argumen dengan nilai TRUE, maka data pada kolom pertama harus diurutkan secara ascending. Jika fungsi VLOOKUP tidak berhasil menemukan data dan Anda mengisi argumen range_lookup dengan nilai TRUE, maka yang ditampilkan nilai yang paling mendekati di bawah kata kunci. Jika VLOOKUP tidak berhasil menemukan data dan Anda mengisi argumen range_lookup dengan nilai FALSE, maka yang ditampilkan adalah nilai error #N/A!. 1. Buka file Fungsi VLOOKUP.xlsx yang disertakan dalam Bonus CD buku. 2. Dalam contoh kali ini, kita akan menggunakan fungsi VLOOKUP untuk menampilkan detail data salesman berdasarkan nama salesman. Ketikkan nama salah seorang salesman pada sel I3, misalnya Dedi Hariyadi. 3. Untuk melengkapi range I4:I7 yang masih kosong, lakukan langkah-langkah sebagai berikut: Ketikkan formula =VLOOKUP(I3;B3:F16;2;0) pada sel I4 kemudian tekan tombol Enter. Sel I4 akan menampilkan NIK Dedi Hariyadi. Ketikkan formula =VLOOKUP(I3;B3:F16;3;0) pada sel I5 kemudian tekan tombol Enter. Sel I5 akan menampilkan tanggal lahir Dedi Hariyadi. 98
43 Ketikkan formula =VLOOKUP(I3;B3:F16;4;0) pada sel I6 kemudian tekan tombol Enter. Sel I6 akan menampilkan tinggi badan Dedi Hariyadi. Ketikkan formula =VLOOKUP(I3;B3:F16;5;0) pada sel I7 kemudian tekan tombol Enter. Sel I7 akan menampilkan berat badan Dedi Hariyadi. Gambar 3.42 Penerapan fungsi VLOOKUP. 3.8 Trik Fungsi Excel dalam Pengelolaan Database Trik penggunaan fungsi Excel yang dibahas pada subbab ini sebagian besar dilakukan dengan cara mengombinasikan beberapa macam fungsi Excel (nested function). Penulis sengaja menyajikan contoh kasus sederhana, dengan harapan agar lebih mudah dipahami Jumlah Data pada Kisaran Tertentu Anda dapat menghitung jumlah data pada kisaran tertentu menggunakan fungsi SUMPRODUCT. Misalnya, Anda ingin mengetahui berapa orang salesman yang menjual produk sesuai standar perusahaan. Seorang salesman dinyatakan menjual produk sesuai standar perusahaan apabila selisih target penjualan dengan realisasi penjualan di antara 0 sampai 5. 99
44 1. Buka file Jumlah Data Pada Kisaran Tertentu.xlsx yang disertakan dalam Bonus CD buku. 2. Ketikkan formula =SUMPRODUCT((E4:E11>=0)*(E4:E11<=5)) pada sel C15 kemudian tekan tombol Enter. Langkah tersebut menghasilkan jumlah salesman yang menjual produk sesuai standar perusahaan, yaitu 4 orang (Ningsih, Widi, Toni dan Teguh). Gambar 3.43 Jumlah data pada kisaran tertentu Jumlah Data Lebih Besar dari Rata-Rata Kombinasi fungsi COUNTIF dengan fungsi AVERAGE dapat Anda gunakan untuk mengetahui berapa jumlah data (sel) yang lebih besar dibandingkan rata-rata pada suatu range. Dalam contoh kali ini, kita akan menghitung berapa orang salesman yang penjualannya lebih besar dibandingkan rata-rata penjualan seluruh salesman. 1. Buka file Jumlah Data Lebih Besar Dari Rata-rata.xlsx yang disertakan dalam Bonus CD buku. 2. Ketikkan formula =COUNTIF(D4:D11;">"&AVERAGE(D4:D11)) pada sel C15. Tekan tombol Enter pada keyboard. Langkah tersebut menghasilkan perhitungan jumlah salesman yang penjualannya lebih besar dibandingkan rata-rata penjualan seluruh salesman, yaitu 4 orang (Toni, Dedi, Teguh dan Herman). 100
45 Gambar 3.44 Jumlah data lebih besar dari rata-rata Jumlah Data Bulan Tertentu Fungsi SUMPRODUCT dapat digunakan untuk mengetahui jumlah sel yang berisi data pada bulan tertentu, misalnya jumlah salesman yang lahir pada bulan Juli. 1. Buka file Jumlah Data Bulan Tertentu.xlsx yang disertakan dalam Bonus CD buku. 2. Ketikkan formula =SUMPRODUCT(--(MONTH(D4:D11)=7)) pada sel C13. Tekan tombol Enter. Langkah tersebut menghasilkan jumlah salesman yang lahir pada bulan Juli, yaitu 2 orang (Dedi dan Herman). Gambar 3.45 Jumlah data bulan tertentu. 101
46 3.8.4 Jumlah Data dengan Dua Kriteria Anda dapat menghitung jumlah data dengan dua kriteria tertentu menggunakan fungsi SUMPRODUCT. Misalnya, Anda ingin mengetahui jumlah data penjualan sepatu (kriteria pertama) dengan ukuran 40 (kriteria kedua). 1. Buka file Jumlah Data Dengan Dua Kriteria.xlsx yang disertakan dalam Bonus CD buku. 2. Ketik formula =SUMPRODUCT((B4:B12="Sepatu")*(C4:C12=40)) pada sel C14. Tekan tombol Enter pada keyboard. Langkah tersebut menghasilkan jumlah data penjualan sepatu dengan ukuran 40, yaitu 3. Gambar 3.46 Jumlah data dengan dua kriteria Jumlah dan Rata-Rata 3 Nilai Terbesar Jumlah dan rata-rata sekumpulan data dalam suatu range dapat diketahui dengan mudah menggunakan fungsi SUM dan AVERAGE. Untuk menghitung jumlah 3 nilai terbesar, Anda perlu mengombinasikan fungsi SUM dengan fungsi LARGE. Untuk menghitung rata-rata 3 nilai terbesar, Anda hanya perlu mengganti fungsi SUM dengan fungsi AVERAGE. 1. Buka file Jumlah dan Rata-rata 3 Nilai Terbesar.xlsx yang disertakan dalam Bonus CD buku. 102
47 2. Untuk menghitung jumlah 3 nilai terbesar dalam range C4:C11, ketikkan formula =SUM(LARGE(C4:C11;{1;2;3})) pada sel C15. Tekan tombol Enter. Langkah tersebut menghasilkan jumlah 3 nilai terbesar dalam range C4:C11 (12, 15 dan 15), yaitu Ketikkan =AVERAGE(LARGE(C4:C11;{1;2;3})) pada sel C16 untuk menghitung rata-rata 3 nilai terbesar dalam range C4:C11. Tekan tombol Enter. Langkah tersebut menghasilkan rata-rata 3 nilai terbesar dalam range C4:C11, yaitu Untuk mengetahui jumlah dan rata-rata 3 nilai terbesar dalam range D4:D11 dan E4:E11, blok range C15:C16. Tekan kombinasi Ctrl+C atau klik tombol Copy dalam tab Home group Clipboard. 5. Blok range D15:E16 kemudian tekan kombinasi Ctrl+V atau klik tombol Paste dalam tab Home group Clipboard. Gambar 3.47 Jumlah dan rata-rata 3 nilai terbesar Jumlah dan Rata-Rata 3 Nilai Terkecil Selain menghitung jumlah dan rata-rata 3 nilai terbesar, Anda juga dapat menghitung jumlah dan rata-rata 3 nilai terkecil menggunakan kombinasi fungsi SUM atau fungsi AVERAGE dengan fungsi SMALL. 1. Buka file Jumlah dan Rata-rata 3 Nilai Terkecil.xlsx yang disertakan dalam Bonus CD buku. 103
48 2. Untuk menghitung jumlah 3 nilai terkecil dalam range C4:C11, ketikkan formula =SUM(SMALL(C4:C11;{1;2;3})) pada sel C15. Tekan tombol Enter. Langkah tersebut menghasilkan jumlah 3 nilai terkecil dalam range C4:C11 (10, 10 dan 10), yaitu Ketikkan =AVERAGE(SMALL(C4:C11;{1;2;3})) pada sel C16 untuk menghitung rata-rata 3 nilai terkecil dalam range C4:C11. Tekan tombol Enter. Langkah tersebut menghasilkan rata-rata 3 nilai terkecil dalam range C4:C11, yaitu Untuk mengetahui jumlah dan rata-rata 3 nilai terkecil dalam range D4:D11 dan E4:E11, blok range C15:C16. Tekan kombinasi Ctrl+C atau klik tombol Copy dalam tab Home group Clipboard. 5. Blok range D15:E16 kemudian tekan kombinasi Ctrl+V atau klik tombol Paste dalam tab Home group Clipboard. Gambar 3.48 Jumlah dan rata-rata 3 nilai terkecil Menentukan Peringkat Prestasi Selain mengetahui salesman dengan penjualan produk tertinggi, Anda juga dapat mengetahui salesman dengan peringkat penjualan terbanyak. Kombinasi fungsi yang digunakan untuk keperluan tersebut adalah INDEX, MATCH dan LARGE. 1. Buka file Menentukan Peringkat Prestasi.xlsx yang disertakan dalam Bonus CD buku. 104
49 2. Tempatkan pointer pada sel H4 kemudian ketikkan formula =INDEX($B$4:$B$11;MATCH(LARGE($D$4:$D$11;G4);$D $4:$D$11;0)). Tekan tombol Enter. Hasil perhitungan menunjukkan salesman yang menjual produk paling banyak urutan pertama adalah Herman. 3. Untuk mengetahui salesman yang menjual produk paling banyak urutan kedua dan ketiga, tempatkan pointer pada sel H4. Tekan kombinasi Ctrl+C atau klik tombol Copy dalam tab Home group Clipboard. 4. Blok range H5:H6. Tekan kombinasi Ctrl+V atau klik tombol Paste dalam tab Home group Clipboard. 5. Ketikkan formula =LARGE($D$4:$D$11;G4) pada sel I4 untuk mengetahui jumlah produk yang terjual paling banyak urutan pertama. Tekan tombol Enter. 6. Untuk melengkapi formula pada baris selanjutnya, tempatkan pointer pada sel I4. Tekan kombinasi Ctrl+C atau klik tombol Copy dalam tab Home group Clipboard. 7. Blok range I5:I6. Tekan kombinasi Ctrl+V atau klik tombol Paste dalam tab Home group Clipboard. Gambar 3.49 Menentukan peringkat prestasi Mengetahui Bagian Kerja Karyawan Kombinasi fungsi INDEX, SUMPRODUCT, MAX dan COLUMN dalam trik berikut digunakan untuk mengetahui di bagian mana seorang karyawan bekerja. 105
50 1. Buka file Mengetahui Bagian Kerja Karyawan.xlsx yang disertakan dalam Bonus CD buku. Ketikkan Widi pada sel G3. 2. Untuk mengetahui di bagian mana Widi bekerja, ketikkan formula =INDEX($B$3:$D$3;SUMPRODUCT(MAX(($B$3:$D$14=G3 )*(COLUMN($B$3:$D$14))))-COLUMN($B$3)+1) pada sel G4. Tekan tombol Enter. Gambar 3.50 Mengetahui bagian kerja karyawan Penilaian Kinerja Salesman Pemakaian fungsi IF secara bertingkat terkadang membuat kita harus ekstra teliti dalam memasukkan argumen yang digunakan. Anda sebenarnya dapat mengatasi masalah tersebut menggunakan kombinasi fungsi INDEX dan fungsi MATCH serta sebuah tabel bantu. 1. Buka file Penilaian Kinerja Salesman.xlsx yang disertakan dalam Bonus CD buku. 2. Ketikkan formula =INDEX($F$4:$F$8;MATCH(C4;$G$4:$G$8)) pada sel D4 kemudian tekan tombol Enter. Kinerja Ningsih Utami dinilai buruk karena penjualannya di antara 11 dan Untuk menyalin perhitungan pada baris selanjutnya, tempatkan pointer pada sel D4 kemudian tekan kombinasi tombol Ctrl+C. 106
51 4. Blok range D5:D16 kemudian tekan kombinasi tombol Ctrl+V. Tabel penilaian kinerja salesman yang sudah lengkap akan terlihat seperti pada Gambar Gambar 3.51 Penilaian kinerja salesman Produk Paling Laku Anda dapat mengetahui produk apa yang mempunyai penjualan tertinggi (produk paling laku) dengan mudah menggunakan fungsi MAX. Jika Anda ingin melihat produk apa yang paling laku untuk setiap kelompok, Anda dapat menggunakan kombinasi fungsi INDEX, MATCH dan MAX. 1. Buka file Mengetahui Produk Paling Laku.xlsx yang disertakan dalam Bonus CD buku. Dalam workbook terdapat tabel penjualan yang disusun berdasarkan produk dan cabang. 2. Tempatkan pointer pada sel G4 kemudian ketikkan formula =INDEX($C$3:$F$3;1;MATCH(MAX($C4:$F4);$C4:$F4;0)). Tekan tombol Enter. Sel G4 akan menampilkan penjualan produk tertinggi Cabang I, yaitu Sandal. 3. Untuk menyalin perhitungan pada baris selanjutnya, tempatkan pointer pada sel G4. Tekan kombinasi tombol Ctrl+C. 4. Blok range G5:G9 kemudian tekan kombinasi tombol Ctrl+V. Produk paling laku pada seluruh cabang yang sudah lengkap akan terlihat seperti pada Gambar
52 Untuk mengetahui produk apa yang penjualannya paling rendah, Anda tinggal mengganti fungsi MAX dengan fungsi MIN. Gambar 3.52 Produk paling laku Membaca Tabel 1 Anda dapat membaca tabel dengan 2 kriteria yang terdapat pada kolom dan baris menggunakan kombinasi fungsi INDEX dan fungsi MATCH. Teknik ini tentu akan sangat berguna jika jumlah data dalam tabel sudah sangat banyak. 1. Buka file Membaca Tabel 1.xlsx yang disertakan dalam Bonus CD buku. 2. Tempatkan pointer pada sel C12. Ketikkan salah satu nama cabang dalam daftar, misalnya Cabang I. 3. Tempatkan pointer pada sel C13. Ketikkan salah satu nama produk dalam daftar, misalnya Sandal. 4. Tempatkan pointer pada sel C14 kemudian ketikkan formula =INDEX($B$3:$F$9;MATCH(C12;$B$3:$B$9;0);MATCH(C1 3;$B$3:$F$3;0)). Tekan tombol Enter. Sel C14 akan menampilkan jumlah penjualan sandal pada Cabang I, yaitu
53 Gambar 3.53 Penjualan sandal pada cabang I Peminjaman Buku Perpustakaan RUMAH BACA menyewakan buku yang dikelompokkan dalam 3 jenis buku. Lama sewa, biaya sewa, dan denda masing-masing jenis buku bervariasi dengan ketentuan seperti pada tabel berikut. Kode Jenis buku Lama sewa Biaya sewa Denda/hari KMK Komik KMP Komputer UM Umum Buka file Peminjaman Buku.xlsx yang disertakan dalam Bonus CD buku. 2. Untuk menampilkan jenis buku berdasarkan kode yang terdapat dalam sel D4, ketikkan formula =VLOOKUP(D4;$D$17:$H$19;2;0) pada sel E4 kemudian tekan tombol Enter. 3. Untuk menyalin perhitungan pada baris selanjutnya, tempatkan pointer pada sel E4. Tekan kombinasi tombol Ctrl+C. Blok range E5:E13 kemudian tekan kombinasi tombol Ctrl+V. 109
54 4. Ketikkan formula =VLOOKUP(D4;$D$17:$H$19;4;0) pada sel G4 untuk menghitung biaya sewa berdasarkan jenis buku. Tekan tombol Enter. 5. Tempatkan pointer pada sel G4. Tekan kombinasi tombol Ctrl+C. Blok range G5:G13 kemudian tekan kombinasi tombol Ctrl+V. 6. Untuk menghitung besarnya denda, ketikkan formula berikut pada sel H4: =IF(F4>VLOOKUP(D4;$D$17:$H$19;3;0);(F4- VLOOKUP(D4;$D$17:$H$19;3;0))*VLOOKUP(D4;$D$17:$ H$19;5;0);0) Tekan tombol Enter. 7. Ketikkan formula =G4+H4 pada sel I4 untuk menghitung total biaya sewa dan denda. Tekan tombol Enter. 8. Untuk menyalin perhitungan pada baris selanjutnya, blok range H4:I4. Tekan kombinasi tombol Ctrl+C. Blok range H5:I13 kemudian tekan kombinasi tombol Ctrl+V. Gambar 3.54 Peminjaman buku Komisi dan Bonus Penjualan PT GENDERANG ELEKTRIK merupakan perusahaan yang bergerak di bidang perdagangan handphone dan kamera digital. Untuk meningkatkan kinerja salesman, perusahaan memberikan 110
55 komisi dan bonus berdasarkan jumlah penjualan. Salesman menerima dari setiap unit handphone yang dijual. Jika jumlah handphone yang dijual lebih dari 20 unit, maka salesman akan menerima bonus sebesar per unit. Untuk penjualan kamera digital, salesman akan menerima komisi per unit dan menerima bonus per unit jika salesman mampu menjual kamera digital lebih dari 15 unit. 1. Buka file Komisi dan Bonus Penjualan.xlsx yang disertakan dalam Bonus CD buku. 2. Ketikkan formula =VLOOKUP($C$3;$B$18:$E$19;2;0)*C5 pada sel D5 untuk menghitung komisi penjualan handphone. Tekan tombol Enter. 3. Ketikkan formula =IF(C5>VLOOKUP($C$3;$B$18:$E$19;3;0);(C5- VLOOKUP($C$3;$B$18:$E$19;3;0))*VLOOKUP($C$3;$B$ 18:$E$19;4;0);0) pada sel E5 untuk menghitung bonus penjualan handphone. Tekan tombol Enter. 4. Untuk menghitung total komisi dan bonus yang diterima salesman, ketikkan formula =D5+E5 pada sel F5 kemudian tekan tombol Enter. 5. Blok range D5:F5. Tekan kombinasi tombol Ctrl+C. Blok range D6:F14 kemudian tekan kombinasi tombol Ctrl+V. 6. Ketikkan formula =VLOOKUP($G$3;$B$18:$E$19;2;0)*G5 pada sel H5 untuk menghitung komisi penjualan kamera digital. Tekan tombol Enter. 7. Ketikkan formula =IF(G5>VLOOKUP($G$3;$B$18:$E$19;3;0);(G5- VLOOKUP($G$3;$B$18:$E$19;3;0))*VLOOKUP($G$3;$B$ 18:$E$19;4;0);0) pada sel I5 untuk menghitung bonus penjualan kamera digital. Tekan tombol Enter. 8. Untuk menghitung total komisi dan bonus penjualan kamera digital yang diterima salesman, ketikkan formula =H5+I5 pada sel J5 kemudian tekan tombol Enter. 9. Blok range H5:J5. Tekan kombinasi tombol Ctrl+C. Blok range H6:J14 kemudian tekan kombinasi tombol Ctrl+V. 111
56 112 Gambar 3.55 Komisi dan bonus penjualan. 3.9 Trik Formula Array dalam Pengelolaan Database Formula array merupakan formula yang digunakan untuk melakukan perhitungan pada sekumpulan data yang mempunyai tipe data sama. Untuk menggunakan formula array, tekan kombinasi tombol Ctrl+Shift+Enter pada keyboard secara bersamaan, setelah Anda memasukkan formula ke dalam suatu sel atau range. Sebuah formula array ditandai adanya tanda kurung kurawal { } pada formula Jumlah Data Beberapa Nilai Tertentu Fungsi COUNTIF digunakan untuk menghitung jumlah sel berisi nilai data tertentu dalam suatu range. Apabila Anda ingin mengetahui jumlah sel dengan beberapa nilai tertentu, Anda dapat menggunakan kombinasi fungsi COUNTIF dengan fungsi SUM dalam bentuk formula array. 1. Buka file Jumlah Data Beberapa Nilai Tertentu.xlsx yang disertakan dalam Bonus CD buku. 2. Untuk mengetahui jumlah sel berisi nilai 5 dan 10 pada range E4:E11 ketikkan formula =SUM(COUNTIF(E4:E11;{5;10})) pada sel C15. Tekan tombol Ctrl+Shift+Enter secara bersamaan. Langkah tersebut menghasilkan jumlah sel berisi nilai 5 dan 10, yaitu 4 (sel E5, E8, E10 dan E11).
57 Gambar 3.56 Jumlah data beberapa nilai tertentu Jumlah Data dengan Tiga Kriteria Kombinasi penggunaan fungsi SUM dalam bentuk formula array dapat Anda gunakan untuk menghitung jumlah data yang berisi nilai dengan tiga kriteria sekaligus. Misalnya Anda ingin mengetahui jumlah data penjualan dengan kriteria: produk sandal (kriteria pertama), ukuran lebih kecil dari 40 (kriteria kedua) dan penjualan di atas 3 unit (kriteria ketiga). 1. Buka file Jumlah Data Dengan Tiga Kriteria.xlsx yang disertakan dalam Bonus CD buku. 2. Tempatkan pointer pada sel C14 kemudian ketikkan formula =SUM((B4:B12="Sandal")*(C4:C12<40)*(D4:D12>3)). Jika sudah, tekan tombol Ctrl+Shift+Enter secara bersamaan. Perhitungan akan menghasilkan jumlah data penjualan dengan kriteria: sandal, ukuran lebih kecil dari 40, dan penjualan di atas 3 unit, yaitu 2 data (baris 7 dan 12). Gambar 3.57 Jumlah data dengan tiga kriteria. 113
58 3.9.3 Menghitung Jumlah dan Rata-Rata Selisih dengan Cepat Untuk menghitung jumlah dan rata-rata selisih dua buah variabel, pengguna Excel pada umumnya menghitung selisih tiap variabel terlebih dahulu. Jumlah dan rata-rata selisih tersebut baru dihitung setelah semua data sudah dihitung selisihnya. Dengan menggunakan formula array berikut, Anda dapat menyelesaikan perhitungan jumlah dan rata-rata selisih dengan cepat. 1. Buka file Menghitung Jumlah dan Rata-rata Selisih Dengan Cepat.xlsx yang disertakan dalam Bonus CD buku. 2. Jumlah dan rata-rata selisih realisasi dan target penjualan secara manual sudah dihitung pada sel E12 dan E13. Untuk menghitung jumlah selisih realisasi dan target penjualan menggunakan formula array, ketikkan =SUM(D4:D11- C4:C11) pada sel C15. Tekan kombinasi tombol Ctrl+Shift+Enter secara bersamaan. Perhitungan akan menghasilkan nilai yang sama dengan sel E12, yaitu Untuk menghitung rata-rata selisih realisasi dan target penjualan menggunakan formula array, ketikkan =AVERAGE(D4:D11-C4:C11) pada sel C16. Tekan kombinasi tombol Ctrl+Shift+Enter secara bersamaan. Perhitungan akan menghasilkan nilai yang sama dengan sel E13, yaitu 3,38. Gambar 3.58 Menghitung jumlah dan rata-rata selisih dengan cepat. 114
59 3.9.4 Menjumlahkan pada Kisaran Data Tertentu Anda dapat menghitung jumlah pada kisaran data tertentu menggunakan kombinasi fungsi SUM dan fungsi IF dalam bentuk formula array. Misalnya, Anda ingin mengetahui jumlah produk terjual yang sesuai standar perusahaan. Jumlah produk dinyatakan sesuai standar perusahaan apabila selisih antara realisasi dan target penjualan antara 0 sampai 5 unit. 1. Buka file Menjumlahkan Pada Kisaran Data Tertentu.xlsx yang disertakan dalam Bonus CD buku. 2. Untuk menghitung jumlah produk terjual yang sesuai dengan standar perusahaan, tempatkan pointer pada sel C15. Ketikkan formula =SUM(E4:E11-IF((E4:E11<0)+(E4:E11>5);E4:E11)). Tekan tombol Ctrl+Shift+Enter secara bersamaan. Perhitungan akan menghasilkan jumlah produk terjual yang sesuai dengan standar perusahaan, yaitu 16 unit. Gambar 3.59 Menjumlahkan pada kisaran data tertentu Menjumlahkan di Luar Kisaran Data Selain menghitung jumlah pada kisaran data tertentu, Anda juga dapat menjumlahkan data dengan dua kriteria berlawanan (di luar kisaran data). Anda dapat melakukannya menggunakan kombinasi fungsi SUM dengan fungsi IF dalam bentuk formula array. Misalnya, manajer perusahaan ingin mengetahui jumlah produk terjual di luar standar perusahaan. Jumlah penjualan produk 115
60 dinyatakan di bawah standar perusahaan apabila selisih antara realisasi dan target penjualan kurang dari 0 (negatif), sedangkan jumlah penjualan produk dinyatakan di atas standar perusahaan apabila selisih antara realisasi dan target penjualan lebih dari 5 unit. 1. Buka file Menjumlahkan di Luar Kisaran Data.xlsx yang disertakan dalam Bonus CD buku. 2. Untuk menghitung jumlah produk yang terjual di luar standar perusahaan, ketikkan formula =SUM(IF((E4:E11<0)+(E4:E11>5);E4:E11)) pada sel C15. Tekan kombinasi tombol Ctrl+Shift+Enter secara bersamaan. Perhitungan akan menghasilkan jumlah produk yang terjual di luar standar perusahaan, yaitu 11 unit. Gambar 3.60 Menjumlahkan di luar kisaran data Menjumlahkan dengan Dua Kriteria Trik penggunaan formula array berikut dapat Anda gunakan untuk menjumlahkan nilai data dengan dua kriteria, misalnya jumlah penjualan sepatu (kriteria pertama) dengan ukuran 40 (kriteria kedua). 1. Buka file Menjumlahkan Dengan Dua Kriteria.xlsx yang disertakan dalam Bonus CD buku. 2. Tempatkan pointer pada sel C14 kemudian ketikkan formula =(SUM(IF(B4:B12="Sepatu";IF(C4:C12=40;D4:D12)))). Jika 116
61 sudah, tekan tombol Ctrl+Shift+Enter secara bersamaan. Perhitungan akan menghasilkan jumlah penjualan sepatu dengan ukuran 40, yaitu 8 unit (sel D4, D8 dan D11). Gambar 3.61 Menjumlahkan dengan dua kriteria Menjumlahkan dengan Tiga Kriteria Dengan menggunakan fungsi SUM dalam bentuk formula array, Anda dapat menghitung jumlah dengan tiga kriteria sekaligus. Misalnya, Anda ingin mengetahui penjualan dengan kriteria: produk sepatu (kriteria pertama), ukuran 40 (kriteria kedua), penjualan 2 unit (kriteria ketiga). 1. Buka file Menjumlahkan Dengan Tiga Kriteria.xlsx yang disertakan dalam Bonus CD buku. 2. Tempatkan pointer pada sel C14 kemudian ketikkan formula =SUM((B4:B12="Sepatu")*(C4:C12=40)*(D4:D12=2)*D4: D12). Jika sudah, tekan tombol Ctrl+Shift+Enter secara bersamaan. Perhitungan akan menghasilkan jumlah penjualan dengan kriteria: produk sepatu, ukuran 40, dan penjualan 2 unit, yaitu 4 unit (sel D4 dan D8). 117
62 Gambar 3.62 Menjumlahkan dengan tiga kriteria Referensi Sel Nilai Terbesar Anda dapat menggunakan fungsi MAX untuk mengetahui nilai terbesar dalam suatu range. Untuk mengetahui di mana referensi sel berisi nilai terbesar, pengguna Excel pada umumnya mencari sel satu per satu pada range tersebut. Trik berikut dapat membantu Anda menemukan referensi sel nilai terbesar, tanpa harus mencarinya satu per satu. 1. Buka file Referensi Sel Nilai Terbesar.xlsx yang disertakan dalam Bonus CD buku. 2. Untuk mencari referensi sel berisi nilai terbesar dalam range D4:D11, tempatkan pointer pada sel C15. Ketikkan formula: =ADDRESS(MIN(IF(D4:D11=MAX(D4:D11);ROW(D4:D11);" "));COLUMN(D4:D11)). Tekan tombol Ctrl+Shift+Enter secara bersamaan. Langkah tersebut menghasilkan alamat referensi sel berisi nilai terbesar (25), yaitu sel D11. Gambar 3.63 Referensi sel nilai terbesar. 118
63 3.9.9 Referensi Sel Nilai Terkecil Selain mengetahui di mana referensi sel berisi nilai terbesar, Anda juga dapat mencari referensi sel berisi nilai terkecil dengan membalik posisi fungsi MIN dan fungsi MAX. 1. Buka file Referensi Sel Nilai Terkecil.xlsx yang disertakan dalam Bonus CD buku. 2. Untuk mencari referensi sel berisi nilai terkecil dalam range D4:D11, tempatkan pointer pada sel C15. Ketikkan formula: =ADDRESS(MAX(IF(D4:D11=MIN(D4:D11);ROW(D4:D11);" "));COLUMN(D4:D11)). Tekan tombol Ctrl+Shift+Enter secara bersamaan. Langkah tersebut menghasilkan alamat referensi sel berisi nilai terkecil (7), yaitu sel D6. Gambar 3.64 Referensi sel nilai terkecil Membuat Tabulasi Silang Tabulasi silang merupakan laporan dalam bentuk tabel yang disusun berdasarkan baris dan kolom. PivotTable merupakan salah satu contoh bentuk tabulasi silang yang bersifat kompleks dan interaktif. Tabulasi silang dalam contoh kali ini digunakan untuk mengetahui penjualan produk sepatu atau sandal dengan ukuran tertentu. 1. Buka file Membuat Tabulasi Silang.xlsx yang disertakan dalam Bonus CD buku. 119
64 2. Tempatkan pointer pada sel C16 kemudian ketikkan formula =SUM((C$15=$B$4:$B$12)*($B16=$C$4:$C$12)*$D$4:$ D$12). Jika sudah, tekan kombinasi tombol Ctrl+Shift+Enter secara bersamaan. 3. Untuk melengkapi range C17:C20, tempatkan pointer pada sel C16. Tekan kombinasi Ctrl+C atau klik tombol Copy dalam tab Home group Clipboard. Blok range C17:C20 kemudian tekan kombinasi Ctrl+V atau klik tombol Paste dalam tab Home group Clipboard. 4. Blok range C16:C20. Tekan kombinasi Ctrl+C atau klik tombol Copy dalam tab Home group Clipboard. Untuk melengkapi range D16:D20, blok range D16:D20. Tekan kombinasi Ctrl+V atau klik tombol Paste dalam tab Home group Clipboard. Gambar 3.65 Membuat tabulasi silang Membaca Tabel 2 Pada trik sebelumnya telah dibahas cara membaca tabel dengan 2 kriteria yang terdapat pada kolom dan baris. Dengan menggunakan fungsi VLOOKUP, Anda dapat membaca data pada tabel yang disusun secara vertikal. Kombinasi fungsi INDEX dan fungsi MATCH dalam formula array berikut juga dapat digunakan sebagai alternatif fungsi VLOOKUP, dengan kelebihan lain, yaitu untuk membaca tabel dengan dua kriteria sekaligus. 120
65 1. Buka file Membaca Tabel 2.xlsx yang disertakan dalam Bonus CD buku. 2. Ketikkan nama produk pada sel G3, misalnya Sepatu. Ketikkan ukuran sepatu pada sel G4, misalnya Tempatkan pointer pada sel G5. Jika sudah, ketikkan formula: =INDEX($D$4:$D$17;MATCH(1;($B$4:$B$17=$G$3)*($C$ 4:$C$17=$G$4);0)). Tekan tombol Ctrl+Shift+Enter. Sel G5 akan menampilkan harga sepatu dengan ukuran 40, yaitu Gambar 3.66 Harga sepatu dengan ukuran Deteksi Data dalam Range Anda dapat mencari isi sel (data) tertentu dalam suatu range menggunakan fitur Find. Apabila data yang Anda cari tidak ditemukan, muncul kotak pesan seperti pada Gambar Gambar 3.67 Data yang dicari tidak ditemukan. Selain dengan fitur Find, Anda juga dapat mengetahui apakah data terdapat dalam suatu range atau tidak menggunakan kombinasi fungsi IF dan fungsi OR dalam bentuk formula array. 121
66 1. Buka file Deteksi Data Dalam Range.xlsx yang disertakan dalam Bonus CD buku. 2. Ketikkan Rita pada sel B16. Untuk mengetahui apakah nama Rita terdapat dalam range B4:B11 atau tidak, ketikkan formula =IF(OR(B16=B4:B11);"Ada";"Tidak ada") pada sel C16. Tekan tombol Ctrl+Shift+Enter secara bersamaan. Sel C16 akan menampilkan teks Tidak ada, yang berarti nama Rita tidak ada dalam range B4:B Ketikkan Ita pada sel B17. Untuk mengetahui apakah data nama Ita terdapat dalam range B4:B11 atau tidak, ketikkan formula =IF(OR(B17=B4:B11);"Ada";"Tidak ada") pada sel C17. Tekan tombol Ctrl+Shift+Enter secara bersamaan. Sel C17 akan menampilkan teks Ada yang berarti nama Ita ada dalam range B4:B11. Gambar 3.68 Deteksi data dalam range Tanggal Penjualan Terakhir Kombinasi fungsi MAX dengan fungsi IF dalam bentuk formula array dapat Anda gunakan untuk mengetahui data terakhir dengan kriteria tertentu. Dalam contoh berikut, kita akan mencari tanggal transaksi penjualan terakhir salesman Firman. 1. Buka file Tanggal Penjualan Terakhir.xlsx yang disertakan dalam Bonus CD buku. 122
67 2. Ketikkan Firman pada sel H3. Untuk mengetahui tanggal transaksi penjualan terakhir yang dilakukan salesman Firman, ketikkan formula =MAX(IF($A$3:$A$63=H3;$B$3:$B$63)) pada sel I3. Tekan kombinasi tombol Ctrl+Shift+Enter secara bersamaan. Langkah tersebut akan menampilkan tanggal transaksi penjualan terakhir yang dilakukan salesman Firman, yaitu 26 Januari Gambar 3.69 Tanggal penjualan terakhir Mengetahui Penjualan Urutan Tertentu Trik sebelumnya membahas cara mengetahui data terakhir dengan kriteria tertentu. Penggunaan formula array pada trik berikut digunakan untuk mengetahui nama barang pada transaksi penjualan urutan tertentu yang dilakukan salesman. 1. Buka file Mengetahui Penjualan Urutan Tertentu.xlsx yang disertakan dalam Bonus CD buku. 2. Ketikkan Firman pada sel H3. Ketikkan 10 pada sel I3. Nilai 10 menunjukkan bahwa kita ingin mengetahui barang apa yang dijual Firman pada transaksi penjualan kesepuluh. 3. Tempatkan pointer pada sel J3 kemudian ketikkan formula =INDEX($C$3:$C$63;SMALL(IF($A$3:$A$63=H3;ROW(C$ 3:$C$63)-ROW($C$3)+1);I3)). Tekan kombinasi tombol 123
68 Ctrl+Shift+Enter secara bersamaan. Langkah tersebut akan menampilkan nama barang yang dijual Firman pada transaksi penjualan kesepuluh, yaitu Kertas Buram F4. Gambar 3.70 Mengetahui penjualan urutan tertentu. 124
MODUL KOMPUTER APLIKASI SI PERTEMUAN KE-11 11/21/2013 UNIKOM MIA FITRIAWATI
 MODUL KOMPUTER APLIKASI SI PERTEMUAN KE-11 11/21/2013 UNIKOM MIA FITRIAWATI FUNGSI EXCEL Fungsi AVERAGE Digunakan untuk menghitung rata-rata suatu data angka atau lebih yang diketikkan diketikkan langsung
MODUL KOMPUTER APLIKASI SI PERTEMUAN KE-11 11/21/2013 UNIKOM MIA FITRIAWATI FUNGSI EXCEL Fungsi AVERAGE Digunakan untuk menghitung rata-rata suatu data angka atau lebih yang diketikkan diketikkan langsung
MODUL KOMPUTER APLIKASI SI PERTEMUAN KE-12 11/21/2013 UNIKOM MIA FITRIAWATI
 MODUL KOMPUTER APLIKASI SI PERTEMUAN KE-12 11/21/2013 UNIKOM MIA FITRIAWATI FUNGSI EXCEL Fungsi HLOOKUP Digunakan untuk mencari data pada tabel yang berbentuk horizontal. Berikut bentuk penulisan fungsi
MODUL KOMPUTER APLIKASI SI PERTEMUAN KE-12 11/21/2013 UNIKOM MIA FITRIAWATI FUNGSI EXCEL Fungsi HLOOKUP Digunakan untuk mencari data pada tabel yang berbentuk horizontal. Berikut bentuk penulisan fungsi
Formula dan Fungsi Excel
 1 Formula dan Fungsi Excel Microsoft Excel, atau biasa disebut Excel, merupakan program spreadsheet (pengolah data) yang mempunyai kemampuan mengolah data secara luas pada bidang akuntansi, teknik, statistik
1 Formula dan Fungsi Excel Microsoft Excel, atau biasa disebut Excel, merupakan program spreadsheet (pengolah data) yang mempunyai kemampuan mengolah data secara luas pada bidang akuntansi, teknik, statistik
MODUL KOMPUTER APLIKASI SI PERTEMUAN KE-10 11/21/2013 UNIKOM MIA FITRIAWATI
 MODUL KOMPUTER APLIKASI SI PERTEMUAN KE-10 11/21/2013 UNIKOM MIA FITRIAWATI FORMULA EXCEL Formula merupakan fitur excel yang digunakan untuk melakukan perhitungan nilai yang dituliskan secara langsung
MODUL KOMPUTER APLIKASI SI PERTEMUAN KE-10 11/21/2013 UNIKOM MIA FITRIAWATI FORMULA EXCEL Formula merupakan fitur excel yang digunakan untuk melakukan perhitungan nilai yang dituliskan secara langsung
Formula Advanced Worksheet
 Formula Advanced Worksheet Microsoft Excel merupakan aplikasi multi fungsi untuk pengolahan data secara otomatis, yang meliputi berbagai perhitungan dasar, penggunaan fungsi, formula, pembuatan grafik,
Formula Advanced Worksheet Microsoft Excel merupakan aplikasi multi fungsi untuk pengolahan data secara otomatis, yang meliputi berbagai perhitungan dasar, penggunaan fungsi, formula, pembuatan grafik,
Trik Dahsyat Formula Excel
 Trik Dahsyat Formula Excel Formula merupakan fitur yang digunakan untuk melakukan perhitungan dalam sebuah sel. Penggunaan formula harus diawali tanda sama dengan (=), disertai kombinasi elemen: Nilai
Trik Dahsyat Formula Excel Formula merupakan fitur yang digunakan untuk melakukan perhitungan dalam sebuah sel. Penggunaan formula harus diawali tanda sama dengan (=), disertai kombinasi elemen: Nilai
BAB XI MENGGUNAKAN FUNGSI DALAM EXCEL
 DIKTAT MATA KULIAH SOFTWARE TERAPAN I BAB XI MENGGUNAKAN FUNGSI DALAM EXCEL IF Fungsi dalam Excel Segala jenis operasi sederhana yang hanya melibatkan operator matematika dapat dipecahkan dengan menggunakan
DIKTAT MATA KULIAH SOFTWARE TERAPAN I BAB XI MENGGUNAKAN FUNGSI DALAM EXCEL IF Fungsi dalam Excel Segala jenis operasi sederhana yang hanya melibatkan operator matematika dapat dipecahkan dengan menggunakan
Memulai Menggunakan Microsoft Excel
 1 Memulai Menggunakan Microsoft Excel Microsoft Excel atau sering disebut sebagai Ms. Excel merupakan program aplikasi lembar kerja elektronik (spreadsheet), yang dapat dipakai untuk mengelola teks, angka,
1 Memulai Menggunakan Microsoft Excel Microsoft Excel atau sering disebut sebagai Ms. Excel merupakan program aplikasi lembar kerja elektronik (spreadsheet), yang dapat dipakai untuk mengelola teks, angka,
A P L I K A S I M A N A J E M E N P E R K A N T O R A N B P E R T E M U A N 5 F O R M U L A & F U N G S I
 A P L I K A S I M A N A J E M E N P E R K A N T O R A N B P E R T E M U A N 5 F O R M U L A & F U N G S I PEMBAHASAN Penggunaan rumus - rumus Perhitungan Sederhana Pengalamatan Sel (Alamat Relatif dan
A P L I K A S I M A N A J E M E N P E R K A N T O R A N B P E R T E M U A N 5 F O R M U L A & F U N G S I PEMBAHASAN Penggunaan rumus - rumus Perhitungan Sederhana Pengalamatan Sel (Alamat Relatif dan
MODUL PERKULIAHAN. Aplikasi Komputer. Fakultas Program Studi Tatap Muka Kode MK Disusun Oleh
 MODUL PERKULIAHAN Aplikasi Komputer Ms. Excel 2010 Fakultas Program Studi Tatap Muka Kode MK Disusun Oleh Mata Kuliah Ciri Universitas (MKCU) 10 Abstract Modul ini menjelaskan tentang Aplikasi Microsoft
MODUL PERKULIAHAN Aplikasi Komputer Ms. Excel 2010 Fakultas Program Studi Tatap Muka Kode MK Disusun Oleh Mata Kuliah Ciri Universitas (MKCU) 10 Abstract Modul ini menjelaskan tentang Aplikasi Microsoft
MODUL PERKULIAHAN. Aplikasi Komputer. Fakultas Program Studi Tatap Muka Kode MK Disusun Oleh
 MODUL PERKULIAHAN Aplikasi Komputer Ms. Excel 2010 Fakultas Program Studi Tatap Muka Kode MK Disusun Oleh Mata Kuliah Ciri Universitas (MKCU) 09 Abstract Modul ini menjelaskan tentang Aplikasi Microsoft
MODUL PERKULIAHAN Aplikasi Komputer Ms. Excel 2010 Fakultas Program Studi Tatap Muka Kode MK Disusun Oleh Mata Kuliah Ciri Universitas (MKCU) 09 Abstract Modul ini menjelaskan tentang Aplikasi Microsoft
NAMA : KELAS : NO ABSEN :
 NAMA : KELAS : NO ABSEN : Louis Bertrand Secondra [Type the company name] 1/1/2011 EXCEL 2007 Microsoft Excel 2007 hadir dengan beberapa fitur baru dibandingkan dengan versi sebelumnya. Fitur baru tersebut
NAMA : KELAS : NO ABSEN : Louis Bertrand Secondra [Type the company name] 1/1/2011 EXCEL 2007 Microsoft Excel 2007 hadir dengan beberapa fitur baru dibandingkan dengan versi sebelumnya. Fitur baru tersebut
MICROSOFT OFFICE EXCEL 2007
 MICROSOFT OFFICE EXCEL 2007 MENGENAL JENDELA MICROSOFT EXCEL Menu Judul Toolbox Office Button Rumus Cell Pointer Menu Command Workbook ELEMEN/ITEM Icon sistem Menu Title bar Menu bar Toolbar Kotak indikator
MICROSOFT OFFICE EXCEL 2007 MENGENAL JENDELA MICROSOFT EXCEL Menu Judul Toolbox Office Button Rumus Cell Pointer Menu Command Workbook ELEMEN/ITEM Icon sistem Menu Title bar Menu bar Toolbar Kotak indikator
MICROSOFT EXCEL. 1. Mengenal Microsoft Excel
 MICROSOFT EXCEL 1. Mengenal Microsoft Excel Microsoft Excel atau Microsoft Office Excel adalah sebuah program aplikasi lembar kerja spreadsheet yang dibuat dan didistribusikan oleh Microsoft Corporation
MICROSOFT EXCEL 1. Mengenal Microsoft Excel Microsoft Excel atau Microsoft Office Excel adalah sebuah program aplikasi lembar kerja spreadsheet yang dibuat dan didistribusikan oleh Microsoft Corporation
Tutorial singkat MICROSOFT EXCEL 2010
 MENGGUNAKAN MICROSOFT EXCEL ----------------------------------------------------------------------------------------------------- Materi : Microsoft Excel Tutorial singkat MICROSOFT EXCEL 2010 Selamat
MENGGUNAKAN MICROSOFT EXCEL ----------------------------------------------------------------------------------------------------- Materi : Microsoft Excel Tutorial singkat MICROSOFT EXCEL 2010 Selamat
Aplikasi Komputer. Microsoft Office 2010 Microsoft Office Excel 2010 Bag 2. Miftahul Fikri, M.Si. Modul ke: Fakultas Ekonomi dan Bisnis
 Modul ke: Microsoft Office 2010 Microsoft Office Excel 2010 Bag 2 Fakultas Ekonomi dan Bisnis Miftahul Fikri, M.Si Program Studi Manajemen www.mercubuana.ac.id Prosedur Penulisan Rumus dan Fungsi Ada beberapa
Modul ke: Microsoft Office 2010 Microsoft Office Excel 2010 Bag 2 Fakultas Ekonomi dan Bisnis Miftahul Fikri, M.Si Program Studi Manajemen www.mercubuana.ac.id Prosedur Penulisan Rumus dan Fungsi Ada beberapa
PENGUNAAN FUNGSI IF, COUNT IF, DAN LOOKUP
 PENGUNAAN FUNGSI IF, COUNT IF, DAN LOOKUP Dalam melakukan perhitungan, seringkali ditemukan adanya beberapa pilihan yang harus ditentukan. Sebagai contoh, dari nilai mahasiswa akan ditentukan apakah mahasiswa
PENGUNAAN FUNGSI IF, COUNT IF, DAN LOOKUP Dalam melakukan perhitungan, seringkali ditemukan adanya beberapa pilihan yang harus ditentukan. Sebagai contoh, dari nilai mahasiswa akan ditentukan apakah mahasiswa
Mengelola Data Excel dengan Sort dan Filter
 Mengelola Data Excel dengan Sort dan Filter Mengelola Data Excel dengan Sort dan Filter Yudhy Wicaksono & Solusi Kantor PENERBIT PT ELEX MEDIA KOMPUTINDO Mengelola Data Excel dengan Sort dan Filter Yudhy
Mengelola Data Excel dengan Sort dan Filter Mengelola Data Excel dengan Sort dan Filter Yudhy Wicaksono & Solusi Kantor PENERBIT PT ELEX MEDIA KOMPUTINDO Mengelola Data Excel dengan Sort dan Filter Yudhy
#11 EXCEL #2 (RUMUS/FORMULA DAN FUNGSI)
 #11 EXCEL #2 (RUMUS/FORMULA DAN FUNGSI) Rumus merupakan bagian terpenting dari program Microsoft Excel, karena setiap tabel dan dokumen yang dibuat akan selalu berhubungan dengan rumus dan fungsi. Beberapa
#11 EXCEL #2 (RUMUS/FORMULA DAN FUNGSI) Rumus merupakan bagian terpenting dari program Microsoft Excel, karena setiap tabel dan dokumen yang dibuat akan selalu berhubungan dengan rumus dan fungsi. Beberapa
PROGRAM MS.OFFICE WORD DAN EXCEL. Gita Kostania
 PROGRAM MS.OFFICE WORD DAN EXCEL Gita Kostania MS. Office Word Perangkat lunak pengolah kata (word processor) andalan Microsoft Dokumen Link... 2 12/06/2013 12:18 Tampilan MS.Word 2007 3 12/06/2013 12:18
PROGRAM MS.OFFICE WORD DAN EXCEL Gita Kostania MS. Office Word Perangkat lunak pengolah kata (word processor) andalan Microsoft Dokumen Link... 2 12/06/2013 12:18 Tampilan MS.Word 2007 3 12/06/2013 12:18
Soal Mid Semester II Th 2010/2011
 Soal Mid Semester II Th 2010/2011 1. Microsoft Excel merupakan program aplikasi a. Spreadsheet b. Wordprosesor c. Presentation d. Animasi 2. Fungsi yang digunakan untuk menghitung penjumlahan data angka
Soal Mid Semester II Th 2010/2011 1. Microsoft Excel merupakan program aplikasi a. Spreadsheet b. Wordprosesor c. Presentation d. Animasi 2. Fungsi yang digunakan untuk menghitung penjumlahan data angka
STANDAR KOMPETENSI & KOMPETENSI DASAR
 BAB 4 PROGRAM PENGOLAH ANGKA MICROSOFT EXCEL STANDAR KOMPETENSI & KOMPETENSI DASAR Kelas 11 Semester 2 1. Menggunakan perangkat lunak pengolah angka untuk menghasilkan informasi 1.1 Menggunakan menu dan
BAB 4 PROGRAM PENGOLAH ANGKA MICROSOFT EXCEL STANDAR KOMPETENSI & KOMPETENSI DASAR Kelas 11 Semester 2 1. Menggunakan perangkat lunak pengolah angka untuk menghasilkan informasi 1.1 Menggunakan menu dan
OPERASI HITUNG RUMUS, FUNGSI PADA MICROSOFT EXCEL
 OPERASI HITUNG RUMUS, FUNGSI PADA MICROSOFT EXCEL A. Operator Perhitungan MS Excel Penjumlahan, pengurangan, perkalian, pembagian, dan pangkat dilakukan dengan cara menuliskan alamat selnya bukan angkanya
OPERASI HITUNG RUMUS, FUNGSI PADA MICROSOFT EXCEL A. Operator Perhitungan MS Excel Penjumlahan, pengurangan, perkalian, pembagian, dan pangkat dilakukan dengan cara menuliskan alamat selnya bukan angkanya
KISI KISI UAS PRAKTIK TEKNOLOGI INFORMASI DAN KOMUNIKASI A POL 4
 KISI KISI UAS PRAKTIK TEKNOLOGI INFORMASI DAN KOMUNIKASI Saat ujian praktik, setiap mahasiswa akan diminta untuk melakukan pembuatan tabel gaji pegawai seperti materi di slide kuliah dengan menggunakan
KISI KISI UAS PRAKTIK TEKNOLOGI INFORMASI DAN KOMUNIKASI Saat ujian praktik, setiap mahasiswa akan diminta untuk melakukan pembuatan tabel gaji pegawai seperti materi di slide kuliah dengan menggunakan
3. Setiap Orang yang dengan tanpa hak dan/atau tanpa izin Pencipta atau
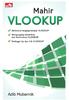 Mahir VLOOKUP Sanksi Pelanggaran Pasal 113 Undang-Undang Nomor 28 Tahun 2014 tentang Hak Cipta 1. Setiap Orang yang dengan tanpa hak melakukan pelanggaran hak ekonomi sebagaimana dimaksud dalam Pasal 9
Mahir VLOOKUP Sanksi Pelanggaran Pasal 113 Undang-Undang Nomor 28 Tahun 2014 tentang Hak Cipta 1. Setiap Orang yang dengan tanpa hak melakukan pelanggaran hak ekonomi sebagaimana dimaksud dalam Pasal 9
APLIKASI PERKANTORAN MICROSOFT EXCEL Oleh : Ahmad Rudini, S.Kom
 APLIKASI PERKANTORAN MICROSOFT EXCEL Oleh : Ahmad Rudini, S.Kom Merupakan software pengolah angka yang dapat digunakan untuk membuat operasi hitung, laporan keuangan, pembuatan grafik, dan lain-lain. Adapun
APLIKASI PERKANTORAN MICROSOFT EXCEL Oleh : Ahmad Rudini, S.Kom Merupakan software pengolah angka yang dapat digunakan untuk membuat operasi hitung, laporan keuangan, pembuatan grafik, dan lain-lain. Adapun
Microsoft. Office 2007
 Microsoft Office 2007 Mengenal Microsoft Office Excel 2007 Microsoft Office Excel 2007 adalah program aplikasi spreadsheet yang didesain untuk keperluan bisnis dan perkantoran. Penambahan kemampuan yang
Microsoft Office 2007 Mengenal Microsoft Office Excel 2007 Microsoft Office Excel 2007 adalah program aplikasi spreadsheet yang didesain untuk keperluan bisnis dan perkantoran. Penambahan kemampuan yang
LATIHAN SOAL PERSIAPAN UTS DAN UAS GENAP KELAS 8 1. Microsoft Excel merupakan program aplikasi A. Spreadsheet C. Wordprosesor B. Presentation D.
 LATIHAN SOAL PERSIAPAN UTS DAN UAS GENAP KELAS 8 1. Microsoft Excel merupakan program aplikasi A. Spreadsheet C. Wordprosesor B. Presentation D. Animasi 2. Fungsi yang digunakan untuk menghitung penjumlahan
LATIHAN SOAL PERSIAPAN UTS DAN UAS GENAP KELAS 8 1. Microsoft Excel merupakan program aplikasi A. Spreadsheet C. Wordprosesor B. Presentation D. Animasi 2. Fungsi yang digunakan untuk menghitung penjumlahan
Rumus & Fungsi pada Ms.Excel 2010
 Modul ke: 10Fakultas Prionggo FASILKOM Rumus & Fungsi pada Ms.Excel 2010 Mata Kuliah APLIKASI KOMPUTER ( 90001 ) / 3 sks ) Hendradi, S.Kom., MMSI. Program Studi Sistem Informasi Aplikasi Komputer Pertemuan
Modul ke: 10Fakultas Prionggo FASILKOM Rumus & Fungsi pada Ms.Excel 2010 Mata Kuliah APLIKASI KOMPUTER ( 90001 ) / 3 sks ) Hendradi, S.Kom., MMSI. Program Studi Sistem Informasi Aplikasi Komputer Pertemuan
EXCEL #2 (RUMUS/FORMULA DAN FUNGSI)
 #11 EXCEL #2 (RUMUS/FORMULA DAN FUNGSI) Rumus merupakan bagian terpenting dari program Microsoft Excel, karena setiap tabel dan dokumen yang dibuat akan selalu berhubungan dengan rumus dan fungsi. Beberapa
#11 EXCEL #2 (RUMUS/FORMULA DAN FUNGSI) Rumus merupakan bagian terpenting dari program Microsoft Excel, karena setiap tabel dan dokumen yang dibuat akan selalu berhubungan dengan rumus dan fungsi. Beberapa
Untuk istriku Vinsi, serta dua putriku Vilya dan Arwen.
 Untuk istriku Vinsi, serta dua putriku Vilya dan Arwen. Prakata Ebook ini membahas tentang salah satu fitur yang paling banyak digunakan oleh para pengguna aplikasi Excel yaitu Formula dan Fungsi. Jelas
Untuk istriku Vinsi, serta dua putriku Vilya dan Arwen. Prakata Ebook ini membahas tentang salah satu fitur yang paling banyak digunakan oleh para pengguna aplikasi Excel yaitu Formula dan Fungsi. Jelas
= Sama dengan < Lebih kecil dari > Lebih besar dari <= Lebih kecil atau sama dengan >= Lebih besar atau sama dengan <> Tidak sama dengan
 Formula Menggunakan Rumus (Formula) Rumus merupakan bagian terpenting dari Program Microsoft Excel, karena setiap tabel dan dokumen yang kita ketik akan selalu berhubungan dengan rumus dan fungsi. Operator
Formula Menggunakan Rumus (Formula) Rumus merupakan bagian terpenting dari Program Microsoft Excel, karena setiap tabel dan dokumen yang kita ketik akan selalu berhubungan dengan rumus dan fungsi. Operator
Conditional Formatting
 Bab 2 Conditional Formatting Conditional Formatting merupakan fitur Excel yang digunakan untuk memberi format sel, sebagai indikator, pada data dengan kriteria tertentu. Format sel sebagai indikator dalam
Bab 2 Conditional Formatting Conditional Formatting merupakan fitur Excel yang digunakan untuk memberi format sel, sebagai indikator, pada data dengan kriteria tertentu. Format sel sebagai indikator dalam
Microsoft Excel. I. Pendahuluan
 Microsoft Excel I. Pendahuluan Microsoft Excel adalah General Purpose Electronic Spreadsheet yang bekerja dibawah Sistem Operasi Windows. Microsoft Excel dapat digunakan untuk menghitung angka-angka, bekerja
Microsoft Excel I. Pendahuluan Microsoft Excel adalah General Purpose Electronic Spreadsheet yang bekerja dibawah Sistem Operasi Windows. Microsoft Excel dapat digunakan untuk menghitung angka-angka, bekerja
APLIKASI KOMPUTER. Microsoft Excel IF Multi Kondisi, Hlookup, Vlookup MODUL PERKULIAHAN. Fakultas Program Studi Tatap Muka Kode MK Disusun Oleh
 , MODUL PERKULIAHAN APLIKASI KOMPUTER Microsoft Excel IF Multi Kondisi, Hlookup, Vlookup Fakultas Program Studi Tatap Muka Kode MK Disusun Oleh Ilmu Komputer Teknik Informatika 10 Desi Ramayanti, S.Kom,
, MODUL PERKULIAHAN APLIKASI KOMPUTER Microsoft Excel IF Multi Kondisi, Hlookup, Vlookup Fakultas Program Studi Tatap Muka Kode MK Disusun Oleh Ilmu Komputer Teknik Informatika 10 Desi Ramayanti, S.Kom,
Jika tabel tersusun secara vertikal, kita menggunakan fungsi VLOOKUP.
 Fungsi VLOOKUP dan HLOOKUP dalam Microsoft Excel berguna untuk membaca suatu tabel, lalu mengambil nilai yang diinginkan pada tabel tersebut berdasarkan kunci tertentu. Kunci ini berupa sel referensi (contoh:
Fungsi VLOOKUP dan HLOOKUP dalam Microsoft Excel berguna untuk membaca suatu tabel, lalu mengambil nilai yang diinginkan pada tabel tersebut berdasarkan kunci tertentu. Kunci ini berupa sel referensi (contoh:
DAFTAR ISI CELL POINTER COVER GAMBAR KOMPONEN JENDELA EXCL DAFTAR TOMBOL DAFTAR ISI MEMILIH AREA KERJA PENGERTIAN EXCEL LANGKAH UNTUK MENGAKHIRI EXCEL
 DAFTAR ISI COVER DAFTAR ISI PENGERTIAN EXCEL LANGKAH LANGKAH MEMULAI EXCEL MENGENAL ELEMEN JENDELA EXCEL GAMBAR KOMPONEN JENDELA EXCL LANGKAH UNTUK MENGAKHIRI EXCEL BEKERJA DENGAN MICISOFT EXCEL MENGENAL
DAFTAR ISI COVER DAFTAR ISI PENGERTIAN EXCEL LANGKAH LANGKAH MEMULAI EXCEL MENGENAL ELEMEN JENDELA EXCEL GAMBAR KOMPONEN JENDELA EXCL LANGKAH UNTUK MENGAKHIRI EXCEL BEKERJA DENGAN MICISOFT EXCEL MENGENAL
TIK Agribisnis UMY 2016 Heri Akhmadi, S.P., M.A.
 Microsoft Excel DATABSE TIK Agribisnis UMY 2016 Heri Akhmadi, S.P., M.A. Today s Lecture Menggunakan kombinasi rumus/formula dan fungsi Membuat Database dengan fungsi VLOOKUP Menggunakan Database Review:
Microsoft Excel DATABSE TIK Agribisnis UMY 2016 Heri Akhmadi, S.P., M.A. Today s Lecture Menggunakan kombinasi rumus/formula dan fungsi Membuat Database dengan fungsi VLOOKUP Menggunakan Database Review:
Fundamental Formula Excel
 Fundamental Formula Excel Mengenal Formula Excel Formula atau rumus adalah sarana untuk melakukan kalkulasi terhadap nilai pada sel-sel Excel. Dengan formula, kita dapat menghitung seperti layaknya menggunakan
Fundamental Formula Excel Mengenal Formula Excel Formula atau rumus adalah sarana untuk melakukan kalkulasi terhadap nilai pada sel-sel Excel. Dengan formula, kita dapat menghitung seperti layaknya menggunakan
Selanjutnya jendela Microsoft Excel 2007 akan tampil seperti dibawah ini:
 BAB I MICROSOFT EXCEL 2007 1.1 Mengoperasikan Excel 2007 Agar Excel 2007 bisa bekerja secara optimal, sebaiknya system operasi yang digunakan di komputer Anda adalah Microsoft Windows XP Service Pack (SP)
BAB I MICROSOFT EXCEL 2007 1.1 Mengoperasikan Excel 2007 Agar Excel 2007 bisa bekerja secara optimal, sebaiknya system operasi yang digunakan di komputer Anda adalah Microsoft Windows XP Service Pack (SP)
Modul Praktikum 4 Dasar-Dasar Teknologi Informasi dan Komunikasi
 Modul Microsoft Word 2003 (3) Bekerja dengan Tabel dan Grafik (Chart) A. Bekerja Dengan Tabel Dalam suatu dokumen kadang digunakan tabel untuk menampilkan data ataupun hasil analisis yang telah kita buat.
Modul Microsoft Word 2003 (3) Bekerja dengan Tabel dan Grafik (Chart) A. Bekerja Dengan Tabel Dalam suatu dokumen kadang digunakan tabel untuk menampilkan data ataupun hasil analisis yang telah kita buat.
PANDUAN PRAKTIKUM KOMPUTER DASAR MICROSOFT EXCEL
 PANDUAN PRAKTIKUM KOMPUTER DASAR MICROSOFT EXCEL KONVERSI NILAI BILAN GAN DEC2HEX Mengkonversi bilangan desimal ke bilangan heksadesimal Sintaks : =DEC2HEX (nilai, [tempat]) Nilai merupakan nilai desimal
PANDUAN PRAKTIKUM KOMPUTER DASAR MICROSOFT EXCEL KONVERSI NILAI BILAN GAN DEC2HEX Mengkonversi bilangan desimal ke bilangan heksadesimal Sintaks : =DEC2HEX (nilai, [tempat]) Nilai merupakan nilai desimal
Latihan Soal Ulangan Semester Genap 2015 Matpel TIK Kelas 8
 1. Microsoft Excel 2007 dikeluarkan dalam bentuk paket: a. Microsoft office 2007 b. Microsoft Word c. Microsoft Excel d. Microsoft Power Point 2. Untuk mengaktifkan program Excel 2007 kita dapat mengikuti
1. Microsoft Excel 2007 dikeluarkan dalam bentuk paket: a. Microsoft office 2007 b. Microsoft Word c. Microsoft Excel d. Microsoft Power Point 2. Untuk mengaktifkan program Excel 2007 kita dapat mengikuti
Pengolahan Data dengan MS EXCEL
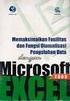 Pengolahan Data dengan MS EXCEL Pendahuluan Dalam sebuah laporan, baik laporan penelitian maupun laporan tahunan sebuah lembaga, informasi biasanya tidak disajikan dalam bentuk data mentah, melainkan dalam
Pengolahan Data dengan MS EXCEL Pendahuluan Dalam sebuah laporan, baik laporan penelitian maupun laporan tahunan sebuah lembaga, informasi biasanya tidak disajikan dalam bentuk data mentah, melainkan dalam
V. MICROSOFT EXCEL Bag. 2
 V. MICROSOFT EXCEL Bag. 2 5.1 FUNGSI LOOKUP Fungsi lookup digunakan untuk mengatasi fungsi logika IF yang mempunyai keterbatasan dalam penggunaannya, disamping itu penggunaan fungsi ini diyakini dapat
V. MICROSOFT EXCEL Bag. 2 5.1 FUNGSI LOOKUP Fungsi lookup digunakan untuk mengatasi fungsi logika IF yang mempunyai keterbatasan dalam penggunaannya, disamping itu penggunaan fungsi ini diyakini dapat
Rumus dan Fungsi I Rumus dan Fungsi
 Rumus dan Fungsi I 5.1. Rumus dan Fungsi Microsoft merupakan perangkat lunak spreadsheet yang diposisikan untuk mengolah angka yang mengharuskan pemakai berhadapan dengan penggunaan rumus dan fungsi untuk
Rumus dan Fungsi I 5.1. Rumus dan Fungsi Microsoft merupakan perangkat lunak spreadsheet yang diposisikan untuk mengolah angka yang mengharuskan pemakai berhadapan dengan penggunaan rumus dan fungsi untuk
BAB III FUNGSI & FORMULA
 1 BAB III FUNGSI & FORMULA Penggunaan Rumus Penggunaan rumus dan fungsi untuk perhitungan dan pengolahan data. Rumus dan fungsi dalam Excel mempunyai pengertian yang berbeda. Rumus berupa instruksi matematika
1 BAB III FUNGSI & FORMULA Penggunaan Rumus Penggunaan rumus dan fungsi untuk perhitungan dan pengolahan data. Rumus dan fungsi dalam Excel mempunyai pengertian yang berbeda. Rumus berupa instruksi matematika
BEKERJA DI LINGKUNGAN FORMULA
 BEKERJA DI LINGKUNGAN FORMULA Hampir semua perhitungan pada Excel dilakukan menggunakan Formula yang di dalamnya terdapat pula Fungsi Excel. Oleh karenanya, pada bab ini kami bawa Anda ke lingkungan formula,
BEKERJA DI LINGKUNGAN FORMULA Hampir semua perhitungan pada Excel dilakukan menggunakan Formula yang di dalamnya terdapat pula Fungsi Excel. Oleh karenanya, pada bab ini kami bawa Anda ke lingkungan formula,
Melihat Hasil Perhitungan pada Status Bar
 6. Pada kotak isian Number1, tentukan range data yang akan anda jumlahkan. Penentuan range data ini sebaiknya menggunakan tombol pemilihan range yaitu Collapse Dialogs. Melihat Hasil Perhitungan pada Status
6. Pada kotak isian Number1, tentukan range data yang akan anda jumlahkan. Penentuan range data ini sebaiknya menggunakan tombol pemilihan range yaitu Collapse Dialogs. Melihat Hasil Perhitungan pada Status
MODUL VI RUMUS DAN FORMAT DATA
 MODUL VI RUMUS DAN FORMAT DATA A. MAKSUD DAN TUJUAN 1. MAKSUD Mempelajari format data dan penulisan rumus dengan MS Excell 2. TUJUAN Agar mahasiswa mengerti fungsi logika dan membuat rumus untuk memecahkan
MODUL VI RUMUS DAN FORMAT DATA A. MAKSUD DAN TUJUAN 1. MAKSUD Mempelajari format data dan penulisan rumus dengan MS Excell 2. TUJUAN Agar mahasiswa mengerti fungsi logika dan membuat rumus untuk memecahkan
PENGABDIAN MASYARAKAT AKADEMI BINA SARANA INFORMATIKA JATIWARINGIN
 PENGABDIAN MASYARAKAT AKADEMI BINA SARANA INFORMATIKA JATIWARINGIN 2012 PERTEMUAN I PENGENALAN SHEET Microsoft Excel merupakan program aplikasi spreadsheet (lembar kerja elektronik). Fungsi dari Microsoft
PENGABDIAN MASYARAKAT AKADEMI BINA SARANA INFORMATIKA JATIWARINGIN 2012 PERTEMUAN I PENGENALAN SHEET Microsoft Excel merupakan program aplikasi spreadsheet (lembar kerja elektronik). Fungsi dari Microsoft
ESA121 - Pengantar Aplikasi Komputer Materi #9 Microsoft Excel 2007 (Rumus/Formula & Fungsi)
 Menggunakan Rumus (Formula) dan Fungsi Rumus merupakan bagian terpenting dari Program Microsoft Excel, karena setiap tabel dan dokumen yang kita ketik akan selalu berhubungan dengan rumus dan fungsi. Operator
Menggunakan Rumus (Formula) dan Fungsi Rumus merupakan bagian terpenting dari Program Microsoft Excel, karena setiap tabel dan dokumen yang kita ketik akan selalu berhubungan dengan rumus dan fungsi. Operator
Bab 1. Dasar-Dasar Formula. Menulis dan Mengedit Formula
 Bab 1 Dasar-Dasar Formula Di dalam bab ini, Anda akan mempelajari konsep dasar formula yang antara lain meliputi: Cara menulis formula, mengedit, dan mem paste Name ke dalam formula. Mengenal berbagai
Bab 1 Dasar-Dasar Formula Di dalam bab ini, Anda akan mempelajari konsep dasar formula yang antara lain meliputi: Cara menulis formula, mengedit, dan mem paste Name ke dalam formula. Mengenal berbagai
PERTEMUAN I PENGENALAN SHEET
 PERTEMUAN I PENGENALAN SHEET Microsoft Excel merupakan program aplikasi spreadsheet (lembar kerja elektronik). Fungsi dari Microsoft Excel adalah untuk melakukan operasi perhitungan serta dapat mempresentasikan
PERTEMUAN I PENGENALAN SHEET Microsoft Excel merupakan program aplikasi spreadsheet (lembar kerja elektronik). Fungsi dari Microsoft Excel adalah untuk melakukan operasi perhitungan serta dapat mempresentasikan
Melakukan Kalkulasi Dengan Excel
 Melakukan Kalkulasi Dengan Excel Excel adalah program yang dirancang untuk melakukan kalkulasi secara canggih. Oleh karenanya, tidak heran bila program ini memiliki berbagai cara yang sangat memudahkan
Melakukan Kalkulasi Dengan Excel Excel adalah program yang dirancang untuk melakukan kalkulasi secara canggih. Oleh karenanya, tidak heran bila program ini memiliki berbagai cara yang sangat memudahkan
Modul 12 Open Office Calc
 Modul 12 Open Office Calc 12.1 Mengenal Open Office Calc Open Office Calc adalah sebuah program yang akan membantu anda bekerja pada lingkungan spreadsheet. Dengan fasilitas-fasilitas yang disediakan anda
Modul 12 Open Office Calc 12.1 Mengenal Open Office Calc Open Office Calc adalah sebuah program yang akan membantu anda bekerja pada lingkungan spreadsheet. Dengan fasilitas-fasilitas yang disediakan anda
Mengatur Sel. Pindah isi sel ke kuali
 Mengatur Sel Pindah isi sel ke kuali 37 Pelajaran 3: Mengatur Sel 3.1 Mengenal Pointer Mouse pada Excel Sebelum kita mulai mengatur sel, kita terlebih dahulu harus mengenal pointer mouse yang ada di Excel.
Mengatur Sel Pindah isi sel ke kuali 37 Pelajaran 3: Mengatur Sel 3.1 Mengenal Pointer Mouse pada Excel Sebelum kita mulai mengatur sel, kita terlebih dahulu harus mengenal pointer mouse yang ada di Excel.
Lookup VLOOKUP HLOOKUP, VLOOKUP HLOOKUP numeric ( value teks (data karakter).
 Pengertian (1) Pada pertemuan sebelumnya dijabarkan bahwa untuk memilih salah satu dari beberapa alternatif jawaban yang ditawarkan, kita dapat memanfaatkan fungsi logika IF. Apabila kita memiliki alternatif
Pengertian (1) Pada pertemuan sebelumnya dijabarkan bahwa untuk memilih salah satu dari beberapa alternatif jawaban yang ditawarkan, kita dapat memanfaatkan fungsi logika IF. Apabila kita memiliki alternatif
FUNGSI LOOKUP DAN REFERENCE
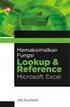 FUNGSI LOOKUP DAN REFERENCE Pada pertemuan sebelumnya dijabarkan bahwa untuk memilih salah satu dari beberapa alternatif jawaban yang ditawarkan, kita dapat memanfaatkan fungsi logika IF. Apabila kita
FUNGSI LOOKUP DAN REFERENCE Pada pertemuan sebelumnya dijabarkan bahwa untuk memilih salah satu dari beberapa alternatif jawaban yang ditawarkan, kita dapat memanfaatkan fungsi logika IF. Apabila kita
Aplikasi Komputer. Microsoft Excel 2010 (Bag 3) Amin Shabana. Modul ke: Fakultas Ilmu Komunikasi. Program Studi Hubungan Masyarakat
 Aplikasi Komputer Modul ke: Microsoft Excel 2010 (Bag 3) Fakultas Ilmu Komunikasi Amin Shabana Program Studi Hubungan Masyarakat www.mercubuana.ac.id Membangun Rumus dan Fungsi Dalam dunia kerja, terutama
Aplikasi Komputer Modul ke: Microsoft Excel 2010 (Bag 3) Fakultas Ilmu Komunikasi Amin Shabana Program Studi Hubungan Masyarakat www.mercubuana.ac.id Membangun Rumus dan Fungsi Dalam dunia kerja, terutama
Mengenal Microsoft Excel By : Cepi Riyana (http://cepiriyana.blogspot.com)
 Mengenal Microsoft Excel By : Cepi Riyana (http://cepiriyana.blogspot.com) Pelatihan IT untuk Pesantren 1. Pendahuluan Microsoft Excel (MS-Excel) merupakan program aplikasi spreadsheet (lembar kerja elektronik)
Mengenal Microsoft Excel By : Cepi Riyana (http://cepiriyana.blogspot.com) Pelatihan IT untuk Pesantren 1. Pendahuluan Microsoft Excel (MS-Excel) merupakan program aplikasi spreadsheet (lembar kerja elektronik)
Microsoft Office Excel 2007
 Microsoft Office Excel 2007 Caturiyati, M.Si. Microsoft Excel atau Microsoft Office Excel adalah sebuah program aplikasi lembar kerja spreadsheet yang dibuat dan didistribusikan oleh Microsoft Corporation
Microsoft Office Excel 2007 Caturiyati, M.Si. Microsoft Excel atau Microsoft Office Excel adalah sebuah program aplikasi lembar kerja spreadsheet yang dibuat dan didistribusikan oleh Microsoft Corporation
KEMENTERIAN AGAMA MADRASAH TSANAWIYAH NEGERI NGABLAK Jalan Ngablak-Mangli Km. 0 Ngablak Telp KABUPATEN MAGELANG
 KEMENTERIAN AGAMA MADRASAH TSANAWIYAH NEGERI NGABLAK Jalan Ngablak-Mangli Km. 0 Ngablak Telp. 0298-318070 KABUPATEN MAGELANG TEST MID SEMESTER II TAHUN 2010-2011 Mata Pelajaran : Tek.Inf. dan Komunikasi
KEMENTERIAN AGAMA MADRASAH TSANAWIYAH NEGERI NGABLAK Jalan Ngablak-Mangli Km. 0 Ngablak Telp. 0298-318070 KABUPATEN MAGELANG TEST MID SEMESTER II TAHUN 2010-2011 Mata Pelajaran : Tek.Inf. dan Komunikasi
Mengelola Data Excel Menggunakan PivotTable dan PivotChart
 Mengelola Data Excel Menggunakan PivotTable dan PivotChart Mengelola Data Excel Menggunakan PivotTable dan PivotChart Yudhy Wicaksono & Solusi Kantor PENERBIT PT ELEX MEDIA KOMPUTINDO Mengelola Data Excel
Mengelola Data Excel Menggunakan PivotTable dan PivotChart Mengelola Data Excel Menggunakan PivotTable dan PivotChart Yudhy Wicaksono & Solusi Kantor PENERBIT PT ELEX MEDIA KOMPUTINDO Mengelola Data Excel
Modul Pelatihan Microsoft Excel Direktorat Integrasi Data dan Sistem Informasi IPB
 Modul Pelatihan Microsoft Excel 2013 Direktorat Integrasi Data dan Sistem Informasi IPB Oktober 2017 Pendahuluan Excel adalah program spreadsheet dalam sistem Microsoft Office. Kita dapat menggunakan Excel
Modul Pelatihan Microsoft Excel 2013 Direktorat Integrasi Data dan Sistem Informasi IPB Oktober 2017 Pendahuluan Excel adalah program spreadsheet dalam sistem Microsoft Office. Kita dapat menggunakan Excel
Trik-Trik Menarik dalam Menyusun Data Seri
 Trik-Trik Menarik dalam Menyusun Data Seri 1. Membuat Urutan Seri ke Samping dan ke Bawah Jika Anda harus membuat bilangan berseri dengan urutan menyamping dan menurun seperti yang diperlihatkan pada Gambar
Trik-Trik Menarik dalam Menyusun Data Seri 1. Membuat Urutan Seri ke Samping dan ke Bawah Jika Anda harus membuat bilangan berseri dengan urutan menyamping dan menurun seperti yang diperlihatkan pada Gambar
Aplikasi Spreadsheet Microsoft Excel (1)
 Aplikasi Spreadsheet Microsoft Excel (1) A. Microsoft Excel Microsoft Excel merupakan program aplikasi spreadsheet (lembar kerja) yang bisa digunakan untuk membuat tabel dan menyajikan data dalam bentuk
Aplikasi Spreadsheet Microsoft Excel (1) A. Microsoft Excel Microsoft Excel merupakan program aplikasi spreadsheet (lembar kerja) yang bisa digunakan untuk membuat tabel dan menyajikan data dalam bentuk
: Misalkan kita akan menjumlahkan dari sel H5 sampai sel H15. : Misalkan kita akan menghitung jumlah pegawai yang berada di sel B5 sampai sel B15
 MENGENAL FUNGSI-FUNGSI DALAM MICROSOFT EXCEL =SUM( ) =COUNT( ) =MAX( ) =MIN( ) =AVERAGE( ) =ABS( ) : Untuk melakukan penjumlahan : =SUM(range sel) : Misalkan kita akan menjumlahkan dari sel H5 sampai sel
MENGENAL FUNGSI-FUNGSI DALAM MICROSOFT EXCEL =SUM( ) =COUNT( ) =MAX( ) =MIN( ) =AVERAGE( ) =ABS( ) : Untuk melakukan penjumlahan : =SUM(range sel) : Misalkan kita akan menjumlahkan dari sel H5 sampai sel
Powerful Range. Memahami Range pada sebuah Workbook Excel
 Powerful Range Memahami Range pada sebuah Workbook Excel Pekerjaan yang paling sering kita lakukan di Excel setelah pekerjaan meng-entry data adalah membuat range, atau biasa kita sebut memilih range,
Powerful Range Memahami Range pada sebuah Workbook Excel Pekerjaan yang paling sering kita lakukan di Excel setelah pekerjaan meng-entry data adalah membuat range, atau biasa kita sebut memilih range,
PENGANTAR KOMPUTER DAN INTERNET
 PENGANTAR KOMPUTER DAN INTERNET MODUL PRAKTIKUM 3 MICROSOFT EXCEL 2007 UNIVERSITAS KRISTEN DUTA WACANA Prodi Teknik Informatika 2007/2008 1 INTRODUCTION Microsoft Office Excel 2007 (Selanjutnya disingkat
PENGANTAR KOMPUTER DAN INTERNET MODUL PRAKTIKUM 3 MICROSOFT EXCEL 2007 UNIVERSITAS KRISTEN DUTA WACANA Prodi Teknik Informatika 2007/2008 1 INTRODUCTION Microsoft Office Excel 2007 (Selanjutnya disingkat
MEMBUAT DAFTAR NILAI DENGAN MS EXCEL
 MEMBUAT DAFTAR NILAI DENGAN MS EXCEL LAY OUT MASUKKAN KEGIATAN-1 Buatlah lay uot masukkan daftar nilai seperti di bawah ini: Pendahuluan Bagi seorang guru mengelola nilai adalah suatu tugas yang wajib
MEMBUAT DAFTAR NILAI DENGAN MS EXCEL LAY OUT MASUKKAN KEGIATAN-1 Buatlah lay uot masukkan daftar nilai seperti di bawah ini: Pendahuluan Bagi seorang guru mengelola nilai adalah suatu tugas yang wajib
C. OpenOffice Calc. 1. Mengatur Spreadsheet a) Mengatur Halaman Klik menu Format-Page. Atur halaman pada tab Page.
 C. OpenOffice Calc OpenOffice Calc adalah aplikasi untuk pengolahan angka dari OpenOffice, Calc mirip dengan Microsoft Excel dari Microsoft Windows. Sehingga anda yang sebelumnya telah terbiasa dengan
C. OpenOffice Calc OpenOffice Calc adalah aplikasi untuk pengolahan angka dari OpenOffice, Calc mirip dengan Microsoft Excel dari Microsoft Windows. Sehingga anda yang sebelumnya telah terbiasa dengan
Pengenalan Ms. Excel 2-6-
 Konsep Sistem Informasi A Pengenalan Ms. Excel 2-6- KSI A. Missa Lamsani Hal 1 Microsoft Excell General Purpose Electronic Spreadsheet yang bekerja dibawah Sistem Operasi Windows. Microsoft Excel dapat
Konsep Sistem Informasi A Pengenalan Ms. Excel 2-6- KSI A. Missa Lamsani Hal 1 Microsoft Excell General Purpose Electronic Spreadsheet yang bekerja dibawah Sistem Operasi Windows. Microsoft Excel dapat
1.1 Mengenal dan Memulai Excel 2007
 Student Guide Series: Microsoft Office Excel 007. Mengenal dan Memulai Excel 007 Microsoft Office Excel 007 atau sering disebut sebagai MS Excel -untuk selanjutnya dalam buku ini disebut dengan Excel sajamerupakan
Student Guide Series: Microsoft Office Excel 007. Mengenal dan Memulai Excel 007 Microsoft Office Excel 007 atau sering disebut sebagai MS Excel -untuk selanjutnya dalam buku ini disebut dengan Excel sajamerupakan
MODUL APLIKASI KOMPUTER
 MODUL APLIKASI KOMPUTER MICROSOFT EXCEL 2007 3.1 OPERASI HITUNG DAN RUMUS Penggunaan Fungsi SUM, AVERAGE, MAX, MIN, Dan COUNT Ketiklah lembar kerja seperti Gambar 1. Kemudian sisipkan nama Indra sebelum
MODUL APLIKASI KOMPUTER MICROSOFT EXCEL 2007 3.1 OPERASI HITUNG DAN RUMUS Penggunaan Fungsi SUM, AVERAGE, MAX, MIN, Dan COUNT Ketiklah lembar kerja seperti Gambar 1. Kemudian sisipkan nama Indra sebelum
Entri dan Modifikasi Sel
 BAB Entri dan Modifikasi Sel 6 Pada Bab ini anda akan mempelajari cara: Memasukkan teks dan angka pada spreadsheet secara manual Menyimpan file spreadsheet Menggunakan fasilitas cepat Fill Series Memotong,
BAB Entri dan Modifikasi Sel 6 Pada Bab ini anda akan mempelajari cara: Memasukkan teks dan angka pada spreadsheet secara manual Menyimpan file spreadsheet Menggunakan fasilitas cepat Fill Series Memotong,
Formula dan Fungsi. Microsoft Excel 2007/2010
 Formula dan Fungsi Microsoft Excel 2007/2010 1 MENGGUNAKAN FUNGSI Fungsi sebenarnya adalah rumus yang sudah ada disediakan oleh Excel, yang akan membantu dalam proses perhitungan. Kita tinggal memanfaatkan
Formula dan Fungsi Microsoft Excel 2007/2010 1 MENGGUNAKAN FUNGSI Fungsi sebenarnya adalah rumus yang sudah ada disediakan oleh Excel, yang akan membantu dalam proses perhitungan. Kita tinggal memanfaatkan
TUTORIAL MICROSOFT EXCEL
 TUTORIAL MICROSOFT EXCEL MATERI PENGABDIAN KEPADA MASYARAKAT DI TK ISLAM AL BARKAH KELAPA GADING SABTU, 28 NOVEMBER 2015 Program Studi Teknik Informatika Tahun Akademik 2015/2016 Menggunakan Rumus (Formula)
TUTORIAL MICROSOFT EXCEL MATERI PENGABDIAN KEPADA MASYARAKAT DI TK ISLAM AL BARKAH KELAPA GADING SABTU, 28 NOVEMBER 2015 Program Studi Teknik Informatika Tahun Akademik 2015/2016 Menggunakan Rumus (Formula)
Bekerja Dengan Lembar Kerja Excel
 Bekerja Dengan Lembar Kerja Excel A. Membuat Dokumen Baru Dalam Microsoft Excel Langkah-langkahnya : 1. Klik File pada menubar > New. 2. Pada Kotak Dialog yang muncul Pilih > Blank Document > klik tombol
Bekerja Dengan Lembar Kerja Excel A. Membuat Dokumen Baru Dalam Microsoft Excel Langkah-langkahnya : 1. Klik File pada menubar > New. 2. Pada Kotak Dialog yang muncul Pilih > Blank Document > klik tombol
STATISTIK. 3. Maka akan terbuka jendela "Add-Ins"(seperti gambar dibawah). berikan tanda check pada "Analysis ToolPak". Kemudian klik "OK"
 STATISTIK Statistik adalah ilmu dan seni atau teknik untuk mengumpulkan data, menyajikan data, mengumpulkan data dan mengambil kesimpulan berdasarkan data yang berhasil dihimpun. Sebelum melakukan analisis
STATISTIK Statistik adalah ilmu dan seni atau teknik untuk mengumpulkan data, menyajikan data, mengumpulkan data dan mengambil kesimpulan berdasarkan data yang berhasil dihimpun. Sebelum melakukan analisis
Fitur Excel untuk TABK
 Fitur Excel untuk TABK Bagi banyak orang, Microsoft Excel barangkali dipandang sebagai sebuah aplikasi yang hanya bermanfaat untuk mengolah angka dan menampilkan grafik dalam sebuah laporan. Pandangan
Fitur Excel untuk TABK Bagi banyak orang, Microsoft Excel barangkali dipandang sebagai sebuah aplikasi yang hanya bermanfaat untuk mengolah angka dan menampilkan grafik dalam sebuah laporan. Pandangan
Microsoft Excel 2007 Dari Dasar Spreadsheet Hingga Database Sederhana
 2009 Microsoft Excel 2007 Dari Dasar Spreadsheet Hingga Database Sederhana Microsoft Excel merupakan program dari Microsoft Office yang dikhususkan untuk pengolahan lembar kerja (worksheet) atau biasa
2009 Microsoft Excel 2007 Dari Dasar Spreadsheet Hingga Database Sederhana Microsoft Excel merupakan program dari Microsoft Office yang dikhususkan untuk pengolahan lembar kerja (worksheet) atau biasa
Nama Penulis
 Excel 2007 - dari dasar spreadsheet hingga database sederhana. Nama Penulis danu_wira@yahoo.com http://danuwira.blogspot.com Lisensi Dokumen: Seluruh dokumen di IlmuKomputer.Com dapat digunakan, dimodifikasi
Excel 2007 - dari dasar spreadsheet hingga database sederhana. Nama Penulis danu_wira@yahoo.com http://danuwira.blogspot.com Lisensi Dokumen: Seluruh dokumen di IlmuKomputer.Com dapat digunakan, dimodifikasi
LATIHAN SOAL TIK UKK KELAS 8 SEMESTER GENAP TAHUN PELAJARAN 2010 / 2011
 LATIHAN SOAL TIK UKK KELAS 8 SEMESTER GENAP TAHUN PELAJARAN 2010 / 2011 1. Berikut ini merupakan program pengolah angka adalah A. Microsoft Excel B. Foxit Reader C. Microsoft Outlook D. Microsoft Power
LATIHAN SOAL TIK UKK KELAS 8 SEMESTER GENAP TAHUN PELAJARAN 2010 / 2011 1. Berikut ini merupakan program pengolah angka adalah A. Microsoft Excel B. Foxit Reader C. Microsoft Outlook D. Microsoft Power
Fungsi Vlookup Dan Hlookup
 Fungsi VLOOKUP Fungsi VLOOKUP dan HLOOKUP merupakan fungsi referensi ke tabel lain. Dimana nilai dihasilkan berdasarkan key/range tertentu yang sesuai dengan tabel referensi. Fungsi VLOOKUP Fungsi ini
Fungsi VLOOKUP Fungsi VLOOKUP dan HLOOKUP merupakan fungsi referensi ke tabel lain. Dimana nilai dihasilkan berdasarkan key/range tertentu yang sesuai dengan tabel referensi. Fungsi VLOOKUP Fungsi ini
MODUL DASAR-DASAR KEAHLIAN KOMPUTER
 MODUL DASAR-DASAR KEAHLIAN KOMPUTER Penyusun: Fajar Destari Cempaka Paramita JURUSAN MANAJEMEN FAKULTAS EKONOMI DAN BISNIS UNIVERSITAS JEMBER Bab 1 SCREEN SHOOT Screenshot atau yang disebut juga dengan
MODUL DASAR-DASAR KEAHLIAN KOMPUTER Penyusun: Fajar Destari Cempaka Paramita JURUSAN MANAJEMEN FAKULTAS EKONOMI DAN BISNIS UNIVERSITAS JEMBER Bab 1 SCREEN SHOOT Screenshot atau yang disebut juga dengan
Mengupas Kedahsyatan Array Formula Ctrl+Shift+Enter (CSE) Microsoft Excel
 Mengupas Kedahsyatan Array Formula Ctrl+Shift+Enter (CSE) Microsoft Excel Sanksi Pelanggaran Pasal 113 Undang-Undang Nomor 28 Tahun 2014 tentang Hak Cipta 1. Setiap Orang yang dengan tanpa hak melakukan
Mengupas Kedahsyatan Array Formula Ctrl+Shift+Enter (CSE) Microsoft Excel Sanksi Pelanggaran Pasal 113 Undang-Undang Nomor 28 Tahun 2014 tentang Hak Cipta 1. Setiap Orang yang dengan tanpa hak melakukan
Bab 2 Entri dan Modifikasi Sel
 Bab 2 Entri dan Modifikasi Sel Pada Bab ini anda akan mempelajari cara: Memasukkan teks dan angka pada spreadsheet secara manual Menyimpan file spreadsheet Menggunakan fasilitas cepat Fill Series Memotong,
Bab 2 Entri dan Modifikasi Sel Pada Bab ini anda akan mempelajari cara: Memasukkan teks dan angka pada spreadsheet secara manual Menyimpan file spreadsheet Menggunakan fasilitas cepat Fill Series Memotong,
PERTEMUAN III FUNGSI PERHITUNGAN. Berikut ini adalah fungsi operator matematika yang dapat dilakukan di Ms. Excel antara lain.
 PERTEMUAN III FUNGSI PERHITUNGAN 1. Operator Matematika Berikut ini adalah fungsi operator matematika yang dapat dilakukan di Ms. Excel antara lain. Catatan: Setiap penulisan rumus selalu diawali dengan
PERTEMUAN III FUNGSI PERHITUNGAN 1. Operator Matematika Berikut ini adalah fungsi operator matematika yang dapat dilakukan di Ms. Excel antara lain. Catatan: Setiap penulisan rumus selalu diawali dengan
DIKTAT MATA KULIAH SOFTWARE TERAPAN I BAB 7 FUNGSI LOOKUP
 DIKTAT MATA KULIAH SOFTWARE TERAPAN I BAB 7 FUNGSI LOOKUP IF Fungsi Lookup Apabila anda dalam suatu proses pengambilan keputusan memiliki alternatif jawaban yang cukup banyak untuk suatu permasalahan,
DIKTAT MATA KULIAH SOFTWARE TERAPAN I BAB 7 FUNGSI LOOKUP IF Fungsi Lookup Apabila anda dalam suatu proses pengambilan keputusan memiliki alternatif jawaban yang cukup banyak untuk suatu permasalahan,
Gambar 1. Jendela Ms. Access Pilihan: New : menu untuk membuat file basis data baru. Recent : menu untuk membuka file basis data yang sudah ada.
 Mata Pelajaran : Keterampilan Komputer dan Pengelolaan Informasi Standar Kompetensi : Microsoft Office Access Kompetensi Dasar : Mengoperasikan Software Aplikasi Basis Data Kelas : XI Pertemuan 2 A. Menjalankan
Mata Pelajaran : Keterampilan Komputer dan Pengelolaan Informasi Standar Kompetensi : Microsoft Office Access Kompetensi Dasar : Mengoperasikan Software Aplikasi Basis Data Kelas : XI Pertemuan 2 A. Menjalankan
BAB 3. Mengenal Formula
 BAB 3 Melakukan Perhitungan dengan Formula dan Fungsi Mengenal Formula Formula atau rumus, adalah alat yang memungkinkan Anda untuk melakukan kalkulasi terhadap nilai-nilai pada sel itu sendiri (sel yang
BAB 3 Melakukan Perhitungan dengan Formula dan Fungsi Mengenal Formula Formula atau rumus, adalah alat yang memungkinkan Anda untuk melakukan kalkulasi terhadap nilai-nilai pada sel itu sendiri (sel yang
a. Menyiapkan database
 Membuat Label dan Kartu Pernahkan kita melihat label yang tertempel pada undangan? Bagaimana cara membuatnya? Tentunya kita bisa saja membuatnya secara manual dengan mengetik satu per satu, kemudian posisinya
Membuat Label dan Kartu Pernahkan kita melihat label yang tertempel pada undangan? Bagaimana cara membuatnya? Tentunya kita bisa saja membuatnya secara manual dengan mengetik satu per satu, kemudian posisinya
DASAR EXCEL APLIKASI KOMPUTER.
 1 DASAR EXCEL APLIKASI KOMPUTER ariguswahyu.np@gmail.com 2 JENIS DATA DATA STRING Rata KIRI. Satu Atau beberapa HURUF Penulisan angka yang diawali tanda (petik). Data TIDAK DAPAT diproses/dihitung secara
1 DASAR EXCEL APLIKASI KOMPUTER ariguswahyu.np@gmail.com 2 JENIS DATA DATA STRING Rata KIRI. Satu Atau beberapa HURUF Penulisan angka yang diawali tanda (petik). Data TIDAK DAPAT diproses/dihitung secara
BAB 2 MICROSOFT SHORT CLASS (EXCEL)
 BAB 2 MICROSOFT SHORT CLASS (EXCEL) 2. 1. Pengenalan Microsoft Excel Microsoft Excel atau Microsoft Office Excel adalah sebuah program aplikasi lembar kerja spreadsheet yang dibuat dan didistribusikan
BAB 2 MICROSOFT SHORT CLASS (EXCEL) 2. 1. Pengenalan Microsoft Excel Microsoft Excel atau Microsoft Office Excel adalah sebuah program aplikasi lembar kerja spreadsheet yang dibuat dan didistribusikan
Microsoft Excel (sutikno, sutikno.blog.undip.ac.id)
 Microsoft Excel (sutikno, tik@undip.ac.id, sutikno.blog.undip.ac.id) A. Pengenalan Microsoft Excel Microsoft Excel atau Microsoft Office Excel adalah sebuah program aplikasi lembar kerja spreadsheet yang
Microsoft Excel (sutikno, tik@undip.ac.id, sutikno.blog.undip.ac.id) A. Pengenalan Microsoft Excel Microsoft Excel atau Microsoft Office Excel adalah sebuah program aplikasi lembar kerja spreadsheet yang
Mengelola Database Menggunakan Macro Excel
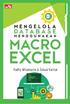 Mengelola Database Menggunakan Macro Excel Mengelola Database Menggunakan Macro Excel Yudhy Wicaksono & Solusi Kantor PENERBIT PT ELEX MEDIA KOMPUTINDO Mengelola Database Menggunakan Macro Excel Yudhy
Mengelola Database Menggunakan Macro Excel Mengelola Database Menggunakan Macro Excel Yudhy Wicaksono & Solusi Kantor PENERBIT PT ELEX MEDIA KOMPUTINDO Mengelola Database Menggunakan Macro Excel Yudhy
PENGENALAN LEMBAR KERJA MS EXCEL 2010
 PENGENALAN LEMBAR KERJA MS EXCEL 2010 Microsoft Excel merupakan program aplikasi spreadsheet (lembar kerja elektronik). Fungsi dari Microsoft Excel adalah untuk melakukan operasi perhitungan dasar dan
PENGENALAN LEMBAR KERJA MS EXCEL 2010 Microsoft Excel merupakan program aplikasi spreadsheet (lembar kerja elektronik). Fungsi dari Microsoft Excel adalah untuk melakukan operasi perhitungan dasar dan
c. Setelah beberapa saat, maka akan muncul tampilan dasar Microsoft excel
 MICROSOFT EXCEL 1. Pendahuluan Microsoft Excel adalah General Purpose Electronic Spreadsheet yang dapat digunakan untuk mengorganisir, menghitung, menyediakan maupun menganalisa data-data dan mempresentasikannya
MICROSOFT EXCEL 1. Pendahuluan Microsoft Excel adalah General Purpose Electronic Spreadsheet yang dapat digunakan untuk mengorganisir, menghitung, menyediakan maupun menganalisa data-data dan mempresentasikannya
Gambar 1. Icon shortcut Microsoft Excell di desktop
 ekilas Tentang Microsoft Excel Microsoft Excel adalah salah satu produk perangkat lunak pengolah data dari Microsoft dalam bentuk lembaran tabel yang tersebar (spreadsheet). Perangkat lunak ini merupakan
ekilas Tentang Microsoft Excel Microsoft Excel adalah salah satu produk perangkat lunak pengolah data dari Microsoft dalam bentuk lembaran tabel yang tersebar (spreadsheet). Perangkat lunak ini merupakan
