Conditional Formatting
|
|
|
- Ida Tanudjaja
- 7 tahun lalu
- Tontonan:
Transkripsi
1 Bab 2 Conditional Formatting Conditional Formatting merupakan fitur Excel yang digunakan untuk memberi format sel, sebagai indikator, pada data dengan kriteria tertentu. Format sel sebagai indikator dalam Conditional Formatting dapat berupa warna sel, warna font ataupun format lain yang Anda inginkan. Data dengan kriteria yang ditentukan akan terlihat menonjol sehingga dapat membantu Anda untuk mengeksplorasi, menganalisa data, mendeteksi masalah-masalah kritis atau mengidentifikasi pola dan tren secara visual. 2.1 Highlight Cells Rules Excel menyediakan beberapa kriteria Conditional Formatting yang dapat langsung diterapkan (built in). Salah satu model kriteria Conditional Formatting yang bisa langsung diterapkan adalah Highlight Cells Rules. Highlight Cells Rules memberikan pilihan format sel dengan kriteria: Greater Than Jika Anda memilih opsi ini, sel berisi data dengan nilai yang lebih besar dari nilai yang Anda tentukan, akan diberi format sel khusus. Less Than Jika Anda memilih opsi ini, sel berisi data dengan nilai yang lebih kecil dari nilai yang Anda tentukan akan diberi format sel khusus. Between Jika Anda memilih opsi ini, sel berisi data dengan nilai di antara nilai minimum dan nilai maksimum yang Anda tentukan, akan diberi format sel khusus. 13
2 Equal To. Jika Anda memilih opsi ini, sel berisi data dengan nilai yang Anda tentukan akan diberi format sel khusus. Text that Containts Jika Anda memilih opsi ini, sel berisi data yang mengandung teks tertentu akan diberi format sel khusus. A Date Occurring Jika Anda memilih opsi ini, sel berisi data tanggal yang Anda tentukan akan diberi format sel khusus. Duplicate Values Jika Anda memilih opsi ini, maka beberapa sel yang mempunyai data dengan nilai sama (data kembar) akan diberi format sel khusus. Dalam contoh kali ini, kita akan menggunakan Conditional Formatting untuk memberikan format sel khusus pada data dengan nilai yang lebih besar dari nilai yang ditentukan (50.000). 1. Buka file Highlight Cells Rules I.xlsx yang disertakan dalam Bonus CD buku ini. Gambar 2.1 Database penjualan peralatan kantor. 2. Blok range G3:G63. Klik tombol Conditional Formatting dalam tab Home group Styles kemudian pilih menu Highlight Cells Rules > Greather Than... Muncul kotak dialog Greather Than. Gambar 2.2 Kotak dialog Greather Than. 14
3 3. Pada kotak isian Format Cells that are GREATHER THAN: ketikkan nilai tertentu sebagai kriteria Conditional Formatting, misalnya ketikkan Pada kotak pilihan with pilih format sel khusus yang Anda inginkan. Untuk menentukan format sendiri, pilih Custom Format... Muncul kotak dialog Format Cells. 5. Atur format sel yang akan diterapkan dalam Conditional Formatting. Dalam contoh kali ini sel dalam range G3:G63 yang sesuai ketentuan (nilainya lebih besar dari ) akan diberi warna sel merah dan warna font putih. Klik tab Font. Pada pilihan Color: pilih White, Background 1 (warna putih). Gambar 2.3 Pengaturan warna font. Gambar 2.4 Pengaturan warna sel. 15
4 6. Klik tab Fill. Pada pilihan Background Color: pilih warna merah. Klik tombol OK. 7. Muncul kembali kotak dialog Greater Than. Format yang Anda pilih akan ditampilkan dalam kotak Preview. 8. Klik tombol OK. Sel dalam range G3:G63 yang nilainya di atas kemudian ditampilkan dengan format sesuai pengaturan Conditional Formatting (warna font putih dan warna sel merah). Gambar 2.5 Format data lebih besar dari nilai tertentu. Nilai yang dijadikan kriteria Conditional Formatting juga dapat berasal dari referensi sel. Kriteria yang berasal dari referensi sel mempunyai kelebihan, yaitu kita dapat dengan mudah mengubah nilai kriteria secara langsung pada referensi sel tersebut. 1. Buka file Highlight Cells Rules II.xlsx yang disertakan dalam Bonus CD. 2. Ketikkan kriteria Conditional Formatting dalam sel I3, misalnya ketikkan Blok range G3:G63. Klik tombol Conditional Formatting dalam tab Home group Styles lalu pilih menu Highlight Cells Rules > Greather Than... Muncul kotak dialog Greather Than. Klik tombol kemudian muncul collapse dialog Greater Than. 16 Gambar 2.6 Collapse dialogs Greather Than.
5 4. Tempatkan pointer pada sel berisi data yang digunakan sebagai kriteria Conditional Formatting, sel I3 (hasil penempatan pointer ditandai garis putus-putus). Klik tombol kemudian muncul kembali kotak dialog Greater Than. 5. Pada kotak pilihan with, pilih Custom Format... Muncul kotak dialog Format Cells. Klik tab Font. Pada pilihan Color: pilih White, Background 1 (warna putih). Klik tab Fill. Pada pilihan Background Color: pilih warna merah. Klik tombol OK. 6. Muncul kembali kotak dialog Greater Than lalu klik tombol OK. Untuk membandingkan, ketikkan kriteria Conditional Formatting baru ke dalam sel I3, misalnya ketikkan Gambar 2.7 Kriteria Conditional Formatting dari referensi sel. Apabila nilai dalam range G3:G63 berubah dan tidak memenuhi kriteria yang ditetapkan, Excel akan membersihkan format yang diterapkan Conditional Formatting. Kriteria Conditional Formatting masih tetap berlaku sehingga format akan otomatis kembali ketika kriteria terpenuhi. Conditional Formatting masih terus bekerja untuk workbook yang digunakan bersama (sharing). Namun demikian, Anda tidak dapat memodifikasi atau menerapkan Conditional Formatting baru saat workbook digunakan bersama. 2.2 Top/Bottom Rules Model kriteria Conditional Formatting lainnya yang bisa langsung diterapkan adalah Top/Bottom Rules. Dengan pilihan Top/Bottom Rules, Anda dapat memberikan format sel dengan kriteria: 17
6 Top 10 Items Jika Anda memilih opsi ini, sejumlah data yang mempunyai urutan nilai terbesar tertentu dalam range yang dipilih akan diberi format sel khusus. Top 10 %... Jika Anda memilih opsi ini, sejumlah data yang mempunyai urutan nilai terbesar tertentu (berdasarkan persentase seluruh data) dalam range yang dipilih akan diberi format sel khusus. Bottom 10 Items Jika Anda memilih opsi ini, sejumlah data yang mempunyai urutan nilai terkecil tertentu dalam range yang dipilih akan diberi format sel khusus. Bottom 10 %... Jika Anda memilih opsi ini, sejumlah data yang mempunyai urutan nilai terkecil tertentu (berdasarkan persentase seluruh data) dalam range yang dipilih akan diberi format sel khusus. Above Average Jika Anda memilih opsi ini, data yang mempunyai nilai lebih besar dari rata-rata akan diberi format sel khusus. Below Average Jika Anda memilih opsi ini, data yang mempunyai nilai lebih kecil dari rata-rata akan diberi format sel khusus. Dalam contoh kali ini, kita akan menggunakan Conditional Formatting untuk memberikan format sel khusus data pada urutan 5 terkecil dalam range yang dipilih. 1. Buka file Top Bottom Rules.xlsx yang disertakan dalam Bonus CD buku. 2. Blok range G3:G63. Klik tombol Conditional Formatting dalam tab Home group Styles lalu pilih menu Top/Bottom Rules > Bottom 10 Items... Muncul kotak dialog Bottom 10 Items. Gambar 2.8 Kotak dialog Bottom 10 Items. 18
7 3. Ketikkan 5 untuk menentukan banyaknya data terkecil yang akan diberi format khusus. Nilai yang Anda isikan mempunyai arti bahwa 5 data terkecil dalam range G3:G63 akan diberi format sesuai pengaturan Conditional Formatting. 4. Pada kotak pilihan with, pilih Custom Format... Muncul kotak dialog Format Cells. 5. Klik tab Font. Pada pilihan Color: pilih White, Background 1 (warna putih). Klik tab Fill. Pada pilihan Background Color: pilih warna merah. Klik tombol OK. Muncul kembali kotak dialog Bottom 10 Items. 6. Klik tombol OK. Sel dalam range G3:G63 yang nilainya merupakan 5 nilai terkecil ditampilkan dengan format sesuai pengaturan Conditional Formatting. 2.3 Data Bars Gambar 2.9 Format khusus 5 data terkecil. Data Bars merupakan model Conditional Formatting yang akan memberikan tampilan format sel berupa balok (bar) dengan ukuran menyesuaikan nilai data yang terdapat dalam sel tersebut. Excel 2010 menyediakan tambahan warna solid untuk Conditional Formatting Data Bars. 1. Buka file Data Bars.xlsx yang disertakan dalam Bonus CD. 2. Blok range G3:G63. Klik tombol Conditional Formatting dalam tab Home group Styles kemudian pilih menu Data Bars. 19
8 Gambar 2.10 Memilih kombinasi warna yang akan digunakan. 3. Pilih warna bar yang Anda inginkan. Jika tidak ada warna bar yang menarik menurut Anda, pilih More Rules... Muncul kotak dialog New Formatting Rule. 4. Pilih Format all cells bassed on their values pada daftar pilihan Select a Rule Type:. Lakukan pengaturan sebagai berikut: Pada kotak pilihan Format Style: pilih Data Bar. Hilangkan tanda centang pada pilihan Show Bar Only untuk tetap menampilkan data. Biarkan opsi Type: dan Value: pada pilihan Automatic. Pada kotak pilihan Fill: pilih warna solid (Solid Fill) atau warna gradient (Gradient Fill). Pilih warna yang Anda inginkan pada kotak pilihan Color. Pada kotak pilihan Border:, pilih apakah Anda akan menggunakan border atau tidak. Jika menggunakan border, pilih warna border pada kotak pilihan Color. Pada kotak pilihan Bar Direction:, pilih apakah bars akan ditampilkan berdasarkan konteks (Context), dari kiri ke kanan (Left to Right) atau dari kanan ke kiri (Right to Left). 20
9 Gambar 2.11 Pengaturan Conditional Formatting Data Bars. 5. Lihat contoh tampilan hasil pengaturan pada Preview:. Jika sudah sesuai dengan keinginan Anda, klik tombol OK. Gambar 2.12 Conditional Formatting - Data Bars. 2.4 Color Scales Conditional Formatting model Color Scales akan memberikan tampilan format sel dengan kombinasi warna yang menyesuaikan nilai data dalam sel tersebut. Model ini dapat memberikan gambaran secara visual sehingga dapat membantu Anda memahami variasi dan distribusi data. 21
10 1. Buka file Color Scales.xlsx yang disertakan dalam Bonus CD. 2. Blok range G3:G63. Klik tombol Conditional Formatting dalam tab Home group Styles kemudian pilih menu Color Scales. Gambar 2.13 Memilih kombinasi warna sel. 3. Pilih kombinasi warna yang Anda inginkan. Jika tidak ada kombinasi warna yang menarik menurut Anda, pilih More Rules... Muncul kotak dialog New Formatting Rule. Gambar 2.14 Pengaturan Conditional Formatting Color Scales. 4. Pilih Format all cells bassed on their values pada daftar pilihan Select a Rule Type:. Lakukan pengaturan sebagai berikut. Pada kotak pilihan Format Style: pilih 2 Color Scale untuk menggunakan kombinasi dua warna, atau 3 Color Scale untuk menggunakan kombinasi tiga warna. 22
11 Pangaturan hanya berlaku untuk data Minimum dan Maximum jika opsi 2 Color Scale yang dipilih. Pastikan bahwa nilai Minimum lebih kecil dari nilai Maximum. Apabila opsi 3 Color Scale yang dipilih, ada tambahan pengaturan untuk data tengah (Midpoint). Pastikan bahwa nilai Minimum lebih kecil dari nilai Midpoint dan nilai Midpoint lebih kecil dari nilai Maximum. Dalam banyak kasus, nilai Midpoint default 50 persen adalah yang terbaik. Namun demikian, Anda dapat menyesuaikan nilai tersebut untuk kasus-kasus tertentu. Pada kotak pilihan Type: Anda dapat memilih apakah akan menggunakan data berdasarkan nilai terendah dan tertinggi, angka, persentase, formula atau nilai persentil. Pada kotak pilihan Value: tentukan nilai berdasarkan pilihan tipe data yang Anda tentukan. Pada kotak pilihan Color: pilih warna pada masing-masing pengaturan Minimum, Midpoint dan Maximum. 5. Lihat contoh tampilan hasil pengaturan pada Preview:. Jika sudah sesuai dengan keinginan Anda, klik tombol OK. 2.5 Icon Sets Gambar 2.15 Conditional Formatting - Color Scales. Icon Sets merupakan model Conditional Formatting yang jika dipilih akan menampilkan tanda berupa ikon dengan warna me- 23
12 nyesuaikan nilai data yang terdapat dalam sel tersebut. Model ini digunakan untuk mengklasifikasikan data ke dalam 3 sampai 5 kategori yang dibatasi nilai tertentu, di mana masing-masing ikon mewakili kisaran nilai. Ukuran ikon yang ditampilkan tergantung pada ukuran font yang digunakan dalam sel. Apabila data tetap ditampilkan, Anda perlu menyesuaikan lebar kolom untuk mengakomodasi penempatan ikon. 1. Buka file Icon Sets.xlsx yang disertakan dalam Bonus CD. 2. Blok range G3:G63. Klik tombol Conditional Formatting dalam tab Home group Styles kemudian pilih menu Icon Sets. Gambar 2.16 Memilih kombinasi ikon. 3. Pilih kombinasi ikon yang Anda inginkan. Jika tidak ada kombinasi ikon yang menarik menurut Anda, pilih More Rules... Muncul kotak dialog New Formatting Rule. 24 Gambar 2.17 Pengaturan Conditional Formatting Icon Sets.
13 4. Pilih Format all cells bassed on their values pada daftar pilihan Select a Rule Type:. Lakukan pengaturan sebagai berikut: Pada kotak pilihan Format Style: pilih Icon Sets. Untuk mengubah urutan ikon, klik tombol Reverse Icon Order. Pilih model ikon yang akan digunakan pada kotak pilihan Icon Style:. Hilangkan tanda centang pada pilihan Show Icon Only untuk tetap menampilkan data. Pada kolom Icon, pilih ikon yang Anda inginkan. Tentukan apakah pengaturan berdasarkan data yang lebih besar sama dengan (>=) atau lebih besar (>) dari data yang Anda tentukan pada kolom Value. Pada kotak pilihan Type: Anda dapat memilih apakah akan menggunakan data berdasarkan angka, persentase, formula atau nilai persentil. Jika pengaturan sudah selesai, klik OK. Gambar 2.18 Conditional Formatting - Icon Sets. 2.6 Conditional Formatting Menggunakan Formula Ketika Conditional Formatting siap pakai (built-in) Excel tidak memenuhi kebutuhan, Anda dapat menggunakan formula sebagai kriteria Conditional Formatting untuk mendapatkan hasil yang 25
14 Anda inginkan. Dengan menggunakan formula, Anda dapat mengeksplorasi fitur Conditional Formatting dengan lebih optimal. Formula dalam Conditional Formatting harus mengembalikan nilai TRUE (1) atau FALSE (0). Apabila formula menghasilkan nilai TRUE, maka Conditional Formatting diterapkan. Conditional Formatting tidak diterapkan jika menghasilkan nilai FALSE. Dalam contoh kali ini kita akan menggunakan formula dalam Conditional Formatting untuk menampilkan rata-rata penjualan tiap salesman yang nilainya lebih dari 20 dengan format sesuai pengaturan Conditional Formatting. 1. Buka file Conditional Formatting Menggunakan Formula.xlsx yang disertakan dalam Bonus CD. 2. Blok range O3:O7. Klik tombol Conditional Formatting dalam tab Home group Styles kemudian pilih menu New Rule 3. Muncul kotak dialog New Formatting Rule. Pilih Use a formula to determine which cells to format pada daftar pilihan Select a Rule Type:. 4. Ketikkan formula =O3>$Q$3 pada kotak isian Format values where this formula is true:. 5. Klik tombol Format... kemudian muncul kotak dialog Format Cells. Klik tab Font. Pada pilihan Color: pilih White, Background 1 (warna putih). Klik tab Fill. Pada pilihan Background Color: pilih warna merah. Klik tombol OK. 26 Gambar 2.19 Formula untuk mendeteksi nilai error.
15 6. Muncul kembali kotak dialog New Formatting Rule kemudian klik tombol OK. Gambar 2.20 Conditional formatting menggunakan formula. 2.7 Conditional Formatting Baris Apabila jumlah kolom dalam tabel (database) sudah sangat banyak, sel dengan format sesuai pengaturan Conditional Formatting mungkin akan terlihat kurang nyaman dibaca. Data akan lebih nyaman dibaca ketika format sesuai pengaturan Conditional Formatting diterapkan pada baris record data, bukan hanya selnya. Untuk mengatasi masalah tersebut, sel dalam range yang diuji menggunakan formula, Anda tulis dalam referensi sel semi absolut, di mana kolomnya terkunci (ditandai adanya simbol $) tetapi barisnya tidak terkunci. 1. Buka file Conditional Formatting Baris.xlsx yang disertakan dalam Bonus CD buku. 2. Blok range B3:O7. Klik tombol Conditional Formatting dalam tab Home group Styles kemudian pilih menu New Rule 3. Muncul kotak dialog New Formatting Rule. Pilih Use a formula to determine which cells to format pada daftar pilihan Select a Rule Type:. Ketikkan formula =$O3<$Q$3 pada kotak isian Format values where this formula is true:. 4. Klik tombol Format... Muncul kotak dialog Format Cells. Klik tab Font. Pada pilihan Color: pilih White, Background 1 (warna putih). Klik tab Fill. Pada pilihan Background Color: pilih warna merah. Klik tombol OK. 27
16 Gambar 2.21 Formula Conditional Formatting baris. 5. Muncul kembali kotak dialog New Formatting Rule kemudian klik tombol OK. Untuk mengujinya, ketikkan 20 pada sel Q3. Maka baris data salesman yang rata-rata penjualannya di bawah 20 ditampilkan dengan format sesuai pengaturan Conditional Formatting. 28 Gambar 2.22 Conditional Formatting baris. 2.8 Conditional Formatting Kolom Selain pada baris record data, Anda juga dapat mengatur agar format sesuai pengaturan Conditional Formatting diterapkan pada kolom. Sel dalam range yang diuji menggunakan formula, Anda tulis dalam referensi sel semi absolut, di mana barisnya terkunci (ditandai adanya simbol $) tetapi kolomnya tidak terkunci.
17 1. Buka file Conditional Formatting Kolom.xlsx yang disertakan dalam Bonus CD. 2. Blok range C3:N8. Klik tombol Conditional Formatting dalam tab Home group Styles kemudian pilih menu New Rule 3. Muncul kotak dialog New Formatting Rule. Pilih Use a formula to determine which cells to format pada daftar pilihan Select a Rule Type:. Ketikkan formula =C$8<$Q$3 pada kotak isian Format values where this formula is true:. Gambar 2.23 Formula Conditional Formatting kolom. 4. Klik tombol Format... Muncul kotak dialog Format Cells. Klik tab Font. Pada pilihan Color: pilih White, Background 1 (warna putih). Klik tab Fill. Pada pilihan Background Color: pilih warna merah. Klik tombol OK. 5. Muncul kembali kotak dialog New Formatting Rule kemudian klik tombol OK. Untuk mengujinya, ketikkan 20 pada sel Q3. Maka kolom data bulan yang rata-rata penjualannya di bawah 20 ditampilkan dengan format sesuai pengaturan Conditional Formatting. Gambar 2.24 Conditional Formatting kolom. 29
18 2.9 Conditional Formatting Bertingkat Dalam range yang sama, Conditional Formatting juga dapat diterapkan untuk beberapa pengaturan sekaligus. Apabila dalam sel atau range Anda menetapkan beberapa kriteria dan satu kriteria terpenuhi, Excel hanya akan menetapkan Conditional Formatting untuk kriteria pertama yang bernilai benar. Dalam contoh kali ini, kita akan menerapkan Conditional Formatting dengan pengaturan penjualan kurang dari Rp50.000,- diberi warna merah, penjualan di antara Rp50.000,- sampai Rp ,- diberi warna kuning, dan penjualan lebih dari Rp ,- diberi warna hijau. 1. Buka file Conditional Formatting Bertingkat.xlsx yang disertakan dalam Bonus CD. 2. Blok range B3:G63. Klik tombol Conditional Formatting dalam tab Home group Styles kemudian pilih menu Manage Rules Muncul kotak dialog Conditional Formatting Rules Manager. 3. Klik tombol New Rule Muncul kotak dialog New Formatting Rule. Pilih Use a formula to determine which cells to format pada daftar pilihan Select a Rule Type:. 4. Ketikkan formula =$G3<$I$3 pada kotak isian Format values where this formula is true: untuk menerapkan Conditional Formatting data penjualan lebih rendah dari nilai dalam sel I3. 5. Klik tombol Format... kemudian muncul kotak dialog Format Cells. Klik tab Font. Pada pilihan Color: pilih Black, Text 1 (warna hitam). Klik tab Fill. Pada pilihan Background Color: pilih warna merah. 6. Muncul kembali kotak dialog Conditional Formatting Rules Manager. Klik tombol New Rule Muncul kotak dialog New Formatting Rule. Pilih Use a formula to determine which cells to format pada daftar pilihan Select a Rule Type:. 7. Ketikkan formula =AND($G3>=$I$3;$G3<=$J$3) pada kotak isian Format values where this formula is true: untuk menerapkan Conditional Formatting data penjualan di antara nilai dalam sel I3 dan sel J3. 8. Klik tombol Format... kemudian muncul kotak dialog Format Cells. Klik tab Font. Pada pilihan Color: pilih Black, Text 1 30
19 (warna hitam). Klik tab Fill. Pada pilihan Background Color: pilih warna kuning. 9. Klik tombol OK. Muncul kembali kotak dialog Conditional Formatting Rules Manager. Klik tombol New Rule Muncul kotak dialog New Formatting Rule. Pilih Use a formula to determine which cells to format pada daftar pilihan Select a Rule Type:. 10. Ketikkan formula =$G3>$J$3 pada kotak isian Format values where this formula is true: untuk menerapkan Conditional Formatting data penjualan lebih besar dari nilai dalam sel J Klik tombol Format... kemudian muncul kotak dialog Format Cells. Klik tab Font. Pada pilihan Color: pilih Black, Text 1 (warna hitam). Klik tab Fill. Pada pilihan Background Color: pilih warna hijau. 12. Klik tombol OK. Muncul kembali kotak dialog Conditional Formatting Rules Manager. Klik tombol OK. Gambar 2.25 Pengaturan Conditional Formatting bertingkat. 13. Ketikkan pada sel I3 dan pada sel J3 untuk menentukan kriteria Conditional Formatting. Gambar 2.26 Conditional Formatting bertingkat. 31
20 2.10 Manajemen Conditional Formatting Anda dapat melakukan manajemen Conditional Formatting melalui kotak dialog Conditional Formatting Rules Manager. Untuk menampilkan kotak dialog Conditional Formatting Rules Manager, klik tombol Conditional Formatting dalam tab Home group Styles kemudian pilih menu Manage Rules Gambar 2.27 Kotak dialog Conditional Formatting Rules Manager. 1. Pilih lokasi Conditional Formatting pada kotak pilihan Show formatting rules for:. 2. Untuk membuat Conditional Formatting baru, klik tombol New Rule... Muncul kotak dialog New Formatting Rule. Buat kriteria dan format khusus yang diinginkan kemudian klik tombol OK. 3. Untuk mengedit Conditional Formatting yang sudah ada, pilih Conditional Formatting yang akan diedit kemudian klik tombol Edit Rule... Muncul kotak dialog Edit Formatting Rule. Edit kriteria dan format sel khusus yang diinginkan lalu klik OK. 4. Untuk menghapus Conditional Formatting, pilih Conditional Formatting yang akan dihapus lalu klik tombol Delete Rule. 5. Jika dalam range yang sama terdapat lebih dari satu pengaturan Conditional Formatting, Anda dapat memindahkan posisi Conditional Formatting menggunakan tombol atau. Posisi Conditional Formatting yang terletak paling atas, dijalankan terlebih dahulu, baru kemudian Conditional Formatting di bawahnya. Demikian seterusnya sampai Conditional Formatting paling bawah. 6. Tombol OK digunakan untuk menerapkan Conditional Formatting sekaligus menutup Conditional Formatting Rules Manager.
21 7. Tombol Cancel digunakan untuk membatalkan perubahan pengaturan Conditional Formatting yang belum diterapkan. Apabila belum ada perubahan pengaturan Conditional Formatting yang ditampilkan, pilih tombol Close. 8. Tombol Apply digunakan untuk menerapkan Conditional Formatting tanpa menutup Conditional Formatting Rules Manager Menghapus Conditional Formatting Selain melalui kotak dialog Conditional Formatting Rules Manager, Anda juga dapat menghapus pengaturan Conditional Formatting secara langsung melalui menu dalam tombol Conditional Formatting. 1. Klik tombol Conditional Formatting dalam tab Home group Styles kemudian pilih menu Clear Rules. Gambar 2.28 Pilihan untuk menghapus Conditional Formatting. 2. Pilih salah satu pilihan menu untuk menghapus pengaturan Conditional Formatting. Clear Rules from Selected Cells merupakan pilihan menu untuk menghapus pengaturan Conditional Formatting pada sel atau range terpilih. Clear Rules from Entire Sheet merupakan pilihan menu untuk menghapus seluruh pengaturan Conditional Formatting pada worksheet aktif. Clear Rules from This Table merupakan pilihan menu untuk menghapus pengaturan Conditional Formatting pada Table. Menu ini hanya aktif jika ada pengaturan Conditional Formatting pada Table yang terpilih. 33
22 Clear Rules from This PivotTable merupakan pilihan menu untuk menghapus pengaturan Conditional Formatting pada PivotTable. Menu ini hanya aktif jika ada pengaturan Conditional Formatting pada PivotTable yang terpilih Menyalin Conditional Formatting Setelah Anda menerapkan Conditional Formatting pada sel atau range tertentu, Anda dapat menyalin pengaturan Conditional Formatting ke sel atau range yang lain. Dengan cara tersebut, Anda tentu dapat menghemat lebih banyak waktu dan tenaga. 1. Buka file Menyalin Conditional Formatting.xlsx yang disertakan dalam Bonus CD buku. 2. Blok range G3:G63. Tekan kombinasi Ctrl+C atau klik tombol Copy dalam tab Home group Clipboard. 3. Klik tombol Format Painter dalam tab Home group Clipboard. Apabila Conditional Formatting akan diterapkan pada beberapa range yang tidak berdekatan, klik ganda tombol Format Painter. 4. Tekan dan tahan tombol kiri mouse. Sapukan mouse pada range E3:E63 untuk menyalin Conditional Formatting pada range G3:G63 ke range E3:E63. Jika sudah, lepaskan tombol kiri mouse. Gambar 2.29 Menyalin Conditional Formatting. 34
23 5. Untuk menyalin Conditional Formatting pada range G3:G63 ke range F3:F63, tekan dan tahan tombol kiri mouse kemudian sapukan mouse pada range F3:F63. Jika sudah, lepaskan tombol kiri mouse. Gambar 2.30 Conditional Formatting sudah disalin Menyeleksi Sel atau Range Conditional Formatting Apabila dalam worksheet ada satu atau lebih Conditional Formatting, Anda dapat dengan cepat menemukan dan menyeleksi sel atau range yang menerapkan Conditional Formatting. Setelah terseleksi, Anda dapat menyalin, mengubah atau menghapus Conditional Formatting sesuai kebutuhan. 1. Buka file yang di dalamnya terdapat sel atau range yang menerapkan Conditional Formatting. 2. Klik tombol Find & Select dalam tab Home group Editing kemudian pilih menu Conditional Formatting. 3. Anda juga dapat menyeleksi sel atau range dengan Conditional Formatting menggunakan kotak dialog Go To Special. Klik tombol Find & Select dalam tab Home group Editing lalu pilih menu Go To Special... Muncul kotak dialog Go To Special. 35
24 Gambar 2.31 Kotak dialog Go To Special. 4. Pilih opsi Conditional formats lalu klik tombol OK. Sel atau range yang di dalamnya menerapkan Conditional Formatting akan terseleksi. Gambar 2.32 Sel atau range Conditional Formatting terseleksi. 36
Bab 2. Mengelola Worksheet. Menggunakan Format Painter
 Bab 2 Mengelola Worksheet Menggunakan Format Painter Format Painter sudah ada pada Excel versi-versi terdahulu, namun pada Excel 2010, fitur ini ditingkatkan menjadi lebih memudahkan. Format painter berfungsi
Bab 2 Mengelola Worksheet Menggunakan Format Painter Format Painter sudah ada pada Excel versi-versi terdahulu, namun pada Excel 2010, fitur ini ditingkatkan menjadi lebih memudahkan. Format painter berfungsi
Mengolah Database dengan Excel
 Mengolah Database dengan Excel Pengertian Database Database terdiri dari sekumpulan record, sedangkan record terdiri atas sekumpulan field (data) yang membentuk satu kesatuan dan masing-masing field (data)
Mengolah Database dengan Excel Pengertian Database Database terdiri dari sekumpulan record, sedangkan record terdiri atas sekumpulan field (data) yang membentuk satu kesatuan dan masing-masing field (data)
Tip dan Trik Membuat Laporan Menggunakan Excel
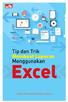 Tip dan Trik Membuat Laporan Menggunakan Excel Sanksi Pelanggaran Pasal 113 Undang-Undang Nomor 28 Tahun 2014 tentang Hak Cipta 1. Setiap Orang yang dengan tanpa hak melakukan pelanggaran hak ekonomi sebagaimana
Tip dan Trik Membuat Laporan Menggunakan Excel Sanksi Pelanggaran Pasal 113 Undang-Undang Nomor 28 Tahun 2014 tentang Hak Cipta 1. Setiap Orang yang dengan tanpa hak melakukan pelanggaran hak ekonomi sebagaimana
Mengelola Data Excel Menggunakan PivotTable dan PivotChart
 Mengelola Data Excel Menggunakan PivotTable dan PivotChart Mengelola Data Excel Menggunakan PivotTable dan PivotChart Yudhy Wicaksono & Solusi Kantor PENERBIT PT ELEX MEDIA KOMPUTINDO Mengelola Data Excel
Mengelola Data Excel Menggunakan PivotTable dan PivotChart Mengelola Data Excel Menggunakan PivotTable dan PivotChart Yudhy Wicaksono & Solusi Kantor PENERBIT PT ELEX MEDIA KOMPUTINDO Mengelola Data Excel
Bab 3. Tip dan Trik Seputar Data
 Bab 3 Tip dan Trik Seputar Data Setelah mengenal worksheet, ada baiknya Anda mengenal berbagai hal yang menyangkut masalah data. MS Excel adalah aplikasi pengolah data sehingga segala hal yang berkaitan
Bab 3 Tip dan Trik Seputar Data Setelah mengenal worksheet, ada baiknya Anda mengenal berbagai hal yang menyangkut masalah data. MS Excel adalah aplikasi pengolah data sehingga segala hal yang berkaitan
CONDITIONAL FORMATTING & PIVOT TABLE
 CONDITIONAL FORMATTING & PIVOT TABLE Conditional Formatting Merupakan suatu fitur dari MsExcel yang memudahkan untuk membuat highlight(tanda hal penting) berdasarkan rule(aturan2) tertentu dalam suatu
CONDITIONAL FORMATTING & PIVOT TABLE Conditional Formatting Merupakan suatu fitur dari MsExcel yang memudahkan untuk membuat highlight(tanda hal penting) berdasarkan rule(aturan2) tertentu dalam suatu
Fungsi Tanggal dan Waktu
 Fungsi Tanggal dan Waktu Dalam kehidupan setiap hari, sudah tentu kita tidak bisa lepas dari masalah tanggal ataupun waktu. Baik itu dalam surat menyurat, penulisan data, atau dokumen dokumen penting,
Fungsi Tanggal dan Waktu Dalam kehidupan setiap hari, sudah tentu kita tidak bisa lepas dari masalah tanggal ataupun waktu. Baik itu dalam surat menyurat, penulisan data, atau dokumen dokumen penting,
Trik Dahsyat Formula Excel
 Trik Dahsyat Formula Excel Formula merupakan fitur yang digunakan untuk melakukan perhitungan dalam sebuah sel. Penggunaan formula harus diawali tanda sama dengan (=), disertai kombinasi elemen: Nilai
Trik Dahsyat Formula Excel Formula merupakan fitur yang digunakan untuk melakukan perhitungan dalam sebuah sel. Penggunaan formula harus diawali tanda sama dengan (=), disertai kombinasi elemen: Nilai
DAFTAR KONTEN. MATERI SHARING SESSION MS EXCEL CMPDP 2016 Oleh Arsyil Hendra Saputra. Protection & Hidden Formula Bar (Hal. 1)
 DAFTAR KONTEN Protection & Hidden Formula Bar (Hal. 1) Get External Data From Text (Hal. 2) Text to Columns (Hal. 3) Data: Remove Duplicates (Hal. 4) Conditional Formatting Duplicate Value (Hal. 5) Define
DAFTAR KONTEN Protection & Hidden Formula Bar (Hal. 1) Get External Data From Text (Hal. 2) Text to Columns (Hal. 3) Data: Remove Duplicates (Hal. 4) Conditional Formatting Duplicate Value (Hal. 5) Define
Mengelola Data Excel dengan Sort dan Filter
 Mengelola Data Excel dengan Sort dan Filter Mengelola Data Excel dengan Sort dan Filter Yudhy Wicaksono & Solusi Kantor PENERBIT PT ELEX MEDIA KOMPUTINDO Mengelola Data Excel dengan Sort dan Filter Yudhy
Mengelola Data Excel dengan Sort dan Filter Mengelola Data Excel dengan Sort dan Filter Yudhy Wicaksono & Solusi Kantor PENERBIT PT ELEX MEDIA KOMPUTINDO Mengelola Data Excel dengan Sort dan Filter Yudhy
SOFTWARE APLIKASI. Illustrasinya : Terus gimana caranya? OK kita mulai. Excel 2007: 1. Blok data yang ingin diberikan Conditional Formatting
 adalah vasilitas pada ms. Excel yang dipergunakan untuk memberikan format khusus pada suatu kondisi. Agak bingung?. Gini, misalnya kita punya nilai dengan grade GOOD dan BAD. Nilai dengan grade GOOD dan
adalah vasilitas pada ms. Excel yang dipergunakan untuk memberikan format khusus pada suatu kondisi. Agak bingung?. Gini, misalnya kita punya nilai dengan grade GOOD dan BAD. Nilai dengan grade GOOD dan
SIMULASI KELULUSAN UJIAN NASIONAL SMK 2014
 SIMULASI KELULUSAN UJIAN NASIONAL SMK 2014 Mengingat Ujian Nasional Tahun Pelajaran 2013/2014 sudah di ambang pintu, langkah awal yang dilakukan adalah dengan menjelajah BSNP (Badan Standar Nasional Pendidikan)
SIMULASI KELULUSAN UJIAN NASIONAL SMK 2014 Mengingat Ujian Nasional Tahun Pelajaran 2013/2014 sudah di ambang pintu, langkah awal yang dilakukan adalah dengan menjelajah BSNP (Badan Standar Nasional Pendidikan)
PERTEMUAN 8: MENGOPERASIKAN DASAR DASAR MICROSOFT OFFICE EXCEL 2007
 PERTEMUAN 8: MENGOPERASIKAN DASAR DASAR MICROSOFT OFFICE EXCEL 2007 A. TUJUAN PEMBELAJARAN Pada bab ini akan dijelaskan mengenai mengoperasikan dasar dasar Microsoft Office Excel 2007. Melalui Penjelasan
PERTEMUAN 8: MENGOPERASIKAN DASAR DASAR MICROSOFT OFFICE EXCEL 2007 A. TUJUAN PEMBELAJARAN Pada bab ini akan dijelaskan mengenai mengoperasikan dasar dasar Microsoft Office Excel 2007. Melalui Penjelasan
Bekerja dalam Worksheet
 Bekerja dalam Worksheet Pada bab ini kita membahas hal-hal yang spesifik ketika sedang bekerja dalam sebuah worksheet. Ini akan meliputi cara menyembunyikan grid, memasang latar belakang worksheet, memformat
Bekerja dalam Worksheet Pada bab ini kita membahas hal-hal yang spesifik ketika sedang bekerja dalam sebuah worksheet. Ini akan meliputi cara menyembunyikan grid, memasang latar belakang worksheet, memformat
MODUL KOMPUTER APLIKASI SI PERTEMUAN KE-10 11/21/2013 UNIKOM MIA FITRIAWATI
 MODUL KOMPUTER APLIKASI SI PERTEMUAN KE-10 11/21/2013 UNIKOM MIA FITRIAWATI FORMULA EXCEL Formula merupakan fitur excel yang digunakan untuk melakukan perhitungan nilai yang dituliskan secara langsung
MODUL KOMPUTER APLIKASI SI PERTEMUAN KE-10 11/21/2013 UNIKOM MIA FITRIAWATI FORMULA EXCEL Formula merupakan fitur excel yang digunakan untuk melakukan perhitungan nilai yang dituliskan secara langsung
FORMULA BAR (F2) FORMAT CELL SORT FORM FILTER PIVOT FILL AUTOFORMAT
 FORMULA BAR (F2) FORMAT CELL SORT FORM FILTER PIVOT FILL AUTOFORMAT - Tempat dimana kita dapat memasukkan berbagai teks atau formula dalam sebuah sel. - Baris rumus yang berfungsi untuk menampilkan rumus,memasukkan
FORMULA BAR (F2) FORMAT CELL SORT FORM FILTER PIVOT FILL AUTOFORMAT - Tempat dimana kita dapat memasukkan berbagai teks atau formula dalam sebuah sel. - Baris rumus yang berfungsi untuk menampilkan rumus,memasukkan
Panduan Lengkap Menggunakan Excel 2016
 Panduan Lengkap Menggunakan Excel 2016 Panduan Lengkap Menggunakan Excel 2016 Yudhy Wicaksono & Solusi Kantor PENERBIT PT ELEX MEDIA KOMPUTINDO Panduan Lengkap Menggunakan Excel 2016 Yudhy Wicaksono &
Panduan Lengkap Menggunakan Excel 2016 Panduan Lengkap Menggunakan Excel 2016 Yudhy Wicaksono & Solusi Kantor PENERBIT PT ELEX MEDIA KOMPUTINDO Panduan Lengkap Menggunakan Excel 2016 Yudhy Wicaksono &
Persiapan Sertifikasi MOS Microsoft Excel Rabu, 30 Januari 2013 Gedung Pusat Komputer
 Persiapan Sertifikasi MOS Microsoft Excel 2010 Rabu, 30 Januari 2013 Gedung Pusat Komputer 1 Topik Pembahasan Komponen Antarmuka Excel 2010 Istilah-Istilah Excel 2010 Fitur-Fitur Populer Latihan Soal dan
Persiapan Sertifikasi MOS Microsoft Excel 2010 Rabu, 30 Januari 2013 Gedung Pusat Komputer 1 Topik Pembahasan Komponen Antarmuka Excel 2010 Istilah-Istilah Excel 2010 Fitur-Fitur Populer Latihan Soal dan
MODUL PELATIHAN PROGRAM MS. OFFICE EXCEL 2007 DISUSUN OLEH YAYASAN KURNIA
 MODUL PELATIHAN PROGRAM MS. OFFICE EXCEL 2007 DISUSUN OLEH YAYASAN KURNIA A. MENYALAKAN KOMPUTER Pastikan Kabel Supply terhubung ke PLN, kemudian lakukan langkah sbb: 1. Nyalakan Stabilizer 2. Nyalakan
MODUL PELATIHAN PROGRAM MS. OFFICE EXCEL 2007 DISUSUN OLEH YAYASAN KURNIA A. MENYALAKAN KOMPUTER Pastikan Kabel Supply terhubung ke PLN, kemudian lakukan langkah sbb: 1. Nyalakan Stabilizer 2. Nyalakan
Modul ke: Aplikasi komputer. Microsoft Excel 2010 Bagian 1. 09Fakultas FASILKOM. Wardhana., S.Kom., S.T., MM. Program Studi MKCU
 Modul ke: 09Fakultas Ariyani FASILKOM Aplikasi komputer Microsoft Excel 2010 Bagian 1 Wardhana., S.Kom., S.T., MM Program Studi MKCU Microsoft Excel Sebuah program aplikasi lembar kerja spreadsheet yang
Modul ke: 09Fakultas Ariyani FASILKOM Aplikasi komputer Microsoft Excel 2010 Bagian 1 Wardhana., S.Kom., S.T., MM Program Studi MKCU Microsoft Excel Sebuah program aplikasi lembar kerja spreadsheet yang
PENGANTAR MICROSOFT EXCEL
 PENGANTAR MICROSOFT EXCEL A. Memulai Microsoft Excel Ada beberapa cara untuk memulai program microsoft excel antara lain : Dari menu Start 1. Klik Start, pilih menu All Program 2. Klik Microsoft Office
PENGANTAR MICROSOFT EXCEL A. Memulai Microsoft Excel Ada beberapa cara untuk memulai program microsoft excel antara lain : Dari menu Start 1. Klik Start, pilih menu All Program 2. Klik Microsoft Office
Entri dan Modifikasi Sel
 BAB Entri dan Modifikasi Sel 6 Pada Bab ini anda akan mempelajari cara: Memasukkan teks dan angka pada spreadsheet secara manual Menyimpan file spreadsheet Menggunakan fasilitas cepat Fill Series Memotong,
BAB Entri dan Modifikasi Sel 6 Pada Bab ini anda akan mempelajari cara: Memasukkan teks dan angka pada spreadsheet secara manual Menyimpan file spreadsheet Menggunakan fasilitas cepat Fill Series Memotong,
Microsoft Excel. I. Pendahuluan
 Microsoft Excel I. Pendahuluan Microsoft Excel adalah General Purpose Electronic Spreadsheet yang bekerja dibawah Sistem Operasi Windows. Microsoft Excel dapat digunakan untuk menghitung angka-angka, bekerja
Microsoft Excel I. Pendahuluan Microsoft Excel adalah General Purpose Electronic Spreadsheet yang bekerja dibawah Sistem Operasi Windows. Microsoft Excel dapat digunakan untuk menghitung angka-angka, bekerja
Membuat Daftar Tabel dan Gambar Membuat Pengaturan Nomor Halaman Berbeda Pada Sebuah Dokumen... 3
 DAFTAR ISI MODUL 6... 2 MENGENAL FASILITAS TAMBAHAN LAINNYA PADA MS. WORD DAN MS. EXCEL... 2 6.1. FUNGSI & FASILITAS TAMBAHAN LAINNYA PADA MS. WORD... 2 6.1.1. Membuat Daftar Tabel dan Gambar... 2 6.1.2.
DAFTAR ISI MODUL 6... 2 MENGENAL FASILITAS TAMBAHAN LAINNYA PADA MS. WORD DAN MS. EXCEL... 2 6.1. FUNGSI & FASILITAS TAMBAHAN LAINNYA PADA MS. WORD... 2 6.1.1. Membuat Daftar Tabel dan Gambar... 2 6.1.2.
Bekerja Dengan Lembar Kerja Excel
 Bekerja Dengan Lembar Kerja Excel A. Membuat Dokumen Baru Dalam Microsoft Excel Langkah-langkahnya : 1. Klik File pada menubar > New. 2. Pada Kotak Dialog yang muncul Pilih > Blank Document > klik tombol
Bekerja Dengan Lembar Kerja Excel A. Membuat Dokumen Baru Dalam Microsoft Excel Langkah-langkahnya : 1. Klik File pada menubar > New. 2. Pada Kotak Dialog yang muncul Pilih > Blank Document > klik tombol
Bab 2 Entri dan Modifikasi Sel
 Bab 2 Entri dan Modifikasi Sel Pada Bab ini anda akan mempelajari cara: Memasukkan teks dan angka pada spreadsheet secara manual Menyimpan file spreadsheet Menggunakan fasilitas cepat Fill Series Memotong,
Bab 2 Entri dan Modifikasi Sel Pada Bab ini anda akan mempelajari cara: Memasukkan teks dan angka pada spreadsheet secara manual Menyimpan file spreadsheet Menggunakan fasilitas cepat Fill Series Memotong,
Formula dan Fungsi Excel
 1 Formula dan Fungsi Excel Microsoft Excel, atau biasa disebut Excel, merupakan program spreadsheet (pengolah data) yang mempunyai kemampuan mengolah data secara luas pada bidang akuntansi, teknik, statistik
1 Formula dan Fungsi Excel Microsoft Excel, atau biasa disebut Excel, merupakan program spreadsheet (pengolah data) yang mempunyai kemampuan mengolah data secara luas pada bidang akuntansi, teknik, statistik
Fundamental Formula Excel
 Fundamental Formula Excel Mengenal Formula Excel Formula atau rumus adalah sarana untuk melakukan kalkulasi terhadap nilai pada sel-sel Excel. Dengan formula, kita dapat menghitung seperti layaknya menggunakan
Fundamental Formula Excel Mengenal Formula Excel Formula atau rumus adalah sarana untuk melakukan kalkulasi terhadap nilai pada sel-sel Excel. Dengan formula, kita dapat menghitung seperti layaknya menggunakan
EXCEL MENGEDIT DAN FORMAT TEKS/PARAGRAF
 EXCEL MENGEDIT DAN FORMAT TEKS/PARAGRAF Asep Herman Suyanto info@bambutechno.com http://www.bambutechno.com A. Memindahkan Penunjuk Sel (Cell Pointer) Ada beberapa cara untuk memindahkan cell pointer.
EXCEL MENGEDIT DAN FORMAT TEKS/PARAGRAF Asep Herman Suyanto info@bambutechno.com http://www.bambutechno.com A. Memindahkan Penunjuk Sel (Cell Pointer) Ada beberapa cara untuk memindahkan cell pointer.
Rumus dan Fungsi I Rumus dan Fungsi
 Rumus dan Fungsi I 5.1. Rumus dan Fungsi Microsoft merupakan perangkat lunak spreadsheet yang diposisikan untuk mengolah angka yang mengharuskan pemakai berhadapan dengan penggunaan rumus dan fungsi untuk
Rumus dan Fungsi I 5.1. Rumus dan Fungsi Microsoft merupakan perangkat lunak spreadsheet yang diposisikan untuk mengolah angka yang mengharuskan pemakai berhadapan dengan penggunaan rumus dan fungsi untuk
BAB IX LEMBAR KERJA DAN RANGKAIAN DATA
 Memasukkan Data Ke Lembar Kerja Berbagai jenis data dapat dimasukkan ke dalam lembar kerja seperti teks, nilai, tanggal, jam, dan lain sebagainya. Untuk memasukkan data ke dalam suatu sel dapat mengikuti
Memasukkan Data Ke Lembar Kerja Berbagai jenis data dapat dimasukkan ke dalam lembar kerja seperti teks, nilai, tanggal, jam, dan lain sebagainya. Untuk memasukkan data ke dalam suatu sel dapat mengikuti
Pokok Bahasan Membuat dan Menempatkan Tabel Menempatkan Footnotes Menempatkan Komentar (Comment) Mencetak Dokumen
 Membuat Tabel, Footnote, Komentar dan Mencetak pada Word 2007 Pokok Bahasan Membuat dan Menempatkan Tabel Menempatkan Footnotes Menempatkan Komentar (Comment) Mencetak Dokumen 36 JBK Microsoft Office 2007
Membuat Tabel, Footnote, Komentar dan Mencetak pada Word 2007 Pokok Bahasan Membuat dan Menempatkan Tabel Menempatkan Footnotes Menempatkan Komentar (Comment) Mencetak Dokumen 36 JBK Microsoft Office 2007
BAB 9. Membuat Equation, Hyperlink, Watermark Dan Mencetak Dokumen.
 BAB 9. Membuat Equation, Hyperlink, Watermark Dan Mencetak Dokumen. 1. Menyisipkan Objek Equation. Ketikkanlah persamaan rumus di bawah ini. a. Buat dokumen baru (ctrl +N). Klik tab menu Insert, klik icon
BAB 9. Membuat Equation, Hyperlink, Watermark Dan Mencetak Dokumen. 1. Menyisipkan Objek Equation. Ketikkanlah persamaan rumus di bawah ini. a. Buat dokumen baru (ctrl +N). Klik tab menu Insert, klik icon
Microsoft Excel. T i m P e n g a j a r T I K -
 Microsoft Excel T i m P e n g a j a r T I K - F I S I P Tampilan lembar kerja di Ms. Excel Workbook & Worksheet navigasi worksheet Analogi: Workbook buku Worksheet halaman-halaman pada buku Menambah sheet
Microsoft Excel T i m P e n g a j a r T I K - F I S I P Tampilan lembar kerja di Ms. Excel Workbook & Worksheet navigasi worksheet Analogi: Workbook buku Worksheet halaman-halaman pada buku Menambah sheet
MICROSOFT EXCEL. I. Mengenal Microsoft Excel. B. Memindahkan Penunjuk Sel (Cell Pointer)
 MICROSOFT EXCEL I. Mengenal Microsoft Excel Microsoft Excel, untuk selanjutnya disingkat Excel, adalah program aplikasi yang banyak digunakan untuk membantu menghitung, memproyeksikan, menganalisa, dan
MICROSOFT EXCEL I. Mengenal Microsoft Excel Microsoft Excel, untuk selanjutnya disingkat Excel, adalah program aplikasi yang banyak digunakan untuk membantu menghitung, memproyeksikan, menganalisa, dan
Spreadsheet dan Diagram
 BAB Spreadsheet dan Diagram 12 Pada Bab ini anda akan mempelajari cara: Menambahkan spreadsheet ke slide Modifikasi dan format spreadsheet Mengisi data spreadsheet Import spreadsheet dari file Menambahkan
BAB Spreadsheet dan Diagram 12 Pada Bab ini anda akan mempelajari cara: Menambahkan spreadsheet ke slide Modifikasi dan format spreadsheet Mengisi data spreadsheet Import spreadsheet dari file Menambahkan
Pelatihan Microsoft Excel
 Pelatihan Microsoft Excel Basic Petrus Santoso 13 Isi Pengantar... 1 Memasukkan Data... 2 Alamat Sel... 3 Manajemen File... 5 Formatting... 6 Tips 1... 10 Tips 2... 10 Tips 3... 11 Grafik/Chart... 11 Pencetakan...
Pelatihan Microsoft Excel Basic Petrus Santoso 13 Isi Pengantar... 1 Memasukkan Data... 2 Alamat Sel... 3 Manajemen File... 5 Formatting... 6 Tips 1... 10 Tips 2... 10 Tips 3... 11 Grafik/Chart... 11 Pencetakan...
1.1 Database dalam Excel
 Student Guide Series: Mengolah Database dengan Excel 007. Database dalam Excel Database adalah sekumpulan data yang disusun dengan aturan tertentu sehingga memudahkan kita dalam mengelola dan memperoleh
Student Guide Series: Mengolah Database dengan Excel 007. Database dalam Excel Database adalah sekumpulan data yang disusun dengan aturan tertentu sehingga memudahkan kita dalam mengelola dan memperoleh
PemudaPemudi. Copyright From Created by ary212
 1 I. Mengenal Microsoft Excel Microsoft Excel, untuk selanjutnya disingkat Excel, adalah program aplikasi yang banyak digunakan untuk membantu menghitung, memproyeksikan, menganalisa, dan mempresentasikan
1 I. Mengenal Microsoft Excel Microsoft Excel, untuk selanjutnya disingkat Excel, adalah program aplikasi yang banyak digunakan untuk membantu menghitung, memproyeksikan, menganalisa, dan mempresentasikan
II. Bekerja dengan Microsoft Excel
 MICROSOF T EXCEL level 1 I. Mengenal Microsoft Excel Microsoft Excel, untuk selanjutnya disingkat Excel, adalah program aplikasi yang banyak digunakan untuk membantu menghitung, memproyeksikan, menganalisa,
MICROSOF T EXCEL level 1 I. Mengenal Microsoft Excel Microsoft Excel, untuk selanjutnya disingkat Excel, adalah program aplikasi yang banyak digunakan untuk membantu menghitung, memproyeksikan, menganalisa,
Biro Teknologi & Sistem Informasi Universitas Kristen Satya Wacana
 T U T O R I A L MICROSOFT EXCEL 2007 Materi Pelatihan Microsoft Office Advanced Untuk Staff Administrasi UKSW Oleh: Paulus Nindito Adi 12 Maret 2010 Biro Teknologi & Sistem Informasi Universitas Kristen
T U T O R I A L MICROSOFT EXCEL 2007 Materi Pelatihan Microsoft Office Advanced Untuk Staff Administrasi UKSW Oleh: Paulus Nindito Adi 12 Maret 2010 Biro Teknologi & Sistem Informasi Universitas Kristen
Mencari Text 2) 3) KTI A : Week 02 (Pembuatan Dokumen)
 1 Mencari Text Untuk mencari sebuah text secara cepat, gunakan fasilitas Find and Replace, yang dapat dipanggil melalui menu Edit Find atau Ctrl+F. Hasilnya adalah : 4) Mencari untuk Highlight : menandai
1 Mencari Text Untuk mencari sebuah text secara cepat, gunakan fasilitas Find and Replace, yang dapat dipanggil melalui menu Edit Find atau Ctrl+F. Hasilnya adalah : 4) Mencari untuk Highlight : menandai
APLIKASI KOMPUTER. Pokok Bahasan : MS. Excell 2010 (Bagian 2) Anggun Puspita Dewi, S.Kom., MM. Modul ke: Fakultas MKCU
 APLIKASI KOMPUTER Modul ke: Pokok Bahasan : MS. Excell 2010 (Bagian 2) Fakultas MKCU www.mercubuana.ac.id Anggun Puspita Dewi, S.Kom., MM Program Studi Sistem Informasi & MarComm Micosoft Excel 2010 Untuk
APLIKASI KOMPUTER Modul ke: Pokok Bahasan : MS. Excell 2010 (Bagian 2) Fakultas MKCU www.mercubuana.ac.id Anggun Puspita Dewi, S.Kom., MM Program Studi Sistem Informasi & MarComm Micosoft Excel 2010 Untuk
BAB IX LEMBAR KERJA DAN RANGKAIAN DATA
 DIKTAT MATA KULIAH SOFTWARE TERAPAN I BAB IX LEMBAR KERJA DAN RANGKAIAN DATA IF Memasukan Data Ke Lembar Kerja Berbagai jenis data dapat dimasukkan kedalam lembar kerja seperti teks, nilai, tanggal, jam,
DIKTAT MATA KULIAH SOFTWARE TERAPAN I BAB IX LEMBAR KERJA DAN RANGKAIAN DATA IF Memasukan Data Ke Lembar Kerja Berbagai jenis data dapat dimasukkan kedalam lembar kerja seperti teks, nilai, tanggal, jam,
SIMPLE TUTORIAL - ADOBE DREAMWEAVER CS 5 Oleh: H. Heri Istiyanto, S.Si., M.Kom.
 SIMPLE TUTORIAL - ADOBE DREAMWEAVER CS 5 Oleh: H. Heri Istiyanto, S.Si., M.Kom. Dreamweaver merupakan aplikasi yang digunakan untuk membuat website secara profesional. Pada tutorial ini akan dijelaskan
SIMPLE TUTORIAL - ADOBE DREAMWEAVER CS 5 Oleh: H. Heri Istiyanto, S.Si., M.Kom. Dreamweaver merupakan aplikasi yang digunakan untuk membuat website secara profesional. Pada tutorial ini akan dijelaskan
Membuat Grafik dengan Microsoft Excel
 Pelajaran 7 Membuat Grafik dengan Microsoft Excel Tabel dan grafik merupakan dua bagian yang tidak dapat dipisahkan dalam mengolah data. Dengan adanya grafik menunjukkan bahwa data yang disajikan lebih
Pelajaran 7 Membuat Grafik dengan Microsoft Excel Tabel dan grafik merupakan dua bagian yang tidak dapat dipisahkan dalam mengolah data. Dengan adanya grafik menunjukkan bahwa data yang disajikan lebih
PERTEMUAN I PENGENALAN SHEET
 PERTEMUAN I PENGENALAN SHEET Microsoft Excel merupakan program aplikasi spreadsheet (lembar kerja elektronik). Fungsi dari Microsoft Excel adalah untuk melakukan operasi perhitungan serta dapat mempresentasikan
PERTEMUAN I PENGENALAN SHEET Microsoft Excel merupakan program aplikasi spreadsheet (lembar kerja elektronik). Fungsi dari Microsoft Excel adalah untuk melakukan operasi perhitungan serta dapat mempresentasikan
KATA PENGANTAR. Ikatlah ilmu dengan menuliskannya.
 KATA PENGANTAR M icrosoft Excel adalah program untuk mengolah lembar kerja yang paling populer saat ini. Dengan Excel, kita bisa membuat dan menganalisa berbagai data, menghitung dan membuat grafik. Modul
KATA PENGANTAR M icrosoft Excel adalah program untuk mengolah lembar kerja yang paling populer saat ini. Dengan Excel, kita bisa membuat dan menganalisa berbagai data, menghitung dan membuat grafik. Modul
Daily Tips Excel 2007
 Daily Tips Excel 2007 Edisi September 2012 E-Book ini dapat digunakan dan dibagikan secara GRATIS dan BEBAS baik secara digital maupun cetak kepada teman, keluarga, kolega Anda dengan tujuan non komersial.
Daily Tips Excel 2007 Edisi September 2012 E-Book ini dapat digunakan dan dibagikan secara GRATIS dan BEBAS baik secara digital maupun cetak kepada teman, keluarga, kolega Anda dengan tujuan non komersial.
Spreadsheet dan Diagram
 BAB Spreadsheet dan Diagram 12 Pada Bab ini anda akan mempelajari cara: Menambahkan spreadsheet ke slide Modifikasi dan format spreadsheet Mengisi data spreadsheet Import spreadsheet dari file Menambahkan
BAB Spreadsheet dan Diagram 12 Pada Bab ini anda akan mempelajari cara: Menambahkan spreadsheet ke slide Modifikasi dan format spreadsheet Mengisi data spreadsheet Import spreadsheet dari file Menambahkan
Aplikasi Komputer. Ms. Powerpoint 2010 MODUL PERKULIAHAN. Fakultas Program Studi Tatap Muka Kode MK Disusun Oleh
 MODUL PERKULIAHAN Aplikasi Komputer Ms. Powerpoint 2010 Fakultas Program Studi Tatap Muka Kode MK Disusun Oleh Mata Kuliah Ciri Universitas (MKCU) 07 Abstract Modul ini menjelaskan tentang Aplikasi Microsoft
MODUL PERKULIAHAN Aplikasi Komputer Ms. Powerpoint 2010 Fakultas Program Studi Tatap Muka Kode MK Disusun Oleh Mata Kuliah Ciri Universitas (MKCU) 07 Abstract Modul ini menjelaskan tentang Aplikasi Microsoft
Ketika jendela Microsoft Word dibuka, maka secara otomatis akan disediakan 1 buah dokumen baru. Untuk menambahkan dokumen baru, caranya :
 BAB 2 A. Menggunakan Menu dan Ikon Standar Pengolahan dokumen meliputi : 1. Membuat Dokumen Baru Ketika jendela Microsoft Word dibuka, maka secara otomatis akan disediakan 1 buah dokumen baru. Untuk menambahkan
BAB 2 A. Menggunakan Menu dan Ikon Standar Pengolahan dokumen meliputi : 1. Membuat Dokumen Baru Ketika jendela Microsoft Word dibuka, maka secara otomatis akan disediakan 1 buah dokumen baru. Untuk menambahkan
Microsoft Excel 2007
 MODUL Microsoft Excel 2007 Disampaikan dalam Pelatihan Komputer SMP Negeri 1 Wates Bekerja sama dengan KKN Universitas Negeri Yogyakarta Tahun 2011 Oleh : PURWO NUGROHO 1 Pelatihan Komputer SMP N 1 Wates
MODUL Microsoft Excel 2007 Disampaikan dalam Pelatihan Komputer SMP Negeri 1 Wates Bekerja sama dengan KKN Universitas Negeri Yogyakarta Tahun 2011 Oleh : PURWO NUGROHO 1 Pelatihan Komputer SMP N 1 Wates
MICROSOFT EXCEL INTRODUCTION
 MICROSOFT EXCEL INTRODUCTION Subject Tampilan/Interface Workbook Worksheet Pengoperasian File INTERFACE & FUNCTION EXPLANATION Microsoft Excel 2007 Interface Pada Windows Ms. Excel 2007 yang muncul, terdapat
MICROSOFT EXCEL INTRODUCTION Subject Tampilan/Interface Workbook Worksheet Pengoperasian File INTERFACE & FUNCTION EXPLANATION Microsoft Excel 2007 Interface Pada Windows Ms. Excel 2007 yang muncul, terdapat
Tua Namora Nainggolan dan Team Kursus Komputer Trainee Jepang
 Tutorial Microsoft Excel Tua Namora Nainggolan dan Team Kursus Komputer Trainee Jepang cokubear@yahoo.co.jp Lisensi Dokumen: Seluruh dokumen di IlmuKomputer.Com dapat digunakan, dimodifikasi dan disebarkan
Tutorial Microsoft Excel Tua Namora Nainggolan dan Team Kursus Komputer Trainee Jepang cokubear@yahoo.co.jp Lisensi Dokumen: Seluruh dokumen di IlmuKomputer.Com dapat digunakan, dimodifikasi dan disebarkan
BAB 4. Mengatur Jarak Paragraf,Orientasi Halaman Dan Menyisipkan Tanggal
 BAB 4. Mengatur Jarak Paragraf,Orientasi Halaman Dan Menyisipkan Tanggal 1. Mengatur Jarak Antar Paragraf. a. Pilih semua teks kembali, klik tab Home menu, klik tombol Paragraph dialog box pada ribbon.
BAB 4. Mengatur Jarak Paragraf,Orientasi Halaman Dan Menyisipkan Tanggal 1. Mengatur Jarak Antar Paragraf. a. Pilih semua teks kembali, klik tab Home menu, klik tombol Paragraph dialog box pada ribbon.
Tutorial singkat MICROSOFT EXCEL 2010
 MENGGUNAKAN MICROSOFT EXCEL ----------------------------------------------------------------------------------------------------- Materi : Microsoft Excel Tutorial singkat MICROSOFT EXCEL 2010 Selamat
MENGGUNAKAN MICROSOFT EXCEL ----------------------------------------------------------------------------------------------------- Materi : Microsoft Excel Tutorial singkat MICROSOFT EXCEL 2010 Selamat
Memodifikasi Buku Kerja pada Program Microsoft Excel
 Pelajaran 6 Memodifikasi Buku Kerja pada Program Microsoft Excel A B C D 1 Nama Murid Jenis Kelamin Nilai Matematika Keterangan 2 Andi L 8 Lulus 3 Siti Nurlaela P 8 Lulus 4 Dinar Nugraha L 8 Lulus 5 Bayu
Pelajaran 6 Memodifikasi Buku Kerja pada Program Microsoft Excel A B C D 1 Nama Murid Jenis Kelamin Nilai Matematika Keterangan 2 Andi L 8 Lulus 3 Siti Nurlaela P 8 Lulus 4 Dinar Nugraha L 8 Lulus 5 Bayu
Kumpulan Tutorial EXCEL. Ver.01 OLEH: COMPUTER
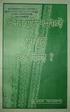 Kumpulan Tutorial EXCEL 2007 Ver.01 OLEH: COMPUTER 1001 www.computer1001.com KATA PENGANTAR Ebook ini berisi kumpulan tutorial Microsoft Excel 2007 yang sudah pernah diposting di blog Computer 1001. Dimana
Kumpulan Tutorial EXCEL 2007 Ver.01 OLEH: COMPUTER 1001 www.computer1001.com KATA PENGANTAR Ebook ini berisi kumpulan tutorial Microsoft Excel 2007 yang sudah pernah diposting di blog Computer 1001. Dimana
Aplikasi Komputer. Microsoft Excel 2010 (Bag 2) Amin Shabana. Modul ke: Fakultas Ilmu Komunikasi. Program Studi Hubungan Masyarakat
 Aplikasi Komputer Modul ke: Microsoft Excel 2010 (Bag 2) Fakultas Ilmu Komunikasi Amin Shabana Program Studi Hubungan Masyarakat www.mercubuana.ac.id Pengantar Memasukkan Data Untuk memasukkan data ke
Aplikasi Komputer Modul ke: Microsoft Excel 2010 (Bag 2) Fakultas Ilmu Komunikasi Amin Shabana Program Studi Hubungan Masyarakat www.mercubuana.ac.id Pengantar Memasukkan Data Untuk memasukkan data ke
Bab 3 Format dan Formula
 Bab 3 Format dan Formula Pada Bab ini anda akan mempelajari cara: Format sel secara manual Format atribut dan pembatas sel Merapikan tampilan dengan format Format untuk angka-angka Memformat angka sebagai
Bab 3 Format dan Formula Pada Bab ini anda akan mempelajari cara: Format sel secara manual Format atribut dan pembatas sel Merapikan tampilan dengan format Format untuk angka-angka Memformat angka sebagai
Pengenalan Ms. Excel 2-6-
 Konsep Sistem Informasi A Pengenalan Ms. Excel 2-6- KSI A. Missa Lamsani Hal 1 Microsoft Excell General Purpose Electronic Spreadsheet yang bekerja dibawah Sistem Operasi Windows. Microsoft Excel dapat
Konsep Sistem Informasi A Pengenalan Ms. Excel 2-6- KSI A. Missa Lamsani Hal 1 Microsoft Excell General Purpose Electronic Spreadsheet yang bekerja dibawah Sistem Operasi Windows. Microsoft Excel dapat
MEMBUAT TABEL, CAPTION PADA GAMBAR DAN TABEL, MEMBUAT DAFTAR GAMBAR DAN TABEL SERTA MENGGUNAKAN FORMULA PADA TABEL
 MODUL 04 MEMBUAT TABEL, CAPTION PADA GAMBAR DAN TABEL, MEMBUAT DAFTAR GAMBAR DAN TABEL SERTA MENGGUNAKAN FORMULA PADA TABEL 4 JP (180 menit) Pengantar Pada modul ini dibahas materi tentang cara membuat
MODUL 04 MEMBUAT TABEL, CAPTION PADA GAMBAR DAN TABEL, MEMBUAT DAFTAR GAMBAR DAN TABEL SERTA MENGGUNAKAN FORMULA PADA TABEL 4 JP (180 menit) Pengantar Pada modul ini dibahas materi tentang cara membuat
MODUL II TABEL. 3. Blok grid tabel sebanyak kolom dan baris yang anda inginkan. Baris x kolom
 MODUL II TABEL A. MAKSUD DAN TUJUAN 1. MAKSUD Mahasiswa mengerti cara membuat tabel dengan Ms Word 2. TUJUAN Mahasiswa dapat membuat tabel B. TEORI Word menyediakan fasilitas untuk membuat tabel, yang
MODUL II TABEL A. MAKSUD DAN TUJUAN 1. MAKSUD Mahasiswa mengerti cara membuat tabel dengan Ms Word 2. TUJUAN Mahasiswa dapat membuat tabel B. TEORI Word menyediakan fasilitas untuk membuat tabel, yang
Trik-Trik Menarik dalam Menyusun Data Seri
 Trik-Trik Menarik dalam Menyusun Data Seri 1. Membuat Urutan Seri ke Samping dan ke Bawah Jika Anda harus membuat bilangan berseri dengan urutan menyamping dan menurun seperti yang diperlihatkan pada Gambar
Trik-Trik Menarik dalam Menyusun Data Seri 1. Membuat Urutan Seri ke Samping dan ke Bawah Jika Anda harus membuat bilangan berseri dengan urutan menyamping dan menurun seperti yang diperlihatkan pada Gambar
PEMBUATAN BAHAN AJAR KIMIA BERBASIS WEB MENGGUNAKAN MICROSOFT FRONTPAGE
 PEMBUATAN BAHAN AJAR KIMIA BERBASIS WEB MENGGUNAKAN MICROSOFT FRONTPAGE Oleh: Asyti Febliza I. Mengenal Microsoft FrontPage Microsoft FrontPage (MS FrontPage) adalah sebuah program untuk membuat, mendesain,
PEMBUATAN BAHAN AJAR KIMIA BERBASIS WEB MENGGUNAKAN MICROSOFT FRONTPAGE Oleh: Asyti Febliza I. Mengenal Microsoft FrontPage Microsoft FrontPage (MS FrontPage) adalah sebuah program untuk membuat, mendesain,
MODUL PERKULIAHAN. Aplikasi Komputer. Fakultas Program Studi Tatap Muka Kode MK Disusun Oleh
 MODUL PERKULIAHAN Aplikasi Komputer Ms. Excel 2010 Fakultas Program Studi Tatap Muka Kode MK Disusun Oleh Mata Kuliah Ciri Universitas (MKCU) 09 Abstract Modul ini menjelaskan tentang Aplikasi Microsoft
MODUL PERKULIAHAN Aplikasi Komputer Ms. Excel 2010 Fakultas Program Studi Tatap Muka Kode MK Disusun Oleh Mata Kuliah Ciri Universitas (MKCU) 09 Abstract Modul ini menjelaskan tentang Aplikasi Microsoft
Menyusun Materi dalam Bentuk Buku dengan Adobe InDesign
 Menyusun Materi dalam Bentuk Buku dengan Adobe InDesign Program aplikasi khusus desktop publishing ini sangat diminati oleh para praktisi di bidang percetakan karena sejumlah tool yang sangat mempermudah
Menyusun Materi dalam Bentuk Buku dengan Adobe InDesign Program aplikasi khusus desktop publishing ini sangat diminati oleh para praktisi di bidang percetakan karena sejumlah tool yang sangat mempermudah
Teori dan fungsi-fungsi dalam MS. Word 2010
 Modul ke: Teori dan fungsi-fungsi dalam MS. Word 2010 Mahasiswa memahami teori serta fungsi-fungsi/short key yang ada dan mampu melakukan aktivitas menggunakan MS. Word 2010. Fakultas FT Nawindah, S.Kom,
Modul ke: Teori dan fungsi-fungsi dalam MS. Word 2010 Mahasiswa memahami teori serta fungsi-fungsi/short key yang ada dan mampu melakukan aktivitas menggunakan MS. Word 2010. Fakultas FT Nawindah, S.Kom,
RESUME MATERI MS EXCEL PELATIHAN KOMPUTER IAIN IMAM BONJOL PADANG TAHUN 2014
 RESUME MATERI MS EXCEL PELATIHAN KOMPUTER IAIN IMAM BONJOL PADANG TAHUN 04 A. Pengenalan Cell dan Range. Satu kotak dalam excel disebut dengan CELLS (sel).. Masing-masing sel diberi nama, penamaan disesuaikan
RESUME MATERI MS EXCEL PELATIHAN KOMPUTER IAIN IMAM BONJOL PADANG TAHUN 04 A. Pengenalan Cell dan Range. Satu kotak dalam excel disebut dengan CELLS (sel).. Masing-masing sel diberi nama, penamaan disesuaikan
Pelatihan Microsoft Excel
 Pelatihan Microsoft Excel Advanced Petrus Santoso 13 Isi What-If Analysis... 1 Goal Seek... 1 Data Table... 2 Pivot Table... 5 Persiapan untuk Membuat Pivot Table... 6 Membuat Pivot Table... 7 Advanced
Pelatihan Microsoft Excel Advanced Petrus Santoso 13 Isi What-If Analysis... 1 Goal Seek... 1 Data Table... 2 Pivot Table... 5 Persiapan untuk Membuat Pivot Table... 6 Membuat Pivot Table... 7 Advanced
Area kerja. Gambar 1. Tampilan awal MS FrontPage
 Microsoft FrontPage I. Mengenal Microsoft FrontPage Microsoft FrontPage (MS FrontPage) adalah sebuah program untuk membuat, mendesain, dan mengedit halaman World Wide Web seperti menambahkan text, images,
Microsoft FrontPage I. Mengenal Microsoft FrontPage Microsoft FrontPage (MS FrontPage) adalah sebuah program untuk membuat, mendesain, dan mengedit halaman World Wide Web seperti menambahkan text, images,
BAB X MENGATUR DAN MENYUNTING TAMPILAN DATA
 DIKTAT MATA KULIAH SOFTWARE TERAPAN I BAB X MENGATUR DAN MENYUNTING TAMPILAN DATA IF Menambahkan Bingkai (Border) Untuk menambahkan bingkai (border) pada tabel yang telah Anda buat, dapat dilakukan dengan
DIKTAT MATA KULIAH SOFTWARE TERAPAN I BAB X MENGATUR DAN MENYUNTING TAMPILAN DATA IF Menambahkan Bingkai (Border) Untuk menambahkan bingkai (border) pada tabel yang telah Anda buat, dapat dilakukan dengan
MICROSOFT POWERPOINT. Pendahuluan
 MICROSOFT POWERPOINT Pendahuluan Microsoft Power Point adalah suatu software yang akan membantu dalam menyusun sebuah presentasi yang efektif, professional, dan juga mudah. Microsoft Power Point akan membantu
MICROSOFT POWERPOINT Pendahuluan Microsoft Power Point adalah suatu software yang akan membantu dalam menyusun sebuah presentasi yang efektif, professional, dan juga mudah. Microsoft Power Point akan membantu
Bab 1. Dasar-Dasar Formula. Menulis dan Mengedit Formula
 Bab 1 Dasar-Dasar Formula Di dalam bab ini, Anda akan mempelajari konsep dasar formula yang antara lain meliputi: Cara menulis formula, mengedit, dan mem paste Name ke dalam formula. Mengenal berbagai
Bab 1 Dasar-Dasar Formula Di dalam bab ini, Anda akan mempelajari konsep dasar formula yang antara lain meliputi: Cara menulis formula, mengedit, dan mem paste Name ke dalam formula. Mengenal berbagai
MENGENAL DAN BEKERJA DENGAN PROGRAM PENGOLAH ANGKA (MS. EXCEL) Oleh EDI SETIAWAN
 MENGENAL DAN BEKERJA DENGAN PROGRAM PENGOLAH ANGKA (MS. EXCEL) Oleh EDI SETIAWAN ELEMEN-ELEMEN DASAR JENDELA KERJA MICROSOFT EXCEL Baris Judul (Tittle Bar), bagian ini berisi nama file dan nama program
MENGENAL DAN BEKERJA DENGAN PROGRAM PENGOLAH ANGKA (MS. EXCEL) Oleh EDI SETIAWAN ELEMEN-ELEMEN DASAR JENDELA KERJA MICROSOFT EXCEL Baris Judul (Tittle Bar), bagian ini berisi nama file dan nama program
Komputer Aplikasi MI. Mia Fitriawati, S.Kom. Pertemuan 5 & 6 : Tabel, Grafis, Daftar Isi- Tabel/Gambar & Mail Merge 2013/2014
 Komputer Aplikasi MI Pertemuan 5 & 6 : Tabel, Grafis, Daftar Isi- Tabel/Gambar & Mail Merge 2013/2014 Mia Fitriawati, S.Kom Tabel Tabel adalah sekumpulan sel - sel kolom dan baris yang digunakan untuk
Komputer Aplikasi MI Pertemuan 5 & 6 : Tabel, Grafis, Daftar Isi- Tabel/Gambar & Mail Merge 2013/2014 Mia Fitriawati, S.Kom Tabel Tabel adalah sekumpulan sel - sel kolom dan baris yang digunakan untuk
Aplikasi Komputer. Ms. Powerpoint 2010 MODUL PERKULIAHAN. Fakultas Program Studi Tatap Muka Kode MK Disusun Oleh
 MODUL PERKULIAHAN Aplikasi Komputer Ms. Powerpoint 2010 Fakultas Program Studi Tatap Muka Kode MK Disusun Oleh Mata Kuliah Ciri Universitas (MKCU) 06 Abstract Modul ini menjelaskan tentang Aplikasi Microsoft
MODUL PERKULIAHAN Aplikasi Komputer Ms. Powerpoint 2010 Fakultas Program Studi Tatap Muka Kode MK Disusun Oleh Mata Kuliah Ciri Universitas (MKCU) 06 Abstract Modul ini menjelaskan tentang Aplikasi Microsoft
Latihan 1: Mengoperasikan Excel
 Student Exercise Series: Microsoft Office Excel 007l Latihan : Mengoperasikan Excel Buatlah sebuah buku kerja baru, kemudian ketikkan teks-teks berikut ini. Simpan hasilnya dengan nama Lat-0 dalam folder
Student Exercise Series: Microsoft Office Excel 007l Latihan : Mengoperasikan Excel Buatlah sebuah buku kerja baru, kemudian ketikkan teks-teks berikut ini. Simpan hasilnya dengan nama Lat-0 dalam folder
GRAFIK (CHART) Aplikasi Manajemen Perkantoran B 1
 GRAFIK (CHART) Grafik (Chart) biasanya sering digunakan untuk mengetahui suatu kenaikan atau penurunan dari angka-angka yang terjadi pada suatu data, apakah data tersebut semakin lama semakin meningkat
GRAFIK (CHART) Grafik (Chart) biasanya sering digunakan untuk mengetahui suatu kenaikan atau penurunan dari angka-angka yang terjadi pada suatu data, apakah data tersebut semakin lama semakin meningkat
PROGRAM MS.OFFICE WORD DAN EXCEL. Gita Kostania
 PROGRAM MS.OFFICE WORD DAN EXCEL Gita Kostania MS. Office Word Perangkat lunak pengolah kata (word processor) andalan Microsoft Dokumen Link... 2 12/06/2013 12:18 Tampilan MS.Word 2007 3 12/06/2013 12:18
PROGRAM MS.OFFICE WORD DAN EXCEL Gita Kostania MS. Office Word Perangkat lunak pengolah kata (word processor) andalan Microsoft Dokumen Link... 2 12/06/2013 12:18 Tampilan MS.Word 2007 3 12/06/2013 12:18
3. JUMLAH MENU BAR YANG TERDAPAT PADA MICROSOFT EXCEL 2003 SEBANYAK. BUAH A. 7 B. 8 C. 9 D YANG MERUPAKAN ICON SAVE ADALAH. A. B. C.
 3. JUMLAH MENU BAR YANG TERDAPAT PADA MICROSOFT EXCEL 2003 SEBANYAK. BUAH A. 7 B. 8 C. 9 D YANG MERUPAKAN ICON SAVE ADALAH. A. B. C. D LATIHAN SOAL TIK KELAS 8. PAKET 1 I. Pilihan Ganda Pilihlah salah
3. JUMLAH MENU BAR YANG TERDAPAT PADA MICROSOFT EXCEL 2003 SEBANYAK. BUAH A. 7 B. 8 C. 9 D YANG MERUPAKAN ICON SAVE ADALAH. A. B. C. D LATIHAN SOAL TIK KELAS 8. PAKET 1 I. Pilihan Ganda Pilihlah salah
MODUL PELATIHAN PROGRAM MS. OFFICE WORD 2007 DISUSUN OLEH YAYASAN KURNIA
 MODUL PELATIHAN PROGRAM MS. OFFICE WORD 2007 DISUSUN OLEH YAYASAN KURNIA A. MENYALAKAN KOMPUTER Pastikan Kabel Supply terhubung ke PLN, kemudian lakukan langkah sbb: 1. Nyalakan Stabilizer 2. Nyalakan
MODUL PELATIHAN PROGRAM MS. OFFICE WORD 2007 DISUSUN OLEH YAYASAN KURNIA A. MENYALAKAN KOMPUTER Pastikan Kabel Supply terhubung ke PLN, kemudian lakukan langkah sbb: 1. Nyalakan Stabilizer 2. Nyalakan
Membuka Ms. Word 2007
 Ms. Word 007: Menu Bar Home & Page Layout Copyright 0 Laboratorium Komputer Universitas Esa Unggul Membuka Ms. Word 007. Klik Start Menu.. Sorot/klik All Programs.. Sorot/klik Microsoft Office.. Klik Microsoft
Ms. Word 007: Menu Bar Home & Page Layout Copyright 0 Laboratorium Komputer Universitas Esa Unggul Membuka Ms. Word 007. Klik Start Menu.. Sorot/klik All Programs.. Sorot/klik Microsoft Office.. Klik Microsoft
SOAL ULANGAN HARIAN SIMULASI digital KELAS X RPL MICROSOFT EXCEL
 SOAL ULANGAN HARIAN SIMULASI digital KELAS X RPL MICROSOFT EXCEL PAKET SOAL 01 1. Suatu daerah pada worksheet yang berbentuk segi empat dan merupakan tempat kumpulan beberapa sel Salah satu cara menyimpan
SOAL ULANGAN HARIAN SIMULASI digital KELAS X RPL MICROSOFT EXCEL PAKET SOAL 01 1. Suatu daerah pada worksheet yang berbentuk segi empat dan merupakan tempat kumpulan beberapa sel Salah satu cara menyimpan
Gambar 1. Tampilan Microsoft Excel dan beberapa istilah penting
 Microsoft Exel 2003 A. Mengenal Microsoft Exel Microsoft Excel, untuk selanjutnya disingkat Excel, adalah program aplikasi yang banyak digunakan untuk membantu menghitung, memproyeksikan, menganalisa,
Microsoft Exel 2003 A. Mengenal Microsoft Exel Microsoft Excel, untuk selanjutnya disingkat Excel, adalah program aplikasi yang banyak digunakan untuk membantu menghitung, memproyeksikan, menganalisa,
MENGGUNAKAN TABEL DAN FORMULA
 BAB 3 MENGGUNAKAN TABEL DAN FORMULA A. MEMBUAT TABEL Tabel adalah gabungan antara kolom dan baris, kolom berbentuk vertikal sedangkan baris berbentuk horizontal. Untuk membuat tabel ada 2 cara yang dapat
BAB 3 MENGGUNAKAN TABEL DAN FORMULA A. MEMBUAT TABEL Tabel adalah gabungan antara kolom dan baris, kolom berbentuk vertikal sedangkan baris berbentuk horizontal. Untuk membuat tabel ada 2 cara yang dapat
SOAL ULANGAN HARIAN SIMULASI DIGITAL KELAS X RPL MICROSOFT EXCEL
 SOAL ULANGAN HARIAN SIMULASI DIGITAL KELAS X RPL MICROSOFT EXCEL SOAL ULANGAN HARIAN SIMULASI digital KELAS X RPL MICROSOFT EXCEL PAKET SOAL 01 1. Suatu daerah pada worksheet yang berbentuk segi empat
SOAL ULANGAN HARIAN SIMULASI DIGITAL KELAS X RPL MICROSOFT EXCEL SOAL ULANGAN HARIAN SIMULASI digital KELAS X RPL MICROSOFT EXCEL PAKET SOAL 01 1. Suatu daerah pada worksheet yang berbentuk segi empat
MACROMEDIA FLASH. 1.1 Mengenal interface Macromedia Flash 8. Panel. Timeline Stage. Properties. Animasi Sederhana dengan Macromedia Flash 1
 MACROMEDIA FLASH Macromedia flash/adobe Flash adalah perangkat lunak aplikasi untuk pembuatan animasi yang digunakan untuk halaman web. Macromedia flash mampu melengkapi website dengan beberapa macam animasi
MACROMEDIA FLASH Macromedia flash/adobe Flash adalah perangkat lunak aplikasi untuk pembuatan animasi yang digunakan untuk halaman web. Macromedia flash mampu melengkapi website dengan beberapa macam animasi
Membuka Ms. Word 2007
 Ms. Word 2007: Menu Bar Home & Page Layout Laboratorium Komputer Universitas Esa Unggul 2013 Membuka Ms. Word 2007 1. Klik Start Menu. 2. Sorot/klik All Programs. 3. Sorot/klik Microsoft Office. 4. Klik
Ms. Word 2007: Menu Bar Home & Page Layout Laboratorium Komputer Universitas Esa Unggul 2013 Membuka Ms. Word 2007 1. Klik Start Menu. 2. Sorot/klik All Programs. 3. Sorot/klik Microsoft Office. 4. Klik
2. What s the name of picture or symbol in desktop which has fuction to open Program? a. toolbar b. icon c. shortcut d. menu
 1. Look at the picture toolbar above, in microsoft word program this toolbar is called. a. drawing toolbar b. standart toolbar c. formatting toolbar d. table and borders toolbar 2. What s the name of picture
1. Look at the picture toolbar above, in microsoft word program this toolbar is called. a. drawing toolbar b. standart toolbar c. formatting toolbar d. table and borders toolbar 2. What s the name of picture
Memulai Menggunakan Microsoft Excel
 1 Memulai Menggunakan Microsoft Excel Microsoft Excel atau sering disebut sebagai Ms. Excel merupakan program aplikasi lembar kerja elektronik (spreadsheet), yang dapat dipakai untuk mengelola teks, angka,
1 Memulai Menggunakan Microsoft Excel Microsoft Excel atau sering disebut sebagai Ms. Excel merupakan program aplikasi lembar kerja elektronik (spreadsheet), yang dapat dipakai untuk mengelola teks, angka,
Mengelola Database Menggunakan Macro Excel
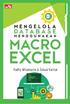 Mengelola Database Menggunakan Macro Excel Mengelola Database Menggunakan Macro Excel Yudhy Wicaksono & Solusi Kantor PENERBIT PT ELEX MEDIA KOMPUTINDO Mengelola Database Menggunakan Macro Excel Yudhy
Mengelola Database Menggunakan Macro Excel Mengelola Database Menggunakan Macro Excel Yudhy Wicaksono & Solusi Kantor PENERBIT PT ELEX MEDIA KOMPUTINDO Mengelola Database Menggunakan Macro Excel Yudhy
Membuat File Database & Tabel
 Membuat File Database & Tabel Menggunakan MS.Office Access 2013 Database merupakan sekumpulan data atau informasi yang terdiri atas satu atau lebih tabel yang saling berhubungan antara satu dengan yang
Membuat File Database & Tabel Menggunakan MS.Office Access 2013 Database merupakan sekumpulan data atau informasi yang terdiri atas satu atau lebih tabel yang saling berhubungan antara satu dengan yang
LATIHAN SOAL TIK UKK KELAS 8 SEMESTER GENAP TAHUN PELAJARAN 2010 / 2011
 LATIHAN SOAL TIK UKK KELAS 8 SEMESTER GENAP TAHUN PELAJARAN 2010 / 2011 1. Berikut ini merupakan program pengolah angka adalah A. Microsoft Excel B. Foxit Reader C. Microsoft Outlook D. Microsoft Power
LATIHAN SOAL TIK UKK KELAS 8 SEMESTER GENAP TAHUN PELAJARAN 2010 / 2011 1. Berikut ini merupakan program pengolah angka adalah A. Microsoft Excel B. Foxit Reader C. Microsoft Outlook D. Microsoft Power
MICROSOFT POWERPOINT
 MICROSOFT POWERPOINT Pendahuluan Microsoft Power Point adalah suatu software yang akan membantu dalam menyusun sebuah presentasi yang efektif, professional, dan juga mudah. Microsoft Power Point akan membantu
MICROSOFT POWERPOINT Pendahuluan Microsoft Power Point adalah suatu software yang akan membantu dalam menyusun sebuah presentasi yang efektif, professional, dan juga mudah. Microsoft Power Point akan membantu
LATIHAN SOAL MATA PELAJATAN : TIK
 LATIHAN SOAL MATA PELAJATAN : TIK I. Berilah tanda silang (X) pada jawaban yang paling tepat! 1. Program Microsoft Word disebut juga perangkat lunak... a. Pengolah kata c. Presentasi b. Pengolah lembar
LATIHAN SOAL MATA PELAJATAN : TIK I. Berilah tanda silang (X) pada jawaban yang paling tepat! 1. Program Microsoft Word disebut juga perangkat lunak... a. Pengolah kata c. Presentasi b. Pengolah lembar
Pengenalan Microsoft Excel 2007
 Pengenalan Microsoft Excel 2007 Microsoft Excel merupakan perangkat lunak untuk mengolah data secara otomatis meliputi perhitungan dasar, penggunaan fungsi-fungsi, pembuatan grafik dan manajemen data.
Pengenalan Microsoft Excel 2007 Microsoft Excel merupakan perangkat lunak untuk mengolah data secara otomatis meliputi perhitungan dasar, penggunaan fungsi-fungsi, pembuatan grafik dan manajemen data.
2. Klik dua kali shortcut Microsoft Excel yang sudah terbuat di Desktop.
 BAB I PENDAHULUAN Microsoft Excel (MS Excel) suatu software Speed sheet seperti Lotus 123 yang digunakan sebagai pengolah angka adalah produk dari Microsoft yang menjadi satu kesatuan dengan Microsoft
BAB I PENDAHULUAN Microsoft Excel (MS Excel) suatu software Speed sheet seperti Lotus 123 yang digunakan sebagai pengolah angka adalah produk dari Microsoft yang menjadi satu kesatuan dengan Microsoft
Petunjuk Praktis Penggunaan Microsoft Excel 2003
 Petunjuk Praktis Penggunaan Microsoft Excel 2003 Oleh : Rino A Nugroho, S.Sos,M.T.I Ada beberapa aplikasi perkantoran yang diciptakan oleh Microsoft. Aplikasi ini di jadikan dalam satu program yang bernama
Petunjuk Praktis Penggunaan Microsoft Excel 2003 Oleh : Rino A Nugroho, S.Sos,M.T.I Ada beberapa aplikasi perkantoran yang diciptakan oleh Microsoft. Aplikasi ini di jadikan dalam satu program yang bernama
