BEKERJA DI LINGKUNGAN FORMULA
|
|
|
- Ratna Kartawijaya
- 7 tahun lalu
- Tontonan:
Transkripsi
1 BEKERJA DI LINGKUNGAN FORMULA Hampir semua perhitungan pada Excel dilakukan menggunakan Formula yang di dalamnya terdapat pula Fungsi Excel. Oleh karenanya, pada bab ini kami bawa Anda ke lingkungan formula, agar Anda familiar. Saat kita bekerja dengan Formula dan Fungsi Excel, diperlukan logika pemrograman dari kondisi yang paling sederhana. Logika yang kita masukkan itu digunakan sebagai power dalam suatu spreadsheet. Tanpa melibatkan formula dan fungsi, data-data yang kita ketikkan dalam sel-sel Excel tidak lebih dari data-data yang statis, tidak bedanya data yang diketik pada selembar kertas, diam membisu tanpa makna. Menyusun logika pemrograman selalu merupakan tantangan. Contohnya alur logika yang melibatkan sel-sel yang dihitung, berada pada beberapa sheet dan workbook bisa jadi tidak mudah. Terlebih pada sheet-sheet yang datanya selalu berkembang dan digunakan kembali secara berulang. Kemampuan Fungsi build in milik Excel tidak selalu sesuai dengan apa yang kita butuhkan sehubungan dengan situasi yang sedang kita hadapi. Oleh karenanya, kita akan belajar dari kasus-kasus yang 13
2 pernah dihadapi pemakai lain yang bersedia berbagi. Dari sini kita bisa menambah wawasan serta keterampilan kita untuk mengurai permasalahan dalam melakukan kalkulasi maupun automatisasi kerja. Diawali dengan mengetahui hal-hal yang paling sepele yang kadang kita merasa sudah sangat tahu. Elemen yang Ada dalam Suatu Formula Sebuah formula yang kita ketikkan pada suatu sel terdiri atas elemen-element sebagai berikut. Karakter = (sama dengan) yang mendahului sebuah formula. Tanpa didahului = itu namanya bukan formula dan Excel tidak akan melakukan penghitungan, bahkan sekalipun di depan = Anda memberi satu spasi kosong, maka Excel akan menganggapnya bukan formula. Jadi, jangan coba-coba mbujuki Excel. Operator perhitungan yang terdiri atas + (penambahan), - (pengurangan), dan sebagainya. Referensi Sel, yaitu alamat sel menurut posisi kolom dan barisnya, alamat suatu range (sekelompok sel), nama sel atau range. Data dalam bentuk Nilai maupun Teks. Sebagai contoh, 25 adalah nilai (bulat), 120% adalah nilai, 9:13 adalah nilai (jam), 01/04/2011 adalah nilai (tanggal), sedangkan Adi Kusrianto adalah teks atau string. Worksheet Function atau Fungsi Excel beserta argumenargumennya. Contoh fungsi SUM, AVERAGE, COUNT. Kurung buka dan kurung tutup, ini berfungsi sebagai pengendali bagian mana dari formula yang perlu dihitung lebih dulu. 14
3 Beberapa Aturan dalam Mengetikkan Formula Normalnya pada saat kita mengetikkan formula, kita melakukan tanpa menggunakan spasi. Namun demikian, Excel mengizinkan kita untuk menyertakan spasi. Hal ini tidak akan menimbulkan efek apa pun pada hasil penghitungan, mungkin hanya mempermudah cara membaca formula. Bahkan jika kita mengetikkan formula yang panjang melalui formula bar sehingga tidak cukup tempat, maka kita bisa melipat mengetikkan formula menggunakan line break (Alt+Enter). Sedangkan untuk memperlebar formula bar, klik tombol. Gambar 2-1: Mengetikkan formula yang panjang dengan pelipatan baris Dalam sebuah formula, kita bisa menggunakan karakter hingga 8000 (delapan ribu) buah. Itu pun jika masih kurang, kita bisa menggunakan multiple formula, maupun formula yang membaca sel lain yang berisi formula. Mengetikkan Formula Berisi Bilangan Dengan formula, kita bisa melakukan kalkulasi alias penghitungan secara langsung terhadap bilangan-bilangan, misalnya: =10+25 (penjumlahan 10 ditambah 25) =25/5 (pembagian 25 dibagi 5) Sampai kalkulasi yang cukup panjang, misal: =(((25700*3,5%)+(5000/76%))*110%) Ketika Anda menekan Enter pada contoh formula di atas, maka akan menghasilkan 18226,
4 Sebagaimana aturan dalam matematika, pada Excel akan menghitung bilangan-bilangan yang berada dalam tanda kurung lebih dulu. Di dalam formula digunakan operator perhitungan: + untuk penjumlahan - untuk pengurangan / untuk pembagian * untuk perkalian ^ & 16 untuk perpangkatan untuk penggabungan data teks = Operator Perbandingan Logika (sama dengan) > Operator Perbandingan Logika (lebih besar dari) < Operator Perbandingan Logika (lebih kecil dari) >= Operator Perbandingan Logika (lebih besar dan sama dengan) <= Operator Perbandingan Logika (lebih kecil dan sama dengan) <> Operator Perbandingan Logika (tidak sama dengan) Ciri formula yang berisi bilangan maupun data teks secara langsung adalah statis. Formula baru akan mengeluarkan hasil yang berbeda jika kita mengubah bilangan atau teks yang diketikkan pada formula itu. Formula yang Berisi Referensi Selain menghitung bilangan secara langsung, Formula dapat digunakan menghitung isi suatu sel. Penulisan isi sel dalam formula disebut sebagai referensi, dalam bahasa Indonesia referensi ini adalah alamat sel. Misal sel B2 berisi 1 dan B3 berisi 2. Dari sel B4 kita akan menghitung isi sel B2 ditambah isi sel B3, maka penulisan formulanya adalah: =B2+B3. Ketika menekan Enter, formula itu akan menghasilkan 3. Ciri formula yang berisi referensi adalah interaktif, bisa berubah sesuai nilai sel yang dibaca dalam formula itu. Jika sel B1 yang semula berisi
5 nilai 1 kita ubah menjadi 10, maka sel B4 yang berisi formula akan berubah dengan sendirinya menjadi 12. Formula yang Berisi Campuran Antara Bilangan dan Referensi Sebuah formula bisa berisi, baik nilai bilangan secara langsung dan referensi sel. Sebagai contoh, formula =2*B2+3. Maksudnya adalah 2 kali isi sel pada B2 ditambah 3. Misalnya pada sel B2 berisi 10, maka Excel lebih dulu akan menghitung 2 kali 10, baru hasilnya ditambah dengan 3. Setelah menekan ENTER pada sel aktif akan menghasilkan 23. Formula yang Berisi Range Range adalah sekumpulan sel yang tersusun secara berturut-turut. Misalnya =A1:A10, adalah data-data yang ada pada sel A1, A2, A3 dan seterusnya hingga A10. Range =A1:D10 adalah data yang terletak pada A1 hingga A10, B1 hingga B10, C1 hingga C10 dan D1 hingga D10. Gambar 2-2: Formula yang berisi range A1:D10 17
6 Dengan memasukkan Range pada suatu formula, kita bisa melakukan perhitungan pada data yang terdapat pada sel-sel dalam range tersebut menggunakan fungsi Excel. Misalnya: =SUM(A1:D10) untuk menjumlahkan data-data pada range. =AVERAGE(A1:D10) untuk menghitung nilai rata-rata data pada range. =COUNT(A1:D10) untuk menghitung berapa jumlah data yang terletak pada range. Pembahasan mengenai fungsi fungsi Excel selengkapnya telah dimuat pada buku Memanfaatkan Formula dan Fungsi Microsoft Office Excel 2007 maupun Pembahasan Lengkap Formula dan Fungsi Excel 2010 oleh penulis yang sama, diterbitkan PT Elex media Komputindo. Bekerja dengan Kalkulkasi Otomatis Masih tentang Range. Ketika kita membuat sebuah range sel yang berisi data, maka Excel bisa menghitung data pada sel-sel tersebut dengan mudah dan secara otomatis. Penghitungan itu bisa berupa: SUM = penjumlahan nilai-nilai data dalam range AVERAGE = menghitung nilai rata-rata COUNT = menghitung jumlah seluruh data yang ada dalam range NUMERICAL COUNT = menghitung jumlah data berupa bilangan saja MIN = mencari berapa nilai terkecil dari data dalam range MAX = mencari data terbesar dalam range Lihatlah pada taskbar yang terletak di bawah layar Excel, otomatis muncul informasi Average, Count dan Sum nilai data dalam blok. 18
7 Gambar 2-3: Kalkulasi otomatis meliputi Average, Count dan Sum Selain ketiga fungsi penghitungan tersebut, juga ada 3 fungsi lain yang dapat ditambahkan dengan cara klik kanan pada taskbar sehingga tampil menu seperti terlihat berikut ini. Gambar 2-4: Pilihan kalkulasi otomatis pada taskbar Jika Anda mengaktifkan semua fungsi penghitungan secara otomatis maka tampilannya pada taskbar nampak sebagai berikut. 19
8 Gambar 2-5: Taskbar yang menampilkan hasil penghitungan otomatis, meliputi Average, Count, Numerical Count, Min, Max dan Sum. Berbagai Cara Mengedit Formula Sering kali kita harus mengedit formula yang telah kita masukkan ke suatu sel. Mungkin kita bermaksud mengubah elemen dalam formula itu, atau terjadi kesalahan dalam pengetikan formula. Mengedit formula bisa dilakukan dengan cara sebagai berikut: Klik ganda pada sel yang berisi formula sehingga Anda bisa mengedit langsung pada sel tersebut. Tekan tombol F2, cara ini juga akan membuat Anda bisa mengedit formula secara langsung dari sel maupun dari Formula Bar. 20
9 Cara lain adalah dengan mengaktifkan sel yang berisi formula, lalu setelah isinya tampil di formula bar, kita edit di formula bar. Mengedit Formula di Formula Bar Ketika Anda sedang melakukan editing formula yang panjang di formula bar, Anda bisa menggerakkan titik sisip atau kursor (posisi di mana Anda akan mengetik) ke kanan, ke kiri, membuat blok maupun memindahkan sekelompok karakter dengan menyeretkan persis seperti cara mengedit pada Word. Juga menggunakan tombol Home untuk membawa kursor ke awal formula, tombol END membawa ke akhir formula. Mengedit Formula di Sel Jika editing akan Anda lakukan di sel, untuk mempermudah, Anda dapat mengeditnya sebagai teks saja, dengan menghapus (sementara) tanda = atau cukup memberi spasi kosong satu kali di depan tanda = maka formula berubah menjadi teks. Dengan demikian, Anda tidak akan dibuat ribet dengan munculnya bantuan otomatis sebagai sebuah formula. Setelah selesai mengedit, kembalikan tanda = atau hapus spasi di depan = lalu tekan ENTER. Melakukan Kalkulasi di Formula Bar Anda bisa memanfaatkan Formula Bar untuk melakukan kalkulasi yang sifatnya hanya sementara. Sebagai contoh, klik pada Formula Bar dan ketikkan formula: =(145*1.05)/12 seperti yang terlihat pada gambar berikut. 21
10 Gambar 2-6: Mengetikkan formula pada formula bar Teknik seperti di atas juga dapat dilakukan pada formula yang menggunakan referensi sel maupun menggunakan Fungsi Excel. Sebagai contoh =SQRT(A10) Formula itu menghitung akar 221 yang tersimpan pada sel A10. Tekan F9 lalu Enter, maka akan menghasilkan Melakukan kalkulasi secara cepat melalui formula bar ini biasanya juga digunakan untuk mengevaluasi bagian dari formula. Misalnya pada formula: =(145*1.05)/A1 Jika Anda ingin meyakinkan berapakah hasil perhitungan dari nilai di dalam kedua tanda kurung, maka Anda dapat mengubah dalam editing mode, lalu pilih 145*1.05, lalu tekan F9 dan Enter. Maka Excel akan menampilkan hasil =(152.25)/A1. Beda Antara Menyalin Sel (Copy) dan Memindahkan Sel (CUT) Berisi Formula Anda bisa menyalin atau Copy, maupun memindahkan atau Cut sel yang berisi referensi ke suatu tempat lalu meletakkan dengan perintah Paste. Tetapi Copy dan Cut hasilnya akan beda. Jika formula pada sel di-copy dan diletakkan ke sel lain, maka alamat sel itu akan berubah sesuai arah pergerakan dari lokasi sel. Berapa sel bergeser ke bawah atau berapa sel bergeser ke samping. Misalnya, sel B4 berisi formula =B2+B3, jika B4 di-cut lalu di-paste ke C4, maka hasilnya tetap berisi =B2+B3. 22
11 Tetapi, jika B4 di-copy dan di-paste ke D4 maka hasilnya akan terbaca =D2+D3, karena bergeser ke kanan satu kolom. Dalam meng-copy sel yang berisi referensi, kita mengenal istilah referensi absolud dan referensi relatif. Referensi Relatif Referensi relatif adalah alamat sel yang sifatnya masih bebas: Referensi yang relatif contohnya: =C4 Jika formula yang memuat =C4 di-copy-kan selangkah ke bawah, maka referensi tersebut akan berubah menjadi =C5. Jika di-copykan ke kanan maka ia akan menjadi =D4. Referensi Absolud Jika referensi tersebut bersifat absolud maka apabila C4 di-copy-kan ke mana saja maka ia tetap akan membaca isi sel C4. Agar sebuah alamat yang semula bersifat relatif menjadi absolut maka kita harus mengapit nama kolom dengan tanda $ seperti =$C$4. Artinya, C4 menjadi referensi absolud, jika di-copy-kan ke mana saja maka alamat itu tidak akan berubah, tetap terbaca sebagai C4. Referensi Semi Absolud Selain referensi yang bersifat Absolut alias mutlak, kita juga mengenal alamat Semi Absolut. Jadi setengah mutlak. Referensi semi absolut ini ada dua, yaitu Semi Absolud Horizontal dan Semi Absolud Vertikal. 23
12 Sebuah referensi Semi Absolud Horizontal, simbolnya =C$4 (tanda $ terletak setelah nama kolom). Jika hasil copy-nya di-paste ke kanan tiga kali pada baris yang sama, akan menghasilkan =D$4,=E$4, =F$4 dan seterusnya. Jika di-paste ke kiri dua kali, hasilnya =B$4, =A$4 jika ke kiri. Demikian jika Anda mengetikkan =C$4 pada sel A10, maka ketika cel tersebut di-copy-kan ke F10 isi formulanya akan menjadi =H$4. Gambar 2-7: Referensi Semi Absolud Vertical Alamat Semi Absolud Vertical simbol $-nya di depan nama kolom, yaitu =$C4. Jika di-copy-kan ke bawah berturut-turut empat kali maka hasilnya tetap terbaca =$C4. Menggunakan F4 untuk membuat Absolud atau Semi Absolud Untuk memudahkan menandai sel menjadi absolud, semi absolud atau kembali bebas, kita bisa memanfaatkan tombol F4. Caranya sebagai berikut: 1. Ketikkan =C4 lalu tekan tombol F4. Maka pada formula bar akan nampak =$C$4. 24
13 2. Tekan kembali tombol F4 sekali, maka tampilan di formula bar menjadi =C$4. 3. Tekan F4 sekali lagi, maka tampilan di formula bar akan menjadi =$C4. 4. Ulangi lagi menekan F4 sekali, maka referensi pada C4 menjadi kembali bebas. Menggunakan F4 setelah pengetikan formula selesai Jika pengetikan formula selesai, Anda baru ingat untuk mengabsolud-kan beberapa alamat sel. Hal ini bisa dilakukan dengan mengedit formula melalui formula bar. Klikkan kursor pada alamat sel yang akan diubah menjadi absolud lalu tekan F4. Gambar 2-8: Mengubah referensi absolud pada formula yang sudah jadi, dilakukan di formula bar. 25
14 Bekerja dengan Array Beda antara data biasa dan data Array Jika kita bekerja dengan data-data yang tersimpan pada suatu range, misalnya A1:D10 maka kita memiliki 40 nilai yang terpisah. Tetapi jika range di atas didefinisikan sebagai suatu array, maka Excel akan menganggap A1:D10 adalah suatu kesatuan unit nilai. Excel tidak akan menganggap sel-sel tersebut sebagai suatu individu, sehingga kita dapat memperlakukan data dalam array tersebut dalam suatu tindakan, atau mengenakan formula dalam satu operasi yang dijalankan serentak. Berikut ini contoh yang sederhana bagaimana sebuah formula array bekerja pada suatu range data. Pada sel C14, D14 dan E14 terdapat formula-formula sebagai berikut: C14 Budget Januari 2012 D14 Budget Pebruari 2012 E14 Budget Maret 2012 =C11*$D$3 =D11*$D$3 =E11*$D$3 Gambar 2-9: Pada sel C14:E14 penghitungan menggunakan tiga buah Formula biasa yang terpisah 26
15 Kita dapat menggantikan tiga buah formula di atas hanya cukup dengan sebuah formula array. Caranya sebagai berikut: 1. Bloklah range yang akan diisi formula array, dalam hal ini C14:E Ketikkanlah pada formula bar sebagai berikut: =C11:E11*$D$3, dan jangan tekan enter, melainkan untuk memasukkan formula array tekanlah Ctrl+Shift+Enter. 3. Maka pada sel C14, D14, dan E14 sekarang berisi formula yang sama, yaitu {=C11:E11*$C$3} seperti gambar berikut ini. Gambar 2-10: Penghitungan menggunakan sebuah Formula Array Jadi, dengan kata lain, kita akan dapat memasukkan formula ke dalam tiga sel yang berbeda menggunakan cukup satu formula saja. Hal ini akan sangat memudahkan, terlebih jika sel-sel yang akan diisi formula tersebut berjumlah banyak. 27
16 Ingatlah bahwa ciri hasil dari formula array selalu diawali dan diakhiri dengan kurung kurawal { dan }. Ini akan terjadi secara otomatis dan bukan karena kita ketikkan secara manual. Marilah kita ingat bahwa: Karena Excel memperlakukan array sebagai suatu unit kesatuan, maka kita tidak bisa memindahkan atau menghapus sebagian dari array ini. Jika kita akan memanfaatkan sebuah array, maka kita harus memilih keseluruhannya. Jika kita bermaksud akan mengurangi ukuran dari range array tersebut, pilihlah blok tersebut (C15:E15) kemudian aktifkan formula bar lalu tekan Ctrl+Enter sehingga formula array berubah menjadi formula biasa. Selanjutnya ubahlah alamat range sebagaimana dikehendaki dan kembali tekan Ctrl+Shift+Enter. Jika kita lupa yang mana tepatnya keseluruhan bagian dari array, maka kita dapat memilih suatu blok array dengan cepat dengan cara memilih salah satu bagian dari array tersebut, lalu tekan shortcut Ctrl+/. Maka blog array tersebut secara otomatis akan terseleksi. Menggunakan Nama Sel Sejak lama sebelum Excel ditemukan, program spreadsheet telah didesain agar mengenali nama sel atau range dengan nama yang familiar bagi pemakainya. Tujuannya sudah jelas untuk memudahkan pemahaman pada saat melakukan perhitungan. Penggunaan nama pada range akan memudahkan saat melakukan penjumlahan, misalnya cukup dengan: =SUM(Pengeluaran_Januari) 28
17 Dibanding dengan menggunakan alamat range seperti ini: =SUM(Sheet5!AB2:AB99) Rumus yang berbunyi =HargaPokok akan lebih mudah dipahami dibanding =C21+D21+E21+F21. Misalnya: B21 berisi data nilai Bahan Baku. C21 berisi data nilai Biaya Produksi. D21 berisi data Ongkos Produksi. E21 berisi data nilai Biaya Lain-lain. F21 berisi data Profit. Maka pada sel G21 kita akan menghitung berapa Harga Pokok produk tersebut. Dengan formula biasa kita mengetikkan sebagai berikut: =C21+D21+E21+F21. Tapi kalau kita harus mengambil informasi nilai bahan baku tersebut pada sheet lain, maka akan menjadi tidak sederhana, karena selain harus mengingat alamat sel (B21) juga harus menyertakan nama sheet yang ditempati sel tersebut (Sheet3). Cara yang lebih mudah dengan menamai sel-sel tersebut sesuai peranannya. Selain itu, dengan menamai sel, alamat sel tersebut menjadi absolud dan mudah di-copy maupun dipindah-pindahkan tanpa khawatir alamatnya bergeser. Beberapa kegunaan menamai sel: Nama dapat diterapkan pada sel maupun range. Membuat formula lebih mudah dipahami dan mengurangi risiko salah tulis alamat sel. Cara yang lebih cepat menavigasi karena nama sel tersimpan pada daftar nama, dan saat menggunakan, tinggal klik untuk memilih. 29
18 Membuat alamat sel yang dinamai menjadi absolud tanpa harus membubuhkan tanda dollar. Menyimpan nilai maupun rumus yang akan digunakan berulang-ulang pada tabel maupun sheet yang berbeda. Misalnya besarnya potongan pajak, besarnya discount. Dengan menamai suatu sel yang berisi formula, otomatis Anda menyimpan formula itu sendiri. Berguna untuk menamai alamat range yang dinamis (dynamic range). Bagaimana Cara Menamai Sel Ada beberapa cara menamai sel, namun yang paling mudah adalah menggunakan tab Formula dan klik Define Name. 30 Gambar 2-11: Kotak dialog New Name
19 Pada contoh di atas sel B21 alamat absolud-nya adalah =Sheet3!$B$21. Sel tersebut dinamai dengan Bahan_Baku dan nama itu berlaku di seluruh sheet yang ada pada workbook tersebut. Misalnya Workbook yang bernama Book1. Jika sel Bahan_Baku diakses dari luar file workbook tersebut, misalnya pada file Book2, maka penulisan alamat sel Bahan_baku menjadi =Book1!Bahan_Baku. Beberapa syarat dalam menamai sel: Nama harus diawali dengan huruf atau karakter underscore (_) maupun backslash(\). Nama tidak boleh mengandung spasi kosong. Jika nama mengandung beberapa kata, pisahkan dengan karakter underscore, atau awali setiap kata dengan huruf kapital. Contoh: Bahan_Baku atau BahanBaku. 31
20 Sebenarnya penulisan nama tidak bersifat Case Sensitive, jadi Anda tulis dengan huruf besar atau kecil tidak masalah. Banyak penggunaan huruf besar di depan kata, hanya memudahkan kita untuk membaca saja. Formula yang Menyertakan Fungsi Fungsi adalah jenis formula khusus siap pakai yang disediakan oleh Excel. Fungsi ini akan menangkap nilai-nilai argumen (elemenelemen dari Fungsi) yang Anda masukkan untuk diproses dan kemudian menghasilkan suatu hasil perhitungan yang diinginkan. Fungsi dibuat untuk menyederhanakan perhitungan yang panjang dan kadang-kadang rumit. Sebagai contoh: Formula yang dibuat sendiri: =A1+A2+A3+A4+A5 dapat ditulis dengan menggunakan fungsi =SUM(AI:A5). Formula yang dibuat sendiri: =A1*A2*A3*A4*A5 dapat dihitung dengan menggunakan fungsi =PRODUCT(A1:A5). Selain itu banyak sekali fungsi-fungsi yang tidak dapat diwakili oleh formula buatan sendiri. Aturan Penulisan Fungsi dalam Formula Apabila suatu fungsi terletak di depan suatu formula, maka harus diawali dengan simbol = (sama dengan) sebagai syarat awal penulisan formula. Tanda kurung buka dan kurung tutup (parentheses) untuk memberitahukan Excel di mana argumen dimulai dan diakhiri. Penulisan kurung buka dan kurung tutup tanpa diawali dan diakhiri dengan spasi. Setiap argumen dari suatu fungsi harus ditulis di antara dua tanda kurung. Argumen dapat terdiri atas bilangan, teks, nilai logika, array maupun referensi dan nama sel/range. Keterangan masing-masing argumen pada buku ini kami tulis di bawah masing-masing Bentuk Penulisan. Argumen selain berupa unsurunsur di atas, juga dapat berupa hasil suatu fungsi yang lain. 32
21 Penggunaan fungsi secara berganda ini juga disebut sebagai nested function. Berikut ini contohnya. Microsoft Excel dapat memuat hingga tujuh buah fungsi berganda dalam sebuah formula. Susunan sebuah formula dapat terdiri atas paling banyak 1024 karakter termasuk tanda =, nama fungsi, tanda kurung dan seluruh argumen maupun pemisah argumen dan operatoroperatornya. Jika Anda perlu menuliskan karakter lebih dari batasan tersebut, maka pecahlah menjadi beberapa formula yang terletak dalam sel-sel yang berbeda, kemudian jadikan referensi pada formula lain yang Anda buat. Sebuah formula panjang dalam satu sel apabila dijadikan referensi bagi formula lain cukup ditulis dengan menyebut alamat sel di mana formula itu berada. Excel melakukan penulisan nama formula menggunakan huruf kapital. Apabila Anda menggunakan huruf kecil, maka setelah menekan Enter, secara otomatis Excel akan mengubahnya menjadi huruf kapital. Apabila ternyata ketikan huruf kecil itu tidak dikonversi menjadi kapital, artinya Excel tidak menerima fungsi yang Anda ketikkan karena dianggap ada kesalahan ketik. Untuk itu periksa kembali pengetikan nama fungsinya. Jika Excel tidak dapat menerima formula yang Anda ketikkan dan menampilkan nilai kesalahan, maka kemungkinannya adalah: o o Ada tanda kurung yang tidak seimbang. Ada argumen yang tidak tertulis, atau argumen kurang lengkap. 33
22 o Penulisan argumen tidak sebagaimana yang disyaratkan oleh fungsi, misal data yang seharusnya berupa bilangan tetapi tertulis sebagai teks dan kesalahan yang sejenis. Menelusuri Isi Formula Pada beberapa worksheet, sebuah formula bisa jadi memiliki referensi berupa formula juga, dan formula itu juga mengacu pada formula lainnya lagi. Formula berganda seperti ini, istilahnya dalam bahasa Inggris yang akan sering Anda jumpai dalam help maupun tampilan di kotak dialog adalah nested formula. Di bawah ini pada sel C1 berisi formula sederhana yang mengacu pada sel C2 yang berisi formula juga. Gambar 2-12: Contoh sel C1 berisi formula yang mengacu pada referensi formula yang lain, yaitu C2. Sel C2 berisi formula yang mengacu pada sel E11 dan G11, di mana kedua-duanya juga berupa formula. E11 berisi =SUM(E2:E10) sedang G11 berisi =COUNTA(G2:G10). 34
23 Gambar 2-13: Sel C2 juga berisi referensi yang mengacu pada referensi lain yang terdapat pada E11 dan G11 Jadi, apabila pada sel C1 formulanya menghasilkan Error, maka kemungkinan kesalahan itu bisa terjadi di C2, E11, G11 atau bahkan di range E2:E10 dan G2:G10. Hal semacam ini bisa sangat merepotkan untuk mengetahui penyebab kesalahannya, atau mendapati di mana sel yang salah. Gambar 2-14: Sel-sel yang memiliki kaitan dengan C1 Tetapi untunglah Excel menyediakan sarana untuk menelusuri kesalahan pada formula. Proses penelusuran formula ini disebut proses Auditing, dan sarananya terdapat pada Ribbon tab Formula. Tetapi sebelum sampai di sana, kita perlu memahami lebih dulu terminologi dalam mengaudit formula. 35
24 Sel Precedent adalah sel yang memuat input dari suatu formula yang di-audit. Sebagai contoh, C2 adalah sel Precedent yang memuat input dari formula yang bersumber dari E11 dan G11. Gambar 2-15: Sel C2 adalah Precedent bagi sel E11 dan G11, sedang E11 dan G11 adalah Dependant bagi C2. Sel Dependent adalah sel yang digunakan sebagai sumber bagi sel Precedent yang di-audit. Contohnya C2 adalah Dependent dari C1. E11 dan G11 adalah dependent dari C2. Gambar 2-16: Tombol-tombol Formula Auditing pada tab Formula Cara Menelusuri Formula 1. Klik pada sel berisi formula yang akan diaudit. 2. Untuk mengetahui sel Precedent-nya klik tombol Trace Precedent (sel-sel mana saja yang dijadikan referensi formula ini). 36
25 3. Untuk mengetahui sel Dependent, klik tombol Trace Dependent (sel yang sedang kita audit ini merupakan Precedent dari sel mana). Gambar 2-17: Sel E11 merupakan Precedent dari sel C2 dan C1 Gambar 2-18: Sel E11 memiliki Precedent dari sel E2:E10 Untuk menghapus tanda panah yang muncul dari proses audit, klik tombol Remove Arrow. Menampilkan Formula Dengan klik tombol Show Formula maka semua sel yang berisi formula akan tampil dalam bentuk formula pada masing-masing sel itu. Langkah ini untuk memudahkan kita melihat semua formula dalam waktu bersamaan (sekaligus). Untuk mengembalikan ke tampilan biasa, klik sekali lagi tombol Show Formula. 37
26 Gambar 2-19: Semua sel yang berisi formula akan ditampilkan dalam bentuk formula jika kita klik tombol Show Formula Mencari Kesalahan yang Terjadi pada Worksheet Error dan data invalid selalu menjadi biang kerok pada setiap kesalahan yang terjadi pada formula. Kita dapat menelusuri di mana dia berada dengan memanfaatkan beberapa tool yang terdapat pada seksi Formula Auditing dalam Tab Formula. Gambar 2-20: Satu kesalahan pada sebuah formula bisa jadi akan menyebabkan sel-sel Dependent-nya menghasilkan perhitungan Error juga 38
27 Namun sebelumnya kita perlu mengetahui beberapa ragam error yang mungkin terjadi selama kita bekerja dengan formula, memahami apa maksudnya, lalu bagaimana jalan keluar untuk membetulkannya. Error yang terjadi ##### #VALUE! #DIV/0! #NAME? #N/A #REF! #NUM! #NULL! Artinya Kolom kurang lebar untuk menampilkan nilai data. Argument yang digunakan salah, baik pada nilai, atau referensi sel yang terkandung di dalamnya (misal menjumlahkan sel yang salah satunya berisi error value #N/A). Formula menghasilkan perhitungan yang berarti dibagi dengan nol atau bisa jadi faktor pembaginya berupa sel kosong. Formula menyangkut pada referensi yang salah atau nama yang tidak dikenal. Biasanya juga berarti bahwa data yang dicari tidak ada atau tidak ada yang sesuai dengan argumen yang dipakai pada formula. Excel tidak berhasil mencari alamat sel yang kita ketikkan pada formula (misal bila alamat sel yang tertulis ternyata sudah dihapus). Salah dalam penggunaan angka, misal =SQRT(-1), yang berarti menghitung akar dari minus 1 yang tidak mungkin. Bisa jadi formula itu menghasilkan nilai yang terlalu besar atau terlalu kecil untuk ditampilkan pada sel. Alamat sel yang dipakai tidak saling merujuk pada area yang tidak berhubungan. Cara Membetulkan Perlebar kolom. Periksalah nilai yang kita masukkan, alamat sel, dan pemakaian argumen. Yakinkan semua tidak ada yang salah. Ubahlah nilai yang dianggap bernilai nol atau alamat sel yang ternyata kosong. Yakinkan nama yang terlibat dalam formula ini diketikkan dengan benar. Pada formula lookup yakinkan bahwa data pada tabel telah diurutkan dengan benar. Klik Undo (Ctrl+Z) untuk mengembalikan alamat sel yang terhapus, atau betulkan alamat pada formula yang hilang, atau ubahlah alamat menjadi nilai. Periksa kembali bahwa penggunaan argumen telah benar dan formula menghasilkan nilai antara - 1*10307 hingga 1* Periksa kembali pengetikannya dan alamat yang error. 39
28 Menampilkan pesan Circular reference Formula itu menghitung dirinya sendiri baik secara langsung maupun tidak langsung. Klik OK pada kotak pesan, lalu lihatlah pada status bar untuk membetulkan sel yang berisi referensi melingkar itu. Mencari Error yang Terjadi pada Formula Pada seksi Formula Auditing yang terdapat pada Formula Ribbon (lihat gambar berikut), klik tombol Error Checking. Perintah ini akan menggerakkan Excel untuk memeriksa tanda-tanda yang menyebabkan terjadinya kesalahan semua sel pada worksheet. Gambar 2-21: Tombol Error Checking pada Formula Auditing Memeriksa Seluruh Formula dalam Suatu Worksheet Ada kemungkinan, karena lembar kerja kita begitu luas sehingga tidak semua tabel data kita bisa ditampilkan pada layar. Dengan kondisi demikian, kita tidak akan bisa mengetahui apakah semua formula yang kita tulis pada worksheet ini semuanya beres dan tidak mengandung error. Gambar 2-22: Error checking menemukan kesalahan yang terjadi pada suatu sel yang berisi formula 40
29 Gambar 2-23: Setelah pengecekan formula selesai Untuk memeriksa, cukup klik tombol Error Checking dengan pilihan Error Checking juga. Sesaat kemudian hasilnya akan dilaporkan di layar seperti gambar di atas. Gambar 2-24: Pilihan pada Error Checking *** 41
Fundamental Formula Excel
 Fundamental Formula Excel Mengenal Formula Excel Formula atau rumus adalah sarana untuk melakukan kalkulasi terhadap nilai pada sel-sel Excel. Dengan formula, kita dapat menghitung seperti layaknya menggunakan
Fundamental Formula Excel Mengenal Formula Excel Formula atau rumus adalah sarana untuk melakukan kalkulasi terhadap nilai pada sel-sel Excel. Dengan formula, kita dapat menghitung seperti layaknya menggunakan
Bab 1. Dasar-Dasar Formula. Menulis dan Mengedit Formula
 Bab 1 Dasar-Dasar Formula Di dalam bab ini, Anda akan mempelajari konsep dasar formula yang antara lain meliputi: Cara menulis formula, mengedit, dan mem paste Name ke dalam formula. Mengenal berbagai
Bab 1 Dasar-Dasar Formula Di dalam bab ini, Anda akan mempelajari konsep dasar formula yang antara lain meliputi: Cara menulis formula, mengedit, dan mem paste Name ke dalam formula. Mengenal berbagai
MODUL PERKULIAHAN. Aplikasi Komputer. Fakultas Program Studi Tatap Muka Kode MK Disusun Oleh
 MODUL PERKULIAHAN Aplikasi Komputer Ms. Excel 2010 Fakultas Program Studi Tatap Muka Kode MK Disusun Oleh Mata Kuliah Ciri Universitas (MKCU) 09 Abstract Modul ini menjelaskan tentang Aplikasi Microsoft
MODUL PERKULIAHAN Aplikasi Komputer Ms. Excel 2010 Fakultas Program Studi Tatap Muka Kode MK Disusun Oleh Mata Kuliah Ciri Universitas (MKCU) 09 Abstract Modul ini menjelaskan tentang Aplikasi Microsoft
Trik Dahsyat Formula Excel
 Trik Dahsyat Formula Excel Formula merupakan fitur yang digunakan untuk melakukan perhitungan dalam sebuah sel. Penggunaan formula harus diawali tanda sama dengan (=), disertai kombinasi elemen: Nilai
Trik Dahsyat Formula Excel Formula merupakan fitur yang digunakan untuk melakukan perhitungan dalam sebuah sel. Penggunaan formula harus diawali tanda sama dengan (=), disertai kombinasi elemen: Nilai
MODUL KOMPUTER APLIKASI SI PERTEMUAN KE-10 11/21/2013 UNIKOM MIA FITRIAWATI
 MODUL KOMPUTER APLIKASI SI PERTEMUAN KE-10 11/21/2013 UNIKOM MIA FITRIAWATI FORMULA EXCEL Formula merupakan fitur excel yang digunakan untuk melakukan perhitungan nilai yang dituliskan secara langsung
MODUL KOMPUTER APLIKASI SI PERTEMUAN KE-10 11/21/2013 UNIKOM MIA FITRIAWATI FORMULA EXCEL Formula merupakan fitur excel yang digunakan untuk melakukan perhitungan nilai yang dituliskan secara langsung
Rumus dan Fungsi I Rumus dan Fungsi
 Rumus dan Fungsi I 5.1. Rumus dan Fungsi Microsoft merupakan perangkat lunak spreadsheet yang diposisikan untuk mengolah angka yang mengharuskan pemakai berhadapan dengan penggunaan rumus dan fungsi untuk
Rumus dan Fungsi I 5.1. Rumus dan Fungsi Microsoft merupakan perangkat lunak spreadsheet yang diposisikan untuk mengolah angka yang mengharuskan pemakai berhadapan dengan penggunaan rumus dan fungsi untuk
Microsoft Excel. I. Pendahuluan
 Microsoft Excel I. Pendahuluan Microsoft Excel adalah General Purpose Electronic Spreadsheet yang bekerja dibawah Sistem Operasi Windows. Microsoft Excel dapat digunakan untuk menghitung angka-angka, bekerja
Microsoft Excel I. Pendahuluan Microsoft Excel adalah General Purpose Electronic Spreadsheet yang bekerja dibawah Sistem Operasi Windows. Microsoft Excel dapat digunakan untuk menghitung angka-angka, bekerja
Powerful Range. Memahami Range pada sebuah Workbook Excel
 Powerful Range Memahami Range pada sebuah Workbook Excel Pekerjaan yang paling sering kita lakukan di Excel setelah pekerjaan meng-entry data adalah membuat range, atau biasa kita sebut memilih range,
Powerful Range Memahami Range pada sebuah Workbook Excel Pekerjaan yang paling sering kita lakukan di Excel setelah pekerjaan meng-entry data adalah membuat range, atau biasa kita sebut memilih range,
Formula dan Fungsi Excel
 1 Formula dan Fungsi Excel Microsoft Excel, atau biasa disebut Excel, merupakan program spreadsheet (pengolah data) yang mempunyai kemampuan mengolah data secara luas pada bidang akuntansi, teknik, statistik
1 Formula dan Fungsi Excel Microsoft Excel, atau biasa disebut Excel, merupakan program spreadsheet (pengolah data) yang mempunyai kemampuan mengolah data secara luas pada bidang akuntansi, teknik, statistik
Mengelola Data Excel dengan Sort dan Filter
 Mengelola Data Excel dengan Sort dan Filter Mengelola Data Excel dengan Sort dan Filter Yudhy Wicaksono & Solusi Kantor PENERBIT PT ELEX MEDIA KOMPUTINDO Mengelola Data Excel dengan Sort dan Filter Yudhy
Mengelola Data Excel dengan Sort dan Filter Mengelola Data Excel dengan Sort dan Filter Yudhy Wicaksono & Solusi Kantor PENERBIT PT ELEX MEDIA KOMPUTINDO Mengelola Data Excel dengan Sort dan Filter Yudhy
MENGENAL DAN BEKERJA DENGAN PROGRAM PENGOLAH ANGKA (MS. EXCEL) Oleh EDI SETIAWAN
 MENGENAL DAN BEKERJA DENGAN PROGRAM PENGOLAH ANGKA (MS. EXCEL) Oleh EDI SETIAWAN ELEMEN-ELEMEN DASAR JENDELA KERJA MICROSOFT EXCEL Baris Judul (Tittle Bar), bagian ini berisi nama file dan nama program
MENGENAL DAN BEKERJA DENGAN PROGRAM PENGOLAH ANGKA (MS. EXCEL) Oleh EDI SETIAWAN ELEMEN-ELEMEN DASAR JENDELA KERJA MICROSOFT EXCEL Baris Judul (Tittle Bar), bagian ini berisi nama file dan nama program
Pengenalan Microsoft Excel 2007
 Pengenalan Microsoft Excel 2007 Microsoft Excel merupakan perangkat lunak untuk mengolah data secara otomatis meliputi perhitungan dasar, penggunaan fungsi-fungsi, pembuatan grafik dan manajemen data.
Pengenalan Microsoft Excel 2007 Microsoft Excel merupakan perangkat lunak untuk mengolah data secara otomatis meliputi perhitungan dasar, penggunaan fungsi-fungsi, pembuatan grafik dan manajemen data.
Latihan 1: Mengoperasikan Excel
 Student Exercise Series: Microsoft Office Excel 007l Latihan : Mengoperasikan Excel Buatlah sebuah buku kerja baru, kemudian ketikkan teks-teks berikut ini. Simpan hasilnya dengan nama Lat-0 dalam folder
Student Exercise Series: Microsoft Office Excel 007l Latihan : Mengoperasikan Excel Buatlah sebuah buku kerja baru, kemudian ketikkan teks-teks berikut ini. Simpan hasilnya dengan nama Lat-0 dalam folder
LATIHAN SOAL TIK UKK KELAS 8 SEMESTER GENAP TAHUN PELAJARAN 2010 / 2011
 LATIHAN SOAL TIK UKK KELAS 8 SEMESTER GENAP TAHUN PELAJARAN 2010 / 2011 1. Berikut ini merupakan program pengolah angka adalah A. Microsoft Excel B. Foxit Reader C. Microsoft Outlook D. Microsoft Power
LATIHAN SOAL TIK UKK KELAS 8 SEMESTER GENAP TAHUN PELAJARAN 2010 / 2011 1. Berikut ini merupakan program pengolah angka adalah A. Microsoft Excel B. Foxit Reader C. Microsoft Outlook D. Microsoft Power
Melakukan Kalkulasi Dengan Excel
 Melakukan Kalkulasi Dengan Excel Excel adalah program yang dirancang untuk melakukan kalkulasi secara canggih. Oleh karenanya, tidak heran bila program ini memiliki berbagai cara yang sangat memudahkan
Melakukan Kalkulasi Dengan Excel Excel adalah program yang dirancang untuk melakukan kalkulasi secara canggih. Oleh karenanya, tidak heran bila program ini memiliki berbagai cara yang sangat memudahkan
Modul 12 Open Office Calc
 Modul 12 Open Office Calc 12.1 Mengenal Open Office Calc Open Office Calc adalah sebuah program yang akan membantu anda bekerja pada lingkungan spreadsheet. Dengan fasilitas-fasilitas yang disediakan anda
Modul 12 Open Office Calc 12.1 Mengenal Open Office Calc Open Office Calc adalah sebuah program yang akan membantu anda bekerja pada lingkungan spreadsheet. Dengan fasilitas-fasilitas yang disediakan anda
MICROSOFT EXCEL. 1. Mengenal Microsoft Excel
 MICROSOFT EXCEL 1. Mengenal Microsoft Excel Microsoft Excel atau Microsoft Office Excel adalah sebuah program aplikasi lembar kerja spreadsheet yang dibuat dan didistribusikan oleh Microsoft Corporation
MICROSOFT EXCEL 1. Mengenal Microsoft Excel Microsoft Excel atau Microsoft Office Excel adalah sebuah program aplikasi lembar kerja spreadsheet yang dibuat dan didistribusikan oleh Microsoft Corporation
BAB I Menggunakan menu ikon yang terdapat dalam perangkat lunak pengolah angka
 BAB I Menggunakan menu ikon yang terdapat dalam perangkat lunak pengolah angka A. Mengenal Microsoft Excel Microsoft Excel merupakan program dari Microsoft Office yang dikhususkan untuk pengolahan lembar
BAB I Menggunakan menu ikon yang terdapat dalam perangkat lunak pengolah angka A. Mengenal Microsoft Excel Microsoft Excel merupakan program dari Microsoft Office yang dikhususkan untuk pengolahan lembar
PERTEMUAN 8: MENGOPERASIKAN DASAR DASAR MICROSOFT OFFICE EXCEL 2007
 PERTEMUAN 8: MENGOPERASIKAN DASAR DASAR MICROSOFT OFFICE EXCEL 2007 A. TUJUAN PEMBELAJARAN Pada bab ini akan dijelaskan mengenai mengoperasikan dasar dasar Microsoft Office Excel 2007. Melalui Penjelasan
PERTEMUAN 8: MENGOPERASIKAN DASAR DASAR MICROSOFT OFFICE EXCEL 2007 A. TUJUAN PEMBELAJARAN Pada bab ini akan dijelaskan mengenai mengoperasikan dasar dasar Microsoft Office Excel 2007. Melalui Penjelasan
MICROSOFT OFFICE EXCEL. Adi Rachmanto UNIKOM 2012
 MICROSOFT OFFICE EXCEL Adi Rachmanto UNIKOM 2012 Pengenalan Microsoft Excel Suatu program aplikasi yang banyak digunakan untuk membantu menghitung, memproyeksikan, menganalisa, dan mempresentasikan data.
MICROSOFT OFFICE EXCEL Adi Rachmanto UNIKOM 2012 Pengenalan Microsoft Excel Suatu program aplikasi yang banyak digunakan untuk membantu menghitung, memproyeksikan, menganalisa, dan mempresentasikan data.
Memulai Menggunakan Microsoft Excel
 1 Memulai Menggunakan Microsoft Excel Microsoft Excel atau sering disebut sebagai Ms. Excel merupakan program aplikasi lembar kerja elektronik (spreadsheet), yang dapat dipakai untuk mengelola teks, angka,
1 Memulai Menggunakan Microsoft Excel Microsoft Excel atau sering disebut sebagai Ms. Excel merupakan program aplikasi lembar kerja elektronik (spreadsheet), yang dapat dipakai untuk mengelola teks, angka,
BAB IX LEMBAR KERJA DAN RANGKAIAN DATA
 Memasukkan Data Ke Lembar Kerja Berbagai jenis data dapat dimasukkan ke dalam lembar kerja seperti teks, nilai, tanggal, jam, dan lain sebagainya. Untuk memasukkan data ke dalam suatu sel dapat mengikuti
Memasukkan Data Ke Lembar Kerja Berbagai jenis data dapat dimasukkan ke dalam lembar kerja seperti teks, nilai, tanggal, jam, dan lain sebagainya. Untuk memasukkan data ke dalam suatu sel dapat mengikuti
Rumus & Fungsi pada Ms.Excel 2010
 Modul ke: 10Fakultas Prionggo FASILKOM Rumus & Fungsi pada Ms.Excel 2010 Mata Kuliah APLIKASI KOMPUTER ( 90001 ) / 3 sks ) Hendradi, S.Kom., MMSI. Program Studi Sistem Informasi Aplikasi Komputer Pertemuan
Modul ke: 10Fakultas Prionggo FASILKOM Rumus & Fungsi pada Ms.Excel 2010 Mata Kuliah APLIKASI KOMPUTER ( 90001 ) / 3 sks ) Hendradi, S.Kom., MMSI. Program Studi Sistem Informasi Aplikasi Komputer Pertemuan
BAB 3. Mengenal Formula
 BAB 3 Melakukan Perhitungan dengan Formula dan Fungsi Mengenal Formula Formula atau rumus, adalah alat yang memungkinkan Anda untuk melakukan kalkulasi terhadap nilai-nilai pada sel itu sendiri (sel yang
BAB 3 Melakukan Perhitungan dengan Formula dan Fungsi Mengenal Formula Formula atau rumus, adalah alat yang memungkinkan Anda untuk melakukan kalkulasi terhadap nilai-nilai pada sel itu sendiri (sel yang
MENGENAL MICROSOFT EXCEL 2007
 MENGENAL MICROSOFT EXCEL 2007 Microsoft Excel merupakan program dari Microsoft Office yang dikhususkan untuk pengolahan lembar kerja (worksheet) atau biasa dikenal dengan istilah spreadsheet program. Microsoft
MENGENAL MICROSOFT EXCEL 2007 Microsoft Excel merupakan program dari Microsoft Office yang dikhususkan untuk pengolahan lembar kerja (worksheet) atau biasa dikenal dengan istilah spreadsheet program. Microsoft
Pengenalan Ms. Excel 2-6-
 Konsep Sistem Informasi A Pengenalan Ms. Excel 2-6- KSI A. Missa Lamsani Hal 1 Microsoft Excell General Purpose Electronic Spreadsheet yang bekerja dibawah Sistem Operasi Windows. Microsoft Excel dapat
Konsep Sistem Informasi A Pengenalan Ms. Excel 2-6- KSI A. Missa Lamsani Hal 1 Microsoft Excell General Purpose Electronic Spreadsheet yang bekerja dibawah Sistem Operasi Windows. Microsoft Excel dapat
1.1 Mengenal dan Memulai Excel 2007
 Student Guide Series: Microsoft Office Excel 007. Mengenal dan Memulai Excel 007 Microsoft Office Excel 007 atau sering disebut sebagai MS Excel -untuk selanjutnya dalam buku ini disebut dengan Excel sajamerupakan
Student Guide Series: Microsoft Office Excel 007. Mengenal dan Memulai Excel 007 Microsoft Office Excel 007 atau sering disebut sebagai MS Excel -untuk selanjutnya dalam buku ini disebut dengan Excel sajamerupakan
PERTEMUAN I PENGENALAN SHEET
 PERTEMUAN I PENGENALAN SHEET Microsoft Excel merupakan program aplikasi spreadsheet (lembar kerja elektronik). Fungsi dari Microsoft Excel adalah untuk melakukan operasi perhitungan serta dapat mempresentasikan
PERTEMUAN I PENGENALAN SHEET Microsoft Excel merupakan program aplikasi spreadsheet (lembar kerja elektronik). Fungsi dari Microsoft Excel adalah untuk melakukan operasi perhitungan serta dapat mempresentasikan
KATA PENGANTAR. Ikatlah ilmu dengan menuliskannya.
 KATA PENGANTAR M icrosoft Excel adalah program untuk mengolah lembar kerja yang paling populer saat ini. Dengan Excel, kita bisa membuat dan menganalisa berbagai data, menghitung dan membuat grafik. Modul
KATA PENGANTAR M icrosoft Excel adalah program untuk mengolah lembar kerja yang paling populer saat ini. Dengan Excel, kita bisa membuat dan menganalisa berbagai data, menghitung dan membuat grafik. Modul
MICROSOFT EXCEL (OCE RIDWANUDIN)
 MICROSOFT EXCEL (OCE RIDWANUDIN) 1.1 Mengenal Excel Microsoft Excel atau biasa disebut Excel adalah sebuah program buatan Microsoft yang terkenal di lingkungan Windows yang dikenal sebagai spreadsheet.
MICROSOFT EXCEL (OCE RIDWANUDIN) 1.1 Mengenal Excel Microsoft Excel atau biasa disebut Excel adalah sebuah program buatan Microsoft yang terkenal di lingkungan Windows yang dikenal sebagai spreadsheet.
Formula Advanced Worksheet
 Formula Advanced Worksheet Microsoft Excel merupakan aplikasi multi fungsi untuk pengolahan data secara otomatis, yang meliputi berbagai perhitungan dasar, penggunaan fungsi, formula, pembuatan grafik,
Formula Advanced Worksheet Microsoft Excel merupakan aplikasi multi fungsi untuk pengolahan data secara otomatis, yang meliputi berbagai perhitungan dasar, penggunaan fungsi, formula, pembuatan grafik,
Trik-Trik Menarik dalam Menyusun Data Seri
 Trik-Trik Menarik dalam Menyusun Data Seri 1. Membuat Urutan Seri ke Samping dan ke Bawah Jika Anda harus membuat bilangan berseri dengan urutan menyamping dan menurun seperti yang diperlihatkan pada Gambar
Trik-Trik Menarik dalam Menyusun Data Seri 1. Membuat Urutan Seri ke Samping dan ke Bawah Jika Anda harus membuat bilangan berseri dengan urutan menyamping dan menurun seperti yang diperlihatkan pada Gambar
PENGABDIAN MASYARAKAT AKADEMI BINA SARANA INFORMATIKA JATIWARINGIN
 PENGABDIAN MASYARAKAT AKADEMI BINA SARANA INFORMATIKA JATIWARINGIN 2012 PERTEMUAN I PENGENALAN SHEET Microsoft Excel merupakan program aplikasi spreadsheet (lembar kerja elektronik). Fungsi dari Microsoft
PENGABDIAN MASYARAKAT AKADEMI BINA SARANA INFORMATIKA JATIWARINGIN 2012 PERTEMUAN I PENGENALAN SHEET Microsoft Excel merupakan program aplikasi spreadsheet (lembar kerja elektronik). Fungsi dari Microsoft
LATIHAN SOAL PERSIAPAN UTS DAN UAS GENAP KELAS 8 1. Microsoft Excel merupakan program aplikasi A. Spreadsheet C. Wordprosesor B. Presentation D.
 LATIHAN SOAL PERSIAPAN UTS DAN UAS GENAP KELAS 8 1. Microsoft Excel merupakan program aplikasi A. Spreadsheet C. Wordprosesor B. Presentation D. Animasi 2. Fungsi yang digunakan untuk menghitung penjumlahan
LATIHAN SOAL PERSIAPAN UTS DAN UAS GENAP KELAS 8 1. Microsoft Excel merupakan program aplikasi A. Spreadsheet C. Wordprosesor B. Presentation D. Animasi 2. Fungsi yang digunakan untuk menghitung penjumlahan
Bekerja Dengan Lembar Kerja Excel
 Bekerja Dengan Lembar Kerja Excel A. Membuat Dokumen Baru Dalam Microsoft Excel Langkah-langkahnya : 1. Klik File pada menubar > New. 2. Pada Kotak Dialog yang muncul Pilih > Blank Document > klik tombol
Bekerja Dengan Lembar Kerja Excel A. Membuat Dokumen Baru Dalam Microsoft Excel Langkah-langkahnya : 1. Klik File pada menubar > New. 2. Pada Kotak Dialog yang muncul Pilih > Blank Document > klik tombol
MICROSOFT EXCEL. I. Mengenal Microsoft Excel. B. Memindahkan Penunjuk Sel (Cell Pointer)
 MICROSOFT EXCEL I. Mengenal Microsoft Excel Microsoft Excel, untuk selanjutnya disingkat Excel, adalah program aplikasi yang banyak digunakan untuk membantu menghitung, memproyeksikan, menganalisa, dan
MICROSOFT EXCEL I. Mengenal Microsoft Excel Microsoft Excel, untuk selanjutnya disingkat Excel, adalah program aplikasi yang banyak digunakan untuk membantu menghitung, memproyeksikan, menganalisa, dan
Soal Mid Semester II Th 2010/2011
 Soal Mid Semester II Th 2010/2011 1. Microsoft Excel merupakan program aplikasi a. Spreadsheet b. Wordprosesor c. Presentation d. Animasi 2. Fungsi yang digunakan untuk menghitung penjumlahan data angka
Soal Mid Semester II Th 2010/2011 1. Microsoft Excel merupakan program aplikasi a. Spreadsheet b. Wordprosesor c. Presentation d. Animasi 2. Fungsi yang digunakan untuk menghitung penjumlahan data angka
DASAR-DASAR PENGETIKAN DAN EDITING Oleh Ade Sobandi Hendri Winata Rasto
 DASAR-DASAR PENGETIKAN DAN EDITING Oleh Ade Sobandi Hendri Winata Rasto 1. Penempatan Jari Pada Keyboard Penempatan jari pada keyboard khususnya pada Type Write Keypad sama persis dengan penempatan jari
DASAR-DASAR PENGETIKAN DAN EDITING Oleh Ade Sobandi Hendri Winata Rasto 1. Penempatan Jari Pada Keyboard Penempatan jari pada keyboard khususnya pada Type Write Keypad sama persis dengan penempatan jari
MENGOPERASIKAN SOFTWARE SPREADSHEET
 Mata Pelajaran : Keterampilan Komputer dan Pengelolaan Informasi Standar Kompetensi : Mengoperasikan sistem operasi dan software aplikasi Kompetensi Dasar : Mengoperasikan Software Spreadsheet Kelas :
Mata Pelajaran : Keterampilan Komputer dan Pengelolaan Informasi Standar Kompetensi : Mengoperasikan sistem operasi dan software aplikasi Kompetensi Dasar : Mengoperasikan Software Spreadsheet Kelas :
No Tombol Keterangan 9. [Home] Memindah pointer ke kolom A pada baris yang 10. [End] Memindah pointer ke data terjauh di kanan pointer pada baris yang
![No Tombol Keterangan 9. [Home] Memindah pointer ke kolom A pada baris yang 10. [End] Memindah pointer ke data terjauh di kanan pointer pada baris yang No Tombol Keterangan 9. [Home] Memindah pointer ke kolom A pada baris yang 10. [End] Memindah pointer ke data terjauh di kanan pointer pada baris yang](/thumbs/63/48894736.jpg) Teknologi Informasi dan Komunikasi M O D UL I I : M E N Y UN T I N G L E M BA R K E R J A E X CE L Marsudi Prahoro, S.Pd Cak.udik@gmail.com http://cakudik.wordpress.com Lisensi Dokumen : Seluruh dokumen
Teknologi Informasi dan Komunikasi M O D UL I I : M E N Y UN T I N G L E M BA R K E R J A E X CE L Marsudi Prahoro, S.Pd Cak.udik@gmail.com http://cakudik.wordpress.com Lisensi Dokumen : Seluruh dokumen
1. Pendahuluan. 2. Mengaktifkan Microsoft Excell. 3. Mengenal Lingkungan Kerja Microsoft Excell 4. Mengakhiri Microsoft Excell
 By F. Denie Wahana 1. Pendahuluan 2. Mengaktifkan Microsoft Excell 3. Mengenal Lingkungan Kerja Microsoft Excell 4. Mengakhiri Microsoft Excell Program aplikasi pengolah angka Microsoft Excel disebut
By F. Denie Wahana 1. Pendahuluan 2. Mengaktifkan Microsoft Excell 3. Mengenal Lingkungan Kerja Microsoft Excell 4. Mengakhiri Microsoft Excell Program aplikasi pengolah angka Microsoft Excel disebut
Bab 2 Entri dan Modifikasi Sel
 Bab 2 Entri dan Modifikasi Sel Pada Bab ini anda akan mempelajari cara: Memasukkan teks dan angka pada spreadsheet secara manual Menyimpan file spreadsheet Menggunakan fasilitas cepat Fill Series Memotong,
Bab 2 Entri dan Modifikasi Sel Pada Bab ini anda akan mempelajari cara: Memasukkan teks dan angka pada spreadsheet secara manual Menyimpan file spreadsheet Menggunakan fasilitas cepat Fill Series Memotong,
Pengenalan Aplikasi Lembar Sebar dengan Microsoft Excel Disusun Oleh : Drs. Hendra Lesmana Guru SMA Muhammadiyah Sukabumi
 Pengenalan Aplikasi Lembar Sebar dengan Microsoft Excel Disusun Oleh : Drs. Hendra Lesmana Guru SMA Muhammadiyah Sukabumi Excel Microsoft Excel XP 1 1 Dasar-dasar Excel Setelah mempelajari modul ini, peserta
Pengenalan Aplikasi Lembar Sebar dengan Microsoft Excel Disusun Oleh : Drs. Hendra Lesmana Guru SMA Muhammadiyah Sukabumi Excel Microsoft Excel XP 1 1 Dasar-dasar Excel Setelah mempelajari modul ini, peserta
Aplikasi Komputer. Microsoft Excel 2010 (Bag 3) Amin Shabana. Modul ke: Fakultas Ilmu Komunikasi. Program Studi Hubungan Masyarakat
 Aplikasi Komputer Modul ke: Microsoft Excel 2010 (Bag 3) Fakultas Ilmu Komunikasi Amin Shabana Program Studi Hubungan Masyarakat www.mercubuana.ac.id Membangun Rumus dan Fungsi Dalam dunia kerja, terutama
Aplikasi Komputer Modul ke: Microsoft Excel 2010 (Bag 3) Fakultas Ilmu Komunikasi Amin Shabana Program Studi Hubungan Masyarakat www.mercubuana.ac.id Membangun Rumus dan Fungsi Dalam dunia kerja, terutama
PROGRAM MS.OFFICE WORD DAN EXCEL. Gita Kostania
 PROGRAM MS.OFFICE WORD DAN EXCEL Gita Kostania MS. Office Word Perangkat lunak pengolah kata (word processor) andalan Microsoft Dokumen Link... 2 12/06/2013 12:18 Tampilan MS.Word 2007 3 12/06/2013 12:18
PROGRAM MS.OFFICE WORD DAN EXCEL Gita Kostania MS. Office Word Perangkat lunak pengolah kata (word processor) andalan Microsoft Dokumen Link... 2 12/06/2013 12:18 Tampilan MS.Word 2007 3 12/06/2013 12:18
Biro Teknologi & Sistem Informasi Universitas Kristen Satya Wacana
 T U T O R I A L MICROSOFT EXCEL 2007 Materi Pelatihan Microsoft Office Advanced Untuk Staff Administrasi UKSW Oleh: Paulus Nindito Adi 12 Maret 2010 Biro Teknologi & Sistem Informasi Universitas Kristen
T U T O R I A L MICROSOFT EXCEL 2007 Materi Pelatihan Microsoft Office Advanced Untuk Staff Administrasi UKSW Oleh: Paulus Nindito Adi 12 Maret 2010 Biro Teknologi & Sistem Informasi Universitas Kristen
BAB I PENGENALAN SPREAD SHEET/MICROSOFT EXCEL
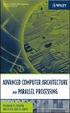 BAB I PENGENALAN SPREAD SHEET/MICROSOFT EXCEL Instruksi Tujuan instruksional umum Tujuan instruksional Khusus Pokok Bahasan Pengajaran Setelah mengikuti mata kuliah ini, mahasiswa akan memiliki pengetahuan
BAB I PENGENALAN SPREAD SHEET/MICROSOFT EXCEL Instruksi Tujuan instruksional umum Tujuan instruksional Khusus Pokok Bahasan Pengajaran Setelah mengikuti mata kuliah ini, mahasiswa akan memiliki pengetahuan
SD KATOLIK SANTA MARIA MAGELANG
 MATERI PEMBELAJARAN TEKNOLOGI INFORMASI DAN KOMUNIKASI UNTUK KELAS 3 SD KATOLIK SANTA MARIA MAGELANG Mengenal Aplikasi Dasar MS. EXCEL Microsoft excel adalah salah satu aplikasi dari Microsoft Office,
MATERI PEMBELAJARAN TEKNOLOGI INFORMASI DAN KOMUNIKASI UNTUK KELAS 3 SD KATOLIK SANTA MARIA MAGELANG Mengenal Aplikasi Dasar MS. EXCEL Microsoft excel adalah salah satu aplikasi dari Microsoft Office,
BAB IX LEMBAR KERJA DAN RANGKAIAN DATA
 DIKTAT MATA KULIAH SOFTWARE TERAPAN I BAB IX LEMBAR KERJA DAN RANGKAIAN DATA IF Memasukan Data Ke Lembar Kerja Berbagai jenis data dapat dimasukkan kedalam lembar kerja seperti teks, nilai, tanggal, jam,
DIKTAT MATA KULIAH SOFTWARE TERAPAN I BAB IX LEMBAR KERJA DAN RANGKAIAN DATA IF Memasukan Data Ke Lembar Kerja Berbagai jenis data dapat dimasukkan kedalam lembar kerja seperti teks, nilai, tanggal, jam,
Mengelola Data Excel Menggunakan PivotTable dan PivotChart
 Mengelola Data Excel Menggunakan PivotTable dan PivotChart Mengelola Data Excel Menggunakan PivotTable dan PivotChart Yudhy Wicaksono & Solusi Kantor PENERBIT PT ELEX MEDIA KOMPUTINDO Mengelola Data Excel
Mengelola Data Excel Menggunakan PivotTable dan PivotChart Mengelola Data Excel Menggunakan PivotTable dan PivotChart Yudhy Wicaksono & Solusi Kantor PENERBIT PT ELEX MEDIA KOMPUTINDO Mengelola Data Excel
Entri dan Modifikasi Sel
 BAB Entri dan Modifikasi Sel 6 Pada Bab ini anda akan mempelajari cara: Memasukkan teks dan angka pada spreadsheet secara manual Menyimpan file spreadsheet Menggunakan fasilitas cepat Fill Series Memotong,
BAB Entri dan Modifikasi Sel 6 Pada Bab ini anda akan mempelajari cara: Memasukkan teks dan angka pada spreadsheet secara manual Menyimpan file spreadsheet Menggunakan fasilitas cepat Fill Series Memotong,
DAFTAR ISI CELL POINTER COVER GAMBAR KOMPONEN JENDELA EXCL DAFTAR TOMBOL DAFTAR ISI MEMILIH AREA KERJA PENGERTIAN EXCEL LANGKAH UNTUK MENGAKHIRI EXCEL
 DAFTAR ISI COVER DAFTAR ISI PENGERTIAN EXCEL LANGKAH LANGKAH MEMULAI EXCEL MENGENAL ELEMEN JENDELA EXCEL GAMBAR KOMPONEN JENDELA EXCL LANGKAH UNTUK MENGAKHIRI EXCEL BEKERJA DENGAN MICISOFT EXCEL MENGENAL
DAFTAR ISI COVER DAFTAR ISI PENGERTIAN EXCEL LANGKAH LANGKAH MEMULAI EXCEL MENGENAL ELEMEN JENDELA EXCEL GAMBAR KOMPONEN JENDELA EXCL LANGKAH UNTUK MENGAKHIRI EXCEL BEKERJA DENGAN MICISOFT EXCEL MENGENAL
MENGOPERASIKAN PERANGKAT LUNAK LEMBAR SEBAR 05 EDISI III - 2005 MENGOPERASIKAN PERANGKAT LUNAK LEMBAR
 MENGOPERASIKAN PERANGKAT LUNAK LEMBAR SEBAR 05 MENGOPERASIKAN PERANGKAT LUNAK LEMBAR Edisi III - 2005 EDISI III - 2005 MATA MATA DIKLAT: KETERAMPILAN KOMPUTER DAN PENGELOLAAN INFORMASI (KKPI) PROGRAM KEAHLIAN:
MENGOPERASIKAN PERANGKAT LUNAK LEMBAR SEBAR 05 MENGOPERASIKAN PERANGKAT LUNAK LEMBAR Edisi III - 2005 EDISI III - 2005 MATA MATA DIKLAT: KETERAMPILAN KOMPUTER DAN PENGELOLAAN INFORMASI (KKPI) PROGRAM KEAHLIAN:
1. Yang manakah dibawah ini yang bukan merupakan perangkat lunak pengolah angka (spreadsheet)
 I. Soal Teori 1. Yang manakah dibawah ini yang bukan merupakan perangkat lunak pengolah angka (spreadsheet) A. Lotus 123 B. Microsoft Excel C. Open Office Spreadsheet D. Microsoft Outlook 2. Tombol untuk
I. Soal Teori 1. Yang manakah dibawah ini yang bukan merupakan perangkat lunak pengolah angka (spreadsheet) A. Lotus 123 B. Microsoft Excel C. Open Office Spreadsheet D. Microsoft Outlook 2. Tombol untuk
SMKN 1 LINTAU Lembaran : Job Sheet Kelas : X Mata Pelajaran : KKPI Waktu : 2x 50 Menit Topik : Microsoft Excel Judul : Operasi hitung dan rumus
 SMKN 1 LINTAU Lembaran : Job Sheet Kelas : X Mata Pelajaran : KKPI Waktu : 2x 50 Menit Topik : Microsoft Excel Judul : Operasi hitung dan rumus A. TUJUAN 1. Dengan mempelajari Microsoft Excel ini siswa
SMKN 1 LINTAU Lembaran : Job Sheet Kelas : X Mata Pelajaran : KKPI Waktu : 2x 50 Menit Topik : Microsoft Excel Judul : Operasi hitung dan rumus A. TUJUAN 1. Dengan mempelajari Microsoft Excel ini siswa
Tutorial singkat MICROSOFT EXCEL 2010
 MENGGUNAKAN MICROSOFT EXCEL ----------------------------------------------------------------------------------------------------- Materi : Microsoft Excel Tutorial singkat MICROSOFT EXCEL 2010 Selamat
MENGGUNAKAN MICROSOFT EXCEL ----------------------------------------------------------------------------------------------------- Materi : Microsoft Excel Tutorial singkat MICROSOFT EXCEL 2010 Selamat
II. Bekerja dengan Microsoft Excel
 MICROSOF T EXCEL level 1 I. Mengenal Microsoft Excel Microsoft Excel, untuk selanjutnya disingkat Excel, adalah program aplikasi yang banyak digunakan untuk membantu menghitung, memproyeksikan, menganalisa,
MICROSOF T EXCEL level 1 I. Mengenal Microsoft Excel Microsoft Excel, untuk selanjutnya disingkat Excel, adalah program aplikasi yang banyak digunakan untuk membantu menghitung, memproyeksikan, menganalisa,
3. JUMLAH MENU BAR YANG TERDAPAT PADA MICROSOFT EXCEL 2003 SEBANYAK. BUAH A. 7 B. 8 C. 9 D YANG MERUPAKAN ICON SAVE ADALAH. A. B. C.
 3. JUMLAH MENU BAR YANG TERDAPAT PADA MICROSOFT EXCEL 2003 SEBANYAK. BUAH A. 7 B. 8 C. 9 D YANG MERUPAKAN ICON SAVE ADALAH. A. B. C. D LATIHAN SOAL TIK KELAS 8. PAKET 1 I. Pilihan Ganda Pilihlah salah
3. JUMLAH MENU BAR YANG TERDAPAT PADA MICROSOFT EXCEL 2003 SEBANYAK. BUAH A. 7 B. 8 C. 9 D YANG MERUPAKAN ICON SAVE ADALAH. A. B. C. D LATIHAN SOAL TIK KELAS 8. PAKET 1 I. Pilihan Ganda Pilihlah salah
SOAL ULANGAN HARIAN SIMULASI DIGITAL KELAS X RPL MICROSOFT EXCEL
 SOAL ULANGAN HARIAN SIMULASI DIGITAL KELAS X RPL MICROSOFT EXCEL SOAL ULANGAN HARIAN SIMULASI digital KELAS X RPL MICROSOFT EXCEL PAKET SOAL 01 1. Suatu daerah pada worksheet yang berbentuk segi empat
SOAL ULANGAN HARIAN SIMULASI DIGITAL KELAS X RPL MICROSOFT EXCEL SOAL ULANGAN HARIAN SIMULASI digital KELAS X RPL MICROSOFT EXCEL PAKET SOAL 01 1. Suatu daerah pada worksheet yang berbentuk segi empat
Modul Training Microsoft Excel. (Advance)
 1 Modul Training Microsoft Excel (Advance) 2 Modul Training Microsoft Excel (Advance) Spread Sheet: Microsoft Excel Pada bab ini akan diperkenalkan mengenai aplikasi spreadsheet Microsoft Excel. Pengolah
1 Modul Training Microsoft Excel (Advance) 2 Modul Training Microsoft Excel (Advance) Spread Sheet: Microsoft Excel Pada bab ini akan diperkenalkan mengenai aplikasi spreadsheet Microsoft Excel. Pengolah
Aplikasi Spreadsheet Microsoft Excel (1)
 Aplikasi Spreadsheet Microsoft Excel (1) A. Microsoft Excel Microsoft Excel merupakan program aplikasi spreadsheet (lembar kerja) yang bisa digunakan untuk membuat tabel dan menyajikan data dalam bentuk
Aplikasi Spreadsheet Microsoft Excel (1) A. Microsoft Excel Microsoft Excel merupakan program aplikasi spreadsheet (lembar kerja) yang bisa digunakan untuk membuat tabel dan menyajikan data dalam bentuk
APLIKASI KOMPUTER. Pokok Bahasan : MS. WORD (BAGIAN 1) Anggun Puspita Dewi, S.Kom., MM. Modul ke: Fakultas MKCU
 APLIKASI KOMPUTER Modul ke: Pokok Bahasan : MS. WORD (BAGIAN 1) Fakultas MKCU Anggun Puspita Dewi, S.Kom., MM Program Studi Sistem Informasi & MarComm www.mercubuana.ac.id PENGERTIAN MICROSOFT WORD Microsoft
APLIKASI KOMPUTER Modul ke: Pokok Bahasan : MS. WORD (BAGIAN 1) Fakultas MKCU Anggun Puspita Dewi, S.Kom., MM Program Studi Sistem Informasi & MarComm www.mercubuana.ac.id PENGERTIAN MICROSOFT WORD Microsoft
Microsoft Excell POKOK BAHASAN: TUJUAN PEMBELAJARAN:
 BAB 5 PENGOLAH ANGKA Microsoft Excell POKOK BAHASAN: Mengenal aplikasi pengolah angka Elemen jendela aplikasi menu pengolah angka Menu dasar aplikasi pengolah angka Manajemen dokumen Fungsi dasar MS Excel
BAB 5 PENGOLAH ANGKA Microsoft Excell POKOK BAHASAN: Mengenal aplikasi pengolah angka Elemen jendela aplikasi menu pengolah angka Menu dasar aplikasi pengolah angka Manajemen dokumen Fungsi dasar MS Excel
Modul Praktikum 4 Dasar-Dasar Teknologi Informasi dan Komunikasi
 Modul Microsoft Word 2003 (3) Bekerja dengan Tabel dan Grafik (Chart) A. Bekerja Dengan Tabel Dalam suatu dokumen kadang digunakan tabel untuk menampilkan data ataupun hasil analisis yang telah kita buat.
Modul Microsoft Word 2003 (3) Bekerja dengan Tabel dan Grafik (Chart) A. Bekerja Dengan Tabel Dalam suatu dokumen kadang digunakan tabel untuk menampilkan data ataupun hasil analisis yang telah kita buat.
EXCEL MENGEDIT DAN FORMAT TEKS/PARAGRAF
 EXCEL MENGEDIT DAN FORMAT TEKS/PARAGRAF Asep Herman Suyanto info@bambutechno.com http://www.bambutechno.com A. Memindahkan Penunjuk Sel (Cell Pointer) Ada beberapa cara untuk memindahkan cell pointer.
EXCEL MENGEDIT DAN FORMAT TEKS/PARAGRAF Asep Herman Suyanto info@bambutechno.com http://www.bambutechno.com A. Memindahkan Penunjuk Sel (Cell Pointer) Ada beberapa cara untuk memindahkan cell pointer.
MICROSOFT OFFICE EXCEL
 MICROSOFT OFFICE EXCEL Adalah aplikasi pengolah angka (spreadsheet), untuk menghitung, memproyeksikan, menganalisa, merepresentasikan data. MEMULAI EXCEL Dengan Memilih MENU PROGRAM 1. Nyalakan komputer,
MICROSOFT OFFICE EXCEL Adalah aplikasi pengolah angka (spreadsheet), untuk menghitung, memproyeksikan, menganalisa, merepresentasikan data. MEMULAI EXCEL Dengan Memilih MENU PROGRAM 1. Nyalakan komputer,
PEMBUATAN DOKUMEN. Untuk mengubah ukuran kertas dan orientasi pencetakan dapat dilakukan langkah berikut:
 PEMBUATAN DOKUMEN I. PENGETIKAN DAN PENGATURAN TEKS Membuka Halaman Kerja Ms. Word Start Microsoft Office Microsoft Office Word 2007 Muncul Lembar Kerja Ms. Word yang secara otomatis diberi nama Document1
PEMBUATAN DOKUMEN I. PENGETIKAN DAN PENGATURAN TEKS Membuka Halaman Kerja Ms. Word Start Microsoft Office Microsoft Office Word 2007 Muncul Lembar Kerja Ms. Word yang secara otomatis diberi nama Document1
Mengatur Sel. Pindah isi sel ke kuali
 Mengatur Sel Pindah isi sel ke kuali 37 Pelajaran 3: Mengatur Sel 3.1 Mengenal Pointer Mouse pada Excel Sebelum kita mulai mengatur sel, kita terlebih dahulu harus mengenal pointer mouse yang ada di Excel.
Mengatur Sel Pindah isi sel ke kuali 37 Pelajaran 3: Mengatur Sel 3.1 Mengenal Pointer Mouse pada Excel Sebelum kita mulai mengatur sel, kita terlebih dahulu harus mengenal pointer mouse yang ada di Excel.
2. Klik dua kali shortcut Microsoft Excel yang sudah terbuat di Desktop.
 BAB I PENDAHULUAN Microsoft Excel (MS Excel) suatu software Speed sheet seperti Lotus 123 yang digunakan sebagai pengolah angka adalah produk dari Microsoft yang menjadi satu kesatuan dengan Microsoft
BAB I PENDAHULUAN Microsoft Excel (MS Excel) suatu software Speed sheet seperti Lotus 123 yang digunakan sebagai pengolah angka adalah produk dari Microsoft yang menjadi satu kesatuan dengan Microsoft
BAB 3 ANALISA DATA. produksi kelapa sawit dari tahun 2007 sampai dengan tahun Tabel 3.1 Data Produksi Kelapa Sawit di
 BAB 3 ANALISA DATA 3.1 Pengumpulan Data Data yang digunakan untuk penganalisaan tugas akhir ini adalah data jumlah hasil produksi kelapa sawit dari tahun 2007 sampai dengan tahun 2014 Tabel 3.1 Data Produksi
BAB 3 ANALISA DATA 3.1 Pengumpulan Data Data yang digunakan untuk penganalisaan tugas akhir ini adalah data jumlah hasil produksi kelapa sawit dari tahun 2007 sampai dengan tahun 2014 Tabel 3.1 Data Produksi
SOAL ULANGAN HARIAN SIMULASI digital KELAS X RPL MICROSOFT EXCEL
 SOAL ULANGAN HARIAN SIMULASI digital KELAS X RPL MICROSOFT EXCEL PAKET SOAL 01 1. Suatu daerah pada worksheet yang berbentuk segi empat dan merupakan tempat kumpulan beberapa sel Salah satu cara menyimpan
SOAL ULANGAN HARIAN SIMULASI digital KELAS X RPL MICROSOFT EXCEL PAKET SOAL 01 1. Suatu daerah pada worksheet yang berbentuk segi empat dan merupakan tempat kumpulan beberapa sel Salah satu cara menyimpan
Bekerja dalam Worksheet
 Bekerja dalam Worksheet Pada bab ini kita membahas hal-hal yang spesifik ketika sedang bekerja dalam sebuah worksheet. Ini akan meliputi cara menyembunyikan grid, memasang latar belakang worksheet, memformat
Bekerja dalam Worksheet Pada bab ini kita membahas hal-hal yang spesifik ketika sedang bekerja dalam sebuah worksheet. Ini akan meliputi cara menyembunyikan grid, memasang latar belakang worksheet, memformat
PemudaPemudi. Copyright From Created by ary212
 1 I. Mengenal Microsoft Excel Microsoft Excel, untuk selanjutnya disingkat Excel, adalah program aplikasi yang banyak digunakan untuk membantu menghitung, memproyeksikan, menganalisa, dan mempresentasikan
1 I. Mengenal Microsoft Excel Microsoft Excel, untuk selanjutnya disingkat Excel, adalah program aplikasi yang banyak digunakan untuk membantu menghitung, memproyeksikan, menganalisa, dan mempresentasikan
Melihat Hasil Perhitungan pada Status Bar
 6. Pada kotak isian Number1, tentukan range data yang akan anda jumlahkan. Penentuan range data ini sebaiknya menggunakan tombol pemilihan range yaitu Collapse Dialogs. Melihat Hasil Perhitungan pada Status
6. Pada kotak isian Number1, tentukan range data yang akan anda jumlahkan. Penentuan range data ini sebaiknya menggunakan tombol pemilihan range yaitu Collapse Dialogs. Melihat Hasil Perhitungan pada Status
Bahan Ajar TIK MICROSOFT EXCEL A. Mengenal Microsoft Excel 2007
 Bahan Ajar TIK MICROSOFT EXCEL 2007 A. Mengenal Microsoft Excel 2007 Microsoft Excel 2007 yang untuk selanjutnya disingkat Excel 2007 merupakan program aplikasi spreadsheet (lembar kerja) yang paling popular
Bahan Ajar TIK MICROSOFT EXCEL 2007 A. Mengenal Microsoft Excel 2007 Microsoft Excel 2007 yang untuk selanjutnya disingkat Excel 2007 merupakan program aplikasi spreadsheet (lembar kerja) yang paling popular
MICROSOFT OFFICE EXCEL 2007
 MICROSOFT OFFICE EXCEL 2007 MENGENAL JENDELA MICROSOFT EXCEL Menu Judul Toolbox Office Button Rumus Cell Pointer Menu Command Workbook ELEMEN/ITEM Icon sistem Menu Title bar Menu bar Toolbar Kotak indikator
MICROSOFT OFFICE EXCEL 2007 MENGENAL JENDELA MICROSOFT EXCEL Menu Judul Toolbox Office Button Rumus Cell Pointer Menu Command Workbook ELEMEN/ITEM Icon sistem Menu Title bar Menu bar Toolbar Kotak indikator
Mengelola Database Menggunakan Macro Excel
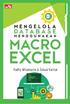 Mengelola Database Menggunakan Macro Excel Mengelola Database Menggunakan Macro Excel Yudhy Wicaksono & Solusi Kantor PENERBIT PT ELEX MEDIA KOMPUTINDO Mengelola Database Menggunakan Macro Excel Yudhy
Mengelola Database Menggunakan Macro Excel Mengelola Database Menggunakan Macro Excel Yudhy Wicaksono & Solusi Kantor PENERBIT PT ELEX MEDIA KOMPUTINDO Mengelola Database Menggunakan Macro Excel Yudhy
MICROSOFT WORD. Berikut ini adalah beberapa istilah yang akan dipakai dalam mengoperasikan Microsoft Word 2007:
 MICROSOFT WORD 1. Mengenal Microsoft Word Microsoft Word merupakan program aplikasi pengolah kata (word processor) yang yang biasa digunakan untuk membuat laporan, dokumen berbentuk surat kabar, label
MICROSOFT WORD 1. Mengenal Microsoft Word Microsoft Word merupakan program aplikasi pengolah kata (word processor) yang yang biasa digunakan untuk membuat laporan, dokumen berbentuk surat kabar, label
BAB III FUNGSI & FORMULA
 1 BAB III FUNGSI & FORMULA Penggunaan Rumus Penggunaan rumus dan fungsi untuk perhitungan dan pengolahan data. Rumus dan fungsi dalam Excel mempunyai pengertian yang berbeda. Rumus berupa instruksi matematika
1 BAB III FUNGSI & FORMULA Penggunaan Rumus Penggunaan rumus dan fungsi untuk perhitungan dan pengolahan data. Rumus dan fungsi dalam Excel mempunyai pengertian yang berbeda. Rumus berupa instruksi matematika
OpenOffice.org Writer OpenOffice.org Calc OpenOffice.org Impress OpenOffice.org Draw OpenOffice.org Math OpenOffice.org Base OPEN OFFICE CALC
 OpenOffice.org adalah seperangkat lunak perkantoran yang didalamnya terdapat fungsi pengolah kata (word processing), pengolah lembar (spreadsheet), pembuatan gambar (drawing), pembuatan presentasi (presentation),
OpenOffice.org adalah seperangkat lunak perkantoran yang didalamnya terdapat fungsi pengolah kata (word processing), pengolah lembar (spreadsheet), pembuatan gambar (drawing), pembuatan presentasi (presentation),
Pengantar Excel untuk Rekayasa Teknik Sipil
 Pengantar Excel untuk Rekayasa Teknik Sipil Pengantar Excel untuk Rekayasa Teknik Sipil Ir Gunthar Pangaribuan PENERBIT PT ELEX MEDIA KOMPUTINDO Pengantar Excel untuk Rekayasa Teknik Sipil Ir Gunthar Pangaribuan
Pengantar Excel untuk Rekayasa Teknik Sipil Pengantar Excel untuk Rekayasa Teknik Sipil Ir Gunthar Pangaribuan PENERBIT PT ELEX MEDIA KOMPUTINDO Pengantar Excel untuk Rekayasa Teknik Sipil Ir Gunthar Pangaribuan
BAB 2 MICROSOFT SHORT CLASS (EXCEL)
 BAB 2 MICROSOFT SHORT CLASS (EXCEL) 2. 1. Pengenalan Microsoft Excel Microsoft Excel atau Microsoft Office Excel adalah sebuah program aplikasi lembar kerja spreadsheet yang dibuat dan didistribusikan
BAB 2 MICROSOFT SHORT CLASS (EXCEL) 2. 1. Pengenalan Microsoft Excel Microsoft Excel atau Microsoft Office Excel adalah sebuah program aplikasi lembar kerja spreadsheet yang dibuat dan didistribusikan
Aplikasi Komputer. Bekerja Dengan Microsoft Excel 2010 (1) Ita Novita, S.Kom, M.T.I. Modul ke: Fakultas ILMU KOMPUTER. Program Studi Informatika
 Modul ke: Aplikasi Komputer Bekerja Dengan Microsoft Excel 2010 (1) Fakultas ILMU KOMPUTER Ita Novita, S.Kom, M.T.I Program Studi Informatika www.mercubuana.ac.id Sejarah dan Pengenalan Ms. Excel 2010
Modul ke: Aplikasi Komputer Bekerja Dengan Microsoft Excel 2010 (1) Fakultas ILMU KOMPUTER Ita Novita, S.Kom, M.T.I Program Studi Informatika www.mercubuana.ac.id Sejarah dan Pengenalan Ms. Excel 2010
Pemanfaatan MS Excel 1
 Oleh: Eri WITCAHYO - FKM UJ Pemanfaatan MS Excel 1 1982 1985 Nov 1987 - present Bekerja dalam OS. Windows Merupakan General Purpose Electronic Spreadsheet Menghitung angka, bekerja & menganalisis daftar
Oleh: Eri WITCAHYO - FKM UJ Pemanfaatan MS Excel 1 1982 1985 Nov 1987 - present Bekerja dalam OS. Windows Merupakan General Purpose Electronic Spreadsheet Menghitung angka, bekerja & menganalisis daftar
Latihan Soal Ulangan Semester Genap 2015 Matpel TIK Kelas 8
 1. Microsoft Excel 2007 dikeluarkan dalam bentuk paket: a. Microsoft office 2007 b. Microsoft Word c. Microsoft Excel d. Microsoft Power Point 2. Untuk mengaktifkan program Excel 2007 kita dapat mengikuti
1. Microsoft Excel 2007 dikeluarkan dalam bentuk paket: a. Microsoft office 2007 b. Microsoft Word c. Microsoft Excel d. Microsoft Power Point 2. Untuk mengaktifkan program Excel 2007 kita dapat mengikuti
MENGENAL PERANGKAT LUNAK PENGOLAH KATA
 MENGENAL PERANGKAT LUNAK PENGOLAH KATA PERANGKAT LUNAK PENGOLAH KATA (WORD PROCESSOR) Perangkat lunak pengolah kata adalah program dalam komputer yang digunakan untuk mengolah (mengetik, mengedit, menghapus
MENGENAL PERANGKAT LUNAK PENGOLAH KATA PERANGKAT LUNAK PENGOLAH KATA (WORD PROCESSOR) Perangkat lunak pengolah kata adalah program dalam komputer yang digunakan untuk mengolah (mengetik, mengedit, menghapus
Microsoft Excel. T i m P e n g a j a r T I K -
 Microsoft Excel T i m P e n g a j a r T I K - F I S I P Tampilan lembar kerja di Ms. Excel Workbook & Worksheet navigasi worksheet Analogi: Workbook buku Worksheet halaman-halaman pada buku Menambah sheet
Microsoft Excel T i m P e n g a j a r T I K - F I S I P Tampilan lembar kerja di Ms. Excel Workbook & Worksheet navigasi worksheet Analogi: Workbook buku Worksheet halaman-halaman pada buku Menambah sheet
Mengenal Calc. Pada Bab ini anda akan mempelajari cara:
 BAB Mengenal Calc 5 Pada Bab ini anda akan mempelajari cara: Mengenal lingkungan spreadsheet Mengenal navigasi pada spreadsheet Mengenal dan memilih sel Membuat range sel Menyisipkan sheet baru Mengganti
BAB Mengenal Calc 5 Pada Bab ini anda akan mempelajari cara: Mengenal lingkungan spreadsheet Mengenal navigasi pada spreadsheet Mengenal dan memilih sel Membuat range sel Menyisipkan sheet baru Mengganti
APLIKASI MANAJEMEN PERKANTORAN B BAB 2 LEMBAR KERJA PADA MS EXCEL
 APLIKASI MANAJEMEN PERKANTORAN B BAB 2 LEMBAR KERJA PADA MS EXCEL PEMBAHASAN Mengenal komponen komponen dari Microsoft Excel : TAMPILAN LEMBAR KERJA MENU BAR STANDARD TOOLBAR FORMATTING TOOLBAR FORMULA
APLIKASI MANAJEMEN PERKANTORAN B BAB 2 LEMBAR KERJA PADA MS EXCEL PEMBAHASAN Mengenal komponen komponen dari Microsoft Excel : TAMPILAN LEMBAR KERJA MENU BAR STANDARD TOOLBAR FORMATTING TOOLBAR FORMULA
Pelatihan Microsoft Excel
 Pelatihan Microsoft Excel Basic Petrus Santoso 13 Isi Pengantar... 1 Memasukkan Data... 2 Alamat Sel... 3 Manajemen File... 5 Formatting... 6 Tips 1... 10 Tips 2... 10 Tips 3... 11 Grafik/Chart... 11 Pencetakan...
Pelatihan Microsoft Excel Basic Petrus Santoso 13 Isi Pengantar... 1 Memasukkan Data... 2 Alamat Sel... 3 Manajemen File... 5 Formatting... 6 Tips 1... 10 Tips 2... 10 Tips 3... 11 Grafik/Chart... 11 Pencetakan...
MODUL PPN: MICROSOFT EXCEL
 MODUL PPN: MICROSOFT EXCEL Tentang Microsoft Office Microsoft Excel adalah salah satu bagian dari paket Microsoft Office, yaitu sekumpulan perangkat lunak untuk keperluan perkantoran secara umum. Berikut
MODUL PPN: MICROSOFT EXCEL Tentang Microsoft Office Microsoft Excel adalah salah satu bagian dari paket Microsoft Office, yaitu sekumpulan perangkat lunak untuk keperluan perkantoran secara umum. Berikut
PERTEMUAN I PENGENALAN SHEET
 PERTEMUAN I PENGENALAN SHEET Microsoft Excel merupakan program aplikasi spreadsheet (lembar kerja elektronik). Fungsi dari Microsoft Excel adalah untuk melakukan operasi perhitungan serta dapat mempresentasikan
PERTEMUAN I PENGENALAN SHEET Microsoft Excel merupakan program aplikasi spreadsheet (lembar kerja elektronik). Fungsi dari Microsoft Excel adalah untuk melakukan operasi perhitungan serta dapat mempresentasikan
MENGELOLA TEKS DALAM KOLOM DAN TABEL
 MENGELOLA TEKS DALAM KOLOM DAN TABEL Jika Anda bekerja dengan kolom, sebelumnya Anda harus memahami perilaku fasilitas pengaturan kolom yang ada pada InDesign. Di dalam mendesain layout halaman, seringkali
MENGELOLA TEKS DALAM KOLOM DAN TABEL Jika Anda bekerja dengan kolom, sebelumnya Anda harus memahami perilaku fasilitas pengaturan kolom yang ada pada InDesign. Di dalam mendesain layout halaman, seringkali
MICROSOFT EXCEL INTRODUCTION
 MICROSOFT EXCEL INTRODUCTION Subject Tampilan/Interface Workbook Worksheet Pengoperasian File INTERFACE & FUNCTION EXPLANATION Microsoft Excel 2007 Interface Pada Windows Ms. Excel 2007 yang muncul, terdapat
MICROSOFT EXCEL INTRODUCTION Subject Tampilan/Interface Workbook Worksheet Pengoperasian File INTERFACE & FUNCTION EXPLANATION Microsoft Excel 2007 Interface Pada Windows Ms. Excel 2007 yang muncul, terdapat
3. Jumlah menu bar yang terdapat pada Microsoft Excel 2003 sebanyak. Buah a. 7 b. 8 c. 9 d Yang merupakan icon Save adalah. a. b. c. d.
 LATIHAN SOAL TIK KELAS 8. PAKET 1 I. Pilihan Ganda Pilihlah salah satu jawaban yang benar. 1. Pengertian dari Microsoft Excel adalah... a. Program (perangkat lunak) pengolah kata b. Program (perangkat
LATIHAN SOAL TIK KELAS 8. PAKET 1 I. Pilihan Ganda Pilihlah salah satu jawaban yang benar. 1. Pengertian dari Microsoft Excel adalah... a. Program (perangkat lunak) pengolah kata b. Program (perangkat
Komputer Aplikasi MI. Mia Fitriawati, S.Kom. Pertemuan 5 & 6 : Tabel, Grafis, Daftar Isi- Tabel/Gambar & Mail Merge 2013/2014
 Komputer Aplikasi MI Pertemuan 5 & 6 : Tabel, Grafis, Daftar Isi- Tabel/Gambar & Mail Merge 2013/2014 Mia Fitriawati, S.Kom Tabel Tabel adalah sekumpulan sel - sel kolom dan baris yang digunakan untuk
Komputer Aplikasi MI Pertemuan 5 & 6 : Tabel, Grafis, Daftar Isi- Tabel/Gambar & Mail Merge 2013/2014 Mia Fitriawati, S.Kom Tabel Tabel adalah sekumpulan sel - sel kolom dan baris yang digunakan untuk
Mengenal Microsoft Excel
 Mengenal Microsoft Excel Ivan Abdurrahman SMPN 14 Depok Daftar Isi Mengenal Microsoft Excel 2010 a. Fungsi dan Kegunaan Microsoft Excel 2010..2 b. Mengenal Menu dan Ikon pada Microsoft Excel 2010..3 1.
Mengenal Microsoft Excel Ivan Abdurrahman SMPN 14 Depok Daftar Isi Mengenal Microsoft Excel 2010 a. Fungsi dan Kegunaan Microsoft Excel 2010..2 b. Mengenal Menu dan Ikon pada Microsoft Excel 2010..3 1.
KISI KISI UAS PRAKTIK TEKNOLOGI INFORMASI DAN KOMUNIKASI A POL 4
 KISI KISI UAS PRAKTIK TEKNOLOGI INFORMASI DAN KOMUNIKASI Saat ujian praktik, setiap mahasiswa akan diminta untuk melakukan pembuatan tabel gaji pegawai seperti materi di slide kuliah dengan menggunakan
KISI KISI UAS PRAKTIK TEKNOLOGI INFORMASI DAN KOMUNIKASI Saat ujian praktik, setiap mahasiswa akan diminta untuk melakukan pembuatan tabel gaji pegawai seperti materi di slide kuliah dengan menggunakan
2. Arahkan pointer pada ikon superscript lalu KLIK. (lihat gambar)
 I. Microsoft Word 1. Superscript Superscript adalah tulisan yang agak kecil dan letaknya agak di atas.. Adapun beberapa langkah untuk membuat superscript yaitu sebagai berikut : 1. Blok tulisan, huruf
I. Microsoft Word 1. Superscript Superscript adalah tulisan yang agak kecil dan letaknya agak di atas.. Adapun beberapa langkah untuk membuat superscript yaitu sebagai berikut : 1. Blok tulisan, huruf
Tua Namora Nainggolan dan Team Kursus Komputer Trainee Jepang
 Tutorial Microsoft Excel Tua Namora Nainggolan dan Team Kursus Komputer Trainee Jepang cokubear@yahoo.co.jp Lisensi Dokumen: Seluruh dokumen di IlmuKomputer.Com dapat digunakan, dimodifikasi dan disebarkan
Tutorial Microsoft Excel Tua Namora Nainggolan dan Team Kursus Komputer Trainee Jepang cokubear@yahoo.co.jp Lisensi Dokumen: Seluruh dokumen di IlmuKomputer.Com dapat digunakan, dimodifikasi dan disebarkan
