Formula Advanced Worksheet
|
|
|
- Djaja Sasmita
- 7 tahun lalu
- Tontonan:
Transkripsi
1 Formula Advanced Worksheet Microsoft Excel merupakan aplikasi multi fungsi untuk pengolahan data secara otomatis, yang meliputi berbagai perhitungan dasar, penggunaan fungsi, formula, pembuatan grafik, serta manajemen data, sehingga dapat menampilkan data dengan lebih teratur dan mudah dalam pembacaan. Aplikasi Microsoft Excel telah lama digunakan dan mengalami berbagai penambahan fitur di dalamnya. Tabel berikut ini menunjukkan sejarah perkembangan aplikasi Microsoft Excel. Tahun Versi Sistem Operasi Paket Office 1985 Excel 1.0 Apple Macintosh Tidak ada 1987 Excel 2.0 Windows 2.0 Tidak ada 1988 Excel 1.5 Apple Macintosh Tidak ada 1989 Excel 2.2 Apple Macintosh Tidak ada 1989 Excel 2.2 IBM OS/2 Tidak ada 1990 Excel 3.0 Windows 3.0 Tidak ada 1990 Excel 3.0 Apple Macintosh Tidak ada 1991 Excel 3.0 IBM OS/2 Tidak ada 1
2 Tahun Versi Sistem Operasi Paket Office 1992 Excel 4.0 Windows 3.0 dan Windows 3.1 Tidak ada 1992 Excel 4.0 Apple Macintosh Tidak ada 1993 Excel 5.0 Windows 3.0, Windows 3.1 Office 4.2. dan Office Excel 5.0 Apple Macintosh Tidak ada 1995 Excel 7 untuk Windows 95 Windows 95 Microsoft Office Excel 97 (Excel 8) Windows 95 dan Windows NT Microsoft Office Excel 8 Apple Macintosh Microsoft Office 98 untuk Macintosh 1999 Excel 2000 (Excel 9) Windows 98, Windows ME, Windows 2000 Microsoft Office Excel 9.0 Apple Macintosh Microsoft Office 2001 untuk Macintosh 2001 Excel 2002 (Excel 10) Windows 98, Windows ME, Windows 2000, Windows XP Microsoft Office XP 2001 Excel 10 Apple Macintosh OS X Microsoft Office v.x 2003 Excel 2003 (Excel 11) Windows 2000 (Service Pack 3), Windows XP, windows Server 2003, Windows Vista, Windows Server 2008 Microsoft Office System Excel 11 Apple Macintosh OS X Microsoft Office 2004 untuk Macintosh 2
3 Tahun Versi Sistem Operasi Paket Office 2007 Excel 2007 (Excel 12) 2010 Excel 2010 (Excel 14) Windows XP SP2 atau yang lebih tinggi, windows Server 2003 SP1, Windows Vista, Windows Server 2008 Windows 7, Windows Vista, Windows XP, Windows Server 2008, Windows Server 2008 R2, Windows 8 Microsoft Office System 2007 Microsoft Office Pendahuluan Ada beberapa istilah yang perlu Anda ketahui sebelum menggunakan Microsoft Excel, antara lain: Cell, merupakan bagian terkecil pada sebuah worksheet yang dapat diisi dengan nilai tertentu. Isi sebuah cell dapat berupa angka, teks, karakter, fungsi, formula. Untuk menunjukkan posisi cell digunakan kombinasi nama kolom dan baris, misalnya cell B4, cell F5. Gambar 1.1 Alamat sebuah cell 3
4 Worksheet (lembar kerja), merupakan gabungan dari 256 kolom dan baris (Excel 2003); atau gabungan dari kolom dan baris (Excel 2007) ; atau gabungan dari kolom dan baris (Excel 2010). Gambar 1.2 Jumlah worksheet Workbook (buku kerja), merupakan kumpulan dari 256 worksheet, secara default dengan label sheet 256. Range, merupakan rentang sel yang dapat diolah atau terkena aksi/perintah tertentu. Pemberian alamat range sel tersebut dimulai dengan sel pada sudut kiri dan diakhiri dengan sel pada sudut kanan. Misal, A3:F5 maka range sel mulai dari sel A3 sampai dengan sel F5. Alamat Relatif, merupakan alamat yang dituliskan dalam bentuk rumus atau fungsi maka akan berubah jika di copy ke sel lainnya. Misalnya, seperti pada gambar berikut ini, jika di copy maka alamat sel akan berubah menyesuaikan posisi sel dari data sumber/sifatnya tidak tetap pada satu data sumber. 4
5 Gambar 1.3 Contoh penggunaan alamat sel relatif Alamat sel absolut atau mutlak, maksudnya adalah alamat sel yang berisi data yang bersifat absolut, jika dipindah/di copy ke sel lain maka nilainya akan tetap dan tidak berubah. Untuk membuat alamat sel absolut caranya dengan mengapit alamat sel menggunakan tanda dollar ($) atau dengan menekan tombol fungsi F4, misalnya: $B$4. Contoh penggunaannya seperti terlihat pada gambar berikut ini. Gambar 1.4 Contoh penggunaan alamat sel absolut 5
6 Nama kotak, maksudnya Anda dapat memberikan nama pada daerah range sel tertentu, misalnya Anda membuat range sel D11:G16, kemudian pada kotak isian sebelah kiri bar formula, masukkan nama kotak range sel tersebut. Untuk mengakses range sel tersebut, Anda tinggal memanggil nama kotak yang telah dibuat. Gambar 1.5 Membuat nama kotak range sel Sedangkan untuk menampilkan fungsi yang ada pada Microsoft Excel, Anda bisa menggunakan kombinasi tombol Shift+F3, sehingga akan tampil kotak dialog Insert Function. Gambar 1.6 Kotak dialog Insert Function 6
7 Hal ini akan mempercepat Anda dalam menggunakan fungsi fungsi yang ada. Anda tinggal memilih jenis kategori dan daftar fungsinya pada kotak di bawahnya. Excel adalah spreadsheet yang multifungsi. Salah satu fungsi yang memperoleh dukungan yang baik adalah fungsi di bidang matematika. Di bab ini, kita akan belajar bersama bagaimana menggunakan formula dan fungsi matematika di Excel. Excel menggunakan formula (ekspresi matematika yang Anda buat) dan fungsi (ekspresi matematika yang telah ada di Excel) untuk melakukan kalkulasi data secara dinamis di worksheet Anda Membuat Formula Untuk membuat formula, berikut ini caranya: Untuk memasukkan formula di sel, klik sel tersebut. Kemudian ketikkan formula. Lalu akhiri dengan menekan Enter atau Tab untuk berpindah ke sel selanjutnya. Semua formula dimulai dengan tanda sama dengan =. Semua formula menggunakan operator matematika seperti berikut: * untuk perkalian. / untuk pembagian. + untuk penambahan. untuk pengurangan. Formula berisi angka, akan menghasilkan hasil perhitungannya. Dan ini tidak akan berubah. Misalnya: =3*5 akan menghasilkan angka 15. 7
8 Tapi formula yang mengandung referensi hasilnya bisa bervariasi tergantung pada data di sel yang direferensikan. Gambar 1.7 Kegiatan ketika membuat formula di Excel Urutan Operator Matematika Semua formula menggunakan urutan operasi standar guna menghitung hasilnya. Berikut ini beberapa kaidah yang digunakan. Jika ada bagian formula yang diletakkan di dalam tanda kurung, maka yang ada di dalam tanda kurung ini akan diproses terlebih dahulu, sebelum yang lainnya. Contohnya seperti berikut: Formula (B2*C2) A3 akan menjumlahkan B2 dan C2 terlebih dahulu, baru kemudian mengurangkannya ke A3. Setelah ekspresi yang ada di tanda kurung, Excel akan mengalkulasi formula menggunakan operator matematika di urutan berikut ini: Perkalian. Pembagian. 8
9 Penambahan. Pengurangan. Dengan kata lain, Excel akan mulai memproses formula dengan perkalian dan pembagian. Setelah selesai, baru Excel akan menambahkan dan mengurangkan sisa dari formula Memasukkan Fungsi Tiap fungsi Excel adalah fungsi yang predefined (telah didefinisikan). Dan umumnya menggunakan argumen. Walaupun beberapa fungsi tidak menggunakan argumen, tetapi ada juga yang memiliki argumen yang cukup kompleks sampai 3 atau 4 argumen. Excel juga menyediakan fungsi Paste Function untuk memudahkan menyalin formula. Anda tinggal klik pada sel yang mengandung fungsi, kemudian menyalin dengan klik Edit > Paste atau menekan CTRL+C dan beralih ke sel yang akan dituju lalu klik Edit > Paste atau menekan CTRL+V. Kemudian klik ikon Paste function lalu klik ikon panah ke bawah dan klik pada ikon Paste Formulas seperti berikut. Gambar 1.8 Paste Formulas 9
10 Untuk memasukkan fungsi atau formula, caranya seperti berikut ini: 1. Letakkan pointer pada sel yang ada. 2. Klik pada tombol Insert Function. Gambar 1.9 Tombol Insert Function untuk memasukkan fungsi 3. Muncul jendela fungsi Insert Function. Anda dapat mencari fungsi berdasarkan deskripsi di kotak Search for a function. Gambar 1.10 Membuat fungsi 10
11 4. Excel akan menampilkan syntax window yang akan membantu Anda membangun fungsi. Dari window ini, Anda bisa klik tombol Collapse yang ada di bagian kanan dengan panah merah. Gambar 1.11 Tampilan syntax window 5. Anda bisa men drag untuk memilih sel atau range sel yang akan dimasukkan sebagai argumen dari fungsi Anda. Kemudian tekan Enter untuk memasukkannya. Gambar 1.12 Memasukkan fungsi Excel dengan drag untuk memilih 6. Kalau mau menambahkan parameter lagi, Anda bisa memilih di kotak selanjutnya. Klik OK kalau semuanya sudah selesai. 11
12 Gambar 1.13 Klik OK kalau semuanya sudah selesai 7. Maka hasil dari fungsi akan terlihat. Gambar 1.14 Hasil dari fungsi akan terlihat Tiap fungsi bisa memiliki jumlah argumen yang berbeda beda. Berikut ini contoh di antaranya. Fungsi tanpa argumen: Rand Pi Fungsi dengan 1 argumen: Average Max Hour 12
13 Fungsi dengan 2 argumen: Round Countif Fungsi dengan 3 argumen: If SumIf Fungsi dengan argumen 1 atau lebih: And Or Sum Anda juga bisa memasukkan referensi ke range sel. Berikut ini beberapa informasi mengenai range sel: Kalau di worksheet lain, caranya: worksheet!a1:d4. Kalau di workbook lain, contohnya: c:\dokumenku\[tes.xls]sheet1!a2:a5. Kalau di lebih dari satu worksheet: sheet1:sheet5:a Fungsi Kondisional dan Logis Excel memiliki beberapa fungsi logis yang memungkinkan Anda mengeset beberapa kondisi dan membuat data bisa merespons kondisi tersebut. Misalnya Anda ingin agar kalkulasi tertentu dilakukan atau teks tertentu ditampilkan jika kondisi tertentu terpenuhi. Fungsi yang digunakan untuk analisis ini bisa diakses di Insert > Function dan dengan judul Logical. 13
14 Gambar 1.15 Kategori fungsi dengan statement Logical Statemen IF Fungsi IF digunakan untuk menganalisis data, dan menentukan apakah data sesuai dengan kondisi tertentu atau tidak. Setelah itu melakukan action tertentu berdasarkan pada kondisi yang dipenuhi. Formula ini bisa dimasukkan dengan berbagai cara. Misalnya dengan mengetikkan langsung atau menggunakan fungsi library di ribbon formula pada bagian yang berkaitan dengan fungsi logik. Biasanya fungsi IF dibarengi dengan tiga argumen yang ditutup pada satu tanda kurung. Argumen yang dimasukkan adalah kondisi yang harus dipenuhi (tes_logik), lalu action yang harus dilakukan ketika kondisi True dipenuhi (nilai_true), serta action yang harus dilakukan ketika nilai False yang muncul (nilai_false). = IF (tes_logik, nilai_true, nilai_false) 14
15 Statement IF ini bisa ada di kategori Logical pada jendela Insert Function. Gambar 1.16 Insert function di kategori Logical Untuk melihat kejelasan tentang IF secara sederhana, berikut ini contoh penggunaannya. Di mana penulis akan menampilkan dua string yang berbeda kalau nilai yang dimasukkan berbeda juga: 1. Jalankan Excel. 2. Kemudian buat tampilan seperti berikut. Kita akan membuat formula di kotak yang terseleksi berdasarkan nilai yang ada di kotak yang mengandung shading (D4). Gambar 1.17 Kondisi sebelum dimasukkan formula dengan statement IF 15
16 3. Kalau Anda buka jendela logical If, muncul jendela Function Arguments yang harus diisikan untuk memilih argumenargumen yang ada. Gambar 1.18 Pengisian argumen-argumen di jendela Function argumen 4. Klik pada kotak di sebelah kanan Logical test untuk memilih argumen pada logika. Kemudian tentukan tes logikanya dengan menggunakan statement boolean tertentu, misalnya apakah nilai dari sel yang diberi shade lebih dari delapan (8) atau tidak. Gambar 1.19 Penentuan shade 5. Kemudian tentukan teks yang akan ditampilkan dengan mengisikan value_if_true di antara titik dua. 16
17 6. Dan tentukan juga teks yang akan diisikan jika tes logika menjadi false. Teks juga diapit dengan tanda titik dua. Gambar 1.20 Pengisian nilai yang ditampilkan saat true dan saat false 7. Maka kalau ditekan Enter, fungsi akan terlihat. Gambar 1.21 Fungsi sudah terlihat 8. Coba sekarang berikan angka 9 di nilai shading, maka tes logika akan menjadi True. Maka tulisannya Nilai Anda Bagus. Gambar 1.22 Nilai Logika menjadi True 17
18 9. Kalau diberikan nilai dengan test value False, maka hasilnya menjadi Value_If_false. Gambar 1.23 Pengisian value jika False Ketika membuat statement kondisional di atas, Anda bisa melihat digunakannya operator. Simbol simbol yang digunakan sebagai operator logika adalah: > Lebih besar dari < Lebih kecil dari >= Lebih besar atau sama dengan <= Kurang dari atau sama dengan = Sama dengan <> Tidak sama dengan Contoh tes logika contohnya adalah B1 > B2, yang akan mengetes apakah sebuah nilai di sel B1 lebih besar dari B2 atau tidak? Tipe lain dari tes logik bisa berupa string teks, jika Anda ingin menggunakan string teks, Anda bisa menggunakan tanda petik dua, seperti C5= Ya. Anda bisa juga membuat contoh praktisnya, misalnya sebuah admin perusahaan ingin mencari tahu apakah salesman tertentu sesuai target 18
19 atau belum, di mana kalau melebihi target, akan mendapat bonus 20% atau 0,2. Seperti terlihat pada gambar berikut ini. Gambar 1.24 Pembuatan Tes logika Anda juga bisa mengubah nilai value_if_false dengan teks tertentu, misalnya TANPA BONUS seperti berikut ini. Gambar 1.25 Tulisan TANPA BONUS jika value_if_false 19
20 Maka kalau diklik OK, terlihat kalau target lebih rendah dari penjualan, terlihat tulisan TANPA BONUS di situ. Gambar 1.26 Tulisan TANPA BONUS ketika target lebih rendah dari penjualan Tapi kalau target melebihi penjualan, terlihat ada Bonus sebanyak 20% dari yang ada. Ini terbukti ketika formula tersebut disalin/drag ke bawahnya. Gambar 1.27 Di baris kedua, terlihat adanya bonus dengan nilai 20% dari target, yang dibuat dari statement IF IF Bersarang Ketika Anda memiliki lebih dari satu kondisi dan ada 2 hasil yang bisa dipilih, maka Anda bisa menggunakan IF Bersarang alias Nested IF. Contoh sintaksnya adalah: 20
21 =IF(tes_logika_pertama, nilai_true_pertama, IF(tes_logika_kedua, nilai_true_kedua, nilai_false) ) SumIf Anda bisa menggunakan SumIf untuk menghitung total nilai di mana ada syaratnya. Misalnya kolom tertentu memiliki teks tertentu atau nilai yang memenuhi kriteria tertentu. Sintaksnya adalah: =SUMIF(range,kriteria,range_sum) Beberapa pengertian adalah: Range= Range dari sel yang ingin dites. Kriteria = kriteria di form berupa angka, ekspresi atau teks yang menentukan sel mana yang akan diproses SUM nya. Sum Range: Sel sel yang akan di sum. Sel ini akan di sum jika sel di kolom kriteria bernilai True. Jika sum range dihapuskan, maka sel di range akan ditampilkan. Misalnya ada sebuah tabel berikut, dan kita ingin menjumlahkan nilai total dari supplier bernama Cipta kencana. 1. Klik pada Insert Function. Gambar 1.28 Tampilan tabel awal 21
22 2. Kemudian buat fungsi SUMIF(). Muncul argumen Range, criteria, dan sum_range. Gambar 1.29 Pengisian argumen 3. Pilih dulu argumen untuk range, yaitu di kolom Supplier. Gambar 1.30 Pemilihan argumen untuk range 4. Kemudian tentukan kriteria dari range, misalnya karena kita hanya ingin men sum yang tulisannya Cipta kencana, maka isikan di kriteria. 22
23 Gambar 1.31 Pengisian di kriteria 5. Isikan range untuk dijumlahkan pada kolom Total di argumen Sum_range. Gambar 1.32 Pengisian range yang akan dijumlahkan 6. Tekan Enter, hasilnya ditampilkan. 23
24 1.2.4 CountIf CountIF digunakan untuk menghitung jumlah sel pada range tertentu sesuai dengan kriteria tertentu. Sintaksnya adalah: =countif(range, kriteria) Penjelasan argumen: Range: satu sel atau lebih yang akan dihitung, termasuk angka, nama, array atau referensi yang digunakan. Kriteria: Kriteria dalam bentuk angka, ekspresi, teks, atau referensi sel yang berisi angka. Nilai teks yang kosong akan tidak dianggap. Contoh penggunaan CountIf ini terlihat di tutorial seperti berikut ini: 1. Misalnya ada daftar nilai beberapa siswa. Kita ingin menghitung berapa jumlah siswa yang lulus. Di mana seorang siswa disebut lulus jika nilainya lebih dari 70. Gambar 1.33 Daftar beberapa siswa 24
25 2. Kemudian pilih fungsi COUNTIF(). Muncul kotak untuk memilih parameter fungsi CountIf. Gambar 1.34 Kotak pemilihan parameter fungsi 3. Tentukan area yang akan dihitung di Range. Yaitu di kolom Nilai. Gambar 1.35 Penentuan area yang dijadikan range 4. Kemudian tentukan kriteria untuk menghitung jumlah lulus, yaitu yang kriteria lebih dari 70, yaitu >70. 25
26 Gambar 1.36 Pengisian range dan kriteria 5. Hasilnya, di tempat dibuatnya formula akan terlihat bahwa dari 10 orang yang ada, hanya 6 orang yang lulus. Gambar 1.37 Jumlah orang yang lulus AverageIf Ini merupakan permintaan ke fungsi untuk menghitung rata rata (average) dari range tertentu menggunakan kondisi tertentu. Ini mirip dengan SumIf dan Countif. Average If memungkinkan user untuk membuat rata rata berkondisional dengan mudah menurut kriteria tertentu. 26
27 Rumus yang digunakan adalah: AverageIf (Range, Kriteria, [average_range]) Penjelasan dari beberapa argumen yang ada adalah: Range: Satu sel atau lebih yang akan dihitung rata ratanya. Bisa termasuk angka, nama, array atau referensi yang berisi angka. Kriteria: Kriteria dalam bentuk angka, ekspresi, referensi sel atau teks yang menentukan sel yang akan dirata rata. Misalnya angka 20, >20, 20 atau B4. [Average_Range]: Sel sebenarnya yang dirata rata, jika dikosongkan, maka digunakan range. Contohnya adalah: =AVERAGEIF(A2:A5, >25000, B2:B5) And, Or, dan Not Kalau ingin membuat formula dengan IF yang sangat banyak, lebih baik Anda menggunakan operand AND, OR, dan NOT. Ini digunakan untuk mengetes fungsi lebih dari satu. Ketiga fungsi And, Or, dan Not ini bisa dikombinasikan yang nantinya akan menghasilkan nilai boolean True atau False AND Fungsi ini merupakan tes logika yang akan mengetes apakah semua kondisi True. Kalau semuanya True, maka akan dihasilkan nilai boolean True. Jika salah satu atau kedua argumen False, maka nilai akhirnya akan menjadi False juga. Argumen yang dimasukkan di And diletakkan di dalam tanda kurung. Anda bisa memasukkan argumen maksimal 30 buah untuk And. Berikut 27
28 ini contoh untuk mengecek apakah konten dari dua sel B1 dan B2 lebih dari 100. = AND (B1>100, B2 > 100) Argumen argumen yang dimasukkan di statement AND dipisahkan oleh koma, dan maksimalnya 30 argumen untuk satu statemen AND. Jika salah satu dari nilai argumen di atas memiliki nilai kurang dari satu, maka statement AND ini akan menghasilkan nilai False. =IF(AND(B1>100; B2>100); B1+B2; Angka tidak mencukupi ) Berikut ini contohnya: 1. Misalnya ada dua nilai, di D4 dan di D5. Kita ingin menjumlahkan kalau saja nilainya lebih dari 100, tapi kalau salah satu ada yang tidak lebih dari 100, maka akan ditampilkan tulisan Angka tidak mencukupi. Gambar 1.38 Kondisi awal sebelum pembuatan fungsi 2. Isikan tes logika dengan AND, menggunakan dua argumen, yaitu apakah D4>100 dan D5> Isikan nilai jika hasilnya True. 4. Isikan nilai jika hasilnya False. 28
29 Gambar 1.39 Pengisian tes logika, lalu value jika True dan jika False 5. Maka hasilnya adalah tulisan Angka tidak mencukupi, ini karena nilai AND menghasilkan false karena minimal salah satu dari kedua parameter bernilai False. Gambar 1.40 Hasil pembuatan AND Penggunaan lain dari AND adalah untuk mengecek apakah sebuah angka ada di antara limit tertentu. Misalnya untuk mengecek apakah angka berada antara 50 dan 100. =IF(AND(B1>50;B1<100);B1; Angka diluar range ) Or Fungsi ini merupakan tes logika untuk melihat apakah ada dari salah satu kondisi yang True. Kalau minimal ada satu yang true, maka hasil True akan dikembalikan. 29
30 Contohnya adalah: =IF(OR(B1>100;B2>100); Minimal satu ada yang TRUE ; Nilai tidak ada yang lebih dari 100 satupun ) Pada formula di atas, agar bernilai True, maka nilai B1 atau B2 minimal harus ada satu yang punya nilai lebih dari Not Not akan mengecek apakah argumen False, sehingga menghasilkan nilai True. Jadi, ini kebalikannya. Misalnya, jika sel B1 berisi angka 13, maka akan ditampilkan nilai B1, kalau tidak, dituliskan Tidak beruntung. =IF(NOT(B1=13);B1; Tidak beruntung ) Fungsi NOT hanya bisa berisi satu argumen IsError Fungsi IsError ini sangat berguna jika formula Anda menghasilkan nilai error. Sintaksnya adalah: Iserror(nilai) Nilai ini bisa berupa semua nilai error, seperti: #N/A #VALUE! #REF! #DIV/0! #NUM! #NAME? #NULL! 30
31 Contohnya seperti gambar berikut. Pertama ada 3 sales dengan nilai penjualan tiap bulan yang berbeda beda. Kemudian tentukan total nya di kolom Total. Karena yang pertama (joni) dan yang kedua (jodi) belum punya penjualan, maka hasilnya masih kosong. Gambar 1.41 Penjualan yang masih kosong Sekarang akan menghitung rata rata/average di kolom Rata rata. Karena untuk joni dan jodi tidak ada nilai, muncul error division by zero. Gambar 1.42 Kolom rata-rata menghasilkan error division by zero Untuk itu, dibuat statement IF tapi untuk tes logikanya menggunakan ISERROR(fungsi_average). Dengan nilai jika TRUE (berarti ada error nya), muncul tulisan Ada Error Nih. Kalau False (artinya tidak ada error nya), maka fungsi AVERAGE () akan dijalankan. 31
32 Gambar 1.43 Pemasukan argumen fungsi Maka di baris pertama dan kedua, muncul tulisan Ada Error Nih. Gambar 1.44 Tampilan ketika error, diganti dengan teks IfError IfError adalah permintaan yang lazim untuk menyederhanakan pengecekan error. Sintaksnya adalah: = IFERROR(nilai, nilai_jika_error) Contohnya ketika user ingin menangkap error di VlookUP, dan menggunakan teks error sendiri dan bukan dari pesan error di Excel, maka bisa menggunakan fungsi IF dan ISERROR: =IF(ISERROR(VLOOKUP( Joni ; Sales; 3; FALSE)); Nilai Tidak ditemukan ; VLOOKUP( Joni ;Sales; 3; FALSE) 32
33 1.3 Fungsi LookUp Excel bisa memberikan hasil yang bervariasi di sel, tergantung pada kondisi yang ditentukan. Misalnya berdasarkan statement apakah angka ada di atas atau di bawah limit tertentu. Sehingga data yang berbeda akan menghasilkan tampilan yang berbeda. Anda sebelumnya telah memakai statemen IF, tapi IF ini punya kelemahan karena maksimal hanya bisa mengakomodasi tujuh statement IF. Karena itu, kalau mau membuat lebih dari tujuh, Anda perlu menggunakan fungsi LOOKUP. Fungsi ini memungkinkan Anda membuat formula untuk melihat banyak data dan mencari informasi yang sesuai dengan kondisi tertentu. Ini lebih mudah diatur daripada IF bersarang dan bisa menghasilkan hasil yang lebih bervariasi LookUp Sebelum memulai menggunakan fungsi Lookup, Anda perlu belajar apa saja arti dan sintaks dari fungsi lookup Vector Lookup Sebuah vector adalah untaian data yang hanya berisi satu baris atau satu kolom. Lookup akan melihat baris atau kolom untuk mencari nilai tertentu. Ketika nilai ini ditemukan, hasil di baris atau kolom yang berdekatan akan ditampilkan. Misalnya kolom D di spreadsheet berisi angka, sementara kolom E nya berisi teks. Lookup akan mencari nilai yang diminta dari kolom D dan mengembalikan teks hasilnya dari kolom E. Sintaks untuk lookup adalah: 33
34 =LOOKUP(nilai_lookup; vektor_lookup; hasil_vektor) Penjelasan dari berbagai argumen di atas adalah: Nilai_lookup: mengacu pada angka atau entri teks untuk dicari. LOOKUP_VECTOR adalah area untuk melakukan pencarian dari LOOKUP_VALUE. RESULT_VECTOR merupakan baris atau kolom yang berdekatan dari nilai atau teks bersangkutan yang telah ditemukan. Data di lookup vector harus diletakkan dalam urutan, misalnya dari yang paling rendah ke paling tinggi, teks dari A ke Z. Jika ini tidak dilakukan, maka fungsi Lookup bisa menghasilkan nilai yang salah. Contoh penggunaan Lookup ini seperti berikut: 1. Misalnya ada tabel yang menampilkan kolom Gaji dan Mobil seperti berikut. Gambar 1.45 Tabel yang menampilkan kolom Gaji dan Mobil 34
35 2. Klik pada Insert Function, kemudian cari Lookup di kotak Search for a function. Gambar 1.46 Search for a function 3. Tentukan jenis argumen, yaitu yang lookup_value, lookup, dan result_vector. Klik OK kemudian. Gambar 1.47 Pemilihan argumen 4. Pilih lookup_value ke sel gaji. 5. Pilih lookup_vector ke daftar gaji. 6. Dan result_vector ke daftar mobil. Klik OK. 35
36 Gambar 1.48 Pengisian result_vector 7. Ketika sel gaji belum dimasukkan, muncul error #N/A yang artinya Not Available. Gambar 1.49 Kode menghasilkan tampilan error karena belum diisikan gaji 8. Kalau misalnya gaji diisikan 6, otomatis fungsi akan me lookup mobil yang sesuai dengan gaji 6 juta, yaitu Innova. 36
37 Gambar 1.50 Tampilan teks oleh Lookup dengan gaji = 6 9. Kalau misalnya diganti dengan gaji = 2, maka mobil otomatis berganti ke Suzuki Carry. Gambar 1.51 Tampilan mobil berganti karena fungsi Lookup berubah ke angka LookUp juga akan mengestimasi nilai terdekat, jadi misalnya dimasukkan nilai gaji = 5, maka akan dicarikan mobil yang terdekat nilainya adalah ke = 4. 37
38 Gambar 1.52 Ketika tidak ada nilai 5 di daftar gaji, maka akan dipindahkan ke yang lebih dekat 11. Formula bisa lebih disederhanakan dengan Define Name untuk memberi range dengan nama tertentu. Misalnya kolom Gaji diberi nama DaftarGaji, lalu sel gaji diisikan Gaji dan kolom Mobil diberi nama DaftarMobil. 12. Nanti bisa diganti kodenya dengan: LOOKUP(Gaji;DaftarGaji;DaftarMobil) 13. Ada kemungkinan lookup_value ada di bawah nilai terendah dari vektor, kalau demikian kasusnya, maka akan dimunculkan pesan #N/A. 38
39 Gambar 1.53 Tampilan ketika nilai di bawah vektor yang ada, maka ditampilkan error #N/A Hlookup Lookup Horizontal bisa digunakan tidak hanya di sebuah vector (satu kolom atau baris data), tapi juga bisa di array (kolom dan baris yang ganda). Hlookup mencari nilai tertentu secara horizontal di baris paling atas. Ketika nilai ditemukan, Hlookup akan mencari ke bawah untuk melihat baris tertentu dan memasukkan nilai dari sel. Ini sangat berguna ketika data ditampilkan dalam format tabular besar, di mana susah bagi Anda untuk membaca semua kolom dan melihat ke bawahnya untuk sel yang ada. Hlookup akan melakukan ini secara otomatis. Sintaks untuk Hlookup ini adalah: = Hlookup (nilai_lookup; array_tabel, nomor_indeks_baris) Beberapa penjelasannya seperti berikut: Nilai_lookup bisa berupa angka, teks, atau referensi ke sel, yang merupakan nilai yang bisa dicari di semua row teratas dari data. 39
40 Array_tabel adalah referensi sale atau nama range dari semua data tabel. Nomor_indeks_baris merepresentasikan baris di mana hasil ini ditampilkan. Ini harus berupa angka, misalnya 4 yang akan menginstruksikan Hlookup untuk mengekstrak nilai baris 4 dari array_tabel. Perlu diperhatikan bahwa data di array harus dalam urutan ascending, yaitu dari yang kecil ke yang besar. Dengan fungsi Lookup sederhana, hanya satu kolom atau data vektor yang dibutuhkan, tapi Hlookup menggunakan array yang berupa lebih dari satu kolom atau baris. Misalnya user memiliki spreadsheet yang menampilkan berbagai nilai suku bunga untuk berbagai periode seperti berikut. Gambar 1.54 Tampilan awal tabel 1. Buat fungsi Hlookup, cari nilai lookup berupa nilai pinjaman, lalu table array berupa tabel yang akan diambil, serta nomor index berupa tahun ditambah 1. 40
41 Gambar 1.55 Pemasukan argumen Hlookup 2. Terlihat tampilan formula seperti berikut ini. Gambar 1.56 Tampilan formula terlihat setelah dibuat 3. Maka kalau Anda memasukkan waktu, dan jumlah pinjaman, akan ditampilkan bunga yang diperoleh sesuai dengan tabel yang ada. 41
42 Gambar 1.57 Daftar pinjaman sesuai dengan bunga yang ada Transpose Fungsi Transpose akan digunakan untuk memindahkan data yang ada pada baris tertentu ke bentuk kolom, atau sebaliknya dari kolom menjadi baris tertentu. Hal ini berguna ketika Anda telah menyusun data dalam bentuk baris/kolom, kemudian perlu mengubahnya dalam bentuk kolom/baris, tentu akan kesulitan ketika harus mengetik satu per satu secara manual. Contoh penggunaan fungsi ini sebagai berikut. 1. Persiapkan tampilan data, misal seperti berikut ini. Gambar 1.58 Data yang akan di-transpose 42
43 2. Kemudian blok range sel, di mana saja yang Anda inginkan untuk menampilkan hasil transpose. 3. Klik tab Formulas > Lookup & Reference > TRANSPOSE. Gambar 1.59 Memilih fungsi TRANSPOSE 4. Pada kotak dialog Function Arguments, pilih sel yang akan ditranspose dengan melakukan pilihan pada bagian Array. Gambar 1.60 Memilih sel yang akan di-transpose 43
44 5. Kemudian akhiri perintah dengan menekan tombol Ctrl + Shift + Enter secara bersamaan. 6. Sehingga akan tampil hasil transpose seperti berikut ini. Tampilan data yang sebelumnya secara horizontal akan berubah menjadi bentuk vertikal. Gambar 1.61 Hasil transpose 7. Pada kotak formula di bagian atas akan terlihat bentuk rumusan yang ada, seperti berikut. Gambar 1.62 Formula TRANSPOSE 8. Terlihat formula yang terbentuk di antara tanda { }, yang menunjukkan formula dalam bentuk array. 44
KISI KISI UAS PRAKTIK TEKNOLOGI INFORMASI DAN KOMUNIKASI A POL 4
 KISI KISI UAS PRAKTIK TEKNOLOGI INFORMASI DAN KOMUNIKASI Saat ujian praktik, setiap mahasiswa akan diminta untuk melakukan pembuatan tabel gaji pegawai seperti materi di slide kuliah dengan menggunakan
KISI KISI UAS PRAKTIK TEKNOLOGI INFORMASI DAN KOMUNIKASI Saat ujian praktik, setiap mahasiswa akan diminta untuk melakukan pembuatan tabel gaji pegawai seperti materi di slide kuliah dengan menggunakan
MODUL PERKULIAHAN. Aplikasi Komputer. Fakultas Program Studi Tatap Muka Kode MK Disusun Oleh
 MODUL PERKULIAHAN Aplikasi Komputer Ms. Excel 2010 Fakultas Program Studi Tatap Muka Kode MK Disusun Oleh Mata Kuliah Ciri Universitas (MKCU) 09 Abstract Modul ini menjelaskan tentang Aplikasi Microsoft
MODUL PERKULIAHAN Aplikasi Komputer Ms. Excel 2010 Fakultas Program Studi Tatap Muka Kode MK Disusun Oleh Mata Kuliah Ciri Universitas (MKCU) 09 Abstract Modul ini menjelaskan tentang Aplikasi Microsoft
MICROSOFT EXCEL. 1. Mengenal Microsoft Excel
 MICROSOFT EXCEL 1. Mengenal Microsoft Excel Microsoft Excel atau Microsoft Office Excel adalah sebuah program aplikasi lembar kerja spreadsheet yang dibuat dan didistribusikan oleh Microsoft Corporation
MICROSOFT EXCEL 1. Mengenal Microsoft Excel Microsoft Excel atau Microsoft Office Excel adalah sebuah program aplikasi lembar kerja spreadsheet yang dibuat dan didistribusikan oleh Microsoft Corporation
Fungsi Excel. 3.1 Mengubah Penggunaan Simbol Desimal dan Ribuan
 Fungsi Excel Microsoft Excel, atau biasa disebut Excel, mempunyai kemampuan mengolah data secara luas pada bidang akuntansi, teknik, statistik dan bidang-bidang lain yang memerlukan perhitungan dengan
Fungsi Excel Microsoft Excel, atau biasa disebut Excel, mempunyai kemampuan mengolah data secara luas pada bidang akuntansi, teknik, statistik dan bidang-bidang lain yang memerlukan perhitungan dengan
Rumus dan Fungsi I Rumus dan Fungsi
 Rumus dan Fungsi I 5.1. Rumus dan Fungsi Microsoft merupakan perangkat lunak spreadsheet yang diposisikan untuk mengolah angka yang mengharuskan pemakai berhadapan dengan penggunaan rumus dan fungsi untuk
Rumus dan Fungsi I 5.1. Rumus dan Fungsi Microsoft merupakan perangkat lunak spreadsheet yang diposisikan untuk mengolah angka yang mengharuskan pemakai berhadapan dengan penggunaan rumus dan fungsi untuk
V. MICROSOFT EXCEL Bag. 2
 V. MICROSOFT EXCEL Bag. 2 5.1 FUNGSI LOOKUP Fungsi lookup digunakan untuk mengatasi fungsi logika IF yang mempunyai keterbatasan dalam penggunaannya, disamping itu penggunaan fungsi ini diyakini dapat
V. MICROSOFT EXCEL Bag. 2 5.1 FUNGSI LOOKUP Fungsi lookup digunakan untuk mengatasi fungsi logika IF yang mempunyai keterbatasan dalam penggunaannya, disamping itu penggunaan fungsi ini diyakini dapat
NAMA : KELAS : NO ABSEN :
 NAMA : KELAS : NO ABSEN : Louis Bertrand Secondra [Type the company name] 1/1/2011 EXCEL 2007 Microsoft Excel 2007 hadir dengan beberapa fitur baru dibandingkan dengan versi sebelumnya. Fitur baru tersebut
NAMA : KELAS : NO ABSEN : Louis Bertrand Secondra [Type the company name] 1/1/2011 EXCEL 2007 Microsoft Excel 2007 hadir dengan beberapa fitur baru dibandingkan dengan versi sebelumnya. Fitur baru tersebut
PENGUNAAN FUNGSI IF, COUNT IF, DAN LOOKUP
 PENGUNAAN FUNGSI IF, COUNT IF, DAN LOOKUP Dalam melakukan perhitungan, seringkali ditemukan adanya beberapa pilihan yang harus ditentukan. Sebagai contoh, dari nilai mahasiswa akan ditentukan apakah mahasiswa
PENGUNAAN FUNGSI IF, COUNT IF, DAN LOOKUP Dalam melakukan perhitungan, seringkali ditemukan adanya beberapa pilihan yang harus ditentukan. Sebagai contoh, dari nilai mahasiswa akan ditentukan apakah mahasiswa
APLIKASI KOMPUTER. Microsoft Excel IF Multi Kondisi, Hlookup, Vlookup MODUL PERKULIAHAN. Fakultas Program Studi Tatap Muka Kode MK Disusun Oleh
 , MODUL PERKULIAHAN APLIKASI KOMPUTER Microsoft Excel IF Multi Kondisi, Hlookup, Vlookup Fakultas Program Studi Tatap Muka Kode MK Disusun Oleh Ilmu Komputer Teknik Informatika 10 Desi Ramayanti, S.Kom,
, MODUL PERKULIAHAN APLIKASI KOMPUTER Microsoft Excel IF Multi Kondisi, Hlookup, Vlookup Fakultas Program Studi Tatap Muka Kode MK Disusun Oleh Ilmu Komputer Teknik Informatika 10 Desi Ramayanti, S.Kom,
DASAR EXCEL APLIKASI KOMPUTER.
 1 DASAR EXCEL APLIKASI KOMPUTER ariguswahyu.np@gmail.com 2 JENIS DATA DATA STRING Rata KIRI. Satu Atau beberapa HURUF Penulisan angka yang diawali tanda (petik). Data TIDAK DAPAT diproses/dihitung secara
1 DASAR EXCEL APLIKASI KOMPUTER ariguswahyu.np@gmail.com 2 JENIS DATA DATA STRING Rata KIRI. Satu Atau beberapa HURUF Penulisan angka yang diawali tanda (petik). Data TIDAK DAPAT diproses/dihitung secara
Tutorial singkat MICROSOFT EXCEL 2010
 MENGGUNAKAN MICROSOFT EXCEL ----------------------------------------------------------------------------------------------------- Materi : Microsoft Excel Tutorial singkat MICROSOFT EXCEL 2010 Selamat
MENGGUNAKAN MICROSOFT EXCEL ----------------------------------------------------------------------------------------------------- Materi : Microsoft Excel Tutorial singkat MICROSOFT EXCEL 2010 Selamat
Lookup VLOOKUP HLOOKUP, VLOOKUP HLOOKUP numeric ( value teks (data karakter).
 Pengertian (1) Pada pertemuan sebelumnya dijabarkan bahwa untuk memilih salah satu dari beberapa alternatif jawaban yang ditawarkan, kita dapat memanfaatkan fungsi logika IF. Apabila kita memiliki alternatif
Pengertian (1) Pada pertemuan sebelumnya dijabarkan bahwa untuk memilih salah satu dari beberapa alternatif jawaban yang ditawarkan, kita dapat memanfaatkan fungsi logika IF. Apabila kita memiliki alternatif
MODUL KOMPUTER APLIKASI SI PERTEMUAN KE-10 11/21/2013 UNIKOM MIA FITRIAWATI
 MODUL KOMPUTER APLIKASI SI PERTEMUAN KE-10 11/21/2013 UNIKOM MIA FITRIAWATI FORMULA EXCEL Formula merupakan fitur excel yang digunakan untuk melakukan perhitungan nilai yang dituliskan secara langsung
MODUL KOMPUTER APLIKASI SI PERTEMUAN KE-10 11/21/2013 UNIKOM MIA FITRIAWATI FORMULA EXCEL Formula merupakan fitur excel yang digunakan untuk melakukan perhitungan nilai yang dituliskan secara langsung
TUTORIAL MICROSOFT EXCEL
 TUTORIAL MICROSOFT EXCEL MATERI PENGABDIAN KEPADA MASYARAKAT DI TK ISLAM AL BARKAH KELAPA GADING SABTU, 28 NOVEMBER 2015 Program Studi Teknik Informatika Tahun Akademik 2015/2016 Menggunakan Rumus (Formula)
TUTORIAL MICROSOFT EXCEL MATERI PENGABDIAN KEPADA MASYARAKAT DI TK ISLAM AL BARKAH KELAPA GADING SABTU, 28 NOVEMBER 2015 Program Studi Teknik Informatika Tahun Akademik 2015/2016 Menggunakan Rumus (Formula)
Trik Dahsyat Formula Excel
 Trik Dahsyat Formula Excel Formula merupakan fitur yang digunakan untuk melakukan perhitungan dalam sebuah sel. Penggunaan formula harus diawali tanda sama dengan (=), disertai kombinasi elemen: Nilai
Trik Dahsyat Formula Excel Formula merupakan fitur yang digunakan untuk melakukan perhitungan dalam sebuah sel. Penggunaan formula harus diawali tanda sama dengan (=), disertai kombinasi elemen: Nilai
Formula dan Fungsi Excel
 1 Formula dan Fungsi Excel Microsoft Excel, atau biasa disebut Excel, merupakan program spreadsheet (pengolah data) yang mempunyai kemampuan mengolah data secara luas pada bidang akuntansi, teknik, statistik
1 Formula dan Fungsi Excel Microsoft Excel, atau biasa disebut Excel, merupakan program spreadsheet (pengolah data) yang mempunyai kemampuan mengolah data secara luas pada bidang akuntansi, teknik, statistik
Bab 1. Dasar-Dasar Formula. Menulis dan Mengedit Formula
 Bab 1 Dasar-Dasar Formula Di dalam bab ini, Anda akan mempelajari konsep dasar formula yang antara lain meliputi: Cara menulis formula, mengedit, dan mem paste Name ke dalam formula. Mengenal berbagai
Bab 1 Dasar-Dasar Formula Di dalam bab ini, Anda akan mempelajari konsep dasar formula yang antara lain meliputi: Cara menulis formula, mengedit, dan mem paste Name ke dalam formula. Mengenal berbagai
BEKERJA DI LINGKUNGAN FORMULA
 BEKERJA DI LINGKUNGAN FORMULA Hampir semua perhitungan pada Excel dilakukan menggunakan Formula yang di dalamnya terdapat pula Fungsi Excel. Oleh karenanya, pada bab ini kami bawa Anda ke lingkungan formula,
BEKERJA DI LINGKUNGAN FORMULA Hampir semua perhitungan pada Excel dilakukan menggunakan Formula yang di dalamnya terdapat pula Fungsi Excel. Oleh karenanya, pada bab ini kami bawa Anda ke lingkungan formula,
Untuk istriku Vinsi, serta dua putriku Vilya dan Arwen.
 Untuk istriku Vinsi, serta dua putriku Vilya dan Arwen. Prakata Ebook ini membahas tentang salah satu fitur yang paling banyak digunakan oleh para pengguna aplikasi Excel yaitu Formula dan Fungsi. Jelas
Untuk istriku Vinsi, serta dua putriku Vilya dan Arwen. Prakata Ebook ini membahas tentang salah satu fitur yang paling banyak digunakan oleh para pengguna aplikasi Excel yaitu Formula dan Fungsi. Jelas
FUNGSI LOOKUP DAN REFERENCE
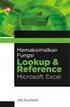 FUNGSI LOOKUP DAN REFERENCE Pada pertemuan sebelumnya dijabarkan bahwa untuk memilih salah satu dari beberapa alternatif jawaban yang ditawarkan, kita dapat memanfaatkan fungsi logika IF. Apabila kita
FUNGSI LOOKUP DAN REFERENCE Pada pertemuan sebelumnya dijabarkan bahwa untuk memilih salah satu dari beberapa alternatif jawaban yang ditawarkan, kita dapat memanfaatkan fungsi logika IF. Apabila kita
Memulai Menggunakan Microsoft Excel
 1 Memulai Menggunakan Microsoft Excel Microsoft Excel atau sering disebut sebagai Ms. Excel merupakan program aplikasi lembar kerja elektronik (spreadsheet), yang dapat dipakai untuk mengelola teks, angka,
1 Memulai Menggunakan Microsoft Excel Microsoft Excel atau sering disebut sebagai Ms. Excel merupakan program aplikasi lembar kerja elektronik (spreadsheet), yang dapat dipakai untuk mengelola teks, angka,
PROGRAM MS.OFFICE WORD DAN EXCEL. Gita Kostania
 PROGRAM MS.OFFICE WORD DAN EXCEL Gita Kostania MS. Office Word Perangkat lunak pengolah kata (word processor) andalan Microsoft Dokumen Link... 2 12/06/2013 12:18 Tampilan MS.Word 2007 3 12/06/2013 12:18
PROGRAM MS.OFFICE WORD DAN EXCEL Gita Kostania MS. Office Word Perangkat lunak pengolah kata (word processor) andalan Microsoft Dokumen Link... 2 12/06/2013 12:18 Tampilan MS.Word 2007 3 12/06/2013 12:18
Microsoft Excel. I. Pendahuluan
 Microsoft Excel I. Pendahuluan Microsoft Excel adalah General Purpose Electronic Spreadsheet yang bekerja dibawah Sistem Operasi Windows. Microsoft Excel dapat digunakan untuk menghitung angka-angka, bekerja
Microsoft Excel I. Pendahuluan Microsoft Excel adalah General Purpose Electronic Spreadsheet yang bekerja dibawah Sistem Operasi Windows. Microsoft Excel dapat digunakan untuk menghitung angka-angka, bekerja
MENGOPERASIKAN SOFTWARE SPREADSHEET
 Mata Pelajaran : Keterampilan Komputer dan Pengelolaan Informasi Standar Kompetensi : Mengoperasikan sistem operasi dan software aplikasi Kompetensi Dasar : Mengoperasikan Software Spreadsheet Kelas :
Mata Pelajaran : Keterampilan Komputer dan Pengelolaan Informasi Standar Kompetensi : Mengoperasikan sistem operasi dan software aplikasi Kompetensi Dasar : Mengoperasikan Software Spreadsheet Kelas :
Selanjutnya jendela Microsoft Excel 2007 akan tampil seperti dibawah ini:
 BAB I MICROSOFT EXCEL 2007 1.1 Mengoperasikan Excel 2007 Agar Excel 2007 bisa bekerja secara optimal, sebaiknya system operasi yang digunakan di komputer Anda adalah Microsoft Windows XP Service Pack (SP)
BAB I MICROSOFT EXCEL 2007 1.1 Mengoperasikan Excel 2007 Agar Excel 2007 bisa bekerja secara optimal, sebaiknya system operasi yang digunakan di komputer Anda adalah Microsoft Windows XP Service Pack (SP)
MODUL KOMPUTER APLIKASI SI PERTEMUAN KE-12 11/21/2013 UNIKOM MIA FITRIAWATI
 MODUL KOMPUTER APLIKASI SI PERTEMUAN KE-12 11/21/2013 UNIKOM MIA FITRIAWATI FUNGSI EXCEL Fungsi HLOOKUP Digunakan untuk mencari data pada tabel yang berbentuk horizontal. Berikut bentuk penulisan fungsi
MODUL KOMPUTER APLIKASI SI PERTEMUAN KE-12 11/21/2013 UNIKOM MIA FITRIAWATI FUNGSI EXCEL Fungsi HLOOKUP Digunakan untuk mencari data pada tabel yang berbentuk horizontal. Berikut bentuk penulisan fungsi
A P L I K A S I M A N A J E M E N P E R K A N T O R A N B P E R T E M U A N 5 F O R M U L A & F U N G S I
 A P L I K A S I M A N A J E M E N P E R K A N T O R A N B P E R T E M U A N 5 F O R M U L A & F U N G S I PEMBAHASAN Penggunaan rumus - rumus Perhitungan Sederhana Pengalamatan Sel (Alamat Relatif dan
A P L I K A S I M A N A J E M E N P E R K A N T O R A N B P E R T E M U A N 5 F O R M U L A & F U N G S I PEMBAHASAN Penggunaan rumus - rumus Perhitungan Sederhana Pengalamatan Sel (Alamat Relatif dan
LATIHAN SOAL PERSIAPAN UTS DAN UAS GENAP KELAS 8 1. Microsoft Excel merupakan program aplikasi A. Spreadsheet C. Wordprosesor B. Presentation D.
 LATIHAN SOAL PERSIAPAN UTS DAN UAS GENAP KELAS 8 1. Microsoft Excel merupakan program aplikasi A. Spreadsheet C. Wordprosesor B. Presentation D. Animasi 2. Fungsi yang digunakan untuk menghitung penjumlahan
LATIHAN SOAL PERSIAPAN UTS DAN UAS GENAP KELAS 8 1. Microsoft Excel merupakan program aplikasi A. Spreadsheet C. Wordprosesor B. Presentation D. Animasi 2. Fungsi yang digunakan untuk menghitung penjumlahan
Soal Mid Semester II Th 2010/2011
 Soal Mid Semester II Th 2010/2011 1. Microsoft Excel merupakan program aplikasi a. Spreadsheet b. Wordprosesor c. Presentation d. Animasi 2. Fungsi yang digunakan untuk menghitung penjumlahan data angka
Soal Mid Semester II Th 2010/2011 1. Microsoft Excel merupakan program aplikasi a. Spreadsheet b. Wordprosesor c. Presentation d. Animasi 2. Fungsi yang digunakan untuk menghitung penjumlahan data angka
Rumus & Fungsi pada Ms.Excel 2010
 Modul ke: 10Fakultas Prionggo FASILKOM Rumus & Fungsi pada Ms.Excel 2010 Mata Kuliah APLIKASI KOMPUTER ( 90001 ) / 3 sks ) Hendradi, S.Kom., MMSI. Program Studi Sistem Informasi Aplikasi Komputer Pertemuan
Modul ke: 10Fakultas Prionggo FASILKOM Rumus & Fungsi pada Ms.Excel 2010 Mata Kuliah APLIKASI KOMPUTER ( 90001 ) / 3 sks ) Hendradi, S.Kom., MMSI. Program Studi Sistem Informasi Aplikasi Komputer Pertemuan
Aplikasi Komputer. Bekerja Dengan Microsoft Excel 2010 (1) Ita Novita, S.Kom, M.T.I. Modul ke: Fakultas ILMU KOMPUTER. Program Studi Informatika
 Modul ke: Aplikasi Komputer Bekerja Dengan Microsoft Excel 2010 (1) Fakultas ILMU KOMPUTER Ita Novita, S.Kom, M.T.I Program Studi Informatika www.mercubuana.ac.id Sejarah dan Pengenalan Ms. Excel 2010
Modul ke: Aplikasi Komputer Bekerja Dengan Microsoft Excel 2010 (1) Fakultas ILMU KOMPUTER Ita Novita, S.Kom, M.T.I Program Studi Informatika www.mercubuana.ac.id Sejarah dan Pengenalan Ms. Excel 2010
Melihat Hasil Perhitungan pada Status Bar
 6. Pada kotak isian Number1, tentukan range data yang akan anda jumlahkan. Penentuan range data ini sebaiknya menggunakan tombol pemilihan range yaitu Collapse Dialogs. Melihat Hasil Perhitungan pada Status
6. Pada kotak isian Number1, tentukan range data yang akan anda jumlahkan. Penentuan range data ini sebaiknya menggunakan tombol pemilihan range yaitu Collapse Dialogs. Melihat Hasil Perhitungan pada Status
Modul Training Microsoft Excel. (Advance)
 1 Modul Training Microsoft Excel (Advance) 2 Modul Training Microsoft Excel (Advance) Spread Sheet: Microsoft Excel Pada bab ini akan diperkenalkan mengenai aplikasi spreadsheet Microsoft Excel. Pengolah
1 Modul Training Microsoft Excel (Advance) 2 Modul Training Microsoft Excel (Advance) Spread Sheet: Microsoft Excel Pada bab ini akan diperkenalkan mengenai aplikasi spreadsheet Microsoft Excel. Pengolah
MENGENAL MICROSOFT EXCEL 2007
 MENGENAL MICROSOFT EXCEL 2007 Microsoft Excel merupakan program dari Microsoft Office yang dikhususkan untuk pengolahan lembar kerja (worksheet) atau biasa dikenal dengan istilah spreadsheet program. Microsoft
MENGENAL MICROSOFT EXCEL 2007 Microsoft Excel merupakan program dari Microsoft Office yang dikhususkan untuk pengolahan lembar kerja (worksheet) atau biasa dikenal dengan istilah spreadsheet program. Microsoft
Jika tabel tersusun secara vertikal, kita menggunakan fungsi VLOOKUP.
 Fungsi VLOOKUP dan HLOOKUP dalam Microsoft Excel berguna untuk membaca suatu tabel, lalu mengambil nilai yang diinginkan pada tabel tersebut berdasarkan kunci tertentu. Kunci ini berupa sel referensi (contoh:
Fungsi VLOOKUP dan HLOOKUP dalam Microsoft Excel berguna untuk membaca suatu tabel, lalu mengambil nilai yang diinginkan pada tabel tersebut berdasarkan kunci tertentu. Kunci ini berupa sel referensi (contoh:
Gambar 1. Icon shortcut Microsoft Excell di desktop
 ekilas Tentang Microsoft Excel Microsoft Excel adalah salah satu produk perangkat lunak pengolah data dari Microsoft dalam bentuk lembaran tabel yang tersebar (spreadsheet). Perangkat lunak ini merupakan
ekilas Tentang Microsoft Excel Microsoft Excel adalah salah satu produk perangkat lunak pengolah data dari Microsoft dalam bentuk lembaran tabel yang tersebar (spreadsheet). Perangkat lunak ini merupakan
Pengenalan Microsoft Excel 2007
 Pengenalan Microsoft Excel 2007 Microsoft Excel merupakan perangkat lunak untuk mengolah data secara otomatis meliputi perhitungan dasar, penggunaan fungsi-fungsi, pembuatan grafik dan manajemen data.
Pengenalan Microsoft Excel 2007 Microsoft Excel merupakan perangkat lunak untuk mengolah data secara otomatis meliputi perhitungan dasar, penggunaan fungsi-fungsi, pembuatan grafik dan manajemen data.
MICROSOFT OFFICE EXCEL
 MICROSOFT OFFICE EXCEL Adalah aplikasi pengolah angka (spreadsheet), untuk menghitung, memproyeksikan, menganalisa, merepresentasikan data. MEMULAI EXCEL Dengan Memilih MENU PROGRAM 1. Nyalakan komputer,
MICROSOFT OFFICE EXCEL Adalah aplikasi pengolah angka (spreadsheet), untuk menghitung, memproyeksikan, menganalisa, merepresentasikan data. MEMULAI EXCEL Dengan Memilih MENU PROGRAM 1. Nyalakan komputer,
Bekerja Dengan Lembar Kerja Excel
 Bekerja Dengan Lembar Kerja Excel A. Membuat Dokumen Baru Dalam Microsoft Excel Langkah-langkahnya : 1. Klik File pada menubar > New. 2. Pada Kotak Dialog yang muncul Pilih > Blank Document > klik tombol
Bekerja Dengan Lembar Kerja Excel A. Membuat Dokumen Baru Dalam Microsoft Excel Langkah-langkahnya : 1. Klik File pada menubar > New. 2. Pada Kotak Dialog yang muncul Pilih > Blank Document > klik tombol
BAB III FUNGSI & FORMULA
 1 BAB III FUNGSI & FORMULA Penggunaan Rumus Penggunaan rumus dan fungsi untuk perhitungan dan pengolahan data. Rumus dan fungsi dalam Excel mempunyai pengertian yang berbeda. Rumus berupa instruksi matematika
1 BAB III FUNGSI & FORMULA Penggunaan Rumus Penggunaan rumus dan fungsi untuk perhitungan dan pengolahan data. Rumus dan fungsi dalam Excel mempunyai pengertian yang berbeda. Rumus berupa instruksi matematika
Modul 12 Open Office Calc
 Modul 12 Open Office Calc 12.1 Mengenal Open Office Calc Open Office Calc adalah sebuah program yang akan membantu anda bekerja pada lingkungan spreadsheet. Dengan fasilitas-fasilitas yang disediakan anda
Modul 12 Open Office Calc 12.1 Mengenal Open Office Calc Open Office Calc adalah sebuah program yang akan membantu anda bekerja pada lingkungan spreadsheet. Dengan fasilitas-fasilitas yang disediakan anda
MICROSOFT OFFICE EXCEL 2007
 MICROSOFT OFFICE EXCEL 2007 MENGENAL JENDELA MICROSOFT EXCEL Menu Judul Toolbox Office Button Rumus Cell Pointer Menu Command Workbook ELEMEN/ITEM Icon sistem Menu Title bar Menu bar Toolbar Kotak indikator
MICROSOFT OFFICE EXCEL 2007 MENGENAL JENDELA MICROSOFT EXCEL Menu Judul Toolbox Office Button Rumus Cell Pointer Menu Command Workbook ELEMEN/ITEM Icon sistem Menu Title bar Menu bar Toolbar Kotak indikator
Bab 2 Entri dan Modifikasi Sel
 Bab 2 Entri dan Modifikasi Sel Pada Bab ini anda akan mempelajari cara: Memasukkan teks dan angka pada spreadsheet secara manual Menyimpan file spreadsheet Menggunakan fasilitas cepat Fill Series Memotong,
Bab 2 Entri dan Modifikasi Sel Pada Bab ini anda akan mempelajari cara: Memasukkan teks dan angka pada spreadsheet secara manual Menyimpan file spreadsheet Menggunakan fasilitas cepat Fill Series Memotong,
BAB I Menggunakan menu ikon yang terdapat dalam perangkat lunak pengolah angka
 BAB I Menggunakan menu ikon yang terdapat dalam perangkat lunak pengolah angka A. Mengenal Microsoft Excel Microsoft Excel merupakan program dari Microsoft Office yang dikhususkan untuk pengolahan lembar
BAB I Menggunakan menu ikon yang terdapat dalam perangkat lunak pengolah angka A. Mengenal Microsoft Excel Microsoft Excel merupakan program dari Microsoft Office yang dikhususkan untuk pengolahan lembar
LATIHAN SOAL TIK UKK KELAS 8 SEMESTER GENAP TAHUN PELAJARAN 2010 / 2011
 LATIHAN SOAL TIK UKK KELAS 8 SEMESTER GENAP TAHUN PELAJARAN 2010 / 2011 1. Berikut ini merupakan program pengolah angka adalah A. Microsoft Excel B. Foxit Reader C. Microsoft Outlook D. Microsoft Power
LATIHAN SOAL TIK UKK KELAS 8 SEMESTER GENAP TAHUN PELAJARAN 2010 / 2011 1. Berikut ini merupakan program pengolah angka adalah A. Microsoft Excel B. Foxit Reader C. Microsoft Outlook D. Microsoft Power
MODUL V MS EXCEL 2007 (ADVANCED)
 MODUL V MS EXCEL 2007 (ADVANCED) A. TUJUAN Mahasiswa dapat mengoperasikan secara lebih lanjut penggunaan berbagai fungsi (formula) dalam Microsoft Excel 2007. B. ALAT DAN BAHAN 1. Personal Computer 2.
MODUL V MS EXCEL 2007 (ADVANCED) A. TUJUAN Mahasiswa dapat mengoperasikan secara lebih lanjut penggunaan berbagai fungsi (formula) dalam Microsoft Excel 2007. B. ALAT DAN BAHAN 1. Personal Computer 2.
Entri dan Modifikasi Sel
 BAB Entri dan Modifikasi Sel 6 Pada Bab ini anda akan mempelajari cara: Memasukkan teks dan angka pada spreadsheet secara manual Menyimpan file spreadsheet Menggunakan fasilitas cepat Fill Series Memotong,
BAB Entri dan Modifikasi Sel 6 Pada Bab ini anda akan mempelajari cara: Memasukkan teks dan angka pada spreadsheet secara manual Menyimpan file spreadsheet Menggunakan fasilitas cepat Fill Series Memotong,
Microsoft Excel XP. Untuk memulai Microsoft Excel XP, pertama-tama jalankan Sistem Operasi Windows XP kemudian ikutilah langkah sebagai berikut : C E
 1 Microsoft Excel XP Untuk memulai Microsoft Excel XP, pertama-tama jalankan Sistem Operasi Windows XP kemudian ikutilah langkah sebagai berikut : Klik tombol Start All Program klik Microsoft Excel atau
1 Microsoft Excel XP Untuk memulai Microsoft Excel XP, pertama-tama jalankan Sistem Operasi Windows XP kemudian ikutilah langkah sebagai berikut : Klik tombol Start All Program klik Microsoft Excel atau
SOAL ULANGAN HARIAN SIMULASI DIGITAL KELAS X RPL MICROSOFT EXCEL
 SOAL ULANGAN HARIAN SIMULASI DIGITAL KELAS X RPL MICROSOFT EXCEL SOAL ULANGAN HARIAN SIMULASI digital KELAS X RPL MICROSOFT EXCEL PAKET SOAL 01 1. Suatu daerah pada worksheet yang berbentuk segi empat
SOAL ULANGAN HARIAN SIMULASI DIGITAL KELAS X RPL MICROSOFT EXCEL SOAL ULANGAN HARIAN SIMULASI digital KELAS X RPL MICROSOFT EXCEL PAKET SOAL 01 1. Suatu daerah pada worksheet yang berbentuk segi empat
Microsoft. Office 2007
 Microsoft Office 2007 Mengenal Microsoft Office Excel 2007 Microsoft Office Excel 2007 adalah program aplikasi spreadsheet yang didesain untuk keperluan bisnis dan perkantoran. Penambahan kemampuan yang
Microsoft Office 2007 Mengenal Microsoft Office Excel 2007 Microsoft Office Excel 2007 adalah program aplikasi spreadsheet yang didesain untuk keperluan bisnis dan perkantoran. Penambahan kemampuan yang
Aplikasi Spreadsheet Microsoft Excel (1)
 Aplikasi Spreadsheet Microsoft Excel (1) A. Microsoft Excel Microsoft Excel merupakan program aplikasi spreadsheet (lembar kerja) yang bisa digunakan untuk membuat tabel dan menyajikan data dalam bentuk
Aplikasi Spreadsheet Microsoft Excel (1) A. Microsoft Excel Microsoft Excel merupakan program aplikasi spreadsheet (lembar kerja) yang bisa digunakan untuk membuat tabel dan menyajikan data dalam bentuk
Petunjuk Praktis Penggunaan Microsoft Excel 2003
 Petunjuk Praktis Penggunaan Microsoft Excel 2003 Oleh : Rino A Nugroho, S.Sos,M.T.I Ada beberapa aplikasi perkantoran yang diciptakan oleh Microsoft. Aplikasi ini di jadikan dalam satu program yang bernama
Petunjuk Praktis Penggunaan Microsoft Excel 2003 Oleh : Rino A Nugroho, S.Sos,M.T.I Ada beberapa aplikasi perkantoran yang diciptakan oleh Microsoft. Aplikasi ini di jadikan dalam satu program yang bernama
SOAL ULANGAN HARIAN SIMULASI digital KELAS X RPL MICROSOFT EXCEL
 SOAL ULANGAN HARIAN SIMULASI digital KELAS X RPL MICROSOFT EXCEL PAKET SOAL 01 1. Suatu daerah pada worksheet yang berbentuk segi empat dan merupakan tempat kumpulan beberapa sel Salah satu cara menyimpan
SOAL ULANGAN HARIAN SIMULASI digital KELAS X RPL MICROSOFT EXCEL PAKET SOAL 01 1. Suatu daerah pada worksheet yang berbentuk segi empat dan merupakan tempat kumpulan beberapa sel Salah satu cara menyimpan
3. Setiap Orang yang dengan tanpa hak dan/atau tanpa izin Pencipta atau
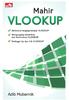 Mahir VLOOKUP Sanksi Pelanggaran Pasal 113 Undang-Undang Nomor 28 Tahun 2014 tentang Hak Cipta 1. Setiap Orang yang dengan tanpa hak melakukan pelanggaran hak ekonomi sebagaimana dimaksud dalam Pasal 9
Mahir VLOOKUP Sanksi Pelanggaran Pasal 113 Undang-Undang Nomor 28 Tahun 2014 tentang Hak Cipta 1. Setiap Orang yang dengan tanpa hak melakukan pelanggaran hak ekonomi sebagaimana dimaksud dalam Pasal 9
BAB XI MENGGUNAKAN FUNGSI DALAM EXCEL
 DIKTAT MATA KULIAH SOFTWARE TERAPAN I BAB XI MENGGUNAKAN FUNGSI DALAM EXCEL IF Fungsi dalam Excel Segala jenis operasi sederhana yang hanya melibatkan operator matematika dapat dipecahkan dengan menggunakan
DIKTAT MATA KULIAH SOFTWARE TERAPAN I BAB XI MENGGUNAKAN FUNGSI DALAM EXCEL IF Fungsi dalam Excel Segala jenis operasi sederhana yang hanya melibatkan operator matematika dapat dipecahkan dengan menggunakan
Fundamental Formula Excel
 Fundamental Formula Excel Mengenal Formula Excel Formula atau rumus adalah sarana untuk melakukan kalkulasi terhadap nilai pada sel-sel Excel. Dengan formula, kita dapat menghitung seperti layaknya menggunakan
Fundamental Formula Excel Mengenal Formula Excel Formula atau rumus adalah sarana untuk melakukan kalkulasi terhadap nilai pada sel-sel Excel. Dengan formula, kita dapat menghitung seperti layaknya menggunakan
Microsoft Excel (sutikno, sutikno.blog.undip.ac.id)
 Microsoft Excel (sutikno, tik@undip.ac.id, sutikno.blog.undip.ac.id) A. Pengenalan Microsoft Excel Microsoft Excel atau Microsoft Office Excel adalah sebuah program aplikasi lembar kerja spreadsheet yang
Microsoft Excel (sutikno, tik@undip.ac.id, sutikno.blog.undip.ac.id) A. Pengenalan Microsoft Excel Microsoft Excel atau Microsoft Office Excel adalah sebuah program aplikasi lembar kerja spreadsheet yang
STANDAR KOMPETENSI & KOMPETENSI DASAR
 BAB 4 PROGRAM PENGOLAH ANGKA MICROSOFT EXCEL STANDAR KOMPETENSI & KOMPETENSI DASAR Kelas 11 Semester 2 1. Menggunakan perangkat lunak pengolah angka untuk menghasilkan informasi 1.1 Menggunakan menu dan
BAB 4 PROGRAM PENGOLAH ANGKA MICROSOFT EXCEL STANDAR KOMPETENSI & KOMPETENSI DASAR Kelas 11 Semester 2 1. Menggunakan perangkat lunak pengolah angka untuk menghasilkan informasi 1.1 Menggunakan menu dan
BAB IX LEMBAR KERJA DAN RANGKAIAN DATA
 Memasukkan Data Ke Lembar Kerja Berbagai jenis data dapat dimasukkan ke dalam lembar kerja seperti teks, nilai, tanggal, jam, dan lain sebagainya. Untuk memasukkan data ke dalam suatu sel dapat mengikuti
Memasukkan Data Ke Lembar Kerja Berbagai jenis data dapat dimasukkan ke dalam lembar kerja seperti teks, nilai, tanggal, jam, dan lain sebagainya. Untuk memasukkan data ke dalam suatu sel dapat mengikuti
Formula dan Fungsi Microsoft Excel Muttaqin Choiri
 Formula dan Fungsi Microsoft Excel 1 MENGGUNAKAN FUNGSI Fungsi sebenarnya adalah rumus yang sudah ada disediakan oleh Excel, yang akan membantu dalam proses perhitungan. Kita tinggal memanfaatkan sesuai
Formula dan Fungsi Microsoft Excel 1 MENGGUNAKAN FUNGSI Fungsi sebenarnya adalah rumus yang sudah ada disediakan oleh Excel, yang akan membantu dalam proses perhitungan. Kita tinggal memanfaatkan sesuai
Latihan 1: Mengoperasikan Excel
 Student Exercise Series: Microsoft Office Excel 007l Latihan : Mengoperasikan Excel Buatlah sebuah buku kerja baru, kemudian ketikkan teks-teks berikut ini. Simpan hasilnya dengan nama Lat-0 dalam folder
Student Exercise Series: Microsoft Office Excel 007l Latihan : Mengoperasikan Excel Buatlah sebuah buku kerja baru, kemudian ketikkan teks-teks berikut ini. Simpan hasilnya dengan nama Lat-0 dalam folder
Pengolahan Data dengan MS EXCEL
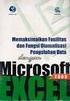 Pengolahan Data dengan MS EXCEL Pendahuluan Dalam sebuah laporan, baik laporan penelitian maupun laporan tahunan sebuah lembaga, informasi biasanya tidak disajikan dalam bentuk data mentah, melainkan dalam
Pengolahan Data dengan MS EXCEL Pendahuluan Dalam sebuah laporan, baik laporan penelitian maupun laporan tahunan sebuah lembaga, informasi biasanya tidak disajikan dalam bentuk data mentah, melainkan dalam
TIK Agribisnis UMY 2016 Heri Akhmadi, S.P., M.A.
 Microsoft Excel DATABSE TIK Agribisnis UMY 2016 Heri Akhmadi, S.P., M.A. Today s Lecture Menggunakan kombinasi rumus/formula dan fungsi Membuat Database dengan fungsi VLOOKUP Menggunakan Database Review:
Microsoft Excel DATABSE TIK Agribisnis UMY 2016 Heri Akhmadi, S.P., M.A. Today s Lecture Menggunakan kombinasi rumus/formula dan fungsi Membuat Database dengan fungsi VLOOKUP Menggunakan Database Review:
DAFTAR ISI CELL POINTER COVER GAMBAR KOMPONEN JENDELA EXCL DAFTAR TOMBOL DAFTAR ISI MEMILIH AREA KERJA PENGERTIAN EXCEL LANGKAH UNTUK MENGAKHIRI EXCEL
 DAFTAR ISI COVER DAFTAR ISI PENGERTIAN EXCEL LANGKAH LANGKAH MEMULAI EXCEL MENGENAL ELEMEN JENDELA EXCEL GAMBAR KOMPONEN JENDELA EXCL LANGKAH UNTUK MENGAKHIRI EXCEL BEKERJA DENGAN MICISOFT EXCEL MENGENAL
DAFTAR ISI COVER DAFTAR ISI PENGERTIAN EXCEL LANGKAH LANGKAH MEMULAI EXCEL MENGENAL ELEMEN JENDELA EXCEL GAMBAR KOMPONEN JENDELA EXCL LANGKAH UNTUK MENGAKHIRI EXCEL BEKERJA DENGAN MICISOFT EXCEL MENGENAL
BAB I PENGENALAN SPREAD SHEET/MICROSOFT EXCEL
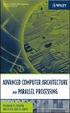 BAB I PENGENALAN SPREAD SHEET/MICROSOFT EXCEL Instruksi Tujuan instruksional umum Tujuan instruksional Khusus Pokok Bahasan Pengajaran Setelah mengikuti mata kuliah ini, mahasiswa akan memiliki pengetahuan
BAB I PENGENALAN SPREAD SHEET/MICROSOFT EXCEL Instruksi Tujuan instruksional umum Tujuan instruksional Khusus Pokok Bahasan Pengajaran Setelah mengikuti mata kuliah ini, mahasiswa akan memiliki pengetahuan
MODUL PPN: MICROSOFT EXCEL
 MODUL PPN: MICROSOFT EXCEL Tentang Microsoft Office Microsoft Excel adalah salah satu bagian dari paket Microsoft Office, yaitu sekumpulan perangkat lunak untuk keperluan perkantoran secara umum. Berikut
MODUL PPN: MICROSOFT EXCEL Tentang Microsoft Office Microsoft Excel adalah salah satu bagian dari paket Microsoft Office, yaitu sekumpulan perangkat lunak untuk keperluan perkantoran secara umum. Berikut
Pelatihan Microsoft Excel
 Pelatihan Microsoft Excel Advanced Petrus Santoso 13 Isi What-If Analysis... 1 Goal Seek... 1 Data Table... 2 Pivot Table... 5 Persiapan untuk Membuat Pivot Table... 6 Membuat Pivot Table... 7 Advanced
Pelatihan Microsoft Excel Advanced Petrus Santoso 13 Isi What-If Analysis... 1 Goal Seek... 1 Data Table... 2 Pivot Table... 5 Persiapan untuk Membuat Pivot Table... 6 Membuat Pivot Table... 7 Advanced
MODUL KOMPUTER APLIKASI SI PERTEMUAN KE-11 11/21/2013 UNIKOM MIA FITRIAWATI
 MODUL KOMPUTER APLIKASI SI PERTEMUAN KE-11 11/21/2013 UNIKOM MIA FITRIAWATI FUNGSI EXCEL Fungsi AVERAGE Digunakan untuk menghitung rata-rata suatu data angka atau lebih yang diketikkan diketikkan langsung
MODUL KOMPUTER APLIKASI SI PERTEMUAN KE-11 11/21/2013 UNIKOM MIA FITRIAWATI FUNGSI EXCEL Fungsi AVERAGE Digunakan untuk menghitung rata-rata suatu data angka atau lebih yang diketikkan diketikkan langsung
Pengenalan Ms. Excel 2-6-
 Konsep Sistem Informasi A Pengenalan Ms. Excel 2-6- KSI A. Missa Lamsani Hal 1 Microsoft Excell General Purpose Electronic Spreadsheet yang bekerja dibawah Sistem Operasi Windows. Microsoft Excel dapat
Konsep Sistem Informasi A Pengenalan Ms. Excel 2-6- KSI A. Missa Lamsani Hal 1 Microsoft Excell General Purpose Electronic Spreadsheet yang bekerja dibawah Sistem Operasi Windows. Microsoft Excel dapat
Pemanfaatan MS Excel 1
 Oleh: Eri WITCAHYO - FKM UJ Pemanfaatan MS Excel 1 1982 1985 Nov 1987 - present Bekerja dalam OS. Windows Merupakan General Purpose Electronic Spreadsheet Menghitung angka, bekerja & menganalisis daftar
Oleh: Eri WITCAHYO - FKM UJ Pemanfaatan MS Excel 1 1982 1985 Nov 1987 - present Bekerja dalam OS. Windows Merupakan General Purpose Electronic Spreadsheet Menghitung angka, bekerja & menganalisis daftar
3. JUMLAH MENU BAR YANG TERDAPAT PADA MICROSOFT EXCEL 2003 SEBANYAK. BUAH A. 7 B. 8 C. 9 D YANG MERUPAKAN ICON SAVE ADALAH. A. B. C.
 3. JUMLAH MENU BAR YANG TERDAPAT PADA MICROSOFT EXCEL 2003 SEBANYAK. BUAH A. 7 B. 8 C. 9 D YANG MERUPAKAN ICON SAVE ADALAH. A. B. C. D LATIHAN SOAL TIK KELAS 8. PAKET 1 I. Pilihan Ganda Pilihlah salah
3. JUMLAH MENU BAR YANG TERDAPAT PADA MICROSOFT EXCEL 2003 SEBANYAK. BUAH A. 7 B. 8 C. 9 D YANG MERUPAKAN ICON SAVE ADALAH. A. B. C. D LATIHAN SOAL TIK KELAS 8. PAKET 1 I. Pilihan Ganda Pilihlah salah
MODUL VI RUMUS DAN FORMAT DATA
 MODUL VI RUMUS DAN FORMAT DATA A. MAKSUD DAN TUJUAN 1. MAKSUD Mempelajari format data dan penulisan rumus dengan MS Excell 2. TUJUAN Agar mahasiswa mengerti fungsi logika dan membuat rumus untuk memecahkan
MODUL VI RUMUS DAN FORMAT DATA A. MAKSUD DAN TUJUAN 1. MAKSUD Mempelajari format data dan penulisan rumus dengan MS Excell 2. TUJUAN Agar mahasiswa mengerti fungsi logika dan membuat rumus untuk memecahkan
Mengelola Data Excel dengan Sort dan Filter
 Mengelola Data Excel dengan Sort dan Filter Mengelola Data Excel dengan Sort dan Filter Yudhy Wicaksono & Solusi Kantor PENERBIT PT ELEX MEDIA KOMPUTINDO Mengelola Data Excel dengan Sort dan Filter Yudhy
Mengelola Data Excel dengan Sort dan Filter Mengelola Data Excel dengan Sort dan Filter Yudhy Wicaksono & Solusi Kantor PENERBIT PT ELEX MEDIA KOMPUTINDO Mengelola Data Excel dengan Sort dan Filter Yudhy
Modul 5 Mengoperasikan Perangkat Lunak Lembar Sebar (Open Source) 1 KEGIATAN BELAJAR 2
 Modul 5 Mengoperasikan Perangkat Lunak Lembar Sebar (Open Source) 1 KEGIATAN BELAJAR 2 3.1. Modul 3.1.1. Mengenali Bagian-Bagian, Menu dan Istilah dalam Open Office Calc. Open Office Calc adalah salah
Modul 5 Mengoperasikan Perangkat Lunak Lembar Sebar (Open Source) 1 KEGIATAN BELAJAR 2 3.1. Modul 3.1.1. Mengenali Bagian-Bagian, Menu dan Istilah dalam Open Office Calc. Open Office Calc adalah salah
OPERASI HITUNG RUMUS, FUNGSI PADA MICROSOFT EXCEL
 OPERASI HITUNG RUMUS, FUNGSI PADA MICROSOFT EXCEL A. Operator Perhitungan MS Excel Penjumlahan, pengurangan, perkalian, pembagian, dan pangkat dilakukan dengan cara menuliskan alamat selnya bukan angkanya
OPERASI HITUNG RUMUS, FUNGSI PADA MICROSOFT EXCEL A. Operator Perhitungan MS Excel Penjumlahan, pengurangan, perkalian, pembagian, dan pangkat dilakukan dengan cara menuliskan alamat selnya bukan angkanya
PERTEMUAN 8: MENGOPERASIKAN DASAR DASAR MICROSOFT OFFICE EXCEL 2007
 PERTEMUAN 8: MENGOPERASIKAN DASAR DASAR MICROSOFT OFFICE EXCEL 2007 A. TUJUAN PEMBELAJARAN Pada bab ini akan dijelaskan mengenai mengoperasikan dasar dasar Microsoft Office Excel 2007. Melalui Penjelasan
PERTEMUAN 8: MENGOPERASIKAN DASAR DASAR MICROSOFT OFFICE EXCEL 2007 A. TUJUAN PEMBELAJARAN Pada bab ini akan dijelaskan mengenai mengoperasikan dasar dasar Microsoft Office Excel 2007. Melalui Penjelasan
Panduan Lengkap Menggunakan Excel 2016
 Panduan Lengkap Menggunakan Excel 2016 Panduan Lengkap Menggunakan Excel 2016 Yudhy Wicaksono & Solusi Kantor PENERBIT PT ELEX MEDIA KOMPUTINDO Panduan Lengkap Menggunakan Excel 2016 Yudhy Wicaksono &
Panduan Lengkap Menggunakan Excel 2016 Panduan Lengkap Menggunakan Excel 2016 Yudhy Wicaksono & Solusi Kantor PENERBIT PT ELEX MEDIA KOMPUTINDO Panduan Lengkap Menggunakan Excel 2016 Yudhy Wicaksono &
Mengenal Ms.Excel 2010
 Modul ke: 09Fakultas Prionggo FASILKOM Mengenal Ms.Excel 2010 Mata Kuliah APLIKASI KOMPUTER ( 90001 ) / 3 sks ) Hendradi, S.Kom., MMSI. Program Studi Sistem Informasi Microsoft Excel Pendahuluan Microsoft
Modul ke: 09Fakultas Prionggo FASILKOM Mengenal Ms.Excel 2010 Mata Kuliah APLIKASI KOMPUTER ( 90001 ) / 3 sks ) Hendradi, S.Kom., MMSI. Program Studi Sistem Informasi Microsoft Excel Pendahuluan Microsoft
DIKTAT MATA KULIAH SOFTWARE TERAPAN I BAB 7 FUNGSI LOOKUP
 DIKTAT MATA KULIAH SOFTWARE TERAPAN I BAB 7 FUNGSI LOOKUP IF Fungsi Lookup Apabila anda dalam suatu proses pengambilan keputusan memiliki alternatif jawaban yang cukup banyak untuk suatu permasalahan,
DIKTAT MATA KULIAH SOFTWARE TERAPAN I BAB 7 FUNGSI LOOKUP IF Fungsi Lookup Apabila anda dalam suatu proses pengambilan keputusan memiliki alternatif jawaban yang cukup banyak untuk suatu permasalahan,
Rumus dan Fungsi II Fungsi
 dan Fungsi II 6.1. Fungsi Seperti yang sudah dijelaskan pada bab sebelumnya bahwa fungsi ini merupakan rumus siap pakai diantaranya fungsi tanggal, waktu, matematika, dan trigonometri, finansial, lookup
dan Fungsi II 6.1. Fungsi Seperti yang sudah dijelaskan pada bab sebelumnya bahwa fungsi ini merupakan rumus siap pakai diantaranya fungsi tanggal, waktu, matematika, dan trigonometri, finansial, lookup
Kata Pengantar. Setelah mempelajari buku Student Guide Series Microsoft Office Word 2007 ini, diharapkan pembaca dapat:
 Kata Pengantar Microsoft Office Word 2007 adalah program aplikasi pengolah kata (word processor) dengan tampilan user interface (UI) baru yang mengganti menu, toolbars, dan sebagian besar task panes yang
Kata Pengantar Microsoft Office Word 2007 adalah program aplikasi pengolah kata (word processor) dengan tampilan user interface (UI) baru yang mengganti menu, toolbars, dan sebagian besar task panes yang
Aplikasi Komputer. Microsoft Excel 2010 (Bag 3) Amin Shabana. Modul ke: Fakultas Ilmu Komunikasi. Program Studi Hubungan Masyarakat
 Aplikasi Komputer Modul ke: Microsoft Excel 2010 (Bag 3) Fakultas Ilmu Komunikasi Amin Shabana Program Studi Hubungan Masyarakat www.mercubuana.ac.id Membangun Rumus dan Fungsi Dalam dunia kerja, terutama
Aplikasi Komputer Modul ke: Microsoft Excel 2010 (Bag 3) Fakultas Ilmu Komunikasi Amin Shabana Program Studi Hubungan Masyarakat www.mercubuana.ac.id Membangun Rumus dan Fungsi Dalam dunia kerja, terutama
Pengenalan Aplikasi Lembar Sebar dengan Microsoft Excel Disusun Oleh : Drs. Hendra Lesmana Guru SMA Muhammadiyah Sukabumi
 Pengenalan Aplikasi Lembar Sebar dengan Microsoft Excel Disusun Oleh : Drs. Hendra Lesmana Guru SMA Muhammadiyah Sukabumi Excel Microsoft Excel XP 1 1 Dasar-dasar Excel Setelah mempelajari modul ini, peserta
Pengenalan Aplikasi Lembar Sebar dengan Microsoft Excel Disusun Oleh : Drs. Hendra Lesmana Guru SMA Muhammadiyah Sukabumi Excel Microsoft Excel XP 1 1 Dasar-dasar Excel Setelah mempelajari modul ini, peserta
Microsoft Excel 2013 Basic to Intermediate
 Microsoft Excel 2013 Basic to Intermediate 2 Memulai Excel 2013 Microsoft Excel merupakan perangkat lunak berupa lembar kerja yang terdiri dari baris dan kolom yang disebut Spreadsheet, berguna untuk mengolah
Microsoft Excel 2013 Basic to Intermediate 2 Memulai Excel 2013 Microsoft Excel merupakan perangkat lunak berupa lembar kerja yang terdiri dari baris dan kolom yang disebut Spreadsheet, berguna untuk mengolah
Conditional Formatting
 Bab 2 Conditional Formatting Conditional Formatting merupakan fitur Excel yang digunakan untuk memberi format sel, sebagai indikator, pada data dengan kriteria tertentu. Format sel sebagai indikator dalam
Bab 2 Conditional Formatting Conditional Formatting merupakan fitur Excel yang digunakan untuk memberi format sel, sebagai indikator, pada data dengan kriteria tertentu. Format sel sebagai indikator dalam
MENGENAL DAN BEKERJA DENGAN PROGRAM PENGOLAH ANGKA (MS. EXCEL) Oleh EDI SETIAWAN
 MENGENAL DAN BEKERJA DENGAN PROGRAM PENGOLAH ANGKA (MS. EXCEL) Oleh EDI SETIAWAN ELEMEN-ELEMEN DASAR JENDELA KERJA MICROSOFT EXCEL Baris Judul (Tittle Bar), bagian ini berisi nama file dan nama program
MENGENAL DAN BEKERJA DENGAN PROGRAM PENGOLAH ANGKA (MS. EXCEL) Oleh EDI SETIAWAN ELEMEN-ELEMEN DASAR JENDELA KERJA MICROSOFT EXCEL Baris Judul (Tittle Bar), bagian ini berisi nama file dan nama program
Modul 6 Mengoperasikan Perangkat Lunak Lembar Sebar (Open Source) 1 KEGIATAN BELAJAR 2
 Modul 6 Mengoperasikan Perangkat Lunak Lembar Sebar (Open Source) 1 KEGIATAN BELAJAR 2 3.1. Modul 3.1.1. Mengenali Bagian-Bagian, Menu dan Istilah dalam Open Office Calc. Open Office Calc adalah salah
Modul 6 Mengoperasikan Perangkat Lunak Lembar Sebar (Open Source) 1 KEGIATAN BELAJAR 2 3.1. Modul 3.1.1. Mengenali Bagian-Bagian, Menu dan Istilah dalam Open Office Calc. Open Office Calc adalah salah
DIKTAT MATA KULIAH SOFTWARE TERAPAN I BAB 7 FUNGSI LOOKUP
 DIKTAT MATA KULIAH SOFTWARE TERAPAN I BAB 7 FUNGSI LOOKUP IF Fungsi Lookup Apabila anda dalam suatu proses pengambilan keputusan memiliki alternatif jawaban yang cukup banyak untuksuatu permasalahan, anda
DIKTAT MATA KULIAH SOFTWARE TERAPAN I BAB 7 FUNGSI LOOKUP IF Fungsi Lookup Apabila anda dalam suatu proses pengambilan keputusan memiliki alternatif jawaban yang cukup banyak untuksuatu permasalahan, anda
Latihan Soal Ulangan Semester Genap 2015 Matpel TIK Kelas 8
 1. Microsoft Excel 2007 dikeluarkan dalam bentuk paket: a. Microsoft office 2007 b. Microsoft Word c. Microsoft Excel d. Microsoft Power Point 2. Untuk mengaktifkan program Excel 2007 kita dapat mengikuti
1. Microsoft Excel 2007 dikeluarkan dalam bentuk paket: a. Microsoft office 2007 b. Microsoft Word c. Microsoft Excel d. Microsoft Power Point 2. Untuk mengaktifkan program Excel 2007 kita dapat mengikuti
Microsoft Excel. T i m P e n g a j a r T I K -
 Microsoft Excel T i m P e n g a j a r T I K - F I S I P Tampilan lembar kerja di Ms. Excel Workbook & Worksheet navigasi worksheet Analogi: Workbook buku Worksheet halaman-halaman pada buku Menambah sheet
Microsoft Excel T i m P e n g a j a r T I K - F I S I P Tampilan lembar kerja di Ms. Excel Workbook & Worksheet navigasi worksheet Analogi: Workbook buku Worksheet halaman-halaman pada buku Menambah sheet
C. OpenOffice Calc. 1. Mengatur Spreadsheet a) Mengatur Halaman Klik menu Format-Page. Atur halaman pada tab Page.
 C. OpenOffice Calc OpenOffice Calc adalah aplikasi untuk pengolahan angka dari OpenOffice, Calc mirip dengan Microsoft Excel dari Microsoft Windows. Sehingga anda yang sebelumnya telah terbiasa dengan
C. OpenOffice Calc OpenOffice Calc adalah aplikasi untuk pengolahan angka dari OpenOffice, Calc mirip dengan Microsoft Excel dari Microsoft Windows. Sehingga anda yang sebelumnya telah terbiasa dengan
Formula dan Fungsi. Microsoft Excel 2007/2010
 Formula dan Fungsi Microsoft Excel 2007/2010 1 MENGGUNAKAN FUNGSI Fungsi sebenarnya adalah rumus yang sudah ada disediakan oleh Excel, yang akan membantu dalam proses perhitungan. Kita tinggal memanfaatkan
Formula dan Fungsi Microsoft Excel 2007/2010 1 MENGGUNAKAN FUNGSI Fungsi sebenarnya adalah rumus yang sudah ada disediakan oleh Excel, yang akan membantu dalam proses perhitungan. Kita tinggal memanfaatkan
APLIKASI PERKANTORAN MICROSOFT EXCEL Oleh : Ahmad Rudini, S.Kom
 APLIKASI PERKANTORAN MICROSOFT EXCEL Oleh : Ahmad Rudini, S.Kom Merupakan software pengolah angka yang dapat digunakan untuk membuat operasi hitung, laporan keuangan, pembuatan grafik, dan lain-lain. Adapun
APLIKASI PERKANTORAN MICROSOFT EXCEL Oleh : Ahmad Rudini, S.Kom Merupakan software pengolah angka yang dapat digunakan untuk membuat operasi hitung, laporan keuangan, pembuatan grafik, dan lain-lain. Adapun
Komputer Aplikasi MI. Mia Fitriawati, S.Kom. Pertemuan 5 & 6 : Tabel, Grafis, Daftar Isi- Tabel/Gambar & Mail Merge 2013/2014
 Komputer Aplikasi MI Pertemuan 5 & 6 : Tabel, Grafis, Daftar Isi- Tabel/Gambar & Mail Merge 2013/2014 Mia Fitriawati, S.Kom Tabel Tabel adalah sekumpulan sel - sel kolom dan baris yang digunakan untuk
Komputer Aplikasi MI Pertemuan 5 & 6 : Tabel, Grafis, Daftar Isi- Tabel/Gambar & Mail Merge 2013/2014 Mia Fitriawati, S.Kom Tabel Tabel adalah sekumpulan sel - sel kolom dan baris yang digunakan untuk
Bahan Ajar TIK MICROSOFT EXCEL A. Mengenal Microsoft Excel 2007
 Bahan Ajar TIK MICROSOFT EXCEL 2007 A. Mengenal Microsoft Excel 2007 Microsoft Excel 2007 yang untuk selanjutnya disingkat Excel 2007 merupakan program aplikasi spreadsheet (lembar kerja) yang paling popular
Bahan Ajar TIK MICROSOFT EXCEL 2007 A. Mengenal Microsoft Excel 2007 Microsoft Excel 2007 yang untuk selanjutnya disingkat Excel 2007 merupakan program aplikasi spreadsheet (lembar kerja) yang paling popular
Five: Pengolah Angka. The Spreadsheet. KETRAMPILAN KOMPUTER by: Ahmad Syauqi Ahsan
 Five: Pengolah Angka The Spreadsheet KETRAMPILAN KOMPUTER by: Ahmad Syauqi Ahsan Objectives Setelah menyelesaikan bab ini, anda diharapkan dapat: Mengenal aplikasi pengolah angka (Microsoft Excel) Menu
Five: Pengolah Angka The Spreadsheet KETRAMPILAN KOMPUTER by: Ahmad Syauqi Ahsan Objectives Setelah menyelesaikan bab ini, anda diharapkan dapat: Mengenal aplikasi pengolah angka (Microsoft Excel) Menu
KATA PENGANTAR. Ikatlah ilmu dengan menuliskannya.
 KATA PENGANTAR M icrosoft Excel adalah program untuk mengolah lembar kerja yang paling populer saat ini. Dengan Excel, kita bisa membuat dan menganalisa berbagai data, menghitung dan membuat grafik. Modul
KATA PENGANTAR M icrosoft Excel adalah program untuk mengolah lembar kerja yang paling populer saat ini. Dengan Excel, kita bisa membuat dan menganalisa berbagai data, menghitung dan membuat grafik. Modul
PERTEMUAN I PENGENALAN SHEET
 PERTEMUAN I PENGENALAN SHEET Microsoft Excel merupakan program aplikasi spreadsheet (lembar kerja elektronik). Fungsi dari Microsoft Excel adalah untuk melakukan operasi perhitungan serta dapat mempresentasikan
PERTEMUAN I PENGENALAN SHEET Microsoft Excel merupakan program aplikasi spreadsheet (lembar kerja elektronik). Fungsi dari Microsoft Excel adalah untuk melakukan operasi perhitungan serta dapat mempresentasikan
MODUL PERKULIAHAN. Aplikasi Komputer. Fakultas Program Studi Tatap Muka Kode MK Disusun Oleh
 MODUL PERKULIAHAN Aplikasi Komputer Ms. Excel 2010 Fakultas Program Studi Tatap Muka Kode MK Disusun Oleh Mata Kuliah Ciri Universitas (MKCU) 10 Abstract Modul ini menjelaskan tentang Aplikasi Microsoft
MODUL PERKULIAHAN Aplikasi Komputer Ms. Excel 2010 Fakultas Program Studi Tatap Muka Kode MK Disusun Oleh Mata Kuliah Ciri Universitas (MKCU) 10 Abstract Modul ini menjelaskan tentang Aplikasi Microsoft
Microsoft Office Excel 2007
 Microsoft Office Excel 2007 Caturiyati, M.Si. Microsoft Excel atau Microsoft Office Excel adalah sebuah program aplikasi lembar kerja spreadsheet yang dibuat dan didistribusikan oleh Microsoft Corporation
Microsoft Office Excel 2007 Caturiyati, M.Si. Microsoft Excel atau Microsoft Office Excel adalah sebuah program aplikasi lembar kerja spreadsheet yang dibuat dan didistribusikan oleh Microsoft Corporation
