Software Akuntasi no 2 di Indonesia BPM Cloud
|
|
|
- Hendri Rachman
- 7 tahun lalu
- Tontonan:
Transkripsi
1 Software Akuntasi no 2 di Indonesia BPM Cloud
2 RAHASIA MENGGUNAKAN BEE POS MOBILE CLOUD Pasti diantara anda ada yang memimpikan mudahnya transaksi penjualan store atau outlet anda, hanya dengan smartphone. Ahhh.. mungkin sudah bisa ya bos. Kan sudah ada beberapa yang memiliki system serupa di Playstore.. Tapii Bedanya dengan Bee Pos Mobile Cloud anda juga bisa tahu real time omset, piutang, stock, dan yang lainnya hanya dari Smartphone Anda yang tersinkron dengan Beecloud. Apa saja sih kenyaman berbisnis yang anda dapatkan menggunakan Bee Pos Mobile Cloud? 1. Anda hanya perlu menggunakan 1 Device untuk 1 Store 2. Anda dapat dengan mudah menginput item, stock, harga dll melalui PC dengan mengakses web 3. Anda dapat dengan mudah melakukan penjualan hanya dengan Smartphone yang telah disinkronkan dengan Beecloud anda 4. Staff anda tetap bisa jualan saat koneksi tidak stabil atau offline. Saat koneksi terhubung proses transaksi akan otomatis disinkronkan dengan Beecloud anda. 5. Anda juga dapat membagi shift karyawan anda yang menggunakan Bee Pos Mobile Cloud 6. Tidak perlu khawatir mengawasi operasional bisnis anda. Anda dapat mengontrol semuanya hanya dengan Dashboard Beecloud anda. 7. Segala laporan keuangan, piutang percabang, stock percabang, dan edit transaksi percabang dapat anda awasi dari smartphone anda. 8. Bisnis semakin lancar dan anda bisa fokus mengembangkan bisnis dengan cara memperbanyak cabang store atau outlet anda. Menyenangkan sekali ya Boss.. Upss.. ingin mencoba merasakan kebebasan berbisnis tiada taraa.. i
3 Oiyaa, Untuk cara penggunaannya. Coba Anda baca secara mendetail bagaimana cara menggunakan Bee Pos Mobile Cloud yang disinkronkan dengan Beecloud. Perhatikan setiap langkah-langkahnya dan bayangkan betapa mudahnya Bee Pos Mobile Cloud diterapkan usaha Anda. Bayangkan lebih jauh cabang-cabang anda tersebar diberbagai kota di Indonesia. Aamiin Boss Kesuksesan Anda dalam berbisnis adalah kebanggaan untuk Kami. Semangat yaa Boss dalam mengembangkan Bisnisnya Salam LET S #BEEFREE ii
4 Table of Contents Saran Spesifikasi dan Merk device... iv 1. Memulai Download Aplikasi Pendaftaran Beecloud Membuat Master Cabang Membuat User Account Baru Setting Group Akses Beecloud Setting Default Kas Login/Scan BPM Cloud Setting Printer Menu Group Item Item Transaksi Buka Kasir Order Antrian atau Keep Order Setor Kasir Laporan Laporan Penjualan Laporan Rekap Penjualan Item Setting Setting PIN Login BPM Cloud Setting Jumlah Meja Setting Logo, Header dan Footer Nota Setting Syncron Transaksi Sinkron Otomatis Sinkron Manual iii
5 SARAN SPESIFIKASI DAN MERK DEVICE Berikut adalah spesifikasi device yang disarankan untuk digunakan. 1. Spesifikasi Tablet Min. OS Android v4.3 (Jelly Bean), disarankan v5.0 (Lollipop) Min. Layar 7 inch (4:3) / 8.0 inch Wide (16:9) Min. RAM 1 GB Min. Processor Snapdragon 415 / Prosesor Arm Cortex Dual Core Lainnya 2. Merk Printer P25 BlueBamboo Enibit P58S Untuk aplikasi bisa anda dapatkan di playstore. iv
6 1. MEMULAI Sebelum memulai menggunakan Bee POS Mobile Cloud (BPM Cloud), ada beberapa hal yang perlu anda persiapakan terlebih dahulu : 1. Download aplikasi BPM Cloud Untuk dapat mendownload aplikasi BPM Cloud anda bisa membuka aplikasi playstore anda dengan kata kunci Beepos atau anda bisa mengakses link berikut 2. Memiliki akun Beecloud Anda bisa menggunakan BPM Cloud jika sudah memiliki account Beecloud. Jika anda belum memilikinya anda bisa mendaftar terlebih dahulu pada halaman my.beecloud.id/trial Untuk panduan pendaftaran Beecloud bisa anda buka pada halaman beecloud.id/z/trial atau bisa ada lihat pada sub menu 1.1. Pendaftaran Beecloud 3. Membuat master cabang pada setiap outlet yang anda miliki Syarat menggunakan BPM Cloud adalah setiap tempat atau outlet anda harus dinggap sebagai cabang. Walaupun hanya terdapat 1 tempat. Untuk cara membuat cabang bisa anda akses pada beecloud.id/z/tambahcabang 4. Membuat user account setiap pengguna program Setiap user account yang ingin bisa membuka BPM Cloud harus memiliki user pada Beecloud. Untuk cara membuat user account Beecloud baru bisa anda akses pada beecloud.id/z/tambahuser 5. Melakukan setting agar user account sudah berada pada cabang yang tepat sesuai dengan lokasi user tersebut Setelah memiliki user account setiap user harus di setting sesuai dengan lokasi outlet (cabang). Untuk setting bisa anda buka disini atau lihat videonya disini 6. Setting Default Kas/Bank 7. Login atau Scan BPM Cloud 8. Setting Printer Untuk lebih detailnya anda bisa mengikuti panduan dibawah ini. 1
7 1.1. DOWNLOAD APLIKASI Untuk bisa mendownload aplikasi BPM Cloud anda bisa mengikuti langkah berikut : 1. Buka aplikasi Playstore Gambar 1.1. Playstore 2. Cari aplikasi BPM Cloud pada search Gambar 1.2. BPM Cloud di Playstore 2
8 3. Lalu pilih Install Gambar 1.3. Install Atau bisa langsung akses link pada browser anda Gambar 1.4. Browser Search Link Download BPM Cloud Pastikan anda memiliki akun Beecloud untuk bisa menggunakan aplikasi BPM Cloud 3
9 1.2. PENDAFTARAN BEECLOUD Untuk mendaftar buka website lalu pada bagian paling atas akan terdapat tombol/button Coba Gratis atau bisa anda akses halaman pada setiap akhir versi akan terdapat tombol Coba Gratis, Selanjutnya : 1. Klik pada button Coba Gratis, pilih salah satu plan yang anda minati. Masingmasing plan mempunyai keunggulan fitur tersendiri, sesuaikan dengan kebutuhan usaha anda. Gambar 1.5. Trial 4
10 2. Setelah itu anda akan diarahkan langsung ke form kelengkapan data perusahaan. Lengkapi semua data, jika sudah klik Daftar Note : Nomor telepon harus yang benar-benar aktif, karena di form selanjutnya sistem kami membutuhkan kode konfirmasi yang kami kirim via sms. Gambar 1.6. Deskripsi Perusahaan 5
11 3. Tunggu pengiriman kode konfirmasi dari sms Gambar 1.7. Pengiriman Kode via SMS 4. Masukkan kode konfirmasi yang sudah kami kirim via sms ke nomor anda. Selanjutnya klik Konfirmasi Akun Gambar 1.8. Konfirmasi SMS 6
12 5. Selanjutnya sistem akan otomatis membuat database. Tunggu sampai proses pembuatan database selesai. Gambar 1.9. Pembuatan Database 6. Sukses! Sistem kami secara otomatis mengirim data login ke my.beecloud.id dan app.beecloud.id Gambar Database Berhasil dibuat 7
13 Gambar Password Login 7. Anda sudah berhasil dan bisa mulai menggunakan beecloud untuk kemudahan bisnis anda. 8. Akses link app.beecloud.id untuk mulai menginput transaksi Gambar Halaman Aplikasi Beecloud 8
14 1.3. MEMBUAT MASTER CABANG Pembuatan cabang pada sistem disini sangat penting. Karena anda baru bisa menjalankan aplikasi jika anda sudah membuatkan master cabang pada setiap outlet yang anda miliki. Walau outlet yang anda miliki baru 1, tetap harus anda buatkan master cabang terlebih dahulu pada backoffice (Beecloud). Tujuannya agar sistem dapat menampilkan hasil laporan secara detail dari hasil transaksi yang telah dilakukan dari setiap cabang (outlet) yang anda miliki. Untuk membuat master cabang baru anda bisa mengikuti panduan dari halaman atau anda bisa mengikuti panduan berikut : 1. Langkah awal login terlebih dahulu ke app.beecloud.id 2. Selanjutnya buka menu [Master] [Cabang] Tambah Baru 3. Selanjutnya isikan Nama Cabang 4. Isi Nama Perusahaan Cabang (Isi jika nama berbeda) * 5. Isi Alamat cabang (outlet) anda * 6. Isi Nomor Telepon * 7. Isi Nomor NPWP * 8. Isi Nomor PKP * 9. Isi Logo Cabang * 10. Jika selesai pilih Simpan Tanda ( * ) berarti opsional (bisa diisi/bisa tidak) 9
15 Gambar Tambah Cabang Jika anda memiliki beberapa cabang, disarankan Kas Modal dipilih sesuai dengan kas masing-masing cabang. Mengapa demikian? Misal anda memiliki 2 cabang (Surabaya dan Jakarta) dan masing-masing cabang memiliki 2 kasir (Kasir 1 dan Kasir 2), totalnya anda memiliki 4 kasir. Tentu setiap kasir akan berjualan pasti membutuhkan modal awal untuk uang kembalian. Contoh setiap kasir modal awal Rp jadi setiap cabang harus mengeluarkan Rp Modal awal/uang kembalian tersebut tentu harus diberikan dari masing-masing cabang. Kasir 1 dan Kasir 2 Surabaya meminta modal ke kepala outlet/toko cabang Surabaya, begitu pula Jakarta. Jadi disini kas modal pada settingan cabang berperan penting agar anda sebagai owner atau bagian keuangan, mudah untuk membaca laporan uang masuk dan keluar dari setiap cabang. Lalu bagaimana jika anda hanya memiliki 1 cabang dan 1 outlet? 10
16 Jawabannya : Seperti yang sudah disampaikan paragraf awal, tentu anda harus tetap membuat master cabang minimal 1. Karena sudah menjadi syarat untuk penggunaan aplikasi. Tetapi anda tidak wajib untuk mengisikan kas modal pada saat anda membuat master cabang. Karena sistem akan otomatis mengarahkannya ke kas utama. Note : Langkah dibawah ini khusus bagi yang belum pernah menggunakan Beecloud dan belum tau cara pembuatan master kas/bank. Untuk panduan membuat master kas/bank anda bisa membacanya di ebook Beecloud yang bisa anda download di link berikut Jika anda memiliki beberapa cabang dan kasir berikut contoh gambaran kas/bank yang bisa anda buat (Gambar 1.14). Gambar Contoh Master Kas Utama dan Kasir 11
17 Jika anda sudah pernah membuat master kas/bank atau membaca ebook Beecloud. Pada saat anda membuat master cabang, anda wajib membuat master akun juga. Berikut gambaran master akun dari gambaran master kas/bank di atas (Gambar 1.15). Gambar Contoh Master Akun Kas dan Kasir 12
18 1.4. MEMBUAT USER ACCOUNT BARU Untuk bisa menggunakan aplikasi tentu anda harus memiliki user login baik user login dari utama (user yang sudah ada ketika daftar) ataupun anda bisa membuat user login baru. Untuk membuat user account baru anda bisa mengikuti panduan dari website Beecloud di link berikut atau anda bisa mengikuti panduan berikut : 1. Pastikan anda telah login ke app.beecloud.id 2. Selanjutnya buka menu [Sistem] [Manajement Pengguna] Tambah Baru 3. Selanjutnya pilih Tambah Baru Gambar Tambah User Baru 4. Isikan nama 5. Isikan dan 6. Isikan pegawai * 7. Lalu pilih Simpan untuk mengakhiri Gambar Isi & Nama User 13
19 8. Selanjutnya sistem akan mengirimkan password untuk login ke user baru tersebut Gambar Sukses Tambah User Tanda ( * ) berarti opsional (bisa diisi/bisa tidak) Note : Proses pembuatan user pada step ini belum selesai. Jika anda coba login maka user tersebut tidak akan memiliki menu apapun yang bisa diakses. Untuk melanjutkan proses silahkan ikuti panduan dari langkah selanjutnya. 14
20 1.5. SETTING GROUP AKSES BEECLOUD Setelah membuat user baru langkah selanjutnya yang harus anda lakukan adalah memberikan hak akses pada user tersebut. Berikut adalah cara memberikan hak akses pada masing-masing user : 1. Buka menu [Sistem] [Manajement Pengguna] [Role] 2. Selanjutnya pilih Refresh untuk memrefresh kembali list user yang ada 3. Klik tanda/icon pencil pada user yang akan diberikan hak akses (Gambar 1.19) Gambar Hak Akses User 4. Lalu tambahkan hak akses dengan klik tanda pada group akses (kolom sebelah kiri). Agar group akses pindah ke kolom sebelah kanan. (Gambar 1.20) Gambar Tambah Hak Akses User 15
21 Gambar Simpan Hak Akses User Note : Kolom sebelah kiri adalah list group yang tersedia, sedangkan kolom sebelah kanan adalah group yang akses yang akan dimiliki oleh user baru. 5. Jika selesai pilih Simpan Jika sudah anda setting group akses dari masing-masing user. Selanjutnya mensetting cabang dari masing-masing user. Tujuannya tidak lain agar akun user nanti keluar ketika selesai memilih cabang dan sesuai dengan lokasi penempatan user itu sendiri. 1. Buka menu [Sistem] [Manajement Pengguna] [Setting] 2. Selanjutnya pilih Refresh untuk memrefresh kembali list user yang ada 3. Klik tanda/icon pencil pada user yang akan di akan setting (Gambar 1.22) Gambar Setting Kas & Cabang 16
22 4. Lalu tambahkan cabang dan kas kasir yang akan digunakan nanti. Kas kasir yang di atur nanti adalah kas yang akan menampung uang dari kasir tersebut. Gambar Kas & Cabang Masih Kosong Gambar Contoh Jika Per-Cabang 17
23 5. Jika selesai pilih Simpan Gambar Contoh Jika Hanya 1 Cabang (Default Sistem) 18
24 1.6. SETTING DEFAULT KAS Setting default kas ini digunakan untuk mengatur kas yang akan digunakan untuk memberikan modal kepada kasir nantinya. Untuk mengaturnya anda bisa mengikuti langkah berikut : 1. Masuk ke menu [Sistem] [Pengaturan Sistem] 2. Pada kolom cari cepat isikan CASHID_DEFAULT 3. Lalu klik Cari Gambar Setting Kas Default Jika 1 Cabang 4. Pada baris CASHID_DEFAULT dan kolom Setting klik CASH00 5. Lalu rubah seperti berikut dan klik Update Gambar Sistem Setting Default Kas Modal 19
25 Gambar Atur ke 1 Setting ini wajib dilakukan jika anda hanya memiliki 1 outlet dan saat membuat master sebelumnya tidak mensetting kas modal. 20
26 1.7. LOGIN/SCAN BPM CLOUD Untuk bisa login ke aplikasi anda perlu melakukan scan qr-code pada Beecloud. Langkah pertama lakukan login ke aplikasi app.beecloud.id dengan menggunakan user utama atau user yang memiliki akses ke menu [Sistem] [Manajemen Pengguna] [User] Selanjutnya klik icon kunci pada user UTAMA / Akun Utama (Gambar 1.29). Gambar Pilih API Key Lalu buka aplikasi BPM Cloud pada handphone atau tablet anda, hingga pada menu scan qr-code. (Gambar 1.30) Gambar Scan Kode QR Dan berikut adalah tampilan jika proses scan qr-code berhasil (Gambar 1.31) 21
27 Gambar Scan Berhasil Setelah berhasil, pilih lokasi cabang sesuai dengan lokasi anda (Gambar 1.32) Gambar Pilih Cabang 22
28 Selanjutnya pilih operator yang digunakan (Gambar 1.33) Gambar Pilih User Login Dan berikut adalah tampilan depan BPM Cloud (Gambar 1.34) Gambar Tampilan Awal Selanjutnya restart tablet anda. Agar aplikasi dapat berjalan dengan baik Note : Jika anda memiliki permasalahan ketika scan, seperti camera yang tidak mau terbuka untuk scan atau tampilannya hanya hitam gelap. Bisa jadi device yang anda gunakan harus melakukan pengaturan terlebih dahulu agar aplikasi BPM Cloud bisa membuka aplikasi camera pada device anda. Untuk caranya bisa langsung anda cek pada halaman berikut 23
29 1.8. SETTING PRINTER Untuk bisa mencetak nota dari transaksi yang anda buat nanti. Anda harus melakukan setting / pairing terlebih dahulu, antara printer dan tablet anda. 1. Buka aplikasi dan masuk ke menu [Setting] 2. Selanjutnya pilih menu [Print] 3. Pilih [Hubungkan Printer] via Bluetooth Gambar Hubungkan Printer 24
30 4. Nyalakan printer bluetooth anda 5. Pilih Printer yang digunakan (Gambar 1.36) Gambar Pilih Printer 6. Tunggu hingga proses koneksi selesai (Gambar 1.37) Gambar Tunggu Connecting Berhasil 25
31 7. Jika berhasil akan keluar tampilan seperti berikut (Gambar 1.38) Gambar Printer Terhubung Printer sudah bisa digunakan. Gambar Tampilan Menu Print 26
32 2. MENU Setelah setting awal selesai, terdapat dua hal yang perlu anda persiapkan. Yaitu : 1. Kelompok menu/item/group 2. Menu/item/barang Jika dua hal itu tersebut telah anda buat, anda sudah melakukan transaksi pada aplikasi. Jika anda sudah pernah mencoba menggunakan Beecloud, untuk pembuatan data/item awal lebih baik anda mulai dari group/kelompok item terlebih dahulu. Agar ketika anda membuat data master item nanti, anda tinggal memilih group yang sudah anda buat diawal. Untuk pembuatan group dan item anda bisa membaca panduan dari ebook Beecloud dengan mendownloadnya di alamat berikut 27
33 2.1. GROUP ITEM Untuk mendapatkan tampilan yang lebih baik pada aplikasi nanti, disarankan group yang anda buat maksimal 1 level. Berikut contoh simple group yang bisa dibuat (Gambar 2.1) Gambar 2.1. Group Item Contoh pada sebelah kiri adalah contoh yang bisa anda gunakan (Gambar 2.2), sedangkan pada contoh sebelah kanan tidak disarankan tetapi tetap bisa anda gunakan (Gambar 2.3). Contoh pada sebelah kanan tidak disarankan karena pada level pertama akan keluar dari seluruh menu yang ada pada sub group ke dua. Untuk pembuatan group ini bisa anda atur sendiri, sesuai keinganan anda. Tetapi ada lebih baiknya buat dan atur sesimple mungkin. Tentunya yang dapat membuat anda lebih mudah dan nyaman ketika menggunakannya transaksi nanti Gambar 2.2. Group Item 1 Level Gambar 2.3. Group Item 2 Level 28
34 29
35 Untuk cara membuat group baru anda bisa mengikuti panduan berikut : 1. Buka menu [Master] [Tipe] [Item Grup 1] Pilih ALL Tambah Baru Gambar 2.4. Tambah Group Item 30
36 2. Selanjutnya isi beberapa bagian seperti contoh (Gambar 2.5) a. Kode Grup Bisa AUTO atau bisa diisi secara manul b. Nama Grup Isi nama grup sesuai nama kelompok c. Tipe Item Pilih Barang Jadi untuk barang yang terdapat stock d. Akun Pembelian Akun default yang digunakan untuk pembelian e. Akun HPP Akun default yang digunakan untuk hpp f. Akun Penjualan Akun default yang digunakan untuk penjualan g. Retur Penjualan Akun default yang digunakan untuk retur penjualan 3. Jika selesai pilih Simpan Gambar 2.5. Simpan Group Gambar 2.6. List Group 31
37 2.2. ITEM Setelah pembuatan group item anda bisa membuat data master item. Selanjutnya bisa anda mulai untuk pembuatan master item. Untuk cara pembuatan master item baru anda bisa mengikuti panduan berikut : 1. Buka menu [Master] [Item] Tambah Baru 2. Pada tab Spesifikasi ini yang wajib diisikan adalah A. Kode item B. Nama item C. Tipe Item dan D. Item Group 1 Gambar 2.7. Spesifikasi Item 32
38 Note : Selain itu yang lain opsional. Selain tab spesifikasi yang tidak kalah penting lainnya adalah setting satuan yang digunakan untuk pembelian dan penjualan nantinya. Untuk tipe item yang paling umum digunakan adalah Barang Jadi dan Jasa. Barang Jadi Tipe item yang digunakan apabila barang yang anda jual memiliki sebuah wujud dan memiliki nilai pokok dan tentunya memiliki stock. Jasa Tipe item yang digunakan apabila yang anda jual berupa service/layanan ataupun barang yang tanpa perlu perhitungan stock. Contohnya seperti menjual makanan. 3. Pada tab Satuan terdapat kolom Satuan-1, Satuan-2, dan Satuan-3 Kegunaaan Satuan-2 dan Satuan-3 adalah untuk menambahkan satuan yang lebih besar di bandingkan Satuan-1, contoh : Satuan-1 : PACK Satuan-2 : DUS Isi : 10 PCS << isi adalah konversi 1 DUS yang berisi 10 PCS Satuan-3 : KODI isi : 20 PCS << isi adalah konversi 1 KODI yang berisi 20 PCS Nilai konversi selalu pada Satuan-1, Jadi Satuan-2 adalah satuan yang lebih besar dibandingkan Satuan-1, dan Satuan-3 adalah satuan yang lebih besar lagi. Tetapi karna yang kita buat adalah makanan (JASA). Maka yang perlu kita isi hanya pada Satuan-1, yaitu PORSI. Gambar 2.8. Satuan Item 33
39 4. Selanjutnya atur harga jual pada makanan tersebut pada tab menu Harga. 5. Isi pada kolom harga 1 dan level retail. Gambar 2.9. Atur Harga Jual 6. Selanjutnya atur gambar dari objek item makanan yang akan dibuat pada tab menu Gambar. Pilih Browse untuk mengambil gambar yang akan digunakan. Gambar Atur Gambar 7. Jika semua telah diisi pilih Simpan untuk mengakhiri Note : Untuk tab menu lain adalah opsional bisa diisi bisa tidak. 34
40 3. TRANSAKSI Sebelum anda bisa menginputkan transaksi ada beberapa hal yang perlu anda ketahui. 1. Buka Kasir 2. Order 3. Antrian atau Keep Order 4. Setor Kasir Seluruh transaksi yang terbuat pada BPM Cloud nanti akan terposting ke Beecloud sebagai draft. Jadi anda harus mempostingnya agar benar-benar tercatat sebagai pendapatan. 35
41 3.1. BUKA KASIR Agar bisa segera melakukan transaksi penjulan, anda sebagai user/kasir harus membuka kasir terlebih dahulu. Lalu apa itu buka kasir dan apa fungsinya? Sama halnya seperti keadaan real/kenyataan ketika anda berjualan, jika akan mulai beroperasi tentunya kasir tersebut membutuhkan uang modal untuk uang kembalian ketika transaksi nanti. Hal tersebut juga dilakukan di sistem, buka kasir ini tujuannya adalah memberikan modal awal kepada user/kasir yang akan memulai transaksi. Untuk nilainya bisa anda atur sesuai dengan kebutuhan. Untuk bisa memberikan modal kepada kasir, buka kasir terlebih dahulu. Dengan cara : 1. Klik menu [Buka Kasir] Gambar 3.1. Tampilan Awal 36
42 2. Klik/pilih pada kolom Modal 3. Selanjutnya isikan nominal modal kasir 4. Jika selesai pilih Buka Kasir Gambar 3.2. Buka Kasir HEHE... BURUAN SCROLL KE BAWAH 37
43 3.2. ORDER Untuk dapat membuat transaksi penjualan/order, anda bisa mengikuti langkah berikut 1. Buka Aplikasi dan buka menu [POS] Gambar 3.3. Order 2. Klik gambar untuk mulai order 3. Pilih menu Bayar 4. Pilih nomor meja, jika selesai pilih OK Gambar 3.4. Pilih no Meja 38
44 5. Pilih atau Isi jumlah bayar, sesuai nominal bayar dari pelanggan/customer 6. Pilih Tunai atau Debit Gambar 3.5. Pilih/Isi Jumlah Bayar 7. Nota akan tercetak dan Selesai Gambar 3.6. Order Selesai 39
45 Untuk referensi fungsi pada menu transaksi yang lain bisa mengikuti panduan berikut : A. Diskon Ketika anda ingin memberikan diskon, anda juga menambahkannya ketika order. Berikut contohnya : 1. Klik salah satu menu/pesanan, misal Nasi Goreng Jawa Gambar 3.7. Pilih Item 2. Lalu isi diskon pada kolom diskon, nilai diskon disini dalam bentuk persen Gambar 3.8. Isi Jumlah Diskon 40
46 3. Selanjutnya pilih Simpan 4. Maka tampilan list order akan nambah seperti berikut Gambar 3.9. Tampilan List Menu Setelah Diskon B. Tambah / Edit Order Atau jika anda ingin menambahkan qty secara langsung anda tinggal : 1. Jika ingin order 2 menu sama tinggal double klik/ketuk pada menu, atau 2. Pada bagian kanan list order, klik pada menu yg ingin ditambahkan jumlah ordernya. Misal menambahkan menu Jus Alpukat sebanyak 1 porsi lalu tekan tanda dan tanda untuk mengurangi jumlah. Gambar Jumlah Awal Jus Alpukat 41
47 Gambar Jumlah Setelah Ditambah 3. Untuk batal pada salah satu pesanan, pilih tanda 4. Misal disini yang akan dihapus Jus Jeruk Gambar Hapus Salah Satu Pesanan 5. Lalu lanjutkan order seperti biasa. 42
48 C. Batal Order Hal yang sering terjadi lainnya adalah batal pesanan. Batal pesanan ini adalah ketika kasir sudah menginputkan seluruh pesanan dari pelanggan/customer. Tetapi customer tidak jadi mengambil pesanannya. Untuk membatalkan pesanan/mengosongkan kembali list menu pesanan sebelumnya anda bisa pilih di atas menu Bayar. Untuk membatalkan pesanan. Setiap transaksi yang dibuat tidak bisa dihapus dari aplikasi. Jadi pastikan transaksi diinput dengan benar. Transaksi hanya bisa diedit melalui Backend atau Beecloud atau app.beecloud.id 43
49 3.3. ANTRIAN ATAU KEEP ORDER Salah satu hal yang sering terjadi pada usaha sejenis cafe/resto adalah meng -keep transaksi. Dan hal itu terjadi biasanya karena antri/ramai, sehingga terkadang agar tidak menghambat transaksi dengan pelanggan yang lain. Pesanan yang telah dibuat sebelumnya ditahan/disimpan sementara untuk nanti di lanjut kembali. Ketika sudah tahu pesanan yang lain yang ingin dipesan oleh pelanggan/customer untuk dimasukkan ke list order/pesanan. Untuk menyimpan transaksi sementara pada BPM Cloud, anda bisa menyimpannya sebagai draft. Draft adalah salah satu fitur yang bisa anda gunakan untuk kasus seperti diatas tadi, yaitu men-keep atau menyimpan sementara pesanan/order. Untuk dapat menyimpan transaksi sementara atau membuat draft anda bisa mengikuti cara berikut : 1. Misal disini sudah mengisikan beberapa pesanan Gambar List Order 44
50 2. Selanjutnya pilih 3. Lalu pilih no meja dan OK Gambar Isi No Meja 4. Disini list order anda kosong kembali. Bisa anda lanjut ke order selanjutnya Gambar List Order Kosong 45
51 5. Jika ingin mengambil lagi order yang belum selesai sebelumnya, pilih 6. Lalu pilih no order sebelumnya Gambar List Order Gantung atau Draft 7. Maka akan tampil pesanan dari order yang belum selesai tadi 8. Lalu bisa anda lanjutnya kembali transaksi hingga selesai Gambar Order 46
52 Selain cara tadi anda juga kembali ke menu awal 1. Lalu pilih menu [Draft] Gambar Menu Awal 2. Dan pilih no order yang ingin dilanjut, dengan pilih Edit 47
53 3. Maka akan tampil pesanan dari order yang belum selesai tadi 4. Lalu bisa anda lanjutnya kembali transaksi hingga selesai Gambar Order Anda bisa menggunakan cara pertama atau kedua. Pilih yang paling mudah untuk anda gunakan 48
54 3.4. SETOR KASIR Ketika proses penjualan selesai, hal yang harus dilakukan kasir adalah menyetorkan hasil dari penjualan. Seperti halnya pada kondisi real, hal tersebut juga dilakukan di sistem/aplikasi, agar sistem dapat memberikan report rekap hasil dari transaksi pada hari dan shift itu. Untuk melakukan tutup kasir atau setor kasir anda bisa mengikuti cara berikut : 1. Buka Aplikasi dan buka menu [Tutup Kasir] Gambar Menu Utama 2. Lalu pilih Tutup Kasir Gambar Tutup Kasir Maka sistem/aplikasi akan mencetak rekap dari setoran transaksi. Baik uang modal, total transaksi dan jumlah nota yang telah dibuat. 49
55 4. LAPORAN Pada aplikasi BPM Cloud juga terdapat 2 laporan yang bisa digunakan. Yaitu : 1. Laporan Penjualan dan 2. Laporan Rekap Penjualan Item Untuk bisa mengakses laporan tersebut anda membuka aplikasi pada menu awal dan pilih menu [Laporan] Gambar 4.1. Menu Awal Segala laporan yang terdapat pada aplikasi bersifat read only. Jadi kasir tidak akan bisa merubah data transaksi yang pernah dibuat sebelumnya. 50
56 4.1. LAPORAN PENJUALAN Laporan ini hanya menampilkan total penjualan dari tiap nota. Selain menampilkan total nilai pada nota tersebut anda juga bisa mencetak ulang nota tersebut. Berikut adalah contoh tampilan dari laporan penjualan : Gambar 4.2. Laporan Penjualan Jika diperhatikan pada (Gambar 4.2) terdapat icon pada sebelah Transaksi Penjualan. Sebenarnya itu adalah side menu yang bisa anda buka untuk dapat masuk ke menu yang lain, tanpa kembali ke menu utama. Berikut adalah tampilannya (Gambar 4.3) Gambar 4.3. Side Menu 51
57 4.2. LAPORAN REKAP PENJUALAN ITEM Laporan ini akan menampilkan rekap penjualan dari tiap kasir sesuai periode yang disetting. Rekap yang dimaksud adalah rekap total penjualan item, dari setiap kasir. Untuk dapat masuk ke menu rekap penjualan item ini anda harus mengakses side menu seperti berikut (Gambar 4.4). Lalu pilih [Rekap Transaksi Produk] Gambar 4.4. Side Menu Berikut adalah contoh tampilan dari penjualan item : Gambar 4.5. Lapora Rekap Transaksi Produk 52
58 5. SETTING Selain beberapa settingan awal yang sudah anda kerjakan. Ada beberapa pengaturan/settingan yang umum digunakan pada Beecloud dan BPM Cloud. Diantaranya : 1. Pengatur PIN login pada BPM Cloud Untuk dapat mengatur PIN login pada masing-masing kasir, anda memerlukan akses sebagai user admin atau user yang memiliki wewenang/hak akses untuk mengganti PIN. Jadi pastikan anda menjaga baik-baik PIN yang telah diberikan. Dan langsung beritahu admin/head store yang memiliki wewenang untuk mengganti PIN jika anda lupa. Untuk default PIN pertama kali menggunakan BPM Cloud adalah Mengatur Jumlah Meja Ketika selesai transaksi order. Pada nota akan menampilkan no meja antrian seperti pada umumnya struk. Atau bisa diganti menjadi nama pelanggan/customer yang memesan/order. 3. Mengatur Logo, Header dan Footer Selain no meja, anda juga bisa mengatur Logo, Header dan Footer pada nota/struk yang keluar nanti sesuai keinganan anda. Untuk settingan yang lain bisa anda coba cek pada menu [Setting] pada tampilan awal ketika selesai login ke aplikasi. 53
59 5.1. SETTING PIN LOGIN BPM CLOUD Untuk dapat mengganti pin login pada aplikasi, anda memerlukan akses khusus. Pengaturan PIN dan segala kepentingan dengan user umumnya hanya bisa dilakukan oleh user utama atau bisa juga menggunakan user yang memiliki akses ke menu pengaturan user. Default PIN pertama kali yang bisa anda gunakan adalah Note : Segera ganti PIN jika anda sudah membuat user baru, agar tidak di salah gunakan oleh pihak yang tidak bertanggung jawab. Seperti halnya ketika scan qr-code anda memerlukan akses ke menu [Sistem] [Manajemen Pengguna] [User]. Selanjutnya klik icon pin pada user yang akan menggunakan aplikasi mobile atau BPM Cloud nanti (Gambar 5.1). Gambar 5.1. Ganti PIN 54
60 Selanjutnya isikan pin baru yang akan user tersebut gunakan. PIN terdari dari 6 digit angka. Gambar 5.2. Isi PIN Baru Jika selesai pilih Simpan Gambar 5.3. Simpan 55
61 5.2. SETTING JUMLAH MEJA Ketika anda membuat transaksi penjualan dan ketika klik bayar anda akan ditawari untuk memilih nomor meja. Jumlah meja yang tampil pada aplikasi bisa anda atur. Ada beberapa pilihan yang bisa anda pilih, yaitu 10, 20, 30 dan 40. Berikut adalah cara mengatur jumlah mejad pada BPM Cloud : 1. Buka aplikasi dan masuk ke menu [Setting] 2. Pilih menu [Utility] 3. Selanjutnya pilih [Atur Jumlah Meja] 4. Dan pilih jumlah meja sesuai keinginan anda. Anda juga bisa mengganti nomor meja pada cetak nota menjadi nama pelanggan/customer. Untuk mengaturnya ikuti langkah berikut : 1. Buka aplikasi dan masuk ke menu [Setting] 2. Pilih menu [Utility] 3. Selanjutnya pilih [Customer] 4. Ganti dari No Meja menjadi Nama Setelah pengganti ini ketika anda klik bayar saat transaksi, anda akan ditawari untuk mengisikan nama pada pesanan. Nama tersebut akan tercetak mengantikan no meja. 56
62 5.3. SETTING LOGO, HEADER DAN FOOTER NOTA Jika anda ingin menampilkan logo pada nota anda bisa mengaturnya langsung pada aplikasi. Untuk menambahkan logo ikuti langkah berikut : 1. Buka aplikasi dan masuk ke menu [Setting] 2. Pilih menu [Nota] 3. Selanjutnya ceklist/centang pada cekbox Logo 4. Lalu pilih logo dengan pilih [pilih logo dari galeri] 5. Lalu cari lokasi dari logo anda Selain mengganti mengganti logo anda juga dapat mengganti keterangan pada header dan footer pada nota. Untuk mengganti header dan footer pada nota ikuti langkah berikut : 1. Buka aplikasi dan masuk ke menu [Setting] 2. Pilih menu [Nota] 3. Selanjutnya ceklist/centang pada cekbox Header 4. Lalu pilih [Inputkan Heder] 5. Isikan keterangan header sesuai keinginan anda 6. Jika selesai pilih OK Untuk penggantian Footer lakukan hal yang sama, yaitu : 7. Ceklist/centang pada cekbox Footer 8. Lalu pilih [Inputkan Footer] 9. Isikan keterangan footer sesuai keinginan anda 10. Jika selesai pilih OK Jika anda cek pada nota maka Logo, Header dan Footer akan berganti sesuai dengan yang sudah setting tadi. 57
63 5.4. SETTING SYNCRON TRANSAKSI Setiap transaksi yang anda lakukan pada aplikasi, akan tersimpan pada lokal memori device. Jadi anda tetap bisa melakukan transaksi walau sedang offline atau koneksi bermasalah. Ketika anda mempunyai koneksi yang cukup. Baru anda bisa melakukan sinkronisasi. Setiap transaksi yang dibuat pada BPM Cloud akan tersinkron ke Beecloud sebagai Draft. Jadi anda perlu melakukan aproval agar transaksi yang dibuat dapat di proses ke laporan pembukuan/akuntansi anda. 58
64 SINKRON OTOMATIS Pada dasarnya BPM Cloud akan sinkron otomatis ketika anda selesai menginstall dan melakukan restart. Tetapi jika sedang offline atau koneksi bermasalah. Barulah anda perlu melakukan sinkron secara manual. Jadi pastikan ketika selesai install aplikasi, anda langsung melakukan restart tablet atau device anda. Tentunya pastikan simpan document penting anda yang sedang terbuka tersimpan terlebih dahulu 59
65 SINKRON MANUAL Untuk dapat melakukan sinkron secara manual. Buka side menu, dengan membuka terlebih dahulu misal menu laporan. Lalu buka side menu dengan icon lalu pilih menu [Sinkron Manual] Gambar 5.4. Side Menu Sikron Selanjutnya anda akan menemukan transaksi mana saja yang belum disinkron atau diupload ke Backend / Beecloud anda. Tekan SYNC untuk memulai sikron data. Jika data telah hilang, maka transaksi tersebut sudah terupload ke Beecloud (Gambar 5.5) Gambar 5.5. Sikron Transaksi 60
Software Akuntansi no 2 di Indonesia BPM Cloud
 Software Akuntansi no 2 di Indonesia BPM Cloud www.beepos.id www.beecloud.id RAHASIA MENGGUNAKAN BEEPOS MOBILE CLOUD Pasti di antara Anda ada yang memimpikan mudahnya transaksi penjualan store atau outlet
Software Akuntansi no 2 di Indonesia BPM Cloud www.beepos.id www.beecloud.id RAHASIA MENGGUNAKAN BEEPOS MOBILE CLOUD Pasti di antara Anda ada yang memimpikan mudahnya transaksi penjualan store atau outlet
Software Akuntansi no 2 di Indonesia Beepos Cloud
 Software Akuntansi no 2 di Indonesia Beepos Cloud www.beecloud.id www.beepos.id Copyrights 2017 - Beepos RAHASIA MENGGUNAKAN BEEPOS CLOUD Pasti di antara Anda ada yang memimpikan mudahnya transaksi penjualan
Software Akuntansi no 2 di Indonesia Beepos Cloud www.beecloud.id www.beepos.id Copyrights 2017 - Beepos RAHASIA MENGGUNAKAN BEEPOS CLOUD Pasti di antara Anda ada yang memimpikan mudahnya transaksi penjualan
II. DATA AWAL. II.1. Printer Setting
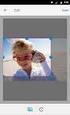 Bee POS Mobile Versi 1.2 Daftar Isi I. PENDAHULUAN...2 II. DATA AWAL...3 II.1. Printer Setting...3 II.2. Nota Setting...4 II.3. Profile Setting...5 II.4. Tax Setting...6 II.5. SMS Setting...6 II.6. Reset
Bee POS Mobile Versi 1.2 Daftar Isi I. PENDAHULUAN...2 II. DATA AWAL...3 II.1. Printer Setting...3 II.2. Nota Setting...4 II.3. Profile Setting...5 II.4. Tax Setting...6 II.5. SMS Setting...6 II.6. Reset
Daftar Isi. Daftar Isi... I Langkah Langkah Langkah Langkah Unduh Aplikasi Pawoon...2
 I Daftar Isi Daftar Isi... I Langkah 1...2 Unduh Aplikasi Pawoon...2 Langkah 2...4 Membuat Akun Pawoon...4 Daftar Online... 4 Daftar Melalui Aplikasi Pawoon... 5 Langkah 3...7 Atur Detil Akun Bisnis Anda
I Daftar Isi Daftar Isi... I Langkah 1...2 Unduh Aplikasi Pawoon...2 Langkah 2...4 Membuat Akun Pawoon...4 Daftar Online... 4 Daftar Melalui Aplikasi Pawoon... 5 Langkah 3...7 Atur Detil Akun Bisnis Anda
MANUAL BOOK RESTOKASIR. Aplikasi Kasir Khusus Restoran. RestoKasir App
 MANUAL BOOK RESTOKASIR Aplikasi Kasir Khusus Restoran RestoKasir App A P L I K A S I K A S I R K H U S U S R E S T O R A N RestoKasir App GentaTekno Email apprestokasir@gmail.com FacebookPage https://www.facebook.com/restokasir/
MANUAL BOOK RESTOKASIR Aplikasi Kasir Khusus Restoran RestoKasir App A P L I K A S I K A S I R K H U S U S R E S T O R A N RestoKasir App GentaTekno Email apprestokasir@gmail.com FacebookPage https://www.facebook.com/restokasir/
Ebook. Versi 2.0. Software Akuntasi Online no.2 di Indonesia. BeeCloud
 Ebook Versi 2.0 Software Akuntasi Online no.2 di Indonesia BeeCloud TABLE OF CONTENTS Introduction... ii I. Master... 1 1.1. Mitra Bisnis... 2 1.2. Group Item... 7 1.3. Merk... 10 1.4. Item... 11 1.5.
Ebook Versi 2.0 Software Akuntasi Online no.2 di Indonesia BeeCloud TABLE OF CONTENTS Introduction... ii I. Master... 1 1.1. Mitra Bisnis... 2 1.2. Group Item... 7 1.3. Merk... 10 1.4. Item... 11 1.5.
PETUNJUK PENGGUNAAN APLIKASI CAFÉ VERSI 1.0
 PETUNJUK PENGGUNAAN APLIKASI CAFÉ VERSI 1.0 JAKARTA, MEI 2011 i DAFTAR ISI MEMULAI APLIKASI... 1 LOGIN... 1 MENU APLIKASI... 2 MENGISI MASTER DATA... 4 OUTLET... 4 GROUP ITEM... 5 DETAIL ITEM... 7 PAYMENT
PETUNJUK PENGGUNAAN APLIKASI CAFÉ VERSI 1.0 JAKARTA, MEI 2011 i DAFTAR ISI MEMULAI APLIKASI... 1 LOGIN... 1 MENU APLIKASI... 2 MENGISI MASTER DATA... 4 OUTLET... 4 GROUP ITEM... 5 DETAIL ITEM... 7 PAYMENT
BAB IV IMPLEMENTASI DAN EVALUASI. mempersiapkan kebutuhan system (baik hardware maupun software), persiapan
 BAB IV IMPLEMENTASI DAN EVALUASI 4.1 Implementasi Di dalam tahap implementasi ini terdapat 3 sub tahap, yaitu mempersiapkan kebutuhan system (baik hardware maupun software), persiapan instalasi aplikasi,
BAB IV IMPLEMENTASI DAN EVALUASI 4.1 Implementasi Di dalam tahap implementasi ini terdapat 3 sub tahap, yaitu mempersiapkan kebutuhan system (baik hardware maupun software), persiapan instalasi aplikasi,
Bagian 1 - Persiapan Penggunaan 2. Bagian 2 - Menu Stok ( Order & Set Qty Suggestion ) 5. Bagian 3 Penerimaan Barang 10
 1/37 aar aa a Bagian 1 - Persiapan Penggunaan 2 Bagian 2 - Menu Stok ( Order & Set Qty Suggestion ) 5 Bagian 3 Penerimaan Barang 10 Bagian 4 - Menu Penjualan (Member / Konsumen ) 12 Bagian 5 - e Voucher
1/37 aar aa a Bagian 1 - Persiapan Penggunaan 2 Bagian 2 - Menu Stok ( Order & Set Qty Suggestion ) 5 Bagian 3 Penerimaan Barang 10 Bagian 4 - Menu Penjualan (Member / Konsumen ) 12 Bagian 5 - e Voucher
SOFTWARE RITEL GROSIR DAN SERVICE (RG1CS)
 PANDUAN SOFTWARE RITEL GROSIR DAN SERVICE (RG1CS) Software ritel grosir dan service rg1cs adalah suatu program aplikasi komputer yang di program untuk keperluan manajemen data base toko yang menjual barang
PANDUAN SOFTWARE RITEL GROSIR DAN SERVICE (RG1CS) Software ritel grosir dan service rg1cs adalah suatu program aplikasi komputer yang di program untuk keperluan manajemen data base toko yang menjual barang
20. Halaman Detail Produk Setelah Login
 178 20. Halaman Detail Produk Setelah Login Gambar 4.20 Layar Customer-Detail Produk Setelah Login Halaman detail produk menampilkan informasi lengkap tentang produk beserta spesifikasinya dan harga. Terdapat
178 20. Halaman Detail Produk Setelah Login Gambar 4.20 Layar Customer-Detail Produk Setelah Login Halaman detail produk menampilkan informasi lengkap tentang produk beserta spesifikasinya dan harga. Terdapat
PANDUAN TEKNIS INSTALASI DAN PENGGUNAAN APLIKASI KOIN MOBILE
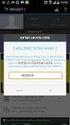 PANDUAN TEKNIS INSTALASI DAN PENGGUNAAN APLIKASI KOIN MOBILE INSTALASI APLIKASI : LANGKAH 1 : Pastikan spesifikasi minimal smartphone Android 2.3 Gingerbread dan koneksi internet yang memadai. Download
PANDUAN TEKNIS INSTALASI DAN PENGGUNAAN APLIKASI KOIN MOBILE INSTALASI APLIKASI : LANGKAH 1 : Pastikan spesifikasi minimal smartphone Android 2.3 Gingerbread dan koneksi internet yang memadai. Download
Website : Mobile : Twitter
 I Website : www.jasaplus.com Mobile : 082227937747 Twitter : @ringlayer Email: ringlayer@gmail.com jasapluscom@yahoo.com Manual Penggunaan Jinvoice Daftar Isi 1. Pengantar 2. Login ke Akun Cloud Jinvoice
I Website : www.jasaplus.com Mobile : 082227937747 Twitter : @ringlayer Email: ringlayer@gmail.com jasapluscom@yahoo.com Manual Penggunaan Jinvoice Daftar Isi 1. Pengantar 2. Login ke Akun Cloud Jinvoice
Manual Penggunaan Aplikasi POS Kuliner UKM
 1. Halaman Login Manual Penggunaan Aplikasi POS Kuliner UKM Di bawah ini merupakan halaman login baik admin ataupun user. Gambar Halaman Login Terdapat Username, Password dan Status. Di dalam status terdapat
1. Halaman Login Manual Penggunaan Aplikasi POS Kuliner UKM Di bawah ini merupakan halaman login baik admin ataupun user. Gambar Halaman Login Terdapat Username, Password dan Status. Di dalam status terdapat
- Tunggu hingga proses selesai.
 97 Gambar 4.31 Tampilan aplikasi kasir telah berhasil diinstal Keterangan: - Tunggu hingga proses selesai. - Kemudian klik Close untuk menutup proses instalasi jika telah berhasil diinstal. 98 4.2 Cara
97 Gambar 4.31 Tampilan aplikasi kasir telah berhasil diinstal Keterangan: - Tunggu hingga proses selesai. - Kemudian klik Close untuk menutup proses instalasi jika telah berhasil diinstal. 98 4.2 Cara
Buku Panduan Penggunaan. Program Aplikasi Ritel. Ver. 1.0
 Buku Panduan Penggunaan MintPos +SMS Gateway Program Aplikasi Ritel Ver. 1.0 Jln. Kedurus 4 Delima 25 08175250082 http://www.itpartners.web.id nuansa.persada@itpartners.web.id Page 1 of 32 Penjelasan Singkat
Buku Panduan Penggunaan MintPos +SMS Gateway Program Aplikasi Ritel Ver. 1.0 Jln. Kedurus 4 Delima 25 08175250082 http://www.itpartners.web.id nuansa.persada@itpartners.web.id Page 1 of 32 Penjelasan Singkat
Ebook Basic BeeCloud. Versi 1.0. Software Akuntasi Online no 2 di Indonesia. BeeCloud. Created by : Support BeeCloud
 Ebook Basic BeeCloud Versi 1.0 Software Akuntasi Online no 2 di Indonesia BeeCloud Created by : Support BeeCloud Daftar Isi Master... Mitra Bisnis... 3 Item... 4 Kas/Bank... 6 Gudang... 7 Sistem... Set
Ebook Basic BeeCloud Versi 1.0 Software Akuntasi Online no 2 di Indonesia BeeCloud Created by : Support BeeCloud Daftar Isi Master... Mitra Bisnis... 3 Item... 4 Kas/Bank... 6 Gudang... 7 Sistem... Set
BAB IV IMPLEMENTASI DAN EVALUASI. Dalam merancang dan membangun sistem penjualan online ini ada
 BAB IV IMPLEMENTASI DAN EVALUASI 4.1. Implementasi Sistem Dalam merancang dan membangun sistem penjualan online ini ada beberapa spesifikasi perangkat lunak dan perangkat keras yang dibutuhkan. Perangkat
BAB IV IMPLEMENTASI DAN EVALUASI 4.1. Implementasi Sistem Dalam merancang dan membangun sistem penjualan online ini ada beberapa spesifikasi perangkat lunak dan perangkat keras yang dibutuhkan. Perangkat
ORLANSOFT SALESMATE FREE EDITION
 ORLANSOFT SALESMATE FREE EDITION Orlansoft SalesMate Free Edition adalah aplikasi dari PT. Orlansoft Data System untuk memudahkan salesman terutama di distributor FMCG (Fast Moving Consumer Goods) dalam
ORLANSOFT SALESMATE FREE EDITION Orlansoft SalesMate Free Edition adalah aplikasi dari PT. Orlansoft Data System untuk memudahkan salesman terutama di distributor FMCG (Fast Moving Consumer Goods) dalam
PETUNJUK PENGGUNAAN SIAP Akses aplikasi SIAP dengan menggunakan browser dan ketikkan perintah siap.berkahsistem.com seperti berikut :
 PETUNJUK PENGGUNAAN SIAP Akses aplikasi SIAP dengan menggunakan browser dan ketikkan perintah siap.berkahsistem.com seperti berikut : Jika Anda ingin akses sebagai admin maka masukkan Username : demo dan
PETUNJUK PENGGUNAAN SIAP Akses aplikasi SIAP dengan menggunakan browser dan ketikkan perintah siap.berkahsistem.com seperti berikut : Jika Anda ingin akses sebagai admin maka masukkan Username : demo dan
PANDUAN SOFTWARE PENJUALAN 3 LEVEL HARGA
 PANDUAN SOFTWARE PENJUALAN 3 LEVEL HARGA (BERLAKU UNTUK RITEL GROSIR, PENJUALAN LEVEL HARGA LAIN) I. Pre START Untuk memulai software, jika Anda menggunakan selain windows XP dimohon untuk mengatur compatibility
PANDUAN SOFTWARE PENJUALAN 3 LEVEL HARGA (BERLAKU UNTUK RITEL GROSIR, PENJUALAN LEVEL HARGA LAIN) I. Pre START Untuk memulai software, jika Anda menggunakan selain windows XP dimohon untuk mengatur compatibility
BAB IV IMPLEMENTASI DAN EVALUASI SISTEM. Dalam merancang dan membangun aplikasi virtual store menggunakan
 BAB IV IMPLEMENTASI DAN EVALUASI SISTEM 4.1 Kebutuhan Aplikasi Dalam merancang dan membangun aplikasi virtual store menggunakan photo barcode scanner pada android smartphone android ini ada beberapa spesifikasi
BAB IV IMPLEMENTASI DAN EVALUASI SISTEM 4.1 Kebutuhan Aplikasi Dalam merancang dan membangun aplikasi virtual store menggunakan photo barcode scanner pada android smartphone android ini ada beberapa spesifikasi
PAYMENT POINT ONLINE BANK BRI PANDUAN TEKNIS INSTALASI DAN PENGGUNAAN APLIKASI PPOB BRI MOBILE
 PAYMENT POINT ONLINE BANK BRI PANDUAN TEKNIS INSTALASI DAN PENGGUNAAN APLIKASI PPOB BRI MOBILE A. INSTALASI APLIKASI PPOB BRI LANGKAH 1 : Pastikan spesifikasi minimal smartphone Android 2.3 Gingerbread,
PAYMENT POINT ONLINE BANK BRI PANDUAN TEKNIS INSTALASI DAN PENGGUNAAN APLIKASI PPOB BRI MOBILE A. INSTALASI APLIKASI PPOB BRI LANGKAH 1 : Pastikan spesifikasi minimal smartphone Android 2.3 Gingerbread,
Sistem Informasi Pendistribusian Penjualan Velg
 Sistem Informasi Pendistribusian Penjualan Velg No Kode Program : VBNET02 www.101peluangbisnis.com Bahasa Pemograman VB. NET + Database Ms. Access Terima kasih telah memilih aplikasi pengolahan data di
Sistem Informasi Pendistribusian Penjualan Velg No Kode Program : VBNET02 www.101peluangbisnis.com Bahasa Pemograman VB. NET + Database Ms. Access Terima kasih telah memilih aplikasi pengolahan data di
Bee Bengkel User Manual
 Daftar Isi I. Installasi...2 II. Master...10 II.1 Daftar Mitra Bisnis...10 II.2 Item...11 II.3 Mesin EDC...12 II.4 Salesman / Mekanik...13 II.5 Setting Manajemen Kasir...14 III. Kasir...16 III.1 Manajemen
Daftar Isi I. Installasi...2 II. Master...10 II.1 Daftar Mitra Bisnis...10 II.2 Item...11 II.3 Mesin EDC...12 II.4 Salesman / Mekanik...13 II.5 Setting Manajemen Kasir...14 III. Kasir...16 III.1 Manajemen
SIPP Online. User Manual SIPP Online
 PETUNJUK PENGGUNAAN : Aplikasi Sistem Informasi Pelaporan Perusahaan (SIPP) Online BPJS Ketenagakerjaan, adalah : aplikasi untuk pengelolaan laporan mutasi data kepesertaan BPJS Ketenagakerjaan. Buku ini
PETUNJUK PENGGUNAAN : Aplikasi Sistem Informasi Pelaporan Perusahaan (SIPP) Online BPJS Ketenagakerjaan, adalah : aplikasi untuk pengelolaan laporan mutasi data kepesertaan BPJS Ketenagakerjaan. Buku ini
Jurnal Touch Versi Mobile
 Jurnal Touch Versi Mobile December 21, 2017 Jurnal Touch adalah aplikasi Android dan ios yang dapat memproses transaksi penjualan lebih cepat dan secara otomatis tersinkronisasi dengan aplikasi web Jurnal
Jurnal Touch Versi Mobile December 21, 2017 Jurnal Touch adalah aplikasi Android dan ios yang dapat memproses transaksi penjualan lebih cepat dan secara otomatis tersinkronisasi dengan aplikasi web Jurnal
User Manual DIVIPOS Free Version 1.0 versi 1.0
 User Manual DIVIPOS Free Version 1.0 versi 1.0 http://www.datadigi.com http://www.divipos.com 1 INSTALASI APLIKASI 1. SPESIFIKASI MINIMUM KOMPUTER Berikut adalah spesifikasi minimal komputer yang diperlukan:
User Manual DIVIPOS Free Version 1.0 versi 1.0 http://www.datadigi.com http://www.divipos.com 1 INSTALASI APLIKASI 1. SPESIFIKASI MINIMUM KOMPUTER Berikut adalah spesifikasi minimal komputer yang diperlukan:
Pengaturan Untuk menuju ke menu pengaturan e-accounting pilih dan klik pengaturan pada sebelah kiri seperti dibawah ini
 Pengaturan Untuk menuju ke menu pengaturan e-accounting pilih dan klik pengaturan pada sebelah kiri seperti dibawah ini Setelah itu akan muncul sub menu dari pengaturan, sub menu tersebut seperti dibawah
Pengaturan Untuk menuju ke menu pengaturan e-accounting pilih dan klik pengaturan pada sebelah kiri seperti dibawah ini Setelah itu akan muncul sub menu dari pengaturan, sub menu tersebut seperti dibawah
Petunjuk Operasional. iprocura (eprocurement)
 Petunjuk Operasional (untuk Vendor) iprocura (eprocurement) 2 0 1 7 Daftar Isi Keterangan tampilan dan icon-icon standard iprocura... 3 Halaman Depan Portal iprocura... 6 Umum... 7 Langkah 1: Pendaftaran
Petunjuk Operasional (untuk Vendor) iprocura (eprocurement) 2 0 1 7 Daftar Isi Keterangan tampilan dan icon-icon standard iprocura... 3 Halaman Depan Portal iprocura... 6 Umum... 7 Langkah 1: Pendaftaran
Dokumentasi Pengguna
 Dokumentasi Pengguna http://code.google.com/p/keuangan-guyub http://keuangan.guyub.co.id Versi: Dokumentasi Pengguna KG-20100512-1 1/104 Pembuka Keuangan Guyub - Aplikasi Keuangan Open Source untuk UKM
Dokumentasi Pengguna http://code.google.com/p/keuangan-guyub http://keuangan.guyub.co.id Versi: Dokumentasi Pengguna KG-20100512-1 1/104 Pembuka Keuangan Guyub - Aplikasi Keuangan Open Source untuk UKM
USER MANUAL AP2MPB (APLIKASI PEMERIKSAAN DAN PENGGANTIAN METER PRABAYAR)
 USER MANUAL AP2MPB (APLIKASI PEMERIKSAAN DAN PENGGANTIAN METER PRABAYAR) Alifia Choiurunnisa Ivan Yuliansyah 1609/JPG/JF/D3/INF/49114 1609/BDG/JF/D3/INF/44588 DISTRIBUSI BANTEN PT PLN (Persero) 2017 KATA
USER MANUAL AP2MPB (APLIKASI PEMERIKSAAN DAN PENGGANTIAN METER PRABAYAR) Alifia Choiurunnisa Ivan Yuliansyah 1609/JPG/JF/D3/INF/49114 1609/BDG/JF/D3/INF/44588 DISTRIBUSI BANTEN PT PLN (Persero) 2017 KATA
(User Manual) Sistem Informasi Manajemen Kependudukan dan Aset Desa Desaku. Buku Petunjuk Penggunaan Aplikasi
 Buku Petunjuk Penggunan Aplikasi (User Manual) Sistem Informasi Manajemen Kependudukan dan Aset Desa Desaku Hal 1 DAFTAR ISI DAFTAR ISI... 2 1 4 PENDAHULUAN... 1.1 TUJUAN PEMBUATAN DOKUMEN... 4 1.2 DESKRIPSI
Buku Petunjuk Penggunan Aplikasi (User Manual) Sistem Informasi Manajemen Kependudukan dan Aset Desa Desaku Hal 1 DAFTAR ISI DAFTAR ISI... 2 1 4 PENDAHULUAN... 1.1 TUJUAN PEMBUATAN DOKUMEN... 4 1.2 DESKRIPSI
PETUNJUK PENGGUNAAN APLIKASI e- PURCHASING PRODUK BARANG/JASA PEMERINTAH PEJABAT PENGADAAN
 PETUNJUK PENGGUNAAN APLIKASI e- PURCHASING PRODUK BARANG/JASA PEMERINTAH PEJABAT PENGADAAN Update 18 Februari 2015 Daftar Isi 1 Pendahuluan... 2 1.1 Alur Proses e- Purchasing Produk Barang/Jasa Pemerintah
PETUNJUK PENGGUNAAN APLIKASI e- PURCHASING PRODUK BARANG/JASA PEMERINTAH PEJABAT PENGADAAN Update 18 Februari 2015 Daftar Isi 1 Pendahuluan... 2 1.1 Alur Proses e- Purchasing Produk Barang/Jasa Pemerintah
PETUNJUK PENGGUNAAN BARANG/JASA PEMERINTAH PEJABAT PENGADAAN
 PETUNJUK PENGGUNAAN APLIKASI e-purchasing PRODUK BARANG/JASA PEMERINTAH PEJABAT PENGADAAN Update 25 Mei 2015 Daftar Isi 1 Pendahuluan... 2 1.1 Alur Proses e-purchasing Produk Barang/Jasa Pemerintah Dalam
PETUNJUK PENGGUNAAN APLIKASI e-purchasing PRODUK BARANG/JASA PEMERINTAH PEJABAT PENGADAAN Update 25 Mei 2015 Daftar Isi 1 Pendahuluan... 2 1.1 Alur Proses e-purchasing Produk Barang/Jasa Pemerintah Dalam
Panduan Penggunaan. AndaraLink Web Portal (AWP) Version 2.2. Bank Andara 2016
 Panduan Penggunaan AndaraLink Web Portal (AWP) Version 2.2 Bank Andara 2016 1 P a n d u a n P e n g g u n a a n A n d a r a L i n k W e b P o r t a l ( A W P ) DAFTAR ISI I. Login AWP... 3 II. Request
Panduan Penggunaan AndaraLink Web Portal (AWP) Version 2.2 Bank Andara 2016 1 P a n d u a n P e n g g u n a a n A n d a r a L i n k W e b P o r t a l ( A W P ) DAFTAR ISI I. Login AWP... 3 II. Request
User Guide Saudagarsoft Resto Pos 2016
 I. Registrasi Akun 1. Setelah selesai instalasi SaudagarSoft Resto Pos, jalankan program 2. Maka akan muncul login form seperti dibawah ini 3. Untuk mendapatkan akun maka tekan tombol Daftar 4. Maka selanjutnya
I. Registrasi Akun 1. Setelah selesai instalasi SaudagarSoft Resto Pos, jalankan program 2. Maka akan muncul login form seperti dibawah ini 3. Untuk mendapatkan akun maka tekan tombol Daftar 4. Maka selanjutnya
Panduan Penggunaan. AndaraLink Web Portal (AWP) Version 2.0. Bank Andara 2015
 Panduan Penggunaan AndaraLink Web Portal (AWP) Version 2.0 Bank Andara 2015 1 P a n d u a n P e n g g u n a a n A n d a r a L i n k W e b P o r t a l ( A W P ) DAFTAR ISI I. Login AWP... 3 II. Request
Panduan Penggunaan AndaraLink Web Portal (AWP) Version 2.0 Bank Andara 2015 1 P a n d u a n P e n g g u n a a n A n d a r a L i n k W e b P o r t a l ( A W P ) DAFTAR ISI I. Login AWP... 3 II. Request
PETUNJUK PENGGUNAAN APLIKASI e- PURCHASING PRODUK BARANG/JASA PEMERINTAH ULP/PEJABAT PENGADAAN
 PETUNJUK PENGGUNAAN APLIKASI e- PURCHASING PRODUK BARANG/JASA PEMERINTAH ULP/PEJABAT PENGADAAN Update 21 Januari 2015 Daftar Isi 1 Pendahuluan... 2 1.1 Alur Proses e- Purchasing Produk Barang/Jasa Pemerintah
PETUNJUK PENGGUNAAN APLIKASI e- PURCHASING PRODUK BARANG/JASA PEMERINTAH ULP/PEJABAT PENGADAAN Update 21 Januari 2015 Daftar Isi 1 Pendahuluan... 2 1.1 Alur Proses e- Purchasing Produk Barang/Jasa Pemerintah
FAQ AKSES ADIRA FINANCE (Khusus Wilayah Jabodetabekser dan Jabar)
 FAQ AKSES ADIRA FINANCE (Khusus Wilayah Jabodetabekser dan Jabar) No Pertanyaan Jawaban 1 Apa yang dimaksud dengan Akses Adira Finance? - Akses Adira Finance merupakan aplikasi berbasis internet yang dimiliki
FAQ AKSES ADIRA FINANCE (Khusus Wilayah Jabodetabekser dan Jabar) No Pertanyaan Jawaban 1 Apa yang dimaksud dengan Akses Adira Finance? - Akses Adira Finance merupakan aplikasi berbasis internet yang dimiliki
Pada saat pertama kali anda menjalankan program ini maka anda akan dihadapkan pada Menu :
 Tutorial Penggunaan Program Aplikasi Kasir V.ij-A Jika anda menggunakan windows Vista / Windows 7. Maka setelah selesai menginstalasi disarankan anda untuk menjalankannya dengan cara klik kanan shortcut
Tutorial Penggunaan Program Aplikasi Kasir V.ij-A Jika anda menggunakan windows Vista / Windows 7. Maka setelah selesai menginstalasi disarankan anda untuk menjalankannya dengan cara klik kanan shortcut
Petunjuk Penggunaan Aplikasi
 Petunjuk Penggunaan Aplikasi (User Manual) Menu untuk User Table of Contents PENDAHULUAN...3 LOGIN...1 Form Entry User Baru...1 BERANDA...4 Profil Pengguna...4 PENDAFTARAN...6 PBB...6 PBB Sudah Dikukuhkan...7
Petunjuk Penggunaan Aplikasi (User Manual) Menu untuk User Table of Contents PENDAHULUAN...3 LOGIN...1 Form Entry User Baru...1 BERANDA...4 Profil Pengguna...4 PENDAFTARAN...6 PBB...6 PBB Sudah Dikukuhkan...7
MULAI MENGGUNAKAN ELKASSA... 4 ADMIN... 5
 MULAI MENGGUNAKAN ELKASSA... 4 ADMIN... 5 LOGIN... 6 MASTER BARANG... 8 Menambah Barang... 9 Mengedit Barang... 9 Menghapus Barang... 10 Melihat Detail Barang... 10 Mencari Barang... 10 MASTER KATEGORI...
MULAI MENGGUNAKAN ELKASSA... 4 ADMIN... 5 LOGIN... 6 MASTER BARANG... 8 Menambah Barang... 9 Mengedit Barang... 9 Menghapus Barang... 10 Melihat Detail Barang... 10 Mencari Barang... 10 MASTER KATEGORI...
Manual Billing Aura v1.2
 Manual Billing Aura v1.2 Setting Client pada Server : Gambar A.1 Agar Billing server bisa terkoneksi dengan client maka tidak hanya diperlukan setting pada sisi client saja tapi juga diperlukan setting
Manual Billing Aura v1.2 Setting Client pada Server : Gambar A.1 Agar Billing server bisa terkoneksi dengan client maka tidak hanya diperlukan setting pada sisi client saja tapi juga diperlukan setting
Tahapan Desain Fisik a. Perancangan Database
 LAMPIRAN Tahapan Desain Fisik Dalam tahapan desain fisik terdapat beberapa hal penting yaitu: perancangan database, perancangan input, perancangan akses, dan perancangan output. Perancangan database bertujuan
LAMPIRAN Tahapan Desain Fisik Dalam tahapan desain fisik terdapat beberapa hal penting yaitu: perancangan database, perancangan input, perancangan akses, dan perancangan output. Perancangan database bertujuan
BANK DANAMON. Panduan Penggunaan D-OPS ANDROID D-OPS
 BANK DANAMON Panduan Penggunaan D-OPS ANDROID D-OPS 2014 D-OPS Android User guide Ver. 1.1 Daftar Isi Panduan Penggunaan D-OPS ANDROID... 1 I.1. D-OPS Android... 3 I.2. Spesifikasi teknis... 3 II.1. Instalasi
BANK DANAMON Panduan Penggunaan D-OPS ANDROID D-OPS 2014 D-OPS Android User guide Ver. 1.1 Daftar Isi Panduan Penggunaan D-OPS ANDROID... 1 I.1. D-OPS Android... 3 I.2. Spesifikasi teknis... 3 II.1. Instalasi
PETUNJUK PENGGUNAAN APLIKASI e- PURCHASING PRODUK BARANG/JASA PEMERINTAH PPK
 PETUNJUK PENGGUNAAN APLIKASI e- PURCHASING PRODUK BARANG/JASA PEMERINTAH PPK Update 12 Februari 2015 Daftar Isi 1 Pendahuluan... 2 1.1 Alur Proses e- Purchasing Produk Barang/Jasa Pemerintah Dalam Aplikasi
PETUNJUK PENGGUNAAN APLIKASI e- PURCHASING PRODUK BARANG/JASA PEMERINTAH PPK Update 12 Februari 2015 Daftar Isi 1 Pendahuluan... 2 1.1 Alur Proses e- Purchasing Produk Barang/Jasa Pemerintah Dalam Aplikasi
CARA MENDAFTAR MELALUI HP
 CARA MENDAFTAR MELALUI HP Cara mendaftar di www.sinyalrezeki.com melalui HP sangatlah mudah. Berikut ini kami rangkumkan langkah demi langkah proses Registrasi di www.sinyalrezeki.com melalui HP. 1. Siapkan
CARA MENDAFTAR MELALUI HP Cara mendaftar di www.sinyalrezeki.com melalui HP sangatlah mudah. Berikut ini kami rangkumkan langkah demi langkah proses Registrasi di www.sinyalrezeki.com melalui HP. 1. Siapkan
Berikut merupakan prosedur penggunaan pada non-login :
 Prosedur Penggunaan Berikut merupakan prosedur penggunaan pada non-login : 1. Beranda untuk Umum Gambar 4.1 Beranda Untuk Umum Pada halaman ini, user dapat membaca pengumuman yang telah diterbitkan oleh
Prosedur Penggunaan Berikut merupakan prosedur penggunaan pada non-login : 1. Beranda untuk Umum Gambar 4.1 Beranda Untuk Umum Pada halaman ini, user dapat membaca pengumuman yang telah diterbitkan oleh
Cara Menggunakan Jurnal Touch
 Cara Menggunakan Jurnal Touch December 11, 2017 Jurnal Touch adalah aplikasi Android dan ios yang dapat memproses transaksi penjualan lebih cepat dan secara otomatis tersinkronisasi dengan aplikasi web
Cara Menggunakan Jurnal Touch December 11, 2017 Jurnal Touch adalah aplikasi Android dan ios yang dapat memproses transaksi penjualan lebih cepat dan secara otomatis tersinkronisasi dengan aplikasi web
PETUNJUK PEMAKAIAN APLIKASI RUMAH PANGAN KITA
 PETUNJUK PEMAKAIAN APLIKASI RUMAH PANGAN KITA DAFTAR ISI I. BISNIS PROSES APLIKASI RPK... 3 II. HAK AKSES... 3 III. DIVRE... 4 A. MENU... 4 1. User Login... 4 2. Daftar Menu... 4 3. Dashboard... 5 4. Permintaan
PETUNJUK PEMAKAIAN APLIKASI RUMAH PANGAN KITA DAFTAR ISI I. BISNIS PROSES APLIKASI RPK... 3 II. HAK AKSES... 3 III. DIVRE... 4 A. MENU... 4 1. User Login... 4 2. Daftar Menu... 4 3. Dashboard... 5 4. Permintaan
Buku Panduan Penggunaan Aplikasi SKI
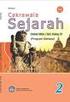 2012 Buku Panduan Penggunaan Aplikasi SKI Aplikasi KM & SKI Online Versi 1.3 Telkom Management Consulting Center PT. Telekomunikasi Indonesia, Tbk. Daftar Isi Daftar Isi... i 1. Konfigurasi Pengguna...
2012 Buku Panduan Penggunaan Aplikasi SKI Aplikasi KM & SKI Online Versi 1.3 Telkom Management Consulting Center PT. Telekomunikasi Indonesia, Tbk. Daftar Isi Daftar Isi... i 1. Konfigurasi Pengguna...
Bab 7 : Penjualan. Bab 7 Penjualan
 Bab 7 Penjualan Gunakan Armadillo Accounting untuk mencatat penjualan Anda, melakukan order dan retur penjualan. Semua perkiraan otomatis terupdate begitu Anda menjalankan system. Ketahui jumlah persediaan
Bab 7 Penjualan Gunakan Armadillo Accounting untuk mencatat penjualan Anda, melakukan order dan retur penjualan. Semua perkiraan otomatis terupdate begitu Anda menjalankan system. Ketahui jumlah persediaan
Petunjuk Penggunaan Aplikasi
 Petunjuk Penggunaan Aplikasi (User Manual) Menu untuk User Table of Contents PENDAHULUAN...4 LOGIN...1 Form Entry User Baru...1 BERANDA...4 Profil Pengguna...4 PENDAFTARAN...6 Pajak Restoran...6 Pajak
Petunjuk Penggunaan Aplikasi (User Manual) Menu untuk User Table of Contents PENDAHULUAN...4 LOGIN...1 Form Entry User Baru...1 BERANDA...4 Profil Pengguna...4 PENDAFTARAN...6 Pajak Restoran...6 Pajak
Manual Penggunaan Sistem Pengeloalaan TBO. Untuk Pokjar, Karunika dan LPBAUSI
 Manual Penggunaan Sistem Pengeloalaan TBO Untuk Pokjar, Karunika dan LPBAUSI 2013 SISTEM PENGELOLAAN TBO KARUNIKA... 2 1. Login Administrator Aplikasi TBO Karunika.... 2 2. Menu Dashboard.... 3 3. Menu
Manual Penggunaan Sistem Pengeloalaan TBO Untuk Pokjar, Karunika dan LPBAUSI 2013 SISTEM PENGELOLAAN TBO KARUNIKA... 2 1. Login Administrator Aplikasi TBO Karunika.... 2 2. Menu Dashboard.... 3 3. Menu
Deskripsi Proyek. Yang paling penting 1. Keamanan 2. Dapat digunakan pada Android Stabilitas 4. Tampilan elegan tapi simpel
 Deskripsi Proyek Yang paling penting 1. Keamanan 2. Dapat digunakan pada Android 4+ 3. Stabilitas 4. Tampilan elegan tapi simpel Fitur Umum 1. Halaman Contact Us 2. Halaman Biasa (Added by Admin) 3. Login
Deskripsi Proyek Yang paling penting 1. Keamanan 2. Dapat digunakan pada Android 4+ 3. Stabilitas 4. Tampilan elegan tapi simpel Fitur Umum 1. Halaman Contact Us 2. Halaman Biasa (Added by Admin) 3. Login
Petunjuk Pemakaian Sistem
 Petunjuk Pemakaian Sistem Berikut ini adalah petunjuk pemakaian sistem dari aplikasi pengiriman barang PT. Buana Resota. Aplikasi ini dimulai dengan membuka browser, kemudian memasukkan alamat website.
Petunjuk Pemakaian Sistem Berikut ini adalah petunjuk pemakaian sistem dari aplikasi pengiriman barang PT. Buana Resota. Aplikasi ini dimulai dengan membuka browser, kemudian memasukkan alamat website.
MANUAL PENGGUNAAN JANDROID
 MANUAL PENGGUNAAN JANDROID www.jasaplus.com 082227927747 email: ringlayer@gmail.com jasapluscom@yahoo.com DAFTAR ISI 1. LOGIN KE SISTEM CLOUD JANDROID 2. MENGKONVERSI WEBSITE MENJADI APLIKASI ANDROID DAN
MANUAL PENGGUNAAN JANDROID www.jasaplus.com 082227927747 email: ringlayer@gmail.com jasapluscom@yahoo.com DAFTAR ISI 1. LOGIN KE SISTEM CLOUD JANDROID 2. MENGKONVERSI WEBSITE MENJADI APLIKASI ANDROID DAN
SIPK SISTEM INFORMASI PENILAIAN KINERJA
 BUKU PANDUAN SIPK SISTEM INFORMASI PENILAIAN KINERJA Bagian Sistem dan Teknologi Informasi Biro Hukum, Informasi dan Persidangan Kementerian Koordinator bidang Pembangunan Manusia dan Kebudayaan 2017 BUKU
BUKU PANDUAN SIPK SISTEM INFORMASI PENILAIAN KINERJA Bagian Sistem dan Teknologi Informasi Biro Hukum, Informasi dan Persidangan Kementerian Koordinator bidang Pembangunan Manusia dan Kebudayaan 2017 BUKU
BAB V IMPLEMENTASI DAN PEMBAHASAN. menggunakan program sistem informasi pembelian dan proses retur pada CV.
 BAB V IMPLEMENTASI DAN PEMBAHASAN 5.1 Sistem yang Digunakan Berikut ini adalah hardware dan software yang dibutuhkan untuk menggunakan program sistem informasi pembelian dan proses retur pada CV. Media
BAB V IMPLEMENTASI DAN PEMBAHASAN 5.1 Sistem yang Digunakan Berikut ini adalah hardware dan software yang dibutuhkan untuk menggunakan program sistem informasi pembelian dan proses retur pada CV. Media
Petunjuk Singkat Instalasi Software WAYout
 Petunjuk Singkat Instalasi Software WAYout Terima kasih karena Anda telah memilih Software WAYout untuk keperluan komputerisasi, silahkan lanjutkan proses instalasi Software dengan mengikuti petunjuk berikut.
Petunjuk Singkat Instalasi Software WAYout Terima kasih karena Anda telah memilih Software WAYout untuk keperluan komputerisasi, silahkan lanjutkan proses instalasi Software dengan mengikuti petunjuk berikut.
PETUNJUK PENGGUNAAN PENUKARAN POIN MELALUI WEBSITE
 PETUNJUK PENGGUNAAN PENUKARAN POIN MELALUI WEBSITE Revisi 2 Berikut langkah-langkah untuk menukarkan poin customer melalui akses website: 1. Kunjungi website http://sologreatsale.com/ lalu pilih menu SGS
PETUNJUK PENGGUNAAN PENUKARAN POIN MELALUI WEBSITE Revisi 2 Berikut langkah-langkah untuk menukarkan poin customer melalui akses website: 1. Kunjungi website http://sologreatsale.com/ lalu pilih menu SGS
Ebook Basic BeeAccounting
 Ebook Basic BeeAccounting Versi 1.5 Created by : Support BeeAccounting Software Akuntansi no 2 di Indonesia BeeAccounting 2015 Daftar Isi Master... Mitra Bisnis... Item... Kas/Bank... Gudang... Set Saldo
Ebook Basic BeeAccounting Versi 1.5 Created by : Support BeeAccounting Software Akuntansi no 2 di Indonesia BeeAccounting 2015 Daftar Isi Master... Mitra Bisnis... Item... Kas/Bank... Gudang... Set Saldo
BAB V IMPLEMENTASI DAN PEMBAHASAN
 BAB V IMPLEMENTASI DAN PEMBAHASAN 5.1 Sistem yang Digunakan Berikut ini adalah hardware dan software yang dibutuhkan untuk menggunakan program Sistem Informasi Pembelian dan Penjualan pada UD. ROHMAT JAYA,
BAB V IMPLEMENTASI DAN PEMBAHASAN 5.1 Sistem yang Digunakan Berikut ini adalah hardware dan software yang dibutuhkan untuk menggunakan program Sistem Informasi Pembelian dan Penjualan pada UD. ROHMAT JAYA,
Aplikasi Document Imaging untuk PT. XYZ dapat diakses melalui web browser
 4.3.4 Petunjuk Pemakaian Sistem Aplikasi Document Imaging untuk PT. XYZ dapat diakses melalui web browser yang terhubung dengan internet. Berikut ini adalah detail prosedur pemakaian dari aplikasi tersebut.
4.3.4 Petunjuk Pemakaian Sistem Aplikasi Document Imaging untuk PT. XYZ dapat diakses melalui web browser yang terhubung dengan internet. Berikut ini adalah detail prosedur pemakaian dari aplikasi tersebut.
PANDUAN PENGGUNAAN WEBSITE
 PANDUAN PENGGUNAAN WEBSITE SISTEM DATA PILAH GENDER KABUPATEN KENDAL BAPPEDA KABUPATEN KENDAL Jalan Soekarno-Hatta No. 191 Kendal - Jawa tengah Telp. (0294) - 381225 Kode Pos 51311 Daftar ISI 1. Penejelasan
PANDUAN PENGGUNAAN WEBSITE SISTEM DATA PILAH GENDER KABUPATEN KENDAL BAPPEDA KABUPATEN KENDAL Jalan Soekarno-Hatta No. 191 Kendal - Jawa tengah Telp. (0294) - 381225 Kode Pos 51311 Daftar ISI 1. Penejelasan
Cara menggunakan aplikasi Logbook TAS
 Cara menggunakan aplikasi Logbook TAS Aplikasi Berbasis Web Bagian Administrator Proses manajemen data dosen Mengakses ke halaman aplikasi Logbook TAS berbasis Web dan selanjutnya login menggunakan akun
Cara menggunakan aplikasi Logbook TAS Aplikasi Berbasis Web Bagian Administrator Proses manajemen data dosen Mengakses ke halaman aplikasi Logbook TAS berbasis Web dan selanjutnya login menggunakan akun
Buku Panduan Penggunaan Aplikasi KM
 2012 Buku Panduan Penggunaan Aplikasi KM Aplikasi KM & SKI Online Versi 1.3 Telkom Management Consulting Center PT. Telekomunikasi Indonesia, Tbk. Daftar Isi Daftar Isi... i 1. Konfigurasi Pengguna...
2012 Buku Panduan Penggunaan Aplikasi KM Aplikasi KM & SKI Online Versi 1.3 Telkom Management Consulting Center PT. Telekomunikasi Indonesia, Tbk. Daftar Isi Daftar Isi... i 1. Konfigurasi Pengguna...
Catatan: Ini adalah POSX Retail, versi khusus tanpa Supplier / Langganan (Anggota) Dengan demikian tidak ada hutang / piutang atau pembayaran
 Hal. 1 UTILITY Catatan: Ini adalah POSX Retail, versi khusus tanpa Supplier / Langganan (Anggota) Dengan demikian tidak ada hutang / piutang atau pembayaran Bila Anda memerlukan kontrol hutang / piutang,
Hal. 1 UTILITY Catatan: Ini adalah POSX Retail, versi khusus tanpa Supplier / Langganan (Anggota) Dengan demikian tidak ada hutang / piutang atau pembayaran Bila Anda memerlukan kontrol hutang / piutang,
BAB V IMPLEMENTASI DAN PEMBAHASAN. pada SMA Negeri 15 Surabaya. Penjelasan yang diberikan yaitu mengenai
 72 BAB V IMPLEMENTASI DAN PEMBAHASAN Bab ini berisi tentang hasil desain program sistem informasi perpustakaan pada SMA Negeri 15 Surabaya. Penjelasan yang diberikan yaitu mengenai spesifikasi hardware
72 BAB V IMPLEMENTASI DAN PEMBAHASAN Bab ini berisi tentang hasil desain program sistem informasi perpustakaan pada SMA Negeri 15 Surabaya. Penjelasan yang diberikan yaitu mengenai spesifikasi hardware
Catatan: Ini adalah POSX Retail, versi khusus tanpa Supplier / Langganan (Anggota) Dengan demikian tidak ada hutang / piutang atau pembayaran
 Hal. 1 Setup Sistem Anda dapat setting program agar sesuai dengan kebutuhan Anda. Catatan: Ini adalah POSX Retail, versi khusus tanpa Supplier / Langganan (Anggota) Dengan demikian tidak ada hutang / piutang
Hal. 1 Setup Sistem Anda dapat setting program agar sesuai dengan kebutuhan Anda. Catatan: Ini adalah POSX Retail, versi khusus tanpa Supplier / Langganan (Anggota) Dengan demikian tidak ada hutang / piutang
BAB IV IMPLEMENTASI DAN ANALISA
 digilib.uns.ac.id 39 BAB IV IMPLEMENTASI DAN ANALISA 4.1 Implementasi Database Implementasi database dalam pembuatan Aplikasi Pemesanan Delivery Makanan Berbasis SMS Gateway dapat dilihat pada gambar berikut.
digilib.uns.ac.id 39 BAB IV IMPLEMENTASI DAN ANALISA 4.1 Implementasi Database Implementasi database dalam pembuatan Aplikasi Pemesanan Delivery Makanan Berbasis SMS Gateway dapat dilihat pada gambar berikut.
Lalu akan masuk ke Tampilan Beranda Aplikasi SIMUPK seperti tampilan berikut,
 SISTEM INFORMASI DAN MANAJEMEN APLIKASI SIMUPK VERSI 2.0 UNIT PENGELOLA KEGIATAN Langkah pertama Pilih Icon SIMUPK pada Desktop atau Start Menu Tunggu Proses Loading data sampai dengan muncul Tampilan
SISTEM INFORMASI DAN MANAJEMEN APLIKASI SIMUPK VERSI 2.0 UNIT PENGELOLA KEGIATAN Langkah pertama Pilih Icon SIMUPK pada Desktop atau Start Menu Tunggu Proses Loading data sampai dengan muncul Tampilan
I. Instalasi. I.1 Instalasi Bee Salon
 Daftar Isi I. Instalasi...2 I.1 Instalasi Bee Salon...2 II. Master...16 II.1 Mitra Bisnis...16 II.2 Item...17 II.3 Mesin EDC...18 II.4 Salesman/ Kapster...20 III. Menu Salon...21 III.1 Desain Jam Kerja...21
Daftar Isi I. Instalasi...2 I.1 Instalasi Bee Salon...2 II. Master...16 II.1 Mitra Bisnis...16 II.2 Item...17 II.3 Mesin EDC...18 II.4 Salesman/ Kapster...20 III. Menu Salon...21 III.1 Desain Jam Kerja...21
Daftar Isi. User Manual. Aplikasi e-inkaber untuk Customer VERSI 2.2
 Daftar Isi i User Manual Aplikasi e-inkaber untuk Customer VERSI 2.2 Daftar Isi ii Daftar Isi Definisi dan Singkatan... iv Pendahuluan... 5 Tujuan Penulisan Dokumen... 5 Pengenalan Aplikasi e-inkaber...
Daftar Isi i User Manual Aplikasi e-inkaber untuk Customer VERSI 2.2 Daftar Isi ii Daftar Isi Definisi dan Singkatan... iv Pendahuluan... 5 Tujuan Penulisan Dokumen... 5 Pengenalan Aplikasi e-inkaber...
PETUNJUK PENGGUNAAN BARANG/JASA PEMERINTAH. PPK "Buat Paket"
 PETUNJUK PENGGUNAAN APLIKASI e-purchasing PRODUK BARANG/JASA PEMERINTAH PPK "Buat Paket" Update 25 Mei 2015 Daftar Isi 1 Pendahuluan... 2 1.1 Alur Proses e-purchasing Produk Barang/Jasa Pemerintah Dalam
PETUNJUK PENGGUNAAN APLIKASI e-purchasing PRODUK BARANG/JASA PEMERINTAH PPK "Buat Paket" Update 25 Mei 2015 Daftar Isi 1 Pendahuluan... 2 1.1 Alur Proses e-purchasing Produk Barang/Jasa Pemerintah Dalam
USER MANUAL AP2LP Ver 2.0 (APLIKASI PEMERIKSAAN DAN PENGGANTIAN LISTRIK PINTAR)
 USER MANUAL AP2LP Ver 2.0 (APLIKASI PEMERIKSAAN DAN PENGGANTIAN LISTRIK PINTAR) Alifia Choiurunnisa Ivan Yuliansyah Disusun oleh : DISTRIBUSI BANTEN PT PLN (Persero) 2017 KATA PENGANTAR AP2LP (Aplikasi
USER MANUAL AP2LP Ver 2.0 (APLIKASI PEMERIKSAAN DAN PENGGANTIAN LISTRIK PINTAR) Alifia Choiurunnisa Ivan Yuliansyah Disusun oleh : DISTRIBUSI BANTEN PT PLN (Persero) 2017 KATA PENGANTAR AP2LP (Aplikasi
PETUNJUK PENGGUNAAN APLIKASI e- CATALOGUE PRODUK BARANG/JASA PEMERINTAH PENYEDIA
 PETUNJUK PENGGUNAAN APLIKASI e- CATALOGUE PRODUK BARANG/JASA PEMERINTAH PENYEDIA Update 21 Januari 2015 E- CATALOGUE PENYEDIA 1 Daftar Isi 1 Pendahuluan... 3 1.1 Alur Proses e- Catalogue Produk Barang/Jasa
PETUNJUK PENGGUNAAN APLIKASI e- CATALOGUE PRODUK BARANG/JASA PEMERINTAH PENYEDIA Update 21 Januari 2015 E- CATALOGUE PENYEDIA 1 Daftar Isi 1 Pendahuluan... 3 1.1 Alur Proses e- Catalogue Produk Barang/Jasa
Halaman Login Halaman Staff
 1. Pada saat aplikasi dijalankan, maka pertama kali akan muncul halaman login, dimana user harus memasukkan kode staff dan password untuk dapat masuk ke halaman utama. Halaman Login 2. Halaman Login merupakan
1. Pada saat aplikasi dijalankan, maka pertama kali akan muncul halaman login, dimana user harus memasukkan kode staff dan password untuk dapat masuk ke halaman utama. Halaman Login 2. Halaman Login merupakan
BAB IV IMPLEMENTASI DAN EVALUASI. minimal pengguna harus mempersiapkan spesifikasi sebagai berikut:
 BAB IV IMPLEMENTASI DAN EVALUASI 4.1 Instalasi Program Pada tahap ini dijelaskan mengenai implementasi dari perangkat keras dan lunak yang harus dipersiapkan oleh pengguna. Untuk perangkat keras, minimal
BAB IV IMPLEMENTASI DAN EVALUASI 4.1 Instalasi Program Pada tahap ini dijelaskan mengenai implementasi dari perangkat keras dan lunak yang harus dipersiapkan oleh pengguna. Untuk perangkat keras, minimal
Tutorial Auto Pilot Store (APS)
 Tutorial Auto Pilot Store (APS) KASIR Penjualan 2. Masuk ke Fasilitas kasir. 3. Pilih nama pelanggan dan marketing (opsional/tidak wajib). Jika invoice ingin di share melalui WhatsApp dan Email, maka pelanggan
Tutorial Auto Pilot Store (APS) KASIR Penjualan 2. Masuk ke Fasilitas kasir. 3. Pilih nama pelanggan dan marketing (opsional/tidak wajib). Jika invoice ingin di share melalui WhatsApp dan Email, maka pelanggan
BAB 4 HASIL DAN PEMBAHASAN
 BAB 4 HASIL DAN PEMBAHASAN 1.1 Spesifikasi Sistem Spesifikasi sistem yang dibutuhkan untuk mengakses aplikasi berbasis web ini yaitu : 1.1.1 Kebutuhan Hardware Spesifikasi perangkat keras yang dibutuhkan
BAB 4 HASIL DAN PEMBAHASAN 1.1 Spesifikasi Sistem Spesifikasi sistem yang dibutuhkan untuk mengakses aplikasi berbasis web ini yaitu : 1.1.1 Kebutuhan Hardware Spesifikasi perangkat keras yang dibutuhkan
PETUNJUK PENGGUNAAN BERMOTOR PANITIA
 PETUNJUK PENGGUNAAN APLIKASI e-purchasing KENDARAAN BERMOTOR PANITIA Update 27 Februari 2014 Daftar Isi 1 Pendahuluan... 2 1.1 Alur Proses e-purchasing Kendaraan bermotor Pemerintah Dalam Aplikasi... 4
PETUNJUK PENGGUNAAN APLIKASI e-purchasing KENDARAAN BERMOTOR PANITIA Update 27 Februari 2014 Daftar Isi 1 Pendahuluan... 2 1.1 Alur Proses e-purchasing Kendaraan bermotor Pemerintah Dalam Aplikasi... 4
CARGO MANAGEMENT SOFTWARE
 CARGO MANAGEMENT SOFTWARE Manual Book Hari Pratomo KLATENWEB.com Cargo Management Software Versi Nov. 2018 Gambar halaman depan Panduan instalasi Jika diinstall di localhost 1. Install XAMPP 2. Buat folder
CARGO MANAGEMENT SOFTWARE Manual Book Hari Pratomo KLATENWEB.com Cargo Management Software Versi Nov. 2018 Gambar halaman depan Panduan instalasi Jika diinstall di localhost 1. Install XAMPP 2. Buat folder
Anda dapat memasang wallpaper, mis. gambar produk, logo, atau gambar favourite Anda.
 Hal. 1 Setup Sistem Anda dapat setting program agar sesuai dengan kebutuhan Anda. Perusahaan Nama perusahaan akan tercetak pada faktur Wallpaper Anda dapat memasang wallpaper, mis. gambar produk, logo,
Hal. 1 Setup Sistem Anda dapat setting program agar sesuai dengan kebutuhan Anda. Perusahaan Nama perusahaan akan tercetak pada faktur Wallpaper Anda dapat memasang wallpaper, mis. gambar produk, logo,
PETUNJUK PENGGUNAAN APLIKASI e-purchasing ALAT MESIN PERTANIAN (ALSINTAN) PANITIA
 PETUNJUK PENGGUNAAN APLIKASI e-purchasing ALAT MESIN PERTANIAN (ALSINTAN) PANITIA Update 27 Februari 2014 Daftar Isi 1 Pendahuluan... 2 1.1 Alur Proses e-purchasing Alsintan Pemerintah Dalam Aplikasi...
PETUNJUK PENGGUNAAN APLIKASI e-purchasing ALAT MESIN PERTANIAN (ALSINTAN) PANITIA Update 27 Februari 2014 Daftar Isi 1 Pendahuluan... 2 1.1 Alur Proses e-purchasing Alsintan Pemerintah Dalam Aplikasi...
PROGRAM APOTEK. Masukan User name dan password untuk bisa masuk ke Menu Utama Program (default) Username : admin Password : admin
 1 PROGRAM APOTEK 1. Form Login Masukan User name dan password untuk bisa masuk ke Menu Utama Program (default) Username : admin Password : admin 2. Menu Utama Program Setelah berhasil Login maka akan masuk
1 PROGRAM APOTEK 1. Form Login Masukan User name dan password untuk bisa masuk ke Menu Utama Program (default) Username : admin Password : admin 2. Menu Utama Program Setelah berhasil Login maka akan masuk
Ada 3 macam order yang dapat dilakukan oleh user, yaitu order mobil. ready stok, mobil indent, dan mobil bekas. Langkah-langkah user melakukan
 189 j. Proses Order Mobil Ada 3 macam order yang dapat dilakukan oleh user, yaitu order mobil ready stok, mobil indent, dan mobil bekas. Langkah-langkah user melakukan order mobil adalah sebagai berikut
189 j. Proses Order Mobil Ada 3 macam order yang dapat dilakukan oleh user, yaitu order mobil ready stok, mobil indent, dan mobil bekas. Langkah-langkah user melakukan order mobil adalah sebagai berikut
I. PENDAHULUAN. *Fasilitas KS212Mobile melalui fitur SMS mobile dan Internet dalam tahap pengembangan
 I. PENDAHULUAN 1. Syarat Pengaktifan KS212Mobile* : 1. Sudah terdaftar sebagai anggota KS212 2. Menggunakan SMART Phone dengan aplikasi android (IOS dalam tahap pengembangan) 3. No HP yang didaftarkan,
I. PENDAHULUAN 1. Syarat Pengaktifan KS212Mobile* : 1. Sudah terdaftar sebagai anggota KS212 2. Menggunakan SMART Phone dengan aplikasi android (IOS dalam tahap pengembangan) 3. No HP yang didaftarkan,
CARA MENJALANKAN PROGRAM. Langkah awal membuka Aplikasi Perhitungan Anggaran Penjualan
 CARA MENJALANKAN PROGRAM 1. CARA MEMBUKA APLIKASI Langkah awal membuka Aplikasi Perhitungan Anggaran Penjualan dengan Metode Least Square yaitu buka web browser, kemudian ketikkan alamat http://localhost/ta/.
CARA MENJALANKAN PROGRAM 1. CARA MEMBUKA APLIKASI Langkah awal membuka Aplikasi Perhitungan Anggaran Penjualan dengan Metode Least Square yaitu buka web browser, kemudian ketikkan alamat http://localhost/ta/.
Tampilan Perangkat PC, Laptop, Netbook, Tablet
 I. APLIKASI SIM PERENCANAAN Aplikasi SIM Perencanaan Pembangunan Daerah ini merupakan langkah lanjutan aplikasi yang berjalan menggunakan web browser dan tidak perlu mengintalnya terlebih dahulu, sehingga
I. APLIKASI SIM PERENCANAAN Aplikasi SIM Perencanaan Pembangunan Daerah ini merupakan langkah lanjutan aplikasi yang berjalan menggunakan web browser dan tidak perlu mengintalnya terlebih dahulu, sehingga
Gambar Menu utama. Pertama kali program dijalankan akan tampil form penentuan. harga servis yang merupakan halaman utama dari program.
 MANUAL PROGRAM 1 Petunjuk pengoperasian program 1. Menu utama Gambar Menu utama Pertama kali program dijalankan akan tampil form penentuan harga servis yang merupakan halaman utama dari program. Menu yang
MANUAL PROGRAM 1 Petunjuk pengoperasian program 1. Menu utama Gambar Menu utama Pertama kali program dijalankan akan tampil form penentuan harga servis yang merupakan halaman utama dari program. Menu yang
PASTIKAN ANDA MENGINSTAL SESUAI URUTAN DIATAS, SALAH URUTAN BERESIKO JAVA TIDAK TERDETEKSI.
 Prosedur menjalankan alat 1. Download dan install beberapa software berikut Link download JDK : https://jdk7.java.net/archive/7u10-b10.html Pilih yang windows, 64 bit yang filenya berukuran 90mb. link
Prosedur menjalankan alat 1. Download dan install beberapa software berikut Link download JDK : https://jdk7.java.net/archive/7u10-b10.html Pilih yang windows, 64 bit yang filenya berukuran 90mb. link
Daftar Isi. Daftar Gambar
 Daftar Isi Daftar Isi...1 Daftar Gambar...2 Pendahuluan...3 1.1 Tujuan Pembuatan Dokumen...3 1.2 Definisi Dan Singkatan...3 1.3 Alamat Akses...3 Sumber Daya Yang Dibutuhkan...4 2.1 Perangkat Keras...4
Daftar Isi Daftar Isi...1 Daftar Gambar...2 Pendahuluan...3 1.1 Tujuan Pembuatan Dokumen...3 1.2 Definisi Dan Singkatan...3 1.3 Alamat Akses...3 Sumber Daya Yang Dibutuhkan...4 2.1 Perangkat Keras...4
Program Aplikasi V-ji.B Panduan Sederhana Penggunaan
 0 Program Aplikasi V-ji.B Panduan Sederhana Penggunaan www.ji-software.com Email : admin@ji-software.com itankjs@yahoo.com Phone : 0852-68513314 YM : tatank_js2000@yahoo.com 1 Manual Book Program Aplikasi
0 Program Aplikasi V-ji.B Panduan Sederhana Penggunaan www.ji-software.com Email : admin@ji-software.com itankjs@yahoo.com Phone : 0852-68513314 YM : tatank_js2000@yahoo.com 1 Manual Book Program Aplikasi
Dokumentasi Pengguna
 Dokumentasi Pengguna http://code.google.com/p/keuangan-guyub http://keuangan.guyub.co.id Versi: Dokumentasi Pengguna KG-20100717-2 CV. Guyub Teknologi Nusantara http://guyub.co.id 1/107 Daftar Isi Pembuka...
Dokumentasi Pengguna http://code.google.com/p/keuangan-guyub http://keuangan.guyub.co.id Versi: Dokumentasi Pengguna KG-20100717-2 CV. Guyub Teknologi Nusantara http://guyub.co.id 1/107 Daftar Isi Pembuka...
PETUNJUK PENGGUNAAN APLIKASI e- PURCHASING OBAT PANITIA
 PETUNJUK PENGGUNAAN APLIKASI e- PURCHASING OBAT PANITIA Update 19 Juni 2013 Daftar Isi 1 Pendahuluan... 2 1.1 Alur Proses e- Purchasing Obat Pemerintah Dalam Aplikasi... 4 2 Memulai Aplikasi... 5 2.1 Akses
PETUNJUK PENGGUNAAN APLIKASI e- PURCHASING OBAT PANITIA Update 19 Juni 2013 Daftar Isi 1 Pendahuluan... 2 1.1 Alur Proses e- Purchasing Obat Pemerintah Dalam Aplikasi... 4 2 Memulai Aplikasi... 5 2.1 Akses
MANUAL PENGOPERASIAN JSTOCKINVENTORY Twitter
 MANUAL PENGOPERASIAN JSTOCKINVENTORY 2 www.jasaplus.com 082227927747 Twitter : @ringlayer email : ringlayer@gmail.com jasapluscom@yahoo.com DAFTAR ISI BAB 1. PENGENALAN DAN INSTALASI JSTOCKINVENTORY 1.1.
MANUAL PENGOPERASIAN JSTOCKINVENTORY 2 www.jasaplus.com 082227927747 Twitter : @ringlayer email : ringlayer@gmail.com jasapluscom@yahoo.com DAFTAR ISI BAB 1. PENGENALAN DAN INSTALASI JSTOCKINVENTORY 1.1.
Panduan Penggunaan AndaraLink Web Portal (AWP) Version 1.0. Bank Andara 27 Februari 2012
 Panduan Penggunaan AndaraLink Web Portal (AWP) Version 1.0 Bank Andara 27 Februari 2012 Daftar Isi I. LOGIN AWP... 3 II. REQUEST NOMOR TOKEN... 4 III. AKTIVASI NOMOR TOKEN... 6 IV. CEK INFORMASI REKENING...
Panduan Penggunaan AndaraLink Web Portal (AWP) Version 1.0 Bank Andara 27 Februari 2012 Daftar Isi I. LOGIN AWP... 3 II. REQUEST NOMOR TOKEN... 4 III. AKTIVASI NOMOR TOKEN... 6 IV. CEK INFORMASI REKENING...
Daftar Isi. Daftar Gambar
 Daftar Isi Daftar Isi...1 Daftar Gambar...2 Pendahuluan...3 1.1 Tujuan Pembuatan Dokumen...3 1.2 Definisi Dan Singkatan...3 1.3 Alamat Akses...3 Sumber Daya Yang Dibutuhkan...4 2.1 Perangkat Keras...4
Daftar Isi Daftar Isi...1 Daftar Gambar...2 Pendahuluan...3 1.1 Tujuan Pembuatan Dokumen...3 1.2 Definisi Dan Singkatan...3 1.3 Alamat Akses...3 Sumber Daya Yang Dibutuhkan...4 2.1 Perangkat Keras...4
