Software Akuntansi no 2 di Indonesia Beepos Cloud
|
|
|
- Ade Salim
- 6 tahun lalu
- Tontonan:
Transkripsi
1 Software Akuntansi no 2 di Indonesia Beepos Cloud Copyrights Beepos
2 RAHASIA MENGGUNAKAN BEEPOS CLOUD Pasti di antara Anda ada yang memimpikan mudahnya transaksi penjualan store atau outlet Anda dibanyak cabang. Ahhh.. mungkin sudah bisa ya bos. Kan sudah ada beberapa yang memiliki sistem serupa.. Tapii Bedanya dengan Beepos Cloud Anda juga bisa tahu real time omset, piutang, stock, dan yang lainnya hanya dari Smartphone Anda yang tersinkron dengan Beecloud. Apa saja sih kenyamanan berbisnis yang Anda dapatkan menggunakan Beepos Cloud? 1. Anda dapat dengan mudah mengisikan item, stock, harga dll. melalui PC dengan mengakses web 2. Staf Anda tetap bisa jualan saat koneksi tidak stabil atau offline. Saat koneksi terhubung proses transaksi akan otomatis disinkronkan dengan Beecloud Anda. 3. Anda juga dapat membagi shift karyawan Anda yang menggunakan Beepos Cloud 4. Tidak perlu khawatir mengawasi operasional bisnis Anda. Anda dapat mengontrol semuanya hanya dengan Dashboard Beecloud Anda. 5. Kontrol banyak cabang jadi lebih mudah. 6. Segala laporan keuangan, piutang per cabang, stock per cabang, dan edit transaksi per cabang dapat Anda awasi dari smartphone Anda. 7. Bisnis semakin lancar dan Anda bisa fokus mengembangkan bisnis dengan cara memperbanyak cabang store atau outlet Anda. Menyenangkan sekali ya Boss.. Upss.. ingin mencoba merasakan kebebasan berbisnis tiada taraa.. i
3 Oiyaa, Untuk cara penggunaannya. Coba Anda baca secara mendetail bagaimana cara menggunakan Beepos Cloud yang disinkronkan dengan Beecloud. Bayangkan lebih jauh cabang-cabang Anda tersebar di berbagai kota di Indonesia. Amiin Boss Kesuksesan Anda dalam berbisnis adalah kebanggaan untuk Kami. Semangat ya Boss dalam mengembangkan Bisnisnya Salam LET S #BEEFREE ii
4 Table of Contents Saran Spesifikasi dan Merk device... v 1. Daftar dan Install Daftar Beepos Install Aplikasi Memulai Membuat Master Cabang Membuat Master Kas/Bank Membuat Master Gudang Membuat Master Terminal Kasir Membuat User Account Baru Isi API Key Setting Printer Persiapan Barang Grup Item Merk Item Item Set Stock Awal Set Kas Awal Transaksi Buka Kasir Buat Transaksi Antrian atau Draft Setor Kasir/Ganti Shift Cek Harga Cek Stock Kas Keluar Cek Sinkron Transaksi Laporan Laporan Stock Laporan Penjualan Setting Setting PIN Login Beepos...70 iii
5 6.2. Setting Sinkron Transaksi...72 iv
6 SARAN SPESIFIKASI DAN MERK DEVICE Berikut adalah spesifikasi device yang disarankan untuk digunakan. 1. Spesifikasi PC Min. Layar 14 inci Min. Processor Core 2 Duo Min. RAM 2 Gb Min. OS Win 7 2. Printer Standart ukuran kertas 76 atau ukuran 58 & 80 Printer Dot-matrik Codesoft (DP-7645III) - Ukuran Kertas 76 mm Epson TMU Ukuran Kertas 76 mm Printer Termal Eppos (EP 58U) - Ukuran Kertas 58 mm Enibit (ENI-P80) - Ukuran Kertas 80 mm v
7 1. DAFTAR DAN INSTALL Sebelum memulai menggunakan Beepos Cloud (BPC), ada beberapa hal yang perlu Anda persiapkan terlebih dahulu : Go to 2. Memulai 1
8 1.1. DAFTAR BEEPOS Untuk mendaftar pada Beepos Anda bisa membuka alamat Setelah itu Anda akan diarahkan langsung ke form kelengkapan data perusahaan. Langkah selanjutnya : 1. Lengkapi semua data, jika sudah klik DAFTAR Note : Nomor telepon harus yang benar-benar aktif, karena di form selanjutnya sistem kami membutuhkan kode konfirmasi yang kami kirim via sms. Gambar 1.1. Daftar Trial Beepos 2
9 2. Lengkapi data perusahaan Anda, lalu klik DAFTAR Gambar 1.2. Detail Perusahaan Daftar Beepos 3. Tunggu pengiriman kode konfirmasi dari sms 4. Masukkan kode konfirmasi yang sudah kami kirim via sms ke nomor Anda. Selanjutnya klik KONFIRMASI AKUN Gambar 1.3. Konfirmasi Kode Daftar 3
10 5. Selanjutnya sistem akan otomatis membuat database. Tunggu sampai proses pembuatan database selesai. Gambar 1.4. Proses Buat Database Perusahaan 6. Setelah sukses! Sistem akan secara otomatis mengirim data login ke my.beecloud.id dan app.beecloud.id Gambar Akun Beecloud 7. Sukses daftar dan akses link app.beecloud.id untuk mulai menginput transaksi Note : Untuk pengguna Beecloud UKM tidak bisa menggunakan atau upgrade ke Beepos. Tetapi untuk pengguna Beecloud Gold dan Platinum bisa mencoba atau menggunakan Beepos. Untuk link upgrade dari pengguna Beecloud Gold dan Platinum ke Beepos Gold dan Platinum akan diumumkan segera di website atau tetapstaytuneup 4
11 1.2. INSTALL APLIKASI Untuk dapat melakukan install aplikasi Beepos Cloud. Anda bisa langsung menuju alamat Jika sudah mendownload aplikasi Anda bisa mengikuti panduan berikut untuk melakukan instalasi aplikasi Beepos Cloud. Note : Pastikan sebelumnya Anda belum memiliki aplikasi Java pada komputer atau laptop Anda. Jika sudah ada sebelumnya, silahkan lakukan uninstall Java terlebih dahulu pada control panel komputer/laptop anda. Baru Anda bisa melanjutkan proses installasi aplikasi. 1. Buka lokasi folder atau direktori Anda mendownload aplikasi Gambar 1.6. File Hasil Download 5
12 2. Double klik pada file untuk memulai install aplikasi 3. Klik Install Gambar 1.7. Mulai Install 4. Pilih opsi seperti (Gambar 1.3) untuk melanjutkan instalasi aplikasi Java baru Gambar 1.8. Install Java 6
13 5. Pilih Install > Gambar 1.9. Agreement Install Java 6. Tunggu proses install java selesai Gambar Proses Install Java 7
14 7. Pilih close untuk melanjut ke proses selanjutnya Gambar Berhasil Install Java 8. Pilih Berikut Gambar Lokasi Install Beepos 8
15 9. Jika terdapat dialog seperti (Gambar 1.8) pilih OK Gambar Buat Folder Install Beepos 10. Pilih Berikut hingga selesai Gambar Extract File 9
16 Gambar Hak Akses File Gambar Buat Shortcut Beepos 10
17 Gambar Install Berhasil 11. Jika sudah silahkan cek pada desktop Anda, maka akan terdapat ikon shortcut baru seperti berikut Gambar Shortcut Beepos di Desktop 11
18 12. Lalu coba buka dengan klik 2x pada shortcut Beepos, maka akan tampil seperti berikut Gambar Halaman Isi API Key 12
19 2. MEMULAI *Untuk lebih detailnya Anda bisa mengikuti panduan dibawa ini. 13
20 2.1. MEMBUAT MASTER CABANG Pembuatan cabang pada sistem di sini sangat penting. Karena Anda baru bisa menjalankan aplikasi jika Anda sudah membuatkan master cabang pada setiap outlet yang Anda miliki. Walau outlet yang Anda miliki baru 1, tetap harus Anda buatkan master cabang terlebih dahulu pada BackOffice (Beecloud). Tujuannya agar sistem dapat menampilkan hasil laporan secara detail dari hasil transaksi yang telah dilakukan dari setiap cabang (outlet) yang Anda miliki. Untuk membuat master cabang baru Anda bisa mengikuti panduan dari halaman atau Anda bisa mengikuti panduan berikut : 1. Langkah awal login terlebih dahulu ke app.beecloud.id 2. Selanjutnya buka menu [Master] [Cabang] Tambah Baru 3. Selanjutnya isikan Nama Cabang 4. Isi Nama Perusahaan Cabang (Isi jika nama berbeda) * 5. Isi Alamat Cabang Anda * 6. Isi Nomor Telepon * 7. Isi Nomor NPWP * 8. Isi Nomor PKP * 9. Isi Logo Cabang * 10. Jika selesai pilih Simpan Tanda ( * ) berarti opsional (bisa diisi/bisa tidak) Lalu bagaimana jika Anda hanya memiliki 1 cabang dan 1 outlet? Jawabannya : Seperti yang sudah disampaikan paragraf awal, tentu Anda harus tetap membuat master cabang minimal 1. Karena sudah menjadi syarat untuk penggunaan aplikasi. 14
21 Gambar 2.1. Detail Informasi Cabang Keterangan Kolom : Kode Cabang : Kode cabang bisa diisi dengan kode atau pun singkatan dari nama cabang tersebut, misal Jakarta menjadi JKT. Nama Cabang : Nama cabang Nama Perusahaan Cabang : Bisa diisi dengan nama perusahaan/toko dari cabang tersebut. Jika nama perusahaan/toko masih sama, tidak perlu diisi. Alamat Cabang : Alamat cabang Nomor Telepon : Nomor telefon cabang NPWP : Nomor NPWP cabang PKP : Nomor PKP cabang Logo Cabang : Logo cabang 15
22 2.2. MEMBUAT MASTER KAS/BANK Setiap cabang atau lokasi yang Anda miliki, pasti juga memiliki kas/bank yang digunakan untuk kegiatan operasional maupun untuk jual/beli. Anda juga bisa membuatkan kas/bank tersebut pada sistem. Untuk penggunaan Beepos sendiri setidaknya Anda harus memiliki 2 kas. Mengapa demikian? Karena setiap kasir yang Anda miliki pasti memiliki kas acuan untuk pemberi modal dan kas tujuan setor, seperti yang sudah dijelaskan pada saat membuat master cabang. Berikut adalah contoh jika Anda memiliki 3 cabang, yang tentunya setiap cabangnya terdapat kasir (Gambar 2.2). Gambar 2.2. Daftar Kas/Bank Sebelum Anda membuat master kas/bank disarankan Anda membuat master akun untuk kas/bank yang akan Anda buat supaya nilai dari masing-masing kas/bank di dalam laporan akuntansi terpisah. Berikut adalah contoh master akun dari master kas/bank di atas (Gambar 2.3). Gambar 2.3. Daftar Akun Kas 16
23 Untuk memulai membuat master Kas/Bank Anda bisa masuk ke menu [Master] [Kas/Bank] Tambah Baru Gambar 2.4. Tambah Baru Kas/Bank Lalu isikan seperti (Gambar 2.5) 1. Isi Keterangan Kas/Bank pada kolom keterangan, misal Kas Kasir 3 Jakarta 2. Atur Tipe Kas Cash atau Bank, untuk contoh kali ini Cash 3. Atur Mata Uang yang digunakan 4. Atun akun sesuai dengan cash yang akan dibuat Khusus untuk akun, tiap 1 master kas/bank pastikan memiliki 1 akun sendiri. Tujuannya tidak lain agar sewaktu dicek nilai saldo antara laporan kas dengan neraca sama dan juga memudahkan Anda saat melihat laporan pembantu/buku besar. Note : Pengisian akun ini hanya berlaku apabila varian yang anda gunakan adalah Beecloud GOLD dan PLATINUM. Pastikan semua diisi dengan benar, terutama pada pengisian akun. Karena kesalahan pada pengisian sudah tidak akan bisa diubah lagi jika sudah di simpan dan akan berakibat pada laporan yang akan diberikan nantinya. 5. Pilih Simpan jika semua dirasa sudah benar Setelah data berhasil disimpan maka Kas Kasir 3 Jakarta akan masuk pada Daftar Kas/Bank yang Anda miliki (Gambar 2.6) 17
24 Gambar 2.5. Detail Kas/Bank Gambar 2.6. Kas Kasir 3 Jakarta pada Daftar Master Kas/Bank Beberapa pertanyaan yang sering muncul untuk yang belum mengenal pembukuan adalah Apakah tidak bisa hanya membuat master kas/bank saja tanpa membuat master akun? Jawabannya adalah bukan tidak bisa, tetapi disarankan untuk tidak melakukannya. 18
25 Sekedar info perbedaan antara master kas/bank dengan master akun. Ketika Anda membuat transaksi pembelian/penjualan yang Anda pakai atau pilih adalah master kas/bank. Dan hasil akhir saldo yang ditampilkan pada laporan neraca adalah master akun. Misalkan saja Anda mempunyai 2 bank, tetapi 2 bank tersebut Anda setting pada 1 akun yang sama. Hasilnya memang akan benar pada laporan kartu kas tetapi akan berbeda pada laporan neraca. Karna saldo yang di tampilkan adalah akumulasi dari 2 master kas/bank. 19
26 2.3. MEMBUAT MASTER GUDANG Master Gudang ini digunakan untuk menyimpan barang/stock Anda. Tidak ada Batasan untuk jumlah gudang yang bisa Anda buat. Jika Anda memiliki lebih dari 1 gudang, Anda bisa membuat gudang baru pada menu [Master] [Gudang] Tambah Baru Gambar 2.7. Tambah Baru Gudang Lalu isi kode dan nama gudang. (Gambar 2.8) Untuk kode gudang bisa diisi secara manual atau bisa mengikuti nomor yang sudah ada. Jika selesai pilih Simpan Gambar 2.8. Detail Gudang 20
27 2.4. MEMBUAT MASTER TERMINAL KASIR Terminal kasir perlu dibuat sesuai banyaknya jumlah kasir yang Anda miliki. Untuk membuat master terminal kasir Anda bisa membuka menu [Master] [Terminal Kasir] Tambah Baru Gambar 2.9. Tambah Baru Terminal Kasir 21
28 Lalu isikan seperti (Gambar 2.10) 1. Isikan Kode Terminal Kasir, contoh KSRJKT3 2. Isi Nama Terminal Kasir, contoh Kasir 3 Jakarta 3. Pilih Cabang dari kasir, contoh Cabang Jakarta 4. Pilih Gudang dari kasir, contoh Gudang Cab. Jakarta 5. Pilih Kas Kasir dari kasir, contoh Kas Kasir 3 Jakarta 6. Pilih Setor dari kasir, contoh Kas Jakarta 7. Jika selesai pilih Simpan Gambar Detail Terminal Kasir Setelah data berhasil disimpan maka Kasir 3 Jakarta akan masuk pada Daftar Terminal Kasir yang Anda miliki (Gambar 2.11) Gambar Terminal Kasir 3 Jakarta pada Daftar Terminal Kasir 22
29 Keterangan Kolom : Kode Terminal Kasir : Kode kasir Nama Terminal Kasir : Nama kasir Cabang : Adalah posisi penempatan cabang pada kasir Gudang : Adalah gudang pengambilan barang dari seluruh transaksi penjualan yang dilakukan oleh kasir. Kas Kasir : Adalah kas penampung dari hasil transaksi penjualan yang dilakukan kasir sebelum dilakukan setor nanti. Kas Setor Kasir : Kas/Bank acuan modal awal dan setor, ketika kasir melakukan buka kasir dan tutup kasir. Jika Anda memiliki beberapa cabang, disarankan Kas Modal dipilih sesuai dengan kas masing-masing cabang. Mengapa demikian? Misal Anda memiliki 2 cabang (Surabaya dan Jakarta) dan masing-masing cabang memiliki 2 kasir (Kasir 1 dan Kasir 2), totalnya Anda memiliki 4 kasir. Tentu setiap kasir akan berjualan pasti membutuhkan modal awal untuk uang kembalian. Contoh setiap kasir modal awal Rp jadi setiap cabang harus mengeluarkan Rp Modal awal/uang kembalian tersebut tentu harus diberikan dari masingmasing cabang. Kasir 1 dan Kasir 2 Surabaya meminta modal ke kepala outlet/toko cabang Surabaya, begitu pula Jakarta. Jadi di sini kas setor pada setingan terminal kasir berperan penting agar Anda sebagai owner atau bagian keuangan, mudah untuk membaca laporan uang masuk dan keluar dari setiap cabang. 23
30 2.5. MEMBUAT USER ACCOUNT BARU Untuk bisa menggunakan aplikasi tentu Anda harus memiliki user login baik user login dari utama (user yang sudah ada ketika daftar) ataupun Anda bisa membuat user login baru. Untuk membuat user account baru Anda bisa mengikuti panduan dari website Beecloud di link berikut atau Anda bisa mengikuti panduan berikut : 1. Buka menu [Sistem] [Manajemen Pengguna] Tambah Baru Gambar Tambah Baru User Login 24
31 2. Isikan Nama 3. Isikan dan 4. Isikan Pegawai * 5. Pilih Role (hak akses) dari user yang akan dibuat 6. Lalu pilih Simpan untuk mengakhiri Gambar Detail User Baru 7. Selanjutnya sistem akan mengirimkan password untuk login ke user baru tersebut (Gambar 2.14). Gambar Konfirmasi Sukses Tambah Baru User Login 25
32 8. Jika user login yang dibuat nantinya akan digunakan agar dapat menggunakan Beepos, silakan melanjutkan untuk setting PIN dengan mengeklik ikon pin pada user tersebut (Gambar 2.15) Gambar Atur PIN User Baru 9. Selanjutnya isikan pin baru yang akan user tersebut gunakan. PIN terdari dari 6 digit angka (Gambar 2.16). Gambar Isi PIN 26
33 10. Jika selesai pilih Simpan Gambar Sukses Atur PIN Tanda ( * ) berarti opsional (bisa diisi/bisa tidak) 27
34 2.6. ISI API KEY Untuk bisa login ke aplikasi Anda perlu mengisikan API Key, yang bisa Anda dapatkan pada Beecloud. Langkah pertama lakukan login ke aplikasi app.beecloud.id dengan menggunakan user utama atau user yang memiliki akses ke menu [Sistem] [Manajemen Pengguna] [User] Gambar Daftar User 1. Selanjutnya klik ikon kunci pada user UTAMA / Akun Utama (Gambar 2.19). Gambar Pilih Ikon API Key 28
35 2. Lalu pilih Salin API Key ke Clipboard (Gambar 2.20) Gambar Api Key 3. Tanda apabila API Key sudah tersalin adalah kode API Key akan otomatis ke mark all (Gambar 2.21). Gambar Salin Api Key 29
36 4. Selanjutnya buka aplikasi Beepos Cloud pada komputer atau pc Anda, hingga pada menu isi API KEY dan pastekan pada kolom yang sudah tersedia atau tekan CTRL + V untuk paste/salin (Gambar 2.22) Gambar Validasi API Key 5. Dan berikut adalah tampilan jika API KEY yang digunakan sudah benar (Gambar 2.23) Gambar Validasi Berhasil 30
37 6. Selanjutnya data Anda akan di download dari Beecloud ke lokal komputer Anda. Tunggu proses download selesai. Lama proses download tergantung dari koneksi Anda. Umumnya 2 s/d 10 menit (Gambar 2.24). Gambar Download Data 7. Jika proses download selesai maka akan tampil terminal kasir yang akan digunakan. Pilih kasir yang akan digunakan dan tekan SAVE SETTINGS (F12) Gambar Terminal Kasir 31
38 8. Setelah berhasil, silakan isi PIN sesuai dengan PIN dari user yang akan login ke aplikasi (Gambar 2.26). Gambar Login by PIN 9. Atau login menggunakan yang sudah didaftarkan pada Beecloud dengan tombol (F4) agar bisa login by (Gambar 2.27). Gambar Login by 10. Jika sudah mencoba login tetapi gagal, silakan tekan tombol (F5) untuk refresh untuk mendownload data ulang dari Beecloud. 32
39 2.7. SETTING PRINTER Untuk bisa mencetak nota dari transaksi yang Anda buat nanti. Anda harus melakukan setting printer terlebih dahulu. Dengan melakukan instalasi driver sesuai dengan tipe printer yang Anda gunakan. Jika printer sudah terdeteksi pada OS Anda, lakukan langkah berikut : 1. Buka aplikasi dan saat pengisian PIN, ceklist/centang menu admin dengan tekan tombol (F1) dan isi PIN Anda lalu tekan (F12) atau (Enter) untuk login. Gambar Login ke Menu Admin 2. Pilih menu [PENGATURAN LOKAL] 3. Pilih tab menu [Printer] 4. Selanjutnya pada Text Printer pilih printer yang digunakan (Gambar 2.29) Gambar Setting Printer 33
40 5. Jika selesai pilih SAVE PENGATURAN LOKAL (Gambar 2.30). Gambar Save Pengaturan Lokal Berhasil 6. Lalu coba LOGOUT (CTRL+ESC) 7. Lalu coba login kembali ke menu utama Beepos dengan menghilangkan terlebih dahulu ceklist/centang pada menu admin (F1), lalu coba isikan pin dan LOGIN (F12) (Gambar 2.31). Gambar Login ke Menu Utama Beepos 34
41 8. Dan berikut adalah tampilan awal ketika Anda akan membuka setiap sesi/shift kasir (Gambar 2.32). Gambar Tampilan Utama Beepos Langkah selanjutnya adalah persiapan data barang pada Beecloud agar bisa memulai melakukan transaksi penjualan. 35
42 3. PERSIAPAN BARANG Setelah setting awal selesai, terdapat 5 hal yang perlu Anda persiapkan. Yaitu : 1. Grup Item/Barang 2. Merk Item/Barang 3. Item/Barang 4. Stock Awal Barang 5. Set Kas Awal Jika lima hal itu tersebut telah Anda buat, Anda sudah bisa memulai melakukan transaksi pada Beepos. Agar data pada Beepos dapat terbarui/terupdate secara langsung tanpa menunggu waktu sinkron data, silahkan lakukan logout dan login ulang atau tutup program dan buka kembali. Untuk lebih detail mengenai sikron data silahkan buka sub bab dari 6.2 Setting Sikron Transaksi. Jika Anda sudah pernah mencoba menggunakan Beecloud, untuk pembuatan data/item awal lebih baik Anda mulai dari grup/kelompok item terlebih dahulu. Agar ketika Anda membuat data master item nanti, Anda tinggal memilih grup yang sudah Anda buat di awal. Pada dasarnya untuk grup item dan merk item bisa Anda lewati (opsional). Karena fungsi dari grup dan merk item adalah sebagai pembantu untuk melakukan cek stock dan laporan-laporan yang tersedia agar lebih mudah. Untuk stock awal dilakukan jika memang Anda memiliki sisa stock dari pembukuan sebelumnya. Sedangkan Kas Awal ini perlu dilakukan agar Anda juga mendapat laporan yang realtime secara valid. Untuk pembuatan grup, merk, item, saldo stock awal dan kas awal Anda bisa membaca panduan dari ebook Beecloud dengan mendownloadnya di alamat berikut atau Anda bisa mengikuti panduan dari halaman selanjutnya berikut ini. 36
43 3.1. GRUP ITEM Pada dasarnya Anda bisa langsung membuat data barang/item tanpa membuat grup. Tetapi untuk mempermudah saat membuat barang, Anda bisa memulai membuat grup terlebih dahulu agar pada saat membuat barang/item Anda tinggal memilih grup yang sudah Anda buat. Untuk awal ini bisa coba buat terlebih dahulu level 1 dari Item Grup 1. (Gambar 3.1) Buka pada menu [Master] [Tipe] [Item Grup 1] Pilih ALL Tambah Baru Gambar 3.1. Tambah Baru Grup Item 1 37
44 Selanjutnya isi beberapa bagian seperti contoh (Gambar 3.2) 1. Kode Grup Bisa AUTO atau bisa diisi secara manual 2. Nama Grup Isi nama grup sesuai nama kelompok 3. Tipe Item Pilih Barang Jadi untuk barang yang terdapat stock 4. Akun Pembelian Akun default yang digunakan untuk pembelian 5. Akun HPP Akun default yang digunakan untuk hpp 6. Akun Penjualan Akun default yang digunakan untuk penjualan 7. Retur Penjualan Akun default yang digunakan untuk retur penjualan Jika selesai pilih Simpan untuk mengakhiri Gambar 3.2. Detail Item Grup 38
45 Jika ingin membuat sub grup pada grup biskuit (grup level 2). (Gambar 3.3) Pilih pada bagian grup Biskuit lalu pilih Tambah Baru Gambar 3.3. Tambah Baru Sub Grup Tampilan sub grup (level 2) pada (Gambar 3.4) Gambar 3.4. Item Grup Level 2 39
46 3.2. MERK ITEM Jika terdapat merk Anda bisa membuat master merk pada program. Sama halnya dengan Grup Item, untuk merk bisa Anda isikan terlebih dahulu. Untuk bisa membuat data merk, buka pada menu [Master] [Tipe] [Merk Item] Tambah Baru Gambar 3.5. Tambah Baru Merk Selanjutnya isi keterangan pada merk, seperti contoh (Gambar 3.6). Jika selesai pilih Simpan Gambar 3.6. Detail Merk 40
47 3.3. ITEM Setelah membuat data master Item Grup dan Merk, langkah selanjutnya adalah membuat data master barang/item. Untuk membuat data master barang, buka pada [Master] [Item] Tambah Baru Gambar 3.7. Tambah Baru Item 41
48 Pada tab Spesifikasi ini yang wajib diisikan adalah kode item, nama item, dan jenis. Selain itu yang lain opsional. Selain tab spesifikasi yang tidak kalah penting lainnya adalah setting satuan yang digunakan untuk pembelian dan penjualan nantinya. (Gambar 3.8) Gambar 3.8. Detail Spesifikasi Item 42
49 Pada tab satuan terdapat kolom Satuan-1, Satuan-2, dan Satuan-3 Kegunaan Satuan-2 dan Satuan-3 adalah untuk menambahkan satuan yang lebih besar di bandingkan Satuan-1, contoh : Satuan-1 : PACK Satuan-2 : DUS Isi : 10 PCS << isi adalah konversi 1 DUS yang berisi 10 PCS Satuan-3 : KODI Isi : 20 PCS << isi adalah konversi 1 KODI yang berisi 20 PCS Nilai konversi selalu pada Satuan-1, Jadi Satuan-2 adalah satuan yang lebih besar dibandingkan Satuan-1, dan Satuan-3 adalah satuan yang lebih besar lagi. Gambar 3.9. Satuan Item Satuan Pembelian dan Satuan Penjualan adalah satuan default yang akan keluar di saat membuka form transaksi Pembelian/Penjualan. Jika Pembelian lebih sering menggunakan Satuan-2 atau Satuan-3 maka ke ganti satuan tersebut. Jika umumnya penjualan menggunakan Satuan-1, maka tidak perlu di ganti. (Gambar 3.9) 43
50 Untuk yang berikut ini bisa Anda atur bisa tidak. Yaitu mengatur stock minimum dan maksimum pada Gudang. Fungsi dari menu ini adalah Untuk memberitahukan Anda, ketika stock yang Anda miliki dibawah standart minimum yang Anda tentukan Menjaga kersediaan stock barang Anda dan tentunya Membantu memberi tahu mana stock yang harus Anda order dan olah jika over Untuk mengatur stock minimum dan maksimum Anda bisa membuka tab stock, lalu atur stock minimum dan maksimum dari setiap Gudang seperti berikut (Gambar 3.10) Gambar Stock Minimum dan Maksimum Note : Fungsi ini akan berfungsi ketika Anda melakukan cek stock pada menu [Stock] [Lihat Stock]. Anda akan menemukan warna yang berbeda dari setiap stock barang yang Anda miliki. Warna merah untuk Low Stock, warna biru untuk Over Stock dan hitam untuk Normal Stock. 44
51 Dan yang terakhir ini adalah yang wajib Anda atur, yaitu mengatur harga jual. Untuk dapat mengatur harga jual, Anda bisa membuka tab harga jual. Selanjutnya atur harga jual sesuai dengan yang Anda inginkan (Gambar 3.11). Gambar Harga Jual Note : Harga 1 adalah harga satuan satu. Harga 2 adalah harga satuan 2 dan harga 3 adalah harga pada satuan ke 3. Jadi jika item yang Anda buat hanya memiliki 2 satuan yaitu satuan 1 dan 2, Anda hanya perlu mengisikan harga 1 dan 2. Tetapi jika hanya menjual dengan satuan ke 1, maka tentunya Anda hanya perlu mengisikan harga 1. *Untuk tab menu lain adalah opsional bisa diisi bisa tidak. Jika semua telah diisi pilih Simpan untuk mengakhiri 45
52 3.4. SET STOCK AWAL Sebelum memulai mengisikan saldo awal stock ini Anda harus sudah menghitung dengan benar sisa stock dan nilai hpp dari barang tersebut. Untuk memulai mengisikan saldo awal stock Anda bisa membuka menu [Sistem] [Set Saldo Awal] [Saldo Awal Stock] Tambah Baru Gambar Tambah Baru Set Stock Awal Selain mengisikan manual satu persatu, Anda juga bisa mengisikan saldo awal dengan fitur import, dengan memilih Import Excel pada bagian sebelah kiri tombol Tambah Baru (Gambar 3.12) Note : Saldo awal stock ini hanya bisa dilakukan 1x di awal tiap gudangnya. Jika sudah ada transaksi pembelian yang pernah dibuat sebelumnya maka saldo awal tidak bisa dilakukan. 46
53 Selanjutnya isikan seperti contoh (Gambar 3.13) : 1. Tanggal Saldo Awal 2. Pilih barang / Isi nama barang pada kolom Cari Item atau pilih 3. Jumlah Barang/Qty 4. Nilai HPP berdasarkan nilai per-satuan bukan total jumlah qty 5. Ganti satuan jika tidak sesuai (pilih gambar pencil untuk edit) 6. Isi Keterangan * 7. Pilih Cabang * 8. Jika semua dirasa benar, pilih Simpan Tanda ( * ) berarti opsional (bisa diisi/bisa tidak) Gambar Saldo Awal Stock Note : Untuk bagian hpp ini sangat penting. Karna jika anda isi 0 maka pada penjualan margin yang anda dapatkan berarti 100% untung. Padahal seharusnya tidak seperti itu. Maka pastikan untuk hpp ini anda isi dengan sangat teliti dan hati-hati 47
54 3.5. SET KAS AWAL Menu saldo awal kas ini digunakan untuk mengisikan saldo kas/bank dari data pembukuan lama ke Beecloud. Jadi jika Anda memiliki sisa saldo kas yang digunakan transaksi pada Beecloud nantinya. Anda perlu mengisikan sisa saldo fisik Anda pada Beecloud (Gambar 3.14) dengan membuka menu [Sistem] [Set Saldo Awal] [Saldo Awal Kas] Tambah Baru Gambar Tambah Baru Set Kas Awal Selanjutnya isikan tanggal, kas/bank dan jumlah sesuai dengan fisik dari kas atau bank Anda. Jika selesai pilih Simpan Gambar Saldo Awal Kas 48
55 4. TRANSAKSI Sebelum Anda bisa membuat transaksi ada beberapa hal yang perlu Anda ketahui. 1. Buka Kasir 2. Transaksi 3. Antrian atau Draft 4. Setor Kasir Seluruh transaksi yang terbuat pada Beepos Cloud nanti akan terposting ke Beecloud sebagai draft. Jadi Anda harus mempostingnya agar benar-benar tercatat sebagai pendapatan. 49
56 4.1. BUKA KASIR Agar bisa segera melakukan transaksi penjualan, Anda sebagai user/kasir harus membuka kasir terlebih dahulu. Lalu apa itu buka kasir dan apa fungsinya? Sama halnya seperti keadaan real/kenyataan ketika Anda berjualan, jika akan mulai beroperasi tentunya kasir tersebut membutuhkan uang modal untuk uang kembalian ketika transaksi nanti. Hal tersebut juga dilakukan di sistem, buka kasir ini tujuannya adalah memberikan modal awal kepada user/kasir yang akan memulai transaksi. Untuk nilainya bisa Anda atur sesuai dengan kebutuhan. Untuk bisa memberikan modal kepada kasir, buka kasir terlebih dahulu. Dengan cara : 1. Buka dan login ke aplikasi Beepos 2. Lalu isikan shift kasir, untuk awal penggunaan bisa diisi 1 dan ketika tutup kasir dan buka kasir selanjutnya bisa diisi angka yang selanjutnya pula. Tetapi jika berganti hari, Anda bisa mengisikan shift kasirnya kembali dengan angka 1. Gambar 4.1. Shift Kasir 50
57 3. Selanjutnya tekan BUKA KASIR (F1) dan OK (F12) Gambar 4.2. Buka Kasir 4. Maka otomatis Anda bisa memulai bertransaksi menggunakan Beepos 51
58 4.2. BUAT TRANSAKSI Untuk dapat membuat transaksi pada Beepos Anda bisa mengikuti langkah berikut : 1. Pilih Customer jika Anda memiliki data customer/member dengan tombol (F5). Jika Anda memiliki member dengan harga yang berbeda/level harga, pemilihan customer wajib dilakukan di awal. Agar harga yang tampil nantinya mengikuti level harga yang sudah diatur/setting pada Beecloud. Note : Jika member/customer diinput setelah data barang. Maka ketika pemilihan member/customer dilakukan seluruh data barang yang sudah masuk data belanja atau sudah scan akan direset/hapus. Dan anda harus mengisikan/scan lagi daftar barang yang sudah diinput tadi. Jadi pastikan isi member/customer terlebih dahulu sebelum melakukan scan barang belanja. 2. Isi Barang yang akan dijual, beberapa cara yang bisa Anda pergunakan ketika Anda ketika mengisikan barang : Melakukan scan kode barcode pada kolom bertanda Masukkan kode item. Mengisikan/mengetikkan nama barang Mengisikan kode barang pada kolom tersebut. Gambar 4.3. Transaksi 52
59 Jika barang yang di input masih sama dengan barang selanjutnya otomatis jumlah barang akan diakumulasi. Khusus dengan cara scan barcode Anda bisa menginputkannya dengan cara seperti gambar berikut (Gambar 4.4) Gambar 4.4. Input Barang + QTY Sebelum melakukan scan barcode Anda bisa mengisikan angka 7 dan tanda *. Artinya barang dengan kode barcode tersebut ketika di inputkan akan berjumlah 7. Jadi Anda tidak perlu melakukan scan sebanyak 7 kali atau mengganti secara manual pada kolom QTY (Gambar 4.5). Gambar 4.5. Input Barang 3. Ketika semua barang dirasa sudah di input, Anda bisa melanjut ke proses bayar dengan menekan tombol (F12) 53
60 4. Selanjutnya pilih dan isi cara pembayaran yang dilakukan oleh customer. Secara default cara pembayaran akan langsung mengarah pada tunai. Langsung isi jumlah bayar sesuai dengan jumlah pembayaran yang dilakukan dan tekan (F12). Gambar 4.6. Input Jumlah Pembayaran 5. Langsung tekan tombol (F12) atau (Enter) untuk mencetak nota Gambar 4.7. Cetak Nota Note : Jika sewaktu bayar terdapat kesalahan pengisian jumlah nominal bayar, untuk mengganti jumlah yang dibayar bisa menekan tombol (F7) untuk edit dan (F8) untuk menghapus cara bayar yang dilakukan. 54
61 6. Berikut adalah contoh popup atau dialog yang akan keluar jika terdapat nilai kembalian uang. Lalu tekan tombol (F12) atau (Enter) untuk mengakhiri dan memulai nota baru. Gambar 4.8. Nilai Kembalian Transaksi Adapun beberapa fungsi dan tombol-tombol yang bisa Anda pergunakan ketika melakukan transaksi pada Beepos Open Datang Barang (F1) Rubah/Edit Harga Barang (F2) Rubah/Edit Diskon Per barang (F3) Rubah/Edit Diskon Nota (F6) Hapus Barang dari Daftar Belanja (CTRL+DEL). 55
62 4.3. ANTRIAN ATAU DRAFT Salah satu hal yang sering terjadi pada saat pelanggan sudah berada di depan kasir tetapi tiba-tiba pergi untuk mencari barang yang lain atau terkadang pelanggan sengaja menitipkan terlebih dahulu barang belanjanya, sehingga terkadang memaksa kasir harus menunggu pelanggan hingga kembali. Pada kondisi tersebut kasir harus bisa menyimpan transaksi tersebut sementara agar tidak membuat antrian yang panjang atau agar tidak menghambat transaksi dari pelanggan yang lain. Untuk menyimpan sementara transaksi tersebut, untuk nanti bisa dilanjutkan kembali pada Beepos bisa dengan menyimpan sebagai draft. Transaksi yang telah dibuat sebelumnya ditahan/disimpan sementara untuk nanti di lanjut kembali. Ketika sudah tahu barang apa saja yang akan ditambah, kasir akan membuka transaksi draft tersebut dan melanjutkan lagi transaksi hingga selesai. Untuk dapat menyimpan transaksi sementara atau membuat draft Anda bisa mengikuti cara berikut : 1. Misal di sini sudah mengisikan beberapa barang (Gambar 4.9) Gambar 4.9. Transaksi Simpan Draft 56
63 2. Selanjutnya pilih DRAFT (F7) dan isi keterangan dan klik OK (F12) (Gambar 4.10) Gambar Isi Keterangan Draft 3. Selanjutnya OK (F12) jika selesai Gambar Simpan Draft Berhasil 57
64 Ketika transaksi akan dilanjut kembali Anda bisa membuka transaksi draft sebelumnya dengan menekan tombol OPEN DRAFT (CTRL+F7) Gambar Open Transaksi Draft Selanjutnya Anda tinggal memilih transaksi yang akan dilanjut nanti dan lanjutkan transaksi hingga selesai. Gambar Transaksi 58
65 4.4. SETOR KASIR/GANTI SHIFT Ketika proses penjualan selesai, hal yang harus dilakukan kasir adalah menyetorkan hasil dari penjualan. Seperti halnya pada kondisi real, hal tersebut juga dilakukan di sistem/aplikasi, agar sistem dapat memberikan report rekap hasil dari transaksi pada hari dan shift itu. Untuk melakukan tutup kasir atau setor kasir Anda bisa mengikuti cara berikut : 1. Buka Aplikasi dan tekan tombol KASIR (SHIFT+O) Gambar Tutup Kasir 2. Selanjutnya tekan tombol TUTUP KASIR (F1) Gambar Setor Kasir Berhasil 59
66 Maka sistem/aplikasi akan mencetak rekap dari setoran transaksi. Selanjutnya ketika ganti shift/kasir dan agar lebih safety Anda bisa melakukan logout program LOGOUT (CTRL+ESC) dan coba login menggunakan user kasir baru. Logout program dilakukan agar jika terdapat perbedaan hak akses pada kasir. Sistem akan dapat langsung mendeteksi hak akses yang sedang berlaku pada user tersebut. 60
67 4.5. CEK HARGA Ketika Anda masih dalam proses transaksi tetapi tiba-tiba datang seorang customer yang lain ingin menanyakan harga suatu barang kepada Anda. Anda sebagai kasir tidak mungkin membatalkan transaksi yang sedang Anda kerjakan ataupun memasukkan barang tersebut di daftar barang transaksi yang sedang Anda kerjakan hanya untuk melakukan cek harga. Agar dapat melakukan cek harga dengan mudah tanpa mengganggu transaksi yang sedang Anda kerjakan. Anda bisa membuka menu cek harga yang memang sudah disediakan oleh Beepos dengan menekan tombol CEK HARGA (F8) Anda tinggal melakukan scan kode barcode atau kode barang pada kolom yang sudah disediakan. Maka akan tampil seperti berikut (Gambar 4.16) Gambar Cek Harga by Barcode atau Kode 61
68 Atau Anda bisa mengisikan nama barang pada kolom yang sama, contohnya jika di isi sedap. Maka akan tampil seperti berikut (Gambar 4.17) Gambar Cek Harga by Nama Dan untuk menutup menu cek harga, Anda bisa menggunakan tombol (ESC) 62
69 4.6. CEK STOCK Pada Beepos Anda juga dapat melakukan cek stock dari barang yang Anda miliki. Untuk dapat melakukan cek stock Anda bisa menekan tombol LIHAT STOCK (SHIFT+S) Anda hanya perlu mengisikan : Kode Barcode (CTRL+B) atau Kode Barang (F1) ataupun Nama Barang (F3) pada kolom yang sudah disediakan. Jika selesai tekan (F5 TO REFRESH) maka akan tampil data barang sesuai dengan kata kunci yang Anda isi (Gambar 4.18). Gambar Cek Stock Dan untuk menutup menu cek stock, Anda bisa menggunakan tombol (ESC) 63
70 4.7. KAS KELUAR Kas keluar ini digunakan ketika Anda membutuhkan sejumlah uang untuk membayarkan sesuatu dari kegiatan operasional maupun non-operasional. Salah satu contohnya adalah untuk membeli token listrik atau membayar tagihan yang mengharuskan Anda menggunakan uang dari kasir yang sedang Anda gunakan. Anda bisa memasukkan transaksi tersebut sebagai pengeluaran dengan menu Kas Keluar, yang bisa digunakan dengan cara menekan tombol KAS KELUAR (SHIFT+K) selanjutnya isikan keterangan dari transaksi yang Anda buat tersebut (Gambar 4.19). Gambar Kas Keluar Jika selesai klik SAVE (F12) pilih OK (F12) untuk mengakhiri Gambar Simpan Kas Keluar Berhasil 64
71 4.8. CEK SINKRON TRANSAKSI Setiap transaksi yang dilakukan pada Beepos nantinya akan dikirimkan ke Beecloud untuk disinkronkan. Data transaksi yang berhasil dibuat dan dikirimkan di Beecloud semuanya bisa dicek pada menu daftar sinkron yang bisa dibuka dengan menekan tombol DAFTAR SIKRONISASI (CTRL+B) Jika status berisikan SYNCED berarti data tersebut sudah disinkronkan dengan Beecloud Anda. Data otomatis akan disinkronkan dalam kurun waktu tertentu yang tentunya juga harus memiliki koneksi internet yang mencukupi. Jika pada waktu tertentu koneksi pada komputer Anda sedang mengalami masalah. Data akan tetap berada pada komputer, tetapi jika komputer sudah terhubung kembali dengan internet. Otomatis data yang belum disinkron ke Beecloud akan dieksekusi atau disinkronkan dengan Beecloud. 65
72 5. LAPORAN Pada Beepos Cloud juga terdapat 2 laporan yang bisa Anda lihat, yaitu : 1. Laporan Stock dan 2. Laporan Penjualan Untuk bisa mengakses laporan tersebut Anda menekan tombol LAPORAN STOCK (SHIFT+Q) untuk membuka laporan stock dan tombol LAPORAN PENJUALAN (SHIFT+J) untuk membuka laporan penjualan 66
73 5.1. LAPORAN STOCK Laporan ini menampilkan data stock yang diterima dari Beecloud. Ketika Anda melakukan transaksi pada laporan stock Beepos tidak akan langsung berubah, karena data yang ditampilkan pada laporan ini berdasarkan data yang telah diambil dari Beecloud. Jadi data baru akan diupdate kembali jika Beepos sudah menerima data atau sudah melakukan sinkron dengan Beecloud. Untuk dapat membuka laporan stock Anda bisa menekan tombol LAPORAN STOCK (CTRL+Q) selanjutnya atur tanggal transaksi yang akan dilihat dan pilih PREVIEW (F1) 67
74 5.2. LAPORAN PENJUALAN Laporan penjualan ini adalah laporan yang akan menampilkan detail dari seluruh transaksi yang sebelumnya dibuat oleh kasir. Untuk dapat membuka laporan penjualan Anda bisa menekan tombol LAPORAN PENJUALAN (CTRL+J) selanjutnya atur tanggal transaksi yang akan dilihat dan pilih PREVIEW (F1) 68
75 6. SETTING Selain beberapa setingan awal yang sudah Anda kerjakan. Ada beberapa pengaturan/setingan yang umum digunakan pada Beecloud dan Beepos Cloud. Diantaranya : 1. Pengatur PIN login pada Beepos Cloud Untuk dapat mengatur PIN login pada masing-masing kasir, Anda memerlukan akses sebagai user admin atau user yang memiliki wewenang/hak akses untuk mengganti PIN. Jadi pastikan Anda menjaga baik-baik PIN yang telah diberikan. Dan langsung beritahu admin/head store yang memiliki wewenang untuk mengganti PIN jika Anda lupa. 2. Setting Sinkron Transaksi Berfungsi untuk mengatur periode waktu yang digunakan untuk sinkron data. 3. Setting Lokal Desain Nota Berfungsi untuk mengatur apabila desain yang digunakan nanti apabila default desain yang disediakan tidak sesuai. Untuk setingan yang lain bisa Anda coba cek pada menu Admin Beepos. 69
76 6.1. SETTING PIN LOGIN BEEPOS Untuk dapat mengganti pin login pada aplikasi, Anda memerlukan akses khusus. Pengaturan PIN dan segala kepentingan dengan user umumnya hanya bisa dilakukan oleh user utama atau bisa juga menggunakan user yang memiliki akses ke menu pengaturan user. Note : Segera isi PIN jika anda sudah membuat user baru, agar user bisa segera login atau emnggunakan Beepos Anda memerlukan akses ke menu [Sistem] [Manajemen Pengguna] [User]. Selanjutnya klik ikon pin pada user/kasir yang akan menggunakan Beepos Cloud nanti (Gambar 6.1). Gambar 6.1. Ganti PIN 70
77 Selanjutnya isikan pin baru yang akan user tersebut gunakan. PIN terdari dari 6 digit angka (Gambar 6.2). Gambar 6.2. Isi PIN Baru Jika selesai pilih Simpan Gambar 6.3. Simpan PIN Berhasil 71
78 6.2. SETTING SINKRON TRANSAKSI Untuk dapat mengatur berapa lama waktu yang diperlukan Beepos untuk mengupload data transaksi ke Beecloud Anda bisa mengaturnya pada menu admin yang bisa buka ketika awal membuka program. 1. Buka aplikasi dan saat pengisian PIN, ceklist/centang menu admin dengan tekan tombol (F1) dan isi PIN Anda lalu tekan (F12) atau (Enter) untuk login (Gambar 6.4). Gambar 6.4. Login ke Menu Admin 2. Pilih menu [SINKRONISASI] Gambar 6.5. Tab Menu Sinkronisasi 72
79 3. Selanjutnya atur waktu sinkron yang ingin Anda gunakan. Beberapa poin yang perlu diatur adalah : Upload Stock dan Harga Initial Update Gambar 6.6. Setting Waktu Sinkronisasi 4. Jika selesai pilih SAVE SINKRONISASI (Gambar 6.7). Gambar 6.7. Simpan Setting Sinkronisasi 73
80 Fungsi dari : Upload : Mengupload segala transaksi yang terjadi baik transaksi baru, edit atau void transaksi pada Beepos ke Beecloud. Stock dan Harga : Pengecekan terdapat perubahan stock dan harga yang jadi pada Beecloud. Jadi jika harga dari pusat atau Beecloud berubah maka data pada Beepos juga akan berubah secara otomatis sesuai dengan lama waktu yang telah ditentukan. Walaupun di sini dikatakan stock juga terupdate dan apabila stock Anda pada Beepos kosong. Pada kasus tertentu, Anda tetap bisa berjualan. Mengapa demikian? Contoh Jika kasir A sedang melayani pembeli yang memberi barang ABC. Pada Beepos barang ABC tersebut kosong. Pada kenyataannya pembeli tersebut membawa barang ABC kedepan kasir itu berarti barang tersebut ada. Hal tersebut mungkin saja terjadi karena : Data pada Beepos belum update karena masalah koneksi yang lambat. Data pada Beepos belum update karena bagian pembelian barang/purchasing lupa menginputkan pada Beecloud. Tetapi barang sudah terlanjut di display. Ataupun bagian Gudang yang belum melakukan perpindahaan barang atau dalam hal ini transfer stock dari Gudang barang masuk ke Gudang barang penjualan/toko. Initial Update : Pada bagian ini segala data baru yang ada pada Beecloud akan dikirimkan ke Beepos. Salah satu contohnya adalah jika terdapat barang baru, customer/member baru ataupun barang lama yang sudah tidak jual lagi (di nonaktif) dan juga data customer/member yang nonaktif. Lalu apa perbedaan pada saat Stock dan Harga dan Initial Update dilakukan? Perbedaannya adalah ketika update untuk stock dan harga dilakukan system hanya akan melakukan sinkron atau update dari data barang yang memang sebelumnya sudah ada pada local Beepos. Jadi jika terdapat barang baru pada saat proses Stock dan Harga berjalan tidak akan bertambahan data barang baru yang dilakukan. Sedangkan ketika Initial Update dilakukan system akan melakukan cek secara otomatis apakah terdapat data barang baru yang bisa diambil dari Beecloud untuk dikirimkan ke Beepos. Note : Dan tentunya dari ketiga poin tersebut akan dilakukan sistem secara otomatis apabila memiliki koneksi. Jadi jika koneksi internet Anda terdapat gangguan maka data tidak akan mengalami perubahan. Dan yang ditampilkan adalah data terakhir yang diterima Beepos dari Beecloud. 74
Software Akuntansi no 2 di Indonesia BPM Cloud
 Software Akuntansi no 2 di Indonesia BPM Cloud www.beepos.id www.beecloud.id RAHASIA MENGGUNAKAN BEEPOS MOBILE CLOUD Pasti di antara Anda ada yang memimpikan mudahnya transaksi penjualan store atau outlet
Software Akuntansi no 2 di Indonesia BPM Cloud www.beepos.id www.beecloud.id RAHASIA MENGGUNAKAN BEEPOS MOBILE CLOUD Pasti di antara Anda ada yang memimpikan mudahnya transaksi penjualan store atau outlet
Software Akuntasi no 2 di Indonesia BPM Cloud
 Software Akuntasi no 2 di Indonesia BPM Cloud www.beepos.id www.beecloud.id RAHASIA MENGGUNAKAN BEE POS MOBILE CLOUD Pasti diantara anda ada yang memimpikan mudahnya transaksi penjualan store atau outlet
Software Akuntasi no 2 di Indonesia BPM Cloud www.beepos.id www.beecloud.id RAHASIA MENGGUNAKAN BEE POS MOBILE CLOUD Pasti diantara anda ada yang memimpikan mudahnya transaksi penjualan store atau outlet
Ebook. Versi 2.0. Software Akuntasi Online no.2 di Indonesia. BeeCloud
 Ebook Versi 2.0 Software Akuntasi Online no.2 di Indonesia BeeCloud TABLE OF CONTENTS Introduction... ii I. Master... 1 1.1. Mitra Bisnis... 2 1.2. Group Item... 7 1.3. Merk... 10 1.4. Item... 11 1.5.
Ebook Versi 2.0 Software Akuntasi Online no.2 di Indonesia BeeCloud TABLE OF CONTENTS Introduction... ii I. Master... 1 1.1. Mitra Bisnis... 2 1.2. Group Item... 7 1.3. Merk... 10 1.4. Item... 11 1.5.
BAB IV IMPLEMENTASI DAN EVALUASI. mempersiapkan kebutuhan system (baik hardware maupun software), persiapan
 BAB IV IMPLEMENTASI DAN EVALUASI 4.1 Implementasi Di dalam tahap implementasi ini terdapat 3 sub tahap, yaitu mempersiapkan kebutuhan system (baik hardware maupun software), persiapan instalasi aplikasi,
BAB IV IMPLEMENTASI DAN EVALUASI 4.1 Implementasi Di dalam tahap implementasi ini terdapat 3 sub tahap, yaitu mempersiapkan kebutuhan system (baik hardware maupun software), persiapan instalasi aplikasi,
MANUAL PENGOPERASIAN JSTOCKINVENTORY Twitter
 MANUAL PENGOPERASIAN JSTOCKINVENTORY 2 www.jasaplus.com 082227927747 Twitter : @ringlayer email : ringlayer@gmail.com jasapluscom@yahoo.com DAFTAR ISI BAB 1. PENGENALAN DAN INSTALASI JSTOCKINVENTORY 1.1.
MANUAL PENGOPERASIAN JSTOCKINVENTORY 2 www.jasaplus.com 082227927747 Twitter : @ringlayer email : ringlayer@gmail.com jasapluscom@yahoo.com DAFTAR ISI BAB 1. PENGENALAN DAN INSTALASI JSTOCKINVENTORY 1.1.
PANDUAN SOFTWARE PENJUALAN 3 LEVEL HARGA
 PANDUAN SOFTWARE PENJUALAN 3 LEVEL HARGA (BERLAKU UNTUK RITEL GROSIR, PENJUALAN LEVEL HARGA LAIN) I. Pre START Untuk memulai software, jika Anda menggunakan selain windows XP dimohon untuk mengatur compatibility
PANDUAN SOFTWARE PENJUALAN 3 LEVEL HARGA (BERLAKU UNTUK RITEL GROSIR, PENJUALAN LEVEL HARGA LAIN) I. Pre START Untuk memulai software, jika Anda menggunakan selain windows XP dimohon untuk mengatur compatibility
Daftar Isi. Daftar Isi... I Langkah Langkah Langkah Langkah Unduh Aplikasi Pawoon...2
 I Daftar Isi Daftar Isi... I Langkah 1...2 Unduh Aplikasi Pawoon...2 Langkah 2...4 Membuat Akun Pawoon...4 Daftar Online... 4 Daftar Melalui Aplikasi Pawoon... 5 Langkah 3...7 Atur Detil Akun Bisnis Anda
I Daftar Isi Daftar Isi... I Langkah 1...2 Unduh Aplikasi Pawoon...2 Langkah 2...4 Membuat Akun Pawoon...4 Daftar Online... 4 Daftar Melalui Aplikasi Pawoon... 5 Langkah 3...7 Atur Detil Akun Bisnis Anda
Ebook Basic BeeCloud. Versi 1.0. Software Akuntasi Online no 2 di Indonesia. BeeCloud. Created by : Support BeeCloud
 Ebook Basic BeeCloud Versi 1.0 Software Akuntasi Online no 2 di Indonesia BeeCloud Created by : Support BeeCloud Daftar Isi Master... Mitra Bisnis... 3 Item... 4 Kas/Bank... 6 Gudang... 7 Sistem... Set
Ebook Basic BeeCloud Versi 1.0 Software Akuntasi Online no 2 di Indonesia BeeCloud Created by : Support BeeCloud Daftar Isi Master... Mitra Bisnis... 3 Item... 4 Kas/Bank... 6 Gudang... 7 Sistem... Set
Ebook Basic BeeAccounting
 Ebook Basic BeeAccounting Versi 1.5 Created by : Support BeeAccounting Software Akuntansi no 2 di Indonesia BeeAccounting 2015 Daftar Isi Master... Mitra Bisnis... Item... Kas/Bank... Gudang... Set Saldo
Ebook Basic BeeAccounting Versi 1.5 Created by : Support BeeAccounting Software Akuntansi no 2 di Indonesia BeeAccounting 2015 Daftar Isi Master... Mitra Bisnis... Item... Kas/Bank... Gudang... Set Saldo
BAB IV HASIL DAN ANALISIS
 BAB IV HASIL DAN ANALISIS Penelitian pada Toko Besi BangunanKu menggunakan metode Rapid Application Development (RAD), dimana dalam merancang sistem informasi akuntansi dengan menggunakan prototype yang
BAB IV HASIL DAN ANALISIS Penelitian pada Toko Besi BangunanKu menggunakan metode Rapid Application Development (RAD), dimana dalam merancang sistem informasi akuntansi dengan menggunakan prototype yang
Bagian 1 - Persiapan Penggunaan 2. Bagian 2 - Menu Stok ( Order & Set Qty Suggestion ) 5. Bagian 3 Penerimaan Barang 10
 1/37 aar aa a Bagian 1 - Persiapan Penggunaan 2 Bagian 2 - Menu Stok ( Order & Set Qty Suggestion ) 5 Bagian 3 Penerimaan Barang 10 Bagian 4 - Menu Penjualan (Member / Konsumen ) 12 Bagian 5 - e Voucher
1/37 aar aa a Bagian 1 - Persiapan Penggunaan 2 Bagian 2 - Menu Stok ( Order & Set Qty Suggestion ) 5 Bagian 3 Penerimaan Barang 10 Bagian 4 - Menu Penjualan (Member / Konsumen ) 12 Bagian 5 - e Voucher
SOFTWARE RITEL GROSIR DAN SERVICE (RG1CS)
 PANDUAN SOFTWARE RITEL GROSIR DAN SERVICE (RG1CS) Software ritel grosir dan service rg1cs adalah suatu program aplikasi komputer yang di program untuk keperluan manajemen data base toko yang menjual barang
PANDUAN SOFTWARE RITEL GROSIR DAN SERVICE (RG1CS) Software ritel grosir dan service rg1cs adalah suatu program aplikasi komputer yang di program untuk keperluan manajemen data base toko yang menjual barang
User Manual DIVIPOS Free Version 1.0 versi 1.0
 User Manual DIVIPOS Free Version 1.0 versi 1.0 http://www.datadigi.com http://www.divipos.com 1 INSTALASI APLIKASI 1. SPESIFIKASI MINIMUM KOMPUTER Berikut adalah spesifikasi minimal komputer yang diperlukan:
User Manual DIVIPOS Free Version 1.0 versi 1.0 http://www.datadigi.com http://www.divipos.com 1 INSTALASI APLIKASI 1. SPESIFIKASI MINIMUM KOMPUTER Berikut adalah spesifikasi minimal komputer yang diperlukan:
PANDUAN TEKNIS INSTALASI DAN PENGGUNAAN APLIKASI KOIN MOBILE
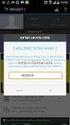 PANDUAN TEKNIS INSTALASI DAN PENGGUNAAN APLIKASI KOIN MOBILE INSTALASI APLIKASI : LANGKAH 1 : Pastikan spesifikasi minimal smartphone Android 2.3 Gingerbread dan koneksi internet yang memadai. Download
PANDUAN TEKNIS INSTALASI DAN PENGGUNAAN APLIKASI KOIN MOBILE INSTALASI APLIKASI : LANGKAH 1 : Pastikan spesifikasi minimal smartphone Android 2.3 Gingerbread dan koneksi internet yang memadai. Download
MULAI MENGGUNAKAN ELKASSA... 4 ADMIN... 5
 MULAI MENGGUNAKAN ELKASSA... 4 ADMIN... 5 LOGIN... 6 MASTER BARANG... 8 Menambah Barang... 9 Mengedit Barang... 9 Menghapus Barang... 10 Melihat Detail Barang... 10 Mencari Barang... 10 MASTER KATEGORI...
MULAI MENGGUNAKAN ELKASSA... 4 ADMIN... 5 LOGIN... 6 MASTER BARANG... 8 Menambah Barang... 9 Mengedit Barang... 9 Menghapus Barang... 10 Melihat Detail Barang... 10 Mencari Barang... 10 MASTER KATEGORI...
Bee Bengkel User Manual
 Daftar Isi I. Installasi...2 II. Master...10 II.1 Daftar Mitra Bisnis...10 II.2 Item...11 II.3 Mesin EDC...12 II.4 Salesman / Mekanik...13 II.5 Setting Manajemen Kasir...14 III. Kasir...16 III.1 Manajemen
Daftar Isi I. Installasi...2 II. Master...10 II.1 Daftar Mitra Bisnis...10 II.2 Item...11 II.3 Mesin EDC...12 II.4 Salesman / Mekanik...13 II.5 Setting Manajemen Kasir...14 III. Kasir...16 III.1 Manajemen
CDS PLATINUM 4.12 GENERAL LEDGER Master Perkiraan GALAXYSOFT INDONESIA BUKU TRAINING
 4.12 GENERAL LEDGER 4.12.1 Master Perkiraan Master perkiraan pada sistem dibagi menjadi 9 golongan perkiraan, yaitu Harta, Kewajiban, Modal, Pendapatan, Pembelian, Biaya-biaya, Pendapatan Lain, Biaya Lain,
4.12 GENERAL LEDGER 4.12.1 Master Perkiraan Master perkiraan pada sistem dibagi menjadi 9 golongan perkiraan, yaitu Harta, Kewajiban, Modal, Pendapatan, Pembelian, Biaya-biaya, Pendapatan Lain, Biaya Lain,
Buku Panduan Penggunaan. Program Aplikasi Ritel. Ver. 1.0
 Buku Panduan Penggunaan MintPos +SMS Gateway Program Aplikasi Ritel Ver. 1.0 Jln. Kedurus 4 Delima 25 08175250082 http://www.itpartners.web.id nuansa.persada@itpartners.web.id Page 1 of 32 Penjelasan Singkat
Buku Panduan Penggunaan MintPos +SMS Gateway Program Aplikasi Ritel Ver. 1.0 Jln. Kedurus 4 Delima 25 08175250082 http://www.itpartners.web.id nuansa.persada@itpartners.web.id Page 1 of 32 Penjelasan Singkat
PAYMENT POINT ONLINE BANK BRI PANDUAN TEKNIS INSTALASI DAN PENGGUNAAN APLIKASI PAYMENT POINT
 PAYMENT POINT ONLINE BANK BRI PANDUAN TEKNIS INSTALASI DAN PENGGUNAAN APLIKASI PAYMENT POINT A. INSTALASI APLIKASIBARU LANGKAH 1 : Download Installer Aplikasi di website dengan alamat http://www.mitrapln.com/download/ppob_bri.exe
PAYMENT POINT ONLINE BANK BRI PANDUAN TEKNIS INSTALASI DAN PENGGUNAAN APLIKASI PAYMENT POINT A. INSTALASI APLIKASIBARU LANGKAH 1 : Download Installer Aplikasi di website dengan alamat http://www.mitrapln.com/download/ppob_bri.exe
MANUAL PENGGUNAAN PLUGIN POIN PER ITEM
 MANUAL PENGGUNAAN PLUGIN POIN PER ITEM INSTALASI 1. Patch BeeAccounting dengan file Poin-Core-1.0.bep menggunakan Bee Updater 2. Install plugin Poin-Core-1.0.jar 3. Install plugin PoinPerItem-1.0.jar PENGGUNAAN
MANUAL PENGGUNAAN PLUGIN POIN PER ITEM INSTALASI 1. Patch BeeAccounting dengan file Poin-Core-1.0.bep menggunakan Bee Updater 2. Install plugin Poin-Core-1.0.jar 3. Install plugin PoinPerItem-1.0.jar PENGGUNAAN
INSTALASI Untuk melakukan instalasi software penjualan, silakan dobel klik installer dari software penjualan. Ikuti wizard yang ada.
 SOFTWARE PENJUALAN DAN SERVICE Software penjualan dan Service adalah suatu program komputer untuk manajemen dan transaksi penjualan barang di toko. Terdiri dari berbagai menu yang umum seperti manajemen
SOFTWARE PENJUALAN DAN SERVICE Software penjualan dan Service adalah suatu program komputer untuk manajemen dan transaksi penjualan barang di toko. Terdiri dari berbagai menu yang umum seperti manajemen
SISTEM INFORMASI PENJUALAN HANDPHONE VELIN PHONE TANGERANG BERBASIS WEB
 SISTEM INFORMASI PENJUALAN HANDPHONE VELIN PHONE TANGERANG BERBASIS WEB Disusun Oleh : AHMAD ROPEI 065610096 SISTEM INFORMASI STRATA 1 SEKOLAH TINGGI MANAJEMEN INFORMATIKA DAN KOMPUTER AKAKOM YOGYAKARTA
SISTEM INFORMASI PENJUALAN HANDPHONE VELIN PHONE TANGERANG BERBASIS WEB Disusun Oleh : AHMAD ROPEI 065610096 SISTEM INFORMASI STRATA 1 SEKOLAH TINGGI MANAJEMEN INFORMATIKA DAN KOMPUTER AKAKOM YOGYAKARTA
Ebook BeeAccounting 2.7. Software Akuntasi no 2 di Indonesia BeeAccounting
 Ebook BeeAccounting 2.7 Software Akuntasi no 2 di Indonesia BeeAccounting ii Table of Contents Introduction... iv 1. Master... 1 1.1. Mitra bisnis... 2 1.2. Group Item... 6 1.3. Merk... 9 1.4. Item...
Ebook BeeAccounting 2.7 Software Akuntasi no 2 di Indonesia BeeAccounting ii Table of Contents Introduction... iv 1. Master... 1 1.1. Mitra bisnis... 2 1.2. Group Item... 6 1.3. Merk... 9 1.4. Item...
SIPP Online. User Manual SIPP Online
 PETUNJUK PENGGUNAAN : Aplikasi Sistem Informasi Pelaporan Perusahaan (SIPP) Online BPJS Ketenagakerjaan, adalah : aplikasi untuk pengelolaan laporan mutasi data kepesertaan BPJS Ketenagakerjaan. Buku ini
PETUNJUK PENGGUNAAN : Aplikasi Sistem Informasi Pelaporan Perusahaan (SIPP) Online BPJS Ketenagakerjaan, adalah : aplikasi untuk pengelolaan laporan mutasi data kepesertaan BPJS Ketenagakerjaan. Buku ini
INSTALASI Untuk melakukan instalasi software toko, silakan dobel klik installer dari software toko. Ikuti wizard yang ada.
 SOFTWARE TOKO Software toko adalah perangkat lunak yang diprogram guna keperluan manajemen di toko yang meliputi manajemen stok, pelanggan, suplier, transaksi pembelian dan transaksi penjualan, cetak nota
SOFTWARE TOKO Software toko adalah perangkat lunak yang diprogram guna keperluan manajemen di toko yang meliputi manajemen stok, pelanggan, suplier, transaksi pembelian dan transaksi penjualan, cetak nota
INSTALASI Untuk melakukan instalasi software toko, silakan dobel klik installer dari software toko. Ikuti wizard yang ada.
 SOFTWARE TOKO Software toko adalah perangkat lunak yang diprogram guna keperluan manajemen di toko yang meliputi manajemen stok, pelanggan, suplier, transaksi pembelian dan transaksi penjualan, cetak nota
SOFTWARE TOKO Software toko adalah perangkat lunak yang diprogram guna keperluan manajemen di toko yang meliputi manajemen stok, pelanggan, suplier, transaksi pembelian dan transaksi penjualan, cetak nota
PAYMENT POINT ONLINE BANK BRI PANDUAN TEKNIS INSTALASI DAN PENGGUNAAN APLIKASI PPOB BRI MOBILE
 PAYMENT POINT ONLINE BANK BRI PANDUAN TEKNIS INSTALASI DAN PENGGUNAAN APLIKASI PPOB BRI MOBILE A. INSTALASI APLIKASI PPOB BRI LANGKAH 1 : Pastikan spesifikasi minimal smartphone Android 2.3 Gingerbread,
PAYMENT POINT ONLINE BANK BRI PANDUAN TEKNIS INSTALASI DAN PENGGUNAAN APLIKASI PPOB BRI MOBILE A. INSTALASI APLIKASI PPOB BRI LANGKAH 1 : Pastikan spesifikasi minimal smartphone Android 2.3 Gingerbread,
Pada saat pertama kali anda menjalankan program ini maka anda akan dihadapkan pada Menu :
 Tutorial Penggunaan Program Aplikasi Kasir V.ij-A Jika anda menggunakan windows Vista / Windows 7. Maka setelah selesai menginstalasi disarankan anda untuk menjalankannya dengan cara klik kanan shortcut
Tutorial Penggunaan Program Aplikasi Kasir V.ij-A Jika anda menggunakan windows Vista / Windows 7. Maka setelah selesai menginstalasi disarankan anda untuk menjalankannya dengan cara klik kanan shortcut
I. Instalasi. I.1 Instalasi Bee Salon
 Daftar Isi I. Instalasi...2 I.1 Instalasi Bee Salon...2 II. Master...16 II.1 Mitra Bisnis...16 II.2 Item...17 II.3 Mesin EDC...18 II.4 Salesman/ Kapster...20 III. Menu Salon...21 III.1 Desain Jam Kerja...21
Daftar Isi I. Instalasi...2 I.1 Instalasi Bee Salon...2 II. Master...16 II.1 Mitra Bisnis...16 II.2 Item...17 II.3 Mesin EDC...18 II.4 Salesman/ Kapster...20 III. Menu Salon...21 III.1 Desain Jam Kerja...21
Petunjuk Singkat Komputerisasi Dengan Software WAYout Toko Basic
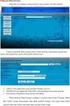 Petunjuk Singkat Komputerisasi Dengan Software WAYout Toko Basic Petunjuk singkat komputerisasi dengan Software WAYout Toko Basic Pendahuluan Terima kasih atas kepercayaan Anda memilih software WAYout
Petunjuk Singkat Komputerisasi Dengan Software WAYout Toko Basic Petunjuk singkat komputerisasi dengan Software WAYout Toko Basic Pendahuluan Terima kasih atas kepercayaan Anda memilih software WAYout
Petunjuk Singkat Instalasi Software WAYout
 Petunjuk Singkat Instalasi Software WAYout Terima kasih karena Anda telah memilih Software WAYout untuk keperluan komputerisasi, silahkan lanjutkan proses instalasi Software dengan mengikuti petunjuk berikut.
Petunjuk Singkat Instalasi Software WAYout Terima kasih karena Anda telah memilih Software WAYout untuk keperluan komputerisasi, silahkan lanjutkan proses instalasi Software dengan mengikuti petunjuk berikut.
penjualan biasa tanpa resep.
 SOFTWARE APOTEK Software apotek adalah program aplikasi komputer untuk manajemen di apotek atau apotek obat yang digunakan untuk membantu manajemen stok obat atau dagangan lain, manajemen database pelanggan,
SOFTWARE APOTEK Software apotek adalah program aplikasi komputer untuk manajemen di apotek atau apotek obat yang digunakan untuk membantu manajemen stok obat atau dagangan lain, manajemen database pelanggan,
[Tutorial] Penjualan Mini Market Tanpa Isi Data Pelanggan
![[Tutorial] Penjualan Mini Market Tanpa Isi Data Pelanggan [Tutorial] Penjualan Mini Market Tanpa Isi Data Pelanggan](/thumbs/60/44552959.jpg) [Tutorial] Penjualan Mini Market Tanpa Isi Data Pelanggan Penjualan Mini Market Tanpa Isi Data Pelanggan, dapat dilakukan dengan langkah sbb : 1. Pertama entri Kategori Barang dari menu Gudang > Kategori
[Tutorial] Penjualan Mini Market Tanpa Isi Data Pelanggan Penjualan Mini Market Tanpa Isi Data Pelanggan, dapat dilakukan dengan langkah sbb : 1. Pertama entri Kategori Barang dari menu Gudang > Kategori
Petunjuk Singkat Komputerisasi Dengan Software WAYout Toko Advance
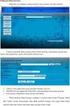 Petunjuk Singkat Komputerisasi Dengan Software WAYout Toko Advance Petunjuk singkat komputerisasi dengan Software WAYout Toko Advance Pendahuluan Terima kasih atas kepercayaan Anda memilih software WAYout
Petunjuk Singkat Komputerisasi Dengan Software WAYout Toko Advance Petunjuk singkat komputerisasi dengan Software WAYout Toko Advance Pendahuluan Terima kasih atas kepercayaan Anda memilih software WAYout
Sistem Informasi Pendistribusian Penjualan Velg
 Sistem Informasi Pendistribusian Penjualan Velg No Kode Program : VBNET02 www.101peluangbisnis.com Bahasa Pemograman VB. NET + Database Ms. Access Terima kasih telah memilih aplikasi pengolahan data di
Sistem Informasi Pendistribusian Penjualan Velg No Kode Program : VBNET02 www.101peluangbisnis.com Bahasa Pemograman VB. NET + Database Ms. Access Terima kasih telah memilih aplikasi pengolahan data di
PROGRAM KOPERASI SIMPAN PINJAM
 PROGRAM KOPERASI SIMPAN PINJAM Merupakan program untuk mencatat transaksi pinjaman, angsuran, simpanan, dan accounting pada koperasi simpan pinjam. Feature yang terdapat pada program Sistem Informasi Koperasi
PROGRAM KOPERASI SIMPAN PINJAM Merupakan program untuk mencatat transaksi pinjaman, angsuran, simpanan, dan accounting pada koperasi simpan pinjam. Feature yang terdapat pada program Sistem Informasi Koperasi
Cara Bertransaksi Di Mandiri internet
 Cara Bertransaksi Di Mandiri internet DAFTAR ISI Login - Logout...3 Website Bank Mandiri...4 Login...4 Menu...4 Logout...4 Transfer Dana...5 Transfer Antar Rekening Mandiri...6 Transfer Antar Bank Domestik...8
Cara Bertransaksi Di Mandiri internet DAFTAR ISI Login - Logout...3 Website Bank Mandiri...4 Login...4 Menu...4 Logout...4 Transfer Dana...5 Transfer Antar Rekening Mandiri...6 Transfer Antar Bank Domestik...8
BAB 4 HASIL DAN PEMBAHASAN
 BAB 4 HASIL DAN PEMBAHASAN 1.1 Spesifikasi Sistem Spesifikasi sistem yang dibutuhkan untuk mengakses aplikasi berbasis web ini yaitu : 1.1.1 Kebutuhan Hardware Spesifikasi perangkat keras yang dibutuhkan
BAB 4 HASIL DAN PEMBAHASAN 1.1 Spesifikasi Sistem Spesifikasi sistem yang dibutuhkan untuk mengakses aplikasi berbasis web ini yaitu : 1.1.1 Kebutuhan Hardware Spesifikasi perangkat keras yang dibutuhkan
Manual Book For Customer
 Manual Book For Customer Daftar isi... 1 Pendaftaran member... 2 Login member... 3 Manajemen akun member... 8 Profil... 9 Ubah kata sandi... 9 Invoice... 9 Pesan admin... 10 Konfirmasi pembayaran... 10
Manual Book For Customer Daftar isi... 1 Pendaftaran member... 2 Login member... 3 Manajemen akun member... 8 Profil... 9 Ubah kata sandi... 9 Invoice... 9 Pesan admin... 10 Konfirmasi pembayaran... 10
PANDUAN SOFTWARE TOKO BUKU (STBA)
 PANDUAN SOFTWARE TOKO BUKU (STBA) SOFTWARE TOKO BUKU Software Toko Buku adalah perangkat lunak komputer untuk kubutuhan toko buku yang terdiri berbagai menu yang biasa dibutuhkan dalam toko buku. INSTALASI
PANDUAN SOFTWARE TOKO BUKU (STBA) SOFTWARE TOKO BUKU Software Toko Buku adalah perangkat lunak komputer untuk kubutuhan toko buku yang terdiri berbagai menu yang biasa dibutuhkan dalam toko buku. INSTALASI
PANDUAN MENJALANKAN POS PROFESIONAL
 PANDUAN MENJALANKAN POS PROFESIONAL Setting Tanggal : Gunakan setting dari negara Indonesia, caranya sebagai berikut : 1. Dari Control Panel, pilih Regional Setting. 2. Pada tab Regional Setting, pilih
PANDUAN MENJALANKAN POS PROFESIONAL Setting Tanggal : Gunakan setting dari negara Indonesia, caranya sebagai berikut : 1. Dari Control Panel, pilih Regional Setting. 2. Pada tab Regional Setting, pilih
Menambah Barang Baru dengan Bulk Import
 Panduan Konektifa Panduan Umum REGISTRASI LOGIN DASHBOARD INVENTORI Menambah Barang Baru Menambah Varian Barang Menambah Barang Baru dengan Bulk Import Menambah Stok Barang Mengurangi Stok Barang PENJUALAN
Panduan Konektifa Panduan Umum REGISTRASI LOGIN DASHBOARD INVENTORI Menambah Barang Baru Menambah Varian Barang Menambah Barang Baru dengan Bulk Import Menambah Stok Barang Mengurangi Stok Barang PENJUALAN
PANDUAN APLIKASI 2014
 PANDUAN APLIKASI 2014 I. INSTALASI Ikuti langkah-langkah berikut untuk melakukan instalasi aplikasi SimpulDESA : 1. Klik dua kali pada file setup. 2. Klik tombol Next pada dialog yang muncul. Dialog Awal
PANDUAN APLIKASI 2014 I. INSTALASI Ikuti langkah-langkah berikut untuk melakukan instalasi aplikasi SimpulDESA : 1. Klik dua kali pada file setup. 2. Klik tombol Next pada dialog yang muncul. Dialog Awal
PETUNJUK PENGGUNAAN SIAP Akses aplikasi SIAP dengan menggunakan browser dan ketikkan perintah siap.berkahsistem.com seperti berikut :
 PETUNJUK PENGGUNAAN SIAP Akses aplikasi SIAP dengan menggunakan browser dan ketikkan perintah siap.berkahsistem.com seperti berikut : Jika Anda ingin akses sebagai admin maka masukkan Username : demo dan
PETUNJUK PENGGUNAAN SIAP Akses aplikasi SIAP dengan menggunakan browser dan ketikkan perintah siap.berkahsistem.com seperti berikut : Jika Anda ingin akses sebagai admin maka masukkan Username : demo dan
MANUAL BOOK APLIKASI PT ASAKTA
 MANUAL BOOK APLIKASI PT ASAKTA 2012 DAFTAR ISI 1. Daftar Pembagian User 2. Hak Akses User 3. Tampilan menu 4. Proses Setiap user DAFTAR PEMBAGIAN USER Pada aplikasi ini user di bagi menjadi 4 type a. Admin
MANUAL BOOK APLIKASI PT ASAKTA 2012 DAFTAR ISI 1. Daftar Pembagian User 2. Hak Akses User 3. Tampilan menu 4. Proses Setiap user DAFTAR PEMBAGIAN USER Pada aplikasi ini user di bagi menjadi 4 type a. Admin
Muamalat Cash Management System - Basic User Manual
 Muamalat Cash Management System - Basic User Manual Version 1.1 Transactional Banking Division DAFTAR ISI DAFTAR ISI... 2 I. Login & Logout... 3 1.1. Website Muamalat CMS... 3 1.2. Login... 3 1.3. Ubah
Muamalat Cash Management System - Basic User Manual Version 1.1 Transactional Banking Division DAFTAR ISI DAFTAR ISI... 2 I. Login & Logout... 3 1.1. Website Muamalat CMS... 3 1.2. Login... 3 1.3. Ubah
Panduan Penggunaan AndaraLink Web Portal (AWP) Version 1.0. Bank Andara 27 Februari 2012
 Panduan Penggunaan AndaraLink Web Portal (AWP) Version 1.0 Bank Andara 27 Februari 2012 Daftar Isi I. LOGIN AWP... 3 II. REQUEST NOMOR TOKEN... 4 III. AKTIVASI NOMOR TOKEN... 6 IV. CEK INFORMASI REKENING...
Panduan Penggunaan AndaraLink Web Portal (AWP) Version 1.0 Bank Andara 27 Februari 2012 Daftar Isi I. LOGIN AWP... 3 II. REQUEST NOMOR TOKEN... 4 III. AKTIVASI NOMOR TOKEN... 6 IV. CEK INFORMASI REKENING...
BAB V IMPLEMENTASI DAN PEMBAHASAN. pada SMA Negeri 15 Surabaya. Penjelasan yang diberikan yaitu mengenai
 72 BAB V IMPLEMENTASI DAN PEMBAHASAN Bab ini berisi tentang hasil desain program sistem informasi perpustakaan pada SMA Negeri 15 Surabaya. Penjelasan yang diberikan yaitu mengenai spesifikasi hardware
72 BAB V IMPLEMENTASI DAN PEMBAHASAN Bab ini berisi tentang hasil desain program sistem informasi perpustakaan pada SMA Negeri 15 Surabaya. Penjelasan yang diberikan yaitu mengenai spesifikasi hardware
Berikut merupakan prosedur penggunaan pada non-login :
 Prosedur Penggunaan Berikut merupakan prosedur penggunaan pada non-login : 1. Beranda untuk Umum Gambar 4.1 Beranda Untuk Umum Pada halaman ini, user dapat membaca pengumuman yang telah diterbitkan oleh
Prosedur Penggunaan Berikut merupakan prosedur penggunaan pada non-login : 1. Beranda untuk Umum Gambar 4.1 Beranda Untuk Umum Pada halaman ini, user dapat membaca pengumuman yang telah diterbitkan oleh
No Output Informasi. 1 Neraca Aktiva dan Pasiva. 2 Laporan Laba-Rugi Laba/Rugi Kotor, Total HPP, Total
 4.1. Identifikasi Permasalahan Identifikasi permasalahan dilakukan dengan melakukan wawancara secara langsung dengan Owner UD Sanjaya Utama untuk mengkaji permasalahan yang ada di UD Sanjaya Utama selama
4.1. Identifikasi Permasalahan Identifikasi permasalahan dilakukan dengan melakukan wawancara secara langsung dengan Owner UD Sanjaya Utama untuk mengkaji permasalahan yang ada di UD Sanjaya Utama selama
PETUNJUK PENGGUNAAN APLIKASI CAFÉ VERSI 1.0
 PETUNJUK PENGGUNAAN APLIKASI CAFÉ VERSI 1.0 JAKARTA, MEI 2011 i DAFTAR ISI MEMULAI APLIKASI... 1 LOGIN... 1 MENU APLIKASI... 2 MENGISI MASTER DATA... 4 OUTLET... 4 GROUP ITEM... 5 DETAIL ITEM... 7 PAYMENT
PETUNJUK PENGGUNAAN APLIKASI CAFÉ VERSI 1.0 JAKARTA, MEI 2011 i DAFTAR ISI MEMULAI APLIKASI... 1 LOGIN... 1 MENU APLIKASI... 2 MENGISI MASTER DATA... 4 OUTLET... 4 GROUP ITEM... 5 DETAIL ITEM... 7 PAYMENT
Cara Instalasi dan Transaksi dengan Aplikasi Standart BII
 Cara Instalasi dan Transaksi dengan Aplikasi Standart BII Jl CV. KOMUNIKA SYARIAH (KOSpay) www.kospays.com No 33 A Pancoran Pasar Minggu Jakarta Selatan, DKI Jakarta Indonesia, Email: info@kospays.com
Cara Instalasi dan Transaksi dengan Aplikasi Standart BII Jl CV. KOMUNIKA SYARIAH (KOSpay) www.kospays.com No 33 A Pancoran Pasar Minggu Jakarta Selatan, DKI Jakarta Indonesia, Email: info@kospays.com
PANDUAN INSTALASI PPOB BRI
 2015 PANDUAN INSTALASI PPOB BRI PT. DWI MITRA RAYA SEJATI 22/05/2015 INSTALASI APLIKASI BARU LANGKAH 1 : Download Installer Aplikasi di website dengan alamat http://www.kioskonlinebank.com/ppob_bri.exe
2015 PANDUAN INSTALASI PPOB BRI PT. DWI MITRA RAYA SEJATI 22/05/2015 INSTALASI APLIKASI BARU LANGKAH 1 : Download Installer Aplikasi di website dengan alamat http://www.kioskonlinebank.com/ppob_bri.exe
INSTALASI Untuk melakukan instalasi software minimarket, silakan dobel klik installer dari software minimarket. Ikuti wizard yang ada.
 SOFTWARE MINIMARKET Software Minimarket adalah program aplikasi komputer untuk minimarket yang terdiri dari berbagai modul, seperti modul inventori barang, pembelian, penjualan, cetak nota, laporan-laporan
SOFTWARE MINIMARKET Software Minimarket adalah program aplikasi komputer untuk minimarket yang terdiri dari berbagai modul, seperti modul inventori barang, pembelian, penjualan, cetak nota, laporan-laporan
BAB IV IMPLEMENTASI DAN EVALUASI. Dalam merancang dan membangun sistem penjualan online ini ada
 BAB IV IMPLEMENTASI DAN EVALUASI 4.1. Implementasi Sistem Dalam merancang dan membangun sistem penjualan online ini ada beberapa spesifikasi perangkat lunak dan perangkat keras yang dibutuhkan. Perangkat
BAB IV IMPLEMENTASI DAN EVALUASI 4.1. Implementasi Sistem Dalam merancang dan membangun sistem penjualan online ini ada beberapa spesifikasi perangkat lunak dan perangkat keras yang dibutuhkan. Perangkat
Bab 7 : Penjualan. Bab 7 Penjualan
 Bab 7 Penjualan Gunakan Armadillo Accounting untuk mencatat penjualan Anda, melakukan order dan retur penjualan. Semua perkiraan otomatis terupdate begitu Anda menjalankan system. Ketahui jumlah persediaan
Bab 7 Penjualan Gunakan Armadillo Accounting untuk mencatat penjualan Anda, melakukan order dan retur penjualan. Semua perkiraan otomatis terupdate begitu Anda menjalankan system. Ketahui jumlah persediaan
Dokumentasi Pengguna
 Dokumentasi Pengguna http://code.google.com/p/keuangan-guyub http://keuangan.guyub.co.id Versi: Dokumentasi Pengguna KG-20100512-1 1/104 Pembuka Keuangan Guyub - Aplikasi Keuangan Open Source untuk UKM
Dokumentasi Pengguna http://code.google.com/p/keuangan-guyub http://keuangan.guyub.co.id Versi: Dokumentasi Pengguna KG-20100512-1 1/104 Pembuka Keuangan Guyub - Aplikasi Keuangan Open Source untuk UKM
ORLANSOFT SALESMATE FREE EDITION
 ORLANSOFT SALESMATE FREE EDITION Orlansoft SalesMate Free Edition adalah aplikasi dari PT. Orlansoft Data System untuk memudahkan salesman terutama di distributor FMCG (Fast Moving Consumer Goods) dalam
ORLANSOFT SALESMATE FREE EDITION Orlansoft SalesMate Free Edition adalah aplikasi dari PT. Orlansoft Data System untuk memudahkan salesman terutama di distributor FMCG (Fast Moving Consumer Goods) dalam
EBOOK TUTORIAL (Panduan)
 EBOOK TUTORIAL (Panduan) DAFTAR ISI BAB 1 SEKILAS TENTANG AURORACELL & SHOP 03 BAB 2 CARA BERTRANSAKSI PULSA DI AURORACELL & SHOP 04 BAB 3 CARA MENDAFTAR AKUN MEMBER 07 BAB 4 CARA VERIFIKASI EMAIL DAN
EBOOK TUTORIAL (Panduan) DAFTAR ISI BAB 1 SEKILAS TENTANG AURORACELL & SHOP 03 BAB 2 CARA BERTRANSAKSI PULSA DI AURORACELL & SHOP 04 BAB 3 CARA MENDAFTAR AKUN MEMBER 07 BAB 4 CARA VERIFIKASI EMAIL DAN
PANDUAN PENGGUNAAN STANDAR APLIKASI (SA) FASTPAY - BUKOPIN
 PANDUAN PENGGUNAAN STANDAR APLIKASI (SA) FASTPAY - BUKOPIN DAFTAR ISI : 1. Setting Membuka Blocking PopUp (Wajib dilakukan sebelum transaksi) 2. Install Plugin (Wajib dilakukan sebelum transaksi) 3. Penjelasan
PANDUAN PENGGUNAAN STANDAR APLIKASI (SA) FASTPAY - BUKOPIN DAFTAR ISI : 1. Setting Membuka Blocking PopUp (Wajib dilakukan sebelum transaksi) 2. Install Plugin (Wajib dilakukan sebelum transaksi) 3. Penjelasan
Catatan: Ini adalah POSX Retail, versi khusus tanpa Supplier / Langganan (Anggota) Dengan demikian tidak ada hutang / piutang atau pembayaran
 Hal. 1 Setup Sistem Anda dapat setting program agar sesuai dengan kebutuhan Anda. Catatan: Ini adalah POSX Retail, versi khusus tanpa Supplier / Langganan (Anggota) Dengan demikian tidak ada hutang / piutang
Hal. 1 Setup Sistem Anda dapat setting program agar sesuai dengan kebutuhan Anda. Catatan: Ini adalah POSX Retail, versi khusus tanpa Supplier / Langganan (Anggota) Dengan demikian tidak ada hutang / piutang
MANUAL BADAK POINT OF SALE (POS)
 MANUAL BADAK POINT OF SALE (POS) 1 A. MEMBER Menu ini digunakan untuk mengelola data member, yang nantinya member ini akan ditarik pada menu Penjualan. Fungsi menu Member yaitu untuk catatan atas pelanggan
MANUAL BADAK POINT OF SALE (POS) 1 A. MEMBER Menu ini digunakan untuk mengelola data member, yang nantinya member ini akan ditarik pada menu Penjualan. Fungsi menu Member yaitu untuk catatan atas pelanggan
PRAKATA. Jakarta, September 2015 Tim Penyusun. iii
 Cover cover i ii PRAKATA Puji syukur kehadirat Tuhan Yang Maha Esa atas perkenan-nya penyusunan user guide ini dapat terlaksana dan diselesaikan. Panduan ini berisi penjelasan secara singkat mengenai penggunaan
Cover cover i ii PRAKATA Puji syukur kehadirat Tuhan Yang Maha Esa atas perkenan-nya penyusunan user guide ini dapat terlaksana dan diselesaikan. Panduan ini berisi penjelasan secara singkat mengenai penggunaan
PENGENALAN POLA WAJAH DENGAN METODE LEARNING VECTOR QUANTIZATION UNTUK PRESENSI REAL-TIME ANGGOTA PERPUSTAKAAN STMIK AKAKOM YOGYAKARTA
 BUKU PEDOMAN PENGGUNAAN APLIKASI PENGENALAN POLA WAJAH DENGAN METODE LEARNING VECTOR QUANTIZATION UNTUK PRESENSI REAL-TIME ANGGOTA PERPUSTAKAAN STMIK AKAKOM YOGYAKARTA Mukhamad Rintaufani STMIK AKAKOM
BUKU PEDOMAN PENGGUNAAN APLIKASI PENGENALAN POLA WAJAH DENGAN METODE LEARNING VECTOR QUANTIZATION UNTUK PRESENSI REAL-TIME ANGGOTA PERPUSTAKAAN STMIK AKAKOM YOGYAKARTA Mukhamad Rintaufani STMIK AKAKOM
Tahapan Desain Fisik a. Perancangan Database
 LAMPIRAN Tahapan Desain Fisik Dalam tahapan desain fisik terdapat beberapa hal penting yaitu: perancangan database, perancangan input, perancangan akses, dan perancangan output. Perancangan database bertujuan
LAMPIRAN Tahapan Desain Fisik Dalam tahapan desain fisik terdapat beberapa hal penting yaitu: perancangan database, perancangan input, perancangan akses, dan perancangan output. Perancangan database bertujuan
PANDUAN PENGOPERASIAN ZAHIR POS 6
 A. Membuat Data Base POS 6 PANDUAN PENGOPERASIAN ZAHIR POS 6 1. Membuat Data POS 6 Untuk membuat data kerjas POS 6 tahapnya buka program Zahir POS 6>pilih opsi membuat data baru. 2. Isikan form isian nama
A. Membuat Data Base POS 6 PANDUAN PENGOPERASIAN ZAHIR POS 6 1. Membuat Data POS 6 Untuk membuat data kerjas POS 6 tahapnya buka program Zahir POS 6>pilih opsi membuat data baru. 2. Isikan form isian nama
Pengaturan Untuk menuju ke menu pengaturan e-accounting pilih dan klik pengaturan pada sebelah kiri seperti dibawah ini
 Pengaturan Untuk menuju ke menu pengaturan e-accounting pilih dan klik pengaturan pada sebelah kiri seperti dibawah ini Setelah itu akan muncul sub menu dari pengaturan, sub menu tersebut seperti dibawah
Pengaturan Untuk menuju ke menu pengaturan e-accounting pilih dan klik pengaturan pada sebelah kiri seperti dibawah ini Setelah itu akan muncul sub menu dari pengaturan, sub menu tersebut seperti dibawah
II. DATA AWAL. II.1. Printer Setting
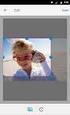 Bee POS Mobile Versi 1.2 Daftar Isi I. PENDAHULUAN...2 II. DATA AWAL...3 II.1. Printer Setting...3 II.2. Nota Setting...4 II.3. Profile Setting...5 II.4. Tax Setting...6 II.5. SMS Setting...6 II.6. Reset
Bee POS Mobile Versi 1.2 Daftar Isi I. PENDAHULUAN...2 II. DATA AWAL...3 II.1. Printer Setting...3 II.2. Nota Setting...4 II.3. Profile Setting...5 II.4. Tax Setting...6 II.5. SMS Setting...6 II.6. Reset
PETUNJUK PEMAKAIAN SOFTWARE
 PETUNJUK PEMAKAIAN SOFTWARE I. INSTALLASI JARINGAN Proses untuk menginstallasi jaringan pada komputer anda. Sebelum melakukan installasi anda harus mempersiapkan dulu satu komputer yang akan digunakan
PETUNJUK PEMAKAIAN SOFTWARE I. INSTALLASI JARINGAN Proses untuk menginstallasi jaringan pada komputer anda. Sebelum melakukan installasi anda harus mempersiapkan dulu satu komputer yang akan digunakan
Almond Accounting Software
 Almond Accounting Software ABOUT THIS PRODUCT Sebuah Software Akuntansi yang mengakomodasi proses transaksi retail / distribusi barang dagangan perusahaan yang saling terintegrasi antar modul. Sehingga
Almond Accounting Software ABOUT THIS PRODUCT Sebuah Software Akuntansi yang mengakomodasi proses transaksi retail / distribusi barang dagangan perusahaan yang saling terintegrasi antar modul. Sehingga
BUKU PETUNJUK PENGGUNAAN SOFTWARE LAUNDRYMANAGER.ID
 BUKU PETUNJUK PENGGUNAAN SOFTWARE LAUNDRYMANAGER.ID DAFTAR ISI DAFTAR ISI...i PENDAHULUAN...1 1. Pendaftaran Software LaundryManager.Id...2 2. Login Software Laundrymanager.Id.3 3. Hak Akses Operational..4
BUKU PETUNJUK PENGGUNAAN SOFTWARE LAUNDRYMANAGER.ID DAFTAR ISI DAFTAR ISI...i PENDAHULUAN...1 1. Pendaftaran Software LaundryManager.Id...2 2. Login Software Laundrymanager.Id.3 3. Hak Akses Operational..4
MODUL Badak Solutions
 MODUL UTILITY 1 A. GANTI PERIODE Jika akan mengubah periode berjalan Anda bisa menggunakan menu ini. Cara mengubah periode: 1) Buka modul Utility -> Ganti Periode. 2) Maka akan tampil jendela dibawah ini
MODUL UTILITY 1 A. GANTI PERIODE Jika akan mengubah periode berjalan Anda bisa menggunakan menu ini. Cara mengubah periode: 1) Buka modul Utility -> Ganti Periode. 2) Maka akan tampil jendela dibawah ini
BAB IV HASIL DAN ANALISA
 BAB IV HASIL DAN ANALISA IV.1. Lingkup Permasalahan Pada tahap Hasil dan Analisa ini, peneliti telah melakukan observasi langsung ke UD. Legok Sari serta mewawancarai pemilik usaha tersebut dengan tujuan
BAB IV HASIL DAN ANALISA IV.1. Lingkup Permasalahan Pada tahap Hasil dan Analisa ini, peneliti telah melakukan observasi langsung ke UD. Legok Sari serta mewawancarai pemilik usaha tersebut dengan tujuan
BANK DANAMON. Panduan Penggunaan D-OPS ANDROID D-OPS
 BANK DANAMON Panduan Penggunaan D-OPS ANDROID D-OPS 2014 D-OPS Android User guide Ver. 1.1 Daftar Isi Panduan Penggunaan D-OPS ANDROID... 1 I.1. D-OPS Android... 3 I.2. Spesifikasi teknis... 3 II.1. Instalasi
BANK DANAMON Panduan Penggunaan D-OPS ANDROID D-OPS 2014 D-OPS Android User guide Ver. 1.1 Daftar Isi Panduan Penggunaan D-OPS ANDROID... 1 I.1. D-OPS Android... 3 I.2. Spesifikasi teknis... 3 II.1. Instalasi
USER MANUAL MANIFES ELEKTRONIK (FESTRONIK) LIMBAH BAHAN BERBAHAYA DAN BERACUN (UNTUK PENGIRIM) VERSI 1.1
 USER MANUAL MANIFES ELEKTRONIK (FESTRONIK) LIMBAH BAHAN BERBAHAYA DAN BERACUN (UNTUK PENGIRIM) VERSI 1.1 KEMENTERIAN LINGKUNGAN HIDUP DAN KEHUTANAN REPUBLIK INDONESIA Copyright @ 2017 Daftar Isi Daftar
USER MANUAL MANIFES ELEKTRONIK (FESTRONIK) LIMBAH BAHAN BERBAHAYA DAN BERACUN (UNTUK PENGIRIM) VERSI 1.1 KEMENTERIAN LINGKUNGAN HIDUP DAN KEHUTANAN REPUBLIK INDONESIA Copyright @ 2017 Daftar Isi Daftar
Terima Kasih telah melakukan Pendaftaran di Kshipper.
 Panduan Penggunaan Salam Pembuka Terima Kasih telah melakukan Pendaftaran di Kshipper. Panduan Penggunaan ini dirancang untuk menyediakan informasi umum tentang tata cara penggunaan sistem Kshipper. Segera
Panduan Penggunaan Salam Pembuka Terima Kasih telah melakukan Pendaftaran di Kshipper. Panduan Penggunaan ini dirancang untuk menyediakan informasi umum tentang tata cara penggunaan sistem Kshipper. Segera
TATA CARA PENDAFTARAN USER ONLINE
 TATA CARA PENDAFTARAN USER ONLINE Buka website www.dppksurabaya.id 1) Link Register / Pendaftaran. Pilih menu Layanan Wajib Pajak, pilih submenu seperti yang ada dibawah ini : Setelah submenu di pilih
TATA CARA PENDAFTARAN USER ONLINE Buka website www.dppksurabaya.id 1) Link Register / Pendaftaran. Pilih menu Layanan Wajib Pajak, pilih submenu seperti yang ada dibawah ini : Setelah submenu di pilih
Gambar 4.78 Rancangan Layar History Faktur Penjualan Konsinyasi
 122 Memilih No Faktur Penjualan Konsinyasi yang telah disimpan Gambar 4.78 Rancangan Layar History Faktur Penjualan Konsinyasi Masuk ke dalam layar Buat Surat Tagih Masuk ke dalam layar History Surat Tagih
122 Memilih No Faktur Penjualan Konsinyasi yang telah disimpan Gambar 4.78 Rancangan Layar History Faktur Penjualan Konsinyasi Masuk ke dalam layar Buat Surat Tagih Masuk ke dalam layar History Surat Tagih
PETUNJUK PENGGUNAAN APLIKASI e- CATALOGUE PRODUK BARANG/JASA PEMERINTAH PENYEDIA
 PETUNJUK PENGGUNAAN APLIKASI e- CATALOGUE PRODUK BARANG/JASA PEMERINTAH PENYEDIA Update 21 Januari 2015 E- CATALOGUE PENYEDIA 1 Daftar Isi 1 Pendahuluan... 3 1.1 Alur Proses e- Catalogue Produk Barang/Jasa
PETUNJUK PENGGUNAAN APLIKASI e- CATALOGUE PRODUK BARANG/JASA PEMERINTAH PENYEDIA Update 21 Januari 2015 E- CATALOGUE PENYEDIA 1 Daftar Isi 1 Pendahuluan... 3 1.1 Alur Proses e- Catalogue Produk Barang/Jasa
USER MANUAL MANIFES ELEKTRONIK (FESTRONIK) LIMBAH BAHAN BERBAHAYA DAN BERACUN (UNTUK PENERIMA) VERSI 1.1
 USER MANUAL MANIFES ELEKTRONIK (FESTRONIK) LIMBAH BAHAN BERBAHAYA DAN BERACUN (UNTUK PENERIMA) VERSI 1.1 KEMENTERIAN LINGKUNGAN HIDUP DAN KEHUTANAN REPUBLIK INDONESIA Copyright @ 2017 Daftar Isi Daftar
USER MANUAL MANIFES ELEKTRONIK (FESTRONIK) LIMBAH BAHAN BERBAHAYA DAN BERACUN (UNTUK PENERIMA) VERSI 1.1 KEMENTERIAN LINGKUNGAN HIDUP DAN KEHUTANAN REPUBLIK INDONESIA Copyright @ 2017 Daftar Isi Daftar
MANUAL BOOK RESTOKASIR. Aplikasi Kasir Khusus Restoran. RestoKasir App
 MANUAL BOOK RESTOKASIR Aplikasi Kasir Khusus Restoran RestoKasir App A P L I K A S I K A S I R K H U S U S R E S T O R A N RestoKasir App GentaTekno Email apprestokasir@gmail.com FacebookPage https://www.facebook.com/restokasir/
MANUAL BOOK RESTOKASIR Aplikasi Kasir Khusus Restoran RestoKasir App A P L I K A S I K A S I R K H U S U S R E S T O R A N RestoKasir App GentaTekno Email apprestokasir@gmail.com FacebookPage https://www.facebook.com/restokasir/
GALAXYSOFT INDONESIA BUKU TRAINING BAB 4 INTI TRAINING 4.1 ALUR PEMBELIAN. Diagram Alur Transaksi Pembelian 4.1.1
 GALAXYSOFT INDONESIA BUKU TRAINING BAB 4 INTI TRAINING 4.1 ALUR PEMBELIAN Diagram Alur Transaksi Pembelian 4.1.1 GALAXYSOFT INDONESIA BUKU TRAINING 4.1.1 Analisa PR Menu analisa PR ini digunakan untuk
GALAXYSOFT INDONESIA BUKU TRAINING BAB 4 INTI TRAINING 4.1 ALUR PEMBELIAN Diagram Alur Transaksi Pembelian 4.1.1 GALAXYSOFT INDONESIA BUKU TRAINING 4.1.1 Analisa PR Menu analisa PR ini digunakan untuk
Setting local IP address dan subnet mask dari VoIP Gateway tersebut. Berikut adalah cara mengkonfigurasi modem ADSL:
 113 Masukkan username dan password Gambar 4.45 Konfigurasi VoIP Gateway 3 Setting service DHCP untuk membagikan IP ke komputer yang terkoneksi ke port LAN VoIP Gateway Setting local IP address dan subnet
113 Masukkan username dan password Gambar 4.45 Konfigurasi VoIP Gateway 3 Setting service DHCP untuk membagikan IP ke komputer yang terkoneksi ke port LAN VoIP Gateway Setting local IP address dan subnet
PETUNJUK PENGGUNAAN APLIKASI e- PURCHASING PRODUK BARANG/JASA PEMERINTAH PPK
 PETUNJUK PENGGUNAAN APLIKASI e- PURCHASING PRODUK BARANG/JASA PEMERINTAH PPK Update 12 Februari 2015 Daftar Isi 1 Pendahuluan... 2 1.1 Alur Proses e- Purchasing Produk Barang/Jasa Pemerintah Dalam Aplikasi
PETUNJUK PENGGUNAAN APLIKASI e- PURCHASING PRODUK BARANG/JASA PEMERINTAH PPK Update 12 Februari 2015 Daftar Isi 1 Pendahuluan... 2 1.1 Alur Proses e- Purchasing Produk Barang/Jasa Pemerintah Dalam Aplikasi
USER MANUAL MANIFES ELEKTRONIK (FESTRONIK) LIMBAH BAHAN BERBAHAYA DAN BERACUN (UNTUK PENERIMA) VERSI 1.0
 USER MANUAL MANIFES ELEKTRONIK (FESTRONIK) LIMBAH BAHAN BERBAHAYA DAN BERACUN (UNTUK PENERIMA) VERSI 1.0 KEMENTERIAN LINGKUNGAN HIDUP DAN KEHUTANAN REPUBLIK INDONESIA Copyright @ 2016 Daftar Isi Daftar
USER MANUAL MANIFES ELEKTRONIK (FESTRONIK) LIMBAH BAHAN BERBAHAYA DAN BERACUN (UNTUK PENERIMA) VERSI 1.0 KEMENTERIAN LINGKUNGAN HIDUP DAN KEHUTANAN REPUBLIK INDONESIA Copyright @ 2016 Daftar Isi Daftar
Gambar 2. Shortcut program POS IOS di Start Menu.
 A. Pengenalan Program POS IOS- RM. Sederhana POS IOS Adalah Sebuah Program yang di rancang untuk mempermudah pengguna dalam melakukan transaksi penjulan yang di tujukan untuk RM. Sederhana. B. Memulai
A. Pengenalan Program POS IOS- RM. Sederhana POS IOS Adalah Sebuah Program yang di rancang untuk mempermudah pengguna dalam melakukan transaksi penjulan yang di tujukan untuk RM. Sederhana. B. Memulai
Anda dapat memasang wallpaper, mis. gambar produk, logo, atau gambar favourite Anda.
 Hal. 1 Setup Sistem Anda dapat setting program agar sesuai dengan kebutuhan Anda. Perusahaan Nama perusahaan akan tercetak pada faktur Wallpaper Anda dapat memasang wallpaper, mis. gambar produk, logo,
Hal. 1 Setup Sistem Anda dapat setting program agar sesuai dengan kebutuhan Anda. Perusahaan Nama perusahaan akan tercetak pada faktur Wallpaper Anda dapat memasang wallpaper, mis. gambar produk, logo,
BAB IV HASIL DAN ANALISIS
 36 BAB IV HASIL DAN ANALISIS 4.1. Identifikasi Permasalahan Langkah awal ini dilakukan dengan melakukan wawancara secara langsung kepada pemilik PD. Anak Dunia. Hal ini dimaksudkan untuk mengetahui secara
36 BAB IV HASIL DAN ANALISIS 4.1. Identifikasi Permasalahan Langkah awal ini dilakukan dengan melakukan wawancara secara langsung kepada pemilik PD. Anak Dunia. Hal ini dimaksudkan untuk mengetahui secara
APLIKASI LAYANAN PERTANAHAN ONLINE
 APLIKASI LAYANAN PERTANAHAN ONLINE I. LOGIN APLIKASI Pada saat aplikasi dibuka maka akan muncul halaman login yang mengharuskan pengguna aplikasi untuk memasukkan ID Pemakai dan Password lalu klik tombol
APLIKASI LAYANAN PERTANAHAN ONLINE I. LOGIN APLIKASI Pada saat aplikasi dibuka maka akan muncul halaman login yang mengharuskan pengguna aplikasi untuk memasukkan ID Pemakai dan Password lalu klik tombol
TUTORIAL INSTALASI APLIKASI KOIN
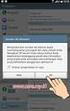 TUTORIAL INSTALASI APLIKASI KOIN Update : 12/08/2016 INSTALASI APLIKASI BARU LANGKAH 1 : Download Installer Aplikasi di website dengan alamat Kemudian download instaler KOIN dan simpan LANGKAH 2 : Install
TUTORIAL INSTALASI APLIKASI KOIN Update : 12/08/2016 INSTALASI APLIKASI BARU LANGKAH 1 : Download Installer Aplikasi di website dengan alamat Kemudian download instaler KOIN dan simpan LANGKAH 2 : Install
PANDUAN APLIKASI 2016
 PANDUAN APLIKASI 2016 INFORMASI DOKUMEN Document Reference Document History No Revision Created by Released Revised by Final Released 1 PT. Reksa Tata Artha Penabulu Alliance 2 DAFTAR ISI INFORMASI DOKUMEN...
PANDUAN APLIKASI 2016 INFORMASI DOKUMEN Document Reference Document History No Revision Created by Released Revised by Final Released 1 PT. Reksa Tata Artha Penabulu Alliance 2 DAFTAR ISI INFORMASI DOKUMEN...
BAB IV IMPLEMENTASI DAN EVALUASI. Agar aplikasi berjalan sesuai harapan, dalam kegiatan implementasi
 BAB IV IMPLEMENTASI DAN EVALUASI 4.1 Kebutuhan Sistem Agar aplikasi berjalan sesuai harapan, dalam kegiatan implementasi aplikasi membutuhkan keras dan lunak. 4.1.1 Kebutuhan Perangkat Keras Kebutuhan
BAB IV IMPLEMENTASI DAN EVALUASI 4.1 Kebutuhan Sistem Agar aplikasi berjalan sesuai harapan, dalam kegiatan implementasi aplikasi membutuhkan keras dan lunak. 4.1.1 Kebutuhan Perangkat Keras Kebutuhan
PASTIKAN ANDA MENGINSTAL SESUAI URUTAN DIATAS, SALAH URUTAN BERESIKO JAVA TIDAK TERDETEKSI.
 Prosedur menjalankan alat 1. Download dan install beberapa software berikut Link download JDK : https://jdk7.java.net/archive/7u10-b10.html Pilih yang windows, 64 bit yang filenya berukuran 90mb. link
Prosedur menjalankan alat 1. Download dan install beberapa software berikut Link download JDK : https://jdk7.java.net/archive/7u10-b10.html Pilih yang windows, 64 bit yang filenya berukuran 90mb. link
PROSEDUR MENJALANKAN APLIKASI
 PROSEDUR MENJALANKAN APLIKASI 1. Bukalah aplikasi tersebut Maka akan muncul tampilan seperti di atas. Di sini hanya ada menu file. 2. Klik file untuk melakukan login ke dalam aplikasi Di dalam menu file
PROSEDUR MENJALANKAN APLIKASI 1. Bukalah aplikasi tersebut Maka akan muncul tampilan seperti di atas. Di sini hanya ada menu file. 2. Klik file untuk melakukan login ke dalam aplikasi Di dalam menu file
BAB V IMPLEMENTASI DAN PEMBAHASAN. menggunakan Aplikasi Administrasi Informasi Publik yaitu: Software yang mendukung aplikasi ini, yaitu:
 BAB V IMPLEMENTASI DAN PEMBAHASAN 5.1 Sistem Yang Digunakan Berikut ini adalah hardware dan software yang dibutuhkan untuk menggunakan Aplikasi Administrasi Informasi Publik yaitu: a. Software Pendukung
BAB V IMPLEMENTASI DAN PEMBAHASAN 5.1 Sistem Yang Digunakan Berikut ini adalah hardware dan software yang dibutuhkan untuk menggunakan Aplikasi Administrasi Informasi Publik yaitu: a. Software Pendukung
PETUNJUK PENGGUNAAN APLIKASI e- PURCHASING PRODUK BARANG/JASA PEMERINTAH PEJABAT PENGADAAN
 PETUNJUK PENGGUNAAN APLIKASI e- PURCHASING PRODUK BARANG/JASA PEMERINTAH PEJABAT PENGADAAN Update 18 Februari 2015 Daftar Isi 1 Pendahuluan... 2 1.1 Alur Proses e- Purchasing Produk Barang/Jasa Pemerintah
PETUNJUK PENGGUNAAN APLIKASI e- PURCHASING PRODUK BARANG/JASA PEMERINTAH PEJABAT PENGADAAN Update 18 Februari 2015 Daftar Isi 1 Pendahuluan... 2 1.1 Alur Proses e- Purchasing Produk Barang/Jasa Pemerintah
MANUAL APLIKASI KARTU TANDA ANGGOTA ONLINE ASOSIASI GAPENSI TAHUN 2011
 MANUAL APLIKASI KARTU TANDA ANGGOTA ONLINE ASOSIASI GAPENSI TAHUN 2011 1. Tujuan dan Sasaran Manual ini dibuat sebagai padoman bagi para petugas operator / database KTA GAPENSI didalam menggunakan aplikasi
MANUAL APLIKASI KARTU TANDA ANGGOTA ONLINE ASOSIASI GAPENSI TAHUN 2011 1. Tujuan dan Sasaran Manual ini dibuat sebagai padoman bagi para petugas operator / database KTA GAPENSI didalam menggunakan aplikasi
PETUNJUK PENGGUNAAN BARANG/JASA PEMERINTAH PEJABAT PENGADAAN
 PETUNJUK PENGGUNAAN APLIKASI e-purchasing PRODUK BARANG/JASA PEMERINTAH PEJABAT PENGADAAN Update 25 Mei 2015 Daftar Isi 1 Pendahuluan... 2 1.1 Alur Proses e-purchasing Produk Barang/Jasa Pemerintah Dalam
PETUNJUK PENGGUNAAN APLIKASI e-purchasing PRODUK BARANG/JASA PEMERINTAH PEJABAT PENGADAAN Update 25 Mei 2015 Daftar Isi 1 Pendahuluan... 2 1.1 Alur Proses e-purchasing Produk Barang/Jasa Pemerintah Dalam
Manajemen Aplikasi Menu Start 1: Logout... 2: Manajemen User... 3: Profile... 4: Cek Update... 5: Registrasi Software... 6: Bantuan... 7: Exit...
 jjj ALATKASIR Alatkasir adalah solusi terpadu untuk bisnis Anda, kami menyediakan software dan hardware yang handal dan berkualitas untuk bisnis ritel / jasa yang anda miliki. Mulai dari software yang
jjj ALATKASIR Alatkasir adalah solusi terpadu untuk bisnis Anda, kami menyediakan software dan hardware yang handal dan berkualitas untuk bisnis ritel / jasa yang anda miliki. Mulai dari software yang
PT Olsera Indonesia Pratama
 PT Olsera Indonesia Pratama www.olsera.com https://www.facebook.com/olseraindonesia @olseraindonesia AS SEEN ON: - Download Aplikasi Olsera POS secara GRATIS di Ios/Android - Pastikan Anda telah mendaftarkan
PT Olsera Indonesia Pratama www.olsera.com https://www.facebook.com/olseraindonesia @olseraindonesia AS SEEN ON: - Download Aplikasi Olsera POS secara GRATIS di Ios/Android - Pastikan Anda telah mendaftarkan
