Buku Panduan. Program Aplikasi Penjualan Ritel & Grosir. AlitSoft
|
|
|
- Agus Kurnia
- 7 tahun lalu
- Tontonan:
Transkripsi
1 Buku Panduan Program Aplikasi Penjualan Ritel & Grosir AlitSoft Jl. Sasana Budaya Blok I No.2 Cipto Permai Cirebon Telp sales@alit.co.id
2 Penjelasan Singkat Program Aplikasi Penjualan Ritel & Grosir atau Software Penjualan Ritel & Grosir ini dirancang sedemikian rupa agar dapat memberikan kemudahan dalam melakukan pengelolaan usaha retail maupun grosir seperti transaksi pembelian, transaksi penjualan, hutang dagang, piutang dagang dan juga dapat memberikan laporan - laporan pemasukan barang, pengeluaran barang sampai laporan laba-rugi sehingga lebih Mudah dan Cepat. AlitPOS sudah dilengkapi dengan fasilitas barcode yang akan mempercepat proses input data dan transaksi ritel maupun grosir usaha Anda. Dengan proses dan output yang dihasilkan oleh AlitPOS, dapat memudahkan Anda untuk melihat perkembangan usaha dan dapat dijadikan pijakan untuk pengembangan usaha ke depan. Fitur yang ada pada AlitPOS, memudahkan Anda dalam pengontrolan keluar masuk barang, pengeluaran barang dan kegiatan - kegiatan lainnya yang dilakukan dalam kegiatan usaha. Berikut fitur-fitur yang disediakan AlitPOS : 1. Konfigurasi Fitur Konfigurasi disediakan untuk mengatur konfigurasi AlitPOS sesuai dengan keinginan user. Konfigurasi Perusahaan Konfigurasi Lisensi Konfigurasi Pengaturan Barang Konfigurasi Pengaturan Penjualan Konfigurasi Tampilan Konfigurasi Database (Backup dan Restore) Konfigurasi Label Barcode Konfigurasi Cetak Nota Penjualan Konfigurasi Surat Jalan Konfigurasi Cetak Pembelian (PO) Konfigurasi Cetak Kartu Piutang Konfigurasi Cetak Hutang Konfigurasi Cetak Laporan 2. Master Data Master data adalah fitur yang digunakan untuk menampung data-data master yang nantinya berhubungan dengan transaksi-transaksi yang akan di lakukan. Satuan Rak Barang Kategori Barang Sub Kategori Barang Kategori Pelanggan Sebab / Alasan Penyesuaian Data Negara Data Propinsi Data Kota Supplier Pelanggan Page 2 of 94
3 Karyawan Barang Penyesuaian (Adjustment) Label Barcode 3. Transaksi Fitur Transaksi adalah fitur yang digunakan untuk melakukan transkasi-transaksi yang terjadi dalam kegiatan usaha. Penjualan Penjualan Tunggu (Waiting List) Retur Penjualan Piutang Dagang Pembelian Order Jumlah Barang (PO) Secara Otomatis Terima Pembelian Retur Pembelian Hutang Dagang 4. Keuangan Fitur Keuangan adalah fitur yang digunakan untuk mencatat keuangan dari transkasitransaksi yang terjadi dalam kegiatan usaha. Data Perkiraan Beban Biaya Pendapatan 5. Laporan Fitur Laporan digunakan untuk menampilkan hasil transaksi yang telah dilakukan. Pada laporan dapat dilihat rekap harian atau jangka waktu tertentu yang dapat di cari menggunakan rentang tanggal serta kriteria-kriteria lainnya dari transaksi yang telah dilakukan. Barang - Laporan Data Barang - Laporan Data Barang Jumlah Minimal - Laporan Barang Tidak Terjual - Laporan Penyesuaian Barang - Laporan Penyesuaian Barang Detail - Laporan Kartu Persediaan Barang Penjualan - Laporan Penjualan - Laporan Penjualan Detail - Laporan Penjualan Per-Barang - Laporan Penjualan Barang Terlaris - Laporan Penjualan Pelanggan Tersering - Laporan Retur Penjualan - Laporan Retur Penjualan Detail - Laporan Retur Penjualan Per-Barang - Laporan Piutang Dagang - Laporan Piutang Dagang Detail - Laporan Piutang Dagang Jatuh Tempo Page 3 of 94
4 - Laporan Pembayaran Piutang Dagang Pembelian - Laporan Pembelian - Laporan Pembelian Detail - Laporan Pembelian Per-Barang - Laporan Pembelian Barang Terbanyak - Laporan Retur Pembelian - Laporan Retur Pembelian Detail - Laporan Retur Pembelian Per-Barang - Laporan Hutang Dagang - Laporan Hutang Dagang Detail - Laporan Hutang Dagang Jatuh Tempo - Laporan Pembayaran Hutang Dagang Supplier - Laporan Supplier Pelanggan - Laporan Pelanggan Karyawan - Laporan Karyawan Keuangan - Laporan Beban Biaya - Laporan Pendapatan - Laporan Laba Rugi - Laporan Laba Rugi Per-Penjualan - Laporan Laba Rugi Per-Barang Data Pendukung - Laporan Satuan - Laporan Rak Barang - Laporan Kategori Barang - Laporan Sub Kategori Barang - Laporan Kategori Pelanggan - Laporan Sebab / Alasan Penyesuaian - Laporan Data Negara - Laporan Data Propinsi - Laporan Data Kota 6. Grafik Fitur Grafik digunakan untuk menampilkan hasil transaksi yang telah dilakukan sehingga lebih mudah dan cepat dalam pembacaan laporan. Penjualan - Grafik Penjualan - Grafik Penjualan Per-Barang - Grafik Retur Penjualan - Grafik Retur Penjualan Per-Barang - Grafik Piutang Dagang - Grafik Pembayaran Piutang Dagang Pembelian - Grafik Pembelian - Grafik Pembelian Per-Barang Page 4 of 94
5 - Grafik Retur Pembelian - Grafik Retur Pembelian Per-Barang - Grafik Hutang Dagang - Grafik Pembayaran Hutang Dagang Keuangan - Grafik Beban Biaya - Grafik Pendapatan - Grafik Laba Rugi Per-Penjualan - Grafik Laba Rugi Per-Barang Page 5 of 94
6 Daftar Isi 1. Sampul Buku Panduan AlitPOS Penjelasan Singkat Daftar Isi Spesifikasi Komputer Instalasi AlitPOS Menjalankan AlitPOS Cara Kerja AlitPOS Memulai Menggunakan AlitPOS Konfigurasi Perusahaan Konfigurasi Lisensi Konfigurasi Pengaturan Barang Konfigurasi Pengaturan Penjualan Konfigurasi Tampilan Konfigurasi Database Konfigurasi Label Barcode Konfigurasi Cetak Cetak Nota Penjualan Cetak Surat Jalan Cetak Pembelian (PO) Cetak Kartu Piutang Cetak Kartu Hutang Cetak Laporan Input Data Pendukung / Master Data Satuan Rak Barang Kategori Barang Sub Kategori Barang Kategori Pelanggan Sebab / Alasan Penyesuaian Data Negara Data Propinsi Data Kota Supplier Pelanggan Karyawan Barang Penyesuaian (Adjustments) Label Barcode Transaksi Penjualan, Retur Penjualan dan Piutang Dagang Penjualan Page 6 of 94
7 Penjualan Tunggu (Waiting List) Daftar Penjualan Retur Penjualan Daftar Retur Penjualan Piutang Dagang Transaksi Pembelian / Purchase Order (PO) dan Hutang Dagang Daftar Pembelian Tambah Pembelian Terima Pembelian Retur Pembelian Hutang Dagang Keuangan Data Perkiraan Beban Biaya Pendapatan Laporan Barang Laporan Data Barang Laporan Data Barang Jumlah Minimal Laporan Barang Tidak Terjual Laporan Penyesuaian Barang Laporan Penyesuaian Barang Detail Laporan Kartu Persediaan barang Penjualan Laporan Penjualan Laporan Penjualan Detail Laporan Penjualan Per-Barang Laporan Penjualan Barang Terlaris Laporan Penjualan Pelanggan Tersering Laporan Retur Penjualan Laporan Retur Penjualan Detail Laporan Retur Penjualan Per-Barang Laporan Piutang Dagang Laporan Piutang Dagang Detail Laporan Piutang Dagang Jatuh Tempo Laporan Pembayaran Piutang Dagang Pembelian Laporan Pembelian Laporan Pembelian Detail Laporan Pembelian Per-Barang Laporan Pembelian Barang Terbanyak Laporan Retur Pembelian Laporan Retur Pembelian Detail Page 7 of 94
8 Laporan Retur Pembelian Per-Barang Laporan Hutang Dagang Laporan Hutang Dagang Detail Laporan Hutang Dagang Jatuh Tempo Laporan Pembayaran Hutang Dagang Supplier Laporan Supplier Pelanggan Laporan Pelanggan Karyawan Laporan Karyawan Keuangan Laporan Beban Biaya Laporan Pendapatan Laporan Laba Rugi Laporan Laba Rugi Per-Penjualan Laporan Laba Rugi Per-Barang Data Pendukung Laporan Satuan Laporan Rak Barang Laporan Kategori Barang Laporan Sub Kategori Barang Laporan Kategori Pelanggan Laporan Sebab / Alasan Penyesuaian Laporan Data Negara Laporan Data Propinsi Laporan Data Kota Page 8 of 94
9 Spesifikasi Komputer Agar software dapat berjalan dengan baik maka diperlukan spesifikasi yang sesuai. Spesifikasi Minimal adalah sebagai berikut : Prosesor Pentium 4 keatas Memory 256 MB Harddisk Space 10 GB Sistem Operasi Linux / Windows XP / Vista / Windows 7 / Windows 8 Instalasi AlitPOS Pastikan CD atau file yang Anda terima dalam keadaan baik. Proses intalasi AlitPOS sangatlah mudah, seperti proses instalasi program di windows yang lain sebagai berikut : 1. Jalankan file setup AlitPOS dengan cara klik ganda file dengan nama alit-windows-installer.exe 2. Selanjutnya akan tampil jendela untuk persiapan instalasi. 3. Klik tombol Next, kemudian akan tampil jendela Perjanjian Lisensi Perangkat Lunak, pilih I accept the agreement jika Anda ingin meneruskan proses instalasi AlitPOS pada komputer Anda. Page 9 of 94
10 4. Klik tombol Next, kemudian akan tampil jendela persiapan instalasi telah selesai untuk dilakukan. Secara default lokasi akan diletakkan di C:\alit (lokasi direktori program AlitPOS). 5. Klik tombol Next akan muncul jendela bahwa proses instal akan dijalankan, kemudian pilih tombol Next untuk proses instalasi seperti pada gambar berikut. Page 10 of 94
11 6. Tekan tombol Finish untuk mengakhiri proses. Program Aplikasi AlitPOS siap untuk dijalankan. Page 11 of 94
12 Menjalankan AlitPOS Setelah proses instalasi selesai, program AlitPOS siap untuk dijalankan. Berikut tahapan untuk menjalankan AlitPOS : 1. Pada Start Menu Windows pilih Program AlitPOS, kemudian pilih Start AlitPOS untuk menjalankan Web Server & Database Server AlitPOS (*ilustrasi menggunakan OS windows 8). Atau bisa dengan klik shortcut Start Alit di desktop. Setelah Anda pilih Start AlitPOS akan tampil proses start seperti pada gambar berikut: Untuk menghentikan Web Server & Database Server, Anda pilih Stop AlitPOS dari gambar di atas maka akan tampil proses seperti pada gambar berikut: Apabila Anda ingin Server AlitPOS selalu aktif atau berjalan setiap kali komputer Anda hidupkan, menuju folder C:\alit pilih Xampp Control kemudian akan tampil gambar sebagai berikut : Page 12 of 94
13 Pilih atau klik Check Box Svc Apache pada gambar dalam kotak merah untuk menambahkan Service Apache pada windows. Pilih atau klik Check Box Svc MySql pada gambar dalam kotak merah untuk menambahkan Service MySql pada windows. 2. Pada Start Menu Windows ketikkan Alit, kemudian pilih program Alit untuk menjalankan Aplikasi AlitPOS. Atau bisa dengan klik shortcut Alit di desktop. Maka tampilan akan seperti pada gambar berikut. Page 13 of 94
14 Cara lain untuk menjalankan AlitPOS adalah dengan mengetik di address bar pada browser (Mozilla Firefox, Internet Explorer, Google Chrome, Opera) yang telah Anda buka, kemudian tekan enter sampai muncul halaman Login AlitPOS seperti pada gambar di atas. 3. Pada halaman Login masukkan Nama User & Password standart sebagai berikut : Nama User : alit, Password: alit Cara Kerja AlitPOS AlitPOS merupakan program yang bebasis Web Base yang artinya berjalan di atas browser seperti Mozilla Firefox, Internet Explorer, Google Chrome dan browser lainnya sehingga sangat mudah untuk menjalankannya. AlitPOS dapat dijalankan untuk satu komputer ataupun lebih dalam satu jaringan komputer (LAN / Intranet / Internet). Memasang / Install AlitPOS cukup dilakukan sekali pada satu komputer saja yang dianggap sebagai server, kemudian komputer yang lain (klien) pada satu jaringan (LAN / Intranet / Internet) hanya tinggal memanggil Nama atau IP (Internet Protokol) komputer server melalui browser. Page 14 of 94
15 Berikut contoh diagram jaringan komputer untuk mengakses AlitPOS dengan menggunakan IP yang tertera pada gambar. Page 15 of 94
16 Server AlitPOS (Komputer 1) dengan IP Dua komputer klien (Komputer 1 dan Komputer 2) dengan IP , atau Tablet/Smartphone dengan , Untuk mengakses Program AlitPOS melalui browser masing-masing dengan cara mengetik IP seperti pada gambar berikut : Halaman Login AlitPOS akan tampil pada masing-masing komputer klien dan siap untuk digunakan. Page 16 of 94
17 Memulai Menggunakan AlitPOS Setiap user yang mengakses AlitPOS harus selalu login yaitu dengan memasukkan nama user dan password. Setelah proses login benar maka akan tampil halaman selamat datang seperti pada gambar berikut. Untuk mengoptimalkan AlitPOS, Anda harus melakukan konfigurasi aplikasi serta menyiapkan dan memasukkan data-data awal yang diperlukan sehingga sesuai dengan kebutuhan dan konsep bisnis yang Anda terapkan. 1. Konfigurasi Perusahaan Konfigurasi Perusahaan diperlukan untuk identitas usaha Anda seperti nama perusahaan, alamat perusahaan dan kota. - Klik menu Konfigurasi >>> Aplikasi >>> Perusahaan Berikut tabel keterangan untuk halaman Konfigurasi Perusahaan. Nama Perusahaan Nama usaha Anda NPWP Perusahaan Nomor pokok wajib pajak usaha Anda (bila ada) Alamat Perusahaan Alamat usaha Anda Kota Alamat kota usaha Anda Page 17 of 94
18 Propinsi Kode Pos Negara Telepon, Fax Website Logo Perusahaan Alamat propinsi Kode pos Negara Nomor Telepon dan fax Alamat website Logo perusahaan yang akan ditampilkan pada nota penjualan. Tipe file jpg, jpeg, png dan gif. Rekomendasi dimensi 140x50 pixel - Isi data-data yang dibutuhkan pada halaman konfigurasi perusahaan kemudian klik tombol Simpan untuk menyimpannya. - Untuk fild yang bertanda * wajib diisi tidak boleh kosong. 2. Konfigurasi Lisensi Registrasi AlitPOS harus dilakukan untuk mendapatkan serial number yang digunakan sebagai pembuka kunci dari program ini, agar batas transaksi maksimal yang diterapkan sebanyak 45 transaksi akan terabaikan, sehingga Anda leluasa menjalankan program ini. Kirim ke kami melalui , chating, telepon, sms data-data dari Nama Perusahaan, Alamat Perusahaan, Kota dan Domain yang telah Anda masukkan melalui halaman Konfigurasi Perusahaan dan Halaman Konfigurasi Lisensi. Kami akan memberikan Serial Number kepada Anda melalui , chating, telepon, sms atau halaman member Anda di website Pada saat registrasi komputer Anda tidak perlu terhubung dengan Internet, berikut tahapan untuk proses registrasi : - Klik menu Konfigurasi >>> Lisensi - Masukkan Serial Number yang Anda terima melalui , chating, telepon, sms atau halaman member Anda di website /registrasi/. Jika serial number yang Anda masukkan benar maka Program Aplikasi AlitPOS sudah terdaftar untuk Anda. 3. Konfigurasi Pengaturan Barang Konfigurasi Pengaturan Barang untuk aplikasi sangat diperlukan untuk menyesuaikan karakteristik usaha Anda dengan Program Aplikasi sehingga sesuai dengan kebutuhan. - Klik menu Konfigurasi >>> Aplikasi >>> Pengaturan >>> Barang Page 18 of 94
19 Berikut tabel keterangan untuk halaman Konfigurasi Pengaturan Barang. Terapkan Harga Grosir Terapkan Harga Berdasarkan Kategori Pelanggan Standar Satuan Konversi Satuan Sertakan Gambar Terapkan harga jual barang secara grosir (Ya, Tidak) Terapkan harga jual barang yang berbeda-beda antar pelanggan berdasarkan kategori pelanggan (Pelanggan Umum, Agen / Member, Cabang Usaha) Standar satuan atau default satuan untuk input data barang Konversi satuan pembelian dan satuan penjualan (Satuan Barang) Sertakan gambar pada barang (Ya, Tidak) - Isi data-data yang dibutuhkan pada halaman konfigurasi pengaturan barang kemudian klik tombol Simpan untuk menyimpannya. 4. Konfigurasi Pengaturan Penjualan Konfigurasi Pengaturan Penjualan untuk aplikasi sangat diperlukan untuk menyesuaikan karakteristik usaha Anda dengan Program Aplikasi sehingga sesuai dengan kebutuhan. - Klik menu Konfigurasi >>> Aplikasi >>> Pengaturan >>> Penjualan Page 19 of 94
20 Terapkan Pajak Tampilkan Font Total Bayar Lebih Besar Tampilkan Font Jumlah Bayar Lebih Besar Tipe Diskon Terapkan Diskon Per- Penjualan Terapkan Perubahan Diskon Terapkan Perubahan Harga Tanggal Jatuh Tempo Piutang Menunjang Penjualan Tunggu Sertakan Nama Penjual Sertakan Biaya Kirim Per- Barang Terapkan pajak pada barang (Ya, Tidak) Tampilkan font Total Bayar dengan ukuran yang lebih besar (Ya, Tidak). Posisi tampilan font dapat diatur (Atas, Bawah) Tampilkan font Jumlah Bayar dengan ukuran yang lebih besar (Ya, Tidak). Posisi mengikuti tampilan dari tampilan Total Bayar Tipe diskon yang diterapkan pada aplikasi - Nominal (Jumlah uang diskon) - Persen (Persentase 1 s/d 100) Terapkan diskon per-penjualan akan mengabaikan jumlah diskon item dan diganto dengan diskon per- penjualan yang telah ditentukan (Ya, Tidak) Julah diskon dapat diubah pada saat transaksi penjualan berlangsung (Ya, Tidak) Harga penjualan dapat diubah pada saat transaksi penjualan berlangsung (Ya, Tidak) Tanggal jatuh tempo piutang dari tanggal penjualan Menunjang penjualan tunggu (waiting list) pada saat transaksi penjualan berlangsung (Ya, Tidak) Sertakan nama penjual atau salesman atau marketing yang menjualkan produk pada saat transaksi penjualan berlangsung. Biasanya digunakan untuk menghitung komisi penjualan Sertakan Biaya kirim jika barang untuk dikirim (Ya, Tidak) untuk masing-masing barang pada saat transaksi penjualan berlangsung (Ya, Tidak) Berikut tampilan Per-Barang untuk transaksi penjualan: Page 20 of 94
21 Berikut tabel keterangan untuk Konfigurasi Pengaturan pada Per-Barang. Nama Panjang Terapkan Pada Nama keterangan Panjang text area (inputan) untuk keterangan Terapkan keterangan pada: - Semua barang - Kategori barang (kategori barang yang dipilih saja) - Isi data-data yang dibutuhkan pada halaman konfigurasi pengaturan kemudian klik tombol Simpan untuk menyimpannya. 5. Konfigurasi Tampilan Konfigurasi Tampilan digunakan untuk mengatur tampilan program aplikasi. - Klik menu Konfigurasi >>> Aplikasi >>> Tampilan - Pilih Tema (template) untuk menentukan tampilan AlitPOS. - Tentukan Pencarian Data Otomatis yang akan digunakan untuk menampilkan data yang ada pada saat input atau edit untuk menghindari data sama seperti nama barang, nama supplier, nama pelanggan, nama karyawan dan lainnya. - Pilih jumlah baris perhalaman, kemudian klik tombol Simpan untuk menyimpannya. 6. Konfigurasi Database Konfigurasi Database digunakan untuk backup dan restore database. - Klik menu Konfigurasi >>> Aplikasi >>> Database Page 21 of 94
22 Berikut tabel keterangan untuk halaman Konfigurasi Database. Reset Database Backup Restore Digunakan untuk mengembalikan data awal AlitPOS Backup database Restore database - Klik tombol Proses untuk backup database. - Klik tombol Choose File untuk restore database dari komputer klien. - Pilih tautan Restore untuk restore database dari komputer server. - Pilih tautan Hapus untuk menghapus backup database. Catatan: Pada saat proses restore, berikut hal - hal yang harus diperhatikan: Format file : *.sql Proses restore akan meng-ubah database yang aktif saat ini dengan database yang telah di unggah / upload untuk restore. Pada saat proses restore sedang berjalan jangan menghentikan proses tersebut karena akan mengakibatkan kerusakan database. Apabila saat proses restore mengalami kerusakan database, Anda dapat melakukan restore menggunakan phpmyadmin atau MySql GUI seperti SQLyog Enterprise, MySql Front, MySql Administrator dan lain-lain. 7. Konfigurasi Label Barcode Saat ini hampir semua produk yang dijual secara ritel dan grosir pada umumnya sudah disediakan label barcode oleh pabrikan sehingga Anda tidak perlu lagi untuk membuat label barcode pada barang / produk yang Anda jual. Pada Aplikasi AlitPOS juga disediakan fasilitas untuk membuat label barcode bila barang / produk yang Anda jual belum ada label barcodenya. - Klik menu Konfigurasi >>> Label Barcode. Berikut tabel keterangan untuk halaman Konfigurasi Label Barcode. Pilih Penyandian Jenis penyandian untuk gambar barcode yang dihasilkan Data Barcode Kode barang / produk yang dijadikan label barcode Page 22 of 94
23 Tinggi Barcode Skala Barcode Lebar Label Barcode Font Barcode Tampilkan Nama Perusahaan Tampilkan Nama Barang Tampilkan Harga Ritel Jumlah Kolom Cetak Tinggi gambar barcode yang dihasilkan Skala gambar barcode yang dihasilkan Lebar label barcode yang dihasilkan Jenis font untuk data barcode Menampilkan nama perusahaan pada label barcode (Ya, Tidak) Menampilkan nama barang pada label barcode (Ya, Tidak) Menampilkan harga barang ritel pada label barcode (Ya, Tidak) Jumlah kolom barcode yang dicetak - Isi data-data yang dibutuhkan pada halaman konfigurasi label barcode kemudian klik tombol Simpan untuk menyimpannya. 8. Konfigurasi Cetak Untuk mencetak suatu dokumen ataupun laporan harus ditentukan ukuran kertas, tampilan maupun format sehingga dihasilkan dokumen atau laporan yang sesuai dengan yang diinginkan. Berikut beberapa konfigurasi cetak Aplikasi AlitPOS: 1. Cetak Nota Penjualan - Klik menu Konfigurasi >>> Cetak >>> Nota Penjualan. Berikut tabel keterangan untuk halaman Konfigurasi Cetak Nota Penjualan. Tampilkan Logo Judul / Header Tampilan Cetak Tampilkan logo perusahaan Menampilkan nama perusahaan, alamat dan telepon secara rata kiri atau rata tengah atau rata kanan pada bagian atas nota penjualan Tampilan Hasil Cetak Nota Penjualan - Sederhana (dicetak untuk mini printer / kertas kecil) - Lengkap (dicetak untuk ukuran kertas besar serperti Letter, Legal, A3, A4) Page 23 of 94
24 Tampilkan Nama Item & Harga Sejajar Tampilkan Nopel Tampilkan Nomor Tampilkan Pajak Tampilkan Diskon Tampilkan Terbilang Tampilkan Nama Kasir Dialog Print Preview Cetak Nota Setelah Selesai Penjualan Batas Maksimal Cetak Tampilkan nama item & harga sejajar dalam satu baris (Ya, Tidak) Tampilkan nomor pelanggan jika ada data pelanggan (Ya, Tidak) Tampilkan nomor urut item barang (Ya, Tidak) Menampilkan pajak pada nota penjualan (Ya, Tidak) Menampilkan diskon penjualan (Ya, Tidak) - Ya (harga barang yang tampil merupakan hasil dari jumlah kali harga barang dengan rumus: Harga = Jumlah x Harga) - Tidak (harga barang yang tampil merupakan hasil dari jumlah kali harga barang dikurangi diskon dengan rumus: Harga = [Jumlah x Harga] - Diskon) Tampilkan terbilang dari total bayar penjualan (Ya, Tidak) Tampilkan nama kasir yang melakukan transaksi penjualan (Ya, Tidak) Tampilkan dialog pada print print preview sebelum cetak nota penjualan (Ya, Tidak) Secara otomatis cetak nota setelah selesai penjualan(ya, Tidak) Terapkan batas maksimal cetak nota penjualan untuk kasir. User yang mempunyai hak akses Hapus Penjualan dapat mencetak tanpa batas (Ya, Tidak) yang ada pada nota penjualan - Isi data-data yang dibutuhkan pada halaman konfigurasi cetak nota penjualan kemudian klik tombol Simpan untuk menyimpannya. 2. Cetak Surat Jalan - Klik menu Konfigurasi >>> Cetak >>> Surat Jalan. - Isi data-data yang dibutuhkan pada halaman konfigurasi cetak Surat Jalan seperti ukuran kertas, lebar dan tinggi kertas kemudian klik tombol Simpan untuk menyimpannya. 3. Cetak Pembelian (PO) - Klik menu Konfigurasi >>> Cetak >>> Pembelian (PO). Page 24 of 94
25 - Isi data-data yang dibutuhkan pada halaman konfigurasi cetak pembelian (PO) seperti ukuran kertas, lebar dan tinggi kertas kemudian klik tombol Simpan untuk menyimpannya. 4. Cetak Kartu Piutang - Klik menu Konfigurasi >>> Cetak >>> Kartu Piutang. - Isi data-data yang dibutuhkan pada halaman konfigurasi cetak piutang seperti ukuran kertas, lebar dan tinggi kertas kemudian klik tombol Simpan untuk menyimpannya. 5. Cetak Kartu Hutang - Klik menu Konfigurasi >>> Cetak >>> Kartu Hutang. - Isi data-data yang dibutuhkan pada halaman konfigurasi cetak piutang seperti ukuran kertas, lebar dan tinggi kertas kemudian klik tombol Simpan untuk menyimpannya. 6. Cetak Laporan - Klik menu Konfigurasi >>> Cetak >>> Cetak Laporan. - Isi data-data yang dibutuhkan pada halaman konfigurasi cetak laporan seperti ukuran kertas, lebar dan tinggi kertas serta tampilan awal grafik kemudian klik tombol Simpan untuk menyimpannya. Page 25 of 94
26 Input Data Pendukung / Data Master Rangkaian menu berikut ini digunakan untuk memasukkan data pendukung / master data untuk semua transaksi pada Aplikasi AlitPOS. Sebelum memulai semua transaksi, pastikan data pendukung / master data sudah terisi. 1. Satuan Halaman ini digunakan untuk memasukkan data satuan. - Klik menu Konfigurasi >>> Data Pendukung >>> Satuan. - Isi data pada kolom Satuan dan kemudian klik tombol Simpan untuk menyimpannya. - Pilih tautan Edit untuk mengubah data. - Pilih tautan Hapus untuk menghapus data. 2. Rak Barang Halaman ini digunakan untuk memasukkan data rak barang yang digunakan untuk menempatkan barang yang dijual. - Klik menu Konfigurasi >>> Data Pendukung >>> Rak Barang. Page 26 of 94
27 - Isi data pada kolom Nomor Rak dan kemudian klik tombol Simpan untuk menyimpannya. - Pilih tautan Edit untuk mengubah data. - Pilih tautan Hapus untuk menghapus data. 3. Kategori Barang Halaman ini digunakan untuk memasukkan data kategori barang. - Klik menu Konfigurasi >>> Data Pendukung >>> Kategori Barang. - Isi data pada kolom Nama Kategori kemudian klik tombol Simpan untuk menyimpannya. - Pilih tautan Edit untuk mengubah data. - Pilih tautan Hapus untuk menghapus data. 4. Sub Kategori Barang Halaman ini digunakan untuk memasukkan data sub kategori barang. - Klik menu Konfigurasi >>> Data Pendukung >>> Sub Kategori Barang. Page 27 of 94
28 - Isi data pada kolom Kategori, Nama Kategori kemudian klik tombol Simpan untuk menyimpannya. - Pilih tautan Tambah untuk menambahkan kategori baru. - Pilih tautan Edit untuk mengubah data. - Pilih tautan Hapus untuk menghapus data. 5. Kategori Pelanggan Halaman ini digunakan untuk memasukkan data Kategori Pelanggan. - Klik menu Konfigurasi >>> Data Pendukung >>> Kategori Pelanggan. - Isi data pada kolom Nama Kategori kemudian klik tombol Simpan untuk menyimpannya. - Pilih tautan Edit untuk mengubah data. - Pilih tautan Hapus untuk menghapus data. 6. Sebab / Alasan Penyesuaian Halaman ini digunakan untuk memasukkan data Sebab / Alasan Penyesuaian. - Klik menu Konfigurasi >>> Data Pendukung >>> Sebab / Alasan. Page 28 of 94
29 - Isi data pada kolom Sebab / Alasan dan kemudian klik tombol Simpan untuk menyimpannya. - Pilih tautan Edit untuk mengubah data. - Pilih tautan Hapus untuk menghapus data. 7. Data Negara Halaman ini digunakan untuk memasukkan data Negara. - Klik menu Konfigurasi >>> Data Pendukung >>> Data Negara. - Isi data pada kolom Nama Negara kemudian klik tombol Simpan untuk menyimpannya. - Pilih tautan Edit untuk mengubah data. - Pilih tautan Hapus untuk menghapus data. 8. Data Propinsi Halaman ini digunakan untuk memasukkan data Propinsi. - Klik menu Konfigurasi >>> Data Pendukung >>> Data Propinsi. Page 29 of 94
30 - Pilih Negara dan isi data pada kolom Nama Propinsi kemudian klik tombol Simpan untuk menyimpannya. - Pilih tautan Edit untuk mengubah data. - Pilih tautan Hapus untuk menghapus data. 9. Data Kota Halaman ini digunakan untuk memasukkan data Kota. - Klik menu Konfigurasi >>> Data Pendukung >>> Data Kota. - Pilih Negara, Propinsi dan isi data pada kolom Nama Kota kemudian klik tombol Simpan untuk menyimpannya. - Pilih tautan Edit untuk mengubah data. - Pilih tautan Hapus untuk menghapus data. 10. Supplier Halaman ini digunakan untuk melihat daftar dan memasukkan data supplier. - Klik menu Supplier Page 30 of 94
31 - Dari Daftar Supplier pada halaman diatas Anda dapat menambahkan supplier baru dengan klik tautan Tambah Supplier sehingga akan tampil halaman seperti pada gambar berikut. - Masukkan data-data yang dibutuhkan pada halaman supplier seperti nama, kontak person, alamat, kota, telepon dan beberapa data lainnya, kemudian klik tombol Simpan untuk menyimpannya. - Pilih tautan Edit untuk mengubah data. - Pilih tautan Hapus untuk menghapus data. 11. Pelanggan Halaman ini digunakan untuk melihat daftar dan memasukkan data pelanggan. - Klik menu Pelanggan. - Dari Daftar Pelanggan pada halaman diatas Anda dapat menambahkan pelanggan baru dengan klik tautan gambar berikut. Tambah Pelanggan sehingga akan tampil halaman seperti pada Page 31 of 94
32 - Masukkan data-data yang dibutuhkan pada halaman pelanggan seperti kategori, tipe, nama, alamat, kota, telepon dan beberapa data lainnya, kemudian klik tombol Simpan untuk menyimpannya. - Pilih tautan Edit untuk mengubah data. - Pilih tautan Hapus untuk menghapus data. 12. Karyawan Halaman ini digunakan untuk melihat daftar dan memasukkan data karyawan. - Klik menu Karyawan >>> Daftar Karyawan. - Dari Daftar Karyawan pada halaman diatas Anda dapat menampilkan daftar karyawan yang saat ini aktif maupun yang sudah resign atau keluar serta menambahkan karyawan baru dengan klik tautan gambar berikut. Tambah Karyawan sehingga akan tampil halaman seperti pada Page 32 of 94
33 - Masukkan data-data yang dibutuhkan pada halaman karyawan seperti nama, tempat tanggal lahir, alamat, kota, telepon dan beberapa data lainnya. - Pada kotak Login Karyawan masukkan nama user yang berbeda dari data user sebelumnya dan password. - Pada kotak Hak Akses Menu Karyawan pilih group menu untuk user yang akan mengakses Aplikasi AlitPOS. - Pada kotak Jabatan pilih jabatan karyawan. Jika karyawan tersebut masih aktif bekerja pilih Ya, jika sudah resign atau keluar pilih Tidak, kemudian klik tombol Simpan untuk menyimpannya. - Pilih tautan Edit untuk mengubah data. - Pilih tautan Hapus untuk menghapus data. - Untuk menambahkan jabatan karyawan klik menu Karyawan >>> Struktur >>> Jabatan akan tampil halaman jabatan sebagai berikut: Masukkan nama dan keterangan jabatan, kemudian klik tombol Simpan untuk menyimpannya. Pilih tautan Edit untuk mengubah data. Pilih tautan Hapus untuk menghapus data. Page 33 of 94
34 - Untuk menambahkan group menu yang akan digunakan sebagai hak akses menu karyawan, klik menu Karyawan >>> Group Menu akan tampil halaman group menu sebagai berikut: Masukkan Nama Group dan serta pilih beberapa hak akses menu untuk menambahkan hak akses yang akan diberikan. Klik tautan Ringkas untuk melihat hak akses menu secara ringkas, klik tautan Lengkap untuk melihat hak akses menu secara lengkap, klik tautan + (plus) untuk melihat secara detail berdasarkan kelompok menu, klik tautan (minus) untuk melihat secara ringkas berdasarkan kelompok menu. Klik tombol Simpan untuk menyimpannya. Pilih tautan Edit untuk mengubah data group menu. Pilih tautan Hapus untuk menghapus data group menu. 13. Barang Halaman ini digunakan untuk melihat daftar barang dan memasukkan data barang. - Klik menu Barang >>> Daftar Barang >>> Jual. Menampilkan barang yang saat ini diperjual-belikan. - Klik menu Barang >>> Daftar Barang >>> Tidak Dijual. Menampilkan barang yang saat ini tidak diperjual-belikan. Page 34 of 94
35 - Dari Daftar Barang Jual & Daftar Barang Tidak Dijual pada halaman diatas, Anda dapat menambahkan data barang baru dengan klik tautan Tambah Barang sehingga akan tampil halaman seperti pada gambar berikut. Berikut tabel keterangan untuk halaman Tambah Barang. Barang Jual Pilih Ya jika barang masih dijual, pilih Tidak jika barang sudah tidak dijual lagi Kode Barang Kode barang (Kode pada label barcode barang) Nama Nama barang Kategori Kategori barang Sub Kategori Sub Kategori barang Harga Ritel Harga penjualan ritel Diskon Ritel (%) Diskon penjualan ritel per-barang / per-item Grosir 1 Harga penjualan grosir 1 Diskon Grosir 1 (%) Diskon penjualan grosir 1 per-barang / per-item Jml Minimal Jumlah minimal barang untuk penjualan grosir 1 Grosir 2 Harga penjualan grosir 2 Diskon Grosir 2 (%) Diskon penjualan grosir 2 per-barang / per-item Jml Minimal Jumlah minimal barang untuk penjualan grosir 2 Grosir 3 Harga penjualan grosir 3 Diskon Grosir 3 (%) Diskon penjualan grosir 3 per-barang / per-item Jml Minimal Jumlah minimal barang untuk penjualan grosir 3 Harga Beli Harga pembelian barang Catatan: Harga beli / harga pembelian akan secara otomatis ber- Page 35 of 94
36 Jumlah (Stok) Satuan Jumlah Minimal Jumlah Maksimal ubah sesuai dengan harga satuan / harga pembelian pada terima pembelian (PO). Jumlah stok barang saat ini - Bertambah jika ada pembelian atau penyesuaian barang - Berkurang jika ada penjualan atau penyesuaian barang Satuan barang (satuan barang jual) Jumlah minimal barang untuk pembelian kembali Jumlah maksimal barang untuk pembelian kembali Catatan: Quantity PO = Jumlah Maksimal Jumlah Minimal barang - Apabila usaha Anda menerapkan harga penjualan barang berdasarkan harga grosir dan kategori pelanggan, maka Anda harus melakukan pengaturan konfigurasi aplikasi pengaturan barang yaitu pada kolom Terapkan Harga Grosir pilih Ya dan Terapkan Harga Berdasarkan Kategori Pelanggan pilih Ya sehingga akan tampil gambar sebagai berikut: - Apabila usaha Anda menerapkan harga penjualan berdasarkan ketegori pelanggan saja, maka Anda harus melakukan pengaturan konfigurasi aplikasi pengaturan barang yaitu pada kolom Terapkan Harga Grosir pilih Tidak dan Terapkan Harga Berdasarkan Kategori Pelanggan pilih Ya sehingga akan tampil gambar sebagai berikut. Page 36 of 94
37 - Apabila usaha Anda menerapkan harga penjualan ritel saja, maka Anda harus melakukan pengaturan konfigurasi aplikasi pengaturan barang yaitu pada kolom Terapkan Harga Grosir pilih Tidak dan Terapkan Harga Berdasarkan Kategori Pelanggan pilih Tidak sehingga akan tampil gambar sebagai berikut. - Apabila usaha Anda ada konversi satuan barang antara satuan beli dengan satuan jual, maka Anda harus melakukan pengaturan konfigurasi aplikasi Konversi Satuan sehingga akan tampil gambar sebagai berikut. Page 37 of 94
38 Berikut tabel keterangan untuk halaman Tambah Barang (Konversi Satuan). Satuan Beli Satuan Jual Konversi - Satuan Konversi - Harga Satuan barang beli (pembelian) Satuan barang jual (penjualan) Konversi satuan beli dengan satuan jual Contoh: 1 lsn = 12 unit Konversi harga beli dengan harga jual Contoh: 1 lsn 60,000 = 5,000 /unit Klik tautan Konversi Satuan untuk menampilkan bantuan konversi satuan seperti satuan panjang, satuan berat, satuan isi maupun satuan lainnya. - Apabila data barang disertakan gambar untuk masing masing barang, maka Anda harus melakukan pengaturan konfigurasi aplikasi Sertakan Gambar sehingga akan tampil gambar sebagai berikut. Page 38 of 94
39 - Masukkan data-data yang dibutuhkan pada halaman barang kemudian klik tombol Simpan untuk menyimpannya. - Pilih tautan Edit untuk mengubah data. - Pilih tautan Hapus untuk menghapus data Penyesuaian (Adjustments) Halaman ini digunakan untuk melihat daftar penyesuaian (Adjustments), memasukkan data penyesuaian barang. - Klik menu Barang >>> Penyesuaian >>> Daftar. - Untuk menambah penyesuaian barang, klik menu Barang >>> Penyesuaian >>> Tambah. Page 39 of 94
40 Berikut tabel keterangan untuk halaman tambah Penyesuaian Barang. Tanggal Sebab / Alasan Kode Barang Nama Jumlah sekarang Satuan Perubahan (+) Perubahan (-) Tanggal dilakukan penyesuaian Sebab atau alasan dilakukan penyesuaian - Hilang (Barang hilang) - Koreksi (Koreksi karena kesalahan input) - Rusak (Barang rusak) - Saldo Awal (Stok awal barang) - Stock Opname (Selisi stock buku dengan stok opname) penyesuaian (Adjustments) Kode barang Nama barang Jumlah barang saat ini Satuan barang Penambahan barang Pengurangan barang per-barang yang disesuaikan - Masukkan data-data yang dibutuhkan pada halaman tambah penyesuaian barang kemudian klik tombol Simpan untuk menyimpannya. - Pilih tautan Tambah untuk menambahkan sebab / alasan penyesuaian. - Pilih tautan Edit untuk mengubah data. - Pilih tautan Hapus untuk menghapus data. 15. Label Barcode Barang atau produk dari pabrikan pada umumnya sudah disertai label barcode yang tertera pada kemasan produk. Pada bagian bawah label barcode tercantum angka ataupun tulisan yang merupakan kode barcode yang bersifat unik antara produk satu dengan produk lainnya. Angka atau tulisan tersebutlah yang dapat Anda gunakan sebagai kode barang pada program aplikasi AlitPOS sehingga Anda tidak perlu membuat kode barang yang baru. Jika barang atau produk yang Anda jual tidak memiliki label barcode, pada halaman ini disediakan untuk mencetak label barcode sesuai dengan konfigurasi label barcode yang dilakukan sebelumnya. - Klik menu Barang >>> Label Barcode. - Klik checkbox pada kolom Pilih atau masukkan jumlah label barcode yang akan dicetak pada kolom Jumlah Cetak. - Klik tombol Proses Cetak Barcode untuk mencetak label barcode seperti pada gambar berikut. Page 40 of 94
41 Transaksi Penjualan, Retur Penjualan & Piutang Dagang Rangkaian menu berikut adalah menu-menu yang digunakan untuk proses transaksi penjualan, retur penjualan dan piutang dagang. 1. Penjualan Halaman ini digunakan untuk proses transaksi penjualan barang. - Klik menu Penjualan >>> Sekarang. Berikut tabel keterangan untuk halaman Penjualan. Scan / Cari Nama Ketik kode atau nama untuk proses penjualan (support dengan barcode scan) Nama Nama item Harga Harga per-item Jumlah Jumlah per-item Disk(Rp) Tipe diskon berupa nominal (tergantung dari setting pada konfigurasi aplikasi) Total Total harga per-item (Harga*Jumlah-Disk) Kolom transaksi pembayaran penjualan Cari Pelanggan Cari pelanggan yang melakukan transaksi penjualan Sub Total Sub total harga dari semua barang Diskon Total diskon dari semua barang yang didiskon Total Bayar Total harga yang harus dibayar Tipe Bayar Tipe bayar yang dilakukan saat transaksi penjualan - Cash (Tunai) - Check (Cek) - Debit - Card (Kartu Kredit) - Credit (Hutang / Kredit) Bila Anda pilih Credit, Anda diharuskan untuk mengisi Tanggal Page 41 of 94
42 Jumlah Bayar Uang Kembali Jatuh Tempo pembayaran Jumlah yang harus dibayar oleh pelanggan Jumlah uang kembali dari transaksi penjualan penjualan - Apabila pada saat transaksi penjualan ditampilkan total bayar & jumlah bayar dalam format font yang besar, maka Anda harus melakukan pengaturan konfigurasi aplikasi pengaturan penjualan yaitu pada kolom Tampilkan Font Total Bayar Lebih Besar pilih Ya dan Tampilkan Font Jumlah Bayar Lebih Besar pilih Ya sehingga akan tampil gambar sebagai berikut. - Apabila pada saat transaksi penjualan disertakan nama penjual atau salesman atau marketing, maka Anda harus melakukan pengaturan konfigurasi aplikasi pengaturan penjualan yaitu pada kolom Sertakan Nama Penjual pilih Ya sehingga akan tampil gambar sebagai berikut. Page 42 of 94
43 Pada halaman penjualan, Anda dapat mencari barang maupun pelanggan yang melakukan transaksi penjualan dengan menggunakan LOV (List Of Value) seperti pada gambar berikut : Cari Barang Klik gambar sebelah kanan untuk menambahkan barang ke daftar penjualan. Cari Pelanggan Klik gambar sebelah kanan untuk memilih pelanggan yang melakukan transaksi penjualan. - Klik tombol Selesai untuk menyimpan transaksi penjualan. Ketika Anda klik tombol Selesai, maka akan tampil dialog popup cetak seperti pada gambar berikut. Page 43 of 94
44 - Klik tombol OK untuk cetak Nota Penjualan, Cancel untuk membatalkan cetak Nota Penjualan. Catatan: Apabila dialog popup pada browser Anda belum aktif maka Anda harus mengaktifkan terlebih dahulu dengan cara sebagai berikut: Mozilla Firefox 1. Klik menu Firefox pada samping kiri atas kemudian pilih menu Options kemudian pilih Options atau Tekan ALT kemudian pilih menu Tools kemudian pilih menu Options. 2. Pilih menu tab Content. 3. Klik check box Block pop-up windows untuk menghilangkan tanda check / contreng yang artinya meng-aktifkan popup. 4. Klik tombol OK untuk menyimpannya. Internet Explore 1. Klik menu Tools pada samping kanan atas kemudian pilih menu Internet Options atau Tekan ALT kemudian pilih menu Tools kemudian pilih menu Internet Options. 2. Pilih menu tab Privacy. 3. Klik check box Turn on Pup-up Blocker untuk menghilangkan tanda check / contreng yang artinya meng-aktifkan popup. 4. Klik tombol OK untuk menyimpannya. Chrome 1. Klik gambar Customize and Control pada pojok kanan atas. 2. Klik menu Options. 3. Klik Tab menu Under the Hood. Page 44 of 94
45 4. Klik tombol Content settings pada Tab menu Privacy. 5. Klik atau pilih Allow all sites to show pop-ups pada Tab menu Pop-ups. 6. Klik tombol Close pada link tab Options -Under the Hood. - Klik tombol Tunggu untuk menunda transaksi penjualan ke daftar penjualan tunggu atau waiting list. - Klik tombol Batal untuk membatalkan transaksi penjualan. 2. Penjualan Tunggu (Waiting List) Halaman ini digunakan untuk menampilkan data penjualan tunggu atau waiting list dari transaksi penjualan sehingga transaksi yang sedang tertunda bisa dipanggil ulang. - Klik menu Penjualan >>> Penjualan >>> Tunggu. - Pilih tautan Aktif untuk mengaktifkan ke transaksi penjualan. - Pilih tautan Hapus untuk menghapus data penjualan tunggu atau waiting list. 3. Daftar Penjualan Halaman ini digunakan untuk menampilkan data penjualan. - Klik menu Penjualan >>> Daftar Penjualan >>> Jual untuk menampilkan data penjualan. - Klik tautan No. Faktur untuk menampilkan data penjualan secara detail. - Klik tautan Surat Jalan untuk mencetak surat jalan, sehingga akan tampil sebagai berikut. Page 45 of 94
46 - Klik tautan Cetak untuk mencetak nota penjualan. - Klik tautan Hapus untuk menghapus data penjualan. Ketika Anda klik tombol Ya untuk menghapus data penjualan, maka jumlah keuangan akan berkurang dan jumlah stok barang akan bertambah. Catatan: Jika Anda menghapus data penjualan dengan tipe bayar Credit, Anda harus menghapus data piutang yang mereferensi pada No. Faktur / Nomor Nota Penjualan melalui daftar piutang dagang. 4. Retur Penjualan Halaman ini digunakan untuk proses transaksi retur penjualan barang. - Klik menu Penjualan >>> Retur Page 46 of 94
47 Berikut tabel keterangan untuk halaman Retur Penjualan. No.Faktur Nomor faktur penjualan Nama Nama item Harga Harga per-item Jumlah Jumlah per-item Disk(Rp) Tipe diskon berupa nominal (tergantung dari setting pada konfigurasi aplikasi) Total Total harga per-item (Harga*Jumlah-Disk) Retur Jumlah barang yang diretur Kolom transaksi pembayaran retur Total Bayar Total bayar retur penjualan Tipe Bayar Tipe bayar yang dilakukan saat transaksi penjualan - Cash (Tunai) - Check (Cek) - Debit - Card (Kartu Kredit) Jumlah Bayar Jumlah yang harus dibayarkan ke pelanggan Uang Kembali Jumlah uang kembali dari transaksi retur penjualan retur penjualan - Klik tombol Selesai untuk menyimpan transaksi retur penjualan Ketika Anda klik tombol Selesai, maka akan tampil dialog popup cetak seperti pada gambar berikut. 5. Daftar Retur Penjualan Halaman ini digunakan untuk menampilkan data retur penjualan. - Klik menu Penjualan >>> Daftar Penjualan >>> Retur untuk menampilkan data retur penjualan. - Klik tautan No. Faktur untuk menampilkan data retur penjualan secara detail. - Klik tautan Cetak untuk mencetak nota retur penjualan. - Klik tautan Hapus untuk menghapus data penjualan. Page 47 of 94
48 Ketika Anda klik tombol Ya untuk menghapus data retur penjualan, maka jumlah keuangan akan bertambah dan jumlah stok barang akan berkurang. 6. Piutang Dagang Halaman ini digunakan untuk menampilan piutang dagang dan angsuran piutang dagang. - Klik menu Penjualan >>> Piutang Dagang untuk menampilkan data piutang dagang dengan status New, Open, Unpaid dan Closed. - Klik menu Penjualan >>> Piutang Dagang >>> New untuk menampilkan data piutang dagang dengan status New (baru) saja. - Klik menu Penjualan >>> Piutang Dagang >>> Open untuk menampilkan data piutang dagang dengan status Open (belum lunas) saja. - Klik menu Penjualan >>> Piutang Dagang >>> Unpaid untuk menampilkan data piutang dagang dengan status Unpaid (tidak terbayar) saja. - Klik menu Penjualan >>> Piutang Dagang >>> Closed untuk menampilkan data piutang dagang dengan status Closed (sudah lunas) saja. - Klik tautan Detail Piutang Dagang untuk menampilkan dan menambahkan detail angsuran piutang dagang. Page 48 of 94
49 Berikut tabel keterangan untuk halaman Piutang Dagang Detail. No. Piutang No piutang dagang Tanggal Tanggal piutang dagang Tanggal Jatuh Tempo Tanggal jatuh tempo piutang dagang No. Faktur No faktur penjualan Pelanggan Nama pelanggan Piutang Jumlah piutang dagang Status Status piutang dagang - New (Baru) / belum bayar - Open (Belum lunas) - Unpaid (Tidak terbayar) - Closed (Sudah lunas) Kolom angsuran pembayaran piutang Tanggal Tanggal angsuran bayar piutang Tipe Bayar Tipe angsuran bayar piutang Jumlah Bayar Jumlah angsuran bayar piutang Keteragan angsuran bayar piutang Kolom Pembayaran Piutang Tanggal Tanggal transaksi angsuran bayar piutang Belum Bayar Jumlah piutang yang belum terbayar Tipe Bayar Tipe transaksi angsuran bayar piutang - Cash (Tunai) - Check (Cek) - Debit - Card (Kartu Kredit) Jumlah Bayar Jumlah transaksi angsuran bayar piutang Jumlah Piutang Jumlah piutang yang belum terbayar transaksi angsuran bayar piutang Pada halaman piutang dagang detail klik tautan Cetak atau Cetak Pdf untuk mencetak angsuran piutang dagang, tautan angsuran piutang dagang. Hapus untuk menghapus menghapus Catatan: Pembayaran piutang dagang dapat dilakukan beberapa kali berdasarkan jumlah angsuran tertentu yang telah Anda tetapkan. Berikut contoh pembayaran piutang datang yang diangsur pada gambar halaman Piutang Dagang Detail di atas. 1. Tentukan tanggal pembayaran piutang dagang. 2. Pilih cara pembayaran dengan memilih kolom Tipe Bayar. 3. Masukkan jumlah uang yang dibayarkan pada kolom Jumlah Bayar Rp 100,000 yang artinya pembayaran angsuran setelah pembayaran Down Payment (DP) Rp 200,000 adalah Rp 100, Masukkan keterangan pembayaran jika diperlukan. 5. Pilih tombol Simpan untuk menyimpannya. Page 49 of 94
50 Setelah proses simpan selesai, maka jumlah uang yang belum terbayar akan berkurang Rp 100,000 dan akan menjadi Rp 61, Tekan tombol Simpan untuk menyimpan transaksi angsuran pembayaran piutang dagang. Catatan: Ketika Anda simpan transaksi angsuran, status piutang dagang akan berubah secara otomatis sesuai dengan jumlah hutang yang sudah terbayarkan. - Klik tautan Hapus untuk menghapus data piutang dagang dengan catatan detail piutang dagang tersebut harus di hapus dahulu. Page 50 of 94
51 Transaksi Pembelian / Purchase Order (PO) & Hutang Dagang Rangkaian menu berikut adalah menu-menu yang digunakan untuk proses transaksi Pembelian / Purchase Order (PO), Terima Pembelian, Retur Pembelian barang / produk dan Hutang Dagang. 1. Daftar Pembelian / Purchase Order (PO) Halaman ini digunakan untuk menampilkan daftar pembelian / Purchase Order (PO). - Klik menu Pembelian >>> Daftar PO. - Klik tautan Terima PO untuk membuka halaman Terima PO yang digunakan untuk melakukan transaksi penerimaan barang yang telah di pesan. - Klik tautan Retur PO untuk membuka halaman Retur PO yang digunakan untuk melakukan transaksi retur pembelian barang. - Klik tautan Cetak atau Cetak Pdf untuk mencetak daftar barang yang telah dipesan. - Pilih tautan Edit untuk mengubah data. - Pilih tautan Hapus untuk menghapus data. 2. Tambah Pembelian / Purchase Order (PO) Halaman ini digunakan untuk menambah data pembelian / Purchase Order (PO). - Klik menu Pembelian >>> Tambah PO. Page 51 of 94
52 Berikut tabel keterangan untuk halaman Pembelian / Purchase Order (PO). No. PO No Pembelian / purchase order (PO) Tanggal PO Tanggal dibuat pembelian / purchase order (PO) Tanggal Kirim Tanggal kirim barang yang dipesan Tanggal Terima Tanggal terima barang / barang datang dari barang yang dipesan Oleh Karyawan Karyawan yang melakukan pembelian Referensi Nomor referensi pembelian / purchase order (PO) Supplier Nama supplier untuk pembelian / purchase order (PO) Kepada / Attention Nama kontak person / orang dari supplier Tipe Bayar Tipe bayar dalam proses pembelian / purchase order (PO) pembelian / purchase order (PO) Kolom daftar barang purchase order Scan / Cari Barang Kolom untuk mencari kode / nama barang dengan cara mengetik atau menggunakan scan barcode Kode Barang Kode barang Nama Nama barang Jumlah Jumlah barang purchase order (PO) Sat Satuan barang Harga Satuan Harga satuan per-item barang Terima Jumlah barang yang diterima Kurang Jumlah barang yang kurang - Klik tautan Cari Barang untuk menampilkan daftar barang yang akan dibeli / order kemudian klik tautan Tambahkan untuk menambahkan barang yang dibeli / order seperti pada gambar berikut. - Klik tautan Qty PO untuk menampilkan daftar barang yang harus dibeli / order berdasarkan jumlah (stok) minimal dan maksimal pada data barang. Daftar barang yang harus diorder akan tampil jika jumlah (stok) barang sudah mencapai batas minimal barang. Jumlah barang yang harus dibeli / order secara otomatis ditentukan berdasarkan hasil perhitungan dari jumlah maksimal dikurang dengan jumlah minimal barang. Page 52 of 94
53 Anda dapat memilih semua data barang ataupun barang tertentu saja untuk ditambahkan ke Purchase Order (PO). - Masukkan data-data yang dibutuhkan pada halaman tambah pembelian / purchase order (PO) barang kemudian klik tombol Simpan untuk menyimpannya. 3. Terima Pembelian / Purchase Order (PO) Halaman ini digunakan untuk melakukan transaksi terima barang dari daftar pembelian / purchase order (PO). - Klik menu Pembelian >>> Terima PO. Data pembelian / purchase order yang tampil merupakan data pembelian yang terakhir. Untuk menampilkan data pembelian periode tertentu, Anda klik tautan halaman daftar pembelian / purchase order. Terima PO dari - Masukkan tanggal terima barang pada kolom Tanggal Terima. - Masukkan harga pembelian barang pada kolom Harga Satuan. Catatan: Contreng / check gambar check box untuk update harga pembelian pada Data Master Barang sehingga akan berubah sesuai dengan Harga Satuan pembelian / purchase order (PO). - Masukkan jumlah barang yang diterima pada kolom Terima. Catatan: Jumlah stok barang pada Data Master Barang akan bertambah sesuai dengan jumlah terima barang yang Anda masukkan. Contreng / check gambar check box untuk terima semua jumlah pembelian / purchase order (PO). - Tekan tombol Simpan untuk menyimpan transaski penerimaan barang / purchase order (PO). 4. Retur Pembelian Halaman ini digunakan untuk menampilkan retur pembelian barang. - Klik menu Pembelian >>> Retur. Page 53 of 94
54 - Klik tautan Cetak atau Cetak Pdf untuk mencetak daftar barang yang diretur. - Pilih tautan Edit untuk mengubah data. - Pilih tautan Hapus untuk menghapus data. - Dari daftar retur pembelian dapat dilakukan perubahan jumlah retur barang seperti pada tampilan sebagai berikut. Berikut tabel keterangan untuk halaman Retur Pembelian. No. Retur No Retur Pembelian Tanggal Retur Tanggal dibuat retur pembelian Tanggal Kirim Tanggal kirim retur pembelian Tipe Bayar Tipe bayar dalam proses retur pembelian retur pembelian Kolom daftar barang yang diretur Kode Barang Kode barang Nama Nama barang Jumlah Jumlah barang purchase order (PO) Sat Satuan barang Harga Satuan Harga satuan per-item barang Terima Jumlah barang yang diterima Retur Jumlah barang yang diretur Harga Sat Retur Harga satur per-item barang yang diretur Jumlah Sekarang Jumlah barang (stok) saat ini Page 54 of 94
55 - Masukkan data-data yang dibutuhkan pada halaman retur pembelian barang kemudian klik tombol Simpan untuk menyimpannya. - Klik tautan Cetak atau Pdf untuk mencetak retur pembelian. 5. Hutang Dagang Halaman ini digunakan untuk menampilkan hutang dagang dan angsuran hutang dagang. - Klik menu Pembelian >>> Hutang Dagang untuk menampilkan data hutang dagang dengan status New, Open, Unpaid dan Closed. - Klik menu Pembelian >>> Hutang Dagang >>> New untuk menampilkan data hutang dagang dengan status dengan status New (baru) saja. - Klik menu Pembelian >>> Hutang Dagang >>> Open untuk menampilkan data hutang dagang dengan status dengan status Open (belum lunas) saja. - Klik menu Pembelian >>> Hutang Dagang >>> Unpaid untuk menampilkan data hutang dagang dengan status dengan status Unpaid (tidak terbayar) saja. - Klik menu Pembelian >>> Hutang Dagang >>> Closed untuk menampilkan data hutang dagang dengan status dengan status Closed (sudah lunas) saja. - Klik tautan Detail Hutang Dagang untuk menampilkan dan menambahkan detail angsuran hutang dagang. Berikut tabel keterangan untuk halaman Hutang Dagang Detail. No. Hutang No hutang dagang Tanggal Tanggal hutang dagang Tanggal Jatuh Tempo Tanggal jatuh tempo hutang dagang No. PO No pembelian / purchase order (PO) Page 55 of 94
56 Supplier Nama supplier Hutang Jumlah hutang dagang Status Status hutang dagang - New (Baru) / belum bayar - Open (Belum lunas) - Unpaid (Tidak terbayar) - Closed (Sudah lunas) Kolom Angsuran Pembayaran Hutang Tanggal Tanggal angsuran bayar hutang Tipe Bayar Tipe angsuran bayar hutang Jumlah Bayar Jumlah angsuran bayar hutang Keteragan angsuran bayar hutang Kolom Pembayaran Hutang Tanggal Tanggal transaksi angsuran bayar hutang Belum Bayar Jumlah hutang yang belum terbayar Tipe Bayar Tipe transaksi angsuran bayar hutang - Cash (Tunai) - Check (Cek) - Debit - Card (Kartu Kredit) Jumlah Bayar Jumlah transaksi angsuran bayar hutang Jumlah Hutang Jumlah hutang yang belum terbayar transaksi angsuran bayar hutang Pada halaman hutang dagang detail klik tautan Cetak atau Cetak Pdf untuk mencetak angsuran hutang dagang, tautan Hapus untuk menghapus menghapus angsuran hutang dagang. Catatan: Pembayaran hutang dagang dapat dilakukan beberapa kali berdasarkan jumlah angsuran tertentu yang telah Anda tetapkan. Berikut contoh pembayaran hutang datang yang diangsur pada gambar halaman Hutang Dagang Detail di atas. 1. Tentukan tanggal pembayaran hutang dagang. 2. Pilih cara pembayaran dengan memilih kolom Tipe Bayar. 3. Masukkan jumlah uang yang dibayarkan pada kolom Jumlah Bayar Rp 200,000 yang artinya pembayaran angsuran setelah pembayaran Down Payment (DP) Rp 500,000 dan angsuran pembayaran ke 2 (dua) Rp 1,000,000 adalah Rp 200, Masukkan keterangan pembayaran jika diperlukan. 5. Pilih tombol Simpan untuk menyimpannya. Setelah proses simpan selesai, maka jumlah uang yang belum terbayar akan berkurang Rp 200,000 dan akan menjadi Rp 260, Tekan tombol Simpan untuk menyimpan transaksi angsuran pembayaran hutang dagang. Catatan: Ketika Anda simpan transaksi angsuran, status hutang dagang akan berubah secara otomatis sesuai dengan jumlah hutang yang sudah terbayarkan. - Klik tautan Hapus untuk menghapus data hutang dagang dengan catatan detail hutang dagang tersebut harus di hapus dulu. Page 56 of 94
57 Keuangan Rangkaian menu berikut adalah menu-menu yang digunakan untuk mencatat keuangan dari transaksi-transaksi yang terjadi dalam kegiatan usaha seperti proses beban biaya dan pendapatan. 1. Data Perkiraan Halaman ini digunakan untuk menampilkan dan menambah data perkiraan pendapatan dan beban biaya usaha. - Klik menu Keuangan >>> Data Perkiraan. Berikut tabel keterangan untuk halaman Data Perkiraan. Klasifikasi Perkiraan Nama Perkiraan No Urut Nama klasifikasi perkiraan Nama perkiraan No urut perkiraan. Digunakan untuk urutan tampilan pada laporan ataupun nomor COA (Chart Of Account) - Masukkan data-data yang dibutuhkan pada halaman data perkiraan kemudian klik tombol Simpan untuk menyimpannya. - Pilih tautan Edit untuk mengubah data. - Pilih tautan Hapus untuk menghapus data. Page 57 of 94
58 2. Beban Biaya Halaman ini digunakan untuk menampilkan dan mencatat beban biaya yang timbul dalam kegiatan operasional usaha. - Klik menu Keuangan >>> Beban Biaya >>> Daftar. - Dari Daftar Beban Biaya pada halaman diatas, Anda dapat menambahkan data beban biaya baru dengan klik tautan Tambah sehingga akan tampil halaman seperti pada gambar berikut. Berikut tabel keterangan untuk halaman Tambah Beban Biaya. Beban Biaya Tanggal Jumlah Uang Nama perkiraan beban biaya Catatan: Beban Biaya Retur Penjualan dan Beban Pajak Penjualan akan bertambah secara otomatis berdasarkan transaksi penjualan. Tanggal terjadinya beban biaya Jumlah uang yang dikeluarkan untuk beban biaya beban biaya - Masukkan data-data yang dibutuhkan pada halaman tambah beban biaya kemudian klik tombol Simpan untuk menyimpannya. - Pilih tautan Edit untuk mengubah data. - Pilih tautan Hapus untuk menghapus data. Catatan: Harap untuk tidak mengubah maupun menghapus beban biaya Retur Penjualan dan Beban Pajak Penjualan secara manual karena dihasilkan secara otomatis dari transaksi penjualan karena akan berpengaruh pada laporan laba rugi. Beban biaya Retur Penjualan dan Beban Pajak Penjualan akan bertambah, berkurang dan terhapus secara otomatis tergantung dari transaksi penjualan. Page 58 of 94
59 3. Pendapatan Halaman ini digunakan untuk menampilkan dan mencatat seluruh jumlah tagihan pada pelanggan atas barang yang dijual, baik secara tunai maupun kredit. - Klik menu Keuangan >>> Pendapatan >>> Daftar. - Dari Daftar Pendapatan pada halaman diatas, Anda dapat menambahkan pendapatan baru dengan klik tautan Tambah sehingga akan tampil halaman seperti pada gambar berikut. Berikut tabel keterangan untuk halaman Tambah Pendapatan. Pendapatan Tanggal Jumlah Uang Nama perkiraan pendapatan Catatan: Pendapatan Penjualan Barang akan bertambah secara otomatis berdasarkan transaksi penjualan. Tanggal terjadinya pendapatan Jumlah uang pendapatan pendapatan - - Masukkan data-data yang dibutuhkan pada halaman tambah pendapatan kemudian klik tombol Simpan untuk menyimpannya. - Pilih tautan Edit untuk mengubah data. - Pilih tautan Hapus untuk menghapus data. Catatan: Harap untuk tidak mengubah maupun menghapus pendapatan Penjualan Barang secara manual karena dihasilkan secara otomatis dari transaksi penjualan karena akan berpengaruh pada laporan laba rugi. Pendapatan Penjualan Barang akan bertambah, berkurang dan terhapus secara otomatis tergantung dari transaksi penjualan. Page 59 of 94
60 Laporan Rangkaian menu berikut berisi laporan data barang, penjualan, pembelian,supplier, pelanggan, karyawan, keuangan dan data pendukung seperti pada gambar berikut. Selain itu Anda juga dapat melihat dan mencetak laporan dengan format html, pdf dan excel berdasarkan periode tanggal maupun kondisi-kondisi tertentu. Page 60 of 94
61 1. Laporan Data Barang - Klik menu Laporan >>> Barang >>> Data Barang. Berikut tabel keterangan untuk halaman Laporan Data Barang. Barang Jual Kategori Sub Kategori No Rak Jumlah Satuan Kategori Pelanggan Harga Ritel Harga Grosir 1 Harga penjualan grosir 1 Harga Grosir 2 Harga penjualan grosir 2 Jenis barang yang dijual atau barang yang tidak dijual (Ya, Tidak) Kategori barang Sub kategori barang Nomor rak barang Jumlah barang Satuan barang Kategori pelanggan. Kolom ini akan tampil jika menerapkan harga penjualan barang berdasarkan kategori pelanggan, maka Anda harus melakukan pengaturan konfigurasi aplikasi Terapkan Harga Berdasarkan Kategori Pelanggan Harga penjualan ritel Harga Grosir 3 Harga penjualan grosir 3 Harga Beli Harga pembelian barang - Klik tombol Proses untuk menampilkan laporan sesuai dengan kriteria yang Anda tentukan. - Klik tautan Cetak atau Pdf atau Excel untuk mencetak laporan. 2. Laporan Data Barang Jumlah Minimal - Klik menu Laporan >>> Barang >>> Jumlah Minimal. Page 61 of 94
62 - Klik tautan Cetak atau Pdf atau Excel untuk mencetak laporan. 3. Laporan Barang Tidak Terjual - Klik menu Laporan >>> Barang >>> Tidak Terjual. Berikut tabel keterangan untuk halaman Laporan Barang Tidak Terjual. Periode Kategori Sub Kategori Jumlah Data Periode tanggal laporan Kategori barang Sub kategori barang Jumlah data barang tidak terjual yang tampil - Klik tombol Proses untuk menampilkan laporan sesuai dengan kriteria yang Anda tentukan. - Klik tautan Cetak atau Pdf atau Excel untuk mencetak laporan. 4. Laporan Penyesuaian Barang - Klik menu Laporan >>> Barang >>> Penyesuaian. Page 62 of 94
63 Berikut tabel keterangan untuk halaman Laporan Penyesuaian Barang. Periode Sebab / Alasan Kategori Sub Kategori Tampilkan Detail Periode tanggal penyesuaian Sebab atau alasan dilakukan penyesuaian - Hilang (Barang hilang) - Koreksi (Koreksi karena kesalahan input) - Rusak (Barang rusak) - Saldo Awal (Stok awal barang) - Stock Opname (Selisi stock buku dengan stok opname) Kategori barang Sub kategori barang Tampilan laporan secara detail atau ringkas (Ya, Tidak) - Klik tombol Proses untuk menampilkan laporan sesuai dengan kriteria yang Anda tentukan. - Klik tautan Cetak atau Pdf atau Excel untuk mencetak laporan. 5. Laporan Penyesuaian Barang Detail - Klik menu Laporan >>> Barang >>> Penyesuaian. - Pada kolom Tampilkan Detail pilih Ya. Page 63 of 94
64 Berikut tabel keterangan untuk halaman Laporan Penyesuaian Barang Detail. Periode Sebab / Alasan Kategori Sub Kategori Tampilkan Detail Periode tanggal penyesuaian Sebab atau alasan dilakukan penyesuaian - Hilang (Barang hilang) - Koreksi (Koreksi karena kesalahan input) - Rusak (Barang rusak) - Saldo Awal (Stok awal barang) - Stock Opname (Selisi stock buku dengan stok opname) Kategori barang Sub kategori barang Tampilan laporan secara detail atau ringkas (Ya, Tidak) - Klik tombol Proses untuk menampilkan laporan sesuai dengan kriteria yang Anda tentukan. - Klik tautan Cetak atau Pdf atau Excel untuk mencetak laporan. 6. Laporan Kartu Persediaan Barang - Klik menu Laporan >>> Barang >>> Kartu Persediaan. Page 64 of 94
65 Berikut tabel keterangan untuk halaman Laporan Kartu Persediaan Barang. Periode Kode / Nama Barang Periode tanggal kartu persediaan Kode / nama barang - Klik tombol Proses untuk menampilkan laporan sesuai dengan kriteria yang Anda tentukan. - Klik tautan Cetak atau Pdf atau Excel untuk mencetak laporan. 7. Laporan Penjualan - Klik menu Laporan >>> Penjualan >>> Data Penjualan. Page 65 of 94
66 Berikut tabel keterangan untuk halaman Laporan Penjualan. Periode Pukul Karyawan Kategori Pelanggan Pelanggan Penjual Tipe Bayar Tampilkan Detail Periode tanggal penjualan Periode pukul penjualan (jam) Karyawan yang melakukan penjualan Kategori pelanggan yang melakukan pembelian Pelanggan yang melakukan pembelian Karyawan yang menjualkan produk yang disebut penjual atau salesman atau marketing. Kolom ini akan tampil jika pengaturan konfigurasi aplikasi Sertakan Nama Penjual dipilih Ya Tipe pembayaran Tampilan laporan secara detail atau ringkas (Ya, Tidak) - Klik tombol Proses untuk menampilkan laporan sesuai dengan kriteria yang Anda tentukan. - Klik tautan Cetak atau Pdf atau Excel untuk mencetak laporan. - Klik tautan Laporan untuk menampilkan laporan seperti pada gambar diatas. - Klik tautan Grafik untuk menampilkan laporan dalam bentuk grafik. Untuk memilih jenis grafik, klik tautan Garis untuk jenis grafik garis atau klik tautan Batang untuk jenis grafik batang seperti pada gambar berikut. Grafik Garis Laporan Penjualan Page 66 of 94
67 Grafik Batang Laporan Penjualan 8. Laporan Penjualan Detail - Klik menu Laporan >>> Penjualan >>> Data Penjualan. - Pada kolom Tampilkan Detail pilih Ya. Page 67 of 94
68 Berikut tabel keterangan untuk halaman Laporan Penjualan Detail. Periode Pukul Karyawan Kategori Pelanggan Pelanggan Penjual Tipe Bayar Tampilkan Detail Periode tanggal penjualan Periode pukul penjualan (jam) Karyawan yang melakukan penjualan Kategori pelanggan yang melakukan pembelian Pelanggan yang melakukan pembelian Karyawan yang menjualkan produk yang disebut penjual atau salesman atau marketing. Kolom ini akan tampil jika pengaturan konfigurasi aplikasi Sertakan Nama Penjual dipilih Ya Tipe pembayaran Tampilan laporan secara detail atau ringkas (Ya, Tidak) - Klik tombol Proses untuk menampilkan laporan sesuai dengan kriteria yang Anda tentukan. - Klik tautan Cetak atau Pdf atau Excel untuk mencetak laporan. - Klik tautan Laporan untuk menampilkan laporan seperti pada gambar diatas. - Klik tautan Grafik untuk menampilkan laporan dalam bentuk grafik. Untuk memilih jenis grafik, klik tautan Garis untuk jenis grafik garis atau klik tautan Batang untuk jenis grafik batang. 9. Laporan Penjualan Per-Barang - Klik menu Laporan >>> Penjualan >>> Penj. Per-Barang. Berikut tabel keterangan untuk halaman Laporan Penjualan Per-Barang. Periode Periode tanggal penjualan Pukul Periode pukul penjualan (jam) Kategori Pelanggan Kategori pelanggan yang melakukan pembelian Pelanggan Pelanggan yang melakukan pembelian Page 68 of 94
69 Tipe Bayar Kategori Barang Sub Kategori Kode / Nama Barang Tipe pembayaran Kategori barang Sub kategori barang Kode barang / nama barang - Klik tombol Proses untuk menampilkan laporan sesuai dengan kriteria yang Anda tentukan. - Klik tautan Cetak atau Pdf atau Excel untuk mencetak laporan. - Klik tautan Laporan untuk menampilkan laporan seperti pada gambar diatas. - Klik tautan Grafik untuk menampilkan laporan dalam bentuk grafik. Untuk memilih jenis grafik, klik tautan Garis untuk jenis grafik garis atau klik tautan Batang untuk jenis grafik batang. 10. Laporan Penjualan Barang Terlaris - Klik menu Laporan >>> Penjualan >>> Barang Terlaris. Berikut tabel keterangan untuk halaman Laporan Penjualan Barang Terlaris. Periode Periode tanggal penjualan Pukul Periode pukul penjualan (jam) Kategori Pelanggan Kategori pelanggan yang melakukan pembelian Pelanggan Pelanggan yang melakukan pembelian Kategori Barang Kategori barang Sub Kategori Sub kategori barang Jumlah Data Jumlah data barang terlaris yang tampil - Klik tombol Proses untuk menampilkan laporan sesuai dengan kriteria yang Anda tentukan. - Klik tautan Cetak atau Pdf atau Excel untuk mencetak laporan. Page 69 of 94
70 11. Laporan Penjualan Pelanggan Tersering - Klik menu Laporan >>> Penjualan >>> Pelanggan Tersering. Berikut tabel keterangan untuk halaman Laporan Penjualan Pelanggan Tersering. Periode Periode tanggal penjualan Pukul Periode pukul penjualan (jam) Kategori Kategori pelanggan yang melakukan pembelian Tipe Tipe pelanggan Kategori Barang Kategori barang Kota Kota pelanggan Jumlah Data Jumlah data penjualan pelanggan tersering yang tampil - Klik tombol Proses untuk menampilkan laporan sesuai dengan kriteria yang Anda tentukan. - Klik tautan Cetak atau Pdf atau Excel untuk mencetak laporan. Page 70 of 94
71 12. Laporan Retur Penjualan - Klik menu Laporan >>> Penjualan >>> Retur Penjualan. Berikut tabel keterangan untuk halaman Laporan Retur Penjualan. Periode Pukul Karyawan Kategori Pelanggan Pelanggan Penjual Tipe Bayar Tampilkan Detail Periode tanggal retur penjualan Periode pukul penjualan (jam) Karyawan yang melakukan penjualan Kategori pelanggan yang melakukan pembelian Pelanggan yang melakukan pembelian Karyawan yang menjualkan produk yang disebut penjual atau salesman atau marketing. Kolom ini akan tampil jika pengaturan konfigurasi aplikasi Sertakan Nama Penjual dipilih Ya Tipe pembayaran Tampilan laporan secara detail atau ringkas (Ya, Tidak) - Klik tombol Proses untuk menampilkan laporan sesuai dengan kriteria yang Anda tentukan. - Klik tautan Cetak atau Pdf atau Excel untuk mencetak laporan. - Klik tautan Laporan untuk menampilkan laporan seperti pada gambar diatas. Klik tautan Grafik untuk menampilkan laporan dalam bentuk grafik. Untuk memilih jenis grafik, klik tautan Garis untuk jenis grafik garis atau klik tautan Batang untuk jenis grafik batang. Page 71 of 94
72 13. Laporan Retur Penjualan Detail - Klik menu Laporan >>> Penjualan >>> Retur Penjualan. - Pada kolom Tampilkan Detail pilih Ya. Berikut tabel keterangan untuk halaman Laporan Retur Penjualan Detail. Periode Periode tanggal retur penjualan Pukul Periode pukul penjualan (jam) Karyawan Karyawan yang melakukan penjualan Kategori Pelanggan Kategori pelanggan yang melakukan pembelian Pelanggan Pelanggan yang melakukan pembelian Penjual Karyawan yang menjualkan produk yang disebut penjual atau salesman atau marketing. Kolom ini akan tampil jika pengaturan konfigurasi aplikasi Sertakan Nama Penjual dipilih Ya Tipe Bayar Tipe pembayaran Tampilkan Detail Tampilan laporan secara detail atau ringkas (Ya, Tidak) - Klik tombol Proses untuk menampilkan laporan sesuai dengan kriteria yang Anda tentukan. - Klik tautan Cetak atau Pdf atau Excel untuk mencetak laporan. - Klik tautan Laporan untuk menampilkan laporan seperti pada gambar diatas. - Klik tautan Grafik untuk menampilkan laporan dalam bentuk grafik. Untuk memilih jenis grafik, klik tautan Garis untuk jenis grafik garis atau klik tautan Batang untuk jenis grafik batang. Page 72 of 94
73 14. Laporan Retur Penjualan Per-Barang - Klik menu Laporan >>> Penjualan >>> Retur Per-Barang. Berikut tabel keterangan untuk halaman Laporan Retur Penjualan Per-Barang. Periode Pukul Kategori Pelanggan Pelanggan Tipe Bayar Kategori Barang Sub Kategori Kode / Nama Barang Periode tanggal retur penjualan per-barang Periode pukul penjualan (jam) Kategori pelanggan yang melakukan pembelian Pelanggan yang melakukan pembelian Tipe pembayaran Kategori barang Sub kategori barang Kode barang / nama barang - Klik tombol Proses untuk menampilkan laporan sesuai dengan kriteria yang Anda tentukan. - Klik tautan Cetak atau Pdf atau Excel untuk mencetak laporan. - Klik tautan Laporan untuk menampilkan laporan seperti pada gambar diatas. - Klik tautan Grafik untuk menampilkan laporan dalam bentuk grafik. Untuk memilih jenis grafik, klik tautan Garis untuk jenis grafik garis atau klik tautan Batang untuk jenis grafik batang. Page 73 of 94
74 15. Laporan Piutang Dagang - Klik menu Laporan >>> Penjualan >>> Piutang Dagang. Berikut tabel keterangan untuk halaman Laporan Piutang Dagang. Periode Kategori Pelanggan Pelanggan Status Tampilkan Detail Periode tanggal piutang dagang Kategori pelanggan yang melakukan pembelian Pelanggan yang mempunyai piutang dagang Status piutang dagang - New (Baru) / belum bayar - Open (Belum lunas) - Unpaid (Tidak terbayar) - Closed (Sudah lunas) Tampilan laporan secara detail atau ringkas (Ya, Tidak) - Klik tombol Proses untuk menampilkan laporan sesuai dengan kriteria yang Anda tentukan. - Klik tautan Cetak atau Pdf atau Excel untuk mencetak laporan. - Klik tautan Laporan untuk menampilkan laporan seperti pada gambar diatas. - Klik tautan Grafik untuk menampilkan laporan dalam bentuk grafik. Untuk memilih jenis grafik, klik tautan Garis untuk jenis grafik garis atau klik tautan Batang untuk jenis grafik batang atau klik tautan Pie untuk jenis grafik pie. Page 74 of 94
75 16. Laporan Piutang Dagang Detail - Klik menu Laporan >>> Penjualan >>> Piutang Dagang. - Pada kolom Tampilkan Detail pilih Ya. Berikut tabel keterangan untuk halaman Laporan Piutang Dagang Detail. Periode Kategori Pelanggan Pelanggan Status Tampilkan Detail Periode tanggal piutang dagang Kategori pelanggan yang melakukan pembelian Pelanggan yang mempunyai piutang dagang Status piutang dagang - New (Baru) / belum bayar - Open (Belum lunas) - Unpaid (Tidak terbayar) - Closed (Sudah lunas) Tampilan laporan secara detail atau ringkas (Ya, Tidak) - Klik tombol Proses untuk menampilkan laporan sesuai dengan kriteria yang Anda tentukan. - Klik tautan Cetak atau Pdf atau Excel untuk mencetak laporan. - Klik tautan Laporan untuk menampilkan laporan seperti pada gambar diatas. - Klik tautan Grafik untuk menampilkan laporan dalam bentuk grafik. Untuk memilih jenis grafik, klik tautan Garis untuk jenis grafik garis atau klik tautan Batang untuk jenis grafik batang atau klik tautan Pie untuk jenis grafik pie. 17. Laporan Piutang Dagang Jatuh Tempo - Klik menu Laporan >>> Penjualan >>> Piutang Jth Tempo. Page 75 of 94
76 Berikut tabel keterangan untuk halaman Laporan Piutang Dagang Jatuh Tempo. Tanggal Jatuh Tempo Kategori Pelanggan Pelanggan Status Tanggal jatuh tempo pembayaran piutang dagang Kategori pelanggan yang melakukan pembelian Pelanggan yang mempunyai piutang dagang Status piutang dagang - New (Baru) / belum bayar - Open (Belum lunas) - Klik tombol Proses untuk menampilkan laporan sesuai dengan kriteria yang Anda tentukan. - Klik tautan Cetak atau Pdf atau Excel untuk mencetak laporan. 18. Laporan Pembayaran Piutang Dagang - Klik menu Laporan >>> Penjualan >>> Pembayaran Piutang. Berikut tabel keterangan untuk halaman Laporan Pembayaran Piutang. Periode Periode tanggal pembayaran piutang dagang Kategori Pelanggan Kategori pelanggan yang melakukan pembelian Pelanggan Pelanggan yang mempunyai piutang dagang Status Status piutang dagang Page 76 of 94
77 - New (Baru) / belum bayar - Open (Belum lunas) - Unpaid (Tidak terbayar) - Closed (Sudah lunas) - Klik tombol Proses untuk menampilkan laporan sesuai dengan kriteria yang Anda tentukan. - Klik tautan Cetak atau Pdf atau Excel untuk mencetak laporan. - Klik tautan Laporan untuk menampilkan laporan seperti pada gambar diatas. - Klik tautan Grafik untuk menampilkan laporan dalam bentuk grafik. Untuk memilih jenis grafik, klik tautan Garis untuk jenis grafik garis atau klik tautan Batang untuk jenis grafik batang atau klik tautan Pie untuk jenis grafik pie. 19. Laporan Pembelian - Klik menu Laporan >>> Pembelian >>> Data Pembelian. Berikut tabel keterangan untuk halaman Laporan Pembelian / Purchase Order (PO). Periode Periode tanggal pembelian Tanggal Kirim Periode tanggal kirim barang yang dipesan Tanggal Terima Periode tanggal terima barang / barang datang dari barang yang dipesan Supplier Nama supplier untuk pembelian / purchase order (PO) Karyawan Karyawan yang melakukan pembelian Tipe Bayar Tipe bayar dalam proses pembelian / purchase order (PO) Tampilan Detail Tampilan laporan secara detail atau ringkas (Ya, Tidak) - Klik tombol Proses untuk menampilkan laporan sesuai dengan kriteria yang Anda tentukan. - Klik tautan Cetak atau Pdf atau Excel untuk mencetak laporan. - Klik tautan Laporan untuk menampilkan laporan seperti pada gambar diatas. Page 77 of 94
78 - Klik tautan Grafik untuk menampilkan laporan dalam bentuk grafik. Untuk memilih jenis grafik, klik tautan Garis untuk jenis grafik garis atau klik tautan Batang untuk jenis grafik batang. 20. Laporan Pembelian Detail - Klik menu Laporan >>> Pembelian >>> Data Pembelian. - Pada kolom Tampilkan Detail pilih Ya. Berikut tabel keterangan untuk halaman Laporan Pembelian Detail. Periode Periode tanggal pembelian Tanggal Kirim Periode tanggal kirim barang yang dipesan Tanggal Terima Periode tanggal terima barang / barang datang dari barang yang dipesan Supplier Nama supplier untuk pembelian / purchase order (PO) Karyawan Karyawan yang melakukan pembelian Tipe Bayar Tipe bayar dalam proses pembelian / purchase order (PO) Tampilan Detail Tampilan laporan secara detail atau ringkas (Ya, Tidak) - Klik tombol Proses untuk menampilkan laporan sesuai dengan kriteria yang Anda tentukan. - Klik tautan Cetak atau Pdf atau Excel untuk mencetak laporan. - klik tautan Laporan untuk menampilkan laporan seperti pada gambar diatas. - Klik tautan Grafik untuk menampilkan laporan dalam bentuk grafik. Untuk memilih jenis grafik, klik tautan Garis untuk jenis grafik garis atau klik tautan Batang untuk jenis grafik batang. Page 78 of 94
79 21. Laporan Pembelian Per-Barang - Klik menu Laporan >>> Pembelian >>> Pemb. Per-Barang. Berikut tabel keterangan untuk halaman Laporan Pembelian Per-Barang. Periode Tipe Bayar Kategori Sub Kategori Kode / Nama Barang Periode tanggal pembelian Tipe pembayaran Kategori barang Sub kategori barang Kode barang / nama barang - Klik tombol Proses untuk menampilkan laporan sesuai dengan kriteria yang Anda tentukan. - Klik tautan Cetak atau Pdf atau Excel untuk mencetak laporan. - Klik tautan Laporan untuk menampilkan laporan seperti pada gambar diatas. - Klik tautan Grafik untuk menampilkan laporan dalam bentuk grafik. Untuk memilih jenis grafik, klik tautan Garis untuk jenis grafik garis atau klik tautan Batang untuk jenis grafik batang. 22. Laporan Pembelian Barang Terbanyak - Klik menu Laporan >>> Pembelian >>> Barang Terbanyak. Page 79 of 94
80 Berikut tabel keterangan untuk halaman Laporan Pembelian Barang Terbanyak. Periode Kategori Sub Kategori Supplier Jumlah Data Periode tanggal pembelian Kategori barang Sub kategori barang Nama supplier untuk pembelian / purchase order (PO) Jumlah data pembelian barang terbanyak yang tampil - Klik tombol Proses untuk menampilkan laporan sesuai dengan kriteria yang Anda tentukan. - Klik tautan Cetak atau Pdf atau Excel untuk mencetak laporan. 23. Laporan Retur Pembelian - Klik menu Laporan >>> Pembelian >>> Retur Pembelian. Berikut tabel keterangan untuk halaman Laporan Retur Pembelian. Periode Periode tanggal retur pembelian Tanggal Kirim Tanggal kirim retur pembelian Supplier Nama supplier retur pembelian Karyawan Karyawan yang melakukan retur Tipe Bayar Tipe pembayaran Tampilkan Detail Tampilan laporan secara detail atau ringkas (Ya, Tidak) - Klik tombol Proses untuk menampilkan laporan sesuai dengan kriteria yang Anda tentukan. - Klik tautan Cetak atau Pdf atau Excel untuk mencetak laporan. - Klik tautan Laporan untuk menampilkan laporan seperti pada gambar diatas. - Klik tautan Grafik untuk menampilkan laporan dalam bentuk grafik. Untuk memilih jenis grafik, klik tautan Garis untuk jenis grafik garis atau klik tautan Batang untuk jenis grafik batang. Page 80 of 94
81 24. Laporan Retur Pembelian Detail - Klik menu Laporan >>> Pembelian >>> Retur Pembelian. - Pada kolom Tampilkan Detail pilih Ya. Berikut tabel keterangan untuk halaman Laporan Retur Pembelian Detail. Periode Tanggal Kirim Supplier Karyawan Tipe Bayar Tampilkan Detail Periode tanggal retur pembelian Tanggal kirim retur pembelian Nama supplier retur pembelian Karyawan yang melakukan retur Tipe pembayaran Tampilan laporan secara detail atau ringkas (Ya, Tidak) - Klik tombol Proses untuk menampilkan laporan sesuai dengan kriteria yang Anda tentukan. - Klik tautan Cetak atau Pdf atau Excel untuk mencetak laporan. - Klik tautan Laporan untuk menampilkan laporan seperti pada gambar diatas. - Klik tautan Grafik untuk menampilkan laporan dalam bentuk grafik. Untuk memilih jenis grafik, klik tautan Garis untuk jenis grafik garis atau klik tautan Batang untuk jenis grafik batang. Page 81 of 94
82 25. Laporan Retur Pembelian Per-Barang - Klik menu Laporan >>> Pembelian >>> Retur Per-Barang. Berikut tabel keterangan untuk halaman Laporan Retur Pembelian Per-Barang. Periode Tipe Bayar Kategori Sub Kategori Kode / Nama Barang Periode tanggal retur pembelian Tipe pembayaran Kategori barang Sub kategori barang Kode barang / nama barang - Klik tombol Proses untuk menampilkan laporan sesuai dengan kriteria yang Anda tentukan. - Klik tautan Cetak atau Pdf atau Excel untuk mencetak laporan. - Klik tautan Laporan untuk menampilkan laporan seperti pada gambar diatas. - Klik tautan Grafik untuk menampilkan laporan dalam bentuk grafik. Untuk memilih jenis grafik, klik tautan Garis untuk jenis grafik garis atau klik tautan Batang untuk jenis grafik batang. Page 82 of 94
83 26. Laporan Hutang Dagang - Klik menu Laporan >>> Pembelian >>> Hutang Dagang. Berikut tabel keterangan untuk halaman Laporan Hutang Dagang. Periode Supplier Status Tampilan Detail Periode tanggal hutang dagang Supplier yang terhutang Status hutang dagang - New (Baru) / belum bayar - Open (Belum lunas) - Unpaid (Tidak terbayar) - Closed (Sudah lunas) Tampilan laporan secara detail atau ringkas (Ya, Tidak) - Klik tombol Proses untuk menampilkan laporan sesuai dengan kriteria yang Anda tentukan. - Klik tautan Cetak atau Pdf atau Excel untuk mencetak laporan. - Klik tautan Laporan untuk menampilkan laporan seperti pada gambar diatas. - Klik tautan Grafik untuk menampilkan laporan dalam bentuk grafik. Untuk memilih jenis grafik, klik tautan Garis untuk jenis grafik garis atau klik tautan Batang untuk jenis grafik batang atau klik tautan Pie untuk jenis grafik pie. Page 83 of 94
84 27. Laporan Hutang Dagang Detail - Klik menu Laporan >>> Pembelian >>> Hutang Dagang. - Pada kolom Tampilkan Detail pilih Ya. Berikut tabel keterangan untuk halaman Laporan Hutang Dagang Detail. Periode Supplier Status Tampilan Detail Periode tanggal hutang dagang Supplier yang terhutang Status hutang dagang - New (Baru) / belum bayar - Open (Belum lunas) - Unpaid (Tidak terbayar) - Closed (Sudah lunas) Tampilan laporan secara detail atau ringkas (Ya, Tidak) - Klik tombol Proses untuk menampilkan laporan sesuai dengan kriteria yang Anda tentukan. - Klik tautan Cetak atau Pdf atau Excel untuk mencetak laporan. - Klik tautan Laporan untuk menampilkan laporan seperti pada gambar diatas. - Klik tautan Grafik untuk menampilkan laporan dalam bentuk grafik. Untuk memilih jenis grafik, klik tautan Garis untuk jenis grafik garis atau klik tautan Batang untuk jenis grafik batang atau klik tautan Pie untuk jenis grafik pie. Page 84 of 94
85 28. Laporan Hutang Dagang Jatuh Tempo - Klik menu Laporan >>> Pembelian >>> Hutang Jth Tempo. Berikut tabel keterangan untuk halaman Laporan Hutang Dagang Jatuh Tempo. Tanggal Jatuh Tempo Supplier Status Tanggal jatuh tempo hutang dagang Supplier yang terhutang Status hutang dagang - New (Baru) / belum bayar - Open (Belum lunas) - Klik tombol Proses untuk menampilkan laporan sesuai dengan kriteria yang Anda tentukan. - Klik tautan Cetak atau Pdf atau Excel untuk mencetak laporan. 29. Laporan Pembayaran Hutang Dagang - Klik menu Laporan >>> Pembelian >>> Pembayaran Hutang. Berikut tabel keterangan untuk halaman Laporan Hutang Dagang Jatuh Tempo. Periode Supplier Status Periode tanggal pembayaran hutang dagang Supplier yang terhutang Status hutang dagang - New (Baru) / belum bayar Page 85 of 94
86 - Open (Belum lunas) - Unpaid (Tidak terbayar) - Closed (Sudah lunas) - Klik tombol Proses untuk menampilkan laporan sesuai dengan kriteria yang Anda tentukan. - Klik tautan Cetak atau Pdf atau Excel untuk mencetak laporan. - Klik tautan Laporan untuk menampilkan laporan seperti pada gambar diatas. - Klik tautan Grafik untuk menampilkan laporan dalam bentuk grafik. Untuk memilih jenis grafik, klik tautan Garis untuk jenis grafik garis atau klik tautan Batang untuk jenis grafik batang atau klik tautan 30. Laporan Supplier - Klik menu Laporan >>> Supplier. Pie untuk jenis grafik pie. - Masukkan nama kota untuk pada kolom Kota untuk menampilkan laporan dengan kriteria kota tertentu. - Klik tombol Proses untuk menampilkan laporan sesuai dengan kriteria yang Anda tentukan. - Klik tautan Cetak atau Pdf atau Excel untuk mencetak laporan. 31. Laporan pelanggan - Klik menu Laporan >>> Pelanggan >>> Data Pelanggan. Berikut tabel keterangan untuk halaman Laporan Pelanggan. Kategori Kategori pelanggan Page 86 of 94
87 Tipe Pelanggan Kota Tipe usaha pelanggan - Perorangan (P) - Badan Usaha (BU) Kota pelanggan - Klik tombol Proses untuk menampilkan laporan sesuai dengan kriteria yang Anda tentukan. - Klik tautan Cetak atau Pdf atau Excel untuk mencetak laporan. 32. Laporan Karyawan - Klik menu Laporan >>> Karyawan. - Masukkan nama kota untuk pada kolom Kota untuk menampilkan laporan dengan kriteria kota tertentu. - Klik tombol Proses untuk menampilkan laporan sesuai dengan kriteria yang Anda tentukan. - Klik tautan Cetak atau Pdf atau Excel untuk mencetak laporan. 33. Laporan Beban Biaya - Klik menu Laporan >>> Keuangan >>> Beban Biaya. Berikut tabel keterangan untuk halaman Laporan Beban Biaya. Periode Periode tanggal beban biaya Beban Biaya Nama perkiraan beban biaya Page 87 of 94
88 - Klik tombol Proses untuk menampilkan laporan sesuai dengan kriteria yang Anda tentukan. - Klik tautan Cetak atau Pdf atau Excel untuk mencetak laporan. - Klik tautan Laporan untuk menampilkan laporan seperti pada gambar diatas. - Klik tautan Grafik untuk menampilkan laporan dalam bentuk grafik. Untuk memilih jenis grafik, klik tautan Garis untuk jenis grafik garis atau klik tautan Batang untuk jenis grafik batang. 34. Laporan Pendapatan - Klik menu Laporan >>> Keuangan >>> Pendapatan. Berikut tabel keterangan untuk halaman Laporan Beban Biaya. Periode Pendapatan Periode tanggal pendapatan Nama perkiraan pendapatan - Klik tombol Proses untuk menampilkan laporan sesuai dengan kriteria yang Anda tentukan. - Klik tautan Cetak atau Pdf atau Excel untuk mencetak laporan. - Klik tautan Laporan untuk menampilkan laporan seperti pada gambar diatas. - Klik tautan Grafik untuk menampilkan laporan dalam bentuk grafik. Untuk memilih jenis grafik, klik tautan Garis untuk jenis grafik garis atau klik tautan Batang untuk jenis grafik batang. 35. Laporan Laba Rugi - Klik menu Laporan >>> Keuangan >>> Laba Rugi (L/R). - Secara otomatis Laporan Laba Rugi untuk periode awal pada tanggal 1 bulan januari dan periode akhir tanggal saat ini (berdasarkan tanggal sistem komputer). Page 88 of 94
89 - Klik tombol Proses untuk menampilkan laporan sesuai dengan kriteria yang Anda tentukan. - Klik tautan Cetak atau Pdf atau Excel untuk mencetak laporan Laporan Laba Rugi Per-Penjualan - Klik menu Laporan >>> Keuangan >>> L/R Per-Penjualan. Berikut tabel keterangan untuk halaman Laporan Laba Rugi Per-Penjualan. Periode Periode laba rugi per-penjualan Karyawan Karyawan yang melakukan penjualan Kategori Pelanggan Kategori pelanggan yang melakukan pembelian Pelanggan Pelanggan yang melakukan pembelian Tipe Bayar Tipe pembayaran No. Faktur Nomor faktur / nota penjualan Page 89 of 94
90 - Klik tombol Proses untuk menampilkan laporan sesuai dengan kriteria yang Anda tentukan. - Klik tautan Cetak atau Pdf atau Excel untuk mencetak laporan. - Klik tautan Laporan untuk menampilkan laporan seperti pada gambar diatas. - Klik tautan Grafik untuk menampilkan laporan dalam bentuk grafik. Untuk memilih jenis grafik, klik tautan Garis untuk jenis grafik garis atau klik tautan Batang untuk jenis grafik batang. 37. Laporan Laba Rugi Per-Barang - Klik menu Laporan >>> Keuangan >>> L/R Per-Barang. Berikut tabel keterangan untuk halaman Laporan Laba Rugi Per-Barang. Periode Kategori Pelanggan Pelanggan Tipe Bayar Kategori Barang Sub Kategori Kode / Nama Barang Periode tanggal laba rugi per-barang Kategori pelanggan yang melakukan pembelian Pelanggan yang melakukan pembelian Tipe pembayaran Kategori barang Sub kategori barang Kode barang / nama barang - Klik tombol Proses untuk menampilkan laporan sesuai dengan kriteria yang Anda tentukan. - Klik tautan Cetak atau Pdf atau Excel untuk mencetak laporan. - Klik tautan Grafik untuk menampilkan laporan dalam bentuk grafik. Untuk memilih jenis grafik, klik tautan Garis untuk jenis grafik garis atau klik tautan Batang untuk jenis grafik batang. Page 90 of 94
91 38. Laporan Satuan - Klik menu Laporan >>> Data Pendukung >>> Satuan. - Klik tautan Cetak atau Pdf atau Excel untuk mencetak laporan. 39. Laporan Rak Barang - Klik menu Laporan >>> Data Pendukung >>> Rak Barang. - Klik tautan Cetak atau Pdf atau Excel untuk mencetak laporan. 40. Laporan Kategori Barang - Klik menu Laporan >>> Data Pendukung >>> Kategori Barang. - Klik tautan Cetak atau Pdf atau Excel untuk mencetak laporan. Page 91 of 94
92 41. Laporan Sub Kategori Barang - Klik menu Laporan >>> Data Pendukung >>> Sub Kategori Barang. - Klik tautan Cetak atau Pdf atau Excel untuk mencetak laporan. 42. Laporan Kategori Pelanggan - Klik menu Laporan >>> Data Pendukung >>> Kategori Pelanggan. - Klik tautan Cetak atau Pdf atau Excel untuk mencetak laporan. 43. Laporan Sebab / Alasan Penyesuaian - Klik menu Laporan >>> Data Pendukung >>> Sebab / Alasan. - Klik tautan Cetak atau Pdf atau Excel untuk mencetak laporan. Page 92 of 94
93 44. Laporan Data Negara - Klik menu Laporan >>> Data Pendukung >>> Data Negara. - Klik tautan Cetak atau Pdf atau Excel untuk mencetak laporan. 45. Laporan Data Propinsi - Klik menu Laporan >>> Data Pendukung >>> Data Propinsi. - Pilih negara pada kolom Negara untuk menampilkan laporan dengan kriteria negara tertentu. - Klik tombol Proses untuk menampilkan laporan sesuai dengan kriteria yang Anda tentukan. - Klik tautan Cetak atau Pdf atau Excel untuk mencetak laporan. Page 93 of 94
94 46. Laporan Data Kota - Klik menu Laporan >>> Data Pendukung >>> Data Kota. Berikut tabel keterangan untuk halaman Laporan Data Kota. Negara Nama negara Propinsi Nama propinsi - Klik tombol Proses untuk menampilkan laporan sesuai dengan kriteria yang Anda tentukan. - Klik tautan Cetak atau Pdf atau Excel untuk mencetak laporan. Page 94 of 94
Buku Panduan Penggunaan. Program Aplikasi Ritel. Ver. 1.0
 Buku Panduan Penggunaan MintPos +SMS Gateway Program Aplikasi Ritel Ver. 1.0 Jln. Kedurus 4 Delima 25 08175250082 http://www.itpartners.web.id nuansa.persada@itpartners.web.id Page 1 of 32 Penjelasan Singkat
Buku Panduan Penggunaan MintPos +SMS Gateway Program Aplikasi Ritel Ver. 1.0 Jln. Kedurus 4 Delima 25 08175250082 http://www.itpartners.web.id nuansa.persada@itpartners.web.id Page 1 of 32 Penjelasan Singkat
MANUAL PENGOPERASIAN JSTOCKINVENTORY Twitter
 MANUAL PENGOPERASIAN JSTOCKINVENTORY 2 www.jasaplus.com 082227927747 Twitter : @ringlayer email : ringlayer@gmail.com jasapluscom@yahoo.com DAFTAR ISI BAB 1. PENGENALAN DAN INSTALASI JSTOCKINVENTORY 1.1.
MANUAL PENGOPERASIAN JSTOCKINVENTORY 2 www.jasaplus.com 082227927747 Twitter : @ringlayer email : ringlayer@gmail.com jasapluscom@yahoo.com DAFTAR ISI BAB 1. PENGENALAN DAN INSTALASI JSTOCKINVENTORY 1.1.
Program Aplikasi V-ji.B Panduan Sederhana Penggunaan
 0 Program Aplikasi V-ji.B Panduan Sederhana Penggunaan www.ji-software.com Email : admin@ji-software.com itankjs@yahoo.com Phone : 0852-68513314 YM : tatank_js2000@yahoo.com 1 Manual Book Program Aplikasi
0 Program Aplikasi V-ji.B Panduan Sederhana Penggunaan www.ji-software.com Email : admin@ji-software.com itankjs@yahoo.com Phone : 0852-68513314 YM : tatank_js2000@yahoo.com 1 Manual Book Program Aplikasi
A. INSTALLASI SOFTWARE
 A. INSTALLASI SOFTWARE 1. Masukkan CD Program ke dalam CD ROM 4. Isikan username dan Organization, Next 2. Next untuk melanjutkan 5. Pilih Typical, Next 3. Pilih I accept the terms in the licence agrement,
A. INSTALLASI SOFTWARE 1. Masukkan CD Program ke dalam CD ROM 4. Isikan username dan Organization, Next 2. Next untuk melanjutkan 5. Pilih Typical, Next 3. Pilih I accept the terms in the licence agrement,
PT GLOBAL EUSHANASOFT
 APLIKASI RITEL PT GLOBAL EUSHANASOFT Penjelasan Singkat Aplikasi toko retail ini dirancang sedemikian rupa agar dapat memberikan kemudahan bagi anda dalam melakukan pengelolaan usaha retail seperti penjualan
APLIKASI RITEL PT GLOBAL EUSHANASOFT Penjelasan Singkat Aplikasi toko retail ini dirancang sedemikian rupa agar dapat memberikan kemudahan bagi anda dalam melakukan pengelolaan usaha retail seperti penjualan
PANDUAN MENJALANKAN POS PROFESIONAL
 PANDUAN MENJALANKAN POS PROFESIONAL Setting Tanggal : Gunakan setting dari negara Indonesia, caranya sebagai berikut : 1. Dari Control Panel, pilih Regional Setting. 2. Pada tab Regional Setting, pilih
PANDUAN MENJALANKAN POS PROFESIONAL Setting Tanggal : Gunakan setting dari negara Indonesia, caranya sebagai berikut : 1. Dari Control Panel, pilih Regional Setting. 2. Pada tab Regional Setting, pilih
PETUNJUK PEMAKAIAN SOFTWARE
 PETUNJUK PEMAKAIAN SOFTWARE I. INSTALLASI JARINGAN Proses untuk menginstallasi jaringan pada komputer anda. Sebelum melakukan installasi anda harus mempersiapkan dulu satu komputer yang akan digunakan
PETUNJUK PEMAKAIAN SOFTWARE I. INSTALLASI JARINGAN Proses untuk menginstallasi jaringan pada komputer anda. Sebelum melakukan installasi anda harus mempersiapkan dulu satu komputer yang akan digunakan
SOFTWARE RITEL GROSIR DAN SERVICE (RG1CS)
 PANDUAN SOFTWARE RITEL GROSIR DAN SERVICE (RG1CS) Software ritel grosir dan service rg1cs adalah suatu program aplikasi komputer yang di program untuk keperluan manajemen data base toko yang menjual barang
PANDUAN SOFTWARE RITEL GROSIR DAN SERVICE (RG1CS) Software ritel grosir dan service rg1cs adalah suatu program aplikasi komputer yang di program untuk keperluan manajemen data base toko yang menjual barang
PANDUAN SOFTWARE PENJUALAN 3 LEVEL HARGA
 PANDUAN SOFTWARE PENJUALAN 3 LEVEL HARGA (BERLAKU UNTUK RITEL GROSIR, PENJUALAN LEVEL HARGA LAIN) I. Pre START Untuk memulai software, jika Anda menggunakan selain windows XP dimohon untuk mengatur compatibility
PANDUAN SOFTWARE PENJUALAN 3 LEVEL HARGA (BERLAKU UNTUK RITEL GROSIR, PENJUALAN LEVEL HARGA LAIN) I. Pre START Untuk memulai software, jika Anda menggunakan selain windows XP dimohon untuk mengatur compatibility
Bagian 1 - Persiapan Penggunaan 2. Bagian 2 - Menu Stok ( Order & Set Qty Suggestion ) 5. Bagian 3 Penerimaan Barang 10
 1/37 aar aa a Bagian 1 - Persiapan Penggunaan 2 Bagian 2 - Menu Stok ( Order & Set Qty Suggestion ) 5 Bagian 3 Penerimaan Barang 10 Bagian 4 - Menu Penjualan (Member / Konsumen ) 12 Bagian 5 - e Voucher
1/37 aar aa a Bagian 1 - Persiapan Penggunaan 2 Bagian 2 - Menu Stok ( Order & Set Qty Suggestion ) 5 Bagian 3 Penerimaan Barang 10 Bagian 4 - Menu Penjualan (Member / Konsumen ) 12 Bagian 5 - e Voucher
Petunjuk Singkat Instalasi Software WAYout
 Petunjuk Singkat Instalasi Software WAYout Terima kasih karena Anda telah memilih Software WAYout untuk keperluan komputerisasi, silahkan lanjutkan proses instalasi Software dengan mengikuti petunjuk berikut.
Petunjuk Singkat Instalasi Software WAYout Terima kasih karena Anda telah memilih Software WAYout untuk keperluan komputerisasi, silahkan lanjutkan proses instalasi Software dengan mengikuti petunjuk berikut.
Pada saat pertama kali anda menjalankan program ini maka anda akan dihadapkan pada Menu :
 Tutorial Penggunaan Program Aplikasi Kasir V.ij-A Jika anda menggunakan windows Vista / Windows 7. Maka setelah selesai menginstalasi disarankan anda untuk menjalankannya dengan cara klik kanan shortcut
Tutorial Penggunaan Program Aplikasi Kasir V.ij-A Jika anda menggunakan windows Vista / Windows 7. Maka setelah selesai menginstalasi disarankan anda untuk menjalankannya dengan cara klik kanan shortcut
PROGRAM APOTEK. Masukan User name dan password untuk bisa masuk ke Menu Utama Program (default) Username : admin Password : admin
 1 PROGRAM APOTEK 1. Form Login Masukan User name dan password untuk bisa masuk ke Menu Utama Program (default) Username : admin Password : admin 2. Menu Utama Program Setelah berhasil Login maka akan masuk
1 PROGRAM APOTEK 1. Form Login Masukan User name dan password untuk bisa masuk ke Menu Utama Program (default) Username : admin Password : admin 2. Menu Utama Program Setelah berhasil Login maka akan masuk
BAB IV IMPLEMENTASI DAN PENGUJIAN
 BAB IV IMPLEMENTASI DAN PENGUJIAN 4.1 Instalasi Software Dalam penulisan tugas akhir ini, pembuatan program dibuat dengan menggunakan aplikasi pendukung seperti: Web Server, aplikasi pengelolaan sampah
BAB IV IMPLEMENTASI DAN PENGUJIAN 4.1 Instalasi Software Dalam penulisan tugas akhir ini, pembuatan program dibuat dengan menggunakan aplikasi pendukung seperti: Web Server, aplikasi pengelolaan sampah
Manajemen Aplikasi Menu Start 1: Logout... 2: Manajemen User... 3: Profile... 4: Cek Update... 5: Registrasi Software... 6: Bantuan... 7: Exit...
 jjj ALATKASIR Alatkasir adalah solusi terpadu untuk bisnis Anda, kami menyediakan software dan hardware yang handal dan berkualitas untuk bisnis ritel / jasa yang anda miliki. Mulai dari software yang
jjj ALATKASIR Alatkasir adalah solusi terpadu untuk bisnis Anda, kami menyediakan software dan hardware yang handal dan berkualitas untuk bisnis ritel / jasa yang anda miliki. Mulai dari software yang
Gambar 2. 1 Kotak dialog Pilihan Bahasa
 A. Instalasi Xampp 1.7.1 (Apache dan MySQL) 1. Lakukan double click pada file xampp-win32-1.7.1-installer.exe yang terdapat pada folder Support pada CD SisfoKampus STEI SEBI. 2. Pilih bahasa yang digunakan
A. Instalasi Xampp 1.7.1 (Apache dan MySQL) 1. Lakukan double click pada file xampp-win32-1.7.1-installer.exe yang terdapat pada folder Support pada CD SisfoKampus STEI SEBI. 2. Pilih bahasa yang digunakan
BAB IV IMPLEMENTASI DAN EVALUASI. minimal pengguna harus mempersiapkan spesifikasi sebagai berikut:
 BAB IV IMPLEMENTASI DAN EVALUASI 4.1 Instalasi Program Pada tahap ini dijelaskan mengenai implementasi dari perangkat keras dan lunak yang harus dipersiapkan oleh pengguna. Untuk perangkat keras, minimal
BAB IV IMPLEMENTASI DAN EVALUASI 4.1 Instalasi Program Pada tahap ini dijelaskan mengenai implementasi dari perangkat keras dan lunak yang harus dipersiapkan oleh pengguna. Untuk perangkat keras, minimal
Petunjuk Singkat Komputerisasi Dengan Software WAYout Toko Basic
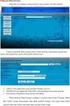 Petunjuk Singkat Komputerisasi Dengan Software WAYout Toko Basic Petunjuk singkat komputerisasi dengan Software WAYout Toko Basic Pendahuluan Terima kasih atas kepercayaan Anda memilih software WAYout
Petunjuk Singkat Komputerisasi Dengan Software WAYout Toko Basic Petunjuk singkat komputerisasi dengan Software WAYout Toko Basic Pendahuluan Terima kasih atas kepercayaan Anda memilih software WAYout
INSTALASI Untuk melakukan instalasi software toko, silakan dobel klik installer dari software toko. Ikuti wizard yang ada.
 SOFTWARE TOKO Software toko adalah perangkat lunak yang diprogram guna keperluan manajemen di toko yang meliputi manajemen stok, pelanggan, suplier, transaksi pembelian dan transaksi penjualan, cetak nota
SOFTWARE TOKO Software toko adalah perangkat lunak yang diprogram guna keperluan manajemen di toko yang meliputi manajemen stok, pelanggan, suplier, transaksi pembelian dan transaksi penjualan, cetak nota
BAB IV IMPLEMENTASI DAN EVALUASI. mempersiapkan kebutuhan system (baik hardware maupun software), persiapan
 BAB IV IMPLEMENTASI DAN EVALUASI 4.1 Implementasi Di dalam tahap implementasi ini terdapat 3 sub tahap, yaitu mempersiapkan kebutuhan system (baik hardware maupun software), persiapan instalasi aplikasi,
BAB IV IMPLEMENTASI DAN EVALUASI 4.1 Implementasi Di dalam tahap implementasi ini terdapat 3 sub tahap, yaitu mempersiapkan kebutuhan system (baik hardware maupun software), persiapan instalasi aplikasi,
SISTEM INFORMASI PENJUALAN HANDPHONE VELIN PHONE TANGERANG BERBASIS WEB
 SISTEM INFORMASI PENJUALAN HANDPHONE VELIN PHONE TANGERANG BERBASIS WEB Disusun Oleh : AHMAD ROPEI 065610096 SISTEM INFORMASI STRATA 1 SEKOLAH TINGGI MANAJEMEN INFORMATIKA DAN KOMPUTER AKAKOM YOGYAKARTA
SISTEM INFORMASI PENJUALAN HANDPHONE VELIN PHONE TANGERANG BERBASIS WEB Disusun Oleh : AHMAD ROPEI 065610096 SISTEM INFORMASI STRATA 1 SEKOLAH TINGGI MANAJEMEN INFORMATIKA DAN KOMPUTER AKAKOM YOGYAKARTA
INSTALASI Untuk melakukan instalasi software penjualan, silakan dobel klik installer dari software penjualan. Ikuti wizard yang ada.
 SOFTWARE PENJUALAN DAN SERVICE Software penjualan dan Service adalah suatu program komputer untuk manajemen dan transaksi penjualan barang di toko. Terdiri dari berbagai menu yang umum seperti manajemen
SOFTWARE PENJUALAN DAN SERVICE Software penjualan dan Service adalah suatu program komputer untuk manajemen dan transaksi penjualan barang di toko. Terdiri dari berbagai menu yang umum seperti manajemen
BAB IV IMPLEMENTASI DAN EVALUASI. telah dibuat pada tahap tiga. Adapun kebutuhan software (perangkat lunak) dan
 BAB IV IMPLEMENTASI DAN EVALUASI 4.1 Kebutuhan Sistem Pada tahapan ini sistem yang telah dirancang pada tahap ke tiga akan dikembangkan, sehingga sistem yang dibuat harus mengacu pada rancangan yang telah
BAB IV IMPLEMENTASI DAN EVALUASI 4.1 Kebutuhan Sistem Pada tahapan ini sistem yang telah dirancang pada tahap ke tiga akan dikembangkan, sehingga sistem yang dibuat harus mengacu pada rancangan yang telah
(User Manual) Sistem Informasi Manajemen Kependudukan dan Aset Desa Desaku. Buku Petunjuk Penggunaan Aplikasi
 Buku Petunjuk Penggunan Aplikasi (User Manual) Sistem Informasi Manajemen Kependudukan dan Aset Desa Desaku Hal 1 DAFTAR ISI DAFTAR ISI... 2 1 4 PENDAHULUAN... 1.1 TUJUAN PEMBUATAN DOKUMEN... 4 1.2 DESKRIPSI
Buku Petunjuk Penggunan Aplikasi (User Manual) Sistem Informasi Manajemen Kependudukan dan Aset Desa Desaku Hal 1 DAFTAR ISI DAFTAR ISI... 2 1 4 PENDAHULUAN... 1.1 TUJUAN PEMBUATAN DOKUMEN... 4 1.2 DESKRIPSI
BAB 4 HASIL DAN PEMBAHASAN
 BAB 4 HASIL DAN PEMBAHASAN 1.1 Spesifikasi Sistem Spesifikasi sistem yang dibutuhkan untuk mengakses aplikasi berbasis web ini yaitu : 1.1.1 Kebutuhan Hardware Spesifikasi perangkat keras yang dibutuhkan
BAB 4 HASIL DAN PEMBAHASAN 1.1 Spesifikasi Sistem Spesifikasi sistem yang dibutuhkan untuk mengakses aplikasi berbasis web ini yaitu : 1.1.1 Kebutuhan Hardware Spesifikasi perangkat keras yang dibutuhkan
PANDUAN SOFTWARE TOKO BUKU (STBA)
 PANDUAN SOFTWARE TOKO BUKU (STBA) SOFTWARE TOKO BUKU Software Toko Buku adalah perangkat lunak komputer untuk kubutuhan toko buku yang terdiri berbagai menu yang biasa dibutuhkan dalam toko buku. INSTALASI
PANDUAN SOFTWARE TOKO BUKU (STBA) SOFTWARE TOKO BUKU Software Toko Buku adalah perangkat lunak komputer untuk kubutuhan toko buku yang terdiri berbagai menu yang biasa dibutuhkan dalam toko buku. INSTALASI
TUTORIAL WOKA 2.6. a. Klik 2x icon WokaCBT sehingga muncul gambar dibawah ini :
 1 1. INSTALASI PROGRAM TUTORIAL WOKA 2.6 Anda harus mengunduh progam Woka CBT Versi 2.6 di halaman http://wokaproject.id/download terlebih dahulu. Selanjutnya ikuti panduan berikut : a. Klik 2x icon WokaCBT
1 1. INSTALASI PROGRAM TUTORIAL WOKA 2.6 Anda harus mengunduh progam Woka CBT Versi 2.6 di halaman http://wokaproject.id/download terlebih dahulu. Selanjutnya ikuti panduan berikut : a. Klik 2x icon WokaCBT
BAB IV IMPLEMENTASI DAN EVALUASI. perangkat lunak (software) lain dan perangkat keras (hardware) tertentu. Berikut ini
 BAB IV IMPLEMENTASI DAN EVALUASI 4.1 Kebutuhan Implementasi Sistem Sistem atau aplikasi dapat berjalan dengan baik, karena ditunjang oleh perangkat lunak (software) lain dan perangkat keras (hardware)
BAB IV IMPLEMENTASI DAN EVALUASI 4.1 Kebutuhan Implementasi Sistem Sistem atau aplikasi dapat berjalan dengan baik, karena ditunjang oleh perangkat lunak (software) lain dan perangkat keras (hardware)
USER MANUAL IMPORTIR. e-bpom
 USER MANUAL IMPORTIR e-bpom Daftar Isi Daftar Isi... 2 Alur Permohonan SKI... 3 Memulai aplikasi... 3 Login... 4 Registrasi... 4 Menu Importir... 7 Pilih Dokumen Baru... 7 Memasukkan Dokumen Produk...
USER MANUAL IMPORTIR e-bpom Daftar Isi Daftar Isi... 2 Alur Permohonan SKI... 3 Memulai aplikasi... 3 Login... 4 Registrasi... 4 Menu Importir... 7 Pilih Dokumen Baru... 7 Memasukkan Dokumen Produk...
6. Jika langkah di atas dijalankan dengan benar, user akan masuk ke halaman login seperti gambar di bawah
 Cara menjalankan program 1. Install WAMP Server atau XAMPP Server dan jalankan. (klik link untuk melihat cara install) 2. Install browser, dapat menggunakan Firefox, Chrome, atau browser yang lain (pada
Cara menjalankan program 1. Install WAMP Server atau XAMPP Server dan jalankan. (klik link untuk melihat cara install) 2. Install browser, dapat menggunakan Firefox, Chrome, atau browser yang lain (pada
TRANSAKSI. Anda mengisi transaksi sehari-hari di bagian Transaksi. Hal. 2
 Hal. 1 TRANSAKSI Anda mengisi transaksi sehari-hari di bagian Transaksi. Hal. 2 Purchase Order PO adalah nota pesanan ke Supplier. PO ini adalah optional, tidak semua perusahaan menggunakan PO Contoh PO:
Hal. 1 TRANSAKSI Anda mengisi transaksi sehari-hari di bagian Transaksi. Hal. 2 Purchase Order PO adalah nota pesanan ke Supplier. PO ini adalah optional, tidak semua perusahaan menggunakan PO Contoh PO:
Dengan Setup Sistem ini, Anda dapat setting program agar sesuai dengan kebutuhan Anda.
 Hal. 1 Setup Sistem Setup merupakan bagian terpenting dari program. Setiap user mempunyai keperluan yang ber-beda2, ada user yang ingin kontrol secara ketat, ada user yang tidak perlu karena memakai sendiri.
Hal. 1 Setup Sistem Setup merupakan bagian terpenting dari program. Setiap user mempunyai keperluan yang ber-beda2, ada user yang ingin kontrol secara ketat, ada user yang tidak perlu karena memakai sendiri.
Catatan: Ini adalah POSX Retail, versi khusus tanpa Supplier / Langganan (Anggota) Dengan demikian tidak ada hutang / piutang atau pembayaran
 Hal. 1 Setup Sistem Anda dapat setting program agar sesuai dengan kebutuhan Anda. Catatan: Ini adalah POSX Retail, versi khusus tanpa Supplier / Langganan (Anggota) Dengan demikian tidak ada hutang / piutang
Hal. 1 Setup Sistem Anda dapat setting program agar sesuai dengan kebutuhan Anda. Catatan: Ini adalah POSX Retail, versi khusus tanpa Supplier / Langganan (Anggota) Dengan demikian tidak ada hutang / piutang
PENGENALAN SINGKAT MENU & FUNGSI PROGRAM TOKO IPOS 4.0
 PENGENALAN SINGKAT MENU & FUNGSI PROGRAM TOKO IPOS 4.0 A. MENU Setelah login dengan memasukan username admin dan password admin, akan muncul 9 menu utama di bagian atas yaitu: Master Data Pembelian Penjualan
PENGENALAN SINGKAT MENU & FUNGSI PROGRAM TOKO IPOS 4.0 A. MENU Setelah login dengan memasukan username admin dan password admin, akan muncul 9 menu utama di bagian atas yaitu: Master Data Pembelian Penjualan
BAB 4 IMPLEMENTASI DAN EVALUASI. a. Spesifikasi piranti keras pada local server: Processor : Intel Pentium IV 1.8 Ghz
 BAB 4 IMPLEMENTASI DAN EVALUASI 4.1 Spesifikasi yang Diperlukan 4.1.1 Spesifikasi Piranti Keras Berikut merupakan spesifikasi piranti keras yang digunakan pada saat melakukan pengujian e-book reader berbasis
BAB 4 IMPLEMENTASI DAN EVALUASI 4.1 Spesifikasi yang Diperlukan 4.1.1 Spesifikasi Piranti Keras Berikut merupakan spesifikasi piranti keras yang digunakan pada saat melakukan pengujian e-book reader berbasis
BAB IV IMPLEMENTASI DAN PENGUJIAN
 BAB IV IMPLEMENTASI DAN PENGUJIAN 4.1. Implementasi Implementasi adalah sebuah tahap dimana analisa dan rancangan yang sudah dibuat sebelumnya dijalankan. Pada tahap ini perangkat keras dan perangkat lunak
BAB IV IMPLEMENTASI DAN PENGUJIAN 4.1. Implementasi Implementasi adalah sebuah tahap dimana analisa dan rancangan yang sudah dibuat sebelumnya dijalankan. Pada tahap ini perangkat keras dan perangkat lunak
Petunjuk Singkat Komputerisasi Dengan Software WAYout Toko Advance
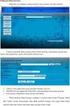 Petunjuk Singkat Komputerisasi Dengan Software WAYout Toko Advance Petunjuk singkat komputerisasi dengan Software WAYout Toko Advance Pendahuluan Terima kasih atas kepercayaan Anda memilih software WAYout
Petunjuk Singkat Komputerisasi Dengan Software WAYout Toko Advance Petunjuk singkat komputerisasi dengan Software WAYout Toko Advance Pendahuluan Terima kasih atas kepercayaan Anda memilih software WAYout
Dokumentasi Pengguna
 Dokumentasi Pengguna http://code.google.com/p/keuangan-guyub http://keuangan.guyub.co.id Versi: Dokumentasi Pengguna KG-20100512-1 1/104 Pembuka Keuangan Guyub - Aplikasi Keuangan Open Source untuk UKM
Dokumentasi Pengguna http://code.google.com/p/keuangan-guyub http://keuangan.guyub.co.id Versi: Dokumentasi Pengguna KG-20100512-1 1/104 Pembuka Keuangan Guyub - Aplikasi Keuangan Open Source untuk UKM
ORLANSOFT SALESMATE FREE EDITION
 ORLANSOFT SALESMATE FREE EDITION Orlansoft SalesMate Free Edition adalah aplikasi dari PT. Orlansoft Data System untuk memudahkan salesman terutama di distributor FMCG (Fast Moving Consumer Goods) dalam
ORLANSOFT SALESMATE FREE EDITION Orlansoft SalesMate Free Edition adalah aplikasi dari PT. Orlansoft Data System untuk memudahkan salesman terutama di distributor FMCG (Fast Moving Consumer Goods) dalam
3. Setting Data Master
 3. Setting Data Master Data master satuan Untuk memasukkan data satuan, pilih menu Master -> Master Satuan. Pilih tambah untuk menambah data satuan yang akan digunakan untuk satuan produk. Data master
3. Setting Data Master Data master satuan Untuk memasukkan data satuan, pilih menu Master -> Master Satuan. Pilih tambah untuk menambah data satuan yang akan digunakan untuk satuan produk. Data master
BAB IV IMPLEMENTASI DAN EVALUASI. Dalam merancang dan membangun sistem penjualan online ini ada
 BAB IV IMPLEMENTASI DAN EVALUASI 4.1. Implementasi Sistem Dalam merancang dan membangun sistem penjualan online ini ada beberapa spesifikasi perangkat lunak dan perangkat keras yang dibutuhkan. Perangkat
BAB IV IMPLEMENTASI DAN EVALUASI 4.1. Implementasi Sistem Dalam merancang dan membangun sistem penjualan online ini ada beberapa spesifikasi perangkat lunak dan perangkat keras yang dibutuhkan. Perangkat
Bee Bengkel User Manual
 Daftar Isi I. Installasi...2 II. Master...10 II.1 Daftar Mitra Bisnis...10 II.2 Item...11 II.3 Mesin EDC...12 II.4 Salesman / Mekanik...13 II.5 Setting Manajemen Kasir...14 III. Kasir...16 III.1 Manajemen
Daftar Isi I. Installasi...2 II. Master...10 II.1 Daftar Mitra Bisnis...10 II.2 Item...11 II.3 Mesin EDC...12 II.4 Salesman / Mekanik...13 II.5 Setting Manajemen Kasir...14 III. Kasir...16 III.1 Manajemen
BAB V IMPLEMENTASI DAN PENGUJIAN SISTEM. Lunak, Implementasi Perangkat Keras, Implementasi Basis Data, Implementasi
 BAB V IMPLEMENTASI DAN PENGUJIAN SISTEM 5.1 Implementasi Tahap implementasi merupakan tahap penerapan sistem supaya dapat dioperasikan. Pada tahap ini dijelaskan mengenai, Implementasi Perangkat Lunak,
BAB V IMPLEMENTASI DAN PENGUJIAN SISTEM 5.1 Implementasi Tahap implementasi merupakan tahap penerapan sistem supaya dapat dioperasikan. Pada tahap ini dijelaskan mengenai, Implementasi Perangkat Lunak,
Klik tombol next, ketika tampil form sebagai berikut, masukkan passphrase yang telah Anda isikan pada saat permintaan Sertifikat Digital sebelumnya.
 I. Kondisi Prasyarat (Requirement) Prasyarat untuk menggunakan aplikasi Permintaan Nomor Seri Faktur Pajak Secara Elektronik atau Elektronik Nomor Faktur Online (e-nofa Online) adalah sebagai berikut:
I. Kondisi Prasyarat (Requirement) Prasyarat untuk menggunakan aplikasi Permintaan Nomor Seri Faktur Pajak Secara Elektronik atau Elektronik Nomor Faktur Online (e-nofa Online) adalah sebagai berikut:
PROGRAM KASIR BORNEO POS V0.2.3
 USER MANUAL PROGRAM KASIR BORNEO POS V0.2.3 Rekomendasi Hardware dan Software 1. Minimal Pentium 233 MMX 2. Minimal 32MB RAM 3. Minimal 4,3GB Hardisk 4. Monitor 5. Keyboard dan Mouse 6. UPS 7. Microsoft
USER MANUAL PROGRAM KASIR BORNEO POS V0.2.3 Rekomendasi Hardware dan Software 1. Minimal Pentium 233 MMX 2. Minimal 32MB RAM 3. Minimal 4,3GB Hardisk 4. Monitor 5. Keyboard dan Mouse 6. UPS 7. Microsoft
[Tutorial] Penjualan Mini Market Tanpa Isi Data Pelanggan
![[Tutorial] Penjualan Mini Market Tanpa Isi Data Pelanggan [Tutorial] Penjualan Mini Market Tanpa Isi Data Pelanggan](/thumbs/60/44552959.jpg) [Tutorial] Penjualan Mini Market Tanpa Isi Data Pelanggan Penjualan Mini Market Tanpa Isi Data Pelanggan, dapat dilakukan dengan langkah sbb : 1. Pertama entri Kategori Barang dari menu Gudang > Kategori
[Tutorial] Penjualan Mini Market Tanpa Isi Data Pelanggan Penjualan Mini Market Tanpa Isi Data Pelanggan, dapat dilakukan dengan langkah sbb : 1. Pertama entri Kategori Barang dari menu Gudang > Kategori
MODUL Badak Solutions
 MODUL UTILITY 1 A. GANTI PERIODE Jika akan mengubah periode berjalan Anda bisa menggunakan menu ini. Cara mengubah periode: 1) Buka modul Utility -> Ganti Periode. 2) Maka akan tampil jendela dibawah ini
MODUL UTILITY 1 A. GANTI PERIODE Jika akan mengubah periode berjalan Anda bisa menggunakan menu ini. Cara mengubah periode: 1) Buka modul Utility -> Ganti Periode. 2) Maka akan tampil jendela dibawah ini
BAB IV IMPLEMENTASI DAN EVALUASI. Berikut ini adalah daftar spesifikasi perangkat lunak yang
 BAB IV IMPLEMENTASI DAN EVALUASI 4.1 Implementasi 4.1.1 Kebutuhan Sumber Daya 4.1.1.1 Kebutuhan Sumber Daya Perangkat Lunak Berikut ini adalah daftar spesifikasi perangkat lunak yang direkomendasikan agar
BAB IV IMPLEMENTASI DAN EVALUASI 4.1 Implementasi 4.1.1 Kebutuhan Sumber Daya 4.1.1.1 Kebutuhan Sumber Daya Perangkat Lunak Berikut ini adalah daftar spesifikasi perangkat lunak yang direkomendasikan agar
USER MANUAL MANIFES ELEKTRONIK (FESTRONIK) LIMBAH BAHAN BERBAHAYA DAN BERACUN (UNTUK PENERIMA) VERSI 1.1
 USER MANUAL MANIFES ELEKTRONIK (FESTRONIK) LIMBAH BAHAN BERBAHAYA DAN BERACUN (UNTUK PENERIMA) VERSI 1.1 KEMENTERIAN LINGKUNGAN HIDUP DAN KEHUTANAN REPUBLIK INDONESIA Copyright @ 2017 Daftar Isi Daftar
USER MANUAL MANIFES ELEKTRONIK (FESTRONIK) LIMBAH BAHAN BERBAHAYA DAN BERACUN (UNTUK PENERIMA) VERSI 1.1 KEMENTERIAN LINGKUNGAN HIDUP DAN KEHUTANAN REPUBLIK INDONESIA Copyright @ 2017 Daftar Isi Daftar
4. Pilih direktori tempat penyimpanan lalu klik Lanjut. A. INSTALLASI SOFTWARE 1. Masukkan CD Program ke dalam CD ROM
 A. INSTALLASI SOFTWARE 1. Masukkan CD Program ke dalam CD ROM 4. Pilih direktori tempat penyimpanan lalu klik Lanjut 2. Lanjut untuk melanjutkan 5. Centangi 2 opsi seperti pada gambar, klik Lanjut 3. Pilih
A. INSTALLASI SOFTWARE 1. Masukkan CD Program ke dalam CD ROM 4. Pilih direktori tempat penyimpanan lalu klik Lanjut 2. Lanjut untuk melanjutkan 5. Centangi 2 opsi seperti pada gambar, klik Lanjut 3. Pilih
SISTEM INFORMASI PENERIMAAN SISWA BARU SMP NEGERI 1 PRAMBANAN BERBASIS WEB
 SISTEM INFORMASI PENERIMAAN SISWA BARU SMP NEGERI 1 PRAMBANAN BERBASIS WEB Disusun Oleh : ERLIANA PRIMAYANTI 065610127 SISTEM INFORMASI STRATA 1 SEKOLAH TINGGI MANAJEMEN INFORMATIKA DAN KOMPUTER AKAKOM
SISTEM INFORMASI PENERIMAAN SISWA BARU SMP NEGERI 1 PRAMBANAN BERBASIS WEB Disusun Oleh : ERLIANA PRIMAYANTI 065610127 SISTEM INFORMASI STRATA 1 SEKOLAH TINGGI MANAJEMEN INFORMATIKA DAN KOMPUTER AKAKOM
BAB 4 IMPLEMENTASI DAN EVALUASI SISTEM
 BAB 4 IMPLEMENTASI DAN EVALUASI SISTEM 4. 1 Implementasi Sistem Atau Aplikasi 4. 1. 1 Spesifikasi Sistem Aplikasi pengolahan jurnal online berbasis web dibuat dengan menggunakan bahasa PHP 5.0 sebagai
BAB 4 IMPLEMENTASI DAN EVALUASI SISTEM 4. 1 Implementasi Sistem Atau Aplikasi 4. 1. 1 Spesifikasi Sistem Aplikasi pengolahan jurnal online berbasis web dibuat dengan menggunakan bahasa PHP 5.0 sebagai
INSTALASI WEB SERVER PADA MICROSOFT WINDOWS
 INSTALASI WEB SERVER PADA MICROSOFT WINDOWS Proses instalasi yang harus dilakukan setelah Sistem Operasi terinstall adalah melakukan instalasi Web Server. Web Server yang dipergunakan adalah Apache Web
INSTALASI WEB SERVER PADA MICROSOFT WINDOWS Proses instalasi yang harus dilakukan setelah Sistem Operasi terinstall adalah melakukan instalasi Web Server. Web Server yang dipergunakan adalah Apache Web
Menambah Barang Baru dengan Bulk Import
 Panduan Konektifa Panduan Umum REGISTRASI LOGIN DASHBOARD INVENTORI Menambah Barang Baru Menambah Varian Barang Menambah Barang Baru dengan Bulk Import Menambah Stok Barang Mengurangi Stok Barang PENJUALAN
Panduan Konektifa Panduan Umum REGISTRASI LOGIN DASHBOARD INVENTORI Menambah Barang Baru Menambah Varian Barang Menambah Barang Baru dengan Bulk Import Menambah Stok Barang Mengurangi Stok Barang PENJUALAN
Anda dapat memasang wallpaper, mis. gambar produk, logo, atau gambar favourite Anda.
 Hal. 1 Setup Sistem Anda dapat setting program agar sesuai dengan kebutuhan Anda. Perusahaan Nama perusahaan akan tercetak pada faktur Wallpaper Anda dapat memasang wallpaper, mis. gambar produk, logo,
Hal. 1 Setup Sistem Anda dapat setting program agar sesuai dengan kebutuhan Anda. Perusahaan Nama perusahaan akan tercetak pada faktur Wallpaper Anda dapat memasang wallpaper, mis. gambar produk, logo,
BAB 4 IMPLEMENTASI DAN EVALUASI
 BAB 4 IMPLEMENTASI DAN EVALUASI 4.1 Implementasi 4.1.1 Kebutuhan Sumber Daya Sumber daya yang dibutuhkan untuk menjalankan sistem inventaris perangkat keras di PT. Kartika Buana Ayu (pihak pengelola gedung
BAB 4 IMPLEMENTASI DAN EVALUASI 4.1 Implementasi 4.1.1 Kebutuhan Sumber Daya Sumber daya yang dibutuhkan untuk menjalankan sistem inventaris perangkat keras di PT. Kartika Buana Ayu (pihak pengelola gedung
BAB 4 IMPLEMENTASI DAN EVALUASI. Faktor-faktor tersebut antara lain adalah perangkat keras, perangkat lunak,
 BAB 4 IMPLEMENTASI DAN EVALUASI 4.1. IMPLEMENTASI 4.1.1. Kebutuhan Sumber Daya Agar sistem dapat berjalan dengan baik pada PT. Bintaro Pool Site, maka harus disediakan beberapa faktor-faktor pendukung
BAB 4 IMPLEMENTASI DAN EVALUASI 4.1. IMPLEMENTASI 4.1.1. Kebutuhan Sumber Daya Agar sistem dapat berjalan dengan baik pada PT. Bintaro Pool Site, maka harus disediakan beberapa faktor-faktor pendukung
BAB V IMPLEMENTASI DAN PEMBAHASAN. pada SMA Negeri 15 Surabaya. Penjelasan yang diberikan yaitu mengenai
 72 BAB V IMPLEMENTASI DAN PEMBAHASAN Bab ini berisi tentang hasil desain program sistem informasi perpustakaan pada SMA Negeri 15 Surabaya. Penjelasan yang diberikan yaitu mengenai spesifikasi hardware
72 BAB V IMPLEMENTASI DAN PEMBAHASAN Bab ini berisi tentang hasil desain program sistem informasi perpustakaan pada SMA Negeri 15 Surabaya. Penjelasan yang diberikan yaitu mengenai spesifikasi hardware
penjualan biasa tanpa resep.
 SOFTWARE APOTEK Software apotek adalah program aplikasi komputer untuk manajemen di apotek atau apotek obat yang digunakan untuk membantu manajemen stok obat atau dagangan lain, manajemen database pelanggan,
SOFTWARE APOTEK Software apotek adalah program aplikasi komputer untuk manajemen di apotek atau apotek obat yang digunakan untuk membantu manajemen stok obat atau dagangan lain, manajemen database pelanggan,
Panduan Setting SA PLN Bukopin. PT Bimasakti Multi Sinergi
 Panduan Setting SA PLN Bukopin PT Bimasakti Multi Sinergi Daftar Isi : 1. Install Plugin Bukopin 2. Setting Block Pop-ups Browser 3. Penggunaan SA PLN Bukopin 4. Cara Cetak Ulang & Reset Print 1. Install
Panduan Setting SA PLN Bukopin PT Bimasakti Multi Sinergi Daftar Isi : 1. Install Plugin Bukopin 2. Setting Block Pop-ups Browser 3. Penggunaan SA PLN Bukopin 4. Cara Cetak Ulang & Reset Print 1. Install
I. INSTALLASI SOFTWARE
 I. INSTALLASI SOFTWARE 1. Masukkan CD Program ke dalam CD ROM 4. Isikan username dan Organization, Next 2. Next untuk melanjutkan 5. Pilih Typical, Next 3. Pilih I accept the terms in the licence agrement,
I. INSTALLASI SOFTWARE 1. Masukkan CD Program ke dalam CD ROM 4. Isikan username dan Organization, Next 2. Next untuk melanjutkan 5. Pilih Typical, Next 3. Pilih I accept the terms in the licence agrement,
BAB V IMPLEMENTASI DAN PEMBAHASAN. Untuk dapat menjalankan aplikasi sistem informasi penjualan pada
 5.1 Sistem Yang Digunakan BAB V IMPLEMENTASI DAN PEMBAHASAN Untuk dapat menjalankan aplikasi sistem informasi penjualan pada perusahaan ZAM ZAM dibutuhkan : 5.1.1 Software Pendukung 1. Sistem Operasi Microsoft
5.1 Sistem Yang Digunakan BAB V IMPLEMENTASI DAN PEMBAHASAN Untuk dapat menjalankan aplikasi sistem informasi penjualan pada perusahaan ZAM ZAM dibutuhkan : 5.1.1 Software Pendukung 1. Sistem Operasi Microsoft
Instalasi Web Server WAMP 5 versi Pemrograman Web
 Instalasi Web Server WAMP 5 versi.1.7.4 Pemrograman Web Bahan ajar yang menerangkan proses menginstall software web server ke komputer pribadi sebagai web server stand alone atau offline. Berguna untuk
Instalasi Web Server WAMP 5 versi.1.7.4 Pemrograman Web Bahan ajar yang menerangkan proses menginstall software web server ke komputer pribadi sebagai web server stand alone atau offline. Berguna untuk
A. INSTALLASI SOFTWARE
 A. INSTALLASI SOFTWARE 1. Masukkan CD Program ke dalam CD ROM 4. Isikan username dan Organization, Next 2. Next untuk melanjutkan 5. Pilih Typical, Next 3. Pilih I accept the terms in the licence agrement,
A. INSTALLASI SOFTWARE 1. Masukkan CD Program ke dalam CD ROM 4. Isikan username dan Organization, Next 2. Next untuk melanjutkan 5. Pilih Typical, Next 3. Pilih I accept the terms in the licence agrement,
Gambar 4.78 Rancangan Layar History Faktur Penjualan Konsinyasi
 122 Memilih No Faktur Penjualan Konsinyasi yang telah disimpan Gambar 4.78 Rancangan Layar History Faktur Penjualan Konsinyasi Masuk ke dalam layar Buat Surat Tagih Masuk ke dalam layar History Surat Tagih
122 Memilih No Faktur Penjualan Konsinyasi yang telah disimpan Gambar 4.78 Rancangan Layar History Faktur Penjualan Konsinyasi Masuk ke dalam layar Buat Surat Tagih Masuk ke dalam layar History Surat Tagih
User Manual SISTEM INFORMASI PERIZINAN TERPADU PERDAGANGAN DALAM NEGERI (SIPT PDN) MODUL PELAPORAN ANTAR PULAU UNTUK PELAKU USAHA
 User Manual SISTEM INFORMASI PERIZINAN TERPADU PERDAGANGAN DALAM NEGERI (SIPT PDN) MODUL PELAPORAN ANTAR PULAU UNTUK PELAKU USAHA Direktorat Jenderal Perdagangan Dalam Negeri Kementrian Perdagangan Republik
User Manual SISTEM INFORMASI PERIZINAN TERPADU PERDAGANGAN DALAM NEGERI (SIPT PDN) MODUL PELAPORAN ANTAR PULAU UNTUK PELAKU USAHA Direktorat Jenderal Perdagangan Dalam Negeri Kementrian Perdagangan Republik
I. Instalasi. I.1 Instalasi Bee Salon
 Daftar Isi I. Instalasi...2 I.1 Instalasi Bee Salon...2 II. Master...16 II.1 Mitra Bisnis...16 II.2 Item...17 II.3 Mesin EDC...18 II.4 Salesman/ Kapster...20 III. Menu Salon...21 III.1 Desain Jam Kerja...21
Daftar Isi I. Instalasi...2 I.1 Instalasi Bee Salon...2 II. Master...16 II.1 Mitra Bisnis...16 II.2 Item...17 II.3 Mesin EDC...18 II.4 Salesman/ Kapster...20 III. Menu Salon...21 III.1 Desain Jam Kerja...21
e-accounting.id Telp : Modul yang disediakan oleh E-accounting adalah sebagai berikut:
 Modul yang disediakan oleh E-accounting adalah sebagai berikut: 1. Purchase (Pembelian) 2. Penjualan (Sales) 3. Hutang (Account Payable) 4. Piutang (Account Receivable) 5. Persediaan (Inventory) Pembelian
Modul yang disediakan oleh E-accounting adalah sebagai berikut: 1. Purchase (Pembelian) 2. Penjualan (Sales) 3. Hutang (Account Payable) 4. Piutang (Account Receivable) 5. Persediaan (Inventory) Pembelian
BAB V IMPLEMENTASI DAN PEMBAHASAN
 BAB V IMPLEMENTASI DAN PEMBAHASAN 5.1 Sistem yang Digunakan Berikut ini adalah hardware dan software yang dibutuhkan untuk menggunakan program Sistem Informasi Pembelian dan Penjualan pada UD. ROHMAT JAYA,
BAB V IMPLEMENTASI DAN PEMBAHASAN 5.1 Sistem yang Digunakan Berikut ini adalah hardware dan software yang dibutuhkan untuk menggunakan program Sistem Informasi Pembelian dan Penjualan pada UD. ROHMAT JAYA,
MANUAL UNTUK MENJALANKAN PROGRAM
 1 MANUAL UNTUK MENJALANKAN PROGRAM Aplikasi ini dibuat dengan menggunakan aplikasi php dan javascript sebagai rancangan interface, untuk tempat penyimpanan data (database) digunakan MySQL client version:
1 MANUAL UNTUK MENJALANKAN PROGRAM Aplikasi ini dibuat dengan menggunakan aplikasi php dan javascript sebagai rancangan interface, untuk tempat penyimpanan data (database) digunakan MySQL client version:
USER MANUAL SISTEM INFORMASI MONITORING DAN EVALUASI ELEKTRONIK KABUPATEN BLORA. Panduan bagi Pengguna Aplikasi E-MONEV Kab. Blora
 USER MANUAL SISTEM INFORMASI MONITORING DAN EVALUASI ELEKTRONIK KABUPATEN BLORA Panduan bagi Pengguna Aplikasi E-MONEV Kab. Blora Pemerintah Kabupaten Blora Provinsi Jawa Tengah 2017 1. Pendahuluan Sistem
USER MANUAL SISTEM INFORMASI MONITORING DAN EVALUASI ELEKTRONIK KABUPATEN BLORA Panduan bagi Pengguna Aplikasi E-MONEV Kab. Blora Pemerintah Kabupaten Blora Provinsi Jawa Tengah 2017 1. Pendahuluan Sistem
BAB V IMPLEMENTASI DAN PEMBAHASAN. Berikut ini adalah spesifikasi hardware dan software yang dibutuhkan
 BAB V IMPLEMENTASI DAN PEMBAHASAN 5.1 Sistem Yang Digunakan Berikut ini adalah spesifikasi hardware dan software yang dibutuhkan untuk menggunakan program aplikasi Sistem Informasi Distribusi. 1. Microprocessoer
BAB V IMPLEMENTASI DAN PEMBAHASAN 5.1 Sistem Yang Digunakan Berikut ini adalah spesifikasi hardware dan software yang dibutuhkan untuk menggunakan program aplikasi Sistem Informasi Distribusi. 1. Microprocessoer
A. INSTALLASI SOFTWARE
 A. INSTALLASI SOFTWARE 1. Masukkan CD Program ke dalam CD ROM 3. Pilih Next 4. Pilih direktori tempat penyimpanan lalu tekan, Lanjut 2. Next untuk melanjutkan 5. Pilih Typical, Next B. LOGIN PROGRAM 1.
A. INSTALLASI SOFTWARE 1. Masukkan CD Program ke dalam CD ROM 3. Pilih Next 4. Pilih direktori tempat penyimpanan lalu tekan, Lanjut 2. Next untuk melanjutkan 5. Pilih Typical, Next B. LOGIN PROGRAM 1.
TRANSAKSI. Anda mengisi transaksi sehari-hari di bagian Transaksi. Hal. 2
 Hal. 1 TRANSAKSI Anda mengisi transaksi sehari-hari di bagian Transaksi. Hal. 2 Purchase Order PO adalah nota pesanan ke Supplier. PO ini adalah optional, tidak semua perusahaan menggunakan PO Contoh PO:
Hal. 1 TRANSAKSI Anda mengisi transaksi sehari-hari di bagian Transaksi. Hal. 2 Purchase Order PO adalah nota pesanan ke Supplier. PO ini adalah optional, tidak semua perusahaan menggunakan PO Contoh PO:
INSTALASI Untuk melakukan instalasi software toko, silakan dobel klik installer dari software toko. Ikuti wizard yang ada.
 SOFTWARE TOKO Software toko adalah perangkat lunak yang diprogram guna keperluan manajemen di toko yang meliputi manajemen stok, pelanggan, suplier, transaksi pembelian dan transaksi penjualan, cetak nota
SOFTWARE TOKO Software toko adalah perangkat lunak yang diprogram guna keperluan manajemen di toko yang meliputi manajemen stok, pelanggan, suplier, transaksi pembelian dan transaksi penjualan, cetak nota
- Tunggu hingga proses selesai.
 97 Gambar 4.31 Tampilan aplikasi kasir telah berhasil diinstal Keterangan: - Tunggu hingga proses selesai. - Kemudian klik Close untuk menutup proses instalasi jika telah berhasil diinstal. 98 4.2 Cara
97 Gambar 4.31 Tampilan aplikasi kasir telah berhasil diinstal Keterangan: - Tunggu hingga proses selesai. - Kemudian klik Close untuk menutup proses instalasi jika telah berhasil diinstal. 98 4.2 Cara
USER MANUAL MANIFES ELEKTRONIK (FESTRONIK) LIMBAH BAHAN BERBAHAYA DAN BERACUN (UNTUK PENGANGKUT) VERSI 1.0
 USER MANUAL MANIFES ELEKTRONIK (FESTRONIK) LIMBAH BAHAN BERBAHAYA DAN BERACUN (UNTUK PENGANGKUT) VERSI 1.0 KEMENTERIAN LINGKUNGAN HIDUP DAN KEHUTANAN REPUBLIK INDONESIA Copyright @ 2016 Daftar Isi Daftar
USER MANUAL MANIFES ELEKTRONIK (FESTRONIK) LIMBAH BAHAN BERBAHAYA DAN BERACUN (UNTUK PENGANGKUT) VERSI 1.0 KEMENTERIAN LINGKUNGAN HIDUP DAN KEHUTANAN REPUBLIK INDONESIA Copyright @ 2016 Daftar Isi Daftar
LAMPIRAN : CARA MENJALANKAN PROGRAM
 LAMPIRAN : CARA MENJALANKAN PROGRAM 1. Instalasi Aplikasi XAMPP versi 1.7.4 a. Jika anda sudah memiliki file XAMPP 1.7.4. anda tinggal double click file tersebut. Kemudian akan muncul pilihan bahasa. Pilih
LAMPIRAN : CARA MENJALANKAN PROGRAM 1. Instalasi Aplikasi XAMPP versi 1.7.4 a. Jika anda sudah memiliki file XAMPP 1.7.4. anda tinggal double click file tersebut. Kemudian akan muncul pilihan bahasa. Pilih
2.1 Instalasi Joomla Secara Lokal
 Instalasi Joomla Sebelum belajar membuat web, kita perlu menginstal perangkat lunak yang dibutuhkan oleh Joomla. Sebenarnya Anda dapat menginstal perangkat lunak komponen Joomla secara terpisah, tetapi
Instalasi Joomla Sebelum belajar membuat web, kita perlu menginstal perangkat lunak yang dibutuhkan oleh Joomla. Sebenarnya Anda dapat menginstal perangkat lunak komponen Joomla secara terpisah, tetapi
BAB IV IMPLEMENTASI DAN PENGUJIAN
 BAB IV IMPLEMENTASI DAN PENGUJIAN 4.1. Infrastruktur Sistem Penyewaan Dan Operasional Harian Setelah melakukan analisa dan pengembangan sistem, pada tahap selanjutnya akan lakukan proses implementasi sistem.
BAB IV IMPLEMENTASI DAN PENGUJIAN 4.1. Infrastruktur Sistem Penyewaan Dan Operasional Harian Setelah melakukan analisa dan pengembangan sistem, pada tahap selanjutnya akan lakukan proses implementasi sistem.
BAB 4 IMPLEMENTASI DAN EVALUASI. spesifikasi sistem. Dimana spesifikasi sistem tersebut mencakup spesifikasi
 BAB 4 IMPLEMENTASI DAN EVALUASI 4.1 Implementasi Sistem 4.1.1 Spesifikasi Sistem Dalam melakukan implementasi suatu sistem perlu diperhatikan spesifikasi sistem. Dimana spesifikasi sistem tersebut mencakup
BAB 4 IMPLEMENTASI DAN EVALUASI 4.1 Implementasi Sistem 4.1.1 Spesifikasi Sistem Dalam melakukan implementasi suatu sistem perlu diperhatikan spesifikasi sistem. Dimana spesifikasi sistem tersebut mencakup
LAMPIRAN. Berikut adalah salah satu tampilan error di mana ketika seorang Operational Manager
 LAMPIRAN Keamanan Data Berikut adalah salah satu tampilan error di mana ketika seorang Operational Manager ingin memasukkan data barang pada basis data. Error ini terjadi karena Operational Manager tidak
LAMPIRAN Keamanan Data Berikut adalah salah satu tampilan error di mana ketika seorang Operational Manager ingin memasukkan data barang pada basis data. Error ini terjadi karena Operational Manager tidak
Gambar Rancangan Layar Halaman Kuis Guru (Langkah Dua)
 Gambar 4.149 Rancangan Layar Halaman Kuis Guru (Langkah Dua) 270 Gambar 4.150 Rancangan Layar Halaman Kuis Guru (Cek) 271 Gambar 4.151 Rancangan Layar Halaman Nilai Guru 272 Gambar 4.152 Rancangan Layar
Gambar 4.149 Rancangan Layar Halaman Kuis Guru (Langkah Dua) 270 Gambar 4.150 Rancangan Layar Halaman Kuis Guru (Cek) 271 Gambar 4.151 Rancangan Layar Halaman Nilai Guru 272 Gambar 4.152 Rancangan Layar
BAB IV IMPLEMENTASI DAN EVALUASI
 195 BAB IV IMPLEMENTASI DAN EVALUASI 4.1 Implementasi Pada bagian ini akan dijelaskan mengenai kebutuhan perangkat keras dan perangkat lunak serta sumber daya manusia yanng diperlukan agar aplikasi penyewaan
195 BAB IV IMPLEMENTASI DAN EVALUASI 4.1 Implementasi Pada bagian ini akan dijelaskan mengenai kebutuhan perangkat keras dan perangkat lunak serta sumber daya manusia yanng diperlukan agar aplikasi penyewaan
Bab 7 : Penjualan. Bab 7 Penjualan
 Bab 7 Penjualan Gunakan Armadillo Accounting untuk mencatat penjualan Anda, melakukan order dan retur penjualan. Semua perkiraan otomatis terupdate begitu Anda menjalankan system. Ketahui jumlah persediaan
Bab 7 Penjualan Gunakan Armadillo Accounting untuk mencatat penjualan Anda, melakukan order dan retur penjualan. Semua perkiraan otomatis terupdate begitu Anda menjalankan system. Ketahui jumlah persediaan
INSTALASI Untuk melakukan instalasi software minimarket, silakan dobel klik installer dari software minimarket. Ikuti wizard yang ada.
 SOFTWARE MINIMARKET Software Minimarket adalah program aplikasi komputer untuk minimarket yang terdiri dari berbagai modul, seperti modul inventori barang, pembelian, penjualan, cetak nota, laporan-laporan
SOFTWARE MINIMARKET Software Minimarket adalah program aplikasi komputer untuk minimarket yang terdiri dari berbagai modul, seperti modul inventori barang, pembelian, penjualan, cetak nota, laporan-laporan
GALAXYSOFT INDONESIA BUKU TRAINING 4.2 ALUR PEMBAYARAN HUTANG. Diagram alur Transaksi Pembayaran Hutang CDS PLATINUM 4.2.1
 GALAXYSOFT INDONESIA BUKU TRAINING 4.2 ALUR PEMBAYARAN HUTANG Diagram alur Transaksi Pembayaran Hutang 4.2.1 GALAXYSOFT INDONESIA BUKU TRAINING 4.2.1 Tanda Terima Tagihan Tanda Terima Tagihan ini berfungsi
GALAXYSOFT INDONESIA BUKU TRAINING 4.2 ALUR PEMBAYARAN HUTANG Diagram alur Transaksi Pembayaran Hutang 4.2.1 GALAXYSOFT INDONESIA BUKU TRAINING 4.2.1 Tanda Terima Tagihan Tanda Terima Tagihan ini berfungsi
BAB V IMPLEMENTASI DAN PEMBAHASAN. menggunakan program sistem informasi pembelian dan proses retur pada CV.
 BAB V IMPLEMENTASI DAN PEMBAHASAN 5.1 Sistem yang Digunakan Berikut ini adalah hardware dan software yang dibutuhkan untuk menggunakan program sistem informasi pembelian dan proses retur pada CV. Media
BAB V IMPLEMENTASI DAN PEMBAHASAN 5.1 Sistem yang Digunakan Berikut ini adalah hardware dan software yang dibutuhkan untuk menggunakan program sistem informasi pembelian dan proses retur pada CV. Media
BAB IV IMPLEMENTASI DAN EVALUASI
 129 BAB IV IMPLEMENTASI DAN EVALUASI 4.1 Implementasi 4.1.1 Kebutuhan Sumber Daya Aplikasi 4.1.1.1 Kebutuhan Perangkat Lunak Spesifikasi recomended perangkat lunak yang diperlukan dalam implementasi aplikasi
129 BAB IV IMPLEMENTASI DAN EVALUASI 4.1 Implementasi 4.1.1 Kebutuhan Sumber Daya Aplikasi 4.1.1.1 Kebutuhan Perangkat Lunak Spesifikasi recomended perangkat lunak yang diperlukan dalam implementasi aplikasi
Dokumentasi Pengguna
 Dokumentasi Pengguna http://code.google.com/p/keuangan-guyub http://keuangan.guyub.co.id Versi: Dokumentasi Pengguna KG-20100717-2 CV. Guyub Teknologi Nusantara http://guyub.co.id 1/107 Daftar Isi Pembuka...
Dokumentasi Pengguna http://code.google.com/p/keuangan-guyub http://keuangan.guyub.co.id Versi: Dokumentasi Pengguna KG-20100717-2 CV. Guyub Teknologi Nusantara http://guyub.co.id 1/107 Daftar Isi Pembuka...
BAB 4 IMPLEMENTASI DAN EVALUASI Spesifikasi Perangkat Keras untuk Server: : Intel Core 2. 1 Ghz. : 1024 MB 133 Mhz
 BAB 4 IMPLEMENTASI DAN EVALUASI 4.1 Spesifikasi Implementasi 4.1.1 Spesifikasi Perangkat Keras untuk Server: Processor Memory Harddisk Space : Intel Core 2. 1 Ghz : 1024 MB 133 Mhz : 80 GB SCSI 4.1.2 Spesifikasi
BAB 4 IMPLEMENTASI DAN EVALUASI 4.1 Spesifikasi Implementasi 4.1.1 Spesifikasi Perangkat Keras untuk Server: Processor Memory Harddisk Space : Intel Core 2. 1 Ghz : 1024 MB 133 Mhz : 80 GB SCSI 4.1.2 Spesifikasi
BAB IV IMPLEMENTASI DAN EVALUASI. Aplikasi Penerimaan Pesanan Barang dan Peramalan Penjualan dengan. Menggunakan Metode Single Moving Average.
 BAB IV IMPLEMENTASI DAN EVALUASI Pada bab ini akan dijelaskan mengenai implementasi dan uji coba dari Aplikasi Penerimaan Pesanan Barang dan Peramalan Penjualan dengan Menggunakan Metode Single Moving
BAB IV IMPLEMENTASI DAN EVALUASI Pada bab ini akan dijelaskan mengenai implementasi dan uji coba dari Aplikasi Penerimaan Pesanan Barang dan Peramalan Penjualan dengan Menggunakan Metode Single Moving
USER MANUAL MANIFES ELEKTRONIK (FESTRONIK) LIMBAH BAHAN BERBAHAYA DAN BERACUN (UNTUK PENGIRIM) VERSI 1.1
 USER MANUAL MANIFES ELEKTRONIK (FESTRONIK) LIMBAH BAHAN BERBAHAYA DAN BERACUN (UNTUK PENGIRIM) VERSI 1.1 KEMENTERIAN LINGKUNGAN HIDUP DAN KEHUTANAN REPUBLIK INDONESIA Copyright @ 2017 Daftar Isi Daftar
USER MANUAL MANIFES ELEKTRONIK (FESTRONIK) LIMBAH BAHAN BERBAHAYA DAN BERACUN (UNTUK PENGIRIM) VERSI 1.1 KEMENTERIAN LINGKUNGAN HIDUP DAN KEHUTANAN REPUBLIK INDONESIA Copyright @ 2017 Daftar Isi Daftar
MANUAL BADAK POINT OF SALE (POS)
 MANUAL BADAK POINT OF SALE (POS) 1 A. MEMBER Menu ini digunakan untuk mengelola data member, yang nantinya member ini akan ditarik pada menu Penjualan. Fungsi menu Member yaitu untuk catatan atas pelanggan
MANUAL BADAK POINT OF SALE (POS) 1 A. MEMBER Menu ini digunakan untuk mengelola data member, yang nantinya member ini akan ditarik pada menu Penjualan. Fungsi menu Member yaitu untuk catatan atas pelanggan
MANUAL PENGGUNAAN APLIKASI
 MANUAL PENGGUNAAN APLIKASI Aplikasi Pendukung Untuk Menjalankan Website 1. Browser (Chrome, Mozilla Firefox, etc) 2. Xampp Versi 3.2.1 Xampp dibutuhkan apabila mengakses website dalam server local. Berikut
MANUAL PENGGUNAAN APLIKASI Aplikasi Pendukung Untuk Menjalankan Website 1. Browser (Chrome, Mozilla Firefox, etc) 2. Xampp Versi 3.2.1 Xampp dibutuhkan apabila mengakses website dalam server local. Berikut
PASTIKAN ANDA MENGINSTAL SESUAI URUTAN DIATAS, SALAH URUTAN BERESIKO JAVA TIDAK TERDETEKSI.
 Prosedur menjalankan alat 1. Download dan install beberapa software berikut Link download JDK : https://jdk7.java.net/archive/7u10-b10.html Pilih yang windows, 64 bit yang filenya berukuran 90mb. link
Prosedur menjalankan alat 1. Download dan install beberapa software berikut Link download JDK : https://jdk7.java.net/archive/7u10-b10.html Pilih yang windows, 64 bit yang filenya berukuran 90mb. link
Contoh file instalernya adalah sebagai berikut: Jalankan file instalernya, lalu klik lanjut terus sampai Finish.
 INSTALASI Untuk melakukan instalasi aplikasii toko (menginstal ke dalam komputer), siapkanlah file instalernya. Untuk mendapatkan instaler, Anda bisa mendownloadnya di http://indoaplikasi.com Contoh file
INSTALASI Untuk melakukan instalasi aplikasii toko (menginstal ke dalam komputer), siapkanlah file instalernya. Untuk mendapatkan instaler, Anda bisa mendownloadnya di http://indoaplikasi.com Contoh file
MULAI MENGGUNAKAN ELKASSA... 4 ADMIN... 5
 MULAI MENGGUNAKAN ELKASSA... 4 ADMIN... 5 LOGIN... 6 MASTER BARANG... 8 Menambah Barang... 9 Mengedit Barang... 9 Menghapus Barang... 10 Melihat Detail Barang... 10 Mencari Barang... 10 MASTER KATEGORI...
MULAI MENGGUNAKAN ELKASSA... 4 ADMIN... 5 LOGIN... 6 MASTER BARANG... 8 Menambah Barang... 9 Mengedit Barang... 9 Menghapus Barang... 10 Melihat Detail Barang... 10 Mencari Barang... 10 MASTER KATEGORI...
BAB 4 IMPLEMENTASI DAN EVALUASI. dalam pengoperasian sistem basis data yang baru: : HP Deskjet 656c
 BAB 4 IMPLEMENTASI DAN EVALUASI 4.1 Rencana Implementasi 4.1.1 Spesifikasi Perangkat Keras Berikut adalah spesifikasi perangkat keras minimum yang dibutuhkan dalam pengoperasian sistem basis data yang
BAB 4 IMPLEMENTASI DAN EVALUASI 4.1 Rencana Implementasi 4.1.1 Spesifikasi Perangkat Keras Berikut adalah spesifikasi perangkat keras minimum yang dibutuhkan dalam pengoperasian sistem basis data yang
TUGAS SISTEM MANAJEMEN INFORMASI LANGKAH LANGKAH MENGGUNAKAN CRM - EXPRESS
 TUGAS SISTEM MANAJEMEN INFORMASI LANGKAH LANGKAH MENGGUNAKAN CRM - EXPRESS Nama kelompok : 1. Eva lerasari 11 008 001 2. Vevri Prayutyas R 11 008 008 3. Ina kogoya 11 008 012 4. Yuliana Puspitasari 11
TUGAS SISTEM MANAJEMEN INFORMASI LANGKAH LANGKAH MENGGUNAKAN CRM - EXPRESS Nama kelompok : 1. Eva lerasari 11 008 001 2. Vevri Prayutyas R 11 008 008 3. Ina kogoya 11 008 012 4. Yuliana Puspitasari 11
