PC SOFTWARE Smile Caller ID
|
|
|
- Veronika Chandra
- 7 tahun lalu
- Tontonan:
Transkripsi
1 MCU 2.37 PC 1.39 Operating and Instruction Manual Book PC SOFTWARE Smile Caller ID
2 2 Smile Caller ID Operating and Instruction Manual Daftar Isi Daftar Isi... 2 Daftar Gambar... 3 Pengantar Operasional Software PC PERSIAPAN AWAL INSTALASI SOFTWARE PC MEMULAI SOFTWARE PC Operasional Software PC Smile Caller ID USER ID Aktifasi User Mereset Password User Menghapus/Mendeactive UID Mencetak UID yang aktif Additional This Month Mengubah setting pada UID tertentu Mengubah User Name Mengubah Timer Mengubah Limit UID Mengubah Additional This Month Mengubah Restriction UID Mengubah Business Hour Group UID Mengubah Admin Group Operasional Software PC Smile Caller ID Business Hour Operasional Software PC Smile Caller ID Parameter-Setting Ghost Call Detection Start Count Delay Price Factor Business Hour Aktifasi Multiple Admin End Timer Beep Timing Beep Period Mencetak Setting Pada SCI Mensetting Tanggal, jam dan hari sesuai PC Mengubah Setting PC yang berhubungan dengan SCI Map Line to Phone Penggunaan Line Restriction Operasional Software PC Smile Caller ID Phone List Operasional Software PC Smile Caller ID Data-Printing Mencetak semua transaksi sejak pemasangan SCI Mencetak transaksi UID pada range tertentu Mencetak transaksi UID tertentu secara acak Export Printing ke File Menyimpan hasil cetak pada data printing Operasional Admin Group... 47
3 3 Smile Caller ID Operating and Instruction Manual 8 Penyimpanan Data Hasil Printing Penggunaan Diagnostic Hyperterminal Menggunakan Hyperterminal Menganalisa Data Melalui Microsoft Excel Daftar Gambar Gambar 1 Tampilan Software PC pada komputer... 7 Gambar 2 Penempatan lokasi Software PC SCI... 8 Gambar 3 Software SCI dalam ekstensi.rar dan.zip... 8 Gambar 4 Hasil Software PC SCI setelah di extract... 8 Gambar 5 User Login... 9 Gambar 6 SCID Setting... 9 Gambar 7 Port dideteksi tidak terkoneksi dengan SCI Gambar 8 Port terkoneksi dengan SCI Gambar 9 Tampilan awal Software PC SCI Gambar 10 Tampilan Software PC SCI setelah Parameter-setting direfresh Gambar 11 Tampilan tab UID setelah direfresh Gambar 12 Tampilan form User ID Gambar 13 Kondisi awal sebelum UID diaktifkan Gambar 14 Memasukkan UID Gambar 15 Memasukkan User Name Gambar 16 Memasukkan Nilai Timer Gambar 17 Memasukkan Limit Rupiah per Bulan Gambar 18 Mengisi Restriction Call Gambar 19 Mengisikan Business Hour Group Gambar 20 Mengisikan Admin Group bagi UID Gambar 21 Hasil Setelah Mengklik Add/Update Gambar 22 Tampilan Setelah Direfresh Gambar 23 Mereset Password UID Gambar 24 UID yang di tekan untuk di deactive Gambar 25 Kotak Dialog Saat Deactive Di Tekan Gambar 26 Tampilan setelah kotak dialog di tekan yes Gambar 27 Tampilan Saat Direfresh Gambar 28 Tombol Untuk melakukan printing UID Gambar 29 Tampilan setelah Print ditekan, untuk mengakhiri tekan close Gambar 30 Tombol untuk Mengubah Lokasi Printing Gambar 31 Langkah Mengubah additional this month Gambar 32 Tampilan saat refresh additional this month Gambar 33 Langkah mengubah User Name... 21
4 4 Smile Caller ID Operating and Instruction Manual Gambar 34 Langkah Mengubah Timer Gambar 35 Langkah Mengubah Limit Gambar 36 Langkah Mengubah Additional this month Gambar 37 Langkah Mengubah Restriction Call Gambar 38 Langkah Mengubah Business Hour Group Gambar 39 Langkah Mengubah Admin Group Gambar 40 Tampilan Business Hour Bila Aktif Gambar 41 Langkah aktifasi Bussiness Hour Gambar 42 Hasil Aktifasi Business Hour Gambar 43 Langkah Mengubah Business Hour Gambar 44 Hasil Perubahan Business Hour Gambar 45 Langkah Menghapus Business Hour Gambar 46 Tampilan Parameter - Setting Gambar 47 Langkah mensetting Ghost Call Gambar 48 Langkah mensetting Start Count Delay Gambar 49 Langkah mensetting Price Factor Gambar 50 Aktifasi Business Hour Gambar 51 Aktifasi Multiple Admin Gambar 52 Hasil Setelah UID Admin Dimasukkan Gambar 53 Hasil setelah End Timer Beep diubah menjadi Gambar 54 Perubahan Setting Timing Beep Gambar 55 Langkah mencetak informasi setting Gambar 56 Hasil pencetakan Setting pada SCI Gambar 57 Langkah menyamakan waktu SCI dan PC Gambar 58 Tampilan Update PC Setting Gambar 59 Langkah mengisikan Map Line to Phone Gambar 60 Hasil Map Line to Phone Gambar 61 Langkah Dan Contoh Print All Menggunakan Line Tertentu Gambar 62 Tampilan Line Restriction Gambar 63 Tampilan Awal Phone List Gambar 64 Langkah Mengisi Phone List Gambar 65 Langkah Mengubah Isi Phone List Gambar 66 Hasil Pengisian Phone List Gambar 67 Hasil Printing Setelah Phone List Diisi Gambar 68 Tab Data-Printing Gambar 69 Langkah Mencetak Semua Transaksi pada semua line Gambar 70 Hasil Pencetakan Print All Gambar 71 Langkah Mencetak Semua Transaksi pada line tertentu Gambar 72 Hasil Pencetakan Print All Gambar 73 Langkah mencetak UID dengan range Gambar 74 Hasil mencetak Detail UID dengan range All Line Gambar 75 Langkah mencetak Detail UID dengan range Line tertentu Gambar 76 Hasil mencetak Summary UID dengan range All Line Gambar 77 Langkah mencetak Summary UID Line tertentu... 43
5 5 Smile Caller ID Operating and Instruction Manual Gambar 78 Langkah pencetakan UID acak Gambar 79 Tampilan Awal Print preview Gambar 80 Tampilan Setelah Dipindah Halaman Gambar 81 Langkah Export ke csv Gambar 82 File Coba.Csv Setelah Dibuka Gambar 83 Lokasi Pencetakan Dengan Telepon Gambar 84 Langkah Penyimpanan Hasil Perintah Telepon Gambar 85 Hasil Penyimpanan Data Printing Gambar 86 Langkah dan hasil Login Admin Group Gambar 87 Langkah Penyimpanan Dalam Format QRP dan PDF Gambar 88 Hasil Dalam Format PDF Bila Adobe Acrobat Sudah Terinstal Gambar 89. Fitur Diagnostic Gambar 90. Windows Connections Descriptions Gambar 91. Windows Connect To Gambar 92 Windows COM1 Properties Gambar 93 Windows Hyperterminal Gambar 94. Capture data Gambar 96 Langkah Import Data Pada Excel Gambar 97 Tampilan Awal Pencarian File Pada Import Data Gambar 98 Tampilan Pengambilan File Untuk Import Data Gambar 99 Setting Tahap 1 Import Data Gambar 100 Setting Tahap 2 Import Data Gambar 101 Setting tahap 2 import data Gambar 102 Setting tahap 2 import data Gambar 103 Tampilan data yang di import pada excel... 56
6 6 Smile Caller ID Operating and Instruction Manual Pengantar Terima kasih telah menggunakan Smile Caller ID sebagai jembatan komunikasi Anda. Kami percaya bahwa dengan sistem ini, segala kebutuhan Anda akan sarana komunikasi yang efektif dan terkendali dapat terpenuhi. Manual ini menjelaskan bagaimana mengoperasikan Software PC pada Smile Caller ID sistem, dimulai dengan cara Instalasi software pada komputer, Pengaturan pemakaian telepon, hingga cara untuk mengatasi kendala pemakaian telepon. Bacalah dengan cermat manual ini, sebelum mengoperasikan Software PC pada Smile Caller ID sistem. Jika setelah membaca manual ini, ada hal yang masih belum jelas, hubungi petugas kami, atau Anda dapat menghubungi kami melalui di Kami akan sangat senang dapat membantu Anda.
7 7 Smile Caller ID Operating and Instruction Manual 1 Operasional Software PC Telepon Line Telepon Smile Caller ID Software PC Smile Caller ID Di jalankan di Komputer Telepon Gambar 1 Tampilan Software PC pada komputer Operasional software PC Smile Caller ID dijalankan oleh ADMIN, cara penggunaan dan fungsinya adalah sebagai berikut: 1.1 PERSIAPAN AWAL INSTALASI SOFTWARE PC Software PC sebagai sarana untuk mempermudah penggunaan Smile Caller ID, adapun minimum sistem yang dibutuhkan untuk operasional software ini adalah : PC Pentium III 500Mhz atau lebih tinggi Memory RAM 256 MB atau lebih Ruang kosong pada Hardisk minimum 100 MB Port serial (RS232) 9 pin (apabila menggunakan USB, dapat menambahkan konverter USB to Serial) Sistem operasi minimal Windows 2000 atau XP Software PC ini dapat diperoleh dari teknisi yang melayani instalasi sistem SCID atau dapat mendownloadnya dari
8 8 Smile Caller ID Operating and Instruction Manual Setelah menerima software ini, sebaiknya dicopykan pada folder baru, misal di drive C, misal c:\sci. Gambar 2 Penempatan lokasi Software PC SCI Apabila dalam penerimaan software ini masih dalam format *.zip atau *.rar, sebaiknya di extract dulu pada folder tujuan. Gambar 3 Software SCI dalam ekstensi.rar dan.zip Gambar 4 Hasil Software PC SCI setelah di extract Setelah software PC SCI dalam ekstensi.exe seperti Gambar 4, maka software ini siap dijalankan dengan cara menekan dua kali file tersebut.
9 9 Smile Caller ID Operating and Instruction Manual 1.2 MEMULAI SOFTWARE PC Langkah awal yang dilakukan untuk mengaktifkan software ini adalah pastikan SCI terkoneksi pada com port komputer dan sudah dinyalakan,mengklik dua kali file SmartCallerID.exe, setelah itu, muncul kotak dialog seperti pada Gambar di bawah. Pada Code user di isi dengan 0001 dan password 1234 (bila belum pernah diganti, lalu tekan enter. Gambar 5 User Login Setelah itu, tekan tombol Enter untuk masuk pada form berikutnya, maka akan muncul tampilan seperti Gambar di bawah. Gambar 6 SCID Setting Pada Gambar di atas terdapat tombol Test Port, tombol ini akan mendeteksi ada/tidaknya SCI sebelum proses lebih lanjut. Untuk menentukan lokasi SCI,pilih lokasi port untuk SCI pada kolom com port dan tekan test port, apabila ada message box bahwa SCI ditemukan atau tidak, tekan OK sampai terlihat seperti Gambar di bawah.
10 10 Smile Caller ID Operating and Instruction Manual Gambar 7 Port dideteksi tidak terkoneksi dengan SCI Gambar 8 Port terkoneksi dengan SCI Gambar 9 Tampilan awal Software PC SCI Saat tampilan atas muncul, pada folder SCI akan muncul beberapa file baru, yaitu: SmartCallerID.exe, SmartCallerID.ini, SmartCallerID.log, folder history, folder record, folder , folder Report, folder csv, dan folder Analyse. Setelah tampilan di atas muncul, tekan tab Configuration, tekan tab Parameter - Setting, lalu tekan refresh. Pada tampilan tab Parameter Setting akan tertampil seperti Gambar 10.
11 11 Smile Caller ID Operating and Instruction Manual Gambar 10 Tampilan Software PC SCI setelah Parameter-setting direfresh Pada tampilan tersebut dapat dilihat informasi dan setting pada SCI, terdiri dari nomor registrasi, versi software pada alat SCI, data kota lokasi SCI, Ghost call detection, Start count delay, price factor, business hour, multiple admin, UID admin, end timer beep dan timing beep period. Adapun dari tab ini admin dapat melakukan perubahan setting pada SCI. Setelah tab parameter setting direfresh, tekan tab User ID, lalu tekan refresh. Pada saat direfresh, semua UID yang aktif akan terlihat beserta semua setting yang ada pada UID tersebut, meliputi: User Name, Timer, Limit, Additional, Restc, Block. Gambar 11 Tampilan tab UID setelah direfresh apabila sudah ada User yang aktif
12 12 Smile Caller ID Operating and Instruction Manual 2 Operasional Software PC Smile Caller ID USER ID User ID adalah syarat dari seorang user untuk dapat menggunakan telepon yang terhubung dengan SCI, berikut adalah langkah bagi admin untuk dapat mengatur User agar dapat menggunakan telepon yang terhubung dengan SCI. Adapu lokasi dari pengaturan ini adalah pada tab Configuration->User ID. Gambar 12 Tampilan form User ID 2.1 Aktifasi User Agar telepn dapat digunakan, user perlu diaktifasi dan diberikan setting atas user tersebut, meliputi UID, User Name, Timer, Limit, Restriction, Business Hour, dan Admin Group. Langkah untuk melakukan aktifasi User adalah sebagai berikut, misal aktifasi UID 10 dengan User Name Adi, timer 5 menit, limit/bulan 10000, restriction internasional, business hour group 1&3 dan admin group 1. tahap aktifasi untuk UID ini adalah: Gambar 13 Kondisi awal sebelum UID diaktifkan
13 13 Smile Caller ID Operating and Instruction Manual 1. Masukkan UID yang akan diaktifkan 2. Masukkan User Name Gambar 14 Memasukkan UID Gambar 15 Memasukkan User Name 3. Klik check box timer, masukkan nilai timer dalam menit pada box timer(bila tidak perlu timer, kosongkan value pada box timer dan check box). Gambar 16 Memasukkan Nilai Timer
14 14 Smile Caller ID Operating and Instruction Manual 4. Isi check box Limit, masukkan nilai Limit dalam rupiah pada box Limit(bila tidak perlu Limit, kosongkan value pada box Limit dan check box). Gambar 17 Memasukkan Limit Rupiah per Bulan 5. Isikan check box restriction Call bila perlu. Gambar 18 Mengisi Restriction Call 6. Isikan check box Business hour group bila perlu. Bila kosong, maka UID tersebut akan aktif pada business hour pada semua group. Gambar 19 Mengisikan Business Hour Group
15 15 Smile Caller ID Operating and Instruction Manual 7. Tekan pada pilihan admin group bila perlu melakukan perubahan pada admin group UID tersebut. Gambar 20 Mengisikan Admin Group bagi UID 8. Tekan Add/Update. Gambar 21 Hasil Setelah Mengklik Add/Update 9. Tekan refresh. Gambar 22 Tampilan Setelah Direfresh
16 16 Smile Caller ID Operating and Instruction Manual Setelah direfresh, maka UID yang diaktifkan sudah aktif dengan setting yang sudah ditentukan. Apabila Admin ingin menambahkan UID, langkah yang harus dilakukan adalah sama dengan aktifasi UID baru. Perlu diketahui, bahwa apabila UID yang sudah aktif dan melakukan transaksi dihapus/ deactive, maka apabila admin ingin mengaktifkan UID tersebut kembali pada bula yang sama, spent akan menjadi spent terakhir sebelum UID tersebut dihapus. 2.2 Mereset Password User Apabila password user tidak sengaja terganti dan terlupa, admin dapat mereset password UID tersebut sehingga menjadi default berikut adalah langkah untuk mereset password UID. 1. Tekan UID yang passwordnya akan direset, misal UID 10 Gambar 23 Mereset Password UID 2. Tekan Reset, lalu refresh Proses peresetan password UID dapat dilakukan untuk beberapa UID sekaligus, dengan memilih UID dan mengklik reset untuk beberapa UID, kemudian direfresh. 2.3 Menghapus/Mendeactive UID Apabila suatu UID sudah tidak digunakan, Admin dapat menghapus UID tersebut, misal UID 11, langkah yang harus dilakukan adalah: 1. Tekan UID yang akan dihapus. 2. Tekan deactive, pada kotak dialog Are you sure to deactive this account? untuk mendeactive tekan Yes, apabila tidak jadi tekan No.
17 17 Smile Caller ID Operating and Instruction Manual Gambar 24 UID yang di tekan untuk di deactive Gambar 25 Kotak Dialog Saat Deactive Di Tekan
18 18 Smile Caller ID Operating and Instruction Manual Gambar 26 Tampilan setelah kotak dialog di tekan yes 3. Tekan refresh Gambar 27 Tampilan Saat Direfresh 2.4 Mencetak UID yang aktif Untuk mengetahui UID yang aktif, dapat melakukan pencetakan UID dengan mengklik Print pada tab UID.
19 19 Smile Caller ID Operating and Instruction Manual Gambar 28 Tombol Untuk melakukan printing UID Gambar 29 Tampilan setelah Print ditekan, untuk mengakhiri tekan close Gambar 30 Tombol untuk Mengubah Lokasi Printing 2.5 Additional This Month Apabila UID pada bulan ini spentnya sudah melebihi limit, admin dapat menambahkan limit tambahan dengan additional this month. Additional this month adalah tambahan limit yang hanya berlaku
20 20 Smile Caller ID Operating and Instruction Manual dalam bulan berjalan, sehingga bila bulan ini telah terlewati, maka additional this month akan terhapus dan limit kembali seperti semula. Langkah yang harus dilakukan untuk menambahkan additional this month adalah: 1. Tekan UID yang akan diberikan tambahan limit untuk bulan ini, misal UID Isi check box pada additional this month dan isi nominal tambahan dalam rupiah untuk menghapus, isi dengan Tekan update Gambar 31 Langkah Mengubah additional this month 4. Tekan refresh Gambar 32 Tampilan saat refresh additional this month
21 21 Smile Caller ID Operating and Instruction Manual 2.6 Mengubah setting pada UID tertentu Apabila admin ingin melakukan perubahan setting pada UID tertentu, maka admin dapat melakukannya dengan mudah dengan software PC SCI. Berikut adalah langkah yang harus dilakukan untuk dapat Mengubah settinguid Mengubah User Name Untuk dapat mengubah User Name suatu UID, dapat dilakukan dengan: Klik UID yang akan diubah settingmya Blok kolom nama dan hapus/ganti nama pada Kolom User name Tekan update Tekan refresh Gambar 33 Langkah mengubah User Name Mengubah Timer Untuk dapat mengubah Timer per Call suatu UID, dapat dilakukan dengan: Klik UID yang akan diubah settingmya Hapus/ganti angka timer pada Kolom Timer per Call, bila ingin tanpa timer, hilangkan tanda pada check box. Tekan update Tekan refresh
22 22 Smile Caller ID Operating and Instruction Manual Gambar 34 Langkah Mengubah Timer Mengubah Limit UID Untuk dapat mengubah Limit suatu UID, dapat dilakukan dengan: Klik UID yang akan diubah settingmya Hapus/ganti angka timer pada Kolom Limit per Month, bila ingin tanpa Limit, hilangkan tanda pada check box. Tekan update Tekan refresh Gambar 35 Langkah Mengubah Limit Mengubah Additional This Month Untuk dapat mengubah Additional this month suatu UID, dapat dilakukan dengan: Klik UID yang akan diubah settingmya
23 23 Smile Caller ID Operating and Instruction Manual Hapus/ganti pada Kolom Additional this month, bila ingin tanpa Additional this month, hilangkan tanda pada check box dan kosongkan angka pada kolom Additional this month. Tekan update Tekan refresh Gambar 36 Langkah Mengubah Additional this month Mengubah Restriction UID Untuk dapat mengubah Restriction call suatu UID, dapat dilakukan dengan: Klik UID yang akan diubah settingmya Hapus/ganti check box pada Kolom Restriction call dengan mengklik check box tersebut, bila ingin tanpa Restriction call, hilangkan semua tanda pada check box pada kolom Restriction call. Tekan update Tekan refresh
24 24 Smile Caller ID Operating and Instruction Manual Gambar 37 Langkah Mengubah Restriction Call Mengubah Business Hour Group UID Untuk dapat mengubah Bussiness Hour suatu UID, dapat dilakukan dengan: Klik UID yang akan diubah settingmya Hapus/ganti check box pada Kolom Bussiness Hour Group dengan mengklik check box tersebut, bila ingin bisa digunakan pada Bussiness Hour group 1234, hilangkan semua check box pada kolom Restriction call atau isi semua check box pada kolom Restriction call. Tekan update, lalu tekan refresh
25 25 Smile Caller ID Operating and Instruction Manual Gambar 38 Langkah Mengubah Business Hour Group Mengubah Admin Group Untuk dapat mengubah Admin Group suatu UID, dapat dilakukan dengan: Klik UID yang akan diubah settingmya Tekan check box titik pada Kolom Admin Group dengan mengklik check box tersebut. Tekan update Tekan refresh Gambar 39 Langkah Mengubah Admin Group
26 26 Smile Caller ID Operating and Instruction Manual 3 Operasional Software PC Smile Caller ID Business Hour Dalam Software PC SCI, terdapat pula fungsi untuk pengaturan UID yang kerjanya shift, sehingga telepon dengan UID tersebut hanya dapat digunakan pada jam shiftnya, misal admin menginginkan pada hari senin jam 8 pagi sampai 5 sore group 1&2 dapat menggunakan telepon. Apabila menggunakan fasilitas Business Hour, hanya UID yang Business hour groupnya diaktifkan dapat aktif pada waktu groupnya, sehingga untuk UID yang business groupnya tidak di isi, maka UID tersebut tidak akan dapat digunakan pada saat fitur business hour aktif. Berikut adalah langkah untuk aktifsi business hour: Pastikan setting pada parameter setting untuk bussiness hour dan multiple admin sudah aktif. Gambar 40 Tampilan Business Hour Bila Aktif Pada kolom hari, pilih kapan business hour berlangsung Gambar 41 Langkah aktifasi Bussiness Hour
27 27 Smile Caller ID Operating and Instruction Manual Pada kolom jam, pilih kapan business hour mulai dan selesai Pada kolom Hour Group, pilih kelompok group yang dapat digunakan pada business our tersebut Tekan Add Tekan Refresh Gambar 42 Hasil Aktifasi Business Hour Apabila admin ingin melakukan perubahan pada business hour, contoh pada hari senin jam 8 sampai 5 sore, hanya group 1 yang dapat menggunakan telepon. Hal inidapat dilakukan dengan: Gambar 43 Langkah Mengubah Business Hour Klik Business hour yang akan diubah Ubah hari bila perlu Ubah Jam mulai dan selesai bila perlu Ubah Group yang dapat menggunakan pada Business hour tersebut bila perlu
28 28 Smile Caller ID Operating and Instruction Manual Tekan Update Tekan Refresh Gambar 44 Hasil Perubahan Business Hour Apabila suatu saat admin ingin menghapus Business hour, dapat dilakukan dengan: Gambar 45 Langkah Menghapus Business Hour Tekan Business Hour yang akan dihapus Tekan Delete Tekan Refresh Apabila business hour sudah tidak diperlukan, dapat dihapus semua secara bersamaan dengan mengklik delete All lalu refresh, setelah itu pada parameter setting, pengaturan pada business hour dan multiple admin dapat dihapus check boxnya.
29 29 Smile Caller ID Operating and Instruction Manual 4 Operasional Software PC Smile Caller ID Parameter- Setting Untuk dapat melakukan setting global bagi semua UID, meliputi Sistem Info, Device setting, ghost call detection, start count delay, price factor, Business Hour, Multiple Admin, End Timer Beep, Timing Beep Period Sync. Date Time To PC dan Update PC Setting. Adapun lokasi dari Parameter setting adalah pada tab Configuration. Gambar 46 Tampilan Parameter - Setting 4.1 Ghost Call Detection Ghost call detection adalah sistem pada SCI untuk dapat mengindari kecurangan pada PABX, sehingga User dapat menggunakan telepon tanpa UID dan passwordnya. Langkah untuk mensetting ghost call detection adalah: 1. Pastikan check box pada ghost call detection ada 2. Masukkan jumlah tombol cut untuk memutus telepon bila tanpa UID 3. Tekan Update 4. Tekan Refresh Apabila nilai ghost call 200 atau 0, berarti ghost call tidak aktif.
30 30 Smile Caller ID Operating and Instruction Manual Gambar 47 Langkah mensetting Ghost Call 4.2 Start Count Delay Start Count Delay adalah sistem pada SCI untuk memulai perhitungan pulsa, default dari SCI adalah 7 detik. Langkah untuk mensetting Start Count Delay adalah: 1. Pastikan check box pada Start Count Delay ada 2. Masukkan jumlah detik untuk Start Count Delay 3. Tekan Update 4. Tekan Refresh. Gambar 48 Langkah mensetting Start Count Delay
31 31 Smile Caller ID Operating and Instruction Manual 4.3 Price Factor Price factor adalah fungsi Yng digunakan untuk mengatur biaya yang harus dibayar oleh user. Contoh kasus, biaya sebenarnya yang harus dibayar user adalah RP 1000, tetapi dengan price factor, admin dapat menaikkan atau menurunkan biaya tersebut. Dengan memberikan price factor 100%, user akan dikenakan biaya 1000, apabila price factor diubah menjadi 50%, maka user akan dikenakan biaya RP.500 dan bila price factor dinaikkan menjadi 150%, maka user akan dikenakan biaya Rp Adapun default dari price factor adalah 100%. Langkah yang harus dilakukan dalam mengatur price factor adalah: Tekan Price Factor Masukkan nilai. Tekan Update Tekan refresh Gambar 49 Langkah mensetting Price Factor 4.4 Business Hour Business hour adalah fungsi untuk mengatur jam aktif dari user, apabila setting business hour aktif, maka waktu aktif dari user seperti setting pada tab business hour. Langkah untuk mengaktifkan business hour adalah dengan mengklik check box Business Hour.
32 32 Smile Caller ID Operating and Instruction Manual Gambar 50 Aktifasi Business Hour 4.5 Aktifasi Multiple Admin Apabila dalam penggunaan business hour admin ingin pada tiap group dalam business hour diatur oleh tiap admin group, admin master dapat mengaktifkan multiple admin, langkah yang dilakukan adalah tekan pada check box multiple admin, tekan update lalu refresh. Gambar 51 Aktifasi Multiple Admin Pada kolom UID admin dapat diisi dengan UID yang dipilih oleh admin master dalam range jumlah User dan UID admin group tidak dapat digunakan untuk transaksi/telepon. Sebagai contoh SCI yang digunakan mempunyai 50 UID, Admin Group 1 adalah UID 2, Admin Group 2 adalah UID 3, Admin Group 3 adalah UID 4, Admin Group 4 adalah UID 5, Admin Group 5 adalah UID6, Admin Group 6 adalah UID 7, Admin Group 7 adalah UID 8 dan Admin Group 8 adalah UID 9. Maka pada kolom UID Admin diisi sesuai dengan UID di atas lalu tekan Update kemudian refresh.
33 33 Smile Caller ID Operating and Instruction Manual Gambar 52 Hasil Setelah UID Admin Dimasukkan 4.6 End Timer Beep End timer beep adalah fungsi untuk memberitahukan user bahwa timer telepon yang dimilikinya akan habis, sehingga user mengetahui bahwa teleponya akan terputus. End timer beep dapat disetting dengan mengisi kolom end timer beep. Nilai default end timer beep adalah 30 detik. Contoh End timer beep diubah menjadi 25 detik. Gambar 53 Hasil setelah End Timer Beep diubah menjadi Timing Beep Period Timing beep period berfungsi untuk memberitahukan pada user apabila dalam telepon telah mencapai jumlah tertentu. Nilai default timing beep adalah Rp.1000, sehingga tiap penggunaan Rp.1000 akan terdengar bunyi beep. Adapun langkah untuk melakukan perubahan timing beep adalah dengan Mengubah nominal pada box timing beep period, tekan update, lalu refresh.
34 34 Smile Caller ID Operating and Instruction Manual 4.8 Mencetak Setting Pada SCI Gambar 54 Perubahan Setting Timing Beep Apabila admin ingin mencetak setting dan informasi yang ada pada SCI dapat dilakukan dengan mengklik tombol print. Gambar 55 Langkah mencetak informasi setting
35 35 Smile Caller ID Operating and Instruction Manual Gambar 56 Hasil pencetakan Setting pada SCI 4.9 Mensetting Tanggal, jam dan hari sesuai PC Untuk menyesuaikan waktu antara SCI dengan PC yang digunakan, dapat dilakukan dengan mengklik Sync. Date Time to PC. Gambar 57 Langkah menyamakan waktu SCI dan PC 4.10 Mengubah Setting PC yang berhubungan dengan SCI Apabila dalam operasional SCI kita perlu melakukan perubahan tetapi port yang seharusnya kita pakai untuk SCI digunakan untuk yang lain, kita dapat melakukan dengan Update PC Setting untuk mengganti setting port.
36 36 Smile Caller ID Operating and Instruction Manual Gambar 58 Tampilan Update PC Setting 4.11 Map Line to Phone Map line to phone adalah fitur untuk melakukan pemetaan line berdasarkan line yang terpasang pada SCID, sehingga line tersebut dapat diberikan inisialisasi berdasarkan nomor teleponnya. Dalam setting ini dimulai dari line 0(untuk line 1). Langkah untuk melakukan mapping line ini adalah: Klik configuration Klik parameter-setting Klik map line to phone Klik Line No dan masukkan nomor line Klik Phone No dan masukkan sesuai nomor telepon terpasang Klik description dan masukkan informasi tentang nomor tersebut Klik save untuk menyimpan atau cancel untuk membatalkan Bila ingin menambahkan line, klik new Untuk melihat hasilnya klik print Map line to phone berfungsi untuk melihat transaksi yang dilakukan pada tiap-tiap line, hal ini dapat dilihat dengan melakukan pemilihan nomor telepon pada data printing sebelum melakukan printing.
37 37 Smile Caller ID Operating and Instruction Manual Gambar 59 Langkah mengisikan Map Line to Phone Gambar 60 Hasil Map Line to Phone Gambar 61 Langkah Dan Contoh Print All Menggunakan Line Tertentu 4.12 Penggunaan Line Restriction Line restriction adalah salah satu fitur dalam SCI yang fungsinya adalah untuk memproteksi line tertentu sehingga hanya dapat digunakan untuk menelpon operator tertentu. Setting line yang digunakan dimulai dari line 0(untuk line 1), sesuai yang terpasang pada SCI. Sebagai contoh, line 1 hanya dapat untuk melakukan dial ke nomor fren dengan biaya 2 menit pertama adalah 1200 dan menit berikutnya adalah 5 rupiah/menit. Langkah untuk melakukan setting ini adalah: Klik configuration Klik parameter-setting Klik Line Restriction Klik Line No(untuk menentukan nomor line mulai 0) Klik Call Only Phone->masukkan 0888x(khusus 0888xxx)
38 38 Smile Caller ID Operating and Instruction Manual Klik first duration, masukkan durasi untuk biaya pertama dalam detik, misal 2 menit pertama, masukkan 120 Klik first price call dan masukkan biaya untuk X detik pertama Klik time price masukkan durasi per X detik berikutnya Klik Price call dan masukkan biaya per X detik berikutnya Klik Description dan masukkan keterangan dari nomor tersebut Klik save Klik Upload Untuk menambahkan Line tambahan klik New Bila setting ini diterapkan, maka Line 1 hanya dapat digunakan untuk menelpon nomor dengan header 0888, selain nomor tersebut, maka pada digit ke 4 akan memberikan peringatan berupa bunyi beep berulang dan digit ke 5, telepon akan putus. Biaya yang dikenakan pada line ini adalah 1200 untuk 2 menit pertama, meskipun user menggunakan telepon kurang dari 2 menit tetap dicharge untuk penggunaan lebih dari 2 menit, akan dikenakan biaya 5 rupiah/menit untuk menit ke 3,dst. Sehingga bila user menggunakan telepon selama 5 menit, akan dikenakan biaya Gambar 62 Tampilan Line Restriction 5 Operasional Software PC Smile Caller ID Phone List Pada software PC, terdapat juga fitur untuk pengenalan nomor tujuan, sehingga pada printing dapat diketahui pemilik dari nomor tujuan yang di dial oleh user dengan memasukkan database nomor telepon. Langkah untuk memasukkan nomor telepon adalah klik tab configuration- >Phone List->New->isikan nomor telepon pada Phone No dan nama Pemilik nomor pada kolom Name->Save. Apabila ingin menambahkan nomor telepon, klik New->isikan nama dan nomor telepon->save, untuk melihat hasilnya, Klik print. Apabila nomor tersebut akan diubah,
39 39 Smile Caller ID Operating and Instruction Manual dapat mengklik kolom yang akan diubah->save, dan bila sudah tidak diakai dapat dihapus dengan mengklik nomor yang akan dihapus- >delete untuk message box konfirmasi, klik OK. Untuk melihat perbedaan pada printing, klik data printing dan lakukan printing dengan Software PC(misal print All). Gambar 63 Tampilan Awal Phone List Gambar 64 Langkah Mengisi Phone List Gambar 65 Langkah Mengubah Isi Phone List
40 40 Smile Caller ID Operating and Instruction Manual Gambar 66 Hasil Pengisian Phone List Gambar 67 Hasil Printing Setelah Phone List Diisi 6 Operasional Software PC Smile Caller ID Data- Printing Pada software PC Smile Caller ID terdapat fasilitas untuk mengetahui transaksi yang dilakukan oleh User dan dapat dicetak melalui printer ataupun disimpan dalam bentuk file. Semua fasilitas dari SCI yang berhubungan dengan pencetakan terdapat pada tab data-printing. Selain pencetakan melalui PC, admin juga dapat menggunakan perintah telepon dan mengamati hasilnya seperti pada Hyperterminal pada kolom kosong di sebelah kanan.
41 41 Smile Caller ID Operating and Instruction Manual Gambar 68 Tab Data-Printing 6.1 Mencetak semua transaksi sejak pemasangan SCI Untuk melakukan pencetakan semua transaksi, dapat dilakukan dengan mengklik Line yang akan dicetak, kemudian print all. Gambar 69 Langkah Mencetak Semua Transaksi pada semua line Gambar 70 Hasil Pencetakan Print All Gambar 71 Langkah Mencetak Semua Transaksi pada line tertentu
42 42 Smile Caller ID Operating and Instruction Manual Gambar 72 Hasil Pencetakan Print All Untuk menutup form print all, tekan close. 6.2 Mencetak transaksi UID pada range tertentu Apabila admin hanya menginginkan pencetakan transaksi yang dilakukan pada range UID tertentu, langkahnya adalah: a. Tentukan range tanggal transaksi atau klik periode printing(misal monthly) dan masukkan start date, maka end date akan terisi otomatis, bila diisi custom, maka Admin akan menentukan start dan end date secara manual b. Tentukan Transaksi pada line mana yang akan diprint, bila diisi all, maka akan mencetak pada semua line c. Tekan check box pada range User ID d. Masukkan range UID yang akan dicetak transaksinya e. Tekan Detail untuk melihat detai transaksi atau summary untuk melihat spent pada durasi tertentu Gambar 73 Langkah mencetak UID dengan range
43 43 Smile Caller ID Operating and Instruction Manual Gambar 74 Hasil mencetak Detail UID dengan range All Line Gambar 75 Langkah mencetak Detail UID dengan range Line tertentu Gambar 76 Hasil mencetak Summary UID dengan range All Line Gambar 77 Langkah mencetak Summary UID Line tertentu
44 44 Smile Caller ID Operating and Instruction Manual 6.3 Mencetak transaksi UID tertentu secara acak Suatu saat terkadang admin ingin mengetahui transaksi yang dilakukan oleh UID tertentu secara acak(tidak dalam range tertentu), hal ini dapat dilakukan dengan: Pilih periode pencetakan(misal custom) Masukkan range tanggal transaksi Pilih lokasi Line yang akan dicetak Masukkan UID yang akan dicetak, lalu tekan Gambar tangan. Gambar 78 Langkah pencetakan UID acak Ulangi sampai UID yang diinginkan Tekan Detal untuk mengetahui detail transaksi atau summary untuk mengetahui spent UID untuk periode tertentu Gambar 79 Tampilan Awal Print preview Untuk menutup form, tekan close
45 45 Smile Caller ID Operating and Instruction Manual Gambar 80 Tampilan Setelah Dipindah Halaman 6.4 Export Printing ke File Selain dapat diprint preview dan diprint, hasil pencetakan juga dapat disimpan dalam bentu file csv. File csv dapat dibuka dengan microsoft excel, adapun langkan export ke csv adalah: Masukkan UID dan waktu transaksi Pilih lokasi Line yang akan dicetak Tekan export Gambar 81 Langkah Export ke csv Simpan file, misal dengan nama coba.csv pada my document Tekan save Langkah untuk membuka file tersebut adalah: Buka My Document Tekan dua kali file coba.csv(misal akan membuka file coba.csv)
46 46 Smile Caller ID Operating and Instruction Manual Gambar 82 File Coba.Csv Setelah Dibuka 6.5 Menyimpan hasil cetak pada data printing Gambar 83 Lokasi Pencetakan Dengan Telepon Apabila admin perlu mengetes apakah data printing berjalan sesuai fungsinya atau tidak, dapat dilakukan dengan perintah telepon, dan hasilnya akan tertampil pada kolom. Data yang tertampil dapat disimpan dalam bentuk terminal file atau txt, berikut adalah langkah untuk melakukan penyimpanan data: Tekan save Masukkan nama file, misal tes dan simpan dalam my document Tekan save.
47 47 Smile Caller ID Operating and Instruction Manual Gambar 84 Langkah Penyimpanan Hasil Perintah Telepon Untuk membuka file data-printing tersebut (misal file tes.txt)dapat dilakukan dengan: Buka My document Tekan file tes.txt Gambar 85 Hasil Penyimpanan Data Printing 7 Operasional Admin Group Selain Admin master(uid 001), system SCID juga dapat melibatkan Admin group. Admin group adalah Admin yang berfungsi membantu admin master dan kewenangannya adalah terbatas karena posisinya di bawah admin master. Sifat admin group sama dengan admin master, yaitu tidak dapat digunakan untuk melakukan transaksi. Adapun kewenangan admin group hanya melakukan perubahan setting UID membernya, meliputi:
48 48 Smile Caller ID Operating and Instruction Manual Nama UID Additional limit(sesuai batasan dari admin master) bagi UID Restriction UID Business Hour UID Melakukan reset password UID UID yang ada pada admin group beserta setting yang ada pada UID tersebut berasal dari admin master. Apabila Admin group akan login harus dilakukan pada PC yang sama dengan admin master, dengan langkah: Double klik SCID.exe Masukkan code user sesuai UID Masukan password AG tersebut Klik Enter Gambar 86 Langkah dan hasil Login Admin Group 8 Penyimpanan Data Hasil Printing Hasil pencetakan selan langsung dapat diprint, dapat juga disimpan dalam format ekstensi Pdf atau QRP. Untuk format PDF, dapat dibuka menggunakan software seperti Adobe Acrobat, bila penyimpanan dilakukan dalam format QRP, hanya dapat dibuka menggunakan Software PC SCID. Langkah penyimpanan ini dilakukan dengan mengklik save. Pada kotak dialog penyimpanan akan terlihat type penyimpanan, klik dan pilih Adobe PDF file. Setelah itu, masukkan nama file dan klik save.
49 49 Smile Caller ID Operating and Instruction Manual Gambar 87 Langkah Penyimpanan Dalam Format QRP dan PDF Gambar 88 Hasil Dalam Format PDF Bila Adobe Acrobat Sudah Terinstal 9 Penggunaan Diagnostic Diagnostic adalah fasilitas untuk dapat melakukan repair dari jarak jauh oleh teknisi SCI bila terdapat permasalahan pada customer. Untuk dapat menggunakan fasilitas ini, customer harus menggunakan Software untuk PC versi 1.39 atau diatasnya dan terkoneksi dengan jaringan internet. Gambar 89. Fitur Diagnostic Langkah yang harus customer lakukan untuk dapat menggunakan fitur ini untuk adalah:
50 50 Smile Caller ID Operating and Instruction Manual Hubungi customer support fabatech, berikan deskripsi masalah sedetail mungkin dan nomor registrasi SCI. Ikuti langkah yang diberikan oleh customer suport. Bila customer support menganjurkan untuk melakukan diagnostic, pastikan SCI dan Software PC standby serta terkoneksi dengan jaringan internet. Klik configuration->parameter setting->device setting->diagnostic- >start setelah mendapatkan instruksi dari support fabatech. Setelah selesai, klik close dan refresh device setting, bussiness hour dan UID. 10 Hyperterminal Apabila suatu saat ada kerusakan pada PC admin atau PC yang digunakan oleh Admin sedang orang lain atau aplikasi software PC untuk SCI terhapus, admin dapat menggunakan fasilitas Hyperterminal Menggunakan Hyperterminal Untuk dapat mencetak laporan ke komputer, Unit Smile Caller ID harus dihubungkan ke komputer dengan memasangkan kabel komunikasi printer ke port komunikasi serial yang terletak disisi belakang Smile Caller ID (SCI) yang bewarna biru. Kemudian kabel dihubungkan ke komunikasi komputer, misal: COM1, kemudian masuk ke Hyperterminal Windows. Cara menemukan Hyperterminal Windows yaitu di >> Start Windows >> All Program (jika berbasis Windows XP atau setaranya) >> Accessories >> Communications >> Hyperterminal pada Window Connections Descriptions Beri Nama Koneksi, misalkan: Laporan1, lalu tekan OK.
51 51 Smile Caller ID Operating and Instruction Manual Gambar 90. Windows Connections Descriptions Pada Window Connections Descriptions Pada Connect Setting pilih COM1 (sesuai dengan serial port yang digunakan) lalu OK. Gambar 91. Windows Connect To pada Window COM1 Properties Pada Port Settings, pastikan: Bits Per Second = 9600 Data Bits = 8 Parity = None Stop Bits = 1 Flow Control = Hardware Kemudian pilih OK.
52 52 Smile Caller ID Operating and Instruction Manual Gambar 92 Windows COM1 Properties pada Window Hyperterminal Gambar 93 Windows Hyperterminal Mencetak Laporan 3.4.Langkah Mencetak Data. Gambar 94. Capture data - Capture text Untuk mencetak data melalui hyperterminal dapat dilakukan melalui point Tab Transfer kemudian pilih menu: - Capture to printer Maka dengan demikian setiap transaksi yang tercetak ke Hyperterminal, akan dicetak juga ke printer.
53 53 Smile Caller ID Operating and Instruction Manual Untuk capture text, pilih lokasi untuk file dan beri nama file. Kemudian tekan tombol start, untuk mulai capture. Dan akhiri /stop setelah selesai. Format Gambar 95. Capture Text laporan adalah *.txt *) usahakan selalu mengaktifkan capture test terlebih dahulu, sebelum melakukan perintah cetak, agar data dapat tersimpan semuanya Menganalisa Data Melalui Microsoft Excel Setelah data dicapture, data dapat dianalisa melalui program microsoft excel, adapun langkahnya adalah: Buka aplikasi microsoft excel Tekan data->import external data->import data, seperti Gambar di bawah. Gambar 96 Langkah Import Data Pada Excel Masukan file yang akan di import, misal lokasi pada my document dengan nama test.txtdan tekan open.
54 54 Smile Caller ID Operating and Instruction Manual Gambar 97 Tampilan Awal Pencarian File Pada Import Data Gambar 98 Tampilan Pengambilan File Untuk Import Data Setelah open di tekan, akan muncul tampilan seperti di bawah. Tekan fixed width dan tekan next. Gambar 99 Setting Tahap 1 Import Data Drag garis pada kolom sesuai kolom account yang ada dan tekan next
55 55 Smile Caller ID Operating and Instruction Manual Gambar 100 Setting Tahap 2 Import Data Tekan kolom yang berisi nomor telepon, pada data format tekan text. Setelah itu tekan finish untuk mengakhiri setting pada import data. Gambar 101 Setting tahap 2 import data Setelah finish di tekan akan muncul kotak dialog seperti di bawah, apabila lokasi capture sudah sesuai keinginan bisa di OK, apabila belum sesuai, dapat diubah sesuai lokasi capture yang diinginkan dan tekan OK. Gambar 102 Setting tahap 2 import data
56 56 Smile Caller ID Operating and Instruction Manual Hasil import data pada Microsoft excel Gambar 103 Tampilan data yang di import pada excel Hasil import data dapat disimpan dalam bentuk file excel(*.xls) dan dapat dianalisa apabila diperlukan. File ini dapat juga dibuka lagi dan dicetak.
Operating and Instruction Manual Book. Smile Caller ID MCU Dms-adp
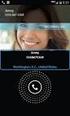 MCU 2.37.00 Dms-adp-07.06.07 Operating and Instruction Manual Book Smile Caller ID 2 Smile Caller ID Operating and Instruction Manual Daftar Isi Daftar Isi... 2 Daftar Gambar... 3 Kata Pengantar... 4 1
MCU 2.37.00 Dms-adp-07.06.07 Operating and Instruction Manual Book Smile Caller ID 2 Smile Caller ID Operating and Instruction Manual Daftar Isi Daftar Isi... 2 Daftar Gambar... 3 Kata Pengantar... 4 1
MANUAL PENGOPERASIAN JSTOCKINVENTORY Twitter
 MANUAL PENGOPERASIAN JSTOCKINVENTORY 2 www.jasaplus.com 082227927747 Twitter : @ringlayer email : ringlayer@gmail.com jasapluscom@yahoo.com DAFTAR ISI BAB 1. PENGENALAN DAN INSTALASI JSTOCKINVENTORY 1.1.
MANUAL PENGOPERASIAN JSTOCKINVENTORY 2 www.jasaplus.com 082227927747 Twitter : @ringlayer email : ringlayer@gmail.com jasapluscom@yahoo.com DAFTAR ISI BAB 1. PENGENALAN DAN INSTALASI JSTOCKINVENTORY 1.1.
User Manual DIVIPOS Free Version 1.0 versi 1.0
 User Manual DIVIPOS Free Version 1.0 versi 1.0 http://www.datadigi.com http://www.divipos.com 1 INSTALASI APLIKASI 1. SPESIFIKASI MINIMUM KOMPUTER Berikut adalah spesifikasi minimal komputer yang diperlukan:
User Manual DIVIPOS Free Version 1.0 versi 1.0 http://www.datadigi.com http://www.divipos.com 1 INSTALASI APLIKASI 1. SPESIFIKASI MINIMUM KOMPUTER Berikut adalah spesifikasi minimal komputer yang diperlukan:
PETUNJUK PENGGUNAAN APLIKASI CAFÉ VERSI 1.0
 PETUNJUK PENGGUNAAN APLIKASI CAFÉ VERSI 1.0 JAKARTA, MEI 2011 i DAFTAR ISI MEMULAI APLIKASI... 1 LOGIN... 1 MENU APLIKASI... 2 MENGISI MASTER DATA... 4 OUTLET... 4 GROUP ITEM... 5 DETAIL ITEM... 7 PAYMENT
PETUNJUK PENGGUNAAN APLIKASI CAFÉ VERSI 1.0 JAKARTA, MEI 2011 i DAFTAR ISI MEMULAI APLIKASI... 1 LOGIN... 1 MENU APLIKASI... 2 MENGISI MASTER DATA... 4 OUTLET... 4 GROUP ITEM... 5 DETAIL ITEM... 7 PAYMENT
Manual Penggunaan dan Instalasi Software
 Manual Penggunaan dan Instalasi Software 2014 Daftar Isi I. Instalasi... 1 1. Instalasi Software... 1 a. Instalasi Modem... 1 b. Instalasi Software... 1 c. Aktifasi Software... 1 2. Setting Fingerprint...
Manual Penggunaan dan Instalasi Software 2014 Daftar Isi I. Instalasi... 1 1. Instalasi Software... 1 a. Instalasi Modem... 1 b. Instalasi Software... 1 c. Aktifasi Software... 1 2. Setting Fingerprint...
SCYLLA-Pro Software Release SCLPRO PETUNJUK INSTALASI
 SCYLLA-Pro Software Release SCLPRO-50-00 PETUNJUK INSTALASI Daftar isi 1. Pendahuluan.... SCYLLA Pro.. Pra-Instalasi. Registrasi Software.. Release Program.. 1-1 1-2 1-3 1-5 1-5 2. Instalasi SCYLLA Software.
SCYLLA-Pro Software Release SCLPRO-50-00 PETUNJUK INSTALASI Daftar isi 1. Pendahuluan.... SCYLLA Pro.. Pra-Instalasi. Registrasi Software.. Release Program.. 1-1 1-2 1-3 1-5 1-5 2. Instalasi SCYLLA Software.
Dalam pengoperasiannya ada tiga jenis pengoperasian yang harus dilakukan pada stasiun bumi pemantau gas rumah kaca ini, yaitu :
 III. PETUNJUK PENGOPERASIAN ALAT Dalam pengoperasiannya ada tiga jenis pengoperasian yang harus dilakukan pada stasiun bumi pemantau gas rumah kaca ini, yaitu : 1. Prosedur Data Logging, yaitu langkah-langkah
III. PETUNJUK PENGOPERASIAN ALAT Dalam pengoperasiannya ada tiga jenis pengoperasian yang harus dilakukan pada stasiun bumi pemantau gas rumah kaca ini, yaitu : 1. Prosedur Data Logging, yaitu langkah-langkah
Aplikasi Document Imaging untuk PT. XYZ dapat diakses melalui web browser
 4.3.4 Petunjuk Pemakaian Sistem Aplikasi Document Imaging untuk PT. XYZ dapat diakses melalui web browser yang terhubung dengan internet. Berikut ini adalah detail prosedur pemakaian dari aplikasi tersebut.
4.3.4 Petunjuk Pemakaian Sistem Aplikasi Document Imaging untuk PT. XYZ dapat diakses melalui web browser yang terhubung dengan internet. Berikut ini adalah detail prosedur pemakaian dari aplikasi tersebut.
Setting local IP address dan subnet mask dari VoIP Gateway tersebut. Berikut adalah cara mengkonfigurasi modem ADSL:
 113 Masukkan username dan password Gambar 4.45 Konfigurasi VoIP Gateway 3 Setting service DHCP untuk membagikan IP ke komputer yang terkoneksi ke port LAN VoIP Gateway Setting local IP address dan subnet
113 Masukkan username dan password Gambar 4.45 Konfigurasi VoIP Gateway 3 Setting service DHCP untuk membagikan IP ke komputer yang terkoneksi ke port LAN VoIP Gateway Setting local IP address dan subnet
Access Control System. Cara Menambahkan Device dan mendaftarkan user Ke ivms P a g e
 Access Control System Cara Menambahkan Device dan mendaftarkan user Ke ivms-4200 1 P a g e Fingerprint Access Control Terminal DS-K1T803MF AKtivasi Perangkat Berikut adalah cara mendaftarkan perangkat
Access Control System Cara Menambahkan Device dan mendaftarkan user Ke ivms-4200 1 P a g e Fingerprint Access Control Terminal DS-K1T803MF AKtivasi Perangkat Berikut adalah cara mendaftarkan perangkat
BAB V IMPLEMENTASI DAN PEMBAHASAN. menggunakan program Sistem Informasi Rental Bus pada PT. Cipaganti Citra
 BAB V IMPLEMENTASI DAN PEMBAHASAN 5.1 Sistem yang Digunakan Berikut ini adalah hardware dan software yang dibutuhkan untuk menggunakan program Sistem Informasi Rental Bus pada PT. Cipaganti Citra Graha
BAB V IMPLEMENTASI DAN PEMBAHASAN 5.1 Sistem yang Digunakan Berikut ini adalah hardware dan software yang dibutuhkan untuk menggunakan program Sistem Informasi Rental Bus pada PT. Cipaganti Citra Graha
Aplikasi ideb Viewer Sistem Layanan Informasi Keuangan (SLIK)
 PANDUAN PENGGUNAAN Aplikasi ideb Viewer Sistem Layanan Informasi Keuangan (SLIK) Petunjuk Penggunaan Aplikasi ideb Viewer 0 Petunjuk Penggunaan Aplikasi ideb Viewer 1 DAFTAR ISI Informasi Revisi... Error!
PANDUAN PENGGUNAAN Aplikasi ideb Viewer Sistem Layanan Informasi Keuangan (SLIK) Petunjuk Penggunaan Aplikasi ideb Viewer 0 Petunjuk Penggunaan Aplikasi ideb Viewer 1 DAFTAR ISI Informasi Revisi... Error!
KEPUTUSAN DIREKTUR JENDERAL IMIGRASI NOMOR : F.753-IZ TAHUN 2002 TENTANG
 KEPUTUSAN DIREKTUR JENDERAL IMIGRASI NOMOR : F.753-IZ.01.10 TAHUN 2002 TENTANG PERUBAHAN ATAS KEPUTUSAN DIREKTUR JENDERAL IMIGRASI NOMOR F.1780-IZ.01.10 TAHUN 1999 TENTANG PETUNJUK TEKNIS PEMBERIAN VISA
KEPUTUSAN DIREKTUR JENDERAL IMIGRASI NOMOR : F.753-IZ.01.10 TAHUN 2002 TENTANG PERUBAHAN ATAS KEPUTUSAN DIREKTUR JENDERAL IMIGRASI NOMOR F.1780-IZ.01.10 TAHUN 1999 TENTANG PETUNJUK TEKNIS PEMBERIAN VISA
BAB 4 IMPLEMENTASI DAN EVALUASI
 141 BAB 4 IMPLEMENTASI DAN EVALUASI 4.1 Perancangan Aplikasi 1. Form Login Form Login ini muncul pertama kali saat aplikasi dijalankan. Untuk menjaga keamanan pengaksesan informasi, hanya mereka yang memiliki
141 BAB 4 IMPLEMENTASI DAN EVALUASI 4.1 Perancangan Aplikasi 1. Form Login Form Login ini muncul pertama kali saat aplikasi dijalankan. Untuk menjaga keamanan pengaksesan informasi, hanya mereka yang memiliki
Flexi Conference Client User Manual
 Flexi Conference Client User Manual I. DOWNLOAD SOURCE 1. Double klik unduh klien 2. Klik Run untuk instalasi & klik save untuk menyimpan installer F CON. II. INSTALASI 1. Double klik file source F con
Flexi Conference Client User Manual I. DOWNLOAD SOURCE 1. Double klik unduh klien 2. Klik Run untuk instalasi & klik save untuk menyimpan installer F CON. II. INSTALASI 1. Double klik file source F con
Lampiran 1. Langkah-Langkah Dalam Membuat Installer E-Book Dengan Menggunakan Program Tarma Installer
 57 Lampiran 1. Langkah-Langkah Dalam Membuat Installer E-Book Dengan Menggunakan Program Tarma Installer Langkah-langkah dalam pembuatan installer sebagai berikut : a. Buka Program Tarma Installer, pada
57 Lampiran 1. Langkah-Langkah Dalam Membuat Installer E-Book Dengan Menggunakan Program Tarma Installer Langkah-langkah dalam pembuatan installer sebagai berikut : a. Buka Program Tarma Installer, pada
PERCOBAAN 3 KOMUNIKASI SERIAL DENGAN NULL MODEM
 PERCOBAAN 3 KOMUNIKASI SERIAL DENGAN NULL MODEM A. TUJUAN 1. Mahasiswa dapat melakukan transfer data dengan menggunakan kabel null modem. 2. Mahasiswa dapat menghubungkan dua PC untuk dapat berkomunikasi
PERCOBAAN 3 KOMUNIKASI SERIAL DENGAN NULL MODEM A. TUJUAN 1. Mahasiswa dapat melakukan transfer data dengan menggunakan kabel null modem. 2. Mahasiswa dapat menghubungkan dua PC untuk dapat berkomunikasi
ACCOUNT Q VERSI 3 PENGATURAN PROGRAM ACCOUNT Q VERSI 3 PENGATURAN PROGRAM DAFTAR PERKIRAAN DAFTAR BANK DAFTAR CUSTOMER TRANSAKSI KEUANGAN
 PENGATURAN PROGRAM DAFTAR PERKIRAAN DAFTAR BANK DAFTAR CUSTOMER TRANSAKSI KEUANGAN PROSES JURNAL VALIDASI DATA LAPORAN BAGAIMANA CARA MENDAPATKAN UPDATE TERBARU PENGATURAN PROGRAM Pengaturan program dilakukan
PENGATURAN PROGRAM DAFTAR PERKIRAAN DAFTAR BANK DAFTAR CUSTOMER TRANSAKSI KEUANGAN PROSES JURNAL VALIDASI DATA LAPORAN BAGAIMANA CARA MENDAPATKAN UPDATE TERBARU PENGATURAN PROGRAM Pengaturan program dilakukan
PROSEDUR MENJALANKAN PROGRAM
 1.Admin PROSEDUR MENJALANKAN PROGRAM Gambar 1.1 Halaman Login Admin Gambar 1.2 Halaman Login Admin Tidak Berhasil 1 Gambar 1.3 Halaman Login Admin Berhasil Keterangan Gambar 1.1, 1.2, 1.3 : Sebelum mengakses
1.Admin PROSEDUR MENJALANKAN PROGRAM Gambar 1.1 Halaman Login Admin Gambar 1.2 Halaman Login Admin Tidak Berhasil 1 Gambar 1.3 Halaman Login Admin Berhasil Keterangan Gambar 1.1, 1.2, 1.3 : Sebelum mengakses
INSTRUKSI KERJA INSTALASI APLIKASI AGENPOS VERSI DIVISI JASA KEAGENAN & JASA LAINNYA PT DAPENSI TRIO USAHA
 4.0..5 Halaman : Lembar 1 dari 12 PENGERTIAN TUJUAN INSTRUKSI KERJA Aplikasi Agenpos Versi 4.0..5 adalah aplikasi terbaru memperbaharusi versi sebelumnya 4.0..2 & 4.0..5 yang dibuat oleh pengembang PT
4.0..5 Halaman : Lembar 1 dari 12 PENGERTIAN TUJUAN INSTRUKSI KERJA Aplikasi Agenpos Versi 4.0..5 adalah aplikasi terbaru memperbaharusi versi sebelumnya 4.0..2 & 4.0..5 yang dibuat oleh pengembang PT
BAB V IMPLEMENTASI DAN PEMBAHASAN. Untuk dapat menjalankan aplikasi sistem informasi penjualan pada
 5.1 Sistem Yang Digunakan BAB V IMPLEMENTASI DAN PEMBAHASAN Untuk dapat menjalankan aplikasi sistem informasi penjualan pada perusahaan ZAM ZAM dibutuhkan : 5.1.1 Software Pendukung 1. Sistem Operasi Microsoft
5.1 Sistem Yang Digunakan BAB V IMPLEMENTASI DAN PEMBAHASAN Untuk dapat menjalankan aplikasi sistem informasi penjualan pada perusahaan ZAM ZAM dibutuhkan : 5.1.1 Software Pendukung 1. Sistem Operasi Microsoft
BAB V IMPLEMENTASI DAN PEMBAHASAN. bus yang telah dibuat aplikasinya. Penjelasan yang diberikan yaitu tentang
 BAB V IMPLEMENTASI DAN PEMBAHASAN Bab ini berisi tentang hasil desain program sistem informasi persewaan bus yang telah dibuat aplikasinya. Penjelasan yang diberikan yaitu tentang hardware dan software
BAB V IMPLEMENTASI DAN PEMBAHASAN Bab ini berisi tentang hasil desain program sistem informasi persewaan bus yang telah dibuat aplikasinya. Penjelasan yang diberikan yaitu tentang hardware dan software
MANUAL REGISTRASI INSTITUSI
 MANUAL REGISTRASI INSTITUSI Copyright 2017 Simian Group. All rights reserved. PARTICIPANT REGISTRATION LOGIN FORM Untuk bisa mengikuti ujian yang diselenggarakan oleh Dewan APRDI anda harus jadi terdaftar
MANUAL REGISTRASI INSTITUSI Copyright 2017 Simian Group. All rights reserved. PARTICIPANT REGISTRATION LOGIN FORM Untuk bisa mengikuti ujian yang diselenggarakan oleh Dewan APRDI anda harus jadi terdaftar
BAB IV IMPLEMENTASI DAN EVALUASI. mempersiapkan kebutuhan system (baik hardware maupun software), persiapan
 BAB IV IMPLEMENTASI DAN EVALUASI 4.1 Implementasi Di dalam tahap implementasi ini terdapat 3 sub tahap, yaitu mempersiapkan kebutuhan system (baik hardware maupun software), persiapan instalasi aplikasi,
BAB IV IMPLEMENTASI DAN EVALUASI 4.1 Implementasi Di dalam tahap implementasi ini terdapat 3 sub tahap, yaitu mempersiapkan kebutuhan system (baik hardware maupun software), persiapan instalasi aplikasi,
Quick Start Install Billing Mikrotik 6.90
 Quick Start Install Billing Mikrotik 6.90 Daftar Isi: 1. Cara Instalasi Software 2. Instalasi Driver USB to Serial 3. Koneksi Billing Server dengan BOX Kontrol 4. Mengganti Nama Workstation 5. Setup Tarip
Quick Start Install Billing Mikrotik 6.90 Daftar Isi: 1. Cara Instalasi Software 2. Instalasi Driver USB to Serial 3. Koneksi Billing Server dengan BOX Kontrol 4. Mengganti Nama Workstation 5. Setup Tarip
PANDUAN PENGGUNAAN STANDAR APLIKASI (SA) FASTPAY - BUKOPIN
 PANDUAN PENGGUNAAN STANDAR APLIKASI (SA) FASTPAY - BUKOPIN DAFTAR ISI : 1. Setting Membuka Blocking PopUp (Wajib dilakukan sebelum transaksi) 2. Install Plugin (Wajib dilakukan sebelum transaksi) 3. Penjelasan
PANDUAN PENGGUNAAN STANDAR APLIKASI (SA) FASTPAY - BUKOPIN DAFTAR ISI : 1. Setting Membuka Blocking PopUp (Wajib dilakukan sebelum transaksi) 2. Install Plugin (Wajib dilakukan sebelum transaksi) 3. Penjelasan
BAB IV IMPLEMENTASI DAN PENGUJIAN
 BAB IV IMPLEMENTASI DAN PENGUJIAN 4.1 Implementasi Setelah melakukan analisis dan perancangan terhadap Fax Server, tahapan selanjutnya adalah implementasi dan pengujian. Pada tahapan implementasi terdapat
BAB IV IMPLEMENTASI DAN PENGUJIAN 4.1 Implementasi Setelah melakukan analisis dan perancangan terhadap Fax Server, tahapan selanjutnya adalah implementasi dan pengujian. Pada tahapan implementasi terdapat
Venus VT-10 CDMA Wireless Modem. Buku Panduan Venus VT-10 USB Modem x. ( Untuk Windows XP ) Revisi 2.6
 Buku Panduan Venus VT-10 USB Modem 2000 1x ( Untuk Windows XP ) Revisi 2.6 1 DAFTAR ISI Judul.... 1 Daftar Isi.....2 Install Driver dan Aplikasi Windows Xp.. 3 Cara menjalankan Aplikasi VT-10....7 Penggunaan
Buku Panduan Venus VT-10 USB Modem 2000 1x ( Untuk Windows XP ) Revisi 2.6 1 DAFTAR ISI Judul.... 1 Daftar Isi.....2 Install Driver dan Aplikasi Windows Xp.. 3 Cara menjalankan Aplikasi VT-10....7 Penggunaan
Petunjuk Teknis Aplikasi Web Laporan Berkala BPR (Web BPR)
 Petunjuk Teknis Aplikasi Web Laporan Berkala BPR (Web BPR) Versi 1.0 2402 I. Pendahuluan 1.1. Pengantar Sistem Aplikasi Aplikasi Laporan Berkala Bank Perkreditan Rakyat (LBBPR) terdiri dari : 1. Aplikasi
Petunjuk Teknis Aplikasi Web Laporan Berkala BPR (Web BPR) Versi 1.0 2402 I. Pendahuluan 1.1. Pengantar Sistem Aplikasi Aplikasi Laporan Berkala Bank Perkreditan Rakyat (LBBPR) terdiri dari : 1. Aplikasi
PANDUAN APLIKASI 2014
 PANDUAN APLIKASI 2014 I. INSTALASI Ikuti langkah-langkah berikut untuk melakukan instalasi aplikasi SimpulDESA : 1. Klik dua kali pada file setup. 2. Klik tombol Next pada dialog yang muncul. Dialog Awal
PANDUAN APLIKASI 2014 I. INSTALASI Ikuti langkah-langkah berikut untuk melakukan instalasi aplikasi SimpulDESA : 1. Klik dua kali pada file setup. 2. Klik tombol Next pada dialog yang muncul. Dialog Awal
SMARTSoft. Pengenalan Program SMARTSoft. 1. Jalankan Program SMARTSoft melalui shortcut yang tersedia.
 Pengenalan Program SMARTSoft 1. Jalankan Program SMARTSoft melalui shortcut yang tersedia. 2. Tampilan lingkungan kerja Program SMARTSoft - LogOff State - 1 - 3. Klik menu System >> Login 4. Isi User ID
Pengenalan Program SMARTSoft 1. Jalankan Program SMARTSoft melalui shortcut yang tersedia. 2. Tampilan lingkungan kerja Program SMARTSoft - LogOff State - 1 - 3. Klik menu System >> Login 4. Isi User ID
MANUAL BEL SEKOLAH OTOMATIS [BOIS]
![MANUAL BEL SEKOLAH OTOMATIS [BOIS] MANUAL BEL SEKOLAH OTOMATIS [BOIS]](/thumbs/69/60430327.jpg) MANUAL PENGGUNAAN BEL SEKOLAH OTOMATIS (BOIS) 1. Proses pendaftaran a. Buka halaman web http://belotomatis.web.id dan klik tombol Registrasi sehingga akan terbuka http://belotomatis.web.id/registrasi b.
MANUAL PENGGUNAAN BEL SEKOLAH OTOMATIS (BOIS) 1. Proses pendaftaran a. Buka halaman web http://belotomatis.web.id dan klik tombol Registrasi sehingga akan terbuka http://belotomatis.web.id/registrasi b.
BUKU PETUNJUK OPERASIONAL (MANUAL) SOFTWARE DATABASE STASIUN BUMI PEMANTAU GAS RUMAH KACA (DBGRK)
 BUKU PETUNJUK OPERASIONAL (MANUAL) SOFTWARE DATABASE STASIUN BUMI PEMANTAU GAS RUMAH KACA (DBGRK) I. PENDAHULUAN Software Database Stasiun Bumi Pemantau Gas Rumah Kaca (DBGRK) adalah sistem perangkat lunak
BUKU PETUNJUK OPERASIONAL (MANUAL) SOFTWARE DATABASE STASIUN BUMI PEMANTAU GAS RUMAH KACA (DBGRK) I. PENDAHULUAN Software Database Stasiun Bumi Pemantau Gas Rumah Kaca (DBGRK) adalah sistem perangkat lunak
SIPP Dokumen Petunjuk Teknis. Aplikasi Sistem Informasi Laporan Bulanan Perusahaan Pembiayaan
 SIPP Dokumen Petunjuk Teknis Aplikasi Sistem Informasi Laporan Bulanan Perusahaan Pembiayaan Daftar Isi 1. Pendahuluan... 4 1.1. Pengantar Aplikasi... 4 1.1.1. Maksud dan Tujuan... 4 1.1.2. Cakupan...
SIPP Dokumen Petunjuk Teknis Aplikasi Sistem Informasi Laporan Bulanan Perusahaan Pembiayaan Daftar Isi 1. Pendahuluan... 4 1.1. Pengantar Aplikasi... 4 1.1.1. Maksud dan Tujuan... 4 1.1.2. Cakupan...
User Guide Manual. User diminta menentukan destination directory untuk menentukan lokasi dimana
 1.Bee-Messenger : Cara Instalasi User Guide Manual Double click pada Bee-Messenger_1_0_0.exe Pada setup Bee-Messenger klik next. User diminta menentukan destination directory untuk menentukan lokasi dimana
1.Bee-Messenger : Cara Instalasi User Guide Manual Double click pada Bee-Messenger_1_0_0.exe Pada setup Bee-Messenger klik next. User diminta menentukan destination directory untuk menentukan lokasi dimana
Buku Panduan bagi Pengguna MODEM USB Model : BRG-U100 Ver. USB B
 Buku Panduan bagi Pengguna MODEM USB Model : BRG-U100 Ver. USB-100-2.0-B Bromex Tower 803 #731-2, Janghang-Dong, IIsandong-Gu, Goyang-Si, Gyonggi-Do, Korea Daftar Isi 1. Instalasi Modem USB CDMA 2 1.1
Buku Panduan bagi Pengguna MODEM USB Model : BRG-U100 Ver. USB-100-2.0-B Bromex Tower 803 #731-2, Janghang-Dong, IIsandong-Gu, Goyang-Si, Gyonggi-Do, Korea Daftar Isi 1. Instalasi Modem USB CDMA 2 1.1
SETUP DATABASE Akuntansi Perusahaan Nirlaba Halaman ke-1
 Sebelum melakukan input transaksi terlebih dahulu anda harus melakukan Create Database yang baru, yang perlu dipersiapkan salah satunya adalah CHART OF ACCOUNT. COA ini dapat berbentuk file misalnya Excel,
Sebelum melakukan input transaksi terlebih dahulu anda harus melakukan Create Database yang baru, yang perlu dipersiapkan salah satunya adalah CHART OF ACCOUNT. COA ini dapat berbentuk file misalnya Excel,
Daftar Isi. Ke Daftar Isi
 Daftar Isi 1. Login dan Tampilan Utama 2. Pengaturan System a. Pengaturan Koneksi Database b. Update Database c. Pengaturan Pengguna d. Ubah Password Pengguna e. Backup Database f. Pemulihan Database g.
Daftar Isi 1. Login dan Tampilan Utama 2. Pengaturan System a. Pengaturan Koneksi Database b. Update Database c. Pengaturan Pengguna d. Ubah Password Pengguna e. Backup Database f. Pemulihan Database g.
Berinternet Melalui Ponsel CDMA
 Berinternet Melalui Ponsel CDMA Tedy Tirtawidjaja 23 April 2007 Layanan CDMA (Code Division Multiple Access) memiliki fitur akses internet berkecepatan tinggi. Tidak sama halnya dengan layanan GSM yang
Berinternet Melalui Ponsel CDMA Tedy Tirtawidjaja 23 April 2007 Layanan CDMA (Code Division Multiple Access) memiliki fitur akses internet berkecepatan tinggi. Tidak sama halnya dengan layanan GSM yang
1.1 Download Software Yahoo Messenger
 Student Guide Series: Aplikasi Internet Yahoo Messenger Yahoo Messenger adalah fasilitas chatting bagi sesama pengguna Yahoo. Dengan Yahoo Messenger, kita dapat mengetahui apakah pengguna lain sedang online
Student Guide Series: Aplikasi Internet Yahoo Messenger Yahoo Messenger adalah fasilitas chatting bagi sesama pengguna Yahoo. Dengan Yahoo Messenger, kita dapat mengetahui apakah pengguna lain sedang online
BAB V IMPLEMENTASI DAN PENGUJIAN SISTEM. Implementasi perancangan pada sistem informasi perparkiran
 61 BAB V IMPLEMENTASI DAN PENGUJIAN SISTEM 5.1 Implementasi Implementasi perancangan pada sistem informasi perparkiran dilakukan dengan menggunakan bahasa pemrograman Visual Basic 6.0, dengan basis data
61 BAB V IMPLEMENTASI DAN PENGUJIAN SISTEM 5.1 Implementasi Implementasi perancangan pada sistem informasi perparkiran dilakukan dengan menggunakan bahasa pemrograman Visual Basic 6.0, dengan basis data
BUKU PETUNJUK OPERASIONAL (MANUAL) SOFTWARE DATABASE KUALITAS AIR LIMBAH RUMAH SAKIT
 BUKU PETUNJUK OPERASIONAL (MANUAL) SOFTWARE DATABASE KUALITAS AIR LIMBAH RUMAH SAKIT I. PENDAHULUAN Software Database Kualitas Air Limbah Rumah Sakit () adalah sistem perangkat lunak basis data yang dapat
BUKU PETUNJUK OPERASIONAL (MANUAL) SOFTWARE DATABASE KUALITAS AIR LIMBAH RUMAH SAKIT I. PENDAHULUAN Software Database Kualitas Air Limbah Rumah Sakit () adalah sistem perangkat lunak basis data yang dapat
Cara Membuat Mail Merge di Word 2010
 Cara Membuat Mail Merge di Word 2010 Mail merge membantu kita untuk membuat sebuah dokumen (misalnya surat) yang isinya sama untuk penerima yang berbeda secara cepat dan mudah. Fitur ini sangat membantu
Cara Membuat Mail Merge di Word 2010 Mail merge membantu kita untuk membuat sebuah dokumen (misalnya surat) yang isinya sama untuk penerima yang berbeda secara cepat dan mudah. Fitur ini sangat membantu
TUGAS SISTEM MANAJEMEN INFORMASI LANGKAH LANGKAH MENGGUNAKAN CRM - EXPRESS
 TUGAS SISTEM MANAJEMEN INFORMASI LANGKAH LANGKAH MENGGUNAKAN CRM - EXPRESS Nama kelompok : 1. Eva lerasari 11 008 001 2. Vevri Prayutyas R 11 008 008 3. Ina kogoya 11 008 012 4. Yuliana Puspitasari 11
TUGAS SISTEM MANAJEMEN INFORMASI LANGKAH LANGKAH MENGGUNAKAN CRM - EXPRESS Nama kelompok : 1. Eva lerasari 11 008 001 2. Vevri Prayutyas R 11 008 008 3. Ina kogoya 11 008 012 4. Yuliana Puspitasari 11
LAPORAN PRAKTEK SISTEM OPERASI JARINGAN KOMPUTER
 LAPORAN PRAKTEK SISTEM OPERASI JARINGAN KOMPUTER JOB I Instalasi Sistem Operasi Windows Server 2008 Di susun oleh: Nama : Winda Rizky Putri NIM : 3.33.10.1.21 Kelas : TK 3B PROGRAM STUDI TEKNIK TELEKOMUNIKASI
LAPORAN PRAKTEK SISTEM OPERASI JARINGAN KOMPUTER JOB I Instalasi Sistem Operasi Windows Server 2008 Di susun oleh: Nama : Winda Rizky Putri NIM : 3.33.10.1.21 Kelas : TK 3B PROGRAM STUDI TEKNIK TELEKOMUNIKASI
Table of Contents. Bab I Introduction. Bab II Instalasi dan Remove Aplikasi espt PPh Tahunan Badan Rupiah. Index
 I User Manual Installasi Aplikasi espt PPh Tahunan Badan Rupiah Table of Contents 3 Bab I Introduction 1 System Requirement... 3 2 Product Updates... 4 Bab II Instalasi dan Remove Aplikasi espt PPh Tahunan
I User Manual Installasi Aplikasi espt PPh Tahunan Badan Rupiah Table of Contents 3 Bab I Introduction 1 System Requirement... 3 2 Product Updates... 4 Bab II Instalasi dan Remove Aplikasi espt PPh Tahunan
BAB 4 IMPLEMENTASI DAN EVALUASI
 BAB 4 IMPLEMENTASI DAN EVALUASI 4.1 Rencana Implementasi Tabel 4.1 Tabel rencana implementasi OCT NOV DEC JAN Act Plan I II III IV V I II III IV I II III IV V I II Pemilihan Hardware & Software # # Konfigurasi
BAB 4 IMPLEMENTASI DAN EVALUASI 4.1 Rencana Implementasi Tabel 4.1 Tabel rencana implementasi OCT NOV DEC JAN Act Plan I II III IV V I II III IV I II III IV V I II Pemilihan Hardware & Software # # Konfigurasi
BAB V IMPLEMENTASI DAN PEMBAHASAN
 BAB V IMPLEMENTASI DAN PEMBAHASAN 5.1 Sistem yang Digunakan Berikut ini adalah hardware dan software yang dibutuhkan untuk menggunakan program Sistem Informasi Pembelian dan Penjualan pada UD. ROHMAT JAYA,
BAB V IMPLEMENTASI DAN PEMBAHASAN 5.1 Sistem yang Digunakan Berikut ini adalah hardware dan software yang dibutuhkan untuk menggunakan program Sistem Informasi Pembelian dan Penjualan pada UD. ROHMAT JAYA,
DAFTAR ISI HAL SETTING AWAL
 DAFTAR ISI HAL SETTING AWAL Setting Windows... 2 Setting Awal Untuk Ms. Access 2003... 5 Setting Awal Untuk Ms. Access 2007... 11 OPERASIONAL PROGRAM LOG IN... 17 REGISTRASI... 18 DATA PROYEK... 19 INPUT
DAFTAR ISI HAL SETTING AWAL Setting Windows... 2 Setting Awal Untuk Ms. Access 2003... 5 Setting Awal Untuk Ms. Access 2007... 11 OPERASIONAL PROGRAM LOG IN... 17 REGISTRASI... 18 DATA PROYEK... 19 INPUT
BUKU PETUNJUK OPERASIONAL (MANUAL) SOFTWARE LANDFILL GAS ANALYSER MANAGER (LGAM) - TPA
 BUKU PETUNJUK OPERASIONAL (MANUAL) SOFTWARE LANDFILL GAS ANALYSER MANAGER (LGAM) - TPA I. PENDAHULUAN Software Landfill Gas Analyser Manager (LGAM) - TPA adalah sistem perangkat lunak basis data yang dapat
BUKU PETUNJUK OPERASIONAL (MANUAL) SOFTWARE LANDFILL GAS ANALYSER MANAGER (LGAM) - TPA I. PENDAHULUAN Software Landfill Gas Analyser Manager (LGAM) - TPA adalah sistem perangkat lunak basis data yang dapat
BAB V PENGUJIAN SISTEM DAN IMPLEMENTASI. komponen sistem yang diimplementasikan dan mengetahui kelemahan dari
 BAB V PENGUJIAN SISTEM DAN IMPLEMENTASI 5.1. Pengujian Pengujian merupakan bagian yang terpenting dalam siklus pembangunan perangkat lunak. Pengujian dilakukan untuk untuk memeriksa kekompakan antara komponen
BAB V PENGUJIAN SISTEM DAN IMPLEMENTASI 5.1. Pengujian Pengujian merupakan bagian yang terpenting dalam siklus pembangunan perangkat lunak. Pengujian dilakukan untuk untuk memeriksa kekompakan antara komponen
BUKU PETUNJUK OPERASIONAL (MANUAL) SOFTWARE DATABASE KUALITAS AIR MODUL KELAS I ~ IV
 BUKU PETUNJUK OPERASIONAL (MANUAL) SOFTWARE DATABASE KUALITAS AIR MODUL KELAS I ~ IV I. PENDAHULUAN Software Database Kualitas Air Modul Kelas I ~ IV () adalah sistem perangkat lunak basis data yang dapat
BUKU PETUNJUK OPERASIONAL (MANUAL) SOFTWARE DATABASE KUALITAS AIR MODUL KELAS I ~ IV I. PENDAHULUAN Software Database Kualitas Air Modul Kelas I ~ IV () adalah sistem perangkat lunak basis data yang dapat
Control Panel Windows XP Control Panel Windows 7
 1. Klik Start Menu kemudian plih Control Panel. 2. Apabila tampilan Control Panel seperti gambar di bawah, klik Switch to Classic View. 3. Untuk pengguna Sistem Operasi Windows 7, pada Pilihan View by
1. Klik Start Menu kemudian plih Control Panel. 2. Apabila tampilan Control Panel seperti gambar di bawah, klik Switch to Classic View. 3. Untuk pengguna Sistem Operasi Windows 7, pada Pilihan View by
User Manual e-filing Client Tools 5 Modul e-faktur Packager
 2015 User Manual e-filing Client Tools 5 Modul e-faktur Packager GAMELAN CONSULTING Contents INTRODUCTION... 2 Modul e-faktur e Packager... 2 INSTALASI... 3 Instalasi Aplikasi... 3 System Requirement...
2015 User Manual e-filing Client Tools 5 Modul e-faktur Packager GAMELAN CONSULTING Contents INTRODUCTION... 2 Modul e-faktur e Packager... 2 INSTALASI... 3 Instalasi Aplikasi... 3 System Requirement...
INSTALLATION GUIDE INSTALLATION GUIDE. PT.Technomatic Cipta Mandiri. IT division: Jl. Cikutra Baru Raya No.2 Bandung-40124
 INSTALLATION GUIDE PT.Technomatic Cipta Mandiri IT division: Jl. Cikutra Baru Raya No.2 Bandung-40124 Telp./Fax.: 022 70051771; 7219761 INSTALLATION GUIDE INSTALLATION GUIDE MailTracking merupakan sebuah
INSTALLATION GUIDE PT.Technomatic Cipta Mandiri IT division: Jl. Cikutra Baru Raya No.2 Bandung-40124 Telp./Fax.: 022 70051771; 7219761 INSTALLATION GUIDE INSTALLATION GUIDE MailTracking merupakan sebuah
MENGOPERASIKAN SISTEM OPERASI
 MENGOPERASIKAN SISTEM OPERASI software system operasi generasi terakhir yang dikeluarkan Microsoft adalah Windows 95 Windows 98 Windows XP dan Vista Windows 7 Windows Me Sofware yang dirancangan khusus
MENGOPERASIKAN SISTEM OPERASI software system operasi generasi terakhir yang dikeluarkan Microsoft adalah Windows 95 Windows 98 Windows XP dan Vista Windows 7 Windows Me Sofware yang dirancangan khusus
Setting Internet untuk Handset SANEX Pada Windows XP
 Setting Internet untuk Handset SANEX Pada Windows XP Dokumen ini menjelaskan setting internet menggunakan handset Sanex dengan Windows XP. Sebagai permulaan kita akan menjelaskan settingan pada handset,
Setting Internet untuk Handset SANEX Pada Windows XP Dokumen ini menjelaskan setting internet menggunakan handset Sanex dengan Windows XP. Sebagai permulaan kita akan menjelaskan settingan pada handset,
BAB V IMPLEMENTASI DAN PEMBAHASAN
 BAB V IMPLEMENTASI DAN PEMBAHASAN 5.1 Sistem yang Digunakan Dalam pengimplementasiannya, sistem ini membutuhkan dukungan peralatan-peralatan lain, baik itu software (perangkat lunak) maupun hardware (perangkat
BAB V IMPLEMENTASI DAN PEMBAHASAN 5.1 Sistem yang Digunakan Dalam pengimplementasiannya, sistem ini membutuhkan dukungan peralatan-peralatan lain, baik itu software (perangkat lunak) maupun hardware (perangkat
PANDUAN SOFTWARE PENJUALAN 3 LEVEL HARGA
 PANDUAN SOFTWARE PENJUALAN 3 LEVEL HARGA (BERLAKU UNTUK RITEL GROSIR, PENJUALAN LEVEL HARGA LAIN) I. Pre START Untuk memulai software, jika Anda menggunakan selain windows XP dimohon untuk mengatur compatibility
PANDUAN SOFTWARE PENJUALAN 3 LEVEL HARGA (BERLAKU UNTUK RITEL GROSIR, PENJUALAN LEVEL HARGA LAIN) I. Pre START Untuk memulai software, jika Anda menggunakan selain windows XP dimohon untuk mengatur compatibility
BAB V IMPLEMENTASI DAN PEMBAHASAN
 BAB V IMPLEMENTASI DAN PEMBAHASAN 5.1 Sistem yang Digunakan Berikut ini adalah hardware dan software yang dibutuhkan untuk menggunakan program Sistem Informasi Pembelian dan Penjualan pada UD. PRIBUMI,
BAB V IMPLEMENTASI DAN PEMBAHASAN 5.1 Sistem yang Digunakan Berikut ini adalah hardware dan software yang dibutuhkan untuk menggunakan program Sistem Informasi Pembelian dan Penjualan pada UD. PRIBUMI,
Corporate User User Guide
 Corporate User User Guide Mandiri Cash Management Account Information Page 1 of 14 TAHAP LOGIN: A. Pengguna MCM membuka website Mandiri Cash Management pada browser, yaitu: https://mcm.bankmandiri.co.id/corp
Corporate User User Guide Mandiri Cash Management Account Information Page 1 of 14 TAHAP LOGIN: A. Pengguna MCM membuka website Mandiri Cash Management pada browser, yaitu: https://mcm.bankmandiri.co.id/corp
Storyboard. Username: user1. Password : ****** Login
 Storyboard Tampilan awal ketika aplikasi dibuka. User harus melakukan login untuk bisa akses ke dalam aplikasi, setelah mengisi username dan password, kemudian klik login. Gambar A Username: user1 Password
Storyboard Tampilan awal ketika aplikasi dibuka. User harus melakukan login untuk bisa akses ke dalam aplikasi, setelah mengisi username dan password, kemudian klik login. Gambar A Username: user1 Password
BAB 4 IMPLEMENTASI SISTEM APLIKASI JAVA VIDEO CONFERENCE. 1. Prosesor 500 MHz atau lebih tinggi, MB RAM minimum, 3. 1 MB free hardisk space
 BAB 4 IMPLEMENTASI SISTEM APLIKASI JAVA VIDEO CONFERENCE 4.1 User Requirement 4.1.1 Hardware Requirement Aplikasi ini dapat berjalan pada komputer dengan spesifikasi minimum sebagai berikut: 1. Prosesor
BAB 4 IMPLEMENTASI SISTEM APLIKASI JAVA VIDEO CONFERENCE 4.1 User Requirement 4.1.1 Hardware Requirement Aplikasi ini dapat berjalan pada komputer dengan spesifikasi minimum sebagai berikut: 1. Prosesor
Cara Membuat Mail Merge di Word 2007
 Cara Membuat Mail Merge di Word 2007 Mail merge membantu kita untuk membuat sebuah dokumen (misalnya surat) yang isinya sama untuk penerima yang berbeda secara cepat dan mudah. Fitur ini sangat membantu
Cara Membuat Mail Merge di Word 2007 Mail merge membantu kita untuk membuat sebuah dokumen (misalnya surat) yang isinya sama untuk penerima yang berbeda secara cepat dan mudah. Fitur ini sangat membantu
PANDUAN APLIKASI 2016
 PANDUAN APLIKASI 2016 INFORMASI DOKUMEN Document Reference Document History No Revision Created by Released Revised by Final Released 1 PT. Reksa Tata Artha Penabulu Alliance 2 DAFTAR ISI INFORMASI DOKUMEN...
PANDUAN APLIKASI 2016 INFORMASI DOKUMEN Document Reference Document History No Revision Created by Released Revised by Final Released 1 PT. Reksa Tata Artha Penabulu Alliance 2 DAFTAR ISI INFORMASI DOKUMEN...
PANDUAN PENGGUNAAN PRODUK
 PANDUAN PENGGUNAAN PRODUK Besekotis D-Series V2 JOATSY JOGJA AUTOMATION SYSTEM Jl. Industri, Kepek, Wonosari, Gunungkidul, Yogyakarta Hp : 085729319996 Wa : 089505850594 Tim Developer Besekotis Januari
PANDUAN PENGGUNAAN PRODUK Besekotis D-Series V2 JOATSY JOGJA AUTOMATION SYSTEM Jl. Industri, Kepek, Wonosari, Gunungkidul, Yogyakarta Hp : 085729319996 Wa : 089505850594 Tim Developer Besekotis Januari
NHS Uploader Manual. Versi 1.0. Liga Awami Februari 2011
 2011 NHS Uploader Manual Versi 1.0 Liga Awami ligawami@yahoo.com Februari 2011 Daftar Isi Daftar Isi... 2 Langkah-langkah Persiapan... 3 Transfer Data National Handicap System... 5 Upload Data National
2011 NHS Uploader Manual Versi 1.0 Liga Awami ligawami@yahoo.com Februari 2011 Daftar Isi Daftar Isi... 2 Langkah-langkah Persiapan... 3 Transfer Data National Handicap System... 5 Upload Data National
* Software Development: Dafearsoft merupakan penyedia dan pengembang software generic maupun spesifik sesuai pesanan
 CASH POINT 2011, VERSION 2.0.6 DAFEARSOFT DEVELOPMENT TEAM FADLUN ANATURDASA, MUHAMMAD FREDI & MARBI ALDIANTO INDONESIA-BANDAR LAMPUNG Jl. Catur Tunggal Blok S4 No. 8 Langkapura info@dafearsoft.org / (0721)
CASH POINT 2011, VERSION 2.0.6 DAFEARSOFT DEVELOPMENT TEAM FADLUN ANATURDASA, MUHAMMAD FREDI & MARBI ALDIANTO INDONESIA-BANDAR LAMPUNG Jl. Catur Tunggal Blok S4 No. 8 Langkapura info@dafearsoft.org / (0721)
Panduan Instalasi Transaksi Aplikasi Teleanjar Mainsoft Symphoni. Panduan Instalasi dan Penggunaan Aplikasi Mainsoft Symphoni Teleanjar
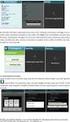 Panduan Instalasi dan Penggunaan Aplikasi Mainsoft Symphoni Teleanjar 1. SETUP PRINTER Langkah Penting sebelum Instalasi dan transaksi adalah SETUP Printer PASTIKAN PRINTER yang Anda gunakan sudah menjadi
Panduan Instalasi dan Penggunaan Aplikasi Mainsoft Symphoni Teleanjar 1. SETUP PRINTER Langkah Penting sebelum Instalasi dan transaksi adalah SETUP Printer PASTIKAN PRINTER yang Anda gunakan sudah menjadi
<CLIENT> FIXED ASSETS <CLIENT>
 Screenshot FIXED ASSETS DAFTAR ISI 1.Pendahuluan...3 Gambaran Umum...3 2.Menu Login...4 3.Menu Fixed Assets...5 Setup...5 Klasifikasi Aset...5 Group Aset level 1...6 Group Level 2...8
Screenshot FIXED ASSETS DAFTAR ISI 1.Pendahuluan...3 Gambaran Umum...3 2.Menu Login...4 3.Menu Fixed Assets...5 Setup...5 Klasifikasi Aset...5 Group Aset level 1...6 Group Level 2...8
Gambar Halaman Change Password Ketika Benar Mengisi. Setelah login sukses, user akan masuk ke halaman Home. Dimana terdapat beberapa
 260 Tapi jika user mengisi dengan benar (cocok) maka akan tampil halaman berikut: Gambar 4.130 Halaman Change Password Ketika Benar Mengisi Jika yang login adalah pengajar maka akan tampil tampilan untuk
260 Tapi jika user mengisi dengan benar (cocok) maka akan tampil halaman berikut: Gambar 4.130 Halaman Change Password Ketika Benar Mengisi Jika yang login adalah pengajar maka akan tampil tampilan untuk
Tutorial Spektra Accounting System
 Tutorial Spektra Accounting System Requirements Aplikasi 1. Windows XP Service Pack 2. Jika tidak Windows XP Service Pack 2, maka jalankan file "install\windowsinstaller-kb893803-v2-x86.exe" dan "install\dotnetfx.exe".
Tutorial Spektra Accounting System Requirements Aplikasi 1. Windows XP Service Pack 2. Jika tidak Windows XP Service Pack 2, maka jalankan file "install\windowsinstaller-kb893803-v2-x86.exe" dan "install\dotnetfx.exe".
BUKU PETUNJUK PENGGUNAAN
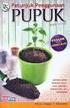 BUKU PETUNJUK PENGGUNAAN APLIKASI DESAKU VERSI 1.5 DAFTAR ISI Kudus Cyber - 2014 DAFTAR ISI... 2 DAFTAR GAMBAR... 4 1. PENGANTAR... 6 a. Deskripsi Aplikasi Desaku... 6 b. Manfaat Penggunaan Aplikasi Desaku...
BUKU PETUNJUK PENGGUNAAN APLIKASI DESAKU VERSI 1.5 DAFTAR ISI Kudus Cyber - 2014 DAFTAR ISI... 2 DAFTAR GAMBAR... 4 1. PENGANTAR... 6 a. Deskripsi Aplikasi Desaku... 6 b. Manfaat Penggunaan Aplikasi Desaku...
MANUAL BOOK APLIKASI PT ASAKTA
 MANUAL BOOK APLIKASI PT ASAKTA 2012 DAFTAR ISI 1. Daftar Pembagian User 2. Hak Akses User 3. Tampilan menu 4. Proses Setiap user DAFTAR PEMBAGIAN USER Pada aplikasi ini user di bagi menjadi 4 type a. Admin
MANUAL BOOK APLIKASI PT ASAKTA 2012 DAFTAR ISI 1. Daftar Pembagian User 2. Hak Akses User 3. Tampilan menu 4. Proses Setiap user DAFTAR PEMBAGIAN USER Pada aplikasi ini user di bagi menjadi 4 type a. Admin
1. Persiapkan master yang akan diinstal, dan persiapkan Daemon Tools Lite untuk men-mount Image kan file iso yang kalian punya.
 Prosedur Menjalan Program - Langkah pertama : install terlebih dahulu software vb.net 1. Persiapkan master yang akan diinstal, dan persiapkan Daemon Tools Lite untuk men-mount Image kan file iso yang kalian
Prosedur Menjalan Program - Langkah pertama : install terlebih dahulu software vb.net 1. Persiapkan master yang akan diinstal, dan persiapkan Daemon Tools Lite untuk men-mount Image kan file iso yang kalian
Pada bab ini akan dibahas berbagai cara untuk menjebol password yang biasanya ada pada file, seperti password file Zip, Rar, Doc, Xls, dan Pdf.
 File Hacking Pada bab ini akan dibahas berbagai cara untuk menjebol password yang biasanya ada pada file, seperti password file Zip, Rar, Doc, Xls, dan Pdf. 3.1 Teknik Pembuatan Password File Archive Sebelum
File Hacking Pada bab ini akan dibahas berbagai cara untuk menjebol password yang biasanya ada pada file, seperti password file Zip, Rar, Doc, Xls, dan Pdf. 3.1 Teknik Pembuatan Password File Archive Sebelum
Cara Menjalankan Aplikasi Exambro CBTSync [CBTSync Terbaru]
![Cara Menjalankan Aplikasi Exambro CBTSync [CBTSync Terbaru] Cara Menjalankan Aplikasi Exambro CBTSync [CBTSync Terbaru]](/thumbs/75/72793023.jpg) Cara Menjalankan Aplikasi Exambro CBTSync [CBTSync Terbaru] Cara Menjalankan Aplikasi Exambro CBTSync [CBTSync Terbaru Simulasi 2 unbk 2017] CBTSync adalah aplikasi yang mengatur lalu lintas data yang
Cara Menjalankan Aplikasi Exambro CBTSync [CBTSync Terbaru] Cara Menjalankan Aplikasi Exambro CBTSync [CBTSync Terbaru Simulasi 2 unbk 2017] CBTSync adalah aplikasi yang mengatur lalu lintas data yang
SHARING DATA, PRINTER, DAN INTERNET PADA WINDOWS 7 (SEVEN)
 SHARING DATA, PRINTER, DAN INTERNET PADA WINDOWS 7 (SEVEN) Mungkin tulisan ini terlalu jadul terutama bagi teman-teman di SMK Teknik Informatika dan Komputer. Tapi menurut saya gak salah jika saya sharing
SHARING DATA, PRINTER, DAN INTERNET PADA WINDOWS 7 (SEVEN) Mungkin tulisan ini terlalu jadul terutama bagi teman-teman di SMK Teknik Informatika dan Komputer. Tapi menurut saya gak salah jika saya sharing
Pada Halaman ini user dapat mengganti password yang sudah ada dengan melakukan :
 1. CIS 1.1 User Management 1.1.1 Change Password Pada Halaman ini user dapat mengganti password yang sudah ada dengan melakukan : 1. Isi field old password dengan password dengan password lama 2. Isi field
1. CIS 1.1 User Management 1.1.1 Change Password Pada Halaman ini user dapat mengganti password yang sudah ada dengan melakukan : 1. Isi field old password dengan password dengan password lama 2. Isi field
a. Menyiapkan database
 Membuat Label dan Kartu Pernahkan kita melihat label yang tertempel pada undangan? Bagaimana cara membuatnya? Tentunya kita bisa saja membuatnya secara manual dengan mengetik satu per satu, kemudian posisinya
Membuat Label dan Kartu Pernahkan kita melihat label yang tertempel pada undangan? Bagaimana cara membuatnya? Tentunya kita bisa saja membuatnya secara manual dengan mengetik satu per satu, kemudian posisinya
Equnix Business Solutions, PT Pusat Niaga Roxy Mas, Blok C2/42, Jl Hasyim Ashari 125, Jakarta Pusat.
 Dokumen Petunjuk Penggunaan EMarkVision Versi Rilis : 2.0 Author : Apriliana Suci Wulandari No : 023/EMV/DOC/II/2014 Tanggal : 1 Mei 2014 Copyright 2014 PT. Equnix Business Solutions. All rights reserved.
Dokumen Petunjuk Penggunaan EMarkVision Versi Rilis : 2.0 Author : Apriliana Suci Wulandari No : 023/EMV/DOC/II/2014 Tanggal : 1 Mei 2014 Copyright 2014 PT. Equnix Business Solutions. All rights reserved.
HELPDESK (IT) Isi: - New Ticket: - New Ticket - My Open Ticket - My Closed Ticket - Open Tickets - Tickets To Do - Closed Tickets
 HELPDESK (IT) Isi: - New Ticket - My Open Ticket - My Closed Ticket - Open Tickets - Tickets To Do - Closed Tickets - New Ticket: Langkah-langkah: 1. Field dengan tanda bintang (*) merupakan field yang
HELPDESK (IT) Isi: - New Ticket - My Open Ticket - My Closed Ticket - Open Tickets - Tickets To Do - Closed Tickets - New Ticket: Langkah-langkah: 1. Field dengan tanda bintang (*) merupakan field yang
PT. NISP SEKURITAS PANDUAN PENGGUNA ONLINE TRADING NISP SEKURITAS VINTRA
 PT. NISP SEKURITAS PANDUAN PENGGUNA ONLINE TRADING NISP SEKURITAS VINTRA Hak cipta @ 2014 oleh PT. NISP Sekuritas Dokumen dan Informasi ini disini adalah Milik PT. NISP Sekuritas dan semua pengguna yang
PT. NISP SEKURITAS PANDUAN PENGGUNA ONLINE TRADING NISP SEKURITAS VINTRA Hak cipta @ 2014 oleh PT. NISP Sekuritas Dokumen dan Informasi ini disini adalah Milik PT. NISP Sekuritas dan semua pengguna yang
Cara Penginstalan Aplikasi
 Cara Penginstalan Aplikasi A.Persiapan Penggunaan Aplikasi PIKM Aplikasi Pendataaan Industri Kecil dan Menengah ini menggunakan komputer desktop atau laptop dengan kriteria dan spesifikasi perangkat keras
Cara Penginstalan Aplikasi A.Persiapan Penggunaan Aplikasi PIKM Aplikasi Pendataaan Industri Kecil dan Menengah ini menggunakan komputer desktop atau laptop dengan kriteria dan spesifikasi perangkat keras
STEP BY STEP INSTALLASI SOFTWARE PPOB ARINDO LOKET BARU
 STEP BY STEP INSTALLASI SOFTWARE PPOB ARINDO LOKET BARU 1. Download File Setup.exe dari http://www.bakoelppob.com atau klik disini. Jika melalui website bakoelppob, silahkan klik seperti gambar di bawah.
STEP BY STEP INSTALLASI SOFTWARE PPOB ARINDO LOKET BARU 1. Download File Setup.exe dari http://www.bakoelppob.com atau klik disini. Jika melalui website bakoelppob, silahkan klik seperti gambar di bawah.
BAB V IMPLEMENTASI DAN PENGUJIAN SISTEM. Implementasi yang diterapkan demi terciptanya suatu sistem informasi
 82 BAB V IMPLEMENTASI DAN PENGUJIAN SISTEM 5.1. Implementasi Implementasi yang diterapkan demi terciptanya suatu sistem informasi yang dibutuhkan, membutuhkan suatu rincian implementasi sebagai berikut
82 BAB V IMPLEMENTASI DAN PENGUJIAN SISTEM 5.1. Implementasi Implementasi yang diterapkan demi terciptanya suatu sistem informasi yang dibutuhkan, membutuhkan suatu rincian implementasi sebagai berikut
BAB IV IMPLEMENTASI DAN EVALUASI
 BAB IV IMPLEMENTASI DAN EVALUASI 4.1 Kebutuhan Sistem Sebelum melakukan implementasi dan menjalankan aplikasi Rancang Bangun Prototype Produk Paket Sistem Komputasi Akuntansi Keuangan, dibutuhkan spesifikasi
BAB IV IMPLEMENTASI DAN EVALUASI 4.1 Kebutuhan Sistem Sebelum melakukan implementasi dan menjalankan aplikasi Rancang Bangun Prototype Produk Paket Sistem Komputasi Akuntansi Keuangan, dibutuhkan spesifikasi
MODUL 1. SIWAK 1.1 Modul SIWAK
 DAFTAR ISI COVER DAFTAR ISI... 1 MODUL 1 SIWAK 1.1 Modul SIWAK... 2 1.2 Apa itu SIWAK... 4 MODUL 2 Instalansi SIWAK 2.1 Install Program... 5 2.2 Setting Awal... 19 MODUL 3 Implementasi Sistem 3.1 Modul
DAFTAR ISI COVER DAFTAR ISI... 1 MODUL 1 SIWAK 1.1 Modul SIWAK... 2 1.2 Apa itu SIWAK... 4 MODUL 2 Instalansi SIWAK 2.1 Install Program... 5 2.2 Setting Awal... 19 MODUL 3 Implementasi Sistem 3.1 Modul
Jika login gagal, maka akan ditampilkan informasi bahwa ID Operator atau Password yang dinputkan salah
 Utama (Login) Merupakan halaman utama ketika pengguna membuka halaman Sistem Informasi Administrasi Perkuliahan (SIAP), Halaman ini menampilkan form login untuk dapat masuk ke bagian administrator sistem
Utama (Login) Merupakan halaman utama ketika pengguna membuka halaman Sistem Informasi Administrasi Perkuliahan (SIAP), Halaman ini menampilkan form login untuk dapat masuk ke bagian administrator sistem
Gambar 4.17 Instalasi Modem Nokia 6100 Install From Disk
 80 Pilih Have Disk Gambar 4.16 Instalasi Modem Nokia 6100 Install New Modem Pilih Browse Gambar 4.17 Instalasi Modem Nokia 6100 Install From Disk 81 Pilih driver modem kemudian klik Open Gambar 4.18 Instalasi
80 Pilih Have Disk Gambar 4.16 Instalasi Modem Nokia 6100 Install New Modem Pilih Browse Gambar 4.17 Instalasi Modem Nokia 6100 Install From Disk 81 Pilih driver modem kemudian klik Open Gambar 4.18 Instalasi
BAB IV IMPLEMENTASI DAN PENGUJIAN
 BAB IV IMPLEMENTASI DAN PENGUJIAN 4.1 Implementasi Sistem Pengimplementasian pada Sistem Sistem Absensi Siswa Realtime dengan Metode QR Code Terintegrasi dengan SMS Gateway ini dimulai dari konfigurasi
BAB IV IMPLEMENTASI DAN PENGUJIAN 4.1 Implementasi Sistem Pengimplementasian pada Sistem Sistem Absensi Siswa Realtime dengan Metode QR Code Terintegrasi dengan SMS Gateway ini dimulai dari konfigurasi
MODUL MASTER DATA KARYAWAN. Menu ini digunakan untuk menginput semua data karyawan yang ada di perusahaan. Data
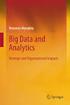 MODUL MASTER DATA KARYAWAN Menu ini digunakan untuk menginput semua data karyawan yang ada di perusahaan. Data Karyawan ini nanti akan terkait ke transaksi absen dan transaksi gaji, sehingga input datanya
MODUL MASTER DATA KARYAWAN Menu ini digunakan untuk menginput semua data karyawan yang ada di perusahaan. Data Karyawan ini nanti akan terkait ke transaksi absen dan transaksi gaji, sehingga input datanya
Tutorial MongoDB. Kusumaningtyas Aditya Putri Tiara Ratna Sari Triyah Fatmawati
 Tutorial MongoDB Kusumaningtyas Aditya Putri 081211632010 Tiara Ratna Sari 081211632014 Triyah Fatmawati 081211632016 S1 SISTEM INFORMASI FAKULTAS SAINS DAN TEKNOLOGI UNIVERSITAS AIRLANGGA 2014 Cara Men-download
Tutorial MongoDB Kusumaningtyas Aditya Putri 081211632010 Tiara Ratna Sari 081211632014 Triyah Fatmawati 081211632016 S1 SISTEM INFORMASI FAKULTAS SAINS DAN TEKNOLOGI UNIVERSITAS AIRLANGGA 2014 Cara Men-download
Panduan Aplikasi Database Riset Iptek Lokal. dipersiapkan oleh : Hadiyanto Pengelola Utama Situs DBRiptek
 Panduan Aplikasi Database Riset Iptek Lokal dipersiapkan oleh : Hadiyanto Pengelola Utama Situs DBRiptek http://www.dbriptek.ristek.go.id Januari 2007 Panduan Aplikasi Database Riset Iptek Lokal Panduan
Panduan Aplikasi Database Riset Iptek Lokal dipersiapkan oleh : Hadiyanto Pengelola Utama Situs DBRiptek http://www.dbriptek.ristek.go.id Januari 2007 Panduan Aplikasi Database Riset Iptek Lokal Panduan
BAB IV IMPLEMENTASI DAN UJI COBA
 BAB IV IMPLEMENTASI DAN UJI COBA Dalam bab ini akan diuraikan implementasi program berdasarkan desain yang telah dibuat. 4.1. Kebutuhan Sistem Untuk dapat menjalankan program VoIP ini diperlukan kebutuhankebutuhan
BAB IV IMPLEMENTASI DAN UJI COBA Dalam bab ini akan diuraikan implementasi program berdasarkan desain yang telah dibuat. 4.1. Kebutuhan Sistem Untuk dapat menjalankan program VoIP ini diperlukan kebutuhankebutuhan
APLIKASI E-PROCUREMENT
 APLIKASI E-PROCUREMENT Pengguna: Vendor (Penyedia Barang dan Jasa PT. Indonesia Kendaraan Terminal) Modul: pengadaan Versi 1.0 GENERAL INFORMATION Project Name Document Status Final VERSION HISTORY Version
APLIKASI E-PROCUREMENT Pengguna: Vendor (Penyedia Barang dan Jasa PT. Indonesia Kendaraan Terminal) Modul: pengadaan Versi 1.0 GENERAL INFORMATION Project Name Document Status Final VERSION HISTORY Version
BAB IV IMPLEMENTASI DAN EVALUASI Instalasi Program dan Pengaturan Sistem
 BAB IV IMPLEMENTASI DAN EVALUASI 4.1. Implementasi Sistem Implementasi program merupakan hasil implementasi dari analisis dan desain sistem yang telah dibuat sebelumnya. Diharapkan dengan adanya implementasi
BAB IV IMPLEMENTASI DAN EVALUASI 4.1. Implementasi Sistem Implementasi program merupakan hasil implementasi dari analisis dan desain sistem yang telah dibuat sebelumnya. Diharapkan dengan adanya implementasi
BAB V IMPLEMENTASI DAN PEMBAHASAN. pada SMA Negeri 15 Surabaya. Penjelasan yang diberikan yaitu mengenai
 72 BAB V IMPLEMENTASI DAN PEMBAHASAN Bab ini berisi tentang hasil desain program sistem informasi perpustakaan pada SMA Negeri 15 Surabaya. Penjelasan yang diberikan yaitu mengenai spesifikasi hardware
72 BAB V IMPLEMENTASI DAN PEMBAHASAN Bab ini berisi tentang hasil desain program sistem informasi perpustakaan pada SMA Negeri 15 Surabaya. Penjelasan yang diberikan yaitu mengenai spesifikasi hardware
BAB 4 HASIL DAN PEMBAHASAN
 BAB 4 HASIL DAN PEMBAHASAN 4.1 Spesifikasi Sistem 4.1.1 Spesifikasi Perangkat Keras Spesifikasi perangkat keras yang diperlukan dalam menjalankan aplikasi basisdata pada PT. Logwin Logistic Indonesia adalah
BAB 4 HASIL DAN PEMBAHASAN 4.1 Spesifikasi Sistem 4.1.1 Spesifikasi Perangkat Keras Spesifikasi perangkat keras yang diperlukan dalam menjalankan aplikasi basisdata pada PT. Logwin Logistic Indonesia adalah
BAB IV DESKRIPSI PEKERJAAN. Pelaksanaan Proyek Akhir dilaksanakan selama 3 (tiga) bulan pada Bagian
 BAB IV DESKRIPSI PEKERJAAN 4.1 Metode Pelaksanaan Pelaksanaan Proyek Akhir dilaksanakan selama 3 (tiga) bulan pada Bagian Operasional PT Pelindo Daya Sejahtera (PDS) yang pelaksanaannya pada: Tanggal :
BAB IV DESKRIPSI PEKERJAAN 4.1 Metode Pelaksanaan Pelaksanaan Proyek Akhir dilaksanakan selama 3 (tiga) bulan pada Bagian Operasional PT Pelindo Daya Sejahtera (PDS) yang pelaksanaannya pada: Tanggal :
