Pipe for Chemical Engineering
|
|
|
- Inge Kusnadi
- 7 tahun lalu
- Tontonan:
Transkripsi
1 1 1. Desain Flens dan Pipa Komponen yang akan dibuat adalah kontruksi pipa dalam industri. Desain dimulai dari pembuatan gmabar 2 dimensi (2D) pada sketcher, pembentukan pad, pocket, shalf, circular pattern,aplikasi material dan rakitan (assembling) Sebelum memulai desain terlebih dahulu harus mengenal komponen-komponen system pemipaan dalam industi, dalam desain ini bentuk dan ukuran dapat dilihat pada tabel flens untuk pipa dengan diameter 8 inchi, socket weld (Raswari, 243) Page 1
2 2 1.1 Memulai Catia V5 1. Klik kanan icon Catia V5 untuk masuk pada system Catia V5 2. Klik tanda silang (close) pada sebelah kanan layar tampilan untuk menyembunyikan tampilan Catia Produk masuk pada menu Part Design. 3. Atau Klik Start kemudian klik Mecanical Design, pilih Part Design atau operasi yang lain.seperti tampilan berikut : 1.2 Desain Komponen Baru Apabila memulai desain komponen baru lakukan urutan langkah sebagai berikut untuk menyiapkan tampilan kosong atau tampilan baru. 1. Klik file pada toolbar > Klik New 2. Pilih Part Design, Drawing atau sesuai dengan kebutuhan pada Main Menu Page 2
3 3 1.3 Open File Langkah ini dilakukan apabila sudah ada file desain Catia yang tersimpan sebelumnya. 1. Klik File > klik open 2. Cari dimana file anda tersimpan pada main menu File Selection Catatan: Perlu diperhatikan program Catia yang digunakan, apabila anda bekerja dengan Catia Versi 13 tidak dapat membuka file dari Catia versi diatasnya (misal versi 17) 1.4 Desain Sockweld Flens LB 300, Dia. Pipa 25 in 1. Klik File pada toolbar > New 2. Pilih YZ-Plane 3. Klik ikon sketcher Page 3
4 4 Bidang YZ muncul sebagai bidang pada layar monitor Pemilihan bidang YZ plane dan ikon sketcher dapat dilakukan dengan cara sebaliknya yaitu klik sketcher terlebih dahulu kemudian pilih bidang YZ- plane. 4. Klik ikon Circle 5. Pilih titik as origin (0,0) sebagai pusat lingkaran 6. Gerakan kusor (drag and drop) dimulai dari pusat lingkaran (0,0) hingga membentuk sebuah lingkaran. 7. Klik ikon constraint Setelah dibuat dengan ukuran sembarang, selanjutnya perlu dilakukan perubahan ukuran sesuai dengan ukuran yang sebenarnya yaitu diameter = 381 diameter luar dari Flens : 1. Klik ganda ukuran diameter lingkaran, muncul kotak dialok Constraint Definition 2. Ketik ukuran diameter 381 pada kolom diameter pada kotak dialok 3. Klik Ok Page 4
5 Perpindahan dari Sketcher ke desain komponen (Part Design) Untuk membentuk komponen dalam gambar 3 dimensi, harus keluar terlebih dulu dari sketcher, dengan menggunakan perintah Pad langkah-langkahnya: 1. Klik Ikon Exit Workbench 2. Klik ikon Pad muncul kotak dialok (Pad Definition) 3. Ketik 61,91 mm pada kolom length 4. Ok Catatan : Jika diinginkan arah kebalikan dapat dipilih Reverse Direction dan jika diinginkan dua arah kedepan dan kebelakang dapat dipilih Mirored extent. Jika diinginkan bentuk lain, bias digunakan More First Limit dan Second Limit. Preview dapat digunakan untuk melihat hasil, sebelum di klik Ok Menggunakan Dynamic Viewing Dalam pembuatan desain akan sering muncul permasalahan tampilan layar monitor misal gambar kurang focus, terlalu besar, perlu diputar untuk melihat bagian gambar Page 5
6 6 tertentu dan sebagainya. h Fit All In Pan Rotate Zoom + Zoom - Fit All In Memposisikan benda kerja di tengah layar monitor (benda kerja akan kelihatan secara keseluruhan) Klik tombol mouse pada tengah bagian benda kerja Pan Geser menggunakan tombol mouse tengah Rotate Tekan dan tahan mouse tengah, kemudian tekan dan tahan tombol mouse kiri. Gerakkan mouse sambil kedua tombol tetap ditekan. Zoom Tekan tombol mouse tengah, lalu klik tombol mouse kiri, gerakkan ke depan atau kebelakang untuk memperbesar dan memperkecil gambar Pocket Adalah instruksi untuk pembuatan kantung pada benda kerja misal pembuatan benda kerja berlubang bulat, persegi dan kontur. 1. Klik permukaan benda kerja yang akan di pocket dengan mengarahkan kusor pada permukaan benda kerja 2. Klik Sketcher 3. Klik Circle dan buat lingkaran melalui pusat lingkaran gambar sebelumnya 4. Klik ukuran diameter lingkaran, klik Constraint ganti ukuran diameter lingkaran menjadi 260,35 mm 5. Exit Workbench 6. Klik Pocket, ketik pada kotak dialok (Pocket Difinition) 20,65 mm dan klik Reverse Slide untuk membalikkan arah pemotongan pocket (ke arah keluar ) 7. Klik Ok Page 6
7 7 Poket 2 Page 7
8 8 1. Putar benda kerja tampakkan pada belakang (posisi permukaan dibaliknya) dimana permukaan yang akan di poket 2. Klik permukaan benda kerja yang akan di pocket dengan mengarahkan kusor pada permukaan benda kerja 3. Klik Sketcher 4. Klik Circle dan buat lingkaran melalui pusat lingkaran gambar sebelumnya 5. Klik ukuran diameter lingkaran, klik Constraint ganti ukuran diameter lingkaran menjadi 269,80 mm 6. Exit Workbench 7. Klik Pocket, ketik pada kotak dialok (Pocket Difinition) 2 mm dan klik Reverse Slide untuk membalikkan arah pemotongan pocket (ke arah keluar ) 8. Klik Ok Pembuatan Lubang Tembus Instruksi pembuatan lubang pada benda kerja meliputi lubang tidak tembus (blind) lubang tembus (Up to Next), lubang tembus melewati beberapa bagian (Up To last) dan lubang berulir. Page 8
9 9 1. Arahkan kusor pada permukaan yang akan diberi lubang > klik permukaan tersebut 2. Klik ikon Hole 3. Untuk lubang tembus pilih Up To Next pada Hole Difinition 4. Ketik angka 202,699 mm sebagai diameter lubang 5. Klik Ok Pembuatan lubang bertingkat 1. Arahkan kusor pada permukaan yang akan diberi lubang > klik permukaan tersebut 2. Klik ikon Hole 3. Untuk lubang bertingkat tembus pilih Blind pada Hole Difinition 4. Ketik angka 221,488 mm sebagai diameter lubang 5. Ketik angka 30 mm sebagai kedalaman lubang 6. Klik Ok Page 9
10 Pembuatan Lubang Baut Pembuatan lubang baut yang terdiri dari 12 lubang tembus dengan diameter 26 mm, dengan posisi melingkar simetri. 1. Arahkan kusor pada permukaan yang akan diberi lubang > klik permukaan tersebut 2. Klik ikon Hole 3. Untuk lubang tembus pilih Up To next pada Hole Difinition 4. Ketik diameter 26 mm sebagai diameter lubang 5. Untuk memposisikan lubang pada permukaan flens Klik Sketcher pada Posision Sketch Page 10
11 11 6. Klik ganda dimensi kea rah sumbu X ketik 0, kearah sumbu Y 165,1 mm sebagai jarak pusat antar lubang 7. Exit Workbench > Klik Ok Memperbanyak lubang Baut Pikat Flens 1. Klik ikon Circular Patern 2. Pilih Complex Crown pada parameter 3. Ketik angka 12 sebagai jumlah lubang 4. Klik No Selection Pada reference direction, arahkan kusor ke bidang referensi (sisi lingkaran benda kerja untuk memperbanyak lubang. 5. Klik Current solid, objeck to patternt, arahkan kusor pada lubang yang akan diperbanyak 6. Klik Ok 7. Save dengan nama SockweldLb300 Page 11
12 Aplikasi Material Pemberian material pada komponen dapat dipilih pada material library yang telah tersedia pada Catia V5, atau menentukan material sendiri (diluar material library) dengan merancang matrial trlebih dulu. Latihan berikut adalah bagaimana mengaplikasikan material yang tersedia pada program Catia V5: 1. Klik ikon Apply Material > Pada kotak dialok pilih material yang diinginkan, pada Sockweld Flens dipilih material Baja (Steel), Klik katagori metal > Klik kiri tahan > geser arahkan pada permukaan benda kerja hingga benda kerja tersorot lepas 3. Klik Apply Material > Klik Ok 4. Apabila benda belum tampak perubahan penampilan maka dapat anda lakukan > Klik ikon Customize View Parameter > Custom View Mod > Klik Material Page 12
13 Desian Pipa dia. 8 Inchi 1. Klik File pada toolbar > New 2. Pilih YZ-Plane 3. Klik ikon sketcher Bidang YZ muncul sebagai bidang pada layar monitor Pemilihan bidang YZ plane dan ikon sketcher dapat dilakukan dengan cara sebaliknya yaitu klik sketcher terlebih dahulu kemudian pilih bidang YZ- plane. 5. Klik ikon Circle 6. Pilih titik as origin (0,0) sebagai pusat lingkaran 7. Gerakan kusor (drag and drop) dimulai dari pusat lingkaran (0,0) hingga membentuk sebuah lingkaran. 8. Klik ikon constraint atau klok ganda diameter ketik 221,488 mm pada constrains definition 9. Exit Workbench 10. Klik Pad. 11. Pada kotak dialog (Pad Difinition) ketik Length 1000 mm sebagai panjang pipa Page 13
14 Aktifkan ketebalan (Thick) 13. Ketik ketebalan pipa (Thickness) = 9,393 mm 14. Klik Ok 15. Save dengan nama Pipa1000 pada folder yang ditentukan 1.6 Desian Pipa Elbow dia. 8 Inchi 1. Klik File pada toolbar > New 2. Pilih YZ-Plane 3. Klik ikon sketcher Bidang YZ muncul sebagai bidang pada layar monitor Pemilihan bidang YZ plane dan ikon sketcher dapat dilakukan dengan cara sebaliknya yaitu klik sketcher terlebih dahulu kemudian pilih bidang YZ- plane. 4. Klik ikon Profile Page 14
15 15 5. Buat garis mulai dari origin (0,0) buat seperti gambar sket diatas dengan cara klik titik origin > tarik sepanjang sumbu Y kekanan > klik kiri tahan > geser untuk membentuk radius 90o > klik geser kearah vertical sumbu z keatas > akhiri dengan klik ganda. 6. Klik Constrains, untuk menentukan ukuran ukuran - Ukuran radius, klik Constrains > Klik radius > klik ganda dimensi radius > ganti ukuran menjadi 304,8 mm - Ukuran sudut Klik Constrains > klik dua garis vertical dan horizontal > klik ganda ukuran sudut ganti menjadi sudut 90o - Ukuran panjang, klik constrains > klik garis horizontal > klik titik pada ujung garis vertical > geser ke samping > klik ganda ganti ukuran panjang menjadi 400 mm. - Ukuran panjang, klik constrains > klik garis vertical horizontal > klik titik pada ujung garis horizontal > geser ke samping > klik ganda ganti ukuran panjang menjadi 500 mm. 7. Exit workbench 8. Pilih Z-X Plane > Sketcher 9. Buat lingkaran dengan pusat lingkaran titik origin, Klik ikon Cicle > klik origin > geser buat lingkaran sembarang 10. Klik Constrains 11. Klik ganda ukuran diameter ganti dengan diameter mm 12. Exit workbench 13. Klik okon Rib (Kotak dialok Rib Difinition) Page 15
16 Klik garis 15. Klik Thick profile 16. Ketik ketebalan = 9, Klik Ok 18. Save dengan nama Elbow 8 in pada folder yang ditentukan 1.7 Desain Baut dan Mur Desain Baut 1 in Klik File pada toolbar > New 2. Pilih YZ-Plane 3. Klik ikon sketcher Page 16
17 17 Bidang YZ muncul sebagai bidang pada layar monitor Pemilihan bidang YZ plane dan ikon sketcher dapat dilakukan dengan cara sebaliknya yaitu klik sketcher terlebih dahulu kemudian pilih bidang YZ- plane. 3. Klik ikon circle 4. Buat sket lingkaran dengan diameter 47,3 mm dengan pusat lingkran titik origin 5. Exit workbench 6. Klik Pad 7. Pada Pad Difinition, ketik length 18 mm 8. Klik Ok 9. Arahkan kusor pada permukaan depan > Klik permukaan tersebut 10. Klik ikon Sketcher 11. Klik ikon Circle buat sket lingkaan dengan diameter 25,4 mm 12. Exit Workbench 13. Klik ikon Pad, pada Pad Difinition ketik 107 mm pada length > 14. Klik Ok 15. Klik ikon Champer, pada Champer definition ketik length 2 mm Angle 45, champer 2 sisi 16. Klik garis ujung kepala baut dan ujung baut 17. Klik Ok 18. Arahkan kusor pada permukaan kepala baut > Klik permukaan tersebut 19. Klik Sketcher Page 17
18 Buat Sket segi enam klik ikon segi enam dengan titik pusat origin 21. Geser kusor hingga membentuk segienam sembarang 22. Hapus tanda sama dengan dengan klik kanan delete 23. Klik Constrain ganti ukuran lebar segienam = 41 mm 24. Exit workbench 25. Klik ikon pocket pada Pocket definition ketik length = 20 mm pastikan arah pocketnya Reverse Side 26. Klik Ok Page 18
19 Desain Ulir. Klik ikon Thread/Tap 28. Thread/tap definition Pilih Type No Standard, ketik diameter thread 25,4 mm, Theead depth = 107 dan Pitch = 2,8 29. Klik Lateral Face arahkan kusor pada sisi diameter luar > Klik 30. Klik Unit Face > arahkn kusor pada bagian sisi permukaan depan > Klik > Ok Page 19
20 20 Catatan : Gambar ulir tidak terlihat secara visual dalam gambar 3 dimensi (solid Model) akan tetapi akan kelihatan pada gambar 2 dimensi Desain Mur 1 in 1. Klik File pada toolbar > New 2. Pilih YZ-Plane 3. Klik ikon sketcher Bidang YZ muncul sebagai bidang pada layar monitor Pemilihan bidang YZ plane dan ikon sketcher dapat dilakukan dengan cara sebaliknya yaitu klik sketcher terlebih dahulu kemudian pilih bidang YZ- plane. 3. Klik Circle, buat sket lingkaran diameter 47,3 mm pada pusat lingkaran titik origin 4. Exit workbench 5. Klik Pad Ketik length 20 mm > klik Ok 6. Klik ikon champer, pada champer definition isikan length 2 dan isikan angle 45o klik Ok 7. Untuk membuat lubang berulir, arahkan kusor pada permukaan yang akan diberi lubang > Klik permukaan tersebut 8. Klik Hole, Pada Hole definition pilih Up To Next > pilih Thread definition > aktifkan Tthreaded Page 20
21 21 9. Isikan 25.4 pada Thead Diameter > Hole Diameter = 22,6 Thread Depth 20 mm > Pitch =2,8,Klik Ok 10. Untuk Champer lubang ulir Klik ikon champer, pada champer definition isikan length 1 = 1 mm, isikan angle = 45o > arahkan kusor pada 2 ujung lubang > Ok 11. Untuk membuat kontruksi segienam, arahkan kusor pada permukaan > klik Sketcher. 12. Klik ikon segienam, buat segienam yang berpusat pada titik origin (0,0) > klik kiri untuk mengakhiri proses 13. Hilangkan tanda sama dengan, dengan cara klik kanan tanda sama dengan klik delete 14. Klik Constrain, buat ukuran bagian sisi dalam segienam (klik 2 sisi) > klik ganda ukuran > ganti ukuran menjadi 41 mm > Klik Ok 15. Klik ikon Pocket > isikan 20 mm pada Dimention > klik reverse side untuk arah pemotongan > Klik Ok Page 21
22 Save dengan nama file Mur8in 2. Perakitan Komponen Adalah menggabungkan konponen-komponen yang sudah didesain untuk dijadikan sebuah produk rakitan Beberapa ketentuan yang perlu diperhatikan dalam perakitan komponen: 1. Komponen-komponen yang akan dirakit dalam bentuk file CATPart 2. Sub-Directory atau letak file sudah diketahui 3. Dalam melakukan perakitan diperlukan ketelitian dan kercermatan terutama dalam memilih garis, bidang referensi,sumbu dan posisi 4. Apabila komponen yang akan dirakit jumlahnya banyak sebaiknya dibuat sub rakitan (sub assembly) kemudian sub-sub rakitan tersebut dibuat dalam satu rakitan utuh. 2.1 Perakitan Mur dan Baut Perakitan sederhana yang menggabungkan 2 komponen adalah komponen pasangan yaitu Mur dan Baut (Bold and Nut). 1. Klik File > New > pilih Produk 2. Klik Ok 3. Klik Start 4. Klik Mechanical Design 5. Klik Assembly Design Page 22
23 23 6. Klik kanan produk2 > pilih Properties 7. Pada product Part Number tulis MurBaut > Ok 8. Arahkan kusor (sorot) MurBaut > Klik 9. Klik ikon Existing Komponen > cari dimana menyimpan file CATPart Baut dan Mur > Klik Open 10. Klik file komponen yang dirakit (Klik baut 1in) 11. Untuk memposisikan gambar dalam bentuk isometric > Klik ikon isometri pada toolbar 12. Untuk memasukkan komponen yang kedua ulangi langkah 8 dan 9 Page 23
24 Klik file komponen yang dirakit (Klik Mur baut 1in) 14. Klik Manipulation, Atur posisi perakitan pada posisi yang mudah untuk dilakukan perakitan lihat gambar diatas. 15. Untuk memposisikan agar sumbu baut dan mur dalam satu sumbu Klik ikon Coincedence Contrains, kemudian cari sumbu mur dengan cara mendekatkan kusor pada lubang mur, hingga terlihat sumbu mur kemudian Klik, dilanjutkan memcari sumbu baut dengan mendekatkan mouse pada lingkat baut kemudian Klik 16. Untuk memposisikan Mur terhada ujung dari baut, Klik ikon Offset Constrains, kemudian arahkan kusor pada sisi depan Mur dan sisi depan baut. > Klik 17. Ganti offset ketik 20 (artinya jarak Mur terhadap permukaan ujing ulir = 20 mm) 18. Klik Ikon Update Ikon Update Page 24
25 Perakitan Pipa dan Flens Perakitan sederhana yang menggabungkan 2 komponen adalah komponen yaitu komponen pipa dan flens, adapun nama file yang akan dirakit : 1. Pipa8in Sockwel8Lb400 Langkah-langkahnya sebagai berikut: 1. Klik File > New > pilih Produk 2. Klik Ok 3. Klik Start 4. Klik Mechanical Design 5. Klik Assembly Design 6. Klik kanan produk2 > pilih Properties 7. Pada product Part Number tulis ASSPipaFlens > Ok 8. Arahkan kusor (sorot) ASSPipaFlens > Klik 9. Klik ikon Existing Komponen > cari dimana menyimpan file CATPart Pipa 8in1000 > Klik > Open 10. Arahkan kusor (sorot) ASSPipaFlens > Klik 11. Klik ikon Existing Komponen > cari dimana menyimpan file CATPart Sockweld8inLb400 > Klik Open 12. Klik ikon Manipulation, posisikan komponen tersebut, diatur sedemikian rupa agar perakitan lebih mudah, Klik Ok bila sudah dalam posisi baik. Page 25
26 Klik Coincidence Constrains, dengan tujuan sumbu pipa sejajar dengan sumbu Flens 14. Arahkan kusor/pointer pada lubang pipa hingga tersorot sumbunya, kemudian dilanjutkan sorot sumbu flens 15. Klik Offset Constrains > klik permukaan pipa (bila sulit kurang besarkan gambar sampai kelihatan pemukaannya. > klik permukaan Flens luar. 16. Ketik jarak permukaan pipa dan Flens adalah 0 (ujung pipa rata dengan permukaan plens. 17. Klik Ok > Ikon Update 18. Lakukan cara yang sama untuk flens yang satu sehingga flens terpasang pada dua ujung pipa. Page 26
27 Perakitan sub rakitan Perakitan dimaksud adalah perakitan produk kasil rakitan dirakit dengan produk rakitan yang lain sebingga bagian-bagian tersebut di sebut sub rakitan, pada contoh ini akan dirakit 3 sub rakitan yaitu file: 1. ASSPipaFlens 2. ASSMurBaut Langkah-langkah perakitan 1. Klik File > klik New > pilih Produk pada kotak dialok New 2. Klik kanan Product2 > Klik Properties > ketik ASSPipaFlensBaut > OK 3. Klik ASSPipaFlens > Klik Existing Compponent > cari pada folder dimana file ASSpipaFlens disimpan > pilih file > klik OK 4. Klik Ikon isometric untuk memposisikan gambar untuk memudahkan perakitan 5. Ulangi langkah 2 sampai 3 (2 komponen yang sama digabung) 6. Klik manipulation untuk mengatur tata letak gambar 7. Merakit 2 komponen yang sama. Klik Coincidence Constrains > arahkan kusor untuk mencari sumbu pipa kemudian sumbu pipa yang lain. 8. Klik Contact Constrain (menginginkan permukaan flens saling kontak ) arahkan kusor pada permukaan yang saling kontak (2 permukaan kontak) 9. Klik ikon Update 10. Klik ASSPipaFlens > Klik Existing Compponent > cari pada folder dimana file ASSMur Baut disimpan > pilih file > klik OK 11. Klik Coincidence Constrains, arahkan kusor cari sumbu lubang dan kemudian cari sumbu dari baut. 12. Klik Contact Constrain, arahkan kusor pada permukaan kepala baut bagian dalam, kemudian arahkan kusor pada permuakaan flens. 13. Klik ikon Update 14. Ulangi langkah 11 sampai 13, untuk merakit baut pada 12 lubang flens (11 kali pengulangan) sehingga semua lubang terdapat Baut. Catatan : Setiap gambar komponen mempunyai tingkat kesulitan masing-masing dalam merakit, masih banyak instrusi lain yang disesuaikan dengan bentuk komponen yang di desain, untuk perlu banyak latihan untuk merakit komponen-komponen lain. Page 27
28 28 3. Desain 2 Dimensi (Drafting) Pada CatiaV5 dari desain 3D dapat dengan mudah dirubah dalam desain 2D sehingga memudahkan pemberian ukuran, toleransi,tanda gambar dan keterangan lain, atau disebut gambar kerja. Berikut contoh gambar kerja dari komponen flens (sockweld8inlb300) Page 28
29 29 Langkah pembuatan gambar kerja 1. Klik file > klik new 2. Pilih drawing pada kotak dialog New 3. Pilih ISO > pilih A3ISO > pilih Landscape > Klik Ok 4. Pada tampilan monitor drawing klik ikon Front View, dilanjutkan Kli Window pada toolbar, pilih file yang mana gambar tiga dimensi (part desain) yang akan diubah menjadi gambar kerja (pilih sockweld8inlb300) 5. Tampilan monitor berubah menjadi tampilan Part Design, kemudian arahkan kusor pada permukaan panda kerja hingga permukaan tersorot. > Klik permukaan tersebut : Page 29
30 30 6. Akan terjadi perubahan penampilan seperti gambar berikut, pilih pandangan yang tepat dengan klik arah panah padangan 7. Apabila akan menampilkan padangan atas, samping, dan belakang klik Projection View. Arahkan kursor pada Sisi samping pandangan utama untuk padangan samping dan arahkan kursor pada bagian bawah untuk pandangan atas Page 30
31 31 8. Gambar isometric, klik ikon isometric view, > klik Window pada toolbar, pilih Sockweld8inLb300, arahkan kursor pada objek > klik objek > pilih posisi yang tepat dengan klik arah panah. 9. Memotong objek, diperlukan untuk melihat pada bagian dalam sebuah objek gambar yang tidak terlihat atau terhalang sehingga dapat terlihat dengan jelas. Maka diperlukan untuk memotong objek tersebut. Klik Offset Section View > buatlah bagian yang dipotong arahkan kursor dari titik sumbu atas kemudian tarik kebawah objek > klik ganda, kemuadian arahkan kursor kearah samping objek gambar pandangan utama > Klik n Page 31
32 32 Apabila ingin mengubah tampilan garis yang diarsir, arahkan kursor pada garis arsir, > klik ganda garis tersebut. Pada kotak dialok properties rubah notasi sudut 45 o, Pitch 1,5 dan warna arsir pilih sesuai keinginan, > Klik Ok 10. Pemberian ukuran objek, ukuran yang dapat dilakukan adalah ukuran panjang, ukuran diameter, ukuran radius, ukuran sudut dan ulir. Berikut adalah cara pemberian ukuran pada objek. Klik ikon dimensi panjang > garis yang akan diberi ukuran > klik garis yang berlawanan atau garis antara. Maka ukuran secara otomatis muncul, bila ingin merubah ukuran klik kanan ukuran > pilih properties Untuk ukuran radius klik dimention > klik radius Untuk diameter klik dimention klik diameter dan seterusnya dapat dicoba sendiri Page 32
33 33 Soal Latihan Page 33
34 34 MODUL Dasar Perancangan Alat ( CATIA V5R13 ) POLITEKNIK NEGERI MALANG TAHUN 2011 Page 34
Dasar Perancangan 2012
 Pendahuluan CATIA-PART DESIGN dapat membantu dalam melakukan desain suatu komponen dalam bentuk 3 dimensi (solid) dengan sangat mudah, cepat dan tepat (sesuai dengan bentuk dan dimensi yang diinginkan)
Pendahuluan CATIA-PART DESIGN dapat membantu dalam melakukan desain suatu komponen dalam bentuk 3 dimensi (solid) dengan sangat mudah, cepat dan tepat (sesuai dengan bentuk dan dimensi yang diinginkan)
Bab 2 Part Design Workbench
 Membuat Files baru (New) Bab 2 Part Design Workbench Pada teori Lesson 1, proses awal memasuki workbench dilakukan dari awal (Start). Proses untuk membuka workbench yang baru dapat juga dilakukan dengan
Membuat Files baru (New) Bab 2 Part Design Workbench Pada teori Lesson 1, proses awal memasuki workbench dilakukan dari awal (Start). Proses untuk membuka workbench yang baru dapat juga dilakukan dengan
Tutorial CATIA : Membuat model Allen Screw
 Tutorial CATIA : Membuat model Allen Screw Agus Fikri Rosjadi agus.fikri@gmail.com http://agus-fikri.blogspot.com Lisensi Dokumen: Seluruh dokumen di agus-fikri.blogspot.com dapat digunakan, dan disebarkan
Tutorial CATIA : Membuat model Allen Screw Agus Fikri Rosjadi agus.fikri@gmail.com http://agus-fikri.blogspot.com Lisensi Dokumen: Seluruh dokumen di agus-fikri.blogspot.com dapat digunakan, dan disebarkan
Tutorial CATIA Multi-section Solid
 Tutorial CATIA Multi-section Solid Agus Fikri Rosjadi agus.fikri@gmail.com http://agus-fikri.blogspot.com Lisensi Dokumen: Seluruh dokumen di agus-fikri.blogspot.com dapat digunakan, dan disebarkan secara
Tutorial CATIA Multi-section Solid Agus Fikri Rosjadi agus.fikri@gmail.com http://agus-fikri.blogspot.com Lisensi Dokumen: Seluruh dokumen di agus-fikri.blogspot.com dapat digunakan, dan disebarkan secara
TUTORIAL-BUKU-PELATIHAN. solidworks tutorial
 TUTORIAL-BUKU-PELATIHAN solidworks tutorial connecting rod head www.tutorialdesaincadgratis.wordpress.com CONNECTING ROD HEAD Pada bab ini kita akan memodelkan part pertama dengan nama Connecting Rod
TUTORIAL-BUKU-PELATIHAN solidworks tutorial connecting rod head www.tutorialdesaincadgratis.wordpress.com CONNECTING ROD HEAD Pada bab ini kita akan memodelkan part pertama dengan nama Connecting Rod
Tutorial CATIA : Analisa Elemen Hingga (FEA) - seri 1
 Tutorial CATIA : Analisa Elemen Hingga (FEA) - seri 1 Agus Fikri Rosjadi agus.fikri@gmail.com http://agus-fikri.blogspot.com Lisensi Dokumen: Seluruh dokumen di agus-fikri.blogspot.com dapat digunakan,
Tutorial CATIA : Analisa Elemen Hingga (FEA) - seri 1 Agus Fikri Rosjadi agus.fikri@gmail.com http://agus-fikri.blogspot.com Lisensi Dokumen: Seluruh dokumen di agus-fikri.blogspot.com dapat digunakan,
Tutorial Inventor : Slider Mekanis (seri 3)
 Tutorial Inventor : Slider Mekanis (seri 3) Agus Fikri Rosjadi agus.fikri@gmail.com http://agus-fikri.blogspot.com Lisensi Dokumen: Seluruh dokumen di agus-fikri.blogspot.com dapat digunakan, dan disebarkan
Tutorial Inventor : Slider Mekanis (seri 3) Agus Fikri Rosjadi agus.fikri@gmail.com http://agus-fikri.blogspot.com Lisensi Dokumen: Seluruh dokumen di agus-fikri.blogspot.com dapat digunakan, dan disebarkan
Untuk dapat menggunakan buku ini sebaiknya Anda mempelajari perintah dasar yang sering digunakan pada AutoCAD. PERINTAH MENGGAMBAR AUTOCAD
 PERSIAPAN LATIHAN Untuk dapat menggunakan buku ini sebaiknya Anda mempelajari perintah dasar yang sering digunakan pada AutoCAD. PERINTAH MENGGAMBAR AUTOCAD Pada dasarnya ada dua perintah menggambar dalam
PERSIAPAN LATIHAN Untuk dapat menggunakan buku ini sebaiknya Anda mempelajari perintah dasar yang sering digunakan pada AutoCAD. PERINTAH MENGGAMBAR AUTOCAD Pada dasarnya ada dua perintah menggambar dalam
Tutorial Pro/ENGINEER : Merakit Mesin Torak (seri 3)
 Tutorial Pro/ENGINEER : Merakit Mesin Torak (seri 3) Agus Fikri Rosjadi agus.fikri@gmail.com http://agus-fikri.blogspot.com Lisensi Dokumen: Seluruh dokumen di agus-fikri.blogspot.com dapat digunakan,
Tutorial Pro/ENGINEER : Merakit Mesin Torak (seri 3) Agus Fikri Rosjadi agus.fikri@gmail.com http://agus-fikri.blogspot.com Lisensi Dokumen: Seluruh dokumen di agus-fikri.blogspot.com dapat digunakan,
Tutorial Pro/ENGINEER : Merakit Mesin Torak (seri 2)
 Tutorial Pro/ENGINEER : Merakit Mesin Torak (seri 2) Agus Fikri Rosjadi agus.fikri@gmail.com http://agus-fikri.blogspot.com Lisensi Dokumen: Seluruh dokumen di agus-fikri.blogspot.com dapat digunakan,
Tutorial Pro/ENGINEER : Merakit Mesin Torak (seri 2) Agus Fikri Rosjadi agus.fikri@gmail.com http://agus-fikri.blogspot.com Lisensi Dokumen: Seluruh dokumen di agus-fikri.blogspot.com dapat digunakan,
Membuat Sketch 2D Sederhana dalam Autodesk Inventor
 Membuat Sketch 2D Sederhana dalam Autodesk Inventor Gede Andrian Widya Perwira gede.andrian@raharja.info Abstrak Sketch memiliki peranan penting karena merupakan rangka dalam membuat gambar 3D Model atau
Membuat Sketch 2D Sederhana dalam Autodesk Inventor Gede Andrian Widya Perwira gede.andrian@raharja.info Abstrak Sketch memiliki peranan penting karena merupakan rangka dalam membuat gambar 3D Model atau
MEMBUAT OBJECT 3D DENGAN EXTRUDE. Sebuah Ducting dengan dimensi seperti pada gambar 1. Langkah kerja pembuatannya:
 MEMBUAT OBJECT 3D DENGAN EXTRUDE Gambar 1 Object Tampak Atas Sebuah Ducting dengan dimensi seperti pada gambar 1. Langkah kerja pembuatannya: 1. Buat Garis bantu seperti pada gambar 2. Garis bantu dibuat
MEMBUAT OBJECT 3D DENGAN EXTRUDE Gambar 1 Object Tampak Atas Sebuah Ducting dengan dimensi seperti pada gambar 1. Langkah kerja pembuatannya: 1. Buat Garis bantu seperti pada gambar 2. Garis bantu dibuat
Tutorial Inventor : Slider Mekanis (seri-5 / tamat)
 Tutorial Inventor : Slider Mekanis (seri-5 / tamat) Agus Fikri Rosjadi agus.fikri@gmail.com http://agus-fikri.blogspot.com Lisensi Dokumen: Seluruh dokumen di agus-fikri.blogspot.com dapat digunakan, dan
Tutorial Inventor : Slider Mekanis (seri-5 / tamat) Agus Fikri Rosjadi agus.fikri@gmail.com http://agus-fikri.blogspot.com Lisensi Dokumen: Seluruh dokumen di agus-fikri.blogspot.com dapat digunakan, dan
Tutorial Inventor : Feature Coil
 Tutorial Inventor : Feature Coil Agus Fikri Rosjadi agus.fikri@gmail.com http://agus-fikri.blogspot.com Lisensi Dokumen: Seluruh dokumen di agus-fikri.blogspot.com dapat digunakan, dan disebarkan secara
Tutorial Inventor : Feature Coil Agus Fikri Rosjadi agus.fikri@gmail.com http://agus-fikri.blogspot.com Lisensi Dokumen: Seluruh dokumen di agus-fikri.blogspot.com dapat digunakan, dan disebarkan secara
LAPORAN TUGAS COMPUTER NUMERICAL CONTROL
 LAPORAN TUGAS COMPUTER NUMERICAL CONTROL Disusun Oleh : Kelompok : (Satu) Nama / NPM :. Arif Wibowo / 349. Musafak / 35464 3. Neneng Suryani / 35483 Kelas : 3ID08 Hari : Senin Mata Kuliah : Computer Numerical
LAPORAN TUGAS COMPUTER NUMERICAL CONTROL Disusun Oleh : Kelompok : (Satu) Nama / NPM :. Arif Wibowo / 349. Musafak / 35464 3. Neneng Suryani / 35483 Kelas : 3ID08 Hari : Senin Mata Kuliah : Computer Numerical
Tutorial Pro/ENGINEER : Merakit Mesin Torak (seri 4)
 Tutorial Pro/ENGINEER : Merakit Mesin Torak (seri 4) Agus Fikri Rosjadi agus.fikri@gmail.com http://agus-fikri.blogspot.com Lisensi Dokumen: Seluruh dokumen di agus-fikri.blogspot.com dapat digunakan,
Tutorial Pro/ENGINEER : Merakit Mesin Torak (seri 4) Agus Fikri Rosjadi agus.fikri@gmail.com http://agus-fikri.blogspot.com Lisensi Dokumen: Seluruh dokumen di agus-fikri.blogspot.com dapat digunakan,
- Fungsi : untuk membangun kembali sebuah part, assembly atau drawing 8. File Properties
 Menu Toolbar Sebelum kita belajar contoh kita di haruskan mengerti terlebih dahulu tentang menu Toolbar pada DDS SolidWorks. Banyak sekali menu Toolbar pada DDS SolidWorks, di halaman ini kita akan belajar
Menu Toolbar Sebelum kita belajar contoh kita di haruskan mengerti terlebih dahulu tentang menu Toolbar pada DDS SolidWorks. Banyak sekali menu Toolbar pada DDS SolidWorks, di halaman ini kita akan belajar
MODUL PRAKTIKUM CNC II MASTERCAM LATHE MILLING
 UNIVERSITAS RIAU MODUL PRAKTIKUM CNC II MASTERCAM LATHE MILLING LABORATORIUM CAD/CAM/CNC JURUSAN TEKNIK MESIN Disusun oleh: Tim Praktikum CNC II (Dedy Masnur, M. Eng., Edi Fitra,) JOB LATHE I. Gambar Kerja
UNIVERSITAS RIAU MODUL PRAKTIKUM CNC II MASTERCAM LATHE MILLING LABORATORIUM CAD/CAM/CNC JURUSAN TEKNIK MESIN Disusun oleh: Tim Praktikum CNC II (Dedy Masnur, M. Eng., Edi Fitra,) JOB LATHE I. Gambar Kerja
TUGAS TUTORIAL INVENTOR
 TUGAS TUTORIAL INVENTOR Disusun Oleh : 1. Riko Difa Pradana 3.21.10.4.18 2. Rohmadani Anggoro S 3.21.10.3.20 3. Ryan Adhi Pratama 3.21.10.2.21 Kelas: ME 3A PROGAM STUDI TEKNIK MESIN JURUSAN TEKNIK MESIN
TUGAS TUTORIAL INVENTOR Disusun Oleh : 1. Riko Difa Pradana 3.21.10.4.18 2. Rohmadani Anggoro S 3.21.10.3.20 3. Ryan Adhi Pratama 3.21.10.2.21 Kelas: ME 3A PROGAM STUDI TEKNIK MESIN JURUSAN TEKNIK MESIN
PANDUAN PRAKTIS MICROSOFT WORD 2007
 Bagian 1: Mengenal Microsoft Office Word 2007 1.1. Memulai Aplikasi Microsoft Office Word 2007 Untuk membuka Microsoft Word caranya adalah: Klik Tombol Start yang ada di taskbar. Pilih menu All Program
Bagian 1: Mengenal Microsoft Office Word 2007 1.1. Memulai Aplikasi Microsoft Office Word 2007 Untuk membuka Microsoft Word caranya adalah: Klik Tombol Start yang ada di taskbar. Pilih menu All Program
GAMBAR TEKNIK DAN AUTOCAD
 1 GAMBAR TEKNIK DAN AUTOCAD PROGRAM APLIKASI AUTOCAD AutoCAD merupakan program aplikasi komersial untuk menggambar dan mendesain dengan bantuan komputer (computer- aided design, CAD) yang dapat dikatakan
1 GAMBAR TEKNIK DAN AUTOCAD PROGRAM APLIKASI AUTOCAD AutoCAD merupakan program aplikasi komersial untuk menggambar dan mendesain dengan bantuan komputer (computer- aided design, CAD) yang dapat dikatakan
MODUL I 1. MENGAKTIFKAN POWERPOINT. Untuk dapat memulai atau menjalankan program aplikasi PowerPoint dapat menggunakan perintah sebagai berikut :
 MODUL I 1. MENGAKTIFKAN POWERPOINT Untuk dapat memulai atau menjalankan program aplikasi PowerPoint dapat menggunakan perintah sebagai berikut : 1. Nyalakan komputer, tunggu sampai komputer menampilkan
MODUL I 1. MENGAKTIFKAN POWERPOINT Untuk dapat memulai atau menjalankan program aplikasi PowerPoint dapat menggunakan perintah sebagai berikut : 1. Nyalakan komputer, tunggu sampai komputer menampilkan
03ILMU. Microsoft Word Mata Kuliah: Aplikasi Komputer. Sabar Rudiarto, S.Kom., M.Kom. KOMPUTER. Modul ke: Fakultas
 Modul ke: Microsoft Word 2007 Mata Kuliah: Aplikasi Komputer Fakultas 03ILMU KOMPUTER Sabar Rudiarto, S.Kom., M.Kom. Program Studi Teknik Informatika Materi Yang Akan Disampaikan Pendahuluan Membuat Dokumen
Modul ke: Microsoft Word 2007 Mata Kuliah: Aplikasi Komputer Fakultas 03ILMU KOMPUTER Sabar Rudiarto, S.Kom., M.Kom. Program Studi Teknik Informatika Materi Yang Akan Disampaikan Pendahuluan Membuat Dokumen
Pokok Bahasan Membuat dan Menempatkan Tabel Menempatkan Footnotes Menempatkan Komentar (Comment) Mencetak Dokumen
 Membuat Tabel, Footnote, Komentar dan Mencetak pada Word 2007 Pokok Bahasan Membuat dan Menempatkan Tabel Menempatkan Footnotes Menempatkan Komentar (Comment) Mencetak Dokumen 36 JBK Microsoft Office 2007
Membuat Tabel, Footnote, Komentar dan Mencetak pada Word 2007 Pokok Bahasan Membuat dan Menempatkan Tabel Menempatkan Footnotes Menempatkan Komentar (Comment) Mencetak Dokumen 36 JBK Microsoft Office 2007
Tutorial Pro/ENGINEER : Tool Sweep
 Tutorial Pro/ENGINEER : Tool Sweep Agus Fikri Rosjadi agus.fikri@gmail.com http://agus-fikri.blogspot.com Lisensi Dokumen: Seluruh dokumen di agus-fikri.blogspot.com dapat digunakan, dan disebarkan secara
Tutorial Pro/ENGINEER : Tool Sweep Agus Fikri Rosjadi agus.fikri@gmail.com http://agus-fikri.blogspot.com Lisensi Dokumen: Seluruh dokumen di agus-fikri.blogspot.com dapat digunakan, dan disebarkan secara
PERTEMUAN 10 PENGGUNAAN PERINTAH DASAR MENU DRAW
 PERTEMUAN 10 PENGGUNAAN PERINTAH DASAR MENU DRAW 10.1. Cara menggunakan perintah menu Draw. Sebelum memulai menggambar sebaiknya dilakukan pengaturan-pengaturan pada AutoCAD untuk mendapatkan kemudahan-kemudahan
PERTEMUAN 10 PENGGUNAAN PERINTAH DASAR MENU DRAW 10.1. Cara menggunakan perintah menu Draw. Sebelum memulai menggambar sebaiknya dilakukan pengaturan-pengaturan pada AutoCAD untuk mendapatkan kemudahan-kemudahan
PERTEMUAN 1 PENGENALAN MICROSOFT OFFICE WORD 2007
 PERTEMUAN 1 PENGENALAN MICROSOFT OFFICE WORD 2007 Microsoft Office Word 2007 merupakan program aplikasi pengolah kata (word processor) yang yang biasa digunakan untuk membuat laporan, dokumen berbentuk
PERTEMUAN 1 PENGENALAN MICROSOFT OFFICE WORD 2007 Microsoft Office Word 2007 merupakan program aplikasi pengolah kata (word processor) yang yang biasa digunakan untuk membuat laporan, dokumen berbentuk
TEKNIK DAN LATIHAN MODELING 3D I
 3 TEKNIK DAN LATIHAN MODELING 3D I Teknik Modeling 3D Teknik menggambar merupakan bekal untuk dapat membuat suatu karya. Oleh karena itu, hal yang sangat penting untuk dimengerti adalah sifat atau karakter
3 TEKNIK DAN LATIHAN MODELING 3D I Teknik Modeling 3D Teknik menggambar merupakan bekal untuk dapat membuat suatu karya. Oleh karena itu, hal yang sangat penting untuk dimengerti adalah sifat atau karakter
Nuryadin Eko Raharjo M.Pd.
 TAMAN T. CUCI R. TIDUR UTAMA R. TIDUR R. KELUARGA DAPUR & R. MAKAN R. TAMU R. TIDUR TAMAN CARPORT TAMAN Nuryadin Eko Raharjo M.Pd. Email:nuryadin_er@uny.ac.id JURUSAN PENDIDIKAN TEKNIK SIPIL DAN PERENCANAAN
TAMAN T. CUCI R. TIDUR UTAMA R. TIDUR R. KELUARGA DAPUR & R. MAKAN R. TAMU R. TIDUR TAMAN CARPORT TAMAN Nuryadin Eko Raharjo M.Pd. Email:nuryadin_er@uny.ac.id JURUSAN PENDIDIKAN TEKNIK SIPIL DAN PERENCANAAN
Teori & Praktek Komputer II Revolve Features,
 Teori & Praktek Komputer II Revolve Features, Shelling & Ribs Rivai W, ST., MSc Mechanical Engineering Department Faculty of Industrial Eng. Institut Teknologi Sepuluh Nopember Surabaya Learning Objectives
Teori & Praktek Komputer II Revolve Features, Shelling & Ribs Rivai W, ST., MSc Mechanical Engineering Department Faculty of Industrial Eng. Institut Teknologi Sepuluh Nopember Surabaya Learning Objectives
BAB I SOLIDWORKS USER INTERFACE. 2. Dari Start menu pilih All Programs > solidworks 2007 > Solidworks 2007 SPO
 BAB I SOLIDWORKS USER INTERFACE A. Membuka Solidworks Menggunakan Start Menu 1. Klik tombol Start yang berada disudut kiri bawah pada window komputer, untuk memunculkan Start Menu. 2. Dari Start menu pilih
BAB I SOLIDWORKS USER INTERFACE A. Membuka Solidworks Menggunakan Start Menu 1. Klik tombol Start yang berada disudut kiri bawah pada window komputer, untuk memunculkan Start Menu. 2. Dari Start menu pilih
Bab 6 Assembly Design Workbench Assembly Design Memasukkan Assemblly Design Workbench dan Membuka CATProduct Document
 Bab 6 Assembly Design Workbench Assembly Design Memasukkan Assembly Design Workbench Document dan Membuka CATProduct 1. Pilih Start -> Mechanical Design -> Assembly Design.Perintah untuk masuk ke workbench
Bab 6 Assembly Design Workbench Assembly Design Memasukkan Assembly Design Workbench Document dan Membuka CATProduct 1. Pilih Start -> Mechanical Design -> Assembly Design.Perintah untuk masuk ke workbench
Membuat Buku Kerja dengan Microsoft Excel
 Pelajaran 5 Membuat Buku Kerja dengan Microsoft Excel A B C D 1 Nama Murid Jenis Kelamin Nilai Matematika Keterangan 2 Andi L 8 Lulus 3 Siti Nurlaela P 8 Lulus 4 Dinar Nugraha L 8 Lulus 5 Bayu Purbaya
Pelajaran 5 Membuat Buku Kerja dengan Microsoft Excel A B C D 1 Nama Murid Jenis Kelamin Nilai Matematika Keterangan 2 Andi L 8 Lulus 3 Siti Nurlaela P 8 Lulus 4 Dinar Nugraha L 8 Lulus 5 Bayu Purbaya
BAB IV MEMBUAT KARYA GRAFIS SEDERHANA
 BAB IV MEMBUAT KARYA GRAFIS SEDERHANA Kompetensi Dasar : Membuat karya grafis sederhana Indikator : - Membuat proyek baru - Melakukan format pada teks - Melakukan format pada grafis - Melakukan penggabungan
BAB IV MEMBUAT KARYA GRAFIS SEDERHANA Kompetensi Dasar : Membuat karya grafis sederhana Indikator : - Membuat proyek baru - Melakukan format pada teks - Melakukan format pada grafis - Melakukan penggabungan
LOGO. Semester Genap
 LOGO Semester Genap Pointer Beberapa fungsi pointer: 1. Klik kiri, untuk memilih objek/perintah 2. Klik kanan untuk menampilkan pilihan tambahan/enter 3. Roda untuk memperbesar atau mempercecil tampiran
LOGO Semester Genap Pointer Beberapa fungsi pointer: 1. Klik kiri, untuk memilih objek/perintah 2. Klik kanan untuk menampilkan pilihan tambahan/enter 3. Roda untuk memperbesar atau mempercecil tampiran
Latihan 1: Setting Dokumen
 Student Exercise Series: Adobe InDesign CS Latihan : Setting Dokumen A Membuat Dokumen Baru dan Memilih Ukuran Kertas Sebelum bekerja dengan Adobe InDesign CS, kita buat document baru dan menentukan ukuran
Student Exercise Series: Adobe InDesign CS Latihan : Setting Dokumen A Membuat Dokumen Baru dan Memilih Ukuran Kertas Sebelum bekerja dengan Adobe InDesign CS, kita buat document baru dan menentukan ukuran
Membuat Model SEM dengan AMOS
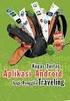 Membuat Model SEM dengan AMOS Setelah membahas beragam konsep dasar pada SEM dan memperkenalkan software AMOS untuk mengolah data SEM, pembahasan akan beralih pada bagaimana AMOS dapat melakukan hal itu.
Membuat Model SEM dengan AMOS Setelah membahas beragam konsep dasar pada SEM dan memperkenalkan software AMOS untuk mengolah data SEM, pembahasan akan beralih pada bagaimana AMOS dapat melakukan hal itu.
BAB 4 PERANGKAT EDITING ELEMEN KONSTRUKSI
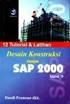 BAB 4 PERANGKAT EDITING ELEMEN KONSTRUKSI Untuk tujuan mempermudah dalam mengakses dan aplikasinya, maka jenis-jenis perangkat editing elemen konstruksi yang tersedia pada ArchiCAD 10, peletakannya disusun
BAB 4 PERANGKAT EDITING ELEMEN KONSTRUKSI Untuk tujuan mempermudah dalam mengakses dan aplikasinya, maka jenis-jenis perangkat editing elemen konstruksi yang tersedia pada ArchiCAD 10, peletakannya disusun
MICROSOFT WORD. Berikut ini langkah-langkah memulai MS Word. A. Memulai MS Word
 MICROSOFT WORD A. Memulai MS Word Ada beberapa komponen yang perlu diketahui untuk mempermudah pemahaman dalam mempelajari MS Word yaitu : 1. Icon adalah simbol yang mewakili file, folder dan objek yang
MICROSOFT WORD A. Memulai MS Word Ada beberapa komponen yang perlu diketahui untuk mempermudah pemahaman dalam mempelajari MS Word yaitu : 1. Icon adalah simbol yang mewakili file, folder dan objek yang
IBM LOTUS SYMPHONY PRESENTATIOM
 TUTORIAL MEMBUAT PRESENTASI MENGGUNAKAN IBM LOTUS SYMPHONY PRESENTATIOM Tugas Aplikasi Komputer II Dosen : Ni Komang Yossy Trisna Sukawati Disusun Oleh : JEFFRY RAHMATULLAH KHOIRI 131020700074 SEKOLAH
TUTORIAL MEMBUAT PRESENTASI MENGGUNAKAN IBM LOTUS SYMPHONY PRESENTATIOM Tugas Aplikasi Komputer II Dosen : Ni Komang Yossy Trisna Sukawati Disusun Oleh : JEFFRY RAHMATULLAH KHOIRI 131020700074 SEKOLAH
BELAJAR DISAIN GRAFIS MELALUI APLIKASI CORELDRAW
 BELAJAR DISAIN GRAFIS MELALUI APLIKASI CORELDRAW I. MENGENAL CORELDRAW Coreldraw merupakan aplikasi disain grafis. Aplikasi disain ini tidak kalah dengan aplikasi disain jenis lainnya. Coreldraw dilengkapi
BELAJAR DISAIN GRAFIS MELALUI APLIKASI CORELDRAW I. MENGENAL CORELDRAW Coreldraw merupakan aplikasi disain grafis. Aplikasi disain ini tidak kalah dengan aplikasi disain jenis lainnya. Coreldraw dilengkapi
5.1 Membuat Garis Bantu Dasar
 MENDESAIN GELAS Dalam bab ini akan dibahas bagaimana mendesain gelas menggunakan perintah-perintah AutoCAD dan trik pemecahan masalah desain guna mencapai desain yang sempurna. Dalam mendesain gelas, pertama-tama
MENDESAIN GELAS Dalam bab ini akan dibahas bagaimana mendesain gelas menggunakan perintah-perintah AutoCAD dan trik pemecahan masalah desain guna mencapai desain yang sempurna. Dalam mendesain gelas, pertama-tama
MICROSOFT POWERPOINT. Pendahuluan
 MICROSOFT POWERPOINT Pendahuluan Microsoft Power Point adalah suatu software yang akan membantu dalam menyusun sebuah presentasi yang efektif, professional, dan juga mudah. Microsoft Power Point akan membantu
MICROSOFT POWERPOINT Pendahuluan Microsoft Power Point adalah suatu software yang akan membantu dalam menyusun sebuah presentasi yang efektif, professional, dan juga mudah. Microsoft Power Point akan membantu
Registrasi Image dengan ARC VIEW
 MODUL 5 DIGITASI dengan Arc View Registrasi Image dengan ARC VIEW Aktifkan extension image analysis, TIFF or JPEG Add Theme, pilih gambar yang mau didigitasi. Tool Align akan aktif. Pilih Tool Align Klik
MODUL 5 DIGITASI dengan Arc View Registrasi Image dengan ARC VIEW Aktifkan extension image analysis, TIFF or JPEG Add Theme, pilih gambar yang mau didigitasi. Tool Align akan aktif. Pilih Tool Align Klik
MENGENAL PERANGKAT LUNAK PENGOLAH KATA
 MENGENAL PERANGKAT LUNAK PENGOLAH KATA PERANGKAT LUNAK PENGOLAH KATA (WORD PROCESSOR) Perangkat lunak pengolah kata adalah program dalam komputer yang digunakan untuk mengolah (mengetik, mengedit, menghapus
MENGENAL PERANGKAT LUNAK PENGOLAH KATA PERANGKAT LUNAK PENGOLAH KATA (WORD PROCESSOR) Perangkat lunak pengolah kata adalah program dalam komputer yang digunakan untuk mengolah (mengetik, mengedit, menghapus
- tab kedua : mengatur polar tracking, dengan tujuan membantu menentukan sudut secara otomatis sesuai dengan sudut yang ditentukan.
 BAB. 3 PERINTAH-PERINTAH GAMBAR Sebelum memulai penggambaran, sebaiknya kita lakukan drafting setting. Melalui drafting setting kita dapat mengatur environment AutoCAD, seperti : onjek snap, polar, mengatur
BAB. 3 PERINTAH-PERINTAH GAMBAR Sebelum memulai penggambaran, sebaiknya kita lakukan drafting setting. Melalui drafting setting kita dapat mengatur environment AutoCAD, seperti : onjek snap, polar, mengatur
1. Pendahuluan. 2. Mengaktifkan Microsoft Excell. 3. Mengenal Lingkungan Kerja Microsoft Excell 4. Mengakhiri Microsoft Excell
 By F. Denie Wahana 1. Pendahuluan 2. Mengaktifkan Microsoft Excell 3. Mengenal Lingkungan Kerja Microsoft Excell 4. Mengakhiri Microsoft Excell Program aplikasi pengolah angka Microsoft Excel disebut
By F. Denie Wahana 1. Pendahuluan 2. Mengaktifkan Microsoft Excell 3. Mengenal Lingkungan Kerja Microsoft Excell 4. Mengakhiri Microsoft Excell Program aplikasi pengolah angka Microsoft Excel disebut
BAB IV SIMULASI PROSES PERMESINAN
 BAB IV SIMULASI PROSES PERMESINAN Setelah dilakukan penentuan dimesin cetakan, maka selanjutnya dilakukan proses permesinannya. Untuk mensimulasikan proses permesinan cetakan botol digunakan perangkat
BAB IV SIMULASI PROSES PERMESINAN Setelah dilakukan penentuan dimesin cetakan, maka selanjutnya dilakukan proses permesinannya. Untuk mensimulasikan proses permesinan cetakan botol digunakan perangkat
TECHNICAL DRAWING FARIDWAJDI 2013 WIREFRAME. Merupakan SURFACE SOLID. Bentuk 3D. bentuk dapat
 12.1 BENTUK OBJEK 3D WIREFRAME Merupakan rangka objek 3D. pada wireframee tidak ada surface, hanya terdiri dari titik, garis, kurva yang menggambarkan batasan objek 3D. SURFACE Bentuk objek 3D ini sudah
12.1 BENTUK OBJEK 3D WIREFRAME Merupakan rangka objek 3D. pada wireframee tidak ada surface, hanya terdiri dari titik, garis, kurva yang menggambarkan batasan objek 3D. SURFACE Bentuk objek 3D ini sudah
Jurusan Pendidikan Teknik Sipil dan Perencanaan
 Oleh Nuryadin Eko Raharjo, M.Pd email:nuryadin_er@uny.ac.id Jurusan Pendidikan Teknik Sipil dan Perencanaan Fakultas Teknik Universitas Negeri Yogyakarta 2009 BAB PERLENGKAPAN GAMBAR 5 Dalam autocad tersedia
Oleh Nuryadin Eko Raharjo, M.Pd email:nuryadin_er@uny.ac.id Jurusan Pendidikan Teknik Sipil dan Perencanaan Fakultas Teknik Universitas Negeri Yogyakarta 2009 BAB PERLENGKAPAN GAMBAR 5 Dalam autocad tersedia
Kritik, saran dan pertanyaan tutorial ini bisa anda layangkan ke di atas
 EXTRUDED Ada tiga pilihan untuk melakukan Extrude pada SolidWorks Yaitu: 1. Extruded Bos 2. Extruded Cut 3. Extruded Surface Dan untuk membuat Extrude kita harus mempunyai sebuah sket2d dalam sebuah kurva
EXTRUDED Ada tiga pilihan untuk melakukan Extrude pada SolidWorks Yaitu: 1. Extruded Bos 2. Extruded Cut 3. Extruded Surface Dan untuk membuat Extrude kita harus mempunyai sebuah sket2d dalam sebuah kurva
MODUL PEMBELAJARAN AUTO-CAD 2002
 MODUL PEMBELAJARAN AUTO-CAD 2002 Memulai Menjalankan AUTOCAD Double klik icon auto cad, atau klik sekali diikuti dengan menekan tombol ENTER Akan terbuka jendela auto cad sebagai berikut : Jika tampil
MODUL PEMBELAJARAN AUTO-CAD 2002 Memulai Menjalankan AUTOCAD Double klik icon auto cad, atau klik sekali diikuti dengan menekan tombol ENTER Akan terbuka jendela auto cad sebagai berikut : Jika tampil
Cara membuat format nomor halaman berbeda dalam satu dokumen word Berikut ini adalah langkah-langkah pembuatannya:
 Cara membuat format nomor halaman berbeda dalam satu dokumen word 2007 Berikut ini adalah langkah-langkah pembuatannya: 1. Jika file Makalah yang kita miliki masih disimpan dalam beberapa halaman, maka
Cara membuat format nomor halaman berbeda dalam satu dokumen word 2007 Berikut ini adalah langkah-langkah pembuatannya: 1. Jika file Makalah yang kita miliki masih disimpan dalam beberapa halaman, maka
BAB I. 1 P e m r o g r a m a n V i s u a l B a s i c - J a t i L e s t a r i
 BAB I Konsep Visual Basic: Penerapan di dunia Usaha, Instalasi serta Pengenalan IDE (Integrated Development Environment) VB dan konsep pemrograman visual I. Tujuan Praktikum 1. Mahasiswa mengenal VB, penerapan
BAB I Konsep Visual Basic: Penerapan di dunia Usaha, Instalasi serta Pengenalan IDE (Integrated Development Environment) VB dan konsep pemrograman visual I. Tujuan Praktikum 1. Mahasiswa mengenal VB, penerapan
Cara Membuat Mail Merge di Word 2010
 Cara Membuat Mail Merge di Word 2010 Mail merge membantu kita untuk membuat sebuah dokumen (misalnya surat) yang isinya sama untuk penerima yang berbeda secara cepat dan mudah. Fitur ini sangat membantu
Cara Membuat Mail Merge di Word 2010 Mail merge membantu kita untuk membuat sebuah dokumen (misalnya surat) yang isinya sama untuk penerima yang berbeda secara cepat dan mudah. Fitur ini sangat membantu
Bab I Pengenalan ArcGIS Desktop
 Bab I Pengenalan ArcGIS Desktop Bab ini akan membahas tentang: - Pengenalan ArcGIS Desktop - Pembuatan project pada ArcMap - Penambahan layer pada ArcMap 1.1 Sekilas tentang ArcGIS Desktop ArcGIS Desktop
Bab I Pengenalan ArcGIS Desktop Bab ini akan membahas tentang: - Pengenalan ArcGIS Desktop - Pembuatan project pada ArcMap - Penambahan layer pada ArcMap 1.1 Sekilas tentang ArcGIS Desktop ArcGIS Desktop
BAB IV MEMBUAT KARYA GRAFIS SEDERHANA
 BAB IV MEMBUAT KARYA GRAFIS SEDERHANA Kompetensi Dasar : Membuat karya grafis sederhana Indikator : - Membuat proyek baru - Melakukan format pada teks - Melakukan format pada grafis - Melakukan penggabungan
BAB IV MEMBUAT KARYA GRAFIS SEDERHANA Kompetensi Dasar : Membuat karya grafis sederhana Indikator : - Membuat proyek baru - Melakukan format pada teks - Melakukan format pada grafis - Melakukan penggabungan
PROSES PEMBUATAN MODELING ARSITEKTUR 1. PENGATURAN BACKGROUND IMAGE
 PROSES PEMBUATAN MODELING ARSITEKTUR 1. PENGATURAN BACKGROUND IMAGE Untuk memunculkan tab Transform yang ada di sebelah kanan klik N pada keyboard.lalu scroll ke bawah dan cari option background image
PROSES PEMBUATAN MODELING ARSITEKTUR 1. PENGATURAN BACKGROUND IMAGE Untuk memunculkan tab Transform yang ada di sebelah kanan klik N pada keyboard.lalu scroll ke bawah dan cari option background image
Modul ke: Aplikasi Komputer. Microsoft Word. Fakultas TEKNIK. Muhammad Rifqi, S.Kom, M.Kom. Program Studi. Ilmu Komputer.
 Modul ke: Aplikasi Komputer Microsoft Word Fakultas TEKNIK Muhammad Rifqi, S.Kom, M.Kom Program Studi Ilmu Komputer http://www.mercubuana.ac.id MEMULAI MS WORD Klik START > Program > Micorosoft Office
Modul ke: Aplikasi Komputer Microsoft Word Fakultas TEKNIK Muhammad Rifqi, S.Kom, M.Kom Program Studi Ilmu Komputer http://www.mercubuana.ac.id MEMULAI MS WORD Klik START > Program > Micorosoft Office
Tutorial Pro/ENGINEER : Merakit Mesin Torak (seri 5)
 Tutorial Pro/ENGINEER : Merakit Mesin Torak (seri 5) Agus Fikri Rosjadi agus.fikri@gmail.com http://agus-fikri.blogspot.com Lisensi Dokumen: Seluruh dokumen di agus-fikri.blogspot.com dapat digunakan,
Tutorial Pro/ENGINEER : Merakit Mesin Torak (seri 5) Agus Fikri Rosjadi agus.fikri@gmail.com http://agus-fikri.blogspot.com Lisensi Dokumen: Seluruh dokumen di agus-fikri.blogspot.com dapat digunakan,
BAB 1. Finishing dan Teknik Presentasi Desain Arsitektur Bagian 1
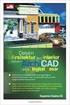 BAB 1 Finishing dan Teknik Presentasi Desain Arsitektur Bagian 1 1.1 Perangkat Presentasi Parallel Projection Settings Parallel Projection Settings merupakan salah satu jenis pilihan untuk membuat suatu
BAB 1 Finishing dan Teknik Presentasi Desain Arsitektur Bagian 1 1.1 Perangkat Presentasi Parallel Projection Settings Parallel Projection Settings merupakan salah satu jenis pilihan untuk membuat suatu
Microsoft Words. Oleh : ANNISA RATNA SARI
 Microsoft Words Oleh : ANNISA RATNA SARI PENGENALAN MS WORD : 1. Tampilan MS Word 2. Membuka MS Word 3. Membuat Dokumen Baru 4. Membuka File yang Sudah Tersimpan 5. Menyimpan Dokumen 6. Menutup File Dokumen
Microsoft Words Oleh : ANNISA RATNA SARI PENGENALAN MS WORD : 1. Tampilan MS Word 2. Membuka MS Word 3. Membuat Dokumen Baru 4. Membuka File yang Sudah Tersimpan 5. Menyimpan Dokumen 6. Menutup File Dokumen
PERTEMUAN I PENGENALAN SHEET
 PERTEMUAN I PENGENALAN SHEET Microsoft Excel merupakan program aplikasi spreadsheet (lembar kerja elektronik). Fungsi dari Microsoft Excel adalah untuk melakukan operasi perhitungan serta dapat mempresentasikan
PERTEMUAN I PENGENALAN SHEET Microsoft Excel merupakan program aplikasi spreadsheet (lembar kerja elektronik). Fungsi dari Microsoft Excel adalah untuk melakukan operasi perhitungan serta dapat mempresentasikan
IBM LOTUS SYMPHONY PRESENTATIOM
 IBM LOTUS SYMPHONY PRESENTATIOM TUTORIAL MEMBUAT PRESENTASI MENGGUNAKAN IBM LOTUS SYMPHONY PRESENTATIOM Tugas Aplikasi Komputer II Dosen : Ni Komang Yossy Trisna Sukawati Disusun Oleh : JEFFRY RAHMATULLAH
IBM LOTUS SYMPHONY PRESENTATIOM TUTORIAL MEMBUAT PRESENTASI MENGGUNAKAN IBM LOTUS SYMPHONY PRESENTATIOM Tugas Aplikasi Komputer II Dosen : Ni Komang Yossy Trisna Sukawati Disusun Oleh : JEFFRY RAHMATULLAH
BAB 1 PERANGKAT DASAR PENGGAMBARAN DESAIN 3D. 1.1 Perangkat Antarmuka/User Interface
 BAB 1 PERANGKAT DASAR PENGGAMBARAN DESAIN 3D 1.1 Perangkat Antarmuka/User Interface Salah satu fasilitas yang terdapat pada bagian user interface khususnya di bagian application menu, yaitu Access Common
BAB 1 PERANGKAT DASAR PENGGAMBARAN DESAIN 3D 1.1 Perangkat Antarmuka/User Interface Salah satu fasilitas yang terdapat pada bagian user interface khususnya di bagian application menu, yaitu Access Common
Nuryadin Eko Raharjo M.Pd.
 TAMAN T. CUCI R. TIDUR UTAMA R. TIDUR R. KELUARGA DAPUR & R. MAKAN R. TAMU R. TIDUR TAMAN CARPORT TAMAN Nuryadin Eko Raharjo M.Pd. Email:nuryadin_er@uny.ac.id JURUSAN PENDIDIKAN TEKNIK SIPIL DAN PERENCANAAN
TAMAN T. CUCI R. TIDUR UTAMA R. TIDUR R. KELUARGA DAPUR & R. MAKAN R. TAMU R. TIDUR TAMAN CARPORT TAMAN Nuryadin Eko Raharjo M.Pd. Email:nuryadin_er@uny.ac.id JURUSAN PENDIDIKAN TEKNIK SIPIL DAN PERENCANAAN
Pindahkan slide 2 ke slide 5 dengan cara klik slide 2, lalu tekan Ctrl + X (atau pada
 2.9 Bekerja dengan Tampilan Slide Sorter Klik View Pilih Slide Sorter Pindahkan slide 2 ke slide 5 dengan cara klik slide 2, lalu tekan Ctrl + X (atau pada ribbon Home dalam group Clipboard, klik cut)
2.9 Bekerja dengan Tampilan Slide Sorter Klik View Pilih Slide Sorter Pindahkan slide 2 ke slide 5 dengan cara klik slide 2, lalu tekan Ctrl + X (atau pada ribbon Home dalam group Clipboard, klik cut)
Cara Membuat Mail Merge di Word 2007
 Cara Membuat Mail Merge di Word 2007 Mail merge membantu kita untuk membuat sebuah dokumen (misalnya surat) yang isinya sama untuk penerima yang berbeda secara cepat dan mudah. Fitur ini sangat membantu
Cara Membuat Mail Merge di Word 2007 Mail merge membantu kita untuk membuat sebuah dokumen (misalnya surat) yang isinya sama untuk penerima yang berbeda secara cepat dan mudah. Fitur ini sangat membantu
PERTEMUAN 8: MENGOPERASIKAN DASAR DASAR MICROSOFT OFFICE EXCEL 2007
 PERTEMUAN 8: MENGOPERASIKAN DASAR DASAR MICROSOFT OFFICE EXCEL 2007 A. TUJUAN PEMBELAJARAN Pada bab ini akan dijelaskan mengenai mengoperasikan dasar dasar Microsoft Office Excel 2007. Melalui Penjelasan
PERTEMUAN 8: MENGOPERASIKAN DASAR DASAR MICROSOFT OFFICE EXCEL 2007 A. TUJUAN PEMBELAJARAN Pada bab ini akan dijelaskan mengenai mengoperasikan dasar dasar Microsoft Office Excel 2007. Melalui Penjelasan
Membuat File Database & Tabel
 Membuat File Database & Tabel Menggunakan MS.Office Access 2013 Database merupakan sekumpulan data atau informasi yang terdiri atas satu atau lebih tabel yang saling berhubungan antara satu dengan yang
Membuat File Database & Tabel Menggunakan MS.Office Access 2013 Database merupakan sekumpulan data atau informasi yang terdiri atas satu atau lebih tabel yang saling berhubungan antara satu dengan yang
Latihan 1: Mengoperasikan Excel
 Student Exercise Series: Microsoft Office Excel 007l Latihan : Mengoperasikan Excel Buatlah sebuah buku kerja baru, kemudian ketikkan teks-teks berikut ini. Simpan hasilnya dengan nama Lat-0 dalam folder
Student Exercise Series: Microsoft Office Excel 007l Latihan : Mengoperasikan Excel Buatlah sebuah buku kerja baru, kemudian ketikkan teks-teks berikut ini. Simpan hasilnya dengan nama Lat-0 dalam folder
BAGIAN IV MICROSOFT POWER POINT
 BAGIAN IV MICROSOFT POWER POINT 1. Pendahuluan Microsoft powerpoint merupakan salah satu bagian terintegrasi dari suatu paket system operasi Microsoft Office. Pada umumnya tampilan dan penggunaan Microsoft
BAGIAN IV MICROSOFT POWER POINT 1. Pendahuluan Microsoft powerpoint merupakan salah satu bagian terintegrasi dari suatu paket system operasi Microsoft Office. Pada umumnya tampilan dan penggunaan Microsoft
Aplikasi Komputer. Bekerja Dengan Microsoft Power Point 2010 (1) Ita Novita, S.Kom, M.T.I. Modul ke: Fakultas Ilmu Komputer. Program Studi Informatika
 Modul ke: Aplikasi Komputer Bekerja Dengan Microsoft Power Point 2010 (1) Fakultas Ilmu Komputer Ita Novita, S.Kom, M.T.I Program Studi Informatika www.mercubuana.ac.id Pengenalan Tentang Ms. Power Point
Modul ke: Aplikasi Komputer Bekerja Dengan Microsoft Power Point 2010 (1) Fakultas Ilmu Komputer Ita Novita, S.Kom, M.T.I Program Studi Informatika www.mercubuana.ac.id Pengenalan Tentang Ms. Power Point
Aplikasi Komputer. Ms. Powerpoint 2010 MODUL PERKULIAHAN. Fakultas Program Studi Tatap Muka Kode MK Disusun Oleh
 MODUL PERKULIAHAN Aplikasi Komputer Ms. Powerpoint 2010 Fakultas Program Studi Tatap Muka Kode MK Disusun Oleh Mata Kuliah Ciri Universitas (MKCU) 07 Abstract Modul ini menjelaskan tentang Aplikasi Microsoft
MODUL PERKULIAHAN Aplikasi Komputer Ms. Powerpoint 2010 Fakultas Program Studi Tatap Muka Kode MK Disusun Oleh Mata Kuliah Ciri Universitas (MKCU) 07 Abstract Modul ini menjelaskan tentang Aplikasi Microsoft
1. Buka Program Adobe Photosop CS3 yang berada di desktop. 2. Tekan kombinasi Ctrl + O (open), untuk membuka gambar pertama yaitu Landscape.
 1. Buka Program Adobe Photosop CS3 yang berada di desktop. 2. Tekan kombinasi Ctrl + O (open), untuk membuka gambar pertama yaitu Landscape. 3. Sebelum berlanjut ke langkah selanjutnya, pilih Move Tool
1. Buka Program Adobe Photosop CS3 yang berada di desktop. 2. Tekan kombinasi Ctrl + O (open), untuk membuka gambar pertama yaitu Landscape. 3. Sebelum berlanjut ke langkah selanjutnya, pilih Move Tool
PENDAHULUAN BAGIAN 1
 Sumbu z PENDAHULUAN BAGIAN 1 Sistem Koordinat AutoCAD 3 Dimensi Sepertihalnya Autocad 2 dimensi, pada AutoCAD 3 dimensi juga mempunyai system koordinat. Pada prinsipnya untuk koordinat X dan Y nya akan
Sumbu z PENDAHULUAN BAGIAN 1 Sistem Koordinat AutoCAD 3 Dimensi Sepertihalnya Autocad 2 dimensi, pada AutoCAD 3 dimensi juga mempunyai system koordinat. Pada prinsipnya untuk koordinat X dan Y nya akan
MICROSOFT ACCESS. Tombol Office/menu Tittle bar Close.
 MICROSOFT ACCESS Microsoft Access merupakan salah satu program pengolah database yang canggih yang digunakan untuk mengolah berbagai jenis data dengan pengoperasian yang mudah. Banyak kemudahan yang akan
MICROSOFT ACCESS Microsoft Access merupakan salah satu program pengolah database yang canggih yang digunakan untuk mengolah berbagai jenis data dengan pengoperasian yang mudah. Banyak kemudahan yang akan
BAB III PENGGUNAAN MENU DAN IKON PADA PERANGKAT LUNAK PENGOLAH GRAFIS
 BAB III PENGGUNAAN MENU DAN IKON PADA PERANGKAT LUNAK PENGOLAH GRAFIS Kompetensi Dasar : Menggunakan fungsi menu dan ikon pada perangkat lunak pengolah grafis Indikator : Menggunakan fungsi menu dan ikon
BAB III PENGGUNAAN MENU DAN IKON PADA PERANGKAT LUNAK PENGOLAH GRAFIS Kompetensi Dasar : Menggunakan fungsi menu dan ikon pada perangkat lunak pengolah grafis Indikator : Menggunakan fungsi menu dan ikon
3D STUDIO MAX. Setting awal 3D Studio Max 9
 3D STUDIO MAX Setting awal 3D Studio Max 9 1. Untuk kerja yang leluasa, aturlah resolusi desktop windows anda setinggi mungkin di Control Panel Display. Disarankan menggunakan monitor 17 atau lebih besar.
3D STUDIO MAX Setting awal 3D Studio Max 9 1. Untuk kerja yang leluasa, aturlah resolusi desktop windows anda setinggi mungkin di Control Panel Display. Disarankan menggunakan monitor 17 atau lebih besar.
MICROSOFT POWERPOINT
 MICROSOFT POWERPOINT Pendahuluan Microsoft Power Point adalah suatu software yang akan membantu dalam menyusun sebuah presentasi yang efektif, professional, dan juga mudah. Microsoft Power Point akan membantu
MICROSOFT POWERPOINT Pendahuluan Microsoft Power Point adalah suatu software yang akan membantu dalam menyusun sebuah presentasi yang efektif, professional, dan juga mudah. Microsoft Power Point akan membantu
Bab 4. Visualisasi dan Penggunaan Program
 Bab 4. Visualisasi dan Penggunaan Program Bab ini akan membahas cara menjalankan program dan melihat output yang dihasilkan oleh program ini. Sebelum melakukan running terlebih dahulu akan dijelaskan mengenai
Bab 4. Visualisasi dan Penggunaan Program Bab ini akan membahas cara menjalankan program dan melihat output yang dihasilkan oleh program ini. Sebelum melakukan running terlebih dahulu akan dijelaskan mengenai
a. Menyiapkan database
 Membuat Label dan Kartu Pernahkan kita melihat label yang tertempel pada undangan? Bagaimana cara membuatnya? Tentunya kita bisa saja membuatnya secara manual dengan mengetik satu per satu, kemudian posisinya
Membuat Label dan Kartu Pernahkan kita melihat label yang tertempel pada undangan? Bagaimana cara membuatnya? Tentunya kita bisa saja membuatnya secara manual dengan mengetik satu per satu, kemudian posisinya
merge to new document
 1. Untuk menjalankan program, langkah awal adalah melakukan klik. pada taskbar. a. Start b. Exit c. Turn off d. Log off e. Shutdown 2. Perintah yang digunakan untuk mengaktifkan windows explore adalah.
1. Untuk menjalankan program, langkah awal adalah melakukan klik. pada taskbar. a. Start b. Exit c. Turn off d. Log off e. Shutdown 2. Perintah yang digunakan untuk mengaktifkan windows explore adalah.
BAB I Pengenalan Microsoft Office Powerpoint 2007
 BAB I Pengenalan Microsoft Office Powerpoint 2007 Microsoft Power Point merupakan salah satu program office dari Microsoft, yang berfungsi untuk membuat presentasi. Hasil presentasi tersebut biasanya di
BAB I Pengenalan Microsoft Office Powerpoint 2007 Microsoft Power Point merupakan salah satu program office dari Microsoft, yang berfungsi untuk membuat presentasi. Hasil presentasi tersebut biasanya di
PEMBELAJARAN GEOMETRI DENGAN WINGEOM 3-DIM
 BAB 5 PEMBELAJARAN GEOMETRI DENGAN WINGEOM 3-DIM Setelah mempelajari bab 5 ini, diharapkan: 1. Pembaca dapat menggunakan Program Wingeom 3-dim untuk topik kubus dan balok. 2. Pembaca dapat menggunakan
BAB 5 PEMBELAJARAN GEOMETRI DENGAN WINGEOM 3-DIM Setelah mempelajari bab 5 ini, diharapkan: 1. Pembaca dapat menggunakan Program Wingeom 3-dim untuk topik kubus dan balok. 2. Pembaca dapat menggunakan
Finishing Pemodelan Objek 3D
 BAB 2 Finishing Pemodelan Objek 3D 2.1 Finishing Desain Objek Untuk bisa mempresentasikan dengan bagus dan realistis sebuah desain objek 3D, perlu dilakukan beberapa hal penting dalam proses finishing.
BAB 2 Finishing Pemodelan Objek 3D 2.1 Finishing Desain Objek Untuk bisa mempresentasikan dengan bagus dan realistis sebuah desain objek 3D, perlu dilakukan beberapa hal penting dalam proses finishing.
KATA PENGANTAR. Ikatlah ilmu dengan menuliskannya.
 KATA PENGANTAR M icrosoft Excel adalah program untuk mengolah lembar kerja yang paling populer saat ini. Dengan Excel, kita bisa membuat dan menganalisa berbagai data, menghitung dan membuat grafik. Modul
KATA PENGANTAR M icrosoft Excel adalah program untuk mengolah lembar kerja yang paling populer saat ini. Dengan Excel, kita bisa membuat dan menganalisa berbagai data, menghitung dan membuat grafik. Modul
Membuat Gambar Mur Hexagonal 3D Menggunakan Autodesk Inventor
 Membuat Gambar Mur Hexagonal 3D Menggunakan Autodesk Inventor Gede Andrian Widya Perwira gede.andrian@raharja.info Abstrak Mur digunakan secara luas dalam berbagai Industri, yaitu Industri kendaraan bermotor,
Membuat Gambar Mur Hexagonal 3D Menggunakan Autodesk Inventor Gede Andrian Widya Perwira gede.andrian@raharja.info Abstrak Mur digunakan secara luas dalam berbagai Industri, yaitu Industri kendaraan bermotor,
MICROSOFT EXCEL INTRODUCTION
 MICROSOFT EXCEL INTRODUCTION Subject Tampilan/Interface Workbook Worksheet Pengoperasian File INTERFACE & FUNCTION EXPLANATION Microsoft Excel 2007 Interface Pada Windows Ms. Excel 2007 yang muncul, terdapat
MICROSOFT EXCEL INTRODUCTION Subject Tampilan/Interface Workbook Worksheet Pengoperasian File INTERFACE & FUNCTION EXPLANATION Microsoft Excel 2007 Interface Pada Windows Ms. Excel 2007 yang muncul, terdapat
Modul Pelatihan Media Pembelajaran Microsoft Powerpoint
 Modul Pelatihan Media Pembelajaran Microsoft Powerpoint Disusun Oleh : Ilmawan Mustaqim, S.Pd.T.,M.T. Eko Prianto, M.Eng. Dibiayai oleh Dana DIPA Universitas Negeri Yogyakarta Tahun Anggaran 2015 Sesuai
Modul Pelatihan Media Pembelajaran Microsoft Powerpoint Disusun Oleh : Ilmawan Mustaqim, S.Pd.T.,M.T. Eko Prianto, M.Eng. Dibiayai oleh Dana DIPA Universitas Negeri Yogyakarta Tahun Anggaran 2015 Sesuai
DIMENSI DAN ARSIRAN BAB 6
 BAB 6 DIMENSI DAN ARSIRAN AutoCAD dilengkapi dengan fasilitas pengukuran (dimensi) dan arsiran. Keduanya ditujukan agar desain (terutama untuk kebutuhan engineering) dapat lebih komunikatif dan mudah dipahami
BAB 6 DIMENSI DAN ARSIRAN AutoCAD dilengkapi dengan fasilitas pengukuran (dimensi) dan arsiran. Keduanya ditujukan agar desain (terutama untuk kebutuhan engineering) dapat lebih komunikatif dan mudah dipahami
BAB II. Ringkasan Modul:
 BAB II PENGENALAN ArcMAP Ringkasan Modul: Membuka Data Spasial atau Peta yang Telah Ada dengan ArcMap Melihat Data Atribut Sebuah Layer Menggunakan Map Tips Penyusunan Layer Mengaktifkan dan Menonaktifkan
BAB II PENGENALAN ArcMAP Ringkasan Modul: Membuka Data Spasial atau Peta yang Telah Ada dengan ArcMap Melihat Data Atribut Sebuah Layer Menggunakan Map Tips Penyusunan Layer Mengaktifkan dan Menonaktifkan
Aplikasi Komputer. Pengenalan tentang Ms. Word 2010 serta fungsi-fungsi dasarnya (1) Ita Novita, S.Kom, M.T.I. Modul ke: Fakultas Ilmu Komputer
 Modul ke: Aplikasi Komputer Pengenalan tentang Ms. Word 2010 serta fungsi-fungsi dasarnya (1) Fakultas Ilmu Komputer Ita Novita, S.Kom, M.T.I Program Studi Informatika www.mercubuana.ac.id Pengenalan Microsoft
Modul ke: Aplikasi Komputer Pengenalan tentang Ms. Word 2010 serta fungsi-fungsi dasarnya (1) Fakultas Ilmu Komputer Ita Novita, S.Kom, M.T.I Program Studi Informatika www.mercubuana.ac.id Pengenalan Microsoft
MEMBUAT DESAIN DAN LAY OUT PRESENTASI DENGAN MICROSOFT POWERPOINT
 MEMBUAT DESAIN DAN LAY OUT PRESENTASI DENGAN MICROSOFT POWERPOINT (Disampaikan dalam Kegiatan Workshop Pengembangan Media Pembelajaran Berbasis Komputer di Fakultas Ilmu Sosial Universitas Negeri Yogyakarta
MEMBUAT DESAIN DAN LAY OUT PRESENTASI DENGAN MICROSOFT POWERPOINT (Disampaikan dalam Kegiatan Workshop Pengembangan Media Pembelajaran Berbasis Komputer di Fakultas Ilmu Sosial Universitas Negeri Yogyakarta
DASAR-DASAR PENGETIKAN DAN EDITING Oleh Ade Sobandi Hendri Winata Rasto
 DASAR-DASAR PENGETIKAN DAN EDITING Oleh Ade Sobandi Hendri Winata Rasto 1. Penempatan Jari Pada Keyboard Penempatan jari pada keyboard khususnya pada Type Write Keypad sama persis dengan penempatan jari
DASAR-DASAR PENGETIKAN DAN EDITING Oleh Ade Sobandi Hendri Winata Rasto 1. Penempatan Jari Pada Keyboard Penempatan jari pada keyboard khususnya pada Type Write Keypad sama persis dengan penempatan jari
Menggambar Grafik Menggunakan Winplot
 Petunjuk Praktikum Menggambar Grafik Menggunakan Winplot Oleh: Eminugroho Ratna Sari, M.Sc FAKULTAS MATEMATIKA DAN ILMU PENGETAHUAN ALAM UNIVERSITAS NEGERI YOGYAKARTA Menggambar Grafik Menggunakan Winplot
Petunjuk Praktikum Menggambar Grafik Menggunakan Winplot Oleh: Eminugroho Ratna Sari, M.Sc FAKULTAS MATEMATIKA DAN ILMU PENGETAHUAN ALAM UNIVERSITAS NEGERI YOGYAKARTA Menggambar Grafik Menggunakan Winplot
MENGENAL POWER POINT
 MENGENAL POWER POINT Power point adalah sustu program yang digunakan untuk membuat slide atau presentasi, yaitu dengan cara menampilkan atau memutar slide-slide. Slide adalah lembar tempat isi presentasi
MENGENAL POWER POINT Power point adalah sustu program yang digunakan untuk membuat slide atau presentasi, yaitu dengan cara menampilkan atau memutar slide-slide. Slide adalah lembar tempat isi presentasi
APLIKASI KOMPUTER. Pokok Bahasan : MS. WORD (BAGIAN 1) Anggun Puspita Dewi, S.Kom., MM. Modul ke: Fakultas MKCU
 APLIKASI KOMPUTER Modul ke: Pokok Bahasan : MS. WORD (BAGIAN 1) Fakultas MKCU Anggun Puspita Dewi, S.Kom., MM Program Studi Sistem Informasi & MarComm www.mercubuana.ac.id PENGERTIAN MICROSOFT WORD Microsoft
APLIKASI KOMPUTER Modul ke: Pokok Bahasan : MS. WORD (BAGIAN 1) Fakultas MKCU Anggun Puspita Dewi, S.Kom., MM Program Studi Sistem Informasi & MarComm www.mercubuana.ac.id PENGERTIAN MICROSOFT WORD Microsoft
Ahmad Zidni, S.T. SMK Gondang 2011
 Ahmad Zidni, S.T. SMK Gondang 2011 Buka aplikasi Microsoft Access Klik File New Pilih Blank Database Create nama file database Buat tabel dengan create table in design view klik 2 x sehingga terbuka jendela
Ahmad Zidni, S.T. SMK Gondang 2011 Buka aplikasi Microsoft Access Klik File New Pilih Blank Database Create nama file database Buat tabel dengan create table in design view klik 2 x sehingga terbuka jendela
Mengatur Tampilan AutoCAD
 Mengatur Tampilan AutoCAD Untuk berinteraksi dengan sebuah program, Anda pasti akan disuguhkan dengan sebuah tampilan (interface) program tersebut. Ini tentunya untuk memudahkan Anda sebagai user dalam
Mengatur Tampilan AutoCAD Untuk berinteraksi dengan sebuah program, Anda pasti akan disuguhkan dengan sebuah tampilan (interface) program tersebut. Ini tentunya untuk memudahkan Anda sebagai user dalam
