Modul: Analisis Vektor
|
|
|
- Hengki Agusalim
- 7 tahun lalu
- Tontonan:
Transkripsi
1 BAB 7 Modul: Analisis Vektor Setelah Anda mengedit beberapa fitur, Anda perlu tahu apa yang bisa dilakukan dengan fitur tersebut. Memiliki fitur dengan atribut yang bagus tidak benar-benar bias membedakannya dengan peta non-sig. Kelebihan SIG adalah: SIG dapat menjawab pertanyaan. Untuk tiga modul berikutnya, kita akan berusaha menjawab pertanyaan penelitian menggunakan fungsi SIG. Misalkan Anda seorang pengembang properti yang ingin membangun sebuah perumahan baru. Anda perlu membeli sebuah lahan pertanian untuk membangun perumahan tersebut. Penelitian pasar Anda telah memberikan kriteria berikut. Bahwa lahan pertanian tersebut harus: setidaknya daerah dengan ukuran tertentu; berada dalam wilayah kota Swellendam; memiliki jalan raya yang aktif untuk memudahkan akses; berada dalam jarak tertentu dari sekolah; berada di permukaan yang datar untuk memudahkan pekerjaan konstruksi, dan berada jauh dari bayangan pegunungan di musim dingin. Dalam modul selanjutnya, kita akan memanfaatkan kemampuan alat analisis GIS untuk menemukan kriteria pertanian yang cocok untuk pengembangan perumahan baru. 7.1 Pelajaran: Memproyeksikan ulang dan Transformasi data Mari kita diskusikan lagi Referensi Koordinat Sistem (CRSs). Kita telah menyinggung ini secara singkat sebelumnya, tapi belum dibahas artinya secara praktis. Tujuan untuk pelajaran ini: untuk memproyeksikan ulang dan transformasi dataset vektor. 157
2 7.1.1 Ikuti bersama: Proyeksi CRS semua data dan peta dalam latihan ini adalah WGS84. WGS84 adalah Sistem Koordinat Geografis (GCS) yang sangat umum untuk menyajikan data. Tetapi ada satu masalah yang akan kita lihat. Simpan peta Anda. Kemudian buka peta dunia yang akan Anda temukan di exercise_data/world/world.qgs. Perbesar peta ke bagian South Africa dengan menggunakan Zoom In. Cobalah pengaturan skala di field Scale, yang berada di dalam di Status Bar bagian bawah. Sementara di South Africa, set nilai ini menjadi 1: ( satu banding lima puluh juta). Geser sekitar peta sambil tetap mengawasi field Scale. Apakah skalanya berubah? Hal ini terjadi karena Anda berpindah dari satu titik yang Anda perbesar ke skala 1: yang berada di tengah layar Anda. Di sekeliling titik itu, skalanya berbeda. Untuk memahami alasannya, pikirkan tentang globe Bumi. Globe mempunyai garis melintang di sepanjang Utara ke Selatan. Garis-garis bujur terpisah jauh di khatulistiwa, tapi mereka bertemu di kutub. Dalam GCS, Anda bekerja di atas bidang bumi ini, tetapi layar Anda adalah datar. Ketika Anda mencoba untuk menyajikan bola pada permukaan yang datar, akan terjadi distorsi, seperti yang terjadi jika Anda memotong terbuka bola tenis dan mencoba untuk meratakannya. Pada peta garis bujur tetap sama berjauhan satu sama lain, bahkan di kutub (dimana mereka seharusnya bertemu). Ini berarti bahwa, saat Anda melakukan perjalanan jauh dari khatulistiwa pada peta Anda, skala dari objek yang Anda lihat akan lebih besar dan lebih besar. Dengan kata lain, tidak ada skala konstan pada peta kita! Untuk mengatasi ini, mari kita menggunakan Sistem Koordinat Proyeksi (PCS) sebagai gantinya. PCS memproyeksikan atau mengubah data dengan cara membuat penyisihan perubahan skala dan memperbaikinya. Oleh karena itu, untuk menjaga skala tetap konstan, kita harus melakukan proyeksi ulang data kita dengan menggunakan PCS Ikuti bersama: proyeksi ulang On the fly QGIS memungkinkan Anda untuk data melakukan proyeksi ulang On the fly. Artinya, jika data telah didefinisikan dalam suatu CRS, QGIS dapat memproyeksikan itu seolah-olah dalam CRS lain pilihan Anda. Untuk mengaktifkan proyeksi On the fly, klik tombol CRS Status di :guilabel: Status Bar bawah jendela QGIS: 158 Bab 7. Modul: Analisis Vektor
3 Pada dialog yang muncul, berilah tanda centang di kotak pilihan Enable *On the fly* CRS transformation. Ketik kata global ke dalam bidang Filter. Satu CRS (NSIDC EASE-Grid Global) akan muncul dalam daftar. Klik CRS tersebut, kemudian klik OK. Perhatikan bagaimana bentuk perubahan South Africa. Semua proyeksi bekerja dengan mengubah bentuk tampilah obyek di permukaan bumi. Perbesar pada skala 1: lagi, seperti sebelumnya. Geser di sekitar peta. Perhatikan bagaimana skala tetap sama! Proyeksi On the fly juga digunakan untuk menggabungkan dataset dengan CRS yang berbeda. Nonaktifkan lagi proyeksi On the fly : Klik pada tombol CRS Status lagi. Hilangkan tanda centang pada kotak Enable *On the fly* CRS transformation. Klik OK. Tambahkan satu layer vektor pada peta Anda yang memiliki data Afrika Selatan saja. Anda akan menemukannya di dalam direktori exercise_data/world/rsa.shp. Apa yang Anda perhatikan? layer tersebut tidak terlihat! Untuk membuat layer tersebut terlihat cukup mudah? Klik kanan pada layer dalam *layer*s list. Pilih Zoom to *layer* Extent. Sekarang kita melihat South Africa... tetapi tampilan seluruh dunia tidak terlihat? Kita dapat memperbesar dua layer, tapi kita tidak bisa melihat kedua layer tersebut bersamaan. Penyebabnya adalah Sistem Koordinat Referensi yang berbeda. dataset continents adalah dalam system derajat, tetapi dataset RSA adalah dalam meter. Sebuah titik di Cape Town dalam dataset RSA berjarak sekitar meter dari katulistiwa. Namun dalam dataset continents, titik yang sama adalah terletak sekitar 33.9 derajat dari katulistiwa. Kedua jarak tersebut adalah sama - tapi QGIS tidak tahu itu! Anda belum memproyeksijan ulang kedua data tersebut. Pada versi South Africa yang kita lihat dalam dataset RSA, Cape Town berjarak meter dari katulistiwa. Namun dalam dataset continents, Cape Town hanya berjarak 33.9 meter dari katulistiwa. QGIS tidak tahu di mana Cape Town seharusnya. Jika data memberitahu QGIS bahwa Cape Town adalah 34 meter dari garis khatulistiwa dan South Africa hanya sekitar 12 meter dari utara ke selatan, maka itulah yang akan ditampilkan QGIS. Untuk memperbaiki ini: Aktifkan Enable *On the fly* CRS transformation seperti sebelumnya Pelajaran: Memproyeksikan ulang dan Transformasi data 159
4 Zoom untuk menampilkan area dari dataset RSA. Sekarang, karena telah dibuat pada sistem proyeksi CRS yang sama, kedua dataset tersebut bertampalan dengan baik: Ketika menggabungkan data dari sumber yang berbeda, penting untuk mengingat bahwa mereka mungkin tidak dalam CRS yang sama. Proyeksi ulang On the fly akan membantu Anda untuk menampilkan mereka bersama Ikuti bersama: Menyimpan dataset untuk CRS lain Apakah Anda masih ingat cara menghitung daerah pertanian di pelajaran Classification? Anda telah melakukannya sehingga Anda bisa mengelompokkannya sesuai dengan luasnya. Buka lagi peta yang berisi data Swellendam. Buka tabel atribut untuk layer rural. Geser ke kanan sampai Anda melihat kolom AREA. Perhatikan bahwa luas semua fitur sangat kecil, mendekati nol. Hal ini karena luas daerah ini didefinisikan dalam derajat - data tidak dalam Sistem Koordinat Proyeksi. Untuk menghitung luas pertanian dalam meter persegi, data harus dalam meter persegi juga. Oleh karena itu kita harus melakukan proyeksi ulang. 160 Bab 7. Modul: Analisis Vektor
5 Tapi itu tidak akan membantu jika hanya menggunakan proyeksi ulang on the fly. Proyeksi On the fly melakukan apa yang diperintahkan hal tersebut tidak mengubah data, hanya melakukan proyeksi ulang layer yang muncul pada peta. Untuk benar-benar melakukan proyeksi ulang data tersebut, Anda perlu mengekspornya ke file baru menggunakan proyeksi baru. Klik kanan pada layer rural dalam Layers list. Anda akan ditunjukkan kotak dialog :guila- Pilih Save As... di menu yang muncul. bel: Save vector *layer* as... Klik pada tombol Browse di sebelah field Save as. Arahkan ke exercise_data/ dan berilah nama *layer* baru sebagai :kbd: rural_reprojected.shp. Jangan ubah Encoding yang ada. Ubah nilai dari *layer* CRS pada menu dropdown ke Selected CRS. Klik tombol Browse di bawah dropdown. Dialog :guilabel: CRS Selector sekarang akan muncul. Dalam bidang Filter cari :kbd: 33S. Pilih :guilabel: WGS 84 / UTM zone 33S dari daftar. Klik OK. Dialog Save vector *layer* as... akan tampak seperti berikut: 7.1. Pelajaran: Memproyeksikan ulang dan Transformasi data 161
6 Klik :guilabel: OK dan tidak lama kemudian akan muncul: 162 Bab 7. Modul: Analisis Vektor
7 Klik OK. Mulai peta baru: Lihat kembali pelajaran Classification untuk mengingat cara menghitung luas. Perbarui kolom AREAS dengan menjalankan perintah yang sama seperti sebelumnya: Ini akan memperbarui kolom AREAS dengan luas lahan pertanian dalam meter persegi. Untuk menghitung luas dalam hektar, lakukan langkah berikut: 7.1. Pelajaran: Memproyeksikan ulang dan Transformasi data 163
8 Lihatlah nilai-nilai baru dalam tabel atribut Anda. Angka luasan dalam hektar lebih mudah dibaca dan dipahami daripada dalam satuan derajat. Memproyeksikan data dalam proyeksi yang tepat sebelum menghitung luas diperlukan sebelum menghitung luas, jarak, dan nilainilai lain yang bergantung pada sifat spasial dari layer Ikuti bersama: Membuat Proyeksi Anda Ada lebih banyak proyeksi dari nilai default yang ada dalam QGIS. Anda juga dapat membuat proyeksi Anda sendiri. Mulai peta baru. Isikan dataset world/oceans.shp. Masuk ke Settings Custom CRS..., Anda akan melihat kotak dialog ini: 164 Bab 7. Modul: Analisis Vektor
9 Klik pada tombol dengan ikon bintang untuk membuat proyeksi baru. Anda akan melihat bahwa kolom nama dan parameternya masih kosong. Kita akan menggunakan sebuah proyeksi yang menarik yang disebut Van der Grinten I. Masukkan namanya dalam kolom Name. Proyeksi ini merrepresentasikan Bumi pada bidang lingkaran, bukan persegi panjang, seperti kebanyakan proyeksi lainnya. Untuk parameternya, gunakan informasi berikut: 7.1. Pelajaran: Memproyeksikan ulang dan Transformasi data 165
10 +proj=vandg +lon_0=0 +x_0=0 +y_0=0 +R_A +a= b= units=m +no_defs Klik tombol Save: Klik OK. Lakukan proyeksi ulang On the fly. Pilihlah proyeksi baru yang telah didefiinisikan (cari nama proyeksi ini pada field Filter). Peta akan diproyeksikan ulang seperti gambar berikut: Kesimpulan Proyeksi-proyeksi yang berbeda berguna untuk tujuan yang berbeda. Dengan memilih proyeksi yang tepat Anda akan memastikan fitur pada peta Anda akan disajikan dengan akurat. 166 Bab 7. Modul: Analisis Vektor
11 7.1.6 Bacaan lebih lanjut Materi-materi untuk sesi Advance pada sesi ini diambil dari artikel ini 1. Informasi lebih lanjut tentang Sistem Informasi Koordinat tersedia di di sini Apa Selanjutnya? Pada pelajaran selanjutnya Anda akan belajar bagaimana menganalisis data vektor menggunakan QGIS dengan tool-tool analisis vektor yang bervariasi. 7.2 Pelajaran: Analisis Vektor Data vektor dianalisis untuk mengungkapkan bagaimana fitur yang berbeda berinteraksi satu sama lain dalam ruang. Terdapat banyak fungsi-fungsi analisis dalam SIG, sehingga kita tidak akan menggunakan semuanya. Sebaliknya, kita akan mengajukan pertanyaan dan mencoba menyelesaikannya dengan menggunakan fungsi-fungsi yang disediakan QGISIS. Tujuan dari pelajaran ini: Untuk mengajukan pertanyaan dan memecahkannya dengan menggunakan alat analisis Proses SIG Sebelum kita mulai, akan sangat berguna untuk memberikan gambaran singkat proses yang dapat digunakan untuk memecahkan masalah SIG. Caranya adalah: 1. Tentukan masalah 2. Dapatkan Data 3. Analisis Masalah 4. Sajikan Hasil Masalah Mari kita mulai proses dengan memutuskan suatu masalah untuk dipecahkan. Katakanlah Anda seorang pengembang properti, dan Anda perlu membeli sebuah lahan pertanian untuk membangun perumahan baru bagi orang-orang yang ingin pindah dari Cape Town dan Johannesburg. Anda telah melakukan beberapa riset pasar, dan Anda telah datang dengan persyaratan sebagai berikut bahwa lahan pertanian harus memenuhi: 1. Harus berada di Swellendam Pelajaran: Analisis Vektor 167
12 2. Anda tidak harus membangun akses jalan yang panjang (maksimum jarak 500 meter), dan lokasi harus mudah diakses dari jalur utama. 3. Orang-orang yang menjadi target pasar Anda mungkin memiliki anak, sehingga lokasi harus dalam jarak yang wajar (dengan mobil) dari sekolah. 4. Luas lahan antara 100 dan 150 hektar Data Untuk menjawab pertanyaan ini, kita akan membutuhkan data sebagai berikut: 1. Pertanian yang akan kita pilih. 2. Jalan-jalan yang melalui area petanian ini. 3. Lokasi sekolah. Data untuk latihan ini telah disediakan. Namun demkian dalam situasi riil Anda mungkin perlu untuk mencari penyedia dataset yang dibutuhkan. Di South Africa, Kantor Surveyor-General merupakan sumber yang tepat untuk jenis data yang Anda akan butuhkan Ikuti bersama: Memulai Proyek Sekarang kita tahu apa yang akan kita lakukan, mari kita mulai! Start a new QGIS project. Menambahkan layer baru. layer-layer tersebut dapat ditemukan di folder exercise_data/projected_data. Tambahkan layer schools_33s, roads_33s dan farms_33s. layer-layer itu mungkin sudah familiar. layer-layer tersebut merupakan data yang sama yang telah kita gunakan selama ini, yang sekarang sudah dalam Sistem Koordinat Proyeksi. Hal ini diperlukan untuk analisis, untuk alasan yang sudah kita bahas pada pelajaran sebelumnya. (Kita ingin dapat menghitung jarak dalam meter dan luas dalam hektar, bukan dalam derajat.) Setelah Anda punya layer-layer dalam :guilabel: *layer*s list Anda: Ubah nama layer dengan mengklik kanan pada layer tersebut dan pilih opsi Rename. Beri nama baru untuk layer-layer tersebut, roads, schools dan farms. Simpan peta Anda di dalam folder exercise_data, sebagai analysis.qgs. Dalam file manager sistem operasi Anda, buatlah folder baru di dalam folder exercise_data dan beri namai sebagai residential_development. Folder ini merupakan tempat penyimpanan dataset baru hasil dari fungsi analisis. Sekarang kita telah memperoleh data, mari kita analisis data tersebut! 168 Bab 7. Modul: Analisis Vektor
13 7.2.5 Ikuti bersama: Menganalisis Masalah: Pertanian di Swellendam Kriteria pertama adalah bahwa pertanian harus berada di Swellendam. Jadi mari kita perintah QGIS untuk menunjukkan kepada kita lahan pertanian yang berada di Swellendam! Klik kanan pada layer farms dalam Layers list. Pilih opsi *query*... Kotak dialog *query* Builder baru akan muncul. Geser ke bawah dalam daftar Fields di sebelah kiri dialog ini sampai Anda melihat kolom TOWN. Klik sekali. Klik tombol All di bawah daftar Values: Sekarang kita perlu memerintah QGISGIS untuk menunjukkan kepada kita lahan pertanian (farms) yang memiliki nilai TOWN sama dengan Swellendam. Klik dua kali kata TOWN dalam daftar Fields. Perhatikan apa yang terjadi di kolom SQL where clause di gambar berikut: 7.2. Pelajaran: Analisis Vektor 169
14 Kata "TOWN" telah muncul. Untuk membangun query selanjutnya: Klik = button (di dalam Operators). Klik dua kali pada nilai Swellendam dalam daftar Values. query Anda seharusnya seperti ini: Sekarang layer farms Anda tampak seperti gambar berikut: 170 Bab 7. Modul: Analisis Vektor
15 Untuk analisis lebih lanjut, kita akan menjadikan layer farms sebagai layer yang terpisah. Klik kanan pada layer farms dan klik Save As... Klik tombol Browse yang terletak di samping kolom Save as di kotak dialog yang muncul. Simpan layer di dalam folder exercise_data/residential_development/, sebagai swellendam_farms.shp. Periksa kotak Add saved file to map pada kotak dialog Save vector *layer* as... Klik OK. Akan muncul pesan Export to vector file has been completed. Klik OK. Sekarang kita memiliki dua layer farms, tetapi kita hanya membutuhkan satu saja yang baru saja kita buat. Klik kanan pada layer farms lama dan hapus layer tersebut Coba sendiri : Mencari jalan-jalan yang penting Kita memiliki masalah yang sama dengan jalan, jalan yang kita pertimbangkan adalah hanya jalan utama Pelajaran: Analisis Vektor 171
16 Buatlah sebuah query untuk layer roads, seperti yang Anda lakukan layer farms. Anda hanya menginginkan jenis jalan primary, secondary, tertiary dan trunk, sehingga Anda perlu membuat query seperti berikut: "TYPE" = primary OR "TYPE" = secondary OR "TYPE" = tertiary OR "TYPE" = trunk Anda bisa menggunakan pendekatan di atas, di mana Anda melakukan dua kali klik pada nilainilai yang diinginkan dan mengklik tombolnya, atau Anda dapat menyalin dan menyisipkan perintah di atas. Periksa hasil Anda Coba sendiri... Mencari Sekolah Menengah Pelanggan Anda di masa depan mungkin akan mengirim anak mereka ke SMU. Gunakan cara yang sama seperti sebelumnya dan buat query berikut ini untuk layer schools: "has_high_s" = y Anda seharusnya hanya akan mendapatkan 3 atau 4 sekolah. Simpan layer hasilnya di dalam folder exercise_data/residential_development/ sebagai high_schools.shp Ikuti bersama: Menganalisis Masalah: Jarak Dari Sekolah ke Jalan QGIS memungkinkan Anda untuk menghitung jarak dari setiap obyek vektor. Pastikan bahwa hanya layerimportant_roads dan swellendam_farms yang ditampilkan untuk menyederhanakan peta saat Anda sedang bekerja. Klik tool Vector Geoprocessing *tool*s Buffer(s): 172 Bab 7. Modul: Analisis Vektor
17 Anda mendapatkan sebuah kotak dialog baru. Lakukan pengaturan berikut: Buffer distance dibuat dalam meter karena dataset masukan kita berada dalam Sistem Koordinat Proyeksi. Inilah sebabnya mengapa kita harus menggunakan data yang menggunakan sistem koordinat proyeksi! Simpan layer yang dihasilkan di dalam folder exercise_data/residential_development/ 7.2. Pelajaran: Analisis Vektor 173
18 sebagai important_roads_buffer_500m.shp. Klik OK, QGIS akan membuat buffer. Ketika terdapat permintaan untuk add new *layer to the TOC*, klik Yes. ( TOC singkatan dari Table of Contents / Daftar Isi, yang berarti juga *layer*s list). Anda akan memperoleh hasil seperti gambar berikut: Tampilan menarik tersebut berisi daerah- daerah yang berada dalam area 500 meter dari jalan penting. Jika dilihat lebih dekat, tampilan di atas seperti gabungan antara bagian-bagian jalan. Secara visual, hal ini tidak baik. Hapus layer tersebut dan coba lagi: 174 Bab 7. Modul: Analisis Vektor
19 Perhatikan bahwa pilihan pada kotak Dissolve buffer results dicentang. Simpan hasilnya dengan nama yang sama seperti sebelumnya (klik Yes ketika muncul pertanyaan apakah Anda akan menimpa isi file yang lama). Klik OK. Setelah Anda menambahkan layer tersebut ke *layer*s list, maka akan terlihat seperti ini: 7.2. Pelajaran: Analisis Vektor 175
20 Tidak ada lagi pertampalan- Tampilan ini lebih menarik daripada tampilan sebelumnya. pertampalan buffer jalan Coba sendiri... Jarak dari sekolah menengah Gunakan pendekatan yang sama untuk membuat buffer untuk sekolah Anda. Radius untuk buffer 10 km, dan simpan di dalam direktori yang sama sebagai high_schools_buffer_10km.shp. Periksa hasil Anda Ikuti bersama: Mengoverlay Area Sekarang kita memiliki banyak pilihan lokasi yang ber jarak 500 meter dari jalan utama dan berada dalam radius 10 km dari sekolah. Kita hanya ingin lokasi yang memenuhi kedua kriteria tersebut dipenuhi semuanya. Untuk melakukan itu, kita harus menggunakan tool Intersect. Temukan di dalam folder Vector Geoprocessing *tool*s Intersect. Lakukan pengaturan seperti berikut ini: 176 Bab 7. Modul: Analisis Vektor
21 Kedua layer masukan adalah hasil buffer; simpan di lokasi sebagaimana biasa, beri nama filenya sebagai road_school_buffers_intersect.shp.setelah dilakukan pengaturan seperti ini, klik OK dan tambahkan layer ke :guilabel: Layers list ketika diminta. Pada gambar di bawah ini daerah berwarna biru menunjukkan dimana kedua kriteria tersebut terpenuhi! 7.2. Pelajaran: Analisis Vektor 177
22 Anda dapat menghapus kedua layer buffer dan hanya menyimpan satu saja yang menunjukkan di mana terdapat tumpang tindih, karena itulah yang benar-benar ingin kita ketahui dan butuhkan Ikuti bersama : Memilih petanian Sekarang Anda telah memperoleh area dimana terdapat lahan pertanian farms yang harus overlap. Selanjutnya Anda akan memilih lahan pertanian di lokasi tersebut. Klik menu Vector Research *tool*s Select by location. Kotak dialog akan muncul. Lakukan pengaturan berikut: 178 Bab 7. Modul: Analisis Vektor
23 Klik OK dan Anda akan melihat hasilnya sebagai berikut: Layer farms dengan warna kuning adalah area pertanian yang terpilih. Mari kita simpan sebagai layer baru Pelajaran: Analisis Vektor 179
24 Klik kanan pada layer swellendam_farms di *layer*s list. Pilih Save Selection As... Lakukan pengaturan seperti berikut: Beri nama file tersebut well_located_farms.shp. Klik OK. Sekarang Anda mempunyai hasil seleksi sebagai layer yang terpisah. 180 Bab 7. Modul: Analisis Vektor
25 Ikuti Bersama : Pilih area pertanian (farm) dengan ukuran yang sesuai Untuk melihat area pertanian yang sesuai (dengan luas antara ha), pertama kita perlu menghitung luas pertanian dalam satuan hektar. Buka tabel atribut untuk layer well_located_farms. Pilih mode edit : Mulai field calculator : Lakukan pengaturan berikut: 7.2. Pelajaran: Analisis Vektor 181
26 Jika Anda tidak menemukan :guilabel: AREA dalam daftar, coba lakukan hal berikut: Klik OK. Geser ke bagian kanan pada tabel atribut, AREA Anda sekarang mempunyai luas dalam satuan hektar untuk semua pertanian dalam layer well_located_farms Anda. Klik tombol mode edit lagi seperti di atas, dan simpan hasil editan Anda ketika diminta. Lakukan query: 182 Bab 7. Modul: Analisis Vektor
27 Klik OK. Hasil Anda harus seperti berikut: 7.2. Pelajaran: Analisis Vektor 183
28 Lahan pertanian dengan warna merah merupakan lokasi yang sesuai kriteria Anda. Selamat! Coba Sendiri... Simpan hasil Anda sebagai sebuah layer baru, gunakan cara yang telah kita pelajari sebelumnya. File tersebut harus disimpan di dalam direktori kerja kita dengan nama solution.shp Kesimpulan Dengan menggunakan penyelesaian masalah SIG menggunakan tool analisis vektor dalam QGIS, Anda telah mampu menyelesaikan masalah dengan berbagai kriteria dengan cepat dan mudah Apa Selanjutnya? Pada pelajaran selanjutnya, kita akan melihat bagaimana cara menghitung jarak terdekat sepanjang jalan dari satu titik ke titik yang lain. 184 Bab 7. Modul: Analisis Vektor
29 7.3 Pelajaran: Analisis Jaringan Menghitung jarak terpendek antara dua titik sangat sering dilakukan dalam SIG. QGIS menyediakan tool ini, tapi itu tidak terlihat dalam default. Kita akan belajar cara melakukannya dalam latihan singkat ini. Tujuan untuk pelajaran ini: Untuk mengaktifkan, mengkonfigurasi dan menggunakan plugin Road Graph Ikuti bersama: Aktifkan tool QGIS memiliki banyak plugin yang menambah fungsi dasarnya, yang sebagian langsung disediakan bersama dengan program defaultnya. Sebagian besar plugin-plugin tersebut masih tersembunyi secara default sehingga Anda perlu mengaktifkan plugin tersebut terlebih dahulu. Untuk mengaktifkan plugin Road Graph: Mulai Plugin Manager dengan mengklik item jendela menu utama QGIS Plugins Manage Plugins.. Sebuah kotak dialog akan muncul. Pilih plugin seperti ini: Klik OK pada kotak dialog Plugin Manager. Untuk melihat plugin dalam tampilan antarmuka Anda, klik View Panels dan pastikan bahwa Shortest path mempunyai tanda centang disebelahnya Pelajaran: Analisis Jaringan 185
30 Panel berikut akan muncul dalam jendela QGIS Anda: Ikuti bersama: Konfigurasi Alat Untuk memiliki layer yang akan dihitung, terlebih dahulu simpan peta Anda saat ini. Kemudian buat peta baru dan muat layer exercise_data/projected_data/roads_33s.shp. Karena begitu banyak konfigurasi yang berbeda yang mungkin ketika melakukan analisis jaringan, plugin Road graph belum bisa digunakan sebelum Anda mengaturnya. Klik pada item menu Plugins Road graph Road graph settings.. Sebuah kotak dialog akan muncul. Pastikan kotak dialog tersebut diatur seperti gambar berikut ini: 186 Bab 7. Modul: Analisis Vektor
31 Time unit: hour Distance unit: kilometer *layer*: roads_33s Speed field: Always use default / km/h 7.3. Pelajaran: Analisis Jaringan 187
32 Direction: Two-way direction Speed: Ikuti bersama: Menggunakan tool Misalnya Anda ingin bepergian dari Barrydale ke Bonnievale: 188 Bab 7. Modul: Analisis Vektor
33 Dalam panel plugin, klik pada tombol Capture Point kemudian pilih Start: Klik suatu tempat di Barrydale. Gunakan tombol Capture Point kemudian pilih Stop dan pilih titik di suatu tempat di Bonnievale. Klik pada tombol Calculate untuk melihat hasilnya: 7.3. Pelajaran: Analisis Jaringan 189
34 7.3.4 Ikuti bersama: Menggunakan Kriteria Catatan: Bagian ini dikembangkan oleh Linfiniti dan S Motala (Cape Peninsula University of Technology) Tambahkan layer exercise_data/projected_data/places_33s.shp. 190 Bab 7. Modul: Analisis Vektor
35 Tambahkan foto udara yang terdapat di dalam folder exercise_data/raster/. Perbesar tampilan ke daerah Swellendam (kota / kluster jalan di tengah peta). Pilih jalan yang hanya memenuhi kategori trunk, primary atau :kbd: tertiary dengan menjalankan query untuk menyeleksi atribut pada layer road: "TYPE" = trunk OR "TYPE" = primary OR "TYPE" = tertiary Klik kanan pada layer roads_33s dalam :guilabel: *layer*s list. Simpan ke file baru, dengan nama roads_subset. Hanya fitur yang terlihat yang akan disimpan. Hapus layer roads_33s dalam :guilabel: *layer*s list. Buka tabel atribut untuk layer roads_subset dan masuk ke mode edit: Tambahkan sebuah kolom baru: Beri nama kolom baru tersebut sebagai SPEED, dan definisikan tipe datanya sebagai Whole integer (number) dengan lebar 3. Pada jendela utama, aktifkan tool Select Features by Rectangle : Pilih jalan berikut: 7.3. Pelajaran: Analisis Jaringan 191
36 (untuk memilih lebih dari satu jalan, tekan tombol ctrl dan geser kotak melewati jalan yang Anda inginkan untuk masuk dalam seleksi jalan tersebut.) Pada tabel atribut, klik pada kotak Show selected only. Lakukan pengaturan nilai SPEED untuk semua jalan yang terpilih senilai 60: Hal tersebut berarti Anda mengatur batas kecepatan pada jalan tersebut adalah 60 km/h. Pilih jalan raya di luar kota: 192 Bab 7. Modul: Analisis Vektor
37 Atur nilai SPEED untuk semua jalan yang terpilih senilai Set the SPEED value for all the selected streets to 120. Tutup tabel atribut, simpan hasil pengeditan Anda, dan keluar dari mode edit. Periksa Vector Road graph Road graph settings untuk meyakinkan bahwa jalan tersebut telah diatur dengan benar. Pada panel Shortest path klik tombol :guilabel: Start point. Atur titik awal dimana jalan tanah memenuhi on / off-ramp di bagian timur kota. Atur titik akhir ke pertigaan di sebelah barat kota Pelajaran: Analisis Jaringan 193
38 Pada daftar Criterion di panel Shortest path, pilih Length. Klik Calculate. Rute akan dihitung untuk jarak terpendek: 194 Bab 7. Modul: Analisis Vektor
39 Perhatikan nilai Length dan Time pada panel Shortest path. Atur Criterion menjadi Time. Klik Calculate lagi. Rute akan dihitung untuk waktu terpendek: 7.3. Pelajaran: Analisis Jaringan 195
40 Anda dapat mengubah kriteria ini, melakukan perhitungan ulang, dan mengamati perubahan dalam Length dan Time yang dihasilkan. Asumsi yang dibuat untuk menghitung waktu perjalanan dalam rute tersebut tidak memperhitungkan percepatan, dan mengasumsikan bahwa Anda akan bepergian pada batas kecepatan tersebut setiap saat. Dalam situasi nyata, Anda mungkin ingin membagi jalan menjadi beberapa bagian kecil dan memperhatikan kecepatan rata-rata atau prediksi kecepatan riil dalam setiap penggal jalan, bukan batas kecepatannya Coba sendiri Lakukan digitasi jalan di Railton. Jalan tersebut adalah jalan utama, dengan tipe tertiary, dan batas kecepatan 60: 196 Bab 7. Modul: Analisis Vektor
41 Selanjutnya, digitasi jalan-jalan yang lebih kecil bertipe residential dengan kecepatan 40: 7.3. Pelajaran: Analisis Jaringan 197
42 Gunakan tool Shortest path untuk menghitung jalan terpendek dan tercepat untuk mencapai dari selatan ke kota menuju jalan raya. Jika pada saat klik Calculate, Anda mendapatkan pesan kesalahan yang menyatakan bahwa path tidak dapat ditemukan, pastikan bahwa jalan yang Anda digit telah benar-benar saling bertemu satu sama lain. Jika jalan-jalan tersebut tidak saling bertemu, perbaiki dengan memodifikasi featurenya, atau atur Topology tolerance (Road graph plugin settings). Jika jalan-jalan tersebut saling melewati tanpa berpotongan, gunakan tool Split features untuk membagi jalan pada perpotongan-perpotongannya: 198 Bab 7. Modul: Analisis Vektor
43 Ingat bahwa tool e Split features hanya bekerja pada modus edit pada feature yang terpilih! Kesimpulan Sekarang Anda mengetahui bagaimana menggunakan plugin :guilabel: Road Graphuntuk menyelesaikan masalah shortest-path Apa Selanjutnya? Selanjutnya Anda akan melihat bagaimana menjalankan algoritma statistik spasial pada dataset vektor. 7.4 Pelajaran: Spatial Statistics (Statistik Spasial) Catatan: Latihan ini dikembangkan oleh Linfiniti dan S Motala (Cape Peninsula University of Technology Statistik spasial memungkinkan Anda untuk menganalisis dan memahami apa yang sedang terjadi dalam dataset vektor yang diberikan. Dalam hal ini QGIS mencakup beberapa tool standar untuk analisis statistik. Tujuan untuk pelajaran ini: untuk mengetahui bagaimana menggunakan tool spatial statistics dalam QGIS Ikuti bersama: Membuat dataset Uji Kita akan membuat dataset titik yang akan digunakan untuk latihan ini. Supaya dataset kita realistis, kita akan menggunakan fungsi random untuk membuatnya. Untuk melakukannya, Anda membutuhkan dataset poligon yang menjelaskan luasan area yang Anda inginkan untuk memasukkan dataset titik tersebut. Kita akan menggunakan area yang dikelilingi oleh jalan-jalan. Buatlah peta kosong baru. Tambahkan layer roads_33s dalam direktori folder :kbd: exercise_data/projected_data, begitu pula raster srtm_41_19.tif dalam folder exercise_data/raster/srtm/. Gunakan tool Convex hull(s) (tersedia di dalam Vector Geoprocessing *tool*s) untuk membentuk daerah yang berada dalam lingkup jalan tersebut: 7.4. Pelajaran: Spatial Statistics (Statistik Spasial) 199
44 Simpan hasilnya di dalam folder exercise_data/spatial_statistics/ sebagai roads_hull.shp. Tambahkan hasil tersebut dalam TOC (*layer*s list) ketika diminta. Membuat titik-titik acak Buatlah titik titik acak di area tersebut menggunakan tool Vector Research *tool*s Random points: 200 Bab 7. Modul: Analisis Vektor
45 Simpan hasilnya dalam folder exercise_data/spatial_statistics/ sebagai random_points.shp. Tambahkan layer tersebut ke dalam TOC ((*layer*s list) ketika diminta: 7.4. Pelajaran: Spatial Statistics (Statistik Spasial) 201
46 Melakukan pengambilan sampel pada data Untuk membuat dataset sampel dari raster, Anda akan butuh menggunakan Point sampling *tool*. Lihat ke bagian depan dalam modul tentang plugin jika perlu. Carilah frase point sampling di Plugin Installer untuk menemukan plugin. Perhatikan bahwa dalam repositori pihak-ketiga pada saat panduan ini ditulis, sehingga Anda harus mengaktifkan repositori pihak ketiga. Setelah diaktifkan dengan Plugin Manager, Anda akan menemukan tool ini di dalam Plugins Analyses Point sampling *tool*: 202 Bab 7. Modul: Analisis Vektor
47 Pilih random_points sebagai layer yang berisi titik-titik sampel, dan raster SRTM sebagai band untuk mendapatkan nilai SRTM. Simpan hasilnya dalam folder exercise_data/spatial_statistics/ sebagai random_samples.shp. Tambahkan hasil tersebut dalam TOC (*layer*s list) ketika diminta. Hasilnya ditunjukkan dalam gambar berikut. (hasil yang berbeda dimungkinkan karena penggunaan fungsi random): 7.4. Pelajaran: Spatial Statistics (Statistik Spasial) 203
48 Titik-titik sampel di klasifikasikan sesuai nilai ketinggiannya, dengan seperti titik yang lebih gelap memiliki nilai elevasi yang lebih rendah. Anda akan menggunakan layer sampel ini untuk latihan statistik lainnya Ikuti bersama: Statistik dasar Sekarang dapatkan informasi statistik dasar untuk layer tersebut. Klik pada menu Vector Analysis *tool*s Basic statistics. Dalam kotak dialog yang muncul, atur layer random_samples sebagai sumber. Klik OK. Anda akan medapatkan seperti berikut: 204 Bab 7. Modul: Analisis Vektor
49 Catatan: Anda akan melakukan copy dan paste hasilnya ke dalam spreadsheet. Data menggunakan pemisah titik dua ( :) Pelajaran: Spatial Statistics (Statistik Spasial) 205
50 Tutup kotak dialog plugin ketika selesai. Untuk memahami statistik di atas, mari kita lihat kembali definisi ini dari dalam daftar: Mean Nilai rata-rata (average) adalah hitungan dari penjumlahan semua nilai dibagi banyaknya nilai. StdDev Standar deviasi. Mengindikasikan seberapa dekat nilai-nilai yang mengelompok di sekitar rata-rata. Semakin kecil nilai standar deviasinya, semakin dekat nilai relatif terhadap rata-ratanya. Sum Semua nilai ditambahkan secara bersama-sama. Min Nilai Minimal. Max Nilai maksimal. N Jumlah sampel/nilai. CV The spatial 3 covariance 4 of the dataset. Number of unique values Jumlah nilai yang unik dalam dataset. Jika ada 90 nilai unik dalam sebuah dataset dengan N=100, kemudian 10 nilai lainnya bernilai sama dengan lainnya. Range Perbedaan antara nilai minimal dan maksimal. Median Jika Anda menyusun semua nilai dari paling kecil atau paling besar, nilai tengah (atau rata-rata dari dua nilai tengah, jika N adalah jumlah nilai) adalah median dari nilai Ikuti bersama: menghitung matriks jarak Buat layer titik baru dalam proyeksi yang sama dengan dataset lain (WGS 84 / UTM 33S). Masuk ke mode edit dan digitasi tiga titik sembarang di antara titik-titik lainnya Bab 7. Modul: Analisis Vektor
51 Anda juga dapat menggunakan metode pembentukan titik acak yang sama seperti sebelumnya, tapi tentukan hanya tiga titik. Simpan layer baru Anda sebagai distance_points.shp. Untuk membandingkan layer menggunakan tool statistik, layer perlu memiliki field ID yang unik. Mari kita membuat satu ID untuk layer random_samples. Buka tabel atribut untuk layer ini. Masuk ke mode edit. Buka raster calculator. Buat kolom baru yang diberi nama id, dengan tipe kolom bilangan bulat dan lebar 3. Lihat di Function list di dalam kategori Record, dan double-klik pada item $id, sehingga muncul Expression seperti di bawah ini. Klik OK untuk menghasilkan sebuah ID yang unik untuk layer ini. Untuk membentuk matriks jarak menngunakan titik-titik ini: Buka tool Vector Analysis *tool*s Distance matrix. pilih layer distance_points sebagai layer input dan random_samples sebagai layer target. Lakukan pengaturan berikut: 7.4. Pelajaran: Spatial Statistics (Statistik Spasial) 207
52 Klik OK untuk membentuk matrik jarak. Buka pada program spreadsheet untuk melihat hasilnya. Berikut contohnya: 208 Bab 7. Modul: Analisis Vektor
53 7.4.4 Ikuti bersama: Analisis Nearest Neighbor Untuk melakukan analisis nearest neighbor: Klik pada item menu Vector Analysis *tool*s Nearest neighbor analysis. Pada kotak dialog yang muncul, pilih layer random_samples dan klik :guilabel: OK. Hasilnya akan muncul pada jendela teks dialog, sebagai contoh: Catatan: Anda akan melakukan copy dan paste hasilnya ke dalam spreadsheet. Data menggunakan pemisah titik dua ( :) Ikuti bersama : Mean Coordinate(s) (Koordinat rata-rata) Untuk mendapatkan koordinat rata-rata dari sebuah datset: Klik pada item menu Vector Analysis *tool*s Mean coordinate(s). Pada dialog akan muncul, tentukan random_samples sebagai layer input, biarkan pilihan opsional yang lain tidak berubah. Simpan layer hasil sebagai mean_coords.shp. Klik OK. Tambahkan layer tersebut ke dalam :guilabel: *layer*s list ketika diminta. Mari kita bandingkan koordinat pusat dari poligon yang digunakan untuk membuat sampel acak. Klik pada item menu Vector Geometry *tool*s Polygon centroids. pada kotak dialog yang muncul, pilih roads_hull sebagai layer input. Simpan hasilnya sebagai center_point. Tambahkan layer tersebut dalam :guilabel: layers list ketika diminta. Sebagaimana yang Anda lihat di contoh berikut, koordinat rata-rata dan pusat dari area studi (berwarna oranye) : 7.4. Pelajaran: Spatial Statistics (Statistik Spasial) 209
54 7.4.6 Ikuti bersama: Histogram citra Histogram dari sebuah dataset menunjukkan distribusi nilai-nilainya. Cara yang paling sederhana untuk menunjukkannya dalam QQGIS adalah dengan histogram citra, yang tersedia dalam dialog *layer* Properties dalam berbagai citra. Pada *layer*s list Anda, klik kanan pada layer DEM SRTM. pilih *layer* Properties. Pilih tab Histogram. Anda akan melihat gambar yang mendiskripsikan frekuensi kemunculan nilai-nilai dalam citra. Anda dapat mengekspornya sebagai sebuah gambar.: 210 Bab 7. Modul: Analisis Vektor
55 Lihat pada metadata untuk layer ini (di dalam tab Metadata). Nilai rata-ratanya adalah dan nilai maksimumnya adalah 1699! Tetapi nilai-nilai tersebut tidak ditunjukkan dalam histogram. Kenapa tidak? Karena nilai tersebut begitu sedikit dibandingkan dengan banyaknya nilai piksel dengan nilai di bawah rata-rata. Hal tersebut juga menyebabkan histogram meluas jauh ke kanan, meskipun tidak ada garis merah yang terlihat menandai frekuensi nilai yang lebih tinggi dari 250. Perlu diingat bahwa histogram menampilkan distribusi dari nilai, dimana tidak semua nilai perlu ditampilkan dalam gambar. (Sekarang Anda boleh menutup *layer* Properties.) 7.4. Pelajaran: Spatial Statistics (Statistik Spasial) 211
56 7.4.7 Ikuti bersama : Interpolasi Spasial Anda mempunyai sekumpulan titik-titik sampel dimana Anda ingin mengeksplorasi lebih jauh data tersebut. Sebagai contoh, Anda mungkin telah mengakses dataset random_samples yang telah kita buat sebelumnya, dan Anda ingin mempunyai beberapa ide tentang tampilan terain. Untuk memulainya, aktifkan tool Grid (Interpolation) dengan mengklik item menu Raster Analysis Grid (Interpolation). Pada field Input file pilih random_samples. Periksa kotak Z Field, pilih field nilai (bukan field id). Atur lokasi Output file ke dalam folder :kbd: exercise_data/spatial_statistics/interpolation.tif. Centang kotak Algorithm dan pilih Inverse distance to a power. Atur Power dengan nilai 5.0 dan Smoothing dengan nilai 2.0.Abaikan nilai-nilai yang lainnya. Centang Load into canvas when finished dan klik :guilabel: OK. Setelah selesai, klik OK pada dialog yang menyatakan Process completed, klik OK pada dialog yang menunjukkan informasi feedback (jika muncul), dan klik Close pada dialog Grid (Interpolation). Berikut perbandingan dataset asli (kiri) dengan hasil dari titik sampel kita (kanan).hasil Anda mungkin terlihat berbeda dari karena lokasi titik-titik sampel yang acak. Seperti yang Anda lihat, 100 titik sampel tidak benar-benar memadai untuk merepresentasikan nilai yang rinci dari terain. Hasilnya hanya dapat memberikan ide yang sangat umum, tetapi bisa menyesatkan juga. Sebagai contoh, pada gambar di atas, tidak jelas bahwa terdapat sesuatu yang tinggi, yaitu pegunungan yang melintas dari timur ke barat, melainkan hanya menunjukkan lembah, dengan puncak yang tinggi di sebelah barat. Dengan menggunakan penilaian secara visual, kita dapat melihat bahwa dataset sampel tidak mewakili terain. 212 Bab 7. Modul: Analisis Vektor
57 7.4.8 Coba sendiri Gunakan langkah di atas untuk membuat dataset baru dari 1000 titik-titik acak. Gunakan titik-titik tersebut untuk sampel DEM awal. Gunakan tool Spatial Interpolation pada dataset baru seperti di atas. Atur nama file hasil menjadi interpolation_1000.tif, dengan Power dan Smoothing masing-masing berniali 5.0 dan 2.0. Hasilnya ( tergantung pada posisi titik-titik acak Anda) akan tampak kurang lebih seperti berikut: Garis hijau menunjukan layer roads_hull ( yang merepresentasikan batas dari titik-titik sampel acak) untuk menjelaskan kurangnya detail luar tepinya. Representasi tersebut jauh lebih baik untuk terain, karena kepadatan titik-titik sampel yang jauh lebih besar. Berikut adalah contoh dari tampilan untuk titik-titik sampel sebanyak : 7.4. Pelajaran: Spatial Statistics (Statistik Spasial) 213
58 Catatan: Anda tidak direkomendasikan untuk mencoba melakukan dengan titik-titik sampel sejumlah jika Anda tidak bekerja dengan komputer yang mampu bekerja cepat, karena ukuran sampel dataset tersebut akan membutuhkan banyak waktu dalam prosesnya Ikuti bersama : Menginstal SEXTANTE Plugin SEXTANTE memungkinkan Anda untuk mengakses berbagai tool plugin dari satu antarmuka. Plugin ini sudah menjadi bagian standar dalam QGIS versi 1.8. Jika Anda kurang yakin apakah Anda sudah mempunyai SEXTANTE, periksa apakah sudah ada tanda terinstal dalam Plugin Installer Anda. Asumsikan Anda telah menginstalnya (dan tersedia dalam Plugin Manager): Aktifkan SEXTANTE dengan cara klik item menu View Panels SEXTANTE *tool*box. Tampilan *tool*box seperti berikut: 214 Bab 7. Modul: Analisis Vektor
59 Anda mungkin melihat tool*box tersebut masuk ke dalam QGIS pada peta yang benar. Ingat bahwa *tool-tool yang terdaftar disini adalah penghubung ke tool-tool yang sudah ada. SE- XTANTE sendiri tidak mempunyai banyak tool. Untuk memperoleh akses ke tool spatial statisctics, Anda akan perlu menginstal program SAGA GIS Ikuti Bersama : Menginstal SAGA SAGA adalah progam SIG dengan banyak fungsi analisis yang bermanfaat. Untuk membuat fungsi-fungsi tersebut dalam QGIS melalui SEXTANTE, Anda perlu menginstal SAGA terlebih dahulu. Instalasi Dalam Windows Installer SAGA sudah dimasukkan ke dalam materi pelatihan Anda. Mulai program dan ikuti instruksi untuk menginstal SAGA pada sistem operasi Anda. Perhatikan lokasi direktori Anda menginstal! Setelah Anda menginstal SAGA, Anda perlu mengonfigurasi SEXTANTE untuk menemukan lokasi direktori yang telah terinstal. Klik pada menu Analysis SAGA options and configuration Pelajaran: Spatial Statistics (Statistik Spasial) 215
60 Pada kotak dialog yang muncul, perluas item SAGA dan lihat pada SAGA folder. Nilainya akan kososng. Pada space ini, masukkan direktori dimana Anda menginstal SAGA. Instalasi Dalam Ubuntu Cari SAGA GIS dalam Software Center, atau enter pada frase :kbd: sudo apt-get install saga-gis dalam terminal Anda. (Terlebih dahulu Anda perlu menambahkan repositori SAGA ke dalam sumber Anda.) QGIS akan menemukan SAGA secara otomatis, meskipun begitu Anda perlu merestart QGIS Anda, jika SAGA belum bekerja dengan baik. Setelah instalasi Sekarang Anda telah menginstal dan mengonfigurasi SAGA, sehingga dapat mengakses fungsifungsinya Ikuti bersama : Spatial Point Pattern Analysis (Analisis pola titik spatial) Untuk mendapatkan petunjuk sederhana dari distribusi spasial titik-titik pada dataset random_samples, kita dapat menggunakan tool pada SAGA yaitu Spatial Point Pattern Analysis. Pada SEXTANTE tool*box, temukan *tool di dalam SAGA Geostatistics Spatial Point Pattern Analysis. Klik dua kali untuk membuka dialognya. Hal tersebut menghasilkan 3 hasil dan akan membutuhkan 3 path hasil. Simpan ketiga hasil tersebut dalam folder exercise_data/spatial_statistics/, dengan menggunakan sembarang nama yang menurut Anda tepat. 216 Bab 7. Modul: Analisis Vektor
61 Hasilnya akan tampak seperti berikut (simbologinya sudah diubah untuk contoh ini): 7.4. Pelajaran: Spatial Statistics (Statistik Spasial) 217
62 Titik merah adalah pusat, lingkaran yang luas tersebut merupakan simpangan baku, yang memberikan petunjuk seberapa dekat titik-titik terdistribusi di sekeliling pusat rata-rata; dan persegi adalah kotak batas yang merupakan kotak terkecil yang masih bisa mencakup semua titik-titik Ikuti bersama : Minimum Distance Analysis (Analisis Jarak terkecil) Sering hasil dari algoritma tidak dalam bentuk shapefile, tetapi dalam bentuk tabel yang merangkum properti statistik dari sebuah dataset. Salah satunya adalah tool Minimum Distance Analysis. Temukan tool SEXTANTE Tollbox sebagai SAGA Geostatistics Minimum Distance Analysis. Proses ini tidak membutuhkan masukan yang lain selain dataset titik vektor yang akan dianalisis. Pilih dataset random_points. Klik OK. Ketika selesaia, tabel PDF akan muncul dalam:guilabel:*layer*s list. Pilih tabel tersebut, kemudian buka atribut tabelnya. Meskipun tampilannya mungkin bervariasi, hasil Anda akan format seperti berikut: 218 Bab 7. Modul: Analisis Vektor
63 Kesimpulan QGIS memungkinkan banyak kemungkinan untuk analisis properti spatial statistics dari dataset Apa Selanjutnya? Sekarang kita telah mencakup analisis vektor, selanjutnya kita akan melakukan hal yang sama untuk data raster.! 7.4. Pelajaran: Spatial Statistics (Statistik Spasial) 219
64 220 Bab 7. Modul: Analisis Vektor
10.1 Pelajaran: Menginstal dan mengatur Plugin
 BAB 10 Modul: Plugin Plugin memungkinkan Anda untuk memperbanyak fungsi dalam QGIS. Dalam modul ini, Anda akan ditunjukkan bagaimana mengaktifkan dan menggunakan plugin. 10.1 Pelajaran: Menginstal dan
BAB 10 Modul: Plugin Plugin memungkinkan Anda untuk memperbanyak fungsi dalam QGIS. Dalam modul ini, Anda akan ditunjukkan bagaimana mengaktifkan dan menggunakan plugin. 10.1 Pelajaran: Menginstal dan
Modul : Grass Pelajaran :Pengaturan GRASS Ikuti bersama: Mulai Proyek GRASS Baru BAB 12
 BAB 12 Modul : Grass GRASS (Geographic Resources Analysis Support System) merupakan perangkat lunak SIG open source yang memiliki banyak fungsi SIG dan sudah dikenal dengan baik. GRASS dirilis pertama
BAB 12 Modul : Grass GRASS (Geographic Resources Analysis Support System) merupakan perangkat lunak SIG open source yang memiliki banyak fungsi SIG dan sudah dikenal dengan baik. GRASS dirilis pertama
BAB 4 DIGITASI. Akan muncul jendela Create New Shapefile
 BAB 4 DIGITASI 4.1. Membuat Data Spasial Baru Pada bagian ini, akan dipelajari bagaimana membuat data spasial baru dengan format shapefile yang merupakan format standard Arc View. Buka ArcCatalog Tentukan
BAB 4 DIGITASI 4.1. Membuat Data Spasial Baru Pada bagian ini, akan dipelajari bagaimana membuat data spasial baru dengan format shapefile yang merupakan format standard Arc View. Buka ArcCatalog Tentukan
8.1 Pelajaran: Bekerja dengan Data Raster
 BAB 8 Modul: Raster Kita telah menggunakan raster untuk digitasi sebelumnya, tetapi data raster juga bisa digunakan secara langsung. Dalam modul ini, Anda akan melihat bagaimana hal tersebut dapat dilakukan
BAB 8 Modul: Raster Kita telah menggunakan raster untuk digitasi sebelumnya, tetapi data raster juga bisa digunakan secara langsung. Dalam modul ini, Anda akan melihat bagaimana hal tersebut dapat dilakukan
5.1 Pelajaran: Menggunakan Map Composer
 BAB 5 Modul: Membuat Peta Pada modul ini, Anda akan mempelajari bagaimana menggunakan Map Composer QGIS untuk menghasilkan peta yang berkualitas lengkap dengan semua komponen peta yang diperlukan. 5.1
BAB 5 Modul: Membuat Peta Pada modul ini, Anda akan mempelajari bagaimana menggunakan Map Composer QGIS untuk menghasilkan peta yang berkualitas lengkap dengan semua komponen peta yang diperlukan. 5.1
BAB VI. Ringkasan Modul. Mengedit Data Vektor Membuat Setting Snap Menambah Feature Linier Menambahkan Feature Titik Menggunakan Koordinat Absolut
 BAB VI MENGEDIT DATA VEKTOR Ringkasan Modul Mengedit Data Vektor Membuat Setting Snap Menambah Feature Linier Menambahkan Feature Titik Menggunakan Koordinat Absolut 6.1. Mengedit Data Vektor Langkah awal
BAB VI MENGEDIT DATA VEKTOR Ringkasan Modul Mengedit Data Vektor Membuat Setting Snap Menambah Feature Linier Menambahkan Feature Titik Menggunakan Koordinat Absolut 6.1. Mengedit Data Vektor Langkah awal
BAB VII. Ringkasan Modul:
 BAB VII MENAMPILKAN DATA SPASIAL Ringkasan Modul: Menampilkan Data Berdasarkan Kategori Data Attribut Menampilkan Data dalam Semua Kategori Menampilkan Data Berdasarkan Kategori yang Diinginkan Membuat
BAB VII MENAMPILKAN DATA SPASIAL Ringkasan Modul: Menampilkan Data Berdasarkan Kategori Data Attribut Menampilkan Data dalam Semua Kategori Menampilkan Data Berdasarkan Kategori yang Diinginkan Membuat
3 MEMBUAT DATA SPASIAL
 3 MEMBUAT DATA SPASIAL 3.1 Pengertian Digitasi Peta Digitasi secara umum dapat didefinisikan sebagai proses konversi data analog ke dalam format digital. Objek-objek tertentu seperti jalan, rumah, sawah
3 MEMBUAT DATA SPASIAL 3.1 Pengertian Digitasi Peta Digitasi secara umum dapat didefinisikan sebagai proses konversi data analog ke dalam format digital. Objek-objek tertentu seperti jalan, rumah, sawah
Bab I Pengenalan ArcGIS Desktop
 Bab I Pengenalan ArcGIS Desktop Bab ini akan membahas tentang: - Pengenalan ArcGIS Desktop - Pembuatan project pada ArcMap - Penambahan layer pada ArcMap 1.1 Sekilas tentang ArcGIS Desktop ArcGIS Desktop
Bab I Pengenalan ArcGIS Desktop Bab ini akan membahas tentang: - Pengenalan ArcGIS Desktop - Pembuatan project pada ArcMap - Penambahan layer pada ArcMap 1.1 Sekilas tentang ArcGIS Desktop ArcGIS Desktop
Bab 3- Pengenalan QGIS
 Bab 3- Pengenalan QGIS 3.1 Membuka Project Pada QGIS Buka Program Quantum GIS Desktop 1.8.0 Quantum GIS dapat menyimpan sebuah project yang berisi kumpulan data layers yang ingin kita gunakan. Buka Project
Bab 3- Pengenalan QGIS 3.1 Membuka Project Pada QGIS Buka Program Quantum GIS Desktop 1.8.0 Quantum GIS dapat menyimpan sebuah project yang berisi kumpulan data layers yang ingin kita gunakan. Buka Project
Registrasi Image dengan ARC VIEW
 MODUL 5 DIGITASI dengan Arc View Registrasi Image dengan ARC VIEW Aktifkan extension image analysis, TIFF or JPEG Add Theme, pilih gambar yang mau didigitasi. Tool Align akan aktif. Pilih Tool Align Klik
MODUL 5 DIGITASI dengan Arc View Registrasi Image dengan ARC VIEW Aktifkan extension image analysis, TIFF or JPEG Add Theme, pilih gambar yang mau didigitasi. Tool Align akan aktif. Pilih Tool Align Klik
Penyusunan PETA RISIKO
 Penyusunan PETA RISIKO LEMBAGA PENANGGULANGAN BENCANA DAN PERUBAHAN IKLIM NAHDATUL ULAMA Humanitarian OpenStreetMap Team 1 PETA RISIKO adalah peta yang menunjukkan tingkat risiko suatu wilayah dan/atau
Penyusunan PETA RISIKO LEMBAGA PENANGGULANGAN BENCANA DAN PERUBAHAN IKLIM NAHDATUL ULAMA Humanitarian OpenStreetMap Team 1 PETA RISIKO adalah peta yang menunjukkan tingkat risiko suatu wilayah dan/atau
Modul : Antarmuka. 2.1 Pelajaran : Pengenalan Singkat Bagaimana menggunakan tutorial ini BAB 2
 BAB 2 Modul : Antarmuka 2.1 Pelajaran : Pengenalan Singkat Selamat datang di kursus kami! Selama beberapa hari ke depan, kami akan menunjukkan kepada Anda bagaimana untuk menggunakan QGIS secara mudah
BAB 2 Modul : Antarmuka 2.1 Pelajaran : Pengenalan Singkat Selamat datang di kursus kami! Selama beberapa hari ke depan, kami akan menunjukkan kepada Anda bagaimana untuk menggunakan QGIS secara mudah
Pengantar Saat ini terdapat beberapa aplikasi pemetaan yang digunakan di dunia baik yang berbayar maupun yang sifatnya gratis. Beberapa nama besar apl
 PETUNJUK SINGKAT PENGGUNAAN UNTUK PEMETAAN TEMATIK http://www.labpemda.org April 2017 1 Pengantar Saat ini terdapat beberapa aplikasi pemetaan yang digunakan di dunia baik yang berbayar maupun yang sifatnya
PETUNJUK SINGKAT PENGGUNAAN UNTUK PEMETAAN TEMATIK http://www.labpemda.org April 2017 1 Pengantar Saat ini terdapat beberapa aplikasi pemetaan yang digunakan di dunia baik yang berbayar maupun yang sifatnya
3.1 Pelajaran: Bekerja dengan Data Vektor
 BAB 3 Modul : Membuat Peta Sederhana In this module, you will create a basic map which will be used later as a basis for further demonstrations of QGIS functionality. 3.1 Pelajaran: Bekerja dengan Data
BAB 3 Modul : Membuat Peta Sederhana In this module, you will create a basic map which will be used later as a basis for further demonstrations of QGIS functionality. 3.1 Pelajaran: Bekerja dengan Data
Modul: Sumber Data Online Pelajaran: Web Mapping Services Ikuti bersama: Mengunduh layer WMS BAB 11
 BAB 11 Modul: Sumber Data Online Ketika Anda mempertimbangkan sumber data untuk sebuah peta, Anda tidak perlu mengunduh semua data yang anda butuhkan ke komputer yang sedang Anda kerjakan. Ada sumber data
BAB 11 Modul: Sumber Data Online Ketika Anda mempertimbangkan sumber data untuk sebuah peta, Anda tidak perlu mengunduh semua data yang anda butuhkan ke komputer yang sedang Anda kerjakan. Ada sumber data
BAB II. Ringkasan Modul:
 BAB II PENGENALAN ArcMAP Ringkasan Modul: Membuka Data Spasial atau Peta yang Telah Ada dengan ArcMap Melihat Data Atribut Sebuah Layer Menggunakan Map Tips Penyusunan Layer Mengaktifkan dan Menonaktifkan
BAB II PENGENALAN ArcMAP Ringkasan Modul: Membuka Data Spasial atau Peta yang Telah Ada dengan ArcMap Melihat Data Atribut Sebuah Layer Menggunakan Map Tips Penyusunan Layer Mengaktifkan dan Menonaktifkan
LOCUS GIS. Oleh : IWAN SETIAWAN
 LOCUS GIS Oleh : IWAN SETIAWAN FORUM FUNGSIONAL TERTENTU PROVINSI SULAWESI SELATAN AGUSTUS 2016 LOCUS GIS Locus GIS adalah program GIS berbasis Android yang dibuat oleh Asamm Software, Praha, Republik
LOCUS GIS Oleh : IWAN SETIAWAN FORUM FUNGSIONAL TERTENTU PROVINSI SULAWESI SELATAN AGUSTUS 2016 LOCUS GIS Locus GIS adalah program GIS berbasis Android yang dibuat oleh Asamm Software, Praha, Republik
Bab II Mendesain Peta
 Bab II Mendesain Peta Pada bab ini anda akan mempelajari seluruh tahapan yang dibutuhkan untuk menyusun tampilan peta yang banyak digunakan secara umum berdasarkan layerlayer peta yang tersedia. Salah
Bab II Mendesain Peta Pada bab ini anda akan mempelajari seluruh tahapan yang dibutuhkan untuk menyusun tampilan peta yang banyak digunakan secara umum berdasarkan layerlayer peta yang tersedia. Salah
Bab VIII Geoprocessing
 Bab VIII Geoprocessing Seringkali, peta yang ada memiliki cakupan yang lebih luas dari wilayah yag ingin anda pelajari. Sehingga, untuk mempercepat proses-proses pada peta termasuk visualisasi-nya, anda
Bab VIII Geoprocessing Seringkali, peta yang ada memiliki cakupan yang lebih luas dari wilayah yag ingin anda pelajari. Sehingga, untuk mempercepat proses-proses pada peta termasuk visualisasi-nya, anda
Pengenalan Hardware dan Software GIS. Spesifikasi Hardware ArcGIS
 Software SIG/GIS Pengenalan Hardware dan Software GIS Spesifikasi Hardware ArcGIS Pengenalan Hardware dan Software GIS Pengenalan Hardware dan Software GIS Pengenalan Hardware dan Software GIS Table Of
Software SIG/GIS Pengenalan Hardware dan Software GIS Spesifikasi Hardware ArcGIS Pengenalan Hardware dan Software GIS Pengenalan Hardware dan Software GIS Pengenalan Hardware dan Software GIS Table Of
Bab IV File Geodatabase
 Bab IV File Geodatabase Software ArcGIS dapat menggunakan atau mengimpor hampir semua format file SIG untuk ditampilkan maupun diproses. Namun, format file yang direkomendasikan untuk digunakan dalam ArcGIS
Bab IV File Geodatabase Software ArcGIS dapat menggunakan atau mengimpor hampir semua format file SIG untuk ditampilkan maupun diproses. Namun, format file yang direkomendasikan untuk digunakan dalam ArcGIS
PANDUAN CARA MENGHITUNG LUAS INDONESIA DALAM SISTEM PROYEKSI UTM MENGGUNAKAN SOFTWARE ARCGIS 9.3
 PANDUAN CARA MENGHITUNG LUAS INDONESIA DALAM SISTEM PROYEKSI UTM MENGGUNAKAN SOFTWARE ARCGIS 9.3 Prolog Negara Kesatuan Republik Indonesia adalah sebuah Negara kepulauan yang berciri Nusantara dengan wilayah
PANDUAN CARA MENGHITUNG LUAS INDONESIA DALAM SISTEM PROYEKSI UTM MENGGUNAKAN SOFTWARE ARCGIS 9.3 Prolog Negara Kesatuan Republik Indonesia adalah sebuah Negara kepulauan yang berciri Nusantara dengan wilayah
Masukkan CD Program ke CDROM Buka CD Program melalui My Computer Double click file installer EpiInfo343.exe
 Epi Info Instalasi File Installer Masukkan CD Program ke CDROM Buka CD Program melalui My Computer Double click file installer EpiInfo343.exe File installer versi terbaru dapat diperoleh melalui situs
Epi Info Instalasi File Installer Masukkan CD Program ke CDROM Buka CD Program melalui My Computer Double click file installer EpiInfo343.exe File installer versi terbaru dapat diperoleh melalui situs
Bab 13 Print Composer Map Layout dan Cetak
 Bab 13 Print Composer Map Layout dan Cetak Pada bagian sebelumnya, anda telah mempelajari bagaimana anda dapat merancang data dan menjadikannya lebih menarik serta menyoroti hal-hal yang ingin anda tunjukan.
Bab 13 Print Composer Map Layout dan Cetak Pada bagian sebelumnya, anda telah mempelajari bagaimana anda dapat merancang data dan menjadikannya lebih menarik serta menyoroti hal-hal yang ingin anda tunjukan.
BAB 3 KOREKSI KOORDINAT
 BAB 3 KOREKSI KOORDINAT Sebagai langkah awal dalam memproduksi data spasial dalam format digital, petapeta analog (berupa print out atau cetakan) di-scan ke dalam format yang dapat dikenali oleh ArcGIS.
BAB 3 KOREKSI KOORDINAT Sebagai langkah awal dalam memproduksi data spasial dalam format digital, petapeta analog (berupa print out atau cetakan) di-scan ke dalam format yang dapat dikenali oleh ArcGIS.
Geoprocessing adalah kemampuan GIS untuk analysis data dan mengaplikasi fungsi-fungsi pada data spasial.
 Bab 6 Geoprocessing Geoprocessing adalah kemampuan GIS untuk analysis data dan mengaplikasi fungsi-fungsi pada data spasial. Di Quantum GIS banyak fungsi Geoprocessing anda bisa temuka di Menu Vektor Geoprocessing
Bab 6 Geoprocessing Geoprocessing adalah kemampuan GIS untuk analysis data dan mengaplikasi fungsi-fungsi pada data spasial. Di Quantum GIS banyak fungsi Geoprocessing anda bisa temuka di Menu Vektor Geoprocessing
Latihan Membuat Peta Tematik Sistem Koordinat Data Frame, TOC, Layer Pada Software Arc GIS 10.1
 Latihan Membuat Peta Tematik Sistem Koordinat Data Frame, TOC, Layer Pada Software Arc GIS 10.1 Jurusan Survei dan Pemetaan UNIVERSITAS INDO GLOBAL MANDIRI PALEMBANG Menyiapkan data latihan dan ArcMap
Latihan Membuat Peta Tematik Sistem Koordinat Data Frame, TOC, Layer Pada Software Arc GIS 10.1 Jurusan Survei dan Pemetaan UNIVERSITAS INDO GLOBAL MANDIRI PALEMBANG Menyiapkan data latihan dan ArcMap
Membuat File Database & Tabel
 Membuat File Database & Tabel Menggunakan MS.Office Access 2013 Database merupakan sekumpulan data atau informasi yang terdiri atas satu atau lebih tabel yang saling berhubungan antara satu dengan yang
Membuat File Database & Tabel Menggunakan MS.Office Access 2013 Database merupakan sekumpulan data atau informasi yang terdiri atas satu atau lebih tabel yang saling berhubungan antara satu dengan yang
Bab IV File Geodatabase
 Bab IV File Geodatabase Perangkat lunak ArcGIS dapat menggunakan atau mengimpor hampir semua format file SIG untuk ditampilkan maupun diproses. Namun, format file yang direkomendasikan untuk digunakan
Bab IV File Geodatabase Perangkat lunak ArcGIS dapat menggunakan atau mengimpor hampir semua format file SIG untuk ditampilkan maupun diproses. Namun, format file yang direkomendasikan untuk digunakan
Bab 7 Sistem Koordinat
 Bab 7 Sistem Koordinat 7.1 Proyeksi Peta Peta adalah gambaran sebagian atau seluruh muka bumi baik yang terletak di atas maupun di bawah permukaan dan disajikan pada bidang datar pada skala dan proyeksi
Bab 7 Sistem Koordinat 7.1 Proyeksi Peta Peta adalah gambaran sebagian atau seluruh muka bumi baik yang terletak di atas maupun di bawah permukaan dan disajikan pada bidang datar pada skala dan proyeksi
Bab VIII Geoprocessing
 Bab VIII Geoprocessing Seringkali, peta yang ada memiliki cakupan yang lebih luas dari wilayah yag ingin anda pelajari. Sehingga, untuk mempercepat proses-proses pada peta termasuk visualisasi-nya, anda
Bab VIII Geoprocessing Seringkali, peta yang ada memiliki cakupan yang lebih luas dari wilayah yag ingin anda pelajari. Sehingga, untuk mempercepat proses-proses pada peta termasuk visualisasi-nya, anda
SCREEN DIGITIZING. A. Digitasi Point (Titik)
 SCREEN DIGITIZING Screen digitizing merupakan proses digitasi yang dilakukan di atas layar monitor dengan bantuan mouse. Screen digitizing atau sering disebut juga dengan digitasi on screen dapat digunakan
SCREEN DIGITIZING Screen digitizing merupakan proses digitasi yang dilakukan di atas layar monitor dengan bantuan mouse. Screen digitizing atau sering disebut juga dengan digitasi on screen dapat digunakan
BAB 6 EDITING. Mengedit kesalahan dengan fasilitas Advance Editing
 BAB 6 EDITING 6.1 Kesalahan pada digitasi garis 1. Over Shoot Kesalahan ini terjadi apabila terdapat dua garis yang tidak terhubung tetapi saling berpotongan 2. Under Shoot Kesalahan ini terjadi apabila
BAB 6 EDITING 6.1 Kesalahan pada digitasi garis 1. Over Shoot Kesalahan ini terjadi apabila terdapat dua garis yang tidak terhubung tetapi saling berpotongan 2. Under Shoot Kesalahan ini terjadi apabila
MEMBUAT PETA POTENSI LONGSOR DAN RAWAN BANJIR BANDANG MENGGUNAKAN ArcGIS 10.0
 MODUL PELATIHAN MEMBUAT PETA POTENSI LONGSOR DAN RAWAN BANJIR BANDANG MENGGUNAKAN ArcGIS 10.0 Februari 2012 Versi 2.1 DAFTAR ISI I. Mempersiapkan Data... 1 I.1. Digitasi area longsor dan mikrotopografi
MODUL PELATIHAN MEMBUAT PETA POTENSI LONGSOR DAN RAWAN BANJIR BANDANG MENGGUNAKAN ArcGIS 10.0 Februari 2012 Versi 2.1 DAFTAR ISI I. Mempersiapkan Data... 1 I.1. Digitasi area longsor dan mikrotopografi
5 BEKERJA DENGAN FEATURES
 5 BEKERJA DENGAN FEATURES 5.1 Tujuan: 1. Mahasiswa dapat mengubah data koordinat dalam bentuk tabel menjadi spasial 2. Mahasiswa mampu untuk melakukan geoprocessing 3. Mahasiswa dapat melakukan konversi
5 BEKERJA DENGAN FEATURES 5.1 Tujuan: 1. Mahasiswa dapat mengubah data koordinat dalam bentuk tabel menjadi spasial 2. Mahasiswa mampu untuk melakukan geoprocessing 3. Mahasiswa dapat melakukan konversi
Instruksi Kerja Laboratorium Pedologi dan Sistem Informasi Sumberdaya Lahan INSTRUKSI KERJA. PROGRAM ArcGIS 9.3
 INSTRUKSI KERJA PROGRAM ArcGIS 9.3 UNIVERSITAS BRAWIJAYA MALANG 2011 i Instruksi Kerja PROGRAM ArcGIS 9.3 Laboratorium Pedologi & Sistem Informasi Sumberdaya Lahan Jurusan Tanah Fakultas Pertanian Universitas
INSTRUKSI KERJA PROGRAM ArcGIS 9.3 UNIVERSITAS BRAWIJAYA MALANG 2011 i Instruksi Kerja PROGRAM ArcGIS 9.3 Laboratorium Pedologi & Sistem Informasi Sumberdaya Lahan Jurusan Tanah Fakultas Pertanian Universitas
Membuat File Database & Tabel
 Membuat File Database & Tabel Menggunakan MS.Office Access 2010 Database merupakan sekumpulan data atau informasi yang terdiri atas satu atau lebih tabel yang saling berhubungan antara satu dengan yang
Membuat File Database & Tabel Menggunakan MS.Office Access 2010 Database merupakan sekumpulan data atau informasi yang terdiri atas satu atau lebih tabel yang saling berhubungan antara satu dengan yang
3. Pilih A new existing map, klik ceckbox Do not show this dialog again dan akhiri dengan klik Button OK. Maka layar ArcMap akan terbuka.
 4.1. Tujuan Intruksional: Tujuan Instruksional Khusus pemberian materi ini adalah setelah mendapatkan materi ini, para mahasiswa diharapkan dapat : a. Membuka data spasial dengan ArcMap dan mengeditnya
4.1. Tujuan Intruksional: Tujuan Instruksional Khusus pemberian materi ini adalah setelah mendapatkan materi ini, para mahasiswa diharapkan dapat : a. Membuka data spasial dengan ArcMap dan mengeditnya
Bab 9 Membuat Data Spasial
 Bab 9 Membuat Data Spasial Sebelumnya kita telah belajar bagaimana membuat peta sederhana dengan menampilkan Data Spasial yang telah disediakan. Tetapi, kita juga harus mempelajari bagaimana membuat Data
Bab 9 Membuat Data Spasial Sebelumnya kita telah belajar bagaimana membuat peta sederhana dengan menampilkan Data Spasial yang telah disediakan. Tetapi, kita juga harus mempelajari bagaimana membuat Data
BAB IV BASIS DATA SISTEM INFORMASI GEOGRAFIS DI DAERAH PENELITIAN
 BAB IV BASIS DATA SISTEM INFORMASI GEOGRAFIS DI DAERAH PENELITIAN Untuk keperluan penelitian ini, sangat penting untuk membangun basis data SIG yang dapat digunakan untuk mempertimbangkan variabel yang
BAB IV BASIS DATA SISTEM INFORMASI GEOGRAFIS DI DAERAH PENELITIAN Untuk keperluan penelitian ini, sangat penting untuk membangun basis data SIG yang dapat digunakan untuk mempertimbangkan variabel yang
PERTEMUAN 12 PEMBUATAN PETA TEMATIK QUERY DATA. Oleh: Andri Oktriansyah
 PERTEMUAN 12 PEMBUATAN PETA TEMATIK QUERY DATA Oleh: Andri Oktriansyah JURUSAN SURVEI DAN PEMETAAN UNIVERSITAS INDO GLOBAL MANDIRI PALEMBANG 2017 1. QUERY DATA 1.1 Bekerja dengan Data Atribut Seperti yang
PERTEMUAN 12 PEMBUATAN PETA TEMATIK QUERY DATA Oleh: Andri Oktriansyah JURUSAN SURVEI DAN PEMETAAN UNIVERSITAS INDO GLOBAL MANDIRI PALEMBANG 2017 1. QUERY DATA 1.1 Bekerja dengan Data Atribut Seperti yang
BAB 8 QUERY DATA. , untuk mengidentifikasi dan mendapatkan informasi mengenai feature, untuk melakukan query feature pada ArcMap melalui atributnya
 BAB 8 QUERY DATA Selain melihat peta, pada tampilan ArcMap untuk kepentingan tertentu dibutuhkan informasi mengenai data-data apa saja yang tercakup dalam peta tersebut. Untuk mengetahui secara khusus
BAB 8 QUERY DATA Selain melihat peta, pada tampilan ArcMap untuk kepentingan tertentu dibutuhkan informasi mengenai data-data apa saja yang tercakup dalam peta tersebut. Untuk mengetahui secara khusus
Bab VIII Geoprocessing
 Bab VIII Geoprocessing Seringkali, peta yang ada memiliki cakupan yang lebih luas dari wilayah yag ingin anda pelajari. Sehingga, untuk mempercepat proses-proses pada peta termasuk visualisasi-nya, anda
Bab VIII Geoprocessing Seringkali, peta yang ada memiliki cakupan yang lebih luas dari wilayah yag ingin anda pelajari. Sehingga, untuk mempercepat proses-proses pada peta termasuk visualisasi-nya, anda
Dokumen ini merupakan hasil kesepakatan dari pihak-pihak sebagai berikut:
 Ketentuan Dokumen ini merupakan hasil kesepakatan dari pihak-pihak sebagai berikut: Disasater Management Innovation (DMInnovation) Humanitarian OpenStreetMap Team (HOT) Seluruh isi dan materi dalam dokumen
Ketentuan Dokumen ini merupakan hasil kesepakatan dari pihak-pihak sebagai berikut: Disasater Management Innovation (DMInnovation) Humanitarian OpenStreetMap Team (HOT) Seluruh isi dan materi dalam dokumen
Bab IV. Pengenalan ArcGIS
 Bab IV. Pengenalan ArcGIS Kerangka Dasar ArGIS merupakan software GIS yang dikeluarkan oleh ESRI. Proses instalasi ArcGIS akan menginstall beberapa program seperti ArcMap, ArcCatalog, ArcGlobe dan ArcScene,
Bab IV. Pengenalan ArcGIS Kerangka Dasar ArGIS merupakan software GIS yang dikeluarkan oleh ESRI. Proses instalasi ArcGIS akan menginstall beberapa program seperti ArcMap, ArcCatalog, ArcGlobe dan ArcScene,
LATIHAN : DIJITASI PETA
 LATIHAN : DIJITASI PETA 2-2 Membuat shapefile baru 2-2 Melihat struktur data pada shapefile 2-6 Add Data 2-7 Memulai Dijitasi Peta 2-7 Dijitasi Peta 2-8 Save Hasil Dijitasi 2-9 hal 2-1 LATIHAN : DIJITASI
LATIHAN : DIJITASI PETA 2-2 Membuat shapefile baru 2-2 Melihat struktur data pada shapefile 2-6 Add Data 2-7 Memulai Dijitasi Peta 2-7 Dijitasi Peta 2-8 Save Hasil Dijitasi 2-9 hal 2-1 LATIHAN : DIJITASI
BAB IV. Ringkasan Modul:
 BAB IV REKTIFIKASI Ringkasan Modul: Pengertian Rektifikasi Menampilkan Data Raster Proses Rektifikasi Menyiapkan Semua Layer Data Spasial Menyiapkan Layer Image Menambahkan Titik Kontrol Rektifikasi Menggunakan
BAB IV REKTIFIKASI Ringkasan Modul: Pengertian Rektifikasi Menampilkan Data Raster Proses Rektifikasi Menyiapkan Semua Layer Data Spasial Menyiapkan Layer Image Menambahkan Titik Kontrol Rektifikasi Menggunakan
TUTORIAL DASAR PERANGKAT LUNAK ER MAPPER
 TUTORIAL DASAR PERANGKAT LUNAK ER MAPPER Adhitya Novianto (G24080066) Geofisika Dan Meteorologi Institut Pertanian Bogor Alat dan Bahan Seperangkat alat komputer Perangkat lunak ER Mapper Pada tutorial
TUTORIAL DASAR PERANGKAT LUNAK ER MAPPER Adhitya Novianto (G24080066) Geofisika Dan Meteorologi Institut Pertanian Bogor Alat dan Bahan Seperangkat alat komputer Perangkat lunak ER Mapper Pada tutorial
Bab 4 - Pembuatan Simbologi Data dab Peta Sederhana
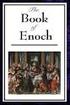 Bab 4 - Pembuatan Simbologi Data dab Peta Sederhana 4.1 Membuka Data Spasial dengan Quantum GIS Di Quantum GIS anda bekerja dalam suatu map project dengan file extension *.qgs. Untuk Memulai membuat peta
Bab 4 - Pembuatan Simbologi Data dab Peta Sederhana 4.1 Membuka Data Spasial dengan Quantum GIS Di Quantum GIS anda bekerja dalam suatu map project dengan file extension *.qgs. Untuk Memulai membuat peta
Klik menu pulldown View GeoProcessing Wizard... kemudian setelah itu akan muncul kotak dialog GeoProcessing berikut dengan fungsi-fungsinya.
 GEOPROCESSING Geoprocessing merupakan salah satu extensions ArcView yang mempunyai beberapa fungsi dalam analisis spasial seperti : Dissolve, Merge, Clip, Union, Intersect dan Spatial Join. Pilih menu
GEOPROCESSING Geoprocessing merupakan salah satu extensions ArcView yang mempunyai beberapa fungsi dalam analisis spasial seperti : Dissolve, Merge, Clip, Union, Intersect dan Spatial Join. Pilih menu
PENGANTAR : GEODATABASE 2. Personal Geodatabase 3 Komponen Geodatabase 3 Feature Class 4 ShapeFile 5 Tabel 6 LATIHAN : MEMBANGUN GEODATABASE 7
 PENGANTAR : GEODATABASE 2 Personal Geodatabase 3 Komponen Geodatabase 3 Feature Class 4 ShapeFile 5 Tabel 6 LATIHAN : MEMBANGUN GEODATABASE 7 Menyiapkan hasil desain Skema Database 7 Membuat Struktur Database
PENGANTAR : GEODATABASE 2 Personal Geodatabase 3 Komponen Geodatabase 3 Feature Class 4 ShapeFile 5 Tabel 6 LATIHAN : MEMBANGUN GEODATABASE 7 Menyiapkan hasil desain Skema Database 7 Membuat Struktur Database
16) Setelah layer contour masuk pilihan, pada kolom height_field pilih Elevation, dan pada kolom tag_field pilih <None>. Klik tombol OK.
 16) Setelah layer contour masuk pilihan, pada kolom height_field pilih Elevation, dan pada kolom tag_field pilih . Klik tombol OK. 17) Proses pembuatan TIN memakan waktu cukup lama. Berbagai macam
16) Setelah layer contour masuk pilihan, pada kolom height_field pilih Elevation, dan pada kolom tag_field pilih . Klik tombol OK. 17) Proses pembuatan TIN memakan waktu cukup lama. Berbagai macam
3. DIGITASI ON SCREEN. 1. Pastikan data raster yang akan didigitasi telah melalui proses Geo Referencing
 D i g i t a s i o n S c r e e n 20 3. DIGITASI ON SCREEN A. Persiapan File 1. Pastikan data raster yang akan didigitasi telah melalui proses Geo Referencing 2. Sebelum malakukan digitasi pada layar ArcMap,
D i g i t a s i o n S c r e e n 20 3. DIGITASI ON SCREEN A. Persiapan File 1. Pastikan data raster yang akan didigitasi telah melalui proses Geo Referencing 2. Sebelum malakukan digitasi pada layar ArcMap,
BAB 2 FASILITAS BANTU GAMBAR
 BAB 2 FASILITAS BANTU GAMBAR 2.1 Quick Properties Quick Properties adalah fasilitas untuk menampilkan informasi properties yang terdapat pada tiap-tiap objek secara umum, sehingga bisa mempermudah untuk
BAB 2 FASILITAS BANTU GAMBAR 2.1 Quick Properties Quick Properties adalah fasilitas untuk menampilkan informasi properties yang terdapat pada tiap-tiap objek secara umum, sehingga bisa mempermudah untuk
BAB VIII. Ringkasan Modul:
 BAB VIII QUERY DATA Ringkasan Modul: Uraian Tentang Query Data Identifikasi Sebuah Feature Mencari Feature Tertentu Melakukan Query Secara Interaktif Melakukan Query Spasial Select By Attributes Select
BAB VIII QUERY DATA Ringkasan Modul: Uraian Tentang Query Data Identifikasi Sebuah Feature Mencari Feature Tertentu Melakukan Query Secara Interaktif Melakukan Query Spasial Select By Attributes Select
Praktikum 1 - Pengantar Quantum GIS
 Praktikum 1 - Pengantar Quantum GIS Oleh : Ahmad Luky Ramdani, S.Kom., M.Kom dan Hafiz Budi Firmansyah, S.Kom., M.Sc Sistem Informasi Geografis Semester Ganjil Tahun Ajaran 2017-2018 Institut Teknologi
Praktikum 1 - Pengantar Quantum GIS Oleh : Ahmad Luky Ramdani, S.Kom., M.Kom dan Hafiz Budi Firmansyah, S.Kom., M.Sc Sistem Informasi Geografis Semester Ganjil Tahun Ajaran 2017-2018 Institut Teknologi
Digitasi Peta. Practical Module Geographic Information System STMIK-STIKOM Balikpapan Firmansyah, S.Kom. Page 1
 Digitasi Peta Tujuan 1. Mampu membuat peta baru di Aplikasi Arcview 3.3 & mengetahui proses pen-digitasi-an 2. Memahami konsep shape file (*shp) 3. Mampu menginput data attribute ( field dan record) ke
Digitasi Peta Tujuan 1. Mampu membuat peta baru di Aplikasi Arcview 3.3 & mengetahui proses pen-digitasi-an 2. Memahami konsep shape file (*shp) 3. Mampu menginput data attribute ( field dan record) ke
Bab 5 - Labelling. 5.1 Memuat Data. 5.2 Menambahkan Label Pada Peta Anda
 Bab 5 - Labelling Bagian ini akan mengajarkan anda mengkustomisasikannya label anda lebih lanjut. Jika anda telah mengikuti panduan sejauh ini dengan sukses, anda seharusnya tidak mempunyai masalah untuk
Bab 5 - Labelling Bagian ini akan mengajarkan anda mengkustomisasikannya label anda lebih lanjut. Jika anda telah mengikuti panduan sejauh ini dengan sukses, anda seharusnya tidak mempunyai masalah untuk
Dekstop Mapping (Bagian 1)
 II. DEKSTOP MAPPING ARCGIS (Bagian I) Pada modul ini akan dijelaskan tentang jenis data dan karakteristik software ArcGis yang terdiri dari beberapa modul utama, yaitu: - ArcCatalog - ArcMap - ArcToolBox
II. DEKSTOP MAPPING ARCGIS (Bagian I) Pada modul ini akan dijelaskan tentang jenis data dan karakteristik software ArcGis yang terdiri dari beberapa modul utama, yaitu: - ArcCatalog - ArcMap - ArcToolBox
Dekstop Mapping (Bagian 2)
 III. DEKSTOP MAPPING ARCGIS (Bagian 2) Modul ini merupakan lanjutan dari modul satu dan saling berhubungan. Sebagai lanjutan yang saling terkait, seluruh tools yang telah dipelajari akan digunakan sebagai
III. DEKSTOP MAPPING ARCGIS (Bagian 2) Modul ini merupakan lanjutan dari modul satu dan saling berhubungan. Sebagai lanjutan yang saling terkait, seluruh tools yang telah dipelajari akan digunakan sebagai
Bab VI. Analisis Spatial dengan ArcGIS
 Bab VI. Analisis Spatial dengan ArcGIS Analisis Spatial Proses analisis dengan ArcGIS adalah proses menggabungkan informasi dari beberapa layer data yang berbeda dengan menggunakan operasi spatial tertentu
Bab VI. Analisis Spatial dengan ArcGIS Analisis Spatial Proses analisis dengan ArcGIS adalah proses menggabungkan informasi dari beberapa layer data yang berbeda dengan menggunakan operasi spatial tertentu
Modul Pelatihan Membuat Peta Potensi Longsor dan Rawan Banjir Bandang
 23) Pada bagian Show: pilih Categories dan pilih Unique values. Pada combo box Value Field, pilih Peringkat. Klik tombol Add All Values, untuk menampilkan nilai-nilai yang terdapat di dalam kolom Peringkat.
23) Pada bagian Show: pilih Categories dan pilih Unique values. Pada combo box Value Field, pilih Peringkat. Klik tombol Add All Values, untuk menampilkan nilai-nilai yang terdapat di dalam kolom Peringkat.
TIP DAN TRIK BEKERJA EFEKTIF DAN EFISIEN
 BAB 13 TIP DAN TRIK BEKERJA EFEKTIF DAN EFISIEN Dalam bab ini akan diuraikan tip dan trik untuk bekerja secara efektif dan efisien sehingga Anda mampu meminimalisasi waktu kerja tanpa mengurangi kualitas
BAB 13 TIP DAN TRIK BEKERJA EFEKTIF DAN EFISIEN Dalam bab ini akan diuraikan tip dan trik untuk bekerja secara efektif dan efisien sehingga Anda mampu meminimalisasi waktu kerja tanpa mengurangi kualitas
Sistem Informasi Geografis (SIG) Pengenalan Dasar ArcGIS 10.2 JURUSAN TEKNIK GEOMATIKA FAKULTAS TEKNIK SIPIL DAN PERENCANAAN
 Sistem Informasi Geografis (SIG) Pengenalan Dasar ArcGIS 10.2 Oleh: Deni Ratnasari 3513100040 Rizky Annisa Putri 3513100041 Cristian Febrianto 3513100051 Dody Pambudhi 3513100054 Kelas : Sistem Informasi
Sistem Informasi Geografis (SIG) Pengenalan Dasar ArcGIS 10.2 Oleh: Deni Ratnasari 3513100040 Rizky Annisa Putri 3513100041 Cristian Febrianto 3513100051 Dody Pambudhi 3513100054 Kelas : Sistem Informasi
adalah jenis-jenis tombol-tombol (buttons) yang dipakai di dalam system ini : Gambar 4.63 : Tombol ruler
 159 Selain alat Bantu (tool) seperti yang telah disebutkan di atas, ada juga tomboltombol (buttons) yang berfungsi untuk melakukan beberapa analisis peta. Di bawah ini adalah jenis-jenis tombol-tombol
159 Selain alat Bantu (tool) seperti yang telah disebutkan di atas, ada juga tomboltombol (buttons) yang berfungsi untuk melakukan beberapa analisis peta. Di bawah ini adalah jenis-jenis tombol-tombol
MAP VISION citrasatelit.wordpress.com MEI
 MAP VISION citrasatelit.wordpress.com MEI 2015 1 [Tutorial] Reprojection di ArcGIS (ArcMap) Dalam pengerjaan pengolahan data citra satelit, terkadang ditemui kasus bahwa data citra satelit yang akan digabungkan
MAP VISION citrasatelit.wordpress.com MEI 2015 1 [Tutorial] Reprojection di ArcGIS (ArcMap) Dalam pengerjaan pengolahan data citra satelit, terkadang ditemui kasus bahwa data citra satelit yang akan digabungkan
TUTORIAL DASAR OBIA. Introduction. Mengenal Objek Sederhana CHAPTER 1. Oleh: Achmad R. Wasil. Desktop GIS For Starter Chapter 7 Geoprocessing
 CHAPTER 1 Desktop GIS For Starter Chapter 7 Geoprocessing TUTORIAL DASAR OBIA Oleh: Achmad R. Wasil Introduction Saat ini sudah semakin banyak teknologi pengolahan citra yang tersedia baik komersial maupun
CHAPTER 1 Desktop GIS For Starter Chapter 7 Geoprocessing TUTORIAL DASAR OBIA Oleh: Achmad R. Wasil Introduction Saat ini sudah semakin banyak teknologi pengolahan citra yang tersedia baik komersial maupun
LATIHAN 3 : QUERY DATABASE
 LATIHAN 3 : QUERY DATABASE Start ArcMap dan buka peta existing Menambahkan map tips Identify Mencari objek Membuat query spasial Membuat layer hasil query Menyimpan layer data. Menyimpan dokumen peta dan
LATIHAN 3 : QUERY DATABASE Start ArcMap dan buka peta existing Menambahkan map tips Identify Mencari objek Membuat query spasial Membuat layer hasil query Menyimpan layer data. Menyimpan dokumen peta dan
Bab II Mendesain Peta
 Bab II Mendesain Peta Pada bab ini anda akan mempelajari seluruh tahapan yang dibutuhkan untuk menyusun tampilan peta yang banyak digunakan secara umum berdasarkan layerlayer peta yang tersedia. Salah
Bab II Mendesain Peta Pada bab ini anda akan mempelajari seluruh tahapan yang dibutuhkan untuk menyusun tampilan peta yang banyak digunakan secara umum berdasarkan layerlayer peta yang tersedia. Salah
2. GEO REFERENCING. A. Georeferencing menggunakan koordinat yang tertcantum dalam peta analog.
 G e o r e f e r e n c i n g 12 2. GEO REFERENCING Georeferencing merupakan proses pemberian reference geografi dari objek berupa raster atau image yang belum mempunyai acuan sistem koordinat ke dalam sistem
G e o r e f e r e n c i n g 12 2. GEO REFERENCING Georeferencing merupakan proses pemberian reference geografi dari objek berupa raster atau image yang belum mempunyai acuan sistem koordinat ke dalam sistem
Modul Pelatihan Penataan Ruang Berbasis DAS (Aplikasi GIS untuk analisis DAS) Oleh Adipandang Yudono SSi, MURP Universitas Brawijaya
 Modul Pelatihan Penataan Ruang Berbasiss DAS (Aplikasi GIS untuk analisis DAS) Oleh Adipandang Yudono SSi, MURP Universitas Brawijaya 2009 0 MODUL 1 1 Pada tahap ini akan ditampilkan wilayah administrasi
Modul Pelatihan Penataan Ruang Berbasiss DAS (Aplikasi GIS untuk analisis DAS) Oleh Adipandang Yudono SSi, MURP Universitas Brawijaya 2009 0 MODUL 1 1 Pada tahap ini akan ditampilkan wilayah administrasi
Prosedur instalasi aplikasi Tuntun adalah dengan mengunduh Tuntun.apk pada
 Prosedur Instalasi Prosedur instalasi aplikasi Tuntun adalah dengan mengunduh Tuntun.apk pada website www.tuntun.web.id. Gambar 1 Website Tuntun Setelah selesai mengunduh file Tuntun.apk, akses file Tuntun.apk
Prosedur Instalasi Prosedur instalasi aplikasi Tuntun adalah dengan mengunduh Tuntun.apk pada website www.tuntun.web.id. Gambar 1 Website Tuntun Setelah selesai mengunduh file Tuntun.apk, akses file Tuntun.apk
LAPORAN PRAKTIKUM SIG ACARA II TRANSFORMASI PROYEKSI DAN DIGITASI ON SCREEN
 LAPORAN PRAKTIKUM SIG ACARA II TRANSFORMASI PROYEKSI DAN DIGITASI ON SCREEN Disusun oleh : NAMA : NUR SIDIK NIM : 11405244001 HARI : Kamis, 13 MARET 2014 JAM : 08.00 10.00 JURUSAN PENDIDIKAN GEOGRAFI FAKULTAS
LAPORAN PRAKTIKUM SIG ACARA II TRANSFORMASI PROYEKSI DAN DIGITASI ON SCREEN Disusun oleh : NAMA : NUR SIDIK NIM : 11405244001 HARI : Kamis, 13 MARET 2014 JAM : 08.00 10.00 JURUSAN PENDIDIKAN GEOGRAFI FAKULTAS
BAB-II OPERASI TABEL
 BAB-II OPERASI TABEL 2.1. Modifikasi Tabel Terkadang Anda perlu mengatur field yang sudah ditempatkan pada tabel, kemudian suatu saat struktur tabel tersebut ingin kita rubah, misalnya mengganti field,
BAB-II OPERASI TABEL 2.1. Modifikasi Tabel Terkadang Anda perlu mengatur field yang sudah ditempatkan pada tabel, kemudian suatu saat struktur tabel tersebut ingin kita rubah, misalnya mengganti field,
Gambar 1. Jendela Ms. Access Pilihan: New : menu untuk membuat file basis data baru. Recent : menu untuk membuka file basis data yang sudah ada.
 Mata Pelajaran : Keterampilan Komputer dan Pengelolaan Informasi Standar Kompetensi : Microsoft Office Access Kompetensi Dasar : Mengoperasikan Software Aplikasi Basis Data Kelas : XI Pertemuan 2 A. Menjalankan
Mata Pelajaran : Keterampilan Komputer dan Pengelolaan Informasi Standar Kompetensi : Microsoft Office Access Kompetensi Dasar : Mengoperasikan Software Aplikasi Basis Data Kelas : XI Pertemuan 2 A. Menjalankan
GEOPROCESSING. Geoprocessing
 GEOPROCESSING Geoprocessing Geoprocessing adalah sekumpulan fungsi yang melakukan operasi dengan didasarkan dari lokasi geografis layer-layer input. Ada 6 fungsi dalam geoprocessing yaitu Dissolve Merge
GEOPROCESSING Geoprocessing Geoprocessing adalah sekumpulan fungsi yang melakukan operasi dengan didasarkan dari lokasi geografis layer-layer input. Ada 6 fungsi dalam geoprocessing yaitu Dissolve Merge
MODUL 2 REGISTER DAN DIGITASI PETA
 MODUL 2 REGISTER DAN DIGITASI PETA A. Tujuan Praktikum - Praktikan memahami dan mampu melakukan register peta raster pada MapInfo - Praktikan mampu melakukan digitasi peta dengan MapInfo B. Tools MapInfo
MODUL 2 REGISTER DAN DIGITASI PETA A. Tujuan Praktikum - Praktikan memahami dan mampu melakukan register peta raster pada MapInfo - Praktikan mampu melakukan digitasi peta dengan MapInfo B. Tools MapInfo
Modul: Mengklasifikasi Data Vektor. 4.1 Pelajaran: Data Atribut Ikuti Bersama: Data Atribut Kesimpulan BAB 4
 BAB 4 Modul: Mengklasifikasi Data Vektor Klasifikasi data vektor memungkinkan Anda untuk menetapkan simbol yang berbeda untuk fitur (objek yang berbeda pada layer yang sama), tergantung pada atribut mereka.
BAB 4 Modul: Mengklasifikasi Data Vektor Klasifikasi data vektor memungkinkan Anda untuk menetapkan simbol yang berbeda untuk fitur (objek yang berbeda pada layer yang sama), tergantung pada atribut mereka.
TOPOLOGY GEODATABASE 1. Menyiapkan Geodatabase A. Membuat Tema atau Feature Dataset di ArcCatalog
 TOPOLOGY GEODATABASE Geodatabase merupakan database relasional yang mencakup informasi geografis. Geodatabase memuat kelas kelas/golongan feature dan table. Kelas kelas feature dapat diorganisasikan ke
TOPOLOGY GEODATABASE Geodatabase merupakan database relasional yang mencakup informasi geografis. Geodatabase memuat kelas kelas/golongan feature dan table. Kelas kelas feature dapat diorganisasikan ke
Bab I Pengenalan ArcGIS Desktop
 Bab I Pengenalan ArcGIS Desktop Bab pertama ini membahas tentang beberapa fitur dasar dari aplikasi ArcGIS sekaligus menjelaskan tentang konsep dasar dari Sistem Informasi Geografis. Anda akan bekerja
Bab I Pengenalan ArcGIS Desktop Bab pertama ini membahas tentang beberapa fitur dasar dari aplikasi ArcGIS sekaligus menjelaskan tentang konsep dasar dari Sistem Informasi Geografis. Anda akan bekerja
BAB I MENGENAL PLANNER
 Bab I Mengenal Planner BAB I MENGENAL PLANNER Planner adalah tool manajemen proyek yang general purpose dan menyediakan berbagai fitur, yang tersedia melalui 4 layar terpisah yang disebut layout views.
Bab I Mengenal Planner BAB I MENGENAL PLANNER Planner adalah tool manajemen proyek yang general purpose dan menyediakan berbagai fitur, yang tersedia melalui 4 layar terpisah yang disebut layout views.
BAB IX. Ringkasan Modul:
 BAB IX LAYOUT DAN PENCETAKAN PETA Ringkasan Modul: Menampilkan/Mengatur Peta Mengatur Proyeksi Mengatur Halaman Layout Langkah-langkah untuk Menambahkan Koordinat Peta Langkah-langkah untuk Menambahkan
BAB IX LAYOUT DAN PENCETAKAN PETA Ringkasan Modul: Menampilkan/Mengatur Peta Mengatur Proyeksi Mengatur Halaman Layout Langkah-langkah untuk Menambahkan Koordinat Peta Langkah-langkah untuk Menambahkan
LAMPIRAN PROSEDUR ANALISA DENGAN ARCGIS
 LAMPIRAN PROSEDUR ANALISA DENGAN ARCGIS Prosedur Pengolahan Pemetaan Dengan ArcGIS Software Arcgis berperan penting dalam analisis perhitungan sedimentasi pada penelitian ini, dikarenakan data-data yang
LAMPIRAN PROSEDUR ANALISA DENGAN ARCGIS Prosedur Pengolahan Pemetaan Dengan ArcGIS Software Arcgis berperan penting dalam analisis perhitungan sedimentasi pada penelitian ini, dikarenakan data-data yang
Tutorial ArcGIS 10. BAB Digitasi On Screen
 Tutorial ArcGIS 10 BAB Digitasi On Screen Pada Bab ini membahas mengenai Cara melakukan digitasi on screen citra atau peta raster dan pembuatan Peta penggunaan lahan ArcGIS 10 Author: Irwan, ST Kerjasama
Tutorial ArcGIS 10 BAB Digitasi On Screen Pada Bab ini membahas mengenai Cara melakukan digitasi on screen citra atau peta raster dan pembuatan Peta penggunaan lahan ArcGIS 10 Author: Irwan, ST Kerjasama
LAPORAN PRAKTIKUM PRAKTEK INDERAJA TERAPAN
 LAPORAN PRAKTIKUM PRAKTEK INDERAJA TERAPAN Dosen Pengampu : Bambang Kun Cahyono S.T, M. Sc Dibuat oleh : Rahmat Muslih Febriyanto 12/336762/SV/01770 PROGRAM STUDI DIPLOMA III TEKNIK GEOMATIKA SEKOLAH VOKASI
LAPORAN PRAKTIKUM PRAKTEK INDERAJA TERAPAN Dosen Pengampu : Bambang Kun Cahyono S.T, M. Sc Dibuat oleh : Rahmat Muslih Febriyanto 12/336762/SV/01770 PROGRAM STUDI DIPLOMA III TEKNIK GEOMATIKA SEKOLAH VOKASI
PELATIHAN GEOGEBRA DALAM PEMBELAJARAN MATEMATIKA
 PETUNJUK PRAKTIKUM PELATIHAN GEOGEBRA DALAM PEMBELAJARAN MATEMATIKA DISUSUN OLEH: Atmini Dhoruri, MS Emi Nugroho RS, M.Sc Dwi Lestari, M.Sc. (dwilestari@uny.ac.id) JURUSAN PENDIDIKAN MATEMATIKA FAKULTAS
PETUNJUK PRAKTIKUM PELATIHAN GEOGEBRA DALAM PEMBELAJARAN MATEMATIKA DISUSUN OLEH: Atmini Dhoruri, MS Emi Nugroho RS, M.Sc Dwi Lestari, M.Sc. (dwilestari@uny.ac.id) JURUSAN PENDIDIKAN MATEMATIKA FAKULTAS
M O D U L PENYUSUNAN PETA STATUS KERUSAKAN TANAH
 M O D U L PENYUSUNAN PETA STATUS KERUSAKAN TANAH MENGGUNAKAN QUANTUM GIS 1.8.0 LISBOA 2013 PUSAT PENGELOLAAN EKOREGION SULAWESI DAN MALUKU KEMENTERIAN LINGKUNGAN HIDUP 1. Membuat Folder Baru di Windows
M O D U L PENYUSUNAN PETA STATUS KERUSAKAN TANAH MENGGUNAKAN QUANTUM GIS 1.8.0 LISBOA 2013 PUSAT PENGELOLAAN EKOREGION SULAWESI DAN MALUKU KEMENTERIAN LINGKUNGAN HIDUP 1. Membuat Folder Baru di Windows
BAB III PELAKSANAAN PENELITIAN
 BAB III PELAKSANAAN PENELITIAN III.1. Data Penelitian Data yang digunakan dalam pelaksanaan Evaluasi Kesesuaian Tata Letak Bangunan Terhadap Sempadan Jalan Di Kawasan Central Business District Kota Semarang
BAB III PELAKSANAAN PENELITIAN III.1. Data Penelitian Data yang digunakan dalam pelaksanaan Evaluasi Kesesuaian Tata Letak Bangunan Terhadap Sempadan Jalan Di Kawasan Central Business District Kota Semarang
BAB 4 IMPLEMENTASI DAN EVALUASI. 4.1 Spesifikasi Perangkat Keras dan Pera ngkat Lunak. program aplikasi dengan baik adalah sebagai berikut:
 BAB 4 IMPLEMENTASI DAN EVALUASI 4.1 Spesifikasi Perangkat Keras dan Pera ngkat Lunak 4.1.1 Spesifikasi Perangkat Keras Spesifikasi minimum hardware yang digunakan untuk menjalankan program aplikasi dengan
BAB 4 IMPLEMENTASI DAN EVALUASI 4.1 Spesifikasi Perangkat Keras dan Pera ngkat Lunak 4.1.1 Spesifikasi Perangkat Keras Spesifikasi minimum hardware yang digunakan untuk menjalankan program aplikasi dengan
MACROMEDIA FLASH. 1.1 Mengenal interface Macromedia Flash 8. Panel. Timeline Stage. Properties. Animasi Sederhana dengan Macromedia Flash 1
 MACROMEDIA FLASH Macromedia flash/adobe Flash adalah perangkat lunak aplikasi untuk pembuatan animasi yang digunakan untuk halaman web. Macromedia flash mampu melengkapi website dengan beberapa macam animasi
MACROMEDIA FLASH Macromedia flash/adobe Flash adalah perangkat lunak aplikasi untuk pembuatan animasi yang digunakan untuk halaman web. Macromedia flash mampu melengkapi website dengan beberapa macam animasi
PRAKTIKUM-4 GEOPROCESSING DI ARCVIEW
 PRAKTIKUM-4 GEOPROCESSING DI ARCVIEW Tujuan: - Mahasiswa dapat mengenal software Arcview beserta menu-menu yang terkait dengan geoprocessing - Mahasiswa dapat melakukan tahapan geoprocessing dengan software
PRAKTIKUM-4 GEOPROCESSING DI ARCVIEW Tujuan: - Mahasiswa dapat mengenal software Arcview beserta menu-menu yang terkait dengan geoprocessing - Mahasiswa dapat melakukan tahapan geoprocessing dengan software
LAMPIRAN MODUL 3 PERANCANGAN SISTEM INFORMASI
 LAMPIRAN MODUL 3 PERANCANGAN SISTEM INFORMASI TI3205 PERANCANGAN TEKNIK INDUSTRI 2 PENGENALAN MICROSOFT ACCESS 2007 PROGRAM STUDI TEKNIK INDUSTRI INSTITUT TEKNOLOGI BANDUNG 2011 LAMPIRAN : PENGENALAN MICROSOFT
LAMPIRAN MODUL 3 PERANCANGAN SISTEM INFORMASI TI3205 PERANCANGAN TEKNIK INDUSTRI 2 PENGENALAN MICROSOFT ACCESS 2007 PROGRAM STUDI TEKNIK INDUSTRI INSTITUT TEKNOLOGI BANDUNG 2011 LAMPIRAN : PENGENALAN MICROSOFT
Membuat dan mengedit feature pada ArcMap secara efisien
 Membuat dan mengedit feature pada ArcMap secara efisien PT Esri Indonesia Menara 165, 6th Floor Unit B, Jalan TB Simatupang Kav 1, Jakarta Selatan 12560 +62 (21) 2940 6355 connect@esriindonesia.co.id esriindonesia.co.id
Membuat dan mengedit feature pada ArcMap secara efisien PT Esri Indonesia Menara 165, 6th Floor Unit B, Jalan TB Simatupang Kav 1, Jakarta Selatan 12560 +62 (21) 2940 6355 connect@esriindonesia.co.id esriindonesia.co.id
Bab VI Digitasi. Tujuan pembelajaran dari bab ini adalah:
 Bab VI Digitasi Bab ini akan membahas berbagai cara untuk membuat dan memperbaiki data spasial. Anda akan mempelajari bagaimana cara mendigitasi fitur-fitur baru bertipe vektor dan menambahkan data atributnya
Bab VI Digitasi Bab ini akan membahas berbagai cara untuk membuat dan memperbaiki data spasial. Anda akan mempelajari bagaimana cara mendigitasi fitur-fitur baru bertipe vektor dan menambahkan data atributnya
Praktikum 2 - Digitasi Peta : Membuat Peta Digital
 Praktikum 2 - Digitasi Peta : Membuat Peta Digital Oleh : Ahmad Luky Ramdani, S.Kom., M.Kom dan Hafiz Budi Firmansyah, S.Kom., M.Sc Sistem Informasi Geografis Semester Ganjil Tahun Ajaran 2017-2018 Institut
Praktikum 2 - Digitasi Peta : Membuat Peta Digital Oleh : Ahmad Luky Ramdani, S.Kom., M.Kom dan Hafiz Budi Firmansyah, S.Kom., M.Sc Sistem Informasi Geografis Semester Ganjil Tahun Ajaran 2017-2018 Institut
Registrasi Peta. Practical Module Geographic Information System STMIK-STIKOM Balikpapan Firmansyah, S.Kom. Page 1
 Registrasi Peta Tujuan 1. Memahami Membuat Peta di Aplikasi Arcview 3.3 2. Mengetahui Konsep Koordinat 3. Mampu Melakukan Registrasi Citra Raster Alat dan Bahan 1. PC/Laptop 2. Modul Praktikum 3. Aplikasi
Registrasi Peta Tujuan 1. Memahami Membuat Peta di Aplikasi Arcview 3.3 2. Mengetahui Konsep Koordinat 3. Mampu Melakukan Registrasi Citra Raster Alat dan Bahan 1. PC/Laptop 2. Modul Praktikum 3. Aplikasi
Menggambar dengan ArcView. Oleh : Tantri Hidayati S, M.Kom
 Menggambar dengan ArcView Oleh : Tantri Hidayati S, M.Kom Digitasi sederhana dengan Arcview Jalankan Arcview 3.3 dan buka jendela view yang akan digunakan sebagai tempat digitasi. Tambahkan Extensions
Menggambar dengan ArcView Oleh : Tantri Hidayati S, M.Kom Digitasi sederhana dengan Arcview Jalankan Arcview 3.3 dan buka jendela view yang akan digunakan sebagai tempat digitasi. Tambahkan Extensions
TUGAS SISTEM MANAJEMEN INFORMASI LANGKAH LANGKAH MENGGUNAKAN CRM - EXPRESS
 TUGAS SISTEM MANAJEMEN INFORMASI LANGKAH LANGKAH MENGGUNAKAN CRM - EXPRESS Nama kelompok : 1. Eva lerasari 11 008 001 2. Vevri Prayutyas R 11 008 008 3. Ina kogoya 11 008 012 4. Yuliana Puspitasari 11
TUGAS SISTEM MANAJEMEN INFORMASI LANGKAH LANGKAH MENGGUNAKAN CRM - EXPRESS Nama kelompok : 1. Eva lerasari 11 008 001 2. Vevri Prayutyas R 11 008 008 3. Ina kogoya 11 008 012 4. Yuliana Puspitasari 11
Lembar kerja access Title bar merupakan judul dari jendela program atau nama file yang sedang aktif Tombol office merupakan tombol yang menampung
 Lembar kerja access Title bar merupakan judul dari jendela program atau nama file yang sedang aktif Tombol office merupakan tombol yang menampung perintah perintah menu yang sering digunakan dalam access
Lembar kerja access Title bar merupakan judul dari jendela program atau nama file yang sedang aktif Tombol office merupakan tombol yang menampung perintah perintah menu yang sering digunakan dalam access
