Bab VI Digitasi. Tujuan pembelajaran dari bab ini adalah:
|
|
|
- Utami Johan
- 7 tahun lalu
- Tontonan:
Transkripsi
1 Bab VI Digitasi Bab ini akan membahas berbagai cara untuk membuat dan memperbaiki data spasial. Anda akan mempelajari bagaimana cara mendigitasi fitur-fitur baru bertipe vektor dan menambahkan data atributnya ke tabel. Anda juga akan menyesuaikan data vektor secara spasial dan membuatnya selaras dengan peta dasar. Tujuan pembelajaran dari bab ini adalah: - Mendigitasi fitur poligon - Menggunakan fungsi-fungsi edit secara lebih mendalam - Mendigitasi fitur titik - Mendigitasi fitur garis - Menyesuaikan/memberpaiki lokasi dari fitur spasial 6.1 Mendigitasi fitur poligon Pada sub bab ini anda akan membuat sebuah feature class baru bertipe poligon kemudian menambahkan fitur-fitur baru kedalamnya dengan menggunakan mouse (heads-up digitizing) Membuat feature class baru bertipe poligon Untuk membuat feature class bertipe poligon, lakukan langkah-langkah berikut ini: 1. Jalankan aplikasi ArcCatalog. 2. Pada jendela Catalog Tree, cari dan klik-ganda pada file Mulyorejo.gdb. Anda dapat melihat bahwa file geodatabase ini memiliki empat feature class yaitu buildings, Indo_Polyline, KasusBegal, dan Kecamatan. 163
2 3. Buat feature class baru dengan cara klik kanan pada Mulyorejo.gdb, pilih New, kemudian klik Feature Class. 4. Ketik ZonaBisnis di kolom Name pada jendela New Feature Class. 5. Pilih Polygon Features pada kotak Type, kemudian klik tombol Next. 6. Pilih WGS 1984 untuk sistem koordinat yang digunakan pada feature class baru ini. Kemudian klik tombol Next tiga kali. 7. Ketik Nama pada kolom Field Name dan pilih Text pada kolom Data Type. Pada langkah ini, anda dapat menambahkan beberapa kolom baru pada data atribut dari Feature Class yang anda buat. 8. Klik tombol Finish. 9. Lihat kembali pada program ArcCatalog, anda dapat menemukan feature class ZonaBisnis di dalam file geodatabase Mulyorejo.gdb Membuka dokumen peta Anda dapat menggunakan aplikasi ArcMap untuk melakukan digitasi fitur-fitur spasial. Sebelum anda dapat mulai melakukan digitasi, terlebih dahulu anda harus membuka feature class yang telah anda buat pada langkah sebelumnya dengan menggunakan aplikasi ArcMap. Ikuti langkah-langkah berikut ini: 1. Jalankan aplikasi ArcMap. 164
3 2. Buka dokumen peta Bab06-01.mxd. Dokumen peta ini berisi data jalan dan beberapa bangunan di kecamatan Mulyorejo, Surabaya, Indonesia. 3. Klik tombol Add Data. 4. Cari dan klik-ganda pada file geodatabase Mulyorejo.gdb. Klik pada ZonaBisnis kemudian klik pada tombol Add. Langkah ini akan menambahkan feature class ZonaBisnis pada dokumen peta Bab06-01.mxd. 5. Aturlah sehingga layer ZonaBisnis berada diatas semua layer lainnya. Gambar 6.1 Layer ZonaBisnis tanpa berisi fitur apapun 6. Perhatikan pada jendela Table Of Contents, anda dapat melihat bahwa layer ZonaBisnis sudah berhasil ditambahkan. Namun anda tidak akan melihat perubahan apapun pada tampilan peta dikarenakan feature class ZonaBisnis belum memiliki fitur apapun didalamnya. 165
4 7. Pada langkah berikutnya anda akan melakukan digitasi untuk menambahkan fitur kedalam feature class ZonaBisnis tersebut Mulai peng-edit-an menggunakan toolbar Editor Untuk memulai peng-edit-an, anda perlu untuk mengaktifkan toolbar Editor. Lakukan langkah-langkah berikut ini untuk memulai peng-edit-an. 1. Klik menu Bookmarks kemudian pilih Raya Mulyosari. 2. Aktifkan toolbar Editor (jika sebelumnya belum aktif) dengan cara klik menu Customize pada aplikasi ArcMap, pilih Toolbars kemudian klik Editor. Perhatikan pada toolbar Editor tersebut, hanya tombol Editor saja yang aktif. 3. Pada toolbar Editor, klik tombol Editor kemudian pilih Start Editing. Langkah ini akan mengaktifkan semua tombol yang berada di toolbar Editor ini. 4. Klik pada tombol Create Features ( ). Jendela Create Features dan Construction Tools akan tampil dibagian kanan dari aplikasi ArcMap anda. 166
5 Gambar 6.2 Mulai membuat fitur bertipe poligon 5. Untuk mulai membuat fitur poligon pada layer ZonaBisnis dapat anda lakukan dengan cara: klik ZonaBisnis pada jendela Create Features, kemudian klik Polygon pada jendela Construction Tools (lihat gambar diatas) Membuat fitur poligon Sebelum anda mulai membuat fitur, ada baiknya anda mengatur tampilan layer pada peta sehingga hanya layer ZonaBisnis saja yang bisa dipilih. Lakukan langkah-langkah berikut ini: 1. Pada jendela Table Of Contents, klik tombol List by Selections ( ). 167
6 2. Untuk mengatur agar sebuah layer tidak bisa dipilih dengan cara mengklik tombol (Click to toggle selectable) yang berada disebelah kanan dari setiap layer. Aturlah sehingga hanya layer ZonaBisnis saja yang bisa dipilih. 3. Anda dapat mulai membuat fitur poligon dengan cara meletakkan kursor mouse anda pada sembarang lokasi di peta kemudian klik tombol kiri mouse anda. 4. Klik kiri tombol kiri mouse anda pada beberapa lokasi di peta untuk membuat fitur poligon. 5. Klik-ganda tombol kiri mouse anda untuk menyelesaikan pembuatan sebuah fitur bertipe poligon Memindahkan poligon Jika diperlukan, anda dapat memindahkan sebuah fitur poligon dengan langkah-langkah berikut ini: 1. Pada toolbar Editor, klik tombol Edit Tool ( ). 2. Klik pada fitur poligon yang ingin anda pindahkan. Perhatikan bahwa garis tepi poligon akan berubah menjadi garis tebal berwarna biru muda. 3. Klik dan tahan tombol mouse anda, geser poligon anda ke lokasi yang baru, kemudian lepaskan tombol mouse anda. 168
7 4. Anda dapat melakukan lagi langkah no 3 untuk memindahkan poligon ke tempat yang lain Menghapus poligon Untuk menghapus poligon pada peta dapat anda lakukan dengan cara: 1. Klik pada tombol Edit Tool ( ). 2. Klik pada poligon yang ingin anda hapus sehingga garis tepinya berwarna biru muda. 3. Tekan tombol Delete pada keyboard anda atau klik-kanan pada mouse kemudian klik Delete Memperbaiki titik-titik vertex pada poligon Poligon merupakan sebuah fitur spasial yang terdiri dari beberapa titik yang disebut sebagai vertex. Anda dapat memperbaiki sebuah poligon dengan cara memindah, menambah, ataupun menghapus vertex dari poligon tersebut. Ikuti langkah-langkah berikut ini untuk merubah bentuk poligon dengan cara memindahkan vertex-nya: 1. Pada aplikasi ArcMap dimana dokumen peta Bab06-01.mxd sedang terbuka. Klik pada menu Bookmark kemudian pilih TC PENS. 2. Perhatikan gedung Training Center PENS, anda dapat melihat bahwa pada bagian selatan (bawah gedung ini melewati jalan. Fitur gedung Training Center PENS berada pada layer buildings, sehingga agar dapat memperbaikinya anda harus memastikan bahwa layer buildings dapat dipilih (lihat sub-bab 6.1.4). 169
8 3. Melalui toolbar Editor, pastikan bahwa mode Editing sedang aktif (semua tombol pada toolbar Editor aktif). 4. Klik pada tombol Edit Tool ( ). 5. Klik-ganda pada poligon Training Center PENS. Perhatikan bahwa ada tambahan warna biru muda pada garis tepi poligon ini. Vertex-vertex yang membentuk poligon ini juga terlihat berwarna hitam berbentuk bujursangkar kecil. 6. Untuk memindahkan vertex, klik dan tahan pada vertex (bujursangkar hitam kecil), arahkan mouse pada lokasi baru, kemudian lepaskan. 7. Setelah anda memindahkan satu (atau lebih) vertex, anda dapat melihat bentuk poligon baru yang digambarkan dengan garis tepi warna hitam. Sedangkan bentuk yang lama digambarkan dengan garis tepi berwarna biru muda. 8. Jika anda telah selesai melakukan pemindahan vertex, klik tombol mouse di sembarang tempat pada peta anda Menambahkan vertex pada poligon Selain memindahkan vertex, anda juga dapat menambahkan vertex baru pada poligon untuk merubah bentuknya. Ikuta langkah-langkah berikut ini untuk menambahkan vertex ke poligon: 1. Melalui toolbar Editor, pastikan bahwa mode Editing sedang aktif (semua tombol pada toolbar Editor aktif). 2. Klik pada tombol Edit Tool ( ). 170
9 3. Klik-ganda pada poligon yang akan ditambah vertexnya. 4. Klik-kanan garis pada poligon dimana anda ingin menambahkan vertex baru. 5. Klik Insert Vertex pada Context Menu yang muncul. Langkah ini akan menambahkan sebuah vertex di lokasi kursor mouse anda. 6. Kemudian anda dapat memindahkan vertex baru ini ke lokasi yang anda inginkan. 7. Klik di sembarang tempat pada peta untuk menyelesaikan proses penambahan (dan pemindahan) vertex Menghapus vertex Untuk menghapus vertex, lakukan langkah-langkah berikut ini: 1. Pastikan bahwa mode Editing sedang aktif (semua tombol pada toolbar Editor aktif). 2. Klik pada tombol Edit Tool ( ). 3. Klik-ganda pada poligon yang akan dihapus vertexnya. 4. Klik-kanan pada vertex yang akan dihapus, kemudian klik Delete Vertex pada Context Menu yang muncul. 5. Ketika anda menghapus sebuah vertex dari poligon, maka bentuk dari poligon tersebut akan ikut berubah. 171
10 6. Klik di sembarang tempat pada peta untuk menyelesaikan proses penghapusan vertex Menentukan sudut dan panjang garis Ketika anda menarik garis untuk membuat sebuah poligon, anda dapat menentukan panjang dan arah dari garis tersebut. Ikuti langkah-langkah berikut ini untuk membuat garis dengan panjang dan arah tertentu: 1. Pastikan bahwa mode Editing sedang aktif (semua tombol pada toolbar Editor aktif). 2. Pada jendela Construction Panel, pastikan Polygon sudah terpilih. 3. Klik pada tombol Straight Segment ( ) di toolbar Editor. 4. Klik di lokasi titik awal poligon yang akan dibuat, kemudian pindahkan kursor mouse anda ke sembarang arah. 5. Klik-kanan kemudian pilih Direction/Length pada Context Menu yang muncul. 6. Pada jendela Direction/Length yang muncul, isikan angka 0 di kolom pertama dan angka di kolom kedua. Kemudian tekan tombol Enter pada keyboard anda. 7. Langkah diatas akan membuat garis dengan arah ke kanan/timur dengan panjang Arah ditentukan berlawanan arah jarum jam dimana sudut 0 mengarah ke kanan/timur (sudut 90 mengarah ke atas/utara). Sedangkan unit yang digunakan untuk penentuan panjang menggunakan satuan sesuai dengan 172
11 sistem koordinat pada feature class dimana poligon yang dibuat akan disimpan (dalam kasus ini pada feature class ZonaBisnis ). Anda dapat mengubah penentuan arah sudut dan satuan untuk panjang pada tab Units di jendela Editing Options (klik tombol Editor pada toolbar Editor kemudian pilih Options ) 8. Klik-ganda di sembarang tempat pada peta untuk menyelesaikan pembuatan poligon Mengisi data atribut Anda dapat memasukkan informasi pada data atribut dari fitur poligon yang telah anda buat dengan cara: 1. Pastikan bahwa mode Editing sedang aktif (semua tombol pada toolbar Editor aktif). 2. Pada jendela Table Of Contents, klik kanan layer ZonaBisnis kemudian pilih Open Attribute Tabel. 3. Pada jendela Table yang muncul, klik-ganda pada kolom yang ingin anda isi, kemudian ketik informasi yang ingin anda masukkan. Gambar 6.3 Memasukkan data pada tabel data atribut. 4. Setelah selesai melakukan pengisian data, tutup jendela Table. 173
12 6.2 Menggunakan fitur perbaikan tingkat lanjut Aplikasi ArcMap menyediakan beberapa fungsi tingkat lanjut untuk melakukan perbaikan fitur peta. Pada bab ini anda akan mempelajari fungsi Snapping, Trace, Generalize, Smooth, dan Cut Polygons. Dimana semua fungsi tersebut akan mempengaruhi bentuk dari fitur peta yang diperbaiki Menggunakan fungsi Snapping Ketika anda membuat sebuah vertex untuk poligon, secara otomatis ArcMap akan me-lekat-kan (snap) vertex tersebut pada fitur-fitur dari semua layer yang berada didekatnya. Ada 4 jenis fungsi Snapping pada aplikasi ArcMap yaitu: - Point Snapping (melekat pada fitur titik), - End Snapping (melekat pada titik/vertex awal dan titik/vertex akhir dari fitur garis/poligon), - Vertex Snapping (melekat pada semua vertex dari fitur garis/poligon), - dan Edge Snapping (melekat pada semua Edge dari fitur garis/poligon). Adakalanya fungsi Snapping ini akan menyulitkan pembuatan poligon, terutama jika terdapat banyak fitur lain di dekat lokasi poligon yang akan anda buat. Untuk memudahkannya, anda dapat mematikan fungsi Snapping dengan langkahlangkah berikut ini: 1. Aktifkan toolbar Snapping dengan cara klik tombol Editor pada toolbar Editors, pilih Snapping kemudian klik Snapping Toolbar. (Anda juga dapat mengaktifkan toolbar Snapping ini melalui menu Customize Toolbars). 2. Pada toolbar Snapping, klik masing-masing tombol snapping untuk mengaktifkan atau menonaktifkan fungsi snapping yang bersangkutan. 174
13 6.2.2 Trace Tool Tracing (mengikuti jejak) merupakan cara yang cepat jika anda ingin membuat fitur poligon dimana garis tepinya mengikuti garis dari fitur lain. Fungsi tracing ini akan lebih bermanfaat jika fitur yang diikuti memiliki bentuk yang melengkung atau bentuk yang komplek. Untuk menggunakan fungsi Trace, lakukan langkahlangkah berikut ini: 1. Pada aplikasi ArcMap dimana dokumen peta Bab06-01.mxd sedang terbuka, klik pada menu Bookmark kemudian pilih Kalijudan. 2. Pastikan bahwa mode Editing sedang aktif, pada jendela Create Features layer ZonaBisnis yang terpilih, dan pada jendela Constructions Tools telah ter-klik. 3. Pada toolbar Editors, klik tombol Trace ( ) yang merupakan tombol ke-lima dari kiri. 4. Klik salah satu ujung jalan sebagai titik/vertex awal dari poligon yang anda buat, kemudian gerakkan kursor mouse anda mengikuti garis jalan yang ada tanpa meng-klik tombol mouse anda. 5. Klik-ganda untuk menyelesaikan pembuatan poligon. Anda dapat menekan tombol Undo atau Ctrl + Z jika ingin memulai lagi pembuatan poligon dari awal. Dengan fungsi Trace, anda dapat membuat poligon yang mengikut baik garis lengkung maupun garis lurus Generalize Tool Generalize Tool dapat digunakan untuk menyederhanakan (memperkecil jumlah vertex) fitur spasial poligon, sehingga ukuran file menjadi lebih kecil 175
14 (efisien) namun tetap dapat menggambarkan bentuk dari fitur spasial tersebut. Fitur spasial hasil dari proses Generalize ini biasanya digunakan pada peta dengan skala yang lebih kecil. Berikut ini langkah-langkah untuk menggunakan Generalize Tool: 1. Pada aplikasi ArcMap, buka dokumen peta Bab06-02.mxd. Dokumen peta ini berisi layer kecamatan yang berisi batas wilayah kecamatan Mulyorejo, layer Indo_Polyline yang berisi peta jalan, dan layer SampleArea yang berisi tiga buah poligon yang akan digunakan untuk latihan penggunaan fungsi Generalize, Smooth, dan Cut Poligon. 2. Klik pada menu Bookmarks kemudian pilih Poligon Tampilkan toolbar Editors (jika sebelumnya belum tampil). 4. Aktifkan mode Editing dengan cara klik tombol Editor pada toolbar Editors kemudian pilih Start Editing. 5. Klik tombol Edit Tool ( ). Kemudian klik-ganda pada fitur Poligon 1. Perhatikan bahwa fitur Poligon 1 tersebut terdiri dari 8 buah vertex. 6. Klik tombol Editor pada toolbar Editors, pilih More Editing Tools, kemudian klik Advanced Editing. 7. Pada toolbar Advanced Editing, klik tombol Generalize ( ). 8. Pada jendela Generalize yang muncul, isikan angka pada Maximum Allowable Offset:. Kemudian tekan tombol Ok. 9. Perhatikan pada peta anda, jumlah vertex dari Poligon 1 akan berkurang menjadi 5 vertex saja (sebelumnya 8 vertex). Angka yang anda masukkan pada langkah no 8 digunakan oleh proses Generalize untuk membentuk poligon baru, dimana perbedaan antara poligon baru dengan poligon lama tidak boleh melebihi derajat. Di wilayah 176
15 kecamatan Mulyorejo Surabaya, panjang derajat kurang lebih sama dengan 11,059 meter. Satuan jarak yang digunakan di layer SampleArea pada dokumen peta Bab06-02.mxd adalah derajat. Satuan jarak yang digunakan pada layer spasial di dokumen peta yang lain bisa jadi berbeda, tergantung dari sistem koordinat yang digunakan pada layer spasial tersebut Smooth Tool Smooth Tool mempunyai fungsi yang berlawanan dengan Generalize. Tool ini berfungsi untuk memperhalus sudut-sudut tajam dari sebuah poligon untuk meningkatkan nilai estetika maupun kualitas peta. Lakukan langkah-langkah berikut ini untuk menggunakan Smooth Tool: 1. Klik menu Bookmarks kemudian pilih Poligon Tampilkan toolbar Editors (jika sebelumnya belum tampil). 3. Aktifkan mode Editing (jika belum aktif). 4. Klik tombol Edit Tool ( ). Kemudian klikganda pada fitur Poligon 2. Perhatikan bahwa fitur Poligon 2 tersebut terdiri dari 23 buah vertex, dan masih memiliki sudut-sudut tajam. 5. Tampilkan toolbar Advanced Editing (jika sebelumnya belum tampil). 6. Pada toolbar Advanced Editing, klik tombol Smooth ( ). 7. Pada jendela Smooth yang muncul, isikan angka pada Maximum Allowable Offset:. Kemudian tekan tombol Ok. 8. Perhatikan pada peta anda, fitur Poligon 2 tersebut sekarang memiliki jumlah vertex yang 177
16 lebih banyak dan sudut-sudunya menjadi lebih halus Cut Polygons Tool Cut Polygons Tool berfungsi untuk memotong sebuah poligon menjadi dua poligon atau lebih. Perlu dicatat bahwa anda perlu meng-klik wilayah diluar poligon yang ingin anda potong. Ikuti langkah-langkah berikut ini: 1. Klik menu Bookmarks kemudian pilih Poligon Tampilkan toolbar Editors (jika sebelumnya belum tampil). 3. Aktifkan mode Editing (jika belum aktif). 4. Klik tombol Edit Tool ( ). Kemudian klik pada fitur Poligon Klik tombol (Cut Polygons Tool), klik diatas Poligon 3 kemudian klik-ganda di bawah Poligon Langkah ini akan menghasilkan dua poligon baru. Jika poligon asal memiliki data atribut, maka kedua poligon baru hasil proses pemotongan akan memiliki data atribut yang sama. Anda juga dapat menggunakan Cut Polygons Tool ini untuk memotong sebuah poligon menjadi lebih dari 2 poligon baru. 178
17 Gambar 6.4 Memotong poligon menjadi 5 bagian Pada gambar diatas dapat kita lihat Cut Polygons Tool yang digunakan untuk memotong sebuah poligon menjadi 5 bagian. 6.3 Mendigitasi Fitur Titik Data spasial bertipe titik biasa digunakan untuk memetakan obyek di dunia nyata yang tidak memiliki dimensi panjang dan lebar. Beberapa obyek dunia nyata yang sering dipetakan menggunakan fitur titik adalah: ATM, SPBU, tempat makan, dan lain-lain. Pada skala besar, beberapa obyek dunia nyata yang sebenarnya memiliki dimensi panjang dan lebar, seperti bangunan sekolah atau gedung perkantoran, kadangkala juga dipetakan sebagai fitur titik. Sebagai ilustrasi, obyek sekolah pada peta skala kecamatan digambarkan sebagai fitur poligon. Sedangkah obyek sekolah pada peta skala negara digambarkan sebagai fitur titik. 179
18 6.3.1 Membuat feature class bertipe titik Pada latihan kali ini, anda akan belajar melakukan digitasi untuk fitur-fitur bertipe titik. Langkah pertama adalah membuat sebuah feature class bertipe titik. Ikuti langkah-langkah berikut ini: 1. Jalankan aplikasi ArcCatalog. 2. Pada jendela Catalog Tree, cari dan klik-ganda pada file Mulyorejo.gdb. Anda dapat melihat bahwa file geodatabase ini memiliki empat feature class yaitu buildings, Indo_Polyline, KasusBegal, Kecamatan, dan beberapa feature class yang telah anda buat pada latihan sebelumnya. 3. Buat feature class baru dengan cara klik kanan pada Mulyorejo.gdb, pilih New, kemudian klik Feature Class. 4. Ketik ATM di kolom Name pada jendela New Feature Class. 5. Ketik Automatic Teller Machine di kolom Alias. 6. Pilih Point Features pada kotak Type, kemudian klik tombol Next. 7. Pilih WGS 1984 untuk sistem koordinat yang digunakan pada feature class baru ini. Kemudian klik tombol Next tiga kali. 8. Jika diperlukan, tambahkan beberapa kolom baru pada data atribut dari Feature Class yang anda buat (lihat gambar disamping). 9. Klik tombol Finish. 180
19 10. Lihat kembali pada program ArcCatalog, anda akan menemukan feature class ATM di dalam file geodatabase Mulyorejo.gdb Menambahkan titik-titik lokasi ATM Setelah anda membuat feature class ATM, anda dapat mulai melakukan proses digitasi menggunakan aplikasi ArcMap. Ikuti langkah-langkah berikut ini: 1. Jalankan aplikasi ArcMap. 2. Buka dokumen peta Bab06-03.mxd. Dokumen peta ini berisi data jalan dan batas tepi kecamatan Mulyorejo, Surabaya, Indonesia. 3. Klik tombol Add Data. 4. Cari dan klik-ganda pada file geodatabase Mulyorejo.gdb. Klik pada ATM kemudian klik pada tombol Add. Langkah ini akan menambahkan layer Automatic Teller Machine kedalam dokumen peta Bab06-03.mxd. 5. Aturlah sehingga layer ATM berada diatas semua layer lainnya. 6. Aktifkan toolbar Editor (jika sebelumnya belum aktif). 7. Pada toolbar Editor, klik tombol Editor kemudian pilih Start Editing. Langkah ini akan mengaktifkan semua tombol yang berada di toolbar Editor ini. 8. Klik pada tombol Create Features ( ). Jendela Create Features dan Construction Tools akan tampil dibagian kanan dari aplikasi ArcMap anda. 9. Klik Automatic Teller Machine pada jendela Create Features, kemudian klik Point pada jendela Construction Tools. 10. Anda dapat mulai memasukkan fitur titik dengan cara meng-klik pada layar ArcMap anda. 11. Buka tabel data atribut dari layer Automatic Teller Machine dengan cara klikkanan pada layer tersebut di jendela Table Of Contents, kemudian pilih Open Attribute Table. 181
20 Gambar 6.5 Mendigitasi fitur spasial bertipe titik 12. Anda dapat secara langsung memasukkan informasi pada tabel data atribut untuk setiap fitur titik yang anda buat Memperbaiki, menghapus, dan memindah fitur titik Anda dapat memperbaiki, menghapus, ataupun memindah fitur bertipe titik menggunakan cara yang hampir sama dengan cara memperbaiki, menghapus, ataupun memindah fitur bertipe poligon seperti yang telah anda lakukan pada latihan sebelumnya. 6.4 Mendigitasi Fitur Garis Data spasial bertipe garis biasa digunakan untuk memetakan obyek di dunia nyata yang memiliki dimensi panjang seperti jalan atau sungai. Pada latihan kali ini anda akan mendigitasi obyek jalan di wilayah Mulyorejo. 182
21 6.4.1 Membuat file shapefile bertipe garis Untuk skenario latihan kali ini, anda tidak akan membuat layer peta dalam bentuk feature class dalam file geodatabase, melainkan menyimpan datanya ke dalam file shapefile. Ikuti langkah-langkah berikut ini untuk membuat sebuah file shapefile bertipe garis: 1. Jalankan aplikasi ArcCatalog. 2. Pada jendela Catalog Tree, tentukan folder dimana file shapefile yang akan anda buat disimpan. Klik-kanan pada folder tersebut, pilih New, kemudian klik pada Shapefile. 3. Pada jendela Create New Shapefile yang muncul, ketik Jalan pada kolom Name dan pilih Polyline sebagai Feature Type. Langkah berikutnya adalah menentukan sistem koordinat yang akan digunakan pada file shapefile ini. Selain dengan memilih secara langsung dari daftar sistem koordinat yang disediakan oleh perangkat lunak ArcGIS, anda juga dapat menyalin dari sistem koordinat yang digunakan oleh data spasial lain. 4. Klik tombol Edit 5. klik tombol (Add Coordinate System) kemudian pilih Import 6. Cari dan klik-ganda Mulyosari.gdb, pilih kecamatan kemudian klik tombol Add. 183
22 7. Klik tombol Ok untuk menyelesaikan proses penentuan sistem koordinat. Perhatikan jendela Create New Shapefile, pada kotak Description tertulis nama sistem koordinat yang digunakan adalah GCS_WGS_1984. Sistem koordinat ini merupakan sistem yang juga digunakan pada feature class kecamatan di file geodatabase Mulyosari.gdb. 8. Kemudian klik tombol Ok sekali lagi untuk menyelesaikan pembuatan file shapefile Menambahkan file shapefile ke dokumen peta Untuk melakukan digitasi, salah satu cara yang banyak digunakan adalah dengan meng-overlay-kan file untuk keluaran proses digitasi dengan file foto satelit yang sudah disesuaikan referensi geografisnya. Ikuti langkah-langkah berikut ini: 1. Jalankan aplikasi ArcMap. 2. Buka dokumen peta Bab06-04.mxd. Dokumen peta ini berisi data raster foto satelit wilayah kecamatan Mulyorejo Surabaya dan poligon garis batas wilayah kecamatan. 3. Klik tombol Add Data. Kemudian cari dan klik-ganda pada file shapefile Jalan.shp. Langkah ini akan menambahkan layer Jalan kedalam dokumen peta Bab06-04.mxd. 4. Anda mungkin perlu merubah symbol yang digunakan pada layer Jalan menjadi lebih tebal dengan warna yang kontras dibandingkan warna dominan dari foto satelit yang dijadikan sebagai referensi. 184
23 Gambar 6.6 Foto satelit sebagai referensi proses digitasi 5. Pastikan bahwa layer Jalan berada di posisi paling atas Menyiapkan tabel data atribut Untuk membuat proses digitasi menjadi lebih efisien, anda dapat menambahkan beberapa kolom yang diperlukan pada tabel data atribut dari file shapefile Jalan.shp. Sehingga, ketika melakukan digitasi fitur spasial, anda juga dapat memasukkan informasi ke dalam tabel data data atributnya. Ikuti langkahlangkah berikut ini: 1. Klik-kanan layer Jalan pada jendela Table Of Contents, kemudian klik Open Attribute Table. 2. Pada jendela Table yang muncul, klik tombol (Table Options) kemudian pilih Add Fields. 185
24 3. Ketik NamaJalan pada kolom Name dan pilih Text untuk Type. Kemudian klik tombol Ok. 4. Tambahkan beberapa kolom/field lain jika diperlukan. 5. Biarkan jendela Table tetap aktif Memulai proses digitasi fitur garis Berikutnya anda akan mulai melakukan digitasi fitur jalan. Ikuti langkahlangkah berikut ini: 1. Aktifkan toolbar Editor (jika sebelumnya belum aktif). 2. Pada toolbar Editor, klik tombol Editor kemudian pilih Start Editing. Langkah ini akan mengaktifkan semua tombol yang berada di toolbar Editor ini. 3. Klik pada tombol Create Features ( ). Jendela Create Features dan Construction Tools akan tampil dibagian kanan dari aplikasi ArcMap anda. 4. Klik Jalan pada jendela Create Features, kemudian klik Line pada jendela Construction Tools. 5. Anda dapat memulai proses digitasi fitur bertipe garis dengan meng-klik lokasi pada peta yang akan digunakan sebagai titik awal dari fitur garis yang anda buat. Klik lagi di lokasi lain pada peta untuk menambahkan vertex pada fitur garis. Anda dapat menambahkan vertex sebanyak yang diperlukan untuk sebuah fitur bertipe garis. 6. Untuk menyelesaikan pembuatan sebuah fitur bertipe garis, klik-ganda pada lokasi yang akan digunakan sebagai vertex terakhir dari fitur garis tersebut. 7. Anda dapat memasukkan informasi data atribut (misal: nama jalan) dari fitur garis yang baru anda buat melalui jendela Table. 186
25 Gambar 6.7 Digitasi fitur bertipe garis 8. Dalam pembuatan fitur spasial, anda dapat memanfaatkan foto satelit sebagai referensi. 187
26 6.5 Latihan 1. Buat feature class bertipe poligon untuk menyimpan fitur bank! 2. Masukkan beberapa fitur bank yang berada di kecamatan Mulyorejo! (Minimal 5 data). 3. Buat feature class bertipe titik untuk menyimpan fitur ATM. 4. Masukkan beberapa fitur ATM yang berada di kecamatan Mulyorejo! (Minimal 10 data). 5. Buat file shapefile bertipe garis untuk menyimpan fitur jalan di kecamatan Mulyorejo!. 6. Masukkan beberapa fitur jalan yang berada di kecamatan Mulyorejo! (Minimal 7 data). Catatan: gunakan asumsi anda sendiri dalam pengisian data. 188
3 MEMBUAT DATA SPASIAL
 3 MEMBUAT DATA SPASIAL 3.1 Pengertian Digitasi Peta Digitasi secara umum dapat didefinisikan sebagai proses konversi data analog ke dalam format digital. Objek-objek tertentu seperti jalan, rumah, sawah
3 MEMBUAT DATA SPASIAL 3.1 Pengertian Digitasi Peta Digitasi secara umum dapat didefinisikan sebagai proses konversi data analog ke dalam format digital. Objek-objek tertentu seperti jalan, rumah, sawah
BAB VI. Ringkasan Modul. Mengedit Data Vektor Membuat Setting Snap Menambah Feature Linier Menambahkan Feature Titik Menggunakan Koordinat Absolut
 BAB VI MENGEDIT DATA VEKTOR Ringkasan Modul Mengedit Data Vektor Membuat Setting Snap Menambah Feature Linier Menambahkan Feature Titik Menggunakan Koordinat Absolut 6.1. Mengedit Data Vektor Langkah awal
BAB VI MENGEDIT DATA VEKTOR Ringkasan Modul Mengedit Data Vektor Membuat Setting Snap Menambah Feature Linier Menambahkan Feature Titik Menggunakan Koordinat Absolut 6.1. Mengedit Data Vektor Langkah awal
Instruksi Kerja Laboratorium Pedologi dan Sistem Informasi Sumberdaya Lahan INSTRUKSI KERJA. PROGRAM ArcGIS 9.3
 INSTRUKSI KERJA PROGRAM ArcGIS 9.3 UNIVERSITAS BRAWIJAYA MALANG 2011 i Instruksi Kerja PROGRAM ArcGIS 9.3 Laboratorium Pedologi & Sistem Informasi Sumberdaya Lahan Jurusan Tanah Fakultas Pertanian Universitas
INSTRUKSI KERJA PROGRAM ArcGIS 9.3 UNIVERSITAS BRAWIJAYA MALANG 2011 i Instruksi Kerja PROGRAM ArcGIS 9.3 Laboratorium Pedologi & Sistem Informasi Sumberdaya Lahan Jurusan Tanah Fakultas Pertanian Universitas
3. DIGITASI ON SCREEN. 1. Pastikan data raster yang akan didigitasi telah melalui proses Geo Referencing
 D i g i t a s i o n S c r e e n 20 3. DIGITASI ON SCREEN A. Persiapan File 1. Pastikan data raster yang akan didigitasi telah melalui proses Geo Referencing 2. Sebelum malakukan digitasi pada layar ArcMap,
D i g i t a s i o n S c r e e n 20 3. DIGITASI ON SCREEN A. Persiapan File 1. Pastikan data raster yang akan didigitasi telah melalui proses Geo Referencing 2. Sebelum malakukan digitasi pada layar ArcMap,
Bab I Pengenalan ArcGIS Desktop
 Bab I Pengenalan ArcGIS Desktop Bab ini akan membahas tentang: - Pengenalan ArcGIS Desktop - Pembuatan project pada ArcMap - Penambahan layer pada ArcMap 1.1 Sekilas tentang ArcGIS Desktop ArcGIS Desktop
Bab I Pengenalan ArcGIS Desktop Bab ini akan membahas tentang: - Pengenalan ArcGIS Desktop - Pembuatan project pada ArcMap - Penambahan layer pada ArcMap 1.1 Sekilas tentang ArcGIS Desktop ArcGIS Desktop
1. Buka ArcCatalog dengan mengklik button pada main menu, maka akan tampil tayangan sebagai berikut:
 MATERI 7. MENYIAPKAN SHAPEFILE 7.1. Tujuan Intruksional: Tujuan Instruksional Khusus pemberian materi ini adalah setelah mendapatkan materi ini, para mahasiswa diharapkan dapat : a. Memahami pengertian
MATERI 7. MENYIAPKAN SHAPEFILE 7.1. Tujuan Intruksional: Tujuan Instruksional Khusus pemberian materi ini adalah setelah mendapatkan materi ini, para mahasiswa diharapkan dapat : a. Memahami pengertian
BAB 4 DIGITASI. Akan muncul jendela Create New Shapefile
 BAB 4 DIGITASI 4.1. Membuat Data Spasial Baru Pada bagian ini, akan dipelajari bagaimana membuat data spasial baru dengan format shapefile yang merupakan format standard Arc View. Buka ArcCatalog Tentukan
BAB 4 DIGITASI 4.1. Membuat Data Spasial Baru Pada bagian ini, akan dipelajari bagaimana membuat data spasial baru dengan format shapefile yang merupakan format standard Arc View. Buka ArcCatalog Tentukan
Pengenalan Hardware dan Software GIS. Spesifikasi Hardware ArcGIS
 Software SIG/GIS Pengenalan Hardware dan Software GIS Spesifikasi Hardware ArcGIS Pengenalan Hardware dan Software GIS Pengenalan Hardware dan Software GIS Pengenalan Hardware dan Software GIS Table Of
Software SIG/GIS Pengenalan Hardware dan Software GIS Spesifikasi Hardware ArcGIS Pengenalan Hardware dan Software GIS Pengenalan Hardware dan Software GIS Pengenalan Hardware dan Software GIS Table Of
Bab IV File Geodatabase
 Bab IV File Geodatabase Software ArcGIS dapat menggunakan atau mengimpor hampir semua format file SIG untuk ditampilkan maupun diproses. Namun, format file yang direkomendasikan untuk digunakan dalam ArcGIS
Bab IV File Geodatabase Software ArcGIS dapat menggunakan atau mengimpor hampir semua format file SIG untuk ditampilkan maupun diproses. Namun, format file yang direkomendasikan untuk digunakan dalam ArcGIS
Registrasi Image dengan ARC VIEW
 MODUL 5 DIGITASI dengan Arc View Registrasi Image dengan ARC VIEW Aktifkan extension image analysis, TIFF or JPEG Add Theme, pilih gambar yang mau didigitasi. Tool Align akan aktif. Pilih Tool Align Klik
MODUL 5 DIGITASI dengan Arc View Registrasi Image dengan ARC VIEW Aktifkan extension image analysis, TIFF or JPEG Add Theme, pilih gambar yang mau didigitasi. Tool Align akan aktif. Pilih Tool Align Klik
MEMBUAT PETA POTENSI LONGSOR DAN RAWAN BANJIR BANDANG MENGGUNAKAN ArcGIS 10.0
 MODUL PELATIHAN MEMBUAT PETA POTENSI LONGSOR DAN RAWAN BANJIR BANDANG MENGGUNAKAN ArcGIS 10.0 Februari 2012 Versi 2.1 DAFTAR ISI I. Mempersiapkan Data... 1 I.1. Digitasi area longsor dan mikrotopografi
MODUL PELATIHAN MEMBUAT PETA POTENSI LONGSOR DAN RAWAN BANJIR BANDANG MENGGUNAKAN ArcGIS 10.0 Februari 2012 Versi 2.1 DAFTAR ISI I. Mempersiapkan Data... 1 I.1. Digitasi area longsor dan mikrotopografi
BAB IV BASIS DATA SISTEM INFORMASI GEOGRAFIS DI DAERAH PENELITIAN
 BAB IV BASIS DATA SISTEM INFORMASI GEOGRAFIS DI DAERAH PENELITIAN Untuk keperluan penelitian ini, sangat penting untuk membangun basis data SIG yang dapat digunakan untuk mempertimbangkan variabel yang
BAB IV BASIS DATA SISTEM INFORMASI GEOGRAFIS DI DAERAH PENELITIAN Untuk keperluan penelitian ini, sangat penting untuk membangun basis data SIG yang dapat digunakan untuk mempertimbangkan variabel yang
Bab IV File Geodatabase
 Bab IV File Geodatabase Perangkat lunak ArcGIS dapat menggunakan atau mengimpor hampir semua format file SIG untuk ditampilkan maupun diproses. Namun, format file yang direkomendasikan untuk digunakan
Bab IV File Geodatabase Perangkat lunak ArcGIS dapat menggunakan atau mengimpor hampir semua format file SIG untuk ditampilkan maupun diproses. Namun, format file yang direkomendasikan untuk digunakan
LATIHAN : DIJITASI PETA
 LATIHAN : DIJITASI PETA 2-2 Membuat shapefile baru 2-2 Melihat struktur data pada shapefile 2-6 Add Data 2-7 Memulai Dijitasi Peta 2-7 Dijitasi Peta 2-8 Save Hasil Dijitasi 2-9 hal 2-1 LATIHAN : DIJITASI
LATIHAN : DIJITASI PETA 2-2 Membuat shapefile baru 2-2 Melihat struktur data pada shapefile 2-6 Add Data 2-7 Memulai Dijitasi Peta 2-7 Dijitasi Peta 2-8 Save Hasil Dijitasi 2-9 hal 2-1 LATIHAN : DIJITASI
Bab I Pengenalan ArcGIS Desktop
 Bab I Pengenalan ArcGIS Desktop Bab pertama ini membahas tentang beberapa fitur dasar dari aplikasi ArcGIS sekaligus menjelaskan tentang konsep dasar dari Sistem Informasi Geografis. Anda akan bekerja
Bab I Pengenalan ArcGIS Desktop Bab pertama ini membahas tentang beberapa fitur dasar dari aplikasi ArcGIS sekaligus menjelaskan tentang konsep dasar dari Sistem Informasi Geografis. Anda akan bekerja
Bab VIII Geoprocessing
 Bab VIII Geoprocessing Seringkali, peta yang ada memiliki cakupan yang lebih luas dari wilayah yag ingin anda pelajari. Sehingga, untuk mempercepat proses-proses pada peta termasuk visualisasi-nya, anda
Bab VIII Geoprocessing Seringkali, peta yang ada memiliki cakupan yang lebih luas dari wilayah yag ingin anda pelajari. Sehingga, untuk mempercepat proses-proses pada peta termasuk visualisasi-nya, anda
Bab 9 Membuat Data Spasial
 Bab 9 Membuat Data Spasial Sebelumnya kita telah belajar bagaimana membuat peta sederhana dengan menampilkan Data Spasial yang telah disediakan. Tetapi, kita juga harus mempelajari bagaimana membuat Data
Bab 9 Membuat Data Spasial Sebelumnya kita telah belajar bagaimana membuat peta sederhana dengan menampilkan Data Spasial yang telah disediakan. Tetapi, kita juga harus mempelajari bagaimana membuat Data
LAPORAN PRAKTIKUM SIG ACARA IV DIGITASI POLYGON
 LAPORAN PRAKTIKUM SIG ACARA IV DIGITASI POLYGON Disusun oleh : NAMA : NUR SIDIK NIM : 11405244001 HARI : SELASA, 1 APRIL 2014 JAM : 07.30-10.00 JURUSAN PENDIDIKAN GEOGRAFI FAKULTAS ILMU SOSIAL UNIVERSITAS
LAPORAN PRAKTIKUM SIG ACARA IV DIGITASI POLYGON Disusun oleh : NAMA : NUR SIDIK NIM : 11405244001 HARI : SELASA, 1 APRIL 2014 JAM : 07.30-10.00 JURUSAN PENDIDIKAN GEOGRAFI FAKULTAS ILMU SOSIAL UNIVERSITAS
Tutorial ArcGIS 10. BAB Digitasi On Screen
 Tutorial ArcGIS 10 BAB Digitasi On Screen Pada Bab ini membahas mengenai Cara melakukan digitasi on screen citra atau peta raster dan pembuatan Peta penggunaan lahan ArcGIS 10 Author: Irwan, ST Kerjasama
Tutorial ArcGIS 10 BAB Digitasi On Screen Pada Bab ini membahas mengenai Cara melakukan digitasi on screen citra atau peta raster dan pembuatan Peta penggunaan lahan ArcGIS 10 Author: Irwan, ST Kerjasama
Membuat dan mengedit feature pada ArcMap secara efisien
 Membuat dan mengedit feature pada ArcMap secara efisien PT Esri Indonesia Menara 165, 6th Floor Unit B, Jalan TB Simatupang Kav 1, Jakarta Selatan 12560 +62 (21) 2940 6355 connect@esriindonesia.co.id esriindonesia.co.id
Membuat dan mengedit feature pada ArcMap secara efisien PT Esri Indonesia Menara 165, 6th Floor Unit B, Jalan TB Simatupang Kav 1, Jakarta Selatan 12560 +62 (21) 2940 6355 connect@esriindonesia.co.id esriindonesia.co.id
BAB 6 EDITING. Mengedit kesalahan dengan fasilitas Advance Editing
 BAB 6 EDITING 6.1 Kesalahan pada digitasi garis 1. Over Shoot Kesalahan ini terjadi apabila terdapat dua garis yang tidak terhubung tetapi saling berpotongan 2. Under Shoot Kesalahan ini terjadi apabila
BAB 6 EDITING 6.1 Kesalahan pada digitasi garis 1. Over Shoot Kesalahan ini terjadi apabila terdapat dua garis yang tidak terhubung tetapi saling berpotongan 2. Under Shoot Kesalahan ini terjadi apabila
TOPOLOGY GEODATABASE 1. Menyiapkan Geodatabase A. Membuat Tema atau Feature Dataset di ArcCatalog
 TOPOLOGY GEODATABASE Geodatabase merupakan database relasional yang mencakup informasi geografis. Geodatabase memuat kelas kelas/golongan feature dan table. Kelas kelas feature dapat diorganisasikan ke
TOPOLOGY GEODATABASE Geodatabase merupakan database relasional yang mencakup informasi geografis. Geodatabase memuat kelas kelas/golongan feature dan table. Kelas kelas feature dapat diorganisasikan ke
IX. DIGITASI ON SCREEN (Bagian I)
 IX. DIGITASI ON SCREEN (Bagian I) Create Data Sekarang kita akan latihan kecil untuk membuat jalan berdasarkan hasil survey. Data yang ada adalah Jalan.dbf yang terdiri dari kolom X (posisi X), Y (posisi
IX. DIGITASI ON SCREEN (Bagian I) Create Data Sekarang kita akan latihan kecil untuk membuat jalan berdasarkan hasil survey. Data yang ada adalah Jalan.dbf yang terdiri dari kolom X (posisi X), Y (posisi
Sistem Informasi Geografis (SIG) Pengenalan Dasar ArcGIS 10.2 JURUSAN TEKNIK GEOMATIKA FAKULTAS TEKNIK SIPIL DAN PERENCANAAN
 Sistem Informasi Geografis (SIG) Pengenalan Dasar ArcGIS 10.2 Oleh: Deni Ratnasari 3513100040 Rizky Annisa Putri 3513100041 Cristian Febrianto 3513100051 Dody Pambudhi 3513100054 Kelas : Sistem Informasi
Sistem Informasi Geografis (SIG) Pengenalan Dasar ArcGIS 10.2 Oleh: Deni Ratnasari 3513100040 Rizky Annisa Putri 3513100041 Cristian Febrianto 3513100051 Dody Pambudhi 3513100054 Kelas : Sistem Informasi
BAB VII. Ringkasan Modul:
 BAB VII MENAMPILKAN DATA SPASIAL Ringkasan Modul: Menampilkan Data Berdasarkan Kategori Data Attribut Menampilkan Data dalam Semua Kategori Menampilkan Data Berdasarkan Kategori yang Diinginkan Membuat
BAB VII MENAMPILKAN DATA SPASIAL Ringkasan Modul: Menampilkan Data Berdasarkan Kategori Data Attribut Menampilkan Data dalam Semua Kategori Menampilkan Data Berdasarkan Kategori yang Diinginkan Membuat
Bab VIII Geoprocessing
 Bab VIII Geoprocessing Seringkali, peta yang ada memiliki cakupan yang lebih luas dari wilayah yag ingin anda pelajari. Sehingga, untuk mempercepat proses-proses pada peta termasuk visualisasi-nya, anda
Bab VIII Geoprocessing Seringkali, peta yang ada memiliki cakupan yang lebih luas dari wilayah yag ingin anda pelajari. Sehingga, untuk mempercepat proses-proses pada peta termasuk visualisasi-nya, anda
Latihan 2 : Displaying data
 Latihan 2 : Displaying data 2-2 Memulai aplikasi dan menambahkan (Add) layer objek line 2-3 Menambahkan layer objek polygon 2-5 Menambahkan layer objek point 2-6 Mengganti nama layer 2-7 Klasifikasi dan
Latihan 2 : Displaying data 2-2 Memulai aplikasi dan menambahkan (Add) layer objek line 2-3 Menambahkan layer objek polygon 2-5 Menambahkan layer objek point 2-6 Mengganti nama layer 2-7 Klasifikasi dan
Bab VIII Geoprocessing
 Bab VIII Geoprocessing Seringkali, peta yang ada memiliki cakupan yang lebih luas dari wilayah yag ingin anda pelajari. Sehingga, untuk mempercepat proses-proses pada peta termasuk visualisasi-nya, anda
Bab VIII Geoprocessing Seringkali, peta yang ada memiliki cakupan yang lebih luas dari wilayah yag ingin anda pelajari. Sehingga, untuk mempercepat proses-proses pada peta termasuk visualisasi-nya, anda
PENGANTAR : GEODATABASE 2. Personal Geodatabase 3 Komponen Geodatabase 3 Feature Class 4 ShapeFile 5 Tabel 6 LATIHAN : MEMBANGUN GEODATABASE 7
 PENGANTAR : GEODATABASE 2 Personal Geodatabase 3 Komponen Geodatabase 3 Feature Class 4 ShapeFile 5 Tabel 6 LATIHAN : MEMBANGUN GEODATABASE 7 Menyiapkan hasil desain Skema Database 7 Membuat Struktur Database
PENGANTAR : GEODATABASE 2 Personal Geodatabase 3 Komponen Geodatabase 3 Feature Class 4 ShapeFile 5 Tabel 6 LATIHAN : MEMBANGUN GEODATABASE 7 Menyiapkan hasil desain Skema Database 7 Membuat Struktur Database
LAPORAN PRAKTIKUM SIG ACARA III DIGITASI GARIS ATAU LINE
 LAPORAN PRAKTIKUM SIG ACARA III DIGITASI GARIS ATAU LINE Disusun oleh : NAMA : NUR SIDIK NIM : 11405244001 HARI : SELASA, 25 MARET 2014 JAM : 07.30-10.00 JURUSAN PENDIDIKAN GEOGRAFI FAKULTAS ILMU SOSIAL
LAPORAN PRAKTIKUM SIG ACARA III DIGITASI GARIS ATAU LINE Disusun oleh : NAMA : NUR SIDIK NIM : 11405244001 HARI : SELASA, 25 MARET 2014 JAM : 07.30-10.00 JURUSAN PENDIDIKAN GEOGRAFI FAKULTAS ILMU SOSIAL
Digitasi Peta. Practical Module Geographic Information System STMIK-STIKOM Balikpapan Firmansyah, S.Kom. Page 1
 Digitasi Peta Tujuan 1. Mampu membuat peta baru di Aplikasi Arcview 3.3 & mengetahui proses pen-digitasi-an 2. Memahami konsep shape file (*shp) 3. Mampu menginput data attribute ( field dan record) ke
Digitasi Peta Tujuan 1. Mampu membuat peta baru di Aplikasi Arcview 3.3 & mengetahui proses pen-digitasi-an 2. Memahami konsep shape file (*shp) 3. Mampu menginput data attribute ( field dan record) ke
BAB II. Ringkasan Modul:
 BAB II PENGENALAN ArcMAP Ringkasan Modul: Membuka Data Spasial atau Peta yang Telah Ada dengan ArcMap Melihat Data Atribut Sebuah Layer Menggunakan Map Tips Penyusunan Layer Mengaktifkan dan Menonaktifkan
BAB II PENGENALAN ArcMAP Ringkasan Modul: Membuka Data Spasial atau Peta yang Telah Ada dengan ArcMap Melihat Data Atribut Sebuah Layer Menggunakan Map Tips Penyusunan Layer Mengaktifkan dan Menonaktifkan
8.2. Editing Data Vektor Editing Data Atribute 1. Pilih layer yang akan diedit
 MATERI 8. EDITING DATA 8.1. Tujuan Intruksional: Tujuan Instruksional Khusus pemberian materi ini adalah setelah mendapatkan materi ini, para mahasiswa diharapkan dapat : a. Memahami dan melakukan editing
MATERI 8. EDITING DATA 8.1. Tujuan Intruksional: Tujuan Instruksional Khusus pemberian materi ini adalah setelah mendapatkan materi ini, para mahasiswa diharapkan dapat : a. Memahami dan melakukan editing
Menggambar dengan ArcView. Oleh : Tantri Hidayati S, M.Kom
 Menggambar dengan ArcView Oleh : Tantri Hidayati S, M.Kom Digitasi sederhana dengan Arcview Jalankan Arcview 3.3 dan buka jendela view yang akan digunakan sebagai tempat digitasi. Tambahkan Extensions
Menggambar dengan ArcView Oleh : Tantri Hidayati S, M.Kom Digitasi sederhana dengan Arcview Jalankan Arcview 3.3 dan buka jendela view yang akan digunakan sebagai tempat digitasi. Tambahkan Extensions
PENGANTAR : KONSEP TOPOLOGY
 PENGANTAR : KONSEP TOPOLOGY Tahapan Proses Pembuatan Geodatabase Karakteristik GIS Pengertian Topology Toleransi Jarak Snaping Aturan Topology (Rule of Topology) Koreksi Topology LATIHAN : MEMBANGUN TOPOLOGY
PENGANTAR : KONSEP TOPOLOGY Tahapan Proses Pembuatan Geodatabase Karakteristik GIS Pengertian Topology Toleransi Jarak Snaping Aturan Topology (Rule of Topology) Koreksi Topology LATIHAN : MEMBANGUN TOPOLOGY
5 BEKERJA DENGAN FEATURES
 5 BEKERJA DENGAN FEATURES 5.1 Tujuan: 1. Mahasiswa dapat mengubah data koordinat dalam bentuk tabel menjadi spasial 2. Mahasiswa mampu untuk melakukan geoprocessing 3. Mahasiswa dapat melakukan konversi
5 BEKERJA DENGAN FEATURES 5.1 Tujuan: 1. Mahasiswa dapat mengubah data koordinat dalam bentuk tabel menjadi spasial 2. Mahasiswa mampu untuk melakukan geoprocessing 3. Mahasiswa dapat melakukan konversi
No Titik JL (m) Azimuth (o) Slope(%) dst
 BAB 4 INPUT DATA 4.1. Input Data Tabular 4.1.1. Mengolah data pengukuran Data dalam bentuk digital seperti data hasil pengukuran lapang dan data dari GPS bisa dimasukkan dalam sistem SIG. Pada intinya
BAB 4 INPUT DATA 4.1. Input Data Tabular 4.1.1. Mengolah data pengukuran Data dalam bentuk digital seperti data hasil pengukuran lapang dan data dari GPS bisa dimasukkan dalam sistem SIG. Pada intinya
Teknik Digitasi. Oleh : Edi Sugiarto, S.Kom, M.Kom
 Teknik Digitasi Oleh : Edi Sugiarto, S.Kom, M.Kom Pendahuluan Digitasi merupakan proses penggambaran peta yang dalam hal ini dilakukan secara on-screen pada layar monitor. Proses digitasi akan menghasilkan
Teknik Digitasi Oleh : Edi Sugiarto, S.Kom, M.Kom Pendahuluan Digitasi merupakan proses penggambaran peta yang dalam hal ini dilakukan secara on-screen pada layar monitor. Proses digitasi akan menghasilkan
SCREEN DIGITIZING. A. Digitasi Point (Titik)
 SCREEN DIGITIZING Screen digitizing merupakan proses digitasi yang dilakukan di atas layar monitor dengan bantuan mouse. Screen digitizing atau sering disebut juga dengan digitasi on screen dapat digunakan
SCREEN DIGITIZING Screen digitizing merupakan proses digitasi yang dilakukan di atas layar monitor dengan bantuan mouse. Screen digitizing atau sering disebut juga dengan digitasi on screen dapat digunakan
1. Panduan Pengoperasian Aplikasi untuk Seluruh Pengguna
 Panduan Pengoperasian Program Aplikasi 1. Panduan Pengoperasian Aplikasi untuk Seluruh Pengguna Halaman yang terdapat pada sistem informasi geografis inventarisasi data kepulauan seribu untuk pengguna
Panduan Pengoperasian Program Aplikasi 1. Panduan Pengoperasian Aplikasi untuk Seluruh Pengguna Halaman yang terdapat pada sistem informasi geografis inventarisasi data kepulauan seribu untuk pengguna
16) Setelah layer contour masuk pilihan, pada kolom height_field pilih Elevation, dan pada kolom tag_field pilih <None>. Klik tombol OK.
 16) Setelah layer contour masuk pilihan, pada kolom height_field pilih Elevation, dan pada kolom tag_field pilih . Klik tombol OK. 17) Proses pembuatan TIN memakan waktu cukup lama. Berbagai macam
16) Setelah layer contour masuk pilihan, pada kolom height_field pilih Elevation, dan pada kolom tag_field pilih . Klik tombol OK. 17) Proses pembuatan TIN memakan waktu cukup lama. Berbagai macam
Bab 3- Pengenalan QGIS
 Bab 3- Pengenalan QGIS 3.1 Membuka Project Pada QGIS Buka Program Quantum GIS Desktop 1.8.0 Quantum GIS dapat menyimpan sebuah project yang berisi kumpulan data layers yang ingin kita gunakan. Buka Project
Bab 3- Pengenalan QGIS 3.1 Membuka Project Pada QGIS Buka Program Quantum GIS Desktop 1.8.0 Quantum GIS dapat menyimpan sebuah project yang berisi kumpulan data layers yang ingin kita gunakan. Buka Project
Modul Pelatihan Membuat Peta Potensi Longsor dan Rawan Banjir Bandang
 15) Klik tombol pada toolbar Editor, dan seleksi semua objek pada layer sungai utama 01 dissolve edit yang berada di luar jangkauan antara tanda panah atas dan tanda panah bawah, seperti yang diperlihatkan
15) Klik tombol pada toolbar Editor, dan seleksi semua objek pada layer sungai utama 01 dissolve edit yang berada di luar jangkauan antara tanda panah atas dan tanda panah bawah, seperti yang diperlihatkan
LAPORAN PRAKTIKUM SIG ACARA II TRANSFORMASI PROYEKSI DAN DIGITASI ON SCREEN
 LAPORAN PRAKTIKUM SIG ACARA II TRANSFORMASI PROYEKSI DAN DIGITASI ON SCREEN Disusun oleh : NAMA : NUR SIDIK NIM : 11405244001 HARI : Kamis, 13 MARET 2014 JAM : 08.00 10.00 JURUSAN PENDIDIKAN GEOGRAFI FAKULTAS
LAPORAN PRAKTIKUM SIG ACARA II TRANSFORMASI PROYEKSI DAN DIGITASI ON SCREEN Disusun oleh : NAMA : NUR SIDIK NIM : 11405244001 HARI : Kamis, 13 MARET 2014 JAM : 08.00 10.00 JURUSAN PENDIDIKAN GEOGRAFI FAKULTAS
PT. BANGKITGIAT USAHA MANDIRI
 PT. BANGKITGIAT USAHA MANDIRI PENGOLAHAN DATA GPS GARMIN NO. ISK/AGR-KBN/02 Status Dokumen No. Distribusi DISAHKAN Pada tanggal 15 Februari 2013 Dimpos Giarto Valentino Tampubolon Direktur Utama Hal 1
PT. BANGKITGIAT USAHA MANDIRI PENGOLAHAN DATA GPS GARMIN NO. ISK/AGR-KBN/02 Status Dokumen No. Distribusi DISAHKAN Pada tanggal 15 Februari 2013 Dimpos Giarto Valentino Tampubolon Direktur Utama Hal 1
PERTEMUAN 12 PEMBUATAN PETA TEMATIK QUERY DATA. Oleh: Andri Oktriansyah
 PERTEMUAN 12 PEMBUATAN PETA TEMATIK QUERY DATA Oleh: Andri Oktriansyah JURUSAN SURVEI DAN PEMETAAN UNIVERSITAS INDO GLOBAL MANDIRI PALEMBANG 2017 1. QUERY DATA 1.1 Bekerja dengan Data Atribut Seperti yang
PERTEMUAN 12 PEMBUATAN PETA TEMATIK QUERY DATA Oleh: Andri Oktriansyah JURUSAN SURVEI DAN PEMETAAN UNIVERSITAS INDO GLOBAL MANDIRI PALEMBANG 2017 1. QUERY DATA 1.1 Bekerja dengan Data Atribut Seperti yang
BAB 8 QUERY DATA. , untuk mengidentifikasi dan mendapatkan informasi mengenai feature, untuk melakukan query feature pada ArcMap melalui atributnya
 BAB 8 QUERY DATA Selain melihat peta, pada tampilan ArcMap untuk kepentingan tertentu dibutuhkan informasi mengenai data-data apa saja yang tercakup dalam peta tersebut. Untuk mengetahui secara khusus
BAB 8 QUERY DATA Selain melihat peta, pada tampilan ArcMap untuk kepentingan tertentu dibutuhkan informasi mengenai data-data apa saja yang tercakup dalam peta tersebut. Untuk mengetahui secara khusus
LATIHAN 3 : QUERY DATABASE
 LATIHAN 3 : QUERY DATABASE Start ArcMap dan buka peta existing Menambahkan map tips Identify Mencari objek Membuat query spasial Membuat layer hasil query Menyimpan layer data. Menyimpan dokumen peta dan
LATIHAN 3 : QUERY DATABASE Start ArcMap dan buka peta existing Menambahkan map tips Identify Mencari objek Membuat query spasial Membuat layer hasil query Menyimpan layer data. Menyimpan dokumen peta dan
LAMPIRAN PROSEDUR ANALISA DENGAN ARCGIS
 LAMPIRAN PROSEDUR ANALISA DENGAN ARCGIS Prosedur Pengolahan Pemetaan Dengan ArcGIS Software Arcgis berperan penting dalam analisis perhitungan sedimentasi pada penelitian ini, dikarenakan data-data yang
LAMPIRAN PROSEDUR ANALISA DENGAN ARCGIS Prosedur Pengolahan Pemetaan Dengan ArcGIS Software Arcgis berperan penting dalam analisis perhitungan sedimentasi pada penelitian ini, dikarenakan data-data yang
Membuat File Database & Tabel
 Membuat File Database & Tabel Menggunakan MS.Office Access 2013 Database merupakan sekumpulan data atau informasi yang terdiri atas satu atau lebih tabel yang saling berhubungan antara satu dengan yang
Membuat File Database & Tabel Menggunakan MS.Office Access 2013 Database merupakan sekumpulan data atau informasi yang terdiri atas satu atau lebih tabel yang saling berhubungan antara satu dengan yang
Boyolali Juni Disusun oleh: Pusat Penelitian dan Pengabdian Masyarakat STMIK Sinar Nusantara DPU ESDM Kabupaten Boyolali
 MATERI PELATIHAN Boyolali 16 18 Juni 2014 Disusun oleh: Pusat Penelitian dan Pengabdian Masyarakat STMIK Sinar Nusantara DPU ESDM Kabupaten Boyolali DAFTAR ISI DASAR PEMETAAN DAN SISTEM INFORMASI GEOGRAFI...
MATERI PELATIHAN Boyolali 16 18 Juni 2014 Disusun oleh: Pusat Penelitian dan Pengabdian Masyarakat STMIK Sinar Nusantara DPU ESDM Kabupaten Boyolali DAFTAR ISI DASAR PEMETAAN DAN SISTEM INFORMASI GEOGRAFI...
BAB III PELAKSANAAN PENELITIAN
 BAB III PELAKSANAAN PENELITIAN III.1. Data Penelitian Data yang digunakan dalam pelaksanaan Evaluasi Kesesuaian Tata Letak Bangunan Terhadap Sempadan Jalan Di Kawasan Central Business District Kota Semarang
BAB III PELAKSANAAN PENELITIAN III.1. Data Penelitian Data yang digunakan dalam pelaksanaan Evaluasi Kesesuaian Tata Letak Bangunan Terhadap Sempadan Jalan Di Kawasan Central Business District Kota Semarang
3. Pilih A new existing map, klik ceckbox Do not show this dialog again dan akhiri dengan klik Button OK. Maka layar ArcMap akan terbuka.
 4.1. Tujuan Intruksional: Tujuan Instruksional Khusus pemberian materi ini adalah setelah mendapatkan materi ini, para mahasiswa diharapkan dapat : a. Membuka data spasial dengan ArcMap dan mengeditnya
4.1. Tujuan Intruksional: Tujuan Instruksional Khusus pemberian materi ini adalah setelah mendapatkan materi ini, para mahasiswa diharapkan dapat : a. Membuka data spasial dengan ArcMap dan mengeditnya
2. GEO REFERENCING. A. Georeferencing menggunakan koordinat yang tertcantum dalam peta analog.
 G e o r e f e r e n c i n g 12 2. GEO REFERENCING Georeferencing merupakan proses pemberian reference geografi dari objek berupa raster atau image yang belum mempunyai acuan sistem koordinat ke dalam sistem
G e o r e f e r e n c i n g 12 2. GEO REFERENCING Georeferencing merupakan proses pemberian reference geografi dari objek berupa raster atau image yang belum mempunyai acuan sistem koordinat ke dalam sistem
BAB IV IMPLEMENTASI DAN EVALUASI. Perangkat keras yang digunakan untuk perancangan ArcGis 9.3. a. Processor Intel Pentium IV atau lebih tinggi
 BAB IV IMPLEMENTASI DAN EVALUASI 4.1 Spesifikasi Sistem 4.1.1 Dukungan Perangkat Keras Perangkat keras yang digunakan untuk perancangan ArcGis 9.3 a. Processor Intel Pentium IV atau lebih tinggi b. Memory
BAB IV IMPLEMENTASI DAN EVALUASI 4.1 Spesifikasi Sistem 4.1.1 Dukungan Perangkat Keras Perangkat keras yang digunakan untuk perancangan ArcGis 9.3 a. Processor Intel Pentium IV atau lebih tinggi b. Memory
Penyusunan PETA RISIKO
 Penyusunan PETA RISIKO LEMBAGA PENANGGULANGAN BENCANA DAN PERUBAHAN IKLIM NAHDATUL ULAMA Humanitarian OpenStreetMap Team 1 PETA RISIKO adalah peta yang menunjukkan tingkat risiko suatu wilayah dan/atau
Penyusunan PETA RISIKO LEMBAGA PENANGGULANGAN BENCANA DAN PERUBAHAN IKLIM NAHDATUL ULAMA Humanitarian OpenStreetMap Team 1 PETA RISIKO adalah peta yang menunjukkan tingkat risiko suatu wilayah dan/atau
Bab IV. Pengenalan ArcGIS
 Bab IV. Pengenalan ArcGIS Kerangka Dasar ArGIS merupakan software GIS yang dikeluarkan oleh ESRI. Proses instalasi ArcGIS akan menginstall beberapa program seperti ArcMap, ArcCatalog, ArcGlobe dan ArcScene,
Bab IV. Pengenalan ArcGIS Kerangka Dasar ArGIS merupakan software GIS yang dikeluarkan oleh ESRI. Proses instalasi ArcGIS akan menginstall beberapa program seperti ArcMap, ArcCatalog, ArcGlobe dan ArcScene,
LOCUS GIS. Oleh : IWAN SETIAWAN
 LOCUS GIS Oleh : IWAN SETIAWAN FORUM FUNGSIONAL TERTENTU PROVINSI SULAWESI SELATAN AGUSTUS 2016 LOCUS GIS Locus GIS adalah program GIS berbasis Android yang dibuat oleh Asamm Software, Praha, Republik
LOCUS GIS Oleh : IWAN SETIAWAN FORUM FUNGSIONAL TERTENTU PROVINSI SULAWESI SELATAN AGUSTUS 2016 LOCUS GIS Locus GIS adalah program GIS berbasis Android yang dibuat oleh Asamm Software, Praha, Republik
Latihan 1: Mengoperasikan Excel
 Student Exercise Series: Microsoft Office Excel 007l Latihan : Mengoperasikan Excel Buatlah sebuah buku kerja baru, kemudian ketikkan teks-teks berikut ini. Simpan hasilnya dengan nama Lat-0 dalam folder
Student Exercise Series: Microsoft Office Excel 007l Latihan : Mengoperasikan Excel Buatlah sebuah buku kerja baru, kemudian ketikkan teks-teks berikut ini. Simpan hasilnya dengan nama Lat-0 dalam folder
Modul ArcCatalog. Memulai ArcCatalog dilakukan dengan mengklik All Program Klik ArcGIS ArcCatalog (tergantung pada proses instalasi dan pengaturan)
 Modul ArcCatalog oleh: Musnanda Satar 1. Pendahuluan ArcCatalog merupakan tools dalam ArcGIS yang sangat berguna untuk membatu dan mempercepat proses pengelolaan data spatial. ArcCatalog merupakan modul
Modul ArcCatalog oleh: Musnanda Satar 1. Pendahuluan ArcCatalog merupakan tools dalam ArcGIS yang sangat berguna untuk membatu dan mempercepat proses pengelolaan data spatial. ArcCatalog merupakan modul
Masukkan CD Program ke CDROM Buka CD Program melalui My Computer Double click file installer EpiInfo343.exe
 Epi Info Instalasi File Installer Masukkan CD Program ke CDROM Buka CD Program melalui My Computer Double click file installer EpiInfo343.exe File installer versi terbaru dapat diperoleh melalui situs
Epi Info Instalasi File Installer Masukkan CD Program ke CDROM Buka CD Program melalui My Computer Double click file installer EpiInfo343.exe File installer versi terbaru dapat diperoleh melalui situs
MAP VISION citrasatelit.wordpress.com MEI
 MAP VISION citrasatelit.wordpress.com MEI 2015 1 [Tutorial] Reprojection di ArcGIS (ArcMap) Dalam pengerjaan pengolahan data citra satelit, terkadang ditemui kasus bahwa data citra satelit yang akan digabungkan
MAP VISION citrasatelit.wordpress.com MEI 2015 1 [Tutorial] Reprojection di ArcGIS (ArcMap) Dalam pengerjaan pengolahan data citra satelit, terkadang ditemui kasus bahwa data citra satelit yang akan digabungkan
Cara Membuat Mail Merge di Word 2010
 Cara Membuat Mail Merge di Word 2010 Mail merge membantu kita untuk membuat sebuah dokumen (misalnya surat) yang isinya sama untuk penerima yang berbeda secara cepat dan mudah. Fitur ini sangat membantu
Cara Membuat Mail Merge di Word 2010 Mail merge membantu kita untuk membuat sebuah dokumen (misalnya surat) yang isinya sama untuk penerima yang berbeda secara cepat dan mudah. Fitur ini sangat membantu
PEMBUATAN NETWORK DATABASE
 NETWORK ANALYST NETWORK ANALYSIS Jaringan (network) biasa dianggap sebagai suatu akses arus, dimana banyak kenyataan di muka bumi pergerakan atau arus secara logis hanya dapat melalui jaringan tersebut.
NETWORK ANALYST NETWORK ANALYSIS Jaringan (network) biasa dianggap sebagai suatu akses arus, dimana banyak kenyataan di muka bumi pergerakan atau arus secara logis hanya dapat melalui jaringan tersebut.
PANDUAN CARA MENGHITUNG LUAS INDONESIA DALAM SISTEM PROYEKSI UTM MENGGUNAKAN SOFTWARE ARCGIS 9.3
 PANDUAN CARA MENGHITUNG LUAS INDONESIA DALAM SISTEM PROYEKSI UTM MENGGUNAKAN SOFTWARE ARCGIS 9.3 Prolog Negara Kesatuan Republik Indonesia adalah sebuah Negara kepulauan yang berciri Nusantara dengan wilayah
PANDUAN CARA MENGHITUNG LUAS INDONESIA DALAM SISTEM PROYEKSI UTM MENGGUNAKAN SOFTWARE ARCGIS 9.3 Prolog Negara Kesatuan Republik Indonesia adalah sebuah Negara kepulauan yang berciri Nusantara dengan wilayah
Bab III Keluaran dari SIG
 Bab III Keluaran dari SIG ArcMap dapat menghasilkan berbagai macam bentuk keluaran, termasuk didalamnya adalah dokumen peta interaktif, peta cetak, file gambar untuk presentasi maupun website, serta animasi
Bab III Keluaran dari SIG ArcMap dapat menghasilkan berbagai macam bentuk keluaran, termasuk didalamnya adalah dokumen peta interaktif, peta cetak, file gambar untuk presentasi maupun website, serta animasi
MODUL DASAR ArcGIS ver Pelatihan Software Himpunan Mahasiswa Sipil UNS
 MODUL DASAR ArcGIS ver 10.1 Pelatihan Software Himpunan Mahasiswa Sipil UNS 2015 Modul Dasar ArcGIS 10.1 1. Deskripsi Umum ArcGIS merupakan salah satu perangkat lunak yang dapat menunjang Sistem Informasi
MODUL DASAR ArcGIS ver 10.1 Pelatihan Software Himpunan Mahasiswa Sipil UNS 2015 Modul Dasar ArcGIS 10.1 1. Deskripsi Umum ArcGIS merupakan salah satu perangkat lunak yang dapat menunjang Sistem Informasi
Cara Membuat Mail Merge di Word 2007
 Cara Membuat Mail Merge di Word 2007 Mail merge membantu kita untuk membuat sebuah dokumen (misalnya surat) yang isinya sama untuk penerima yang berbeda secara cepat dan mudah. Fitur ini sangat membantu
Cara Membuat Mail Merge di Word 2007 Mail merge membantu kita untuk membuat sebuah dokumen (misalnya surat) yang isinya sama untuk penerima yang berbeda secara cepat dan mudah. Fitur ini sangat membantu
PERTEMUAN 8: MENGOPERASIKAN DASAR DASAR MICROSOFT OFFICE EXCEL 2007
 PERTEMUAN 8: MENGOPERASIKAN DASAR DASAR MICROSOFT OFFICE EXCEL 2007 A. TUJUAN PEMBELAJARAN Pada bab ini akan dijelaskan mengenai mengoperasikan dasar dasar Microsoft Office Excel 2007. Melalui Penjelasan
PERTEMUAN 8: MENGOPERASIKAN DASAR DASAR MICROSOFT OFFICE EXCEL 2007 A. TUJUAN PEMBELAJARAN Pada bab ini akan dijelaskan mengenai mengoperasikan dasar dasar Microsoft Office Excel 2007. Melalui Penjelasan
Latihan Membuat Peta Tematik Sistem Koordinat Data Frame, TOC, Layer Pada Software Arc GIS 10.1
 Latihan Membuat Peta Tematik Sistem Koordinat Data Frame, TOC, Layer Pada Software Arc GIS 10.1 Jurusan Survei dan Pemetaan UNIVERSITAS INDO GLOBAL MANDIRI PALEMBANG Menyiapkan data latihan dan ArcMap
Latihan Membuat Peta Tematik Sistem Koordinat Data Frame, TOC, Layer Pada Software Arc GIS 10.1 Jurusan Survei dan Pemetaan UNIVERSITAS INDO GLOBAL MANDIRI PALEMBANG Menyiapkan data latihan dan ArcMap
Bab 8 Georeference Data Raster
 Bab 8 Georeference Data Raster Jika kita mempunyai sebuah data raster yang berasal dari hasil scanning peta, Foto udara, dan Citra satelite yang belum berisi informasi yang menunjukkan referensi spasial.
Bab 8 Georeference Data Raster Jika kita mempunyai sebuah data raster yang berasal dari hasil scanning peta, Foto udara, dan Citra satelite yang belum berisi informasi yang menunjukkan referensi spasial.
DIGITASI PETA RASTER. A. Digitasi Secara On Screen Digitizing MapInfo
 MATERI 5 DIGITASI PETA RASTER Digitasi peta raster (vektorisasi) dapat dilakukan dengan menggunakan tablet digitizer atau dengan on screen digitizing. Pada kegiatan ini kita akan melakukan proses vektorisasi
MATERI 5 DIGITASI PETA RASTER Digitasi peta raster (vektorisasi) dapat dilakukan dengan menggunakan tablet digitizer atau dengan on screen digitizing. Pada kegiatan ini kita akan melakukan proses vektorisasi
MEMBUAT PETA KETINGGIAN WILAYAH DENGAN ARC GIS
 MEMBUAT PETA KETINGGIAN WILAYAH DENGAN ARC GIS Dalam tutorial ini, kita akan berlatih bagaimana cara membuat peta ketinggian dengan menggunakan softwere Arc GIS. Berhubung karena ini tugas kuliah juga,
MEMBUAT PETA KETINGGIAN WILAYAH DENGAN ARC GIS Dalam tutorial ini, kita akan berlatih bagaimana cara membuat peta ketinggian dengan menggunakan softwere Arc GIS. Berhubung karena ini tugas kuliah juga,
Bab 2 Entri dan Modifikasi Sel
 Bab 2 Entri dan Modifikasi Sel Pada Bab ini anda akan mempelajari cara: Memasukkan teks dan angka pada spreadsheet secara manual Menyimpan file spreadsheet Menggunakan fasilitas cepat Fill Series Memotong,
Bab 2 Entri dan Modifikasi Sel Pada Bab ini anda akan mempelajari cara: Memasukkan teks dan angka pada spreadsheet secara manual Menyimpan file spreadsheet Menggunakan fasilitas cepat Fill Series Memotong,
BAB 3 KOREKSI KOORDINAT
 BAB 3 KOREKSI KOORDINAT Sebagai langkah awal dalam memproduksi data spasial dalam format digital, petapeta analog (berupa print out atau cetakan) di-scan ke dalam format yang dapat dikenali oleh ArcGIS.
BAB 3 KOREKSI KOORDINAT Sebagai langkah awal dalam memproduksi data spasial dalam format digital, petapeta analog (berupa print out atau cetakan) di-scan ke dalam format yang dapat dikenali oleh ArcGIS.
Bab II Mendesain Peta
 Bab II Mendesain Peta Pada bab ini anda akan mempelajari seluruh tahapan yang dibutuhkan untuk menyusun tampilan peta yang banyak digunakan secara umum berdasarkan layerlayer peta yang tersedia. Salah
Bab II Mendesain Peta Pada bab ini anda akan mempelajari seluruh tahapan yang dibutuhkan untuk menyusun tampilan peta yang banyak digunakan secara umum berdasarkan layerlayer peta yang tersedia. Salah
Bab 4 - Pembuatan Simbologi Data dab Peta Sederhana
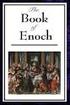 Bab 4 - Pembuatan Simbologi Data dab Peta Sederhana 4.1 Membuka Data Spasial dengan Quantum GIS Di Quantum GIS anda bekerja dalam suatu map project dengan file extension *.qgs. Untuk Memulai membuat peta
Bab 4 - Pembuatan Simbologi Data dab Peta Sederhana 4.1 Membuka Data Spasial dengan Quantum GIS Di Quantum GIS anda bekerja dalam suatu map project dengan file extension *.qgs. Untuk Memulai membuat peta
KSI B ~ M.S. WULANDARI
 1 MODUL I : TABEL Microsoft Access adalah perangkat lunak database management system (DBMS). Database dalam Microsoft Access dapat terdiri atas satu atau beberapa tabel, query, form, report, makro, dan
1 MODUL I : TABEL Microsoft Access adalah perangkat lunak database management system (DBMS). Database dalam Microsoft Access dapat terdiri atas satu atau beberapa tabel, query, form, report, makro, dan
PENGENALAN APLIKASI ILWIS
 PENGENALAN APLIKASI ILWIS ILWIS (Integrated Land and Water Informastion System) merupakan aplikasi Geographic Information System (GIS) yang berdiri sejak tahun 1988. ILWIS merupakan aplikasi GIS dengan
PENGENALAN APLIKASI ILWIS ILWIS (Integrated Land and Water Informastion System) merupakan aplikasi Geographic Information System (GIS) yang berdiri sejak tahun 1988. ILWIS merupakan aplikasi GIS dengan
DASAR-DASAR PENGETIKAN DAN EDITING Oleh Ade Sobandi Hendri Winata Rasto
 DASAR-DASAR PENGETIKAN DAN EDITING Oleh Ade Sobandi Hendri Winata Rasto 1. Penempatan Jari Pada Keyboard Penempatan jari pada keyboard khususnya pada Type Write Keypad sama persis dengan penempatan jari
DASAR-DASAR PENGETIKAN DAN EDITING Oleh Ade Sobandi Hendri Winata Rasto 1. Penempatan Jari Pada Keyboard Penempatan jari pada keyboard khususnya pada Type Write Keypad sama persis dengan penempatan jari
Dekstop Mapping (Bagian 1)
 II. DEKSTOP MAPPING ARCGIS (Bagian I) Pada modul ini akan dijelaskan tentang jenis data dan karakteristik software ArcGis yang terdiri dari beberapa modul utama, yaitu: - ArcCatalog - ArcMap - ArcToolBox
II. DEKSTOP MAPPING ARCGIS (Bagian I) Pada modul ini akan dijelaskan tentang jenis data dan karakteristik software ArcGis yang terdiri dari beberapa modul utama, yaitu: - ArcCatalog - ArcMap - ArcToolBox
MENGATUR KOLEKSI FOTO
 MENGATUR KOLEKSI FOTO Setelah mempelajari bab ini, Anda diharapkan dapat: Membuat tanda star Membuat caption (keterangan) Menampilkan caption Mengedit dan menghapus caption Membuat keyword Menambahkan
MENGATUR KOLEKSI FOTO Setelah mempelajari bab ini, Anda diharapkan dapat: Membuat tanda star Membuat caption (keterangan) Menampilkan caption Mengedit dan menghapus caption Membuat keyword Menambahkan
Membuat File Database & Tabel
 Membuat File Database & Tabel Menggunakan MS.Office Access 2010 Database merupakan sekumpulan data atau informasi yang terdiri atas satu atau lebih tabel yang saling berhubungan antara satu dengan yang
Membuat File Database & Tabel Menggunakan MS.Office Access 2010 Database merupakan sekumpulan data atau informasi yang terdiri atas satu atau lebih tabel yang saling berhubungan antara satu dengan yang
LAPORAN PRAKTIKUM SIG ACARA VII Buffer, Dissolve, Union, Intersect
 LAPORAN PRAKTIKUM SIG ACARA VII Buffer, Dissolve, Union, Intersect Disusun oleh : NAMA : NUR SIDIK NIM : 11405244001 HARI : SELASA, 28 APRIL 2014 JAM : 07.30-10.00 JURUSAN PENDIDIKAN GEOGRAFI FAKULTAS
LAPORAN PRAKTIKUM SIG ACARA VII Buffer, Dissolve, Union, Intersect Disusun oleh : NAMA : NUR SIDIK NIM : 11405244001 HARI : SELASA, 28 APRIL 2014 JAM : 07.30-10.00 JURUSAN PENDIDIKAN GEOGRAFI FAKULTAS
BAB V. Ringkasan Modul
 BAB V MEMBUAT DATA SPASIAL Ringkasan Modul Pengertian Digitasi Peta Metode Digitasi Menambah Data Gambar Membuat Layer/Shapefile Menentukan Sistem Koordinat Shapefile Digitasi Snapping Memulai Digitasi
BAB V MEMBUAT DATA SPASIAL Ringkasan Modul Pengertian Digitasi Peta Metode Digitasi Menambah Data Gambar Membuat Layer/Shapefile Menentukan Sistem Koordinat Shapefile Digitasi Snapping Memulai Digitasi
Bab 5 - Labelling. 5.1 Memuat Data. 5.2 Menambahkan Label Pada Peta Anda
 Bab 5 - Labelling Bagian ini akan mengajarkan anda mengkustomisasikannya label anda lebih lanjut. Jika anda telah mengikuti panduan sejauh ini dengan sukses, anda seharusnya tidak mempunyai masalah untuk
Bab 5 - Labelling Bagian ini akan mengajarkan anda mengkustomisasikannya label anda lebih lanjut. Jika anda telah mengikuti panduan sejauh ini dengan sukses, anda seharusnya tidak mempunyai masalah untuk
P e n g e n a l a n 1 1. PENGENALAN. a. Sistem Informasi Geografi (SIG)
 P e n g e n a l a n 1 1. PENGENALAN a. Sistem Informasi Geografi (SIG) Ada 3 pandangan mengenai definisi SIG, yaitu menurut pendekatan dengan sudut pandang kegunaan alat (tool box approach), pendekatan
P e n g e n a l a n 1 1. PENGENALAN a. Sistem Informasi Geografi (SIG) Ada 3 pandangan mengenai definisi SIG, yaitu menurut pendekatan dengan sudut pandang kegunaan alat (tool box approach), pendekatan
PANDUAN UPDATING DATA LAHAN SAWAH MENGGUNAKAN GPS BAP S 852 H
 1 PANDUAN UPDATING DATA LAHAN SAWAH MENGGUNAKAN GPS BAP S 852 H Direktorat Perluasan dan Pengelolaan Lahan Direktorat Jenderal Prasarana dan Sarana Pertanian Kementerian Pertanian 2 I. Pedoman Updating
1 PANDUAN UPDATING DATA LAHAN SAWAH MENGGUNAKAN GPS BAP S 852 H Direktorat Perluasan dan Pengelolaan Lahan Direktorat Jenderal Prasarana dan Sarana Pertanian Kementerian Pertanian 2 I. Pedoman Updating
BAB IX. Ringkasan Modul:
 BAB IX LAYOUT DAN PENCETAKAN PETA Ringkasan Modul: Menampilkan/Mengatur Peta Mengatur Proyeksi Mengatur Halaman Layout Langkah-langkah untuk Menambahkan Koordinat Peta Langkah-langkah untuk Menambahkan
BAB IX LAYOUT DAN PENCETAKAN PETA Ringkasan Modul: Menampilkan/Mengatur Peta Mengatur Proyeksi Mengatur Halaman Layout Langkah-langkah untuk Menambahkan Koordinat Peta Langkah-langkah untuk Menambahkan
Entri dan Modifikasi Sel
 BAB Entri dan Modifikasi Sel 6 Pada Bab ini anda akan mempelajari cara: Memasukkan teks dan angka pada spreadsheet secara manual Menyimpan file spreadsheet Menggunakan fasilitas cepat Fill Series Memotong,
BAB Entri dan Modifikasi Sel 6 Pada Bab ini anda akan mempelajari cara: Memasukkan teks dan angka pada spreadsheet secara manual Menyimpan file spreadsheet Menggunakan fasilitas cepat Fill Series Memotong,
Bab II Mendesain Peta
 Bab II Mendesain Peta Pada bab ini anda akan mempelajari seluruh tahapan yang dibutuhkan untuk menyusun tampilan peta yang banyak digunakan secara umum berdasarkan layerlayer peta yang tersedia. Salah
Bab II Mendesain Peta Pada bab ini anda akan mempelajari seluruh tahapan yang dibutuhkan untuk menyusun tampilan peta yang banyak digunakan secara umum berdasarkan layerlayer peta yang tersedia. Salah
MODUL 2 PENGENALAN DAN PENGGUNAAN TOOLS MAPINFO
 MODUL 2 PENGENALAN DAN PENGGUNAAN TOOLS MAPINFO A. Tujuan Praktikum Praktikum ini bertujuan agar praktikan mengenal tools yang ada pada MapInfo serta mampu menggunakannya. B. Landasan Teori MapInfo telah
MODUL 2 PENGENALAN DAN PENGGUNAAN TOOLS MAPINFO A. Tujuan Praktikum Praktikum ini bertujuan agar praktikan mengenal tools yang ada pada MapInfo serta mampu menggunakannya. B. Landasan Teori MapInfo telah
BAB III PELAKSANAAN PENELITIAN
 BAB III PELAKSANAAN PENELITIAN 3.1 Persiapan Penelitian Dalam bab ini akan menjelaskan mengenai tahapan-tahapan yang dilakukan dalam Tugas Akhir ini. Tahapan dimulai dengan pengumpulan data dan alat yang
BAB III PELAKSANAAN PENELITIAN 3.1 Persiapan Penelitian Dalam bab ini akan menjelaskan mengenai tahapan-tahapan yang dilakukan dalam Tugas Akhir ini. Tahapan dimulai dengan pengumpulan data dan alat yang
MICROSOFT POWERPOINT. Pendahuluan
 MICROSOFT POWERPOINT Pendahuluan Microsoft Power Point adalah suatu software yang akan membantu dalam menyusun sebuah presentasi yang efektif, professional, dan juga mudah. Microsoft Power Point akan membantu
MICROSOFT POWERPOINT Pendahuluan Microsoft Power Point adalah suatu software yang akan membantu dalam menyusun sebuah presentasi yang efektif, professional, dan juga mudah. Microsoft Power Point akan membantu
PANDUAN PRAKTIS MICROSOFT WORD 2007
 Bagian 1: Mengenal Microsoft Office Word 2007 1.1. Memulai Aplikasi Microsoft Office Word 2007 Untuk membuka Microsoft Word caranya adalah: Klik Tombol Start yang ada di taskbar. Pilih menu All Program
Bagian 1: Mengenal Microsoft Office Word 2007 1.1. Memulai Aplikasi Microsoft Office Word 2007 Untuk membuka Microsoft Word caranya adalah: Klik Tombol Start yang ada di taskbar. Pilih menu All Program
Sistem Informasi Geografis (SIG) Pengenalan Dasar ILWIS JURUSAN TEKNIK GEOMATIKA FAKULTAS TEKNIK SIPIL DAN PERENCANAAN
 Sistem Informasi Geografis (SIG) Pengenalan Dasar ILWIS Oleh: Deni Ratnasari 3513100040 Rizky Annisa Putri 3513100041 Cristian Febrianto 3513100051 Dody Pambudhi 3513100054 Kelas : Sistem Informasi Geografis
Sistem Informasi Geografis (SIG) Pengenalan Dasar ILWIS Oleh: Deni Ratnasari 3513100040 Rizky Annisa Putri 3513100041 Cristian Febrianto 3513100051 Dody Pambudhi 3513100054 Kelas : Sistem Informasi Geografis
Bab VII Geocoding. Tujuan pembelajaran dari bab ini adalah: - Meng-geocode data menggunakan kode pos. - Meng-geocode data menggunakan nama jalan
 Bab VII Geocoding Geocoding merupakan suatu proses untuk meletakkan data alamat pada sebuah titik di peta. Anda dapat meng-geocode sebuah alamat menjadi berbagai level data yang berbeda seperti jalan ataupun
Bab VII Geocoding Geocoding merupakan suatu proses untuk meletakkan data alamat pada sebuah titik di peta. Anda dapat meng-geocode sebuah alamat menjadi berbagai level data yang berbeda seperti jalan ataupun
Bab III Keluaran dari SIG
 Bab III Keluaran dari SIG ArcMap dapat menghasilkan berbagai macam bentuk keluaran, termasuk didalamnya adalah dokumen peta interaktif, peta cetak, file gambar untuk presentasi maupun website, serta animasi
Bab III Keluaran dari SIG ArcMap dapat menghasilkan berbagai macam bentuk keluaran, termasuk didalamnya adalah dokumen peta interaktif, peta cetak, file gambar untuk presentasi maupun website, serta animasi
No Tombol Keterangan 9. [Home] Memindah pointer ke kolom A pada baris yang 10. [End] Memindah pointer ke data terjauh di kanan pointer pada baris yang
![No Tombol Keterangan 9. [Home] Memindah pointer ke kolom A pada baris yang 10. [End] Memindah pointer ke data terjauh di kanan pointer pada baris yang No Tombol Keterangan 9. [Home] Memindah pointer ke kolom A pada baris yang 10. [End] Memindah pointer ke data terjauh di kanan pointer pada baris yang](/thumbs/63/48894736.jpg) Teknologi Informasi dan Komunikasi M O D UL I I : M E N Y UN T I N G L E M BA R K E R J A E X CE L Marsudi Prahoro, S.Pd Cak.udik@gmail.com http://cakudik.wordpress.com Lisensi Dokumen : Seluruh dokumen
Teknologi Informasi dan Komunikasi M O D UL I I : M E N Y UN T I N G L E M BA R K E R J A E X CE L Marsudi Prahoro, S.Pd Cak.udik@gmail.com http://cakudik.wordpress.com Lisensi Dokumen : Seluruh dokumen
Latihan Animasi Flash
 Latihan Animasi Flash Dalam latihan kali ini kita akan membuat animasi Flash pergerakan objek mobil dengan metode tweening motion yang disertai dengan action script untuk mengendalikan animasi. Berikut
Latihan Animasi Flash Dalam latihan kali ini kita akan membuat animasi Flash pergerakan objek mobil dengan metode tweening motion yang disertai dengan action script untuk mengendalikan animasi. Berikut
