Mengenal Formula pada Excel Pengantar
|
|
|
- Suparman Setiabudi
- 7 tahun lalu
- Tontonan:
Transkripsi
1 Mengenal Formula pada Excel Pengantar Salah satu hal yang membuat aplikasi Excel terkenal adalah kelengkapan fitur Formulas dan Functions yang di Indonesia mungkin lebih dikenal dengan istilah rumus. Formula dan fungsi ini digunakan untuk membantu Anda dalam mengerjakan beragam proses perhitungan data secara cepat dan semi otomatis. Formula ini bisa Anda gunakan dalam perhitungan yang sederhana hingga yang kompleks, baik untuk data berupa angka, data teks, data tanggal, data waktu, atau kombinasi dari data-data tersebut. Contoh penggunaannya misalnya semua karyawan akan mendapat bonus sebesar 5% dari pendapatan mereka perbulan, bagaimana cara menghitungnya? Dengan proses perhitungan biasa maka Anda tentunya harus menghitung data karyawan satu demi satu. Namun dengan menggunakan formula pada Excel, maka Anda cukup mengerjakan perhitungan untuk satu data karyawan saja dan data-data karyawan yang lainnya akan mengikuti. Dari contoh sederhana ini bisa dilihat bahwa dengan adanya formula maka pekerjaan Anda bisa diselesaikan dengan lebih cepat hingga bisa membuat Anda lebih produktif dan lebih efisien lagi. Definisi Formula Secara garis besar Formula pada aplikasi Excel adalah suatu persamaan matematika untuk menghitung nilai-nilai tertentu dengan tujuan untuk mendapatkan hasil yang diharapkan. Penulisan formula selalu diawali tanda sama dengan dan umumnya melibatkan operator dasar matematika. Sebagai contoh, misalkan Anda hendak menghitung maka formulanya adalah: =10+15 Simbol tanda kurung ataupun tanda-tanda lainnya yang umum digunakan dalam operasi matematika juga bisa Anda gunakan pada formula Excel, misalnya: =(25+5)*8 Nilai dalam aplikasi Excel dimuat didalam sel atau range yang memiliki alamat tertentu, oleh karena itu penulisan formula pun umumnya merujuk pada alamat sel-nya dan bukan pada nilainya, misalnya: =(A5*A6)+(B5/C5) Atau dalam beberapa kondisi bisa juga Anda kombinasikan antara alamat sel dengan suatu nilai tertentu, misalnya: =(B4+C4)*150 Definisi Fungsi
2 Jika Anda bekerja dengan data-data yang kompleks, maka formula yang digunakan juga umumnya semakin kompleks dan tentunya akan semakin panjang. Sebagai contoh, misalkan saja Anda hendak menghitung nilai rata-rata penjualan dari 8 unit produk, maka formula yang digunakan adalah: =(prod1+prod2+prod3+prod4+prod5+prod6+prod7+prod8)/8 Formula sepanjang itu hanya untuk 8 unit produk saja, bagaimana jika produknya ada 100 unit? atau unit? Sebagai solusinya maka Excel menyediakan fitur yang dinamakan dengan Function atau fungsi. Secara garis besar fungsi ini bisa dibilang sebuah preset dari formula yang bertujuan untuk menyederhanakan formula hingga membuat proses perhitungan data menjadi lebih singkat dan tentunya relatif lebih mudah untuk dikerjakan. Fungsi-fungsi dalam Excel memiliki nama-nama yang unik. Jika Anda pernah mendengar kata SUM, itu adalah nama salah satu fungsi yang paling umum diterapkan pada aplikasi Excel yang kegunaannya untuk mengitung data pada range tertentu. Lalu bagaimana sebuah fungsi bisa menyederhanakan perhitungan? dari contoh sebelumnya dimana Anda hendak menghitung nilai rata-rata dari 8 unit produk, maka Anda cukup menggunakan fungsi untuk menghitung nilai rata-rata yaitu AVERAGE, dengan demikian formula yang digunakan adalah: =AVERAGE(range_produk) Disini sudah jelas terlihat bagaimana sebuah fungsi dapat menyederhanakan sekaligus menyingkat sebuah formula yang panjang menjadi lebih sederhana. Dalam penerapannya, fungsi juga umumnya mengacu pada alamat sel. Misalkan saja data untuk 8 unit produk tersebut terdapat pada sel B5 hingga B12 maka formulanya akan menjadi: =AVERAGE(B5:B12)
3 Cara Penggunaan Cara menggunakan formula pada aplikasi Excel sebetulnya mudah, karena yang relatif sulit adalah menentukan komponen-komponen penyusunnya, fungsi yang digunakan, serta argumen yang menyertainya. Untuk menggunakan formula ini Anda tinggal melakukan klik mouse pada sel atau range dimana Anda ingin menempatkan hasil perhitungan. Sebagai contoh, pada tabel dibawah ini tentunya Anda harus melakukan klik mouse pada sel D3 yang akan menyimpan hasil perhitungan dari sel B3 serta sel C3, dan berikutnya Anda tinggal menuliskan formula yang sesuai pada sel D3 tersebut. Misalkan saja formula yang akan Anda gunakan pada tabel diatas adalah Harga dikali Jumlah, maka tahapan yang Anda lakukan adalah: Klik sel D3 Ketikan tanda = Klik sel B3 Ketikan tanda * Klik sel C3 Tekan Enter Hasilnya secara otomatis akan ditampilkan pada sel D3 yaitu Formula yang Anda tuliskan bisa dilihat sekaligus dimuat dalam sebuah bar yang dinamakan dengan Formula Bar. Anda tentu mengenal lokasi formula bar ini yang merupakan suatu bar kosong dengan tulisan fx disampingnya serta terletak di bagian atas bidang kerja utama aplikasi Excel. Jika suatu sel Anda isi dengan data biasa maka isi sel ini akan sama dengan isi pada formula bar, namun jika suatu sel Anda isi dengan formula maka sel akan menampilkan hasil perhitungan dan formula bar akan memuat formulanya. Sebagai contoh, pada gambar berikut ini dapat dilihat bahwa sel D3 menampilkan data yang merupakan hasil perhitungan, sementara formula bar menampilkan =B3*C3 yang merupakan formula yang digunakan. Jika Anda hendak menyunting formula tersebut maka Anda tinggal meng-klik mouse pada formula bar atau menekan tombol F2 pada keyboard.
4 Untuk menuliskan formula ini, ada 2 cara yang bisa dilakukan yaitu dengan menggunakan Function Library serta cara manual. Berikut ini penjelasan singkat untuk kedua cara tersebut. Menggunakan Function Library Pada aplikasi Excel 2010, Function Library bisa Anda temukan pada ribbon didalam tab Formulas. Isinya berupa seperangkat tombol-tombol perintah penggunaan fungsi yang terbagi kedalam beberapa kategori spesifik seperti misalnya fungsi yang berhubungan dengan akunting dan keuangan dimuat dalam kategori Financial, fungsi yang berhubungan dengan operasi matematika dimuat dalam kategori Math & Trig, dan demikian seterusnya. Untuk menggunakannya, klik pada sel dimana Anda ingin menuliskan hasil perhitungan kemudian klik salah satu tombol yang sesuai pada group Function Library tersebut. Berikutnya pada daftar pilihan fungsi yang ditampilkan, klik pada fungsi yang ingin Anda gunakan.
5 Kotak dialog Function Arguments kemudian akan ditampilkan dan Anda tinggal mengisikan argumen pada kolom-kolom isian yang telah disediakan didalam kotak dialog tersebut sesuai dengan aturan penulisan formulanya. Argumen-argumen ini akan dibahas di bagian lain dalam rangkaian artikel ini. Selain tombol-tombol perintah yang spesifik untuk kategori fungsi tertentu, dalam group Function Library ini terdapat beberapa tombol perintah lain yang bisa Anda gunakan untuk mempermudah penulisan formula, yaitu: Insert Functions: Jika Anda klik maka akan ditampilkan kotak dialog Insert Function yang berisikan seluruh fungsi yang ada berikut kategorinya. Anda tinggal memilih fungsi yang sesuai untuk langsung menggunakannya. Fasilitas pencarian juga disediakan dalam kotak dialog ini untuk membantu Anda mencari fungsi tertentu secara cepat. AutoSum: Tombol ini bisa Anda gunakan untuk menuliskan fungsi-fungsi dasar yang umum digunakan. Recently Used: Berisikan daftar fungsi-fungsi terakhir yang pernah Anda kerjakan. Menuliskan Formula Secara Manual Selain dengan bantuan Function Library, Anda juga dapat menuliskan formula berikut argumen-argumen yang menyertainya secara manual. Cara ini mungkin terlihat lebih sulit tapi pada penerapannya kadang malah lebih mudah dengan cara manual ini dibandingkan dengan menggunakan Function Library. Banyak para praktisi Excel yang malah selalu menuliskan formula dengan cara manual ini, alasannya terutama karena penulisan argumen formula bisa dikustomisasi / divariasikan dengan lebih bebas. Keuntungan lainnya adalah Anda akan lebih mengenal lagi argumen untuk suatu formula tertentu hingga Anda bisa menuliskannya pada sembarang versi Excel tanpa harus mencari tahu terlebih dahulu dimana letak dan bagaimana cara penggunaan tombol-tombol perintah Function Library pada tiap-tiap versi Excel. Mengingat banyaknya pengguna Excel yang lebih memilih penulisan formula secara manual maka pada beberapa versi Excel yang terakhir (2007 / 2010 / 2013), Microsoft pun
6 memberikan fitur-fitur bantuan untuk mempermudah penulisan formula secara manual ini. Fitur-fitur bantuan ini diantaranya adalah: Intellisense: Fitur ini merupakan sebuah fitur AutoComplete yang akan menjaga penulisan nama fungsi dari kesalahan ketik sekaligus mempercepat Anda dalam menuliskan nama fungsi yang akan digunakan. Sebagai contoh misalkan Anda hendak menggunakan fungsi SUM, maka didalam sel Anda tinggal mengetikan tanda = diikuti huruf S. Perhatikan bahwa Excel akan menampilkan daftar semua nama fungsi yang berawalan huruf S. Berikutnya dari daftar tersebut Anda tinggal klikganda pada nama fungsi SUM untuk memuatnya pada formula bar. Keterangan Penulisan Argumen: Setelah Anda memilih nama fungsi, berikutnya Excel akan memberikan bantuan informasi tentang argumen-argumen untuk fungsi tersebut. Sebagai contoh pada gambar berikut ini, dapat dilihat argumen-argumen yang digunakan pada fungsi VLOOKUP, yaitu lookup value, table_array, dst. Aturan Penulisan Ada beberapa aturan penulisan formula yang harus diketahui dan diperhatikan, terutama jika Anda hendak menuliskan formula dengan cara manual. Berikut ini adalah aturan-aturan penulisan tersebut. Tanda Sama Dengan Tanda sama dengan atau = merupakan tanda awal dari penulisan formula yang mutlak harus dituliskan jika Anda hendak menggunakan formula apapun. Tanda ini juga bisa digunakan sebagai rujukan ke data pada lokasi lain. Sebagai contoh misalkan sel A1 berisikan data 10.
7 Pada sel A5, jika Anda ketikan tanda = (tanpa tanda kutip) yang diikuti dengan penekanan tombol Enter maka sel A5 juga akan berisi data 10. Tanda Kurung Tanda kurung atau ( ) digunakan untuk memisah bagian-bagian yang dianggap perlu dalam suatu formula. Penggunaan tanda ini secara garis besar sama dengan penggunaan dalam operasi matematika biasa, tentunya agar perhitungan menjadi lebih mudah untuk dibaca dan dianalisa. Dalam kaitannya dengan penulisan fungsi, maka tanda kurung umum digunakan setelah menuliskan nama fungsi-nya, selain itu juga umum digunakan untuk memisahkan satu fungsi dengan fungsi lainnya jika Anda menggunakan multiple fungsi dalam suatu perhitungan. Berikut ini contoh beberapa penggunaan tanda kurung dalam penulisan formula pada aplikasi Excel: =(A1+A2)*(B1+B2) =SUM(A1:A7) =A1*(SUM(B1:B10)) dst Tanda Pemisah Argumen / Variabel Dalam penerapan formula lanjutan, Anda akan banyak menggunakan banyak argumen ataupun variabel dalam suatu formula. Untuk memisahkan variabel-variabel ini ada dua tanda yang digunakan yaitu tanda koma, atau titik-koma ;. Tanda mana yang harus Anda gunakan? Ini disesuaikan dengan seting regional yang Anda gunakan pada Windows dan Excel: Untuk seting regional Indonesia, maka tanda pemisah variabel yang digunakan adalah titik-koma atau ; Untuk seting regional selain Indonesia, maka tanda pemisah variabel yang digunakan adalah koma atau, Cara memeriksa seting regional ini pada Windows 7 adalah sebagai berikut: Pastikan aplikasi Excel dalam kondisi tertutup. Start Menu > Control Panel > Region & Language. Pada jendela Region and Language yang ditampilkan, pilih seting regional yang ingin Anda gunakan dengan memilihnya di bagian Format dan klik tombol OK untuk menyetujuinya.
8 Tanda Kutip / Petik Tanda kutip atau digunakan jika Anda hendak menggunakan isi atau data pada sebuah sel untuk digunakan pada formula. Sebagai contoh pada tabel dibawah ini menunjukan formula untuk menghitung jumlah data Jeruk yaitu dengan menggunakan fungsi COUNTIF (penggunaan fungsi ini lebih lanjut dijelaskan pada tulisan yang lain). Jika formula dituliskan tanpa tanda kutip yaitu: =COUNTIF(B2:B9;Jeruk) Maka hasilnya adalah 0 karena Excel jelas tidak mengenali data Jeruk tersebut. Namun jika data Jeruk pada formula tersebut kita tambahkan tanda kutip seperti berikut ini: =COUNTIF(B2:B9; Jeruk )
9 Hasilnya akan keluar yaitu 3 karena dengan ditambahkannya tanda kutip tersebut maka aplikasi Excel akan mengenali data Jeruk tersebut. Penggunaan tanda kutip ini akan banyak Anda temukan dalam artikel yang lain pada rangkaian artikel ini yang membahas tentang contoh-contoh penggunaan formula secara spesifik. Gunakan Alamat Sel / Range Penulisan suatu formula hendaknya selalu merujuk pada alamat sel / range dan jangan merujuk langsung pada isi sel atau datanya, karena hal ini akan membuat formula menjadi statis dan terkunci hanya untuk data tersebut saja. Agar lebih jelas, perhatikan contoh berikut ini. Pada sel D2 akan diisikan formula untuk menjumlahkan Data 1 dan Data 2. Jika formula langsung merujuk pada isi sel-nya, maka formulanya adalah: =10+7 Hasilnya tentu saja benar yaitu 17, namun jika Anda salin formula tersebut untuk menjumlahkan baris berikutnya, maka hasilnya tetap 17. Hal ini disebabkan formula menjadi statis atau terkunci hanya untuk menghitung baris yang pertama saja. Namun jika Anda merujuk pada alamat selnya, yaitu B2 dan C2, maka formulanya akan menjadi: =B2+C2 Hasilnya tetap 17 namun keuntungannya formula akan bersifat dinamis hingga jika Anda salin formula ke baris berikutnya maka alamat sel akan mengikuti dan menghasilkan nilai yang benar yaitu 11 yang didapat dari formula baru yaitu: =B3+C3
10 Pahami baik-baik beragam aturan penulisan formula ini karena salah sedikit saja dalam menempatkan simbol atau mungkin tanda tertentu pada formula akan menyebabkan formula tidak akan berfungsi sebagaimana mestinya. Mengenal Fungsi pada Excel Fungsi SUM Pada beberapa artikel terdahulu telah dibahas konsep-konsep dasar yang harus Anda ketahui tentang formula pada aplikasi Excel. Mulai artikel ini, akan dibahas beberapa fungsi dasar yang umum digunakan dalam formula Excel untuk membantu proses penghitungan data pada aktifitas pekerjaan sehari-hari. Fungsi yang pertama dan bisa dibilang merupakan salah satu fungsi yang paling banyak diketahui dan digunakan setiap pengguna aplikasi Excel adalah fungsi SUM. Fungsi SUM digunakan untuk menjumlahkan data dari beberapa sel. Aturan penulisannya sebagai berikut: =SUM(sel awal:sel akhir) Alamat sel awal hingga sel akhir merupakan sebuah range, dengan demikian aturan penulisan fungsi SUM juga bisa dituliskan sebagai berikut: =SUM(range) Sebagai contoh, pada tabel berikut ini akan dihitung nilai Total Penjualan pada sel C7 untuk data bulan Januari hingga bulan April, yaitu data pada sel C3 hingga C6.
11 Sesuai dengan aturan penulisan formula yang telah dibahas pada artikel sebelumnya, maka cara penulisan fungsi SUM untuk menghitung nilai Total Penjualan tersebut adalah sebagai berikut: Pilih sel C7 Ketikan tanda = Ketikan SUM atau gunakan fitur Intellisense Ketikan tanda ( Klik sel C3 lalu drag ke sel C6 Ketikan tanda ) Tekan Enter untuk melihat hasilnya Dan hasil penjumlahan akan ditampilkan pada sel C7 seperti tampak pada gambar berikut ini.
12 Dengan demikian, formula yang telah Anda gunakan untuk menghitung nilai Total tersebut adalah: C7=SUM(C3:C6) Untuk memeriksa hasil dari penulisan formula ini, cobalah untuk merubah data pada sel C3 hingga C6 dan lihatlah apakah hasil perhitungan pada sel C7 telah berubah. Jika berubah, maka penulisan formula sudah sesuai Fungsi AVERAGE Fungsi AVERAGE digunakan untuk menghitung nilai rata-rata dari sejumlah data pada beberapa sel. Aturan penulisannya sebagai berikut: =AVERAGE(sel awal:sel akhir) Alamat sel awal hingga sel akhir merupakan sebuah range, dengan demikian aturan penulisan fungsi AVERAGE juga bisa dituliskan sebagai berikut: =AVERAGE(range) Sebagai contoh, pada tabel berikut ini akan dihitung nilai rata-rata Penjualan per Tahun pada sel C7 untuk data tahun 2009 hingga 2012, yaitu data pada sel C3 hingga C6.
13 Maka formula yang digunakan adalah: C7=AVERAGE(C3:C6) Dan hasilnya akan ditampilkan pada sel C7 seperti tampak pada gambar berikut ini. Fungsi COUNT Banyak pengguna aplikasi Excel yang menganggap fungsi COUNT ini sama dengan fungsi SUM, padahal kegunaannya jelas berbeda. Jika fungsi SUM digunakan untuk menghitung jumlah data maka fungsi COUNT digunakan untuk menghitung banyaknya pemilik data. Oleh karenanya berhati-hatilah saat Anda harus memutuskan fungsi mana yang akan Anda gunakan, apakah SUM atau COUNT. Aturan penulisan fungsi COUNT sebagai berikut: =COUNT(sel awal:sel akhir) Alamat sel awal hingga sel akhir merupakan sebuah range, dengan demikian aturan penulisan fungsi COUNT juga bisa dituliskan sebagai berikut: =COUNT(range) Agar lebih jelas dalam memahami fungsi COUNT ini juga agar tidak tertukar penggunaannya dengan fungsi SUM, perhatikan contoh berikut ini. Pada tabel yang ditanyakan adalah jumlah materi training yang ada dan bukan jumlah nilainya.
14 Maka formula yang digunakan adalah: C7=COUNT(C3:C6) Dan hasilnya akan ditampilkan pada sel C7 seperti tampak pada gambar berikut ini. Perhatikan bahwa walaupun yang ditanyakan adalah jumlah pemilik data, dalam hal ini Materi Training, namun alamat range yang dimasukan dalam formula tetap range untuk datanya yaitu C3:C6 dan bukan B3:B6 Fungsi MAX dan MIN Fungsi MAX digunakan untuk mengetahui nilai maksimum dari sejumlah data dan fungsi MIN untuk mengetahui nilai minimum juga dari sejumlah data. Aturan penulisan fungsi MAX dan MIN sama saja, yaitu sebagai berikut: =MAX(sel awal:sel akhir) atau =MIN(sel awal:sel akhir) Alamat sel awal hingga sel akhir merupakan sebuah range, dengan demikian aturan penulisan fungsi MAX / MIN juga bisa dituliskan sebagai berikut:
15 =MAX(range) atau =MIN(range) Sebagai contoh, pada tabel berikut ini ditanyakan berapa nilai maksimum dan minimum untuk semua nilai yang ada, yaitu data nilai pada sel C3 hingga C6. Maka formula yang digunakan untuk melihat nilai maksimum adalah: C7=MAX(C3:C6) Dan formula yang digunakan untuk melihat nilai minimum adalah: C8=MIN(C3:C6) Hasilnya akan ditampilkan pada sel C7 dan C8 seperti tampak pada gambar berikut ini.
16 Fungsi COUNTIF Fungsi dalam aplikasi Excel dikelompokan berdasarkan beberapa kategori tertentu, salah satunya yaitu kategori fungsi Logika (Logic Functions). Fungsi yang terdapat dalam kategori ini digunakan untuk menghitung atau menganalisa data yang bersandar pada perbandingan suatu kondisi atau kriteria tertentu hingga fungsi-fungsi yang termasuk dalam kategori ini lazim disebut juga dengan Conditional Functions. Ada banyak fungsi yang terdapat pada kategori ini dimana hampir sebagian besar nama fungsinya memiliki akhiran IF yang jika diartikan secara harfiah adalah "jika". Fungsi logika juga pada umumnya banyak melibatkan penggunaan operator pembanding yang telah dibahas sebelumnya pada artikel Operator Pembanding. Fungsi COUNTIF termasuk kedalam kategori Logic Functions tersebut. Fungsi ini pada dasarnya memiliki kegunaan yang sama dengan fungsi COUNT yaitu untuk menghitung banyaknya data. Namun pada fungsi COUNTIF, banyaknya data ini hanya akan dihitung jika sesuai dengan kriteria atau kondisi tertentu. Aturan penulisannya sebagai berikut: =COUNTIF(Range Data;Kondisi) Dari aturan penulisan tersebut dapat Anda lihat bahwa fungsi COUNTIF ini terdiri dari 2 argumen dimana tiap-tiap argumen dipisahkan dengan tanda pemisah tertentu. Hal ini berbeda dengan beberapa fungsi yang telah dibahas sebelumnya yang masih menggunakan argumen tunggal yang sangat sederhana. Perihal tanda pemisah argumen ini telah dibahas sebelumnya pada artikel Aturan Penulisan. Agar lebih jelas dalam memahami penggunaan fungsi COUNTIF ini, perhatikan contoh tabel berikut ini. Tiap-tiap siswa memiliki status kelulusan yang berbeda dimana ada yang LULUS dan ada yang GAGAL. Sementara yang ditanyakan adalah berapakah jumlah siswa yang LULUS? Berdasarkan aturan penulisan COUNTIF, status LULUS merupakan kondisi yang dikehendaki, dan range yang memuat status LULUS tersebut merupakan range data yang akan dihitung oleh Excel yaitu sel C3 hingga C6. Dengan demikian formula untuk menghitung banyaknya siswa yang lulus tersebut adalah sebagai berikut: C7=COUNTIF(C3:C6;LULUS)
17 Namun berdasarkan aturan penulisan formula, LULUS adalah variabel yang tidak dikenali oleh Excel sehingga formula diatas jelas akan menghasilkan pesan kesalahan jika dijalankan. Agar kata LULUS tersebut dikenali, maka kita berikan tanda kutip diantaranya, sehingga formulanya menjadi: C7=COUNTIF(C3:C6;"LULUS") Dan sekarang formula ini akan menghasilkan nilai yang benar seperti tampak pada gambar berikut ini. Pelajari baik-baik penggunaan formula dengan multi argumen ini karena dalam penerapan Excel lebih lanjut Anda akan banyak menjumpainya. Fungsi SUMIF Selain COUNTIF, fungsi logika lainnya yang umum digunakan adalah fungsi SUMIF. Sesuai dengan fungsi dasarnya yaitu SUM, fungsi SUMIF juga digunakan untuk menjumlahkan data pada range tertentu, hanya saja data yang akan dijumlahkan mengacu pada kondisi tertentu. Aturan penulisan fungsi SUMIF ini sebagai berikut: =SUMIF(range kondisi;kondisi;range data) Agar lebih jelas perhatikan contoh pada tabel berikut ini. Yang ditanyakan pada tabel tersebut bukanlah total laba keseluruhan melainkan total laba hanya untuk barang yang bagus saja serta total laba hanya untuk barang yang rusak saja.
18 Pada kasus ini, kata BAGUS dan RUSAK merupakan sebuah kondisi yang berada pada range C3 hingga C6. Sementara data yang akan dijumlahkan berada pada range D3 hingga D6. Dengan demikian, sesuai dengan aturan penulisan SUMIF, maka formula untuk menghitung Total Laba Barang Bagus di sel D9 adalah sebagai berikut: D9=SUMIF(C3:C6;BAGUS;D3:D6) Sesuai dengan aturan penulisan formula, kata BAGUS bukan merupakan variabel yang dikenali Excel, maka kita perlu menambahkan tanda kutip untuk mengapit kata tersebut, hingga formulanya akan menjadi: D9=SUMIF(C3:C6;"BAGUS";D3:D6) Lalu untuk menghitung Total Laba Barang Rusak di sel D10, tentunya Anda tinggal mengganti kata BAGUS menjadi RUSAK, hingga formulanya menjadi: D10=SUMIF(C3:C6;"RUSAK";D3:D6) Dan contoh hasilnya dapat dilihat pada gambar berikut ini.
19 Penggabungan Fungsi Pada artikel sebelumnya telah dibahas contoh beberapa fungsi yang umum digunakan. Banyak para pengguna aplikasi Excel yang mengira bahwa dalam satu sel dan satu formula hanya boleh digunakan satu fungsi saja. Opini ini tentunya salah besar, karena dalam penggunaannya, Anda dapat menggabungkan beberapa fungsi sekaligus untuk menghitung nilai yang dicari. Dan justru karena adanya penggabungan beberapa fungsi ini maka aplikasi Excel menjadi semakin powerfull namun tetap efisien. Salah satu hal yang mutlak harus diperhatikan dalam penggabungan beberapa fungsi sekaligus dalam satu formula adalah penggunaan tanda kurung serta tanda pemisah argumen yang telah dibahas sebelumnya pada artikel aturan penulisan formula. Tanda kurung ini berfungsi untuk memisahkan antara fungsi yang satu dengan fungsi yang lainnya. Kesalahan penempatan tanda kurung ini tentunya akan mengakibatkan formula menjadi error hingga Excel akan menampilkan pesan kesalahan. Jika Anda mengalami kesulitan dalam menempatkan tanda kurung ini, misalnya saja karena terlalu banyaknya fungsi yang akan digabungkan, akan lebih baik jika Anda menuliskannya dulu di kertas dalam bentuk coretan kasar. Gunakan saja prinsip matematika dasar dimana tiap-tiap perhitungan dalam suatu perhitungan yang kompleks selalu dipisahkan dengan tanda kurung. Mulai Excel 2007, Microsoft juga telah menambahkan fitur berupa warna yang berbeda untuk tiap-tiap tanda kurung yang saling berhubungan. Fitur ini tentunya bisa Anda gunakan juga sebagai bantuan. Berikut ini beberapa contoh untuk penggabungan fungsi ini.
20 Contoh 1: Menggabungkan Fungsi SUM dengan Perkalian Pada tabel berikut ini Anda diminta untuk menghitung Total Laba pada sel C10. Secara matematika, Total Laba tentunya diperoleh dengan menambahkan semua unit yang terjual kemudian dikalikan dengan Laba per Unit. Namun pada tabel tersebut tidak terdapat sel khusus untuk menghitung jumlah keseluruhan Unit Terjual. Dengan demikian solusinya adalah Anda harus menggabungkan fungsi SUM untuk menghitung jumlah Unit Terjual yang kemudian dikalikan dengan Laba per Unit. Formulanya sebagai berikut ini. C10=SUM(C3:C6)*C8 Atau agar sesuai dengan konsep dasar matematika mengingat ada 2 perhitungan yang digunakan maka Anda juga dapat menuliskan formulanya sebagai berikut: C10=(SUM(C3:C6))*C8 Contoh hasil akhirnya dapat dilihat pada gambar berikut ini.
21 Contoh 2: Menggunakan 2 Fungsi SUMIF dalam 1 Formula Pada tabel berikut ini Anda diminta untuk menghitung stok Barang Bagus pada sel D9 serta stok Barang Rusak pada sel D10. Data stok barang tersebut diambil dari tabel Laporan Stok Gudang. Jika data hanya diambil dari satu gudang saja, misal Gudang 1 maka dengan mudah Anda dapat menghitung stok yang diminta yaitu dengan menggunakan formula SUMIF yang telah Anda pelajari sebelumnya. Namun dalam kasus ini gudangnya ada 2, maka solusinya Anda tinggal gabungkan saja formula SUMIF untuk-tiap gudang dalam 1 formula. Formula untuk menghitung stok barang bagus dari Gudang 1 adalah: =SUMIF(C4:C6;"BAGUS";D4:D6) Dan formula untuk menghitung stok barang bagus dari Gudang 2 adalah: =SUMIF(C4:C6;"BAGUS";E4:E6) Dengan demikian formula akhirnya pada sel D9 adalah sebagai berikut: D9=SUMIF(C4:C6;"BAGUS";D4:D6)+SUMIF(C4:C6;"BAGUS";E4:E6) Untuk menghitung stok barang rusak tentunya Anda bisa menggunakan fitur Auto Fill. Dan contoh hasil akhirnya bisa Anda lihat pada gambar berikut ini.
22 Fungsi IF Dari semua fungsi logika yang terdapat dalam aplikasi Excel, fungsi IF adalah fungsi logika yang paling banyak diaplikasikan, terutama dalam penerapan formula lanjutan yang melibatkan banyak data dan keputusan bercabang. Kegunaan dari fungsi IF ini sebetulnya sangat sederhana, fungsi ini akan mengambil suatu kondisi tertentu kemudian menentukan nilai TRUE atau FALSE. Nilai TRUE adalah nilai dimana kondisi tersebut terpenuhi dan nilai FALSE adalah nilai untuk kondisi yang tidak terpenuhi. Aturan penulisan fungsi IF ini adalah sebagai berikut: =IF(kondisi;nilai_TRUE;nilai_FALSE) kondisi merupakan kriteria acuan yang dijadikan pembanding nilai_true merupakan nilai untuk kondisi yang terpenuhi nilai_false merupakan nilai untuk kondisi yang tidak terpenuhi Agar lebih jelas dalam memahami penggunaan fungsi IF ini, perhatikan contoh pada tabel berikut ini.
23 Pada tabel tersebut kolom Status akan diisi dengan kata LULUS atau GAGAL. Namun untuk mengisinya ada kondisi yang harus dipenuhi, misalkan saja siswa akan lulus jika nilainya diatas 60. Dari pernyataan ini maka didapat beberapa point, yaitu: Kondisi: Nilai diatas 60. Nilai ini berada pada sel C3 hingga C6. Dan karena ada nilai acuan yaitu 60 sebagai pembanding maka Anda harus menggunakan Operator Pembanding untuk melengkapi argumen pada kondisi ini. Operator pembanding yang digunakan tentunya tanda lebih besar ">". Kondisi 1: Jika nilai diatas 60, maka siswa Lulus. Kondisi ini merupakan nilai untuk kondisi TRUE yaitu kondisi yang terpenuhi Kondisi 2: Jika nilai dibawah 60, artinya tidak diatas 60, maka siswa Gagal. Kondisi ini adalah nilai untuk kondisi FALSE yaitu kondisi yang tidak terpenuhi. Berikutnya Anda tinggal menerapkan point-point tersebut pada fungsi IF disesuaikan dengan aturan penulisannya. Dan karena data tiap-tiap siswa bervariasi, maka tabel akan diisi untuk siswa yang pertama dulu yaitu Siti Nurhaliza. Formulanya sebagai berikut: D3=IF(C3>60;"LULUS";"GAGAL") Arti dari formula tersebut jika diterjemahkan dalam kalimat biasa adalah "Jika nilai dalam sel C3 lebih besar dari 60, maka tuliskan kata LULUS pada sel D3. Namun jika nilainya ternyata tidak lebih besar dari 60 maka tuliskan kata GAGAL pada sel D3". Contoh hasilnya dapat Anda lihat pada gambar berikut ini: Untuk memeriksa apakah formula yang dituliskan sudah benar, cobalah untuk mengganti nilai pada sel C3, misalnya menjadi 40, lalu perhatikan hasilnya. Jika tertulis GAGAL maka artinya formula yang digunakan sudah benar. Lalu bagaimana mengisikan baris-baris selanjutnya? Menuliskan formula secara manual satu persatu jelas bisa, namun hal ini akan sangat menyita waktu. Cara cepatnya, gunakan saja fitur Auto Fill yang telah dibahas pada artikel sebelumnya.
24 Dan hasilnya semua kolom Status kini telah terisi dengan nilai yang benar. Fungsi IF Bercabang Fungsi logika IF yang telah dibahas pada artikel sebelumnya adalah salah satu fungsi yang relatif banyak digunakan, terutama di lingkungan bisnis / perusahaan. Namun fungsi IF ini memiliki keterbatasan karena kondisi yang menjadi acuan hanya satu saja. Bagaimana jika data Anda menggunakan beberapa kondisi sekaligus? Seperti yang telah dibahas pada artikel Pengabungan Fungsi, penerapan fungsi pada aplikasi Excel bisa digabungkan untuk memenuhi satu tujuan atau hasil tertentu. Dan dalam kasus ini, dimana data memiliki beberapa kondisi yang harus dibandingkan, maka fungsi yang digunakan tetap fungsi IF, namun bukan hanya satu IF (IF tunggal) melainkan beberapa IF sekaligus. Dalam aplikasi Excel, penggunaan beberapa IF (Multiple IF) dalam satu formula ini lazim disebut dengan fungsi IF Bercabang atau Nested IF. Pada dasarnya aturan penulisan fungsi IF bercabang ini sama saja dengan IF tunggal, yaitu: =IF(kondisi;nilai_TRUE;nilai_FALSE) kondisi merupakan kriteria acuan yang dijadikan pembanding nilai_true merupakan nilai untuk kondisi yang terpenuhi nilai_false merupakan nilai untuk kondisi yang tidak terpenuhi
25 Karena kondisi-nya lebih dari satu, maka untuk nilai_false digunakan kembali fungsi IF berikutnya. Misalnya jika kondisi-nya ada 2, maka aturan penulisannya menjadi: =IF(kondisi_1;nilai_TRUE1;(IF(kondisi_2;nilai_TRUE2;nilai_FALSE))) Jika dijabarkan, maka formula tersebut berarti: Lihat kondisi_1, jika terpenuhi maka gunakan nilai_true1. Jika kondisi_1 tidak terpenuhi, maka lihat kondisi_2. Jika kondisi_2 terpenuhi, maka gunakan nilai_true2. Jika kondisi_2 tidak terpenuhi, maka gunakan nilai_false. Fungsi IF bercabang ini tentunya tidak hanya untuk 2 kondisi saja, misalnya jika ada 3 kondisi maka aturan penulisannya menjadi: =IF(kondisi_1;nilai_TRUE1;(IF(kondisi_2;nilai_TRUE2;(IF(kondisi_3;nilai_TRUE3;nil ai_false))))) Atau jika kondisinya ada 4 maka aturan penulisannya menjadi: =IF(kondisi_1;nilai_TRUE1;(IF(kondisi_2;nilai_TRUE2;(IF(kondisi_3;nilai_TRUE3;(I F(kondisi_4;nilai_TRUE4;nilai_FALSE))))))) Dan demikian seterusnya. Agar penggunaan fungsi IF bercabang ini lebih jelas, perhatikan contoh tabel berikut ini. Misalkan saja pada tabel daftar barang tersebut Anda diminta untuk mengisi nilai diskon pada sel C3 hingga C6, dengan kondisi bahwa produk Mouse dan produk Keyboard akan mendapatkan diskon sebesar 5%. Diluar produk tersebut tidak diberikan diskon. Analisa dari kasus tersebut adalah ada 2 kondisi yang menjadi acuan, yaitu Mouse diskon 5% serta Keyboard diskon 5%. Kedua kondisi ini tentunya harus dimasukan kedalam formula IF satu persatu, boleh diawali dengan kondisi untuk Mouse ataupun untuk Keyboard. Sebagai contoh diambil kondisi untuk Mouse terlebih dahulu. Untuk memperjelas pembahasan, berikut ini dituliskan kembali aturan penulisan fungsi IF. C3=IF(kondisi;nilai_TRUE;nilai_FALSE)
26 Kondisi pertama adalah Mouse dengan diskon 5%. Mouse serta produk-produk lainnya berada pada kolom 3 dan diawali dengan alamat sel B3. Maka formulanya akan menjadi: C3=IF(B3="Mouse";nilai_TRUE;nilai_FALSE) Nilai jika B3 adalah Mouse merupakan nilai_true yaitu 5%, maka formulanya menjadi: C3=IF(B3="Mouse";5%;nilai_FALSE) Nilai_FALSE digunakan jika ternyata isi sel bukan Mouse, artinya produk lainnya. Dan karena ada satu kondisi lagi yaitu Keyboard maka kita masukan kondisi tersebut sebagai kondisi pada fungsi IF berikutnya: C3=IF(B3="Mouse";5%;(IF(B3="Keyboard";nilai_TRUE2;nilai_FALSE))) Jika B3 adalah Keyboard maka nilai_true2 adalah 5% karena kondisinya terpenuhi. Sehingga formulanya akan menjadi: C3=IF(B3="Mouse";5%;(IF(B3="Keyboard";5%;nilai_FALSE))) Jika ternyata B3 tidak berisikan Mouse ataupun Keyboard, maka tidak diberikan diskon sama sekali atau diskon sama dengan 0. Nilai ini tentunya merupakan nilai_false untuk semua kondisi yang telah dibandingkan. Dengan demikian formula akhirnya adalah sebagai berikut: C3=IF(B3="Mouse";5%;(IF(B3="Keyboard";5%;0))) Dan formula tersebut jika dijalankan pada sel C3 tentunya akan menghasilkan nilai yang benar seperti tampak pada gambar berikut ini. Dan untuk mengisi sel-sel berikutnya seperti biasa Anda dapat menggunakan Auto Fill.
27 Pelajari baik-baik penggunaan formula IF bercabang ini karena dalam penerapan aplikasi Excel lanjutan Anda akan banyak menggunakan formula ini. Hati-hati dengan penggunaan tanda kurung karena semakin banyak IF yang Anda gunakan maka Anda akan menggunakan tanda kurung yang banyak juga. Fungsi OR Fungsi OR juga termasuk kedalam fungsi logika. Kegunaannya adalah untuk membandingkan 2 atau lebih kondisi dan menghasilkan nilai TRUE atau FALSE. Nilai TRUE akan digunakan jika salah satu kondisi atau semua kondisi terpenuhi. Sedangkan nilai FALSE akan digunakan jika semua kondisi tidak terpenuhi. Agar lebih jelas, tabel berikut ini memperlihatkan contoh nilai OR yang dihasilkan untuk 2 buah kondisi: Dan tabel berikut ini memperlihatkan contoh nilai OR yang dihasilkan untuk 3 buah kondisi:
28 Aturan penulisan fungsi OR pada dasarnya sangat sederhana yaitu hanya memuat kondisinya saja sebagai berikut: =OR(kondisi_1;kondisi_2;kondisi_3;...;kondisi_n) Jika formula tersebut dijalankan, maka nilai yang akan dihasilkan adalah TRUE atau FALSE. Agar TRUE atau FALSE tersebut ada nilainya, maka fungsi OR umum digabungkan penggunaannya dengan IF hingga fungsi ini juga kemudian lazim disebut dengan fungsi IF- OR. Aturan penulisannya adalah sebagai berikut: =IF(OR(kondisi_1;kondisi_2);nilai_TRUE;nilai_FALSE) Dalam penerapannya, fungsi OR dapat Anda gunakan untuk menyederhanakan fungsi IF Bercabang. Sebagai contoh pada artikel IF Bercabang yang telah dibahas sebelumnya, terdapat tabel diskon sebagai berikut, dimana ada kondisi untuk produk Mouse dan produk Keyboard yang akan mendapatkan diskon sebesar 5%. Kondisi yang diinginkan tersebut jika dianalogikan dalam kalimat akan menjadi "Jika produk Mouse ATAU Keyboard, maka berikan diskon sebesar 5%, namun jika bukan maka tidak ada diskon". Dari kalimat ini didapatkan beberapa point penting, yaitu: kondisi_1: B3=Mouse kondisi_2: B3=Keyboard nilai_true: 5% nilai_false: 0 Dan point-point ini tentunya tinggal Anda masukan kedalam fungsi IF-OR. Diawali dengan aturan penulisannya terlebih dahulu: C3=IF(OR(kondisi_1;kondisi_2);nilai_TRUE;nilai_FALSE) Kemudian tinggal Anda ganti tiap-tiap argumen dengan nilai yang sesuai. Dengan demikian formula akhirnya adalah sebagai berikut: C3=IF(OR(B3="Mouse";B3="Keyboard");5%;0) Dan formula ini jika Anda jalankan tentunya akan menghasilkan nilai yang benar seperti tampak pada gambar berikut ini.
29 Kemudian seperti biasanya untuk mengisi sel-sel berikutnya Anda tinggal mengunakan Auto Fill. Dari contoh tersebut, Anda dapat melihat bahwa fungsi IF-OR bisa Anda gunakan untuk menyederhanakan penggunaan formula IF Bercabang. Fungsi AND Fungsi AND adalah kebalikan dari fungsi OR. Kegunaannya sama yaitu untuk membandingkan 2 atau lebih kondisi dan menghasilkan nilai TRUE atau FALSE. Perbedaan AND dengan OR adalah nilai untuk kondisi TRUE dan FALSE-nya. Pada fungsi AND, nilai TRUE akan digunakan jika semua kondisi terpenuhi, dan nilai FALSE akan digunakan jika salah satu atau semua kondisi tidak terpenuhi. Agar lebih jelas, tabel berikut ini memperlihatkan contoh nilai AND yang dihasilkan untuk 2 buah kondisi: Dan tabel berikut ini memperlihatkan contoh nilai AND yang dihasilkan untuk 3 buah kondisi:
30 Aturan penulisan fungsi AND juga sama dengan OR yaitu hanya memuat kondisinya saja, dan agar kondisi TRUE dan FALSE ada nilainya maka fungsi AND juga umum digabungkan penggunaannya dengan IF hingga kemudian lazim disebut dengan fungsi IF-AND dengan aturan penulisan sebagai berikut: =IF(AND(kondisi_1;kondisi_2);nilai_TRUE;nilai_FALSE) Contoh penggunaan fungsi AND ini dapat dilihat pada tabel berikut. Misalkan pada kolom Status akan diisi dengan kata LULUS atau GAGAL. Status LULUS akan didapatkan Siswa jika kedua nilai yaitu nilai Bahasa dan nilai Matematika diatas 60. Jika salah satu nilai saja dibawah 60 maka siswa dinyatakan gagal. Kondisi yang diinginkan tersebut jika dianalogikan dalam kalimat akan menjadi "Jika nilai Bahasa DAN Matematika diatas 60 maka siswa akan Lulus. Namun jika tidak maka siswa akan Gagal". Dari kalimat ini didapatkan beberapa point penting, yaitu: kondisi_1: C3>60 kondisi_2: D3>60 nilai_true: LULUS nilai_false: GAGAL Dan point-point ini tentunya tinggal Anda masukan kedalam fungsi IF-AND. Diawali dengan aturan penulisannya terlebih dahulu: E3=IF(AND(kondisi_1;kondisi_2);nilai_TRUE;nilai_FALSE) Berikutnya Anda tinggal mengganti argumen-argumen tersebut dengan nilai yang sesuai. Dengan demikian formula akhirnya adalah sebagai berikut:
31 E3=IF(AND(C3>60;D3>60);"LULUS";"GAGAL") Formula ini jika Anda jalankan tentunya akan menghasilkan nilai yang benar seperti tampak pada gambar berikut ini. Kemudian seperti biasanya untuk mengisi sel-sel berikutnya Anda tinggal mengunakan Auto Fill. Fungsi Tanggal Perhitungan dalam aplikasi Excel adakalanya melibatkan sistem penanggalan, misalnya saja untuk menghitung lama waktu cicilan atau tanggal jatuh tempo. Untuk mempermudah perhitungan tersebut maka Anda dapat menggunakan beberapa Fungsi Tanggal yang disediakan oleh Excel. Beberapa fungsi tanggal yang umum digunakan berikut aturan penulisannya dapat dilihat pada tabel berikut ini.
32 Contoh penerapan fungsi penanggalan ini misalnya saja untuk menghitung tanggal jatuh tempo seperti tabel berikut ini. Karena yang ditanyakan adalah tanggal Jatuh Tempo, maka fungsi yang digunakan adalah fungsi DATE dimana fungsi DATE ini bisa digunakan untuk memasukan format tanggal tertentu. Dari tabel diatas dapat dilihat bahwa aturan penulisan fungsi DATE ini adalah sebagai berikut. D3=DATE(YEAR;MONTH;DAY) Tahun, Bulan, dan Tanggal diambil dari Tanggal Kredit yaitu sel B3. Hingga formulanya menjadi: D3=DATE(YEAR(B3);MONTH(B3);DAY(B3)) Karena lama cicilan adalah 10 bulan yang terletak di sel C3, maka Anda tinggal menambahkan MONTH(B3) dengan C3. Dan formula akhirnya adalah sebagai berikut. D3=DATE(YEAR(B3);MONTH(B3)+C3;DAY(B3)) Contoh penerapan lain untuk fungsi tanggal ini misalnya untuk menghitung durasi berdasarkan tanggal awal dan akhir seperti tabel berikut ini.
33 Yang ditanyakan dari tabel tersebut adalah Lama Project dalam satuan Bulan. Untuk menghitungnya maka Anda tinggal mengurangi data pada sel C3 dengan sel B3. Atau jika dituliskan formula dasarnya sebagai berikut: D3=C3-B3 Karena yang ditanyakan Bulan, maka data yang diambil jelas hanya data Tahun dan Bulan saja. Kemudian Excel juga memiliki fungsi YEAR dan MONTH untuk mengambil data Tahun dan Bulan dari sel tertentu (lihat tabel aturan penulisan diatas), maka formulanya menjadi: D3=(YEAR(C3)-YEAR(B3))+(MONTH(C3)-MONTH(B3)) Kemudian karena dalam 1 tahun ada 12 bulan, maka tentunya hasil pengurangan data tahun harus dikalikan dengan 12. Hingga formula akhirnya adalah sebagai berikut: D3=(YEAR(C3)-YEAR(B3))*12+(MONTH(C3)-MONTH(B3)) Saat menggunakan fungsi-fungsi penanggalan ini, perhatikan selalu format sel yang digunakan. Hasil yang diharapkan akan meleset jika format sel yang Anda gunakan tidak sesuai Fungsi Waktu Selain Fungsi Tanggal, Excel juga menyediakan beragam fungsi untuk menghitung waktu atau jam. Beberapa Fungsi Waktu yang umum digunakan berikut aturan penulisannya dapat dilihat pada tabel berikut ini.
34 Cara menggunakan fungsi waktu tersebut sama saja dengan fungsi tanggal yang telah dibahas sebelumnya, hanya saja yang berbeda adalah satuannya. Jika fungsi tanggal menggunakan 3 satuan utama YEAR; MONTH; dan DAY, maka fungsi waktu menggunakan 3 satuan utama HOUR; MINUTE; dan SECOND. Kemudian jika Anda akan menghitung total waktu, baik dalam bentuk jam, menit, ataupun detik maka total waktu yang didapat dari hasil perhitungan harus dikalikan dengan bilangan yang sesuai dengan satuannya. Aturannya bilangan pengali ini adalah sebagai berikut: Jam: 24 Menit: 1440 Detik: Agar lebih jelas, perhatikan contoh tabel berikut ini. Yang ditanyakan dari tabel tersebut adalah Total Jam, Total Menit, serta Total Detik. Untuk menghitungnya sangatlah mudah. Anda tinggal mengurangi data Jam Keluar pada sel C3 dengan data Jam Masuk pada sel B3 dan kemudian mengalikannya denan bilangan yang sesuai. Misalnya untuk menghitung Total Jam, maka formulanya sebagai berikut: C5=(C3-B3)*24 Kemudian untuk menghitung Total Menit Anda tinggal mengganti bilangan pengalinya dengan 1440 dan untuk menghitung Total Detik maka bilangan pengali yang digunakan adalah Berikut ini formula akhirnya. C6=(C3-B3)*1440 C7=(C3-B3)*86400
35 Sama halnya dengan fungsi penanggalan ini, perhatikan selalu format sel yang digunakan. Hasil yang diharapkan akan meleset jika format sel yang Anda gunakan tidak sesuai. Fungsi Pembulatan Untuk menyederhanakan hasil perhitungan, Excel juga menyediakan Fungsi Pembulatan yang bisa Anda gunakan untuk membulatkan angka tertentu berdasarkan kriteria pembulatan yang bisa Anda pilih sesuai kebutuhan. Ada 4 varian fungsi pembulatan yang umum digunakan, yaitu INT, ROUND, ROUNDUP, dan ROUNDDOWN. Perbedaan fungsi-fungsi tersebut berikut aturan penulisannya bisa dilihat pada tabel berikut ini. Pada aturan penulisan tersebut, angka merupakan angka yang akan Anda bulatkan dan digit mengatur jumlah bilangan dibelakang koma. Agar lebih jelas dalam memahami fungsi pembulatan ini, misalkan saja Anda hendak membulatkan angka 8,762. Jika Anda menggunakan fungsi INT maka formulanya adalah: =INT(8,762) Hasil dari formula tersebut adalah 8 karena INT akan membulatkan suatu angka kebawah sekaligus menghilangkan angka dibelakang koma. Jika Anda menggunakan fungsi ROUND dan menginginkan ada 2 angka dibelakang koma, maka formulanya adalah: =ROUND(8,762;2)
36 Hasilnya adalah 8,76 karena fungsi ROUND ini akan membulatkan angka sesuai kaidah matematika. Jika Anda menggunakan fungsi ROUNDUP dan menginginkan ada 2 angka dibelakang koma, maka formulanya adalah: =ROUNDUP(8,762;2) Hasilnya adalah 8,77 karena fungsi ROUNDUP ini akan membulatkan angka keatas. Jika Anda menggunakan fungsi ROUNDDOWN dan menginginkan ada 2 angka dibelakang koma, maka formulanya adalah: =ROUNDDOWN(8,762;2) Hasilnya adalah 8,76 karena fungsi ROUNDDOWN ini akan membulatkan angka kebawah. Dalam penerapannya, tentu saja angka yang hendak dibulatkan tidak selalu berbentuk angka melainkan bisa merujuk pada data angka di sel tertentu ataupun hasil dari suatu perhitungan. Sebagai contoh pada tabel berikut ini, fungsi ROUNDDOWN digunakan untuk membulatkan hasil penjumlahan yang didapat dari formula SUM.
37 Fungsi Teks Formula pada aplikasi Excel tidak hanya diperuntukan bagi data berupa angka, karena Excel menyediakan juga beberapa fungsi untuk mengolah data berupa teks, diantaranya yang sering digunakan adalah fungsi LEFT; MID; dan RIGHT. Ketiga fungsi tersebut memiliki kegunaan yang sama yaitu untuk mengambil beberapa karakter dari suatu teks. Sementara perbedaannya terletak pada posisi atau arah pengambilan karakternya. Penjelasan serta aturan penulisan untuk ketiga fungsi tersebut adalah sebagai berikut. Fungsi LEFT akan mengambil sejumlah karakter dari arah kiri. Jumlah karakter yang akan diambil ditentukan pada argumen jumlah_karakter. Aturan penulisan selengkapnya adalah sebagai berikut: =LEFT(teks;jumlah_karakter) Sebagai contoh jika pada sel B2 Anda ketikan formula berikut ini: =LEFT("KOMPUTER";3) Maka hasilnya sel B2 tersebut akan menampilkan kata KOM, yaitu 3 karakter pertama dari arah kiri pada kata KOMPUTER seperti tampak pada gambar berikut ini. Fungsi MID akan mengambil sejumlah karakter dari arah kiri. Namun awal pengambilan karakter tersebut bisa Anda tentukan sendiri pada argumen awal. Dan jumlah karakter yang akan diambil tetap ditentukan pada argumen jumlah_karakter. Aturan penulisan selengkapnya adalah sebagai berikut: =MID(teks;awal;jumlah_karakter) Sebagai contoh jika pada sel B2 Anda ketikan formula berikut ini: =MID("KOMPUTER";4;2) Maka hasilnya sel B2 tersebut akan menampilkan kata PU, yaitu 2 karakter yang dihitung mulai karakter ke-4 pada kata KOMPUTER seperti tampak pada gambar berikut ini.
38 Fungsi RIGHT akan mengambil sejumlah karakter dari arah kanan. Jumlah karakter yang akan diambil ditentukan pada argumen jumlah_karakter. Aturan penulisan selengkapnya adalah sebagai berikut: =RIGHT(teks;jumlah_karakter) Sebagai contoh jika pada sel B2 Anda ketikan formula berikut ini: =RIGHT("KOMPUTER";3) Maka hasilnya sel B2 tersebut akan menampilkan kata TER, yaitu 3 karakter pertama dari arah kanan pada kata KOMPUTER seperti tampak pada gambar berikut ini. Seperti halnya formula lainnya, penggunaan fungsi teks ini tentu saja dapat merujuk ke alamat sel tertentu. Sebagai contoh perhatikan tabel berikut ini. Pada sel C2 digunakan formula MID dengan teks yang merujuk pada sel B2.
39 Pesan Kesalahan Saat bekerja dengan formula pada aplikasi Excel, mungkin saja ada kesalahan yang Anda lakukan. Kesalahan ini akan ditampilkan oleh aplikasi Excel dalam bentuk kode atau pesan kesalahan tertentu. Dengan mengetahui arti dari pesan-pesan kesalahan tersebut diharapkan Anda bisa segera mencari solusi atau memperbaikinya. Berikut ini beberapa pesan kesalahan yang akan ditampilkan oleh Excel tersebut: ##### Pesan kesalahan ini umum disebut dengan istilah "Railroad tracks. Beberapa penyebab munculnya pesan kesalahan ini diantaranya adalah: Anda menuliskan data yang panjang namun lebar kolomnya terlalu sempit hingga sel tidak dapat menampilkan data tersebut. Anda mengisi angka atau bilangan negatif pada suatu sel dimana sel tersebut memiliki format sel Date (tanggal) atau Time (waktu). #REF! REF bisa diartikan dengan REFERENCE atau referensi, hingga pesan kesalahan ini umumnya berhubungan dengan kesalahan pada formula yang melibatkan penggunaan tabel referensi sebagai acuan. Beberapa penyebab munculnya pesan kesalahan ini diantaranya adalah: Anda membuat suatu formula yang terhubung dengan suatu tabel referensi namun kemudian tabel referensi tersebut terhapus. Pada fungsi lookup atau referensi seperti misalnya VLOOKUP dan HLOOKUP, Anda menggunakan nomor index kolom atau baris yang lebih besar dari jumlah kolom atau baris pada tabel referensinya. Data rujukan yang digunakan dalam formula dipindahkan ke tempat lain. #VALUE! VALUE bisa diartikan dengan nilai, hingga pesan kesalahan ini umumnya berhubungan dengan kesalahan nilai yang digunakan pada formula. Beberapa penyebab munculnya pesan kesalahan ini diantaranya adalah: Anda menggunakan parameter teks pada argumen suatu fungsi yang seharusnya menggunakan parameter berupa angka atau bilangan. Misalnya seperti =HLOOKUP(B8;C3:E4;"dua";FALSE). Anda menjalankan formula perhitungan dengan Operator Dasar ataupun fungsi perhitungan lain namun argumen yang digunakan merujuk pada sel yang berisikan teks. Misalnya sel A1 berisikan data KOTA dan sel A2 berisikan data BANDUNG. Jika Anda menjalankan formula =A1+A2 maka hasilnya adalah pesan kesalahan ini. #DIV/0!
40 DIV/0 bisa diartikan dengan Divide by Zero atau dibagi dengan nol, hingga pesan kesalahan ini umumnya berhubungan dengan proses pembagian dengan bilangan nol. Beberapa penyebab munculnya pesan kesalahan ini diantaranya adalah: Formula yang Anda gunakan dibagi dengan angka nol. Formula yang Anda gunakan dibagi dengan sel yang kosong atau belum ada data apapun didalamnya. #NULL! NULL bisa diartikan dengan kosong atau belum ditentukan hingga pesan kesalahan ini umumnya berhubungan dengan argumen atau simbol yang hilang, atau bisa juga karena ada posisi penempatan simbol yang kosong. Beberapa penyebab munculnya pesan kesalahan ini diantaranya adalah: Tidak ada tanda pemisah titik-dua (:) pada alamat range. Misalnya seharusnya tertulis A1:C1 tapi Anda menuliskannya (A1 C1). Terdapat spasi diantara alamat sel atau range. Hal ini jelas tidak diperkenankan karena diantara alamat sel atau range setidaknya Anda harus menggunakan Operator Dasar atau tanda pemisah argumen koma atau titik-koma. #NUM! NUM bisa diartikan dengan number atau bilangan hingga pesan kesalahan ini umumnya berhubungan dengan kesalahan yang terkait dengan bilangan. Beberapa penyebab munculnya pesan kesalahan ini diantaranya adalah: Hasil perhitungan formula melebihi batas nilai yang dikenali Excel. Anda menggunakan fungsi iteratif seperti misalnya fungsi IRR dan formula yang Anda gunakan tidak dapat menemukan hasilnya. #NAME? NAME bisa diartikan dengan nama yang maksudnya ditujukan untuk nama sel. Jadi pesan kesalahan ini umumnya berhubungan dengan kesalahan pada penamaan alamat suatu sel atau range. Beberapa penyebab munculnya pesan kesalahan ini diantaranya adalah: Penulisan alamat range yang disatukan atau tidak dipisahkan tanda titik-dua. Misalkan range A1:D1 namun Anda tuliskan dengan A1D1. Nama suatu alamat range yang tidak ditemukan karena belum dibuat atau kesalahan dalam penulisan nama range tersebut. Nama fungsi yang Anda gunakan salah, misalnya saja HLOOKUP tapi Anda menuliskannya HHLOKUP. Teks pada suatu formula yang tidak diapit tanda kutip. #N/A!
41 N/A bisa diartikan dengan Not Available atau tidak tersedia. Pesan kesalahan ini akan ditampilkan jika: Anda menggunakan fungsi lookup atau referensi seperti misalnya VLOOKUP atau HLOOKUP dalam suatu formula dan nilai yang dicari tidak ditemukan dalam tabel referensi atau tabel yang dijadikan acuan. Pesan ini juga merupakan pesan kesalahan generik atau umum dimana kesalahan yang terjadi tidak dapat diwakili oleh pesan-pesan kesalahan sebelumnya, misalnya seperti data yang hilang, nama fungsi yang tidak dikenali, penerapan nilai dalam suatu argumen yang salah, atau nilai yang Anda coba cari dari formula yang Anda gunakan ternyata tidak ada atau tidak berhasil ditemukan. Troubleshooting Pada artikel sebelumnya Anda telah mengenal beberapa pesan kesalahan yang ditampilkan Excel seandainya terjadi kesalahan saat Anda menerapkan suatu formula. Disamping pesanpesan kesalahan tersebut, aplikasi Excel juga menyediakan beberapa bantuan lain yang bisa Anda gunakan untuk proses Troubleshooting atau menangani terjadinya kesalahan dalam penerapan formula ini. Beberapa diantaranya sebagai berikut. Peringatan Kesalahan Dalam beberapa kondisi, saat terjadi kesalahan dalam penulisan atau penerapan formula maka aplikasi Excel akan memberikan peringatan dengan menampilkan kotak dialog kesalahan seperti berikut ini.
Untuk istriku Vinsi, serta dua putriku Vilya dan Arwen.
 Untuk istriku Vinsi, serta dua putriku Vilya dan Arwen. Prakata Ebook ini membahas tentang salah satu fitur yang paling banyak digunakan oleh para pengguna aplikasi Excel yaitu Formula dan Fungsi. Jelas
Untuk istriku Vinsi, serta dua putriku Vilya dan Arwen. Prakata Ebook ini membahas tentang salah satu fitur yang paling banyak digunakan oleh para pengguna aplikasi Excel yaitu Formula dan Fungsi. Jelas
Fungsi VLOOKUP. =VLOOKUP(nilai_kunci;range_tabel_referensi;no_index_kolom;tipe_data) Penjelasan aturan penulisan tersebut sebagai berikut:
 Fungsi VLOOKUP VLOOKUP termasuk kedalam salah satu fungsi yang paling banyak digunakan dalam aplikasi Excel. Sesuai dengan nama dasarnya yaitu lookup yang bisa diartikan melihat atau mencari, maka fungsi
Fungsi VLOOKUP VLOOKUP termasuk kedalam salah satu fungsi yang paling banyak digunakan dalam aplikasi Excel. Sesuai dengan nama dasarnya yaitu lookup yang bisa diartikan melihat atau mencari, maka fungsi
BAB III FUNGSI & FORMULA
 1 BAB III FUNGSI & FORMULA Penggunaan Rumus Penggunaan rumus dan fungsi untuk perhitungan dan pengolahan data. Rumus dan fungsi dalam Excel mempunyai pengertian yang berbeda. Rumus berupa instruksi matematika
1 BAB III FUNGSI & FORMULA Penggunaan Rumus Penggunaan rumus dan fungsi untuk perhitungan dan pengolahan data. Rumus dan fungsi dalam Excel mempunyai pengertian yang berbeda. Rumus berupa instruksi matematika
BAB XI MENGGUNAKAN FUNGSI DALAM EXCEL
 DIKTAT MATA KULIAH SOFTWARE TERAPAN I BAB XI MENGGUNAKAN FUNGSI DALAM EXCEL IF Fungsi dalam Excel Segala jenis operasi sederhana yang hanya melibatkan operator matematika dapat dipecahkan dengan menggunakan
DIKTAT MATA KULIAH SOFTWARE TERAPAN I BAB XI MENGGUNAKAN FUNGSI DALAM EXCEL IF Fungsi dalam Excel Segala jenis operasi sederhana yang hanya melibatkan operator matematika dapat dipecahkan dengan menggunakan
Formula Advanced Worksheet
 Formula Advanced Worksheet Microsoft Excel merupakan aplikasi multi fungsi untuk pengolahan data secara otomatis, yang meliputi berbagai perhitungan dasar, penggunaan fungsi, formula, pembuatan grafik,
Formula Advanced Worksheet Microsoft Excel merupakan aplikasi multi fungsi untuk pengolahan data secara otomatis, yang meliputi berbagai perhitungan dasar, penggunaan fungsi, formula, pembuatan grafik,
MODUL PERKULIAHAN. Aplikasi Komputer. Fakultas Program Studi Tatap Muka Kode MK Disusun Oleh
 MODUL PERKULIAHAN Aplikasi Komputer Ms. Excel 2010 Fakultas Program Studi Tatap Muka Kode MK Disusun Oleh Mata Kuliah Ciri Universitas (MKCU) 09 Abstract Modul ini menjelaskan tentang Aplikasi Microsoft
MODUL PERKULIAHAN Aplikasi Komputer Ms. Excel 2010 Fakultas Program Studi Tatap Muka Kode MK Disusun Oleh Mata Kuliah Ciri Universitas (MKCU) 09 Abstract Modul ini menjelaskan tentang Aplikasi Microsoft
KISI KISI UAS PRAKTIK TEKNOLOGI INFORMASI DAN KOMUNIKASI A POL 4
 KISI KISI UAS PRAKTIK TEKNOLOGI INFORMASI DAN KOMUNIKASI Saat ujian praktik, setiap mahasiswa akan diminta untuk melakukan pembuatan tabel gaji pegawai seperti materi di slide kuliah dengan menggunakan
KISI KISI UAS PRAKTIK TEKNOLOGI INFORMASI DAN KOMUNIKASI Saat ujian praktik, setiap mahasiswa akan diminta untuk melakukan pembuatan tabel gaji pegawai seperti materi di slide kuliah dengan menggunakan
A P L I K A S I M A N A J E M E N P E R K A N T O R A N B P E R T E M U A N 5 F O R M U L A & F U N G S I
 A P L I K A S I M A N A J E M E N P E R K A N T O R A N B P E R T E M U A N 5 F O R M U L A & F U N G S I PEMBAHASAN Penggunaan rumus - rumus Perhitungan Sederhana Pengalamatan Sel (Alamat Relatif dan
A P L I K A S I M A N A J E M E N P E R K A N T O R A N B P E R T E M U A N 5 F O R M U L A & F U N G S I PEMBAHASAN Penggunaan rumus - rumus Perhitungan Sederhana Pengalamatan Sel (Alamat Relatif dan
Aplikasi Komputer. Microsoft Office 2010 Microsoft Office Excel 2010 Bag 2. Miftahul Fikri, M.Si. Modul ke: Fakultas Ekonomi dan Bisnis
 Modul ke: Microsoft Office 2010 Microsoft Office Excel 2010 Bag 2 Fakultas Ekonomi dan Bisnis Miftahul Fikri, M.Si Program Studi Manajemen www.mercubuana.ac.id Prosedur Penulisan Rumus dan Fungsi Ada beberapa
Modul ke: Microsoft Office 2010 Microsoft Office Excel 2010 Bag 2 Fakultas Ekonomi dan Bisnis Miftahul Fikri, M.Si Program Studi Manajemen www.mercubuana.ac.id Prosedur Penulisan Rumus dan Fungsi Ada beberapa
Fundamental Formula Excel
 Fundamental Formula Excel Mengenal Formula Excel Formula atau rumus adalah sarana untuk melakukan kalkulasi terhadap nilai pada sel-sel Excel. Dengan formula, kita dapat menghitung seperti layaknya menggunakan
Fundamental Formula Excel Mengenal Formula Excel Formula atau rumus adalah sarana untuk melakukan kalkulasi terhadap nilai pada sel-sel Excel. Dengan formula, kita dapat menghitung seperti layaknya menggunakan
Mengenal Fungsi pada Excel
 Mengenal Fungsi pada Excel Fungsi VLOOKUP VLOOKUP termasuk kedalam salah satu fungsi yang paling banyak digunakan dalam aplikasi Excel. Sesuai dengan nama dasarnya yaitu lookup yang bisa diartikan melihat
Mengenal Fungsi pada Excel Fungsi VLOOKUP VLOOKUP termasuk kedalam salah satu fungsi yang paling banyak digunakan dalam aplikasi Excel. Sesuai dengan nama dasarnya yaitu lookup yang bisa diartikan melihat
PROGRAM MS.OFFICE WORD DAN EXCEL. Gita Kostania
 PROGRAM MS.OFFICE WORD DAN EXCEL Gita Kostania MS. Office Word Perangkat lunak pengolah kata (word processor) andalan Microsoft Dokumen Link... 2 12/06/2013 12:18 Tampilan MS.Word 2007 3 12/06/2013 12:18
PROGRAM MS.OFFICE WORD DAN EXCEL Gita Kostania MS. Office Word Perangkat lunak pengolah kata (word processor) andalan Microsoft Dokumen Link... 2 12/06/2013 12:18 Tampilan MS.Word 2007 3 12/06/2013 12:18
DASAR EXCEL APLIKASI KOMPUTER.
 1 DASAR EXCEL APLIKASI KOMPUTER ariguswahyu.np@gmail.com 2 JENIS DATA DATA STRING Rata KIRI. Satu Atau beberapa HURUF Penulisan angka yang diawali tanda (petik). Data TIDAK DAPAT diproses/dihitung secara
1 DASAR EXCEL APLIKASI KOMPUTER ariguswahyu.np@gmail.com 2 JENIS DATA DATA STRING Rata KIRI. Satu Atau beberapa HURUF Penulisan angka yang diawali tanda (petik). Data TIDAK DAPAT diproses/dihitung secara
APLIKASI PERKANTORAN MICROSOFT EXCEL Oleh : Ahmad Rudini, S.Kom
 APLIKASI PERKANTORAN MICROSOFT EXCEL Oleh : Ahmad Rudini, S.Kom Merupakan software pengolah angka yang dapat digunakan untuk membuat operasi hitung, laporan keuangan, pembuatan grafik, dan lain-lain. Adapun
APLIKASI PERKANTORAN MICROSOFT EXCEL Oleh : Ahmad Rudini, S.Kom Merupakan software pengolah angka yang dapat digunakan untuk membuat operasi hitung, laporan keuangan, pembuatan grafik, dan lain-lain. Adapun
MICROSOFT OFFICE EXCEL 2007
 MICROSOFT OFFICE EXCEL 2007 MENGENAL JENDELA MICROSOFT EXCEL Menu Judul Toolbox Office Button Rumus Cell Pointer Menu Command Workbook ELEMEN/ITEM Icon sistem Menu Title bar Menu bar Toolbar Kotak indikator
MICROSOFT OFFICE EXCEL 2007 MENGENAL JENDELA MICROSOFT EXCEL Menu Judul Toolbox Office Button Rumus Cell Pointer Menu Command Workbook ELEMEN/ITEM Icon sistem Menu Title bar Menu bar Toolbar Kotak indikator
Selanjutnya jendela Microsoft Excel 2007 akan tampil seperti dibawah ini:
 BAB I MICROSOFT EXCEL 2007 1.1 Mengoperasikan Excel 2007 Agar Excel 2007 bisa bekerja secara optimal, sebaiknya system operasi yang digunakan di komputer Anda adalah Microsoft Windows XP Service Pack (SP)
BAB I MICROSOFT EXCEL 2007 1.1 Mengoperasikan Excel 2007 Agar Excel 2007 bisa bekerja secara optimal, sebaiknya system operasi yang digunakan di komputer Anda adalah Microsoft Windows XP Service Pack (SP)
MICROSOFT EXCEL. 1. Mengenal Microsoft Excel
 MICROSOFT EXCEL 1. Mengenal Microsoft Excel Microsoft Excel atau Microsoft Office Excel adalah sebuah program aplikasi lembar kerja spreadsheet yang dibuat dan didistribusikan oleh Microsoft Corporation
MICROSOFT EXCEL 1. Mengenal Microsoft Excel Microsoft Excel atau Microsoft Office Excel adalah sebuah program aplikasi lembar kerja spreadsheet yang dibuat dan didistribusikan oleh Microsoft Corporation
Jurus Cepat Kuasai Formula Excel 2013
 Jurus Cepat Kuasai Formula Excel 2013 Jurus Cepat Kuasai Formula Excel 2013 Alfa Hartoko PENERBIT PT ELEX MEDIA KOMPUTINDO Jurus Cepat Kuasai Formula Excel 2013 Alfa Hartoko 2017, PT. Elex Media Komputindo,
Jurus Cepat Kuasai Formula Excel 2013 Jurus Cepat Kuasai Formula Excel 2013 Alfa Hartoko PENERBIT PT ELEX MEDIA KOMPUTINDO Jurus Cepat Kuasai Formula Excel 2013 Alfa Hartoko 2017, PT. Elex Media Komputindo,
Microsoft Excel Lanjutan. T i m P e n g a j a r T I K -
 Microsoft Excel Lanjutan T i m P e n g a j a r T I K - F I S I P Materi Excel Lanjutan Format Data Cell & Validasi Data Penggunaan text dan number pada formula Fungsi tanggal dan waktu Skenario Data What
Microsoft Excel Lanjutan T i m P e n g a j a r T I K - F I S I P Materi Excel Lanjutan Format Data Cell & Validasi Data Penggunaan text dan number pada formula Fungsi tanggal dan waktu Skenario Data What
NAMA : KELAS : NO ABSEN :
 NAMA : KELAS : NO ABSEN : Louis Bertrand Secondra [Type the company name] 1/1/2011 EXCEL 2007 Microsoft Excel 2007 hadir dengan beberapa fitur baru dibandingkan dengan versi sebelumnya. Fitur baru tersebut
NAMA : KELAS : NO ABSEN : Louis Bertrand Secondra [Type the company name] 1/1/2011 EXCEL 2007 Microsoft Excel 2007 hadir dengan beberapa fitur baru dibandingkan dengan versi sebelumnya. Fitur baru tersebut
Microsoft Excel (sutikno, sutikno.blog.undip.ac.id)
 Microsoft Excel (sutikno, tik@undip.ac.id, sutikno.blog.undip.ac.id) A. Pengenalan Microsoft Excel Microsoft Excel atau Microsoft Office Excel adalah sebuah program aplikasi lembar kerja spreadsheet yang
Microsoft Excel (sutikno, tik@undip.ac.id, sutikno.blog.undip.ac.id) A. Pengenalan Microsoft Excel Microsoft Excel atau Microsoft Office Excel adalah sebuah program aplikasi lembar kerja spreadsheet yang
Microsoft Excel. Pertama kita buka dari Start >>> All Programs >> Microsoft Office >>
 Microsoft Excel Membuka dan Menyimpan Excel Pertama kita buka dari Start >>> All Programs >> Microsoft Office >> Maka akan muncul jendela Microsoft Excel 2010 Selanjutnya kita coba save supaya dokument
Microsoft Excel Membuka dan Menyimpan Excel Pertama kita buka dari Start >>> All Programs >> Microsoft Office >> Maka akan muncul jendela Microsoft Excel 2010 Selanjutnya kita coba save supaya dokument
MODUL PERKULIAHAN. Aplikasi Komputer. Fakultas Program Studi Tatap Muka Kode MK Disusun Oleh
 MODUL PERKULIAHAN Aplikasi Komputer Ms. Excel 2010 Fakultas Program Studi Tatap Muka Kode MK Disusun Oleh Mata Kuliah Ciri Universitas (MKCU) 10 Abstract Modul ini menjelaskan tentang Aplikasi Microsoft
MODUL PERKULIAHAN Aplikasi Komputer Ms. Excel 2010 Fakultas Program Studi Tatap Muka Kode MK Disusun Oleh Mata Kuliah Ciri Universitas (MKCU) 10 Abstract Modul ini menjelaskan tentang Aplikasi Microsoft
MODUL KOMPUTER APLIKASI SI PERTEMUAN KE-10 11/21/2013 UNIKOM MIA FITRIAWATI
 MODUL KOMPUTER APLIKASI SI PERTEMUAN KE-10 11/21/2013 UNIKOM MIA FITRIAWATI FORMULA EXCEL Formula merupakan fitur excel yang digunakan untuk melakukan perhitungan nilai yang dituliskan secara langsung
MODUL KOMPUTER APLIKASI SI PERTEMUAN KE-10 11/21/2013 UNIKOM MIA FITRIAWATI FORMULA EXCEL Formula merupakan fitur excel yang digunakan untuk melakukan perhitungan nilai yang dituliskan secara langsung
Melihat Hasil Perhitungan pada Status Bar
 6. Pada kotak isian Number1, tentukan range data yang akan anda jumlahkan. Penentuan range data ini sebaiknya menggunakan tombol pemilihan range yaitu Collapse Dialogs. Melihat Hasil Perhitungan pada Status
6. Pada kotak isian Number1, tentukan range data yang akan anda jumlahkan. Penentuan range data ini sebaiknya menggunakan tombol pemilihan range yaitu Collapse Dialogs. Melihat Hasil Perhitungan pada Status
DAFTAR ISI CELL POINTER COVER GAMBAR KOMPONEN JENDELA EXCL DAFTAR TOMBOL DAFTAR ISI MEMILIH AREA KERJA PENGERTIAN EXCEL LANGKAH UNTUK MENGAKHIRI EXCEL
 DAFTAR ISI COVER DAFTAR ISI PENGERTIAN EXCEL LANGKAH LANGKAH MEMULAI EXCEL MENGENAL ELEMEN JENDELA EXCEL GAMBAR KOMPONEN JENDELA EXCL LANGKAH UNTUK MENGAKHIRI EXCEL BEKERJA DENGAN MICISOFT EXCEL MENGENAL
DAFTAR ISI COVER DAFTAR ISI PENGERTIAN EXCEL LANGKAH LANGKAH MEMULAI EXCEL MENGENAL ELEMEN JENDELA EXCEL GAMBAR KOMPONEN JENDELA EXCL LANGKAH UNTUK MENGAKHIRI EXCEL BEKERJA DENGAN MICISOFT EXCEL MENGENAL
Memulai Menggunakan Microsoft Excel
 1 Memulai Menggunakan Microsoft Excel Microsoft Excel atau sering disebut sebagai Ms. Excel merupakan program aplikasi lembar kerja elektronik (spreadsheet), yang dapat dipakai untuk mengelola teks, angka,
1 Memulai Menggunakan Microsoft Excel Microsoft Excel atau sering disebut sebagai Ms. Excel merupakan program aplikasi lembar kerja elektronik (spreadsheet), yang dapat dipakai untuk mengelola teks, angka,
Bab 1. Dasar-Dasar Formula. Menulis dan Mengedit Formula
 Bab 1 Dasar-Dasar Formula Di dalam bab ini, Anda akan mempelajari konsep dasar formula yang antara lain meliputi: Cara menulis formula, mengedit, dan mem paste Name ke dalam formula. Mengenal berbagai
Bab 1 Dasar-Dasar Formula Di dalam bab ini, Anda akan mempelajari konsep dasar formula yang antara lain meliputi: Cara menulis formula, mengedit, dan mem paste Name ke dalam formula. Mengenal berbagai
Rumus SUM ini paling sering di gunakan, fungsi utamanya adalah untuk penjumlahan /menjumlahkan. Misal :
 Rumus Rumus Excel 2007 Lengkap Microsoft /Ms Excel tak lepas dari rumus rumus excel yang paling sering digunakan dalam pekerjaan yang berkaitan dengan pengelolaan data office. kita tahu sendiri kan rumus
Rumus Rumus Excel 2007 Lengkap Microsoft /Ms Excel tak lepas dari rumus rumus excel yang paling sering digunakan dalam pekerjaan yang berkaitan dengan pengelolaan data office. kita tahu sendiri kan rumus
Fungsi Excel. 3.1 Mengubah Penggunaan Simbol Desimal dan Ribuan
 Fungsi Excel Microsoft Excel, atau biasa disebut Excel, mempunyai kemampuan mengolah data secara luas pada bidang akuntansi, teknik, statistik dan bidang-bidang lain yang memerlukan perhitungan dengan
Fungsi Excel Microsoft Excel, atau biasa disebut Excel, mempunyai kemampuan mengolah data secara luas pada bidang akuntansi, teknik, statistik dan bidang-bidang lain yang memerlukan perhitungan dengan
Soal Mid Semester II Th 2010/2011
 Soal Mid Semester II Th 2010/2011 1. Microsoft Excel merupakan program aplikasi a. Spreadsheet b. Wordprosesor c. Presentation d. Animasi 2. Fungsi yang digunakan untuk menghitung penjumlahan data angka
Soal Mid Semester II Th 2010/2011 1. Microsoft Excel merupakan program aplikasi a. Spreadsheet b. Wordprosesor c. Presentation d. Animasi 2. Fungsi yang digunakan untuk menghitung penjumlahan data angka
Rumus dan Fungsi I Rumus dan Fungsi
 Rumus dan Fungsi I 5.1. Rumus dan Fungsi Microsoft merupakan perangkat lunak spreadsheet yang diposisikan untuk mengolah angka yang mengharuskan pemakai berhadapan dengan penggunaan rumus dan fungsi untuk
Rumus dan Fungsi I 5.1. Rumus dan Fungsi Microsoft merupakan perangkat lunak spreadsheet yang diposisikan untuk mengolah angka yang mengharuskan pemakai berhadapan dengan penggunaan rumus dan fungsi untuk
Formula dan Fungsi Excel
 1 Formula dan Fungsi Excel Microsoft Excel, atau biasa disebut Excel, merupakan program spreadsheet (pengolah data) yang mempunyai kemampuan mengolah data secara luas pada bidang akuntansi, teknik, statistik
1 Formula dan Fungsi Excel Microsoft Excel, atau biasa disebut Excel, merupakan program spreadsheet (pengolah data) yang mempunyai kemampuan mengolah data secara luas pada bidang akuntansi, teknik, statistik
Modul Excel Jurusan Kesehatan Lingkungan 2015 MODUL EXCEL I. PENGENALAN MICROSOFT EXCEL 2007
 MODUL EXCEL I. PENGENALAN MICROSOFT EXCEL 2007 I.1. Tampilan Dasar Microsoft Excel adalah perangkat lunak lembar kerja atau biasa disebut dengan spreadsheet. Perangkat lunak ini berguna untuk mengolah
MODUL EXCEL I. PENGENALAN MICROSOFT EXCEL 2007 I.1. Tampilan Dasar Microsoft Excel adalah perangkat lunak lembar kerja atau biasa disebut dengan spreadsheet. Perangkat lunak ini berguna untuk mengolah
Modul Praktikum 4 Dasar-Dasar Teknologi Informasi dan Komunikasi
 Modul Microsoft Word 2003 (3) Bekerja dengan Tabel dan Grafik (Chart) A. Bekerja Dengan Tabel Dalam suatu dokumen kadang digunakan tabel untuk menampilkan data ataupun hasil analisis yang telah kita buat.
Modul Microsoft Word 2003 (3) Bekerja dengan Tabel dan Grafik (Chart) A. Bekerja Dengan Tabel Dalam suatu dokumen kadang digunakan tabel untuk menampilkan data ataupun hasil analisis yang telah kita buat.
Mengelola Data Excel dengan Sort dan Filter
 Mengelola Data Excel dengan Sort dan Filter Mengelola Data Excel dengan Sort dan Filter Yudhy Wicaksono & Solusi Kantor PENERBIT PT ELEX MEDIA KOMPUTINDO Mengelola Data Excel dengan Sort dan Filter Yudhy
Mengelola Data Excel dengan Sort dan Filter Mengelola Data Excel dengan Sort dan Filter Yudhy Wicaksono & Solusi Kantor PENERBIT PT ELEX MEDIA KOMPUTINDO Mengelola Data Excel dengan Sort dan Filter Yudhy
Melakukan Kalkulasi Dengan Excel
 Melakukan Kalkulasi Dengan Excel Excel adalah program yang dirancang untuk melakukan kalkulasi secara canggih. Oleh karenanya, tidak heran bila program ini memiliki berbagai cara yang sangat memudahkan
Melakukan Kalkulasi Dengan Excel Excel adalah program yang dirancang untuk melakukan kalkulasi secara canggih. Oleh karenanya, tidak heran bila program ini memiliki berbagai cara yang sangat memudahkan
3. Setiap Orang yang dengan tanpa hak dan/atau tanpa izin Pencipta atau
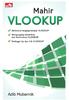 Mahir VLOOKUP Sanksi Pelanggaran Pasal 113 Undang-Undang Nomor 28 Tahun 2014 tentang Hak Cipta 1. Setiap Orang yang dengan tanpa hak melakukan pelanggaran hak ekonomi sebagaimana dimaksud dalam Pasal 9
Mahir VLOOKUP Sanksi Pelanggaran Pasal 113 Undang-Undang Nomor 28 Tahun 2014 tentang Hak Cipta 1. Setiap Orang yang dengan tanpa hak melakukan pelanggaran hak ekonomi sebagaimana dimaksud dalam Pasal 9
Tutorial singkat MICROSOFT EXCEL 2010
 MENGGUNAKAN MICROSOFT EXCEL ----------------------------------------------------------------------------------------------------- Materi : Microsoft Excel Tutorial singkat MICROSOFT EXCEL 2010 Selamat
MENGGUNAKAN MICROSOFT EXCEL ----------------------------------------------------------------------------------------------------- Materi : Microsoft Excel Tutorial singkat MICROSOFT EXCEL 2010 Selamat
TUTORIAL MICROSOFT EXCEL
 TUTORIAL MICROSOFT EXCEL MATERI PENGABDIAN KEPADA MASYARAKAT DI TK ISLAM AL BARKAH KELAPA GADING SABTU, 28 NOVEMBER 2015 Program Studi Teknik Informatika Tahun Akademik 2015/2016 Menggunakan Rumus (Formula)
TUTORIAL MICROSOFT EXCEL MATERI PENGABDIAN KEPADA MASYARAKAT DI TK ISLAM AL BARKAH KELAPA GADING SABTU, 28 NOVEMBER 2015 Program Studi Teknik Informatika Tahun Akademik 2015/2016 Menggunakan Rumus (Formula)
OPERASI HITUNG RUMUS, FUNGSI PADA MICROSOFT EXCEL
 OPERASI HITUNG RUMUS, FUNGSI PADA MICROSOFT EXCEL A. Operator Perhitungan MS Excel Penjumlahan, pengurangan, perkalian, pembagian, dan pangkat dilakukan dengan cara menuliskan alamat selnya bukan angkanya
OPERASI HITUNG RUMUS, FUNGSI PADA MICROSOFT EXCEL A. Operator Perhitungan MS Excel Penjumlahan, pengurangan, perkalian, pembagian, dan pangkat dilakukan dengan cara menuliskan alamat selnya bukan angkanya
C. OpenOffice Calc. 1. Mengatur Spreadsheet a) Mengatur Halaman Klik menu Format-Page. Atur halaman pada tab Page.
 C. OpenOffice Calc OpenOffice Calc adalah aplikasi untuk pengolahan angka dari OpenOffice, Calc mirip dengan Microsoft Excel dari Microsoft Windows. Sehingga anda yang sebelumnya telah terbiasa dengan
C. OpenOffice Calc OpenOffice Calc adalah aplikasi untuk pengolahan angka dari OpenOffice, Calc mirip dengan Microsoft Excel dari Microsoft Windows. Sehingga anda yang sebelumnya telah terbiasa dengan
Formula dan Fungsi. Microsoft Excel 2007/2010
 Formula dan Fungsi Microsoft Excel 2007/2010 1 MENGGUNAKAN FUNGSI Fungsi sebenarnya adalah rumus yang sudah ada disediakan oleh Excel, yang akan membantu dalam proses perhitungan. Kita tinggal memanfaatkan
Formula dan Fungsi Microsoft Excel 2007/2010 1 MENGGUNAKAN FUNGSI Fungsi sebenarnya adalah rumus yang sudah ada disediakan oleh Excel, yang akan membantu dalam proses perhitungan. Kita tinggal memanfaatkan
V. MICROSOFT EXCEL Bag. 2
 V. MICROSOFT EXCEL Bag. 2 5.1 FUNGSI LOOKUP Fungsi lookup digunakan untuk mengatasi fungsi logika IF yang mempunyai keterbatasan dalam penggunaannya, disamping itu penggunaan fungsi ini diyakini dapat
V. MICROSOFT EXCEL Bag. 2 5.1 FUNGSI LOOKUP Fungsi lookup digunakan untuk mengatasi fungsi logika IF yang mempunyai keterbatasan dalam penggunaannya, disamping itu penggunaan fungsi ini diyakini dapat
PENGUNAAN FUNGSI IF, COUNT IF, DAN LOOKUP
 PENGUNAAN FUNGSI IF, COUNT IF, DAN LOOKUP Dalam melakukan perhitungan, seringkali ditemukan adanya beberapa pilihan yang harus ditentukan. Sebagai contoh, dari nilai mahasiswa akan ditentukan apakah mahasiswa
PENGUNAAN FUNGSI IF, COUNT IF, DAN LOOKUP Dalam melakukan perhitungan, seringkali ditemukan adanya beberapa pilihan yang harus ditentukan. Sebagai contoh, dari nilai mahasiswa akan ditentukan apakah mahasiswa
2. Arahkan pointer pada ikon superscript lalu KLIK. (lihat gambar)
 I. Microsoft Word 1. Superscript Superscript adalah tulisan yang agak kecil dan letaknya agak di atas.. Adapun beberapa langkah untuk membuat superscript yaitu sebagai berikut : 1. Blok tulisan, huruf
I. Microsoft Word 1. Superscript Superscript adalah tulisan yang agak kecil dan letaknya agak di atas.. Adapun beberapa langkah untuk membuat superscript yaitu sebagai berikut : 1. Blok tulisan, huruf
Trik Dahsyat Formula Excel
 Trik Dahsyat Formula Excel Formula merupakan fitur yang digunakan untuk melakukan perhitungan dalam sebuah sel. Penggunaan formula harus diawali tanda sama dengan (=), disertai kombinasi elemen: Nilai
Trik Dahsyat Formula Excel Formula merupakan fitur yang digunakan untuk melakukan perhitungan dalam sebuah sel. Penggunaan formula harus diawali tanda sama dengan (=), disertai kombinasi elemen: Nilai
Pengenalan Ms. Excel 2-6-
 Konsep Sistem Informasi A Pengenalan Ms. Excel 2-6- KSI A. Missa Lamsani Hal 1 Microsoft Excell General Purpose Electronic Spreadsheet yang bekerja dibawah Sistem Operasi Windows. Microsoft Excel dapat
Konsep Sistem Informasi A Pengenalan Ms. Excel 2-6- KSI A. Missa Lamsani Hal 1 Microsoft Excell General Purpose Electronic Spreadsheet yang bekerja dibawah Sistem Operasi Windows. Microsoft Excel dapat
Rumus & Fungsi pada Ms.Excel 2010
 Modul ke: 10Fakultas Prionggo FASILKOM Rumus & Fungsi pada Ms.Excel 2010 Mata Kuliah APLIKASI KOMPUTER ( 90001 ) / 3 sks ) Hendradi, S.Kom., MMSI. Program Studi Sistem Informasi Aplikasi Komputer Pertemuan
Modul ke: 10Fakultas Prionggo FASILKOM Rumus & Fungsi pada Ms.Excel 2010 Mata Kuliah APLIKASI KOMPUTER ( 90001 ) / 3 sks ) Hendradi, S.Kom., MMSI. Program Studi Sistem Informasi Aplikasi Komputer Pertemuan
BEKERJA DI LINGKUNGAN FORMULA
 BEKERJA DI LINGKUNGAN FORMULA Hampir semua perhitungan pada Excel dilakukan menggunakan Formula yang di dalamnya terdapat pula Fungsi Excel. Oleh karenanya, pada bab ini kami bawa Anda ke lingkungan formula,
BEKERJA DI LINGKUNGAN FORMULA Hampir semua perhitungan pada Excel dilakukan menggunakan Formula yang di dalamnya terdapat pula Fungsi Excel. Oleh karenanya, pada bab ini kami bawa Anda ke lingkungan formula,
Lookup VLOOKUP HLOOKUP, VLOOKUP HLOOKUP numeric ( value teks (data karakter).
 Pengertian (1) Pada pertemuan sebelumnya dijabarkan bahwa untuk memilih salah satu dari beberapa alternatif jawaban yang ditawarkan, kita dapat memanfaatkan fungsi logika IF. Apabila kita memiliki alternatif
Pengertian (1) Pada pertemuan sebelumnya dijabarkan bahwa untuk memilih salah satu dari beberapa alternatif jawaban yang ditawarkan, kita dapat memanfaatkan fungsi logika IF. Apabila kita memiliki alternatif
Jika tabel tersusun secara vertikal, kita menggunakan fungsi VLOOKUP.
 Fungsi VLOOKUP dan HLOOKUP dalam Microsoft Excel berguna untuk membaca suatu tabel, lalu mengambil nilai yang diinginkan pada tabel tersebut berdasarkan kunci tertentu. Kunci ini berupa sel referensi (contoh:
Fungsi VLOOKUP dan HLOOKUP dalam Microsoft Excel berguna untuk membaca suatu tabel, lalu mengambil nilai yang diinginkan pada tabel tersebut berdasarkan kunci tertentu. Kunci ini berupa sel referensi (contoh:
Mengatur Tampilan Angka
 Bab 6 Mengatur Tampilan Angka Mengatur tampilan angka untuk menghasilkan tabel yang interaktif bukan masalah ringan, namun bukan berarti sulit untuk dipelajari. 6.1 Pengantar Judul bab ini barangkali cukup
Bab 6 Mengatur Tampilan Angka Mengatur tampilan angka untuk menghasilkan tabel yang interaktif bukan masalah ringan, namun bukan berarti sulit untuk dipelajari. 6.1 Pengantar Judul bab ini barangkali cukup
Rumus dan Fungsi II Fungsi
 dan Fungsi II 6.1. Fungsi Seperti yang sudah dijelaskan pada bab sebelumnya bahwa fungsi ini merupakan rumus siap pakai diantaranya fungsi tanggal, waktu, matematika, dan trigonometri, finansial, lookup
dan Fungsi II 6.1. Fungsi Seperti yang sudah dijelaskan pada bab sebelumnya bahwa fungsi ini merupakan rumus siap pakai diantaranya fungsi tanggal, waktu, matematika, dan trigonometri, finansial, lookup
BAB IX LEMBAR KERJA DAN RANGKAIAN DATA
 DIKTAT MATA KULIAH SOFTWARE TERAPAN I BAB IX LEMBAR KERJA DAN RANGKAIAN DATA IF Memasukan Data Ke Lembar Kerja Berbagai jenis data dapat dimasukkan kedalam lembar kerja seperti teks, nilai, tanggal, jam,
DIKTAT MATA KULIAH SOFTWARE TERAPAN I BAB IX LEMBAR KERJA DAN RANGKAIAN DATA IF Memasukan Data Ke Lembar Kerja Berbagai jenis data dapat dimasukkan kedalam lembar kerja seperti teks, nilai, tanggal, jam,
Latihan Soal Ulangan Semester Genap 2015 Matpel TIK Kelas 8
 1. Microsoft Excel 2007 dikeluarkan dalam bentuk paket: a. Microsoft office 2007 b. Microsoft Word c. Microsoft Excel d. Microsoft Power Point 2. Untuk mengaktifkan program Excel 2007 kita dapat mengikuti
1. Microsoft Excel 2007 dikeluarkan dalam bentuk paket: a. Microsoft office 2007 b. Microsoft Word c. Microsoft Excel d. Microsoft Power Point 2. Untuk mengaktifkan program Excel 2007 kita dapat mengikuti
Fungsi Tanggal dan Waktu
 Fungsi Tanggal dan Waktu Dalam kehidupan setiap hari, sudah tentu kita tidak bisa lepas dari masalah tanggal ataupun waktu. Baik itu dalam surat menyurat, penulisan data, atau dokumen dokumen penting,
Fungsi Tanggal dan Waktu Dalam kehidupan setiap hari, sudah tentu kita tidak bisa lepas dari masalah tanggal ataupun waktu. Baik itu dalam surat menyurat, penulisan data, atau dokumen dokumen penting,
STANDAR KOMPETENSI & KOMPETENSI DASAR
 BAB 4 PROGRAM PENGOLAH ANGKA MICROSOFT EXCEL STANDAR KOMPETENSI & KOMPETENSI DASAR Kelas 11 Semester 2 1. Menggunakan perangkat lunak pengolah angka untuk menghasilkan informasi 1.1 Menggunakan menu dan
BAB 4 PROGRAM PENGOLAH ANGKA MICROSOFT EXCEL STANDAR KOMPETENSI & KOMPETENSI DASAR Kelas 11 Semester 2 1. Menggunakan perangkat lunak pengolah angka untuk menghasilkan informasi 1.1 Menggunakan menu dan
LATIHAN SOAL PERSIAPAN UTS DAN UAS GENAP KELAS 8 1. Microsoft Excel merupakan program aplikasi A. Spreadsheet C. Wordprosesor B. Presentation D.
 LATIHAN SOAL PERSIAPAN UTS DAN UAS GENAP KELAS 8 1. Microsoft Excel merupakan program aplikasi A. Spreadsheet C. Wordprosesor B. Presentation D. Animasi 2. Fungsi yang digunakan untuk menghitung penjumlahan
LATIHAN SOAL PERSIAPAN UTS DAN UAS GENAP KELAS 8 1. Microsoft Excel merupakan program aplikasi A. Spreadsheet C. Wordprosesor B. Presentation D. Animasi 2. Fungsi yang digunakan untuk menghitung penjumlahan
BAB I PENGENALAN SPREAD SHEET/MICROSOFT EXCEL
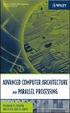 BAB I PENGENALAN SPREAD SHEET/MICROSOFT EXCEL Instruksi Tujuan instruksional umum Tujuan instruksional Khusus Pokok Bahasan Pengajaran Setelah mengikuti mata kuliah ini, mahasiswa akan memiliki pengetahuan
BAB I PENGENALAN SPREAD SHEET/MICROSOFT EXCEL Instruksi Tujuan instruksional umum Tujuan instruksional Khusus Pokok Bahasan Pengajaran Setelah mengikuti mata kuliah ini, mahasiswa akan memiliki pengetahuan
APLIKASI KOMPUTER. Microsoft Excel IF Multi Kondisi, Hlookup, Vlookup MODUL PERKULIAHAN. Fakultas Program Studi Tatap Muka Kode MK Disusun Oleh
 , MODUL PERKULIAHAN APLIKASI KOMPUTER Microsoft Excel IF Multi Kondisi, Hlookup, Vlookup Fakultas Program Studi Tatap Muka Kode MK Disusun Oleh Ilmu Komputer Teknik Informatika 10 Desi Ramayanti, S.Kom,
, MODUL PERKULIAHAN APLIKASI KOMPUTER Microsoft Excel IF Multi Kondisi, Hlookup, Vlookup Fakultas Program Studi Tatap Muka Kode MK Disusun Oleh Ilmu Komputer Teknik Informatika 10 Desi Ramayanti, S.Kom,
Microsoft. Office 2007
 Microsoft Office 2007 Mengenal Microsoft Office Excel 2007 Microsoft Office Excel 2007 adalah program aplikasi spreadsheet yang didesain untuk keperluan bisnis dan perkantoran. Penambahan kemampuan yang
Microsoft Office 2007 Mengenal Microsoft Office Excel 2007 Microsoft Office Excel 2007 adalah program aplikasi spreadsheet yang didesain untuk keperluan bisnis dan perkantoran. Penambahan kemampuan yang
BAB 4 RANGKAIAN DATA DAN JENIS SEL
 BAB 4 RANGKAIAN DATA DAN JENIS SEL 4.1 Rangkaian Data Microsoft Excel 2010 menyediakan fasilitas AutoFill untuk memasukkan data yang berjenis Numerik (konstanta, tanggal atau jam) atau Label (Nama Bulan
BAB 4 RANGKAIAN DATA DAN JENIS SEL 4.1 Rangkaian Data Microsoft Excel 2010 menyediakan fasilitas AutoFill untuk memasukkan data yang berjenis Numerik (konstanta, tanggal atau jam) atau Label (Nama Bulan
Membuat Tabel. Tahapan membuat tabel menggunakan Microsoft Access 2007 : 1. Pilih menu create >> table. Microsoft Office Access Field.
 3. Membuat Tabel Tabel merupakan set data di dalam database dan merupakan objek utama di dalam database. Tabel digunakan untuk menyimpan sebuah data. Setelah sebelumnya membahas bagaimana membuat database,
3. Membuat Tabel Tabel merupakan set data di dalam database dan merupakan objek utama di dalam database. Tabel digunakan untuk menyimpan sebuah data. Setelah sebelumnya membahas bagaimana membuat database,
MODUL V MS EXCEL 2007 (ADVANCED)
 MODUL V MS EXCEL 2007 (ADVANCED) A. TUJUAN Mahasiswa dapat mengoperasikan secara lebih lanjut penggunaan berbagai fungsi (formula) dalam Microsoft Excel 2007. B. ALAT DAN BAHAN 1. Personal Computer 2.
MODUL V MS EXCEL 2007 (ADVANCED) A. TUJUAN Mahasiswa dapat mengoperasikan secara lebih lanjut penggunaan berbagai fungsi (formula) dalam Microsoft Excel 2007. B. ALAT DAN BAHAN 1. Personal Computer 2.
PERTEMUAN 10 OPERASI HITUNG RUMUS, FUNGSI
 PERTEMUAN 10 OPERASI HITUNG RUMUS, FUNGSI A. Operator Perhitungan MS Excel Penjumlahan, pengurangan, perkalian, pembagian, dan pangkat dilakukan dengan cara menuliskan alamat selnya bukan angkanya pada
PERTEMUAN 10 OPERASI HITUNG RUMUS, FUNGSI A. Operator Perhitungan MS Excel Penjumlahan, pengurangan, perkalian, pembagian, dan pangkat dilakukan dengan cara menuliskan alamat selnya bukan angkanya pada
Entri dan Modifikasi Sel
 BAB Entri dan Modifikasi Sel 6 Pada Bab ini anda akan mempelajari cara: Memasukkan teks dan angka pada spreadsheet secara manual Menyimpan file spreadsheet Menggunakan fasilitas cepat Fill Series Memotong,
BAB Entri dan Modifikasi Sel 6 Pada Bab ini anda akan mempelajari cara: Memasukkan teks dan angka pada spreadsheet secara manual Menyimpan file spreadsheet Menggunakan fasilitas cepat Fill Series Memotong,
BAB IX LEMBAR KERJA DAN RANGKAIAN DATA
 Memasukkan Data Ke Lembar Kerja Berbagai jenis data dapat dimasukkan ke dalam lembar kerja seperti teks, nilai, tanggal, jam, dan lain sebagainya. Untuk memasukkan data ke dalam suatu sel dapat mengikuti
Memasukkan Data Ke Lembar Kerja Berbagai jenis data dapat dimasukkan ke dalam lembar kerja seperti teks, nilai, tanggal, jam, dan lain sebagainya. Untuk memasukkan data ke dalam suatu sel dapat mengikuti
KATA PENGANTAR. Ikatlah ilmu dengan menuliskannya.
 KATA PENGANTAR M icrosoft Excel adalah program untuk mengolah lembar kerja yang paling populer saat ini. Dengan Excel, kita bisa membuat dan menganalisa berbagai data, menghitung dan membuat grafik. Modul
KATA PENGANTAR M icrosoft Excel adalah program untuk mengolah lembar kerja yang paling populer saat ini. Dengan Excel, kita bisa membuat dan menganalisa berbagai data, menghitung dan membuat grafik. Modul
Mengelola Data Excel Menggunakan PivotTable dan PivotChart
 Mengelola Data Excel Menggunakan PivotTable dan PivotChart Mengelola Data Excel Menggunakan PivotTable dan PivotChart Yudhy Wicaksono & Solusi Kantor PENERBIT PT ELEX MEDIA KOMPUTINDO Mengelola Data Excel
Mengelola Data Excel Menggunakan PivotTable dan PivotChart Mengelola Data Excel Menggunakan PivotTable dan PivotChart Yudhy Wicaksono & Solusi Kantor PENERBIT PT ELEX MEDIA KOMPUTINDO Mengelola Data Excel
Pengenalan Microsoft Excel 2007
 Pengenalan Microsoft Excel 2007 Microsoft Excel merupakan perangkat lunak untuk mengolah data secara otomatis meliputi perhitungan dasar, penggunaan fungsi-fungsi, pembuatan grafik dan manajemen data.
Pengenalan Microsoft Excel 2007 Microsoft Excel merupakan perangkat lunak untuk mengolah data secara otomatis meliputi perhitungan dasar, penggunaan fungsi-fungsi, pembuatan grafik dan manajemen data.
MODUL KOMPUTER APLIKASI SI PERTEMUAN KE-11 11/21/2013 UNIKOM MIA FITRIAWATI
 MODUL KOMPUTER APLIKASI SI PERTEMUAN KE-11 11/21/2013 UNIKOM MIA FITRIAWATI FUNGSI EXCEL Fungsi AVERAGE Digunakan untuk menghitung rata-rata suatu data angka atau lebih yang diketikkan diketikkan langsung
MODUL KOMPUTER APLIKASI SI PERTEMUAN KE-11 11/21/2013 UNIKOM MIA FITRIAWATI FUNGSI EXCEL Fungsi AVERAGE Digunakan untuk menghitung rata-rata suatu data angka atau lebih yang diketikkan diketikkan langsung
Microsoft Excel. T i m P e n g a j a r T I K -
 Microsoft Excel T i m P e n g a j a r T I K - F I S I P Tampilan lembar kerja di Ms. Excel Workbook & Worksheet navigasi worksheet Analogi: Workbook buku Worksheet halaman-halaman pada buku Menambah sheet
Microsoft Excel T i m P e n g a j a r T I K - F I S I P Tampilan lembar kerja di Ms. Excel Workbook & Worksheet navigasi worksheet Analogi: Workbook buku Worksheet halaman-halaman pada buku Menambah sheet
MICROSOFT EXCEL. I. Mengenal Microsoft Excel. B. Memindahkan Penunjuk Sel (Cell Pointer)
 MICROSOFT EXCEL I. Mengenal Microsoft Excel Microsoft Excel, untuk selanjutnya disingkat Excel, adalah program aplikasi yang banyak digunakan untuk membantu menghitung, memproyeksikan, menganalisa, dan
MICROSOFT EXCEL I. Mengenal Microsoft Excel Microsoft Excel, untuk selanjutnya disingkat Excel, adalah program aplikasi yang banyak digunakan untuk membantu menghitung, memproyeksikan, menganalisa, dan
Modul 3. Pengenalan Perangkat Lunak Dasar Pengolah Data (Microsoft Excel 2007) & Pengenalan Fungsi Teks, Waktu, Matematika dan Statistika
 Modul 3 Pengenalan Perangkat Lunak Dasar Pengolah Data (Microsoft Excel 2007) & Pengenalan Fungsi Teks, Waktu, Matematika dan Statistika Tujuan Praktikum : Mahasiswa mengenal Microsoft Excel 207 sebagai
Modul 3 Pengenalan Perangkat Lunak Dasar Pengolah Data (Microsoft Excel 2007) & Pengenalan Fungsi Teks, Waktu, Matematika dan Statistika Tujuan Praktikum : Mahasiswa mengenal Microsoft Excel 207 sebagai
FUNGSI LOOKUP DAN REFERENCE
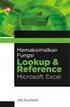 FUNGSI LOOKUP DAN REFERENCE Pada pertemuan sebelumnya dijabarkan bahwa untuk memilih salah satu dari beberapa alternatif jawaban yang ditawarkan, kita dapat memanfaatkan fungsi logika IF. Apabila kita
FUNGSI LOOKUP DAN REFERENCE Pada pertemuan sebelumnya dijabarkan bahwa untuk memilih salah satu dari beberapa alternatif jawaban yang ditawarkan, kita dapat memanfaatkan fungsi logika IF. Apabila kita
Pelatihan Microsoft Excel
 Pelatihan Microsoft Excel Basic Petrus Santoso 13 Isi Pengantar... 1 Memasukkan Data... 2 Alamat Sel... 3 Manajemen File... 5 Formatting... 6 Tips 1... 10 Tips 2... 10 Tips 3... 11 Grafik/Chart... 11 Pencetakan...
Pelatihan Microsoft Excel Basic Petrus Santoso 13 Isi Pengantar... 1 Memasukkan Data... 2 Alamat Sel... 3 Manajemen File... 5 Formatting... 6 Tips 1... 10 Tips 2... 10 Tips 3... 11 Grafik/Chart... 11 Pencetakan...
LATIHAN SOAL TIK UKK KELAS 8 SEMESTER GENAP TAHUN PELAJARAN 2010 / 2011
 LATIHAN SOAL TIK UKK KELAS 8 SEMESTER GENAP TAHUN PELAJARAN 2010 / 2011 1. Berikut ini merupakan program pengolah angka adalah A. Microsoft Excel B. Foxit Reader C. Microsoft Outlook D. Microsoft Power
LATIHAN SOAL TIK UKK KELAS 8 SEMESTER GENAP TAHUN PELAJARAN 2010 / 2011 1. Berikut ini merupakan program pengolah angka adalah A. Microsoft Excel B. Foxit Reader C. Microsoft Outlook D. Microsoft Power
Microsoft Excel XP. Untuk memulai Microsoft Excel XP, pertama-tama jalankan Sistem Operasi Windows XP kemudian ikutilah langkah sebagai berikut : C E
 1 Microsoft Excel XP Untuk memulai Microsoft Excel XP, pertama-tama jalankan Sistem Operasi Windows XP kemudian ikutilah langkah sebagai berikut : Klik tombol Start All Program klik Microsoft Excel atau
1 Microsoft Excel XP Untuk memulai Microsoft Excel XP, pertama-tama jalankan Sistem Operasi Windows XP kemudian ikutilah langkah sebagai berikut : Klik tombol Start All Program klik Microsoft Excel atau
Bab 2 Entri dan Modifikasi Sel
 Bab 2 Entri dan Modifikasi Sel Pada Bab ini anda akan mempelajari cara: Memasukkan teks dan angka pada spreadsheet secara manual Menyimpan file spreadsheet Menggunakan fasilitas cepat Fill Series Memotong,
Bab 2 Entri dan Modifikasi Sel Pada Bab ini anda akan mempelajari cara: Memasukkan teks dan angka pada spreadsheet secara manual Menyimpan file spreadsheet Menggunakan fasilitas cepat Fill Series Memotong,
MODUL VI RUMUS DAN FORMAT DATA
 MODUL VI RUMUS DAN FORMAT DATA A. MAKSUD DAN TUJUAN 1. MAKSUD Mempelajari format data dan penulisan rumus dengan MS Excell 2. TUJUAN Agar mahasiswa mengerti fungsi logika dan membuat rumus untuk memecahkan
MODUL VI RUMUS DAN FORMAT DATA A. MAKSUD DAN TUJUAN 1. MAKSUD Mempelajari format data dan penulisan rumus dengan MS Excell 2. TUJUAN Agar mahasiswa mengerti fungsi logika dan membuat rumus untuk memecahkan
A. Menggunakan MS.EXCEL Tujuan Siswa dapat denggunakan perangkat lunak pengolah angka (Ms.Excel)
 A. Menggunakan MS.EXCEL Tujuan Siswa dapat denggunakan perangkat lunak pengolah angka (Ms.Excel) Indikator Mengenal menu-menu di MS.Excel Membuat dan mengolah tabel di MS.Excel Menggunakan rumus-rumsu
A. Menggunakan MS.EXCEL Tujuan Siswa dapat denggunakan perangkat lunak pengolah angka (Ms.Excel) Indikator Mengenal menu-menu di MS.Excel Membuat dan mengolah tabel di MS.Excel Menggunakan rumus-rumsu
FORMAT CELLS DAN PENGGUNAAN FUNGSI-FUNGSI. Untuk mengatur tampilan dan format dari cell dapat dilakukan dengan cara:
 BAB 8 FORMAT CELLS DAN PENGGUNAAN FUNGSI-FUNGSI A. FORMAT CELL Untuk mengatur tampilan dan format dari cell dapat dilakukan dengan cara: 1. Klik tab Home. 2. Pilih kategori Cells. 3. Klik tombol Format.
BAB 8 FORMAT CELLS DAN PENGGUNAAN FUNGSI-FUNGSI A. FORMAT CELL Untuk mengatur tampilan dan format dari cell dapat dilakukan dengan cara: 1. Klik tab Home. 2. Pilih kategori Cells. 3. Klik tombol Format.
Kelas X SMK Gondang 26
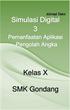 Kelas X SMK Gondang 26 Kegiatan Belajar 2: Menerapkan pengetahuan pengelolaan informasi digital melalui pemanfaatan perangkat lunak pengolah informasi Pemanfaatan Aplikasi Pengolah Angka A. Tujuan Pembelajaran
Kelas X SMK Gondang 26 Kegiatan Belajar 2: Menerapkan pengetahuan pengelolaan informasi digital melalui pemanfaatan perangkat lunak pengolah informasi Pemanfaatan Aplikasi Pengolah Angka A. Tujuan Pembelajaran
PemudaPemudi. Copyright From Created by ary212
 1 I. Mengenal Microsoft Excel Microsoft Excel, untuk selanjutnya disingkat Excel, adalah program aplikasi yang banyak digunakan untuk membantu menghitung, memproyeksikan, menganalisa, dan mempresentasikan
1 I. Mengenal Microsoft Excel Microsoft Excel, untuk selanjutnya disingkat Excel, adalah program aplikasi yang banyak digunakan untuk membantu menghitung, memproyeksikan, menganalisa, dan mempresentasikan
Gambar 1. Jendela Ms. Access Pilihan: New : menu untuk membuat file basis data baru. Recent : menu untuk membuka file basis data yang sudah ada.
 Mata Pelajaran : Keterampilan Komputer dan Pengelolaan Informasi Standar Kompetensi : Microsoft Office Access Kompetensi Dasar : Mengoperasikan Software Aplikasi Basis Data Kelas : XI Pertemuan 2 A. Menjalankan
Mata Pelajaran : Keterampilan Komputer dan Pengelolaan Informasi Standar Kompetensi : Microsoft Office Access Kompetensi Dasar : Mengoperasikan Software Aplikasi Basis Data Kelas : XI Pertemuan 2 A. Menjalankan
II. Bekerja dengan Microsoft Excel
 MICROSOF T EXCEL level 1 I. Mengenal Microsoft Excel Microsoft Excel, untuk selanjutnya disingkat Excel, adalah program aplikasi yang banyak digunakan untuk membantu menghitung, memproyeksikan, menganalisa,
MICROSOF T EXCEL level 1 I. Mengenal Microsoft Excel Microsoft Excel, untuk selanjutnya disingkat Excel, adalah program aplikasi yang banyak digunakan untuk membantu menghitung, memproyeksikan, menganalisa,
Petunjuk Praktis Penggunaan Microsoft Excel 2003
 Petunjuk Praktis Penggunaan Microsoft Excel 2003 Oleh : Rino A Nugroho, S.Sos,M.T.I Ada beberapa aplikasi perkantoran yang diciptakan oleh Microsoft. Aplikasi ini di jadikan dalam satu program yang bernama
Petunjuk Praktis Penggunaan Microsoft Excel 2003 Oleh : Rino A Nugroho, S.Sos,M.T.I Ada beberapa aplikasi perkantoran yang diciptakan oleh Microsoft. Aplikasi ini di jadikan dalam satu program yang bernama
BELAJAR CEPAT RUMUS DASAR EXCEL SUM, MAX, MIN, AVERAGE, COUNT, COUNTIF, VLOOKUP, HLOOKUP DAN IF PADA MICROSOFT EXCEL
 BELAJAR CEPAT RUMUS DASAR EXCEL SUM, MAX, MIN, AVERAGE, COUNT, COUNTIF, VLOOKUP, HLOOKUP DAN IF PADA MICROSOFT EXCEL 1. SUM / PENJUMLAHAN SUM adalah rumus yang digunakan untuk penjumlahan saja, jadi jika
BELAJAR CEPAT RUMUS DASAR EXCEL SUM, MAX, MIN, AVERAGE, COUNT, COUNTIF, VLOOKUP, HLOOKUP DAN IF PADA MICROSOFT EXCEL 1. SUM / PENJUMLAHAN SUM adalah rumus yang digunakan untuk penjumlahan saja, jadi jika
: Misalkan kita akan menjumlahkan dari sel H5 sampai sel H15. : Misalkan kita akan menghitung jumlah pegawai yang berada di sel B5 sampai sel B15
 MENGENAL FUNGSI-FUNGSI DALAM MICROSOFT EXCEL =SUM( ) =COUNT( ) =MAX( ) =MIN( ) =AVERAGE( ) =ABS( ) : Untuk melakukan penjumlahan : =SUM(range sel) : Misalkan kita akan menjumlahkan dari sel H5 sampai sel
MENGENAL FUNGSI-FUNGSI DALAM MICROSOFT EXCEL =SUM( ) =COUNT( ) =MAX( ) =MIN( ) =AVERAGE( ) =ABS( ) : Untuk melakukan penjumlahan : =SUM(range sel) : Misalkan kita akan menjumlahkan dari sel H5 sampai sel
MICROSOFT OFFICE EXCEL. Adi Rachmanto UNIKOM 2012
 MICROSOFT OFFICE EXCEL Adi Rachmanto UNIKOM 2012 Pengenalan Microsoft Excel Suatu program aplikasi yang banyak digunakan untuk membantu menghitung, memproyeksikan, menganalisa, dan mempresentasikan data.
MICROSOFT OFFICE EXCEL Adi Rachmanto UNIKOM 2012 Pengenalan Microsoft Excel Suatu program aplikasi yang banyak digunakan untuk membantu menghitung, memproyeksikan, menganalisa, dan mempresentasikan data.
TIK Agribisnis UMY 2016 Heri Akhmadi, S.P., M.A.
 Microsoft Excel DATABSE TIK Agribisnis UMY 2016 Heri Akhmadi, S.P., M.A. Today s Lecture Menggunakan kombinasi rumus/formula dan fungsi Membuat Database dengan fungsi VLOOKUP Menggunakan Database Review:
Microsoft Excel DATABSE TIK Agribisnis UMY 2016 Heri Akhmadi, S.P., M.A. Today s Lecture Menggunakan kombinasi rumus/formula dan fungsi Membuat Database dengan fungsi VLOOKUP Menggunakan Database Review:
PENGABDIAN MASYARAKAT AKADEMI BINA SARANA INFORMATIKA JATIWARINGIN
 PENGABDIAN MASYARAKAT AKADEMI BINA SARANA INFORMATIKA JATIWARINGIN 2012 PERTEMUAN I PENGENALAN SHEET Microsoft Excel merupakan program aplikasi spreadsheet (lembar kerja elektronik). Fungsi dari Microsoft
PENGABDIAN MASYARAKAT AKADEMI BINA SARANA INFORMATIKA JATIWARINGIN 2012 PERTEMUAN I PENGENALAN SHEET Microsoft Excel merupakan program aplikasi spreadsheet (lembar kerja elektronik). Fungsi dari Microsoft
Microsoft Excel 2007
 MODUL Microsoft Excel 2007 Disampaikan dalam Pelatihan Komputer SMP Negeri 1 Wates Bekerja sama dengan KKN Universitas Negeri Yogyakarta Tahun 2011 Oleh : PURWO NUGROHO 1 Pelatihan Komputer SMP N 1 Wates
MODUL Microsoft Excel 2007 Disampaikan dalam Pelatihan Komputer SMP Negeri 1 Wates Bekerja sama dengan KKN Universitas Negeri Yogyakarta Tahun 2011 Oleh : PURWO NUGROHO 1 Pelatihan Komputer SMP N 1 Wates
PENGANTAR KOMPUTER & SOFTWARE I PENGOLAHAN DATA DENGAN SPREADSHEET
 PENGANTAR KOMPUTER & SOFTWARE I PENGOLAHAN DATA DENGAN SPREADSHEET Tim Pengajar KU1102 - Institut Teknologi Sumatera OUTLINE Pengenalan MS Excel Penerapan Fungsi-Fungsi pada Excel Data Filtering Data Validation
PENGANTAR KOMPUTER & SOFTWARE I PENGOLAHAN DATA DENGAN SPREADSHEET Tim Pengajar KU1102 - Institut Teknologi Sumatera OUTLINE Pengenalan MS Excel Penerapan Fungsi-Fungsi pada Excel Data Filtering Data Validation
Microsoft Excel. I. Pendahuluan
 Microsoft Excel I. Pendahuluan Microsoft Excel adalah General Purpose Electronic Spreadsheet yang bekerja dibawah Sistem Operasi Windows. Microsoft Excel dapat digunakan untuk menghitung angka-angka, bekerja
Microsoft Excel I. Pendahuluan Microsoft Excel adalah General Purpose Electronic Spreadsheet yang bekerja dibawah Sistem Operasi Windows. Microsoft Excel dapat digunakan untuk menghitung angka-angka, bekerja
Mengenal VLookup lewat Pembuatan Tabel Sederhana
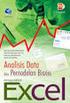 Studi Kasus Mengenal VLookup lewat Pembuatan Tabel Sederhana Vlookup digunakan untuk mengambil referensi dari tabel yang telah kita siapkan entah tabel itu berada di dalam worksheet yang sama atau pun
Studi Kasus Mengenal VLookup lewat Pembuatan Tabel Sederhana Vlookup digunakan untuk mengambil referensi dari tabel yang telah kita siapkan entah tabel itu berada di dalam worksheet yang sama atau pun
B. Memindahkan Penunjuk Sel (Cell Pointer) Ada beberapa cara untuk memindahkan cell pointer. Untuk lengkapnya silahkan lihat table dibawah.
 I. MENGENAL MICROSOFT EXCEL Microsoft Excel, untuk selanjutnya disingkat Excel, adalah program aplikasi yang banyak digunakan untuk membantu menghitung, memproyeksikan, menganalisa, dan mempresentasikan
I. MENGENAL MICROSOFT EXCEL Microsoft Excel, untuk selanjutnya disingkat Excel, adalah program aplikasi yang banyak digunakan untuk membantu menghitung, memproyeksikan, menganalisa, dan mempresentasikan
MODUL PRAKTIKUM 7. Petunjuk: 1. Aktifkan Microsoft Access. 2. Buka file database Apl_Rentcar_3(A/B/C/D)XXX. 3. Kerjakan hal-hal berikut di bawah ini.
 MODUL PRAKTIKUM 7 Kode Mata Kuliah : MKB-36422 Nama Mata Kuliah : Komputer Terapan 3 Semester : 3 (Tiga) Program Studi : D4 Akuntansi Manajerial Jurusan : Akuntansi PNB Petunjuk: 1. Aktifkan Microsoft
MODUL PRAKTIKUM 7 Kode Mata Kuliah : MKB-36422 Nama Mata Kuliah : Komputer Terapan 3 Semester : 3 (Tiga) Program Studi : D4 Akuntansi Manajerial Jurusan : Akuntansi PNB Petunjuk: 1. Aktifkan Microsoft
SD KATOLIK SANTA MARIA MAGELANG
 MATERI PEMBELAJARAN TEKNOLOGI INFORMASI DAN KOMUNIKASI UNTUK KELAS 3 SD KATOLIK SANTA MARIA MAGELANG Mengenal Aplikasi Dasar MS. EXCEL Microsoft excel adalah salah satu aplikasi dari Microsoft Office,
MATERI PEMBELAJARAN TEKNOLOGI INFORMASI DAN KOMUNIKASI UNTUK KELAS 3 SD KATOLIK SANTA MARIA MAGELANG Mengenal Aplikasi Dasar MS. EXCEL Microsoft excel adalah salah satu aplikasi dari Microsoft Office,
