User Manual. Sistem Informasi Manajemen Rapat. Oleh. Drs. Heru Suhartanto, MSc., Ph.D. Christine Angelina, SKOM. Fuady Rosma Hidayat, SKOM.
|
|
|
- Hengki Gunardi
- 9 tahun lalu
- Tontonan:
Transkripsi
1 User Manual Sistem Informasi Manajemen Rapat Oleh Drs. Heru Suhartanto, MSc., Ph.D Christine Angelina, SKOM. Fuady Rosma Hidayat, SKOM. Johanes,SKOM. Yoanna Widyanti,SKOM. Fakultas Ilmu Komputer, Universitas Indonesia
2 Daftar Isi Daftar Isi... 1 Kata Pengantar... 4 Cara Mengakses... 6 Manual Admin... 7 Login dan Logout... 7 Melihat Rapat... 9 Melihat Agenda Melihat Tindak Lanjut Administrasi Staf Tambah Staf Ubah Staf Administrasi Divisi Tambah Divisi Ubah Divisi Hapus Divisi Melihat Semua Rapat Cari Manual Staf Sekretariat Login dan Logout Melihat Rapat Melihat Agenda Melihat Tindak Lanjut Manajemen Rapat Tambah Rapat Ubah Rapat Hapus Rapat Administrasi Peserta Rapat Tambah Peserta Rapat Hapus Peserta Rapat Mencetak Rapat Dalam Format Word Document Manajemen Agenda Tambah Agenda Ubah Agenda Upload File Hapus Agenda Administrasi Jenis Rapat Tambah Jenis Rapat Ubah Jenis Rapat
3 Hapus Jenis Rapat Administrasi Anggota Rapat Tambah Anggota Rapat Hapus Anggota Rapat Melihat Semua Rapat Cari Login dan Logout Melihat Rapat Melihat Agenda Melihat Tindak Lanjut Mencetak Rapat Dalam Format Word Document Melihat Semua Rapat Cari Manual Staf Biasa Login dan Logout Melihat Rapat Melihat Agenda Melihat Tindak Lanjut Melihat Semua Rapat Cari Manual Staf Biasa: Pemimpin Rapat Ubah Rapat Hapus Rapat Manajemen Agenda Tambah Agenda Ubah Agenda Upload File Hapus Agenda Manajemen Tindak Lanjut (Aksi) Tambah Aksi Ubah Aksi Hapus Aksi Mengisi Absensi Mencetak Daftar Absensi Manual Staf Biasa: PIC Agenda Ubah Agenda Upload File Hapus Agenda Manajemen Tindak Lanjut (Aksi) Tambah Aksi
4 Ubah Aksi Hapus Aksi Manual Staf Biasa: PIC Tindak Lanjut Ubah Aksi Hapus Aksi Manual Instalasi
5 Kata Pengantar Rapat adalah suatu pertemuan yang dihadiri oleh sekelompok orang untuk membicarakan sesuatu (agenda) dan mencari solusi dari suatu masalah yang dibicarakan. Kadang dalam suatu rapat, pembahasan suatu agenda tidak tuntas dan memerlukan tindaklanjut yang perlu dipantau oleh peserta rapat terutama penanggungjawab rapat. Permasalahan pengelolaan agenda yang tidak selesai dan selesai akan bertambah rumit jika rapat tersebut terjadi pada suatu organisasi yang memerlukan banyak rapat. Bahkan setiap divisi dari suatu organisasi dapat mempunyai bermacam macam jenis rapat. Keadaan ini menambah rumitnya pengelolaan hasil dan tindaklanjut rapat. Sistem ini dibangun dengan tujuan untuk memudahkan suatu organisasi dalam mengelola rapat dan agenda yang dibicarakan. Fungsi-fungsi untuk mendukung tujuan ini telah disediakan misalnya antara lain Administrasi anggota, divisi, Jenis Rapat, dan Staf kemudian manajemen Tindak Lanjut dan Kemajuan suatu agenda, jadwal Rapat, Agenda, Daftar Hadir, mencetak laporan. Penulis menyadari bahwa sistem ini belum sempurna, kritik dan saran dari para pembaca dan pengguna sistem ini akan membantu perbaikan sistem ini di masa mendatang. Jakarta, Januari 2007 Penulis 4
6 Pendahuluan Sistem ini bernama Sistem Informasi Manajemen Rapat. Sistem ini dikembangkan untuk memenuhi kebutuhan dalam mengelola jadwal rapat dan hal-hal yang dibicarakan dalam suatu rapat dan bagaimana tindak lanjutnya. Selain itu juga dapat digunakan untuk membantu staf dalam mengetahui secara cepat hasil dari sebuah rapat dan informasi mengenai rapat yang dilakukan (beserta hasilnya). Fitur-fitur dari sistem ini adalah: 1. Administrasi anggota: Fitur untuk menambah dan menghapus staf yang akan menghadiri rapat. 2. Administrasi divisi: Fitur untuk menambah, mengubah, dan menghapus divisi yang terlibat dalam sistem. 3. Administrasi Jenis Rapat: Fitur untuk menambah, mengubah, dan menghapus jenis rapat yang ada dalam sistem. 4. Administrasi Staf: Fitur untuk menambah dan menghapus staf pengguna sistem. 5. Manajemen Tindak Lanjut dan Kemajuan: Fitur untuk menambah, mengubah, dan menghapus tindak lanjut dan/atau kemajuan. 6. Manajemen Rapat: Fitur untuk membuat, mengubah, dan menghapus jadwal rapat. 7. Manajemen Agenda: Fitur untuk membuat, mengubah, dan menghapus agenda. 8. Melihat Agenda: Fitur untuk melihat agenda. 9. Melihat Rapat: Fitur untuk melihat rapat. 10. Melihat Tindak Lanjut dan Kemajuan: Fitur untuk melihat tindak lanjut dan kemajuan. 11. Mengisi Daftar Hadir: Fitur untuk mengisi daftar hadir. 12. Mencetak Daftar Hadir: Fitur untuk mencetak daftar hadir. 13. Cetak Laporan: Fitur untuk mencetak laporan (notulensi) dari sebuah rapat. 14. Cari: Fitur untuk mencari data rapat berdasarkan kriteria pencarian. 15. Login: Fitur untuk mengotentikasi pengguna sistem. Dokumen ini nantinya digunakan sebagai petunjuk atau manual penggunaan Sistem Informasi Manajemen Rapat yang ditujukan bagi seluruh pengguna sistem ini. Dalam dokumen ini akan dijelaskan bagaimana penggunaan seluruh fitur serta cara pengoperasian sistem tersebut secara detil, termasuk siapa saja pengguna yang boleh menggunakan fiturfitur tersebut di atas. 5
7 Cara Mengakses Pada saat pengguna mengakses sistem ini, akan ditampilkan halaman login [Gambar 1] dimana pengguna harus login terlebih dahulu. Semua pengguna yang telah terdaftar dapat menggunakan fitur login, dengan role dari masing-masing user telah ditentukan sebagai berikut: 1. Staf Biasa Staf biasa dibagi menjadi 3 peran, yaitu pimpinan rapat, Person In Charge (PIC) agenda, dan PIC tindak lanjut dan kemajuan. Pimpinan rapat dapat melakukan manajemen rapat (ubah dan hapus), manajemen agenda, serta manajemen tindak lanjut dan kemajuan (aksi). Selain itu dapat dilakukan pengisian dan pencetakan daftar hadir PIC agenda dapat melakukan manajemen agenda, serta manajemen tindak lanjut dan kemajuan (aksi). PIC tindak lanjut dan kemajuan dapat melakukan manajemen tindak lanjut dan kemajuan (aksi) 2. Staf Sekretariat Mempunyai hak untuk mencetak notulen rapat (minutes of meeting), administrasi jenis rapat dan anggotanya, manajemen jadwal dan peserta rapat, serta manajemen agenda rapat. 3. Petinggi Fakultas Mempunyai hak untuk mencetak notulen rapat (minutes of meeting). 4. Admin Mempunyai tugas untuk mengelola data-data pengguna dan data administrasi pendukung sistem lainnya. Selain itu, ada beberapa fitur yang dapat digunakan semua role yaitu mencari rapat berdasarkan kriteria tertentu, melihat rapat, melihat agenda, serta melihat tindak lanjut dan kemajuan (aksi). 6
8 Manual Admin Login dan Logout Gambar 1. Login Fitur login merupakan suatu fitur yang wajib digunakan oleh seluruh pengguna Sistem Manajemen Rapat (Sirapat) sebelum mereka dapat mengakses semua fitur yang terdapat di dalamnya. Fitur ini merupakan halaman utama sistem ini [Gambar 1]. Jika pengguna masih belum login, maka tidak ada satu fiturpun yang dapat digunakan oleh pengguna tersebut. Pengguna hanya perlu memasukkan username ke dalam field kosong yang tersedia untuk username (begitu juga dengan passwordnya) kemudian memilih tombol login. Setelah pengguna berhasil login, sistem akan menampilkan halaman utama tiap pengguna [Gambar 2] disertai dengan Menu Bar yang berisi menu-menu yang dihasilkan sesuai role tiap pengguna. Karena pengguna melakukan login sebagai admin, maka yang ditampilkan adalah halaman utama admin yang berisi daftar rapat yang akan datang dan rapat yang sudah berlalu yang diikuti oleh admin tersebut, beserta keterangan singkat rapat seperti nama rapat, jenis rapat, waktu mulai, dan lokasi, juga ditampilkan pilihan Detil untuk melihat detil dari rapat yang ingin dilihat datanya. 7
9 Gambar 2. Halaman Utama Admin Fitur logout dapat digunakan jika pengguna sudah melakukan semua yang perlu dilakukan dengan fitur-fitur yang tersedia dan ingin menyudahi sesi-nya. Fitur logout dapat digunakan melalui tombol di bagian atas sebelah kiri dari halaman utama pengguna [Gambar 2]. Setelah logout, halaman browser akan kembali ke halaman login.. 8
10 Melihat Rapat Admin dapat melihat detil rapat dengan menekan tombol Detil pada rapat yang ingin dilihat datanya. Setelah itu, sistem akan menampilkan detil rapat pilihan admin [Gambar 3]. Dalam detil rapat tersebut dijelaskan deskripsi rapat beserta daftar agenda rapat, dan daftar anggota yang mengikuti rapat tersebut. Gambar 3. Halaman Detil Rapat 9
11 Melihat Agenda Admin dapat melihat detil agenda rapat dengan memilih tombol Detil pada agenda yang ingin dilihat datanya. Setelah itu, sistem akan menampilkan detil agenda pilihan admin [Gambar 4]. Dalam detil agenda tersebut dijelaskan deskripsi agenda beserta daftar file yang telah di-upload, dan daftar aksi yang dilakukan dalam menanggapi agenda tersebut. Gambar 4. Halaman Detil Agenda Admin dapat men-download file mengenai sebuah agenda rapat dengan memilih tombol Download pada sebuah file yang ingin di-download. Apabila file tersebut dalam format PDF, sistem akan menampilkan isi dari file tersebut, [Gambar 5]. Gambar 5. Hasil dari Download File 10
12 Melihat Tindak Lanjut Admin juga dapat melihat detil aksi dengan memilih tombol Detil pada aksi yang ingin dilihat datanya. Setelah itu, sistem akan menampilkan detil aksi pilihan admin [Gambar 6]. Dalam detil aksi tersebut dijelaskan deskripsi aksi beserta kemajuan yang telah diperoleh dalam melakukan aksi tersebut.. Gambar 6. Halaman Detil Aksi 11
13 Administrasi Staf Fitur administrasi staf hanya bisa digunakan oleh admin sistem. Fitur ini dapat diakses dari halaman utama melalui menu Administrasi Staf [Gambar 2]. Ketika seorang admin mengakses fitur ini, maka sistem akan menampilkan sebuah halaman yang berisi daftar staf beserta keterangan singkat staf seperti nama, tingkat, dan username, juga ditampilkan pilihan untuk mengubah staf [Gambar 7]. Selain itu juga ditampilkan formulir Tambah Staf. Gambar 7. Halaman Administrasi Staf 12
14 Tambah Staf Untuk menambah staf, admin dapat mengisi formulir tambah staf yang terdiri dari : [Gambar 8] Gambar 8. Formulir Tambah Staf 1. Field nama (isian tekstual): untuk memasukkan nama staf, field ini tidak boleh kosong. 2. Field tingkat (drop down menu): untuk memilih tingkat staf sehingga dapat ditentukan role dari suatu staf, harus dipilih. 3. Field username (isian tekstual) : untuk memasukkan username sesuai dengan username yang digunakan dalam LDAP, field ini tidak boleh kosong. Setelah formulir ini diisikan, admin bisa menekan tombol Tambah untuk memasukkan data-data tersebut ke dalam database sistem, sehingga staf yang baru saja didaftarkan dapat menggunakan sistem ini. Pesan yang mungkin muncul selama proses penambahan pengguna yaitu: Pesan Field harus diisi semua akan muncul jika masih ada field yang masih kosong. [Gambar 9]. Gambar 9. Pesan Apabila Field dalam Formulir Staf masih ada yang Kosong 13
15 Juga terdapat kemungkinan bahwa username yang dimasukkan sudah terdaftar sebelumnya di dalam sistem. Jika terjadi hal ini, sistem akan menampilkan halaman yang berisi pesan Username sudah ada dan diharapkan admin memasukkan username lain [Gambar 10]. Gambar 10. Pesan Apabila Admin Memasukkan Username yang sudah ada Apabila semua data yang dimasukkan sudah valid dan tidak ada field yang dikosongkan, maka data staf baru akan ditampilkan di dalam daftar staf. Ubah Staf Admin hanya dapat mengubah nama dan tingkat staf saja, sedangkan username tidak dapat diubah. Untuk mengubah nama, admin dapat langsung mengubah nama pada field nama staf yang ingin diubah, lalu tekan tombol Ubah, sedangkan untuk mengubah tingkat, admin dapat memilih tingkat staf yang ingin diubah, lalu tekan tombol Ubah.. Sistem akan mengubah data staf dan menampilkan pesan : data berhasil diubah [Gambar 11]. 14
16 Gambar 11. Admin telah sukses mengubah data staf 15
17 Administrasi Divisi Fitur administrasi divisi hanya bisa digunakan oleh admin sistem. Fitur ini dapat diakses dari halaman utama melalui menu Administrasi Divisi [Gambar 2]. Ketika seorang admin mengakses fitur ini, maka sistem akan menampilkan sebuah halaman yang berisi daftar divisi beserta keterangan singkat divisi, yaitu nama divisi, juga ditampilkan pilihan untuk mengubah maupun menghapus divisi [Gambar 12]. Selain itu juga ditampilkan formulir Tambah Divisi. Gambar 12. Halaman Administrasi Divisi Tambah Divisi Untuk menambah divisi, admin dapat mengisi formulir tambah divisi yang terdiri dari : [Gambar 13] Gambar 13. Formulir Tambah Divisi 16
18 Field nama divisi(isian tekstual): untuk memasukkan nama divisi, field ini tidak boleh kosong. Setelah formulir ini diisikan, admin bisa menekan tombol Tambah untuk memasukkan data-data tersebut ke dalam database sistem, sehingga divisi baru sudah dapat ditampilkan dalam daftar divisi. Pesan yang mungkin muncul selama proses penambahan divisi yaitu: Pesan Field harus diisi lengkap akan muncul jika field nama divisi masih kosong. [Gambar 14]. Gambar 14. Pesan Apabila Field Nama Divisi masih Kosong Juga terdapat kemungkinan bahwa divisi yang dimasukkan sudah terdaftar sebelumnya di dalam sistem. Jika terjadi hal ini, sistem akan menampilkan halaman yang berisi pesan Divisi sudah ada dan diharapkan admin memasukkan divisi lain [Gambar 15]. Gambar 15. Pesan Apabila Admin Memasukkan Divisi yang sudah ada Apabila semua data yang dimasukkan sudah valid dan tidak ada field yang dikosongkan, maka data divisi baru akan ditampilkan di dalam daftar divisi. Ubah Divisi Admin dapat mengubah nama divisi, dengan mengubah nama pada field nama divisi yang ingin diubah, lalu tekan tombol Ubah. Sistem akan mengubah nama divisi dan menampilkan pesan : data berhasil diubah [Gambar 16]. 17
19 Gambar 16. Admin telah sukses mengubah data divisi Apabila admin mengubah nama divisi dengan memasukkan nama divisi yang sudah ada, lalu tekan tombol Ubah. Sistem akan menampilkan data divisi mula-mula dan menampilkan pesan : divisi sudah ada [Gambar 17]. Gambar 17. Admin gagal mengubah data divisi Hapus Divisi Apabila admin memilih tombol Hapus pada suatu record atau baris di tabel daftar divisi, maka akan muncul pop-up dengan pertanyaan seperti ini : Apakah Anda yakin akan menghapus divisi : [nama divisi]? dan ada dua pilihan tombol, yaitu OK dan Cancel [Gambar 18] 18
20 Gambar 18. Pop-up Konfirmasi Penghapusan Divisi Apabila admin memilih, tombol OK, maka nama divisi tersebut akan terhapus dari database sistem, sistem akan menampilkan halaman administrasi divisi dengan nama divisi yang dihapus tidak ditampilkan lagi.. Apabila admin memilih tombol Cancel, maka sistem tidak akan melakukan apa-apa, tetap di halaman administrasi divisi [Gambar 13] tanpa ada perubahan. Melihat Semua Rapat Fitur semua rapat bisa digunakan oleh semua pengguna sistem. Fitur ini dapat diakses dari halaman utama melalui menu Semua Rapat [Gambar 2]. Ketika seorang admin mengakses fitur ini, maka sistem akan menampilkan sebuah halaman yang berisi daftar semua rapat yang akan datang dan daftar semua rapat yang sudah berlalu yang tersimpan di dalam basis data sistem, beserta keterangan singkat rapat seperti nama rapat, jenis rapat, waktu mulai, dan lokasi, juga ditampilkan pilihan Detil untuk melihat detil dari rapat yang ingin dilihat datanya [Gambar 19]. Dalam fitur ini, rapat yang ditampilkan adalah rapat yang memiliki status non-konfidensial dan juga rapat dengan status konfidensial apabila admin merupakan pemimpin atau anggota rapat yang bersangkutan. Gambar 19. Halaman Tampilan Semua Rapat hal 1 19
21 Ketika admin, ingin melihat halaman berikutnya, admin menekan tombol halaman yang ingin dilihat, Sistem akan menampilkan halaman yang dipilih oleh admin [Gambar 20]. Gambar 20. Halaman Tampilan Semua Rapat hal 2 Cari Fitur cari bisa digunakan oleh semua pengguna sistem. Fitur ini dapat diakses dari halaman utama melalui menu Cari [Gambar 2]. Ketika seorang admin mengakses fitur ini, maka sistem akan menampilkan sebuah halaman yang berisi formulir kriteria pencarian beserta tabel daftar rapat yang dicari [Gambar 21]. Gambar 21. Halaman Kriteria Pencarian Rapat Apabila admin mengosongkan semua kriteria, lalu menekan tombol Cari, maka sistem akan menampilkan semua rapat dengan status non-konfidensial dan juga rapat dengan status konfidensial apabila admin merupakan pemimpin atau anggota rapat yang bersangkutan yang terdapat di dalam basis data sistem, beserta keterangan singkat rapat seperti nama rapat, jenis rapat, waktu mulai, dan lokasi, juga ditampilkan pilihan Detil untuk melihat detil dari rapat yang ingin dilihat datanya [Gambar 22]. 20
22 Gambar 22. Halaman Cari Rapat Tanpa Keterangan Hal 1 Ketika admin, ingin melihat halaman berikutnya, admin menekan tombol halaman yang ingin dilihat, Sistem akan menampilkan halaman yang dipilih oleh admin [Gambar 23]. Gambar 23. Halaman Cari Rapat Tanpa Keterangan Hal 2 Apabila admin mengisi kriteria tanggal pelaksanaan rapat dan mengosongkan kriteria lainnya, lalu menekan tombol Cari, sistem akan menampilkan daftar rapat sesuai dengan kriteria pencarian tanggal yang dimasukkan oleh admin, beserta keterangan singkat rapat seperti nama rapat, jenis rapat, waktu mulai, dan lokasi, juga ditampilkan pilihan Detil untuk melihat detil dari rapat yang ingin dilihat datanya [Gambar 24]. 21
23 Gambar 24. Halaman Cari Rapat Dengan Mengisi Kriteria Tanggal Pelaksanaan Rapat Apabila admin mengisi kriteria jenis rapat dan mengosongkan kriteria lainnya, lalu menekan tombol Cari, sistem akan menampilkan daftar rapat sesuai dengan kriteria pencarian jenis rapat yang dimasukkan oleh admin, beserta keterangan singkat rapat seperti nama rapat, jenis rapat, waktu mulai, dan lokasi, juga ditampilkan pilihan Detil untuk melihat detil dari rapat yang ingin dilihat datanya [Gambar 25]. Gambar 25. Halaman Cari Rapat Dengan Mengisi Kriteria Jenis Rapat Apabila admin mengisi kriteria agenda rapat dan mengosongkan kriteria lainnya, lalu menekan tombol Cari, sistem akan menampilkan daftar rapat sesuai dengan kriteria agenda rapat yang dimasukkan oleh admin, beserta keterangan singkat rapat seperti nama rapat, jenis rapat, waktu mulai, dan lokasi, juga ditampilkan pilihan Detil untuk melihat detil dari rapat yang ingin dilihat datanya [Gambar 26]. 22
24 Gambar 26. Halaman Cari Rapat: Mengisi Agenda Rapat Apabila admin mengisi kriteria tanggal pelaksanaan rapat dan jenis rapat, serta mengosongkan kriteria lainnya, lalu menekan tombol Cari, sistem akan menampilkan daftar rapat sesuai dengan kriteria pencarian tanggal dan jenis rapat yang dimasukkan oleh admin, beserta keterangan singkat rapat seperti nama rapat, jenis rapat, waktu mulai, dan lokasi, juga ditampilkan pilihan Detil untuk melihat detil dari rapat yang ingin dilihat datanya [Gambar 27]. Gambar 27. Halaman Cari Rapat: Mengisi Tanggal Pelaksaan Rapat dan Jenis Rapat Apabila admin mengisi kriteria tanggal pelaksanaan rapat dan agenda rapat, serta mengosongkan kriteria lainnya, lalu menekan tombol Cari, sistem akan menampilkan daftar rapat sesuai dengan kriteria pencarian tanggal dan agenda rapat yang dimasukkan oleh admin, beserta keterangan singkat rapat seperti nama rapat, jenis rapat, waktu mulai, dan lokasi, juga ditampilkan pilihan Detil untuk melihat detil dari rapat yang ingin dilihat datanya [Gambar 28]. 23
25 Gambar 28. Halaman Cari Rapat: Mengisi Tanggal Pelaksaan Rapat dan Agenda Rapat Apabila admin mengisi kriteria jenis rapat dan agenda rapat, serta mengosongkan kriteria lainnya, lalu menekan tombol Cari, sistem akan menampilkan daftar rapat sesuai dengan kriteria pencarian jenis rapat dan agenda rapat yang dimasukkan oleh admin, beserta keterangan singkat rapat seperti nama rapat, jenis rapat, waktu mulai, dan lokasi, juga ditampilkan pilihan Detil untuk melihat detil dari rapat yang ingin dilihat datanya [Gambar 29]. Gambar 29. Halaman Cari Rapat: Mengisi Jenis Rapat dan Agenda Rapat Apabila admin mengisi kriteria tanggal pelaksanaan rapat, jenis rapat, dan agenda rapat, lalu menekan tombol Cari, sistem akan menampilkan daftar rapat sesuai dengan kriteria pencarian tanggal, jenis rapat, dan agenda rapat yang dimasukkan oleh admin, beserta keterangan singkat rapat seperti nama rapat, jenis rapat, waktu mulai, dan lokasi, juga ditampilkan pilihan Detil untuk melihat detil dari rapat yang ingin dilihat datanya [Gambar 30]. 24
26 Gambar 30. Halaman Cari Rapat: Mengisi Tanggal Pelaksaan Rapat, Jenis Rapat, dan Agenda Rapat 25
27 Manual Staf Sekretariat Login dan Logout Gambar 31. Login Fitur login merupakan suatu fitur yang wajib digunakan oleh seluruh pengguna Sistem Manajemen Rapat (Sirapat) sebelum mereka dapat mengakses semua fitur yang terdapat di dalamnya. Fitur ini merupakan halaman utama sistem ini [Gambar 31]. Jika pengguna masih belum login, maka tidak ada satu fiturpun yang dapat digunakan oleh pengguna tersebut. Pengguna hanya perlu memasukkan username ke dalam field kosong yang tersedia untuk username (begitu juga dengan passwordnya) kemudian memilih tombol login. Setelah pengguna berhasil login, sistem akan menampilkan halaman utama tiap pengguna [Gambar 32] disertai dengan Menu Bar yang berisi menu-menu yang dihasilkan sesuai role tiap pengguna. Karena pengguna melakukan login sebagai staf sekretariat, maka yang ditampilkan adalah halaman utama staf sekretariat yang berisi daftar rapat yang akan datang dan rapat yang sudah berlalu yang diikuti oleh staf sekretariat tersebut, beserta keterangan singkat rapat seperti nama rapat, jenis rapat, waktu mulai, dan lokasi, juga ditampilkan pilihan Detil untuk melihat detil dari rapat yang ingin dilihat datanya. 26
28 Gambar 32. Halaman Utama Staf Sekretariat Fitur logout dapat digunakan jika pengguna sudah melakukan semua yang perlu dilakukan dengan fitur-fitur yang tersedia dan ingin menyudahi sesi-nya. Fitur logout dapat digunakan melalui tombol di bagian atas sebelah kiri dari halaman utama pengguna [Gambar 32]. Setelah logout, halaman browser akan kembali ke halaman login.. 27
29 Melihat Rapat Staf sekretariat dapat melihat detil rapat dengan menekan tombol Detil pada rapat yang ingin dilihat datanya. Setelah itu, sistem akan menampilkan detil rapat pilihan staf sekretariat [Gambar 33]. Dalam detil rapat tersebut dijelaskan deskripsi rapat beserta daftar agenda rapat, dan daftar anggota yang mengikuti rapat tersebut. Gambar 33. Halaman Detil Rapat Melihat Agenda Staf sekretariat dapat melihat detil agenda rapat dengan memilih tombol Detil pada agenda yang ingin dilihat datanya. Setelah itu, sistem akan menampilkan detil agenda pilihan staf sekretariat [Gambar 34]. Dalam detil agenda tersebut dijelaskan deskripsi agenda beserta daftar file yang telah di-upload, dan daftar aksi yang dilakukan dalam menanggapi agenda tersebut. 28
30 Gambar 34. Halaman Detil Agenda Staf sekretariat dapat men-download file mengenai sebuah agenda rapat dengan memilih tombol Download pada sebuah file yang ingin di-download. Apabila file tersebut dalam format PDF, sistem akan menampilkan isi dari file tersebut, [Gambar 35]. Gambar 35. Hasil dari Download File 29
31 Melihat Tindak Lanjut Staf sekretariat juga dapat melihat detil aksi dengan memilih tombol Detil pada aksi yang ingin dilihat datanya. Setelah itu, sistem akan menampilkan detil aksi pilihan staf sekretariat [Gambar 36]. Dalam detil aksi tersebut dijelaskan deskripsi aksi beserta kemajuan yang telah diperoleh dalam melakukan aksi tersebut.. Gambar 36. Halaman Detil Aksi Manajemen Rapat Tambah Rapat Fitur tambah rapat hanya bisa digunakan oleh staf sekretariat. Fitur ini dapat diakses dari halaman utama melalui menu Tambah Rapat [Gambar 32]. Ketika seorang staf sekretariat mengakses fitur ini, maka sistem akan menampilkan halaman pertama formulir penambahan rapat [Gambar 37]. Untuk menambah rapat, staf sekretariat dapat mengisi formulir ini. 30
32 Gambar 37. Formulir Tambah Rapat Halaman 1 1. Field disusun oleh: sudah diisi dengan nama staf sekretariat yang sedang login. 2. Field nama rapat (isian tekstual) : untuk memasukkan nama rapat baru yang akan dibuat, field ini tidak boleh dikosongkan. 3. Field jenis rapat (drop down menu): untuk memilih jenis rapat yang akan dibuat, harus dipilih. 4. Field status konfidensial (drop down menu): untuk memilih status konfidensial dari rapat yang akan dibuat, harus dipilih. 5. Field waktu mulai (drop down menu): untuk memilih tanggal dan waktu pelaksanaan rapat akan dimulai, harus dipilih. 6. Field waktu selesai (drop down menu): untuk memilih tanggal dan waktu pelaksanaan rapat akan diakhiri, harus dipilih. 7. Field lokasi (isian tekstual) : untuk memasukkan tempat di mana rapat akan dilaksanakan, field ini tidak boleh dikosongkan. Pesan yang mungkin muncul selama proses penambahan rapat halaman pertama yaitu: Pesan Field harus diisi lengkap akan muncul jika masih ada field yang masih kosong. [Gambar 38]. 31
33 Gambar 38. Pesan Apabila Field dalam Formulir Rapat halaman 1 masih ada yang Kosong Setelah formulir ini diisikan, staf sekretariat bisa menekan tombol Lanjut. Apabila semua data yang dimasukkan sudah valid dan tidak ada field yang dikosongkan, Sistem akan menampilkan halaman kedua formulir penambahan rapat, juga ditampilkan daftar anggota rapat [Gambar 39]. Gambar 39. Formulir Tambah Rapat Halaman 2 1. Field disusun oleh: sudah diisi dengan nama staf sekretariat yang sedang login. 2. Field nama rapat : sudah diisi sesuai dengan nama rapat yang dituliskan pada halaman pertama. 32
34 3. Field jenis rapat: sudah diisi sesuai dengan jenis rapat yang dipilih pada halaman pertama. 4. Field anggota tambahan rapat (drop down menu): untuk memilih anggota rapat tambahan yang dapat mengikuti rapat, boleh dikosongkan. Untuk menambah anggota, pilih nama anggota, lalu pilih tombol Tambah. 5. Field pemimpin rapat (drop down menu): untuk memilih seorang pemimpin yang akan memimpin rapat tersebut, harus dipilih. 6. Field catatan (isian tekstual) : untuk mengisikan keterangan tambahan mengenai rapat yang akan dibuat, field ini boleh dikosongkan. Pesan yang mungkin muncul selama proses penambahan rapat halaman kedua yaitu: Pesan Field harus diisi lengkap akan muncul jika field pemimpin rapat masih dikosongkan. [Gambar 40]. Gambar 40. Pesan Apabila Field Pemimpin Rapat dalam Formulir Rapat halaman 2 masih Kosong Setelah formulir ini diisikan, staf sekretariat bisa menekan tombol Tambah. Apabila semua data yang dimasukkan sudah valid dan tidak ada field yang dikosongkan, Sistem akan menampilkan halaman agenda rapat yang berisi nama agenda, status, divisi, dan PIC, juga ditampilkan formulir Tambah Agenda Rapat [Gambar 41]. 33
35 Gambar 41. Halaman Tambah Agenda Rapat Apabila staf sekretariat memilih tombol Kembali, maka sistem akan menampilkan halaman detil rapat yang berisi deskripsi rapat beserta daftar agenda rapat, dan daftar anggota yang mengikuti rapat tersebut [Gambar 33]. Ubah Rapat Fitur ini hanya dapat digunakan apabila rapat yang bersangkutan belum dilaksanakan. Apabila rapat sudah dilaksanakan, maka rapat tersebut sudah tidak dapat diubah datadatanya. Staf sekretariat dapat mengubah rapat dengan menekan tombol Detil pada rapat yang ingin diubah datanya. Setelah itu, sistem akan menampilkan detil rapat pilihan staf sekretariat [Gambar 33]. Dalam detil rapat tersebut dijelaskan deskripsi rapat beserta daftar agenda rapat, dan daftar anggota yang mengikuti rapat tersebut. Setelah itu staf sekretariat memilih tombol Ubah. Sistem akan menampilkan halaman yang berisikan nama rapat, jenis rapat, pemimpin rapat, waktu mulai, waktu selesai, lokasi, dan keterangan [Gambar 42]. 34
36 Gambar 42. Formulir Ubah Rapat Apabila staf sekretariat mengubah data dan mengosongkan satu atau lebih field (kecuali field keterangan), maka sistem akan menampilkan kembali halaman ubah rapat dengan pesan Field harus diisi semua, sedangkan formulir ubah rapat berisi data mula-mula [Gambar 43]. Gambar 43. Pesan apabila staf sekretariat mengosongkan field rapat Staf sekretariat mengubah data rapat, lalu menekan tombol Ubah, maka sistem akan kembali menampilkan halaman detil rapat yang berisi deskripsi rapat beserta daftar 35
37 agenda rapat, dan daftar anggota yang mengikuti rapat tersebut, dan data rapat telah diperbaharui [Gambar 44]. Gambar 44. Rapat Setelah Diperbaharui Apabila staf sekretariat memilih tombol Batal, maka sistem akan kembali menampilkan halaman detil rapat yang berisi deskripsi rapat beserta daftar agenda rapat, dan daftar anggota yang mengikuti rapat tersebut, tidak terjadi perubahan apapun [Gambar 33]. Hapus Rapat Fitur ini hanya dapat digunakan apabila rapat yang bersangkutan belum dilaksanakan. Apabila rapat sudah dilaksanakan, maka rapat tersebut sudah tidak dapat dihapus datadatanya. Staf sekretariat dapat menghapus rapat dengan menekan tombol Detil pada rapat yang ingin dihapus. Setelah itu, sistem akan menampilkan detil rapat pilihan staf sekretariat [Gambar 33]. Dalam detil rapat tersebut dijelaskan deskripsi rapat beserta daftar agenda rapat, dan daftar anggota yang mengikuti rapat tersebut. 36
38 Setelah itu staf sekretariat memilih tombol Hapus, maka akan muncul pop-up dengan pertanyaan seperti ini : Apakah Anda yakin akan menghapus rapat : [nama rapat]? dan ada dua pilihan tombol, yaitu OK dan Cancel [Gambar 45] Gambar 45. Pop-up Konfirmasi Penghapusan Rapat Apabila staf sekretariat memilih, tombol OK, maka semua data rapat tersebut akan terhapus dari basis data sistem, sistem akan menampilkan halaman muka staf sekretariat dengan data rapat yang dihapus tidak ditampilkan lagi.. Apabila staf sekretariat memilih tombol Cancel, maka sistem tidak akan melakukan apa-apa, tetap di halaman detil rapat [Gambar 33] tanpa ada perubahan. Administrasi Peserta Rapat Fitur administrasi peserta rapat hanya dapat digunakan oleh staf sekretariat setelah rapat dibuat. Fitur ini dapat diakses dari halaman detil Rapat. Staf sekretariat mengakses fitur ini dengan memilih tombol Ubah yang terletak di sebelah bawah tabel peserta rapat, maka sistem akan menampilkan sebuah halaman yang berisi daftar peserta rapat, juga ditampilkan pilihan untuk menghapus peserta rapat [Gambar 46]. Selain itu juga ditampilkan formulir Tambah Peserta Rapat. 37
39 Gambar 46. Halaman Administrasi Peserta Rapat Tambah Peserta Rapat Untuk menambah peserta rapat, staf sekretariat dapat mengisi formulir tambah peserta rapat yang terdiri dari : [Gambar 47] Gambar 47. Formulir Tambah Peserta Rapat 1. Field nama (drop down menu): untuk memilih staf yang akan mengikuti suatu rapat tertentu. Apabila nama staf sudah dimasukkan dan staf sekretariat memilih tombol Tambah untuk memasukkan data-data tersebut ke dalam basis data sistem, sehingga peserta rapat baru sudah dapat ditampilkan dalam daftar peserta rapat. 38
40 Hapus Peserta Rapat Apabila staf sekretariat memilih tombol Hapus pada suatu record atau baris di tabel daftar peserta rapat, maka akan muncul pop-up dengan pertanyaan seperti ini : Apakah Anda yakin akan menghapus [nama staf] dari rapat ini? dan ada dua pilihan tombol, yaitu OK dan Cancel [Gambar 48] Gambar 48. Pop-up Konfirmasi Penghapusan Peserta Rapat Apabila staf sekretariat memilih, tombol OK, maka nama peserta rapat tersebut akan terhapus dari basis data sistem, sistem akan menampilkan halaman administrasi peserta rapat dengan data peserta rapat yang dihapus tidak ditampilkan lagi.. Apabila staf sekretariat memilih tombol Cancel, maka sistem tidak akan melakukan apa-apa, tetap di halaman administrasi peserta rapat [Gambar 46] tanpa ada perubahan. Mencetak Rapat Dalam Format Word Document Staf sekretariat dapat mencetak rapat dengan menekan tombol Detil pada rapat yang ingin dicetak dalam format word document. Setelah itu, sistem akan menampilkan detil rapat pilihan staf sekretariat [Gambar 33]. Dalam detil rapat tersebut dijelaskan deskripsi rapat beserta daftar agenda rapat, dan daftar anggota yang mengikuti rapat tersebut. Setelah itu staf sekretariat memilih tombol save as doc, sistem akan menampilkan konfirmasi pencetakan file tersebut [Gambar 49]. Gambar 49. Konfirmasi Pencetakan File 39
41 Apabila staf sekretariat memilih tombol Open, maka sistem akan menampilkan file rapat sesuai dengan format word document [Gambar 50]. Gambar 50. Contoh hasil Open File Rapat Apabila staf sekretariat memilih tombol Save, maka sistem akan menampilkan konfirmasi penyimpanan file [Gambar 51]. Setelah disimpan, file tersebut dapat diakses oleh staf sekretariat. Gambar 51. Konfirmasi Penyimpanan File 40
42 Apabila staf sekretariat memilih tombol Cancel, sistem akan menampilkan detil rapat pilihan staf sekretariat [Gambar 33]. Dalam detil rapat tersebut dijelaskan deskripsi rapat beserta daftar agenda rapat, dan daftar anggota yang mengikuti rapat tersebut. Sistem tidak melakukan pencetakan apapun. Manajemen Agenda Tambah Agenda Staf sekretariat dapat menambah agenda rapat dengan memilih tombol Tambah pada halaman detil rapat yang ingin ditambah agendanya. Sistem akan menampilkan halaman agenda rapat yang berisi nama agenda, status, divisi, dan PIC, juga ditampilkan formulir Tambah Agenda Rapat [Gambar 41]. Untuk menambah agenda, staf sekretariat dapat mengisi formulir tambah agenda yang terdiri dari : [Gambar 52] Gambar 52. Formulir Tambah Agenda Rapat 1. Field nama (isian tekstual): untuk memasukkan nama agenda yang akan dibuat, field ini tidak boleh dikosongkan. 2. Field divisi (drop down menu): untuk memilih divisi yang bertanggung jawab atas agenda tersebut, harus dipilih. 3. Field PIC (drop down menu): untuk memilih staf yang bertanggung jawab terhadap agenda tersebut, harus dipilih. 4. Field pembahasan (isian tekstual): untuk memasukkan hal-hal yang akan dibahas dalam agenda tersebut, field ini tidak boleh dikosongkan. Pesan yang mungkin muncul selama proses penambahan agenda yaitu: 41
43 Pesan Semua field harus diisi lengkap akan muncul jika masih ada field yang masih kosong. [Gambar 53]. Gambar 53. Pesan Apabila Field dalam Formulir Agenda masih ada yang Kosong Setelah formulir ini diisikan, staf sekretariat bisa menekan tombol Tambah. Apabila semua data yang dimasukkan sudah valid dan tidak ada field yang dikosongkan, Sistem akan menampilkan halaman agenda rapat yang berisi nama agenda, status, divisi, dan PIC yang sudah dibuat, juga ditampilkan formulir Tambah Agenda Rapat [Gambar 54]. Gambar 54. Halaman Setelah Menambah Agenda Rapat 42
44 Apabila staf sekretariat memilih tombol Kembali, maka sistem akan menampilkan halaman detil rapat yang berisi deskripsi rapat beserta daftar agenda rapat, dan daftar anggota yang mengikuti rapat tersebut [Gambar 33]. Ubah Agenda Staf sekretariat dapat mengubah agenda rapat dengan memilih tombol Detil pada agenda yang ingin diubah datanya. Setelah itu, sistem akan menampilkan detil agenda pilihan staf sekretariat [Gambar 55]. Dalam detil agenda tersebut dijelaskan deskripsi agenda beserta daftar file yang telah di-upload, dan daftar aksi yang dilakukan dalam menanggapi agenda tersebut. Gambar 55. Halaman Detil Agenda Rapat yang Akan Diubah Setelah itu staf sekretariat memilih tombol Ubah. Sistem akan menampilkan halaman yang berisikan nama agenda, pembahasan, keputusan, status agenda, divisi, PIC, dan upload file [Gambar 56]. 43
45 Gambar 56. Halaman Ubah Agenda Rapat Apabila staf sekretariat mengubah data dan mengosongkan satu atau lebih field (kecuali field keputusan dan upload file), maka sistem akan menampilkan kembali halaman ubah agenda dengan pesan Field harus diisi lengkap, sedangkan formulir ubah agenda berisi data mula-mula [Gambar 57]. Gambar 57. Pesan apabila staf sekretariat mengosongkan field agenda 44
46 Staf sekretariat mengubah data agenda, lalu menekan tombol Ubah, maka sistem akan kembali menampilkan halaman deskripsi agenda beserta daftar file yang telah di-upload, dan daftar aksi yang dilakukan dalam menanggapi agenda tersebut, dan data agenda rapat telah diperbaharui. Apabila staf sekretariat memilih tombol Batal, maka sistem akan kembali menampilkan halaman deskripsi agenda beserta daftar file yang telah di-upload, dan daftar aksi yang dilakukan dalam menanggapi agenda tersebut, tidak terjadi perubahan apapun. Upload File Staf sekretariat dapat meng-upload file pada agenda rapat dengan memilih tombol Detil pada agenda yang ingin ditambah file-nya. Setelah itu, sistem akan menampilkan detil agenda pilihan staf sekretariat [Gambar 55]. Dalam detil agenda tersebut dijelaskan deskripsi agenda beserta daftar file yang telah di-upload, dan daftar aksi yang dilakukan dalam menanggapi agenda tersebut. Setelah itu staf sekretariat memilih tombol Ubah. Sistem akan menampilkan halaman yang berisikan nama agenda, pembahasan, keputusan, status agenda, divisi, PIC, dan upload file [Gambar 56]. Untuk meng-upload file, staf sekretariat memilih tombol Browse, sistem akan menampilkan tempat pilihan file dan nama file yang akan di-upload [Gambar 58]. Gambar 58. Cari File yang akan Di-upload 45
47 Staf sekretariat memilih file yang akan di-upload, kemudian memilih tombol Open, sistem akan menampilkan halaman yang berisikan nama agenda, pembahasan, keputusan, status agenda, divisi, PIC, dan upload file, field upload field telah diisi dengan nama file yang akan di-upload [Gambar 59]. Gambar 59. Field Upload File telah Diisi Staf sekretariat memilih tombol Upload, sistem akan menampilkan halaman yang berisikan nama agenda, pembahasan, keputusan, status agenda, divisi, PIC, dan upload file, ada pesan yang mengatakan bahwa File berhasil diupload [Gambar 60]. 46
48 Gambar 60. Pesan berhasil proses upload file Hapus Agenda Staf sekretariat dapat menghapus agenda rapat dengan memilih tombol Detil pada agenda yang ingin dihapus. Setelah itu, sistem akan menampilkan detil agenda pilihan staf sekretariat [Gambar 55]. Dalam detil agenda tersebut dijelaskan deskripsi agenda beserta daftar file yang telah di-upload, dan daftar aksi yang dilakukan dalam menanggapi agenda tersebut. Setelah itu staf sekretariat memilih tombol Hapus, maka akan muncul pop-up dengan pertanyaan seperti ini : Apakah Anda yakin akan menghapus agenda : [nama agenda]? dan ada dua pilihan tombol, yaitu OK dan Cancel [Gambar 61] Gambar 61. Pop-up Konfirmasi Penghapusan Agenda Apabila staf sekretariat memilih, tombol OK, maka semua data agenda tersebut akan terhapus dari basis data sistem, sistem akan menampilkan halaman detil rapat dengan data agenda yang dihapus tidak ditampilkan lagi. Apabila staf sekretariat memilih tombol 47
49 Cancel, maka sistem tidak akan melakukan apa-apa, tetap di halaman detil agenda [Gambar 55] tanpa ada perubahan. Administrasi Jenis Rapat Fitur administrasi jenis rapat hanya bisa digunakan oleh staf sekretariat. Fitur ini dapat diakses dari halaman utama melalui menu Administrasi Jenis Rapat [Gambar 32]. Ketika seorang staf sekretariat mengakses fitur ini, maka sistem akan menampilkan sebuah halaman yang berisi daftar jenis rapat beserta deskripsi rapat, dan jumlah anggota rapat, juga ditampilkan pilihan untuk mengubah maupun menghapus jenis rapat [Gambar 62]. Selain itu juga ditampilkan formulir Tambah Jenis Rapat. Gambar 62. Halaman Administrasi Jenis Rapat Tambah Jenis Rapat Untuk menambah jenis rapat, staf sekretariat dapat mengisi formulir tambah jenis rapat yang terdiri dari : [Gambar 63] Gambar 63. Formulir Tambah Jenis Rapat 1. Field nama jenis rapat (isian tekstual): untuk memasukkan nama jenis rapat, field ini tidak boleh kosong. 48
50 2. Field deskripsi (isian tekstual): untuk memasukkan deskripsi dari suatu jenis rapat, field ini tidak boleh kosong. Setelah formulir ini diisikan, staf sekretariat bisa menekan tombol Tambah untuk memasukkan data-data tersebut ke dalam basis data sistem, sehingga jenis rapat baru sudah dapat ditampilkan dalam daftar jenis rapat. Pesan yang mungkin muncul selama proses penambahan jenis rapat yaitu: Pesan Field harus diisi lengkap akan muncul jika field nama jenis rapat masih kosong. [Gambar 64]. Gambar 64. Pesan Apabila Field Nama Jenis Rapat masih Kosong Juga terdapat kemungkinan bahwa jenis rapat yang dimasukkan sudah terdaftar sebelumnya di dalam sistem. Jika terjadi hal ini, sistem akan menampilkan halaman yang berisi pesan jenis rapat sudah ada dan diharapkan staf sekretariat memasukkan jenis rapat lain [Gambar 65]. Gambar 65. Pesan Apabila Staf sekretariat Memasukkan jenis rapat yang sudah ada Apabila semua data yang dimasukkan sudah valid dan tidak ada field yang dikosongkan, maka data jenis rapat baru akan ditampilkan di dalam daftar jenis rapat. Ubah Jenis Rapat Staf sekretariat dapat mengubah jenis rapat, dengan mengubah nama pada field nama jenis rapat maupun deskripsi dari jenis rapat yang ingin diubah, lalu tekan tombol Ubah. 49
51 Sistem akan mengubah nama maupun deskripsi jenis rapat dan menampilkan pesan : data berhasil diubah [Gambar 66]. Gambar 66. Staf sekretariat telah sukses mengubah data jenis rapat Apabila staf sekretariat mengubah nama jenis rapat dengan memasukkan nama jenis rapat yang sudah ada, lalu tekan tombol Ubah. Sistem akan menampilkan data jenis rapat mula-mula dan menampilkan pesan : jenis rapat sudah ada [Gambar 67]. Gambar 67. Staf sekretariat gagal mengubah data jenis rapat Hapus Jenis Rapat Apabila staf sekretariat memilih tombol Hapus pada suatu record atau baris di tabel daftar jenis rapat, maka akan muncul pop-up dengan pertanyaan seperti ini : Apakah Anda yakin akan menghapus [nama rapat]? dan ada dua pilihan tombol, yaitu OK dan Cancel [Gambar 68] Gambar 68. Pop-up Konfirmasi Penghapusan Jenis Rapat 50
52 Apabila staf sekretariat memilih, tombol OK, maka nama jenis rapat tersebut akan terhapus dari basis data sistem, sistem akan menampilkan halaman administrasi jenis rapat dengan data jenis rapat yang dihapus tidak ditampilkan lagi.. Apabila staf sekretariat memilih tombol Cancel, maka sistem tidak akan melakukan apa-apa, tetap di halaman administrasi jenis rapat [Gambar 62] tanpa ada perubahan. Administrasi Anggota Rapat Fitur administrasi anggota rapat hanya bisa digunakan oleh staf sekretariat.. Fitur ini dapat diakses dari halaman Administrasi Jenis Rapat. Staf sekretariat mengakses fitur ini dengan memilih tombol Anggota, maka sistem akan menampilkan sebuah halaman yang berisi daftar anggota rapat, juga ditampilkan pilihan untuk menghapus anggota rapat [Gambar 69]. Selain itu juga ditampilkan formulir Tambah Anggota Rapat. Gambar 69. Halaman Administrasi Anggota Rapat Tambah Anggota Rapat Untuk menambah anggota rapat, staf sekretariat dapat mengisi formulir tambah anggota rapat yang terdiri dari : [Gambar 70] Gambar 70. Formulir Tambah Anggota Rapat 2. Field nama (drop down menu): untuk memilih staf yang akan mengikuti suatu rapat. 51
53 Apabila nama staf sudah dimasukkan dan staf sekretariat memilih tombol Tambah untuk memasukkan data-data tersebut ke dalam basis data sistem, sehingga anggota rapat baru sudah dapat ditampilkan dalam daftar anggota rapat. Hapus Anggota Rapat Apabila staf sekretariat memilih tombol Hapus pada suatu record atau baris di tabel daftar anggota rapat, maka akan muncul pop-up dengan pertanyaan seperti ini : Apakah Anda yakin akan menghapus [nama staf] dari rapat ini? dan ada dua pilihan tombol, yaitu OK dan Cancel [Gambar 71] Gambar 71. Pop-up Konfirmasi Penghapusan Anggota Rapat Apabila staf sekretariat memilih, tombol OK, maka nama anggota rapat tersebut akan terhapus dari basis data sistem, sistem akan menampilkan halaman administrasi anggota rapat dengan data anggota rapat yang dihapus tidak ditampilkan lagi. Apabila staf sekretariat memilih tombol Cancel, maka sistem tidak akan melakukan apa-apa, tetap di halaman administrasi anggota rapat [Gambar 69] tanpa ada perubahan. Melihat Semua Rapat Fitur semua rapat bisa digunakan oleh semua pengguna sistem. Fitur ini dapat diakses dari halaman utama melalui menu Semua Rapat [Gambar 32]. Ketika seorang staf sekretariat mengakses fitur ini, maka sistem akan menampilkan sebuah halaman yang berisi daftar semua rapat yang akan datang dan daftar semua rapat yang sudah berlalu yang tersimpan di dalam basis data sistem, beserta keterangan singkat rapat seperti nama rapat, jenis rapat, waktu mulai, dan lokasi, juga ditampilkan pilihan Detil untuk melihat detil dari rapat yang ingin dilihat datanya [Gambar 72]. Dalam fitur ini, rapat yang ditampilkan adalah rapat yang memiliki status non-konfidensial dan juga rapat dengan status konfidensial apabila pengguna merupakan pemimpin atau anggota rapat yang bersangkutan. 52
54 Gambar 72. Halaman Tampilan Semua Rapat hal 1 Ketika staf sekretariat, ingin melihat halaman berikutnya, staf sekretariat menekan tombol halaman yang ingin dilihat, Sistem akan menampilkan halaman yang dipilih oleh staf sekretariat [Gambar 73]. Gambar 73. Halaman Tampilan Semua Rapat hal 2 Cari Fitur cari bisa digunakan oleh semua pengguna sistem. Fitur ini dapat diakses dari halaman utama melalui menu Cari [Gambar 32]. Ketika seorang staf sekretariat mengakses fitur ini, maka sistem akan menampilkan sebuah halaman yang berisi formulir kriteria pencarian beserta tabel daftar rapat yang dicari [Gambar 74]. 53
55 Gambar74. Halaman Kriteria Pencarian Rapat Apabila staf sekretariat mengosongkan semua kriteria, lalu menekan tombol Cari, maka sistem akan menampilkan semua rapat dengan status non-konfidensial dan juga rapat dengan status konfidensial apabila pengguna merupakan pemimpin atau anggota rapat yang bersangkutan yang terdapat di dalam basis data sistem, beserta keterangan singkat rapat seperti nama rapat, jenis rapat, waktu mulai, dan lokasi, juga ditampilkan pilihan Detil untuk melihat detil dari rapat yang ingin dilihat datanya [Gambar 75]. Gambar 75. Halaman Cari Rapat Tanpa Keterangan Hal 1 Ketika staf sekretariat, ingin melihat halaman berikutnya, staf sekretariat menekan tombol halaman yang ingin dilihat, Sistem akan menampilkan halaman yang dipilih oleh staf sekretariat [Gambar 76]. 54
56 Gambar 76. Halaman Cari Rapat Tanpa Keterangan Hal 2 Apabila staf sekretariat mengisi kriteria tanggal pelaksanaan rapat dan mengosongkan kriteria lainnya, lalu menekan tombol Cari, sistem akan menampilkan daftar rapat sesuai dengan kriteria pencarian tanggal yang dimasukkan oleh staf sekretariat, beserta keterangan singkat rapat seperti nama rapat, jenis rapat, waktu mulai, dan lokasi, juga ditampilkan pilihan Detil untuk melihat detil dari rapat yang ingin dilihat datanya [Gambar 77]. Gambar 77. Halaman Cari Rapat: Mengisi Kriteria Tanggal Pelaksanaan Rapat Apabila staf sekretariat mengisi kriteria jenis rapat dan mengosongkan kriteria lainnya, lalu menekan tombol Cari, sistem akan menampilkan daftar rapat sesuai dengan kriteria pencarian jenis rapat yang dimasukkan oleh staf sekretariat, beserta keterangan singkat rapat seperti nama rapat, jenis rapat, waktu mulai, dan lokasi, juga ditampilkan pilihan Detil untuk melihat detil dari rapat yang ingin dilihat datanya [Gambar 78]. 55
57 Gambar 78. Halaman Cari Rapat: Mengisi Kriteria Jenis Rapat Apabila staf sekretariat mengisi kriteria agenda rapat dan mengosongkan kriteria lainnya, lalu menekan tombol Cari, sistem akan menampilkan daftar rapat sesuai dengan kriteria agenda rapat yang dimasukkan oleh staf sekretariat, beserta keterangan singkat rapat seperti nama rapat, jenis rapat, waktu mulai, dan lokasi, juga ditampilkan pilihan Detil untuk melihat detil dari rapat yang ingin dilihat datanya [Gambar 79]. Gambar 79. Halaman Cari Rapat: Mengisi Kriteria Agenda Rapat Apabila staf sekretariat mengisi kriteria tanggal pelaksanaan rapat dan jenis rapat, serta mengosongkan kriteria lainnya, lalu menekan tombol Cari, sistem akan menampilkan daftar rapat sesuai dengan kriteria pencarian tanggal dan jenis rapat yang dimasukkan oleh staf sekretariat, beserta keterangan singkat rapat seperti nama rapat, jenis rapat, waktu mulai, dan lokasi, juga ditampilkan pilihan Detil untuk melihat detil dari rapat yang ingin dilihat datanya [Gambar 80]. 56
58 Gambar 80. Halaman Cari Rapat: Mengisi Kriteria Tanggal Pelaksaan Rapat dan Jenis Rapat Apabila staf sekretariat mengisi kriteria tanggal pelaksanaan rapat dan agenda rapat, serta mengosongkan kriteria lainnya, lalu menekan tombol Cari, sistem akan menampilkan daftar rapat sesuai dengan kriteria pencarian tanggal dan agenda rapat yang dimasukkan oleh staf sekretariat, beserta keterangan singkat rapat seperti nama rapat, jenis rapat, waktu mulai, dan lokasi, juga ditampilkan pilihan Detil untuk melihat detil dari rapat yang ingin dilihat datanya [Gambar 81]. Gambar 81. Halaman Cari Rapat: Mengisi Kriteria Tanggal Pelaksaan Rapat dan Agenda Rapat Apabila staf sekretariat mengisi kriteria jenis rapat dan agenda rapat, serta mengosongkan kriteria lainnya, lalu menekan tombol Cari, sistem akan menampilkan daftar rapat sesuai dengan kriteria pencarian jenis rapat dan agenda rapat yang dimasukkan oleh staf sekretariat, beserta keterangan singkat rapat seperti nama rapat, jenis rapat, waktu mulai, 57
59 dan lokasi, juga ditampilkan pilihan Detil untuk melihat detil dari rapat yang ingin dilihat datanya [Gambar 82]. Gambar 82. Halaman Cari Rapat: Mengisi Kriteria Jenis Rapat dan Agenda Rapat Apabila staf sekretariat mengisi kriteria tanggal pelaksanaan rapat, jenis rapat, dan agenda rapat, lalu menekan tombol Cari, sistem akan menampilkan daftar rapat sesuai dengan kriteria pencarian tanggal, jenis rapat, dan agenda rapat yang dimasukkan oleh staf sekretariat, beserta keterangan singkat rapat seperti nama rapat, jenis rapat, waktu mulai, dan lokasi, juga ditampilkan pilihan Detil untuk melihat detil dari rapat yang ingin dilihat datanya [Gambar 83]. Gambar 83. Halaman Cari Rapat: Mengisi Kriteria Tanggal Pelaksaan Rapat, Jenis Rapat, dan Agenda Rapat 58
60 Manual Petinggi Fakultas Login dan Logout Gambar 84. Login Fitur login merupakan suatu fitur yang wajib digunakan oleh seluruh pengguna Sistem Manajemen Rapat (Sirapat) sebelum mereka dapat mengakses semua fitur yang terdapat di dalamnya. Fitur ini merupakan halaman utama sistem ini [Gambar 84]. Jika pengguna masih belum login, maka tidak ada satu fiturpun yang dapat digunakan oleh pengguna tersebut. Pengguna hanya perlu memasukkan username ke dalam field kosong yang tersedia untuk username (begitu juga dengan passwordnya) kemudian memilih tombol login. Setelah pengguna berhasil login, sistem akan menampilkan halaman utama tiap pengguna [Gambar 85] disertai dengan Menu Bar yang berisi menu-menu yang dihasilkan sesuai role tiap pengguna. Karena pengguna melakukan login sebagai petinggi fakultas, maka yang ditampilkan adalah halaman utama petinggi fakultas yang berisi daftar rapat yang akan datang dan rapat yang sudah berlalu yang diikuti oleh petinggi fakultas tersebut, beserta keterangan singkat rapat seperti nama rapat, jenis rapat, waktu mulai, dan lokasi, juga ditampilkan pilihan Detil untuk melihat detil dari rapat yang ingin dilihat datanya. 59
61 Gambar 85. Halaman Utama Petinggi Fakultas Fitur logout dapat digunakan jika pengguna sudah melakukan semua yang perlu dilakukan dengan fitur-fitur yang tersedia dan ingin menyudahi sesi-nya. Fitur logout dapat digunakan melalui tombol di bagian atas sebelah kiri dari halaman utama pengguna [Gambar 85]. Setelah logout, halaman browser akan kembali ke halaman login. 60
62 Melihat Rapat Petinggi fakultas dapat melihat detil rapat dengan menekan tombol Detil pada rapat yang ingin dilihat datanya. Setelah itu, sistem akan menampilkan detil rapat pilihan petinggi fakultas [Gambar 86]. Dalam detil rapat tersebut dijelaskan deskripsi rapat beserta daftar agenda rapat, dan daftar anggota yang mengikuti rapat tersebut. Gambar 86. Halaman Detil Rapat Melihat Agenda Petinggi fakultas dapat melihat detil agenda rapat dengan memilih tombol Detil pada agenda yang ingin dilihat datanya. Setelah itu, sistem akan menampilkan detil agenda pilihan Petinggi fakultas [Gambar 87]. Dalam detil agenda tersebut dijelaskan deskripsi agenda beserta daftar file yang telah di-upload, dan daftar aksi yang dilakukan dalam menanggapi agenda tersebut. 61
63 Gambar 87. Halaman Detil Agenda Petinggi fakultas dapat men-download file mengenai sebuah agenda rapat dengan memilih tombol Download pada sebuah file yang ingin di-download. Apabila file tersebut dalam format PDF, sistem akan menampilkan isi dari file tersebut, [Gambar 88]. Gambar 88. Hasil dari Download File 62
64 Melihat Tindak Lanjut Petinggi fakultas juga dapat melihat detil aksi dengan memilih tombol Detil pada aksi yang ingin dilihat datanya. Setelah itu, sistem akan menampilkan detil aksi pilihan Petinggi fakultas [Gambar 89]. Dalam detil aksi tersebut dijelaskan deskripsi aksi beserta kemajuan yang telah diperoleh dalam melakukan aksi tersebut. Gambar 89. Halaman Detil Aksi Mencetak Rapat Dalam Format Word Document Petinggi fakultas dapat mencetak rapat dengan menekan tombol Detil pada rapat yang ingin dicetak dalam format word document. Setelah itu, sistem akan menampilkan detil rapat pilihan petinggi fakultas [Gambar 86]. Dalam detil rapat tersebut dijelaskan deskripsi rapat beserta daftar agenda rapat, dan daftar anggota yang mengikuti rapat tersebut. Setelah itu petinggi fakultas memilih tombol save as doc, sistem akan menampilkan konfirmasi pencetakan file tersebut [Gambar 90]. Gambar 90. Konfirmasi Pencetakan File 63
65 Apabila petinggi fakultas memilih tombol Open, maka sistem akan menampilkan file rapat sesuai dengan format word document [Gambar 91]. Gambar 91. Contoh hasil Open File Rapat Apabila petinggi fakultas memilih tombol Save, maka sistem akan menampilkan konfirmasi penyimpanan file [Gambar 92]. Setelah disimpan, file tersebut dapat diakses oleh petinggi fakultas. Gambar 92. Konfirmasi Penyimpanan File 64
66 Apabila petinggi fakultas memilih tombol Cancel, sistem akan menampilkan detil rapat pilihan petinggi fakultas [Gambar 86]. Dalam detil rapat tersebut dijelaskan deskripsi rapat beserta daftar agenda rapat, dan daftar anggota yang mengikuti rapat tersebut. Sistem tidak melakukan pencetakan apapun. Melihat Semua Rapat Fitur semua rapat bisa digunakan oleh semua pengguna sistem. Fitur ini dapat diakses dari halaman utama melalui menu Semua Rapat [Gambar 85]. Ketika seorang petinggi fakultas mengakses fitur ini, maka sistem akan menampilkan sebuah halaman yang berisi daftar semua rapat yang akan datang dan daftar semua rapat yang sudah berlalu yang tersimpan di dalam basis data sistem, beserta keterangan singkat rapat seperti nama rapat, jenis rapat, waktu mulai, dan lokasi, juga ditampilkan pilihan Detil untuk melihat detil dari rapat yang ingin dilihat datanya [Gambar 93]. Dalam fitur ini, rapat yang ditampilkan adalah rapat yang memiliki status non-konfidensial dan juga rapat dengan status konfidensial apabila pengguna merupakan pemimpin atau anggota rapat yang bersangkutan. Gambar 93. Halaman Tampilan Semua Rapat hal 1 Ketika Petinggi fakultas, ingin melihat halaman berikutnya, Petinggi fakultas menekan tombol halaman yang ingin dilihat, Sistem akan menampilkan halaman yang dipilih oleh Petinggi fakultas [Gambar 94]. 65
67 Gambar 94. Halaman Tampilan Semua Rapat hal 2 Cari Fitur cari bisa digunakan oleh semua pengguna sistem. Fitur ini dapat diakses dari halaman utama melalui menu Cari [Gambar 85]. Ketika seorang Petinggi fakultas mengakses fitur ini, maka sistem akan menampilkan sebuah halaman yang berisi formulir kriteria pencarian beserta tabel daftar rapat yang dicari [Gambar 95]. Gambar 95. Halaman Kriteria Pencarian Rapat Apabila Petinggi fakultas mengosongkan semua kriteria, lalu menekan tombol Cari, maka sistem akan menampilkan semua rapat dengan status non-konfidensial dan juga rapat dengan status konfidensial apabila admin merupakan pemimpin atau anggota rapat yang bersangkutan yang terdapat di dalam basis data sistem, beserta keterangan singkat rapat seperti nama rapat, jenis rapat, waktu mulai, dan lokasi, juga ditampilkan pilihan Detil untuk melihat detil dari rapat yang ingin dilihat datanya [Gambar 96]. 66
68 Gambar 96. Halaman Cari Rapat Tanpa Keterangan Hal 1 Ketika Petinggi fakultas, ingin melihat halaman berikutnya, Petinggi fakultas menekan tombol halaman yang ingin dilihat, Sistem akan menampilkan halaman yang dipilih oleh Petinggi fakultas [Gambar 97]. Gambar 97. Halaman Cari Rapat Tanpa Keterangan Hal 2 Apabila Petinggi fakultas mengisi kriteria tanggal pelaksanaan rapat dan mengosongkan kriteria lainnya, lalu menekan tombol Cari, sistem akan menampilkan daftar rapat sesuai dengan kriteria pencarian tanggal yang dimasukkan oleh Petinggi fakultas, beserta keterangan singkat rapat seperti nama rapat, jenis rapat, waktu mulai, dan lokasi, juga 67
69 ditampilkan pilihan Detil untuk melihat detil dari rapat yang ingin dilihat datanya [Gambar 98]. Gambar 98. Halaman Cari Rapat: Mengisi Kriteria Tanggal Pelaksanaan Rapat Apabila Petinggi fakultas mengisi kriteria jenis rapat dan mengosongkan kriteria lainnya, lalu menekan tombol Cari, sistem akan menampilkan daftar rapat sesuai dengan kriteria pencarian jenis rapat yang dimasukkan oleh Petinggi fakultas, beserta keterangan singkat rapat seperti nama rapat, jenis rapat, waktu mulai, dan lokasi, juga ditampilkan pilihan Detil untuk melihat detil dari rapat yang ingin dilihat datanya [Gambar 99]. Gambar 99. Halaman Cari Rapat: Mengisi Kriteria Jenis Rapat Apabila Petinggi fakultas mengisi kriteria agenda rapat dan mengosongkan kriteria lainnya, lalu menekan tombol Cari, sistem akan menampilkan daftar rapat sesuai dengan kriteria agenda rapat yang dimasukkan oleh Petinggi fakultas, beserta keterangan singkat rapat 68
70 seperti nama rapat, jenis rapat, waktu mulai, dan lokasi, juga ditampilkan pilihan Detil untuk melihat detil dari rapat yang ingin dilihat datanya [Gambar 100]. Gambar 100. Halaman Cari Rapat: Mengisi Kriteria Agenda Rapat Apabila Petinggi fakultas mengisi kriteria tanggal pelaksanaan rapat dan jenis rapat, serta mengosongkan kriteria lainnya, lalu menekan tombol Cari, sistem akan menampilkan daftar rapat sesuai dengan kriteria pencarian tanggal dan jenis rapat yang dimasukkan oleh Petinggi fakultas, beserta keterangan singkat rapat seperti nama rapat, jenis rapat, waktu mulai, dan lokasi, juga ditampilkan pilihan Detil untuk melihat detil dari rapat yang ingin dilihat datanya [Gambar 101]. Gambar 101. Halaman Cari Rapat: Mengisi Kriteria Tanggal Pelaksaan Rapat dan Jenis Rapat Apabila Petinggi fakultas mengisi kriteria tanggal pelaksanaan rapat dan agenda rapat, serta mengosongkan kriteria lainnya, lalu menekan tombol Cari, sistem akan menampilkan daftar rapat sesuai dengan kriteria pencarian tanggal dan agenda rapat yang dimasukkan oleh 69
71 Petinggi fakultas, beserta keterangan singkat rapat seperti nama rapat, jenis rapat, waktu mulai, dan lokasi, juga ditampilkan pilihan Detil untuk melihat detil dari rapat yang ingin dilihat datanya [Gambar 102]. Gambar 102. Halaman Cari Rapat: Mengisi Kriteria Tanggal Pelaksaan Rapat dan Agenda Rapat Apabila Petinggi fakultas mengisi kriteria jenis rapat dan agenda rapat, serta mengosongkan kriteria lainnya, lalu menekan tombol Cari, sistem akan menampilkan daftar rapat sesuai dengan kriteria pencarian jenis rapat dan agenda rapat yang dimasukkan oleh Petinggi fakultas, beserta keterangan singkat rapat seperti nama rapat, jenis rapat, waktu mulai, dan lokasi, juga ditampilkan pilihan Detil untuk melihat detil dari rapat yang ingin dilihat datanya [Gambar 103]. Gambar 103. Halaman Cari Rapat: Mengisi Kriteria Jenis Rapat dan Agenda Rapat Apabila Petinggi fakultas mengisi kriteria tanggal pelaksanaan rapat, jenis rapat, dan agenda rapat, lalu menekan tombol Cari, sistem akan menampilkan daftar rapat sesuai dengan 70
72 kriteria pencarian tanggal, jenis rapat, dan agenda rapat yang dimasukkan oleh Petinggi fakultas, beserta keterangan singkat rapat seperti nama rapat, jenis rapat, waktu mulai, dan lokasi, juga ditampilkan pilihan Detil untuk melihat detil dari rapat yang ingin dilihat datanya [Gambar 104]. Gambar 104. Halaman Cari Rapat: Mengisi Kriteria Tanggal Pelaksaan Rapat, Jenis Rapat, dan Agenda Rapat 71
73 Manual Staf Biasa Login dan Logout Gambar 105. Login Fitur login merupakan suatu fitur yang wajib digunakan oleh seluruh pengguna Sistem Manajemen Rapat (Sirapat) sebelum mereka dapat mengakses semua fitur yang terdapat di dalamnya. Fitur ini merupakan halaman utama sistem ini [Gambar 105]. Jika pengguna masih belum login, maka tidak ada satu fiturpun yang dapat digunakan oleh pengguna tersebut. Pengguna hanya perlu memasukkan username ke dalam field kosong yang tersedia untuk username (begitu juga dengan passwordnya) kemudian memilih tombol login. Setelah pengguna berhasil login, sistem akan menampilkan halaman utama tiap pengguna [Gambar 106] disertai dengan Menu Bar yang berisi menu-menu yang dihasilkan sesuai role tiap pengguna. Karena pengguna melakukan login sebagai staf biasa, maka yang ditampilkan adalah halaman utama staf biasa yang berisi daftar rapat yang akan datang dan rapat yang sudah berlalu yang diikuti oleh staf tersebut, beserta keterangan singkat rapat seperti nama rapat, jenis rapat, waktu mulai, dan lokasi, juga ditampilkan pilihan Detil untuk melihat detil dari rapat yang ingin dilihat datanya. 72
74 Gambar 106. Halaman Utama Staf Biasa Fitur logout dapat digunakan jika pengguna sudah melakukan semua yang perlu dilakukan dengan fitur-fitur yang tersedia dan ingin menyudahi sesi-nya. Fitur logout dapat digunakan melalui tombol di bagian atas sebelah kiri dari halaman utama pengguna [Gambar 106]. Setelah logout, halaman browser akan kembali ke halaman login. Melihat Rapat Staf biasa dapat melihat detil rapat dengan menekan tombol Detil pada rapat yang ingin dilihat datanya. Setelah itu, sistem akan menampilkan detil rapat pilihan staf biasa [Gambar 107]. Dalam detil rapat tersebut dijelaskan deskripsi rapat beserta daftar agenda rapat, dan daftar anggota yang mengikuti rapat tersebut. 73
75 Gambar 107. Halaman Detil Rapat Melihat Agenda Staf biasa dapat melihat detil agenda rapat dengan memilih tombol Detil pada agenda yang ingin dilihat datanya. Setelah itu, sistem akan menampilkan detil agenda pilihan Staf biasa [Gambar 108]. Dalam detil agenda tersebut dijelaskan deskripsi agenda beserta daftar file yang telah di-upload, dan daftar aksi yang dilakukan dalam menanggapi agenda tersebut. 74
76 Gambar 108. Halaman Detil Agenda Staf biasa dapat men-download file mengenai sebuah agenda rapat dengan memilih tombol Download pada sebuah file yang ingin di-download. Apabila file tersebut dalam format PDF, sistem akan menampilkan isi dari file tersebut, [Gambar 109]. Gambar 109. Hasil dari Download File 75
77 Melihat Tindak Lanjut Staf biasa juga dapat melihat detil aksi dengan memilih tombol Detil pada aksi yang ingin dilihat datanya. Setelah itu, sistem akan menampilkan detil aksi pilihan staf biasa [Gambar 110]. Dalam detil aksi tersebut dijelaskan deskripsi aksi beserta kemajuan yang telah diperoleh dalam melakukan aksi tersebut.. Gambar 110. Halaman Detil Aksi Melihat Semua Rapat Fitur semua rapat bisa digunakan oleh semua pengguna sistem. Fitur ini dapat diakses dari halaman utama melalui menu Semua Rapat [Gambar 106]. Ketika seorang staf biasa mengakses fitur ini, maka sistem akan menampilkan sebuah halaman yang berisi daftar semua rapat yang akan datang dan daftar semua rapat yang sudah berlalu yang tersimpan di dalam basis data sistem, beserta keterangan singkat rapat seperti nama rapat, jenis rapat, waktu mulai, dan lokasi, juga ditampilkan pilihan Detil untuk melihat detil dari rapat yang ingin dilihat datanya [Gambar 111]. Dalam fitur ini, rapat yang ditampilkan adalah rapat yang memiliki status non-konfidensial dan juga rapat dengan status konfidensial apabila pengguna merupakan pemimpin atau anggota rapat yang bersangkutan. 76
78 Gambar 111. Halaman Tampilan Semua Rapat hal 1 Ketika staf biasa, ingin melihat halaman berikutnya, staf biasa menekan tombol halaman yang ingin dilihat, Sistem akan menampilkan halaman yang dipilih oleh staf biasa [Gambar 112]. Gambar 112. Halaman Tampilan Semua Rapat hal 2 Cari Fitur cari bisa digunakan oleh semua pengguna sistem. Fitur ini dapat diakses dari halaman utama melalui menu Cari [Gambar 106]. Ketika seorang staf biasa mengakses fitur ini, maka sistem akan menampilkan sebuah halaman yang berisi formulir kriteria pencarian beserta tabel daftar rapat yang dicari [Gambar 113]. 77
79 Gambar 113. Halaman Kriteria Pencarian Rapat Apabila staf biasa mengosongkan semua kriteria, lalu menekan tombol Cari, maka sistem akan menampilkan semua rapat dengan status non-konfidensial dan juga rapat dengan status konfidensial apabila admin merupakan pemimpin atau anggota rapat yang bersangkutan yang terdapat di dalam basis data sistem, beserta keterangan singkat rapat seperti nama rapat, jenis rapat, waktu mulai, dan lokasi, juga ditampilkan pilihan Detil untuk melihat detil dari rapat yang ingin dilihat datanya [Gambar 114]. Gambar 114. Halaman Cari Rapat Tanpa Keterangan Hal 1 Ketika staf biasa, ingin melihat halaman berikutnya, staf biasa menekan tombol halaman yang ingin dilihat, Sistem akan menampilkan halaman yang dipilih oleh staf biasa [Gambar 115]. 78
80 Gambar 115. Halaman Cari Rapat Tanpa Keterangan Hal 2 Apabila staf biasa mengisi kriteria tanggal pelaksanaan rapat dan mengosongkan kriteria lainnya, lalu menekan tombol Cari, sistem akan menampilkan daftar rapat sesuai dengan kriteria pencarian tanggal yang dimasukkan oleh staf biasa, beserta keterangan singkat rapat seperti nama rapat, jenis rapat, waktu mulai, dan lokasi, juga ditampilkan pilihan Detil untuk melihat detil dari rapat yang ingin dilihat datanya [Gambar 116]. Gambar 116. Halaman Cari Rapat Dengan Mengisi Kriteria Tanggal Pelaksanaan Rapat Apabila staf biasa mengisi kriteria jenis rapat dan mengosongkan kriteria lainnya, lalu menekan tombol Cari, sistem akan menampilkan daftar rapat sesuai dengan kriteria pencarian jenis rapat yang dimasukkan oleh staf biasa, beserta keterangan singkat rapat seperti nama rapat, jenis rapat, waktu mulai, dan lokasi, juga ditampilkan pilihan Detil untuk melihat detil dari rapat yang ingin dilihat datanya [Gambar 117]. 79
81 Gambar 117. Halaman Cari Rapat Dengan Mengisi Kriteria Jenis Rapat Apabila staf biasa mengisi kriteria agenda rapat dan mengosongkan kriteria lainnya, lalu menekan tombol Cari, sistem akan menampilkan daftar rapat sesuai dengan kriteria agenda rapat yang dimasukkan oleh staf biasa, beserta keterangan singkat rapat seperti nama rapat, jenis rapat, waktu mulai, dan lokasi, juga ditampilkan pilihan Detil untuk melihat detil dari rapat yang ingin dilihat datanya [Gambar 118]. Gambar 118. Halaman Cari Rapat Dengan Mengisi Kriteria Agenda Rapat Apabila staf biasa mengisi kriteria tanggal pelaksanaan rapat dan jenis rapat, serta mengosongkan kriteria lainnya, lalu menekan tombol Cari, sistem akan menampilkan daftar rapat sesuai dengan kriteria pencarian tanggal dan jenis rapat yang dimasukkan oleh staf biasa, beserta keterangan singkat rapat seperti nama rapat, jenis rapat, waktu mulai, dan lokasi, juga ditampilkan pilihan Detil untuk melihat detil dari rapat yang ingin dilihat datanya [Gambar 119]. 80
82 Gambar 119. Halaman Cari Rapat Dengan Mengisi Kriteria Tanggal Pelaksaan Rapat dan Jenis Rapat Apabila staf biasa mengisi kriteria tanggal pelaksanaan rapat dan agenda rapat, serta mengosongkan kriteria lainnya, lalu menekan tombol Cari, sistem akan menampilkan daftar rapat sesuai dengan kriteria pencarian tanggal dan agenda rapat yang dimasukkan oleh staf biasa, beserta keterangan singkat rapat seperti nama rapat, jenis rapat, waktu mulai, dan lokasi, juga ditampilkan pilihan Detil untuk melihat detil dari rapat yang ingin dilihat datanya [Gambar 120]. Gambar 120. Halaman Cari Rapat Dengan Mengisi Kriteria Tanggal Pelaksaan Rapat dan Agenda Rapat Apabila staf biasa mengisi kriteria jenis rapat dan agenda rapat, serta mengosongkan kriteria lainnya, lalu menekan tombol Cari, sistem akan menampilkan daftar rapat sesuai dengan kriteria pencarian jenis rapat dan agenda rapat yang dimasukkan oleh staf biasa, beserta keterangan singkat rapat seperti nama rapat, jenis rapat, waktu mulai, dan lokasi, juga 81
83 ditampilkan pilihan Detil untuk melihat detil dari rapat yang ingin dilihat datanya [Gambar 121]. Gambar 121. Halaman Cari Rapat Dengan Mengisi Kriteria Jenis Rapat dan Agenda Rapat Apabila staf biasa mengisi kriteria tanggal pelaksanaan rapat, jenis rapat, dan agenda rapat, lalu menekan tombol Cari, sistem akan menampilkan daftar rapat sesuai dengan kriteria pencarian tanggal, jenis rapat, dan agenda rapat yang dimasukkan oleh staf biasa, beserta keterangan singkat rapat seperti nama rapat, jenis rapat, waktu mulai, dan lokasi, juga ditampilkan pilihan Detil untuk melihat detil dari rapat yang ingin dilihat datanya [Gambar 122]. Gambar 122. Halaman Cari Rapat Dengan Mengisi Kriteria Tanggal Pelaksaan Rapat, Jenis Rapat, dan Agenda Rapat Ada beberapa tambahan fitur untuk staf biasa yang memiliki tugas sebagai : 82
84 Manual Staf Biasa: Pemimpin Rapat Ubah Rapat Fitur ini hanya dapat digunakan apabila rapat yang bersangkutan belum dilaksanakan. Apabila rapat sudah dilaksanakan, maka rapat tersebut sudah tidak dapat diubah datadatanya. Pemimpin rapat dapat mengubah rapat dengan menekan tombol Detil pada rapat yang ingin diubah datanya. Setelah itu, sistem akan menampilkan detil rapat pilihan pemimpin rapat. Dalam detil rapat tersebut dijelaskan deskripsi rapat beserta daftar agenda rapat, dan daftar anggota yang mengikuti rapat tersebut. Setelah itu pemimpin rapat memilih tombol Ubah. Sistem akan menampilkan halaman yang berisikan nama rapat, jenis rapat, pemimpin rapat, waktu mulai, waktu selesai, lokasi, dan keterangan [Gambar 123]. Gambar 123. Formulir Ubah Rapat Apabila pemimpin rapat mengubah data dan mengosongkan satu atau lebih field (kecuali field keterangan), maka sistem akan menampilkan kembali halaman ubah rapat dengan pesan Field harus diisi semua, sedangkan formulir ubah rapat berisi data mula-mula [Gambar 124]. 83
85 Gambar 124. Pesan apabila pemimpin rapat mengosongkan field rapat Pemimpin rapat mengubah data rapat, lalu menekan tombol Ubah, maka sistem akan kembali menampilkan halaman detil rapat yang berisi deskripsi rapat beserta daftar agenda rapat, dan daftar anggota yang mengikuti rapat tersebut, dan data rapat telah diperbaharui [Gambar 125]. 84
86 Gambar 125. Rapat Setelah Diperbaharui Apabila pemimpin rapat memilih tombol Batal, maka sistem akan kembali menampilkan halaman detil rapat yang berisi deskripsi rapat beserta daftar agenda rapat, dan daftar anggota yang mengikuti rapat tersebut, tidak terjadi perubahan apapun. Hapus Rapat Fitur ini hanya dapat digunakan apabila rapat yang bersangkutan belum dilaksanakan. Apabila rapat sudah dilaksanakan, maka rapat tersebut sudah tidak dapat dihapus datadatanya. Pemimpin rapat dapat menghapus rapat dengan menekan tombol Detil pada rapat yang ingin dihapus. Setelah itu, sistem akan menampilkan detil rapat pilihan pemimpin rapat. Dalam detil rapat tersebut dijelaskan deskripsi rapat beserta daftar agenda rapat, dan daftar anggota yang mengikuti rapat tersebut. 85
87 Setelah itu pemimpin rapat memilih tombol Hapus, maka akan muncul pop-up dengan pertanyaan seperti ini : Apakah Anda yakin akan menghapus rapat : [nama rapat]? dan ada dua pilihan tombol, yaitu OK dan Cancel [Gambar 126] Gambar 126. Pop-up Konfirmasi Penghapusan Rapat Apabila pemimpin rapat memilih, tombol OK, maka semua data rapat tersebut akan terhapus dari basis data sistem, sistem akan menampilkan halaman muka pemimpin rapat dengan data rapat yang dihapus tidak ditampilkan lagi. Apabila pemimpin rapat memilih tombol Cancel, maka sistem tidak akan melakukan apa-apa, tetap di halaman detil rapat tanpa ada perubahan. Manajemen Agenda Tambah Agenda Pemimpin rapat dapat menambah agenda rapat dengan memilih tombol Tambah pada halaman detil rapat yang ingin ditambah agendanya. Sistem akan menampilkan halaman agenda rapat yang berisi nama agenda, status, divisi, dan PIC, juga ditampilkan formulir Tambah Agenda Rapat. Untuk menambah agenda, pemimpin rapat dapat mengisi formulir tambah agenda yang terdiri dari : [Gambar 127] Gambar 127. Formulir Tambah Agenda Rapat 86
88 1. Field nama (isian tekstual): untuk memasukkan nama agenda yang akan dibuat, field ini tidak boleh dikosongkan. 2. Field divisi (drop down menu): untuk memilih divisi yang bertanggung jawab atas agenda tersebut, harus dipilih. 3. Field PIC (drop down menu): untuk memilih staf yang bertanggung jawab terhadap agenda tersebut, harus dipilih. 4. Field pembahasan (isian tekstual): untuk memasukkan hal-hal yang akan dibahas dalam agenda tersebut, field ini tidak boleh dikosongkan. Pesan yang mungkin muncul selama proses penambahan agenda yaitu: Pesan Semua field harus diisi lengkap akan muncul jika masih ada field yang masih kosong. [Gambar 128]. Gambar 128. Pesan Apabila Field dalam Formulir Agenda masih ada yang Kosong Setelah formulir ini diisikan, pemimpin rapat bisa menekan tombol Tambah. Apabila semua data yang dimasukkan sudah valid dan tidak ada field yang dikosongkan, Sistem akan menampilkan halaman agenda rapat yang berisi nama agenda, status, divisi, dan PIC yang sudah dibuat, juga ditampilkan formulir Tambah Agenda Rapat [Gambar 129]. 87
89 Gambar 129. Halaman Setelah Menambah Agenda Rapat Apabila pemimpin rapat memilih tombol Kembali, maka sistem akan menampilkan halaman detil rapat yang berisi deskripsi rapat beserta daftar agenda rapat, dan daftar anggota yang mengikuti rapat tersebut. Ubah Agenda Pemimpin rapat dapat mengubah agenda rapat dengan memilih tombol Detil pada agenda yang ingin diubah datanya. Setelah itu, sistem akan menampilkan detil agenda pilihan pemimpin rapat [Gambar 130]. Dalam detil agenda tersebut dijelaskan deskripsi agenda beserta daftar file yang telah di-upload, dan daftar aksi yang dilakukan dalam menanggapi agenda tersebut. 88
90 Gambar 130. Halaman Detil Agenda Rapat yang Akan Diubah Setelah itu pemimpin rapat memilih tombol Ubah. Sistem akan menampilkan halaman yang berisikan nama agenda, pembahasan, keputusan, status agenda, divisi, PIC, dan upload file [Gambar 131]. Gambar 131. Halaman Ubah Agenda Rapat 89
91 Apabila pemimpin rapat mengubah data dan mengosongkan satu atau lebih field (kecuali field keputusan dan upload file), maka sistem akan menampilkan kembali halaman ubah agenda dengan pesan Field harus diisi lengkap, sedangkan formulir ubah agenda berisi data mula-mula [Gambar 132]. Gambar 132. Pesan apabila pemimpin rapat mengosongkan field agenda Pemimpin rapat mengubah data agenda, lalu menekan tombol Ubah, maka sistem akan kembali menampilkan halaman deskripsi agenda beserta daftar file yang telah di-upload, dan daftar aksi yang dilakukan dalam menanggapi agenda tersebut, dan data agenda rapat telah diperbaharui. Apabila pemimpin rapat memilih tombol Batal, maka sistem akan kembali menampilkan halaman deskripsi agenda beserta daftar file yang telah di-upload, dan daftar aksi yang dilakukan dalam menanggapi agenda tersebut, tidak terjadi perubahan apapun. Upload File Pemimpin rapat dapat meng-upload file pada agenda rapat dengan memilih tombol Detil pada agenda yang ingin ditambah file-nya. Setelah itu, sistem akan menampilkan detil agenda pilihan pemimpin rapat [Gambar 130]. Dalam detil agenda tersebut dijelaskan deskripsi agenda beserta daftar file yang telah di-upload, dan daftar aksi yang dilakukan dalam menanggapi agenda tersebut. 90
92 Setelah itu pemimpin rapat memilih tombol Ubah. Sistem akan menampilkan halaman yang berisikan nama agenda, pembahasan, keputusan, status agenda, divisi, PIC, dan upload file [Gambar 131]. Untuk meng-upload file, pemimpin rapat memilih tombol Browse, sistem akan menampilkan tempat pilihan file dan nama file yang akan di-upload [Gambar 133]. Gambar 133. Cari File yang akan Di-upload Pemimpin rapat memilih file yang akan di-upload, kemudian memilih tombol Open, sistem akan menampilkan halaman yang berisikan nama agenda, pembahasan, keputusan, status agenda, divisi, PIC, dan upload file, field upload field telah diisi dengan nama file yang akan di-upload [Gambar 134]. 91
93 Gambar 134. Field Upload File telah Diisi Pemimpin rapat memilih tombol Upload, sistem akan menampilkan halaman yang berisikan nama agenda, pembahasan, keputusan, status agenda, divisi, PIC, dan upload file, ada pesan yang mengatakan bahwa File berhasil diupload [Gambar 135]. Gambar 135. Pesan berhasil proses upload file 92
94 Hapus Agenda Pemimpin rapat dapat menghapus agenda rapat dengan memilih tombol Detil pada agenda yang ingin dihapus. Setelah itu, sistem akan menampilkan detil agenda pilihan pemimpin rapat [Gambar 130]. Dalam detil agenda tersebut dijelaskan deskripsi agenda beserta daftar file yang telah di-upload, dan daftar aksi yang dilakukan dalam menanggapi agenda tersebut. Setelah itu pemimpin rapat memilih tombol Hapus, maka akan muncul pop-up dengan pertanyaan seperti ini : Apakah Anda yakin akan menghapus agenda : [nama agenda]? dan ada dua pilihan tombol, yaitu OK dan Cancel [Gambar 136] Gambar 136. Pop-up Konfirmasi Penghapusan Agenda Apabila pemimpin rapat memilih, tombol OK, maka semua data agenda tersebut akan terhapus dari basis data sistem, sistem akan menampilkan halaman detil rapat dengan data agenda yang dihapus tidak ditampilkan lagi.. Apabila pemimpin rapat memilih tombol Cancel, maka sistem tidak akan melakukan apa-apa, tetap di halaman detil agenda [Gambar 130] tanpa ada perubahan. Manajemen Tindak Lanjut (Aksi) Tambah Aksi Pemimpin rapat dapat menambah aksi dengan memilih tombol Tambah pada halaman detil agenda yang ingin ditambah aksinya. Sistem akan menampilkan halaman aksi yang berisi daftar aksi, juga ditampilkan formulir Tambah Aksi [Gambar 137]. 93
95 Gambar 137. Halaman Tambah Aksi Untuk menambah aksi, pemimpin rapat dapat mengisi formulir tambah aksi yang terdiri dari : [Gambar 138] Gambar 138. Formulir Tambah Aksi 1. Field isi (isian tekstual): untuk memasukkan aksi apa yang akan dilakukan, field ini tidak boleh dikosongkan. 2. Field Person In Charge (drop down menu): untuk memilih staf yang bertanggung jawab atas aksi tersebut, harus dipilih. Pesan yang mungkin muncul selama proses penambahan aksi yaitu: Pesan Semua field harus diisi lengkap akan muncul jika masih ada field yang masih kosong. [Gambar 139]. 94
96 Gambar 139. Pesan Apabila Field dalam Formulir Aksi masih ada yang Kosong Setelah formulir ini diisikan, pemimpin rapat bisa menekan tombol Tambah. Apabila semua data yang dimasukkan sudah valid dan tidak ada field yang dikosongkan, Sistem akan menampilkan halaman aksi yang berisi daftar aksi, yang sudah dibuat, juga ditampilkan formulir Tambah Aksi [Gambar 140]. Gambar 140. Halaman Setelah Menambah Aksi Apabila pemimpin rapat memilih tombol Kembali, maka sistem akan menampilkan halaman detil agenda yang berisi deskripsi agenda beserta daftar file yang telah di-upload, dan daftar aksi yang dilakukan dalam menanggapi agenda tersebut. 95
97 Ubah Aksi Pemimpin rapat dapat mengubah aksi dengan memilih tombol Detil pada aksi yang ingin diubah datanya. Setelah itu, sistem akan menampilkan detil aksi pilihan pemimpin rapat [Gambar 141]. Dalam detil aksi tersebut dijelaskan PIC, isi, kemajuan, dan terakhir diperbaharui dari aksi yang bersangkutan. Gambar 141. Halaman Detil Aksi yang Akan Diubah Setelah itu pemimpin rapat memilih tombol Ubah. Sistem akan menampilkan halaman yang berisikan PIC, isi, kemajuan, dan terakhir diperbaharui dari aksi yang bersangkutan [Gambar 142]. Gambar 142. Halaman Ubah Aksi 96
98 Apabila pemimpin rapat mengubah data dan mengosongkan satu atau lebih field (kecuali field kemajuan), maka sistem akan menampilkan kembali halaman ubah aksi dengan pesan Field harus diisi lengkap, sedangkan formulir ubah aksi berisi data mula-mula [Gambar 143]. Gambar 143. Pesan apabila pemimpin rapat mengosongkan field aksi Pemimpin rapat mengubah data aksi, lalu menekan tombol Ubah, maka sistem akan kembali menampilkan halaman deskripsi aksi, dan data aksi telah diperbaharui. Apabila pemimpin rapat memilih tombol Batal, maka sistem akan kembali menampilkan halaman deskripsi aksi, tidak terjadi perubahan apapun. Hapus Aksi Pemimpin rapat dapat menghapus aksi dengan memilih tombol Detil pada aksi yang ingin dihapus. Setelah itu, sistem akan menampilkan detil aksi pilihan pemimpin rapat [Gambar 141]. Dalam detil aksi tersebut dijelaskan PIC, isi, kemajuan, dan terakhir diperbaharui dari aksi yang bersangkutan. Setelah itu pemimpin rapat memilih tombol Hapus, maka akan muncul pop-up dengan pertanyaan seperti ini : Apakah Anda yakin akan menghapus aksi ini? dan ada dua pilihan tombol, yaitu OK dan Cancel [Gambar 144] 97
99 Gambar 144. Pop-up Konfirmasi Penghapusan Aksi Apabila pemimpin rapat memilih, tombol OK, maka semua data aksi tersebut akan terhapus dari basis data sistem, sistem akan menampilkan halaman detil agenda dengan data aksi yang dihapus tidak ditampilkan lagi.. Apabila pemimpin rapat memilih tombol Cancel, maka sistem tidak akan melakukan apa-apa, tetap di halaman detil aksi [Gambar 141] tanpa ada perubahan. Mengisi Absensi Pemimpin rapat dapat mengisi absensi dengan menekan tombol Detil pada rapat yang ingin diisi absensinya. Setelah itu, sistem akan menampilkan detil rapat pilihan pemimpin rapat. Dalam detil rapat tersebut dijelaskan deskripsi rapat beserta daftar agenda rapat, dan daftar anggota yang mengikuti rapat tersebut [Gambar 145] 98
100 . Gambar 145. Pemimpin Rapat Melihat Detil Rapat Setelah itu pemimpin rapat memilih tombol Isi Absensi. Sistem akan menampilkan halaman yang berisikan nama staf dan status kehadiran, juga ada pilihan Hadir untuk menandai peserta rapat yang hadir dan Absen untuk menandai peserta rapat yang tidak hadir [Gambar 146]. Gambar 146. Halaman Absensi 99
101 Apabila pemimpin rapat memilih tombol Kembali, maka sistem akan menampilkan halaman detil rapat yang berisi deskripsi rapat beserta daftar agenda rapat, dan daftar anggota yang mengikuti rapat tersebut, dengan daftar absensi telah diperbaharui. Mencetak Daftar Absensi Pemimpin rapat dapat mencetak daftar absensi dengan menekan tombol Print Form Absensi pada rapat yang ingin dicetak daftar absensinya. Setelah itu, sistem akan menampilkan detil rapat pilihan pemimpin rapat. Dalam detil rapat tersebut dijelaskan deskripsi rapat beserta daftar agenda rapat, dan daftar anggota yang mengikuti rapat tersebut [Gambar 145] Setelah itu sistem akan menampilkan daftar absensi yang siap dicetak. Manual Staf Biasa: PIC Agenda Ubah Agenda PIC agenda dapat mengubah agenda rapat dengan memilih tombol Detil pada agenda yang ingin diubah datanya. Setelah itu, sistem akan menampilkan detil agenda pilihan PIC agenda [Gambar 147]. Dalam detil agenda tersebut dijelaskan deskripsi agenda beserta daftar file yang telah di-upload, dan daftar aksi yang dilakukan dalam menanggapi agenda tersebut. Gambar 147. Halaman Detil Agenda Rapat yang Akan Diubah 100
102 Setelah itu PIC agenda memilih tombol Ubah. Sistem akan menampilkan halaman yang berisikan nama agenda, pembahasan, keputusan, status agenda, divisi, PIC, dan upload file [Gambar 148]. Gambar 148. Halaman Ubah Agenda Rapat Apabila PIC agenda mengubah data dan mengosongkan satu atau lebih field (kecuali field keputusan dan upload file), maka sistem akan menampilkan kembali halaman ubah agenda dengan pesan Field harus diisi lengkap, sedangkan formulir ubah agenda berisi data mula-mula [Gambar 149]. 101
103 Gambar 149. Pesan apabila PIC agenda mengosongkan field agenda PIC agenda mengubah data agenda, lalu menekan tombol Ubah, maka sistem akan kembali menampilkan halaman deskripsi agenda beserta daftar file yang telah di-upload, dan daftar aksi yang dilakukan dalam menanggapi agenda tersebut, dan data agenda rapat telah diperbaharui. Apabila PIC agenda memilih tombol Batal, maka sistem akan kembali menampilkan halaman deskripsi agenda beserta daftar file yang telah di-upload, dan daftar aksi yang dilakukan dalam menanggapi agenda tersebut, tidak terjadi perubahan apapun. Upload File PIC agenda dapat meng-upload file pada agenda rapat dengan memilih tombol Detil pada agenda yang ingin ditambah file-nya. Setelah itu, sistem akan menampilkan detil agenda pilihan PIC agenda [Gambar 147]. Dalam detil agenda tersebut dijelaskan deskripsi agenda beserta daftar file yang telah di-upload, dan daftar aksi yang dilakukan dalam menanggapi agenda tersebut. Setelah itu PIC agenda memilih tombol Ubah. Sistem akan menampilkan halaman yang berisikan nama agenda, pembahasan, keputusan, status agenda, divisi, PIC, dan upload file [Gambar 148]. Untuk meng-upload file, PIC agenda memilih tombol Browse, sistem akan menampilkan tempat pilihan file dan nama file yang akan di-upload [Gambar 150]. 102
104 Gambar 150. Cari File yang akan Di-upload PIC agenda memilih file yang akan di-upload, kemudian memilih tombol Open, sistem akan menampilkan halaman yang berisikan nama agenda, pembahasan, keputusan, status agenda, divisi, PIC, dan upload file, field upload field telah diisi dengan nama file yang akan di-upload [Gambar 151]. Gambar 151. Field Upload File telah Diisi 103
105 PIC agenda memilih tombol Upload, sistem akan menampilkan halaman yang berisikan nama agenda, pembahasan, keputusan, status agenda, divisi, PIC, dan upload file, ada pesan yang mengatakan bahwa File berhasil diupload [Gambar 152]. Gambar 152. Pesan berhasil proses upload file Hapus Agenda PIC agenda dapat menghapus agenda rapat dengan memilih tombol Detil pada agenda yang ingin dihapus. Setelah itu, sistem akan menampilkan detil agenda pilihan PIC agenda [Gambar 147]. Dalam detil agenda tersebut dijelaskan deskripsi agenda beserta daftar file yang telah di-upload, dan daftar aksi yang dilakukan dalam menanggapi agenda tersebut. Setelah itu PIC agenda memilih tombol Hapus, maka akan muncul pop-up dengan pertanyaan seperti ini : Apakah Anda yakin akan menghapus agenda : [nama agenda]? dan ada dua pilihan tombol, yaitu OK dan Cancel [Gambar 153] Gambar 153. Pop-up Konfirmasi Penghapusan Agenda Apabila PIC agenda memilih, tombol OK, maka semua data agenda tersebut akan terhapus dari basis data sistem, sistem akan menampilkan halaman detil rapat dengan data agenda 104
106 yang dihapus tidak ditampilkan lagi.. Apabila PIC agenda memilih tombol Cancel, maka sistem tidak akan melakukan apa-apa, tetap di halaman detil agenda [Gambar 147] tanpa ada perubahan. 105
107 Manajemen Tindak Lanjut (Aksi) Tambah Aksi PIC agenda dapat menambah aksi dengan memilih tombol Tambah pada halaman detil agenda yang ingin ditambah aksinya. Sistem akan menampilkan halaman aksi yang berisi daftar aksi, juga ditampilkan formulir Tambah Aksi [Gambar 154]. Gambar 154. Halaman Tambah Aksi Untuk menambah aksi, PIC agenda dapat mengisi formulir tambah aksi yang terdiri dari : [Gambar 155] Gambar 155. Formulir Tambah Aksi 106
108 1. Field isi (isian tekstual): untuk memasukkan aksi apa yang akan dilakukan, field ini tidak boleh dikosongkan. 2. Field Person In Charge (drop down menu): untuk memilih staf yang bertanggung jawab atas aksi tersebut, harus dipilih. Pesan yang mungkin muncul selama proses penambahan agenda yaitu: Pesan Semua field harus diisi lengkap akan muncul jika masih ada field yang masih kosong. [Gambar 156]. Gambar 156. Pesan Apabila Field dalam Formulir Aksi masih ada yang Kosong Setelah formulir ini diisikan, PIC agenda bisa menekan tombol Tambah. Apabila semua data yang dimasukkan sudah valid dan tidak ada field yang dikosongkan, Sistem akan menampilkan halaman aksi yang berisi daftar aksi, yang sudah dibuat, juga ditampilkan formulir Tambah Aksi [Gambar 157]. 107
109 Gambar 157. Halaman Setelah Menambah Aksi Apabila PIC agenda memilih tombol Kembali, maka sistem akan menampilkan halaman detil agenda yang berisi deskripsi agenda beserta daftar file yang telah di-upload, dan daftar aksi yang dilakukan dalam menanggapi agenda tersebut. Ubah Aksi PIC agenda dapat mengubah aksi dengan memilih tombol Detil pada aksi yang ingin diubah datanya. Setelah itu, sistem akan menampilkan detil aksi pilihan PIC agenda [Gambar 158]. Dalam detil aksi tersebut dijelaskan PIC, isi, kemajuan, dan terakhir diperbaharui dari aksi yang bersangkutan. 108
110 Gambar 158. Halaman Detil Aksi yang Akan Diubah Setelah itu PIC agenda memilih tombol Ubah. Sistem akan menampilkan halaman yang berisikan PIC, isi, kemajuan, dan terakhir diperbaharui dari aksi yang bersangkutan [Gambar 159]. Gambar 159. Halaman Ubah Aksi Apabila PIC agenda mengubah data dan mengosongkan satu atau lebih field (kecuali field kemajuan), maka sistem akan menampilkan kembali halaman ubah aksi dengan pesan Field harus diisi lengkap, sedangkan formulir ubah aksi berisi data mula-mula [Gambar 160]. 109
111 Gambar 160. Pesan apabila PIC agenda mengosongkan field aksi PIC agenda mengubah data aksi, lalu menekan tombol Ubah, maka sistem akan kembali menampilkan halaman deskripsi aksi, dan data aksi telah diperbaharui. Apabila PIC agenda memilih tombol Batal, maka sistem akan kembali menampilkan halaman deskripsi aksi, tidak terjadi perubahan apapun. Hapus Aksi PIC agenda dapat menghapus aksi dengan memilih tombol Detil pada aksi yang ingin dihapus. Setelah itu, sistem akan menampilkan detil aksi pilihan PIC agenda [Gambar 158]. Dalam detil aksi tersebut dijelaskan PIC, isi, kemajuan, dan terakhir diperbaharui dari aksi yang bersangkutan. Setelah itu PIC agenda memilih tombol Hapus, maka akan muncul pop-up dengan pertanyaan seperti ini : Apakah Anda yakin akan menghapus aksi ini? dan ada dua pilihan tombol, yaitu OK dan Cancel [Gambar 161] Gambar 161. Pop-up Konfirmasi Penghapusan Aksi 110
112 Apabila PIC agenda memilih, tombol OK, maka semua data aksi tersebut akan terhapus dari basis data sistem, sistem akan menampilkan halaman detil agenda dengan data aksi yang dihapus tidak ditampilkan lagi.. Apabila PIC agenda memilih tombol Cancel, maka sistem tidak akan melakukan apa-apa, tetap di halaman detil aksi [Gambar 158] tanpa ada perubahan. 111
113 Manual Staf Biasa: PIC Tindak Lanjut Ubah Aksi PIC tindak lanjut dapat mengubah aksi dengan memilih tombol Detil pada aksi yang ingin diubah datanya. Setelah itu, sistem akan menampilkan detil aksi pilihan PIC tindak lanjut [Gambar 162]. Dalam detil aksi tersebut dijelaskan PIC, isi, kemajuan, dan terakhir diperbaharui dari aksi yang bersangkutan. Gambar 162. Halaman Detil Aksi yang Akan Diubah Setelah itu PIC tindak lanjut memilih tombol Ubah. Sistem akan menampilkan halaman yang berisikan PIC, isi, kemajuan, dan terakhir diperbaharui dari aksi yang bersangkutan [Gambar 163]. 112
114 Gambar 163. Halaman Ubah Aksi Apabila PIC tindak lanjut mengubah data dan mengosongkan satu atau lebih field (kecuali field kemajuan), maka sistem akan menampilkan kembali halaman ubah aksi dengan pesan Field harus diisi lengkap, sedangkan formulir ubah aksi berisi data mula-mula [Gambar 164]. Gambar 164. Pesan apabila PIC tindak lanjut mengosongkan field aksi PIC tindak lanjut mengubah data aksi, lalu menekan tombol Ubah, maka sistem akan kembali menampilkan halaman deskripsi aksi, dan data aksi telah diperbaharui. 113
115 Apabila PIC tindak lanjut memilih tombol Batal, maka sistem akan kembali menampilkan halaman deskripsi aksi, tidak terjadi perubahan apapun. Hapus Aksi PIC tindak lanjut dapat menghapus aksi dengan memilih tombol Detil pada aksi yang ingin dihapus. Setelah itu, sistem akan menampilkan detil aksi pilihan PIC tindak lanjut [Gambar 162]. Dalam detil aksi tersebut dijelaskan PIC, isi, kemajuan, dan terakhir diperbaharui dari aksi yang bersangkutan. Setelah itu PIC tindak lanjut memilih tombol Hapus, maka akan muncul pop-up dengan pertanyaan seperti ini : Apakah Anda yakin akan menghapus aksi ini? dan ada dua pilihan tombol, yaitu OK dan Cancel [Gambar 165] Gambar 165. Pop-up Konfirmasi Penghapusan Aksi Apabila PIC tindak lanjut memilih tombol OK, maka semua data aksi tersebut akan terhapus dari basis data sistem, sistem akan menampilkan halaman detil agenda dengan data aksi yang dihapus tidak ditampilkan lagi. Apabila PIC tindak lanjut memilih tombol Cancel, maka sistem tidak akan melakukan apa-apa, tetap di halaman detil aksi [Gambar 162] tanpa ada perubahan. 114
116 Manual Instalasi Proses instalasi sistem dilakukan dengan menduplikasi files yang terkait dengan sistem beserta folder-nya ke dalam folder /web/root yang terdapat pada puspa.cs.ui.ac.id. Setelah itu dilakukan pengaturan basis data sistem melalui Pengaturan basis data dilakukan dengan meng-import file SQL yang ada ke dalam basis data sirapat yang ada di dalam basis data sifasilkom (sifasilkom > sirapat). Kemudian dilakukan pemasukan data-data pendukung seperti staf yang terlibat dalam sistem serta jenis rapat yang sudah ada selama ini. Gambar 166. Halaman struktur basis data sifasilkom Gambar 167. Create Table dalam basis data sirapat 115
117 Gambar 168. Basis data selesai diatur 116
Pedoman Database Koleksi Museum. cagarbudaya.kemdikbud.go.id
 Pedoman Database Koleksi Museum cagarbudaya.kemdikbud.go.id Direktorat Pelestarian Cagar Budaya dan Permuseuman Direktorat Jenderal Kebudayaan Kementerian Pendidikan dan Kebudayaan 2015 DAFTAR ISI Daftar
Pedoman Database Koleksi Museum cagarbudaya.kemdikbud.go.id Direktorat Pelestarian Cagar Budaya dan Permuseuman Direktorat Jenderal Kebudayaan Kementerian Pendidikan dan Kebudayaan 2015 DAFTAR ISI Daftar
Berikut merupakan prosedur penggunaan pada non-login :
 Prosedur Penggunaan Berikut merupakan prosedur penggunaan pada non-login : 1. Beranda untuk Umum Gambar 4.1 Beranda Untuk Umum Pada halaman ini, user dapat membaca pengumuman yang telah diterbitkan oleh
Prosedur Penggunaan Berikut merupakan prosedur penggunaan pada non-login : 1. Beranda untuk Umum Gambar 4.1 Beranda Untuk Umum Pada halaman ini, user dapat membaca pengumuman yang telah diterbitkan oleh
Layar Halaman Laporan Soal Guru
 320 Halaman ini akan ditampilkan jika guru mengklik menu Jadwal Mengajar. Disini guru dapat melihat jadwal mengajarnya. Selain itu guru dapat melihat jadwal ujian dengan mengklik link Jadwal Ujian pada
320 Halaman ini akan ditampilkan jika guru mengklik menu Jadwal Mengajar. Disini guru dapat melihat jadwal mengajarnya. Selain itu guru dapat melihat jadwal ujian dengan mengklik link Jadwal Ujian pada
PETUNJUK TEKNIS OPERASIONAL SISTEM INFORMASI TATA PERSURATAN SITP
 PETUNJUK TEKNIS OPERASIONAL SISTEM INFORMASI TATA PERSURATAN SITP SUB BAGIAN DATA DAN INFORMASI BAGIAN PERENCANAAN DAN PENGANGGARAN KATA PENGANTAR Dalam rangka mempermudah pengelolaan/penataan surat di
PETUNJUK TEKNIS OPERASIONAL SISTEM INFORMASI TATA PERSURATAN SITP SUB BAGIAN DATA DAN INFORMASI BAGIAN PERENCANAAN DAN PENGANGGARAN KATA PENGANTAR Dalam rangka mempermudah pengelolaan/penataan surat di
Aplikasi Document Imaging untuk PT. XYZ dapat diakses melalui web browser
 4.3.4 Petunjuk Pemakaian Sistem Aplikasi Document Imaging untuk PT. XYZ dapat diakses melalui web browser yang terhubung dengan internet. Berikut ini adalah detail prosedur pemakaian dari aplikasi tersebut.
4.3.4 Petunjuk Pemakaian Sistem Aplikasi Document Imaging untuk PT. XYZ dapat diakses melalui web browser yang terhubung dengan internet. Berikut ini adalah detail prosedur pemakaian dari aplikasi tersebut.
User Manual PENELITIAN. Sistem Informasi LPPM (SI LPPM) Universitas Katolik Parahyangan
 2016 User Manual Sistem Informasi LPPM (SI LPPM) PENELITIAN Dokumen ini membahas petunjuk penggunaan Sistem Informasi LPPM. Universitas Katolik Parahyangan User Manual Sistem Informasi LPPM Agustus September
2016 User Manual Sistem Informasi LPPM (SI LPPM) PENELITIAN Dokumen ini membahas petunjuk penggunaan Sistem Informasi LPPM. Universitas Katolik Parahyangan User Manual Sistem Informasi LPPM Agustus September
UNIVERSITAS DHARMA ANDALAS
 Software User Manual Sistem Informasi gtjurnal Panduan Bagi Pengguna Portal Jurnal UNIVERSITAS DHARMA ANDALAS Daftar Isi Daftar Isi... 2 1. Pendahuluan... 3 1.1 Identifikasi... 3 1.2 Gambaran Sistem...
Software User Manual Sistem Informasi gtjurnal Panduan Bagi Pengguna Portal Jurnal UNIVERSITAS DHARMA ANDALAS Daftar Isi Daftar Isi... 2 1. Pendahuluan... 3 1.1 Identifikasi... 3 1.2 Gambaran Sistem...
User Manual SIA-Mahasiswa
 2011 User Manual SIA-Mahasiswa Sistem Informasi Akademik Kemahasiswaan Akademik UNIVERSITAS SANATA DHARMA YOGYAKARTA M2011.07.13.01 USER MANUAL SISTEM INFORMASI AKADEMIK KEMAHASISWAAN Alamat web : http://sia.usd/mahasiswa/
2011 User Manual SIA-Mahasiswa Sistem Informasi Akademik Kemahasiswaan Akademik UNIVERSITAS SANATA DHARMA YOGYAKARTA M2011.07.13.01 USER MANUAL SISTEM INFORMASI AKADEMIK KEMAHASISWAAN Alamat web : http://sia.usd/mahasiswa/
Link Nama digunakan untuk menuju halaman Data Absensi Siswa.
 142 Gambar 4.15 Tampilan Halaman Absensi Kelas Tampilan Halaman Absensi Kelas akan menampilkan data-data siswa pada kelas yang dipilih. Link Nama digunakan untuk menuju halaman Data Absensi Siswa. Link
142 Gambar 4.15 Tampilan Halaman Absensi Kelas Tampilan Halaman Absensi Kelas akan menampilkan data-data siswa pada kelas yang dipilih. Link Nama digunakan untuk menuju halaman Data Absensi Siswa. Link
Panduan Penggunaan Software Manajemen Surat Online Versi Beta
 Panduan Penggunaan Software Manajemen Surat Online Versi Beta Departemen Obstetri dan Ginekologi Fakultas Kedokteran Universitas Indonesia Rumah Sakit Cipto Mangunkusumo Bagian 1 Panduan bagi Administrator
Panduan Penggunaan Software Manajemen Surat Online Versi Beta Departemen Obstetri dan Ginekologi Fakultas Kedokteran Universitas Indonesia Rumah Sakit Cipto Mangunkusumo Bagian 1 Panduan bagi Administrator
Software User Manual PORTAL AKADEMIK PANDUAN BAGI MAHASISWA UNIVERSITAS AHMAD DAHLAN YOGYAKARTA
 Software User Manual PORTAL AKADEMIK PANDUAN BAGI MAHASISWA UNIVERSITAS AHMAD DAHLAN YOGYAKARTA Petunjuk Penggunaan Login Untuk memasuki Sistem Portal Akademik Mahasiswa Universitas Ahmad Dahlan, pengguna
Software User Manual PORTAL AKADEMIK PANDUAN BAGI MAHASISWA UNIVERSITAS AHMAD DAHLAN YOGYAKARTA Petunjuk Penggunaan Login Untuk memasuki Sistem Portal Akademik Mahasiswa Universitas Ahmad Dahlan, pengguna
Tim e-journal Undiksha 2013 USER MANUAL
 Tim e-journal Undiksha 2013 USER MANUAL 1. Ketikkan alamat http://ejournal.undiksha.ac.id untuk mengakses alamat ejournal. Maka tampil halaman website sebagai berikut. 2. Untuk mengakses halaman admin,
Tim e-journal Undiksha 2013 USER MANUAL 1. Ketikkan alamat http://ejournal.undiksha.ac.id untuk mengakses alamat ejournal. Maka tampil halaman website sebagai berikut. 2. Untuk mengakses halaman admin,
PROSEDUR MENJALANKAN WEBSITE
 PROSEDUR MENJALANKAN WEBSITE Aplikasi telah diimplementasikan di www.awitashop.com ADMIN Login 1. Admin melakukan login melalui www.awitashop.com/admin 2. Username dan Password default adalah admin dan
PROSEDUR MENJALANKAN WEBSITE Aplikasi telah diimplementasikan di www.awitashop.com ADMIN Login 1. Admin melakukan login melalui www.awitashop.com/admin 2. Username dan Password default adalah admin dan
Achmad Solichin
 Achmad Solichin http://achmatim.net Alat bantu administrasi database MySQL. Berbasis web Mendukung PHP5 Mendukung MySQL 4.x dan 5.x Open Source (Free download at http://www.phpmyadmin.net) Menjadi tools
Achmad Solichin http://achmatim.net Alat bantu administrasi database MySQL. Berbasis web Mendukung PHP5 Mendukung MySQL 4.x dan 5.x Open Source (Free download at http://www.phpmyadmin.net) Menjadi tools
PETUNJUK PENGGUNAAN SI PINJAMAN ALAT LABORATORIUM UNIVERSITAS NEGERI YOGYAKARTA
 PETUNJUK PENGGUNAAN SI PINJAMAN ALAT LABORATORIUM UNIVERSITAS NEGERI YOGYAKARTA 1. Buka Browser anda, kemudian ketikkan alamat silab.uny.ac.id lalu tekan Enter. SI Pinjaman Alat Laboratorium akan terbuka
PETUNJUK PENGGUNAAN SI PINJAMAN ALAT LABORATORIUM UNIVERSITAS NEGERI YOGYAKARTA 1. Buka Browser anda, kemudian ketikkan alamat silab.uny.ac.id lalu tekan Enter. SI Pinjaman Alat Laboratorium akan terbuka
Buku Pedoman Situs Perwalian Versi User : Jurusan
 Buku Pedoman Situs Perwalian Versi User : Jurusan Universitas Komputer Indonesia Direktorat ICT & Multimedia Versi : 06-Juni-2011 DAFTAR ISI DAFTAR ISI... i PENDAHULUAN... 1 Latar Belakang... 1 SITUS PERWALIAN
Buku Pedoman Situs Perwalian Versi User : Jurusan Universitas Komputer Indonesia Direktorat ICT & Multimedia Versi : 06-Juni-2011 DAFTAR ISI DAFTAR ISI... i PENDAHULUAN... 1 Latar Belakang... 1 SITUS PERWALIAN
User Manual. Sistem Informasi LPPM (SI LPPM) PENELITIAN DANA MANDIRI. Universitas Katolik Parahyangan
 2017 User Manual Sistem Informasi LPPM (SI LPPM) PENELITIAN DANA MANDIRI Dokumen ini membahas petunjuk penggunaan Sistem Informasi LPPM. Universitas Katolik Parahyangan User Manual Sistem Informasi LPPM
2017 User Manual Sistem Informasi LPPM (SI LPPM) PENELITIAN DANA MANDIRI Dokumen ini membahas petunjuk penggunaan Sistem Informasi LPPM. Universitas Katolik Parahyangan User Manual Sistem Informasi LPPM
PANDUAN PENGGUNA APLIKASI KOMPILASI DATA TIK PROVINSI JAWA BARAT
 PANDUAN PENGGUNA APLIKASI KOMPILASI DATA TIK PROVINSI JAWA BARAT BAB I. APLIKASI KOMPILASI DATA TIK Aplikasi Kompilasi Data TIK bisa di akses di halaman berikut : http://komdat.jabarprov.go.id/ Aplikasi
PANDUAN PENGGUNA APLIKASI KOMPILASI DATA TIK PROVINSI JAWA BARAT BAB I. APLIKASI KOMPILASI DATA TIK Aplikasi Kompilasi Data TIK bisa di akses di halaman berikut : http://komdat.jabarprov.go.id/ Aplikasi
Jika login gagal, maka akan ditampilkan informasi bahwa ID Operator atau Password yang dinputkan salah
 Utama (Login) Merupakan halaman utama ketika pengguna membuka halaman Sistem Informasi Administrasi Perkuliahan (SIAP), Halaman ini menampilkan form login untuk dapat masuk ke bagian administrator sistem
Utama (Login) Merupakan halaman utama ketika pengguna membuka halaman Sistem Informasi Administrasi Perkuliahan (SIAP), Halaman ini menampilkan form login untuk dapat masuk ke bagian administrator sistem
PANDUAN MUSRENBANG DESA/KELURAHAN
 PANDUAN MUSRENBANG DESA/KELURAHAN APLIKASI E-MUSRENBANG KABUPATEN BENGKULU SELATAN EMUSRENBANG.BENGKULUSELATANKAB.GO.ID PENDAHULUAN 1.1. Tujuan Pembuatan Dokumen Dokumen user manual Aplikasi Musrenbang
PANDUAN MUSRENBANG DESA/KELURAHAN APLIKASI E-MUSRENBANG KABUPATEN BENGKULU SELATAN EMUSRENBANG.BENGKULUSELATANKAB.GO.ID PENDAHULUAN 1.1. Tujuan Pembuatan Dokumen Dokumen user manual Aplikasi Musrenbang
Aplikasi Portal Mahasiswa
 Aplikasi Portal Mahasiswa User Manual Level Mahasiswa Versi 4.0 16 Agustus 2013 MODUL MAHASISWA DCISTEM UNPAD 2012 i PENDAHULUAN Aplikasi Portal Mahasiswa merupakan portal informasi bagi mahasiswa UNPAD.
Aplikasi Portal Mahasiswa User Manual Level Mahasiswa Versi 4.0 16 Agustus 2013 MODUL MAHASISWA DCISTEM UNPAD 2012 i PENDAHULUAN Aplikasi Portal Mahasiswa merupakan portal informasi bagi mahasiswa UNPAD.
PETUNJUK PENGGUNAAN SISTEM INFORMASI MANAJEMEN PEMERINGKATAN KEMAHASISWAAN
 PETUNJUK PENGGUNAAN SISTEM INFORMASI MANAJEMEN PEMERINGKATAN KEMAHASISWAAN HTTP://SIMKATMAWA.RISTEKDIKTI.GO.ID 2017 HALAMAN UTAMA SISTEM INFORMASI MANAJEMEN PEMERINGKATAN KEMAHASISWAAN Sistem ini dapat
PETUNJUK PENGGUNAAN SISTEM INFORMASI MANAJEMEN PEMERINGKATAN KEMAHASISWAAN HTTP://SIMKATMAWA.RISTEKDIKTI.GO.ID 2017 HALAMAN UTAMA SISTEM INFORMASI MANAJEMEN PEMERINGKATAN KEMAHASISWAAN Sistem ini dapat
PANDUAN APLIKASI 2014
 PANDUAN APLIKASI 2014 I. INSTALASI Ikuti langkah-langkah berikut untuk melakukan instalasi aplikasi SimpulDESA : 1. Klik dua kali pada file setup. 2. Klik tombol Next pada dialog yang muncul. Dialog Awal
PANDUAN APLIKASI 2014 I. INSTALASI Ikuti langkah-langkah berikut untuk melakukan instalasi aplikasi SimpulDESA : 1. Klik dua kali pada file setup. 2. Klik tombol Next pada dialog yang muncul. Dialog Awal
USER MANUAL PERISET RISPRO
 lembaga pengelola dana pendidikan USER MANUAL PERISET RISPRO w w w. r i s p r o l p d p. o r g Manual Pendaftaran RISPRO Proses Pendaftaran RISPRO Berikut ini adalah halaman pendaftaran ketika memilih
lembaga pengelola dana pendidikan USER MANUAL PERISET RISPRO w w w. r i s p r o l p d p. o r g Manual Pendaftaran RISPRO Proses Pendaftaran RISPRO Berikut ini adalah halaman pendaftaran ketika memilih
Software User Manual. Portal Akademik. Panduan Bagi Mahasiswa
 Software User Manual Portal Akademik Panduan Bagi Mahasiswa DAFTAR ISI DAFTAR ISI 2 1. Pendahuluan 4 1.1 Tentang Portal Akademik 4 1.2 Tentang Dokumen 4 2. Petunjuk Penggunaan 5 2.1 Login 5 2.2 Halaman
Software User Manual Portal Akademik Panduan Bagi Mahasiswa DAFTAR ISI DAFTAR ISI 2 1. Pendahuluan 4 1.1 Tentang Portal Akademik 4 1.2 Tentang Dokumen 4 2. Petunjuk Penggunaan 5 2.1 Login 5 2.2 Halaman
PANDUAN OPERASIONAL SISTEM INFORMASI MANAJEMEN DATABASE PEGAWAI (SIMDAPEG)
 PANDUAN OPERASIONAL SISTEM INFORMASI MANAJEMEN DATABASE PEGAWAI (SIMDAPEG) http://dislautkan.kalbarprov.go.id/simdapeg/ DINAS KELAUTAN DAN PERIKANAN PROVINSI KALIMANTAN BARAT 21 Mei, 2014 Oleh : Wendy,
PANDUAN OPERASIONAL SISTEM INFORMASI MANAJEMEN DATABASE PEGAWAI (SIMDAPEG) http://dislautkan.kalbarprov.go.id/simdapeg/ DINAS KELAUTAN DAN PERIKANAN PROVINSI KALIMANTAN BARAT 21 Mei, 2014 Oleh : Wendy,
3.2 Alat dan Bahan, Objek serta Tempat Pengujian a. Alat dan Bahan
 BAB III RANCANGAN PENGUJIAN 3.1 Metode Pengujian Dalam penelitian dibutuhkan beberapa alat dan bahan untuk mendukung berjalannya perancangan dan implementasi website ini. 3.2 Alat dan Bahan, Objek serta
BAB III RANCANGAN PENGUJIAN 3.1 Metode Pengujian Dalam penelitian dibutuhkan beberapa alat dan bahan untuk mendukung berjalannya perancangan dan implementasi website ini. 3.2 Alat dan Bahan, Objek serta
Panduan Penggunaan Aplikasi Sistem Informasi Persuratan (E-Letter) UIN Syarif Hidayatullah Jakarta
 Panduan Penggunaan Aplikasi Sistem Informasi Persuratan (E-Letter) UIN Syarif Hidayatullah Jakarta 14 Daftar Isi Admin...3 1. Login... 3 2. Halaman Utama... 3 3. Profil Pengguna... 4 4. Proses... 4 4.1
Panduan Penggunaan Aplikasi Sistem Informasi Persuratan (E-Letter) UIN Syarif Hidayatullah Jakarta 14 Daftar Isi Admin...3 1. Login... 3 2. Halaman Utama... 3 3. Profil Pengguna... 4 4. Proses... 4 4.1
PANDUAN MUSRENBANG DESA / KELURAHAN
 PANDUAN MUSRENBANG DESA / KELURAHAN APLIKASI PERENCANAAN KABUPATEN LANGKAT perencanaan.langkatkab.go.id PENDAHULUAN 1.1. Tujuan Pembuatan Dokumen Dokumen panduan Aplikasi Musrenbang Desa/Kelurahan ini
PANDUAN MUSRENBANG DESA / KELURAHAN APLIKASI PERENCANAAN KABUPATEN LANGKAT perencanaan.langkatkab.go.id PENDAHULUAN 1.1. Tujuan Pembuatan Dokumen Dokumen panduan Aplikasi Musrenbang Desa/Kelurahan ini
Aplikasi SI Kemiskinan Daerah V.1. USER MANUAL APLIKASI SI Kemiskinan Daerah V.1 BAPPEDA JAKARTA
 USER MANUAL APLIKASI SI Kemiskinan Daerah V.1 BAPPEDA JAKARTA 1 Sistem Informasi Kemiskinan dibangun dengan tujuan untuk memenuhi kebutuhan informasi yang dibutuhkan dalam penanggulangan kemiskinan secara
USER MANUAL APLIKASI SI Kemiskinan Daerah V.1 BAPPEDA JAKARTA 1 Sistem Informasi Kemiskinan dibangun dengan tujuan untuk memenuhi kebutuhan informasi yang dibutuhkan dalam penanggulangan kemiskinan secara
Berikut ini adalah petunjuk pemakaian aplikasi sistem basis data. Petunjuk berikut ini disertai dengan tampilan layar. Keterangan selengkapnya
 Petunjuk Pemakaian Sistem Berikut ini adalah petunjuk pemakaian aplikasi sistem basis data. Petunjuk berikut ini disertai dengan tampilan layar. Keterangan selengkapnya dapat dilihat bersamaan dengan tampilan
Petunjuk Pemakaian Sistem Berikut ini adalah petunjuk pemakaian aplikasi sistem basis data. Petunjuk berikut ini disertai dengan tampilan layar. Keterangan selengkapnya dapat dilihat bersamaan dengan tampilan
BAB IV HASIL DAN UJI COBA
 BAB IV HASIL DAN UJI COBA IV.1. Tampilan Hasil Berikut ini dijelaskan tentang tampilan hasil dari Sistem Informasi Mutasi Karyawan Pada PT. Panca Kurnia Niaga Nusantara Medan dapat dilihat sebagai berikut
BAB IV HASIL DAN UJI COBA IV.1. Tampilan Hasil Berikut ini dijelaskan tentang tampilan hasil dari Sistem Informasi Mutasi Karyawan Pada PT. Panca Kurnia Niaga Nusantara Medan dapat dilihat sebagai berikut
USER MANUAL UKM PANGAN AWARD Kementerian Perdagangan TIM PENYUSUN SUBDIT PENGEMBANGAN PRODUK LOKAL DIREKTORAT PERDAGANGAN DALAM NEGERI
 Kementerian Perdagangan USER MANUAL UKM PANGAN AWARD 2017 TIM PENYUSUN SUBDIT PENGEMBANGAN PRODUK LOKAL DIREKTORAT PERDAGANGAN DALAM NEGERI DAFTAR ISI 1. Pendaftaran ( Pemilik )... 2 2. Data Usaha ( Pemilik
Kementerian Perdagangan USER MANUAL UKM PANGAN AWARD 2017 TIM PENYUSUN SUBDIT PENGEMBANGAN PRODUK LOKAL DIREKTORAT PERDAGANGAN DALAM NEGERI DAFTAR ISI 1. Pendaftaran ( Pemilik )... 2 2. Data Usaha ( Pemilik
BAB IV HASIL DAN PEMBAHASAN
 BAB IV HASIL DAN PEMBAHASAN 4.1. Batasan Implementasi Aplikasi memiliki keterbatasan, yaitu : 1. Pada kolom kegiatan terdapat sebuah penanggalan yang dapat diklik, semua tanggal dapat diklik kecuali pada
BAB IV HASIL DAN PEMBAHASAN 4.1. Batasan Implementasi Aplikasi memiliki keterbatasan, yaitu : 1. Pada kolom kegiatan terdapat sebuah penanggalan yang dapat diklik, semua tanggal dapat diklik kecuali pada
BAB IV TESTING DAN IMPLEMENTASI
 BAB IV TESTING DAN IMPLEMENTASI 4.1 Implementasi Sistem Implementasi sistem merupakan sebuah tahap meletakan sistem yang diusulkan atau dikembangkan jika nantinya sistem tersebut telah siap dijalankan
BAB IV TESTING DAN IMPLEMENTASI 4.1 Implementasi Sistem Implementasi sistem merupakan sebuah tahap meletakan sistem yang diusulkan atau dikembangkan jika nantinya sistem tersebut telah siap dijalankan
BAB 4 IMPLEMENTASI DAN EVALUASI
 141 BAB 4 IMPLEMENTASI DAN EVALUASI 4.1 Perancangan Aplikasi 1. Form Login Form Login ini muncul pertama kali saat aplikasi dijalankan. Untuk menjaga keamanan pengaksesan informasi, hanya mereka yang memiliki
141 BAB 4 IMPLEMENTASI DAN EVALUASI 4.1 Perancangan Aplikasi 1. Form Login Form Login ini muncul pertama kali saat aplikasi dijalankan. Untuk menjaga keamanan pengaksesan informasi, hanya mereka yang memiliki
8. Berita Daftar Berita Tambah Berita Pengumuman Daftar Pengumuman Tambah Data Pengumuman Kotak Pesan...
 2 DAFTAR ISI DAFTAR ISI... 2 TUTORIAL APLIKASI ABSENKU... 4 A. ADMIN... 4 Membuka Halaman Depan... 4 1. Menu User... 6 Ganti Password... 6 2. Pengolahan Data Murid... 6 Tambah Data... 8 Import Data Murid...
2 DAFTAR ISI DAFTAR ISI... 2 TUTORIAL APLIKASI ABSENKU... 4 A. ADMIN... 4 Membuka Halaman Depan... 4 1. Menu User... 6 Ganti Password... 6 2. Pengolahan Data Murid... 6 Tambah Data... 8 Import Data Murid...
Dokumentasi Pengguna
 Dokumentasi Pengguna http://code.google.com/p/keuangan-guyub http://keuangan.guyub.co.id Versi: Dokumentasi Pengguna KG-20100512-1 1/104 Pembuka Keuangan Guyub - Aplikasi Keuangan Open Source untuk UKM
Dokumentasi Pengguna http://code.google.com/p/keuangan-guyub http://keuangan.guyub.co.id Versi: Dokumentasi Pengguna KG-20100512-1 1/104 Pembuka Keuangan Guyub - Aplikasi Keuangan Open Source untuk UKM
User Manual SIA-DPA. Sistem Informasi Akademik Dosen Pembimbing Akademik YOGYAKARTA M UNIVERSITAS SANATA DHARMA
 2011 User Manual SIA-DPA Sistem Informasi Akademik Dosen Pembimbing Akademik UNIVERSITAS SANATA DHARMA YOGYAKARTA M2011.05.18.01 USER MANUAL SISTEM INFORMASI AKADEMIK DPA Alamat web : http://sia.usd/dpa/
2011 User Manual SIA-DPA Sistem Informasi Akademik Dosen Pembimbing Akademik UNIVERSITAS SANATA DHARMA YOGYAKARTA M2011.05.18.01 USER MANUAL SISTEM INFORMASI AKADEMIK DPA Alamat web : http://sia.usd/dpa/
PANDUAN PENGGUNAAN APLIKASI SiAP
 PANDUAN PENGGUNAAN APLIKASI SiAP (Sistem Informasi dan Aplikasi Pengadaan) Modul PPK - OPD Bagian Layanan Pengadaan n Kabupaten Buleleng 2017 Tugas PPK OPD pada SiAP Pada SiAP, PPK OPD memiliki hak akses
PANDUAN PENGGUNAAN APLIKASI SiAP (Sistem Informasi dan Aplikasi Pengadaan) Modul PPK - OPD Bagian Layanan Pengadaan n Kabupaten Buleleng 2017 Tugas PPK OPD pada SiAP Pada SiAP, PPK OPD memiliki hak akses
PANDUAN PENGGUNAAN APLIKASI SiAP
 PANDUAN PENGGUNAAN APLIKASI SiAP (Sistem Informasi dan Aplikasi Pengadaan) Modul PPK - OPD Bagian Layanan Pengadaan n Kabupaten Buleleng 2017 Tugas PPK OPD pada SiAP Pada SiAP, PPK OPD memiliki hak akses
PANDUAN PENGGUNAAN APLIKASI SiAP (Sistem Informasi dan Aplikasi Pengadaan) Modul PPK - OPD Bagian Layanan Pengadaan n Kabupaten Buleleng 2017 Tugas PPK OPD pada SiAP Pada SiAP, PPK OPD memiliki hak akses
Dokumen user manual Aplikasi Musrenbang Kenagarian ini dibuat untuk. Menggambarkan dan menjelaskan penggunaan aplikasi Musrenbang
 PENDAHULUAN 1.1. Tujuan Pembuatan Dokumen Dokumen user manual Aplikasi Musrenbang Kenagarian ini dibuat untuk tujuan sebagai berikut : Menggambarkan dan menjelaskan penggunaan aplikasi Musrenbang Kenagarian
PENDAHULUAN 1.1. Tujuan Pembuatan Dokumen Dokumen user manual Aplikasi Musrenbang Kenagarian ini dibuat untuk tujuan sebagai berikut : Menggambarkan dan menjelaskan penggunaan aplikasi Musrenbang Kenagarian
PETUNJUK MANUAL SIAP HUKUM UNTUK SKPD
 PETUNJUK MANUAL SIAP HUKUM UNTUK SKPD A. TAHAPAN PENGAJUAN KEPUTUSAN BUPATI BARU 1. Login aplikasi sesuai akun terdaftar. - Setelah membuka halaman siaphukum.indramayukab.go.id klik menu login. - Masukkan
PETUNJUK MANUAL SIAP HUKUM UNTUK SKPD A. TAHAPAN PENGAJUAN KEPUTUSAN BUPATI BARU 1. Login aplikasi sesuai akun terdaftar. - Setelah membuka halaman siaphukum.indramayukab.go.id klik menu login. - Masukkan
PETUNJUK PENGGUNAAN SISTEM INFORMASI KURIKULUM 2013
 PETUNJUK PENGGUNAAN SISTEM INFORMASI KURIKULUM 2013 Untuk Operator Sekolah Dasar Modul 1 Registrasi, Login, Ubah Profil, dan Logout A. Registrasi 1. Buka web browser dan ketikkan pada url kurtilas.org/register.
PETUNJUK PENGGUNAAN SISTEM INFORMASI KURIKULUM 2013 Untuk Operator Sekolah Dasar Modul 1 Registrasi, Login, Ubah Profil, dan Logout A. Registrasi 1. Buka web browser dan ketikkan pada url kurtilas.org/register.
BAB I P E N D A H U L U A N
 1 BAB I P E N D A H U L U A N A. LATAR BELAKANG Pengembangan kapasitas aparatur merupakan hak bagi ASN untuk mendapatkan keahlian yang berguna dalam mendukung suatu organisasi sebagaimana yang tertuang
1 BAB I P E N D A H U L U A N A. LATAR BELAKANG Pengembangan kapasitas aparatur merupakan hak bagi ASN untuk mendapatkan keahlian yang berguna dalam mendukung suatu organisasi sebagaimana yang tertuang
Berikut akan diterangkan cara penggunaan aplikasi staf payment yang diurutkan
 152 Berikut akan diterangkan cara penggunaan aplikasi staf payment yang diurutkan bedasarkan dari tampilan menu sebelah kiri rancangan layar: 1. Login Payment a. Pada layar ini [gambar 4.11] user diharuskan
152 Berikut akan diterangkan cara penggunaan aplikasi staf payment yang diurutkan bedasarkan dari tampilan menu sebelah kiri rancangan layar: 1. Login Payment a. Pada layar ini [gambar 4.11] user diharuskan
BUKU PANDUAN PENGGUNAAN APLIKASI TATA NASKAH DINAS ELEKTRONIK (TNDE) BADAN NARKOTIKA NASIONAL
 BUKU PANDUAN PENGGUNAAN APLIKASI TATA NASKAH DINAS ELEKTRONIK (TNDE) BADAN NARKOTIKA NASIONAL Daftar Isi BAB I... 5 FITUR UMUM... 5 1. Login... 5 2. Lupa Password... 6 3. Profile... 7 4. Pencarian... 8
BUKU PANDUAN PENGGUNAAN APLIKASI TATA NASKAH DINAS ELEKTRONIK (TNDE) BADAN NARKOTIKA NASIONAL Daftar Isi BAB I... 5 FITUR UMUM... 5 1. Login... 5 2. Lupa Password... 6 3. Profile... 7 4. Pencarian... 8
SISTEM REGISTRASI OT DAN SM VERSI 1.1
 User Manual SISTEM REGISTRASI OT DAN SM VERSI 1.1 COPYRIGHT @2013 Daftar Isi Pendahuluan... 2 Memulai Sistem... 3 Halaman Utama Sistem... 3 Daftar Baru Perusahaan... 4 Daftar Ulang Perusahaan... 7 Login
User Manual SISTEM REGISTRASI OT DAN SM VERSI 1.1 COPYRIGHT @2013 Daftar Isi Pendahuluan... 2 Memulai Sistem... 3 Halaman Utama Sistem... 3 Daftar Baru Perusahaan... 4 Daftar Ulang Perusahaan... 7 Login
Tampilan Awal Halaman
 L1 LAMPIRAN Prosedur Penggunaan Sistem Tampilan Awal Halaman Tampilan Awal Login Merupakan tampilan awal aplikasi. Yang dapat mengakses ke dalam E-Learning hanyalah para siswa dan guru SMA Tarsisius II.
L1 LAMPIRAN Prosedur Penggunaan Sistem Tampilan Awal Halaman Tampilan Awal Login Merupakan tampilan awal aplikasi. Yang dapat mengakses ke dalam E-Learning hanyalah para siswa dan guru SMA Tarsisius II.
VERSI 2.0 USER MANUAL
 Biro Ortala Sekretariat Jenderal Kementerian Agama Tahun 2017 Daftar Isi I. USER MANUAL OPERATOR SIPKA... 2 1. MEMBUKA HALAMAN APLIKASI SIPKA (USER)... 2 2. CHANGE PASSWORD... 3 Catatan: Untuk awalan sebaiknya
Biro Ortala Sekretariat Jenderal Kementerian Agama Tahun 2017 Daftar Isi I. USER MANUAL OPERATOR SIPKA... 2 1. MEMBUKA HALAMAN APLIKASI SIPKA (USER)... 2 2. CHANGE PASSWORD... 3 Catatan: Untuk awalan sebaiknya
DOKUMENTASI PENGGUNA LPPM ADMINISTRATION CENTRE
 DOKUMENTASI PENGGUNA LPPM ADMINISTRATION CENTRE 1. Halaman Login Untuk mengakses dashboard admin LPPM anda dapat mengakses lppm.dinus.ac.id di browser anda. Kemudian masuk melalui halaman login menggunakan
DOKUMENTASI PENGGUNA LPPM ADMINISTRATION CENTRE 1. Halaman Login Untuk mengakses dashboard admin LPPM anda dapat mengakses lppm.dinus.ac.id di browser anda. Kemudian masuk melalui halaman login menggunakan
Prosedur menjalankan program Analisis Dan Perancangan. Sistem Basis Data Pembelian, Penjualan Dan Persediaan Pada. Restoran Celio Bistro
 Prosedur menjalankan program Analisis Dan Perancangan Sistem Basis Data Pembelian, Penjualan Dan Persediaan Pada Restoran Celio Bistro Petunjuk penggunaan aplikasi 1. Sebelum memasuki halaman utama aplikasi,
Prosedur menjalankan program Analisis Dan Perancangan Sistem Basis Data Pembelian, Penjualan Dan Persediaan Pada Restoran Celio Bistro Petunjuk penggunaan aplikasi 1. Sebelum memasuki halaman utama aplikasi,
Gambar 1. Tampilan Awal Sistem
 Tampilan Awal Sistem SIMAWA dapat diakses dengan mengetikkan URL simawa.ipb.ac.id pada halaman browser masing-masing pengguna. Kemudian akan muncul tampilan awal SIMAWA seperti yang terlihat pada Gambar
Tampilan Awal Sistem SIMAWA dapat diakses dengan mengetikkan URL simawa.ipb.ac.id pada halaman browser masing-masing pengguna. Kemudian akan muncul tampilan awal SIMAWA seperti yang terlihat pada Gambar
BAB IV IMPLEMENTASI DAN EVALUASI Instalasi Program dan Pengaturan Sistem
 BAB IV IMPLEMENTASI DAN EVALUASI 4.1. Implementasi Sistem Implementasi program merupakan hasil implementasi dari analisis dan desain sistem yang telah dibuat sebelumnya. Diharapkan dengan adanya implementasi
BAB IV IMPLEMENTASI DAN EVALUASI 4.1. Implementasi Sistem Implementasi program merupakan hasil implementasi dari analisis dan desain sistem yang telah dibuat sebelumnya. Diharapkan dengan adanya implementasi
USER MANUAL Aplikasi Procurement Online PT. PP (Persero) Tbk. Dibuat untuk: PT. PP (Persero) Tbk. DIVISI TEKNOLOGI INFORMASI. Dipersiapkan Oleh:
 USER MANUAL Aplikasi Procurement Online PT. PP (Persero) Tbk. Dibuat untuk: PT. PP (Persero) Tbk. DIVISI TEKNOLOGI INFORMASI Dipersiapkan Oleh: Hal 1 dari 16 Daftar Isi Halaman Login... 3 Halaman Muka...
USER MANUAL Aplikasi Procurement Online PT. PP (Persero) Tbk. Dibuat untuk: PT. PP (Persero) Tbk. DIVISI TEKNOLOGI INFORMASI Dipersiapkan Oleh: Hal 1 dari 16 Daftar Isi Halaman Login... 3 Halaman Muka...
MANUAL BOOK PEMBANGUNAN SISTEM INFORMASI PENYEDIA JASA LAINNYA PERORANGAN PEMERINTAH PROVINSI DKI JAKARTA
 2016 MANUAL BOOK PEMBANGUNAN SISTEM INFORMASI PENYEDIA JASA LAINNYA PERORANGAN PEMERINTAH PROVINSI DKI JAKARTA DAFTAR ISI Daftar Isi... i Memulai Aplikasi... 2 User Operator... 3 Menu Dashboard... 3 Menu
2016 MANUAL BOOK PEMBANGUNAN SISTEM INFORMASI PENYEDIA JASA LAINNYA PERORANGAN PEMERINTAH PROVINSI DKI JAKARTA DAFTAR ISI Daftar Isi... i Memulai Aplikasi... 2 User Operator... 3 Menu Dashboard... 3 Menu
PANDUAN MELAKUKAN PENGINPUTAN DATA USULAN ANGGOTA DPRD (RESES) APLIKASI SIMRENBANGDA KABUPATEN BANJARNEGARA
 PANDUAN MELAKUKAN PENGINPUTAN DATA USULAN ANGGOTA DPRD (RESES) KABUPATEN BANJARNEGARA Untuk melakukan pengentrian data usulan anggota DPRD terlebih dahulu harus masuk ke dalam aplikasi. Untuk masuk ke
PANDUAN MELAKUKAN PENGINPUTAN DATA USULAN ANGGOTA DPRD (RESES) KABUPATEN BANJARNEGARA Untuk melakukan pengentrian data usulan anggota DPRD terlebih dahulu harus masuk ke dalam aplikasi. Untuk masuk ke
Petunjuk Penggunaan P3SWOT Online
 2010 Petunjuk Penggunaan P3SWOT Online DAFTAR ISI DAFTAR ISI... ii PENDAHULUAN... 1 MENGAKSES APLIKASI... 1 MENU UTAMA... 1 A. Home... 1 B. Syarat... 2 C. Petunjuk... 2 D. FAQ... 2 E. Statistik... 3 F.
2010 Petunjuk Penggunaan P3SWOT Online DAFTAR ISI DAFTAR ISI... ii PENDAHULUAN... 1 MENGAKSES APLIKASI... 1 MENU UTAMA... 1 A. Home... 1 B. Syarat... 2 C. Petunjuk... 2 D. FAQ... 2 E. Statistik... 3 F.
Portal Akademik Panduan Bagi Mahasiswa
 Software User Manual Portal Akademik Panduan Bagi Mahasiswa UNIVERSITAS BENGKULU DAFTAR ISI DAFTAR ISI...2 1. Pendahuluan...4 1.1 Tentang Portal Akademik...4 1.2 Tentang Dokumen...4 2. Petunjuk Penggunaan...5
Software User Manual Portal Akademik Panduan Bagi Mahasiswa UNIVERSITAS BENGKULU DAFTAR ISI DAFTAR ISI...2 1. Pendahuluan...4 1.1 Tentang Portal Akademik...4 1.2 Tentang Dokumen...4 2. Petunjuk Penggunaan...5
Aplikasi KRS Online. User Manual Level Mahasiswa. Versi Desember 2011
 Aplikasi KRS Online User Manual Level Mahasiswa Versi 2.0 27 Desember 2011 MODUL MAHASISWA DCISTEM UNPAD 2011 DAFTAR ISI DAFTAR ISI.. 2 DAFTAR GAMBAR. 3 PENDAHULUAN. 4 MEMULAI APLIKASI MAHASISWA DAN KRS
Aplikasi KRS Online User Manual Level Mahasiswa Versi 2.0 27 Desember 2011 MODUL MAHASISWA DCISTEM UNPAD 2011 DAFTAR ISI DAFTAR ISI.. 2 DAFTAR GAMBAR. 3 PENDAHULUAN. 4 MEMULAI APLIKASI MAHASISWA DAN KRS
PETUNJUK PENGGUNAAN SIAKAD DOSEN INSTITUT SAINS DAN TEKNOLOGI AL-KAMAL
 INSTITUT SAINS DAN TEKNOLOGI AL-KAMAL TAHUN 2015/2016 1. PENDAHULUAN Aplikasi Sistem Informasi Akademik (SIAKAD) ini dikembangkan untuk mempercepat dalam memasukkan dan mendapatkan data / informasi akademik.
INSTITUT SAINS DAN TEKNOLOGI AL-KAMAL TAHUN 2015/2016 1. PENDAHULUAN Aplikasi Sistem Informasi Akademik (SIAKAD) ini dikembangkan untuk mempercepat dalam memasukkan dan mendapatkan data / informasi akademik.
BAB 4 IMPLEMENTASI DAN EVALUASI. aplikasi. Proses implementasi basis data dilakukan dengan menggunakan DDL dari
 BAB 4 IMPLEMENTASI DAN EVALUASI 4.1. Implementasi Implementasi adalah proses realisasi fisikal dari rancangan basis data dan aplikasi. Proses implementasi basis data dilakukan dengan menggunakan DDL dari
BAB 4 IMPLEMENTASI DAN EVALUASI 4.1. Implementasi Implementasi adalah proses realisasi fisikal dari rancangan basis data dan aplikasi. Proses implementasi basis data dilakukan dengan menggunakan DDL dari
Software User Manual. Portal Akademik. Panduan Bagi Mahasiswa INSTITUT SENI INDONESIA YOGYAKARTA
 Software User Manual Portal Akademik Panduan Bagi Mahasiswa INSTITUT SENI INDONESIA YOGYAKARTA DAFTAR ISI DAFTAR ISI... 2 1. Pendahuluan... 4 1.1 Tentang Portal Akademik... 4 1.2 Tentang Dokumen... 4 2.
Software User Manual Portal Akademik Panduan Bagi Mahasiswa INSTITUT SENI INDONESIA YOGYAKARTA DAFTAR ISI DAFTAR ISI... 2 1. Pendahuluan... 4 1.1 Tentang Portal Akademik... 4 1.2 Tentang Dokumen... 4 2.
PETUNJUK PENGOPERASIAN APLIKASI MPO Direktorat Jenderal Prasarana dan Sarana Pertanian
 PETUNJUK PENGOPERASIAN APLIKASI MPO 2014 Direktorat Jenderal Prasarana dan Sarana Pertanian A MENGAKSES APLIKASI MPO2014 Membuka website Ditjen PSP ( http://psp.pertanian.go.id/ ) Disarankan untuk menggunakan
PETUNJUK PENGOPERASIAN APLIKASI MPO 2014 Direktorat Jenderal Prasarana dan Sarana Pertanian A MENGAKSES APLIKASI MPO2014 Membuka website Ditjen PSP ( http://psp.pertanian.go.id/ ) Disarankan untuk menggunakan
Ujian Masuk Panduan Bagi Administrator
 Software User Manual Ujian Masuk Panduan Bagi Administrator Universitas IBA Palembang DAFTAR ISI DAFTAR ISI... 2 1. Pendahuluan... 3 1.1 Identifikasi... 3 1.2 Gambaran Sistem... 3 1.3 Tentang Dokumen...
Software User Manual Ujian Masuk Panduan Bagi Administrator Universitas IBA Palembang DAFTAR ISI DAFTAR ISI... 2 1. Pendahuluan... 3 1.1 Identifikasi... 3 1.2 Gambaran Sistem... 3 1.3 Tentang Dokumen...
Petunjuk Pemakaian AMIO untuk PIC UNIT
 Petunjuk Pemakaian AMIO untuk PIC UNIT Berikut ini adalah tahapan-tahapan yang perlu dilakukan oleh PIC Unit dalam rangka keikutsertaan Unit pada kegiatan Lomba Karya Inovasi yang diselenggarakan oleh
Petunjuk Pemakaian AMIO untuk PIC UNIT Berikut ini adalah tahapan-tahapan yang perlu dilakukan oleh PIC Unit dalam rangka keikutsertaan Unit pada kegiatan Lomba Karya Inovasi yang diselenggarakan oleh
Aplikasi KRS Online. User Manual Level Dosen. Versi 2.0 27 Desember 2011
 Aplikasi KRS Online User Manual Level Dosen Versi 2.0 27 Desember 2011 MODUL DOSEN DCISTEM UNPAD 2011 DAFTAR ISI DAFTAR ISI... 2 DAFTAR GAMBAR... 3 PENDAHULUAN... 4 MEMULAI APLIKASI KRS ONLINE... 4 Proses
Aplikasi KRS Online User Manual Level Dosen Versi 2.0 27 Desember 2011 MODUL DOSEN DCISTEM UNPAD 2011 DAFTAR ISI DAFTAR ISI... 2 DAFTAR GAMBAR... 3 PENDAHULUAN... 4 MEMULAI APLIKASI KRS ONLINE... 4 Proses
BAB IV IMPLEMENTASI DAN EVALUASI SISTEM. dapat mengatasi permasalahan yang telah diangkat pada penelitian ini. Tahaptahap
 BAB IV IMPLEMENTASI DAN EVALUASI SISTEM 4.1 Implementasi Sistem Implementasi bertujuan untuk menerapkan sistem yang dibangun agar dapat mengatasi permasalahan yang telah diangkat pada penelitian ini. Tahaptahap
BAB IV IMPLEMENTASI DAN EVALUASI SISTEM 4.1 Implementasi Sistem Implementasi bertujuan untuk menerapkan sistem yang dibangun agar dapat mengatasi permasalahan yang telah diangkat pada penelitian ini. Tahaptahap
BAB IV IMPLEMENTASI DAN PENGUJIAN SISTEM
 BAB IV IMPLEMENTASI DAN PENGUJIAN SISTEM 4.1. Implementasi Sistem Tahap implementasi dan pengujian sistem, dilakukan setelah tahap analisis dan perancangan selesai dilakukan. Pada bab ini aan dijelaskan
BAB IV IMPLEMENTASI DAN PENGUJIAN SISTEM 4.1. Implementasi Sistem Tahap implementasi dan pengujian sistem, dilakukan setelah tahap analisis dan perancangan selesai dilakukan. Pada bab ini aan dijelaskan
Gambar 4.84 Layar Tambah Buku. Layar ini menampilkan download materi pokok, dan memberikan
 384 Gambar 4.84 Layar Tambah Buku Layar ini menampilkan download materi pokok, dan memberikan pemberitahuan halaman yang ada di dalam buku cetak para siswa, agar memudahkan siswa materi yang ada. Guru
384 Gambar 4.84 Layar Tambah Buku Layar ini menampilkan download materi pokok, dan memberikan pemberitahuan halaman yang ada di dalam buku cetak para siswa, agar memudahkan siswa materi yang ada. Guru
User Manual SIA-Kaprodi
 2011 User Manual SIA-Kaprodi Sistem Informasi Akademik Ketua Program Studi UNIVERSITAS SANATA DHARMA YOGYAKARTA M2011.05.18.01 USER MANUAL SISTEM INFORMASI AKADEMIK KAPRODI Alamat web : http://sia.usd/kaprodi/
2011 User Manual SIA-Kaprodi Sistem Informasi Akademik Ketua Program Studi UNIVERSITAS SANATA DHARMA YOGYAKARTA M2011.05.18.01 USER MANUAL SISTEM INFORMASI AKADEMIK KAPRODI Alamat web : http://sia.usd/kaprodi/
Badan Pengkajian Kebijakan, Iklim dan Mutu Industri. Manual Book. Sistem Informasi Database Resources Balai. .Versi 1.0
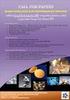 Badan Pengkajian Kebijakan, Iklim dan Mutu Industri Manual Book Sistem Informasi Database Resources Balai.Versi 1.0 12 ii MANUAL BOOK SISTEM APLIKASI DATABASE RESOURCES BALAI Pendahuluan Database Pemetaan
Badan Pengkajian Kebijakan, Iklim dan Mutu Industri Manual Book Sistem Informasi Database Resources Balai.Versi 1.0 12 ii MANUAL BOOK SISTEM APLIKASI DATABASE RESOURCES BALAI Pendahuluan Database Pemetaan
USER MANUAL APLIKASI CUTI ONLINE HUMAN RESOURCE INFORMATION SYSTEM. Disiapkan Oleh. PT. Telekomunikasi Indonesia. Human Resource Information System 1
 APLIKASI CUTI ONLINE HUMAN RESOURCE INFORMATION SYSTEM USER MANUAL Disiapkan Oleh PT. Telekomunikasi Indonesia 18 Agustus 2017 Human Resource Information System 1 INDEX USER MANUAL CUTI ONLINE HUMAN RESOURCE
APLIKASI CUTI ONLINE HUMAN RESOURCE INFORMATION SYSTEM USER MANUAL Disiapkan Oleh PT. Telekomunikasi Indonesia 18 Agustus 2017 Human Resource Information System 1 INDEX USER MANUAL CUTI ONLINE HUMAN RESOURCE
Dokumentasi Aplikasi RUP
 Dokumentasi Aplikasi RUP Daftar Isi Login... 1 Logout... 1 Ganti Profile... 2 Melihat Kode Satuan Kerja... 4 Unduh / Download File RUP... 5 Unggah File RUP... 7 Tambah Member... 9 Reset password... 10
Dokumentasi Aplikasi RUP Daftar Isi Login... 1 Logout... 1 Ganti Profile... 2 Melihat Kode Satuan Kerja... 4 Unduh / Download File RUP... 5 Unggah File RUP... 7 Tambah Member... 9 Reset password... 10
KATA PENGANTAR. Yogyakarta, Wakil Rektor I, Drs. Wardan Suyanto, M.A., Ed.D. NIP Petunjuk Penggunaan SILAB UNY i
 KATA PENGANTAR Puji syukur kami panjatkan kepada Allah Swt., yang telah melimpahkan nikmat dan karunia-nya, sehingga Buku Panduan Penggunaan Sistem Informasi Pinjaman Alat Laboratorium Universitas Negeri
KATA PENGANTAR Puji syukur kami panjatkan kepada Allah Swt., yang telah melimpahkan nikmat dan karunia-nya, sehingga Buku Panduan Penggunaan Sistem Informasi Pinjaman Alat Laboratorium Universitas Negeri
Bappeda Kabupaten Langkat
 PENDAHULUAN 1.1. Tujuan Pembuatan Dokumen Dokumen Panduan Aplikasi Musrenbang Kecamatan ini dibuat untuk tujuan sebagai berikut : Menggambarkan dan menjelaskan penggunaan aplikasi Musrenbang Kecamatan
PENDAHULUAN 1.1. Tujuan Pembuatan Dokumen Dokumen Panduan Aplikasi Musrenbang Kecamatan ini dibuat untuk tujuan sebagai berikut : Menggambarkan dan menjelaskan penggunaan aplikasi Musrenbang Kecamatan
Dokumentasi Pengguna
 Dokumentasi Pengguna http://code.google.com/p/keuangan-guyub http://keuangan.guyub.co.id Versi: Dokumentasi Pengguna KG-20100717-2 CV. Guyub Teknologi Nusantara http://guyub.co.id 1/107 Daftar Isi Pembuka...
Dokumentasi Pengguna http://code.google.com/p/keuangan-guyub http://keuangan.guyub.co.id Versi: Dokumentasi Pengguna KG-20100717-2 CV. Guyub Teknologi Nusantara http://guyub.co.id 1/107 Daftar Isi Pembuka...
USER GUIDE Peminat/ Pendaftar. Sistem Informasi Manajemen Pendaftaran Mahasiswa Baru. Sekolah Tinggi Teknik Ibnu Sina
 USER GUIDE Peminat/ Pendaftar Sistem Informasi Manajemen Pendaftaran Mahasiswa Baru Sekolah Tinggi Teknik Ibnu Sina . Informasi yang terdapat pada dokumen ini adalah rahasia dan diatur oleh legalitas antara
USER GUIDE Peminat/ Pendaftar Sistem Informasi Manajemen Pendaftaran Mahasiswa Baru Sekolah Tinggi Teknik Ibnu Sina . Informasi yang terdapat pada dokumen ini adalah rahasia dan diatur oleh legalitas antara
BAB IV IMPLEMENTASI DAN PENGUJIAN
 BAB IV IMPLEMENTASI DAN PENGUJIAN 4.1 Implementasi Pada tahap implementasi ini akan diuraikan bagaimana cara mengimplementasikan sistem Ujian Online Mandiri yang di bangun, fasilitas atau peralatan pendukung
BAB IV IMPLEMENTASI DAN PENGUJIAN 4.1 Implementasi Pada tahap implementasi ini akan diuraikan bagaimana cara mengimplementasikan sistem Ujian Online Mandiri yang di bangun, fasilitas atau peralatan pendukung
Manual Sales Order Online (Distributor)
 Manual Sales Order Online (Distributor) Daftar Isi 1. Proses Pemesanan Semen... 1 2. Fitur Aplikasi... 3 2.1 Pesan Semen... 4 2.2 Pesan Semen Gudang... 7 2.3 Tracking Pesanan... 9 2.4 Edit Pesanan... 10
Manual Sales Order Online (Distributor) Daftar Isi 1. Proses Pemesanan Semen... 1 2. Fitur Aplikasi... 3 2.1 Pesan Semen... 4 2.2 Pesan Semen Gudang... 7 2.3 Tracking Pesanan... 9 2.4 Edit Pesanan... 10
PELATIHAN PORTAL PENGAJUAN ARTIKEL JURNAL
 Handout PELATIHAN PORTAL PENGAJUAN ARTIKEL JURNAL Disusun oleh : TIM TEKNIS UNIVERSITAS SARJANAWIYATA TAMANSISWA 2016 Daftar Isi Daftar Isi... 2 Pendahuluan... 3 1. Identifikasi... 3 2. Gambaran Sistem...
Handout PELATIHAN PORTAL PENGAJUAN ARTIKEL JURNAL Disusun oleh : TIM TEKNIS UNIVERSITAS SARJANAWIYATA TAMANSISWA 2016 Daftar Isi Daftar Isi... 2 Pendahuluan... 3 1. Identifikasi... 3 2. Gambaran Sistem...
Software User Manual. Portal Akademik. Panduan Bagi Dosen
 Software User Manual Portal Akademik Panduan Bagi Dosen DAFTAR ISI DAFTAR ISI 2 1. Pendahuluan 5 1.1 Tentang Portal Akademik 5 1.2 Tentang Dokumen 5 2. Petunjuk Penggunaan 6 2.1 Login 6 2.2 Halaman Selamat
Software User Manual Portal Akademik Panduan Bagi Dosen DAFTAR ISI DAFTAR ISI 2 1. Pendahuluan 5 1.1 Tentang Portal Akademik 5 1.2 Tentang Dokumen 5 2. Petunjuk Penggunaan 6 2.1 Login 6 2.2 Halaman Selamat
Web Karir Panduan Bagi Administrator
 Software User Manual Web Karir Panduan Bagi Administrator Universitas IBA Palembang DAFTAR ISI DAFTAR ISI... 2 1. Pendahuluan... 3 1.1 Identifikasi... 3 1.2 Gambaran Sistem... 3 1.3 Tentang Dokumen...
Software User Manual Web Karir Panduan Bagi Administrator Universitas IBA Palembang DAFTAR ISI DAFTAR ISI... 2 1. Pendahuluan... 3 1.1 Identifikasi... 3 1.2 Gambaran Sistem... 3 1.3 Tentang Dokumen...
USER MANUAL MUSRENBANG KELURAHAN
 USER MANUAL MUSRENBANG KELURAHAN APLIKASI E-PERENCANAAN KOTA MEDAN EPERENCANAAN.PEMKOMEDAN.GO.ID 1 PENDAHULUAN 1.1. Tujuan Pembuatan Dokumen Dokumen user manual Aplikasi Musrenbang Kelurahan ini dibuat
USER MANUAL MUSRENBANG KELURAHAN APLIKASI E-PERENCANAAN KOTA MEDAN EPERENCANAAN.PEMKOMEDAN.GO.ID 1 PENDAHULUAN 1.1. Tujuan Pembuatan Dokumen Dokumen user manual Aplikasi Musrenbang Kelurahan ini dibuat
MANUAL PENGOPERASIAN
 INSTITUT PERTANIAN BOGOR MANUAL PENGOPERASIAN SISTEM INFORMASI AKADEMIK SEKOLAH PASCASARJANA PADA TINGKAT DEPARTEMEN 2011 D i s i a p k a n o l e h : S P S - D A P - D K S I G e d u n g A H N L a n t a
INSTITUT PERTANIAN BOGOR MANUAL PENGOPERASIAN SISTEM INFORMASI AKADEMIK SEKOLAH PASCASARJANA PADA TINGKAT DEPARTEMEN 2011 D i s i a p k a n o l e h : S P S - D A P - D K S I G e d u n g A H N L a n t a
PANDUAN PENGISIAN PROPOSAL LOMBA TEKNOLOGI TEPAT GUNA UNTUK SANITASI TOTAL BERBASIS MASYARAKAT (STBM) DI PERKOTAAN
 PANDUAN PENGISIAN PROPOSAL LOMBA TEKNOLOGI TEPAT GUNA UNTUK SANITASI TOTAL BERBASIS MASYARAKAT (STBM) DI PERKOTAAN Daftar Layar Login Registrasi Lupa Username dan Password Masukkan Data Profil Informasi
PANDUAN PENGISIAN PROPOSAL LOMBA TEKNOLOGI TEPAT GUNA UNTUK SANITASI TOTAL BERBASIS MASYARAKAT (STBM) DI PERKOTAAN Daftar Layar Login Registrasi Lupa Username dan Password Masukkan Data Profil Informasi
BAB IV HASIL DAN UJI COBA
 BAB IV HASIL DAN UJI COBA IV.1. Tampilan Hasil Berikut ini dijelaskan mengenai tampilan hasil dari perancangan Sistem Pakar Identifikasi Penyakit pada Tanaman Tomat dengan Metode Teorema Bayes yang dapat
BAB IV HASIL DAN UJI COBA IV.1. Tampilan Hasil Berikut ini dijelaskan mengenai tampilan hasil dari perancangan Sistem Pakar Identifikasi Penyakit pada Tanaman Tomat dengan Metode Teorema Bayes yang dapat
BAB IV HASIL DAN UJI COBA
 BAB IV HASIL DAN UJI COBA IV.1. Tampilan Hasil Dari hasil penelitian, analisis, perancangan dan pengembangan sistem yang diusulkan, maka hasil akhir yang diperoleh adalah sebuah perangkat lunak Sistem
BAB IV HASIL DAN UJI COBA IV.1. Tampilan Hasil Dari hasil penelitian, analisis, perancangan dan pengembangan sistem yang diusulkan, maka hasil akhir yang diperoleh adalah sebuah perangkat lunak Sistem
Sistem Informasi Pengadaan ATK ( Alat Tulis Kantor )
 Sistem Informasi Pengadaan ATK ( Alat Tulis Kantor ) No Kode Program : VBNET03 www.101peluangbisnis.com Bahasa Pemograman VB. NET + Database SQL Server Terima kasih telah memilih aplikasi pengolahan data
Sistem Informasi Pengadaan ATK ( Alat Tulis Kantor ) No Kode Program : VBNET03 www.101peluangbisnis.com Bahasa Pemograman VB. NET + Database SQL Server Terima kasih telah memilih aplikasi pengolahan data
Daftar Isi. 1. Melakukan Login Melakukan Lupa Password Melakukan Logout Melihat Profil Mengubah Profil...
 i Daftar Isi User Manual General untuk Semua User 1. Melakukan Login... 1 2. Melakukan Lupa Password... 1 3. Melakukan Logout... 3 4. Melihat Profil... 4 5. Mengubah Profil... 5 6. Mengubah Password...
i Daftar Isi User Manual General untuk Semua User 1. Melakukan Login... 1 2. Melakukan Lupa Password... 1 3. Melakukan Logout... 3 4. Melihat Profil... 4 5. Mengubah Profil... 5 6. Mengubah Password...
HALAMAN PENELITIAN Merupakan kelompok menu yang berisi link untuk 3 halaman, yaitu pengumuman, pengabdian dan penelitian.
 HALAMAN LOGIN Untuk login pada sistem ini, maka pengguna wajib memiliki email pada polinema. Username dan password yang digunakan untuk login sama dengan username dan password pada email. Username untuk
HALAMAN LOGIN Untuk login pada sistem ini, maka pengguna wajib memiliki email pada polinema. Username dan password yang digunakan untuk login sama dengan username dan password pada email. Username untuk
TATA CARA PENDAFTARAN USER ONLINE
 TATA CARA PENDAFTARAN USER ONLINE Buka website www.dppksurabaya.id 1) Link Register / Pendaftaran. Pilih menu Layanan Wajib Pajak, pilih submenu seperti yang ada dibawah ini : Setelah submenu di pilih
TATA CARA PENDAFTARAN USER ONLINE Buka website www.dppksurabaya.id 1) Link Register / Pendaftaran. Pilih menu Layanan Wajib Pajak, pilih submenu seperti yang ada dibawah ini : Setelah submenu di pilih
PANDUAN SIPTL EXTERNAL (SISTEM INFORMASI PEMANTAUAN TINDAK LANJUT) UNTUK ENTITAS
 PANDUAN SIPTL EXTERNAL (SISTEM INFORMASI PEMANTAUAN TINDAK LANJUT) UNTUK ENTITAS DAFTAR ISI Daftar perubahan manual SIPTL External... 2 Pendahuluan... 5 Tentang Aplikasi... 5 Kebutuhan Perangkat... 5 Fitur
PANDUAN SIPTL EXTERNAL (SISTEM INFORMASI PEMANTAUAN TINDAK LANJUT) UNTUK ENTITAS DAFTAR ISI Daftar perubahan manual SIPTL External... 2 Pendahuluan... 5 Tentang Aplikasi... 5 Kebutuhan Perangkat... 5 Fitur
GUIDE BOOK BANGSEMAR GERBANG SEMINAR
 GUIDE BOOK BANGSEMAR GERBANG SEMINAR USDI UNIVERSITAS UDAYANA 2017 DAFTAR ISI DESKRIPSI BANGSEMAR... 2 FITUR-FITUR BANGSEMAR... 2 MENGAKSES BANGSEMAR... 3 LANGKAH-LANGKAH MENGGUNAKAN SISTEM... 5 MENGELOLA
GUIDE BOOK BANGSEMAR GERBANG SEMINAR USDI UNIVERSITAS UDAYANA 2017 DAFTAR ISI DESKRIPSI BANGSEMAR... 2 FITUR-FITUR BANGSEMAR... 2 MENGAKSES BANGSEMAR... 3 LANGKAH-LANGKAH MENGGUNAKAN SISTEM... 5 MENGELOLA
USER MANUAL SISTEM ADMINISTASI KESELAMATAN HILIR MIGAS
 USER MANUAL SISTEM ADMINISTASI KESELAMATAN HILIR MIGAS A. TATA CARA PENDAFTARAN KEPALA TEKNIK DAN WAKIL Tata cara pendaftaran KEPALA TEKNIK sebagai berikut: A.1. User BADAN USAHA i. Buka browser (mozilla
USER MANUAL SISTEM ADMINISTASI KESELAMATAN HILIR MIGAS A. TATA CARA PENDAFTARAN KEPALA TEKNIK DAN WAKIL Tata cara pendaftaran KEPALA TEKNIK sebagai berikut: A.1. User BADAN USAHA i. Buka browser (mozilla
SISTEM INFORMASI KEPEGAWAIAN DEPARTEMEN PENDIDIKAN NASIONAL DOSEN
 SISTEM INFORMASI KEPEGAWAIAN DEPARTEMEN PENDIDIKAN NASIONAL DOSEN DAFTAR ISI DAFTAR ISI... i DAFTAR GAMBAR... iii QUICK START SIMPEG...1 LOGIN...3 MENU-MENU SIMPEG...5 MENU UTAMA...7 4.1. Meja Kerja...7
SISTEM INFORMASI KEPEGAWAIAN DEPARTEMEN PENDIDIKAN NASIONAL DOSEN DAFTAR ISI DAFTAR ISI... i DAFTAR GAMBAR... iii QUICK START SIMPEG...1 LOGIN...3 MENU-MENU SIMPEG...5 MENU UTAMA...7 4.1. Meja Kerja...7
E-REPORT UNTUK ADMIN PRODUSEN PKRT
 User Manual E-REPORT UNTUK ADMIN PRODUSEN PKRT VERSI 1.0 COPYRIGHT @2014 Daftar Isi Pendahuluan... 2 Memulai Aplikasi... 3 Halaman Utama Aplikasi... 3 Informasi... 4 Alat Kesehatan... 4 Sertifikat Produksi
User Manual E-REPORT UNTUK ADMIN PRODUSEN PKRT VERSI 1.0 COPYRIGHT @2014 Daftar Isi Pendahuluan... 2 Memulai Aplikasi... 3 Halaman Utama Aplikasi... 3 Informasi... 4 Alat Kesehatan... 4 Sertifikat Produksi
 Untuk mengakses Aplikasi Web Good Governance Index (GGI), Anda bisa mengaksesnya melalui http://goodgovernance.bappenas.go.id/ lalu klik menu Aplikasi GGI Provinsi seperti gambar di bawah ini atau Anda
Untuk mengakses Aplikasi Web Good Governance Index (GGI), Anda bisa mengaksesnya melalui http://goodgovernance.bappenas.go.id/ lalu klik menu Aplikasi GGI Provinsi seperti gambar di bawah ini atau Anda
BAB 4 IMPLEMENTASI DAN EVALUASI. spesifikasi sistem. Dimana spesifikasi sistem tersebut mencakup spesifikasi
 BAB 4 IMPLEMENTASI DAN EVALUASI 4.1 Implementasi Sistem 4.1.1 Spesifikasi Sistem Dalam melakukan implementasi suatu sistem perlu diperhatikan spesifikasi sistem. Dimana spesifikasi sistem tersebut mencakup
BAB 4 IMPLEMENTASI DAN EVALUASI 4.1 Implementasi Sistem 4.1.1 Spesifikasi Sistem Dalam melakukan implementasi suatu sistem perlu diperhatikan spesifikasi sistem. Dimana spesifikasi sistem tersebut mencakup
PANDUAN REMBUK WARGA
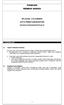 PANDUAN REMBUK WARGA APLIKASI e-planning KOTA PEMATANGSIANTAR eplanning.pematangsiantarkota.go.id A. PENDAHULUAN 1.1. Tujuan Pembuatan Dokumen Dokumen user manual Aplikasi Rembuk Warga ini dibuat untuk
PANDUAN REMBUK WARGA APLIKASI e-planning KOTA PEMATANGSIANTAR eplanning.pematangsiantarkota.go.id A. PENDAHULUAN 1.1. Tujuan Pembuatan Dokumen Dokumen user manual Aplikasi Rembuk Warga ini dibuat untuk
