Direktorat Jenderal Pajak. User Manual espt PPN 1111 v 1.00
|
|
|
- Yuliani Darmadi
- 9 tahun lalu
- Tontonan:
Transkripsi
1 Direktorat Jenderal Pajak User Manual espt PPN 1111 v i
2 Daftar Isi Aplikasi espt PPN System Requirement... 1 Update Produk... 1 Penggunaan Aplikasi espt PPN Ringkasan Penggunaan Aplikasi... 2 Setting Regional... 3 Setting Regional... 3 Instalasi & Remove Aplikasi... 6 Instalasi Aplikasi... 6 Remove... 8 Membatalkan Instalasi melalui form espt PPN 1111 Setup... 8 Menghapus Aplikasi melalui menu Add or Remove Programs... 9 Mempersiapkan Database...12 Menambah Database...12 Tampilan Aplikasi espt PPN Menu menu yang tersedia pada aplikasi espt PPN Menu Program...15 Koneksi Database...15 Logout...16 Keluar Aplikasi...17 Menu Input Data...18 Pajak Keluaran...18 Input Pajak Keluaran...18 Tampil Data Faktur Pajak Keluaran...26 Ubah Data Faktur Pajak Keluaran...28 Hapus Data Faktur Pajak Keluaran...29 Faktur Pajak Batal...31 Pajak Masukan...31 Input Manual Data Faktur Pajak Masukan...31 Tampil Data Faktur Pajak Masukan...39 Ubah Data Faktur Pajak Masukan...40 Hapus Data Faktur Pajak Masukan...42 Posting Data...43 SPT Tanpa Rincian Faktur...44 Menu Setting...46 Profil Wajib Pajak...46 Pengisian Profil Wajib Pajak...46 Ubah Informasi Profil Wajib Pajak...48 Setting SPT PPN Menu SPT...53 Lampiran 1111 A Lampiran 1111 A Lampiran 1111 B Lampiran 1111 B Lampiran 1111 B Lampiran 1111 AB...56 SPT Induk Page ii
3 Daftar Surat Setoran Pajak...63 Ubah SSP...63 Hapus SSP...65 SSP PPN Yang Telah Dibayar...66 SSP PPnBM Yang Telah Dibayar...67 SSP Atas Kegiatan Membangun Sendiri...69 SSP Pembayaran Kembali PM PKP Gagal Produksi...70 Hapus SPT...71 Hapus Data SPT Pajak Pertambahan Nilai Buat CSV...74 Menu SPT Tools...76 Tambah Username...76 Ganti Password...78 Ekspor Data Faktur...79 Impor Data Faktur...81 Impor File Faktur ke Database SPT...81 Format File Impor Data Faktur...84 Impor Faktur VAT Refund...87 Format File Impor Faktur VAT Refund...90 Impor Data Lawan Transaksi...91 Format File Impor Data Lawan Transaksi...94 Referensi Nomor Faktur...94 Referensi Lawan Transaksi...95 Input Lawan Transaksi...95 Ubah Lawan Transaksi...97 Hapus Lawan Transaksi...98 Referensi Batasan VAT Refund...99 Page iii
4 Daftar Gambar Gambar 1 Menu Control Panel melalui Menu Settings... 3 Gambar 2 Regional and Language Options pada Menu Control Setting... 3 Gambar 3 Menu untuk Menentukan Lokasi Negara... 4 Gambar 4 Menu untuk Setting Currency... 4 Gambar 5 Menu untuk Setting Time... 5 Gambar 6 Menu untuk Setting Date... 5 Gambar 7 Tampilan Awal Instalasi espt PPN Gambar 8 License Agreement... 6 Gambar 9 Tampilan Pemilihan Lokasi Instalasi... 7 Gambar 10 Browse Folder Lokasi Instalasi... 7 Gambar 11 Tampilan Konfirmasi Instalasi... 7 Gambar 12 Proses Copying File... 8 Gambar 13 Tampilan Akhir Instalasi... 8 Gambar 14 Proses Instalasi espt PPN Gambar 15 Konfirmasi Pembatalan Instalasi... 9 Gambar 16 espt PPN 1111 gagal diinstal... 9 Gambar 17 Menu Add or Remove Programs dari Control Panel Gambar 18 Remove espt PPN Gambar 19 Konfirmasi Hapus aplikasi espt PPN Gambar 20 Proses uninstall espt PPN Gambar 21 Copy-Paste File Data_Kosong Gambar 22 Tampilan Awal Aplikasi espt PPN Gambar 23 Tampilan aplikasi setelah koneksi database Gambar 24 Menu Koneksi Database Gambar 25 Pilih Database Koneksi Gambar 26 Login Aplikasi Gambar 27 Input Informasi Profil Wajib Pajak Gambar 28 Menu Logout Aplikasi Gambar 29 Menu Keluar Aplikasi Gambar 30 Menu Input Pajak Keluaran Gambar 31 Menu Input Pajak Keluaran Gambar 32 Tampilan Input Pajak Keluaran Gambar 33 List Jenis Transaksi Gambar 34 Tampilan Input Pajak Keluaran Jenis Transaksi Ekspor Gambar 35 List Jenis Transaksi Ekspor Gambar 36 Konfirmasi Penginputan Kembali Data Faktur Gambar 37 Contoh Input Pajak Keluaran Jenis Transaksi Gambar 38 Contoh inputan Dokumen Transaksi Nota Retur/Nota Pembatalan Gambar 39 Contoh inputan Dokumen Transaksi Faktur Pajak Pengganti Gambar 40 Daftar NPWP Lawan Transaksi Gambar 41 Penginputan Lawan Transaksi Tidak bernpwp Gambar 42 Input Nomor Paspor Untuk Jenis Transaksi Penyerahan Lainnya Gambar 43 Daftar Nomor Paspor Lawan Transaksi Gambar 44 Input Data Lawan Transaksi Gambar 45 Informasi jika faktur yang diganti/diretur tidak ditemukan Gambar 46 Notifikasi jika nilai PPN kurang dari Batasan VAT Refund Gambar 47 Input Masa Pajak, Tahun Pajak serta Pembetulan Gambar 48 Tampilan Filter Pencarian Faktur Pajak Keluaran Gambar 49 Daftar Faktur Pajak Keluaran Hasil Pencarian Gambar 50 Pilih Faktur Pajak Keluaran Yang Akan Diubah Gambar 51 Tampilan Edit Faktur Pajak Keluaran Gambar 52 Tampilan Informasi Data Berhasil Disimpan Gambar 53 Tampilan Pilih Data Faktur Yang Akan Dihapus Gambar 54 Check Box Semua Untuk Menghapus Semua Faktur Pajak Keluaran Page iv
5 Gambar 55 Konfirmasi Hapus Faktur Gambar 56 Informasi Faktur Berhasil Dihapus Gambar 57 Menu Input Data Pajak Masukan Gambar 58 Tampilan Input Faktur Pajak Masukan Gambar 59 Tampilan Input Faktur Pajak Masukan Gambar 60 Contoh Inputan Dokumen PIB dan SSP Gambar 61 Contoh Inputan Dokumen Yang Dipersamakan Dengan Faktur Pajak Gambar 62 Tampilan Input Dokumen Setoran Surat Pajak Gambar 63 Tampilan Input Nota Retur/Nota Pembatalan Gambar 64 Contoh inputan Faktur Pajak Batal Gambar 65 Daftar Jenis Dokumen yang Diretur/Batal/Diganti Gambar 66 Daftar NPWP Lawan Transaksi Gambar 67 Input Data Lawan Transaksi Gambar 68 Notifikasi Nomor Dokumen Sudah Pernah Direkam Gambar 69 Contoh Input Faktur Pajak Pengganti Gambar 70 Tampilan notifikasi jika Nomor Faktur yang diganti tidak ada Gambar 71 Konfirmasi untuk menyimpan sisa PPN Pajak Masukan ke formulir B Gambar 72 Tampilan Daftar Faktur Pajak Masukan Gambar 73 Daftar Faktur Pajak Masukan Hasil Pencarian Gambar 74 Pilih Faktur yang akan diubah Gambar 75 Edit Faktur Pajak Masukan Gambar 76 Pilih Faktur yang akan dihapus Gambar 77 Checkbox Semua untuk memilih semua faktur Gambar 78 Menu Posting Data Gambar 79 Tampilan Posting Data Faktur Gambar 80 Informasi Data Faktur berhasil diposting Gambar 81 Menu SPT Non Transaksi Gambar 82 Input Masa Pajak, Tahun Pajak dan Pembetulan SPT Gambar 83 Konfirmasi Buat SPT Non Transaksi Gambar 84 Informasi SPT Non Transaksi Berhasil Dibuat Gambar 85 Informasi SPT untuk Masa Pajak, Tahun Pajak dan Pembetulan sudah pernah dibuat Gambar 86 Tampilan Input Profil Wajib Pajak Gambar 87 Notifikasi Jika NPWP yang diinput tidak benar Gambar 88 Tampilan Input Penandatangan SPT Gambar 89 Menu Edit Profil Wajib Pajak Gambar 90 Tampilan Edit Informasi Profil Wajib Pajak Gambar 91 Tampilan Edit Kode KPP Wajib Pajak Gambar 92 Menu Setting SPT PPN Gambar 93 Daftar SPT yang pernah dibuat Gambar 94 Pencarian SPT PPN Gambar 95 Konfirmasi Buka SPT untuk Review/Edit atau Buat SPT Pembetulan Gambar 96 Menu SPT bisa diakses setelah Setting SPT PPN Gambar 97 Tampilan Notifikasi Jika SPT Pembetulan yang dibuat Sudah Pernah Ada Gambar 98 Tampilan Formulir 1111 A Gambar 99 Tampilan Formulir 1111 A Gambar 100 Tampilan Formulir 1111 B Gambar 101 Tampilan Formulir 1111 B Gambar 102 Tampilan Formulir 1111 B Gambar 103 Tampilan Formulir 1111 AB Bagian I Gambar 104 Tampilan Formulir 1111 AB Bagian II Gambar 105 Tampilan Formulir 1111 AB Bagian III Gambar 106 Tampilan Formulir 1111 Induk Bagian III IV V Gambar 107 Tampilan Formulir 1111 Induk Bagian I Gambar 108 Tampilan Formulir 1111 Induk Bagian II Gambar 109 Tampilan Formulir 1111 Induk Bagian VI Gambar 110 Print Preview Formulir SPT Induk Gambar 111 Tampilan Untuk Mencetak Gambar 112 Menu Daftar Surat Setoran Pajak Gambar 113 Tampilan Daftar Surat Setoran Pajak Page v
6 Gambar 114 Klik Satu data SSP yang akan diubah Gambar 115 Edit Data SSP Gambar 116 Informasi SSP Berhasil Disimpan Gambar 117 Klik satu atau lebih data SSP yang akan dihapus Gambar 118 Tampilan Konfirmasi Hapus Gambar 119 Informasi jumlah data yang berhasil dihapus Gambar 120 Menu Input SSP PPN Yang Telah Dibayar Gambar 121 Input SSP PPN Yang Telah Dibayar Gambar 122 Menu Input SSP PPnBM Yang Telah Dibayar Gambar 123 Input SSP PPnBM Yang Telah Dibayar Gambar 124 Menu Input SSP Atas Kegiatan Membangun Sendiri Gambar 125 Input SSP Atas Kegiatan Membangun Sendiri Gambar 126 Menu Input SSP Pembayaran Kembali PM PKP Gagal Produksi Gambar 127 Input SSP Pembayaran Kembali PM PKP Gagal Produksi Gambar 128 Menu Hapus SPT Gambar 129 Daftar SPT yang pernah dibuat Gambar 130 Konfirmasi Hapus SPT Gambar 131 Konfirmasi Hapus Data Faktur Pada SPT Yang Dihapus Gambar 132 Informasi Jumlah Data Faktur Yang Berhasil Dihapus Gambar 133 Notifikasi Jika SPT Yang Dihapus Bukan SPT Pembetulan Terakhir Gambar 134 Menu Buat CSV Gambar 135 Form Lapor Data Gambar 136 Pilih Folder Tempat Menyimpan file CSV Gambar 137 Informasi File CSV Berhasil Dibuat Gambar 138 Contoh Bentuk File CSV Keluaran Menu Buat CSV Gambar 139 Notifikasi penambahan username oleh user selain Administrator Gambar 140 Menu Tambah Username Gambar 141 Tampilan Tambah User Gambar 142 Notifikasi Username Yang Ditambahkan Sudah Terdaftar Gambar 143 Notifikasi Kesalahan Input Konfirmasi Password Gambar 144 Informasi Password berhasil diubah Gambar 145 Menu Ganti Password Gambar 146 Contoh Ganti Password Gambar 147 Notifikasi Kesalahan Input Password Lama Gambar 148 Notifikasi Kesalahan Input Password Baru Gambar 149 Informasi Password berhasil diubah Gambar 150 Menu Ekspor Data Faktur Gambar 151 Tampilan Ekspor Data Faktur Gambar 152 Notifikasi Jika tidak ada data faktur yang bisa diekspor Gambar 153 Browse Folder Penyimpanan Data Ekspor Gambar 154 Informasi File Ekspor Data berhasil dibuat Gambar 155 Contoh hasil Ekspor Data Gambar 156 Menu Impor Data Faktur Pajak Gambar 157 Tampilan Impor Data Faktur Pajak Gambar 158 Browse File CSV Berisi Data Faktur Yang Akan Diimpor Gambar 159 Informasi Jumlah Data Impor Yang Berhasil Diload Gambar 160 Contoh Tampilan Load Data Faktur Pajak Gambar 161 Informasi Hasil Impor CSV Faktur Pajak Gambar 162 Menu Import Faktur VAT Refund Gambar 163 Tampilan Import Faktur VAT Refund Gambar 164 Browse File CSV Berisi Data Faktur Yang Akan Diimpor Gambar 165 Informasi Jumlah Data Yang Berhasil Diload Gambar 166 Contoh Tampilan Setelah Load Data Faktur Gambar 167 Informasi Hasil Impor CSV Faktur VAT Refund Gambar 168 Menu Impor Data Lawan Transaksi Gambar 169 Tampilan Impor Data Lawan Transaksi Gambar 170 Browse File CSV atau Database 1107 yang akan diimpor Gambar 171 Hasil Impor Data Lawan Transaksi Gambar 172 Tampilan Load Data Lawan Transaksi Page vi
7 Gambar 173 Informasi Hasil Import Lawan Transaksi Gambar 174 Menu Referensi Nomor Faktur Gambar 175 Tampilan Referensi Nomor Faktur Gambar 176 Informasi Nomor Seri Faktur berhasil diubah Gambar 177 Menu Referensi Lawan Transaksi Gambar 178 Daftar Lawan Transaksi Gambar 179 Konfirmasi Pilihan Input Jenis Lawan Transaksi Gambar 180 Tampilan Input Lawan Transaksi Wajib Pajak Gambar 181 Tampilan Input Lawan Transaksi Turis Asing Gambar 182 Checklist Data Lawan Transaksi Yang Akan Diubah Gambar 183 Tampilan Edit Lawan Transaksi Gambar 184 Daftar Lawan Transaksi Setelah Proses Ubah Data Gambar 185 Checklist Data Lawan Transaksi Yang Akan Dihapus Gambar 186 Konfirmasi Hapus Data Lawan Transaksi Gambar 187 Informasi Jumlah Record Yang Dihapus Gambar 188 Menu Referensi Batasan VAT Refund Gambar 189 Tampilan Referensi VAT Refund Gambar 190 Informasi Data Berhasil Disimpan Page vii
8 Aplikasi espt PPN 1111 Aplikasi espt PPN 1111 adalah aplikasi perpajakan yang digunakan untuk membantu wajib pajak dalam pembuatan SPT PPN sesuai dengan ketentuan peraturan perundang-undangan yang berlaku. Untuk mempermudah pemakaian aplikasi espt PPN 1111, anda dapat membaca User Manual ini atau melalui menu Help yang telah disediakan dalam aplikasi. System Requirement Setiap aplikasi memiliki spesifikasi kebutuhan yang berbeda agar dapat dijalankan di komputer user. Standar kebutuhan minimal untuk dapat menjalankan aplikasi espt PPN 1111 adalah: 1. Perangkat Keras: Pentium III 600 Mhz 32 Mb RAM 40 Mb Harddisk space CD-ROM Drive VGA dengan minimal resolusi layar 800 x 600 Mouse Keyboard 2. Perangkat Lunak: Microsoft Windows XP Microsoft Office Access atau Microsoft Data Access Component Microsoft.NET Framework 3.5 Update Produk User dapat memperoleh versi terbaru aplikasi espt PPN 1111 di Kantor Pelayanan Pajak terdekat atau bisa diunduh di Page 1
9 Penggunaan Aplikasi espt PPN 1111 Ringkasan Penggunaan Aplikasi 1. Ubah Setting Regional komputer menjadi format Indonesia. 2. Lakukan instalasi dari folder setup yang diberikan. 3. Sediakan Database sesuai dengan kebutuhan. 4. Lakukan koneksi ke database yang telah dibuat sebelumnya melalui menu Program Koneksi Database. 5. Input profil wajib pajak pada form Profil Wajib Pajak. 6. Input data Lawan Transaksi melalui menu Tools Referensi Lawan Transaksi atau Impor data Lawan Transaksi melalu menu Tools Impor Data Lawan Transaksi. 7. Dalam hal penomoran faktur dipilih secara Auto, atur nilai awal nomor sekuen melalui menu Tools Referensi Nomor Faktur. 8. Input data faktur pajak keluaran dan faktur pajak masukan dengan cara manual (diinput satu persatu) melalui menu Input Data Pajak Keluaran dan Input Data Pajak Masukan atau Impor data Faktur melalui menu Tools Impor Data Faktur Pajak dan Tools Impor Data Faktur VAT Refund. 9. Lakukan posting data faktur pajak yang telah diinput melalui menu Input Data Posting Data atau melalui tombol Posting pada form Daftar Faktur Pajak Keluaran dan form Daftar Faktur Pajak Masukan. 10. Aktifkan menu SPT PPN 1111 untuk menampilkan SPT yang dibuat melalui menu Setting Setting SPT PPN Tampilkan SPT pada Lampiran A1, Lampiran A2, Lampiran B1, Lampiran B2, Lampiran B3, Lampiran AB dan SPT Induk melalui menu SPT. 12. Lengkapi data SPT Induk dan Lampiran AB pada kolom-kolom yang aktif (berwarna putih). 13. Inputkan SSP (jika ada) pada menu SPT Surat Setoran Pajak. 14. Cetak SPT Induk dan Lampiran melalui tombol Cetak pada setiap form Induk SPT dan Lampiran. 15. Buat file untuk pelaporan data SPT melalui menu SPT Buat CSV. Petunjuk penggunaan aplikasi lebih lengkap dapat dilihat pada pembahasan setiap bab maupun sub-bab di bawah ini. Page 2
10 Setting Regional Setting Regional dilakukan agar penanggalan yang ada pada setiap form dan pencetakan sama. Ubah setting regional pada komputer yang akan digunakan ke setting untuk Indonesia. Pengubahan Setting ke Indonesia merupakan keharusan untuk menggunakan aplikasi espt ini. Cara mengubah setting regional pada komputer yang menggunakan sistem operasi windows XP atau lebih pada prinsipnya sama seperti penjelasan berikut ini. Setting Regional 1. Pilih menu Start Setting Control Panel. Gambar 1 Menu Control Panel melalui Menu Settings 2. Kemudian klik icon Regional and Language Options. Gambar 2 Regional and Language Options pada Menu Control Setting 3. Kemudian ubah lokasi negara menjadi Indonesia. Page 3
11 Gambar 3 Menu untuk Menentukan Lokasi Negara 4. Untuk mengubah standar dan format dari Number, Currency, Time, Date, klik tombol Customize. a. Klik Tab Numbers Decimal symbol:, (koma) Digit Grouping Symbol:. (titik) List Separator: ; (titik koma) klik tombol Apply. b. Klik Tab Currency Currency Symbol: Rp klik tombol Apply. Gambar 4 Menu untuk Setting Currency c. Klik Tab Time pilih format: H:mm:ss klik Apply. Page 4
12 Gambar 5 Menu untuk Setting Time d. Klik Tab Date pilih Short date format: dd/mm/yyyy Date Separator: / Long Date Format : dd MMMM yyyy klik Apply. Gambar 6 Menu untuk Setting Date 5. Klik OK untuk menyimpan perubahan setting. 6. Klik Cancel jika ingin membatalkan perubahan setting. Page 5
13 Instalasi & Remove Aplikasi Lakukan instalasi espt PPN 1111 pada komputer yang akan digunakan untuk menjalankan aplikasi espt ini. Dan lakukan penghapusan (Remove Programs) terlebih dahulu apabila aplikasi espt PPN 1111 telah terinstall di komputer. Jika pada komputer yang akan digunakan untuk menjalankan aplikasi espt belum terinstall framework.net maka install framework terlebih dahulu dengan menjalankan file dotnetfx35setup.exe pada folder DotNetFX35. Jika pada komputer yang akan digunakan untuk menjalankan aplikasi espt tidak terinstall Microsoft Office maka jalankan file MDAC_TYP.exe pada folder MDAC yang disertakan di folder instalasi. Instalasi Aplikasi 1. Buka folder instalasi dan double klik setup.exe. Akan tampil windows instalasi espt PPN 1111 kemudian klik tombol Next. Gambar 7 Tampilan Awal Instalasi espt PPN Klik radio button I Agree kemudian klik tombol Next. Gambar 8 License Agreement Page 6
14 3. Program akan terinstal di bawah folder C:\Program Files\eSPT PPN 1111\ Gambar 9 Tampilan Pemilihan Lokasi Instalasi Klik Browse untuk mengubah lokasi penyimpanan aplikasi, kemudian tentukan lokasi yang diinginkan. a. Browse folder yang diinginkan untuk lokasi penyimpanan aplikasi. b. Klik tombol OK jika folder yang dipilih sudah benar. Gambar 10 Browse Folder Lokasi Instalasi c. Klik Cancel untuk membatalkan. 4. Klik tombol Next pada Windows Select Instalation Folder. 5. Klik tombol Next pada Windows Confirmation Installation. Gambar 11 Tampilan Konfirmasi Instalasi Page 7
15 7. Sistem akan menampilkan proses Copying File dalam bentuk progress bar. Tunggulah beberapa saat sampai proses tersebut selesai. Gambar 12 Proses Copying File 8. Akan tampil Layar Installation Complete. Klik Close untuk mengakhiri proses instalasi. Gambar 13 Tampilan Akhir Instalasi 9. Shortcut untuk Aplikasi espt PPN 1111 akan terbentuk pada tampilan windows komputer anda dan dapat dilihat melalui menu Start Program espt PPN Remove Membatalkan Instalasi melalui form espt PPN 1111 Setup 1. Untuk membatalkan proses instalasi Klik tombol Cancel pada layar proses instalasi. Page 8
16 Gambar 14 Proses Instalasi espt PPN Sistem akan menampilkan pesan Are you sure you want to Exit? Gambar 15 Konfirmasi Pembatalan Instalasi a. Klik No untuk melanjutkan proses instalasi. b. Klik Yes untuk membatalkan proses instalasi. 3. Sistem akan menampilkan windows Installation Interrupted. Klik Close untuk keluar dari setup espt PPN Gambar 16 espt PPN 1111 gagal diinstal Menghapus Aplikasi melalui menu Add or Remove Programs 1. Pilih menu Control Panel klik icon Add or Remove Programs. Page 9
17 Gambar 17 Menu Add or Remove Programs dari Control Panel 2. Klik Change/Remove yang terdapat di sebelah kanan espt PPN Gambar 18 Remove espt PPN Sistem akan menampilkan pesan Are you sure you want to remove espt PPN 1111 from your computer? Gambar 19 Konfirmasi Hapus aplikasi espt PPN 1111 a. Klik No untuk batal menghapus aplikasi espt. Page 10
18 b. Klik Yes untuk melanjutkan proses penghapusan aplikasi SPT. 4. Sistem akan menampilkan progress bar dari %, yang menandakan file-file yang tersimpan dalam sistem sudah terhapus. Tunggulah beberapa saat sampai progress bar tersebut mencapai 100 %. Gambar 20 Proses uninstall espt PPN 1111 Uninstall aplikasi akan menghapus seluruh file aplikasi kecuali file database pada folder db yang sebelumnya sudah diganti nama filenya. Jika file database pada folder db belum diganti nama filenya maka pada saat uninstall file ini akan ikut terhapus. Page 11
19 Mempersiapkan Database Sebelum menjalankan aplikasi espt PPN 1111, user harus menyiapkan database yang akan digunakan untuk menyimpan data-data SPT. Default lokasi database aplikasi espt PPN 1111 di C:\Program Files\DJP\eSPT PPN 1111\db. Folder ini telah berisi pilihan database yaitu Data.mdb dan Data_2007.accdb Lokasi penyimpanan database tidak harus ada di folder db. User bebas menentukan lokasi penyimpanan database yang akan dipakai dengan cara mengcopy file database dari folder db atau folder db kosong kemudian simpan difolder yang diinginkan. Untuk memudahkan penggunaan database dan menghindari terhapusnya database saat menghapus aplikasi, lakukan langkah langkah berikut ini: 1. Buka folder db atau folder penyimpanan database. a. Pilih file Data.mdb dalam hal Microsoft Office yang terinstal di komputer adalah Microsoft Access 2003 ke bawah. b. Pilih file Data_2007.accdb dalam hal Microsoft Office yang terinstal di komputer adalah Microsoft Access versi 2007 ke atas 2. Ganti nama file yang akan digunakan dengan nama WP atau NPWP. 3. Hapus file database yang tidak diperlukan. Satu database hanya dapat berisi data-data untuk satu NPWP. Untuk multi NPWP, user perlu menambahkan database lagi. Menambah Database 1. Buka folder db kosong pada file lokasi instalasi. Default lokasi di C:\Program Files\DJP\eSPT PPN 1111\db kosong 2. Copy file database kosong espt PPN 1111 a. Pilih file Data_Kosong.mdb dalam hal Microsoft Office yang terinstal di komputer adalah Microsoft Access 2003 ke bawah. b. Pilih file Data_Kosong_2007.accdb dalam hal Microsoft Office yang terinstal di komputer adalah Microsoft Access versi 2007 ke atas Gambar 21 Copy-Paste File Data_Kosong 3. Simpan file yang dicopy ke folder penyimpanan database yang dipakai. Ganti nama file database yang dicopy dengan Nama WP atau NPWP lainnya untuk memudahkan penggunaan. Untuk Windows 7, jika aplikasi diinstall di C maka database yang tersimpan di folder db akan dijumpai kosong (hanya sebagai shortcut). Untuk mendapatkan file asli yang menyimpan data-data transaksi yang telah diinput klik tombol compatibility files di eksplorer. (C:\Users\user\AppData\Local\VirtualStore\Program Files\DJP\eSPT PPN 1111\db ) Page 12
20 Tampilan Aplikasi espt PPN 1111 Jalankan aplikasi espt PPN 1111 melalui Start Program espt PPN1111 espt PPN1111. Gambar 22 Tampilan Awal Aplikasi espt PPN 1111 Tampilan awal aplikasi espt PPN Menu aplikasi yang aktif adalah Menu Program sementara menu menu lainnya belum aktif. Setelah aplikasi terbuka, user harus melakukan koneksi ke database agar dapat mengakses menu menu lain yang tersedia. Petunjuk untuk melakukan koneksi ke database melalui menu Koneksi Database. Gambar 23 Tampilan aplikasi setelah koneksi database Page 13
21 Menu menu yang tersedia pada aplikasi espt PPN 1111 Menu Program. Menu ini terdiri dari: 1. Koneksi Database 2. Logout 3. Keluar Aplikasi Menu Input Data. Menu ini terdiri dari: 1. Pajak Keluaran 2. Pajak Masukan 3. SPT Tanpa Rincian Faktur 4. Posting Data Menu Setting. Menu ini terdiri dari: 1. Profil Wajib Pajak 2. Setting SPT PPN 1111 Menu SPT. Menu ini terdiri dari: 1. Lampiran SPT 1111 dengan sub menu: a. Lampiran A1 b. Lampiran A2 c. Lampiran B1 d. Lampiran B2 e. Lampiran B3 f. Lampiran AB 2. Induk SPT Surat Setoran Pajak dengan sub menu: a. Daftar Surat Setoran Pajak b. SSP PPN yang Telah Dibayar c. SSP PPnBM yang Telah Dibayar d. SSP Atas Kegiatan Membangun Sendiri e. SSP Pembayaran Kembali PM PKP Gagal Produksi 4. Hapus SPT 5. Buat CSV Menu Tools. Menu ini terdiri dari: 1. Username a. Tambah Username b. Ganti Password 2. Ekspor Data Faktur 3. Impor Data dengan sub menu: a. Faktur Pajak b. Faktur VAT Refund c. Lawan Transaksi 4. Referensi a. Nomor Faktur b. Lawan Transaksi c. Batasan VAT Refund 5. Informasi Aplikasi Page 14
22 Menu Program Menu Program aktif setelah aplikasi terbuka. Pada menu Program terdapat menu Koneksi Database, Logout, dan Keluar Aplikasi. Koneksi Database Menu Koneksi Database digunakan untuk melakukan koneksi ke database. Koneksi ke database harus dilakukan agar user dapat menggunakan aplikasi untuk menginput dan mengolah data SPT PPN. Langkah langkah untuk melakukan koneksi database adalah sebagai berikut: 1. Pilih menu Program Koneksi Database. Gambar 24 Menu Koneksi Database 2. Klik Nama Database yang akan digunakan. Gambar 25 Pilih Database Koneksi Dalam hal lokasi penyimpanan database bukan di folder db, klik tombol Browse DB. Pilih lokasi penyimpanan database yang telah disiapkan sebelumnya. 3. Klik Pilih. Page 15
23 4. Lakukan Login Aplikasi. Isi user name dan passwordnya. Secara default User Name = Administrator dan password=123. Password login aplikasi dapat diubah melalui menu Tools Ganti Password. Gambar 26 Login Aplikasi 5. Klik OK. Pada saat aplikasi dijalankan untuk pertama kalinya akan tampil form Input Profil Wajib Pajak seperti gambar berikut. Gambar 27 Input Informasi Profil Wajib Pajak Petunjuk pengisiannya dapat dilihat di sub bab Pengisian Profil Wajib Pajak. 6. Menu menu pada aplikasi espt PPN 1111 aktif dan siap digunakan. Logout Menu ini digunakan user untuk memutuskan koneksi ke database. Ketika koneksi ke database telah putus, user tidak dapat menginput dan mengolah data SPT PPN. Page 16
24 Gambar 28 Menu Logout Aplikasi Keluar Aplikasi Menu ini digunakan user untuk berhenti menggunakan aplikasi. Gambar 29 Menu Keluar Aplikasi Page 17
25 Menu Input Data Menu Input Data digunakan untuk memasukkan data faktur pajak keluaran dan pajak masukan, membuat SPT Tanpa Faktur dalam hal tidak ada transaksi dalam masa pajak tersebut, dan melakukan posting data yang diinput. Pajak Keluaran Menu ini memiliki fungsi untuk memasukkan data faktur pajak keluaran, mengedit, menghapus, menampilkan dan memposting data tersebut ke SPT. Data faktur SPT Normal masih dapat diubah dan dihapus walaupun data tersebut sudah di-posting kecuali user sudah pernah membuat SPT Pembetulan. Apabila SPT Pembetulan sudah pernah dibuat maka user harus menghapus SPT Pembetulan terlebih dahulu sebelum menambah, mengubah dan menghapus data faktur pada SPT Normal. Lihat juga petunjuk penggunaan Hapus SPT pada pembahasan Menu SPT dan Posting Data. Input Pajak Keluaran 1. Pilih menu Input Data Pajak Keluaran, maka akan tampil form Daftar Faktur Pajak Keluaran. Gambar 30 Menu Input Pajak Keluaran 2. Input Masa Pajak, Tahun Pajak dan Status Pembetulan SPT. Gunakan tombol Enter untuk pindah ke kolom input berikutnya. Page 18
26 Gambar 31 Menu Input Pajak Keluaran 3. Klik tombol Baru, maka akan tampil form Input Pajak Keluaran. Gambar 32 Tampilan Input Pajak Keluaran 4. Isi kolom Jenis Transaksi dengan angka 4 s.d. 5 atau pilih salah satu Jenis Transaksi. Klik Dropdown untuk menampilkan pilihan jenis transaksi. Gunakan tombol Enter untuk pindah ke kolom input berikutnya. Gambar 33 List Jenis Transaksi Page 19
27 a. Jika Jenis Transaksi yang dipilih adalah 4 Ekspor, maka tampilan Input Pajak Keluaran adalah sebagai berikut: Gambar 34 Tampilan Input Pajak Keluaran Jenis Transaksi Ekspor i. Isi Nama Lawan Transaksi ii. Pilih Jenis Transaksi Ekspor yang sesuai. Klik Dropdown untuk menampilkan pilihan Jenis Transaksi Ekspor. iii. iv. Gambar 35 List Jenis Transaksi Ekspor Isi Nomor Dokumen sesuai dengan format inputan yang tersedia. Nomor dokumen untuk Ekspor BKP Berwujud bisa diisi dengan karakter dan angka. Format nomor dokumen untuk Ekspor BKP Tidak Berwujud adalah EBKP digit inputan user. Format nomor dokumen untuk Ekspor JKP adalah EJKP digit inputan user. Isi Tanggal Viat Muat dengan format dd/mm/yyyy atau gunakan tombol scroll bar untuk menampilkan kotak kalender. Gunakan Mouse untuk memilih Tanggal Faktur yang dimaksud. Untuk Ekspor BKP Berwujud diisi dengan tanggal persetujuan ekspor. Sedangkan untuk Ekspor BKP Tidak Berwujud dan Ekspor JKP diisi dengan tanggal pemberitahuan ekspor Nilai PPN dan PPnBM untuk Jenis Transaki Ekspor adalah 0. v. Isi nilai perolehan atau Dasar Pengenaan Pajak (DPP) dari faktur. vi. Klik tombol Simpan, maka akan tampil konfirmasi : Data Berhasil Disimpan. Input Lagi? Page 20
28 Gambar 36 Konfirmasi Penginputan Kembali Data Faktur Pilih Yes untuk merekam faktur baru. Lakukan proses input dari dari langkah. Pilih No apabila tidak ada lagi faktur yang akan diinput untuk Lawan Transaksi yang sama. vii. Lanjutkan ke langkah 18. b. Jika Jenis Transaksi yang dipilih adalah 5 - Penyerahan Dalam Negeri Dengan Faktur Pajak, lanjutkan ke langkah 5. Gambar 37 Contoh Input Pajak Keluaran Jenis Transaksi 5 5. Isi kolom Detail Transaksi dengan angka 1 sd. angka 9 atau Pilih salah satu jenis Detail Transaksi sebagai berikut: 1: Kepada Pihak yang Bukan Pemungut PPN 2: Kepada Pemungut Bendaharawan 3: Kepada Pemungut Selain Bendaharawan 4: DPP Nilai Lain 6: Penyerahan Lainnya 7: Penyerahan yang PPN-nya Tidak Dipungut 8: Penyerahan yang PPN-nya Dibebaskan 9: Penyerahan Aktiva (Pasal 16D UU PPN) Pada SPT PPN 1111, detail transaksi 5 Deemed Pajak Masukan, sudah tidak digunakan lagi dan telah disediakan aplikasi espt tersendiri. Page 21
29 6. Isi kolom Dokumen Transaksi dengan angka 1 sd. angka 5 atau Pilih salah satu jenis Dokumen Transaksi sebagai berikut: 1 : Faktur Pajak 2 : Nota Retur / Nota Pembatalan 3 : Dokumen yang Dipersamakan Dengan Faktur Pajak 4 : Faktur Pajak Batal 5 : Faktur Pajak Pengganti Jika memilih 2, 4 atau 5 maka kolom dokumen yang diretur/batal/diganti akan aktif. Isi kolom Dok. Yang Diretur/Batal/Diganti dengan angka 1 atau 2. Atau pilih salah satu jenis Dokumen berikut : 1 : Faktur Pajak 2 : Dokumen yang Dipersamakan Dengan Faktur Pajak Gambar 38 Contoh inputan Dokumen Transaksi Nota Retur/Nota Pembatalan Page 22
30 Gambar 39 Contoh inputan Dokumen Transaksi Faktur Pajak Pengganti 7. Isi NPWP Lawan Transaksi dengan NPWP yang valid. Atau pilih NPWP yang sudah ada di database dengan langkah: Klik tombol, maka akan tampil form Daftar Lawan Transaksi Gambar 40 Daftar NPWP Lawan Transaksi Klik baris NPWP lawan Transaksi yang dimaksud. Atau gunakan kolom Pencarian Berdasarkan Nama, apabila user kesulitan mencari data lawan transaksi. Kemudian klik tombol Pilih atau Double Klik baris NPWP lawan transaksi. Jika Lawan Transaksi tidak bernpwp maka isi kolom NPWP dengan kemudian isikan Nama Lawan Transaksinya pada kolom yang tersedia. Gambar 41 Penginputan Lawan Transaksi Tidak bernpwp Page 23
31 8. Untuk Detail Transaksi 6: Penyerahan Lainnya, user dapat mengisikan data lawan transaksi dari identitas PASPOR dengan cara sebagai berikut: a. Klik Checbox Nomor Paspor. b. Isi Nomor Paspor Atau Gambar 42 Input Nomor Paspor Untuk Jenis Transaksi Penyerahan Lainnya c. Pilih Nomor Paspor yang sudah ada di database dengan langkah: Klik tombol, maka akan tampil form Daftar Lawan Transaksi Gambar 43 Daftar Nomor Paspor Lawan Transaksi Klik baris Nomor Paspor lawan Transaksi yang dimaksud. Atau gunakan kolom Pencarian Berdasarkan Nama, apabila user kesulitan mencari data lawan transaksi. Kemudian klik tombol Pilih atau Double klik baris Nomor Paspor. 9. Dalam hal NPWP atau Nomor Paspor yang diinput tidak ada didatabase maka akan tampil form Input Lawan Transaksi. Page 24
32 Isi Nama lawan transaksi. Isi Alamat lawan transaksi. Pilih Jenis Partner. Isi Kode Faktur lawan transaksi. Gambar 44 Input Data Lawan Transaksi Klik tombol Simpan, akan tampil notifikasi: Data Berhasil Disimpan. Klik tombol OK pada notifikasi tersebut. 10. Isi Nomor Dokumen dengan nomor faktur pajak yang akan diinput. Gunakan tombol Enter untuk pindah ke kolom input berikutnya. Nomor Dokumen di faktur pajak harus unik ( 2 digit kode tahun pajak dan 8 digit nomor fakturnya tidak boleh sama) kecuali untuk Detail Transaksi 6 - Penyerahan Lainnya dengan identitas lawan transaksi berupa Nomor Paspor. Format nomor Faktur Pajak adalah terdiri dari 3 digit kode transaksi, 3 digit kode cabang, 2 digit kode tahun pajak, dan 8 digit nomor faktur. Untuk dokumen Nota Retur atau Dokumen yang Dipersamakan dengan Faktur Pajak, format nomor fakturnya bebas. 11. Kolom No. Seri yang Diretur/Diganti dapat diisi apabila dokumen transaksi yang dipilih adalah 2: Nota Retur / Nota Pembatalan atau 5:Faktur Pajak Pengganti. Isikan No. Seri yang Diretur/Diganti pada kolom yang tersedia. Gunakan tombol Enter untuk pindah ke kolom inputan berikutnya. a. Jika nomor seri yang diretur/diganti ditemukan maka kolom DPP dan PPN akan terisi dengan nilai DPP dan PPN nomor seri yang diretur/diganti. b. Jika nomor seri yang diretur/diganti tidak ditemukan maka akan tampil Informasi: Faktur Pengganti/Faktur yang Diretur Tidak Ditemukan. Meskipun demikian data inputan masih dapat disimpan ke database. Gambar 45 Informasi jika faktur yang diganti/diretur tidak ditemukan Format nomor seri yang diretur/diganti adalah terdiri dari 3 digit kode transaksi, 3 digit kode cabang, 2 digit kode tahun pajak, dan 8 digit nomor faktur. Jika Dok. yang diretur/diganti adalah Dokumen yang dipersamakan dengan faktur pajak maka nomor seri yang diretur/diganti tanpa format faktur pajak. 12. Isi Tanggal Dokumen dengan format dd/mm/yyyy atau gunakan tombol Dropdown untuk menampilkan kalender. Gunakan Mouse untuk memilih Tanggal Faktur yang dimaksud. Page 25
33 13. Isi nilai perolehan atau Dasar Pengenaan Pajak (DPP) dari faktur. 14. Nilai PPN secara otomatis akan dihitung oleh sistem dengan Tarif PPN 10%. Apabila nilai PPN faktur dikenakan Tarif Efektif maka user dapat mengubah langsung nilai PPN sesuai dengan tarif efektif yang dikenakan. Untuk dokumen Faktur Pajak Pengganti, kolom DPP dan PPN akan terisi dengan nilai DPP dan PPN Faktur Pajak yang diganti. Nilai PPN yang ditampilkan adalah pembulatan satuan ke bawah. Contoh. DPP = 10,999,999 maka PPN = 1,099,999 Untuk transaksi penyerahan lainnya kepada turis asing (VAT Refund) jika nilai PPN yang diinputkan kurang dari batasan VAT yang ditetapkan maka pada saat disimpan akan tampil notifikasi: PPN untuk VAT Refund minimal Rp Klik OK. Gambar 46 Notifikasi jika nilai PPN kurang dari Batasan VAT Refund 15. Inputan Pajak Penjualan Atas Barang Mewah (PPnBM) bisa diisi jika user mengaktifkan status Wajib PPnBM pada form Profil Wajib Pajak. 16. Klik tombol Simpan, maka akan tampil konfirmasi : Data Berhasil Disimpan. Input Lagi? Pilih Yes untuk merekam faktur baru. Lakukan proses input dari langkah 1. Pilih No apabila tidak ada lagi faktur yang akan di-input. 17. Daftar Faktur Pajak Keluaran akan menampilkan data faktur pajak keluaran yang telah diinput. 18. Klik tombol Keluar untuk kembali ke menu utama aplikasi espt PPN Tampil Data Faktur Pajak Keluaran 1. Pilih menu Input Data Pajak Keluaran, akan tampil form Daftar Faktur Pajak Keluaran. 2. Input Masa Pajak, Tahun Pajak dan Status Pembetulan SPT. Gunakan tombol Enter untuk pindah ke kolom-kolom inputan selanjutnya. Page 26
34 Gambar 47 Input Masa Pajak, Tahun Pajak serta Pembetulan 3. Klik tombol Tampilkan untuk menampilkan semua data faktur sesuai dengan Masa Pajak, Tahun Pajak dan Status Pembetulan SPT yang didefinisikan. 4. Klik Tombol Filter untuk mencari data faktur sesuai dengan kriteria yang diinginkan. Kriteria pencarian bisa didefinisikan dengan mengisi Nama WP, memilih Jenis Transaksi, memilih Jenis Dokumen, mengisi Nomor Dokumen atau menginput Tanggal Dokumen. Kemudian klik tombol Tampilkan. Maka data akan ditampilkan sesuai dengan kriteria pencarian. Klik tanda silang untuk menutup form Filter. Gambar 48 Tampilan Filter Pencarian Faktur Pajak Keluaran Page 27
35 Gambar 49 Daftar Faktur Pajak Keluaran Hasil Pencarian 5. Lakukan penambahan, pengubahan maupun penghapusan data faktur apabila diperlukan. 6. Klik tombol Keluar untuk kembali ke menu utama aplikasi espt PPN Ubah Data Faktur Pajak Keluaran 1. Pilih menu Input Data Pajak Keluaran, akan tampil form Daftar Faktur Pajak Keluaran. 2. Tampilkan data faktur pajak keluaran hasil impor maupun input manual sesuai dengan petunjuk pada Tampil Data Faktur Pajak Keluaran. 3. Klik checkbox pada data faktur yang akan diubah. Gambar 50 Pilih Faktur Pajak Keluaran Yang Akan Diubah 4. Klik tombol Ubah, maka akan ditampilkan form Edit Faktur Pajak Keluaran yang telah berisi data sesuai dengan data yang dipilih. 5. Lakukan perubahan pada data yang diinginkan. Page 28
36 Gambar 51 Tampilan Edit Faktur Pajak Keluaran 6. Klik tombol Simpan, maka akan tampil informasi: Data Berhasil Disimpan. Klik tombol OK. Gambar 52 Tampilan Informasi Data Berhasil Disimpan Hapus Data Faktur Pajak Keluaran 1. Pilih menu Input Data Pajak Keluaran, akan tampil form Daftar Faktur Pajak Keluaran. 2. Tampilkan data sesuai dengan petunjuk pada Tampil Data Faktur Pajak Keluaran. Page 29
37 Gambar 53 Tampilan Pilih Data Faktur Yang Akan Dihapus Gambar 54 Check Box Semua Untuk Menghapus Semua Faktur Pajak Keluaran 3. Klik checkbox pada satu atau lebih data faktur yang akan dihapus atau klik checkbox Semua untuk menghapus semua data faktur. 4. Klik tombol Hapus, maka akan tampil konfirmasi hapus: Anda Yakin? Gambar 55 Konfirmasi Hapus Faktur Page 30
38 a. Pilih Yes, tampil informasi:... record berhasil dihapus. Klik OK. Gambar 56 Informasi Faktur Berhasil Dihapus b. Pilih No, untuk batal menghapus faktur pajak keluaran. Faktur Pajak Batal Jika Faktur Pajak yang akan batal sudah diinput maka pilih faktur pajak tersebut lalu ubah dengan mengganti jenis dokumen transaksinya menjadi Faktur Pajak Batal. Jika faktur pajak yang batal belum diinput maka jalankan langkah Input Pajak Keluaran dengan jenis dokumen transaksi Faktur Pajak Batal. Pajak Masukan Menu ini memiliki fungsi untuk memasukkan data faktur pajak masukan, mengedit, menghapus, menampilkan dan memposting data tersebut ke SPT. Data faktur SPT Normal masih dapat diubah dan dihapus walaupun data tersebut sudah di-posting kecuali user sudah pernah membuat SPT Pembetulan. Apabila SPT Pembetulan sudah pernah dibuat maka user harus menghapus SPT Pembetulan terlebih dahulu sebelum menambah, mengubah dan menghapus data faktur pada SPT Normal. Lihat juga petunjuk penggunaan Hapus SPT pada pembahasan Menu SPT dan Posting Data. Input Manual Data Faktur Pajak Masukan 1. Pilih menu Input Data Pajak Masukan, tampil form Daftar Faktur Pajak Masukan. Gambar 57 Menu Input Data Pajak Masukan Page 31
39 2. Input Masa Pajak, Tahun Pajak dan Status Pembetulan SPT. Gambar 58 Tampilan Input Faktur Pajak Masukan 3. Klik tombol Baru, maka akan tampil form Input Data Pajak Masukan. Gambar 59 Tampilan Input Faktur Pajak Masukan 4. Isi kolom Jenis Transaksi dengan angka 1 s.d. 3 atau Pilih salah satu Jenis Transaksi berikut ini: 1. Impor BKP dan Pemanfaatan JKP/BKP Tidak Berwujud dari Luar Daerah Pabean 2. Perolehan BKP/JKP Dalam Negeri 3. Pajak Masukan yang tidak dapat dikreditkan dan/atau Pajak Masukan dan PPnBM yang atas Impor atau Perolehannya mendapat Fasilitas Page 32
40 5. Isi kolom Detail Transaksi dengan angka 1 s.d. 11 atau pilih salah satu jenis Detail Transaksi yang tersedia. Gunakan tombol Dropdown untuk menampilkan list detail transaksi. Angka yang bisa diisikan ke kolom Detail Transaksi serta pilihan detail transaksi yang ditampilkan, akan berbeda sesuai dengan Jenis Transaksi yang telah dipilih. a. Jenis Transaksi 1 : Impor BKP dan Pemanfaatan JKP/BKP Tidak Berwujud dari Luar Daerah Pabean 10: Impor BKP 11: Pemanfaatan BKP Tidak Berwujud 12: Pemanfaatan JKP b. Jenis Transaksi 2 : Perolehan BKP/JKP Dalam Negeri 1: Kepada Pihak yang Bukan Pemungut PPN 3: Kepada Pemungut Selain Bendaharawan 4: DPP Nilai Lain 6: Penyerahan Lainnya 9: Penyerahan Aktiva (Pasal 16D UU PPN) c. Jenis Transaksi 3 : Pajak Masukan yang tidak dapat dikreditkan dan/atau Pajak Masukan dan PPnBM yang atas Impor atau Perolehannya mendapat Fasilitas 1: Kepada Pihak yang Bukan Pemungut PPN 2: Kepada Pemungut Bendaharawan 3: Kepada Pemungut Selain Bendaharawan 4: DPP Nilai Lain 6: Penyerahan Lainnya 7: Penyerahan yang PPN-nya Tidak Dipungut 8: Penyerahan yang PPN-nya Dibebaskan 9: Penyerahan Aktiva (Pasal 16D UU PPN) 6. Isi kolom Dokumen Transaksi dengan angka 1 s.d 7 atau pilih salah satu jenis Dokumen Transaksi. Gunakan tombol scroll bar untuk menampilkan daftar dokumen transaksi. Isian angka kode dokumen atau dokumen transaksi yang bisa dipilih untuk setiap jenis transaksi akan berbeda, yaitu: a. Jenis Transaksi 1 : Impor BKP dan Pemanfaatan JKP/BKP Tidak Berwujud dari Luar Daerah Pabean 2: PIB dan SSP 3: SSP Page 33
41 Gambar 60 Contoh Inputan Dokumen PIB dan SSP b. Jenis Transaksi 2 : Perolehan BKP/JKP Dalam Negeri 1: Faktur Pajak 4: Nota Retur / Nota Pembatalan 5: Dokumen yang Dipersamakan Dengan Faktur Pajak 6: Faktur Pajak Batal 7: Faktur Pajak Pengganti Gambar 61 Contoh Inputan Dokumen Yang Dipersamakan Dengan Faktur Pajak c. Jenis Transaksi 3 : Pajak Masukan yang tidak dapat dikreditkan dan/atau Pajak Masukan dan PPnBM yang atas Impor atau Perolehannya mendapat Fasilitas Page 34
42 1: Faktur Pajak 2: PIB dan SSP 3: SSP 4: Nota Retur / Nota Pembatalan 5: Dokumen yang Dipersamakan Dengan Faktur Pajak 6: Faktur Pajak Batal 7: Faktur Pajak Pengganti Gambar 62 Tampilan Input Dokumen Setoran Surat Pajak 7. Kolom Dok. yang Diretur/Batal/Diganti hanya bisa diisi jika Dokumen Transaksi yang dipilih adalah 4: Nota Retur/Nota Pembatalan, 6: Faktur Pajak Batal atau 7: Faktur Pajak Pengganti. Gambar 63 Tampilan Input Nota Retur/Nota Pembatalan Page 35
43 Gambar 64 Contoh inputan Faktur Pajak Batal Isikan kolom ini dengan angka 1 s.d 2 atau pilih salah satu Dok. yang Diretur/Batal/Diganti. Gunakan tombol scroll bar untuk menampilkan daftar pilihan Dok. yang Diretur/Batal/Diganti. Gambar 65 Daftar Jenis Dokumen yang Diretur/Batal/Diganti 8. Isi NPWP Lawan Transaksi dengan NPWP yang valid. Pilih NPWP yang sudah ada di database dengan meng-klik tombol, maka sistem akan menampilkan form Daftar Lawan Transaksi. Gambar 66 Daftar NPWP Lawan Transaksi Klik baris NPWP lawan Transaksi yang dimaksud. Page 36
44 Atau gunakan kolom Pencarian Berdasarkan Nama, apabila user kesulitan mencari nama lawan transaksi. Kemudian klik tombol Pilih atau double klik baris NPWP yang dipilih. Jika Dokumen Transaksi yang dipilih adalah 2: PIB & SSP atau 3: SSP, user tidak perlu mengisi NPWP Lawan Transaksi. 9. Dalam hal NPWP yang diinput tidak ada didatabase maka akan tampil form Input Lawan Transaksi. Gambar 67 Input Data Lawan Transaksi Isi Nama lawan transaksi. Isi Alamat lawan transaksi. Pilih Jenis Partner. Klik tombol Simpan, akan tampil konfirmasi : Data Berhasil Disimpan. Klik tombol OK pada konfirmasi tersebut. 10. Dalam hal Dokumen Transaksi yang dipilih adalah 2: PIB dan SSP atau 3: SSP, isi kolom Nama Lawan Transaksi. 11. Isi Nomor Dokumen dengan nomor faktur pajak yang akan diinput. Nomor dokumen harus unik (2 digit tahun pajak dan 8 digit no seri faktur) untuk setiap Lawan Transaksi. Format nomor Faktur Pajak adalah terdiri dari 3 digit kode transaksi, 3 digit kode cabang, 2 digit kode tahun pajak, dan 8 digit nomor faktur. Untuk dokumen Nota Retur atau Dokumen yang Dipersamakan dengan Faktur Pajak, fo rmat nomor fakturnya bebas. Untuk dokumen SSP isikan nomor dokumen dengan NTPN. Jika nomor dokumen sudah pernah diinput maka pada saat simpan data akan tampil notifikasi: Nomor Dokumen Sudah Pernah Direkam. Gambar 68 Notifikasi Nomor Dokumen Sudah Pernah Direkam 12. Kolom No. Seri yang Diretur/Diganti dapat diisi apabila dokumen transaksi yang dipilih adalah 2: Nota Retur / Nota Pembatalan atau 5:Faktur Pajak Pengganti. Isikan No. Seri yang Diretur/Diganti pada kolom yang tersedia. Jika nomor seri yang diretur/diganti ditemukan dan NPWP lawan transaksinya sama maka kolom DPP dan PPN akan terisi dengan nilai DPP dan PPN dari nomor seri yang diretur/diganti. Page 37
45 Gambar 69 Contoh Input Faktur Pajak Pengganti Untuk dokumen Faktur Pajak Pengganti pada SPT Pembetulan selain 0, nomor seri yang diganti harus sudah diinput terlebih dahulu. Jika tidak ditemukan maka akan tampil notifikasi: Dokumen yang Diganti Tidak Terdaftar. Gambar 70 Tampilan notifikasi jika Nomor Faktur yang diganti tidak ada 13. Isi Tanggal Dokumen dengan format dd/mm/yyyy atau gunakan tombol Dropdwon untuk menampilkan kotak kalender. Gunakan Mouse untuk memilih Tanggal Faktur yang dimaksud. 14. Kolom Tanggal SSP akan enable apabila dokumen transaksi yang dipilih adalah 2: PIB dan SSP atau 3: SSP. Isi Tanggal SSP sesuai dengan format dd/mm/yyyy atau gunakan tombol Dropdown untuk menampilkan kotak kalender. Gunakan Mouse untuk memilih tanggal yang dimaksud. 15. Isi nilai perolehan atau Dasar Pengenaan Pajak (DPP) dari faktur. 16. Nilai PPN secara otomatis akan dihitung oleh sistem dengan Tarif PPN 10%. Untuk Jenis Transaksi Impor BKP dan Pemanfaatan JKP/BKP Tidak Berwujud dari Luar Daerah Pabean dan Perolehan BKP/JKP Dalam Negeri, nilai PPN bisa diinput tidak seluruhnya. Pada saat disimpan maka akan tampil konfirmasi untuk menyimpan sisa PPN ke formulir B3 seperti berikut ini: Page 38
46 Gambar 71 Konfirmasi untuk menyimpan sisa PPN Pajak Masukan ke formulir B3 a. Klik tombol OK untuk menyimpan sisa PPN Pajak Masukan ke formulir B3. b. Klik tombol Cancel untuk batal menyimpan sisa PPN Pajak Masukan ke formulir B3. User harus menginput nilai PPN dengan penuh untuk dapat menyimpan data faktur tersebut. 17. Inputan Pajak Penjualan Atas Barang Mewah (PPnBM) bisa diisi jika user mengaktifkan status Wajib PPnBM pada form Profil Wajib Pajak. 18. Klik tombol Simpan, maka akan ditampilkan konfirmasi : Data Berhasil Disimpan. Input lagi? Pilih Yes untuk merekam faktur baru. Ulangi proses penginputan pajak masukan dari langkah 1. Pilih No apabila tidak ada lagi faktur yang akan di-input. 19. Daftar faktur Pajak Masukan akan menampilkan data faktur pajak masukan yang telah diinput. 20. Klik tombol Keluar untuk kembali ke menu utama aplikasi espt PPN Tampil Data Faktur Pajak Masukan 1. Pilih menu Input Data Pajak Masukan, akan tampil form Daftar Faktur Pajak Masukan. 2. Input Masa Pajak, Tahun Pajak dan Status Pembetulan SPT. 3. Klik tombol Tampilkan untuk menampilkan semua data faktur sesuai dengan Masa Pajak, Tahun Pajak dan Status Pembetulan SPT yang didefinisikan Gambar 72 Tampilan Daftar Faktur Pajak Masukan Page 39
47 4. Klik Tombol Filter untuk mencari data faktur sesuai dengan kriteria yang diinginkan. Kriteria pencarian bisa didefinisikan dengan mengisi Nama WP, memilih Jenis Transaksi, memilih Jenis Dokumen, mengisi Nomor Dokumen atau menginput Tanggal Dokumen. Kemudian klik tombol Tampilkan. Maka data akan ditampilkan sesuai dengan kriteria pencarian. Gambar 73 Daftar Faktur Pajak Masukan Hasil Pencarian 5. Lakukan penambahan, pengubahan atau penghapusan data faktur apabila diperlukan. 6. Klik tombol Keluar untuk kembali ke windows utama espt PPN Ubah Data Faktur Pajak Masukan 1. Pilih menu Input Data Pajak Masukan, akan tampil form Daftar Faktur Pajak Masukan. 2. Tampilkan data sesuai dengan petunjuk pada Tampil Data Faktur Pajak Masukan. Page 40
48 Gambar 74 Pilih Faktur yang akan diubah 3. Klik checkbox pada data faktur yang akan diubah. 4. Klik tombol Ubah, maka akan tampil form Edit Faktur Pajak Masukan yang telah berisi data sesuai dengan data yang dipilih. Gambar 75 Edit Faktur Pajak Masukan 5. Lakukan perubahan pada data yang diinginkan. 6. Klik tombol Simpan, tampil notifikasi: Data Berhasil Disimpan. Klik tombol OK. Page 41
49 Hapus Data Faktur Pajak Masukan 1. Pilih menu Input Data Pajak Masukan, akan tampil form Daftar Faktur Pajak Masukan. 2. Tampilkan data sesuai dengan petunjuk pada Tampil Data Faktur Pajak Masukan. Gambar 76 Pilih Faktur yang akan dihapus Gambar 77 Checkbox Semua untuk memilih semua faktur 3. Klik checkbox pada satu atau lebih data faktur yang akan dihapus atau klik checkbox Semua untuk menghapus semua data faktur. Page 42
50 4. Klik tombol Hapus, maka akan tampil konfirmasi: Anda Yakin? a. Pilih Yes, maka akan tampil notifikasi:... Record Berhasil Dihapus. Klik OK. b. Pilih No, untuk batal menghapus faktur pajak masukan. Posting Data Menu ini digunakan untuk mem-posting atau memindahkan data-data faktur pajak keluaran dan masukan ke form-form SPT Induk dan Lampiran. Lakukan Posting SPT setelah selesai menambah, mengubah, atau menghapus data faktur. Tombol Posting SPT pada form ini akan aktif apabila ada data faktur pajak keluaran atau masukan pada masa pajak yang didefinisikan. Form Posting juga akan menampilkan informasi jumlah pajak keluaran dan jumlah pajak masukan hasil input manual/impor data. Langkah langkah dalam melakukan posting data adalah sebagai berikut: 1. Pilih menu Input Data Posting Data, akan tampil form POSTING DATA FAKTUR. Gambar 78 Menu Posting Data 2. Pilih Masa Pajak. Gunakan tombol Dropdown untuk menampilkan daftar bulan dalam satu tahun. Gambar 79 Tampilan Posting Data Faktur Page 43
51 3. Isi Tahun Pajak. 4. Isi Pembetulan Ke berapa sesuai dengan SPT Induk dan Lampiran yang akan dibuat. 5. Klik tombol Posting SPT. Tampil informasi: Data faktur berhasil diposting. Klik OK. Gambar 80 Informasi Data Faktur berhasil diposting 6. Klik tombol Keluar untuk kembali ke menu utama aplikasi espt PPN SPT Tanpa Rincian Faktur Menu ini digunakan untuk membuat SPT apabila pada masa pajak tertentu tidak ada transaksi pembelian atau penjualan. Langkah langkah dalam membuat SPT Tanpa Faktur adalah sebagai berikut: 1. Pilih menu Input Data SPT Non Transaksi, akan ditampilkan form Buat SPT Non Transaksi. Gambar 81 Menu SPT Non Transaksi 2. Pilih Masa Pajak. Gunakan tombol Dropdown maka akan ditampilkan list bulan dalam satu tahun. Page 44
52 Gambar 82 Input Masa Pajak, Tahun Pajak dan Pembetulan SPT 3. Isi Tahun Pajak. 4. Isi Pembetulan Ke berapa sesuai dengan SPT yang akan dibuat. 5. Klik tombol Buat SPT maka akan tampil form konfirmasi : Apakah Anda Akan Membuat SPT Non Transaksi? Gambar 83 Konfirmasi Buat SPT Non Transaksi a. Pilih Yes, akan tampil informasi: Data faktur berhasil diposting. Apabila SPT pada masa tersebut sudah ada maka akan tampil informasi: SPT sudah pernah dibuat. Klik OK. Gambar 84 Informasi SPT Non Transaksi Berhasil Dibuat Gambar 85 Informasi SPT untuk Masa Pajak, Tahun Pajak dan Pembetulan sudah pernah dibuat b. Pilih No untuk membatalkan membuat SPT Non Transaksi. 6. Klik tombol Keluar untuk kembali ke menu utama aplikasi espt PPN Review atau Edit SPT Non Transaksi yang berhasil dibuat melalui menu SPT. Page 45
53 Menu Setting Profil Wajib Pajak Menu Profil Wajib Pajak digunakan untuk menginput data wajib pajak. Pengisian Profil Wajib Pajak hanya dilakukan satu kali pada saat aplikasi dijalankan untuk pertama kali atau pada saat user mengkoneksikan aplikasi ke file database baru yang masih kosong. Data Profil Wajib Pajak yang sudah diinput masih dapat diubah melalui menu Setting Profil Wajib Pajak. Pengisian Profil Wajib Pajak Gambar 86 Tampilan Input Profil Wajib Pajak 1. Isi NPWP (wajib diisi). Gunakan tombol Enter untuk pindah ke kolom berikutnya. Jika NPWP yang diisikan tidak valid maka akan muncul notifikasi: NPWP Salah. Klik OK. Gambar 87 Notifikasi Jika NPWP yang diinput tidak benar 2. Isi Nama Wajib Pajak (wajib diisi) sesuai dengan nama yang terdapat pada kartu NPWP. Gunakan tombol Enter untuk pindah ke kolom berikutnya. 3. Kolom NPPKP akan terisi secara otomatis sesuai dengan NPWP yang diisikan. 4. Isi Alamat WP (wajib diisi) sesuai dengan alamat yang terdapat pada kartu NPWP. Gunakan tombol Enter untuk pindah ke kolom berikutnya. 5. Isi Kode Pos WP. Gunakan tombol Enter untuk pindah ke kolom berikutnya. Page 46
54 6. Isi Nomor Telepon WP (wajib diisi). Gunakan tombol Enter untuk pindah ke kolom berikutnya. 7. Isi Nomor Handphone WP. Gunakan tombol Enter untuk pindah ke kolom berikutnya. 8. Isi Nomor Fax WP. Gunakan tombol Enter untuk pindah ke kolom berikutnya. 9. Isi Kota lokasi WP (wajib diisi). Gunakan tombol Enter untuk pindah ke kolom berikutnya. 10. Isi Tanggal Pengukuhan PKP dengan format dd/mm/yyyy. Gunakan tombol Enter untuk pindah ke kolom berikutnya. 11. Isi Jenis Usaha WP (wajib diisi). Gunakan tombol Enter untuk pindah ke kolom berikutnya. 12. Isi no KLU WP sesuai dengan KLU yang terdapat pada SKT (wajib diisi). Gunakan tombol Enter untuk pindah ke kolom berikutnya. 13. Isi Tahun Buku dengan angka 1 s.d. 12 yang merepresentasikan bulan. 14. Pilih Cara Penomoran Faktur yaitu Auto atau Manual. Apabila User memilih Auto maka sistem akan menggenerate nomor baru lanjutan dari nomor terakhir yang sudah digunakan. Sedangkan pilihan Manual, nomor faktur ditentukan oleh User pada saat pengisian data faktur. 15. Klik Checkbox Wajib PPnBM apabila user dikenakan kewajiban melaporkan PPnBM. Apabila user tidak memilih Wajib PPnBM maka kolom isian Nilai Pajak Penjualan atas Barang Mewah tidak dapat diisi. 16. Isi Nama penandatangan dengan nama PKP (wajib diisi). Gunakan tombol Enter untuk pindah ke kolom berikutnya. Gambar 88 Tampilan Input Penandatangan SPT 17. Isi Jabatan penandatangan dengan jabatan PKP (wajib diisi). Gunakan tombol Enter untuk pindah ke kolom berikutnya. 18. Isi Nama Kuasa penandatangan dengan nama yang dikuasakan. Gunakan tombol Enter untuk pindah ke kolom berikutnya. Page 47
55 19. Isi Jabatan penandatangan dengan jabatan kuasa. Gunakan tombol Enter untuk pindah ke kolom berikutnya. 20. Klik tombol Simpan, maka akan tampil notifikasi: Data Berhasil Disimpan. Klik OK pada notifikasi tersebut. Ubah Informasi Profil Wajib Pajak 1. Pilih menu Setting Profil Wajib Pajak, maka akan tampil form Informasi Profil Wajib Pajak yang telah berisi data Wajib Pajak. Gambar 89 Menu Edit Profil Wajib Pajak 2. Klik tombol Ubah, maka kolom-kolom inputan dan tombol simpan akan aktif. Gambar 90 Tampilan Edit Informasi Profil Wajib Pajak Page 48
56 3. Lakukan perubahan data pada form tersebut, kecuali kolom NPWP dan NPPKP. Klik tombol Enter untuk pindah ke kolom berikutnya. Untuk mengubah NPWP, gunakan database kosong. Lihat penjelasan pada pembahasan Menambah Database. Untuk mengubah kode KPP pada digit NPWP, dilakukan dengan cara klik tombol Ubah kode KPP, ubah kode KPPnya kemudian klik tombol Ubah. Gambar 91 Tampilan Edit Kode KPP Wajib Pajak 4. Klik tombol Simpan, maka akan tampil informasi: Data Berhasil Disimpan. Klik OK. 5. Klik tombol Keluar untuk kembali ke menu utama aplikasi espt PPN Setting SPT PPN 1111 Form Setting SPT digunakan untuk membuka akses ke SPT Induk dan Lampirannya atau untuk membuat SPT Pembetulan. Langkah langkah untuk membuka SPT atau membuat SPT Pembetulan adalah: 1. Pilih menu Setting Setting SPT PPN 1111, maka akan tampil form Setting SPT berisi daftar SPT yang pernah dibuat. Gambar 92 Menu Setting SPT PPN 1111 Page 49
57 Gambar 93 Daftar SPT yang pernah dibuat Masa Pajak, Tahun Pajak dan Pembetulan yang tampil pada daftar Setting SPT adalah Masa Pajak, Tahun Pajak dan Pembetulan yang sudah diposting data fakturnya atau telah dibuat SPT Non Transaksinya. 2. Jika user kesulitan menemukan SPT PPN yang akan dibuka, bisa menggunakan fitur pencarian yang disediakan. Gambar 94 Pencarian SPT PPN a. Klik checkbox Masa Pajak untuk mengaktifkan pencarian SPT dengan masa pajak. Klik tombol Dropdown maka akan tampil daftar bulan dalam satu tahun. Pilih Masa Pajak yang ingin dibuka, kemudian klik tombol Cari. SPT-SPT dengan Masa Pajak yang dipilih akan muncul pada daftar SPT yang sudah dibuat. b. Klik checkbox Tahun Pajak untuk mengaktifkan pencarian SPT dengan tahun pajak. Isikan Tahun Pajak dan klik tombol Cari maka SPT SPT dengan Tahun Pajak yang diinput akan muncul pada daftar SPT yang sudah dibuat. Page 50
58 3. Pilih Masa Pajak, Tahun Pajak dan Kode Pembetulan SPT, kemudian klik tombol maka akan ditampilkan form Konfirmasi. Gambar 95 Konfirmasi Buka SPT untuk Review/Edit atau Buat SPT Pembetulan a. Klik radio button UNTUK DILIHAT/DIEDIT, apabila user ingin membuka SPT PPN 1111 untuk me-review atau mengubah SPT yang dipilih. b. Klik radio button BUAT SPT PEMBETULAN (N+1), apabila user ingin membuat SPT PPN 1111 pembetulan N + 1 dari pembetulan yang dibuka saat ini. SPT Pembetulan(N+1) hanya dapat dibuat apabila SPT Pembetulan (N) sudah ada. 4. Klik tombol Buka, menu SPT akan aktif dan user bisa melihat, mengubah SPT Induk beserta Lampirannya serta menginput data SSP. Gambar 96 Menu SPT bisa diakses setelah Setting SPT PPN 1111 Jika user memilih Buka SPT untuk buat SPT Pembetulan (N+1) dan SPT yang akan dibetulkan bukan pembetulan terakhir maka akan tampil notifikasi: SPT Pembetulan sudah pernah ada. Klik OK. Gambar 97 Tampilan Notifikasi Jika SPT Pembetulan yang dibuat Sudah Pernah Ada Page 51
59 5. Klik tombol Batal apabila user batal membuka SPT PPN atau membuat SPT Pembetulan Page 52
60 Menu SPT Menu SPT akan aktif setelah user melakukan Setting SPT. Menu ini berfungsi untuk menampilkan, mengedit, dan mencetak SPT Induk beserta Lampirannya, serta untuk menginput SSP. Lampiran 1111 A1 Klik SPT Lampiran SPT 1111 Lampiran A1 untuk menampilkan Formulir 1111 A1 yang telah berisi data Pajak Keluaran dengan Jenis Transaksi Ekspor yang telah diposting. Gambar 98 Tampilan Formulir 1111 A1 Fungsi fungsi yang tersedia dalam Form Lampiran 1111 A1 adalah: 1. Menampilkan data terbaru hasil posting penambahan, pengeditan atau penghapusan Pajak Keluaran Jenis Transaksi Ekspor dengan mengklik tombol Refresh. 2. Kembali ke menu utama aplikasi espt PPN 1111 dengan mengklik tombol Keluar. Lampiran 1111 A2 Klik SPT Lampiran SPT 1111 Lampiran A2 untuk menampilkan Formulir 1111 A2 yang telah berisi data Pajak Keluaran untuk Jenis Transaksi Penyerahan Dalam Negeri dengan Faktur Pajak yang telah diposting. Page 53
61 Gambar 99 Tampilan Formulir 1111 A2 Fungsi fungsi yang tersedia dalam Form Lampiran 1111 A1 adalah: 1. Menampilkan data terbaru hasil posting penambahan, pengeditan atau penghapusan Pajak Keluaran Jenis Transaksi Penyerahan Dalam Negeri dengan Faktur Pajak dengan mengklik tombol Refresh. 2. Kembali ke menu utama aplikas espt PPN 1111 dengan mengklik tombol Keluar. Lampiran 1111 B1 Klik SPT Lampiran SPT 1111 Lampiran B1 untuk menampilkan Formulir 1111 B1 yang telah berisi data Pajak Masukan Jenis Transaksi Impor BKP dan Pemanfaatan JKP/BKP Tidak Berwujud dari Luar Daerah Pabean yang telah diposting. Gambar 100 Tampilan Formulir 1111 B1 Page 54
62 Fungsi fungsi yang tersedia dalam Form Lampiran 1111 B1 adalah: 1. Menampilkan data terbaru hasil posting penambahan, pengeditan atau penghapusan data Pajak Masukan Jenis Transaksi Impor BKP dan Pemanfaatan JKP/BKP Tidak Berwujud dari Luar Daerah Pabean dengan mengklik tombol Refresh. 2. Kembali ke menu utama aplikas espt PPN 1111 dengan mengklik tombol Keluar. Lampiran 1111 B2 Klik SPT Lampiran SPT 1111 Lampiran B2 untuk menampilkan Formulir 1111 B2 yang telah berisi data Pajak Masukan Jenis Transaksi Perolehan BKP/JKP Dalam Negeri Yang Dapat Dikreditkan yang telah diposting. Gambar 101 Tampilan Formulir 1111 B2 Fungsi fungsi yang tersedia dalam Form Lampiran 1111 B2 adalah: 1. Menampilkan data terbaru hasil posting penambahan, pengeditan atau penghapusan data Pajak Masukan Jenis Transaksi Perolehan BKP/JKP Dalam Negeri Yang Dapat Dikreditkan dengan mengklik tombol Refresh. 2. Kembali ke menu utama aplikas espt PPN 1111 dengan mengklik tombol Keluar. Lampiran 1111 B3 Klik SPT Lampiran SPT 1111 Lampiran B3 untuk menampilkan Formulir 1111 B3 yang telah berisi data Pajak Masukan Jenis Transaksi Pajak Masukan Yang Tidak Dapat Dikreditkan dan/atau Pajak Masukan dan PPnBM yang atas impor atau perolehannya mendapat fasilitas yang telah diposting. Page 55
63 Gambar 102 Tampilan Formulir 1111 B3 Fungsi fungsi yang tersedia dalam Form Lampiran 1111 B3 adalah: 1. Menampilkan data terbaru hasil posting penambahan, pengeditan atau penghapusan data Pajak Masukan Jenis Transaksi Pajak Masukan Yang Tidak Dapat Dikreditkan dan/atau Pajak Masukan dan PPnBM yang atas impor atau perolehannya mendapat fasilitas dengan mengklik tombol Refresh. 2. Kembali ke menu utama aplikas espt PPN 1111 dengan mengklik tombol Keluar. Lampiran 1111 AB Klik SPT Lampiran SPT 1111 Lampiran AB untuk menampilkan Formulir 1111 AB yang telah berisi rekapitulasi penyerahan dan perolehan dari form Lampiran 1111 A1, form Lampiran 1111 A2, form Lampiran 1111 B1, form Lampiran 1111 B2, dan form Lampiran 1111 B3. Sebelum mencetak form ini, lengkapi data-data pada kolom yang aktif (berwarna putih) sebagai berikut: 1. Pada Bagian I, Isikan DPP, PPN, PPnBM Penyerahan Dalam Negeri dengan Faktur Pajak yang Digunggung. Masing masing dari jumlah DPP, PPN, PPnBM atas penyerahan BKP atau JKP yang menggunakan Faktur Pajak tanpa nama dan NPWP Pembeli. Page 56
64 Gambar 103 Tampilan Formulir 1111 AB Bagian I Gambar 104 Tampilan Formulir 1111 AB Bagian II 2. Pada Bagian III, Isikan Nilai Kompensasi Kelebihan PPN Masa Pajak sebelumnya. Informasi nilai Lebih Bayar PPN Masa Pajak sebelumnya ditampilkan dibaris bawahnya. Page 57
65 Gambar 105 Tampilan Formulir 1111 AB Bagian III 3. Dalam hal terjadi pembetulan SPT Masa PPN yang mengakibatkan terjadinya kelebihan pembayaran pajak. a. Isikan Masa dan Tahun Pajak SPT Pembetulan. b. Isikan Nilai Kompensasi Kelebihan PPN. Informasi nilai Lebih Bayar PPN Masa Pajak sebelumnya ditampilkan dibaris bawahnya. 4. Pada Bagian III, isikan Hasil Penghitungan Kembali Pajak Masukan yang telah dikreditkan sebagai penambah (pengurang) Pajak Masukan. 5. Klik tombol Simpan, maka akan tampil notifikasi: Data berhasil disimpan. Klik tombol OK. Tombol Simpan baru akan aktif setelah user mereview Formulir 1111 AB Bagian I, II dan III. Fungsi lain yang tersedia dalam Form Lampiran 1111 AB adalah: 1. Mencetak Formulir 1111 AB dengan mengklik tombol Cetak. 2. Menampilkan data terbaru rekapitulasi jumlah penyerahan dan perolehan hasil posting penambahan, pengeditan atau penghapusan data Faktur Pajak Keluaran maupun Faktur Pajak Masukan dengan mengklik tombol Refresh. 3. Kembali ke menu utama aplikasi espt PPN 1111 dengan mengklik tombol Keluar. Page 58
66 SPT Induk 1111 Klik SPT Induk SPT 1111 untuk melihat SPT Induk 1111 yang berisi data rekapitulasi dari Lampiran Lampiran SPT PPN Sebelum mencetak formulir ini, lengkapilah data-data pada kolom yang aktif (berwarna putih) sebagai berikut: 1. Jika ada SSP, inputkan SSP terlebih dahulu pada bagian bagian berikut ini sebelum melengkapi data-data pada kolom yang aktif. a. Bagian II.G, klik tombol untuk menginputkan SSP PPN Yang Telah Dibayar. b. Bagian III.C, klik tombol untuk menginputkan SSP PPN Atas Kegiatan Membangun Sendiri. Gambar 106 Tampilan Formulir 1111 Induk Bagian III IV V c. Bagian IV.B, klik tombol untuk menginputkan SSP Pembayaran Kembali Pajak Masukan Bagi PKP Gagal Produksi. d. Bagian V.F, klik tombol untuk menginputkan SSP PPnBM yang telah dibayar. 2. Bagian I.B, isikan nilai pada kolom Tidak Terutang PPN. Page 59
67 Gambar 107 Tampilan Formulir 1111 Induk Bagian I 3. Bagian II.B, isikan nilai pada kolom PPN disetor dimuka dalam masa pajak yang sama. Gambar 108 Tampilan Formulir 1111 Induk Bagian II 4. Bagian II.E, isikan nilai PPN yang kurang atau (lebih) bayar pada SPT yang diberulkan (dalam hal SPT Pembetulan). 5. Bagian II.F, isikan nilai PPN yang kurang atau (lebih) bayar karena pembetulan (dalam hal SPT Pembetulan). 6. Bagian II.H, klik checkbox pada pilihan yang sesuai (dalam hal SPT Lebih Bayar). 7. Bagian V.B, isikan nilai pada kolom PPnBM disetor dimuka dalam masa pajak yang sama. Page 60
68 8. Bagian V.D, isikan nilai pada kolom PPnBM yang kurang atau (lebih) bayar pada SPT yang dibetulkan. 9. Bagian VI. Kelengkapan SPT, klik checkbox pada Lampiran yang akan disertakan saat pelaporan dan isikan jumlah lembar lampiran. Gambar 109 Tampilan Formulir 1111 Induk Bagian VI 10. Klik checkbox PKP atau checkbox Kuasa untuk memilih pihak yang akan menandatangani SPT. 11. Isikan tempat dan tanggal Formulir ditandatangani. 12. Klik tombol Simpan. Tampil Informasi: Data Berhasil Disimpan. Klik OK. Tombol Simpan baru akan aktif setelah user mereview SPT Induk 1111 Bagian I, II, III IV V, dan VI. Fungsi lain yang tersedia dalam Form SPT Induk 1111 adalah: 1. Mencetak Formulir SPT Induk 1111 dengan mengklik tombol Cetak. Page 61
69 Gambar 110 Print Preview Formulir SPT Induk 1111 a. Klik tombol pada Halaman Print Preview untuk mencetak SPT Induk Pilih Printer Klik tombol Print untuk mencetak Gambar 111 Tampilan Untuk Mencetak Klik tombol cancel, untuk membatalkan pencetakan formulir tersebut. b. Klik tombol silang (X) untuk menutup preview formulir SPT. 2. Menampilkan data terbaru rekapitulasi dari Lampiran Lampiran SPT PPN 1111 dengan mengklik tombol Refresh. 3. Kembali ke menu utama aplikasi espt PPN 1111 dengan mengklik tombol Keluar. Page 62
70 Daftar Surat Setoran Pajak Form Daftar SSP berisi detail data SSP yang telah direkam melalui form SSP PPN Yang Telah Dibayar, SSP PPnBM Yang Telah Dibayar, SSP Atas Kegiatan Membangun Sendiri, dan SSP Pembayaran Kembali PM PKP Gagal Produksi. Pada menu Daftar SSP juga dilakukan pengubahan dan penghapusan data SSP. Ubah SSP 1. Pilih menu SPT Surat Setoran Pajak Daftar Surat Setoran Pajak, akan tampil form Daftar Surat Setoran Pajak yang berisi data SSP yang telah diinput. Gambar 112 Menu Daftar Surat Setoran Pajak Gambar 113 Tampilan Daftar Surat Setoran Pajak Page 63
71 2. Klik Checkbox pada data SSP yang akan diubah. Gambar 114 Klik Satu data SSP yang akan diubah 3. Klik tombol Ubah maka akan ditampilkan form Input SSP sesuai dengan pilihan user. Gambar 115 Edit Data SSP Page 64
72 4. Lakukan perubahan pada data yang ingin diubah. 5. Klik tombol Simpan, akan tampil informasi: SSP Berhasil Disimpan. Klik OK. Gambar 116 Informasi SSP Berhasil Disimpan 6. Klik tombol Keluar untuk kembali ke menu utama aplikasi espt PPN Hapus SSP 1. Pilih menu SPT Surat Setoran Pajak Daftar Surat Setoran Pajak, akan tampil form Daftar Surat Setoran Pajak yang berisi data SSP yang telah diinput. 2. Klik Checkbox pada data SSP yang akan dihapus. Gambar 117 Klik satu atau lebih data SSP yang akan dihapus 3. Klik tombol Hapus, akan tampil konfirmasi: Anda Yakin? Page 65
73 Gambar 118 Tampilan Konfirmasi Hapus a. Pilih Yes untuk menghapus data SSP. Tampil informasi:... record berhasil dihapus. Klik OK. Gambar 119 Informasi jumlah data yang berhasil dihapus b. Pilih No untuk batal menghapus SSP. 4. Klik tombol Keluar untuk kembali ke menu utama aplikasi espt PPN SSP PPN Yang Telah Dibayar Form ini digunakan untuk menginput data SSP PPN apabila status SPT PPN adalah kurang bayar. Langkah langkah input SSP PPN adalah sebagai berikut: 1. Pilih menu SPT PPN Surat Setoran Pajak SSP PPN Yang Telah Dibayar akan ditampilkan Form Input Surat Setoran Pajak Pertambahan Nilai Yang Telah Dibayar. Gambar 120 Menu Input SSP PPN Yang Telah Dibayar Page 66
74 Gambar 121 Input SSP PPN Yang Telah Dibayar 2. Isi kode jenis setoran dengan 3 digit angka atau pilih Kode Jenis Setoran. Gunakan tombol Dropdown untuk menampilkan daftar Jenis Setoran. 3. Kolom Uraian Pembayaran akan terisi sesuai dengan Kode Jenis Setoran yang dipilih. 4. Isi NTPN sesuai dengan NTPN pada SSP yang akan diinput. 5. Isi Jumlah Pembayaran SSP. Klik tombol Enter untuk pindah ke kolom berikutnya. 6. Isi Tanggal Setor dengan format dd/mm/yyyy atau gunakan tombol Scroll Bar untuk memilih tanggal setor dari kalender. 7. Klik tombol Simpan, akan tampil informasi: SSP Berhasil Disimpan. Klik OK. 8. Klik tombol Keluar untuk kembali ke menu utama aplikasi espt PPN SSP PPnBM Yang Telah Dibayar Form SSP ini digunakan untuk menginput data SSP untuk pembayaran PPnBM yang terutang. Langkah langkah input SSP PPnBM adalah sebagai berikut: 1. Pilih menu SPT PPN Surat Setoran Pajak SSP PPnBM Yang Telah Dibayar akan ditampilkan Form Input Surat Setoran Pajak Pertambahan Nilai Yang Telah Dibayar. Page 67
75 Gambar 122 Menu Input SSP PPnBM Yang Telah Dibayar Gambar 123 Input SSP PPnBM Yang Telah Dibayar 2. Pilih Kode MAP. Gunakan tombol scroll bar untuk menampilkan daftar Kode MAP yang tersedia. 3. Isi kode jenis setoran dengan angka atau pilih Kode Jenis Setoran. Gunakan tombol scroll bar untuk menampilkan daftar Jenis Setoran. 4. Kolom Uraian Pembayaran akan terisi sesuai dengan Kode Jenis Setoran yang dipilih. 5. Isi NTPN sesuai dengan NTPN pada SSP yang akan diinput. 6. Isi Jumlah Pembayaran SSP. Klik tombol Enter untuk pindah ke kolom berikutnya. Page 68
76 7. Isi Tanggal Setor dengan format dd/mm/yyyy atau gunakan tombol Scroll Bar untuk memilih tanggal setor dari kalender. 8. Klik tombol Simpan, akan tampil informasi: SSP Berhasil Disimpan. Klik OK. 9. Klik tombol Keluar, untuk kembali ke menu utama aplikasi espt PPN SSP Atas Kegiatan Membangun Sendiri Form SSP ini digunakan untuk merekam data SSP PPN yang dikenakan atas Kegiatan Membangun Sendiri. Langkah langkah input SSP PPN atas Kegiatan Membangun Sendiri adalah sebagai berikut: 1. Pilih menu SPT PPN Surat Setoran Pajak SSP Atas Kegiatan Membangun Sendiri akan ditampilkan Form Input Surat Setoran Pajak Atas Kegiatan Membangun Sendiri. Gambar 124 Menu Input SSP Atas Kegiatan Membangun Sendiri Gambar 125 Input SSP Atas Kegiatan Membangun Sendiri Page 69
77 2. Isi NTPN sesuai dengan NTPN pada SSP yang akan diinput. 3. Isi Jumlah Pembayaran SSP. Klik tombol Enter untuk pindah ke kolom berikutnya. 4. Isi Tanggal Setor dengan format dd/mm/yyyy atau gunakan tombol Scroll Bar untuk memilih tanggal setor dari kalender. 5. Klik tombol Simpan, akan tampil informasi: SSP Berhasil Disimpan. Klik OK. 6. Klik tombol Keluar untuk kembali ke menu utama aplikasi espt PPN SSP Pembayaran Kembali PM PKP Gagal Produksi Langkah langkah input SSP Pembayaran Kembali PM PKP Gagal Produksi adalah sebagai berikut: 1. Pilih menu SPT PPN Surat Setoran Pajak SSP Atas Kegiatan Membangun Sendiri akan ditampilkan Form Input Surat Setoran Pajak Pembayaran Kembali Pajak Masukan PKP Gagal Produksi. Gambar 126 Menu Input SSP Pembayaran Kembali PM PKP Gagal Produksi Page 70
78 Gambar 127 Input SSP Pembayaran Kembali PM PKP Gagal Produksi 2. Isi NTPN sesuai dengan NTPN pada SSP yang akan diinput. 3. Isi Jumlah Pembayaran SSP. Klik tombol Enter untuk pindah ke kolom berikutnya. 4. Isi Tanggal Setor dengan format dd/mm/yyyy atau gunakan tombol Scroll Bar untuk memilih tanggal setor dari kalender. 5. Klik tombol Simpan, akan tampil informasi: SSP Berhasil Disimpan. Klik OK. 6. Klik tombol Keluar untuk kembali ke menu utama aplikasi espt PPN Hapus SPT Form Hapus SPT digunakan untuk menghapus SPT yang sudah diposting. Ada dua jenis penghapusan yang bisa dilakukan oleh aplikasi ini : 1. Menghapus SPT yakni SPT Induk, Lampiran dan SSP yang sudah direkam 2. Menghapus SPT dan data data faktur Pajak Keluaran dan Pajak Masukan yang telah diinput untuk masa pajak, tahun pajak dan status pembetulan SPT. Hapus SPT boleh dilakukan kapan saja apabila SPT belum dilaporkan ke KPP. SPT Masa Pajak Januari boleh dihapus walaupun SPT Masa Pajak Februari dst sudah terbentuk. Kemudian SPT Masa Pajak Januari dapat diposting kembali. Hapus Data SPT Pajak Pertambahan Nilai Pilih menu SPT Hapus SPT, akan ditampilkan form Setting SPT. Page 71
79 Gambar 128 Menu Hapus SPT Gambar 129 Daftar SPT yang pernah dibuat 2. Gunakan fitur Pencarian untuk memudahkan pencarian data SPT yang akan dihapus. a. Klik Checkbox Masa Pajak dan/atau Tahun Pajak b. Pilih atau input kriterian pencarian. c. Klik tombol cari untuk menampilkan SPT sesuai kriteria pencarian. 3. Klik baris data SPT yang akan dihapus. 4. Klik tombol Hapus, maka akan tampil konfirmasi: Hapus SPT? Page 72
80 Gambar 130 Konfirmasi Hapus SPT a. Pilih OK untuk menghapus SPT. Tampil konfirmasi penghapusan data faktur: Hapus Faktur Pada Masa ini? Gambar 131 Konfirmasi Hapus Data Faktur Pada SPT Yang Dihapus i. Pilih OK. Tampil informasi:... record berhasil dihapus. Klik OK. Gambar 132 Informasi Jumlah Data Faktur Yang Berhasil Dihapus ii. Pilih Cancel. untuk batal menghapus data faktur. Jika SPT yang dihapus bukan SPT Pembetulan terakhir maka tampil notifikasi: SPT bukan pembetulan yang terakhir. Klik OK. Gambar 133 Notifikasi Jika SPT Yang Dihapus Bukan SPT Pembetulan Terakhir b. Pilih Cancel untuk membatalkan hapus SPT. 5. Klik tombol Keluar untuk kembali ke menu utama aplikasi espt PPN Page 73
81 Buat CSV Menu ini digunakan untuk membuat softcopy pelaporan data SPT dalam bentuk file (*.csv). File inilah yang akan dilaporkan ke Kantor Pelayanan Pajak (KPP) tempat WP terdaftar. Buat file pelaporan csv setelah SPT masa pajak dan pembetulan tersebut selesai dibuat. Pelaporan SPT menggunakan aplikasi espt PPN 1111 ini dilakukan untuk setiap masa pajak dan setiap pembetulan. Langkah langkah untuk membuat file pelaporan SPT adalah sebagai berikut: 1. Pilih menu SPT Buat CSV, akan tampil form Lapor Data. Gambar 134 Menu Buat CSV Gambar 135 Form Lapor Data 2. Pilih Masa Pajak. Gunakan tombol Scroll Bar maka akan ditampilkan list bulan dalam satu tahun. Gunakan Mouse untuk pindah ke kolom berikutnya. 3. Isi Tahun Pajak SPT yang akan dilaporkan. 4. Isi Pembetulan Ke berapa sesuai dengan SPT yang akan dilaporkan. 5. Klik tombol Simpan. 6. Pilih folder tempat menyimpan file SPT yang akan dibuat. Page 74
82 Gambar 136 Pilih Folder Tempat Menyimpan file CSV 7. Klik tombol OK. Akan tampil informasi: File CSV berhasil dibuat. Klik Ok. Gambar 137 Informasi File CSV Berhasil Dibuat Gambar 138 Contoh Bentuk File CSV Keluaran Menu Buat CSV 8. Klik tombol Cancel untuk membatalkan pembuatan file csv. 9. Klik tombol Keluar untuk kembali ke menu utama aplikasi espt PPN Page 75
83 Menu SPT Tools Menu SPT Tools ini disediakan men-support pembuatan SPT PPN Melalui menu ini user dapat menambah data lawan transaksi, impor & ekspor data faktur, serta mengubah password login database aplikasi. Tambah Username Menu Tambah Username digunakan untuk menambahkan user akses aplikasi espt PPN User yang ditambahkan hanya bisa melakukan koneksi pada database yang dipilih pada saat menambah username. Menu Tambah Username hanya bisa dilakukan oleh user administrator, selain itu akan muncul notifikasi: Hanya ADMINISTRATOR yang dapat menambah user baru. Klik OK. Gambar 139 Notifikasi penambahan username oleh user selain Administrator Langkah untuk menambah username adalah sebagai berikut: 1. Pilih menu Tools Username Tambah Username, akan ditampilkan form Tambah User Gambar 140 Menu Tambah Username 2. Input username dengan karakter bebas. Gunakan tombol Enter untuk pindah ke kolom inputan berikutnya. Page 76
84 Gambar 141 Tampilan Tambah User 3. Input Password dengan karakter bebas. Gunakan tombol Enter untuk pindah ke kolom inputan berikutnya. 4. Input Konfirmasi sama dengan inputan password. Gunakan tombol Enter untuk pindah ke kolom inputan berikutnya. 5. Klik tombol OK untuk menyimpan inputan username. a. JIka username yang diinputkan sudah terdaftar maka tampil notifikasi: Username sudah terdaftar. Klik OK dan inputkan username yang lain. Gambar 142 Notifikasi Username Yang Ditambahkan Sudah Terdaftar b. Jika inputan password dan konfirmasi tidak sama maka tampil notifikasi: Password dan Konfirmasi Harus Sama. Klik OK, kemudian samakan inputan password baru dan konfirmasi. Gambar 143 Notifikasi Kesalahan Input Konfirmasi Password c. Jika inputan username berhasil disimpan maka tampil informasi: Username berhasil ditambahkan. Gambar 144 Informasi Password berhasil diubah 6. Klik tombol Batal untuk membatalkan tambah user. Page 77
85 Ganti Password Menu Ganti Password digunakan untuk mengganti password saat login aplikasi dengan langkah sebagai berikut: 1. Pilih menu Tools UserName Ganti Password, akan ditampilkan form Ganti Password Gambar 145 Menu Ganti Password 2. Input Password Lama dengan karakter bebas. Gunakan tombol Enter untuk pindah ke kolom inputan berikutnya. Gambar 146 Contoh Ganti Password 3. Input Password Baru dengan karakter bebas. Gunakan tombol Enter untuk pindah ke kolom inputan berikutnya. 4. Input Konfirmasi sama dengan inputan password baru. Gunakan tombol Enter untuk pindah ke kolom inputan berikutnya. 5. Klik tombol OK untuk menyimpan perubahan password. d. JIka password lama yang diinputkan salah maka tampil notifikasi: Password Lama Salah. Klik OK dan inputkan password Lama dengan benar. Gambar 147 Notifikasi Kesalahan Input Password Lama e. Jika inputan password baru dan konfirmasi tidak sama maka tampil notifikasi: Password Baru dan Konfirmasi Harus Sama. Klik OK, kemudian samakan inputan password baru dan konfirmasi. Page 78
86 Gambar 148 Notifikasi Kesalahan Input Password Baru f. Jika perubahan password berhasil disimpan maka tampil informasi: Password berhasil diganti. Gambar 149 Informasi Password berhasil diubah 6. Klik tombol Batal untuk membatalkan perubahan password. Ekspor Data Faktur Menu Ekspor Data faktur digunakan untuk mengekspor data-data faktur yang ada dalam database menjadi bentuk file csv. Skema file csv hasil ekspor sama dengan file impor. Langkah langkah untuk mengekspor data faktur adalah sebagai berikut: 1. Pilih menu Tools Ekspor Data Faktur, akan ditampilkan form Ekspor Data Faktur. Gambar 150 Menu Ekspor Data Faktur 2. Pilih Masa Pajak. Gunakan tombol Dropdown untuk menampilkan daftar bulan dalam satu tahun. Gunakan Mouse untuk pindah ke kolom berikutnya. Page 79
87 Gambar 151 Tampilan Ekspor Data Faktur 3. Isi Tahun Pajak faktur yang akan diekspor datanya. 4. Isi Pembetulan Ke berapa sesuai dengan faktur yang akan diekspor datanya. 5. Klik tombol Simpan. Jika data faktur pada masa pajak, tahun pajak serta pembetulan yang didefinisikan tidak ada maka akan tampil informasi: Data Faktur Tidak Ditemukan. Klik OK. Gambar 152 Notifikasi Jika tidak ada data faktur yang bisa diekspor 6. Pilih folder tempat menyimpan file ekspor data faktur. Gambar 153 Browse Folder Penyimpanan Data Ekspor 7. Klik tombol OK. Akan tampil informasi: File CSV berhasil dibuat. Klik Ok. Gambar 154 Informasi File Ekspor Data berhasil dibuat 8. Klik tombol Keluar untuk kembali ke menu utama aplikasi espt PPN Page 80
88 Gambar 155 Contoh hasil Ekspor Data Impor Data Faktur Form Impor Data Faktur digunakan untuk mengimpor data faktur ke dalam database aplikasi. Bentuk file yang dapat diimpor ke aplikasi disesuaikan dengan format yang telah ditentukan. Contoh format data impor terdapat di folder skema import pada folder aplikasi. Default di C:\Program Files\DJP\eSPT PPN 1111\skema import. Validasi data faktur dilakukan dua kali yaitu pada saat load data yang akan diimpor setelah menekan tombol Browse dan pada saat proses impor data dengan mengklik tombol Impor. Impor File Faktur ke Database SPT 1. Pilih menu Tools Impor Data Faktur Pajak, akan ditampilkan form Impor Data Faktur Pajak. Gambar 156 Menu Impor Data Faktur Pajak Page 81
89 Gambar 157 Tampilan Impor Data Faktur Pajak 2. Klik tombol Browse File maka akan tampil form file browser. 3. Cari file yang sudah disesuaikan dengan format data impor. Gambar 158 Browse File CSV Berisi Data Faktur Yang Akan Diimpor 4. Klik tombol Open, isi file akan diload dan ditampilkan pada form Impor Data Faktur Pajak. Page 82
90 Gambar 159 Informasi Jumlah Data Impor Yang Berhasil Diload Gambar 160 Contoh Tampilan Load Data Faktur Pajak a. Apabila data telah sesuai dengan format impor, maka data akan ditampilkan pada kolom Daftar Hasil Load yang Valid. b. Sedangkan data yang belum sesuai dengan format impor, akan ditampilkan pada kolom Daftar Hasil Load yang Salah. c. Perbaiki data yang masih belum sesuai dengan format impor dan lakukan impor ulang. 5. Klik tombol Impor untuk mengimpor data faktur pajak ke database. Tampil Informasi Hasil Import CSV Faktur Pajak. Gambar 161 Informasi Hasil Impor CSV Faktur Pajak Page 83
91 Apabila pada data yang diimpor terdapat kesalahan format, faktur double atau sudah ada dalam aplikasi, maka error impor akan ditampilkan pada kolom Daftar Hasil Load yang Salah. a. Lihat informasi kesalahan pada kolom Baris Ke dan Deskripsi Error. b. Perbaiki data yang error, kemudian lakukan impor ulang data yang gagal diimpor. 6. Klik tombol Keluar untuk kembali ke menu utama aplikasi espt PPN Format File Impor Data Faktur Buat File CSV untuk Impor Data Faktur Pajak. Baris Pertama dibaca sebagai Header. Isikan data faktur pajak dari baris kedua. Isikan data yang sesuai dengan format File Impor Data Faktur sebagai berikut: 1. Kolom 1 untuk Kode Pajak. Kolom diisi dengan A untuk pajak keluaran atau B untuk pajak masukan. 2. Kolom 2 untuk Kode Transaksi. a. Jika Kode Pajak A, maka kolom diisi dengan pilihan angka: 1 = Ekspor, dan 2 = Penyerahan Dalam Negeri Dengan Faktur Pajak. b. Jika Kode Pajak B, maka kolom diisi dengan pilihan angka: 1 = Impor BKP dan Pemanfaatan JKP/BKP tidak berwujud dari Luar Daerah Pabean serta Pemanfaatan JKP dari Luar Daerah Pabean, 2 = Perolehan JKP/BKP Dari Dalam Negeri, 3 = Pajak Masukan Yang Tidak dapat Dikreditkan dan/atau Pajak Masukan dan PPn BM yang atas Impor atau Perolehannya mendapat Fasilitas. 3. Kolom 3 untuk Kode Status. a. Jika Kode Pajak A, a. Jika Kode Transaksi = 1, maka kolom diisi dengan pilihan angka sebagai berikut: 1 = Ekspor BKP Berwujud 2 = Ekspor BKP Tidak Berwujud 3 = Ekspor JKP b. Jika Kode Transaksi = 2, maka kolom diisi dengan pilihan angka sebagai berikut: 1 = Kepada Pihak Yang Bukan Pemungut PPN, 2 = Kepada Pemungut Bendaharawan, 3 = Kepada Pemungut Selain Bendaharawan, 4 = DPP Nilai Lain, 6 = Penyerahan Lainnya, Page 84
92 7 = Penyerahan yang PPN-nya tidak Dipungut, 8 = Penyerahan yang PPN-nya Dibebaskan, dan 9 = Penyerahan Aktiva (Pasal 16D UU PPN). b. Jika Kode Pajak B, i. Jika Kode Transaksi = 1, maka kolom diisi dengan pilihan angka: 1 = Impor BKP 2 = Pemanfaatan BKP Tidak Berwujud dari luar Daerah Pabean 3 = Pemanfaatan JKP dari luar Daerah Pabean ii. Jika Kode Transaksi 2 atau 3, maka kolom diisi dengan pilihan angka sebagai berikut: 1 = Kepada Pihak yang Bukan Pemungut PPN 2 = Kepada Pemungut Bendaharawan (hanya untuk Kode Transaksi = 3) 3 = Kepada Pemungut Selain Bendaharawan 4 = DPP Nilai Lain 6 = Penyerahan Lainnya 7 = Penyerahan yang PPN-nya Tidak Dipungut (hanya untuk Kode Transaksi = 3) 8 = Penyerahan yang PPN-nya Dibebaskan (hanya untuk Kode Transaksi = 3) 9 = Penyerahan Aktiva (Pasal 16D UU PPN) 4. Kolom 4 untuk Kode Dokumen. a. Jika Kode Pajak A, kolom diisi dengan pilihan angka: 1 = Faktur Pajak, 2 = Nota Retur/ Nota Pembatalan, 3 = Dokumen yang Dipersamakan Dengan Faktur Pajak, 4 = Faktur Batal, 5 = Faktur Pajak Pengganti, dan 6 = Dokumen Ekspor. b. Jika Kode Pajak B, kolom diisi dengan pilihan angka: 1 = Faktur Pajak, 2 = PIB dan SSP, 3 = Surat Setoran Pajak, 4 = Nota Retur / Nota Pembatalan, 5 = Dokumen yang Dipersamakan Dengan Faktur Pajak, 6 = Faktur Batal, Page 85
93 7 = Faktur Pajak Pengganti. 5. Kolom 5 untuk Flag VAT, diisi 0 jika bukan Penyerahan Lainnya pada Turis Asing atau 1 jika Penyerahan Lainnya pada Turis Asing. 6. Kolom 6 untuk NPWP atau Nomor Paspor Lawan Transaksi. a. Untuk Jenis Dokumen Faktur Pajak, Nota Retur, Faktur Pajak Khusus dan Faktur Batal kolom NPWP Lawan Transaksi harus diisi, sedangkan untuk SSP dan PIB tidak perlu diisi. b. NPWP diisi tanpa tanda baca, contoh NPWP : c. Untuk Pajak Keluaran, transaksi kepada Kedubes / yang tidak memiliki Identitas, NPWP Lawan Transaksi diisi dengan Kolom 7 diisi dengan Nama Lawan Transaksi. Untuk Jenis Dokumen Faktur Pajak, Nota Retur, Dokumen yang Dipersamakan dengan Faktur Pajak, SSP, PIB dan Faktur Batal kolom ini harus diisi. 8. Kolom 8 diisi dengan Nomor Dokumen. Untuk Jenis Dokumen Faktur Pajak, nomor dokumen ditulis dengan tanda baca. Contoh: Kolom 9 untuk Jenis Dokumen. Kolom ini diisi dengan pilihan sebagai berikut: a. Diisi 0, jika Dokumen adalah Faktur Pajak. b. Diisi 1, jika Dokumen adalah Dokumen yang dipersamakan dengan Faktur Pajak. 10. Kolom 10 untuk Nomor Seri Faktur yang Diganti/Diretur. 11. Kolom 11 untuk Jenis Dokumen yang diganti. Kolom ini diisi dengan pilihan sebagai berikut: a. Diisi 0, jika Dokumen yang Diganti/Diretur adalah Faktur Pajak. b. Diisi 1, jika Dokumen yang Diganti/Diretur adalah Dokumen yang dipersamakan dengan Faktur Pajak c. Dikosongkan jika bukan faktur pajak pengganti/ nota retur/ nota pembatalan. 12. Kolom 12 diisi dengan Tanggal Faktur/Dokumen. Format tanggal faktur = dd/mm/yyyy. Contoh: 01/01/2010 (Baca : 1 Januari 2010). 13. Kolom 13 diisi dengan Tanggal SSP. Kolom ini diisi hanya untuk Pajak Masukan dengan Jenis Transaksi Impor BKP dan Pemanfaatan BKP Tidak Berwujud dari Luar Daerah Pabean serta Pemanfaatan JKP dari Luar Daerah Pabean. Format tanggal SSP = dd/mm/yyyy, Contoh: 01/01/2010 (Baca : 1 Januari 2010) 14. Kolom 14 untuk Masa Pajak. Isikan masa pajak pelaporan pada kolom ini dengan format MMMM. Contoh: 0101 (Masa Pajak Januari) 15. Kolom 15 untuk Tahun Pajak. Isikan tahun pajak pelaporan, Contoh: Pengisian tahun pajak harus sebanyak 4 digit angka. Page 86
94 16. Kolom 16 diisi dengan angka Pembetulan. Jika SPT tersebut merupakan SPT Normal maka kolom diisi dengan angka 0. Jika SPT Pembetulan maka isi kolom dengan angka 1 untuk pembetulan ke-1, angka 2 untuk pembetulan ke-2 dan seterusnya. 17. Kolom 17 untuk Dasar Pengenaan Pajak (DPP). Isikan Nilai DPP (tanpa format). Dalam hal Jenis Dokumen Nota Retur pengisian Nilai DPP ditambahkan tanda minus ( -). 18. Kolom 18 untuk PPN. Isikan nilai PPN (tanpa format). Dalam hal Jenis Dokumen Nota Retur pengisian Nilai PPN ditambahkan tanda minus (-). Untuk Pajak Keluaran A dan Jenis Transaksi Ekspor kolom ini diisi dengan angka Kolom 19 untuk PPnBM. Isikan nilai PPnBM (tanpa format). Dalam hal Jenis Dokumen Nota Retur pengisian Nilai PPn BM ditambahkan tanda minus (-). Untuk Pajak Keluaran A dan Jenis Transaksi Ekspor kolom ini diisi dengan angka 0. Impor Faktur VAT Refund Menu ini digunakan untuk mengimpor data faktur VAT Refund. Bentuk file yang dapat diimpor ke aplikasi disesuaikan dengan format yang telah ditentukan. Contoh format data impor terdapat di dalam folder skema import di folder instalasi aplikasi. Bagi PKP pengguna aplikasi VAT Refund, dapat langsung melakukan eksport csv dari aplikasi VAT Refund. Langkah langkah untuk mengimpor data faktur VAT Refund adalah sebagai berikut: 1. Pilih menu Tools Impor Data Faktur VAT Refund, akan ditampilkan form Impor Data Faktur dari Aplikasi VAT Refund. Gambar 162 Menu Import Faktur VAT Refund Page 87
95 Gambar 163 Tampilan Import Faktur VAT Refund 2. Klik tombol Browse File maka akan tampil form file browser. 3. Cari file yang berisi data faktur VAT Refund yang akan diimpor. Gambar 164 Browse File CSV Berisi Data Faktur Yang Akan Diimpor 4. Klik tombol Open, isi file akan diload dan ditampilkan pada form Impor Data Faktur VAT Refund. Page 88
96 Gambar 165 Informasi Jumlah Data Yang Berhasil Diload Gambar 166 Contoh Tampilan Setelah Load Data Faktur a. Apabila data telah sesuai dengan format impor, maka data akan ditampilkan pada kolom Daftar Hasil Load yang Valid. b. Sedangkan data yang belum sesuai dengan format impor, akan ditampilkan pada kolom Daftar Hasil Load yang Salah. c. Perbaiki data yang masih belum sesuai dengan format impor dan lakukan impor ulang. 5. Pilih Masa Pajak Awal data faktur VAT Refund yang akan diimpor. 6. Pilih Masa Pajak Akhir data faktur VAT Refund yang akan diimpor. 7. Isikan Tahun Pajak data faktur VAT Refund yang akan diimpor. 8. Isikan Pembetulan Ke berapa sesuai data faktur VAT Refund yang akan diimpor. 9. Klik tombol Impor untuk mengimpor data faktur VAT Refund ke database. Tampil Informasi Hasil Import CSV Faktur VAT Refund. Page 89
97 Gambar 167 Informasi Hasil Impor CSV Faktur VAT Refund Apabila pada data yang diimpor terdapat kesalahan format, faktur double atau sudah ada dalam aplikasi, maka error impor akan ditampilkan pada kolom Daftar Hasil Load yang Salah. a. Lihat informasi kesalahan pada kolom Baris Ke dan Deskripsi Error. b. Perbaiki data yang error, kemudian lakukan impor ulang data yang gagal diimpor. 10. Klik tombol Keluar untuk kembali ke menu utama aplikasi espt PPN Format File Impor Faktur VAT Refund Buat File CSV untuk Impor Faktur VAT Refund. Baris Pertama dibaca sebagai Header. Isikan data lawan transaksi dari baris kedua. Pada setiap barisnya, isikan data dalam satu kolom dengan separator tanda baca koma (,) tanpa spasi. Adapun format baris data Faktur VAT Refund yang akan diimpor adalah sebagai berikut: 1. NPWP1. Isikan NPWP Wajib Pajak digit 1 s.d NPWP2. Isikan NPWP Wajib Pajak digit 10 s.d NPWP3. Isikan NPWP Wajib Pajak digit 12 s.d Nomor Permohonan. Isikan Nomor Permohonan VAT Refund dengan panjang data maksimum 8 karakter. 5. Nomor Paspor. Isikan nomor paspor lawan transaksi dengan panjang data maksimum 255 karakter. 6. Nama Lawan Transaksi. Isikan Nama Lawan Transaksi dengan panjang data maksimum 255 karakter. 7. Kode Faktur1. Isikan nomor faktur digit 1 s.d Kode Faktur2. Isikan nomor faktur digit 7 s.d Kode Faktur3. Isikan nomor faktur digit 9 s.d DPP. Isikan Nilai DPP (tanpa format). 11. PPN. Isikan Nilai PPN (tanpa format). 12. Tanggal Faktur. Isikan tanggal faktur dengan format Long Date (dd/mm/yyyy hh:mm:ss) 13. Flag Status. Isikan 001. Contoh data impor Faktur VAT Refund Header Baris Data npwp,kpp,cabang,no_mohon,paspor,nama,nf1,nf2,nf3,dpp,ppn,tgl,flag_stat ,061,000, ,AS ,Peter Jan Coen,060000,10, , , ,30/09/2010 0:00:00,001 Page 90
98 Impor Data Lawan Transaksi Menu ini berfungsi untuk mengimpor atau memasukkan data data lawan transaksi ke dalam database aplikasi. Bentuk file yang dapat diimpor ke aplikasi disesuaikan dengan format yang telah ditentukan. Contoh format data impor terdapat di folder skema import di folder instalasi aplikasi. Untuk pengguna aplikasi espt PPN 1107, data lawan transaksi juga bisa diimpor dari database aplikasi tersebut. Langkah langkah untuk mengimpor data lawan transaksi adalah sebagai berikut: 1. Pilih menu Tools Impor Data Lawan Transaksi, akan ditampilkan form Impor Data Lawan Transaksi. Gambar 168 Menu Impor Data Lawan Transaksi Gambar 169 Tampilan Impor Data Lawan Transaksi Page 91
99 2. Klik dropdown pilihan sumber data lawan transaksi yang akan diimpor, yaitu Impor dari CSV atau Impor dari Database Klik tombol Browse File maka akan tampil form file browser. Gambar 170 Browse File CSV atau Database 1107 yang akan diimpor 4. Cari file csv atau file database 1107 yang berisi data lawan transaksi yang akan diimpor. 5. Klik tombol Open, isi file akan diload dan ditampilkan pada form Impor Data Faktur VAT Refund. Gambar 171 Hasil Impor Data Lawan Transaksi a. Apabila data telah sesuai dengan format impor, maka data akan ditampilkan pada kolom Daftar Hasil Load yang Valid. Page 92
100 Gambar 172 Tampilan Load Data Lawan Transaksi b. Sedangkan data yang belum sesuai dengan format impor, akan ditampilkan pada kolom Daftar Hasil Load yang Salah. c. Perbaiki data yang masih belum sesuai dengan format impor dan lakukan impor ulang. 6. Klik tombol Impor untuk mengimpor data lawan transaksi ke database. Tampil Informasi Hasil Import CSV Faktur VAT Refund. Gambar 173 Informasi Hasil Import Lawan Transaksi Apabila pada data yang diimpor terdapat kesalahan format, NPWP double atau sudah ada dalam aplikasi, maka error impor akan ditampilkan pada kolom Daftar Hasil Load yang Salah. a. Lihat informasi kesalahan pada kolom Baris Ke dan Deskripsi Error. b. Perbaiki data yang error, kemudian lakukan impor ulang data yang gagal diimpor. 7. Klik tombol Keluar untuk kembali ke menu utama aplikasi espt PPN Page 93
101 Format File Impor Data Lawan Transaksi Buat File CSV untuk Impor Data Lawan Transaksi. Baris Pertama dibaca sebagai Header. Isikan data lawan transaksi dari baris kedua. Isikan data yang sesuai dengan format File Impor Data Lawan Transaksi sebagai berikut: 1. Kolom 1 untuk NPWP atau Nomor Paspor Lawan Transaksi. Kolom ini harus diisi. Untuk NPWP diisi tanpa tanda baca, contoh NPWP : Kolom 2 untuk Nama Lawan Transaksi. Kolom ini harus diisi. 3. Kolom 3 untuk Alamat Lawan Transaksi. 4. Kolom 4 untuk Nomor Telepon. 5. Kolom 5 untuk Kode Pos. 6. Kolom 6 untuk Jenis Lawan Transaksi. a. Diisi 0, jika Lawan Transaksi adalah Wajib Pajak. b. Diisi 1, jika Lawan Transaksi adalah Turis Asing. Referensi Nomor Faktur Menu Referensi Nomor Faktur yang terdapat pada menu Tools digunakan untuk membuat nomor seri baru sehingga pada saat pengisian faktur nomor baru lanjutan secara otomatis akan muncul. Untuk mengubah sekuen nomor seri faktur selanjutnya, lakukan langkah berikut ini: 1. Pilih menu Tools Referensi Nomor Faktur, akan ditampilkan form Referensi Nomor Faktur. Gambar 174 Menu Referensi Nomor Faktur 2. Pilih Jenis Faktur yang akan diubah nomor seri faktur selanjutnya dengan mengklik Checkbox Normal atau Checkbox VAT Refund (untuk transaksi kepada Turis Asin g) Gambar 175 Tampilan Referensi Nomor Faktur Page 94
102 3. Ubah nilai nomor seri faktur dengan mengisikan angka. 4. Klik tombol Ubah. Akan tampil informasi: Nomor Seri Faktur berhasil diubah. Klik OK. Gambar 176 Informasi Nomor Seri Faktur berhasil diubah 5. Klik tombol Keluar untuk kembali ke menu utama aplikasi espt PPN Nilai nomor seri faktur pada form inilah yang akan dipakai pada nomor seri faktur Input Pajak Keluaran untuk penomoran secara auto. Referensi Lawan Transaksi Menu Lawan Transaksi yang terdapat pada menu Tools digunakan untuk menambah, mengubah dan menghapus data-data lawan transaksi. Input Lawan Transaksi 1. Pilih menu Tools Referensi Lawan Transaksi, akan ditampilkan form Daftar Lawan Transaksi. Gambar 177 Menu Referensi Lawan Transaksi Page 95
103 Gambar 178 Daftar Lawan Transaksi 2. Klik tombol Baru. Tampil konfirmasi Pilih Jenis Lawan Transaksi: Gambar 179 Konfirmasi Pilihan Input Jenis Lawan Transaksi a. Klik tombol Yes untuk Wajib Pajak. Akan tampil Input Lawan Transaksi Wajib Pajak. Inputkan NPWP dengan angka pada kolom inputan yang tersedia. Lanjutkan ke langkah 3. Gambar 180 Tampilan Input Lawan Transaksi Wajib Pajak Page 96
104 b. Klik tombol No untuk Turis Asing. Akan tampil Input Lawan Transaksi Turis Asing. Inputkan Nomor Paspor pada kolom inputan yang tersedia. Lanjutkan ke langkah 3. Gambar 181 Tampilan Input Lawan Transaksi Turis Asing c. Klik tombol Cancel untuk batal menginput lawan transaksi. 3. Input Nama Lawan Transaksi 4. Input Alamat Lawan Transaksi 5. Klik tombol Simpan. Tampil informasi: Data berhasil disimpan. Klik OK. Ubah Lawan Transaksi 1. Pilih menu Tools Referensi Lawan Transaksi, akan ditampilkan form Daftar Lawan Transaksi. 2. Klik checkbox data lawan transaksi yang akan diubah. Gambar 182 Checklist Data Lawan Transaksi Yang Akan Diubah 3. Klik tombol Ubah. Akan tampil form Edit Lawan Transaksi berisi data lawan transaksi yang dipilih. Page 97
105 Gambar 183 Tampilan Edit Lawan Transaksi 4. Ubah Nama atau Alamat pada kolom yang tersedia. 5. Klik tombol Update. Tampil informasi: Data berhasil disimpan. Klik OK. Gambar 184 Daftar Lawan Transaksi Setelah Proses Ubah Data Hapus Lawan Transaksi 1. Pilih menu Tools Referensi Lawan Transaksi, akan ditampilkan form Daftar Lawan Transaksi. 2. Klik satu atau lebih checkbox data lawan transaksi yang akan dihapus. Page 98
106 Gambar 185 Checklist Data Lawan Transaksi Yang Akan Dihapus 3. Klik tombol Hapus. Tampil konfirmasi: Anda Yakin? Gambar 186 Konfirmasi Hapus Data Lawan Transaksi a. Klik tombol Yes untuk menghapus. Tampil informasi:... Record berhasil dihapus. Klik OK. Gambar 187 Informasi Jumlah Record Yang Dihapus b. Klik tombol No untuk batal menghapus. Referensi Batasan VAT Refund Menu ini digunakan untuk mengubah nilai batasan VAT Refund sesuai peraturan perundanganundangan yang berlaku, dengan langkah sebagai berikut: 1. Pilih menu Tools Referensi Batasan VAT Refund, akan ditampilkan form Referensi VAT Refund. Page 99
107 Gambar 188 Menu Referensi Batasan VAT Refund 2. Isikan nilai batasan VAT Refund dengan angka. Gambar 189 Tampilan Referensi VAT Refund 3. Klik tombol Ubah. Tampil Informasi: Data berhasil disimpan. Klik OK. Gambar 190 Informasi Data Berhasil Disimpan Page 100
Pajak Keluaran. Lihat juga petunjuk penggunaan Hapus SPT pada pembahasan Menu SPT dan Posting Data. Gambar 1 Menu Input Pajak Keluaran
 Pajak Keluaran Menu ini memiliki fungsi untuk memasukkan data faktur pajak keluaran, mengedit, menghapus, menampilkan dan memposting data tersebut ke SPT. Data faktur SPT Normal masih dapat diubah dan
Pajak Keluaran Menu ini memiliki fungsi untuk memasukkan data faktur pajak keluaran, mengedit, menghapus, menampilkan dan memposting data tersebut ke SPT. Data faktur SPT Normal masih dapat diubah dan
Pajak Masukan. Lihat juga petunjuk penggunaan Hapus SPT pada pembahasan Menu SPT dan Posting Data. Gambar 1 Menu Input Data Pajak Masukan
 Pajak Masukan Menu ini memiliki fungsi untuk memasukkan data faktur pajak masukan, mengedit, menghapus, menampilkan dan memposting data tersebut ke SPT. Data faktur SPT Normal masih dapat diubah dan dihapus
Pajak Masukan Menu ini memiliki fungsi untuk memasukkan data faktur pajak masukan, mengedit, menghapus, menampilkan dan memposting data tersebut ke SPT. Data faktur SPT Normal masih dapat diubah dan dihapus
Langkah-Langkah Pembuatan Data Import espt PPN
 1. Apa Itu Plugin Langkah-Langkah Pembuatan Data Import espt PPN Plugin adalah program tambahan yang terintegrasi dengan aplikasi Zahir Accounting yang berguna untuk melengkapi fungsi tertentu pada program
1. Apa Itu Plugin Langkah-Langkah Pembuatan Data Import espt PPN Plugin adalah program tambahan yang terintegrasi dengan aplikasi Zahir Accounting yang berguna untuk melengkapi fungsi tertentu pada program
Table of Contents. Bab I Introduction. Bab II Instalasi dan Remove Aplikasi espt PPh Tahunan Badan Rupiah. Index
 I User Manual Installasi Aplikasi espt PPh Tahunan Badan Rupiah Table of Contents 3 Bab I Introduction 1 System Requirement... 3 2 Product Updates... 4 Bab II Instalasi dan Remove Aplikasi espt PPh Tahunan
I User Manual Installasi Aplikasi espt PPh Tahunan Badan Rupiah Table of Contents 3 Bab I Introduction 1 System Requirement... 3 2 Product Updates... 4 Bab II Instalasi dan Remove Aplikasi espt PPh Tahunan
Mentari Programindo
 Buku Panduan Penggunaan FEAT 2 Mentari Programindo www.mentariprogramindo.com Daftar Isi Pendahuluan...1 Bagaimana Cara Menggunakan FEAT 2 Ini...1 Kebutuhan Sistem...1 Produk Update...2 Setting Regional...2
Buku Panduan Penggunaan FEAT 2 Mentari Programindo www.mentariprogramindo.com Daftar Isi Pendahuluan...1 Bagaimana Cara Menggunakan FEAT 2 Ini...1 Kebutuhan Sistem...1 Produk Update...2 Setting Regional...2
PANDUAN MENJALANKAN POS PROFESIONAL
 PANDUAN MENJALANKAN POS PROFESIONAL Setting Tanggal : Gunakan setting dari negara Indonesia, caranya sebagai berikut : 1. Dari Control Panel, pilih Regional Setting. 2. Pada tab Regional Setting, pilih
PANDUAN MENJALANKAN POS PROFESIONAL Setting Tanggal : Gunakan setting dari negara Indonesia, caranya sebagai berikut : 1. Dari Control Panel, pilih Regional Setting. 2. Pada tab Regional Setting, pilih
 BEBERAPA HAL YANG PERLU DIPERHATIKAN SEBELUM MENCETAK FORMULIR SPT MASA PPN 1111 DAN 1111 DM 1. Buka file SPT Masa PPN 1111.pdf atau SPT Masa PPN 1111 DM.pdf 2. Lalu pilih menu File > Print > (atau tekan
BEBERAPA HAL YANG PERLU DIPERHATIKAN SEBELUM MENCETAK FORMULIR SPT MASA PPN 1111 DAN 1111 DM 1. Buka file SPT Masa PPN 1111.pdf atau SPT Masa PPN 1111 DM.pdf 2. Lalu pilih menu File > Print > (atau tekan
PANDUAN APLIKASI 2014
 PANDUAN APLIKASI 2014 I. INSTALASI Ikuti langkah-langkah berikut untuk melakukan instalasi aplikasi SimpulDESA : 1. Klik dua kali pada file setup. 2. Klik tombol Next pada dialog yang muncul. Dialog Awal
PANDUAN APLIKASI 2014 I. INSTALASI Ikuti langkah-langkah berikut untuk melakukan instalasi aplikasi SimpulDESA : 1. Klik dua kali pada file setup. 2. Klik tombol Next pada dialog yang muncul. Dialog Awal
User Manual e-filing Client Tools 5 Modul e-faktur Packager
 2015 User Manual e-filing Client Tools 5 Modul e-faktur Packager GAMELAN CONSULTING Contents INTRODUCTION... 2 Modul e-faktur e Packager... 2 INSTALASI... 3 Instalasi Aplikasi... 3 System Requirement...
2015 User Manual e-filing Client Tools 5 Modul e-faktur Packager GAMELAN CONSULTING Contents INTRODUCTION... 2 Modul e-faktur e Packager... 2 INSTALASI... 3 Instalasi Aplikasi... 3 System Requirement...
KEMENTERIAN KEUANGAN REPUBLIK INDONESIA DIREKTORAT JENDERAL PAJAK
 KEMENTERIAN KEUANGAN REPUBLIK INDONESIA DIREKTORAT JENDERAL PAJAK Lampiran II PETUNJUK UMUM PENGISIAN SURAT PEMBERITAHUAN MASA PAJAK PERTAMBAHAN NILAI (SPT MASA PPN) A. KETENTUAN UMUM Berdasarkan Undang-Undang
KEMENTERIAN KEUANGAN REPUBLIK INDONESIA DIREKTORAT JENDERAL PAJAK Lampiran II PETUNJUK UMUM PENGISIAN SURAT PEMBERITAHUAN MASA PAJAK PERTAMBAHAN NILAI (SPT MASA PPN) A. KETENTUAN UMUM Berdasarkan Undang-Undang
BAB V PENGUJIAN DAN IMPLEMENTASI SISTEM. Pengujian merupakan bagian yang penting dalam siklus pembangunan
 BAB V PENGUJIAN DAN IMPLEMENTASI SISTEM 5.1. Pengujian Pengujian merupakan bagian yang penting dalam siklus pembangunan perangkat lunak. Pengujian dilakukan untuk menjamin kualitas dan juga mengetahui
BAB V PENGUJIAN DAN IMPLEMENTASI SISTEM 5.1. Pengujian Pengujian merupakan bagian yang penting dalam siklus pembangunan perangkat lunak. Pengujian dilakukan untuk menjamin kualitas dan juga mengetahui
KEMENTERIAN KEUANGAN REPUBLIK INDONESIA DIREKTORAT JENDERAL PAJAK DAFTAR BENTUK SPT MASA PPN 1111
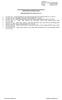 Lampiran I Peraturan Direktur Jenderal Pajak Nomor : PER-44/PJ/2010 Tanggal : 6 Oktober 2010 KEMENTERIAN KEUANGAN REPUBLIK INDONESIA DIREKTORAT JENDERAL PAJAK DAFTAR BENTUK SPT MASA PPN 1111 1. Formulir
Lampiran I Peraturan Direktur Jenderal Pajak Nomor : PER-44/PJ/2010 Tanggal : 6 Oktober 2010 KEMENTERIAN KEUANGAN REPUBLIK INDONESIA DIREKTORAT JENDERAL PAJAK DAFTAR BENTUK SPT MASA PPN 1111 1. Formulir
DEPARTEMEN KEUANGAN REPUBLIK INDONESIA DIREKTORAT JENDERAL PAJAK PERATURAN DIREKTUR JENDERAL PAJAK NOMOR 15 /PJ/2010 TENTANG
 DEPARTEMEN KEUANGAN REPUBLIK INDONESIA DIREKTORAT JENDERAL PAJAK PERATURAN DIREKTUR JENDERAL PAJAK NOMOR 15 /PJ/2010 TENTANG PERUBAHAN PERTAMA ATAS PERATURAN DIREKTUR JENDERAL PAJAK NOMOR 29/PJ/2008 TENTANG
DEPARTEMEN KEUANGAN REPUBLIK INDONESIA DIREKTORAT JENDERAL PAJAK PERATURAN DIREKTUR JENDERAL PAJAK NOMOR 15 /PJ/2010 TENTANG PERUBAHAN PERTAMA ATAS PERATURAN DIREKTUR JENDERAL PAJAK NOMOR 29/PJ/2008 TENTANG
1 System Requirement. 2 Product Updates. 1 Setting Regional. Aplikasi espt Tahunan Pajak Penghasilan. Data pada Daftar Cabang Utama Perusahaan
 I Manual espt PPh Tahunan Badan Rupiah Table of Contents 6 Bab I Introduction 1 System Requirement... 7 2 Product Updates... 7 Bab II Penggunaan Aplikasi espt Tahunan Pajak Penghasilan 10 1 Setting Regional...
I Manual espt PPh Tahunan Badan Rupiah Table of Contents 6 Bab I Introduction 1 System Requirement... 7 2 Product Updates... 7 Bab II Penggunaan Aplikasi espt Tahunan Pajak Penghasilan 10 1 Setting Regional...
BAB V IMPLEMENTASI DAN PEMBAHASAN. Berikut ini adalah spesifikasi hardware dan software yang dibutuhkan
 BAB V IMPLEMENTASI DAN PEMBAHASAN 5.1 Sistem Yang Digunakan Berikut ini adalah spesifikasi hardware dan software yang dibutuhkan untuk menggunakan program aplikasi Sistem Informasi Distribusi. 1. Microprocessoer
BAB V IMPLEMENTASI DAN PEMBAHASAN 5.1 Sistem Yang Digunakan Berikut ini adalah spesifikasi hardware dan software yang dibutuhkan untuk menggunakan program aplikasi Sistem Informasi Distribusi. 1. Microprocessoer
BAB V IMPLEMENTASI DAN PEMBAHASAN. pada SMA Negeri 15 Surabaya. Penjelasan yang diberikan yaitu mengenai
 72 BAB V IMPLEMENTASI DAN PEMBAHASAN Bab ini berisi tentang hasil desain program sistem informasi perpustakaan pada SMA Negeri 15 Surabaya. Penjelasan yang diberikan yaitu mengenai spesifikasi hardware
72 BAB V IMPLEMENTASI DAN PEMBAHASAN Bab ini berisi tentang hasil desain program sistem informasi perpustakaan pada SMA Negeri 15 Surabaya. Penjelasan yang diberikan yaitu mengenai spesifikasi hardware
BAB V IMPLEMENTASI DAN PEMBAHASAN
 BAB V IMPLEMENTASI DAN PEMBAHASAN 5.1 Sistem yang Digunakan Berikut ini adalah hardware dan software yang dibutuhkan untuk menggunakan program Sistem Informasi Pembelian dan Penjualan pada UD. ROHMAT JAYA,
BAB V IMPLEMENTASI DAN PEMBAHASAN 5.1 Sistem yang Digunakan Berikut ini adalah hardware dan software yang dibutuhkan untuk menggunakan program Sistem Informasi Pembelian dan Penjualan pada UD. ROHMAT JAYA,
MANUAL PENGOPERASIAN JSTOCKINVENTORY Twitter
 MANUAL PENGOPERASIAN JSTOCKINVENTORY 2 www.jasaplus.com 082227927747 Twitter : @ringlayer email : ringlayer@gmail.com jasapluscom@yahoo.com DAFTAR ISI BAB 1. PENGENALAN DAN INSTALASI JSTOCKINVENTORY 1.1.
MANUAL PENGOPERASIAN JSTOCKINVENTORY 2 www.jasaplus.com 082227927747 Twitter : @ringlayer email : ringlayer@gmail.com jasapluscom@yahoo.com DAFTAR ISI BAB 1. PENGENALAN DAN INSTALASI JSTOCKINVENTORY 1.1.
LAMPIRAN II SURAT EDARAN OTORITAS JASA KEUANGAN NOMOR 41 /SEOJK.03/2017 TENTANG BATAS MAKSIMUM PEMBERIAN KREDIT BANK PERKREDITAN RAKYAT
 LAMPIRAN II SURAT EDARAN OTORITAS JASA KEUANGAN NOMOR 41 /SEOJK.03/2017 TENTANG BATAS MAKSIMUM PEMBERIAN KREDIT BANK PERKREDITAN RAKYAT - 1 - PETUNJUK TEKNIS APLIKASI DATA ENTRY LAPORAN BATAS MAKSIMUM
LAMPIRAN II SURAT EDARAN OTORITAS JASA KEUANGAN NOMOR 41 /SEOJK.03/2017 TENTANG BATAS MAKSIMUM PEMBERIAN KREDIT BANK PERKREDITAN RAKYAT - 1 - PETUNJUK TEKNIS APLIKASI DATA ENTRY LAPORAN BATAS MAKSIMUM
BAB V IMPLEMENTASI DAN PEMBAHASAN. menggunakan Aplikasi Penerimaan dan Pembayaran Siswa/Siswi Baru yaitu: Software yang mendukung aplikasi ini, yaitu:
 BAB V IMPLEMENTASI DAN PEMBAHASAN 5.1 Sistem Yang Digunakan Berikut ini adalah hardware dan software yang dibutuhkan untuk menggunakan Aplikasi Penerimaan dan Pembayaran Siswa/Siswi Baru yaitu: A. Software
BAB V IMPLEMENTASI DAN PEMBAHASAN 5.1 Sistem Yang Digunakan Berikut ini adalah hardware dan software yang dibutuhkan untuk menggunakan Aplikasi Penerimaan dan Pembayaran Siswa/Siswi Baru yaitu: A. Software
PERATURAN DIREKTUR JENDERAL PAJAK NOMOR 15/PJ/2010 TENTANG
 PERATURAN DIREKTUR JENDERAL PAJAK NOMOR 15/PJ/2010 TENTANG PERUBAHAN PERTAMA ATAS PERATURAN DIREKTUR JENDERAL PAJAK NOMOR 29/PJ/2008 TENTANG BENTUK, ISI, DAN TATA CARA PENYAMPAIAN SURAT PEMBERITAHUAN MASA
PERATURAN DIREKTUR JENDERAL PAJAK NOMOR 15/PJ/2010 TENTANG PERUBAHAN PERTAMA ATAS PERATURAN DIREKTUR JENDERAL PAJAK NOMOR 29/PJ/2008 TENTANG BENTUK, ISI, DAN TATA CARA PENYAMPAIAN SURAT PEMBERITAHUAN MASA
Dokumentasi Pengguna
 Dokumentasi Pengguna http://code.google.com/p/keuangan-guyub http://keuangan.guyub.co.id Versi: Dokumentasi Pengguna KG-20100512-1 1/104 Pembuka Keuangan Guyub - Aplikasi Keuangan Open Source untuk UKM
Dokumentasi Pengguna http://code.google.com/p/keuangan-guyub http://keuangan.guyub.co.id Versi: Dokumentasi Pengguna KG-20100512-1 1/104 Pembuka Keuangan Guyub - Aplikasi Keuangan Open Source untuk UKM
BAB V IMPLEMENTASI DAN PEMBAHASAN
 BAB V IMPLEMENTASI DAN PEMBAHASAN 5.1 Sistem yang Digunakan Berikut ini adalah hardware dan software yang dibutuhkan untuk menggunakan program Sistem Informasi Pembelian dan Penjualan pada UD. PRIBUMI,
BAB V IMPLEMENTASI DAN PEMBAHASAN 5.1 Sistem yang Digunakan Berikut ini adalah hardware dan software yang dibutuhkan untuk menggunakan program Sistem Informasi Pembelian dan Penjualan pada UD. PRIBUMI,
BAB V IMPLEMENTASI DAN PEMBAHASAN. Untuk dapat menjalankan aplikasi sistem informasi penjualan pada
 5.1 Sistem Yang Digunakan BAB V IMPLEMENTASI DAN PEMBAHASAN Untuk dapat menjalankan aplikasi sistem informasi penjualan pada perusahaan ZAM ZAM dibutuhkan : 5.1.1 Software Pendukung 1. Sistem Operasi Microsoft
5.1 Sistem Yang Digunakan BAB V IMPLEMENTASI DAN PEMBAHASAN Untuk dapat menjalankan aplikasi sistem informasi penjualan pada perusahaan ZAM ZAM dibutuhkan : 5.1.1 Software Pendukung 1. Sistem Operasi Microsoft
BUKU PETUNJUK OPERASIONAL (MANUAL) SOFTWARE DATABASE KUALITAS AIR LIMBAH RUMAH SAKIT
 BUKU PETUNJUK OPERASIONAL (MANUAL) SOFTWARE DATABASE KUALITAS AIR LIMBAH RUMAH SAKIT I. PENDAHULUAN Software Database Kualitas Air Limbah Rumah Sakit () adalah sistem perangkat lunak basis data yang dapat
BUKU PETUNJUK OPERASIONAL (MANUAL) SOFTWARE DATABASE KUALITAS AIR LIMBAH RUMAH SAKIT I. PENDAHULUAN Software Database Kualitas Air Limbah Rumah Sakit () adalah sistem perangkat lunak basis data yang dapat
PETUNJUK TEKNIS APLIKASI DATA ENTRY LAPORAN BATAS MAKSIMUM PEMBERIAN KREDIT BANK PERKREDITAN RAKYAT
 Lampiran 2 Surat Edaran Bank Indonesia No. 11/ 21 /DKBU tanggal 10 Agustus 2009 PETUNJUK TEKNIS APLIKASI DATA ENTRY LAPORAN BATAS MAKSIMUM PEMBERIAN KREDIT BANK PERKREDITAN RAKYAT DIREKTORAT KREDIT BPR
Lampiran 2 Surat Edaran Bank Indonesia No. 11/ 21 /DKBU tanggal 10 Agustus 2009 PETUNJUK TEKNIS APLIKASI DATA ENTRY LAPORAN BATAS MAKSIMUM PEMBERIAN KREDIT BANK PERKREDITAN RAKYAT DIREKTORAT KREDIT BPR
Buku Panduan. Sistem Informasi Manajemen Lembaga Kursus dan Pelatihan (v.1.0)
 Sistem Informasi Manajemen Lembaga Kursus dan Pelatihan (v.1.0) Webmedia Training Center 2014 DAFTAR ISI DAFTAR ISI... 1 Proses Instalasi MySQL... 4 Konfigurasi MySQL... 7 Proses Instalasi Aplikasi Kursus...
Sistem Informasi Manajemen Lembaga Kursus dan Pelatihan (v.1.0) Webmedia Training Center 2014 DAFTAR ISI DAFTAR ISI... 1 Proses Instalasi MySQL... 4 Konfigurasi MySQL... 7 Proses Instalasi Aplikasi Kursus...
BAB V IMPLEMENTASI DAN PEMBAHASAN. perpustakaan SMA N 14 Surabaya dibutuhkan: 1. Sistem Operasi Microsoft Windows XP Profesional
 BAB V IMPLEMENTASI DAN PEMBAHASAN 5.1 Sistem yang Digunakan Untuk dapat menjalankan aplikasi sistem informasi sirkulasi pelayanan perpustakaan SMA N 14 Surabaya dibutuhkan: 5.1.1 Software Pendukung 1.
BAB V IMPLEMENTASI DAN PEMBAHASAN 5.1 Sistem yang Digunakan Untuk dapat menjalankan aplikasi sistem informasi sirkulasi pelayanan perpustakaan SMA N 14 Surabaya dibutuhkan: 5.1.1 Software Pendukung 1.
WORKSHOP E-SPT TAHUNAN
 WORKSHOP E-SPT TAHUNAN Sumenep, 4 5 Februari 2016 #PajakMilikBersama Siapa yang wajib menyampaikan SPT Tahunan secara Elektronik (E-SPT) 1. 2. Wajib Pajak yang diwajibkan menyampaikan SPT Masa PPh Psl.
WORKSHOP E-SPT TAHUNAN Sumenep, 4 5 Februari 2016 #PajakMilikBersama Siapa yang wajib menyampaikan SPT Tahunan secara Elektronik (E-SPT) 1. 2. Wajib Pajak yang diwajibkan menyampaikan SPT Masa PPh Psl.
BAB III ANALISIS DATA DAN PEMBAHASAN
 BAB III ANALISIS DATA DAN PEMBAHASAN A. Pembahasan Masalah Menurut Undang-undang No. 42 Tahun 2009 dimana Pengusaha Kena Pajak yang melakukan Penyerahan Barang Kena Pajak sebagaimana dimaksud dalam Pasal
BAB III ANALISIS DATA DAN PEMBAHASAN A. Pembahasan Masalah Menurut Undang-undang No. 42 Tahun 2009 dimana Pengusaha Kena Pajak yang melakukan Penyerahan Barang Kena Pajak sebagaimana dimaksud dalam Pasal
11. Tampilan Tambah Barang
 281 11. Tampilan Tambah Barang Gambar 4.78 Rancangan Layar Tambah Barang 12. Tampilan Ubah Barang Gambar 4.79 Rancangan Layar Ubah Barang 282 13. Tampilan Master Stok Barang Gambar 4.80 Rancangan Layar
281 11. Tampilan Tambah Barang Gambar 4.78 Rancangan Layar Tambah Barang 12. Tampilan Ubah Barang Gambar 4.79 Rancangan Layar Ubah Barang 282 13. Tampilan Master Stok Barang Gambar 4.80 Rancangan Layar
User Manual DIVIPOS Free Version 1.0 versi 1.0
 User Manual DIVIPOS Free Version 1.0 versi 1.0 http://www.datadigi.com http://www.divipos.com 1 INSTALASI APLIKASI 1. SPESIFIKASI MINIMUM KOMPUTER Berikut adalah spesifikasi minimal komputer yang diperlukan:
User Manual DIVIPOS Free Version 1.0 versi 1.0 http://www.datadigi.com http://www.divipos.com 1 INSTALASI APLIKASI 1. SPESIFIKASI MINIMUM KOMPUTER Berikut adalah spesifikasi minimal komputer yang diperlukan:
BUKU PETUNJUK PENGGUNAAN
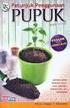 BUKU PETUNJUK PENGGUNAAN APLIKASI DESAKU VERSI 1.5 DAFTAR ISI Kudus Cyber - 2014 DAFTAR ISI... 2 DAFTAR GAMBAR... 4 1. PENGANTAR... 6 a. Deskripsi Aplikasi Desaku... 6 b. Manfaat Penggunaan Aplikasi Desaku...
BUKU PETUNJUK PENGGUNAAN APLIKASI DESAKU VERSI 1.5 DAFTAR ISI Kudus Cyber - 2014 DAFTAR ISI... 2 DAFTAR GAMBAR... 4 1. PENGANTAR... 6 a. Deskripsi Aplikasi Desaku... 6 b. Manfaat Penggunaan Aplikasi Desaku...
1. Persiapkan master yang akan diinstal, dan persiapkan Daemon Tools Lite untuk men-mount Image kan file iso yang kalian punya.
 Prosedur Menjalan Program - Langkah pertama : install terlebih dahulu software vb.net 1. Persiapkan master yang akan diinstal, dan persiapkan Daemon Tools Lite untuk men-mount Image kan file iso yang kalian
Prosedur Menjalan Program - Langkah pertama : install terlebih dahulu software vb.net 1. Persiapkan master yang akan diinstal, dan persiapkan Daemon Tools Lite untuk men-mount Image kan file iso yang kalian
BUKU PETUNJUK OPERASIONAL (MANUAL) SOFTWARE DATABASE KUALITAS AIR MODUL KELAS I ~ IV
 BUKU PETUNJUK OPERASIONAL (MANUAL) SOFTWARE DATABASE KUALITAS AIR MODUL KELAS I ~ IV I. PENDAHULUAN Software Database Kualitas Air Modul Kelas I ~ IV () adalah sistem perangkat lunak basis data yang dapat
BUKU PETUNJUK OPERASIONAL (MANUAL) SOFTWARE DATABASE KUALITAS AIR MODUL KELAS I ~ IV I. PENDAHULUAN Software Database Kualitas Air Modul Kelas I ~ IV () adalah sistem perangkat lunak basis data yang dapat
KOMPILASI KODE ERROR APLIKASI E-FAKTUR
 KOMPILASI KODE ERROR APLIKASI E-FAKTUR Kode Error Error Penyebab Solusi Kategori KATEGORI ETAX-XXX ETAX-10001 Error Database [1] File di dalam folder db ada yang corrupt atau hilang (misal : corrupt karena
KOMPILASI KODE ERROR APLIKASI E-FAKTUR Kode Error Error Penyebab Solusi Kategori KATEGORI ETAX-XXX ETAX-10001 Error Database [1] File di dalam folder db ada yang corrupt atau hilang (misal : corrupt karena
BAB V IMPLEMENTASI DAN PEMBAHASAN
 BAB V IMPLEMENTASI DAN PEMBAHASAN 5.1 Sistem yang Digunakan Dalam pengimplementasiannya, sistem ini membutuhkan dukungan peralatan-peralatan lain, baik itu software (perangkat lunak) maupun hardware (perangkat
BAB V IMPLEMENTASI DAN PEMBAHASAN 5.1 Sistem yang Digunakan Dalam pengimplementasiannya, sistem ini membutuhkan dukungan peralatan-peralatan lain, baik itu software (perangkat lunak) maupun hardware (perangkat
9) File-file yang ada di CD ROM akan diload ke dalam memori selama proses instalasi ini. Selanjutnya layar Welcome To Set Up Windows akan tampil.
 1) Siapkan CD Windows XP dan Serial Number 2) Siapkan CD Driver Motherboard 3) Pastikan computer anda sudah disetting untuk booting dari CD ROM, kalau belum, silakan ubah melalui BIOS 4) Boot computer
1) Siapkan CD Windows XP dan Serial Number 2) Siapkan CD Driver Motherboard 3) Pastikan computer anda sudah disetting untuk booting dari CD ROM, kalau belum, silakan ubah melalui BIOS 4) Boot computer
TUGAS SISTEM MANAJEMEN INFORMASI LANGKAH LANGKAH MENGGUNAKAN CRM - EXPRESS
 TUGAS SISTEM MANAJEMEN INFORMASI LANGKAH LANGKAH MENGGUNAKAN CRM - EXPRESS Nama kelompok : 1. Eva lerasari 11 008 001 2. Vevri Prayutyas R 11 008 008 3. Ina kogoya 11 008 012 4. Yuliana Puspitasari 11
TUGAS SISTEM MANAJEMEN INFORMASI LANGKAH LANGKAH MENGGUNAKAN CRM - EXPRESS Nama kelompok : 1. Eva lerasari 11 008 001 2. Vevri Prayutyas R 11 008 008 3. Ina kogoya 11 008 012 4. Yuliana Puspitasari 11
PERATURAN DIREKTUR JENDERAL PAJAK NOMOR - 14/PJ/2010 TENTANG
 PERATURAN DIREKTUR JENDERAL PAJAK NOMOR - 14/PJ/2010 TENTANG PERUBAHAN KEDUA ATAS PERATURAN DIREKTUR JENDERAL PAJAK NOMOR PER-146/PJ./2006 TENTANG BENTUK, ISI, DAN TATA CARA PENYAMPAIAN SURAT PEMBERITAHUAN
PERATURAN DIREKTUR JENDERAL PAJAK NOMOR - 14/PJ/2010 TENTANG PERUBAHAN KEDUA ATAS PERATURAN DIREKTUR JENDERAL PAJAK NOMOR PER-146/PJ./2006 TENTANG BENTUK, ISI, DAN TATA CARA PENYAMPAIAN SURAT PEMBERITAHUAN
PERATURAN DIREKTUR JENDERAL PAJAK NOMOR PER - 45/PJ/2010 TENTANG
 PERATURAN DIREKTUR JENDERAL PAJAK NOMOR PER - 45/PJ/2010 TENTANG BENTUK, ISI, DAN TATA CARA PENGISIAN SERTA PENYAMPAIAN SURAT PEMBERITAHUAN MASA PAJAK PERTAMBAHAN NILAI (SPT MASA PPN) BAGI PENGUSAHA KENA
PERATURAN DIREKTUR JENDERAL PAJAK NOMOR PER - 45/PJ/2010 TENTANG BENTUK, ISI, DAN TATA CARA PENGISIAN SERTA PENYAMPAIAN SURAT PEMBERITAHUAN MASA PAJAK PERTAMBAHAN NILAI (SPT MASA PPN) BAGI PENGUSAHA KENA
14/PJ/2010 PERUBAHAN KEDUA ATAS PERATURAN DIREKTUR JENDERAL PAJAK NOMOR PER-146/PJ./2006 TENTANG BE
 14/PJ/2010 PERUBAHAN KEDUA ATAS PERATURAN DIREKTUR JENDERAL PAJAK NOMOR PER146/PJ./2006 TENTANG BE Contributed by Administrator Friday, 26 March 2010 Pusat Peraturan Pajak Online PERATURAN DIREKTUR JENDERAL
14/PJ/2010 PERUBAHAN KEDUA ATAS PERATURAN DIREKTUR JENDERAL PAJAK NOMOR PER146/PJ./2006 TENTANG BE Contributed by Administrator Friday, 26 March 2010 Pusat Peraturan Pajak Online PERATURAN DIREKTUR JENDERAL
BAB V PENGUJIAN SISTEM DAN IMPLEMENTASI. komponen sistem yang diimplementasikan dan mengetahui kelemahan dari
 BAB V PENGUJIAN SISTEM DAN IMPLEMENTASI 5.1. Pengujian Pengujian merupakan bagian yang terpenting dalam siklus pembangunan perangkat lunak. Pengujian dilakukan untuk untuk memeriksa kekompakan antara komponen
BAB V PENGUJIAN SISTEM DAN IMPLEMENTASI 5.1. Pengujian Pengujian merupakan bagian yang terpenting dalam siklus pembangunan perangkat lunak. Pengujian dilakukan untuk untuk memeriksa kekompakan antara komponen
BAB V IMPLEMENTASI DAN PEMBAHASAN. menggunakan program Sistem Informasi Rental Bus pada PT. Cipaganti Citra
 BAB V IMPLEMENTASI DAN PEMBAHASAN 5.1 Sistem yang Digunakan Berikut ini adalah hardware dan software yang dibutuhkan untuk menggunakan program Sistem Informasi Rental Bus pada PT. Cipaganti Citra Graha
BAB V IMPLEMENTASI DAN PEMBAHASAN 5.1 Sistem yang Digunakan Berikut ini adalah hardware dan software yang dibutuhkan untuk menggunakan program Sistem Informasi Rental Bus pada PT. Cipaganti Citra Graha
BAB V IMPLEMENTASI DAN PEMBAHASAN
 BAB V IMPLEMENTASI DAN PEMBAHASAN 5.1 Sistem Yang Digunakan Berikut ini adalah hardware dan software yang dibutuhkan untuk menggunakan aplikasi Administrasi Daya Dan Keluhan Masyarakat Pada PT. PLN (PERSERO)
BAB V IMPLEMENTASI DAN PEMBAHASAN 5.1 Sistem Yang Digunakan Berikut ini adalah hardware dan software yang dibutuhkan untuk menggunakan aplikasi Administrasi Daya Dan Keluhan Masyarakat Pada PT. PLN (PERSERO)
BUKU PETUNJUK OPERASIONAL (MANUAL) SOFTWARE SISTEM INFORMASI KUALITAS LINGKUNGAN MODUL DATABASE KUALITAS AIR
 BUKU PETUNJUK OPERASIONAL (MANUAL) SOFTWARE SISTEM INFORMASI KUALITAS LINGKUNGAN MODUL DATABASE KUALITAS AIR I. PENDAHULUAN Software Sistem Informasi Kualitas Lingkungan Modul Database Kualitas Air (SIKLDBKA)
BUKU PETUNJUK OPERASIONAL (MANUAL) SOFTWARE SISTEM INFORMASI KUALITAS LINGKUNGAN MODUL DATABASE KUALITAS AIR I. PENDAHULUAN Software Sistem Informasi Kualitas Lingkungan Modul Database Kualitas Air (SIKLDBKA)
BAB V PENGUJIAN SISTEM DAN IMPLEMENTASI. Pengujian program adalah pengujian dimana user memasukan data ke
 74 BAB V PENGUJIAN SISTEM DAN IMPLEMENTASI 5.1. Pengujian Pengujian program adalah pengujian dimana user memasukan data ke dalam sistem informasi yang sudah dibuat. Dengan adanya pengujian ini maka data
74 BAB V PENGUJIAN SISTEM DAN IMPLEMENTASI 5.1. Pengujian Pengujian program adalah pengujian dimana user memasukan data ke dalam sistem informasi yang sudah dibuat. Dengan adanya pengujian ini maka data
MANUAL INPUT SPP. APLIKASI SPP Online
 MANUAL INPUT SPP APLIKASI SPP Online DIREKTORAT KEUANGAN ITB 2016 Daftar Isi 1 Mengakses Aplikasi... 1 2 Masuk Aplikasi... 1 3 Input SPP... 2 3.1 Pengisian Kode File, No. PO, dan No. Release... 10 3.2
MANUAL INPUT SPP APLIKASI SPP Online DIREKTORAT KEUANGAN ITB 2016 Daftar Isi 1 Mengakses Aplikasi... 1 2 Masuk Aplikasi... 1 3 Input SPP... 2 3.1 Pengisian Kode File, No. PO, dan No. Release... 10 3.2
PUSAT PEMBINAAN AKUNTAN DAN JASA PENILAI [MANUAL APLIKASI OFFLINE LAPORAN TAHUNAN KAP] Manual Aplikasi Offline Laporan Tahunan Kantor Akuntan Publik
![PUSAT PEMBINAAN AKUNTAN DAN JASA PENILAI [MANUAL APLIKASI OFFLINE LAPORAN TAHUNAN KAP] Manual Aplikasi Offline Laporan Tahunan Kantor Akuntan Publik PUSAT PEMBINAAN AKUNTAN DAN JASA PENILAI [MANUAL APLIKASI OFFLINE LAPORAN TAHUNAN KAP] Manual Aplikasi Offline Laporan Tahunan Kantor Akuntan Publik](/thumbs/53/32076587.jpg) 2009 PUSAT PEMBINAAN AKUNTAN DAN JASA PENILAI [MANUAL APLIKASI OFFLINE LAPORAN TAHUNAN KAP] Manual Aplikasi Offline Laporan Tahunan Kantor Akuntan Publik Page i DAFTAR ISI Daftar Isi... ii Daftar Gambar...
2009 PUSAT PEMBINAAN AKUNTAN DAN JASA PENILAI [MANUAL APLIKASI OFFLINE LAPORAN TAHUNAN KAP] Manual Aplikasi Offline Laporan Tahunan Kantor Akuntan Publik Page i DAFTAR ISI Daftar Isi... ii Daftar Gambar...
BAB 4 IMPLEMENTASI DAN EVALUASI. dengan perangkat keras dan perangkat lunak. Berikut adalah spesifikasi
 105 BAB 4 IMPLEMENTASI DAN EVALUASI 4.1. Implementasi Dalam implementasi, sistem solusi yang dikembangkan dibangun dengan perangkat keras dan perangkat lunak. Berikut adalah spesifikasi minimum sistem
105 BAB 4 IMPLEMENTASI DAN EVALUASI 4.1. Implementasi Dalam implementasi, sistem solusi yang dikembangkan dibangun dengan perangkat keras dan perangkat lunak. Berikut adalah spesifikasi minimum sistem
PROGRAM KOPERASI SIMPAN PINJAM
 PROGRAM KOPERASI SIMPAN PINJAM Merupakan program untuk mencatat transaksi pinjaman, angsuran, simpanan, dan accounting pada koperasi simpan pinjam. Feature yang terdapat pada program Sistem Informasi Koperasi
PROGRAM KOPERASI SIMPAN PINJAM Merupakan program untuk mencatat transaksi pinjaman, angsuran, simpanan, dan accounting pada koperasi simpan pinjam. Feature yang terdapat pada program Sistem Informasi Koperasi
BAB V IMPLEMENTASI DAN PEMBAHASAN. perpustakaan MTs. An Nuriyah Gresik dibutuhkan : 1. Sistem Operasi Microsoft Windows XP Profesional
 92 BAB V IMPLEMENTASI DAN PEMBAHASAN 5.1 Sistem Yang Digunakan Untuk dapat menjalankan aplikasi sistem informasi sirkulasi pelayanan perpustakaan MTs. An Nuriyah Gresik dibutuhkan : 5.1.1 Software Pendukung
92 BAB V IMPLEMENTASI DAN PEMBAHASAN 5.1 Sistem Yang Digunakan Untuk dapat menjalankan aplikasi sistem informasi sirkulasi pelayanan perpustakaan MTs. An Nuriyah Gresik dibutuhkan : 5.1.1 Software Pendukung
BAB V IMPLEMENTASI DAN PEMBAHASAN. sehingga aplikasi ini dapat berjalan dengan baik.
 BAB V IMPLEMENTASI DAN PEMBAHASAN 5.1 Implementasi Sistem Dan Pembahasan Tahap implementasi progam merupakan suatu tahap penerapan dari analisis dan desain sistem yang telah dibuat sebelumnya. Adapun kebutuhan
BAB V IMPLEMENTASI DAN PEMBAHASAN 5.1 Implementasi Sistem Dan Pembahasan Tahap implementasi progam merupakan suatu tahap penerapan dari analisis dan desain sistem yang telah dibuat sebelumnya. Adapun kebutuhan
Petunjuk Teknis Aplikasi Web Laporan Berkala BPR (Web BPR)
 Petunjuk Teknis Aplikasi Web Laporan Berkala BPR (Web BPR) Versi 1.0 2402 I. Pendahuluan 1.1. Pengantar Sistem Aplikasi Aplikasi Laporan Berkala Bank Perkreditan Rakyat (LBBPR) terdiri dari : 1. Aplikasi
Petunjuk Teknis Aplikasi Web Laporan Berkala BPR (Web BPR) Versi 1.0 2402 I. Pendahuluan 1.1. Pengantar Sistem Aplikasi Aplikasi Laporan Berkala Bank Perkreditan Rakyat (LBBPR) terdiri dari : 1. Aplikasi
BAB IV IMPLEMENTASI DAN EVALUASI. minimal pengguna harus mempersiapkan spesifikasi sebagai berikut:
 BAB IV IMPLEMENTASI DAN EVALUASI 4.1 Instalasi Program Pada tahap ini dijelaskan mengenai implementasi dari perangkat keras dan lunak yang harus dipersiapkan oleh pengguna. Untuk perangkat keras, minimal
BAB IV IMPLEMENTASI DAN EVALUASI 4.1 Instalasi Program Pada tahap ini dijelaskan mengenai implementasi dari perangkat keras dan lunak yang harus dipersiapkan oleh pengguna. Untuk perangkat keras, minimal
SISTEM INFORMASI PENJUALAN HANDPHONE VELIN PHONE TANGERANG BERBASIS WEB
 SISTEM INFORMASI PENJUALAN HANDPHONE VELIN PHONE TANGERANG BERBASIS WEB Disusun Oleh : AHMAD ROPEI 065610096 SISTEM INFORMASI STRATA 1 SEKOLAH TINGGI MANAJEMEN INFORMATIKA DAN KOMPUTER AKAKOM YOGYAKARTA
SISTEM INFORMASI PENJUALAN HANDPHONE VELIN PHONE TANGERANG BERBASIS WEB Disusun Oleh : AHMAD ROPEI 065610096 SISTEM INFORMASI STRATA 1 SEKOLAH TINGGI MANAJEMEN INFORMATIKA DAN KOMPUTER AKAKOM YOGYAKARTA
BAB V IMPLEMENTASI DAN PEMBAHASAN. menggunakan Aplikasi Pengelolaan Data Anak Tuna Grahita yaitu:
 5. BAB V IMPLEMENTASI DAN PEMBAHASAN 5.1 Sistem Yang Digunakan Berikut ini adalah hardware dan software yang dibutuhkan untuk menggunakan Aplikasi Pengelolaan Data Anak Tuna Grahita yaitu: a. Software
5. BAB V IMPLEMENTASI DAN PEMBAHASAN 5.1 Sistem Yang Digunakan Berikut ini adalah hardware dan software yang dibutuhkan untuk menggunakan Aplikasi Pengelolaan Data Anak Tuna Grahita yaitu: a. Software
SURAT EDARAN DIREKTUR JENDERAL PAJAK NOMOR SE - 43/PJ/2010 TENTANG
 SURAT EDARAN DIREKTUR JENDERAL PAJAK NOMOR SE - 43/PJ/2010 TENTANG 26 Maret 2010 PENYAMPAIAN PERATURAN DIREKTUR JENDERAL PAJAK NOMOR PER- 14/PJ/2010 TENTANG PERUBAHAN KEDUA ATAS PERATURAN DIREKTUR JENDERAL
SURAT EDARAN DIREKTUR JENDERAL PAJAK NOMOR SE - 43/PJ/2010 TENTANG 26 Maret 2010 PENYAMPAIAN PERATURAN DIREKTUR JENDERAL PAJAK NOMOR PER- 14/PJ/2010 TENTANG PERUBAHAN KEDUA ATAS PERATURAN DIREKTUR JENDERAL
Dokumentasi Pengguna
 Dokumentasi Pengguna http://code.google.com/p/keuangan-guyub http://keuangan.guyub.co.id Versi: Dokumentasi Pengguna KG-20100717-2 CV. Guyub Teknologi Nusantara http://guyub.co.id 1/107 Daftar Isi Pembuka...
Dokumentasi Pengguna http://code.google.com/p/keuangan-guyub http://keuangan.guyub.co.id Versi: Dokumentasi Pengguna KG-20100717-2 CV. Guyub Teknologi Nusantara http://guyub.co.id 1/107 Daftar Isi Pembuka...
BAB IV IMPLEMENTASI DAN EVALUASI
 129 BAB IV IMPLEMENTASI DAN EVALUASI 4.1 Implementasi 4.1.1 Kebutuhan Sumber Daya Aplikasi 4.1.1.1 Kebutuhan Perangkat Lunak Spesifikasi recomended perangkat lunak yang diperlukan dalam implementasi aplikasi
129 BAB IV IMPLEMENTASI DAN EVALUASI 4.1 Implementasi 4.1.1 Kebutuhan Sumber Daya Aplikasi 4.1.1.1 Kebutuhan Perangkat Lunak Spesifikasi recomended perangkat lunak yang diperlukan dalam implementasi aplikasi
Tutorial Spektra Accounting System
 Tutorial Spektra Accounting System Requirements Aplikasi 1. Windows XP Service Pack 2. Jika tidak Windows XP Service Pack 2, maka jalankan file "install\windowsinstaller-kb893803-v2-x86.exe" dan "install\dotnetfx.exe".
Tutorial Spektra Accounting System Requirements Aplikasi 1. Windows XP Service Pack 2. Jika tidak Windows XP Service Pack 2, maka jalankan file "install\windowsinstaller-kb893803-v2-x86.exe" dan "install\dotnetfx.exe".
KATA PENGANTAR DIREKTUR JENDERAL PAJAK
 KATA PENGANTAR DIREKTUR JENDERAL PAJAK Para Pemungut PPN yang terhormat, Setiap bulan setelah Masa Pajak berakhir, Pemungut PPN harus melaksanakan kewajiban untuk melaporkan kegiatan pemungutan PPN yang
KATA PENGANTAR DIREKTUR JENDERAL PAJAK Para Pemungut PPN yang terhormat, Setiap bulan setelah Masa Pajak berakhir, Pemungut PPN harus melaksanakan kewajiban untuk melaporkan kegiatan pemungutan PPN yang
BAB V IMPLEMENTASI DAN PEMBAHASAN. Penjadwalan Perbaikan Kapal pada PT. Perikanan Nusantara, dapat mengurangi
 BAB V IMPLEMENTASI DAN PEMBAHASAN 5.1 Sistem yang Digunakan Berdasarkan hasil analisa uji coba yang dilakukan Sistem Informasi Penjadwalan Perbaikan Kapal pada PT. Perikanan Nusantara, dapat mengurangi
BAB V IMPLEMENTASI DAN PEMBAHASAN 5.1 Sistem yang Digunakan Berdasarkan hasil analisa uji coba yang dilakukan Sistem Informasi Penjadwalan Perbaikan Kapal pada PT. Perikanan Nusantara, dapat mengurangi
BAB V IMPLEMENTASI DAN PEMBAHASAN
 BAB V IMPLEMENTASI DAN PEMBAHASAN 5.1 Sistem yang Digunakan Berikut ini adalah hardware dan software yang dibutuhkan untuk menggunakan program Sistem Informasi Manajemen Parkir pada PT. Surya Toto Indonesia
BAB V IMPLEMENTASI DAN PEMBAHASAN 5.1 Sistem yang Digunakan Berikut ini adalah hardware dan software yang dibutuhkan untuk menggunakan program Sistem Informasi Manajemen Parkir pada PT. Surya Toto Indonesia
Petunjuk Instalasi Upgrade. Aplikasi Equity_AMCapital
 Petunjuk Instalasi Upgrade Aplikasi Equity_AMCapital Details : Semua pengguna DIWAJIBKAN melakukan Uninstall pada aplikasi SWST_AMCapital dengan langkah langkah sebagai berikut : 1. Pada screen layar di
Petunjuk Instalasi Upgrade Aplikasi Equity_AMCapital Details : Semua pengguna DIWAJIBKAN melakukan Uninstall pada aplikasi SWST_AMCapital dengan langkah langkah sebagai berikut : 1. Pada screen layar di
BAB V IMPLEMENTASI DAN PENGUJIAN SISTEM. Implementasi perancangan pada sistem informasi perparkiran
 61 BAB V IMPLEMENTASI DAN PENGUJIAN SISTEM 5.1 Implementasi Implementasi perancangan pada sistem informasi perparkiran dilakukan dengan menggunakan bahasa pemrograman Visual Basic 6.0, dengan basis data
61 BAB V IMPLEMENTASI DAN PENGUJIAN SISTEM 5.1 Implementasi Implementasi perancangan pada sistem informasi perparkiran dilakukan dengan menggunakan bahasa pemrograman Visual Basic 6.0, dengan basis data
Software Akuntansi Accounting Software Jurnal
 Jurnal Tax Center September 24, 2017 Kini Anda dapat mengekspor file csv yang berisikan informasi penjualan dalam template yang siap di impor ke aplikasi pajak e-faktur. Format csv hasil expor Jurnal telah
Jurnal Tax Center September 24, 2017 Kini Anda dapat mengekspor file csv yang berisikan informasi penjualan dalam template yang siap di impor ke aplikasi pajak e-faktur. Format csv hasil expor Jurnal telah
BAB 4 HASIL DAN PEMBAHASAN
 BAB 4 HASIL DAN PEMBAHASAN 1.1 Spesifikasi Sistem Spesifikasi sistem yang dibutuhkan untuk mengakses aplikasi berbasis web ini yaitu : 1.1.1 Kebutuhan Hardware Spesifikasi perangkat keras yang dibutuhkan
BAB 4 HASIL DAN PEMBAHASAN 1.1 Spesifikasi Sistem Spesifikasi sistem yang dibutuhkan untuk mengakses aplikasi berbasis web ini yaitu : 1.1.1 Kebutuhan Hardware Spesifikasi perangkat keras yang dibutuhkan
SURAT PEMBERITAHUAN MASA PAJAK PERTAMBAHAN NILAI (SPT MASA PPN) BAGI PEMUNGUT PPN Bacalah terlebih dahulu Buku Petunjuk Pengisian SPT Masa PPN
 Perhatian Sesuai dengan ketentuan Pasal 3 ayat (7) UU Nomor 6 Tahun 1983 sebagaimana telah beberapa kali diubah terakhir dengan UU Nomor 16 Tahun 2000, apabila SPTMasa yang Saudara sampaikan tidak ditandatangani
Perhatian Sesuai dengan ketentuan Pasal 3 ayat (7) UU Nomor 6 Tahun 1983 sebagaimana telah beberapa kali diubah terakhir dengan UU Nomor 16 Tahun 2000, apabila SPTMasa yang Saudara sampaikan tidak ditandatangani
BAB V IMPLEMENTASI DAN PENGUJIAN SISTEM
 BAB V IMPLEMENTASI DAN PENGUJIAN SISTEM 5.1. Implementasi Sistem Implementasi prototype adalah suatu kelanjutan dari perancangan sistem informasi pelayanan jasa serta penjualan dan pembelian barang pada
BAB V IMPLEMENTASI DAN PENGUJIAN SISTEM 5.1. Implementasi Sistem Implementasi prototype adalah suatu kelanjutan dari perancangan sistem informasi pelayanan jasa serta penjualan dan pembelian barang pada
dengan XP Embedded :
 206 Tahapan yang ada dalam pembentukkan sistem operasi dengan XP Embedded : Gambar 4.55 Tahapan pembentukkan Sistem O perasi XP Embedded Tahapan pertama dalam pembentukkan sistem operasi adalah target
206 Tahapan yang ada dalam pembentukkan sistem operasi dengan XP Embedded : Gambar 4.55 Tahapan pembentukkan Sistem O perasi XP Embedded Tahapan pertama dalam pembentukkan sistem operasi adalah target
Petunjuk Load Program SIP 2002 Versi R.3.3. Lakukanlah proses load program SIP 2002 versi R.3.3 sesuai langkah-langkah di bawah ini:
 Nomor : S- 23 / PJ.9 / 2002 Tanggal : 08 Februari 2002 Petunjuk Load Program SIP 2002 Versi R.3.3 Lakukanlah proses load program SIP 2002 versi R.3.3 sesuai langkah-langkah di bawah ini: 1. Login: root
Nomor : S- 23 / PJ.9 / 2002 Tanggal : 08 Februari 2002 Petunjuk Load Program SIP 2002 Versi R.3.3 Lakukanlah proses load program SIP 2002 versi R.3.3 sesuai langkah-langkah di bawah ini: 1. Login: root
BAB 4 IMPLEMENTASI DAN EVALUASI
 BAB 4 IMPLEMENTASI DAN EVALUASI Pada bab ini dibahas mengenai implementasi aplikasi yang telah dibuat dan evaluasi terhadap aplikasi Multivariate Statistical Process Control. 4.1 Spesifikasi Kebutuhan
BAB 4 IMPLEMENTASI DAN EVALUASI Pada bab ini dibahas mengenai implementasi aplikasi yang telah dibuat dan evaluasi terhadap aplikasi Multivariate Statistical Process Control. 4.1 Spesifikasi Kebutuhan
TROUBLESHOOTING E-SPT PPh Badan KP2KP SUMENEP
 TROUBLESHOOTING E-SPT PPh Badan KP2KP SUMENEP Error Saat Install EE-SPT Saat menginstal ESPT Tahunan PPh Badan 1771 2010, muncul pesan error: Unable to save file: C:\windows downloadedinstallations\{d6826abc-4213-47c6-90cf286a05
TROUBLESHOOTING E-SPT PPh Badan KP2KP SUMENEP Error Saat Install EE-SPT Saat menginstal ESPT Tahunan PPh Badan 1771 2010, muncul pesan error: Unable to save file: C:\windows downloadedinstallations\{d6826abc-4213-47c6-90cf286a05
Berikut ini adalah petunjuk pemakaian aplikasi sistem basis data. Petunjuk berikut ini disertai dengan tampilan layar. Keterangan selengkapnya
 Petunjuk Pemakaian Sistem Berikut ini adalah petunjuk pemakaian aplikasi sistem basis data. Petunjuk berikut ini disertai dengan tampilan layar. Keterangan selengkapnya dapat dilihat bersamaan dengan tampilan
Petunjuk Pemakaian Sistem Berikut ini adalah petunjuk pemakaian aplikasi sistem basis data. Petunjuk berikut ini disertai dengan tampilan layar. Keterangan selengkapnya dapat dilihat bersamaan dengan tampilan
BAB V IMPLEMENTASI DAN PEMBAHASAN. menggunakan program Sistem Informasi Koperasi pada PT. Tong Prima Jaya Lestari,
 BAB V IMPLEMENTASI DAN PEMBAHASAN 5.1 Sistem yang Digunakan Berikut ini adalah hardware dan software yang dibutuhkan untuk menggunakan program Sistem Informasi Koperasi pada PT. Tong Prima Jaya Lestari,
BAB V IMPLEMENTASI DAN PEMBAHASAN 5.1 Sistem yang Digunakan Berikut ini adalah hardware dan software yang dibutuhkan untuk menggunakan program Sistem Informasi Koperasi pada PT. Tong Prima Jaya Lestari,
SURAT PEMBERITAHUAN MASA PAJAK PERTAMBAHAN NILAI (SPT MASA PPN) BAGI PEMUNGUT PPN
 DEPARTEMEN KEUANGAN RI DIREKTORAT JENDERAL PAJAK Nama Pemungut : Alamat : No. Telp : Usaha : SURAT PEMBERITAHUAN MASA PAJAK PERTAMBAHAN NILAI (SPT MASA PPN) BAGI PEMUNGUT PPN Bacalah terlebih dahulu Buku
DEPARTEMEN KEUANGAN RI DIREKTORAT JENDERAL PAJAK Nama Pemungut : Alamat : No. Telp : Usaha : SURAT PEMBERITAHUAN MASA PAJAK PERTAMBAHAN NILAI (SPT MASA PPN) BAGI PEMUNGUT PPN Bacalah terlebih dahulu Buku
BAB 4 IMPLEMENTASI DAN EVALUASI
 BAB 4 IMPLEMENTASI DAN EVALUASI 4.1 IMPLEMENTASI Agar kios informasi ini dapat diimplementasikan pada haromoni central busway maka harus disediakan sarana-sarana pendukung berupa perangkat keras dan perangkat
BAB 4 IMPLEMENTASI DAN EVALUASI 4.1 IMPLEMENTASI Agar kios informasi ini dapat diimplementasikan pada haromoni central busway maka harus disediakan sarana-sarana pendukung berupa perangkat keras dan perangkat
BAB IV PEMBAHASAN. dapat dilakukan dengan memasukkan IP address sesuai dengan IP address yang telah
 BAB IV PEMBAHASAN Pada bab pembahasan ini akan dibahas tentang hasil dari Kerja Praktek yang telah dibuat berdasarkan materi yang didapat dari berbagai buku sehingga terbentuk menjadi sebuah web dan dapat
BAB IV PEMBAHASAN Pada bab pembahasan ini akan dibahas tentang hasil dari Kerja Praktek yang telah dibuat berdasarkan materi yang didapat dari berbagai buku sehingga terbentuk menjadi sebuah web dan dapat
BAB V IMPLEMENTASI DAN PEMBAHASAN. analisis dan desain sistem yang telah dibuat sebelumnya. Adapun kebutuhan
 BAB V IMPLEMENTASI DAN PEMBAHASAN 5.1. Implementasi Sistem Dan Pembahasan Tahap implementasi progam merupakan suatu tahap penerapan dari analisis dan desain sistem yang telah dibuat sebelumnya. Adapun
BAB V IMPLEMENTASI DAN PEMBAHASAN 5.1. Implementasi Sistem Dan Pembahasan Tahap implementasi progam merupakan suatu tahap penerapan dari analisis dan desain sistem yang telah dibuat sebelumnya. Adapun
PANDUAN APLIKASI 2016
 PANDUAN APLIKASI 2016 INFORMASI DOKUMEN Document Reference Document History No Revision Created by Released Revised by Final Released 1 PT. Reksa Tata Artha Penabulu Alliance 2 DAFTAR ISI INFORMASI DOKUMEN...
PANDUAN APLIKASI 2016 INFORMASI DOKUMEN Document Reference Document History No Revision Created by Released Revised by Final Released 1 PT. Reksa Tata Artha Penabulu Alliance 2 DAFTAR ISI INFORMASI DOKUMEN...
USER MANUAL MANIFES ELEKTRONIK (FESTRONIK) LIMBAH BAHAN BERBAHAYA DAN BERACUN (UNTUK PENGIRIM) VERSI 1.1
 USER MANUAL MANIFES ELEKTRONIK (FESTRONIK) LIMBAH BAHAN BERBAHAYA DAN BERACUN (UNTUK PENGIRIM) VERSI 1.1 KEMENTERIAN LINGKUNGAN HIDUP DAN KEHUTANAN REPUBLIK INDONESIA Copyright @ 2017 Daftar Isi Daftar
USER MANUAL MANIFES ELEKTRONIK (FESTRONIK) LIMBAH BAHAN BERBAHAYA DAN BERACUN (UNTUK PENGIRIM) VERSI 1.1 KEMENTERIAN LINGKUNGAN HIDUP DAN KEHUTANAN REPUBLIK INDONESIA Copyright @ 2017 Daftar Isi Daftar
BAB V IMPLEMENTASI DAN PEMBAHASAN. 1. Sistem Operasi Microsoft Windows Microsoft SQL Server 2005
 74 BAB V IMPLEMENTASI DAN PEMBAHASAN 5.1 Sistem Yang Digunakan Untuk dapat menjalankan aplikasi sistem informasi sirkulasi pelayanan perpustakaan PT.Integritas Mitra Bersatu dibutuhkan : 5.1.1 Software
74 BAB V IMPLEMENTASI DAN PEMBAHASAN 5.1 Sistem Yang Digunakan Untuk dapat menjalankan aplikasi sistem informasi sirkulasi pelayanan perpustakaan PT.Integritas Mitra Bersatu dibutuhkan : 5.1.1 Software
USER MANUAL MANIFES ELEKTRONIK (FESTRONIK) LIMBAH BAHAN BERBAHAYA DAN BERACUN (UNTUK PENERIMA) VERSI 1.1
 USER MANUAL MANIFES ELEKTRONIK (FESTRONIK) LIMBAH BAHAN BERBAHAYA DAN BERACUN (UNTUK PENERIMA) VERSI 1.1 KEMENTERIAN LINGKUNGAN HIDUP DAN KEHUTANAN REPUBLIK INDONESIA Copyright @ 2017 Daftar Isi Daftar
USER MANUAL MANIFES ELEKTRONIK (FESTRONIK) LIMBAH BAHAN BERBAHAYA DAN BERACUN (UNTUK PENERIMA) VERSI 1.1 KEMENTERIAN LINGKUNGAN HIDUP DAN KEHUTANAN REPUBLIK INDONESIA Copyright @ 2017 Daftar Isi Daftar
Aplikasi Document Imaging untuk PT. XYZ dapat diakses melalui web browser
 4.3.4 Petunjuk Pemakaian Sistem Aplikasi Document Imaging untuk PT. XYZ dapat diakses melalui web browser yang terhubung dengan internet. Berikut ini adalah detail prosedur pemakaian dari aplikasi tersebut.
4.3.4 Petunjuk Pemakaian Sistem Aplikasi Document Imaging untuk PT. XYZ dapat diakses melalui web browser yang terhubung dengan internet. Berikut ini adalah detail prosedur pemakaian dari aplikasi tersebut.
Daftar Isi. 1. Panduan Instalasi Aplikasi PDSR3 2. Panduan Merubah Region dan Language ke format Indonesia 3. Panduan Tambah Formulir Data Pribadi
 Daftar Isi 1. Panduan Instalasi Aplikasi PDSR3 2. Panduan Merubah Region dan Language ke format Indonesia 3. Panduan Tambah Formulir Data Pribadi 4. Panduan Tambah Laporan Kegiatan PDSR3 5. Panduan Edit/Ubah
Daftar Isi 1. Panduan Instalasi Aplikasi PDSR3 2. Panduan Merubah Region dan Language ke format Indonesia 3. Panduan Tambah Formulir Data Pribadi 4. Panduan Tambah Laporan Kegiatan PDSR3 5. Panduan Edit/Ubah
Setting local IP address dan subnet mask dari VoIP Gateway tersebut. Berikut adalah cara mengkonfigurasi modem ADSL:
 113 Masukkan username dan password Gambar 4.45 Konfigurasi VoIP Gateway 3 Setting service DHCP untuk membagikan IP ke komputer yang terkoneksi ke port LAN VoIP Gateway Setting local IP address dan subnet
113 Masukkan username dan password Gambar 4.45 Konfigurasi VoIP Gateway 3 Setting service DHCP untuk membagikan IP ke komputer yang terkoneksi ke port LAN VoIP Gateway Setting local IP address dan subnet
Pedoman Database Koleksi Museum. cagarbudaya.kemdikbud.go.id
 Pedoman Database Koleksi Museum cagarbudaya.kemdikbud.go.id Direktorat Pelestarian Cagar Budaya dan Permuseuman Direktorat Jenderal Kebudayaan Kementerian Pendidikan dan Kebudayaan 2015 DAFTAR ISI Daftar
Pedoman Database Koleksi Museum cagarbudaya.kemdikbud.go.id Direktorat Pelestarian Cagar Budaya dan Permuseuman Direktorat Jenderal Kebudayaan Kementerian Pendidikan dan Kebudayaan 2015 DAFTAR ISI Daftar
BAB V IMPLEMENTASI DAN PEMBAHASAN. menggunakan program sistem informasi pembelian dan proses retur pada CV.
 BAB V IMPLEMENTASI DAN PEMBAHASAN 5.1 Sistem yang Digunakan Berikut ini adalah hardware dan software yang dibutuhkan untuk menggunakan program sistem informasi pembelian dan proses retur pada CV. Media
BAB V IMPLEMENTASI DAN PEMBAHASAN 5.1 Sistem yang Digunakan Berikut ini adalah hardware dan software yang dibutuhkan untuk menggunakan program sistem informasi pembelian dan proses retur pada CV. Media
1.1 Mengenal dan Memulai Excel 2007
 Student Guide Series: Microsoft Office Excel 007. Mengenal dan Memulai Excel 007 Microsoft Office Excel 007 atau sering disebut sebagai MS Excel -untuk selanjutnya dalam buku ini disebut dengan Excel sajamerupakan
Student Guide Series: Microsoft Office Excel 007. Mengenal dan Memulai Excel 007 Microsoft Office Excel 007 atau sering disebut sebagai MS Excel -untuk selanjutnya dalam buku ini disebut dengan Excel sajamerupakan
TEKNIK MERUBAH FILE CSV SUPAYA DAPAT DI IMPOR DENGAN BENAR PADA PROGRAM e-spt PPh 21/26
 TEKNIK MERUBAH FILE CSV SUPAYA DAPAT DI IMPOR DENGAN BENAR PADA PROGRAM e-spt PPh 21/26 Safri Abstract e-spt PPh 21/26 is income tax software made by the Directorate General of Taxes in order to facilitate
TEKNIK MERUBAH FILE CSV SUPAYA DAPAT DI IMPOR DENGAN BENAR PADA PROGRAM e-spt PPh 21/26 Safri Abstract e-spt PPh 21/26 is income tax software made by the Directorate General of Taxes in order to facilitate
BAB V IMPLEMENTASI DAN PEMBAHASAN. menggunakan Aplikasi Pendaftaran Peserta Didik yaitu: Software yang mendukung aplikasi ini, yaitu:
 BAB V IMPLEMENTASI DAN PEMBAHASAN 5. 5.1 Sistem Yang Digunakan Berikut ini adalah hardware dan software yang dibutuhkan untuk menggunakan Aplikasi Pendaftaran Peserta Didik yaitu: A. Software Pendukung
BAB V IMPLEMENTASI DAN PEMBAHASAN 5. 5.1 Sistem Yang Digunakan Berikut ini adalah hardware dan software yang dibutuhkan untuk menggunakan Aplikasi Pendaftaran Peserta Didik yaitu: A. Software Pendukung
BAB V IMPLEMENTASI DAN PEMBAHASAN. Berikut ini adalah hardware dan software yang dibutuhkan untuk
 BAB V IMPLEMENTASI DAN PEMBAHASAN 5.1 Sistem yang Digunakan Berikut ini adalah hardware dan software yang dibutuhkan untuk menggunakan program Sistem Informasi Akademik pada SMAN 1 Driyorejo, yaitu a.
BAB V IMPLEMENTASI DAN PEMBAHASAN 5.1 Sistem yang Digunakan Berikut ini adalah hardware dan software yang dibutuhkan untuk menggunakan program Sistem Informasi Akademik pada SMAN 1 Driyorejo, yaitu a.
PELATIHAN Aplikasi e-spt
 PELATIHAN Aplikasi e-spt PPh 21 2014 KPP Pratama Jakarta Setiabudi Dua Januari 2014 1 Susunan Materi Pengenalan Gambaran Aplikasi Simulasi 2 PENGENALAN APLIKASI espt PPh 21 2014 Pengenalan : Siklus e-spt
PELATIHAN Aplikasi e-spt PPh 21 2014 KPP Pratama Jakarta Setiabudi Dua Januari 2014 1 Susunan Materi Pengenalan Gambaran Aplikasi Simulasi 2 PENGENALAN APLIKASI espt PPh 21 2014 Pengenalan : Siklus e-spt
BUKU PETUNJUK OPERASIONAL (MANUAL) SOFTWARE DATABASE STASIUN BUMI PEMANTAU GAS RUMAH KACA (DBGRK)
 BUKU PETUNJUK OPERASIONAL (MANUAL) SOFTWARE DATABASE STASIUN BUMI PEMANTAU GAS RUMAH KACA (DBGRK) I. PENDAHULUAN Software Database Stasiun Bumi Pemantau Gas Rumah Kaca (DBGRK) adalah sistem perangkat lunak
BUKU PETUNJUK OPERASIONAL (MANUAL) SOFTWARE DATABASE STASIUN BUMI PEMANTAU GAS RUMAH KACA (DBGRK) I. PENDAHULUAN Software Database Stasiun Bumi Pemantau Gas Rumah Kaca (DBGRK) adalah sistem perangkat lunak
BAB V IMPLEMENTASI DAN PEMBAHASAN. bus yang telah dibuat aplikasinya. Penjelasan yang diberikan yaitu tentang
 BAB V IMPLEMENTASI DAN PEMBAHASAN Bab ini berisi tentang hasil desain program sistem informasi persewaan bus yang telah dibuat aplikasinya. Penjelasan yang diberikan yaitu tentang hardware dan software
BAB V IMPLEMENTASI DAN PEMBAHASAN Bab ini berisi tentang hasil desain program sistem informasi persewaan bus yang telah dibuat aplikasinya. Penjelasan yang diberikan yaitu tentang hardware dan software
BAB IV IMPLEMENTASI DAN EVALUASI. mempersiapkan kebutuhan system (baik hardware maupun software), persiapan
 BAB IV IMPLEMENTASI DAN EVALUASI 4.1 Implementasi Di dalam tahap implementasi ini terdapat 3 sub tahap, yaitu mempersiapkan kebutuhan system (baik hardware maupun software), persiapan instalasi aplikasi,
BAB IV IMPLEMENTASI DAN EVALUASI 4.1 Implementasi Di dalam tahap implementasi ini terdapat 3 sub tahap, yaitu mempersiapkan kebutuhan system (baik hardware maupun software), persiapan instalasi aplikasi,
BAB IV IMPLEMENTASI DAN PENGUJIAN
 BAB IV IMPLEMENTASI DAN PENGUJIAN 4.1. Implementasi Implementasi adalah sebuah tahap dimana analisa dan rancangan yang sudah dibuat sebelumnya dijalankan. Pada tahap ini perangkat keras dan perangkat lunak
BAB IV IMPLEMENTASI DAN PENGUJIAN 4.1. Implementasi Implementasi adalah sebuah tahap dimana analisa dan rancangan yang sudah dibuat sebelumnya dijalankan. Pada tahap ini perangkat keras dan perangkat lunak
SCYLLA-Pro Software Release SCLPRO PETUNJUK INSTALASI
 SCYLLA-Pro Software Release SCLPRO-50-00 PETUNJUK INSTALASI Daftar isi 1. Pendahuluan.... SCYLLA Pro.. Pra-Instalasi. Registrasi Software.. Release Program.. 1-1 1-2 1-3 1-5 1-5 2. Instalasi SCYLLA Software.
SCYLLA-Pro Software Release SCLPRO-50-00 PETUNJUK INSTALASI Daftar isi 1. Pendahuluan.... SCYLLA Pro.. Pra-Instalasi. Registrasi Software.. Release Program.. 1-1 1-2 1-3 1-5 1-5 2. Instalasi SCYLLA Software.
Gambar 4.72 Layar Login User
 244 4.3.4 Kebutuhan Personil (Brainware) Kebutuhan personil yang diperlukan dalam implementasi aplikasi sistem basis data pada Fa. Trico Paint Factory adalah sebagai berikut : 1. Technical support, yaitu
244 4.3.4 Kebutuhan Personil (Brainware) Kebutuhan personil yang diperlukan dalam implementasi aplikasi sistem basis data pada Fa. Trico Paint Factory adalah sebagai berikut : 1. Technical support, yaitu
