PUSAT PEMBINAAN AKUNTAN DAN JASA PENILAI [MANUAL APLIKASI OFFLINE LAPORAN TAHUNAN KAP] Manual Aplikasi Offline Laporan Tahunan Kantor Akuntan Publik
|
|
|
- Agus Tedja
- 7 tahun lalu
- Tontonan:
Transkripsi
1 2009 PUSAT PEMBINAAN AKUNTAN DAN JASA PENILAI [MANUAL APLIKASI OFFLINE LAPORAN TAHUNAN KAP] Manual Aplikasi Offline Laporan Tahunan Kantor Akuntan Publik Page i
2 DAFTAR ISI Daftar Isi... ii Daftar Gambar... iv Bab 1. INSTALASI... 1 System Requirement... 1 Instalasi Aplikasi laporan Tahunan KAP... 1 Setting regional Dan Language... 2 Setting Printer... 3 Setting Ukuran Kertas... 6 Menjalankan Aplikasi Laporan tahunan KAP... 8 Bab 2. KAP PERSEKUTUAN Memulai Program Entry Data Kantor Akuntan Publik (KAP) Data akuntan Publik / Rekan KAP Pemimpin / Pemimpin Rekan Kantor Akuntan Publik Kantor Cabang KAP Pemimpin Cabang Kantor Akuntan Publik Kerja Sama KAPA/OAA Penempatan Tenaga Asing Daftar Auditor KAP Daftar Auditor Cabang KAP Daftar Tenaga Profesional Non Auditor KAP Daftar Tenaga Profesional Non Auditor Cabang KAP Daftar Tenaga Administrasi KAP Daftar Tenaga Administrasi Cabang KAP Entry Daftar Klien Audit Umum KAP Manual Aplikasi Offline Laporan Tahunan Kantor Akuntan Publik Page ii
3 Entry Daftar Klien Audit Umum Cabang KAP Entry Daftar Klien Atestasi Diluar Audit Umum KAP Entry Daftar Klien Atestasi Diluar Audit Umum Cabang KAP Neraca komparatif Laba Rugi Komparatif Laporan Arus Kas Catatan Atas Laporan Keuangan Report Bab 3. KAP PERSEORANGAN Memulai Program Entry Data Kantor Akuntan Publik (KAP) Data akuntan Publik / Rekan KAP Pemimpin / Pemimpin Rekan Kantor Akuntan Publik Kerja Sama KAPA/OAA Penempatan Tenaga Asing Daftar Auditor KAP Daftar Tenaga Profesional Non Auditor KAP Daftar Tenaga Administrasi KAP Entry Daftar Klien Audit Umum KAP Entry Daftar Klien Atestasi Diluar Audit Umum KAP Neraca komparatif Laba Rugi Komparatif Laporan Arus Kas Catatan Atas Laporan Keuangan Report BAB 4. SOFTCOPY LAPORAN TAHUNAN KAP burning cd Menyiapkan Data dan Perangkat Melakukan Burning Laporan Tahunan KAP Memeriksa Hasil Burning Laporan Tahunan KAP Memberi Label dan Mengirim CD Softcopy Laporan Tahunan KAP Manual Aplikasi Offline Laporan Tahunan Kantor Akuntan Publik Page iii
4 DAFTAR GAMBAR Gambar 1.1 Setup.exe... 1 Gambar 1.2 Selamat Datang pada Instalasi program... 2 Gambar 1.3 Penunjukan Directory Hasil Instalasi... 2 Gambar 1.4 Proses Instalasi Sukses... 2 Gambar 1.5 Pilih Local Printer atau Network... 3 Gambar 1.6 Plug and Play tidak berhasil... 3 Gambar 1.7 Pilihan port yang digunakan... 4 Gambar 1.8 Pilih seri Printer... 4 Gambar 1.9 Default printer... 5 Gambar 1.10 Print test page... 5 Gambar 1.11 Add Printer Complete... 6 Gambar 1.12 Printer and Faxes... 6 Gambar 1.13 Set Default Printer... 6 Gambar 1.14 Printing Preferences... 7 Gambar 1.15 Advance... 7 Gambar 1.16 Paper Size... 8 Gambar 1.17 Menjalankan Aplikasi Offline dari Menu Program... 8 Gambar 1.18 Tampilan Menu Utama... 9 Gambar 2.1 Menjalankan Aplikasi Offline dari Menu Program Gambar 2.2 Menu Set Tahun Takwim Gambar 2.3 Set Tahun Takwim Berhasil Gambar 2.4 Menu KAP Gambar 2.5 Entry Data KAP Gambar 2.6 Data Akuntan Publik/Rekan KAP Gambar 2.7 Data Pemimpin/Pemimpin Rekan KAP Gambar 2.8 Tambah data Cabang KAP Gambar 2.9 Penyimpanan Berhasil Gambar 2.10 Tambah Data Pemimpin Cabang Gambar 2.11 Tambah Data Kerjasama KAPA/OAA Gambar 2.12 Entry Penempatan Tenaga Asing Gambar 2.13 Entry Data Auditor KAP Gambar 2.14 Entry Daftar Auditor Cabang KAP Gambar 2.15 Entry Tenaga Profesional Non Auditor KAP Gambar 2.16 Entry Tenaga Profesional Non Auditor Cabang KAP Gambar 2.17 Entry Tenaga Administrasi KAP Manual Aplikasi Offline Laporan Tahunan Kantor Akuntan Publik Page iv
5 Gambar 2.18 Entry Tenaga Administrasi Cabang KAP Gambar 2.19 Entry Daftar Klien Audit Umum KAP Gambar 2.20 Entry Daftar Klien Audit Umum Cabang KAP Gambar 2.21 Entry Daftar Klien Atestasi Diluar Audit Umum KAP Gambar 2.22 Daftar Klien Atestasi Selain Audit Umum Cabang KAP Gambar 2.23 Neraca Komparatif Gambar 2.24 Laba Rugi Komparatif Gambar 2.25 Laporan Arus Kas Gambar 2.26 Browse Upload Laporan Arus Kas Gambar 2.27 Catatan Atas Laporan Keuangan Gambar 2.28 Browse Upload Catatan Atas Laporan Keuangan Gambar 2.29 Menu Utama Report Gambar 2.30 Cetak Identitas KAP Gambar 2.31 View Cetak Report Gambar 2.32 Menu pilihan Printer Gambar 3.1 Menjalankan Aplikasi Offline dari Menu Program Gambar 3.2 Menu Set Tahun Takwim Gambar 3.3 Set Tahun Takwim Berhasil Gambar 3.4 Menu KAP Gambar 3.5 Entry Data KAP Gambar 3.6 Data Akuntan Publik/Rekan KAP Gambar 3.7 Data Pemimpin/Pemimpin Rekan KAP Gambar 3.8 Data kerjasama KAPA/OAA Gambar 3.9 Entry Penempatan Tenaga Asing Gambar 3.10 Entry Data Auditor KAP Gambar 3.11 Entry Tenaga Profesional Non Auditor KAP Gambar 3.12 Entry Tenaga Administrasi KAP Gambar 3.13 Entry Daftar Klien Audit Umum KAP Gambar 3.14 Entry Daftar Klien Atestasi Diluar Audit Umum KAP Gambar 3.15 Neraca Komparatif Gambar 3.16 Laba Rugi Komparatif Gambar 3.17 Laporan Arus Kas Gambar 3.18 Browse Upload Laporan Arus Kas Gambar 3.19 Catatan Atas Laporan Keuangan Gambar 3.20 Browse Upload Catatan Atas Laporan Keuangan Gambar 3.21 Menu Utama Report Gambar 3.22 Cetak Identitas KAP Gambar 3.23 View Cetak Report Gambar 3.24 Menu Pilihan Printer Manual Aplikasi Offline Laporan Tahunan Kantor Akuntan Publik Page v
6 BAB 1. INSTALASI SYSTEM REQUIREMENT Setiap aplikasi software memiliki kebutuhan requirement sendiri sendiri agar aplikasi yang dibuat dapat dijalankan pada PC User. Requirement untuk aplikasi Laporan Tahunan KAP dapat dijalankan pada PC mana saja yang memiliki minimal Pentium III. Minimal requirement untuk dapat menjalankan aplikasi Laporan Tahunan KAP, PC yang akan digunakan untuk menjalankan aplikasi ini harus mempunyai minimal : 1. H/W Requirements : Pentium III 600 Mhz or Faster 32 Mb RAM 40 Mb Harddisk space CD ROOM Drive VGA dengan minimal resolusi layar 1024 x 768 Mouse Keyboard 2. S/W Requirements : Microsoft Windows XP SP2 or later INSTALASI APLIKASI LAPORAN TAHUNAN KAP 1. Masukkan CD Source yang diberikan kedalam CD Room. 2. Apabila Autorun di tutup Maka buka folder bagian Cd Room. 3. Buka Folder Aplikasi Laporan Tahunan KAP Dilanjutkan dengan Mendouble Klik setup.exe Gambar 1.1 Setup.exe Manual Aplikasi Offline Laporan Tahunan Kantor Akuntan Publik Page 1
7 Gambar 1.2 Selamat Datang pada Instalasi program 4. Klik OK 5. Pilih dan Klik gambar Komputer Gambar 1.3 Penunjukan Directory Hasil Instalasi 6. Pilih dan klik continue 7. Muncul kata PPAJP System Online setup was completed successfully Pilih dan klik OK Gambar 1.4 Proses Instalasi Sukses SETTING REGIONAL DAN LANGUAGE 1. Klik Start Control Panel 2. Klik Regional & Language 3. Pilih Setting Indonesia Manual Aplikasi Offline Laporan Tahunan Kantor Akuntan Publik Page 2
8 SETTING PRINTER Aplikasi Offline ini memiliki fasilitas untuk mencetak data data yang telah dimasukkan ke dalam system, sehingga dapat dihasilkan Format Laporan Kegiatan Usaha sesuai dengan KMK. Untuk dapat memfungsikan future tersebut computer harus sudah terhubung atau terinstal driver printer. Jika belum berikut petunjuk untuk instalasi driver printer. 1. Klik Start Printers and Faxes 2. Klik add a printer 3. Klik Next 4. Pilih Local Printer dan Klik Next Gambar 1.5 Pilih Local Printer atau Network 5. Klik next Gambar 1.6 Plug and Play tidak berhasil Manual Aplikasi Offline Laporan Tahunan Kantor Akuntan Publik Page 3
9 Gambar 1.7 Pilihan port yang digunakan 6. Klik next Gambar 1.8 Pilih seri Printer 7. Pilih manufacturer printer dan seri printer (silahkan pilih yang tersedia drivernya oleh Operating system, dalam contoh Epson LX 300), Klik Next Manual Aplikasi Offline Laporan Tahunan Kantor Akuntan Publik Page 4
10 Gambar 1.9 Default printer 8. Klik Next Gambar 1.10 Print test page 9. Muncul Do you want to print a test page? Pilih No dan Klik Next Manual Aplikasi Offline Laporan Tahunan Kantor Akuntan Publik Page 5
11 Gambar 1.11 Add Printer Complete 10. Klik Finish SETTING UKURAN KERTAS 1. Dalam Aplikasi Ofline LKU Sistem Informasi Akuntan Publik Dan Penilai Publik ini dalam menghasilkan Laporan Kegiatan Usaha menggunakan Ukuran Kertas A4, sehingga Printer Default harus di disetting A4. 2. Klik Start Printer and faxes Gambar 1.12 Printer and Faxes 3. Pilih dan Klik kanan Printer Lokal untuk dijadikan default printer Gambar 1.13 Set Default Printer Manual Aplikasi Offline Laporan Tahunan Kantor Akuntan Publik Page 6
12 4. Pilih dan Double Klik Printer Default sehingga muncul tampilan seperti dibawah, selanjutnya pilih dan klik Printing Preferences 5. Pilih dan Klik Advanced Gambar 1.14 Printing Preferences Gambar 1.15 Advance 6. Pilih dan klik Paper size, Ubah menjadi A4 dan Klik OK Manual Aplikasi Offline Laporan Tahunan Kantor Akuntan Publik Page 7
13 Gambar 1.16 Paper Size MENJALANKAN APLIKASI LAPORAN TAHUNAN KAP 1. Klik Start Programs PPAJP System Offline Aplikasi Laporan Tahunan KAP Gambar 1.17 Menjalankan Aplikasi Offline dari Menu Program 2. Muncul Menu Utama dari tampilan aplikasi Laporan Tahunan KAP, untuk selanjutnya aplikasi dapat dibuka dari Start Programs PPAJP System Offline Aplikasi Laporan Tahunan KAP Manual Aplikasi Offline Laporan Tahunan Kantor Akuntan Publik Page 8
14 Gambar 1.18 Tampilan Menu Utama Manual Aplikasi Offline Laporan Tahunan Kantor Akuntan Publik Page 9
15 BAB 2. KAP PERSEKUTUAN MEMULAI PROGRAM 1. Klik Start Programs PPAJP System Offline PPAJP System Offline 2. Muncul Tampilan Menu Utama Gambar 2.1 Menjalankan Aplikasi Offline dari Menu Program Gambar 2.2 Menu Set Tahun Takwim 3. Pilih dan Klik Set Tahun Takwim 4. Muncul Pop Up Tahun Takwim, Ubah default Tahun Takwim 2007 sesuai Tahun Takwim yang akan dilaporkan, dalam contoh 2008 Manual Aplikasi Offline Laporan Tahunan Kantor Akuntan Publik Page 10
16 5. Pilih dan klik SET untuk menetapkan Tahun Takwim, sehingga muncul Gambar 2.3 Set Tahun Takwim Berhasil 6. Pilih dan Klik Keluar untuk keluar Set Tahun Takwim ENTRY DATA KANTOR AKUNTAN PUBLIK (KAP) 1. Pilih dan Klik Entry Data Kantor Akuntan Publik (KAP) Gambar 2.4 Menu KAP 2. Pilih dan Klik Tambah Data untuk memulai pengisian data Kantor Akuntan Publik Manual Aplikasi Offline Laporan Tahunan Kantor Akuntan Publik Page 11
17 Gambar 2.5 Entry Data KAP Manual Aplikasi Offline Laporan Tahunan Kantor Akuntan Publik Page 12
18 3. Nama KAP Nama Kantor Akuntan Publik diisi sesuai dengan nama yang tercantum dalam Surat Keputusan Menteri Keuangan Tentang Izin Usaha Kantor Akuntan Publik terakhir atau yang masih berlaku 4. Bentuk usaha Bentuk Usaha dipilih sesuai dengan bentuk usaha yang tercantum dalam Surat Keputusan Menteri Keuangan Tentang Izin Usaha Kantor Akuntan Publik terakhir atau yang masih berlaku 5. Alamat Kantor Alamat Kantor Akuntan Publik diisi sesuai dengan kondisi saat ini meliputi No./Blok, nama jalan, RT/RW, Kelurahan dan Kecamatan. Domisili (Kota) Provinsi dipilih terlebih dahulu dengan cara drop down selanjutnya pilih dan klik kabupaten / kotamadya. Kode Pos diisi sesuai dengan kode pos wilayah masing masing Nomor Telepon dan Faksimile diawali dengan kode wilayah masing masing dengan pemisah. dan Website diisi jika ada dan masih aktif 6. Nomor Izin KEP Nomor Izin KEP diisi sesuai dengan Nomor izin yang tercantum dalam Surat Keputusan Menteri Keuangan Tentang Izin Usaha Kantor Akuntan Publik terakhir atau yang masih berlaku 7. Tanggal Tanggal diisi sesuai dengan yang tercantum dalam Surat Keputusan Menteri Keuangan Tentang Izin Usaha Kantor Akuntan Publik terakhir atau yang masih berlaku dengan format pengisian ddmmyyyy tanpa menggunakan pemisah 8. NPWP KAP NPWP diisi 15 digit NPWP perusahaan tanpa disertai tanda baca. atau sesuai dengan Surat Keterangan Terdaftar / Kartu NPWP dari Kantor Pelayanan Pajak 9. Status Kantor Cukup jelas 10. Luas Cukup jelas 11. Pilih dan Klik Simpan Data jika isian telah lengkap dan benar 12. Jika masih terdapat kesalahan pengisian dapat diperbaiki dengan memilih dan klik Edit 13. Pilih dan Klik Keluar untuk keluar dari Menu Entry Data 14. Pilih dan Klik Hapus untuk menghapus data keseluruhan DATA AKUNTAN PUBLIK / REKAN KAP 1. Fasilitas yang tersedia adalah Tambah Data, Simpan Data, Hapus Semua, Hapus, Batal dan Keluar 2. Untuk input Data Akuntan Publik / Rekan KAP pertama kali, Pilih dan Klik Tambah Data Manual Aplikasi Offline Laporan Tahunan Kantor Akuntan Publik Page 13
19 3. Nama KAP Nama KAP secara otomatis terisi, sesuai data KAP yang telah di entry pada tahap sebelumnya 4. Akta Perjanjian Kerjasama Nomor Akta Perjanjian Kerjasama Nomor diisi dengan Nomor Akta Perjanjian kerjasama yang mengikat Rekan Rekan KAP dalam Perikatan Kerjasama Kantor Akuntan Publik berbentuk Persekutuan 5. Tanggal Tanggal Akta Perjanjian Kerjasama diisi dengan Tanggal Akta Perjanjian kerjasama yang mengikat Rekan Rekan KAP dalam Perikatan Kerjasama Kantor Akuntan Publik berbentuk Persekutuan 6. Nama AP / Rekan KAP Nama AP / Rekan KAP diisi dengan Nama Akuntan Publik maupun Non Akuntan Publik yang menjadi rekan KAP 7. Jenis Kelamin Cukup jelas 8. Apakah Akuntan Publik Cukup jelas 9. NIAP NIAP diisi jika Rekan seorang Akuntan Publik, Format menggunakan. Titik 10. Tanggal NIAP Tanggal NIAP diisi sesuai dengan yang tercantum dalam Surat Keputusan Menteri Keuangan Tentang Izin Akuntan Publik terakhir atau yang masih berlaku dengan format pengisian ddmmyyyy tanpa menggunakan pemisah 11. Alamat Rumah Alamat Rumah diisi sesuai dengan kondisi saat ini meliputi No./Blok, nama jalan, RT/RW, Kelurahan dan Kecamatan. Domisili (Kota) Provinsi dipilih terlebih dahulu dengan cara drop down selanjutnya pilih dan klik kabupaten / kotamadya. Kode Pos diisi sesuai dengan kode pos wilayah masing masing Nomor Telepon diawali dengan kode wilayah masing masing dengan pemisah. diisi jika ada dan masih aktif 12. Menjadi AP / Rekan Terhitung Sejak Tanggal Menjadi AP / Rekan Terhitung Sejak Tanggal diisi dengan Tanggal dimana Akuntan Publik maupun Non Akuntan Publik yang menjadi rekan KAP terikat kerjasama untuk pertama kalinya. 13. Status AP / Rekan Cukup jelas 14. Pilih dan Klik Simpan Data Jika semua data telah di entry dengan lengkap dan benar 15. Pilih dan Klik Keluar untuk keluar dari menu Data Akuntan Publik / Rekan KAP Manual Aplikasi Offline Laporan Tahunan Kantor Akuntan Publik Page 14
20 Gambar 2.6 Data Akuntan Publik/Rekan KAP PEMIMPIN / PEMIMPIN REKAN KANTOR AKUNTAN PUBLIK 1. Pilih dan Klik Entry Data Pemimpin / Pemimpin Rekan KAP 2. Pilih dan Klik Tambah Data 3. Nama KAP yang Akan Dipimpin Gambar 2.7 Data Pemimpin/Pemimpin Rekan KAP Manual Aplikasi Offline Laporan Tahunan Kantor Akuntan Publik Page 15
21 Nama KAP secara otomatis terisi, sesuai data KAP yang telah di entry pada tahap sebelumnya 4. Nama Nama Pilih dan Klik dari Drop down tersedia, sesuai data AP yang telah di entry pada menu Data Akuntan Publik / Rekan KAP 5. Alamat Rumah, Kota, Kode Pos, Telepon, Nomor Izin Akuntan Publik, Tanggal Izin Akuntan Publik otomatis terisi, sesuai data AP yang telah di entry pada menu Data Akuntan Publik / Rekan KAP 6. Menjadi Pemimpin Terhitung Sejak Menjadi Pemimpin Terhitung Sejak diisi Tanggal Penetapan Pemimpin / Pemimpin Rekan oleh KAP / rekan KAP 7. Pilih dan Klik Simpan Data Jika semua data telah di entry dengan lengkap dan benar 8. Pilih dan Klik Keluar untuk keluar dari menu Pemimpin/Pemimpin Rekan KAP 9. Pilih dan Klik Edit untuk mengubah Pemimpin/Pemimpin Rekan KAP KANTOR CABANG KAP 1. Pilih dan Klik Entry Data Kantor Cabang KAP 2. Pilih dan Klik Tambah Data Gambar 2.8 Tambah data Cabang KAP 3. Nama KAP Pusat Nama KAP secara otomatis terisi, sesuai data KAP yang telah di entry pada tahap sebelumnya 4. Alamat Kantor Cabang Alamat Kantor Akuntan Publik diisi sesuai dengan kondisi saat ini meliputi No./Blok, nama jalan, RT/RW, Kelurahan dan Kecamatan. 5. Domisili (Kota) Manual Aplikasi Offline Laporan Tahunan Kantor Akuntan Publik Page 16
22 Provinsi : pilih provinsi tempat cabang KAP Kabupaten/Kota : daftar Kabupaten/Kota dari provinsi yang telah dipilih 6. Nama Cabang KAP Nama cabang KAP akan terisi otomatis setelah memilih Kabupaten 7. Kode Pos diisi sesuai dengan kode pos wilayah Cabang KAP masing masing Nomor Telepon dan Faksimile diawali dengan kode wilayah masing masing dengan pemisah. 8. Nomor Izin Pembukaan Cabang Nomor Izin Pembukaan Cabang diisi diisi sesuai dengan Nomor izin yang tercantum dalam Surat Keputusan Menteri Keuangan Tentang Izin Pembukaan Cabang Kantor Akuntan Publik terakhir atau yang masih berlaku 9. Tanggal Tanggal diisi sesuai dengan yang tercantum dalam Surat Keputusan Menteri Keuangan Tentang Izin Pembukaan Cabang yang masih berlaku dengan format pengisian ddmmyyyy tanpa menggunakan pemisah 10. NPWP Cabang KAP NPWP diisi 15 digit NPWP perusahaan tanpa disertai tanda baca. atau sesuai dengan Surat Keterangan Terdaftar / Kartu NPWP dari Kantor Pelayanan Pajak 11. Status Kantor 12. Luas 13. Pilih dan Klik Simpan Data Jika semua data telah di entry dengan lengkap dan benar. Tampil pemberitahuan Gambar 2.9 Penyimpanan Berhasil 14. Pilih dan Klik Keluar untuk keluar dari menu Kantor Cabang KAP 15. Pilih pada cabang KAP dan Klik Edit untuk mengubah Kantor Cabang KAP PEMIMPIN CABANG KANTOR AKUNTAN PUBLIK 1. Pilih dan Klik Entry Data Pemimpin Cabang 2. Pilih dan Klik Tambah Data untuk mulai pengisian dan/atau Penambahan Pemimpin Cabang KAP Manual Aplikasi Offline Laporan Tahunan Kantor Akuntan Publik Page 17
23 Gambar 2.10 Tambah Data Pemimpin Cabang 3. Nama Cabang KAP Pilih dari drop down nama cabang yang telah di entry sebelumnya 4. Nama Pilih dari drop down nama Rekan Akuntan Publik yang menjadi pemimpin pada Cabang KAP yang telah di entry pada menu entry Cabang KAP 5. Alamat Rumah, Kota, Kode pos, Telepon, Izin Akuntan Publik Alamat Rumah, Kota, Kode pos, Telepon, Izin Akuntan Publik otomatis terisi apabila nama pemimpin cabang telah dipilih 6. Menjadi Pemimpin Terhitung Sejak Tanggal Rekan menjadi pemimpin cabang 7. Pilih dan Klik Batal jika data yang diisikan tidak ingin disimpan dalam database. 8. Pilih dan Klik Simpan Data Jika semua data telah di entry dengan lengkap dan benar. 9. Pilih dan Klik Keluar untuk keluar dari menu Pemimpin Kantor Cabang KAP 10. Pilih pada Pemimpin Cabang KAP dan Klik Edit untuk mengubah Pemimpin Kantor Cabang KAP KERJA SAMA KAPA/OAA 1. Pilih dan Klik Entry Data Kerja Sama KAPA/OAA 2. Pilih dan Klik Tambah Data Manual Aplikasi Offline Laporan Tahunan Kantor Akuntan Publik Page 18
24 Gambar 2.11 Tambah Data Kerjasama KAPA/OAA 3. Nama KAP Pusat Nama KAP Pusat otomatis terisi 4. Negara Negara dipilih dengan Nama Negara tempat kantor KAPA/OAA berada/berasal 5. Jenis KAPA/OAA 6. Nama KAPA/OAA Nama KAPA/OAA diisi dengan Nama Kantor Akuntan Publik Asing atau Organisasi Akutansi Asing. 7. Alamat di Luar Negeri (Kantor Pusat), Telepon, Faksimile Alamat di Luar Negeri (Kantor Pusat), Telepon, Faksimile diisi dengan alamat, nomor telepon dan nomor Fax KAPA atau OAA yang melakukan kerjasama 8. , Website , Website yang masih berlaku 9. Nama KAPA/OAA dicantumkan bersama dengan nama KAP 10. Nomor Nomor diisi dengan Nomor Surat Izin yang dikeluarkan Departemen Keuangan 11. Tanggal Tanggal diisi dengan tanggal Surat Izin yang dikeluarkan Departemen Keuangan 12. Pilih dan Klik Simpan Data Jika semua data telah di entry dengan lengkap dan benar. 13. Pilih dan Klik Keluar untuk keluar dari menu Penempatan KAPA/OAA 14. Klik Edit untuk mengubah data Penempatan KAPA/OAA Manual Aplikasi Offline Laporan Tahunan Kantor Akuntan Publik Page 19
25 PENEMPATAN TENAGA ASING 1. Pilih dan Klik Entry Data Penempatan Tenaga Asing 2. Pilih dan Klik Tambah Data Gambar 2.12 Entry Penempatan Tenaga Asing 3. Nama KAP Nama KAP otomatis terisi 4. Nama Tenaga Asing Nama tenaga asing yang bekerja di KAP 5. Pendidikan Terakhir Pendidikan terakhir tenaga asing KAP 6. Keahlian Profesional Keahlian professional yang dimiliki tenaga asing KAP 7. Warga Negara Asal Negara dari tenaga asing yang bekerja di KAP 8. Nomor Surat Izin Depnakertrans Nomor surat izin bekerja di Indonesia dari Depnakertrans 9. Tanggal Surat Izin Tanggal surat bekerja di Indonesia dari Depnakertrans 10. Mulai Bekerja Mulai Bekerja diisi dengan Tanggal mulai bekerja di KAP 11. Realisasi Kerja Realisasi Kerja diisi dengan Realisasi dari Program kerja yang telah dilaksanakan Tenaga asing 12. Pilih dan Klik Simpan Data Jika semua data telah di entry dengan lengkap dan benar. Manual Aplikasi Offline Laporan Tahunan Kantor Akuntan Publik Page 20
26 13. Pilih dan Klik Keluar untuk keluar dari menu Penempatan Tenaga Asing 14. Klik Edit untuk mengubah data Penempatan Tenaga Asing DAFTAR AUDITOR KAP 1. Pilih dan Klik Entry Data Daftar Auditor KAP 2. Pilih dan Klik Tambah Data Gambar 2.13 Entry Data Auditor KAP 3. Nama KAP Nama KAP otomatis terisi 4. Nama Auditor Nama Auditor diisi dengan nama auditor yang bekerja pada KAP (dibedakan Auditor yang bekerja pada KAP dan Cab KAP) 5. Jenis Kelamin 6. Nomor Ijazah Nomor Ijazah pendidikan terakhir 7. Nomor Register Akuntan Nomor Register Akuntan diisi dengan nomor Register Akuntan yang diterbitkan Departemen Keuangan 8. Bersertifikat Akuntan Publik Sertifikat yang dimaksud adalah sertifikat yang diterbitkan Asosiasi sebagai tanda lulus USAP 9. Nomor Sertifikat Nomor Sertifikat diisi dengan nomor sertifikat yang diterbitkan Asosiasi sebagai tanda lulus USAP 10. Jabatan pada KAP Manual Aplikasi Offline Laporan Tahunan Kantor Akuntan Publik Page 21
27 Jabatan pada KAP diisi dengan Nama Jabatan Auditor pada KAP 11. Terhitung Mulai Tanggal Terhitung Mulai Tanggal diisi dengan tanggal Auditor mulai menjabat jabatan seperti tersebut diatas 12. Posisi dalam Pelaksanaan Audit Umum Cukup jelas 13. Total Jam Kerja Audit Umum Total jam kerja Audit Umum yang telah dimiliki 14. Mulai Bekerja Mulai Bekerja diisi dengan Tanggal mulai bekerja Auditor pada KAP 15. Pendidikan Terakhir 16. Pilih dan Klik Simpan Data Jika semua data telah di entry dengan lengkap dan benar. 17. Pilih dan Klik Keluar untuk keluar dari menu Data Auditor KAP 18. Klik Edit untuk mengubah data Data Auditor KAP DAFTAR AUDITOR CABANG KAP 1. Pilih dan Klik Entry Data Daftar Auditor Cabang KAP 2. Pilih dan Klik Tambah Data Gambar 2.14 Entry Daftar Auditor Cabang KAP 3. Nama Cabang KAP Pilih dari drop down data yang telah di entry sebelumnya 4. Nama Auditor Manual Aplikasi Offline Laporan Tahunan Kantor Akuntan Publik Page 22
28 Nama Auditor diisi dengan nama auditor yang bekerja pada Cabang KAP (dibedakan Auditor yang bekerja pada KAP dan Cab KAP) 5. Jenis Kelamin 6. Nomor Ijazah Nomor Ijazah pendidikan terakhir 7. Nomor Register Akuntan Nomor Register Akuntan diisi dengan nomor Register Akuntan yang diterbitkan Departemen Keuangan 8. Bersertifikat Akuntan Publik Sertifikat yang dimaksud adalah sertifikat yang diterbitkan Asosiasi sebagai tanda lulus USAP 9. Nomor Sertifikat Nomor Sertifikat diisi dengan nomor sertifikat yang diterbitkan Asosiasi sebagai tanda lulus USAP 10. Jabatan pada Cabang KAP Jabatan pada Cabang KAP diisi dengan Nama Jabatan Auditor pada Cabang KAP 11. Terhitung Mulai Tanggal Terhitung Mulai Tanggal diisi dengan tanggal Auditor mulai menjabat jabatan seperti tersebut diatas 12. Posisi dalam Pelaksanaan Audit Umum Cukup jelas 13. Total Jam Kerja Audit Umum Total jam kerja Audit Umum yang telah dimiliki 14. Mulai Bekerja Mulai Bekerja diisi dengan Tanggal mulai bekerja Auditor pada KAP 15. Pendidikan Terakhir 16. Pilih dan Klik Simpan Data Jika semua data telah di entry dengan lengkap dan benar. 17. Pilih dan Klik Keluar untuk keluar dari menu Daftar Auditor Cabang KAP 18. Klik Edit untuk mengubah data Daftar Auditor Cabang KAP 19. Untuk KAP dengan cabang lebih dari satu, Pilih dan Klik kembali Entry Data Daftar Auditor Cabang KAP DAFTAR TENAGA PROFESIONAL NON AUDITOR KAP 1. Pilih dan Klik Entry Data Daftar Tenaga Profesional Non Auditor KAP 2. Pilih dan Klik Tambah Data Manual Aplikasi Offline Laporan Tahunan Kantor Akuntan Publik Page 23
29 Gambar 2.15 Entry Tenaga Profesional Non Auditor KAP 3. Nama KAP Nama KAP akan otomatis terisi 4. Nama Nama tenaga professional non auditor yang bekerja di KAP pusat 5. Jenis Kelamin 6. Keahlian Keahlian yang dimiliki tenaga professional non auditor 7. Mulai Bekerja Tanggal mulai bekerja di KAP 8. Pendidikan Terakhir 9. Pilih dan Klik Simpan Data Jika semua data telah di entry dengan lengkap dan benar. 10. Pilih dan Klik Keluar untuk keluar dari menu Entry Tenaga Profesional Non Auditor KAP 11. Klik Edit untuk mengubah data Entry Tenaga Profesional Non Auditor KAP DAFTAR TENAGA PROFESIONAL NON AUDITOR CABANG KAP 1. Pilih dan Klik Entry Data Daftar Tenaga Profesional Non Auditor Cabang KAP 2. Pilih dan Klik Tambah Data Manual Aplikasi Offline Laporan Tahunan Kantor Akuntan Publik Page 24
30 Gambar 2.16 Entry Tenaga Profesional Non Auditor Cabang KAP 3. Nama Cabang KAP Pilih dari drop down nama cabang KAP yang telah di entry sebelumnya 4. Nama Nama tenaga professional non auditor cabang KAP yang dipilih 5. Jenis Kelamin 6. Keahlian Keahlian yang dimiliki tenaga professional non auditor 7. Mulai Bekerja Tanggal mulai bekerja di KAP 8. Pendidikan Terakhir Cukup jelas 9. Pilih dan Klik Simpan Data Jika semua data telah di entry dengan lengkap dan benar. 10. Pilih dan Klik Keluar untuk keluar dari menu Entry Tenaga Profesional Non Auditor Cabang KAP 11. Klik Edit untuk mengubah data Entry Tenaga Profesional Non Auditor Cabang KAP 12. Untuk KAP dengan cabang lebih dari satu, Pilih dan Klik kembali Entry Data Daftar Tenaga Profesional Non Auditor Cabang KAP DAFTAR TENAGA ADMINISTRASI KAP 1. Pilih dan Klik Entry Data Daftar Tenaga Administrasi KAP 2. Pilih dan Klik Tambah Data Manual Aplikasi Offline Laporan Tahunan Kantor Akuntan Publik Page 25
31 Gambar 2.17 Entry Tenaga Administrasi KAP 3. Nama KAP Nama KAP otomatis terisi 4. Nama Nama tenaga administrasi yang bekerja di KAP 5. Jenis Kelamin 6. Mulai Bekerja Tanggal mulai bekerja di KAP 7. Pendidikan Terakhir 8. Pilih dan Klik Simpan Data Jika semua data telah di entry dengan lengkap dan benar. 9. Pilih dan Klik Keluar untuk keluar dari menu Entry Tenaga Administrasi KAP 10. Klik Edit untuk mengubah data Entry Tenaga Administrasi KAP DAFTAR TENAGA ADMINISTRASI CABANG KAP 1. Pilih dan Klik Entry Data Daftar Tenaga Administrasi Cabang KAP 2. Pilih dan Klik Tambah Data Manual Aplikasi Offline Laporan Tahunan Kantor Akuntan Publik Page 26
32 Gambar 2.18 Entry Tenaga Administrasi Cabang KAP 3. Nama Cabang KAP Pilih dari drop down cabang 4. Nama Nama tenaga administrasi cabang KAP 5. Jenis Kelamin 6. Mulai Bekerja Tanggal mulai bekerja di cabang KAP 7. Pendidikan Terakhir 8. Pilih dan Klik Simpan Data Jika semua data telah di entry dengan lengkap dan benar. 9. Untuk KAP dengan cabang lebih dari satu, Pilih dan Klik kembali Entry Data Daftar Tenaga Administrasi Cabang KAP ENTRY DAFTAR KLIEN AUDIT UMUM KAP 1. Pilih dan Klik Entry Data Entry Daftar Klien Audit Umum KAP 2. Pilih dan Klik Tambah Data untuk memulai pengisian data Daftar Klien Audit Umum KAP Manual Aplikasi Offline Laporan Tahunan Kantor Akuntan Publik Page 27
33 Gambar 2.19 Entry Daftar Klien Audit Umum KAP 3. Nama KAP Nama KAP otomatis terisi 4. Nomor Laporan Auditor Independen Nomor Laporan Auditor Independen diisi dengan No. LAI yang dikeluarkan KAP 5. Nama Klien Nama Klien diisi dengan Nama Klien Atestasi Audit Umum 6. Alamat Klien Alamat Klien diisi dengan Alamat Klien Atestasi Audit Umum 7. NPWP NPWP diisi dengan Nomor NPWP Klien Atestasi Audit Umum 8. Go Publik/Non Go Publik Cukup jelas 9. Status Kepemilikan 10. Bidang Usaha 11. Tahun Buku Tahun Buku diisi dengan Tahun buku Klien yang diaudit 12. Laba (Rugi) Bersih Laba (Rugi) Bersih diisi dengan Laba (Rugi) Bersih Klien yang diaudit 13. Total Asset Bersih Total Asset Bersih diisi dengan Total Asset Bersih Klien yang diaudit 14. Penandatangan Laporan Auditor Independen (LAI) Penandatangan Laporan Auditor Independen (LAI) diisi dengan Akuntan Publik yang menandatangani LAI Manual Aplikasi Offline Laporan Tahunan Kantor Akuntan Publik Page 28
34 15. Opini Opini diisi dengan Opini yang diberikan KAP sebagai hasil Atestasi Audit Umum dalam Laporan Auditor Independen 16. Pilih dan Klik Simpan Data Jika semua data telah di entry dengan lengkap dan benar. 17. Pilih dan Klik Keluar untuk keluar dari menu Daftar Klien Audit Umum KAP 18. Klik Edit untuk mengubah data Daftar Klien Audit Umum KAP ENTRY DAFTAR KLIEN AUDIT UMUM CABANG KAP 1. Pilih dan Klik Entry Data Entry Daftar Klien Audit Umum Cabang KAP 2. Pilih dan Klik Tambah Data untuk memulai pengisian data Daftar Klien Audit Umum Cabang KAP Gambar 2.20 Entry Daftar Klien Audit Umum Cabang KAP 3. Nama Cabang KAP Nama Cabang KAP diisi dengan memilih dari drop down yang telah di entry sebelumnya 4. Nomor Laporan Auditor Independen Nomor Laporan Auditor Independen diisi dengan No. LAI yang dikeluarkan Cabang KAP 5. Nama Klien Nama Klien diisi dengan Nama Klien Atestasi Audit Umum 6. Alamat Klien Alamat Klien diisi dengan Alamat Klien Atestasi Audit Umum 7. NPWP NPWP diisi dengan Nomor NPWP Klien Atestasi Audit Umum 8. Go Publik/Non Go Publik Cukup jelas Manual Aplikasi Offline Laporan Tahunan Kantor Akuntan Publik Page 29
35 9. Status Kepemilikan 10. Bidang Usaha 11. Tahun Buku Tahun Buku diisi dengan Tahun buku Klien yang diaudit 12. Laba (Rugi) Bersih Laba (Rugi) Bersih diisi dengan Laba (Rugi) Bersih Klien yang diaudit 13. Total Asset Bersih Total Asset Bersih diisi dengan Total Asset Bersih Klien yang diaudit 14. Penandatangan Laporan Auditor Independen (LAI) Penandatangan Laporan Auditor Independen (LAI) diisi dengan Akuntan Publik yang menandatangani LAI 15. Opini Opini diisi dengan Opini yang diberikan KAP sebagai hasil Atestasi Audit Umum dalam Laporan Auditor Independen 16. Pilih dan Klik Simpan Data Jika semua data telah di entry dengan lengkap dan benar. 17. Pilih dan Klik Keluar untuk keluar dari menu Daftar Klien Audit Umum Cabang KAP 18. Klik Edit untuk mengubah data Daftar Klien Audit Umum Cabang KAP 19. Untuk KAP dengan cabang lebih dari satu, Pilih dan Klik kembali Entry Data Daftar Auditor Cabang KAP ENTRY DAFTAR KLIEN ATESTASI DILUAR AUDIT UMUM KAP 1. Pilih dan Klik Entry Data Entry Daftar Klien Atestasi Diluar Audit Umum KAP 2. Pilih dan Klik Tambah Data untuk memulai pengisian data Daftar Klien Atestasi diluar Audit Umum 3. Nama KAP Nama KAP otomatis terisi 4. Nama Klien Nama Klien diisi dengan nama klien diluar atestasi audit umum 5. Alamat Klien Alamat Klien diisi dengan alamat klien diluar atestasi audit umum lengkap dengan nama jalan Manual Aplikasi Offline Laporan Tahunan Kantor Akuntan Publik Page 30
36 Gambar 2.21 Entry Daftar Klien Atestasi Diluar Audit Umum KAP 6. Go Publik/Non Go Publik 7. Status Kepemilikan 8. NPWP NPWP diisi dengan Nomor NPWP Klien diluar Atestasi Audit Umum 9. Tahun Buku Tahun Buku diisi dengan Tahun buku Klien yang diaudit diluar atestasi audit umum 10. Penanggung Jawab Penanggung Jawab diisi dengan memilih dari drop down Akuntan Publik yang telah dientry pada menu sebelumnya 11. Jasa Yang Diberikan KAP 12. Bidang Usaha 13. Pilih dan Klik Simpan Data Jika semua data telah di entry dengan lengkap dan benar. 14. Pilih dan Klik Keluar untuk keluar dari menu Daftar Klien Atestasi diluar Audit Umum 15. Klik Edit untuk mengubah data Daftar Klien Atestasi diluar Audit Umum ENTRY DAFTAR KLIEN ATESTASI DILUAR AUDIT UMUM CABANG KAP 1. Pilih dan Klik Entry Data Entry Daftar Klien Atestasi Diluar Audit Umum Cabang KAP 2. Pilih dan Klik Tambah Data untuk memulai pengisian data Daftar Klien Atestasi selain Audit Umum Cabang KAP Manual Aplikasi Offline Laporan Tahunan Kantor Akuntan Publik Page 31
37 Gambar 2.22 Daftar Klien Atestasi Selain Audit Umum Cabang KAP 3. Nama Cabang Nama Cabang diisi dengan memilih nama cabang yang telah tersedia pada menu drop down 4. Nama Klien Nama Klien diisi dengan nama klien diluar atestasi audit umum 5. Alamat Klien Alamat Klien diisi dengan alamat klien diluar atestasi audit umum lengkap dengan nama jalan 6. Go Publik/Non Go Publik 7. Status Kepemilikan 8. NPWP NPWP diisi dengan Nomor NPWP Klien diluar Atestasi Audit Umum 9. Tahun Buku Tahun Buku diisi dengan Tahun buku Klien yang diaudit diluar atestasi audit umum 10. Penanggung Jawab Penanggung Jawab diisi dengan memilih dari drop down Akuntan Publik yang telah dientry pada menu sebelumnya 11. Jasa Yang Diberikan KAP 12. Bidang Usaha 13. Pilih dan Klik Simpan Data Jika semua data telah di entry dengan lengkap dan benar. 14. Pilih dan Klik Keluar untuk keluar dari menu Daftar Klien Atestasi diluar Audit Umum Cabang KAP Manual Aplikasi Offline Laporan Tahunan Kantor Akuntan Publik Page 32
38 15. Klik Edit untuk mengubah data Daftar Klien Atestasi diluar Audit Umum Cabang KAP 16. Untuk KAP dengan cabang lebih dari satu, Pilih dan Klik kembali Entry Data Entry Daftar Klien Atestasi Diluar Audit Umum Cabang KAP NERACA KOMPARATIF 1. Pilih dan Klik Entry Data Neraca Komparatif 2. Pilih dan Klik Tambah Data untuk memulai pengisian data Neraca Komparatif Gambar 2.23 Neraca Komparatif 3. Nama KAP Nama KAP otomatis terisi 4. Laporan Per Tanggal Laporan Per Tanggal diisi dengan Tanggal Neraca Komparatif dilaporkan 5. Tahun Sebelumnya Tahun Sebelumnya diisi dengan tahun Neraca sebelumnya (contoh tahun Neraca dilaporkan 2008, maka tahun sebelumnya adalah 2007) untuk pambanding 6. Tahun Berjalan Tahun Berjalan otomatis terisi +1 dari Tahun Sebelumnya 7. Total Asset Lancar Total Asset Lancar diisi dengan Total Aset Lancar yang dilaporkan dalam Laporan Neraca Komparatif 8. Total Asset Tetap Manual Aplikasi Offline Laporan Tahunan Kantor Akuntan Publik Page 33
39 Total Asset Tetap diisi dengan Total Asset Tetap yang dilaporkan dalam Laporan Neraca Komparatif 9. Total Asset Lain lain Total Asset Lain lain diisi dengan Total Asset Lain lain yang dilaporkan dalam Laporan Neraca Komparatif 10. Total Asset Total Asset diisi dengan Seluruh Total Asset yang dilaporkan dalam Laporan Neraca Komparatif 11. Total Hutang Jangka Pendek Total Hutang Jangka Pendek diisi dengan yang dilaporkan dalam Laporan Neraca Komparatif 12. Total Hutang Jangka Panjang Total Hutang Jangka Panjang diisi dengan Total Hutang Jangka Panjang yang dilaporkan dalam Laporan Neraca Komparatif 13. Total Kewajiban Total Kewajiban diisi dengan Total Kewajiban yang dilaporkan dalam Laporan Neraca Komparatif 14. Total Ekuitas Total Ekuitas diisi dengan Total Ekuitas yang dilaporkan dalam Laporan Neraca Komparatif 15. Total Kewajiban dan Ekuitas Total Kewajiban dan Ekuitas diisi dengan Total Kewajiban dan Ekuitas yang dilaporkan dalam Laporan Neraca Komparatif 16. Lampiran File Neraca Komparatif diisi dengan file Laporan Neraca Komparatif sebagai bagian dari Laporan Keuangan KAP sesuai dengan formulir 2j, Lampiran XIII, PMK No: 17/PMK.01/2008 dalam bentuk excel 17. Pilih dan Klik Simpan Data Jika semua data telah di entry dengan lengkap dan benar. 18. Pilih dan Klik Keluar untuk keluar dari menu Neraca Komparatif 19. Klik Edit untuk mengubah data Neraca Komparatif Manual Aplikasi Offline Laporan Tahunan Kantor Akuntan Publik Page 34
40 LABA RUGI KOMPARATIF 1. Pilih dan Klik Entry Data Laba Rugi Komparatif 2. Pilih dan Klik Tambah Data untuk memulai pengisian data Laba Rugi Komparatif Gambar 2.24 Laba Rugi Komparatif 3. Nama KAP Nama KAP otomatis terisi 4. Periode Laporan Periode Laporan diisi dengan tanggal mulai sampai dengan tanggal akhir periode Laporan Laba (Rugi) Komparatif yang dilaporkan oleh KAP 5. Tahun Sebelumnya Tahun Sebelumnya diisi dengan tahun Laporan Laba (Rugi) Komparatif sebelumnya (contoh tahun Neraca dilaporkan 2008, maka tahun sebelumnya adalah 2007) untuk pambanding 6. Tahun Berjalan Tahun Berjalan otomatis terisi +1 dari Tahun Sebelumnya 7. Total Pendapatan Usaha Total Pendapatan Usaha diisi dengan Total Pendapatan Usaha yang dilaporkan dalam Laporan Laba (Rugi) Komparatif 8. Total Biaya Usaha Total Biaya Usaha diisi dengan Total Biaya Usaha yang dilaporkan dalam Laporan Laba (Rugi) Komparatif 9. Laba (Rugi) Bruto Manual Aplikasi Offline Laporan Tahunan Kantor Akuntan Publik Page 35
41 Laba (Rugi) Bruto diisi dengan Laba (Rugi) Bruto yang dilaporkan dalam Laporan Laba (Rugi) Komparatif 10. Total Beban Administrasi dan Umum Total Beban Administrasi dan Umum diisi dengan Total Beban Administrasi dan Umum yang dilaporkan dalam Laporan Laba (Rugi) Komparatif 11. Total Pendapatan Lain lain Total Pendapatan Lain lain diisi dengan Total Pendapatan Lain lain yang dilaporkan dalam Laporan Laba (Rugi) Komparatif 12. Total Beban Lain lain Total Beban Lain lain diisi dengan Total Beban Lain lain yang dilaporkan dalam Laporan Laba (Rugi) Komparatif 13. Laba (Rugi) Sebelum Pajak Laba (Rugi) Sebelum Pajak diisi dengan Laba (Rugi) Sebelum Pajak yang dilaporkan dalam Laporan Laba (Rugi) Komparatif 14. Pajak Penghasilan Pajak Penghasilan diisi dengan Pajak Penghasilan yang dilaporkan dalam Laporan Laba (Rugi) Komparatif 15. Laba (Rugi) Setelah Pajak Laba (Rugi) Setelah Pajak diisi dengan Laba (Rugi) Setelah Pajak yang dilaporkan dalam Laporan Laba (Rugi) Komparatif 16. Lampirkan File Laba Rugi Komparatif diisi dengan file Laporan Laba (Rugi) Komparatif sebagai bagian dari Laporan Keuangan KAP sesuai dengan formulir 2j, Lampiran XIII, PMK No: 17/PMK.01/2008 dalam bentuk excel 17. Pilih dan Klik Simpan Data Jika semua data telah di entry dengan lengkap dan benar. 18. Pilih dan Klik Keluar untuk keluar dari menu Laba Rugi Komparatif 19. Klik Edit untuk mengubah data Laba Rugi Komparatif LAPORAN ARUS KAS 1. Pilih dan Klik Entry Data Laporan Arus Kas Gambar 2.25 Laporan Arus Kas Manual Aplikasi Offline Laporan Tahunan Kantor Akuntan Publik Page 36
42 2. Lampirkan File Laporan Arus Kas diisi dengan file Laporan Arus Kas sebagai bagian dari Laporan Keuangan KAP sesuai dengan formulir 2j, Lampiran XIII, PMK No: 17/PMK.01/2008 dalam bentuk excel 3. Pilih dan Klik Simpan Jika file excel Laporan Arus Kas telah di Upload dengan lengkap dan benar. 4. Pilih dan Klik Keluar untuk keluar dari menu Laporan Arus Kas Gambar 2.26 Browse Upload Laporan Arus Kas CATATAN ATAS LAPORAN KEUANGAN 1. Pilih dan Klik Entry Data Catatan Atas Laporan Keuangan Gambar 2.27 Catatan Atas Laporan Keuangan 2. Lampirkan File Catatan Atas Laporan Keuangan diisi dengan file Laporan Arus Kas sebagai bagian dari Laporan Keuangan KAP sesuai dengan formulir 2j, Lampiran XIII, PMK No: 17/PMK.01/2008 dalam bentuk excel 3. Pilih dan Klik Simpan Jika file excel Laporan Arus Kas telah di Upload dengan lengkap dan benar. 4. Pilih dan Klik Keluar untuk keluar dari menu Laporan Arus Kas Manual Aplikasi Offline Laporan Tahunan Kantor Akuntan Publik Page 37
43 Gambar 2.28 Browse Upload Catatan Atas Laporan Keuangan REPORT Selanjutnya, adalah tahap pembuatan report, atau Cetak Report. Cetak Report hanya dapat dilakukan jika computer telah terhubung dengan Printer secara langsung (local) atau setidaknya untuk dapat melihat hasil Report dari data yang telah di entry, computer harus terinstal driver printer. Gambar 2.29 Menu Utama Report Manual Aplikasi Offline Laporan Tahunan Kantor Akuntan Publik Page 38
44 1. Pilih dan Klik Report Identitas KAP Hal 1 2. Pilih dan Klik Cetak Gambar 2.30 Cetak Identitas KAP Gambar 2.31 View Cetak Report 3. Pilih dan Klik untuk export, atau merubah format PDF menjadi html atau lainnya 4. Pilih dan Klik untuk melihat halaman berikutnya jika lebih dari satu halaman. 5. Pilih dan Klik untuk mencetak (print) Hasil view report yang tampil Manual Aplikasi Offline Laporan Tahunan Kantor Akuntan Publik Page 39
45 Gambar 2.32 Menu pilihan Printer 6. Pilih dan klik Print untuk memulai proses cetak ke printer Cetak semua Menu Report yang tersedia untuk Laporan Tahunan Kantor Akuntan Publik dalam bentuk hardcopy, ditambah dengan file upload Neraca Komparatif, Laba Rugi Komparatif, Laporan Arus Kas dan Catatan Atas Laporan Keuangan. Laporan Disusun sesuai dengan Lampiran XIII, PMK No: 17/PMK.01/2008. Manual Aplikasi Offline Laporan Tahunan Kantor Akuntan Publik Page 40
46 BAB 3. KAP PERSEORANGAN MEMULAI PROGRAM 1. Klik Start Programs PPAJP System Offline PPAJP System Offline 2. Muncul Tampilan Menu Utama Gambar 3.1 Menjalankan Aplikasi Offline dari Menu Program Gambar 3.2 Menu Set Tahun Takwim 3. Pilih dan Klik Set Tahun Takwim 4. Muncul Pop Up Tahun Takwim, Ubah default Tahun Takwim 2007 sesuai Tahun Takwim yang akan dilaporkan, dalam contoh 2008 Manual Aplikasi Offline Laporan Tahunan Kantor Akuntan Publik Page 41
47 5. Pilih dan klik SET untuk menetapkan Tahun Takwim, sehingga muncul Gambar 3.3 Set Tahun Takwim Berhasil 6. Pilih dan Klik Keluar untuk keluar Set Tahun Takwim ENTRY DATA KANTOR AKUNTAN PUBLIK (KAP) 1. Pilih dan Klik Entry Data Kantor Akuntan Publik (KAP) Gambar 3.4 Menu KAP Manual Aplikasi Offline Laporan Tahunan Kantor Akuntan Publik Page 42
48 2. Pilih dan Klik Tambah Data untuk memulai pengisian data Kantor Akuntan Publik Gambar 3.5 Entry Data KAP 3. Nama KAP Nama Kantor Akuntan Publik diisi sesuai dengan nama yang tercantum dalam Surat Keputusan Menteri Keuangan Tentang Izin Usaha Kantor Akuntan Publik terakhir atau yang masih berlaku 4. Bentuk usaha Bentuk Usaha dipilih sesuai dengan bentuk usaha yang tercantum dalam Surat Keputusan Menteri Keuangan Tentang Izin Usaha Kantor Akuntan Publik terakhir atau yang masih berlaku 5. Alamat Kantor Alamat Kantor Akuntan Publik diisi sesuai dengan kondisi saat ini meliputi No./Blok, nama jalan, RT/RW, Kelurahan dan Kecamatan. Domisili (Kota) Provinsi dipilih terlebih dahulu dengan cara drop down selanjutnya pilih dan klik kabupaten / kotamadya. Kode Pos diisi sesuai dengan kode pos wilayah masing masing Nomor Telepon dan Faksimile diawali dengan kode wilayah masing masing dengan pemisah. dan Website diisi jika ada dan masih aktif 6. Nomor Izin KEP Nomor Izin KEP diisi sesuai dengan Nomor izin yang tercantum dalam Surat Keputusan Menteri Keuangan Tentang Izin Usaha Kantor Akuntan Publik terakhir atau yang masih berlaku Manual Aplikasi Offline Laporan Tahunan Kantor Akuntan Publik Page 43
49 7. Tanggal Tanggal diisi sesuai dengan yang tercantum dalam Surat Keputusan Menteri Keuangan Tentang Izin Usaha Kantor Akuntan Publik terakhir atau yang masih berlaku dengan format pengisian ddmmyyyy tanpa menggunakan pemisah 8. NPWP KAP NPWP diisi 15 digit NPWP perusahaan tanpa disertai tanda baca. atau sesuai dengan Surat Keterangan Terdaftar / Kartu NPWP dari Kantor Pelayanan Pajak 9. Status Kantor Cukup jelas 10. Luas Cukup jelas 11. Pilih dan Klik Simpan Data jika isian telah lengkap dan benar 12. Jika masih terdapat kesalahan pengisian dapat diperbaiki dengan memilih dan klik Edit 13. Pilih dan Klik Keluar untuk keluar dari Menu Entry Data 14. Pilih dan Klik Hapus untuk menghapus data keseluruhan DATA AKUNTAN PUBLIK / REKAN KAP 1. Fasilitas yang tersedia adalah Tambah Data, Simpan Data, Hapus Semua, Hapus, Batal dan Keluar 2. Untuk input Data Akuntan Publik / Rekan KAP pertama kali, Pilih dan Klik Tambah Data 3. Nama KAP Nama KAP secara otomatis terisi, sesuai data KAP yang telah di entry pada tahap sebelumnya 4. Akta Perjanjian Kerjasama Nomor Disable 5. Tanggal Disable 6. Nama AP / Rekan KAP Nama AP / Rekan KAP diisi dengan Nama Akuntan Publik maupun Non Akuntan Publik yang menjadi rekan KAP 7. Jenis Kelamin Cukup jelas 8. Apakah Akuntan Publik Cukup jelas 9. NIAP NIAP diisi jika Rekan seorang Akuntan Publik, Format menggunakan. Titik 10. Tanggal NIAP Tanggal NIAP diisi sesuai dengan yang tercantum dalam Surat Keputusan Menteri Keuangan Tentang Izin Akuntan Publik terakhir atau yang masih berlaku dengan format pengisian ddmmyyyy tanpa menggunakan pemisah Manual Aplikasi Offline Laporan Tahunan Kantor Akuntan Publik Page 44
50 Gambar 3.6 Data Akuntan Publik/Rekan KAP 11. Alamat Rumah Alamat Rumah diisi sesuai dengan kondisi saat ini meliputi No./Blok, nama jalan, RT/RW, Kelurahan dan Kecamatan. Domisili (Kota) Provinsi dipilih terlebih dahulu dengan cara drop down selanjutnya pilih dan klik kabupaten / kotamadya. Kode Pos diisi sesuai dengan kode pos wilayah masing masing Nomor Telepon diawali dengan kode wilayah masing masing dengan pemisah. diisi jika ada dan masih aktif 12. Menjadi AP / Rekan Terhitung Sejak Tanggal Disable 13. Status AP / Rekan Cukup jelas 14. Pilih dan Klik Simpan Data Jika semua data telah di entry dengan lengkap dan benar 15. Pilih dan Klik Keluar untuk keluar dari menu Data Akuntan Publik / Rekan KAP PEMIMPIN / PEMIMPIN REKAN KANTOR AKUNTAN PUBLIK 1. Pilih dan Klik Entry Data Pemimpin / Pemimpin Rekan KAP 2. Pilih dan Klik Tambah Data Manual Aplikasi Offline Laporan Tahunan Kantor Akuntan Publik Page 45
51 Gambar 3.7 Data Pemimpin/Pemimpin Rekan KAP 3. Nama KAP yang Akan Dipimpin Nama KAP secara otomatis terisi, sesuai data KAP yang telah di entry pada tahap sebelumnya 4. Nama Nama Pilih dan Klik dari Drop down tersedia, sesuai data AP yang telah di entry pada menu Data Akuntan Publik / Rekan KAP 5. Alamat Rumah, Kota, Kode Pos, Telepon, Nomor Izin Akuntan Publik, Tanggal Izin Akuntan Publik otomatis terisi, sesuai data AP yang telah di entry pada menu Data Akuntan Publik / Rekan KAP 6. Menjadi Pemimpin Terhitung Sejak Menjadi Pemimpin Terhitung Sejak diisi Tanggal Penetapan Pemimpin / Pemimpin Rekan oleh KAP / rekan KAP 7. Pilih dan Klik Simpan Data Jika semua data telah di entry dengan lengkap dan benar 8. Pilih dan Klik Keluar untuk keluar dari menu Pemimpin/Pemimpin Rekan KAP 9. Pilih dan Klik Edit untuk mengubah Pemimpin/Pemimpin Rekan KAP KERJA SAMA KAPA/OAA 1. Pilih dan Klik Entry Data Kerja Sama KAPA/OAA 2. Pilih dan Klik Tambah Data 3. Nama KAP Pusat Nama KAP Pusat otomatis terisi 4. Negara Negara dipilih dengan Nama Negara tempat kantor KAPA/OAA berada/berasal 5. Jenis KAPA/OAA 6. Nama KAPA/OAA Nama KAPA/OAA diisi dengan Nama Kantor Akuntan Publik Asing atau Organisasi Akutansi Asing. Manual Aplikasi Offline Laporan Tahunan Kantor Akuntan Publik Page 46
52 Gambar 3.8 Data kerjasama KAPA/OAA 7. Alamat di Luar Negeri (Kantor Pusat), Telepon, Faksimile Alamat di Luar Negeri (Kantor Pusat), Telepon, Faksimile diisi dengan alamat, nomor telepon dan nomor Fax KAPA atau OAA yang melakukan kerjasama 8. , Website , Website yang masih berlaku 9. Nama KAPA/OAA dicantumkan bersama dengan nama KAP 10. Nomor Nomor diisi dengan Nomor Surat Izin yang dikeluarkan Departemen Keuangan 11. Tanggal Tanggal diisi dengan tanggal Surat Izin yang dikeluarkan Departemen Keuangan 12. Pilih dan Klik Simpan Data Jika semua data telah di entry dengan lengkap dan benar. 13. Pilih dan Klik Keluar untuk keluar dari menu Penempatan KAPA/OAA 14. Klik Edit untuk mengubah data Penempatan KAPA/OAA PENEMPATAN TENAGA ASING 1. Pilih dan Klik Entry Data Penempatan Tenaga Asing 2. Pilih dan Klik Tambah Data 3. Nama KAP Nama KAP otomatis terisi 4. Nama Tenaga Asing Nama tenaga asing yang bekerja di KAP 5. Pendidikan Terakhir Pendidikan terakhir tenaga asing KAP Manual Aplikasi Offline Laporan Tahunan Kantor Akuntan Publik Page 47
53 Gambar 3.9 Entry Penempatan Tenaga Asing 6. Keahlian Profesional Keahlian professional yang dimiliki tenaga asing KAP 7. Warga Negara Asal Negara dari tenaga asing yang bekerja di KAP 8. Nomor Surat Izin Depnakertrans Nomor surat izin bekerja di Indonesia dari Depnakertrans 9. Tanggal Surat Izin Tanggal surat bekerja di Indonesia dari Depnakertrans 10. Mulai Bekerja Mulai Bekerja diisi dengan Tanggal mulai bekerja di KAP 11. Realisasi Kerja Realisasi Kerja diisi dengan Realisasi dari Program kerja yang telah dilaksanakan Tenaga asing 12. Pilih dan Klik Simpan Data Jika semua data telah di entry dengan lengkap dan benar. 13. Pilih dan Klik Keluar untuk keluar dari menu Penempatan Tenaga Asing 14. Klik Edit untuk mengubah data Penempatan Tenaga Asing DAFTAR AUDITOR KAP 1. Pilih dan Klik Entry Data Daftar Auditor KAP 2. Pilih dan Klik Tambah Data Manual Aplikasi Offline Laporan Tahunan Kantor Akuntan Publik Page 48
54 Gambar 3.10 Entry Data Auditor KAP 3. Nama KAP Nama KAP otomatis terisi 4. Nama Auditor Nama Auditor diisi dengan nama auditor yang bekerja pada KAP (dibedakan Auditor yang bekerja pada KAP dan Cab KAP) 5. Jenis Kelamin 6. Nomor Ijazah Nomor Ijazah pendidikan terakhir 7. Nomor Register Akuntan Nomor Register Akuntan diisi dengan nomor Register Akuntan yang diterbitkan Departemen Keuangan 8. Bersertifikat Akuntan Publik Sertifikat yang dimaksud adalah sertifikat yang diterbitkan Asosiasi sebagai tanda lulus USAP 9. Nomor Sertifikat Nomor Sertifikat diisi dengan nomor sertifikat yang diterbitkan Asosiasi sebagai tanda lulus USAP 10. Jabatan pada KAP Jabatan pada KAP diisi dengan Nama Jabatan Auditor pada KAP 11. Terhitung Mulai Tanggal Terhitung Mulai Tanggal diisi dengan tanggal Auditor mulai menjabat jabatan seperti tersebut diatas 12. Posisi dalam Pelaksanaan Audit Umum Cukup jelas 13. Total Jam Kerja Audit Umum Manual Aplikasi Offline Laporan Tahunan Kantor Akuntan Publik Page 49
55 Total jam kerja Audit Umum yang telah dimiliki 14. Mulai Bekerja Mulai Bekerja diisi dengan Tanggal mulai bekerja Auditor pada KAP 15. Pendidikan Terakhir 16. Pilih dan Klik Simpan Data Jika semua data telah di entry dengan lengkap dan benar. 17. Pilih dan Klik Keluar untuk keluar dari menu Data Auditor KAP 18. Klik Edit untuk mengubah data Data Auditor KAP DAFTAR TENAGA PROFESIONAL NON AUDITOR KAP 1. Pilih dan Klik Entry Data Daftar Tenaga Profesional Non Auditor KAP 2. Pilih dan Klik Tambah Data Gambar 3.11 Entry Tenaga Profesional Non Auditor KAP 3. Nama KAP Nama KAP akan otomatis terisi 4. Nama Nama tenaga professional non auditor yang bekerja di KAP pusat 5. Jenis Kelamin 6. Keahlian Keahlian yang dimiliki tenaga professional non auditor 7. Mulai Bekerja Tanggal mulai bekerja di KAP Manual Aplikasi Offline Laporan Tahunan Kantor Akuntan Publik Page 50
56 8. Pendidikan Terakhir 9. Pilih dan Klik Simpan Data Jika semua data telah di entry dengan lengkap dan benar. 10. Pilih dan Klik Keluar untuk keluar dari menu Entry Tenaga Profesional Non Auditor KAP 11. Klik Edit untuk mengubah data Entry Tenaga Profesional Non Auditor KAP DAFTAR TENAGA ADMINISTRASI KAP 1. Pilih dan Klik Entry Data Daftar Tenaga Administrasi KAP 2. Pilih dan Klik Tambah Data Gambar 3.12 Entry Tenaga Administrasi KAP 3. Nama KAP Nama KAP otomatis terisi 4. Nama Nama tenaga administrasi yang bekerja di KAP 5. Jenis Kelamin 6. Mulai Bekerja Tanggal mulai bekerja di KAP 7. Pendidikan Terakhir Manual Aplikasi Offline Laporan Tahunan Kantor Akuntan Publik Page 51
PUSAT PEMBINAAN PROFESI PENILAI [MANUAL APLIKASI OFFLINE LAPORAN TAHUNAN KJA] Manual Aplikasi Offline Laporan Tahunan Kantor Jasa Akuntansi
![PUSAT PEMBINAAN PROFESI PENILAI [MANUAL APLIKASI OFFLINE LAPORAN TAHUNAN KJA] Manual Aplikasi Offline Laporan Tahunan Kantor Jasa Akuntansi PUSAT PEMBINAAN PROFESI PENILAI [MANUAL APLIKASI OFFLINE LAPORAN TAHUNAN KJA] Manual Aplikasi Offline Laporan Tahunan Kantor Jasa Akuntansi](/thumbs/65/52953415.jpg) 2017 PUSAT PEMBINAAN PROFESI PENILAI [MANUAL APLIKASI OFFLINE LAPORAN TAHUNAN KJA] Manual Aplikasi Offline Laporan Tahunan Kantor Jasa Akuntansi SYSTEM REQUIREMENT Setiap aplikasi software memiliki kebutuhan
2017 PUSAT PEMBINAAN PROFESI PENILAI [MANUAL APLIKASI OFFLINE LAPORAN TAHUNAN KJA] Manual Aplikasi Offline Laporan Tahunan Kantor Jasa Akuntansi SYSTEM REQUIREMENT Setiap aplikasi software memiliki kebutuhan
Formulir 2 : Laporan Kegiatan Usaha, Laporan Keuangan, dan Realisasi Program Kerja Tenaga Asing
 Formulir 2 : Laporan Kegiatan Usaha, Laporan Keuangan, dan Realisasi Program Kerja Tenaga Asing - 2 - Kantor Akuntan Publik (KAP) 1. Nama : 2. Bentuk Usaha : 3. Alamat Kantor : DEPARTEMEN KEUANGAN REPUBLIK
Formulir 2 : Laporan Kegiatan Usaha, Laporan Keuangan, dan Realisasi Program Kerja Tenaga Asing - 2 - Kantor Akuntan Publik (KAP) 1. Nama : 2. Bentuk Usaha : 3. Alamat Kantor : DEPARTEMEN KEUANGAN REPUBLIK
Manual Aplikasi Laporan Tahunan KJPP
 Manual Aplikasi Laporan Tahunan KJPP Sistem Informasi Kantor Jasa Penilai Publik Kementerian Keuangan KEMENTERIAN KEUANGAN REPUBLIK INDONESIA SEKRETARIAT JENDERAL PUSAT PEMBINAAN AKUNTAN DAN JASA PENILAI
Manual Aplikasi Laporan Tahunan KJPP Sistem Informasi Kantor Jasa Penilai Publik Kementerian Keuangan KEMENTERIAN KEUANGAN REPUBLIK INDONESIA SEKRETARIAT JENDERAL PUSAT PEMBINAAN AKUNTAN DAN JASA PENILAI
Table of Contents. Bab I Introduction. Bab II Instalasi dan Remove Aplikasi espt PPh Tahunan Badan Rupiah. Index
 I User Manual Installasi Aplikasi espt PPh Tahunan Badan Rupiah Table of Contents 3 Bab I Introduction 1 System Requirement... 3 2 Product Updates... 4 Bab II Instalasi dan Remove Aplikasi espt PPh Tahunan
I User Manual Installasi Aplikasi espt PPh Tahunan Badan Rupiah Table of Contents 3 Bab I Introduction 1 System Requirement... 3 2 Product Updates... 4 Bab II Instalasi dan Remove Aplikasi espt PPh Tahunan
Mentari Programindo
 Buku Panduan Penggunaan FEAT 2 Mentari Programindo www.mentariprogramindo.com Daftar Isi Pendahuluan...1 Bagaimana Cara Menggunakan FEAT 2 Ini...1 Kebutuhan Sistem...1 Produk Update...2 Setting Regional...2
Buku Panduan Penggunaan FEAT 2 Mentari Programindo www.mentariprogramindo.com Daftar Isi Pendahuluan...1 Bagaimana Cara Menggunakan FEAT 2 Ini...1 Kebutuhan Sistem...1 Produk Update...2 Setting Regional...2
PERATURAN MENTERI KEUANGAN NOMOR: 17/PMK.01/2008 TENTANG JASA AKUNTAN PUBLIK MENTERI KEUANGAN,
 PERATURAN MENTERI KEUANGAN NOMOR: 17/PMK.01/2008 TENTANG JASA AKUNTAN PUBLIK MENTERI KEUANGAN, Menimbang : a. bahwa sejalan dengan tujuan Pemerintah dalam rangka mendukung perekonomian yang sehat dan efisien,
PERATURAN MENTERI KEUANGAN NOMOR: 17/PMK.01/2008 TENTANG JASA AKUNTAN PUBLIK MENTERI KEUANGAN, Menimbang : a. bahwa sejalan dengan tujuan Pemerintah dalam rangka mendukung perekonomian yang sehat dan efisien,
Instalasi Printer Non Jaringan (Windows)
 Instalasi Printer Non Jaringan (Windows) Untuk menginstal printer dalam sebuah komputer perlu diperhatikan beberapa langkah langkah berikut : 1. Masuk pada jendela control panel pilih Printer and Faxes
Instalasi Printer Non Jaringan (Windows) Untuk menginstal printer dalam sebuah komputer perlu diperhatikan beberapa langkah langkah berikut : 1. Masuk pada jendela control panel pilih Printer and Faxes
BAB V IMPLEMENTASI DAN PEMBAHASAN. menggunakan Aplikasi Administrasi Informasi Publik yaitu: Software yang mendukung aplikasi ini, yaitu:
 BAB V IMPLEMENTASI DAN PEMBAHASAN 5.1 Sistem Yang Digunakan Berikut ini adalah hardware dan software yang dibutuhkan untuk menggunakan Aplikasi Administrasi Informasi Publik yaitu: a. Software Pendukung
BAB V IMPLEMENTASI DAN PEMBAHASAN 5.1 Sistem Yang Digunakan Berikut ini adalah hardware dan software yang dibutuhkan untuk menggunakan Aplikasi Administrasi Informasi Publik yaitu: a. Software Pendukung
MANUAL APLIKASI KARTU TANDA ANGGOTA ONLINE ASOSIASI GAPENSI TAHUN 2011
 MANUAL APLIKASI KARTU TANDA ANGGOTA ONLINE ASOSIASI GAPENSI TAHUN 2011 1. Tujuan dan Sasaran Manual ini dibuat sebagai padoman bagi para petugas operator / database KTA GAPENSI didalam menggunakan aplikasi
MANUAL APLIKASI KARTU TANDA ANGGOTA ONLINE ASOSIASI GAPENSI TAHUN 2011 1. Tujuan dan Sasaran Manual ini dibuat sebagai padoman bagi para petugas operator / database KTA GAPENSI didalam menggunakan aplikasi
KEPUTUSAN DIREKTUR JENDERAL IMIGRASI NOMOR : F.753-IZ TAHUN 2002 TENTANG
 KEPUTUSAN DIREKTUR JENDERAL IMIGRASI NOMOR : F.753-IZ.01.10 TAHUN 2002 TENTANG PERUBAHAN ATAS KEPUTUSAN DIREKTUR JENDERAL IMIGRASI NOMOR F.1780-IZ.01.10 TAHUN 1999 TENTANG PETUNJUK TEKNIS PEMBERIAN VISA
KEPUTUSAN DIREKTUR JENDERAL IMIGRASI NOMOR : F.753-IZ.01.10 TAHUN 2002 TENTANG PERUBAHAN ATAS KEPUTUSAN DIREKTUR JENDERAL IMIGRASI NOMOR F.1780-IZ.01.10 TAHUN 1999 TENTANG PETUNJUK TEKNIS PEMBERIAN VISA
SCYLLA-Pro Software Release SCLPRO PETUNJUK INSTALASI
 SCYLLA-Pro Software Release SCLPRO-50-00 PETUNJUK INSTALASI Daftar isi 1. Pendahuluan.... SCYLLA Pro.. Pra-Instalasi. Registrasi Software.. Release Program.. 1-1 1-2 1-3 1-5 1-5 2. Instalasi SCYLLA Software.
SCYLLA-Pro Software Release SCLPRO-50-00 PETUNJUK INSTALASI Daftar isi 1. Pendahuluan.... SCYLLA Pro.. Pra-Instalasi. Registrasi Software.. Release Program.. 1-1 1-2 1-3 1-5 1-5 2. Instalasi SCYLLA Software.
BAB V IMPLEMENTASI DAN PENGUJIAN SISTEM. Implementasi perancangan pada sistem informasi perparkiran
 61 BAB V IMPLEMENTASI DAN PENGUJIAN SISTEM 5.1 Implementasi Implementasi perancangan pada sistem informasi perparkiran dilakukan dengan menggunakan bahasa pemrograman Visual Basic 6.0, dengan basis data
61 BAB V IMPLEMENTASI DAN PENGUJIAN SISTEM 5.1 Implementasi Implementasi perancangan pada sistem informasi perparkiran dilakukan dengan menggunakan bahasa pemrograman Visual Basic 6.0, dengan basis data
BAB V PENGUJIAN SISTEM DAN IMPLEMENTASI. komponen sistem yang diimplementasikan dan mengetahui kelemahan dari
 BAB V PENGUJIAN SISTEM DAN IMPLEMENTASI 5.1. Pengujian Pengujian merupakan bagian yang terpenting dalam siklus pembangunan perangkat lunak. Pengujian dilakukan untuk untuk memeriksa kekompakan antara komponen
BAB V PENGUJIAN SISTEM DAN IMPLEMENTASI 5.1. Pengujian Pengujian merupakan bagian yang terpenting dalam siklus pembangunan perangkat lunak. Pengujian dilakukan untuk untuk memeriksa kekompakan antara komponen
KEGIATAN BELAJAR I PENGINSTALAN DAN SETTING PHERIPERAL PRINTER
 KEGIATAN BELAJAR I PENGINSTALAN DAN SETTING PHERIPERAL PRINTER Tujuan Khusus Pembelajaran (TKP) Setelah mempelajari materi ini siswa dapat : 1. Menjelaskan pengertian printer 2. Menjelaskan fungsi printer
KEGIATAN BELAJAR I PENGINSTALAN DAN SETTING PHERIPERAL PRINTER Tujuan Khusus Pembelajaran (TKP) Setelah mempelajari materi ini siswa dapat : 1. Menjelaskan pengertian printer 2. Menjelaskan fungsi printer
FORMULIR PENDAFTARAN DALAM REGISTER NEGARA AKUNTAN
 2014, No.164 20 LAMPIRAN I PERATURAN MENTERI KEUANGAN REPUBLIK INDONESIA NOMOR 25/PMK.01/2014 TENTANG AKUNTAN BEREGISTER NEGARA FORMULIR PENDAFTARAN DALAM REGISTER NEGARA AKUNTAN KEMENTERIAN KEUANGAN REPUBLIK
2014, No.164 20 LAMPIRAN I PERATURAN MENTERI KEUANGAN REPUBLIK INDONESIA NOMOR 25/PMK.01/2014 TENTANG AKUNTAN BEREGISTER NEGARA FORMULIR PENDAFTARAN DALAM REGISTER NEGARA AKUNTAN KEMENTERIAN KEUANGAN REPUBLIK
Panduan Install, Setting Printer & Cetak Struk
 Panduan Install, Setting Printer & Cetak Struk Halaman Pertama Install Printer Epson (rekomendasi Epson LX- 300+II) Setting ukuran Struk Fastpay. Saat ini karena adanya SA PLN Bukopin, struk Fastpay yang
Panduan Install, Setting Printer & Cetak Struk Halaman Pertama Install Printer Epson (rekomendasi Epson LX- 300+II) Setting ukuran Struk Fastpay. Saat ini karena adanya SA PLN Bukopin, struk Fastpay yang
PERATURAN MENTERI KEUANGAN NOMOR /PMK.01/2016 TENTANG PELAKSANAAN UNDANG-UNDANG NOMOR 5 TAHUN 2011 TENTANG AKUNTAN PUBLIK
 PERATURAN MENTERI KEUANGAN NOMOR /PMK.01/2016 TENTANG PELAKSANAAN UNDANG-UNDANG NOMOR 5 TAHUN 2011 TENTANG AKUNTAN PUBLIK DENGAN RAHMAT TUHAN YANG MAHA ESA MENTERI KEUANGAN REPUBLIK INDONESIA, Menimbang
PERATURAN MENTERI KEUANGAN NOMOR /PMK.01/2016 TENTANG PELAKSANAAN UNDANG-UNDANG NOMOR 5 TAHUN 2011 TENTANG AKUNTAN PUBLIK DENGAN RAHMAT TUHAN YANG MAHA ESA MENTERI KEUANGAN REPUBLIK INDONESIA, Menimbang
Assalammualaikum Warahmatullahi Wabarakatuh,
 Assalammualaikum Warahmatullahi Wabarakatuh, Alhamdulillah penulis kembali lagi ke dalam portal ini untuk belajar sharing sedikit ilmu IT yang penulis ketahui. Kalau sebelumnya penulis menulis tentang
Assalammualaikum Warahmatullahi Wabarakatuh, Alhamdulillah penulis kembali lagi ke dalam portal ini untuk belajar sharing sedikit ilmu IT yang penulis ketahui. Kalau sebelumnya penulis menulis tentang
DAFTAR ISI. Pengantar
 DAFTAR ISI Halaman Pengantar I 1. Panduan Instalasi Aplikasi Database PVUK 1 2. Panduan Merubah Region dan Language ke format Indonesia 8 3. Panduan Tambah Formulir Isian Peternakan 10 4. Panduan Edit/Ubah
DAFTAR ISI Halaman Pengantar I 1. Panduan Instalasi Aplikasi Database PVUK 1 2. Panduan Merubah Region dan Language ke format Indonesia 8 3. Panduan Tambah Formulir Isian Peternakan 10 4. Panduan Edit/Ubah
SETTING PRINTER LX-300
 SETTING PRINTER LX-300 Untuk memulai setting printer pada cetakan aplikasi ERP, Install dulu printer LX-300 bila sudah ter-install lanjutkan settingan mulai dari gambar.12. Langkah-langkah meng-install
SETTING PRINTER LX-300 Untuk memulai setting printer pada cetakan aplikasi ERP, Install dulu printer LX-300 bila sudah ter-install lanjutkan settingan mulai dari gambar.12. Langkah-langkah meng-install
BAB V IMPLEMENTASI DAN PEMBAHASAN. perpustakaan SMA N 14 Surabaya dibutuhkan: 1. Sistem Operasi Microsoft Windows XP Profesional
 BAB V IMPLEMENTASI DAN PEMBAHASAN 5.1 Sistem yang Digunakan Untuk dapat menjalankan aplikasi sistem informasi sirkulasi pelayanan perpustakaan SMA N 14 Surabaya dibutuhkan: 5.1.1 Software Pendukung 1.
BAB V IMPLEMENTASI DAN PEMBAHASAN 5.1 Sistem yang Digunakan Untuk dapat menjalankan aplikasi sistem informasi sirkulasi pelayanan perpustakaan SMA N 14 Surabaya dibutuhkan: 5.1.1 Software Pendukung 1.
User Manual E-REGISTRATION VERSI 2.1. Badan Pengawas Obat dan Makanan Republik Indonesia
 User Manual E-REGISTRATION VERSI 2.1 Badan Pengawas Obat dan Makanan Republik Indonesia COPYRIGHT @2013 Daftar Isi Pendahuluan 1... 3 Aplikasi e-registration... 3 Perangkat & Aplikasi Lain Yang Diperlukan...
User Manual E-REGISTRATION VERSI 2.1 Badan Pengawas Obat dan Makanan Republik Indonesia COPYRIGHT @2013 Daftar Isi Pendahuluan 1... 3 Aplikasi e-registration... 3 Perangkat & Aplikasi Lain Yang Diperlukan...
MANUAL PENGOPERASIAN JSTOCKINVENTORY Twitter
 MANUAL PENGOPERASIAN JSTOCKINVENTORY 2 www.jasaplus.com 082227927747 Twitter : @ringlayer email : ringlayer@gmail.com jasapluscom@yahoo.com DAFTAR ISI BAB 1. PENGENALAN DAN INSTALASI JSTOCKINVENTORY 1.1.
MANUAL PENGOPERASIAN JSTOCKINVENTORY 2 www.jasaplus.com 082227927747 Twitter : @ringlayer email : ringlayer@gmail.com jasapluscom@yahoo.com DAFTAR ISI BAB 1. PENGENALAN DAN INSTALASI JSTOCKINVENTORY 1.1.
(User Manual) Sistem Informasi Manajemen Kependudukan dan Aset Desa Desaku. Buku Petunjuk Penggunaan Aplikasi
 Buku Petunjuk Penggunan Aplikasi (User Manual) Sistem Informasi Manajemen Kependudukan dan Aset Desa Desaku Hal 1 DAFTAR ISI DAFTAR ISI... 2 1 4 PENDAHULUAN... 1.1 TUJUAN PEMBUATAN DOKUMEN... 4 1.2 DESKRIPSI
Buku Petunjuk Penggunan Aplikasi (User Manual) Sistem Informasi Manajemen Kependudukan dan Aset Desa Desaku Hal 1 DAFTAR ISI DAFTAR ISI... 2 1 4 PENDAHULUAN... 1.1 TUJUAN PEMBUATAN DOKUMEN... 4 1.2 DESKRIPSI
BAB V IMPLEMENTASI DAN PEMBAHASAN
 BAB V IMPLEMENTASI DAN PEMBAHASAN 5.1 Sistem yang Digunakan Dalam pengimplementasiannya, sistem ini membutuhkan dukungan peralatan-peralatan lain, baik itu software (perangkat lunak) maupun hardware (perangkat
BAB V IMPLEMENTASI DAN PEMBAHASAN 5.1 Sistem yang Digunakan Dalam pengimplementasiannya, sistem ini membutuhkan dukungan peralatan-peralatan lain, baik itu software (perangkat lunak) maupun hardware (perangkat
LANGKAH-LANGKAH INSTALASI WINDOWS XP :
 LANGKAH-LANGKAH INSTALASI WINDOWS XP : 1. Siapkan CD Windows XP 2. Nyalakan komputer 3. Masuk ke dalam BIOS dengan cara menekan tombol DELETE atau F2 pada keyboard. 4. Setting booting pada BIOS di PC dengan
LANGKAH-LANGKAH INSTALASI WINDOWS XP : 1. Siapkan CD Windows XP 2. Nyalakan komputer 3. Masuk ke dalam BIOS dengan cara menekan tombol DELETE atau F2 pada keyboard. 4. Setting booting pada BIOS di PC dengan
APLIKASI LAPORAN TAHUNAN KJPP
 APLIKASI LAPORAN TAHUNAN KJPP Buku Manual aplikasi Laporan Tahunan KJPP Kementerian Keuangan Republik Indonesia Sekretariat Jenderal Pusat Pembinaan Profesi Keuangan Jakarta, Nopember 2015 i Daftar Isi
APLIKASI LAPORAN TAHUNAN KJPP Buku Manual aplikasi Laporan Tahunan KJPP Kementerian Keuangan Republik Indonesia Sekretariat Jenderal Pusat Pembinaan Profesi Keuangan Jakarta, Nopember 2015 i Daftar Isi
Copyright. Zahir Accounting
 BAB 1 Pembukuan 1.1 Pengertian Pembukuan Pembukuan yaitu catatan transaksi atau penjurnalan yang dibuat secara kronologis (menurut urutan waktu) dan sistematis (menurut cara-cara tertentu). Setiap organisasi
BAB 1 Pembukuan 1.1 Pengertian Pembukuan Pembukuan yaitu catatan transaksi atau penjurnalan yang dibuat secara kronologis (menurut urutan waktu) dan sistematis (menurut cara-cara tertentu). Setiap organisasi
aplikasi Laporan Tahunan KJPP
 Buku Manual aplikasi Laporan Tahunan KJPP Kementerian Keuangan Republik Indonesia Sekretariat Jenderal Pusat Pembinaan Profesi Keuangan Jakarta, Nopember 2015 i Daftar Isi Kata Pengantar iii 1. Detail
Buku Manual aplikasi Laporan Tahunan KJPP Kementerian Keuangan Republik Indonesia Sekretariat Jenderal Pusat Pembinaan Profesi Keuangan Jakarta, Nopember 2015 i Daftar Isi Kata Pengantar iii 1. Detail
PETUNJUK TEKNIS APLIKASI DATA ENTRY LAPORAN BATAS MAKSIMUM PEMBERIAN KREDIT BANK PERKREDITAN RAKYAT
 Lampiran 2 Surat Edaran Bank Indonesia No. 11/ 21 /DKBU tanggal 10 Agustus 2009 PETUNJUK TEKNIS APLIKASI DATA ENTRY LAPORAN BATAS MAKSIMUM PEMBERIAN KREDIT BANK PERKREDITAN RAKYAT DIREKTORAT KREDIT BPR
Lampiran 2 Surat Edaran Bank Indonesia No. 11/ 21 /DKBU tanggal 10 Agustus 2009 PETUNJUK TEKNIS APLIKASI DATA ENTRY LAPORAN BATAS MAKSIMUM PEMBERIAN KREDIT BANK PERKREDITAN RAKYAT DIREKTORAT KREDIT BPR
TENTANG JASA PENILAI PUBLIK MENTERI KEUANGAN,
 SALINAN PERATURAN MENTERI KEUANGAN NOMOR 125/PMK.01/2008 TENTANG JASA PENILAI PUBLIK MENTERI KEUANGAN, Menimbang : a. bahwa sejalan dengan tujuan Pemerintah dalam rangka mendukung perekonomian yang sehat
SALINAN PERATURAN MENTERI KEUANGAN NOMOR 125/PMK.01/2008 TENTANG JASA PENILAI PUBLIK MENTERI KEUANGAN, Menimbang : a. bahwa sejalan dengan tujuan Pemerintah dalam rangka mendukung perekonomian yang sehat
d. Pilih partisi atau hard disk untuk menginstall windows Xp. setelah itu tekan enter untuk melanjutkan, tekan tombol C untuk membuat partisi baru
 1. Tuliskan langkah langkah install windows xp Jawaban: a. Masukkan DVD instalasi windows XP ke DVD-ROM Drive atau masukkan USB Flash Drive ke USB Port. Ketika sistem menyala lihat pesan Press any key
1. Tuliskan langkah langkah install windows xp Jawaban: a. Masukkan DVD instalasi windows XP ke DVD-ROM Drive atau masukkan USB Flash Drive ke USB Port. Ketika sistem menyala lihat pesan Press any key
BAB 4 IMPLEMENTASI DAN EVALUASI. harus disediakan server, perangkat lunak (software), perangkat keras (hardware)
 144 BAB 4 IMPLEMENTASI DAN EVALUASI 4.1 Implementasi Untuk mengimplementasikan aplikasi e-learning ini, terlebih dahulu harus disediakan server, perangkat lunak (software), perangkat keras (hardware) untuk
144 BAB 4 IMPLEMENTASI DAN EVALUASI 4.1 Implementasi Untuk mengimplementasikan aplikasi e-learning ini, terlebih dahulu harus disediakan server, perangkat lunak (software), perangkat keras (hardware) untuk
Tujuan : Setelah mengikuti diklat ini, diharapkan peserta dapat : - Melakukan instalasi peripheral - Mengoperasikan periferal
 KJ071A4 MENGOPERASIKAN PERIFERAL Tujuan : Setelah mengikuti diklat ini, diharapkan peserta dapat : - Melakukan instalasi peripheral - Mengoperasikan periferal Waktu : 6 Jam Peralatan : - Komputer dengan
KJ071A4 MENGOPERASIKAN PERIFERAL Tujuan : Setelah mengikuti diklat ini, diharapkan peserta dapat : - Melakukan instalasi peripheral - Mengoperasikan periferal Waktu : 6 Jam Peralatan : - Komputer dengan
LAMPIRAN II SURAT EDARAN OTORITAS JASA KEUANGAN NOMOR 41 /SEOJK.03/2017 TENTANG BATAS MAKSIMUM PEMBERIAN KREDIT BANK PERKREDITAN RAKYAT
 LAMPIRAN II SURAT EDARAN OTORITAS JASA KEUANGAN NOMOR 41 /SEOJK.03/2017 TENTANG BATAS MAKSIMUM PEMBERIAN KREDIT BANK PERKREDITAN RAKYAT - 1 - PETUNJUK TEKNIS APLIKASI DATA ENTRY LAPORAN BATAS MAKSIMUM
LAMPIRAN II SURAT EDARAN OTORITAS JASA KEUANGAN NOMOR 41 /SEOJK.03/2017 TENTANG BATAS MAKSIMUM PEMBERIAN KREDIT BANK PERKREDITAN RAKYAT - 1 - PETUNJUK TEKNIS APLIKASI DATA ENTRY LAPORAN BATAS MAKSIMUM
Lankah langkah install windows 98
 Lankah langkah install windows 98 Microsoft Windows 98 SE - CD Install on Blank Hard Drive PENDAHULUAN Apa yang Anda akan membutuhkan untuk melakukan langkah-langkah ini adalah 1.A Windows 98 CD 2.A Komputer
Lankah langkah install windows 98 Microsoft Windows 98 SE - CD Install on Blank Hard Drive PENDAHULUAN Apa yang Anda akan membutuhkan untuk melakukan langkah-langkah ini adalah 1.A Windows 98 CD 2.A Komputer
Manual Laboratorium Bahasa
 2011 Manual Laboratorium Bahasa Aegys Team Laba Media 10/25/2011 Penjelasan Singkat Aplikasi Laboratorium Bahasa Multimedia, adalah sebuah aplikasi berbasis desktop multimedia sebagai sarana pembelajaran
2011 Manual Laboratorium Bahasa Aegys Team Laba Media 10/25/2011 Penjelasan Singkat Aplikasi Laboratorium Bahasa Multimedia, adalah sebuah aplikasi berbasis desktop multimedia sebagai sarana pembelajaran
Daftar Isi. 1. Panduan Instalasi Aplikasi PDSR3 2. Panduan Merubah Region dan Language ke format Indonesia 3. Panduan Tambah Formulir Data Pribadi
 Daftar Isi 1. Panduan Instalasi Aplikasi PDSR3 2. Panduan Merubah Region dan Language ke format Indonesia 3. Panduan Tambah Formulir Data Pribadi 4. Panduan Tambah Laporan Kegiatan PDSR3 5. Panduan Edit/Ubah
Daftar Isi 1. Panduan Instalasi Aplikasi PDSR3 2. Panduan Merubah Region dan Language ke format Indonesia 3. Panduan Tambah Formulir Data Pribadi 4. Panduan Tambah Laporan Kegiatan PDSR3 5. Panduan Edit/Ubah
BAB V IMPLEMENTASI DAN PEMBAHASAN
 BAB V IMPLEMENTASI DAN PEMBAHASAN 5.1 Sistem yang Digunakan Berikut ini adalah hardware dan software yang dibutuhkan untuk menggunakan program Sistem Informasi Manajemen Parkir pada PT. Surya Toto Indonesia
BAB V IMPLEMENTASI DAN PEMBAHASAN 5.1 Sistem yang Digunakan Berikut ini adalah hardware dan software yang dibutuhkan untuk menggunakan program Sistem Informasi Manajemen Parkir pada PT. Surya Toto Indonesia
BAB V IMPLEMENTASI DAN PEMBAHASAN. menggunakan Aplikasi Pendaftaran Peserta Didik yaitu: Software yang mendukung aplikasi ini, yaitu:
 BAB V IMPLEMENTASI DAN PEMBAHASAN 5. 5.1 Sistem Yang Digunakan Berikut ini adalah hardware dan software yang dibutuhkan untuk menggunakan Aplikasi Pendaftaran Peserta Didik yaitu: A. Software Pendukung
BAB V IMPLEMENTASI DAN PEMBAHASAN 5. 5.1 Sistem Yang Digunakan Berikut ini adalah hardware dan software yang dibutuhkan untuk menggunakan Aplikasi Pendaftaran Peserta Didik yaitu: A. Software Pendukung
APLIKASI LAYANAN PERTANAHAN ONLINE
 APLIKASI LAYANAN PERTANAHAN ONLINE I. LOGIN APLIKASI Pada saat aplikasi dibuka maka akan muncul halaman login yang mengharuskan pengguna aplikasi untuk memasukkan ID Pemakai dan Password lalu klik tombol
APLIKASI LAYANAN PERTANAHAN ONLINE I. LOGIN APLIKASI Pada saat aplikasi dibuka maka akan muncul halaman login yang mengharuskan pengguna aplikasi untuk memasukkan ID Pemakai dan Password lalu klik tombol
BAB IV IMPLEMENTASI DAN EVALUASI
 177 BAB IV IMPLEMENTASI DAN EVALUASI 4.1 Implementasi 4.1.1 Kebutuhan Sumber Daya 4.1.1.1 Kebutuhan Perangkat Lunak Perangkat lunak yang dibutuhkan agar sistem yang telah diinstalasi dapat berjalan dengan
177 BAB IV IMPLEMENTASI DAN EVALUASI 4.1 Implementasi 4.1.1 Kebutuhan Sumber Daya 4.1.1.1 Kebutuhan Perangkat Lunak Perangkat lunak yang dibutuhkan agar sistem yang telah diinstalasi dapat berjalan dengan
TANGGUNG JAWAB AKUNTAN PUBLIK
 TANGGUNG JAWAB AKUNTAN PUBLIK Tujuan Audit atas laporan keuangan oleh auditor independen pada umumnya adalah untuk menyatakan pendapat tentang kewajaran, dalam semua hal yang material, posisi keuangan,
TANGGUNG JAWAB AKUNTAN PUBLIK Tujuan Audit atas laporan keuangan oleh auditor independen pada umumnya adalah untuk menyatakan pendapat tentang kewajaran, dalam semua hal yang material, posisi keuangan,
Contoh file instalernya adalah sebagai berikut: Jalankan file instalernya, lalu klik lanjut terus sampai Finish.
 INSTALASI Untuk melakukan instalasi aplikasii toko (menginstal ke dalam komputer), siapkanlah file instalernya. Untuk mendapatkan instaler, Anda bisa mendownloadnya di http://indoaplikasi.com Contoh file
INSTALASI Untuk melakukan instalasi aplikasii toko (menginstal ke dalam komputer), siapkanlah file instalernya. Untuk mendapatkan instaler, Anda bisa mendownloadnya di http://indoaplikasi.com Contoh file
TUTORIAL PEMELIHARAAN HARDWARE DAN SOFTWARE PUSAT KOMPUTER UNIVERSITAS KRISTEN PETRA SURABAYA
 TUTORIAL PEMELIHARAAN HARDWARE DAN SOFTWARE PUSAT KOMPUTER UNIVERSITAS KRISTEN PETRA SURABAYA A. Instalasi Microsoft Windows XP Professional dengan menggunakan Microsoft Windows XP SP-1 Unattended Sebelum
TUTORIAL PEMELIHARAAN HARDWARE DAN SOFTWARE PUSAT KOMPUTER UNIVERSITAS KRISTEN PETRA SURABAYA A. Instalasi Microsoft Windows XP Professional dengan menggunakan Microsoft Windows XP SP-1 Unattended Sebelum
BAB V IMPLEMENTASI DAN PEMBAHASAN
 BAB V IMPLEMENTASI DAN PEMBAHASAN 5.1 Sistem Yang Digunakan Berikut ini adalah hardware dan software yang dibutuhkan untuk menggunakan aplikasi Administrasi Daya Dan Keluhan Masyarakat Pada PT. PLN (PERSERO)
BAB V IMPLEMENTASI DAN PEMBAHASAN 5.1 Sistem Yang Digunakan Berikut ini adalah hardware dan software yang dibutuhkan untuk menggunakan aplikasi Administrasi Daya Dan Keluhan Masyarakat Pada PT. PLN (PERSERO)
TATA CARA PENDAFTARAN USER ONLINE
 TATA CARA PENDAFTARAN USER ONLINE Buka website www.dppksurabaya.id 1) Link Register / Pendaftaran. Pilih menu Layanan Wajib Pajak, pilih submenu seperti yang ada dibawah ini : Setelah submenu di pilih
TATA CARA PENDAFTARAN USER ONLINE Buka website www.dppksurabaya.id 1) Link Register / Pendaftaran. Pilih menu Layanan Wajib Pajak, pilih submenu seperti yang ada dibawah ini : Setelah submenu di pilih
BAB IV IMPLEMENTASI DAN EVALUASI
 129 BAB IV IMPLEMENTASI DAN EVALUASI 4.1 Implementasi 4.1.1 Kebutuhan Sumber Daya Aplikasi 4.1.1.1 Kebutuhan Perangkat Lunak Spesifikasi recomended perangkat lunak yang diperlukan dalam implementasi aplikasi
129 BAB IV IMPLEMENTASI DAN EVALUASI 4.1 Implementasi 4.1.1 Kebutuhan Sumber Daya Aplikasi 4.1.1.1 Kebutuhan Perangkat Lunak Spesifikasi recomended perangkat lunak yang diperlukan dalam implementasi aplikasi
BAB V IMPLEMENTASI DAN PENGUJIAN SISTEM
 BAB V IMPLEMENTASI DAN PENGUJIAN SISTEM 5.1. Implementasi Pada tahap ini merupakan langkah dimana setelah perancangan, pembangunan, dan pengujian maka tahap selanjutnya yaitu mengimplementasikan sebuah
BAB V IMPLEMENTASI DAN PENGUJIAN SISTEM 5.1. Implementasi Pada tahap ini merupakan langkah dimana setelah perancangan, pembangunan, dan pengujian maka tahap selanjutnya yaitu mengimplementasikan sebuah
Cara Sharing Printer (Windows XP)
 Cara Sharing Printer (Windows XP) Jika Suatu ruangan atau kantor misalnya yang mempunyai banyak PC dan hanya mempunyai satu Printer, maka untuk mempermudah suatu pekerjaan (nge-print) dapat kita gunakan
Cara Sharing Printer (Windows XP) Jika Suatu ruangan atau kantor misalnya yang mempunyai banyak PC dan hanya mempunyai satu Printer, maka untuk mempermudah suatu pekerjaan (nge-print) dapat kita gunakan
Petunjuk Teknis Aplikasi Web Laporan Berkala BPR (Web BPR)
 Petunjuk Teknis Aplikasi Web Laporan Berkala BPR (Web BPR) Versi 1.0 2402 I. Pendahuluan 1.1. Pengantar Sistem Aplikasi Aplikasi Laporan Berkala Bank Perkreditan Rakyat (LBBPR) terdiri dari : 1. Aplikasi
Petunjuk Teknis Aplikasi Web Laporan Berkala BPR (Web BPR) Versi 1.0 2402 I. Pendahuluan 1.1. Pengantar Sistem Aplikasi Aplikasi Laporan Berkala Bank Perkreditan Rakyat (LBBPR) terdiri dari : 1. Aplikasi
BAB IV DISKRIPSI KERJA PRAKTIK. 4.1 Pembuatan Server Menggunakan Mercury Pada XAMPP
 BAB IV DISKRIPSI KERJA PRAKTIK Bab ini membahas tentang proses installasi dan menampilkan foto-foto hasil desain topologi yang telah dikerjakan. 4.1 Pembuatan E-Mail Server Menggunakan Mercury Pada XAMPP
BAB IV DISKRIPSI KERJA PRAKTIK Bab ini membahas tentang proses installasi dan menampilkan foto-foto hasil desain topologi yang telah dikerjakan. 4.1 Pembuatan E-Mail Server Menggunakan Mercury Pada XAMPP
SETUP (Petunjuk Instalasi SIMAK Accounting)
 I-1 SETUP (Petunjuk Instalasi SIMAK Accounting) Sebelum SIMAK Accounting dapat dioperasikan, terlebih dahulu anda harus menjalankan prosedur untuk install aplikasi SIMAK Accounting. SIlahkan ikuti langkah
I-1 SETUP (Petunjuk Instalasi SIMAK Accounting) Sebelum SIMAK Accounting dapat dioperasikan, terlebih dahulu anda harus menjalankan prosedur untuk install aplikasi SIMAK Accounting. SIlahkan ikuti langkah
BAB V IMPLEMENTASI DAN PENGUJIAN SISTEM. 6.0, dengan basis data yang digunakan adalah Microsoft SQL Server dan
 96 5.1. Implementasi BAB V IMPLEMENTASI DAN PENGUJIAN SISTEM Implementasi perancangan pada sistem informasi penagihan jasa kebersihan dilakukan dengan menggunakan bahasa pemrograman Visual Basic 6.0, dengan
96 5.1. Implementasi BAB V IMPLEMENTASI DAN PENGUJIAN SISTEM Implementasi perancangan pada sistem informasi penagihan jasa kebersihan dilakukan dengan menggunakan bahasa pemrograman Visual Basic 6.0, dengan
AeroCity Internet 2.0 Client
 Panduan Instalasi, Penghapusan dan Registrasi Ulang Komponen AeroCity Internet 2.0 Client (AI20CLN) + Menjalankan Video Warriors of the Net Apa dan Bagaimana Jaringan Internet Bekerja Arman Yusuf, S. Kom
Panduan Instalasi, Penghapusan dan Registrasi Ulang Komponen AeroCity Internet 2.0 Client (AI20CLN) + Menjalankan Video Warriors of the Net Apa dan Bagaimana Jaringan Internet Bekerja Arman Yusuf, S. Kom
PANDUAN APLIKASI DATA ENTRY PEMANTAUAN STATUS GIZI (PSG)
 PANDUAN APLIKASI DATA ENTRY PEMANTAUAN STATUS GIZI (PSG) KEMENTERIAN KESEHATAN RI DIREKTORAT JENDERAL BINA GIZI DAN KESEHATAN IBU DAN ANAK DIREKTORAT BINA GIZI TAHUN 2015 PANDUAN APLIKASI DATA ENTRY PEMANTAUAN
PANDUAN APLIKASI DATA ENTRY PEMANTAUAN STATUS GIZI (PSG) KEMENTERIAN KESEHATAN RI DIREKTORAT JENDERAL BINA GIZI DAN KESEHATAN IBU DAN ANAK DIREKTORAT BINA GIZI TAHUN 2015 PANDUAN APLIKASI DATA ENTRY PEMANTAUAN
BAB V IMPLEMENTASI DAN PEMBAHASAN. menggunakan program Sistem Informasi Koperasi pada PT. Tong Prima Jaya Lestari,
 BAB V IMPLEMENTASI DAN PEMBAHASAN 5.1 Sistem yang Digunakan Berikut ini adalah hardware dan software yang dibutuhkan untuk menggunakan program Sistem Informasi Koperasi pada PT. Tong Prima Jaya Lestari,
BAB V IMPLEMENTASI DAN PEMBAHASAN 5.1 Sistem yang Digunakan Berikut ini adalah hardware dan software yang dibutuhkan untuk menggunakan program Sistem Informasi Koperasi pada PT. Tong Prima Jaya Lestari,
BAB V IMPLEMENTASI DAN PEMBAHASAN. sehingga aplikasi ini dapat berjalan dengan baik.
 BAB V IMPLEMENTASI DAN PEMBAHASAN 5.1 Implementasi Sistem Dan Pembahasan Tahap implementasi progam merupakan suatu tahap penerapan dari analisis dan desain sistem yang telah dibuat sebelumnya. Adapun kebutuhan
BAB V IMPLEMENTASI DAN PEMBAHASAN 5.1 Implementasi Sistem Dan Pembahasan Tahap implementasi progam merupakan suatu tahap penerapan dari analisis dan desain sistem yang telah dibuat sebelumnya. Adapun kebutuhan
Siswoyo
 Menggunakan PC sebagai mesin Fax. Siswoyo siswoyo@gawab.com http://siswoyo.wordpress.com Mungkin dari kita semua tidak menyadari bahwa komputer kita yang dirumah atau dikantor bisa dijadikan mesin fax.
Menggunakan PC sebagai mesin Fax. Siswoyo siswoyo@gawab.com http://siswoyo.wordpress.com Mungkin dari kita semua tidak menyadari bahwa komputer kita yang dirumah atau dikantor bisa dijadikan mesin fax.
Panduan Pengisian Aplikasi Pendaftaran SMUP Online
 Panduan Pengisian Aplikasi Pendaftaran SMUP Online Jenjang Profesi Buku Manual Pengisian Pendaftaran Online SMUP ( Jenjang Profesi ) Situs resmi Seleksi Masuk Universitas Padjadjaran (SMUP) adalah http://smup.unpad.ac.id
Panduan Pengisian Aplikasi Pendaftaran SMUP Online Jenjang Profesi Buku Manual Pengisian Pendaftaran Online SMUP ( Jenjang Profesi ) Situs resmi Seleksi Masuk Universitas Padjadjaran (SMUP) adalah http://smup.unpad.ac.id
Gambar Halaman Change Password Ketika Benar Mengisi. Setelah login sukses, user akan masuk ke halaman Home. Dimana terdapat beberapa
 260 Tapi jika user mengisi dengan benar (cocok) maka akan tampil halaman berikut: Gambar 4.130 Halaman Change Password Ketika Benar Mengisi Jika yang login adalah pengajar maka akan tampil tampilan untuk
260 Tapi jika user mengisi dengan benar (cocok) maka akan tampil halaman berikut: Gambar 4.130 Halaman Change Password Ketika Benar Mengisi Jika yang login adalah pengajar maka akan tampil tampilan untuk
BAB V IMPLEMENTASI DAN PEMBAHASAN. pada SMA Negeri 15 Surabaya. Penjelasan yang diberikan yaitu mengenai
 72 BAB V IMPLEMENTASI DAN PEMBAHASAN Bab ini berisi tentang hasil desain program sistem informasi perpustakaan pada SMA Negeri 15 Surabaya. Penjelasan yang diberikan yaitu mengenai spesifikasi hardware
72 BAB V IMPLEMENTASI DAN PEMBAHASAN Bab ini berisi tentang hasil desain program sistem informasi perpustakaan pada SMA Negeri 15 Surabaya. Penjelasan yang diberikan yaitu mengenai spesifikasi hardware
BAB V IMPLEMENTASI DAN PEMBAHASAN
 BAB V IMPLEMENTASI DAN PEMBAHASAN 5.1 Sistem yang Digunakan Berikut ini adalah hardware dan software yang dibutuhkan untuk menggunakan program Sistem Informasi Pembelian dan Penjualan pada UD. ROHMAT JAYA,
BAB V IMPLEMENTASI DAN PEMBAHASAN 5.1 Sistem yang Digunakan Berikut ini adalah hardware dan software yang dibutuhkan untuk menggunakan program Sistem Informasi Pembelian dan Penjualan pada UD. ROHMAT JAYA,
MANUAL REGISTRASI INSTITUSI
 MANUAL REGISTRASI INSTITUSI Copyright 2017 Simian Group. All rights reserved. PARTICIPANT REGISTRATION LOGIN FORM Untuk bisa mengikuti ujian yang diselenggarakan oleh Dewan APRDI anda harus jadi terdaftar
MANUAL REGISTRASI INSTITUSI Copyright 2017 Simian Group. All rights reserved. PARTICIPANT REGISTRATION LOGIN FORM Untuk bisa mengikuti ujian yang diselenggarakan oleh Dewan APRDI anda harus jadi terdaftar
PANDUAN APLIKASI 2014
 PANDUAN APLIKASI 2014 I. INSTALASI Ikuti langkah-langkah berikut untuk melakukan instalasi aplikasi SimpulDESA : 1. Klik dua kali pada file setup. 2. Klik tombol Next pada dialog yang muncul. Dialog Awal
PANDUAN APLIKASI 2014 I. INSTALASI Ikuti langkah-langkah berikut untuk melakukan instalasi aplikasi SimpulDESA : 1. Klik dua kali pada file setup. 2. Klik tombol Next pada dialog yang muncul. Dialog Awal
Registrasi (Penyedia Barang/Jasa)
 Sistem Aplikasi eprocurement Registrasi (Penyedia Barang/Jasa) 2015 Powered by ProMISE KATA PENGANTAR Buku Panduan Penggunaan Aplikasi eprocurement ini dibuat sebagai pedoman dalam mengoperasikan aplikasi
Sistem Aplikasi eprocurement Registrasi (Penyedia Barang/Jasa) 2015 Powered by ProMISE KATA PENGANTAR Buku Panduan Penggunaan Aplikasi eprocurement ini dibuat sebagai pedoman dalam mengoperasikan aplikasi
DAFTAR ISI. I. Pendahuluan 1. II. System Software Komponen Sistem Spesifikasi Sistem Hardware 2
 2 DAFTAR ISI I. Pendahuluan 1 II. System Software 2 2.1. Komponen Sistem 2 2.2. Spesifikasi Sistem Hardware 2 III. Aplikasi Web Sistem Laporan Realisasi Impor B3 3 3.1. Menu Login 3 3.2. Menu Utama 3 3.2.1.
2 DAFTAR ISI I. Pendahuluan 1 II. System Software 2 2.1. Komponen Sistem 2 2.2. Spesifikasi Sistem Hardware 2 III. Aplikasi Web Sistem Laporan Realisasi Impor B3 3 3.1. Menu Login 3 3.2. Menu Utama 3 3.2.1.
PANDUAN APLIKASI 2016
 PANDUAN APLIKASI 2016 INFORMASI DOKUMEN Document Reference Document History No Revision Created by Released Revised by Final Released 1 PT. Reksa Tata Artha Penabulu Alliance 2 DAFTAR ISI INFORMASI DOKUMEN...
PANDUAN APLIKASI 2016 INFORMASI DOKUMEN Document Reference Document History No Revision Created by Released Revised by Final Released 1 PT. Reksa Tata Artha Penabulu Alliance 2 DAFTAR ISI INFORMASI DOKUMEN...
BAB 4 IMPLEMENTASI DAN EVALUASI. dengan perangkat keras dan perangkat lunak. Berikut adalah spesifikasi
 105 BAB 4 IMPLEMENTASI DAN EVALUASI 4.1. Implementasi Dalam implementasi, sistem solusi yang dikembangkan dibangun dengan perangkat keras dan perangkat lunak. Berikut adalah spesifikasi minimum sistem
105 BAB 4 IMPLEMENTASI DAN EVALUASI 4.1. Implementasi Dalam implementasi, sistem solusi yang dikembangkan dibangun dengan perangkat keras dan perangkat lunak. Berikut adalah spesifikasi minimum sistem
PANDUAN PENGGUNAAN STANDAR APLIKASI (SA) FASTPAY - BUKOPIN
 PANDUAN PENGGUNAAN STANDAR APLIKASI (SA) FASTPAY - BUKOPIN DAFTAR ISI : 1. Setting Membuka Blocking PopUp (Wajib dilakukan sebelum transaksi) 2. Install Plugin (Wajib dilakukan sebelum transaksi) 3. Penjelasan
PANDUAN PENGGUNAAN STANDAR APLIKASI (SA) FASTPAY - BUKOPIN DAFTAR ISI : 1. Setting Membuka Blocking PopUp (Wajib dilakukan sebelum transaksi) 2. Install Plugin (Wajib dilakukan sebelum transaksi) 3. Penjelasan
BAB V IMPLEMENTASI DAN PEMBAHASAN. analisis dan desain sistem yang telah dibuat sebelumnya. Adapun kebutuhan
 BAB V IMPLEMENTASI DAN PEMBAHASAN 5.1. Implementasi Sistem Dan Pembahasan Tahap implementasi progam merupakan suatu tahap penerapan dari analisis dan desain sistem yang telah dibuat sebelumnya. Adapun
BAB V IMPLEMENTASI DAN PEMBAHASAN 5.1. Implementasi Sistem Dan Pembahasan Tahap implementasi progam merupakan suatu tahap penerapan dari analisis dan desain sistem yang telah dibuat sebelumnya. Adapun
9) File-file yang ada di CD ROM akan diload ke dalam memori selama proses instalasi ini. Selanjutnya layar Welcome To Set Up Windows akan tampil.
 1) Siapkan CD Windows XP dan Serial Number 2) Siapkan CD Driver Motherboard 3) Pastikan computer anda sudah disetting untuk booting dari CD ROM, kalau belum, silakan ubah melalui BIOS 4) Boot computer
1) Siapkan CD Windows XP dan Serial Number 2) Siapkan CD Driver Motherboard 3) Pastikan computer anda sudah disetting untuk booting dari CD ROM, kalau belum, silakan ubah melalui BIOS 4) Boot computer
BAB IV IMPLEMENTASI DAN EVALUASI
 BAB IV IMPLEMENTASI DAN EVALUASI 4.1 Implementasi Tahap implementasi pada sebuah sistem merupakan tahap dimana sistem yang telah dirancang akan diterapkan. Penerapan sistem diperoleh berdasarkan kebutuhan
BAB IV IMPLEMENTASI DAN EVALUASI 4.1 Implementasi Tahap implementasi pada sebuah sistem merupakan tahap dimana sistem yang telah dirancang akan diterapkan. Penerapan sistem diperoleh berdasarkan kebutuhan
Rancangan Undang-undang tentang Akuntan Publik
 Departemen Keuangan RI Rancangan Undang-undang tentang Akuntan Publik Panitia Antar Departemen Penyusunan Rancangan Undang-undang Akuntan Publik Gedung A Lantai 7 Jl. Dr. Wahidin No.1 Jakarta 10710 Telepon:
Departemen Keuangan RI Rancangan Undang-undang tentang Akuntan Publik Panitia Antar Departemen Penyusunan Rancangan Undang-undang Akuntan Publik Gedung A Lantai 7 Jl. Dr. Wahidin No.1 Jakarta 10710 Telepon:
BAB IV IMPLEMENTASI DAN PENGUJIAN
 BAB IV IMPLEMENTASI DAN PENGUJIAN 4.1 Implementasi Setelah melakukan analisis dan perancangan terhadap Fax Server, tahapan selanjutnya adalah implementasi dan pengujian. Pada tahapan implementasi terdapat
BAB IV IMPLEMENTASI DAN PENGUJIAN 4.1 Implementasi Setelah melakukan analisis dan perancangan terhadap Fax Server, tahapan selanjutnya adalah implementasi dan pengujian. Pada tahapan implementasi terdapat
Gambar 4.43 Struktur Menu Program Keseluruhan
 202 4.3 Perancangan Struktur Menu Struktur menu program dibagi menjadi dua bagian, yaitu menu auditor dan menu manager. Berikut struktur menu dari menu utama: Manager Masuk Auditor Menu Utama Pimpinan
202 4.3 Perancangan Struktur Menu Struktur menu program dibagi menjadi dua bagian, yaitu menu auditor dan menu manager. Berikut struktur menu dari menu utama: Manager Masuk Auditor Menu Utama Pimpinan
Panduan Pengisian Aplikasi Pendaftaran SMUP Online
 Panduan Pengisian Aplikasi Pendaftaran SMUP Online Jenjang PPDS Buku Manual Pengisian Pendaftaran Online SMUP ( Jenjang PPDS ) Situs resmi Seleksi Masuk Universitas Padjadjaran (SMUP) adalah http://smup.unpad.ac.id
Panduan Pengisian Aplikasi Pendaftaran SMUP Online Jenjang PPDS Buku Manual Pengisian Pendaftaran Online SMUP ( Jenjang PPDS ) Situs resmi Seleksi Masuk Universitas Padjadjaran (SMUP) adalah http://smup.unpad.ac.id
SHARING FILE. 3. Kemudian muncul jendela Sharing properties seperti pada gambar berikut.
 SHARING FILE Sharing file dilakukan untuk berbagi file dengan komputer lain yang masih dalam satu jaringan lokal (LAN). Dengan sharing file, maka akan menghemat waktu dalam berbagi file antar komputer.
SHARING FILE Sharing file dilakukan untuk berbagi file dengan komputer lain yang masih dalam satu jaringan lokal (LAN). Dengan sharing file, maka akan menghemat waktu dalam berbagi file antar komputer.
PETUNJUK PENGGUNAAN PROGRAM TIME SHEET PT. MULTIBRATA ANUGERAH UTAMA
 PETUNJUK PENGGUNAAN PROGRAM TIME SHEET PT. MULTIBRATA ANUGERAH UTAMA I. PENDAHULUAN Program TIME SHEET adalah program yang dirancang untuk dipergunakan oleh divisi proyek dalam melakukan pencatatan terhadap
PETUNJUK PENGGUNAAN PROGRAM TIME SHEET PT. MULTIBRATA ANUGERAH UTAMA I. PENDAHULUAN Program TIME SHEET adalah program yang dirancang untuk dipergunakan oleh divisi proyek dalam melakukan pencatatan terhadap
BUKU PETUNJUK PENGGUNAAN
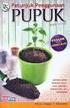 BUKU PETUNJUK PENGGUNAAN APLIKASI DESAKU VERSI 1.5 DAFTAR ISI Kudus Cyber - 2014 DAFTAR ISI... 2 DAFTAR GAMBAR... 4 1. PENGANTAR... 6 a. Deskripsi Aplikasi Desaku... 6 b. Manfaat Penggunaan Aplikasi Desaku...
BUKU PETUNJUK PENGGUNAAN APLIKASI DESAKU VERSI 1.5 DAFTAR ISI Kudus Cyber - 2014 DAFTAR ISI... 2 DAFTAR GAMBAR... 4 1. PENGANTAR... 6 a. Deskripsi Aplikasi Desaku... 6 b. Manfaat Penggunaan Aplikasi Desaku...
BUKU PETUNJUK OPERASIONAL (MANUAL) SOFTWARE DATABASE KUALITAS AIR MODUL KELAS I ~ IV
 BUKU PETUNJUK OPERASIONAL (MANUAL) SOFTWARE DATABASE KUALITAS AIR MODUL KELAS I ~ IV I. PENDAHULUAN Software Database Kualitas Air Modul Kelas I ~ IV () adalah sistem perangkat lunak basis data yang dapat
BUKU PETUNJUK OPERASIONAL (MANUAL) SOFTWARE DATABASE KUALITAS AIR MODUL KELAS I ~ IV I. PENDAHULUAN Software Database Kualitas Air Modul Kelas I ~ IV () adalah sistem perangkat lunak basis data yang dapat
BAB V IMPLEMENTASI DAN PEMBAHASAN
 BAB V IMPLEMENTASI DAN PEMBAHASAN 5.1 Sistem yang Digunakan Berikut ini adalah hardware dan software yang dibutuhkan untuk menggunakan program Sistem Informasi Pembelian dan Penjualan pada UD. PRIBUMI,
BAB V IMPLEMENTASI DAN PEMBAHASAN 5.1 Sistem yang Digunakan Berikut ini adalah hardware dan software yang dibutuhkan untuk menggunakan program Sistem Informasi Pembelian dan Penjualan pada UD. PRIBUMI,
BAB V IMPLEMENTASI DAN PEMBAHASAN. Untuk dapat menjalankan aplikasi sistem informasi penjualan pada
 5.1 Sistem Yang Digunakan BAB V IMPLEMENTASI DAN PEMBAHASAN Untuk dapat menjalankan aplikasi sistem informasi penjualan pada perusahaan ZAM ZAM dibutuhkan : 5.1.1 Software Pendukung 1. Sistem Operasi Microsoft
5.1 Sistem Yang Digunakan BAB V IMPLEMENTASI DAN PEMBAHASAN Untuk dapat menjalankan aplikasi sistem informasi penjualan pada perusahaan ZAM ZAM dibutuhkan : 5.1.1 Software Pendukung 1. Sistem Operasi Microsoft
MENGOPERASIKAN SISTEM OPERASI
 MENGOPERASIKAN SISTEM OPERASI software system operasi generasi terakhir yang dikeluarkan Microsoft adalah Windows 95 Windows 98 Windows XP dan Vista Windows 7 Windows Me Sofware yang dirancangan khusus
MENGOPERASIKAN SISTEM OPERASI software system operasi generasi terakhir yang dikeluarkan Microsoft adalah Windows 95 Windows 98 Windows XP dan Vista Windows 7 Windows Me Sofware yang dirancangan khusus
BAB V IMPLEMENTASI DAN PENGUJIAN SISTEM. Lunak, Implementasi Perangkat Keras, Implementasi Basis Data, Implementasi
 BAB V IMPLEMENTASI DAN PENGUJIAN SISTEM 5.1 Implementasi Tahap implementasi merupakan tahap penerapan sistem supaya dapat dioperasikan. Pada tahap ini dijelaskan mengenai, Implementasi Perangkat Lunak,
BAB V IMPLEMENTASI DAN PENGUJIAN SISTEM 5.1 Implementasi Tahap implementasi merupakan tahap penerapan sistem supaya dapat dioperasikan. Pada tahap ini dijelaskan mengenai, Implementasi Perangkat Lunak,
Panduan Pengisian Aplikasi Pendaftaran SMUP Online
 Panduan Pengisian Aplikasi Pendaftaran SMUP Online Jenjang D4 Kebidanan Buku Manual Pengisian Pendaftaran Online SMUP ( Jenjang D4 Kebidanan) Situs resmi Seleksi Masuk Universitas Padjadjaran (SMUP) adalah
Panduan Pengisian Aplikasi Pendaftaran SMUP Online Jenjang D4 Kebidanan Buku Manual Pengisian Pendaftaran Online SMUP ( Jenjang D4 Kebidanan) Situs resmi Seleksi Masuk Universitas Padjadjaran (SMUP) adalah
Panduan Instalasi dan Penghapusan. WinWAP 3.0 PRO. Khusus Untuk Pengguna AI20CLN
 Panduan Instalasi dan Penghapusan WinWAP 3.0 PRO Khusus Untuk Pengguna AI20CLN Arman Yusuf, S. Kom YBØKLI 15 Oktober 2003 Daftar Isi Daftar Isi... 2 Daftar Gambar... 3 1. Asumsi Menginstal dan Menghapus
Panduan Instalasi dan Penghapusan WinWAP 3.0 PRO Khusus Untuk Pengguna AI20CLN Arman Yusuf, S. Kom YBØKLI 15 Oktober 2003 Daftar Isi Daftar Isi... 2 Daftar Gambar... 3 1. Asumsi Menginstal dan Menghapus
MANUAL REGISTRASI INSTITUSI
 MANUAL REGISTRASI INSTITUSI Copyright 2016 Simian Group. All rights reserved. PARTICIPANT REGISTRATION LOGIN FORM Untuk bisa mengikuti ujian yang diselenggarakan oleh APRDI anda harus jadi terdaftar menjadi
MANUAL REGISTRASI INSTITUSI Copyright 2016 Simian Group. All rights reserved. PARTICIPANT REGISTRATION LOGIN FORM Untuk bisa mengikuti ujian yang diselenggarakan oleh APRDI anda harus jadi terdaftar menjadi
BAB V PENGUJIAN DAN IMPLEMENTASI SISTEM. Pengujian merupakan bagian yang penting dalam siklus pembangunan
 BAB V PENGUJIAN DAN IMPLEMENTASI SISTEM 5.1. Pengujian Pengujian merupakan bagian yang penting dalam siklus pembangunan perangkat lunak. Pengujian dilakukan untuk menjamin kualitas dan juga mengetahui
BAB V PENGUJIAN DAN IMPLEMENTASI SISTEM 5.1. Pengujian Pengujian merupakan bagian yang penting dalam siklus pembangunan perangkat lunak. Pengujian dilakukan untuk menjamin kualitas dan juga mengetahui
BUKU PETUNJUK OPERASIONAL (MANUAL) SOFTWARE DATABASE KUALITAS AIR LIMBAH RUMAH SAKIT
 BUKU PETUNJUK OPERASIONAL (MANUAL) SOFTWARE DATABASE KUALITAS AIR LIMBAH RUMAH SAKIT I. PENDAHULUAN Software Database Kualitas Air Limbah Rumah Sakit () adalah sistem perangkat lunak basis data yang dapat
BUKU PETUNJUK OPERASIONAL (MANUAL) SOFTWARE DATABASE KUALITAS AIR LIMBAH RUMAH SAKIT I. PENDAHULUAN Software Database Kualitas Air Limbah Rumah Sakit () adalah sistem perangkat lunak basis data yang dapat
Petunjuk Pengoperasian Penyedia
 Petunjuk Pengoperasian Penyedia i Daftar Isi 1 Pendahuluan... 1 1.1 Penyedia... 1 2 Memulai Aplikasi... 2 2.1 Pendaftaran Penyedia... 2 2.1.1 Mendaftar Secara Online... 2 2.1.2 Mendaftar Secara Offline...
Petunjuk Pengoperasian Penyedia i Daftar Isi 1 Pendahuluan... 1 1.1 Penyedia... 1 2 Memulai Aplikasi... 2 2.1 Pendaftaran Penyedia... 2 2.1.1 Mendaftar Secara Online... 2 2.1.2 Mendaftar Secara Offline...
Panduan Pengisian Aplikasi Pendaftaran SMUP Online
 Panduan Pengisian Aplikasi Pendaftaran SMUP Online Jenjang S2 Buku Manual Pengisian Pendaftaran Online SMUP ( Jenjang S2 ) Situs resmi Seleksi Masuk Universitas Padjadjaran (SMUP) adalah http://smup.unpad.ac.id
Panduan Pengisian Aplikasi Pendaftaran SMUP Online Jenjang S2 Buku Manual Pengisian Pendaftaran Online SMUP ( Jenjang S2 ) Situs resmi Seleksi Masuk Universitas Padjadjaran (SMUP) adalah http://smup.unpad.ac.id
BAB MEMBUAT FILE EXE DAN FILE SETUP
 Hal - 1 - BAB MEMBUAT FILE EXE DAN FILE SETUP Membuat File Exe Program yang telah dibuat biasanya harus dijalankan dengan cara membuka sistem Visual Basic terlebih dahulu, hal ini memerlukan banyak waktu
Hal - 1 - BAB MEMBUAT FILE EXE DAN FILE SETUP Membuat File Exe Program yang telah dibuat biasanya harus dijalankan dengan cara membuka sistem Visual Basic terlebih dahulu, hal ini memerlukan banyak waktu
2.0. Laporan Realisasi Impor INATRADE
 2.0 Laporan Realisasi Impor INATRADE User Manual @copyright 2015 Daftar Isi APLIKASI LAPORAN REALISASI IMPOR INATRADE... 1 Alamat Akses... 1 WEB FORM PENDAFTARAN REALISASI... ERROR! BOOKMARK NOT DEFINED.
2.0 Laporan Realisasi Impor INATRADE User Manual @copyright 2015 Daftar Isi APLIKASI LAPORAN REALISASI IMPOR INATRADE... 1 Alamat Akses... 1 WEB FORM PENDAFTARAN REALISASI... ERROR! BOOKMARK NOT DEFINED.
Melakukan instalasi sistem operasi Dasar Dasar Kompetensi Kejuruan Kelas X Semester 1
 Melakukan instalasi sistem operasi Dasar Dasar Kompetensi Kejuruan Kelas X Semester 1 DEPAN PETA KEDUDUKAN KOMPETENSI Dasar Kejuruan Level I ( Kelas X ) Level II ( Kelas XI ) Level III ( Kelas XII ) Merakit
Melakukan instalasi sistem operasi Dasar Dasar Kompetensi Kejuruan Kelas X Semester 1 DEPAN PETA KEDUDUKAN KOMPETENSI Dasar Kejuruan Level I ( Kelas X ) Level II ( Kelas XI ) Level III ( Kelas XII ) Merakit
PETUNJUK TEKNIS APLIKASI WEB BPR LAPORAN BATAS MAKSIMUM PEMBERIAN KREDIT BANK PERKREDITAN RAKYAT
 Lampiran 3 Surat Edaran Bank Indonesia No. 11/ 21 /DKBU tanggal 10 Agustus 2009 PETUNJUK TEKNIS APLIKASI WEB BPR LAPORAN BATAS MAKSIMUM PEMBERIAN KREDIT BANK PERKREDITAN RAKYAT DIREKTORAT KREDIT BPR DAN
Lampiran 3 Surat Edaran Bank Indonesia No. 11/ 21 /DKBU tanggal 10 Agustus 2009 PETUNJUK TEKNIS APLIKASI WEB BPR LAPORAN BATAS MAKSIMUM PEMBERIAN KREDIT BANK PERKREDITAN RAKYAT DIREKTORAT KREDIT BPR DAN
Lampiran D Rancang Bangun Microsoft Windows Server 2003 Enterprise Edition
 Lampiran D Rancang Bangun Microsoft Windows Server 2003 Enterprise Edition Sistem yang diperlukan: Spesifikasi minimum komputer untuk instalasi Windows Server 2003 CD-ROM Drive Master Windows Server 2003
Lampiran D Rancang Bangun Microsoft Windows Server 2003 Enterprise Edition Sistem yang diperlukan: Spesifikasi minimum komputer untuk instalasi Windows Server 2003 CD-ROM Drive Master Windows Server 2003
Instalasi Windows XP. Chazali Husni Microsoft User Group Indonesia Microsoft (MUGI) User Reg. Group Medan Indonesia
 2010 Instalasi Windows XP 2 Chazali Husni Microsoft User Group Indonesia Microsoft (MUGI) User Reg. Group Medan Indonesia www.webmediacenter.com (MUGI) Reg. Medan 11/26/2010 Edisi Sistem Operasi Windows
2010 Instalasi Windows XP 2 Chazali Husni Microsoft User Group Indonesia Microsoft (MUGI) User Reg. Group Medan Indonesia www.webmediacenter.com (MUGI) Reg. Medan 11/26/2010 Edisi Sistem Operasi Windows
BAB IV PEMBAHASAN. dapat dilakukan dengan memasukkan IP address sesuai dengan IP address yang telah
 BAB IV PEMBAHASAN Pada bab pembahasan ini akan dibahas tentang hasil dari Kerja Praktek yang telah dibuat berdasarkan materi yang didapat dari berbagai buku sehingga terbentuk menjadi sebuah web dan dapat
BAB IV PEMBAHASAN Pada bab pembahasan ini akan dibahas tentang hasil dari Kerja Praktek yang telah dibuat berdasarkan materi yang didapat dari berbagai buku sehingga terbentuk menjadi sebuah web dan dapat
PROGRAM KOPERASI SIMPAN PINJAM
 PROGRAM KOPERASI SIMPAN PINJAM Merupakan program untuk mencatat transaksi pinjaman, angsuran, simpanan, dan accounting pada koperasi simpan pinjam. Feature yang terdapat pada program Sistem Informasi Koperasi
PROGRAM KOPERASI SIMPAN PINJAM Merupakan program untuk mencatat transaksi pinjaman, angsuran, simpanan, dan accounting pada koperasi simpan pinjam. Feature yang terdapat pada program Sistem Informasi Koperasi
