1 System Requirement. 2 Product Updates. 1 Setting Regional. Aplikasi espt Tahunan Pajak Penghasilan. Data pada Daftar Cabang Utama Perusahaan
|
|
|
- Liana Hermawan
- 7 tahun lalu
- Tontonan:
Transkripsi
1
2 I Manual espt PPh Tahunan Badan Rupiah Table of Contents 6 Bab I Introduction 1 System Requirement Product Updates... 7 Bab II Penggunaan Aplikasi espt Tahunan Pajak Penghasilan 10 1 Setting Regional Connect... to Database 12 3 Login Tampilan... Aplikasi espt Tahunan Pajak Penghasilan 14 5 Logout &... Keluar 16 6 Compact... Database Bab III Menu program 1 Buat SPT... Baru 19 2 Buka SPT... Yang Ada Bab IV Menu SPT PPh 1 Lampiran... Khusus 26 Daftar Cabang... Utama Perusahaan 27 Menampilkan... Data pada Daftar Cabang Utama Perusahaan 28 Menambah... Data pada Daftar Cabang Utama Perusahaan 28 Mengubah... Data pada Daftar Cabang Utama Perusahaan 29 Menghapus... Data pada Daftar Cabang Utama Perusahaan 30 Mencetak... Data pada Daftar Cabang Utama Perusahaan 30 Daftar Penyusutan... dan Amortisasi Fiskal 31 Menampilkan... data pada Daftar Penyusutan dan Amortisasi Fiskal 32 Menambah... data pada Daftar Penyusutan dan Amortisasi Fiskal 32 Form Input... Referensi Jenis Harta 38 Menambah... data 39 Mengubah... data 40 Menghapus... data 40 Mengubah... data pada Daftar Penyusutan dan Amortisasi Fiskal 40 Menghapus... data pada Daftar Penyusutan dan Amortisasi Fiskal 41
3 Contents II Mencetak... data pada Daftar Penyusutan dan Amortisasi Fiskal 41 Pernyataan... Transaksi dalam Hubungan Istimewa 42 Menampilkan... data Pernyataan Transaksi dalam Hubungan Istimewa 43 Menambah... data Pernyataan Transaksi dalam Hubungan Istimewa 44 Mengubah... data Pernyataan Transaksi dalam Hubungan Istimewa 46 Menghapus... data Pernyataan Transaksi dalam Hubungan Istimewa 47 Mencetak... data Pernyataan Transaksi dalam Hubungan Istimewa 47 Daftar Fasilitas... Penanaman Modal 48 Menampilkan... data Daftar Fasilitas Penanaman Modal 49 Menambah... data Daftar Fasilitas Penanaman Modal 49 Mengubah... data Daftar Fasilitas Penanaman Modal 51 Mencetak... data Daftar Fasilitas Penanaman Modal 52 Perhitungan... Kompensasi Kerugian Fiskal 52 Menampilkan... data Perhitungan Kompensasi Kerugian Fiskal 53 Menambah... data Perhitungan Kompensasi Kerugian Fiskal 54 Mengubah... data Perhitungan Kompensasi Kerugian Fiskal 55 Mencetak... data Perhitungan Kompensasi Kerugian Fiskal 55 Kredit Pajak... Luar Negri 56 Menampilkan... data pada Kredit Pajak Luar Negeri 57 Menambah... data pada Kredit Pajak Luar Negeri 57 Form Input... Referensi Pemotong Luar Negeri 59 Menambah... Data 60 Mengubah... Data 60 Menghapus... Data 61 Mengubah... data pada Kredit Pajak Luar Negeri 61 Menghapus... data pada Kredit Pajak Luar Negeri 61 Mencetak... data pada Kredit Pajak Luar Negeri 62 2 Lampiran Formulir 1771-I... Penghitungan Penghasilan Neto Fiskal 63 Menampilkan data Formulir 1771-I -- Penghitungan Penghasilan Neto Fiskal Menambah... data Formulir 1771-I -- Penghitungan Penghasilan Neto Fiskal 65 Mengubah... data Formulir 1771-I -- Penghitungan Penghasilan Neto Fiskal 67 Mencetak... data Formulir 1771-I -- Penghitungan Penghasilan Neto Fiskal 67 Formulir 1771-II... Perincian Harga Pokok Jualan, Biaya Usaha Lainnya, dan Biaya dari Luar Usaha 68 Menampilkan data Formulir 1771-II -- Perincian Harga Pokok Penjualan, Biaya Usaha Lainnya dan Biaya dari Luar Usaha Menambah data Formulir 1771-II -- Perincian Harga Pokok Penjualan, Biaya Usaha Lainnya dan Biaya dari Luar Usaha Mengubah data Formulir 1771-II -- Perincian Harga Pokok Penjualan, Biaya Usaha Lainnya dan Biaya dari Luar Usaha Mencetak data Formulir 1771-II -- Perincian Harga Pokok Penjualan, Biaya Usaha Lainnya dan Biaya dari Luar Usaha Formulir 1771-III... Kredit Pajak Dalam Negeri 73
4 III Manual espt PPh Tahunan Badan Rupiah Menampilkan... data Formulir 1771-III -- Kredit Pajak dalam Negeri 73 Menambah... data Formulir 1771-III -- Kredit Pajak dalam Negeri 74 Form Input... Referensi Pemotong 76 Menambah... Data 77 Mengubah... Data 78 Menghapus... Data 78 Mengubah... data Formulir 1771-III -- Kredit Pajak dalam Negeri 78 Menghapus... data Formulir 1771-III -- Kredit Pajak dalam Negeri 79 Mencetak... data Formulir 1771-III -- Kredit Pajak dalam Negeri 79 Formulir 1771-IV... Penghasilan Yang Dikenakan PPh Final dan Yang Tidak TermasukObjek Pajak 80 Menampilkan data Formulir 1771-IV -- Penghasilan Yang Dikenakan PPh Final dan Yang Tidak Termasuk Objek Pajak Menambahkan data Formulir 1771-IV -- Penghasilan Yang Dikenakan PPh Final dan Yang Tidak Termasuk Objek Pajak Jenis Penghasilan... Lain-Lain Bagian A 85 Jenis Penghasilan... Lain-Lain Bagian B 86 Mengubah data Formulir 1771-IV -- Penghasilan Yang Dikenakan PPh Final dan Yang Tidak Termasuk Objek Pajak Mencetak data Formulir 1771-IV -- Penghasilan Yang Dikenakan PPh Final dan Yang Tidak Termasuk Objek Pajak Formulir 1771-V... Daftar Pemegang Saham/Pemilik Modal dan Jumlah Dividen yang dibagikan dan Susunan 88 Pengurus/Kom Menampilkan data Formulir 1771-V -- Daftar Pemegang Saham/Pemilik Modal dan Susunan Pengurus/Komisaris Menambah data Formulir 1771-V -- Daftar Pemegang Saham/Pemilik Modal dan Susunan Pengurus/Komisaris Mengubah data Formulir 1771-V -- Daftar Pemegang Saham/Pemilik Modal dan Susunan Pengurus/Komisaris Menghapus data Formulir 1771-V -- Daftar Pemegang Saham/Pemilik Modal dan Susunan Pengurus/Komisaris Mencetak data Formulir 1771-V -- Daftar Pemegang Saham/Pemilik Modal dan Susunan Pengurus/Komisaris Formulir 1771-VI... Daftar Penyertaan Modal pada Perusahan Afiliasi dan Pinjaman dari /kepada Pemegang 94 Saham atau Peru Menampilkan data Formulir 1771-VI -- Daftar Penyertaan Modal pada Perusahaan Afiliasi dan Pinjaman dari/kepada Pemegang Saham dan atau Perusahaan Afiliasi Menambah data Formulir 1771-VI -- Daftar Penyertaan Modal pada Perusahaan Afiliasi dan Pinjaman dari/kepada Pemegang Saham dan atau Perusahaan Afiliasi Mengubah data Formulir 1771-VI -- Daftar Penyertaan Modal pada Perusahaan Afiliasi dan Pinjaman dari/kepada Pemegang Saham dan atau Perusahaan Afiliasi Menghapus data Formulir 1771-VI -- Daftar Penyertaan Modal pada Perusahaan Afiliasi dan Pinjaman dari/kepada Pemegang Saham dan atau Perusahaan Afiliasi Mencetak data Formulir 1771-VI -- Daftar Penyertaan Modal pada Perusahaan Afiliasi dan Pinjaman dari/kepada Pemegang Saham dan atau Perusahaan Afiliasi 3 SPT PPh... Wajib Pajak Badan 103 Menampilkan... data pada SPT PPh WP Badan 104 Menambah... data pada SPT PPh WP Badan 108 Mengubah... data pada SPT PPh WP Badan 110
5 Contents IV Mencetak... data pada SPT PPh WP Badan Perhitungan... PPh Pasal 26 ayat (4) 111 Menampilkan... data Perhitungan PPh Pasal 26 Ayat (4) 112 Menambah... data Perhitungan PPh Pasal 26 Ayat (4) 112 Mengubah... data Perhitungan PPh Pasal 26 Ayat (4) 113 Mencetak... data Perhitungan PPh Pasal 26 Ayat (4) Transkrip... Kutipan Elemen Laporan Keuangan 114 Menampilkan... data pada Transkrip Kutipan Elemen-Elemen dari Laporan Keuangan Wajib Pajak 115 Menambah... data pada Transkrip Kutipan Elemen-Elemen dari Laporan Keuangan Wajib Pajak Daftar Surat... Setoran Pajak 121 Tambah... SSP 123 Ubah SSP Hapus SSP Bab V Menu SPT Tools Hapus SPT Menu Cetakan Lapor data... SPT ke KPP 131 Buat File... SPT untuk dilaporkan ke KPP 132 Bab VI Menu Utility Profil Wajib... Pajak 136 Pengisian... Profil Wajib Pajak 137 Ubah Profil... Wajib Pajak Impor Data Import Data... Kredit Pajak Dalam Negeri 140 Import Data... Penyusutan dan Amortisasi Fiskal Ekspor... Data Set User... Name - Password 147 Setting User... Name 148 Setting Password Index 0
6 Bab I
7 Introduction 1 6 Introduction Seperti yang telah anda lihat pada tampilan aplikasi espt, untuk menggunakan aplikasi ini hanya dengan meng-klik form form yang ingin gunakan. ntuk mempermudah pemakaian aplikasi espt ini dimasa mendatang, anda dapat membaca manual ini terlebih dahulu atau dapat juga dengan bantuan Menu Help yang telah disediakan dalam aplikasi espt. Pada saat menjalankan aplikasi, user pemakainya dibagi menjadi beberapa user. Dikarenakan pemakaian aplikasi ini ada yang dapat digunakan oleh beberapa user, ada juga yang hanya boleh digunakan oleh user tertentu saja. Untuk menjalankan Aplikasi espt user pemakainya dibagi menjadi dua user, Administrator dan Operator Data Entry. Administrator Dalam aplikasi espt, user yang bertindak sebagai Administrator mempunyai hak untuk menentukan menu-menu dan user-user yang menggunakan aplikasi espt, meng-input Profile, menggunakan setting untuk tarif. Tetapi sebelum pemakaian aplikasi espt, administrator harus terlebih dahulu melakukan proses peng-installasi-an dan proses aktivasi aplikasi. Operator Data Entry Dalam aplikasi espt, user yang bertindak sebagai Operator Data Entry dapat menggunakan hampir semua form yang ada di dalam aplikasi espt, kecuali menu-menu yang hanya akan aktif jika user yang bertindak sebagai Administrator yang login sebagai user. Operator Data Entry ini nantinya yang akan lebih banyak berinteraksi dengan sistem aplikasi espt ini. Untuk mempermudah pemakaian aplikasi espt Tahunan Pajak Penghasilan, Anda dapat membaca User Manual ini atau dengan bantuan menu Help yang telah disediakan dalam aplikasi. Aplikasi ini dapat digunakan untuk satu NPWP maupun untuk multi NPWP. Untuk penjelasannya dapat dilihat pada Connect to Database : System Requirement Product Updates
8 7 1 Manual espt PPh Tahunan Badan Rupiah System Requirement etiap aplikasi software memiliki kebutuhan requirement sendiri-sendiri agar aplikasi yang dibuat dapat dijalankan pada PC User. Requirement untuk aplikasi espt Tahunan Pajak Penghasilan ini cenderung tidak terlalu sulit, dikarenakan aplikasi ini dapat dijalankan pada PC mana saja yang memiliki minimal Pentium III. Minimal requirement untuk dapat menjalankan aplikasi espt Tahunan Pajak Penghasilan, PC yang akan digunakan untuk menjalankan aplikasi ini harus mempunyai minimal : 2 H/W Requirements : Pentium III 600 Mhz or Faster 32 Mb RAM 40 Mb Harddisk space CD-ROOM Drive VGA dengan minimal resolusi layar 1024 x 768 Mouse Keyboard S/W Requirements : Microsoft Windows 98 or later Microsoft Office XP Professional, Microsoft Office 2003 or Later Installer espt Tahunan Pajak Penghasilan Product Updates ser dapat mencari versi terbaru pada KPP tempat WP melaporkan espt PPh Tahunan.
9 Introduction : Penggunaan Aplikasi espt PPh Tahunan Pajak Penghasilan 8
10 Bab II
11 Penggunaan Aplikasi espt Tahunan Pajak Penghasilan 2 10 Penggunaan Aplikasi espt Tahunan Pajak Penghasilan ntuk petunjuk lebih lengkapnya dapat dilihat pada pembahasan setiap bab maupun sub-bab di bawah ini. Ringkasan Penggunaan Aplikasi Ubah Setting Regional PC Anda menjadi format Indonesia (petunjuk penggunaannya dapat dilihat pada Setting Regional). Lakukan installasi dari CD yang diberikan (petunjuk penggunaannya dapat dilihat pada User Manual Instalasi espt PPh Wajib Pajak Badan). Masukkan NPWP pada form input NPWP. 4. Pilih DSN=db1771 pada form Connect to Database (petunjuk penggunaannya dapat dilihat pada Connect to Database). 5. Input profile wp pada form Informasi Profile Wajib Pajak (petunjuk penggunaannya dapat dilihat pada Pengisian Informasi Profile). 6. Masukkan User Name=Administrator dan Password=123 pada form Login (petunjuk penggunaannya dapat dilihat pada Login). 7. Input data-data bukti pemotongan/pemungutan melalui menu SPT PPh. 8. Inputkan SSP jika ada pada menu SPT PPh Buka SPT Baru (petunjuk pengisian SSP dapat dilihat pada Buka SPT Baru). 9. Cetak SPT Induk, Daftar dan Bukti Pemotongan melalui menu SPT PPh Masa atau melalui menu Tools Menu Cetakan (petunjuk pencetakan). 10. Buat file untuk pelaporan data SPT melalui menu SPT Tools Lapor Data SPT ke KPP (petunjuk penggunaannya dapat dilihat pada Lapor Data SPT ke KPP). : Setting Regional Connect to Database Login Tampilan Aplikasi SPT PPh Tahunan Pajak Penghasilan Logout & Keluar Compact Database :
12 11 Manual espt PPh Tahunan Badan Rupiah Menu Program Menu SPT PPh Menu SPT Tools Menu Utility 1 Setting Regional etting Regional dilakukan agar penanggalan yang ada pada setiap form dan pencetakan akan sama. Ubah setting regional pada PC yang akan digunakan ke setting untuk Indonesia. Pengubahan Setting untuk Indonesia merupakan keharusan apabila menggunakan aplikasi espt ini. Untuk Operating System Komputer User yang menggunakan windows 98 or Later pada prinsipnya sama seperti penjelasan berikut ini. Proses melakukan setting regional ini sangat mudah, hanya mengikuti langkah langkah berikut ini : Pada menu Start. Lalu pilih menu Setting kemudian pilih menu Control Panel. Kemudian klik Icon Regional and Language Options. Kemudian ubah lokasi negara menjadi Indonesia. 4. Pilih Tombol 'Customize' untuk mengubah standar dan format dari Number, Currency, Time, Date. a. Klik Tab 'Numbers' untuk mengubah Setting Numbers. Pilih : Decimal Symbol =, (koma) Digit Grouping Symbol =. (titik) List Separator = ; (titik koma) Klik tombol Apply b. Klik Tab 'Currency' untuk mengubah Setting Currency. Pilih : Currency Symbol = - Rp Klik tombol Apply c. Klik Tab 'Time' untuk mengubah Setting Time. Pilih : format = H:mm:ss Klik tombol Apply d. Klik Tab 'Date' untuk mengubah Setting Date. Pilih : Short Date Format = dd/mm/yyyy Date Separator = / Long Date Format = dd MMMM yyy Klik tombol Apply
13 Penggunaan Aplikasi espt Tahunan Pajak Penghasilan 5. Klik OK untuk keluar dari Setting Regional. 6. Klik Cancel jika ingin membatalkan suatu proses. 12 : Connect to Database 2 Connect to Database orm Connect to Database digunakan untuk memilih DSN yang otomatis terbuat oleh sistem atau yang dibuat oleh User. Aplikasi ini dapat digunakan untuk satu NPWP maupun multi NPWP. pabila aplikasi ini digunakan untuk satu NPWP maka pada form Connect to Database User dapat memilih DSN default = db177 Sedangkan apabila aplikasi digunakan untuk multi NPWP maka setelah installasi User perlu membuat DSN baru menggunakan Database kosong melalui menu Setting Control Panel Data Source Name (ODBC). User boleh menggunakan nama DSN apa saja. Satu database hanya dapat berisi data-data untuk satu NPWP. Jadi untuk multi NPWP, User perlu menyiapkan beberapa database. Database espt Tahunan Pajak Penghasilan yang kosong telah disediakan di dalam folder Installasi espt Tahunan Pajak Penghasilan Support. Pilih menu File Connect to Database.
14 13 Manual espt PPh Tahunan Badan Rupiah 3 Kemudian klik db177 Klik OK. Login ogin digunakan untuk identifikasi User sebelum mengggunakan menumenu yang ada di aplikasi espt. Default User Name dan Password dapat diubah melalui menu Set User Name Password. Menu Utility Set User Name Password. Pengisian Login Isi default User Name dengan nama Administrator. Klik tombol Enter untuk pindah ke kolom berikutnya. Isi default Password dengan angka 12 Klik tombol Enter pada keyboard atau tombol OK pada form Login. Maka aplikasi espt PPh Tahunan Pajak Penghasilan akan ditampilkan.
15 Penggunaan Aplikasi espt Tahunan Pajak Penghasilan 14 : Tampilan Aplikasi espt Tahunan Pajak Penghasilan Logout & Keluar Compact Database Menu Program Menu SPT PPh Menu SPT Tools Menu Utility 4 Tampilan Aplikasi espt Tahunan Pajak Penghasilan ktifkan aplikasi espt PPh Tahunan Badan melalui Start Program espt PPh Tahunan Badan espt PPh Tahunan Badan Rupiah. Apabila User pertama kali menginstall aplikasi ini maka akan ditampilkan form input NPWP. Form ini digunakan untuk validasi NPWP User apakah valid atau tidak. etelah User meng-input NPWP, akan muncul proses Connect to database, pengisian Informasi Profile Wajib Pajak dan kemudian Login (petunjuk penggunaannya dapat dilihat pada pembahasan di bawah ini). Menu menu Yang Aktif Setelah Proses Login Menu Program. Dalam menu Program terdapat form-form :
16 15 Manual espt PPh Tahunan Badan Rupiah Buat SPT Baru Buka SPT Yang Ada Menu SPT PPh. Dalam menu SPT PPh terdapat form-form : Lampirah Khusus a. Daftar Cabang Utama b. Daftar Penyusutan dan Amortisasi Fiskal c. Pernyataan Transaksi dalam HUbungan Istimewa d. Daftar Fasilitas Penanaman Modal e. Perhitungan Kompensasi Kerugian Fiskal f. Kredit Pajak Luar Negeri Lampiran a. Formulir 1771-I - Penghitungan Penghasilan Neto Fiskal b. Formulir 1771-II Perincian Harga Pokok Penjualan, Biaya Usaha Lainnya dan Biaya Dari Luar Usaha c. Formulir 1771-III - Kredit Pajak Dalam Negeri d. Formulir 1771-IV - Penghasilan Yang Dikenakan PPh Final Dan Yang Tidak Termasuk Obyek Pajak e. Formulir 1771-V - Daftar Pemegang Saham/Pemilik Modal Dan Jumlah Dividen Yang Dibagikan Dan Susunan Pengurus/Komisaris f. Formulir 1771-VI - Daftar Penyertaan Modal Pada Perusahaan Afiliasi dan Pinjaman Dari/Kepada Pemegang Saham atau Perusahaan Afiliasi SPT PPh Wajib Pajak Badan Perhitungan PPh Pasal 26 Ayat (4) Transkrip Kutipan Elemen Laporan Keuangan Daftar Surat Setoran Pajak Menu SPT Tools. Dalam menu ini terdapat form-form : Hapus SPT Menu Cetakan Lapor SPT ke KPP Menu Utility. Dalam menu Utility terdapat form-form : 4. Profil WP Impor Data Ekspor Data Set User Name Password Menu Help. Dalam menu Help terdapat form-form : Content Search for Help On About My App Menu menu Yang Tidak Aktif Setelah Proses Login Menu SPT PPh akan aktif setelah dilakukan Setting SPT di menu Program.
17 Penggunaan Aplikasi espt Tahunan Pajak Penghasilan 5 16 Logout & Keluar enu ini digunakan User untuk keluar dari tampilan aplikasi espt. Logout digunakan untuk keluar dari tampilan aplikasi yang sudah aktif. Untuk dapat menggunakannya User harus melakukan proses login kembali. Logout & Keluar Pilih menu Logout. Akan muncul konfirmasi : Apakah Anda Akan Logout Dari Aplikasi? a. Pilih Yes untuk Logout. b. Pilih No untuk membatalkan. Pilih menu Keluar yang terdapat pada bagian kanan atas tampilan espt. Maka aplikasi espt Tahunan Pajak Penghasilan akan tertutup. : Login 6 Compact Database ompact Database dapat digunakan untuk mengecilkan ukuran database. Apabila User menambah, mengubah, atau menghapus data maka ukuran database menjadi lebih besar. Sehingga Database perlu di-compact agar tidak menambah space pada hardisk PC User. Compact database dapat mempercepat proses inputan data. Sebelum di-compact pastikan database tidak sedang dibuka atau diakses oleh User lain. Dan sebaiknya database di-backup terlebih dahulu.
18 17 Manual espt PPh Tahunan Badan Rupiah Compact Database 4. Pilih menu Start Program espt PPh Tahunan Badan espt PPh Tahunan Badan Rupiah Compact Database, akan ditampilkan Compact Database PPh WP Badan. Klik tombol Cari, akan ditampilkan form untuk pencarian database. Cari database db177mdb pada lokasi ter-install aplikasi, klik database tersebut, kemudian klik tombol Open. Klik tombol Compact DB, tunggulah sampai proses selesai. Akan muncul konfirmasi : DataBase successfully Compacted. Klik OK.
19 Bab III
20 19 3 Manual espt PPh Tahunan Badan Rupiah Menu program enu Program akan aktif setelah dilakukan Login aplikasi. Pada menu Program terdapat menu Buat SPT Baru dan Buka SPT Yang Ada. : Buat SPT Baru Buka SPT Yang Ada 1 Buat SPT Baru orm Buat SPT Baru digunakan untuk membuat SPT Induk dan Lampirannya melalui menu SPT PPh.
21 Menu program 20 Proses membuat SPT baru, ikuti langkah - langkah berikut ini : Pilih menu Program Buat SPT Baru. Gunakan tombol Scroll Up dan Scroll Down untuk memilih Tahun Pajak. Scroll up untuk mencari tahun yang lebih besar. Scroll Down untuk mencari tahun yang lebih kecil. Ketik Kode Pembetulan jika SPT tersebut merupakan SPT yang baru dibuat maka isi pembetulan dengan angka 0. Jika SPT yang dibuat merupakan SPT pembetulan maka isi pembetulan dengan 1,2,3 dst. Klik tombol Buat untuk membuka SPT yang akan dibuat. Jika Tahun Pajak yang dimaksud sudah ada dalam database, akan muncul pesan "Data sudah ada, Silahkan pilih yang lain", klik tombol OK. Jika Tahun Pajak yang dimaksud belum ada dalam database, akan muncul pesan SPT PPh Badan Rupiah Berhasil Dibuat, klik tombol OK pada tampilan pesan ini untuk mengaktifkan menu SPT PPh yang dimaksud. Klik tombol Batal, untuk membatalkan proses membuat SPT Baru. Klik tombol Help, jika user memerlukan bantuan dalam proses pengisian form ini. : Buka SPT Yang Ada 2 Buka SPT Yang Ada orm Buka SPT yang ada digunakan untuk membuka tampilan SPT Induk dan Lampirannya melalui menu SPT PPh Masa, sesuai dengan Masa pajak yang dipilih.
22 21 Manual espt PPh Tahunan Badan Rupiah Buka SPT hanya dapat dilakukan apabila data bukti potong telah diinput manual atau diimpor. Proses buka SPT yang ada, ikuti langkah - langkah berikut ini : Pilih menu Program Buka SPT Yang Ada. Berilah tanda Check pada Tahun Pajak. Gunakan tombol Scroll Up dan Scroll Down untuk memilih tahun pajak. Scroll up untuk mencari tahun yang lebih besar. Scroll Down untuk mencari tahun yang lebih kecil. Kemudian klik tombol Cari maka Tahun Pajak yang telah dipilih akan muncul pada daftar SPT yang sudah dibuat. Pilih Tahun Pajak dan Kode Pembetulan, kemudian klik tombol maka akan ditampilkan form Konfirmasi. a. Klik option BUKA SPT UNTUK DIEDIT KEMBALI/REVISI, apabila User akan membuka menu SPT PPh Tahunan untuk meng-update SPT yang dipilih. b. Klik option BUAT SPT PEMBETULAN (N+1), apabila User akan membuat SPT PPh Tahunan pembetulan N + 1 dari pembetulan yang dibuka saat ini. SPT Pembetulan hanya dapat dibuat apabila SPT Normalnya sudah ada.
23 Menu program Klik tombol OK maka menu SPT PPh Masa akan aktif, untuk di-update maupun dicetak SPT Induk dan Lampiran-nya. Klik tombol Cancel apabila User tidak akan mengaktifkan menu SPT PPh Tahunan. : Buat SPT Baru
24 Bab IV
25 Menu SPT PPh 4 24 Menu SPT PPh enghasilan, Setiap tambahan kemampuan ekonomis yang diterima atau diperoleh WP, baik yang berasal dari Indonesia maupun dari Luar Indonesia yang dapat dipakai untuk konsumsi atau untuk menambah kekayaan WP, dengan nama dan dalam bentuk apapun. Asas yang digunakan dalam pengenaan PPh sendiri adalah : Asas Domisili, asas pemungutan pajak atas domisili atau tempat subjek pajak Asas Sumber, pemungutan pajak berdasarkan sumber penghasilan yang diperoleh oleh Subjek Pajak.Pajak Penghasilan (PPh) dikenakan terhadap orang Pribadi dan Badan, berkenaan dengan penghasilan yang diterima atau diperoleh selama satu tahun Pajak engertian Pajak Penghasilan (PPh) adalah Pajak Penghasilan (PPh) dikenakan terhadap orang Pribadi dan Badan, berkenaan dengan penghasilan yang diterima atau diperoleh selama satu tahun Pajak Subjek Pajak Penghasilan adalah orang pribadi, warisan yang belum terbagi sebagai satu kesatuan, menggantikan yang berhak, badan, dan bentuk usaha tetap (BUT). Subjek Pajak sendiri terdiri dari : Subjek Pajak Dalam Negeri dan Subjek Pajak Luar Negeri. Perbedaan antara Wajib Pajak (Subjek Pajak) Dalam Negeri dan Wajib Pajak (Subjek Pajak) Luar Negeri : Wajib Pajak Dalam Negeri Wajib Pajak Luar Negeri Dikenakan pajak atas penghasilan yang Dikenakan pajak hanya atas diterima atau diperoleh dari Indonesia penghasilan yang berasal dari sumber maupun dari Luar Indonesia (world penghasilan di Indonesia wide income) Penghasilan yang dikenakan pajak adalah penghasilan netto dengan tarif umum Penghasilan yang dikenakan pajak adalah penghasilan bruto dengan tarif sepadan, kecuali Wajib Pajak Luar Negeri tersebut menjalankan usaha melalui Bentuk Usaha Tetap di Indonesia dimana BUT memiliki kewajiban pajak yang sama dengan Wajib Pajak Dalam Negeri. Wajib menyampaikan SPT Tidak wajib menyampaikan SPT karena kewajiban pajaknya dipenuhi melalui pemotongan pajak yang bersifat final.
26 25 Manual espt PPh Tahunan Badan Rupiah engertian dari Pajak Penghasilan (PPh) Tahunan Badan Rupiah adalah pajak yang diperhitungkan dan ditetapkan besarnya Pajak Penghasilan yang terutang dan dibayar dalam tahun pajak yang bersangkutan. adan Rupiah adalah sekumpulan orang dan atau modal yang merupakan kesatuan baik yang melakukan usaha maupun yang melakukan tindak usaha, meliputi PT, Perseroan Komanditer, Perseroan Lainnya, Badan Usaha Milik Negara atau Daerah. enu SPT PPh akan aktif setelah User melakukan Setting SPT. Pada aplikasi espt PPh Tahunan Pajak Penghasilan, Setting SPT dilakukan untuk membuka data SPT yang telah diposting atau membuat SPT Pembetulan. Menu SPT PPh untuk menampilkan, meng-edit, dan mencetak SPT Induk, Daftar dan Lampirannya, serta untuk menginput SSP.
27 Menu SPT PPh : Lampiran Lampiran Khusus SPT PPh Wajib Pajak Badan Perhitungan PPh Pasal 26 Ayat (4) Transkrip Kutipan Elemen Laporan Keuangan Daftar Surat Setoran Pajak 4.1 Lampiran Khusus enu lampiran khusus terdiri dari : Daftar Cabang Utama Perusahaan Daftar Penyusutan dan Amortisasi Fiskal Pernyataan Transaksi Dalam Hubungan Istimewa Perhitungan Kompenasi Kerugian Fiskal Daftar Fasilitas Penanaman Modal Kredit Pajak Luar Negeri 26
28 27 Manual espt PPh Tahunan Badan Rupiah : Daftar Cabang Utama Perusahaan Daftar Penyusutan dan Amortisasi Fiskal Pernyataan Transaksi Dalam Hubungan Istimewa Perhitungan Kompenasi Kerugian Fiskal Daftar Fasilitas Penanaman Modal Kredit Pajak Luar Negeri 4.1 Daftar Cabang Utama Perusahaan ormulir Daftar Cabang Utama Perusahaan akan aktif jika user yang login adalah user yang bertindak sebagai Operator data entri. Formulir ini tergabung dalam Lampiran Khusus pada menu WP Badan Rupiah. Formulir ini berupa informasi alamat lengkap dan NPWP (apabila sudah terdaftar di lokasi KPP) hanya untuk kantor-kantor cabang atau tempat-tempat usaha utama di berbagai lokasi. Pada form dapat dilakukan penambahan, perubahan, penghapusan dan pencetakan data.
29 Menu SPT PPh 28 : Menampilkan Daftar Cabang Utama Perusahaan Menambah Daftar Cabang Utama Perusahaan Mengubah Daftar Cabang Utama Perusahaan Menghapus Daftar Cabang Utama Perusahaan Mencetak Daftar Cabang Utama Perusahaan 4.1 Menampilkan Data pada Daftar Cabang Utama Perusahaan Klik menu SPT PPh Daftar Cabang Utama Perusahaan pada tampilan aplikasi SPT Tahunan. Kemudian klik Lampiran Khusus, maka akan terbuka form form yang tergabung dalam Lampiran Khusus. Klik Daftar Cabang Utama Perusahaan, maka akan ditampilkan form Daftar Cabang Utama Perusahaan. Tampilan data pada formulir ini, tergantung dari pilihan user di menu Setting SPT. Jika user memilih Option Button Buka SPT maka tampilan awal untuk formulir ini akan berisi data yang berasal dari form Input Cabang Utama Perusahaan untuk tahun pajak yang telah dipilih sebelumnya. Sedangkan untuk pilihan Option Button untuk Buka SPT Baru, tampilan awal untuk formulir ini hanya kolom kolom yang tidak berisi data (masih kosong). 4. Klik tombol Tutup pada form Daftar Cabang Utama Perusahaan untuk kembali ke menu SPT Tahunan. 4.2 Menambah Data pada Daftar Cabang Utama Perusahaan Klik menu SPT PPh WP Badan Rupiah pada tampilan aplikasi espt Tahunan. Klik pada menu Lampiran Khusus, lalu klik Daftar Cabang Utama Perusahaan maka tampilan untuk form Daftar Cabang Utama Perusahaan akan aktif terbuka
30 29 Manual espt PPh Tahunan Badan Rupiah Klik tombol Baru yang terdapat di bagian bawah tampilan form. Maka akan muncul tampilan form Input Cabang Utama Perusahaan, seperti tampilan berikut : a. b. c. d. e. Isi nomor NPWP Lokasi cabang utama apabila sudah terdaftar di KPP lokasi, untuk nomor NPWP Cabang Utama ini sudah muncul display dari nomor NPWP induk. User hanya memasukkan nomor KPP dan KAP saja. Tekan tombol Tab untuk pindah ke kolom berikutnya. Isi Nama cabang utama, untuk nama cabang utama sudah berisi dengan display dari kantor induk. User hanya memasukkan untuk cabang mana yang akan di masukkan. Tekan tombol Tab untuk pindah ke kolom berikutnya. Isi Alamat cabang utama. Tekan tombol Tab untuk pindah ke kolom berikutnya. Isi Jumlah Cabang Pembantu. Tekan tombol Tab untuk pindah ke kolom berikutnya. Klik tombol Simpan akan ditampilkan pesan "Data berhasil Disimpan, Rekam baru?" i. Klik tombol Yes, jika setelah data tersimpan user akan menambahkan data baru kembali. Tampilan kembali ke form Input Cabang Utama Perusahaan untuk pengisian data yang baru. ii. Klik tombol No, jika tidak akan menambahkan data untuk baru. Maka tampilan akan kembali ke form Daftar Cabang Utama Perusahaan. Klik tombol Tutup untuk keluar dari tampilan Daftar Cabang Utama Perusahaan dan kembali ke menu SPT Tahunan. 4.3 Mengubah Data pada Daftar Cabang Utama Perusahaan Untuk melakukan perubahan data pada Daftar Cabang Utama Perusahaan, Operator membuka data SPT Tahunan yang telah dibuat melalui menu Lampiran Khusus pada tampilan aplikasi SPT Tahunan. Kemudian klik SPT PPh Lampiran Khusus Daftar Cabang Utama Perusahaan maka tampilan untuk form Daftar Cabang Utama Perusahaan akan aktif terbuka. Klik pada kotak Check Box untuk data cabang perusahaan yang akan diubah. Klik tombol Ubah yang terdapat di bagian bawah tampilan form, maka akan muncul tampilan form Input Cabang Utama Perusahaan. a. Ubah nomor NPWP Cabang Utama. Jika nomor NPWP Cabang Utama yang akan diubah oleh user. Tekan tombol Tab untuk pindah ke kolom berikutnya. b. Ubah Nama Cabang Utama. Jika Nama Cabang Utama yang akan diubah oleh user.
31 Menu SPT PPh c. d. e. f. 30 Tekan tombol Tab untuk pindah ke kolom berikutnya. Ubah Alamat Cabang Utama. Jika Alamat Cabang Utama yang akan diubah oleh user. Tekan tombol Tab untuk pindah ke kolom berikutnya. Ubah Jumlah Cabang Pembantu. Jika Jumlah Cabang Pembantu yang akan diubah oleh user. Tekan tombol Tab untuk pindah ke kolom berikutnya. Klik tombol Simpan untuk menyimpan perubahan data yang dilakukan, maka akan ditampilkan pesan "Data Sudah Diupdate". Klik tombol OK pada tampilan pesan tersebut, maka data akan otomatis tersimpan dalam form Daftar Cabang Utama Perusahaan. 4. Klik tombol Tutup pada form Daftar Cabang Utama Perusahaan untuk kembali ke menu SPT Tahunan. 4.4 Menghapus Data pada Daftar Cabang Utama Perusahaan Untuk melakukan penghapusan data pada Daftar Cabang Utama Perusahaan, Operator membuka data SPT Tahunan yang telah dibuat melalui menu Lampiran Khusus pada tampilan aplikasi SPT Tahunan. Kemudian klik SPT PPh Lampiran Khusus Daftar Cabang Utama Perusahaan maka tampilan untuk form akan aktif terbuka. Untuk menghapus data pada form ini dapat dilakukan dengan 2 cara, yaitu : a. Menghapus hanya satu data, maka ikuti langkah-langkah di bawah ini : i. Klik kotak Check Box pada baris data (record) yang akan dihapus. ii. Klik tombol Hapus, maka akan ditampilkan pesan "Apakah Data Akan Dihapus?" iii. Klik Yes maka akan ditampilkan pesan "Data Sudah Dihapus". Klik tombol OK, maka data akan terhapus dan tampilan akan kembali ke Formulir Daftar. iv. Klik No maka tampilan akan kembali ke Formulir Daftar. b. 4.5 Menghapus semua data, maka ikuti langkah-langkah di bawah ini : i. Klik kotak Check Box yang terdapat di sebelah kiri Pilih Semua pada tampilan bagian bawah Formulir Daftar. ii. Klik tombol Hapus, maka akan ditampilkan pesan "Apakah Data Akan Dihapus?" iii. Klik Yes maka akan ditampilkan pesan "Data Sudah Dihapus". Klik tombol OK, maka data akan terhapus dan tampilan akan kembali ke Formulir Daftar. iv. Klik No maka tampilan akan kembali ke Formulir Daftar. Klik tombol Tutup yang ada pada form Daftar Cabang Utama Perusahaan untuk kembali ke menu setting SPT Tahunan. Mencetak Data pada Daftar Cabang Utama Perusahaan Untuk melakukan pencetakan data pada Daftar Cabang Utama Perusahaan, Operator membuka data SPT Tahunan yang telah dibuat melalui menu Lampiran pada tampilan aplikasi SPT Tahunan. Kemudian klik SPT PPh Lampiran Khusus Daftar Cabang Utama Perusahaan maka tampilan untuk form tersebut akan aktif terbuka. Klik tombol Cetak yang terdapat di sebelah bawah Daftar Cabang Utama Perusahaan, akan muncul tampilan preview untuk SPT Tahunan untuk Daftar Cabang Utama Perusahaan. a. Klik tombol Print yang terletak di sebelah kiri atas tampilan preview. Akan aktif menu
32 31 Manual espt PPh Tahunan Badan Rupiah untuk melakukan pencetakan. i. Klik tombol print yang terletak di bagian bawah tampilan pencetakan, data untuk Daftar Cabang Utama Perusahaan akan di cetak ke selembar kertas. ii. Klik tombol cancel yang terletak di bagian bawah tampilan pencetakan, untuk membatalkan pencetakan data form tersebut. b. Klik tombol silang (X) yang terletak di sebelah kanan atas tampilan preview untuk keluar dari menu preview. Klik tombol Tutup untuk keluar dari Daftar Cabang Utama Perusahaan dan kembali ke menu SPT Tahunan. 4.2 Daftar Penyusutan dan Amortisasi Fiskal ormulir Daftar Penyusutan Dan Amortisasi Fiskal akan aktif jika user yang login adalah user yang bertindak sebagai Operator data entri. Formulir ini tergabung dalam Lampiran Khusus pada menu WP Badan Rupiah. Formulir ini berupa tampilan data jenis harta berwujud/tidak berwujud yang dimiliki dan dipergunakan dalam perusahaan yang dapat disusutkan/diamortisasi. Pada form dapat dilakukan penambahan, perubahan, penghapusan, dan pencetakan data. :
33 Menu SPT PPh 32 Form Input Referensi Jenis Harta Menampilkan Daftar Penyusutan dan Amortisasi Fiskal Menambah Daftar Penyusutan dan Amortisasi Fiskal Mengubah Daftar Penyusutan dan Amortisasi Fiskal Menghapus Daftar Penyusutan dan Amortisasi Fiskal Mencetak Daftar Penyusutan dan Amortisasi Fiskal 4.1 Menampilkan data pada Daftar Penyusutan dan Amortisasi Fiskal Klik menu SPT PPh Lampiran Khusus Daftar Penyusutan Dan Amortisasi Fiskal, maka akan ditampilkan form Daftar Penyusutan Dan Amortisasi Fiskal. Tampilan data pada formulir ini, tergantung dari pilihan user pada menu Setting SPT. Jika user memilih Option Button Buka SPT maka tampilan awal untuk formulir ini akan berisi data yang berasal dari form Input Penyusutan Dan Amortisasi Fiskal untuk tahun pajak yang telah dipilih sebelumnya. Sedangkan untuk pilihan Option Button Buka SPT Baru, tampilan awal untuk formulir ini hanya berupa kolom kolom yang tidak berisi data ( masih kosong ). Klik tombol Tutup pada form Daftar ini untuk kembali ke menu SPT Tahunan. 4.2 Menambah data pada Daftar Penyusutan dan Amortisasi Fiskal Klik menu SPT PPh Lampiran Khusus Daftar Penyusutan Dan Amortisasi Fiskal maka tampilan untuk form Daftar Penyusutan Dan Amortisasi Fiskal akan aktif terbuka Klik tombol Baru yang terdapat di bagian bawah tampilan form. Maka akan muncul tampilan form Input Penyusutan Dan Amortisasi Fiskal, seperti tampilan berikut :
34 33 Manual espt PPh Tahunan Badan Rupiah a. Isi Jenis Harta dengan cara meng-klik tombol Scroll Bar yang terdapat di sebelah kanan kolom, maka akan ditampilkan list berikut : Harta berwujud, Kelompok Bangunan dan Harta Tak Berwujud. Kemudian pilih salah satu jenis harta dengan cara meng-klik langsung pada kelompok jenis harta yang diinginkan. Atau klik tombol jika user ingin meng-input jenis harta baru, maka akan ditampilkan form Input Referensi Jenis Harta. Tekan tombol Tab untuk pindah ke kolom berikutnya. b. Isi Kelompok Harta. dengan cara meng-klik tombol Scroll Bar yang terdapat di sebelah kanan kolom, maka akan ditampilkan list berikut : i. Jika Jenis Harta yang dipilih adalah Harta Berwujud, maka list yang akan ditampilkan adalah sbb : * Kelompok 1 * Kelompok 2 * Kelompok 3 * Kelompok 4 ii. Jika Jenis Harta yang dipilih adalah Harta Tidak Berwujud, maka list yang akan ditampilkan adalah sbb : * Kelompok 1
35 Menu SPT PPh 34 * Kelompok 2 * Kelompok 3 * Kelompok 4 * Kelompok Lain-lain. iii.jika Jenis Harta yang dipilih adalah Kelompok Bangunan, maka list yang akan ditampilkan adalah sbb : * Permanen * Tidak Permanen. Kemudian pilih salah satu kelompok dengan cara meng-klik langsung pada kelompok harta yang diinginkan. Atau klik tombol jika user ingin meng-input jenis harta baru, maka akan ditampilkan form Input Referensi Kelompok Harta. Cara penambahan, perubahan dan penghapusan data pada form ini dilakukan dengan cara yang sama seperti pada form Input Referensi Jenis Harta. Tekan tombol Tab untuk pindah ke kolom berikutnya. c. Isi Jenis Usaha. dengan cara meng-klik tombol Scroll Bar yang terdapat di sebelah kanan kolom. i. Jika Kelompok Harta yang dipilih adalah Kelompok 1 untuk Jenis Harta Harta Berwujud/ Harta Tidak Berwujud atau jika Kelompok Harta yang dipilih adalah Permanen untuk Jenis Harta Kelompok Bangunan, maka akan ditampilkan list berikut : * Semua Jenis Usaha * Pertanian,perkebunan,kehutanan,perikanan * Industri makanan dan minuman * Perhubungan, pergudangan dan komunikasi * Industri semi konduktor ii. Jika Kelompok Harta yang dipilih adalah Kelompok 2 untuk Jenis Harta Harta Berwujud/ Harta Tidak Berwujud atau jika Kelompok Harta yang dipilih adalah Tidak Permanen untuk Jenis Harta Kelompok Bangunan, maka akan ditampilkan list berikut : * Semua jenis usaha * Pertanian, perkebunan, kehutanan, perikanan * Industri makanan dan minuman * Industri mesin * Perkayuan * Konstruksi * Perhubungan, pergudangan dan komunikasi * Telekomunikasi * Industri semi Konduktor iii. Jika Kelompok Harta yang dipilih Kelompok 3 untuk Jenis Harta yang dipilih adalah Harta Berwujud, maka akan ditampilkan list berikut : * Pertambahan selain minyak dan gas * Permintalan, pertenunan dan percelupan * Perkayuan * Industri kmia * Industri mesin * Perhubungan dan komunikasi * Telekomunikasi
36 35 Manual espt PPh Tahunan Badan Rupiah iv. Jika Kelompok Harta yang dipilih Kelompok 4 untuk Jenis Harta yang dipilih adalah Harta Berwujud/Harta Tak Berwujud atau jika Kelompok Harta yang dipilih adalah Kelompok Lain-lain untuk Jenis Harta Harta Tidak Berwujud, maka akan ditampilkan list berikut : * Konstruksi * Perhubungan dan komunikasi Kemudian pilih salah satu usaha dengan cara meng-klik langsung pada jenis usaha yang diinginkan. Atau klik tombol jika user ingin meng-input jenis usaha baru, maka akan ditampilkan form Input Referensi Jenis Usaha. Cara penambahan, perubahan dan penghapusan data pada form ini dilakukan dengan cara yang sama seperti pada form Input Referensi Jenis Harta. Tekan tombol Tab untuk pindah ke kolom berikutnya berikut. d. Isi Nama Harta. dengan cara meng-klik tombol Scroll Bar yang terdapat di sebelah kanan kolom. i. Jika Kelompok Harta yang dipilih adalah Kelompok 1 untuk Jenis Harta Harta Berwujud/Harta Tidak Berwujud atau jika Kelompok Harta yang dipilih adalah Permanen untuk Jenis Harta Kelompok Bangunan, maka : Jika Jenis Usaha yang dipilih adalah Semua Usaha, maka akan ditampilkan list berikut : * Mesin * Mesin kantor * Perlengkapan lain, seperti televisi * Sepeda motor * Tools Industri * Alat dapur * Dies Jika Jenis Usaha yang dipilih adalah Pertanian, Perkebunan, Kehutanan dan Perikanan, maka akan ditampilkan list berikut : Alat yang digerakkan bukan dengan mesin Jika Jenis Usaha yang dipilih adalah Industri Makanan Dan Minuman, maka akan ditampilkan list berikut : Mesin ringan Jika Jenis Usaha yang dipilih adalah Perhubungan, Pergudangan dan Komunikasi, maka akan ditampilkan list berikut : * Mobil * Bus * Truk Jika Jenis Usaha yang dipilih adalah Industri Semi Konduktor, maka akan ditampilkan list berikut : Wrietr machin ii. Jika Kelompok Harta yang dipilih adalah Kelompok 2 untuk Jenis Harta Harta Berwujud/ Harta Tidak Berwujud atau jika Kelompok Harta yang dipilih adalah Tidak Permanen untuk Jenis Harta Kelompok Bangunan, maka : Jika Jenis Usaha yang dipilih adalah Semua Jenis Usaha, maka akan ditampilkan list berikut : * Mebel dan peralatan dari logam * Mobil * Container
37 Menu SPT PPh 36 Jika Jenis Usaha yang dipilih adalah Pertanian, Perkebunan, Kehutanan dan Perikanan, maka akan ditampilkan list berikut : * Mesin pertanian * Mesin yang mengolah bahan pertanian Jika Jenis Usaha yang dipilih adalah Industri Makanan Dan Minuman, maka akan ditampilkan list berikut : * Mesin pengolah produk binatang * Mesin pengolah produk nabati * Mesin penghasil minuman * Mesin penghasil makanan Jika Jenis Usaha yang dipilih adalah Industri Mesin, maka akan ditampilkan list berikut : Mesin penghasil produksi mesin ringan Jika Jenis Usaha yang dipilih adalah Perkayuan, maka akan ditampilkan list berikut : Mesin dan peralatan penebangan kayu Jika Jenis Usaha yang dipilih adalah Konstruksi, maka akan ditampilkan list berikut : Peralatan yang dipergunakan seperti truk berat Jika Jenis Usaha yang dipilih adalah Perhubungan, Pergudangan Dan Komunikasi, maka akan ditampilkan list berikut : * Truk kerja * Kapal untuk pengangkutan barang * Kapal untuk mendorong kapal pemadam kebakaran * Perahu layar * Kapal balon Jika Jenis Usaha yang dipilih adalah Telekomunikasi, maka akan ditampilkan list berikut : * Perangkat pesawat telpon * Pesawat telegraf Jika Jenis Usaha yang dipilih adalah Industri Semi Konduktor, maka akan ditampilkan list berikut : Auto frame loader Kemudian pilih salah satu nama harta dengan cara meng-klik langsung pada nama harta yang diinginkan. Tekan tombol Tab untuk pindah ke kolom berikutnya. iii. Jika Kelompok Harta yang dipilih adalah Kelompok 3 untuk Jenis Harta Harta Berwujud/Harta Tidak Berwujud, maka : Jika Jenis Usaha yang dipilih adalah Pertambangan selain minyak dan gas, maka akan ditampilkan list berikut : Mesin-mesin yang dipakai dalam bidang pertambangan Jika Jenis Usaha yang dipilih adalah Permintalan, Penenunan, dan Percelupan, maka akan ditampilkan list berikut : * Mesin yang mengolah/menghasilkan produk tekstil * Mesin untuk yarn preparation Jika Jenis Usaha yang dipilih adalah Perkayuan, maka akan ditampilkan list berikut : * Mesin pengolah kayu, jerami, rumput dan bahan * Mesin dan peralatan pengergajian kayu Jika Jenis Usaha yang dipilih adalah Industri Kimia, maka akan ditampilkan list berikut : * Mesin peralatan pengolah produk industri kimia
38 37 Manual espt PPh Tahunan Badan Rupiah * Mesin pengolah produk industri lainnya Jika Jenis Usaha yang dipilih adalah Industri Mesin, maka akan ditampilkan list berikut : Mesin penghasil produksi mesin menengah dan berat. Jika Jenis Usaha yang dipilih adalah Perhubungan Dan Komunikasi, maka akan ditampilkan list berikut : * Kapal penumpang dan pengangkutan barang-barang * Kapal untuk menghela kapal-kapal suar * Dok terapung * Perahu layar * Pesawat terbang dan helikopter Jika Jenis Usaha yang dipilih adalah Telekomunikasi, maka akan ditampilkan list berikut : Perangkat radio navigasi. iv. Jika Kelompok Harta yang dipilih Kelompok 4 untuk Jenis Harta yang dipilih adalah Harta Berwujud/Harta Tak Berwujud atau jika Kelompok Harta yang dipilih adalah Kelompok Lain-lain untuk Jenis Harta Harta Tidak Berwujud, maka : Jika Jenis Usaha yang dipilih adalah Konstuksi, maka akan ditampilkan list berikut : Mesin berat untuk konstruksi Jika Jenis Usaha yang dipilih adalah Perhubungan dan Komunikasi, maka akan ditampilkan list berikut : * Mesin uap dan tender atas rel * Lokomotif listrik atas rel * Lokomotif atas rel lainnya * Kereta * Kapal penumpang dan pengkutan barang-barang * Kapal untuk menghela kapalsuar * Dok terapung Kemudian pilih salah satu nama harta dengan cara meng-klik langsung pada harta yang diinginkan. Atau klik tombol jika user ingin meng-input nama harta baru, maka akan ditampilkan form Input Referensi Nama Harta. Cara penambahan, perubahan dan penghapusan data pada form ini dilakukan dengan cara yang sama seperti pada form Input Referensi Jenis Harta. Tekan tombol Tab untuk pindah ke kolom berikutnya berikut. e. f. Isi Bulan Dan Tahun Perolehan dengan cara meng-klik tombol Radio Button yang terdapat di sebelah kanan kolom. Klik bulan dan tahun yang dimaksud dengan menggunakan Mouse. Tekan tombol Tab untuk pindah ke kolom berikutnya. Isi Metode Penyusutan Komersial dengan cara meng-klik tombol Scroll Bar yang terdapat di sebelah kanan kolom, maka akan ditampilkan list berikut : * Garis lurus * Jumlah Angka Tahun * Saldo Menurun * Saldo Menurun Ganda * Jumlah Jam Jasa * Jumlah Satuan Produksi * Metode lainnya Kemudian pilih salah satu jenis penyusutan komersial dengan cara meng-klik langsung pada jenis penyusutan komersial yang diinginkan. Tekan tombol Tab untuk pindah ke
39 Menu SPT PPh 38 kolom berikutnya berikut. g. Isi Metode Penyusutan Fiskal dengan cara meng-klik tombol Scroll Bar yang terdapat di sebelah kanan kolom, maka akan ditampilkan list berikut : * Garis lurus * Saldo Menurun Kemudian pilih salah satu jenis penyusutan fiskal dengan cara meng-klik langsung pada jenis penyusutan fiskal yang diinginkan. Tekan tombol Tab untuk pindah ke kolom berikutnya berikut. h. i. j. k. l. Isi tarif Harga Perolehan. Tekan tombol Tab untuk pindah ke kolom berikutnya. Isi tarif Nilai Buku. Tekan tombol Tab untuk pindah ke kolom berikutnya. Isi tarif Penyusutan Fiskal Tahun Ini. Tekan tombol Tab untuk pindah ke kolom berikutnya. Isi Catatan Tentang Harta. Jika user tidak ingin mengisi kolom Keterangan Nama Harta cukup dengan memberi tanda (-). Tekan tombol Tab untuk pindah ke kolom berikutnya. Klik tombol Simpan akan ditampilkan pesan "Data berhasil Disimpan, Entry data baru?" i. Jika klik Yes, maka data akan otomatis tersimpan dalam form Daftar Penyusutan Dan Amortisasi Fiskal. Tampilan kembali ke form Input Penyusutan Dan Amortisasi Fiskal untuk pengisian data yang baru. ii. Jika klik No, maka data tidak akan tersimpan dan tampilan kembali ke form Daftar Penyusutan Dan Amortisasi Fiskal yang masih terisi. m. Klik tombol Tutup untuk keluar dari form Input Penyusutan Dan Amortisasi Fiskal. 4. Hasil Selisih Penyusutan yang di dapat dari perhitungan Daftar Penyusutan Fiskal ini akan otomatis di pindahkan ke Formulir 1771 I Angka 3 Huruf i atau Angka 4 Huruf a. 5. Hasil Selisih Amortisasi yang di dapat dari perhitungan Daftar Amortisasi Fiskal ini akan otomatis di pindahkan ke Formulir 1771 I Angka 3 Huruf j atau Angka 4 Huruf b. 6. Klik tombol Tutup untuk keluar dari tampilan Daftar Penyusutan Dan Amortisasi Fiskal dan kembali ke menu SPT Tahunan. : Form Input Referensi Jenis Harta 4.1 Form Input Referensi Jenis Harta orm ini akan aktif jika user meng-klik tombol yang terdapat di sebelah kanan kolom Jenis Harta pada form Input Penyusutan Dan Amortisasi Fiskal. Pada formulir ini dapat dilakukan penambahan, perubahan, dan penghapusan data.
40 39 Manual espt PPh Tahunan Badan Rupiah : Menambah Data Mengubah Data Menghapus Data 4.1 Menambah data Klik tombol Baru pada form Input Referensi Jenis harta, maka kolom Kode Jenis Harta otomatis akan terisi sesuai dengan urutan nomor yang telah ada dalam database. Posisi kursor akan berada pada kolom Jenis Harta. Kemudian isi Jenis Harta. Klik tombol Simpan, maka data akan otomatis tersimpan dalam form Input Referensi Jenis Harta. Klik tombol Tutup maka tampilan akan kembali ke form Input Penyusutan Dan Amortisasi Fiskal.
41 Menu SPT PPh Mengubah data Perubahan pada form ini dilakukan dengan cara meng-klik data yang akan diubah pada kolom Daftar Jenis Harta. Klik tombol Ubah yang terdapat pada bagian bawah form, maka akan ditampilkan pesan "Apakah Benar Data Tersebut Akan Diubah?" a. Klik tombol Yes maka kolom Kode Jenis Harta dan kolom Jenis Harta otomatis akan berisi data yang telah dipilih. Kemudian ubah Jenis Harta sesuai dengan jenis harta yang diinginkan. b. Klik tombol No untuk membatalkan perubahan data. 4. Klik tombol Simpan, maka data akan otomatis disimpan. Klik tombol Tutup, untuk kembali ke form Input Penyusutan Dan Amortisasi Fiskal. 4.3 Menghapus data Penghapusan pada form ini dilakukan dengan cara meng-klik data yang akan dihapus pada kolom Daftar Jenis Harta. Klik tombol Hapus yang terdapat pada bagian bawah form, maka akan ditampilkan pesan "Apakah Benar Data Tersebut Akan Dihapus?" a. Klik tombol Yes maka akan ditampilkan pesan "Data Sudah Dihapus". Kemudian klik OK maka data tersebut akan terhapus. b. Klik tombol No maka akan kembali ke form Input Referensi Jenis Harta. Klik tombol Tutup, untuk kembali ke form Input Penyusutan Dan Amortisasi Fiskal. 4.3 Mengubah data pada Daftar Penyusutan dan Amortisasi Fiskal Untuk melakukan perubahan data pada Daftar Penyusutan Dan Amortisasi Fiskal, Operator membuka data SPT Tahunan yang telah dibuat. Klik menu SPT PPh Lampiran Khusus Daftar Penyusutan Dan Amortisasi Fiskal maka tampilan untuk form Daftar Penyusutan Dan Amortisasi Fiskal akan aktif terbuka. Klik pada kotak Check Box untuk data yang akan diubah. Klik tombol Ubah yang terdapat di bagian bawah tampilan form, maka akan muncul tampilan form Input Penyusutan Dan Amortisasi Fiskal. Setelah form Input Penyusutan Dan Amortisasi Fiskal aktif, dapat dilihat kolom yang sudah berisi data sesuai data yang telah di pilih. Lakukan perubahan pada kolom kolom yang diinginkan. Klik tombol Simpan untuk menyimpan perubahan data yang dilakukan, maka akan ditampilkan pesan Data Sudah Diupdate. a. Klik tombol OK, maka data akan otomatis tersimpan dalam form Input Penyusutan Dan Amortisasi Fiskal dan kembali ke form Daftar Penyusutan Dan Amortisasi Fiskal. Hasil Selisih Penyusutan yang di dapat dari perhitungan Daftar Penyusutan Fiskal ini akan otomatis di pindahkan ke Formulir 1771 I Angka 3 Huruf i atau Angka 4 Huruf a. Hasil Selisih Amortisasi yang di dapat dari perhitungan Daftar Amortisasi Fiskal ini akan otomatis di pindahkan ke Formulir 1771 I Angka 3 Huruf j atau Angka 4 Huruf b. Klik tombol Tutup pada form Daftar Penyusutan Dan Amortisasi Fiskal untuk kembali ke menu SPT Tahunan.
42 Manual espt PPh Tahunan Badan Rupiah Menghapus data pada Daftar Penyusutan dan Amortisasi Fiskal Untuk melakukan penghapusan data pada Daftar Penyusutan Dan Amortisasi Fiskal, Operator membuka data SPT Tahunan yang telah dibuat melalui Setting SPT. Klik menu SPT PPh Lampiran Khusus Daftar Penyusutan Dan Amortisasi Fiskal maka tampilan untuk form akan aktif terbuka. Untuk menghapus data pada form ini dapat dilakukan dengan 2 cara, yaitu : a. Menghapus hanya satu data, maka ikuti langkah-langkah di bawah ini : i. Klik kotak Check Box pada baris data (record) yang akan dihapus. ii. Klik tombol Hapus, maka akan ditampilkan pesan "Apakah Data Akan Dihapus?" iii. Klik Yes maka akan ditampilkan pesan "Data Sudah Dihapus". Klik tombol OK, maka data akan terhapus dan tampilan akan kembali ke Formulir Daftar. iv. Klik No maka tampilan akan kembali ke Formulir Daftar. b. 4.5 Menghapus semua data, maka ikuti langkah-langkah di bawah ini : i. Klik kotak Check Box yang terdapat di sebelah kiri Pilih Semua pada tampilan bagian bawah Formulir Daftar. ii. Klik tombol Hapus, maka akan ditampilkan pesan "Apakah Data Akan Dihapus?" iii. Klik Yes maka akan ditampilkan pesan "Data Sudah Dihapus". Klik tombol OK, maka data akan terhapus dan tampilan kembali ke Formulir Daftar. iv. Klik No maka tampilan akan kembali ke Formulir Daftar. Klik tombol Tutup yang ada pada form Daftar Penyusutan Dan Amortisasi Fiskal untuk kembali ke menu setting SPT Tahunan. Mencetak data pada Daftar Penyusutan dan Amortisasi Fiskal Untuk melakukan pencetakan data pada Daftar Penyusutan Dan Amortisasi Fiskal, Operator membuka data SPT Tahunan yang telah dibuat melalui menu Setting SPT. Kemudian klik menu SPT PPh Lampiran Khusus Daftar Penyusutan Dan Amortisasi Fiskal maka tampilan untuk form tersebut akan aktif terbuka. Klik tombol Cetak yang terdapat di sebelah bawah Daftar Penyusutan Dan Amortisasi Fiskal, akan muncul tampilan preview untuk SPT Tahunan untuk Daftar Penyusutan Dan Amortisasi Fiskal. a. Klik tombol Print yang terletak di sebelah kiri atas tampilan preview. Akan aktif menu untuk melakukan pencetakan. i. Klik tombol print yang terletak di bagian bawah tampilan pencetakan, data untuk Daftar Penyusutan Dan Amortisasi Fiskal akan di cetak ke selembar kertas. ii. Klik tombol cancel yang terletak di bagian bawah tampilan pencetakan, untuk membatalkan pencetakan data form tersebut. b. Klik tombol silang (X) yang terletak di sebelah kanan atas tampilan preview untuk keluar dari menu preview. Klik tombol Tutup untuk keluar dari Daftar Penyusutan Dan Amortisasi Fiskal dan kembali ke menu SPT Tahunan.
43 Menu SPT PPh 42 : Form Input Referensi Jenis Harta Menampilkan Daftar Penyusutan dan Amortisasi Fiskal Menambah Daftar Penyusutan dan Amortisasi Fiskal Mengubah Daftar Penyusutan dan Amortisasi Fiskal Menghapus Daftar Penyusutan dan Amortisasi Fiskal 4.3 Pernyataan Transaksi dalam Hubungan Istimewa ormulir Pernyataan Transaksi Dalam Hubungan Istimewa akan aktif jika user yang login adalah user yang bertindak sebagai Operator data entri. Formulir ini tergabung dalam menu WP Badan Rupiah. Menu ini berupa tampilan data-data. Pada form dapat dilakukan penambahan, perubahan dan penghapusan data.
44 43 Manual espt PPh Tahunan Badan Rupiah : Menampilkan Pernyataan Transaksi dalam Hubungan Istimewal Menambah Pernyataan Transaksi dalam Hubungan Istimewa Mengubah Pernyataan Transaksi dalam Hubungan Istimewa Menghapus Pernyataan Transaksi dalam Hubungan Istimewa Mencetak Pernyataan Transaksi dalam Hubungan Istimewa 4.1 Menampilkan data Pernyataan Transaksi dalam Hubungan Istimewa Klik menu SPT PPh Lampiran Khusus à Pernyataan Transaksi Dalam Hubungan Istimewa maka akan ditampilkan form Pernyataan Transaksi Dalam Hubungan Istimewa. Tampilan data pada form Pernyataan Transaksi Dalam Hubungan Istimewa ini, tergantung dari pilihan user pada menu Setting SPT.
45 Menu SPT PPh 44 Jika user memilih Option Button Buka SPT maka tampilan awal untuk formulir ini akan berisi data yang berasal dari Form Pernyataan Transaksi Dalam Hubungan Istimewa untuk tahun pajak yang telah dipilih sebelumnya. Sedangkan untuk pilihan Option Button Buka SPT Baru, tampilan awal untuk formulir ini hanya berupa kolom kolom yang tidak berisi data ( masih kosong ). 4. Klik tombol Tutup pada form Pernyataan Transaksi Dalam Hubungan Istimewa. untuk kembali ke menu SPT Tahunan. 4.2 Menambah data Pernyataan Transaksi dalam Hubungan Istimewa Klik menu SPT PPh Lampiran Khusus Pernyataan Transaksi Dalam Hubungan Istimewa maka tampilan untuk form Pernyataan Transaksi Dalam Hubungan Istimewa akan aktif terbuka. Tab BAGIAN 3A Klik tombol Tambah yang terdapat di bagian bawah tabel DAFTAR PIHAK YANG MEMILIKI HUBUNGAN ISTIMEWA, maka akan muncul tampilan form Input Lampiran Khusus 3A- I. a. b. c. d. e. f. g. Isi Nama. Tekan tombol Tab untuk pindah ke kolom berikutnya. Isi Alamat. Tekan tombol Tab untuk pindah ke kolom berikutnya. Isi NPWP/TIN. Tekan tombol Tab untuk pindah ke kolom berikutnya. Isi Kegiatan Usaha. Tekan tombol Tab untuk pindah ke kolom berikutnya. Pilih salah satu Bentuk Hubungan dengan meng-klik tombol Scroll Bar di sebelah kanan kolom maka akan ditampilkan Combo Box. Tekan tombol Tab untuk pindah ke kolom berikutnya. Klik Tombol Simpan maka akan muncul pesan "Data telah berhasil disimpan, akan rekam baru?". Klik Yes jika iya atau klik NO jika tidak. Klik Tombol Tutup untuk kembali ke form utama. Klik tombol Tambah yang terdapat di bagian bawah tabel RINCIAN TRANSAKSI PIHAK YANG MEMILIKI HUBUNGAN ISTIMEWA, maka akan muncul tampilan form Input Lampiran Khusus 3A- II.
46 45 Manual espt PPh Tahunan Badan Rupiah a. b. c. d. e. f. g. Isi nama dengan siapa transaksi yang dilakukan pada kolom Nama Pihak Transaksi. Tekan tombol Tab untuk pindah ke kolom berikutnya. Pilih salah satu Jenis Transaksi dengan meng-klik tombol Scroll Bar di sebelah kanan kolom maka akan ditampilkan Combo Box. Tekan tombol Tab untuk pindah ke kolom berikutnya. Isi besarnya nilai transaksi yang dilakukan pada kolom Nilai Transaksi. Tekan tombol Tab untuk pindah ke kolom berikutnya. Pilih salah satu Metode dengan meng-klik tombol Scroll Bar di sebelah kanan kolom maka akan ditampilkan Combo Box. Tekan tombol Tab untuk pindah ke kolom berikutnya. Isi Alasan. Tekan tombol Tab untuk pindah ke kolom berikutnya. Klik Tombol Simpan maka akan muncul pesan "Data telah berhasil disimpan, akan rekam baru?". Klik Yes jika iya atau klik NO jika tidak. Klik Tombol Tutup untuk kembali ke form utama. Tab BAGIAN 3A- Beri tanda checklist pada uraian PERNYATAAN TRANSAKSI DALAM HUBUNGAN ISTIMEWA yang disertakan yang terdiri dari dari 4 kelompok besar yaitu : Mengenai Gambaran Perusahaan Secara Rinci Mengenai Transaksi Mengenai Catatan Hasil Analisa Kesebandingan Mengenai Catatan Mengenai Penentuan Harga Wajar 4. Tab BAGIAN 3A-2 yaitu PERNYATAAN TRANSAKSI DENGAN PIHAK YANG MERUPAKAN PENDUDUK NEGARA TAX HEAVEN COUNTRY. Klik Tombol Tambah yang terdapat di bawah tabel Dalam hal Wajib Pajak dalam tahun pajak ini melakukan transaksi dengan pihak-pihak yang merupakan penduduk negara TAX HEAVEN COUNTRY maka akan muncul form Input Lampiran Khusus 3A
47 Menu SPT PPh a. b. c. d. e. f. 46 Isi Nama Mitra. Tekan tombol Tab untuk pindah ke kolom berikutnya. Pilih salah satu Jenis Transaksi dengan meng-klik tombol Scroll Bar di sebelah kanan kolom maka akan ditampilkan Combo Box. Tekan tombol Tab untuk pindah ke kolom berikutnya. Isi Negara. Tekan tombol Tab untuk pindah ke kolom berikutnya. Isi Nilai Transaksi. Tekan tombol Tab untuk pindah ke kolom berikutnya. Klik Tombol Simpan maka akan muncul pesan "Data telah berhasil disimpan, akan rekam baru?". Klik Yes jika iya atau klik NO jika tidak. Klik Tombol Tutup untuk kembali ke form utama. Beri jawaban Ya atau Tidak untuk PENETAPAN NILAI TRANSAKSI DI ATAS, DITETAPKAN DENGAN PRINSIP KEWAJARAN DAN KELAZIMAN USAHA. Klik Tombol Tambah yang terdapat di bawah tabel Dalam hal Wajib Pajak dalam tahun pajak ini melakukan transaksi dengan pihak-pihak yang merupa 5. Klik Tombol Simpan yang terdapat di TAB BAGUAN 3A-1 maka akan muncul pesan "Data Berhasil disimpan" 6. Klik Tanda Silang (X) yang terletak di bagian kanan atas form Pernyataan Transaksi dalam Hubungan Istimewa untuk menutupnya. 4.3 Mengubah data Pernyataan Transaksi dalam Hubungan Istimewa Untuk melakukan perubahan data pada form Pernyataan Transaksi Dalam Hubungan Istimewa, Operator membuka data SPT Tahunan yang telah dibuat melalui menu Setting SPT. Kemudian klik SPT PPh Lampiran Khusus Pernyataan Transaksi Dalam Hubungan Istimewa maka tampilan Pernyataan Transaksi Dalam Hubungan Istimewa akan aktif terbuka. Klik kotak Check Box untuk data yang akan diubah pada Angka Klik tombol Ubah yang terdapat di bagian bawah tampilan form, maka akan muncul tampilan form Input sesuai dengan tabel yang datanya ingin diubah. 4. Setelah form Input aktif, dapat dilihat kolom yang sudah berisi data sesuai data yang telah dipilih. Kemudian lakukan perubahan pada kolom kolom yang diinginkan. 5. Klik tombol Simpan untuk menyimpan perubahan data yang dilakukan, maka akan ditampilkan pesan Data Sudah Diupdate.
48 47 Manual espt PPh Tahunan Badan Rupiah a. Klik tombol OK pada tampilan pesan tersebut untuk kembali ke Form Pernyataan Transaksi Dalam Hubungan Istimewa. 6. Klik Tanda Silang (X) yang terletak di bagian kanan atas form Pernyataan Transaksi dalam Hubungan Istimewa untuk menutupnya. 4.4 Menghapus data Pernyataan Transaksi dalam Hubungan Istimewa Untuk melakukan penghapusan data pada Pernyataan Transaksi Dalam Hubungan Istimewa, Operator membuka data SPT Tahunan yang telah dibuat melalui menu Seting SPT. Kemudian klik SPT PPh Lampiran Khusus Pernyataan Transaksi Dalam Hubungan Istimewa maka tampilan untuk form tersebut akan aktif terbuka. Klik kotak Check Box pada baris data (record) yang akan dihapus. Klik tombol Hapus, maka akan ditampilkan pesan "Apakah Data Akan Dihapus?" 4. Klik Yes maka akan ditampilkan pesan "Data Sudah Dihapus". Klik tombol OK, maka data akan terhapus dan tampilan akan kembali ke form Pernyataan Transaksi Dalam Hubungan Istimewa. 5. Klik Tanda Silang (X) yang terletak di bagian kanan atas form Pernyataan Transaksi dalam Hubungan Istimewa untuk menutupnya. 4.5 Mencetak data Pernyataan Transaksi dalam Hubungan Istimewa Untuk melakukan pencetakan data pada Pernyataan Transaksi Dalam Hubungan Istimewa, Operator membuka data SPT Tahunan yang telah dibuat melalui menu Setting SPT. Kemudian klik SPT PPh Lampiran Khusus Pernyataan Transaksi Dalam Hubungan Istimewa maka tampilan untuk form tersebut akan aktif terbuka. Klik tombol Cetak yang terdapat di sebelah bawah Pernyataan Transaksi Dalam Hubungan Istimewa, akan muncul tampilan preview untuk SPT Tahunan untuk Pernyataan Transaksi Dalam Hubungan Istimewa. a. Klik tombol Print yang terletak di sebelah kiri atas tampilan preview. Akan aktif menu untuk melakukan pencetakan. i. Klik tombol print yang terletak di bagian bawah tampilan pencetakan, data untuk Pernyataan Transaksi Dalam Hubungan Istimewa akan di cetak ke selembar kertas. ii. Klik tombol cancel yang terletak di bagian bawah tampilan pencetakan, untuk membatalkan pencetakan data form tersebut. b. Klik tombol silang (X) yang terletak di sebelah kanan atas tampilan preview untuk keluar dari menu preview. Klik Tanda Silang (X) yang terletak di bagian kanan atas form Pernyataan Transaksi dalam Hubungan Istimewa untuk menutupnya.
49 Menu SPT PPh Daftar Fasilitas Penanaman Modal ormulir Daftar Fasilitas Penanaman Modal akan aktif jika user yang login adalah user yang bertindak sebagai Operator Data Entri. Formulir ini tergabung dalam menu WP Badan Rupiah. Form ini berupa tampilan data-data. Pada form dapat dilakukan penambahan dan penghapusan data. : Menampilkan Daftar Fasilitas Penanaman Modal Menambah Daftar Fasilitas Penanaman Modal
50 49 Manual espt PPh Tahunan Badan Rupiah Mengubah Daftar Fasilitas Penanaman Modal Mencetak Daftar Fasilitas Penanaman Modal Menampilkan data Daftar Fasilitas Penanaman Modal Klik menu SPT PPh Lampiran Khusus Daftar Fasilitas Penanaman Modal maka akan ditampilkan form Daftar Fasilitas Penanaman Modal. Pada tampilan tersebut dapat dilihat kolom-kolom yang sudah terisi dan yang belum terisi (berwarna putih). Tampilan data pada form Daftar Fasilitas Penanaman Modal ini, tergantung dari pilihan user pada menu Setting SPT. Jika user memilih Option Button Buka SPT maka tampilan awal untuk formulir ini akan berisi data sesuai dengan tahun pajak yang telah dipilih sebelumnya. Sedangkan untuk pilihan Option Button Buka SPT Baru, tampilan awal untuk formulir ini hanya berupa kolom kolom yang tidak berisi data (masih kosong). Klik tombol Tutup pada form Daftar Fasilitas Penanaman Modal untuk kembali ke menu SPT Tahunan. Menambah data Daftar Fasilitas Penanaman Modal Klik menu SPT PPh Lampiran Khusus Daftar Fasilitas Penanaman Modal maka tampilan untuk Daftar Fasilitas Penanaman Modal akan aktif terbuka. Pada kolom Surat Persetujuan Ketua BPKM, terdapat kolom yang dapat diisi : a. Isi Nomor Surat Persetujuan Ketua BPKM mengenai penanaman modal. Tekan tombol Tab untuk pindah ke kolom berikutnya. b. Untuk pengisian Tanggal Surat Persetujuan Ketua BPKM mengenai penanaman modal, klik tombol Scroll bar yang terletak di sebelah kanan kolom Tanggal. Akan muncul tampilan kalender, ubah tanggal dengan cara meng-klik langsung pada tampilan kalender tersebut. Ubah bulan dengan cara meng-klik judul bulan yang terdapat pada tampilan kalender, akan muncul list untuk bulan selama setahun, klik bulan yang dimaksud dengan menggunakan Mouse. Atau bisa juga dengan cara meng-klik tombol Scroll bar yang terdapat di kiri dan kanan tampilan judul kalender. Ubah tahun dengan cara meng-klik judul tahun yang terdapat pada tampilan kalender, akan muncul Scroll bar atas dan bawah, gunakan Scroll bar tersebut untuk mengubah tahun yang dimaksud. Tekan tombol Tab untuk pindah ke kolom berikutnya. Pada kolom Surat Keputusan Menteri Keuangan, terdapat kolom yang dapat diisi : a. Isi Nomor Surat Keputusan Menteri Keuangan mengenai pemberian fasilitas penanaman modal. Tekan tombol Tab untuk pindah ke kolom berikutnya. b. Untuk pengisian Tanggal Surat Keputusan Menteri Keuangan mengenai pemberian fasilitas penanaman modal, klik tombol Scroll bar yang terletak di sebelah kanan kolom Tanggal. Akan muncul tampilan kalender, ubah tanggal dengan cara meng-klik langsung pada tampilan kalender tersebut. Ubah bulan dengan cara meng-klik judul bulan yang terdapat pada tampilan kalender, akan muncul list untuk bulan selama setahun, klik bulan yang dimaksud dengan menggunakan Mouse. Atau bisa juga dengan cara meng-klik tombol Scroll bar yang terdapat di kiri dan kanan tampilan judul kalender.
51 Menu SPT PPh 50 Ubah tahun dengan cara meng-klik judul tahun yang terdapat pada tampilan kalender, akan muncul Scroll bar atas dan bawah, gunakan Scroll bar tersebut untuk mengubah tahun yang dimaksud. Tekan tombol Tab untuk pindah ke kolom berikutnya. 4. Pada Jumlah Penanaman Modal Yang Disetujui, diisi sesuai dengan jumlah dalam mata uang yang tercantum berdasarkan Surat Keputusan Ketua BKPM. Apabila mata uang tersebut berbeda dengan mata uang yang dipergunakan dalam pembukuan perusahaan, maka perlu juga dicantumkan nilai ekivalennya dengan kurs yang sebenarnya berlaku pada saat transfer dana ke rekening perusahaan. Jika dana belum ditransfer, maka jumlah nilai ekivalennya dapat menggunakan kurs yang sebenarnya berlaku pada tanggal Surat Persetujuan Ketua BPKM (jika perlu diberi catatan Kaki) Kolom-kolom yang dapat diisi : a. Pilih salah satu mata uang penanaman modal yang disetujui pada kolom Mata Uang (Valas) pada combo box berikut : Tekan tombol Tab untuk pindah ke kolom berikutnya. b. c. d. Isi tarif penanaman modal yang disetujui pada kolom Dalam Valas. Tekan tombol Tab untuk pindah ke kolom berikutnya. Isi tarif penanaman modal yang disetujui pada kolom Equivalen (Rp), berdasarkan kurs yang sebenarnya berlaku pada saat transfer dana ke rekening perusahaan. Tekan tombol Tab untuk pindah ke kolom berikutnya. Isi tarif penanaman modal yang disetujui pada kolom Dalam (Rp). Tekan tombol Tab untuk pindah ke kolom berikutnya. 5. Pilih jenis penanam modal dengan cara meng-klik kotak Check Box pada kolom Penanam Modal. a. Klik kotak Check Box di sebelah kiri Baru berdasarkan Surat Persetujuan Ketua BPKM, jika modal untuk usaha baru. b. Klik kotak Check Box di sebelah kiri Perluasan berdasarkan Surat Persetujuan Ketua BPKM, jika modal untuk perluasan usaha. 6. Isi jenis bidang usaha pada kolom Dibidang sesuai dengan bidang usaha yang disetujui untuk penanaman modal berdasarkan Surat Persetujuan Ketua BPKM. Tekan tombol Tab untuk pindah ke kolom berikutnya. 7. Tentukan jenis fasilitas yang diberikan dengan cara meng-klik kotak Check Box di sebelah kanan kolom Fasilitas Yang Diberikan berdasarkan Keputusan Menteri Keuangan. a. Klik kotak Check Box di sebelah kiri Pengurangan Penghasilan Neto, jika jenis fasilitas yang diberikan adalah pengurangan penghasilan neto. b. Klik kotak Check Box di sebelah kiri Penyusutan/Amortisasi Dipercepat, jika jenis fasilitas yang diberikan adalah penyusutan/amortisasi dipercepat. c. Klik kotak Check Box di sebelah kiri Kompensasi Kerugian, jika jenis fasilitas yang diberikan adalah kompensasi kerugian. Kemudian isi masa tahun Kompensasi Kerugian pada kolom Tahun ( < 6 tahun). Tekan tombol Tab untuk pindah ke kolom berikutnya. d. Klik kotak Check Box di sebelah kiri Pengurangan 50% Tarif PPh Atas Dividen Yang
52 51 Manual espt PPh Tahunan Badan Rupiah Dibayarkan Kepada Pemegang Saham Luar Negeri, jika jenis fasilitas yang diberikan adalah pengurangan 50% tarif pph atas dividen yang dibayarkan kepada pemegang saham luar negeri. 8. Pada Realisasi Penanaman Modal, isi tarif-nya pada kolom : a. Isi tarif realisasi penanaman modal tahun sekarang pada kolom a)tahun ini sesuai dengan jumlah realisasi penanaman modal dalam tahun pajak SPT Tahunan selama periode sampai saat mulai berproduksi komersial, yang dinyatakan dalam mata uang pembukuan berdasarkan laporan keuangan yang telah diaudit oleh Akuntan Publik. Tekan tombol Tab untuk pindah ke kolom berikutnya. b. Isi tarif realisasi penanaman modal tahun sekarang pada kolom a)s.d Tahun ini sesuai dengan jumlah realisasi penanaman modal kumulatif sampai dengan tahun pajak SPT Tahunan selama periode sampai saat mulai berproduksi komersial, yang dinyatakan dalam mata uang pembukuan berdasarkan laporan realisasi penanaman modal yang telah diaudit oleh Akuntan Publik. Tekan tombol Tab untuk pindah ke kolom berikutnya. Pengisian tarif b harus lebih besar dari tarif a. 9. Pengisian tanggal pada kolom Saat Berproduksi Komersial Tanggal sesuai dengan saat mulai berproduksi komersial berdasarkan laporan realisasi penanaman modal yang telah diaudit oleh Akuntan Publik. Klik tombol Scroll bar yang terletak di sebelah kanan kolom Periode Berlaku dan s/d. Akan muncul tampilan kalender, ubah tanggal dengan cara mengklik langsung pada tampilan kalender tersebut. Ubah bulan dengan cara meng-klik judul bulan yang terdapat pada tampilan kalender, akan muncul list untuk bulan selama setahun, klik bulan yang dimaksud dengan menggunakan Mouse. Atau bisa juga dengan cara meng-klik tombol Scroll bar yang terdapat di kiri dan kanan tampilan judul kalender. Ubah tahun dengan cara meng-klik judul tahun yang terdapat pada tampilan kalender, akan muncul Scroll bar atas dan bawah, gunakan Scroll bar tersebut untuk mengubah tahun yang dimaksud. Tekan tombol Tab untuk pindah ke kolom berikutnya. 10. Isi tahun pada kolom Fasilitas Pengurangan Neto : Tahun Ke-berapa secara berurut untuk setiap tahun pajak sejak tahun saat mulai berproduksi komersial (SMBK), dan besarnya fasilitas pengurangan neto untuk tahun pajak tersebut yang dihitung sebesar 5% dari jumlah realisasi penanaman modal tersebut pada angka 3 huruf b (form ini). Tekan tombol Tab untuk pindah ke kolom berikutnya. Hasil dari perhitungan Angka 5 (Fasilitas Pengurangan Neto) otomatis akan dipindahkan ke Formulir 1771-I Angka 4 Kolom (3). 1 Klik tombol Simpan untuk menyimpan penambahan data yang dilakukan, maka akan ditampilkan pesan "Data Berhasil Tersimpan". a. Klik tombol OK maka data akan otomatis tersimpan dalam form Daftar Fasilitas Penanaman Modal. 1 Klik tombol Tutup pada Daftar Fasilitas Penanaman Modal untuk kembali ke menu SPT Tahunan Mengubah data Daftar Fasilitas Penanaman Modal Untuk melakukan perubahan data pada form Daftar Fasilitas Penanaman Modal, Operator membuka data SPT Tahunan yang telah dibuat melalui menu Lampiran Khusus pada tampilan aplikasi SPT Tahunan. Kemudian klik Daftar Fasilitas Penanaman Modal maka tampilan Daftar Fasilitas Penanaman Modal akan aktif terbuka.
53 Menu SPT PPh 52 Lakukan perubahan pada kolom yang akan dirubah. Klik tombol Simpan untuk menyimpan penambahan data yang dilakukan, maka data akan otomatis tersimpan dalam form Daftar Fasilitas Penanaman Modal. Akan muncul pesan "Data berhasil tersimpan". Klik tombol OK pada tampilan pesan tersebut. 4. Klik tombol Tutup pada Daftar Fasilitas Penanaman Modal untuk kembali ke menu SPT Tahunan Mencetak data Daftar Fasilitas Penanaman Modal Untuk melakukan pencetakan data pada Daftar Fasilitas Penanaman Modal, Operator membuka data SPT Tahunan yang telah dibuat melalui menu Setting SPT. Kemudian klik SPT PPh Lampiran Khusus Daftar Fasilitas Penanaman Modal maka tampilan untuk form tersebut akan aktif terbuka. Klik tombol Cetak yang terdapat di sebelah bawah Daftar Fasilitas Penanaman Modal, akan muncul tampilan preview untuk SPT Tahunan untuk Daftar Fasilitas Penanaman Modal. a. Klik tombol Print yang terletak di sebelah kiri atas tampilan preview. Akan aktif menu untuk melakukan pencetakan. i. Klik tombol print yang terletak di bagian bawah tampilan pencetakan, data untuk Daftar Fasilitas Penanaman Modal akan di cetak ke selembar kertas. ii. Klik tombol cancel yang terletak di bagian bawah tampilan pencetakan, untuk membatalkan pencetakan data form tersebut. b. 4.5 Klik tombol silang (X) yang terletak di sebelah kanan atas tampilan preview untuk keluar dari menu preview. Klik tombol Tutup untuk keluar dari Daftar Fasilitas Penanaman Modal dan kembali ke menu SPT Tahunan. Perhitungan Kompensasi Kerugian Fiskal ormulir Perhitungan Kompensasi Kerugian Fiskal akan aktif jika user yang login adalah User yang bertindak sebagai Operator data entri. Formulir ini tergabung dalam menu WP Badan Rupiah. ormulir ini hanya digunakan untuk menghitung kerugian fiskal dari kegiatan usaha di Indonesia saja, tidak termasuk kerugian fiskal dari kegiatan usaha di luar negeri baik melalui bentuk usaha tetap (BUT) ataupun bukan BUT. Untuk kerugian fiskal dari kegiatan usaha di luar negeri berdasarkan Keputusan Menteri Keuangan Nomor 164 /KMK.03/2002 hanya dapat dikompensasikan dengan keuntungan fiskal yang diterima dan atau diperoleh dari kegiatan usaha di luar negeri dari negara yang sama (per country basis). alam hal demikian, harus dibuat perhitungan kerugian kompensasi fiskal yang terpisah dengan bentuk daftar yang sama. Pada form dapat dilakukan penambahan dan penghapusan dan pencetakan data.
54 53 Manual espt PPh Tahunan Badan Rupiah : Menampilkan data Perhitungan Kompensasi Kerugian Fiskal Menambah data Perhitungan Kompensasi Kerugian Fiskal Mengubah data Perhitungan Kompensasi Kerugian Fiskal Mencetak data Perhitungan Kompensasi Kerugian Fiskal Menampilkan data Perhitungan Kompensasi Kerugian Fiskal 4. Klik menu SPT PPh Lampiran Khusus Perhitungan Kompensasi Kerugian Fiskal maka akan ditampilkan form Perhitungan Kompensasi Kerugian Fiskal. Tampilan data pada form Perhitungan Kompensasi Kerugian Fiskal ini, tergantung dari pilihan user pada menu Setting SPT. Jika user memilih Option Button Buka SPT maka tampilan awal untuk formulir ini akan berisi data sesuai dengan tahun pajak yang telah dipilih sebelumnya. Sedangkan untuk pilihan Option Button Buka SPT Baru, tampilan awal untuk formulir ini hanya berupa kolom kolom yang tidak berisi data (masih kosong). Klik tombol Tutup pada form Perhitungan Kompensasi Kerugian Fiskal untuk kembali ke menu SPT Tahunan.
55 Menu SPT PPh Menambah data Perhitungan Kompensasi Kerugian Fiskal Klik menu SPT PPh Lampiran Khusus Perhitungan Kompensasi Kerugian Fiskal maka tampilan untuk Perhitungan Kompensasi Kerugian Fiskal akan aktif terbuka. Untuk melakukan penambahan data pada kolom Kerugian Dan Penghasilan Neto Fiskal 5 Tahun Terakhir, klik tombol Ubah R/L yang terdapat pada form ini maka akan ditampilkan form Rugi/Laba Neto Fiskal seperti tampilan berikut : a. b. c. Isi tarif Kerugian Dan Penghasilan Neto Fiskal 5-10 Tahun Terakhir pada kolom Rugi/Laba Neto Fiskal (Rupiah) sesuai dengan data yang bersumber dari Surat Ketetapan Pajak atau Keputusan Keberatan/Putusan Banding, atau dalam hal tidak atau belum ada keputusan tersebut, bersumber dari SPT Tahunan. Tekan tombol Tab untuk setiap perpindahan kolom ke kolom berikutnya. Klik tombol Simpan, maka akan ditampilkan pesan "Data Berhasil Disimpan". Klik OK pada kotak konfirmasi tersebut untuk menyimpan penambahan data yang dilakukan. Klik tombol Tutup pada form input untuk kembali ke form Perhitungan Kompensasi Kerugian Fiskal. Kolom Kompensasi Kerugian Fiskal pada 5-11 tahun terakhir otomatis akan terisi sesuai dengan distribusi besarnya kompensasi kerugian fiskal untuk masing-masing tahun setelah tahun terjadinya kerugian fiskal. Dalam hal memperoleh fasilitas penanaman modal berupa kompensasi kerugian fiskal yang lebih dari 5 tahun (kerugian fiskal dari hasil penanaman modal sejak saat mulai berproduksi komersial), jumlah tahun dan kolom dapat ditambah dengan menggunakan lembar kedua. 4. Klik tombol Simpan, maka akan ditampilkan pesan "Data Berhasil Disimpan". Klik OK pada kotak konfirmasi tersebut untuk menyimpan penambahan data yang dilakukan. 5. Hasil dari perhitungan tarif tahun pajak pada bagian Kompensasi Kerugian Fiskal kolom Th Pajak ini otomatis akan dipindahkan ke Formulir 1771 Huruf A Angka 6. Hasil dari perhitungan tarif tahun takwim/berjalan pada bagian Kompensasi Kerugian Fiskal kolom Th Berjalan otomatis akan dipindahkan ke Formulir 1771 Huruf F Butir b. 7. Klik tombol Tutup pada Perhitungan Kompensasi Kerugian Fiskal untuk kembali ke menu SPT Tahunan.
56 Manual espt PPh Tahunan Badan Rupiah Mengubah data Perhitungan Kompensasi Kerugian Fiskal Untuk melakukan perubahan data pada Penghitungan Kompensasi Kerugian Fiskal, Operator membuka data SPT Tahunan yang telah dibuat melalui menu Setting SPT. Kemudian klik SPT PPh Lampiran Khusus Penghitungan Kompensasi Kerugian Fiskal maka akan ditampilkan untuk form Penghitungan Kompensasi Kerugian Fiskal. Untuk melakukan perubahan data pada kolom Kerugian Dan Penghasilan Neto Fiskal 5 Tahun Terakhir, klik tombol Ubah R/L yang terdapat pada form ini maka akan ditampilkan form Rugi/Laba Neto Fiskal. a. Lakukan perubahan pada kolom-kolom yang diinginkan b. Klik tombol Simpan, maka akan ditampilkan pesan "Data Berhasil Disimpan". Klik OK pada kotak konfirmasi tersebut untuk menyimpan penambahan data yang dilakukan. c. Klik tombol Tutup pada form input untuk kembali ke form Perhitungan Kompensasi Kerugian Fiskal. Kolom Kompensasi Kerugian Fiskal pada 5-11 tahun terakhir otomatis akan berubah sesuai dengan distribusi besarnya kompensasi kerugian fiskal untuk masing-masing tahun setelah tahun terjadinya kerugian fiskal. Dalam hal memperoleh fasilitas penanaman modal berupa kompensasi kerugian fiskal yang lebih dari 5 tahun (kerugian fiskal dari hasil penanaman modal sejak saat mulai berproduksi komersial), jumlah tahun dan kolom dapat ditambah dengan menggunakan lembar kedua. Tekan tombol Tab untuk setiap perpindahan kolom ke kolom berikutnya. 4. Klik tombol Simpan akan ditampilkan pesan "Apakah Data Akan Disimpan?" a. Jika klik No, maka tampilan akan kembali ke form Penghitungan Kompensasi Kerugian Fiskal. b. Jika klik Yes, maka akan ditampilkan pesan "Data Berhasil Disimpan". Klik OK, maka perubahan data akan otomatis tersimpan dalam form ini Hasil dari perhitungan tarif tahun pajak pada bagian Kompensasi Kerugian Fiskal kolom Th Pajak ini otomatis akan dipindahkan ke Formulir 1771 Huruf A Angka Hasil dari perhitungan tarif tahun takwim/berjalan pada bagian Kompensasi Kerugian Fiskal kolom Th Berjalan otomatis akan dipindahkan ke Formulir 1771 Huruf F Butir b. Klik tombol Tutup pada Perhitungan Kompensasi Kerugian Fiskal untuk kembali ke menu SPT Tahunan. Mencetak data Perhitungan Kompensasi Kerugian Fiskal Untuk melakukan pencetakan data pada Perhitungan Kompensasi Kerugian Fiskal, Operator membuka data SPT Tahunan yang telah dibuat melalui menu Setting SPT. Kemudian klik SPT PPh Lampiran Khusus Perhitungan Kompensasi Kerugian Fiskal maka tampilan untuk form tersebut akan aktif terbuka. Klik tombol Cetak yang terdapat di sebelah bawah Perhitungan Kompensasi Kerugian Fiskal, akan muncul tampilan preview untuk SPT Tahunan untuk Perhitungan Kompensasi Kerugian Fiskal. a. Klik tombol Print yang terletak di sebelah kiri atas tampilan preview. Akan aktif menu untuk melakukan pencetakan. i. Klik tombol print yang terletak di bagian bawah tampilan pencetakan, data untuk Perhitungan Kompensasi Kerugian Fiskal akan di cetak ke selembar kertas. ii. Klik tombol cancel yang terletak di bagian bawah tampilan pencetakan, untuk membatalkan pencetakan data form tersebut.
57 Menu SPT PPh b. 56 Klik tombol silang (X) yang terletak di sebelah kanan atas tampilan preview untuk keluar dari menu preview. Klik tombol Tutup untuk keluar dari Perhitungan Kompensasi Kerugian Fiskal dan kembali ke menu SPT Tahunan. 4.6 Kredit Pajak Luar Negri redit Pajak Luar Negeri akan aktif jika user yang login adalah user yang bertindak sebagai Operator data entri. Formulir ini digunakan untuk melaporkan rincian bukti pemotongan/pembayaran Pajak Penghasilan yang terutang di luar negeri atas penghasilan yang diterima/diperoleh dari negera tersebut, yang dikenakan pajak penghasilan di Indonesia tidak bersifat final dan dilaporkan dalam SPT Tahunan tahun pajak ini. ormulir ini tergabung dalam menu Lampiran Khusus pada WP Badan Rupiah. Formulir ini berupa tampilan data data yang berasal dari form Input Kredit Pajak Luar Negeri. Pada formulir ini dapat dilakukan penambahan, perubahan, penghapusan, dan pencetakan data.
58 57 Manual espt PPh Tahunan Badan Rupiah : Form Input Referensi Pemotong Luar Negri Menampilkan data pada Kredit Pajak LN Menambah data pada Kredit Pajak LN Mengubah data pada Kredit Pajak LN Menghapus data pada Kredit Pajak LN Mencetak data pada Kredit Pajak LN Menampilkan data pada Kredit Pajak Luar Negeri Klik menu SPT PPh Lampiran Khusus Kredit Pajak Luar Negeri, maka akan ditampilkan Kredit Pajak Luar Negeri. Tampilan data pada formulir ini, tergantung dari pilihan user di menu Setting SPT. Jika user memilih Option Button Buka SPT maka tampilan awal untuk formulir ini akan berisi data yang berasal dari form Input Kredit Pajak Luar Negeri untuk tahun pajak yang telah dipilih. Sedangkan untuk pilihan Option Button untuk Buka SPT Baru, tampilan awal untuk formulir ini hanya kolom kolom yang tidak berisi data ( masih kosong ). 4. Klik tombol Tutup untuk keluar dari tampilan Kredit Pajak Luar Negeri data akan kembali ke menu SPT Tahunan Menambah data pada Kredit Pajak Luar Negeri Klik menu SPT PPh Lampiran Khusus Kredit Pajak Luar Negeri maka akan terbuka Kredit Pajak Luar Negeri. Klik tombol Baru yang terdapat pada tampilan form, untuk melakukan perubahan data Kredit Pajak Luar Negeri. Maka akan muncul tampilan form Input Kredit Pajak Luar Negeri untuk pengisian data pemotong, seperti tampilan berikut :
59 Menu SPT PPh 58 a. Isi kolom Nama Pemotong apabila terdapat pemotongan pajak atas penghasilan yang diterima dari luar negeri. Klik tombol Scroll Bar yang terdapat di sebelah kanan kolom, maka akan terbuka list nama pemotong yang telah ada dalam database. Untuk menambahkan nama pemotong baru ke dalam database klik tombol di sebelah kanan kolom maka akan ditampilkan form Input Referensi Pemotong Luar Negeri yang telah dijelaskan sebelumnya. b. c. d. e. Lanjutkan pengisian pada kolom Jenis Penghasilan pada form Input Kredit Pajak Luar Negeri. Tekan tombol Tab untuk pindah ke kolom berikutnya. Pilih salah satu mata uang yang diinginkan dengan cara meng-klik tombol Scroll Bar yang terdapat di sebelah kanan kolom Mata Uang (valas). Tekan tombol Tab untuk pindah ke kolom berikutnya. Isi Jumlah Neto (Valas). Tekan tombol Tab untuk pindah ke kolom berikutnya. Klik tombol Scroll Bar pada kolom Tanggal Pembayaran pajak terutang di luar negeri maka akan muncul tampilan kalender, ubah tanggal dengan cara meng-klik langsung pada tampilan kalender tersebut. Ubah bulan dengan cara meng-klik judul bulan yang terdapat pada tampilan kalender, akan muncul list untuk bulan selama setahun, klik bulan yang dimaksud dengan menggunakan Mouse. Atau bisa juga dengan cara meng-klik tombol Scroll bar yang terdapat di kiri dan kanan tampilan judul kalender. Ubah tahun dengan cara meng-klik judul tahun yang terdapat pada tampilan kalender, akan muncul Scroll bar atas dan bawah, gunakan Scroll bar tersebut untuk mengubah tahun yang dimaksud. Tekan tombol Tab untuk pindah ke kolom berikutnya f. Isi Kurs KMK (Rp) maka kolom Jumlah Neto (Rp) otomatis akan terisi. Tekan tombol Tab untuk pindah ke kolom berikutnya.
60 59 Manual espt PPh Tahunan Badan Rupiah g. h. i. j. Isi Pajak Terutang Valas maka kolom Pajak Terutang (Rp) otomatis akan terisi sesuai dengan nilai konversi dari angka dalam kolom Pajak Terutang Valas, dengan menggunakan kurs pajak yang berlaku pada tanggal pembayaran/ terutangnya pajak diluar negeri. Tekan tombol Tab untuk pindah ke kolom berikutnya. Isi tarif Kredit Pajak Diperhitungkan (Rp). Tekan tombol Tab untuk pindah ke kolom berikutnya. Klik tombol Simpan akan ditampilkan pesan "Data berhasil disimpan, Rekam baru?" i. Klik tombol Yes, jika user ingin melakukan penambahan data baru. Tampilan kembali ke form Input Referensi Pemotong Luar Negeri untuk pengisian data yang baru. ii. Klik tombol Jika klik No, maka tampilan akan kembali ke formulir Kredit Pajak Luar Negeri. Klik tombol Tutup untuk keluar dari form Input Kredit Pajak Luar Negeri dan kembali ke formulir Kredit Pajak Luar Negeri. Nilai pada kolom (7) tidak boleh melebihi jumlah tertentu yang dihitung berdasarkan formula sbb : Jumlah Penghasilan Dari LN X Total PPh Terutang Atau Penghasilan Kena Pajak sama dengan total PPh Terutang, dipilih mana yang lebih kecil 4. Dalam hal penghasilan yang diterima/diperoleh di luar negeri berasal dari beberapa negara, maka perhitungan Kredit Pajak yang dapat diperhitungkan dalam kolom (7) berdasarkan formula tersebut dihitung untuk masing-masing negara (Metode Ordinary Credit Persediaan Country Basis). Hasil penjumlahan pada kolom Kredit Pajak yang dapat diperhitungkan dalam kolom (7) yang diperoleh dari perhitungan formulir ini akan otomatis terisi ke Formulir 1771 SPT Tahunan PPh WP Badan bagian C angka 8.b. Klik tombol Tutup untuk keluar dari tampilan formulir Kredit Pajak Luar Negeri dan kembali ke menu SPT Tahunan : Form Input Referensi Pemotong Luar Negri Form Input Referensi Pemotong Luar Negeri orm ini akan aktif jika user meng-klik tombol yang terdapat di sebelah kanan Nama Pemotong pada form Input Kredit Pajak Luar Negeri. Pada formulir ini dapat dilakukan penambahan, perubahan, dan penghapusan data.
61 Menu SPT PPh 60 : Menambah Data Mengubah Data Menghapus Data Menambah Data Klik tombol Baru pada form Input Referensi Pemotong Luar Negeri, maka posisi kursor akan berada di kolom Nama Pemotong Isi Nama Pemotong. Tekan tombol Tab untuk pindah ke kolom berikutnya. Isi Alamat Pemotong. Tekan tombol Tab untuk pindah ke kolom berikutnya. Klik tombol Simpan, maka akan ditampilkan pesan "Data berhasil disimpan, Rekam baru?" a. Klik tombol Yes, jika data user ingin menambah data user baru maka data akan otomatis tersimpan dalam Daftar Pemotong Luar Negeri dan kembali ke form Input Referensi Pemotong Luar Negeri untuk melakukan penambahan data user kembali. b. Klik tombol No, jika user tidak ingin menambahkan data user baru. Klik tombol Tutup pada Input Referensi Pemotong Luar Negeri untuk kembali ke form Input Kredit Pajak Luar Negeri Mengubah Data Perubahan pada form ini dilakukan dengan cara meng-klik data yang akan diubah pada kolom Daftar Pemotong luar Negeri. Klik tombol Ubah yang terdapat pada bagian bawah form, untuk mengaktifkan kolom Nama Pemotong. Sedangkan nomor pada ID Pemotong otomatis akan terurut sesuai dengan nomor ID Pemotong yang telah ada sebelumnya dalam database. Ubah Nama Pemotong. Jika Nama Pemotong yang akan diubah oleh user. Tekan tombol Tab untuk pindah ke kolom berikutnya Ubah Alamat Pemotong. Jika Alamat Pemotong yang akan diubah oleh user. Tekan tombol Tab untuk pindah ke kolom berikutnya. Klik tombol Simpan, maka akan ditampilkan pesan "Data Telah di update". Klik tombol OK pada tampilan pesan tersebut. Klik tombol Tutup, untuk kembali ke form Input Kredit Pajak Luar Negeri.
62 61 Manual espt PPh Tahunan Badan Rupiah Menghapus Data Mengubah data pada Kredit Pajak Luar Negeri Penghapusan pada form ini dilakukan dengan cara meng-klik data pemotong yang akan dihapus pada kolom Daftar Pemotong luar Negeri. Klik tombol Hapus yang terdapat pada bagian bawah form, maka akan ditampilkan pesan "Data sudah dihapus". Klik OK, maka data akan terhapus dan tampilan kembali ke form Input Referensi Pemotong Luar Negeri. Klik tombol Tutup, untuk kembali ke form Input Kredit Pajak Luar Negeri. Untuk melakukan perubahan data pada Kredit Pajak Luar Negeri, Operator membuka data SPT Tahunan yang telah dibuat melalui menu Setting SPT. Kemudian klik SPT PPh Lampiran Khusus Kredit Pajak Luar Negeri maka tampilan untuk form Kredit Pajak Luar Negeri akan aktif terbuka. Klik pada kotak Check Box untuk data yang akan diubah. Klik tombol Ubah yang terdapat di bagian bawah tampilan form, data untuk Nama dan alamat pemotong akan di tampilkan pada tampilan Form Input Kredit Pajak Luar Negeri. Setelah form Input Kredit Pajak Luar Negeri aktif, lakukan perubahan data pada kolom kolom yang diinginkan. Klik tombol Simpan untuk menyimpan perubahan data, akan muncul pesan "Data Sudah Diupdate". Klik tombol OK pada tampilan pesan tersebut, maka data akan otomatis tersimpan. Tampilan kembali ke formulir Kredit Pajak Luar Negeri. Hasil penjumlahan pada kolom Kredit Pajak yang dapat diperhitungkan yang diperoleh dari perhitungan formulir Kredit Pajak Luar Negeri akan otomatis terisi ke Formulir 1771 SPT Tahunan PPh WP Badan bagian C angka 8.b. Klik tombol Tutup untuk keluar dari tampilan form Kredit Pajak Luar Negeri dan kembali ke menu SPT Tahunan. Menghapus data pada Kredit Pajak Luar Negeri Untuk melakukan penghapusan data pada Kredit Pajak Luar Negeri, Operator membuka data SPT Tahunan yang telah dibuat melalui menu Setting SPT. Kemudian klik SPT PPh Lampiran Khusus Kredit Pajak Luar Negeri maka tampilan untuk form tersebut akan aktif terbuka. Untuk menghapus data pada form ini dapat dilakukan dengan 2 cara, yaitu : a. Menghapus hanya satu data, maka ikuti langkah-langkah di bawah ini : i. Klik kotak Check Box pada baris data (record) yang akan dihapus. ii. Klik tombol Hapus, maka akan ditampilkan pesan "Apakah Benar Data Tersebut Akan Dihapus?" iii. Klik Yes maka akan ditampilkan pesan "Data Sudah Dihapus". Klik tombol OK, maka data akan terhapus dan tampilan akan kembali ke form Kredit Pajak Luar Negeri. iv. Klik No maka tampilan akan kembali ke form Kredit Pajak Luar Negeri.
63 Menu SPT PPh b Menghapus semua data, maka ikuti langkah-langkah di bawah ini : i. Klik kotak Check Box yang terdapat di sebelah kiri Pilih Semua pada tampilan bagian bawah form Kredit Pajak Luar Negeri. ii. Klik tombol Hapus, maka akan ditampilkan pesan "Apakah Data Akan Dihapus?" iii. Klik Yes maka akan ditampilkan pesan "Data Sudah Dihapus". Klik tombol OK, maka data akan terhapus dan tampilan akan kembali ke form Kredit Pajak Luar Negeri. iv. Klik No maka tampilan akan kembali ke form Kredit Pajak Luar Negeri. Klik tombol Tutup untuk keluar dari tampilan form Kredit Pajak Luar Negeri dan kembali ke menu SPT Tahunan. Mencetak data pada Kredit Pajak Luar Negeri Untuk melakukan pencetakan data pada Kredit Pajak Luar Negeri, Operator membuka data SPT Tahunan yang telah dibuat melalui menu Lampiran Khusus pada tampilan aplikasi SPT Tahunan. Kemudian klik pada Kredit Pajak Luar Negeri maka tampilan untuk form tersebut akan aktif terbuka. Klik tombol Cetak yang terdapat di sebelah bawah form Kredit Pajak Luar Negeri, akan muncul tampilan preview untuk SPT Tahunan untuk form Kredit Pajak Luar Negeri. a. Klik tombol Print yang terletak di sebelah kiri atas tampilan preview. Akan aktif menu untuk melakukan pencetakan. i. Klik tombol print yang terletak di bagian bawah tampilan pencetakan, data untuk form Kredit Pajak Luar Negeri akan di cetak ke selembar kertas. ii. Klik tombol cancel yang terletak di bagian bawah tampilan pencetakan, untuk membatalkan pencetakan data form tersebut. b. Klik tombol silang (X) yang terletak di sebelah kanan atas tampilan preview untuk keluar dari menu preview. 4.2 Klik tombol Tutup untuk keluar dari form Kredit Pajak Luar Negeri dan kembali ke menu SPT Tahunan. Lampiran 4. enu lampiran terdiri dari : Formulir 1771-I - Penghitungan Penghasilan Neto Fiskal Formulir 1771-II Perincian Harga Pokok Penjualan, Biaya Usaha Lainnya dan Biaya Dari Luar Usaha Formulir 1771-III - Kredit Pajak Dalam Negeri Formulir 1771-IV - Penghasilan Yang Dikenakan PPh Final Dan Yang Tidak Termasuk Obyek Pajak
64 63 Manual espt PPh Tahunan Badan Rupiah Formulir 1771-V - Daftar Pemegang Saham/Pemilik Modal Dan Jumlah Dividen Yang Dibagikan Dan Susunan Pengurus/Komisaris Formulir 1771-VI - Daftar Penyertaan Modal Pada Perusahaan Afiliasi dan Pinjaman Dari/Kepada Pemegang Saham atau Perusahaan Afiliasi : Formulir 1771-I Formulir 1771-II Formulir 1771-III Formulir 1771-IV Formulir 1771-V Formulir 1771-VI 4.1 Formulir 1771-I Penghitungan Penghasilan Neto Fiskal ormulir 1771-I - Penghitungan Penghasilan Neto Fiskal baru akan aktif jika user yang login adalah user yang bertindak sebagai Operator Data Entri. Formulir ini digunakan untuk menghitung besarnya seluruh penghasilan neto dalam negeri dari usaha dan dari luar usaha, tidak termasuk penghasilan yang telah dikenakan PPh bersifat final dan penghasilan yang tidak termasuk objek pajak. Formulir ini tergabung dalam menu Lampiran pada WP Badan Rupiah. Pada formulir ini Operator dapat melakukan penambahan, perubahan, dan pencetakan data.
65 Menu SPT PPh 64 : Menampilkan data Formulir 1771-I Menambah data Formulir 1771-I Mengubah data Formulir 1771-I Mencetak data Formulir 1771-I 4.1 Menampilkan data Formulir 1771-I -- Penghitungan Penghasilan Neto Fiskal Klik menu SPT PPh WP Badan Rupiah Lampiran Formulir 1771-I Penghitungan Penghasilan Neto Fiskal, untuk menampilkan form tersebut. Tampilan data pada formulir 1771 Formulir I ini, tergantung dari pilihan user pada menu Setting SPT. Jika user memilih Option Button Buka SPT maka tampilan awal untuk formulir ini akan berisi data untuk tahun pajak yang telah dipilih sebelumnya. Sedangkan pilihan Option
66 65 Manual espt PPh Tahunan Badan Rupiah Button untuk Buka SPT Baru, tampilan awal untuk formulir ini hanya kolom kolom yang tidak berisi data ( masih kosong ). Klik tombol Tutup untuk keluar dari tampilan Formulir I Penghitungan Penghasilan Neto Fiskal data akan kembali ke menu SPT Tahunan. Menambah data Formulir 1771-I -- Penghitungan Penghasilan Neto Fiskal 4. Klik menu SPT PPh WP Badan Rupiah Lampiran à Formulir 1771-I Penghitungan Penghasilan Neto Fiskal maka akan terbuka form Formulir I Penghitungan Penghasilan Neto Fiskal. Pada bagian Penghasilan Neto Komersial, isi kolom kolom yang tergabung dalam penghasilan neto komersial sesuai dengan penghasilan sebenarnya yang di terima. a. Isi tarif Peredaran Usaha pada kolom Rupiah, sesuai dengan jumlah penerimaan/perolehan bruto dari kegiatan usaha baik di Indonesia maupun di luar negeri melalui bentuk usaha tetap (BUT) ataupun bukan BUT. Tekan tombol Tab untuk pindah ke kolom berikutnya. b. Isi tarif Harga Pokok Penjualan pada kolom Rupiah, sesuai dengan biaya- biaya yang merupakan harga pokok penjualan bagi kegiatatan usaha Wajib Pajak. Apabila sesuai dengan sistem dan metode akuntansi komersial yang dianut WP tertentu (misal : bank, dana pensiun, reksadana, organisasi sosial, perkumpulan dan sebagainya) tidak terdapat pemisahan atau pengelompokan biaya untuk harga pokok penjualan, maka seluruh biaya-biaya dilaporkan pada huruf c biaya usaha lainnya. Tekan tombol Tab untuk pindah ke kolom berikutnya. c. Pada Biaya Usaha Lainnya, isi tarifnya sesuai dengan biaya-biaya usaha yang tidak termasuk ke dalam kelompok harga pokok penjualan, yang dirinci berdasarkan biayabiaya : gaji (semua imbalan sehubungan dengan pekerjaan termasuk imbalan dalam bentuk natura dan kenikmatan), royalti, sewa, jasa dan biaya-biaya lainnya. Tekan tombol Tab untuk pindah ke kolom berikutnya. d. Isi tarif Penghasilan Neto Dari Luar Usaha pada kolom Rupiah sesuai dengan jumlah penghasilan neto (setelah dikurangi biaya langsung) yang diterima dari luar usaha tersebut pada huruf a seperti : penghasilan dari penyertaan modal di Indonesia maupun di luar negeri, penghasilan dari penjualan/pengalihan/persewaan harta, serta penghasilan lainnya yang bukan merupakan penghasilan dari kegiatan usaha atau tidak ada kaitannya dengan kegiatan usaha. Tekan tombol Tab untuk pindah ke kolom berikutnya. e. Pada Biaya Dari Luar Usaha, isi nilai Rupiah-nya. Tekan tombol Tab untuk pindah ke kolom berikutnya. f. Hasil penjumlahan seluruh Angka Penghasilan Neto Komersial pada kolom Rupiah (3) akan dipindahkan ke form Perhitungan PPh Pasal 26 Ayat 4 Angka Penghasilan Neto Komersial pada kolom Rupiah. Pada bagian Penghasilan yang dikenakan pajak penghasilan final dan yang tidak termasuk objek pajak diisi sesuai berdasarkan ketentuan umum, penghasilan dari sumber di Indonesia yang dikenakan PPh final dan yang tidak termasuk sebagai Obyek Pajak harus dikeluarkan kembali, sehingga dengan pengurangan penghasilan tersebut pada jumlah penghasilan neto fiskalnya (angka 6) akan menjadi nihil/netral. Kolom ini diisi dengan jumlah penghasilan neto komersialnya dan dalam hal mengalami kerugian komersial, diisi sesuai dengan jumlah kerugian komersialnya. Tekan tombol Tab untuk pindah ke kolom berikutnya. Nilai Angka 2 pada kolom Rupiah (3) akan dipindahkan ke form Perhitungan PPh Pasal 26
67 Menu SPT PPh Ayat 4 Angka Penghasilan yang dikenakan PPh final dan yang tidak termasuk objek pajak pada kolom Rupiah. Pada bagian Penyesuaian Fiskal Positif terdapat kolom kolom yang dapat diisi, yaitu : a. Isi tarif Biaya Yang Dibebankan/Dikeluarkan Untuk Kepentingan Pemegang Saham, Sekutu, Atau Anggota pada kolom Rupiah. Tekan tombol Tab untuk pindah ke kolom berikutnya. b. Isi tarif Pembentukan Atau Pemupukan Dana Cadangan pada kolom Rupiah. Tekan tombol Tab untuk pindah ke kolom berikutnya. c. Isi tarif Penggantian Atau Imbalan Pekerjaan Atau Jasa Dalam Bentuk Natura Atau Kenikmatan pada kolom Rupiah. Tekan tombol Tab untuk pindah ke kolom berikutnya. d. Isi tarif Jumlah Yang Melebihi Kewajaran Yang Dibayarkan Kepada Pemegang Saham/Atau Pihak Yang Mempunyai Hubungan Istimewa Sehubungan Dengan Pekerjaan pada kolom Rupiah. Tekan tombol Tab untuk pindah ke kolom berikutnya. e. Isi tarif Harta Yang Dihibahkan Bantuan Atau Sumbangan pada kolom Rupiah. Tekan tombol Tab untuk pindah ke kolom berikutnya. f. Isi tarif Pajak Penghasilan pada kolom Rupiah. Tekan tombol Tab untuk pindah ke kolom berikutnya. g. Isi tarif Gaji Yang Dibayarkan Kepada Anggota Persekutuan, Firma Atau CV Yang Modalnya Tidak Terbagi Atas Saham pada kolom Rupiah. Tekan tombol Tab untuk pindah ke kolom berikutnya. h. Isi tarif Sanksi Administrasi pada kolom Rupiah. Tekan tombol Tab untuk pindah ke kolom berikutnya. i. Nilai tarif Selisih Penyusutan Komersial Di Atas Penyusutan Fiskal pada kolom Rupiah berasal dari form Daftar Penyusutan Dan Amortisasi Fiskal pada menu Lampiran Khusus. j. Nilai tarif Selisih Amortisasi Komersial Di Atas Amortisasi Fiskal pada kolom Rupiah berasal dari form Daftar Penyusutan Dan Amortisasi Fiskal pada menu Lampiran Khusus. k. Isi tarif Biaya Yang Ditangguhkan Pengakuannya pada kolom Rupiah. Tekan tombol Tab untuk pindah ke kolom berikutnya. l. Isi tarif Penyesuaian Fiskal Positif Lainnya pada kolom Rupiah. Tekan tombol Tab untuk pindah ke kolom berikutnya. m. Hasil penjumlahan a sampai dengan l Angka Penyesuaian Fiskal Positif pada kolom Rupiah (3) akan dipindahkan ke form Perhitungan PPh Pasal 26 Ayat (4) pada Angka 3 huruf a. Pada kolom Penyesuaian Fiskal Negatif terdapat kolom kolom yang dapat diisi. a. Nilai tarif Selisih Penyusutan Komersial Di Bawah Penyusutan Fiskal pada kolom Rupiah berasal dari form Daftar Penyusutan Dan Amortisasi Fiskal pada menu Lampiran Khusus. b. Nilai tarif Selisih Amortisasi Komersial Di Atas Amortisasi Fiskal pada kolom Rupiah berasal dari form Daftar Penyusutan Dan Amortisasi Fiskal pada menu Lampiran Khusus. c. Isi tarif Penghasilan Yang Ditangguhkan Pengakuannya pada kolom Rupiah. Tekan tombol Tab untuk pindah ke kolom berikutnya. d. Isi tarif Penyesuaian Fiskal Negatif Lainnya pada kolom Rupiah. Tekan tombol Tab untuk pindah ke kolom berikutnya. e. Hasil penjumlahan a sampai dengan d Angka 4. Penyesuaian Fiskal Negatif pada kolom Rupiah (3) akan dipindahkan ke form Perhitungan PPh Pasal 26 Ayat (4) pada Angka 3 huruf b.
68 67 Manual espt PPh Tahunan Badan Rupiah 7. Nilai tarif pada kolom Rupiah dan Tahun Fasilitas Penanaman Modal Berupa Pengurangan Penghasilan Neto berasal dari form Daftar Fasilitas Penanaman Modal pada menu Lampiran Khusus. 8. Klik tombol Simpan, maka akan ditampilkan pesan "Data Berhasil Disimpan". Klik tombol OK pada tampilan pesan tersebut, maka data akan otomatis tersimpan. 9. Jumlah data pada angka 6 kolom (3) yang diperoleh dari perhitungan formulir 1771-I ini otomatis akan dipindahkan ke Formulir 1771 SPT Tahunan Pajak Penghasilan WP Badan bagian A angka 10. Klik tombol Tutup untuk keluar dari tampilan Formulir I Penghitungan Penghasilan Neto Fiskal dan kembali ke menu utama SPT Tahunan. 4.3 Mengubah data Formulir 1771-I -- Penghitungan Penghasilan Neto Fiskal Untuk melakukan perubahan pada Formulir 1771-I Penghitungan Penghasilan Neto Fiskal, Operator membuka data SPT Tahunan yang telah dibuat melalui menu Setting SPT. Kemudian klik SPT PPh WP Badan Rupiah Lampiran à Formulir 1771-I - Penghitungan Penghasilan Neto Fiskal. Setelah Formulir I aktif, dapat dilihat kolom yang sudah berisi data untuk tahun pajak yang telah dipilih sebelumnya. Lakukan perubahan pada kolom kolom yang diinginkan. Klik tombol Simpan untuk menyimpan perubahan, akan muncul pesan "Data Berhasil Disimpan". Klik tombol OK pada tampilan pesan tersebut, maka data otomatis akan tersimpan. Hasil perubahan Jumlah data pada angka 6 kolom (3) yang diperoleh dari perhitungan Formulir 1771-I ini akan dipindahkan ke Formulir 1771 SPT Tahunan Pajak Penghasilan WP Badan bagian A angka Klik tombol Tutup untuk keluar dari tampilan Formulir I Penghitungan Penghasilan Neto Fiskal dan kembali ke menu utama SPT Tahunan. Mencetak data Formulir 1771-I -- Penghitungan Penghasilan Neto Fiskal Untuk melakukan pencetakan data pada Formulir 1771-I Penghitungan Penghasilan Neto Fiskal, Operator membuka data SPT Tahunan yang telah dibuat melalui menu Setting SPT. Lampiran pada tampilan aplikasi SPT Tahunan. Kemudian klik SPT PPh WP Badan Rupiah Lampiran Formulir 1771-I Penghitungan Penghasilan Neto Fiskal maka tampilan untuk form tersebut akan aktif terbuka. Klik tombol Cetak yang terdapat di sebelah bawah Formulir I Penghitungan Penghasilan Neto Fiskal, akan muncul tampilan preview untuk SPT Tahunan PPh WP Badan untuk Formulir I (1771-I) Penghitungan Penghasilan Neto Fiskal. a. Klik tombol Print yang terletak di sebelah kiri atas tampilan preview. Akan aktif menu untuk melakukan pencetakan. i. Klik tombol print yang terletak di bagian bawah tampilan pencetakan, data untuk Formulir I (1771-I) Penghitungan Penghasilan Neto Fiskal akan di cetak ke selembar kertas. ii. Klik tombol cancel yang terletak di bagian bawah tampilan pencetakan, untuk membatalkan pencetakan data form tersebut. b. Klik tombol silang (X) yang terletak di sebelah kanan atas tampilan preview untuk keluar dari menu preview. Klik tombol Tutup untuk keluar dari form Formulir I Penghitungan Penghasilan Neto
69 Menu SPT PPh 68 Fiskal dan kembali ke menu SPT Tahunan. 4.2 Formulir 1771-II Perincian Harga Pokok Jualan, Biaya Usaha Lainnya, dan Biaya dari Luar Usaha ormulir 1771-II ini baru akan aktif jika user yang login adalah user yang bertindak sebagai Operator data entri. Formulir ini digunakan untuk melaporkan perincian harga pokok penjualan dan biaya usaha dari jenis biaya pembelian bahan/barang dagangan, gaji, upah, honorarium, THR, biaya transportasi, biaya penyusutan dan amortisasi, biaya sewa, biaya bunga pinjaman, biaya sehubungan dengan jasa, biaya piutang tak tertagih, biaya royalti, biaya pemasaran, dan biaya. Formulir ini tergabung dalam menu WP Badan Rupiah. Menu ini berupa tampilan data data dan dapat dilakukan perubahan data pada kolom yang aktif (berwarna putih) serta pencetakan data.
70 69 Manual espt PPh Tahunan Badan Rupiah : Menampilkan data Formulir 1771-II Menambah data Formulir 1771-II Mengubah data Formulir 1771-II Mencetak data Formulir 1771-II 4.1 Menampilkan data Formulir 1771-II -- Perincian Harga Pokok Penjualan, Biaya Usaha Lainnya dan Biaya dari Luar Usaha Klik menu SPT PPh Lampiran Formulir 1771-II Perincian Harga Pokok Penjualan, Biaya Usaha Lainnya dan Biaya Dari Luar Usaha, untuk menampilkan form tersebut. Tampilan data pada formulir 1771-II ini, tergantung dari pilihan user di menu Setting SPT. Jika user memilih Option Button Buka SPT maka tampilan awal untuk formulir ini akan berisi data untuk tahun pajak yang telah di pilih. Sedangkan untuk pilihan Option Button untuk Buka SPT Baru, tampilan awal untuk formulir ini hanya kolom kolom yang tidak berisi data ( masih kosong ). Klik tombol Tutup untuk keluar dari tampilan Formulir 1771-II Perincian Harga Pokok Penjualan, Biaya Usaha Lainnya dan Biaya Dari Luar Usaha dan tampilan akan kembali ke menu SPT Tahunan. Menambah data Formulir 1771-II -- Perincian Harga Pokok Penjualan, Biaya Usaha Lainnya dan Biaya dari Luar Usaha Klik menu SPT PPh Lampiran Formulir 1771-II Perincian Harga Pokok Penjualan, Biaya Usaha Lainnya dan Biaya Dari Luar Usaha maka akan terbuka form Perincian Harga Pokok Penjualan, Biaya Usaha Lainnya dan Biaya Dari Luar Usaha (1771-II). Pada Angka Pembelian Bahan/Barang Dagangan, kolom yang dapat diisi yaitu : a. Isi jumlah tarif-nya pada kolom Harga Pokok Penjualan (Rupiah). Tekan tombol Tab untuk pindah ke kolom berikutnya. b. Isi jumlah biaya usaha lainnya pada kolom Biaya Usaha Lainnya (Rupiah). Tekan tombol Tab untuk pindah ke kolom berikutnya. c. Isi jumlah biaya dari luar usaha pada kolom Biaya Dari Usaha (Rupiah). Tekan tombol Tab untuk pindah ke kolom berikutnya. Pada Angka Gaji, Upah, Bonus, Gratifikasi, Honorarium, THR, dsb, kolom yang dapat diisi yaitu : a. Isi jumlah tarif-nya pada kolom Harga Pokok Penjualan (Rupiah). Tekan tombol Tab untuk pindah ke kolom berikutnya. b. Isi jumlah biaya usaha lainnya pada kolom Biaya Usaha Lainnya (Rupiah). Tekan tombol Tab untuk pindah ke kolom berikutnya. c. Isi jumlah biaya dari luar usaha pada kolom Biaya Dari Usaha (Rupiah). Tekan tombol Tab untuk pindah ke kolom berikutnya. 4. Pada Angka Biaya Transportasi, kolom yang dapat diisi yaitu : a. Isi jumlah tarif-nya pada kolom Harga Pokok Penjualan (Rupiah). Tekan tombol Tab
71 Menu SPT PPh b. c. 70 untuk pindah ke kolom berikutnya. Isi jumlah biaya usaha lainnya pada kolom Biaya Usaha Lainnya (Rupiah). Tekan tombol Tab untuk pindah ke kolom berikutnya. Isi jumlah biaya dari luar usaha pada kolom Biaya Dari Usaha (Rupiah). Tekan tombol Tab untuk pindah ke kolom berikutnya. 5. Pada Angka 4. Penyusutan dan Amortisasi, kolom yang dapat diisi yaitu : a. Isi jumlah tarif-nya pada kolom Harga Pokok Penjualan (Rupiah). Tekan tombol Tab untuk pindah ke kolom berikutnya. b. Isi jumlah biaya usaha lainnya pada kolom Biaya Usaha Lainnya (Rupiah). Tekan tombol Tab untuk pindah ke kolom berikutnya. c. Isi jumlah biaya dari luar usaha pada kolom Biaya Dari Usaha (Rupiah). Tekan tombol Tab untuk pindah ke kolom berikutnya. 6. Pada Angka 5. Biaya Sewa, kolom yang dapat diisi yaitu : a. Isi jumlah tarif-nya pada kolom Harga Pokok Penjualan (Rupiah). Tekan tombol Tab untuk pindah ke kolom berikutnya. b. Isi jumlah biaya usaha lainnya pada kolom Biaya Usaha Lainnya (Rupiah). Tekan tombol Tab untuk pindah ke kolom berikutnya. c. Isi jumlah biaya dari luar usaha pada kolom Biaya Dari Usaha (Rupiah). Tekan tombol Tab untuk pindah ke kolom berikutnya 7. Pada Angka 6. Biaya Bunga Pinjaman, kolom yang dapat diisi yaitu : a. Isi jumlah tarif-nya pada kolom Harga Pokok Penjualan (Rupiah). Tekan tombol Tab untuk pindah ke kolom berikutnya. b. Isi jumlah biaya usaha lainnya pada kolom Biaya Usaha Lainnya (Rupiah). Tekan tombol Tab untuk pindah ke kolom berikutnya. c. Isi jumlah biaya dari luar usaha pada kolom Biaya Dari Usaha (Rupiah). Tekan tombol Tab untuk pindah ke kolom berikutnya. 8. Pada Angka 7. Biaya Sehubungan Dengan Jasa, kolom yang dapat diisi yaitu : a. Isi jumlah tarif-nya pada kolom Harga Pokok Penjualan (Rupiah). Tekan tombol Tab untuk pindah ke kolom berikutnya. b. Isi jumlah biaya usaha lainnya pada kolom Biaya Usaha Lainnya (Rupiah). Tekan tombol Tab untuk pindah ke kolom berikutnya. c. Isi jumlah biaya dari luar usaha pada kolom Biaya Dari Usaha (Rupiah). Tekan tombol Tab untuk pindah ke kolom berikutnya. 9. Pada Angka 8. Biaya Piutang Tak Tertagih, kolom yang dapat diisi yaitu : a. Isi jumlah tarif-nya pada kolom Harga Pokok Penjualan (Rupiah). Tekan tombol Tab untuk pindah ke kolom berikutnya. b. Isi jumlah biaya usaha lainnya pada kolom Biaya Usaha Lainnya (Rupiah). Tekan tombol Tab untuk pindah ke kolom berikutnya. c. Isi jumlah biaya dari luar usaha pada kolom Biaya Dari Usaha (Rupiah). Tekan tombol Tab untuk pindah ke kolom berikutnya. 10. Pada Angka 9. Biaya Royalti, kolom yang dapat diisi yaitu : a. Isi jumlah tarif-nya pada kolom Harga Pokok Penjualan (Rupiah). Tekan tombol Tab untuk pindah ke kolom berikutnya. b. Isi jumlah biaya usaha lainnya pada kolom Biaya Usaha Lainnya (Rupiah). Tekan tombol Tab untuk pindah ke kolom berikutnya. c. Isi jumlah biaya dari luar usaha pada kolom Biaya Dari Usaha (Rupiah). Tekan tombol Tab untuk pindah ke kolom berikutnya.
72 71 Manual espt PPh Tahunan Badan Rupiah 1 Pada Angka 10. Biaya Pemasaran/Promosi, kolom yang dapat diisi yaitu : a. Isi jumlah tarif-nya pada kolom Harga Pokok Penjualan (Rupiah). Tekan tombol Tab untuk pindah ke kolom berikutnya. b. Isi jumlah biaya usaha lainnya pada kolom Biaya Usaha Lainnya (Rupiah). Tekan tombol Tab untuk pindah ke kolom berikutnya. c. Isi jumlah biaya dari luar usaha pada kolom Biaya Dari Usaha (Rupiah). Tekan tombol Tab untuk pindah ke kolom berikutnya. 1 Pada Angka 1 Biaya Lainnya, kolom yang dapat diisi yaitu : a. Isi jumlah tarif-nya pada kolom Harga Pokok Penjualan (Rupiah). Tekan tombol Tab untuk pindah ke kolom berikutnya. b. Isi jumlah biaya usaha lainnya pada kolom Biaya Usaha Lainnya (Rupiah). Tekan tombol Tab untuk pindah ke kolom berikutnya. c. Isi jumlah biaya dari luar usaha pada kolom Biaya Dari Usaha (Rupiah). Tekan tombol Tab untuk pindah ke kolom berikutnya. 1 Pada Angka 1 Persediaan Awal, kolom yang dapat diisi yaitu : a. Isi jumlah tarif-nya pada kolom Harga Pokok Penjualan (Rupiah). Tekan tombol Tab untuk pindah ke kolom berikutnya. b. Isi jumlah biaya usaha lainnya pada kolom Biaya Usaha Lainnya (Rupiah). Tekan tombol Tab untuk pindah ke kolom berikutnya. c. Isi jumlah biaya dari luar usaha pada kolom Biaya Dari Usaha (Rupiah). Tekan tombol Tab untuk pindah ke kolom berikutnya. 14. Pada Angka 1 Persediaan Akhir, kolom yang dapat diisi yaitu : a. Isi jumlah tarif-nya pada kolom Harga Pokok Penjualan (Rupiah). Tekan tombol Tab untuk pindah ke kolom berikutnya. b. Isi jumlah biaya usaha lainnya pada kolom Biaya Usaha Lainnya (Rupiah). Tekan tombol Tab untuk pindah ke kolom berikutnya. c. Isi jumlah biaya dari luar usaha pada kolom Biaya Dari Usaha (Rupiah). Tekan tombol Tab untuk pindah ke kolom berikutnya. 15. Klik tombol Simpan untuk menyimpan penambahan data yang dilakukan, maka akan ditampilkan pesan "Data Berhasil Disimpan". 16. Klik tombol OK pada tampilan pesan tersebut, maka data akan otomatis tersimpan. 17. Hasil penjumlahan total kolom (3) Harga Pokok Penjualan pada formulir 1771-II akan dipindahkan ke formulir 1771-I Penghitungan Penghasilan Neto Fiskal hal. 1 Angka 1 huruf b. 18. Hasil penjumlahan total kolom (4) Biaya Usaha Lainnya pada formulir 1771-II akan dipindahkan ke formulir 1771-I Penghitungan Penghasilan Neto Fiskal hal. 1 Angka 1 huruf c. 19. Hasil penjumlahan total kolom (5) Biaya Dari Usaha pada formulir 1771-II akan dipindahkan ke formulir 1771-I Penghitungan Penghasilan Neto Fiskal hal. 1 Angka 1 huruf f. 20. Klik tombol Tutup untuk keluar dari tampilan Perincian Harga Pokok Penjualan, Biaya Usaha Lainnya dan Biaya Dari Luar Usaha (1771-II) dan kembali ke menu SPT Tahunan.
73 Menu SPT PPh 4.3 Mengubah data Formulir 1771-II -- Perincian Harga Pokok Penjualan, Biaya Usaha Lainnya dan Biaya dari Luar Usaha Untuk melakukan perubahan data ada Formulir II Perincian Harga Pokok Penjualan, Biaya Usaha Lainnya dan Biaya Dari Luar Usaha, Operator membuka data SPT Tahunan yang telah dibuat melalui menu Setting SPT. Kemudian klik SPT PPh Lampiran Formulir 1771-II Perincian Harga Pokok Penjualan, Biaya Usaha Lainnya dan Biaya Dari Luar Usaha maka tampilan untuk form Perincian Harga Pokok Penjualan, Biaya Usaha Lainnya dan Biaya Dari Luar Usaha (1771-II) akan aktif terbuka. Lakukan perubahan data pada kolom kolom yang diinginkan. Klik tombol Simpan untuk menyimpan perubahan data yang dilakukan, maka akan ditampilkan pesan "Data Berhasil Disimpan". Klik tombol OK pada tampilan pesan tersebut, maka data akan otomatis tersimpan. Hasil penjumlahan total kolom (3) Harga Pokok Penjualan yang diperoleh dari perubahan formulir 1771-II akan dipindahkan ke formulir 1771-I Penghitungan Penghasilan Neto Fiskal hal. 1 Angka 1 huruf b. Hasil penjumlahan total kolom (4) Biaya Usaha Lainnya yang diperoleh dari perubahan formulir 1771-II akan dipindahkan ke formulir 1771-I Penghitungan Penghasilan Neto Fiskal hal. 1 Angka 1 huruf c. Hasil penjumlahan total kolom (5) Biaya Dari Usaha yang diperoleh dari perubahan formulir 1771-II akan dipindahkan ke formulir 1771-I Penghitungan Penghasilan Neto Fiskal hal. 1 Angka 1 huruf f. Klik tombol Tutup untuk keluar dari tampilan Perincian Harga Pokok Penjualan, Biaya Usaha Lainnya dan Biaya Dari Luar Usaha (1771-II) dan kembali ke menu SPT Tahunan. Mencetak data Formulir 1771-II -- Perincian Harga Pokok Penjualan, Biaya Usaha Lainnya dan Biaya dari Luar Usaha Untuk melakukan pencetakan data pada Formulir 1771-II, Operator membuka data SPT Tahunan yang telah dibuat melalui menu Setting SPT. Kemudian klik SPT PPh Lampiran Formulir 1771-II Perincian Harga Pokok Penjualan, Biaya Usaha Lainnya dan Biaya Dari Luar Usaha maka tampilan untuk form tersebut akan aktif terbuka. Klik tombol Cetak yang terdapat di sebelah bawah form 1771-II, akan muncul tampilan preview untuk SPT Tahunan PPh WP Badan untuk Lampiran - II Perincian Harga Pokok Penjualan, Biaya Usaha Lainnya dan Biaya Dari Luar Usaha. a. Klik tombol Print yang terletak di sebelah kiri atas tampilan preview. Akan aktif menu untuk melakukan pencetakan. i. Klik tombol print yang terletak di bagian bawah tampilan pencetakan, data untuk Lampiran - II akan di cetak ke selembar kertas. ii. Klik tombol cancel yang terletak di bagian bawah tampilan pencetakan, untuk membatalkan pencetakan data form tersebut. b. Klik tombol silang (X) yang terletak di sebelah kanan atas tampilan preview untuk keluar dari menu preview. Klik tombol Tutup untuk keluar dari Perincian Harga Pokok Penjualan, Biaya Usaha Lainnya dan Biaya Dari Luar Usaha (1771-II) dan kembali ke menu SPT Tahunan.
74 Manual espt PPh Tahunan Badan Rupiah Formulir 1771-III Kredit Pajak Dalam Negeri ormulir 1771-III Kredit Pajak Dalam Negeri baru akan aktif jika user yang login adalah user yang bertindak sebagai Operator Data Entri. Formulir ini digunakan untuk melaporkan rincian bukti pungut PPh Pasal 22 dan bukti potong Pasal 23 yang telah dibayar melalui pembayaran/pemotongan/ pemungutan oleh pihak lain, atas penghasilan yang dikenakan Pajak Penghasilan tidak bersifat final yang diterima/diperoleh dan dilaporkan dalam SPT Tahunan tahun pajak ini. ormulir ini tergabung dalam menu Lampiran pada WP Badan Rupiah. Formulir ini berupa tampilan data data pindahan dari form Input Kredit Pajak Dalam Negeri. Pada formulir ini dapat dilakukan penambahan, perubahan, dan penghapusan data. : Form Input Referensi Pemotong Menampilkan data Formulir 1771-III Menambah data Formulir 1771-III Mengubah data Formulir 1771-III Menghapus data Formulir 1771-III Mencetak data Formulir 1771-IV 4.1 Menampilkan data Formulir 1771-III -- Kredit Pajak dalam Negeri Klik menu SPT PPh Lampiran Formulir 1771-III Kredit Pajak Dalam Negeri, maka akan ditampilkan Formulir III Kredit Pajak Dalam Negeri. Tampilan data pada formulir 1771-III ini, tergantung dari pilihan user di menu Setting SPT. Jika user memilih Option Button Buka SPT maka tampilan awal untuk formulir ini akan
75 Menu SPT PPh berisi data yang berasal dari form Input Kredit Pajak Dalam Negeri untuk tahun pajak yang telah dipilih. Sedangkan untuk pilihan Option Button untuk Buka SPT Baru, tampilan awal untuk formulir ini hanya kolom kolom yang tidak berisi data (masih kosong). Klik tombol Tutup untuk keluar dari tampilan Formulir III Kredit Pajak Dalam Negeri data akan kembali ke menu SPT Tahunan. Menambah data Formulir 1771-III -- Kredit Pajak dalam Negeri Klik menu SPT PPh Lampiran Formulir 1771-III Kredit Pajak Dalam Negeri maka akan terbuka Formulir III Kredit Pajak Dalam Negeri. Kemudian klik tombol Baru yang terdapat di bagian bawah tampilan Formulir III Kredit Pajak Dalam Negeri. Maka akan muncul tampilan form Input Kredit Pajak Dalam Negeri untuk pengisian data pemotong/pemungut pajak, seperti tampilan berikut : Pilih salah satu jenis PPh yang dipotong/dipungut dengan cara meng-klik tombol Scroll Bar yang terletak disebelah kanan kolom Jenis PPh Yang Dipotong/Dipungut. a. Jika yang dipilih PPh Pasal 22, maka kolom Cara Pembayaran akan aktif. Tekan tombol Tab untuk pindah ke kolom berikutnya. b. Jika yang dipilih PPh Pasal 23, maka kolom Cara Pembayaran tidak akan aktif. Pengisian dilanjutkan pada kolom Nomor Bukti potong/pungut. Cara pengisian dilanjutkan pada langkah ke-5 b. Tekan tombol Tab untuk pindah ke kolom
76 75 Manual espt PPh Tahunan Badan Rupiah berikutnya. 4. Pilih salah satu cara pembayaran PPh Pasal 22 dengan cara meng-klik tombol Scroll Bar yang terletak disebelah kanan kolom Cara Pembayaran. a. Jika yang dipilih Dibayar Sendiri, maka kolom Jenis Penghasilan, NPWP, Nama WP, dan kolom Alamat otomatis akan terisi. Pengisian dilanjutkan pada kolom kolom berikut : i. Pilih salah satu Kode MAP/Uraian Pembayaran. Tekan tombol Tab untuk pindah ke kolom berikutnya. ii. Isi Nomor NTPP. Tekan tombol Tab untuk pindah ke kolom berikutnya. iii. Isi Jumlah Pembayaran. Tekan tombol Tab untuk pindah ke kolom berikutnya. iv. Klik tombol Scroll bar yang terletak di sebelah kanan kolom Tanggal Setor. Akan muncul tampilan kalender, ubah tanggal dengan cara meng-klik langsung pada tampilan kalender tersebut. Ubah bulan dengan cara meng-klik judul bulan yang terdapat pada tampilan kalender, akan muncul list untuk bulan selama setahun, klik bulan yang dimaksud dengan menggunakan Mouse. Atau bisa juga dengan cara meng-klik tombol Scroll bar yang terdapat di kiri dan kanan tampilan judul kalender. Ubah tahun dengan cara meng-klik judul tahun yang terdapat pada tampilan kalender, akan muncul Scroll bar atas dan bawah, gunakan Scroll bar tersebut untuk mengubah tahun yang dimaksud. Tekan tombol Tab untuk pindah ke kolom berikutnya. v. b. Kemudian klik tombol Simpan yang dijelaskan pada langkah ke-5. Jika yang dipilih Dipotong Pihak Lain untuk jenis PPh yang dipotong/dipungut adalah PPh Pasal 22 atau PPh Pasal 23, maka kolom- kolom yang dapat diisi yaitu : i. Isi nomor bukti pada kolom Nomor Bukti potong/pungut. Tekan tombol Tab untuk pindah ke kolom berikutnya. ii. Pilih salah satu jenis penghasilan dengan cara meng-klik tombol Scroll Bar yang terletak disebelah kanan kolom Jenis Penghasilan. Tekan tombol Tab untuk pindah ke kolom berikutnya. iii. Isi tarif Obyek Pemotongan/Pemungutan. Tekan tombol Tab untuk pindah ke kolom berikutnya. iv. Isi tarif PPh Yang Dipotong/Dipungut. Tekan tombol Tab untuk pindah ke kolom berikutnya. v. Klik tombol Scroll bar yang terletak di sebelah kanan kolom Tanggal Setor. Akan muncul tampilan kalender, ubah tanggal dengan cara meng-klik langsung pada tampilan kalender tersebut. Ubah bulan dengan cara meng-klik judul bulan yang terdapat pada tampilan kalender, akan muncul list untuk bulan selama setahun, klik bulan yang dimaksud dengan menggunakan Mouse. Atau bisa juga dengan cara meng-klik tombol Scroll bar yang terdapat di kiri dan kanan tampilan judul kalender. Ubah tahun dengan cara meng-klik judul tahun yang terdapat pada tampilan kalender, akan muncul Scroll bar atas dan bawah, gunakan Scroll bar tersebut untuk mengubah tahun yang dimaksud. Tekan tombol Tab untuk pindah ke kolom berikutnya. vi. Isi nomor NPWP Pemotong/Pemungut sesuai dengan NPWP yang tercantum pada kartu NPWP. Maka kolom Nama Pemotong /Pemungut otomatis akan terisi. Untuk
77 Menu SPT PPh 76 menginput NPWP yang ada dalam database klik tombol di sebelah kanan kolom maka akan ditampilkan form Input Referensi Pemotong yang telah dijelaskan sebelumnya. Tekan tombol Tab untuk pindah ke kolom berikutnya. 6. Klik tombol Simpan untuk menyimpan penambahan data yang dilakukan, maka akan ditampilkan pesan "Data berhasil disimpan, Rekam baru?" a. Klik tombol Yes, jika setelah data disimpan akan melanjutkan penambahan data. Tampilan form akan kembali ke tampilan semula yaitu form Input Kredit Pajak Dalam Negeri untuk pengisian data baru. b. Klik tombol No, jika setelah data yang ditambahkan tersimpan tidak akan dilanjutkan dengan mengisi data baru. Tampilan akan kembali ke Formulir III Kredit Pajak Dalam Negeri. 7. Klik tombol Tutup untuk keluar dari form Input Kredit Pajak Dalam Negeri dan kembali ke Formulir III Kredit Pajak Dalam Negeri. Hasil penjumlahan PPh Ps.22 dan PPh Ps.23 kolom (5) yang diperoleh dari perhitungan formulir 1771-III ini akan otomatis terisi ke Formulir 1771 SPT Tahunan PPh WP Badan bagian C angka 8.a. Klik tombol Tutup untuk keluar dari tampilan Formulir III Kredit Pajak Dalam Negeri dan kembali ke menu SPT Tahunan : Form Input Referensi Pemotong 4.1 Form Input Referensi Pemotong orm ini akan aktif jika user meng-klik tombol yang terdapat di sebelah kanan kolom Nama Pemotong/Pemungut pada form Input Kredit Pajak Dalam Negeri. Pada formulir ini dapat dilakukan penambahan, perubahan, dan penghapusan data.
78 77 Manual espt PPh Tahunan Badan Rupiah : Menambah Data Mengubah Data Menghapus Data 4.1 Menambah Data Klik tombol Baru pada form Input Referensi Pemotong, maka posisi kursor akan berada dalam kolom Nama Pemotong Isi NPWP Pemotong. Tekan tombol Tab untuk pindah ke kolom berikutnya. Isi Nama Pemotong. Tekan tombol Tab untuk pindah ke kolom berikutnya. Isi Alamat Pemotong. Tekan tombol Tab untuk pindah ke kolom berikutnya. Klik tombol Simpan, maka akan ditampilkan pesan "Data berhasil disimpan, Rekam baru?" a. Klik tombol Yes, jika data user ingin menambah data user baru maka data otomatis akan tersimpan dalam Daftar Pemotong dan kembali ke form Input Referensi Pemotong untuk melakukan penambahan data user kembali. b. Klik tombol No, jika user tidak ingin menambahkan data user baru.
79 Menu SPT PPh Klik tombol Tutup pada Input Referensi Pemotong untuk kembali ke form Input Kredit Pajak Dalam Negeri. 4.2 Mengubah Data Perubahan pada form ini dilakukan dengan cara meng-klik data yang akan diubah pada kolom Daftar Pemotong. Klik tombol Ubah yang terdapat pada bagian bawah form, untuk mengaktifkan kolom NPWP Pemotong, Nama. Pemotong dan kolom Alamat Pemotong. Ubah Nama Pemotong. Jika Nama Pemotong yang akan diubah oleh user. Tekan tombol Tab untuk pindah ke kolom berikutnya Ubah Alamat Pemotong. Jika Alamat Pemotong yang akan diubah oleh user. Tekan tombol Tab untuk pindah ke kolom berikutnya. Klik tombol Simpan, maka akan ditampilkan pesan "Data Telah di update". Klik tombol OK pada tampilan pesan tersebut. Klik tombol Tutup, untuk kembali ke form Input Kredit Pajak Dalam Negeri. 4.3 Menghapus Data Penghapusan pada form ini dilakukan dengan cara meng-klik data pemotong yang akan dihapus pada kolom Daftar Pemotong Dalam Negeri. Klik tombol Hapus yang terdapat pada bagian bawah form, maka akan ditampilkan pesan "Data sudah dihapus". Klik OK, maka data akan terhapus dan tampilan kembali ke form Input Referensi Pemotong. Klik tombol Tutup, untuk kembali ke form Input Kredit Pajak Dalam Negeri. Mengubah data Formulir 1771-III -- Kredit Pajak dalam Negeri Untuk melakukan perubahan data pada Formulir III Kredit Pajak Dalam Negeri, Operator membuka data SPT Tahunan yang telah dibuat melalui menu Setting SPT. Kemudian klik menu SPT PPh Lampiran Formulir III Kredit Pajak Dalam Negeri akan aktif terbuka. Klik kotak Check Box pada data yang akan diubah. Klik tombol Ubah yang terdapat pada tampilan form, maka akan muncul tampilan form Input Kredit Pajak Dalam Negeri untuk perubahan data sesuai dengan tahun pajak yang telah dipilih. Setelah form Input Kredit Pajak Dalam Negeri aktif, lakukan perubahan data pada kolom kolom yang diinginkan. Klik tombol Simpan untuk menyimpan perubahan data, akan muncul pesan "Data Sudah Diupdate". Klik tombol OK pada tampilan pesan tersebut, maka data akan otomatis tersimpan. Tampilan kembali ke Formulir 1771-III. Hasil perubahan penjumlahan PPh Ps.22 dan PPh Ps.23 yang diperoleh dari perhitungan
80 79 Manual espt PPh Tahunan Badan Rupiah Formulir 1771-III ini akan otomatis terisi ke Formulir 1771 SPT Tahunan Pajak Penghasilan WP Badan bagian C angka 8.a. Klik tombol Tutup pada Formulir III Kredit Pajak Dalam Negeri untuk kembali ke menu SPT Tahunan. Menghapus data Formulir 1771-III -- Kredit Pajak dalam Negeri Untuk melakukan penghapusan data pada Formulir 1771-III Kredit Pajak Dalam Negeri, Operator membuka data SPT Tahunan yang telah dibuat melalui menu Setting SPT. Kemudian klik menu SPT PPh Lampiran Formulir 1771-III Kredit Pajak Dalam Negeri maka tampilan untuk form tersebut akan aktif terbuka. Untuk menghapus data pada form ini dapat dilakukan dengan 2 cara, yaitu : a. Menghapus hanya satu data, maka ikuti langkah-langkah di bawah ini : i. Klik kotak Check Box pada baris data (record) yang akan dihapus. ii. Klik tombol Hapus, maka akan ditampilkan pesan "Apakah Data Akan Dihapus?" iii. Klik Yes maka akan ditampilkan pesan "Data Sudah Dihapus". Klik tombol OK, maka data akan terhapus dan tampilan kembali ke Formulir 1771-III. iv. Klik No maka tampilan akan kembali ke Formulir 1771-III. b. 4.5 Menghapus semua data, maka ikuti langkah-langkah di bawah ini : i. Klik kotak Check Box yang terdapat di sebelah kiri Pilih Semua pada tampilan bagian bawah Formulir 1771-III. ii. Klik tombol Hapus, maka akan ditampilkan pesan "Apakah Data Akan Dihapus?" iii. Klik Yes maka akan ditampilkan pesan "Data Sudah Dihapus". Klik tombol OK, maka data akan terhapus dan tampilan kembali ke Formulir 1771-III. iv. Klik No maka tampilan akan kembali ke Formulir 1771-III.. Klik tombol Tutup untuk keluar dari Formulir 1771-III Kredit Pajak Dalam Negeri dan kembali ke menu SPT Tahunan. Mencetak data Formulir 1771-III -- Kredit Pajak dalam Negeri Untuk melakukan pencetakan data pada Formulir 1771-III Kredit Pajak Dalam Negeri, Operator membuka data SPT Tahunan yang telah dibuat melalui menu Setting SPT. Kemudian klik menu SPT PPh Lampiran Formulir 1771-III Kredit Pajak Dalam Negeri maka tampilan untuk form tersebut akan aktif terbuka. Klik tombol Cetak yang terdapat di sebelah bawah Formulir 1771-III Kredit Pajak Dalam Negeri, akan muncul tampilan preview untuk SPT Tahunan untuk Formulir 1771-III Kredit Pajak Dalam Negeri. a. Klik tombol Print yang terletak di sebelah kiri atas tampilan preview. Akan aktif menu untuk melakukan pencetakan. i. Klik tombol print yang terletak di bagian bawah tampilan pencetakan, data untuk Formulir 1771-III Kredit Pajak Dalam Negeri akan di cetak ke selembar kertas. ii. Klik tombol cancel yang terletak di bagian bawah tampilan pencetakan, untuk membatalkan pencetakan data form tersebut. b. Klik tombol silang (X) yang terletak di sebelah kanan atas tampilan preview untuk keluar dari menu preview.
81 Menu SPT PPh Klik tombol Tutup untuk keluar dari form Formulir 1771-III Kredit Pajak Dalam Negeri dan kembali ke menu SPT Tahunan. Formulir 1771-IV Penghasilan Yang Dikenakan PPh Final dan Yang Tidak TermasukObjek Pajak ormulir 1771-IV Penghasilan Yang Dikenakan PPh Final Dan Yang Tidak Termasuk objek Pajak baru akan aktif jika user yang login adalah user yang bertindak sebagai Operator data entri. Formulir ini digunakan untuk melaporkan besarnya penghasilan-penghasilan tertentu yang dikenakan PPh final baik melalui pemotongan oleh pihak lain atau dengan menyetor sendiri serta penghasilan-penghasilan tertentu yang tidak termasuk sebagai objek pajak yang diterima /diperoleh dalam tahun pajak ini, sesuai dengan jumlah bruto atau nilai transaksinya. Wajib Pajak wajib memperlihatkan serta membuat daftar rincian bukti-bukti pemotongan/pembayaran pajaknya apabila diminta untuk keperluan pemeriksaan kewajiban pajak. Formulir ini tergabung dalam menu WP Badan Rupiah. Menu ini berupa tampilan data data dan dapat dilakukan penambahan, perubahan, penghapusan data pada kolom yang aktif (berwarna putih) serta pencetakan data.
82 81 Manual espt PPh Tahunan Badan Rupiah : Menampilkan data Formulir 1771-IV Menambah data Formulir 1771-IV Mengubah data Formulir 1771-IV Mencetak data Formulir 1771-IV Menampilkan data Formulir 1771-IV -- Penghasilan Yang Dikenakan PPh Final dan Yang Tidak Termasuk Objek Pajak Klik menu SPT PPh Lampiran Formulir 1771-IV Penghasilan Yang Dikenakan PPh Final Dan Yang Tidak Termasuk objek Pajak, untuk menampilkan form tersebut. Tampilan data pada formulir 1771-IV ini, tergantung dari pilihan user di menu Setting SPT. Jika user memilih Option Button Buka SPT maka tampilan awal untuk formulir ini akan berisi data untuk tahun pajak yang telah di pilih. Sedangkan untuk pilihan Option Button untuk Buka SPT Baru, tampilan awal untuk formulir ini hanya kolom kolom yang tidak berisi data ( masih kosong ).
83 Menu SPT PPh Klik tombol Tutup untuk keluar dari tampilan Formulir 1771-IV Penghasilan Yang Dikenakan PPh Final Dan Yang Tidak Termasuk objek Pajak dan tampilan akan kembali ke menu SPT Tahunan. Menambahkan data Formulir 1771-IV -- Penghasilan Yang Dikenakan PPh Final dan Yang Tidak Termasuk Objek Pajak Klik menu SPT PPh Lampiran Formulir 1771-IV Penghasilan Yang Dikenakan PPh Final Dan Yang Tidak Termasuk objek Pajak maka akan terbuka form Formulir IV Penghasilan Yang Dikenakan PPh Final Dan Yang Tidak Termasuk objek Pajak. Pada kolom Bagian A. Penghasilan Yang Dikenakan PPh Final terdapat kolom kolom yang dapat diisi. Pada Bunga Deposito/Tabungan Dan Diskonto SBI, kolom yang dapat diisi yaitu : a. Isi jumlah tarif-nya pada kolom Dasar Pengenaan Pajak (Rupiah). Tekan tombol Tab untuk pindah ke kolom berikutnya. b. Isi persen PPh terutang pada kolom Tarif (%). Tekan tombol Tab untuk pindah ke kolom berikutnya. 4. Pada Bunga/Diskonto Obligasi Yang Diperdagangkan/Dilaporkan Perdagangannya Di Bursa Efek, kolom yang dapat diisi yaitu : a. Isi jumlah tarif-nya pada kolom Dasar Pengenaan Pajak (Rupiah). Tekan tombol Tab untuk pindah ke kolom berikutnya. b. Isi persen PPh terutang pada kolom Tarif (%). Tekan tombol Tab untuk pindah ke kolom berikutnya. 5. Pada Penghasilan Penjualan Saham Yang Diperdagangkan Di Bursa Efek, kolom yang dapat diisi yaitu : a. Isi jumlah tarif-nya pada kolom Dasar Pengenaan Pajak (Rupiah). Tekan tombol Tab untuk pindah ke kolom berikutnya. b. Isi persen PPh terutang pada kolom Tarif (%). Tekan tombol Tab untuk pindah ke kolom berikutnya. 6. Pada Penghasilan Penjualan Saham Milik Perusahaan Modal Ventura, kolom yang dapat diisi yaitu : a. Isi jumlah tarif-nya pada kolom Dasar Pengenaan Pajak (Rupiah). Tekan tombol Tab untuk pindah ke kolom berikutnya. b. Isi persen PPh terutang pada kolom Tarif (%). Tekan tombol Tab untuk pindah ke kolom berikutnya. 7. Pada Penghasilan Usaha Penyalur/Dealer/Agen Produk BBM, kolom yang dapat diisi yaitu : a. Isi jumlah tarif-nya pada kolom Dasar Pengenaan Pajak (Rupiah). Tekan tombol Tab untuk pindah ke kolom berikutnya. b. Isi persen PPh terutang pada kolom Tarif (%). Tekan tombol Tab untuk pindah ke kolom berikutnya. 8. Pada Penghasilan Pengalihan Hak Atas Tanah/Bangunan/Organisasi Sejenis, kolom yang dapat diisi yaitu : a. Isi jumlah tarif-nya pada kolom Dasar Pengenaan Pajak (Rupiah). Tekan tombol Tab untuk pindah ke kolom berikutnya. b. Isi persen PPh terutang pada kolom Tarif (%).Tekan tombol Tab untuk pindah ke kolom berikutnya.
84 83 Manual espt PPh Tahunan Badan Rupiah 9. Pada Penghasilan Persewaan Atas Tanah/Bangunan, kolom yang dapat diisi yaitu : a. Isi jumlah tarif-nya pada kolom Dasar Pengenaan Pajak (Rupiah). Tekan tombol Tab untuk pindah ke kolom berikutnya. b. Isi persen PPh terutang pada kolom Tarif (%).Tekan tombol Tab untuk pindah ke kolom berikutnya. 10. Pada Imbalan Jasa Konstruksi a)pelaksana Konstruksi, kolom yang dapat diisi yaitu : a. Isi jumlah tarif-nya pada kolom Dasar Pengenaan Pajak (Rupiah). Tekan tombol Tab untuk pindah ke kolom berikutnya. b. Isi persen PPh terutang pada kolom Tarif (%).Tekan tombol Tab untuk pindah ke kolom berikutnya. 1 Pada Imbalan Jasa Konstruksi b)perencana Konstruksi, kolom yang dapat diisi yaitu : a. Isi jumlah tarif-nya pada kolom Dasar Pengenaan Pajak (Rupiah). Tekan tombol Tab untuk pindah ke kolom berikutnya. b. Isi persen PPh terutang pada kolom Tarif (%). Tekan tombol Tab untuk pindah ke kolom berikutnya. 1 Pada Imbalan Jasa Konstruksi c)pengawas Konstruksi, kolom yang dapat diisi yaitu : a. Isi jumlah tarif-nya pada kolom Dasar Pengenaan Pajak (Rupiah). Tekan tombol Tab untuk pindah ke kolom berikutnya. b. Isi persen PPh terutang pada kolom Tarif (%). Tekan tombol Tab untuk pindah ke kolom berikutnya. 14. Pada Perwakilan Dagang Asing, kolom yang dapat diisi yaitu : a. Isi jumlah tarif-nya pada kolom Dasar Pengenaan Pajak (Rupiah). Tekan tombol Tab untuk pindah ke kolom berikutnya. b. Isi persen PPh terutang pada kolom Tarif (%).Tekan tombol Tab untuk pindah ke kolom berikutnya. 15. Pada Pelayaran Penerbangan Asing, kolom yang dapat diisi yaitu : a. Isi jumlah tarif-nya pada kolom Dasar Pengenaan Pajak (Rupiah). Tekan tombol Tab untuk pindah ke kolom berikutnya. b. Isi persen PPh terutang pada kolom Tarif (%). Tekan tombol Tab untuk pindah ke kolom berikutnya. 16. Pada Pelayaran Dalam Negeri, kolom yang dapat diisi yaitu : a. Isi jumlah tarif-nya pada kolom Dasar Pengenaan Pajak (Rupiah). Tekan tombol Tab untuk pindah ke kolom berikutnya. b. Isi persen PPh terutang pada kolom Tarif (%). Tekan tombol Tab untuk pindah ke kolom berikutnya. 17. Pada Penilaian Kembali Aktiva Tetap, kolom yang dapat diisi yaitu : a. Isi jumlah tarif-nya pada kolom Dasar Pengenaan Pajak (Rupiah). Tekan tombol Tab untuk pindah ke kolom berikutnya. b. Isi persen PPh terutang pada kolom Tarif (%). Tekan tombol Tab untuk pindah ke kolom berikutnya. 18. Pada Transaksi Derivatif Yang Diperdagangkan di Bursa, kolom yang dapat diisi yaitu : a. Isi jumlah tarif-nya pada kolom Dasar Pengenaan Pajak (Rupiah). Tekan tombol Tab untuk pindah ke kolom berikutnya. b. Isi persen PPh terutang pada kolom Tarif (%). Tekan tombol Tab untuk pindah ke kolom berikutnya. 19. Klik link Jenis Penghasilan Lain-Lain Bagian A untuk penjelasan pengisian Jenis Penghasilan
85 Menu SPT PPh 84 Lain-Lain Bagian A. 20. Pada kolom Bagian B. Penghasilan Yang Tidak Termasuk Objek Pajak terdapat kolom kolom yang dapat diisi. 2 Isi tarif Bantuan/Sumbangan pada kolom Penghasilan Bruto. Tekan tombol Tab untuk pindah ke kolom berikutnya. 2 Isi tarif Hibah pada kolom Penghasilan Bruto. Tekan tombol Tab untuk pindah ke kolom berikutnya. 2 Isi tarif Dividen/Bagian Laba Dari Penyertaan Modal Pada Badan Usaha Di Indonesia (Ps 4 Ayat (3) HURUF F UU PPh) pada kolom Penghasilan Bruto. Tekan tombol Tab untuk pindah ke kolom berikutnya. 24. Isi tarif Iuran Dan Penghasilan Tertentu Yang Diterima Dana Pensiunan pada kolom Penghasilan Bruto. Tekan tombol Tab untuk pindah ke kolom berikutnya. 25. Isi tarif Bagian Laba Yang Diterima Perusahaan Modal Ventura Dari Badan Pasangan Usaha pada kolom Penghasilan Bruto. Tekan tombol Tab untuk pindah ke kolom berikutnya 26. Isi tarif Sisa lebih yang diterima atau diperoleh badan atau lembaga nislaba yang bergerak dalam bidang pendidikan dan/atau bidang penelitian dan pengembangan, yang telah terdaftar pada instansi yang membidanginya, yang ditanamkan kembali dalam bentuk sarana dan prasarana kegiatan pendidikan dan/atau penelitian dan pengembangan (Pasal 4 Ayat (3) Huruf m UU Ph) pada kolom Penghasilan Bruto. Tekan tombol Tab untuk pindah ke kolom berikutnya. 27. Klik link Jenis Penghasilan Lain-Lain Bagian B untuk penjelasan pengisian Jenis Penghasilan Lain-Lain Bagian B. 28. Klik tombol Simpan untuk menyimpan penambahan data yang dilakukan, maka akan ditampilkan pesan "Data Berhasil Disimpan". 29. Klik tombol OK pada tampilan pesan tersebut, maka data akan otomatis tersimpan. 30. Hasil penjumlahan pada kolom Penghasilan yang dikenakan PPh Final yang diperoleh dari perhitungan formulir 1771-IV bagian A ini akan otomatis di pindahkan ke formulir 1771 SPT Tahunan bagian G angka a. 3 Hasil penjumlahan pada kolom Penghasilan yang tidak termasuk objek pajak yang diperoleh dari perhitungan formulir 1771-IV bagian B ini akan otomatis di pindahkan ke formulir 1771 SPT Tahunan PPh WP Badan bagian G angka b. 3 Klik tombol Tutup untuk keluar dari tampilan Formulir IV Penghasilan Yang Dikenakan PPh Final Dan Yang Tidak Termasuk objek Pajak dan kembali ke menu SPT Tahunan. : Menampilkan data Formulir 1771-IV Mengubah data Formulir 1771-IV Mencetak data Formulir 1771-IV
86 85 Manual espt PPh Tahunan Badan Rupiah Jenis Penghasilan Lain-Lain Bagian A A. Menambah Jenis Penghasilan Lain-Lain Bagian A 4. Klik Tombol Tambah untuk mengisi field yang ada di bawah tabel. Tomboh Tambah akan berubah menjadi Tombol Batal dan Tombol Simpan akan aktif. Setelah isi data, klik Tombol Simpan maka akan muncul pesan Data telah berhasil disimpan, akan rekam baru? dan data akan tampil pada tabel yang telah disediakan. Klik Yes jika ingin merekam lagi dan No jika tidak. Klik Tombol Keluar jika ingin menutup form Jenis Penghasilan Lain-Lain Bagian A dan kembali ke form utama. B. Mengubah Jenis Penghasilan Lain-Lain Bagian A 4. Beri tanda checklist pada nomor urut data yang ingin diubah pada tabel. Klik Tombol Ubah maka Tomboh Ubah akan berubah menjadi Tombol Batal dan Tombol Simpan berubah menjadi Tombol Update. Setelah mengubah data, klik Tombol Update maka akan muncul pesan Data telah berhasil diubah. Klik Tombol Keluar jika ingin menutup form Jenis Penghasilan Lain-Lain Bagian A dan kembali ke form utama.
87 Menu SPT PPh 86 C. Menghapus Jenis Penghasilan Lain-Lain Bagian A 4. Beri tanda checklist pada nomor urut data yang ingin diubah pada tabel. Klik Tombol Hapus untuk menghapus data. Setelah mengubah data, akan muncul pesan Data telah berhasil dihapus. Klik Tombol Keluar jika ingin menutup form Jenis Penghasilan Lain-Lain Bagian A dan kembali ke form utama. : Jenis Penghasilan Lain-Lain Bagian B Jenis Penghasilan Lain-Lain Bagian B A. Menambah Jenis Penghasilan Lain-Lain Bagian B Klik Tombol Tambah untuk mengisi field yang ada di bawah tabel. Tomboh Tambah akan berubah menjadi Tombol Batal dan Tombol Simpan akan aktif. Setelah isi data, klik Tombol Simpan maka akan muncul pesan Data telah berhasil disimpan, akan rekam baru? dan data akan tampil pada tabel yang telah disediakan. Klik Yes jika ingin merekam lagi dan No jika tidak.
88 87 Manual espt PPh Tahunan Badan Rupiah 4. Klik Tombol Keluar jika ingin menutup form Jenis Penghasilan Lain-Lain Bagian A dan kembali ke form utama. B. Mengubah Jenis Penghasilan Lain-Lain Bagian B 4. Beri tanda checklist pada nomor urut data yang ingin diubah pada tabel. Klik Tombol Ubah maka Tomboh Ubah akan berubah menjadi Tombol Batal dan Tombol Simpan berubah menjadi Tombol Update. Setelah mengubah data, klik Tombol Update maka akan muncul pesan Data telah berhasil diubah. Klik Tombol Keluar jika ingin menutup form Jenis Penghasilan Lain-Lain Bagian A dan kembali ke form utama. C. Menghapus Jenis Penghasilan Lain-Lain Bagian B 4. Beri tanda checklist pada nomor urut data yang ingin diubah pada tabel. Klik Tombol Hapus untuk menghapus data. Setelah mengubah data, akan muncul pesan Data telah berhasil dihapus. Klik Tombol Keluar jika ingin menutup form Jenis Penghasilan Lain-Lain Bagian A dan kembali ke form utama. : Jenis Penghasilan Lain-Lain Bagian A Mengubah data Formulir 1771-IV -- Penghasilan Yang Dikenakan PPh Final dan Yang Tidak Termasuk Objek Pajak Untuk melakukan perubahan data ada Formulir IV Penghasilan Yang Dikenakan PPh Final Dan Yang Tidak Termasuk objek Pajak, Operator membuka data SPT Tahunan yang telah dibuat melalui menu Lampiran pada tampilan aplikasi SPT Tahunan. Kemudian klik Formulir 1771-IV Penghasilan Yang Dikenakan PPh Final Dan Yang Tidak Termasuk objek Pajak maka tampilan untuk form Formulir IV Penghasilan Yang Dikenakan PPh Final Dan Yang Tidak Termasuk objek Pajak akan aktif terbuka. Pada kolom Bagian A. Penghasilan Yang Dikenakan PPh Final dan Bagian B. Penghasilan Yang Tidak Termasuk objek Pajak terdapat kolom kolom yang berisi data sesuai tahun pajak yang dipilih. Lakukan perubahan data pada kolom kolom yang diinginkan. Klik tombol Simpan untuk menyimpan perubahan data yang dilakukan, maka akan ditampilkan pesan "Data Berhasil Disimpan". Klik tombol OK pada tampilan pesan tersebut, maka data akan otomatis tersimpan. Hasil penjumlahan pada kolom Penghasilan yang di kenakan PPh Final yang diperoleh dari perhitungan formulir 1771-IV bagian A ini akan otomatis di pindahkan ke formulir 1771 SPT Tahunan bagian G angka a. Hasil penjumlahan pada kolom Penghasilan yang tidak termasuk objek Pajak yang diperoleh dari perhitungan formulir Formulir IV bagian B ini akan otomatis di pindahkan ke formulir 1771 SPT Tahunan PPh WP Badan bagian G angka b. Klik tombol Tutup untuk keluar dari tampilan Formulir IV Penghasilan Yang Dikenakan PPh Final Dan Yang Tidak Termasuk objek Pajak dan kembali ke menu SPT Tahunan.
89 Menu SPT PPh Mencetak data Formulir 1771-IV -- Penghasilan Yang Dikenakan PPh Final dan Yang Tidak Termasuk Objek Pajak Untuk melakukan pencetakan data pada Formulir 1771-IV Penghasilan Yang Dikenakan PPh Final Dan Yang Tidak Termasuk objek, Operator membuka data SPT Tahunan yang telah dibuat melalui menu Setting SPT. Kemudian klik menu SPT PPh Lampiran à Formulir 1771-IV Penghasilan Yang Dikenakan PPh Final Dan Yang Tidak Termasuk objek maka tampilan untuk form tersebut akan aktif terbuka. Klik tombol Cetak yang terdapat di sebelah bawah Formulir 1771-IV Penghasilan Yang Dikenakan PPh Final Dan Yang Tidak Termasuk objek, akan muncul tampilan preview untuk SPT Tahunan PPh WP Badan untuk Formulir 1771-IV Penghasilan Yang Dikenakan PPh Final Dan Yang Tidak Termasuk objek. a. Klik tombol Print yang terletak di sebelah kiri atas tampilan preview. Akan aktif menu untuk melakukan pencetakan. i. Klik tombol print yang terletak di bagian bawah tampilan pencetakan, data untuk Formulir 1771-IV Penghasilan Yang Dikenakan PPh Final Dan Yang Tidak Termasuk objek akan di cetak ke selembar kertas. ii. Klik tombol cancel yang terletak di bagian bawah tampilan pencetakan, untuk membatalkan pencetakan data form tersebut. b Klik tombol silang (X) yang terletak di sebelah kanan atas tampilan preview untuk keluar dari menu preview. Klik tombol Tutup untuk keluar dari Formulir 1771-IV Penghasilan Yang Dikenakan PPh Final Dan Yang Tidak Termasuk objek dan kembali ke menu SPT Tahunan. Formulir 1771-V Daftar Pemegang Saham/Pemilik Modal dan Jumlah Dividen yang dibagikan dan Susunan Pengurus/Komisaris ormulir 1771-V Daftar Pemegang Saham/Pemilik Modal Dan Susunan Pengurus/ Komisaris akan aktif jika user yang login adalah user yang bertindak sebagai Operator data entri. Formulir ini tergabung dalam menu WP Badan Rupiah pada menu Lampiran. Menu ini berupa tampilan data data dan dapat dilakukan penambahan, perubahan dan penghapusan data.
90 89 Manual espt PPh Tahunan Badan Rupiah : Menampilkan data Formulir 1771-V Menambah data Formulir 1771-V Mengubah data Formulir 1771-V Menghapus data Formulir 1771-V Mencetak data Formulir 1771-V Menampilkan data Formulir 1771-V -- Daftar Pemegang Saham/Pemilik Modal dan Susunan Pengurus/Komisaris Klik Menu SPT PPh pada tampilan aplikasi SPT Tahunan. Kemudian klik menu Lampiran, maka akan terbuka form form yang tergabung dalam Lampiran. Klik Formulir 1771-IV Daftar Pemegang Saham/Pemilik Modal Dan Susunan Pengurus/ Komisaris, maka akan ditampilkan Formulir IV - Daftar Pemegang Saham/Pemilik Modal Dan Susunan Pengurus/Komisaris. Tampilan data pada formulir 1771-V ini, tergantung dari pilihan user di menu Setting SPT. Jika user memilih Option Button Buka SPT maka tampilan awal untuk formulir ini akan berisi data yang berasal dari form Input Pemegang Saham/Pemilik Modal dan form Input Susunan Pengurus dan Komisaris untuk tahun pajak yang telah di pilih. Sedangkan untuk pilihan Option Button untuk Buka SPT Baru, tampilan awal untuk formulir ini hanya kolom kolom yang tidak berisi data ( masih kosong ).
91 Menu SPT PPh Klik tombol Tutup untuk keluar dari tampilan Formulir V - Daftar Pemegang Saham/Pemilik Modal Dan Susunan Pengurus/Komisaris dan akan kembali ke menu SPT Tahunan. Menambah data Formulir 1771-V -- Daftar Pemegang Saham/Pemilik Modal dan Susunan Pengurus/Komisaris Klik menu SPT PPh Lampiran Formulir 1771-V Daftar Pemegang Saham/ Pemilik Modal Dan Susunan Pengurus/Komisaris maka akan terbuka Formulir V Daftar Pemegang Saham/Pemilik Modal Dan Susunan Pengurus/Komisaris. Klik tombol Baru yang terdapat di bagian bawah tampilan form, pada kolom Bagian A. Daftar Pemegang Saham/Pemilik Modal. Maka akan muncul tampilan form Input Pemegang Saham/Pemilik Modal untuk pengisian data pemegang saham. Tampilan form Input Pemegang Saham/Pemilik Modal adalah sebagai berikut : a. b. c. d. e. f. Isi tarif Jumlah Modal Disetor Penuh. Tekan tombol Tab untuk pindah ke kolom berikutnya. Isi nomor NPWP Pemegang Saham. Tekan tombol Tab untuk pindah ke kolom berikutnya. Isi Nama Pemegang Saham. Tekan tombol Tab untuk pindah ke kolom berikutnya. Isi Alamat Pemegang Saham. Tekan tombol Tab untuk pindah ke kolom berikutnya. Isi tarif Jumlah Modal Pemegang Saham. Jumlah ini tidak boleh lebih besar daripada Jumlah Modal Disetor Penuh. Tekan tombol Tab untuk pindah ke kolom berikutnya. Klik tombol Simpan untuk menyimpan penambahan data yang dilakukan. Akan muncul pesan "Data berhasil di simpan, Rekam baru?" i. Klik tombol Yes, maka tampilan kembali ke form Input Pemegang Saham/ Pemilik Modal. Kolom Jumlah Modal Disetor Penuh sudah terisi. Isi jumlah modal pemegang saham sampai jumlah modal disetor hasil penjumlahan kolom (4) sama dengan jumlah modal disetor penuh. Jika kedua jumlah tersebut belum sama maka form Input Pemegang Saham/Pemilik Modal tidak dapat ditutup. ii. Klik tombol No, jika user tidak ingin menambah data kembali setelah data di simpan.
92 91 Manual espt PPh Tahunan Badan Rupiah g. h. i. Klik tombol Baru yang terdapat di bagian bawah tampilan form, pada kolom Bagian B. Daftar Susunan Pengurus/Komisaris maka akan muncul tampilan form Input Susunan Pengurus Dan Komisaris untuk pengisian data pengurus/komisaris. Tampilan formnya adalah sebagai berikut : a. b. c. d. e. f. g. 4. Klik tombol Tutup untuk keluar dari tampilan Input Pemegang Saham/Pemilik Modal dan kembali ke Formulir IV - Daftar Pemegang Saham/Pemilik Modal Dan Susunan Pengurus/Komisaris. Untuk Wajib Pajak dan Badan-badan lain yang tidak dimiliki atas dasar penyertaan modal, serta KIK Reksa Dana dan KIK-EBA, cukup mengisi Daftar Pemegang Saham/Pemilik Modal dengan pernyataan : "TIDAK ADA", pada kolom (2). Untuk Wajib Pajak masuk bursa, pemegang saham publik tidak perlu dirinci per nama (dapat dinyatakan secara kumulatif) kecuali apabila kepemilikan sahamnya berjumlah 5% atau lebih dari jumlah modal disetor. Isi nomor NPWP pengurus/komisaris. Tekan tombol Tab untuk pindah ke kolom berikutnya. Isi Nama Pengurus/Komisaris. Tekan tombol Tab untuk pindah ke kolom berikutnya. Isi Alamat pengurus/komisaris. Tekan tombol Tab untuk pindah ke kolom berikutnya. Isi Jabatan pengurus/komisaris. Tekan tombol Tab untuk pindah ke kolom berikutnya. Klik tombol Simpan untuk menyimpan penambahan data yang dilakukan. Akan muncul pesan "Data berhasil disimpan, Rekam baru?" i. Klik tombol Yes, jika user ingin menambah data kembali setelah data disimpan. ii. Klik tombol No, jika user tidak ingin menambah data kembali setelah data di simpan. Klik tombol Tutup untuk keluar dari tampilan Input Pengurus Dan Komisaris dan kembali ke Formulir V - Daftar Pemegang Saham/Pemilik Modal Dan Susunan Pengurus/Komisaris. Untuk Daftar Susunan Pengurus Dan Komisaris pengisiannya secara lengkap tetapi tidak termasuk tingkat manager. Klik tombol Tutup pada Formulir V - Daftar Pemegang Saham/Pemilik Modal Dan Susunan Pengurus/Komisaris untuk kembali ke menu SPT Tahunan.
93 Menu SPT PPh Mengubah data Formulir 1771-V -- Daftar Pemegang Saham/Pemilik Modal dan Susunan Pengurus/Komisaris Untuk melakukan perubahan data pada Formulir V Daftar Pemegang Saham, Pemilik Modal Dan Susunan Pengurus/ Komisaris, Operator membuka data SPT Tahunan yang telah dibuat melalui menu Setting SPT. Kemudian klik menu SPT PPh Lampiran Formulir 1771-V Daftar Pemegang Saham/Pemilik Modal Dan Susunan Pengurus/Komisaris maka tampilan untuk form Formulir V Daftar Pemegang Saham/Pemilik Modal Dan Susunan Pengurus/Komisaris akan aktif terbuka. Pada kolom Bagian A. Daftar Pemegang Saham/Pemilik Modal, klik pada kotak Check Box untuk data pemegang saham yang akan diubah. Klik tombol Ubah yang terdapat di bagian bawah tampilan form, maka akan muncul tampilan form Pemegang Saham/Pemilik Modal untuk perubahan data pemegang saham. a. Ubah tarif Jumlah Modal Disetor Penuh. Jika tarif tersebut yang akan diubah oleh user. Tekan tombol Tab untuk pindah ke kolom berikutnya. b. Ubah nomor NPWP Pemegang Saham. Jika nomor NPWP pemegang saham yang akan diubah oleh user. Tekan tombol Tab untuk pindah ke kolom berikutnya. c. Ubah Nama Pemegang Saham. Jika Nama Pemegang Saham yang akan diubah oleh user. Tekan tombol Tab untuk pindah ke kolom berikutnya. d. Ubah Alamat Pemegang Saham. Jika Alamat pemegang saham yang akan diubah oleh user. Tekan tombol Tab untuk pindah ke kolom berikutnya. e. Ubah tarif Jumlah Modal Disetor (Rp). Jika tarif Jumlah Modal Disetor (Rp) yang akan diubah oleh user. Tekan tombol Tab untuk pindah ke kolom berikutnya. f. Klik tombol Simpan untuk menyimpan perubahan data yang dilakukan. Akan muncul pesan "Data sudah diupdate", maka data akan otomatis tersimpan dalam kolom Bagian A. Daftar Pemegang Saham/Pemilik Modal. Klik tombol OK pada tampilan pesan tersebut. g. Klik tombol Tutup untuk keluar dari tampilan form Pemegang Saham/Pemilik Modal dan kembali ke menu Daftar Pemegang Saham/Pemilik Modal Dan Susunan Pengurus/Komisaris. Pada kolom Bagian B. Daftar Susunan Pengurus/Komisaris, klik pada kotak Check Box untuk data pengurus/komisaris yang akan diubah. Klik tombol Ubah yang terdapat di bagian bawah tampilan form, maka akan muncul tampilan form Susunan Pengurus/Komisaris untuk perubahan data pemegang saham. a. Ubah nomor NPWP pengurus/komisaris. Jika nomor NPWP pengurus/komisaris yang akan diubah oleh user. Tekan tombol Tab untuk pindah ke kolom berikutnya. b. Ubah Nama Pengurus/Komisaris. Jika Nama Pengurus/Komisaris yang akan diubah oleh user. Tekan tombol Tab untuk pindah ke kolom berikutnya. c. Ubah Alamat pengurus/komisaris. Jika Alamat pengurus/komisaris yang akan diubah oleh user. Tekan tombol Tab untuk pindah ke kolom berikutnya. d. Ubah tarif Jumlah Modal Disetor (Rp). Jika tarif Jumlah Modal Disetor (Rp) yang akan diubah oleh user. Tekan tombol Tab untuk pindah ke kolom berikutnya. e. Klik tombol Simpan untuk menyimpan perubahan data yang dilakukan. Akan muncul pesan "Data sudah diupdate", maka data akan otomatis tersimpan dalam kolom Bagian B. Daftar Susunan Pengurus/Komisaris. f. Klik tombol Tutup untuk keluar dari tampilan form Susunan Pengurus/Komisaris dan kembali ke form Daftar Pemegang Saham/Pemilik Modal Dan Susunan Pengurus/Komisaris menu SPT Tahunan. Klik tombol Tutup pada form Daftar Pemegang Saham/Pemilik Modal Dan Susunan
94 93 Manual espt PPh Tahunan Badan Rupiah Pengurus/Komisaris untuk kembali ke menu SPT Tahunan Menghapus data Formulir 1771-V -- Daftar Pemegang Saham/Pemilik Modal dan Susunan Pengurus/Komisaris Untuk melakukan penghapusan data pada Formulir V Daftar Pemegang Saham.Pemilik Modal Dan Susunan Pengurus/Komisaris, Operator membuka data SPT Tahunan yang telah dibuat melalui menu Setting SPT. Kemudian klik menu SPT PPh Lampiran Formulir 1771-V Daftar Pemegang Saham/Pemilik Modal Dan Susunan Pengurus/Komisaris maka tampilan untuk form Formulir V Daftar Pemegang Saham/Pemilik Modal Dan Susunan Pengurus/Komisaris akan aktif terbuka. Untuk menghapus data pada kolom Bagian A. Daftar Pemegang Saham/Pemilik Modal, dapat dilakukan dengan 2 cara, yaitu : a. Menghapus hanya satu data, maka ikuti langkah-langkah di bawah ini : i. Klik kotak Check Box pada baris data (record) yang akan dihapus. ii. Klik tombol Hapus, maka akan ditampilkan pesan "Apakah Data Akan Dihapus?" iii. Klik Yes maka akan ditampilkan pesan "Data Berhasil Dihapus". Klik tombol OK, maka data akan terhapus dan tampilan akan kembali ke Formulir Daftar. iv. Klik No maka tampilan akan kembali ke Formulir Daftar. b Menghapus semua data, maka ikuti langkah-langkah di bawah ini : i. Klik kotak Check Box yang terdapat di sebelah kiri Pilih Semua pada tampilan bagian bawah Formulir Daftar. ii. Klik tombol Hapus, maka akan ditampilkan pesan "Apakah Data Akan Dihapus?" iii. Klik Yes maka akan ditampilkan pesan "Data Berhasil Dihapus". Klik tombol OK, maka data akan terhapus dan tampilan akan kembali ke Formulir Daftar. iv. Klik No maka tampilan akan kembali ke Formulir Daftar. Pada kolom Bagian B. Daftar Susunan Pengurus/Komisaris, penghapusan dilakukan seperti pada bagian A. Klik tombol Tutup yang ada pada form Daftar Pemegang Saham/Pemilik Modal Dan Susunan Pengurus/Komisaris untuk kembali ke menu setting SPT Tahunan. Mencetak data Formulir 1771-V -- Daftar Pemegang Saham/Pemilik Modal dan Susunan Pengurus/Komisaris Untuk melakukan pencetakan data pada Formulir 1771-V Daftar Pemegang Saham/Pemilik Modal Dan Susunan Pengurus/Komisaris, Operator membuka data SPT Tahunan yang telah dibuat melalui menu Setting SPT. Kemudian klik menu SPT PPh Lampiran Formulir 1771-V Daftar Pemegang Saham/Pemilik Modal Dan Susunan Pengurus/Komisaris maka tampilan untuk form tersebut akan aktif terbuka. Klik tombol Cetak yang terdapat di sebelah bawah Formulir 1771-V Daftar Pemegang Saham/Pemilik Modal Dan Susunan Pengurus/Komisaris, akan muncul tampilan preview untuk SPT Tahunan untuk Formulir 1771-V Daftar Pemegang Saham/Pemilik Modal Dan Susunan Pengurus/Komisaris. a. Klik tombol Print yang terletak di sebelah kiri atas tampilan preview. Akan aktif menu untuk melakukan pencetakan. i. Klik tombol print yang terletak di bagian bawah tampilan pencetakan, data untuk Formulir 1771-V Daftar Pemegang Saham/Pemilik Modal Dan Susunan
95 Menu SPT PPh ii. b Pengurus/Komisaris akan di cetak ke selembar kertas. Klik tombol cancel yang terletak di bagian bawah tampilan pencetakan, untuk membatalkan pencetakan data form tersebut. Klik tombol silang (X) yang terletak di sebelah kanan atas tampilan preview untuk keluar dari menu preview. Klik tombol Tutup untuk keluar dari Formulir 1771-V dan kembali ke menu SPT Tahunan. Formulir 1771-VI Daftar Penyertaan Modal pada Perusahan Afiliasi dan Pinjaman dari /kepada Pemegang Saham atau Perusahaan Afiliasi ormulir 1771-VI Daftar Penyertaan Modal Pada Perusahaan Afiliasi dan Pinjaman Dari/Kepada Pemegang Saham Dan Atau Perusahaan Afiliasi akan aktif jika user yang login adalah user yang bertindak sebagai Operator data entri. Formulir ini tergabung dalam Lampiran pada menu WP Badan Rupiah. ormulir ini berupa tampilan Daftar Penyertaan Modal Pada Perusahaan Afiliasi dan Daftar Pinjaman Dari/Kepada Pemegang Saham Dan Atau Perusahaan Afiliasi. Penyertaan Modal yang dicantumkan adalah penyertaan modal yang memenuhi kriteria hubungan istimewa baik langsung maupun tidak langsung. Pinjaman yang dicantumkan adalah pinjaman dari/kepada pihak-pihak yang mempunyai hubungan istimewa baik langsung maupun tidak langsung. Pada form ini dapat dilakukan penambahan, perubahan, penghapusan dan pencetakan data.
96 95 Manual espt PPh Tahunan Badan Rupiah : Menampilkan data Formulir 1771-VI Menambah data Formulir 1771-VI Mengubah data Formulir 1771-VI Menghapus data Formulir 1771-VI Mencetak data Formulir 1771-VI Menampilkan data Formulir 1771-VI -- Daftar Penyertaan Modal pada Perusahaan Afiliasi dan Pinjaman dari/kepada Pemegang Saham dan atau Perusahaan Afiliasi Klik menu menu SPT PPh Lampiran Formulir 1771-VI Daftar Penyertaan Modal pada Perusahaan Afiliasi dan Pinjaman Dari/Kepada Pemegang Saham Dan Atau Perusahaan Afiliasi, maka akan ditampilkan Formulir VI - Daftar Penyertaan Modal pada Perusahaan Afiliasi... Tampilan data pada formulir 1771-VI ini, tergantung dari pilihan user di menu Setting SPT. Jika user memilih Option Button Buka SPT maka tampilan awal untuk formulir ini akan
97 Menu SPT PPh berisi data yang berasal dari form Input Penyertaan Modal Pada Perusahaan Afiliasi dan form Input Pinjaman Dari/Kepada Pemegang Saham untuk tahun pajak yang telah di pilih. Sedangkan untuk pilihan Option Button untuk Buka SPT Baru, tampilan awal untuk formulir ini hanya kolom kolom yang tidak berisi data ( masih kosong ). Klik tombol Tutup untuk keluar dari tampilan Formulir VI - Daftar Penyertaan Modal pada Perusahaan Afiliasi... data akan kembali ke menu SPT Tahunan. Menambah data Formulir 1771-VI -- Daftar Penyertaan Modal pada Perusahaan Afiliasi dan Pinjaman dari/kepada Pemegang Saham dan atau Perusahaan Afiliasi 4. Klik menu SPT PPh Lampiran Lampiran, lalu klik Formulir VI Daftar Penyertaan Modal Pada Perusahaan Afiliasi dan Pinjaman Dari/Kepada Pemegang Saham Dan Atas Perusahaan Afiliasi maka akan terbuka form Formulir VI Daftar Penyertaan Modal Pada Perusahaan Afiliasi dan Pinjaman Dari/Kepada Pemegang Saham Dan Atas Perusahaan Afiliasi. Klik tombol Baru yang terdapat di bagian bawah tampilan form, pada kolom Bagian A. Daftar Penyertaan Modal Pada Perusahaan Afiliasi. Maka akan muncul tampilan form Input Penyertaan Modal Pada Perusahaan Afiliasi untuk pengisian data perusahaan penyertaan modal. Pilih salah satu Option Button pada kolom Domisili Perusahaan Afiliasi. Jika perusahaan tersebut berada di Indonesia, klik pada Option Button Dalam Negeri, maka akan ditampilkan form berikut : a. b. c. d. e. f. Isi nomor NPWP perusahaan afiliasi. Tekan tombol Tab untuk pindah ke kolom berikutnya. Isi Nama Perusahaan Afiliasi. Tekan tombol Tab untuk pindah ke kolom berikutnya. Isi Alamat perusahaan afiliasi. Tekan tombol Tab untuk pindah ke kolom berikutnya. Isi tarif Jumlah modal disetor. Tekan tombol Tab untuk pindah ke kolom berikutnya. Isi persen Prosentase Modal Disetor. Tekan tombol Tab untuk pindah ke kolom berikutnya. Klik tombol Simpan akan ditampilkan pesan "Data berhasil Disimpan, Rekam baru?"
98 97 Manual espt PPh Tahunan Badan Rupiah g. 5. i. Klik tombol Yes, jika setelah data disimpan akan di tambahkan dengan data baru. ii. Klik tombol No, jika akan membatalkan penambahan data baru. Klik tombol Tutup untuk kembali ke Formulir VI. Jika perusahaan tersebut berada di luar Indonesia, klik pada Option Button Luar Negeri, maka akan ditampilkan form berikut : a. b. c. d. Isi Nama Perusahaan Afiliasi. Tekan tombol Tab untuk pindah ke kolom berikutnya. Isi Alamat perusahaan afiliasi. Tekan tombol Tab untuk pindah ke kolom berikutnya. Pada kolom BUT di Indonesia pilih salah satu Option Button. Jika perusahaan mempunyai Badan Usaha Tetap (BUT) di Indonesia, klik pada Option Button Ada, maka kolom NPWP, Nama, Alamat akan aktif. i. Isi kolom NPWP sesuai dengan nomor NPWP yang tercantum pada kartu NPWP. Tekan tombol Tab untuk pindah ke kolom berikutnya. ii. Isi kolom Nama sesuai dengan nama wajib pajak yang tercantum pada kartu NPWP. Tekan tombol Tab untuk pindah ke kolom berikutnya. iii. Isi kolom Alamat sesuai dengan alamat tempat kedudukan lengkap yang tercantum pada kartu NPWP. Tekan tombol Tab untuk pindah ke kolom berikutnya. e. Jika perusahaan mempunyai Badan Usaha Tetap (BUT) tidak mempunyai NPWP, klik pada Option Button Tidak Ada, maka kolom NPWP, Nama, Alamat tidak akan aktif. Isi Valuta Asing dengan cara meng-klik tombol Scroll Bar di sebelah kanan kolom, f.
99 Menu SPT PPh g. h. i. j. k. l. 98 kemudian pilih salah satu mata uang asing yang diinginkan. Isi Jumlah Valas. Tekan tombol Tab untuk pindah ke kolom berikutnya. Tentukan Kurs valas-nya, maka kolom Jumlah Rupiah otomatis akan terisi. Tekan tombol Tab untuk pindah ke kolom berikutnya. Isi tarif Jumlah modal disetor. Tekan tombol Tab untuk pindah ke kolom berikutnya. Isi persen Prosentase Modal Disetor. Tekan tombol Tab untuk pindah ke kolom berikutnya. Klik tombol Simpan akan ditampilkan pesan "Data berhasil Disimpan, Rekam baru?" i. Klik tombol Yes, jika setelah data disimpan akan di tambahkan dengan data baru. ii. Klik tombol No, jika akan membatalkan penambahan data baru. Klik tombol Tutup untuk kembali ke Formulir VI. 6. Klik tombol Tutup untuk keluar dari tampilan Formulir VI - Daftar Penyertaan Modal Pada Perusahaan Afiliaisi... dan kembali ke menu SPT Tahunan. 7. Pada kolom Bagian B. Daftar Pinjaman Dari/Kepada Pemegang Saham Dan Atau Perusahaan Afiliasi, pilih Option yang terdapat di sebelah kiri Pinjaman Dari atau Pinjaman Kepada. 8. Klik tombol Baru yang terdapat di bagian bawah tampilan form, maka akan muncul tampilan form Input Pinjaman Dari/Kepada Pemegang Saham untuk pengisian data pinjaman dari/kepada pemegang saham. 9. Pilih salah satu Option Button pada kolom Domisili Perusahaan Afiliasi. 10. Jika perusahaan tersebut berada di Indonesia, klik pada Option Button Dalam Negeri, maka akan ditampilkan form berikut : a. Tentukan Status Pinjaman dengan cara meng-klik tombol Scroll Bar di sebelah kanan kolom, kemudian pilih salah satu status pinjaman yang dimaksud. Tekan tombol Tab untuk pindah ke kolom berikutnya. b. Isi kolom NPWP sesuai dengan nomor NPWP yang tercantum pada kartu NPWP. Klik tombol yang terdapat di sebelah kanan NPWP untuk meng-input NPWP yang telah ada dalam database, maka kolom Nama dan Alamat otomatis akan terisi. Tekan tombol
100 99 Manual espt PPh Tahunan Badan Rupiah c. d. e. f. g. h. i. Tab untuk pindah ke kolom berikutnya. Isi kolom Nama sesuai dengan nama yang tercantum pada kartu NPWP. Tekan tombol Tab untuk pindah ke kolom berikutnya. Isi kolom Alamat sesuai dengan alamat tempat kedudukan lengkap yang tercantum pada kartu NPWP. Tekan tombol Tab untuk pindah ke kolom berikutnya. Isi tarif Jumlah Pinjaman. Tekan tombol Tab untuk pindah ke kolom berikutnya. Tentukan Tahun Pinjam dengan cara meng-klik tombol Radio Button di sebelah kanan kolom, kemudian pilih tahun yang dimaksud. Tekan tombol Tab untuk pindah ke kolom berikutnya. Isi Bunga Per Tahun. Tekan tombol Tab untuk pindah ke kolom berikutnya. Klik tombol Simpan akan ditampilkan pesan "Data berhasil Disimpan, Rekam baru?" i. Klik tombol Yes, jika setelah data disimpan akan ditambahkan dengan data baru. ii. Klik tombol No, jika setelah data disimpan tidak akan menambah dengan data baru. Klik tombol Tutup untuk kembali ke Formulir VI. 1 Jika perusahaan tersebut berada di Indonesia, klik pada Option Button Luar Negeri, maka akan ditampilkan form berikut :
101 Menu SPT PPh a. b. c. d. e. f. 100 Tentukan Status Pinjaman dengan cara meng-klik tombol Scroll Bar di sebelah kanan kolom, kemudian pilih salah satu status pinjaman yang dimaksud. Tekan tombol Tab untuk pindah ke kolom berikutnya. Isi kolom NPWP sesuai dengan nomor NPWP yang tercantum pada kartu NPWP. Klik tombol yang terdapat di sebelah kanan NPWP untuk meng-input NPWP yang telah ada dalam database, maka kolom Nama dan Alamat otomatis akan terisi. Tekan tombol Tab untuk pindah ke kolom berikutnya. Isi kolom Nama sesuai dengan nama yang tercantum pada kartu NPWP. Tekan tombol Tab untuk pindah ke kolom berikutnya. Isi kolom Alamat sesuai dengan alamat tempat kedudukan lengkap yang tercantum pada kartu NPWP. Tekan tombol Tab untuk pindah ke kolom berikutnya. Pada kolom BUT di Indonesia pilih salah satu Option Button. Klik pada Option Button Ada, jika perusahaan mempunyai Badan Usaha Tetap (BUT) di Indonesia, klik pada Option Button Ada, maka kolom NPWP, Nama, Alamat akan aktif. i. Isi kolom NPWP sesuai dengan nomor NPWP yang tercantum pada kartu NPWP. Tekan tombol Tab untuk pindah ke kolom berikutnya. ii. Isi kolom Nama sesuai dengan nama wajib pajak yang tercantum pada kartu
102 101 Manual espt PPh Tahunan Badan Rupiah g. h. i. j. k. l. m. n. NPWP. Tekan tombol Tab untuk pindah ke kolom berikutnya. iii. Isi kolom Alamat sesuai dengan alamat tempat kedudukan lengkap yang tercantum pada kartu NPWP. Tekan tombol Tab untuk pindah ke kolom berikutnya. Jika perusahaan mempunyai Badan Usaha Tetap (BUT) di Indonesia tetapi tidak mempunyai NPWP, klik pada Option Button Tidak Ada, maka kolom NPWP, Nama, Alamat tidak akan aktif. Isi Valuta Asing dengan cara meng-klik tombol Scroll Bar di sebelah kanan kolom, kemudian pilih salah satu mata uang asing yang diinginkan. Isi Jumlah Valas. Tekan tombol Tab untuk pindah ke kolom berikutnya. Tentukan Kurs valas-nya, maka kolom Jumlah Rupiah otomatis akan terisi. Tekan tombol Tab untuk pindah ke kolom berikutnya. Tentukan Tahun Pinjam dengan cara meng-klik tombol Radio Button di sebelah kanan kolom, kemudian pilih tahun yang dimaksud. Tekan tombol Tab untuk pindah ke kolom berikutnya. Isi Bunga Per Tahun. Tekan tombol Tab untuk pindah ke kolom berikutnya. Klik tombol Simpan akan ditampilkan pesan "Data berhasil Disimpan, Rekam baru?" i. Klik tombol Yes, jika setelah data disimpan akan di tambahkan dengan data baru. ii. Klik tombol No, jika akan membatalkan penambahan data baru. Klik tombol Tutup untuk kembali ke Formulir VI. 1 Untuk WP yang tidak mempunyai penyertaan modal atau penyertaan modalnya tidak memenuhi kriteria hubungan istimewa, demikian pula WP yang tidak mempunyai pinjaman dari/kepada pihak-pihak yang mempunyai hubungan istimewa, cukup mengisi daftar dengan pernyataan : "TIDAK ADA", pada kolom (2). 1 Klik tombol Tutup untuk keluar dari tampilan Formulir VI - Daftar Penyertaan Modal Pada Perusahaan Afiliaisi... dan kembali ke menu SPT Tahunan Mengubah data Formulir 1771-VI -- Daftar Penyertaan Modal pada Perusahaan Afiliasi dan Pinjaman dari/kepada Pemegang Saham dan atau Perusahaan Afiliasi 4. Untuk melakukan perubahan data pada Formulir VI, Operator membuka data SPT Tahunan yang telah dibuat melalui menu Setting SPT. Kemudian klik menu menu SPT PPh Lampiran Formulir 1771-VI Daftar Penyertaan Modal Pada Perusahaan Afiliasi dan Pinjaman Dari/Kepada Pemegang Saham Dan Atau Perusahaan Afiliasi untuk mengaktifkan form tersebut. Pada kolom Bagian A Daftar Penyertaan Modal Pada Perusahaan Afiliasi, klik pada kotak Check Box untuk data penyetor modal yang akan diubah. Klik tombol Ubah yang terdapat di bagian bawah tampilan form, maka akan muncul tampilan form Input Penyertaan Modal Pada Perusahaan Afiliasi untuk perubahan data penyetor modal. Setelah form input aktif, dapat dilihat kolom yang sudah berisi data untuk tahun pajak yang telah di pilih. Lakukan perubahan pada kolom kolom yang diinginkan (kolom berwarna putih). a. Klik tombol Simpan untuk menyimpan perubahan data yang dilakukan, maka akan ditampilkan pesan "Data Sudah Diupdate". b. Klik tombol OK pada tampilan pesan tersebut, maka data akan otomatis tersimpan dalam kolom Bagian A. Daftar Penyertaan Modal Pada Perusahaan Afiliasi.
103 Menu SPT PPh c Klik tombol Tutup untuk keluar dari tampilan form Input Penyertaan Modal Pada Perusahaan Afiliasi dan kembali ke Formulir VI - Daftar Penyertaan Modal Pada Perusahaan Afiliasi... Pada kolom Bagian B. Daftar Pinjaman Dari/Kepada Pemegang Saham Dan Atau Perusahaan Afiliasi, klik pada kotak Check Box untuk data peminjam yang akan diubah. Klik tombol Ubah yang terdapat di bagian bawah tampilan form, maka akan muncul tampilan form Input Pinjaman Dari/Kepada Pemegang Saham untuk pengisian data peminjam. Setelah form input aktif, dapat dilihat kolom yang sudah berisi data untuk tahun pajak yang telah di pilih. Lakukan perubahan pada kolom kolom yang diinginkan (kolom berwarna putih). a. Klik tombol Simpan untuk menyimpan perubahan data yang dilakukan, maka akan ditampilkan pesan "Data Sudah Diupdate". b. Klik tombol OK pada tampilan pesan tersebut, maka data akan otomatis tersimpan dalam kolom Bagian B. Daftar Pinjaman Dari/Kepada Pemegang Saham Dan Atau Perusahaan Afiliasi. c. Klik tombol Tutup untuk keluar dari tampilan form Input Pinjaman Dari/Kepada Pemegang Saham dan kembali ke Formulir VI - Daftar Penyertaan Modal Pada Perusahaan Afiliasi... Klik tombol Tutup pada Formulir VI - Daftar Penyertaan Modal Pada Perusahaan Afiliasi... untuk kembali ke menu SPT Tahunan. Menghapus data Formulir 1771-VI -- Daftar Penyertaan Modal pada Perusahaan Afiliasi dan Pinjaman dari/kepada Pemegang Saham dan atau Perusahaan Afiliasi Untuk melakukan penghapusan data pada Formulir VI, Operator membuka data SPT Tahunan yang telah dibuat melalui menu Setting SPT. Kemudian klik menu SPT PPh Lampiran Formulir 1771-VI Daftar Penyertaan Modal Pada Perusahaan Afiliasi dan Pinjaman Dari/Kepada Pemegang Saham Dan Atau Perusahaan Afiliasi untuk mengaktifkan form tersebut. Untuk menghapus data pada kolom Bagian A. Daftar Penyertaan Modal Pada Perusahaan Afiliasi, dapat dilakukan dengan 2 cara, yaitu : a. Menghapus hanya satu data, maka ikuti langkah-langkah di bawah ini : i. Klik kotak Check Box pada baris data (record) yang akan dihapus. ii. Klik tombol Hapus, maka akan ditampilkan pesan "Apakah Data Akan Dihapus?" iii. Klik Yes maka akan ditampilkan pesan "Data Berhasil Dihapus". Klik tombol OK, maka data akan terhapus dan tampilan akan kembali ke Formulir Daftar. iv. Klik No maka tampilan akan kembali ke Formulir Daftar. b. Menghapus semua data, maka ikuti langkah-langkah di bawah ini : i. Klik kotak Check Box yang terdapat di sebelah kiri Pilih Semua pada tampilan bagian bawah Formulir Daftar. ii. Klik tombol Hapus, maka akan ditampilkan pesan "Apakah Data Akan Dihapus?" iii. Klik Yes maka akan ditampilkan pesan "Data Berhasil Dihapus". Klik tombol OK, maka data akan terhapus dan tampilan akan kembali ke Formulir Daftar. iv. Klik No maka tampilan akan kembali ke Formulir Daftar. Pada kolom Bagian B. Daftar Pinjaman Dari/Kepada Pemegang Saham Dan Atau
104 103 Manual espt PPh Tahunan Badan Rupiah Perusahaan Afiliasi, penghapusan dilakukan seperti pada bagian A. Klik tombol Tutup yang ada pada Formulir VI - Daftar Penyertaan Modal Pada Perusahaan Afiliasi... untuk kembali ke menu setting SPT Tahunan. Mencetak data Formulir 1771-VI -- Daftar Penyertaan Modal pada Perusahaan Afiliasi dan Pinjaman dari/kepada Pemegang Saham dan atau Perusahaan Afiliasi Untuk melakukan pencetakan data pada Formulir 1771-VI, Operator membuka data SPT Tahunan yang telah dibuat melalui menu Setting SPT. Kemudian klik menu SPT PPh Lampiran Formulir 1771-VI Daftar Penyertaan Modal Pada Perusahaan Afiliasi dan Pinjaman Dari/Kepada Pemegang Saham Dan Atau Perusahaan Afiliasi maka tampilan untuk form tersebut akan aktif terbuka. Klik tombol Cetak yang terdapat di sebelah bawah Formulir 1771-VI Daftar Penyertaan Modal Pada Perusahaan Afiliasi dan Pinjaman Dari/Kepada Pemegang Saham Dan Atau Perusahaan Afiliasi, akan muncul tampilan preview untuk SPT Tahunan untuk Formulir 1771-VI Daftar Penyertaan Modal Pada Perusahaan Afiliasi dan Pinjaman Dari/Kepada Pemegang Saham Dan Atau Perusahaan Afiliasi. a. Klik tombol Print yang terletak di sebelah kiri atas tampilan preview. Akan aktif menu untuk melakukan pencetakan. i. Klik tombol print yang terletak di bagian bawah tampilan pencetakan, data untuk Formulir 1771-VI Daftar Penyertaan Modal Pada Perusahaan Afiliasi dan Pinjaman Dari/Kepada Pemegang Saham Dan Atau Perusahaan Afiliasi akan di cetak ke selembar kertas. ii.. Klik tombol cancel yang terletak di bagian bawah tampilan pencetakan, untuk membatalkan pencetakan data form tersebut. b. 4.3 Klik tombol silang (X) yang terletak di sebelah kanan atas tampilan preview untuk keluar dari menu preview. Klik tombol Tutup untuk keluar dari Formulir 1771-VI Daftar Penyertaan Modal Pada Perusahaan Afiliasi dan Pinjaman Dari/Kepada Pemegang Saham Dan Atau Perusahaan Afiliasi dan kembali ke menu SPT Tahunan. SPT PPh Wajib Pajak Badan ormulir SPT Tahunan Pajak Penghasilan WP Badan baru akan aktif jika user yang login adalah user yang bertindak sebagai Operator Data Entri. Formulir ini tergabung dalam menu SPT PPh à WP Badan Rupiah. orm ini berupa tampilan data data yang telah dimasukkan sebelumnya melalui form-form yang terdapat dalam menu Lampiran. Formulir ini memungkinkan user melakukan penambahan dan perubahan data pada kolom yang aktif (berwarna putih).
105 Menu SPT PPh 104 : Menampilkan data pada SPT PPh WP Badan Menambah data pada SPT PPh WP Badan Mengubah data pada SPT PPh WP Badan Mencetak data pada SPT PPh WP Badan 4.1 Menampilkan data pada SPT PPh WP Badan 4. Klik menu menu SPT PPh SPT PPh Wajib Pajak Badan, maka akan terbuka Formulir 1771 SPT Tahunan Pajak Penghasilan WP Badan. Tampilan data pada formulir 1771-SPT, tergantung dari pilihan user di menu Setting SPT. Jika user memilih Option Button Buka SPT maka tampilan awal untuk formulir ini akan berisi data yang merupakan pindahan dari form-form pada menu Lampiran sesuai dengan tahun pajak yang telah dipilih sebelumnya. Sedangkan untuk pilihan Option Button untuk Buka SPT Baru, tampilan awal untuk formulir ini hanya kolom kolom yang tidak berisi data ( masih kosong ). Klik tombol Tutup untuk keluar dari tampilan Formulir SPT Tahunan Pajak Penghasilan WP Badan data akan otomatis kembali ke menu SPT Tahunan.
106 105 Manual espt PPh Tahunan Badan Rupiah Tampilan form Surat Pemberitahuan (SPT) Tahunan Pajak Penghasilan WP Badan (PEMBUKUAN) Tampilan form Surat Pemberitahuan (SPT) Tahunan Pajak Penghasilan WP Badan (BAG A-C)
107 Menu SPT PPh Tampilan form Surat Pemberitahuan (SPT) Tahunan Pajak Penghasilan WP Badan (BAG C-D) 106
108 107 Manual espt PPh Tahunan Badan Rupiah Tampilan form Surat Pemberitahuan (SPT) Tahunan Pajak Penghasilan WP Badan (BAG E-G)
109 Menu SPT PPh 108 Tampilan form Surat Pemberitahuan (SPT) Tahunan Pajak Penghasilan WP Badan (BAG H) 4.2 Menambah data pada SPT PPh WP Badan 4. Klik menu SPT PPh SPT PPh Wajib Pajak Badan, maka akan terbuka Formulir SPT Tahunan Pajak Penghasilan WP Badan. Pada tampilan tersebut dapat dilihat kolom-kolom yang sudah terisi dengan nilai nilai yang merupakan pindahan dari form form yang tergabung dalam Lampiran. Pilih jenis Pembukuan/Laporan Keuangan pada kotak Option yang terdapat di sebelah kanan kolom Pembukuan/Laporan Keuangan. Klik Option yang terdapat di sebelah kiri Diaudit, jika Pembukuan/Laporan Keuangan merupakan hasil audit oleh Akuntan Publik. Maka kolom Opini Akuntan akan aktif. Tekan tombol Tab untuk pindah ke kolom berikutnya. Pilih Opini Akuntan dengan cara meng-klik tombol Scroll Bar yang terdapat di sebelah kanan kolom. Pilih salah satu Opini Akuntan yang dimaksud. Tekan tombol Tab untuk pindah ke kolom berikutnya. Klik Option yang terdapat di sebelah kiri Tidak Diaudit, jika Pembukuan/ Laporan Keuangan tidak diaudit. Tekan tombol Tab untuk pindah ke kolom berikutnya. Isi data pada Tab Pembukuan sebagai berikut : Isi kolom Nama Kantor Akuntan Publik apabila pembukuan/laporan keuangan perusahaan oleh Akuntan Publik. Tekan tombol Tab untuk pindah ke kolom berikutnya.
110 109 Manual espt PPh Tahunan Badan Rupiah Isi kolom NPWP Kantor Akuntan Publik. Tekan tombol Tab untuk pindah ke kolom berikutnya. Isi kolom Nama Akuntan Publik apabila pembukuan/laporan keuangan perusahaan oleh Akuntan Publik. Tekan tombol Tab untuk pindah ke kolom berikutnya. Isi kolom NPWP Akuntan Publik. Tekan tombol Tab untuk pindah ke kolom berikutnya. Isi kolom Nama Kantor Konsultan Pajak apabila SPT PPh Tahunan perusahaan dibuat oleh Konsultan Pajak. Tekan tombol Tab untuk pindah ke kolom berikutnya. Isi kolom NPWP Kantor Konsultan Pajak. Tekan tombol Tab untuk pindah ke kolom berikutnya. Isi kolom Nama Konsultan Pajak apabila apabila SPT PPh Tahunan perusahaan dibuat oleh Konsultan Pajak. Tekan tombol Tab untuk pindah ke kolom berikutnya. Isi kolom NPWP Konsultan Pajak. Tekan tombol Tab untuk pindah ke kolom berikutnya. 5. Isi data pada Tab BAGIAN A-C sebagai berikut : Isi nilai Rupiah Pengembalian/Pengurangan Kredit Pajak LN (PPh Ps 24) Yang Telah Diperhitungkan Tahun Lalu. Tekan tombol Tab untuk pindah ke kolom berikutnya. Isi nilai Rupiah PPh Ditanggung Pemerintah (Proyek Bantuan LN). Tekan tombol Tab untuk pindah ke kolom berikutnya. 6. Isi data pada Tab BAGIAN C-D sebagai berikut : Isi nilai Rupiah PPh Yang Dibayar Sendiri a. PPh Ps. 25 Bulanan. Tekan tombol Tab untuk pindah ke kolom berikutnya. Isi nilai Rupiah PPh Yang Dibayar Sendiri b. STP PPh Ps. 25 (Hanya Pokok Pajak). Tekan tombol Tab untuk pindah ke kolom berikutnya. Isi nilai Rupiah PPh Yang Dibayar Sendiri c. PPh Ps. 25 Ayat (8)/Fiskal Luar Negeri. Tekan tombol Tab untuk pindah ke kolom berikutnya. 7. Isi data pada Tab BAGIAN E-G sebagai berikut : Isi nilai Rupiah a. Penghasilan Yang Menjadi Dasar Perhitungan Angsuran. Tekan tombol Tab untuk pindah ke kolom berikutnya. Isi nilai Rupiah e. kredit Pajak Tahun Pajak Yang Lalu atas Penghasilan Yang Termasuk Dalam Huruf 14 a Yang Dipotong/Dipungut Oleh Pihak Lain. Tekan tombol Tab untuk pindah ke kolom berikutnya. 8. Pilih jenis Lampiran pada kotak Check Box yang terdapat pada kolom Lampiran di Tab BAGIAN H. Kotak Check Box yang terdapat di sebelah kiri Laporan Keuangan (Wajib Bagi Semua Wajib Pajak) otomatis akan terlampir, jika dilampirkan pula Laporan Keuangan (Wajib Bagi Semua Wajib Pajak). Wajib dilampirkan oleh semua WP tanpa kecuali. Dalam hal ini pembukuan/laporan keuangan diaudit oleh akuntan publik, dilampirkan laporan keuangan yang telah diaudit. Bagi WP yang mempunyai anak perusahaan di Indonesia atau di luar negeri, dan atau mempunyai cabang usaha di luar negeri baik melalui bentuk usaha tetap (BUT) atapun bukan BUT, yang melampirkan Laporan Keuangan Konsolidasi, wajib menyertakan data dan informasi lengkap (full disclosure) yang hanya berkaitan dengan kegiatan usaha WP yang bersangkutan saja. Klik pada kotak Check Box yang terdapat di sebelah kiri Surat Setoran Pajak Lembar Ke-3 PPh Pasal 26 Ayat (4) (Khusus BUT), jika dilampirkan pula Surat Setoran Pajak Lembar Ke-3 PPh Pasal 26 Ayat (4) (Khusus BUT). Wajib dilampirkan oleh semua WP BUT (selain perusahaan pembayaran/penerbangan asing dan perwakilan dagang asing), kecuali apabila pajak tidak terutang. Jika WP melakukan pembayaran dengan media epayment melalui bank-bank persepsi tertentu yang ditunjuk oleh DJP, lampirkan bukti pembayaran yang sah sebagai pengganti SSP lembar ke-
111 Menu SPT PPh 110 Klik pada kotak Check Box yang terdapat di sebelah kiri Surat Kuasa Khusus (Bila Dikuasakan), jika dilampirkan pula Surat Kuasa Khusus (Bila Dikuasakan). Wajib dilampirkan oleh WP yang pengisian SPT Tahunannya dikuasakan kepada pihak lain yang berkompeten. Klik pada kotak Check Box yang terdapat di sebelah kiri kolom Lampiran tambahan yang masih kosong, jika masih ada lampiran lain yang belum terdapat pada kolom Lampiran. Kemudian isi nama form lampiran tambahan tersebut. 9. Klik tombol Simpan untuk menyimpan penambahan data yang dilakukan, maka akan ditampilkan pesan "Data berhasil disimpan". 10. Klik tombol OK maka data akan otomatis tersimpan dalam Formulir SPT. 1 Klik tombol Tutup untuk keluar dari tampilan Formulir SPT Tahunan Pajak Penghasilan WP Badan dan kembali ke menu SPT Tahunan. 4.3 Mengubah data pada SPT PPh WP Badan Untuk melakukan perubahan pada Formulir 1771 SPT Tahunan Pajak Penghasilan WP Badan, Operator membuka SPT Tahunan yang telah dibuat melalui menu Setting SPT. Kemudian klik SPT PPh SPT PPh Wajib Pajak Badan, maka akan terbuka Formulir 1771 SPT Tahunan Pajak Penghasilan WP Badan. Pada tampilan tersebut dapat dilihat kolom-kolom yang sudah terisi dengan nilai nilai yang merupakan pindahan dari form form yang tergabung dalam menu Lampiran sesuai dengan tahun pajak yang telah di pilih. Lakukan perubahan pada Formulir 1771 SPT Tahunan Pajak Penghasilan WP Badan, dapat dilakukan pada kolom yang aktif (berwarna putih). Klik tombol Simpan untuk menyimpan penambahan data yang dilakukan, maka akan ditampilkan pesan "Data berhasil disimpan". a. Klik tombol OK maka data akan otomatis tersimpan dalam Formulir SPT. Klik tombol Tutup untuk keluar dari tampilan Formulir SPT Tahunan Pajak Penghasilan WP Badan dan kembali ke menu SPT Tahunan. Mencetak data pada SPT PPh WP Badan Untuk melakukan pencetakan data pada SPT Tahunan Pajak Penghasilan WP Badan, Operator membuka data SPT Tahunan yang telah dibuat melalui menu Setting SPT. Kemudian klik SPT PPh SPT PPh Wajib Pajak Badan maka tampilan untuk form tersebut akan aktif terbuka. Klik tombol Cetak maka akan muncul tampilan preview untuk SPT Tahunan untuk SPT Tahunan Pajak Penghasilan WP Badan. a. Klik tombol Print yang terletak di sebelah kiri atas tampilan preview. Akan aktif menu untuk melakukan pencetakan. i. Klik tombol print yang terletak di bagian bawah tampilan pencetakan, data untuk SPT Tahunan Pajak Penghasilan WP Badan akan di cetak ke selembar kertas. ii. Klik tombol cancel yang terletak di bagian bawah tampilan pencetakan, untuk membatalkan pencetakan data form tersebut. b. Klik tombol silang (X) yang terletak di sebelah kanan atas tampilan preview untuk
112 111 Manual espt PPh Tahunan Badan Rupiah keluar dari menu preview. 4.4 Klik tombol Tutup untuk keluar dari Surat Pemberitahuan (SPT) Tahunan WP Badan Rupiah dan kembali ke menu SPT Tahunan. Perhitungan PPh Pasal 26 ayat (4) ormulir Perhitungan PPh Pasal 26 Ayat (4) akan aktif jika user yang login adalah user yang bertindak sebagai Operator data entri. Formulir ini tergabung dalam menu WP Badan Rupiah. Menu ini berupa tampilan data-data. Pada form dapat dilakukan penambahan dan penghapusan data.
113 Menu SPT PPh 112 : Menampilkan data Perhitungan Pasal 26 Ayat (4) Menambah data Perhitungan Pasal 26 Ayat (4) Mengubah data Perhitungan Pasal 26 Ayat (4) Mencetak data Perhitungan Pasal 26 Ayat (4) Menampilkan data Perhitungan PPh Pasal 26 Ayat (4) Klik menu SPT PPh Perhitungan PPh Pasal 26 Ayat (4) maka akan ditampilkan form Perhitungan PPh Pasal 26 Ayat (4). Tampilan data pada form Perhitungan PPh Pasal 26 Ayat (4) ini, tergantung dari pilihan user pada menu Setting SPT. Jika user memilih Option Button Buka SPT maka tampilan awal untuk formulir ini akan berisi data sesuai dengan tahun pajak yang telah dipilih sebelumnya. Sedangkan untuk pilihan Option Button Buat SPT Baru, tampilan awal untuk formulir ini hanya berupa kolom kolom yang tidak berisi data (masih kosong). Klik tombol Tutup pada form Perhitungan PPh Pasal 26 Ayat (4) untuk kembali ke menu SPT Tahunan. Menambah data Perhitungan PPh Pasal 26 Ayat (4) Klik menu SPT PPh Perhitungan PPh Pasal 26 Ayat (4) maka tampilan untuk Perhitungan PPh Pasal 26 Ayat (4) akan aktif terbuka Kolom tarif Penghasilan Neto Komersial (Berdasarkan Laporan Keuangan) diisi dari Formulir 1771 I. Kolom tarif Penyesuaian Fiskal Positif atau Negatif diisi dari Formulir 1771 I (Jumlah Angka 2 dan Angka 3). Dalam hal WP/BUT dikenakan PPh badan yang bersifat final, penyesuaian fiskal positif/negatif harus dihitung tersendiri sesuai bentuk formulir terlampir ketentuan yang berlaku berdasarkan pembukuan/laporan keuangan. Untuk kolom tarif Penyesuaian Neto Fiskal, apabila jumlahnya negatif maka pengisian selanjutnya tidak perlu dilakukan karena tidak akan terutang PPh Pasal 26 ayat 4. Kolom tarif Pajak Penghasilan Badan Terutang diisi dari Formulir 1771 (Huruf B Angka 6), atau dalam hal dikenakan PPh final, diisi dari Formulir 1771 IV (Bagian A Angka 7 atau 8). Kolom tarif Dasar Pengenaan PPh Pasal 26 Ayat (4) merupakan hasil pengurangan Penyesuaian Neto Fiskal dengan Pajak Penghasilan Badan Terutang. Pada kolom ini apabila jumlahnya negatif maka pengisian selanjutnya tidak perlu dilakukan karena tidak akan terutang PPh Pasal 26 ayat (4). Pilih jenis perhitungan PPh Pasal 26 Ayat (4) apabila jumlahnya ada, klik pada kotak Check Box yang sesuai dan lengkapi dengan informasi yang diperlukan pada sisi kotak Check Box tersebut. a. Klik kotak Check Box di sebelah kiri kolom Terutang berdasarkan tarif 20% atau tarif P3B lainnya, jika perhitungan PPh pasal 26 Ayat (4) adalah terutang.
114 113 Manual espt PPh Tahunan Badan Rupiah b. Klik kotak Check Box di sebelah kiri kolom Tidak Terutang jika perhitungan PPh pasal 26 Ayat (4) tidak terutang. Tentukan penyebab PPh pasal 26 Ayat (4) Tidak Terutang dengan cara meng-klik kotak Check Box yang terdapat di bawah kolom Tidak Terutang, Karena. i. Klik kotak Check Box di sebelah kiri kolom Ketentuan P3B Indonesia, jika perhitungan PPh pasal 26 Ayat (4) tidak terutang karena ketentuan P3B Indonesia. Kemudian klik tombol Scrolll Bar di sebelah kanan kolom dan pilih salah satu nama negara yang dimaksud. Tampilan Combo Box sbb : ii Klik kotak Check Box di sebelah kiri kolom Ditanamkan Kembali Seluruhnya di Indonesia Pada Perseroan Terbatas (PT) Baru, jika perhitungan PPh pasal 26 Ayat (4) tidak terutang karena Ditanamkan Kembali Seluruhnya di Indonesia Pada Perseroan Terbatas (PT) Baru. Untuk melihat daftarnya klik tombol Lihat Daftar Perseroan Terbatas maka akan ditampilkan form Input Perseroan Terbatas yang telah dijelaskan sebelumnya Klik tombol Simpan untuk menyimpan penambahan data yang dilakukan, maka data akan otomatis tersimpan dalam form Perhitungan PPh Pasal 26 Ayat (4). Akan muncul pesan "Data berhasil disimpan". Klik tombol OK pada tampilan pesan tersebut. Klik tombol Tutup pada Perhitungan PPh Pasal 26 Ayat (4) untuk kembali ke menu SPT Tahunan. Mengubah data Perhitungan PPh Pasal 26 Ayat (4) 4. Untuk melakukan perubahan data pada form Pernyataan Transaksi Dalam Hubungan Istimewa, Operator membuka data SPT Tahunan yang telah dibuat melalui menu Setting SPT. Kemudian klik SPT PPh Perhitungan PPh Pasal 26 Ayat (4) maka tampilan Perhitungan PPh Pasal 26 Ayat (4) akan aktif terbuka. Lakukan perubahan pada kolom yang akan diubah. Klik tombol Simpan untuk menyimpan penambahan data yang dilakukan, maka data akan otomatis tersimpan dalam form Perhitungan PPh Pasal 26 Ayat (4). Akan muncul pesan "Data berhasil disimpan". Klik tombol OK pada tampilan pesan tersebut. Klik tombol Tutup pada Perhitungan PPh Pasal 26 Ayat (4) untuk kembali ke menu SPT Tahunan
115 Menu SPT PPh Mencetak data Perhitungan PPh Pasal 26 Ayat (4) Untuk melakukan pencetakan data pada Perhitungan PPh Pasal 26 Ayat (4), Operator membuka data SPT Tahunan yang telah dibuat melalui menu Setting SPT. Kemudian klik SPT PPh Perhitungan PPh Pasal 26 Ayat (4) maka tampilan untuk form tersebut akan aktif terbuka. Klik tombol Cetak yang terdapat di sebelah bawah Perhitungan PPh Pasal 26 Ayat (4), akan muncul tampilan preview untuk SPT Tahunan untuk Perhitungan PPh Pasal 26 Ayat (4). a. Klik tombol Print yang terletak di sebelah kiri atas tampilan preview. Akan aktif menu untuk melakukan pencetakan. i. Klik tombol print yang terletak di bagian bawah tampilan pencetakan, data untuk Perhitungan PPh Pasal 26 Ayat (4) akan di cetak ke selembar kertas. ii. Klik tombol cancel yang terletak di bagian bawah tampilan pencetakan, untuk membatalkan pencetakan data form tersebut. b. Klik tombol silang (X) yang terletak di sebelah kanan atas tampilan preview untuk keluar dari menu preview. Klik tombol Tutup untuk keluar dari Perhitungan PPh Pasal 26 Ayat (4) dan kembali ke menu SPT Tahunan. Transkrip Kutipan Elemen Laporan Keuangan ormulir Transkrip Kutipan Elemen-elemen Dari Laporan Keuangan Wajib Pajak akan aktif jika user yang login adalah user yang bertindak sebagai Operator Data Entri. Formulir ini tergabung dalam menu WP Badan Rupiah pada tampilan aplikasi espt Tahunan. Formulir ini digunakan oleh user untuk menyampaikan Kutipan Elemen-elemen Dari Laporan Keuangan Wajib Pajak. Laporan Keuangan yang diinterpretasikan ke dalam transkrip adalah laporan keuangan yang dilampirkan oleh WP. Transkrip dibuat oleh Petugas pada Seksi PPh Badan. Kemudian tanskrip harus ditandatangani oleh petugas yang membuat tanskrip, petugas yang merekam dan ditelaah oleh sekurang-kurangnya Kepala Sub Seksi yang bersangkutan. Pada form ini semua elemen berisi jumlah Rupiah penuh tanpa sen. Pada form ini memungkinkan user melakukan penambahan data pada kolom yang aktif (berwarna putih) dan pencetakan. : Menampilkan data pada Transkrip Kutipan Elemen Laporan Keuangan Menambah data pada Transkrip Kutipan Elemen Laporan Keuangan
116 Manual espt PPh Tahunan Badan Rupiah Menampilkan data pada Transkrip Kutipan Elemen-Elemen dari Laporan Keuangan Wajib Pajak 4. Klik menu SPT PPh Transkrip Kutipan Elemen Laporan Keuangan, maka akan terbuka Transkrip Kutipan Elemen-elemen Dari Laporan Keuangan Wajib Pajak. Tampilan data pada form ini, tergantung dari pilihan user di menu Setting SPT. Jika user memilih Option Button Buka SPT maka tampilan awal untuk formulir ini akan berisi data sesuai dengan tahun pajak yang telah dipilih sebelumnya. Sedangkan untuk pilihan Option Button Buka SPT Baru, tampilan awal untuk formulir ini hanya berupa kolom kolom yang tidak berisi data (masih kosong). Klik tombol Tutup untuk keluar dari tampilan Transkrip Kutipan Elemen-elemen Dari Laporan Keuangan Wajib Pajak, maka akan kembali ke menu SPT Tahunan. Tampilan Neraca Aktiva
117 Menu SPT PPh Tampilan Neraca Kewajiban 116
118 117 Manual espt PPh Tahunan Badan Rupiah Tampilan Laba/Rugi
119 Menu SPT PPh 118 Tampilan Hubungan Istimewa Menambah data pada Transkrip Kutipan Elemen-Elemen dari Laporan Keuangan Wajib Pajak Klik menu SPT PPh Transkrip Kutipan Elemen Laporan Keuangan, maka akan terbuka Transkrip Kutipan Elemen-elemen Dari Laporan Keuangan Wajib Pajak. Lakukan penambahan data pada Bagian Neraca-Aktiva yaitu pada kolom : Isi tarif Kas dan Setara Kas pada kolom Rupiah. Tekan tombol Tab untuk pindah ke kolom berikutnya. Isi tarif Investasi Sementara pada kolom Rupiah. Tekan tombol Tab untuk pindah ke kolom berikutnya. Isi tarif Piutang Usaha Pihak Ketiga pada kolom Rupiah. Tekan tombol Tab untuk pindah ke kolom berikutnya. Isi tarif Piutang Usaha Pihak yangmempunyai Hubungan Istimewa pada kolom Rupiah. Tekan tombol Tab untuk pindah ke kolom berikutnya.
120 119 Manual espt PPh Tahunan Badan Rupiah Isi tarif Piutang Lain-Lain Pihak Ketiga pada kolom Rupiah. Tekan tombol Tab untuk pindah ke kolom berikutnya. Isi tarif Piutang Lain-Lain Pihak Yang Tidak Memiliki Hubungan Istimewa pada kolom Rupiah. Tekan tombol Tab untuk pindah ke kolom berikutnya. Isi tarif Penyisihan Piutang Ragu-Ragu pada kolom Rupiah. Tekan tombol Tab untuk pindah ke kolom berikutnya. Isi tarif Persediaan pada kolom Rupiah. Tekan tombol Tab untuk pindah ke kolom berikutnya. Isi tarif Beban Dibayar Dimuka pada kolom Rupiah. Tekan tombol Tab untuk pindah ke kolom berikutnya. Isi tarif Uang Muka Pembelian pada kolom Rupiah. Tekan tombol Tab untuk pindah ke kolom berikutnya. Isi tarif Aktiva Lancar Lainnya pada kolom Rupiah. Tekan tombol Tab untuk pindah ke kolom berikutnya. Isi tarif Piutang Jangka Panjang pada kolom Rupiah. Tekan tombol Tab untuk pindah ke kolom berikutnya. Isi tarif Tanah dan Bangunan pada kolom Rupiah. Tekan tombol Tab untuk pindah ke kolom berikutnya. Isi tarif aktiva Tetap Lainnya pada kolom Rupiah. Tekan tombol Tab untuk pindah ke kolom berikutnya. Isi tarif Dikurangi Akumulasi Penyusutan pada kolom Rupiah. Tekan tombol Tab untuk pindah ke kolom berikutnya. Isi tarif Investasi pada Perusahaan Asosiasi pada kolom Rupiah. Tekan tombol Tab untuk pindah ke kolom berikutnya. Isi tarif Investasi Jangka Panjang Lainnya pada kolom Rupiah. Tekan tombol Tab untuk pindah ke kolom berikutnya. Isi tarif Harta Tak Berwujud pada kolom Rupiah. Tekan tombol Tab untuk pindah ke kolom berikutnya. Isi tarif Aktiva Pajak Tangguhan pada kolom Rupiah. Tekan tombol Tab untuk pindah ke kolom berikutnya. Isi tarif Aktiva Tidak Lancar Lainnya pada kolom Rupiah. Tekan tombol Tab untuk pindah ke kolom berikutnya. Lakukan penambahan data pada Bagian Neraca-Kewajiban, yaitu pada kolom : Isi tarif Hutang Usaha Pihak Ketiga pada kolom Rupiah. Tekan tombol Tab untuk pindah ke kolom berikutnya. Isi tarif Hutang Usaha Pihak yang mempunyai Hubungan Istimewa pada kolom Rupiah. Tekan tombol Tab untuk pindah ke kolom berikutnya. Isi tarif Hutang Bunga pada kolom Rupiah. Tekan tombol Tab untuk pindah ke kolom berikutnya. Isi tarif Hutang Pajak pada kolom Rupiah. Tekan tombol Tab untuk pindah ke kolom berikutnya. Isi tarif Hutang Dividen pada kolom Rupiah. Tekan tombol Tab untuk pindah ke kolom berikutnya. Isi tarif Biaya yang masih harus dibayar pada kolom Rupiah. Tekan tombol Tab untuk pindah ke kolom berikutnya. Isi tarif Hutang Bank pada kolom Rupiah. Tekan tombol Tab untuk pindah ke kolom berikutnya. Isi tarif Bagian Hutang Jangka Panjang yang Jatuh empo dalam Tahun Berjalan pada kolom Rupiah. Tekan tombol Tab untuk pindah ke kolom berikutnya. Isi tarif Uang Muka Pelanggan pada kolom Rupiah. Tekan tombol Tab untuk pindah ke
121 Menu SPT PPh 120 kolom berikutnya. Isi tarif Kewajiban Lancar Lainnya pada kolom Rupiah. Tekan tombol Tab untuk pindah ke kolom berikutnya. Isi tarif Hutang Bank Jangka Panjang pada kolom Rupiah. Tekan tombol Tab untuk pindah ke kolom berikutnya. Isi tarif Hutang Usaha Jangka Panjang Pihak Lain pada kolom Rupiah. Tekan tombol Tab untuk pindah ke kolom berikutnya. Isi tarif Hutang Usaha Jangka Panjang Pihak yang mempunyai Hubungan Istimewa pada kolom Rupiah. Tekan tombol Tab untuk pindah ke kolom berikutnya. Isi tarif Kewajiban Pajak Tangguhan pada kolom Rupiah. Tekan tombol Tab untuk pindah ke kolom berikutnya. Isi tarif Kewajiban Tidak Lancar Lainnya pada kolom Rupiah. Tekan tombol Tab untuk pindah ke kolom berikutnya. Isi tarif Modal Saham pada kolom Rupiah. Tekan tombol Tab untuk pindah ke kolom berikutnya. Isi tarif Agio Saham (Tambahan Modal disetor) pada kolom Rupiah. Tekan tombol Tab untuk pindah ke kolom berikutnya. Isi tarif Laba ditahan Tahun-Tahun Sebelumnya pada kolom Rupiah. Tekan tombol Tab untuk pindah ke kolom berikutnya. Isi tarif Laba ditahan Tahun ini pada kolom Rupiah. Tekan tombol Tab untuk pindah ke kolom berikutnya. Isi tarif Ekuitas Lain-Lain pada kolom Rupiah. Tekan tombol Tab untuk pindah ke kolom berikutnya. 4. Lakukan penambahan data pada Bagian Laba/Rugi, yaitu pada kolom : Isi tarif Penjualan Bersih pada kolom Rupiah. Tekan tombol Tab untuk pindah ke kolom berikutnya. Isi tarif Pembelian pada kolom yang disediakan. Tekan tombol Tab untuk pindah ke kolom berikutnya. Isi tarif Saldo Barang Dagang-Awal pada kolom yang disediakan. Tekan tombol Tab untuk pindah ke kolom berikutnya. Isi tarif Saldo Barang Dagang-Akhir pada kolom yang disediakan. Tekan tombol Tab untuk pindah ke kolom berikutnya. Isi tarif Beban Penjualan pada kolom Rupiah. Tekan tombol Tab untuk pindah ke kolom berikutnya. Isi tarif Beban Umum Administrasi pada kolom Rupiah. Tekan tombol Tab untuk pindah ke kolom berikutnya. Isi tarif Laba Usaha pada kolom Rupiah. Tekan tombol Tab untuk pindah ke kolom berikutnya. Isi tarif Penghasilan (Beban Lainnya) pada kolom Rupiah. Tekan tombol Tab untuk pindah ke kolom berikutnya. Isi tarif Bagian Laba (Rugi) Perusahaan Asosiasi pada kolom Rupiah. Tekan tombol Tab untuk pindah ke kolom berikutnya. Isi tarif Beban (Manfaat) Pajak Penghasilan pada kolom Rupiah. Tekan tombol Tab untuk pindah ke kolom berikutnya. Isi tarif Pos Luar Biasa pada kolom Rupiah. Tekan tombol Tab untuk pindah ke kolom berikutnya. Isi tarif Hak Minoritas atas Laba (Rugi) Bersih Anak Perusahaan pada kolom Rupiah. Tekan tombol Tab untuk pindah ke kolom berikutnya. 5. Pada Bagian Hubungan Istimewa, ada beberapa hal yang dapat dilakukan yaitu Tambah,
122 121 Manual espt PPh Tahunan Badan Rupiah Ubah dan Hapus Data. Tambah Data a. Klik Tombol Tambah untuk menampilkan form pengisian data dengan kolom sebagai berikut : Pihak-Pihak, Jenis Transaksi dan Nilai Transaksi. b. Klik Tombol Simpan maka akan muncul pesan "Data telah berhasil disimpan, akan rekam baru?" - Klik YES jika iya - Klik NO jika tidak c. 4.6 Klik Tombol Tutup jika ingin kembali ke form utama. Ubah Data a. Chekclist pada kolom nomor urut data yang ingin diubah dan klik Tombol Ubah. b. Ubah data yang diperlukan pada form yang telah disediakan. c. Klik Tombol Simpan maka akan muncul pesan "Data berhasil diubah" - Klik YES jika iya - Klik NO jika tidak d. Klik Tombol Tutup jika ingin kembali ke form utama. Hapus Data a. Chekclist pada kolom nomor urut data yang ingin dihapus dan klik Tombol Hapus. b. Muncul pesan "Apakah data akan dihapus?". - Klik YES jika iya maka akan muncul pesan "Data berhasil diubah" - Klik NO jika tidak 6. Klik tombol Simpan akan ditampilkan pesan "Apakah Data Akan Disimpan?" a. Jika klik No, maka tampilan akan kembali ke form Transkrip Kutipan Elemen-elemen Dari Laporan Keuangan Wajib Pajak. b. Jika klik YES, maka akan ditampilkan pesan "Data Berhasil Disimpan". Klik OK pada tampilan pesan tersebut maka tampilan kembali ke form Transkrip Kutipan Elemenelemen Dari Laporan Keuangan Wajib Pajak. 7. Klik Tanda X (silang) pada bagian kanan atas dari form untuk keluar dari tampilan form Transkrip Kutipan Elemen-elemen Dari Laporan Keuangan Wajib Pajak, maka akan kembali ke menu SPT Tahunan. Daftar Surat Setoran Pajak aftar Surat Setoran Pajak (SSP) adalah daftar surat/bukti/laporan yang oleh Wajib Pajak digunakan untuk melakukan pembayaran atau penyetoran pajak yang terutang ke kas negara melalui Kantor Pos dan atau Bank Badan Usaha Milik Negara atau bank Badan Usaha Milik Daerah atau tempat pembayaran lain yang ditunjuk oleh Menteri. ada formulir ini terdiri dari dua bagian yaitu Daftar Surat Setoran Pajak Yang Harus Dibayar, digunakan untuk memudahkan user melihat data SSP yang harus dibayar, sedang Daftar Surat Setoran Pajak Yang Telah Dibayar digunakan untuk mengisi form SSP.
123 Menu SPT PPh Tampilan form Daftar Surat Setoran Pajak : Tambah SSP Ubah SSP Hapus SSP 122
124 Manual espt PPh Tahunan Badan Rupiah Tambah SSP Klik menu SPT PPh Daftar Surat Setoran Pajak maka akan ditampilkan formulir Daftar SSP. Klik tombol Baru yang terdapat pada bagian bawah formulir, maka akan ditampilkan formulir Surat Setoran Pajak (SSP). Bagian Detail Wajib Pajak otomatis telah terisi. Pengisian data dilakukan pada bagian Uraian SSP sesuai dengan data pada bagian Daftar Surat Setoran Pajak Yang Harus Dibayar. 4. Klik tombol yang terdapat di sebelah kanan kolom MAP/Kode Jenis Pajak maka akan ditampilkan Combo Box berikut : 5. Kemudian pilih salah satu MAP/Kode Jenis Pajak sesuai judul formulir jenis pajak yang akan dibayar/disetor. 6. Klik tombol yang terdapat di sebelah kanan kolom Kode Jenis Setoran, maka akan ditampilkan combo box berikut : Pilih salah satu jenis setoran dan Uraian Pembayaran otomatis akan terisi. Tekan tombol Tab untuk pindah ke kolom berikutnya. Isi nomor transaksi pembayaran pajak pada kolom NTPP sesuai dengan nomor transaksi bank hanya oleh Kantor Penerima Pembayaran yang telah mengadakan kerja sama Monitoring Pelaporan Pembayaran Pajak (MP3) dengan. Tekan tombol Tab untuk pindah ke kolom berikutnya. Isi tarif pada kolom Jumlah Pembayaran sesuai dengan jumlah pajak yang dibayar/disetor dalam rupiah penuh. Pembayaran pajak dengan mata uang Dollar Amerika Serikat (bagi WP yang diwajibkan melakukan pembayaran pajak dalam mata uang Dollar Amerika Serikat) diisi secara lengkap sampai sen. Tekan tombol Tab untuk pindah ke kolom berikutnya Klik tombol yang terletak di sebelah kanan kolom Tanggal Setor. Akan muncul tampilan Kalender, ubah tanggal dengan cara meng-klik langsung pada tampilan kalender tersebut. 1 Ubah bulan dengan cara meng-klik judul bulan yang terdapat pada tampilan kalender, akan muncul list untuk bulan selama setahun, klik bulan yang dimaksud dengan menggunakan Mouse. Atau bisa juga dengan cara meng-klik tombol Panah yang terdapat di kiri dan kanan tampilan judul kalender. 1 Ubah tahun dengan cara meng-klik judul tahun yang terdapat pada tampilan kalender, akan muncul Panah atas dan bawah, gunakan Panah tersebut untuk mengubah tahun yang dimaksud. Tekan tombol Tab untuk pindah ke kolom berikutnya. 1 Klik tombol Simpan untuk menyimpan data yang telah dimasukkan. Maka akan ditampilkan pesan Apakah Data SSP Tersebut Akan Disimpan? a. Jika No atau Cancel maka akan kembali ke formulir SSP yang telah terisi. b. Jika Yes maka akan ditampilkan pesan bahwa Data SSP Sudah Ada. Klik OK, maka tampilan formulir seperti saat pertama kali aktif. c. Jika Tutup untuk kembali ke formulir Daftar SSP. 14. Klik tombol Tutup pada formulir Daftar SSP, maka tampilan akan kembali ke menu utama
125 Menu SPT PPh 124 : Ubah SSP Hapus SSP Ubah SSP Untuk melakukan perubahan data, klik menu SPT PPh Daftar Surat Setoran Pajak maka akan ditampilkan formulir Daftar SSP. Klik kolom Check baris data grid pada data Surat Setoran Pajak yang akan diubah. Klik tombol Ubah yang terdapat di sebelah bawah tampilan formulir Daftar Surat Setoran Pajak, maka akan terbuka formulir Surat Setoran Pajak (SSP) sesuai dengan data yang telah dipilih. Lakukan perubahan data pada kolom-kolom yang dinginkan. Klik tombol Simpan untuk menyimpan data yang telah dimasukkan. Maka akan ditampilkan pesan Apakah Data SSP Tersebut Akan Disimpan? a. Jika No atau Cancel maka akan kembali ke formulir SSP yang telah terisi. b. Jika Yes maka akan ditampilkan pesan bahwa Data SSP Sudah Ada. Klik OK, maka tampilan formulir akan tertutup dan kembali ke Daftar Surat Setoran Pajak. Klik tombol Tutup pada tampilan formulir Daftar Surat Setoran Pajak (SSP) untuk kembali ke menu utama. : Tambah SSP Hapus SSP Hapus SSP Untuk melakukan penghapusan data, klik menu SPT PPh Daftar Surat Setoran Pajak maka akan ditampilkan formulir Daftar SSP. Klik baris data grid pada data yang akan dihapus. Klik tombol Hapus, maka akan ditampilkan pesan Apakah Data SSP Tersebut Akan Dihapus? a. Klik Yes maka data yang telah dipilih pada formulir Daftar Surat Setoran Pajak (SSP) akan terhapus. a. Klik No untuk membatalkan dan kembali ke formulir Daftar. 4. Klik tombol Tutup yang ada pada formulir Daftar Surat Setoran Pajak (SSP) untuk keluar dari formulir dan kembali ke menu utama
126 125 Manual espt PPh Tahunan Badan Rupiah : Tambah SSP Ubah SSP
127 Bab V
128 127 5 Manual espt PPh Tahunan Badan Rupiah Menu SPT Tools Menu tools dipakai untuk men-support pembuatan dan pelaporan SPT baik SPT Masa PPh atau SPT Tahunan PPh. enu Tools ini dapat di klik pada saat menu espt dipilih. Menu menu yang tergabung di dalam menu Tools ini tidak semuanya dapat digunakan oleh setiap User yang login ke aplikasi. Menu Tools terdiri dari menu : Hapus SPT Menu Cetakan Lapor Data SPT ke KPP : Hapus SPT
129 Menu SPT Tools 128 Menu Cetakan Lapor Data SPT ke KPP 5.1 Hapus SPT orm ini akan aktif jika user yang login adalah User yang bertindak sebagai Administrator. Form Hapus SPT ini tergabung dalam menu Tools. Form ini memungkinkan User untuk melakukan proses penghapusan data dalam satu menu pada SPT Tahunan. Form Hapus SPT dapat dijalankan dengan cara memilih menu Tools pada tampilan SPT Tahunan Pajak Penghasilan. Kemudian klik Hapus SPT untuk membuka menu Hapus SPT.
130 Manual espt PPh Tahunan Badan Rupiah Pilih dan klik kotak Check Box pada data SPT Tahunan yang akan dihapus Klik tombol Hapus SPT di sebelah kanan bawah formulir. Maka akan ditampilkan pesan "Apakah Data Akan Dihapus?" a. Klik tombol Yes untuk menghapus menu SPT Tahunan yang telah dipilih maka ditampilkan pesan kedua "Data berhasil dihapus". Klik OK untuk kembali ke formulir Hapus SPT. b. Klik tombol No untuk membatalkan penghapusan kembali ke formulir Hapus SPT. 4. Klik tombol Tutup untuk kembali ke menu utama SPT Tahunan. Menu Cetakan orm ini baru akan aktif jika user yang login adalah User yang bertindak sebagai Administrator. Form Cetak SPT PPh ini tergabung dalam menu Tools pada tampilan aplikasi SPT Tahunan. Form Cetak SPT ini memungkinkan Operator untuk melakukan proses pencetakan form form yang ada di aplikasi espt PPh Tahunan. Form menyediakan proses pencetakan lebih dari satu secara bersamaan.
131 Menu SPT Tools Form Menu Cetakan dapat dijalankan dengan cara memilih menu Tools pada tampilan SPT Tahunan Pajak Penghasilan. Kemudian klik Menu Cetakan untuk membuka menu Menu Cetakan. Pilih kelompok cetakan yang ingin ditampilkan dengan mengklik PPh Badan 1771 atau Pernyataan Transaksi Istimewa. Semua tampilan data yang telah terdapat dalam database aplikasi akan muncul sesuai dengan pilihan di atas. Beri tanda checklist pada nomor urut untuk menentukan data yang ingin dicetak atau checklist Select All untuk mencetak semua data yang tampil pada daftar. Klik tombol Cetak yang terdapat di sebelah kiri bawah form Cetak SPT PPh, akan muncul tampilan preview untuk formulir data yang telah dipilih sebelumnya. a. Klik tombol Print yang terletak di sebelah kiri atas tampilan preview. Maka akan aktif menu untuk melakukan pencetakan. i. Klik tombol print yang terletak di bagian kanan bawah tampilan pencetakan, maka data untuk form yang dimaksud akan dicetak pada selembar kertas.
132 131 Manual espt PPh Tahunan Badan Rupiah ii. b Klik tombol cancel yang terletak di bagian bawah tampilan pencetakan, untuk membatalkan pencetakan data form tersebut. Klik tombol silang (X) yang terletak di sebelah kanan atas tampilan preview untuk keluar dari menu preview. Klik tombol Keluar atau tanda silang (X) yang ada pada form Cetak SPT PPh untuk kembali ke aplikasi SPT Tahunan. Klik tombol Help jika ingin melihat informasi panduan penggunaan aplikasi. : Hapus SPT Lapor Data SPT ke KPP 5.3 Lapor data SPT ke KPP orm Lapor Data SPT ke KPP digunakan untuk membuat file pelaporan data SPT menjadi bentuk file (*.csv). File pelaporan ini yang akan dilaporkan ke Kantor Pelayanan Pajak (KPP) tempat WP terdaftar. uat file pelaporan setelah SPT masa pajak dan pembetulan tersebut selesai dibuat. Pelaporan SPT menggunakan aplikasi espt Pajak Penghasilan Wajib Pajak Badan ini dilakukan untuk setiap masa pajak dan setiap pembetulan.
133 Menu SPT Tools 132 Tampilan Pembuatan File Lapor Data SPT : Buat File SPT Untuk Dilaporkan ke KPP 5.1 Buat File SPT untuk dilaporkan ke KPP Pilih menu SPT Tools Lapor Data SPT ke KPP, akan ditampilkan form LAPOR DATA SPT KE KPP. Pilih Tahun Pajak. Gunakan tombol Panah Atas dan Panah Bawah untuk memilih tahun pajak. Panah Atas untuk mencari tahun yang lebih besar. Panah Bawah untuk mencari
134 133 Manual espt PPh Tahunan Badan Rupiah tahun yang lebih kecil. Gunakan Mouse untuk pindah ke kolom berikutnya. Klik tombol Tampilkan Data, maka akan ditampilkan data SPT sesuai dengan Kriteria Pencarian. Beri tanda Cek pada data SPT yang akan dilaporkan. Tentukan Lokasi File tempat file SPT yang akan disimpan. Klik tombol Create File, maka akan muncul konfirmasi : Data Telah Tersimpan dalam Bentuk CSV Format! Klik OK Klik tombol Keluar untuk kembali ke menu utama aplikasi.
135 Bab VI
136 135 6 Manual espt PPh Tahunan Badan Rupiah Menu Utility enu Utility untuk meng-support pembuatan SPT PPh Tahunan. Menu ini dapat digunakan User untuk mengubah Profile Wajib Pajak, menambah tabel referensi, impor & ekspor data, serta untuk mengubah user name dan password login aplikasi. : Profil WP Impor Data Ekspor Data Set User Name - Password
137 Menu Utility Profil Wajib Pajak orm Informasi Profile Wajib Pajak digunakan untuk menginput data data wajib pajak. Pengisian form Informasi Profile dilakukan hanya satu kali saat register NPWP pertama kali. Form ditampilkan setelah User memilih database pada Form Connect to Database. Setelah penyimpanan data-data WP maka form ini hanya dapat diakses kembali untuk diedit melalui menu Utility Profile Wajib Pajak. ntuk NPWP tidak perlu diinput lagi, sudah disesuaikan dengan NPWP yang diinput pada form NPWP yang pertama kali ditampilkan apabila User belum pernah meng-install aplikasi espt sebelumnya. Sedangkan apabila User sudah pernah meng-install espt, maka NPWP akan disesuaikan dengan NPWP yang telah ter-registry pada PC Komputer User tersebut. Semua pengisian data Wajib Pajak di bawah ini ditujukan untuk hasil pencetakan form SPT Induk beserta lampiran-lampiran nya. Tanda Bintang Merah pada form menunjukkan kolom tersebut wajib diisi. Profil Wajib Pajak diisi sesuai dengan SKT. : Pengisian Profile Wajib Pajak Ubah Profile Wajib Pajak
138 Manual espt PPh Tahunan Badan Rupiah Pengisian Profil Wajib Pajak Tampilan Form Input Profil Wajib Pajak (Halaman 1)
139 Menu Utility 138 Tampilan Form Input Profil Wajib Pajak (Halaman 2) Masukkan data pada Form Input Profil Wajib Pajak Halaman 1 sebagai berikut : Isi NPWP Wajib Pajak sesuai dengan NPWP yang dimiliki. Klik tombol Enter untuk pindah ke kolom berikutnya. Isi Nama Wajib Pajak (wajib diisi) sesuai dengan nama yang terdapat pada kartu NPWP. Klik tombol Enter untuk pindah ke kolom berikutnya. Isi Alamat Wajib Pajak (wajib diisi) sesuai dengan alamat yang terdapat pada kartu NPWP. Klik tombol Enter untuk pindah ke kolom berikutnya. Isi Kelurahan. Klik tombol Enter untuk pindah ke kolom berikutnya. Isi Kecamatan. Klik tombol Enter untuk pindah ke kolom berikutnya. Isi Kota. Klik tombol Enter untuk pindah ke kolom berikutnya. Isi Kode Pos. Klik tombol Enter untuk pindah ke kolom berikutnya. Isi Nomor Telepon WP. Klik tombol Enter untuk pindah ke kolom berikutnya. Isi Nomor Fax WP. Klik tombol Enter untuk pindah ke kolom berikutnya. Isi Negara Domisili. Klik tombol Enter untuk pindah ke kolom berikutnya. Isi Merek Usaha. Klik tombol Enter untuk pindah ke kolom berikutnya.
140 139 Manual espt PPh Tahunan Badan Rupiah Masukkan data pada Form Input Profil Wajib Pajak Halaman 2 sebagai berikut : Isi Nama Pejabat Penandatangan terdiri dari NPWP, Nama dan Jabatan. Klik tombol Enter untuk pindah ke kolom berikutnya. Isi Nama Kuasa Penandatangan terdiri dari NPWP, Nama dan Jabatan. Klik tombol Enter untuk pindah ke kolom berikutnya. Klik tombol Simpan maka akan muncul konfirmasi : Data Berhasil Disimpan. Klik OK pada konfirmasi tersebut. Klik tombol Keluar untuk kembali ke menu utama Ubah Profil Wajib Pajak Isi Ijin Sentralisasi No. Klik tombol Enter untuk pindah ke kolom berikutnya. Isi Tgl Ijin dengan menggunakan scroll bar yang telah disediakan. Klik tombol Enter untuk pindah ke kolom berikutnya. Isi Nama Kantor Pelayanan Pajak (KPP). Klik tombol Enter untuk pindah ke kolom berikutnya. Isi Jenis Usaha. Klik tombol Enter untuk pindah ke kolom berikutnya. Isi KLU (wajib diisi). Klik tombol Enter untuk pindah ke kolom berikutnya. Isi Jenis WP (wajib diisi) dengan menggunakan scroll bar yang telah disediakan. Klik tombol Enter untuk pindah ke kolom berikutnya. Isi Tahun Buku dengan menggunakan scroll bar yang telah disediakan. Klik tombol Enter untuk pindah ke kolom berikutnya. Isi Jenis Laporan Keuangan dengan menggunakan scroll bar yang telah disediakan. Klik tombol Enter untuk pindah ke kolom berikutnya. Pilih menu Utility Profil Wajib Pajak, akan ditampilkan form INFORMASI PROFILE. Klik tombol Ubah, maka kolom-kolom akan aktif. Lakukan perubahan data pada form tersebut, kecuali kolom NPWP. Klik tombol Enter untuk pindah ke kolom berikutnya. Klik tombol Simpan, maka akan ditampilkan konfirmasi : Data Berhasil DiUpdate. Klik OK. Klik tombol Keluar untuk kembali ke menu utama aplikasi espt Pasal Impor Data orm ini baru akan aktif jika user yang login adalah User yang bertindak sebagai Operator Data Entri. Form Impor File to SPT tergabung dalam menu Utility pada tampilan aplikasi SPT Tahunan. Form ini digunakan apabila perusahaan menerima data wajib pajak, yang belum ada datanya dalam database.
141 Menu Utility 140 Tampilan Form Impor Data : Impor Data Kredit Pajak Dalam Negeri Impor Data Penyusutan dan Amortisasi Fiskal 6.1 Import Data Kredit Pajak Dalam Negeri orm ini digunakan apabila perusahaan menerima data wajib pajak, yang belum ada datanya dalam database. Form Impor ini memungkinkan Operator meng-update database untuk data wajib pajak. Data wajib pajak yang telah di update ke dalam database akan digunakan datanya untuk formulir Data Kredit Pajak Dalam Negeri yang terdapat di dalam aplikasi SPT Tahunan. Langkah langkah untuk Impor Data Kredit Pajak Dalam Negeri Form Impor ini dapat dijalankan dengan cara meng-klik menu Utility pada tampilan aplikasi SPT PAJAK PENGHASILAN WAJIB PAJAK BADAN. Kemudian klik Impor Data untuk
142 141 Manual espt PPh Tahunan Badan Rupiah meng-aktifkan menu tersebut. Pada bagian File text (*.txt dan *.csv) pilih lokasi data yang akan di impor ke database SPT. Untuk impor data Kredit Pajak Dalam Negeri klik pada Option Button di sebelah kiri Kredit Pajak Dalam Negeri. Tekan tombol Search, setelah menu open aktif tentukan lokasi dari file dalam bentuk text. Lokasi data akan ditampilkan pada kolom yang terletak di sebelah bawah tombol Search. Tombol View Data dan tombol Impor akan otomatis aktif. Klik tombol View Data untuk menampilkan data data yang ada pada lokasi file. Klik salah satu file yang muncul pada tampilan data, data yang telah dipilih itu akan muncul pada bagian Data Import. Klik tombol Impor untuk memindahkan data dari lokasi yang dimaksud ke dalam database aplikasi SPT PAJAK PENGHASILAN WAJIB PAJAK BADAN. Maka akan muncul tampilan pesan "Proses Impor selesai, tidak ada data yang gagal diimpor". Jika ternyata data yang akan diimport ke database sudah ada sebelumnya maka data yang gagal impor tersebut akan ditampilkan dalam bentuk file Notepad. Klik tombol Close atau tanda ( X ) yang ada pada form Impor File to SPT untuk keluar dari form. Format Penulisan Data txt untuk SPT Tahunan PPh WP Badan (Formulir 2) Kolom 1 diisi Jenis PPh yang dipotong, pengisian jenis PPh yang dipotong sebanyak 2 angka. Jika kode 22 untuk Pasal 22, dan kode 23 untuk Pasal 2 Kolom 2 diisi Cara pembayaran, pengisian cara pembayaran sebanyak 1 angka. Jika kode 1 untuk Dibayar sendiri, dan kode 2 untuk Dipotong pihak lain. Kolom 3 diisi Nomor bukti potong/pungut, pengisian nomor bukti maksimal sebanyak 30 angka. Kolom ini diisi jika cara pembayaran yang dilakukan adalah cara Kolom 4 diisi Jenis Penghasilan, pengisian jenis penghasilan sebanyak 1 angka. Kolom ini diisi jika cara pembayaran yang dilakukan adalah cara Kolom 5 diisi objek pemotongan/pemungutan, pengisian objek pemotongan/ pemungutan maksimal sebanyak 15 angka. Kolom ini diisi jika cara pembayaran yang dilakukan adalah cara Kolom 6 diisi PPh yang dipotong/dipungut, pengisian NPWP pegawai/pensiun sebanyak 15 angka. Kolom ini diisi jika cara pembayaran yang dilakukan adalah cara Kolom 7 diisi Tanggal bukti potong/pungut, pengisian tanggal bukti potong/pungut menurut aturan tanggal/bulan/tahun. Kolom ini diisi jika cara pembayaran yang dilakukan adalah cara Kolom 8 diisi NPWP Pemotong/Pemungut, pengisian nomor NPWP harus sebanyak 15 angka. Kolom ini diisi jika cara pembayaran yang dilakukan adalah cara Kolom 9 diisi Nama Pemotong/Pemungut, pengisian nama maksimal sebanyak 50 karakter huruf. Kolom ini diisi jika cara pembayaran yang dilakukan adalah cara Untuk pengisian nama tidak boleh menggunakan tanda : (titik dua) dan ; (titik koma). Kolom 10 diisi Alamat Pemotong/Pemungut, pengisian alamat maksimal sebanyak 100 karakter. Kolom ini diisi jika cara pembayaran yang dilakukan adalah cara Untuk pengisian alamat tidak boleh menggunakan tanda : (titik dua) dan ; (titik koma). Kolom 11 diisi Kode MAP/iuran pembayaran, pengisian Kode MAP/iuran pembayaran sebanyak 10 angka. Kolom ini diisi jika cara pembayaran yang dilakukan adalah cara Kolom 12 diisi NTPP, pengisian nomor NTPP harus sebanyak 15 angka. Kolom ini diisi jika cara pembayaran yang dilakukan adalah cara Kolom 13 diisi Jumlah Pembayaran, pengisian jumlah pembayaran maksimal sebanyak 15 angka. Kolom ini diisi jika cara pembayaran yang dilakukan adalah cara Kolom 14 diisi Tanggal setor, pengisian tanggal setor menurut aturan
143 Menu Utility 142 tanggal/bulan/tahun. Kolom ini diisi jika cara pembayaran yang dilakukan adalah cara 15. Selanjutnya setelah semua data selesai di-input, data disimpan dalam bentuk csv. 6.2 Import Data Penyusutan dan Amortisasi Fiskal orm ini digunakan apabila perusahaan menerima data wajib pajak, yang belum ada datanya dalam database. Form Impor ini memungkinkan Operator meng-update database untuk data wajib pajak. Data wajib pajak yang telah di update ke dalam database akan digunakan datanya untuk formulir Penyusutan dan Amortisasi Fiskal yang terdapat di dalam aplikasi SPT PPh Tahunan. Langkah langkah untuk Impor Data Penyusutan dan Amortisasi Fiskal dilakukan dengan cara yang sama seperti pada Impor Data Kredit Pajak Dalam Negeri yang telah dijelaskan sebelumnya. Pada langkah ke-2, klik pada Option Button di sebelah kiri Penyusutan dan Amortisasi Fiskal untuk menentukan lokasi data yang akan di impor. Format Penulisan Data txt untuk SPT Tahunan PPh WP Badan (Lampiran Khusus Penyusutan Dan Amortisasi Fiskal) Kolom 1 diisi Jenis Harta, pengisian jenis harta sebanyak 1 angka. Kode 1 untuk Harta Berwujud, kode 2 untuk Kelompok Bangunan dan kode 3 untuk Harta Tak Berwujud. Jika user menginginkan perubahan format penulisan data pada kolom ini dapat dilakukan dengan melihat Lampiran Khusus form Penyusutan Dan Amortisasi Fiskal pada tampilan aplikasi SPT Tahunan. Kolom 2 diisi Kelompok Harta, pengisian kelompok harta sebanyak 2 angka. Jika user menginginkan perubahan format penulisan data pada kolom ini dapat dilakukan dengan melihat Lampiran Khusus form Penyusutan Dan Amortisasi Fiskal pada tampilan aplikasi SPT Tahunan. Kode kelompok 11 dan kode jenis 1 untuk Kelompok 1, kode kelompok 12 dan kode jenis 1 untuk Kelompok 2, kode kelompok 13 dan kode jenis 1 untuk Kelompok 3, kode kelompok 14 dan kode jenis 1 untuk Kelompok 4, Kode kelompok 21 dan kode jenis 2 untuk Permanen, kode kelompok 22 dan kode jenis 2 untuk Tidak Permanen, Kode kelompok 31 dan kode jenis 3 untuk Kelompok 1, kode kelompok 32 dan kode jenis 3 untuk Kelompok 2, kode kelompok 33 dan kode jenis 3 untuk Kelompok 3, kode kelompok 34 dan kode jenis 3 untuk Kelompok 4, kode kelompok 35 dan kode jenis 3 untuk Kelompok Lain-lain. Kolom 3 diisi Jenis Usaha, pengisian jenis usaha sebanyak 3 angka, yang terdiri dari kode kelompok untuk 2 angka pertama dan kode jenis usaha untuk 1 angka terkahir. Jika user menginginkan perubahan format penulisan data pada kolom ini dapat dilakukan dengan melihat Lampiran Khusus form Penyusutan Dan Amortisasi Fiskal pada tampilan aplikasi SPT Tahunan. Kode kelompok 11 untuk Harta Berwujud Kelompok Jika kode jenis usaha 111 untuk Semua Jenis Usaha, kode 112 untuk Pertanian, Perkebunan, Kehutanan, Perikanan, kode 113 untuk Industri makanan dan minuman, kode 114 untuk Perhubungan, pergudangan dan komunikasi, dan kode 115 untuk Industri semi konduktor. Kode kelompok 12 untuk Harta Berwujud Kelompok Jika kode jenis usaha 121 untuk Semua Jenis Usaha, kode 122 untuk Pertanian, Perkebunan, Kehutanan, Perikanan, kode 123 untuk Industri makanan dan minuman, kode 124 untuk Industri mesin, kode
144 143 Manual espt PPh Tahunan Badan Rupiah untuk Perkayuan, kode 126 untuk Konstruksi, kode 127 untuk Perhubungan, pergudangan dan komunikasi, kode 128 untuk Telekomunikasi, dan kode 129 untuk Industri semi konduktor. Kode kelompok 13 untuk Harta Berwujud Kelompok Jika kode jenis usaha 131 untuk Semua Jenis Usaha, kode 132 untuk Pemintalan, penenunan, percelupan, kode 133 untuk Perkayuan, kode 134 untuk Industri kimia, kode 135 untuk Industri mesin, kode 136 untuk Perhubungan dan komunikasi, dan kode 137 untuk Telekomunikasi. Kode kelompok 14 untuk Harta Berwujud Kelompok 4. Jika kode jenis usaha 141 untuk Konstruksi, kode 142 untuk Perhubungan dan komunikasi. Kode kelompok 31 untuk Harta Tak Berwujud Kelompok Jika kode jenis usaha 311 untuk Semua Jenis Usaha, kode 312 untuk Pertanian, Perkebunan, Kehutanan, Perikanan, kode 313 untuk Industri makanan dan minuman, kode 314 untuk Perhubungan, pergudangan dan komunikasi, kode 315 untuk Industri semi konduktor. Kode kelompok 32 untuk Harta Tak Berwujud Kelompok Jika kode jenis usaha 321 untuk Semua Jenis Usaha, kode 322 untuk Pertanian, Perkebunan, Kehutanan, Perikanan, kode 323 untuk Industri makanan dan minuman, kode 324 untuk Industri mesin, kode 325 untuk Perkayuan, kode 326 untuk Konstruksi, kode 327 untuk Perhubungan, pergudangan dan komunikasi, kode 328 untuk Telekomunikasi, dan kode 329 untuk Industri semi konduktor. Kode kelompok 33 untuk Harta Tak Berwujud Kelompok Jika kode jenis usaha 331 untuk Semua Jenis Usaha, kode 332 untuk Pemintalan, penenunan, percelupan, kode 333 untuk Perkayuan, kode 334 untuk Industri kimia, kode 335 untuk Industri mesin, kode 336 untuk Perhubungan dan komunikasi, dan kode 337 untuk Telekomunikasi. Kode kelompok 34 untuk Harta Tak Berwujud Kelompok 4. Jika kode jenis usaha 341 untuk Konstruksi, dan kode 342 untuk Perhubungan dan komunikasi. Kolom 4 diisi Nama Harta, pengisian nama harta sebanyak 4 angka, yang terdiri dari kode jenis usaha untuk 3 angka pertama dan kode harta untuk 1 angka terkahir. Kode jenis usaha 111 untuk Harta Berwujud Kelompok 1Semua jenis usaha. Jika kode harta 1111 untuk Mebel, kode 1112 untuk Mesin Kantor, kode 1113 untuk Perlengkapan lain seperti tv, kode 1114 untuk Sepeda motor, dan kode 1115 untuk Utility industri, kode 1116 untuk Alat dapur, dan kode 1117 untuk Dies. Kode jenis usaha 112 untuk Harta Berwujud Kelompok 1 Pertanian, Perkebunan, Kehutanan, Perikanan. Jika kode harta 1121 untuk Alat yang digerakknan bukan dengan mesin. Kode jenis usaha 113 untuk Harta Berwujud Kelompok 1 Industri makanan dan minuman. Jika kode harta 1131 untuk Mesin ringan. Kode jenis usaha 114 untuk Harta Berwujud Kelompok 1 Perhubungan, pergudangan dan komunikasi. Jika kode harta 1141 untuk Mobil, kode harta 1142 untuk Bus, dan kode harta 1143 untuk Truk. Kode jenis usaha 115 untuk Harta Berwujud Kelompok 1 Industri semi konduktor. Jika kode harta 1151 untuk Writer mesin. Kode jenis usaha 121 untuk Harta Berwujud Kelompok 2 Semua jenis usaha. Jika kode harta 1211 untuk Mebel dan peralatan dari logam, kode 1212 untuk Mobil, dan kode 1213 untuk Kontainer. Kode jenis usaha 122 untuk Harta Berwujud Kelompok 2 Pertanian, Perkebunan, Kehutanan, Perikanan. Jika kode harta 1221 untuk Mesin pertanian, dan kode 1222 untuk Mesin yang mengolah bahan pertanian. Kode jenis usaha 123 untuk Harta Berwujud Kelompok 2 Industri makanan dan minuman. Jika kode harta 1231 untuk Mesin pengolah produk binatang, kode 1232 untuk Mesin pengolah produk nabati, kode 1233 untuk Mesin penghasil menuman, dan
145 Menu Utility 144 kode 1234 untuk Mesin penghasil makanan. Kode jenis usaha 125 untuk Harta Berwujud Kelompok 2 Perkayuan. Jika kode harta 1251 untuk Mesin dan peralatan penebangan kayu. Kode jenis usaha 126 untuk Harta Berwujud Kelompok 2 Konstruksi. Jika kode harta 1261 untuk Peralatan yang dipergunakan seperti truk berat. Kode jenis usaha 127 untuk Harta Berwujud Kelompok 2 Perhubungan, pergudangan dan komunikasi. Jika kode harta 1271 untuk Truk kerja, kode 1272 untuk Kapal untuk pengangkutan barang, kode 1273 untuk Kapal untuk mendorong kapal pemadam kebakaran dan sejenisnya, kode 1274 untuk Perahu layar, dan kode 1275 untuk Kapal balon. Kode jenis usaha 128 untuk Harta Berwujud Kelompok 2 Telekomunikasi. Jika kode harta 1281 untuk Perangkat pesawat telepon, dan kode harta 1282 untuk Pesawat telegraf. Kode jenis usaha 129 untuk Harta Berwujud Kelompok 2 Industri semi konduktor. Jika kode harta 1291 untuk Auto frame loader. Kode jenis usaha 131 untuk Harta Berwujud Kelompok 3 Semua Jenis Usaha. Jika kode harta 1311 untuk Mesin-mesin yang dipakai dalam bidang pertambangan. Kode jenis usaha 132 untuk Harta Berwujud Kelompok 3 Pemintalan, penenunan, percelupan. Jika kode harta 1321 untuk Mesin yang mengolah/menghasilkan produk tekstil, dan kode harta 1322 untuk Mesin yarn preparation. Kode jenis usaha 133 untuk Harta Berwujud Kelompok 3 Perkayuan. Jika kode harta 1331 untuk Mesin pengolah kayu jerami,rumput dan bahan anyaman lainnya dan kode harta 1332 untuk Mesin dan peralatan penggergajian kayu. Kode jenis usaha 134 untuk Harta Berwujud Kelompok 3 Industri Kimia. Jika kode harta 1341 untuk Mesin peralatan pengolah produk industri kimia dan kode harta 1342 untuk Mesin pengolah produk industri lainnya. Kode jenis usaha 135 untuk Harta Berwujud Kelompok 3 Industri mesin. Jika kode harta 1351 untuk Mesin panghasil produksi mesin menengah dan berat. Kode jenis usaha 136 untuk Harta Berwujud Kelompok 3 Perhubungan dan komunikasi. Jika kode harta 1361 untuk Kapal penumpang dan pengangkutan barang-barang tertentu, kode harta 1362 untuk Kapal untuk menghela kapal-kapal suar, kode harta 1363 untuk Dok Terapung, kode harta 1364 untuk Perahu layar, kode harta 1365 untukpesawat terbang dan helikopter. Kode jenis usaha 137 untuk Harta Berwujud Kelompok 3 Telekomunikasi. Jika kode harta 1371 untuk Perangkat radio navigasi. Kode jenis usaha 141 untuk Harta Berwujud Kelompok 4 Konstruksi. Jika kode harta 1411 untuk Mesin berat untuk konstruksi. Kode jenis usaha 142 untuk Harta Berwujud Kelompok 4 Perhubungan dan komunikasi. Jika kode harta 1421 untuk Mesin uap dan tender atas rel, kode harta 1422 untuk Lokomotif listrik atas rel, kode harta 1423 untuk Lokomotif atas rel lainnya, kode harta 1424 untuk Kereta, kode harta 1425 untuk Kapal penumpang dan pengangkutan barang-barang tertentu, kode harta 1426 untuk Kapal untuk menghela kapal suar, dan kode harta 1427 untuk Dok-dok terapung. Kode jenis usaha 311 untuk Harta Tak Berwujud Kelompok 1 Semua jenis usaha. Jika kode harta 3111 untuk Mebel, kode 3112 untuk Mesin Kantor, kode 3113 untuk Perlengkapan lain seperti tv, kode 3114 untuk Sepeda motor, dan kode 3115 untuk Utility industri, kode 3116 untuk Alat dapur, dan kode 3117 untuk Dies. Kode jenis usaha 312 untuk Harta Tak Berwujud Kelompok 1 Pertanian, Perkebunan, Kehutanan, Perikanan. Jika kode harta 3121 untuk Alat yang digerakknan bukan dengan mesin.
146 145 Manual espt PPh Tahunan Badan Rupiah Kode jenis usaha 313 untuk Harta Tak Berwujud Kelompok 1 Industri makanan dan minuman. Jika kode harta 3131 untuk Mesin ringan. Kode jenis usaha 314 untuk Harta Tak Berwujud Kelompok 1 Perhubungan, pergudangan dan komunikasi. Jika kode harta 3141 untuk Mobil taksi, kode harta 3142 untuk Bus, dan kode harta 3143 untuk Truk. Kode jenis usaha 315 untuk Harta Tak Berwujud Kelompok 1 Industri semi konduktor. Jika kode harta 3151 untuk Writer mesin. Kode jenis usaha 321 untuk Harta Tak Berwujud Kelompok 2 Semua jenis usaha. Jika kode harta 3211 untuk Mebel dan peralatan dari logam, kode 3212 untuk Mobil, dan kode 3213 untuk Kontainer. Kode jenis usaha 322 untuk Harta Tak Berwujud Kelompok 2 Pertanian, Perkebunan, Kehutanan, Perikanan. Jika kode harta 3221 untuk Mesin pertanian, dan kode 3222 untuk Mesin yang mengolah bahan pertanian. Kode jenis usaha 323 untuk Harta Tak Berwujud Kelompok 2 Industri makanan dan minuman. Jika kode harta 3231 untuk Mesin pengolah produk binatang, kode 3232 untuk Mesin pengolah produk nabati, kode 3233 untuk Mesin penghasil menuman, dan kode 3234 untuk Mesin penghasil makanan. Kode jenis usaha 324 untuk Harta Tak Berwujud Kelompok 2 Industri mesin. Jika kode harta 3241 untuk Mesin penghasil produksi mesin ringan. Kode jenis usaha 325 untuk Harta Tak Berwujud Kelompok 2 Perkayuan. Jika kode harta 3251 untuk Mesin dan peralatan penebangan kayu. Kode jenis usaha 326 untuk Harta Tak Berwujud Kelompok 2 Konstruksi. Jika kode harta 3261 untuk Peralatan yang dipergunakan seperti truk berat. Kode jenis usaha 327 untuk Harta Tak Berwujud Kelompok 2 Perhubungan, pergudangan dan komunikasi. Jika kode harta 3271 untuk Truk kerja, kode 1272 untuk Kapal untuk pengangkutan barang, kode 3273 untuk Kapal untuk mendorong kapal pemadam kebakaran dan sejenisnya, kode 3274 untuk Perahu layar, dan kode 3275 untuk Kapal balon. Kode jenis usaha 328 untuk Harta Tak Berwujud Kelompok 2 Telekomunikasi. Jika kode harta 3281 untuk Perangkat pesawat telepon, dan kode harta 3282 untuk Pesawat telegraf. Kode jenis usaha 329 untuk Harta Tak Berwujud Kelompok 2 Industri semi konduktor. Jika kode harta 3291 untuk Auto frame loader. Kode jenis usaha 331 untuk Harta Tak Berwujud Kelompok 3 Semua Jenis Usaha. Jika kode harta 3311 untuk Mesin-mesin yang dipakai dalam bidang pertambangan. Kode jenis usaha 332 untuk Harta Tak Berwujud Kelompok 3 Pemintalan, penenunan, percelupan. Jika kode harta 3321 untuk Mesin yang mengolah/menghasilkan produk tekstil, dan kode harta 3322 untuk Mesin yarn preparation. Kode jenis usaha 333 untuk Harta Tak Berwujud Kelompok 3 Perkayuan. Jika kode harta 3331 untuk Mesin pengolah kayu jerami,rumput dan bahan anyaman lainnya dan kode harta 1332 untuk Mesin dan peralatan penggergajian kayu. Kode jenis usaha 334 untuk Harta Tak Berwujud Kelompok 3 Industri Kimia. Jika kode harta 3341 untuk Mesin peralatan pengolah produk industri kimia dan kode harta 3342 untuk Mesin pengolah produk industri lainnya. Kode jenis usaha 335 untuk Harta Tak Berwujud Kelompok 3 Industri mesin. Jika kode harta 3351 untuk Mesin penghasil produksi mesin menengah dan berat. Kode jenis usaha 336 untuk Harta Tak Berwujud Kelompok 3 Perhubungan dan komunikasi. Jika kode harta 3361 untuk Kapal penumpang dan pengangkutan barangbarang tertentu, kode harta 3362 untuk Kapal untuk menghela kapal-kapal suar, kode harta 3363 untuk Dok Terapung, kode harta 1364 untuk Perahu layar, kode harta 3365
147 Menu Utility untukpesawat terbang dan helikopter. Kode jenis usaha 337 untuk Harta Tak Berwujud Kelompok 3 Telekomunikasi. Jika kode harta 3371 untuk Perangkat radio navigasi. Kode jenis usaha 342 untuk Harta Tak Berwujud Kelompok 4 Perhubungan dan komunikasi. Jika kode harta 3421 untuk Mesin berat untuk konstrusi, kode harta 3422 untuk Mesin uap dan tender atas rel, kode harta 3423 untuk Lokomotif atas rel lainnya, kode harta 3424 untuk Kereta, kode harta 3425 untuk Kapal penumpang dan pengangkutan barang-barang tertentu, kode harta 3426 untuk Kapal untuk menghela kapal suar, dan kode harta 3427 untuk Dok-dok terapung. Jika user menginginkan perubahan format penulisan data pada kolom ini dapat dilakukan dengan melihat Lampiran Khusus form Penyusutan Dan Amortisasi Fiskal pada tampilan aplikasi SPT Tahunan. Kolom 5 diisi Bulan Perolehan berarti bulan awal perolehan penghasilan dalam tahun takwin yang bersangkutan, pengisian kode sebanyak 2 angka.. Jika kode 1 untuk bulan Januari, kode 2 untuk bulan Pebruari, kode 3 bulan untuk Maret, dan seterusnya sampai kode 12 untuk bulan Desember. Kolom 6 diisi Tahun Perolehan pengisian sebanyak 4 angka. Kolom 7 diisi Jenis Penyusutan Komersial, pengisian kode sebanyak 1 angka mulai dari angka 1 s/d 7. Jika kode 1 untuk Garis lurus, kode 2 untuk Jumlah angka tahun, kode 3 untuk Saldo menurun, kode 4 untuk Saldo menurun ganda, kode 5 untuk Jumlah jam jasa, kode 6 untuk Jumlah satuan produksi, dan kode 7 untuk Metode lainnya.. Kolom 8 diisi Jenis Penyusutan Fiskal, pengisian kode sebanyak 1 angka mulai dari angka 1 s/d Jika kode 1 untuk garis lurus, dan kode 2 untuk saldo menurun. Kolom 9 diisi Harga Perolehan, berarti perolehan penghasilan dalam tahun takwin yang bersangkutan, pengisian kode maksimal sebanyak 15 angka. Kolom 10 diisi Nilai sisa buku, pengisian kode maksimal sebanyak 15 angka. Kolom 11 diisi Penyusutan Fiskal Tahun ini, pengisian kode maksimal sebanyak 15 angka. Kolom 12 diisi Catatan, pengisian kode maksimal sebanyak 50 karakter. Kolom ini tidak wajib diisi. Jika user tidak ingin mengisi kolom Catatan cukup dengan memberi tanda (-). Selanjutnya setelah semua data selesai di-input, data disimpan dalam bentuk csv. Ekspor Data orm ini akan aktif jika user yang login adalah User yang bertindak sebagai Operator Data Entri. Form ini tergabung dalam menu Utility yang memungkinkan User untuk melakukan melakukan proses pemindahan data pada formulir Kredit Pajak Dalam Negeri dan Penyusutan dan Amortisasi Fiskal pada menu PPh WP Badan dan PPh WP Badan Dolar ke dalam sebuah bentuk file (*.txt) atau (*.csv).
148 147 Manual espt PPh Tahunan Badan Rupiah Langkah langkah untuk Ekspor Data to File Form ini dapat dijalankan dengan cara meng-klik menu Utility Ekspor Data. Maka akan ditampilkan formulir Ekspor Data to File. Pilih dan klik kotak Check Box pada salah satu formulir PPh Tahunan yang akan dipindahkan datanya. Isi data dari Tahun Pajak berapa saja yang akan di pindahkan. Gunakan tombol Scroll bar untuk menentukan Tahun Pajak-nya. Tekan tombol Tab untuk pindah ke kolom berikutnya. 4. Isi Pembetulan ke-nya. Tekan tombol Tab untuk pindah ke kolom berikutnya. 5. Pada form Ekspor Data to File dapat dilihat jumlah total data yang terdapat dalam formulir PPh Tahunan yang telah dipilih tersebut 6. Klik tombol Ekspor Data to File untuk mengekspor data SPT yang dimaksud ke dalam bentuk file. 7. Maka akan ditampilkan menu Save, cari lokasi penyimpanan data SPT, kemudian pilih dan klik data yang akan di-ekspor tersebut. Kolom File Name akan terisi dengan nama file yang telah dipilih. 8. Klik tombol Save untuk memulai proses ekspor data, tunggulah sampai ditampilkan pesan "Ekspor Data telah selesai". 9. Klik tombol OK pada tampilan pesan tersebut maka data SPT telah disimpan dalam bentuk file txt atau csv. 10. Klik tombol Close atau tanda ( X ) yang ada pada form Ekspor Data to File untuk keluar dari form. 6.4 Set User Name - Password orm Set User Name - Password digunakan untuk mengganti username
149 Menu Utility 148 dan password saat login aplikasi. : Setting User Name Setting Password Setting User Name Pilih menu Utility Set User Name - Password, akan ditampilkan form SET USER NAME PASSWORD. Untuk mengubah nama user klik tombol SET USER NAME, maka akan ditampilkan form SET USER NAME. Isi USER NAME LAMA. Klik tombol Enter untuk pindah ke kolom berikutnya. Default user name adalah Administrator Isi USER NAME BARU. Klik tombol Simpan maka akan ditampilkan konfirmasi : Apakah Anda Yakin Akan Mengubah User Name? a. Pilih Yes muncul konfirmasi : Data Berhasil Diubah. b. Pilih No untuk membatalkan perubahan user name. 6. Klik tombol Keluar untuk kembali ke menu utama aplikasi.
150 Manual espt PPh Tahunan Badan Rupiah Setting Password Pilih menu Utility Set User Name - Password, akan ditampilkan form SET USER NAME PASSWORD. Untuk mengubah password login klik tombol SET PASSWORD, maka akan ditampilkan form SET PASSWORD. Isi PASSWORD LAMA. Klik tombol Enter untuk pindah ke kolom berikutnya. Default password adalah Isi PASSWORD BARU. Klik tombol Simpan maka akan ditampilkan konfirmasi : Apakah Anda Yakin Akan Mengubah Password? a. Pilih Yes, muncul konfirmasi : Data Berhasil Diubah. b. Pilih No untuk membatalkan perubahan password. 6. Klik tombol Keluar untuk kembali ke menu utama aplikasi.
Table of Contents. Bab I Introduction. Bab II Instalasi dan Remove Aplikasi espt PPh Tahunan Badan Rupiah. Index
 I User Manual Installasi Aplikasi espt PPh Tahunan Badan Rupiah Table of Contents 3 Bab I Introduction 1 System Requirement... 3 2 Product Updates... 4 Bab II Instalasi dan Remove Aplikasi espt PPh Tahunan
I User Manual Installasi Aplikasi espt PPh Tahunan Badan Rupiah Table of Contents 3 Bab I Introduction 1 System Requirement... 3 2 Product Updates... 4 Bab II Instalasi dan Remove Aplikasi espt PPh Tahunan
Mentari Programindo
 Buku Panduan Penggunaan FEAT 2 Mentari Programindo www.mentariprogramindo.com Daftar Isi Pendahuluan...1 Bagaimana Cara Menggunakan FEAT 2 Ini...1 Kebutuhan Sistem...1 Produk Update...2 Setting Regional...2
Buku Panduan Penggunaan FEAT 2 Mentari Programindo www.mentariprogramindo.com Daftar Isi Pendahuluan...1 Bagaimana Cara Menggunakan FEAT 2 Ini...1 Kebutuhan Sistem...1 Produk Update...2 Setting Regional...2
WORKSHOP E-SPT TAHUNAN
 WORKSHOP E-SPT TAHUNAN Sumenep, 4 5 Februari 2016 #PajakMilikBersama Siapa yang wajib menyampaikan SPT Tahunan secara Elektronik (E-SPT) 1. 2. Wajib Pajak yang diwajibkan menyampaikan SPT Masa PPh Psl.
WORKSHOP E-SPT TAHUNAN Sumenep, 4 5 Februari 2016 #PajakMilikBersama Siapa yang wajib menyampaikan SPT Tahunan secara Elektronik (E-SPT) 1. 2. Wajib Pajak yang diwajibkan menyampaikan SPT Masa PPh Psl.
Pajak Masukan. Lihat juga petunjuk penggunaan Hapus SPT pada pembahasan Menu SPT dan Posting Data. Gambar 1 Menu Input Data Pajak Masukan
 Pajak Masukan Menu ini memiliki fungsi untuk memasukkan data faktur pajak masukan, mengedit, menghapus, menampilkan dan memposting data tersebut ke SPT. Data faktur SPT Normal masih dapat diubah dan dihapus
Pajak Masukan Menu ini memiliki fungsi untuk memasukkan data faktur pajak masukan, mengedit, menghapus, menampilkan dan memposting data tersebut ke SPT. Data faktur SPT Normal masih dapat diubah dan dihapus
Direktorat Jenderal Pajak. User Manual espt PPN 1111 v 1.00
 Direktorat Jenderal Pajak User Manual espt PPN 1111 v 1.00 2010 i Daftar Isi Aplikasi espt PPN 1111... 1 System Requirement... 1 Update Produk... 1 Penggunaan Aplikasi espt PPN 1111... 2 Ringkasan Penggunaan
Direktorat Jenderal Pajak User Manual espt PPN 1111 v 1.00 2010 i Daftar Isi Aplikasi espt PPN 1111... 1 System Requirement... 1 Update Produk... 1 Penggunaan Aplikasi espt PPN 1111... 2 Ringkasan Penggunaan
SATUAN ACARA PERKULIAHAN (SAP) PROGRAM STUDI AKUNTANSI
 STIE Bisma Lepisi Jl. Ks. Tubun No. 11 Tangerang 15112 Telp.:(021) 558 9161-62. Fax.:(021) 558 9163 SATUAN ACARA PERKULIAHAN (SAP) PROGRAM STUDI AKUNTANSI Kode Mata Kuliah Nama Mata Kuliah Kelompok Mata
STIE Bisma Lepisi Jl. Ks. Tubun No. 11 Tangerang 15112 Telp.:(021) 558 9161-62. Fax.:(021) 558 9163 SATUAN ACARA PERKULIAHAN (SAP) PROGRAM STUDI AKUNTANSI Kode Mata Kuliah Nama Mata Kuliah Kelompok Mata
BAB V IMPLEMENTASI DAN PEMBAHASAN
 BAB V IMPLEMENTASI DAN PEMBAHASAN 5.1 Sistem yang Digunakan Dalam pengimplementasiannya, sistem ini membutuhkan dukungan peralatan-peralatan lain, baik itu software (perangkat lunak) maupun hardware (perangkat
BAB V IMPLEMENTASI DAN PEMBAHASAN 5.1 Sistem yang Digunakan Dalam pengimplementasiannya, sistem ini membutuhkan dukungan peralatan-peralatan lain, baik itu software (perangkat lunak) maupun hardware (perangkat
Pajak Keluaran. Lihat juga petunjuk penggunaan Hapus SPT pada pembahasan Menu SPT dan Posting Data. Gambar 1 Menu Input Pajak Keluaran
 Pajak Keluaran Menu ini memiliki fungsi untuk memasukkan data faktur pajak keluaran, mengedit, menghapus, menampilkan dan memposting data tersebut ke SPT. Data faktur SPT Normal masih dapat diubah dan
Pajak Keluaran Menu ini memiliki fungsi untuk memasukkan data faktur pajak keluaran, mengedit, menghapus, menampilkan dan memposting data tersebut ke SPT. Data faktur SPT Normal masih dapat diubah dan
PANDUAN MENJALANKAN POS PROFESIONAL
 PANDUAN MENJALANKAN POS PROFESIONAL Setting Tanggal : Gunakan setting dari negara Indonesia, caranya sebagai berikut : 1. Dari Control Panel, pilih Regional Setting. 2. Pada tab Regional Setting, pilih
PANDUAN MENJALANKAN POS PROFESIONAL Setting Tanggal : Gunakan setting dari negara Indonesia, caranya sebagai berikut : 1. Dari Control Panel, pilih Regional Setting. 2. Pada tab Regional Setting, pilih
BAB III PEMBAHASAN HASIL KERJA PRAKTEK
 BAB III PEMBAHASAN HASIL KERJA PRAKTEK 3.1. Bidang Pelaksanaan Kerja Praktek Penulis melaksanakan kuliah kerja praktek di Kantor Pelayanan Pajak Pratama Bandung Karees. Penulis ditempatkan pada Seksi Pengolahan
BAB III PEMBAHASAN HASIL KERJA PRAKTEK 3.1. Bidang Pelaksanaan Kerja Praktek Penulis melaksanakan kuliah kerja praktek di Kantor Pelayanan Pajak Pratama Bandung Karees. Penulis ditempatkan pada Seksi Pengolahan
LAMPIRAN KHUSUS SPT TAHUNAN PAJAK PENGHASILAN WAJIB PAJAK BADAN
 A DAFTAR PENYUSUTAN DAN AMORTISASI FISKAL NPWP : NAMA WAJIB PAJAK : BULAN / HARGA NILAI SISA BUKU FISKAL METODE PENYUSUTAN / AMORTISASI KELOMPOK / JENIS HARTA TAHUN PEROLEHAN AWAL TAHUN PENYUSUTAN / AMORTISASI
A DAFTAR PENYUSUTAN DAN AMORTISASI FISKAL NPWP : NAMA WAJIB PAJAK : BULAN / HARGA NILAI SISA BUKU FISKAL METODE PENYUSUTAN / AMORTISASI KELOMPOK / JENIS HARTA TAHUN PEROLEHAN AWAL TAHUN PENYUSUTAN / AMORTISASI
PROGRAM KOPERASI SIMPAN PINJAM
 PROGRAM KOPERASI SIMPAN PINJAM Merupakan program untuk mencatat transaksi pinjaman, angsuran, simpanan, dan accounting pada koperasi simpan pinjam. Feature yang terdapat pada program Sistem Informasi Koperasi
PROGRAM KOPERASI SIMPAN PINJAM Merupakan program untuk mencatat transaksi pinjaman, angsuran, simpanan, dan accounting pada koperasi simpan pinjam. Feature yang terdapat pada program Sistem Informasi Koperasi
Dokumentasi Pengguna
 Dokumentasi Pengguna http://code.google.com/p/keuangan-guyub http://keuangan.guyub.co.id Versi: Dokumentasi Pengguna KG-20100512-1 1/104 Pembuka Keuangan Guyub - Aplikasi Keuangan Open Source untuk UKM
Dokumentasi Pengguna http://code.google.com/p/keuangan-guyub http://keuangan.guyub.co.id Versi: Dokumentasi Pengguna KG-20100512-1 1/104 Pembuka Keuangan Guyub - Aplikasi Keuangan Open Source untuk UKM
1.1 Mengenal dan Memulai Excel 2007
 Student Guide Series: Microsoft Office Excel 007. Mengenal dan Memulai Excel 007 Microsoft Office Excel 007 atau sering disebut sebagai MS Excel -untuk selanjutnya dalam buku ini disebut dengan Excel sajamerupakan
Student Guide Series: Microsoft Office Excel 007. Mengenal dan Memulai Excel 007 Microsoft Office Excel 007 atau sering disebut sebagai MS Excel -untuk selanjutnya dalam buku ini disebut dengan Excel sajamerupakan
PETUNJUK PENGGUNAAN APLIKASI
 PETUNJUK PENGGUNAAN APLIKASI Aplikasi Sistem Informasi Pemerintahan Desa (SIPEMDES) ini adalah aplikasi yang digunakan untuk pengelolaan database Pemerintahan Desa/Kelurahan. Untuk menggunakan aplikasi
PETUNJUK PENGGUNAAN APLIKASI Aplikasi Sistem Informasi Pemerintahan Desa (SIPEMDES) ini adalah aplikasi yang digunakan untuk pengelolaan database Pemerintahan Desa/Kelurahan. Untuk menggunakan aplikasi
Processor Intel Pentium III 233MHz
 Spesifikasi Perangkat Keras (hardware) Spesifikasi kebutuhan minimum: Processor Intel Pentium III 233MHz Memory 128 MB Hard disk 20 GB Monitor SVGA (1028 x 860) Keyboard Mouse Printer dot matrix Spesifikasi
Spesifikasi Perangkat Keras (hardware) Spesifikasi kebutuhan minimum: Processor Intel Pentium III 233MHz Memory 128 MB Hard disk 20 GB Monitor SVGA (1028 x 860) Keyboard Mouse Printer dot matrix Spesifikasi
USER MANUAL MANIFES ELEKTRONIK (FESTRONIK) LIMBAH BAHAN BERBAHAYA DAN BERACUN (UNTUK PENERIMA) VERSI 1.1
 USER MANUAL MANIFES ELEKTRONIK (FESTRONIK) LIMBAH BAHAN BERBAHAYA DAN BERACUN (UNTUK PENERIMA) VERSI 1.1 KEMENTERIAN LINGKUNGAN HIDUP DAN KEHUTANAN REPUBLIK INDONESIA Copyright @ 2017 Daftar Isi Daftar
USER MANUAL MANIFES ELEKTRONIK (FESTRONIK) LIMBAH BAHAN BERBAHAYA DAN BERACUN (UNTUK PENERIMA) VERSI 1.1 KEMENTERIAN LINGKUNGAN HIDUP DAN KEHUTANAN REPUBLIK INDONESIA Copyright @ 2017 Daftar Isi Daftar
LAMPIRAN II SURAT EDARAN OTORITAS JASA KEUANGAN NOMOR 41 /SEOJK.03/2017 TENTANG BATAS MAKSIMUM PEMBERIAN KREDIT BANK PERKREDITAN RAKYAT
 LAMPIRAN II SURAT EDARAN OTORITAS JASA KEUANGAN NOMOR 41 /SEOJK.03/2017 TENTANG BATAS MAKSIMUM PEMBERIAN KREDIT BANK PERKREDITAN RAKYAT - 1 - PETUNJUK TEKNIS APLIKASI DATA ENTRY LAPORAN BATAS MAKSIMUM
LAMPIRAN II SURAT EDARAN OTORITAS JASA KEUANGAN NOMOR 41 /SEOJK.03/2017 TENTANG BATAS MAKSIMUM PEMBERIAN KREDIT BANK PERKREDITAN RAKYAT - 1 - PETUNJUK TEKNIS APLIKASI DATA ENTRY LAPORAN BATAS MAKSIMUM
Petunjuk Singkat Komputerisasi Dengan Software WAYout Toko Basic
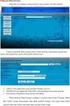 Petunjuk Singkat Komputerisasi Dengan Software WAYout Toko Basic Petunjuk singkat komputerisasi dengan Software WAYout Toko Basic Pendahuluan Terima kasih atas kepercayaan Anda memilih software WAYout
Petunjuk Singkat Komputerisasi Dengan Software WAYout Toko Basic Petunjuk singkat komputerisasi dengan Software WAYout Toko Basic Pendahuluan Terima kasih atas kepercayaan Anda memilih software WAYout
MANUAL PENGOPERASIAN JSTOCKINVENTORY Twitter
 MANUAL PENGOPERASIAN JSTOCKINVENTORY 2 www.jasaplus.com 082227927747 Twitter : @ringlayer email : ringlayer@gmail.com jasapluscom@yahoo.com DAFTAR ISI BAB 1. PENGENALAN DAN INSTALASI JSTOCKINVENTORY 1.1.
MANUAL PENGOPERASIAN JSTOCKINVENTORY 2 www.jasaplus.com 082227927747 Twitter : @ringlayer email : ringlayer@gmail.com jasapluscom@yahoo.com DAFTAR ISI BAB 1. PENGENALAN DAN INSTALASI JSTOCKINVENTORY 1.1.
Petunjuk Singkat Komputerisasi Dengan Software WAYout Toko Advance
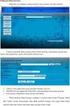 Petunjuk Singkat Komputerisasi Dengan Software WAYout Toko Advance Petunjuk singkat komputerisasi dengan Software WAYout Toko Advance Pendahuluan Terima kasih atas kepercayaan Anda memilih software WAYout
Petunjuk Singkat Komputerisasi Dengan Software WAYout Toko Advance Petunjuk singkat komputerisasi dengan Software WAYout Toko Advance Pendahuluan Terima kasih atas kepercayaan Anda memilih software WAYout
BAB V IMPLEMENTASI DAN PEMBAHASAN. perpustakaan SMA N 14 Surabaya dibutuhkan: 1. Sistem Operasi Microsoft Windows XP Profesional
 BAB V IMPLEMENTASI DAN PEMBAHASAN 5.1 Sistem yang Digunakan Untuk dapat menjalankan aplikasi sistem informasi sirkulasi pelayanan perpustakaan SMA N 14 Surabaya dibutuhkan: 5.1.1 Software Pendukung 1.
BAB V IMPLEMENTASI DAN PEMBAHASAN 5.1 Sistem yang Digunakan Untuk dapat menjalankan aplikasi sistem informasi sirkulasi pelayanan perpustakaan SMA N 14 Surabaya dibutuhkan: 5.1.1 Software Pendukung 1.
PUSAT PEMBINAAN AKUNTAN DAN JASA PENILAI [MANUAL APLIKASI OFFLINE LAPORAN TAHUNAN KAP] Manual Aplikasi Offline Laporan Tahunan Kantor Akuntan Publik
![PUSAT PEMBINAAN AKUNTAN DAN JASA PENILAI [MANUAL APLIKASI OFFLINE LAPORAN TAHUNAN KAP] Manual Aplikasi Offline Laporan Tahunan Kantor Akuntan Publik PUSAT PEMBINAAN AKUNTAN DAN JASA PENILAI [MANUAL APLIKASI OFFLINE LAPORAN TAHUNAN KAP] Manual Aplikasi Offline Laporan Tahunan Kantor Akuntan Publik](/thumbs/53/32076587.jpg) 2009 PUSAT PEMBINAAN AKUNTAN DAN JASA PENILAI [MANUAL APLIKASI OFFLINE LAPORAN TAHUNAN KAP] Manual Aplikasi Offline Laporan Tahunan Kantor Akuntan Publik Page i DAFTAR ISI Daftar Isi... ii Daftar Gambar...
2009 PUSAT PEMBINAAN AKUNTAN DAN JASA PENILAI [MANUAL APLIKASI OFFLINE LAPORAN TAHUNAN KAP] Manual Aplikasi Offline Laporan Tahunan Kantor Akuntan Publik Page i DAFTAR ISI Daftar Isi... ii Daftar Gambar...
PETUNJUK TEKNIS APLIKASI DATA ENTRY LAPORAN BATAS MAKSIMUM PEMBERIAN KREDIT BANK PERKREDITAN RAKYAT
 Lampiran 2 Surat Edaran Bank Indonesia No. 11/ 21 /DKBU tanggal 10 Agustus 2009 PETUNJUK TEKNIS APLIKASI DATA ENTRY LAPORAN BATAS MAKSIMUM PEMBERIAN KREDIT BANK PERKREDITAN RAKYAT DIREKTORAT KREDIT BPR
Lampiran 2 Surat Edaran Bank Indonesia No. 11/ 21 /DKBU tanggal 10 Agustus 2009 PETUNJUK TEKNIS APLIKASI DATA ENTRY LAPORAN BATAS MAKSIMUM PEMBERIAN KREDIT BANK PERKREDITAN RAKYAT DIREKTORAT KREDIT BPR
PANDUAN APLIKASI 2014
 PANDUAN APLIKASI 2014 I. INSTALASI Ikuti langkah-langkah berikut untuk melakukan instalasi aplikasi SimpulDESA : 1. Klik dua kali pada file setup. 2. Klik tombol Next pada dialog yang muncul. Dialog Awal
PANDUAN APLIKASI 2014 I. INSTALASI Ikuti langkah-langkah berikut untuk melakukan instalasi aplikasi SimpulDESA : 1. Klik dua kali pada file setup. 2. Klik tombol Next pada dialog yang muncul. Dialog Awal
MANUAL PROGRAM. Sebelum mulai menjalankan aplikasi ini, terlebih dahulu dilakukan instalasi
 MANUAL PROGRAM Sebelum mulai menjalankan aplikasi ini, terlebih dahulu dilakukan instalasi software pendukung untuk menjalankan aplikasi ini. Langkah-langkahnya yaitu : 1. Buka folder Software Pendukung
MANUAL PROGRAM Sebelum mulai menjalankan aplikasi ini, terlebih dahulu dilakukan instalasi software pendukung untuk menjalankan aplikasi ini. Langkah-langkahnya yaitu : 1. Buka folder Software Pendukung
Buku Panduan. Sistem Informasi Manajemen Lembaga Kursus dan Pelatihan (v.1.0)
 Sistem Informasi Manajemen Lembaga Kursus dan Pelatihan (v.1.0) Webmedia Training Center 2014 DAFTAR ISI DAFTAR ISI... 1 Proses Instalasi MySQL... 4 Konfigurasi MySQL... 7 Proses Instalasi Aplikasi Kursus...
Sistem Informasi Manajemen Lembaga Kursus dan Pelatihan (v.1.0) Webmedia Training Center 2014 DAFTAR ISI DAFTAR ISI... 1 Proses Instalasi MySQL... 4 Konfigurasi MySQL... 7 Proses Instalasi Aplikasi Kursus...
User Manual e-filing Client Tools 5 Modul e-faktur Packager
 2015 User Manual e-filing Client Tools 5 Modul e-faktur Packager GAMELAN CONSULTING Contents INTRODUCTION... 2 Modul e-faktur e Packager... 2 INSTALASI... 3 Instalasi Aplikasi... 3 System Requirement...
2015 User Manual e-filing Client Tools 5 Modul e-faktur Packager GAMELAN CONSULTING Contents INTRODUCTION... 2 Modul e-faktur e Packager... 2 INSTALASI... 3 Instalasi Aplikasi... 3 System Requirement...
BAB V IMPLEMENTASI DAN PEMBAHASAN. pada SMA Negeri 15 Surabaya. Penjelasan yang diberikan yaitu mengenai
 72 BAB V IMPLEMENTASI DAN PEMBAHASAN Bab ini berisi tentang hasil desain program sistem informasi perpustakaan pada SMA Negeri 15 Surabaya. Penjelasan yang diberikan yaitu mengenai spesifikasi hardware
72 BAB V IMPLEMENTASI DAN PEMBAHASAN Bab ini berisi tentang hasil desain program sistem informasi perpustakaan pada SMA Negeri 15 Surabaya. Penjelasan yang diberikan yaitu mengenai spesifikasi hardware
Prosedur Akhir Tahun Laporan Formulir 1721-A1 menggunakan Krishand Payroll/PPh21
 Prosedur Akhir Tahun Laporan Formulir 1721-A1 menggunakan Krishand Payroll/PPh21 c. Penggunaan Fiture Pembuatan Laporan SPT 1721-A1, dengan menginput Penghasilan secara Bulanan. a. Syarat dan Ketentuan
Prosedur Akhir Tahun Laporan Formulir 1721-A1 menggunakan Krishand Payroll/PPh21 c. Penggunaan Fiture Pembuatan Laporan SPT 1721-A1, dengan menginput Penghasilan secara Bulanan. a. Syarat dan Ketentuan
USER MANUAL MANIFES ELEKTRONIK (FESTRONIK) LIMBAH BAHAN BERBAHAYA DAN BERACUN (UNTUK PENGIRIM) VERSI 1.1
 USER MANUAL MANIFES ELEKTRONIK (FESTRONIK) LIMBAH BAHAN BERBAHAYA DAN BERACUN (UNTUK PENGIRIM) VERSI 1.1 KEMENTERIAN LINGKUNGAN HIDUP DAN KEHUTANAN REPUBLIK INDONESIA Copyright @ 2017 Daftar Isi Daftar
USER MANUAL MANIFES ELEKTRONIK (FESTRONIK) LIMBAH BAHAN BERBAHAYA DAN BERACUN (UNTUK PENGIRIM) VERSI 1.1 KEMENTERIAN LINGKUNGAN HIDUP DAN KEHUTANAN REPUBLIK INDONESIA Copyright @ 2017 Daftar Isi Daftar
(User Manual) Sistem Informasi Manajemen Kependudukan dan Aset Desa Desaku. Buku Petunjuk Penggunaan Aplikasi
 Buku Petunjuk Penggunan Aplikasi (User Manual) Sistem Informasi Manajemen Kependudukan dan Aset Desa Desaku Hal 1 DAFTAR ISI DAFTAR ISI... 2 1 4 PENDAHULUAN... 1.1 TUJUAN PEMBUATAN DOKUMEN... 4 1.2 DESKRIPSI
Buku Petunjuk Penggunan Aplikasi (User Manual) Sistem Informasi Manajemen Kependudukan dan Aset Desa Desaku Hal 1 DAFTAR ISI DAFTAR ISI... 2 1 4 PENDAHULUAN... 1.1 TUJUAN PEMBUATAN DOKUMEN... 4 1.2 DESKRIPSI
PEDOMAN TEKNIS SISTEM PENGELOLAAN DATABASE JALAN PROPINSI DAN KABUPATEN/KOTA
 Lampiran Peraturan Menteri Pekerjaan Umum Nomor : 18/PRT/M/2011 Tanggal : 7 Desember 2011 PEDOMAN TEKNIS SISTEM PENGELOLAAN DATABASE JALAN PROPINSI DAN KABUPATEN/KOTA 1 PEDOMAN TEKNIS SISTEM PENGELOLAAN
Lampiran Peraturan Menteri Pekerjaan Umum Nomor : 18/PRT/M/2011 Tanggal : 7 Desember 2011 PEDOMAN TEKNIS SISTEM PENGELOLAAN DATABASE JALAN PROPINSI DAN KABUPATEN/KOTA 1 PEDOMAN TEKNIS SISTEM PENGELOLAAN
PEMBANGUNAN OFFICE AUTOMATION SI.002 PPS DRAFT
 Negara MODUL SDM PEMBANGUNAN OFFICE AUTOMATION SI.002 PPS DRAFT JULI 2010 SATUAN USAHA ENGINEERING SERVICES PT. DIRGANTARA INDONESIA Jalan Pajajaran 154 Bandung 40174 Indonesia Phone : 62-22-6031-679 Fax
Negara MODUL SDM PEMBANGUNAN OFFICE AUTOMATION SI.002 PPS DRAFT JULI 2010 SATUAN USAHA ENGINEERING SERVICES PT. DIRGANTARA INDONESIA Jalan Pajajaran 154 Bandung 40174 Indonesia Phone : 62-22-6031-679 Fax
BAB 4 IMPLEMENTASI DAN EVALUASI
 BAB 4 IMPLEMENTASI DAN EVALUASI Pada bab ini dibahas mengenai implementasi aplikasi yang telah dibuat dan evaluasi terhadap aplikasi Multivariate Statistical Process Control. 4.1 Spesifikasi Kebutuhan
BAB 4 IMPLEMENTASI DAN EVALUASI Pada bab ini dibahas mengenai implementasi aplikasi yang telah dibuat dan evaluasi terhadap aplikasi Multivariate Statistical Process Control. 4.1 Spesifikasi Kebutuhan
Pedoman Database Koleksi Museum. cagarbudaya.kemdikbud.go.id
 Pedoman Database Koleksi Museum cagarbudaya.kemdikbud.go.id Direktorat Pelestarian Cagar Budaya dan Permuseuman Direktorat Jenderal Kebudayaan Kementerian Pendidikan dan Kebudayaan 2015 DAFTAR ISI Daftar
Pedoman Database Koleksi Museum cagarbudaya.kemdikbud.go.id Direktorat Pelestarian Cagar Budaya dan Permuseuman Direktorat Jenderal Kebudayaan Kementerian Pendidikan dan Kebudayaan 2015 DAFTAR ISI Daftar
User Manual DIVIPOS Free Version 1.0 versi 1.0
 User Manual DIVIPOS Free Version 1.0 versi 1.0 http://www.datadigi.com http://www.divipos.com 1 INSTALASI APLIKASI 1. SPESIFIKASI MINIMUM KOMPUTER Berikut adalah spesifikasi minimal komputer yang diperlukan:
User Manual DIVIPOS Free Version 1.0 versi 1.0 http://www.datadigi.com http://www.divipos.com 1 INSTALASI APLIKASI 1. SPESIFIKASI MINIMUM KOMPUTER Berikut adalah spesifikasi minimal komputer yang diperlukan:
TATA CARA PENERIMAAN DAN PENGOLAHAN SPT TAHUNAN/
 LAMPIRAN I NOMOR PER-1/PJ/2010 TENTANG PERUBAHAN TATA CARA PENERIMAAN DAN PENGOLAHAN SPT TAHUNAN/e-SPT TAHUNAN 1. Wajib Pajak menyampaikan SPT Tahunan/e-SPT Tahunan ke Kantor Pelayanan Pajak (KPP) dengan
LAMPIRAN I NOMOR PER-1/PJ/2010 TENTANG PERUBAHAN TATA CARA PENERIMAAN DAN PENGOLAHAN SPT TAHUNAN/e-SPT TAHUNAN 1. Wajib Pajak menyampaikan SPT Tahunan/e-SPT Tahunan ke Kantor Pelayanan Pajak (KPP) dengan
KSI B ~ M.S. WULANDARI
 1 MODUL I : TABEL Microsoft Access adalah perangkat lunak database management system (DBMS). Database dalam Microsoft Access dapat terdiri atas satu atau beberapa tabel, query, form, report, makro, dan
1 MODUL I : TABEL Microsoft Access adalah perangkat lunak database management system (DBMS). Database dalam Microsoft Access dapat terdiri atas satu atau beberapa tabel, query, form, report, makro, dan
USER MANUAL MANIFES ELEKTRONIK (FESTRONIK) LIMBAH BAHAN BERBAHAYA DAN BERACUN (UNTUK PENGANGKUT) VERSI 1.0
 USER MANUAL MANIFES ELEKTRONIK (FESTRONIK) LIMBAH BAHAN BERBAHAYA DAN BERACUN (UNTUK PENGANGKUT) VERSI 1.0 KEMENTERIAN LINGKUNGAN HIDUP DAN KEHUTANAN REPUBLIK INDONESIA Copyright @ 2016 Daftar Isi Daftar
USER MANUAL MANIFES ELEKTRONIK (FESTRONIK) LIMBAH BAHAN BERBAHAYA DAN BERACUN (UNTUK PENGANGKUT) VERSI 1.0 KEMENTERIAN LINGKUNGAN HIDUP DAN KEHUTANAN REPUBLIK INDONESIA Copyright @ 2016 Daftar Isi Daftar
MENGOPERASIKAN SISTEM OPERASI
 MENGOPERASIKAN SISTEM OPERASI software system operasi generasi terakhir yang dikeluarkan Microsoft adalah Windows 95 Windows 98 Windows XP dan Vista Windows 7 Windows Me Sofware yang dirancangan khusus
MENGOPERASIKAN SISTEM OPERASI software system operasi generasi terakhir yang dikeluarkan Microsoft adalah Windows 95 Windows 98 Windows XP dan Vista Windows 7 Windows Me Sofware yang dirancangan khusus
MANUAL APLIKASI KARTU TANDA ANGGOTA ONLINE ASOSIASI GAPENSI TAHUN 2011
 MANUAL APLIKASI KARTU TANDA ANGGOTA ONLINE ASOSIASI GAPENSI TAHUN 2011 1. Tujuan dan Sasaran Manual ini dibuat sebagai padoman bagi para petugas operator / database KTA GAPENSI didalam menggunakan aplikasi
MANUAL APLIKASI KARTU TANDA ANGGOTA ONLINE ASOSIASI GAPENSI TAHUN 2011 1. Tujuan dan Sasaran Manual ini dibuat sebagai padoman bagi para petugas operator / database KTA GAPENSI didalam menggunakan aplikasi
PANDUAN APLIKASI 2016
 PANDUAN APLIKASI 2016 INFORMASI DOKUMEN Document Reference Document History No Revision Created by Released Revised by Final Released 1 PT. Reksa Tata Artha Penabulu Alliance 2 DAFTAR ISI INFORMASI DOKUMEN...
PANDUAN APLIKASI 2016 INFORMASI DOKUMEN Document Reference Document History No Revision Created by Released Revised by Final Released 1 PT. Reksa Tata Artha Penabulu Alliance 2 DAFTAR ISI INFORMASI DOKUMEN...
Dokumentasi Pengguna
 Dokumentasi Pengguna http://code.google.com/p/keuangan-guyub http://keuangan.guyub.co.id Versi: Dokumentasi Pengguna KG-20100717-2 CV. Guyub Teknologi Nusantara http://guyub.co.id 1/107 Daftar Isi Pembuka...
Dokumentasi Pengguna http://code.google.com/p/keuangan-guyub http://keuangan.guyub.co.id Versi: Dokumentasi Pengguna KG-20100717-2 CV. Guyub Teknologi Nusantara http://guyub.co.id 1/107 Daftar Isi Pembuka...
BAB V PENGUJIAN DAN IMPLEMENTASI SISTEM. Pengujian merupakan bagian yang penting dalam siklus pembangunan
 BAB V PENGUJIAN DAN IMPLEMENTASI SISTEM 5.1. Pengujian Pengujian merupakan bagian yang penting dalam siklus pembangunan perangkat lunak. Pengujian dilakukan untuk menjamin kualitas dan juga mengetahui
BAB V PENGUJIAN DAN IMPLEMENTASI SISTEM 5.1. Pengujian Pengujian merupakan bagian yang penting dalam siklus pembangunan perangkat lunak. Pengujian dilakukan untuk menjamin kualitas dan juga mengetahui
APLIKASI LAYANAN PERTANAHAN ONLINE
 APLIKASI LAYANAN PERTANAHAN ONLINE I. LOGIN APLIKASI Pada saat aplikasi dibuka maka akan muncul halaman login yang mengharuskan pengguna aplikasi untuk memasukkan ID Pemakai dan Password lalu klik tombol
APLIKASI LAYANAN PERTANAHAN ONLINE I. LOGIN APLIKASI Pada saat aplikasi dibuka maka akan muncul halaman login yang mengharuskan pengguna aplikasi untuk memasukkan ID Pemakai dan Password lalu klik tombol
Aplikasi Document Imaging untuk PT. XYZ dapat diakses melalui web browser
 4.3.4 Petunjuk Pemakaian Sistem Aplikasi Document Imaging untuk PT. XYZ dapat diakses melalui web browser yang terhubung dengan internet. Berikut ini adalah detail prosedur pemakaian dari aplikasi tersebut.
4.3.4 Petunjuk Pemakaian Sistem Aplikasi Document Imaging untuk PT. XYZ dapat diakses melalui web browser yang terhubung dengan internet. Berikut ini adalah detail prosedur pemakaian dari aplikasi tersebut.
LEMBAR INFORMASI AMPLOP SPT TAHUNAN YANG DISAMPAIKAN MELALUI POS ATAU PERUSAHAAN JASA EKSPEDISI ATAU JASA KURIR
 LAMPRAN PERATURAN DREKTUR JENDERAL PAJAK NOMOR : PER-26/PJ/2012 TENTANG : TATA CARA PENERMAAN DAN PENGOLAHAN SPT TAHUNAN LEMBAR NFORMAS AMPLOP SPT TAHUNAN YANG DSAMPAKAN MELALU POS ATAU PERUSAHAAN JASA
LAMPRAN PERATURAN DREKTUR JENDERAL PAJAK NOMOR : PER-26/PJ/2012 TENTANG : TATA CARA PENERMAAN DAN PENGOLAHAN SPT TAHUNAN LEMBAR NFORMAS AMPLOP SPT TAHUNAN YANG DSAMPAKAN MELALU POS ATAU PERUSAHAAN JASA
TUTORIAL SIADPA KIPA (KEUANGAN PERKARA)
 TUTORIAL SIADPA KIPA (KEUANGAN PERKARA) TUTORIAL SIADPA KIPA (KEUANGAN PERKARA) I. PENGANTAR 1.1. Uraian singkat Aplikasi Sistem Administrasi Keuangan Perkara Kepaniteraan Pengadilan Agama disingkat SIADPA-KIPA
TUTORIAL SIADPA KIPA (KEUANGAN PERKARA) TUTORIAL SIADPA KIPA (KEUANGAN PERKARA) I. PENGANTAR 1.1. Uraian singkat Aplikasi Sistem Administrasi Keuangan Perkara Kepaniteraan Pengadilan Agama disingkat SIADPA-KIPA
BAB V IMPLEMENTASI DAN PEMBAHASAN
 BAB V IMPLEMENTASI DAN PEMBAHASAN 5.1 Sistem yang Digunakan Berikut ini adalah hardware dan software yang dibutuhkan untuk menggunakan program Sistem Informasi Administrasi KopKar Temprina Sejahtera Mandiri,
BAB V IMPLEMENTASI DAN PEMBAHASAN 5.1 Sistem yang Digunakan Berikut ini adalah hardware dan software yang dibutuhkan untuk menggunakan program Sistem Informasi Administrasi KopKar Temprina Sejahtera Mandiri,
TUTORIAL SIADPA KIPA (KEUANGAN PERKARA)
 TUTORIAL SIADPA KIPA (KEUANGAN PERKARA) I. PENGANTAR 1.1. Uraian singkat Aplikasi Sistem Administrasi Keuangan Perkara Kepaniteraan Pengadilan Agama disingkat SIADPA-KIPA adalah bagian dari Sistem Administrasi
TUTORIAL SIADPA KIPA (KEUANGAN PERKARA) I. PENGANTAR 1.1. Uraian singkat Aplikasi Sistem Administrasi Keuangan Perkara Kepaniteraan Pengadilan Agama disingkat SIADPA-KIPA adalah bagian dari Sistem Administrasi
Pedoman Pengoperasian Aplikasi SIMDA 2.1
 KATA PENGANTAR Dalam rangka mendukung terwujudnya good governance dan clean government dalam penyelenggaraan otonomi daerah, perlu diselenggarakan pengelolaan keuangan daerah secara profesional, terbuka
KATA PENGANTAR Dalam rangka mendukung terwujudnya good governance dan clean government dalam penyelenggaraan otonomi daerah, perlu diselenggarakan pengelolaan keuangan daerah secara profesional, terbuka
USER MANUAL MANIFES ELEKTRONIK (FESTRONIK) LIMBAH BAHAN BERBAHAYA DAN BERACUN (UNTUK PENERIMA) VERSI 1.0
 USER MANUAL MANIFES ELEKTRONIK (FESTRONIK) LIMBAH BAHAN BERBAHAYA DAN BERACUN (UNTUK PENERIMA) VERSI 1.0 KEMENTERIAN LINGKUNGAN HIDUP DAN KEHUTANAN REPUBLIK INDONESIA Copyright @ 2016 Daftar Isi Daftar
USER MANUAL MANIFES ELEKTRONIK (FESTRONIK) LIMBAH BAHAN BERBAHAYA DAN BERACUN (UNTUK PENERIMA) VERSI 1.0 KEMENTERIAN LINGKUNGAN HIDUP DAN KEHUTANAN REPUBLIK INDONESIA Copyright @ 2016 Daftar Isi Daftar
PETUNJUK PENGGUNAAN PROGRAM ANGKUTAN RENTAL PT. MULTIBRATA ANUGERAH UTAMA
 PETUNJUK PENGGUNAAN PROGRAM ANGKUTAN RENTAL PT. MULTIBRATA ANUGERAH UTAMA I. PENDAHULUAN Program ANGKUTAN RENTAL adalah sebuah program yang dirancang dan untuk digunakan oleh divisi Angkutan dan Rental.
PETUNJUK PENGGUNAAN PROGRAM ANGKUTAN RENTAL PT. MULTIBRATA ANUGERAH UTAMA I. PENDAHULUAN Program ANGKUTAN RENTAL adalah sebuah program yang dirancang dan untuk digunakan oleh divisi Angkutan dan Rental.
MICROSOFT ACCESS. Tombol Office/menu Tittle bar Close.
 MICROSOFT ACCESS Microsoft Access merupakan salah satu program pengolah database yang canggih yang digunakan untuk mengolah berbagai jenis data dengan pengoperasian yang mudah. Banyak kemudahan yang akan
MICROSOFT ACCESS Microsoft Access merupakan salah satu program pengolah database yang canggih yang digunakan untuk mengolah berbagai jenis data dengan pengoperasian yang mudah. Banyak kemudahan yang akan
BAB IV PEMBAHASAN. Pengenaan Pajak atas Penghasilan PT PIBS. PT PIBS adalah perusahaan yang bergerak di bidang konstruksi.
 BAB IV PEMBAHASAN IV.1 Pengenaan Pajak atas Penghasilan PT PIBS PT PIBS adalah perusahaan yang bergerak di bidang konstruksi. Selain mendapat imbalan atas jasa pelaksanaan konstruksi yang diberikan, PT
BAB IV PEMBAHASAN IV.1 Pengenaan Pajak atas Penghasilan PT PIBS PT PIBS adalah perusahaan yang bergerak di bidang konstruksi. Selain mendapat imbalan atas jasa pelaksanaan konstruksi yang diberikan, PT
BAB V IMPLEMENTASI DAN PEMBAHASAN. perpustakaan MTs. An Nuriyah Gresik dibutuhkan : 1. Sistem Operasi Microsoft Windows XP Profesional
 92 BAB V IMPLEMENTASI DAN PEMBAHASAN 5.1 Sistem Yang Digunakan Untuk dapat menjalankan aplikasi sistem informasi sirkulasi pelayanan perpustakaan MTs. An Nuriyah Gresik dibutuhkan : 5.1.1 Software Pendukung
92 BAB V IMPLEMENTASI DAN PEMBAHASAN 5.1 Sistem Yang Digunakan Untuk dapat menjalankan aplikasi sistem informasi sirkulasi pelayanan perpustakaan MTs. An Nuriyah Gresik dibutuhkan : 5.1.1 Software Pendukung
PEDOMAN TEKNIS SISTEM PENGELOLAAN DATABASE JALAN PROPINSI DAN KABUPATEN/KOTA
 7 LAMPIRAN PERATURAN MENTERI PEKERJAAN UMUM REPUBLIK INDONESIA NOMOR 18/PRT/M/2011 TENTANG PEDOMAN TEKNIS SISTEM PENGELOLAAN DATABASE JALAN PROVINSI DAN KABUPATEN/KOTA PEDOMAN TEKNIS SISTEM PENGELOLAAN
7 LAMPIRAN PERATURAN MENTERI PEKERJAAN UMUM REPUBLIK INDONESIA NOMOR 18/PRT/M/2011 TENTANG PEDOMAN TEKNIS SISTEM PENGELOLAAN DATABASE JALAN PROVINSI DAN KABUPATEN/KOTA PEDOMAN TEKNIS SISTEM PENGELOLAAN
PELATIHAN Aplikasi e-spt
 PELATIHAN Aplikasi e-spt PPh 21 2014 KPP Pratama Jakarta Setiabudi Dua Januari 2014 1 Susunan Materi Pengenalan Gambaran Aplikasi Simulasi 2 PENGENALAN APLIKASI espt PPh 21 2014 Pengenalan : Siklus e-spt
PELATIHAN Aplikasi e-spt PPh 21 2014 KPP Pratama Jakarta Setiabudi Dua Januari 2014 1 Susunan Materi Pengenalan Gambaran Aplikasi Simulasi 2 PENGENALAN APLIKASI espt PPh 21 2014 Pengenalan : Siklus e-spt
BAB V UTILITY. A. Perbaikan Data
 BAB V UTILITY Menu ini disediakan untuk fasilitas pemeliharaan data DIPA dan data-data yang diperlukan untuk keperluan pengolahan selanjutnya. Untuk menjalankan arahkan pointer mouse ke menu Utility kemudian
BAB V UTILITY Menu ini disediakan untuk fasilitas pemeliharaan data DIPA dan data-data yang diperlukan untuk keperluan pengolahan selanjutnya. Untuk menjalankan arahkan pointer mouse ke menu Utility kemudian
MODUL Badak Solutions
 MODUL UTILITY 1 A. GANTI PERIODE Jika akan mengubah periode berjalan Anda bisa menggunakan menu ini. Cara mengubah periode: 1) Buka modul Utility -> Ganti Periode. 2) Maka akan tampil jendela dibawah ini
MODUL UTILITY 1 A. GANTI PERIODE Jika akan mengubah periode berjalan Anda bisa menggunakan menu ini. Cara mengubah periode: 1) Buka modul Utility -> Ganti Periode. 2) Maka akan tampil jendela dibawah ini
PETUNJUK PENGGUNAAN APLIKASI CAFÉ VERSI 1.0
 PETUNJUK PENGGUNAAN APLIKASI CAFÉ VERSI 1.0 JAKARTA, MEI 2011 i DAFTAR ISI MEMULAI APLIKASI... 1 LOGIN... 1 MENU APLIKASI... 2 MENGISI MASTER DATA... 4 OUTLET... 4 GROUP ITEM... 5 DETAIL ITEM... 7 PAYMENT
PETUNJUK PENGGUNAAN APLIKASI CAFÉ VERSI 1.0 JAKARTA, MEI 2011 i DAFTAR ISI MEMULAI APLIKASI... 1 LOGIN... 1 MENU APLIKASI... 2 MENGISI MASTER DATA... 4 OUTLET... 4 GROUP ITEM... 5 DETAIL ITEM... 7 PAYMENT
DATABASE SQL SERVER. Database SQL Server Halaman 1
 1 DATABASE SQL SERVER Objektif: Mengetahui sejarah SQL Server 7.0 Mengengetahui perbedaan SQL Server dengan Microsoft Access Mengenal program bantu yang ada di SQL Server 7.0 Mengetahui cara membuat database
1 DATABASE SQL SERVER Objektif: Mengetahui sejarah SQL Server 7.0 Mengengetahui perbedaan SQL Server dengan Microsoft Access Mengenal program bantu yang ada di SQL Server 7.0 Mengetahui cara membuat database
BAB IV IMPLEMENTASI DAN EVALUASI..Net 2005 dan menggunalan SQL Server 2005 sebagai database.
 BAB IV IMPLEMENTASI DAN EVALUASI 4.1 Impementasi Sistem Tahap implementasi program merupakan suatu tahap penerapan dari analisa dan perancangan sistem yang telah dibuat sebelumnya. Aplikasi uang dibangun,
BAB IV IMPLEMENTASI DAN EVALUASI 4.1 Impementasi Sistem Tahap implementasi program merupakan suatu tahap penerapan dari analisa dan perancangan sistem yang telah dibuat sebelumnya. Aplikasi uang dibangun,
BAB 4 IMPLEMENTASI DAN EVALUASI
 BAB 4 IMPLEMENTASI DAN EVALUASI 4.1 Spesifikasi Rancangan 4.1.1 Spesifikasi Perangkat Lunak Spesifikasi perangkat lunak yang digunakan pada saat implementasi program aplikasi adalah : 1. Sistem Operasi
BAB 4 IMPLEMENTASI DAN EVALUASI 4.1 Spesifikasi Rancangan 4.1.1 Spesifikasi Perangkat Lunak Spesifikasi perangkat lunak yang digunakan pada saat implementasi program aplikasi adalah : 1. Sistem Operasi
BAB V IMPLEMENTASI DAN PENGUJIAN SISTEM. Implementasi perancangan pada sistem informasi perparkiran
 61 BAB V IMPLEMENTASI DAN PENGUJIAN SISTEM 5.1 Implementasi Implementasi perancangan pada sistem informasi perparkiran dilakukan dengan menggunakan bahasa pemrograman Visual Basic 6.0, dengan basis data
61 BAB V IMPLEMENTASI DAN PENGUJIAN SISTEM 5.1 Implementasi Implementasi perancangan pada sistem informasi perparkiran dilakukan dengan menggunakan bahasa pemrograman Visual Basic 6.0, dengan basis data
BAB V IMPLEMENTASI DAN PENGUJIAN SISTEM. sistem yang akan diimplementasikan. Tujuan utama dari pengujian sistem adalah
 BAB V IMPLEMENTASI DAN PENGUJIAN SISTEM 5.1. Pengujian Pengujian Sistem dilakukan untuk memeriksa keselarasan antar komponen sistem yang akan diimplementasikan. Tujuan utama dari pengujian sistem adalah
BAB V IMPLEMENTASI DAN PENGUJIAN SISTEM 5.1. Pengujian Pengujian Sistem dilakukan untuk memeriksa keselarasan antar komponen sistem yang akan diimplementasikan. Tujuan utama dari pengujian sistem adalah
A. INSTALLASI SOFTWARE
 A. INSTALLASI SOFTWARE 1. Masukkan CD Program ke dalam CD ROM 4. Isikan username dan Organization, Next 2. Next untuk melanjutkan 5. Pilih Typical, Next 3. Pilih I accept the terms in the licence agrement,
A. INSTALLASI SOFTWARE 1. Masukkan CD Program ke dalam CD ROM 4. Isikan username dan Organization, Next 2. Next untuk melanjutkan 5. Pilih Typical, Next 3. Pilih I accept the terms in the licence agrement,
INSTALASI Untuk melakukan instalasi software toko, silakan dobel klik installer dari software toko. Ikuti wizard yang ada.
 SOFTWARE TOKO Software toko adalah perangkat lunak yang diprogram guna keperluan manajemen di toko yang meliputi manajemen stok, pelanggan, suplier, transaksi pembelian dan transaksi penjualan, cetak nota
SOFTWARE TOKO Software toko adalah perangkat lunak yang diprogram guna keperluan manajemen di toko yang meliputi manajemen stok, pelanggan, suplier, transaksi pembelian dan transaksi penjualan, cetak nota
BAB V IMPLEMENTASI DAN PEMBAHASAN. bus yang telah dibuat aplikasinya. Penjelasan yang diberikan yaitu tentang
 BAB V IMPLEMENTASI DAN PEMBAHASAN Bab ini berisi tentang hasil desain program sistem informasi persewaan bus yang telah dibuat aplikasinya. Penjelasan yang diberikan yaitu tentang hardware dan software
BAB V IMPLEMENTASI DAN PEMBAHASAN Bab ini berisi tentang hasil desain program sistem informasi persewaan bus yang telah dibuat aplikasinya. Penjelasan yang diberikan yaitu tentang hardware dan software
LOGO. KPP Madya Palembang. PELATIHAN Aplikasi e-spt. PPh
 LOGO KPP Madya Palembang PELATIHAN Aplikasi e-spt PPh 21 2014 Susunan Materi Pengenalan Gambaran Aplikasi Simulasi 2 Pengenalan : Siklus e-spt Entry Cetakan SPT Data Digital Install/ Update Lapor Cetakan
LOGO KPP Madya Palembang PELATIHAN Aplikasi e-spt PPh 21 2014 Susunan Materi Pengenalan Gambaran Aplikasi Simulasi 2 Pengenalan : Siklus e-spt Entry Cetakan SPT Data Digital Install/ Update Lapor Cetakan
Petunjuk Load Program SIP 2002 Versi R.3.3. Lakukanlah proses load program SIP 2002 versi R.3.3 sesuai langkah-langkah di bawah ini:
 Nomor : S- 23 / PJ.9 / 2002 Tanggal : 08 Februari 2002 Petunjuk Load Program SIP 2002 Versi R.3.3 Lakukanlah proses load program SIP 2002 versi R.3.3 sesuai langkah-langkah di bawah ini: 1. Login: root
Nomor : S- 23 / PJ.9 / 2002 Tanggal : 08 Februari 2002 Petunjuk Load Program SIP 2002 Versi R.3.3 Lakukanlah proses load program SIP 2002 versi R.3.3 sesuai langkah-langkah di bawah ini: 1. Login: root
Lalu akan masuk ke Tampilan Beranda Aplikasi SIMUPK seperti tampilan berikut,
 SISTEM INFORMASI DAN MANAJEMEN APLIKASI SIMUPK VERSI 2.0 UNIT PENGELOLA KEGIATAN Langkah pertama Pilih Icon SIMUPK pada Desktop atau Start Menu Tunggu Proses Loading data sampai dengan muncul Tampilan
SISTEM INFORMASI DAN MANAJEMEN APLIKASI SIMUPK VERSI 2.0 UNIT PENGELOLA KEGIATAN Langkah pertama Pilih Icon SIMUPK pada Desktop atau Start Menu Tunggu Proses Loading data sampai dengan muncul Tampilan
MODUL 1. SIWAK 1.1 Modul SIWAK
 DAFTAR ISI COVER DAFTAR ISI... 1 MODUL 1 SIWAK 1.1 Modul SIWAK... 2 1.2 Apa itu SIWAK... 4 MODUL 2 Instalansi SIWAK 2.1 Install Program... 5 2.2 Setting Awal... 19 MODUL 3 Implementasi Sistem 3.1 Modul
DAFTAR ISI COVER DAFTAR ISI... 1 MODUL 1 SIWAK 1.1 Modul SIWAK... 2 1.2 Apa itu SIWAK... 4 MODUL 2 Instalansi SIWAK 2.1 Install Program... 5 2.2 Setting Awal... 19 MODUL 3 Implementasi Sistem 3.1 Modul
BAB V PENGUJIAN SISTEM DAN IMPLEMENTASI. komponen sistem yang diimplementasikan dan mengetahui kelemahan dari
 BAB V PENGUJIAN SISTEM DAN IMPLEMENTASI 5.1. Pengujian Pengujian merupakan bagian yang terpenting dalam siklus pembangunan perangkat lunak. Pengujian dilakukan untuk untuk memeriksa kekompakan antara komponen
BAB V PENGUJIAN SISTEM DAN IMPLEMENTASI 5.1. Pengujian Pengujian merupakan bagian yang terpenting dalam siklus pembangunan perangkat lunak. Pengujian dilakukan untuk untuk memeriksa kekompakan antara komponen
LAMPIRAN KHUSUS SPT TAHUNAN PAJAK PENGHASILAN WAJIB PAJAK BADAN
 0 A DAFTAR PENYUSUTAN DAN AMORTISASI FISKAL NPWP : NAMA WAJIB PAJAK : BULAN / HARGA NILAI SISA BUKU FISKAL METODE PENYUSUTAN / AMORTISASI KELOMPOK / JENIS HARTA TAHUN PEROLEHAN AWAL TAHUN PENYUSUTAN /
0 A DAFTAR PENYUSUTAN DAN AMORTISASI FISKAL NPWP : NAMA WAJIB PAJAK : BULAN / HARGA NILAI SISA BUKU FISKAL METODE PENYUSUTAN / AMORTISASI KELOMPOK / JENIS HARTA TAHUN PEROLEHAN AWAL TAHUN PENYUSUTAN /
BAB 4 HASIL DAN PEMBAHASAN
 BAB 4 HASIL DAN PEMBAHASAN 4.1 Spesifikasi Sistem 4.1.1 Spesifikasi Perangkat Keras Spesifikasi perangkat keras yang diperlukan dalam menjalankan aplikasi basisdata pada PT. Logwin Logistic Indonesia adalah
BAB 4 HASIL DAN PEMBAHASAN 4.1 Spesifikasi Sistem 4.1.1 Spesifikasi Perangkat Keras Spesifikasi perangkat keras yang diperlukan dalam menjalankan aplikasi basisdata pada PT. Logwin Logistic Indonesia adalah
a. Menyiapkan database
 Membuat Label dan Kartu Pernahkan kita melihat label yang tertempel pada undangan? Bagaimana cara membuatnya? Tentunya kita bisa saja membuatnya secara manual dengan mengetik satu per satu, kemudian posisinya
Membuat Label dan Kartu Pernahkan kita melihat label yang tertempel pada undangan? Bagaimana cara membuatnya? Tentunya kita bisa saja membuatnya secara manual dengan mengetik satu per satu, kemudian posisinya
MICROSOFT WINDOWS 1.1. Pengenalan Windows 1.2. Memulai Windows Xp Profesional
 MICROSOFT WINDOWS 1.1. Pengenalan Windows Windows adalah salah satu software sistem operasi yang dikeluarkan oleh perusahaan Microsoft Inc. Microsoft Windows adalah software sistem informasi yang paling
MICROSOFT WINDOWS 1.1. Pengenalan Windows Windows adalah salah satu software sistem operasi yang dikeluarkan oleh perusahaan Microsoft Inc. Microsoft Windows adalah software sistem informasi yang paling
BAB V IMPLEMENTASI DAN PENGUJIAN SISTEM. Tahap Implementasi merupakan rangkaian pelaksanaan kegiatan yang
 6 7 BAB V IMPLEMENTASI DAN PENGUJIAN SISTEM Tahap Implementasi merupakan rangkaian pelaksanaan kegiatan yang dilakukan setelah tahap perancangan sistem selesai dilaksanakan dengan tujuan yang ingin dicapai
6 7 BAB V IMPLEMENTASI DAN PENGUJIAN SISTEM Tahap Implementasi merupakan rangkaian pelaksanaan kegiatan yang dilakukan setelah tahap perancangan sistem selesai dilaksanakan dengan tujuan yang ingin dicapai
BUKU PETUNJUK PENGGUNAAN
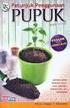 BUKU PETUNJUK PENGGUNAAN APLIKASI DESAKU VERSI 1.5 DAFTAR ISI Kudus Cyber - 2014 DAFTAR ISI... 2 DAFTAR GAMBAR... 4 1. PENGANTAR... 6 a. Deskripsi Aplikasi Desaku... 6 b. Manfaat Penggunaan Aplikasi Desaku...
BUKU PETUNJUK PENGGUNAAN APLIKASI DESAKU VERSI 1.5 DAFTAR ISI Kudus Cyber - 2014 DAFTAR ISI... 2 DAFTAR GAMBAR... 4 1. PENGANTAR... 6 a. Deskripsi Aplikasi Desaku... 6 b. Manfaat Penggunaan Aplikasi Desaku...
BAB 4 IMPLEMENTASI DAN EVALUASI
 79 BAB 4 IMPLEMENTASI DAN EVALUASI 4.1 Implementasi Dalam menjalankan program aplikasi penyusunan life table ini dibutuhkan beberapa komponen pendukung. Komponen-komponen ini dibagi menjadi dua kelompok
79 BAB 4 IMPLEMENTASI DAN EVALUASI 4.1 Implementasi Dalam menjalankan program aplikasi penyusunan life table ini dibutuhkan beberapa komponen pendukung. Komponen-komponen ini dibagi menjadi dua kelompok
BAB IV IMPLEMENTASI DAN EVALUASI Instalasi Program dan Pengaturan Sistem
 BAB IV IMPLEMENTASI DAN EVALUASI 4.1. Implementasi Sistem Implementasi program merupakan hasil implementasi dari analisis dan desain sistem yang telah dibuat sebelumnya. Diharapkan dengan adanya implementasi
BAB IV IMPLEMENTASI DAN EVALUASI 4.1. Implementasi Sistem Implementasi program merupakan hasil implementasi dari analisis dan desain sistem yang telah dibuat sebelumnya. Diharapkan dengan adanya implementasi
Page 0. Daftar Isi. Petunjuk pengoperasian APLIKASI PEMETAAN TENAGA HONORER KATEGORI II
 Page 0 Daftar Isi I. Maksud dan Tujuan... 1 II. Ruang Lingkup... 1 III. Mekanisme Kerja Aplikasi Pemetaan Tenaga Honorer Tahun 2010 Kategori II pelaksanaan 2012... 2 A. Manajemen User... 4 Mekanisme Kerja
Page 0 Daftar Isi I. Maksud dan Tujuan... 1 II. Ruang Lingkup... 1 III. Mekanisme Kerja Aplikasi Pemetaan Tenaga Honorer Tahun 2010 Kategori II pelaksanaan 2012... 2 A. Manajemen User... 4 Mekanisme Kerja
MANUAL BOOK APLIKASI COMPLETE MEDICAL SOFTWARE MANAGEMENT (CMSM) MODUL LABORATORIUM
 MANUAL BOOK APLIKASI COMPLETE MEDICAL SOFTWARE MANAGEMENT (CMSM) MODUL LABORATORIUM 2014 www.sistemrumahsakit.com DAFTAR ISI A. MENU PEMERIKSAAN... 4 1. Sub-menu Transaksi... 4 2. Sub-menu Setting Transaksi...
MANUAL BOOK APLIKASI COMPLETE MEDICAL SOFTWARE MANAGEMENT (CMSM) MODUL LABORATORIUM 2014 www.sistemrumahsakit.com DAFTAR ISI A. MENU PEMERIKSAAN... 4 1. Sub-menu Transaksi... 4 2. Sub-menu Setting Transaksi...
9) File-file yang ada di CD ROM akan diload ke dalam memori selama proses instalasi ini. Selanjutnya layar Welcome To Set Up Windows akan tampil.
 1) Siapkan CD Windows XP dan Serial Number 2) Siapkan CD Driver Motherboard 3) Pastikan computer anda sudah disetting untuk booting dari CD ROM, kalau belum, silakan ubah melalui BIOS 4) Boot computer
1) Siapkan CD Windows XP dan Serial Number 2) Siapkan CD Driver Motherboard 3) Pastikan computer anda sudah disetting untuk booting dari CD ROM, kalau belum, silakan ubah melalui BIOS 4) Boot computer
BAB V IMPLEMENTASI DAN PEMBAHASAN. menggunakan program sistem informasi pembelian dan proses retur pada CV.
 BAB V IMPLEMENTASI DAN PEMBAHASAN 5.1 Sistem yang Digunakan Berikut ini adalah hardware dan software yang dibutuhkan untuk menggunakan program sistem informasi pembelian dan proses retur pada CV. Media
BAB V IMPLEMENTASI DAN PEMBAHASAN 5.1 Sistem yang Digunakan Berikut ini adalah hardware dan software yang dibutuhkan untuk menggunakan program sistem informasi pembelian dan proses retur pada CV. Media
Tutorial Spektra Accounting System
 Tutorial Spektra Accounting System Requirements Aplikasi 1. Windows XP Service Pack 2. Jika tidak Windows XP Service Pack 2, maka jalankan file "install\windowsinstaller-kb893803-v2-x86.exe" dan "install\dotnetfx.exe".
Tutorial Spektra Accounting System Requirements Aplikasi 1. Windows XP Service Pack 2. Jika tidak Windows XP Service Pack 2, maka jalankan file "install\windowsinstaller-kb893803-v2-x86.exe" dan "install\dotnetfx.exe".
BAB IX MENGENAL MS.ACCESS 2007
 DIKTAT MATA KULIAH SOFTWARE TERAPAN II BAB IX MENGENAL MS.ACCESS 2007 IF Pendahuluan Ms.Access 2007 Microsoft Access 2007 atau lebih dikenal dengan sebutan Access 2007 merupakan salah satu perangkat lunak
DIKTAT MATA KULIAH SOFTWARE TERAPAN II BAB IX MENGENAL MS.ACCESS 2007 IF Pendahuluan Ms.Access 2007 Microsoft Access 2007 atau lebih dikenal dengan sebutan Access 2007 merupakan salah satu perangkat lunak
DAFTAR ISI HAL SETTING AWAL
 DAFTAR ISI HAL SETTING AWAL Setting Windows... 2 Setting Awal Untuk Ms. Access 2003... 5 Setting Awal Untuk Ms. Access 2007... 11 OPERASIONAL PROGRAM LOG IN... 17 REGISTRASI... 18 DATA PROYEK... 19 INPUT
DAFTAR ISI HAL SETTING AWAL Setting Windows... 2 Setting Awal Untuk Ms. Access 2003... 5 Setting Awal Untuk Ms. Access 2007... 11 OPERASIONAL PROGRAM LOG IN... 17 REGISTRASI... 18 DATA PROYEK... 19 INPUT
2. Masukkan password e-filing yang diinputkan pada tahap registrasi pada kolom Password.
 1. Mengisi SPT 1770S Formulir SPT Tahunan 1770S adalah bentuk formulir SPT Tahunan Pajak Penghasilan Wajib Pajak Orang Pribadi bagi Wajib Pajak yang mempunyai penghasilan dari satu atau lebih pemberi kerja;
1. Mengisi SPT 1770S Formulir SPT Tahunan 1770S adalah bentuk formulir SPT Tahunan Pajak Penghasilan Wajib Pajak Orang Pribadi bagi Wajib Pajak yang mempunyai penghasilan dari satu atau lebih pemberi kerja;
Sistem Informasi Keuangan Kampung (SIMKAM)
 Sistem Informasi Keuangan Kampung (SIMKAM) Manual book Yayasan Komunitas Belajar Indonesia (YAKOBI) www.yakobi.org S I M K A M 1 Daftar Isi Tentang SIMKAM Bab I Instalasi dan Registrasi SIMKAM Kebutuhan
Sistem Informasi Keuangan Kampung (SIMKAM) Manual book Yayasan Komunitas Belajar Indonesia (YAKOBI) www.yakobi.org S I M K A M 1 Daftar Isi Tentang SIMKAM Bab I Instalasi dan Registrasi SIMKAM Kebutuhan
SCYLLA-Pro Software Release SCLPRO PETUNJUK INSTALASI
 SCYLLA-Pro Software Release SCLPRO-50-00 PETUNJUK INSTALASI Daftar isi 1. Pendahuluan.... SCYLLA Pro.. Pra-Instalasi. Registrasi Software.. Release Program.. 1-1 1-2 1-3 1-5 1-5 2. Instalasi SCYLLA Software.
SCYLLA-Pro Software Release SCLPRO-50-00 PETUNJUK INSTALASI Daftar isi 1. Pendahuluan.... SCYLLA Pro.. Pra-Instalasi. Registrasi Software.. Release Program.. 1-1 1-2 1-3 1-5 1-5 2. Instalasi SCYLLA Software.
d. Pilih partisi atau hard disk untuk menginstall windows Xp. setelah itu tekan enter untuk melanjutkan, tekan tombol C untuk membuat partisi baru
 1. Tuliskan langkah langkah install windows xp Jawaban: a. Masukkan DVD instalasi windows XP ke DVD-ROM Drive atau masukkan USB Flash Drive ke USB Port. Ketika sistem menyala lihat pesan Press any key
1. Tuliskan langkah langkah install windows xp Jawaban: a. Masukkan DVD instalasi windows XP ke DVD-ROM Drive atau masukkan USB Flash Drive ke USB Port. Ketika sistem menyala lihat pesan Press any key
BAB IV HASIL DAN PEMBAHASAN
 BAB IV HASIL DAN PEMBAHASAN 4.1 Pembangunan Sistem Pembanguna sistem dari aplikasi dimulai dari instalasi aplikasi server dan membuat kebutuhan data seperti data anggota, data pengguna, data transaksi
BAB IV HASIL DAN PEMBAHASAN 4.1 Pembangunan Sistem Pembanguna sistem dari aplikasi dimulai dari instalasi aplikasi server dan membuat kebutuhan data seperti data anggota, data pengguna, data transaksi
BAB IV IMPLEMENTASI DAN EVALUASI. Tetap dengan Metode Analytic Network Process (Studi Kasus PT PJB Services)
 BAB IV IMPLEMENTASI DAN EVALUASI 4.1 Implementasi Implementasi Program Sistem Informasi Seleksi Pengangkatan Pegawai Tetap dengan Metode Analytic Network Process (Studi Kasus PT PJB Services) ini dibutuhkan
BAB IV IMPLEMENTASI DAN EVALUASI 4.1 Implementasi Implementasi Program Sistem Informasi Seleksi Pengangkatan Pegawai Tetap dengan Metode Analytic Network Process (Studi Kasus PT PJB Services) ini dibutuhkan
BAB V IMPLEMENTASI DAN PEMBAHASAN. menggunakan program Sistem Informasi Rental Bus pada PT. Cipaganti Citra
 BAB V IMPLEMENTASI DAN PEMBAHASAN 5.1 Sistem yang Digunakan Berikut ini adalah hardware dan software yang dibutuhkan untuk menggunakan program Sistem Informasi Rental Bus pada PT. Cipaganti Citra Graha
BAB V IMPLEMENTASI DAN PEMBAHASAN 5.1 Sistem yang Digunakan Berikut ini adalah hardware dan software yang dibutuhkan untuk menggunakan program Sistem Informasi Rental Bus pada PT. Cipaganti Citra Graha
Buku Manual. Download, Aplikasi Aspak, dan Tanya Jawab.
 Buku Manual Gambar diatas adalah halaman awal yang akan muncul pada saat pertama kali membuka situs aspak.buk.depkes.go.id. Lalu dibawah judul terdapat beberapa link yaitu : Beranda, Halaman Download,
Buku Manual Gambar diatas adalah halaman awal yang akan muncul pada saat pertama kali membuka situs aspak.buk.depkes.go.id. Lalu dibawah judul terdapat beberapa link yaitu : Beranda, Halaman Download,
Petunjuk Singkat Instalasi Software WAYout
 Petunjuk Singkat Instalasi Software WAYout Terima kasih karena Anda telah memilih Software WAYout untuk keperluan komputerisasi, silahkan lanjutkan proses instalasi Software dengan mengikuti petunjuk berikut.
Petunjuk Singkat Instalasi Software WAYout Terima kasih karena Anda telah memilih Software WAYout untuk keperluan komputerisasi, silahkan lanjutkan proses instalasi Software dengan mengikuti petunjuk berikut.
NOMOR :. TANGGAL : MULAI TAHUN PAJAK :
 D. PPh KURANG/LEBIH BAYAR C. KREDIT PAJAK B. PPh TERUTANG A. PENGHASILAN KENA PAJAK IDENTITAS 1771/$ SPT TAHUNAN PAJAK PENGHASILAN WP BADAN PERHATIAN : SEBELUM MENGISI, BACA DAHULU BUKU PETUNJUK PENGISIAN
D. PPh KURANG/LEBIH BAYAR C. KREDIT PAJAK B. PPh TERUTANG A. PENGHASILAN KENA PAJAK IDENTITAS 1771/$ SPT TAHUNAN PAJAK PENGHASILAN WP BADAN PERHATIAN : SEBELUM MENGISI, BACA DAHULU BUKU PETUNJUK PENGISIAN
