PERHIMPUNAN PENDIDIKAN DAN PENGAJARAN KRISTEN PETRA. Keynote untuk ipad FORMAT : BAHASA INDONESIA. apple ibooks Author
|
|
|
- Hendri Jayadi
- 6 tahun lalu
- Tontonan:
Transkripsi
1 PERHIMPUNAN PENDIDIKAN DAN PENGAJARAN KRISTEN PETRA Keynote untuk ipad FORMAT : BAHASA INDONESIA
2 PENDAHULUAN Keynote untuk ipad? Keynote merupakan bagian dari paket aplikasi iwork yaitu Pages, Numbers, dan Keynote. Keynote digunakan untuk membuat presentasi. Dalam presentasi tersebut dapat berisi teks, gambar (obyek, foto), grafik (chart), atau video. Saat ini keynote tersedia untuk imac dan ipad. Dimungkinkan pula bagi pengguna untuk membuat presentasi melalui imac dan ipad.
3 SECTION 1 Mendapatkan Keynote dan Instalasinya Mendapatkan Aplikasi Keynote Melalui App Store 1. Arahkan pada desktop yang berisi App Store. 2.Tap pada icon App Store Aplikasi Keynote ini dapat pengguna dapatkan melalui App Store, saat tulisan ini dibuat telah menggunakan versi yang khusus untuk ios versi Sedangkan untuk ios di bawah versi dapat menggunakan keynote versi Aplikasi ini dijual dengan harga $ Ketikkan kata Keynote pada search Syarat pembelian aplikasi melalui App Store : 1. Pengguna telah memiliki apple id, bila belum memiliki pengguna dapat membuat akun apple id secara gratis melalui 4.Hasil dari pencarian kata keynote ditampilkan sebagai berikut : 2. Pengguna terhubung dengan internet, sehingga mulai proses pembelian dan pengunduhan aplikasi dilakukan melalui internet. 3.Proses pembayaran melalui kartu kredit yang telah diatur sebelumnya oleh pengguna dibagian payment information. 2
4 5. Tap pada icon Keynote. Tunggulah beberapa saat. Akan dihadirkan deskripsi tentang aplikasi keynote ini. 6.Tap pada $9.99 untuk membeli aplikasi ini. 7. Pengguna akan diminta mengisi Apple id password. 8.Proses pengunduhan dan instalasi akan dilakukan. Selesai. 3
5 SECTION 2 Langkah Awal Keynote Menjalankan Keynote 1. Tap pada aplikasi Keynote. 2.Kemudian tunggu beberapa saat hingga tampil seperti ini : PENGGUNA MEMPELAJARI TENTANG: 1. Menjalankan Keynote. Memulai Slide Baru 1. Untuk memulai slide baru tap tanda + yang terletak di po jok kiri atas. 2. Memulai Slide Baru. 3. Tampilan Utama Keynote. 4. Kembali ke menu utama. 4
6 2. Tap pada Create Presentation seperti tampak pada tampilan dibawah ini : Tampilan Utama Keynote 3. Selanjutnya akan ditampilkan tema presentasi seperti tampak pada tampilan dibawah ini : 4. Tap pada tema yang pengguna inginkan. Sebagai contoh tema White. 5. Akan ditampikan tampilan presentasi utama. Keterangan : Digunakan untuk kembali ke kumpulan slide presentasi yang telah dibuat sebelumnya. Digunakan untuk membatalkan perintah yang telah dilakukan. Digunakan untuk pemformatan obyek. 5
7 Digunakan untuk menambah obyek yaitu media (foto), tabel (tables), grafik (charts), dan obyek (shapes) Digunakan untuk melakukan pengaturan sebagai contoh untuk transisi antar slide dan animasi (Transition and Builds), berbagi data dan pencetakan (Share and Print), pencarian (Find), catatan pemberi materi pada slide (Presenter Notes), pengaturan lebih dalam (Advanced), dan bantuan (Help). Digunakan untuk melihat hasil presentasi yang dibuat. Kembali ke Menu Utama Untuk kembali ke menu utama yang berisi daftar presentasi, lakukan tap pada tombol Presentations. Setelah tombol tersebut ditekan maka akan kembali ke menu utama, yaitu: 6
8 SECTION 3 Seputar Presentasi Membuka Presentasi yang Telah Dibuat Sebelumnya Keynote melakukan proses autosave, sehingga pada saat pengguna menutup aplikasi keynote, pada saat yang sama presentasi yang dibuat akan serta merta tersimpan. Diawal menjalankan aplikasi keynote, akan tampak daftar presentasi yang telah dibuat sebelumnya. Seperti tampak pada tampilan dibawah ini: Pengguna dapat langsung melakukan tap pada presentasi yang diinginkan. Sebagai contoh pada presentasi bernama Presentation, lakukan tap pada presentasi tersebut. PENGGUNA MEMPELAJARI TENTANG: 1. Membuka presentasi yang telah dibuat sebelumnya. 2. Mengganti nama file presentasi. 3. Melakukan duplikasi presentasi. 4. Menghapus presentasi. 5. Share presentasi melalui dan iwork.com. 7
9 Mengganti nama File Presentasi Untuk mengganti nama file presentasi, langkah-langkahnya: 4. Berikut adalah hasil perubahan nama file presentasinya. 1. Tap dan tahan (hold) pada presentasi yang akan diganti nama filenya. 5. Tap tombol yang terletak di bagian kanan atas aplikasi keynote. 2.Lakukan tap pada nama presentasi: Presentation. 6. Selesai. 3.Akan terbuka kotak dialog pengisian nama file yang baru. Ketikkan nama file yang baru, kemudian tap tombol Done. Melakukan Duplikasi Presentasi Duplikasi presentasi dilakukan untuk membuat dua presentasi yang sama persis. Terkadang presenter ingin melakukan perubahan pada presentasi yang lain dengan tetap mempertahankan file presentasi yang sebenarnya. Langkah-langkahnya: 1. Tap dan tahan (hold) pada presentasi yang akan diduplikasi. 8
10 2. Untuk melakukan duplikasi tap pada icon. 1. Tap dan tahan (hold) pada presentasi yang akan dihapus. 3. Hasilnya, presentasi tersebut akan terduplikasi ditandai dengan nama file berakhiran copy. 2.Tap icon yang terletak pada bagian atas aplikasi keynote. Setelah icon tersebut diaktifkan, terdapat kotak informasi untuk menghapus presentasi (Delete Presentation). 4. Selesai. 3.Presentasi yang diinginkan akan terhapus. Pengguna dapat melakukan penggantian nama file pada presentasi hasil duplikasi seperti yang telah diberikan pada tutorial sebelumnya. Menghapus Slide Keynote memungkinkan pengguna untuk menghapus presentasi yang sudah tidak diperlukan lagi. Namun, perlu berhatihati karena bila telah terhapus maka presentasi tersebut tidak dapat dikembalikan lagi. 4. Selesai. Share Presentasi ke dan Iwork.Com Langkah-langkahnya: 9
11 CHAPTER 2 Background Bagi pengguna yang masih awal menggunakan keynote, ada sedikit kebingungan saat menginginkan merubah background presentasi. Karena memang tidak disediakan fasilitas untuk mengganti background. Namun ada cara untuk melakukannya, dibutuhkan sedikit kreatifitas.
12 SECTION 1 Gambar sebagai Background 3.Hasil pada presentasi akan tampak seperti tampilan dibawah ini : Untuk menambah background berupa gambar dapat dilakukan melalui media. 4.Untuk mengatur urutan peletakan obyek sehingga urutan obyek dibagian paling bawah maka aktifkan obyek terlebih dahulu dengan cara tap gambar tersebut. Langkah-langkahnya sebagai berikut : 1. Tap pada tanda + dibagian atas aplikasi keynote, kemudian tap pada media. 5. Arahkan pada icon format, pilih arrange. 2.Pilih salah satu gambar untuk dijadikan background. 11
13 6.Geser slider arrange, sehingga gambar tersebut terletak diurutan paling bawah. 7. Selesai. 12
14 SECTION 2 Shape sebagai background 2.Pilih dan tap obyek persegi. Langkah-langkah untuk shape sebagai background kurang lebih sama dengan tutorial sebelumnya yaitu gambar sebagai background. 3.Setelah obyek persegi tampak pada presentasi, ubah ukuran obyek persegi tersebut dengan cara melakukan tap dan drag pada ujung yang bertanda lingkaran pada obyek hingga memenuhi satu bagian presentasi. Berikut ini akan diberikan sebuah contoh untuk shapes persegi yang akan diatur sebagai background sebuah presentasi. Langkah-langkahnya : 1. Tap pada tanda + kemudian arahkan kebagian Shapes. 4.Hasilnya akan tampak seperti tampilan dibawah ini : 13
15 5. Untuk merubah warna pada obyek tersebut, tap pada icon format. Pilih pada bagian Style. 7. Berikut ini adalah salah satu contohnya : 6.Proses pengaturan warna lebih lanjut dapat dilihat pada bagian Style Options. 8. Tahap selanjutnya adalah merubah letak urutan background tersebut agar terletak dibagian paling bawah. Tap icon format, kemudian pilih Arrange. Pada bagian yang dilingkari terlihat ada empat macam fill, pengguna dapat melakukan tap geser untuk melihatnya. 14
16 9. Geser slider arrange, sehingga gambar tersebut terletak diurutan paling bawah. 10.Selesai. 15
17 CHAPTER 3 Slide Setelah pengguna tahu cara menjalankan aplikasi keynote, berikutnya mengenai hal-hal yang berhubungan dengan Slide termasuk operasi didalamnya yaitu menambah slide baru (add new slide), memindahkan slide dan menempatkan slide (cut and paste slide), menduplikasi slide dan menempatkan slide (copy and paste slide), melewati slide (skip slide).
18 SECTION 1 Menambah Slide Untuk menambah slide, langkah-langkahnya sebagai berikut : 1. Tap pada bagian slidebar bagian kiri bawah yang bertanda Berikut ini adalah hasil dari penambahan slide pada keynote. 2.Pilih dan tap salah satu bentuk tampilan slide yang akan ditambahkan. Bentuk tampilan slide yang disediakan oleh Keynote dapat berupa Cover (Gambar, title dan subtitle), penjelasan berupa daftar urutan berbutir. 4. Selesai. 17
19 SECTION 2 Memindahkan Slide dan Menempatkan Slide 2.Tap pilihan Cut. Slide yang telah di tap Cut akan hilang. 3.Kemudian tap pada slide urutan 1, lakukan tap sekali lagi pada slide urutan 1, tap pada pilihan paste pada slide toolbar. Ada kalanya slide yang dibuat ingin dipindahkan urutannya. Terdapat dua cara untuk melakukannya yaitu : Memindahkan Slide dengan Cut & Paste 1.Sebagai contoh ditampilkan sebuah presentasi dengan jumlah slide sebanyak 4 slide. Akan dipindahkan slide urutan tiga ke urutan dua. 4.Slide yang telah di-cut sebelumnya akan terpindahkan pada slide urutan 2. 2.Pilih slide yang akan dipilih pada bagian Slidebar, kemudian tap kembali slide tersebut. Memindahkan slide dengan Tap Hold Drag 1.Tap pada slide yang akan dipindahkan pada slidebar. 18
20 2.Tap slide tersebut kemudian tahan (hold). Tampilan seakan-akan slide terangkat. 3.Tetap masih dalam posisi hold, geser slide tersebut ke urutan slide yang diinginkan. 4. Selesai. 19
21 SECTION 3 Menduplikasi Slide dan Menghapus Slide 3.Selanjutnya tap pada slide urutan ke 3. Tap sekali lagi pada slide urutan ke 3 hingga muncul slide toolbarnya. Tap pada pilihan paste. 3.Berikut adalah hasil duplikasi slide. Menduplikasi Slide dan Menempatkan Slide 1.Untuk memudahkan pemahaman, diberikan tampilan awal urutan slidenya. 4. Selesai. Menghapus Slide 1. Tap pada slidebar untuk slide yang akan dihapus. Tap kembali slide tersebut hingga muncul toolbar. 2.Tap slide yang akan digandakan pada slidebar, sebagai contoh slide urutan ke 2 akan digandakan dan diletakkan pada slide setelah urutan ke 3. Kemudian tap Copy pada toolbar. 20
22 2.Tap pada bagian Delete, Slide tersebut akan terhapus. 3. Selesai. 21
23 SECTION 4 Melewati Slide Terkadang dalam membuat sebuah presentasi tidak selalu seluruh presentasi akan ditampilkan, tergantung pada kebutuhan. Adanya fungsi skip slide atau melewati slide membantu presenter mengelola slide presentasinya. Untuk memudahkan pemahaman diberikan skenario sebagai berikut : Presenter membuat presentasi sebanyak 8 slide, karena ada hal-hal yang tidak perlu ditampilkan maka slide urutan ke 2, 5, dan 6 tidak ikut ditayangkan. Maka saat sebuah slide diatur skip slide pada urutan ke 2, urutan ke 5, dan urutan ke 6, maka saat presentasikan, secara otomatis slide-slide tersebut tidak akan ditampilkan. Melewati Slide 1. Ditampilkan 8 slide, seperti tampak pada tampilan dibawah ini. Yang diberi tanda panah merah adalah slide yang akan diatur skip slide. 2. Tap pada slide urutan 2 pada slidebar. Tap sekali lagi pada slide tersebut. Akan muncul toolbar pada slide tersebut. Lakukan tap pada Skip. 3. Slide yang telah diatur Skip akan ditandai seperti tampak pada tampilan dibawah ini. Lakukan hal yang sama untuk slide urutan ke 5 dan urutan ke 6. 22
24 Mengembalikan Slide Tidak Dilewati 1. Tap pada slidebar untuk slide yang telah diskip. Tap kembali hingga muncul toolbar. 2.Kemudian tap pada bagian Don t Skip. Hasilnya tampak pada tampilan dibawah ini. 3. Selesai. 23
25 SECTION 5 Transisi Slide Transisi slide memberikan efek animasi pada slide, sehingga presentasi yang dibuat tidak tampak statis. Namun, perlu diperhatikan pula untuk pemberian transisi disesuaikan dengan isi presentasi. Tidak mutlak disetiap slide diberikan transisi. Berikut beberapa contoh transisi : PENGGUNA MEMPELAJARI TENTANG Transisi Slide 1. Tap pada slidebar untuk slide yang akan diberi transisi. Sebagai contoh pada slide urutan ke 1. Tap sekali lagi pada slide tersebut hingga muncul toolbar. 1. Menggunakan transisi slide 2. Timing transisi slide 3. Dimulainya transisi slide 4. Menghapus transisi slide 2.Akan ditampilkan kotak dialog berisi kumpulan transisi yang dapat diterapkan pada slide. Lakukan scroll kebawah untuk melihat transisi yang lain seperti ditunjukkan pada 24
26 panah berwarna merah. Pengaturan Transisi Slide Selain pemilihan jenis transisi, pada Keynote dapat pula dilakukan pengaturan untuk berapa lama sebuah transisi akan dijalankan, serta waktu saat dimulainya sebuah transisi. Pengaturan ini dapat pengguna dapatkan dibagian kotak dialog transitions - Options. 3.Setiap transisi diterapkan pada slide akan tampak segitiga berwarna emas di pojok kanan bawah pada slide. Untuk pengaturan berapa lama sebuah transisi akan dijalankan, pengguna dapat melakukan slide pada timing seperti tampak pada tampilan dibawah ini. Menampilkan Transisi Slide Untuk melihat hasil dari slide transisi, pengguna dapat melakukan tap pada icon di bagian Transitions Semakin besar nilai timingnya, maka transisi tersebut akan semakin lambat dan lama dijalankan. Demikian sebaliknya semakin kecil nilai timingnya maka transisi tersebut akan dijalankan semakin cepat baik dari segi tampilan maupun waktunya. 25
27 Khusus untuk waktu saat dimulainya sebuah transisi, dapat dilihat pada tampilan dibawah ini. Terdapat dua jenis transisi yaitu : 1. On Tap, artinya transisi dijalankan setelah dilakukan tap. 2. After Previous Transition, artinya transisi dijalankan secara otomatis setelah transisi sebelumnya dijalankan. Menghapus Transisi Slide Sedangkan untuk menghapus transisi slide yang telah diatur, langkah-langkahnya: 1. Tap pada slidebar untuk slide yang akan dihapus slide transisinya. Tap kembali slide tersebut hingga tampak toolbarnya. 2.Tap pada bagian Transition, kemudian arahkan pada bagian None. 3. Selesai. 26
28 CHAPTER 4 Teks Pada keynote, pengguna dapat menambah teks, melakukan penyuntingan, dan memberikan animasi pada teks. Selain itu, keynote memberikan fasilitas pengaturan style, bentuk dan ukuran teks, serta style paragraf yang memudahkan pengguna.
29 SECTION 1 Title dan Sub Title Mengganti Title dan Sub Title Diawal membuat sebuah presentasi terdapat dua bagian teks besar yaitu Title (judul) dan Sub Title (sub judul). Untuk merubah pada Judul dan Sub Judul, pengguna dapat melakukan tap ganda pada bagian yang akan diubah. Seperti tampak pada tampilan dibawah ini: PENGGUNA MEMPELAJARI TENTANG: 1. Title dan Subtitle 2. Menambah Teks Baru 3. Mengatur lebar Teks 4. Memindahkan Kotak Teks Menambah Teks Baru Untuk menambah teks baru, ikuti langkah-langkah dibawah ini: 28
30 1. Tap pada icon yang terletak dibagian atas aplikasi keynote. 2.Tap pada bagian Shapes, kemudian pilih T Mengatur Lebar Kotak Teks Kotak teks dapat diatur lebarnya, sehingga isi didalam kotak teks tersebut akan menyesuaikan. Bila kotak teks yang memuat tulisan lebih kecil dari panjang tulisan, akan secara oto matis di penggal dan diletakkan dibagian bawah (wrap). Langkah-langkahnya: 1. Tap kotak teks yang akan diatur lebarnya. 3.Pada lembar kerja presentasi akan tampil kotak teks yang baru. 2.Tap kemudian tahan (hold) pada lingkaran yang berwarna biru. Geser ke kanan atau kekiri untuk merubah lebar kotak teksnya. 4.Tap ganda pada kotak teks baru tersebut. 3. Selesai. Memindahkan Kotak Teks Kotak teks yang telah ada dapat dipindahkan posisi/letaknya sesuai dengan keinginan pengguna. Langkah-langkahnya: 29
31 1. Tap untuk mengaktifkan kotak teks yang akan dipindahkan letaknya. 2. Kemudian lakukan tap hold and drag ke lokasi yang diinginkan. 3. Selesai. 30
32 SECTION 2 Operasi pada Teks Seleksi Tulisan Seleksi adalah proses blok huruf yang dapat diimplementasikan untuk satu huruf, kumpulan kata, kalimat. Hasil dari seleksi ini dapat digunakan untuk memotong (cut), menduplikasi (copy), mengetahui definisi dari yang diseleksi, serta melakukan pengaturan gaya tulisan (style). Langkah-langkahnya : 1. Tap ganda (double tap) pada tulisan yang akan dilakukan proses seleksi. PENGGUNA MEMPELAJARI TENTANG: 2.Perhatikan pada gambar diatas terlihat lingkaran berwarna biru. Geser lingkaran ke kiri atau ke kanan berdasarkan kebutuhan seleksi dengan cara melakukan tap hold. 1. Seleksi Tulisan 2. Memotong/memindahkan dan Menempatkan Seleksi 3. Menduplikasi dan Menempatkan Seleksi 4. Menghapus Kotak Teks 3.Pengguna dapat mencoba beberapa kali untuk seleksi sampai memahami betul proses seleksinya. 4. Selesai. 31
33 Selain menggunakan lingkaran berwarna biru, proses seleksi untuk per kata (bukan bagian dari sebuah kata), dapat pula dilakukan dengan cara tap ganda pada kata yang akan diseleksi. Perhatikan contoh berikut: 1. Terdapat kotak teks berisi tulisan PPPK Petra, kemudian akan dilakukan seleksi pada kata Petra. Lakukan tap ganda pada kata Petra. 2.Perhatian pada toolbar, tap pada Cut. Berikut adalah tampilannya setelah dilakukan proses Cut. 3.Pilih area pada presentasi kemudian lakukan tap di area tersebut, sehingga muncul toolbar seperti dibawah ini 2.Terlihat bahwa kata Petra akan secara otomatis terseleksi. 3. Selesai. Memotong/Memindahkan dan Menempatkan Seleksi (Cut & Paste) Setelah proses seleksi telah dilakukan, pengguna dapat melakukan proses memotong/memindahkan tulisan kemudian menempatkannya pada lokasi yang diinginkan (Cut & Paste). Sebagai contoh: kata Presentasi akan diseleksi kata resent, kemudian kata yang diseleksi tersebut dipotong (cut) dan ditempat di tempat lain dalam presentasi. Langkah-langkahnya : 1. Tap ganda pada kata Presentasi. 4. Pilih Paste untuk menempatkan hasil seleksi. 5. Selesai. Menduplikasi dan Menempatkan Seleksi (Copy & Paste) Langkah-langkah untuk menduplikasi dan menempatkan seleksi (Copy & Paste) hampir sama dengan memotong dan menempatkan seleksi (Cut & Paste). Sebagai contoh: kata PPPK Petra akan diseleksi kata Petra, kemudian kata yang diseleksi tersebut di duplikasi (copy) dan ditempat di tempat lain dalam presentasi. 32
34 1. Lakukan seleksi dengan cara tap ganda pada kata Petra di kotak teks PPPK Petra. 1. Tap pada kotak teks yang akan dihapus, sebagai contoh kotak teks berisi tulisan resent 2.Pada toolbar tap Copy untuk melakukan duplikasi. Hasil setelah di duplikasi.. 3.Pilih area pada presentasi, lakukan tap pada area tersebut hingga tampil toolbar seperti dibawah ini 2.Akan muncul toolbar pada kotak teks tersebut. 4.Pilih Paste untuk menempatkan hasil seleksi. 3. Tap pada Delete untuk menghapus kotak teks tersebut. 5. Selesai. Menghapus Kotak Teks Untuk menghapus kotak teks yang tidak diperlukan langkahlangkahnya: 4. Selesai. 33
35 SECTION 3 Format pada Teks Setelah mempelajari tentang konsep seleksi, memotong dan menduplikasi, tiba saatnya pengguna belajar tentang pemberian format pada teks. Tentu saja agar tampilan teks lebih menarik dan pengguna dapat melakukan pengaturan pada tulisan berdasarkan gaya dan keinginan masing-masing. Style pada Teks & Border pada Teks Untuk memudahkan pemahaman pengguna tentang Style di berikan ilustrasi yaitu ada sebuah kotak teks berisi tulisan PPPK Petra, kemudian pengguna menginginkan untuk merubah stylenya. Langkah-langkahnya : PENGGUNA MEMPELAJARI TENTANG: 1. Tap pada kotak teks yang berisi tulisan PPPK Petra 1. Style pada teks & border pada teks 2. Style Options 3. Pengaturan teks (ukuran teks, pengaturan paragraf) 4. Pengaturan letak teks (susunan layer teks, dan tata letak teks, kolom dan padding margin) 2.Kemudian tap pada icon aplikasi keynote., yang terletak di bagian atas 34
36 3.Setelah icon di tap, akan tampil pengaturan tambahan untuk kotak teks yang diaktifkan. Style Options terletak pada icon yang bertanda. Pada Options terdapat 3 pilihan yaitu : 4.Pilih salah satu jenis Style untuk teks yang diinginkan. Berikut beberapa contohnya: 1. Fill, yang digunakan untuk memberi warna latar belakang pada kotak teks. 5. Selesai. Style Options Keynote memberikan tambahan pilihan untuk pengaturan style pada Teks yaitu Style Options. 2.Border, yang digunakan untuk memberi bingkai pada kotak teks. Pada bagian border terdiri atas pengaturan status border (on/off), warna border, lebar border, dan jenis-jenis border. 35
37 Langkah-langkah untuk memberikan style options pada kotak teks: 1. Tap kotak teks yang akan diubah style-nya. Contoh kotak teks yang berisi tulisan PPPK Petra. 2.Kemudian tap pada icon aplikasi keynote., yang terletak di bagian atas 3.Effects, yang digunakan untuk memberi efek pada kotak teks yaitu bayangan (shadow) dan tingkat kecerahan (opacity). 3.Setelah icon di tap, akan tampil pengaturan tambahan untuk kotak teks yang diaktifkan. Pilih Style Options. 4.Sebagai contoh, akan diberikan warna latar belakang berwarna biru, kemudian border berwarna kuning emas. Dibagian Style Options, tap Fill. Pengguna dapat memilih beberapa pilihan Fill yang ada. 36
38 Pilih Fill berwarna biru seperti tampak pada tampilan dibawah ini. Pengaturan Teks (Ukuran huruf dan jenis Huruf, Efek Teks, Paragraphy Style, Perataan) Guna memudahkan pengguna untuk memahami tentang pengaturan teks, maka akan dibagi menjadi beberapa bagian yaitu : Ukuran Huruf Dan Jenis Huruf Pengguna dapat merubah ukuran huruf dan jenis huruf pada keynote. Langkah-langkahnya: 5. Kemudian tap Border, ubah status Border dari OFF menjadi ON, kemudian tap Color. 1. Tap pada kotak teks yang berisi tulisan PPPK Petra 2.Kemudian tap pada icon aplikasi keynote., yang terletak di bagian atas 3.Setelah icon di tap, akan tampil pengaturan tambahan untuk kotak teks yang diaktifkan. Tap pada Text. 6. Pada kotak teks akan terlihat seperti ini. Pengguna dapat mencobanya sendiri sesuai dengan keinginan. 7. Selesai. 37
39 4.Akan ditampilkan pengaturan untuk teks yaitu ukuran huruf (Size), warna huruf (Color), dan jenis huruf (Font). Tap pada tiap bagian yang akan diubah. 3.U (Underline), memberikan efek garis bawah pada tulisan. 4.S (Strikethrough), memberikan efek dicoret pada tulisan. Berikut ini diberikan contoh untuk memberikan efek tebal (B/ Bold) pada tulisan Petra seperti tampak pada tampilan dibawah ini: Langkah-langkahnya: 1. Tap pada kotak teks yang berisi tulisan Petra 5. Untuk kembali pada menu sebelumnya tap pada icon bertanda disetiap bagian. Berikut adalah hasilnya: 6. Selesai. 2.Kemudian tap pada icon aplikasi keynote., yang terletak di bagian atas Efek Pada Teks Keynote menyediakan beberapa efek pada teks yaitu : 3.Setelah icon di tap, akan tampil pengaturan tambahan untuk kotak teks yang diaktifkan. Tap pada Text, kemudian tap pada B. 1. B (Bold), memberikan efek tebal pada tulisan. 2.I (Italic), memberikan efek miring pada tulisan. 38
40 4.Berikut adalah perbandingan setelah diberikan efek tebal pada tulisan. Langkah-langkahnya : 1. Tap pada kotak teks yang berisi tulisan Petra 5. Selesai. Paragraph Style Keynote menyediakan gaya pada paragraf dengan jenis : 2.Kemudian tap pada icon aplikasi keynote., yang terletak di bagian atas 3.Setelah icon di tap, akan tampil pengaturan tambahan untuk kotak teks yang diaktifkan. Tap pada Text. Pada Paragraph Style, tap style yang dipilih. 1. Title, digunakan untuk Judul pada presentasi. 2.Title Small, digunakan untuk judul dengan ukuran lebih kecil pada presentasi. 3.Subtitle, digunakan untuk sub judul. 4.Body, digunakan untuk isi dari presentasi. 4. Selesai. Perataan Teks (Alignment) Perataan teks yang disediakan oleh Keynote terdiri dari: 39
41 Perataan kiri Perataan tengah 3.Setelah icon di tap, akan tampil pengaturan tambahan untuk kotak teks yang diaktifkan. Tap pada Text. Alignment, tap salah satu alignment yang diinginkan. Sebagai contoh diatur perataannya menjadi rata tengah. Perataan kanan Perataan penuh (kiri dan kanan) 4.Berikut adalah hasil implementasi dari perataan tengah. Agar lebih nampak terlihat, implementasikan perataan tersebut pada sebuah paragraf. Langkah-langkahnya: 1. Tap pada kotak teks yang akan diatur perataannya. Perhatikan contoh dibawah ini. 2.Kemudian tap pada icon aplikasi keynote., yang terletak di bagian atas 5. Selesai. Pengaturan Tata Letak Teks (Susunan layer, dan Text Alignment, dan Kolom) Guna memudahkan pemahaman Pengguna tentang penaturan tata letak teks, akan dibagi menjadi dua bagian yaitu: Susunan Layer Pengguna dapat menyusun sebuah obyek bertumpuk-tumpuk dalam sebuah presentasi. Keynote menyediakan fasilitas untuk mengatur urutan dan menjadi sebuah susunan. Susunan dan urutan jamak disebut dengan layer. 40
42 Untuk memudahkan pengguna memahami tentang later diberikan sedikit ilustrasi dibawah ini: 2.Kemudian tap pada icon aplikasi keynote., yang terletak di bagian atas Terlihat bahwa lingkaran terletak diantara kotak persegi dan segitiga. Persegi terletak di urutan paling bawah, sebaliknya segitiga terletak di urutan paling atas. 3.Setelah icon di tap, akan tampil pengaturan tambahan untuk kotak teks yang diaktifkan. Tap pada Arrange. Dibagian Move to Back/Front, geser slider dengan cara tap tahan (hold) kemudian geser kekanan dan kekiri. Pengguna dapat langsung melihat perubahannya pada presentasi. Sebagai contoh disediakan dua kotak teks. Kotak teks berisi tulisan PETRA akan diletakkan pada urutan dibawah kotak teks yang berisi Presentations.. 4.Berikut ini adalah hasil dari perubahan urutan layernya. Langkah-langkahnya: 1. Tap pada kotak teks berisi PETRA. 5. Selesai. Text Alignment Secara Vertikal (Top, Middle, Dan Bottom) Sebelumnya pengguna mempelajari tentang perataan teks secara horizontal yaitu rata kiri, rata tengah, rata kanan, dan rata penuh). 41
43 Berikutnya pengguna akan mempelajari perataan teks secara vertikal. Keynote menyediakan fasilitas perataan teks secara vertikal untuk posisi : Langkah-langkahnya: 1. Tap pada kotak teks yang akan diatur perataan vertikalnya. 1. Top : Teks diatur mulai dari bagian atas ke bawah. 2.Kemudian tap pada icon aplikasi keynote., yang terletak di bagian atas 2. Middle : Teks diatur mulai dari bagian tengah. 3.Setelah icon di tap, akan tampil pengaturan tambahan untuk kotak teks yang diaktifkan. Tap pada Arrange. Kemudian tap pada Text alignment yang diinginkan. Sebagai contoh perataan teks vertikal : Middle. 4.Berikut adalah hasilnya. 3. Bottom : Teks diatur mulai dari bagian bawah. 5. Selesai. 42
44 Pengaturan Kolom Pengguna dapat merubah sebuah paragraf dari satu kolom menjadi dua kolom atau lebih. Sehingga tampilannya mirip dengan kolom koran. 3.Setelah icon di tap, akan tampil pengaturan tambahan untuk kotak teks yang diaktifkan. Tap pada Arrange. Tap pada pengaturan 1 Column. Tap pada tanda + untuk menambah jumlah kolom, sedangkan tanda - untuk mengurangi jumlah kolom. Berikut ini ilustrasinya dari 1 kolom menjadi 2 kolom. 4.Akan tampak hasilnya sebagai berikut: Langkah-langkahnya: 1. Tap pada kotak teks yang akan di ubah kolomnya. 5. Selesai. Inset Margin Kolom Yang dimaksud dengan Inset Margin Kolom adalah jarak antara kotak teks dengan isi didalam kotak teks. 2.Kemudian tap pada icon aplikasi keynote., yang terletak di bagian atas 43
45 Langkah-langkahnya: 1. Tap pada kotak teks yang akan diatur inset marginnya. 2.Kemudian tap pada icon aplikasi keynote., yang terletak di bagian atas 3.Setelah icon di tap, akan tampil pengaturan tambahan untuk kotak teks yang diaktifkan. Tap pada Arrange. Tap pada pengaturan margin-nya. 4.Akan tampak hasilnya sebagai berikut: 44
46 CHAPTER 5 Gambar Gambar pada sebuah presentasi digunakan sebagai penunjang sebuah gagasan, konsep, ide yang diberikan. Gambar menyimpan seribu makna. Dengan gambar pesan yang cukup panjang dapat tersampaikan. Pengguna akan belajar banyak hal tentang gambar.
47 SECTION 1 Media Seperti telah diutarakan sebelumnya, gambar digunakan untuk mendukung gagasan, materi, ide pada sebuah presentasi. Pada keynote, gambar diletakkan dalam satu tempat bernama Media. Untuk mengaksesnya, tap pada icon, kemudian tap di bagian Media, seperti tampak pada tampilan dibawah ini. Memasukkan Gambar/Media Langkah-langkahnya: 1. Tap pada icon, tap dibagian Media. Kemudian pilih salah satu folder yang ada. Tap kembali pada pilihan gambar. PENGGUNA MEMPELAJARI TENTANG 1. Memasukkan gambar 2. Style 3. Style Options 4. Arrange 46
48 2.Hasilnya dapat dilihat pada lembar presentasi. 1. Tap pada gambar yang akan diberi style. Style pada Gambar Gambar yang telah dimasukkan kedalam presentasi dapat diubah agar lebih menarik. Misalnya ditambahkan bingkai/ frame, kemudian ditambahkan bayangan (shadow). Berikut ini adalah contoh-contohnya. 2.Kemudian tap pada icon aplikasi keynote., yang terletak di bagian atas 3.Setelah icon di tap, akan tampil pengaturan tambahan untuk gambar. Akan tampil beberapa style yang sudah jadi dan dapat langsung diimplementasikan. Untuk melakukannya, ikuti langkah-langkah berikut : 47
49 4.Berikut adalah salah satu contoh hasilnya. Border Style Border digunakan untuk memberikan bingkai/frame pada gambar. Untuk border terdiri dari : 1. Border, mengatur status bingkai ON atau OFF 2.Scale, mengatur ukuran bingkai (dalam persentase) 5. Selesai. Style Options Selain style yang telah disediakan oleh Keynote, pengguna dapat mengatur style sesuai dengan keinginan. Keynote membagi menjadi dua bagian yaitu Border dan Effects. Berikut adalah tampilan pengaturan untuk Style Options. 3.Jenis border Langkah-langkahnya : 1. Tap pada gambar yang akan diberi style. 2.Kemudian tap pada icon aplikasi keynote., yang terletak di bagian atas 3.Setelah icon di tap, akan tampil pengaturan tambahan untuk gambar. Tap pada Style Options. Kemudian pada Bor- 48
50 der ubah statusnya menjadi ON. Berikut ini adalah salah satu implementasi penggunaan effects pada gambar. Langkah-langkahnya: 1. Tap pada gambar yang akan diberi style. 4.Keynote memberikan cukup alternatif untuk border. Pengguna dapat melakukan scroll pada border, seperti tampak pada tampilan dibawah ini. Tap salah satu border. 2.Kemudian tap pada icon aplikasi keynote., yang terletak di bagian atas 3.Setelah icon di tap, akan tampil pengaturan tambahan untuk gambar. Tap pada Style Options. 5. Selesai. 4.Dibagian Style Options, tap pada pilihan Effects. Effects Style Keynote menyediakan Effects Style yang dapat diterapkan pada gambar. Terdiri dari: 1. Shadow, mengatur efek bayangan pada gambar 2.Reflection, mengatur efek cermin pada gambar. 3.Opacity, mengatur tingkat kecerahan pada efek yang dibuat. 5. Ubah status untuk shadow atau reflection dari status OFF menjadi ON. 49
51 6. Berikut ini adalah hasil implementasinya Langkah-langkahnya : 1. Tap pada salah satu obyek gambar. 7. Selesai. Arrange Gambar Arrange digunakan untuk pengaturan peletakan urutan/ susunan obyek, refleksi gambar secara horizontal atau horizontal. 2.Kemudian tap pada icon aplikasi keynote., yang terletak di bagian atas Mengatur Gambar Back/Front Diberikan contoh ilustrasi terdapat dua gambar pada lembar presentasi, kemudian akan disusun bertumpuk satu dengan yang lain. 3.Setelah icon di tap, akan tampil pengaturan tambahan untuk gambar. Tap pada Arrange, atur slider untuk Move to Back/Front dengan cara tap hold drag. 4.Geser gambar, berikut contohnya. 50
52 Refleksi Gambar Secara Horizontal/Vertikal Gambar dapat di refleksikan secara vertikal atau horizontal. Dibawah ini contoh implementasi refleksi gambar secara vertikal. 3.Setelah icon di tap, akan tampil pengaturan tambahan untuk gambar. Tap pada Arrange, Tap pada tombol Flip Vertically atau Flip Horizontally berdasarkan kebutuhan. 4.Hasilnya dapat langsung dilihat pada lembar kerja presentasi. 5. Selesai. Untuk dapat melakukannya, ikuti langkah-langkah berikut: 1. Tap pada salah satu obyek gambar. 2.Kemudian tap pada icon aplikasi keynote., yang terletak di bagian atas 51
53 SECTION 2 Operasi pada Gambar Selain pengaturan yang telah dijelaskan pada uraian sebelumnya, pengguna dapat melakukan beberapa operasi pada gambar seperti memutar gambar, memperbesar/memperkecil gambar. Mengganti Gambar Langkah-langkah untuk mengganti gambar yang telah tampil pada lembar kerja dengan gambar yang lain adalah: 1. Tap pada gambar yang akan diganti PENGGUNA MEMPELAJARI TENTANG 1. Mengganti gambar 2. Masking gambar 2.Pada bagian toolbar pilih Replace. 3. Memperbesar / memperkecil gambar 4. Memutar gambar 5. Memotong/memindahkan dan menempatkan gambar 6. Menduplikasi dan menempatkan gambar 7. Menghapus gambar 52
54 3.Ganti dengan gambar lain. Berikut ini adalah hasilnya. Langkah-langkahnya: 1. Tap pada gambar yang akan dimasking. 4. Selesai. 2. Kemudian tap ganda pada obyek tersebut, sehingga tampil pilihan mask. Masking Gambar Masking digunakan untuk mengambil sebagian dari keseluruhan gambar. Misalnya terdapat obyek interior, kemudian diinginkan hanya obyek kursi yang ditampilkan. Dengan masking gambar hal tersebut dapat dilakukan. Berikut ilustrasinya: 3. Tap dan geser pada slider Mask. 53
55 4. Geser gambar sampai mendapatkan hasil masking yang diinginkan. 2.Tap pada lingkaran berwarna biru untuk melakukan perbesaran atau sebaliknya. 5. Tap di luar Mask, bila proses Mask telah selesai. 6. Selesai. Memperbesar/Memperkecil Gambar Langkah-langkahnya: 3. Selesai. Memutar Gambar Langkah-langkahnya : 1. Tap pada gambar yang akan diputar. 1. Tap pada gambar yang akan diperbesar/diperkecil ukurannya. 2.Letakkan 2 jari pengguna pada layar tepat pada gambar yang akan diputar, sehingga tampak diatas gambar 0 o. 54
56 Seperti tampak pada tampilan dibawah ini. 1. Tap pada gambar yang akan di pindahkan. 2.Perhatian pada toolbar, tap pada Cut. Berikut adalah tampilannya setelah dilakukan proses Cut. 3.Dengan tetap dua jari pada layar, gerakkan ke arah searah jarum jam atau sebaliknya. 3.Pilih area pada presentasi kemudian lakukan tap di area tersebut, sehingga muncul toolbar seperti dibawah ini 4. Pilih Paste untuk menempatkan hasil seleksi. 4.Lepaskan dua jari anda pada layar. Selesai. Memotong/Memindahkan Gambar dan Menempatkan Gambar (Cut & Paste) Langkah-langkahnya : 5. Selesai. 55
57 Menduplikasi dan Menempatkan Gambar (Copy & Paste) Langkah-langkah untuk menduplikasi dan menempatkan seleksi (Copy & Paste) hampir sama dengan memotong dan menempatkan seleksi (Cut & Paste). 4. Pilih Paste untuk menempatkan hasil seleksi. 1. Tap pada gambar yang akan di duplikasi. 5. Selesai. Menghapus Gambar Langkah-langkahnya: 2.Perhatian pada toolbar, tap pada Copy. 1. Tap pada gambar yang akan di hapus. 3.Pilih area pada presentasi dimana gambar tersebut akan ditempatkan. kemudian lakukan tap di area tersebut, sehingga muncul toolbar seperti dibawah ini 2.Perhatian pada toolbar, tap pada Delete. 3. Selesai. 56
58 CHAPTER 6 Sayonara Keynote Pengguna telah berada dibagian akhir dari tutorial ini. Pengguna akan belajar tentang bagaimana menutup aplikasi Keynote. Semoga tutorial ini menambah pengetahuan pengguna tentang penggunaan Keynote pada ipad. Sayonara...
59 SECTION 1 Mengakhiri Keynote Untuk mengakhiri keynote, caranya sama dengan aplikasi yang lain yaitu dengan cara : 1. Menggunakan kelima jadi untuk menutup aplikasi. 2.Menggunakan tombol home. 58
SUMBER BELAJAR PENUNJANG PLPG
 SUMBER BELAJAR PENUNJANG PLPG 2017 [TIK] BAB V PERANGKAT LUNAK PRESENTASI [Alfa Faridh Suni] KEMENTERIAN PENDIDIKAN DAN KEBUDAYAAN DIREKTORAT JENDERAL GURU DAN TENAGA KEPENDIDIKAN 2017 BAB V PERANGKAT
SUMBER BELAJAR PENUNJANG PLPG 2017 [TIK] BAB V PERANGKAT LUNAK PRESENTASI [Alfa Faridh Suni] KEMENTERIAN PENDIDIKAN DAN KEBUDAYAAN DIREKTORAT JENDERAL GURU DAN TENAGA KEPENDIDIKAN 2017 BAB V PERANGKAT
LATIHAN OPTIMASI GAMBAR TRAINING PRESENTASI MEMUKAU
 LATIHAN OPTIMASI GAMBAR TRAINING PRESENTASI MEMUKAU LATIHAN MENCARI GAMBAR DI GOOGLE 1. Buka browser dan ketik google.com atau google.co.id 2. Klik images 3. Masukkan kata kunci gambar yang Anda cari dan
LATIHAN OPTIMASI GAMBAR TRAINING PRESENTASI MEMUKAU LATIHAN MENCARI GAMBAR DI GOOGLE 1. Buka browser dan ketik google.com atau google.co.id 2. Klik images 3. Masukkan kata kunci gambar yang Anda cari dan
Aplikasi Komputer. Ms. Powerpoint 2010 MODUL PERKULIAHAN. Fakultas Program Studi Tatap Muka Kode MK Disusun Oleh
 MODUL PERKULIAHAN Aplikasi Komputer Ms. Powerpoint 2010 Fakultas Program Studi Tatap Muka Kode MK Disusun Oleh Mata Kuliah Ciri Universitas (MKCU) 07 Abstract Modul ini menjelaskan tentang Aplikasi Microsoft
MODUL PERKULIAHAN Aplikasi Komputer Ms. Powerpoint 2010 Fakultas Program Studi Tatap Muka Kode MK Disusun Oleh Mata Kuliah Ciri Universitas (MKCU) 07 Abstract Modul ini menjelaskan tentang Aplikasi Microsoft
1. Tentang Ms Power Point
 Tutorial Microsoft Power Point 1. Tentang Ms Power Point Microsoft Power Point adalah aplikasi untuk keperluan presentasi, khususnya untuk presentasi bisnis dan perkantoran. Namun Power Point kuga dapat
Tutorial Microsoft Power Point 1. Tentang Ms Power Point Microsoft Power Point adalah aplikasi untuk keperluan presentasi, khususnya untuk presentasi bisnis dan perkantoran. Namun Power Point kuga dapat
Latihan 1: Menyiapkan dan Membuat Presentasi Sederhana
 Student Exercise Series: Microsoft Office PowerPoint 007 Latihan : Menyiapkan dan Membuat Presentasi Sederhana Sebagai latihan pertama siapkan presentasi baru yang masih kosong dan buat sebuah judul presentasi
Student Exercise Series: Microsoft Office PowerPoint 007 Latihan : Menyiapkan dan Membuat Presentasi Sederhana Sebagai latihan pertama siapkan presentasi baru yang masih kosong dan buat sebuah judul presentasi
EXCEL MENGEDIT DAN FORMAT TEKS/PARAGRAF
 EXCEL MENGEDIT DAN FORMAT TEKS/PARAGRAF Asep Herman Suyanto info@bambutechno.com http://www.bambutechno.com A. Memindahkan Penunjuk Sel (Cell Pointer) Ada beberapa cara untuk memindahkan cell pointer.
EXCEL MENGEDIT DAN FORMAT TEKS/PARAGRAF Asep Herman Suyanto info@bambutechno.com http://www.bambutechno.com A. Memindahkan Penunjuk Sel (Cell Pointer) Ada beberapa cara untuk memindahkan cell pointer.
IBM LOTUS SYMPHONY PRESENTATIOM
 TUTORIAL MEMBUAT PRESENTASI MENGGUNAKAN IBM LOTUS SYMPHONY PRESENTATIOM Tugas Aplikasi Komputer II Dosen : Ni Komang Yossy Trisna Sukawati Disusun Oleh : JEFFRY RAHMATULLAH KHOIRI 131020700074 SEKOLAH
TUTORIAL MEMBUAT PRESENTASI MENGGUNAKAN IBM LOTUS SYMPHONY PRESENTATIOM Tugas Aplikasi Komputer II Dosen : Ni Komang Yossy Trisna Sukawati Disusun Oleh : JEFFRY RAHMATULLAH KHOIRI 131020700074 SEKOLAH
MICROSOFT POWERPOINT. Pendahuluan
 MICROSOFT POWERPOINT Pendahuluan Microsoft Power Point adalah suatu software yang akan membantu dalam menyusun sebuah presentasi yang efektif, professional, dan juga mudah. Microsoft Power Point akan membantu
MICROSOFT POWERPOINT Pendahuluan Microsoft Power Point adalah suatu software yang akan membantu dalam menyusun sebuah presentasi yang efektif, professional, dan juga mudah. Microsoft Power Point akan membantu
Daftar Isi. Kata Pengantar... v Daftar Isi...vii. MODUL 1 Menggunakan Format Karakter MODUL 2 Menata Tampilan Dokumen... 25
 Kata Pengantar Buku Student Exercise Series Microsoft Office Word 007 ini ditujukan untuk para siswa-siswi SMP/SMA dan pemula pengguna komputer agar dapat lebih memahami, menguasai, dan terampil menggunakan
Kata Pengantar Buku Student Exercise Series Microsoft Office Word 007 ini ditujukan untuk para siswa-siswi SMP/SMA dan pemula pengguna komputer agar dapat lebih memahami, menguasai, dan terampil menggunakan
MICROSOFT OFFICE POWERPOINT 2007
 MICROSOFT OFFICE POWERPOINT 2007 Cakupan Panduan : Menjalankan software presentasi Menggunakan menu-menu serta shortcut Menyimpan, memanggil, insert, edit Menggunakan Header, footer, page numbering Pencetakan
MICROSOFT OFFICE POWERPOINT 2007 Cakupan Panduan : Menjalankan software presentasi Menggunakan menu-menu serta shortcut Menyimpan, memanggil, insert, edit Menggunakan Header, footer, page numbering Pencetakan
Power Point - 02 TEKNIK Ilmu Komputer
 Modul ke: Aplikasi Komputer Power Point - 02 Fakultas TEKNIK Muhammad Rifqi, S.Kom, M.Kom Program Studi Ilmu Komputer http://www.mercubuana.ac.id 1. Klik Start 2. Klik Microsoft Power Point 2010 Tampilan
Modul ke: Aplikasi Komputer Power Point - 02 Fakultas TEKNIK Muhammad Rifqi, S.Kom, M.Kom Program Studi Ilmu Komputer http://www.mercubuana.ac.id 1. Klik Start 2. Klik Microsoft Power Point 2010 Tampilan
Paket Aplikasi : Microsoft Office Power Point
 P11 & 12 Paket Aplikasi : Microsoft Office Power Point 11.1. TUJUAN Mahasiswa memahami dan terampil menggunakan paket aplikasi presentasi. 11.2. PEMBAHASAN Membuka aplikasi Microsoft Office Power Point
P11 & 12 Paket Aplikasi : Microsoft Office Power Point 11.1. TUJUAN Mahasiswa memahami dan terampil menggunakan paket aplikasi presentasi. 11.2. PEMBAHASAN Membuka aplikasi Microsoft Office Power Point
Membuka Ms. Word 2007
 Ms. Word 007: Menu Bar Home & Page Layout Copyright 0 Laboratorium Komputer Universitas Esa Unggul Membuka Ms. Word 007. Klik Start Menu.. Sorot/klik All Programs.. Sorot/klik Microsoft Office.. Klik Microsoft
Ms. Word 007: Menu Bar Home & Page Layout Copyright 0 Laboratorium Komputer Universitas Esa Unggul Membuka Ms. Word 007. Klik Start Menu.. Sorot/klik All Programs.. Sorot/klik Microsoft Office.. Klik Microsoft
Membuka Ms. Word 2007
 Ms. Word 2007: Menu Bar Home & Page Layout Laboratorium Komputer Universitas Esa Unggul 2013 Membuka Ms. Word 2007 1. Klik Start Menu. 2. Sorot/klik All Programs. 3. Sorot/klik Microsoft Office. 4. Klik
Ms. Word 2007: Menu Bar Home & Page Layout Laboratorium Komputer Universitas Esa Unggul 2013 Membuka Ms. Word 2007 1. Klik Start Menu. 2. Sorot/klik All Programs. 3. Sorot/klik Microsoft Office. 4. Klik
Biro Teknologi & Sistem Informasi Universitas Kristen Satya Wacana
 T U T O R I A L MICROSOFT EXCEL 2007 Materi Pelatihan Microsoft Office Advanced Untuk Staff Administrasi UKSW Oleh: Paulus Nindito Adi 12 Maret 2010 Biro Teknologi & Sistem Informasi Universitas Kristen
T U T O R I A L MICROSOFT EXCEL 2007 Materi Pelatihan Microsoft Office Advanced Untuk Staff Administrasi UKSW Oleh: Paulus Nindito Adi 12 Maret 2010 Biro Teknologi & Sistem Informasi Universitas Kristen
merge to new document
 1. Untuk menjalankan program, langkah awal adalah melakukan klik. pada taskbar. a. Start b. Exit c. Turn off d. Log off e. Shutdown 2. Perintah yang digunakan untuk mengaktifkan windows explore adalah.
1. Untuk menjalankan program, langkah awal adalah melakukan klik. pada taskbar. a. Start b. Exit c. Turn off d. Log off e. Shutdown 2. Perintah yang digunakan untuk mengaktifkan windows explore adalah.
Ketika jendela Microsoft Word dibuka, maka secara otomatis akan disediakan 1 buah dokumen baru. Untuk menambahkan dokumen baru, caranya :
 BAB 2 A. Menggunakan Menu dan Ikon Standar Pengolahan dokumen meliputi : 1. Membuat Dokumen Baru Ketika jendela Microsoft Word dibuka, maka secara otomatis akan disediakan 1 buah dokumen baru. Untuk menambahkan
BAB 2 A. Menggunakan Menu dan Ikon Standar Pengolahan dokumen meliputi : 1. Membuat Dokumen Baru Ketika jendela Microsoft Word dibuka, maka secara otomatis akan disediakan 1 buah dokumen baru. Untuk menambahkan
IBM LOTUS SYMPHONY PRESENTATIOM
 IBM LOTUS SYMPHONY PRESENTATIOM TUTORIAL MEMBUAT PRESENTASI MENGGUNAKAN IBM LOTUS SYMPHONY PRESENTATIOM Tugas Aplikasi Komputer II Dosen : Ni Komang Yossy Trisna Sukawati Disusun Oleh : JEFFRY RAHMATULLAH
IBM LOTUS SYMPHONY PRESENTATIOM TUTORIAL MEMBUAT PRESENTASI MENGGUNAKAN IBM LOTUS SYMPHONY PRESENTATIOM Tugas Aplikasi Komputer II Dosen : Ni Komang Yossy Trisna Sukawati Disusun Oleh : JEFFRY RAHMATULLAH
Membuka Ms. Word 2007
 Ms. Word 2007: Menu Bar Home & Page Layout Copyright 2014 Laboratorium Komputer Universitas Esa Unggul Membuka Ms. Word 2007 1. Klik Start Menu. 2. Sorot/klik All Programs. 3. Sorot/klik Microsoft Office.
Ms. Word 2007: Menu Bar Home & Page Layout Copyright 2014 Laboratorium Komputer Universitas Esa Unggul Membuka Ms. Word 2007 1. Klik Start Menu. 2. Sorot/klik All Programs. 3. Sorot/klik Microsoft Office.
MICROSOFT POWER POINT
 MICROSOFT POWER POINT I. PENDAHULUAN Microsoft Power Point adalah suatu software yang menyediakan fasilitas yang dapat membantu dalam menyusun sebuah presentasi yang efektif, professional, dan juga mudah.
MICROSOFT POWER POINT I. PENDAHULUAN Microsoft Power Point adalah suatu software yang menyediakan fasilitas yang dapat membantu dalam menyusun sebuah presentasi yang efektif, professional, dan juga mudah.
tampilan 1 ke tampilan 2
 SOAL POWERPONIT 1. Perhatikan tampilan Ms powerpoint dibawah ini, tampilan gambar tersebut menunjukan. a. Slide Layout c. Slide Design e. Slide Color Schemes b. Slide Transition d. Custom Animation 2.
SOAL POWERPONIT 1. Perhatikan tampilan Ms powerpoint dibawah ini, tampilan gambar tersebut menunjukan. a. Slide Layout c. Slide Design e. Slide Color Schemes b. Slide Transition d. Custom Animation 2.
Tampilan slide presentasi untuk industri kreatif dengan tema fresh
 BAB 6 FRESH Tampilan slide presentasi untuk industri kreatif dengan tema fresh Slide presentasi kini tidak hanya bisa diciptakan melalui software atau program khusus seperti MS PowerPoint, tetapi juga
BAB 6 FRESH Tampilan slide presentasi untuk industri kreatif dengan tema fresh Slide presentasi kini tidak hanya bisa diciptakan melalui software atau program khusus seperti MS PowerPoint, tetapi juga
2. What s the name of picture or symbol in desktop which has fuction to open Program? a. toolbar b. icon c. shortcut d. menu
 1. Look at the picture toolbar above, in microsoft word program this toolbar is called. a. drawing toolbar b. standart toolbar c. formatting toolbar d. table and borders toolbar 2. What s the name of picture
1. Look at the picture toolbar above, in microsoft word program this toolbar is called. a. drawing toolbar b. standart toolbar c. formatting toolbar d. table and borders toolbar 2. What s the name of picture
Mengenal PowerPoint 2007
 BAB I Mengenal PowerPoint 2007 Tujuan Instruksional Setelah mempelajari bab ini, Anda diharapkan mampu: 1. mengaktifkan Ms. PowerPoint 2007 2. mengetahui lingkungan kerja Ms. PowerPoint 2007 3. membuat
BAB I Mengenal PowerPoint 2007 Tujuan Instruksional Setelah mempelajari bab ini, Anda diharapkan mampu: 1. mengaktifkan Ms. PowerPoint 2007 2. mengetahui lingkungan kerja Ms. PowerPoint 2007 3. membuat
MODUL BAHAN AJAR Semua Program Keahlian KATA PENGANTAR
 KATA PENGANTAR Pemanfaatan komputer sebagai salah satu sarana pembangunan pembelajaran saat ini sudah menjadi kebutuhan utama. Hal ini didasarkan kepada beberapa faktor, yaitu : Perkembangan teknologi
KATA PENGANTAR Pemanfaatan komputer sebagai salah satu sarana pembangunan pembelajaran saat ini sudah menjadi kebutuhan utama. Hal ini didasarkan kepada beberapa faktor, yaitu : Perkembangan teknologi
RUMAH BELAJAR CINTA ANAK BANGSA
 2010 CENGKARENG RUMAH BELAJAR CINTA ANAK BANGSA UJI AN KETINGKATAN KURSUS KOMPUTER (BASIC) KOMP. PERMATA, KEDAUNG KALIANGKE 1. Cara mengatur margin dan mengganti jenis kertas adalah : A. View + print layout
2010 CENGKARENG RUMAH BELAJAR CINTA ANAK BANGSA UJI AN KETINGKATAN KURSUS KOMPUTER (BASIC) KOMP. PERMATA, KEDAUNG KALIANGKE 1. Cara mengatur margin dan mengganti jenis kertas adalah : A. View + print layout
BAB I PENDAHULUAN. Presentasi Dengan Power Point, Hal 1/19
 BAB I PENDAHULUAN Komputer merupakan suatu alat yang dapat membantu manusia dalam menyelesaikan pekerjaannya. Pada modul ini akan dibahas tentang Aplikasi Presentasi Microsoft Power Point Persiapan Sebelum
BAB I PENDAHULUAN Komputer merupakan suatu alat yang dapat membantu manusia dalam menyelesaikan pekerjaannya. Pada modul ini akan dibahas tentang Aplikasi Presentasi Microsoft Power Point Persiapan Sebelum
Toolbar standart Ikon Perintah Fungsi New Blank Document Membuat Document Baru yang masih kosong
 Tiga Toolbar dalam keadaan default atau normal pada MS Word 2003, yaitu Toolbar Standart, Formatting dan Drawing Toolbar standart New Blank Document Membuat Document Baru yang masih kosong Open Membuka
Tiga Toolbar dalam keadaan default atau normal pada MS Word 2003, yaitu Toolbar Standart, Formatting dan Drawing Toolbar standart New Blank Document Membuat Document Baru yang masih kosong Open Membuka
Microsoft Power Point 2003
 Microsoft Power Point 2003 A. Mengenal Microsoft Power Point Microsoft Power Point adalah suatu software yang akan membantu dalam menyusun sebuah presentasi yang efektif, professional, dan juga mudah.
Microsoft Power Point 2003 A. Mengenal Microsoft Power Point Microsoft Power Point adalah suatu software yang akan membantu dalam menyusun sebuah presentasi yang efektif, professional, dan juga mudah.
Aspro Photo Designer v3.3.0
 the MOMENTS / the STORY / the GIFT Panduan Penggunaan Aspro Photo Designer v3.3.0 w w w. a s p r o p h o t o. c o m Aspro Photo Designer 1 Panduan Aspro Photo Designer 1. Membuat Proyek Baru Double click
the MOMENTS / the STORY / the GIFT Panduan Penggunaan Aspro Photo Designer v3.3.0 w w w. a s p r o p h o t o. c o m Aspro Photo Designer 1 Panduan Aspro Photo Designer 1. Membuat Proyek Baru Double click
OpenOffice.org Writer Salah satu komponen dalam OpenOffice.org yang berfungsi untuk mengedit dokumen. Adapun dokumen format yang bisa digunakan
 Perangkat lunak pengolah kata, untuk produksi (termasuk penyusunan, penyuntingan, pemformatan, dan kadang pencetakan) segala jenis bahan yang dapat dicetak. Contoh : Microsoft Word Merupakan program aplikasi
Perangkat lunak pengolah kata, untuk produksi (termasuk penyusunan, penyuntingan, pemformatan, dan kadang pencetakan) segala jenis bahan yang dapat dicetak. Contoh : Microsoft Word Merupakan program aplikasi
MENGENAL POWER POINT
 MENGENAL POWER POINT Power point adalah sustu program yang digunakan untuk membuat slide atau presentasi, yaitu dengan cara menampilkan atau memutar slide-slide. Slide adalah lembar tempat isi presentasi
MENGENAL POWER POINT Power point adalah sustu program yang digunakan untuk membuat slide atau presentasi, yaitu dengan cara menampilkan atau memutar slide-slide. Slide adalah lembar tempat isi presentasi
Membuat dan Menyimpan Dokumen Sederhana
 Membuat dan Menyimpan Dokumen Sederhana BAB 1 Pada Bab ini anda akan mempelajari cara : Menggunakan tombol toolbar dan menu Membuat dokumen baru Mengedit dokumen dan memperbaiki kesalahan Menyisipkan,
Membuat dan Menyimpan Dokumen Sederhana BAB 1 Pada Bab ini anda akan mempelajari cara : Menggunakan tombol toolbar dan menu Membuat dokumen baru Mengedit dokumen dan memperbaiki kesalahan Menyisipkan,
PANDUAN PRAKTIS MICROSOFT WORD 2007
 Bagian 1: Mengenal Microsoft Office Word 2007 1.1. Memulai Aplikasi Microsoft Office Word 2007 Untuk membuka Microsoft Word caranya adalah: Klik Tombol Start yang ada di taskbar. Pilih menu All Program
Bagian 1: Mengenal Microsoft Office Word 2007 1.1. Memulai Aplikasi Microsoft Office Word 2007 Untuk membuka Microsoft Word caranya adalah: Klik Tombol Start yang ada di taskbar. Pilih menu All Program
MICROSOFT POWERPOINT
 MICROSOFT POWERPOINT Pendahuluan Microsoft Power Point adalah suatu software yang akan membantu dalam menyusun sebuah presentasi yang efektif, professional, dan juga mudah. Microsoft Power Point akan membantu
MICROSOFT POWERPOINT Pendahuluan Microsoft Power Point adalah suatu software yang akan membantu dalam menyusun sebuah presentasi yang efektif, professional, dan juga mudah. Microsoft Power Point akan membantu
Kita dapat melihat dokumen dalam 4 tampilan yang berbeda, yaitu Normal View, Web Layout View, Print Layout View dan Outline View.
 Penggunaan MsWord Sebagai Aplikasi Pengolah Kata Microsoft Word merupakan program aplikasi pengolah kata (word processor) yang yang biasa digunakan untuk membuat laporan, membuat dokumen berbentuk surat
Penggunaan MsWord Sebagai Aplikasi Pengolah Kata Microsoft Word merupakan program aplikasi pengolah kata (word processor) yang yang biasa digunakan untuk membuat laporan, membuat dokumen berbentuk surat
PemudaPemudi. Copyright From Created by ary212
 1 I. Mengenal Microsoft Excel Microsoft Excel, untuk selanjutnya disingkat Excel, adalah program aplikasi yang banyak digunakan untuk membantu menghitung, memproyeksikan, menganalisa, dan mempresentasikan
1 I. Mengenal Microsoft Excel Microsoft Excel, untuk selanjutnya disingkat Excel, adalah program aplikasi yang banyak digunakan untuk membantu menghitung, memproyeksikan, menganalisa, dan mempresentasikan
MODUL I OPERASI DASAR MS-WORD
 MODUL I OPERASI DASAR MS-WORD A. MAKSUD DAN TUJUAN 1. MAKSUD Memperkenalkan pengolah kata dengan Microsoft Word pada system windows. 2. TUJUAN 1. Agar mahasiswa dapat mengetahui dan memahami pengolahan
MODUL I OPERASI DASAR MS-WORD A. MAKSUD DAN TUJUAN 1. MAKSUD Memperkenalkan pengolah kata dengan Microsoft Word pada system windows. 2. TUJUAN 1. Agar mahasiswa dapat mengetahui dan memahami pengolahan
3. Klik Horizontal Type Tool yang ada dalam toolbox 4. Lihat option bar, lalu pilih dan atur nilai-nilai pada option bar sehingga seperti:
 Latihan 6 (Membuat Tulisan dengan Efek Bayangan) 1. Jalankan Adobe Photoshop 7. 2. Buatlah sebuah file baru. Beri nama file tersebut dengan nama anda masing-masing. Aturlah konfigurasi lembar kerja pada
Latihan 6 (Membuat Tulisan dengan Efek Bayangan) 1. Jalankan Adobe Photoshop 7. 2. Buatlah sebuah file baru. Beri nama file tersebut dengan nama anda masing-masing. Aturlah konfigurasi lembar kerja pada
MEMBUAT DAN MENGATUR DOKUMEN
 MEMBUAT DAN MENGATUR DOKUMEN MENGEDIT DOKUMEN Ketika melakukan pengetikan, kita perlu mengetahui tombol tertentu pada keyboard yang memiliki fungsi operasi tertentu. Tanda Kegunaan Memindahkan kursor 1
MEMBUAT DAN MENGATUR DOKUMEN MENGEDIT DOKUMEN Ketika melakukan pengetikan, kita perlu mengetahui tombol tertentu pada keyboard yang memiliki fungsi operasi tertentu. Tanda Kegunaan Memindahkan kursor 1
Microsoft. Office 2007
 Microsoft Office 2007 Mengenal Microsoft Office Word 2007 Microsoft Office Word adalah salah satu program yang sangat populer dan paling banyak digunakan orang dalam membantu pekerjaan yang berhubungan
Microsoft Office 2007 Mengenal Microsoft Office Word 2007 Microsoft Office Word adalah salah satu program yang sangat populer dan paling banyak digunakan orang dalam membantu pekerjaan yang berhubungan
BAB I Pengenalan Microsoft Office Powerpoint 2007
 BAB I Pengenalan Microsoft Office Powerpoint 2007 Microsoft Power Point merupakan salah satu program office dari Microsoft, yang berfungsi untuk membuat presentasi. Hasil presentasi tersebut biasanya di
BAB I Pengenalan Microsoft Office Powerpoint 2007 Microsoft Power Point merupakan salah satu program office dari Microsoft, yang berfungsi untuk membuat presentasi. Hasil presentasi tersebut biasanya di
II. Bekerja dengan Microsoft Excel
 MICROSOF T EXCEL level 1 I. Mengenal Microsoft Excel Microsoft Excel, untuk selanjutnya disingkat Excel, adalah program aplikasi yang banyak digunakan untuk membantu menghitung, memproyeksikan, menganalisa,
MICROSOF T EXCEL level 1 I. Mengenal Microsoft Excel Microsoft Excel, untuk selanjutnya disingkat Excel, adalah program aplikasi yang banyak digunakan untuk membantu menghitung, memproyeksikan, menganalisa,
MODUL MICROSOFT OFFICE POWERPOINT 2010 KKL STMIK AMIKOM PURWOKERTO
 MODUL MICROSOFT OFFICE POWERPOINT 2010 KKL STMIK AMIKOM PURWOKERTO Mari mengenal Power Point. Apa itu Powerpoint? Ms Powerpoint adalah salah satu program aplikasi microsoft office yang berguna untuk membuat
MODUL MICROSOFT OFFICE POWERPOINT 2010 KKL STMIK AMIKOM PURWOKERTO Mari mengenal Power Point. Apa itu Powerpoint? Ms Powerpoint adalah salah satu program aplikasi microsoft office yang berguna untuk membuat
Aplikasi Komputer. Bekerja Dengan Microsoft Power Point 2010 (1) Ita Novita, S.Kom, M.T.I. Modul ke: Fakultas Ilmu Komputer. Program Studi Informatika
 Modul ke: Aplikasi Komputer Bekerja Dengan Microsoft Power Point 2010 (1) Fakultas Ilmu Komputer Ita Novita, S.Kom, M.T.I Program Studi Informatika www.mercubuana.ac.id Pengenalan Tentang Ms. Power Point
Modul ke: Aplikasi Komputer Bekerja Dengan Microsoft Power Point 2010 (1) Fakultas Ilmu Komputer Ita Novita, S.Kom, M.T.I Program Studi Informatika www.mercubuana.ac.id Pengenalan Tentang Ms. Power Point
PERTEMUAN 8: MENGOPERASIKAN DASAR DASAR MICROSOFT OFFICE EXCEL 2007
 PERTEMUAN 8: MENGOPERASIKAN DASAR DASAR MICROSOFT OFFICE EXCEL 2007 A. TUJUAN PEMBELAJARAN Pada bab ini akan dijelaskan mengenai mengoperasikan dasar dasar Microsoft Office Excel 2007. Melalui Penjelasan
PERTEMUAN 8: MENGOPERASIKAN DASAR DASAR MICROSOFT OFFICE EXCEL 2007 A. TUJUAN PEMBELAJARAN Pada bab ini akan dijelaskan mengenai mengoperasikan dasar dasar Microsoft Office Excel 2007. Melalui Penjelasan
Modul Praktikum 2 Dasar-Dasar Teknologi Informasi dan Komunikasi. Mengolah Kata Dengan Microsoft Word (1)
 A. Mengenal Microsoft Word Mengolah Kata Dengan Microsoft Word (1) Microsoft Word (MS Word) merupakan program untuk mengolah kata. Program ini bisa digunakan untuk menulis dokumen misalnya karya tulis,
A. Mengenal Microsoft Word Mengolah Kata Dengan Microsoft Word (1) Microsoft Word (MS Word) merupakan program untuk mengolah kata. Program ini bisa digunakan untuk menulis dokumen misalnya karya tulis,
Panduan Mulai Cepat. Lihat opsi lainnya Klik panah ini untuk melihat opsi lainnya di dalam kotak dialog.
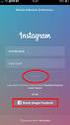 Panduan Mulai Cepat Microsoft PowerPoint 2013 terlihat berbeda dari versi sebelumnya, jadi kami membuat panduan ini untuk membantu Anda meminimalkan kurva pembelajaran. Menemukan apa yang Anda butuhkan
Panduan Mulai Cepat Microsoft PowerPoint 2013 terlihat berbeda dari versi sebelumnya, jadi kami membuat panduan ini untuk membantu Anda meminimalkan kurva pembelajaran. Menemukan apa yang Anda butuhkan
JURUSAN AKUNTANSI FAKULTAS EKONOMI UNIVERSITAS MATARAM
 Wirawan Suhaedi JURUSAN AKUNTANSI FAKULTAS EKONOMI UNIVERSITAS MATARAM 2011 MICROSOFT POWER POINT 2007 A. Langkah Kerja membuat presentasi Dalam membuat presentasi menggunakan Power Point, kita memerlukan
Wirawan Suhaedi JURUSAN AKUNTANSI FAKULTAS EKONOMI UNIVERSITAS MATARAM 2011 MICROSOFT POWER POINT 2007 A. Langkah Kerja membuat presentasi Dalam membuat presentasi menggunakan Power Point, kita memerlukan
Pokok Bahasan Membuat dan Menempatkan Tabel Menempatkan Footnotes Menempatkan Komentar (Comment) Mencetak Dokumen
 Membuat Tabel, Footnote, Komentar dan Mencetak pada Word 2007 Pokok Bahasan Membuat dan Menempatkan Tabel Menempatkan Footnotes Menempatkan Komentar (Comment) Mencetak Dokumen 36 JBK Microsoft Office 2007
Membuat Tabel, Footnote, Komentar dan Mencetak pada Word 2007 Pokok Bahasan Membuat dan Menempatkan Tabel Menempatkan Footnotes Menempatkan Komentar (Comment) Mencetak Dokumen 36 JBK Microsoft Office 2007
Modul ke: Aplikasi Komputer. Microsoft Word. Fakultas TEKNIK. Muhammad Rifqi, S.Kom, M.Kom. Program Studi. Ilmu Komputer.
 Modul ke: Aplikasi Komputer Microsoft Word Fakultas TEKNIK Muhammad Rifqi, S.Kom, M.Kom Program Studi Ilmu Komputer http://www.mercubuana.ac.id MEMULAI MS WORD Klik START > Program > Micorosoft Office
Modul ke: Aplikasi Komputer Microsoft Word Fakultas TEKNIK Muhammad Rifqi, S.Kom, M.Kom Program Studi Ilmu Komputer http://www.mercubuana.ac.id MEMULAI MS WORD Klik START > Program > Micorosoft Office
I. PENGENALAN MICROSOFT POWER POINT. A. Membuka Aplikasi Microsoft Power Point
 I. PENGENALAN MICROSOFT POWER POINT A. Membuka Aplikasi Microsoft Power Point Aplikasi Microsoft Power Point merupakan bagian dalam Microsoft Office, untuk instalasi aplikasi ini sudah menjadi satu paket
I. PENGENALAN MICROSOFT POWER POINT A. Membuka Aplikasi Microsoft Power Point Aplikasi Microsoft Power Point merupakan bagian dalam Microsoft Office, untuk instalasi aplikasi ini sudah menjadi satu paket
Membuat Gambar Kolase Menggunakan Blending Mode
 Hasil akhir efek polusi Membuat Gambar Kolase Menggunakan Blending Mode Jika Anda melihat sebuah bingkai yang berisi beberapa gambar dalam satu background, maka kumpulan foto atau gambar disebut dikenal
Hasil akhir efek polusi Membuat Gambar Kolase Menggunakan Blending Mode Jika Anda melihat sebuah bingkai yang berisi beberapa gambar dalam satu background, maka kumpulan foto atau gambar disebut dikenal
Modul Praktikum Ms. Office Power Point
 Modul Praktikum Ms. Power Point 2009/10 2 I. Pengenalan PowerPoint Microsoft Power Point adalah aplikasi yang memungkinkan kita untuk dapat merancang dan membuat presentasi secara mudah, cepat, serta dengan
Modul Praktikum Ms. Power Point 2009/10 2 I. Pengenalan PowerPoint Microsoft Power Point adalah aplikasi yang memungkinkan kita untuk dapat merancang dan membuat presentasi secara mudah, cepat, serta dengan
Tua Namora Nainggolan dan Team Kursus Komputer Trainee Jepang
 Tutorial Microsoft Excel Tua Namora Nainggolan dan Team Kursus Komputer Trainee Jepang cokubear@yahoo.co.jp Lisensi Dokumen: Seluruh dokumen di IlmuKomputer.Com dapat digunakan, dimodifikasi dan disebarkan
Tutorial Microsoft Excel Tua Namora Nainggolan dan Team Kursus Komputer Trainee Jepang cokubear@yahoo.co.jp Lisensi Dokumen: Seluruh dokumen di IlmuKomputer.Com dapat digunakan, dimodifikasi dan disebarkan
PENGENALAN MACROMEDIA FLASH 8
 Macromedia FLASH (LULY) 1 MODUL-1 PENGENALAN MACROMEDIA FLASH 8 Pada modul pertama ini kita akan melihat secara sekilas area kerja Macromedia Flash Pro 8 yang akan digunakan dalam pembuatan animasi pada
Macromedia FLASH (LULY) 1 MODUL-1 PENGENALAN MACROMEDIA FLASH 8 Pada modul pertama ini kita akan melihat secara sekilas area kerja Macromedia Flash Pro 8 yang akan digunakan dalam pembuatan animasi pada
Bab 1 Membuat dan Menyimpan Dokumen Sederhana 1 1
 Daftar Isi Bagian 1 Open Office Writer Bab 1 Membuat dan Menyimpan Dokumen Sederhana 1 1 Memulai Open Office Writer 1 2 Menggunakan Tombol Toolbar dan Menu 1 3 Toolbar standar. Formatting tololbars. Menampilkan
Daftar Isi Bagian 1 Open Office Writer Bab 1 Membuat dan Menyimpan Dokumen Sederhana 1 1 Memulai Open Office Writer 1 2 Menggunakan Tombol Toolbar dan Menu 1 3 Toolbar standar. Formatting tololbars. Menampilkan
Microsoft PowerPoint 2003
 Microsoft PowerPoint 2003 Cakupan Panduan : Menjalankan Software presentasi Memulai Microsoft PowerPoint Menggunakan menu-menu beserta shortcut Memanggil, menyimpan, mencetak file Membuat file presentasi
Microsoft PowerPoint 2003 Cakupan Panduan : Menjalankan Software presentasi Memulai Microsoft PowerPoint Menggunakan menu-menu beserta shortcut Memanggil, menyimpan, mencetak file Membuat file presentasi
MS Word dan MS Powerpoint 2016 Komplet
 MS Word dan MS Powerpoint 2016 Komplet MS Word dan MS Powerpoint 2016 Komplet Jubilee Enterprise PENERBIT PT ELEX MEDIA KOMPUTINDO MS Word dan MS Powerpoint 2016 Komplet Jubilee Enterprise 2017, PT Elex
MS Word dan MS Powerpoint 2016 Komplet MS Word dan MS Powerpoint 2016 Komplet Jubilee Enterprise PENERBIT PT ELEX MEDIA KOMPUTINDO MS Word dan MS Powerpoint 2016 Komplet Jubilee Enterprise 2017, PT Elex
DAFTAR ISI CELL POINTER COVER GAMBAR KOMPONEN JENDELA EXCL DAFTAR TOMBOL DAFTAR ISI MEMILIH AREA KERJA PENGERTIAN EXCEL LANGKAH UNTUK MENGAKHIRI EXCEL
 DAFTAR ISI COVER DAFTAR ISI PENGERTIAN EXCEL LANGKAH LANGKAH MEMULAI EXCEL MENGENAL ELEMEN JENDELA EXCEL GAMBAR KOMPONEN JENDELA EXCL LANGKAH UNTUK MENGAKHIRI EXCEL BEKERJA DENGAN MICISOFT EXCEL MENGENAL
DAFTAR ISI COVER DAFTAR ISI PENGERTIAN EXCEL LANGKAH LANGKAH MEMULAI EXCEL MENGENAL ELEMEN JENDELA EXCEL GAMBAR KOMPONEN JENDELA EXCL LANGKAH UNTUK MENGAKHIRI EXCEL BEKERJA DENGAN MICISOFT EXCEL MENGENAL
MODUL PELATIHAN PROGRAM MS. OFFICE WORD 2007 DISUSUN OLEH YAYASAN KURNIA
 MODUL PELATIHAN PROGRAM MS. OFFICE WORD 2007 DISUSUN OLEH YAYASAN KURNIA A. MENYALAKAN KOMPUTER Pastikan Kabel Supply terhubung ke PLN, kemudian lakukan langkah sbb: 1. Nyalakan Stabilizer 2. Nyalakan
MODUL PELATIHAN PROGRAM MS. OFFICE WORD 2007 DISUSUN OLEH YAYASAN KURNIA A. MENYALAKAN KOMPUTER Pastikan Kabel Supply terhubung ke PLN, kemudian lakukan langkah sbb: 1. Nyalakan Stabilizer 2. Nyalakan
MS WORD SEBAGAI APLIKASI PENGOLAH KATA
 MS WORD SEBAGAI APLIKASI PENGOLAH KATA 1 Microsoft Word merupakan program aplikasi pengolah kata (word processor) yang yang biasa digunakan untuk: Pembuatan laporan Pembuatan dokumen berbentuk surat kabar
MS WORD SEBAGAI APLIKASI PENGOLAH KATA 1 Microsoft Word merupakan program aplikasi pengolah kata (word processor) yang yang biasa digunakan untuk: Pembuatan laporan Pembuatan dokumen berbentuk surat kabar
MENAMBAHKAN TEKS Menambahkan Teks Default Slide
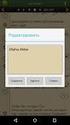 BEKERJA DENGAN TEKS,GAMBAR, OBJEK SHAPE MENAMBAHKAN TEKS Menambahkan Teks Default Slide Teks default ini adalah kotak teks yang telah disediakan pada lembar kerja slide. Kotak teks ini biasanya otomatis
BEKERJA DENGAN TEKS,GAMBAR, OBJEK SHAPE MENAMBAHKAN TEKS Menambahkan Teks Default Slide Teks default ini adalah kotak teks yang telah disediakan pada lembar kerja slide. Kotak teks ini biasanya otomatis
BAB III MENU BAR HOME SEBAGAI PENGELOLA NASKAH DOKUMEN. Pengelolaan naskah terletak di dalam Menu Bar Home. Ribbon pada Menu
 BAB III MENU BAR HOME SEBAGAI PENGELOLA NASKAH DOKUMEN Pengelolaan naskah terletak di dalam Menu Bar Home. Ribbon pada Menu Bar Home antara lain Clipboard, Font, Paragraph, Styles, dan Editing yang didalamnya
BAB III MENU BAR HOME SEBAGAI PENGELOLA NASKAH DOKUMEN Pengelolaan naskah terletak di dalam Menu Bar Home. Ribbon pada Menu Bar Home antara lain Clipboard, Font, Paragraph, Styles, dan Editing yang didalamnya
Menyusun Materi dalam Bentuk Buku dengan Adobe InDesign
 Menyusun Materi dalam Bentuk Buku dengan Adobe InDesign Program aplikasi khusus desktop publishing ini sangat diminati oleh para praktisi di bidang percetakan karena sejumlah tool yang sangat mempermudah
Menyusun Materi dalam Bentuk Buku dengan Adobe InDesign Program aplikasi khusus desktop publishing ini sangat diminati oleh para praktisi di bidang percetakan karena sejumlah tool yang sangat mempermudah
Membuat Grafik dengan Microsoft Excel
 Pelajaran 7 Membuat Grafik dengan Microsoft Excel Tabel dan grafik merupakan dua bagian yang tidak dapat dipisahkan dalam mengolah data. Dengan adanya grafik menunjukkan bahwa data yang disajikan lebih
Pelajaran 7 Membuat Grafik dengan Microsoft Excel Tabel dan grafik merupakan dua bagian yang tidak dapat dipisahkan dalam mengolah data. Dengan adanya grafik menunjukkan bahwa data yang disajikan lebih
BAB V MENYISIPKAN GAMBAR MENGGUNAKAN TOOLBAR DRAWING, HEADER & FOOTER
 DIKTAT MATA KULIAH SOFTWARE TERAPAN I BAB V MENYISIPKAN GAMBAR MENGGUNAKAN TOOLBAR DRAWING, HEADER & FOOTER IF Menyisipkan Objek (Gambar) Tampilan naskah atau dokumen akan menjadi daya tarik tersendiri
DIKTAT MATA KULIAH SOFTWARE TERAPAN I BAB V MENYISIPKAN GAMBAR MENGGUNAKAN TOOLBAR DRAWING, HEADER & FOOTER IF Menyisipkan Objek (Gambar) Tampilan naskah atau dokumen akan menjadi daya tarik tersendiri
Microsoft Excel. I. Pendahuluan
 Microsoft Excel I. Pendahuluan Microsoft Excel adalah General Purpose Electronic Spreadsheet yang bekerja dibawah Sistem Operasi Windows. Microsoft Excel dapat digunakan untuk menghitung angka-angka, bekerja
Microsoft Excel I. Pendahuluan Microsoft Excel adalah General Purpose Electronic Spreadsheet yang bekerja dibawah Sistem Operasi Windows. Microsoft Excel dapat digunakan untuk menghitung angka-angka, bekerja
Mencari Text 2) 3) KTI A : Week 02 (Pembuatan Dokumen)
 1 Mencari Text Untuk mencari sebuah text secara cepat, gunakan fasilitas Find and Replace, yang dapat dipanggil melalui menu Edit Find atau Ctrl+F. Hasilnya adalah : 4) Mencari untuk Highlight : menandai
1 Mencari Text Untuk mencari sebuah text secara cepat, gunakan fasilitas Find and Replace, yang dapat dipanggil melalui menu Edit Find atau Ctrl+F. Hasilnya adalah : 4) Mencari untuk Highlight : menandai
MODUL PELATIHAN PROGRAM MS. OFFICE EXCEL 2007 DISUSUN OLEH YAYASAN KURNIA
 MODUL PELATIHAN PROGRAM MS. OFFICE EXCEL 2007 DISUSUN OLEH YAYASAN KURNIA A. MENYALAKAN KOMPUTER Pastikan Kabel Supply terhubung ke PLN, kemudian lakukan langkah sbb: 1. Nyalakan Stabilizer 2. Nyalakan
MODUL PELATIHAN PROGRAM MS. OFFICE EXCEL 2007 DISUSUN OLEH YAYASAN KURNIA A. MENYALAKAN KOMPUTER Pastikan Kabel Supply terhubung ke PLN, kemudian lakukan langkah sbb: 1. Nyalakan Stabilizer 2. Nyalakan
A. Pengantar B. Membuka program Power Point: Programs Catatan
 A. Pengantar Power point merupakan salah satu dari program microsoft (MS) office. Program yang lain adalah MS-Word, MS-Exell, MS-Access, dll. Power point adalah paket program yang digunakan untuk membantu
A. Pengantar Power point merupakan salah satu dari program microsoft (MS) office. Program yang lain adalah MS-Word, MS-Exell, MS-Access, dll. Power point adalah paket program yang digunakan untuk membantu
KATA PENGANTAR. Ikatlah ilmu dengan menuliskannya.
 KATA PENGANTAR M icrosoft Excel adalah program untuk mengolah lembar kerja yang paling populer saat ini. Dengan Excel, kita bisa membuat dan menganalisa berbagai data, menghitung dan membuat grafik. Modul
KATA PENGANTAR M icrosoft Excel adalah program untuk mengolah lembar kerja yang paling populer saat ini. Dengan Excel, kita bisa membuat dan menganalisa berbagai data, menghitung dan membuat grafik. Modul
Microsoft Power Point 2007 Oleh : Sugeng, S.Kom
 Microsoft Power Point 2007 Oleh : Sugeng, S.Kom Microsoft PowerPoint 2007 adalah program aplikasi untuk membuat presentasi secara elektronik yang handal. Presentasi Power Point dapat terdiri dari teks,
Microsoft Power Point 2007 Oleh : Sugeng, S.Kom Microsoft PowerPoint 2007 adalah program aplikasi untuk membuat presentasi secara elektronik yang handal. Presentasi Power Point dapat terdiri dari teks,
Materi Power POint Ajib Susanto, S.Kom : 1
 I. PENDAHULUAN Microsoft Power Point merupakan salah satu aplikasi milik Microsoft, disamping Microsoft Word dan Microsoft Excel yang telah kita kenal. Ketiga aplikasi ini lazim disebut Microsoft Office.
I. PENDAHULUAN Microsoft Power Point merupakan salah satu aplikasi milik Microsoft, disamping Microsoft Word dan Microsoft Excel yang telah kita kenal. Ketiga aplikasi ini lazim disebut Microsoft Office.
BAB 2 Teks dan Paragraph
 BAB 2 Teks dan Paragraph Pada Bab ini anda akan mempelajari cara: Memilih tampilan untuk bekerja dalam dokumen Memotong, menyalin dan menempelkan teks Mengubah tampilan teks Menambahkan efek pada teks
BAB 2 Teks dan Paragraph Pada Bab ini anda akan mempelajari cara: Memilih tampilan untuk bekerja dalam dokumen Memotong, menyalin dan menempelkan teks Mengubah tampilan teks Menambahkan efek pada teks
MODUL I 1. MENGAKTIFKAN POWERPOINT. Untuk dapat memulai atau menjalankan program aplikasi PowerPoint dapat menggunakan perintah sebagai berikut :
 MODUL I 1. MENGAKTIFKAN POWERPOINT Untuk dapat memulai atau menjalankan program aplikasi PowerPoint dapat menggunakan perintah sebagai berikut : 1. Nyalakan komputer, tunggu sampai komputer menampilkan
MODUL I 1. MENGAKTIFKAN POWERPOINT Untuk dapat memulai atau menjalankan program aplikasi PowerPoint dapat menggunakan perintah sebagai berikut : 1. Nyalakan komputer, tunggu sampai komputer menampilkan
Lesson 6. Dasar-dasar Presentasi
 Lesson 6. Dasar-dasar Presentasi Dua bab selanjutnya akan fokus pada mempresentasikan pencarian-pencarian kita ke dalam sebuah presentasi profesional untuk ditunjukkan kepada Dewan dan/atau Manajemen.
Lesson 6. Dasar-dasar Presentasi Dua bab selanjutnya akan fokus pada mempresentasikan pencarian-pencarian kita ke dalam sebuah presentasi profesional untuk ditunjukkan kepada Dewan dan/atau Manajemen.
I. Mengenal Microsoft Excel. II. Bekerja dengan Microsoft Excel
 I. Mengenal Microsoft Excel Microsoft Excel, untuk selanjutnya disingkat Excel, adalah program aplikasi yang banyak digunakan untuk membantu menghitung, memproyeksikan, menganalisa, dan mempresentasikan
I. Mengenal Microsoft Excel Microsoft Excel, untuk selanjutnya disingkat Excel, adalah program aplikasi yang banyak digunakan untuk membantu menghitung, memproyeksikan, menganalisa, dan mempresentasikan
Aplikasi Komputer. Pengenalan tentang Ms. Word 2010 serta fungsi-fungsi dasarnya (1) Ita Novita, S.Kom, M.T.I. Modul ke: Fakultas Ilmu Komputer
 Modul ke: Aplikasi Komputer Pengenalan tentang Ms. Word 2010 serta fungsi-fungsi dasarnya (1) Fakultas Ilmu Komputer Ita Novita, S.Kom, M.T.I Program Studi Informatika www.mercubuana.ac.id Pengenalan Microsoft
Modul ke: Aplikasi Komputer Pengenalan tentang Ms. Word 2010 serta fungsi-fungsi dasarnya (1) Fakultas Ilmu Komputer Ita Novita, S.Kom, M.T.I Program Studi Informatika www.mercubuana.ac.id Pengenalan Microsoft
DEPARTEMEN AGAMA MADRASAH TSANAWIYAH NEGERI NGABLAK Jalan Ngablak-Mangli Km. 0 Ngablak Telepon KABUPATEN MAGELANG 56194
 DEPARTEMEN AGAMA MADRASAH TSANAWIYAH NEGERI NGABLAK Jalan Ngablak-Mangli Km. 0 Ngablak Telepon 0298-318070 KABUPATEN MAGELANG 56194 ULANGAN UMUM SEMESTER GASAL TAHUN 2010/2011 Mata Pelajaran : Tek. Inf.
DEPARTEMEN AGAMA MADRASAH TSANAWIYAH NEGERI NGABLAK Jalan Ngablak-Mangli Km. 0 Ngablak Telepon 0298-318070 KABUPATEN MAGELANG 56194 ULANGAN UMUM SEMESTER GASAL TAHUN 2010/2011 Mata Pelajaran : Tek. Inf.
Tehnik Animasi Kartun Flash
 DISCLAIMER Seluruh dokumen E-Trik di dalam CD ini dapat digunakan dan disebarkan secara bebas untuk tujuan belajar bukan komersial (non-profit), dengan syarat tidak menghapus atau merubah atribut penulis
DISCLAIMER Seluruh dokumen E-Trik di dalam CD ini dapat digunakan dan disebarkan secara bebas untuk tujuan belajar bukan komersial (non-profit), dengan syarat tidak menghapus atau merubah atribut penulis
MICROSOFT OFFICE POWERPOINT
 MICROSOFT OFFICE POWERPOINT PEMBUATAN PRESENTASI Presentasi adalah sebuah kegiatan yang menunjukkan atau menyajikan sebuah informasi atau gagasan kepada orang lain. Tujuan Presentasi, antara lain : - Untuk
MICROSOFT OFFICE POWERPOINT PEMBUATAN PRESENTASI Presentasi adalah sebuah kegiatan yang menunjukkan atau menyajikan sebuah informasi atau gagasan kepada orang lain. Tujuan Presentasi, antara lain : - Untuk
EFEKTIVITAS MENGGUNAKAN MICROSOFT WORD 2007 DALAM MANAJEMEN PERKANTORAN
 EFEKTIVITAS MENGGUNAKAN MICROSOFT WORD 2007 DALAM MANAJEMEN PERKANTORAN Muhammad Dahria dan Yunita Syahfitri ABSTRAK Microsoft word 2007 merupakan program aplikasi perkantoran yang merupakan versi selanjutnya
EFEKTIVITAS MENGGUNAKAN MICROSOFT WORD 2007 DALAM MANAJEMEN PERKANTORAN Muhammad Dahria dan Yunita Syahfitri ABSTRAK Microsoft word 2007 merupakan program aplikasi perkantoran yang merupakan versi selanjutnya
Langkah pembuatan efek foto blending dengan Photoshop
 Langkah pembuatan efek foto blending dengan Photoshop Langkah 1 Buatlah sebuah file baru dengan Photoshop. Caranya ya dengan memilih menu File > New. Saat muncul kotak dialog New, silahkan diisi dengan
Langkah pembuatan efek foto blending dengan Photoshop Langkah 1 Buatlah sebuah file baru dengan Photoshop. Caranya ya dengan memilih menu File > New. Saat muncul kotak dialog New, silahkan diisi dengan
LATIHAN SOAL MATA PELAJATAN : TIK
 LATIHAN SOAL MATA PELAJATAN : TIK I. Berilah tanda silang (X) pada jawaban yang paling tepat! 1. Program Microsoft Word disebut juga perangkat lunak... a. Pengolah kata c. Presentasi b. Pengolah lembar
LATIHAN SOAL MATA PELAJATAN : TIK I. Berilah tanda silang (X) pada jawaban yang paling tepat! 1. Program Microsoft Word disebut juga perangkat lunak... a. Pengolah kata c. Presentasi b. Pengolah lembar
Setelah membaca bab ini, anda diharapkan memperoleh gambaran singkat tentang PowerPoint dan membuat Presentasi serta menyuntingnya.
 Mengenal Power Point 9.1 Pendahuluan Setelah membaca bab ini, anda diharapkan memperoleh gambaran singkat tentang PowerPoint dan membuat Presentasi serta menyuntingnya. 9.2 Power Point dan Presentasi Presentasi
Mengenal Power Point 9.1 Pendahuluan Setelah membaca bab ini, anda diharapkan memperoleh gambaran singkat tentang PowerPoint dan membuat Presentasi serta menyuntingnya. 9.2 Power Point dan Presentasi Presentasi
Microsoft Excel 2007
 MODUL Microsoft Excel 2007 Disampaikan dalam Pelatihan Komputer SMP Negeri 1 Wates Bekerja sama dengan KKN Universitas Negeri Yogyakarta Tahun 2011 Oleh : PURWO NUGROHO 1 Pelatihan Komputer SMP N 1 Wates
MODUL Microsoft Excel 2007 Disampaikan dalam Pelatihan Komputer SMP Negeri 1 Wates Bekerja sama dengan KKN Universitas Negeri Yogyakarta Tahun 2011 Oleh : PURWO NUGROHO 1 Pelatihan Komputer SMP N 1 Wates
03ILMU. Microsoft Word Mata Kuliah: Aplikasi Komputer. Sabar Rudiarto, S.Kom., M.Kom. KOMPUTER. Modul ke: Fakultas
 Modul ke: Microsoft Word 2007 Mata Kuliah: Aplikasi Komputer Fakultas 03ILMU KOMPUTER Sabar Rudiarto, S.Kom., M.Kom. Program Studi Teknik Informatika Materi Yang Akan Disampaikan Pendahuluan Membuat Dokumen
Modul ke: Microsoft Word 2007 Mata Kuliah: Aplikasi Komputer Fakultas 03ILMU KOMPUTER Sabar Rudiarto, S.Kom., M.Kom. Program Studi Teknik Informatika Materi Yang Akan Disampaikan Pendahuluan Membuat Dokumen
Spreadsheet dan Diagram
 BAB Spreadsheet dan Diagram 12 Pada Bab ini anda akan mempelajari cara: Menambahkan spreadsheet ke slide Modifikasi dan format spreadsheet Mengisi data spreadsheet Import spreadsheet dari file Menambahkan
BAB Spreadsheet dan Diagram 12 Pada Bab ini anda akan mempelajari cara: Menambahkan spreadsheet ke slide Modifikasi dan format spreadsheet Mengisi data spreadsheet Import spreadsheet dari file Menambahkan
Berkreasi dengan Teks
 Berkreasi dengan Teks 82 83 BAB 3 Berkreasi dengan Teks Pada CorelDRAW X4 D alam CorelDRAW X4 terdapat dua jenis teks, yaitu teks arstistik dan teks paragraph. Teks paragraph biasanya digunakan untuk menulis
Berkreasi dengan Teks 82 83 BAB 3 Berkreasi dengan Teks Pada CorelDRAW X4 D alam CorelDRAW X4 terdapat dua jenis teks, yaitu teks arstistik dan teks paragraph. Teks paragraph biasanya digunakan untuk menulis
3. Klik tombol Add Filter sehingga tampak pilihan efek filter 4. Pilih efek animasinya serta atur pada perintah di dalamnya
 MEMBERI EFEK FILTER PADA TEKS Program Adobe Flash Pro CS 5 Menyediakan Efek Filter Untuk Objek Teks seperti efek blur, glow, bevel, drop shadow dan filter lainnya Langkah memberi efek filter adalah 1.
MEMBERI EFEK FILTER PADA TEKS Program Adobe Flash Pro CS 5 Menyediakan Efek Filter Untuk Objek Teks seperti efek blur, glow, bevel, drop shadow dan filter lainnya Langkah memberi efek filter adalah 1.
Modul ke: Aplikasi Komputer. Microsoft Word 2010 Bagian 1. Fakultas FASILKOM. Nurhaida, ST. MT. Program Studi MKCU
 Modul ke: 04 Ida Fakultas FASILKOM Aplikasi Komputer Microsoft Word 2010 Bagian 1 Nurhaida, ST. MT. Program Studi MKCU Word 2010 Fitur-fitur terbaru yang diberikan Word 2010 Autocorrect MailMerge Auto
Modul ke: 04 Ida Fakultas FASILKOM Aplikasi Komputer Microsoft Word 2010 Bagian 1 Nurhaida, ST. MT. Program Studi MKCU Word 2010 Fitur-fitur terbaru yang diberikan Word 2010 Autocorrect MailMerge Auto
Microsoft. Office 2007
 Microsoft Office 2007 Mengenal Microsoft Office PowerPoint 2007 Microsoft PowerPoint 2007 adalah program yang digunakan untuk membuat slide atau presentasi. PowerPoint 2007 merupakan versi terbaru dari
Microsoft Office 2007 Mengenal Microsoft Office PowerPoint 2007 Microsoft PowerPoint 2007 adalah program yang digunakan untuk membuat slide atau presentasi. PowerPoint 2007 merupakan versi terbaru dari
OpenOffice Impress Praktis Membuat Presentasi
 OpenOffice Impress 3.2.1 Praktis Membuat Presentasi disampaikan pada Diklat Komputer OpenOffice.org SMP Negeri 1 Bantul 25-27 Januari 2011 Penyusun : Ariadie Chandra Nugraha Ariadie Chandra 1 / 13 Pendahuluan
OpenOffice Impress 3.2.1 Praktis Membuat Presentasi disampaikan pada Diklat Komputer OpenOffice.org SMP Negeri 1 Bantul 25-27 Januari 2011 Penyusun : Ariadie Chandra Nugraha Ariadie Chandra 1 / 13 Pendahuluan
MODUL VI MS POWERPOINT 2007
 MODUL VI MS POWERPOINT 2007 I. TUJUAN 1. Mahasiswa dapat membuat, menyimpan, dan membuka presentasi di MS PowerPoint 2007. 2. Mahasiswa dapat menggunakan template presentasi di MS PowerPoint 2007. 3. Mahasiswa
MODUL VI MS POWERPOINT 2007 I. TUJUAN 1. Mahasiswa dapat membuat, menyimpan, dan membuka presentasi di MS PowerPoint 2007. 2. Mahasiswa dapat menggunakan template presentasi di MS PowerPoint 2007. 3. Mahasiswa
MODUL PRESENTASI - POWER POINT
 MODUL PRESENTASI - POWER POINT IN HOUSE TRAINING ( IHT ) PEMBUATAN BAHAN AJAR DENGAN POWER-POINT Oleh: TIM INSTRUKTUR UPTD BPPPTP PROVINSI LAMPUNG LAMPUNG 2011 1 PEMBUATAN PRESENTASI BAHAN AJAR DENGAN
MODUL PRESENTASI - POWER POINT IN HOUSE TRAINING ( IHT ) PEMBUATAN BAHAN AJAR DENGAN POWER-POINT Oleh: TIM INSTRUKTUR UPTD BPPPTP PROVINSI LAMPUNG LAMPUNG 2011 1 PEMBUATAN PRESENTASI BAHAN AJAR DENGAN
PERTEMUAN I PENGENALAN SHEET
 PERTEMUAN I PENGENALAN SHEET Microsoft Excel merupakan program aplikasi spreadsheet (lembar kerja elektronik). Fungsi dari Microsoft Excel adalah untuk melakukan operasi perhitungan serta dapat mempresentasikan
PERTEMUAN I PENGENALAN SHEET Microsoft Excel merupakan program aplikasi spreadsheet (lembar kerja elektronik). Fungsi dari Microsoft Excel adalah untuk melakukan operasi perhitungan serta dapat mempresentasikan
I. KEGIATAN BELAJAR 1
 I. KEGIATAN BELAJAR 1 1.1. TUJUAN PEMELAJARAN Setelah mempelajari modul ini, peserta didik diharapkan untuk dapat : 1.1.1 Memahami proses penginstalan Microsoft Office 1.1.2. Memahami cara operasi Microsoft
I. KEGIATAN BELAJAR 1 1.1. TUJUAN PEMELAJARAN Setelah mempelajari modul ini, peserta didik diharapkan untuk dapat : 1.1.1 Memahami proses penginstalan Microsoft Office 1.1.2. Memahami cara operasi Microsoft
Kelas X SMK Gondang 38
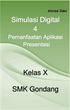 Kelas X SMK Gondang 38 Kegiatan Belajar 3: Menerapkan pengetahuan pengelolaan informasi digital melalui pemanfaatan perangkat lunak pengolah informasi Pemanfaatan Aplikasi Presentasi A. Tujuan pembelajaran
Kelas X SMK Gondang 38 Kegiatan Belajar 3: Menerapkan pengetahuan pengelolaan informasi digital melalui pemanfaatan perangkat lunak pengolah informasi Pemanfaatan Aplikasi Presentasi A. Tujuan pembelajaran
LATIHAN SOAL TIK UKK KELAS 8 SEMESTER GENAP TAHUN PELAJARAN 2010 / 2011
 LATIHAN SOAL TIK UKK KELAS 8 SEMESTER GENAP TAHUN PELAJARAN 2010 / 2011 1. Berikut ini merupakan program pengolah angka adalah A. Microsoft Excel B. Foxit Reader C. Microsoft Outlook D. Microsoft Power
LATIHAN SOAL TIK UKK KELAS 8 SEMESTER GENAP TAHUN PELAJARAN 2010 / 2011 1. Berikut ini merupakan program pengolah angka adalah A. Microsoft Excel B. Foxit Reader C. Microsoft Outlook D. Microsoft Power
