Menyusun Materi dalam Bentuk Buku dengan Adobe InDesign
|
|
|
- Verawati Sutedja
- 7 tahun lalu
- Tontonan:
Transkripsi
1 Menyusun Materi dalam Bentuk Buku dengan Adobe InDesign Program aplikasi khusus desktop publishing ini sangat diminati oleh para praktisi di bidang percetakan karena sejumlah tool yang sangat mempermudah bagi pengaturan layout dokumen untuk proses cetak. Misalnya, pengaturan cetak keteren, cetak desain yang memotong antar-halaman, pencetakan separasi warna, dan lain sebagainya. Pada bab ini akan dibahas penggunaan Adobe InDesign untuk keperluan layout buku. Fasilitas yang akan digunakan sama dengan fasilitas yang digunakan untuk layout buku dengan MS Word, ditambah kemampuan lain yang tidak dimiliki oleh MS Word Membuat Setup Halaman Buku yang akan dibuat berukuran A5 atau 14 x 21 cm. Untuk keperluan tersebut, setup halaman harus ditentukan terlebih dahulu. Caranya: 141
2 1. Buka InDesign. Tampilan awal InDesign akan tampak seperti gambar berikut ini. Gambar 4.1 Tampilan awal InDesign 2. Buat dokumen baru dengan klik tombol New Document. Kotak dialog New Document akan ditampilkan. Gambar 4.2 Kotak dialog New Document 142
3 3. Pada bagain Number of Pages, isi 16 halaman dan bagian Page Size pilih ukuran A5. Untuk setting buku, bagian Facing Pages tetap terpilih. Yang lain biarkan sesuai default-nya. 4. Klik OK. Dokumen baru berisi 16 halaman yang masih kosong akan ditampilkan. Gambar 4.3 Dokumen baru Pada dokumen tersebut dapat dilihat jumlah halaman ada 16, yaitu dengan klik tombol halaman di bagian kiri bawah. 5. Untuk melihat halaman kedua dan ketiga, gulung pada scrollbar atau klik pada nomor halaman yang ada di bagian kiri bawah. 143
4 Drag di sini untuk melihat halaman lain. Kik di sini untuk menampilkan halaman tertentu. Drag di sini untuk menggeser ke kanan/kiri. Gambar 4.4 Melihat halaman lain 4.2. Mengubah Satuan Ukuran Secara default, satuan ukuran yang digunakan adalah pica. Tentu Anda kurang familiar dengan satuan ini. Untuk mengubah satuan ukuan menjadi centimeter, caranya: 1. Klik menu Edit > Preferences > Units and Increments. Kotak dialog akan ditampilkan. Pada bagian Ruler dan Units, atur satuan untuk horizontal dan vertikal menjadi centimeter seperti terlihat pada gambar berikut ini. 144
5 Gambar 4.5 Mengubah satuan ukuran menjadi centimeter 2. Klik OK. Satuan ukuran telah berubah menjadi centimeter Mengubah Ukuran Margin Pada saat membuat dokumen baru, ukuran margin atau batas tepi kertas belum ditentukan secara spesifik karena satuan ukuran belum menggunakan centimeter sehingga sulit untuk menentukan sesuai kebutuhan. Setelah satuan ukuran ditentukan menjadi centimeter, untuk membuat batas pengetikan, caranya: 1. Buka panel Pages yang ada di sebelah kanan dengan cara klik pada Pages. 145
6 Klik di sini. Gambar 4.6 Membuka panel pages Panel Pages akan terbuka seperti gambar berikut ini. Gambar 4.7 Panel pages telah dibuka 146
7 2. Pada panel Pages terdapat dua bagian, yaitu bagian atas untuk bagian master dan bagian bawah adalah bagian halaman. Pilih bagian None dengan klik pada [None] sehingga ikon kertas akan terpilih. Gambar 4.8 Memilih None 3. Klik menu Layouts > Margins and Columns. Kotak dialog Margins and Columns akan ditampilkan. Bagian Margins, isi seperti terlihat pada gambar berikut. Gambar 4.9 Kotak dialog Margins and Columns 4. Klik OK. Halaman tunggal atau halaman pertama telah diubah batas tepi kertasnya seperti terlihat pada Gambar 4.9. Untuk halaman yang berpasang-pasangan, pilih A-Master. 147
8 Gambar 4.10 Memilih A-Master 3. Ulangi langkah ke-3, lalu klik OK. Hasilnya, semua halaman telah diatur batas tepi atau marginnya. 4. Untuk menutup panel Pages, klik bagian kiri yang kosong. Panel Pages akan tertutup. Klik di sini. Gambar 4.11 Menutup panel pages 4.4. Membuat Style Untuk membuat buku, dibutuhkan beberapa style. Style yang akan dibuat, misalnya isi, bab, subbab dan sub-subbab. Style isi digunakan untuk mengatur format isi naskah, style bab untuk format judul bab, subbab untuk format subbab, dan sub-subbab untuk subjudul dari subbab. Cara pembuatan style adalah sebagai berikut. 148
9 1. Klik panel Paragraph Style. Panel akan terbuka. Klik di sini. Gambar 4.12 Mengaktifkan paragraph style Panel Paragraph style akan tampak seperti gambar berikut. Gambar 4.13 Panel Paragraph Style 2. Buat Style baru dengan klik tombol segitiga kecil di bagian kiri atas, lalu pilih New Paragraph Style. 149
10 Gambar 4.14 Membuat Style Baru 3. Kotak dialog New Paragraph Style akan ditampilkan. Pertamatama yang aktif adalah General. Pada bagian ini, isi nama bab untuk Style Name. Gambar 4.15 Kotak dialog New Paragraph Style 4. Klik pada Basic Character Formats. Atur jenis font menjadi Trebuchet MS dengan ukuran 18 point. 150
11 Gambar 4.16 Mengatur jenis font untuk style bab 5. Klik Indents and Spacing. Atur perataan teks rata kanan dan spasi after 2 cm. Gambar 4.17 Mengatur indentasi 6. Klik OK. Style bab telah dibuat dengan format teks seperti yang telah ditentukan. 151
12 Gambar 4.18 Style bab telah dibuat 7. Buatlah style isi dengan cara yang sama. Format teks untuk isi adalah jenis huruf Palatino Linotype, 12 pt, perataan teks rata kanan kiri (left justify) dan spasi after 0,2 cm. Klik OK. Hasilnya akan tampak seperti gambar berikut. Gambar 4.19 Style isi telah dibuat 8. Ulangi langkah-langkah di atas untuk style subbab dan subsubbab. Format teks sama dengan bab, hanya ukuran huruf subbab 16 point, sub-subbab 14 point, perataan teks dibuat rata kiri, spasi before 1 cm dan spasi after 0,5 cm. 152
13 Gambar 4.20 Pengaturan indentasi dan spasi Hasil akhir pengaturan style akan tampak seperti berikut. Gambar 4.21 Style-style telah dibuat 4.5. Menyimpan Dokumen Sebelum melanjutkan, simpan terlebih dahulu dokumen dengan cara klik menu File > Save As. Simpan ke lokasi yang Anda inginkan. Pada bagian File name, masukkan nama file buku.indd. File InDesign secara otomatis akan menyimpan dengan ekstensi file.indd. 153
14 Klik tombol Save. Jika Anda ingin menyimpan style-style yang telah Anda buat dan akan digunakan untuk pembuatan buku lain dengan format yang sama, simpan file tersebut dengan pilihan Save As type: InDesign CS 2 Template Menambahkan Teks Tidak seperti di MS Word, kursor langsung aktif pada dokumen, tetapi di InDesign teks dimasukkan di dalam teks box. Cara memasukkan teks: 1. Klik pada Type Tool. Gambar 4.22 Memasukkan teks dengan Type Tool 2. Arahkan pointer di batas kiri atas margin, lalu drag ke kanan bawah hingga membentuk kotak atau frame. 154
15 Gambar 4.23 Membuat frame untuk teks 3. Setelah mouse dilepaskan, frame dan kursor akan terlihat. Kursor ada di sini. Gambar 4.24 Kursor dan kotak teks terlihat 4. Ketikkan teks Kata Pengantar, lalu tekan Enter. 155
16 Gambar 4.25 Teks telah dimasukkan 5. Lanjutkan dengan memasukkan teks kata pengantar secara lengkap. Jika tinggi frame kurang, cara mengubah tinggi frame, klik pada Selection Tool, lalu drag pada handel bagian bawah frame. Gambar 4.26 Memilih Selection Tool Arahkan ke handel pada bagian bawah frame, lalu drag ke bawah hingga ke posisi yang diinginkan. 156
17 Gambar 4.27 Tinggi frame telah diperbesar 6. Tambahkan teks kata pengantar hingga selesai Menyambungkan Teks ke Halaman Berikutnya Apabila teks lebih dari satu halaman, teks tidak dapat mengalir sendiri ke halaman berikutnya. Untuk memindahkan teks ke halaman berikutnya, caranya sebagai berikut. 1. Pastikan Selection Tool telah dipilih. Arahkan pointer ke kotak kecil yang ada tanda plus berwarna merah. 157
18 Klik di sini. Gambar 4.28 Memindahkan teks ke halaman berikutnya 2. Klik pada tanda plus tersebut, kursor akan berubah menjadi berisi teks. Lalu pindah ke halaman kedua, drag membentuk frame seukuran batas tepi kertas. Hasilnya akan tampak seperti gambar berikut. Gambar 4.29 Teks telah dipindahkan ke halaman kedua 158
19 3. Jika seluruh teks belum ditampilkan, maka pada bagian kanan bawah frame masih tampak kotak kecil berwarna merah. Ulangi langkah di atas, namun agar teks menglir secara otomatis ke halaman berikutnya, sebelum klik, tekan tombol Shift sehingga kursor berubah menjadi berikut ini. Gambar 4.30 Menyambungkan teks secara otomatis Setelah diklik teks akan mengalir ke beberapa halaman secara otomatis hingga semua teks ditampilkan. Hasilnya akan tampak seperti gambar berikut. Gambar 4.31 Teks telah disambungkan ke halaman berikutnya 159
20 4.8. Menerapkan Style Cara menerapkan style dapat dilakukan dengan langsung klik pada nama style atau menggunakan shortcut. Langkah-langkahnya: 1. Letakkan kursor pada baris kata pengantar dengan cara klik dua kali di baris tersebut. 2. Klik style bab. Hasilnya akan tampak seperti berikut. Gambar 4.32 Menerapkan style bab 4.9. Mengedit Style Apabila style yang telah Anda buat formatnya akan diubah, caranya klik dua kali pada nama style. Misalnya style bab akan diubah, klik dua kali pada style tersebut. Kotak dialog Paragraph Style Options akan ditampilkan. 160 Gambar 4.33 Mengubah style bab
21 Pada gambar di atas, Space After diubah menjadi 1 cm sehingga tidak terlalu jauh antara teks bab dengan teks isi. Jika ingin menambahkan garis bawah, Anda dapat menambahkan garis melalui Paragraph Rules. Gambar 4.34 Menambahkan garis Cara menambahkan garis, klik pada Paragraph Rules. Klik pilihan Rule Below, lalu klik kotak cek Rule On agar garis diaktifkan. Untuk ketebalan garis, jenis garis, warna, dan seterusnya dapat diatur melalui pilihan yang ada. Setelah selesai mengatur perubahan style, klik tombol OK. Hasilnya akan tampak seperti gambar berikut. Gambar 4.35 Style bab telah diubah 161
22 4.10. Menambahkan Nomor Halaman Setelah dokumen dibuat lengkap, Anda dapat memberikan nomor halaman dengan cara: 1. Buka panel Pages. Klik dua kali pada A-Master sehinga spread master terpilih. Klik dua kali di sini. Gambar 4.36 Menampilkan Spread A-Master 2. Nomor halaman akan diletakkan di bagian atas di sisi luar halaman. Untuk menempatkan nomor halaman, buat terlebih dahulu frame teks dengan cara klik Type Tool, lalu drag di atas halaman. 162
23 Nomor halaman akan ditambahkan di sini. Gambar 4.37 Menambahkan frame teks untuk nomor halaman 3. Untuk menambahkan nomor halaman, klik menu Type > Insert Special Character > Auto Page Number. Simbol A akan ditambahkan. Pada halaman genap telah ditambahkan nomor halaman. 4. Untuk menambahkan nomor halaman ganjil, lakukan dengan cara yang sama, namun untuk halaman master bagian kanan. Gambar 4.38 Menambahkan frame teks pada halaman master kanan 5. Kursor masih di bagian kiri frame teks. Agar nomor halaman terletak di sisi luar, perataan teks pada frame teks tersebut 163
24 dibuat rata kanan. Caranya, klik pada ikon Paragraph Formatting Control sehingga ikon untuk perataan paragraf akan ditampilkan. Gambar 4.39 Mengatur perataan paragraph Klik ikon rata kanan. Gambar 4.40 Memilih perataan rata kanan Hasilnya akan tampak seperti gambar berikut. Gambar 4.41 Kursor berada di bagian kanan (rata kanan) 164
25 6. Selanjutnya tambahkan nomor halaman untuk halaman ganjil ini dengan klik menu Type > Insert Special Character > Auto Page Number. Hasilnya tampak seperti gambar berikut. Gambar 4.42 Halaman genap dan ganjil telah ditambahkan 7. Untuk melihat hasilnya, buka halaman yang berdampingan. Nomor telah ditambahkan. Gambar 4.43 Halaman telah ditambahkan 8. Pada halaman yang berisi judul bab, tentunya tidak perlu ditampilkan nomor halamannya. Halaman pertama berisi judul 165
26 bab Kata Pengantar. Di atas judul bab tersebut masih berisi nomor halaman. Untuk menghilangkan nomor halaman tersebut, terapkan template kosong atau template halaman yang tidak diisi nomor halaman ke halaman tersebut. Template halaman ini adalah template yang ada di bagian atas. Berisi nomor halaman. Gambar 4.44 Halaman judul bab 9. Cara menerapkan template kosong ke halaman pertama, drag dari template kosong ke halaman 1. Drag dari sini Ke sini. 166 Gambar 4.45 Menerapkan template kosong ke halaman 1 Setelah diterapkan, nomor halaman pada halaman 1 telah terhapus seperti terlihat pada gambar berikut.
27 Gambar 4.46 Nomor halaman telah terhapus 10. Cara yang sama dapat Anda terapkan untuk menghilangkan nomor halaman pada halaman yang mengandung judul bab. Gambar 4.47 Nomor halaman pada judul bab lainnya telah dihilangkan Mengubah Jenis Nomor Halaman Untuk nomor halaman awal, biasanya menggunakan angka romawi. Cara mengubah nomor jenis nomor halaman adalah sebagai berikut. 1. Buka halaman pertama dengan klik dua kali pada ikon halaman 1 di panel Pages. 167
28 Klik dua kali di sini. Gambar 4.48 Menampilkan Halaman 1 2. Klik pada segitiga kecil di kiri atas, lalu pilih Numbering & Section Options. Klik di sini. Gambar 4.49 Memilih Numbering & Section Options 3. Kotak dialog Numbering & Section Options akan ditampilkan. Pada bagian Style, pilih pilihan angka romawi. 168
29 Gambar 4.50 Mengubah jenis angka halaman 4. Klik OK. Nomor halaman telah berubah menjadi angka romawi. Gambar 4.51 Nomor halaman menggunakan angka romawi Membuat Section Baru Untuk membagi dokumen menjadi beberapa bagian, Anda dapat menggunakan fasilitas section. Misalnya pada bab pertama akan dibuat section yang berbeda sehingga nomor halaman menggunakan jenis angka Arab. Cara menambahkan section baru adalah sebagai berikut. 1. Letakkan kursor pada halaman yang akan dibuat section baru. Misalnya pada halaman bab pertama. 169
30 Gambar 4.52 Menampilkan halaman sebagai awal section 2. Klik tombol segitiga kecil, lalu pilih Numbering & Section Options. Kotak dialog New Section akan ditampilkan. Gambar 4.53 Membuat section baru 3. Klik pada pilihan Start Page Numbering at. Angka awal tetap angka 1. Pada Style pilih angka Arab. 4. Klik OK. Hasilnya, halaman judul tersebut berubah menjadi halaman ganjil dan mulai nomor halaman 1. Selanjutnya halaman yang berpasangan, yaitu halaman 2 dan halaman
31 Gambar 4.54 Section baru telah dibuat Sebagai catatan, Anda dapat menambah tinggi ukuran panel Pages dengan drag pada bagian tepi bawah panel sehingga beberapa halaman akan terlihat Menyisipkan Halaman Anda dapat menyisipkan satu atau beberapa halaman baru di dalam dokumen. Sebagai contoh, akan ditambahkan halaman untuk daftar isi yang diletakkan setelah kata pengantar. Cara menyisipkan halaman baru adalah sebagai berikut. 1. Letakkan kursor di halaman terakhir dari kata pengantar. 2. Klik menu Layout > Pages > Insert Pages. Kotak dialog Insert Pages akan ditampilkan. Gambar 4.55 Kotak dialog Insert Pages 3. Pada bagian Pages, isi dengan jumlah halaman yang akan ditambahkan. Paba bagian Insert pilih After Page dan di samping 171
32 kanan pilih nomor halaman yang menjadi titik awal untuk penambahan halaman. Pada gambar di atas terlihat bahwa halaman baru akan ditambahkan setelah halaman iii. 4. Klik OK. Dua halaman baru telah ditambahkan Menambahkan Daftar Isi Adobe InDesign juga telah dilengkapi fasilitas untuk menambahkan daftar isi secara otomatis. Cara menambahkan daftar isi adalah sebagai berikut. 1. Tampilkan halaman yang akan diisi dengan daftar isi. Pada contoh adalah halaman v. 2. Klik menu Layout > Table of Contents. Kotak dialog Table of Contents akan ditampilkan. Gambar 4.56 Kotak dialog Table of Contents 3. Pada bagian Title, isi dengan Daftar Isi menggunakan style bab. Kemudian untuk memasukkan daftar isi, klik secara urut mulai dari bab lalu klik << Add. Selanjutnya klik subbab lalu klik << Add, dan terakhir klik sub-subbab lalu klik << Add. Perhatikan pengaturannya berikut ini. 172
33 Gambar 4.57 Pengaturan Daftar Isi 4. Klik OK. Pointer berubah menjadi kotak yang berisi teks. Gambar 4.58 Pointer berubah 5. Untuk memasang daftar isi, drag pada area kertas yang Anda inginkan. Hasilnya akan tampak seperti gambar berikut. 173
34 Gambar 4.59 Daftar Isi 6. Agar hasilnya menjadi lebih baik, Anda dapat membuat style baru dan menata lagi format daftar isi. Untuk membuat daftar isi dengan tab Leader, Anda dapat menentukan style pada bagian Tabs. Hasilnya akan tampak seperti gambar berikut. 174
35 Gambar 4.60 Daftar Isi dengan style daftar-isi Memasukkan Objek Salah satu kekuatan Adobe InDesign adalah kompatibilitasnya terhadap aplikasi lain. Anda dapat memasukkan dokumen MS Word, MS Excel, PDF, Adobe Photoshop, CorelDraw, dan lain-lain. Cara untuk memasukkan objek lain ke dalam dokumen InDesign dapat dilakukan dengan copy paste atau dengan Place. Cara memasukkan objek adalah sebagai berikut. 1. Untuk memasukkan objek ke dalam paragraf, letakkan kursor pada baris paragraf. Jika objek akan diletakkan secara terpisah atau di luar paragraf, maka klik pada Selection Tool. 2. Misalnya sebuah gambar dari MS Word ingin dipindahkan ke InDesign, klik gambar di MS Word, tekan Ctrl+C, lalu pindah ke InDesign, tekan Ctrl+V. Dokumen telah masuk ke dalam InDesign. Cara yang sama dapat dilakukan untuk memindahkan gambar logo dari CorelDraw ke dalam InDesign. 3. Untuk memasukkan file dari aplikasi lain, lakukan dengan klik menu File > Place. Pilih file yang akan dimasukkan. Misalnya file Excel, Photoshop, PDF, dan lain-lain. Klik OK. File akan masuk ke dalam InDesign. 175
36 4.16. Menggunakan Text Wrap Agar teks dapat mengelilingi objek, gunakan fasilitas text wrap. Cara menggunakan fasilitas ini sebagai berikut. 1. Klik pada objek yang akan dikelilingi teks. 2. Klik menu Windows > Text Wrap. Kotak dialog Text Wrap akan ditampilkan. Gambar 4.61 Text Wrap Anda dapat mencoba beberapa pilihan pada Text Wrap. Hasilnya langsung ditampilkan pada dokumen Mencetak Buku Untuk format cetak buku sebaiknya dibuat dokumen baru sehingga file asli tidak berubah. Cara mencetak dengan format buku adalah sebagai berikut. 1. Klik menu File > InBooklet SE. Kotak dialog InBooklet SE akan ditampilkan. 176
37 Gambar 4.62 Kotak dialog InBooklet SE 2. Secara default, bagian Layout telah diatur dengan pilihan Pages: All, Style: 2-up Saddle Stitch, dan ukuran margin seperti terlihat pada gambar di atas. Untuk margin dapat Anda atur lagi sesuai yang Anda inginkan. Pilihan 2-up saddel stitch sama seperti book fold, yaitu halaman berpasang-pasangan. Jika pilihan halaman All, berarti halaman 1 ketemu dengan halaman terakhir, halaman 2 ketemu dengan halaman sebelum akhir, dan seterusnya. Jika Anda ingin membuat keteren 16 halaman, maka jangan pilih All, tetapi pilih range antara halaman 1 hingga 16. Ini artinya, halaman 1 ketemu dengan halaman 16, halaman 2 ketemu dengan halaman 15, demikian seterusnya. 3. Klik bagian Printing. Pilihan bagian ini tampak seperti berikut. Gambar 4.63 Pilihan bagian printing 177
38 Secara default semua kotak cek aktif. Artinya, semua komponen dalam pencetakan akan tercetak, seperti Crop Marks (tanda pemotongan kertas), Color Bars, dan seterusnya. Jika Anda tidak ingin mencetak komponen tersebut, klik pada kotak cek sehingga tanda cek hilang. 4. Klik tanda Create New Document. Pilihan ini akan menghasilkan format buku baru sesuai dengan pengaturan format cetak yang telah dibuat. Gambar 4.64 Memilih Create New Document 5. Klik OK. Dokumen baru dengan format cetak dan keteren yang telah ditentukan. Lihat Gambar Simpan dokumen baru tersebut dengan nama buku-cetak.indd. Jika Anda Amati, maka pasangan halaman tersebut sudah merupakan pasangan untuk layout buku. Pada Gambar 4.65, halaman 4 berpasangan dengan halaman Untuk mencetak dokumen tersebut, lakukan pencetakan biasa, tidak perlu pengaturan apa-apa. 178
39 Gambar 4.65 Hasil pengaturan cetak buku *** 179
Latihan 1: Setting Dokumen
 Student Exercise Series: Adobe InDesign CS Latihan : Setting Dokumen A Membuat Dokumen Baru dan Memilih Ukuran Kertas Sebelum bekerja dengan Adobe InDesign CS, kita buat document baru dan menentukan ukuran
Student Exercise Series: Adobe InDesign CS Latihan : Setting Dokumen A Membuat Dokumen Baru dan Memilih Ukuran Kertas Sebelum bekerja dengan Adobe InDesign CS, kita buat document baru dan menentukan ukuran
Microsoft Words. Oleh : ANNISA RATNA SARI
 Microsoft Words Oleh : ANNISA RATNA SARI PENGENALAN MS WORD : 1. Tampilan MS Word 2. Membuka MS Word 3. Membuat Dokumen Baru 4. Membuka File yang Sudah Tersimpan 5. Menyimpan Dokumen 6. Menutup File Dokumen
Microsoft Words Oleh : ANNISA RATNA SARI PENGENALAN MS WORD : 1. Tampilan MS Word 2. Membuka MS Word 3. Membuat Dokumen Baru 4. Membuka File yang Sudah Tersimpan 5. Menyimpan Dokumen 6. Menutup File Dokumen
Modul Praktikum 2 Dasar-Dasar Teknologi Informasi dan Komunikasi. Mengolah Kata Dengan Microsoft Word (1)
 A. Mengenal Microsoft Word Mengolah Kata Dengan Microsoft Word (1) Microsoft Word (MS Word) merupakan program untuk mengolah kata. Program ini bisa digunakan untuk menulis dokumen misalnya karya tulis,
A. Mengenal Microsoft Word Mengolah Kata Dengan Microsoft Word (1) Microsoft Word (MS Word) merupakan program untuk mengolah kata. Program ini bisa digunakan untuk menulis dokumen misalnya karya tulis,
Pemrograman Komputer B
 OPEN OFFICE WRITER Pengenalan OpenOffice OpenOffice adalah perangkat lunak open source untuk office suite dengan kemampuan seandal office suite komersial seperti MS Office, dengan menggunakan openoffice
OPEN OFFICE WRITER Pengenalan OpenOffice OpenOffice adalah perangkat lunak open source untuk office suite dengan kemampuan seandal office suite komersial seperti MS Office, dengan menggunakan openoffice
Pokok Bahasan Membuat dan Menempatkan Tabel Menempatkan Footnotes Menempatkan Komentar (Comment) Mencetak Dokumen
 Membuat Tabel, Footnote, Komentar dan Mencetak pada Word 2007 Pokok Bahasan Membuat dan Menempatkan Tabel Menempatkan Footnotes Menempatkan Komentar (Comment) Mencetak Dokumen 36 JBK Microsoft Office 2007
Membuat Tabel, Footnote, Komentar dan Mencetak pada Word 2007 Pokok Bahasan Membuat dan Menempatkan Tabel Menempatkan Footnotes Menempatkan Komentar (Comment) Mencetak Dokumen 36 JBK Microsoft Office 2007
MENGELOLA TEKS DALAM KOLOM DAN TABEL
 MENGELOLA TEKS DALAM KOLOM DAN TABEL Jika Anda bekerja dengan kolom, sebelumnya Anda harus memahami perilaku fasilitas pengaturan kolom yang ada pada InDesign. Di dalam mendesain layout halaman, seringkali
MENGELOLA TEKS DALAM KOLOM DAN TABEL Jika Anda bekerja dengan kolom, sebelumnya Anda harus memahami perilaku fasilitas pengaturan kolom yang ada pada InDesign. Di dalam mendesain layout halaman, seringkali
PEMBUATAN DOKUMEN. Untuk mengubah ukuran kertas dan orientasi pencetakan dapat dilakukan langkah berikut:
 PEMBUATAN DOKUMEN I. PENGETIKAN DAN PENGATURAN TEKS Membuka Halaman Kerja Ms. Word Start Microsoft Office Microsoft Office Word 2007 Muncul Lembar Kerja Ms. Word yang secara otomatis diberi nama Document1
PEMBUATAN DOKUMEN I. PENGETIKAN DAN PENGATURAN TEKS Membuka Halaman Kerja Ms. Word Start Microsoft Office Microsoft Office Word 2007 Muncul Lembar Kerja Ms. Word yang secara otomatis diberi nama Document1
pengayaan dan penomoran PENGAYAAN (STYLE)
 pengayaan dan penomoran PENGAYAAN (STYLE) Pada umumnya orang menyusun dokumen berdasarkan atribut fisik. Sebagai contoh, jenis huruf, ukuran huruf, dan ketebalan (misalnya Times New Roman 12 pt, italic).
pengayaan dan penomoran PENGAYAAN (STYLE) Pada umumnya orang menyusun dokumen berdasarkan atribut fisik. Sebagai contoh, jenis huruf, ukuran huruf, dan ketebalan (misalnya Times New Roman 12 pt, italic).
MICROSOFT WORD. Berikut ini adalah beberapa istilah yang akan dipakai dalam mengoperasikan Microsoft Word 2007:
 MICROSOFT WORD 1. Mengenal Microsoft Word Microsoft Word merupakan program aplikasi pengolah kata (word processor) yang yang biasa digunakan untuk membuat laporan, dokumen berbentuk surat kabar, label
MICROSOFT WORD 1. Mengenal Microsoft Word Microsoft Word merupakan program aplikasi pengolah kata (word processor) yang yang biasa digunakan untuk membuat laporan, dokumen berbentuk surat kabar, label
Aplikasi Komputer. Ms. Powerpoint 2010 MODUL PERKULIAHAN. Fakultas Program Studi Tatap Muka Kode MK Disusun Oleh
 MODUL PERKULIAHAN Aplikasi Komputer Ms. Powerpoint 2010 Fakultas Program Studi Tatap Muka Kode MK Disusun Oleh Mata Kuliah Ciri Universitas (MKCU) 07 Abstract Modul ini menjelaskan tentang Aplikasi Microsoft
MODUL PERKULIAHAN Aplikasi Komputer Ms. Powerpoint 2010 Fakultas Program Studi Tatap Muka Kode MK Disusun Oleh Mata Kuliah Ciri Universitas (MKCU) 07 Abstract Modul ini menjelaskan tentang Aplikasi Microsoft
Kita dapat melihat dokumen dalam 4 tampilan yang berbeda, yaitu Normal View, Web Layout View, Print Layout View dan Outline View.
 Penggunaan MsWord Sebagai Aplikasi Pengolah Kata Microsoft Word merupakan program aplikasi pengolah kata (word processor) yang yang biasa digunakan untuk membuat laporan, membuat dokumen berbentuk surat
Penggunaan MsWord Sebagai Aplikasi Pengolah Kata Microsoft Word merupakan program aplikasi pengolah kata (word processor) yang yang biasa digunakan untuk membuat laporan, membuat dokumen berbentuk surat
[ KP215 - Otomasi Perkantoran ]
![[ KP215 - Otomasi Perkantoran ] [ KP215 - Otomasi Perkantoran ]](/thumbs/53/31330208.jpg) [ KP215 - Otomasi Perkantoran ] Pengayaan dan Penomoran [KP215 - Otomasi Perkantoran] Pengayaan dan Penomoran Chapter 2 3.1 PENGAYAAN (STYLE) Pada umumnya orang menyusun dokumen berdasarkan atribut fisik.
[ KP215 - Otomasi Perkantoran ] Pengayaan dan Penomoran [KP215 - Otomasi Perkantoran] Pengayaan dan Penomoran Chapter 2 3.1 PENGAYAAN (STYLE) Pada umumnya orang menyusun dokumen berdasarkan atribut fisik.
MENGENAL MICROSOFT WORD. Kursor
 6 MENGENAL MICROSOFT WORD Microsoft Word merupakan program aplikasi pengolah kata (word processor) yang yang biasa digunakan untuk membuat laporan, membuat dokumen berbentuk surat kabar, membuat label
6 MENGENAL MICROSOFT WORD Microsoft Word merupakan program aplikasi pengolah kata (word processor) yang yang biasa digunakan untuk membuat laporan, membuat dokumen berbentuk surat kabar, membuat label
APLIKASI KOMPUTER. Pokok Bahasan : MS. WORD (BAGIAN 1) Anggun Puspita Dewi, S.Kom., MM. Modul ke: Fakultas MKCU
 APLIKASI KOMPUTER Modul ke: Pokok Bahasan : MS. WORD (BAGIAN 1) Fakultas MKCU Anggun Puspita Dewi, S.Kom., MM Program Studi Sistem Informasi & MarComm www.mercubuana.ac.id PENGERTIAN MICROSOFT WORD Microsoft
APLIKASI KOMPUTER Modul ke: Pokok Bahasan : MS. WORD (BAGIAN 1) Fakultas MKCU Anggun Puspita Dewi, S.Kom., MM Program Studi Sistem Informasi & MarComm www.mercubuana.ac.id PENGERTIAN MICROSOFT WORD Microsoft
PANDUAN PRAKTIS MICROSOFT WORD 2007
 Bagian 1: Mengenal Microsoft Office Word 2007 1.1. Memulai Aplikasi Microsoft Office Word 2007 Untuk membuka Microsoft Word caranya adalah: Klik Tombol Start yang ada di taskbar. Pilih menu All Program
Bagian 1: Mengenal Microsoft Office Word 2007 1.1. Memulai Aplikasi Microsoft Office Word 2007 Untuk membuka Microsoft Word caranya adalah: Klik Tombol Start yang ada di taskbar. Pilih menu All Program
Modul Praktek 01. Menggunakan Aplikasi Pengolah Kata
 Modul Praktek 01 Menggunakan Aplikasi Pengolah Kata A. TUJUAN RAKTIKUM Setelah mengikuti praktikum ini, mahasiswa dapat menggunakan aplikasi pengolah kata untuk membuat dokumen tertulis. B. ALAT YANG DIBUTUHKAN
Modul Praktek 01 Menggunakan Aplikasi Pengolah Kata A. TUJUAN RAKTIKUM Setelah mengikuti praktikum ini, mahasiswa dapat menggunakan aplikasi pengolah kata untuk membuat dokumen tertulis. B. ALAT YANG DIBUTUHKAN
MEMBUAT DAN MENGATUR DOKUMEN
 MEMBUAT DAN MENGATUR DOKUMEN MENGEDIT DOKUMEN Ketika melakukan pengetikan, kita perlu mengetahui tombol tertentu pada keyboard yang memiliki fungsi operasi tertentu. Tanda Kegunaan Memindahkan kursor 1
MEMBUAT DAN MENGATUR DOKUMEN MENGEDIT DOKUMEN Ketika melakukan pengetikan, kita perlu mengetahui tombol tertentu pada keyboard yang memiliki fungsi operasi tertentu. Tanda Kegunaan Memindahkan kursor 1
Special to : Anneke Ongkowidjojo My lovely wife Catherine Blessed Dinata My lovely daughter
 Special to : Anneke Ongkowidjojo My lovely wife Catherine Blessed Dinata My lovely daughter Semua dapat di raih dengan doa,iman, harapan dan kerja keras Page 3 Daftar isi Prakata... 1 Daftar isi... 4 Daftar
Special to : Anneke Ongkowidjojo My lovely wife Catherine Blessed Dinata My lovely daughter Semua dapat di raih dengan doa,iman, harapan dan kerja keras Page 3 Daftar isi Prakata... 1 Daftar isi... 4 Daftar
Modul ke: Aplikasi Komputer. Microsoft Word. Fakultas TEKNIK. Muhammad Rifqi, S.Kom, M.Kom. Program Studi. Ilmu Komputer.
 Modul ke: Aplikasi Komputer Microsoft Word Fakultas TEKNIK Muhammad Rifqi, S.Kom, M.Kom Program Studi Ilmu Komputer http://www.mercubuana.ac.id MEMULAI MS WORD Klik START > Program > Micorosoft Office
Modul ke: Aplikasi Komputer Microsoft Word Fakultas TEKNIK Muhammad Rifqi, S.Kom, M.Kom Program Studi Ilmu Komputer http://www.mercubuana.ac.id MEMULAI MS WORD Klik START > Program > Micorosoft Office
Ketika jendela Microsoft Word dibuka, maka secara otomatis akan disediakan 1 buah dokumen baru. Untuk menambahkan dokumen baru, caranya :
 BAB 2 A. Menggunakan Menu dan Ikon Standar Pengolahan dokumen meliputi : 1. Membuat Dokumen Baru Ketika jendela Microsoft Word dibuka, maka secara otomatis akan disediakan 1 buah dokumen baru. Untuk menambahkan
BAB 2 A. Menggunakan Menu dan Ikon Standar Pengolahan dokumen meliputi : 1. Membuat Dokumen Baru Ketika jendela Microsoft Word dibuka, maka secara otomatis akan disediakan 1 buah dokumen baru. Untuk menambahkan
Belajar Dasar Microsoft Word 2003
 Belajar Dasar Microsoft Word 2003 Memulai MS Word Start - Programs - Microsoft Office - Microsoft Word Atau, cari ikon ikon tersebut. pada desktop dan klik dua kali 1 Muncullah tampilan seperti ini. Ini
Belajar Dasar Microsoft Word 2003 Memulai MS Word Start - Programs - Microsoft Office - Microsoft Word Atau, cari ikon ikon tersebut. pada desktop dan klik dua kali 1 Muncullah tampilan seperti ini. Ini
BAB VII PERANGKAT LUNAK PENGOLAH TEKS
 BAB VII PERANGKAT LUNAK PENGOLAH TEKS 7.1 Pendahuluan A. Deskripsi Singkat Pada bab ini akan dijelaskan tentang beberapa penerapan dari perangkat lunak pengolah teks. Di dalamnya akan diuraikan bagaimana
BAB VII PERANGKAT LUNAK PENGOLAH TEKS 7.1 Pendahuluan A. Deskripsi Singkat Pada bab ini akan dijelaskan tentang beberapa penerapan dari perangkat lunak pengolah teks. Di dalamnya akan diuraikan bagaimana
Table of figure. Gambar Gambar Gambar
 Table of figure Gambar 1...14 Gambar 2...16 Gambar 3...17 1 Belajar Microsoft Word Oleh: Cecep Arifuddin I. Mengenal Microsoft Word Apa sih Microsoft Word? Microsoft Word adalah software pengolah kata,
Table of figure Gambar 1...14 Gambar 2...16 Gambar 3...17 1 Belajar Microsoft Word Oleh: Cecep Arifuddin I. Mengenal Microsoft Word Apa sih Microsoft Word? Microsoft Word adalah software pengolah kata,
BAB 4. Mengatur Jarak Paragraf,Orientasi Halaman Dan Menyisipkan Tanggal
 BAB 4. Mengatur Jarak Paragraf,Orientasi Halaman Dan Menyisipkan Tanggal 1. Mengatur Jarak Antar Paragraf. a. Pilih semua teks kembali, klik tab Home menu, klik tombol Paragraph dialog box pada ribbon.
BAB 4. Mengatur Jarak Paragraf,Orientasi Halaman Dan Menyisipkan Tanggal 1. Mengatur Jarak Antar Paragraf. a. Pilih semua teks kembali, klik tab Home menu, klik tombol Paragraph dialog box pada ribbon.
KETERAMPILAN KOMPUTER 2B** (IT :S1-SA) PERTEMUAN 3
 KETERAMPILAN KOMPUTER 2B** (IT-061208:S1-SA) PERTEMUAN 3 Ahmad hidayat BAHASAN MATERI PERTEMUAN 2 Pengolahan file pada MS Office WORD Pengaturan Teks, paragraf, penampilan halaman & pencetakan dokumen
KETERAMPILAN KOMPUTER 2B** (IT-061208:S1-SA) PERTEMUAN 3 Ahmad hidayat BAHASAN MATERI PERTEMUAN 2 Pengolahan file pada MS Office WORD Pengaturan Teks, paragraf, penampilan halaman & pencetakan dokumen
Teori dan fungsi-fungsi dalam MS. Word 2010
 Modul ke: Teori dan fungsi-fungsi dalam MS. Word 2010 Mahasiswa memahami teori serta fungsi-fungsi/short key yang ada dan mampu melakukan aktivitas menggunakan MS. Word 2010. Fakultas FT Nawindah, S.Kom,
Modul ke: Teori dan fungsi-fungsi dalam MS. Word 2010 Mahasiswa memahami teori serta fungsi-fungsi/short key yang ada dan mampu melakukan aktivitas menggunakan MS. Word 2010. Fakultas FT Nawindah, S.Kom,
MODUL KKPI Microsoft Word 2007
 MODUL KKPI Microsoft Word 2007 Untuk Kelas : X Semester 1 Design by : ARIS BUDIANTO, SE SMK TAMTAMA 1 SIDAREJA I. Mengenal Microsoft Word Microsoft Word merupakan program aplikasi pengolah kata (word processor)
MODUL KKPI Microsoft Word 2007 Untuk Kelas : X Semester 1 Design by : ARIS BUDIANTO, SE SMK TAMTAMA 1 SIDAREJA I. Mengenal Microsoft Word Microsoft Word merupakan program aplikasi pengolah kata (word processor)
Microsoft Word Oleh : Drs. Jul Anhari
 Microsoft Word-2007 Oleh : Drs. Jul Anhari Madrasah Tsanawiyah Negeri Ngablak Kabupaten Magelang 2010 I. Mengenal Microsoft Word Microsoft Word merupakan program aplikasi pengolah kata (word processor)
Microsoft Word-2007 Oleh : Drs. Jul Anhari Madrasah Tsanawiyah Negeri Ngablak Kabupaten Magelang 2010 I. Mengenal Microsoft Word Microsoft Word merupakan program aplikasi pengolah kata (word processor)
PERTEMUAN 1 PENGENALAN MICROSOFT OFFICE WORD 2007
 PERTEMUAN 1 PENGENALAN MICROSOFT OFFICE WORD 2007 Microsoft Office Word 2007 merupakan program aplikasi pengolah kata (word processor) yang yang biasa digunakan untuk membuat laporan, dokumen berbentuk
PERTEMUAN 1 PENGENALAN MICROSOFT OFFICE WORD 2007 Microsoft Office Word 2007 merupakan program aplikasi pengolah kata (word processor) yang yang biasa digunakan untuk membuat laporan, dokumen berbentuk
Mencari Text 2) 3) KTI A : Week 02 (Pembuatan Dokumen)
 1 Mencari Text Untuk mencari sebuah text secara cepat, gunakan fasilitas Find and Replace, yang dapat dipanggil melalui menu Edit Find atau Ctrl+F. Hasilnya adalah : 4) Mencari untuk Highlight : menandai
1 Mencari Text Untuk mencari sebuah text secara cepat, gunakan fasilitas Find and Replace, yang dapat dipanggil melalui menu Edit Find atau Ctrl+F. Hasilnya adalah : 4) Mencari untuk Highlight : menandai
KENALAN AMA INDESIGN YUUK...
 KENALAN AMA INDESIGN YUUK... Powered by : Team RG LPM HIMMAH I MENGENAL ADOBE INDESIGN Mengenal Area Kerja Area kerja Adobe InDesign mirip dengan area kerja Adobe Photoshop. Di sebelah kiri terdapat ToolBox,
KENALAN AMA INDESIGN YUUK... Powered by : Team RG LPM HIMMAH I MENGENAL ADOBE INDESIGN Mengenal Area Kerja Area kerja Adobe InDesign mirip dengan area kerja Adobe Photoshop. Di sebelah kiri terdapat ToolBox,
2. What s the name of picture or symbol in desktop which has fuction to open Program? a. toolbar b. icon c. shortcut d. menu
 1. Look at the picture toolbar above, in microsoft word program this toolbar is called. a. drawing toolbar b. standart toolbar c. formatting toolbar d. table and borders toolbar 2. What s the name of picture
1. Look at the picture toolbar above, in microsoft word program this toolbar is called. a. drawing toolbar b. standart toolbar c. formatting toolbar d. table and borders toolbar 2. What s the name of picture
MICROSOFT WORD Baris Judul. Drawing Toolbar
 MICROSOFT WORD 2003 A. Membuka Microsoft Word 2003 Untuk membuka program Microsoft Word, ikutilah langkah-langkah berikut: Klik start klik All Programs klik Microsoft Office klik Microsoft Office Word
MICROSOFT WORD 2003 A. Membuka Microsoft Word 2003 Untuk membuka program Microsoft Word, ikutilah langkah-langkah berikut: Klik start klik All Programs klik Microsoft Office klik Microsoft Office Word
Modul Pelatihan Komputer Ms. Word 2007
 2013 Bidang Diklat Badan Kepegawaian Daerah Kabupaten Sidoarjo Modul Pelatihan Komputer Ms. Word 2007 Disusun oleh Unit Training of Competency 2 cm 2 cm Modul Pelatihan Microsoft Word 2007 Oleh Unit Training
2013 Bidang Diklat Badan Kepegawaian Daerah Kabupaten Sidoarjo Modul Pelatihan Komputer Ms. Word 2007 Disusun oleh Unit Training of Competency 2 cm 2 cm Modul Pelatihan Microsoft Word 2007 Oleh Unit Training
MODUL I OPERASI DASAR MS-WORD
 MODUL I OPERASI DASAR MS-WORD A. MAKSUD DAN TUJUAN 1. MAKSUD Memperkenalkan pengolah kata dengan Microsoft Word pada system windows. 2. TUJUAN 1. Agar mahasiswa dapat mengetahui dan memahami pengolahan
MODUL I OPERASI DASAR MS-WORD A. MAKSUD DAN TUJUAN 1. MAKSUD Memperkenalkan pengolah kata dengan Microsoft Word pada system windows. 2. TUJUAN 1. Agar mahasiswa dapat mengetahui dan memahami pengolahan
Aplikasi Komputer. Microsoft Word 2010 (Bag 2) Amin Shabana. Modul ke: Fakultas Ilmu Komunikasi
 Aplikasi Komputer Modul ke: Microsoft Word 2010 (Bag 2) Fakultas Ilmu Komunikasi Amin Shabana Program Studi Hubungan Masyarakat http://www.mercubuana.ac.id Pendahuluan Document Ruler Penggaris horisontal
Aplikasi Komputer Modul ke: Microsoft Word 2010 (Bag 2) Fakultas Ilmu Komunikasi Amin Shabana Program Studi Hubungan Masyarakat http://www.mercubuana.ac.id Pendahuluan Document Ruler Penggaris horisontal
Deddy Nurzaman dan Team Khursus Komputer Trainee Jepang I. Mengenal Microsoft Word
 Tutorial Microsoft Word Deddy Nurzaman dan Team Khursus Komputer Trainee Jepang d_nurzaman@yahoo.com Lisensi Dokumen: Seluruh dokumen di IlmuKomputer.Com dapat digunakan, dimodifikasi dan disebarkan secara
Tutorial Microsoft Word Deddy Nurzaman dan Team Khursus Komputer Trainee Jepang d_nurzaman@yahoo.com Lisensi Dokumen: Seluruh dokumen di IlmuKomputer.Com dapat digunakan, dimodifikasi dan disebarkan secara
Microsoft Word Gambar 11. Tampilan area kerja MS Word
 Microsoft Word 2003 Microsoft Office 2003 merupakan program aplikasi pengolah kata (word processor) yang sering digunakan untuk membuat dokumen seperti surat dan labelnya, laporan, dokumen berbentuk surat
Microsoft Word 2003 Microsoft Office 2003 merupakan program aplikasi pengolah kata (word processor) yang sering digunakan untuk membuat dokumen seperti surat dan labelnya, laporan, dokumen berbentuk surat
Membuat Buku Kerja dengan Microsoft Excel
 Pelajaran 5 Membuat Buku Kerja dengan Microsoft Excel A B C D 1 Nama Murid Jenis Kelamin Nilai Matematika Keterangan 2 Andi L 8 Lulus 3 Siti Nurlaela P 8 Lulus 4 Dinar Nugraha L 8 Lulus 5 Bayu Purbaya
Pelajaran 5 Membuat Buku Kerja dengan Microsoft Excel A B C D 1 Nama Murid Jenis Kelamin Nilai Matematika Keterangan 2 Andi L 8 Lulus 3 Siti Nurlaela P 8 Lulus 4 Dinar Nugraha L 8 Lulus 5 Bayu Purbaya
MICROSOFT WORD. Formating Toobar
 MICROSOFT WORD I.Mengenal Microsoft Word Microsoft Word merupakan program aplikasi pengolahan kata (word prosesor) yang biasa digunakan untuk membuat laporan, membuat dokumen berbentuk surat kabar, membuat
MICROSOFT WORD I.Mengenal Microsoft Word Microsoft Word merupakan program aplikasi pengolahan kata (word prosesor) yang biasa digunakan untuk membuat laporan, membuat dokumen berbentuk surat kabar, membuat
MEMBUAT TEMPLATE LIBREOFFICE WRITER
 MEMBUAT TEMPLATE LIBREOFFICE WRITER Membuat Page Style 1. Buka file baru pada Libreoffice. 2. Pada menu bar, pilih Format > Styles and Formatting (F11) 3. Pada dialog box Styles and Formatting yang telah
MEMBUAT TEMPLATE LIBREOFFICE WRITER Membuat Page Style 1. Buka file baru pada Libreoffice. 2. Pada menu bar, pilih Format > Styles and Formatting (F11) 3. Pada dialog box Styles and Formatting yang telah
KEMENTERIAN AGAMA MADRASAH TSANAWIYAH NEGERI NGABLAK Jalan Ngablak-Mangli Km. 0 Ngablak Telepon KABUPATEN MAGELANG 56194
 KEMENTERIAN AGAMA MADRASAH TSANAWIYAH NEGERI NGABLAK Jalan Ngablak-Mangli Km. 0 Ngablak Telepon 0298-318070 KABUPATEN MAGELANG 56194 ULANGAN MID SEMESTER GASAL TAHUN 2012/2013 Mata Pelajaran : Tek. Inf.
KEMENTERIAN AGAMA MADRASAH TSANAWIYAH NEGERI NGABLAK Jalan Ngablak-Mangli Km. 0 Ngablak Telepon 0298-318070 KABUPATEN MAGELANG 56194 ULANGAN MID SEMESTER GASAL TAHUN 2012/2013 Mata Pelajaran : Tek. Inf.
Microsoft Word Teori dan fungsi yang digunakan dalam MS. Word Rahma Farah Ningrum, M.Kom. Modul ke: Fakultas Ilmu Komputer
 Modul ke: Microsoft Word 2010 Teori dan fungsi yang digunakan dalam MS. Word 2010 Fakultas Ilmu Komputer Rahma Farah Ningrum, M.Kom Program Studi Sistem Informasi www.mercubuana.ac.id Microsoft Word 2010
Modul ke: Microsoft Word 2010 Teori dan fungsi yang digunakan dalam MS. Word 2010 Fakultas Ilmu Komputer Rahma Farah Ningrum, M.Kom Program Studi Sistem Informasi www.mercubuana.ac.id Microsoft Word 2010
Semua Tentang Format...
 1 Bab 6 Semua Tentang Format... 31. Membuat Format Surat Secara Instant Bagi sebagian orang, membuat berbagai format untuk surat, fax, atau keperluan lainnya sering menjadi pekerjaan yang membingungkan
1 Bab 6 Semua Tentang Format... 31. Membuat Format Surat Secara Instant Bagi sebagian orang, membuat berbagai format untuk surat, fax, atau keperluan lainnya sering menjadi pekerjaan yang membingungkan
Bookmark dan Cross-Reference
 Bookmark dan Cross-Reference FUNGSI BOOKMARK memberikan tanda pada sebuah bacaan atau kalimat, dengan kata lain bookmark bisa juga diartikan tombol shortcut menuju ke sebuah kata atau kalimat yang sudah
Bookmark dan Cross-Reference FUNGSI BOOKMARK memberikan tanda pada sebuah bacaan atau kalimat, dengan kata lain bookmark bisa juga diartikan tombol shortcut menuju ke sebuah kata atau kalimat yang sudah
MODUL #1 Membuat Kartu Nama dengan CorelDraw
 MODUL #1 Membuat Kartu Nama dengan CorelDraw A. Tujuan 1. Kartu Nama Kartu nama atau kartu bisnis adalah kartu yang digunakan sebagai sarana penunjang dalam menjalankan bisnis. Dari kartu nama akan tercerminkan
MODUL #1 Membuat Kartu Nama dengan CorelDraw A. Tujuan 1. Kartu Nama Kartu nama atau kartu bisnis adalah kartu yang digunakan sebagai sarana penunjang dalam menjalankan bisnis. Dari kartu nama akan tercerminkan
EFEKTIVITAS MENGGUNAKAN MICROSOFT WORD 2007 DALAM MANAJEMEN PERKANTORAN
 EFEKTIVITAS MENGGUNAKAN MICROSOFT WORD 2007 DALAM MANAJEMEN PERKANTORAN Muhammad Dahria dan Yunita Syahfitri ABSTRAK Microsoft word 2007 merupakan program aplikasi perkantoran yang merupakan versi selanjutnya
EFEKTIVITAS MENGGUNAKAN MICROSOFT WORD 2007 DALAM MANAJEMEN PERKANTORAN Muhammad Dahria dan Yunita Syahfitri ABSTRAK Microsoft word 2007 merupakan program aplikasi perkantoran yang merupakan versi selanjutnya
1.1 Mengenal Adobe InDesign CS. Memulai Progam Adobe InDesign CS
 Student Guide Series: Adobe InDesign CS 1.1 Mengenal Adobe InDesign CS Adobe InDesign CS adalah program canggih untuk mengatur desain tataletak media publikasi seperti koran dan majalah. Meski mampu membuat
Student Guide Series: Adobe InDesign CS 1.1 Mengenal Adobe InDesign CS Adobe InDesign CS adalah program canggih untuk mengatur desain tataletak media publikasi seperti koran dan majalah. Meski mampu membuat
MENGENAL PERANGKAT LUNAK PENGOLAH KATA
 MENGENAL PERANGKAT LUNAK PENGOLAH KATA PERANGKAT LUNAK PENGOLAH KATA (WORD PROCESSOR) Perangkat lunak pengolah kata adalah program dalam komputer yang digunakan untuk mengolah (mengetik, mengedit, menghapus
MENGENAL PERANGKAT LUNAK PENGOLAH KATA PERANGKAT LUNAK PENGOLAH KATA (WORD PROCESSOR) Perangkat lunak pengolah kata adalah program dalam komputer yang digunakan untuk mengolah (mengetik, mengedit, menghapus
LATIHAN SOAL MATA PELAJATAN : TIK
 LATIHAN SOAL MATA PELAJATAN : TIK I. Berilah tanda silang (X) pada jawaban yang paling tepat! 1. Program Microsoft Word disebut juga perangkat lunak... a. Pengolah kata c. Presentasi b. Pengolah lembar
LATIHAN SOAL MATA PELAJATAN : TIK I. Berilah tanda silang (X) pada jawaban yang paling tepat! 1. Program Microsoft Word disebut juga perangkat lunak... a. Pengolah kata c. Presentasi b. Pengolah lembar
Header-Footer, Preview dan Cetak Dokumen
 Header-Footer, Preview dan Cetak Dokumen BAB 4 Pada Bab ini anda akan mempelajari cara: Membuat header dan footer Membuat nomor halaman pada header Menambahkan informasi pada footer Mengatur ukuran halaman
Header-Footer, Preview dan Cetak Dokumen BAB 4 Pada Bab ini anda akan mempelajari cara: Membuat header dan footer Membuat nomor halaman pada header Menambahkan informasi pada footer Mengatur ukuran halaman
KEMENTERIAN AGAMA MADRASAH TSANAWIYAH NEGERI NGABLAK Jalan Ngablak-Mangli Km. 0 Ngablak , KABUPATEN MAGELANG 56194
 KEMENTERIAN AGAMA MADRASAH TSANAWIYAH NEGERI NGABLAK Jalan Ngablak-Mangli Km. 0 Ngablak 0298-318070,318234 KABUPATEN MAGELANG 56194 ULANGAN TENGAH SEMESTER I TAHUN PELAJARAN 2011/2012 Mata Pelajaran :
KEMENTERIAN AGAMA MADRASAH TSANAWIYAH NEGERI NGABLAK Jalan Ngablak-Mangli Km. 0 Ngablak 0298-318070,318234 KABUPATEN MAGELANG 56194 ULANGAN TENGAH SEMESTER I TAHUN PELAJARAN 2011/2012 Mata Pelajaran :
BAB 4 PEMBUATAN DOKUMEN WORD
 BAB 4 PEMBUATAN DOKUMEN WORD A. Memulai dan setting dokumen Pada bagian terdahulu telah dijelaskan cara mengaktifkan program keluarga MS Office dan pengenalan tentang bagian-bagian penting MS Word. Pada
BAB 4 PEMBUATAN DOKUMEN WORD A. Memulai dan setting dokumen Pada bagian terdahulu telah dijelaskan cara mengaktifkan program keluarga MS Office dan pengenalan tentang bagian-bagian penting MS Word. Pada
ORIENTASI HALAMAN, PAGE MARGIN, PAGE BREAKS, HEADER, FOOTER, PAGE NUMBER, BULLETED DAN NUMBERED SERTA DROP CAP
 MODUL 02 ORIENTASI HALAMAN, PAGE MARGIN, PAGE BREAKS, HEADER, FOOTER, PAGE NUMBER, BULLETED DAN NUMBERED SERTA DROP CAP 2 JP (90 menit) Pengantar Pada modul ini dibahas materi tentang cara mengatur jarak
MODUL 02 ORIENTASI HALAMAN, PAGE MARGIN, PAGE BREAKS, HEADER, FOOTER, PAGE NUMBER, BULLETED DAN NUMBERED SERTA DROP CAP 2 JP (90 menit) Pengantar Pada modul ini dibahas materi tentang cara mengatur jarak
BAB 6. Mencari Teks, Halaman, Menggabungkan Dokumen Dan Menggunakan Format Kolom
 BAB 6. Mencari Teks, Halaman, Menggabungkan Dokumen Dan Menggunakan Format Kolom 1. Mencari (Find) dan Mengganti (Replace) Teks. a. Buka kembali file Tips Nama Cantik. Klik tab menu Home, sorot pada bagian
BAB 6. Mencari Teks, Halaman, Menggabungkan Dokumen Dan Menggunakan Format Kolom 1. Mencari (Find) dan Mengganti (Replace) Teks. a. Buka kembali file Tips Nama Cantik. Klik tab menu Home, sorot pada bagian
MODUL #10 Membuat Tata Letak Halaman dengan Adobe InDesign
 MODUL #10 Membuat Tata Letak Halaman dengan Adobe InDesign A. Tujuan Mengatur tata letak halaman dengan menggabungkan naskah yang telah disiapkan dari software editor teks dan gambar yang telah disiapkan
MODUL #10 Membuat Tata Letak Halaman dengan Adobe InDesign A. Tujuan Mengatur tata letak halaman dengan menggabungkan naskah yang telah disiapkan dari software editor teks dan gambar yang telah disiapkan
MENGATUR FORMAT PARAGRAF Oleh Ade Sobandi Hendri Winata Rasto
 MENGATUR FORMAT PARAGRAF Oleh Ade Sobandi Hendri Winata Rasto 1. Mengatur Tataletak Paragraf (Alignment) Salah satu format paragraf yang sering digunakan adalah tata letak paragraf (paragraph alignment).
MENGATUR FORMAT PARAGRAF Oleh Ade Sobandi Hendri Winata Rasto 1. Mengatur Tataletak Paragraf (Alignment) Salah satu format paragraf yang sering digunakan adalah tata letak paragraf (paragraph alignment).
Cara membuat format nomor halaman berbeda dalam satu dokumen word Berikut ini adalah langkah-langkah pembuatannya:
 Cara membuat format nomor halaman berbeda dalam satu dokumen word 2007 Berikut ini adalah langkah-langkah pembuatannya: 1. Jika file Makalah yang kita miliki masih disimpan dalam beberapa halaman, maka
Cara membuat format nomor halaman berbeda dalam satu dokumen word 2007 Berikut ini adalah langkah-langkah pembuatannya: 1. Jika file Makalah yang kita miliki masih disimpan dalam beberapa halaman, maka
Mengenal Microsoft Word
 Mengenal Microsoft Word Microsoft Word (MS Word) merupakan program untuk mengolah kata. Program ini bisa digunakan untuk menulis dokumen misalnya karya tulis, skripsi, novel,dan sebagainya. Selain menulis
Mengenal Microsoft Word Microsoft Word (MS Word) merupakan program untuk mengolah kata. Program ini bisa digunakan untuk menulis dokumen misalnya karya tulis, skripsi, novel,dan sebagainya. Selain menulis
Pengenalan Microsoft Excel 2007
 Pengenalan Microsoft Excel 2007 Microsoft Excel merupakan perangkat lunak untuk mengolah data secara otomatis meliputi perhitungan dasar, penggunaan fungsi-fungsi, pembuatan grafik dan manajemen data.
Pengenalan Microsoft Excel 2007 Microsoft Excel merupakan perangkat lunak untuk mengolah data secara otomatis meliputi perhitungan dasar, penggunaan fungsi-fungsi, pembuatan grafik dan manajemen data.
MODUL MICROSOFT OFFICE POWERPOINT 2010 KKL STMIK AMIKOM PURWOKERTO
 MODUL MICROSOFT OFFICE POWERPOINT 2010 KKL STMIK AMIKOM PURWOKERTO Mari mengenal Power Point. Apa itu Powerpoint? Ms Powerpoint adalah salah satu program aplikasi microsoft office yang berguna untuk membuat
MODUL MICROSOFT OFFICE POWERPOINT 2010 KKL STMIK AMIKOM PURWOKERTO Mari mengenal Power Point. Apa itu Powerpoint? Ms Powerpoint adalah salah satu program aplikasi microsoft office yang berguna untuk membuat
Modul ke: Aplikasi Komputer. Fakultas Teknik HERY NURMANSYAH, S.T., M.T. Program Studi Teknik Industri.
 Modul ke: Aplikasi Komputer Fakultas Teknik HERY NURMANSYAH, S.T., M.T. Program Studi Teknik Industri www.mercubuana.ac.id Materi Pembelajaran Microsoft Word 2010 Pengertian Ms.Word 2010 Microsoft Word
Modul ke: Aplikasi Komputer Fakultas Teknik HERY NURMANSYAH, S.T., M.T. Program Studi Teknik Industri www.mercubuana.ac.id Materi Pembelajaran Microsoft Word 2010 Pengertian Ms.Word 2010 Microsoft Word
Berkreasi dengan Teks
 Berkreasi dengan Teks 82 83 BAB 3 Berkreasi dengan Teks Pada CorelDRAW X4 D alam CorelDRAW X4 terdapat dua jenis teks, yaitu teks arstistik dan teks paragraph. Teks paragraph biasanya digunakan untuk menulis
Berkreasi dengan Teks 82 83 BAB 3 Berkreasi dengan Teks Pada CorelDRAW X4 D alam CorelDRAW X4 terdapat dua jenis teks, yaitu teks arstistik dan teks paragraph. Teks paragraph biasanya digunakan untuk menulis
PERTEMUAN 8: MENGOPERASIKAN DASAR DASAR MICROSOFT OFFICE EXCEL 2007
 PERTEMUAN 8: MENGOPERASIKAN DASAR DASAR MICROSOFT OFFICE EXCEL 2007 A. TUJUAN PEMBELAJARAN Pada bab ini akan dijelaskan mengenai mengoperasikan dasar dasar Microsoft Office Excel 2007. Melalui Penjelasan
PERTEMUAN 8: MENGOPERASIKAN DASAR DASAR MICROSOFT OFFICE EXCEL 2007 A. TUJUAN PEMBELAJARAN Pada bab ini akan dijelaskan mengenai mengoperasikan dasar dasar Microsoft Office Excel 2007. Melalui Penjelasan
BAB II MENGATUR FORMAT DOKUMEN, HALAMAN DAN PARAGRAF
 DIKTAT MATA KULIAH SOFTWARE TERAPAN I BAB II MENGATUR FORMAT DOKUMEN, HALAMAN DAN PARAGRAF IF Pengaturan Format Halaman Di dalam Bab ini akan dibahas mengenai bagaimana cara mengubah tampilan layout dan
DIKTAT MATA KULIAH SOFTWARE TERAPAN I BAB II MENGATUR FORMAT DOKUMEN, HALAMAN DAN PARAGRAF IF Pengaturan Format Halaman Di dalam Bab ini akan dibahas mengenai bagaimana cara mengubah tampilan layout dan
Membuka Ms. Word 2007
 Ms. Word 007: Menu Bar Home & Page Layout Copyright 0 Laboratorium Komputer Universitas Esa Unggul Membuka Ms. Word 007. Klik Start Menu.. Sorot/klik All Programs.. Sorot/klik Microsoft Office.. Klik Microsoft
Ms. Word 007: Menu Bar Home & Page Layout Copyright 0 Laboratorium Komputer Universitas Esa Unggul Membuka Ms. Word 007. Klik Start Menu.. Sorot/klik All Programs.. Sorot/klik Microsoft Office.. Klik Microsoft
EXCEL MENGEDIT DAN FORMAT TEKS/PARAGRAF
 EXCEL MENGEDIT DAN FORMAT TEKS/PARAGRAF Asep Herman Suyanto info@bambutechno.com http://www.bambutechno.com A. Memindahkan Penunjuk Sel (Cell Pointer) Ada beberapa cara untuk memindahkan cell pointer.
EXCEL MENGEDIT DAN FORMAT TEKS/PARAGRAF Asep Herman Suyanto info@bambutechno.com http://www.bambutechno.com A. Memindahkan Penunjuk Sel (Cell Pointer) Ada beberapa cara untuk memindahkan cell pointer.
BAB I MENU DAN IKON PADA PERANGKAT LUNAK PENGOLAH KATA
 BAB I MENU DAN IKON PADA PERANGKAT LUNAK PENGOLAH KATA Kompetensi Dasar : Mengidentifikasi menu ikon pada perangkat lunak pengolah kata Indikator : - Mengidentifikasi menu dan ikon pada: - Menu Bar - Standard
BAB I MENU DAN IKON PADA PERANGKAT LUNAK PENGOLAH KATA Kompetensi Dasar : Mengidentifikasi menu ikon pada perangkat lunak pengolah kata Indikator : - Mengidentifikasi menu dan ikon pada: - Menu Bar - Standard
BAB III MICROSOFT WORD
 BAB III MICROSOFT WORD 3.1.Sekilas Tentang Microsoft Word Microsoft Word adalah suatu software pengolah kata dengan menggunakan sistem operasi Windows yang cukup handal memberikan kemudahan bagi para pemakai.
BAB III MICROSOFT WORD 3.1.Sekilas Tentang Microsoft Word Microsoft Word adalah suatu software pengolah kata dengan menggunakan sistem operasi Windows yang cukup handal memberikan kemudahan bagi para pemakai.
Microsoft Word Mengenal Microsoft Word 2003
 Microsoft Word 2003 Mengenal Microsoft Word 2003 Saat ini semua orang yang telah mengenal komputer dan laptop pasti juga mengenal Microsoft Word. Microsoft Word merupakan aplikasi yang digunakan untuk
Microsoft Word 2003 Mengenal Microsoft Word 2003 Saat ini semua orang yang telah mengenal komputer dan laptop pasti juga mengenal Microsoft Word. Microsoft Word merupakan aplikasi yang digunakan untuk
Microsoft Word. Klik menu File Pilih Open (atau klik tombol open pada toolbars) Klik nama dokumen yang akan dibuka Klik Open
 Microsoft Word Microsoft Word merupakan suatu program aplikasi dalam windows yang berguna untuk mengolah kata. Berikut ini akan dijelaskan bagaimana kita bekerja dengan Microsoft (Ms) Word. MENGAKTIFKAN
Microsoft Word Microsoft Word merupakan suatu program aplikasi dalam windows yang berguna untuk mengolah kata. Berikut ini akan dijelaskan bagaimana kita bekerja dengan Microsoft (Ms) Word. MENGAKTIFKAN
APLIKASI KOMPUTER. Microsoft Word 2010 (Bag.1) Ida Farida, M.Kom. Modul ke: Fakultas MKCU. Program Studi MKCU.
 APLIKASI KOMPUTER Modul ke: Microsoft Word 2010 (Bag.1) Fakultas MKCU Ida Farida, M.Kom Program Studi MKCU www.mercubuana.ac.id Microsoft Word 2010 APLIKASI KOMPUTER Teori dan fungsi-fungsi dasar Microsoft
APLIKASI KOMPUTER Modul ke: Microsoft Word 2010 (Bag.1) Fakultas MKCU Ida Farida, M.Kom Program Studi MKCU www.mercubuana.ac.id Microsoft Word 2010 APLIKASI KOMPUTER Teori dan fungsi-fungsi dasar Microsoft
Spesifikasi: Ukuran: 11x18 cm Tebal: 182 hlm Harga: Rp Terbit pertama: Februari 2005 Sinopsis singkat:
 Spesifikasi: Ukuran: 11x18 cm Tebal: 182 hlm Harga: Rp 19.800 Terbit pertama: Februari 2005 Sinopsis singkat: Apakah Anda tahu bagaimana cara membuat garis panjang hanya dengan memberi ketukan tiga kali
Spesifikasi: Ukuran: 11x18 cm Tebal: 182 hlm Harga: Rp 19.800 Terbit pertama: Februari 2005 Sinopsis singkat: Apakah Anda tahu bagaimana cara membuat garis panjang hanya dengan memberi ketukan tiga kali
MICROSOFT OFFICE POWERPOINT 2007
 MICROSOFT OFFICE POWERPOINT 2007 Cakupan Panduan : Menjalankan software presentasi Menggunakan menu-menu serta shortcut Menyimpan, memanggil, insert, edit Menggunakan Header, footer, page numbering Pencetakan
MICROSOFT OFFICE POWERPOINT 2007 Cakupan Panduan : Menjalankan software presentasi Menggunakan menu-menu serta shortcut Menyimpan, memanggil, insert, edit Menggunakan Header, footer, page numbering Pencetakan
BAB 1 Membuat dan Menyimpan Dokumen Sederhana Pada Bab ini anda akan mempelajari cara : Memulai Open Office Writer 1.
 BAB 1 Membuat dan Menyimpan Dokumen Sederhana Pada Bab ini anda akan mempelajari cara : Menggunakan tombol toolbar dan menu Membuat dokumen baru Mengedit dokumen dan memperbaiki kesalahan Menyisipkan,
BAB 1 Membuat dan Menyimpan Dokumen Sederhana Pada Bab ini anda akan mempelajari cara : Menggunakan tombol toolbar dan menu Membuat dokumen baru Mengedit dokumen dan memperbaiki kesalahan Menyisipkan,
Modul. 1 PENGENALAN MICROSOFT WORD
 Modul. 1 PENGENALAN MICROSOFT WORD STANDART KOMPETENSI Menggunakan perangkat lunak pengolah kata untuk menyajikan informasi Memahami penggunaan KOMPETENSI DASAR Mengidentifikasi menu dan ikon pada perangkat
Modul. 1 PENGENALAN MICROSOFT WORD STANDART KOMPETENSI Menggunakan perangkat lunak pengolah kata untuk menyajikan informasi Memahami penggunaan KOMPETENSI DASAR Mengidentifikasi menu dan ikon pada perangkat
DASAR-DASAR PENGETIKAN DAN EDITING Oleh Ade Sobandi Hendri Winata Rasto
 DASAR-DASAR PENGETIKAN DAN EDITING Oleh Ade Sobandi Hendri Winata Rasto 1. Penempatan Jari Pada Keyboard Penempatan jari pada keyboard khususnya pada Type Write Keypad sama persis dengan penempatan jari
DASAR-DASAR PENGETIKAN DAN EDITING Oleh Ade Sobandi Hendri Winata Rasto 1. Penempatan Jari Pada Keyboard Penempatan jari pada keyboard khususnya pada Type Write Keypad sama persis dengan penempatan jari
PENGENALAN MICROSOFT OFFICE 2007
 PENGENALAN MICROSOFT OFFICE 2007 Microsoft Office 2007 ini memiliki perbedaan mendasar dengan Microsoft versi sebelumnya. Perbedaan tersebut terletak pada tampilannya, terutama menu. Microsoft Office 2007
PENGENALAN MICROSOFT OFFICE 2007 Microsoft Office 2007 ini memiliki perbedaan mendasar dengan Microsoft versi sebelumnya. Perbedaan tersebut terletak pada tampilannya, terutama menu. Microsoft Office 2007
Membuka Ms. Word 2007
 Ms. Word 2007: Menu Bar Home & Page Layout Laboratorium Komputer Universitas Esa Unggul 2013 Membuka Ms. Word 2007 1. Klik Start Menu. 2. Sorot/klik All Programs. 3. Sorot/klik Microsoft Office. 4. Klik
Ms. Word 2007: Menu Bar Home & Page Layout Laboratorium Komputer Universitas Esa Unggul 2013 Membuka Ms. Word 2007 1. Klik Start Menu. 2. Sorot/klik All Programs. 3. Sorot/klik Microsoft Office. 4. Klik
PEMFORMATAN DOKUMEN. Format Kertas Kerja. Pemformatan kertas kerja dilakukan untuk menyesuaikan kertas yang digunakan untuk mencetak.
 PEMFORMATAN DOKUMEN 1 Format Kertas Kerja Pemformatan kertas kerja dilakukan untuk menyesuaikan kertas yang digunakan untuk mencetak. 1.Klik menu File pilih Page Setup 2. Klik Tab Paper Size 3. Pilih Ukuran
PEMFORMATAN DOKUMEN 1 Format Kertas Kerja Pemformatan kertas kerja dilakukan untuk menyesuaikan kertas yang digunakan untuk mencetak. 1.Klik menu File pilih Page Setup 2. Klik Tab Paper Size 3. Pilih Ukuran
DEPARTEMEN AGAMA MADRASAH TSANAWIYAH NEGERI NGABLAK Jalan Ngablak-Mangli Km. 0 Ngablak Telepon KABUPATEN MAGELANG 56194
 DEPARTEMEN AGAMA MADRASAH TSANAWIYAH NEGERI NGABLAK Jalan Ngablak-Mangli Km. 0 Ngablak Telepon 0298-318070 KABUPATEN MAGELANG 56194 ULANGAN UMUM SEMESTER GASAL TAHUN 2010/2011 Mata Pelajaran : Tek. Inf.
DEPARTEMEN AGAMA MADRASAH TSANAWIYAH NEGERI NGABLAK Jalan Ngablak-Mangli Km. 0 Ngablak Telepon 0298-318070 KABUPATEN MAGELANG 56194 ULANGAN UMUM SEMESTER GASAL TAHUN 2010/2011 Mata Pelajaran : Tek. Inf.
Aplikasi Komputer. Pengenalan tentang Ms. Word 2010 serta fungsi-fungsi dasarnya (1) Ita Novita, S.Kom, M.T.I. Modul ke: Fakultas Ilmu Komputer
 Modul ke: Aplikasi Komputer Pengenalan tentang Ms. Word 2010 serta fungsi-fungsi dasarnya (1) Fakultas Ilmu Komputer Ita Novita, S.Kom, M.T.I Program Studi Informatika www.mercubuana.ac.id Pengenalan Microsoft
Modul ke: Aplikasi Komputer Pengenalan tentang Ms. Word 2010 serta fungsi-fungsi dasarnya (1) Fakultas Ilmu Komputer Ita Novita, S.Kom, M.T.I Program Studi Informatika www.mercubuana.ac.id Pengenalan Microsoft
2. Untuk menghilangkan garis pinggiran pada tabel menggunakan pilihan. a. All d. Grid b. Box e. Custom c. None
 Pilihan ganda Soal Jawaban Microsoft Word 2007 10 butir. 5 uraian Soal Jawaban Microsoft Word 2007 A. Pilihlah a, b, c, d, atau e sebagai jawaban yang paling benar! 1. Submenu Header and Footer terletak
Pilihan ganda Soal Jawaban Microsoft Word 2007 10 butir. 5 uraian Soal Jawaban Microsoft Word 2007 A. Pilihlah a, b, c, d, atau e sebagai jawaban yang paling benar! 1. Submenu Header and Footer terletak
MODUL PERKULIAHAN 9 MICROSOFT WORD 2010
 MODUL PERKULIAHAN 9 DASAR-DASAR MICROSOFT WORD 2010 Mengenal dan Bagian-bagian Jendela Ms.Word 2010, Mengoperasikan dokumen, Mengatur format teks dan paragraf,menyisipkan simbol,page setup. Abstract Ms.
MODUL PERKULIAHAN 9 DASAR-DASAR MICROSOFT WORD 2010 Mengenal dan Bagian-bagian Jendela Ms.Word 2010, Mengoperasikan dokumen, Mengatur format teks dan paragraf,menyisipkan simbol,page setup. Abstract Ms.
Modul 1 Pengenalan Perangkat Lunak Pengolah Kata Microsoft Word
 Modul 1 Pengenalan Perangkat Lunak Pengolah Kata Microsoft Word TUJUAN PRAKTIKUM Mahasiswa mengenal Microsoft Windows Word sebagai salah satu softwere pengolah kata Mahasiswa mampu unutuk mengenal dan
Modul 1 Pengenalan Perangkat Lunak Pengolah Kata Microsoft Word TUJUAN PRAKTIKUM Mahasiswa mengenal Microsoft Windows Word sebagai salah satu softwere pengolah kata Mahasiswa mampu unutuk mengenal dan
OpenOffice.org Writer Salah satu komponen dalam OpenOffice.org yang berfungsi untuk mengedit dokumen. Adapun dokumen format yang bisa digunakan
 Perangkat lunak pengolah kata, untuk produksi (termasuk penyusunan, penyuntingan, pemformatan, dan kadang pencetakan) segala jenis bahan yang dapat dicetak. Contoh : Microsoft Word Merupakan program aplikasi
Perangkat lunak pengolah kata, untuk produksi (termasuk penyusunan, penyuntingan, pemformatan, dan kadang pencetakan) segala jenis bahan yang dapat dicetak. Contoh : Microsoft Word Merupakan program aplikasi
Table of Content (TOC)
 Table of Content (TOC) Menyiapkan Dokumen Sebelum membuat daftar isi, kita perlu menandai bagianbagian mana saja yang akan ditampilkan dalam daftar isi. Bagian tersebut biasanya berupa heading atau judul
Table of Content (TOC) Menyiapkan Dokumen Sebelum membuat daftar isi, kita perlu menandai bagianbagian mana saja yang akan ditampilkan dalam daftar isi. Bagian tersebut biasanya berupa heading atau judul
Kelas X SMK Gondang 7
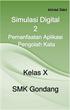 Kelas X SMK Gondang 7 Kegiatan Belajar 1: Menerapkan pengetahuan pengelolaan informasi digital melalui pemanfaatan perangkat lunak pengolah informasi Pemanfaatan Aplikasi Pengolah Kata A. Tujuan Pembelajaran
Kelas X SMK Gondang 7 Kegiatan Belajar 1: Menerapkan pengetahuan pengelolaan informasi digital melalui pemanfaatan perangkat lunak pengolah informasi Pemanfaatan Aplikasi Pengolah Kata A. Tujuan Pembelajaran
BAB 2 Teks dan Paragraph
 BAB 2 Teks dan Paragraph Pada Bab ini anda akan mempelajari cara: Memilih tampilan untuk bekerja dalam dokumen Memotong, menyalin dan menempelkan teks Mengubah tampilan teks Menambahkan efek pada teks
BAB 2 Teks dan Paragraph Pada Bab ini anda akan mempelajari cara: Memilih tampilan untuk bekerja dalam dokumen Memotong, menyalin dan menempelkan teks Mengubah tampilan teks Menambahkan efek pada teks
PAGE LAYOUT. Copyright Asep Herman Suyanto
 PAGE LAYOUT Asep Herman Suyanto info@bambutechno.com http://www.bambutechno.com A. Themes Themes merupakan pilihan untuk pengaturan tema penulisan yang sudah disiapkan oleh Word, sehingga tidak perlu lagi
PAGE LAYOUT Asep Herman Suyanto info@bambutechno.com http://www.bambutechno.com A. Themes Themes merupakan pilihan untuk pengaturan tema penulisan yang sudah disiapkan oleh Word, sehingga tidak perlu lagi
Materi Power POint Ajib Susanto, S.Kom : 1
 I. PENDAHULUAN Microsoft Power Point merupakan salah satu aplikasi milik Microsoft, disamping Microsoft Word dan Microsoft Excel yang telah kita kenal. Ketiga aplikasi ini lazim disebut Microsoft Office.
I. PENDAHULUAN Microsoft Power Point merupakan salah satu aplikasi milik Microsoft, disamping Microsoft Word dan Microsoft Excel yang telah kita kenal. Ketiga aplikasi ini lazim disebut Microsoft Office.
MICROSOFT EXCEL INTRODUCTION
 MICROSOFT EXCEL INTRODUCTION Subject Tampilan/Interface Workbook Worksheet Pengoperasian File INTERFACE & FUNCTION EXPLANATION Microsoft Excel 2007 Interface Pada Windows Ms. Excel 2007 yang muncul, terdapat
MICROSOFT EXCEL INTRODUCTION Subject Tampilan/Interface Workbook Worksheet Pengoperasian File INTERFACE & FUNCTION EXPLANATION Microsoft Excel 2007 Interface Pada Windows Ms. Excel 2007 yang muncul, terdapat
Paket Aplikasi : Microsoft Office Power Point
 P11 & 12 Paket Aplikasi : Microsoft Office Power Point 11.1. TUJUAN Mahasiswa memahami dan terampil menggunakan paket aplikasi presentasi. 11.2. PEMBAHASAN Membuka aplikasi Microsoft Office Power Point
P11 & 12 Paket Aplikasi : Microsoft Office Power Point 11.1. TUJUAN Mahasiswa memahami dan terampil menggunakan paket aplikasi presentasi. 11.2. PEMBAHASAN Membuka aplikasi Microsoft Office Power Point
MODUL PELATIHAN PROGRAM MS. OFFICE WORD 2007 DISUSUN OLEH YAYASAN KURNIA
 MODUL PELATIHAN PROGRAM MS. OFFICE WORD 2007 DISUSUN OLEH YAYASAN KURNIA A. MENYALAKAN KOMPUTER Pastikan Kabel Supply terhubung ke PLN, kemudian lakukan langkah sbb: 1. Nyalakan Stabilizer 2. Nyalakan
MODUL PELATIHAN PROGRAM MS. OFFICE WORD 2007 DISUSUN OLEH YAYASAN KURNIA A. MENYALAKAN KOMPUTER Pastikan Kabel Supply terhubung ke PLN, kemudian lakukan langkah sbb: 1. Nyalakan Stabilizer 2. Nyalakan
Bekerja dalam Worksheet
 Bekerja dalam Worksheet Pada bab ini kita membahas hal-hal yang spesifik ketika sedang bekerja dalam sebuah worksheet. Ini akan meliputi cara menyembunyikan grid, memasang latar belakang worksheet, memformat
Bekerja dalam Worksheet Pada bab ini kita membahas hal-hal yang spesifik ketika sedang bekerja dalam sebuah worksheet. Ini akan meliputi cara menyembunyikan grid, memasang latar belakang worksheet, memformat
MS WORD SEBAGAI APLIKASI PENGOLAH KATA
 MS WORD SEBAGAI APLIKASI PENGOLAH KATA 1 Microsoft Word merupakan program aplikasi pengolah kata (word processor) yang yang biasa digunakan untuk: Pembuatan laporan Pembuatan dokumen berbentuk surat kabar
MS WORD SEBAGAI APLIKASI PENGOLAH KATA 1 Microsoft Word merupakan program aplikasi pengolah kata (word processor) yang yang biasa digunakan untuk: Pembuatan laporan Pembuatan dokumen berbentuk surat kabar
MEMBUAT DAFTAR ISI OTOMATIS DENGAN MICROSOFT WORD 2007
 MEMBUAT DAFTAR ISI OTOMATIS DENGAN MICROSOFT WORD 2007 Oleh: H. Ade Sobandi Hendri Winata Rasto Word menyediakan fasilitas untuk membuat Daftar Isi secara otomatis. Kita tidak perlu mengetik kembali judul
MEMBUAT DAFTAR ISI OTOMATIS DENGAN MICROSOFT WORD 2007 Oleh: H. Ade Sobandi Hendri Winata Rasto Word menyediakan fasilitas untuk membuat Daftar Isi secara otomatis. Kita tidak perlu mengetik kembali judul
Microsoft Word Walker. Aplikasi Pengolah Kata dengan. Tutorial. Kunjungi: dodydp.multiply.com
 Walker Tutorial Aplikasi Pengolah Kata dengan Microsoft Word 2007 Kunjungi: 1 Microso Word 2007 merupakan aplikasi pengolah kata yang dikemas dalam so ware Office 2007. Microso Word 2007 ini merupakan
Walker Tutorial Aplikasi Pengolah Kata dengan Microsoft Word 2007 Kunjungi: 1 Microso Word 2007 merupakan aplikasi pengolah kata yang dikemas dalam so ware Office 2007. Microso Word 2007 ini merupakan
Aplikasi Komputer. Microsoft Word 2010 (Bag 1) Amin Shabana. Modul ke: Fakultas Ilmu Komunikasi
 Aplikasi Komputer Modul ke: Microsoft Word 2010 (Bag 1) Fakultas Ilmu Komunikasi Amin Shabana Program Studi Hubungan Masyarakat http://www.mercubuana.ac.id Pendahuluan Ribbon Memahami Ribbon adalah cara
Aplikasi Komputer Modul ke: Microsoft Word 2010 (Bag 1) Fakultas Ilmu Komunikasi Amin Shabana Program Studi Hubungan Masyarakat http://www.mercubuana.ac.id Pendahuluan Ribbon Memahami Ribbon adalah cara
MENGENALI LAYAR KERJA MICROSOFT WORD 2007
 MENGENALI LAYAR KERJA MICROSOFT WORD 2007 Bagi yang sudah terbiasa menggunakan Microsoft Word 2003 mungkin akan kebingungan dengan tampilan baru pada Word 2007 dan memutuskan tetap menggunakan Word 2003
MENGENALI LAYAR KERJA MICROSOFT WORD 2007 Bagi yang sudah terbiasa menggunakan Microsoft Word 2003 mungkin akan kebingungan dengan tampilan baru pada Word 2007 dan memutuskan tetap menggunakan Word 2003
