Seri tutorial AutoCAD untuk pemula. Merupakan panduan bagi yang ingin belajar sendiri.
|
|
|
- Utami Kurniawan
- 6 tahun lalu
- Tontonan:
Transkripsi
1 AutoCAD untuk Pemula Seri tutorial AutoCAD untuk pemula. Merupakan panduan bagi yang ingin belajar sendiri. Seri Tutorial AutoCAD untuk Pemula: Interface dan Penggunaan Tool Menggambar Secara Presisi View Navigation Tools Parameter Tools Cara-cara Mengaktifkan Tools AutoCAD Mengenal Object Snap Latihan Drawing Tool: Pintu The Magic of AutoCAD Template Mengenal Modify Tools Mengenal Layer Menggunakan Layer Visibility dan Lock Membuat Etiket di AutoCAD Mengenal Block Menggunakan dan mengedit Block Latihan: membuat elemen-elemen bangunan Review tutorial, Dari Layer sampai Komponen Bangunan Mengenal Text dan Text Style Menggunakan Dimensi
2 Seri Tutorial AutoCAD untuk Pemula: Interface dan Penggunaan Tool Banyaknya permintaan mengenai belajar AutoCAD, membuat saya ingin juga mengulas seri tutorial untuk AutoCAD ini. Mulai hari ini, saya akan mengulas teknik belajar AutoCAD sendiri. Jangan berharap bahwa tutorial ini sama dengan buku-buku yang beredar dipasaran, karena saya akan membahasnya secara berbeda. Saya tidak akan membahas secara detail untuk setiap tool dan fitur, karena menurut saya itu hanya akan membuang-buang waktu. Ada ratusan tool, dan belum tentu semua akan anda pakai. Saya akan lebih membahas mengenai konsep cara penggunaan AutoCAD, sehingga anda dapat mencoba sendiri menggunakan tool-tool yang ada. Untuk tutorial ini, saya menggunakan AutoCAD 2009, yaitu versi terbaru. Karena menurut saya tidak efektif jika saya membuat tutorial untuk versi lama. Harapan saya, umur tutorial ini akan lebih panjang daripada jika saya menulis tutorial untuk AutoCAD 2004, misalnya. Bukalah AutoCAD 2009 anda. Di bagian kanan bawah. Klik tombol workspace (icon seperti gear) dan pilih 2D Drafting & Annotation. Pastikan anda memilih ini agar kita semua dapat melihat interface yang sama. Seharusnya sekarang anda melihat interface berikut (klik untuk melihat gambar besar):
3 Jika anda telah familiar dengan Windows dan Microsoft Office Vista, anda akan melihat look and feel yang sama. Klik logo AutoCAD di kiri atas. Di sanalah menu AutoCAD berada. Sekarang mestinya anda telah melihat menu-menu tersebut. Hal yang sama berlaku untuk Microsoft Office yang baru! Ribbon Bar, merupakan akses utama untuk mengakses tool AutoCAD yang dapat anda gunakan. Perhatikan tab di atasnya. Ada home, block & references, annotate, dst. Masing-masing tab mengelompokkan toolbar yang sejenis. Home berisikan toolbar yang paling sering dipakai. Pointer, merupakan tool untuk mendefenisikan titik input. Mari kita fokus dengan kedua tool ini dulu. Pada panel draw, klik line. Line merupakan tool yang paling dasar. Kita akan mencoba dari yang paling mudah ini dulu.
4 Sesudah anda mengklik line, perhatikan bahwa pointer berubah bentuk. Mode ini menunjukkan AutoCAD meminta input titik dari anda. Dan disebelahnya terdapat tulisan specify first point dan koordinat. Defenisikan titik pertama! Bentuk ini disebut dengan dynamic input. AutoCAD akan membimbing anda untuk menyelesaikan tugas anda. Jadi jika bingung saat menggunakan tools baru, ikuti keterangan yang muncul! Klik di area kosong bidang gambar. Apa yang terjadi kemudian? Sekarang ada garis dari titik yang anda klik, ke pointer anda. Arah dan panjang garis mengikuti pointer anda. Tulisan di sebelah pointer bertuliskan: specify next point or Kita fokus dulu dengan specify next point. Klik saja titik untuk mendefenisikan titik selanjutnya. Jangan pikirkan ukuran dan posisi dulu. Klik beberapa kali lagi. Kali ini perhatikan juga di area command line. Di sana ada tulisan yang persis sama dengan di sebelah pointer anda. Tekan [enter] untuk mengakhiri tool ini.
5 Command line dulu adalah satu-satunya pilihan pengguna AutoCAD untuk melihat proses yang sedang berlangsung. Namun bagi anda yang menggunakan AutoCAD 2006 ke atas, punya pilihan lain. AutoCAD Rules: Untuk mengakhiri sesi ringkas hari ini, saya akan menetapkan satu aturan. Jangan lupakan kelak, saat anda meneruskan belajar sendiri. Menggunakan tool AutoCAD: Klik pada toolbar, dan ikuti langkah selanjutnya pada dynamic input atau command line. Menggambar Secara Presisi Melanjutkan seri tutorial AutoCAD untuk pemula sebelumnya. Di tulisan lalu, anda telah diperkenalkan pada interface (antar muka) AutoCAD Anda juga telah diperkenalkan bagaimana mengaktifkan drawing tool dan menggunakannya. Mungkin anda bahkan telah mencoba menggunakan beberapa drawing tool lainnya. Pada dasarnya aturannya sama: Aktifkan toolnya dengan mengkliknya melalui ribbon, lalu ikuti petunjuk yang diberikan AutoCAD. Aturan sederhana ini akan selalu anda pakai selama menggunakan AutoCAD, tidak hanya saat belajar saja. Di tutorial yang lalu, anda telah menggambar line, namun masih asal-asalan, tanpa ukuran yang jelas. Sekarang, kita akan coba menggambar secara presisi. Membuat File Baru Aktifkan AutoCAD. Buat file baru, dari menu file>new atau tekan [crtrl] + N. Gunakan template acadiso.dwt. Lho, kan begitu AutoCAD dijalankan, sudah membuka file baru? Yap. Tapi AutoCAD umumnya dimulai dengan unit imperial. Yaitu untuk menggambar
6 dalam satuan feet dan inch. Kita akan mencoba mulai dengan langkah yang benar. Kita akan mulai dengan template metric, yaitu dengan satuan mm. Masalah template akan dibahas lebih lanjut kelak. Polar Tracking Aktifkan kembali line. Klik dimana saja untuk titik pertama. Gerakkan pointer anda, kirakira hingga horizontal dari titik awal. Apa yang terjadi? Pointer anda akan lengket dengan garis horizontal! Fitur ini disebut sebagai polar tracking. Coba gerakkan pointer anda berputar 360 derajat dari titik awal. Polar tracking akan aktif setiap kelipatan 90 derajat! Ini akan sangat mempermudah kita membuat garis horizontal dan vertikal. Meneruskan line, gerakkan pointer anda ke kanan dari titik awal. Pastikan polar tracking aktif, mengunci pointer dengan sumbu X. Ketikkan 30, lalu tekan [enter]. Anda baru saja membuat garis horizontal sepanjang 30 mm! Gerakkan ke atas, tegak lurus dengan garis sebelumnya. Ketikkan 25 [enter]. Menggambar dengan AutoCAD tidak sulit kan? Teruskan sampai anda dapat membuat bentuk ini. Jangan berpikir untuk membuat dimensi dulu. Dimensi ini hanya untuk acuan anda. Setelah selesai, tekan [enter] untuk mengakhiri tool.
7 Terlalu sederhana? Tidak perlu terburu-buru. Kita akan melanjutkan ke bagian yang lebih kompleks, lebih baik anda membiasakan diri lebih dulu. Koordinat Rectangular Menggambar garis horizontal dan vertikal tentu sekarang mudah bagi anda. Tapi sayangnya, bentuk yang kita gambar tidak selalu dibentuk garis horizontal dan vertikal saja. Bagaimana kalau kita menggambar garis miring? Tidak masalah, tentu saja. Pertama-tama perhatikan simbol ini di area gambar anda. Apa yang ditunjukkan? Simbol sumbu koordinat X dan Y. Ke kanan adalah sumbu X (positif) dan ke atas Y (positif). Lihat bentuk ini? Kita akan menggambar dari kiri bawah ke kanan atas. Perhatikan bahwa ke kanan berjarak 30, ke atas 40.
8 Aktifkan kembali line. Klik di mana saja sebagai titik awal. Ketikkan 30,40 [enter]. Sederhana saja. Ketikkan nilai x,y! Garis anda sudah jadi. Kata siapa AutoCAD susah? *Warning! Jika anda menggunakan AutoCAD 2005 atau versi yang lebih tua, anda tidak mengetikkan x,y. Tapi harus Berlatihlah dengan koordinat rectangular ini. Jika ada yang bersedia menyumbangkan gambar latihan untuk sesi ini, silahkan kontak saya. Nanti gambarnya akan saya cantumkan di sini. Koordinat Polar What else? Sekarang, bagaimana jika anda ingin menggambar garis yang anda tahu panjang dan besar sudutnya dengan sumbu X positif? Coba kembali aktifkan line. Klik titik awal garis. Perhatikan nilai di sebelah pointer anda. Nilai ini secara default menunjukkan panjang garis dan sudut. Kecuali, jika AutoCAD anda sudah diacak-acak settingnya. Cobalah ketikkan panjang garis (dalam kasus ini 70), tekan [tab] untuk memindahkan fokus ke sudut, ketikkan 30 sebagai besar sudut. Tekan [enter]. That s it. Tidak susah kan? Tips:
9 Anda juga dapat mengetikkan d<a. Dengan d=jarak ke titik selanjutnya dan a=sudut terhadap sumbu X positif. Namun cara ini hanya dapat mengukur besar sudut searah jarum jam. Bandingkan kedua image ini untuk jelasnya. Perhatikan besar nilai sudutnya. Menggunakan TAB Menggunakan < Ini mengakhiri pelajaran sesi ini. Jangan ragu-ragu untuk mengirimkan file ke saya untuk materi latihan. Saya akan coba masukkan ke seri tutorial ini. saya ke edo [at] tentangcad [dot] com. View Navigation Tools Sampai saat ini, baru gambar kecil dan sederhana yang dibuat. Tapi mungkin ada juga yang sudah melihat sebagian gambarnya keluar dari layar. Untuk dapat melihat semua area, atau area yang kita butuhkan saja, kita perlu melakukan view navigation.
10 Melakukan zoom out, zoom in, pan, dan sebagainya. Tools ini harus dikuasai lebih dulu sebelum kita dapat melangkah ke tutorial selanjutnya. Untuk bagian ini, kita tidak akan menggambar. Bukalah file sample dari instalasi AutoCAD. Bukalah file db_samp.dwg. File ini ada di folder x:/program files/autodesk/autocad 2009/sample. X adalah drive instalasi anda, yang mayoritas mungkin C. Jika tidak, anda dapat menggunakan file drawing manapun yang anda miliki. Ini adalah gambar denah gedung. Kita melihat semua area bangunan. Untuk dapat menggambar pada area tertentu, kita perlu melakukan zoom in. Anggaplah zoom in itu mendekatkan mata kita ke kertas gambar, sehingga kita dapat melihat lebih jelas. Zoom Menggunakan Mouse Mouse anda menggunakan 3 button dan memiliki scroll? Jika tidak, mungkin sudah waktunya berpikir untuk investasi membeli mouse baru. Beberapa pengguna CAD malah sudah sakit kepala kalau menggunakan mouse kurang dari 5 tombol. Putar tombol scroll mouse ke depan. Anda akan melihat gambar semakin besar. Perhatikan area mana yang diperbesar. Geser pointer anda ke titik lain, putar lagi tombol scroll. Posisi pointer menentukan area mana yang akan diperbesar/diperkecil. Scroll ke belakang untuk melakukan zoom out. Zoom Menggunakan Toolbar Perhatikan pada toolbar navigation tools. Tidak ingat yang mana? Coba review lagi gambar ini. Klik gambar kaca pembesar. AutoCAD akan meminta anda mendefenisikan titik corner. Ingat! Perhatikan setiap tulisan yang muncul pada pointer saat anda mengaktifkan tool. Mungkin sedikit menyiksa saat anda baru belajar. Tapi semakin rajin anda mengexplore panduan ini, semakin banyak yang akan anda kuasai. Dan semakin mahir anda, akan jarang anda perlu melihatnya.
11 Klik titik pertama sebagai ujung window, dan klik sekali lagi pada ujung satunya. Ini akan memperbesar area yang anda defenisikan pada window tersebut. Hanya ini sajakah zoom yang dapat dilakukan dengan toolbar? Tidak. Lihat di ribbon home, sebelah kanan. Klik segitiga kecil di bawah kaca pembesar. Cobalah satu-persatu, dan lihat apa saja gunanya. Beberapa mungkin berguna bagi anda, tapi sebagian lainnya mungkin tidak akan pernah anda pakai. Pan dengan Mouse Panning adalah menggeser kertas anda sehingga anda dapat melihat area lain di kertas tersebut. Sekali lagi, jika anda menggunakan mouse dengan 3 tombol, klik tombol tengah (kali ini tidak diputar, tapi diklik) tahan, dan gerakkan mouse anda. Bidang gambar akan bergerak. Persis seperti anda meletakkan tangan anda di atas kertas, lalu menggeser tangan anda.
12 Pan dengan Toolbar Di navigation tool, anda akan melihat icon dengan gambar tangan. Klik icon tersebut. Pointer anda akan berubah menjadi gambar tangan. Geser pointer anda ke layar. Klik kiri, tahan geser mouse anda. Berlatihlah dengan navigation tool ini, sebelum melanjutkan ke tutorial selanjutnya. Parameter Tools Sampai di sini, anda telah mempelajari beberapa hal paling dasar dalam menggunakan AutoCAD: 1. Interface 2. Cara menggunakan drawing tool 3. Menggambar secara presisi 4. Melakukan navigasi view Jika anda sudah mencoba beberapa tools seperti: line, polyline, circle, arc, anda tentu sudah melihat anda akan selalu diminta memberikan titik koordinat. Coba sekarang anda aktifkan lagi circle dari ribbon bar. Secara default, circle dibuat dengan mendefenisikan center, lalu radius. Perhatikan ada simbol panah ke bawah setelah or. Cobalah tekan panah ke bawah pada keyboard anda. Anda akan melihat pilihan berikut:
13 Circle memiliki beberapa parameter yang memungkinkan anda membuat circle dengan cara lain. Yaitu dengan mendefenisikan 3 points, 2 points, dan Tangent tangent radius. No. 1 adalah cara anda menggambar circle dengan metode center radius. Yang kedua dengan 2 points. Jika anda aktifkan lagi circle, dan memperhatikan command line, anda akan melihat tulisan berikut: Command: _circle Specify center point for circle or [3P/2P/Ttr (tan tan radius)]: Command line bagaimanapun merupakan core dari AutoCAD sejak lama. Banyak option yang dapat anda lihat di sana, lebih dari dynamic input (text di sebelah pointer). Adakalanya, anda harus melihat pilihan parameter di command line, karena di dynamic input tidak tampak, bahkan tidak ada tanda panah ke bawah. Bagaimana menggunakan parameter di command line? Ketik saja text yang ada. Setiap text unik. Jika anda ingin menggunakan 3 points, cukup ketik 3 lalu [enter]. Atau jika
14 melihat seluruhnya text (seperti Ttr), cukup ketikkan huruf yang kapitalnya saja. t lalu [enter]. Sekali lagi, saya tidak akan membahas secara detail setiap tools. Jadi mohon di explore sendiri. Percayalah, jika anda mempelajarinya sendiri, akan makin melekat di kepala anda, daripada anda dituntun untuk masing-masing tools. Tantangan: 1. Sekarang coba aktifkan polygon. Cobalah buat beberapa bentuk polygon. Ikuti setiap parameter, dan pelajari apa fungsinya. 2. Buatlah rectangle seperti di bawah ini. Ukurannya terserah anda. Gunakan hanya tool rectangle. Kita tidak menggunakan rotate di sini! Cara-cara Mengaktifkan Tools AutoCAD Sampai saat ini, seri tutorial AutoCAD untuk Pemula ini sudah membahas masalah mengaktifkan tools, menggunakan koordinat, navigasi view, dan mengubah parameter tools. Masih bicara soal tools, kali ini kita akan mencoba mengaktifkan tools AutoCAD dengan cara lain. Selama ini anda sudah ditunjukkan mengaktifkan tool menggunakan ribbon bar.
15 Meski cara-cara ini tidak semua akan anda gunakan dalam waktu dekat, tapi mengetahuinya akan membantu saat anda meneruskan tutorial ini kelak. Jangan berkecil hati jika anda yang masih pemula belum terlalu dapat mengikuti bagian ini. Bagian ini hanya sekedar gambaran mengakses tools yang akan anda gunakan kelak. Misalkan saya minta anda untuk mengakses menu, anda tidak bingung apa yang perlu dilakukan. Sabar saja, ikuti pelan-pelan. Berikut cara lain yang dapat anda gunakan. Windows Style Windows style alias cara ala Windows seharusnya cara paling populer diantara pengguna komputer. Alasannya sederhana: semua program yang Windows Compliant memiliki cara yang sama. Jika anda bekerja dengan Microsoft Word, andapun akan menggunakan cara yang sama untuk mengakses tools! Ribbon Ribbon adalah interface baru di Vista dan Office Sejak AutoCAD 2009, interface AutoCAD pun mengikutinya. Anda sudah diperkenalkan bagaimana mengakses ribbon ini pada awal tutorial. Menu Menu di AutoCAD 2009 juga mengikuti Office Klik logo A AutoCAD di kiri atas. Pilih grup tools yang sesuai. Anggap masing-masing grup adalah satu container yang memuat perkakas yang sama. Klik draw, maka anda akan melihat semua tool untuk menggambar.
16 Perhatikan pada menu ini. Di bawah Draw ada garis bawah di huruf D. Di bawah Line ada garis bawah di huruf L. Ini menunjukkan shortcut yang dapat anda pakai. Cobalah tekan [alt] + D diikuti L. Ini akan mengaktifkan draw>line. Jalan pintas alias shortcut ini tidak terlalu populer di kalangan pengguna AutoCAD senior. Tapi bukan berarti tidak berguna. Masalah kebiasaan saja yang membuatnya terlupakan. Toolbar Toolbar dimiliki semua aplikasi yang Windows Compliant. Namun di versi 2009, toolbar tidak ditampilkan lagi secara default. Ribbon dianggap lebih rapi dalam menyimpan tools dan lebih dapat merepresentasikan icon dengan lebih jelas. Untuk menampilkan toolbar, anda dapat memilih melalui menu tools>toolbar>autocad> dan pilih grup tools yang ingin anda tampilkan.
17 Old AutoCAD Style Meski toolbar sudah ada sejak AutoCAD versi lama, namun karena toolbar adalah fitur yang ada di semua aplikasi Windows, saya masukkan di Windows Style. Mungkin anda juga tahu dulu AutoCAD dirilis untuk sistem operasi DOS. Mayoritas tools harus diaktifkan dengan mengetiknya. (Lihat sejarah AutoCAD di: Karena itu sebetulnya penggunaan tools dengan cara ini sudah tidak relevan. Namun hebatnya, cara ini yang paling disukai pengguna AutoCAD senior. Akhirnya, Autodesk mengalami kesulitan untuk menggantikan command line sepenuhnya dengan dialog box, meski sebagian sudah diarahkan ke palletes. Command Line Anda dapat mengaktifkan tools dengan mengetikkannya di command line. Justru lama? Anda tidak akan percaya bagaimana cepatnya drafter senior dapat mengetikkan command, bahkan dapat mengalahkan penggunaan menu dan toolbar! Command line selalu mendapat fokus. Anda cukup mengetikkan command yang anda inginkan, tanpa harus mengklik command line lebih dulu. Misalkan anda ingin mengaktifkan circle, dapat mengetikkan CIRCLE lalu [enter]. (tips: [enter] dapat diganti dengan [spacebar]) Bagaimana anda dapat mengetahui command yang dapat diketikkan? Coba klik salah satu tools, dan perhatikan command untuk tools itu ditampilkan pada command line. Command Alias Ini adalah kunci kenapa penggunaan command line dapat begitu cepat. Beberapa tools dapat diaktifkan dengan mengetikkan command alias, yaitu dengan mendefenisikan singkatan command. Misalkan anda ingin mengaktifkan circle. Anda tidak perlu mengetikkan seluruh kata CIRCLE, tapi cukup C [enter]. Untuk LINE, cukup L [enter].
18 Daftar selengkapnya dapat anda lihat dengan mengakses menu: tools>customize>edit program parameters (acad.pgp). Warning! Jangan edit apapun jika anda tidak memahaminya. Kalaupun anda ingin mengeditnya, backup file ini lebih dulu. New Shortcut: AutoCAD + Windows Style Time has changed. Meski command line sangat powerful, dan terus dipertahankan Autodesk, itu bukan satu-satunya cara untuk menggunakan shorcut. Windows menyediakan standard shortcut. Anda dapat menggunakannya selain menggunakan command alias. Shortcut Keys Apa shortcut key untuk memilih semua objek di Windows? [ctrl] + A. Ngeprint/plot? [ctrl] + P. Semua pasti tahu. Cara yang sama juga dapat digunakan di AutoCAD. Meski tidak sama persis. Misalkan save as, dapat anda lakukan dengan [ctrl] + S H. Temporary Overrides Beberapa shorcut dapat anda gunakan sebagai temporary overrides. Tidak berlaku seterusnya. Cobalah aktifkan lines. Gerakkan pointer anda secara bebas. Kali ini tahan [shift], dan coba gerakkan kembali. Perhatikan bahwa kali ini mode ortho akan ON. Tapi begitu anda lepas, mode ORTHO akan non-aktif kembali. Cobalah gambar beberapa garis, lalu saat tool line aktif, dekatkan pointer anda ke garis tersebut.
19 Perhatikan bahwa anda akan melihat simbol snap. Jika anda klik saat anda melihat simbol itu, tidak peduli dimana posisi pointer anda, titik anda akan diawali dari sana. Hal ini kadang mengganggu. Cobalah tahan [shift] + [A] dan gerakkan ke titik itu lagi. Snap akan non-aktif! Daftar selengkapnya shorcut keys dan temporary snap overrides ada di file ini. Dengan Mouse Mouse juga dapat digunakan untuk mengaktifkan tools meski terbatas. Anda sudah lihat Mengenal Object Snap Object Snap Object Snap merupakan fitur bantu dalam menemukan titik acuan. Object snap hanya bekerja saat AutoCAD meminta anda mendefenisikan titik koordinat. Saat anda mengaktifkan line, circle, atau drawing tools lain, dan AutoCAD meminta anda mendefenisikan titik, object snap secara default akan aktif. Saat anda menggerakkan pointer ke beberapa titik acuan, object snap akan tampak pada pointer anda.
20 Pada contoh di atas, pada endpoint dan midpoint. Banyak sekali titik yang dapat anda snap. Object Snap secara default aktif untuk mendeteksi titik-titik tersebut secara otomatis. Namun pada umumnya banyak yang tidak suka dan sebal kalau menggunakan fitur ini. Kenapa? Saat objek semakin kompleks, anda tidak lagi dapat mengaturnya dengan mudah. Tertarik snapnya kesana-kemari. Akan lebih cepat jika anda melakukan override dan tidak melulu bergantung pada object snap otomatis. Anda dapat melakukannya dengan memilih snap yang anda butuhkan saja. Misalnya anda mengaktifkan snap endpoint. Bahkan saat pointer anda ada di tengah-tengah segmen garis, yang dicari adalah endpoint!
21 Jika anda ngotot dan tetap ingin menggunakan object snap secara otomatis, dapat anda atur dengan [shift]+klik kanan dan memilih Osnap Settings. Anda dapat memilih tipe snap yang sering anda gunakan saja. Jangan aktifkan semua, karena hanya akan membingungkan anda saja! Jika anda ingin mematikannya sama sekali, dapat menon-aktifkan/mengaktifkan dengan menekan [F3]. Buatlah beberapa objek line, circle, dan sebagainya. Cobalah fungsi masing-masing snap. Sekali lagi, di seri tutorial ini anda dituntut untuk aktif mencoba sendiri. Tutorial ini tidak akan menjelaskan satu-persatu fungsi tools yang ada. Tapi membimbing anda untuk mempelajari tools dan konsep penggunaan AutoCAD. Object Snap Tracking Object snap tracking adalah fitur bantu untuk melakukan tracking dari titik acuan dari suatu objek. Misalkan kita ingin menggambar dari titik yang jaraknya 2.6 dari midpoint objek. Aktifkan circle, gerakkan pointer anda ke atas midpoint garis, biarkan beberapa saat, dan gerakkan ke samping. Ketikkan jarak 2.6, lalu [enter].
22 Object snap tracking dapat juga digunakan untuk acuan dua titik. Misalkan cara yang saya gunakan untuk mencari titik tengah dari persegipanjang ini. pan. Anda dapat juga mengaktifkan properties atau edit tools (block, hatch, text, dll) dengan double click. Latihan Drawing Tool: Pintu Untuk merangkum beberapa teori dasar AutoCAD, kita akan mencoba berlatih sedikit menggunakan tool dasar. Ini hanya sekedar latihan. Bukan best practices. Berhubung kita memang belum membahas modify tools, kita belum akan menggunakannya. Silahkan anda coba juga dengan latihan-latihan anda sendiri untuk memantapkan penguasaan drawing tools ini. 1. Menggunakan rectangle. Aktifkan rectangle dari ribbon bar. Klik untuk titik pertama, dimana saja yang anda inginkan. Ketikkan 50,150 [enter] sebagai titik kedua.
23 Jika anda tidak melihat rectangle secara penuh, ketik Z [enter] lalu E [enter] untuk mengaktifkanzoom extend. Tekan [enter] untuk mengaktifkan kembali tool terakhir yang anda gunakan. Yaitu rectangle. Kali ini snap pada kanan atas rectangle sebelumnya. Ketikkan 20 [tab] 700 [enter] untuk membuat rectangle baru. Perhatikan bahwa anda dapat menggunakan [tab] jika anda kurang menyukai penggunaan koma. 2. Variasi rectangle dan object snap tracking. Selanjutnya ketik REC [enter] untuk mengaktifkan kembali rectangle. Letakkan pointer anda di atas vertex kiri bawah rectangle pertama. Jangan diklik! Biarkan beberapa saat, gerakkan pointer anda ke kanan. Ketikkan 700 [enter]. Ini akan mendefenisikan first point anda. Ketikkan 50,150 [enter] untuk menyelesaikan rectangle. 3. Mendefenisikan ARC Anda mungkin sudah sadar kalau ini adalah simbol pintu pada denah. Terakhir kita akan membuat arc. Ketik ARC [enter] untuk mengaktifkannya. Tekan panah ke bawah untuk mengganti parameter center. Pilih center pada list yang muncul. Klik titik center, lalu klik titik awal arc, diikuti titik akhir arc (lihat animasi sebagai acuan). The Magic of AutoCAD Template
24 Di bagian yang lalu, anda sudah mencoba menggunakan tools dasar AutoCAD. Anda dapat lihat bagaimana sebetulnya AutoCAD dapat diasumsikan sebagai meja gambar biasa. Namun tidak seperti meja gambar manual, anda tidak memutar-mutar garisan anda. Anda cukup mengetikkan untuk membuat gambar secara presisi. Sebetulnya tidak salah jika asumsi seperti ini muncul. Namun rasanya rugi jika anda tidak memanfaatkan kelebihan menggambar secara digital, dan tetap berorientasi menggambar seperti di meja gambar biasa. Banyak permintaan untuk cheat atau cara cepat penggunaan AutoCAD. Sebetulnya fungsi seperti ini tidak ada. Latihanlah yang membuat anda lebih ahli dan lebih cepat dalam melakukan penggambaran. Kemampuan anda ini kelak dapat digabungkan dalam berbagai fitur yang disediakan, untuk otomatisasi proses selanjutnya. Tidak ada cheat seperti di game. Namun kita dapat membuat beberapa magic. Magicini dapat anda kembangkan sendiri. Supaya tidak bosan, di bagian ini anda akan sedikit bersenang-senang dengan menggunakan template yang disediakan. Anda akan dapat membuat gambar yang cukup profesional dengan mudah. Template adalah file yang disediakan, atau anda buat sendiri, dan menyimpan berbagai hal yang sering anda gunakan. Anda belum mempelajari bagaimana membuat reusable content alias library block. Anda juga belum mengenal layer dan styles. Jadi tidak perlu dipikirkan dulu bagaimana objek-objek ini dibuat. Di bagian ini anda akan melihat bagaimana template bisa sangat berguna. Bahkan meski anda baru menguasai cara menggunakan drawing tools, anda dapat membuat gambar teknik yang baik. Downloadlah file template yang telah disiapkan ini. Extract file zip tersebut, dan simpanlah file dwt di folder yang anda inginkan. Jika anda ingin menyimpannya pada folder default, dapat meletakkannya di: X:\Documents and Settings\NAMAUSER\Local Settings\Application Data\Autodesk\AutoCAD xxxx\r xx.x\enu\template. NAMAUSER adalah nama login anda di Windows. AutoCAD xxxx adalah versi AutoCAD anda, dan Rxx.x adalah release AutoCAD. Bukalah AutoCAD, klik file>new dari menu. Pilihlah template fun with acad.dwt yang anda download ini. Klik open. Gambar ini masih kosong. Sama dengan saat anda
25 membuat file baru dengan template lain. Kita akan membuat sebuah denah rumah sederhana dengan template ini. Magic #1: Predefined Layers and Styles Dari ribbon bar, gantilah layer anda menjadi centerlines. Sekarang, silahkan berimajinasi dalam membentuk centerlines dari dinding untuk denah bangunan anda. Anda dapat menggunakan gambar ini sebagai acuan, atau dapat membuat berdasarkan keinginan anda sendiri. Gunakan tools line.
26 Setelah centerline anda selesai, kita akan tambahkan dimension. Magic #2: Quick Dimension dan dimension style Ketikkan QDIM [enter] untuk mengaktifkan quick dimension. Pilihlah semua garis vertikal, lalu letakkan dimension di bawah. Lakukan juga hal yang sama untuk semua garis horizontal. Qdim adalah salah satu tools yang dapat mempercepat pekerjaan anda. Style telah ditetapkan oleh template. Anda tidak perlu mengaturnya lagi. Magic #3: Predefined Blocks Langkah berikutnya adalah menambahkan kolom pada desain. Untuk kali ini, kita asumsikan saja semua menggunakan kolom praktis dengan ukuran mm.
27 Untuk mempermudah, sekarang di drafting settings, di atas object snap, klik kanan, dan pilih settings. Pada dialog yang terbuka, nonaktifkan semua snap, dan aktifkan HANYA intersection. Sekarang, tekan i, [enter]. I adalah command alias untuk insert block. Klik pada salah satu intersection untuk meletakkannya. Sekarang klik satu kali untuk memilih kolom praktis tersebut, klik kanan, dan pilih copy dari context menu. Klik pada setiap intersection untuk meletakkan hasil duplikat dari kolom ini.
28 [googlevideo] ideo] Sekarang, kembalikan setting object snap ke seperti sebelumnya. *Tips: yang paling sering akan anda pakai adalah endpoint dan midpoint. lakukan insert block lagi, gunakan D1, D2, D3, dan D4 sebagai pintu. W1 dan W2 sebagai jendela. *Tips: Anda dapat mengulangi perintah sebelumnya dengan menekan [enter]. Dengan demikian, anda tidak perlu mengetikkan i, dan dapat langsung menekan [enter]. Klik saja pada posisi yang anda inginkan. Gunakan teknik yang telah anda pelajari sebelumnya. Untuk modifikasi sederhana (rotate, move, dll) klik objek sekali, klik kanan pada grip yang ada, pilih modify tools yang sesuai. Setelah selesai, tekan [esc] untuk mengakhiri proses. Menggunakan block, sangat mempermudah penggambaran. Terutama jika objek anda tipikal. Dan jika anda punya library yang sering dipakai, menyimpannya dalam template bisa sangat membantu. Magic #4: Menggunakan Dynamic Block Dynamic block dapat sangat membantu. Sama seperti sebelumnya, insert block dengan menekan i lalu [enter]. Kali ini anda akan menggunakan magic selanjutnya. Klik untuk memilih dinding, dan drag agar panjang dinding sesuai! Sampai saat ini, anda mungkin telah menyadari pentingnya template. Kita akan membahas bagaimana membuat berbagai reusable content di tutorial ini kelak.
29 Mengenal Modify Tools Di bagian yang lalu, saya mencoba menunjukkan bagaimana pentingnya menggunakan file template. Meski banyak trik yang mungkin belum familiar bagi pemula, saya rasa sekarang anda mulai memahami pentingnya penggunaan template. Template dapat sangat mempermudah setup awal, dan dapat menjaga standard. Meski drafter baru, jika ia ditunjukkan styles dan reusable contents yang dapat ia pakai, ia dapat langsung mulai bekerja. Selain itu, tujuan saya menggunakan beberapa tools itu untuk sedikit refreshing. Agar tidak terlalu jenuh, dan mudah-mudahan lebih termotivasi :) Sekarang kita kembali ke bagian yang membosankan. Belajar ke dasar, menggunakan modify tools. Modify Tools adalah kumpulan tools untuk melakukan berbagai perubahan atau manipulasi terhadap bentuk geometri yang ada. Seringkali lebih cepat jika kita menggambar objek dengan beberapa garis bantu, lalu melakukan modifikasi. Daripada berusaha menggambar dengan benar dari awal. Modify tools dapat digunakan secara noun-verb selection ataupun verb-noun selection. Noun-verb berarti anda memilih objek dulu, baru mengaktifkan tool. Verb-noun berarti anda mengaktifkan tool dulu baru memilih objek. Tidak semua tools dapat menggunakan noun-verb selection. Meski ini mungkin kebiasaan dari penggunaan software Windows compliant lainnya. (Anda harus memilih teks dulu sebelum mengkopinya di Word bukan?).
30 Berikut adalah modify tools yang dapat anda gunakan. Baik melalui toolbar ataupun melalui panel di ribbon bar. Sama seperti tutorial penggunaan tools untuk drawing, saya tidak akan membahas secara detail setiap tools. Cara penggunaannya pada dasarnya sama dengan drawing tools. Misalkan untuk copy. Berikut adalah langkah-langkah yang anda lakukan: Command: _copy Select objects: Specify opposite corner: 4 found Select objects: Current settings: Copy mode = Multiple Specify base point or [Displacement/mOde] <Displacement>: Specify second point or <use first point as displacement>: 1200 Specify second point or [Exit/Undo] <Exit>: Sama seperti saat menggunakan drawing tools, anda mengaktifkan tools, dan mengikuti langkah-langkah yang diminta oleh AutoCAD. Pada contoh ini: 1. Mengaktifkan tool 2. Memilih objek (lebih detail untuk pemilihan objek dapat dilihat di sini) 3. Mendefenisikan titik acuan 4. Menekan [enter] untuk mengakhiri tool.
31 Pada dasarnya hampir semua modify tools mengikuti alur pertanyaan di command line (atau dynamic input). Hanya array yang membutuhkan anda mengisi melalui kotak dialog. Di dialog ini, anda juga melakukan hal yang sama. Anda memilih objek, mendefenisikan jarak (dengan titik acuan ataupun mengisi nilainya), dan parameter lainnya. Anda dapat mengklik pada layar, dengan mengklik tombol berikut. Silahkan dicoba-coba sendiri modify tools yang ada. Jika anda ingin penjelasan dari help, aktifkan modify tools yang anda inginkan, lalu tekan [F1]. Kita akan mencoba beberapa modify tools di latihan kelak. Mengenal Layer Melanjutkan seri tutorial AutoCAD untuk pemula. Jika anda belum mencoba-coba menggunakan drawing tools dan modify tools, cobalah berlatih menggunakannya sebanyak mungkin. Pahami bagaimana cara penggunaan kedua kelompok tools itu.
32 Pada dasarnya kedua tools itu dapat anda kuasai hanya jika anda sering berlatih menggunakannya. Di bagian ini kita akan melangkah sedikit lebih jauh. Kita akan mulai mempelajari manajemen gambar di AutoCAD. Yang pertama perlu anda ketahui adalah layer. Konsep Layer Dulu, waktu orang masih menggambar secara manual, pernahkah anda melihat orang menggambar di kertas transparan? Si arsitek akan menggambar desainnya di sebuah kertas. Si insinyur sipil akan meminjam gambar itu dan meletakkan kertas transparan di atasnya, dan menggambar strukturnya. Begitu pula insinyur ME. Ia akan menggambar di kertas transparan dengan meminjam dasar gambar sipil dan arsitektur. Mungkin akan ada pula desain interior yang melakukan hal serupa. Seluruh gambar itu jika ditumpuk akan jadi satu gambar yang lengkap. Namun kalau ingin melihat gambar arsitektur + interior saja, gambar struktur dan ME dapat dilepas. Konsep yang sama digunakan oleh layer. Namun karena sekarang anda bekerja dengan komputer, anda dapat menetapkan jumlah layer secara lebih detail. Untuk gambar arsitektur saja, anda dapat menetapkan belasan sampai puluhan layer. Total, AutoCAD dapat menghandle jumlah layer virtually unlimited. Bagaimana menetapkannya? Pada dasarnya, setiap perusahaan seharusnya punya standar layer sendiri. Tidak masuk akal jika dalam satu perusahaan setiap pengguna AutoCAD menggunakan nama layer sendiri-sendiri. Misalkan si A menggunakan layer dinding untuk dinding. Si B menggunakan wall, si C menggunakan ddg. Tentunya ini akan menimbulkan kebingungan saat pertukaran data. Tidak ada standar internasional untuk penamaan layer, meski ada beberapa organisasi yang mencoba menstandarkannya. Yang perlu anda perhatikan dalam menetapkan layer, setiap layer harus merupakan sebuah kelompok objek tertentu. Dengan layer, anda dapat menampilkan objek-objek yang anda butuhkan saja. Anda dapat mengunci layer sehingga kelompok objek lain
33 tidak dapat anda edit. Anda juga dapat mengatur properti setiap kelompok objek sehingga saat dicetak Mendefenisikan Layer Buatlah sebuah file baru. Gunakan template acadiso -Named Plot Styles.dwt. Secara default, template ini memiliki hanya 1 layer. Yaitu layer 0. Jangan gunakan layer 0, kecuali untuk membuat block kelak. Kita akan menambahkan beberapa layer pada latihan ini. Klik layer properties pada layer panel di ribbon bar. Atau ketikkan LA [enter] jika anda lebih menyukai menggunakan command line. Ini akan membuka layer properties manager. Tambahkan layer dengan mengklik new layer. Ubah namanya menjadi A-wall. Ini merupakan cara yang cukup banyak digunakan dalam memberikan nama layer. A menunjukkan disiplin ilmu arsitektur. Anda dapat menggunakan C untuk Civil
34 (infrastruktur) dan S untuk Structural. Atau dapat menetapkan aturan sendiri dalam perusahaan anda. Sekarang di kolom color, klik warna pada kolom tersebut. Ubahlah warna menjadi merah (1). Ubah pula lineweight menjadi Ini akan mendefenisikan tebal garis saat dicetak menjadi 0.2 mm. Buat lagi layer A-detail-wall dengan warna abu-abu (8) dan lineweight Tujuan mendefenisikan layer ini adalah untuk detail dari elemen dinding. Kadang-kadang kita tidak ingin menampilkan gambar dinding secara detail. Terutama jika bekerja dengan skala sangat kecil. Dengan mendefenisikannya pada layer lain, kita dapat menampilkan atau menyembunyikannya kelak. Sekarang buat lagi layer A-column untuk kolom. Gunakan warna biru (5) dengan lineweight Buat pula layer A-detail-column dengan warna abu-abu (8) dengan lineweight Terakhir, buatlah satu layer dengan nama Centerlines. Beri warna abu-abu (9) dengan lineweight Klik pada kolom linetype. AutoCAD akan membuka satu dialog. Di sini anda baru melihat 1 jenis garis, yaitu continuous. Klik load untuk menambahkan jenis garis lain. Pilih CENTER dan klik OK. Pilihlah tipe garis center ini, dan klik OK. Centerlines ini akan kita gunakan untuk semua disiplin ilmu, jadi tidak perlu dibedakan dengan prefix.
35 Sekarang coba anda defenisikan sendiri jenis layer yang mungkin anda butuhkan. Seperti layer untuk anotasi, pintu, tangga, furniture, landscape, dan sebagainya. Menggunakan Layer Sekarang kita akan coba menggunakan layer-layer ini. Tutuplah layer properties manager. Aktifkan layer Centerlines. Anggaplah sekarang dengan mengaktifkan layer ini, anda akan menggambar di lembar transparan Centerlines. Gambarlah garis horizontal sepanjang mm. Perhatikan bahwa garis centerlines ini seharusnya garis-titik-garis. Tapi masih tampak terlalu rapat. Ketikkan LTS [enter] untuk mengubah linetype scale. Ketikkan 40 [enter]. Sekarang garis centerlines anda tampak lebih jelas. Ketik AR [enter] untuk mengaktifkan ARRAY. Klik tombol select object dan pilih garis horizontal ini. Berikan nilai berikut untuk array.
36 Kita mengkopi garis itu menjadi sebanyak 5 objek ke arah atas. Karena kita tidak mengkopinya kearah horizontal, column kita buat tetap satu objek. Jarak antar garis horizontal sejauh 6000 mm. Ulangi langkah yang sama, buat garis vertikal sepanjang Buat duplikatnya sehingga menjadi 7 objek dengan jarak 5000 mm. Hasil akhirnya kira-kira seperti ini. Grid seperti ini umum dibuat sebagai acuan struktur bangunan. Sekarang coba ganti layer yang aktif menjadi A-column. Buatlah persegi dengan ukuran Gambar dimana saja, nanti kita akan memindahkannya setelah kolom jadi.
37 Ganti layer yang aktif menjadi A-detail-column. Ketik O [enter] untuk mengaktifkan offset. Ketik L [enter] untuk mengatur layer hasil offset. C [enter] agar objek hasil offset dibuat dilayer yang aktif. Ingat bahwa anda baru saja memindahkan layer aktif ke A-detailcolumn. Ketik 20 [enter] sebagai jarak offset. Klik sekali pada rectangle untuk memilih objek, dan klik satu titik didalam rectangle. Jangan pedulikan posisi pastinya. Yang penting di dalam rectangle. [enter] untuk mengakhiri tool ini. Sekarang tekan H [enter] untuk mengaktifkan hatch. Ganti pattern menjadi AR-CONC. Dan klik tombol di sebelah add:select object. Dialog akan menutup, klik rectangle hasil offset. Klik OK. [googlevideo] ideo] Sebagai latihan, buatlah beberapa kolom lagi dengan ukuran , , dan Kolom silinder dengan diameter 400 mm. Menggunakan Layer Visibility dan Lock Di latihan sebelumnya, anda sudah mencoba menggunakan layer untuk mengelompokkan objek. Sekarang anda akan mencoba beberapa kegunaan kenapa melakukan itu. Yang paling umum tentu, kembali ke konsep layer, adalah untuk menghilangkan atau menampilkan kelompok objek tertentu. Kita akan coba explore mengenai hal ini lebih jauh.
38 Cobalah perhatikan pada layer properties manager. Anda akan lihat tiga properties yang mengontrol visibility dan lock. 1. On/off digunakan untuk mematikan layer. Objek pada layer itu akan disembunyikan. Dan drawing tidak akan diregenerate. 2. Freeze/thaw hampir sama dengan on/off. Hanya saja dengan freeze/thaw, drawing akan diregenerate. Dulu, saat hardware menjadi isu penting, freeze lebih baik digunakan untuk mengirit memori. Freeze akan membuat seolah-olah objek itu tidak digambarkan, karena tidak diload seluruhnya. Tapi seiring tingginya perkembangan hardware, penggunaan keduanya tidak terlalu signifikan. Saat ini yang masih membedakan adalah anda dapat menggunakan freeze pada viewport yang berbeda-beda. Lebih lanjut dapat anda lihat di tulisan mengenai layer properties perviewport dan layer states. 3. Lock digunakan untuk mengunci layer agar tidak dapat dimanipulasi. Cobalah anda buka gambar yang anda buat sebelumnya. Cobalah lakukan on/off dan freeze/thaw dengan mengklik layer properties dari ribbon bar. Matikan layer A-detailcolumn. Di sini, detail dari kolom kita bedakan dari gambar kolom itu sendiri. Kenapa? Jika anda mengatur gambar ini untuk skala 1:100, mungkin akan tampak baik pada skala itu. Namun jika anda harus meletakkan gambar itu pada siteplan dengan skala 1:500, detail seperti ini justru bisa mengganggu. Dengan demikian, anda punya pilihan untuk menonaktifkan yang tidak diperlukan ini.
39 Sekarang cobalah aktifkan kembali semua layer. Pastikan semua dalam kondisi on dan thawed. Klik lock (simbol gembok) di sebelah layer a-column dan a-detail-column. Perhatikan ada simbol kunci setiap anda meletakkan cursor di atas objek yang layernya di kunci. Cobalah lakukan manipulasi seperti copy, move, erase, dan sebagainya. Cara ini sangat baik untuk mencegah objek pada layer tertentu untuk ikut diedit. Namun anda masih membutuhkannya untuk tampil sebagai referensi. Membuat Etiket di AutoCAD Seringkali saya menjumpai rekan-rekan yang sudah lama menggunakan AutoCAD masih saja menggunakan etiket yang kurang efektif untuk management data. Seringkali etiket yang digunakan masih bersifat terpisah dan bukan dalam satu block. Dan masih mengandalkan edit text untuk mengganti text lama. Disini saya ingin berbagi bagaimana caranya membuat etiket dalam satu block. Baik kita coba bahas langkah demi langkah untuk pembuatan etiket dengan gabungan block dan attribute : 1. Persiapkan bentuk etiket seperti gambar dibawah ini atau sesuai dengan standard perusahaan tempat anda berkerja 2. Perhatikan gambar dibawah ini. Text yang berwarna merah dibuat menggunakan menggunakan Attribute sedangkan yang berwarna biru menggunakan text.
40 Untuk pembuatan text tidak akan kita bahas yang akan dibahas hanya seputar pembuatan attribute. Berikut cara pembuatan attribute : 1. Ketik att pada command prompt atau draw -> block -> define attribute. Maka akan muncul dialog box seperti dibawah ini 2. Pada textbox tag isikan identifikasi block misal Digambar_oleh/Drawn_by. Hal yang harus diingat adalah tidak diizinkan adanya karakter spasi. Kemudian pada textbox prompt isikan keterangan misal Digambar oleh. Dan pada textbox default tuliskan isi atau value misal xxx atau. Pada kedua textbox ini diizinkan adanya karakter spasi. 3. Kemudian copy paste attribute yang sudah kita buat untuk mempersingkat waktu setting. Dan jangan lupa untuk mengganti isi dari textbox tag, prompt dan value sesuai dengan kebutuhan.
41 4. Jadikan entity yang dibutuhkan dalam satu etiket menjadi sebuah block. Dengan mengetikkan bpada command prompt atau modify -> object ->block description 5. Untuk mengedit attribute ketik ate pada command prompt atau modify -> object - > attribute -> global Mengenal Block Di bagian ini anda akan mengenal block. Block adalah reusable content atau objek yang dapat dipakai berulang-ulang. Mungkin lebih kita kenal sebagai library. Jika anda pernah menggambar manual, mungkin pernah menggunakan Letraset atau Rugos untuk gambar orang, pohon, dan sebagainya. Block punya konsep yang sama. Hanya saja, selain library standard, anda dapat membuatnya sendiri dengan mudah. Satu kelebihan block, jika anda mengubah defenisi block, maka semua block dengan nama yang sama akan diupdate sesuai defenisi baru. Di bagian yang lalu anda telah membuat beberapa gambar kolom. Di bagian ini, kita akan mendefenisikan kolom-kolom tersebut sebagai block. Kenapa kita ingin mendefenisikan kolom sebagai block? Biasanya ukuran kolom tipikal. Seringkali kolom yang sama didefenisikan sebagai K1, K2, dan seterusnya. Daripada kita menggambar ukuran yang sama berulang-ulang, kita akan membuatnya sebagai block dan menginsertnya.
42 Dari dashboard, klik tab Blocks and References. Klik create untuk membuat block. Atau tekan B [enter] pada command line. 1. Pada name, berikan nama K1 2. Pada bagian base point, klik pick point. Pilihlah tengah-tengah dari kolom. Base point adalah titik acuan yang anda gunakan untuk meletakkan objek. Kolom umumnya diletakkan pada centerpointnya. Ini yang kita gunakan. Kelak, kita akan menginsert block pada pertemuan grid yang kita buat pada latihan sebelumnya. 3. Pada bagian objects, klik select objects. Pilihlah gambar kolom tersebut. Pastikan anda memilih semua elemen pembentuk kolom. Dua rectangle dan satu hatch. Lakukan hal yang sama untuk semua kolom. Beri nama berturut-turut K2, K3, dan K4.
43 Di bagian selanjutnya, kita akan membahas cara meletakkan block dan mengeditnya. Menggunakan dan mengedit Block Di bagian yang lalu, kita sudah membahas soal membuat block. Membuat block jelas mudah. Anda juga sudah menggunakan block sebelumnya saat mencoba memanfaatkan template. Sekarang kita akan menggunakan block yang anda buat sebelumnya dan mencoba meletakkannya pada grid yang sudah dibuat sebelumnya. Kita juga akan melakukan beberapa perubahan pada block. Ingat 4 block kolom yang kita buat sebelumnya? Hapus keempat kolom itu. Jangan khawatir apa yang anda buat hilang. Sekarang zoom ke grid bangunan. Tekan i [enter] untuk insert block, atau klik insert pada dashboard. Perhatikan bahwa defenisi block yang anda buat masih ada! Meski objeknya telah anda hapus, defenisi block tetap disimpan pada file.
44 Insert block K1 pada lokasi yang dilingkari merah berikut. Setelah anda insert, aktifkan copy dengan mengklik pada dashboard atau mengetikkan CO [enter]. Pilih kolom yang baru anda insert, lalu [enter]. Tahan [shift] + klik kanan, lalu S untuk mengaktifkan insert snap. Klik pada kolom anda. Insertion point pada block tersebut itu menjadi base point. Tahan [shift] + klik kanan, lalu i untuk mengaktifkan intersection snap. Letakkan pada titik-titik yang ditunjukkan lingkaran hijau di atas. Sisanya, berikan kolom K2. Idealnya, block adalah library. Jika ada perubahan bentuk pada objek tipikal anda, idealnya anda tidak mengubahnya, tapi menggantinya dengan library baru. Misalnya jika anda ingin mengganti tipe meja A ke tipe meja B, anda tidak mengedit meja A, tapi cukup menggantinya dengan meja B. Suatu saat anda mungkin akan Namun sifat block yang unik, jika anda mengubah defenisi block, semua block dengan nama sama akan berubah. Dengan demikian, di desain ini kita asumsikan kolom K2 berubah ukurannya.
45 Aktifkan block editor dengan mengetik BEDIT [enter]. Pilih kolom K2 dan klik OK. Di sini anda akan melihat hanya gambar kolom K2. Ingatlah bahwa titik insert ada di titik 0,0 di block editor. Jangan move objek anda! Ketik S [enter] untuk mengaktifkan stretch. Sudah mengenal stretch bukan? Strecth akan mengubah ukuran objek dengan memindahkan vertexnya. Kita akan mengubah ukuran kolom ini dengan menarik vertex bagian bawah ke bawah 50 mm. Atas ke atas 50 mm. Sehingga total panjang kolom bertambah 100. Kita memindahkan pada kedua sisi agar titik 0,0 tetap di tengah.
46 Begitu pula untuk lebar, kita akan menguranginya 100 mm. Sehingga harus kita stretch ke kiri dan kanan 50 mm. Ukuran kolom K2 yang semula berukuran menjadi Klik close block editor pada dashboard. AutoCAD akan menanyakan apakah anda ingin menyimpan perubahan pada block K2. Klik yes. Perhatikan bahwa kolom K2 semua sudah berubah. Sebelum anda meneruskan ke tulisan selanjutnya, ada baiknya anda mencoba tutorial berikut untuk menambah pengetahuan anda tentang block. Dan siapkan block dinding di tutorial itu untuk selanjutnya. Latihan: membuat elemen-elemen bangunan Melanjutkan tutorial AutoCAD untuk pemula. Jika anda mengikuti tutorial menggunakan block, anda mungkin sudah mencoba juga membuat dynamic block untuk dinding. Dan anda mungkin ingin tahu bagaimana menyiapkan template yang digunakan saat latihan template. Di bagian ini kita akan membuat pintu, jendela, dan juga dinding untuk diletakkan pada denah. Pintu dan jendela akan dibuat menjadi block. Sementara untuk dinding kita tidak menggunakan dynamic block dulu. Yang ditekankan adalah workflow dan konsepnya.
47 Bukalah file latihan anda sebelumnya. Kita sudah membuat grids dan kolom. Tambahkan satu layer untuk membuat gambar pintu dan jendela. Berikan nama yang relevan. Membuat Pintu Buatlah beberapa pintu. Gunakan cara yang pernah anda lakukan di latihan membuat pintu. Buatlah dengan ukuran lebar masing-masing 600mm, 700 mm, dan 800 mm. Untuk pintu keempat, kopi pintu yang berukuran 800 mm, lalu mirror pintu anda agar menjadi pintu dobel. Hapus rectangle di kanan (kusen). Aktifkan mirror, pilih pintu tersebut. Buat garis mirror di bagian kanan pintu. Saat AutoCAD menanyakan apakah anda ingin menghapus objek asli, ketik N [enter]. Buat semua pintu menjadi block, masing-masing P1, P2, P3, dan P4. Gunakan titik-titik berikut sebagai insertion point.
48 Membuat Jendela Membuat Jendela jauh lebih mudah daripada membuat pintu. Buatlah gambar berikut. Ukuran kusen jendela sama dengan kusen pintu, yaitu Dan lebar jendela berturut-turut 600mm, 750mm, dan 2x750mm. Buat masing-masing menjadi block dengan nama W1, W2, dan W3. Membuat Dinding Banyak cara menggambar di AutoCAD. Namun seperti biasa, di sini cara yang dibahas mungkin tidak lazim digunakan :) Yang pasti kita tidak akan menggunakan multilines. Dan tentu kita tidak akan menggambar dengan lines karena tidak produktif. Secara lengkap dinding dibuat dari dinding bata di dalamnya, dan finishing di luarnya. Dilambangkan dengan empat garis paralel, dan diberikan hatch (arsiran) sebagai penegas. Banyak yang melakukannya dengan multilines, namun kesulitan akan muncul pada saat memberikan hatch. Kita akan melakukannya dengan rectangle. Lakukan langkah-langkah berikut: 1. Aktifkan layer A-wall. Lalu aktifkan rectangle. Buat rectangle dengan ukuran mm. 2. Aktifkan layer A-detail-wall. Buat satu rectangle di tengah-tengah rectangle sebelumnya. Anda dapat melakukannya dengan memulai starting point offset 20mm dari rectangle pertama. Buat dengan ukuran mm. 3. Terakhir, tambahkan hatch di dalam rectangle terakhir. Berikan hatch ANSI32 dengan skala 5. Hatch dapat diaktifkan dengan mengetikkan H [enter]. Pastikan pilihan
49 associative diaktifkan. Associative akan membuat hatch selalu mengikuti perubahan bentuk geometri dinding kita. 4. Buat dua jenis dinding. Yaitu dinding bata dan trassram. Bentuk dinding trassram hanya sedikit berbeda dengan dinding bata. Kopilah dinding yang pertama ini, dan tambahkan hatch ANSI31. Berikan dengan skala 5, dan anglenya 90, agar saling tegak lurus dengan hatch sebelumnya. 5. Uji dengan melakukan stretch pada kedua dinding. Di tutorial dynamic block, dinding ini didefenisikan sebagai library block. Jika anda ingin melakukan hal serupa, dapat mencobanya dengan membaca tutorial tersebut. [googlevideo] [/googlevideo] Di bagian ini, Anda telah membuat sendiri 3 elemen dasar yang akan diletakkan pada bangunan kita. Yaitu pintu, jendela, dan dinding. Sebelumnya anda juga sudah membuat kolom. Di bagian selanjutnya, kita akan melengkapi bangunan dengan elemen-elemen ini. Review tutorial, Dari Layer sampai Komponen Bangunan Sebetulnya langkah berikutnya yang perlu anda lakukan bisa dikatakan overlap dengan tulisan mengenaipenggunaan template. Cara penggunaannya sama. Satu-satunya perbedaan mungkin di dinding. Mungkin ada yang sudah mencoba membuat dynamic block. Tapi jika tidak, jangan khawatir. Anda dapat menggunakan STRETCH untuk mengubah ukuran dinding. Sekarang kita coba review apa yang telah dilakukan sebelum tutorial ini.
50 Anda telah mempersiapkan layer yang akan digunakan untuk membedakan objek-objek yang akan anda gambar. Anda juga telah membuat grid-grid yang akan digunakan sebagai panduan untuk membuat objek arsitektur. Anda kemudian mempersiapkan beberapa objek kolom dan membuatnya menjadi block. Dengan mendefenisikan objek-objek tersebut sebagai block, anda dapat membuatnya sebagai objek tunggal dan dapat digunakan kembali sebagai library. Anda juga telah meletakkan kolom-kolom ini pada grid-grid bangunan sebagai block. Anda juga mempelajari bagaimana melakukan proses editing pada block, dan melihat apa keuntungan block. Terakhir, anda telah membuat elemen-elemen bangunan lain. Seperti dinding bata, dinding trassram, pintu dan jendela. Untuk pintu dan jendela juga anda buat menjadi block. Langkah terakhir yang dapat anda lakukan untuk menyelesaikan bangunan ini adalah menyusun objek-objek tersebut. Sederhana saja. Seperti bermain lego. Anda dapat coba review penggunaan template jika anda ragu. Silahkan coba bereksperimen sendiri dengan desain anda untuk menyelesaikannya. Yang ingin saya tekankan adalah, setiap disiplin ilmu dapat memanfaatkan banyak cara agar lebih produktif. Langkah kerja yang anda lakukan juga dapat mempengaruhi
51 kemudahan dalam menggambar. Dalam contoh ini, bidang arsitektur, anda tidak perlu menggambar setiap garis yang ada. Anda dapat membuat bentuk objek tipikal dan menggunakannya berkali-kali. Sekali lagi saya tekankan, tools AutoCAD mudah dipelajari. Anda dapat mencobanya sendiri setiap tools yang ada dengan mengikuti panduan yang diberikan. Namun menggunakan AutoCAD sekedarnya, seperti menggunakan meja gambar, rasanya tidak akan terlalu produktif. Di bagian berikutnya, kita akan mencoba membahas mengenai anotasi. Silahkan anda selesaikan bangunan anda, dan diskusikan jika ada kesulitan. mengenal Text dan Text Style Di bagian ini kita mulai mengenal anotasi. Anotasi adalah elemen pelengkap gambar selain geometri yang menunjukkan objek yang anda desain/gambar. Anotasi diberikan untuk memberikan penjelasan dan penegasan gambar anda. Mulai dari arsiran (hatch) yang digunakan untuk menjelaskan material, bagian yang terpotong, jenis objek dan sebagainya sampai ke text dan dimension. Anotasi bisa dikatakan salah satu elemen terpenting dalam desain. Anda dapat membuat satu rectangle. Tanpa anotasi, rectangle itu dapat berarti apa saja. Bahkan ukurannya juga anda tidak tahu, tidak ada penjelasan skala, apalagi ukuran. Jika anda memberikan text atau simbol yang menunjukkan itu objek apa, artinya akan jauh berbeda. Menggunakan Text Text adalah anotasi yang banyak digunakan, dan paling sederhana. AutoCAD memiliki 2 jenis text, yaitu single line text dan multiline text. Single line text dapat anda gunakan untuk teks-teks sederhana yang hanya membutuhkan satu baris saja. Sementara multilinetext dapat anda gunakan untuk teks yang lebih kompleks. Seperti paragraf, lengkap dengan multi kolom, bullet, dan numbering. Single line text dapat anda aktifkan dengan mengklik menu Draw>Text>Single Line Text. Atau dengan mengetikkan DT [enter] pada command line.
52 Berikut adalah input yang harus anda berikan. Command: DT TEXT Current text style: Standard Text height: Annotative: No Specify start point of text or [Justify/Style]: Specify height <2.5000>: Specify rotation angle of text <0>: Setelah menetapkan parameter-parameter tersebut, anda dapat mengetikkan text yang anda inginkan. Jika anda menekan [enter], maka teks akan berpindah ke baris berikutnya. Ingat, ini adalah single line text. Setiap baris adalah entity yang berbeda. Jika anda ingin menyelesaikan text tersebut, tekan [enter] lagi tanpa mengisikan text. Sederhana saja. Untuk multiline text, dapat anda aktifkan dengan mengetikkan MT atau mengakses menudraw>text>multi Line Text. Menggunakan multi line text sama saja dengan menggunakan aplikasi word processor yang populer. Perhatikan bahwa saat multi line text aktif, anda dapat melihat toolbar untuk formatting text. Anda dapat mengganti style, font, font size, bold, italic, symbol, dan berbagai atribut text lainnya.
53 Jika anda telah terbiasa menggunakan word processor, tentu tidak akan menemukan kesulitan berarti di sini. Gunakan multi line text jika anda harus mengetik dalam bentuk paragraf. Untuk keterangan hanya satu baris saja, gunakan single line text. Mengenal Text Style Text style adalah defenisi bagaimana text akan ditampilkan. Apa font yang akan digunakan, berapa ukurannya, dsb. Jika anda menggunakan multi line text, anda dapat mengoverride setting ini dengan mudah, meski tidak dianjurkan. Namun jika anda menggunakan single line text, anda harus mendefenisikannya melalui style. Anda dapat mengakses text style melalui menu format>text style Anda dapat memiliki banyak bentuk font dengan mendefenisikan style yang berbeda. Tinggi huruf didefenisikan sesuai dengan skala. Jika anda mencetak dengan skala 1:100, dan anda ingin text anda tercetak dengan tinggi 2.5 mm, maka anda mendefenisikan tinggi huruf dengan 250. Tentu saja, asumsi kita selama ini kita menggambar dengan mm.
54 Di image di atas, height diisikan 0. Apa artinya? Jika anda mengisikan height selain 0 (100, 200, dst) maka saat anda menggunakan single line text, AutoCAD tidak akan menanyakan lagi berapa tinggi huruf yang anda inginkan. Sementara jika anda isi 0, setiap kali anda menggunakannya, AutoCAD akan meminta konfirmasi berapa tinggi text yang ingin anda gunakan. Text adalah anotasi yang sangat sederhana. Cobalah berlatih menggunakannya beberapa kali. Di bagian selanjutnya kita akan mambahas mengenai dimensi. Menggunakan Dimensi Dimensi merupakan elemen anotasi yang digunakan untuk menunjukkan ukuran panjang, besar sudut, radius/diameter dan sebagainya. Dimensi juga merupakan anotasi yang sangat penting dalam menggambar teknik. Meski anda menggambar dan mencetak dengan menggunakan skala, tidak masuk akal jika orang yang ingin mengetahui ukuran gambar anda harus mengukurnya setiap saat. Dimension juga diatur dengan style. Pengaturannya lebih kompleks dari teks style, namun pada dasarnya sama saja. Menggunakan Dimension Berikut adalah dimension tools yang ada pada toolbar dimension. Jika anda belum dapat melihatnya, klik dari menu AutoCAD tools>toolbars>dimension. Meski banyak tools untuk dimension, tidak semuanya akan anda pakai. Beberapa lebih sering digunakan untuk industri tertentu saja. Dan pada dasarnya penggunaannya sama. Jika anda telah melengkapi gambar bangunan anda di review latihan sebelumnya, dapat memberikan dimensi pada gambar anda. Jika tidak, anda dapat mendownload file ini dan mencobanya pada latihan ini.
55 Cobalah aktifkan linear dimension. Klik end point dari garis centerline paling kiri. Klik endpoint centerline berikutnya sebagai titik terakhir. Dan klik sekali lagi sebagai posisi dimana anda ingin meletakkan dimensi itu. Saat ini dimensi anda mungkin ukurannya belum terlihat. Ukurannya masih terlalu kecil. Tidak perlu dipikirkan, kita akan ubah ukurannya kemudian. Mudah saja bukan? Setiap jenis dimensi memiliki beberapa cara yang mungkin sedikit berbeda. Namun jika anda ingat aturan penggunaan tool AutoCAD, hal ini tidak akan sulit diikuti. Command: DIMLINEAR Specify first extension line origin or <select object>: Specify second extension line origin:
56 Specify dimension line location or [Mtext/Text/Angle/Horizontal/Vertical/Rotated]: Dimension text = 5000 Command: Sekarang aktifkan DIMCONTINUE. Perhatikan sekarang dimensi anda langsung diteruskan dari dimensi sebelumnya. Klik setiap titik endpoint dari centerline itu sampai selesai. Sekarang anda telah memiliki beberapa dimensi. Sampai sekarang, kita belum dapat membaca dimensi ini. Sekarang kita akan mengubahnya melalui dimension style. Mengenal Dimension Style Dimension juga diatur dalam dimension style. Anda dapat mengaturnya di menu format>dimension style
57 Klik modify untuk mengedit style ini. Klik tab text. 1. Ganti text height menjadi Ganti offset from dim line menjadi 50. Klik tab symbols and arrows. Ganti nilai arrow size menjadi 200. Klik OK, lalu klik close. Sekarang dimensi anda telah dapat terbaca. Dimension style memiliki banyak properties. Anda dapat coba sendiri dan melihat kegunaannya. Jika ada kesulitan, anda dapat selalu mendiskusikannya di sini atau di forum. Seperti yang pernah saya sebutkan, tidak ada gunanya saya sebutkan satu-satu fungsinya. Seringkali anda sudah dapat menebak gunanya, atau bahkan tidak memerlukannya. Bereksperimenlah agar anda tidak cepat lupa :)
KUMPULAN INFORMASI SOFTWARE DESAIN UNTUK BUILDING DESIGN ARCHITECTURE
 SOFTWARE ARCHITECT Software architect atau kadang disebut juga sebagai Technical Architect biasanya bekerja di perusahaan software development yang memiliki produk-produk software yang cukup besar dan
SOFTWARE ARCHITECT Software architect atau kadang disebut juga sebagai Technical Architect biasanya bekerja di perusahaan software development yang memiliki produk-produk software yang cukup besar dan
Nuryadin Eko Raharjo M.Pd.
 TAMAN T. CUCI R. TIDUR UTAMA R. TIDUR R. KELUARGA DAPUR & R. MAKAN R. TAMU R. TIDUR TAMAN CARPORT TAMAN Nuryadin Eko Raharjo M.Pd. Email:nuryadin_er@uny.ac.id JURUSAN PENDIDIKAN TEKNIK SIPIL DAN PERENCANAAN
TAMAN T. CUCI R. TIDUR UTAMA R. TIDUR R. KELUARGA DAPUR & R. MAKAN R. TAMU R. TIDUR TAMAN CARPORT TAMAN Nuryadin Eko Raharjo M.Pd. Email:nuryadin_er@uny.ac.id JURUSAN PENDIDIKAN TEKNIK SIPIL DAN PERENCANAAN
BAB 2 FASILITAS BANTU GAMBAR
 BAB 2 FASILITAS BANTU GAMBAR 2.1 Quick Properties Quick Properties adalah fasilitas untuk menampilkan informasi properties yang terdapat pada tiap-tiap objek secara umum, sehingga bisa mempermudah untuk
BAB 2 FASILITAS BANTU GAMBAR 2.1 Quick Properties Quick Properties adalah fasilitas untuk menampilkan informasi properties yang terdapat pada tiap-tiap objek secara umum, sehingga bisa mempermudah untuk
- tab kedua : mengatur polar tracking, dengan tujuan membantu menentukan sudut secara otomatis sesuai dengan sudut yang ditentukan.
 BAB. 3 PERINTAH-PERINTAH GAMBAR Sebelum memulai penggambaran, sebaiknya kita lakukan drafting setting. Melalui drafting setting kita dapat mengatur environment AutoCAD, seperti : onjek snap, polar, mengatur
BAB. 3 PERINTAH-PERINTAH GAMBAR Sebelum memulai penggambaran, sebaiknya kita lakukan drafting setting. Melalui drafting setting kita dapat mengatur environment AutoCAD, seperti : onjek snap, polar, mengatur
GAMBAR TEKNIK DAN AUTOCAD
 1 GAMBAR TEKNIK DAN AUTOCAD PROGRAM APLIKASI AUTOCAD AutoCAD merupakan program aplikasi komersial untuk menggambar dan mendesain dengan bantuan komputer (computer- aided design, CAD) yang dapat dikatakan
1 GAMBAR TEKNIK DAN AUTOCAD PROGRAM APLIKASI AUTOCAD AutoCAD merupakan program aplikasi komersial untuk menggambar dan mendesain dengan bantuan komputer (computer- aided design, CAD) yang dapat dikatakan
LOGO. Semester Genap
 LOGO Semester Genap Pointer Beberapa fungsi pointer: 1. Klik kiri, untuk memilih objek/perintah 2. Klik kanan untuk menampilkan pilihan tambahan/enter 3. Roda untuk memperbesar atau mempercecil tampiran
LOGO Semester Genap Pointer Beberapa fungsi pointer: 1. Klik kiri, untuk memilih objek/perintah 2. Klik kanan untuk menampilkan pilihan tambahan/enter 3. Roda untuk memperbesar atau mempercecil tampiran
Nuryadin Eko Raharjo M.Pd.
 TAMAN T. CUCI R. TIDUR UTAMA R. TIDUR R. KELUARGA DAPUR & R. MAKAN R. TAMU R. TIDUR TAMAN CARPORT TAMAN Nuryadin Eko Raharjo M.Pd. Email:nuryadin_er@uny.ac.id JURUSAN PENDIDIKAN TEKNIK SIPIL DAN PERENCANAAN
TAMAN T. CUCI R. TIDUR UTAMA R. TIDUR R. KELUARGA DAPUR & R. MAKAN R. TAMU R. TIDUR TAMAN CARPORT TAMAN Nuryadin Eko Raharjo M.Pd. Email:nuryadin_er@uny.ac.id JURUSAN PENDIDIKAN TEKNIK SIPIL DAN PERENCANAAN
KATA PENGANTAR. Jakarta, Januari Ir. Sofi Ansori Penulis
 KATA PENGANTAR Sebagai prakata, pertama kali yang sangat ingin penulis sampaikan adalah ucapan terima kasih kepada beberapa pihak yang secara langsung maupun tidak langsung telah membantu proses penulisan
KATA PENGANTAR Sebagai prakata, pertama kali yang sangat ingin penulis sampaikan adalah ucapan terima kasih kepada beberapa pihak yang secara langsung maupun tidak langsung telah membantu proses penulisan
PERTEMUAN 10 PENGGUNAAN PERINTAH DASAR MENU DRAW
 PERTEMUAN 10 PENGGUNAAN PERINTAH DASAR MENU DRAW 10.1. Cara menggunakan perintah menu Draw. Sebelum memulai menggambar sebaiknya dilakukan pengaturan-pengaturan pada AutoCAD untuk mendapatkan kemudahan-kemudahan
PERTEMUAN 10 PENGGUNAAN PERINTAH DASAR MENU DRAW 10.1. Cara menggunakan perintah menu Draw. Sebelum memulai menggambar sebaiknya dilakukan pengaturan-pengaturan pada AutoCAD untuk mendapatkan kemudahan-kemudahan
Jurusan Pendidikan Teknik Sipil dan Perencanaan
 Oleh Nuryadin Eko Raharjo, M.Pd email:nuryadin_er@uny.ac.id Jurusan Pendidikan Teknik Sipil dan Perencanaan Fakultas Teknik Universitas Negeri Yogyakarta 2009 BAB PERLENGKAPAN GAMBAR 5 Dalam autocad tersedia
Oleh Nuryadin Eko Raharjo, M.Pd email:nuryadin_er@uny.ac.id Jurusan Pendidikan Teknik Sipil dan Perencanaan Fakultas Teknik Universitas Negeri Yogyakarta 2009 BAB PERLENGKAPAN GAMBAR 5 Dalam autocad tersedia
LAMPPIRAN. Lampiran 1. Berita Acara Pelaksanaan Kegiatan Pengabdian pada Masyarakat
 LAMPPIRAN Lampiran 1. Berita Acara Pelaksanaan Kegiatan Pengabdian pada Masyarakat 20 Lampiran 2. Surat Keterangan Pelaksanaan 21 Lampiran 3. Daftar Hadir Kegiatan Pengabdian 22 23 24 25 26 27 28 29 30
LAMPPIRAN Lampiran 1. Berita Acara Pelaksanaan Kegiatan Pengabdian pada Masyarakat 20 Lampiran 2. Surat Keterangan Pelaksanaan 21 Lampiran 3. Daftar Hadir Kegiatan Pengabdian 22 23 24 25 26 27 28 29 30
PERTEMUAN 11 MODIFIKASI OBYEK DAN PENGATURAN LAYAR KERJA
 11.1. Memodifikasi Gambar 1. Erase PERTEMUAN 11 MODIFIKASI OBYEK DAN PENGATURAN LAYAR KERJA Erase atau hapus adalah perintah yg dipergunakan untuk menghapus object. Command: e Select objects: (Pilih objek
11.1. Memodifikasi Gambar 1. Erase PERTEMUAN 11 MODIFIKASI OBYEK DAN PENGATURAN LAYAR KERJA Erase atau hapus adalah perintah yg dipergunakan untuk menghapus object. Command: e Select objects: (Pilih objek
Object Modification. Jurusan Teknik Geomatika Fakultas Teknik Sipil dan Perencanaan Institut Teknologi Sepuluh Nopember
 Jurusan Teknik Geomatika Fakultas Teknik Sipil dan Perencanaan Institut Teknologi Sepuluh Nopember www.geomatika.its.ac.id Object Modification Lalu Muhamad Jaelani, ST, MSc Khomsin, ST, MT Jalankan Program
Jurusan Teknik Geomatika Fakultas Teknik Sipil dan Perencanaan Institut Teknologi Sepuluh Nopember www.geomatika.its.ac.id Object Modification Lalu Muhamad Jaelani, ST, MSc Khomsin, ST, MT Jalankan Program
DIMENSI DAN ARSIRAN BAB 6
 BAB 6 DIMENSI DAN ARSIRAN AutoCAD dilengkapi dengan fasilitas pengukuran (dimensi) dan arsiran. Keduanya ditujukan agar desain (terutama untuk kebutuhan engineering) dapat lebih komunikatif dan mudah dipahami
BAB 6 DIMENSI DAN ARSIRAN AutoCAD dilengkapi dengan fasilitas pengukuran (dimensi) dan arsiran. Keduanya ditujukan agar desain (terutama untuk kebutuhan engineering) dapat lebih komunikatif dan mudah dipahami
MODUL PRAKTEK KOMPUTER
 POKOK BAHASAN Pengenalan Software AutoCAD I 1. PENDAHULUAN 1.1. Deskripsi Singkat AutoCAD adalah sebuah program aplikasi (software) yang digunakan untuk menggambar dan mendisain gambar, seperti bidang
POKOK BAHASAN Pengenalan Software AutoCAD I 1. PENDAHULUAN 1.1. Deskripsi Singkat AutoCAD adalah sebuah program aplikasi (software) yang digunakan untuk menggambar dan mendisain gambar, seperti bidang
Oleh Nuryadin Eko Raharjo, M.Pd
 Oleh Nuryadin Eko Raharjo, M.Pd email:nuryadin_er@uny.ac.id e Jurusan Pendidikan Teknik Sipil dan Perencanaan an Fakultas Teknik Universitas Negeri Yogyakarta 2009 BAB MENGGAMBAR DASAR 2 A. Sistem Koordinat
Oleh Nuryadin Eko Raharjo, M.Pd email:nuryadin_er@uny.ac.id e Jurusan Pendidikan Teknik Sipil dan Perencanaan an Fakultas Teknik Universitas Negeri Yogyakarta 2009 BAB MENGGAMBAR DASAR 2 A. Sistem Koordinat
MODUL PEMBELAJARAN AUTO-CAD 2002
 MODUL PEMBELAJARAN AUTO-CAD 2002 Memulai Menjalankan AUTOCAD Double klik icon auto cad, atau klik sekali diikuti dengan menekan tombol ENTER Akan terbuka jendela auto cad sebagai berikut : Jika tampil
MODUL PEMBELAJARAN AUTO-CAD 2002 Memulai Menjalankan AUTOCAD Double klik icon auto cad, atau klik sekali diikuti dengan menekan tombol ENTER Akan terbuka jendela auto cad sebagai berikut : Jika tampil
SETTING AUTOCAD. 3.1 Media Gambar
 3 SETTING AUTOCAD 3.1 Media Gambar Media yang umum digunakan untuk menggambar tentu saja kertas. AutoCAD menyediakan dua macam media untuk menggambar, yaitu media model dan media paper. Gambar 3.1 Media
3 SETTING AUTOCAD 3.1 Media Gambar Media yang umum digunakan untuk menggambar tentu saja kertas. AutoCAD menyediakan dua macam media untuk menggambar, yaitu media model dan media paper. Gambar 3.1 Media
Untuk dapat menggunakan buku ini sebaiknya Anda mempelajari perintah dasar yang sering digunakan pada AutoCAD. PERINTAH MENGGAMBAR AUTOCAD
 PERSIAPAN LATIHAN Untuk dapat menggunakan buku ini sebaiknya Anda mempelajari perintah dasar yang sering digunakan pada AutoCAD. PERINTAH MENGGAMBAR AUTOCAD Pada dasarnya ada dua perintah menggambar dalam
PERSIAPAN LATIHAN Untuk dapat menggunakan buku ini sebaiknya Anda mempelajari perintah dasar yang sering digunakan pada AutoCAD. PERINTAH MENGGAMBAR AUTOCAD Pada dasarnya ada dua perintah menggambar dalam
Powered by: M o d u l A u t o C A D 2 D 1
 M o d u l A u t o C A D 2 D 1 M o d u l A u t o C A D 2 D 2 1.1. Mengaktifkan AutoCAD PART I PENGENALAN AutoCAD Aktifkan AutoCAD, caranya: a. Klik kanan pada ikon AutoCAD. b. Pilih Open. c. Maka akan tampak
M o d u l A u t o C A D 2 D 1 M o d u l A u t o C A D 2 D 2 1.1. Mengaktifkan AutoCAD PART I PENGENALAN AutoCAD Aktifkan AutoCAD, caranya: a. Klik kanan pada ikon AutoCAD. b. Pilih Open. c. Maka akan tampak
01 PENGANTAR GAMBAR TEKNIK
 1.1 DEFINISI 01 PENGANTAR GAMBAR TEKNIK Gambar teknik merupakan bahasa komunikasi antara desainer dan manufaktur untuk memvisualisasikan ide produk baru yang akan diproduksi menurut standar yang berlaku.
1.1 DEFINISI 01 PENGANTAR GAMBAR TEKNIK Gambar teknik merupakan bahasa komunikasi antara desainer dan manufaktur untuk memvisualisasikan ide produk baru yang akan diproduksi menurut standar yang berlaku.
Nuryadin Eko Raharjo M.Pd.
 TAMAN T. CUCI R. TIDUR UTAMA R. TIDUR R. KELUARGA DAPUR & R. MAKAN R. TAMU R. TIDUR TAMAN CARPORT TAMAN Nuryadin Eko Raharjo M.Pd. Email:nuryadin_er@uny.ac.id JURUSAN PENDIDIKAN TEKNIK SIPIL DAN PERENCANAAN
TAMAN T. CUCI R. TIDUR UTAMA R. TIDUR R. KELUARGA DAPUR & R. MAKAN R. TAMU R. TIDUR TAMAN CARPORT TAMAN Nuryadin Eko Raharjo M.Pd. Email:nuryadin_er@uny.ac.id JURUSAN PENDIDIKAN TEKNIK SIPIL DAN PERENCANAAN
TEKNIK DAN LATIHAN MODELING 3D I
 3 TEKNIK DAN LATIHAN MODELING 3D I Teknik Modeling 3D Teknik menggambar merupakan bekal untuk dapat membuat suatu karya. Oleh karena itu, hal yang sangat penting untuk dimengerti adalah sifat atau karakter
3 TEKNIK DAN LATIHAN MODELING 3D I Teknik Modeling 3D Teknik menggambar merupakan bekal untuk dapat membuat suatu karya. Oleh karena itu, hal yang sangat penting untuk dimengerti adalah sifat atau karakter
MODUL AUTOCAD 2000 DALAM MATA DIKLAT PEMASANGAN INSTALASI LISTRIK PENERANGAN DAN TENAGA
 MODUL AUTOCAD 2000 DALAM MATA DIKLAT PEMASANGAN INSTALASI LISTRIK PENERANGAN DAN TENAGA AL HAKIM BEACON PENDIDIKAN TEKNIK ELEKTRO FAKULTAS TEKNIK UNIVERSITAS NEGERI YOGYAKARTA 2004 BAB I PENDAHULUAN A.
MODUL AUTOCAD 2000 DALAM MATA DIKLAT PEMASANGAN INSTALASI LISTRIK PENERANGAN DAN TENAGA AL HAKIM BEACON PENDIDIKAN TEKNIK ELEKTRO FAKULTAS TEKNIK UNIVERSITAS NEGERI YOGYAKARTA 2004 BAB I PENDAHULUAN A.
Membuat Sketch 2D Sederhana dalam Autodesk Inventor
 Membuat Sketch 2D Sederhana dalam Autodesk Inventor Gede Andrian Widya Perwira gede.andrian@raharja.info Abstrak Sketch memiliki peranan penting karena merupakan rangka dalam membuat gambar 3D Model atau
Membuat Sketch 2D Sederhana dalam Autodesk Inventor Gede Andrian Widya Perwira gede.andrian@raharja.info Abstrak Sketch memiliki peranan penting karena merupakan rangka dalam membuat gambar 3D Model atau
PANDUAN PRAKTIS MICROSOFT WORD 2007
 Bagian 1: Mengenal Microsoft Office Word 2007 1.1. Memulai Aplikasi Microsoft Office Word 2007 Untuk membuka Microsoft Word caranya adalah: Klik Tombol Start yang ada di taskbar. Pilih menu All Program
Bagian 1: Mengenal Microsoft Office Word 2007 1.1. Memulai Aplikasi Microsoft Office Word 2007 Untuk membuka Microsoft Word caranya adalah: Klik Tombol Start yang ada di taskbar. Pilih menu All Program
Mengatur Tampilan AutoCAD
 Mengatur Tampilan AutoCAD Untuk berinteraksi dengan sebuah program, Anda pasti akan disuguhkan dengan sebuah tampilan (interface) program tersebut. Ini tentunya untuk memudahkan Anda sebagai user dalam
Mengatur Tampilan AutoCAD Untuk berinteraksi dengan sebuah program, Anda pasti akan disuguhkan dengan sebuah tampilan (interface) program tersebut. Ini tentunya untuk memudahkan Anda sebagai user dalam
Jurusan Pendidikan Teknik Sipil dan Perencanaan
 Oleh Nuryadin Eko Raharjo, M.Pd email:nuryadin_er@uny.ac.id Jurusan Pendidikan Teknik Sipil dan Perencanaan Fakultas Teknik Universitas Negeri Yogyakarta 2009 BAB MENGEDIT GAMBAR 4 Dalam autocad tersedia
Oleh Nuryadin Eko Raharjo, M.Pd email:nuryadin_er@uny.ac.id Jurusan Pendidikan Teknik Sipil dan Perencanaan Fakultas Teknik Universitas Negeri Yogyakarta 2009 BAB MENGEDIT GAMBAR 4 Dalam autocad tersedia
Manual AutoCAD 2 Dimensi. oleh: Fikri Alami, S.T., M.Sc. Siti Nurul Khotimah, S.T.,M.Sc
 2 Dimensi oleh: Fikri Alami, S.T., M.Sc. Siti Nurul Khotimah, S.T.,M.Sc JURUSAN TEKNIK SIPIL FAKULTAS TEKNIK UNIVERSITAS LAMPUNG Tahun 2017 2 I. MEMULAI AUTOCAD 2007 1. Klik 2X Icon AutoCAD 2007 pada layar
2 Dimensi oleh: Fikri Alami, S.T., M.Sc. Siti Nurul Khotimah, S.T.,M.Sc JURUSAN TEKNIK SIPIL FAKULTAS TEKNIK UNIVERSITAS LAMPUNG Tahun 2017 2 I. MEMULAI AUTOCAD 2007 1. Klik 2X Icon AutoCAD 2007 pada layar
FLASH DASAR-DASAR ANIMASI
 FLASH DASAR-DASAR ANIMASI A. Apa itu Macromedia Flash? Macromedia Flash (selanjutnya hanya disebut Flash) adalah sebuah perangkat lunak yang dapat digunakan untuk menambahkan aspek dinamis sebuah web atau
FLASH DASAR-DASAR ANIMASI A. Apa itu Macromedia Flash? Macromedia Flash (selanjutnya hanya disebut Flash) adalah sebuah perangkat lunak yang dapat digunakan untuk menambahkan aspek dinamis sebuah web atau
DIGITASI PETA RASTER. A. Digitasi Secara On Screen Digitizing MapInfo
 MATERI 5 DIGITASI PETA RASTER Digitasi peta raster (vektorisasi) dapat dilakukan dengan menggunakan tablet digitizer atau dengan on screen digitizing. Pada kegiatan ini kita akan melakukan proses vektorisasi
MATERI 5 DIGITASI PETA RASTER Digitasi peta raster (vektorisasi) dapat dilakukan dengan menggunakan tablet digitizer atau dengan on screen digitizing. Pada kegiatan ini kita akan melakukan proses vektorisasi
AutoCAD. untuk. Desain dan Finishing Rancang Bangun 3D
 AutoCAD untuk Desain dan Finishing Rancang Bangun 3D Sanksi Pelanggaran Pasal 113 Undang-Undang Nomor 28 Tahun 2014 tentang Hak Cipta 1. Setiap Orang yang dengan tanpa hak melakukan pelanggaran hak ekonomi
AutoCAD untuk Desain dan Finishing Rancang Bangun 3D Sanksi Pelanggaran Pasal 113 Undang-Undang Nomor 28 Tahun 2014 tentang Hak Cipta 1. Setiap Orang yang dengan tanpa hak melakukan pelanggaran hak ekonomi
Nuryadin Eko Raharjo M.Pd.
 TAMAN T. CUCI R. TIDUR UTAMA R. TIDUR R. KELUARGA DAPUR & R. MAKAN R. TAMU R. TIDUR TAMAN CARPORT TAMAN Nuryadin Eko Raharjo M.Pd. Email:nuryadin_er@uny.ac.id JURUSAN PENDIDIKAN TEKNIK SIPIL DAN PERENCANAAN
TAMAN T. CUCI R. TIDUR UTAMA R. TIDUR R. KELUARGA DAPUR & R. MAKAN R. TAMU R. TIDUR TAMAN CARPORT TAMAN Nuryadin Eko Raharjo M.Pd. Email:nuryadin_er@uny.ac.id JURUSAN PENDIDIKAN TEKNIK SIPIL DAN PERENCANAAN
Tutorial AutoCAD Gambar Kerja Rumah Tinggal Bagian 1 (Denah)
 Tutorial AutoCAD Gambar Kerja Rumah Tinggal Bagian 1 (Denah) Website: http://karyaguru.com Email: admin@karyaguru.com Telephone: +62 877 8145 9234 1 LANGKAH 1 Buat garis AS (warna merah) dengan ukuran
Tutorial AutoCAD Gambar Kerja Rumah Tinggal Bagian 1 (Denah) Website: http://karyaguru.com Email: admin@karyaguru.com Telephone: +62 877 8145 9234 1 LANGKAH 1 Buat garis AS (warna merah) dengan ukuran
PENDAHULUAN BAGIAN 1
 Sumbu z PENDAHULUAN BAGIAN 1 Sistem Koordinat AutoCAD 3 Dimensi Sepertihalnya Autocad 2 dimensi, pada AutoCAD 3 dimensi juga mempunyai system koordinat. Pada prinsipnya untuk koordinat X dan Y nya akan
Sumbu z PENDAHULUAN BAGIAN 1 Sistem Koordinat AutoCAD 3 Dimensi Sepertihalnya Autocad 2 dimensi, pada AutoCAD 3 dimensi juga mempunyai system koordinat. Pada prinsipnya untuk koordinat X dan Y nya akan
GABUNGAN BEBERAPA PERINTAH
 BAB 7 GABUNGAN BEBERAPA PERINTAH (MENGUBAH LIMITS, ARSIR & SKALA DIMENSI) 7.1 Mengubah Limit Gambar Jika pada perintah sebelumnya di Bab 1, Anda hanya men-cek ukuran limit kertas gambar saja, maka pada
BAB 7 GABUNGAN BEBERAPA PERINTAH (MENGUBAH LIMITS, ARSIR & SKALA DIMENSI) 7.1 Mengubah Limit Gambar Jika pada perintah sebelumnya di Bab 1, Anda hanya men-cek ukuran limit kertas gambar saja, maka pada
AutoCAD. 2 Dimensi. Modul. Laboratorium Proses Manufaktur Jurusan Teknik Industri Universitas Komputer Indonesia. Modul AutoCAD 2D 1
 Modul AutoCAD 2D 1 Modul AutoCAD 2 Dimensi Laboratorium Proses Manufaktur Jurusan Teknik Industri Universitas Komputer Indonesia Modul AutoCAD 2D 2 Modul disusun oleh: Gabriel S. MT Copyright 2007 Laboratorium
Modul AutoCAD 2D 1 Modul AutoCAD 2 Dimensi Laboratorium Proses Manufaktur Jurusan Teknik Industri Universitas Komputer Indonesia Modul AutoCAD 2D 2 Modul disusun oleh: Gabriel S. MT Copyright 2007 Laboratorium
Mapping using AUTOCAD
 Jurusan Teknik Geomatika Fakultas Teknik Sipil dan Perencanaan Institut Teknologi Sepuluh Nopember www.geomatika.its.ac.id Mapping using AUTOCAD Lalu Muhamad Jaelani, ST, MSc Khomsin, ST, MT Jalankan Program
Jurusan Teknik Geomatika Fakultas Teknik Sipil dan Perencanaan Institut Teknologi Sepuluh Nopember www.geomatika.its.ac.id Mapping using AUTOCAD Lalu Muhamad Jaelani, ST, MSc Khomsin, ST, MT Jalankan Program
MENGENALI LAYAR KERJA MICROSOFT WORD 2007
 MENGENALI LAYAR KERJA MICROSOFT WORD 2007 Bagi yang sudah terbiasa menggunakan Microsoft Word 2003 mungkin akan kebingungan dengan tampilan baru pada Word 2007 dan memutuskan tetap menggunakan Word 2003
MENGENALI LAYAR KERJA MICROSOFT WORD 2007 Bagi yang sudah terbiasa menggunakan Microsoft Word 2003 mungkin akan kebingungan dengan tampilan baru pada Word 2007 dan memutuskan tetap menggunakan Word 2003
Pokok Bahasan Membuat dan Menempatkan Tabel Menempatkan Footnotes Menempatkan Komentar (Comment) Mencetak Dokumen
 Membuat Tabel, Footnote, Komentar dan Mencetak pada Word 2007 Pokok Bahasan Membuat dan Menempatkan Tabel Menempatkan Footnotes Menempatkan Komentar (Comment) Mencetak Dokumen 36 JBK Microsoft Office 2007
Membuat Tabel, Footnote, Komentar dan Mencetak pada Word 2007 Pokok Bahasan Membuat dan Menempatkan Tabel Menempatkan Footnotes Menempatkan Komentar (Comment) Mencetak Dokumen 36 JBK Microsoft Office 2007
Aplikasi AutoCAD. untuk Desain Rancang Bangun 3D
 Aplikasi AutoCAD untuk Desain Rancang Bangun 3D Aplikasi AutoCAD untuk Desain Rancang Bangun 3D Suparno Sastra M. PENERBIT PT ELEX MEDIA KOMPUTINDO Aplikasi AutoCAD untuk Desain Rancang Bangun 3D Suparno
Aplikasi AutoCAD untuk Desain Rancang Bangun 3D Aplikasi AutoCAD untuk Desain Rancang Bangun 3D Suparno Sastra M. PENERBIT PT ELEX MEDIA KOMPUTINDO Aplikasi AutoCAD untuk Desain Rancang Bangun 3D Suparno
DASAR-DASAR PENGETIKAN DAN EDITING Oleh Ade Sobandi Hendri Winata Rasto
 DASAR-DASAR PENGETIKAN DAN EDITING Oleh Ade Sobandi Hendri Winata Rasto 1. Penempatan Jari Pada Keyboard Penempatan jari pada keyboard khususnya pada Type Write Keypad sama persis dengan penempatan jari
DASAR-DASAR PENGETIKAN DAN EDITING Oleh Ade Sobandi Hendri Winata Rasto 1. Penempatan Jari Pada Keyboard Penempatan jari pada keyboard khususnya pada Type Write Keypad sama persis dengan penempatan jari
APLIKASI KOMPUTER. Pokok Bahasan : MS. WORD (BAGIAN 1) Anggun Puspita Dewi, S.Kom., MM. Modul ke: Fakultas MKCU
 APLIKASI KOMPUTER Modul ke: Pokok Bahasan : MS. WORD (BAGIAN 1) Fakultas MKCU Anggun Puspita Dewi, S.Kom., MM Program Studi Sistem Informasi & MarComm www.mercubuana.ac.id PENGERTIAN MICROSOFT WORD Microsoft
APLIKASI KOMPUTER Modul ke: Pokok Bahasan : MS. WORD (BAGIAN 1) Fakultas MKCU Anggun Puspita Dewi, S.Kom., MM Program Studi Sistem Informasi & MarComm www.mercubuana.ac.id PENGERTIAN MICROSOFT WORD Microsoft
BAB VII PERANGKAT LUNAK PENGOLAH TEKS
 BAB VII PERANGKAT LUNAK PENGOLAH TEKS 7.1 Pendahuluan A. Deskripsi Singkat Pada bab ini akan dijelaskan tentang beberapa penerapan dari perangkat lunak pengolah teks. Di dalamnya akan diuraikan bagaimana
BAB VII PERANGKAT LUNAK PENGOLAH TEKS 7.1 Pendahuluan A. Deskripsi Singkat Pada bab ini akan dijelaskan tentang beberapa penerapan dari perangkat lunak pengolah teks. Di dalamnya akan diuraikan bagaimana
Nuryadin Eko Raharjo M.Pd.
 TAMAN T. CUCI R. TIDUR UTAMA R. TIDUR R. KELUARGA DAPUR & R. MAKAN R. TAMU R. TIDUR TAMAN CARPORT TAMAN Nuryadin Eko Raharjo M.Pd. Email:nuryadin_er@uny.ac.id JURUSAN PENDIDIKAN TEKNIK SIPIL DAN PERENCANAAN
TAMAN T. CUCI R. TIDUR UTAMA R. TIDUR R. KELUARGA DAPUR & R. MAKAN R. TAMU R. TIDUR TAMAN CARPORT TAMAN Nuryadin Eko Raharjo M.Pd. Email:nuryadin_er@uny.ac.id JURUSAN PENDIDIKAN TEKNIK SIPIL DAN PERENCANAAN
2. What s the name of picture or symbol in desktop which has fuction to open Program? a. toolbar b. icon c. shortcut d. menu
 1. Look at the picture toolbar above, in microsoft word program this toolbar is called. a. drawing toolbar b. standart toolbar c. formatting toolbar d. table and borders toolbar 2. What s the name of picture
1. Look at the picture toolbar above, in microsoft word program this toolbar is called. a. drawing toolbar b. standart toolbar c. formatting toolbar d. table and borders toolbar 2. What s the name of picture
Bab I Pengenalan ArcGIS Desktop
 Bab I Pengenalan ArcGIS Desktop Bab ini akan membahas tentang: - Pengenalan ArcGIS Desktop - Pembuatan project pada ArcMap - Penambahan layer pada ArcMap 1.1 Sekilas tentang ArcGIS Desktop ArcGIS Desktop
Bab I Pengenalan ArcGIS Desktop Bab ini akan membahas tentang: - Pengenalan ArcGIS Desktop - Pembuatan project pada ArcMap - Penambahan layer pada ArcMap 1.1 Sekilas tentang ArcGIS Desktop ArcGIS Desktop
5.1 Membuat Garis Bantu Dasar
 MENDESAIN GELAS Dalam bab ini akan dibahas bagaimana mendesain gelas menggunakan perintah-perintah AutoCAD dan trik pemecahan masalah desain guna mencapai desain yang sempurna. Dalam mendesain gelas, pertama-tama
MENDESAIN GELAS Dalam bab ini akan dibahas bagaimana mendesain gelas menggunakan perintah-perintah AutoCAD dan trik pemecahan masalah desain guna mencapai desain yang sempurna. Dalam mendesain gelas, pertama-tama
g. Unit/ satuan b. Instansi/ perusahaan pembuat h. Sistem proyeksi c. Nama drafter i. Ukuran kertas d. Nama penguji gambar
 GAMBAR TEKNIK Gambar teknik adalah suatu gambar yang dibuat dengan cara-cara dan aturan tertentu sesuai dengan kesepakatan bersama oleh para ahli teknik. Gambar teknik merupakan bentuk ungkapan dari suatu
GAMBAR TEKNIK Gambar teknik adalah suatu gambar yang dibuat dengan cara-cara dan aturan tertentu sesuai dengan kesepakatan bersama oleh para ahli teknik. Gambar teknik merupakan bentuk ungkapan dari suatu
Teknik Gambar Manufaktur KELAS XI-4. Menggambar Teknik Mesin dengan CAD
 KELAS XI-4 Menggambar Teknik Mesin dengan CAD i PETA KEDUDUKAN MODUL Program Keahlian : Teknik Mesin Paket Keahlian : Teknik Pemesinan Kelas / Semester : XI / 3 Menggambar Teknik Mesin dengan CAD ii DAFTAR
KELAS XI-4 Menggambar Teknik Mesin dengan CAD i PETA KEDUDUKAN MODUL Program Keahlian : Teknik Mesin Paket Keahlian : Teknik Pemesinan Kelas / Semester : XI / 3 Menggambar Teknik Mesin dengan CAD ii DAFTAR
Bab 15 Menggunakan Menu Navigasi Berupa Switchboard dan Form
 Bab 15 Menggunakan Menu Navigasi Berupa Switchboard dan Form Pokok Bahasan Membuat dan Menggunakan Switchboard Membuat Menu Navigasi Berupa Form Untuk memudahkan navigasi semua obyek pada file database
Bab 15 Menggunakan Menu Navigasi Berupa Switchboard dan Form Pokok Bahasan Membuat dan Menggunakan Switchboard Membuat Menu Navigasi Berupa Form Untuk memudahkan navigasi semua obyek pada file database
BAB 5 APLIKASI NOTASI TEKS DAN DIMENSI
 BAB 5 APLIKASI NOTASI TEKS DAN DIMENSI 5.1 Single Line Text Single Line Text merupakan perangkat untuk membuat notasi teks dalam bentuk satu baris. Single Line Text bisa digunakan untuk membuat keterangan
BAB 5 APLIKASI NOTASI TEKS DAN DIMENSI 5.1 Single Line Text Single Line Text merupakan perangkat untuk membuat notasi teks dalam bentuk satu baris. Single Line Text bisa digunakan untuk membuat keterangan
2.1.1 Metode Tangan Kanan 2D
 2 SISTEM KERJA AUTOCAD 2.1 Sistem Koordinat Penginstruksian untuk membentuk atau memodikasi suatu objek gambar, harus mengikuti aturan yang telah dipakai AutoCAD. AutoCAD memakai sistem koordinat yang
2 SISTEM KERJA AUTOCAD 2.1 Sistem Koordinat Penginstruksian untuk membentuk atau memodikasi suatu objek gambar, harus mengikuti aturan yang telah dipakai AutoCAD. AutoCAD memakai sistem koordinat yang
3D STUDIO MAX. Setting awal 3D Studio Max 9
 3D STUDIO MAX Setting awal 3D Studio Max 9 1. Untuk kerja yang leluasa, aturlah resolusi desktop windows anda setinggi mungkin di Control Panel Display. Disarankan menggunakan monitor 17 atau lebih besar.
3D STUDIO MAX Setting awal 3D Studio Max 9 1. Untuk kerja yang leluasa, aturlah resolusi desktop windows anda setinggi mungkin di Control Panel Display. Disarankan menggunakan monitor 17 atau lebih besar.
Registrasi Image dengan ARC VIEW
 MODUL 5 DIGITASI dengan Arc View Registrasi Image dengan ARC VIEW Aktifkan extension image analysis, TIFF or JPEG Add Theme, pilih gambar yang mau didigitasi. Tool Align akan aktif. Pilih Tool Align Klik
MODUL 5 DIGITASI dengan Arc View Registrasi Image dengan ARC VIEW Aktifkan extension image analysis, TIFF or JPEG Add Theme, pilih gambar yang mau didigitasi. Tool Align akan aktif. Pilih Tool Align Klik
Spesifikasi: Ukuran: 14x21 cm Tebal: 419 hlm Harga: Rp Terbit pertama: Januari 2005 Sinopsis singkat:
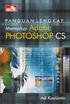 Spesifikasi: Ukuran: 14x21 cm Tebal: 419 hlm Harga: Rp 59.800 Terbit pertama: Januari 2005 Sinopsis singkat: Selamat datang di AutoCAD 2005 to the Point!. AutoCAD merupakan perangkat lunak CAD mutakhir
Spesifikasi: Ukuran: 14x21 cm Tebal: 419 hlm Harga: Rp 59.800 Terbit pertama: Januari 2005 Sinopsis singkat: Selamat datang di AutoCAD 2005 to the Point!. AutoCAD merupakan perangkat lunak CAD mutakhir
MODUL #1 Membuat Kartu Nama dengan CorelDraw
 MODUL #1 Membuat Kartu Nama dengan CorelDraw A. Tujuan 1. Kartu Nama Kartu nama atau kartu bisnis adalah kartu yang digunakan sebagai sarana penunjang dalam menjalankan bisnis. Dari kartu nama akan tercerminkan
MODUL #1 Membuat Kartu Nama dengan CorelDraw A. Tujuan 1. Kartu Nama Kartu nama atau kartu bisnis adalah kartu yang digunakan sebagai sarana penunjang dalam menjalankan bisnis. Dari kartu nama akan tercerminkan
PENGENALAN AUTOCAD 2007
 BAB 1 PENGENALAN AUTOCAD 2007 Pada era sekarang ini, perkembangan teknologi terasa sangat cepat. Hampir semua aspek kehidupan mulai disentuh dengan yang namanya teknologi. Dengan teknologi semua terasa
BAB 1 PENGENALAN AUTOCAD 2007 Pada era sekarang ini, perkembangan teknologi terasa sangat cepat. Hampir semua aspek kehidupan mulai disentuh dengan yang namanya teknologi. Dengan teknologi semua terasa
Perintah-perintah Dasar Pada AutoCAD
 Perintah-perintah Dasar Pada AutoCAD Pada AutoCAD, selain menggunakan Toolbar yang tersedia, terdapat pula perintah-perintah yang berlaku untuk membantu kita membuat gambar. Menggambar garis, lingkaran,
Perintah-perintah Dasar Pada AutoCAD Pada AutoCAD, selain menggunakan Toolbar yang tersedia, terdapat pula perintah-perintah yang berlaku untuk membantu kita membuat gambar. Menggambar garis, lingkaran,
Gambar 1.1 Program AutoCAD 2006 dengan keterangan elemen-elemennya
 Introduction AutoCADPage 1 of 6 1.1 Mengenal AutoCAD 2006 AutoCAD merupakan program CAD yang paling banyak dipergunakan. AutoCAD dibuat oleh perusahaan perangkat lunak raksasa Amerika Serikat, Autodesk
Introduction AutoCADPage 1 of 6 1.1 Mengenal AutoCAD 2006 AutoCAD merupakan program CAD yang paling banyak dipergunakan. AutoCAD dibuat oleh perusahaan perangkat lunak raksasa Amerika Serikat, Autodesk
PERANGKAT DESAIN, SELEKSI, DAN PERANGKAT BANTU GAMBAR
 BAB 2 PERANGKAT DESAIN, SELEKSI, DAN PERANGKAT BANTU GAMBAR Perangkat-perangkat gambar pada ArchiCAD bisa diakses melalui ToolBox, di mana ToolBox secara default terletak pada bagian kiri area gambar.
BAB 2 PERANGKAT DESAIN, SELEKSI, DAN PERANGKAT BANTU GAMBAR Perangkat-perangkat gambar pada ArchiCAD bisa diakses melalui ToolBox, di mana ToolBox secara default terletak pada bagian kiri area gambar.
PENGENALAN MACROMEDIA FLASH 8
 Macromedia FLASH (LULY) 1 MODUL-1 PENGENALAN MACROMEDIA FLASH 8 Pada modul pertama ini kita akan melihat secara sekilas area kerja Macromedia Flash Pro 8 yang akan digunakan dalam pembuatan animasi pada
Macromedia FLASH (LULY) 1 MODUL-1 PENGENALAN MACROMEDIA FLASH 8 Pada modul pertama ini kita akan melihat secara sekilas area kerja Macromedia Flash Pro 8 yang akan digunakan dalam pembuatan animasi pada
BAB IV. APLIKASI PROGRAM ANIMASI (MACROMEDIA FLASH )
 BAB IV. APLIKASI PROGRAM ANIMASI (MACROMEDIA FLASH ) A. Pendahuluan Salah satu perkembangan mutakhir teknologi komputer yang berpengaruh besar terhadap aplikasi komputer adalah munculnya perangkat lunak
BAB IV. APLIKASI PROGRAM ANIMASI (MACROMEDIA FLASH ) A. Pendahuluan Salah satu perkembangan mutakhir teknologi komputer yang berpengaruh besar terhadap aplikasi komputer adalah munculnya perangkat lunak
LATIHAN PRAKTEK AUTOCAD
 LATIHAN PRAKTEK AUTOCAD I. SETUP LEMBAR KERJA 1. Pada dialog box Command, ketik MVSETUP (catatan: huruf besar atau kecil tidak mempengaruhi jalannya perintah) 2. Enable paper space?. Ketik N kemudian tekan
LATIHAN PRAKTEK AUTOCAD I. SETUP LEMBAR KERJA 1. Pada dialog box Command, ketik MVSETUP (catatan: huruf besar atau kecil tidak mempengaruhi jalannya perintah) 2. Enable paper space?. Ketik N kemudian tekan
TIK CERDA S. Adobe Photoshop MODUL ADOBE PHOTOSHOP TIK CERDAS. TIK CERDAS Surabaya, Indonesia
 TIK CERDA S Adobe Photoshop MODUL ADOBE PHOTOSHOP Surabaya, Indonesia Memulai adobe photoshop cs 4 1. Klik menu file new 2. Atur ukuran dokumen sesuai kebutuhan, setelah itu klik ok 3. Mengenal elemen
TIK CERDA S Adobe Photoshop MODUL ADOBE PHOTOSHOP Surabaya, Indonesia Memulai adobe photoshop cs 4 1. Klik menu file new 2. Atur ukuran dokumen sesuai kebutuhan, setelah itu klik ok 3. Mengenal elemen
MENGGAMBAR 2 DIMENSI With :AutoCAD
 MENGGAMBAR 2 DIMENSI With :AutoCAD Dalam proses penggambaran 2 dimensi dapat dilakukan dengan cara mengetik perintah atau dapat dilakukan langsung dengan menggunakan Icon yang sudah tersedia pada Toolbar.
MENGGAMBAR 2 DIMENSI With :AutoCAD Dalam proses penggambaran 2 dimensi dapat dilakukan dengan cara mengetik perintah atau dapat dilakukan langsung dengan menggunakan Icon yang sudah tersedia pada Toolbar.
PERTEMUAN 1 PENGENALAN MICROSOFT OFFICE WORD 2007
 PERTEMUAN 1 PENGENALAN MICROSOFT OFFICE WORD 2007 Microsoft Office Word 2007 merupakan program aplikasi pengolah kata (word processor) yang yang biasa digunakan untuk membuat laporan, dokumen berbentuk
PERTEMUAN 1 PENGENALAN MICROSOFT OFFICE WORD 2007 Microsoft Office Word 2007 merupakan program aplikasi pengolah kata (word processor) yang yang biasa digunakan untuk membuat laporan, dokumen berbentuk
MODUL PRAKTIKUM MATA KULIAH : CAD DASAR ( ) KELAS A. By: Dian P.E. Laksmiyanti, ST, MT. Jurusan Arsitektur Institut Teknilogi Adhi Tama Surabaya
 MODUL PRAKTIKUM MATA KULIAH : CAD DASAR (1304216) KELAS A By: Dian P.E. Laksmiyanti, ST, MT Jurusan Arsitektur Institut Teknilogi Adhi Tama Surabaya Semester Genap 2015/2016 BAB 4. DRAWING Menggambar bisa
MODUL PRAKTIKUM MATA KULIAH : CAD DASAR (1304216) KELAS A By: Dian P.E. Laksmiyanti, ST, MT Jurusan Arsitektur Institut Teknilogi Adhi Tama Surabaya Semester Genap 2015/2016 BAB 4. DRAWING Menggambar bisa
KETERAMPILAN KOMPUTER 2B** (IT :S1-SA) Pertemuan 2 Ahmad hidayat. Keterampilan Komputer 2B** Pertemuan 2
 KETERAMPILAN KOMPUTER 2B** (IT-061208:S1-SA) Pertemuan 2 Ahmad hidayat 1 Bahasan Materi Pertemuan 2 Pengenalan WORDSTAR (WS) Pembuatan dan Pengeditan dok / file Pengenalan MS-WORD Pengolahan file & Teks
KETERAMPILAN KOMPUTER 2B** (IT-061208:S1-SA) Pertemuan 2 Ahmad hidayat 1 Bahasan Materi Pertemuan 2 Pengenalan WORDSTAR (WS) Pembuatan dan Pengeditan dok / file Pengenalan MS-WORD Pengolahan file & Teks
3D Modeling Profesional dengan AutoCAD
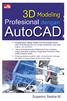 3D Modeling Profesional dengan AutoCAD 3D Modeling Profesional dengan AutoCAD Suparno Sastra M. PENERBIT PT ELEX MEDIA KOMPUTINDO 3D Modeling Profesional dengan AutoCAD Suparno Sastra M. 2016, PT Elex
3D Modeling Profesional dengan AutoCAD 3D Modeling Profesional dengan AutoCAD Suparno Sastra M. PENERBIT PT ELEX MEDIA KOMPUTINDO 3D Modeling Profesional dengan AutoCAD Suparno Sastra M. 2016, PT Elex
MATERI PELATIHAN BERBASIS KOMPETENSI SEKTOR KONSTRUKSI SUB SEKTOR ARSITEKTUR JURU GAMBAR ARSITEKTUR PELATIHAN 3DS MAX 9
 MATERI PELATIHAN BERBASIS KOMPETENSI SEKTOR KONSTRUKSI SUB SEKTOR ARSITEKTUR JURU GAMBAR ARSITEKTUR PELATIHAN 3DS MAX 9 MODUL PELATIHAN 3DS MAX 9 Kita dapat memulai Autodesk 3DS Max 9 melalui shortcut
MATERI PELATIHAN BERBASIS KOMPETENSI SEKTOR KONSTRUKSI SUB SEKTOR ARSITEKTUR JURU GAMBAR ARSITEKTUR PELATIHAN 3DS MAX 9 MODUL PELATIHAN 3DS MAX 9 Kita dapat memulai Autodesk 3DS Max 9 melalui shortcut
Ketika jendela Microsoft Word dibuka, maka secara otomatis akan disediakan 1 buah dokumen baru. Untuk menambahkan dokumen baru, caranya :
 BAB 2 A. Menggunakan Menu dan Ikon Standar Pengolahan dokumen meliputi : 1. Membuat Dokumen Baru Ketika jendela Microsoft Word dibuka, maka secara otomatis akan disediakan 1 buah dokumen baru. Untuk menambahkan
BAB 2 A. Menggunakan Menu dan Ikon Standar Pengolahan dokumen meliputi : 1. Membuat Dokumen Baru Ketika jendela Microsoft Word dibuka, maka secara otomatis akan disediakan 1 buah dokumen baru. Untuk menambahkan
BAB 1 Membuat dan Menyimpan Dokumen Sederhana Pada Bab ini anda akan mempelajari cara : Memulai Open Office Writer 1.
 BAB 1 Membuat dan Menyimpan Dokumen Sederhana Pada Bab ini anda akan mempelajari cara : Menggunakan tombol toolbar dan menu Membuat dokumen baru Mengedit dokumen dan memperbaiki kesalahan Menyisipkan,
BAB 1 Membuat dan Menyimpan Dokumen Sederhana Pada Bab ini anda akan mempelajari cara : Menggunakan tombol toolbar dan menu Membuat dokumen baru Mengedit dokumen dan memperbaiki kesalahan Menyisipkan,
DASAR DASAR AUTOCAD (2D)
 DASAR DASAR AUTOCAD (2D) Line Perintah untuk membuat garis lurus Tiga sistem koordinat: a. Koordinat Kartesius Command: LINE (tekan Enter) Specify fist point: 1,2 (tekan Enter) Specify next point: 3,2
DASAR DASAR AUTOCAD (2D) Line Perintah untuk membuat garis lurus Tiga sistem koordinat: a. Koordinat Kartesius Command: LINE (tekan Enter) Specify fist point: 1,2 (tekan Enter) Specify next point: 3,2
BAB 1 PERANGKAT DASAR PENGGAMBARAN DESAIN 3D. 1.1 Perangkat Antarmuka/User Interface
 BAB 1 PERANGKAT DASAR PENGGAMBARAN DESAIN 3D 1.1 Perangkat Antarmuka/User Interface Salah satu fasilitas yang terdapat pada bagian user interface khususnya di bagian application menu, yaitu Access Common
BAB 1 PERANGKAT DASAR PENGGAMBARAN DESAIN 3D 1.1 Perangkat Antarmuka/User Interface Salah satu fasilitas yang terdapat pada bagian user interface khususnya di bagian application menu, yaitu Access Common
MODUL #1 Membuat Kartu Nama dengan Adobe Illustrator CS2
 MODUL #1 Membuat Kartu Nama dengan Adobe Illustrator CS2 A. Tujuan Mengenal fasilitas dasar Adobe Illustrator CS2 dan menerapkannya dalam pembuatan kartu nama. B. Langkah-langkah/ Contoh kasus 1. Kartu
MODUL #1 Membuat Kartu Nama dengan Adobe Illustrator CS2 A. Tujuan Mengenal fasilitas dasar Adobe Illustrator CS2 dan menerapkannya dalam pembuatan kartu nama. B. Langkah-langkah/ Contoh kasus 1. Kartu
Teknik Gambar Manufaktur 4
 Kementerian Pendidikan dan Kebudayaan Republik Indonesia 2015 Teknik Gambar Manufaktur 4 HALAMAN JUDUL SMK / MAK Kelas XI Semester II i DISKLAIMER (DISCLAIMER) Penulis : Editor Materi : Editor Bahasa :
Kementerian Pendidikan dan Kebudayaan Republik Indonesia 2015 Teknik Gambar Manufaktur 4 HALAMAN JUDUL SMK / MAK Kelas XI Semester II i DISKLAIMER (DISCLAIMER) Penulis : Editor Materi : Editor Bahasa :
Latihan 1: Mengoperasikan Excel
 Student Exercise Series: Microsoft Office Excel 007l Latihan : Mengoperasikan Excel Buatlah sebuah buku kerja baru, kemudian ketikkan teks-teks berikut ini. Simpan hasilnya dengan nama Lat-0 dalam folder
Student Exercise Series: Microsoft Office Excel 007l Latihan : Mengoperasikan Excel Buatlah sebuah buku kerja baru, kemudian ketikkan teks-teks berikut ini. Simpan hasilnya dengan nama Lat-0 dalam folder
Lembar kerja access Title bar merupakan judul dari jendela program atau nama file yang sedang aktif Tombol office merupakan tombol yang menampung
 Lembar kerja access Title bar merupakan judul dari jendela program atau nama file yang sedang aktif Tombol office merupakan tombol yang menampung perintah perintah menu yang sering digunakan dalam access
Lembar kerja access Title bar merupakan judul dari jendela program atau nama file yang sedang aktif Tombol office merupakan tombol yang menampung perintah perintah menu yang sering digunakan dalam access
Tutorial Dasar AutoCAD 2008
 Tutorial Dasar AutoCAD 2008 July28 TUTORIAL AutoCAD 2008 Pada dewasa saat ini, teknologi sangat berkembang seiring zaman. Dan pada kesempatan kali ini, saya ingin mengenalkan pada anda sebuah program yang
Tutorial Dasar AutoCAD 2008 July28 TUTORIAL AutoCAD 2008 Pada dewasa saat ini, teknologi sangat berkembang seiring zaman. Dan pada kesempatan kali ini, saya ingin mengenalkan pada anda sebuah program yang
BAB IV MEMBUAT KARYA GRAFIS SEDERHANA
 BAB IV MEMBUAT KARYA GRAFIS SEDERHANA Kompetensi Dasar : Membuat karya grafis sederhana Indikator : - Membuat proyek baru - Melakukan format pada teks - Melakukan format pada grafis - Melakukan penggabungan
BAB IV MEMBUAT KARYA GRAFIS SEDERHANA Kompetensi Dasar : Membuat karya grafis sederhana Indikator : - Membuat proyek baru - Melakukan format pada teks - Melakukan format pada grafis - Melakukan penggabungan
Modul Praktikum Basis Data 11 Membuat Menu dengan Form
 Modul Praktikum Basis Data 11 Membuat Menu dengan Form Pokok Bahasan : - Membuat dan menggunakan switchboard - Membuat Menu Navigasi Berupa Form Tujuan : - Mahasiswa mampu membuat dan menggunakan switchboard
Modul Praktikum Basis Data 11 Membuat Menu dengan Form Pokok Bahasan : - Membuat dan menggunakan switchboard - Membuat Menu Navigasi Berupa Form Tujuan : - Mahasiswa mampu membuat dan menggunakan switchboard
1 P a g e AKATEL SANDHY PUTRA PURWOKERTO MODUL GAMBAR TEKNIK. Yana Yuniarsah, MT Tenia Wahyuningrum, MT. 1 P a g e
 1 P a g e AKATEL SANDHY PUTRA PURWOKERTO MODUL GAMBAR TEKNIK Yana Yuniarsah, MT Tenia Wahyuningrum, MT 1 P a g e Bab VII Modifikasi Objek dan Lembar Kerja ProgeCAD menyediakan banyak perangkat pengeditan
1 P a g e AKATEL SANDHY PUTRA PURWOKERTO MODUL GAMBAR TEKNIK Yana Yuniarsah, MT Tenia Wahyuningrum, MT 1 P a g e Bab VII Modifikasi Objek dan Lembar Kerja ProgeCAD menyediakan banyak perangkat pengeditan
X ref System Auto CAD 2007
 HAGUN X ref System Auto CAD 2007 Suatu kemudahan untuk menggunakan buku ini karena menyajikan tampilan instruksi yang akan memudahkan bagi para pembaca untuk mencoba menjalankannya Gunawan 2009 E mail:
HAGUN X ref System Auto CAD 2007 Suatu kemudahan untuk menggunakan buku ini karena menyajikan tampilan instruksi yang akan memudahkan bagi para pembaca untuk mencoba menjalankannya Gunawan 2009 E mail:
TUTORIAL AUTOCAD ARSITEKTUR UR. Tutorial AUTOCAD Page 1
 Tutorial AUTOCAD Page 1 BAB I PENDAHULUAN 1. Pengertian Autocad Seiring dengan lajunya perkembangan teknologi informasi global dewasa ini, maka otomatis tuntutan terhadap penggunaan teknologi mutlak sangat
Tutorial AUTOCAD Page 1 BAB I PENDAHULUAN 1. Pengertian Autocad Seiring dengan lajunya perkembangan teknologi informasi global dewasa ini, maka otomatis tuntutan terhadap penggunaan teknologi mutlak sangat
MICROSOFT POWERPOINT. Pendahuluan
 MICROSOFT POWERPOINT Pendahuluan Microsoft Power Point adalah suatu software yang akan membantu dalam menyusun sebuah presentasi yang efektif, professional, dan juga mudah. Microsoft Power Point akan membantu
MICROSOFT POWERPOINT Pendahuluan Microsoft Power Point adalah suatu software yang akan membantu dalam menyusun sebuah presentasi yang efektif, professional, dan juga mudah. Microsoft Power Point akan membantu
MICROSOFT WORD. Berikut ini langkah-langkah memulai MS Word. A. Memulai MS Word
 MICROSOFT WORD A. Memulai MS Word Ada beberapa komponen yang perlu diketahui untuk mempermudah pemahaman dalam mempelajari MS Word yaitu : 1. Icon adalah simbol yang mewakili file, folder dan objek yang
MICROSOFT WORD A. Memulai MS Word Ada beberapa komponen yang perlu diketahui untuk mempermudah pemahaman dalam mempelajari MS Word yaitu : 1. Icon adalah simbol yang mewakili file, folder dan objek yang
MODEL VIEWPORTS & LAYOUT VIEWPORTS
 BAB 14 MODEL VIEWPORTS & LAYOUT VIEWPORTS Pada Bab 14 ini Anda akan dituntun untuk melanjutkan gambar 3 dimensi sebelumnya yang telah disimpan dengan nama CS-BRACKET-render. Bukalah kembali file tersebut.
BAB 14 MODEL VIEWPORTS & LAYOUT VIEWPORTS Pada Bab 14 ini Anda akan dituntun untuk melanjutkan gambar 3 dimensi sebelumnya yang telah disimpan dengan nama CS-BRACKET-render. Bukalah kembali file tersebut.
Tutorial Membangun Rumah Sederhana Menggunakan Sketchup SKECTHUP
 SKECTHUP Google SketchUp adalah program grafis 3D buatan Google yang bisa di pakai secara bebas tanpa biaya sepeserpun alias 'freeware'. Walaupun gratis tetapi aplikasi yang satu ini bisa disetarakan dengan
SKECTHUP Google SketchUp adalah program grafis 3D buatan Google yang bisa di pakai secara bebas tanpa biaya sepeserpun alias 'freeware'. Walaupun gratis tetapi aplikasi yang satu ini bisa disetarakan dengan
TIP DAN TRIK BEKERJA EFEKTIF DAN EFISIEN
 BAB 13 TIP DAN TRIK BEKERJA EFEKTIF DAN EFISIEN Dalam bab ini akan diuraikan tip dan trik untuk bekerja secara efektif dan efisien sehingga Anda mampu meminimalisasi waktu kerja tanpa mengurangi kualitas
BAB 13 TIP DAN TRIK BEKERJA EFEKTIF DAN EFISIEN Dalam bab ini akan diuraikan tip dan trik untuk bekerja secara efektif dan efisien sehingga Anda mampu meminimalisasi waktu kerja tanpa mengurangi kualitas
SBerikut ini adalah gambar Menu bar pada Corel Draw
 ebagaimana program aplikasi lainnya, pada program menggambar CorelDRAW juga terdiri beberapa bar. SBerikut ini adalah gambar Menu bar pada Corel Draw serta kegunaannya. MENU BAR Menu bar Merupakan menu
ebagaimana program aplikasi lainnya, pada program menggambar CorelDRAW juga terdiri beberapa bar. SBerikut ini adalah gambar Menu bar pada Corel Draw serta kegunaannya. MENU BAR Menu bar Merupakan menu
MICROSOFT EXCEL INTRODUCTION
 MICROSOFT EXCEL INTRODUCTION Subject Tampilan/Interface Workbook Worksheet Pengoperasian File INTERFACE & FUNCTION EXPLANATION Microsoft Excel 2007 Interface Pada Windows Ms. Excel 2007 yang muncul, terdapat
MICROSOFT EXCEL INTRODUCTION Subject Tampilan/Interface Workbook Worksheet Pengoperasian File INTERFACE & FUNCTION EXPLANATION Microsoft Excel 2007 Interface Pada Windows Ms. Excel 2007 yang muncul, terdapat
Mengganti Warna Background Pas Foto dengan Menggunakan
 Mengganti Warna Background Pas Foto dengan Menggunakan Adobe Photoshop Oleh : Tomy Meilando Selamat datang di tutorial mengganti warna background pas foto dengan menggunakan software adobe photoshop. Tutorial
Mengganti Warna Background Pas Foto dengan Menggunakan Adobe Photoshop Oleh : Tomy Meilando Selamat datang di tutorial mengganti warna background pas foto dengan menggunakan software adobe photoshop. Tutorial
Membuat Buku Kerja dengan Microsoft Excel
 Pelajaran 5 Membuat Buku Kerja dengan Microsoft Excel A B C D 1 Nama Murid Jenis Kelamin Nilai Matematika Keterangan 2 Andi L 8 Lulus 3 Siti Nurlaela P 8 Lulus 4 Dinar Nugraha L 8 Lulus 5 Bayu Purbaya
Pelajaran 5 Membuat Buku Kerja dengan Microsoft Excel A B C D 1 Nama Murid Jenis Kelamin Nilai Matematika Keterangan 2 Andi L 8 Lulus 3 Siti Nurlaela P 8 Lulus 4 Dinar Nugraha L 8 Lulus 5 Bayu Purbaya
1 P a g e AKATEL SANDHY PUTRA PURWOKERTO MODUL GAMBAR TEKNIK. Yana Yuniarsah, MT Tenia Wahyuningrum, MT. 1 P a g e
 1 P a g e AKATEL SANDHY PUTRA PURWOKERTO MODUL GAMBAR TEKNIK Yana Yuniarsah, MT Tenia Wahyuningrum, MT 1 P a g e Bab VI PROGE CAD Proge CAD adalah program CAD buatan progesoft yang disusun berdasarkan
1 P a g e AKATEL SANDHY PUTRA PURWOKERTO MODUL GAMBAR TEKNIK Yana Yuniarsah, MT Tenia Wahyuningrum, MT 1 P a g e Bab VI PROGE CAD Proge CAD adalah program CAD buatan progesoft yang disusun berdasarkan
BAB 3 User Interface. 3.1 Sekilas Tentang Blender
 BAB 3 User Interface 3.1 Sekilas Tentang Blender Blender merupakan salah satu FOSS (Free & Open Source Software) yang cukup pesat perkembangannya. Berdasarkan Roncarelli Report, Blender telah diunduh 1,8
BAB 3 User Interface 3.1 Sekilas Tentang Blender Blender merupakan salah satu FOSS (Free & Open Source Software) yang cukup pesat perkembangannya. Berdasarkan Roncarelli Report, Blender telah diunduh 1,8
Kata Pengantar. Setelah mempelajari buku Student Guide Series Microsoft Office Word 2007 ini, diharapkan pembaca dapat:
 Kata Pengantar Microsoft Office Word 2007 adalah program aplikasi pengolah kata (word processor) dengan tampilan user interface (UI) baru yang mengganti menu, toolbars, dan sebagian besar task panes yang
Kata Pengantar Microsoft Office Word 2007 adalah program aplikasi pengolah kata (word processor) dengan tampilan user interface (UI) baru yang mengganti menu, toolbars, dan sebagian besar task panes yang
38 M embuat Prabot/Meubel
 BAB 6 Membuat Perabot/Meubel 6.1 Model Sofa Tamu Instruction Shapes-Line A. Setup Sebelum menggambar sofa Tamu, terlebih dahulu lakukan pengaturan satuan kedalam satuan centimeter 1. Klik Costumize dan
BAB 6 Membuat Perabot/Meubel 6.1 Model Sofa Tamu Instruction Shapes-Line A. Setup Sebelum menggambar sofa Tamu, terlebih dahulu lakukan pengaturan satuan kedalam satuan centimeter 1. Klik Costumize dan
PERTEMUAN 8: MENGOPERASIKAN DASAR DASAR MICROSOFT OFFICE EXCEL 2007
 PERTEMUAN 8: MENGOPERASIKAN DASAR DASAR MICROSOFT OFFICE EXCEL 2007 A. TUJUAN PEMBELAJARAN Pada bab ini akan dijelaskan mengenai mengoperasikan dasar dasar Microsoft Office Excel 2007. Melalui Penjelasan
PERTEMUAN 8: MENGOPERASIKAN DASAR DASAR MICROSOFT OFFICE EXCEL 2007 A. TUJUAN PEMBELAJARAN Pada bab ini akan dijelaskan mengenai mengoperasikan dasar dasar Microsoft Office Excel 2007. Melalui Penjelasan
Membuat Long dan Cross Section
 Membuat Long dan Cross Section Tutorial kali ini akan membahas mengenai pembuatan Cross Section dan Long Section. Akan saya berikan pula sedikit dataset point sebagai contoh untuk membikin kontur. Jadi
Membuat Long dan Cross Section Tutorial kali ini akan membahas mengenai pembuatan Cross Section dan Long Section. Akan saya berikan pula sedikit dataset point sebagai contoh untuk membikin kontur. Jadi
