Mengenal VLookup lewat Pembuatan Tabel Sederhana
|
|
|
- Siska Widya Oesman
- 6 tahun lalu
- Tontonan:
Transkripsi
1 Studi Kasus Mengenal VLookup lewat Pembuatan Tabel Sederhana Vlookup digunakan untuk mengambil referensi dari tabel yang telah kita siapkan entah tabel itu berada di dalam worksheet yang sama atau pun worksheet yang berbeda. Dengan demikian, penggunaan Vlookup akan membantu kita untuk menciptakan semacam master data berisi data-data utama yang bisa digunakan untuk pembuatan data-data lainnya. Cara Mudah Menggunakan Vlookup Untuk membantu Anda memahami bagaimana Vlookup bekerja, alangkah baiknya jika kita memulai pembahasan tentang fungsi ini lewat contoh kasus yang sangat sederhana. Berikut langkah-langkahnya: 1. Buatlah tabel sederhana seperti berikut ini: 49
2 Buat tabel sederhana untuk VLookup 2. Klik di dalam sel B2. 3. Ketik formula sebagai berikut: =VLOOKUP(A2;E4:G7;3). 4. Tekan tombol Enter. Hasilnya, tulisan Parfume muncul di sel B2. Muncul data Parfume di dalam sel B2 5. Arahkan kursor mouse di sudut kanan bawah pada sel B2. 6. Klik-drag sampai ke dalam sel B11 sehingga seluruh data terkopi. Hasilnya terlihat seperti gambar di bawah ini: 50
3 Hasil yang Anda dapatkan Mengapa pada sel B5 hingga sel B11 mengalami masalah sehingga muncul pesan error #N/A? Karena kita tidak memanfaatkan Absolute Reference. Masalah ini akan kita pecahkan pada bab berikutnya. Memasukkan Vlookup Menggunakan Insert Function Anda juga bisa memasukkan fungsi Vlookup menggunakan fitur Insert Function. Untuk mempelajarinya, silakan membuka video tutorial di bawah ini: VIDEO TUTORIAL Cek video tutorial dengan judul Vlookup Menggunakan Insert Function. 51
4 52 Video tutorial Vlookup Menggunakan Insert Function
5 Studi Kasus Memanfaatkan Absolute Reference Abosulte Reference adalah sel-sel yang letaknya tetap sehingga ketika sel lain yang merujuk pada reference itu berubah lokasi, tidak akan mengalami masalah. Absolute Reference ditandai dengan adanya tanda $ pada kolom atau baris. Untuk kasus-kasus penggunaan Vlookup, absolute reference biasanya mengacu untuk baris dan kolom sekaligus sehingga tanda $ akan terlihat di depan baris dan kolom. Menggunakan Absolute Reference Pada contoh sebelumnya, pesan error #N/A muncul karena MS Excel tidak menemukan tabel yang direferensikan untuk baris kelima dan seterusnya. Hal ini terjadi karena tabel yang direferensikan hanya memiliki empat baris saja. Agar referensi pada tabel tidak bergerak terus ke sel 5 hingga sel selanjutnya, maka kita perlu menguncinya menggunakan absolute reference. Berikut langkah-langkahnya: 1. Hapuslah seluruh data dari sel B3 sampai B11. 53
6 Menghapus sel B3 sampai B11 2. Klik lagi di dalam sel B2. 3. Modifikasi formula yang awalnya seperti ini =VLOOKUP(A2;E4:G7;3) menjadi seperti ini: =VLOOKUP(A2;$E$4:$G$7;3). 4. Tekan tombol Enter. Hasilnya, tulisan Parfume muncul di sel B2 lagi. 5. Arahkan kursor mouse di sudut kanan bawah pada sel B2. 6. Klik-drag sampai ke dalam sel B11 sehingga seluruh data terkopi. Hasilnya terlihat seperti gambar di bawah ini: Hasil yang Anda dapatkan 54
7 Lantas, bagaimana caranya kalau kita ingin menampilkan mereknya dan bukan produknya? Masalah ini akan dipecahkan di bab berikutnya. VIDEO TUTORIAL Cek video tutorial dengan judul Menggunakan Absolute Reference. Pelajari absolute reference lewat video tutorial Menggunakan Absolute Reference Menggunakan Insert Function Anda juga memanfaatkan Absolute Reference menggunakan Insert Function. Cukup sisipkan tanda $ baik pada kolom maupun baris. 55
8 56 Memasukkan Absolute Reference pada formula lewat Insert Function
9 Studi Kasus Ini Fungsi Col_Index_Num Formula yang kita ketik tadi berbentuk seperti ini: =VLOOKUP(A2;$E$4:$G$7;3). Angka terakhir, yaitu angka 3, adalah Col_Index_Num, yang digunakan untuk mengambil data dari kolom ketiga. Lihat gambar di bawah ini: Kolom ketiga pada tabel yang dijadikan rujukan Jadi kalau ingin mengambil nama-nama merek, cukup isi dengan angka 2 saja. Berikut langkah-langkahnya: 1. Buatlah kolom baru di sel C. 2. Kemudian, tulislah header seperti Nama Produk. Lihat contoh berikut ini: 57
10 Menambah kolom baru di sel C 3. Letakkan kursor mouse di dalam sel C2. 4. Buatlah formula seperti ini: =VLOOKUP(A2;$E$4:$G$7;2). 5. Tekan tombol Enter. Hasilnya, tulisan Agnez muncul di sel C2. Tulisan Agnez muncul di sel C2 6. Arahkan kursor mouse di sudut kanan bawah pada sel C2. 7. Klik-drag sampai ke dalam sel C11 sehingga seluruh data terkopi. Hasilnya terlihat seperti gambar di bawah ini: 58
11 Hasil yang Anda dapatkan Lantas, bagaimana caranya kalau kita ingin menambah daftar produk, nama, dan ID-nya? Masalah ini akan dipecahkan di bab berikutnya.??? 59
12 60
13 Studi Kasus Menambah Daftar Produk Untuk menambah daftar produk, prosesnya gampang saja. Berikut ini langkah-langkahnya: 1. Tambahlah ID, nama produk, dan merek produk seperti yang diinginkan. Lihat gambar di bawah ini: Menambahkan produk-produk baru ke dalam tabel yang dijadikan referensi 2. Klik di sel terakhir dan lihatlah nama sel tersebut. Dalam hal ini, sel terakhir merujuk pada sel G Letakkan kursor mouse di dalam sel B2. 4. Ubah formula yang awalnya: =VLOOKUP(A2;$E$4:$G$7;3) menjadi seperti ini: =VLOOKUP(A2;$E$4:$G$11;3). 61
14 5. Arahkan kursor mouse di pojok kanan bawah pada sel B2 dan klikdrag sampai, katakanlah, ke sel B15. Menambah kolom baru di sel C 6. Letakkan kursor mouse di dalam sel C2. 7. Ubah formula yang awalnya: =VLOOKUP(A2;$E$4:$G$7;2) menjadi seperti ini: =VLOOKUP(A2;$E$4:$G$11;2). 8. Tekan tombol Enter. Hasilnya, tulisan Agnez muncul di sel C2. 9. Arahkan kursor mouse di sudut kanan bawah pada sel C Klik-drag sampai ke dalam sel C15 sehingga seluruh data terkopi. Hasilnya terlihat seperti gambar di bawah ini: 62
15 Hasil yang Anda dapatkan 11. Kalau sudah, masukkan ID produk-produk yang baru itu di sel A12 sampai A15. Data-data yang secara otomatis ditambahkan setelah kita menulis ID dengan benar??? 63
16 64
17 Studi Kasus Mengganti #N/A Jika Anda menulis ID secara keliru, misalnya 200, maka akan muncul tulisan #N/A. Ini adalah pesan kesalahan yang artinya Not Available, atau data yang dirujuk tidak ditemukan. Kode #N/A itu terlihat jelek. Bagaimana caranya agar tulisan ini diganti dengan tulisan yang lebih manusiawi, misalnya Data tidak Ditemukan? Caranya adalah sebagai berikut: 1. Untuk contohnya, klik sel B2 terlebih dulu. 2. Modifikasi formula yang ada di dalam sel tersebut menjadi seperti ini: =IF(ISNA(VLOOKUP(A2;$E$4:$G$11;3; FALSE));"Data tidak Ditemukan";VLOOKUP(A2;$E$4:$G$11;3)). 3. Arahkan kursor mouse di pojok kanan bawah pada sel B2 dan klikdrag sampai, katakanlah, ke sel B15. 65
18 Menambah kolom baru di sel B15 4. Sekarang, cobalah mengisi ID di kolom A dengan angka-angka asal (ngawur) yang tidak ditemukan di sel-sel rujukan. 5. Kalau sudah tekan tombol Enter. Jika ID itu tidak ditemukan, maka akan muncul tulisan Data tidak Ditemukan. Hasil yang Anda dapatkan 6. Lantas klik pada sel C2 dan modifikasi formula menjadi seperti ini: 7. Klik-drag sampai ke sel C15. 66
19 Fungsi ISNA Sebenarnya Fungsi ISNA digunakan untuk melihat apakah di dalam sebuah sel terdapat pesan error #N/A atau tidak. Jika ditemukan, maka akan menghasilkan nilai TRUE.??? 67
20 Bab 1 Jenis-Jenis Seleksi Photoshop Apabila Anda menyadari salah satu kecanggihan yang ada di Adobe Photoshop, itu pastilah seleksi. Anda bisa menyeleksi objek apa pun yang Anda mau. Namun, sebelum bekerja dengan fitur-fitur seleksi itu sendiri, pastilah Anda harus tahu jenis-jenis seleksi yang dikenal atau paling tidak bekerja di lingkungan Photoshop. Seleksi Bentuk Dasar Kalau Anda memotret kaca jendela, kartu nama, papan lalu lintas dilarang parkir, bulan, salib, dan pintu maka Anda baru saja mendapatkan objek bersudut tajam atau objek berbentuk dasar (primitif). Ada banyak sekali objek seperti ini di dunia nyata. Kalau Anda ingin mengenal ciricirinya, caranya cukup sederhana. Bentuk bangun itu tidaklah kompleks tapi sederhana. Menyeleksi objek dengan bentuk seperti ini sangatlah mudah. Begitu mudahnya bahkan pengguna Photoshop yang masih awam dengan dunia seleksi yang sangat complicated pun bisa menyeleksinya. Mengapa? Karena untuk menyeleksi bentuk-bentuk dasar itu, yang dibutuhkan hanyalah tool seleksi standar. 1
21 Bentuk-bentuk dasar yang kaku lebih mudah diseleksi Photo Credit: Martin Hricko ( Lihat gambar di atas, tangga yang dituruni oleh si orang tua, dirancang menggunakan bentuk persegi empat biasa yang miring arah jalannya. Walaupun demikian, kita bisa menciptakan bidang seleksi dengan cara mudah, memakai Polygonal Lasso Tool. 2
22 Seleksi Warna Dengan menggunakan pola yang disebut warna, kita bisa menyeleksi sebuah objek. Memang, seleksi warna menggunakan teknik yang sama sekali berbeda dengan seleksi-seleksi lainnya. Alih-alih membidik bentuk sebagai bahan dasarnya, seleksi ini menggunakan warna sebagai pemicunya. Jadi, kita bisa memilih persegi empat berwarna hitam tidak lewat bentuknya yang persegi empat itu, tapi lewat warna hitam yang ada di dalamnya. Jika ingin menyeleksi objek model di atas, seleksilah warna hitam latar belakangnya terlebih dulu dan baliklah seleksi tersebut Photo Credit: Lee Ki Sung ( 3
23 Pengguna Photoshop sering mengaitkan warna dengan sebuah fleksibilitas saat proses seleksi. Jika Anda temukan objek yang sangat kompleks seperti gambar di atas, mungkin Anda berpikir untuk menyeleksinya lewat cara cepat. Untungnya, warna putih pada bunga menjadi sebuah jawabannya. Di Photoshop, ada beragam tool dan fasilitas untuk memilih objek yang memiliki kesamaan warna, misalnya saja Magic Wand Tool dan Color Range. Seleksi Objek Kompleks Ketika berhubungan dengan objek yang memiliki bentuk kompleks, maka sulit bagi kita untuk menggunakan salah satu tool saja, misalnya Magic Wand Tool, karena pola warnanya yang sangat ramai dan variatif. Memakai tool standar pun juga sulit karena penampang objek yang harus diseleksi benar-benar tipis dan lembut. Tampilan objek-objek yang sangat kecil, detail, dan acap kali lembut Photo Credit: Margo Rita ( 4
24 Untuk menangani kasus seperti ini, kita tidak menggunakan patokan satu atau dua tool saja. Kita mungkin akan melibatkan banyak tool dan fitur, seperti Channel, Pen Tool, dan sebagainya. Seleksi Objek Transparan Menyeleksi objek yang transparan bisa jadi merupakan pekerjaan yang paling sulit. Mengapa? Karena kita harus mempertahankan tingkat transparansinya itu ketika kita meletakkannya di atas latar belakang lain. Artinya, kalau kita memindahkan objek mobil dari satu tempat ke tempat lain, kita ingin agar di balik kaca itu tetap terlihat objek-objek yang baru alih-alih tidak menampakkan suatu kesan tembus pandang pada objek ini. Objek yang liquid dan tembus pandang bisa jadi sulit ditangani Objek yang tembus pandang tidak hanya identik pada objek air saja. Objek lain seperti kaca, botol plastik, gelas, kain tipis, dan asap rokok merupakan objek-objek transparan. Hampir sebagian besar proses seleksi untuk objek transparan berlangsung di dalam panel Channels, di mana kita memisahkan warna hitam, abu-abu, dan putih memakai fiturfitur Photoshop. rs 5
25 Membuat Model SEM dengan AMOS Setelah membahas beragam konsep dasar pada SEM dan memperkenalkan software AMOS untuk mengolah data SEM, pembahasan akan beralih pada bagaimana AMOS dapat melakukan hal itu. Ada dua tahapan penggunaan AMOS; tahap pertama ialah membuat model berdasar teori tertentu, kemudian dilanjutkan tahap kedua, yakni menguji apakah sampel data yang kemudian dikumpulkan apakah sesuai (fit) dengan model teoritis yang ada. Bab ini menjelaskan langkah pertama, yakni bagaimana membuat sebuah model (SEM) dengan AMOS. AMOS yang digunakan pada buku ini adalah AMOS 22. Pengguna dengan AMOS versi sebelumnya (seperti AMOS 4, AMOS 5, AMOS 6, AMOS 7, AMOS 16, AMOS 17, AMOS 18, AMOS 19, AMOS 20, dan terakhir adalah AMOS 21 yang dirilis Mei tahun 2012) tetap dapat menggunakan petunjuk yang ada di buku ini. Secara esensi, software AMOS tidak mengalami perubahan berarti, kecuali sejumlah tambahan fitur yang tidak berbeda secara signifikan antara versi satu dengan yang lain. Menu-Menu pada AMOS Program AMOS 22 dapat dibuka langsung lewat ikon AMOS yang ada di layar, atau lewat START ALL PROGRAMS IBM SPSS Statistics IBM SPSS AMOS 22 AMOS GRAPHICS. Saat membuka program AMOS 22 (selanjutnya disebut dengan AMOS), akan tampak tampilan berikut. 19
26 Gambar 2.1 Work Area Tampilan di atas disebut dengan work area (area kerja), dengan tiga bagian utama: 1. Bagian paling kiri, yang terdiri atas kumpulan ikon untuk membuat sebuah diagram (model), yang disebut dengan toolbar options. Walaupun terdapat banyak ikon, namun dalam praktik hanya beberapa ikon yang nantinya sering dipakai. 2. Bagian tengah, tempat proses pengolahan data dan hasil output akan disajikan. Bagian ini terdiri atas ikon untuk mengelola path diagram, petunjuk penggunaan grup, model, parameter format, dan tempat direktori file. 3. Bagian paling kanan tempat proses pembuatan diagram (model) dilakukan, yang disebut dengan drawing area. Dengan demikian, proses analisis SEM dengan AMOS adalah: Membuat model SEM menggunakan ikon-ikon (toolbar) di sebelah kiri layar dan menempatkannya di drawing area. 20
27 Memasukkan file data yang akan ditampilkan pada bagian tengah layar (pada area Files in Current Directory di bagian bawah). Proses data dan menyajikan hasil menggunakan ikon-ikon di bagian tengah layar serta tampilan di bagian drawing area. Selain menggunakan ikon (toolbar), proses pembuatan dan analisis model SEM juga dapat dilakukan lewat menu-menu yang ada. Berikut akan dibuat model loyalty yang sudah dibahas pada bab sebelumnya dengan menggunakan AMOS. Petunjuk Membuat Model SEM dengan AMOS Pedoman umum membuat sebuah model SEM dengan AMOS: 1. Perhatikan jumlah variabel laten dan hubungan antar-variabel laten. Membuat dan menamai variabel laten dengan ikon adalah langkah awal yang biasa dilakukan untuk membuat sebuah model. 2. Setelah variabel-variabel laten dibuat, selanjutnya dilakukan pemberian nama pada setiap variabel laten. 3. Setelah variabel laten dibuat, harus diingat bahwa sebuah variabel laten harus mempunyai dua atau lebih indikator (variabel manifes). Perhatikan jumlah tiap-tiap indikator pada tiap variabel laten. Pada umumnya, jumlah indikator (variabel manifes) untuk setiap variabel laten adalah tiga sampai lima. Namun untuk model yang kompleks, penempatan indikator yang banyak perlu diperhatikan, agar model terlihat enak dipandang dan tidak terkesan ruwet karena pada satu halaman terdapat banyak sekali ikon berbentuk oval dan kotak! Setelah semua teridentifikasi, buat variabel-variabel manifes untuk setiap variabel laten; untuk itu, gunakan ikon atau. 4. Setelah variabel-variabel manifes dibuat, selanjutnya dilakukan pemberian nama pada setiap variabel manifes. 5. Setelah semua variabel laten dan manifes tersusun, gunakan ikon atau manifes. untuk menandai hubungan antar-variabel laten atau 21
28 Pedoman di atas bersifat umum; tentu saja dapat dilakukan langkah-langkah yang lain, atau sebuah langkah dapat dilakukan terlebih dahulu sebelum langkah yang lain. Contoh Pembuatan Model SEM Akan ditampilkan sekali lagi model Loyalty. 22 Gambar 2.2 Model Loyalty Berikut proses pembuatan model loyalty di atas. Membuat Variabel Laten Jumlah variabel laten pada model di atas ada tiga, yakni TRUST, SATISFACTION, dan LOYALTY. Untuk itu, langkah awal adalah membuat tiga lingkaran dengan memerhatikan posisi tiga variabel laten tersebut. 1. Pada awalnya akan dibuat lingkaran untuk variabel laten TRUST, dengan proses: Menu File New untuk menampilkan drawing area yang kosong.
29 Gambar 2.3 Drawing Area Klik mouse sekali pada ikon hingga pointer mouse tampak berubah, lalu gerakkan pointer pada drawing area di sebelah kanan. Lakukan proses click and drag, yakni tempatkan pointer di sebelah kiri atas (sesuai letak variabel TRUST), tekan tombol kanan mouse sekali; lalu dengan tetap menekan tombol mouse, geser pointer ke arah kanan bawah. Kemudian pada titik tertentu (bebas memperkirakan seberapa jauh pointer bergeser), lepaskan tombol mouse. Akan tampak sebuah lingkaran lonjong (elips) di bagian kiri atas drawing area. Gambar 2.4 Drawing Area (2) 23
30 Sekali lagi, penempatan lingkaran tidak harus persis sama, hanya tiga lingkaran yang dibuat seharusnya dapat ditempatkan dalam satu area. Proses pembuatan lingkaran, kotak atau objek lain sebenarnya sama dengan proses pembuatan objek di software Paint, Word, CorelDRAW, dan sebagainya. SETELAH SELESAI, tampilan pointer harus kembali seperti awal, yakni. Hal ini penting karena jika tetap dengan pointer untuk membuat lingkaran, akan mengganggu pembuatan model. Untuk itu, arahkan pointer ke ikon yang sekarang sedang dikerjakan, yakni ikon yang ada di kotak toolbar options, kemudian klik mouse sekali pada ikon tersebut, maka tampilan pointer sudah seperti semula. Secara ringkas, menetralkan sebuah ikon adalah dengan mengklik sekali lagi pada tampilan ikon yang sama di kotak toolbar options. Jika belum terbiasa membuat sebuah model, usahakan untuk selalu mengembalikan ikon pointer menjadi netral ( ) setelah membuat sebuah objek tertentu. Selanjutnya akan dibuat lingkaran kedua, yakni variabel SATISFACTION yang ada di kiri bawah. Proses dapat diulangi seperti cara di atas, namun jauh lebih efisien dan tampak rapi jika dilakukan proses duplikasi objek. Langkah duplikasi objek pada kasus ini: o o Pastikan pointer mouse ada dalam posisi netral ( ). Kemudian klik ikon yang ada di sebelah kiri. Tampak tampilan pointer berubah lagi. Arahkan pointer ke dalam lingkaran awal yang telah dibuat tadi. Terlihat warna lingkaran berubah menjadi merah. Hal ini menandakan objek tersebut siap diduplikasi. Kemudian lakukan proses click and drag: klik tombol kiri mouse sekali; lalu sambil tetap menekan tombol, geser ke arah kiri bawah layar; pada posisi tertentu yang diinginkan, lepaskan tombol. Tampak hasil seperti Gambar 2.5. Sama dengan proses pembuatan objek pada software lain, jika terdapat kesalahan dan proses terdahulu akan dibatalkan, dapat ditekan CTRL-Z atau menu EDIT UNDO. 24
31 Gambar 2.5 Drawing Area (3) Karena akan langsung membuat lingkaran ketiga, lakukan proses duplikasi sekali lagi; di sini tampilan pointer masih dalam posisi duplikasi. Untuk itu, arahkan pointer ke dalam salah satu lingkaran. Warna lingkaran akan berubah merah; lakukan proses click and drag ke arah kanan tengah layar, hingga tampilan akhir untuk ketiga lingkaran variabel laten adalah: Gambar 2.6 Drawing Area (4) Setelah selesai, jangan lupa menetralkan tampilan pointer menjadi. 25
32 2. Setelah objek selesai dibuat, dilakukan pemberian nama dan atribut lain pada setiap objek. Langkah: a. MEMBERI NAMA DAN ATRIBUT PADA VARIABEL TRUST o Letakkan pointer pada objek TRUST (lingkaran kiri atas). Kemudian klik kanan mouse, dari serangkaian shortcut yang ada, pilih Object Properties. Tampak di layar: Kotak dialog tersebut dapat pula ditampilkan dengan CTRL-O atau pilih ikon yang ada di bagian kiri bawah kumpulan ikon. Gambar 2.7 Kotak dialog Object Properties Isi bagian VARIABLE NAME dengan TRUST. Bagian lain (seperti font kata TRUST, warna hurufnya dan sebagainya) bebas untuk diisi, diubah, atau diabaikan. Setelah selesai, tutup kotak dialog tersebut dengan menekan tombol di kanan atas. Tampilan variabel TRUST menjadi: Gambar 2.8 Drawing Area 26
33 b. MEMBERI NAMA DAN ATRIBUT PADA VARIABEL SATISFACTION dan LOYALTY Proses yang dilakukan sama persis dengan penamaan variabel TRUST. Hasil yang didapat: Gambar 2.9 Drawing Area (2) Membuat Variabel Manifes (Indikator) Variabel manifes adalah bagian dari variabel laten, dan biasanya terdiri lebih dari satu variabel untuk setiap variabel laten. Dengan memerhatikan model loyalty yang ada di awal bab, akan dibuat tiga variabel manifes dari variabel laten TRUST. 1. Tetap pada drawing area dengan tiga variabel laten yang telah dibuat dan didefinisikan. 2. Klik mouse pada ikon yang ada di bagian kanan atas layar. Kemudian letakkan ikon tersebut ke dalam lingkaran variabel TRUST. Klik sekali, maka tampak tampilan satu variabel manifes. Gambar 2.10 Drawing Area (3) 27
34 Karena akan ada tiga variabel, klik dua kali lagi pada posisi ikon di dalam lingkaran, sehingga tampak hasil akhir untuk variabel TRUST. Gambar 2.11 Drawing Area (4) Sekali lagi jangan lupa menetralkan tampilan pointer menjadi agar proses selanjutnya berjalan lancar. 3. Setelah terbentuk tiga variabel, langkah selanjutnya adalah memberi nama setiap variabel manifes tersebut, dengan cara yang sama dengan proses penamaan variabel laten terdahulu. Di sini akan diberi tiga nama, yakni CITRA, CARE, dan JUJUR. Letakkan pointer pada variabel manifes paling kiri. Lalu klik kanan mouse. Dari serangkaian shortcut yang ada, pilih Object Properties. 28 Gambar 2.12 Kotak dialog Object Properties Isi bagian VARIABLE NAME dengan citra.
35 Abaikan bagian lain, lalu tutup kotak dialog tersebut dengan menekan tombol di kanan atas. Tampilan sekarang menjadi: Gambar 2.13 Tampilan SEM Penamaan kata bisa berupa huruf besar (CITRA), huruf kecil (citra), atau gabungannya (Citra). Yang penting adalah konsistensi dalam penulisan. Lakukan hal yang sama pada kedua variabel manifes (indikator) yang lainnya, sehingga tampilan akhir untuk variabel laten TRUST menjadi: Gambar 2.14 Tampilan variabel Laten dan Indikator 4. Proses selanjutnya adalah membuat empat variabel manifes untuk variabel laten SATISFACTION; di sini akan diberi empat nama, yakni LAYANAN, HARGA, LENGKAP, dan LETAK. 29
36 Dengan proses yang sama dengan proses sebelumnya (no. 3), yakni menggunakan ikon dan menempatkannya di variabel SATIS- FACTION, serta mengklik empat kali untuk empat variabel manifes, didapat hasil: Gambar 2.15 Tampilan SEM Sekali lagi, jangan lupa menetralkan tampilan pointer menjadi. Tampilan di atas secara kriteria sudah benar, hanya dilihat dari penempatan (tata-letak) variabel perlu diubah penempatan keempat variabel manifes tersebut. Hal ini disebabkan akan ada anak panah yang menghubungkan antar-variabel laten (bandingkan dengan tampilan model di awal bab). Untuk itu, empat indikator tersebut akan diubah posisinya secara bersama-sama ke arah bawah. Langkah yang dilakukan: Klik mouse pada ikon yang ada di sebelah kiri layar. Tampak tampilan pointer berubah, dengan ada kata ROTATE di bawahnya. Letakkan pointer di dalam objek lingkaran variabel TRUST. Klik tombol kiri mouse sekali, lalu klik sekali lagi. Terlihat keempat indikator tersebut berotasi ke bawah, dengan posisi akhir seperti berikut. 30
37 Gambar 2.16 Tampilan SEM (2) Kemudian beri nama keempat indikator tersebut seperti proses sebelumnya, sehingga tampilan menjadi: Gambar 2.17 Tampilan SEM (3) 31
38 5. Proses selanjutnya adalah membuat tiga variabel manifes untuk variabel laten LOYALTY; di sini akan diberi tiga nama, yakni BRAND, WORD, dan BELI. Dengan proses yang sama, didapat hasil akhir sebagai berikut. Gambar 2.18 Tampilan SEM (4) Pada proses di atas, dapat juga dilakukan rotasi, misal menempatkan tiga indikator variabel LOYALTY di bagian bawah atau di samping kanan/kiri. Proses rotasi pada dasarnya bertujuan membuat tampilan variabel menjadi lebih teratur. 6. Setelah semua variabel, baik laten maupun manifes tersusun, langkah terakhir dalam penyusunan model adalah membuat tanda penghubung (anak panah) untuk menandai hubungan (korelasi) antar-variabel. Sesuai dengan tampilan model di awal bab ini, ada tiga anak panah yang dibuat. Perhatikan untuk membedakan antara anak panah satu arah (tanda 32
39 hubungan searah antar-variabel independen dengan dependen), serta anak panah dua arah (tanda hubungan antar dua variabel tanpa membedakan mana variabel dependen atau independen). PENGHUBUNG TRUST DENGAN LOYALTY Hubungan bersifat searah. Untuk itu: o Pilih ikon, lalu letakkan pointer di pinggiran (lingkaran) variabel TRUST. Akan tampak warna variabel TRUST berubah merah. o Tekan tombol kiri mouse dan geser (click and drag) ke pinggir variabel LOYALTY. Lepaskan tombol, akan tampak hasil: Gambar 2.19 Tampilan SEM (5) Jika pembuatan garis dimulai dari variabel LOYALTY ke arah TRUST, maka anak panah yang terbentuk juga berbalik arah! Karena itu perhatikan hubungan yang dikehendaki dari awal. Jangan lupa menetralkan tampilan pointer menjadi. PENGHUBUNG SATISFACTION DENGAN LOYALTY Hubungan juga bersifat searah dan berawal dari SATISFACTION ke LOYALTY. Untuk itu: o Pilih ikon, lalu letakkan pointer di SATISFACTION. 33
40 o Lakukan click and drag ke variabel LOYALTY. Gambar 2.20 Tampilan SEM (6) Jangan lupa menetralkan tampilan pointer menjadi. PENGHUBUNG SATISFACTION DENGAN TRUST Hubungan bersifat dua searah. Untuk itu: o Pilih ikon, lalu letakkan pointer di SATISFACTION. o Lakukan click and drag ke variabel TRUST. 34
41 Hasil akhir: Gambar 2.21 Tampilan SEM (7) Melengkapi Model Model di atas sudah sama dengan model awal yang ada di awal bab. Namun model tersebut perlu dilengkapi dengan penamaan variabel error (lihat bab awal tentang teori SEM). 35
42 MEMBERI VARIABEL ERROR PADA VARIABEL LATEN DEPENDEN Seperti telah dijelaskan di bagian teori, variabel laten atau variabel manifes dapat bersifat endogen ataupun eksogen. Untuk variabel laten endogen (dependen) seperti LOYALTY, harus diberi tambahan variabel error. Untuk itu: Tekan ikon untuk membuat sebuah variabel tambahan pada sebuah variabel yang sudah ada. Letakkan pointer di dalam variabel LOYALTY. Kemudian klik sekali untuk memunculkan variabel tambahan tersebut. Atur posisi variabel tambahan tersebut dengan cara rotasi hingga terletak di bawah. Lalu beri nama error1 pada variabel tersebut. Jika perlu, sebelum penambahan dilakukan, rotasikan dahulu tiga variabel manifes ke bawah sehingga tampilan menjadi: 36
43 Lalu lakukan penambahan variabel error dengan ikon menjadi:, sehingga tampilan Kemudian semua variabel manifes dan error pada konstruk LOYALTY masing-masing dirotasi lagi untuk membalik susunan variabel manifest dan variabel error. Pertama, tempatkan pointer di variabel konstruk LOYALTY dan gunakan ikon untuk merotasi tiga variabel manifes (brand, word, beli) ke atas. Sekarang ketiga variabel tersebut terlihat menumpuk dengan variabel error. Langkah kedua adalah klik ikon di bagian toolbar options, lalu tempatkan pointer di variabel konstruk LOYALTY dan sekarang klik tombol kiri mouse sekali, maka terlihat variabel error bergerak menyamping; klik berkali-kali sampai tiga kali lagi hingga variabel error tersebut ada di bagian bawah. Setelah selesai, jangan lupa ikon dinetralkan kembali. 37
44 Hasil: Gambar 2.22 Tampilan SEM (8) Langkah terakhir adalah memberi nama pada semua variabel error yang lain. Untuk kepraktisan, nama bisa diurut dengan error2, error3, dan seterusnya. Penempatan nama pada dasarnya bebas, hanya untuk mudahnya bisa mengikuti arah jarum jam. Hasil akhir setelah diberi penamaan pada semua variabel error: 38
45 Gambar 2.23 Tampilan SEM (9) 7. Untuk sementara, file model SEM di atas dapat disimpan dengan menu FILE SAVE AS. Lalu tempatkan pada folder yang dikehendaki dan beri nama MODEL LOYALTY (dengan ekstensi AMW). Pada Bonus CD KERJA, file tersimpan pada folder MEMBUAT MODEL SEM. Proses pembuatan model diberikan secara rinci untuk setiap tahapan yang ada, agar dalam membuat sebuah model yang lain gambaran akan awal sampai akhir proses jelas, walaupun tidak semua model mempunyai bentuk yang sama dengan contoh model di atas. Pada model tampak banyak angka 1. Angka tersebut akan muncul secara otomatis saat membuat tambahan sebuah variabel error. Untuk sementara biarkan saja hal tersebut; pemahaman penggunaan angka 1 sebagai fixed parameter akan dijelaskan pada Bab 6. 39
46 Membuat Ikon Kotak Yang dimaksud ikon kotak di sini adalah bentuk kotak persegi panjang yang termasuk observed variable (variabel hasil observasi) dan bukan sebuah variabel manifes. Jika melihat contoh model di bab terdahulu, ada tampilan variabel semacam itu, yakni variabel frekuensi tayang iklan; variabel tersebut tidak mempunyai indikator. Proses pembuatan kotak persegi panjang dapat menggunakan ikon yang ada di pojok kiri atas. Semua proses pembuatan sama dengan pembuatan variabel yang lain, yakni lakukan click and drag pada ikon tersebut ke drawing area. Sebagai contoh, berikut tampilan model loyalty di atas yang ditambah sebuah variabel FREKUENSI TAYANG IKLAN yang langsung memengaruhi variabel LOYALTY. 40 Gambar 2.24 Tampilan SEM (10)
47 NB: lihat di file MODEL LOYALTY dan FREKUENSI. Setelah dibahas cara membuat sebuah model, berikut dijelaskan hal-hal yang terkait dengan tampilan sebuah model, sebelum model tersebut diolah dengan data tertentu. Melihat Variabel pada Sebuah Model AMOS dilengkapi dengan fasilitas untuk menampilkan semua nama variabel yang ada pada sebuah model secara berurutan menurut abjad. Sebagai contoh, akan dilihat nama-nama variabel yang ada pada MODEL LOYALTY. Untuk itu: Tetap pada diagram MODEL LOYALTY. Klik ikon yang ada di bagian kiri layar, atau dari menu View Variables in Model Gambar 2.25 Kotak dialog Variables in Model Perhatikan tampilan nama variabel secara berurutan, tanpa membedakan apakah itu variabel error atau sebuah konstruk atau yang lain. Fasilitas ini akan bermanfaat saat sebuah model yang kompleks dan membuat variabel yang sangat banyak akan ditata penamaan variabelnya. Setelah selesai, klik ikon untuk menutup fasilitas tersebut. 41
48 AMOS juga menyediakan fasilitas VARIABLES IN DATA SHEET (ikon ) untuk menampilkan nama-nama variabel yang ada pada sebuah data file yang akan digunakan untuk menguji sebuah model SEM. Pada kasus di atas, karena belum ada data yang dimasukkan, maka tampilan kotak dialog VARIABLES IN DATA SHEET akan kosong. Gambar 2.26 Kotak dialog Variables in Dataset Pada bab-bab mendatang, saat sebuah model sudah mempunyai data file, dapat digunakan fasilitas ini untuk melihat variabel yang ada dalam sebuah data. Perhatikan! Tidak semua variabel dalam sebuah data file harus terwakili pada sebuah model SEM, namun nama-nama variabel yang ada pada sebuah model SEM harus ada dalam sebuah data file. Salah satu fungsi VARIABLES IN DATA SHEET adalah membandingkan nama variabel yang ada pada data dengan yang ada pada model. Contoh tampilan VARIABLES IN DATA SHEET: 42 Gambar 2.27 Kotak dialog Variables in Dataset (2) Karena variabel error bukan berasal dari data sampel, maka nama error1, error2, dan seterusnya tidak akan ada pada fasilitas tersebut.
49 Edit Model Dalam pembuatan sebuah model, tentu dijumpai kesalahan-kesalahan, baik saat menempatkan anak panah, membuat lingkaran, menentukan komposisi letak variabel di drawing area dan sebagainya. Untuk itu, dalam proses pembuatan model akhir dapat saja dilakukan pemindahan objek, menghapus objek, menata ulang model, dan sebagainya. Berikut diberikan kegunaan beberapa ikon dalam proses edit model dengan menggunakan file MODEL LOYALTY sebagai contoh. Menghapus Objek Sebuah objek dalam drawing area, entah itu kotak, lingkaran, garis dan lainnya, dapat dihapus selama proses edit dilakukan. Kasus Garis hubungan TRUST dengan LOYALTY akan dihilangkan. Proses yang dilakukan: Buka file MODEL LOYALTY. (Gunakan menu FILE OPEN, lalu cari nama file MODEL LOYALTY pada folder MEMBUAT MODEL SEM.) Klik mouse pada ikon di bagian kanan tengah kumpulan ikon. Tampak pointer berubah tampilan. Arahkan pointer pada garis penghubung TRUST dengan LOYALTY hingga garis tersebut berwarna merah. Klik mouse sekali maka garis tersebut akan hilang. Jangan lupa menetralkan tampilan pointer menjadi kanan tombol mouse sekali, lalu ulangi sekali lagi. dengan klik Untuk membatalkan proses penghilangan objek, gunakan menu EDIT UNDO atau CTRL-Z. Kasus Variabel manifes (indikator) jujur dari variabel laten TRUST akan dihilangkan. Proses yang dilakukan: Tetap pada file MODEL LOYALTY. 43
50 Klik mouse pada ikon untuk mengaktifkan tool erase (menghapus). Arahkan pointer tersebut pada kotak indikator yang berisi kata jujur. Lalu klik sekali, maka kotak dan garis akan hilang. Namun variabel ERROR4 yang menjadi satu dengan indikator JUJUR belum hilang. Untuk itu, tempatkan pointer pada kotak ERROR 4, lalu klik sekali, maka kotak akan hilang. Untuk menghilangkan sebuah variabel laten, hapus terlebih dahulu lingkaran yang menandai variabel laten tersebut. Kemudian baru dihilangkan variabel manifes dan kemudian variabel error yang ada. Simpan file model SEM hasil edit di atas dengan nama MODEL LOYALTY ERASE. Mengubah Interface Properties Pada sebuah model yang kompleks dan variabel yang diinput ada dalam jumlah besar, kadang diperlukan penyesuaian pada tampilan gambar, margin halaman dan lainnya, agar model dapat ditampilkan dan dicetak secara utuh. AMOS menyediakan fasilitas Interface Properties untuk hal tersebut. Sebagai contoh, tampilan MODEL LOYALTY akan diedit, baik orientasi halamannya atau margin-marginnya. Untuk itu: Buka kembali file MODEL LOYALTY. Buka menu View Interface Properties; pilih tab PAGE LAYOUT. 44 Gambar 2.28 Kotak dialog Interface Properties
51 o Pada ORIENTATION, pilih Landscape. Pilihan ini membuat model ditampilkan secara horizontal. Seperti pengaturan pada program lain, yaitu Word atau Excel, default adalah PORTRAIT, atau model akan ditampilkan secara vertikal. o Untuk mengubah margin, tentukan dahulu satuan pengukuran pada option UNITS (di bagian kiri bawah). Secara standar (default), satuan adalah inchi (inches); namun untuk pengukuran di Indonesia, ukuran dapat dipilih Centimeter. Kemudian pada bagian MARGINS dapat diisi angka untuk mengubah batas-batas halaman. Sebagai contoh, jika diisi angka 4 pada bagian TOP, hal itu berarti batas atas halaman adalah 4 cm. Bagian lain dari kotak dialog INTERFACE PROPERTIES mengatur format dan font huruf, warna kotak atau bentuk elips, dan beberapa fasilitas pengaturan halaman yang lain. Melihat Tampilan Model Ketika membuat sebuah model, ada saat bagian model tertentu perlu diperbesar agar dapat terlihat dengan lebih jelas; pada saat lain justru tampilan model ingin diperkecil agar memudahkan pengerjaan bagian yang lain. AMOS mempunyai sejumlah ikon untuk keperluan hal tersebut. Sebagai contoh, pada model loyalty akan dilakukan simulasi pembesaran dan pengecilan tampilan model. Tetap pada tampilan MODEL LOYALTY. Klik ikon yang ada di bagian kiri bawah layar. Jika beberapa kali ikon tersebut ditekan, tampilan MODEL LOYALTY akan tampak membesar, dengan contoh tampilan berikut. Gambar 2.29 Model Loyalty 45
52 Dengan menggunakan scroll bar (bar penggulung), bagian model tertentu dapat dilihat dengan lebih jelas. Jika ikon ditekan, dan kemudian pointer digerakkan ke arah halaman model, akan tampak sebuah kotak besar yang berfungsi mirip mikroskop, yang akan memandu secara lebih jelas bagian tertentu dari model. Contoh tampilan: Gambar 2.30 Model Loyalty (2) Terlihat kata loyalty menjadi lebih besar dibanding yang lain. Dengan ikon ini, akan lebih mudah menyusun model-model yang kompleks. Untuk mengakhiri penggunaan ikon ini, klik sekali lagi ikon. Sedikit berbeda dalam fungsi pembesaran objek adalah ikon. Klik ikon tersebut sekali, lalu arahkan pointer ke halaman model. Tampak tampilan pointer menjadi, yang berarti siap membesarkan objek. Kemudian letakkan pointer tersebut pada objek tertentu misal lingkaran LOYALTY. Tekan tombol kanan mouse, dan geser ke arah kanan bawah. Maka akan tampak kata LOYALTY menjadi sangat besar. 46
53 Gambar 2.31 Model Loyalty (3) Cara zoom in seperti ini tidak membuat objek tersebut bergerak seperti pada penggunaan ikon. Untuk mengakhiri dan kembali ke tampilan model yang normal, dapat klik ikon berkali-kali; lihat fungsi ikon di bawah ini. Jika klik ikon beberapa kali, tampilan justru berbalik mengecil; contoh tampilan: Gambar 2.32 Model Loyalty (4) Tampilan model secara keseluruhan dapat terlihat dengan jelas. 47
54 Selain keempat ikon tadi, ada ikon yang akan menampilkan model secara keseluruhan di layar secara proporsional, serta ikon yang akan mengatur ulang isi model (jika diperlukan), agar dapat tampil secara utuh di layar dan proporsional dengan ukuran margin yang ada. Jika pembuatan model kompleks dan melibatkan banyak variabel serta anak panah yang tumpang-tindih, ikon diperlukan untuk mengatur ulang tampilan. Memberi Judul dan Keterangan Gambar Sebuah model SEM akan lebih lengkap jika diberi keterangan atau judul. Juga pada banyak proses analisis SEM, akan umum dijumpai sebuah model SEM menyertakan keterangan besar Chi-Square pada bagian atas model. Pemahaman tentang output SEM dapat dilihat pada bab-bab yang lain. Sebagai contoh, akan dibuat tampilan Chi-Square di bagian atas model loyalty, dan keterangan model di bagian bawah. Untuk itu: Tetap pada tampilan MODEL LOYALTY. Klik ikon yang ada di bagian kiri atas layar. Kemudian gerakkan pointer ke tengah layar. Tampak ada kata title di bawah pointer. Klik tombol mouse sekali. Akan tampak kotak dialog FIGURE CAPTION. Pada bagian CAPTION, ketik: Chi-Square = \CMIN df = \df prob = \p tampilan kotak dialog akan menjadi: 48 Gambar 2.33 Kotak dialog Figure Caption
55 Kemudian tekan OK untuk kembali ke model. Sekarang akan dibuat keterangan model di bagian bawah. Untuk itu klik lagi ikon dan gerakkan pointer di sebuah tempat di bagian bawah model. Klik sekali sehingga tampak kembali kotak dialog FIGURE CAPTION. Jika terdapat kalimat di bagian CAPTION, blok teks tersebut dan tekan DELETE untuk membersihkan kotak CAPTION. Ketik di bagian CAPTION: Gambar 1 Model Loyalitas Konsumen Kemudian tekan OK untuk kembali ke model. Sekarang tampilan model menjadi: Gambar 2.34 Tampilan SEM 49
56 Simpan model di atas dengan nama MODEL LOYALTY JUDUL. Tampilan di atas masih bersifat mentah, khususnya keterangan angka Chi- Square, df, dan prob. Hal ini disebabkan belum ada proses pengolahan apa pun pada model. Jika proses pemasukan data dan pengolahan sudah berjalan, akan tampak hasil: 50 Gambar 2.35 Tampilan hasil SEM
57 Perhatikan keterangan Chi-Square, df, dan prob yang sudah terisi dengan angka-angka tertentu. Lihat model di atas pada folder MEMBUAT MODEL SEM dan nama file MODEL LOYALTY JUDUL HASIL. Beberapa Ikon Lain AMOS juga dilengkapi dengan ikon-ikon tambahan yang berguna untuk mengedit tampilan sebuah model. Untuk penjelasan kegunaan dan efek dari ikon-ikon di bawah ini, tetap tampilkan MODEL LOYALTY pada drawing area AMOS. IKON Ikon ini digunakan untuk mengubah susunan indikator-indikator yang ada pada sebuah variabel laten. Contoh dalam praktik: Klik ikon. Akan tampak pointer dengan kalimat reflect di bawahnya. Arahkan pointer pada variabel laten SATISFACTION, hingga warna variabel dan huruf menjadi merah. Kemudian klik sekali atau berkali-kali pada variabel laten tersebut. Tampak terjadi pergeseran urutan indikatorindikator dari SATISFACTION; pada saat tertentu, keempat indikator juga akan berubah posisinya. Untuk mengakhiri, klik tombol kanan mouse sekali. IKON Ikon ini digunakan untuk mengubah ukuran sebuah objek tertentu. Contoh dalam praktik: Klik ikon. Kemudian arahkan pointer ke tampilan model. Misal klik ke lingkaran TRUST. Sambil tetap menekan tombol mouse, geser pointer ke arah tertentu; akan terlihat ukuran lingkaran berubah. Setelah dirasa tepat, lepaskan tombol mouse. Berikut contoh pengubahan bentuk dan ukuran ketiga variabel laten. 51
58 Gambar 2.36 Tampilan hasil SEM (2) Tentu saja tampilan di atas hanya sekadar contoh hasil pengubahan bentuk, dan tidak dianjurkan untuk mengubah tiga variabel laten dalam bentuk-bentuk yang tidak sama. Ikon ini dapat digunakan pula untuk mengubah bentuk indikator dan variabel error. Untuk mengakhiri, klik tombol kanan mouse sekali. 52
59 IKON Ikon ini digunakan untuk memindahkan sebuah nilai parameter yang ada pada sebuah variabel laten, variabel error, atau indikator. Contoh dalam praktik: Klik ikon. Akan tampak pointer dengan kalimat movep di bawahnya. Arahkan pointer pada anak panah antara variabel laten TRUST dengan indikator CITRA yang mempunyai nilai 1, hingga anak panah dan angka 1 tersebut berwarna merah. Klik sekali tombol mouse; akan tampak sebuah kotak menutup angka 1 tersebut, yang menandakan angka parameter tersebut siap dipindah. Geser dan arahkan pointer ke tempat yang dituju, lalu lepaskan tombol mouse. Tentu saja tempat yang baru dari angka parameter 1 tersebut seharusnya tetap di sekitar anak panah tersebut. Untuk mengakhiri, klik tombol kanan mouse sekali. IKON Ikon ini digunakan untuk menggeser seluruh tampilan model dari tempatnya. Contoh dalam praktik: Klik ikon. Akan tampak pointer dengan kalimat scroll di bawahnya. Arahkan pointer ke sembarang tempat di layar. Sambil tetap menekan tombol mouse, gerakkan pointer; akan tampak semua tampilan model juga bergerak. Geser dan tempatkan pada posisi yang dikehendaki. Untuk mengakhiri, klik tombol kanan mouse sekali. IKON Ikon ini lebih berfungsi sebagai finishing touch, yang mengatur letak objekobjek agar tampak serasi. Contoh dalam praktik: 53
60 Klik ikon. Akan tampak pointer dengan gambar ikon tersebut. Arahkan pointer ke sebuah objek (anak panah, garis lengkung, kotak, dan sebagainya). Klik sekali-dua kali pada objek tersebut. Jika penempatan objek kurang tepat, maka ikon tersebut akan secara otomatis mengubah letak dari objek tersebut. Akan selintas terlihat pergerakan objek tersebut ke tempat tertentu. Namun, jika memang sudah tepat letaknya, tidak akan ada perubahan apa pun. Untuk mengakhiri, klik tombol kanan mouse sekali. Penutup Bagi para pemula, pembuatan sebuah model SEM dapat menyulitkan dan melelahkan jika memaksakan diri menggunakan semua fasilitas-fasilitas yang telah dijelaskan di atas. Untuk itu, bagi para pemula dianjurkan untuk mengikuti tahapan berikut: Saat pertama kali membuat model, gunakan ikon-ikon yang penting saja, seperti ikon membuat bentuk kotak ( ), lingkaran/elips ( ), anak panah satu arah ( ) dan anak panah dua arah ( ). Jika akan menggunakan beberapa variabel laten dengan indikatornya, gunakan ikon atau ikon duplikasi ( ). Jangan lupa memberi nama untuk setiap objek, serta memberi nilai parameter jika dirasa perlu. Kemudian keterampilan dapat ditingkatkan dengan mulai memasukkan keterangan Chi-Square dan keterangan gambar. Jika perlu, dapat dilatih penggunaan fasilitas-fasilitas (ikon) tambahan yang disediakan. Ikon-ikon pada AMOS disusun menurut kepentingan dan kegunaan ikon tersebut pada pembuatan model. Ikon-ikon yang ada di bagian atas adalah ikon-ikon utama; semakin ke bawah, keutamaan fungsi serta frekuensi penggunaan ikon semakin berkurang. 54
61 Bab 1 MEMBUAT TOKO ONLINE PERIKLANAN DENGAN SISTEM PEMBAYARAN BANK TRANSFER Kesuksesan Toko Bagus tak lepas dari kejeniusan ide foundernya, yaitu Arnold Sebastian Egg. Pria ekspatriat itu pertama kali datang ke Indonesia pada awal Januari 2000, Arnold datang ke Indonesia dengan membawa sebuah mimpi yang disebut olehnya Indonesian Dream. Bagi Arnold Indonesian Dream adalah sebuah filosifi hidupnya di perantauan, di mana ia datang ke Indonesia tanpa apa-apa namun dengan kerja keras, dia bisa menjadi seseorang. Dan terbukti sudah melalui Toko Bagus, Arnold meraih kesuksesan. Suksesnya Toko Bagus memberikan arti tersendiri bagi perkembangan bisnis online di Indonesia. Arnold Sebastian Egg, founder Toko Bagus 1
62 Seperti yang sudah disinggung sebelumnya bahwa Toko Bagus mengadopsi konsep Toko Online dan Iklan Baris, sehingga menjadi website toko online periklanan. Jenis website seperti ini menjadi digemari oleh pebisnis online, di mana selain untuk kebutuhan berjualan, mereka juga bisa mempromosikan prodokproduknya secara gratis. Sekarang, Anda bisa juga mulai mengelola website Toko Online Periklanan mirip Toko Bagus dengan modal terjangkau. Asyiknya, Anda tidak perlu mengerti bahasa pemograman website, karena Anda akan menggunakan script jadi. 1.1 Pendahuluan Modal yang harus Anda keluarkan adalah untuk membeli domain dan hosting. Banyak sekali provider domain dan hosting yang dapat Anda gunakan. Silakan, Anda googling untuk mendapatkan provider hosting yang sesuai dengan budget Anda, setidaknya untuk langkah memulainya Anda memiliki space hosting sebesar 500 MB dan bandwidth 10 Giga. Nanti, jika website Anda mulai ramai oleh pemasang iklan, Anda bisa meng-upgrade space dan bandwidth-nya Penggunaan FTP Sebelum kita masuk ke dalam pembahasan bagaimana instalasi dan konfigurasi aneka script untuk kebutuhan membangun website penghasil uang, Anda juga harus menguasai cara penggunaan FTP dan penggunaan Database di cpanel. Untuk itu saya akan memberikan dua pembahasan tersebut ditambah bonus cara membuat di dalam localhost. FTP digunakan untuk melakukan transfer file-file dari dalam komputer ke dalam hosting, oleh karenanya bagi seorang web master FTP itu adalah tool yang utama. Di sini kita akan menggunakan software FTP gratis yaitu FileZilla, di dalam CD pelengkap buku saya sudah menyertakan filenya. Silakan, Anda install terlebih dahulu. 2
63 A) Pengaturan FTP. Setelah berhasil menginstal FTP di komputer Anda, selanjutnya adalah melakukan pengaturan agar Anda dapat melakukan pengelolaan file dengan memakai FTP, baik itu untuk kebutuhan upload, download, penghapusan file, dan lain sebagainya. FTP siap digunakan Setiap Anda membeli sebuah hosting, Anda akan mendapatkan user dan password untuk masuk ke dalam cpanel hosting. User dan password itu yang akan Anda gunakan untuk login dengan FTP, berikut ini cara melakukan pengaturannya: Klik menu. Akan keluar menu FTP. Menu FTP 3
64 Klik. Akan keluar panel Site Manager. Panel Site Manager Klik tombol. Isi nama domain Anda. Mengisi nama domain Selanjutnya isi dengan nama domain Anda. Rubah. 4
65 Isi User dan Password dengan account cpanel Hosting. Pengisian pengaturan FTP Jika sudah klik tombol. Jika semuanya benar, maka Anda akan masuk ke dalam hosting melalui FTP. Tampilan jendela hosting Pada kolom sebelah kanan adalah jendela hosting, di mana jendela itu berisi file-file yang ada di dalam hosting. Sementara, kolom sebelah kiri itu berisi file-file di komputer Anda. B) Cara Upload File dengan FTP. Setiap file yang akan disimpan di dalam hosting harus di-upload dari dalam komputer ke dalam folder yang ada di panel sebelah kanan. 5
66 Folder www, tempat menyimpan file di dalam hosting Klik folder tersebut untuk masuk ke dalamnya. Isi folder www, yang masih kosong Silakan masuk ke kolom sebelah kiri, di mana merupakan isi dari harddisk di komputer. Silakan, pilih salah satu file yang ada di dalam komputer Anda tersebut. Isi file di dalam komputer 6
67 Klik salah satu file, kemudian tekan mouse kanan, akan keluar menu Upload. Mulai uplaod file Klik tombol. Proses upload sedang berjalan, tunggu sampai proses selesai. Setelah proses selesai, maka Anda akan melihat file tersebut ada di panel sebelah kanan yang ada di dalam hosting. Berhasil upload file C) Upload File Secara Massal. Selanjutnya adalah pembahasan bagaimana cara upload file secara massal, alias sekaligus banyak. Pastikan akses internet Anda sedang bagus jika Anda ingin meng-upload file dengan cara ini, berikut caranya: Blok semua file yang akan Anda upload. 7
68 Memblok semua file yang akan di-upload sekaligus Klik kanan mouse. Mulai proses upload Klik tombol. Tunggu sampai proses upload selesai. Berhasil upload file secara massal 8
69 D) Cara Menghapus File. Cara menghapus file sangatlah mudah, klik file yang akan dihapus. Kemudian klik kanan mouse. Menghapus file Dan tekan tombol. Maka File terhapus. Untuk menghapus file secara massal, cukup memblok file yang akan dihapus, kemudian klik kanan mouse dan tekan tombol delete, maka file-file tersebut akan terhapus. Menghapus file secara massal 9
70 1.1.2 Dasar-Dasar Penggunaan Database di cpanel Website yang akan kita bangun ini adalah berbasis dinamis, di mana semua data tersimpan di dalam database berbasis SQL. Maka, Anda harus menggunakan database yang ada di dalam cpanel, berikut ini adalah pembahasan dasar-dasar penggunaan database di cpanel. A) Membuat Database Baru. Dimulai dari cara membuat database baru, silakan masuk ke dalam cpanel hosting terlebih dahulu. Biasanya diakses dengan cara mengetikkan pada browser Kemudian, masukkan user dan password cpanel yang diberikan oleh provider hosting. Tampilan cpanel Klik ikon menu untuk memulai membuat database baru. Anda akan dibawa masuk ke dalam form pembuatan database baru. Isi New Database dengan nama database yang akan dibuat, semisal ptc9. 10
71 Tekan tombol. Anda sudah berhasil membuat database baru, selanjutnya adalah cara membuat user database. B) Membuat User Database Baru. Masuk ke dalam kolom MySQL Users Kemudian, isi form pembuatan user database baru, semisal ptc79. Membuat user database baru Selanjutnya pada kolom Password, isi password Anda. Gunakan password dengan kombinasi angka, huruf, dan katakter unik. Semisal, JyS=zFa(+#D2. Catat password yang Anda masukkan. Membuat password user database baru Kemudian tekan tombol. 11
72 Anda berhasil membuat user database baru, selanjutnya adalah mensinkronkan user database baru itu dengan database yang akan digunakan. Klik tombol. Pada kolom Add User To Database, setting user database yang akan digunakan dan database yang akan digunakan. Mensingkronkan user database dengan database Jika sudah tekan tombol. Selanjutnya adalah men-setting User Privileges. Beri tanda centang pada. Men-setting User Privileges Copy nama user dan database yang tampil di layar. 12
73 Copy user dan database Keterangan: User, Database, dan Password akan digunakan untuk menghubungkan script PHP dengan database, jadi Anda harus mencatatnya. Nanti, sewaktu menyeting konfigurasi akan digunakan, pastikan Anda mencatat ketiganya dengan benar. Tekan tombol. Berhasil mensinkronkan user database dengan database Gunakan selalu cara yang sama setiap kali membuat database baru, setiap database baru harus diikuti dengan pembuatan user database yang baru. Satu database memiliki satu user database, selanjutnya adalah mengimport database. C) Mengimport Database. Setiap script sudah memiliki databasenya sendiri, untuk itu Anda perlu melakukan pengimporan database dari komputer ke dalam SQL server di cpanel. Masuk ke dalam menu. Anda akan dibawa ke jendela baru. 13
74 Tampilan PhpMyAdmin untuk pengelolaan database Klik nama database yang akan digunakan, pastikan itu adalah database yang baru (masih kosong), dalam contoh adalah. Klik tombol. Mulai mengimpor database Pada form, pilih database yang akan diimpor. Memilih file database.sql untuk diimpor Klik tombol. 14
75 Tunggu sampe proses upload database selesai dengan sempurna. Berhasil mengimpor database Silakan klik nama database yang tadi diimpor, sekarang sudah terlihat isi table-table database. Database kosong sudah terisi dengan table-table database Bagaimana cukup mudah bukan? Gunakan cara yang sama setiap kali Anda akan mengimpor sebuah database Dasar-Dasar Pembuatan di cpanel Selanjutnya adalah membuat dengan menggunakan nama domain di dalam cpanel, sehingga menjadi terlihat professional yaitu Sekarang, saya menggunakan domain surahman.biz, maka nya nanti bisa Saya buat dengan nama atau yang lainnya. 15
76 A) Cara Membuat Account Baru. Untuk mulai membuat baru sangat mudah, melalui cpanel klik. Akan terlihat form pengisian data pembuatan baru. Isi kolom dan password sesuai kehendak Anda. Membuat account baru Klik tombol. Berhasil membuat account baru B) Cara Melihat Inbox . Selanjutnya adalah cara melihat inbox . Melalui browser ketik webmail, gunakan nama domain Anda. Semisal 16
77 Akan terlihat form login, isi user dengan nama account lengkap, contoh Masukkan password yang tadi Anda isi sewaktu membuat account, silakan login dan Anda akan dibawa masuk ke dalam webmail. Berhasil masuk ke dalam webmail Klik. Kemudian pilih bahasa interface yang akan Anda gunakan, klik. Anda masuk ke dalam webmail untuk melakukan pengelolaan . Webmail untuk melakukan pengelolaan 17
78 1.2 Instalasi Script Jika Anda sudah membaca buku Jurus Sakti Membuat Website Penghasil Uang dan Step By Step Mendapat Uang via Website Periklanan, maka Anda sudah tidak asing lagi dengan proses instalasi script website jadi. Karena pada dasarnya, prosedurnya adalah sama yang berbeda adalah sewaktu melakukan konfigurasi antara script PHP dengan database, dikarenakan setiap script memiliki nama filenya sendiri-sendiri. Untuk proses instalasi website toko online periklanan adalah: 1. Upload semua file yang ada di dalam folder website toko online periklanan yang ada di dalam CD. Pastikan semua file dan folder ter-upload dengan sempurna dan tidak ada satu pun yang tertinggal atau gagal ter-upload. 2. Buat database baru. 3. Buat user database baru. 4. Mensinkronkan user dan database. 5. Import database website toko online periklanan yang ada di dalam CD. 6. Mengatur file config.php website toko online periklanan dengan data database yang akan dipakai untuk website. 7. Dan website sudah siap Anda gunakan. Hanya dibutuhkan 7 langkah mudah untuk mulai menginstal website PPC, namun penting untuk diperhatikan adalah pada akses internet pada saat Anda akan meng-upload file-file website. Pastikan akses internet yang digunakan dalam kondisi yang normal dan tidak sedang LOLA (loading Lama). Ini penting untuk menjamin kelangsungan upload file dan database tanpa gangguan terputusnya akses internet yang menyebabkan Anda harus mengupload dari ulang dan bisa terjadi konflik. 18
79 Meng-upload semua file website toko online periklanan dari komputer ke dalam hosting Menghilangkan Batas Speed Limit FTP Jika ketika upload ternyata ada file yang tidak ter-upload dengan sempurna, meski akses internet sedang bagus. Biasanya adalah file-file yang berukuran besar, maka kemungkinan ada pembatasan limit speed upload pada FTP, berikut ini solusinya: Klik icon menu FTP di bagian bawah pojok kanan. Menghilangkan batas limitasi upload & download FTP Akan keluar menu untuk pengaturan limitasi. Pengaturan speed limits FTP 19
80 Ubah semua menjadi 0 agar tidak ada batasan untuk upload dan download. Meniadakan limitasi speed Klik tombol Timeout FTP Transfer Kendala lain yang sering muncul dari proses upload adalah timeout. Hal ini disebabkan karena akses internet yang terputusputus sehingga upload file tersendat-sendat dan memakan waktu yang lama, maka sistem FTP memutuskan hubungan dengan server yang berakibat file tidak ter-upload dengan sempurna. File yang gagal ter-upload karena timeout Anda bisa menyiasati hal ini dengan mengubah pengaturan timeout pada FTP, berikut ini cara melakukannya; Masuk ke menu. Kemudian klik menu. Pada kolom, ubah menjadi 0 agar tidk ada batasan timeout oleh FTP. 20
81 Meniadakan timeout FTP Klik tombol Mengimpor Database Setelah semua file ter-upload dengan sempurna, langkah selanjutnya membuat database, user database, dan mengimpor file database. Lakukan seperti pada Subbab Dasar-Dasar Penggunaan Database di cpanel. Jika sekarang Anda mengakses website toko online periklanan milik Anda melalui browser, maka Anda akan mendapati pesan error dan perintah instalasi. Anda tidak perlu melakukan proses instalasi, karena Anda akan menggunakan situs jadi. Langkah selanjutnya, silakan import database website toko online periklanan dengan file database yang ada di dalam CD. Berhasil mengimpor database Table-table database website toko online periklanan 21
82 1.2.4 Melakukan Perubahan File Config Langkah terakhir dalam proses instalasi adalah mengubah file config.php dengan database yang sudah Anda buat untuk kebutuhan website ini, file config.php ini adalah yang menjembatani antara pemograman PHP dengan database. Masuk ke dalam cpanel. Klik menu. Akan keluar jendela pop up, klik saja. Anda akan melihat daftar file-file website. File-file website toko online periklanan Klik. Kemudian klik menu. Akan keluar jendela pop up, klik saja. Anda akan melihat line kode file config.php. 22
83 Line Kode File config.php <?php /** * The base MySQL settings of OSClass */ define('multisite', 0); /** MySQL database name for OSClass */ define('db_name', 'namadb'); /** MySQL database username */ define('db_user', 'userdb'); /** MySQL database password */ define('db_password', 'password'); /** MySQL hostname */ define('db_host', 'localhost'); /** Database Table prefix */ define('db_table_prefix', 'oc_'); define('rel_web_url', '/'); define('web_path', ' Pada line kode define('db_name', 'namadb'); Ubah namadb dengan nama database Anda, sebagai contoh: define('db_name', 'su89a_iklansaya'); Pada line kode define('db_user', 'userdb'); 23
84 Ubah userdb dengan nama user database yang sudah Anda buat (pastikan juga Anda sudah melakukan sinkronisasi antara user database dengan database), sebagai contoh: define('db_user', 'su89a_ikladua'); Pada line kode define('db_password', 'password'); Ubah password dengan password user database yang sudah Anda buat, sebagai contoh: define('db_password', 'dfa78a12al'); Terakhir pada line kode define('web_path', ' Ubah dengan nama domain di mana script berada, sebagai contoh: define('web_path', ' <?php 24 Mengubah file config dengan keterangan database /** * The base MySQL settings of OSClass */ define('multisite', 0); /** MySQL database name for OSClass */ define('db_name', 'su89a_iklansaya'); /** MySQL database username */
85 define('db_user', 'su89a_ikladua'); /** MySQL database password */ define('db_password', 'dfa78a12al'); /** MySQL hostname */ define('db_host', 'localhost'); /** Database Table prefix */ define('db_table_prefix', 'oc_'); define('rel_web_url', '/'); define('web_path', ' Jika sudah, tekan tombol. Dan lihat hasilnya. Website toko online periklanan sudah berhasil dibuat Bagaimana? Mudah sekali bukan! Toko online periklanan milik Anda sudah berhasil dibuat, langkah selanjutnya adalah melakukan konfigurasi agar website toko online periklanan ini dapat beroperasi sesuai dengan kebutuhan Anda. Konfigurasi yang diberikan di sini hanya bersifat general (umum). Untuk kebutuhan yang lebih detail silakan Anda mengeksplorasinya melalui administrator website. Berikut ini info untuk masuk ke dalam halaman administrator. 25
86 Akses: contoh: Username: admin. Password: admin. Form login administrator website toko online periklanan 1.3 Konfigurasi Website Setelah website toko online periklanan Anda berhasil di onlinekan, selanjutnya adalah melakukan konfigurasi website yang akan dimulai dengan pengaturan administrator website dan penting bagi Anda untuk menggunakan user strong password. Mengenai apa itu user strong password dan bagaimana menggunakannya Anda bisa membaca buku Jurus Sakti Membuat Website Penghasil Uang dan Step By Step Mendapat Uang Via Website Periklanan, di kedua buku tersebut saya juga memberikan panduan untuk sekuritas website jadi seperti website toko online periklanan ini. 26 Mulai melakukan konfigurasi website melalui administrator Dashboard
87 1.3.1 Mengatur Administrator Website Seperti yang sudah disinggung di atas, langkah awal adalah mengganti password administrator dengan user strong password. Masuk ke dalam menu. Akan keluar submenu lainnya, masuk ke menu. Kemudian klik. Mengganti password administrator website Anda akan melihat user admin. Klik dekatkan mouse dan klik Edit. Mulai mengedit user administrator 27
88 Akan keluar form pengeditan. Pada kolom Current password, masukkan password yang sekarang yaitu: admin. Kemudian, pada kolom New password, masukkan password baru. Pada kolom Type your new password again, ulangi password baru tersebut. Ganti juga yang digunakan dengan Anda. Jika sudah tekan tombol Mengatur General System Selanjutnya adalah pengaturan General sistem website, masuk ke menu. Kemudian menu. Klik link. Selanjutnya silakan dilakukan pengaturan sesuai dengan kebutuhan Anda agar website dapat berjalan sebagaimana fungsinya. Melakukan pengaturan general 28
89 Silakan juga lakukan pengaturan lainnya sesuai dengan kebutuhan, silakan dieksplor. Melakukan pengaturan lainnya Jangan lupa untuk menyimpan jika sudah melakukan pengaturan dan lihat hasilnya pada halaman website Membuat Katagori Iklan Untuk memudahkan pengunjung dalam melakukan pemasangan iklan dan juga untuk memudahkan pencari informasi menemukan iklan yang dipasang, maka Anda perlu membuat katagori iklan. Secara default sudah diberikan katagori-katagori, namun jika dirasa kurang, silakan ditambahkan. Klik menu. Anda akan melihat daftar katagori yang sudah dibuat. 29
90 Klik tombol. Kemudian akan keluar tab Katagori Baru. Tab katagori baru Klik link. Kemudian pada kolom Name, isi dengan nama katagori baru. Memberi nama katagori baru Pada kolom Expiration dates, isi dengan 100 yaitu 100 hari agar sama dengan katagori lainnya. Mengatur kadaluarsa iklan 30
91 Jika sudah, simpan dan ulangi dengan cara yang sama untuk membuat katagori baru atau untuk mengedit katagori yang sudah ada Mengatur Rekening Bank Selanjutnya adalah mengatur nomor rekening bank dan untuk melakukan ini Anda harus mengubahnya secara manual, yaitu dengan mengedit halaman website: Jalankan Dreamweaver, versi berapapun tidak masalah. Masuk ke dalam folder asli website toko online periklanan yang ada di komputer Anda. Masuk ke dalam folder oc-content. Kemudian masuk ke folder plugins. Kemudian folder paypalplus. Buka file user_menu_pack.php. Membuka File user_menu_pack.php dengan menggunakan Dreamweaver Kemudian Anda akan melihat keterangan nomor rekening, silakan isi dengan data rekening bank milik Anda. 31
92 Mengisi informasi nomor rekening bank Isi juga keterangan cara melakukan konfirmasi pembayaran yang memudahkan pemasang iklan untuk melakukan konfirmasi jika sudah melakukan pembayaran. Jika sudah, simpan dan upload ke dalam hosting. Pastikan Anda meng-upload ke dalam folder yang sama, gunakan opsi overwrite atau timpa Mengatur Harga Iklan Premium Di sinilah pendapatan dari website toko online periklanan, yaitu pada layanan iklan premium, di mana iklan premium ini akan ditayangkan pada bagian atas. Dan posisinya tidak tertimpa dengan iklan baru, mirip dengan layanan iklan baris. O ya, buat Anda yang ingin bisa membuat website iklan baris dengan menggunakan blogspot, silakan membaca buku Killer Web Design, banyak tips dan trik di sana. Kembali ke layanan iklan premium pada website toko online periklanan, di mana sistem diset untuk layanan tayang perhari. Jadi Anda menetapkan harga tayang berdasarkan hari. Langsung saja masuk ke pembahasan untuk memudahkan Anda dalam memahaminya. 32
93 Masuk ke menu. Kemudian menu. Dan klik. Anda akan masuk ke dalam pengaturan harga iklan premium. Pastikan Anda memberikan tanda centang pada aktif., agar layanan iklan premium Pada kolom Harga Iklan Premium, isi harga tayang perharinya. Misalkan, perhari Rp , silakan dimasukkan tanpa titik dan koma. Pada kolom Jangka Waktu, isi lamanya waktu tayang yaitu 100. Samakan dengan yang ada pada katagori. Jadi, harga tayang iklan premium untuk 100 hari adalah Rp Namun, sayangnya di sini tidak ada opsi pengaturan harga. Mengatur harga iklan premium Jika sudah, jangan lupa untuk menyimpan. 33
94 1.4 Menambah Halaman Website Anda bisa menambah halaman website dengan memberikan informasi-informasi tertentu yang berhubungan dengan layanan website, salah satunya adalah memberikan informasi perihal layanan iklan premium. Di sini, saya memberikan contoh menambah halaman informasi untuk pemasangan iklan premium. Langsung saja. Masuk ke dalam menu. Kemudian klik. Anda akan melihat daftar halaman yang sudah dibuat. Jika Anda ingin mengedit cukup dekatkan mouse dan akan keluar menu Edit. Klik menu tersebut dan silakan edit isi halaman. Untuk menambah, klik. Masukan Judul Halaman dan isinya. Mengisi informasi halaman 34
95 Jika sudah, simpan dan lihat hasilnya pada halaman website. Penambahan menu baru 1.5 Mengubah Footer Website Terakhir adalah melakukan perubahan pada footer website, di sini kembali Anda membutuhkan bantuan Dreamweaver untuk mengubah file website. Masuk ke dalam folder oc-content. Kemudian folder themes. Kemudian classic. Dan buka file footer.php. Anda akan melihat isi halaman footer, silakan di ubah teksnya. 35
96 Mengubah isi teks halaman Footer Anda juga bisa menambahkan script iklan, jika Anda mengelola website iklan PPC (Baca buku Step By Step Mendapat Uang Via Website Periklanan, untuk tuntunan membuat website PPC Indonesia), maka Anda bisa menyisipkan kode iklan di sini. Agar tampilan spot iklan terlihat bagus, Anda harus mengerti bahasa HTML atau setidaknya mengerti penggunaan Dreamweaver. Silakan Anda utak-atik file footer ini agar dapat menghasilkan uang tambahan dari layanan iklan PPC. Jika sudah, simpan file dan upload ke dalam hosting. Pastikan Anda meng-upload ke dalam folder yang sama. Gunakan opsi overwrite atau timpa. 1.6 Mengubah Logo Terakhir adalah mengubah tampilan logo website. Silakan siapkan logo yang ingin Anda pasang untuk website toko online periklanan milik Anda. Melalui administrator website. Masuk ke dalam menu. Kemudian menu. 36
97 Klik link. Silakan upload logo Anda. Jika sudah, simpan dan lihat hasilnya pada halaman website. Meng-upload Logo 1.7 Pengelolaan Iklan Premium Bagaimana mudah bukan? Silakan dieksplor fitur-fitur lainnya yang diberikan dalam website. Selanjutnya adalah prosedur pengelolaan iklan premium, prinsip kerjanya sangat sederhana yaitu: 1. Pemasang iklan mengisi deposit. 2. Melakukan pembayaran. 3. Pemilik website melakukan pengecekan dana, jika dana sudah diterima. 4. Pemilik website meng-upgrade saldo. 5. Pemasang iklan mendapatkan saldo sesuai dengan yang dibayarkan. 6. Pemasang ikan membuat iklan, status iklan ini adalah iklan gratis yang posisi akan tergeser oleh iklan gratis lainnya. 7. Pemasang iklan meng-upgrade iklannya menjadi iklan premium dan iklan akan terpasang pada posisi paling atas dan tidak tergeser oleh iklan gratis lainnya. 37
98 1.7.1 Pengisian Deposit Iklan Langsung saja melakukan simulasi agar Anda mudah memahami sistem kerjanya. Silakan buat akun pemasang iklan terlebih dahulu. Jika sudah melakukan pendaftaran, lakukan validasi dengan mengklik link validasi yang terkirim ke . Login ke dalam member area. Setelah masuk ke dalam dashboard member, klik menu. Anda akan dibawa masuk ke dalam form pengisian saldo. Form pengisian saldo Hanya ada satu pilihan harga yaitu Rp untuk masa tayang iklan 200 hari. Klik tombol. Lalu akan dibawa masuk ke dalam halaman pembayaran yang berisi informasi cara melakukan pembayaran. Selanjutnya, pemasang iklan akan melakukan pembayaran dan jika sudah akan mengkonfirmasikannya ke Anda. 38
99 1.7.2 Mengaktifkan Saldo Pemasang Iklan Di sini, Anda tidak akan menerima atau notifikasi tentang pengisian saldo, Anda akan mengetahuinya setelah ada konfirmasi pembayaran dari pemasang iklan. Setelah Anda mengecek pembayaran dan dana sudah diterima selanjutnya adalah mengaktifkan saldo pemasang iklan tersebut agar bisa digunakan untuk memasang iklan premium. Masuk ke dalam administrator website. Terlebih dahulu Anda harus mengecek ID pemasang iklan, dengan cara masuk ke dalam menu. Kemudian masuk ke menu. Klik. Mencek ID user Pada kolom Latest users on the web, Anda akan melihat daftar user yang baru login. Silakan, cek antara nama pemasang iklan dengan ID yang ada di dalam daftar tersebut. Jika Anda tidak menemukan nama pemasang iklan yang melakukan konfirmasi pembayaran, maka masuk ke dalam menu. 39
100 Jika namanya sudah Anda dapatkan, catat ID-nya karena ID ini akan diperlukan untuk mengaktifkan saldo. Daftar user Selanjutnya adalah mengaktifkan saldo. Masuk ke dalam menu. Kemudian klik. Anda akan melihat daftar user yang sudah mengisi saldo tetapi belum melakukan pembayaran, di mana saldonya masih pending. Di sinilah perlunya ID user, sehingga Anda tidak salah mengaktifkan saldo. Pada ID yang akan diaktifkan saldonya, klik tombol. Daftar pemasang iklan yang mengisi saldo 40
101 Anda akan mendapatkan pesan Pending Saldo Deposit diterima. Saldo akan ter-update setelah halaman di-refresh. Klik saja link. Dan saldo pemasang iklan sudah aktif. Silakan Anda kontak user tersebut dengan menginformasikan saldo sudah ditambahkan dan ucapkan terima kasih Memasang Iklan dan Meng-upgrade Iklan Menjadi Premium Setelah mengetahui saldonya sudah aktif, maka pemasang iklan dapat mulai memasang iklan. Meski sebelumnya juga sudah bisa, hanya saja iklan gratis. Di sini bahasannya dibuat menjadi satu, yaitu membuat iklan baru (gratis) dan upgrade iklan tersebut. Masuk ke dalam member area, pastikan Anda sudah logout dari administrator. Pemasang iklan belum memiliki iklan Untuk memasang iklan klik menu. Dan akan terlihat form pemasangan iklan, silakan isi. Jika sudah, klik Submit iklan. 41
102 IKlan sudah berhasil dipasang Iklan gratis sudah berhasil dipasang. Selanjutnya adalah meng-upgrade iklan tersebut. Masuk ke dalam menu. Anda akan melihat daftar iklan dan saldo yang sudah Anda bayarkan. Mengupgrade iklan gratis menjadi iklan premium Klik menu. Akan ada keterangan pemasangan iklan, klik. Dan iklan sudah menjadi iklan premium selama 200 hari. 42
103 Iklan sudah berhasil di-upgrade Jika Anda lihat terjadi pengurangan saldo pemasang iklan, yang semula adalah Rp menjadi Rp dengan 1 buah iklan premium. Pemasang iklan dapat memasang iklan gratis lainnya sebanyak mungkin, dan meng-upgrade 1 iklan gratis menjadi iklan premium untuk 200 hari dengan saldo yang masih tersisa yakni sebesar Rp Tips Pengelolaan Website Toko Online Periklanan Kisah sukses Toko Bagus dan toko online periklanan lainnya adalah pada ramainya pemasang iklan, seperti yang sudah saya jelaskan pada buku Jurus Sakti Membuat Website Penghasil Uang dan Step By Step Mendapat Uang Via Website Periklanan. Letak sukses bisnis jaringan periklanan terletak pada jumlah member. Silakan, Anda membaca kedua buku tersebut tentang tips suksesnya karena saya tidak akan mengulanginya di sini. Yang ingin saya tambahkan adalah bahwa Anda harus membuat tutorial mulai dari cara memasang iklan, hingga cara mengisi saldo. Tutorial ini akan memudahkan Anda sendiri dalam melayani pemasang iklan yang bertanya-tanya seputar proses pemasangan iklan. Ingat, tidak semua pengunjung memiliki level keahlian yang sama. Banyak juga yang gaptek, namun karena tergiur oleh kisah sukses orang yang beriklan, maka mereka ingin juga beriklan. Penting bagi Anda untuk membuat tutorial yang sejelas mungkin. Jika nanti ada pengunjung yang bertanya, Anda cukup memberikan link-nya saja dan mereka akan mempelajarinya. 43
104 Saling Berkolaberasi. Di dalam buku Jurus Sakti Membuat Website Penghasil Uang, saya membahas cara membuat website PTC dan Click Exchange (pertukaran klik). Silakan, Anda juga membuat website tersebut untuk menghasilkan uang dari internet. Kemudian hubungkan website PTC dan Click Exhange yang sudah Anda buat dengan website toko online periklanan ini. Buat ketiga website ini saling berhubungan, mengingat fungsinya adalah website jaringan iklan dan pengunjung yang datang adalah juga pengunjung yang ingin memasang iklan. Maka, kolaberasi ini akan sangat bermanfaat bagi pengembangan bisnis jarngan iklan Anda. Dan tak hanya sampai di situ, lengkapi juga bisnis jaringan periklanan milik Anda dengan layanan iklan PPC, layanan iklan URL (mirip Adf.Ly), dan layanan Traffic Exchange. Baca tuntunannya pada buku Jurus Sakti Membuat Website Penghasil Uang. Dengan senjata website jaringan periklanan modern bermodal terjangkau ini Anda siap memenangkan persaingan. Jangan Lupa Promosi. Satu lagi kunci sukses Toko Bagus dan website sejenis terletak pada iklan atau promosi. Lihat iklan mereka merajai AdWord. Bahkan, Toko Bagus memiliki budget untuk memasang iklan di TV yang kian hari kian gencar. Artinya apa? Iklan tersebut membuahkan hasil dengan jumlah member pemasang iklan gratis yang meningkat drastis dan untuk website jaringan periklanan. Ramai = Uang, jadi untuk mendulang pundi-pundi dari website jaringan periklanan. Tugas Anda selanjutnya adalah membuat ramai website jaringan periklanan milik Anda. Sukses untuk Anda! 44
105 Fundamental Formula Excel Mengenal Formula Excel Formula atau rumus adalah sarana untuk melakukan kalkulasi terhadap nilai pada sel-sel Excel. Dengan formula, kita dapat menghitung seperti layaknya menggunakan kalkulator yang canggih. Misalnya: Penambahan Pengurangan Perkalian 20*5 100 Pembagian 20/5 4 Perpangkatan 20^ Persentase 20% 0.2 Selain untuk mengolah bilangan, formula Excel juga dapat digunakan untuk mengolah data berupa teks, misalnya: = Adi & Kusrianto menghasilkan Adi Kusrianto Bisa untuk mengolah data tanggal dan waktu, misalnya: Mulai tanggal 16 Januari 2014 Selesai tanggal 2 Februari 2014 Jumlah hari 17 1
106 Atau contoh lain: Berangkat jam 08:00 Datang jam Lama perjalanan 3:30 (tiga jam tiga puluh menit). Formula Excel selain melakukan perhitungan dengan data secara langsung, juga dapat menghitung berdasarkan alamat sel yang ditempati data tersebut. Misalnya: Sel A1 berisi data numerik 5 Sel B1 berisi data numerik 20 Jjika kita menulis pada sel C1 formula =A1+B1 maka akan menghasilkan 25. Bahkan sel yang dihitung bisa merupakan sel yang berisi formula lain, misalnya =C1*100 akan menghasilkan Dan masih banyak lagi kemampuan formula Excel untuk dimanfaatkan dalam berbagai perhitungan. Cara Mengetikkan Formula Untuk memasukkan suatu formula pada suatu sel, ketikkan kombinasi dari elemen-elemen di atas, dan ketikan itu akan muncul langsung pada sel yang ditempati dan juga pada formula bar. Sebuah formula harus selalu diawali = (sama dengan). Berikut ini contoh contoh yang sederhana: Pada sel B3 terisi Biaya Per galon, yaitu 300,000. Pada sel B4 terisi Jumlah Galon diperlukan, yaitu 6. Pada sel B5 kita akan menghitung berapa Total biaya pengecatan, kita akan mengetikkan formula: =B3*B4 Ketika Anda menekan Enter, pada sel tersebut akan muncul angka 1,800,000, namun pada formula bar (di bagian atas worksheet) menampilkan isi formulanya. 2
107 Gambar 1-1: Contoh penulisan formula. Memasukkan Formula dengan Cara Klik pada Selnya Selain dengan menuliskan alamat sel ketika Anda menyusun formula secara manual, Anda juga dapat memasukkan alamat sel tersebut dengan cara mengklik sel yang bersangkutan. Contoh: Untuk membuat formula =A10+B13+C15 Anda dapat melakukan dengan mengetikkan = kemudian klik sel A10, ketikkan +, klik sel B13, ketikkan + lalu klik sel C15, lalu tekan Enter. Memahami Range pada sebuah Workbook Excel Range adalah sekumpulan sel pada worksheet yang tersusun secara berturut-turut, misalnya A1 hingga A10, atau C1 hingga F6. Gambar 1-2: Gambaran tentang range A1:A10 dan C1:F6 pada worksheet Excel. 3
108 Mengenal Alamat Absolut dan Semi Absolut Sebuah alamat sel atau disebut referensi, itu sifatnya bebas. Artinya, jika di-copy-kan ke bawah, maka alamat tersebut akan berpindah ke bawah. Jika di-copy ke samping, ia akan bergeser ke samping. Di bawah ini contohnya. Ditetapkan pada sel B1 bahwa besarnya diskon semua barang adalah 5%. Ketika kita menghitung jumah diskon pada sel B4, kita menulis formula: =A4*B1 menghasilkan 500. Hasilnya benar, karena 1000 kali 5% memang 500. Gambar 1-3: Mengetikkan rumus dengan alamat sel yang bebas. Tetapi jika sel B4 yang berisi formula tadi di-copy-kan ke bawah, maka nilainya di luar yang kita harapkan. 4 Gambar 1-4: Ketika di-copy-kan ke bawah, hasil formulanya menjadi keliru, karena alamat sel referensi di B1 bergeser ke bawah.
109 Ternyata isi formula alamatnya bergeser ke bawah, di mana alamat yang berisi diskon semula terbaca B1 bergeser menjadi B2, dan selanjutnya ke B3 dan B4. Agar saat di-copy referensi suatu sel akan dibaca tetap, B1 saat dicopy-kan ke manapun akan tetap terbaca A1, maka penulisan alamat sel tersebut harus dibuat absolut, dengan cara saat mengetikkan B1 lanjutkan menekan tombol fungsi F4, sehingga tampilannya menjadi $B&1. Itulah yang disebut alamat atau referensi absolut. Alamat Semi Absolut Selain alamat absolut, kita juga mengenal alamat semi absolut. Alamat semi absolut ada 2 macam, yaitu: Semi absolut ketika di-copy ke arah kolom, yaitu jika di-copy ke bawah atau ke atas maka alamat tersebut akan tetap. Pengetikan alamat semi absolut ke arah kolom adalah B$1. Karakter $ ditulis sesudah nama kolom. Semi absolut ketika di-copy ke arah baris, yaitu jika di-copy ke kiri atau ke kanan, alamat tersebut akan tetap. Pengetikan alamat semi absolut ke arah baris adalah $B1. Karakter $ ditulis sebelum nama kolom. Pencantuman alamat absolut atau semi absolut menggunakan tombol F4 dilakukan dengan cara: Ketik alamat B1 lalu tekan F4, akan menjadi absolut $B$1. Tekan F4 dua kali akan menjadi B$1. Tekan F4 tiga kali akan menjadi $B1. Tekan F4 empat kali akan menjadi B1. Catatan: Jika suatu formula yang berisi alamat sel, ketika di-cut dan di-paste ke sel lain, maka alamatnya tidak bergeser. 5
110 Memberikan Nama Sel maupun Range Sebuah sel maupun suatu range sel dapat diberi nama. Misalnya sel yang berisi harga pokok sebuah bahan diberi nama dengan HargaBahanPokok. Sel yang berisi jumlah biaya produksi diberi nama BiayaProduksi. Dengan demikian, ketika Anda menggunakan formula, argument dalam formula itu mudah dimengerti. Dengan demikian, jika nama sel itu dipergunakan dalam sebuah formula akan seperti ini: =(HargaBahanPokok + BiayaProduksi) Keuntungan Penggunaan Nama dibanding Alamat Sel atau Range 1. Nama lebih mudah diingat jika dibanding alamat referensi sel. 2. Alamat sel atau range yang sudah diberi nama, tidak akan berubah ketika kita memindahkan maupun meng-copy ke sel lain. 3. Range yang telah dinamai akan menyesuaikan secara otomatis ketika kita menyisip kolom atau baris, demikian juga ketika kita menghapus kolom atau baris dalam range. 4. Dengan Nama range akan memudahkan kita untuk mengarahkan pencarian dalam worksheet. Dengan cepat meloncat ke range yang telah diberi nama, dengan tombol F5 (atau perintah Go To). Syarat Memberi Nama Range: Pemberian nama maksimum 255 karakter dan tidak memuat spasi. Harus dimulai dengan letter maupun underscore. Selebihnya bisa kombinasi karakter apa saja, kecuali spasi kosong. Untuk memudahkan penggunaan beberapa kata, bisa digunakan pemisah underscore (_) atau kata baru diawali dengan huruf kapital. 6
111 Jangan menggunakan alamat sel maupun simbol operasi, seperti +,, *, /, <, >, dan & karena akan membingungkan bila Anda menggunakan dalam formula. Guna memudahkan pengetikan, usahakan nama yang unik sepraktis dan sependek mungkin, dan memiliki kaitan dengan maksudnya. Sebagai tambahan, jangan menggunakan nama range seperti nama build-in Excel. Contohnya: Auto_Activate, Auto_Close, Auto_Deactivate, Auto_Open, Consolidate_Area, Criteria, Data_Form, Database, Extract,FilterDatabase, Print_Area, Print_Titles, Recorder, dan Sheet_Title. Cara Menamai Range atau Sel Mengetikkan nama range pada Name Box. Cara ini paling mudah, yaitu Anda tinggal memilih range atau sel yang akan diberi nama, lalu ketikkan nama langsung pada kotak Name Box seperti gambar berikut ini. Lalu tekan Enter. Gambar 1-5: Menamai sel secara langsung. Mengetikkan nama range melalui tombol Define Name. Pilih range atau sel yang akan diberi nama, lalu klik tombol Define Name sehingga muncul kotak dialog New Name. 7
112 Gambar 1-6: Menamai sel melalui tombol Define Name. Setelah Anda memasukkan nama maka nama range atau sel akan terekam dalam kotak dialog Name Manager. Melalui kotak dialog ini pulalah, Anda dapat mengedit, menghapus, atau membuat nama baru dengan cara klik tombol yang tersedia, yaitu New, Edit, atau Delete. Gambar 1-7: Kotak dialog Name Manager untuk membuat nama baru, mengedit, maupun menghapus nama range yang pernah dibuat. Menggunakan Nama Range ke dalam Formula Setelah Anda memiliki sel atau range yang telah diberi nama, nama sel tersebut dapat digunakan ketika Anda sedang menulis sebuah formula. Cara memasukkan nama sel dapat dilakukan melalui dua cara, yaitu: 8
113 1. Dengan cara mengetikkan langsung pada saat Anda menulis formula pada formula bar. Namun, Anda harus menuliskan dengan benar dan tepat nama sel tersebut, karena apabila tidak tepat, misalnya salah ejaannya, salah penggunaan huruf besar kecil maka Excel tidak dapat menerimanya. Namun pada Excel 2010 dan 2013 bantuan akan muncul begitu Anda mengetikkan sebagian dari nama sel atau range seperti contoh berikut ini. 2. Menggunakan tombol Use in Formula pada group Named Cells di tab Formulas. Ketika Anda klik tombol ini akan muncul namanama sel. Pilihlah salah satu yang dikehendaki, maka nama itu akan masuk pada posisi titik sisip ketika Anda menulis formula. Selain itu juga, dapat dipilih Paste untuk menampilkan kotak dialog Paste Name. Pilih dan klik OK. Gambar 1-8: Memilih nama sel yang akan disisipkan dalam formula. Gambar 1-9: Tampilan formula yang menggunakan nama range. 9
114 Contoh-Contoh Pemanfaatan Formula untuk Melakukan Perhitungan Berikut ini kita akan memanfaatkan Formula untuk melakukan perhitungan dalam worksheet. Menghitung Hasil Produksi Rata-Rata per Hari Apabila kita perlu menghitung rata-rata jumlah produksi suatu mesin dengan perhitungan yang sederhana, pada suatu rentang waktu tertentu, maka contoh berikut bisa menjadi jalan keluarnya. Apabila diketahui tanggal mulai produksi: 16 Januari Tanggal selesai Produksi: 2 Februari Pada rentang waktu tersebut, mesin bekerja setiap hari dan menghasilkan meter. Berapa rata-rata produksi per hari dalam satuan meter? Penyelesaiannya seperti pada Gambar 1-10 berikut. Gambar 1-10: Worksheet dengan formula untuk menghitung produksi rata-rata per hari. 10
115 Membuat Konversi Nilai dari Mill Per Jam Menjadi Km Per Jam Worksheet berikut menunjukkan bagaimana membuat konversi dari kecepatan Mill/jam ke satuan Km/jam tanpa menggunakan fungsi Excel. 1. Ketikkan nilai konversi dari 1 mill ke km pada sel C3, yaitu Untuk menghitung konversi pada sel B6:B15, bloklah sel-sel tersebut, lalu ketikkan formula sebagai berikut: =A6/$C$3 3. Tekan <Ctrl+Enter>. Gambar 1-11: Melakukan konversi dari mill ke km. Menghitung Persentase Pada gambar tabel berikut ini, contoh bagaimana formula digunakan untuk menghitung nilai persentase, jika diketahui nilai maksimum dan nilai masing-masing personal. 11
116 Gambar 1-12: Menggunakan formula untuk menghitung persentase. Menghitung Peningkatan Gaji Pokok Selama 8 Tahun Jika perusahaan menetapkan kenaikan gaji per tahun adalah 15% dari gaji pokok, dan pada tahun 2003 gaji karyawan sebesar 1,000,000 maka setelah masa kerja 8 tahun, gaji pokoknya menjadi berapa? Cara menghitungnya seperti pada gambar tabel berikut ini. Gambar 1-13: Formula untuk menghitung kenaikan gaji pokok per tahun selama 8 tahun. 12
117 Contoh-Contoh Pemanfaatan Formula untuk Data Teks Menggabungkan Nama Belakang dan Nama Depan dalam Satu Sel Jika kita memiliki dua kolom data, masing-masing berisi nama belakang dan nama depan. Apabila kita ingin menyimpan kedua nama tadi menjadi satu dalam satu kolom, kita dapat memanfaatkan formula Excel untuk mengerjakan tugas ini dengan cepat. Bayangkan jika data kita ada 300 nama, atau mungkin lebih. Lakukan langkah penggabungan data pada dua kolom berikut. 1. Berikut ini contoh dua kolom yang akan kita gunakan sebagai latihan. Gambar 1-14: Dua kolom yang berisi data yang akan digabung. 2. Klik sel C2, lalu ketikkan formula sebagai berikut: =A2&","&" "&B2 Tekan Enter. Hasilnya seperti terlihat pada gambar di bawah ini. Gambar 1-15: Menggabungkan dua data dari sel yang berlainan. 13
118 3. Klik ganda Fill Handler berupa kotak kecil di pojok kanan bawah tanda seleksi sel sehingga formula pada C2 ter-copy berturutturut hingga C5. Gambar 1-16: Setelah formula di-copy-kan ke bawah dengan klik ganda fill handler. 4. Lalu bagaimana menuliskan formula untuk menggabungkan judul kolom? Perhatikan penulisannya seperti gambar berikut. =A1&" dan "&B1 Gambar 1-17: Menggabung judul kolom. Keterangan penulisan formula: Karakter & (ampersand atau dan) berfungsi untuk menggandeng dua data teks yang terletak pada sel yang berbeda. Untuk memberi spasi antara dua data yang digabung, tambahkan karakter &, yang berarti dari data teks pada sel pertama digabungkan dengan spasi kosong (tanda spasi yang diapit tanda petik ganda). Untuk menyisipkan karakter lain, misalnya tanda koma lakukan dengan cara yang sama, yaitu &,. Demikian juga bila kita 14
119 meletakkan kata dan di antara dua data teks yang kita gabung dengan menambahkan & dan. Keterangan meng copy dengan klik ganda: Apabila suatu sel berdampingan secara langsung dengan kolom yang berisi data-data yang tertulis berurutan ke bawah, misalnya B2:B100. Jika pada C2 berisi suatu data apa saja, lalu kita klik pada titik segi empat di pojok kanan bawah tanda seleksi, maka isi sel C2 itu akan ter-copy ke bawah sepanjang baris-baris yang terisi data pada kolom tetangganya, baik di kiri maupun kanan kolom tersebut. Menghapus Data pada Kolom A dan B Pada contoh di atas, setelah data pada kolom A dan B digabung pada kolom C, maka kedua isi kolom A dan B sudah tidak diperlukan lagi. Lalu bagaimana jika kita hapus saja? Marilah kita lihat, apa akibatnya bila kedua data pada kolom tersebut dihapus. Gambar 1-18: Sel-sel yang berisi formula kehilangan referensinya sehingga menghasilkan ERROR Tarnyata sel hasil penggabungan tadi menjadi error, karena sebenarnya sel tersebut hanyalah berupa penampungan hasil formula yang menggabungkan data pada kolom A dan B. Oleh karenanya, agar data pada kolom hasil penggabungan tersebut menjadi data yang permanen, lakukan langkah sebagai berikut. 15
120 Gambar 1-19: Meng-copy blok sel yang berisi formula untuk di-paste sebagai value agar datanya menjadi permanen. Gambar 1-20: Klik tombol Paste Values & Source Formatting pada Excel 2010 atau Gambar 1-21: Pada Excel 2007 klik tombol segitiga pada menu Paste dan pilih Paste Value. 16
121 Atau pada Excel semua versi 2003 ke atas, gunakan tombol Ctrl+Alt untuk membuka kotak dialog Paste Special, lalu aktifkan pilihan Value dan klik OK. Gambar 1-22: Memilih Values pada kotak dialog Paste Special. Kini kita bisa menghapus dua kolom yang sudah tidak diperlukan dengan memilih pada papan nama kolom A dan B, lalu gunakan tombol Alt+E, D. (Shortcut untuk menghapus seluruh kolom maupun seluruh baris yang terpilih.) Kolom C sekarang menempati kolom A dan datanya tetap permanen. Gambar 1-23: Sel-sel ini datanya menjadi permanen. CCC 17
122 Memasukkan dan Mengedit Data Pada saat IBM SPSS Statistics 22 (SPSS 22) pertama kali dibuka, SELALU tampak tampilan pertama sebagai berikut. Gambar 2.1 Menu Utama SPSS Saat membuka SPSS, di depan layar akan tampak dua kotak dialog IBM SPSS Statistics 22 seperti berikut. Tampilan pertama ini menunjukkan identitas IBM dengan software SPSS-nya; biarkan saja beberapa saat untuk proses loading SPSS. Setelah beberapa saat, akan tampil kotak dialog berikut. 18
123 Kotak dialog tersebut sebenarnya memandu pengguna untuk memilih proses yang akan dilakukan. Namun untuk praktisnya, tutup kotak dialog tersebut dengan klik ikon CANCEL. Supaya praktisnya, dianjurkan untuk mengaktifkan pilihan (kotak) Don t show this dialog in the future dan tekan tombol OK. Dengan melakukan itu, saat membuka SPSS, kotak dialog di atas sudah tidak akan muncul lagi. Secara bersamaan, secara otomatis muncul pula kotak dialog OUTPUT1 yang ada di samping tampilan (tab) SPSS pada bagian bawah layar. Jika dibuka, kotak output berupa tampilan: Kotak tersebut berisi informasi tentang kegiatan apa saja yang telah dilakukan; setiap kali sebuah kegiatan dilakukan, seperti membuka file, menjalankan prosedur statistik tertentu, mencetak hasil, dan kegiatan lain, kotak output akan merekam kegiatan-kegiatan tersebut. Secara praktis, kotak tersebut dapat diabaikan, karena tidak memengaruhi hasil. Window (tampilan layar) di atas disebut DATA EDITOR dan merupakan window utama pada SPSS. Di dalam DATA EDITOR inilah akan dilakukan proses utama dari SPSS, yakni input data dan selanjutnya memproses data tersebut. Berikut akan dijelaskan dua bagian dari DATA EDITOR. Perhatikan kalimat IBM SPSS STATISTICS DATA EDITOR yang ada di bagian atas, yang menunjukkan pengguna sedang berada pada area penulisan data. Hal ini untuk membedakan dengan output hasil pengolahan data SPSS yang disebut VIEWER. 19
124 2.1 DUA BAGIAN UTAMA DATA EDITOR Sekarang lihat bagian kiri bawah SPSS DATA EDITOR tersebut. Gambar 2.2 SPSS Data Editor SPSS DATA EDITOR mempunyai dua bagian, yakni: o DATA VIEW, tempat untuk menginput data statistik. Inilah yang selalu tampil di layar. o VARIABLE VIEW, tempat untuk menginput variabel statistik. Bagian ini digunakan hanya pada saat memasukkan dan mendefinisikan variabel-variabel. Beda Variabel dengan Data Pada dasarnya, data adalah isi sebuah variabel; jika variabel hanya berjumlah satu, maka data bisa berjumlah satu atau lebih. Sebagai contoh, variabel TINGGI BADAN akan berisi data 170 cm, 165,7 cm, 155,4 cm dan sebagainya; variabel JENIS KELAMIN akan berisi data pria dan wanita. Dalam pengerjaan SPSS, bisa juga dikatakan variabel adalah nama dari sekumpulan data. Dengan demikian, jika belum ada inputing data apa pun, maka pertama kali yang dibuka adalah VARIABLE VIEW. Pada tempat ini dilakukan proses pemasukan variabel (bukan data!). Setelah selesai, proses selanjutnya adalah pemasukan data menggunakan DATA VIEW. Jika dilakukan penghitungan statistik, tempat proses data tetap di DATA VIEW; demikian pula jika kemudian dilakukan penambahan data, penghapusan data, edit data, semuanya dilakukan di area DATA VIEW. Area VARIABLE VIEW hanya digunakan lagi jika akan dilakukan penambahan variabel, penghapusan variabel, atau editing terhadap isi variabel. Dengan demikian, Data Editor mempunyai dua fungsi utama: 1. Sebagai tempat untuk input data (area DATA VIEW dan VARIABLE VIEW). 2. Sebagai tempat memproses data yang telah diinput dengan prosedur statistik tertentu (area DATA VIEW). 20
125 Data Editor terdiri atas dua belas menu utama, yaitu FILE, EDIT, VIEW, DATA, TRANSFORM, ANALYZE, DIRECT MARKETING, GRAPHS, UTILITIES, ADD-ONS, WINDOWS dan HELP. Menu ADD-ONS hanya berisi panduan berbagai metode statistik tingkat lanjut yang tidak ada pada program SPSS Base ini, seperti AMOS, CLEMENTINE dan lainnya. Mereka yang berminat pada program-program tersebut dapat menghubungi (lewat situs) SPSS Inc. Menu DIRECT MARKETING berisi prosedur-prosedur statistik yang digunakan untuk penunjang kegiatan marketing, seperti RFM Analysis, Prospect Profil dan sebagainya. Menu ini tidak dibahas pada buku ini. Bab ini akan menjelaskan bagaimana sebuah data statistik dimasukkan ke dalam SPSS secara benar menggunakan menu FILE dan editing data yang telah terinput. Secara benar mengacu pada tipe data statistik yang telah dibahas di bab sebelumnya; input data nominal atau ordinal akan menggunakan cara koding (pengkodean). Pada bagian akhir akan dijelaskan pengertian dan operasional data set, hal terbaru yang ada mulai SPSS MEMASUKKAN DATA KE DALAM SPSS Memasukkan data adalah kegiatan awal yang harus dilakukan jika pengguna akan mengolah data yang benar-benar baru. Seperti program aplikasi populer lainnya, kegiatan memasukkan data, membuka dan menyimpan data ada pada menu FILE. Berikut dijelaskan proses memasukkan data lewat pembuatan variabel terlebih dahulu Membuat Variabel untuk Pengisian Data Seperti telah dijelaskan, data ada dalam sebuah variabel. Karena itu, proses pembuatan data diawali dengan proses pembuatan variabel. Proses pembuatan sebuah variabel dilakukan di area VARIABLE VIEW. Namun sebelum itu, akan dijelaskan dahulu tempat data akan diinput, yakni di DATA VIEW. Area DATA VIEW pada SPSS mempunyai dua bagian utama: o Kolom, dengan ciri adanya kata var dalam setiap sel kolomnya. Kolom dalam SPSS akan diisi oleh VARIABEL (seperti penjualan, tinggi badan dan lainnya). 21
126 o Baris, dengan ciri adanya angka 1, 2, 3 dan seterusnya. Baris dalam SPSS akan diisi oleh KASUS/DATA (seperti responden Ali, sampel 1 dan lainnya). Inilah beda utama SPSS dengan Excel. Pada Excel tidak ada baris ataupun kolom yang bersifat tetap ; setiap baris pada Excel bisa saja diisi Variabel atau Kasus, demikian pula dengan setiap kolom Excel. Selain itu, pada sel manapun di Excel bisa diisi dengan hasil chart, rumus (formula) tertentu, fungsifungsi tertentu atau operasi matematika lainnya. Sedang pada SPSS hal itu tidak mungkin dilakukan, karena sekali sebuah kolom berisi variabel X, maka semua isi kolom tersebut adalah bagian dari variabel X, dan tidak bisa diinput dengan data lain, apalagi oleh sebuah chart atau formula. Jika sudah terbiasa memproses data statistik dengan SPSS, justru akan lebih efisien dan efektif menggunakan SPSS dibanding Excel! Berikut dijelaskan sebuah contoh pengisian data di SPSS. Kasus: Berikut data Berat Badan 15 responden Pria dan Wanita yang diambil secara acak (BERAT dalam kilogram). Nama Berat Gender 1 AMIR pria 2 CICILIA wanita 3 IIN wanita 4 SUGENG pria 5 LINA wanita 6 AGUS pria 7 BUDI pria 8 LIANA wanita 9 DIANA wanita 10 DEDE pria 11 HERMAN pria 12 VERONIKA wanita 13 FENNY wanita 14 IWAN Pria 15 ANA Wanita Jika diperhatikan, contoh data di atas terdiri atas tiga jenis data; pertama data nama yang adalah string; kedua data angka murni (rasio), dan ketiga adalah 22
127 data nominal yang nanti akan dibuat kode (coding). Contoh kasus akan menjelaskan input data dengan cara yang berbeda-beda. Penyelesaian: Sebelum membuat tabel di atas menjadi data yang siap diolah oleh SPSS, perlu diperhatikan bahwa di sini ada tiga macam VARIABEL, yaitu NAMA, BERAT dan GENDER. Selain itu, di sini juga ada 15 DATA atau 15 KASUS. Dengan demikian, sistematika input data di atas ada dua langkah. Pertama, membuat tiga variabel; kedua, mengisi tiga variabel tersebut, masing-masing dengan lima belas data. Berikut langkah pembuatan tiga variabel tersebut. Pemasukan Data ke SPSS Langkah-langkah: a. Buka lembar kerja baru Lembar kerja baru selalu dibuka jika ada pemasukan variabel yang baru. Untuk itu, dari menu utama File, pilih menu New. Dengan mengklik mouse pada menu tersebut, tampak beberapa pilihan. Karena akan dibuat DATA yang baru, klik mouse pada Data. Sekarang SPSS siap membuat variabel baru yang diperlukan. Prosedur di atas dapat diringkas File New Data. Tentu saja, jika sebelumnya tampilan data view masih kosong, prosedur di atas dapat dilewati dan terus ke langkah b berikut. b. Menamai variabel yang diperlukan Langkah berikutnya adalah membuat nama untuk setiap variabel baru. Untuk itu gunakan area VARIABLE VIEW pada data editor. Pada kasus di atas ada TIGA variabel, maka akan dilakukan input nama variabel sebanyak tiga kali. Variabel pertama: nama Klik mouse pada sheet tab Variable View yang ada di bagian kiri bawah. Tampilan variable View bisa juga diambil dari menu View lalu submenu VARIABLE. Tampak di layar: Gambar 2.3 Kotak VARIABLE VIEW 23
128 Tampilan VARIABLE VIEW sekilas sama dengan DATA VIEW; hanya pada VARIABLE VIEW sudah ada 10 kolom dengan nama tertentu (NAME, TYPE dan seterusnya). Pengisian: Mendefinisikan Variabel NAMA Karena ini variabel pertama, tempatkan pointer pada baris 1. Name. Sesuai kasus, letakkan pointer di bawah kolom Name, klik ganda pada sel tersebut, dan ketik nama. Kemudian tekan tombol ENTER untuk menyetujui penulisan tersebut. Jika nama variabel ditulis dengan huruf kecil, SPSS akan menampilkan dengan huruf kecil pula. Demikian pula jika nama variabel ditulis dalam huruf besar atau kombinasinya. Jumlah karakter yang bisa digunakan untuk memberi nama pada sebuah variabel adalah 64 karakter (bit). Namun untuk membuat sebuah nama dalam bentuk kalimat, gunakan tanda underline (_) untuk penghubung. Contoh nama variabel Daerah Penjualan Produk A harus ditulis Daerah_Penjualan_Produk_A. Jika tidak, SPSS akan menampilkan kotak dialog yang menyatakan penulisan sebagai karakter yang tidak sah (ilegal character). Type. Tipe data untuk variabel nama tersebut adalah string (kualitatif), karena nama terdiri atas gabungan huruf (non-angka). Tipe String berarti data dianggap sebagai karakter, bukan sebuah angka. Karena secara default SPSS memberi tipe numeric, maka klik kotak kecil ( ) di kanan sel tersebut. Tampak di layar: 24 Gambar 2.4 Kotak dialog Variable Type
129 Pengisian: Pilih tipe String (paling bawah), dan tekan OK. Width. Pilihan ini menyediakan masukan antara 1 sampai 255 digit untuk isian data yang bertipe string. Untuk keseragaman, ketik 20. Hal ini berarti nama seseorang hanya bisa dimasukkan sebanyak 20 karakter saja (seperti Amir Syamsudin, Budiarto, dan lain-lain). Pengisian angka WIDTH tersebut bisa dengan mengetik secara langsung, atau menggunakan fasilitas scroll number ( menurun. ) untuk angka menaik atau Decimals. Karena tipe data adalah string, otomatis tidak ada desimal. Hal ini terlihat dari tampilan desimal yang tidak aktif (warna buram). Label. Label adalah keterangan untuk nama variabel, yang bisa disertakan atau tidak. Untuk keseragaman, klik ganda pada sel tersebut, dan ketik nama responden. Label yang tidak diisi tidak memengaruhi proses data. Walaupun demikian, pada input data yang banyak dan ada kemiripan, penulisan label sangat dianjurkan untuk memperjelas identitas sebuah variabel. Values. Karena nama responden bersifat unik, dalam arti seorang responden hanya punya satu nomor tertentu, abaikan pilihan ini. Missing. Missing adalah data yang hilang atau tidak ada isinya, seperti responden yang mungkin belum punya nama, maka datanya missing. Dianggap semua responden punya nama, maka abaikan bagian ini. Column. Column hampir sama dengan Width, dengan fungsi menyediakan lebar kolom yang diperlukan untuk pemasukan data. Karena data string, maka batas maksimal adalah 255 digit. Untuk keseragaman, ketik 20. Align. Align adalah posisi data, apakah di kanan, kiri atau tengah sel. Untuk itu, tempatkan pointer pada sel tersebut, buka kotak combo, dan untuk keseragaman pilih Left. Hal ini berarti nomor responden akan ditempatkan di sisi kiri. Measure. Measure adalah hal yang penting di SPSS, karena menyangkut tipe variabel yang nantinya menentukan jenis analisis yang digunakan. Untuk data string (karakter), ada dua pilihan, yaitu data adalah nominal atau ordinal. Karena variabel string nama 25
130 bersifat setara dan unik (dianggap tidak mungkin nama responden sama persis), maka klik mouse pada sel tersebut, buka kotak combo, dan pilih nominal. Role. Tetap pada pilihan INPUT. NB: ROLE akan dibahas tersendiri di bab ini. Berikut simbol dari tiga kode yang digunakan dalam SPSS untuk pengisian kolom Measure dan juga nanti pada tampilan variabel di sebuah kotak dialog: Hasil pengisian: Demikian satu variabel dengan propertinya telah didefinisikan, yaitu variabel bernama NAMA dengan tipe string. Pada prinsipnya, hanya dengan mengisi nama sebuah variabel saja, SPSS secara otomatis akan mendefinisikan properti lain. Bahkan jika tidak ada nama, otomatis SPSS akan memasukkan nama VAR001 (atau VAR002 dan seterusnya) untuk menamai variabel baru yang anonim tersebut. Namun demikian, karena pengisian properti variabel hanya sekali, dianjurkan untuk selalu mendefinisikan variabel baru selengkap mungkin. Mendefinisikan Variabel BERAT Setelah mengisi dan menetapkan properti dari variabel NAMA, sekarang beralih ke pengisian variabel kedua. Untuk itu, tetap pada bagian VARIABLE VIEW. Langkah pemasukan: Name. Sesuai kasus, letakkan pointer pada bawah kolom Name, klik ganda pada sel tersebut, dan ketik berat. Type. Tipe data untuk berat adalah numerik (kuantitatif), karena berat badan seseorang pasti berupa angka (seperti 75, 23 dan sebagainya). 26
131 Width. Untuk keseragaman, biarkan pada angka 8 yang merupakan default SPSS. Decimals. Untuk keseragaman, ketik 2 yang berarti angka desimal maksimal 2 digit (seperti berat 45,60 atau 44,34). Label. Untuk keseragaman, ketik berat responden. Values. Untuk data kuantitatif dan tanpa kategorisasi, abaikan saja Values tersebut. Missing. Dianggap tidak ada data hilang atau semua data berat badan telah diketahui, maka abaikan bagian ini. Column. Biarkan isian ini sesuai default yang telah ada. Align. Biarkan isian ini sesuai default yang telah ada (Right). Measure. Untuk data kuantitatif dan tanpa kategorisasi, otomatis SPSS memilih tipe Scale (skala atau data jenis interval/rasio). Tetap pada tipe tersebut. Role. Tetap pada pilihan INPUT. Dengan proses di atas, variabel BERAT telah didefinisikan. Sekarang masuk ke pengisian variabel ketiga, yakni gender. Mendefinisikan Variabel GENDER Variabel GENDER atau jenis kelamin seseorang merupakan variabel yang unik dibanding variabel berisi huruf seperti variabel NAMA. Hal ini disebabkan isi variabel tersebut, yaitu Pria dan Wanita, diinput bergantian dan berkali-kali. Karena itu, variabel tersebut bisa dimasukkan ke dalam Data Editor SPSS dengan dua cara: a. Dimasukkan sebagai data string (character) dan setiap kali pengisian, diinput dengan mengetik Pria atau Wanita secara bergantian. b. Dimasukkan sebagai data numerik (seperti 1 atau 2), dan setiap kali pengisian, diinput dengan mengetik 1 atau 2 secara bergantian. Ini disebut dengan kategorisasi. Dalam banyak kasus, jauh lebih praktis untuk menggunakan cara b, yakni mengubah data string yang digunakan berkali-kali dan bergantian seperti GENDER dalam bentuk NUMERIK. Karena pengisian data akan mengacu pada kode yang diberikan, dan dalam banyak perhitungan statistik dengan SPSS, justru yang ditampilkan harus data numerik, hingga data string harus pula diubah ke numerik. 27
132 Langkah pengisian: Tetap pada bagian VARIABLE VIEW. Karena ini variabel ketiga, tempatkan pointer pada baris 3: Name. Klik ganda pada sel tersebut, dan ketik gender. Type. Tipe data untuk gender adalah numerik. Walaupun gender sebenarnya berisi kata Pria dan Wanita, variabel gender tidak bisa diberi tipe string, namun dinumerikkan dengan kode/ kategorisasi. Karena secara default SPSS memberi tipe numeric, maka abaikan saja bagian ini. Width. Pilihan ini menyediakan masukan antara 1 sampai 40 digit untuk isian data bertipe numerik. Untuk keseragaman, ketik 1. Hal ini berarti gender responden hanya bisa dimasukkan sebanyak satu digit saja. Kegunaan digit satu dan pemberian kode lihat penjelasan selanjutnya. Decimals. Karena tipe data adalah numerik dengan kode, maka ketik 0, yang berarti tidak ada desimal. Label. Untuk keseragaman, klik ganda pada sel tersebut, dan ketik jenis kelamin responden. Values. Pilihan ini untuk proses pemberian kode. Klik mouse pada kotak kecil di kanan sel ( ). Tampak di layar: Gambar 2.5 Kotak dialog Value Labels Pengisian: o o Value atau nilai berupa angka yang dimasukkan. Untuk keseragaman, ketik 1. Value Label atau keterangan untuk angka 1 tersebut. Sesuai kasus yang memerinci gender manusia, ketik Wanita. 28
133 o o Otomatis tombol Add aktif. Klik tombol tersebut, otomatis keterangan 1= Wanita tampak sebagai kodifikasi gender pertama. Pengisian lanjutan: Value. Untuk keseragaman, ketik 2. Value Label, ketik Pria. Otomatis tombol Add aktif. Klik tombol tersebut, sehingga keterangan 2= Pria tampak sebagai kodifikasi gender kedua. Karena hanya ada dua gender yang dimasukkan, pengisian dianggap selesai, dan klik OK untuk kembali. Tampilan setelah pengisian: Gambar 2.6 Kotak dialog Value Labels setelah pengisian Keterangan: o Mengedit isi value atau label (menambah value, misal tambah kode 3 dengan isi Waria, atau mengubah kode 0 menjadi 9, dan sebagainya) bisa dilakukan dengan langkah: Buka kotak dialog value label, ubah isi value atau label, lalu otomatis option ADD atau CHANGE akan aktif. Tekan Add untuk menambah kode, dan Change untuk mengganti isi value/label. o Menghilangkan kode yang ada bisa dilakukan dengan: Sorot label dan value yang akan dibuang, lalu klik tombol REMOVE yang otomatis muncul untuk menghilangkan value dan label tersebut. Kegunaan masukan satu digit pada input width di atas: SPSS hanya mengizinkan satu digit saja untuk input angka kode Gender; jika lebih dari satu digit, input data akan ditolak. Missing. Tidak ada data missing, maka abaikan bagian ini. 29
134 Column. Untuk keseragaman, ketik 8 (default). Align. Untuk keseragaman pilih Right (sudah default). Measure. Pilih Scale. Role. Tetap pada pilihan INPUT. Walaupun tipe data Gender adalah nominal, namun dengan adanya kodifikasi 1 dan 2, SPSS secara otomatis menganggap variabel Gender sebagai data tipe Ordinal atau Scale. Terlihat nama ketiga variabel pada VARIABLE VIEW dari SPSS: Mengisi Data ke dalam SPSS Setelah pengisian nama variabel selesai dilakukan, langkah berikutnya mengisi data. Menginput data HARUS DILAKUKAN DI AREA DATA VIEW. Di sini ada 15 kasus, sehingga pengisian akan dilakukan pada 15 baris. Langkah pemasukan: Klik tab sheet DATA VIEW yang ada di kiri bawah layar. Perhatikan adanya 3 nama variabel yang tadi telah dibuat pada nama kolom SPSS. Tampilan DATA VIEW bisa juga dilakukan dengan dua cara lain: memilih menu VIEW lalu klik submenu DATA, atau dengan menekan CTRL-T. 30 Gambar 2.7 Tampilan Data View
135 Untuk mengisi variabel NAMA, letakkan pointer pada baris 1 kolom variabel Nama, lalu ketik menurun ke bawah sesuai data Nama responden (15 data). Pengisian dilakukan dengan mengetik biasa, seperti mengisi data Microsoft Excel, atau mengetik pada tabel Microsoft Word. Untuk mengisi variabel BERAT, letakkan pointer pada baris 1 kolom variabel Berat, lalu ketik menurun ke bawah sesuai data Berat responden (15 data). Untuk mengisi Kolom gender: Sebelum mengisi data, arahkan pointer ke menu utama SPSS, pilih menu View, kemudian klik mouse pada submenu Value Label (terlihat Value Label aktif dengan adanya tanda di sebelah kiri submenu tersebut). Pengaktifan View (melihat) Value Label akan membuat data ditampilkan di layar tidak dalam bentuk kode angka, namun dalam kata atau kalimat yang sesuai dengan kode yang dimasukkan. Pada data kasus, terlihat angka pertama (pada baris 1) variabel gender untuk pria (yang mempunyai tanda 2). Maka pada baris pertama kolom gender, ketik 2. Terlihat secara otomatis SPSS mengubahnya menjadi keterangan pria. Hal ini terjadi karena pengaktifan Value Label. Demikian untuk data selanjutnya, pemasukan data menggunakan angka 1 atau 2 sesuai keterangan yang dikehendaki. Jangan memasukkan kalimat (huruf) dalam pengisian data yang bersifat numerik, karena SPSS akan menolaknya! Jika pengisian benar, terlihat data seperti pada awal Kasus Menyimpan Data Data di atas bisa disimpan, dengan prosedur berikut: o Dari Menu Utama SPSS, pilih menu File, lalu pilih submenu Save As o Beri nama file untuk keseragaman dengan berat, dan tempatkan file pada directory yang dikehendaki. Untuk tipe data, dipakai ekstensi (tipe) file SPSS adalah sav, sehingga data tersebut tersimpan dengan nama lengkap berat.sav. Ada berbagai tipe ekstensi file SPSS, tergantung pada jenis informasi yang disediakan. Selain pilihan SAVE AS, ada juga pilihan SAVE. Pilihan SAVE dipakai jika penyimpanan data tidak memerlukan nama baru atau file sudah diberi nama. 31
136 2.3 KASUS PEMBUATAN, PENGISIAN, DAN PENYIMPANAN Berikut disertakan sebuah contoh lagi cara pemasukan data statistik ke dalam SPSS. Data berikut adalah data 60 karyawan DUTA ANGKASA yang diambil secara acak. Nomor Gender Bidang Status Didik Gaji Usia Kerja Pria Marketing Belum Menikah Wanita Marketing Belum Menikah SMU 138, SMU 294, Pria Akuntansi Menikah Sarjana 378, Pria Akuntansi Menikah Akademi 438, Wanita Akuntansi Belum Menikah Wanita Akuntansi Belum Menikah Wanita Marketing Belum Menikah Pria Akuntansi Belum Menikah Sarjana 690, Akademi 462, SMU 510, Akademi 420, Pria Marketing Menikah SMU 560, Pria Produksi Menikah Sarjana 1182, dan seterusnya sampai 60 data (lihat Bonus CD Kerja) Penyelesaian: Sebelum membuat tabel di atas menjadi data yang siap diolah oleh SPSS, perlu diperhatikan bahwa di sini ada delapan VARIABEL, yaitu NOMOR, GENDER dan seterusnya. Selain itu, di sini juga ada 60 DATA atau KASUS. 1. Pemasukan Data ke SPSS Langkah-langkah: o Buka lembar kerja baru. Dari menu utama File, pilih menu New. Lalu klik mouse pada Data. o Menamai Variabel dan properti yang diperlukan. Klik mouse pada sheet tab Variable View yang ada di bagian kiri bawah. Tampak di layar seperti tampilan pada Gambar 2.2. Pemasukan variabel baru dengan urutan NAME, TYPE dan seterusnya. Pengisian: 32
137 Variabel NOMOR Karena ini variabel pertama, tempatkan pointer pada baris 1. Name. Ketik nomor. Type. Pilih tipe String (paling bawah), dan tekan OK untuk kembali. Width. Untuk keseragaman, ketik 4. Decimals. Karena tipe data adalah string, otomatis tidak ada desimal. Label. Untuk keseragaman, klik ganda pada sel tersebut, dan ketik nomor karyawan. Values. Karena NOMOR KARYAWAN bersifat unik, dalam arti seorang karyawan hanya punya satu nomor tertentu, maka abaikan pilihan ini. Missing. Abaikan bagian ini. Column. Untuk keseragaman, ketik 8 (default). Align. Untuk keseragaman pilih Left. Hal ini berarti nomor karyawan akan ditempatkan di sisi kiri. Measure. Karena nomor karyawan bersifat setara dan unik (karyawan lain, nomor juga lain), maka klik mouse pada sel tersebut, buka kotak combo, dan pilih nominal. Role. Tetap pada pilihan INPUT. Variabel GENDER: Karena ini variabel kedua, tempatkan pointer pada baris 2. Name. Ketik gender. Type. Tipe data untuk gender adalah numerik. Karena secara default SPSS memberi tipe numeric, maka abaikan saja bagian ini. Width. Untuk keseragaman, ketik 1. Decimals. Karena tipe data adalah numerik dengan kode, maka ketik 0, yang berarti tidak ada desimal. Label. Untuk keseragaman, ketik jenis kelamin karyawan. Values. Pilihan ini untuk proses pemberian kode. Klik mouse pada kotak kecil di kanan sel. Pengisian: Value atau nilai berupa angka yang dimasukkan. Untuk keseragaman, ketik 0. 33
138 Value Label. Ketik Wanita. Pengisian lanjutan: Value. Untuk keseragaman, ketik 1. Value Label, ketik Pria. Karena hanya ada dua gender yang dimasukkan, pengisian dianggap selesai, dan klik OK untuk kembali. Missing. Tidak ada data missing, maka abaikan bagian ini. Column. Untuk keseragaman, ketik 8 (default). Align. Untuk keseragaman pilih Right (sudah default). Measure. Pilih Ordinal. Role. Tetap pada pilihan INPUT. Demikian seterusnya untuk kedelapan variabel, dengan hasil lengkap: Keterangan untuk Values variabel BIDANG, STATUS dan DIDIK. BIDANG: Value (kode) Value Label 1 Marketing 2 Akuntansi 3 Umum 4 Produksi STATUS: Value (kode) Value Label 1 Belum Menikah 2 Menikah 34
139 DIDIK: Value (kode) Value Label 1 SMU 2 Akademi 3 Sarjana Pedoman Pengisian Properti sebuah Variabel: o o o o o o o Nama variabel seharusnya diisi. Tipe variabel seharusnya ditentukan, dengan sebagian besar mengacu pada tipe numerik, lainnya adalah tipe string dan date. Sedang tipe lain di luar ketiga tipe tersebut jarang muncul dalam praktik. Width, Decimals dan label tidak harus diisi. Values harus diisi dengan kode-kode jika data tipe nominal atau ordinal yang membutuhkan kodifikasi. Jika tidak diisi, otomatis SPSS akan menulis None dan data dianggap numerik murni (data interval atau rasio). Perhatikan pada tabel di atas, di mana variabel gender, bidang, status, dan didik adalah data nominal yang dilakukan proses kodifikasi (defined values). Sedang variabel gaji, usia dan kerja adalah data rasio sehingga justru tidak boleh diberi kode. Missing pada banyak kasus tidak perlu diisi, kecuali data yang banyak angka missing atau membutuhkan perhatian khusus untuk itu. Columns dan Align tidak menimbulkan masalah jika dibiarkan, karena secara otomatis ditentukan SPSS. Measure juga secara otomatis diisi SPSS jika tidak diubah atau ditentukan oleh user. Pada sebagian besar pengolahan data, isian Measure tidak memengaruhi output walaupun dibiarkan (tidak ditentukan) oleh user. 2. Mengisi Data Setelah pengisian nama variabel selesai dilakukan, langkah berikutnya mengisi data. Untuk itu, sekarang yang berperan adalah area DATA VIEW. Di sini ada 60 kasus, dan pengisian dilakukan per variabel dan menurun ke bawah. Untuk mengisi variabel NOMOR, letakkan pointer pada baris 1 kolom variabel NOMOR, lalu ketik menurun ke bawah sesuai data Nomor Pegawai (60 data). 35
140 Perhatikan! Karena width atau batas digit sudah ditentukan 4 digit, maka jika penulisan melewati 4 digit (contoh: menulis 95678), angka 8 tidak dapat diinput. Untuk mengisi kolom gender: o Sebelum mengisi data, arahkan pointer ke menu utama SPSS, pilih menu View, kemudian klik mouse pada submenu Value Label (terlihat Value Label aktif dengan adanya tanda di sebelah kiri submenu tersebut). o Pada data kasus, terlihat angka pertama (pada baris 1) variabel gender untuk Pria (yang mempunyai tanda 1). Maka pada baris pertama kolom gender, ketik 1. Terlihat secara otomatis SPSS mengubahnya menjadi keterangan Pria'. Hal ini terjadi karena pengaktifan Value Label. o Demikian untuk data selanjutnya, pemasukan data menggunakan angka 0 atau 1 sesuai keterangan yang dikehendaki. Jangan memasukkan kalimat (huruf) dalam pengisian data yang bersifat numerik, karena SPSS akan menolaknya! Demikian seterusnya dilakukan pengisian untuk variabel yang lain dengan memerhatikan apakah variabel ini berupa kode ataukah tidak. Jika pengisian benar, terlihat data seperti pada awal kasus. Dan seterusnya sampai 60 data. Data di atas bisa disimpan dengan nama data personalia. Otomatis tipe data yang disimpan adalah sav; secara lengkap, nama file menjadi data personalia.sav. 36
141 2.4 MENGETAHUI KAREKTERISTIK DATA Data yang telah diinput, dapat dilihat karekteristiknya secara detail. Sebagai contoh, akan dilihat informasi yang terkait dengan data BERAT.sav. Untuk itu: Buka file BERAT. Buka menu FILE DISPLAY DATA FILE INFORMATION WORKING FILE Sesaat akan tampak sebuah window baru muncul (atau jika sudah ada window output yang muncul); kemudian buka window tersebut, dan jika perlu gulung layar ke bawah untuk melihat output berikut. Gambar 2.8 Output Informasi Variabel Terlihat ada tiga variabel pada data BERAT, yakni variabel NAMA, BERAT dan GENDER. Variabel NAMA ada di posisi (kolom) 1, dengan keterangan (label) adalah nama responden. Isi nama responden bisa mencapai (width) 20 karakter, dengan awal kata di sebelah kiri (left). Kata A20 berarti data bertipe huruf (string) dengan tampilan maksimal 20 karakter. Demikian untuk keterangan variabel lain. Untuk variabel BERAT ada keterangan F8.2 pada PRINT FORMAT, yang berarti disediakan 8 angka (digit) dengan desimal 2 digit. Untuk variabel GENDER yang diinput dengan cara koding, tampak penjelasan 2 kode untuk wanita dan pria. Fasilitas ini akan efektif jika jumlah variabel cukup banyak serta di antara nama-nama variabel terdapat banyak kemiripan (misal GENDER_A, GENDER_B). 37
142 2.5 MENCETAK DATA Data yang telah ada di SPSS bisa dicetak oleh printer dengan menu PRINT. Menu Print bisa mencetak seluruh data yang tampil ataupun sebagian data yang dikehendaki. Kasus: Akan dicetak data BERAT (semua data yang ada di DATA EDITOR) Langkah: o o Menu File Open, kemudian pilih file berat yang telah diinput sebelumnya hingga tampil di DATA EDITOR. Jika file BERAT sudah terbuka, lanjutkan prosedur di bawah ini. Menu File Print. Tampak di layar: 38 Gambar 2.9 Kotak Dialog Print Terlihat data akan dicetak dengan Printer merk Canon tipe IP1800. Karena akan dicetak semua data, maka pilih All. Tekan OK maka semua data file BERAT tercetak. Tentu saja jenis printer dapat diganti dengan membuka kotak pilihan printer, lalu pilih printer yang akan digunakan. Akan dicetak data BERAT (data diseleksi) Sebagai contoh, di sini akan dicetak hanya data nomor 1 sampai 5 untuk variabel NAMA dan BERAT saja. Langkah: o Menu File Open, kemudian pilih file BERAT. o Blok data nomor 1 sampai 5 untuk variabel NAMA dan BERAT, dengan cara klik mouse pada variabel NAMA nomor 1 (AMIR), lalu dengan
143 tetap klik mouse, geser pointer ke variabel BERAT nomor 1 (78,54), lalu geser terus ke bawah hingga data nomor 5. Jika benar, maka range data yang diblok akan berwarna hitam. NB: Proses blok seperti itu disebut click and drag. o Menu File Print. Tampak di layar kotak dialog PRINT; karena akan dicetak sebagian data, maka pilih Selection. Tekan OK maka data variabel NAMA dan BERAT untuk nomor 1 sampai 5 pada file BERAT tercetak. Sebelum mencetak, ada baiknya diketahui apa saja yang nanti akan tercetak pada kertas printer. Untuk itu, dari menu FILE bisa membuka submenu PRINT PREVIEW untuk menampilkan apa saja yang akan tercetak. 2.6 KELUAR DARI SPSS Setelah seluruh pengerjaan di SPSS dianggap selesai, untuk keluar dari program SPSS, dari menu File, pilih Exit (baris terakhir). Jika masih terdapat file yang belum tersimpan, SPSS akan menampilkan kotak dialog untuk konfirmasi apakah file tersebut akan disimpan. Pembahasan dari Subbab 2.2 Memasukkan Data ke dalam SPSS sampai ke Subbab 2.6 Keluar dari SPSS adalah cara penggunaan berbagai submenu dari menu pertama SPSS, yakni menu FILE. Namun ada submenu penting lain, yakni OPEN, yang akan dibahas bersama dengan penggunaan menu kedua dari SPSS, yakni menu EDIT. 2.7 MENU EDIT PADA SPSS Seperti namanya, menu Edit digunakan untuk melakukan perbaikan atau perubahan berkenaan dengan data yang telah dibuat ataupun berbagai option lainnya. Perbaikan ataupun perubahan meliputi menghapus data/kasus, menambah variabel, menemukan nomor kasus dan sebagainya. Sebagai contoh penerapan menu Edit, akan diambil file BERAT yang telah dibuat pada bab terdahulu (lihat pembahasan menu FILE sebelumnya). Sebelum proses edit bisa dilakukan terhadap data pada suatu file, maka harus ada file tertentu pada Data Editor. Untuk itu, akan dibuka file BERAT yang telah dibuat sebelumnya. 39
144 MEMBUKA FILE DENGAN SUBMENU OPEN Untuk membuka file BERAT: o Dari Menu Utama SPSS, buka menu File Open Data. Gambar 2.10 Kotak Dialog Open Kemudian cari folder di mana file BERAT berada. Setelah itu, sorot nama BERAT tersebut, dan klik ikon OPEN. Sesaat akan tampak file BERAT dan juga sebuah sheet yang ada di sebelahnya. File tersebut bernama OUTPUT, yang jika dibuka berisi: Gambar 2.11 Tampilan Output SPSS Viewer Dari file BERAT yang telah terbuka, akan dilakukan berbagai proses editing berikut ini Menghapus Data Kasus: Misal dari file BERAT, akan dihapus data atau kasus nomor 6 dengan nama responden Agus dengan berat 78,67 kg dan gender Pria. Langkah: o Letakkan pointer pada angka 6 yang terletak pada kotak paling kiri. Terlihat seluruh baris 6 berubah warna (terblok). o Dari menu utama SPSS, pilih menu Edit. Kemudian klik mouse pada pilihan Cut, maka seluruh baris atau kasus nomor 6 hilang. 40
145 NB: Pilihan CUT bisa diganti dengan CTRL-X (tekan tombol CTRL dan huruf X bersama), dengan hasil sama, yaitu hilangnya seluruh kasus. Catatan: Jika HANYA AKAN DIHAPUS NAMA AGUS SAJA, maka cukup letakkan pointer pada nama Agus, lalu pilih tekan tombol Del (atau perintah Clear pada menu Edit), maka nama Agus akan hilang, namun data berat dan gender untuk Agus tidak hilang. Jika setelah menghapus data, ternyata data akan dikembalikan lagi, bisa pilih Undo pada menu EDIT, maka data akan kembali lagi Mengganti Isi Data Kasus: Isi data 2 untuk variabel Nama, yang adalah CICILIA, akan diganti dengan ESTER. Langkah: o Letakkan pointer pada sel CICILIA (pada baris 2). Terlihat sel CICILIA berubah warna (terblok). o Ketik ESTER, lalu tekan ENTER, maka nama sudah berubah. o Jika setelah mengganti data, kemudian ternyata data akan dikembalikan lagi, bisa pilih Undo pada menu EDIT, maka nama CICILIA akan kembali lagi Duplikasi Data Kasus: Ternyata ada data baru dengan nama dan gender yang sama, yaitu seorang Pria bernama Dede. Data baru tersebut akan diletakkan di kasus nomor 16. Langkah: o Letakkan pointer pada nama DEDE yang terletak pada kasus 10. o Dari menu utama SPSS, pilih menu Edit. Kemudian klik mouse pada pilihan Copy (atau tekan CTRL-C). o Letakkan pointer pada baris 16 pada variabel NAMA. o Dari menu utama SPSS, pilih menu Edit. Kemudian klik mouse pada pilihan Paste (atau tekan CTRL-V), maka nama DEDE akan ter-copy ke baris
146 Bisa ditekan Undo (atau tekan CTRL-Z) pada menu Edit bila proses di atas ingin dibatalkan Mencari Data Kasus: Akan dicari data responden dengan berat 80,23 kilogram. Langkah: o Karena 80,23 (atau ditulis dengan versi 80.23) terletak pada variabel berat, maka letakkan pointer pada baris 1 variabel berat, dan JANGAN DILETAKKAN SELAIN DI VARIABEL BERAT. SPSS hanya mencari data pada kolom atau variabel tertentu di mana pointer diletakkan. o Menu Edit Find (atau tekan CTRL-F), maka tampak di layar: Gambar 2.12 Kotak Dialog Find and Replace Karena akan dicari 80,23 kg, maka ketik 80,23 dan kemudian klik mouse pada Find What (mencari apa?). Maka pointer akan berhenti pada berat 80,23 pada baris 11. Perhatikan kemungkinan kesalahan penulisan tanda desimal, antara dengan 80,23, yang berakibat SPSS tidak bisa menemukan data yang dicari. Klik tanda x pada kanan atas kotak dialog Find jika pencarian dianggap selesai Edit Terhadap Variabel yang Telah Dibuat Sebuah Variabel yang telah didefinisikan propertinya (seperti variabel NAMA, BERAT dan sebagainya) bisa dilakukan pengeditan seperti halnya sebuah data. 42
147 a. Menghapus Variabel Kasus: Misal dari file BERAT, akan dihapus Variabel NAMA. Langkah: o Tekan CTRL-T untuk berpindah ke VARIABLE VIEW, agar proses edit variabel bisa dilakukan. o Klik mouse pada angka 1 yang ada di sebelah kiri variabel nama. Terlihat seluruh properti variabel nama tersorot. o Dari menu EDIT, pilih submenu Clear (atau langsung tekan tombol DEL). Terlihat variabel nama telah terhapus. NB: untuk membatalkan penghapusan, pilih submenu UNDO dari menu EDIT. b. Meng-copy Variabel Sebuah variabel bisa dilakukan proses copy dan paste secara biasa, seperti perlakuan pada sebuah data. Yaitu sorot variabel yang akan di-copy, tekan CTRL-C, lalu letakkan pointer pada baris yang akan ditempatkan hasil copy, tekan CTRL-V, maka otomatis variabel tersebut akan ter-copy. Namun demikian, dalam praktik sering dijumpai proses penggandaan variabel yang lebih dari satu. Seperti variabel USIA yang akan di-copy ke beberapa variabel baru, seperti USIA_MUDA, USIA_TUA dan sebagainya. Untuk itu gunakan submenu PASTE VARIABLES. Kasus: Misal dari file BERAT, akan di-copy variabel BERAT ke BOBOT 11, BOBOT 12, BOBOT 13, dengan properti variabel yang sama dengan variabel asal. Langkah: o Dari tampilan file BERAT, tekan CTRL-T untuk berpindah ke VARIABLE VIEW, agar proses edit variabel bisa dilakukan. o Klik mouse pada angka 2 yang ada di sebelah kiri variabel berat. Terlihat seluruh properti variabel nama tersorot. o Dari menu EDIT, pilih submenu Copy (atau langsung tekan CTRL-C). 43
148 o o Gambar 2.13 Proses Copy-Paste isi sebuah variabel Tempatkan pointer pada baris 4 (baris baru pada file BERAT). Buka menu EDIT lagi, pilih submenu Paste Variables. Tampak di layar: Gambar 2.14 Kotak Dialog Paste Variables Pengisian: NUMBER OF NEW VARIABLES, atau jumlah variabel baru. Sesuai kasus, ketik 3. NEW VARIABLE NAME atau nama variabel baru. Ketik BOBOT dan karena dimulai dengan angka 11, ketik 11 pada kotak kanan dengan isian angka. Tekan OK, maka beberapa saat terlihat pada VARIABLE VIEW, terdapat tambahan tiga variabel baru, yang propertinya sama persis dengan variabel BERAT. NB: jika di-copy ke BOBOT 5, BOBOT 6 dan BOBOT 7, maka angka bukan diisi 11, namun Go To Case (Menemukan Sel Tertentu) Submenu ini bertujuan untuk mengarahkan pointer agar menemukan suatu baris dalam Data Editor. Perintah ini sangat berguna jika kasus yang ada sangat banyak, misalkan ada sejumlah 500 kasus. Dengan perintah Go To Case tidak perlu dilakukan penggulungan layar ke bawah berkali-kali. 44
149 Kasus: Dari file BERAT, ingin diketahui isi kasus nomor 7. Langkah: o Letakkan pointer pada sembarang tempat di file BERAT. o Menu Edit Go to Case... Tampak di layar: Gambar 2.15 Kotak Dialog Go To - Case Pengisian: Karena akan dilihat isi kasus nomor 7, maka ketik 7 dan tekan tombol OK. Maka otomatis pointer menuju baris 7 (yang otomatis juga berisi kasus nomor 7). NB: Jika Data Editor hanya berisi 15 kasus seperti file BERAT dan perintah Go to Case berisi 60, maka pointer akan menuju baris 60 yang kosong. Pada saat membuka kotak dialog GO TO CASE, terlihat layar SPSS akan mengecil ke tengah. Setelah selesai dengan proses GO TO CASE, layar dapat dikembalikan lagi ke ukuran semula dengan klik ikon di bagian kanan atas. Selain go to case, ada submenu yang berfungsi hampir sama, yakni go to variable. Dari namanya, fasilitas ini akan menemukan nama variabel tertentu pada sebuah file. Prosedur yang digunakan sama dengan penggunaan go to case. Kedua fasilitas ini akan efektif jika jumlah baris (case) ataupun jumlah kolom (variable) sangat banyak Insert Variable & Case (Menyisipkan Variabel dan Kasus) Terhadap data yang telah dibuat oleh SPSS, bisa dilakukan penyisipan (penambahan) variabel atau kasus yang telah ada. 45
150 Sebelum penyisipan (Insert) variabel atau kasus bisa dilakukan terhadap data pada suatu file, maka harus ada file tertentu pada Data Editor. Sebagai contoh, akan digunakan file BERAT yang telah dibuat sebelumnya. Untuk itu, buka file tersebut dengan: o Menu File Open Data. Kemudian buka file berat. 1. Menyisipkan Variabel Kasus: Misal dari file BERAT, akan disisipkan variabel TINGGI yang berupa data tinggi badan responden. Variabel baru ini, untuk keserasian, akan ditempatkan di antara variabel BERAT dan GENDER. Langkah: o o Buka file berat. Kemudian letakkan pointer pada sembarang tempat di kolom (variabel) GENDER. Dari menu utama SPSS, pilih menu Edit. Kemudian klik mouse pada pilihan Insert Variable. Maka akan muncul kolom baru dengan nama var00001 (atau nama baru lainnya) yang merupakan variabel baru. Untuk pengisian variabel ini (tipe, nama dan lainnya) bisa digunakan perintah pemasukan variabel baru seperti telah dijelaskan pada bab sebelumnya. Dalam kasus di atas: Buka VARIABLE VIEW; ganti nama VAR00001 dengan tinggi. Isi variabel tinggi tersebut dengan sejumlah data. Simpan dengan nama tertentu, yang berbeda dengan nama file sebelumnya (BERAT). Untuk membatalkan proses penyisipan variabel ini, tekan CTRL-Z. 2. Menyisipkan Kasus (Cases) Kasus: Dari file BERAT yang berisi 15 data, akan disisipkan data (kasus) baru dengan nama responden SIMSON, yang berada di antara nama LINA (kasus 5) dan AGUS (kasus 6). Langkah: o Letakkan pointer pada sembarang tempat di sel AGUS (pada baris 6). o Dari menu utama SPSS, pilih menu Data. Kemudian klik mouse pada pilihan Insert Cases. Maka akan muncul baris kosong baru antara nama 46
151 LINA dan AGUS. Kemudian kasus bisa diisi nama SIMSON serta data lain yang relevan. Jika kasus dengan nama SIMSON ternyata akan dihilangkan, klik mouse pada nama variabel pada baris paling kiri (hingga seluruh baris termaksud terblok), lalu klik tombol DEL Edit Options Pilihan Option pada menu EDIT dipakai untuk mengubah pilihan-pilihan pada berbagai tools di SPSS, seperti penataan OUTPUT LABEL, VARIABLE LIST dan lainnya. Menu ini akan dibahas tersendiri pada folder Bonus CD Kerja Tip Trik SPSS tip dan trik BAGIAN KETIGA TIPS & TRIK EDIT OPTIONS. Setelah membahas beberapa fasilitas (submenu) pada menu EDIT yang sering digunakan, pembahasan pada bab berikut akan dilanjutkan ke penggunaan menu DATA, yakni berbagai fasilitas untuk mengelola data sebelum data tersebut diolah dengan metode statistik tertentu. 47
152 BAB 7 TEKNIK SELEKSI DENGAN LAYERS Setiap gambar baru yang tampil hanya mempunyai satu layer, yaitu layer background yang merupakan layer dasar dari sebuah komposisi gambar. Layer background tidak dapat diedit ataupun diubah urutan layernya. Teknik layering memungkinkan gambar untuk diedit ataupun dimanipulasi tanpa mengubah komposisi aslinya. Pengeditan dan manipulasi hanya akan diterapkan pada objek di dalam layer yang bersangkutan tanpa mempengaruh objek lain di dalam layer lain kecuali layer tersebut sudah di-link. Layer dapat dikunci (lock) secara parsial (untuk melindungi properti tertentu dari layer) atau secara keseluruhan (untuk melindungi keseluruhan properti dari layer) dari pengeditan atau manipulasi. Dalam bab ini, Anda akan belajar bagaimana melakukan seleksi pada file gambar yang berisi layer. Gambar dalam bab ini dapat diunduh dari tautan berikut. ksi.rar 101
153 Mengenal Palet Layer Untuk menampilkan palet Layer, pilih Window > Layers atau [F7]. Bagian Keterangan 1. Blending Mode. Menentukan mode layer. 2. Lock layer. Mengunci transparansi pixsel, gambar, posisi atau full lock. 3. Layer visibility. Menampilkan / menyembunyikan layer. 4. Link layers. Menggabungkan layer. 5. Add a layer style. Membuat layer style. 6. Add layer mask. Menerapkan efek mask. 7. Create new fill or layer. Mengatur pewarnaan dan fill layer. 8. Create new group. Membuat group baru. 9. Create a new layer. Membuat layer baru. 10. Delete layer. Menghapus layer. 11. Background layer. Layer background diberikan link dengan layer yang bernama layer image. 12. Active layer. Layer aktif. 13. Fill slider. Mengatur fill opacity layer. 14. Opacity Slide. Mengatur transparansi layer. 102
154 Melakukan Seleksi dengan Layers Sebelum Anda dapat melakukan pengeditan atau manipulasi pada satu gambar yang terdiri lebih dari satu layer, Anda harus memilih layer yang bersangkutan. Untuk memilih layer tertentu, klik kotak kecil yang berada di sebelah kanan ikon bergambar mata. Layer yang terpilih akan tampil dengan latar belakang berwarna biru. Untuk memilih dua atau lebih layer, tekan [CTRL] dan klik pada layer yang diinginkan. Jika Anda ingin memilih layer yang berdampingan, tekan tombol [SHIFT], lalu klik pada layer pertama dan dengan masih menekan tombol [SHIFT] klik pada layer yang berada dalam urutan terakhir. Untuk menampilkan layer tertentu tanpa melihat isi layer yang lain, tekan tombol [ALT] sambil klik ikon bergambar mata yang berada di sebelah kiri layer (misalnya GIRL) yang ingin ditampilkan. 103
155 Untuk menampilkan semua layer kembali, tekan tombol [ALT] sambil klik kembali pada ikon bergambar mata pada layer tersebut. Untuk menyembunyikan layer tertentu, pada palet Layer, klik ikon bergambar mata yang berada di sebelah kiri layer yang ingin disembunyikan, sehingga ikon bergambar mata tidak tampil lagi. 104
156 Klik ganda pada thumbnail preview di sebelah kiri layer GIRL untuk menampilkan isi dari layer GIRL untuk diedit. 105
157 Tekan tombol [CTRL] sambil klik pada thumbnail preview di sebelah kiri layer GLAMOUR untuk menyeleksi teks GLAMOUR. Anda dapat memilih beberapa layer dengan mengklik layer yang bersangkutan sambil menekan tombol [CTRL]. Mengatur Layer Untuk membuat layer baru, klik pada layer dimana akan ditambahkan layer, lalu pilih menu Layer > New > Layer atau tekan [CTRL] + [SHIFT] + [N]. Atau pada palet Layers, Anda juga dapat klik ikon Create a new layer atau klik opsi Layers lalu pilih New Layer. Untuk membuat layer baru di bawah layer aktif, tekan [CTRL] dan klik pada ikon New Layer pada palet Layer. 106
158 Untuk menghapus satu layer, klik pada layer yang akan dihapus lalu pilih menu Layer > Delete > Layer atau tekan tombol [DELETE]. Pada palet Layers, Anda juga bisa klik Delete layer. 107
159 Untuk mengubah nama layer, klik ganda pada nama layer LIGHT (misalnya), lalu ketik nama baru untuk layer tersebut. Untuk mengubah urutan layer, tekan dan drag layer GIRL di atas layer GLAMOUR. 108
160 Untuk mengubah layer Background menjadi layer biasa, klik pada layer Background lalu pilih menu Layer > New > Layer from Background. Anda juga dapat klik ganda pada ikon gembok kunci atau klik ganda pada layer Background, lalu pada kotak dialog New Layer yang muncul, ganti nama layer dan klik OK. Untuk mengubah layer biasa menjadi layer Background, klik pada layer yang bersangkutan, lalu pilih menu Layer > New > Background from Layer. Layer tersebut akan menjadi layer background dengan ikon kunci gembok. Menduplikasi Layer Untuk menduplikasi layer, klik pada layer yang diinginkan, lalu drag layer tersebut ke ikon Create new layer pada palet Layers. Layer baru dengan nama, (nama layer) copy akan disisipkan di atas layer aktif Anda. 109
161 Anda dapat menduplikasi layer dengan menekan tombol [CTRL] + [J] atau pilih menu Layer > New > Layer via Copy. Untuk menduplikasi layer berdasarkan dari satu seleksi, klik pada layer yang diinginkan lalu buatlah satu seleksi persegi empat yang mengelilingi gambar seperti berikut. 110
162 Kemudian, pilih menu Layer > New > Layer via Copy atau tekan tombol [CTRL] + [J] untuk menduplikat layer baru berdasarkan seleksi yang dilakukan. Tekan tombol [ALT] dan klik ikon bergambar mata pada Layer 1 yang diduplikat. Hanya Layer 1 yang akan ditampilkan sementara layer lain disembunyikan. Menghubungkan Layer Dengan memberikan link, pengeditan / manipulasi yang dilakukan pada layer yang aktif akan mempengaruhi layer yang diberikan link dan menghasilkan perubahan yang sama dengan perubahan yang terjadi pada layer yang aktif. Untuk menghubungkan (link) layer, klik pada layer yang akan di hubungkan, lalu klik ikon Link Layers pada palet Layer atau klik opsi palet Layer, lalu pilih Link Layers. Atau pilih menu Layer > Link Layers. Apabila layer Glamour dan layer Girl dihubungkan (link), tanda berupa rantai akan tampil di sebelah kanan layer tersebut. Ketika Anda melakukan perubahan (misalnya, memindahkan lokasinya) pada salah satu layer, maka layer lain yang dihubungkan juga akan ikut berubah. 111
163 Untuk melepaskan hubungan (link) di antara layer, klik pada salah satu layer yang dihubungkan, lalu klik ikon Link Layers sekali untuk membatalkan link di antara layer tersebut. 112
164 Menggabungkan Layer Untuk menggabungkan dengan layer di bawahnya, klik pada layer yang akan digabungkan dengan layer di bawahnya, lalu klik opsi palet Layers dan pilih Merge Down atau tekan [CTRL] + [E]. Untuk menggabungkan dengan layer yang dikaitkan, klik pada layer yang dikaitkan, lalu klik opsi palet Layers dan pilih Merge Layers atau tekan [CTRL] + [E]. Untuk menggabungkan dengan layer yang terlihat (dengan ikon bergambar mata aktif), klik opsi palet Layers, lalu pilih Merge Visible atau tekan [SHIFT] + [CTRL] + [E]. Untuk menggabungkan semua layer, klik opsi palet Layers, lalu pilih Flatten Image. Pilihan ini akan menggabungkan semua layer yang tampil maupun yang tidak tampil. 113
165 Mengunci Layer Layer dapat dikunci (locked) untuk melindungi layer tersebut dari pengeditan atau manipulasi. Layer yang dikunci akan ditampilkan dengan tanda kunci yang berada di sebelah kanan nama layer. Pilih layer yang diinginkan, lalu klik salah satu ikon Lock pada palet Layers. Opsi 1. Lock Transparent Pixels. Keterangan Memproteksi transparansi pixel (area yang transparan) dari pengeditan dan manipulasi. 2. Lock Image Pixels. Memproteksi gambar dan mencegah kesalahan yang tidak diinginkan seperti menggeser gambar atau mengubah warna. 3. Lock Position. Non-aktifkan Move Tool sehingga layer tidak dapat digeser. 4. Lock All. Memproteksi gambar dari perubahan apapun. Anda juga dapat menekan tombol garis miring ("/") untuk mengunci transparansi layer dengan cepat. Mengatur Opacity & Fill Layer Opacity menentukan transparansi tampilan layer. Nilai opacity dinyatakan dalam nilai persentase. Semakin tinggi nilai persentase opacity, semakin jelas layer tersebut akan terlihat dan sebaliknya. Fill opacity menentukan transparansi fill image di dalam satu layer tanpa mempengaruhi efek yang diberikan pada layer tersebut. Efek yang diterapkan pada layer akan tetap terlihat walaupun fill opacity-nya 0%. Untuk mengatur opacity, pilih layer yang diinginkan, lalu geser slider Opacity atau langsung masukkan nilai opacity yang diinginkan. Anda tidak dapat mengubah opacity untuk layer Background atau layer yang telah dikunci. 114
166 Membuat Layer Set Beberapa layer dapat disusun dengan urutan yang berdekatan untuk dimasukkan ke dalam layer set (grup), sehingga memudahkan Anda melakukan pengaturan layer di dalam pengeditan dan manipulasi image. Secara default, blending mode untuk layer set adalah pass through, artinya layer set tersebut tidak mempunyai blending mode, sehingga layer yang bergabung di dalam layer set pada mode pass through akan terlihat sama seperti sebelum dimasukkan ke dalam layer set. Untuk membuat layer set yang baru, klik pada layer di mana Anda ingin menyisipkan layer set baru, lalu klik ikon New Layer Set pada palet Layers (atau pilih menu Layer > New > Layer Set). Layer set baru akan disisipkan di atas layer aktif Anda. Layer set baru akan diberikan nama default, Group 1. Anda dapat mengubah namanya dengan klik ganda pada nama layer set. 115
167 Lalu, Anda dapat klik dan drag layer yang Anda inginkan ke dalam layer set tersebut. Untuk mengeluarkan layer dari layer set, klik dan drag layer yang diinginkan ke lokasi lain yang sudah Anda tentukan. Layer yang dimasukkan ke dalam layer set secara otomatis akan menempati susunan urutan layer paling bawah. Untuk menampilkan layer yang berada dalam satu layer set, klik pada ikon segitiga dalam layer set yang bersangkutan. Klik ikon segitiga sekali lagi untuk menyembunyikan semua layer dalam layer set tersebut. Anda dapat menampilkan semua layer yang ada dalam layer grup dengan menekan [CTRL] dan klik ikon segitiga pada layer tersebut. Tekan tombol [CTRL], klik pada ikon segitiga sekali lagi untuk menyembunyikan semua layer dalam grup. 116
168 BAB 1 SEKILAS JARINGAN WIRELESS Jaringan wireless atau disebut juga wireless LAN merupakan jaringan tanpa kabel yang menggunakan udara sebagai media transmisinya untuk menghantarkan gelombang elektromagnetik. Menjamurnya hotspot dan juga berbagai akses internet gratis via WiFi, membuat jaringan wireless naik daun dengan pesat saat ini. Pemakaian jaringan wireless saat ini sudah sangat umum. Hal ini tidak terlepas dari kelebihan dari jaringan wireless itu sendiri. Berikut adalah beberapa kelebihan dari jaringan wireless: Mobilitas; dengan adanya jaringan wireless, maka kita bisa terkoneksi dari manapun, tidak hanya laptop atau netbook, tapi juga smartphone lainnya seperti handphone dan tablet. Kini, Anda tidak perlu hanya duduk di depan sebuah komputer untuk melakukan akses internet. Ada banyak lokasi yang menyediakan internet gratis mulai dari kampus, kantor, mall, cafe, dan hotel. Instalasi yang mudah; sebuah jaringan wireless tidak membutuhkan pemasangan kabel antara dua buah komputer. Cakupan area yang luas; dibandingkan jaringan kabel, maka kita tidak terbatas hanya dalam sebuah ruangan saja, bahkan dari luar rumah pun kita bisa mengakses jaringan wireless. 1
169 Walaupun ada banyak kelebihan lain dari jaringan wireless, saya cukupkan tiga point saja. Sebaliknya, jaringan wireless juga tidak terlepas dari adanya kelemahan: Interferensi; oleh karena jaringan wireless menggunakan gelombang radio untuk mengirim data, maka adanya gelombang radio lain bisa mempengaruhi sinyal radio untuk jaringan wireless tersebut. Sumber interferensi misalnya dari oven microwave dan telepon cordless. Kelemahan sisi keamanan; seperti yang kita ketahui bahwa jaringan wireless tidak menggunakan kabel, sehingga kita tidak tahu siapa yang melakukan aksi kriminal. Minimal menggunakan NetCut untuk memutus sebuah jaringan. Kita tidak tahu di mana pelaku berada, bisa saja di luar rumah atau seseorang yang jaraknya jauh di kampung sebelah. Hal lainnya, mudahnya proses capture data dibandingkan jaringan kabel. Teknologi Jaringan Wireless Jaringan wireless biasanya menggunakan salah satu dari dua topologi, yaitu AdHoc atau infrastruktur. Pada topologi AdHoc juga dikenal sebagai jaringan peer-to-peer, di mana setiap komputer dilengkapi dengan sebuah wireless adapter yang mengirim dan menerima data ke dan dari komputer lain. Pada topologi infrastruktur, tiap komputer mengirim dan menerima data dari sebuah access point. Sebelum mengulas mengenai teknologi jaringan wireless lebih jauh, ada baiknya Anda mengenal organisasi atau badan yang berperan dalam jaringan wireless. ITU-R (International Telecommunications Union Radiocommunication Sector) Badan yang bertanggung jawab untuk manajemen global penggunaan spektrum radio frekuensi dan orbit satellit. Boleh juga disebut sebagai badan yang mengatur radio frekuensi (RF). 2
170 FCC (Federal Communications Commission) Badan yang mengatur pemakaian spektrum RF di Amerika. Terdapat dua jenis RF, yaitu spektrum RF yang berlisensi dan spektrum RF tidak berlisensi. RF yang tidak berlisensi inilah yang bebas digunakan, sehingga tidak ada biaya pemakaian bagi end user. IEEE memanfaatkan 2 dari 3 RF bands tak berlisensi yang diijinkan oleh FCC, yaitu 2.4 GHz ISM (Industrial, Scientific, and Medical) band, dan 5 GHz UNII (Unlicensed National Information Infrastructure) band. ETSI (European Telecommunications Standards Institute) Organisasi eropa yang bertanggung jawab membuat standarstandar teknologi informasi dan komunikasi, termasuk teknologi mobile, radio, dan internet. IEEE IEEE adalah organisasi non-profit yang bertanggung jawab untuk membuat standar-standar berbagai macam teknologi, termasuk teknologi informasi. IEEE sudah merilis rangkaian standar-standar yang berkenaan dengan jaringan wireless yang dikenal dengan Wi-Fi Alliance Seringkali vendor-vendor mengimplementasikan perangkatperangkat wireless dan jaringan secara proprietary (menggunakan rule/protokol pribadi). Hal ini dapat menyebabkan masalah interoperabilitas produk mereka dengan produk vendor lain. Maksudnya, sebuah perangkat jaringan merk A tidak akan bisa bekerjasama dengan perangkat jaringan merk B. Oleh karena itu, dibutuhkan sertifikasi interoperabilitas vendor agar perangkat satu vendor dapat berkomunikasi dengan perangkat vendor yang lain. Wi-Fi Alliance dibentuk untuk menyediakan testing interoperabilitas perangkat-perangkat wireless dari berbagai macam vendor. Istilah Wi-Fi adalah istilah sertifikasi, namun sering disalahartikan dalam dunia industri. Wi-Fi adalah merek dagang terdaftar yang awalnya didaftarkan oleh WECA pada tahun 1999 dan sekarang terdaftar untuk Wi-Fi Alliance. 3
171 4 Gambar 1.1 Sertifikasi Wi-Fi Teknologi jaringan wireless yang bekerja pada frekuensi 2.4 GHz, dan atau 5 GHz berkembang pesat sekali, terutama karena pembebasan izin frekuensi di band ISM (Industrial, Scientific, Medical) maupun band UNII (Unlicensed National Information Infrastructure). Standar komunikasi data yang digunakan umumnya adalah keluarga IEEE b disahkan oleh IEEE pada tanggal 16 september Modulasi yang digunakan adalah DSSS (Direct Sequence Spread Spectrum). Perangkat dengan protokol ini memiliki kecepatan maksimum 11 Mbps g menggunakan modulasi OFDM (Orthogonal Frequency Division Multiplexing). Perangkat dengan standar ini memiliki maksimum kecepatan 54 Mbps a disahkan pada tanggal 16 september Modulasi yang digunakan adalah OFDM. Kecepatan maksimum perangkat yang menggunakan protokol ini adalah 54 Mbps. Akan tetapi, frekuensi yang digunakan untuk protokol ini adalah 5Ghz n disahkan pada bulan oktober Modulasi yang digunakan adalah OFDM. Kecepatan maksimum perangkat yang menggunakan protokol ini adalah 150 Mbps. Frekuensi yang digunakan 2,4 GHz dan 5 Ghz. Perangkat wireless adapter dengan standar b, g, dan n bisa saling berkomunikasi, akan tetapi kecepatan yang didapat adalah sesuai dengan standar yang paling rendah. Apa yang saya jelaskan pada bab pertama ini hanyalah informasi sekilas yang sudah saya sederhanakan. Jika Anda ingin mengetahui lebih dalam, silahkan Anda baca buku Cara Mudah Membuat Jaringan Wireless yang juga diterbitkan oleh Elex Media.
172 Mekanisme Jaringan Wireless Berikut ini adalah beberapa hal yang perlu Anda ketahui dalam mekanisme jaringan wireless: Beacon Beacon adalah frame terpendek yang dikirim oleh access point ke station atau station ke station untuk mengatur sinkronisasi komunikasi. Pada topologi AdHoc, komputer pertama yang dihidupkan inilah yang akan mengirimkan paket beacon ini. Paket beacon ini berisikan informasi SSID, channel, dan sebagainya. Informasi yang terdapat dalam beacon inilah yang yang dibutuhkan supaya komunikasi pada jaringan wireless bisa terjadi. Service Set Identifier (SSID) SSID adalah sebuah nama network yang dipakai oleh jaringan wireless dan merupakan karakter yang unik, case sensitive, dan menggunakan alpha numeric dengan nilai karakter 2-32 karakter. SSID dikirimkan dalam beacon. Sederhananya SSIS adalah nama jaringan wireless yang dibuat pada sebuah access point atau pada komputer yang memulai membuat jaringan AdHoc. Station atau komputer yang ingin terhubung pada jaringan wireless akan melihat ke dalam beacon untuk mengetahui SSID dari jaringan mana yang akan dihubungi. Kemudian, station akan mencari tahu alamat MAC address di mana beacon berasal mengirimkan authentifikasi request dengan tujuan untuk meminta kepada access point supaya dapat bergabung dengannya. Apabila station diset untuk dapat menerima beberapa SSID sekaligus, maka station akan mencoba bergabung dengan access point yang pertama kali mengirimkan sinyal dan bergabung dengan access point yang sinyalnya paling kuat jika pada area tersebut ada banyak access point. Perlu saya sampaikan juga bahwa ada yang dinamakan SSID dan ada pula yang namanya BSSID. BSSID (Basic Service Set Identifier) adalah sama dengan MAC Address pada sebuah access point. 5
173 Channel Pita frekuensi bisa diibaratkan sebuah jalan. Channel inilah yang berfungsi seakan-akan sebagai jalur pemisah pada jalan tersebut. Perangkat a bekerja pada frekuensi 5,15-5,875 GHz, sedangkan perangkat b dan g bekerja pada frekuensi 2,4-2,497 GHz. Jadi, a menggunakan pita frekuensi lebih besar dibandingkan b atau g. Semakin lebar pita frekuensi, semakin banyak channel yang tersedia. Spektrum frekuensi 2,4 GHz terbagi menjadi 14 channel, mulai dari channel 1 dengan frekuensi 2,412 GHz sampai dengan channel 14 dengan frekuensi 2,484GHz. Dengan lebar pita masing-masing channel sebesar 22 MHz. Namun, perlu diketahui tidak semua negara mengizinkan menggunakan ke-14 channel tersebut, karena tergantung regulasi tiap negara. Misalnya, di Amerika Utara hanya mengizinkan sampai channel ke-11. Lalu, di Eropa channel yang diizinkan sampai 13. Di Indonesia sendiri standar pembagian channel mengikuti Jepang yaitu dari channel 1 sampai 14. Gambar 1.2 Pembagian channel Walaupun terdapat 14 channel, tetapi hanya terdapat 3 channel saja yang bekerja optimal dan tidak terganggu channel lainnya. Jika Anda perhatikan gambar di atas, range frekuensi tersebut adalah 22 MHz, namun apabila Anda browsing dan sebagainya Anda akan menemukan yang menuliskan 20 MHz. Hal ini diambil berdasarkan algoritma DSSS dalam mentransmisi data secara logaritmis adalah 20 MHz. Walaupun secara faktual range-nya adalah 22 MHz. Sebab, gap yang 2 MHz digunakan sebagai band/pita frekuensi tambahan untuk mencegah adanya atenuasi sepanjang channel yang terdapat pada bagian tepi (2 channel). 6
Membuat Model SEM dengan AMOS
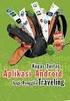 Membuat Model SEM dengan AMOS Setelah membahas beragam konsep dasar pada SEM dan memperkenalkan software AMOS untuk mengolah data SEM, pembahasan akan beralih pada bagaimana AMOS dapat melakukan hal itu.
Membuat Model SEM dengan AMOS Setelah membahas beragam konsep dasar pada SEM dan memperkenalkan software AMOS untuk mengolah data SEM, pembahasan akan beralih pada bagaimana AMOS dapat melakukan hal itu.
Mengenal VLookup lewat Pembuatan Tabel Sederhana
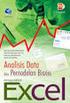 Studi Kasus Mengenal VLookup lewat Pembuatan Tabel Sederhana Vlookup digunakan untuk mengambil referensi dari tabel yang telah kita siapkan entah tabel itu berada di dalam worksheet yang sama atau pun
Studi Kasus Mengenal VLookup lewat Pembuatan Tabel Sederhana Vlookup digunakan untuk mengambil referensi dari tabel yang telah kita siapkan entah tabel itu berada di dalam worksheet yang sama atau pun
Bab 1. Jenis-Jenis Seleksi Photoshop
 Bab 1 Jenis-Jenis Seleksi Photoshop Apabila Anda menyadari salah satu kecanggihan yang ada di Adobe Photoshop, itu pastilah seleksi. Anda bisa menyeleksi objek apa pun yang Anda mau. Namun, sebelum bekerja
Bab 1 Jenis-Jenis Seleksi Photoshop Apabila Anda menyadari salah satu kecanggihan yang ada di Adobe Photoshop, itu pastilah seleksi. Anda bisa menyeleksi objek apa pun yang Anda mau. Namun, sebelum bekerja
Mengenal Microsoft Word 2010
 Mengenal Microsoft Word 2010 Kita tentunya sudah tidak asing lagi dengan perangkat lunak (software) pengolah kata yang bernama Microsoft Word (MS Word). Sejak pertama kali dirilis tahun 1983 dengan nama
Mengenal Microsoft Word 2010 Kita tentunya sudah tidak asing lagi dengan perangkat lunak (software) pengolah kata yang bernama Microsoft Word (MS Word). Sejak pertama kali dirilis tahun 1983 dengan nama
KONFIGURASI MAIL SERVER DENGAN MERCURY
 KONFIGURASI MAIL SERVER DENGAN MERCURY SETTING MAIL SERVER (MERCURY) XAMPP sampai saat ini masih umum digunakan sebagai web server dan database server, padahal sesunggunhnya xampp memiliki empat komponen
KONFIGURASI MAIL SERVER DENGAN MERCURY SETTING MAIL SERVER (MERCURY) XAMPP sampai saat ini masih umum digunakan sebagai web server dan database server, padahal sesunggunhnya xampp memiliki empat komponen
DASAR-DASAR PENGETIKAN DAN EDITING Oleh Ade Sobandi Hendri Winata Rasto
 DASAR-DASAR PENGETIKAN DAN EDITING Oleh Ade Sobandi Hendri Winata Rasto 1. Penempatan Jari Pada Keyboard Penempatan jari pada keyboard khususnya pada Type Write Keypad sama persis dengan penempatan jari
DASAR-DASAR PENGETIKAN DAN EDITING Oleh Ade Sobandi Hendri Winata Rasto 1. Penempatan Jari Pada Keyboard Penempatan jari pada keyboard khususnya pada Type Write Keypad sama persis dengan penempatan jari
Menyusun Materi dalam Bentuk Buku dengan Adobe InDesign
 Menyusun Materi dalam Bentuk Buku dengan Adobe InDesign Program aplikasi khusus desktop publishing ini sangat diminati oleh para praktisi di bidang percetakan karena sejumlah tool yang sangat mempermudah
Menyusun Materi dalam Bentuk Buku dengan Adobe InDesign Program aplikasi khusus desktop publishing ini sangat diminati oleh para praktisi di bidang percetakan karena sejumlah tool yang sangat mempermudah
FLASH DASAR-DASAR ANIMASI
 FLASH DASAR-DASAR ANIMASI A. Apa itu Macromedia Flash? Macromedia Flash (selanjutnya hanya disebut Flash) adalah sebuah perangkat lunak yang dapat digunakan untuk menambahkan aspek dinamis sebuah web atau
FLASH DASAR-DASAR ANIMASI A. Apa itu Macromedia Flash? Macromedia Flash (selanjutnya hanya disebut Flash) adalah sebuah perangkat lunak yang dapat digunakan untuk menambahkan aspek dinamis sebuah web atau
MENGOPERASIKAN SOFTWARE SPREADSHEET
 Mata Pelajaran : Keterampilan Komputer dan Pengelolaan Informasi Standar Kompetensi : Mengoperasikan sistem operasi dan software aplikasi Kompetensi Dasar : Mengoperasikan Software Spreadsheet Kelas :
Mata Pelajaran : Keterampilan Komputer dan Pengelolaan Informasi Standar Kompetensi : Mengoperasikan sistem operasi dan software aplikasi Kompetensi Dasar : Mengoperasikan Software Spreadsheet Kelas :
BAB IV IMPLEMENTASI DAN EVALUASI. Berikut ini adalah daftar spesifikasi perangkat lunak yang
 BAB IV IMPLEMENTASI DAN EVALUASI 4.1 Implementasi 4.1.1 Kebutuhan Sumber Daya 4.1.1.1 Kebutuhan Sumber Daya Perangkat Lunak Berikut ini adalah daftar spesifikasi perangkat lunak yang direkomendasikan agar
BAB IV IMPLEMENTASI DAN EVALUASI 4.1 Implementasi 4.1.1 Kebutuhan Sumber Daya 4.1.1.1 Kebutuhan Sumber Daya Perangkat Lunak Berikut ini adalah daftar spesifikasi perangkat lunak yang direkomendasikan agar
KATA PENGANTAR. Ikatlah ilmu dengan menuliskannya.
 KATA PENGANTAR M icrosoft Excel adalah program untuk mengolah lembar kerja yang paling populer saat ini. Dengan Excel, kita bisa membuat dan menganalisa berbagai data, menghitung dan membuat grafik. Modul
KATA PENGANTAR M icrosoft Excel adalah program untuk mengolah lembar kerja yang paling populer saat ini. Dengan Excel, kita bisa membuat dan menganalisa berbagai data, menghitung dan membuat grafik. Modul
2.1 Instalasi Joomla Secara Lokal
 Instalasi Joomla Sebelum belajar membuat web, kita perlu menginstal perangkat lunak yang dibutuhkan oleh Joomla. Sebenarnya Anda dapat menginstal perangkat lunak komponen Joomla secara terpisah, tetapi
Instalasi Joomla Sebelum belajar membuat web, kita perlu menginstal perangkat lunak yang dibutuhkan oleh Joomla. Sebenarnya Anda dapat menginstal perangkat lunak komponen Joomla secara terpisah, tetapi
Latihan 1: Mengoperasikan Excel
 Student Exercise Series: Microsoft Office Excel 007l Latihan : Mengoperasikan Excel Buatlah sebuah buku kerja baru, kemudian ketikkan teks-teks berikut ini. Simpan hasilnya dengan nama Lat-0 dalam folder
Student Exercise Series: Microsoft Office Excel 007l Latihan : Mengoperasikan Excel Buatlah sebuah buku kerja baru, kemudian ketikkan teks-teks berikut ini. Simpan hasilnya dengan nama Lat-0 dalam folder
MICROSOFT EXCEL INTRODUCTION
 MICROSOFT EXCEL INTRODUCTION Subject Tampilan/Interface Workbook Worksheet Pengoperasian File INTERFACE & FUNCTION EXPLANATION Microsoft Excel 2007 Interface Pada Windows Ms. Excel 2007 yang muncul, terdapat
MICROSOFT EXCEL INTRODUCTION Subject Tampilan/Interface Workbook Worksheet Pengoperasian File INTERFACE & FUNCTION EXPLANATION Microsoft Excel 2007 Interface Pada Windows Ms. Excel 2007 yang muncul, terdapat
BAB I Menggunakan menu ikon yang terdapat dalam perangkat lunak pengolah angka
 BAB I Menggunakan menu ikon yang terdapat dalam perangkat lunak pengolah angka A. Mengenal Microsoft Excel Microsoft Excel merupakan program dari Microsoft Office yang dikhususkan untuk pengolahan lembar
BAB I Menggunakan menu ikon yang terdapat dalam perangkat lunak pengolah angka A. Mengenal Microsoft Excel Microsoft Excel merupakan program dari Microsoft Office yang dikhususkan untuk pengolahan lembar
PERTEMUAN 8: MENGOPERASIKAN DASAR DASAR MICROSOFT OFFICE EXCEL 2007
 PERTEMUAN 8: MENGOPERASIKAN DASAR DASAR MICROSOFT OFFICE EXCEL 2007 A. TUJUAN PEMBELAJARAN Pada bab ini akan dijelaskan mengenai mengoperasikan dasar dasar Microsoft Office Excel 2007. Melalui Penjelasan
PERTEMUAN 8: MENGOPERASIKAN DASAR DASAR MICROSOFT OFFICE EXCEL 2007 A. TUJUAN PEMBELAJARAN Pada bab ini akan dijelaskan mengenai mengoperasikan dasar dasar Microsoft Office Excel 2007. Melalui Penjelasan
PANDUAN PRAKTIS MICROSOFT WORD 2007
 Bagian 1: Mengenal Microsoft Office Word 2007 1.1. Memulai Aplikasi Microsoft Office Word 2007 Untuk membuka Microsoft Word caranya adalah: Klik Tombol Start yang ada di taskbar. Pilih menu All Program
Bagian 1: Mengenal Microsoft Office Word 2007 1.1. Memulai Aplikasi Microsoft Office Word 2007 Untuk membuka Microsoft Word caranya adalah: Klik Tombol Start yang ada di taskbar. Pilih menu All Program
Ringkasan Bab 1. Bab 1 ini akan membahas pemakaian dasar Access secara menyeluruh. Topik-topiknya antara lain:
 Ringkasan Bab 1 Bab 1 ini akan membahas pemakaian dasar Access secara menyeluruh. Topik-topiknya antara lain: 1 Database Access 1.1 Objek dan Manfaat 1.2 Bidang Kerja 2 Membuat Field dan Mengisi Data 2.1
Ringkasan Bab 1 Bab 1 ini akan membahas pemakaian dasar Access secara menyeluruh. Topik-topiknya antara lain: 1 Database Access 1.1 Objek dan Manfaat 1.2 Bidang Kerja 2 Membuat Field dan Mengisi Data 2.1
Microsoft Excel. I. Pendahuluan
 Microsoft Excel I. Pendahuluan Microsoft Excel adalah General Purpose Electronic Spreadsheet yang bekerja dibawah Sistem Operasi Windows. Microsoft Excel dapat digunakan untuk menghitung angka-angka, bekerja
Microsoft Excel I. Pendahuluan Microsoft Excel adalah General Purpose Electronic Spreadsheet yang bekerja dibawah Sistem Operasi Windows. Microsoft Excel dapat digunakan untuk menghitung angka-angka, bekerja
[AN _ AY ] October 10, 2010 DAFTAR DOMAIN GRATIS DI CO.CC...2 PENDAFTARAN HOSTING GRATIS DI IDHOSTINGER...7
![[AN _ AY ] October 10, 2010 DAFTAR DOMAIN GRATIS DI CO.CC...2 PENDAFTARAN HOSTING GRATIS DI IDHOSTINGER...7 [AN _ AY ] October 10, 2010 DAFTAR DOMAIN GRATIS DI CO.CC...2 PENDAFTARAN HOSTING GRATIS DI IDHOSTINGER...7](/thumbs/61/45536242.jpg) Daftar Isi DAFTAR DOMAIN GRATIS DI CO.CC...2 PENDAFTARAN HOSTING GRATIS DI IDHOSTINGER...7 UPLOAD SCRIPT WEBSITE KE HOSTING...13 UPLOAD DATABASE...15 LANGKAH-LANGKAH EXPORT DATABASE...15 LANGKAH-LANGKAH
Daftar Isi DAFTAR DOMAIN GRATIS DI CO.CC...2 PENDAFTARAN HOSTING GRATIS DI IDHOSTINGER...7 UPLOAD SCRIPT WEBSITE KE HOSTING...13 UPLOAD DATABASE...15 LANGKAH-LANGKAH EXPORT DATABASE...15 LANGKAH-LANGKAH
Modul ke: Aplikasi Komputer. Microsoft Word. Fakultas TEKNIK. Muhammad Rifqi, S.Kom, M.Kom. Program Studi. Ilmu Komputer.
 Modul ke: Aplikasi Komputer Microsoft Word Fakultas TEKNIK Muhammad Rifqi, S.Kom, M.Kom Program Studi Ilmu Komputer http://www.mercubuana.ac.id MEMULAI MS WORD Klik START > Program > Micorosoft Office
Modul ke: Aplikasi Komputer Microsoft Word Fakultas TEKNIK Muhammad Rifqi, S.Kom, M.Kom Program Studi Ilmu Komputer http://www.mercubuana.ac.id MEMULAI MS WORD Klik START > Program > Micorosoft Office
Membuat Buku Kerja dengan Microsoft Excel
 Pelajaran 5 Membuat Buku Kerja dengan Microsoft Excel A B C D 1 Nama Murid Jenis Kelamin Nilai Matematika Keterangan 2 Andi L 8 Lulus 3 Siti Nurlaela P 8 Lulus 4 Dinar Nugraha L 8 Lulus 5 Bayu Purbaya
Pelajaran 5 Membuat Buku Kerja dengan Microsoft Excel A B C D 1 Nama Murid Jenis Kelamin Nilai Matematika Keterangan 2 Andi L 8 Lulus 3 Siti Nurlaela P 8 Lulus 4 Dinar Nugraha L 8 Lulus 5 Bayu Purbaya
PENGENALAN MICROSOFT OFFICE 2007
 PENGENALAN MICROSOFT OFFICE 2007 Microsoft Office 2007 ini memiliki perbedaan mendasar dengan Microsoft versi sebelumnya. Perbedaan tersebut terletak pada tampilannya, terutama menu. Microsoft Office 2007
PENGENALAN MICROSOFT OFFICE 2007 Microsoft Office 2007 ini memiliki perbedaan mendasar dengan Microsoft versi sebelumnya. Perbedaan tersebut terletak pada tampilannya, terutama menu. Microsoft Office 2007
JOOMLA PHOTO GALLERY. 1.1 Pendahuluan
 JOOMLA PHOTO GALLERY Di era serba cepat sekarang ini, di mana setiap orang boleh dapat dikatakan memiliki Gadget untuk mengabadikan setiap momen, maka publikasi photo menjadi sebuah kebutuhan. Lihat saja
JOOMLA PHOTO GALLERY Di era serba cepat sekarang ini, di mana setiap orang boleh dapat dikatakan memiliki Gadget untuk mengabadikan setiap momen, maka publikasi photo menjadi sebuah kebutuhan. Lihat saja
Microsoft Word Bagian I
 APLIKASI KOMPUTER Modul ke: Microsoft Word Bagian I Fakultas Teknik Program Studi Elektro www.mercubuana.ac.id I b r a h i m, S.T, M.T. Ibra.lammada@gmail.com Pengertian Sejauh ini kita sudah sedikit banyak
APLIKASI KOMPUTER Modul ke: Microsoft Word Bagian I Fakultas Teknik Program Studi Elektro www.mercubuana.ac.id I b r a h i m, S.T, M.T. Ibra.lammada@gmail.com Pengertian Sejauh ini kita sudah sedikit banyak
APLIKASI KOMPUTER. Pokok Bahasan : MS. WORD (BAGIAN 1) Anggun Puspita Dewi, S.Kom., MM. Modul ke: Fakultas MKCU
 APLIKASI KOMPUTER Modul ke: Pokok Bahasan : MS. WORD (BAGIAN 1) Fakultas MKCU Anggun Puspita Dewi, S.Kom., MM Program Studi Sistem Informasi & MarComm www.mercubuana.ac.id PENGERTIAN MICROSOFT WORD Microsoft
APLIKASI KOMPUTER Modul ke: Pokok Bahasan : MS. WORD (BAGIAN 1) Fakultas MKCU Anggun Puspita Dewi, S.Kom., MM Program Studi Sistem Informasi & MarComm www.mercubuana.ac.id PENGERTIAN MICROSOFT WORD Microsoft
MODUL PPN: MICROSOFT EXCEL
 MODUL PPN: MICROSOFT EXCEL Tentang Microsoft Office Microsoft Excel adalah salah satu bagian dari paket Microsoft Office, yaitu sekumpulan perangkat lunak untuk keperluan perkantoran secara umum. Berikut
MODUL PPN: MICROSOFT EXCEL Tentang Microsoft Office Microsoft Excel adalah salah satu bagian dari paket Microsoft Office, yaitu sekumpulan perangkat lunak untuk keperluan perkantoran secara umum. Berikut
Modul 12 Open Office Calc
 Modul 12 Open Office Calc 12.1 Mengenal Open Office Calc Open Office Calc adalah sebuah program yang akan membantu anda bekerja pada lingkungan spreadsheet. Dengan fasilitas-fasilitas yang disediakan anda
Modul 12 Open Office Calc 12.1 Mengenal Open Office Calc Open Office Calc adalah sebuah program yang akan membantu anda bekerja pada lingkungan spreadsheet. Dengan fasilitas-fasilitas yang disediakan anda
PEMBUATAN DOKUMEN. Untuk mengubah ukuran kertas dan orientasi pencetakan dapat dilakukan langkah berikut:
 PEMBUATAN DOKUMEN I. PENGETIKAN DAN PENGATURAN TEKS Membuka Halaman Kerja Ms. Word Start Microsoft Office Microsoft Office Word 2007 Muncul Lembar Kerja Ms. Word yang secara otomatis diberi nama Document1
PEMBUATAN DOKUMEN I. PENGETIKAN DAN PENGATURAN TEKS Membuka Halaman Kerja Ms. Word Start Microsoft Office Microsoft Office Word 2007 Muncul Lembar Kerja Ms. Word yang secara otomatis diberi nama Document1
Step-Step dalam pembuatan Web
 Step-Step dalam pembuatan Web Langkah-langkah pembuatannya tidak terlalu sulit. Yang pertama dilakukan adalah kita harus menginstall web servernya yaitu misalnya XAMPP. Setelah itu, kita langsung bisa
Step-Step dalam pembuatan Web Langkah-langkah pembuatannya tidak terlalu sulit. Yang pertama dilakukan adalah kita harus menginstall web servernya yaitu misalnya XAMPP. Setelah itu, kita langsung bisa
MANUAL PENGOPERASIAN JSTOCKINVENTORY Twitter
 MANUAL PENGOPERASIAN JSTOCKINVENTORY 2 www.jasaplus.com 082227927747 Twitter : @ringlayer email : ringlayer@gmail.com jasapluscom@yahoo.com DAFTAR ISI BAB 1. PENGENALAN DAN INSTALASI JSTOCKINVENTORY 1.1.
MANUAL PENGOPERASIAN JSTOCKINVENTORY 2 www.jasaplus.com 082227927747 Twitter : @ringlayer email : ringlayer@gmail.com jasapluscom@yahoo.com DAFTAR ISI BAB 1. PENGENALAN DAN INSTALASI JSTOCKINVENTORY 1.1.
Spesifikasi: Ukuran: 11x18 cm Tebal: 182 hlm Harga: Rp Terbit pertama: Februari 2005 Sinopsis singkat:
 Spesifikasi: Ukuran: 11x18 cm Tebal: 182 hlm Harga: Rp 19.800 Terbit pertama: Februari 2005 Sinopsis singkat: Apakah Anda tahu bagaimana cara membuat garis panjang hanya dengan memberi ketukan tiga kali
Spesifikasi: Ukuran: 11x18 cm Tebal: 182 hlm Harga: Rp 19.800 Terbit pertama: Februari 2005 Sinopsis singkat: Apakah Anda tahu bagaimana cara membuat garis panjang hanya dengan memberi ketukan tiga kali
LATIHAN SOAL MATA PELAJATAN : TIK
 LATIHAN SOAL MATA PELAJATAN : TIK I. Berilah tanda silang (X) pada jawaban yang paling tepat! 1. Program Microsoft Word disebut juga perangkat lunak... a. Pengolah kata c. Presentasi b. Pengolah lembar
LATIHAN SOAL MATA PELAJATAN : TIK I. Berilah tanda silang (X) pada jawaban yang paling tepat! 1. Program Microsoft Word disebut juga perangkat lunak... a. Pengolah kata c. Presentasi b. Pengolah lembar
(User Manual) Sistem Informasi Manajemen Kependudukan dan Aset Desa Desaku. Buku Petunjuk Penggunaan Aplikasi
 Buku Petunjuk Penggunan Aplikasi (User Manual) Sistem Informasi Manajemen Kependudukan dan Aset Desa Desaku Hal 1 DAFTAR ISI DAFTAR ISI... 2 1 4 PENDAHULUAN... 1.1 TUJUAN PEMBUATAN DOKUMEN... 4 1.2 DESKRIPSI
Buku Petunjuk Penggunan Aplikasi (User Manual) Sistem Informasi Manajemen Kependudukan dan Aset Desa Desaku Hal 1 DAFTAR ISI DAFTAR ISI... 2 1 4 PENDAHULUAN... 1.1 TUJUAN PEMBUATAN DOKUMEN... 4 1.2 DESKRIPSI
MODUL #1 Membuat Kartu Nama dengan CorelDraw
 MODUL #1 Membuat Kartu Nama dengan CorelDraw A. Tujuan 1. Kartu Nama Kartu nama atau kartu bisnis adalah kartu yang digunakan sebagai sarana penunjang dalam menjalankan bisnis. Dari kartu nama akan tercerminkan
MODUL #1 Membuat Kartu Nama dengan CorelDraw A. Tujuan 1. Kartu Nama Kartu nama atau kartu bisnis adalah kartu yang digunakan sebagai sarana penunjang dalam menjalankan bisnis. Dari kartu nama akan tercerminkan
Cara Membuat Website Dengan Dreamweaver 8
 Cara Membuat Website Dengan Dreamweaver 8 Hilmi Akbar Hilmi_Akbar@ymail.com Abstrak Macromedia Dreamweaver 8 merupakan alat desain web komprehensif yang disukai oleh para profesional web, tapi cukup mudah
Cara Membuat Website Dengan Dreamweaver 8 Hilmi Akbar Hilmi_Akbar@ymail.com Abstrak Macromedia Dreamweaver 8 merupakan alat desain web komprehensif yang disukai oleh para profesional web, tapi cukup mudah
Beberapa Cara Upload Website ke Hosting Server
 1 P a g e Beberapa Cara Upload Website ke Hosting Server Assalam, berikut kita jelaskan cara upload website ke hosting, Setelah selesai mendesain dan membuat website secara offline, langkah selanjutnya
1 P a g e Beberapa Cara Upload Website ke Hosting Server Assalam, berikut kita jelaskan cara upload website ke hosting, Setelah selesai mendesain dan membuat website secara offline, langkah selanjutnya
TUTORIAL CONTENT MANAGEMENT SYSTEM WEB HOSTING JOOMLA
 TUTORIAL CONTENT MANAGEMENT SYSTEM WEB HOSTING JOOMLA Pada tutorial ini, akan dijabarkan langkah per langkah untuk meng-hosting web Joomla Anda dari komputer lokal ke web hosting gratis di Internet. Tutorial
TUTORIAL CONTENT MANAGEMENT SYSTEM WEB HOSTING JOOMLA Pada tutorial ini, akan dijabarkan langkah per langkah untuk meng-hosting web Joomla Anda dari komputer lokal ke web hosting gratis di Internet. Tutorial
PERTEMUAN 1 PENGENALAN MICROSOFT OFFICE WORD 2007
 PERTEMUAN 1 PENGENALAN MICROSOFT OFFICE WORD 2007 Microsoft Office Word 2007 merupakan program aplikasi pengolah kata (word processor) yang yang biasa digunakan untuk membuat laporan, dokumen berbentuk
PERTEMUAN 1 PENGENALAN MICROSOFT OFFICE WORD 2007 Microsoft Office Word 2007 merupakan program aplikasi pengolah kata (word processor) yang yang biasa digunakan untuk membuat laporan, dokumen berbentuk
Header-Footer, Preview dan Cetak Dokumen
 Header-Footer, Preview dan Cetak Dokumen BAB 4 Pada Bab ini anda akan mempelajari cara: Membuat header dan footer Membuat nomor halaman pada header Menambahkan informasi pada footer Mengatur ukuran halaman
Header-Footer, Preview dan Cetak Dokumen BAB 4 Pada Bab ini anda akan mempelajari cara: Membuat header dan footer Membuat nomor halaman pada header Menambahkan informasi pada footer Mengatur ukuran halaman
PENGENALAN MICROSOFT OFFICE 2007
 PENGENALAN MICROSOFT OFFICE 2007 Microsoft Office 2007 ini memiliki perbedaan mendasar dengan Microsoft versi sebelumnya. Perbedaan tersebut terletak pada tampilannya, terutama menu. Microsoft Office 2007
PENGENALAN MICROSOFT OFFICE 2007 Microsoft Office 2007 ini memiliki perbedaan mendasar dengan Microsoft versi sebelumnya. Perbedaan tersebut terletak pada tampilannya, terutama menu. Microsoft Office 2007
Membuat Tombol Enter dengan Menggunakan Adobe Photoshop Oleh : Tomy Meilando
 Membuat Tombol Enter dengan Menggunakan Adobe Photoshop Oleh : Tomy Meilando Pembuatan tombol enter di bawah ini adalah pembuatan tombol dengan menggunakan alat seleksi lingkaran dan gradient, langkah-langkah
Membuat Tombol Enter dengan Menggunakan Adobe Photoshop Oleh : Tomy Meilando Pembuatan tombol enter di bawah ini adalah pembuatan tombol dengan menggunakan alat seleksi lingkaran dan gradient, langkah-langkah
Pengenalan Microsoft Excel 2007
 Pengenalan Microsoft Excel 2007 Microsoft Excel merupakan perangkat lunak untuk mengolah data secara otomatis meliputi perhitungan dasar, penggunaan fungsi-fungsi, pembuatan grafik dan manajemen data.
Pengenalan Microsoft Excel 2007 Microsoft Excel merupakan perangkat lunak untuk mengolah data secara otomatis meliputi perhitungan dasar, penggunaan fungsi-fungsi, pembuatan grafik dan manajemen data.
Buka Start -> All Programs -> Microsoft Visual Studio - > Microsoft Visual Fox Pro 6.0
 PAKET PEMROGRAMAN II Buka Start -> All Programs -> Microsoft Visual Studio - > Microsoft Visual Fox Pro 6.0 A. Menu Bar B. Standar ToolBar E. Jendela Command D. Jendela Kode C. Form Designer F. Form Controls
PAKET PEMROGRAMAN II Buka Start -> All Programs -> Microsoft Visual Studio - > Microsoft Visual Fox Pro 6.0 A. Menu Bar B. Standar ToolBar E. Jendela Command D. Jendela Kode C. Form Designer F. Form Controls
Bekerja Dengan Lembar Kerja Excel
 Bekerja Dengan Lembar Kerja Excel A. Membuat Dokumen Baru Dalam Microsoft Excel Langkah-langkahnya : 1. Klik File pada menubar > New. 2. Pada Kotak Dialog yang muncul Pilih > Blank Document > klik tombol
Bekerja Dengan Lembar Kerja Excel A. Membuat Dokumen Baru Dalam Microsoft Excel Langkah-langkahnya : 1. Klik File pada menubar > New. 2. Pada Kotak Dialog yang muncul Pilih > Blank Document > klik tombol
Mengatur Tampilan AutoCAD
 Mengatur Tampilan AutoCAD Untuk berinteraksi dengan sebuah program, Anda pasti akan disuguhkan dengan sebuah tampilan (interface) program tersebut. Ini tentunya untuk memudahkan Anda sebagai user dalam
Mengatur Tampilan AutoCAD Untuk berinteraksi dengan sebuah program, Anda pasti akan disuguhkan dengan sebuah tampilan (interface) program tersebut. Ini tentunya untuk memudahkan Anda sebagai user dalam
MEMBUAT DESAIN DAN LAY OUT PRESENTASI DENGAN MICROSOFT POWERPOINT
 MEMBUAT DESAIN DAN LAY OUT PRESENTASI DENGAN MICROSOFT POWERPOINT (Disampaikan dalam Kegiatan Workshop Pengembangan Media Pembelajaran Berbasis Komputer di Fakultas Ilmu Sosial Universitas Negeri Yogyakarta
MEMBUAT DESAIN DAN LAY OUT PRESENTASI DENGAN MICROSOFT POWERPOINT (Disampaikan dalam Kegiatan Workshop Pengembangan Media Pembelajaran Berbasis Komputer di Fakultas Ilmu Sosial Universitas Negeri Yogyakarta
PENGENALAN INTERFACE MACROMEDIA DITECTOR MX
 PENGENALAN INTERFACE MACROMEDIA DITECTOR MX Sebelum kita mempraktekkan tutorial singkat ini, sebaiknya software Macromedia Director di-install terlebih dahulu. Untuk menjalankan program Macromedia Director
PENGENALAN INTERFACE MACROMEDIA DITECTOR MX Sebelum kita mempraktekkan tutorial singkat ini, sebaiknya software Macromedia Director di-install terlebih dahulu. Untuk menjalankan program Macromedia Director
1. Pendahuluan. 2. Mengaktifkan Microsoft Excell. 3. Mengenal Lingkungan Kerja Microsoft Excell 4. Mengakhiri Microsoft Excell
 By F. Denie Wahana 1. Pendahuluan 2. Mengaktifkan Microsoft Excell 3. Mengenal Lingkungan Kerja Microsoft Excell 4. Mengakhiri Microsoft Excell Program aplikasi pengolah angka Microsoft Excel disebut
By F. Denie Wahana 1. Pendahuluan 2. Mengaktifkan Microsoft Excell 3. Mengenal Lingkungan Kerja Microsoft Excell 4. Mengakhiri Microsoft Excell Program aplikasi pengolah angka Microsoft Excel disebut
BAB IV MEMBUAT KARYA GRAFIS SEDERHANA
 BAB IV MEMBUAT KARYA GRAFIS SEDERHANA Kompetensi Dasar : Membuat karya grafis sederhana Indikator : - Membuat proyek baru - Melakukan format pada teks - Melakukan format pada grafis - Melakukan penggabungan
BAB IV MEMBUAT KARYA GRAFIS SEDERHANA Kompetensi Dasar : Membuat karya grafis sederhana Indikator : - Membuat proyek baru - Melakukan format pada teks - Melakukan format pada grafis - Melakukan penggabungan
Microsoft Publisher 2003
 Microsoft Publisher 2003 Merupakan aplikasi desain yang terkonsentrasi pada proses mencetak sebuah desain percetakan. Aplikasi ini adalah aplikasi ringan dan mudah digunakan yang terdapat di dalam Microsoft
Microsoft Publisher 2003 Merupakan aplikasi desain yang terkonsentrasi pada proses mencetak sebuah desain percetakan. Aplikasi ini adalah aplikasi ringan dan mudah digunakan yang terdapat di dalam Microsoft
Panduan Pengelolaan Hosting
 Panduan Pengelolaan Hosting Berikut ini kami berikan pengelolaan umum untuk hosting yang sering dilakukan. Secara umum, ada 2 bagian besar, yaitu Pengelolaan Control Panel dan Manajemen File dengan FTP
Panduan Pengelolaan Hosting Berikut ini kami berikan pengelolaan umum untuk hosting yang sering dilakukan. Secara umum, ada 2 bagian besar, yaitu Pengelolaan Control Panel dan Manajemen File dengan FTP
Memulai Menggunakan Microsoft Excel
 1 Memulai Menggunakan Microsoft Excel Microsoft Excel atau sering disebut sebagai Ms. Excel merupakan program aplikasi lembar kerja elektronik (spreadsheet), yang dapat dipakai untuk mengelola teks, angka,
1 Memulai Menggunakan Microsoft Excel Microsoft Excel atau sering disebut sebagai Ms. Excel merupakan program aplikasi lembar kerja elektronik (spreadsheet), yang dapat dipakai untuk mengelola teks, angka,
Mengenal Calc. Pada Bab ini anda akan mempelajari cara:
 BAB Mengenal Calc 5 Pada Bab ini anda akan mempelajari cara: Mengenal lingkungan spreadsheet Mengenal navigasi pada spreadsheet Mengenal dan memilih sel Membuat range sel Menyisipkan sheet baru Mengganti
BAB Mengenal Calc 5 Pada Bab ini anda akan mempelajari cara: Mengenal lingkungan spreadsheet Mengenal navigasi pada spreadsheet Mengenal dan memilih sel Membuat range sel Menyisipkan sheet baru Mengganti
1.1 Mengenal dan Memulai Excel 2007
 Student Guide Series: Microsoft Office Excel 007. Mengenal dan Memulai Excel 007 Microsoft Office Excel 007 atau sering disebut sebagai MS Excel -untuk selanjutnya dalam buku ini disebut dengan Excel sajamerupakan
Student Guide Series: Microsoft Office Excel 007. Mengenal dan Memulai Excel 007 Microsoft Office Excel 007 atau sering disebut sebagai MS Excel -untuk selanjutnya dalam buku ini disebut dengan Excel sajamerupakan
Copy Right 2009 Not right to copy without permission
 Oleh: Nestoriko http://tutorial-website.blogspot.com http://nestoriko.co.cc Copy Right 2009 Not right to copy without permission INSTALASI XAMPP UNTUK LOCALHOST Berikut ini langkah-langkah yang bisa dilakukan
Oleh: Nestoriko http://tutorial-website.blogspot.com http://nestoriko.co.cc Copy Right 2009 Not right to copy without permission INSTALASI XAMPP UNTUK LOCALHOST Berikut ini langkah-langkah yang bisa dilakukan
Buku Manual. Download, Aplikasi Aspak, dan Tanya Jawab.
 Buku Manual Gambar diatas adalah halaman awal yang akan muncul pada saat pertama kali membuka situs aspak.buk.depkes.go.id. Lalu dibawah judul terdapat beberapa link yaitu : Beranda, Halaman Download,
Buku Manual Gambar diatas adalah halaman awal yang akan muncul pada saat pertama kali membuka situs aspak.buk.depkes.go.id. Lalu dibawah judul terdapat beberapa link yaitu : Beranda, Halaman Download,
MACROMEDIA FLASH. 1.1 Mengenal interface Macromedia Flash 8. Panel. Timeline Stage. Properties. Animasi Sederhana dengan Macromedia Flash 1
 MACROMEDIA FLASH Macromedia flash/adobe Flash adalah perangkat lunak aplikasi untuk pembuatan animasi yang digunakan untuk halaman web. Macromedia flash mampu melengkapi website dengan beberapa macam animasi
MACROMEDIA FLASH Macromedia flash/adobe Flash adalah perangkat lunak aplikasi untuk pembuatan animasi yang digunakan untuk halaman web. Macromedia flash mampu melengkapi website dengan beberapa macam animasi
BAB 1 Membuat dan Menyimpan Dokumen Sederhana Pada Bab ini anda akan mempelajari cara : Memulai Open Office Writer 1.
 BAB 1 Membuat dan Menyimpan Dokumen Sederhana Pada Bab ini anda akan mempelajari cara : Menggunakan tombol toolbar dan menu Membuat dokumen baru Mengedit dokumen dan memperbaiki kesalahan Menyisipkan,
BAB 1 Membuat dan Menyimpan Dokumen Sederhana Pada Bab ini anda akan mempelajari cara : Menggunakan tombol toolbar dan menu Membuat dokumen baru Mengedit dokumen dan memperbaiki kesalahan Menyisipkan,
MODUL 7. Apakah Joomla itu? A. Pra-Instalasi Joomla. Tujuan : 1. Pengenalan Joomla 2. Installasi Joomla 3. Pengenalan Section dan Categories
 MODUL 7 JOOMLA Tujuan : 1. Pengenalan Joomla 2. Installasi Joomla 3. Pengenalan Section dan Categories Apakah Joomla itu? Sejauh ini joomla adalah: Joomla! is a free open source framework and content publishing
MODUL 7 JOOMLA Tujuan : 1. Pengenalan Joomla 2. Installasi Joomla 3. Pengenalan Section dan Categories Apakah Joomla itu? Sejauh ini joomla adalah: Joomla! is a free open source framework and content publishing
Bab 1. Dasar-Dasar Formula. Menulis dan Mengedit Formula
 Bab 1 Dasar-Dasar Formula Di dalam bab ini, Anda akan mempelajari konsep dasar formula yang antara lain meliputi: Cara menulis formula, mengedit, dan mem paste Name ke dalam formula. Mengenal berbagai
Bab 1 Dasar-Dasar Formula Di dalam bab ini, Anda akan mempelajari konsep dasar formula yang antara lain meliputi: Cara menulis formula, mengedit, dan mem paste Name ke dalam formula. Mengenal berbagai
2. What s the name of picture or symbol in desktop which has fuction to open Program? a. toolbar b. icon c. shortcut d. menu
 1. Look at the picture toolbar above, in microsoft word program this toolbar is called. a. drawing toolbar b. standart toolbar c. formatting toolbar d. table and borders toolbar 2. What s the name of picture
1. Look at the picture toolbar above, in microsoft word program this toolbar is called. a. drawing toolbar b. standart toolbar c. formatting toolbar d. table and borders toolbar 2. What s the name of picture
MICROSOFT POWERPOINT. Pendahuluan
 MICROSOFT POWERPOINT Pendahuluan Microsoft Power Point adalah suatu software yang akan membantu dalam menyusun sebuah presentasi yang efektif, professional, dan juga mudah. Microsoft Power Point akan membantu
MICROSOFT POWERPOINT Pendahuluan Microsoft Power Point adalah suatu software yang akan membantu dalam menyusun sebuah presentasi yang efektif, professional, dan juga mudah. Microsoft Power Point akan membantu
Mengembangkan Website Berbasis Wordpress
 Mengembangkan Website Berbasis Wordpress Bagian 1: Pengenalan dan Instalasi Wordpress Hanif Rasyidi Pendahuluan Perkembangan teknologi saat ini membuat internet menjadi salah satu sumber utama dalam pencarian
Mengembangkan Website Berbasis Wordpress Bagian 1: Pengenalan dan Instalasi Wordpress Hanif Rasyidi Pendahuluan Perkembangan teknologi saat ini membuat internet menjadi salah satu sumber utama dalam pencarian
Paket Aplikasi : Microsoft Office Power Point
 P11 & 12 Paket Aplikasi : Microsoft Office Power Point 11.1. TUJUAN Mahasiswa memahami dan terampil menggunakan paket aplikasi presentasi. 11.2. PEMBAHASAN Membuka aplikasi Microsoft Office Power Point
P11 & 12 Paket Aplikasi : Microsoft Office Power Point 11.1. TUJUAN Mahasiswa memahami dan terampil menggunakan paket aplikasi presentasi. 11.2. PEMBAHASAN Membuka aplikasi Microsoft Office Power Point
Bookmark dan Cross-Reference
 Bookmark dan Cross-Reference FUNGSI BOOKMARK memberikan tanda pada sebuah bacaan atau kalimat, dengan kata lain bookmark bisa juga diartikan tombol shortcut menuju ke sebuah kata atau kalimat yang sudah
Bookmark dan Cross-Reference FUNGSI BOOKMARK memberikan tanda pada sebuah bacaan atau kalimat, dengan kata lain bookmark bisa juga diartikan tombol shortcut menuju ke sebuah kata atau kalimat yang sudah
MENGUPLOAD WEBSITE KE SERVER HOSTING
 MENGUPLOAD WEBSITE KE SERVER HOSTING Ini merupakan Langkah langkah untuk mengupload web ke dalam server hosting. Tolong dicermati cara caranya. Bagi yang belum tau caranya, berikut ini panduannya Paling
MENGUPLOAD WEBSITE KE SERVER HOSTING Ini merupakan Langkah langkah untuk mengupload web ke dalam server hosting. Tolong dicermati cara caranya. Bagi yang belum tau caranya, berikut ini panduannya Paling
Microsoft. Office 2007
 Microsoft Office 2007 Mengenal Microsoft Office PowerPoint 2007 Microsoft PowerPoint 2007 adalah program yang digunakan untuk membuat slide atau presentasi. PowerPoint 2007 merupakan versi terbaru dari
Microsoft Office 2007 Mengenal Microsoft Office PowerPoint 2007 Microsoft PowerPoint 2007 adalah program yang digunakan untuk membuat slide atau presentasi. PowerPoint 2007 merupakan versi terbaru dari
OpenOffice.org Writer OpenOffice.org Calc OpenOffice.org Impress OpenOffice.org Draw OpenOffice.org Math OpenOffice.org Base OPEN OFFICE CALC
 OpenOffice.org adalah seperangkat lunak perkantoran yang didalamnya terdapat fungsi pengolah kata (word processing), pengolah lembar (spreadsheet), pembuatan gambar (drawing), pembuatan presentasi (presentation),
OpenOffice.org adalah seperangkat lunak perkantoran yang didalamnya terdapat fungsi pengolah kata (word processing), pengolah lembar (spreadsheet), pembuatan gambar (drawing), pembuatan presentasi (presentation),
Latihan 1: Setting Dokumen
 Student Exercise Series: Adobe InDesign CS Latihan : Setting Dokumen A Membuat Dokumen Baru dan Memilih Ukuran Kertas Sebelum bekerja dengan Adobe InDesign CS, kita buat document baru dan menentukan ukuran
Student Exercise Series: Adobe InDesign CS Latihan : Setting Dokumen A Membuat Dokumen Baru dan Memilih Ukuran Kertas Sebelum bekerja dengan Adobe InDesign CS, kita buat document baru dan menentukan ukuran
REFERENCE MANAGER (MENDELEY)
 REFERENCE MANAGER (MENDELEY) MENDELEY? Software akademik gratis Kompatibel dengan semua browser Bisa dipasang pada Windows, Linux, dan Mac, mobile Keuntungan Menggunakan Mendeley Versi berbasis web yang
REFERENCE MANAGER (MENDELEY) MENDELEY? Software akademik gratis Kompatibel dengan semua browser Bisa dipasang pada Windows, Linux, dan Mac, mobile Keuntungan Menggunakan Mendeley Versi berbasis web yang
Membuat Web dengan CMS Joomla Sumber dari
 Membuat Web dengan CMS Joomla Sumber dari www.ahmadyunus.com Membuat Web dengan CMS Joomla sebenarnya gampang-gampang mudah, asalkan kita mau belajar. Saya sendiripun sebenarnya masih pemula sekali dalam
Membuat Web dengan CMS Joomla Sumber dari www.ahmadyunus.com Membuat Web dengan CMS Joomla sebenarnya gampang-gampang mudah, asalkan kita mau belajar. Saya sendiripun sebenarnya masih pemula sekali dalam
LAMPIRAN : CARA MENJALANKAN PROGRAM
 LAMPIRAN : CARA MENJALANKAN PROGRAM 1. Instalasi Aplikasi XAMPP versi 1.7.4 a. Jika anda sudah memiliki file XAMPP 1.7.4. anda tinggal double click file tersebut. Kemudian akan muncul pilihan bahasa. Pilih
LAMPIRAN : CARA MENJALANKAN PROGRAM 1. Instalasi Aplikasi XAMPP versi 1.7.4 a. Jika anda sudah memiliki file XAMPP 1.7.4. anda tinggal double click file tersebut. Kemudian akan muncul pilihan bahasa. Pilih
Microsoft Word Teori dan fungsi yang digunakan dalam MS. Word Rahma Farah Ningrum, M.Kom. Modul ke: Fakultas Ilmu Komputer
 Modul ke: Microsoft Word 2010 Teori dan fungsi yang digunakan dalam MS. Word 2010 Fakultas Ilmu Komputer Rahma Farah Ningrum, M.Kom Program Studi Sistem Informasi www.mercubuana.ac.id Microsoft Word 2010
Modul ke: Microsoft Word 2010 Teori dan fungsi yang digunakan dalam MS. Word 2010 Fakultas Ilmu Komputer Rahma Farah Ningrum, M.Kom Program Studi Sistem Informasi www.mercubuana.ac.id Microsoft Word 2010
APLIKASI MANAJEMEN PERKANTORAN B BAB 2 LEMBAR KERJA PADA MS EXCEL
 APLIKASI MANAJEMEN PERKANTORAN B BAB 2 LEMBAR KERJA PADA MS EXCEL PEMBAHASAN Mengenal komponen komponen dari Microsoft Excel : TAMPILAN LEMBAR KERJA MENU BAR STANDARD TOOLBAR FORMATTING TOOLBAR FORMULA
APLIKASI MANAJEMEN PERKANTORAN B BAB 2 LEMBAR KERJA PADA MS EXCEL PEMBAHASAN Mengenal komponen komponen dari Microsoft Excel : TAMPILAN LEMBAR KERJA MENU BAR STANDARD TOOLBAR FORMATTING TOOLBAR FORMULA
DAFTAR ISI PANDUAN PENGGUNAAN WEB SEKOLAH
 DAFTAR ISI PANDUAN PENGGUNAAN WEB SEKOLAH 1. Bagian - Bagian Website... 2 - Halaman (page), Artikel Berita (post), Widget... 2 2. Cara Masuk ke Website (Admin / Dashboard)... 3 3. Cara Mengisi Artikel
DAFTAR ISI PANDUAN PENGGUNAAN WEB SEKOLAH 1. Bagian - Bagian Website... 2 - Halaman (page), Artikel Berita (post), Widget... 2 2. Cara Masuk ke Website (Admin / Dashboard)... 3 3. Cara Mengisi Artikel
Teori dan fungsi-fungsi dalam MS. Word 2010
 Modul ke: Teori dan fungsi-fungsi dalam MS. Word 2010 Mahasiswa memahami teori serta fungsi-fungsi/short key yang ada dan mampu melakukan aktivitas menggunakan MS. Word 2010. Fakultas FT Nawindah, S.Kom,
Modul ke: Teori dan fungsi-fungsi dalam MS. Word 2010 Mahasiswa memahami teori serta fungsi-fungsi/short key yang ada dan mampu melakukan aktivitas menggunakan MS. Word 2010. Fakultas FT Nawindah, S.Kom,
Modul ke: Aplikasi Komputer. Fakultas Teknik HERY NURMANSYAH, S.T., M.T. Program Studi Teknik Industri.
 Modul ke: Aplikasi Komputer Fakultas Teknik HERY NURMANSYAH, S.T., M.T. Program Studi Teknik Industri www.mercubuana.ac.id Materi Pembelajaran Microsoft Word 2010 Pengertian Ms.Word 2010 Microsoft Word
Modul ke: Aplikasi Komputer Fakultas Teknik HERY NURMANSYAH, S.T., M.T. Program Studi Teknik Industri www.mercubuana.ac.id Materi Pembelajaran Microsoft Word 2010 Pengertian Ms.Word 2010 Microsoft Word
BAB IV MEMBUAT KARYA GRAFIS SEDERHANA
 BAB IV MEMBUAT KARYA GRAFIS SEDERHANA Kompetensi Dasar : Membuat karya grafis sederhana Indikator : - Membuat proyek baru - Melakukan format pada teks - Melakukan format pada grafis - Melakukan penggabungan
BAB IV MEMBUAT KARYA GRAFIS SEDERHANA Kompetensi Dasar : Membuat karya grafis sederhana Indikator : - Membuat proyek baru - Melakukan format pada teks - Melakukan format pada grafis - Melakukan penggabungan
MENGENAL DAN BEKERJA DENGAN PROGRAM PENGOLAH ANGKA (MS. EXCEL) Oleh EDI SETIAWAN
 MENGENAL DAN BEKERJA DENGAN PROGRAM PENGOLAH ANGKA (MS. EXCEL) Oleh EDI SETIAWAN ELEMEN-ELEMEN DASAR JENDELA KERJA MICROSOFT EXCEL Baris Judul (Tittle Bar), bagian ini berisi nama file dan nama program
MENGENAL DAN BEKERJA DENGAN PROGRAM PENGOLAH ANGKA (MS. EXCEL) Oleh EDI SETIAWAN ELEMEN-ELEMEN DASAR JENDELA KERJA MICROSOFT EXCEL Baris Judul (Tittle Bar), bagian ini berisi nama file dan nama program
http://bp2dk.id/source/sidekaapp1.3.zip atau http://lppm.uajy.ac.id/source/assets%20v1.3.zip Double Click pada xampp-win32-5.6.
 Panduan Instalasi Aplikasi SIDeKa 1. Instalasi Web Server menggunakan XAMPP. Di Windows Web Server diperlukan untuk menjalankan aplikasi SIDeKa, karena aplikasi ini dibangun berbasis web (Web Base). Step
Panduan Instalasi Aplikasi SIDeKa 1. Instalasi Web Server menggunakan XAMPP. Di Windows Web Server diperlukan untuk menjalankan aplikasi SIDeKa, karena aplikasi ini dibangun berbasis web (Web Base). Step
Pengenalan Area Kerja Corel Draw-x4
 Pengenalan Area Kerja Corel Draw-x4 Sebagai salah satu program grafis pengolah vector, CorelDRAW banyak digunakan oleh para desainer grafis profesional untuk menuangkan berbagai ide kreatif. Versi terbarunya,
Pengenalan Area Kerja Corel Draw-x4 Sebagai salah satu program grafis pengolah vector, CorelDRAW banyak digunakan oleh para desainer grafis profesional untuk menuangkan berbagai ide kreatif. Versi terbarunya,
OpenOffice Writer Aplikasi perkantoran OpenOffice.org Writer
 OpenOffice Writer Writer adalah bagian dari OpenOffice.org yang digunakan sebagai aplikasi pengolah kata. Kegiatan kegiatan pengolahan kata berupa pembuatan laporan, penulisan proposal, pembuatan surat,
OpenOffice Writer Writer adalah bagian dari OpenOffice.org yang digunakan sebagai aplikasi pengolah kata. Kegiatan kegiatan pengolahan kata berupa pembuatan laporan, penulisan proposal, pembuatan surat,
PANDUAN PENGGUNAAN. Joomla! Versi 1.5. Oleh: Anon Kuncoro Widigdo
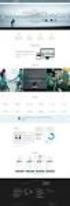 PANDUAN PENGGUNAAN Joomla! Versi 1.5 Oleh: Anon Kuncoro Widigdo anonkuncoro@yahoo.com Kendari 2009-2010 MODUL I Pendahuluan Joomla adalah sebuah aplikasi sistim manajemen konten atau Content Management
PANDUAN PENGGUNAAN Joomla! Versi 1.5 Oleh: Anon Kuncoro Widigdo anonkuncoro@yahoo.com Kendari 2009-2010 MODUL I Pendahuluan Joomla adalah sebuah aplikasi sistim manajemen konten atau Content Management
PELATIHAN MICROSOFT OFFICE
 PELATIHAN MICROSOFT OFFICE MODUL : MODUL MICROSOFT WORD 2010 Disusun oleh : Heri Purnomo, S.Kom. UNIVERSITAS JENDERAL SOEDIRMAN TAHUN 2017 MODUL MICROSOFT WORD 2010 Microsoft Word merupakan program pengolah
PELATIHAN MICROSOFT OFFICE MODUL : MODUL MICROSOFT WORD 2010 Disusun oleh : Heri Purnomo, S.Kom. UNIVERSITAS JENDERAL SOEDIRMAN TAHUN 2017 MODUL MICROSOFT WORD 2010 Microsoft Word merupakan program pengolah
LANGKAH INSTALL XAMPP DAN WORDPRESS DI PC KOMPUTER Oleh: Akhmad Syaiful, S.Kom
 LANGKAH INSTALL XAMPP DAN WORDPRESS DI PC KOMPUTER Oleh: Akhmad Syaiful, S.Kom Bagi Anda yang ingin membuat website namun belum memiliki domain dan hosting sendiri, jangan berkecil hati dulu. Karena masih
LANGKAH INSTALL XAMPP DAN WORDPRESS DI PC KOMPUTER Oleh: Akhmad Syaiful, S.Kom Bagi Anda yang ingin membuat website namun belum memiliki domain dan hosting sendiri, jangan berkecil hati dulu. Karena masih
Sukses Membuat Toko Online di Dunia Maya
 Sukses Membuat Toko Online di Dunia Maya Membuat toko online memang merupakan salah satu prospek bisnis yang cerah untuk masa depan. Alasannya sederhana. Manusia semakin terkoneksi dengan jaringan internet,
Sukses Membuat Toko Online di Dunia Maya Membuat toko online memang merupakan salah satu prospek bisnis yang cerah untuk masa depan. Alasannya sederhana. Manusia semakin terkoneksi dengan jaringan internet,
Pengenalan Ms. Excel -5a-
 Konsep Sistem Informasi A Pengenalan Ms. Excel -5a- KSI A. Pengenalan Ms. Excel Missa Lamsani Hal 1 Pengenalan MS EXCEL Memulai dengan MS. EXCEL Jendela aplikasi MS.EXCEL dan Fungsi fungsinya Lembar kerja
Konsep Sistem Informasi A Pengenalan Ms. Excel -5a- KSI A. Pengenalan Ms. Excel Missa Lamsani Hal 1 Pengenalan MS EXCEL Memulai dengan MS. EXCEL Jendela aplikasi MS.EXCEL dan Fungsi fungsinya Lembar kerja
4. Pilih direktori tempat penyimpanan lalu klik Lanjut. A. INSTALLASI SOFTWARE 1. Masukkan CD Program ke dalam CD ROM
 A. INSTALLASI SOFTWARE 1. Masukkan CD Program ke dalam CD ROM 4. Pilih direktori tempat penyimpanan lalu klik Lanjut 2. Lanjut untuk melanjutkan 5. Centangi 2 opsi seperti pada gambar, klik Lanjut 3. Pilih
A. INSTALLASI SOFTWARE 1. Masukkan CD Program ke dalam CD ROM 4. Pilih direktori tempat penyimpanan lalu klik Lanjut 2. Lanjut untuk melanjutkan 5. Centangi 2 opsi seperti pada gambar, klik Lanjut 3. Pilih
Bab 2 Entri dan Modifikasi Sel
 Bab 2 Entri dan Modifikasi Sel Pada Bab ini anda akan mempelajari cara: Memasukkan teks dan angka pada spreadsheet secara manual Menyimpan file spreadsheet Menggunakan fasilitas cepat Fill Series Memotong,
Bab 2 Entri dan Modifikasi Sel Pada Bab ini anda akan mempelajari cara: Memasukkan teks dan angka pada spreadsheet secara manual Menyimpan file spreadsheet Menggunakan fasilitas cepat Fill Series Memotong,
Langkah-langkah Pembuatan Web dengan Joomla
 Langkah-langkah Pembuatan Web dengan Joomla Posted by: yoedha / Category: Langkah-langkah Pembuatan Web dengan Joomla... Dewasa ini internet sudah merasuki semua masyarakat dunia. Mereka menganggap internet
Langkah-langkah Pembuatan Web dengan Joomla Posted by: yoedha / Category: Langkah-langkah Pembuatan Web dengan Joomla... Dewasa ini internet sudah merasuki semua masyarakat dunia. Mereka menganggap internet
No Tombol Keterangan 9. [Home] Memindah pointer ke kolom A pada baris yang 10. [End] Memindah pointer ke data terjauh di kanan pointer pada baris yang
![No Tombol Keterangan 9. [Home] Memindah pointer ke kolom A pada baris yang 10. [End] Memindah pointer ke data terjauh di kanan pointer pada baris yang No Tombol Keterangan 9. [Home] Memindah pointer ke kolom A pada baris yang 10. [End] Memindah pointer ke data terjauh di kanan pointer pada baris yang](/thumbs/63/48894736.jpg) Teknologi Informasi dan Komunikasi M O D UL I I : M E N Y UN T I N G L E M BA R K E R J A E X CE L Marsudi Prahoro, S.Pd Cak.udik@gmail.com http://cakudik.wordpress.com Lisensi Dokumen : Seluruh dokumen
Teknologi Informasi dan Komunikasi M O D UL I I : M E N Y UN T I N G L E M BA R K E R J A E X CE L Marsudi Prahoro, S.Pd Cak.udik@gmail.com http://cakudik.wordpress.com Lisensi Dokumen : Seluruh dokumen
Publikasi Website Di Geocities.ws
 Publikasi Website Di Geocities.ws Muh.Tamimuddin Website dan HTML merupakan dua hal yang sulit dipisahkan. Bagi mereka yang ingin mendalami pernak-pernik pembuatan website, baik dari sisi disain sampai
Publikasi Website Di Geocities.ws Muh.Tamimuddin Website dan HTML merupakan dua hal yang sulit dipisahkan. Bagi mereka yang ingin mendalami pernak-pernik pembuatan website, baik dari sisi disain sampai
Membangun Website dengan Joomla!
 ! Joomla! adalah salah satu Content Management System (CMS) yang banyak digunakan saat ini karena Joomla! menawarkan kemudahan dalam meng-update isi website, pengaturan tampilan Website dan pengelolaan
! Joomla! adalah salah satu Content Management System (CMS) yang banyak digunakan saat ini karena Joomla! menawarkan kemudahan dalam meng-update isi website, pengaturan tampilan Website dan pengelolaan
MEMBUAT WEBSITE PERSONAL
 MEMBUAT WEBSITE PERSONAL dengan Microsoft FrontPage UNTUK KALANGAN SENDIRI Dilarang menyalin sebagian atau seluruh bagian modul ini tanpa ijin dari penyusun Modul Workshop : Membuat Website Personal 1
MEMBUAT WEBSITE PERSONAL dengan Microsoft FrontPage UNTUK KALANGAN SENDIRI Dilarang menyalin sebagian atau seluruh bagian modul ini tanpa ijin dari penyusun Modul Workshop : Membuat Website Personal 1
Mengapa kita perlu menggunakan Mendeley?
 Mengapa kita perlu menggunakan Mendeley? Anda adalah seorang mahasiswa, anda pernah menulis sebuah karya ilmiah (laporan tugas kuliah, skripsi, tugas akhir). Ketika menulis karya ilmiah tsb, tentu anda
Mengapa kita perlu menggunakan Mendeley? Anda adalah seorang mahasiswa, anda pernah menulis sebuah karya ilmiah (laporan tugas kuliah, skripsi, tugas akhir). Ketika menulis karya ilmiah tsb, tentu anda
Langkah-langkah pembuatan website dengan Instalasi secara online
 Langkah-langkah pembuatan website dengan Instalasi secara online 1. Buatlah account anda dengan klik menu Sign Up 2. Kemudian anda akan dihadapkan pada sebuah halaman form untuk diisi dengan account anda.
Langkah-langkah pembuatan website dengan Instalasi secara online 1. Buatlah account anda dengan klik menu Sign Up 2. Kemudian anda akan dihadapkan pada sebuah halaman form untuk diisi dengan account anda.
Membuat File Database & Tabel
 Membuat File Database & Tabel Menggunakan MS.Office Access 2013 Database merupakan sekumpulan data atau informasi yang terdiri atas satu atau lebih tabel yang saling berhubungan antara satu dengan yang
Membuat File Database & Tabel Menggunakan MS.Office Access 2013 Database merupakan sekumpulan data atau informasi yang terdiri atas satu atau lebih tabel yang saling berhubungan antara satu dengan yang
PENGENALAN HTML - 3. Gambar 1. Layer Toolbar
 PENGENALAN HTML - 3 A. Layer Layer merupakan salah satu keunggulan Dreamweaver dibandingkan dengan editor HTML lainnya. Dengan layer, kita dapat membuat halaman HTML yang tampilannya lebih fleksibel. Layer
PENGENALAN HTML - 3 A. Layer Layer merupakan salah satu keunggulan Dreamweaver dibandingkan dengan editor HTML lainnya. Dengan layer, kita dapat membuat halaman HTML yang tampilannya lebih fleksibel. Layer
Pemrograman Komputer B
 OPEN OFFICE WRITER Pengenalan OpenOffice OpenOffice adalah perangkat lunak open source untuk office suite dengan kemampuan seandal office suite komersial seperti MS Office, dengan menggunakan openoffice
OPEN OFFICE WRITER Pengenalan OpenOffice OpenOffice adalah perangkat lunak open source untuk office suite dengan kemampuan seandal office suite komersial seperti MS Office, dengan menggunakan openoffice
