Gbr Membuat Groups baru Gbr Form editing group Gbr Mendaftarkan mahasiswa ke dalam group Gbr. 2.
|
|
|
- Harjanti Rachman
- 6 tahun lalu
- Tontonan:
Transkripsi
1 2017 MANUAL ADMIN
2 DAFTAR ISI Daftar Isi... i Daftar Gambar... 2 Memulai Aplikasi... 5 Login E-Learning... 6 Membuat Akun Peserta... 7 Menambahkan User... 7 Mengupload User... 9 Mempersiapkan File CSV... 9 Cara Meng-upload User Cara meng-upload user pictures Cara meriset password user Mengelola Course and Category Membuat Course Category Mendaftarkan Peserta ke dalam Course Mendaftarkan Peserta secara Manual Mendaftarkan Peserta melalui Cohort Mengelompokkan Mahasiswa menggunakan Groups Kostumisasi tema Install Tema Baru Modifikasi Tema Memfasilitasi Konten E-Learning Poltekkes Kemenkes Memfasilitasi Halaman Pendahuluan Memfasilitasi Bahan Ajar Memfasilitasi Forum Diskusi Memfasilitasi Tugas Mandiri memfasilitasi Tes Formatif (qiuz) Memfasilitasi Referensi Melakukan Penilaian dan Monitoring dalam E-Learning Poltekkes Kemenkes i
3 Memberikan Penilaian Forum Diskusi Memberikan Penilaian Tugas Mandiri Melihat Rangkuman Nilai Mahasiswa Mengekspor Rangkuman Nilai dalam format Excel Memonitoring Aktivitas Pembelajaran Online Mahasiswa DAFTAR GAMBAR Gbr. 1.1 Halaman Depan E-Learning Poltekkes Kemenkes... 5 Gbr. 2.1 Kolom untuk Login ke E-Learning... 6 Gbr. 2.2 Notification jika berhasil login... 7 Gbr. 2.3 Membuat akun baru untuk peserta... 8 Gbr. 2.4 Form untuk membuat user baru... 8 Gbr. 2.5 Mengelola Ketegori Gbr. 2.6 Membuat ketegori baru Gbr. 2.7 Membuat kategori mata kuliah Gbr. 2.8 Membuat Topic dalam suatu mata kuliah Gbr. 2.9 Form untuk membuat Topic baru dalam mata kuliah Gbr Mendaftarkan Peserta Gbr Proses mendaftarkan peserta ke dalam suatu Topic Gbr Menampilkan Cohorts Gbr Membuat Cohorts baru Gbr Menambahkan peserta ke dalam Cohort Gbr Proses menambahkan peserta di dalam cohort Gbr Cara mendaftarkan peserta ke suatu Topic dengan menggunakan cohort Gbr Membuat Groups ii
4 Gbr Membuat Groups baru Gbr Form editing group Gbr Mendaftarkan mahasiswa ke dalam group Gbr Memilih metode pendaftaran cohort sync Gbr Mendaftarkan mahasiswa ke dalam group dengan metode cohort sync Gbr. 3.1 Mengaktifkan mode edit Gbr. 3.2 Memilih resource untuk membuat halaman pendahuluan Gbr. 3.3 Halaman editing untuk menambahkan pendahuluan Gbr. 3.4 Tampilan halaman pendahuluan Gbr. 3.5 Memilih resource untuk membuat halaman Paparan Gbr. 3.6 Halaman editing untuk menambah Paparan Gbr. 3.7 Menyalin kode file embed dari slideshare Gbr. 3.8 Tampilan Paparan yang telah ditambahkan ke dalam E-Learning Gbr. 3.9 Memilih activity untuk membuat forum diskusi Gbr Halaman editing untuk membuat forum diskusi Gbr Pengaturan untuk file attachment Gbr Pengaturan untuk ratings Gbr Pengaturan untuk activity completion Gbr Menambahkan topik diskusi Gbr Halaman editing untuk membuat topik pada sebuah forum diskusi Gbr Memilih activity untuk membuat tugas mandiri Gbr Halaman editing untuk memfasilitasi tugas mandiri mahasiswa Gbr Pengaturan untuk pengunggahan tugas oleh mahasiswa Gbr Pengaturan untuk activity Completion Gbr Memilih activity untuk membuat tes/quiz Gbr Halaman editing untuk membuat tes/quiz Gbr Pengaturan untuk activity completion Gbr Mengedit Quiz Gbr Memilih pertanyaan multiple choice Gbr Form untuk menginput teks soal Gbr Pengaturan untuk jawaban yang benar pada soal multiple choice Gbr Pengaturan untuk nilai hukuman jika menjawab salah Gbr Format penulisan file Aiken Gbr Pilihan untuk mengimport bank soal
5 Gbr Memilih format Aiken untuk mengimport file soal Gbr Mengunggah file Aiken ke dalam sistem Gbr Import Aiken file berhasil Gbr Tampilan halaman bank soal sestelah ditambahkan Aiken file Gbr Memilih folder untuk menambahkan file referensi Gbr Form untuk menambahkan file referensi Gbr Mengunggah file referensi Gbr Memilih file referensi yang akan di unggah Gbr File Referensi berhasil diunggah Gbr. 4.1 Memberikan penilaian dalam forum diskusi Gbr. 4.2 Jawaban mahasiswa dalam forum diskusi yang telah dinilai Gbr. 4.3 Tampilan halaman rangkuman penilaian untuk tugas mandiri Gbr. 4.4 Tampilan halaman penilaian yang berisi file tugas yang diunggah mahasiswa Gbr. 4.5 Mendownload file Gbr. 4.6 Form untuk memberikan nilai tugas mandiri mahasiswa Gbr. 4.7 Memilih grades untuk nilai Gbr. 4.8 Memilih kelas mahasiswa yang akan ditampilkan Gbr. 4.9 Pilihan untuk mengekspor file dalam format excel Gbr Klik tombol Download untuk mendownload file Gbr Logs Gbr Tampilan halaman untuk melihat logs aktivitas mahasiswa dalam e-learning Gbr Pilihan untuk mendownload logs dalam format Excel Gbr Pop up untuk mendownload file logs aktivitas online mahasiswa Gbr Tampilan file logs aktivitas mahasiswa online mahasiswa dalam format Excel.. 58 Gbr Memfilter logs aktivitas online mahasiswa Gbr Filter untuk melihat aktivitas login mahasiswa pada bulan februari
6 MEMULAI APLIKASI Halaman ini akan menjelaskan mengenai proses untuk memulai penggunaan Aplikasi E- Learning Poltekkes Kemenkes ini terlebih dahulu, dengan jalankan program browser (Internet Explorer /Mozilla Firefox/ Google Chrome),di alamat URL akan menampilkan gambar sebagai berikut : Gbr. 1.1 Halaman Depan E-Learning Poltekkes Kemenkes
7 LOGIN E-LEARNING Setelah anda mengakses halaman web E-Learning Poltekkes Kemenkes, maka selanjutnya melakukan login terlebih dahulu. Langkah langkahnya adalah sebagai berikut : a. Anda harus menuju kolom Login pada kolom Login yang letaknya di sebelah kiri halaman web, akan menampilkan gambar sebagai berikut : Gbr. 2.1 Kolom untuk Login ke E-Learning b. Kemudian input Username dan Password, Password yang diberikan adalah password dengan karakter unik, artinya disini ada kombinasi antara hurus kapital, huruf kecil, angka, dan symbol. Penggunaan huruf besar dan huruf kecil sangat berpengaruh ketika anda akan melaklukan proses login. 6
8 c. Jika anda berhasil melakukan login, maka notifikasi nama anda akan muncul di pojok kanan atas halaman web, akan menampilkan gambar sebagai berikut : Gbr. 2.2 Notification jika berhasil login MEMBUAT AKUN PESERTA Menambahkan User Setiap peserta harus memiliki akun untuk mengakses konten dalam E-Learning. Setiap akun yang dibuat nantinya akan didaftarkan oleh administrator. Untuk membuat akun user baru, langkah-langkah adalah sebagai berikut : a. Pada Kolom Administration, Klik Site Administration Users Accounts Add New User. Akan menampilkan gambar sebagai berikut : 7
9 Gbr. 2.3 Membuat akun baru untuk peserta b. Selanjutnya akan tampil halaman form untuk mengisi akun user baru akan menampilkan gambar sebagai berikut : Gbr. 2.4 Form untuk membuat user baru Username : untuk setiap user harus unik, hanya dapat berisi huruf abjad dalam huruf kecil, angka, tanda hubung -, garis bawah _, atau untuk memudahkan, gunakanlah nama depan dan nama belakang user. Contoh: Nama User : Adam Malik, maka usernamenya adam_malik. Password : Password yang di buat harus sesuai dengan kebijakan penentuan password pada aplikasi, antara lain : Panjang password minimal 8 karakter Merupakan kombinasi huruf dan angka Case sensitive (sistem membedakan anatara huruf besar dan kecil First Name : Nama depan user Surname : Nama belakang user Address : digunakan untuk mengirim notifikasi saat user mengubah password, dan pesan lainnya dari sistem Jika data user sudah diisi, Klik Button Create User. 8
10 Mengupload User Untuk mengupload multi user harus dijelaskan terlebih dahulu tentang struktur file yang menyusun data data user yang akan anda upload. Berikut struktur file yang berisi Field field (Kolom) data user anda : Field Name Required (Wajib ada) Default (diisi lebih baik, jika tidak juga nggak apa2) Optional (boleh diisi-boleh tidak) Fields Username First name Password Last name Institution Country Auth Department Lang Timezone City Idnumber Icq Phone1 Phone2 Address Dll Jadi, data data yang wajib anda isikan pada file tersebut adalah firstname, lastname, password, username, dan (Ingat urut-urutannya, tidak boleh dibolak balik harus tertib alias terurut ). Selajutnya daftar nama nama user tersebut harus anda simpan dalam format CSV ( Comma Delimited ). Apa itu CSV? Comma Separated Values atau CSV adalah suatu format data dalam basis data di mana setiap record dipisahkan dengan tanda koma (,) atau titik koma (;). Selain sederhana, format ini dapat dibuka dengan berbagai texteditor seperti Notepad, Wordpad, bahkan MS Excel. Mempersiapkan File CSV Kali ini akan berbagi cara meng-upload data user yang begitu banyak, Caranya adalah dengan menkonversikan file data user yang sudah anda punya tersebut ke dalam format CSV. Sehingga kita tidak perlu input data satu per satu. Sebenarnya banyak cara untuk membuat file CSV ini, anda bisa membuatnya melalui program pengolah kata Notepad, Ms Excel atau program yang lain. Akan tetapi kali ini 9
11 kita akan membuat file CSV tersebut dari MS Excel, karena akan memudahkan kita dalam menggunakan rumus-rumus tertentu. Pertama anda harus mengetahui field field (kolom) apa saja yang ada pada tabel database anda. Selanjutnya sesuaikan dengan field-field yang ada di Lembar kerja Ms Excel anda. Jika sudah paham, Selanjutnya, ikuti tahapan berikut ini: 1. Bukalah Ms Excel dan Buatlah 2 buah lembar kosong. 1 lembar (A) untuk mengolah data, dan 1 lembar (B) untuk hasil akhir yang akan kita upload. 2. Isikan pada baris pertama pada lembar B dengan : Pada Sel (A1) : firstname, (B1) : lastname, (C1) : password, (D1) : username, (E1) : Bukalah lembar A dan Copylah data Nama user yang sudah anda punyai ke dalam lembar A tersebut pada Sel A1. 4. Selanjutnya adalah kita olah data user tersebut untuk mendapatkan firstname (nama depan) dan lastname (nama belakang) dari Nama yang baru saja Anda copy ke sel A1. 5. Nama biasanya terdiri atas 2 kata atau lebih. Misalnya Agus Suliswanto, maka kita pisahkan 2 kata tersebut untuk mendapatkan Firstname (nama depan) dan Lastname (Nama Belakang). Caranya : Letakkan kursor pada sel B1 dan ketikkan rumus berikut untuk mendapatkan Firstname (Nama Depan): =LEFT(A1,FIND(,A1)-1) Jika sudah, copylah rumus tersebut dengan menarik Fill handle sampai akhir baris data. Catatan : Untuk nama yang terdiri atas 1 kata saja, anda harus menuliskan Nama depan dan Nama belakang secara manual. Letakkan kursor pada Sel C1 dan ketikkan rumus berikut untuk memperoleh Lastname (Nama Belakang) : =RIGHT(A1,LEN(A1)-FIND(,A1)) 6. Sekarang saatnya kita buat password dari data yang sudah ada. Untuk sementara isikan kolom password dengan teks changeme pada semua baris data. Ini gunanya 10
12 agar user bisa menentukan sendiri password yang akan digunakannya kemudian. Jadi untuk login pertama, user menggunakan password changeme. 7. Selanjutnya kita buat username dari data yang ada. Cara cepat untuk membuat username adalah dengan kombinasi Nama depan dan nama belakang dan dipisahkan dengan titik, seperti : agus.suliswanto 8. Karena nama versi indonesia terkadang ada yang terdiri atas lebih dari 2 kata, maka untuk mempermudah saya akan membuat username yang saya ambil dari 4 huruf nama depan dan 4 huruf nama belakang yang dipisahkan dengan tanda titik (.), seperti nama agus.suliswanto menjadi agus.suli. Sehingga rumusnya adalah sebagai berikut : (ketikkan di Sel D1) =LOWER(LEFT(B1,4) &. & LEFT(C1,4)) Catatan : Fungsi lower digunakan untuk mengubah huruf besar menjadi kecil. 9. Tahap selanjutnya adalah membuat dari data yang ada secara cepat. Kita buat aja format nya, misalnya username@lokal.com. Maka ketikkan di Sel E1 rumus berikut : =D2 Jika sudah selesai semua, copy-lah masing-masing data pada setiap kolom ke Lembar B (sesuai dengan masing-masing fieldnya). Jangan lupa gunakan Paste Special->Values supaya hanya datanya saja yang disalin (bukan rumusnya). Cara Meng-upload User Setelah file data user moodle siap, maka langkah berikutnya adalah mengunggah (upload) file tersebut (dalam format TXT / CSV) ke moodle. Berikut adalah langkahlangkahnya : 1. Login sebagai administrator, Settings Site Administration Users Accounts Upload users. Maka akan tampil halaman Upload users : 11
13 Gambar 2-1 Meng-upload user 2. Klik tombol Choose a file, untuk memilih file TXT/CSV yang akan diunggah (upload). Gambar 2-2 File picker uplaod data user 12
14 3. Jika sudah dipilih, klik Upload this file 4. Klik upload user. Cara meng-upload user pictures Untuk menguplaod user picture secara masal, langkah langkahnya sebagai berikut : 1. Login sebagai Administrator, Pada Block Administration pilih Site Administration Users Accounts Upload users pictures. Maka akan tampil halaman Upload users pictures : Gambar 2-3 Upload user pictures 2. File gambar harus dinamai sesuai dengan user name, IDNumber atau user id. Sebagai contoh, seorang siswa dengan username jbrown98 akan memiliki gambar dengan nama jbrown98.jpg. tipe gambar yang didukung gif, jpg, png. Masukan semua file gambar kedalam folder dan arsipkan dalam format.zip. 3. Upload file zip. 13
15 4. User attribute to use to match pictures sesuaikan dengan nama file gambar yang digunakan. 5. Klik tombol upload user pictures. Cara meriset password user Untuk meriset password user langkahnya sebagai berikut : 1. Login sebagai Administrator, Pada Block Administration pilih Site Administration Users Accounts Browse list of users. Maka akan tampil daftar keseluruhan user : Gambar 2-4 Daftar User 2. Pada bagian Tab New filter, pilih User full name contains kemudian masukan username-nya lalu tekan tombol Add filter. 3. Username yang kita cari akan tampil pada tabel user, kemudian klik tombol Edit Gambar 2-5 Hasil pencarian user 14
16 4. Pada field New Password isikan dengan changeme, kemudian klik tombol Update Profile Gambar 2-6 Form reset password 15
17 MENGELOLA COURSE AND CATEGORY Membuat Course Category Pada aplikasi E-Learning Poltekkes Kemenkes terdapat dua kategori utama, yaitu Prodi Kebidanan dan Prodi Keperawatan. Di dalam masing-masing kategori prodi tersebut terdapat 8 Semester. Jika anda ingin menambahkan kategori baru, langkah-langkahnya adalah sebagai berikut : a. Klik Administration Site Administration Course Manage Courses and Categories yang ada dipojok sebelah kiri, akan menampilkan gambar sebagai berikut : Gbr. 2.5 Mengelola Ketegori b. Akan menampilkan halaman Courses and Categories Management, klik Create New Categories akan menampilkan gambar sebagai berikut : Gbr. 2.6 Membuat ketegori baru 16
18 c. Pada halaman Create New Categories mengisikan nama kategori yang akan dibuat dan pilih Parent Category yang sesuai. Misalnya anda akan membuat mata kuliah Ilmu Keperawatan di Prodi Keperawatan tahun angkatan kedua 2016 untuk semester 5, maka tampilnya sebagai berikut : Gbr. 2.7 Membuat kategori mata kuliah d. Jika sudah mengisikan ketegori dengan benar, klik Create Category. pada E-Learning Poltekkes Kemenkes. Didalam satu kategori mata kuliah terdapat 8 Topic. Untuk membuat Topic baru pada sebuah mata kuliah, langkah-langkahnya adalah sebagai berikut : a. Pilih mata kuliah yang akan ditambahkan Topic, klik Manage this Category pada kolom sebelah kiri. Setelah itu masuk ke halaman Course and Category Management, klik Create New Course. 17
19 Gbr. 2.8 Membuat Topic dalam suatu mata kuliah b. Selanjutnya anda akan masuk ke halaman form untuk menambahkan kursus (Topic). Isilah kolom nama kursus. Course Full Name : Nama atau judul lengkap Topic pembelajaran. Misalnya Topic 1 Asuhan Kebidanan Kehamilan. Course Short Name : Nama atau judul singkat Topic pembelajaran (boleh sama dengan nama Topic). Gbr. 2.9 Form untuk membuat Topic baru dalam mata kuliah c. Jika sudah selesai menginput Kursus, klik Save Changes 18
20 MENDAFTARKAN PESERTA KE DALAM COURSE Mendaftarkan Peserta secara Manual Agar setiap peserta dapat mengakses konten dalam web E-Learning, anda harus mendaftarkan akun peserta terlebih dahulu. Langkah langkahnya adalah sebagai berikut : a. Pilihlah mata kuliah dimana peserta akan didaftarkan. b. Pada menu Course Administration, pilih Users lalu klik Enrolled Users akan menampilkan gambar sebagai berikut : Gbr Mendaftarkan Peserta c. Untuk mendaftarkan peserta, klik Enroll Users. Setelah itu pilih peserta mana saja yang akan anda daftarkan pada mata kuliah tersebut, baik dosen maupun mahasiswa. Untuk mendaftarkan peserta, Klik Button Enrol. Jika sudah selesai klik Finish Enrolling Users, akan menampilkan gambar sebagai berikut : 19
21 Gbr Proses mendaftarkan peserta ke dalam suatu Topic Mendaftarkan Peserta melalui Cohort Dengan cara lain mendaftarkan peserta adalah dengan menggunakan cohort. Cohort adalah fasilitas yang digunakan untuk membagi peserta ke dalam beberapa kelompok, sehingga memudahkan admin mengelola aktivitas mahasiswa. Langkah langkah membuat Cohort adalah sebagai berikut : a. Pada menu Site Administration, pilih Users Account, dan kemudian klik Cohorts akan menampilkan gambar sebagai berikut : Gbr Menampilkan Cohorts 20
22 b. Setelah muncul halaman cohort, klik Add New Cohort baru. Isilah nama cohort dan ID Cohort. Misalnya nama cohort adalah Jurusan Keperawatan, IDnya BIDKeperawatan, jika sudah selesai klik Button Save Changes. Gbr Membuat Cohorts baru c. Untuk menambahkan peserta ke dalam cohort, klik Icon akan menampilkan gambar sebagai berikut: Gbr Menambahkan peserta ke dalam Cohort 21
23 Ketikan nama peserta yang akan anda masukan ke dalam cohort Jurusan Keperawatan semester 5 pada kolom Search, setelah itu klik Button Add akan menampilkan gambar sebagai berikut : Gbr Proses menambahkan peserta di dalam cohort d. Setelah anda menambahkan peserta mana saja yang masuk ke dalam cohort tersebut, anda dapat mendaftarkan peserta ke dalam E-Learning Poltekkes Kemenkes. Langkah-langkahnya hampir sama dengan cara mendaftarkan secara manual, hanya bedanya disini anda memilih Enrol Cohort. Dalam mendaftarkan peserta melalui cohort, anda hanya bisa mendaftarkan peserta yang berstatus mahasiswa. Gbr Cara mendaftarkan peserta ke suatu Topic dengan menggunakan cohort Mengelompokkan Mahasiswa menggunakan Groups Pengelompokkan mahasiswa dapat digunakan untuk membedakan tugas, forum dan lain sebagainya. Misalnya dosen membuat bahan forum diskusi yang berbeda untuk mahasiswa keperawatan di masing-masing Unit E-Learning Poltekkes Kemenkes, maka haru membuat Group terlebih dahulu. Langkah-langkahnya adalah sebagai berikut : a. Pilih salah satu Topic, kemudian pada menu Administration Users klik Groups akan menampilkan gambar sebagai berikut: 22
24 Gbr Membuat Groups b. Untuk membuat group, klik Create Group akan menampilkan gambar sebagai berikut : 23
25 Gbr Membuat Groups baru c. Pada halaman editing group, isilah nama group yang akan dibuat. Kemudian klik Save Changes. Gbr Form editing group 24
26 d. Untuk menambahkan mahasiswa ke dalam group, pada menu Administration pilih Users, kemudian klik Enrolment Methods. Gbr Mendaftarkan mahasiswa ke dalam group e. Pada halaman metode pendaftaran, pilih Cohort sync, akan menampilkan gambar sebagai berikut : Gbr Memilih metode pendaftaran cohort sync 25
27 f. Pada halaman cohort sync, pilih cohort yang akan anda gunakan. Misalnya anda akan mengelompokkan mahasiswa ke dalam group bid2 learning dan kemudian anda dapat mengklik Add method, maka tampilannya adalah sebagai berikut : Gbr Mendaftarkan mahasiswa ke dalam group dengan metode cohort sync KOSTUMISASI TEMA INSTALL TEMA BARU Tampilan portal elearning dapat di rubah melalui pilihan theme yang tersedia atau dengan cara mencari file theme di Google atau di situs Moodle ( sesuai dengan selera. File theme yang biasanya dalam format ZIP perlu diekstrak di folder theme. Langkah-langkah berikut adalah untuk meng-kustomisasi dari tampilan menjadi tampilan Bestmart. 1. Dapatkan file theme sesuai selera. 2. Ekstraklah file theme tersebut ke dalam directory theme, misal C:\wamp\www\moodle\theme. 3. Kemudian Pilih Site Administration Notifications. 4. Karena kita telah menambahkan Plugin berupa Theme, maka database system harus di Update. Klik tombol Upgrade Moodle Database Now 26
28 MODIFIKASI TEMA Masing masing tema memiliki cara memodifikasi dan feature yang berbeda beda, disini kita menggunakan tema essential. Langkah langkah memodifikasi tema : 1. Login sebagai admin, pilih Site Administration Appearance Theme Essential General Mengkonfigurasi pengaturan secara umu, seperti Page background dan Custom favicon Features Di sini Anda dapat melakukan berbagai pengaturan untuk mengubah banyak fitur yang ditemukan dalam tema ini. Colour Di sini Anda dapat menemukan berbagai pengaturan untuk mengubah banyak warna yang ditemukan dalam tema ini. Seperti Theme colour, Text colour, Footer Colours dll. Header Di sini Anda dapat menemukan berbagai pengaturan untuk mengubah bagian header, seperti Logo, Breadcrumb style, Courses Menu dll. 27
29 Font Memilih dan mengupload font yang ingin anda gunakan di lingkungan di dalam system. Seperti Font type selector, Heading font dan Text font. Footer Di sini Anda dapat melakukan berbagai pengaturan untuk mengubah bagian footer, seperti Copyright, Footnote dll. Front page Melakukan modifikasi pada halaman depan dari LMS, fitur ini akan berbeda beda tergantung dari tema yang kita gunakan Slide show Jumlah maksimal slide show yang dapat di gunakan adalah 16 slide. tinggi yang dianjurkan adalah 300px. Untuk layar lebar referensi <767px = tinggi 165px, lebar antara 768px dan 979px = tinggi 225px dan lebar> 980px = tinggi 300px. Category course title images Category icons Analytics Jika fungsi ini diaktifkan, Anda akan mendapatkan informasi umum mengenai pengunjung, berapa banyak jumlah pengunjung, kata kunci yang membawa mereka ke situs Anda, Panjang kunjungan, mesin pencari yang digunakan. Style guide 28
30 MEMFASILITASI KONTEN E-LEARNING POLTEKKES KEMENKES Memfasilitasi konten E-Learning Poltekkes Kemenkes di lakukan oleh admin dan dosen pengampu mata kuliah. Maksudnya disini, Admin memfasilitasi dalam membuatkan Rumah yang nantinya akan diisi oleh konten pembelajaran yang dilakukan oleh dosen pengampu mata kuliah. Konten pembelajaran tersebut antara lain bisa berupa pendahuluan, modulmodul Materi bahan ajar, forum diskusi, tugas mandiri, tes formatif dan dll. MEMFASILITASI HALAMAN PENDAHULUAN Sebelum mahasiswa mulai mempelajari Materi, dosen pengampu terlebih dahulu membuat suatu pendahuluan berupa pengantar tentang Materi apa yang akan di pelajari oleh mahasiswa pada Topic tersebut. Langkah-langkah untuk membuat halaman pendahuluan adalah sebagai berikut : a. Pilih salah satu Topic pada satu mata kuliah. Jika sudah, jangan lupa untuk mengklik tombol Turn Editing On. Pastikan mode edit anda aktif selama melakukan penambahan konten dalam e-learning. Gbr. 4.1 Mengaktifkan mode edit b. Pada bagian pendahuluan, klik Add an activity or Resourcec, pilih Page akan menampilkan gambar sebagai berikut : 29
31 Gbr. 4.2 Memilih resource untuk membuat halaman pendahuluan c. Setelah masuk ke halaman editing, buatlah pengaturan seperti di bawah ini: Pada bagian general, isi judul dan deskripsi pendahuluan. Pada bagian Content,tuliskan isi halaman pendahuluan kemudian pilih Page Content akan menampilkan gambar sebagai berikut: 30
32 Gbr. 4.3 Halaman editing untuk menambahkan pendahuluan d. Kemudian klik Save and return to display, maka akan menampilkan halaman pendahuluan sebagai berikut : MEMFASILITASI BAHAN AJAR Gbr. 4.4 Tampilan halaman pendahuluan Dalam proses pembelajaran, Bahan ajar yang diberikan berupa file dalam bentuk slide presentasi dan file pdf. Langkah-langkah untuk menambahkan Paparan bahan ajar adalah sebagai berikut : 31
33 a. Upload terlebih dahulu bahan ajar kedalam Slideshare ( b. Klik Add a activity or Resource Pilih Page akan menampilkan sebagai berikut : Gbr. 4.5 Memilih resource untuk membuat halaman Paparan c. Setelah masuk ke halaman editing, buatlah pengaturan seperti dibawah ini : Pada bagian General, isi judul dan deskripsi Paparan. Gbr. 4.6 Halaman editing untuk menambah Paparan Pada bagian Content, masukan kode file embed yang anda salin dari halaman slideshare, setelah itu klik Update : 32
34 Gbr. 4.7 Menyalin kode file embed dari slideshare Jika sudah, klik Save and Return to Course. Materi yang anda tambahkan akan tampil seperti berikut : Gbr. 4.8 Tampilan Paparan yang telah ditambahkan ke dalam E-Learning 33
35 MEMFASILITASI FORUM DISKUSI Dalam memfasilitasi forum diskusi, tugas admin hanya sebagai pebuat rumah karena nanti yang mengisi topik dalam forum diskusi adalah dosen pengampu mata kuliah yang mengetahui dengan pasti materi yang dipelajari oleh mahasiswa. Langkah-langkah dalam membuat forum disksusi adala sebagai berikut : a. Pilih pada bagian forum diskusi, kemudian klik Add a activity or Resource Forum. Akan menampilkan gambar sebagai berikut : Gbr. 4.9 Memilih activity untuk membuat forum diskusi b. Setelah masuk ke halaman editing Forum, buatlah pengaturan seperti dibawah ini : Pada bagian General : Isikan nama forum dan deskripsi Pilih tipe forum yang sesuai. Contoh : Standart forum for general use Gbr Halaman editing untuk membuat forum diskusi 34
36 Pada bagian Attachments and word count : Ubah maximum attachments size menjadi Upload are not allowed Ubah maximum number of attachments menjadi 0 Gbr Pengaturan untuk file attachment Pada bagian Rating sebagai berikut : Ubah aggregate type menjadi Average of ratings Ubah scale menjadi 100 Gbr Pengaturan untuk ratings Pada bagian Activity Completion sebagai berikut : Ubah completion tracking menjadi Show activity as complete when conditions are met 35
37 Klik pilihan require grade Student must receive to grade to complete this activity Gbr Pengaturan untuk activity completion c. Jika selesai, klik tombol Save and Return to Course. d. Untuk menambahkan topik Bahasa pada form diskusi yang baru anda buat, klik tombol Add a new discussion topic akan menampilkan gambar sebagai berikut : Gbr Menambahkan topik diskusi 36
38 e. Pada halaman editing, isilah subjek dari topik diskusi pada kolom Subject, dan topik yang akan didiskusikan oleh mahasiswa pada kolom Messege. Jika anda ingin membedakan topik diskusi untuk kelas keperawatan, pilihlah Group yang sesuai. Akan menampilkan gambar sebagai berikut : MEMFASILITASI TUGAS MANDIRI Gbr Halaman editing untuk membuat topik pada sebuah forum diskusi Langkah langkah membuat tugas mandiri adalah sebagai berikut : a. Klik Add an Activity or resource Assigment akan menampilkan sebagai berikut : Gbr Memilih activity untuk membuat tugas mandiri b. Setelah masuk ke halaman editing tugas, buatlah pengaturan seperti dibawah ini : Pada bagian General : Isi nama tugas dan deskripsi tugas dengan jelas 37
39 Gbr Halaman editing untuk memfasilitasi tugas mandiri mahasiswa Pada bagian Submission Types: Ubah maksimum number of upload files menjadi 3(atau sesuai kebijakan masing masing dose) Pada bagian Submission Settings: Ubah require students click submit button menjadi Yes Ubah attempts reopened menjadi Manually Ubah maximum attempts menjadi 3 Gbr Pengaturan untuk pengunggahan tugas oleh mahasiswa Pada bagian Activity Competion: Ubah completion tracking menjadi Show activity as complete when conditions are met 38
40 Kllik pilihan require grade : Student must receive a grade to complete this activity Gbr Pengaturan untuk activity Completion c. Jika sudah selesai, klik tombol Save and Return to course MEMFASILITASI TES FORMATIF (QIUZ) Langkah langkah untuk membuat tes formatif adalah sebagai berikut : a. Pilih pada bagian tes formatif, kemudian klik Add an Activity or resource Quiz akan menampilkan gambar sebagai berikut : Gbr Memilih activity untuk membuat tes/quiz b. Setelah masuk ke halaman editing tes, buatlah pengaturan seperti dibawah ini : Pada bagian General, isilah judul tes formatif dengan jelas 39
41 Gbr Halaman editing untuk membuat tes/quiz Pada bagian Activity Competion: Ubah completion tracking menjadi Show activity as complete when conditions are met Kllik pilihan require grade : Student must receive a grade to complete this activity Gbr Pengaturan untuk activity completion c. Jika selesai, klik Save and Display d. Selanjutnya anda akan masuk ke halaman tes formatif. Tes ini masih kosong, untuk memasukkan soal-soal, ada dua acara yaitu secara manual dan import file dengan format aiken. d.1. Menambahkan Soal secara Manual 1. Klik tombol Edit Quiz, lalu klik a New Question, pilihlah Multiple Choice Edit Quiz akan menampilkan gambar sebagai berikut : 40
42 Gbr Mengedit Quiz Setelah klik Edit Quiz a New Question akan menampilkan gambar sebagai berikut : Gbr Memilih pertanyaan multiple choice 2. Setelah masuk ke halaman editing soal, buatlah pengaturan seperti ini : Pada bagian General : Isi judul soal teks yang berisi pertanyaan, dan bobot nilainya. 41
43 Gbr Form untuk menginput teks soal Pada bagian Answer: Tulislah teks jawaban pada kolom Choice 1, Choice 2, dan seterusnya. Pada jawaban yang benar, ubah Grade menjadi 100%, ingat hanya pada jawaban yang benar. Gbr Pengaturan untuk jawaban yang benar pada soal multiple choice 42
44 Pada bagian Multiple Tries : Ubah nilai pada Penalty for Each Incorrect Try menjadi 0% Gbr Pengaturan untuk nilai hukuman jika menjawab salah 3. Jika sudah selesai, klik Save Changes. 4. Ulangi langkah-langkah diatas untuk menambahkan soal selanjutnya. d.2. Mengimport Soal dengan Format Aiken Untuk mempersingkat waktu pengeditan dan penambahan soal acara manual, anda dapat mengimpor soal dalam format Aiken. Langkah langkahnya adalah sebagai berikut : 1. Ketikkan semua soal yang akan anda ungggah pada suatu mata kuliah pada Notepad, simpan sebagai file text(.txt). format penulisannya adalah sebagai berikut : - Ketikkan teks soal tanpa nomor - Pilih jawabah ditulis dengan capital - Pilih jawaban yang benar ditulis diakhiri soal, dengan huruf capital 43
45 Gbr Format penulisan file Aiken 2. Pada menu Administration di halaman editing quiz, pilihlah Question bank, lalu klik Import. Gbr Pilihan untuk mengimport bank soal 44
46 3. Pada halaman import soal, pilihlah Aiken Format. Kemudian klik Choose a file akan menampilkan gambar sebagai berikut : Gbr Memilih format Aiken untuk mengimport file soal 4. Anda akan masuk ke halaman untuk mengunggah file. Pilih Upload a file, kemudian klik tombol Choose File. Pilih file Aiken yang akan anda unggah, lalu klik tombol Open. Setelah itu klik tombol Upload this file. Gbr Mengunggah file Aiken ke dalam sistem 5. Setelah anda mengklik tombol Import, maka akan tampil seperti ini: 45
47 Gbr Import Aiken file berhasil 6. Setelah anda mengklik tombol Continue, akan tampil halaman bank soal seperti berikut: MEMFASILITASI REFERENSI Gbr Tampilan halaman bank soal sestelah ditambahkan Aiken file Yang terakhir adalah memfasilitasi file referensi untuk mahasiswa. Langkah langkahnya adalah sebagai berikut : a. Pilih pada bagian Referensi, kemudian klik Add an activity or Resource akan menampilkan gambar sebagai berikut : 46
48 Gbr Memilih folder untuk menambahkan file referensi b. Setelah masuk ke halaman editing Referensi, buatlah pengaturan seperti dibawah ini: Pada Bagian General : - Isi nama Referensi dan deskripsi referensi dengan jelas Gbr Form untuk menambahkan file referensi 47
49 Pada bagian Content : - Untuk memasukan file, klik pada ikon seperti gambar sebagai berikut : Gbr Mengunggah file referensi - Selanjutnya anda akan masuk ke halaman untuk memasukkan file. Pilih Upload a file, kemudian klik tombol browse dan pilih file referensi yang akan anda upload, klik Open. Jika sudah klik tombol Upload this file. Gbr Memilih file referensi yang akan di unggah 48
50 - Setelah selesai di Upload, maka file referensi anda akan tampil di halaman Referensi Gbr File Referensi berhasil diunggah c. Jika sudah selesai, klik tombol Save and Return to course 49
51 MELAKUKAN PENILAIAN DAN MONITORING DALAM E- LEARNING POLTEKKES KEMENKES Memberikan penilaian terhadap apa yang sudah dikerjakan oleh mahasiswa sebenarnya adalah wewenang dari dosen pengampu mata kuliah di poltekkes Kemenkes. MEMBERIKAN PENILAIAN FORUM DISKUSI Langkah-langkah untuk memberikan penilaian dalam forum diskusi adalah sebagai berikut : a. Masuk ke mata kuliah yang akan diampu, lalu pilih forum diskusi yang akan anda nilai. b. Setelah masuk ke halaman forum diskusi, bacalah setiap jawaban yang diberikan oleh mahasiswa c. Setelah membaca jawaban mahasiswa, anda dapat memberikan nilai dengan memilih pada bagian Rate dengan skala nilai Jika sudah klik tombol Rate di sebelahnya. 50
52 Gbr. 5.1 Memberikan penilaian dalam forum diskusi d. Maka nilai yang anda berikan akan muncul seperti gambar sebagai berikut : Gbr. 5.2 Jawaban mahasiswa dalam forum diskusi yang telah dinilai 51
53 MEMBERIKAN PENILAIAN TUGAS MANDIRI Langkah langkah untuk memberikan penilaian tugas mandiri mahasiswa adalah sebagai berikut : a. Masuk ke mata kuliah yang anda ampu, lalu pilih tugas mandiri yang akan anda nilai b. Anda akan masudok ke halaman Grading Summary, yang memuat jumlah mahasiswa yang mengikuti penugasan mandiri, jumlah mahasiswa yang sudah mengupload tugasnya, dan jumlah tugas mahasiswa yang belum dinilai. Selanjutnya klik View/Grade All Submissions seperti gambar dibawah ini: Gbr. 5.3 Tampilan halaman rangkuman penilaian untuk tugas mandiri c. Setelah masuk ke halaman penilaian, anda akan melihat daftar mahasiswa dan file tugas yang telah diuploadnya. Geser ke kanan, sampai anda menemukan kolom File Submission. Gbr. 5.4 Tampilan halaman penilaian yang berisi file tugas yang diunggah mahasiswa 52
54 d. Kemudian anda klik file tugas yang telah diupload mahasiswa, untuk mendownload file tersebut akan menampilkan gambar sebagai berikut : Gbr. 5.5 Mendownload file e. Setelah anda mendownload, baca dan periksalah tugas yang telah dikerjakan mahasiswa. f. Jika sudah klik kolom Grade untuk memberi nilai. Berikan nilai sesuai dengan hasil kerja mahasiswa tersebut, jika sudah klik Save Changes. MELIHAT RANGKUMAN NILAI MAHASISWA Gbr. 5.6 Form untuk memberikan nilai tugas mandiri mahasiswa Untuk melihat rangkuman nilai mahasiswa untuk satu Topic di mata kuliah yang anda ampu, langkah langkah adalah sebagai berikut : 53
55 a. Klik Grades pada kolom sebelah kiri Administration Grades Gbr. 5.7 Memilih grades untuk nilai b. Selanjutnya akan tampil halaman laporan nilai mahasiswa. Anda dapat memilih kelas mahasiswa sesuai dengan lokasi E-Learning Poltekkes anda. Gbr. 5.8 Memilih kelas mahasiswa yang akan ditampilkan MENGEKSPOR RANGKUMAN NILAI DALAM FORMAT EXCEL Untuk memudahkan anda melakukan rekap nilai mahasiswa, anda dapat mengekspor data dari system ke dalam format excel. Langkah-langkahnya adalah sebagai berikut : a. Klik Export pada kolom sebelah kiri, kemudian pilih Administration Excel Spreadsheet 54
56 b. Pada halaman selanjutnya, klik Download Gbr. 5.9 Pilihan untuk mengekspor file dalam format excel Gbr Klik tombol Download untuk mendownload file 55
57 MEMONITORING AKTIVITAS PEMBELAJARAN ONLINE MAHASISWA Monitoring aktivitas pembelajaran online mahasiswa dalam e-learning poltekkes dilakukan oleh admin. Aktivitas yang dimonitoring antara lain keaktifan mahasiswa mahasiswa dalam mengakses e-learning (Login), partisipasi dalam forum diskusi, mengubah tugas mandiri, mengerjakan tes formatif online. Kegiatan monitoring ini harus dilakukan secara rutin, baik harian, mingguan, maupun bulanan. Langkah-langkahnya adalah sebagai berikut : a. Pada tombol sebelah kiri pilih Administration Site Administration Report, dan kemudian klik Logs, akan menampilkan gambar sebagai berikut : Gbr Logs 56
58 b. Selanjutnya anda akan masuk ke halaman logs seperti dibawah ini : am Gbr Tampilan halaman untuk melihat logs aktivitas mahasiswa dalam e-learning Keterangan : 1. All Participants : Menunjukkan semua peserta yang terdaftar e-learning, baik mahasiswa, dosen, dan maupun admin. 2. Today,15 Februari 2016 : Menunjukkan tanggal 3. All Actions : Menunjukkan semua aktivitas yang dilakukan semua peserta dalam e- learning 4. Display on page : Untuk menampilkan semua logs di halaman web Anda dapat menampilkan logs aktivitas langsung dihalaman tersebut dengan mengklik tombol Get these logs. Akan tetapi untuk memudahkan proses monitoring, sebaiknya anda mengganti pilih Display on page menjadi Download in Excel Format seperti berikut : Gbr Pilihan untuk mendownload logs dalam format Excel 57
59 c. Misalnya, anda akan melakukan monitoring terhadap aktivitas salah satu mahasiswa dari awal dia mengakses e-learning hingga hari ini, maka pada kolom All Participants, pilih nama salah satu mahasiswa, kemudian pada kolom tanggal, pilih All days. Kemudian ubahlah All actions menjadi All Changes, kemudian klik tombol Get these logs. Akan muncul pop up untuk mendownload file dalam bentuk Excel, seperti dibawah ini: Gbr Pop up untuk mendownload file logs aktivitas online mahasiswa Kemudian klik OK. Maka file logs aktivitas mahasiswa tersebut akan terbuka dalam bentuk Excel, seperti berikut : Gbr Tampilan file logs aktivitas mahasiswa online mahasiswa dalam format Excel 58
60 d. Sekarang anda bisa mulai memfilter aktivitas mahasiswa tersebut, seperti gambar sebagai berikut : Gbr Memfilter logs aktivitas online mahasiswa Yang perlu anda perhatikan adalah aktivitas utama yang dilakukan mahasiswa dalam e- learning terkait proses pembelajaran, yaitu login,forum diskusi, tugas mandiri, dan kuis online. Misalnya anda ingin melihat aktivitas login mahasiswa dibulan februari, maka kolom Action pilih user login dan pada kolom Time pilih tahun 2016 bulan Februari, seperti gambar berikut : Gbr Filter untuk melihat aktivitas login mahasiswa pada bulan februari 59
61 60
PUSAT PENDIDIKAN SDM KESEHATAN BADAN PENGEMBANGAN DAN PEMBERDAYAAN SDM KESEHATAN
 BUKU PETUNJUK PENGGUNAAN APLIKASI E-LEARNING (LEARNING MANAGEMENT SYSTEM) UNTUK DOSEN DAN ADMIN POLITEKNIK KESEHATAN KEMENTERIAN KESEHATAN PUSAT PENDIDIKAN SDM KESEHATAN BADAN PENGEMBANGAN DAN PEMBERDAYAAN
BUKU PETUNJUK PENGGUNAAN APLIKASI E-LEARNING (LEARNING MANAGEMENT SYSTEM) UNTUK DOSEN DAN ADMIN POLITEKNIK KESEHATAN KEMENTERIAN KESEHATAN PUSAT PENDIDIKAN SDM KESEHATAN BADAN PENGEMBANGAN DAN PEMBERDAYAAN
TUTORIAL E-LEARNING POLTEKKES MAKASSAR
 TUTORIAL E-LEARNING POLTEKKES MAKASSAR Untuk Dosen http://elearning.poltekkes-mks.ac.id/ OUTLINE 1. Membuat akun 2. Masuk ke halaman Kuliah 3. Menambahkan materi pada halaman kuliah 4. Membuat kantong
TUTORIAL E-LEARNING POLTEKKES MAKASSAR Untuk Dosen http://elearning.poltekkes-mks.ac.id/ OUTLINE 1. Membuat akun 2. Masuk ke halaman Kuliah 3. Menambahkan materi pada halaman kuliah 4. Membuat kantong
PANDUAN PENGGUNAAN VCLASS PERSIAPAN MATERI BAGI PENGGUNA DOSEN
 PANDUAN PENGGUNAAN VCLASS PERSIAPAN MATERI BAGI PENGGUNA DOSEN Akses Virtual Class - Buka browser - Ketikkan alamat - http://v-class.gunadarma.ac.id/ maka akan tampil halaman utama seperti terlihat pada
PANDUAN PENGGUNAAN VCLASS PERSIAPAN MATERI BAGI PENGGUNA DOSEN Akses Virtual Class - Buka browser - Ketikkan alamat - http://v-class.gunadarma.ac.id/ maka akan tampil halaman utama seperti terlihat pada
Panduan Dosen Pengguna elearning Perbanas
 Panduan Dosen Pengguna elearning Perbanas Ed. 20150212 Daftar Isi Daftar Isi... 1 I. Login ke Elearning Perbanas... 2 II. Melihat Mata Kuliah Yang Diampu... 3 III. Melihat Daftar Mahasiswa... 4 IV. Mengubah
Panduan Dosen Pengguna elearning Perbanas Ed. 20150212 Daftar Isi Daftar Isi... 1 I. Login ke Elearning Perbanas... 2 II. Melihat Mata Kuliah Yang Diampu... 3 III. Melihat Daftar Mahasiswa... 4 IV. Mengubah
Panduan Singkat Penggunaan Share ITS
 Panduan Singkat Penggunaan Share ITS Oleh: Tim Share ITS P3AI, Gedung Perpustakaan ITS Lt. 6 Nopember 2015 Platform elearning Share ITS dikembangkan dengan LMS Moodle versi 2.9.2+ Membuat Soal Bank soal
Panduan Singkat Penggunaan Share ITS Oleh: Tim Share ITS P3AI, Gedung Perpustakaan ITS Lt. 6 Nopember 2015 Platform elearning Share ITS dikembangkan dengan LMS Moodle versi 2.9.2+ Membuat Soal Bank soal
MODUL PEMBELAJARAN E-LEARNING SMP Mitra Bintaro, Kota Tangerang
 MODUL PEMBELAJARAN E-LEARNING SMP Mitra Bintaro, Kota Tangerang Disampaikan dalam rangka Pengabdian pada Masyarakat di SMP Mitra Bintaro tahun 2017 Disusun oleh Achmad Solichin achmatim@gmail.com DAFTAR
MODUL PEMBELAJARAN E-LEARNING SMP Mitra Bintaro, Kota Tangerang Disampaikan dalam rangka Pengabdian pada Masyarakat di SMP Mitra Bintaro tahun 2017 Disusun oleh Achmad Solichin achmatim@gmail.com DAFTAR
USU e-learning PANDUAN BAGI DOSEN. Pusat Sistem Informasi USU UNIVERSITAS SUMATERA UTARA
 USU e-learning PANDUAN BAGI DOSEN Pusat Sistem Informasi USU - 2017 UNIVERSITAS SUMATERA UTARA PENDAHULUAN A. Apa Itu E-Learning Sistem pembelajaran online (E-Learning) merupakan sarana yang memungkinkan
USU e-learning PANDUAN BAGI DOSEN Pusat Sistem Informasi USU - 2017 UNIVERSITAS SUMATERA UTARA PENDAHULUAN A. Apa Itu E-Learning Sistem pembelajaran online (E-Learning) merupakan sarana yang memungkinkan
MODUL PELATIHAN V.1.0 SISTEM E-LEARNING STT-HARAPAN BERBASIS MOODLE PENGGUNA : DOSEN
 MODUL PELATIHAN V.1.0 SISTEM E-LEARNING STT-HARAPAN BERBASIS MOODLE PENGGUNA : DOSEN Disusun Oleh : Dedy Arisandi, ST, Mkom Tommy, ST, Mkom Ade Zulkarnain, ST, Mkom Adidtya Perdana, ST, Mkom SEKOLAH TINGGI
MODUL PELATIHAN V.1.0 SISTEM E-LEARNING STT-HARAPAN BERBASIS MOODLE PENGGUNA : DOSEN Disusun Oleh : Dedy Arisandi, ST, Mkom Tommy, ST, Mkom Ade Zulkarnain, ST, Mkom Adidtya Perdana, ST, Mkom SEKOLAH TINGGI
PEDOMAN OPERASIONAL SISTEM E-LEARNING
 PEDOMAN OPERASIONAL SISTEM E-LEARNING POLITEKNIK NEGERI SEMARANG Edisi : Pedoman bagi Kaprodi Rev. 20150401 Oleh: Muhammad Anif, S.T., M.Eng. Kepala UPT Teknologi Informasi dan Komunikasi Politeknik Negeri
PEDOMAN OPERASIONAL SISTEM E-LEARNING POLITEKNIK NEGERI SEMARANG Edisi : Pedoman bagi Kaprodi Rev. 20150401 Oleh: Muhammad Anif, S.T., M.Eng. Kepala UPT Teknologi Informasi dan Komunikasi Politeknik Negeri
PANDUAN PENGGUNAAN VCLASS PERSIAPAN MATERI BAGI PENGGUNA DOSEN
 PANDUAN PENGGUNAAN VCLASS PERSIAPAN MATERI BAGI PENGGUNA DOSEN Akses elearning 1. Buka browser (disarankan menggunakan Mozilla) 2. Ketikkan alamat http://v-class.gunadarma.ac.id/ maka akan tampil halaman
PANDUAN PENGGUNAAN VCLASS PERSIAPAN MATERI BAGI PENGGUNA DOSEN Akses elearning 1. Buka browser (disarankan menggunakan Mozilla) 2. Ketikkan alamat http://v-class.gunadarma.ac.id/ maka akan tampil halaman
Pengembangan E-learning dengan Moodle
 Pengembangan E-learning dengan Moodle Oleh: Herman Dwi Surjono, Ph.D. hermansurjono@uny.ac.id http://herman.elearning-jogja.org 1. Pendahuluan Moodle merupakan salah satu LMS (learning Management System)
Pengembangan E-learning dengan Moodle Oleh: Herman Dwi Surjono, Ph.D. hermansurjono@uny.ac.id http://herman.elearning-jogja.org 1. Pendahuluan Moodle merupakan salah satu LMS (learning Management System)
REFERENSI SINGKAT (STEP BY STEP TUTORIAL)
 REFERENSI SINGKAT (STEP BY STEP TUTORIAL) SCELE FOR SCHOOL MODUL PENGAJAR WORKSHOP E-LEARNING FAKULTAS ILMU KOMPUTER UNIVERSITAS INDONESIA 17 JANUARI 2009 DAFTAR ISI DAFTAR ISI LOGIN 2 MENGUBAH PROFILE..
REFERENSI SINGKAT (STEP BY STEP TUTORIAL) SCELE FOR SCHOOL MODUL PENGAJAR WORKSHOP E-LEARNING FAKULTAS ILMU KOMPUTER UNIVERSITAS INDONESIA 17 JANUARI 2009 DAFTAR ISI DAFTAR ISI LOGIN 2 MENGUBAH PROFILE..
Panduan Singkat Penggunaan Share ITS untuk Admin Jurusan
 Panduan Singkat Penggunaan Share ITS untuk Admin Jurusan Oleh: Tim Share ITS P3AI, Gedung Perpustakaan ITS Lt. 6 Situsweb: http://p3ai.its.ac.id/ Email: p3ai@its.ac.id Telp. 031-5994419 Senin, 13 Februari
Panduan Singkat Penggunaan Share ITS untuk Admin Jurusan Oleh: Tim Share ITS P3AI, Gedung Perpustakaan ITS Lt. 6 Situsweb: http://p3ai.its.ac.id/ Email: p3ai@its.ac.id Telp. 031-5994419 Senin, 13 Februari
SITUS PEMBELAJARAN ELEKTRONIK MIKROSKIL
 PANDUAN PENGGUNAAN SITUS PEMBELAJARAN ELEKTRONIK MIKROSKIL http://elearning.mikroskil.ac.id/ UNTUK DOSEN UPT. PEMBELAJARAN ELEKTRONIK MIKROSKIL PERSIAPAN PRASYARAT Untuk dapat menggunakan fasilitas Pembelajaran
PANDUAN PENGGUNAAN SITUS PEMBELAJARAN ELEKTRONIK MIKROSKIL http://elearning.mikroskil.ac.id/ UNTUK DOSEN UPT. PEMBELAJARAN ELEKTRONIK MIKROSKIL PERSIAPAN PRASYARAT Untuk dapat menggunakan fasilitas Pembelajaran
Petunjuk Pengembangan Course dalam Elearning berbasis Moodle
 1 Petunjuk Pengembangan Course dalam Elearning berbasis Moodle (Part I) Oleh: Herman Dwi Surjono, Ph.D. hermansurjono@uny.ac.id http://herman.elearning-jogja.org A. Pendahuluan Portal elearning kini banyak
1 Petunjuk Pengembangan Course dalam Elearning berbasis Moodle (Part I) Oleh: Herman Dwi Surjono, Ph.D. hermansurjono@uny.ac.id http://herman.elearning-jogja.org A. Pendahuluan Portal elearning kini banyak
ELEARNING UNIVERSITAS PEMBANGUNAN NASIONAL VETERAN JAKARTA
 MANAJEMENT KONTENT Disusun Oleh : Septian Firman Sodiq, Skom ELEARNING UNIVERSITAS PEMBANGUNAN NASIONAL VETERAN JAKARTA 2013 Elearning UPN Veteran Jakarta 1 MODUL 2 MANAJEMENT KONTEN 2.1. Membuat Label
MANAJEMENT KONTENT Disusun Oleh : Septian Firman Sodiq, Skom ELEARNING UNIVERSITAS PEMBANGUNAN NASIONAL VETERAN JAKARTA 2013 Elearning UPN Veteran Jakarta 1 MODUL 2 MANAJEMENT KONTEN 2.1. Membuat Label
Petunjuk Penggunaan e-learning untuk Dosen Versi Dokumen Workshop E-Learning
 Petunjuk Penggunaan e-learning untuk Dosen Versi Dokumen 1.9.1 Workshop E-Learning Dikompilasi dari Petunjuk Singkat Penggunaan Moodle bagi Pengajar versi dokumen: 1.7 / 16 Agustus 2006 Yudi Wibisono oleh
Petunjuk Penggunaan e-learning untuk Dosen Versi Dokumen 1.9.1 Workshop E-Learning Dikompilasi dari Petunjuk Singkat Penggunaan Moodle bagi Pengajar versi dokumen: 1.7 / 16 Agustus 2006 Yudi Wibisono oleh
MODUL PELATIHAN E-LEARNING #1
 MODUL PELATIHAN E-LEARNING #1 BIDANG PENGEMBANGAN E-LEARNING DEPARTEMEN TEKNOLOGI INFORMASI UNIVERSITAS DR. SOETOMO SURABAYA 2017 E-Learning bukan hanya sekedar proses mendownload materi yang sudah disediakan
MODUL PELATIHAN E-LEARNING #1 BIDANG PENGEMBANGAN E-LEARNING DEPARTEMEN TEKNOLOGI INFORMASI UNIVERSITAS DR. SOETOMO SURABAYA 2017 E-Learning bukan hanya sekedar proses mendownload materi yang sudah disediakan
2. Setelah selesai diisi maka akan muncul tampilan seperti dibawah ini lalu pilih Save Page (lihat yang dilingkari)
 A. Mengubah Identitas Pada saat ini, kita berperan sebagai seorang administrator atau Admin. Sebagai Admin kita bisa melakukan apa saja terhadap portal e-learning yang sudah kita buat tersebut. Identitas
A. Mengubah Identitas Pada saat ini, kita berperan sebagai seorang administrator atau Admin. Sebagai Admin kita bisa melakukan apa saja terhadap portal e-learning yang sudah kita buat tersebut. Identitas
E - LEARNING MOODLE. { Elearning moodle Samsidar } Page 1 of 43
 E - LEARNING MOODLE OLEH : SAMSIDAR { Elearning moodle Samsidar } Page 1 of 43 BAB I MENENTUKAN TEMA DAN MEMBUAT USER Sebelum memasukkan materi, tugas dan lainnya sebagainya, pada langkah awal yaitu membuat
E - LEARNING MOODLE OLEH : SAMSIDAR { Elearning moodle Samsidar } Page 1 of 43 BAB I MENENTUKAN TEMA DAN MEMBUAT USER Sebelum memasukkan materi, tugas dan lainnya sebagainya, pada langkah awal yaitu membuat
PANDUAN PENGGUNAAN VCLASS PERSIAPAN MATERI BAGI PENGGUNA DOSEN
 PANDUAN PENGGUNAAN VCLASS PERSIAPAN MATERI BAGI PENGGUNA DOSEN Akses elearning 1. Buka browser (disarankan menggunakan Mozilla) 2. Ketikkan alamat 3. http://papers.gunadarma.ac.id/vcla ss-stei/ maka akan
PANDUAN PENGGUNAAN VCLASS PERSIAPAN MATERI BAGI PENGGUNA DOSEN Akses elearning 1. Buka browser (disarankan menggunakan Mozilla) 2. Ketikkan alamat 3. http://papers.gunadarma.ac.id/vcla ss-stei/ maka akan
SITUS PEMBELAJARAN ELEKTRONIK MIKROSKIL
 PANDUAN PENGGUNAAN SITUS PEMBELAJARAN ELEKTRONIK MIKROSKIL http://elearning.mikroskil.ac.id/ UNTUK DOSEN UPT. PEMBELAJARAN ELEKTRONIK MIKROSKIL PERSIAPAN PRASYARAT Untuk dapat menggunakan fasilitas Pembelajaran
PANDUAN PENGGUNAAN SITUS PEMBELAJARAN ELEKTRONIK MIKROSKIL http://elearning.mikroskil.ac.id/ UNTUK DOSEN UPT. PEMBELAJARAN ELEKTRONIK MIKROSKIL PERSIAPAN PRASYARAT Untuk dapat menggunakan fasilitas Pembelajaran
Petunjuk Penggunaan Elearning Kelas Karyawan UMB Untuk Mahasiswa
 1 Petunjuk Penggunaan Elearning Kelas Karyawan UMB I. PENGANTAR Elearning PKSM UMB menggunakan aplikasi opensource Moodle. Kata Moodle adalah tingkatan dari Modular Object-Oriented Dynamic Learning Environment.
1 Petunjuk Penggunaan Elearning Kelas Karyawan UMB I. PENGANTAR Elearning PKSM UMB menggunakan aplikasi opensource Moodle. Kata Moodle adalah tingkatan dari Modular Object-Oriented Dynamic Learning Environment.
Panduan Singkat Penggunaan Share ITS untuk Dosen Oleh: Tim Share ITS P3AI, Gedung Perpustakaan ITS Lt. 6
 Panduan Singkat Penggunaan Share ITS untuk Dosen Oleh: Tim Share ITS P3AI, Gedung Perpustakaan ITS Lt. 6 http://p3ai.its.ac.id/, Telepon/Fax. 031-5994419, p3ai@its.ac.id Februari 2016 Platform elearning
Panduan Singkat Penggunaan Share ITS untuk Dosen Oleh: Tim Share ITS P3AI, Gedung Perpustakaan ITS Lt. 6 http://p3ai.its.ac.id/, Telepon/Fax. 031-5994419, p3ai@its.ac.id Februari 2016 Platform elearning
Panduan e-learning Poltekkes Kemenkes Bengkulu
 Panduan Untuk Dosen Panduan e-learning Poltekkes Kemenkes Bengkulu PENDAHULUAN Modul ini merupakan petunjuk singkat penggunaan fasilitas e-learning politeknik Kesehatan Kemenkes Bengkulu. ebook ini disusun
Panduan Untuk Dosen Panduan e-learning Poltekkes Kemenkes Bengkulu PENDAHULUAN Modul ini merupakan petunjuk singkat penggunaan fasilitas e-learning politeknik Kesehatan Kemenkes Bengkulu. ebook ini disusun
SITUS PEMBELAJARAN ELEKTRONIK MIKROSKIL
 P A N D U A N P E N G G U N A A N SITUS PEMBELAJARAN ELEKTRONIK MIKROSKIL https://www.mikroskil.ac.id/elearning/ UNTUK DOSEN DITERBITKAN OLEH: UPT PEMBELAJARAN ELEKTRONIK MIKROSKIL (2013) Persiapan Prasyarat
P A N D U A N P E N G G U N A A N SITUS PEMBELAJARAN ELEKTRONIK MIKROSKIL https://www.mikroskil.ac.id/elearning/ UNTUK DOSEN DITERBITKAN OLEH: UPT PEMBELAJARAN ELEKTRONIK MIKROSKIL (2013) Persiapan Prasyarat
Sehingga akan muncul window baru seperti ini :
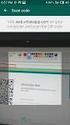 1. Mendaftar keanggotaan dalam e-learning Untuk dapat aktif dalam sistem pengelolaan e -learning dengan Learning Management System (LMS) Moodle yang digunakan di Universitas Ahmad Dahlan maka harus terdaftar
1. Mendaftar keanggotaan dalam e-learning Untuk dapat aktif dalam sistem pengelolaan e -learning dengan Learning Management System (LMS) Moodle yang digunakan di Universitas Ahmad Dahlan maka harus terdaftar
UB Virtual Learning. Selanjutnya akan dijelaskan langkah-langkah menggunakan UBVL : Gambar 1
 UB Virtual Learning UBVL adalah sistem learning management system berbasis perangkat lunak moodle. Sistem ini ditujukan sebagai pendukung/pengganti sistem pembelajaran konvensional dengan berbagai fitur
UB Virtual Learning UBVL adalah sistem learning management system berbasis perangkat lunak moodle. Sistem ini ditujukan sebagai pendukung/pengganti sistem pembelajaran konvensional dengan berbagai fitur
ELEARNING UNIVERSITAS PEMBANGUNAN NASIONAL VETERAN JAKARTA
 MANAJEMEN COURSE Disusun Oleh : Fajar Edyana, S.Kom ELEARNING UNIVERSITAS PEMBANGUNAN NASIONAL VETERAN JAKARTA 2013 E-learning UPN Veteran Jakarta 1 MODUL 1 SESI 1 MANAJEMEN USER 2.1. Pendaftaran Keanggotaan
MANAJEMEN COURSE Disusun Oleh : Fajar Edyana, S.Kom ELEARNING UNIVERSITAS PEMBANGUNAN NASIONAL VETERAN JAKARTA 2013 E-learning UPN Veteran Jakarta 1 MODUL 1 SESI 1 MANAJEMEN USER 2.1. Pendaftaran Keanggotaan
Simajar Sistem Informasi Pembelajaran 2017 https://simajar.semarangkota.go.id
 Simajar (Sistem Informasi Pembelajaran) dapat diakses dengan alamat https://simajar.semarangkota.go.id, saat di buka, maka akan muncul daftar logo sekolah SMP di Kota Semarang seperti gambar dibawah ini
Simajar (Sistem Informasi Pembelajaran) dapat diakses dengan alamat https://simajar.semarangkota.go.id, saat di buka, maka akan muncul daftar logo sekolah SMP di Kota Semarang seperti gambar dibawah ini
PUSAT PENDIDIKAN SDM KESEHATAN BADAN PENGEMBANGAN DAN PEMBERDAYAAN SDM KESEHATAN
 BUKU PETUNJUK PENGGUNAAN APLIKASI E-LEARNING (LEARNING MANAGEMENT SYSTEM) UNTUK MAHASISWA POLITEKNIK KESEHATAN KEMENTERIAN KESEHATAN PUSAT PENDIDIKAN SDM KESEHATAN BADAN PENGEMBANGAN DAN PEMBERDAYAAN SDM
BUKU PETUNJUK PENGGUNAAN APLIKASI E-LEARNING (LEARNING MANAGEMENT SYSTEM) UNTUK MAHASISWA POLITEKNIK KESEHATAN KEMENTERIAN KESEHATAN PUSAT PENDIDIKAN SDM KESEHATAN BADAN PENGEMBANGAN DAN PEMBERDAYAAN SDM
PANDUAN PERKULIAHAN KELAS MAYA 1
 PANDUAN PERKULIAHAN KELAS MAYA 1 DAFTARISI 3 A. Memulai Perkuliahan Kelas Maya 4 B. Mengelola Kelas dalam Perkuliahan Maya 8 C. Mengelola Kegiatan Belajar dalam Perkuliahan Kelas Maya 11 D. Mengelola Alur
PANDUAN PERKULIAHAN KELAS MAYA 1 DAFTARISI 3 A. Memulai Perkuliahan Kelas Maya 4 B. Mengelola Kelas dalam Perkuliahan Maya 8 C. Mengelola Kegiatan Belajar dalam Perkuliahan Kelas Maya 11 D. Mengelola Alur
Panduan Tutor Website LJJ PUSDIKLAT APARATUR Kemenkes RI
 Panduan Tutor Website LJJ PUSDIKLAT APARATUR Kemenkes RI 1. Masuk Ke Halaman Utama Ketika masuk pada halaman awal dari website LJJ PUSDIKLAT APARATUR maka akan muncul tampilan gambar seperti berikut: Untuk
Panduan Tutor Website LJJ PUSDIKLAT APARATUR Kemenkes RI 1. Masuk Ke Halaman Utama Ketika masuk pada halaman awal dari website LJJ PUSDIKLAT APARATUR maka akan muncul tampilan gambar seperti berikut: Untuk
Direktorat Jenderal Pendidikan Tinggi Departemen Pendidikan Nasional 2008
 MAKALAH WORKSHOP E-LEARNING PENGEMBANGAN KAPABILITAS MODEL PEMBELAJARAN VIRTUAL BERBASIS TEKNOLOGI INFORMASI (E-LEARNING) MENGGUNAKAN LECTURES MANAGEMENT SYSTEM (LMS) PADA PROGRAM STUDI TEKNIK INDUSTRI
MAKALAH WORKSHOP E-LEARNING PENGEMBANGAN KAPABILITAS MODEL PEMBELAJARAN VIRTUAL BERBASIS TEKNOLOGI INFORMASI (E-LEARNING) MENGGUNAKAN LECTURES MANAGEMENT SYSTEM (LMS) PADA PROGRAM STUDI TEKNIK INDUSTRI
PANDUAN PENGGUNAAN E-LEARNING
 U N DIKSHA Universitas Pendidikan Ganesha PANDUAN PENGGUNAAN E-LEARNING SMA NEGERI BALI MANDARA DALAM RANGKA PENGABDIAN KEPADA MASYARAKAT DENGAN JUDUL PENERAPAN DAN PELATIHAN PENGOPERASIAN E-LEARNING DI
U N DIKSHA Universitas Pendidikan Ganesha PANDUAN PENGGUNAAN E-LEARNING SMA NEGERI BALI MANDARA DALAM RANGKA PENGABDIAN KEPADA MASYARAKAT DENGAN JUDUL PENERAPAN DAN PELATIHAN PENGOPERASIAN E-LEARNING DI
Oleh : Mokh. Imron Rosyadi MATA KULIAH TEKNOLOGI PENDIDIKAN
 Oleh : Mokh. Imron Rosyadi MATA KULIAH TEKNOLOGI PENDIDIKAN 1 Pendahuluan MEMBANGUN PEMBELAJARAN ONLINE BERBASIS MOODLE Oleh Mokh Imron Rosyadi Tujuan disusunya tutorial ini adalah untuk memberikan panduan
Oleh : Mokh. Imron Rosyadi MATA KULIAH TEKNOLOGI PENDIDIKAN 1 Pendahuluan MEMBANGUN PEMBELAJARAN ONLINE BERBASIS MOODLE Oleh Mokh Imron Rosyadi Tujuan disusunya tutorial ini adalah untuk memberikan panduan
PANDUAN PEMANFAATAN ELEARNING FAKULTAS TEKNIK UNIVERSITAS NEGERI SURABAYA 2015 Salamun Rohman Nudin
 PANDUAN PEMANFAATAN ELEARNING FAKULTAS TEKNIK UNIVERSITAS NEGERI SURABAYA 2015 Salamun Rohman Nudin A. AKTIVASI PENGGUNA (USER) Pengguna elearning Fakultas Teknik adalah dosen dan mahasiswa yang aktif
PANDUAN PEMANFAATAN ELEARNING FAKULTAS TEKNIK UNIVERSITAS NEGERI SURABAYA 2015 Salamun Rohman Nudin A. AKTIVASI PENGGUNA (USER) Pengguna elearning Fakultas Teknik adalah dosen dan mahasiswa yang aktif
Mengelola Kelas Virtual
 Mengelola Kelas Virtual Panduan Kuliah Online untuk Dosen UPT e-learning ITB Daftar Isi A. Mengatur Header Section... 2 1. Menambah Deskripsi Pengenalan Course... 2 2. Mengupload file silabus... 4 B. Menambahkan
Mengelola Kelas Virtual Panduan Kuliah Online untuk Dosen UPT e-learning ITB Daftar Isi A. Mengatur Header Section... 2 1. Menambah Deskripsi Pengenalan Course... 2 2. Mengupload file silabus... 4 B. Menambahkan
User Manual e-learning
 User Manual e-learning Oleh: Dudut Lesmono 1 Contents User Manual Dosen... 4 Langkah Awal... 4 Menjalankan aplikasi... 4 Login Aplikasi... 4 Mengelola Profile... 5 Melihat Profile... 5 Mengedit Profile...
User Manual e-learning Oleh: Dudut Lesmono 1 Contents User Manual Dosen... 4 Langkah Awal... 4 Menjalankan aplikasi... 4 Login Aplikasi... 4 Mengelola Profile... 5 Melihat Profile... 5 Mengedit Profile...
PANDUAN PENGGUNAAN ELEARNING PERSIAPAN MATERI BAGI PENGGUNA TEACHER
 PANDUAN PENGGUNAAN ELEARNING PERSIAPAN MATERI BAGI PENGGUNA TEACHER Akses V-Class 1. Buka browser (disarankan menggunakan Mozilla) 2. Ketikkan alamat http://elearning.gunadarma.ac.id/ maka akan tampil
PANDUAN PENGGUNAAN ELEARNING PERSIAPAN MATERI BAGI PENGGUNA TEACHER Akses V-Class 1. Buka browser (disarankan menggunakan Mozilla) 2. Ketikkan alamat http://elearning.gunadarma.ac.id/ maka akan tampil
PANDUAN PELATIHAN E LEARNING DASAR
 2009 I. PANDUAN PELATIHAN E LEARNING DASAR Fakultas Ekonomi Univesitas Muhammadiyah Yogyakarta 29/Agustus/2009 PENDAHULUAN Selamat datang di e:learning Community (elcom) Universitas Muhammadiyah Yogyakarta.
2009 I. PANDUAN PELATIHAN E LEARNING DASAR Fakultas Ekonomi Univesitas Muhammadiyah Yogyakarta 29/Agustus/2009 PENDAHULUAN Selamat datang di e:learning Community (elcom) Universitas Muhammadiyah Yogyakarta.
Mengelola Kelas Virtual
 Mengelola Kelas Virtual Panduan Pemanfaatan Kuliah ITB bagi Dosen UPT e-learning ITB Daftar Isi A. Mengatur Header Section... 2 1. Menambah Deskripsi Pengenalan Course... 2 2. Mengupload file silabus...
Mengelola Kelas Virtual Panduan Pemanfaatan Kuliah ITB bagi Dosen UPT e-learning ITB Daftar Isi A. Mengatur Header Section... 2 1. Menambah Deskripsi Pengenalan Course... 2 2. Mengupload file silabus...
Petunjuk Singkat Penggunaan E-Learning Politeknik Negeri Batam
 Petunjuk Singkat Penggunaan E-Learning Politeknik Negeri Batam Pendahuluan Pada e-learning Politeknik Negeri Batam ini menggunakan suatu platform yang dikenal dengan Moodle. Moodle adalah salah satu e-learning
Petunjuk Singkat Penggunaan E-Learning Politeknik Negeri Batam Pendahuluan Pada e-learning Politeknik Negeri Batam ini menggunakan suatu platform yang dikenal dengan Moodle. Moodle adalah salah satu e-learning
Panduan e-learning Akademi Kebidanan Al-Su aibah
 Panduan Untuk Dosen Panduan e-learning Akademi Kebidanan Al-Su aibah PENDAHULUAN Modul ini merupakan petunjuk singkat penggunaan fasilitas e-learning AKBID Al- Su aibah Bengkulu. ebook ini disusun dengan
Panduan Untuk Dosen Panduan e-learning Akademi Kebidanan Al-Su aibah PENDAHULUAN Modul ini merupakan petunjuk singkat penggunaan fasilitas e-learning AKBID Al- Su aibah Bengkulu. ebook ini disusun dengan
Panduan Dosen E-Learning Nusa Mandiri. Semester Ganjil 2017/2018
 Panduan Dosen E-Learning Nusa Mandiri Semester Ganjil 2017/2018 Teacher terdiri dari Non Editing Teacher dan Teacher. Pada sistem elearning BSI yang akan diaktifkan adalah Teacher, dalam hal ini Teacher
Panduan Dosen E-Learning Nusa Mandiri Semester Ganjil 2017/2018 Teacher terdiri dari Non Editing Teacher dan Teacher. Pada sistem elearning BSI yang akan diaktifkan adalah Teacher, dalam hal ini Teacher
USER MANUAL GUIDE. Training for Trainer
 USER MANUAL GUIDE Training for Trainer E-Learning PT. Suzuki Indomobil Sales 2015 E-Learning SIS Page 1 of 24 Table of Contents 1. LOGIN... 3 2. RESET PASSWORD... 3 3. DISCUSSION FORUM... 5 4. E-LEARNING
USER MANUAL GUIDE Training for Trainer E-Learning PT. Suzuki Indomobil Sales 2015 E-Learning SIS Page 1 of 24 Table of Contents 1. LOGIN... 3 2. RESET PASSWORD... 3 3. DISCUSSION FORUM... 5 4. E-LEARNING
ELEARNING UNIVERSITAS PEMBANGUNAN NASIONAL VETERAN JAKARTA
 MANAJEMEN KONTEN ELEARNING UNIVERSITAS PEMBANGUNAN NASIONAL VETERAN JAKARTA 2013 Elearning UPN Veteran Jakarta 1 MODUL 2 MANAJEMEN KONTEN 2.1. Membuat Label 2.1.1. Keterangan Label berfungsi untuk memberikan
MANAJEMEN KONTEN ELEARNING UNIVERSITAS PEMBANGUNAN NASIONAL VETERAN JAKARTA 2013 Elearning UPN Veteran Jakarta 1 MODUL 2 MANAJEMEN KONTEN 2.1. Membuat Label 2.1.1. Keterangan Label berfungsi untuk memberikan
Langkah langkah aktivasi user elearning Politeknik Negeri Banyuwangi
 Langkah langkah aktivasi user elearning Politeknik Negeri Banyuwangi 1. Buka halaman https://elearning.poliwangi.ac.id. 2. Silahkan login menggunakan user dan password yang sudah terdaftar pada proxies.poliwangi.ac.id.
Langkah langkah aktivasi user elearning Politeknik Negeri Banyuwangi 1. Buka halaman https://elearning.poliwangi.ac.id. 2. Silahkan login menggunakan user dan password yang sudah terdaftar pada proxies.poliwangi.ac.id.
LANGKAH LANGKAH AKTIVASI USER ELEARNING POLITEKNIK NEGERI BANYUWANGI
 LANGKAH LANGKAH AKTIVASI USER ELEARNING POLITEKNIK NEGERI BANYUWANGI Langkah langkah aktivasi user elearning Politeknik Negeri Banyuwangi 1. Buka halaman https://elearning.poliwangi.ac.id. 2. Silahkan
LANGKAH LANGKAH AKTIVASI USER ELEARNING POLITEKNIK NEGERI BANYUWANGI Langkah langkah aktivasi user elearning Politeknik Negeri Banyuwangi 1. Buka halaman https://elearning.poliwangi.ac.id. 2. Silahkan
User Manual Guide Salesman USER MANUAL GUIDE. Salesman. E-Learning PT. Suzuki Indomobil Sales E-Learning SIS Page 1 of 19
 USER MANUAL GUIDE Salesman E-Learning PT. Suzuki Indomobil Sales 2015 E-Learning SIS Page 1 of 19 Table of Contents 1. LOGIN... 3 2. RESET PASSWORD... 3 3. DISCUSSION FORUM... 5 4. E-LEARNING NEWS... 7
USER MANUAL GUIDE Salesman E-Learning PT. Suzuki Indomobil Sales 2015 E-Learning SIS Page 1 of 19 Table of Contents 1. LOGIN... 3 2. RESET PASSWORD... 3 3. DISCUSSION FORUM... 5 4. E-LEARNING NEWS... 7
KUIS ONLINE DAN FORUM DISKUSI
 KUIS ONLINE DAN FORUM DISKUSI Disusun Oleh : Septian Firman Sodiq, Skom ELEARNING UNIVERSITAS PEMBANGUNAN NASIONAL VETERAN JAKARTA 2013 Elearning UPN Veteran Jakarta 1 MODUL 3 KUIS ONLINE DAN FORUM DISKUSI
KUIS ONLINE DAN FORUM DISKUSI Disusun Oleh : Septian Firman Sodiq, Skom ELEARNING UNIVERSITAS PEMBANGUNAN NASIONAL VETERAN JAKARTA 2013 Elearning UPN Veteran Jakarta 1 MODUL 3 KUIS ONLINE DAN FORUM DISKUSI
Panduan Mahasiswa. e-learning Bina Sarana Informatika
 Panduan Mahasiswa e-learning Bina Sarana Informatika Prosedur Perkuliahan e-learning 1. Perkuliahan e-learning Semester Ganjil 2016/2017 dilakukan mulai Senin, 03 Oktober 2016. 2. Perkuliahan dilakukan
Panduan Mahasiswa e-learning Bina Sarana Informatika Prosedur Perkuliahan e-learning 1. Perkuliahan e-learning Semester Ganjil 2016/2017 dilakukan mulai Senin, 03 Oktober 2016. 2. Perkuliahan dilakukan
http://3tell.stptrisakti.net Dibangun dengan menggunakan Course Management System Tutorial singkat bagi Pengajar
 http://3tell.stptrisakti.net Dibangun dengan menggunakan Course Management System Tutorial singkat bagi Pengajar 1 MASUK KE SYSTEM 3TELL 1. Login ke http://3tell.stptrisakti.net/. Klik Login pada sisi
http://3tell.stptrisakti.net Dibangun dengan menggunakan Course Management System Tutorial singkat bagi Pengajar 1 MASUK KE SYSTEM 3TELL 1. Login ke http://3tell.stptrisakti.net/. Klik Login pada sisi
PANDUAN PENGGUNAAN E-LEARNING UNTUK MAHASISWA
 PANDUAN PENGGUNAAN E-LEARNING UNTUK MAHASISWA Indah Purwitasari Ihsan, MT Teknik Informatika Fakultas Ilmu Komputer Unversitas Ichsan Gorontalo September - 2017 KATA PENGANTAR Puji syukur kehadirat ALLAH
PANDUAN PENGGUNAAN E-LEARNING UNTUK MAHASISWA Indah Purwitasari Ihsan, MT Teknik Informatika Fakultas Ilmu Komputer Unversitas Ichsan Gorontalo September - 2017 KATA PENGANTAR Puji syukur kehadirat ALLAH
Elearning Perbanas Panduan Mahasiswa
 Elearning Perbanas Panduan Mahasiswa Ed.. 20150320 Panduan Mahasiswa Pengguna elearning Perbanas Ed. 20150320 Daftar Isi Daftar Isi... 1 I. Login ke Elearning Perbanas... 2 II. Melihat Mata Kuliah Anda...
Elearning Perbanas Panduan Mahasiswa Ed.. 20150320 Panduan Mahasiswa Pengguna elearning Perbanas Ed. 20150320 Daftar Isi Daftar Isi... 1 I. Login ke Elearning Perbanas... 2 II. Melihat Mata Kuliah Anda...
User Manual POLITEKNIK NEGERI MALANG
 User Manual LEARNING MANAGEMENT SYSTEM POLITEKNIK NEGERI MALANG Oleh: Imam Fahrur Rozi, ST., MT. Ridwan Rismanto, S.ST., M.Kom. Rudy Ariyanto, ST., MSc. Banni Satria Andoko, S.Kom., MMSI. POLITEKNIK NEGERI
User Manual LEARNING MANAGEMENT SYSTEM POLITEKNIK NEGERI MALANG Oleh: Imam Fahrur Rozi, ST., MT. Ridwan Rismanto, S.ST., M.Kom. Rudy Ariyanto, ST., MSc. Banni Satria Andoko, S.Kom., MMSI. POLITEKNIK NEGERI
PEDOMAN OPERASIONAL SISTEM E-LEARNING
 PEDOMAN OPERASIONAL SISTEM E-LEARNING POLITEKNIK NEGERI SEMARANG Edisi : Pedoman bagi Dosen Rev. 20150526 Oleh: Muhammad Anif, S.T., M.Eng. Kepala UPT Teknologi Informasi dan Komunikasi Politeknik Negeri
PEDOMAN OPERASIONAL SISTEM E-LEARNING POLITEKNIK NEGERI SEMARANG Edisi : Pedoman bagi Dosen Rev. 20150526 Oleh: Muhammad Anif, S.T., M.Eng. Kepala UPT Teknologi Informasi dan Komunikasi Politeknik Negeri
Daftar Isi Pendahuluan Tujuan ILearn Unand Kompetensi Situs ILearn Unand Edit Profil Pribadi... 4
 Daftar Isi Daftar Isi... 0 Pendahuluan... 1 Tujuan ILearn Unand... 1 Kompetensi... 2 Situs ILearn Unand... 2 Edit Profil Pribadi... 4 Memulai menggunakan ILearn Unand Sebagai Course Creator... 4 Mendaftarkan
Daftar Isi Daftar Isi... 0 Pendahuluan... 1 Tujuan ILearn Unand... 1 Kompetensi... 2 Situs ILearn Unand... 2 Edit Profil Pribadi... 4 Memulai menggunakan ILearn Unand Sebagai Course Creator... 4 Mendaftarkan
Panduan e-learning Bina Sarana Informatika (BSI e-learning System / BEST)
 Panduan e-learning Bina Sarana Informatika (BSI e-learning System / BEST) Akses laman e-learning dengan cara mengetik http://elearning.bsi.ac.id/ pada browser Internet, kemudian akan tampil halaman home
Panduan e-learning Bina Sarana Informatika (BSI e-learning System / BEST) Akses laman e-learning dengan cara mengetik http://elearning.bsi.ac.id/ pada browser Internet, kemudian akan tampil halaman home
MATERI PELATIHAN E-LEARNING PETUNJUK BAGI PENGAJAR. Muhamad Ali, MT Jurusan Pendidikan Teknik Elektro FT UNY
 MATERI PELATIHAN E-LEARNING PETUNJUK BAGI PENGAJAR Muhamad Ali, MT Jurusan Pendidikan Teknik Elektro FT UNY http://muhal.wordpress.com A. Pendahuluan Pengajar (guru, instruktur maupun dosen) merupakan
MATERI PELATIHAN E-LEARNING PETUNJUK BAGI PENGAJAR Muhamad Ali, MT Jurusan Pendidikan Teknik Elektro FT UNY http://muhal.wordpress.com A. Pendahuluan Pengajar (guru, instruktur maupun dosen) merupakan
PANDUAN E-ELEARNING FK UMM UNTUK TEACHER DAN COURSE CREATOR
 PANDUAN E-ELEARNING FK UMM UNTUK TEACHER DAN COURSE CREATOR MENGAKSES E-LEARNING FK UMM DAN LOGIN 1. Buka alamat situs http://kuliah-fk.umm.ac.id untuk mengakses e-learning Fakultas Kedokteran UMM, sehingga
PANDUAN E-ELEARNING FK UMM UNTUK TEACHER DAN COURSE CREATOR MENGAKSES E-LEARNING FK UMM DAN LOGIN 1. Buka alamat situs http://kuliah-fk.umm.ac.id untuk mengakses e-learning Fakultas Kedokteran UMM, sehingga
Learning Management System untuk Pengajar. Imam Fahrur Rozi Ridwan Rismanto
 Learning Management System untuk Pengajar Imam Fahrur Rozi Ridwan Rismanto 1 Mengakses LMS Polinema 2 Navigasi Utama Pengajar 3 Mengelola Matakuliah - User Enrollment - Edit Matakuliah - Mengelola Topik
Learning Management System untuk Pengajar Imam Fahrur Rozi Ridwan Rismanto 1 Mengakses LMS Polinema 2 Navigasi Utama Pengajar 3 Mengelola Matakuliah - User Enrollment - Edit Matakuliah - Mengelola Topik
LEARNING MANAGEMENT SYSTEM (LMS) DENGAN MOODLE (BAGI MAHASISWA)
 LEARNING MANAGEMENT SYSTEM (LMS) DENGAN MOODLE (BAGI MAHASISWA) Bowo Sugiharto Panduan singkat pelaksanaan pembelajaran secara online khususnya di lingkungan Pendidikan Biologi FKIP UMS 2016 Panduan Learning
LEARNING MANAGEMENT SYSTEM (LMS) DENGAN MOODLE (BAGI MAHASISWA) Bowo Sugiharto Panduan singkat pelaksanaan pembelajaran secara online khususnya di lingkungan Pendidikan Biologi FKIP UMS 2016 Panduan Learning
Petunjuk Pengembangan Course dalam Elearning berbasis Moodle
 1 Petunjuk Pengembangan Course dalam Elearning berbasis Moodle (Part II) Oleh: Herman Dwi Surjono, Ph.D. http://blog.uny.ac.id/hermansurjono http://herman.elearning-jogja.org A. Pendahuluan Portal elearning
1 Petunjuk Pengembangan Course dalam Elearning berbasis Moodle (Part II) Oleh: Herman Dwi Surjono, Ph.D. http://blog.uny.ac.id/hermansurjono http://herman.elearning-jogja.org A. Pendahuluan Portal elearning
Langkah-langkah memulai menggunakan e-learning Lab Komputer dengan cara : 1. Klik Login di sudut kanan atas
 Jhonas Fahran Arif Moodle adalah e-learning platform yang dapat digunakan secara gratis dan dapat dimodifikasi sesuai kebutuhan karena source codenya tersedia (open source). Kelebihan utama Moodle adalah
Jhonas Fahran Arif Moodle adalah e-learning platform yang dapat digunakan secara gratis dan dapat dimodifikasi sesuai kebutuhan karena source codenya tersedia (open source). Kelebihan utama Moodle adalah
COURSE MANAGEMENT SYSTEM MOODLE. Pengisian Content CMS Moodle
 COURSE MANAGEMENT SYSTEM MOODLE Pengisian Content CMS Moodle Memasukan materi 1. Isi langsung Dengan cara isi langsung, materi dimasukan dengan mengetikkannya langsung melalui situs. Langkah langkah :
COURSE MANAGEMENT SYSTEM MOODLE Pengisian Content CMS Moodle Memasukan materi 1. Isi langsung Dengan cara isi langsung, materi dimasukan dengan mengetikkannya langsung melalui situs. Langkah langkah :
PANDUAN PENGGUNAAN ELEARNING UNTUK STAF PENGAJAR
 PANDUAN PENGGUNAAN ELEARNING UNTUK STAF PENGAJAR FAKULTAS EKONOMI UNIVERSITAS MUHAMMADIYAH ACEH 2014 PANDUAN SINGKAT ELEARNING UNTUK DOSEN Berikut adalah tahap-tahap teknis pengelolaan sumber dan aktifitas
PANDUAN PENGGUNAAN ELEARNING UNTUK STAF PENGAJAR FAKULTAS EKONOMI UNIVERSITAS MUHAMMADIYAH ACEH 2014 PANDUAN SINGKAT ELEARNING UNTUK DOSEN Berikut adalah tahap-tahap teknis pengelolaan sumber dan aktifitas
BAB IV HASIL DAN PEMBAHASAN
 BAB IV HASIL DAN PEMBAHASAN 4.1. Hasil Hasil penelitian ini adalah sebuah LMS yang berbasis website yang terintegrasi dengan aplikasi berbasis windows melalui sistem API, website ini dibangun dengan dukungan
BAB IV HASIL DAN PEMBAHASAN 4.1. Hasil Hasil penelitian ini adalah sebuah LMS yang berbasis website yang terintegrasi dengan aplikasi berbasis windows melalui sistem API, website ini dibangun dengan dukungan
PETUNJUK PENGGUNAAN E-LEARNING UNIVERSITAS KRISTEN MARANATHA. Divisi Web Administrasi
 PETUNJUK PENGGUNAAN E-LEARNING UNIVERSITAS KRISTEN MARANATHA Divisi Web Administrasi UNIVERSITAS KRISTEN MARANATHA BANDUNG 2007 DAFTAR ISI I. Memilih Situs E- Learning Maranatha... 1 II. Login ke E-Learning...
PETUNJUK PENGGUNAAN E-LEARNING UNIVERSITAS KRISTEN MARANATHA Divisi Web Administrasi UNIVERSITAS KRISTEN MARANATHA BANDUNG 2007 DAFTAR ISI I. Memilih Situs E- Learning Maranatha... 1 II. Login ke E-Learning...
1. Login dan Masuk ke Halaman Kelas
 1. Login dan Masuk ke Halaman Kelas 1. Buka browser internet anda (mozilla firefox atau internet explorer). 2. Ketikkan alamat URL (address) di browser anda : http://elearning.budiluhur.ac.id/ 3. Lakukan
1. Login dan Masuk ke Halaman Kelas 1. Buka browser internet anda (mozilla firefox atau internet explorer). 2. Ketikkan alamat URL (address) di browser anda : http://elearning.budiluhur.ac.id/ 3. Lakukan
PANDUAN MENGELOLA KELAS ONLINE
 PANDUAN MENGELOLA KELAS ONLINE PENGANTAR Pada bagian sesi ini dibahas mengenai menggunakan fitur-fitur untuk mengelola kelas online. Fitur tersebut meliputi setting kelas, menu Administration, Mode edit,
PANDUAN MENGELOLA KELAS ONLINE PENGANTAR Pada bagian sesi ini dibahas mengenai menggunakan fitur-fitur untuk mengelola kelas online. Fitur tersebut meliputi setting kelas, menu Administration, Mode edit,
Petunjuk Penggunaan Moodle Bagi Pengajar
 Petunjuk Penggunaan Moodle Bagi Pengajar 1. Membuka Situs E-Learning Unsyiah Arahkan browser pada alamat situs e-learning Unsyiah: http://unsyiah.inherent-dikti.net/e-learning-unsyiah/. 2. Login Masukkan
Petunjuk Penggunaan Moodle Bagi Pengajar 1. Membuka Situs E-Learning Unsyiah Arahkan browser pada alamat situs e-learning Unsyiah: http://unsyiah.inherent-dikti.net/e-learning-unsyiah/. 2. Login Masukkan
Software User Manual E-Learning Panduan Bagi Mahasiswa
 Software User Manual E-Learning Panduan Bagi Mahasiswa [E-learning Mahasiswa] Page 0 KATA PENGANTAR Pendidikan merupakan salah satu pilar bangsa yang perlu diselenggarakan dan ditingkatkan pelaksanaannya.
Software User Manual E-Learning Panduan Bagi Mahasiswa [E-learning Mahasiswa] Page 0 KATA PENGANTAR Pendidikan merupakan salah satu pilar bangsa yang perlu diselenggarakan dan ditingkatkan pelaksanaannya.
Pelatihan Penggunaan Aplikasi E-Learning Moodle
 Pelatihan Penggunaan Aplikasi E-Learning Moodle Moodle adalah sebuah nama untuk sebuah program aplikasi yang dapat merubah sebuah media pembelajaran kedalam bentuk web. Aplikasi ini memungkinkan siswa
Pelatihan Penggunaan Aplikasi E-Learning Moodle Moodle adalah sebuah nama untuk sebuah program aplikasi yang dapat merubah sebuah media pembelajaran kedalam bentuk web. Aplikasi ini memungkinkan siswa
Untuk mengedit judul dan deskripsi topik, klik icon bergambar tangan.
 Untuk mengedit judul dan deskripsi topik, klik icon bergambar tangan. Isi deskripsi topik, lalu tekan Simpan Perubahan Deskripsi ini akan muncul di bagian atas topik Beberapa fasilitas yang lain seputar
Untuk mengedit judul dan deskripsi topik, klik icon bergambar tangan. Isi deskripsi topik, lalu tekan Simpan Perubahan Deskripsi ini akan muncul di bagian atas topik Beberapa fasilitas yang lain seputar
PANDUAN ELEARNING MAHASISWA SEKOLAH TINGGI ILMU EKONOMI EKUITAS BANDUNG
 ( 2 0 1 6, P a t a h H e r w a n t o & T e g u h W i h a r k o ) 1 PANDUAN ELEARNING MAHASISWA SEKOLAH TINGGI ILMU EKONOMI EKUITAS BANDUNG Jl. PH.H. Mustofa No.31, Cibeunying Kaler, Kota Bandung, Jawa
( 2 0 1 6, P a t a h H e r w a n t o & T e g u h W i h a r k o ) 1 PANDUAN ELEARNING MAHASISWA SEKOLAH TINGGI ILMU EKONOMI EKUITAS BANDUNG Jl. PH.H. Mustofa No.31, Cibeunying Kaler, Kota Bandung, Jawa
PANDUAN PENERAPAN E-LEARNING BERBASIS RUMAH BELAJAR (JEJAK BALI) PROVINSI BALI
 PANDUAN PENERAPAN E-LEARNING BERBASIS RUMAH BELAJAR (JEJAK BALI) PROVINSI BALI 2018 0 0 DAFTAR ISI DAFTAR ISI...1 PENGENALAN...2 Langkah-langkah membuat account guru di jejak bali..9 Langkah-langkah login
PANDUAN PENERAPAN E-LEARNING BERBASIS RUMAH BELAJAR (JEJAK BALI) PROVINSI BALI 2018 0 0 DAFTAR ISI DAFTAR ISI...1 PENGENALAN...2 Langkah-langkah membuat account guru di jejak bali..9 Langkah-langkah login
Modul Pelatihan : Pemanfaatan Sistem E-Learning dengan. untuk Siswa. Disusun oleh:
 Modul Pelatihan : Pemanfaatan Sistem E-Learning dengan untuk Siswa Disusun oleh: Anisa Herdiani, M.T Herika Hayurani, M.Kom Aan Kardiana, M.Si Puspa Setia Pratiwi, S.Kom, M.A PROGRAM STUDI TEKNIK INFORMATIKA
Modul Pelatihan : Pemanfaatan Sistem E-Learning dengan untuk Siswa Disusun oleh: Anisa Herdiani, M.T Herika Hayurani, M.Kom Aan Kardiana, M.Si Puspa Setia Pratiwi, S.Kom, M.A PROGRAM STUDI TEKNIK INFORMATIKA
Modul Pelatihan : Pemanfaatan Sistem e-learning dengan
 Modul Pelatihan : Pemanfaatan Sistem e-learning dengan bagi Guru Sekolah Disusun oleh : Herika Hayurani, S.Kom, M.Kom Aan Kardiana, M.Si Sri Puji Utami Atmoko, ST., MT. PROGRAM STUDI TEKNIK INFORMATIKA
Modul Pelatihan : Pemanfaatan Sistem e-learning dengan bagi Guru Sekolah Disusun oleh : Herika Hayurani, S.Kom, M.Kom Aan Kardiana, M.Si Sri Puji Utami Atmoko, ST., MT. PROGRAM STUDI TEKNIK INFORMATIKA
Manual E-Learning Dosen Universitas Sahid Jakarta
 Manual E-Learning Dosen Universitas Sahid Jakarta Direktorat Penjaminan Mutu dan Sistem Informasi Versi 9 Maret 2010 L1 Klik Tombol e-usahidnet 1. Ketik pada browser anda www.usahid.ac.id, jika tidak dapat
Manual E-Learning Dosen Universitas Sahid Jakarta Direktorat Penjaminan Mutu dan Sistem Informasi Versi 9 Maret 2010 L1 Klik Tombol e-usahidnet 1. Ketik pada browser anda www.usahid.ac.id, jika tidak dapat
11/6/2015. Panduan Singkat E-Learning Untuk Dosen STMIK IM & STIE STAN IM
 11/6/2015 Panduan Singkat E-Learning Untuk Dosen STMIK IM & STIE STAN IM Patah Herwanto 2015 DAFTAR ISI DAFTAR ISI... 1 Panduan Singkat Penggunaan e-learning... 2 STMIK IM & STIE STAN IM... 2 Alamat url
11/6/2015 Panduan Singkat E-Learning Untuk Dosen STMIK IM & STIE STAN IM Patah Herwanto 2015 DAFTAR ISI DAFTAR ISI... 1 Panduan Singkat Penggunaan e-learning... 2 STMIK IM & STIE STAN IM... 2 Alamat url
Panduan. i-learn Unand. Interactiv Learning Universitas Andalas
 Panduan i-learn Unand Interactiv Learning Universitas Andalas Tutorial i-learn Universitas Andalas Halaman depan i-learn Universitas Andalas Dalam pengembangan ilearn yang dilakukan pada 2015 maka frontpage
Panduan i-learn Unand Interactiv Learning Universitas Andalas Tutorial i-learn Universitas Andalas Halaman depan i-learn Universitas Andalas Dalam pengembangan ilearn yang dilakukan pada 2015 maka frontpage
Tutorial Membuat Blog dengan Layanan Wordpress
 Tutorial Membuat Blog dengan Layanan Wordpress Agar bisa membuat blog, anda setidaknya memerlukan komputer dengan spesifikasi yang bagus, terhubung dengan jaringan internet, email yang masih aktif dan
Tutorial Membuat Blog dengan Layanan Wordpress Agar bisa membuat blog, anda setidaknya memerlukan komputer dengan spesifikasi yang bagus, terhubung dengan jaringan internet, email yang masih aktif dan
Tutorial singkat untuk Mahasiswa
 http://3tell.stptrisakti.net Dibangun dengan menggunakan Course Management System Tutorial singkat untuk Mahasiswa SEKOLAH TINGGI PARIWISATA TRISAKTI Daftar Isi : 1. Pendahuluan 2. Pendaftaran ke website
http://3tell.stptrisakti.net Dibangun dengan menggunakan Course Management System Tutorial singkat untuk Mahasiswa SEKOLAH TINGGI PARIWISATA TRISAKTI Daftar Isi : 1. Pendahuluan 2. Pendaftaran ke website
Kata Pengantar. Singaraja, 7 Agustus a.n Tim pelaksana I b M MGMP Model Asinkronus Kabupaten Buleleng Ketua,
 Daftar Isi Daftar Isi... 2 Kata Pengantar... 3 I. Teknologi Informasi Asinkronus Bagi MGMP Se-Kabupaten Buleleng... 4 A. Tentang Web MGMP... 4 B. Peran Aktor dalam Web MGMP... 6 II. Login dan Mengubah
Daftar Isi Daftar Isi... 2 Kata Pengantar... 3 I. Teknologi Informasi Asinkronus Bagi MGMP Se-Kabupaten Buleleng... 4 A. Tentang Web MGMP... 4 B. Peran Aktor dalam Web MGMP... 6 II. Login dan Mengubah
MATERI PELATIHAN ELEARNING PETUNJUK BAGI PENGAJAR PADA E-LEARNING. Muhamad Ali, MT.
 MATERI PELATIHAN ELEARNING PETUNJUK BAGI PENGAJAR PADA E-LEARNING Muhamad Ali, MT http://elektro.uny.ac.id/muhal Fitur-Fitur E-Learning dengan LMS Moodle Ditinjau dari segi fasilitas, E-learning yang dikembangkan
MATERI PELATIHAN ELEARNING PETUNJUK BAGI PENGAJAR PADA E-LEARNING Muhamad Ali, MT http://elektro.uny.ac.id/muhal Fitur-Fitur E-Learning dengan LMS Moodle Ditinjau dari segi fasilitas, E-learning yang dikembangkan
1 Project Manager. Pastikan anda telah terhubung dengan internet kemudian buka browser anda (Mozilla firefox atau google chrome).
 1 1 Project Manager 1.1 Masuk Ke Dalam Sistem Project Manager Untuk masuk ke dalam sistem project manager, anda harus login terlebih dahulu. Ada beberapa langkah yang harus dilakukan: Langkah 1 Langkah
1 1 Project Manager 1.1 Masuk Ke Dalam Sistem Project Manager Untuk masuk ke dalam sistem project manager, anda harus login terlebih dahulu. Ada beberapa langkah yang harus dilakukan: Langkah 1 Langkah
KUIS ONLINE DAN FORUM DISKUSI
 KUIS ONLINE DAN FORUM DISKUSI Disusun Oleh : Septian Firman Sodiq, Skom ELEARNING UNIVERSITAS PEMBANGUNAN NASIONAL VETERAN JAKARTA 2013 Elearning UPN Veteran Jakarta 1 MODUL 3 KUIS ONLINE DAN FORUM DISKUSI
KUIS ONLINE DAN FORUM DISKUSI Disusun Oleh : Septian Firman Sodiq, Skom ELEARNING UNIVERSITAS PEMBANGUNAN NASIONAL VETERAN JAKARTA 2013 Elearning UPN Veteran Jakarta 1 MODUL 3 KUIS ONLINE DAN FORUM DISKUSI
PANDUAN PENGGUNAAN ELEARNING UNIVERSTAS PENDIDIKAN GANESHA
 PANDUAN PENGGUNAAN ELEARNING UNIVERSTAS PENDIDIKAN GANESHA Oleh: UPT-TIK Universitas Pendidikan Ganesha Tahun 2017 DAFTAR ISI 1. PENGANTAR E-LEARNING... 1 2. MENGAKSES E-LEARNING... 2 a. Eksplorasi Menu
PANDUAN PENGGUNAAN ELEARNING UNIVERSTAS PENDIDIKAN GANESHA Oleh: UPT-TIK Universitas Pendidikan Ganesha Tahun 2017 DAFTAR ISI 1. PENGANTAR E-LEARNING... 1 2. MENGAKSES E-LEARNING... 2 a. Eksplorasi Menu
REFERENSI SINGKAT (STEP BY STEP TUTORIAL)
 REFERENSI SINGKAT (STEP BY STEP TUTORIAL) SCELE FOR SCHOOL MODUL SISWA WORKSHOP E-LEARNING FAKULTAS ILMU KOMPUTER UNIVERSITAS INDONESIA 17 JANUARI 2009 DAFTAR ISI LOGIN 2 MENGUBAH PROFILE.. 3 MELIHAT PARTISIPAN
REFERENSI SINGKAT (STEP BY STEP TUTORIAL) SCELE FOR SCHOOL MODUL SISWA WORKSHOP E-LEARNING FAKULTAS ILMU KOMPUTER UNIVERSITAS INDONESIA 17 JANUARI 2009 DAFTAR ISI LOGIN 2 MENGUBAH PROFILE.. 3 MELIHAT PARTISIPAN
Edmodo untuk peserta didik Hal 1
 DIREKTORAT JENDERAL PENGEMBANGAN PENDIDIKAN ANAK USIA DINI DAN PENDIDIKAN MASYARAKAT BALAI PENGEMBANGAN PENDIDIKAN ANAK USIA DINI DAN PENDIDIKAN MASYARAKAT JAWA TIMUR 2016 Edmodo untuk peserta didik Hal
DIREKTORAT JENDERAL PENGEMBANGAN PENDIDIKAN ANAK USIA DINI DAN PENDIDIKAN MASYARAKAT BALAI PENGEMBANGAN PENDIDIKAN ANAK USIA DINI DAN PENDIDIKAN MASYARAKAT JAWA TIMUR 2016 Edmodo untuk peserta didik Hal
Panduan Membuat Kuis MEMBUAT KUIS
 MEMBUAT KUIS Kuis mempunyai dua bagian utama yaitu kolom ujian dan kolom pertanyaan (bank soal). Kolom ujian digunakan sebagai tempat membuat variasi-variasi pertanyaan dari kolom petanyaan. Kolom ujian
MEMBUAT KUIS Kuis mempunyai dua bagian utama yaitu kolom ujian dan kolom pertanyaan (bank soal). Kolom ujian digunakan sebagai tempat membuat variasi-variasi pertanyaan dari kolom petanyaan. Kolom ujian
LANGKAH MEMILIH MATA KULIAH 1. Tampilan setelah berhasil login, akan terlihat login user profil pada sebelah kanan tampilan layar
 LANGKAH MEMILIH MATA KULIAH 1. Tampilan setelah berhasil login, akan terlihat login user profil pada sebelah kanan tampilan layar 2. Langkah selanjutnya untuk melihat mata kuliah yang bapak/ibu ampu adalah
LANGKAH MEMILIH MATA KULIAH 1. Tampilan setelah berhasil login, akan terlihat login user profil pada sebelah kanan tampilan layar 2. Langkah selanjutnya untuk melihat mata kuliah yang bapak/ibu ampu adalah
TUTORIAL. Tutorial Moodle. Membuat Pertanyaan Quiz Berbentuk soal True-False. By: NUR ALAMSYAH NURDIN
 TUTORIAL Tutorial Moodle Membuat Pertanyaan Quiz Berbentuk soal True-False By: NUR ALAMSYAH NURDIN langkah-langkahnya: MEMBUAT PERTANYAAN QUIS TRUE-FALSE DI MOODLE 1. Yang pertama adalah koneksikan ke
TUTORIAL Tutorial Moodle Membuat Pertanyaan Quiz Berbentuk soal True-False By: NUR ALAMSYAH NURDIN langkah-langkahnya: MEMBUAT PERTANYAAN QUIS TRUE-FALSE DI MOODLE 1. Yang pertama adalah koneksikan ke
Panduan Umum SDLR LPKIA 2016
 Panduan Umum SDLR LPKIA 2016 Pendahuluan SDLR (Student Digital Learning Resource) merupakan sebuah aplikasi berbasis web yang dirancang untuk menjembatani proses pembelajaran antara dosen dengan mahasiswa
Panduan Umum SDLR LPKIA 2016 Pendahuluan SDLR (Student Digital Learning Resource) merupakan sebuah aplikasi berbasis web yang dirancang untuk menjembatani proses pembelajaran antara dosen dengan mahasiswa
Pedoman Penggunaan GaMeL S1 Pendidikan Dokter BAGI MAHASISWA S1 PENDIDIKAN DOKTER UGM 2011/2012
 Pedoman Penggunaan GaMeL S1 Pendidikan Dokter BAGI MAHASISWA S1 PENDIDIKAN DOKTER UGM 2011/2012 Penyusun: Tim Gamel Updated 09 September 2011 1 PEDOMAN SINGKAT PENGGUNAAN GAMEL BAGI MAHASISWA 1. Pendahuluan
Pedoman Penggunaan GaMeL S1 Pendidikan Dokter BAGI MAHASISWA S1 PENDIDIKAN DOKTER UGM 2011/2012 Penyusun: Tim Gamel Updated 09 September 2011 1 PEDOMAN SINGKAT PENGGUNAAN GAMEL BAGI MAHASISWA 1. Pendahuluan
Petunjuk Singkat Penggunaan Moodle bagi Pengajar. Yudi Wibisono versi dokumen: 1.7 / 16 Agustus 2006
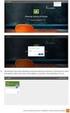 Petunjuk Singkat Penggunaan Moodle bagi Pengajar Yudi Wibisono yudi@upi.edu versi dokumen: 1.7 / 16 Agustus 2006 Universitas Pendidikan Indonesia 2006 DAFTAR ISI Pendahuluan... 3 Fitur Moodle... 4 Membuka
Petunjuk Singkat Penggunaan Moodle bagi Pengajar Yudi Wibisono yudi@upi.edu versi dokumen: 1.7 / 16 Agustus 2006 Universitas Pendidikan Indonesia 2006 DAFTAR ISI Pendahuluan... 3 Fitur Moodle... 4 Membuka
Pengelolaan Course - Moodle. Eko Prasetyo September 2016
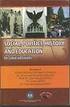 Pengelolaan Course - Moodle Eko Prasetyo September 2016 Agenda Pengaturan Course Aktivitas Resource/Materi Question Course Enrolment Pengelompokan Pengguna Grades Pengaturan Course Course Course adalah
Pengelolaan Course - Moodle Eko Prasetyo September 2016 Agenda Pengaturan Course Aktivitas Resource/Materi Question Course Enrolment Pengelompokan Pengguna Grades Pengaturan Course Course Course adalah
MODUL CYBER LEARNING 2011
 DAFTAR ISI BAB I PENDAHULUAN... 1 BAB II MODUL DOSEN... 2 I Masuk Homepage Fakultas... 2 II Membuat Forum... 6 III Membuat Assignment (Tugas)... 10 IV Membuat Kuis... 12 4.1 Quiz pilihan ganda... 15 4.2
DAFTAR ISI BAB I PENDAHULUAN... 1 BAB II MODUL DOSEN... 2 I Masuk Homepage Fakultas... 2 II Membuat Forum... 6 III Membuat Assignment (Tugas)... 10 IV Membuat Kuis... 12 4.1 Quiz pilihan ganda... 15 4.2
Petunjuk Singkat Penggunaan Kuantum Gama bagi Pengajar. Yudi Wibisono Yohanes Suyanto versi dokumen: 30 Maret 2008
 Petunjuk Singkat Penggunaan Kuantum Gama bagi Pengajar Yudi Wibisono yudi@upi.edu Yohanes Suyanto yanto@ugm.ac.id versi dokumen: 30 Maret 2008 ... 2 Pendahuluan... 3 Membuka Situs E-Learning Kuantum Gama...
Petunjuk Singkat Penggunaan Kuantum Gama bagi Pengajar Yudi Wibisono yudi@upi.edu Yohanes Suyanto yanto@ugm.ac.id versi dokumen: 30 Maret 2008 ... 2 Pendahuluan... 3 Membuka Situs E-Learning Kuantum Gama...
