USER MANUAL INLIS LITE
|
|
|
- Lanny Tedjo
- 7 tahun lalu
- Tontonan:
Transkripsi
1 PERPUSTAKAAN NASIONAL REPUBLIK INDONESIA PERPUSTAKAAN NASIONAL REPUBLIK INDONESIA USER MANUAL INLIS LITE (Integrated Library Information System Lite Versi 3 PHP Open Source) Revisi 30 Mei 2016 Copyright 2015 All Right Reserved PERPUSTAKAAN NASIONAL REPUBLIK INDONESIA USER MANUAL INLIS LITE Jl. V3.0 Salemba Raya no 28A Jakarta Pusat 10430, Indonesia HLM 1 Dari 227 Jl. Merdeka Selatan 11 Jakarta Pusat 10110, Indonesia
2 PERPUSTAKAAN NASIONAL REPUBLIK INDONESIA DAFTAR ISI DAFTAR ISI... 2 TERMINOLOGI... 9 MEMULAI APLIKASI MEMULAI APLIKASI KELUAR DARI APLIKASI GANTI PASSWORD History Aktifitas TAHAPAN PENGGUNAAN BAB DAFTAR NAMA SUMBER PEROLEHAN ENTRI KOLEKSI ENTRI KOLEKSI (RDA) DAFTAR KOLEKSI JILID KOLEKSI KARDEKS TERBITAN BERKALA DAFTAR USULAN KOLEKSI IMPORT DATA DARI EXCEL KERANJANG KOLEKSI KARANTINA KOLEKSI BAB ENTRI KATALOG ENTRI KATALOG (RDA) SALIN KATALOG DAFTAR KATALOG UPLOAD SAMPUL DAN UPLOAD FILE EXPORT DATA TAG KATALOG USER MANUAL INLIS LITE V3.0 HLM 2 Dari 227
3 PERPUSTAKAAN NASIONAL REPUBLIK INDONESIA EXPORT DATA CETAK KARTU KATALOG CETAK LABEL DAFTAR KONTEN DIGITAL KERANJANG KATALOG KARANTINA KATALOG BAB ENTRI ANGGOTA DAFTAR ANGGOTA IMPORT DATA DARI EXCEL DAFTAR SUMBANGAN TAMBAH DATA DAN UBAH DATA DAFTAR PERPANJANGAN TAMBAH DATA DAN UBAH DATA KERANJANG ANGGOTA BAB ENTRI PEMINJAMAN ENTRI PEMINJAMAN SUSULAN DAFTAR KOLEKSI DIPESAN DAFTAR PEMINJAMAN ENTRI PENGEMBALIAN ENTRI PENGEMBALIAN SUSULAN DAFTAR PENGEMBALIAN ENTRI PEMINJAMAN RFID ENTRI PENGEMBALIAN RFID STOCK OPNAME TAMBAH DATA UBAH DATA USER MANUAL INLIS LITE V3.0 HLM 3 Dari 227
4 PERPUSTAKAAN NASIONAL REPUBLIK INDONESIA HAPUS DATA CARI DATA EXPORT DATA DATA PELANGGARAN BAB PEMINJAMAN PENGEMBALIAN DAFTAR TRANSAKSI BAB DATA SURVEY TAMBAH DATA UBAH DATA HAPUS DATA CARI DATA EXPORT DATA BAB ANGGOTA NON ANGGOTA ROMBONGAN BAB RIWAYAT PENCARIAN SEDERHANA RIWAYAT PENCARIAN BROWSER RIWAYAT PENCARIAN LANJUT BAB RIWAYAT PENCARIAN SEDERHANA RIWAYAT PENCARIAN BROWSER RIWAYAT PENCARIAN LANJUT BAB USER MANUAL INLIS LITE V3.0 HLM 4 Dari 227
5 PERPUSTAKAAN NASIONAL REPUBLIK INDONESIA ANGGOTA NON ANGGOTA PENGEMBALIAN KOLEKSI BACA DITEMPAT BAB KATALOG KOLEKSI ANGGOTA SIRKULASI BUKU TAMU BACA DITEMPAT LOKER OPAC SMS BAB PENGATURAN AKUISISI TAMBAH DATA UBAH DATA HAPUS DATA CARI DATA EXPORT DATA PENGATURAN KATALOG TAMBAH DATA UBAH DATA HAPUS DATA CARI DATA EXPORT DATA TAMBAH DATA USER MANUAL INLIS LITE V3.0 HLM 5 Dari 227
6 PERPUSTAKAAN NASIONAL REPUBLIK INDONESIA UBAH DATA HAPUS DATA CARI DATA EXPORT DATA TAMBAH DATA UBAH DATA DAN HAPUS DATA CARI DATA Dan EXPORT DATA TAMBAH DATA UBAH DATA DAN HAPUS DATA CARI DATA Dan EXPORT DATA TAMBAH DATA UBAH DATA dan HAPUS DATA CARI DATA Dan EXPORT DATA TAMBAH DATA UBAH DATA DAN HAPUS DATA CARI DATA Dan EXPORT DATA TAMBAH DATA UBAH DATA DAN HAPUS DATA CARI DATA Dan EXPORT DATA PENGATURAN KEANGGOTAAN TAMBAH DATA UBAH DATA HAPUS DATA CARI DATA EXPORT DATA PENGATURAN SIRKULASI TAMBAH DATA UBAH DATA USER MANUAL INLIS LITE V3.0 HLM 6 Dari 227
7 PERPUSTAKAAN NASIONAL REPUBLIK INDONESIA HAPUS DATA CARI DATA EXPORT DATA PENGATURAN LOCKER TAMBAH DATA UBAH DATA HAPUS DATA CARI DATA EXPORT DATA PENGATURAN OPAC PENGATURAN LKD PENGATURAN UMUM PENGATURAN AUDIO PENGATURAN SMS GATEWAY BAB LOGIN USER SETTING LOKASI LOGIN ANGGOTA BAB LOGIN USER SETTING LOKASI ENTRI BUKU TAMU ANGGOTA ENTRI BUKU TAMU NON ANGGOTA ENTRI BUKU TAMU ROMBONGAN BAB BERANDA REGISTRASI ONLINE BAB USER MANUAL INLIS LITE V3.0 HLM 7 Dari 227
8 PERPUSTAKAAN NASIONAL REPUBLIK INDONESIA PENCARIAN SEDERHANA PENCARIAN LANJUT RIWAYAT PENCARIAN BROWSE BANTUAN BAB PENCARIAN SEDERHANA PENCARIAN LANJUT RIWAYAT PENCARIAN TELUSUR BANTUAN LOGIN USER BAB STATISTIC PERTUMBUHAN JUMLAH KUNJUNGAN DAN TOTAL KUNJUNGAN STATISTIC PERTUMBUHAN JUMLAH ANGGOTA DAN TOTAL JUMLAH ANGGOTA BERDASARKAN PENDIDIKAN STATISTIC PERTUMBUHAN JUMLAH KOLEKSI DAN TOTAL JUMLAH KOLEKSI STATISTIC PERTUMBUHAN JUMLAH KOLEKSI DAN TOTAL JUMLAH KOLEKSI DI PINJAM STATISTIC BERDASARKAN PERTUMBUHAN JUMLAH KOLEKSI YANG DI BACA DAN TOTAL JUMLAH KOLEKSI DI BACA BERDASARKAN SUBJECT BAB SURVEY DENGAN BENTUK PILIHAN GANDA SURVEY DENGAN BENTUK PERTANYAAN ESAY PILIHAN LEBIH DARI SATU JAWABAN HASIL SURVEY USER MANUAL INLIS LITE V3.0 HLM 8 Dari 227
9 PERPUSTAKAAN NASIONAL REPUBLIK INDONESIA TERMINOLOGI Shortcut adalah jalan pintas yang digunakan untuk menjalankan suatu perintah pada komputer Aplikasi adalah suatu subkelas perangkat lunak komputer yang memanfaatkan kemampuan komputer langsung untuk melakukan suatu tugas yang diinginkan pengguna CD-ROM adalah sebuah cakram padat dari jenis cakram optik (optical disc) yang dapat menyimpan data Film adalah gambar-hidup, juga sering disebut movie (semula pelesetan untuk 'gambar bergerak') Data adalah catatan atas kumpulan fakta Copy adalah Perintah untuk menyalin obyek, misalnya gambar, teks atau file ke dalam media penyimpan lain Font merupakan berkas data elektronik yang berisi serangkaian ikon, karakter, ataupun simbol Kode atau sandi dalam komunikasi adalah aturan untuk mengubah suatu informasi (sebagai contoh, suatu surat, kata, atau frasa) menjadi bentuk atau representasi lain, yang tidak harus dalam bentuk yang sama Upload adalah istilah yang digunakan untuk menggambarkan proses transfer berkas pemindahan data elektronik antara dua komputer atau sistem serupa lainnya File adalah identitas dari data yang disimpan di dalam sistem berkas yang dapat diakses dan diatur oleh pengguna Delete adalah menghapus data atau record Edit adalah Kegiatan memodifikasi format suatu keluaran atau masukan dengan jalan menyisipkan atau menghapus karakter Update adalah perintah yang digunakan untuk mendapatkan pembaharuan (update) terbaru dan melakukan sinkronisasi dengan versi yang ada Link adalah Sambungan atau koneksi dari sebuah sumber ke sumber yang lain Database adalah kumpulan informasi yang disimpan di dalam komputer secara sistematik sehingga dapat diperiksa menggunakan suatu program komputer untuk memperoleh informasi dari basis data tersebut USER MANUAL INLIS LITE V3.0 HLM 9 Dari 227
10 MEMULAI APLIKASI Sebelum mulai menggunakan aplikasi, pastikan aplikasi INLISLITE V3 sudah terinstall atau terkonfigurasi pada perangkat kerja (komputer), klik shortcut aplikasi INLISLITE, selanjutnya akan tampil aplikasinya seperti di bawah ini: MEMULAI APLIKASI 1. Klik link BACKOFFICE pada halaman menu awal, seperti yang ditunjukkan pada gambar di bawah ini: 2. Setelah kita klik link BACKOFFICE, akan tampil halaman LOGIN aplikasi INLISLITE seperti pada gambar di bawah ini: USER MANUAL INLIS LITE V3.0 HLM 10 Dari 227
11 3. Jika sudah terlihat tampilan seperti gambar di atas, ketik USER NAME dan PASSWORD yang sudah anda miliki. Pada aplikasi INLISLITE ini sudah disediakan built in USER ACCOUNT yang disesuaikan dengan HAK AKSES untuk masing - masing USER. Perhatikan tabel USER ACCOUNT di bawah ini : USER NAME admindaerah user_akuisisi user_kataloger user_akuisisi_kataloger user_layanan user_stock_opname HAK AKSES Semua modul + setting Modul akusisi + laporan akuisisi Modul katalog + laporan katalog Modul akuisisi + katalog dan laporan Modul keanggotaan + sirkulasi dan laporan Modul stock opname Ketik User NAME anda disini Ketik Password anda disini Klik Sign In atau langsung enter setelah password USER NAME dan HAK AKSES bisa disetting juga sesuai dengan kebutuhan USER jika USER NAME yang disediakan pada tabel masih belum sesuai dengan kebutuhan USER. USER MANUAL INLIS LITE V3.0 HLM 11 Dari 227
12 4. Berikut adalah tampilan jika USER NAME atau PASSWORD yang anda ketikan ternyata tidak benar: Klik OK, kemudian ulangi pengisian USER NAME dan PASSWORD yang benar. Jika anda merasa sudah mengisi dengan benar dan tidak bisa SIGN IN, segera kontak administrator agar dilakukan pengecekan terhadap user id dan password anda. 5. Jika hasil verifikasi User NAME dan Pasword yang diisi sesuai, maka anda akan masuk ke halaman utama (BERANDA) aplikasi seperti terlihat pada contoh berikut: USER MANUAL INLIS LITE V3.0 HLM 12 Dari 227
13 6. Sekarang anda sudah siap menggunakan aplikasi. KELUAR DARI APLIKASI Jika anda sudah selesai menggunakan aplikasi, jangan lupa untuk melakukan LOG OUT yang artinya keluar dari aplikasi. Pada pojok kanan atas seperti yang sudah dijelaskan pada saat SIGN IN, nama lengkap user akan ditampilkan disini. Untuk melakukan LOG OUT, klik tanda panah kecil di samping nama lengkap user tersebut, seperti yang bisa dilihat pada contoh gambar berikut (lihat tanda panah merah pada gambar), kemudian pilih Keluar. USER MANUAL INLIS LITE V3.0 HLM 13 Dari 227
14 GANTI PASSWORD Untuk keamanan, sebaiknya user mengganti passwordnya secara berkala. Untuk mengubah password, silakan memilih menu Ganti Passoword yang lokasinya sama seperti pada saat memilih LOG OUT, Gambar berikut memperlihatkan contoh cara mengubah password: 1. Masukkan Password lama yang akan diganti. 2. Masukkan Password baru yang dimaksud minimal 8 karakter dan sebaiknya unik dan Maka akan muncul tampilan layar berikut: rahasia. USER MANUAL INLIS LITE V3.0 HLM 14 Dari 227
15 3. Klik. Selanjutnya jika anda akan melakukan SIGN IN lagi, anda sudah bisa menggunakan password baru tadi dan password lama otomatis sudah tidak berlaku lagi. History Aktifitas History Aktifitas adalah menyimpan aktifitas admin setelah login. Untuk melihat histori aktifitas, silakan memilih menu Histori Aktifitas yang lokasinya sama seperti pada saat memilih LOG OUT dan Ganti Password, seperti gambar dibawah ini: Maka akan muncul tampilan layar seperti berikut: TAHAPAN PENGGUNAAN INLIS LITE merupakan rangkaian modul sistem perpustakaan yang dibagi menjadi 2 (dua) bagian, yaitu Modul untuk digunakan oleh USER dan modul untuk ADMINISTRASI. Pengertian user adalah orang atau petugas perpustakaan yang bertugas mengelola data perpustakaan sementara Administrasi adalah petugas yang membantu user memelihara sistem dari sisi administrasi USER MANUAL INLIS LITE V3.0 HLM 15 Dari 227
16 seperti pendaftaran user ke dalam sistem, konfigurasi setting pada aplikasi dan lain-lain. Semua ini akan dibahas satu per satu pada sub-sub bahasan pada dokumen ini 1. Modul yang bisa digunakan oleh USER, terdiri dari Modul AKUISISI Modul KATALOG Modul KEANGGOTAAN Modul SIRKULASI Modul LOCKER Modul SURVEY Modul BUKU TAMU Modul OPAC Modul LAYANAN KOLEKSI DIGITAL Modul BACA DITEMPAT Modul LAPORAN 2. Modul ADMINISTRASI, terdiri dari: Setting Katalog Setting Akuisisi Setting Keanggotaan Setting Sirkulasi Setting Locker Setting Opac Setting LKD Setting Umum Setting Audio Setting Sms Gateway Sebelum User mulai menggunakan aplikasi, sebaiknya semua setting konfigurasi awal pada menu ADMINSTRASI sudah dilakukan, tetapi tidak menutup kemungkinan untuk melakukan koreksi, tambah dan hapus data konfirgurasi pada saat user sudah mulai melakukan input data sesuai kebutuhan pada saat itu. USER MANUAL INLIS LITE V3.0 HLM 16 Dari 227
17 BAB 1 AKUISISI Buku-buku yang ada di perpustakaan semuanya harus melalui proses Akuisisi terlebih dahulu. Proses Akuisisi ini bisa dilakukan dari hasil pengadaan perpustakaan sendiri yang berasal dari berbagai macam sumber, misalnya dengan pembelian langsung, bisa juga dari hibah atau sumbangan dari pihak ketiga, dan lain-lain DAFTAR NAMA SUMBER PEROLEHAN Daftar nama sumber peroleh adalah master data rekanan perpustakaan. Pada menu ini bisa melakukan tambah, edit, dan hapus data rekanan. Silahkan pilih menu Daftar Nama Sumber Perolehan, pilih akuisis Daftar Nama Sumber Perolehan seperti terlihat pada gambar berikut: 1. untuk menambah data rekanan, klik tombol 2. untuk mengedit data rekanan, klik tombol 3. untuk menghapus data rekanan, klik tombol 1.2. ENTRI KOLEKSI Untuk melakukan pendataan koleksi yang sudah di akuisisi, silakan pilih menu ENTRI KOLEKSI. Pilih AKUISISI ENTRI KOLEKSI, seperti terlihat pada gambar berikut: USER MANUAL INLIS LITE V3.0 HLM 17 Dari 227
18 Masukkan semua data koleksi selengkap-lengkapnya. Sebagai panduan cara menginput data adalah sebagai berikut: 1. Pilih jenis bahan yang akan ditambahkan pada koleksi. 2. Masukkan jumlah Eksemplar. 3. Pilih salah satu sumber dari koleksi. Catatan : Untuk pengisian nomor induk, ada dua cara pengisian yaitu secara otomatis (terisi langsung oleh sistem) dan nomor induk manual. Jika nomor induk pada menu SETTING PARAMETER diset otomatis, maka pada form entri koleksi nomor induknya akan terisi otomatis. Sebaliknya jika pada SETTING PARAMETER diset manual, maka user perlu memasukkan nomor induk. No Induk yang manual akan secara otomatis tercipta sebanyak jumlah Eksemplar yang dimasukkan. Contoh No Induk yang dibuat mengikuti format standar, dengan no urut 5090, kemudian Jumlah Eksemplar 3, maka No Induk akan secara otomatis tercipta sebanyak 3 dengan no urut berikutnya yaitu 5091 dan 5092, seperti yang terlihat pada contoh gambar berikut ini: USER MANUAL INLIS LITE V3.0 HLM 18 Dari 227
19 4. No Induk adalah no identitas buku. Format No Induk bisa diubah sesuai kebutuhan, jika tidak maka akan mengikuti format standar. 5. Lanjutkan pengisian informasi lainnya sesuai data informasi yang ada. 6. Beberapa informasi sudah merupakan pilihan dimana data dalam pilihan adalah data yang sudah pernah diinput pada Setting Master Data Akuisisi yang sudah dijelaskan di atas. Informasi yang dimaksud adalah seperti yang terlihat pada gambar berikut: Setting Jenis Sumber Setting Nama Sumber Setting Media Koleksi Setting Kategori Koleksi Setting peraturan peminjaman Setting Lokasi penempatan Setting Mata Uang 7. Jika pilihan yang dimaksud tidak terdapat pada daftar pilihan combo box* yang di klik, silakan anda kembali ke menu Setting masing-masing dan lengkapi data yang dimaksud ke dalam Setting tersebut agar pilihan tersebut muncul pada combo box. 8. Khusus pilihan STATUS, pilihan pada combo box tidak bisa diubah / tambah. Silakan memilih yang ada pada pilihan yang terdapat pada combo box tersebut. USER MANUAL INLIS LITE V3.0 HLM 19 Dari 227
20 1.3. ENTRI KOLEKSI (RDA) Entri koleksi (RDA) pengisian sama dengan Entri koleksi. Bedanya hanya pada tag 264 dan 260, untuk penerbitan di Entri koleksi (RDA) menggunakan tag 264. Untuk melakukan pendataan koleksi yang sudah di akuisisi, silakan pilih menu ENTRI KOLEKSI (RDA). Pilih AKUISISI ENTRI KOLEKSI (RDA), seperti terlihat pada gambar berikut: 1.4. DAFTAR KOLEKSI Karena koleksi Perpustakaan tidaklah sedikit jumlah maupun jenisnya untuk itu sistem juga menyediakan fasilitas pencarian koleksi agar memudahkan dan mempercepat pencarian. Untuk melakukan pencarian koleksi, pilihlah menu AKUSISI DAFTAR KOLEKSI. Tampilannya adalah seperti tampak pada gambar berikut ini: USER MANUAL INLIS LITE V3.0 HLM 20 Dari 227
21 USER MANUAL INLIS LITE V3.0 HLM 21 Dari 227
22 1. Yang akan ditampilkan pertama kali adalah semua data koleksi dengan tampilan setiap halaman sebanyak 10 record. Untuk melihat data berikutnya bisa dengan mengklik halaman selanjutnya. 2. Jika record koleksi yang diinginkan lebih spesifik, anda bisa mempercepat pencarian dengan mengetikkan key word pada kotak pencarian di pojok kanan atas seperti yang ditunjukkan pada panah merah pada gambar di atas, yang lebih jelasnya bisa dilihat pada gambar berikut: Untuk pencarian berdasarkan Periode Kirim / Tanggal Kirim, silahkan klik pada check box lalu pilih tanggal awal dan tanggal akhir periode. Perhatikan gambar di bawah ini: 1. Agar pencarian lebih cepat, berikan key word yang lebih spesifik dengan menunjuk pada pilihan yang disediakan pada combo box seperti terlihat pada gambar di atas, atau ketikkan kata pencarian di kotak kosong sebelahnya, kemudian klik. 2. Hasil pencarian akan ditampilkan pada layar sesuai kata pencarian yang sudah diketikkan atau dipilih. USER MANUAL INLIS LITE V3.0 HLM 22 Dari 227
23 3. Jika data koleksi yang dimaksud tidak ditemukan, artinya data koleksi belum masuk. Untuk menambahkan ke dalam database koleksi, klik tombol pada pojok kiri atas untuk masuk ke dalam menu ENTRI KOLEKSI. Atau bisa juga anda melakukannya dari menu ENTRI KOLEKSI dan lakukan langkah pengisian seperti yang sudah dijelaskan di atas. 4. Untuk melakukan export data ke bentuk Excel, Word atau XML, lakukan langkah-langkah EXPORT DATA seperti yang sudah dijelaskan di atas JILID KOLEKSI Jilid koleksi untuk melihat list daftar koleksi terbitan berkala yang sudah dijilid berdasarkan edisi serial. Berikut langkah - langkah pengaturan jilid koleksi : 1. Pilih jenis sumber, jenis media dan jenis kategori, pilih kategorinya (misal : ID Jilid), masukkan kata kunci jenis bahan pustakanya 2. Pilih tanggal usulan, dengan cara klik pada check box lalu pilih tanggal awal dan tanggal akhir periode. Perhatikan gambar di bawah ini: USER MANUAL INLIS LITE V3.0 HLM 23 Dari 227
24 1.6. KARDEKS TERBITAN BERKALA Kardeks terbitan berkala adalah setiap serial atau terbitan berkala dimana setiap edisi serialnya biasa harian, bulanan atau tahunan. Berikut langkah - langkah pengaturan kardeks terbitan berkala : 1. Pilih kategorinya (misal : ID Jilid), masukkan kata kunci jenis bahan pustakanya 2. Pilih tanggal usulan, dengan cara klik pada check box lalu pilih tanggal awal dan tanggal akhir periode. Perhatikan gambar di bawah ini: 1.7. DAFTAR USULAN KOLEKSI Untuk memenuhi kebutuhan anggota perpustakaan untuk koleksi yang belum terdapat di perpustakaan, maka pada aplikasi OPAC disediakan fasilitas untuk menambah Usulan Koleksi. Dimana USER MANUAL INLIS LITE V3.0 HLM 24 Dari 227
25 informasi tersebut nantinya bisa digunakan petugas akuisisi sebagai acuan dalam proses pengadaan. Berikut langkah - langkah pengaturan daftar usulan koleksi : 1. Pilih jenis bahan pustaka, pilih kategorinya (misal : Judul), masukkan kata kunci jenis bahan pustakanya 2. Klik link pada judul untuk melihat informasi detail koleksi yang diusulkan Pilih status koleksi yang diusulkan 1.8. IMPORT DATA DARI EXCEL Untuk memudahkan user, sistem juga menyediakan fasilitas untuk mengimport data dari sumber data yang berbentuk Excel dengan format standar yang sudah diterntukan. Untuk melakukan import data, pilih menu AKUISISI IMPORT DATA DARI EXCEL. Maka tampilannya akan terlihat seperti berikut: USER MANUAL INLIS LITE V3.0 HLM 25 Dari 227
26 1. Pilih file Excel yang dimaksud. Format kolom Excel adalah format yang sudah distandarisasi, jadi jika anda belum membuatnya dalam format yang dimaksud, sistem juga menyediakan template untuk digunakan. Untuk mendapatkan template yang dimaksud, silakan klik Unduh Template seperti yang ditunjuk pada tanda panah merah pada gambar di atas. 2. Jika file Excel yang dimaksud sudah siap, masukkan semua informasi seperti yang tampak pada layar anda, yaitu informasi mengenai Media, Lokasi, Jenis Akses dan Kategorinya. 3. Jika sudah siap, klik untuk menunjuk lokasi file Excel yang akan diimport, kemudian klik tombol. Agar diingat batas maksimal file adalah 10 MB KERANJANG KOLEKSI Keranjang koleksi adalah untuk menyimpan record-record yang akan dicetak dari berbeda halaman. Berikut langkah-langkah pengaturan keranjang koleksi: 1. Pilih record yang akan dicetak, klik tanda bila lebih dari satu record yang akan dicetak USER MANUAL INLIS LITE V3.0 HLM 26 Dari 227
27 2. Setelah memilih record yang akan dicetak, klik tombol untuk memprosesnya 3. Klik tombol bila ingin mengosongkan keranjang KARANTINA KOLEKSI Karantina koleksi adalah daftar koleksi yang sudah dihapus. Berikut langkah-langkah pengaturan karantina koleksi: 1. Pilih jenis bahan, jenis sumber, jenis media dan jenis kategori pilih kategorinya (misal : Judul), masukkan kata kunci jenis bahan pustakanya 2. Pilih tanggal usulan, dengan cara klik pada check box lalu pilih tanggal awal dan tanggal akhir periode. Perhatikan gambar di bawah ini: USER MANUAL INLIS LITE V3.0 HLM 27 Dari 227
28 BAB 2 KATALOG Setelah proses AKUSISI selesai dilakukan, tibalah saatnya untuk melakukan proses KATALOG terhadap bahan pustaka yang sudah melalui proses akuisisi tadi ENTRI KATALOG menu KATALOG ENTRI KATALOG, tampilan yang akan terlihat adalah seperti pada contoh gambar berikut ini: USER MANUAL INLIS LITE V3.0 HLM 28 Dari 227
29 1. Pilihlah jenis bahan yang diinginkan. 2. Untuk mengentri katalog berdasarkan tag, klik tombol. 3. Jika Data Tag akan ditambah, klik Tambah Tag 4. Untuk melengkapi sisa informasi yang tersedia, isilah dengan klik pada tombol untuk mendapatkan pilihan data yang sesuai. 5. Klik Check Box yang disediakan untuk Publish Ke OPAC. 6. Setelah selesai, klik tombol untuk menyimpan hasil input tadi. Untuk melihat hasil Data Katalog yang sudah diinput, silakan masuk ke menu PENELUSURAN KATALOG ENTRI KATALOG (RDA) Entri katalog (RDA) pengisian sama dengan Entri katalog. Bedanya hanya pada tag 264 dan 260, untuk penerbitan di Entri katalog(rda) menggunakan tag 264. Untuk melakukan pendataan koleksi yang sudah di akuisisi, silakan pilih menu ENTRI KATALOG (RDA). Pilih KATALOG ENTRI KATALOG(RDA), seperti terlihat pada gambar berikut: USER MANUAL INLIS LITE V3.0 HLM 29 Dari 227
30 2.3. SALIN KATALOG Selain melakukan ENTRI KATALOG secara manual pada menu ENTRI KATALOG, sistem ini juga mempunyai sebuah fitur untuk mengcopy katalog dengan cara konversi KODE MARC. Untuk itu anda harus mempunyai kode MARC yang akan di copy menjadi DATA KATALOG. Pilih KATALOG SALIN KATALOG, anda akan melihat tampilan seperti ini: USER MANUAL INLIS LITE V3.0 HLM 30 Dari 227
31 1. Klik tombol untuk mencari kode MARC, kemudian klik check box deskripsi bibliografis yang akan konversi lalu klik tombol seperti gambar berikut: 2. Secara otomatis anda akan diarahkan ke halaman DAFTAR KATALOG dengan data dari Kode MARC yang sudah disalin dan dikonversi DAFTAR KATALOG Semua data yang sudah di ENTRI KATALOGnya akan muncul daftarnya pada menu DAFTAR KATALOG. SIlakan pilih menu KATALOG DAFTAR KATALOG. Tampilannya akan seperti ini: USER MANUAL INLIS LITE V3.0 HLM 31 Dari 227
32 UPLOAD SAMPUL DAN UPLOAD FILE Sebuah bahan pustaka bisa dilengkapi dengan penambahan gambar sampul dan file versi digitalnya setelah bahan pustaka tersebut mendapatkan nomor Katalog. Masih pada menu PENELUSURAN KATALOG, dari daftar KATALOG, pilih record Data Katalog yang diinginkan kemudian klik pada kolom JUDUL, anda akan melihat data informasi KATALOG tadi. Scroll ke bawah maka anda akan melihat bagian untuk Upload Sampul, tampilannya seperti contoh berikut ini: 1. Klik tombol untuk memilih gambar yang akan dijadikan sampul. USER MANUAL INLIS LITE V3.0 HLM 32 Dari 227
33 2. Kemudian klik tombol untuk menjadikan gambar tersebut sampul depan bahan pustaka yang dimaksud. 3. Untuk upload file, klik juga tombol pada UPLOAD FILE, file tidak boleh melebihi batal ketentuan 2 GB, kemdian klik EXPORT DATA TAG KATALOG Semua katalog yang sudah di entri akan muncul daftarnya berdasarkan tag - tagnya pada menu EXPORT DATA TAG KATALOG. Silahkan pilih menu KATALOG EXPORT DATA TAG KATALOG. Tampilannya akan seperti ini: EXPORT DATA Sama seperti pada penjelasan sebelumnya di menu lain, semua data mendapat fitur untuk Export Data ke format Excel, Word dan XML. Lakukan pemilihan data yang akan di export dengan memilih pilihan pada combo box Data yang akan diexport. Ada 3 pilihan yaitu: Halaman ini saja artinya sejumlah tampilan pada layar saja 1. Semua data artinya semua data walaupun tidak terlihat pada tampilan di layar USER MANUAL INLIS LITE V3.0 HLM 33 Dari 227
34 2. Maks Jumlah data jika yang dipilih adalah ini, anda harus mengisi angka di kolom sebelahnya berapa jumlah maksimal record yang akan anda export, maka sistem akan melakukan export sejumlah yang diinginkan CETAK KARTU KATALOG Untuk mencetak label berwarna, pilih menu KATALOG CETAK KARTU KATALOG. Tampilan yang tampak akan seperti contoh berikut ini: 1. Pilih Format kartu yang akan dicetak, ada beberapa pilihan, pilih salah satunya 2. Beri tanda ( ) pada kartu katalog yang akan dicetak dengan cara meng-klik check box yang ada pada pojok kiri katalog 3. Klik tombol untuk mencetak kartu katalog USER MANUAL INLIS LITE V3.0 HLM 34 Dari 227
35 2.7. CETAK LABEL Untuk mencetak label berwarna, pilih menu KATALOG CETAK LABEL. Tampilan yang tampak akan seperti contoh berikut ini: 1. Pilih salah satu tipe label yang akan dicetak, seperti yang ditunjukkan pada gambar di bawah ini : 2. Pilih salah satu tipe label yang akan dicetak, seperti yang ditunjukkan pada gambar di bawah ini : USER MANUAL INLIS LITE V3.0 HLM 35 Dari 227
36 3. Klik pada koleksi yg akan dicetak labelnya. Setelah di klik, maka akan muncul tanda centang. 4. Kemudian pilih tombol cetak sesuai dengan kebutuhan. Contoh klik Cetak Label NomorPanggil dan Barcode, maka akan tampak tampilan seperti berikut ini : 5. Klik pada gambar lalu ekspor label ke dalam format yang ada, misalnya ekspor ke excel. Setelah itu print label. USER MANUAL INLIS LITE V3.0 HLM 36 Dari 227
37 2.8. DAFTAR KONTEN DIGITAL Semua data digital yang sudah di upload akan muncul daftarnya pada menu DAFTAR KONTEN DIGITAL. Silakan pilih menu KATALOG -> DAFTAR KONTEN DIGITAL. Tampilannya akan seperti ini: 1. pilih kategorinya, misalnya berdasarkan judul 2. pilih salah satu kategori kata kunci yang akan dimasukkan, misalnya tepat jadi hanya kata kunci yang tepat dengan judul buku yang ada di daftar konten digital yang ditampilkan 3. klik icon search 2.9. KERANJANG KATALOG Keranjang katalog adalah untuk menyimpan record-record yang akan dicetak dari berbeda halaman. Berikut langkah-langkah pengaturan keranjang katalog: USER MANUAL INLIS LITE V3.0 HLM 37 Dari 227
38 1. Pilih record yang akan dicetak, klik tanda bila lebih dari satu record yang akan dicetak 2. Setelah memilih record yang akan dicetak, klik tombol untuk memprosesnya 3. Klik tombol bila ingin mengosongkan keranjang KARANTINA KATALOG Karantina katalog adalah daftar katalog yang sudah dihapus. Berikut langkah-langkah pengaturan karantina katalog: USER MANUAL INLIS LITE V3.0 HLM 38 Dari 227
39 1. Pilih jenis bahan, pilih kategorinya (misal : Judul), masukkan kata kunci jenis bahan pustakanya 2. Pilih tanggal usulan, dengan cara klik pada check box lalu pilih tanggal awal dan tanggal akhir periode. Perhatikan gambar di bawah ini: USER MANUAL INLIS LITE V3.0 HLM 39 Dari 227
40 3.1. ENTRI ANGGOTA BAB 3 KEANGGOTAAN Modul KEANGGOTAAN adalah modul untuk melakukan pendaftaran anggota perpustakaan. Silakan pilih menu KEANGGOTAAN ENTRI ANGGOTA. Tampilannya akan seperti contoh berikut ini: USER MANUAL INLIS LITE V3.0 HLM 40 Dari 227
41 1. Tanda * adalah mandatory field yang harus diisi. 2. Lengkapi semua data profil anggota seperti Nama Anggota, Tempat Lahir, Tanggal Lahir dll 3. Beri tanda centang pada lokasi pinjam dan koleksi yang dapat dipinjam sesuai kebutuhan. 4. Setelah selesai, klik 5. klik tombol menyalin data penduduk DAFTAR ANGGOTA Untuk melengkapi profil anggota, pilih menu KEANGGOTAAN DAFTAR ANGGOTA, tampilannya akan seperti contoh berikut: 1. Untuk mencari nama anggota yang baru saja di ENTRI untuk diedit atau ditambahkan informasi profil nya, lakukan dengan cara searching. Klik Combo Box, dan pilihlah key word yang diinginkan, sebagai contoh pilih Nama kemudian ketik nama anggota yang akan dicari pada kolom kosong di sebelahnya. Kemudian klik tombol 2. Pada hasil pencarian akan terdapat lebih dari 1 (satu) record yang mengandung kata nama yang anda cari. Klik Nama yang dimaksud, maka data mengenai nama anggota tersebut akan ditampilkan. 3. Di halaman ini anda bisa melakukan beberapa tambahan informasi seperti upload foto, melihat kartu anggota atau mengedit data yang sudah diinput. USER MANUAL INLIS LITE V3.0 HLM 41 Dari 227
42 4. Ada beberapa tombol fungsi yang bisa digunakan seperti terlihat pada contoh gambar berikut: Klik tab untuk mengambil gambar foto anggota melalui camera atau diupload dari foto yang sudah ada. tampilannya akan seperti ini: Jika memilih untuk mengambil foto langsung dari camera: a. Klik Allow untuk mengaktifkan camera seperti gambar berikut ini: USER MANUAL INLIS LITE V3.0 HLM 42 Dari 227
43 b. Klik Ambil Foto, jika hasil foto tidak bagus bisa diulang. Klik tombol c. Klik tombol untuk lanjutkan Pemrosesan Foto jika gambar yang dimaksud akan diambil dan ditampilkan sebagai foto profil. Jika memilih upload, klik Browse untuk memilih file foto kemudian klik Upload. Hasil akhir dari salah satu kedua cara yang dipilih akan menampakkan foto yang akan ditampilkan pada kotak tersebut, seperti ini: USER MANUAL INLIS LITE V3.0 HLM 43 Dari 227
44 Contoh gambar di atas menggunakan file foto yang diupload. Jika foto hendak diganti, klik hapus foto atau klik tombol dan ulangi cara menambahkan foto seperti diatas. Tab untuk melihat data pelanggaran anggota. tampilannya akan seperti ini: Tab untuk melihat data peminjaman anggota. tampilannya akan seperti ini: Agar Anggota bisa melakukan peminjaman bahan pustaka, dan melihat contoh gambar kartu anggota. klik tombol untuk mengubah status anggota menjadi ACTIVE. Untuk melihat contoh gambar kartu anggota tersebut. Format contoh kartu adalah USER MANUAL INLIS LITE V3.0 HLM 44 Dari 227
45 PDF yang bisa di simpan maupun ditampilkan pada layar. Ketika tombol ditekan, akan muncul dialog box seperti ini: Klik Open with jika ingin ditampilkan dan klik Save File jika akan disimpan. Contoh gambarnya adalah seperti berikut ini: 3.3. IMPORT DATA DARI EXCEL Untuk memudahkan user, sistem juga menyediakan fasilitas untuk mengimport data dari sumber data yang berbentuk Excel dengan format standar yang sudah diteruntukan. Untuk melakukan import data, pilih menu KEANGGOTAAN IMPORT DATA DARI EXCEL. Maka tampilannya akan terlihat seperti berikut: 1. Pilih file Excel yang dimaksud. Format kolom Excel adalah format yang sudah distandarisasi, jadi jika anda belum membuatnya dalam format yang dimaksud, sistem juga menyediakan template untuk digunakan. Untuk mendapatkan template yang dimaksud, silakan klik Unduh Template seperti yang ditunjuk pada tanda panah merah pada gambar di atas. 2. Jika file Excel yang dimaksud sudah siap, masukkan semua informasi seperti yang tampak pada layar anda, yaitu informasi mengenai No.Anggota,No.identitas, Nama, Tempat dan Tanggal Lahir. 3. Jika sudah siap, klik untuk menunjuk lokasi file Excel yang akan diimport, kemudian klik tombol. USER MANUAL INLIS LITE V3.0 HLM 45 Dari 227
46 3.4. DAFTAR SUMBANGAN Semua data sumbangan Alumni, berupa nilai uang atau koleksi (berelasi dengan data koleksi) akan muncul daftarnya pada menu DAFTAR SUMBANGAN. Silakan pilih menu KEANGGOTAAN DAFTAR SUMBANGAN. Tampilannya akan seperti ini: 1. pilih kategorinya, misalnya berdasarkan Nama anggota 2. pilih salah satu kategori kata kunci yang akan dimasukkan, misalnya tepat jadi hanya kata kunci yang tepat dengan Nama anggota yang ada di daftar pengunjung yang ditampilkan TAMBAH DATA DAN UBAH DATA untuk menambah data SUMBANGAN dapat dilakukan melalui menu DAFTAR SUMABANGAN ini. 1. Dari menu ini klik tombol pada pojok kanan atas. 2. Sementara untuk melakukan perubahan data, pilih record yang dimaksud pada kolom JUDUL nya. Anda akan dihadapkan pada tampilan informasi Data katalog yang sudah pernah dibuat. 3. Lakukan perubahan yang diinginkan dan setelah selesai, klik DAFTAR PERPANJANGAN Daftar Perpanjangan adalah Data anggota yang akan memperpanjang masa berlaku kartu. Silakan pilih menu KEANGGOTAAN DAFTAR PERPANJANGAN. Tampilannya akan seperti ini: USER MANUAL INLIS LITE V3.0 HLM 46 Dari 227
47 1. pilih kategorinya, misalnya berdasarkan Nama anggota 2. pilih salah satu kategori kata kunci yang akan dimasukkan, misalnya tepat jadi hanya kata kunci yang tepat dengan Nama anggota yang ada di daftar pengunjung yang ditampilkan TAMBAH DATA DAN UBAH DATA untuk menambah data PERPANJANG dapat dilakukan melalui menu DAFTAR PERPANJANGAN ini. 1. Dari menu ini klik tombol pada pojok kanan atas. 2. Sementara untuk melakukan perubahan data, pilih record yang dimaksud pada kolom JUDUL nya. Anda akan dihadapkan pada tampilan informasi Data katalog yang sudah pernah dibuat. 3. Lakukan perubahan yang diinginkan dan setelah selesai, klik KERANJANG ANGGOTA Keranjang anggota adalah untuk menyimpan nama anggota yang akan dicetak dari berbeda halaman. Berikut langkah-langkah pengaturan keranjang katalog: USER MANUAL INLIS LITE V3.0 HLM 47 Dari 227
48 1. Pilih anggota yang akan dicetak, klik tanda bila lebih dari satu record yang akan dicetak 2. Setelah memilih record yang akan dicetak, klik tombol untuk memprosesnya 3. Klik tombol bila ingin mengosongkan keranjang. USER MANUAL INLIS LITE V3.0 HLM 48 Dari 227
49 BAB 4 SIRKULASI Setelah menyelesaikan tahapan proses AKUISISI, ENTRI KATALOG, kemudian pendaftaran ANGGOTA, maka proses berikutnya adalah siap melakukan proses SIRKULASI. Menu pada SIRKULASI adalah seperti yang bisa dilihat pada gambar berikut ini: 4.1. ENTRI PEMINJAMAN Setelah status anggota diaktifkan, maka Anggota sudah bisa melakukan Peminjaman. Pilih menu SIRKULASI ENTRI PEMINJAMAN. Tampilan yang akan terlihat adalah seperti berikut: 1. Pengisian NO ANGGOTA ada 2 (dua) cara, yaitu diketik secara manual No Anggotanya atau menggunakan alat scan barcode ke KARTU ANGGOTA. Jika menggunakan scan barcode, maka secara otomatis No Anggota yang dimaksud akan tampil di kotak pengisian No Anggota. 2. Jika No Anggota tersebut valid dan memenuhi persyaratan* peminjaman, maka akan ditampilkan profile anggota tersebut, contohnya seperti berikut ini: USER MANUAL INLIS LITE V3.0 HLM 49 Dari 227
50 4. Profil anggota bisa dilihat pada ke-4 (empat) tab, seperti yang ditunjukkan pada tanda panah merah pada gambar di atas, yaitu: anggota. koleksi = informasi mengenai nama, tipe keanggotaan, masa berlaku dan foto = menunjukkan tempat akses lokasi dimana anggota boleh meminjam item = Jenis koleksi apa saja yang anggota tersebut boleh pinjam = Untuk melihat histori peminjaman anggota dan data koleksi apa saja yang paling sering dipinjam. 5. Jika profil anggota yang dimaksud sesuai, lanjutkan ke pemilihan item koleksi yang akan dipinjam dengan memasukkan No.Barcode. 6. Sama seperti pada NO ANGGOTA, pengisian No.Barcode bisa dengan diketik manual kode barcodenya maupun dengan menggunakan scan barcode pada koleksi langsung. Hasil yang ditampilkan, jika item yang dicari ketemu adalah seperti pada contoh berikut: 7. Klik untuk memasukkan item yang dimaksud ke dalam daftar yang akan dipinjam. 8. Untuk melakukan penambahan item buku yang akan dipinjam, lakukan langkah yang sama dengan dimulai dari memasukkan No.Barcode. 9. Untuk item koleksi yang akan dipinjam, akan terlihat pada daftar di bawah profil anggota seperti pada contoh gambar berikut: USER MANUAL INLIS LITE V3.0 HLM 50 Dari 227
51 10. Jika seluruh item koleksi yang akan dipinjam sudah selesai di data, klik tombol 11. Jika akan mencetak Struk Transaksi klik tombol, dan klik tombol slip jika akan mencetak Slip Transaksi. Struk atau Slip yang akan dicetak juga bisa disimpan atau ditampilkan pada layar sebelum dicetak ke printer. 12. Contoh tampilan struk transaksi adalah seperti ini: 13. Contoh item yang ditandai (highlight) warna merah sebagai peringatan karena sudah terlambat mengembalikan, tampilannya seperti ini: USER MANUAL INLIS LITE V3.0 HLM 51 Dari 227
52 4.2. ENTRI PEMINJAMAN SUSULAN Entri peminjaman susulan adalah menginput transaksi peminjaman susulan seperti tanggal pinjam dapat diedit, tampilan dan langkah-langkahnya sama dengan Entri Peminjaman. Pilih menu SIRKULASI ENTRI PEMINJAMAN SUSULAN, tampilan dan yang akan terlihat adalah seperti berikut: USER MANUAL INLIS LITE V3.0 HLM 52 Dari 227
53 4.3. DAFTAR KOLEKSI DIPESAN Daftar koleksi dipesan adalah daftar koleksi yang dipesan anggota melalui opac, pilih menu SIRKULASI DAFTAR KOLEKSI DIPESAN. Anda 4.4. DAFTAR PEMINJAMAN Untuk melihat daftar anggota yang meminjam item koleksi apa saja, pilih menu SIRKULASI DAFTAR PEMINJAMAN. Anda akan melihat daftar anggota beserta item koleksinya yang dipinjam. Contoh tampilannya seperti ini: Jika anda hendak melihat daftar peminjaman no anggota tertentu, lakukan pencarian seperti yang sudah pernah dijelaskan pada sub bab sebelumnya mengenai Pencarian data (lihat tanda panah merah pada gambar). USER MANUAL INLIS LITE V3.0 HLM 53 Dari 227
54 4.5. ENTRI PENGEMBALIAN Ketika anggota mengembalikan item koleksi yang dipinjam, data pengembaliannya harus didata kembali. Pilih menu SIRKULASI ENTRI PENGEMBALIAN, tampilannya akan seperti ini: 1. Masukkan kode barcode item yang akan dikembalikan atau scan barcode item koleksinya sehingga kode koleksi secara otomatis masuk ke dalam kotak pengisian No Item. Kemudian klik tombol 2. Jika item yang dicari ditemukan, tampilannya akan seperti ini: 3. Jika tidak ditemukan atau salah kode barcodenya akan muncul pesan item tidak dipinjam. 4. Masukkan lagi kode barcode item-item yang akan dikembalikan jika lebih dari satu, maka semua item tersebut akan ditampilkan dalam bentuk daftar seperti contoh di atas. 5. Klik tombol untuk mengembalikan status buku. 6. Jika yang diklik, maka item koleksi tersebut akan masuk ke dalam daftar pengembalian. 7. Klik tombol jika akan mencetak bukti pengembaliannya. Bukti pengembaliannya yang akan dicetak juga bisa disimpan atau ditampilkan pada layar sebelum dicetak ke printer. 8. Contoh tampilan bukti pengembalian adalah seperti ini: USER MANUAL INLIS LITE V3.0 HLM 54 Dari 227
55 4.6. ENTRI PENGEMBALIAN SUSULAN Entri Pengembalian Susulan adalah menginput transaksi Pengembalian Susulan seperti tanggal pinjam dapat diedit, tampilan dan langkah-langkahnya sama dengan Entri Pengembalian. Pilih menu SIRKULASI ENTRI PENGEMBALIAN SUSULAN, tampilan dan yang akan terlihat adalah seperti berikut: 4.7. DAFTAR PENGEMBALIAN Untuk melihat daftar item koleksi dari anggota yang sudah dikembalikan, silakan pilih menu SIRKULASI DAFTAR PENGEMBALIAN. Tampilannya akan seperti ini: USER MANUAL INLIS LITE V3.0 HLM 55 Dari 227
56 Ini adalah daftar yang ditunjukkan dari hasil proses pengembalian buku pada ENTRI PENGEMBALIAN. Dari layar ini anda juga bisa melakukan proses pengembalin item koleksi yang dipinjam anggota tanpa harus keluar dari menu ini denga cara kllik tombol. Anda akan dikembalikan ke menu ENTRI PENGEMBALIAN. Lakukan langkah ENTRI PENGEMBALIAN seperti pad sub bab di atas ENTRI PEMINJAMAN RFID Entri peminjaman RFID adalah menginput buku yang sudah terpasang dengan chip RFID. Pilih menu SIRKULASI ENTRI PEMINJAMAN RFID. Tampilan yang akan terlihat adalah seperti berikut: 1. Pengisian NO ANGGOTA ada 2 (dua) cara, yaitu diketik secara manual No Anggotanya atau menggunakan alat scan barcode ke KARTU ANGGOTA. Jika menggunakan scan barcode, maka secara otomatis No Anggota yang dimaksud akan tampil di kotak pengisian No Anggota. Setelah itu klik tombol atau tombol. USER MANUAL INLIS LITE V3.0 HLM 56 Dari 227
57 2. Jika No Anggota tersebut valid dan memenuhi persyaratan* peminjaman, maka akan ditampilkan profil anggota tersebut, contohnya seperti berikut ini: 3. Profil anggota bisa dilihat pada ke-4 (empat) tab, seperti yang ditunjukkan pada tanda panah merah pada gambar di atas, yaitu: anggota. koleksi = informasi mengenai nama, tipe keanggotaan, masa berlaku dan foto = menunjukkan tempat akses lokasi dimana anggota boleh meminjam item = Jenis koleksi apa saja yang anggota tersebut boleh pinjam = Untuk melihat histori peminjaman anggota dan data koleksi apa saja yang paling sering dipinjam. 4. Jika profil anggota yang dimaksud sesuai, lanjutkan ke pemilihan item koleksi yang akan dipinjam dengan memasukkan No RFID. 5. Sama seperti pada NO ANGGOTA, No RFID juga akan menggunakan barcode, sehingga pengisian No RFID bisa dengan diketik manual kode barcodenya maupun dengan menggunakan scan barcode pada koleksi langsung. 6. Klik, jika buku yang dimaksud sudah benar, klik tombol untuk memasukkan item yang dimaksud ke dalam daftar yang akan dipinjam. 7. Untuk melakukan penambahan item buku yang akan dipinjam, lakukan langkah yang sama dengan dimulai dari memasukkan No RFID. USER MANUAL INLIS LITE V3.0 HLM 57 Dari 227
58 4.9. ENTRI PENGEMBALIAN RFID Entri pengembalian RFID adalah menginput buku yang sudah terpasang dengan chip RFID. Pilih menu SIRKULASI ENTRI PENGEMBALIAN RFID. Tampilan yang akan terlihat adalah seperti berikut: 1. Masukkan No RFID yang akan dikembalikan atau scan barcode item koleksinya sehingga No RFID secara otomatis masuk ke dalam kotak pengisian No RFID. Kemudian klik tombol. 2. Jika item yang dicari ditemukan, tampilannya akan seperti ini: 3. Jika tidak ditemukan atau salah No RFID akan muncul pesan item tidak dipinjam. 4. Masukkan lagi No RFID item-item yang akan dikembalikan jika lebih dari satu, maka semua item tersebut akan ditampilkan dalam bentuk daftar seperti contoh di atas. 5. Klik tombol untuk mengembalikan status buku, atau jika anggota hendak memperpanjang masa peminjaman. Ketentuan perpanjangan dan pengembalian akan diatur pada setting PERATURAN PEMINJAMAN di menu SIRKULASI. 6. Jika yang diklik, maka item koleksi tersebut akan masuk ke dalam daftar pengembalian. USER MANUAL INLIS LITE V3.0 HLM 58 Dari 227
59 7. Jika sudah selesai, klik tombol STOCK OPNAME Menu ini digunakan untuk penyimpanan data-data buku yang masuk dalam stock opname. Untuk melakukan stock opname, pilih menu SIRKULASI STOCK OPNAME. Maka tampilannya akan terlihat seperti berikut: TAMBAH DATA 1. Proses penambahan data pada stock opname ada 2 tahapan. Pertama kita tambahkan data headernya terlebih dahulu. Kedua tambahkan detail daftar stock opname berdasarkan header yang dimaksud. 2. Menambahkan header pada stock opname. Seperti yang terlihat pada gambar, Stock Opname baru ada satu, untuk melakukan penambahan, klik tombol atas daftar (lihat tombol yang ditunjuk tanda panah merah pada gambar). ada pojok kanan USER MANUAL INLIS LITE V3.0 HLM 59 Dari 227
60 3. Isilah Nama proyek, Untuk Tahun, coordinator, dan Keterangan, jika sudah selesai, klik tombol. Jika berhasil tersimpan, akan muncul dialog box seperti berikut: 4. Biarkan data informasi di bawahnya karena akan terisi secara otomatis dari sistem ketika disimpan. Data yang tersimpan tadi akan muncul pada Stock Opname. UBAH DATA 1. Masih seperti pada langkah untuk menambah data, ketika sudah sampai pada halaman Stock Opname, klik Detail yang bertanda seperti Hyperlink (ditandai dengan garis bawah berwarna biru) seperti yang ditunjukkan pada gambar berikut: 2. Maka anda akan melihat tampilan halaman seperti berikut: USER MANUAL INLIS LITE V3.0 HLM 60 Dari 227
61 3. Masukkan nomor barcode pada kolom barcode, seperti yang ditunjukkan anak panah pada langkah nomor 2. Klik enter untuk menampilkan datanya. 4. Setelah ditekan enter, otomatis akan tampil report stock opname di bawah listnya ada 3 report Koleksi yang sudah tercatat dalam Stock Opname Jumlah Koleksi Per Lokasi, untuk Stock Opname Tahun 2013 Koleksi yang belum tercatat dalam Stock Opname Tahun Lakukan verifikasi pada semua daftar stock opname. Dimana ada 3 harus diverifikasi, yaitu: Lokasi Sekarang Status Sekarang Jenis Akses Sekarang 6. klik jika telah selesai menambah detail data stock opname. HAPUS DATA 1. Ada 2 (dua) cara untuk melakukan penghapusan pada data yang dimaksud. Yang pertama adalah menghapus data detail stock opnamenya terlebih dahulu. Setelah itu baru kita bisa mengapus data header stock opname. Stock opname, klik HAPUS pada kolom paling kiri pada daftar seperti contoh gambar berikut ini (lihat tanda panah merah pada gambar: Semua langkah untuk menghapus akan selalu mendapat konfirmasi dengan kemunculan dialog box seperti berikut ini: USER MANUAL INLIS LITE V3.0 HLM 61 Dari 227
62 Jika anda memang yakin untuk melakukan penghapusan data, klik OK, dan Cancel jika hendak membatalkan. CARI DATA Jika data yang sudah dimasukkan cukup banyak ada kalanya menyulitkan pencarian jika harus dicari secara manual per halaman. Untuk itu sistem menyediakan fasilitas pencarian data dengan cara memilih key word yang disediakan dan juga mengetik kata atau sebagian kalimat yang akan dicari. Caranya adalah seperti berikut: Pada pilihan key word di pojok kanan atas daftar, seperti yang bisa dilihat pada contoh gambar berikut yang ditunjuk oleh tanda panah merah: Klik pilihan pada combo box untuk pilihan key wordnya, yang artinya pencarian akan dilakukan berdasarkan pilihan tersebut misalnya Untuk Tahun, kemudian ketiklah tahun yang akan dicari. Hasil pencarian akan terdiri dari beberap record yang mengandung kata Tahun yang diketik tadi. USER MANUAL INLIS LITE V3.0 HLM 62 Dari 227
63 Pilihlah record yang dimaksud. Semakin spesifik key word nya maka hasil pencarian akan lebih cepat dan akurat. EXPORT DATA Data yang terlihat pada daftar di layar bisa di export dalam bentuk lain yaitu format Microsoft Excel, Microsoft Word dan XML. Untuk melakukan export data ke Excel, Word maupun XML, klik tombol gambar pada kiri bawah daftar seperti tampak pada contoh gambar berikut ini: Data yang di export bisa dipilih per halaman atau keseluruhan halaman sejumlah data yang ada. Hasil Export bisa langsung ditampilkan pada layar atau bisa juga di simpan dengan nama defaultnya adalah stockopname.xls untuk format Excel, stockopname.doc untuk format Word, dan stockopname.xml untuk format XML, seperti tampak pada gambar berikut ketika salah satu tombol export tersebut di klik: USER MANUAL INLIS LITE V3.0 HLM 63 Dari 227
64 4.11. DATA PELANGGARAN Untuk melihat data pelanggaran yang dilakukan oleh anggota, pilih menu SIRKULASI DATA PELANGGARAN. Tampilannya akan seperti ini: 1. Pada pilihan key word di pojok kanan atas daftar, seperti yang ditunjuk oleh tanda panah merah 2. Ketikan key wordnya, yang artinya pencarian akan dilakukan berdasarkan pilihan tersebut misalnya No Item, kemudian ketiklah kata No Item yang akan dicari. 3. Hasil pencarian akan terdiri dari beberapa record yang mengandung No Item yang diketik tadi. 4. Pilihlah record yang dimaksud. 5. Semakin spesifik key word nya maka hasil pencarian akan lebih cepat dan akurat. USER MANUAL INLIS LITE V3.0 HLM 64 Dari 227
65 BAB5 LOCKER 5.1. PEMINJAMAN Setelah status anggota diaktifkan, maka Anggota bisa meminjam loker. Pilih menu LOCKER PEMINJAMAN. Tampilan yang akan terlihat adalah seperti berikut: 1. Setelah memasukkan no. anggota, akan muncul tampilan seperti berikut: 2. Scan barcode kunci dan pilih locker yang akan dipinjam 3. Pilih jaminan untuk peminjaman locker, untuk jaminan kartu identitas masukkan jenis identitas dan masukkan nomor identitasnya dan untuk jaminan uang pilih jumlah nominalnya 4. Setelah mengisi semuanya klik tombol 5. Setelah disimpan, akan ditampilkan struk peminjaman USER MANUAL INLIS LITE V3.0 HLM 65 Dari 227
66 6. Setelah klik print, berikan tanda terima kepada anggota. Seperti berikut: 5.2. PENGEMBALIAN Ketika anggota mengembalikan kunci locker yang dipinjam, data pengembaliannya harus didata kembali. Pilih menu LOCKER PENGEMBALIAN, tampilannya akan seperti ini: 1. Masukkan nomor kunci atau nomor pinjaman yang akan dikembalikan, kemudian klik tombol. 2. Jika item yang dicari ditemukan, tampilannya akan seperti ini: USER MANUAL INLIS LITE V3.0 HLM 66 Dari 227
67 3. Bila kunci locker hilang atau rusak, pilih dibagian pelanggaran lalu klik tombol 4. Setelah di simpan, akan ditampilkan struk pengembalian dan berikan kepada anggota 5.3. DAFTAR TRANSAKSI DAFTAR PEMINJAMAN Untuk melihat daftar peminjaman locker, pilih menu LOCKER DAFTAR TRANSAKSI DAFTAR PEMINJAMAN. Anda akan melihat daftar anggota yang meminjam kunci locker. Contoh tampilannya seperti ini: USER MANUAL INLIS LITE V3.0 HLM 67 Dari 227
68 DAFTAR PENGEMBALIAN Untuk melihat daftar pengembalian locker yang sudah dikembalikan, silakan pilih menu LOCKER DAFTAR TRANSAKSI DAFTAR PENGEMBALIAN. Tampilannya akan seperti ini: 6.1. DATA SURVEY BAB 6 SURVEY Data Survey adalah berisi jumlah pertanyaan berbentuk pilihan ganda, isian bebas dan bersifat wajib diisi atau dapat dilewatkan (optional). Yang dapat mengisi survei bisa diatur hanya anggota atau semua pengunjung perpustakaan saja. Pilih menu SURVEY DATA SURVEY tampilannya akan seperti ini: USER MANUAL INLIS LITE V3.0 HLM 68 Dari 227
69 Hasil survei dari setiap projek dapat dilihat dalam bentuk tabel maupun grafik bentuk batang dan pie yang dapat diekspor ke dalam bentuk Ms. Excel, Word, dan PDF, seperti gambar berikut: TAMBAH DATA Pada contoh di atas, tampak pada daftar sudah ada data. Jika data masiih kosong, untuk melakukan penambahan data, klik tombol pada pojok kiri atas seperti yang ditunjukkan pada panah merah pada gambar di atas. Tampilan yang tampak setelah tombol Tambah di klik adalah seperti berikut: 1. Isilah survey pada kolom Nama survey 2. Isi tanggal mulai dan tanggal selesai pada kolom tanggal 3. Centang check box aktif, jika survenya aktif. 4. Atur responden, bisa hanya anggota atau seluruh pengunjung 5. Lengkapi informasi lainnya pada kolom yang tersedia 6. Klik setelah selesai untuk menyimpan data yang sudah terinput tadi. UBAH DATA 1. Untuk melakukan perubahan informasi yang sudah pernah diinput, pada daftar, klik record yang dimaksud pada kolom NAMA SURVEY, maka seluruh informasi yang pernah diinputkan akan ditampilkan. Contohnya seperti tampak pada tampilan berikut: 2. Jika sudah selesai melakukan perubahan, kik untuk menyimpan hasil perubahan atau penambahan. HAPUS DATA USER MANUAL INLIS LITE V3.0 HLM 69 Dari 227
70 1. Jika Data survey yang dimaksud sudah tidak digunakan lagi, ada 2 (dua) cara untuk menghapus data tersebut, yaitu melalui Daftar klik HAPUS pada kolom paling kiri untuk record yang dimaksud. 2. Atau seperti halnya ketika akan Ubah Data, klik record yang dimaksud, ketika tampilan informasi sudah ditampilkan, klik untuk menghapus data tersebut. 3. Klik Cancel untuk kembali ke halaman sebelumnya. CARI DATA Jika data yang sudah dimasukkan cukup banyak ada kalanya menyulitkan pencarian jika harus dicari secara manual per halaman. Untuk itu sistem menyediakan fasilitas pencarian data dengan cara memilih key word yang disediakan dan juga mengetik kata atau sebagian kalimat yang akan dicari. Caranya adalah seperti berikut: 1. Pada pilihan key word di pojok kanan atas daftar, seperti yang bisa dilihat pada contoh gambar berikut yang ditunjuk oleh tanda panah merah: 2. Klik pilihan pada combo box untuk pilihan key wordnya, yang artinya pencarian akan dilakukan berdasarkan pilihan tersebut misalnya Nama survey, kemudian ketiklah kata Nama yang akan dicari. 3. Hasil pencarian akan terdiri dari beberap record yang mengandung kata Nama yang diketik tadi. 4. Pilihlah record yang dimaksud. 5. Semakin spesifik key word nya maka hasil pencarian akan lebih cepat dan akurat. USER MANUAL INLIS LITE V3.0 HLM 70 Dari 227
71 EXPORT DATA Sama seperti pada penjelasan sebelumnya di menu lain, semua data mendapat fitur untuk Export Data ke format Excel, Word dan XML. Lakukan pemilihan data yang akan di export dengan memilih pilihan pada combo box Data yang akan diexport. Ada 3 pilihan yaitu: 1. Halaman ini saja artinya sejumlah tampilan pada layar saja 2. Semua data artinya semua data walaupun tidak terlihat pada tampilan di layar 3. Maks Jumlah data jika yang dipilih adalah ini, anda harus mengisi angka di kolom sebelahnya berapa jumlah maksimal record yang akan anda export, maka sistem akan melakukan export sejumlah yang diinginkan ANGGOTA BAB 7 BUKU TAMU Untuk melihat daftar anggota yang login di buku tamu, pilih menu BUKU TAMU ANGGOTA. Anda akan melihat daftar anggota. Contoh tampilannya seperti ini: 7.2. NON ANGGOTA Untuk melihat daftar non anggota yang login di buku tamu, pilih menu BUKU TAMU NON ANGGOTA. Anda akan melihat daftar non anggota. Contoh tampilannya seperti ini: USER MANUAL INLIS LITE V3.0 HLM 71 Dari 227
72 7.3. ROMBONGAN Untuk melihat daftar anggota rombongan yang login di buku tamu, pilih menu BUKU TAMU ROMBONGAN. Anda akan melihat daftar rombongan anggota. Contoh tampilannya seperti ini: USER MANUAL INLIS LITE V3.0 HLM 72 Dari 227
73 BAB 8 BACK OFFICE OPAC 8.1. RIWAYAT PENCARIAN SEDERHANA Riwayat pencarian sederhana back office berguna untuk menampilkan setiap riwayat pencarian yang di lakukan oleh user. Data data yang di tampilkan dalam riwayat pencarian adalah waktu pencarian, user id pencari,ip pencari, keyword atau kata kunci yang di cari dan jenis bahan yang di cari RIWAYAT PENCARIAN BROWSER Riwayat pencarian browser back office berguna untuk menampilkan setiap riwayat pencarian yang di lakukan oleh user melalui pencarian browser RIWAYAT PENCARIAN LANJUT Riwayat pencarian lanjutan back office berguna untuk menampilkan setiap riwayat pencarian yang di lakukan oleh user melalui pencarian lanjutan. USER MANUAL INLIS LITE V3.0 HLM 73 Dari 227
74 BAB 9 BACK OFFICE LAYANAN KOLEKSI DIGITAL 9.1. RIWAYAT PENCARIAN SEDERHANA Riwayat pencarian sederhana back office berguna untuk menampilkan setiap riwayat pencarian yang di lakukan oleh user. Data data yang di tampilkan dalam riwayat pencarian adalah waktu pencarian, user id pencari,ip pencari, keyword atau kata kunci yang di cari dan jenis bahan yang di cari RIWAYAT PENCARIAN BROWSER Riwayat pencarian browser back office berguna untuk menampilkan setiap riwayat pencarian yang di lakukan oleh user melalui pencarian browser RIWAYAT PENCARIAN LANJUT Riwayat pencarian lanjutan back office berguna untuk menampilkan setiap riwayat pencarian yang di lakukan oleh user melalui pencarian lanjutan. USER MANUAL INLIS LITE V3.0 HLM 74 Dari 227
75 BAB 10 BACK OFFICE BACA DITEMPAT ANGGOTA Untuk melihat daftar anggota yang membaca ditempat, pilih menu BACA DITEMPAT ANGGOTA. Anda akan melihat daftar anggota. Contoh tampilannya seperti ini: NON ANGGOTA Untuk melihat daftar anggota yang membaca ditempat, pilih menu BACA DITEMPAT NON ANGGOTA. Anda akan melihat daftar non anggota. Contoh tampilannya seperti ini: USER MANUAL INLIS LITE V3.0 HLM 75 Dari 227
76 10.3. PENGEMBALIAN KOLEKSI BACA DITEMPAT Untuk melihat daftar pengembalian koleksi baca di tempat, sebelumnya masukkan barcode buku yang akan dikembalikan. pilih menu BACA DITEMPAT NON ANGGOTA. Contoh tampilannya seperti ini: USER MANUAL INLIS LITE V3.0 HLM 76 Dari 227
77 BAB 11 LAPORAN Secara umum untuk mencetak laporan per kriteria, lakukan langkah berikut ini: 1. Pilihlah menu laporan yang akan dicetak 2. Pilih Kriteria untuk laporaan berdasarkan kriteria 3. Masukkan parameter yang diinginkan datanya jika ada seperti kriteria data harian, bulanan atau tahunan 4. Klik tombol atau untuk dicetak ke layar, jika sudah terlihat pada layar dan akan dicetak ke printer, klik tombol 5. Atau ekspor data laporan dengan cara klik gambar lalu pilih format ekspor laporannya KATALOG Untuk mencetak laporan KATALOG, pilih menu LAPORAN KATALOG. Ada 2 submenu laporan pada KATALOG, yaitu: 1. Laporan Katalog Per Kriteria Harian Pilih kriteria laporan : Pilih tanggal periode laporan Klik Tampilkan Frekuensi, seperti yang ditunjukkan panah merah USER MANUAL INLIS LITE V3.0 HLM 77 Dari 227
78 Bulanan Pilih kriteria laporan : Pilih bulan periode laporan Klik Tampilkan Frekuensi, seperti yang ditunjukkan panah merah USER MANUAL INLIS LITE V3.0 HLM 78 Dari 227
79 Tahunan Pilih kriteria laporan : Pilih tahun periode laporan Klik Tampilkan Frekuensi, seperti yang ditunjukkan panah merah USER MANUAL INLIS LITE V3.0 HLM 79 Dari 227
80 2. Laporan Kinerja User Harian Pilih kataloger Pilih kriteria laporan Pilih tanggal periode laporan Klik Tampilkan Frekuensi, seperti yang ditunjukkan panah merah USER MANUAL INLIS LITE V3.0 HLM 80 Dari 227
81 Bulanan Pilih kataloger Pilih kriteria laporan Pilih bulan periode laporan Klik Tampilkan Frekuensi, seperti yang ditunjukkan panah merah Tahunan Pilih kataloger Pilih kriteria laporan Pilih tahun periode laporan Klik Tampilkan Frekuensi, seperti yang ditunjukkan panah merah USER MANUAL INLIS LITE V3.0 HLM 81 Dari 227
82 11.2. KOLEKSI Untuk mencetak laporan KOLEKSI, pilih menu LAPORAN KOLEKSI. Ada 6 buah laporan pada KOLEKSI, yaitu: 1. Laporan Koleksi Per Periodik Harian Pilih kriteria laporan : Pilih tanggal periode laporan Klik Tampilkan Frekuensi, seperti yang ditunjukkan panah merah USER MANUAL INLIS LITE V3.0 HLM 82 Dari 227
83 Klik Tampilkan Data, seperti yang ditunjukkan panah merah Bulanan Pilih kriteria laporan : Pilih bulan periode laporan Klik Tampilkan Frekuensi, seperti yang ditunjukkan panah merah USER MANUAL INLIS LITE V3.0 HLM 83 Dari 227
84 Klik Tampilkan Data, seperti yang ditunjukkan panah merah USER MANUAL INLIS LITE V3.0 HLM 84 Dari 227
85 Tahunan Pilih kriteria laporan : Pilih tahun periode laporan Klik Tampilkan Frekuensi, seperti yang ditunjukkan panah merah Klik Tampilkan Data, seperti yang ditunjukkan panah merah USER MANUAL INLIS LITE V3.0 HLM 85 Dari 227
86 2. Laporan Buku Induk Pilih periode pengadaan (harian, bulanan, tahunan) Klik tombol USER MANUAL INLIS LITE V3.0 HLM 86 Dari 227
87 3. Laporan Accession list Pilih periode pengadaan (harian, bulanan, tahunan) Klik tombol 4. Laporan Ucapan Terima Kasih Pilih nama sumber Pilih tanggal pemberian Klik tombol 5. Laporan usulan koleksi Pilih tanggal mulai dan tanggal selesai Centang check box bila ingin menggunakan kop USER MANUAL INLIS LITE V3.0 HLM 87 Dari 227
88 Klik tombol 6. Laporan Kinerja User Pilih tanggal mulai dan tanggal selesai Centang check box bila ingin menggunakan kop Klik tombol Harian Pilih kataloger Pilih tanggal periode laporan Klik Tampilkan Frekuensi, seperti yang ditunjukkan panah merah Bulanan Pilih kataloger USER MANUAL INLIS LITE V3.0 HLM 88 Dari 227
89 Pilih kriteria laporan Pilih bulan periode laporan Klik Tampilkan Frekuensi, seperti yang ditunjukkan panah merah Tahunan Pilih kataloger Pilih kriteria laporan Pilih tahun periode laporan Klik Tampilkan Frekuensi, seperti yang ditunjukkan panah merah USER MANUAL INLIS LITE V3.0 HLM 89 Dari 227
90 11.3. ANGGOTA Untuk mencetak laporan ANGGOTA, pilih menu LAPORAN ANGGOTA. Ada 5 submenu laporan pada ANGGOTA, yaitu: 1. Laporan Anggota Per Pendaftaran Harian Pilih kriteria : Pilih tanggal periode laporan Klik Tampilkan Frekuensi, seperti yang ditunjukkan panah merah Klik Tampilkan Data, seperti yang ditunjukkan panah merah USER MANUAL INLIS LITE V3.0 HLM 90 Dari 227
91 Bulanan Pilih bulan periode laporan Klik Tampilkan Frekuensi, seperti yang ditunjukkan panah merah Klik Tampilkan Data, seperti yang ditunjukkan panah merah USER MANUAL INLIS LITE V3.0 HLM 91 Dari 227
92 Tahunan Pilih tahun periode laporan Klik Tampilkan Frekuensi, seperti yang ditunjukkan panah merah Klik Tampilkan Data, seperti yang ditunjukkan panah merah USER MANUAL INLIS LITE V3.0 HLM 92 Dari 227
93 2. Laporan Per Perpanjang Harian Pilih kataloger Pilih kriteria laporan Pilih tanggal periode laporan Klik Tampilkan Frekuensi, seperti yang ditunjukkan panah merah Klik Tampilkan Data, seperti yang ditunjukkan panah merah USER MANUAL INLIS LITE V3.0 HLM 93 Dari 227
94 Bulanan Pilih kataloger Pilih kriteria laporan Pilih bulan periode laporan Klik Tampilkan Frekuensi, seperti yang ditunjukkan panah merah Klik Tampilkan Data, seperti yang ditunjukkan panah merah USER MANUAL INLIS LITE V3.0 HLM 94 Dari 227
95 Tahunan Pilih kataloger Pilih kriteria laporan Pilih tahun periode laporan Klik Tampilkan Frekuensi, seperti yang ditunjukkan panah merah Klik Tampilkan Data, seperti yang ditunjukkan panah merah USER MANUAL INLIS LITE V3.0 HLM 95 Dari 227
96 3. Laporan Sumbangan Anggota Harian Pilih tanggal periode laporan Klik Tampilkan Frekuensi, seperti yang ditunjukkan panah merah Klik Tampilkan Data, seperti yang ditunjukkan panah merah USER MANUAL INLIS LITE V3.0 HLM 96 Dari 227
97 Bulanan Pilih bulan periode laporan Klik Tampilkan Frekuensi, seperti yang ditunjukkan panah merah Klik Tampilkan Data, seperti yang ditunjukkan panah merah USER MANUAL INLIS LITE V3.0 HLM 97 Dari 227
98 Tahunan Pilih tahun periode laporan Klik Tampilkan Frekuensi, seperti yang ditunjukkan panah merah Klik Tampilkan Data, seperti yang ditunjukkan panah merah USER MANUAL INLIS LITE V3.0 HLM 98 Dari 227
99 4. Laporan bebas pustaka Harian Klik Tampilkan Frekuensi, seperti yang ditunjukkan panah merah Klik Tampilkan Data, seperti yang ditunjukkan panah merah USER MANUAL INLIS LITE V3.0 HLM 99 Dari 227
100 Bulanan Klik Tampilkan Frekuensi, seperti yang ditunjukkan panah merah Klik Tampilkan Data, seperti yang ditunjukkan panah merah USER MANUAL INLIS LITE V3.0 HLM 100 Dari 227
101 Tahunan Klik Tampilkan Frekuensi, seperti yang ditunjukkan panah merah Klik Tampilkan Data, seperti yang ditunjukkan panah merah USER MANUAL INLIS LITE V3.0 HLM 101 Dari 227
102 5. Laporan Kinerja User Harian Pilih kataloger Pilih kriteria laporan Pilih tanggal periode laporan Klik Tampilkan Frekuensi, seperti yang ditunjukkan panah merah Bulanan Pilih kataloger Pilih kriteria laporan Pilih bulan periode laporan USER MANUAL INLIS LITE V3.0 HLM 102 Dari 227
103 Klik Tampilkan Frekuensi, seperti yang ditunjukkan panah merah Tahunan Pilih kataloger Pilih kriteria laporan Pilih tahun periode laporan Klik Tampilkan Frekuensi, seperti yang ditunjukkan panah merah USER MANUAL INLIS LITE V3.0 HLM 103 Dari 227
104 11.4. SIRKULASI Untuk mencetak laporan SIRKULASI, pilih menu LAPORAN SIRKULASI. Ada 8 buah laporan pada SIRKULASI, yaitu: 1. Laporan Peminjaman Harian Pilih tanggal periode laporan Klik Tampilkan Frekuensi, seperti yang ditunjukkan lingkaran merah Klik Tampilkan Data, seperti yang ditunjukkan lingkaran merah USER MANUAL INLIS LITE V3.0 HLM 104 Dari 227
105 Bulanan Pilih bulan periode laporan Klik Tampilkan Frekuensi, seperti yang ditunjukkan lingkaran merah Klik Tampilkan Data, seperti yang ditunjukkan lingkaran merah USER MANUAL INLIS LITE V3.0 HLM 105 Dari 227
106 Tahunan Pilih tahun periode laporan Klik Tampilkan Frekuensi, seperti yang ditunjukkan lingkaran merah Klik Tampilkan Data, seperti yang ditunjukkan lingkaran merah USER MANUAL INLIS LITE V3.0 HLM 106 Dari 227
107 2. Laporan Perpanjangan Peminjaman Harian Pilih kriteria laporan : Pilih tanggal periode laporan Klik Tampilkan Frekuensi, seperti yang ditunjukkan panah merah Klik Tampilkan Data, seperti yang ditunjukkan lingkaran merah USER MANUAL INLIS LITE V3.0 HLM 107 Dari 227
108 Bulanan Pilih kriteria laporan : Pilih bulan periode laporan Klik Tampilkan Frekuensi, seperti yang ditunjukkan panah merah Klik Tampilkan Data, seperti yang ditunjukkan lingkaran merah USER MANUAL INLIS LITE V3.0 HLM 108 Dari 227
109 Tahunan Pilih kriteria laporan : Pilih tahun periode laporan Klik Tampilkan Frekuensi, seperti yang ditunjukkan panah merah Klik Tampilkan Data, seperti yang ditunjukkan lingkaran merah USER MANUAL INLIS LITE V3.0 HLM 109 Dari 227
110 3. Laporan Sangsi Pelanggaran Peminjaman Harian Pilih jenis denda Pilih pelanggaran Klik Tampilkan Data, seperti yang ditunjukkan panah merah Bulanan Pilih jenis denda Pilih pelanggaran Klik Tampilkan Data, seperti yang ditunjukkan panah merah USER MANUAL INLIS LITE V3.0 HLM 110 Dari 227
111 Tahunan Pilih jenis denda Pilih pelanggaran Klik Tampilkan Data, seperti yang ditunjukkan panah merah 4. Laporan koleksi Sering Dipinjam Harian Pilih kataloger Pilih kriteria laporan Pilih tanggal periode laporan Klik Tampilkan Frekuensi, seperti yang ditunjukkan panah merah Klik Tampilkan Data, seperti yang ditunjukkan lingkaran merah USER MANUAL INLIS LITE V3.0 HLM 111 Dari 227
112 Bulanan Pilih kataloger Pilih kriteria laporan Pilih tanggal periode laporan Klik Tampilkan Frekuensi, seperti yang ditunjukkan panah merah Klik Tampilkan Data, seperti yang ditunjukkan lingkaran merah USER MANUAL INLIS LITE V3.0 HLM 112 Dari 227
113 Tahunan Pilih kataloger Pilih kriteria laporan Pilih tanggal periode laporan Klik Tampilkan Frekuensi, seperti yang ditunjukkan panah Klik Tampilkan Data, seperti yang ditunjukkan lingkaran merah USER MANUAL INLIS LITE V3.0 HLM 113 Dari 227
114 5. Laporan Anggota Sering Meminjam Harian Pilih kriteria laporan Pilih tanggal periode laporan Klik Tampilkan Frekuensi, seperti yang ditunjukkan panah merah Klik Tampilkan Data, seperti yang ditunjukkan lingkaran merah USER MANUAL INLIS LITE V3.0 HLM 114 Dari 227
115 Bulanan Pilih kriteria laporan Pilih tanggal periode laporan Klik Tampilkan Frekuensi, seperti yang ditunjukkan panah merah Klik Tampilkan Data, seperti yang ditunjukkan lingkaran merah USER MANUAL INLIS LITE V3.0 HLM 115 Dari 227
116 Tahunan Pilih kriteria laporan Pilih tanggal periode laporan Klik Tampilkan Frekuensi, seperti yang ditunjukkan panah Klik Tampilkan Data, seperti yang ditunjukkan lingkaran merah USER MANUAL INLIS LITE V3.0 HLM 116 Dari 227
117 6. Laporan Kinerja User Peminjaman Harian Pilih tanggal periode laporan Klik Tampilkan Frekuensi, seperti yang ditunjukkan panah merah USER MANUAL INLIS LITE V3.0 HLM 117 Dari 227
118 Bulanan Pilih tanggal periode laporan Klik Tampilkan Frekuensi, seperti yang ditunjukkan panah merah Tahunan Pilih tanggal periode laporan Klik Tampilkan Frekuensi, seperti yang ditunjukkan panah USER MANUAL INLIS LITE V3.0 HLM 118 Dari 227
119 7. Laporan Kinerja User Pengembalian Harian Pilih tanggal periode laporan Klik Tampilkan Frekuensi, seperti yang ditunjukkan panah merah Bulanan Pilih tanggal periode laporan Klik Tampilkan Frekuensi, seperti yang ditunjukkan panah merah Tahunan Pilih tanggal periode laporan USER MANUAL INLIS LITE V3.0 HLM 119 Dari 227
120 Klik Tampilkan Frekuensi, seperti yang ditunjukkan panah 8. Laporan Pengembalian Terlambat Harian Pilih tanggal periode laporan Pilih anggota Klik Tampilkan Frekuensi, seperti yang ditunjukkan panah Klik Tampilkan Data, seperti yang ditunjukkan lingkaran merah USER MANUAL INLIS LITE V3.0 HLM 120 Dari 227
121 Bulanan Pilih tanggal periode laporan Pilih anggota Klik Tampilkan Frekuensi, seperti yang ditunjukkan panah Klik Tampilkan Data, seperti yang ditunjukkan lingkaran merah USER MANUAL INLIS LITE V3.0 HLM 121 Dari 227
122 Tahunan Pilih tanggal periode laporan Pilih anggota Klik Tampilkan Frekuensi, seperti yang ditunjukkan panah Klik Tampilkan Data, seperti yang ditunjukkan lingkaran merah USER MANUAL INLIS LITE V3.0 HLM 122 Dari 227
123 11.5. BUKU TAMU Untuk mencetak laporan SIRKULASI, pilih menu LAPORAN BUKU TAMU. Ada 2 (dua) buah laporan pada BUKU TAMU, yaitu: 1. Laporan Pengunjung Periodik Harian Pilih tanggal periode laporan Klik Tampilkan Frekuensi, seperti yang ditunjukkan lingkaran merah Klik Tampilkan Data, seperti yang ditunjukkan lingkaran merah USER MANUAL INLIS LITE V3.0 HLM 123 Dari 227
124 Bulanan Pilih bulan periode laporan Klik Tampilkan Frekuensi, seperti yang ditunjukkan lingkaran merah Klik Tampilkan Data, seperti yang ditunjukkan lingkaran merah USER MANUAL INLIS LITE V3.0 HLM 124 Dari 227
125 Tahunan Pilih tahun periode laporan Klik Tampilkan Frekuensi, seperti yang ditunjukkan lingkaran merah Klik Tampilkan Data, seperti yang ditunjukkan lingkaran merah USER MANUAL INLIS LITE V3.0 HLM 125 Dari 227
126 2. Laporan Kunjungan Khusus Anggota Harian Pilih kriteria laporan : Pilih tanggal periode laporan Klik Tampilkan Frekuensi, seperti yang ditunjukkan panah merah USER MANUAL INLIS LITE V3.0 HLM 126 Dari 227
127 Klik Tampilkan Data, seperti yang ditunjukkan panah merah Bulanan Pilih kriteria laporan : Pilih bulan periode laporan Klik Tampilkan Frekuensi, seperti yang ditunjukkan panah merah Klik Tampilkan Data, seperti yang ditunjukkan panah merah USER MANUAL INLIS LITE V3.0 HLM 127 Dari 227
128 Tahunan Pilih kriteria laporan : Pilih tahun periode laporan Klik Tampilkan Frekuensi, seperti yang ditunjukkan panah merah Klik Tampilkan Frekuensi, seperti yang ditunjukkan panah merah USER MANUAL INLIS LITE V3.0 HLM 128 Dari 227
129 11.6. BACA DITEMPAT Untuk mencetak laporan BACA DITEMPAT, pilih menu LAPORAN BACA DITEMPAT. Ada 2 buah laporan pada BACA DITEMPAT, yaitu: 1. Laporan Berdasarkan Koleksi Harian Pilih kriteria laporan : Pilih tanggal periode laporan Klik Tampilkan Frekuensi, seperti yang ditunjukkan panah merah USER MANUAL INLIS LITE V3.0 HLM 129 Dari 227
130 Klik Tampilkan Data, seperti yang ditunjukkan lingkaran merah Bulanan Pilih kriteria laporan : Pilih bulan periode laporan USER MANUAL INLIS LITE V3.0 HLM 130 Dari 227
131 Klik Tampilkan Frekuensi, seperti yang ditunjukkan panah merah Klik Tampilkan Data, seperti yang ditunjukkan lingkaran merah Tahunan Pilih kriteria laporan : Pilih tahun periode laporan Klik Tampilkan Frekuensi, seperti yang ditunjukkan panah merah USER MANUAL INLIS LITE V3.0 HLM 131 Dari 227
132 Klik Tampilkan Data, seperti yang ditunjukkan lingkaran merah USER MANUAL INLIS LITE V3.0 HLM 132 Dari 227
133 2. Laporan Koleksi Sering Baca Harian Pilih kriteria laporan : Pilih tanggal periode laporan Klik Tampilkan Frekuensi, seperti yang ditunjukkan panah merah Klik Tampilkan Data, seperti yang ditunjukkan lingkaran merah USER MANUAL INLIS LITE V3.0 HLM 133 Dari 227
134 Bulanan Pilih kriteria laporan : Pilih bulan periode laporan Klik Tampilkan Frekuensi, seperti yang ditunjukkan panah merah Klik Tampilkan Data, seperti yang ditunjukkan lingkaran merah USER MANUAL INLIS LITE V3.0 HLM 134 Dari 227
135 Tahunan Pilih kriteria laporan : Pilih tahun periode laporan Klik Tampilkan Frekuensi, seperti yang ditunjukkan panah merah Klik Tampilkan Data, seperti yang ditunjukkan lingkaran merah USER MANUAL INLIS LITE V3.0 HLM 135 Dari 227
136 11.7. LOKER Untuk mencetak laporan LOCKER, pilih menu LAPORAN LOCKER. Ada 2 buah laporan pada LOCKER, yaitu: 1. Laporan Periodik Harian Pilih kriteria laporan : Pilih tanggal periode laporan Klik Tampilkan Frekuensi, seperti yang ditunjukkan panah merah USER MANUAL INLIS LITE V3.0 HLM 136 Dari 227
137 Klik Tampilkan Data, seperti yang ditunjukkan lingkaran merah Bulanan Pilih kriteria laporan : Pilih bulan periode laporan USER MANUAL INLIS LITE V3.0 HLM 137 Dari 227
138 Klik Tampilkan Frekuensi, seperti yang ditunjukkan panah merah Klik Tampilkan Data, seperti yang ditunjukkan lingkaran merah Tahunan Pilih kriteria laporan : Pilih tahun periode laporan Klik Tampilkan Frekuensi, seperti yang ditunjukkan panah merah USER MANUAL INLIS LITE V3.0 HLM 138 Dari 227
139 Klik Tampilkan Data, seperti yang ditunjukkan lingkaran merah USER MANUAL INLIS LITE V3.0 HLM 139 Dari 227
140 2. Laporan Sangsi Pelanggaran Harian Pilih kriteria laporan : Pilih tanggal periode laporan Klik Tampilkan Frekuensi, seperti yang ditunjukkan panah merah Klik Tampilkan Data, seperti yang ditunjukkan lingkaran merah Bulanan Pilih kriteria laporan : USER MANUAL INLIS LITE V3.0 HLM 140 Dari 227
141 Pilih bulan periode laporan Klik Tampilkan Frekuensi, seperti yang ditunjukkan panah merah Klik Tampilkan Data, seperti yang ditunjukkan lingkaran merah Tahunan Pilih kriteria laporan : Pilih tahun periode laporan Klik Tampilkan Frekuensi, seperti yang ditunjukkan panah merah USER MANUAL INLIS LITE V3.0 HLM 141 Dari 227
142 Klik Tampilkan Data, seperti yang ditunjukkan lingkaran merah OPAC Untuk mencetak laporan OPAC, pilih menu LAPORAN OPAC. Ada 1 buah laporan pada SIRKULASI, yaitu: 1. Laporan Periodik Harian Pilih kriteria laporan : USER MANUAL INLIS LITE V3.0 HLM 142 Dari 227
143 Pilih tanggal periode laporan Klik Tampilkan Frekuensi, seperti yang ditunjukkan panah merah Klik Tampilkan Data, seperti yang ditunjukkan lingkaran merah Bulanan Pilih kriteria laporan : Pilih bulan periode laporan Klik Tampilkan Frekuensi, seperti yang ditunjukkan panah merah USER MANUAL INLIS LITE V3.0 HLM 143 Dari 227
144 Klik Tampilkan Data, seperti yang ditunjukkan lingkaran merah Tahunan Pilih kriteria laporan : Pilih tahun periode laporan Klik Tampilkan Frekuensi, seperti yang ditunjukkan panah merah USER MANUAL INLIS LITE V3.0 HLM 144 Dari 227
145 Klik Tampilkan Data, seperti yang ditunjukkan lingkaran merah SMS Untuk mencetak laporan SMS, pilih menu LAPORAN SMS. Ada 2 buah laporan pada SMS, yaitu: 1. Laporan Periodik Harian Pilih kriteria laporan : USER MANUAL INLIS LITE V3.0 HLM 145 Dari 227
146 Pilih tanggal periode laporan Klik Tampilkan Frekuensi, seperti yang ditunjukkan panah merah Bulanan Pilih kriteria laporan : Pilih bulan periode laporan Klik Tampilkan Frekuensi, seperti yang ditunjukkan panah merah Tahunan Pilih kriteria laporan : Pilih tahun periode laporan Klik Tampilkan Frekuensi, seperti yang ditunjukkan panah merah USER MANUAL INLIS LITE V3.0 HLM 146 Dari 227
147 USER MANUAL INLIS LITE V3.0 HLM 147 Dari 227
148 BAB 12 ADMINISTRASI Menu Administrasi adalah menu khusus yang boleh diakses oleh user dengan level Adminstrator agar keamaan sistem bisa tetap terjaga. Secara umum, untuk TAMBAH DATA, HAPUS dan UBAH DATA bisa mengikuti cara yang sama seperti pada menu SETTING di menu KATALOG, AKUISISI maupun SIRKULASI. Perbedaannya hanya ada di jumlah field atau data yang harus dimasukkan semetara langkah-langkah pengisiannya sama PENGATURAN AKUISISI Sebelum memulai melakukan Akusisi, tahap awal adalah melakukan setting master data. Ada beberapa setting master data yang harus dilakukan pada modul Akuisisi, yaitu: 1. Ruas Data Bibliografis 2. Katagori Koleksi 3. Jenis Sumber 4. Bentuk Fisik 5. Mata Uang 6. Master DJKN 7. Penomoran Koleksi Untuk masuk ke menu setting yang dimaksud lakukan klik Menu Administrasi Setting Akuisisi kemudian pilih setting yang diinginkan. Semua menu tersebut dimaksudkan untuk menyimpan Master Data yang sering digunakan. Untuk semua menu setting ini, user bisa melakukan TAMBAH DATA, HAPUS DATA dan juga UBAH DATA. Secara umum, cara melakukan TAMBAH DATA, HAPUS DATA dan UBAH DATA untuk semua menu Setting di atas adalah sama kecuali menu Setting Parameter, sehingga pada dokumen ini hanya akan dijelaskan secara general dengan mengambil contoh pengisian pada setting menu yaitu SETTING Nama Sumber dan SETTING NOMOR INDUK. Perbedaan di setiap master setting hanya pada jumlah field yang harus diisi misalnya pada Setting rekanan, terdapat field Nama, Alamat, Telepon, Fax dan Rekanan, sementara pada Setting lainnya hanya ada 2 field yaitu Kode dan Nama, tetapi langkah yang harus dilakukan tetap sama. Untuk lebih jelas dalam melakukan TAMBAH, UBAH dan HAPUS, akan dijelaskan langkah-langkahnya pada sub berikut ini. USER MANUAL INLIS LITE V3.0 HLM 148 Dari 227
149 TAMBAH DATA 1. Klik Sub Menu SETTING Nama Sumber, maka pada layar sebelah kanan akan muncul tampilan berikut: 2. Seperti yang terlihat pada gambar, daftar nama sumber masih sedikit, untuk melakukan penambahan, klik tombol tanda panah merah pada gambar). pada pojok kanan atas daftar (lihat tombol yang ditunjuk 3. Isilah Nama, Alamat, Telepon, Fax, provinsi dan kabupaten/kota, jika sudah selesai, klik tombol. Jika berhasil tersimpan, akan muncul dialog box seperti berikut: 4. Klik tombol jika data yang diisi hendak dibatalkan untuk disimpan dan kembali ke halaman daftarsebelumnya. UBAH DATA 1. seperti pada langkah untuk menambah data, ketika sudah sampai pada halaman Daftar nama sumber, klik record pada kolom NAMA, atau klik data yang bertanda seperti Hyperlink (ditandai dengan garis bawah berwarna biru) seperti yang ditunjukkan pada gambar berikut: USER MANUAL INLIS LITE V3.0 HLM 149 Dari 227
150 2. Maka anda akan melihat tampilan halaman seperti berikut: 3. Lakukan perubahan pada kolom yang dimaksud kemudian klik atau klik jika tidak jadi melakukan perubahan dan kembali ke halaman daftar sebelumnya HAPUS DATA 1. untuk melakukan penghapusan pada data yang dimaksud. Yang pertama adalah masih seperti pada langkah menambah data, ketika sudah sampai pada halaman Daftar nama sumber, klik HAPUS pada kolom paling kiri pada daftar seperti contoh gambar berikut ini (lihat tanda panah merah pada gambar: USER MANUAL INLIS LITE V3.0 HLM 150 Dari 227
151 2. Semua langkah untuk menghapus akan selalu mendapat konfirmasi dengan kemunculan dialog box seperti berikut ini: Jika anda memang yakin untuk melakukan penghapusan data, klik OK, dan Cancel jika hendak membatalkan. CARI DATA Jika data yang sudah dimasukkan cukup banyak ada kalanya menyulitkan pencarian jika harus dicari secara manual per halaman. Untuk itu sistem menyediakan fasilitas pencarian data dengan cara memilih kata yang disediakan dan juga mengetik kata atau sebagian kalimat yang akan dicari. Caranya adalah seperti berikut: USER MANUAL INLIS LITE V3.0 HLM 151 Dari 227
152 1. Pada pilihan kata di pojok kanan atas daftar, seperti yang bisa dilihat pada contoh gambar berikut yang ditunjuk oleh tanda panah merah: 2. Klik pilihan pada combo box untuk pilihan katanya, yang artinya pencarian akan dilakukan berdasarkan pilihan tersebut misalnya Nama, kemudian ketiklah kata Nama yang akan dicari. 3. Hasil pencarian akan terdiri dari beberapa record yang mengandung kata Nama yang diketik tadi. 4. Pilihlah record yang dimaksud. 5. Semakin spesifik key word nya maka hasil pencarian akan lebih cepat dan akurat. EXPORT DATA Data yang terlihat pada daftar di layar bisa di export dalam bentuk lain yaitu format Microsoft Excel, Microsoft Word dan XML ( ). Untuk melakukan export data ke Excel, Word maupun XML, klik tombol gambar pada kiri bawah daftar seperti tampak pada contoh gambar berikut ini: USER MANUAL INLIS LITE V3.0 HLM 152 Dari 227
153 Data yang di export bisa dipilih per halaman atau keseluruhan halaman sejumlah data yang ada RUAS DATA BIBLIOGRAFIS Ruas data bibliorafis digunakan sebagai master data yang akan ditampilkan di menu akuisisi. Pada menu ini user mencentang menu yang akan ditampikan di akuisis KATEGORI KOLEKSI Kategori Koleksi digunakan sebagai master data untuk menyimpan data Kategori Seleksi. Pada menu ini user bisa melakukan tambah, hapus dan edit. Lakukan langkah-langkah yang sudah dijelaskan pada sub penjelasan TAMBAH, UBAH dan HAPUS di atas JENIS SUMBER Jenis Sumber digunakan sebagai master data untuk menyimpan data Kategori Seleksi. Contoh Sumber Koleksi misalnya Beli, Hibah, Sumbangan, dll. Pada menu ini user bisa melakukan tambah, hapus dan edit. Lakukan langkah-langkah yang sudah dijelaskan pada sub penjelasan TAMBAH, UBAH dan HAPUS di atas BENTUK FISIK Bentuk Fisik digunakan sebagai master data untuk menyimpan bentuk fisik. Contoh buku, cd, dvd, dll. Pada menu ini user bisa melakukan tambah, hapus dan edit. Lakukan langkahlangkah yang sudah dijelaskan pada sub penjelasan TAMBAH, UBAH dan HAPUS di atas. USER MANUAL INLIS LITE V3.0 HLM 153 Dari 227
154 MATA UANG Setting mata uang sebagai master data mata uang, untuk digunakan pada saat entri koleksi, pada form data pengadaan bisa mengisikan mata uang dan harga MASTER DJKN Master DJKN digunakan Untuk memperkirakan harga koleksi.. Pada menu ini user bisa melakukan tambah, hapus dan edit. Lakukan langkah-langkah yang sudah dijelaskan pada sub penjelasan TAMBAH, UBAH dan HAPUS di atas PENOMORAN KOLEKSI Penomoran Koleksi digunakan sebagai master untuk mengatur nomor induk, bisa manual ataupun otomatis. Selain itu kita bisa juga mengatur format penulisan nomor induk itu sendiri. Nomor induk ini nantinya akan digunakan saat kita akan meng-entri koleksi. 1. Klik pada nomor induk, pilih salah satu antara otomatis atau manual 2. Isikan format nomor induk tengah, sesuai dengan format nomor induk di tiap-tiap perpustakaan 3. Klik tombol Simpan untuk menyimpan setting parameter PENGATURAN KATALOG Pada Setting Katalog terdapat 10 sub menu yaitu seperti yang terlihat pada contoh gambar berikut: TAG Tag / Tenggara merupakan kode 3 digit yang diberikan kepada setiap ruas sebagai identitas pada suatu bibliografis pada suatu cantuman. Untuk memulai penambahan pada DATA TAG, klik menu DATA TAG, tampilannya adalah seperti gambar berikut: USER MANUAL INLIS LITE V3.0 HLM 154 Dari 227
155 TAMBAH DATA Pada contoh di atas, tampak pada daftar sudah ada data. Jika data masiih kosong, untuk melakukan penambahan data, klik tombol pada pojok kiri atas seperti yang ditunjukkan pada panah merah pada gambar di atas. Tampilan yang tampak setelah tombol Tambah di klik adalah seperti berikut: USER MANUAL INLIS LITE V3.0 HLM 155 Dari 227
156 1. Untuk Format terdapat pilihan Bibliografi atau Authority. 2. Untuk Tag, diisi dengan 3 digit / karakter sebagai kode Tag. 3. Nama diisi dengan Nama Tag nya. 4. Lengkapi informasi untuk Data Tag ini sesuai Data Tag yang dimaksud. 5. Untuk menambahkan data Indicator klik Tambah Indikator 1, untuk data Indicator 1, Tambah Indikator 2 untuk data Indicator 2. Tampilan untuk menambahkan Indikator adalah seperti berikut: 6. Klik Tambah Sub Ruas untuk menambah data Sub Ruas, tampilannya seperti pada contoh berikut: 9. Masukkan kode, Nama, dan Tanda Baca. 10. Jika Sub Ruas ini bisa diulang, klik check box pada Repeatable. 11. Jika Sub Ruas ini akan ditampilkan, klik check box pada Show. 12. Klik OK untuk simpan dan Batal untuk kembali ke tampilan layar sebelumnya. 13. Setelah semua data tag diinput, klik untuk menyimpan informasi Data Tag tadi. 14. Untuk kembali ke daftar Data Tag, klik atau klik kembali menu DATA TAG. UBAH DATA Untuk melakukan perubahan informasi pada Data Tag yang sudah pernah diinput, pada daftar, klik record yang dimaksud pada kolom NAMA, maka seluruh informasi yang pernah diinputkan pada Data Tag yang dimaksud akan ditampilkan. Contohnya seperti tampak pada tampilan berikut: USER MANUAL INLIS LITE V3.0 HLM 156 Dari 227
157 Jika sudah selesai melakukan perubahan, kik atau penambahan. untuk menyimpan hasil perubahan HAPUS DATA 1. Jika Data Tag yang dimaksud sudah tidak digunakan lagi, ada 2 (dua) cara untuk menghapus data tersebut, yaitu melalui Daftar klik HAPUS pada kolom paling kiri untuk record yang dimaksud. 2. Atau seperti halnya ketika akan Ubah Data, klik record yang dimaksud, ketika tampilan informasi sudah ditampilkan, klik untuk menghapus data tersebut. 3. Klik Cancel untuk kembali ke halaman sebelumnya. CARI DATA Jika data yang sudah dimasukkan cukup banyak ada kalanya menyulitkan pencarian jika harus dicari secara manual per halaman. Untuk itu sistem menyediakan fasilitas pencarian data dengan cara memilih key word yang disediakan dan juga mengetik kata atau sebagian kalimat yang akan dicari. Caranya adalah seperti berikut: 1. Pada pilihan key word di pojok kanan atas daftar, seperti yang bisa dilihat pada contoh gambar berikut yang ditunjuk oleh tanda panah merah: USER MANUAL INLIS LITE V3.0 HLM 157 Dari 227
158 2. Klik pilihan pada combo box untuk pilihan key wordnya, yang artinya pencarian akan dilakukan berdasarkan pilihan tersebut misalnya Nama, kemudian ketiklah kata Nama yang akan dicari. 3. Hasil pencarian akan terdiri dari beberap record yang mengandung kata Nama yang diketik tadi. 4. Pilihlah record yang dimaksud. 5. Semakin spesifik key word nya maka hasil pencarian akan lebih cepat dan akurat. EXPORT DATA Sama seperti pada penjelasan sebelumnya di menu lain, semua data mendapat fitur untuk Export Data ke format Excel, Word dan XML. Lakukan pemilihan data yang akan di export dengan memilih pilihan pada combo box Data yang akan diexport. Ada 3 pilihan yaitu: 1. Halaman ini saja artinya sejumlah tampilan pada layar saja 2. Semua data artinya semua data walaupun tidak terlihat pada tampilan di laya 3. Maks Jumlah data jika yang dipilih adalah ini, anda harus mengisi angka di kolom sebelahnya berapa jumlah maksimal record yang akan anda export, maka sistem akan melakukan export sejumlah yang diinginkan REFERENSI Data Referensi adalah sebuah data master yang datanya umum digunakan di setiap input data Katalog. Untuk mendaftarkan Data Reerensi, pilih menu ADMINISTRASI SETTING KATALOG DATA REFERENSI. USER MANUAL INLIS LITE V3.0 HLM 158 Dari 227
159 TAMBAH DATA Untuk menambahkan Data Referensi, pada tampilan daftar yang untuk pertama kali biasanya daftar kosong, klik tombol. Sehingga akan tampak tampilan seperti berikut: 1. Berikan nama referensi dengan meinput Nama Referensi pada kolom NAMA. 2. Jika terdapat kemiripan data pada Nama Referensi yang pernah diinput sebelumnya, pilih pilihan combo box pada Copy dari Referensi, kemudian klik 3. Secara otomatis, data sesuai data referensi yang di copy akan ditampilkan semua pada Item Referensi. 4. Jika akan diisi secara manual, klik Tambah Isi Item Referensi, maka tampilannya adalah seperti berikut: USER MANUAL INLIS LITE V3.0 HLM 159 Dari 227
160 5. Masukkan kode dan Nama item Referensi yang dimaksud. Kemudian klik OK untuk disimpan. Misalnya untuk Referensi data Agama, contoh untuk item pertama adalah ISLAM. 6. Data Item yang dimaksud akan dimunculkan pada Daftar Item Referensi 7. Ulangi langkah penambahan Item seperti di atas sampai selesai. 8. Klik untuk menyimpan data yang sudah diinput tadi. UBAH DATA Sama seperti langkah mengubah data sebelumnya, dari Daftar Data Referensi, klik record yang akan dipilih pada kolom NAMA. Kemudian lakukan perubahan yang dimaksud dan klik. HAPUS DATA Sama seperti langkah menghapus pada setting menu sebelumnya, terdapat 2 (dua) cara juga disini untuk melakukan penghapusan. 1. Klik HAPUS pada kolom paling kiri pada datar untuk record yang akan dihapus. 2. Atau seperti halnya pada saat melakukan peruabahan data, klik Nama untuk record yang akan dihapus, setelah tampilan informasi untuk Data Referensi yang dimaksud keluar, klik untuk menghapus record tersebut dan kembali ke menu daftar sebelumnya. CARI DATA Jika data yang sudah dimasukkan cukup banyak ada kalanya menyulitkan pencarian jika harus dicari secara manual per halaman. Untuk itu sistem menyediakan fasilitas pencarian data dengan cara memilih key word yang disediakan dan juga mengetik kata atau sebagian kalimat yang akan dicari. Caranya adalah seperti berikut: 1. Pada pilihan key word di pojok kanan atas daftar, seperti yang bisa dilihat pada contoh gambar berikut yang ditunjuk oleh tanda panah merah: USER MANUAL INLIS LITE V3.0 HLM 160 Dari 227
161 2. Klik pilihan pada combo box untuk pilihan key wordnya, yang artinya pencarian akan dilakukan berdasarkan pilihan tersebut misalnya Nama, kemudian ketiklah kata Nama yang akan dicari. 3. Hasil pencarian akan terdiri dari beberap record yang mengandung kata Nama yang diketik tadi. 4. Pilihlah record yang dimaksud. 5. Semakin spesifik key word nya maka hasil pencarian akan lebih cepat dan akurat. EXPORT DATA Pada semua Menu Setting Katalog, juga difasilitasi untuk Export data terhadap data yang sudah pernah dimasukkan. Export bisa dilakukan per halaman yang ditampilkan pada layar, atau export seluruh data. Lakukan langkah Export Data seperti langkah-langkah pada Export Data di menu Akuisisi KLAS BESAR Data kelas besar adalah data master kelas DDC dan untuk laporan per klass. Pilih menu ADMINISTRASI SETTING KATALOG KELAS BESAR. Tampilan yang akan dikeluarkan adalah seperti berikut: USER MANUAL INLIS LITE V3.0 HLM 161 Dari 227
162 TAMBAH DATA Untuk melakukan penambahan, klik tombol. Tampilan yang akan terlihat seperti ini: 1. Isilah kode kelas dan nama kelas 2. Pilih warna 3. Klik setelah selesai untuk menyimpan data yang sudah terinput tadi. USER MANUAL INLIS LITE V3.0 HLM 162 Dari 227
163 UBAH DATA DAN HAPUS DATA Masih sama seperti melakukan Ubah Data dan Hapus Data pada menu Setting KATALOG sebelumnya. Untuk ubah data, klik record yang dimaksud pada kolom NAMA. Setelah selesai klik atau klik untuk melakukan penghapusan terhadap data yang dimaksud. Penghapusan pada menu ini juga bisa dilakukan dari Daftar dengan klik HAPUS pada kolom paling kiri untuk record yang dimaksud. CARI DATA Dan EXPORT DATA Untuk melakukan pencarian data, lakukan langkah yang sama seperti pencarian data pada menu Setting Katalog yang lain. Sama seperti pada Setting Katalog lainnya, lakukan langkah yang sama untuk melakukan Export KATA SANDANG Data kata sandang adalah untuk mengurutkan data di daftar katalog, kata yang diurutkan yaitu kata setelah kata sandang. Pilih menu ADMINISTRASI SETTING KATALOG DATA KATA SANDANG. Tampilan yang akan dikeluarkan adalah seperti berikut: TAMBAH DATA Untuk melakukan penambahan, klik tombol. Tampilan yang akan terlihat seperti ini: USER MANUAL INLIS LITE V3.0 HLM 163 Dari 227
164 1. Isilah kata sandang 2. Klik setelah selesai untuk menyimpan data yang sudah terinput tadi. UBAH DATA DAN HAPUS DATA Masih sama seperti melakukan Ubah Data dan Hapus Data pada menu Setting KATALOG sebelumnya. Untuk ubah data, klik record yang dimaksud pada kolom NAMA. Setelah selesai klik atau klik untuk melakukan penghapusan terhadap data yang dimaksud. Penghapusan pada menu ini juga bisa dilakukan dari Daftar dengan klik HAPUS pada kolom paling kiri untuk record yang dimaksud. CARI DATA Dan EXPORT DATA Untuk melakukan pencarian data, lakukan langkah yang sama seperti pencarian data pada menu Setting Katalog yang lain. Sama seperti pada Setting Katalog lainnya, lakukan langkah yang sama untuk melakukan Export JENIS BAHAN PUSTAKA Data Lembar Kerja digunakan untuk menentukan nilai nilai default sebelum melakukan pengkatalogan berdasarkan jenis koleksi. Pilih menu ADMINISTRASI SETTING KATALOG DATA LEMBAR KERJA. Berikut adalah contoh tampilannya: USER MANUAL INLIS LITE V3.0 HLM 164 Dari 227
165 TAMBAH DATA Untuk melakukan tambah data, klik untuk mengisi informasi Data Lembar Kerja: USER MANUAL INLIS LITE V3.0 HLM 165 Dari 227
166 1. Untuk Format terdapat 2 (dua) pilihan yaitu Bibliografi dan Authority. 2. Sama seperti Setting Katalog sebelumnya, jika Data Lembar Kerja mempunyai kemiripan seperti pada data yang sudah pernah diinput, bisa dilakukan proses copy dengan memilih Data Lembar Kerja yang sudah ada pada combo box Copy dari Lembar Kerja. Kemudian klik (lihat tanda panah merah pada gambar di atas) 3. Jika data yang akan diinput berbeda, lakukan langkah berikut setelah Format dipilih, berikan Nama Data Lembar Kerjanya dan lanjutkan ke langkah berikut ini: Klik Tambah Tag Pilih Tag yang dimaksud untuk ditambahkan pada Lembar kerja. Lakukan sampai semua tag sudah terinput, kemudian klik 4. Klik jika akan kembali ke daftar di halaman sebelumnya. UBAH DATA dan HAPUS DATA Masih sama seperti melakukan Ubah Data dan Hapus Data pada menu Setting KATALOG sebelumnya. Untuk ubah data, klik record yang dimaksud pada kolom NAMA. Setelah selesai klik atau klik untuk melakukan penghapusan terhadap data yang dimaksud. Penghapusan pada menu ini juga bisa dilakukan dari Daftar dengan klik HAPUS pada kolom paling kiri untuk record yang dimaksud. CARI DATA Dan EXPORT DATA Lakukan langkah yang sama seperti pada menu Setting Katalog yang lain untuk melakukan pencarian data. Sama seperti pada Setting Katalog lainnya, lakukan langkah yang sama untuk melakukan Export FORMAT KARTU Menu ini digunakan untuk mencetak KARTU KATALOG. Pilih menu ADMINISTRASI SETTING KATALOG DATA FORMAT KARTU. Tampilan yang akan dikeluarkan adalah seperti berikut: USER MANUAL INLIS LITE V3.0 HLM 166 Dari 227
167 TAMBAH DATA Untuk melakukan penambahan, klik tombol. Tampilan yang akan terlihat seperti ini: 1. Isilah Nama bagian Kartu pada kolom NAMA 2. Isi Panjang dan Tinggi Kartu pada kolom Panjang dan Tinggi. 3. Isi Format kartu yang diinginkan. USER MANUAL INLIS LITE V3.0 HLM 167 Dari 227
168 4. Tentukan Nama Font dan ukuran Font yang diinginkan 5. Klik setelah selesai untuk menyimpan data yang sudah terinput tadi. UBAH DATA DAN HAPUS DATA Masih sama seperti melakukan Ubah Data dan Hapus Data pada menu Setting KATALOG sebelumnya. Untuk ubah data, klik record yang dimaksud pada kolom NAMA. Setelah selesai klik atau klik untuk melakukan penghapusan terhadap data yang dimaksud. Penghapusan pada menu ini juga bisa dilakukan dari Daftar dengan klik HAPUS pada kolom paling kiri untuk record yang dimaksud. CARI DATA Dan EXPORT DATA Untuk melakukan pencarian data, lakukan langkah yang sama seperti pencarian data pada menu Setting Katalog yang lain. Sama seperti pada Setting Katalog lainnya, lakukan langkah yang sama untuk melakukan Export PENGATURAN DETAIL KATALOG Pengaturan detail katalog adalah untuk men-setting tag apa saja yang akan ditampilkan di detail katalog. Pilih menu ADMINISTRASI SETTING KATALOG SETTING DETAIL KATALOG. Tampilan yang akan dikeluarkan adalah seperti berikut: USER MANUAL INLIS LITE V3.0 HLM 168 Dari 227
169 1. Klik atau langsung isi di jolom tag 2. Klik untuk menghapus tag 3. Klik setelah selesai untuk menyimpan data yang sudah terinput tadi PENYEDIA KATALOG Penyedia Katalog adalah untuk menyimpan data koneksi server ke penyedia katalog seacara online seperti LOC. Pilih menu ADMINISTRASI SETTING KATALOG DATA PENYEDIA KATALOG. Tampilan yang akan dikeluarkan adalah seperti berikut: USER MANUAL INLIS LITE V3.0 HLM 169 Dari 227
170 TAMBAH DATA Untuk melakukan penambahan, klik tombol. Tampilan yang akan terlihat seperti ini: 1. Isilah singkatan penyedia 2. Isilah nama penyedia USER MANUAL INLIS LITE V3.0 HLM 170 Dari 227
171 3. Lengkapi informasi yang tersedia 4. Klik setelah selesai untuk menyimpan data yang sudah terinput tadi. UBAH DATA DAN HAPUS DATA Masih sama seperti melakukan Ubah Data dan Hapus Data pada menu Setting KATALOG sebelumnya. Untuk ubah data, klik record yang dimaksud pada kolom NAMA. Setelah selesai klik atau klik untuk melakukan penghapusan terhadap data yang dimaksud. Penghapusan pada menu ini juga bisa dilakukan dari Daftar dengan klik HAPUS pada kolom paling kiri untuk record yang dimaksud. CARI DATA Dan EXPORT DATA Untuk melakukan pencarian data, lakukan langkah yang sama seperti pencarian data pada menu Setting Katalog yang lain. Sama seperti pada Setting Katalog lainnya, lakukan langkah yang sama untuk melakukan Export FORM ENTRI form entri adalah untuk memilih default ertama kali aplikasi diinstall, tampilan default entri bisa sederhana atau mahir (marc/advance) dan bisa disesuaikan untuk masingmasing user terakhir membuka. Pilih menu ADMINISTRASI SETTING KATALOG SETTING FORM ENTRI. Tampilan yang akan dikeluarkan adalah seperti berikut: PENGATURAN LAINNYA Menu ini digunakan untuk mengatur settingan lainnya pada katalog contohnya nama kepala bidang. Tampilan yang akan dikeluarkan adalah seperti berikut: USER MANUAL INLIS LITE V3.0 HLM 171 Dari 227
172 12.3. PENGATURAN KEANGGOTAAN Menu ini digunakan untuk mengatur data anggota, pilih menu ADMINISTRASI SETTING KEANGGOTAAN, tahap awal adalah melakukan setting master data. Ada beberapa setting master data yang harus dilakukan pada modul keanggotaan, yaitu: 1. Kartu Anggota 2. Redaksi Keaggotaan 3. Jenis Anggota 4. Jenis Identitas 5. Pekerjaan 6. Pendidikan 7. Kelompok Umur 8. Kelas 9. Fakultas 10. Jurusan 11. Program Studi 12. Jenis Kelamin 13. Agama 14. Data Kependudukan 15. Entri Keanggotaan Semua menu tersebut dimaksudkan untuk menyimpan Master Data yang sering digunakan. Untuk semua menu setting ini, user bisa melakukan TAMBAH DATA, HAPUS DATA dan juga UBAH DATA. Secara umum, cara melakukan TAMBAH DATA, HAPUS DATA dan UBAH DATA untuk semua menu Setting di atas adalah sama dan akan dijelaskan langkah-langkahnya pada sub berikut ini. TAMBAH DATA USER MANUAL INLIS LITE V3.0 HLM 172 Dari 227
173 1. Klik Sub Menu Data Jenis Identitas, maka pada layar sebelah kanan akan muncul tampilan berikut: 2. Seperti yang terlihat pada gambar, untuk melakukan penambahan, klik tombol pada pojok kanan atas daftar (lihat tombol yang ditunjuk tanda panah merah pada gambar). 3. Isilah Nama, centang check box untuk terhunbung dengan data kependudukan dan klik tombol. 4. Klik tombol jika data yang diisi hendak dibatalkan untuk disimpan dan kembali ke halaman daftarsebelumnya. UBAH DATA USER MANUAL INLIS LITE V3.0 HLM 173 Dari 227
174 1. seperti pada langkah untuk menambah data, ketika sudah sampai pada halaman Daftar data jenis identitas, klik record pada kolom NAMA, atau klik data yang bertanda seperti Hyperlink (ditandai dengan garis bawah berwarna biru) seperti yang ditunjukkan pada gambar berikut: 2. Maka anda akan melihat tampilan halaman seperti berikut: 3. Lakukan perubahan pada kolom yang dimaksud kemudian klik atau klik jika tidak jadi melakukan perubahan dan kembali ke halaman daftar sebelumnya HAPUS DATA 1. untuk melakukan penghapusan pada data yang dimaksud. Yang pertama adalah masih seperti pada langkah menambah data, ketika sudah sampai pada halaman Daftar data jenis identitas, klik HAPUS pada kolom paling kiri pada daftar seperti contoh gambar berikut ini (lihat tanda panah merah pada gambar: USER MANUAL INLIS LITE V3.0 HLM 174 Dari 227
175 2. Semua langkah untuk menghapus akan selalu mendapat konfirmasi dengan kemunculan dialog box seperti berikut ini: Jika anda memang yakin untuk melakukan penghapusan data, klik OK, dan selesai jika hendak membatalkan. CARI DATA Jika data yang sudah dimasukkan cukup banyak ada kalanya menyulitkan pencarian jika harus dicari secara manual per halaman. Untuk itu sistem menyediakan fasilitas pencarian data dengan cara memilih kata yang disediakan dan juga mengetik kata atau sebagian kalimat yang akan dicari. Caranya adalah seperti berikut: USER MANUAL INLIS LITE V3.0 HLM 175 Dari 227
176 1. Pada pilihan kata di pojok kanan atas daftar, seperti yang bisa dilihat pada contoh gambar berikut yang ditunjuk oleh tanda panah merah: 2. Klik pilihan pada combo box untuk pilihan katanya, yang artinya pencarian akan dilakukan berdasarkan pilihan tersebut misalnya Nama, kemudian ketiklah kata Nama yang akan dicari kemudian klik. 3. Hasil pencarian akan terdiri dari beberapa record yang mengandung kata Nama yang diketik tadi. 4. Pilihlah record yang dimaksud. 5. Semakin spesifik key word nya maka hasil pencarian akan lebih cepat dan akurat. EXPORT DATA Data yang terlihat pada daftar di layar bisa di export dalam bentuk lain yaitu format Microsoft Excel, Microsoft Word dan XML ( ). Untuk melakukan export data ke Excel, Word maupun XML, klik tombol gambar pada kiri bawah daftar seperti tampak pada contoh gambar berikut ini: ada. Data yang di export bisa dipilih per halaman atau keseluruhan halaman sejumlah data yang Hasil Export bisa langsung ditampilkan pada layar atau bisa juga di simpan. USER MANUAL INLIS LITE V3.0 HLM 176 Dari 227
177 KARTU ANGGOTA Setting kartu anggota digunakan untuk setting latar belakang kartu bagian depan, bagian belakang dan peraturan-peraturan kartu anggota REDAKSI KEANGGOTAAN Setting redaksi peraturan keanggotaan digunakan sebagai master peraturan anggota, seperti tata tertib, dan persyaratan anggota. Pada menu ini user bisa melakukan tambah, hapus dan edit. Lakukan langkah-langkah yang sudah dijelaskan pada sub penjelasan TAMBAH, UBAH dan HAPUS di atas JENIS ANGGOTA Data jenis anggota digunakan sebagai master data untuk menyimpan data jenis anggota. Contohnya seperti kepala sekolah, pelajar, staff, umum. Pada menu ini user bisa melakukan tambah, hapus dan edit. Lakukan langkah-langkah yang sudah dijelaskan pada sub penjelasan TAMBAH, UBAH dan HAPUS di atas JENIS IDENTITAS Data jenis identitas digunakan sebagai master data untuk menyimpan data identitas anggota. Contoh KTP, kartu pelajar, kartu mahasiswa, dll. Pada menu ini user bisa melakukan tambah, hapus dan edit. Lakukan langkah-langkah yang sudah dijelaskan pada sub penjelasan TAMBAH, UBAH dan HAPUS di atas PEKERJAAN Data pekerjaan digunakan sebagai master data untuk menyimpan data pekerjaan anggota. Contoh pegawai negeri, pegawai swasta, mahasiswa, pelajar, dll. Pada menu ini user bisa melakukan tambah, hapus dan edit. Lakukan langkah-langkah yang sudah dijelaskan pada sub penjelasan TAMBAH, UBAH dan HAPUS di atas PENDIDIKAN Data pendidikan digunakan sebagai master data untuk menyimpan data pendidikan anggota. Contoh SD,SMP,SMA, D3, S1 dll. Pada menu ini user bisa melakukan tambah, hapus dan edit. Lakukan langkah-langkah yang sudah dijelaskan pada sub penjelasan TAMBAH, UBAH dan HAPUS di atas. USER MANUAL INLIS LITE V3.0 HLM 177 Dari 227
178 KELOMPOK UMUR Data kelompok umur digunakan sebagai master data untuk menyimpan data Kelompok umur. Contoh masa kanak-kanak, masa remaja awal, dll. Pada menu ini user bisa melakukan tambah, hapus dan edit. Lakukan langkah-langkah yang sudah dijelaskan pada sub penjelasan TAMBAH, UBAH dan HAPUS di atas KELAS Data kelas siswa digunakan sebagai master data untuk menyimpan data kelas siswa. Contohnya digrupkan berdasarkan kelas. Pada menu ini user bisa melakukan tambah, hapus dan edit. Lakukan langkah-langkah yang sudah dijelaskan pada sub penjelasan TAMBAH, UBAH dan HAPUS di atas FAKULTAS Data fakultas digunakan sebagai master data untuk menyimpan data fakultas anggota. Pada menu ini user bisa melakukan tambah, hapus dan edit. Lakukan langkah-langkah yang sudah dijelaskan pada sub penjelasan TAMBAH, UBAH dan HAPUS di atas JURUSAN Data jurusan digunakan sebagai master data untuk menyimpan data fakultas anggota. Pada menu ini user bisa melakukan tambah, hapus dan edit. Lakukan langkah-langkah yang sudah dijelaskan pada sub penjelasan TAMBAH, UBAH dan HAPUS di atas PROGRAM STUDI Data jurusan digunakan sebagai master data untuk menyimpan data program studi. Pada menu ini user bisa melakukan tambah, hapus dan edit. Lakukan langkah-langkah yang sudah dijelaskan pada sub penjelasan TAMBAH, UBAH dan HAPUS di atas JENIS KELAMIN Data jenis kelamin digunakan sebagai master data untuk menyimpan data jenis kelaminanggota. Pada menu ini user bisa melakukan tambah, hapus dan edit. Lakukan langkahlangkah yang sudah dijelaskan pada sub penjelasan TAMBAH, UBAH dan HAPUS di atas. USER MANUAL INLIS LITE V3.0 HLM 178 Dari 227
179 AGAMA Data agama digunakan sebagai master data untuk menyimpan data agama anggota. Pada menu ini user bisa melakukan tambah, hapus dan edit. Lakukan langkah-langkah yang sudah dijelaskan pada sub penjelasan TAMBAH, UBAH dan HAPUS di atas DATA KEPENDUDUKAN Data kependudukan digunakan sebagai master data untuk menyimpan data kependudukan anggota. Pada menu ini user bisa melakukan tambah, hapus dan edit. Lakukan langkah-langkah yang sudah dijelaskan pada sub penjelasan TAMBAH, UBAH dan HAPUS di atas ENTRI KEANGGOTAAN Setting entri keanggotaan digunakan untuk setting penomoran anggota secara otomastis atau manual dan menentukan masa berlaku anggota seperti hari, minggu, bulan dan tahun PENGATURAN SIRKULASI Seperti pada menu lainnya, pada SIRKULASI juga terdapat SETTING Master Data. Dimana fungsinya adalah untuk membuat database kumpulan data yang sering digunakan dimana recordnya dapat ditambah atau dikurangi sesuai kebutuhan. Berikut ini akan dijelaskan cara TAMBAH DATA, HAPUS DATA dan UBAH DATA pada Setting Sirkulasi. Sebagai contoh akan diambil salah satu sub menu Setting Sirkulasi saja karena pada dasarnya cara pengisian dan proses untuk tambah, hapus dan ubah data untuk semua menu Setting Sirkulasi ini adalah sama. Contoh yang akan diambil pada Setting Sirkulasi ini adalah menu PERATURAN PEMINJAMAN. TAMBAH DATA Untuk pertama kali, biasanya semua data pada Setting Sirkulasi masih kosong. Untuk melakukan penambahan data, pilih menu yang dimaksud, dalam hal ini contohnya adalah pillih menu ADMINISTRASISETTING SIRKULASI PERATURAN PEMINJAMAN. Tampilannya adalah seperti pada contoh berikut: USER MANUAL INLIS LITE V3.0 HLM 179 Dari 227
180 Contoh gambar di atas memperlihatkan daftar data yang sebelumnya sudah pernah diisi. Untuk melakukan penambahan, lakukan langkah berikut: 1. Klik tombol pada pojok kiri atas daftar, maka anda akan melihat tampilan seperti contoh berikut ini: 2. Setelah selesai, klik untuk menyimpan data. Jika masih ada data yang akan dimasukkan, lanjutkan dengan mengikuti langkah dari no 2 di atas. Dan jika sudah selesai klik untuk kembali pada halaman daftar atau klik menu yang ditampilkan pada menu yang dimaksud. USER MANUAL INLIS LITE V3.0 HLM 180 Dari 227
181 UBAH DATA Setelah data selesai diisi, tetapi masih ada record yang ternyata harus diubah informasinya atau akan mengupdate peraturan karena ada kebijakan baru, lakukan langkah berikut: 1. Dari daftar data yang ditampilkan, klik Nama Peraturan pada kolom nama (atau secara general cari field yang berbentuk seperti hyperlink yang ditandai dengan garis bawah dengan font berwarna biru). 2. Anda akan masuk ke halaman seperti ketika menambah data, tapi perbedaaannya adalah informasi terhadap record yang dimaksud sudah ada dan tampil disini. 3. Lakukan perubahan yang dimaksud kemudian klik untuk menyimpan hasil perubahan. 4. Atau klik untuk kembali ke halaman daftar data. HAPUS DATA Untuk melakukan penghapusan data ada 2 cara: 1. Jika anda sudah yakin dengan record yang dimaksud, dari Daftar data, klik Hapus pada kolom paling kiri dari record yang akan dihapus. 2. Atau seperti ketika akan melakukan peruabahan data, klik NAMA pada kolom Nama, dan ketika sudah masuk ke halaman informasi record yang dimaksud, kalau sudah yakin akan menghapus, klik tombol. CARI DATA Jika data yang sudah dimasukkan cukup banyak ada kalanya menyulitkan pencarian jika harus dicari secara manual per halaman. Untuk itu sistem menyediakan fasilitas pencarian data dengan cara memilih key word yang disediakan dan juga mengetik kata atau sebagian kalimat yang akan dicari. Caranya adalah seperti berikut: 1. Pada pilihan key word di pojok kanan atas daftar, seperti yang bisa dilihat pada contoh gambar berikut yang ditunjuk oleh tanda panah merah: USER MANUAL INLIS LITE V3.0 HLM 181 Dari 227
182 2. Klik pilihan pada combo box untuk pilihan key wordnya, yang artinya pencarian akan dilakukan berdasarkan pilihan tersebut misalnya Nama, kemudian ketiklah kata Nama yang akan dicari 3. Hasil pencarian akan terdiri dari beberap record yang mengandung kata Nama yang diketik tadi. 4. Pilihlah record yang dimaksud. 5. Semakin spesifik key word nya maka hasil pencarian akan lebih cepat dan akurat. EXPORT DATA Sama seperti pada penjelasan sebelumnya di menu lain, semua data mendapat fitur untuk Export Data ke format Excel, Word dan XML. Lakukan pemilihan data yang akan di export dengan memilih pilihan pada combo box Data yang akan diexport. Ada 3 pilihan yaitu: 1. Halaman ini saja artinya sejumlah tampilan pada layar saja 2. Semua data artinya semua data walaupun tidak terlihat pada tampilan di layar 3. Maks Jumlah data jika yang dipilih adalah ini, anda harus mengisi angka di kolom sebelahnya berapa jumlah maksimal record yang akan anda export, maka sistem akan melakukan export sejumlah yang diinginkan HARI LIBUR Setting ini digunakan untuk mendefiniskan hari-hari libur Nasional yang setiap tahun untuk hari raya Nasional yang sama biasanya tanggalnya tidak sama. Hari Libur nasional harus didefiniskan karena berhubungan denga waktu peminjaman. Untuk lamanya waktu peminjaman biasanya yang dihitung adalah hari kerja lokasi peminjaman dimana hari kerja yang dimaksud adalah Senin s/d Minggu kecuali hari libur nasional tidak dihitung. Untuk melakukan USER MANUAL INLIS LITE V3.0 HLM 182 Dari 227
183 penambahan, perubahan dan penghapusan hari Raya Nasional yang dimaksud, ikuti langkahlangkah TAMBAH DATA, UBAH DATA dan HAPUS DATA seperti di atas JENIS BAHAN Setting ini digunakan untuk melihat daftar jenis bahan yang dipinjam, waktu pinjam, jumlah denda, berapa lama kena suspend dan perpanjang KELOMPOK PELANGGARAN Agar penerapan peraturan kepada anggota bisa berjalan dengan baik dalam rangka memelihara bahan pustaka milik Perpustakaan, sering kali ditemukan juga berbagai macam pelanggaran. Untuk menghindari pelanggaran yang melampaui batas toleransi, maka perlu adanya pendataan mengenai jumlah pelanggaran dari setiap anggota sehingga akan memudahkan analisa tingkat pelanggaran bagi pihak perpustakaan sebagai pemilik bahan pustaka. Pada menu setting ini, diberikan fasilitas untuk menentukan jumlah pelanggaran yang ditandai denga warna. Berikut ini adalah contoh tampilan pada setting Kelompok Pelanggaran: 1. Jumlah Pelanggaran = diisi dengan angka, misalnya 1, 2, 3 dstnya. 2. Deskripsi = diisi dengan keterangan mengenai arti dari angka jumlah pelanggaran. Misalnya 1 = Pelanggaran Ringan, 2 = Pelanggaran Sedang, 3 = Pelanggaran Serius 3. Warna = diisi dengan kode warna, klik tanda kotak di samping text box dan pilihlah warna yang diinginkan, kode warna akan secara otomatis terisi sesuai pilihan warna tadi. Pilihlah warna sesuai definisi jumlah pelanggaran yang dimaksud untuk memudahkan analisa, sehingga dengan melihat warna dapat diketahui seberapa sering pelanggaran dilakukan. Misalnya pelanggaran di atas 3 kali akan ditandai dengan warna MERAH. 4. Tandai dengan dengan cara klik pada kotak check box untuk Suspend Anggota jika hukuman untuk pelanggarannya adalah sampai suspend terhadap anggota tersebut. Jika tidak ada suspend, maka tidak perlu di klik check boxnya. Jika sudah terklik dan menjadi tanda pada check box, untuk mengosongkan klik sekali lagi check box tersebut. USER MANUAL INLIS LITE V3.0 HLM 183 Dari 227
184 JENIS DENDA Seperti juga halnya KELOMPOK PELANGGARAN, JENIS DENDA juga diperlukan sebagai data untuk analisa untuk menentukan hukuman apa yang harus diberikan untuk pelanggaran yang dilakukan. Contoh data untuk JENIS DENDA misalnya: GANTI BUKU SEJENIS, TIDAK BOLEH PINJAM SELAMA 7 HARI, GANTI UANG 3x HARGA BUKU, dll JENIS PELANGGARAN Dari semua pelanggaran yang sering dilakukan, tentunya bisa dikelompokkan berdasarkan pengalaman, terdapat jenis pelanggaran apa saja selama ini. Dengan mengkatorigakan Jenis Pelanggaran yang dilakukan oleh anggota, ini bisa dijadikan bahan analisa untuk peningkatan langkah pemeliharaan di masa yang akan datang. Contoh datanya misalnya: RUSAK, HILANG, CACAT, TERLAMBAT KEMBALI, dll JENIS AKSES Setting ini digunakan untuk mendefiniskan koleksi bisa dipinjam atau baca ditempat. Untuk melakukan penambahan, perubahan dan penghapusan, ikuti langkah-langkah TAMBAH DATA, UBAH DATA dan HAPUS DATA seperti di atas PERATURAN PEMINJAMAN (TGL) Setting ini digunakan untuk mendefiniskan berapa lama peminjaman berdasarkan tanggal. Untuk melakukan penambahan, perubahan dan penghapusan, ikuti langkah-langkah TAMBAH DATA, UBAH DATA dan HAPUS DATA seperti di atas PERATURAN PEMINJAMAN (HARI) Setting ini digunakan untuk mendefiniskan berapa lama peminjaman berdasarkan hari. Untuk melakukan penambahan, perubahan dan penghapusan, ikuti langkah-langkah TAMBAH DATA, UBAH DATA dan HAPUS DATA seperti di atas SETTING TRANSAKSI Mengingat banyaknya koleksi dan juga anggota yang ingin melakukan peminjaman di perpustakaan, maka kita perlu membatasi jumlah peminjaman dan memberlakukan suspend untuk anggota yang terlambat mengembalikan koleksi yang dipinjam. Selain itu peraturan waktu pelayanan di setiap perpustakaan juga berbeda-beda, maka dari itu kita perlu juga mengatur hari libur pada masing-masing perpustakaan. Dimana hari libur ini nantinya akan USER MANUAL INLIS LITE V3.0 HLM 184 Dari 227
185 berpengaruh pada lamanya peminjaman. Berikut ini adalah contoh tampilan pada setting transaksi: PENGATURAN LOCKER Seperti pada menu lainnya, pada Locker juga terdapat SETTING Master Data. Dimana fungsinya adalah untuk membuat database kumpulan data yang sering digunakan dimana recordnya dapat ditambah atau dikurangi sesuai kebutuhan. Berikut ini akan dijelaskan cara TAMBAH DATA, HAPUS DATA dan UBAH DATA pada Setting locker. Sebagai contoh akan diambil salah satu sub menu Setting locker saja karena pada dasarnya cara pengisian dan proses untuk tambah, hapus dan ubah data untuk semua menu sama. TAMBAH DATA Untuk pertama kali, biasanya semua data pada Setting LOCKER. Untuk melakukan penambahan data, pilih menu yang dimaksud, dalam hal ini contohnya adalah pillih menu ADMINISTRASISETTING LOCKER LOCKER. Tampilannya adalah seperti pada contoh berikut: USER MANUAL INLIS LITE V3.0 HLM 185 Dari 227
186 Contoh gambar di atas memperlihatkan daftar data yang sebelumnya sudah pernah diisi. Untuk melakukan penambahan, lakukan langkah berikut: 1. Klik tombol pada pojok kiri atas daftar, maka anda akan melihat tampilan seperti contoh berikut ini: 2. Setelah selesai, klik untuk menyimpan data. Jika masih ada data yang akan dimasukkan, lanjutkan dengan mengikuti langkah dari no 2 di atas. Dan jika sudah selesai klik untuk kembali pada halaman daftar atau klik menu yang ditampilkan pada menu yang dimaksud. USER MANUAL INLIS LITE V3.0 HLM 186 Dari 227
187 UBAH DATA Setelah data selesai diisi, tetapi masih ada record yang ternyata harus diubah informasinya atau akan mengupdate peraturan karena ada kebijakan baru, lakukan langkah berikut: 1. Dari daftar data yang ditampilkan, klik Nama Peraturan pada kolom nama (atau secara general cari field yang berbentuk seperti hyperlink yang ditandai dengan garis bawah dengan font berwarna biru). 2. Anda akan masuk ke halaman seperti ketika menambah data, tapi perbedaaannya adalah informasi terhadap record yang dimaksud sudah ada dan tampil disini. 3. Lakukan perubahan yang dimaksud kemudian klik untuk menyimpan hasil perubahan. 4. Atau klik untuk kembali ke halaman daftar data. HAPUS DATA Untuk melakukan penghapusan data ada 2 cara: 1. Jika anda sudah yakin dengan record yang dimaksud, dari Daftar data, klik Hapus pada kolom paling kiri dari record yang akan dihapus. 2. Atau seperti ketika akan melakukan peruabahan data, klik NAMA pada kolom Nama, dan ketika sudah masuk ke halaman informasi record yang dimaksud, kalau sudah yakin akan menghapus, klik tombol. CARI DATA Jika data yang sudah dimasukkan cukup banyak ada kalanya menyulitkan pencarian jika harus dicari secara manual per halaman. Untuk itu sistem menyediakan fasilitas pencarian data dengan cara memilih key word yang disediakan dan juga mengetik kata atau sebagian kalimat yang akan dicari. Caranya adalah seperti berikut: 1. Pada pilihan key word di pojok kanan atas daftar, seperti yang bisa dilihat pada contoh gambar berikut yang ditunjuk oleh tanda panah merah: USER MANUAL INLIS LITE V3.0 HLM 187 Dari 227
188 2. Klik pilihan pada combo box untuk pilihan key wordnya, yang artinya pencarian akan dilakukan berdasarkan pilihan tersebut misalnya Nama, kemudian ketiklah kata Nama yang akan dicari 3. Hasil pencarian akan terdiri dari beberap record yang mengandung kata Nama yang diketik tadi. 4. Pilihlah record yang dimaksud. 5. Semakin spesifik key word nya maka hasil pencarian akan lebih cepat dan akurat. EXPORT DATA Sama seperti pada penjelasan sebelumnya di menu lain, semua data mendapat fitur untuk Export Data ke format Excel, Word dan XML. Lakukan pemilihan data yang akan di export dengan memilih pilihan pada combo box Data yang akan diexport. Ada 3 pilihan yaitu: 1. Halaman ini saja artinya sejumlah tampilan pada layar saja 2. Semua data artinya semua data walaupun tidak terlihat pada tampilan di layar 3. Maks Jumlah data jika yang dipilih adalah ini, anda harus mengisi angka di kolom sebelahnya berapa jumlah maksimal record yang akan anda export, maka sistem akan melakukan export sejumlah yang diinginkan LOCKER Locker ini digunakan untuk melihat locker yang dipinjam dan sudah dikembalikan. Untuk melakukan penambahan, perubahan dan penghapusan, ikuti langkah-langkah TAMBAH DATA, UBAH DATA dan HAPUS DATA seperti di atas. USER MANUAL INLIS LITE V3.0 HLM 188 Dari 227
189 JAMINAN PEMINJAMAN Jaminan peminjaman ini digunakan untuk mengaktifkan jaminan uang, identitas, cetak bukti transaksi, cetak bukti pelanggaran, dll. Tombol pengaturan untuk menentukan jaminan uang, untuk pengaturan uang bisa melakukan tambah, ubah data, dan hapus seperti diatas DENDA PELANGGARAN Denda pelanggaran ini digunakan untuk melihat denda pelanggaran locker. Untuk melakukan penambahan, perubahan dan penghapusan, ikuti langkah-langkah TAMBAH DATA, UBAH DATA dan HAPUS DATA seperti di atas PENGATURAN OPAC Pengaturan OPAC di gunakan untuk mengatur koleksi mana saja yang akan di tampilkan filter berdasarkan koleksi yang sering di pinjam, koleksi ungulan, pesanan koleksi, pengusulan koleksi dan pengaturan faset KOLEKSI UNGGULAN Setting koleksi unggulan di gunakan untuk menampilkan koleksi unggulan di beranda opac, seperti berikut: 1. Pilihan untuk menampilkan koleksi terbaru di Opac 2. Jumlah maksimal koleksi yang ditampilkan di Opac 8 seperti digambar diatas 3. Klik untuk menjadikan koleksi unggulan, tampilan sebagai berikut: USER MANUAL INLIS LITE V3.0 HLM 189 Dari 227
190 4. Klik untuk mencari koleksi berdasarkan judul, pengarang, penerbit, dll. 5. klik untuk memilih koleksi, setelah dipilih klik 6. Klik untuk menghapus koleksi unggulan KOLEKSI TERBARU Setting koleksi terbaru di gunakan untuk mengatur apa koleksi terbaru di tampilkan dan berapa jumlah koleksi terbaru yang akan di tampilkan. Gambar di atas dapat di artikan tampilkan koleksi terbaru? ya berarti koleksi terbaru di tampilkan, maksimal jumlah koleksi yang di tampilkan ada 8, ada 8 koleksi terbaru yang akan di tampilkan KOLEKSI SERING DI PINJAM Setting koleksi sering di pinjam di gunakan untuk menampilkan koleksi yang sering di pinjam oleh pemustaka. USER MANUAL INLIS LITE V3.0 HLM 190 Dari 227
191 Gambar di atas dapat di artikan menampilkan koleksi yang sering di pinjam? Ya, tampilkan koleksi sering dipinjam sebnyak PEMESANAN KOLEKSI Pemesanan koleksi adalah untuk mengatur batas waktu untuk anggota membooking koleksi dan jumlah pemesanan. 1. aktifkan booking koleksi 2. tentukan jumlah pemesanan koleksi 3. atur waktu untuk membooking koleksi berapa lama PENGATURAN FASET Setting pengaturan faset di gunakan untuk menyeting faset berdasarkan pengarang, penerbit, lokasi penerbit, tahun terbit dan subjek. Contoh faset pengarang maksimal jumlah baris ada 15 dan minimal jumlah baris ada 10 USER MANUAL INLIS LITE V3.0 HLM 191 Dari 227
192 PENGUSULAN KOLEKSI Pengusulan Koleksi adalah mengaktifkan usulan koleksi di menu opac, seperti yang tampak pada tampilan berikut ini: 1. Pilih Ya untuk mengaktifkan dan Tidak untuk tidak mengaktifkan 2. Setelah dipilih klik PENGATURAN LKD Pengaturan LKD di gunakan untuk mengatur koleksi mana saja yang akan di tampilkan filter berdasarkan koleksi yang sering di pinjam dan pengaturan faset. USER MANUAL INLIS LITE V3.0 HLM 192 Dari 227
193 KOLEKSI UNGGULAN Setting koleksi unggulan di gunakan untuk mengatur koleksi terbaru akan di tampilkan dan berapa jumlah koleksi terbaru yang akan di tampilkan. 1. Pilihan untuk menampilkan koleksi terbaru di Opac 2. Jumlah maksimal koleksi yang ditampilkan di Opac 4 seperti digambar diatas 3. Klik 4. Klik untuk menjadikan koleksi unggulan KOLEKSI TERBARU Setting koleksi terbaru di gunakan untuk mengatur koleksi terbaru akan di tampilkan dan berapa jumlah koleksi terbaru yang akan di tampilkan. Gambar di atas dapat di artikan tampilkan koleksi terbaru ditampilkan dan maksimal jumlah koleksi yang di tampilkan ada 4. USER MANUAL INLIS LITE V3.0 HLM 193 Dari 227
194 KOLEKSI SERING DI PINJAM Setting koleksi sering di pinjam di gunakan untuk menampilkan koleksi yang sering di pinjam oleh pemustaka. Gambar di atas dapat di artikan menampilkan koleksi yang sering di pinjamdan jumlah koleksi yang sering dipinjam PENGATURAN FASET Setting pengaturan faset di gunakan untuk menyeting faset berdasarkan pengarang, penerbit, lokasi penerbit, tahun terbit dan subjek. Masukkan jumlah maksimal dan minimal baris yang akan ditampilkan, seperti gambar berikut: Setelah mengatur jumlah baris faset yang akan ditampilkan, berikut contoh faset pengarang maksimal jumlah baris ada 15 dan minimal jumlah baris ada 10 USER MANUAL INLIS LITE V3.0 HLM 194 Dari 227
195 PENGUSULAN KOLEKSI Setting ini di gunakan untuk mengaktifkan atau menon-aktifkan usulan koleksi di LKD. Seperti contoh di bawah ini. Jika memilih Ya, maka Usulan Koleksi akan ditampilkan di LKD, dan sebaliknya jika memilih Tidak maka Usulan Koleksi tidak akan ditampilkan di LKD PENGATURAN UMUM Setting umum adalah menu khusus yang boleh diakses oleh user dengan level Adminstrator agar keamaan sistem bisa tetap terjaga. Secara umum, untuk TAMBAH DATA, HAPUS dan UBAH DATA bisa mengikuti cara yang sama seperti pada menu SETTING di menu KATALOG, AKUISISI maupun SIRKULASI. Perbedaannya hanya ada di jumlah field atau data yang harus dimasukkan semetara langkah-langkah pengisiannya sama. USER MANUAL INLIS LITE V3.0 HLM 195 Dari 227
196 JENIS PERPUSTAKAAN Data jenis perpustakaan untuk men-setting perpustakaan dalam golongan perpustakaan (umum, khusus, perguruan tinggi, sekolah). Untuk melakukan penambahan, perubahan dan penghapusan yang dimaksud, ikuti langkah-langkah TAMBAH DATA, UBAH DATA dan HAPUS DATA seperti di atas UNIT KERJA Setting data unit kerja untuk men-setting nama bidang atau nama bagian kerja seperti otomasi, pengembangan koleksi, pengolahan. Untuk melakukan penambahan, perubahan dan penghapusan yang dimaksud, ikuti langkah-langkah TAMBAH DATA, UBAH DATA dan HAPUS DATA seperti di atas MAIL SERVER Setting server untuk setting koneksi dari keanggotaan online, mengirim konfirmasi ke anggota MENU Setting menu untuk menambahkan menu yang belum ada di aplikasi. Untuk melakukan penambahan, perubahan dan penghapusan yang dimaksud, ikuti langkah-langkah TAMBAH DATA, UBAH DATA dan HAPUS DATA seperti di atas HAK AKSES Untuk menu hak akses, pengaturan roles menu yang dapat diakses sesuai level atau bagian kewenagan user tersebut ROLE Untuk menu Role, pengaturan grup dari hak akses user tersebut disini lengkap dengan password dan wewenang hak aksesnya ke menu mana saja SETTING USER Untuk pendaftaran User, Administrator bisa mendaftarkan user tersebut disini lengkap dengan password dan wewenang hak aksesnya ke menu mana saja NAMA PERPUSTAKAAN USER MANUAL INLIS LITE V3.0 HLM 196 Dari 227
197 Setting Parameter adalah setting general untuk sistem yang kemungkinan pada suatu ketika akan berubah, sehingga sistem memberikan fasilitas kemudahan perubahan melalui menu ini. Informasi yang bisa diubah adalah seperti yang tampak pada tampilan berikut ini: Masukkan nama perpustakaan sesuai dengan nama perpustakaan yang bersangkutan. 1. Gambar Logo perpustakaan bisa dijadikan default disini. Jika suatu ketika berubah, maka perubahan cukup dilakukan dengan melakukan upload logo penggantinya, dimana tampilannya akan diperlihatkan seperti yang tampak pada gambar di atas. Untuk mengganti logonya klik tombol. 2. Pilih jenis perpustakaan 3. Klik untuk menyimpan perubahan yang dilakukan tadi LOKASI RUANG USER MANUAL INLIS LITE V3.0 HLM 197 Dari 227
198 Lokasi Ruang untuk mendefinisikan lokasi ruang, sehingga sistem memberikan fasilitas kemudahan perubahan melalui menu ini. Informasi yang bisa diubah adalah seperti yang tampak pada tampilan berikut ini: LOKASI PERPUSTAKAAN Lokasi Perpustakaan untuk mendefinisikan berada di perpustakaan mana, contohnya perpustakaan pusat atau cabang. Sehingga sistem memberikan fasilitas kemudahan perubahan melalui menu ini. Informasi yang bisa diubah adalah seperti yang tampak pada tampilan berikut ini: USER MANUAL INLIS LITE V3.0 HLM 198 Dari 227
199 SETTING UPDATE Setting update untuk mengkatifkan versi aplikasi, authority dan katalog induk inlislite, centang tanda untuk mengaktifkan seperti yang tampak pada tampilan berikut ini: LAYANAN SABTU DAN MINGGU Layanan sabtu dan mingg, untuk setting apakah pada hari sabtu dan minggu ini akan masuk dalam hitungan keterlambatan pengembalian buku, seperti yang tampak pada tampilan berikut ini: USER MANUAL INLIS LITE V3.0 HLM 199 Dari 227
200 JAM OPERASI LAYANAN Jam operasi layanan, adalah daftar operasi layanan dari jam buka dan jam seperti yang tampak pada tampilan berikut ini: PENGATURAN AUDIO BUKU TAMU Pengaturan Audio pada buku tamu, berfungsi untuk menaruh suara pada saat membuka menu. Bisa melakukan perubahan dan penghapusan. USER MANUAL INLIS LITE V3.0 HLM 200 Dari 227
201 1. Klik tombol untuk merubah suara 2. Klik tombol untuk menghapus suara PENGATURAN SMS GATEWAY Pengaturan sms gateway di perlukan untuk mengatur format sms yang akan di kirim ke pemustaka sesuai dengan format yang akan di gunakan seperti penjelasan di bawah ini PEMINJAMAN AKAN JATUH TEMPO Sms akan dikirim bila peminjaman akan jatuh tempo sesuai dengan pengaturan yang telah ditemtukan, seperti gambar berikut: 1. Mengaktifkan pengiriman sms, dengan memilih Ya atau Tidak. 2. Masukkan berapa hari untuk mengirim sms pemberitahuan akan jatuh tempo 3. Tentukan waktu untuk mengirim sms 4. Pemberitahuan yang dikirim berupa format pesan yang akan dikirim ke pemustaka PEMINJAMAN SETELAH JATUH TEMPO Setelah jatuh tempo Sms akan dikirim kembali ke pemustaka, sebagai pengingat kalua pinjaman sudah melewati batas waktu seperti gambar berikut: USER MANUAL INLIS LITE V3.0 HLM 201 Dari 227
202 1. Mengaktifkan pengiriman sms, dengan memilih Ya atau Tidak. 2. Masukkan berapa hari untuk mengirim sms pemberitahuan jatuh tempo 3. Tentukan waktu untuk mengirim sms 4. Pemberitahuan yang dikirim berupa format pesan yang akan dikirim ke pemustaka SMS MANUAL Pemberitahuan Sms yang akan di kirimkan ke pemustaka secara manual, tampilannya seperti dibawah ini: 1. Klik untuk memilih nomor tujuan berdasarkan daftar anggota. 2. Jika nomor tujuan tidak cocok, dapat diedit pada colom No.Tujuan 3. Setelah memasukkan nomor tujuan, Isikan format pesan yang akan dikirim 4. Klik untuk mengirim pesan. 5. Klik untuk membatalkan pengiriman sms HISTORY SMS Setiap sms yang di kirim akan masuk kedalam histori sms. Untuk mengontrol berapa sms yang di gunakan setiap bulan, seperti gambar berikut: USER MANUAL INLIS LITE V3.0 HLM 202 Dari 227
203 Untuk menentukan banyaknya halaman yang di tampilkan maksimal data yang dapat di tampilkan sebanyak 200 halaman. Untuk meng export data kedalam bentuk html, csv, teks excel, pdf dan json USER MANUAL INLIS LITE V3.0 HLM 203 Dari 227
204 13.1. LOGIN USER BAB 13 BACA DITEMPAT Pada menu ini anggota bisa membaca koleksi ditempat tanpa meminjam. Sebelumnya user login terlebih dahulu, seperti tampilan dibawah ini: SETTING LOKASI Setelah user login, user akan ditampilkan menu setting lokasi. Dimana user harus memilih lokasi yang bisa diakses oleh anggota. Tampilannya akan seperti dibawah ini: USER MANUAL INLIS LITE V3.0 HLM 204 Dari 227
205 13.3. LOGIN ANGGOTA Pada menu ini anggota memasukkan nomor angota untuk membaca koleksi di tempat, tampilan seakan seperti ini: Setelah anggota memasukkan nomor anggota, akan ditampilkan profile dari anggota. Tampilannya seperti dibawah ini: 1. Masukkan atau scan barcode koleksi yang akan dibaca 2. Jika sudah memasukkan atau scan barcode Klik tombol 3. Anda akan diberi waktu 10 detik untuk memasukkan atau scan barcode koleksi yang akan dibaca. USER MANUAL INLIS LITE V3.0 HLM 205 Dari 227
206 BAB 14 BUKU TAMU Untuk setiap orang yang datang ke Perpustakaan, diwajibkan untuk mengisi Buku Tamu ini baik sebagai anggota, no anggota maupun rombongan. Untuk mengisi Buku Tamu, silakan anda menuju computer yang disediakan di perpustakaan. Biasanya halaman ini sudah tersedia di PC di setiap perpustakaan sebagai PC untuk ENTRI pengunjung LOGIN USER dibawah ini: Pada menu ini sebelum anggota mendaftar, akan muncul tampilan login user. Seperti tampilan SETTING LOKASI Setelah login, akan ditampilkan menu setting lokasi. Dimana user harus memilih lokasi yang bisa diakses oleh anggota. Tampilannya akan seperti dibawah ini: USER MANUAL INLIS LITE V3.0 HLM 206 Dari 227
207 14.3. ENTRI BUKU TAMU ANGGOTA Seperti tampak pada tampilan di atas, masukkan no anggota anda, kemudain ENTER. Data profil anggota akan ditampilkan disini jika ditemukan. Jika tidak ditemukan, akan muncul pesan Anda tidak terdaftar Jika anda merasa sudah menjadi anggota tapi data profil anda tidak ditemukan, hubungi bagian administrasi perpustakaan. Tampilannya akan seperti ini: ENTRI BUKU TAMU NON ANGGOTA Sama seperti pada Anggota, bedanya karena tidak memiliki no anggota, anda diharuskan mengisi informasi mengenai data pribadi disini. Klik tab ENTRI Buku Tamu Non Anggota (yg ditunjukkan pada panah merah di gambar di atas), tampilannya seperti ini: USER MANUAL INLIS LITE V3.0 HLM 207 Dari 227
208 1. Isilah data di atas sesuai dengan profil anda yang sebenarnya. 2. Setelah selesai klik tombol. Jika berhasil anda akan melihat pesan sambutan selamat datang. 3. Jika salah mengisi, anda bisa klik tombol atau di edit saja bagian yang salah sebelum klik tombol ENTRI BUKU TAMU ROMBONGAN Sama seperti pada non anggota, bedanya yang harus mengisi buku tamu identitas ketua rombongan dan beberapa jumllah personel, pekerjaan dan pendidikan terakhir dari setiap personel. Klik tab entri buku tamu rombongan. Tampilannya seperti ini: USER MANUAL INLIS LITE V3.0 HLM 208 Dari 227
209 1. Isilah data di atas sesuai dengan profil anda yang sebenarnya. 2. Setelah selesai klik tombol. Jika berhasil anda akan melihat pesan sambutan selamat datang. 3. Jika salah mengisi, anda bisa klik tombol atau di edit saja bagian yang salah sebelum klik tombol. USER MANUAL INLIS LITE V3.0 HLM 209 Dari 227
210 15.1. BERANDA BAB 15 KEANGGOTAAN ONLINE Untuk menjadi anggota selain langsung ke perpustakaan bisa juga melalui online. Dimana hanya dibutuhkan fasilitas jaringan. Klik link KEANGGOTAAN ONLINE seperti yang ditunjukkan oleh panah merah, berikut adalah tampilannya: Setelah kita klik link Keanggotaan Online, akan tampil halaman seperti pada gambar di bawah ini: USER MANUAL INLIS LITE V3.0 HLM 210 Dari 227
211 15.2. REGISTRASI ONLINE Untuk melakukan registrasi online, klik Pendaftaran anggota pada yang ditunjuk panah merah di contoh gambar di atas. Tampilannya akan seperti ini: 1. Klik untuk melanjutkan pendaftaran anggota. Isilah data anda selengkap - lengkapnya. Lalu klik Daftar. USER MANUAL INLIS LITE V3.0 HLM 211 Dari 227
212 2. Setelah klik Simpan, maka akan tampil keterangan seperti tampilan berikut : 3. Setelah terdaftar sebagai anggota, kita bisa login ke halaman keanggotaan online dengan menggunakan nomor anggota dan password yang telah kita masukkan saat mendaftar. 4. Untuk login isikan nomor anggota, password, lalu klik tombol Masuk. 5. Anggota bisa mengakses beberapa menu yang ada di menu keanggotaan online. USER MANUAL INLIS LITE V3.0 HLM 212 Dari 227
213 6. Apabila anggota lupa password, klik link disini seperti yang ditunjukkan oleh tanda panah merah. 7. Setelah Klik link yang ditunjuk panah merah diatas, isikan data dan untuk dikirimkan password baru ke anggota.lalu klik Lanjutkan. USER MANUAL INLIS LITE V3.0 HLM 213 Dari 227
214 BAB 16 LAYANAN KOLEKSI DIGITAL PENCARIAN SEDERHANA 1. Silahkan masukkan kata kunci dari koleksi yang akan dicari. 2. Pilih juga kategori pencarian misalnya berdasarkan judul dan koleksinya berupa buku(monograf). 3. Klik tombol Cari untuk memproses pencarian. Tampilannya akan terlihat seperti ini: USER MANUAL INLIS LITE V3.0 HLM 214 Dari 227
215 4. Klik pada salah satu koleksi untuk melihat data buku dalam bentuk ringkas. Untuk memasukkan koleksi ke dalam keranjang 5. Failitas tambahan lainnya adalah anda bisa sharing informasi ini kepada teman atau relasi anda melalui Twitter atau Facebook. 6. Pilihan lainnya adalah Bentuk MARC, klik tab MARC, contoh tampilannya seperti ini: USER MANUAL INLIS LITE V3.0 HLM 215 Dari 227
216 7. Fasilitas lainnya seperti untuk unduh juga disediakan ditab katalog PENCARIAN LANJUT Menu ini digunakan untuk level pencarian yang lebih lanjut dan lebih detail sampai kepada tagnya. Pilih menu PENCARIAN LANJUT, tampilannya akan seperti ini: 1. Pilih Jenis Bahan Pustaka, pilih Bahasa 2. Isilah kata kunci sesuai kebutuhan pencarian. USER MANUAL INLIS LITE V3.0 HLM 216 Dari 227
217 3. Pilih salah satu kategori ruas sesuai kata kunci yang diisikan. 4. Jika sudah selesai klik tombol RIWAYAT PENCARIAN Pada menu ini akan ditampilkan daftar-daftar koleksi yang sering dicari oleh anggota, non anggota maupun rombongan. Jika setelah pencarian dan anggota ingin meminjam koleksi, masukkan koleksi tersebut kedalam keranjang BROWSE Pada menu Telusur akan ditampilkan pencarian berdasarkan Author, Topic, Region, dan Era. Pilih tab Telusur, tampilannya akan seperti ini: BANTUAN Pada menu ini akan ditampilkan bantuan, jika anggota mengalami kesuliatan dalam mencari koleksi yang mereka inginkan. Pilih tab Telusur, tampilannya akan seperti ini: USER MANUAL INLIS LITE V3.0 HLM 217 Dari 227
218 BAB 17 OPAC OPAC singkatan dari ONLINE PUBLIC ACCESS CATALOG. OPAC digunakan sebagai salah satu tool pencarian data pada Katalog. Untuk melakukan pencarian dengan OPAC, klik Link OPAC berikut: Tampilannya secara default akan berada pada menu PENCARIAN SEDERHANA. USER MANUAL INLIS LITE V3.0 HLM 218 Dari 227
219 17.1. PENCARIAN SEDERHANA 1. Silahkan masukkan kata kunci dari koleksi yang akan dicari. 2. Pilih juga kategori pencarian misalnya berdasarkan judul dan koleksinya berupa buku(monograf). 3. Klik tombol Cari untuk memproses pencarian.tampilannya akan terlihat seperti ini: 4. Klik pada salah satu koleksi untuk melihat data buku dalam bentuk ringkas. Untuk memasukkan koleksi ke dalam keranjang USER MANUAL INLIS LITE V3.0 HLM 219 Dari 227
220 5. Failitas tambahan lainnya adalah anda bisa sharing informasi ini kepada teman atau relasi anda melalui Twitter atau Facebook. 6. Pilihan lainnya adalah Bentuk MARC, klik tab MARC, contoh tampilannya seperti ini: 7. Fasilitas lainnya seperti untuk unduh juga disediakan ditab unduh katalog. USER MANUAL INLIS LITE V3.0 HLM 220 Dari 227
221 17.2. PENCARIAN LANJUT Menu ini digunakan untuk level pencarian yang lebih lanjut dan lebih detail sampai kepada tagnya. Pilih menu PENCARIAN LANJUT, tampilannya akan seperti ini: 1. Pilih Jenis Bahan Pustaka, pilih Bahasa 2. Isilah kata kunci sesuai kebutuhan pencarian 3. Pilih salah satu kategori ruas sesuai kata kunci yang diisikan. 4. Jika sudah selesai klik tombol RIWAYAT PENCARIAN Pada menu ini akan ditampilkan daftar-daftar koleksi yang sering dicari oleh anggota, non anggota maupun rombongan. Jika setelah pencarian dan anggota ingin meminjam koleksi, masukkan koleksi tersebut kedalam keranjang., tampilannya akan seperti ini: USER MANUAL INLIS LITE V3.0 HLM 221 Dari 227
222 17.4. TELUSUR Pada menu Telusur akan ditampilkan pencarian berdasarkan Author, Topic, Region, dan Era. Pilih tab Telusur, tampilannya akan seperti ini: BANTUAN Pada menu ini akan ditampilkan bantuan, jika anggota mengalami kesuliatan dalam mencari koleksi yang mereka inginkan. Pilih tab Telusur, tampilannya akan seperti ini: LOGIN USER Pada menu ini disediakan login untuk anggota, bila anggota ingin memesan buku atau membooking buku, tampilannya akan seperti ini: USER MANUAL INLIS LITE V3.0 HLM 222 Dari 227
223 BAB 18 STATISTIK Statistik perpustakaan berfungsi untuk mengetahui kemujuan sebuah perpustakaan secara langsung melalui laporan yang di sajikan dalam bentuk statistic STATISTIC PERTUMBUHAN JUMLAH KUNJUNGAN DAN TOTAL KUNJUNGAN Menunjukan pertumbuhan kunjungan perbulan dan total kumjungan berdasarkan kelompok usia STATISTIC PERTUMBUHAN JUMLAH ANGGOTA DAN TOTAL JUMLAH ANGGOTA BERDASARKAN PENDIDIKAN USER MANUAL INLIS LITE V3.0 HLM 223 Dari 227
224 Menunjukan pertumbuhan jumlah anggota berdasarkan jenis anggota, dan total jumlah anggota berdasarkan pendidikan STATISTIC PERTUMBUHAN JUMLAH KOLEKSI DAN TOTAL JUMLAH KOLEKSI Menunjukan pertumbuhan koleksi dan total jumlah koleksi berdasarkan subjek STATISTIC PERTUMBUHAN JUMLAH KOLEKSI DAN TOTAL JUMLAH KOLEKSI DI PINJAM. Menunjukan pertumbuhan jumlah koleksi dipinjam dan total jumlah koleksi di pinjam berdasarkan klas subject. USER MANUAL INLIS LITE V3.0 HLM 224 Dari 227
225 18.5. STATISTIC BERDASARKAN PERTUMBUHAN JUMLAH KOLEKSI YANG DI BACA DAN TOTAL JUMLAH KOLEKSI DI BACA BERDASARKAN SUBJECT. Menunjukan pertumbuhan jumlah koleksi yang di baca dan total jumlah koleksi di baca berdasarkan subject. USER MANUAL INLIS LITE V3.0 HLM 225 Dari 227
226 BAB 19 SURVEY Survey merupakan suatu sarana dan prasarana untuk mengukur kepuasan pemustaka atau karyawan, untuk memberi saran serta keritikan guna kemajuan perpustakaan itu sendiri. Contoh survey SURVEY DENGAN BENTUK PILIHAN GANDA Silakan pilih jawaban yang anda anggap benar. Kemudia pilih next SURVEY DENGAN BENTUK PERTANYAAN ESAY baca pertanyaan yang di ajukan kemudian isikan jawaban lalu next USER MANUAL INLIS LITE V3.0 HLM 226 Dari 227
227 19.3. PILIHAN LEBIH DARI SATU JAWABAN Pilih jawaban yang lebih dari satu kemudian next HASIL SURVEY Hasil survey di tampilkan per pertanyaan. USER MANUAL INLIS LITE V3.0 HLM 227 Dari 227
DAFTAR ISI... 2 TERMINOLOGI... 9 MEMULAI APLIKASI KELUAR DARI APLIKASI GANTI PASSWORD History Aktifitas... 14
 Revisi 13 Juni 2016 PERPUSTAKAAN NASIONAL REPUBLIK INDONESIA DAFTAR ISI DAFTAR ISI... 2 TERMINOLOGI... 9 MEMULAI APLIKASI... 10 MEMULAI APLIKASI... 10 KELUAR DARI APLIKASI... 13 GANTI PASSWORD... 13 History
Revisi 13 Juni 2016 PERPUSTAKAAN NASIONAL REPUBLIK INDONESIA DAFTAR ISI DAFTAR ISI... 2 TERMINOLOGI... 9 MEMULAI APLIKASI... 10 MEMULAI APLIKASI... 10 KELUAR DARI APLIKASI... 13 GANTI PASSWORD... 13 History
USER MANUAL INLIS LITE
 PERPUSTAKAAN NASIONAL REPUBLIK INDONESIA PERPUSTAKAAN NASIONAL REPUBLIK INDONESIA USER MANUAL INLIS LITE (Integrated Library Information System) Copyright 2015 All Right Reserved PERPUSTAKAAN NASIONAL
PERPUSTAKAAN NASIONAL REPUBLIK INDONESIA PERPUSTAKAAN NASIONAL REPUBLIK INDONESIA USER MANUAL INLIS LITE (Integrated Library Information System) Copyright 2015 All Right Reserved PERPUSTAKAAN NASIONAL
Aplikasi Document Imaging untuk PT. XYZ dapat diakses melalui web browser
 4.3.4 Petunjuk Pemakaian Sistem Aplikasi Document Imaging untuk PT. XYZ dapat diakses melalui web browser yang terhubung dengan internet. Berikut ini adalah detail prosedur pemakaian dari aplikasi tersebut.
4.3.4 Petunjuk Pemakaian Sistem Aplikasi Document Imaging untuk PT. XYZ dapat diakses melalui web browser yang terhubung dengan internet. Berikut ini adalah detail prosedur pemakaian dari aplikasi tersebut.
SISTEM INFORMASI PERPUSTAKAAN (SIPUS) PANDUAN BAGI OPERATOR. Disampaikan oleh: Rasiman
 SISTEM INFORMASI PERPUSTAKAAN (SIPUS) PANDUAN BAGI OPERATOR Disampaikan oleh: Rasiman PADA PELATIHAN SISTEM INFORMASI MANAJEMEN (SIM) UNIVERSITAS SUMATERA UTARA MEDAN, 2008 DAFTAR ISI 1. Tentang SIPUS...
SISTEM INFORMASI PERPUSTAKAAN (SIPUS) PANDUAN BAGI OPERATOR Disampaikan oleh: Rasiman PADA PELATIHAN SISTEM INFORMASI MANAJEMEN (SIM) UNIVERSITAS SUMATERA UTARA MEDAN, 2008 DAFTAR ISI 1. Tentang SIPUS...
BAB IV HASIL DAN PEMBAHASAN
 BAB IV HASIL DAN PEMBAHASAN 4.1 Gambaran Umum Sistem Perpustakaan Terintegrasi Sistem Perpustakaan Terintregasi merupakan pengintegrasian antara bidang pekerjaan administrasi, pengadaan, inventarisasi,
BAB IV HASIL DAN PEMBAHASAN 4.1 Gambaran Umum Sistem Perpustakaan Terintegrasi Sistem Perpustakaan Terintregasi merupakan pengintegrasian antara bidang pekerjaan administrasi, pengadaan, inventarisasi,
BAB IV PEMBAHASAN. merupakan layanan yang sangat penting dengan layanan-layanan yang ada di
 BAB IV PEMBAHASAN Layanan penelusuran informasi koleksi di Perpustakaan Nasional RI merupakan layanan yang sangat penting dengan layanan-layanan yang ada di perpustakaan. Karena layanan penelusuran merupakan
BAB IV PEMBAHASAN Layanan penelusuran informasi koleksi di Perpustakaan Nasional RI merupakan layanan yang sangat penting dengan layanan-layanan yang ada di perpustakaan. Karena layanan penelusuran merupakan
1. Persiapan. Pita magnetik (magnetic tape)
 Panduan Praktis Transaksi Peminjaman, Perpanjangan Peminjaman, dan Pengembalian Koleksi Pada Program Aplikasi INLISLite Versi 3 Oleh Aristianto Hakim, S.IPI 1 1. Persiapan Kegiatan peminjaman dan pengembalian
Panduan Praktis Transaksi Peminjaman, Perpanjangan Peminjaman, dan Pengembalian Koleksi Pada Program Aplikasi INLISLite Versi 3 Oleh Aristianto Hakim, S.IPI 1 1. Persiapan Kegiatan peminjaman dan pengembalian
USER MANUAL MANIFES ELEKTRONIK (FESTRONIK) LIMBAH BAHAN BERBAHAYA DAN BERACUN (UNTUK PENGIRIM) VERSI 1.1
 USER MANUAL MANIFES ELEKTRONIK (FESTRONIK) LIMBAH BAHAN BERBAHAYA DAN BERACUN (UNTUK PENGIRIM) VERSI 1.1 KEMENTERIAN LINGKUNGAN HIDUP DAN KEHUTANAN REPUBLIK INDONESIA Copyright @ 2017 Daftar Isi Daftar
USER MANUAL MANIFES ELEKTRONIK (FESTRONIK) LIMBAH BAHAN BERBAHAYA DAN BERACUN (UNTUK PENGIRIM) VERSI 1.1 KEMENTERIAN LINGKUNGAN HIDUP DAN KEHUTANAN REPUBLIK INDONESIA Copyright @ 2017 Daftar Isi Daftar
Berikut merupakan prosedur penggunaan pada non-login :
 Prosedur Penggunaan Berikut merupakan prosedur penggunaan pada non-login : 1. Beranda untuk Umum Gambar 4.1 Beranda Untuk Umum Pada halaman ini, user dapat membaca pengumuman yang telah diterbitkan oleh
Prosedur Penggunaan Berikut merupakan prosedur penggunaan pada non-login : 1. Beranda untuk Umum Gambar 4.1 Beranda Untuk Umum Pada halaman ini, user dapat membaca pengumuman yang telah diterbitkan oleh
USER MANUAL MANIFES ELEKTRONIK (FESTRONIK) LIMBAH BAHAN BERBAHAYA DAN BERACUN (UNTUK PENERIMA) VERSI 1.1
 USER MANUAL MANIFES ELEKTRONIK (FESTRONIK) LIMBAH BAHAN BERBAHAYA DAN BERACUN (UNTUK PENERIMA) VERSI 1.1 KEMENTERIAN LINGKUNGAN HIDUP DAN KEHUTANAN REPUBLIK INDONESIA Copyright @ 2017 Daftar Isi Daftar
USER MANUAL MANIFES ELEKTRONIK (FESTRONIK) LIMBAH BAHAN BERBAHAYA DAN BERACUN (UNTUK PENERIMA) VERSI 1.1 KEMENTERIAN LINGKUNGAN HIDUP DAN KEHUTANAN REPUBLIK INDONESIA Copyright @ 2017 Daftar Isi Daftar
BAB II KAJIAN PUSTAKA. masyarakatluas sebagai saran pembelajaran sepanjang hayat tanpa
 6 BAB II KAJIAN PUSTAKA 2.1 Perpustakaan Umum Perpustakaan Umum adalah perpustakaan yang peruntukukan bagi masyarakatluas sebagai saran pembelajaran sepanjang hayat tanpa membedakan umur, jenis kelamin,
6 BAB II KAJIAN PUSTAKA 2.1 Perpustakaan Umum Perpustakaan Umum adalah perpustakaan yang peruntukukan bagi masyarakatluas sebagai saran pembelajaran sepanjang hayat tanpa membedakan umur, jenis kelamin,
8. Berita Daftar Berita Tambah Berita Pengumuman Daftar Pengumuman Tambah Data Pengumuman Kotak Pesan...
 2 DAFTAR ISI DAFTAR ISI... 2 TUTORIAL APLIKASI ABSENKU... 4 A. ADMIN... 4 Membuka Halaman Depan... 4 1. Menu User... 6 Ganti Password... 6 2. Pengolahan Data Murid... 6 Tambah Data... 8 Import Data Murid...
2 DAFTAR ISI DAFTAR ISI... 2 TUTORIAL APLIKASI ABSENKU... 4 A. ADMIN... 4 Membuka Halaman Depan... 4 1. Menu User... 6 Ganti Password... 6 2. Pengolahan Data Murid... 6 Tambah Data... 8 Import Data Murid...
PANDUAN PENERAPAN E-LEARNING BERBASIS RUMAH BELAJAR (JEJAK BALI) PROVINSI BALI
 PANDUAN PENERAPAN E-LEARNING BERBASIS RUMAH BELAJAR (JEJAK BALI) PROVINSI BALI 2018 0 0 DAFTAR ISI DAFTAR ISI...1 PENGENALAN...2 Langkah-langkah membuat account guru di jejak bali..9 Langkah-langkah login
PANDUAN PENERAPAN E-LEARNING BERBASIS RUMAH BELAJAR (JEJAK BALI) PROVINSI BALI 2018 0 0 DAFTAR ISI DAFTAR ISI...1 PENGENALAN...2 Langkah-langkah membuat account guru di jejak bali..9 Langkah-langkah login
BAB 4 IMPLEMENTASI DAN EVALUASI SISTEM
 BAB 4 IMPLEMENTASI DAN EVALUASI SISTEM 4. 1 Implementasi Sistem Atau Aplikasi 4. 1. 1 Spesifikasi Sistem Aplikasi pengolahan jurnal online berbasis web dibuat dengan menggunakan bahasa PHP 5.0 sebagai
BAB 4 IMPLEMENTASI DAN EVALUASI SISTEM 4. 1 Implementasi Sistem Atau Aplikasi 4. 1. 1 Spesifikasi Sistem Aplikasi pengolahan jurnal online berbasis web dibuat dengan menggunakan bahasa PHP 5.0 sebagai
BUKU PANDUAN. SISTEM INFORMASI PERPUSTAKAAN (Pengguna Admin Unit Kerja) Disusun oleh: Tim Pengembang Aplikasi dan Sistem Informasi
 BUKU PANDUAN SISTEM INFORMASI PERPUSTAKAAN (Pengguna Admin Unit Kerja) Disusun oleh: Tim Pengembang Aplikasi dan Sistem Informasi UPT PERPUSTAKAAN UNIVERSITAS GADJAH MADA 2014 DAFTAR ISI BUKU PANDUAN...1
BUKU PANDUAN SISTEM INFORMASI PERPUSTAKAAN (Pengguna Admin Unit Kerja) Disusun oleh: Tim Pengembang Aplikasi dan Sistem Informasi UPT PERPUSTAKAAN UNIVERSITAS GADJAH MADA 2014 DAFTAR ISI BUKU PANDUAN...1
Daftar Isi PETUNJUK PEMAKAIAN APLIKASI NOMOR POKOK PERPUSTAKAAN
 1 Daftar Isi BAB 1... 3 PENDAHULUAN... 3 1.1 ALUR KERJA SI-NPP... 3 BAB 2... 4 MENJALANKAN APLIKASI SI-NPP... 4 2.1 MASUK KE APLIKASI SI-NPP... 4 2.2 MENU DALAM APLIKASI (NPP)... 4 2.2.1 Menu Informasi...
1 Daftar Isi BAB 1... 3 PENDAHULUAN... 3 1.1 ALUR KERJA SI-NPP... 3 BAB 2... 4 MENJALANKAN APLIKASI SI-NPP... 4 2.1 MASUK KE APLIKASI SI-NPP... 4 2.2 MENU DALAM APLIKASI (NPP)... 4 2.2.1 Menu Informasi...
Panduan Praktek Pengaturan / Administrasi Pada Program Aplikasi INLISLite Versi 3 Oleh Aristianto Hakim, S.IPI 1
 Panduan Praktek Pengaturan / Administrasi Pada Program Aplikasi INLISLite Versi 3 Oleh Aristianto Hakim, S.IPI 1 1. Persiapan Program aplikasi INLISLite versi 3 dirancang agar dapat disesuaikan dengan
Panduan Praktek Pengaturan / Administrasi Pada Program Aplikasi INLISLite Versi 3 Oleh Aristianto Hakim, S.IPI 1 1. Persiapan Program aplikasi INLISLite versi 3 dirancang agar dapat disesuaikan dengan
USER MANUAL SISTEM INFORMASI MONITORING DAN EVALUASI ELEKTRONIK KABUPATEN BLORA. Panduan bagi Pengguna Aplikasi E-MONEV Kab. Blora
 USER MANUAL SISTEM INFORMASI MONITORING DAN EVALUASI ELEKTRONIK KABUPATEN BLORA Panduan bagi Pengguna Aplikasi E-MONEV Kab. Blora Pemerintah Kabupaten Blora Provinsi Jawa Tengah 2017 1. Pendahuluan Sistem
USER MANUAL SISTEM INFORMASI MONITORING DAN EVALUASI ELEKTRONIK KABUPATEN BLORA Panduan bagi Pengguna Aplikasi E-MONEV Kab. Blora Pemerintah Kabupaten Blora Provinsi Jawa Tengah 2017 1. Pendahuluan Sistem
MANUAL BOOK APLIKASI COMPLETE MEDICAL SOFTWARE MANAGEMENT (CMSM) MODUL RADIOLOGI
 MANUAL BOOK APLIKASI COMPLETE MEDICAL SOFTWARE MANAGEMENT (CMSM) MODUL RADIOLOGI 2014 www.sistemrumahsakit.com DAFTAR ISI A. MENU PEMERIKSAAN... 4 B. MENU HASIL PEMERIKSAAN... 14 C. MENU TARIF RADIOLOGI...
MANUAL BOOK APLIKASI COMPLETE MEDICAL SOFTWARE MANAGEMENT (CMSM) MODUL RADIOLOGI 2014 www.sistemrumahsakit.com DAFTAR ISI A. MENU PEMERIKSAAN... 4 B. MENU HASIL PEMERIKSAAN... 14 C. MENU TARIF RADIOLOGI...
Panduan Praktis Pengelolaan Data Anggota Pada Program Aplikasi INLISLite Versi 3 Oleh Aristianto Hakim, S.IPI 1
 Panduan Praktis Pengelolaan Data Anggota Pada Program Aplikasi INLISLite Versi 3 Oleh Aristianto Hakim, S.IPI 1 1. Persiapan Kegiatan pengelolaan data anggota adalah bagian dari pelayanan perpustakaan.
Panduan Praktis Pengelolaan Data Anggota Pada Program Aplikasi INLISLite Versi 3 Oleh Aristianto Hakim, S.IPI 1 1. Persiapan Kegiatan pengelolaan data anggota adalah bagian dari pelayanan perpustakaan.
Panduan Praktis Pengohan Bahan Pustaka Dengan Program Aplikasi INLISLite Versi 3 Oleh Aristianto Hakim, S.IPI 1
 Panduan Praktis Pengohan Bahan Pustaka Dengan Program Aplikasi INLISLite Versi 3 Oleh Aristianto Hakim, S.IPI 1 1. Persiapan Kegiatan pengolahan bahan pustaka merupakan tahapan penting dalam otomasi perpustakaan.
Panduan Praktis Pengohan Bahan Pustaka Dengan Program Aplikasi INLISLite Versi 3 Oleh Aristianto Hakim, S.IPI 1 1. Persiapan Kegiatan pengolahan bahan pustaka merupakan tahapan penting dalam otomasi perpustakaan.
PETUNJUK PENGGUNAAN APLIKASI CAFÉ VERSI 1.0
 PETUNJUK PENGGUNAAN APLIKASI CAFÉ VERSI 1.0 JAKARTA, MEI 2011 i DAFTAR ISI MEMULAI APLIKASI... 1 LOGIN... 1 MENU APLIKASI... 2 MENGISI MASTER DATA... 4 OUTLET... 4 GROUP ITEM... 5 DETAIL ITEM... 7 PAYMENT
PETUNJUK PENGGUNAAN APLIKASI CAFÉ VERSI 1.0 JAKARTA, MEI 2011 i DAFTAR ISI MEMULAI APLIKASI... 1 LOGIN... 1 MENU APLIKASI... 2 MENGISI MASTER DATA... 4 OUTLET... 4 GROUP ITEM... 5 DETAIL ITEM... 7 PAYMENT
Panduan Praktis Proses Pendaftaran Anggota Dengan Program Aplikasi INLISLite versi 2.1.2
 Panduan Praktis Proses Pendaftaran Anggota Dengan Program Aplikasi INLISLite versi 2.1.2 Oleh Aristianto Hakim, S.IPI Pada program aplikasi INLISLite versi 2.1.2, pendaftaran atau registrasi anggota dapat
Panduan Praktis Proses Pendaftaran Anggota Dengan Program Aplikasi INLISLite versi 2.1.2 Oleh Aristianto Hakim, S.IPI Pada program aplikasi INLISLite versi 2.1.2, pendaftaran atau registrasi anggota dapat
USER MANUAL MANIFES ELEKTRONIK (FESTRONIK) LIMBAH BAHAN BERBAHAYA DAN BERACUN (UNTUK PENERIMA) VERSI 1.0
 USER MANUAL MANIFES ELEKTRONIK (FESTRONIK) LIMBAH BAHAN BERBAHAYA DAN BERACUN (UNTUK PENERIMA) VERSI 1.0 KEMENTERIAN LINGKUNGAN HIDUP DAN KEHUTANAN REPUBLIK INDONESIA Copyright @ 2016 Daftar Isi Daftar
USER MANUAL MANIFES ELEKTRONIK (FESTRONIK) LIMBAH BAHAN BERBAHAYA DAN BERACUN (UNTUK PENERIMA) VERSI 1.0 KEMENTERIAN LINGKUNGAN HIDUP DAN KEHUTANAN REPUBLIK INDONESIA Copyright @ 2016 Daftar Isi Daftar
Panduan Praktis Pengatalogan Dengan Program Aplikasi INLISLite versi 2.1.2
 Panduan Praktis Pengatalogan Dengan Program Aplikasi INLISLite versi 2.1.2 Revisi Panduan : 24 Maret 2015 Oleh Aristianto Hakim, S.IPI 1. Persiapan Untuk dapat melakukan pemasukan data bibliografi dan
Panduan Praktis Pengatalogan Dengan Program Aplikasi INLISLite versi 2.1.2 Revisi Panduan : 24 Maret 2015 Oleh Aristianto Hakim, S.IPI 1. Persiapan Untuk dapat melakukan pemasukan data bibliografi dan
PEDOMAN PENGGUNAAN. Reksa Dana Online
 PEDOMAN PENGGUNAAN Reksa Dana Online Versi 2.0 PT. Danareksa, 2010 I. PERMULAAN Selamat Datang dan Terima Kasih karena Anda telah memilih Reksa Dana Online (RDO) sebagai aplikasi Anda untuk melakukan transaksi
PEDOMAN PENGGUNAAN Reksa Dana Online Versi 2.0 PT. Danareksa, 2010 I. PERMULAAN Selamat Datang dan Terima Kasih karena Anda telah memilih Reksa Dana Online (RDO) sebagai aplikasi Anda untuk melakukan transaksi
BAB V IMPLEMENTASI DAN PEMBAHASAN. pada SMA Negeri 15 Surabaya. Penjelasan yang diberikan yaitu mengenai
 72 BAB V IMPLEMENTASI DAN PEMBAHASAN Bab ini berisi tentang hasil desain program sistem informasi perpustakaan pada SMA Negeri 15 Surabaya. Penjelasan yang diberikan yaitu mengenai spesifikasi hardware
72 BAB V IMPLEMENTASI DAN PEMBAHASAN Bab ini berisi tentang hasil desain program sistem informasi perpustakaan pada SMA Negeri 15 Surabaya. Penjelasan yang diberikan yaitu mengenai spesifikasi hardware
PANDUAN PENGOLAHAN KOLEKSI DAN SIRKULASI BERBASIS SLiMS. By Dian Kristyanto. Library Consultant in CV. Selembar Papyrus
 PANDUAN PENGOLAHAN KOLEKSI DAN SIRKULASI BERBASIS SLiMS By Dian Kristyanto Library Consultant in CV. Selembar Papyrus DAFTAR ISI BAB 1 PENDAHULUAN... 2 BAB 2 PANDUAN PENGOLAHAN KOLEKSI... 3 2.1 Proses
PANDUAN PENGOLAHAN KOLEKSI DAN SIRKULASI BERBASIS SLiMS By Dian Kristyanto Library Consultant in CV. Selembar Papyrus DAFTAR ISI BAB 1 PENDAHULUAN... 2 BAB 2 PANDUAN PENGOLAHAN KOLEKSI... 3 2.1 Proses
APLIKASI LAYANAN PERTANAHAN ONLINE
 APLIKASI LAYANAN PERTANAHAN ONLINE I. LOGIN APLIKASI Pada saat aplikasi dibuka maka akan muncul halaman login yang mengharuskan pengguna aplikasi untuk memasukkan ID Pemakai dan Password lalu klik tombol
APLIKASI LAYANAN PERTANAHAN ONLINE I. LOGIN APLIKASI Pada saat aplikasi dibuka maka akan muncul halaman login yang mengharuskan pengguna aplikasi untuk memasukkan ID Pemakai dan Password lalu klik tombol
BUKU PANDUAN UNTUK PENGGUNA
 BUKU PANDUAN UNTUK PENGGUNA WEB-BASE SISTEM PELAPORAN ON LINE PENGENDALIAN KEBAKARAN HUTAN DAN LAHAN DI AREAL KONSESI MITRA Buku Panduan untuk Pengguna - Web-Base Sistem Pelaporan On Line Pengendalian
BUKU PANDUAN UNTUK PENGGUNA WEB-BASE SISTEM PELAPORAN ON LINE PENGENDALIAN KEBAKARAN HUTAN DAN LAHAN DI AREAL KONSESI MITRA Buku Panduan untuk Pengguna - Web-Base Sistem Pelaporan On Line Pengendalian
BAB V HASIL DAN PEMBAHASAN
 BAB V HASIL DAN PEMBAHASAN Form Menu Utama Gambar 5.1 Form Menu Utama Form menu utama ini merupakan form utama untuk memanggil seluruh form lainnya. Melalui form ini, aplikasi perpustakaan ini dijalankan.
BAB V HASIL DAN PEMBAHASAN Form Menu Utama Gambar 5.1 Form Menu Utama Form menu utama ini merupakan form utama untuk memanggil seluruh form lainnya. Melalui form ini, aplikasi perpustakaan ini dijalankan.
MANDIRI SOLUSI INFORMATIKA. Library Sistem Information
 MANDIRI SOLUSI INFORMATIKA Library Sistem Information ADMINISTRATOR USER GUIDE.1 Modul Administrator, terdiri dari : LIBSYS (Library Sistem Information) 1 Tampilan pada sistem informasi perpustakaan (LIBSYS)
MANDIRI SOLUSI INFORMATIKA Library Sistem Information ADMINISTRATOR USER GUIDE.1 Modul Administrator, terdiri dari : LIBSYS (Library Sistem Information) 1 Tampilan pada sistem informasi perpustakaan (LIBSYS)
MANUAL OTOMIGEN X 2.0. Daftar Isi
 Daftar Isi Daftar Isi...0 1. PENDAHULUAN...2 1.1 Otomigen X...2 1.2 Struktur Manual...3 1.3 Spesifikasi Otomigen X 2.0...3 1.4 Tipe User...3 2. User Guide...5 2.1 Home...5 2.2 Frequently Ask Question (FAQ)...8
Daftar Isi Daftar Isi...0 1. PENDAHULUAN...2 1.1 Otomigen X...2 1.2 Struktur Manual...3 1.3 Spesifikasi Otomigen X 2.0...3 1.4 Tipe User...3 2. User Guide...5 2.1 Home...5 2.2 Frequently Ask Question (FAQ)...8
Tim e-journal Undiksha 2013 USER MANUAL
 Tim e-journal Undiksha 2013 USER MANUAL 1. Ketikkan alamat http://ejournal.undiksha.ac.id untuk mengakses alamat ejournal. Maka tampil halaman website sebagai berikut. 2. Untuk mengakses halaman admin,
Tim e-journal Undiksha 2013 USER MANUAL 1. Ketikkan alamat http://ejournal.undiksha.ac.id untuk mengakses alamat ejournal. Maka tampil halaman website sebagai berikut. 2. Untuk mengakses halaman admin,
MEMULAI MENGGUNAKAN APLIKASI SIMPEG
 MEMULAI MENGGUNAKAN APLIKASI SIMPEG 1. Untuk memulai menggunakan aplikasi Sistim Informasi Manajemen Kepegawaian (SIMPEG) Kab. Lombok Utara ini, silahkan ketikan alamat http://bkdpsdm.lombokutarakab.go.id/simpeg
MEMULAI MENGGUNAKAN APLIKASI SIMPEG 1. Untuk memulai menggunakan aplikasi Sistim Informasi Manajemen Kepegawaian (SIMPEG) Kab. Lombok Utara ini, silahkan ketikan alamat http://bkdpsdm.lombokutarakab.go.id/simpeg
Jika login gagal, maka akan ditampilkan informasi bahwa ID Operator atau Password yang dinputkan salah
 Utama (Login) Merupakan halaman utama ketika pengguna membuka halaman Sistem Informasi Administrasi Perkuliahan (SIAP), Halaman ini menampilkan form login untuk dapat masuk ke bagian administrator sistem
Utama (Login) Merupakan halaman utama ketika pengguna membuka halaman Sistem Informasi Administrasi Perkuliahan (SIAP), Halaman ini menampilkan form login untuk dapat masuk ke bagian administrator sistem
MANUAL BOOK SISTEM INFORMASI MANAJEMEN SEKOLAH
 MANUAL BOOK SISTEM INFORMASI MANAJEMEN SEKOLAH Keterangan Software Sistem Informasi Manajemen Sekolah Versi Kla 2.15.1 Web Demo : http://simsekolah.cmsloka.com User Level : 1. Administrator Username dan
MANUAL BOOK SISTEM INFORMASI MANAJEMEN SEKOLAH Keterangan Software Sistem Informasi Manajemen Sekolah Versi Kla 2.15.1 Web Demo : http://simsekolah.cmsloka.com User Level : 1. Administrator Username dan
BADAN PENGEMBANGAN DAN PEMBERDAYAAN SDM KESEHATAN KEMENTERIAN KESEHATAN INDONESIA
 2018 USER MANUAL SATKER APLIKASI e-planning BADAN PENGEMBANGAN DAN PEMBERDAYAAN SDM KESEHATAN KEMENTERIAN KESEHATAN INDONESIA DAFTAR ISI PANDUAN PENGGUNAAN APLIKASI E-PLANNING... 2 USER PRODI... 4 Mengubah
2018 USER MANUAL SATKER APLIKASI e-planning BADAN PENGEMBANGAN DAN PEMBERDAYAAN SDM KESEHATAN KEMENTERIAN KESEHATAN INDONESIA DAFTAR ISI PANDUAN PENGGUNAAN APLIKASI E-PLANNING... 2 USER PRODI... 4 Mengubah
Menambah Barang Baru dengan Bulk Import
 Panduan Konektifa Panduan Umum REGISTRASI LOGIN DASHBOARD INVENTORI Menambah Barang Baru Menambah Varian Barang Menambah Barang Baru dengan Bulk Import Menambah Stok Barang Mengurangi Stok Barang PENJUALAN
Panduan Konektifa Panduan Umum REGISTRASI LOGIN DASHBOARD INVENTORI Menambah Barang Baru Menambah Varian Barang Menambah Barang Baru dengan Bulk Import Menambah Stok Barang Mengurangi Stok Barang PENJUALAN
Daftar Isi. User Manual. Aplikasi e-inkaber untuk Customer VERSI 2.2
 Daftar Isi i User Manual Aplikasi e-inkaber untuk Customer VERSI 2.2 Daftar Isi ii Daftar Isi Definisi dan Singkatan... iv Pendahuluan... 5 Tujuan Penulisan Dokumen... 5 Pengenalan Aplikasi e-inkaber...
Daftar Isi i User Manual Aplikasi e-inkaber untuk Customer VERSI 2.2 Daftar Isi ii Daftar Isi Definisi dan Singkatan... iv Pendahuluan... 5 Tujuan Penulisan Dokumen... 5 Pengenalan Aplikasi e-inkaber...
USER MANUAL MANIFES ELEKTRONIK (FESTRONIK) LIMBAH BAHAN BERBAHAYA DAN BERACUN (UNTUK PENGANGKUT) VERSI 1.0
 USER MANUAL MANIFES ELEKTRONIK (FESTRONIK) LIMBAH BAHAN BERBAHAYA DAN BERACUN (UNTUK PENGANGKUT) VERSI 1.0 KEMENTERIAN LINGKUNGAN HIDUP DAN KEHUTANAN REPUBLIK INDONESIA Copyright @ 2016 Daftar Isi Daftar
USER MANUAL MANIFES ELEKTRONIK (FESTRONIK) LIMBAH BAHAN BERBAHAYA DAN BERACUN (UNTUK PENGANGKUT) VERSI 1.0 KEMENTERIAN LINGKUNGAN HIDUP DAN KEHUTANAN REPUBLIK INDONESIA Copyright @ 2016 Daftar Isi Daftar
MANUAL PENGOPERASIAN JSTOCKINVENTORY Twitter
 MANUAL PENGOPERASIAN JSTOCKINVENTORY 2 www.jasaplus.com 082227927747 Twitter : @ringlayer email : ringlayer@gmail.com jasapluscom@yahoo.com DAFTAR ISI BAB 1. PENGENALAN DAN INSTALASI JSTOCKINVENTORY 1.1.
MANUAL PENGOPERASIAN JSTOCKINVENTORY 2 www.jasaplus.com 082227927747 Twitter : @ringlayer email : ringlayer@gmail.com jasapluscom@yahoo.com DAFTAR ISI BAB 1. PENGENALAN DAN INSTALASI JSTOCKINVENTORY 1.1.
SOFTWARE RITEL GROSIR DAN SERVICE (RG1CS)
 PANDUAN SOFTWARE RITEL GROSIR DAN SERVICE (RG1CS) Software ritel grosir dan service rg1cs adalah suatu program aplikasi komputer yang di program untuk keperluan manajemen data base toko yang menjual barang
PANDUAN SOFTWARE RITEL GROSIR DAN SERVICE (RG1CS) Software ritel grosir dan service rg1cs adalah suatu program aplikasi komputer yang di program untuk keperluan manajemen data base toko yang menjual barang
BAB IV IMPLEMENTASI. dan perangkat lunak adalah sebagai berikut.
 42 BAB IV IMPLEMENTASI 4.1 Kebutuhan Sistem Untuk dapat menjalankan aplikasi ini maka diperlukan perangkat keras dan perangkat lunak dengan kondisi dan persyaratan tertentu agar aplikasi dapat berjalan
42 BAB IV IMPLEMENTASI 4.1 Kebutuhan Sistem Untuk dapat menjalankan aplikasi ini maka diperlukan perangkat keras dan perangkat lunak dengan kondisi dan persyaratan tertentu agar aplikasi dapat berjalan
Tampilan Perangkat PC, Laptop, Netbook, Tablet
 I. APLIKASI SIM PERENCANAAN Aplikasi SIM Perencanaan Pembangunan Daerah ini merupakan langkah lanjutan aplikasi yang berjalan menggunakan web browser dan tidak perlu mengintalnya terlebih dahulu, sehingga
I. APLIKASI SIM PERENCANAAN Aplikasi SIM Perencanaan Pembangunan Daerah ini merupakan langkah lanjutan aplikasi yang berjalan menggunakan web browser dan tidak perlu mengintalnya terlebih dahulu, sehingga
Gambar 4.56 Halaman Tentang Kami
 Untuk melihat peraturan user dapat mengklik link Peraturan dan akan muncul layar di bawah ini: Gambar 4.55 Halaman Peraturan Kemudian jika user ingin melihat profile Perpustakaan BPPT, maka user dapat
Untuk melihat peraturan user dapat mengklik link Peraturan dan akan muncul layar di bawah ini: Gambar 4.55 Halaman Peraturan Kemudian jika user ingin melihat profile Perpustakaan BPPT, maka user dapat
Buku Manual. Download, Aplikasi Aspak, dan Tanya Jawab.
 Buku Manual Gambar diatas adalah halaman awal yang akan muncul pada saat pertama kali membuka situs aspak.buk.depkes.go.id. Lalu dibawah judul terdapat beberapa link yaitu : Beranda, Halaman Download,
Buku Manual Gambar diatas adalah halaman awal yang akan muncul pada saat pertama kali membuka situs aspak.buk.depkes.go.id. Lalu dibawah judul terdapat beberapa link yaitu : Beranda, Halaman Download,
USER MANUAL SISTEM INFORMASI PEMBINAAN GEDUNG DAN BAGUNAN
 USER MANUAL SISTEM INFORMASI PEMBINAAN GEDUNG DAN BAGUNAN MONITORING DAN EVALUASI (MONEV) Modul Tata Cara pemeriksaan Kesesuaian substansi Perda BG pada http://103.12.84.126/simbg/ Halaman 1 A. Mengakses
USER MANUAL SISTEM INFORMASI PEMBINAAN GEDUNG DAN BAGUNAN MONITORING DAN EVALUASI (MONEV) Modul Tata Cara pemeriksaan Kesesuaian substansi Perda BG pada http://103.12.84.126/simbg/ Halaman 1 A. Mengakses
PANDUAN SIPTL EXTERNAL (SISTEM INFORMASI PEMANTAUAN TINDAK LANJUT) UNTUK ENTITAS
 PANDUAN SIPTL EXTERNAL (SISTEM INFORMASI PEMANTAUAN TINDAK LANJUT) UNTUK ENTITAS DAFTAR ISI Daftar perubahan manual SIPTL External... 2 Pendahuluan... 5 Tentang Aplikasi... 5 Kebutuhan Perangkat... 5 Fitur
PANDUAN SIPTL EXTERNAL (SISTEM INFORMASI PEMANTAUAN TINDAK LANJUT) UNTUK ENTITAS DAFTAR ISI Daftar perubahan manual SIPTL External... 2 Pendahuluan... 5 Tentang Aplikasi... 5 Kebutuhan Perangkat... 5 Fitur
Aplikasi Surat Keluar Masuk Versi 1.0
 Aplikasi Surat Keluar Masuk Versi 1.0 1 Implementasi Bagian ini menjelaskan kebutuhan pengguna untuk membuat Aplikasi Surat Keluar Masuk Studi Kasus Biro Kerjasama Dan Kemahasiswaan Bagian ini juga menjelaskan
Aplikasi Surat Keluar Masuk Versi 1.0 1 Implementasi Bagian ini menjelaskan kebutuhan pengguna untuk membuat Aplikasi Surat Keluar Masuk Studi Kasus Biro Kerjasama Dan Kemahasiswaan Bagian ini juga menjelaskan
GUIDE BOOK BANGSEMAR GERBANG SEMINAR
 GUIDE BOOK BANGSEMAR GERBANG SEMINAR USDI UNIVERSITAS UDAYANA 2017 DAFTAR ISI DESKRIPSI BANGSEMAR... 2 FITUR-FITUR BANGSEMAR... 2 MENGAKSES BANGSEMAR... 3 LANGKAH-LANGKAH MENGGUNAKAN SISTEM... 5 MENGELOLA
GUIDE BOOK BANGSEMAR GERBANG SEMINAR USDI UNIVERSITAS UDAYANA 2017 DAFTAR ISI DESKRIPSI BANGSEMAR... 2 FITUR-FITUR BANGSEMAR... 2 MENGAKSES BANGSEMAR... 3 LANGKAH-LANGKAH MENGGUNAKAN SISTEM... 5 MENGELOLA
FLEXIBLE & SIMPLE E-COMMERCE MANUAL SISTEM MANAJEMEN KONTEN (CMS) ONLINE SHOP. Copyright 2016 by Flimmerce
 FLEXIBLE & SIMPLE E-COMMERCE MANUAL SISTEM MANAJEMEN KONTEN (CMS) ONLINE SHOP Copyright 2016 by Flimmerce 1 DAFTAR ISI HALAMAN JUDUL... 1 DAFTAR ISI... 2 HALAMAN LOGIN... 4 Melakukan Login... 4 Lupa Password
FLEXIBLE & SIMPLE E-COMMERCE MANUAL SISTEM MANAJEMEN KONTEN (CMS) ONLINE SHOP Copyright 2016 by Flimmerce 1 DAFTAR ISI HALAMAN JUDUL... 1 DAFTAR ISI... 2 HALAMAN LOGIN... 4 Melakukan Login... 4 Lupa Password
INSTALASI Untuk melakukan instalasi software toko, silakan dobel klik installer dari software toko. Ikuti wizard yang ada.
 SOFTWARE TOKO Software toko adalah perangkat lunak yang diprogram guna keperluan manajemen di toko yang meliputi manajemen stok, pelanggan, suplier, transaksi pembelian dan transaksi penjualan, cetak nota
SOFTWARE TOKO Software toko adalah perangkat lunak yang diprogram guna keperluan manajemen di toko yang meliputi manajemen stok, pelanggan, suplier, transaksi pembelian dan transaksi penjualan, cetak nota
Panduan Penggunaan. Aplikasi Sistem Informasi Pemanfaatan Ruang Milik Jalan (SI-Rumija) Balai Besar Pelaksanaan Jalan Nasional V - Surabaya
 Panduan Penggunaan Aplikasi Sistem Informasi Pemanfaatan Ruang Milik Jalan (SI-Rumija) Balai Besar Pelaksanaan Jalan Nasional V - Surabaya Tim Penyusun Daftar Isi Daftar Isi... 1 BAB I Pendahuluan... 2
Panduan Penggunaan Aplikasi Sistem Informasi Pemanfaatan Ruang Milik Jalan (SI-Rumija) Balai Besar Pelaksanaan Jalan Nasional V - Surabaya Tim Penyusun Daftar Isi Daftar Isi... 1 BAB I Pendahuluan... 2
KEMENTERIAN KOPERASI DAN USAHA KECIL DAN MENENGAH REPUBLIK INDONESIA
 KEMENTERIAN KOPERASI DAN USAHA KECIL DAN MENENGAH REPUBLIK INDONESIA www.depkop.go.id SISTEM ADMINISTRASI LAYANAN BADAN HUKUM KOPERASI (SISMINBHKOP) sisminbhkop.id sisminbhkop.depkop.go.id PANDUAN UNTUK
KEMENTERIAN KOPERASI DAN USAHA KECIL DAN MENENGAH REPUBLIK INDONESIA www.depkop.go.id SISTEM ADMINISTRASI LAYANAN BADAN HUKUM KOPERASI (SISMINBHKOP) sisminbhkop.id sisminbhkop.depkop.go.id PANDUAN UNTUK
UNIVERSITAS LAMBUNG MANGKURAT
 Software User Manual Sistem Informasi Pembayaran Mahasiswa Panduan Bagi Operator UNIVERSITAS LAMBUNG MANGKURAT DAFTAR ISI DAFTAR ISI... 2 1 PENDAHULUAN... 3 1.1 Identifikasi... 3 1.2 Gambaran Sistem...
Software User Manual Sistem Informasi Pembayaran Mahasiswa Panduan Bagi Operator UNIVERSITAS LAMBUNG MANGKURAT DAFTAR ISI DAFTAR ISI... 2 1 PENDAHULUAN... 3 1.1 Identifikasi... 3 1.2 Gambaran Sistem...
Petunjuk Penggunaan. e-licensing. User External Versi 0.0.2
 Petunjuk Penggunaan e-licensing User External Versi 0.0.2 Daftar Isi Daftar Revisi... 4 1. Pendahuluan... 5 1.1 Latar Belakang... 5 1.2 Sebelum Memulai... 5 1.2.1 Kebutuhan Minimum... 5 1.2.2 Tombol, Notasi
Petunjuk Penggunaan e-licensing User External Versi 0.0.2 Daftar Isi Daftar Revisi... 4 1. Pendahuluan... 5 1.1 Latar Belakang... 5 1.2 Sebelum Memulai... 5 1.2.1 Kebutuhan Minimum... 5 1.2.2 Tombol, Notasi
B. Master Data. I. Master Data > Karyawan.
 B. Master Data I. Master Data > Karyawan. Setelah melihat jelas tampilan master data karyawan. Hal yang sama seperti tutorial data pengguna aplikasi. Silahkan Klik tanda panah kecil pada baris menu Master
B. Master Data I. Master Data > Karyawan. Setelah melihat jelas tampilan master data karyawan. Hal yang sama seperti tutorial data pengguna aplikasi. Silahkan Klik tanda panah kecil pada baris menu Master
2014 User Manual SIKEMAS
 2014 User Manual SIKEMAS 2014 Sistem Informasi Kemahasiswaan Universitas Jenderal Soedirman Bagian Kemahasiswaan UNIVERSITAS JENDERAL SOEDIRMAN PURWOKERTO User Mahasiswa 1. Login Sistem Informasi Kemahasiswaan
2014 User Manual SIKEMAS 2014 Sistem Informasi Kemahasiswaan Universitas Jenderal Soedirman Bagian Kemahasiswaan UNIVERSITAS JENDERAL SOEDIRMAN PURWOKERTO User Mahasiswa 1. Login Sistem Informasi Kemahasiswaan
BAB IV IMPLEMENTASI DAN EVALUASI. mempersiapkan kebutuhan system (baik hardware maupun software), persiapan
 BAB IV IMPLEMENTASI DAN EVALUASI 4.1 Implementasi Di dalam tahap implementasi ini terdapat 3 sub tahap, yaitu mempersiapkan kebutuhan system (baik hardware maupun software), persiapan instalasi aplikasi,
BAB IV IMPLEMENTASI DAN EVALUASI 4.1 Implementasi Di dalam tahap implementasi ini terdapat 3 sub tahap, yaitu mempersiapkan kebutuhan system (baik hardware maupun software), persiapan instalasi aplikasi,
PT QWORDS COMPANY INTERNATIONAL
 PANDUAN MANUAL PT QWORDS COMPANY INTERNATIONAL DAFTAR ISI PANDUAN MANUAL... 1 PT QWORDS COMPANY INTERNATIONAL... 1 DAFTAR ISI... 2 BAB 1. PENGENALAN... 3 a. Tampilan Desa01... 3 b. Tampilan Desa02... 3
PANDUAN MANUAL PT QWORDS COMPANY INTERNATIONAL DAFTAR ISI PANDUAN MANUAL... 1 PT QWORDS COMPANY INTERNATIONAL... 1 DAFTAR ISI... 2 BAB 1. PENGENALAN... 3 a. Tampilan Desa01... 3 b. Tampilan Desa02... 3
SIPK SISTEM INFORMASI PENILAIAN KINERJA
 BUKU PANDUAN SIPK SISTEM INFORMASI PENILAIAN KINERJA Bagian Sistem dan Teknologi Informasi Biro Hukum, Informasi dan Persidangan Kementerian Koordinator bidang Pembangunan Manusia dan Kebudayaan 2017 BUKU
BUKU PANDUAN SIPK SISTEM INFORMASI PENILAIAN KINERJA Bagian Sistem dan Teknologi Informasi Biro Hukum, Informasi dan Persidangan Kementerian Koordinator bidang Pembangunan Manusia dan Kebudayaan 2017 BUKU
1. Pendahuluan. 2. Cara Akses, Start Page, dan Beranda
 1. Pendahuluan User manual ini dibuat untuk menggambarkan dan menjelaskan proses penggunaan Intra LIPI baru untuk pengguna (user). Intra LIPI merupakan sistem informasi untuk kebutuhan Layanan Internal
1. Pendahuluan User manual ini dibuat untuk menggambarkan dan menjelaskan proses penggunaan Intra LIPI baru untuk pengguna (user). Intra LIPI merupakan sistem informasi untuk kebutuhan Layanan Internal
Pedoman Database Koleksi Museum. cagarbudaya.kemdikbud.go.id
 Pedoman Database Koleksi Museum cagarbudaya.kemdikbud.go.id Direktorat Pelestarian Cagar Budaya dan Permuseuman Direktorat Jenderal Kebudayaan Kementerian Pendidikan dan Kebudayaan 2015 DAFTAR ISI Daftar
Pedoman Database Koleksi Museum cagarbudaya.kemdikbud.go.id Direktorat Pelestarian Cagar Budaya dan Permuseuman Direktorat Jenderal Kebudayaan Kementerian Pendidikan dan Kebudayaan 2015 DAFTAR ISI Daftar
BAB V IMPLEMENTASI DAN PEMBAHASAN. perpustakaan MTs. An Nuriyah Gresik dibutuhkan : 1. Sistem Operasi Microsoft Windows XP Profesional
 92 BAB V IMPLEMENTASI DAN PEMBAHASAN 5.1 Sistem Yang Digunakan Untuk dapat menjalankan aplikasi sistem informasi sirkulasi pelayanan perpustakaan MTs. An Nuriyah Gresik dibutuhkan : 5.1.1 Software Pendukung
92 BAB V IMPLEMENTASI DAN PEMBAHASAN 5.1 Sistem Yang Digunakan Untuk dapat menjalankan aplikasi sistem informasi sirkulasi pelayanan perpustakaan MTs. An Nuriyah Gresik dibutuhkan : 5.1.1 Software Pendukung
BAHAN AJAR KKPI KELAS XII
 KTSP SMK i DAFTAR ISI Daftar Isi... i BAB 3 MENGOPERASIKAN SOFTWARE E-MAIL CLIENT Kompetensi dan Ruang Lingkup... 1 I. Pengertian... 2 II. Langkah-Langkah Membuat Alamat Email... 2 A. Mengoperasikan Email
KTSP SMK i DAFTAR ISI Daftar Isi... i BAB 3 MENGOPERASIKAN SOFTWARE E-MAIL CLIENT Kompetensi dan Ruang Lingkup... 1 I. Pengertian... 2 II. Langkah-Langkah Membuat Alamat Email... 2 A. Mengoperasikan Email
PETUNJUK PENGGUNAAN SISTEM INFORMASI KURIKULUM 2013
 PETUNJUK PENGGUNAAN SISTEM INFORMASI KURIKULUM 2013 Untuk Operator Sekolah Dasar Modul 1 Registrasi, Login, Ubah Profil, dan Logout A. Registrasi 1. Buka web browser dan ketikkan pada url kurtilas.org/register.
PETUNJUK PENGGUNAAN SISTEM INFORMASI KURIKULUM 2013 Untuk Operator Sekolah Dasar Modul 1 Registrasi, Login, Ubah Profil, dan Logout A. Registrasi 1. Buka web browser dan ketikkan pada url kurtilas.org/register.
Panduan Aplikasi Database Riset Iptek Lokal. dipersiapkan oleh : Hadiyanto Pengelola Utama Situs DBRiptek
 Panduan Aplikasi Database Riset Iptek Lokal dipersiapkan oleh : Hadiyanto Pengelola Utama Situs DBRiptek http://www.dbriptek.ristek.go.id Januari 2007 Panduan Aplikasi Database Riset Iptek Lokal Panduan
Panduan Aplikasi Database Riset Iptek Lokal dipersiapkan oleh : Hadiyanto Pengelola Utama Situs DBRiptek http://www.dbriptek.ristek.go.id Januari 2007 Panduan Aplikasi Database Riset Iptek Lokal Panduan
ORLANSOFT SALESMATE FREE EDITION
 ORLANSOFT SALESMATE FREE EDITION Orlansoft SalesMate Free Edition adalah aplikasi dari PT. Orlansoft Data System untuk memudahkan salesman terutama di distributor FMCG (Fast Moving Consumer Goods) dalam
ORLANSOFT SALESMATE FREE EDITION Orlansoft SalesMate Free Edition adalah aplikasi dari PT. Orlansoft Data System untuk memudahkan salesman terutama di distributor FMCG (Fast Moving Consumer Goods) dalam
Halaman ini merupakan halaman awal saat pengguna membuka web. Pada halaman
 1. Halaman Front-End Halaman ini merupakan halaman awal saat pengguna membuka web. Pada halaman ini terdapat beberapa gambar yang disajikan didalam frame, yang pada masing masing gambar tersebut terdapat
1. Halaman Front-End Halaman ini merupakan halaman awal saat pengguna membuka web. Pada halaman ini terdapat beberapa gambar yang disajikan didalam frame, yang pada masing masing gambar tersebut terdapat
PETUNJUK PENGGUNAAN E-SEVICE
 PETUNJUK PENGGUNAAN E-SEVICE 1. PENDAFTARAN PENGGUNA Deskripsi Setiap perusahaan yang akan menggunakan layanan e-services harus memiliki identitas pengguna, tujuan dari pendaftaran identitas ini nantinya
PETUNJUK PENGGUNAAN E-SEVICE 1. PENDAFTARAN PENGGUNA Deskripsi Setiap perusahaan yang akan menggunakan layanan e-services harus memiliki identitas pengguna, tujuan dari pendaftaran identitas ini nantinya
Panduan Pengguna Sistem Pembelian Online [WOS] P.2 P.10 P.16 P.23 P.26 P.33 P.34
![Panduan Pengguna Sistem Pembelian Online [WOS] P.2 P.10 P.16 P.23 P.26 P.33 P.34 Panduan Pengguna Sistem Pembelian Online [WOS] P.2 P.10 P.16 P.23 P.26 P.33 P.34](/thumbs/54/33271668.jpg) Beranda WOS Panduan Pengguna Sistem Pembelian Online [WOS] P.2 P.10 P.16 P.23 P.26 P.33 P.34 Beranda WOS Panduan Pengguna Sistem Pembelian Online [WOS] Permintaan Penawaran Belajar bagaimana untuk membuat
Beranda WOS Panduan Pengguna Sistem Pembelian Online [WOS] P.2 P.10 P.16 P.23 P.26 P.33 P.34 Beranda WOS Panduan Pengguna Sistem Pembelian Online [WOS] Permintaan Penawaran Belajar bagaimana untuk membuat
PETUNJUK PENGGUNAAN SISTEM REGISTRASI NASIONAL USER UMUM
 PETUNJUK PENGGUNAAN SISTEM REGISTRASI NASIONAL UNTUK USER UMUM Direktorat Pelestarian Cagar Budaya dan Permuseuman Kementerian Pendidikan dan Kebudayaan Republik Indonesia I. PENDAHULUAN Sistem Registrasi
PETUNJUK PENGGUNAAN SISTEM REGISTRASI NASIONAL UNTUK USER UMUM Direktorat Pelestarian Cagar Budaya dan Permuseuman Kementerian Pendidikan dan Kebudayaan Republik Indonesia I. PENDAHULUAN Sistem Registrasi
Bu k u Ma n u a l Web Si t e SK PD Pem er i n t a h K a b u pa t en Ma l a n g
 Bu k u Ma n u a l Web Si t e SK PD 2016 Pem er i n t a h K a b u pa t en Ma l a n g Situs web Satuan Kerja Perangkat Daerah Pemerintah Kabupaten Malang didesain untuk bisa dirubah atau diupdate secara
Bu k u Ma n u a l Web Si t e SK PD 2016 Pem er i n t a h K a b u pa t en Ma l a n g Situs web Satuan Kerja Perangkat Daerah Pemerintah Kabupaten Malang didesain untuk bisa dirubah atau diupdate secara
Sistem Aplikasi Persetujuan Iklan
 Sistem Aplikasi Persetujuan Iklan untuk Industri/Perusahaan U s e r M a n u a l VERSI 1.0 COPYRIGHT @2015 Daftar Isi Daftar Isi... i Pendahuluan... 3 Aplikasi SIAPIK... 3 Halaman Beranda Aplikasi SIAPIK...
Sistem Aplikasi Persetujuan Iklan untuk Industri/Perusahaan U s e r M a n u a l VERSI 1.0 COPYRIGHT @2015 Daftar Isi Daftar Isi... i Pendahuluan... 3 Aplikasi SIAPIK... 3 Halaman Beranda Aplikasi SIAPIK...
[Tutorial] Penjualan Mini Market Tanpa Isi Data Pelanggan
![[Tutorial] Penjualan Mini Market Tanpa Isi Data Pelanggan [Tutorial] Penjualan Mini Market Tanpa Isi Data Pelanggan](/thumbs/60/44552959.jpg) [Tutorial] Penjualan Mini Market Tanpa Isi Data Pelanggan Penjualan Mini Market Tanpa Isi Data Pelanggan, dapat dilakukan dengan langkah sbb : 1. Pertama entri Kategori Barang dari menu Gudang > Kategori
[Tutorial] Penjualan Mini Market Tanpa Isi Data Pelanggan Penjualan Mini Market Tanpa Isi Data Pelanggan, dapat dilakukan dengan langkah sbb : 1. Pertama entri Kategori Barang dari menu Gudang > Kategori
INSTALASI Untuk melakukan instalasi software penjualan, silakan dobel klik installer dari software penjualan. Ikuti wizard yang ada.
 SOFTWARE PENJUALAN DAN SERVICE Software penjualan dan Service adalah suatu program komputer untuk manajemen dan transaksi penjualan barang di toko. Terdiri dari berbagai menu yang umum seperti manajemen
SOFTWARE PENJUALAN DAN SERVICE Software penjualan dan Service adalah suatu program komputer untuk manajemen dan transaksi penjualan barang di toko. Terdiri dari berbagai menu yang umum seperti manajemen
PETUNJUK TEKNIS OJK Whistle Blowing System (WBS) BAGI PENGGUNA EXTERNAL Versi 2.0
 PETUNJUK TEKNIS OJK Whistle Blowing System (WBS) BAGI PENGGUNA EXTERNAL Versi 2.0 Disahkan Oleh: Tanggal: Tanda Tangan DAFTAR ISI DAFTAR ISI... 2 DAFTAR REVISI... 3 1. PENDAHULUAN... 4 1.1 LATAR BELAKANG...
PETUNJUK TEKNIS OJK Whistle Blowing System (WBS) BAGI PENGGUNA EXTERNAL Versi 2.0 Disahkan Oleh: Tanggal: Tanda Tangan DAFTAR ISI DAFTAR ISI... 2 DAFTAR REVISI... 3 1. PENDAHULUAN... 4 1.1 LATAR BELAKANG...
User Manual DIVIPOS Free Version 1.0 versi 1.0
 User Manual DIVIPOS Free Version 1.0 versi 1.0 http://www.datadigi.com http://www.divipos.com 1 INSTALASI APLIKASI 1. SPESIFIKASI MINIMUM KOMPUTER Berikut adalah spesifikasi minimal komputer yang diperlukan:
User Manual DIVIPOS Free Version 1.0 versi 1.0 http://www.datadigi.com http://www.divipos.com 1 INSTALASI APLIKASI 1. SPESIFIKASI MINIMUM KOMPUTER Berikut adalah spesifikasi minimal komputer yang diperlukan:
DAFTAR ISI DAFTAR ISI... KATA PENGANTAR... PENDAHULUAN...
 DAFTAR ISI DAFTAR ISI... KATA PENGANTAR... PENDAHULUAN... i ii 1 A. Halaman Utama... 2 B. My Account... 3 1. Update Profil Dinas... 2. Edit Pengguna... 3. Logout/keluar... 4 6 8 C. Data Master... 9 1.
DAFTAR ISI DAFTAR ISI... KATA PENGANTAR... PENDAHULUAN... i ii 1 A. Halaman Utama... 2 B. My Account... 3 1. Update Profil Dinas... 2. Edit Pengguna... 3. Logout/keluar... 4 6 8 C. Data Master... 9 1.
PANDUAN SOFTWARE PENJUALAN 3 LEVEL HARGA
 PANDUAN SOFTWARE PENJUALAN 3 LEVEL HARGA (BERLAKU UNTUK RITEL GROSIR, PENJUALAN LEVEL HARGA LAIN) I. Pre START Untuk memulai software, jika Anda menggunakan selain windows XP dimohon untuk mengatur compatibility
PANDUAN SOFTWARE PENJUALAN 3 LEVEL HARGA (BERLAKU UNTUK RITEL GROSIR, PENJUALAN LEVEL HARGA LAIN) I. Pre START Untuk memulai software, jika Anda menggunakan selain windows XP dimohon untuk mengatur compatibility
(User Manual) Sistem Informasi Manajemen Kependudukan dan Aset Desa Desaku. Buku Petunjuk Penggunaan Aplikasi
 Buku Petunjuk Penggunan Aplikasi (User Manual) Sistem Informasi Manajemen Kependudukan dan Aset Desa Desaku Hal 1 DAFTAR ISI DAFTAR ISI... 2 1 4 PENDAHULUAN... 1.1 TUJUAN PEMBUATAN DOKUMEN... 4 1.2 DESKRIPSI
Buku Petunjuk Penggunan Aplikasi (User Manual) Sistem Informasi Manajemen Kependudukan dan Aset Desa Desaku Hal 1 DAFTAR ISI DAFTAR ISI... 2 1 4 PENDAHULUAN... 1.1 TUJUAN PEMBUATAN DOKUMEN... 4 1.2 DESKRIPSI
PENDAHULUAN. Universitas Medan Area memiliki 7 (tujuh) fakultas, yaitu:
 PENDAHULUAN Sistem Informasi (AOC) Academic Online Campus ini dibangun untuk memudahkan struktur pengelolaan data elektronik untuk data-data administrasi akademik seluruh mahasiswa Universitas Medan Area.
PENDAHULUAN Sistem Informasi (AOC) Academic Online Campus ini dibangun untuk memudahkan struktur pengelolaan data elektronik untuk data-data administrasi akademik seluruh mahasiswa Universitas Medan Area.
Lalu akan masuk ke Tampilan Beranda Aplikasi SIMUPK seperti tampilan berikut,
 SISTEM INFORMASI DAN MANAJEMEN APLIKASI SIMUPK VERSI 2.0 UNIT PENGELOLA KEGIATAN Langkah pertama Pilih Icon SIMUPK pada Desktop atau Start Menu Tunggu Proses Loading data sampai dengan muncul Tampilan
SISTEM INFORMASI DAN MANAJEMEN APLIKASI SIMUPK VERSI 2.0 UNIT PENGELOLA KEGIATAN Langkah pertama Pilih Icon SIMUPK pada Desktop atau Start Menu Tunggu Proses Loading data sampai dengan muncul Tampilan
BAB 4 IMPLEMENTASI DAN EVALUASI
 BAB 4 IMPLEMENTASI DAN EVALUASI 4.1. Implementasi Berikut ini adalah implementasi dalam pembuatan sistem yang diajukan. 4.1.1. Spesifikasi Perangkat Keras dan Perangkat Lunak Berikut ini adalah spesifikasi
BAB 4 IMPLEMENTASI DAN EVALUASI 4.1. Implementasi Berikut ini adalah implementasi dalam pembuatan sistem yang diajukan. 4.1.1. Spesifikasi Perangkat Keras dan Perangkat Lunak Berikut ini adalah spesifikasi
PROGRAM APLIKASI INLISLITE VERSI 3 SEBAGAI PILIHAN SARANA OTOMASI PERPUSTAKAAN
 PROGRAM APLIKASI INLISLITE VERSI 3 SEBAGAI PILIHAN SARANA OTOMASI PERPUSTAKAAN DAN INTEROPERABILITAS ANTAR PERPUSTAKAAN Oleh Aristianto Hakim, S.IPI 1 (Disampaikan pada acara Lokakarya Interoperabilitas
PROGRAM APLIKASI INLISLITE VERSI 3 SEBAGAI PILIHAN SARANA OTOMASI PERPUSTAKAAN DAN INTEROPERABILITAS ANTAR PERPUSTAKAAN Oleh Aristianto Hakim, S.IPI 1 (Disampaikan pada acara Lokakarya Interoperabilitas
PANDUAN OPERASIONAL APLIKASI ELECTRONIC THESES AND DISSERTATIONS (ETD) UNIVERSITAS SYIAH KUALA
 PANDUAN OPERASIONAL APLIKASI ELECTRONIC THESES AND DISSERTATIONS (ETD) UNIVERSITAS SYIAH KUALA 1. Tentang Electronic Theses and Dissertation (ETD) Electronic Thesis and Dissertations (ETD) merupakan sebuah
PANDUAN OPERASIONAL APLIKASI ELECTRONIC THESES AND DISSERTATIONS (ETD) UNIVERSITAS SYIAH KUALA 1. Tentang Electronic Theses and Dissertation (ETD) Electronic Thesis and Dissertations (ETD) merupakan sebuah
BAB V IMPLEMENTASI DAN PEMBAHASAN
 BAB V IMPLEMENTASI DAN PEMBAHASAN 5.1 Sistem yang Digunakan Dalam pengimplementasiannya, sistem ini membutuhkan dukungan peralatan-peralatan lain, baik itu software (perangkat lunak) maupun hardware (perangkat
BAB V IMPLEMENTASI DAN PEMBAHASAN 5.1 Sistem yang Digunakan Dalam pengimplementasiannya, sistem ini membutuhkan dukungan peralatan-peralatan lain, baik itu software (perangkat lunak) maupun hardware (perangkat
Panduan Sistem Informasi Akademik Terpadu (SIMPADU) Untuk : Dosen & Dosen Wali/PA
 Halaman 1 dari 15 Halaman Panduan Sistem Informasi Akademik Terpadu (SIMPADU) Untuk : Dosen & Dosen Wali/PA Andi Rahmat http://www.boegismedia.com andirahmat@boegismedia.com Prolog Panduan ini disusun
Halaman 1 dari 15 Halaman Panduan Sistem Informasi Akademik Terpadu (SIMPADU) Untuk : Dosen & Dosen Wali/PA Andi Rahmat http://www.boegismedia.com andirahmat@boegismedia.com Prolog Panduan ini disusun
CARGO MANAGEMENT SOFTWARE
 CARGO MANAGEMENT SOFTWARE Manual Book Hari Pratomo KLATENWEB.com Cargo Management Software Versi Nov. 2018 Gambar halaman depan Panduan instalasi Jika diinstall di localhost 1. Install XAMPP 2. Buat folder
CARGO MANAGEMENT SOFTWARE Manual Book Hari Pratomo KLATENWEB.com Cargo Management Software Versi Nov. 2018 Gambar halaman depan Panduan instalasi Jika diinstall di localhost 1. Install XAMPP 2. Buat folder
PETUNJUK PENGGUNAAN SISTEM PENGADAAN LANGSUNG UGM UNTUK USER PEJABAT PENGADAAN
 PETUNJUK PENGGUNAAN SISTEM PENGADAAN LANGSUNG UGM UNTUK USER PEJABAT PENGADAAN Proses Pengadaan Langsung Dimulai dari Halaman Depan, klik login Login sebagai Pejabat Pengadaan dengan cara memasukkan Username
PETUNJUK PENGGUNAAN SISTEM PENGADAAN LANGSUNG UGM UNTUK USER PEJABAT PENGADAAN Proses Pengadaan Langsung Dimulai dari Halaman Depan, klik login Login sebagai Pejabat Pengadaan dengan cara memasukkan Username
Panduan Pengguna UPG APLIKASI GRATIFIKASI ONLINE (GOL)
 USAID CEGAH Empowering Community of Accountability Panduan Pengguna UPG APLIKASI GRATIFIKASI ONLINE (GOL) JANUARI, 2018 Publikasi ini didanai oleh Rakyat Amerika melalui melalui Badan Amerika Serikat untuk
USAID CEGAH Empowering Community of Accountability Panduan Pengguna UPG APLIKASI GRATIFIKASI ONLINE (GOL) JANUARI, 2018 Publikasi ini didanai oleh Rakyat Amerika melalui melalui Badan Amerika Serikat untuk
PANDUAN REMBUK WARGA
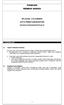 PANDUAN REMBUK WARGA APLIKASI e-planning KOTA PEMATANGSIANTAR eplanning.pematangsiantarkota.go.id A. PENDAHULUAN 1.1. Tujuan Pembuatan Dokumen Dokumen user manual Aplikasi Rembuk Warga ini dibuat untuk
PANDUAN REMBUK WARGA APLIKASI e-planning KOTA PEMATANGSIANTAR eplanning.pematangsiantarkota.go.id A. PENDAHULUAN 1.1. Tujuan Pembuatan Dokumen Dokumen user manual Aplikasi Rembuk Warga ini dibuat untuk
PANDUAN SOFTWARE TOKO BUKU (STBA)
 PANDUAN SOFTWARE TOKO BUKU (STBA) SOFTWARE TOKO BUKU Software Toko Buku adalah perangkat lunak komputer untuk kubutuhan toko buku yang terdiri berbagai menu yang biasa dibutuhkan dalam toko buku. INSTALASI
PANDUAN SOFTWARE TOKO BUKU (STBA) SOFTWARE TOKO BUKU Software Toko Buku adalah perangkat lunak komputer untuk kubutuhan toko buku yang terdiri berbagai menu yang biasa dibutuhkan dalam toko buku. INSTALASI
Aplikasi ideb Viewer Sistem Layanan Informasi Keuangan (SLIK)
 PANDUAN PENGGUNAAN Aplikasi ideb Viewer Sistem Layanan Informasi Keuangan (SLIK) Petunjuk Penggunaan Aplikasi ideb Viewer 0 Petunjuk Penggunaan Aplikasi ideb Viewer 1 DAFTAR ISI Informasi Revisi... Error!
PANDUAN PENGGUNAAN Aplikasi ideb Viewer Sistem Layanan Informasi Keuangan (SLIK) Petunjuk Penggunaan Aplikasi ideb Viewer 0 Petunjuk Penggunaan Aplikasi ideb Viewer 1 DAFTAR ISI Informasi Revisi... Error!
DAFTAR ISI... 2 PENDAHULUAN... 5 PERANGKAT YANG DIBUTUHKAN... 6 CARA MEMBUKA SITUS... 7 MENU BUKU PELAUT A. GENERAL User Profile...
 Halaman 1 Halaman 2 DAFTAR ISI DAFTAR ISI... 2 PENDAHULUAN... 5 PERANGKAT YANG DIBUTUHKAN... 6 CARA MEMBUKA SITUS... 7 MENU BUKU PELAUT... 12 A. GENERAL... 14 1. User Profile... 14 2. Change Password...
Halaman 1 Halaman 2 DAFTAR ISI DAFTAR ISI... 2 PENDAHULUAN... 5 PERANGKAT YANG DIBUTUHKAN... 6 CARA MEMBUKA SITUS... 7 MENU BUKU PELAUT... 12 A. GENERAL... 14 1. User Profile... 14 2. Change Password...
User Guide. System Sertifikasi LSP TIK Indonesia LSP TIK INDONESIA
 User Guide System Sertifikasi LSP TIK Indonesia LSP TIK INDONESIA DAFTAR ISI 1. Registrasi Akun... 2 2. Forgot Password... 8 3. Daftar Asesmen... 13 4. Asesmen Mandiri... 17 5. Pemeliharaan Sertifikat...
User Guide System Sertifikasi LSP TIK Indonesia LSP TIK INDONESIA DAFTAR ISI 1. Registrasi Akun... 2 2. Forgot Password... 8 3. Daftar Asesmen... 13 4. Asesmen Mandiri... 17 5. Pemeliharaan Sertifikat...
PANDUAN MENGGUNAKAN LAYANAN SIRKULASI BAGI PENGGUNA BERBASIS SLIMS 7 CENDANA (TELAH DIMODIFIKASI OLEH PERPUSTAKAAN UNIV
 PANDUAN MENGGUNAKAN LAYANAN SIRKULASI BAGI PENGGUNA BERBASIS SLIMS 7 CENDANA (TELAH DIMODIFIKASI OLEH PERPUSTAKAAN UNIV. KRISTEN DUTA WACANA YOGYAKARTA) A. TAMPILAN AWAL 1 2 3 Tampilan awal terdiri dari
PANDUAN MENGGUNAKAN LAYANAN SIRKULASI BAGI PENGGUNA BERBASIS SLIMS 7 CENDANA (TELAH DIMODIFIKASI OLEH PERPUSTAKAAN UNIV. KRISTEN DUTA WACANA YOGYAKARTA) A. TAMPILAN AWAL 1 2 3 Tampilan awal terdiri dari
penjualan biasa tanpa resep.
 SOFTWARE APOTEK Software apotek adalah program aplikasi komputer untuk manajemen di apotek atau apotek obat yang digunakan untuk membantu manajemen stok obat atau dagangan lain, manajemen database pelanggan,
SOFTWARE APOTEK Software apotek adalah program aplikasi komputer untuk manajemen di apotek atau apotek obat yang digunakan untuk membantu manajemen stok obat atau dagangan lain, manajemen database pelanggan,
Petunjuk Operasional. iprocura (eprocurement)
 Petunjuk Operasional (untuk Vendor) iprocura (eprocurement) 2 0 1 7 Daftar Isi Keterangan tampilan dan icon-icon standard iprocura... 3 Halaman Depan Portal iprocura... 6 Umum... 7 Langkah 1: Pendaftaran
Petunjuk Operasional (untuk Vendor) iprocura (eprocurement) 2 0 1 7 Daftar Isi Keterangan tampilan dan icon-icon standard iprocura... 3 Halaman Depan Portal iprocura... 6 Umum... 7 Langkah 1: Pendaftaran
