DTA.OPR.102.(2).A SEKOLAH MENENGAH KEJURUAN BIDANG KEAHLIAN TEKNOLOGI INFORMASI DAN KOMUNIKASI PROGRAM KEAHLIAN MULTIMEDIA
|
|
|
- Harjanti Kurnia
- 7 tahun lalu
- Tontonan:
Transkripsi
1 KODE MODUL DTA.OPR.102.(2).A SEKOLAH MENENGAH KEJURUAN BIDANG KEAHLIAN TEKNOLOGI INFORMASI DAN KOMUNIKASI PROGRAM KEAHLIAN MULTIMEDIA Melakukan Entry Data (web) dengan Menggunakan Image Scanner (Level 2) i
2 BAGIAN PROYEK PENGEMBANGAN KURIKULUM DIREKTORAT PENDIDIKAN MENENGAH KEJURUAN DIREKTORAT JENDERAL PENDIDIKAN DASAR DAN MENENGAH DEPARTEMEN PENDIDIKAN NASIONAL 2004 KODE MODUL DTA.OPR.102.(2).A SEKOLAH MENENGAH KEJURUAN BIDANG KEAHLIAN TEKNOLOGI INFORMASI DAN KOMUNIKASI PROGRAM KEAHLIAN MULTIMEDIA Melakukan Entry Data (Web) dengan Menggunakan Image Scanner (Level 2) PENYUSUN TIM FAKULTAS TEKNIK UNIVERSITAS NEGERI YOGYAKARTA ii
3 BAGIAN PROYEK PENGEMBANGAN KURIKULUM DIREKTORAT PENDIDIKAN MENENGAH KEJURUAN DIREKTORAT JENDERAL PENDIDIKAN DASAR DAN MENENGAH DEPARTEMEN PENDIDIKAN NASIONAL 2004 KATA PENGANTAR Modul dengan judul Melakukan Entry Data (Web) Dengan Menggunakan Image Scanner merupakan bahan ajar yang digunakan sebagai panduan praktikum peserta diklat Sekolah Menengah Kejuruan (SMK) untuk membentuk salah satu bagian dari kompetensi pada Bidang Keahlian Teknik Informatika. Modul ini membahas tentang instalasi perangakat catudaya, image scanner dan modul operasi, dan manipulasi gambar. Instalasi image scanner memperkenalkan periferal pendukung, skema instalasi dan manual operasi sesuai SOP perangkat tesebut. Pengetahuan dan keterampilan tersebut dibahas pada kegiatan belajar1. Selanjutnya kegiatan belajar 2 membahas teknik dasar manipulasi grafis yang menjadi bahan inputan ke perancangan halaman web. iii
4 Manipulasi data masih dibagi dalam beberapa kegiatan belajar, karena manipulasi dan perancangan gambar tidak mungkin hanya mengulas satu teknik manipulasi saja, akan tetapi harus menyeluruh sehingga siswa memperoleh gambaran bahwa input image ke web membutuhkan pengetahuan dan kreatifitas dengan bekal menggunakan berbagai menu dalam aplikasi grafis. Diharapkan dengan mengusai modul ini peserta diklat dapat mengoperasikan image scanner sesuai dengan SOP yang berlaku dan menguasai teknik manipulasi gambar. Yogyakarta, Desember 2004 Penyusun DAFTAR ISI MODUL Tim Fakultas Teknik Universitas Negeri Yogyakarta Halaman HALAMAN DEPAN... i HALAMAN DALAM... KATA PENGANTAR... DAFTAR ISI... PETA KEDUDUKAN MODUL... PERISTILAHAN/ GLOSSARY... ii iii iv viii x iv
5 I. PENDAHULUAN... 1 A. DESKRIPSI JUDUL... 1 B. PRASYARAT... 2 C. PETUNJUK PENGGUNAAN MODUL Petunjuk bagi Peserta Diklat Peran Guru... 3 D. TUJUAN AKHIR... 3 E. KOMPETENSI... 4 F. CEK KEMAMPUAN... 6 II. PEMELAJARAN... 7 A. RENCANA PEMELAJARAN SISWA... 7 B. KEGIATAN BELAJAR Kegiatan Belajar 1 : Instalasi dan Pengoperasian Image Scaner... 8 a. Tujuan Kegiatan Pemelajaran... 8 b. Uraian Materi c. Rangkuman d. Tugas e. Tes Formatif f. Kunci Jawaban Tes Formatif Kegiatan Belajar 2 : Menggambar Tombol Gradasi Dua Dimensi a. Tujuan Kegiatan Pemelajaran v
6 b. Uraian Materi c. Rangkuman d. Tugas e. Tes Formatif f. Kunci Jawaban Tes Formatif Kegiatan Belajar 3 : Menggambar Tombol Gradasi tiga Dimensi a. Tujuan Kegiatan Pemelajaran b. Uraian Materi c. Rangkuman d. Tugas e. Tes Formatif f. Kunci Jawaban Tes Formatif Kegiatan Belajar 4 : Menambahkan Label Pada Tombol a. Tujuan Kegiatan Pemelajaran b. Uraian Materi c. Rangkuman d. Tugas e. Tes Formatif f. Kunci Jawaban Tes Formatif Kegiatan Belajar 5 : Membuat Tombol Timbul a. Tujuan Kegiatan Pemelajaran b. Uraian Materi c. Rangkuman vi
7 d. Tugas e. Tes Formatif f. Kunci Jawaban Tes Formatif Kegiatan Belajar 6 : Aplikasi Pengecekan dan Pengesetan. 60 a. Tujuan Kegiatan Pemelajaran b. Uraian Materi c. Rangkuman d. Tugas e. Tes Formatif f. Kunci Jawaban Tes Formatif Kegiatan Belajar 7 : Membuat Tombol Kaca a. Tujuan Kegiatan Pemelajaran b. Uraian Materi c. Rangkuman d. Tugas e. Tes Formatif f. Kunci Jawaban Tes Formatif Kegiatan Belajar 8 : Membuat Tombol Plastik a. Tujuan Kegiatan Pemelajaran b. Uraian Materi c. Rangkuman d. Tugas e. Tes Formatif f. Kunci Jawaban Tes Formatif vii
8 9. Kegiatan Belajar 9 : Membuat Bebagai Efek a. Tujuan Kegiatan Pemelajaran b. Uraian Materi c. Rangkuman d. Tugas e. Tes Formatif f. Kunci Jawaban Tes Formatif Kegiatan Belajar 10 Membuat Teks Lembut a. Tujuan Kegiatan Pemelajaran b. Uraian Materi c. Rangkuman d. Tugas e. Tes Formatif f. Kunci Jawaban Tes Formatif Kegiatan Belajar 5 : Membuat Berbagai Bentuk Interface a. Tujuan Kegiatan Pemelajaran b. Uraian Materi c. Rangkuman d. Tugas e. Tes Formatif f. Kunci Jawaban Tes Formatif III. EVALUASI A. PERTANYAAN B. KUNCI JAWABAN viii
9 C. KRITERIA PENILAIAN IV. PENUTUP DAFTAR PUSTAKA PETA KEDUDUKAN MODUL SLTP & Yang A J Q Lulus SMK Sederajat B K R C L S D M T E N U O G P H I ix
10 F Keterangan: A HDW.OPR.105.(1).A Mengoperasikan periferal untuk pembuatan grafis B DTA.OPR.102.(1).A Melakukan entry data [grafis] dengan menggunakan Image scanner (Level 1) C SWR.OPR.408.(1).A Mengoperasikan software pengolah gambar vektor (digital illustration) D SWR.OPR.409.(1).A Mengoperasikan software pengolah gambar raster (digital imaging) E HDW.OPR.106.(1).A Mengoperasikan periferal web F DTA.OPR.102.(2).A Melakukan entry data [web] dengan menggunakan Image scanner (Level 2) G SWR.OPR.414.(1).A Mengoperasikan software web design x
11 H SWR.OPR.415.(1).A Mengoperasikan software 2D animation I SWR.OPR.413.(1).A Mengoperasikan software FTP J HDW.OPR.107.(1).A Mengoperasikan periferal multimedia K DTA.OPR.102.(2).B Melakukan entry data [multimedia] dengan menggunakan Image scanner (Level 2) L SWR.OPR.416.(1).A Mengoperasikan software multimedia M SWR.OPR.407.(2).A Mengoperasikan software presentasi (Level 2) N HDW.OPR.108.(1).A Mengoperasikan periferal animasi 3D O SWR.OPR.417.(1).A Mengoperasikan software basic 3D animation (Level 1) P SWR.OPR.418.(2).A Mengoperasikan software model 3D animation (Level 2) Q HDW.OPR.109.(1).A Mengoperasikan periferal perekam suara R HDW.OPR.110.(1).A Mengoperasikan periferal perekam gambar S SWR.OPR.419.(1).A Mengoperasikan software digital audio T SWR.OPR.420.(1).A Mengoperasikan software digital video U SWR.OPR.421.(1).A Mengoperasikan software visual effects PERISTILAHAN /GLOSSARY xi
12 ENTRY PC PORT : proses memasukkan data dari perangkat input ke komputer : Personal Komputer : terminal untuk peralatan eksternal PERIFERAL : peralatan tambahan sebagai pendukung peralatan utama INTERFACE : peralatan untuk berhubungan dengan peralatan lain atau peralatan yang digunakan untuk berkomunikasi dengan orang atau peralatan lain BUTTON : tombol xii
13 BAB I PENDAHULUAN A. DESKRIPSI JUDUL Melakukan Entry Data [Web] Dengan Menggunakan Image Scanner merupakan modul praktikum berisi tentang materi dasar penggunaan perangkat input data grafis yang terintegrasi dengan komputer dan manipulasi data inputan. Modul ini membahas tentang dasar penggunaan image scanner dan dasar dasar manipulasi grafis web menggunakan perangkat lunak PhotoShop yang menjadi pengetahuan dasar pada penggunaan aplikasi grafis lanjutan seperti PaintShop, CorelDraw dan lain lain. Modul ini terdiri dari empat bagian kegiatan belajar. kegiatan belajar bagian pertama tentang dasar pengoperasian image scanner dan penyiapan peralatan image scanner dan periferal pendukungnya. Kegiatan belajar bagian kedua berisi tentang pengoperasian scanner dengan contoh data inputan yang telah dipersiapkan pada kegiatan belajar bagian kedua. Kegiatan belajar bagian ketiga berisi manipulasi grafis hasil image scanner. Bagian keempat berisi teknik penyimpanan gambar yang telah dimanipulasi untuk disimpan dalam file multimedia sesuai aplikasi yang membutuhkannya. 1
14 Dengan menguasai modul ini siswa mampu menyiapkan perangkat image scanner, melakukan pengoperasian scanner dan manipulasi grafis tingkat dasar terhadap hasil scanner. B. PRASYARAT Modul Melakukan Entry Data [web] Dengan Menggunakan Image Scanner merupakan modul lanjutan dari modul pengoperasian komputer, modul perakitan perangkat keras, modul instalasi perangkat lunak dan modul tentang user manual pengoperasian image scanner. C. PETUNJUK PENGGUNAAN MODUL 1. Petunjuk bagi Peserta Didik Peserta didik diharapkan dapat berperan aktif dan berinteraksi dengan sumber belajar yang dapat digunakan, karena itu harus memperhatikan hal hal sebagai berikut : a. Langkah langkah belajar yang ditempuh 1) Persiapkan alat dan bahan! 2) Bacalah dengan seksama uraian materi pada setiap kegiatan belajar! 2
15 3) Cermatilah langkah langkah kerja pada setiap kegiatan belajar sebelum mengerjakan, bila belum jelas tanyakan pada instruktur! 4) Jangan menghubungkan image scanner ke komputer sebelum komputer dimatikan! 5) Jangan menghidupkan komputer sebelum peralatan image scanner tersambung ke komputer dengan benar. 6) Kembalikan semua peralatan praktik yang digunakan! b. Perlengkapan yang Harus Dipersiapkan Guna menunjang keselamatan dan kelancaran tugas/ pekerjaan yang harus dilakukan, maka persiapkanlah seluruh perlengkapan yang diperlukan. Beberapa perlengkapan yang harus dipersiapkan adalah: 1) CD master aplikasi grafis Photoshop 2) Gambar sebagai sumber data multimedia 3) Obeng plus dan minus 4) Image scanner c. Hasil Pemelajaran Peserta didik mampu mengoperasikan image scanner dan melakukan manipulasi terhadap gambar yang dihasilkan serta menyimpan ke harddisk dengan berbagai format file sesuai kebutuhan aplikasi yang memakai gambar tersebut. 3
16 2. Peran Guru Guru yang akan mengajarkan modul ini hendaknya mempersiapkan diri sebaik baiknya yaitu mencakup aspek strategi pemelajaran, penguasaan materi, pemilihan metode, alat bantu media pemelajaran (LCD proyektor misalnya) dan perangkat evaluasi. Guru harus menyiapkan rancangan strategi pemelajaran yang mampu mewujudkan peserta didik terlibat aktif dalam proses pencapaian/ penguasaan kompetensi yang telah diprogramkan. Penyusunan rancangan strategi pemelajaran mengacu pada kriteria unjuk kerja (KUK) pada setiap subkompetensi yang ada dalam GBPP. D. TUJUAN AKHIR Peserta didik dapat mengoperasikan Image Scanner dan manipulasi gambar sesuai dengan SOP yang berlaku. E. KOMPETENSI 4
17 SUB KOMPETENSI KRITERIA KINERJA LINGKUP BELAJAR MATERI POKOK PEMELAJARAN SIKAP PENGETAHUAN KETERAMPILAN 1. Memahami prosedur pengoperasi an image scanner Prosedur pengoperasia n image scanner dapat dijelaskan sesuai dengan standar operasi image scanner Prosedur pengoperasia n image scanner Mentaati prosedur pengopera sian image scanner Menjelaskan standar operasi image scanner Mengoperasika n image scanner sesuai prosedur 2. Mempersiapk an aplikasi image scanner, image scanner, dan gambar yang akan di scan Perlengkapa n kerja diiden tifikasi sesuai dengan kebutuhan entry data multi media Aplikasi beroperasi sesuai dengan standar operasi aplikasi Image scanner beroperasi sesuai dengan standar operasi image scanner Gambar yang akan di scan tersedia Perlengkapan kerja entry data multimedia dengan image scanner Standar operasi aplikasi Pengoperasia n image scanner Gambar (objek) yang di scan Menyiapka n perlengkapan entry data multimedia dengan image scanner dengan rapi Mentaati standar operasi aplikasi Mengamati pengoperasian image scanner secara teliti Mengidentifika si aplikasi image scanner Menjelaskan tahapan pengoperasian image scanner Mengidentifika si gambar (objek) yang akan di scan Mengoperasika n aplikasi image scanner untuk entry data multimedia Mengoperasika n image scanner sesuai standar operasi Menempatkan gambar (objek) yang akan discan di image scanner dengan tepat 5
18 SUB KOMPETENSI KRITERIA KINERJA LINGKUP BELAJAR MATERI POKOK PEMELAJARAN SIKAP PENGETAHUAN KETERAMPILAN 1. Memahami prosedur pengoperasi an image scanner Prosedur pengoperasia n image scanner dapat dijelaskan sesuai dengan standar operasi image scanner Prosedur pengoperasia n image scanner Mentaati prosedur pengopera sian image scanner Menjelaskan standar operasi image scanner Mengoperasika n image scanner sesuai prosedur 3. Melakukan scanning objek yang menjadi masukan aplikasi multimedia 4. Memanipulas i gambar Proses scanning objek dilakukan sesuai dengan standar operasi image scanner Objek tampil di layar aplikasi image scanner. Contoh image muncul pada aplikasi Adobe Photo Shop Gambar diperbesar, diper kecil, di cropping, dimanipu lasi sehingga sesuai dengan prosedur/ren cana kerja. Teknik scanning objek Aplikasi Adobe PhotoShop Manipulasi gambar Mengamati proses scanning objek secara teliti Mencermat i tampilan objek yang di scan pada aplikasi Adobe PhotoShop Mengamati proses manipulasi gambar dengan seksama Mengidentifika si aplikasi image scanner Menjelaskan tahapan pengoperasian image scanner Mengidentifika si gambar (objek) yang akan di scan Menjelaskan fungsi zooming dan cropping dalam memanipulasi gambar Mengoperasika n aplikasi image scanner untuk entry data multimedia dengan program Adobe PhotoShop Mengoperasika n image scanner sesuai standar operasi Menempatkan gambar (objek) yang akan discan di image scanner dengan tepat Memanipulasi gambar (data multimedia) dengan program Adobe PhotoShop 6
19 SUB KOMPETENSI KRITERIA KINERJA LINGKUP BELAJAR MATERI POKOK PEMELAJARAN SIKAP PENGETAHUAN KETERAMPILAN 1. Memahami prosedur pengoperasi an image scanner Prosedur pengoperasia n image scanner dapat dijelaskan sesuai dengan standar operasi image scanner Prosedur pengoperasia n image scanner Mentaati prosedur pengopera sian image scanner Menjelaskan standar operasi image scanner Mengoperasika n image scanner sesuai prosedur 5. Mengecek hasil entry data multimedia Objek/image yang dihasilkan sesuai dengan rencana kerja Pengecekan hasil (scan) entry data multimedia Mengamati hasil (scan) entry data multimedia secara teliti Mengidentifika si kualitas hasil (scan) entry data multimedia Mengecek hasil (scan) entry data multimedia di tampilan komputer 6. Menyimpan hasil entry data multimedia Objek/image disimpan dengan format masukan untuk software multimedia, seperti: jpeg, bmp, psd, dsb Teknik penyimpanan hasil (scan) entry data multimedia Mentaati rencana kerja dan prosedur/i nstruksi penyimpan an hasil (scan) data entry grafis Menjelaskan rencana kerja dan prosedur/i nstruksi penyimpanan hasil (scan) entry data multimedia Menyimpan hasil (scan) entry data multimedia sesuai rencana kerja dan prosedur/instru ksi kerja perusahaan Menyimpan hasil (scan) entry data ke dalam format: jpeg, bmp, psd, dan sebagainya. 7. Mengisi check list entry data multimedia Check list terisi sesuai dengan entry data multimedia yang dilakukan Check list entry data multimedia Melengkap i check list entry data dengan cermat dan jujur Mengidentifika si detail entry data multimedia yang di cek Mengisi checklist entry data sesuai kondisi data multimedia yang dihasil kan 7
20 F. CEK KEMAMPUAN Untuk mengetahui kemampuan awal yang telah dimiliki, maka isilah cek list ( ) seperti pada tabel di bawah ini dengan sikap jujur dan dapat dipertanggung jawabkan. Sub Kompetensi Menguasai Image Scanner dan manipulasi gambar hasil scan 1. Memahami proses konfigurasi image scanner. 2. Memahami dasar dasar manipulasi gambar P Saya dapat Melakukan Pekerjaan ini dengan Kompeten Ya Tidak Bila Jawaban Ya Kerjakan Tes Formatif 1 Tes Formatif 2 3. Memahami teknik penyimpanan gambar Tes Formatif 3 Apabila anda menjawab TIDAK pada salah satu pernyataan di atas, maka pelajarilah modul ini. 8
21 BAB II PEMELAJARAN A. RENCANA PEMELAJARAN SISWA Kompetensi : Mengkonfigurasikan Peralatan Image Scanner Sub Kompetensi : Menguasai Instalasi Image Scanner dan Photoshop Jenis Kegiatan Tanggal Waktu Tempat Belajar Alasan Perubahan Tanda Tangan Guru Instalasi dan pengoperasian image scanner Men scan gambar Manipulasi Gambar Menyimpan gambar hasil manipulasi dalam berbagai format file. 9
22 B. KEGIATAN BELAJAR 1. Kegiatan Belajar 1: Instalasi dan Pengoperasian Image Scanner a. Tujuan Kegiatan Pemelajaran Setelah mempelajari kegiatan belajar ini peserta didik mampu mengintegrasikan peralatan image scanner dan menginstal drivernya. b. Uraian Materi 1) Pendahuluan Image Scanner atau alat pemasok data gambar merupakan peralatan eksternal yang dapat diintegrasikan dengan perangkat komputer sehingga data gambar dapat dimanipulasi sesuai kebutuhan. Pada peralatan image scanner generasi baru, image scanner dapat diintegrasikan dengan printer sehingga hasil scan image dapat langsung dicetak tanpa bantuan komputer, tetapi gambar tidak dapat diedit atau dimanipulasi dan hasilnya pun kurang memuaskan. 2) Konsep Integrasi Peralatan Image Scanner Image Scanner berintegrasi dengan komputer dengan perangkat keras maupun perangkat lunak tambahan. Perangkat keras tambahan dapat berupa kabel dan card interface jika image scanner tersebut tidak memiliki port yang siap dipasangkan dengan port terminal komputer. Sedangkan perangkat lunak tambahan yaitu driver image scanner yang berupa 10
23 program aplikasi dan harus diinstall pada komputer yang tersambung dengan peralatan image scanner tersebut: Peralatan keras tambahan yang bersifat hardware dan software bekerja bersama sama untuk menampilkan hasil scanning image ke layar komputer. 3) Instalasi Image Scanner a) Instalasi Perangkat Keras Instalasi perangkat keras adalah pemasangan kabel data dari scanner ke komputer dan kabel power dari scanner ke sumber daya listrik. Jika image scanner yang akan diintegrasikan dengan komputer tidak memiliki port yang siap dipasangkan dengan port yang tersedia pada komputer maka diperlukan card interface yang memiliki port yang sesuai dengan jenis kabel data image scanner. Misalnya saja SCSI card, USB card dan lain lain. b) Instalasi Perangkat Lunak Instalasi perangkat lunak adalah instalasi driver image scanner, yang biasanya disertakan oleh vendor pembuat image scanner tersebut. Proses instalasi adalah pengintegrasian peralatan agar data gambar yang dihasilkan oleh image scanner dapat diterima oleh komputer. Karena hasil akhir image scanning dan hasil manipulasinya sebagai file multimedia 11
24 maka diperlukan perangkat lunak lain yang dapat memanipulasi gambar hasil scanning image, salah satunya yaitu Adobe PhotoShop. 4) Langkah Kerja a) Instalasi Perangkat Keras Mempersiapkan peralatan Image Scanner Image scanner dan peralatan yang harus dipersiapkan adalah sebagai berikut : Scanner Gambar 1. Scanner dengan Periferal Belum Terpasang ADF Paper Chute, yang digunakan untuk meletakkan tumpukan objek yang akan di scan. 12
25 Gambar 2. ADF Paper Chute AC Adaptor dan AC cable Gambar 3. AC Adaptor dan Kabel AC Kabel USB Gambar 4. Kabel USB CD driver Scanner 13
26 Gambar 5. CD Driver Image Scanner CD Adobe Acrobat versi 5 Gambar 6. CD Adobe Photoshop Berikut ini scanner dilihat dari depan dan penjelasan mengenai fungsi bagian bagian dari image scanner: 14
27 Gambar 7. Scanner Dilihat dari Depan Gambar 8. Scanner Dilihat dari Depan No. Periferal Fungsi 1. Automatic Document Feeder (ADF) Pemasok dokumen yand akan di scan secara otomatis 2. Paper Chute Pengait dokumen yang digunakan ketika scanner sedang bekerja 3. Side Guide Peralatan untuk mengatur lebar dokumen yang akan di scan 4. ADF Button Tombol ini ditekan jika ingin membuka cover, sebagai contoh: tombol ini ditekan jika ada proses scanning yang macet. 5. Operator panel Digunakan untuk mengoperasikan scanner. 6. Stacker Digunakan untuk menumpuk dokumen yang sudah di scan. 7. Switch SCSI ID Untuk menge set SCSI ID 8. Kabel konektor SCSI Untuk menghubungkan interface SCSI dari komputer 15
28 9. Kabel konektor USB Untuk menghubungkan interface USB dari komputer 10. DC inlet Untuk menghubungkan listrik AC ke adaptor Gambar berikut ini memperlihatkan periferal image scanner yang dapat dilepas : Gambar 9. Periferal Image Scanner 16
29 Berikut ini adalah gambar panel operator yang digunakan untuk mengoperasikan image scanner : Gambar 10. Panel Operator Tabel dibawah ini adalah penjelasan dari gambar diatas Nama Komponen Panel Tampilan fungsi No. Function Send to Tombol Scan Power button LED Fungsi Mengindikasikan fungsi No. Mode Scan dan status error. Memilih fungsi No. Memulai dan membaca aplikasi secara detail Untuk mematikan / menghidupkan scanner Menyala bila scanner dalam status hidup Instalasi Image Scanner ke catu daya : Petunjuk berikut ini adalah cara instalasi image scanner : 17
30 Letakkan scanner pada posisi yang memungkinkan kabel kabel dapat terjangkau ke perangkat komputer. Pasangkan ADF paper chute dengan cara memasukkan tab kanan kiri ke lubang pada bagian belakang scanner seperti pada gambar berikut : Gambar 11. Memasukkan Tab Sambungkan kabel arus listrik AC dengan cara menyambung kabel AC adaptor ke arus AC lalu menyambung kabel AC adaptor ke image scanner seperti pada gambar dibawah ini : 18
31 Gambar 12. Menyambungkan Arus Listrik ke AC Adaptor Gambar 13. Menyambung Kabel AC Adaptor ke Scanner b) Mengkoneksikan image scanner ke komputer (1) Koneksi menggunakan kabel USB Sambungkan kabel USB ke port USB pada scanner, seperti pada gambar berikut : 19
32 Gambar 14. Menyambung Kabel USB ke Image Scanner Sambungkan ujung kabel USB yang lainnya ke port USB komputer. Tekan tombol Power pada panel untuk menghidupkan image scanner. (2) Koneksi dengan SCSI Koneksi dengan SCSI dapat dilakukan jika scanner dan komputer anda memiliki SCSI interface. Jika komputer tidak ada SCSI interface maka perlu dipasang periferal tambahan, yaitu SCSI card seperti pada gambar dibawah ini : 20
33 Gambar 15. SCSI Card Jika SCSI card telah ada pada komputer anda lakukan langkah berikut: Sambungkan kabel SCSI ke port SCSI image scanner seperti pada gambar berikut ini : 21
34 Gambar 16. Menyambung Kabel SCSI ke Image Scanner Sambungkan ujung kabel yang lain ke port SCSI komputer seperti pada gambar dibawah ini : SCSI port yang terpasang 22
35 Gambar 17. Port SCSI pada komputer Lakukan setting SCSI ID dengan cara seperti yang ditunjukkan pada gambar beserta penjelasannya dibawah ini : Gambar 18. Tombol Pengatur SCSI ID Putarlah tombol pada bagian belakang image scanner, sehingga penunjuk berada pada posisi angka antara 0 dan 7, dimana nilai 8 dan 9 sebagai nilai ID default image scanner tersebut. Lebih jelasnya lihat tabel dibawah ini : ID No. Deskripsi 0 7 Nomor ID yang dapat di set 8,9 Nomor ID default Tekan tombol Power pada panel di image scanner Tekan tombol Power pada komputer. (3) Instalasi Perangkat Lunak 23
36 Instalasi perangkat lunak merupakan instalasi driver image scanner dan instalasi Adobe Photoshop. Instalasi dapat dilakukan dengan cara sebagai berikut : Klik menu Start > Setting > Control Panel, seperti pada gambar 18 berikut ini: Gambar 19. Menu Start > Settings > Control Panel Tampil kotak Control Panel seperti pada gambar 19 berikut : 24
37 Gambar 20. Kotak Menu Control Panel Dobel klik Add/Remove Programs sehingga tampil kotak dialog seperti pada gambar 20 berikut ini : 25
38 Gambar 21. Kotak menu Add/Remove Programs Masukkan CD driver image scanner, lalu klik tombol Install, sehingga tampil kotak dialog sebagai berikut : Gambar 22. Kotak Menu Install 26
39 Klik Next, sehingga keluar kotak menu lanjutan seperti pada gambar berikut ini : Gambar 23. Kotak Run Installation Program Klik tombol Browse, sehingga tampil kotak menu Browse sebagai berikut : 27
40 Gambar 24. Kotak Menu Browse Klik kotak Look in, lalu pilih CD ROM yang memuat driver image scanner. Klik Install, lalu ikuti perintah instal dari menu instalasi sampai dengan selesai. c) Mengoperasikan Image Scanner (1) Menghidupkan image scanner Berikut ini langkah langkah dan penjelasan prosedur menghidupkan image scanner sesuai user manual : Tekan tombol Power pada panel image scanner, seperti yang ditunjukkan pada Gambar 25 berikut ini: 28
41 Gambar 25. Tombol Power pada Panel Image Scanner Lihatlah lampu indikator power (LED), jika telah menyala maka image scanner telah siap digunakan Tekan tombol power sekali lagi untuk mematikan (2) Meletakkan dokumen tunggal (mono sheet) pada image scanner Masukkan dokumen pada ADF chute dan luruskan tepi kanan kiri dan atas bawah dokumen tersebut seperti pada gambar 25 berikut ini: 29
42 Gambar 26. Mengatur Tepi Kanan dan Kiri Dokumen Periksa ukuran dokumen yang akan di scan, ukuran maksimum untuk image scanner tipe ini adalah ukuran A4. (3) Meletakkan multiple sheet dokumen pada image scanner Ambillah setumpuk dokumen yang tebal tumpukannya tidak lebih dari 5 mm Pegang kedua sisi tumpukan kertas dengan kedua tangan lalu lengkungkan tumpukan seperti yang terlihat pada Gambar 27 berikut ini: 30
43 Gambar 27. Mengatur tebal tumpukan dokumen Pegang lurus tumpukan seperti pada Gambar 28 berikut : Gambar 28. Mencegah Dokumen Lengket Satu dengan yang Lain Lakukan langkah 2 dan 3 berulang ulang agar permukaan dokumen yang akan di scan tidak lengket Sebelum meletakkan dokumen yang akan di scan, tariklah ADF paper chute extention keatas agar kertas dapat menempati posisi tegak lurus seperti yang terlihat pada gambar 28 berikut ini: 31
44 Gambar 29. ADF Paper Chute Extention Letakkan tumpukan dokumen yang akan di scan ke ADF paper chute Aturlah papan tabulasi kanan dan kiri sehingga papan tabulasi tepat di tepi kanan dan kiri dokumen seperti yang ditunjukkan pada gambar 29 berikut : 32
45 Gambar 30. Arah Pengaturan Papan Tabulasi Tariklah penampung tumpukan seperti pada gambar 30 berikut ini agar dokumen yang selesai di scan tidak acak acakan dan dapat diperiksa lagi jika terjadi penarikan dokumen ganda oleh ADF paper chute. Gambar 31. Arah Tarikan Stacker (Penampung) Tariklah paper stop stacker yang melipat di dalam stacker agar kertas yang keluar dari image scanner dapat berhenti dalam tumpukan. Lihat gambar 31 berikut ini : 33
46 Gambar 32. Arah Penempatan Paper Stop c. Rangkuman 1 UPS (Uninterruptable Power Supply ) adalah perangkat keras tambahan untuk perangkat elektronik yang berfungsi untuk mencegah putusnya arus listrik sehingga kerusakan yang ditimbulkan oleh padamnya aliran listrik dapat dicegah. Image scanner adalah peralatan yang digunakan untuk mengambil gambar fisik ke dalam gambar digital. Hasil scan gambar dapat digunakan sebagai file multimedia. Image scanner dapat digunakan sebagai peralatan entri data grafis jika diintegrasikan dengan perangkat komputer dan didukung dengan software berupa driver dan aplikasi grafis. d. Tugas 1 34
47 1. Lakukanlah scan gambar dengan berbagai ukuran resolusi dengan cara mengatur panel resolusi pada VistaScan di layar komputer 2. Amatilah waktu yang dibutuhkan untuk menyelesaikan scan satu gambar dengan resolusi tinggi dan resolusi rendah, lalu bandingkan hasilnya. 3. Editlah gambar hasil scan pada No. 2 menggunakan Adobe Photoshop e. Tes Formatif 1 1. Apa yang harus dilakukan agar hasil scan gambar memiliki kualitas yang tinggi seperti gambar aslinya? 2. Apa yang harus dilakukan agar gambar yang dihasilkan oleh image scanner dapat di setup menjadi desktop wallpaper? f. Kunci Tawaban Tes Formatif 1 1. Agar gambar yang dihasilkan oleh image scanner memiliki kualitas yang tinggi, maka sebelum proses scan dilakukan, panel resolusi pada 35
48 aplikasi VistaScan atau aplikasi scanner pada komputer diatur ke tingkat resolusi tinggi pula. 2. Gambar diimport ke tipe bitmap dan diletakkan pada folder desktop wallpaper yaitu C:\windows. 36
49 2. Kegiatan Belajar 2 : Menggambar Tombol Gradasi Dua Dimensi a. Tujuan Kegiatan Pemelajaran Setelah mempelajari kegiatan belajar ini peserta didik mampu merancang image yang akan menjadi objek desain grafis web. b. Uraian Materi Tool Gradient, digunakan untuk memberi warna gradasi tertentu pada gambar. ketika kita memilih tool Gradient, akan tampil option bar nya yang terletak dibawah menu. Lihat gambar dibawah ini: Gambar 33. Tool Gradien Keterangan tentang tool Gradien bar adalah sebagai berikut Langkah kerja Untuk membuat tombol gradasi ikuti langkah langkah dibawah ini : Klik tool Elliptical Marquee, jangan dilepas lalu pilih Elliptical Marquee Tool seperti yang terlihat pada gambar berikut ini: 37
50 Gambar 34. Elliptical Marquee Klik tombol Shift dan jangan dilepas, lalu klik kiri dan gerakkan mouse pada canvas sehingga akan terbentuk lingkaran dengan garis putusputus. Lepaskan tombol Shift dan mouse. Hasilnya akan terlihat seperti pada gambar dibawah ini: Gambar 35. Hasil Elliptical Marque Klik tab Swatches untuk menampilkan palet swatches, lalu pilih warna biru. Palet Swatches tampak seperti pada gambar berikut: 38
51 Gambar 36. Swatches Color Pallete Klik warna biru pada palet, lalu pilih Paint Bucket dari kotak Tool. Letak Paint Bucket dapat dilihat pada gambar berikut: Gambar 37. paint Bucket Tool Klik lingkaran pada canvas, sehingga lingkaran tersebut akan berwarna biru sesuai dengan warna yang dipilih dari Swatches Pallete. 39
52 Gambar 38: Hasil Pewarnaan Pilih (klik) Linear Gradient pada option bar yang terletak dibawah menu seperti pada gambar 1 diatas, lalu letakkan mouse dipinggir lingkaran yang berwarna biru, kemudian klik tombol kiri mouse, tarik dari atas sampai tepi bawah lingkaran sesuai dengan tanda panah pada gambar dibawah ini Gamar 38. Arah Gradasi Hasil dari Linear Gradient akan terlihat seperti pada gambar berikut ini: 40
53 Gambar 39. Hasil Linear Gradien Silahkan dicoba untuk jenis gradasi lainnya, misalnya radial, reflected, angle dan diamond. c. Rangkuman 2 Tombol gradasi dua dimensi adalah gambar tombol untuk input web dengan efek dua dimensi. Jenis gradasi yang dapat dipilih dapat dilihat di Gradient Tool d. Tugas 2 1) Buatlah tombol lain dengan gradasi reflected 2) Buatlah tombol lain dengan gradasi angle dan diamond 41
54 3) Inputkan atau gunakan tombol tadi ke rancangan halaman web e. Tes Formatif 2 1) Jenis gradasi apa saja yang anda ketahui untuk membuat efek tombol dua dimensi? 2) Dimana anda dapat memilih jenis efek gradasi? 3) Apa ciri dari efek gradasi? f. Kunci Jawaban Tes Formatif 2 1) Jenis gradasi yang tersedia di Adobe Photoshop adalah gradasi radial, reflected, angle dan diamond. 2) Efek gradasi dapat dipilih di dalam kotak gradient tool 3) Ciri dari eek gradasi radial adalah efek gradasinya memutar 42
55 3. Kegiatan Belajar 3: Menggambar Tombol Gradasi Tiga Dimensi a. Tujuan Kegiatan Pemelajaran Setelah mempelajari kegiatan belajar ini peserta didik mampu merancang image berupa tombol tiga dimensi yang akan menjadi objek desain grafis web. b. Uraian Materi Tombol sederhana adalah tombol yang dibuat secara praktis dan secara umum telah banyak digunakan karena mudah proses pembuatannya. Tombol befungsi sebagai simbol untuk melakukan proses pada aplikasi. Langkah kerja 1) Klik tool Elliptical Marquee, lalu lakukan gerakan mouse berbentuk lingkaran di canvas, seperti terlihat pada gambar dibawah ini: 43
56 Gambar 40. Hasil Elliptical Marquee 2) Klik Set Foreground Color pada kotak tool, lalu pilih warna pada palet yang ditampilkan, pilih saja warna abu abu. Lalu pada kotak klik Paint Bucket Tool dan jangan dilepas, pilih Paint Bucket Tool yang letaknya seperti pada gambar berikut ini: Gambar 41. Paint Bucket Tool Gambar lingkaran akan berwarna sesuai dengan warna yang dipilih yaitu abu abu. Gambar dibawah ini adalah hasil pewarnaan lingkaran tersebut: Gambar 42. Hasil pewarnaan dengan Paint Bucket 44
57 3) Untuk membuat gradasi warna lingkaran, klik Gradient Tool yang letaknya seperti pada gambar diatas, pilih Radial Gradient klik tombol kiri mouse lalu tarik dengan titik awal dan lepaskan sesuai dengan arah panah pada gambar dibawah ini: Gambar 43. Arah Gradasi Radial Warna lingkaran akan menampilkan gradasi seperti pada gambar berikut ini: 45
58 Gambar 44. Hasil Gradasi Radial 4) Untuk membuat tombol sederhana yang menarik, akan dibuat lingkaran didalam lingkaran yang sudah ada seperti pada gambar diatas. Klik menu Select > Modify > Contract... sehingga akan tampil kotak isian untuk membuat lingkaran didalam lingkaran seperti pada gambar dibawah ini. Gambar 45. Kotak Isian Contract Selection 5) Isikan angka 8 lalu klik Ok. Hasilnya akan seperti pada gambar dibawah ini : Gambar 46. Hasil Area Contract Selection 46
59 6) Klik menu Edit > Tranform > Rotate. Isilah Set Rotation yang tampil seperti pada gambar dibawah ini dengan 180. Set Rotation Gambar 47. Tool Rotation Artinya gambar lingkaran dalam diputar setengah lingkaran atau 180 derajat. Hasilnya akan tampak seperti pada gambar berikut ini: Gambar 48. Hasil Rotasi 180 o 47
60 7) Klik lagi menu Select > Modify > Contract.. Isikan angka 5 pada kotak dialog Contract Selection yang tampil seperti pada langkah ke 4 tadi.hasilnya berupa lingkaran ketiga didalam lingkaran kedua, seperti pada gambar berikut: Gambar 49. Hasil Contract Selection 8) Klik menu Edit > Transform >Rotate, isikan lagi 180 derajat seperti pada langkah ke 6 tadi. Hasilnya akan tampak seperti pada gambar berikut ini: 48
61 Gambar 50. Hasil akhir Contract Selection diikuti Rotasi 180 o c. Rangkuman 3 Tombol gradasi tiga dimensi adalah simbol untuk melakukan sebuah proses dengan efek tiga dimensi. d. Tugas 3 1) Buatlah tombol gradasi tiga dimensi dengan efek linear gradient 2) Buatlah tombol persegi panjang dengan eek seperti pada langkah praktek Kegiatan Belajar 3 diatas e. Tes Formatif 3 1) Apa saja jenis tombol tiga dimensi yang anda ketahui berdasarkan bentuknya? 2) Apa yang menjadikan sebuah tombol disebut sebagai tombol tiga dimensi? 49
62 f. Kunci Jawaban Tes Formatif 3 1) Tombol persegipanjang, tombol ellips, tombol lingkaran, tombol bintang 2) Sebuah tombol disebut sebagai tombol tiga dimensi jika tombol tersebut terlihat seolah memiliki bentuk menyerupai benda nyata. 50
63 4. Kegiatan Belajar 4 : Menambahkan Label Pada Tombol a. Tujuan Kegiatan Pemelajaran Setelah mempelajari kegiatan belajar ini peserta didik mampu merancang label image tombol yang akan menjadi keterangan penggunaan objek desain grafis web. b. Uraian Materi Label berguna untuk memberikan keterangan tentang fungsi tombol tersebut. Label dapat berupa tulisan atau simbol / gambar. Berikut ini adalah menu pilihan pada Type Tool yang digunakan untuk membuat label pada tombol. Gambar 51. Type Tool pada text Langkah kerja Untuk membuat label pada tombol ikuti langkah berikut ini : 1) Klik Type Tool dari kotak toolbox. Lokasi Type Tool ditunjukkan pada gambar berikut ini: 51
64 Gambar 52. Type Tool 2) lik tombol kiri mouse pada lokasi kosong didekat tombol, lalu ketik huruf S sebagai label tombol. Kemudian klik Rectangle Marquee tool untuk melingkupi huruf S tersebut, lalu klik menu Edit > Copy. 3) Masih dalam Rectangle Marquee, buatlah kotak marquee tepat pada posisi tengah tombol tadi. Kemudian klik menu Edit > Paste, sehingga hasilnya seperti pada gambar berikut Gambar 53. Hasil Penempatan Label 52
65 4) Untuk menghilangkan huruf S diluar tombol, tekan Type tool pada toolbox lalu tekan huruf S tadi. Tekan Backspace untuk menghapus huruf S. Berikut ini adalah contoh tombol tiga dimensi yang berbentuk segiempat tumpul. Perhatikan bahwa teks yang menempel diberi efek khusus sesuai dengan gradasi warna tombol tersebut. Gambar 54. Contoh Label pada Tombol yang Lain Untuk membuat tombol dengan model seperti diatas, ikuti langkah berikut ini: 1) Klik Rounded Rectangle Tool dari toolbox, jangan dilepas sehingga akan tampil callout seperti pada gambar dibawah ini: 53
66 Gambar 55. Rounded Rectangle Tool 2) Klik Rounded Rectangle Tool untuk membuat tombol segiempat tumpul. 3) Pada option menu akan tampil pilihan menu sebagai berikut: Gambar 56. Rounded Rectangle Tool Option 4) Isilah kotak Radius dengan 50 pixel dan klik Layer Style lalu pilih Blue Glass Button. 5) Klik tombol kiri mouse pada canvas dan jangan dilepas lalu digerakkan sehingga membentuk segiempat tumpul dengan garis seperti yang terlihat pada gambar berikut ini: 54
67 Gambar 57. Rancangan Tombol Ellips 6) Lepaskan tombol mouse, sehingga garis oval diatas akan berubah menjadi tombol tiga dimensi seperti pada gambar berikut ini: Gambar 58. Hasil Pewarnaan 3 Dimensi Tombol Ellips 7) Klik Type Tool pada toolbox lalu klik kiri tombol mouse pada canvas untuk menuliskan label yang akan ditempelkan pada tombol. Lokasi Type Tool dapat dilihat pada gambar berikut: Gambar 59. Type Tool Pada Option Menu akan tampak pilihan seperti pada gambar diatas. Pilihlah ukuran hurufnya menjadi 30 pt. 8) Ketik label Cancel, pada kursor yang berkedip pada canvas setelah tombol kiri mouse di klik pada canvas. Perhatikan hasilnya pada gambar berikut: 55
68 Gambar 60. Rancangan Label untuk Tombol Ellips Terlihat bahwa tulisan Cancel belum menempati posisi yang tepat pada tombol, sehingga perlu digeser agar posisinya sesuai dengan yang diinginkan. Caranya dengan menggerakkan mouse disekitar tulisan tersebut, jika kursor mouse berubah menjadi tanda panah dan tanda +, maka klik kiri mouse lalu geser mouse sehingga letak tulisan akan berpindah. Jika letak tulisan telah sesuai dengan posisi yang diinginkan, lepaskan mouse. Hasilnya akan tampak seperti pada gambar dibawah ini. Gambar 61. Posisi Akhir Label 9) Klik Rectangular Marquee Tool pada toolbox, lalu lakukan selecting pada label, sehingga label akan terlingkupi garis putus putus, seperti pada gambar berikut ini: 56
69 Gambar 62. Rectangular selecting area 10) Klik menu Layer > Layer Style > Bevel and Emboss.. sehingga akan tampil kotak dialog seperti pada gambar berikut: Gambar 63. Kotak Dialog Layer Bevel and Emboss 11)Klik kotak cek pada kotak Styles sesuai dengan gambar diatas, pada kotak Structure aturlah efek tiga dimensi dengan menggeser dragbar pada depth, size dan soften. Kotak dialog Shading digunakan untuk 57
70 mengatur bayangan dan gradasi sekunder pada label. Ubahlah menu pilihan pada kotak Shading sesuai dengan gambar diatas. Keterangan tentang menu pilihan diatas dapat dibaca pada uraian materi diatas. 12)Hasil akhir label dan tombol adalah sebagai berikut: Gambar 64. Hasil Akhir Label dengan Efek Bevel and Emboss c. Rangkuman 4 Label adalah keterangan yang diberikan kepada sebuah objek gambar untuk memberi penjelasan tentang kegunaan objek gambar tersebut. Untuk memberi label pada gambar dapat dilakukan dengan dengan menggunakan menu Type Tool d. Tugas 4 1) Buatlah label dengan efek warna dengan gradasi linear 2) Buatlah label dengan gradasi linear berlawanan pada tombol yang memiliki gradasi linier pula 3) Buatlah label dengan arah pembacaan teks vertikal e. Tes Formatif 4 58
71 1) Apa kegunaan dari label pada tombol? 2) Apa saja yang dapat digunakan sebagai label 3) Apa yang anda gunakan untuk mengatur posisi dan ukuran label? f. Kunci jawaban Tes Formatif 4 1) Label berfungsi untuk memberi keterangan tentang kegunaan dari tombol tersebut 2) Label dapat menggunakan teks ataupun gambar 3) Ukuran dan posisi label dapat diatur menggunakan Type Tool. 5. Kegiatan Belajar 5 : Membuat Tombol Timbul a. Tujuan Kegiatan Pemelajaran Setelah mempelajari kegiatan belajar ini peserta didik mampu merancang image berupa tombol timbul yang akan menjadi objek desain grafis web. b. Uraian Materi 59
72 Tombol timbul adalah tombol tiga dimensi yang warnanya menyatu dengan warna dasar media latar belakang tombol tersebut, sehingga tombol seolah menjadi bagian dari gambar latar belakang. Langkah Kerja Untuk membuat tombol timbul ikuti langkah berikut : 1. Pilih menu File > New, tampil kotak dialog untuk membuat canvas kosong seperti pada gambar berikut: Gambar 65. Kotak isian untuk New Canvas 2. Isilah Width dan Height dengan satuan inchi seperti pada gambar diatas lalu klik Ok. Sehingga tampil kotak canvas kosong. 60
73 3. Klik Rectangle Marquee dan jangan dilepas, pilih Elliptical Marquee Tool. Klik tombol kiri mouse jangan dilepas lalu gerakkan mouse sehingga membentuk lingkaran dengan garis putus putus seperti pada gambar berikut: Gambar 66. Hasil Rancangan Elliptical Marquee 4. Klik tool Paint Bucket dari toolbar, pilih warna Pure Cyan atau abuabu dari palet Switches. Klik pada lingkaran agar membentuk warna seperti yang dipilih pada palet. Hasilnya dapat dilihat pada gambar berikut ini: 61
74 Gambar 67. Hasil Pewarnaan Pure Cyan 5. Klik menu Layer > Duplicate Layer untuk menggandakan layer. Berikan warna hitam pada lingkaran. 6. Klik menu Filter > Blur >Gaussian Blur, isikan pada bagian Radius: 10. Lihat pada gambar berikut: Gambar 68. Kotak Dialog Gaussian Blur 62
75 7. Jika kotak cek Preview diisi cek seperti pada gambar diatas, maka gambar tombol akan terlihat sebagai berikut: Gambar 69. Hasil Efek Gaussian Blur 8. Klik menu Filter > Stylize >Emboss. Isikan kotak Angle : 120, Height : 6, Amount : 350, seperti pada gambar berikut ini: 63
76 Gambar 70. Kotak Dialog Emboss 9. Klik Ok. Sehingga tombol akan tampak seperti pada gambar berikut ini: 64
77 Gambar 71. Hasil Efek Emboss 10. Klik menu Layer > Layer Styles > Blending Options, sehingga tampil kotak dialog seperti berikut ini Gambar 72. Kotak Dialog Layer Blending Option 11. Isilah kotak Blend Mode pada kotak General Blending dengan mengubah nilainya menjadi Hard Light, seperti pada gambar diatas. Hasilnya akan seperti yang ditunjukkan pada gambar berikut: 65
78 Gambar 73. Hasil Blending dengan Nilai Hard Light 12. Klik menu Edit > Stroke, isikan pada bagian Width: 2 px, Location: Center. Lihat gambar dibawah ini: 66
79 Gambar 74. Stroke Area Selection 13. Klik Ok. Sehingga tampil hasil akhir seperti pada gambar berikut ini: Gambar 75. Hasil Efek Stroke c. Rangkuman 5 Tombol timbu adalah tombol tiga dimensi yang seolah menyatu dengan latar belakangnya. Efek timbul disebabkan oleh efek lengkung (blending) dan stroke yang diberikan. d. Tugas 5 1) Buatlah tombo ltimbul dengan warna latar belakang yang gelap 67
80 2) Bandingkan jenis tool yang anda gunakan dalam membuat tombol tiga dimensi dan tombol timbul e. Tes Formatif 5 1) Apa perbedaan antara tombol timbul dengan tombol tiga dimensi biasa? 2) Efek apakah yang menyebabkan tombol kelihatan menyatu dengan warna latar belakangnya? f. Kunci Jawaban Tes Formatif 5 1) Tombol timbul berbeda dengan tombol tiga dimensi biasa karena perancangan tombol timbul harud memiliki warna dasar yang sesuai dengan warna latar belakangnya, sedangkan tombol tiga dimensi biasa tidak harus menyatu dengan warna latar belakangnya. 2) Tombol timbul kelihatan menyatu dengan warna latar belakangnya karena diberi efek General and Emboss 68
81 69
82 6. Kegiatan Belajar 6 : Membuat Tombol Batang a. Tujuan Kegiatan Pemelajaran Setelah mempelajari kegiatan belajar ini peserta didik mampu merancang image berupa tombol batang tiga dimensi yang akan menjadi objek desain grafis web. b. Uraian Materi Tombol batang adalah tombol yang berbentuk segiempat dan bersudut tajam. Dalam efek tiga dimensi, tombol ini diberi pencahayaan yang terang dan gelap. Tombol seperti ini biasanya diletakkan secara bersusun atau berurutan baik secara horizontal atau vertikal. Langkah Kerja Untuk membuat tombol batang ikuti langkah berikut: 1) Buat file baru dengan menu File > New, sehingga tampil kotak dialog seperti berikut ini: 70
83 Gambar 76. Kotak Dialog New Canvas 2) Isikan Name : batang, width : 100 pixel, Height : 40 pixel seperti yang tampak pada gambar diatas. 3) Klik Ok, sehingga tampil canvas dengan ukuran seperti pada gambar dibawah ini: Gambar 77. Area Canvas yang dipilih 4) Klik menu Select > All. Klik menu Select > Modify > Border, isikan nilainya : 5, lalu tekan tombol Delete pada keyboard. Lihat gambar berikut: 71
84 Gambar 78. Rancangan Tombol Batang 5) Klik tool Paint Bucket, lalu pilih warna abu abu di palet Swatches. Klik pada border seleksi untuk memberi warna, sehingga desain tombol akan menjadi seperti pada gambar berikut ini: Gambar 79. Hasil Pewarnaan dengan Paint Bucket 6) Klik menu Select > Deselect untuk menghilangkan seleksi. Klik menu Filter > Stylize > Emboss, isikan pada bagian Angle: 45, Height :1, Amount: 200. Seperti yang tampak pada gambar berikut Gambar 80. Kotak Dialog Emboss 72
85 7) Klik menu Image > Adjust > Hue/Saturation, isikan tanda cek pada Colorize, isikan pada bagian Hue : 0, dan Saturation : 25, akan menghasilkan warna coklat seperti yang tampak pada gambar berikut ini: Gambar 81. Kotak Dialog Hue / Saturation 8) Klik Ok, sehingga hasil akhir tombol batang akan terlihat seperti pada gambar berikut ini: Gambar 82. Hasil Akhir Tombol Batang Untuk memberi label pada tombol lakukan langkah berikut : 73
86 1) Klik Type Tool, lalu pilih jenis font dan ukuran huruf pada option bar yang letaknya dibawah menu utama seperti yang terlihat pada gambar berikut ini: Gambar 83. Kotak Type Tool 2) Klik pada gambar tombol, lalu tuliskan label, dalam contoh ini label tombol adalah Cancel seperti yang terlihat pada gambar dibawah ini: Gambar 84. Rancangan Label untuk Tombol Batang 3) Untuk menempatkan label agar sesuai dengan yang dikehendaki maka geserlah pointer mouse disekitar label, jika pointer mouse berubah tandanya menjadi tanda panah dan tanda +, klik lalu drag sesuai lokasi label yang diinginkan. Hasilnya akan tampak seperti pada gambar berikut ini: Gambar 85. Hasil Akhir Label pada Tombol Batang 74
87 c. Rangkuman 6 Tombol batang adalah tombol yang berbentuk segiempat dan bersudut tajam. Dalam efek tiga dimensi tombol ini diberi pencahayaan yang terang dan gelap. Tombol ini seperti tombol yang lain, diletakkan secara bersusun atau berurutan baik secara vertikal atau horizontal dalam rancangan halaman web. d. Tugas 6 1) Buatlah tombol batang 3 dimensi dengan label berupa gambar 2) Buatlah tombol batang yang kelihatan mengambang dengan efek shadow e. Tes Formatif 6 1) Apa perbedaan anatara tombol batang dengan tombol ellips dalam penggunaannya pada desain halaman web? 2) Efek apa yang lazim diberikan kepada tombol batang? f. Kunci jawaban Tes Formatif 6 75
88 1) Tombol ellpis digunakan sebagai tombol yang tidak bertumpuk, sedangkan tombol batang biasanya dibuat beberapa buah dengan ukuran serupa dan diletakkan bertumpuk atau berjajar. 2) Efek yang diberikan adalah Hue / Saturation 76
89 7. Kegiatan Belajar 7 : Membuat Tombol Kaca a. Tujuan Kegiatan Pemelajaran Setelah mempelajari kegiatan belajar ini peserta didik mampu merancang image tombol kaca yang akan menjadi objek desain grafis web. b. Uraian Materi Dalam latihan ini akan dicoba membuat tombol dengan efek seperti kaca, sehingga disebut dengan tombol kaca. Berbagai situs web menggunakan jenis jenis tombol sesuai dengan desain halaman web yang ditampilkan. Untuk membuat tombol kaca diperlukan foreground yang relatif terang, misalnya warna abu abu, oleh karena itu aturlah warna foreground menjadi abu abu dan background berwarna putih. Langkah Kerja Selanjutnya untuk membuat tombol kaca lakukan langkah langkah seperti berikut: 1) Buat file baru dengan menu File > New, tampil kotak dialog seperti berikut ini : 77
90 Gambar 86. Kotak Dialog New Canvas 2) Isikan Name : kaca, Width : 3, Height : 2 seperti yang tampak pada gambar diatas. Klik Ok, sehingga hasilnya akan tampak seperti pada gambar berikut: Gambar 87. Canvas yang Masih Kosong 78
91 3) Dengan menggunakan Rounded Rectangle Tool buatlah segiempat tumpul dengan memilih callout Rounded Rectangle Tool dari toolbox seperti pada gambar berikut ini: Gambar 88. Rounded Rectangle Tool Hasil dari kotak tumpul adalah seperti gambar berikut Gambar 89. Hasil gambar kotak tumpul 4) Klik menu Layer > layer Style > Inner Shadow. Utuk mengubah warna bayangan klik pada kotak warna yang ada disamping Blend Mode Multiply, akan tampil Color Picker, isikan pada bagian #:B0B0B0. Kemudian aturlah parameter lainnya seperti pada gambar dibawah ini: 79
92 Gambar 90. Kotak Dialog Layer Inner Shadow 5) Hasil akhir akan tampak seperti pada gambar berikut ini: Gambar 91. Hasil Akhir Tombol Kaca c. Rangkuman 7 80
93 Tombol kaca adalah tombol yang memiliki efek seperti kaca atau sering disebut sebagai tombol es. Tombol dapat memiliki efek seperti kaca karena diberikan efek Inner Shadow. d. Tugas 7 1) Buatlah tombol kaca dengan bentuk ellips dan kotk atau batang 2) Buatlah tombol kaca dengan warna biru muda. Amati hasilnya e. Tes Formatif 7 1) Mengapa sebuah tombol dapat disebut sebagai tombol kaca? 2) Efek apa yang meyebabkan sebuah tombol memiliki efek seperti kaca? f. Kunci Jawaban tes Formatif 7 1) Tombol disebut sebagai tombol kaca karena ada efek yang menyebabkan tombol terlihat seperti kaca 2) Tombol terlihat seperti kaca karena efek iiner shadow 81
94 8. Kegiatan Belajar 8 : Membuat Tombol Plastik a. Tujuan Kegiatan Pemelajaran Setelah mempelajari kegiatan belajar ini peserta didik mampu merancang image yang akan menjadi objek desain grafis web. b. Uraian Materi Tombol Plastik adalah tombol yang menggunakan efek seperti plastik. Tombol plastik mirip cara pembuatannya dengan tombol kaca atau tombol batang, yaitu menggunakan efek dari menu layer. Langkah Kerja 82
95 Untuk latihan membuat tombol plastik ikuti langkah langkahnya sebagai berikut : 1) Pilih menu File > New, sehingga tampil kotak dialog seperti pada gambar berikut: Gambar 92. Kotak Dialog New Canvas Isikan parameter seperti pada gambar diatas Width : 2, Height : 2. Lalu klik Ok. 2) Klik Ellipse tool dari toolbox, lokasi Ellipse tool dapat dilihat seperti yang ditunjukkan pada gambar berikut : Gambar 93. Ellipse Tool 83
96 3) Gambarlah bentuklah oval berwarna biru atau #0B469E di canvas, seperti pada gambar berikut: Gambar 94. Hasil Rancangan Tombol Berbentuk Ellips 4) Klik menu Layer > Layer Style > Inner Glow. Ubahlah warnanya menjadi warna merah hati atau #591C1C, lalu aturlah parameter lainnya menjadi seperti pada gambar berikut ini: Gambar 95. Kotak Dialog Layer Inner Glow 84
97 Hasilnya di canvas akan terlihat seperti pada gambar berikut ini: Gambar 96. Hasil Efek Inner Glow 5) Berikan tanda cek pada Bevel and Emboss dari menu Layer. Pilihlah pada bagian Gloss Contour : Half Round, lalu aturlah warna dan parameter lainnya seperti pada gambar berikut: 85
98 Gambar 97. Kotak Dialog Layer Bevel and Emboss 6) Berikan tanda cek pada Contour. Pilihlah pada bagian Contour: gaussian, lalu aturlah parameter lainnya seperti pada gambar berikut: Gambar 98. Kotak Cek Contour 86
99 Hasil akhir di canvas akan terlihat seperti pada gambar berikut ini: Gambar 99. Hasil Akhir Efek Contour c. Rangkuman 8 Tombol plastik adalah tombol yang efeknya menyerupai plastik. Tombol ini mirip dengan tombol kaca dan efeknya tetap menggunakan efek warna dari tombol kaca. d. Tugas 8 1) Buatlah tombol plastik dengan warna hijau muda 2) Buatlah tombol plastik dengan warna abu abu dengan background warna biru tua. Amati hasilnya. e. Tes Formatif 8 1) Efek apa yang menyebabkan tombol kaca berubah menjadi tombol plastik? 2) Apa yang anda gunakan untuk memberikan efek plastik pada sebuah tombol? f. Kunci Jawaban Tes Formatif 8 87
100 1) Efek yang menyebabkan tombol kaca berubah menjadi efek tombol plastik adalah warna dan gradasi. 2) Yang digunakan untuk membuat efek plastik adalah menu Layer. 88
101 9. Kegiatan Belajar 9 : Membuat Berbagai Efek Teks a. Tujuan Kegiatan Pemelajaran Setelah mempelajari kegiatan belajar ini peserta didik mampu merancang image yang dilengkapi dengan teks menggunakan efek dan tekstur yang akan menjadi objek desain grafis web. b. Uraian Materi Efek teks sering dipakai untuk memberi tekanan agar teks tersebut lebih diperhatikan dari pada tulisan yang tidak menggunakan efek. Efek teks dapat diperoleh dengan memberi warna, gradasi atau animasi. Langkah Kerja Untuk membuat Teks Gambar 1) Klik menu File > Open. Bukalah file sembarang gambar yang dapat ditampilkan di Adobe Photoshop. Dalam contoh ini akan diambil gambar scanner yang diletakkan diatas meja, tulisan scanner akan diletakkan pada sisi meja yang berwarna coklat, sehingga tulisan seolah olah menyatu dengan meja seperti relief. Gambar awal akan tampil sebagai berikut: 89
102 Gambar 100. Latar Belakang untuk Rancangan Teks 2) Klik tool Type dari toolbox, letak tool Type dapat anda lihat pada gambar berikut ini : Type Tool Gambar 101. Type Tool 3) Isikan ukuran huruf pada option palet dengan ukuran 72 pt, lihat gambar berikut: 90
103 Gambar 102. Option Pallete 4) Klik satu kali pada canvas, lalu tuliskan sembarang kata atau kalimat, dalam contoh ini akan dituliskan scanner. Letakkan tulisan yang telah diketikkan ke lokasi gambar yang menjadi warna dominan. Dalam contoh ini warna dominan adalah warna meja yaitu coklat. Lihat gambar berikut : Gambar 103. Teks yang Diletakkan pada Background 5) Klik tool Rectangle Marquee, lalu buatlah seleksi yang melingkupi tulisan tadi, seperti yang tampak pada gambar berikut ini : 91
104 Gambar 104. Marquee selection 6) Klik menu Layer > Layer Style > Bevel and Emboss, isilah parameternya sesuai dengan yang ditampilkan pada gambar berikut ini : 92
105 Gambar 105. Kotak Bevel and Emboss 7) Klik Ok, sehingga tulisan yang menempel pada warna dominan dari gambar akan seolah menyatu dengan corak relief pahatan seperti pada gambar berikut ini : Gambar 106. Hasil Akhir Teks dengan Corak Relief Gambar dibawah ini adalah berbagai macam corak teks gambar yang dapat dicoba pembuatannya. 93
106 Gambar 107. Berbagai Contoh Teks c. Rangkuman 9 Efek teks adalah usaha untuk memberikan tekanan pada sebuah tulisan agar diperhatikan. Efek teks sederhana adalah dengan mencetak tebal, membuat miring, atau garis bawah. Untuk efek yang bagus, menggunakan efek cahaya dan animasi. d. Tugas 9 1) Buatlah teks dengan efek kedip 2) Buatlah teks dengan efek goyang 3) Buatlah teks dengan efek timbul 94
107 e. Tes Formatif 9 1) Mengapa tulisan penting perlu diberikan efek khusus? 2) Apa yang harus dilakukan agar teks dapat dianggap menyatu dengan latar belakang? f. Kunci Jawaban Tes Formatif 9 1) Tulisan perlu diberikan efek khusus agar teks tesebut diperhatikan dan menarik 2) Agar tulisan kelihatan menyatu dengan warna latar belakangnya maka perlu diberikan efek Bevel and Emboss 95
108 10. Kegiatan Belajar 10 : Membuat Teks Lembut a. Tujuan Kegiatan Pemelajaran Setelah mempelajari kegiatan belajar ini peserta didik mampu merancang image yang dilengkapi dengan teks warna gradasi kabur dan tekstur mengambang yang akan menjadi objek desain grafis web. b. Uraian Materi Teks lembut adalah tulisan yang batas antara teks tersebut dengan warna latar belakang yang tidak jelas atau kabur, sehingga teks seolah mengambang pada latar belakang. Langkah Kerja 1) Buka file baru dengan menu File > New, isilah Width : 20, Height : 6, sehingga canvas akan berbentuk persegi panjang. 96
109 2) Klik tool Type, kemudian klik satu kali pada canvas dan tuliskan SoftText seperti yang terlihat pada gambar berikut : Gambar 108. Rancangan Teks 3) Klik menu Layer > Duplicate Layer untuk menggandakan teks tersebut 4) Pada palet Layers, klik Layer Type Soft (layer yang bukan hasil duplikasi). Lihat gambar berikut : Gambar 109. Layers Option 5) Klik menu Layer > Rasterize > Layer 97
110 6) Klik menu Filter > Blur > Gaussian Blur, isikan nilainya dengan 5 seperti pada gambar berikut : Gambar 110. Kotak Dialog Gaussian Blur 7) Ubahlah warna teksnya dengan cara memilih pada palet Channels seperti pada gambar berikut: Gambar 111. Channels Option Hasil perubahan warna teks lembut adalah seperti pada gambar berikut: 98
111 Gambar 112. Hasil teks lembut c. Rangkuman 10 Teks lembut adalah teks dengan efek warna kabur dan batas antara teks dengan latar belakangnya tidak jelas. Teks lembut digunakan untuk desain halaman web yang tidak untuk melakukan link ke halaman lain. d. Tugas 10 1) Buatlah teks lembut dengan warna yang lain dari contoh diatas 2) Letakkanlah teks lembut ke rancangan halaman web e. Tes Formatif 10 1) Apa alasan seseorang menggunakan teks lembut dalam rancangan halaman web? 2) Efek apa yang digunakan dalam merancang teks lembut 99
112 f. Kunci Jawaban tes Formatif 10 1) Untuk membuat tulisan tampak kabur dan membuat pembaca teks tersebut melihat sebagai informasi yang harus dilihat secara detail 2) Efek lembut pada teks menggunakan efek Gaussian Blur 100
113 11. Kegiatan Belajar 11 : Membuat Berbagai Bentuk Interface a. Tujuan Kegiatan Pemelajaran Setelah mempelajari kegiatan belajar ini peserta didik mampu merancang interface yang menarik. b. Uraian Materi Bentuk oval dan lengkung dapat digunakan sebagai desain halaman web. Interface web memadukan seni grafis dan gambar hasil input image scanner serta rancangan gambar eksternal yang dilakukan menggunakan aplikasi lain seperti CorelDraw atau PaintBrush. Langkah Kerja 1) Membuat bentuk lancip Desain halaman web dengan bentuk lancip dapat dilakukan dengan mengikuti langkah berikut : Klik tool Elliptical Marquee, lalu buatlah seleksi berbentuk ellips di canvas. Hasilnya akan tampak seperti pada gambar berikut ini : 101
114 Gambar 113. Rancangan Bentuk Lancip dengan Ellips Klik menu Select > Tranform Selection, lalu isikan pada bagian Rotate : 50 pada option bar. Untuk memutar seleksi yang berbentuk ellips dapat juga dilakukan dengan mendrag mouse disamping gambar seleksi pada saat kursor mouse berubah menjadi tanda panah dua arah yang melengkung. Hasil rotasi akan terlihat seperti pada gambar berikut ini : Gambar 114. Pemutaran Ellips dengan Rotasi 50 o 102
115 Klik tool Paint Bucket, lalu klik pada seleksi yang berbentuk ellips agar ellips tersebut memiliki warna, seperti yang terlihat seperti pada gambar berikut ini: Gambar 115. Hasil Pewarnaan dengan Paint Bucket Klik tool Marquee lalu tekan secara bersamaan tombol SHIFT dan tombol panah ke atas pada keyboard satu kali saja, lakukan hal yang sama dengan tombol panah ke kanan untuk penggeseran ke kanan dan seterusnya. Hasil penggeseran ke atas akan mengahsilkan gambar seperti pada gambar berikut : 103
116 Gambar 116. Menggeser Ellips Selection Tekan tombol Delete pada keyboard untuk menghapus bagian yang terseleksi dari bentuk ellips tersebut, hasilnya akan terlihat seperti pada gambar berikut: Gambar 117. Menghapus Area Terseleksi Tekan tombol SHIFT+panah atas pada keyboard untuk menggeser seleksi yang warnanya baru saja dihapus, sehingga akan tampak seperti pada gambar berikut: 104
117 Gambar 118. Menggeser Ellips Selection Klik tool Paint Bucket untuk memberi warna pada ellips kedua, sehingga hasilnya akan tampak seperti pada gambar berikut ini: Gambar 119. Pewarnaan Setelah Penggeseran Tekan tombol SHIFT+panah bawah satu kali untuk menggeser seleksi ke bawah sehingga akan berubah menjadi seperti pada gambar berikut ini: 105
118 Gambar 120. Seleksi Area yang Akan Dihapus Tekan tombol Delete pada keyboard untuk menghapus warna yang terlingkupi ellips, sehingga hasil akhir akan terlihat seperti pada gambar berikut ini : Gambar 121. Hasil Akhir dari Bentuk Lancip 2) Membuat Bentuk Lengkung Buatlah file baru dengan menu File > New, isilah Width : 20, Height : 5, sehingga terbentuk canvas persegi panjang. 106
119 Klik tool Pen, buatlah titik titik seperti pada gambar dibawah ini: Gambar 122. Desain Awal Bentuk Lengkung Klik tool Convert Point, lalu editlah dua buah titik pada bentuk yang telah dibuat dengan tool Pen. Klik dan seret ke kanan pada titik 1, lalu klik dan seret juga pada pada titik 2 ke kanan, sehingga akan terlihat seperti pada gambar berikut ini: Gambar 123. Efek dari Convert Point Klik menu Window > Paths, lalu klik segitiga hitam pada pojok kanan atas palet, sehingga akan tampil menu seperti pada gambar berikut : 107
120 Gambar 124. Menu Make Selection pada Layer Path Pilih menu Make Selection pada menu seperti yang tampak pada gambar diatas, sehingga akan tampil kotak dialog sebagai berikut : Gambar 125. Kotak Dialog Make Selection Klik Ok, sehingga canvas akan menampilkan seleksi seperti gambar berikut : 108
121 Gambar 126. Hasil dari Make Selection Klik menu Select > Transform Selection, lalu klik dan drag mouse pada titik sebelah kanan ke arah kanan. Lakukan hal yang sama pada titik sebelah kiri. Hasilnya akan tampak seperti pada gambar berikut ini: Gambar 127. Hasil dari Transform Selection Klik tool Paint Bucket, lalu klik pada area seleksi sehingga akan tampak hasil pewarnaan bentuk lengkung sebagai berikut : Gambar 128. Hasil Pewarnaan Paint Bucket 109
122 Agar batas gambar terlihat halus, klik menu Layer > New Fill Layer >Solid Color, sehingga gambarnya nampak lebih halus. Tambahkan efek layer style Drop Shadow dan Bevel and Emboss dengan nilai diatur seperti pada gambar berikut ini : Gambar 129. Kotak Cek Layer Bevel and Emboss sehingga hasilnya akan tampak seperti pada gambar berikut: Gambar 130. Hasil Efek Bevel and Emboss 110
123 Klik menu Layer > Drop Shadow untuk memberi efek bayangan disekitar bentuk lengkung, aturlah parameternya seperti pada gambar berikut : Gambar 131. Kotak Isian Layer Drop Shadow Klik Ok, sehingga akan terlihat hasilnya seperti pada gambar berikut ini : Gambar 132. Hasil Akhir Bentuk Lengkung 111
124 3) Membuat Lengkung Bentuk Cincin Buatlah file baru dengan menu File > New, tampil kotak dialog kemudian isikan Width : 3 inchi dan Height : 3 inchi. Buatlah seleksi berbentuk ellips dengan Elliptical Marquee Tool seperti yang terlihat pada gambar berikut : Gambar 133. Elliptical Marquee Selection Klik tool Paint Bucket lalu klik pada ellips sehingga ellips memiliki warna sesuai pilihan yang dikehendaki, dalam contoh ini ellips berwarna biru seperti yang terlihat pada gambar berikut : Gambar 134. Pewarnaan dengan Paint Bucket 112
125 Klik menu Select > Modify > Contract sehingga tampil kotak dialog Contract Selection, isikan Contract By : 10 seperti yang terlihat pada gambar berikut ini : Gambar 135. Kotak dialog Contract Selection Tekan tombol Delete pada keyboard sehingga bagian ellips tengah terhapus, lalu klik menu Select > Deselect untuk menghilangkan seleksi, sehingga hasilnya seperti yang ditunjukkan oleh gambar berikut ini : Gambar 136. Hasil Deselect pada ellips Klik Rectangular Marquee Tool lalu lingkupi gambar cincin dengan seleksi, kemudian klik menu Filter > Blur > Gaussian Blur dan isikan radius : 4 sehingga hasilnya seperti pada gambar berikut : 113
126 Gambar 137. Hasil efek Gaussian Blur Klik RGB pada tab Channels, lalu klik menu Filter > Render > Lighting Effects, isilah seperti yang terlihat pada gambar berikut : Gambar 138. Kotak isian Lighting Effects Klik Ok, sehingga hasil akhir akan tampak seperti pada gambar berikut ini : 114
127 Gambar 139. Hasil Akhir Bentuk Cincin 4) Membuat Bentuk Segmentasi Gambarlah objek cincin seperti pada latihan sebelumnya. Klik menu View > Show > Grid untuk menampilkan grid (garis bantu untuk ketepatan posisi) seperti yang terlihat pada gambar berikut ini Gambar 140. Rancangan Bentuk Cincin Tersegmentasi Klik Rectangular Marquee Tool, buatlah seleksi berbentuk segiempat memanjang, seperti pada gambar berikut: 115
128 Gambar 141. Seleksi Bentuk Memanjang Tekan tombol Delete untuk menghilangkan bagian lingkaran yang terkena seleksi, lakukan pada bagian yang lain sehingga lingkaran terbagi menjadi empat bagian seperti pada gambar berikut : Gambar 142. Hasil Penghapusan Bagian yang Diseleksi Klik menu Edit > Transform > Distort. Geserlah titik titik pada lingkaran sehingga lingkaran tergeser posisinya sesuai kemiringan yang diinginkan. Lihat gambar berikut ini : 116
129 Gambar 143. Hasil Penggeseran dengan Distort 5) Membuat Bentuk Navigasi Klik tool Rectangular Marquee, lalu gambar kotak dan berilah warna dengan Paint Bucket tool dan hasilnya seperti yang ditunjukkan pada gambar berikut ini: Gambar 144. Bentuk Kotak untuk Membuat Navigasi Klik Polygonal Lasso untuk membuat seleksi seperti yang ditunjukkan pada gambar berikut ini : 117
130 Gambar 145. Bentuk Seleksi dengan Poligonal Lasso Tekan tombol Delete pada keyboard untuk menghapus warna pada seleksi seperti yang hasilnya ditunjukkan pada gambar berikut ini : Gambar 146. Bentuk Seleksi Dihapus Buatlah seleksi dalam bentuk miring untuk membuat bentuk seperti yang ditunjukkan pada gambar berikut ini: Gambar 147. Bentuk Seleksi Miring yang Dihapus 118
131 Klik menu Layer > New Fill Layer > Gradient untuk memberi efek pada bentuk navigasi diatas. Aturlah parameter seperti pada gambar dibawah ini : Gambar 148. Kotak Dialog Gradien Fill Klik Ok. Lalu tambahkan teks untuk menambah keindahan navigasi dengan menggunakan efek teks yang telah dibahas sebelumnya. Hasil akhir dalam contoh ini adalah sebagai berikut : Gambar 149. Hasil Akhir Bentuk Navigasi 6) Membuat Bentuk Lengkung Kompleks Klik menu Layer > New > Layer untuk membuat layer baru di atas layer background. Klik tool Pen, lalu buatlah kurva seperti pada gambar berikut ini : 119
132 Gambar 150. Rancangan Bentuk Lengkung Kompleks Klik tool Convert Point, lalu editlah titik titk sudut dengan cara menggeser titik titk tersebut ke kanan atau ke kiri sehingga terbentuk kurva dengan sudut sisi dalam yang tumpul seperti yang ditunjukkan pada gambar berikut : 120
133 Gambar 151. Hasil Edit dengan Convert Point Klik menu Window > Show Paths jika windows path nya belum aktif, lalu klik segitiga hitam di sudut kanan atas untuk menampilkan menu dan pilihlah menu Make Selection. Tampil kotak dialog Make Selection, klik Ok. Kemudian berilah warna pada seleksi kurva dengan tool Paint Bucket, sehingga hasilnya seperti pada gambar dibawah ini: 121
134 Gambar 152. Hasil Make Selection dan Pewarnaan Klik menu Layer > New Fill Layer > Solid Color untuk membuat warna kurva agar lebih lembut, lalu klik menu Layer > Layer Style > Drop Shadow, aturlah parameternya seperti pada gambar berikut ini : 122
135 Gambar 153. Kotak Dialog Layer Style Klik Ok sehingga hasilnya menjadi seperti gambar berikut ini : 123
136 Gambar 154. Hasil Efek Drop Shadow Klik Layer > New > Layer, lalu buatlah lima tombol dengan ukuran yang makin mengecil, lalu klik tool Rectangle Marquee dan buatlah seleksi pada lima tombol tersebut. Klik menu Layer > Layer Style > Drop Shadow dan aturlah parameternya seperti pada gambar berikut : Gambar 155. Parameter pada Layer Style Klik Ok, sehingga hasilnya akan tampak seperti pada gambar berikut ini: 124
Melakukan Entry Data (web) dengan Menggunakan Image Scanner (Level 2)
 KODE MODUL DTA.OPR.102.(2).A SEKOLAH MENENGAH KEJURUAN BIDANG KEAHLIAN TEKNOLOGI INFORMASI DAN KOMUNIKASI PROGRAM KEAHLIAN MULTIMEDIA Melakukan Entry Data (web) dengan Menggunakan Image Scanner (Level
KODE MODUL DTA.OPR.102.(2).A SEKOLAH MENENGAH KEJURUAN BIDANG KEAHLIAN TEKNOLOGI INFORMASI DAN KOMUNIKASI PROGRAM KEAHLIAN MULTIMEDIA Melakukan Entry Data (web) dengan Menggunakan Image Scanner (Level
KODE MODUL PENYUSUN TIM FAKULTAS TEKNIK UNIVERSITAS NEGERI YOGYAKARTA
 KODE MODUL DTA.OPR.102.(2).B SEKOLAH MENENGAH KEJURUAN BIDANG KEAHLIAN TEKNOLOGI INFORMASI DAN KOMUNIKASI PROGRAM KEAHLIAN MULTIMEDIA Melakukan Entry Data ( Multimedia ) dengan Menggunakan Image Scaner
KODE MODUL DTA.OPR.102.(2).B SEKOLAH MENENGAH KEJURUAN BIDANG KEAHLIAN TEKNOLOGI INFORMASI DAN KOMUNIKASI PROGRAM KEAHLIAN MULTIMEDIA Melakukan Entry Data ( Multimedia ) dengan Menggunakan Image Scaner
PENYUSUN TIM FAKULTAS TEKNIK UNIVERSITAS NEGERI YOGYAKARTA
 KODE MODUL SWR.OPR.409.(1).A SEKOLAH MENENGAH KEJURUAN BIDANG KEAHLIAN TEKNOLOGI INFORMASI DAN KOMUNIKASI PROGRAM KEAHLIAN MULTIMEDIA Mengoperasikan Software Pengolah Gambar Raster (Digital I maging) PENYUSUN
KODE MODUL SWR.OPR.409.(1).A SEKOLAH MENENGAH KEJURUAN BIDANG KEAHLIAN TEKNOLOGI INFORMASI DAN KOMUNIKASI PROGRAM KEAHLIAN MULTIMEDIA Mengoperasikan Software Pengolah Gambar Raster (Digital I maging) PENYUSUN
Melakukan Entry Data ( Multimedia ) dengan Menggunakan Image Scaner ( Level 2 )
 KODE MODUL DTA.OPR.102.(2).B SEKOLAH MENENGAH KEJURUAN BIDANG KEAHLIAN TEKNOLOGI INFORMASI DAN KOMUNIKASI PROGRAM KEAHLIAN MULTIMEDIA Melakukan Entry Data ( Multimedia ) dengan Menggunakan Image Scaner
KODE MODUL DTA.OPR.102.(2).B SEKOLAH MENENGAH KEJURUAN BIDANG KEAHLIAN TEKNOLOGI INFORMASI DAN KOMUNIKASI PROGRAM KEAHLIAN MULTIMEDIA Melakukan Entry Data ( Multimedia ) dengan Menggunakan Image Scaner
MELAKUKAN ENTRY DATA DENGAN MENGGUNAKAN IMAGE SCANNER [DTA.OPR.102.(1).A]
![MELAKUKAN ENTRY DATA DENGAN MENGGUNAKAN IMAGE SCANNER [DTA.OPR.102.(1).A] MELAKUKAN ENTRY DATA DENGAN MENGGUNAKAN IMAGE SCANNER [DTA.OPR.102.(1).A]](/thumbs/52/30522265.jpg) MELAKUKAN ENTRY DATA DENGAN MENGGUNAKAN IMAGE SCANNER [DTA.OPR.102.(1).A] 12 ata Diklat : KETERAMPILAN KOMPUTER DAN PENGELOLAAN INFORMASI (KKPI) Program Keahlian: SEMUA PROGRAM KEAHLIAN 1DEPARTEMEN PENDIDIKAN
MELAKUKAN ENTRY DATA DENGAN MENGGUNAKAN IMAGE SCANNER [DTA.OPR.102.(1).A] 12 ata Diklat : KETERAMPILAN KOMPUTER DAN PENGELOLAAN INFORMASI (KKPI) Program Keahlian: SEMUA PROGRAM KEAHLIAN 1DEPARTEMEN PENDIDIKAN
KODE MODUL DTA.OPR.102.(1).A SEKOLAH MENENGAH KEJURUAN BIDANG KEAHLIAN TEKNOLOGI INFORMASI DAN KOMUNIKASI PROGRAM KEAHLIAN MULTIMEDIA
 KODE MODUL DTA.OPR.102.(1).A SEKOLAH MENENGAH KEJURUAN BIDANG KEAHLIAN TEKNOLOGI INFORMASI DAN KOMUNIKASI PROGRAM KEAHLIAN MULTIMEDIA Mengentry Data Grafis Dengan Menggunakan Image Scanner (Level 1) BAGIAN
KODE MODUL DTA.OPR.102.(1).A SEKOLAH MENENGAH KEJURUAN BIDANG KEAHLIAN TEKNOLOGI INFORMASI DAN KOMUNIKASI PROGRAM KEAHLIAN MULTIMEDIA Mengentry Data Grafis Dengan Menggunakan Image Scanner (Level 1) BAGIAN
PENYUSUN TIM FAKULTAS TEKNIK UNIVERSITAS NEGERI YOGYAKARTA
 KODE MODUL SWR.OPR.416.(1).A SEKOLAH MENENGAH KEJURUAN BIDANG KEAHLIAN TEKNOLOGI INFORMASI DAN KOMUNIKASI PROGRAM KEAHLIAN MULTIMEDIA Mengoperasikan Software Multimedia PENYUSUN TIM FAKULTAS TEKNIK UNIVERSITAS
KODE MODUL SWR.OPR.416.(1).A SEKOLAH MENENGAH KEJURUAN BIDANG KEAHLIAN TEKNOLOGI INFORMASI DAN KOMUNIKASI PROGRAM KEAHLIAN MULTIMEDIA Mengoperasikan Software Multimedia PENYUSUN TIM FAKULTAS TEKNIK UNIVERSITAS
3. Klik Horizontal Type Tool yang ada dalam toolbox 4. Lihat option bar, lalu pilih dan atur nilai-nilai pada option bar sehingga seperti:
 Latihan 6 (Membuat Tulisan dengan Efek Bayangan) 1. Jalankan Adobe Photoshop 7. 2. Buatlah sebuah file baru. Beri nama file tersebut dengan nama anda masing-masing. Aturlah konfigurasi lembar kerja pada
Latihan 6 (Membuat Tulisan dengan Efek Bayangan) 1. Jalankan Adobe Photoshop 7. 2. Buatlah sebuah file baru. Beri nama file tersebut dengan nama anda masing-masing. Aturlah konfigurasi lembar kerja pada
A. Kompetensi Setelah mengikuti mata kuliah ini, mahasiswa diharapkan memiliki kemampuan membuat efek teks dan membuat efek gambar.
 No. LST/EKA/PTI 236/03 Revisi : 01 Maret 2011 Hal 1 dari 8 A. Kompetensi Setelah mengikuti mata kuliah ini, mahasiswa diharapkan memiliki kemampuan membuat efek teks dan membuat efek gambar. B. Dasar Teori
No. LST/EKA/PTI 236/03 Revisi : 01 Maret 2011 Hal 1 dari 8 A. Kompetensi Setelah mengikuti mata kuliah ini, mahasiswa diharapkan memiliki kemampuan membuat efek teks dan membuat efek gambar. B. Dasar Teori
SOAL PILIHAN GANDA PREDIKSI UAS GENAP PENGOLAHAN CITRA DIGITAL KELAS XI MULTIMEDIA
 SOAL PILIHAN GANDA PREDIKSI UAS GENAP PENGOLAHAN CITRA DIGITAL KELAS XI MULTIMEDIA PILIHLAH JAWABAN YANG PALING TEPAT 1. Suatu bidang ilmu yang mempelajari bagaimana membangun dan merancang objek visual
SOAL PILIHAN GANDA PREDIKSI UAS GENAP PENGOLAHAN CITRA DIGITAL KELAS XI MULTIMEDIA PILIHLAH JAWABAN YANG PALING TEPAT 1. Suatu bidang ilmu yang mempelajari bagaimana membangun dan merancang objek visual
Membuat Tombol Enter dengan Menggunakan Adobe Photoshop Oleh : Tomy Meilando
 Membuat Tombol Enter dengan Menggunakan Adobe Photoshop Oleh : Tomy Meilando Pembuatan tombol enter di bawah ini adalah pembuatan tombol dengan menggunakan alat seleksi lingkaran dan gradient, langkah-langkah
Membuat Tombol Enter dengan Menggunakan Adobe Photoshop Oleh : Tomy Meilando Pembuatan tombol enter di bawah ini adalah pembuatan tombol dengan menggunakan alat seleksi lingkaran dan gradient, langkah-langkah
Dasar-Dasar Menggambar dengan Flash (Objek dan Teks) Oleh: Ali Mahmudi
 Dasar-Dasar Menggambar dengan Flash (Objek dan Teks) Oleh: Ali Mahmudi Mengenal Macromedia Flash. Macromedia Flash MX merupakan perangkat lunak untuk merancang grafis dan animasi. Macromedia Flash MX merupakan
Dasar-Dasar Menggambar dengan Flash (Objek dan Teks) Oleh: Ali Mahmudi Mengenal Macromedia Flash. Macromedia Flash MX merupakan perangkat lunak untuk merancang grafis dan animasi. Macromedia Flash MX merupakan
PENYUSUN TIM FAKULTAS TEKNIK UNIVERSITAS NEGERI YOGYAKARTA
 KODE MODUL DTA.OPR.102.(1).A SEKOLAH MENENGAH KEJURUAN BIDANG KEAHLIAN TEKNOLOGI INFORMASI DAN KOMUNIKASI PROGRAM KEAHLIAN MULTIMEDIA Mengentry Data Grafis Dengan Menggunakan Image Scanner (Level 1) PENYUSUN
KODE MODUL DTA.OPR.102.(1).A SEKOLAH MENENGAH KEJURUAN BIDANG KEAHLIAN TEKNOLOGI INFORMASI DAN KOMUNIKASI PROGRAM KEAHLIAN MULTIMEDIA Mengentry Data Grafis Dengan Menggunakan Image Scanner (Level 1) PENYUSUN
6.1 Praktek Penggunaan Panel Layer
 6.1 Praktek Penggunaan Panel Layer Untuk melakukan editing di Adobe Photoshop yang harus diperhatikan dan minimal menguasai dan mengenal tab layer yang disediakan, karena tab layer tersebut merupakan map
6.1 Praktek Penggunaan Panel Layer Untuk melakukan editing di Adobe Photoshop yang harus diperhatikan dan minimal menguasai dan mengenal tab layer yang disediakan, karena tab layer tersebut merupakan map
Mengekspos Sinar Matahari dan Bulan
 Mengekspos Sinar Matahari dan Bulan Pada pembahasan berikut ini, Anda akan mempelajari teknik aplikasi Photoshop yang digunakan untuk membuat desain kreatif, sehingga Anda akan mendapatkan gambar yang
Mengekspos Sinar Matahari dan Bulan Pada pembahasan berikut ini, Anda akan mempelajari teknik aplikasi Photoshop yang digunakan untuk membuat desain kreatif, sehingga Anda akan mendapatkan gambar yang
PERANGKAT LUNAK DESAIN GRAFIS
 BAB XII PERANGKAT LUNAK DESAIN GRAFIS A. TUJUAN PEMBELAJARAN 1. Mengenalkan aplikasi photoshop sebagai salah satu aplikasi pembangun web 2. Mengenalkan komponen-komponen interface photoshop B. DASAR TEORI
BAB XII PERANGKAT LUNAK DESAIN GRAFIS A. TUJUAN PEMBELAJARAN 1. Mengenalkan aplikasi photoshop sebagai salah satu aplikasi pembangun web 2. Mengenalkan komponen-komponen interface photoshop B. DASAR TEORI
babastudio.com babastudio.com
 1.1 PHOTOSHOP INTRODUCTION Photoshop adalah program atau aplikasi untuk membuat dan memanipulasi atau mengedit objek atau gambar untuk dijadikan model design. Contohnya dalam dunia photography, photoshop
1.1 PHOTOSHOP INTRODUCTION Photoshop adalah program atau aplikasi untuk membuat dan memanipulasi atau mengedit objek atau gambar untuk dijadikan model design. Contohnya dalam dunia photography, photoshop
4. Program yang tidak termasuk untuk menjalankan scanner adalah ; a. Adobe acrobat b. Office c. Norton antivirus d. Photo studio e.
 Soal Pilihan Ganda 1. Apa yang harus dilakukan pertama kali bila mesin scanner tidak dapat dikatifkan, walaupun driver sudah di-install? a. Periksa Memori b. Periksa RAM c. Periksa BIOS d. Periksa Device
Soal Pilihan Ganda 1. Apa yang harus dilakukan pertama kali bila mesin scanner tidak dapat dikatifkan, walaupun driver sudah di-install? a. Periksa Memori b. Periksa RAM c. Periksa BIOS d. Periksa Device
MODUL V DESAIN DENGAN OBYEK FOTO
 MODUL V DESAIN DENGAN OBYEK FOTO A. MAKSUD DAN TUJUAN 1. MAKSUD Memberikan pengenalan tentang pengolahan foto dalam desain grafis dengan menggunakan aplikasi Photoshop. 2. TUJUAN Agar mahasiswa dapat menggunakan
MODUL V DESAIN DENGAN OBYEK FOTO A. MAKSUD DAN TUJUAN 1. MAKSUD Memberikan pengenalan tentang pengolahan foto dalam desain grafis dengan menggunakan aplikasi Photoshop. 2. TUJUAN Agar mahasiswa dapat menggunakan
Pengoperasian Periferal Animasi 3 Dimensi
 KODE MODUL HDW.OPR.108.(1).A SEKOLAH MENENGAH KEJURUAN BIDANG KEAHLIAN TEKNOLOGI INFORMASI DAN KOMUNIKASI PROGRAM KEAHLIAN MULTIMEDIA Pengoperasian Periferal Animasi 3 Dimensi PENYUSUN TIM FAKULTAS TEKNIK
KODE MODUL HDW.OPR.108.(1).A SEKOLAH MENENGAH KEJURUAN BIDANG KEAHLIAN TEKNOLOGI INFORMASI DAN KOMUNIKASI PROGRAM KEAHLIAN MULTIMEDIA Pengoperasian Periferal Animasi 3 Dimensi PENYUSUN TIM FAKULTAS TEKNIK
Latihan 4 Efek Teks Terbakar
 Latihan 4 Efek Teks Terbakar Efek teks terbakar adalah sebuah teks yang dibuat tampak meleleh terbakar dan sedang mengeluarkan asap. Efek ini mungkin hampir sama dengan efek teks pada Latihan 3, namun
Latihan 4 Efek Teks Terbakar Efek teks terbakar adalah sebuah teks yang dibuat tampak meleleh terbakar dan sedang mengeluarkan asap. Efek ini mungkin hampir sama dengan efek teks pada Latihan 3, namun
Latihan Menggunakan Polygonal Lasso Tool Latihan Menggunakan Quick Mask Mode Latihan Menggunakan Filter Extract...77
 Daftar Isi Kata Pengantar...vii Daftar Isi...ix Bab 1 Latihan Menggunakan Magic Wand Tool...1 Bab 2 Latihan Menggunakan Rectangular Marquee Tool...11 2.1 Feather...16 2.2 New, Add, Subtract, dan Intersect...22
Daftar Isi Kata Pengantar...vii Daftar Isi...ix Bab 1 Latihan Menggunakan Magic Wand Tool...1 Bab 2 Latihan Menggunakan Rectangular Marquee Tool...11 2.1 Feather...16 2.2 New, Add, Subtract, dan Intersect...22
MODUL KULIAH DAN PRAKTIKUM LABOR. Teknologi Multimedia. Interface Design. Oleh Muhammad Adri, S.Pd, MT
 MODUL KULIAH DAN PRAKTIKUM LABOR Teknologi Multimedia Interface Design Oleh Muhammad Adri, S.Pd, MT FAKULTAS ILMU KOMPUTER UNIVERSITAS PUTERA INDONESIA UPI YPTK PADANG 2008 Interface Design Interface desain
MODUL KULIAH DAN PRAKTIKUM LABOR Teknologi Multimedia Interface Design Oleh Muhammad Adri, S.Pd, MT FAKULTAS ILMU KOMPUTER UNIVERSITAS PUTERA INDONESIA UPI YPTK PADANG 2008 Interface Design Interface desain
PENYUSUN TIM FAKULTAS TEKNIK UNIVERSITAS NEGERI YOGYAKARTA
 KODE MODUL HDW.OPR.105.(1).A SEKOLAH MENENGAH KEJURUAN BIDANG KEAHLIAN TEKNOLOGI INFORMASI DAN KOMUNIKASI PROGRAM KEAHLIAN MULTIMEDIA Mengoperasikan Periferal Grafis PENYUSUN TIM FAKULTAS TEKNIK UNIVERSITAS
KODE MODUL HDW.OPR.105.(1).A SEKOLAH MENENGAH KEJURUAN BIDANG KEAHLIAN TEKNOLOGI INFORMASI DAN KOMUNIKASI PROGRAM KEAHLIAN MULTIMEDIA Mengoperasikan Periferal Grafis PENYUSUN TIM FAKULTAS TEKNIK UNIVERSITAS
SOAL TEORI PHOTOSHOP CS4
 SOAL TEORI PHOTOSHOP CS4 Pilihlah jawaban yang paling tepat dari soal di bawah ini dengan memberi tanda ( ) pada lembar jawaban computer (LJK)!! 1. Untuk memulai Program Photoshop CS4 yaitu : a. Start,
SOAL TEORI PHOTOSHOP CS4 Pilihlah jawaban yang paling tepat dari soal di bawah ini dengan memberi tanda ( ) pada lembar jawaban computer (LJK)!! 1. Untuk memulai Program Photoshop CS4 yaitu : a. Start,
1. Buka Program Adobe Photosop CS3 yang berada di desktop. 2. Tekan kombinasi Ctrl + O (open), untuk membuka gambar pertama yaitu Landscape.
 1. Buka Program Adobe Photosop CS3 yang berada di desktop. 2. Tekan kombinasi Ctrl + O (open), untuk membuka gambar pertama yaitu Landscape. 3. Sebelum berlanjut ke langkah selanjutnya, pilih Move Tool
1. Buka Program Adobe Photosop CS3 yang berada di desktop. 2. Tekan kombinasi Ctrl + O (open), untuk membuka gambar pertama yaitu Landscape. 3. Sebelum berlanjut ke langkah selanjutnya, pilih Move Tool
MENGOPERASIKAN PERIPERAL PEMINDAI GAMBAR UNTUK APLIKASI GRAFIS DAN WEB
 MENGOPERASIKAN PERIPERAL PEMINDAI GAMBAR UNTUK APLIKASI GRAFIS DAN WEB Disampaikan pada acara Diklat dan Sertifikasi Kompetensi Multimedia untuk Guru SMK Se-Jawa Tengah Semarang, 23-25 Januari 2006 Oleh:
MENGOPERASIKAN PERIPERAL PEMINDAI GAMBAR UNTUK APLIKASI GRAFIS DAN WEB Disampaikan pada acara Diklat dan Sertifikasi Kompetensi Multimedia untuk Guru SMK Se-Jawa Tengah Semarang, 23-25 Januari 2006 Oleh:
Mengenal Lingkungan Kerja Adobe Photoshop CS5
 Mengenal Lingkungan Kerja Adobe Photoshop CS5 Untuk memahami dan mengenal lebih dekat tentang Adobe Photoshop dan sebelum melakukan proses pengolahan objek-objek atau gambar statik, ada baiknya kita mengenal
Mengenal Lingkungan Kerja Adobe Photoshop CS5 Untuk memahami dan mengenal lebih dekat tentang Adobe Photoshop dan sebelum melakukan proses pengolahan objek-objek atau gambar statik, ada baiknya kita mengenal
SMK NEGERI 3 MATARAM 2004
 SMKN 3 Mataram / TIK / MM KODE MODUL HDW.OPR.105.(1).A SEKOLAH MENENGAH KEJURUAN BIDANG KEAHLIAN TEKNOLOGI INFORMASI DAN KOMUNIKASI PROGRAM KEAHLIAN MULTIMEDIA Mengoperasikan Periferal Grafis SMK NEGERI
SMKN 3 Mataram / TIK / MM KODE MODUL HDW.OPR.105.(1).A SEKOLAH MENENGAH KEJURUAN BIDANG KEAHLIAN TEKNOLOGI INFORMASI DAN KOMUNIKASI PROGRAM KEAHLIAN MULTIMEDIA Mengoperasikan Periferal Grafis SMK NEGERI
Graphic Desaign dengan Adobe Photoshop
 Graphic Desaign dengan Adobe Photoshop 1 SOFTWARE DESAIN GRAFIS Dalam merancang sebuah brosur, kita tidak bisa lepas dari perangkat lunak untuk mengolah gambar (image) sebagai bagian dari brosur tsb. Ada
Graphic Desaign dengan Adobe Photoshop 1 SOFTWARE DESAIN GRAFIS Dalam merancang sebuah brosur, kita tidak bisa lepas dari perangkat lunak untuk mengolah gambar (image) sebagai bagian dari brosur tsb. Ada
Modul. Melakukan entry data (grafis) dengan menggunakan image scanner (level 1)
 Modul Melakukan entry data (grafis) dengan menggunakan image scanner (level 1) Berdasarkan Kurikulum SMK Edisi 2004 Bidang Keahlian Teknologi Informasi dan Komunikasi Program Keahlian Multimedia Waktu
Modul Melakukan entry data (grafis) dengan menggunakan image scanner (level 1) Berdasarkan Kurikulum SMK Edisi 2004 Bidang Keahlian Teknologi Informasi dan Komunikasi Program Keahlian Multimedia Waktu
FAKULTAS TEKNIK UNIVERSITAS NEGERI YOGYAKARTA LAB SHEET PRAKTIK MEDIA DIGITAL
 No. LST/EKA/PTI 236/02 Revisi : 01 Feb 2011 Hal 1 dari 5 A. Kompetensi Setelah mengiktui mata kuliah ini, mahasiswa diharapkan memiliki kemampuan untuk mengkreasikan background, membuat tulisan, membuat
No. LST/EKA/PTI 236/02 Revisi : 01 Feb 2011 Hal 1 dari 5 A. Kompetensi Setelah mengiktui mata kuliah ini, mahasiswa diharapkan memiliki kemampuan untuk mengkreasikan background, membuat tulisan, membuat
Spesifikasi: Ukuran: 14x21 cm Tebal: 238 hlm Harga: Rp Terbit pertama: Agustus 2005 Sinopsis singkat:
 Spesifikasi: Ukuran: 14x21 cm Tebal: 238 hlm Harga: Rp 41.800 Terbit pertama: Agustus 2005 Sinopsis singkat: Adobe Photoshop CS2 merupakan software desain grafis dan editing foto digital paling canggih
Spesifikasi: Ukuran: 14x21 cm Tebal: 238 hlm Harga: Rp 41.800 Terbit pertama: Agustus 2005 Sinopsis singkat: Adobe Photoshop CS2 merupakan software desain grafis dan editing foto digital paling canggih
Menambahkan Efek Cuaca pada Gambar
 Menambahkan Efek Cuaca pada Gambar Pada bab ketujuh ini Anda akan mempelajari penambahan spesial efek pada gambar untuk memberikan tampilan akhir gambar yang mempunyai ekspresi pengaruh dari cuaca terhadap
Menambahkan Efek Cuaca pada Gambar Pada bab ketujuh ini Anda akan mempelajari penambahan spesial efek pada gambar untuk memberikan tampilan akhir gambar yang mempunyai ekspresi pengaruh dari cuaca terhadap
Spesifikasi: Ukuran: 14x21 cm Tebal: 272 hlm Harga: Rp Terbit pertama: Juli 2005 Sinopsis singkat:
 Spesifikasi: Ukuran: 14x21 cm Tebal: 272 hlm Harga: Rp 43.800 Terbit pertama: Juli 2005 Sinopsis singkat: Jika Anda telanjur memiliki foto yang tampak biasa-biasa saja, lebih baik jangan dibuang terlebih
Spesifikasi: Ukuran: 14x21 cm Tebal: 272 hlm Harga: Rp 43.800 Terbit pertama: Juli 2005 Sinopsis singkat: Jika Anda telanjur memiliki foto yang tampak biasa-biasa saja, lebih baik jangan dibuang terlebih
DESIGN IKLAN SEPATU. 1. Buka aplikasi Photoshop CS5, kemudian atur kanvas sehingga berukuran 1024 x 768 px dan pilih warna putih sebagai background.
 DESIGN IKLAN SEPATU 1. Buka aplikasi Photoshop CS5, kemudian atur kanvas sehingga berukuran 1024 x 768 px dan pilih warna putih sebagai background. 2. Simpan dengan nama Design Iklan Sepatu. 3. Ubahlah
DESIGN IKLAN SEPATU 1. Buka aplikasi Photoshop CS5, kemudian atur kanvas sehingga berukuran 1024 x 768 px dan pilih warna putih sebagai background. 2. Simpan dengan nama Design Iklan Sepatu. 3. Ubahlah
Standar Kompetensi : 1. Menggunakan peerangkat lunak pembuat grafik. Kompetensi Dasar
 1 Standar Kompetensi : 1. Menggunakan peerangkat lunak pembuat grafik. Kompetensi Dasar : 1.2. Menggunakan menu ikon yang terdapat dalam perangkat lunak pembuat grafis Adobe Photoshop Indikator Pencapaian:
1 Standar Kompetensi : 1. Menggunakan peerangkat lunak pembuat grafik. Kompetensi Dasar : 1.2. Menggunakan menu ikon yang terdapat dalam perangkat lunak pembuat grafis Adobe Photoshop Indikator Pencapaian:
PENGENALAN ADOBE PHOTOSHOP
 PENGENALAN ADOBE PHOTOSHOP Adobe Photoshop CS3 merupakan program pengolah gambar secara digitalterpopuler saat ini. Dengan Adobe Photoshop CS3 anda dapat mengolah foto biasayang telah anda scan menjadi
PENGENALAN ADOBE PHOTOSHOP Adobe Photoshop CS3 merupakan program pengolah gambar secara digitalterpopuler saat ini. Dengan Adobe Photoshop CS3 anda dapat mengolah foto biasayang telah anda scan menjadi
DESAIN BROSUR SUPERMARKET MENGGUNAKAN ADOBE PHOTOSHOP CS Gianto, SPd - SMAN 113 Jakarta
 DESAIN BROSUR SUPERMARKET MENGGUNAKAN ADOBE PHOTOSHOP CS Gianto, SPd - SMAN 113 Jakarta Standar Kompetensi : Menggunakan perangkat lunak pembuat grafis. Kompetensi Dasar : Membuat grafis dengan berbagai
DESAIN BROSUR SUPERMARKET MENGGUNAKAN ADOBE PHOTOSHOP CS Gianto, SPd - SMAN 113 Jakarta Standar Kompetensi : Menggunakan perangkat lunak pembuat grafis. Kompetensi Dasar : Membuat grafis dengan berbagai
MELAKUKAN ENTRY DATA DENGAN MENGGUNAKAN OPTICAL CHARACTER RECOGNITION
 MELAKUKAN ENTRY DATA DENGAN MENGGUNAKAN OPTICAL CHARACTER RECOGNITION [DTA.OPR.103.(1).A] 13 MATA Mata Diklat: KETERAMPILAN KOMPUTER DAN PENGELOLAAN INFORMASI (KKPI) Program Keahlian: SEMUA PROGRAM KEAHLIAN
MELAKUKAN ENTRY DATA DENGAN MENGGUNAKAN OPTICAL CHARACTER RECOGNITION [DTA.OPR.103.(1).A] 13 MATA Mata Diklat: KETERAMPILAN KOMPUTER DAN PENGELOLAAN INFORMASI (KKPI) Program Keahlian: SEMUA PROGRAM KEAHLIAN
MODUL 5 MACROMEDIA FIREWORKS
 MODUL 5 MACROMEDIA FIREWORKS Tujuan : 1. Memahami penggunaan Fireworks dalam mendesign suatu web. 2. Memahami pembuatan tombol dalam Fireworks. 3. Memahami langkah-langkah pembuatan Fireworks dari awal.
MODUL 5 MACROMEDIA FIREWORKS Tujuan : 1. Memahami penggunaan Fireworks dalam mendesign suatu web. 2. Memahami pembuatan tombol dalam Fireworks. 3. Memahami langkah-langkah pembuatan Fireworks dari awal.
Tampilan slide presentasi untuk industri kreatif dengan tema fresh
 BAB 6 FRESH Tampilan slide presentasi untuk industri kreatif dengan tema fresh Slide presentasi kini tidak hanya bisa diciptakan melalui software atau program khusus seperti MS PowerPoint, tetapi juga
BAB 6 FRESH Tampilan slide presentasi untuk industri kreatif dengan tema fresh Slide presentasi kini tidak hanya bisa diciptakan melalui software atau program khusus seperti MS PowerPoint, tetapi juga
LATIHAN SOAL MID SEMESTER 1 MATA PELAJARAN TIK KELAS XII IPA DAN IPS Oleh : Gianto, SPd
 LATIHAN SOAL MID SEMESTER 1 MATA PELAJARAN TIK KELAS XII IPA DAN IPS Oleh : Gianto, SPd 1. Sebuah gambar jika diperbesar akan tetap kelihatan solid, tidak kabur dan pecah, merupakan ciri-ciri image yang
LATIHAN SOAL MID SEMESTER 1 MATA PELAJARAN TIK KELAS XII IPA DAN IPS Oleh : Gianto, SPd 1. Sebuah gambar jika diperbesar akan tetap kelihatan solid, tidak kabur dan pecah, merupakan ciri-ciri image yang
Kata Pengantar. Penulis berharap buku ini dapat bermanfaat.
 Kata Pengantar Macromedia Flash 8 adalah versi terbaru dari Flash. Sejak diakuisisi oleh Adobe, kemampuan dan fitur-fiturnya menjadi sangat dahsyat dan lengkap sehingga dapat digunakan untuk membuat berbagai
Kata Pengantar Macromedia Flash 8 adalah versi terbaru dari Flash. Sejak diakuisisi oleh Adobe, kemampuan dan fitur-fiturnya menjadi sangat dahsyat dan lengkap sehingga dapat digunakan untuk membuat berbagai
E-trik Adobe Illustrator CS2 ROBOT KEPITING. fandi
 DISCLAIMER Seluruh dokumen E-Trik di dalam CD ini dapat digunakan dan disebarkan secara bebas untuk tujuan belajar bukan komersial (non-profit), dengan syarat tidak menghapus atau merubah atribut penulis
DISCLAIMER Seluruh dokumen E-Trik di dalam CD ini dapat digunakan dan disebarkan secara bebas untuk tujuan belajar bukan komersial (non-profit), dengan syarat tidak menghapus atau merubah atribut penulis
TEKNOLOGI INFORMASI DAN KOMUNIKASI MENGGUNAKAN. Program Pengayaan SMA N 1 SRAGEN 2008/2009 Bekti Ratna Timur Astuti,S.Kom
 TEKNOLOGI INFORMASI DAN KOMUNIKASI MENGGUNAKAN Program Pengayaan SMA N 1 SRAGEN 2008/2009 Bekti Ratna Timur Astuti,S.Kom Mengenal Adobe Photoshop 7 Menu Bar Title Bar Option Bar Option bar: berisi informasi
TEKNOLOGI INFORMASI DAN KOMUNIKASI MENGGUNAKAN Program Pengayaan SMA N 1 SRAGEN 2008/2009 Bekti Ratna Timur Astuti,S.Kom Mengenal Adobe Photoshop 7 Menu Bar Title Bar Option Bar Option bar: berisi informasi
BAB II MEMBUAT OBJEK DASAR PADA GIMP
 BAB II MEMBUAT OBJEK DASAR PADA GIMP STANDARD KOMPETENSI Menggunakan perangkat lunak pembuat grafis bitmap dan vektor. KOMPETENSI DASAR Membuat dan mengedit gambar bitmap. PENGANTAR BAB Karya grafis, baik
BAB II MEMBUAT OBJEK DASAR PADA GIMP STANDARD KOMPETENSI Menggunakan perangkat lunak pembuat grafis bitmap dan vektor. KOMPETENSI DASAR Membuat dan mengedit gambar bitmap. PENGANTAR BAB Karya grafis, baik
PENGENALAN INTERFACE MACROMEDIA DITECTOR MX
 PENGENALAN INTERFACE MACROMEDIA DITECTOR MX Sebelum kita mempraktekkan tutorial singkat ini, sebaiknya software Macromedia Director di-install terlebih dahulu. Untuk menjalankan program Macromedia Director
PENGENALAN INTERFACE MACROMEDIA DITECTOR MX Sebelum kita mempraktekkan tutorial singkat ini, sebaiknya software Macromedia Director di-install terlebih dahulu. Untuk menjalankan program Macromedia Director
PENYUSUN TIM FAKULTAS TEKNIK UNIVERSITAS NEGERI YOGYAKARTA
 KODE MODUL HDW.OPR.107.(1).A SEKOLAH MENENGAH KEJURUAN BIDANG KEAHLIAN TEKNOLOGI INFORMASI DAN KOMUNIKASI PROGRAM KEAHLIAN MULTIMEDIA Mengoperasikan Periferal Multimedia PENYUSUN TIM FAKULTAS TEKNIK UNIVERSITAS
KODE MODUL HDW.OPR.107.(1).A SEKOLAH MENENGAH KEJURUAN BIDANG KEAHLIAN TEKNOLOGI INFORMASI DAN KOMUNIKASI PROGRAM KEAHLIAN MULTIMEDIA Mengoperasikan Periferal Multimedia PENYUSUN TIM FAKULTAS TEKNIK UNIVERSITAS
Transforming & Retouching
 BAB 6 Transforming & Retouching Anda dapat mengubah skala, memutar, mencondongkan, mendistorsi objek, dan digunakan pada salah satu layer maupun beberapa layer, mask, path, maupun channel. Dalam Adobe
BAB 6 Transforming & Retouching Anda dapat mengubah skala, memutar, mencondongkan, mendistorsi objek, dan digunakan pada salah satu layer maupun beberapa layer, mask, path, maupun channel. Dalam Adobe
Handout 2 Banner dan Logo
 1 I. Pendahuluan Banner dan Logo adalah dua cara untuk mempromosikan website. Banner dapat di-exchange artinya dipertukarkan dengan website lain yang bersedia menempatkan banner website kita. Kali ini
1 I. Pendahuluan Banner dan Logo adalah dua cara untuk mempromosikan website. Banner dapat di-exchange artinya dipertukarkan dengan website lain yang bersedia menempatkan banner website kita. Kali ini
MACROMEDIA FLASH. 1.1 Mengenal interface Macromedia Flash 8. Panel. Timeline Stage. Properties. Animasi Sederhana dengan Macromedia Flash 1
 MACROMEDIA FLASH Macromedia flash/adobe Flash adalah perangkat lunak aplikasi untuk pembuatan animasi yang digunakan untuk halaman web. Macromedia flash mampu melengkapi website dengan beberapa macam animasi
MACROMEDIA FLASH Macromedia flash/adobe Flash adalah perangkat lunak aplikasi untuk pembuatan animasi yang digunakan untuk halaman web. Macromedia flash mampu melengkapi website dengan beberapa macam animasi
Latihan 1 Illustrator Pengenalan Perangkat kerja
 Latihan 1 Illustrator Pengenalan Perangkat kerja Cara termudah untuk belajar menggunakan perangkat lunak illustrator dengan melakukan sejumlah latihan, dan sebelumnya kita perlu mengetahui dulu aturan
Latihan 1 Illustrator Pengenalan Perangkat kerja Cara termudah untuk belajar menggunakan perangkat lunak illustrator dengan melakukan sejumlah latihan, dan sebelumnya kita perlu mengetahui dulu aturan
ADOBE PHOTOSHOP PENGENALAN TOOLS
 ADOBE PHOTOSHOP 7.0 1. PENGENALAN TOOLS Sebelum memulai menggunakan adobe photoshop untuk membuat suatu karya grafis, terlebih dahulu kita mengenal tools yang digunakan di dalam adobe photoshop. Tools
ADOBE PHOTOSHOP 7.0 1. PENGENALAN TOOLS Sebelum memulai menggunakan adobe photoshop untuk membuat suatu karya grafis, terlebih dahulu kita mengenal tools yang digunakan di dalam adobe photoshop. Tools
MEMBUAT JAM DIGITAL. By : gapra27
 MEMBUAT JAM DIGITAL By : gapra27 86 Disini kita akan mencoba untuk membuat sebuah jam digital dengan keampuhan ActionScript Macromedia Flash 8. Berikut adalah langkahlangkahnya (ikuti dengan benar) : Langkah
MEMBUAT JAM DIGITAL By : gapra27 86 Disini kita akan mencoba untuk membuat sebuah jam digital dengan keampuhan ActionScript Macromedia Flash 8. Berikut adalah langkahlangkahnya (ikuti dengan benar) : Langkah
DAFTAR ISI...i TUJUAN PROGRAM KEAHLIAN...1 STANDAR KOMPETENSI KEAHLIAN...2 PROFIL KOMPETENSI LU LUSAN...5 RUANG LINGKUP PEKERJAAN...
 DAFTAR ISI DAFTAR ISI...i TUJUAN PROGRAM KEAHLIAN...1 STANDAR KOMPETENSI KEAHLIAN...2 PROFIL KOMPETENSI LU LUSAN...5 1. KOMPETENSI UMUM...5 2. KOMPETENSI KEJURUAN...6 RUANG LINGKUP PEKERJAAN...9 SUBSTANSI
DAFTAR ISI DAFTAR ISI...i TUJUAN PROGRAM KEAHLIAN...1 STANDAR KOMPETENSI KEAHLIAN...2 PROFIL KOMPETENSI LU LUSAN...5 1. KOMPETENSI UMUM...5 2. KOMPETENSI KEJURUAN...6 RUANG LINGKUP PEKERJAAN...9 SUBSTANSI
1. Tempat untuk menyimpan file yang ada di hardisk disebut : 2. (Benar atau Salah ). Folder bisa dipindah ke folder yang lain.
 A. CEK KEMAMPUAN Bab I. Pendahuluan Apabila anda dapat menjawab seluruh soal dibawah ini, anda disilakan untuk langsung mengambil Unit Kompetensi SWR.OPR.200.(1).A Mengoperasikan sistem operasi A. Soal
A. CEK KEMAMPUAN Bab I. Pendahuluan Apabila anda dapat menjawab seluruh soal dibawah ini, anda disilakan untuk langsung mengambil Unit Kompetensi SWR.OPR.200.(1).A Mengoperasikan sistem operasi A. Soal
babastudio.com babastudio.com
 3.2 BANNER WEB FONT Kita akan membuat Banner Text seperti contoh dibawah ini. Silakan masuk ke program Photoshop File > New > Name Banner Font > Width 400px > Height 600px > Resolution 72 px/inch > Color
3.2 BANNER WEB FONT Kita akan membuat Banner Text seperti contoh dibawah ini. Silakan masuk ke program Photoshop File > New > Name Banner Font > Width 400px > Height 600px > Resolution 72 px/inch > Color
BAB I PENDAHULUAN PHOTOSHOP CS2
 BAB I PENDAHULUAN PHOTOSHOP CS Photoshop merupakan aplikasi desain grafis yang sangat kompleks. Hasil olahan Photoshop dapat berupa iklan, poster, film, video games hingga animasi.. Memulai Photoshop CS
BAB I PENDAHULUAN PHOTOSHOP CS Photoshop merupakan aplikasi desain grafis yang sangat kompleks. Hasil olahan Photoshop dapat berupa iklan, poster, film, video games hingga animasi.. Memulai Photoshop CS
Pendahuluan DESKRIPSI. Ruang lingkup isi
 Pendahuluan DESKRIPSI Nama Modul Kode Kompetensi Ruang lingkup isi Kaitan Modul Hasil yang diharapkan Manfaat di Industri : : HDW.OPR.105.(1).A : Operasional Peripheral o Memasang dan meoperasikan Printer
Pendahuluan DESKRIPSI Nama Modul Kode Kompetensi Ruang lingkup isi Kaitan Modul Hasil yang diharapkan Manfaat di Industri : : HDW.OPR.105.(1).A : Operasional Peripheral o Memasang dan meoperasikan Printer
4. Kegiatan Belajar 4 : Membuat Animasi 2D ke dalam multimedia
 4. Kegiatan Belajar 4 : Membuat Animasi 2D ke dalam multimedia a. Tujuan Kegiatan Pembelajaran 4 1) Peserta diklat paham dan mampu menambahkan efek suara pada animasi yang dibuat dengan menggunakan SWiSHmax.
4. Kegiatan Belajar 4 : Membuat Animasi 2D ke dalam multimedia a. Tujuan Kegiatan Pembelajaran 4 1) Peserta diklat paham dan mampu menambahkan efek suara pada animasi yang dibuat dengan menggunakan SWiSHmax.
Belajar Corel Draw. meylya.wordpress.com -1-
 Belajar Corel Draw BELAJAR COREL DRAW Memulai Program - klik Start - masuk ke menu Program pilih Corel Graphic Suite - kilk Corel Draw Tampilan membuka program ini dapat diilihat pada gambar berikut ini
Belajar Corel Draw BELAJAR COREL DRAW Memulai Program - klik Start - masuk ke menu Program pilih Corel Graphic Suite - kilk Corel Draw Tampilan membuka program ini dapat diilihat pada gambar berikut ini
Langkah pembuatan efek foto blending dengan Photoshop
 Langkah pembuatan efek foto blending dengan Photoshop Langkah 1 Buatlah sebuah file baru dengan Photoshop. Caranya ya dengan memilih menu File > New. Saat muncul kotak dialog New, silahkan diisi dengan
Langkah pembuatan efek foto blending dengan Photoshop Langkah 1 Buatlah sebuah file baru dengan Photoshop. Caranya ya dengan memilih menu File > New. Saat muncul kotak dialog New, silahkan diisi dengan
MODUL #1 Membuat Kartu Nama dengan Adobe Illustrator CS2
 MODUL #1 Membuat Kartu Nama dengan Adobe Illustrator CS2 A. Tujuan Mengenal fasilitas dasar Adobe Illustrator CS2 dan menerapkannya dalam pembuatan kartu nama. B. Langkah-langkah/ Contoh kasus 1. Kartu
MODUL #1 Membuat Kartu Nama dengan Adobe Illustrator CS2 A. Tujuan Mengenal fasilitas dasar Adobe Illustrator CS2 dan menerapkannya dalam pembuatan kartu nama. B. Langkah-langkah/ Contoh kasus 1. Kartu
Spesifikasi: Ukuran: 11x18 cm Tebal: 246 hlm Harga: Rp Terbit pertama: Maret 2005 Sinopsis singkat:
 Spesifikasi: Ukuran: 11x18 cm Tebal: 246 hlm Harga: Rp 27.800 Terbit pertama: Maret 2005 Sinopsis singkat: Adobe Photoshop merupakan salah satu aplikasi yang ditujukan untuk menyunting dan memanipulasi
Spesifikasi: Ukuran: 11x18 cm Tebal: 246 hlm Harga: Rp 27.800 Terbit pertama: Maret 2005 Sinopsis singkat: Adobe Photoshop merupakan salah satu aplikasi yang ditujukan untuk menyunting dan memanipulasi
MODUL COREL DRAW. Setelah anda membuka program corel draw maka akan tampil tampilan awal dari layar corel draw berikut ini :
 MODUL COREL DRAW Memulai Program - klik Start - masuk ke menu Program pilih Corel Graphic Suite - kilk Corel Draw Tampilan membuka program ini dapat diilihat pada gambar berikut ini : Setelah anda membuka
MODUL COREL DRAW Memulai Program - klik Start - masuk ke menu Program pilih Corel Graphic Suite - kilk Corel Draw Tampilan membuka program ini dapat diilihat pada gambar berikut ini : Setelah anda membuka
Eko Purwanto WEBMEDIA Training Center Medan
 Menguasai Adobe Photoshop 7.0 Eko Purwanto epurwanto@webmediacenter.com WEBMEDIA Training Center Medan www.webmediacenter.com Lisensi Dokumen: Seluruh dokumen di IlmuKomputer.Com dapat digunakan, dimodifikasi
Menguasai Adobe Photoshop 7.0 Eko Purwanto epurwanto@webmediacenter.com WEBMEDIA Training Center Medan www.webmediacenter.com Lisensi Dokumen: Seluruh dokumen di IlmuKomputer.Com dapat digunakan, dimodifikasi
MENGGUNAKAN PROGRAM PENGOLAH GRAFIS
 GRAFIS BERBASIS BITMAP GRAFIS BERBASIS VEKTOR Standar Kompetensi: Menggunakan perangkat lunak pengolah grafis untuk menyajikan informasi Kompetensi Dasar: 1. Mengidentifikasi menu dan ikon pada perangkat
GRAFIS BERBASIS BITMAP GRAFIS BERBASIS VEKTOR Standar Kompetensi: Menggunakan perangkat lunak pengolah grafis untuk menyajikan informasi Kompetensi Dasar: 1. Mengidentifikasi menu dan ikon pada perangkat
TIK CERDA S. Adobe Photoshop MODUL ADOBE PHOTOSHOP TIK CERDAS. TIK CERDAS Surabaya, Indonesia
 TIK CERDA S Adobe Photoshop MODUL ADOBE PHOTOSHOP Surabaya, Indonesia Memulai adobe photoshop cs 4 1. Klik menu file new 2. Atur ukuran dokumen sesuai kebutuhan, setelah itu klik ok 3. Mengenal elemen
TIK CERDA S Adobe Photoshop MODUL ADOBE PHOTOSHOP Surabaya, Indonesia Memulai adobe photoshop cs 4 1. Klik menu file new 2. Atur ukuran dokumen sesuai kebutuhan, setelah itu klik ok 3. Mengenal elemen
1. Buat dokumen baru pada photoshop ( CTRL +N) dengan pengaturan opsi sebagai berikut
 Cara belajar photoshop cs3 mudah dengan tutorial photoshop yang ada di ahlidesain.com. Pada tutorial membuat logo dengan photoshop ini saya akan membuat sebuah logo Sony Ericsson. Karena kita mencontoh
Cara belajar photoshop cs3 mudah dengan tutorial photoshop yang ada di ahlidesain.com. Pada tutorial membuat logo dengan photoshop ini saya akan membuat sebuah logo Sony Ericsson. Karena kita mencontoh
Spesifikasi: Ukuran: 11x18 cm Tebal: 200 hlm Harga: Rp Terbit pertama: September 2005 Sinopsis singkat:
 Spesifikasi: Ukuran: 11x18 cm Tebal: 200 hlm Harga: Rp 22.800 Terbit pertama: September 2005 Sinopsis singkat: Buku ini mengulas rahasia dan sisi tersembunyi Adobe Photoshop CS2 yang biasanya jarang diungkap
Spesifikasi: Ukuran: 11x18 cm Tebal: 200 hlm Harga: Rp 22.800 Terbit pertama: September 2005 Sinopsis singkat: Buku ini mengulas rahasia dan sisi tersembunyi Adobe Photoshop CS2 yang biasanya jarang diungkap
FAKULTAS TEKNIK UNIVERSITAS NEGERI YOGYAKARTA LAB SHEET PRAKTIK MEDIA DIGITAL
 A. Kompetensi FAKULTAS TEKNIK No. LST/EKA/PTI 236/05 Revisi: 01 Maret 2011 Hal 1 dari 18 Setelah mengikuti mata kuliah ini, mahasiswa diharapkan memiliki kemampuan mengkreasikan bentuk objek dan warna,
A. Kompetensi FAKULTAS TEKNIK No. LST/EKA/PTI 236/05 Revisi: 01 Maret 2011 Hal 1 dari 18 Setelah mengikuti mata kuliah ini, mahasiswa diharapkan memiliki kemampuan mengkreasikan bentuk objek dan warna,
MODUL 3 PRAKTIKUM MULTIMEDIA. Adobe Photoshop CS. Banner Design. Oleh Muhammad Adri, S.Pd, MT
 MODUL 3 PRAKTIKUM MULTIMEDIA Adobe Photoshop CS Banner Design Oleh Muhammad Adri, S.Pd, MT Fakultas Ilmu Komputer Universitas Putera Indonesia UPI YPTK Padang, 2008 Tujuan Banner Design Setelah mempelajari
MODUL 3 PRAKTIKUM MULTIMEDIA Adobe Photoshop CS Banner Design Oleh Muhammad Adri, S.Pd, MT Fakultas Ilmu Komputer Universitas Putera Indonesia UPI YPTK Padang, 2008 Tujuan Banner Design Setelah mempelajari
Minimal basic fungsi tool photoshop
 Saat jalan-jalan ke web, kadang ketemu tombol dengan efek glassy yang menarik. Atau ga jaduh-jauh, bagi pemakai yahoo widget ataupun sistem operasi vista hal ini bukan hal yang jarang ditemui. Tapi bagaimana
Saat jalan-jalan ke web, kadang ketemu tombol dengan efek glassy yang menarik. Atau ga jaduh-jauh, bagi pemakai yahoo widget ataupun sistem operasi vista hal ini bukan hal yang jarang ditemui. Tapi bagaimana
PRAKTIKUM MULTIMEDIA MODUL VIII PEMBUATAN EFEK VISUAL DENGAN AFTER EFFECTS. Disusun Oleh : Munengsih Sari Bunga
 PRAKTIKUM MULTIMEDIA MODUL VIII PEMBUATAN EFEK VISUAL DENGAN AFTER EFFECTS Disusun Oleh : POLITEKNIK INDRAMAYU 2012 2 MODUL VIII PEMBUATAN EFEK VISUAL DENGAN ADOBE AFTER EFFECTS A. TUJUAN Pada modul 8,
PRAKTIKUM MULTIMEDIA MODUL VIII PEMBUATAN EFEK VISUAL DENGAN AFTER EFFECTS Disusun Oleh : POLITEKNIK INDRAMAYU 2012 2 MODUL VIII PEMBUATAN EFEK VISUAL DENGAN ADOBE AFTER EFFECTS A. TUJUAN Pada modul 8,
3. Kegiatan Belajar 3: Menerapkan Efek Visual pada Obyek Gambar
 3. Kegiatan Belajar 3: Menerapkan Efek Visual pada Obyek Gambar a. Tujuan Kegiatan Pemelajaran 1) Memahami dan mengaplikasikan Efek-efek visual lanjut, seperti: penghalusan, perbesaran, pemecahan, pengaburan.
3. Kegiatan Belajar 3: Menerapkan Efek Visual pada Obyek Gambar a. Tujuan Kegiatan Pemelajaran 1) Memahami dan mengaplikasikan Efek-efek visual lanjut, seperti: penghalusan, perbesaran, pemecahan, pengaburan.
PENGENALAN MACROMEDIA FLASH 8
 Macromedia FLASH (LULY) 1 MODUL-1 PENGENALAN MACROMEDIA FLASH 8 Pada modul pertama ini kita akan melihat secara sekilas area kerja Macromedia Flash Pro 8 yang akan digunakan dalam pembuatan animasi pada
Macromedia FLASH (LULY) 1 MODUL-1 PENGENALAN MACROMEDIA FLASH 8 Pada modul pertama ini kita akan melihat secara sekilas area kerja Macromedia Flash Pro 8 yang akan digunakan dalam pembuatan animasi pada
PRAKTIKUM 01: DASAR-DASAR PEMBUATAN OBJEK FLASH. Menu Timeline Panel
 PRAKTIKUM 01: DASAR-DASAR PEMBUATAN OBJEK FLASH A. Mengenal Area Kerja Flash Menu Timeline Panel Tool Box Properties Stage Keterangan: Menu, berisi kumpulan instruksi atau perintah yang digunakan dalam
PRAKTIKUM 01: DASAR-DASAR PEMBUATAN OBJEK FLASH A. Mengenal Area Kerja Flash Menu Timeline Panel Tool Box Properties Stage Keterangan: Menu, berisi kumpulan instruksi atau perintah yang digunakan dalam
DAFTAR ISI BAB 1 Menyeleksi Menjadi Lebih Mudah... 1 BAB 2 Seleksi Cara Tradisional... 5
 DAFTAR ISI Kata Pengantar... v Daftar Isi... vii BAB 1 Menyeleksi Menjadi Lebih Mudah... 1 1.1 Esensi Seleksi... 2 1.2 Menguasai Dunia Photoshop CS2... 3 BAB 2 Seleksi Cara Tradisional... 5 2.1 Menyeleksi
DAFTAR ISI Kata Pengantar... v Daftar Isi... vii BAB 1 Menyeleksi Menjadi Lebih Mudah... 1 1.1 Esensi Seleksi... 2 1.2 Menguasai Dunia Photoshop CS2... 3 BAB 2 Seleksi Cara Tradisional... 5 2.1 Menyeleksi
Bab 11- Manipulasi Gambar Dengan Photoshop. Oleh: Liharman Pandiangan
 Bab 11- Manipulasi Gambar Dengan Photoshop Oleh: Liharman Pandiangan 1 Pokok Bahasan Area Kerja Photoshop (ToolBox): mengenai user interface Adobe Photoshop secara umum dan fungsi-fungsi tools pada toolbox
Bab 11- Manipulasi Gambar Dengan Photoshop Oleh: Liharman Pandiangan 1 Pokok Bahasan Area Kerja Photoshop (ToolBox): mengenai user interface Adobe Photoshop secara umum dan fungsi-fungsi tools pada toolbox
PERTEMUAN IV MEMBUAT JUDUL (TITLE)
 PERTEMUAN IV MEMBUAT JUDUL (TITLE) Tujuan Praktikum: 1. Mahasiswa mampu menyisipkan/menambahkan Judul (Title) pada clip video; 2. Mahasiswa mampu mengubah/edit Judul (Title) pada clip video dengan berbagai
PERTEMUAN IV MEMBUAT JUDUL (TITLE) Tujuan Praktikum: 1. Mahasiswa mampu menyisipkan/menambahkan Judul (Title) pada clip video; 2. Mahasiswa mampu mengubah/edit Judul (Title) pada clip video dengan berbagai
Melakukan Entry Data dengan Menggunakan Image Scanner DTA.OPR.102.(2).B
 Modul Melakukan Entry Data dengan Menggunakan Image Scanner DTA.OPR.102.(2).B Berdasarkan Kurikulum SMK Edisi 2004 Bidang Keahlian Teknologi Informasi dan Komunikasi Program Keahlian Multimedia Waktu 40
Modul Melakukan Entry Data dengan Menggunakan Image Scanner DTA.OPR.102.(2).B Berdasarkan Kurikulum SMK Edisi 2004 Bidang Keahlian Teknologi Informasi dan Komunikasi Program Keahlian Multimedia Waktu 40
Spesifikasi: Ukuran: 14x21 cm Tebal: 48 hlm Harga: Rp Terbit pertama: April 2005 Sinopsis singkat:
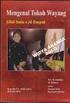 Spesifikasi: Ukuran: 14x21 cm Tebal: 48 hlm Harga: Rp 25.800 Terbit pertama: April 2005 Sinopsis singkat: Buku ini mengulas 16 kiat praktis memoles foto-foto yang semula tampak biasa menjadi tampak lebih
Spesifikasi: Ukuran: 14x21 cm Tebal: 48 hlm Harga: Rp 25.800 Terbit pertama: April 2005 Sinopsis singkat: Buku ini mengulas 16 kiat praktis memoles foto-foto yang semula tampak biasa menjadi tampak lebih
KATA PENGANTAR. Assalamualaikum Wr. Wb.
 KATA PENGANTAR Assalamualaikum Wr. Wb. Publikasi adalah salah satu bidang dalam desain yang melibatkan program editor gambar di dalamnya. Sepertinya belum ada buku komputer yang membahas tentang topik
KATA PENGANTAR Assalamualaikum Wr. Wb. Publikasi adalah salah satu bidang dalam desain yang melibatkan program editor gambar di dalamnya. Sepertinya belum ada buku komputer yang membahas tentang topik
MENGOPERASIKAN SISTEM OPERASI
 MENGOPERASIKAN SISTEM OPERASI software system operasi generasi terakhir yang dikeluarkan Microsoft adalah Windows 95 Windows 98 Windows XP dan Vista Windows 7 Windows Me Sofware yang dirancangan khusus
MENGOPERASIKAN SISTEM OPERASI software system operasi generasi terakhir yang dikeluarkan Microsoft adalah Windows 95 Windows 98 Windows XP dan Vista Windows 7 Windows Me Sofware yang dirancangan khusus
BAB IV MEMBUAT KARYA GRAFIS SEDERHANA
 BAB IV MEMBUAT KARYA GRAFIS SEDERHANA Kompetensi Dasar : Membuat karya grafis sederhana Indikator : - Membuat proyek baru - Melakukan format pada teks - Melakukan format pada grafis - Melakukan penggabungan
BAB IV MEMBUAT KARYA GRAFIS SEDERHANA Kompetensi Dasar : Membuat karya grafis sederhana Indikator : - Membuat proyek baru - Melakukan format pada teks - Melakukan format pada grafis - Melakukan penggabungan
Memanipulasi & Editing Image dengan Adobe Photoshop
 Memanipulasi & Editing Image dengan Adobe Photoshop Asep Gumelar Adobe Photoshop adalah suatu program gambar atau manipulasi image yang diciptakan oleh Adobe system Incorporate. Aplikasi serupa yang dapat
Memanipulasi & Editing Image dengan Adobe Photoshop Asep Gumelar Adobe Photoshop adalah suatu program gambar atau manipulasi image yang diciptakan oleh Adobe system Incorporate. Aplikasi serupa yang dapat
DESKRIPSI PEMELAJARAN KETERAMPILAN KOMPUTER DAN PENGELOLAAN INFORMASI
 DESKRIPSI PEMELAJARAN MATA DIKLAT TUJUAN KOMPETENSI KODE DURASI PEMELAJARAN : KETERAMPILAN KOMPUTER DAN PENGELOLAAN INFORMASI : 1. Menggunakan teknologi komputer dalam kehidupan sehari-hari 2. Memiliki
DESKRIPSI PEMELAJARAN MATA DIKLAT TUJUAN KOMPETENSI KODE DURASI PEMELAJARAN : KETERAMPILAN KOMPUTER DAN PENGELOLAAN INFORMASI : 1. Menggunakan teknologi komputer dalam kehidupan sehari-hari 2. Memiliki
Bab 02. Desain Kalender Meja
 Desain Kalender Meja Bab 02 Desain Kalender Meja Design Result Fasilitas yang diperlukan untuk membuat kreasi desain dan efek >>>> Rectangle Tool, Polyline Tool, Pen Tool, Text Tool Rotate, Shape Tool
Desain Kalender Meja Bab 02 Desain Kalender Meja Design Result Fasilitas yang diperlukan untuk membuat kreasi desain dan efek >>>> Rectangle Tool, Polyline Tool, Pen Tool, Text Tool Rotate, Shape Tool
1 Photoshop Tutorial Ari Saputro S. Kom. Adobe PHOTOSHOP
 1 Photoshop Tutorial Adobe PHOTOSHOP 2 Photoshop Tutorial BAB II DASAR PENGGUNAAN PHOTOSHOP Layer Lapisan yang digunakan sebagai pemisah gambar yang bertujuan untuk memudahkan pengguna dalam meng-edit
1 Photoshop Tutorial Adobe PHOTOSHOP 2 Photoshop Tutorial BAB II DASAR PENGGUNAAN PHOTOSHOP Layer Lapisan yang digunakan sebagai pemisah gambar yang bertujuan untuk memudahkan pengguna dalam meng-edit
4. Kegiatan Belajar 4 : Peripheral PC dan Setting Peripheral. a. Tujuan Kegiatan Pemelajaran
 4. Kegiatan Belajar 4 : Peripheral PC dan Setting Peripheral a. Tujuan Kegiatan Pemelajaran 1) Peserta diklat mampu menjelaskan peralatan yang dibutuhkan dalam menyambung/memasang peripheral. 2) Peserta
4. Kegiatan Belajar 4 : Peripheral PC dan Setting Peripheral a. Tujuan Kegiatan Pemelajaran 1) Peserta diklat mampu menjelaskan peralatan yang dibutuhkan dalam menyambung/memasang peripheral. 2) Peserta
MICROSOFT POWERPOINT. Pendahuluan
 MICROSOFT POWERPOINT Pendahuluan Microsoft Power Point adalah suatu software yang akan membantu dalam menyusun sebuah presentasi yang efektif, professional, dan juga mudah. Microsoft Power Point akan membantu
MICROSOFT POWERPOINT Pendahuluan Microsoft Power Point adalah suatu software yang akan membantu dalam menyusun sebuah presentasi yang efektif, professional, dan juga mudah. Microsoft Power Point akan membantu
Pengolahan Gambar Bitmap Dengan Photoshop
 Pengolahan Gambar Bitmap Dengan Photoshop Kuliah VI Design Grafis Iwan Sonjaya, ST.MMT.MT 1 Pokok Bahasan Area Kerja Photoshop (ToolBox): mengenai user interface Adobe Photoshop secara umum dan fungsi-fungsi
Pengolahan Gambar Bitmap Dengan Photoshop Kuliah VI Design Grafis Iwan Sonjaya, ST.MMT.MT 1 Pokok Bahasan Area Kerja Photoshop (ToolBox): mengenai user interface Adobe Photoshop secara umum dan fungsi-fungsi
BAB I MENGENAL ADOBE PHOTOSHOP Apa itu Adobe Photoshop?
 BAB I MENGENAL ADOBE PHOTOSHOP 1.1. Apa itu Adobe Photoshop? Adobe Photoshop adalah software pengolah gambar yang sangat powerfull dengan segala fasilitasnya. Hasil gambar olah dengan Adobe Photoshop ini
BAB I MENGENAL ADOBE PHOTOSHOP 1.1. Apa itu Adobe Photoshop? Adobe Photoshop adalah software pengolah gambar yang sangat powerfull dengan segala fasilitasnya. Hasil gambar olah dengan Adobe Photoshop ini
1. Efek Cloud Pada Background Foto
 1 Standar Kompetensi : 1. Menggunakan peerangkat lunak pembuat grafik. Kompetensi Dasar : 1.2. Menggunakan menu ikon yang terdapat dalam perangkat lunak pembuat grafis Adobe Photoshop Indikator Pencapaian:
1 Standar Kompetensi : 1. Menggunakan peerangkat lunak pembuat grafik. Kompetensi Dasar : 1.2. Menggunakan menu ikon yang terdapat dalam perangkat lunak pembuat grafis Adobe Photoshop Indikator Pencapaian:
Fendy Novafianto
 Fendy Novafianto fendynovafianto@ymail.com MENGENAL MACROMEDIA FLASH 8 A. Interface Flash Macromedia Flash merupakan salah satu program animasi 2D vector yang sangat handal. Disini kita bisa membuat animasi
Fendy Novafianto fendynovafianto@ymail.com MENGENAL MACROMEDIA FLASH 8 A. Interface Flash Macromedia Flash merupakan salah satu program animasi 2D vector yang sangat handal. Disini kita bisa membuat animasi
MENGOPERASIKAN PERIFERAL GRAFIS
 MENGOPERASIKAN PERIFERAL GRAFIS Modul Mengoperasikan Periferal Grafis SWR.OPR.413.(1).A Berdasarkan Kurikulum SMK Edisi 2004 Bidang Keahlian Teknologi Informasi dan Komunikasi Program Keahlian Multimedia
MENGOPERASIKAN PERIFERAL GRAFIS Modul Mengoperasikan Periferal Grafis SWR.OPR.413.(1).A Berdasarkan Kurikulum SMK Edisi 2004 Bidang Keahlian Teknologi Informasi dan Komunikasi Program Keahlian Multimedia
MODUL I DESAIN DENGAN BENTUK-BENTUK DASAR
 MODUL I DESAIN DENGAN BENTUK-BENTUK DASAR A. MAKSUD DAN TUJUAN 1. MAKSUD Memberikan pengenalan tentang bentuk-bentuk dasar dari sebuah obyek yang digunakan dalam desain grafis dan pengembangannya dengan
MODUL I DESAIN DENGAN BENTUK-BENTUK DASAR A. MAKSUD DAN TUJUAN 1. MAKSUD Memberikan pengenalan tentang bentuk-bentuk dasar dari sebuah obyek yang digunakan dalam desain grafis dan pengembangannya dengan
Poster. dinding atau permukaan datar lainnya dengan sifat mencari perhatian mata sekuat mungkin.
 Poster Poster adalah media gambar yang memiliki sifat persuatif tinggi karena menampilkan suatu persoalan atau tema yang menimbulkan perasaan kuat terhadap khalayak. Pengaplikasiannya dengan ditempel di
Poster Poster adalah media gambar yang memiliki sifat persuatif tinggi karena menampilkan suatu persoalan atau tema yang menimbulkan perasaan kuat terhadap khalayak. Pengaplikasiannya dengan ditempel di
FLASH DASAR-DASAR ANIMASI
 FLASH DASAR-DASAR ANIMASI A. Apa itu Macromedia Flash? Macromedia Flash (selanjutnya hanya disebut Flash) adalah sebuah perangkat lunak yang dapat digunakan untuk menambahkan aspek dinamis sebuah web atau
FLASH DASAR-DASAR ANIMASI A. Apa itu Macromedia Flash? Macromedia Flash (selanjutnya hanya disebut Flash) adalah sebuah perangkat lunak yang dapat digunakan untuk menambahkan aspek dinamis sebuah web atau
