Standar Kompetensi : 1. Menggunakan peerangkat lunak pembuat grafik. Kompetensi Dasar
|
|
|
- Hadi Kurniawan
- 7 tahun lalu
- Tontonan:
Transkripsi
1 1 Standar Kompetensi : 1. Menggunakan peerangkat lunak pembuat grafik. Kompetensi Dasar : 1.2. Menggunakan menu ikon yang terdapat dalam perangkat lunak pembuat grafis Adobe Photoshop Indikator Pencapaian: 1. Mendemonstrasikan Teknik seleksi 2. Mendemonstrasikan penggunaan Layer 1. TEKNIK SELEKSI Ketika ingin mengambil salah satu objek dalam sebuah foto/gambar tentu merasa kesulitan. Objek yang diambil sebesar objek tersebut.
2 2 Dari contoh gambar di atas, Anda tentu merasa kesulitan ketika hendak mengambil objek anak tersebut sebesar objek tanpa ada objek lain (background). Adobe Photoshop memiliki dua teknik untuk membuat seleksi ketika mengedit (mengkopi, menghapus, dan memodifikasi) sebuah gambar. Yang pertama adalah teknik seleksi bitmap dan vektor. Untuk teknik bitmap, Anda dapat menggunakan alat seleksi yang telah disediakan (Rectangle Marquee tool, Marquee tool, Magic Wand tool, Lasso tool, Polygon tool, dan Magnetic tool). Sedangkan teknik vector adalah menggunakan Pen tool dan Shape tool kemudian diubah menjadi seleksi. SELEKSI MENGGUNAKAN MARQUEE TOOL Marquee tool menyediakan beberapa tipe yang dapat digunakan untuk membuat seleksi, menambah seleksi, dan mengurangi seleksi yang sudah ada. 1. Pertama kali, pilihlah salah satu alat seleksi pada Marqee tool. 2. Buatlah seleksi pada gambar yang dimaksud
3 3 3. Untuk Rectangle tool, Rounded Rectangle tool, atau Elliptical Marquee tool, pilihlah jenis seleksi Normal = berguna untuk membuat seleksi secara normal Fixed Aspect Ration = untuk mengatur nilai panjang dan lebar seleksi secara rasio, sehingga panjang dan lebar akan proporsional sesuai nilai panjang dan lebar. Fixed Size = untuk mengatur nilai panjang dan tinggi seleksi dalam bentuk pixel, sehingga akan membuat seleksi secara otomatis sesuai panjang dan tinggi seleksi. 4. Tentukan salah satu pilihan pada Option bar ( =untuk menambah seleksi, = untuk mengurangi seleksi, = untuk memotong irisan seleksi). 5. Tentukan pengaturan Feather, yang berfungsi untuk memperhalus batas tepi dengan gambar. Semakin besar nilai feather, maka semakin halus bagian tepinya.
4 4 SELEKSI MENGGUNAKAN LASSO TOOL Lasso tool menyediakan beberapa tipe yang dapat digunakan untuk membuat seleksi, menambah seleksi, dan mengurangi seleksi yang sudah ada. Beberapa tipe Lasso tool tersebut adalah: Lasso tool, Polygonal Lasso tool, dan Magnetic Lasso tool Lasso tool Berfungsi untuk membuat seleksi secara bebas. 1. Pertama kali, aktifkan Lasso tool. 2. Klik dan Drag pada daerah yang ingin dibuat seleksi.
5 Polygonal Lasso tool Berfungsi untuk membuat seleksi berbentuk polygon (segi banyak). Teknik ini biasa digunakan untuk membuat seleksi pada objek yang berbentuk kotak (meja, kursi, almari, buku, dll). 1. Pertama kali, aktifkan Polygon Lasso tool. 2. Klik pada objek yang akan dibuat seleksi.
6 Magnetic Lasso tool Berfungsi untuk membuat seleksi yang berorientasi pada kedekatan kesamaan warna. Warna yang dipilih sesuai dengan warna yang berdekatan pada radius warna yang telah ditentukan. Pada Option bar, aturlah Feather (memperhalus bagian tepi) dan Frequency (tingkat kesamaan warna). 1. Pertama kali, aktifkan Magnetic Lasso tool. 2. Klik pada objek yang akan dibuat seleksi.
7 7 SELEKSI MENGGUNAKAN MAGIC WAND TOOL Teknik seleksi secara cepat dengan cara mengambil sampel warna yang berdekatan. Hampir sama dengan Magnetic Lasoo tool, namun Magic Wand tool lebih simple dan efisien. 1. Aktifkan Magic Wand tool 2. Aturlah spesifikasi pada Option bar. 3. Klik pada daerah yang dimaksud.
8 8 SELEKSI MENGGUNAKAN PEN TOOL Teknik seleksi menggunakan Pen tool sangat efektif ketika mengambil objek yang berada di antara objek lain. Untuk membuat seleksi, Anda harus membuat path menggunakan Pen tool sesuai bidang yang akan diseleksi kemudian path tersebut diubah menjadi seleksi. Teknik ini sering digunakan pada desainer ketika membuat seleksi karena mudah digunakan dan hasilnya pun lebih akurat dibandingkan menggunakan alat seleksi yang sudah ada. 1. Pertama kali aktifkan Pen tool.
9 9 2. Pada Option bar, pilihlah tipe Path bukan Shape Layers. 3. Klik pada objek yang dimaksud, kemudian klik di tempat lain, selanjutnya klik di tempat lain lagi sampai seluruh objek yang akan diseleksi berada di dalam path. Dan jangan lupa, bentuk path harus tertutup.
10 10 4. Bentuk path tersebut masih kurang akurat. Untuk membuat path lengkung, aktifkan Convert Paint tool.
11 11 5. Klik salah satu titik path, kemudian seret (drag) mouse agar bentuk path menjadi lengkung. 6. Lakukan hal sama di tempat lain sehingga bentuk path benar-benar sesuai dengan bidang objek yang akan diseleksi. 7. Langkah selanjutnya adalah mengubah path tersebut menjadi seleksi. Pertama kali tampilkan palet Path, jika
12 12 belum muncul, pilih menu Windows > Path. Secara default, ketika Anda mengaktifkan palet Layers, maka secara otomatis palet Channels dan Path akan muncul karena ketiga palet tersebut dalam satu kelompok. 8. Klik icon Load path to selection, di bagian bawah palet Path. 9. Pilih menu Select > Modify > Contract, setelah muncul kotak dialog Contract, masukkan nilai antara 1-3 pixels. Pemberian perintah ini adalah untuk mengatur seleksi agar lebih ke dalam (memperkecil cakupan seleksi). 10. Selanjutnya, pilih menu Select > Feather, setelah muncul kotak dialog Feather Selection, masukkan nilai antara 2-4 point. Perintah ini untuk memperhalus bagian tepi gambar
13 Untuk mengkopi objek tersebut, tekan Ctrl+C kemudian buka image baru untuk menempatkan objek (destination). 12. Tekan Ctrl+V, kemudian aturlah posisinya di tempat yang sesuai
14 14 2. PENGENALAN LAYER Layer merupakan lapisan tempat image diletakkan. Gambar atau image dalam Photoshop CS dapat terdiri dari beberapa layer yang berisi berbagai potongan image yang membentuk sebuah kesatuan gambar atau image yang utuh. Setiap layer diumpamakan sebagai sebuah lapisan plastik transparan yang dapat digambari image. Setiap layer dapat menampung beberapa potongan image bergantung pada keinginan Anda. Layer ditempatkan secara berlapis sehingga membentuk image baru. Suatu gambar atau image yang tersusun dari beberapa layer biasanya merupakan gabungan layer-layer transparan.
15 15 Gambar. Gambar yang terdiri dari beberapa layer Untuk memudahkan penggunaan dan pengaturan layer, Photoshop CS menyediakan Layers Palette. Lihat Gambar 6.2.
16 16 Gambar. Jendela layers palette Keterangan: A : Layers Palette Menu B : Layer Set C : Layer D : Layer Thumbnail E : Layer Effect
17 17 Gambar. Jendela Layers Palette Membuat Layer Baru Saat Anda menyiapkan jendela kerja baru yang masih kosong untuk gambar atau image baru, secara default Jendela kerja baru tersebut hanya mempunyai sebuah layer tunggal. Layer-layer yang lain dapat Anda tambahkan sesuai kemampuan memori komputer yang Anda gunakan. Saat Anda menyiapkan jendela kerja baru yang masih kosong, apabila pada tombol daftar pilihan Background Contents Anda memilih White atau Background Color, layer tersebut akan berstatus sebagai layer background. Sebagai contoh, siapkan jendela kerja baru yang masih kosong sebagai layer background dengan langkah-langkah berikut ini:
18 18 1. Pilih dan klik menu File, New (Ctrl+N). Kotak dialog New akan ditampilkan. Lihat Gambar Gambar. Kotak dialog New 2. Pada kotak isian Name, ketikkan nama jendela kerja baru yang Anda inginkan. 3. Pada tombol daftar pilihan Background Contents, lakukan pemilihan White atau Background Color. 4. Klik OK. Catatan:
19 19 Pada umumnya file image hasil scanner atau hasil pemotretan dengan kamera digital hanya mempunyai satu layer dengan status sebagai layer background. Lihat Gambar 6.5. Apabila ketika sedang bekerja atau menyunting image Anda kebetulan belum mempunyai layer background, Anda dapat mengubah suatu layer menjadi layer background dengan memilih dan mengklik menu Layer, New, Background from Layer.
20 20 Gambar. File image hasil pemotretan dengan kamera digital Untuk selanjutnya, setiap kali mau menambah layer baru yang bersifat transparan, ikuti langkah-langkah berikut ini: 1. Pilih dan klik menu Layer, New, Layer (Shift+Ctrl+N). Kotak dialog New Layer akan ditampilkan. Lihat Gambar di bawah ini.
21 21 2. Pada kotak isian Name, ketikkan nama layer baru yang Anda inginkan. Bila perlu, lakukan pula pemilihan warna (Color), mode (Mode), dan derajat transparansi (Opacity). 3. Klik OK. Catatan: Akan lebih mudah untuk menambah layer baru yang bersifat transparan dengan mengklik tombol Create a new layer yang ada di bawah Layers Palette.
22 22 Gambar. Layer 1 yang akan dibentuk dari area image yang telah dipilih atau diblok Apabila Anda bermaksud membuat layer baru yang berisi bagian atau area image tertentu yang sudah dipilih atau diblok, ikuti langkah-langkah berikut ini: 1. Pilih atau blok area image yang akan ditempatkan pada layer baru dengan peranti (Magic Wand Tool) atau peranti (Magnetic Lasso Tool). 2. Untuk membentuk layer baru, salin area image yang telah dipilih atau diblok. Pilih dan klik menu Layer, New, Layer Via Copy (Ctrl+J).
23 23 3. Untuk membentuk layer baru dengan cara memindahkan atau memotong area image yang telah dipilih atau diblok, pilih dan klik menu Layer, New, Layer Via Cut (Shift+Ctrl+J) Catatan: Apabila layer baru yang dibentuk dari area image yang telah dipilih atau diblok tersebut ingin diatur skalanya, Anda dapat menggunakan menu Edit, Transform, Scale. Geser (drag) titik pegangan dari image tersebut hingga diperoleh skala yang Anda inginkan. Lihat Gambar 6.8. Gambar 6.8 Tampilan layer transparan yang sudah diubah skalanya
24 24 Memilih Layer untuk Disunting Anda dapat membuat beberapa layer sesuai dengan kebutuhan. Akan tetapi harus diperhatikan, semakin banyak jumlah layer yang digunakan pada perancangan gambar, semakin besar memori yang akan digunakan dan sudah tentu akan berpengaruh terhadap unjuk kerja Photoshop CS Anda. Setiap kali Anda akan melakukan penyuntingan image pada suatu layer, terlebih dahulu Anda harus melakukan pemilihan layernya agar layer yang dipilih menjadi layer yang sedang aktif. Untuk memilih layer yang Anda inginkan, pilih dan klik layer (Layer Thumbnail) yang Anda inginkan pada Layers Palette. Lihat Gambar 6.9. Gambar. Pemilihan layer dengan mengklik Layer Thumbnail
25 25 Untuk menampilkan dan menyembunyikan layer tertentu, Anda dapat mengklik icon yang ada pada layer palette. Apabila Anda ingin menampilkan sebuah layer saja (layer yang lain disembunyikan), gunakan tombol Alt + klik icon pada layer yang Anda inginkan. Untuk menampilkan kembali seluruh layer, lakukan langkah yang sama dengan menggunakan tombol Alt + klik icon pada layer yang tadi Anda pilih. Membuat Duplikasi Layer Kadang-kadang Anda perlu membuat beberapa duplikasi dari layer tertentu. Duplikasi layer bisa dilakukan pada file image yang sama atau hasil duplikasi ditempatkan pada file image lain. Untuk membuat duplikasi layer, gunakan salah satu cara berikut ini: Pilih layer yang ingin Anda buat duplikasinya, kemudian pilih dan klik menu Layer, Duplicate Layer. Kotak dialog Duplicate Layer akan ditampilkan. Lihat Gambar
26 26 Pada tombol daftar pilihan Document yang ada padakotak Destination, pilih dan klik file image yang akan menampung hasil duplikasi (Anda bisa menyimpan hasil duplikasi pada file image yang sama atau pada file image lain), kemudian klik OK. Geser (drag) layer ke tombol yang ada di bawah, Layers Palette. Gambar. hasil duplikasi layer pada file image lain
27 27 Gambar. Hasil duplikasi layer pada file image lain Menghapus Layer Untuk menghapus layer tertentu yang tidak dibutuhkan lagi, gunakan salah satu cara berikut ini: Pilih layer yang ingin Anda hapus, kemudian pilih dan klik menu
28 28 Layer, Delete, Layer. Geser (drag) layer yang ingin dihapus ke tombol yang ada di bawah Layers Palette. Mengatur Urutan Layer Gambar atau image akhir yang terbentuk biasanya merupakan komposisi dari beberapa layer yang saling bertumpuk. Layer paling atas adalah layer tertinggi yang menutup layer-layer lain yang ada di bawahnya. Untuk mengatur urutan layer, geser (drag) layer yang Anda pilih ke posisi baru yang Anda inginkan pada Layers Palette. Gambar. Tampilan saat menggeser (drag) layer
29 29 Selain dengan cara di atas, Anda juga dapat memindahkan urutan layer yang sedang terpilih dengan menu Layer, Arrange. Pilih salah satu pilihan perintah pemindahan berikut ini: Gambar. Pilihan pemindahan urutan layer Layer background adalah layer paling bawah (dasar) sehingga bila Anda memindahkan layer tertentu dengan pilihan Send to Back, layer tersebut akan ditempatkan persis di atas Layer background. Layer background tidak dapat dipindah-pindahkan urutannya sehingga layer ini diberi simbol kunci di sisi kanannya.
30 30 Gambar. Layer Background dengan simbol kunci Membuat Ikatan Antar-Layer (Linking) Keuntungan Anda mengikat suatu layer dengan layer lainnya adalah bila Anda melakukan beberapa manipulasi atau penyuntingan pada salah satu layer yang sudah terikat, secara otomatis semua layer yang terikat akan ikut termanipulasi. Untuk mengikat layer yang sedang Anda pilih, klik pada kotak link yang ada di kiri Layer Thumbnail. Dengan langkah ini layer terpilih akan diberi tanda icon. Untuk melepas ikatan pada suatu layer, klik tanda icon sekali lagi. Gambar. Tampilan ikatan antar-layer (linking) pada Layers Palette Mengunci Layer Layer yang telah selesai Anda sunting dapat Anda kunci dengan tombol yang ada pada Layers Palette. Setelah layer Anda kunci, layer ini akan terhindar dari
31 31 penyuntingan yang dilakukan secara tidak sengaja. Untuk melepas penguncian suatu layer, gunakan tombol sekali lagi. Mengganti Nama Layer Kadang-kadang Anda perlu mengganti nama layer untuk memudahkan identifikasi dalam proses manipulasi image. Mengganti nama layer cukup dilakukan dengan cara mengklik dua kali pada nama layer yang ada pada Layers Palette kemudian mengetikkan nama layer baru yang Anda inginkan. Rasterizing Layer Pada layer-layer yang mengandung image berupa vektor seperti teks, shape layer, atau mask vektor, Anda tidak dapat menggunakan tool painting atau filter. Untuk mengatasi hal ini, Anda harus melakukan konversi dari data vektor menjadi image raster dengan proses yang disebut Rasterize. Kotak dialog yang menawarkan proses Rasterisaze biasanya akan otomatis ditampilkan ketika Anda mencoba melakukan penyuntingan pada layer yang berupa vektor. Lihat Gambar Untuk melakukan Rasterize layer tertentu, ikuti langkahlangkah berikut ini: 1. Pilih atau aktifkan layer yang akan Anda sunting.
32 32 2. Pilih dan klik menu Layer, Rasterize, Layer aatau klik tombol kanan mouse pada nama layer yang ada di Layers Palette, kemudian pilih Rasterize Layer. Gambar. Tampilan layer sebelum proses Rasterize
33 33 Gambar. Tampilan layer setelah proses Rasterize Menggabungkan Layer (Merging Layer) Apabila gambar atau image yang terdiri dari beberapa layer tersebut sudah selesai disunting atau dimanipulasi, Anda dapat menyatukan atau menempelkan kumpulan layer tersebut menjadi satu dengan proses penggabungan layer (merging layer). Proses merge ini akan menurunkan ukuran file image yang terbentuk sehingga tidak boros tempat. Untuk melakukan proses penggabungan layer (merging layer), pilih dan klik menu Layer, kemudian pilih dan klik salah satu perintah penggabungan berikut ini: Merge Down (Ctrl+E): proses penggabungan layer dilakukan dari posisi layer yang sedang aktif dengan layer yang ada di bawahnya.merge Visible (Shift+Ctrl+E): proses penggabungan layer dilakukan hanya untuk layer-layer yangditampilkan saja atau layer yang mempunyai icon, sedangkan layer-layer yang disembunyikan tidak turut digabungkan. Merge Linked (Ctrl+E): proses penggabungan layer dilakukan hanya untuk layer-layer yang sudah terikat saja atau yang diberi tanda icon. Flatten Image Apabila gambar atau image yang terdiri dari beberapa layer tersebut sudah selesai disunting atau dimanipulasi dan Anda bermaksud menyiapkan file image tersebut untuk digunakan oleh aplikasi lain atau untuk dikirim ke biro image setter, Anda dapat melakukan proses Flatten Image untuk menempelkan semua layer ke dalam layer background. Untuk melakukan proses Flatten Image, pilih dan klik menu Layer, Flatten Image.
34 34 Gambar. Hasil proses Flatten Image Mengatur Transparansi Layer Apabila Anda membuat gambar atau image yang terdiri dari beberapa layer, pengaturan derajat transparansi dari setiap layer menjadi sangat penting. Untuk mengatur derajat transparansi dari layer yang sedang aktif, gunakan tombol slider Opacity atau tentukan prosentase derajat transparansinya pada kotak isian Opacity yang ada pada Layers Palette. Mengatur Blending Mode
35 35 Blending mode berfungsi untuk mengatur pencampuran warna antara image yang ada pada suatu layer dengan image yang ada di layer lain. Dengan pengaturan blending mode akan dihasilkan berbagai efek tampilan yang sangat beragam. Gambar. Tampilan layer dengan pilihan blending mode normal
36 36 Gambar. Tombol daftar pilihan Blending Mode Untuk melakukan pengaturan blending mode dari layer yang sedang aktif, Anda dapat menggunakan tombol daftar pilihan blending mode yang ada pada Layers Palette. Pilihan blending mode yang tersedia jumlahnya cukup banyak. Anda harus mencoba berbagai alternatif pilihan blending mode hingga diperoleh hasil yang paling sesuai.
37 37 Menggunakan Layer Effect Photoshop CS menyediakan berbagai efek menarik yang terkait langsung dengan layer yang sedang aktif. Untuk layer yang telah diberi efek, secara otomatis pada Layers Palette akan ditampilkan simbol. Cara paling mudah untuk menggunakan Layer Effect, adalah dengan Styles Palette. Dengan Styles Palette, Anda dapat memberi berbagai efek menarik pada layer maupun pada teks. Catatan: Layer Effect tidak dapat Anda gunakan pada Layer Background, Layer Set, atau Layer yang terkunci.
38 38 Gambar. Tampilan hasil penggunaan layer effect Apabila pilihan layer effect yang tersedia pada Styles Palette terbatas jumlahnya atau tidak ada yang sesuai, Anda dapat menambah jumlah pilihan atau mengganti pilihan layer effect dengan langkha-langkah berikut ini: 1. Pada Styles Palette, pilih dan klik tombol (Styles Palette Menu). 2. Pilih dan klik koleksi style effect baru yang Anda inginkan. gambar di bawah ini
39 39 Gambar. Tampilan penggunaan layer effect 3. Setelah memilih memilih koleksi style effect baru,kotak dialog yang mengonfirmasikan penggantian atau penambahan style effect baru akan ditampilkan.
40 40 Mengatur Layer Effect dengan Layer Style Photoshop CS dilengkapi pula dengan menu Layer Style yang akan mempermudah Anda dalam memodifikasi tampilan image dan teks pada suatu layer agar menjadi tampilan yang menarik dan profesional. Keuntungan menggunakan fasilitas Layer Style adalah Anda dapat melakukan berbagai pengaturan terhadap efek yang ingin ditampilkan secara lebih leluasa sesuai dengan kreativitas Anda sendiri. Bila perlu, hasil pengaturan yang telah Anda lakukan dapat disimpan dalam koleksi style tersendiri agar siap digunakan pada penyuntingan image lainnya. Untuk menggunakan Layer Style, ikuti langkah-langkah berikut ini: 1. Apabila Anda telah menempatkan beberapa layer, pastikan Anda sedang memilih layer yang Anda inginkan. 2. Pilih dan klik menu Layer, Layer Style, Kemudian pilih dan klik jenis Layer Style yang ingin Anda gunakan. Kotak dialog Layer Style akan ditampilkan.
41 41 3. Lakukan pemilihan dan pengaturan pada kotak dialog Layer Style tersebut sesuai dengan keinginan Anda. Beberapa pemilihan dan pengaturan yang sering Anda gunakan di antaranya adalah: Angle: untuk mengatur sudut atau arah sumber cahaya yang akan mempengaruhi efek posisi bayangan. Blend Mode: untuk mengatur pencampuran piksel antara layer yang satu dengan layer lainnya. Choke: untuk mempertegas batas blur dari efek Inner Shadoe atau Inner Glow. Color: untuk mengatur warna shadow, glow, atau highlight. Contour: untuk mengatur bentuk efek dengan simulasi variasi permukaan yang berlainan.
42 42 Distance: untuk mengatur jarak antara bayangan dengan objeknya. Depth: untuk mengatur kedalaman atau ketinggian tekstur. Gradient: untuk menentukan efek gradasi pada setiap layer. Noise: untuk mengatur efek noise bayangan. Opacity: untuk mengatur ketebalan atau derajat transparansi. Pattern: untuk memilih pola atau motif latar belakang. Position: untuk menempatkan efek stroke, apakah ditempatkan pada sisi dalam, tengah, atau luar. Range: untuk mengatur luas penyebaran glow pada contour. Size: untuk mengatur derajat blur atau besar bayangan. Spread: untuk memperlebar batas blur atau mengatur penyebaran bayangan. Style: untuk memilih bentuk bevel. Technique: untuk memilih bentuk emboss atau mengatur kekaburan glow. 4. Klik OK Menggunakan Mask Layer
43 43 Dengan mask layer, Anda dapat menempatkan berbagai efek tertentu pada layer dengan tanpa mempengaruhi atau mengubah image asli yang ada pada layer tersebut. Akan tetapi, bila diperlukan Anda juga dapat menerapkan efek yang telah ditempatkan pada mask tersebut agar secara permanen ditempatkan pada layer aslinya. Dengan teknik mask layer ini, image asli yang terdapat pada suatu layer akan aman dari perubahan yang dilakukan secara tidak sengaja. Untuk menempatkan mask layer pada layer yang sedang aktif, ikiti langkahlangkah berikut ini: 1. Pilih atau klik layer yang Anda inginkan. 2. Pilih dan klik menu Layer, Add Layer Mask, Reveal All, atau klik tombol yang ada di bawah Layers Palette. Anda juga dapat menempatkan mask layer baru yang diambil dari hasil pemilihan area image tertentu. Pemilihan area image sebaiknya dilakukan menggunakan peranti (Magic Wand Tool) atau peranti (Magnetic Lasso Tool). 3. Dengan langkah ini, terlihat di kanan layer aktif terdapat tambahan layer thumbnail baru
44 44 Gambar. Tampilan Mask Layer pada Layers Palette Catatan: Apabila Anda tidak ingin mask layer yang sudah ditempatkan aktif, Anda dapat menggunakan menu Layer, Disable Layer Mask. Gambar. Mask layer yang tidak aktif Untuk membuang mask layer yang telah Anda tempatkan dengan tanpa menerapkannya pada layer yang sedang aktif, gunakan menu Layer, Remove Layer Mask, Discard. Untuk membuang mask layer dan sekaligus menerapkannya pada layer yang sedang aktif, gunakan menu Layer, Remove Layer Mask, Apply.Setelah mask layer Anda tempatkan, Anda dapat memberikan berbagai efek menarik dengan Layer Style atau Filter.
Spesifikasi: Ukuran: 11x18 cm Tebal: 246 hlm Harga: Rp Terbit pertama: Maret 2005 Sinopsis singkat:
 Spesifikasi: Ukuran: 11x18 cm Tebal: 246 hlm Harga: Rp 27.800 Terbit pertama: Maret 2005 Sinopsis singkat: Adobe Photoshop merupakan salah satu aplikasi yang ditujukan untuk menyunting dan memanipulasi
Spesifikasi: Ukuran: 11x18 cm Tebal: 246 hlm Harga: Rp 27.800 Terbit pertama: Maret 2005 Sinopsis singkat: Adobe Photoshop merupakan salah satu aplikasi yang ditujukan untuk menyunting dan memanipulasi
Ketika ingin mengambil salah satu objek dalam sebuah foto/gambar tentu merasa kesulitan. Objek yang diambil sebesar objek tersebut.
 BAB 5 Teknik Seleksi Ketika ingin mengambil salah satu objek dalam sebuah foto/gambar tentu merasa kesulitan. Objek yang diambil sebesar objek tersebut. Dari contoh gambar di atas, Anda tentu merasa kesulitan
BAB 5 Teknik Seleksi Ketika ingin mengambil salah satu objek dalam sebuah foto/gambar tentu merasa kesulitan. Objek yang diambil sebesar objek tersebut. Dari contoh gambar di atas, Anda tentu merasa kesulitan
6.1 Praktek Penggunaan Panel Layer
 6.1 Praktek Penggunaan Panel Layer Untuk melakukan editing di Adobe Photoshop yang harus diperhatikan dan minimal menguasai dan mengenal tab layer yang disediakan, karena tab layer tersebut merupakan map
6.1 Praktek Penggunaan Panel Layer Untuk melakukan editing di Adobe Photoshop yang harus diperhatikan dan minimal menguasai dan mengenal tab layer yang disediakan, karena tab layer tersebut merupakan map
BAB II Pengantar Layers
 BAB II Pengantar Layers A. Dasar-Dasar Layers Layers merupakan lapisan yang berfungsi sebagai tempat objek, diibaratkan sebagai kanvas. Dengan adanya Layers, memungkinkan Anda untuk mengedit sebuah objek
BAB II Pengantar Layers A. Dasar-Dasar Layers Layers merupakan lapisan yang berfungsi sebagai tempat objek, diibaratkan sebagai kanvas. Dengan adanya Layers, memungkinkan Anda untuk mengedit sebuah objek
Bekerja dengan Layers
 BAB 7 Bekerja dengan Layers 1. DASAR-DASAR LAYERS Layers merupakan lapisan yang berfungsi sebagai tempat objek, diibaratkan sebagai kanvas. Dengan adanya Layers, memungkinkan Anda untuk mengedit sebuah
BAB 7 Bekerja dengan Layers 1. DASAR-DASAR LAYERS Layers merupakan lapisan yang berfungsi sebagai tempat objek, diibaratkan sebagai kanvas. Dengan adanya Layers, memungkinkan Anda untuk mengedit sebuah
PERANGKAT LUNAK DESAIN GRAFIS
 BAB XII PERANGKAT LUNAK DESAIN GRAFIS A. TUJUAN PEMBELAJARAN 1. Mengenalkan aplikasi photoshop sebagai salah satu aplikasi pembangun web 2. Mengenalkan komponen-komponen interface photoshop B. DASAR TEORI
BAB XII PERANGKAT LUNAK DESAIN GRAFIS A. TUJUAN PEMBELAJARAN 1. Mengenalkan aplikasi photoshop sebagai salah satu aplikasi pembangun web 2. Mengenalkan komponen-komponen interface photoshop B. DASAR TEORI
LATIHAN SOAL MID SEMESTER 1 MATA PELAJARAN TIK KELAS XII IPA DAN IPS Oleh : Gianto, SPd
 LATIHAN SOAL MID SEMESTER 1 MATA PELAJARAN TIK KELAS XII IPA DAN IPS Oleh : Gianto, SPd 1. Sebuah gambar jika diperbesar akan tetap kelihatan solid, tidak kabur dan pecah, merupakan ciri-ciri image yang
LATIHAN SOAL MID SEMESTER 1 MATA PELAJARAN TIK KELAS XII IPA DAN IPS Oleh : Gianto, SPd 1. Sebuah gambar jika diperbesar akan tetap kelihatan solid, tidak kabur dan pecah, merupakan ciri-ciri image yang
MODUL V DESAIN DENGAN OBYEK FOTO
 MODUL V DESAIN DENGAN OBYEK FOTO A. MAKSUD DAN TUJUAN 1. MAKSUD Memberikan pengenalan tentang pengolahan foto dalam desain grafis dengan menggunakan aplikasi Photoshop. 2. TUJUAN Agar mahasiswa dapat menggunakan
MODUL V DESAIN DENGAN OBYEK FOTO A. MAKSUD DAN TUJUAN 1. MAKSUD Memberikan pengenalan tentang pengolahan foto dalam desain grafis dengan menggunakan aplikasi Photoshop. 2. TUJUAN Agar mahasiswa dapat menggunakan
DAFTAR ISI BAB 1 Menyeleksi Menjadi Lebih Mudah... 1 BAB 2 Seleksi Cara Tradisional... 5
 DAFTAR ISI Kata Pengantar... v Daftar Isi... vii BAB 1 Menyeleksi Menjadi Lebih Mudah... 1 1.1 Esensi Seleksi... 2 1.2 Menguasai Dunia Photoshop CS2... 3 BAB 2 Seleksi Cara Tradisional... 5 2.1 Menyeleksi
DAFTAR ISI Kata Pengantar... v Daftar Isi... vii BAB 1 Menyeleksi Menjadi Lebih Mudah... 1 1.1 Esensi Seleksi... 2 1.2 Menguasai Dunia Photoshop CS2... 3 BAB 2 Seleksi Cara Tradisional... 5 2.1 Menyeleksi
Latihan Menggunakan Polygonal Lasso Tool Latihan Menggunakan Quick Mask Mode Latihan Menggunakan Filter Extract...77
 Daftar Isi Kata Pengantar...vii Daftar Isi...ix Bab 1 Latihan Menggunakan Magic Wand Tool...1 Bab 2 Latihan Menggunakan Rectangular Marquee Tool...11 2.1 Feather...16 2.2 New, Add, Subtract, dan Intersect...22
Daftar Isi Kata Pengantar...vii Daftar Isi...ix Bab 1 Latihan Menggunakan Magic Wand Tool...1 Bab 2 Latihan Menggunakan Rectangular Marquee Tool...11 2.1 Feather...16 2.2 New, Add, Subtract, dan Intersect...22
Membuat Gambar Kolase Menggunakan Blending Mode
 Hasil akhir efek polusi Membuat Gambar Kolase Menggunakan Blending Mode Jika Anda melihat sebuah bingkai yang berisi beberapa gambar dalam satu background, maka kumpulan foto atau gambar disebut dikenal
Hasil akhir efek polusi Membuat Gambar Kolase Menggunakan Blending Mode Jika Anda melihat sebuah bingkai yang berisi beberapa gambar dalam satu background, maka kumpulan foto atau gambar disebut dikenal
TIK CERDA S. Adobe Photoshop MODUL ADOBE PHOTOSHOP TIK CERDAS. TIK CERDAS Surabaya, Indonesia
 TIK CERDA S Adobe Photoshop MODUL ADOBE PHOTOSHOP Surabaya, Indonesia Memulai adobe photoshop cs 4 1. Klik menu file new 2. Atur ukuran dokumen sesuai kebutuhan, setelah itu klik ok 3. Mengenal elemen
TIK CERDA S Adobe Photoshop MODUL ADOBE PHOTOSHOP Surabaya, Indonesia Memulai adobe photoshop cs 4 1. Klik menu file new 2. Atur ukuran dokumen sesuai kebutuhan, setelah itu klik ok 3. Mengenal elemen
Mengekspos Sinar Matahari dan Bulan
 Mengekspos Sinar Matahari dan Bulan Pada pembahasan berikut ini, Anda akan mempelajari teknik aplikasi Photoshop yang digunakan untuk membuat desain kreatif, sehingga Anda akan mendapatkan gambar yang
Mengekspos Sinar Matahari dan Bulan Pada pembahasan berikut ini, Anda akan mempelajari teknik aplikasi Photoshop yang digunakan untuk membuat desain kreatif, sehingga Anda akan mendapatkan gambar yang
BAB I PENDAHULUAN PHOTOSHOP CS2
 BAB I PENDAHULUAN PHOTOSHOP CS Photoshop merupakan aplikasi desain grafis yang sangat kompleks. Hasil olahan Photoshop dapat berupa iklan, poster, film, video games hingga animasi.. Memulai Photoshop CS
BAB I PENDAHULUAN PHOTOSHOP CS Photoshop merupakan aplikasi desain grafis yang sangat kompleks. Hasil olahan Photoshop dapat berupa iklan, poster, film, video games hingga animasi.. Memulai Photoshop CS
Spesifikasi: Ukuran: 11x18 cm Tebal: 200 hlm Harga: Rp Terbit pertama: September 2005 Sinopsis singkat:
 Spesifikasi: Ukuran: 11x18 cm Tebal: 200 hlm Harga: Rp 22.800 Terbit pertama: September 2005 Sinopsis singkat: Buku ini mengulas rahasia dan sisi tersembunyi Adobe Photoshop CS2 yang biasanya jarang diungkap
Spesifikasi: Ukuran: 11x18 cm Tebal: 200 hlm Harga: Rp 22.800 Terbit pertama: September 2005 Sinopsis singkat: Buku ini mengulas rahasia dan sisi tersembunyi Adobe Photoshop CS2 yang biasanya jarang diungkap
Spesifikasi: Ukuran: 14x21 cm Tebal: 238 hlm Harga: Rp Terbit pertama: Agustus 2005 Sinopsis singkat:
 Spesifikasi: Ukuran: 14x21 cm Tebal: 238 hlm Harga: Rp 41.800 Terbit pertama: Agustus 2005 Sinopsis singkat: Adobe Photoshop CS2 merupakan software desain grafis dan editing foto digital paling canggih
Spesifikasi: Ukuran: 14x21 cm Tebal: 238 hlm Harga: Rp 41.800 Terbit pertama: Agustus 2005 Sinopsis singkat: Adobe Photoshop CS2 merupakan software desain grafis dan editing foto digital paling canggih
3 Layers. Memilih Layer-Layer yang Mirip
 3 Layers Fasilitas inilah yang menjadi unggulan Photoshop CS3 yang tidak dimiliki software lain. Meski istilah layer dipakai juga dalam program lain, tapi layer yang ada di Photoshop memiliki keistimewaan.
3 Layers Fasilitas inilah yang menjadi unggulan Photoshop CS3 yang tidak dimiliki software lain. Meski istilah layer dipakai juga dalam program lain, tapi layer yang ada di Photoshop memiliki keistimewaan.
1. MELIHAT AREA KERJA
 1 Standar Kompetensi : 1. Menggunakan peerangkat lunak pembuat grafik. Kompetensi Dasar : 1.1. Menunjukkan menu ikon yang terdapat dalam perangkat lunak pembuat grafis Indikator Pencapaian: 1. Menjelaskan
1 Standar Kompetensi : 1. Menggunakan peerangkat lunak pembuat grafik. Kompetensi Dasar : 1.1. Menunjukkan menu ikon yang terdapat dalam perangkat lunak pembuat grafis Indikator Pencapaian: 1. Menjelaskan
Menambahkan Efek Cuaca pada Gambar
 Menambahkan Efek Cuaca pada Gambar Pada bab ketujuh ini Anda akan mempelajari penambahan spesial efek pada gambar untuk memberikan tampilan akhir gambar yang mempunyai ekspresi pengaruh dari cuaca terhadap
Menambahkan Efek Cuaca pada Gambar Pada bab ketujuh ini Anda akan mempelajari penambahan spesial efek pada gambar untuk memberikan tampilan akhir gambar yang mempunyai ekspresi pengaruh dari cuaca terhadap
3. Klik Horizontal Type Tool yang ada dalam toolbox 4. Lihat option bar, lalu pilih dan atur nilai-nilai pada option bar sehingga seperti:
 Latihan 6 (Membuat Tulisan dengan Efek Bayangan) 1. Jalankan Adobe Photoshop 7. 2. Buatlah sebuah file baru. Beri nama file tersebut dengan nama anda masing-masing. Aturlah konfigurasi lembar kerja pada
Latihan 6 (Membuat Tulisan dengan Efek Bayangan) 1. Jalankan Adobe Photoshop 7. 2. Buatlah sebuah file baru. Beri nama file tersebut dengan nama anda masing-masing. Aturlah konfigurasi lembar kerja pada
ADOBE PHOTOSHOP PENGENALAN TOOLS
 ADOBE PHOTOSHOP 7.0 1. PENGENALAN TOOLS Sebelum memulai menggunakan adobe photoshop untuk membuat suatu karya grafis, terlebih dahulu kita mengenal tools yang digunakan di dalam adobe photoshop. Tools
ADOBE PHOTOSHOP 7.0 1. PENGENALAN TOOLS Sebelum memulai menggunakan adobe photoshop untuk membuat suatu karya grafis, terlebih dahulu kita mengenal tools yang digunakan di dalam adobe photoshop. Tools
Membuat Teks Berkesan 3D dengan Photoshop
 Membuat Teks Berkesan 3D dengan Photoshop Pada kesempatan kali ini, kita akan bahas bagaimana caranya untuk membuat efek berkesan 3 Dimensi dengan memanfaatkan pencahayaan, shadow, dan Layer Styles di
Membuat Teks Berkesan 3D dengan Photoshop Pada kesempatan kali ini, kita akan bahas bagaimana caranya untuk membuat efek berkesan 3 Dimensi dengan memanfaatkan pencahayaan, shadow, dan Layer Styles di
Menggunakan Tool. Seperti telah dijelaskan pada bagian sebelumnya bahwa terdapat beberapa tambahan tool dan perubahan perintah pada versi terbaru.
 BAB 2 Menggunakan Tool Seperti telah dijelaskan pada bagian sebelumnya bahwa terdapat beberapa tambahan tool dan perubahan perintah pada versi terbaru. 1. MELIHAT AREA KERJA Ketika pertama kali mengaktifkan
BAB 2 Menggunakan Tool Seperti telah dijelaskan pada bagian sebelumnya bahwa terdapat beberapa tambahan tool dan perubahan perintah pada versi terbaru. 1. MELIHAT AREA KERJA Ketika pertama kali mengaktifkan
Mengenal Photoshop. 2.1 Mengenal Interface
 Mengenal Photoshop Photoshop sudah sangat populer sebagai software terbaik untuk melakukan editing foto. Bagi Anda pencinta desain grafis, Photoshop telah dinilai unggul dalam segala segi dan lebih banyak
Mengenal Photoshop Photoshop sudah sangat populer sebagai software terbaik untuk melakukan editing foto. Bagi Anda pencinta desain grafis, Photoshop telah dinilai unggul dalam segala segi dan lebih banyak
Tampilan slide presentasi untuk industri kreatif dengan tema fresh
 BAB 6 FRESH Tampilan slide presentasi untuk industri kreatif dengan tema fresh Slide presentasi kini tidak hanya bisa diciptakan melalui software atau program khusus seperti MS PowerPoint, tetapi juga
BAB 6 FRESH Tampilan slide presentasi untuk industri kreatif dengan tema fresh Slide presentasi kini tidak hanya bisa diciptakan melalui software atau program khusus seperti MS PowerPoint, tetapi juga
PENGENALAN PHOTOSHOP. Oiya, biar mudah, sekalian saya tuliskan shortcutnya Supaya lebih cepat dan terlihat jago saat mengoperasikannya.
 PENGENALAN PHOTOSHOP Belajar PhotoShop itu mudah. Berikut ini saya capture-kan tools pada PhotoShop dan sedikit penjelasan tool mana yang sering dipakai dan wajib diketahui Oiya, biar mudah, sekalian saya
PENGENALAN PHOTOSHOP Belajar PhotoShop itu mudah. Berikut ini saya capture-kan tools pada PhotoShop dan sedikit penjelasan tool mana yang sering dipakai dan wajib diketahui Oiya, biar mudah, sekalian saya
PROGRAM STUDI D3 JURUSAN TEKNIK KOMPUTER POLITEKNIK NEGERI SRIWIJAYA PALEMBANG TK Computer 1 (Multimedia) Hand On Lab 1 Konsep Layer dan Tool Dasar
 Jl Srijaya Negara Bukit Besar Palembang 30139, Telpon : +62711 353414 PROGRAM STUDI D3 JURUSAN TEKNIK KOMPUTER POLITEKNIK NEGERI SRIWIJAYA PALEMBANG TK Computer 1 (Multimedia) Hand On Lab 1 Konsep Layer
Jl Srijaya Negara Bukit Besar Palembang 30139, Telpon : +62711 353414 PROGRAM STUDI D3 JURUSAN TEKNIK KOMPUTER POLITEKNIK NEGERI SRIWIJAYA PALEMBANG TK Computer 1 (Multimedia) Hand On Lab 1 Konsep Layer
TEKNOLOGI INFORMASI DAN KOMUNIKASI MENGGUNAKAN. Program Pengayaan SMA N 1 SRAGEN 2008/2009 Bekti Ratna Timur Astuti,S.Kom
 TEKNOLOGI INFORMASI DAN KOMUNIKASI MENGGUNAKAN Program Pengayaan SMA N 1 SRAGEN 2008/2009 Bekti Ratna Timur Astuti,S.Kom Mengenal Adobe Photoshop 7 Menu Bar Title Bar Option Bar Option bar: berisi informasi
TEKNOLOGI INFORMASI DAN KOMUNIKASI MENGGUNAKAN Program Pengayaan SMA N 1 SRAGEN 2008/2009 Bekti Ratna Timur Astuti,S.Kom Mengenal Adobe Photoshop 7 Menu Bar Title Bar Option Bar Option bar: berisi informasi
Gajah Bermata Satu. Project 1
 Project 1 Gajah Bermata Satu Dalam project pertama ini kita akan membuat manipulasi gajah yang mempunyai mata satu, mungkin di kehidupan nyata ini jarang terjadi namun dengan Photoshop kita bisa membuatnya.
Project 1 Gajah Bermata Satu Dalam project pertama ini kita akan membuat manipulasi gajah yang mempunyai mata satu, mungkin di kehidupan nyata ini jarang terjadi namun dengan Photoshop kita bisa membuatnya.
Langkah pembuatan efek foto blending dengan Photoshop
 Langkah pembuatan efek foto blending dengan Photoshop Langkah 1 Buatlah sebuah file baru dengan Photoshop. Caranya ya dengan memilih menu File > New. Saat muncul kotak dialog New, silahkan diisi dengan
Langkah pembuatan efek foto blending dengan Photoshop Langkah 1 Buatlah sebuah file baru dengan Photoshop. Caranya ya dengan memilih menu File > New. Saat muncul kotak dialog New, silahkan diisi dengan
DESIGN IKLAN SEPATU. 1. Buka aplikasi Photoshop CS5, kemudian atur kanvas sehingga berukuran 1024 x 768 px dan pilih warna putih sebagai background.
 DESIGN IKLAN SEPATU 1. Buka aplikasi Photoshop CS5, kemudian atur kanvas sehingga berukuran 1024 x 768 px dan pilih warna putih sebagai background. 2. Simpan dengan nama Design Iklan Sepatu. 3. Ubahlah
DESIGN IKLAN SEPATU 1. Buka aplikasi Photoshop CS5, kemudian atur kanvas sehingga berukuran 1024 x 768 px dan pilih warna putih sebagai background. 2. Simpan dengan nama Design Iklan Sepatu. 3. Ubahlah
Slamet Riyanto
 Teknik Membuat Web Profesional dengan Photoshop Slamet Riyanto kangmas@slametriyanto.web.id http://slametriyanto.web.id Lisensi Dokumen: Seluruh dokumen di IlmuKomputer.Com dapat digunakan, dimodifikasi
Teknik Membuat Web Profesional dengan Photoshop Slamet Riyanto kangmas@slametriyanto.web.id http://slametriyanto.web.id Lisensi Dokumen: Seluruh dokumen di IlmuKomputer.Com dapat digunakan, dimodifikasi
Spesifikasi: Ukuran: 14x21 cm Tebal: 48 hlm Harga: Rp Terbit pertama: April 2005 Sinopsis singkat:
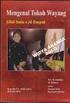 Spesifikasi: Ukuran: 14x21 cm Tebal: 48 hlm Harga: Rp 25.800 Terbit pertama: April 2005 Sinopsis singkat: Buku ini mengulas 16 kiat praktis memoles foto-foto yang semula tampak biasa menjadi tampak lebih
Spesifikasi: Ukuran: 14x21 cm Tebal: 48 hlm Harga: Rp 25.800 Terbit pertama: April 2005 Sinopsis singkat: Buku ini mengulas 16 kiat praktis memoles foto-foto yang semula tampak biasa menjadi tampak lebih
PENGOLAHAN IMAGE MENGGUNAKAN PHOTOSHOP
 PENGOLAHAN IMAGE MENGGUNAKAN PHOTOSHOP Pendahuluan Adobe Photoshop merupakan suatu aplikasi pengolah citra bitmap yang cukup populer. Photoshop banyak digunakan di dunia desain grafis baik untuk sekedar
PENGOLAHAN IMAGE MENGGUNAKAN PHOTOSHOP Pendahuluan Adobe Photoshop merupakan suatu aplikasi pengolah citra bitmap yang cukup populer. Photoshop banyak digunakan di dunia desain grafis baik untuk sekedar
Mari kita mulai! Langkah 1: Tambahkan Kosong New Layer
 Photoshop tutorial, kita akan mempelajari cara mudah membuat dan menambahkan petir untuk gambar dengan Photoshop! Ada beberapa cara yang berbeda untuk membuat petir menggunakan Photoshop. Cara kita akan
Photoshop tutorial, kita akan mempelajari cara mudah membuat dan menambahkan petir untuk gambar dengan Photoshop! Ada beberapa cara yang berbeda untuk membuat petir menggunakan Photoshop. Cara kita akan
MENGGUNAKAN PROGRAM PENGOLAH GRAFIS
 GRAFIS BERBASIS BITMAP GRAFIS BERBASIS VEKTOR Standar Kompetensi: Menggunakan perangkat lunak pengolah grafis untuk menyajikan informasi Kompetensi Dasar: 1. Mengidentifikasi menu dan ikon pada perangkat
GRAFIS BERBASIS BITMAP GRAFIS BERBASIS VEKTOR Standar Kompetensi: Menggunakan perangkat lunak pengolah grafis untuk menyajikan informasi Kompetensi Dasar: 1. Mengidentifikasi menu dan ikon pada perangkat
13 Appearance dan Style
 13 Appearance dan Style Setiap perlakuan yang Anda berikan pada suatu objek, baik mendefinisikan warna dan ketebalan garis, warna fill, efekefek lainnya hingga suatu objek memiliki tampilan atau appearance
13 Appearance dan Style Setiap perlakuan yang Anda berikan pada suatu objek, baik mendefinisikan warna dan ketebalan garis, warna fill, efekefek lainnya hingga suatu objek memiliki tampilan atau appearance
Membuat Frame (Gaussian Blur)
 Tips Modifikasi Foto Dengan Effek Blur Pada Photoshop chibigopan@yahoo.com Lisensi Dokumen: Seluruh dokumen di IlmuKomputer.Com dapat digunakan, dimodifikasi dan disebarkan secara bebas untuk tujuan bukan
Tips Modifikasi Foto Dengan Effek Blur Pada Photoshop chibigopan@yahoo.com Lisensi Dokumen: Seluruh dokumen di IlmuKomputer.Com dapat digunakan, dimodifikasi dan disebarkan secara bebas untuk tujuan bukan
E-trik Adobe Illustrator CS2 ROBOT KEPITING. fandi
 DISCLAIMER Seluruh dokumen E-Trik di dalam CD ini dapat digunakan dan disebarkan secara bebas untuk tujuan belajar bukan komersial (non-profit), dengan syarat tidak menghapus atau merubah atribut penulis
DISCLAIMER Seluruh dokumen E-Trik di dalam CD ini dapat digunakan dan disebarkan secara bebas untuk tujuan belajar bukan komersial (non-profit), dengan syarat tidak menghapus atau merubah atribut penulis
SOAL PILIHAN GANDA PREDIKSI UAS GENAP PENGOLAHAN CITRA DIGITAL KELAS XI MULTIMEDIA
 SOAL PILIHAN GANDA PREDIKSI UAS GENAP PENGOLAHAN CITRA DIGITAL KELAS XI MULTIMEDIA PILIHLAH JAWABAN YANG PALING TEPAT 1. Suatu bidang ilmu yang mempelajari bagaimana membangun dan merancang objek visual
SOAL PILIHAN GANDA PREDIKSI UAS GENAP PENGOLAHAN CITRA DIGITAL KELAS XI MULTIMEDIA PILIHLAH JAWABAN YANG PALING TEPAT 1. Suatu bidang ilmu yang mempelajari bagaimana membangun dan merancang objek visual
MODUL KULIAH DAN PRAKTIKUM LABOR. Teknologi Multimedia. Interface Design. Oleh Muhammad Adri, S.Pd, MT
 MODUL KULIAH DAN PRAKTIKUM LABOR Teknologi Multimedia Interface Design Oleh Muhammad Adri, S.Pd, MT FAKULTAS ILMU KOMPUTER UNIVERSITAS PUTERA INDONESIA UPI YPTK PADANG 2008 Interface Design Interface desain
MODUL KULIAH DAN PRAKTIKUM LABOR Teknologi Multimedia Interface Design Oleh Muhammad Adri, S.Pd, MT FAKULTAS ILMU KOMPUTER UNIVERSITAS PUTERA INDONESIA UPI YPTK PADANG 2008 Interface Design Interface desain
Spesifikasi: Ukuran: 14x21 cm Tebal: 272 hlm Harga: Rp Terbit pertama: Juli 2005 Sinopsis singkat:
 Spesifikasi: Ukuran: 14x21 cm Tebal: 272 hlm Harga: Rp 43.800 Terbit pertama: Juli 2005 Sinopsis singkat: Jika Anda telanjur memiliki foto yang tampak biasa-biasa saja, lebih baik jangan dibuang terlebih
Spesifikasi: Ukuran: 14x21 cm Tebal: 272 hlm Harga: Rp 43.800 Terbit pertama: Juli 2005 Sinopsis singkat: Jika Anda telanjur memiliki foto yang tampak biasa-biasa saja, lebih baik jangan dibuang terlebih
Bab 11- Manipulasi Gambar Dengan Photoshop. Oleh: Liharman Pandiangan
 Bab 11- Manipulasi Gambar Dengan Photoshop Oleh: Liharman Pandiangan 1 Pokok Bahasan Area Kerja Photoshop (ToolBox): mengenai user interface Adobe Photoshop secara umum dan fungsi-fungsi tools pada toolbox
Bab 11- Manipulasi Gambar Dengan Photoshop Oleh: Liharman Pandiangan 1 Pokok Bahasan Area Kerja Photoshop (ToolBox): mengenai user interface Adobe Photoshop secara umum dan fungsi-fungsi tools pada toolbox
PROGRAM STUDI TEKNIK KOMPUTER JURUSAN TEKNIK KOMPUTER POLITEKNIK NEGERI SRIWIJAYA PALEMBANG TK Computer 1 (Multimedia) Hand On Lab 6
 Jl Srijaya Negara Bukit Besar Palembang 30139, Telpon : +62711 353414 PROGRAM STUDI TEKNIK KOMPUTER JURUSAN TEKNIK KOMPUTER POLITEKNIK NEGERI SRIWIJAYA PALEMBANG TK Computer 1 (Multimedia) Hand On Lab
Jl Srijaya Negara Bukit Besar Palembang 30139, Telpon : +62711 353414 PROGRAM STUDI TEKNIK KOMPUTER JURUSAN TEKNIK KOMPUTER POLITEKNIK NEGERI SRIWIJAYA PALEMBANG TK Computer 1 (Multimedia) Hand On Lab
Mengenal Lingkungan Kerja Adobe Photoshop CS5
 Mengenal Lingkungan Kerja Adobe Photoshop CS5 Untuk memahami dan mengenal lebih dekat tentang Adobe Photoshop dan sebelum melakukan proses pengolahan objek-objek atau gambar statik, ada baiknya kita mengenal
Mengenal Lingkungan Kerja Adobe Photoshop CS5 Untuk memahami dan mengenal lebih dekat tentang Adobe Photoshop dan sebelum melakukan proses pengolahan objek-objek atau gambar statik, ada baiknya kita mengenal
BAB I MENGENAL ADOBE PHOTOSHOP Apa itu Adobe Photoshop?
 BAB I MENGENAL ADOBE PHOTOSHOP 1.1. Apa itu Adobe Photoshop? Adobe Photoshop adalah software pengolah gambar yang sangat powerfull dengan segala fasilitasnya. Hasil gambar olah dengan Adobe Photoshop ini
BAB I MENGENAL ADOBE PHOTOSHOP 1.1. Apa itu Adobe Photoshop? Adobe Photoshop adalah software pengolah gambar yang sangat powerfull dengan segala fasilitasnya. Hasil gambar olah dengan Adobe Photoshop ini
PANDUAN BELAJAR BAGIAN KEDUA. Dibuat oleh : K A M A L U D I N
 PANDUAN BELAJAR BAGIAN KEDUA Dibuat oleh : K A M A L U D I N CARA MEWARNAI FOTO PADA PHOTOSHOP Mewarnai atau mengganti warna dari sebuah foto emang asik.. dan banyak sekali teknik yang digunakan untuk
PANDUAN BELAJAR BAGIAN KEDUA Dibuat oleh : K A M A L U D I N CARA MEWARNAI FOTO PADA PHOTOSHOP Mewarnai atau mengganti warna dari sebuah foto emang asik.. dan banyak sekali teknik yang digunakan untuk
Pengolahan Gambar Bitmap Dengan Photoshop
 Pengolahan Gambar Bitmap Dengan Photoshop Kuliah VI Design Grafis Iwan Sonjaya, ST.MMT.MT 1 Pokok Bahasan Area Kerja Photoshop (ToolBox): mengenai user interface Adobe Photoshop secara umum dan fungsi-fungsi
Pengolahan Gambar Bitmap Dengan Photoshop Kuliah VI Design Grafis Iwan Sonjaya, ST.MMT.MT 1 Pokok Bahasan Area Kerja Photoshop (ToolBox): mengenai user interface Adobe Photoshop secara umum dan fungsi-fungsi
Kreasi Bingkai Gokil
 1 Kreasi Bingkai Gokil Bab ini membahas: Kreasi Foto Wajah dalam Bingkai Mata Kreasi Foto Wajah dalam Bingkai Blackhole Kreasi Foto Wajah dalam Bingkai Mulut Kreasi Foto Wajah dalam Bingkai Telapak Tangan
1 Kreasi Bingkai Gokil Bab ini membahas: Kreasi Foto Wajah dalam Bingkai Mata Kreasi Foto Wajah dalam Bingkai Blackhole Kreasi Foto Wajah dalam Bingkai Mulut Kreasi Foto Wajah dalam Bingkai Telapak Tangan
A. Kompetensi Setelah mengikuti mata kuliah ini, mahasiswa diharapkan memiliki kemampuan membuat efek teks dan membuat efek gambar.
 No. LST/EKA/PTI 236/03 Revisi : 01 Maret 2011 Hal 1 dari 8 A. Kompetensi Setelah mengikuti mata kuliah ini, mahasiswa diharapkan memiliki kemampuan membuat efek teks dan membuat efek gambar. B. Dasar Teori
No. LST/EKA/PTI 236/03 Revisi : 01 Maret 2011 Hal 1 dari 8 A. Kompetensi Setelah mengikuti mata kuliah ini, mahasiswa diharapkan memiliki kemampuan membuat efek teks dan membuat efek gambar. B. Dasar Teori
DESAIN BROSUR SUPERMARKET MENGGUNAKAN ADOBE PHOTOSHOP CS Gianto, SPd - SMAN 113 Jakarta
 DESAIN BROSUR SUPERMARKET MENGGUNAKAN ADOBE PHOTOSHOP CS Gianto, SPd - SMAN 113 Jakarta Standar Kompetensi : Menggunakan perangkat lunak pembuat grafis. Kompetensi Dasar : Membuat grafis dengan berbagai
DESAIN BROSUR SUPERMARKET MENGGUNAKAN ADOBE PHOTOSHOP CS Gianto, SPd - SMAN 113 Jakarta Standar Kompetensi : Menggunakan perangkat lunak pembuat grafis. Kompetensi Dasar : Membuat grafis dengan berbagai
Tutorial Membuat Website dengan Photoshop CS2
 Tutorial Membuat Website dengan Photoshop CS2 Posted by Slamet Riyanto Web yang sering dikunjungi orang merupakan nilai plus bagi seorang web designer. Banyaknya pengunjung yang datang dapat dijadikan
Tutorial Membuat Website dengan Photoshop CS2 Posted by Slamet Riyanto Web yang sering dikunjungi orang merupakan nilai plus bagi seorang web designer. Banyaknya pengunjung yang datang dapat dijadikan
Chendra Hadi S.
 Cepat Mahir Adobe Photoshop 8.0 Chendra Hadi S. chendrahadi@yahoo.com Lisensi Dokumen: Seluruh dokumen di IlmuKomputer.Com dapat digunakan, dimodifikasi dan disebarkan secara bebas untuk tujuan bukan komersial
Cepat Mahir Adobe Photoshop 8.0 Chendra Hadi S. chendrahadi@yahoo.com Lisensi Dokumen: Seluruh dokumen di IlmuKomputer.Com dapat digunakan, dimodifikasi dan disebarkan secara bebas untuk tujuan bukan komersial
Chendra Hadi S.
 Cepat Mahir Adobe Photoshop 8.0 chendrahadi@yahoo.com Lisensi Dokumen: Seluruh dokumen di IlmuKomputer.Com dapat digunakan, dimodifikasi dan disebarkan secara bebas untuk tujuan bukan komersial (nonprofit),
Cepat Mahir Adobe Photoshop 8.0 chendrahadi@yahoo.com Lisensi Dokumen: Seluruh dokumen di IlmuKomputer.Com dapat digunakan, dimodifikasi dan disebarkan secara bebas untuk tujuan bukan komersial (nonprofit),
BAB 4 PROSES PENGEMBANGAN
 BAB 4 PROSES PENGEMBANGAN Pada bagian ini kita akan membahas tentang teknik pengembangan situs sesuai dengan sketsa yang telah dibuat sebelumnya. Proses pengembangan diawali dengan pembuatan layout halaman
BAB 4 PROSES PENGEMBANGAN Pada bagian ini kita akan membahas tentang teknik pengembangan situs sesuai dengan sketsa yang telah dibuat sebelumnya. Proses pengembangan diawali dengan pembuatan layout halaman
Transforming & Retouching
 BAB 6 Transforming & Retouching Anda dapat mengubah skala, memutar, mencondongkan, mendistorsi objek, dan digunakan pada salah satu layer maupun beberapa layer, mask, path, maupun channel. Dalam Adobe
BAB 6 Transforming & Retouching Anda dapat mengubah skala, memutar, mencondongkan, mendistorsi objek, dan digunakan pada salah satu layer maupun beberapa layer, mask, path, maupun channel. Dalam Adobe
SOAL TEORI PHOTOSHOP CS4
 SOAL TEORI PHOTOSHOP CS4 Pilihlah jawaban yang paling tepat dari soal di bawah ini dengan memberi tanda ( ) pada lembar jawaban computer (LJK)!! 1. Untuk memulai Program Photoshop CS4 yaitu : a. Start,
SOAL TEORI PHOTOSHOP CS4 Pilihlah jawaban yang paling tepat dari soal di bawah ini dengan memberi tanda ( ) pada lembar jawaban computer (LJK)!! 1. Untuk memulai Program Photoshop CS4 yaitu : a. Start,
Graphic Desaign dengan Adobe Photoshop
 Graphic Desaign dengan Adobe Photoshop 1 SOFTWARE DESAIN GRAFIS Dalam merancang sebuah brosur, kita tidak bisa lepas dari perangkat lunak untuk mengolah gambar (image) sebagai bagian dari brosur tsb. Ada
Graphic Desaign dengan Adobe Photoshop 1 SOFTWARE DESAIN GRAFIS Dalam merancang sebuah brosur, kita tidak bisa lepas dari perangkat lunak untuk mengolah gambar (image) sebagai bagian dari brosur tsb. Ada
PENGENALAN ADOBE PHOTOSHOP
 PENGENALAN ADOBE PHOTOSHOP Adobe Photoshop CS3 merupakan program pengolah gambar secara digitalterpopuler saat ini. Dengan Adobe Photoshop CS3 anda dapat mengolah foto biasayang telah anda scan menjadi
PENGENALAN ADOBE PHOTOSHOP Adobe Photoshop CS3 merupakan program pengolah gambar secara digitalterpopuler saat ini. Dengan Adobe Photoshop CS3 anda dapat mengolah foto biasayang telah anda scan menjadi
Spesifikasi: Ukuran: 11x18 cm Tebal: 178 hlm Harga: Rp Terbit pertama: Mei 2005 Sinopsis singkat:
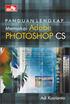 Spesifikasi: Ukuran: 11x18 cm Tebal: 178 hlm Harga: Rp 19.800 Terbit pertama: Mei 2005 Sinopsis singkat: Buku ini mengulas rahasia dan sisi tersembunyi Adobe Photoshop CS yang biasanya jarang diungkap
Spesifikasi: Ukuran: 11x18 cm Tebal: 178 hlm Harga: Rp 19.800 Terbit pertama: Mei 2005 Sinopsis singkat: Buku ini mengulas rahasia dan sisi tersembunyi Adobe Photoshop CS yang biasanya jarang diungkap
Membuat Tombol Enter dengan Menggunakan Adobe Photoshop Oleh : Tomy Meilando
 Membuat Tombol Enter dengan Menggunakan Adobe Photoshop Oleh : Tomy Meilando Pembuatan tombol enter di bawah ini adalah pembuatan tombol dengan menggunakan alat seleksi lingkaran dan gradient, langkah-langkah
Membuat Tombol Enter dengan Menggunakan Adobe Photoshop Oleh : Tomy Meilando Pembuatan tombol enter di bawah ini adalah pembuatan tombol dengan menggunakan alat seleksi lingkaran dan gradient, langkah-langkah
1. Buka Program Adobe Photosop CS3 yang berada di desktop. 2. Tekan kombinasi Ctrl + O (open), untuk membuka gambar pertama yaitu Landscape.
 1. Buka Program Adobe Photosop CS3 yang berada di desktop. 2. Tekan kombinasi Ctrl + O (open), untuk membuka gambar pertama yaitu Landscape. 3. Sebelum berlanjut ke langkah selanjutnya, pilih Move Tool
1. Buka Program Adobe Photosop CS3 yang berada di desktop. 2. Tekan kombinasi Ctrl + O (open), untuk membuka gambar pertama yaitu Landscape. 3. Sebelum berlanjut ke langkah selanjutnya, pilih Move Tool
KELAS XI IPA DAN IPS MAN SABDODADI BANTUL
 MODUL PHOTOSHOP CS KELAS XI IPA DAN IPS MAN SABDODADI BANTUL MENGENAL ADOBE PHOTOSHOP CS 1 2 3 7 8 9 10 4 5 6 Keterangan : No Nama No Nama 1 Title bar 6 Status Bar 2 Menu Bar 7 Navigator, Info, Histogram
MODUL PHOTOSHOP CS KELAS XI IPA DAN IPS MAN SABDODADI BANTUL MENGENAL ADOBE PHOTOSHOP CS 1 2 3 7 8 9 10 4 5 6 Keterangan : No Nama No Nama 1 Title bar 6 Status Bar 2 Menu Bar 7 Navigator, Info, Histogram
Hasil Akhir. Stock gambar yang diperlukan: Gambar bokeh Red and white render pack Gambar wanita
 Hasil Akhir Stock gambar yang diperlukan: Gambar bokeh Red and white render pack Gambar wanita STEP 1 Mulai dengan memberikan warna gradasi (G) pada layer background. Terlebih dahulu, atur warna gradasi
Hasil Akhir Stock gambar yang diperlukan: Gambar bokeh Red and white render pack Gambar wanita STEP 1 Mulai dengan memberikan warna gradasi (G) pada layer background. Terlebih dahulu, atur warna gradasi
FAKULTAS TEKNIK UNIVERSITAS NEGERI YOGYAKARTA LAB SHEET PRAKTIK MEDIA DIGITAL
 No. LST/EKA/PTI 236/02 Revisi : 01 Feb 2011 Hal 1 dari 5 A. Kompetensi Setelah mengiktui mata kuliah ini, mahasiswa diharapkan memiliki kemampuan untuk mengkreasikan background, membuat tulisan, membuat
No. LST/EKA/PTI 236/02 Revisi : 01 Feb 2011 Hal 1 dari 5 A. Kompetensi Setelah mengiktui mata kuliah ini, mahasiswa diharapkan memiliki kemampuan untuk mengkreasikan background, membuat tulisan, membuat
BAB II MEMBUAT OBJEK DASAR PADA GIMP
 BAB II MEMBUAT OBJEK DASAR PADA GIMP STANDARD KOMPETENSI Menggunakan perangkat lunak pembuat grafis bitmap dan vektor. KOMPETENSI DASAR Membuat dan mengedit gambar bitmap. PENGANTAR BAB Karya grafis, baik
BAB II MEMBUAT OBJEK DASAR PADA GIMP STANDARD KOMPETENSI Menggunakan perangkat lunak pembuat grafis bitmap dan vektor. KOMPETENSI DASAR Membuat dan mengedit gambar bitmap. PENGANTAR BAB Karya grafis, baik
Latihan 1 Illustrator Pengenalan Perangkat kerja
 Latihan 1 Illustrator Pengenalan Perangkat kerja Cara termudah untuk belajar menggunakan perangkat lunak illustrator dengan melakukan sejumlah latihan, dan sebelumnya kita perlu mengetahui dulu aturan
Latihan 1 Illustrator Pengenalan Perangkat kerja Cara termudah untuk belajar menggunakan perangkat lunak illustrator dengan melakukan sejumlah latihan, dan sebelumnya kita perlu mengetahui dulu aturan
1 Photoshop Tutorial Ari Saputro S. Kom. Adobe PHOTOSHOP
 1 Photoshop Tutorial Adobe PHOTOSHOP 2 Photoshop Tutorial BAB II DASAR PENGGUNAAN PHOTOSHOP Layer Lapisan yang digunakan sebagai pemisah gambar yang bertujuan untuk memudahkan pengguna dalam meng-edit
1 Photoshop Tutorial Adobe PHOTOSHOP 2 Photoshop Tutorial BAB II DASAR PENGGUNAAN PHOTOSHOP Layer Lapisan yang digunakan sebagai pemisah gambar yang bertujuan untuk memudahkan pengguna dalam meng-edit
Poster. dinding atau permukaan datar lainnya dengan sifat mencari perhatian mata sekuat mungkin.
 Poster Poster adalah media gambar yang memiliki sifat persuatif tinggi karena menampilkan suatu persoalan atau tema yang menimbulkan perasaan kuat terhadap khalayak. Pengaplikasiannya dengan ditempel di
Poster Poster adalah media gambar yang memiliki sifat persuatif tinggi karena menampilkan suatu persoalan atau tema yang menimbulkan perasaan kuat terhadap khalayak. Pengaplikasiannya dengan ditempel di
Bab 2 Editing Foto. Tool Menggambar
 Bab 2 Editing Foto Tool Menggambar Menggambar di Photoshop tidaklah serumit yang Anda kira. Di bawah adalah beberapa konsep dan tool dasar menggambar yang harus Anda pahami. a c d b a. Ada empat tool menggambar,
Bab 2 Editing Foto Tool Menggambar Menggambar di Photoshop tidaklah serumit yang Anda kira. Di bawah adalah beberapa konsep dan tool dasar menggambar yang harus Anda pahami. a c d b a. Ada empat tool menggambar,
City Hunter. Project 1
 Project 1 City Hunter Project pertama ini akan membahas teknik sederhana membuat komposisi gambar, kita akan menggunakan 3 stock gambar dalam pembuatannya. Lukis manual dengan Brush menjadi salah satu
Project 1 City Hunter Project pertama ini akan membahas teknik sederhana membuat komposisi gambar, kita akan menggunakan 3 stock gambar dalam pembuatannya. Lukis manual dengan Brush menjadi salah satu
MODUL PELATIHAN MEDIA PUBLIKASI ADOBE PHOTOSHOP CS6
 MODUL PELATIHAN MEDIA PUBLIKASI ADOBE PHOTOSHOP CS6 Part 1 Selamat Membaca^^ A. Pengenalan Adobe Photoshop Adobe Photoshop merupakan perangkat lunak editor citra yang dibuat oleh Adobe Systems yang dikhususkan
MODUL PELATIHAN MEDIA PUBLIKASI ADOBE PHOTOSHOP CS6 Part 1 Selamat Membaca^^ A. Pengenalan Adobe Photoshop Adobe Photoshop merupakan perangkat lunak editor citra yang dibuat oleh Adobe Systems yang dikhususkan
Mengenal Perangkat Adobe Photoshop
 Mengenal Perangkat Adobe Photoshop I Adobe Photoshop menyediakan tool-tool yang terintegrasi dan tertata secara praktis untuk menciptakan dan menghasilkan karya image. Bentuk grafik yang berdasarkan vektor
Mengenal Perangkat Adobe Photoshop I Adobe Photoshop menyediakan tool-tool yang terintegrasi dan tertata secara praktis untuk menciptakan dan menghasilkan karya image. Bentuk grafik yang berdasarkan vektor
A. Tujuan Mengenal fasilitas type tool, layer effects dan berbagai filter pada Adobe Photoshop dalam membuat efek khusus.
 MODUL #6 Membuat Efek Khusus dengan Adobe PhotoShop A. Tujuan Mengenal fasilitas type tool, layer effects dan berbagai filter pada Adobe Photoshop dalam membuat efek khusus. B. Langkah-langkah/ Contoh
MODUL #6 Membuat Efek Khusus dengan Adobe PhotoShop A. Tujuan Mengenal fasilitas type tool, layer effects dan berbagai filter pada Adobe Photoshop dalam membuat efek khusus. B. Langkah-langkah/ Contoh
3. Klik tombol Add Filter sehingga tampak pilihan efek filter 4. Pilih efek animasinya serta atur pada perintah di dalamnya
 MEMBERI EFEK FILTER PADA TEKS Program Adobe Flash Pro CS 5 Menyediakan Efek Filter Untuk Objek Teks seperti efek blur, glow, bevel, drop shadow dan filter lainnya Langkah memberi efek filter adalah 1.
MEMBERI EFEK FILTER PADA TEKS Program Adobe Flash Pro CS 5 Menyediakan Efek Filter Untuk Objek Teks seperti efek blur, glow, bevel, drop shadow dan filter lainnya Langkah memberi efek filter adalah 1.
PENGENALAN ADOBE PHOTOSHOP
 1 PENGENALAN ADOBE PHOTOSHOP Setelah mempelajari dan mempraktekkan sesi ini, diharapkan mampu : 1. Mengenal lingkungan kerja Adobe Photoshop. 2. Mampu menggunakan fasilitas-fasilitas utama yang ada di
1 PENGENALAN ADOBE PHOTOSHOP Setelah mempelajari dan mempraktekkan sesi ini, diharapkan mampu : 1. Mengenal lingkungan kerja Adobe Photoshop. 2. Mampu menggunakan fasilitas-fasilitas utama yang ada di
MODUL IV APLIKASI MULTIMEDIA
 MODUL IV APLIKASI MULTIMEDIA 4.1 TUJUAN Praktikan dapat mengenal fitur fitur di Adobe Photoshop Praktikan dapat menggunakan dan memanipulasi image dengan Adobe Photoshop 4.2 DASAR TEORI Adobe Photoshop,
MODUL IV APLIKASI MULTIMEDIA 4.1 TUJUAN Praktikan dapat mengenal fitur fitur di Adobe Photoshop Praktikan dapat menggunakan dan memanipulasi image dengan Adobe Photoshop 4.2 DASAR TEORI Adobe Photoshop,
photoshop STEP 2 tekan dan tahan tombol Alt create new fill or adjustment layer Brightness/Contrast
 Persiapkan dokumen dengan background berwarna hitam. Lalu masukkan gambar ke photoshop lalu cropping gambar tersebut. Gambar pada tutorial ini bisa ditemukan disini. Untuk cropping gambar di photoshop,
Persiapkan dokumen dengan background berwarna hitam. Lalu masukkan gambar ke photoshop lalu cropping gambar tersebut. Gambar pada tutorial ini bisa ditemukan disini. Untuk cropping gambar di photoshop,
ADOBE PHOTOSHOP CS3. Euis Sutinah. Abstrak. Pendahuluan.
 ADOBE PHOTOSHOP CS3 Euis Sutinah euissutinah@ymail.com Abstrak Teknologi Informasi adalah suatu teknologi yang digunakan untuk mengolahdata, termasuk memproses, mendapatkan, menyusun, menyimpan, memanipulasi
ADOBE PHOTOSHOP CS3 Euis Sutinah euissutinah@ymail.com Abstrak Teknologi Informasi adalah suatu teknologi yang digunakan untuk mengolahdata, termasuk memproses, mendapatkan, menyusun, menyimpan, memanipulasi
Memanipulasi & Editing Image dengan Adobe Photoshop
 Memanipulasi & Editing Image dengan Adobe Photoshop Asep Gumelar Adobe Photoshop adalah suatu program gambar atau manipulasi image yang diciptakan oleh Adobe system Incorporate. Aplikasi serupa yang dapat
Memanipulasi & Editing Image dengan Adobe Photoshop Asep Gumelar Adobe Photoshop adalah suatu program gambar atau manipulasi image yang diciptakan oleh Adobe system Incorporate. Aplikasi serupa yang dapat
MODUL 3 PRAKTIKUM MULTIMEDIA. Adobe Photoshop CS. Banner Design. Oleh Muhammad Adri, S.Pd, MT
 MODUL 3 PRAKTIKUM MULTIMEDIA Adobe Photoshop CS Banner Design Oleh Muhammad Adri, S.Pd, MT Fakultas Ilmu Komputer Universitas Putera Indonesia UPI YPTK Padang, 2008 Tujuan Banner Design Setelah mempelajari
MODUL 3 PRAKTIKUM MULTIMEDIA Adobe Photoshop CS Banner Design Oleh Muhammad Adri, S.Pd, MT Fakultas Ilmu Komputer Universitas Putera Indonesia UPI YPTK Padang, 2008 Tujuan Banner Design Setelah mempelajari
PENGGUNAAN SLICE. Tujuan Instruksional
 PENGGUNAAN SLICE Suatu halaman web harus didesain secara representatif namun bisa diakses secara cepat. Sebuah halaman web yang yang dibuat berupa gambar full color dengan menggunakan Adobe Photoshop,
PENGGUNAAN SLICE Suatu halaman web harus didesain secara representatif namun bisa diakses secara cepat. Sebuah halaman web yang yang dibuat berupa gambar full color dengan menggunakan Adobe Photoshop,
Cloudy Morning. Project 2
 Project 2 Cloudy Morning Langit dan awan kadang memiliki peran penting dalam gambar landscape, di mana objek langit biasanya memiliki porsi ruang yang lebih dominan dari objek yang lain. Bentuk awan dan
Project 2 Cloudy Morning Langit dan awan kadang memiliki peran penting dalam gambar landscape, di mana objek langit biasanya memiliki porsi ruang yang lebih dominan dari objek yang lain. Bentuk awan dan
Dasar-Dasar Menggambar dengan Flash (Objek dan Teks) Oleh: Ali Mahmudi
 Dasar-Dasar Menggambar dengan Flash (Objek dan Teks) Oleh: Ali Mahmudi Mengenal Macromedia Flash. Macromedia Flash MX merupakan perangkat lunak untuk merancang grafis dan animasi. Macromedia Flash MX merupakan
Dasar-Dasar Menggambar dengan Flash (Objek dan Teks) Oleh: Ali Mahmudi Mengenal Macromedia Flash. Macromedia Flash MX merupakan perangkat lunak untuk merancang grafis dan animasi. Macromedia Flash MX merupakan
Mengenal Adobe Photoshop CS3
 Bab 1 Mengenal Adobe Photoshop CS3 Bab ini akan membahas sekilas dasar-dasar Photoshop CS3. Kebanyakan pembahasan ini disediakan untuk para newby, tapi saya tambahkan juga beberapa tip dan trik yang pasti
Bab 1 Mengenal Adobe Photoshop CS3 Bab ini akan membahas sekilas dasar-dasar Photoshop CS3. Kebanyakan pembahasan ini disediakan untuk para newby, tapi saya tambahkan juga beberapa tip dan trik yang pasti
1. Area Kerja Photoshop (ToolBox) Dibahas mengenai user interface Adobe Photoshop secara umum dan fungsi-fungsi tools pada toolbox Photoshop
 Cepat Mahir Adobe Photoshop 7.0 chendrahadi@yahoo.com Lisensi Dokumen: Seluruh dokumen di IlmuKomputer.Com dapat digunakan, dimodifikasi dan disebarkan secara bebas untuk tujuan bukan komersial (nonprofit),
Cepat Mahir Adobe Photoshop 7.0 chendrahadi@yahoo.com Lisensi Dokumen: Seluruh dokumen di IlmuKomputer.Com dapat digunakan, dimodifikasi dan disebarkan secara bebas untuk tujuan bukan komersial (nonprofit),
MODUL 5 PRAKTIKUM MULTIMEDIA EDITING FOTO DENGAN PHOTOSHOP CS4
 MODUL 5 PRAKTIKUM MULTIMEDIA EDITING FOTO DENGAN PHOTOSHOP CS4 Tim Penyusun : Nani Setyo Wulan S.Pd. Katrina Flomina S.Pd. JURUSAN TEKNIK KOMPUTER JARINGAN PERSIAPAN AKADEMI KOMUNITAS SOLOK SELATAN PDD
MODUL 5 PRAKTIKUM MULTIMEDIA EDITING FOTO DENGAN PHOTOSHOP CS4 Tim Penyusun : Nani Setyo Wulan S.Pd. Katrina Flomina S.Pd. JURUSAN TEKNIK KOMPUTER JARINGAN PERSIAPAN AKADEMI KOMUNITAS SOLOK SELATAN PDD
E-trik Adobe Illustrator CS2
 DISCLAIMER Seluruh dokumen E-Trik di dalam CD ini dapat digunakan dan disebarkan secara bebas untuk tujuan belajar bukan komersial (non-profit), dengan syarat tidak menghapus atau merubah atribut penulis
DISCLAIMER Seluruh dokumen E-Trik di dalam CD ini dapat digunakan dan disebarkan secara bebas untuk tujuan belajar bukan komersial (non-profit), dengan syarat tidak menghapus atau merubah atribut penulis
PEMASARAN DENGAN ADOBE PHOTOSHOP CS (Creative Suite)
 PEMASARAN DENGAN ADOBE PHOTOSHOP CS (Creative Suite) Adobe Creative Suite adalah sebuah paket program terpadu yang terdiri dari atas Photoshop CS, Illustrator CS, InDesign CS, GoLive CS ditambah dengan
PEMASARAN DENGAN ADOBE PHOTOSHOP CS (Creative Suite) Adobe Creative Suite adalah sebuah paket program terpadu yang terdiri dari atas Photoshop CS, Illustrator CS, InDesign CS, GoLive CS ditambah dengan
Lancar Menggunakan Adobe Photoshop
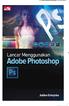 Lancar Menggunakan Adobe Photoshop Jubilee Enterprise PENERBIT PT ELEX MEDIA KOMPUTINDO Lancar Menggunakan Adobe Photoshop Jubilee Enterprise 2018, PT Elex Media Komputindo, Jakarta Hak cipta dilindungi
Lancar Menggunakan Adobe Photoshop Jubilee Enterprise PENERBIT PT ELEX MEDIA KOMPUTINDO Lancar Menggunakan Adobe Photoshop Jubilee Enterprise 2018, PT Elex Media Komputindo, Jakarta Hak cipta dilindungi
Adobe Photoshop CS3. Bagian 1 Dasar dasar
 Adobe Photoshop CS3 Bagian 1 Dasar dasar Bitmap dan Vector Grafik atau gambar bitmap atau secara teknis disebut grafik raster merepresentasi gambar melalui elemen yang disebut piksel. Gambar bitmap tergantung
Adobe Photoshop CS3 Bagian 1 Dasar dasar Bitmap dan Vector Grafik atau gambar bitmap atau secara teknis disebut grafik raster merepresentasi gambar melalui elemen yang disebut piksel. Gambar bitmap tergantung
PENGABDIAN MASYARAKAT DI DINAS PERHUBUNGAN, KOMUNIKASI DAN INFORMASI KAB. PURBALINGGA
 PENGABDIAN MASYARAKAT DI DINAS PERHUBUNGAN, KOMUNIKASI DAN INFORMASI KAB. PURBALINGGA Materi : Desain Grafis Dengan Photoshop Senin, 13 April 2015 I. PENGENALAN DASAR PHOTOSHOP 1.1. Lingkungan Kerja Photoshop
PENGABDIAN MASYARAKAT DI DINAS PERHUBUNGAN, KOMUNIKASI DAN INFORMASI KAB. PURBALINGGA Materi : Desain Grafis Dengan Photoshop Senin, 13 April 2015 I. PENGENALAN DASAR PHOTOSHOP 1.1. Lingkungan Kerja Photoshop
BERKREASI DENGAN PAINT TEXTURE
 BERKREASI DENGAN PAINT TEXTURE Hi guys! Gw kembali lagi dengan tutorial yang baru nih. Sebelumnya karya ini sudah pernah gw posting di halaman arwork, tapi kali ini gw posting tutorialnya. Sudah pada mencoba
BERKREASI DENGAN PAINT TEXTURE Hi guys! Gw kembali lagi dengan tutorial yang baru nih. Sebelumnya karya ini sudah pernah gw posting di halaman arwork, tapi kali ini gw posting tutorialnya. Sudah pada mencoba
1. TUJUAN Setelah menyelesaikan modul ini, Anda diharapkan mengenal dasar desain grafis secara umum sebagai pedoman untuk mendesain objek.
 Modul 2 DESAIN GRAFIS 2 KOMPETENSI Setelah menyelesaikan modul ini, mahasiswa dapat memahami dasar-dasar dari desain grafis. 1. TUJUAN Setelah menyelesaikan modul ini, Anda diharapkan mengenal dasar desain
Modul 2 DESAIN GRAFIS 2 KOMPETENSI Setelah menyelesaikan modul ini, mahasiswa dapat memahami dasar-dasar dari desain grafis. 1. TUJUAN Setelah menyelesaikan modul ini, Anda diharapkan mengenal dasar desain
Untuk keluarga kecilku, tanpa kalian tidak ada aku yang sekarang. Terima kasih.
 Untuk semua komikus Indonesia, baik pemula maupun profesional, marilah bersama-sama memajukan komik Indonesia, tanpa mempermasalahkan perbedaan style, atau mengotak-ngotakkan gender. Untuk keluarga kecilku,
Untuk semua komikus Indonesia, baik pemula maupun profesional, marilah bersama-sama memajukan komik Indonesia, tanpa mempermasalahkan perbedaan style, atau mengotak-ngotakkan gender. Untuk keluarga kecilku,
Bab 3. Adobe Photoshop, Program Pengolah Foto
 t Bab 3 Adobe Photoshop, Program Pengolah Foto Sumber: img142.imageshack.us Kata Kunci Layer, toolbar, image, panel, dan seleksi Jika Anda perhatikan gambar mata kucing di atas, warna kedua matanya terlihat
t Bab 3 Adobe Photoshop, Program Pengolah Foto Sumber: img142.imageshack.us Kata Kunci Layer, toolbar, image, panel, dan seleksi Jika Anda perhatikan gambar mata kucing di atas, warna kedua matanya terlihat
babastudio.com babastudio.com
 1.1 PHOTOSHOP INTRODUCTION Photoshop adalah program atau aplikasi untuk membuat dan memanipulasi atau mengedit objek atau gambar untuk dijadikan model design. Contohnya dalam dunia photography, photoshop
1.1 PHOTOSHOP INTRODUCTION Photoshop adalah program atau aplikasi untuk membuat dan memanipulasi atau mengedit objek atau gambar untuk dijadikan model design. Contohnya dalam dunia photography, photoshop
Mengganti Warna Background Pas Foto dengan Menggunakan
 Mengganti Warna Background Pas Foto dengan Menggunakan Adobe Photoshop Oleh : Tomy Meilando Selamat datang di tutorial mengganti warna background pas foto dengan menggunakan software adobe photoshop. Tutorial
Mengganti Warna Background Pas Foto dengan Menggunakan Adobe Photoshop Oleh : Tomy Meilando Selamat datang di tutorial mengganti warna background pas foto dengan menggunakan software adobe photoshop. Tutorial
Backdrop Portrait Backdrop Warna Backdrop Woven Wide Bab 6 Backdrop Ungu Backdrop Bubble Portrait Backdrop...
 Daftar Isi Kata Pengantar... v Daftar Isi...vii Bab 1 Pendahuluan...1 1.1 Apa Itu Backdrop?...1 1.2 Membuat Backdrop Sendiri...1 1.3 Memasang Foto di Depan Backdrop...2 Bab 2 Backdrop Galaksi...5 Bab 3
Daftar Isi Kata Pengantar... v Daftar Isi...vii Bab 1 Pendahuluan...1 1.1 Apa Itu Backdrop?...1 1.2 Membuat Backdrop Sendiri...1 1.3 Memasang Foto di Depan Backdrop...2 Bab 2 Backdrop Galaksi...5 Bab 3
BAB 3 Tip dan Trik Seputar Tool
 BAB 3 Tip dan Trik Seputar Tool Tombol-Tombol yang Ada di Zoom Tool Jika Anda mengaktifkan Zoom Tool maka ada empat buah tombol di dalam toolbar. Keempat tombol itu berfungsi untuk memperbesar atau mengecilkan
BAB 3 Tip dan Trik Seputar Tool Tombol-Tombol yang Ada di Zoom Tool Jika Anda mengaktifkan Zoom Tool maka ada empat buah tombol di dalam toolbar. Keempat tombol itu berfungsi untuk memperbesar atau mengecilkan
