BUKU MANUAL PKB KS/M MODA ONLINE - PENGAMPU DAN ADMINISTRATOR DAFTAR ISI
|
|
|
- Hamdani Sutedja
- 7 tahun lalu
- Tontonan:
Transkripsi
1
2 DAFTAR ISI I. PENDAHULUAN... 2 II. LAMAN PADA PKB KS/M MODA ONLINE... 3 A. Laman Utama... 3 B. Laman PKB KS/M Online... 4 III. MEMULAI KEGIATAN PKB KS/M ONLINE... 5 A. Login... 5 B. Pengaturan Profil Pengguna... 7 C. Memasukan Foto Profil... 9 IV. KEGIATAN PKB KS/M ONLINE A. Lesson B. Book C. Blog D. Forum E. Chatting F. Web Conference G. Messages H. My Portfolio I. Smiley Face J. Badges K. Activity Completion L. Logs M. Assignment N. Logs O. Activity Completion V. PERAN PENGAMPU DAN ADMINISTRATOR A. Peran Pengampu dalam PKB KS/M Moda Online B. Peran Adminstrator dalam Pengelolaan Kelas Online VI. PENUTUP
3 I. PENDAHULUAN Buku Manual ini memberikan gambaran rinci tentang teknis penggunaan PKB (Pengembangan Keprofesian Berkelanjutan) Kepala Sekolah/Madrasah (KS/M) dengan menggunakan moda online (daring/dalam jaringan). PKB KS/M merupakan salah satu program dari empat program yang didanai melalui dana hibah dari Pemerintah Australia melalui program Kemitraan Pendidikan antara Pemerintah Indonesia dengan Pemerintah Australia (Australia s Education Partnership with Indonesia/AEPI). Buku Manual ini adalah sebuah dokumen yang dapat diperbaharui dan akan dikaji ulang serta diperbaiki secara teratur sesuai dengan perubahan yang disetujui dalam prosedur manual. Buku Manual disediakan dalam tiga versi, yaitu untuk Peserta (KS/M), Pengawas serta Pengampu dan Administrator. Buku Manual PKB KS/M Moda Online bagi Pengampu dan Administrator disusun sebagai pegangan bagi pengampu dalam melaksanakan dan menjamin serta meningkatkan mutu program PKB KS/M moda online. Buku manual ini memuat penjelasan secara detail tentang pelaksanaan kegiatan-kegiatan dalam PKB KS/M moda online sesuai dengan petunjuk pelaksanaan PKB secara umum. 2
4 II. LAMAN PADA PKB KS/M MODA ONLINE A. Laman Utama Laman utama merupakan laman yang pertama kali dilihat pada saat suatu situs dikunjungi, dimana pada laman utama ini terdapat informasi-informasi yang dapat dilihat oleh siapa saja yang mengunjungi/membuka laman utama tersebut. Laman utama ini dapat diakses menggunakan web browser seperti Microsoft Internet Explorer (IE), Mozilla Firefox (Mozilla), Google Chrome (Chrome), Opera, Safari, dan lain sebagainya. Adapun laman utama dari PKB KS/M Online berikut ini : Gambar Laman Utama PKB KS/M Online Pada laman utama PKB KS/M Online di atas dapat dilihat terdapat beberapa informasi berkenaan dengan kegiatan PKB KS/M Online yang disajikan dalam block/kotak/area tertentu dengan tombol Baca Selengkapnya apabila pengunjung ingin membaca informasi lebih lanjut. Pada bagian bawah terdapat kotak Courses/Kursus yang bersisi nama courses/kursus (kursus-kursus) yang dapat dikuti oleh peserta. 3
5 B. Laman PKB KS/M Online Tautan PBK KS/M Online merupakan tautan diklatyang disediakan untuk mengikuti kegiatan PKB KS/M Online, di dalam tautan ini terdapat nama BPU PKB KS/M Online diantaranya: 1. Supervisi Akademik, 2. Rencana Kerja Jangka Menengah dan Rencana Kegiatan dan Anggaran Sekolah, 3. Pengelolaan Kurikulum, 4. Pengelolaan Keuangan, 5. Penerimaan Peserta Didik Baru, 6. Pengelolaan Sarana dan Prasarana, 7. Pengelolaan Pendidik dan Tenaga Kependidikan, 8. Mentoring dan 9. Coaching. Gambar Laman PKB KS/M Online 4
6 III. MEMULAI KEGIATAN PKB KS/M ONLINE Pengguna PKB KS/M Online dikelompokkan dalam beberapa jenis pengguna dengan hak yang berbeda, yang terdiri dari peserta (kepala Sekolah), pengawas, pengampu (widyaiswara dan/atau Pengembang Teknologi Pembelajaran (PTP) atau instruktur yang ditunjuk oleh instansi pelaksana yang bertugas sebagai fasilitator di dalam pembelajaran online), dan admin LMS. Setiap pengguna harus terdaftar di PADAMU dan telah diaktifasi oleh admin institusi penyelenggara untuk dapat mengakses PKB KS/M Online. A. Login Untuk memulai mengikuti kegiatan PKB KS/M Online dapat diawali dengan memilih tautan Log In yang ada pada sudut kanan atas pada laman utama PKB KS/M Online Gambar Letak Tautan Log In Setelah Saudara mengklik tautan Log In maka akan tampil laman login seperti di bawah : Gambar Log In Masukkan Username dan Password yang telah dimiliki pada kotak yang disediakan kemudian klik tombol Masuk. Kemudian akan tampil laman utama Pengguna seperti di bawah ini : 5
7 Blok Navigasi My Courses General Forum Pesan Profil Blok Administrasi Daftar BPU Overview Gambar Laman Utama Pengguna Tabel Keterangan Laman Utama Pengguna No Nama Fungsi 2 My Courses Nama BPU yang diikuti 3 General Forum Forum umum kegiatan PKB KS/M Online 4 Pesan Menampilkan daftar pesan yang masuk 5 Profil Menampilkan menu yang dimiliki pengguna 6 Blok Navigasi Blok berisi navigasi menuju laman yang tersedia 7 Blok Administrasi Blok berisi pengaturan profil 8 Daftar BPU Berisi daftar BPU yang diikuti/tersedia Tampilnya Laman Utama Pengguna di atas menandakan bahwa username dan password yang dimasukkan pada saat login sudah benar dan pengguna sudah dapat memulai kegiatan PKB KS/M Online. CATATAN : Tampilan dan menu-menu pada Laman Utama Pengguna untuk setiap jenis pengguna (Peserta, Pengawas, Pengampu dan admin) berbeda-beda sesuai dengan hak akses yang telah ditentukan oleh admin. 6
8 B. Pengaturan Profil Pengguna Untuk pertama kali menggunakan PKB KS/M Online, Saudara diminta untuk melengkapi profil dengan mengisi identitas sesuai yang Saudara miliki. Berikut dijelaskan bagaimana cara mengatur profil pengguna. 1. Pada bagian kiri laman PKB KS/M Online, Saudara akan menemukan blok Administration (Administrasi), yang didalamnya terdapat tautan My Profile Settings Pengaturan Profil. Tampilan blok tersebut seperti pada gambar di bawah ini. Gambar Tautan My Profile Setting 2. Klik tautan My Profile Settings. Kemudian blok tersebut akan menampilkan pilihan tautan seperti pada gambar di bawah ini. Gambar Tautan Edit Profile 3. Klik tautan Edit profile. Jendela akan menampilkan laman seperti pada gambar di bawah ini. 7
9 Gambar Menu Edit Profile 4. Klik General lalu isikan first name (nama depan), surename (nama akhir), address (alamat ), city/town (Kota), dan select the country (pilih negara). Pada laman ini terdapat kolom yang ditandai dengan tulisan atau bintang warna merah, hal ini menandakan bahwa kolom tersebut wajib diisi. Gambar Konfigurasi General Profile 5. Apabila dirasa cukup, klik tombol Update profile yang terdapat di akhir laman ini. 8
10 C. Memasukan Foto Profil Masih pada laman Edit profile, terdapat format isian yang dimaksudkan untuk mengubah foto pengguna (user picture). Berikut langkah untuk mengubah foto pengguna tersebut. Pastikan file foto yang akan dimasukkan telah disiapkan sebelumnya. 1. Pada laman Edit profile (ubah profil), klik User picture (foto pengguna) maka akan terdapat format isian seperti pada gambar di bawah ini. Lalu klik tautan Add untuk memasukkan file foto. Tombol untuk memasukan file foto Gambar Tautan Memasukan File Foto 2. Kemudian akan muncul jendela File Picker seperti pada gambar di bawah ini. Gambar Jendela File Picker 3. Klik tombol Choose file, dan akan muncul jendela seperti di bawah ini: 9
11 Gambar Jendela Open 4. Pilih file foto yang akan dimasukkan, kemudian klik tombol Open. Jendela akan kembali menampilkan File Picker, dengan keterangan nama file yang akan dimasukkan seperti pada gambar di bawah ini. Keterangan File yang akan dimasukkan Gambar Keterangan File yang Akan Dimasukan 5. Klik tombol Upload this file untuk menggunggah file tersebut. Jendela akan kembali kepada laman pengaturan profil seperti pada gambar di bawah ini. 10
12 Gambar hasil foto yang diunggah 6. Apabila dirasa cukup, klik tombol Update profile yang terdapat di akhir laman tersebut. Gambar Laman Profile 11
13 IV. KEGIATAN PKB KS/M ONLINE Kegiatan utama dari PKB KS/M Online adalah melakukan aktivitas pembelajaran secara online melalui BPU yang telah disediakan, dalam BPU tersebut terdapat beberapa kegiatan meliputi : Menentukan waktu kegiatan chat Berdiskusi, berkomunikasi, menjadi moderator, memberikan komentar dan motivasi di dalam Forum Melakukan monitoring proses pembelajaran peserta Memeriksa kelengkapan tagihan peserta di e-portofolio Memberikan penilaian terhadap peserta Setelah memilih BPU yang akan diikuti, maka akan tampil laman seperti di bawah (berikut adalah tampilan BPU Supervisi Akademik). Sesi Kegiatan PKB KS/M Online Gambar Laman Utama Kursus yang dipilih 12
14 Pada Laman Utama BPU yang dipilih, terdapat beberapa sesi kegiatan. Sesi disetiap BPU dibagi menjadi 3 sesi utama yang harus Saudara ikuti secara berurutan: 1. Sesi Pendahuluan Pada sesi ini Saudara akan memulai kegiatan PKB KS/M online dengan mengikuti Web Conference dan melaksanakan Pre-Test. Kemudian Saudara akan melanjutkan kegiatan pembelajaran PKB Online Supervisi Akademik dimulai dari membaca petunjuk penggunaan dan penjelasan BPU Supervisi Akademik, sampai dengan mencermati alur kegiatan pembelajaran online. 2. Sesi Inti Pada sesi ini, Saudara diharuskan untuk mengikuti serangkaian aktifitas pembelajaran, seperti kegiatan, berdiskusi di Forum atau chat, melakukan refleksi, dan mengerjakan serta mengirimkan tagihan di e-portofolio. Pada setiap akhir sesi, Saudara juga diharuskan untuk mengisi umpan balik akhir sesi. 3. Sesi Penutup Sesi ini adalah sesi penutup pada PKB KS/M Online, BPU Supervisi Akademik. Rangkaian kegiatan pada sesi penutup ini terdiri dari Web Conference, Kesimpulan dan Umpan Balik, Post-Test, Penilaian Diri, Evaluasi Pelatihan, dan Penutup. Format tampilan pada setiap BPU disajikan dalam bentuk collapse, dimana serangkaian aktifitas pada setiap sesi akan tampil apabila judul sesi tersebutdipillih/klik. Berikut adalah tampilan laman, jika Saudara memilih salah satu judul sesi. Gambar Drop Down Judul Sesi 13
15 Tabel ikon-ikon pada PKB KS/M Online NO IKON NAMA KETERANGAN 1 Lesson Kegiatan pembelajaran 2 Pengantar/ Membaca pengantar/petunjuk sebelum Petunjuk memulai sesi 3 Bahan Bacaan Membaca bahan bacaan untuk penguatan pemahaman 4 Kuis Mengerjakan soal-soal yang telah disediakan 5 Web Melakukan diskusi (memungkinkan untuk Conference presentasi) secara tatap muka atau berupa teks 6 Chatting melakukan obrolan dengan menggunakan teks 7 Forum Melakukan diskusi untuk setiap sesi atau kursus 8 Blog Melakukan refleksi dari sesi yang telah di ikuti 9 Folder Berisi dokumen yang dapat diunduh 10 Dokumen DOC, Mengunduh dokumen PDF 11 Smiley face Mengisi kuisioner 12 Penilaian Melakukan penilaian 13 Keterlaksanaan Dapat dicentang secara manual manual 14 Keterlaksanaan Akan tercentang bila telah melaksanakan otomatis kegiatan di dalamnya 15 Centang Status bahwa kegiatan telah dilakukan A. Lesson Lesson merupakan suatu fasilitas yang digunakan untuk melakukan kegiatan pembelajaran pada PKB KS/M Online yang dilambangkan dengan logo/ikon. Lesson pada kegiatan PKB KS/M Online ini diberi nama Kegiatan dilanjut dengan nomor dari sesi dan urutan Kegiatannya (contoh: Kegiatan 1.3 Artinya Sesi 1 Lesson ke-3). Contoh Lesson pada PKB KS/M Online dapat dilihat pada gambar di bawah ini. 14
16 Contoh Lesson dengan nama Kegiatan Gambar Contoh Tautan Lesson Dalam Lesson berisi tentang materi pembelajaran yang terdiri dari teks dan gambar. Lesson juga bisa berisi quiz atau pertanyaan-pertanyaan yang sifatnya untuk mengetahui tingkat pengetahuan dan pemahaman peserta pada topik pembelajaran tertentu. Untuk berpindah dari satu halaman ke halaman selanjutnya atau halaman sebelumnya bisa menggunakan tombol navigasi yang ada di bagian bawah setiap halaman. Contoh navigasi untuk berpindah dari halaman selanjutnya atau halaman sebelumnya Gambar Contoh Lesson Quiz atau pertanyaan-pertanyaan dalam Kegiatan wajib diisi oleh peserta dengan menekan salah satu jawaban dan diikuti tombol submit. Quiz ini biasanya 15
17 merupakan pertanyaan yang sifatnya untuk mengetahui tingkat pemahaman peserta dalam satu topik tertentu. Contoh quiz dapat dilihat pada gambar di bawah ini. Gambar Contoh Quiz Benar atau Salah Diakhir quiz, sistem akan memberikan feedback berupa hasil dan memberikan penguatan tentang pertanyaan dan jawaban topik yang bersangkutan. Contoh feedback dapat dilihat pada gambar di bawah ini. Setelah selesai dengan feedback, kita bisa melanjutkan ke langkah selanjutnya dengan menekan tombol continue Gambar Contoh Feedback Jika Saudata tidak memberikan jawaban pada quiz, sistem akan memberikan peringatan bahwa peserta belum menentukan jawaban dan diharuskan untuk mengulang kembali ke quiz dengan menekan tombol continue. Contoh peringatan tersebut dapat dilihat pada gambar di bawah ini. Contoh Belum Menentukan Jawaban 16
18 Setelah peserta menyelesaikan satu salah sesi, sistem juga akan memberikan feedback bahwa peserta sudah menyelesaikan sesi tersebut. Contoh akhir dari lesson dapat dilihat pada gambar di bawah ini. B. Book Contoh Keterangn Sesi Selesai Book merupakan suatu fasilitas yang terdapat pada PKB KS/M Online yang isinya berupa kegiatan melakukan penelaahan Bahan Bacaan yang dilambangkan dengan logo/ikon. Book ini pada kegiatan PKB KS/M Online diberi nama Bahan Bacaan Contoh Bahan Bacaan pada PKB KS/M Online dapat dilihat pada gambar di bawah ini : Gambar Tautan Bahan Bacaan Contoh Bahan Bacaan Dalam Bahan Bacaan berisi tentang materi pembelajaran yang terdiri dari teks dan gambar. Untuk membuka Bahan Bacaan dapat dilaukan dengan cara mengklik tautan Bahan Bacaan yang diinginkan, maka jendela Bahan Bacaan akan terbuka. Sedangkan untuk berpindah dari satu halaman ke halaman selanjutnya atau halaman sebelumnya bisa menggunakan tombol navigasi yang ada di bagian kanan bawah atau kanan atas setiap halaman book. 17
19 Navigasi pada Bahan Bacaan Contoh Isi Bahan Bacaan Tabel simbol ikon navigasi pada Bahan Bacaan NO IKON KETERANGAN 1. Halaman selanjutnya 2. Halaman sebelumnya dan selanjutnya 3. Halaman sebelumnya dan keluar dari Bahan Bacaan C. Blog Pada setiap sesi Peserta diharuskan untuk melakukan refleksi atas pembelajaran yang telah dilaluinya melalui blog, Saudara diharapkkan untuk memberikan komentar atas refleksi yang telah peserta tuangkan pada blog yang tentu saja isi dari komentar haruslah dapat meningkatkan movitvasi Peserta lain. a. Membuat Refleksi melalui Blog Gambar Tautan Blog Contoh blog Dalam blog berisi tentang refleksi Peserta yang telah mengikuti salah satu sesi dalam pembelajaran OLL ini. Untuk masuk ke blog, klik salah satu blog Refleksi (contoh Blog Refleksi Sesi 1), maka jendela blog akan terbuka seperti gambar di bawah ini. 18
20 Tombol untuk membuat blog baru Gambar Membuat Blog Baru Langkah selanjutnya adalah menekan tombol new blog post, lalu akan muncul jendela new blog post seperti pada gambar di bawah. Isilah kolom tittle dengan judul blog sesuai dengan topik yang telah dipelajari. Pada kolom Message, isikan refleksi hasil pembelajaran pada topik yang sudah dipelajari. Pada menu attachment juga bisa dilampirkan/diunggah file-file pendukung berupa teks, gambar atau video. Setelah selesai menuliskan refleksi, tekan tombol add post mengirimkan blog. untuk 19
21 Kolom judul blog Area untuk menulis refleksi Tombol untuk mengunggah lampiran berupa file teks, gambar, atau video Tombol untuk mengirimkan refleksi Tombol batal Gambar Isian untuk membuat Blog b. Memberi Komentar pada Blog Langkah-langkah untuk memberikan komentar pada blog sebagai berikut : 1. Klik tautan blog yang ada pada salah satu sesi Contoh blog Gambar Tautan Blog 2. Maka akan tampil laman blog dengan isi refleksi peserta seperti gambar di bawah : 20
22 Gambar daftar blog peserta 3. Untuk memulai memberikan komentar, Saudara dapat mengklik tautan Add your comment pada blok peserta yang akan Saudara beri komentar 21
23 Judul komentar isi komentar Gambar Laman Memberi Komentar Letak judul komentar Letak isi komentar dari komentar yang diberikan CATATAN : Laman Komentar yang Diberikan Bila Peserta tidak menemukan tautan Add your comment pada blok peserta lain yang akan anda beri komentar maka Peserta harus mengklik tautan n comment terlebih dahulu kemudian baru klik tautan Add your comment 22
24 D. Forum BUKU MANUAL PKB KS/M MODA ONLINE - PENGAMPU DAN ADMINISTRATOR Forum merupakan sebuah fasilitas yang disediakan untuk melakukan diskusi antar peserta bahkan dengan pengawas, dan pengampu sebagai fasiliatornya. Topik yang dibahas pada setiap forum tersebut telah ditentukan sebelumnya dalam berupa pertanyaan, sehingga peserta diharuskan melakukan diskusi sesuai dengan topik dan pertanyaan yang disampaikan dan wajib juga untuk memberikan tanggapan terhadap jawaban dari peserta lain. Isi komentar kepada peserta lain haruslah komentar yang positif, fokus terhadap masalah yang diungkapkan dengan memberi solusinya. Sehingga tujuan akhir yang diharapkan dari kegiatan forum diskusi ini adalah terjadinya pertukaran wawasan dan pengalaman antar peserta. Dalam kegiatan KBP Online ini terdapat dua macam forum yang dapat digunakan yaitu: Forum Umum, digunakan untuk melakukan diskusi mengenai teknis pada kursus yang sedang diambil Forum Sesi, digunakan untuk melakukan diskusi mengenai topik yang diberikan pada setiap sesinya. Untuk Saudara yang bertindak sebagai Pengampu pada kegiatan diskusi melalui forum ini Saudara diharapkan mampu memberikan komentar, tanggapan dan masukan, Akan tetapi, Saudara disarankan TIDAK melakukan hal-hal berikut: 1) Mengintervensi secara langsung jawaban atau tanggapan dari peserta, 2) Terlalu dominan, 3) Memimpin dalam satu diskusi, 4) Berkomentar terlalu banyak dalam forum tersebut, 5) Bersikap seperti guru konvensional yang mendikte anak muridnya Tugas Saudara sebagai pengampu adalah: 1) Mendorong para peserta (kepala sekolah) untuk berkontribusi dengan menunggu beberapa saat, 2) Mendorong dan memfasilitasi diskusi yang sedang berlangsung 3) Membiarkan para peserta yang berdiskusi, dan 4) Mengajak peserta lain untuk memberikan komentar dan tanggapan. Namun jika peserta mengalami kendala atau tanggapan peserta tidak sesuai dengan harapan, Saudara perlu memberikan arahan, panduan, sehingga peserta bisa menggunakan forum sesuai dengan fungsinya. a. Memulai forum Untuk mememulai Forum, Peserta dapat melakukan langkah-langkah berikut : 1. Klik tautan Forum yang ada pada sesi yang sedang diikuti, kemudian akan tampil laman seperti di bawah : 23
25 Deskripsi ketentuan menjawab dan memberi komentar Pertanyaan/topik diskusi forum Jawaban/topik diskusi yang telah ada Gambar Membuka Forum 2. Pada laman tersebut terdapat pengantar diskusi di dalam forum, seperti pertanyaan, ketentuan menjawab dan ketentuan memberikan komentar. Setelah membaca pengantar forum maka dapat memulai diskusinya dengan mengklik tombol Add a new discussion topic sehingga akan muncul kotak isian seperti di bawah : Judul topik diskusi Isi jawaban/diskusi Pilih I dont want copies of post to this forum File yang akan disertakan (tidk wajib ada) Gambar Membuat Topik Baru 24
26 3. Setelah mengisi kotak isian untuk memulai/membuat topik baru sesuai dengan pertanyaan pada forum yang kemudian mengklik tombol post to forum, maka akan ditampikan daftar topik diskusi seperti di bawah : Topik diskusi yang baru dibuat Gambar Topik Diskusi yang ada b. Memberi Komentar Berikut adalah langkah-langkah untuk memberikan komentar pada forum 1. Klik tautan forum dengan ikon pada salah satu sesi 2. Untuk memberi komentar dapat dilakukan dengan cara mengklik tautan topik diskusi dari peserta lain yang akan diberi komentar Judul topik diskusi Gambar Topik Diskusi yang ada 3. Setelah mengklik tautan judul topik diskusi dari peserta lain maka akan tampil laman seperti di bawah dilanjut dengan mengklik tautan reply yang berada di bagian kanan bawah isi topik diskusi. Gambar Melihat Isi Topik Peserta Lain Klik reply untuk mulai memberi komentar 25
27 4. Kemudian lakukan memberi jawaban atas topik diskusi yang dipilih tadi, dengan cara pengisian hampir sama dengan membuat topik diskusi/menjawab pertanyaan diskusi yang kemudian di akhiri mengklik tombol post to forum Gambar Membuat Komentar 5. Setelah mengisi dan diakhiri mengklik tombol post to forum maka akan tampil laman seperti di bawah : 26
28 Topik diskusi yang dikomentari (posisi lebih keluar) Komentari yang diberikan (posisi lebih kedalam) CATATAN : Gambar Topik Diskusi dengan Komentarnya semua jawaban/komentar diskusi yang telah dikirim masih dapat diubah/hapus dalam waktu kurang dari 30menit setelah jawaban/komentar topik diskusi dikirimkan, setelah 30menit berlalu maka jawaban/komentar diskusi yang telah dikirim sudah tidak dapat diubah/hapus. E. Chatting Aktivitas lainya yang dapat Saudara lakukan dalam PKB KS/M Online adalah chatting, dengan chatting ini Peserta, Pengawas dan Pengampu dapat melakukan komunikasi dengan menggunakan teks. Aktivitas dilakukan berdasarkan panduan dari sesi yang sedang dilakukan, pada saat akan melakukan aktivitas chatting saudara diharapkan membaca panduan terlebih dahulu karena terdapat ketentuan dalam melakukan aktivitas chating seperti waktu dan topik. Waktu untuk melakukan aktivitas chatting disampaikan oleh Saudara melalui fasilitas Message kepada peserta dan pengawasnya a. Chatiing sesuai jadwal Untuk melakukan akivitas chatting, ikutilah langkah-langkah berikut : 1. Klik tautan Chat maka akan tampil laman berikut : 27
29 Gambar Memulai Chatting 2. Setelah itu klik tautan click here to enter the chat now. Maka akan muncul satu jendela untuk memulai chatting. Isi obrolan Daftar peserta chatting. Kotak untuk mengetik chat Gambar Jendela Chatting 3. Ketikkanlah pesan yang akan disampaikan di dalam chatting, kemudian klik tombol Send. 28
30 CATATAN : Pada bagian bawah peserta chatting terdapat pilihan Talk yang berfungi untuk mengirim pesan secara perorangan sehingga pesan yang dikirimkan tidak akan terbaca oleh peserta chatting lain, dan Beep yang berfungsi untuk membunyikan suara guna peserta yang dituju memperhatikan pesan yang dikirim b. Riwayat Chatting Seluruh percakapan pada chatting terekam dalam sistem sehingga Saudara masih dapat melihat riwayat chatting yang telah dilaksanakan dengan menggunakan fasilitas View past chat sessions 1. Klik tautan chat yang akan saudara ikuti, makan akan tampil laman seperti di bawah : Gambar Memulai Chatting 2. Kemudian klik tautan View past chat sessions 29
31 Gambar Memilih Riwayat Waktu Chatting 1. Pilih salah satu waktu chatting yang terlewatkan dengan cara mengklik tautan see this session, maka akan tampil laman isi fiwayyat dari chatting yang dipilih tadi seperti di bawah : F. Web Conference Gambar Riwayat Percakapan Pada PKB KS/M Online terdapat aktivitas untuk melakukan Web Conference (webcon) untuk kegiatan presentasi atau percakapan dengan menggunakan video audio ataupun teks (chatting) tugas Saudara pada aktvitas webcon ini adalah sebagai moderator yang menunjang jalannya aktivitas diskusi pada webcon ini. Berikut langkah-langkahnya: 1. Web Conference ini dapat diakses dari tautan dengan ikon. 30
32 2. Kemudian tunggu beberapa saat browser akan melakukan koneksi ke server dan akan menampilkan jendela seperti di bawah: Gambar Pilihan Audio 3. Pilih microphone untuk mengikuti webcon dengan mikrofon aktif (akan dilakukan konfirmasi dan penyetingan mikrofon terlebih dahulu) atau listen only sebagai penyimak. Sebagai contoh pilih yang Listen Only. 4. Maka browser akan menampilkan halaman utama dari Web Conference (Big Blue Button). Me-share tampilan desktop; aktif/nonaktif mikrofon; aktif/nonaktif webcam; merekam seluruh kegiatan; aktif/nonaktif speaker Nama vicon yang sedang diikuti Daftar peserta vicon Area Presentasi Logout Daftar webcam yang tershare Chatting Navigasi dokumen yang dipresentasikan Toolbox presentation (catatan:hanya untuk presenter) Gambar Laman Big Blue Button 31
33 Tabel Ikon-ikon status dan media NO IKON FUNGSI 1 mengajukan pertanyaan 2 berperan sebagai peserta (menyimak) 3 berpesan sebagai presenter 4 mikrofon tidak aktif 5 mikrofon aktif 6 sedang berbicara menggunakan mikrofon 7 speaker aktif 8 webcam aktif a. Upload bahan presentasi Vicon menggunakan Big Blue Button ini dapat melakukan aktivitas presentasi dengan menyertakan dokumen. Adapun langkah-langkahnya: 1) Klik ikon Upload Presentasi dari baris navigasi, kemudian akan tampil seperti di bawah: Gambar Daftar File yang akan dipresentasikan 2) Untuk mulai melakukan pemilihan file yang akan diunggah, maka klik tombol select file 3) Pilih file yang akan diunggah diakhiri dengan menekan enter atau mengklik tombol Open 32
34 Gambar Memilih File yang Akan Diunggah 4) Setelah dipilih dan dibuka maka akan tampil seperti di bawah: Gambar Siap mengunggah file 5) Kemudian klik tombol Upload untuk proses mulai mengupload dokumen. 6) Tunggu beberapa saat untuk proses oploading dan konversi dokumen. Gambar Proses Unggah 33
35 7) Setelah selesai proses di atas maka bagian area presentasi akan berisi sesuai degan dokumen yang terunggah Gambar Tampilah File yang Dipresentasikan b. Menentukaan Presenter Saudara memiliki otoritas yag berbeda pada saat menggunakan BBB, yaitu Saudara dapat menentukan peserta untuk melakukan presentasi dengan cara sebagai berikut : 1) Pada jendela User klik kolom Status pada peserta yang akan presentasi 34
36 Gambar Jendela User 2) Sehingga pada kolom Status pada peserta yang akan presentasi akan terdapat ikon yang artinya peserta yang bersangkutan sedang presentasi. c. Chatting (menggunakan BBB) BBB ini tidak hanya menyediakan falitas untuk melakukan video conference saja namun BBB menyediakan fasilitas untuk melakukan aktivitas chatting yang dapat dapat dilakukan dengan seluruh peserta ataupun personal. Chatting dengan seluruh peserta Pada bagian jendela chat dapat langsung mengetikkan teks dengan diakhiri menekan tombol enter atau meng-klik tombol send Gambar Jendela Chatting pada BBB Chatting personal 1) Pada jendela chat klik tab menu option maka akan tampil daftar peserta 35
37 Gambar Jendela daftar peserta chatting personal 2) Klik nama peserta yang ada dalam daftar, maka akan tampil tab baru sesuai dengan nama peserta yang diklik. Gambar Tab nama peserta chatting personal d. Menggunakan webcam Untuk melakukan diskusi menggunakan video, Saudara perlu untuk melakukan pengaturan sedikit agar webcam yang saudara miliki dapat digunakan sehingga peserta lain dapat melihat Saudara melalui webcam Saudara yang telah diaktifkan. Berikut adalah langkah-langkahh untuk mengaktifkan webcam pada BBB : Gambar tombol Share your webcam 1) Klik tombol share your webcam, maka akan tampil konfirmasi seperti di bawah dan klik tombol Allow 36
38 Gambar Konfirmasi mengaktifkan webcam dan mikropon 2) Akan tampil jendela webcam setting seperti di bawah dengan contoh hasil penangkapan visual (video) dari webcam Gambar Hasil webcam 3) Setelah terlihat video dari webcam maka klik tombol start sharing 4) Akan tampil video dari webcam pada bagian jendela webcam. 37
39 G. Messages Gambar Jendela Webcam Pada Tampilan Utama BBB Messages (pesan) ini merupakan fasilitas pada PKB KS/M Online untuk melakukan pengiriman pesan secara personal terhadap peserta lain, pengawas ataupun pengampu. Saudara sebagai Pengampu diharapkan menggunaan fasilitas ini untuk melakukan komunikasi dengan pengawas a. Membuat pesan Berikut adalah langkah-langkah untuk membuat pesan 1. Arahkan kursor pada menu profile seperti gambar di bawah : Menu Profil Gambar Menu Profil 2. Pada saat kursor diarahkan pada Menu Profil maka akan tampil menu dibawahnya kemudian Saudara klik Messages Messages (Pesan) 38
40 Gambar menu profil 3. Maka akan tampil laman seperti di bawah : Gambar laman pesan 4. Pada laman tersebut belum terlihat daftar peserta, pengawas ataupun pengampu. Agar tampil daftar tersebut tampil maka Saudara harus mengklik drop down menu Message navigation kemudian pilih kelompok kursus dimana peserta yang akan anda kirim pesan berada. Gambar memilih kursus 5. Setelah Saudara menentukan kursusnya maka akan tampil daftar nama di bawahnya. 39
41 Gambar Daftar nama 6. Saudara pilih dengan cara mengkliknya kemudian akan tampil laman seperti di bawah : Gambar mengisi pesan 7. Untuk memulai menuliskan pesannya Saudara dapat mengisinya pada kotak Message dan diakhiri dengan mengklik tombol Send Message 40
42 Gambar Pesan terkirim b. Membuat pesan beberapa tujuan Saudara dapat membuat pesan yang di tujukan untuk beberapa peserta atau pengawas secara bersamaan, pesan ini dapat digunakan untuk menyampaikan informasi yang perlu disampaikan saudara seperti jadwal chatting. Untuk memberikan informasi ke pada peserta dan pengawas, selain menggunakan fasilitas ini dapat juga Saudara gunakan cara lain, seperti penggunaan atau SMS. Berikut adalah langkah-langkahnya untuk membuat pesan ke banyak peserta atau pengawas: 1. Saudara perhatikan pada blok NAVIGATION, klik tautan Participants (peserta) Participants (Peserta) 41
43 Gambar Tautan Perticipants 2. Kemudian akan tampil laman daftar nama peserta/pengawas yang dapat Saudara kirimkan pesan, namun daftar peserta/pengawas tersebut belum terlihat sebelum Saudara memilih Kursusnya Nama Kursus Gambar laman daftar peserta/pengawas 3. Pilih kursus yang peserta/pengawas ikuti untuk menampilkan daftar peserta/pengawas sesuai kursus yang diambilnya Pilih Nama kursus untuk menampilkan daftar nama pesertanya Gambar memilih Kursus 4. Maka pada laman tersebut akan ditampilkan daftar peserta dan pengawas pada kursus yang telah di pilih di atas 42
44 Centang peserta/ pengawas yang akan dikirim pesan Gambar memilih peserta/pengawas 5. Pilih dengan cra memberi checklist (centang) peserta atau pengawas yang akan dikirimkan pesan, kemudian pada drop down With selected users.. pilih Send a message Pilih Send a message Gambar mengirim pesan 6. Setelah Saudara memilih Send a message maka akan tampil laman seperti di bawah, laman ini merupakan laman untuk mulai mengisi kotak Message body yang akan disampaikan 43
45 Kotak untuk mengisi pesan Tombol untuk menghapus dari daftar penerima pesan Daftar peserta/ pengawas yang akan menerima pesan Gambar mengisi pesan 7. Setelah Saudara mengisikan pesannya dan memeriksa kembali daftar nama penerima pesan Saudara klik tombol, maka akan tampil laman preview seperti di bawah : 44
46 Gambar preview pesan sebelum dikirim 8. Bila isi dari pesan sudah selesai dan sesuai, Saudara dapat mulai mengirimkannya dengan mengklik tombol send message atau bila saudara marih perlu mengkoreksinya kembali Saudara dapat mengklik tombol Update c. Menerima Pesan Pesan yang masuk akan di beritahukan kepada Saudara melalui notifikasi atau jumlah pesan yang ada pada menu message 45
47 Notifikasi pesan masuk Gambar notifikasi pesan masuk Untuk membuka pesan yang diterima dapat mengikuti langkah-langkah berikut : 1. Arahkan kursor pada menu message maka akan tampil callout seperti di bawah klik callout tersebut atau saudara dapat langsung mengklik go to messages pada saat notifikasi muncul Gambar callouts message 46
48 2. Maka akan tampil laman seperti di bawah : Pesan terakhir masuk Gambar melihat pesan masuk 3. Untuk membalasnya Saudara dapat langsung mengisi kotak message dan diakiri mengklik tombol Send message H. My Portfolio My Portfolio merupakan satu aplikasi pada LMS yang dilambangkan dengan logo/ikon. Menu My Portfolio ada pada sisi sebelah kiri layar. My Portfolio wajib dibuat oleh semua peserta setelah selesai mempelajari semua materi/sesi dalam salah satu BPU. Pada bagian ini, Saudara bertugas untuk memeriksa dokumen yang dibagikan (share) oleh peserta yang kemudian Saudara beri komentar atas isi dokumen yang bersangkutan Gambar Blok Exabis E-Portfolio Untuk membuat My Portfolio, klik tautan My Portfolio, maka akan muncul laman seperti dibawah ini. Pada contoh ini peserta sedang mempelajari materi Supervisi Akademik dan di akhir pembelajaran peserta diwajibkan membuat portofolio masing-masing menggunakan menu My Portfolio. 47
49 Ikon menu My Portfolio Gambar Ikon menu My Portfolio Tabel simbol ikon menu pada My Portfolio NO IKON KETERANGAN 1. Digunakan untuk membuat Kategori File, atau dalam Ms. Windows biasa dinamakan folder. 2. Digunakan untuk membuat hyperlink, atau tautan ke file tertentu di dalam salah satu kategori (folder) 3. Digunakan untuk mengunggah file-file berupa teks, gambar atau video ke salah satu kategori (folder) 4. Digunakan untuk mengunggah catatan/refleksi ke salah satu kategori (folder) a. Membuat Category Klik tautan icon Category, maka akan muncul jendela Category. Pada kolom Name tuliskan nama kategori yang diinginkan, setelah itu tekan tombol Save Changes tekan tombol Cancel.. Untuk membatalkan membuat kategori 48
50 Kolom untuk memberi nama Kategori Gambar Membuat Nama category Misalkan kita akan membuat kategori: SUPAK-1. Setelah menuliskan SUPAK-1 pada kolom Name, tekan Save Changes. Maka hasilnya akan tampak pada gambar di bawah ini. Kategori yang sudah terbentuk: SUPAK-1 Gambar Kategori yang Terbentuk Kita bisa menambahkan atau membuat lebih dari satu kategori pada My Portfolio. Untuk membuatnya lakukan hal yang sama seperti pada langkah diatas. Contoh beberapa kategori dapat dilihat pada gambar di bawah ini. 49
51 Ikon untuk mengubah nama kategori atau menghapus kategori Kategori yang sudah terbentuk: SUPAK-1 dan SUPAK 2 Gambar Kategori yang ada Untuk menghapus kategori, arahkan kursor pada tanda x yang berada disebelah kanan atas icon kategori, pada saat kita klik tanda x, maka akan muncul jendela peringatan, yang menanyakan apakah anda yakin akan menghapus catagori dengan nama xxxxxx (dalam contoh adalah SUPAK-2)? Pada saat anda menghapus Category, semua yang terdapat dapat kategori tersebut akan ikut terhapus. Jika anda yakin, tekan tombol Continue, atau tekan tombol Cancel jika anda ingin membatalkannya. Nama kategori yang akan di hapus Gambar Konfirmasi Menghapus Kategori 50
52 Sedangkan untuk mengubah nama kategori, arahkan kursor pada tanda, yang berada di sebelah kanan atas icon kategori, pada saat kita klik tanda tersebut, maka akan muncul jendela edit/ubah nama kategori, dalam contoh ini adalah nama kategori SUPAK-2 yang akan diubah. Setelah selesai mengubah nama kategori, klik tombol Save Changes menyimpan hasil perubahan, atau tekan tombol Cancel membatalkannya. untuk untuk Kolom untuk mengubah nama Kategori Gambar Merubah Nama Kategori b. Membuat Link Klik tautan icon Link, maka akan muncul jendela Link seperti pada gambar di bawah ini. Pada kolom Title tuliskan nama/judul link yang diinginkan. Pada kolom Category pilih di kategori mana link tersebut akan disimpan. Pada kolom URL, isikan link atau tautan yang akan dimasukan dalam kategori yang dipilih. Untuk kolom Content, bisa dituliskan tentang narasi atau keterangan tentang isi dari link tersebut. Setelah itu tekan tombol Save Changes tombol Cancel.. Untuk membatalkan membuat link tekan 51
53 Kolom untuk menuliskan judul link Kolom untuk memilih jenis kategori Kolom untuk menuliskan link/tautan Kolom untuk menuliskan narasi/ keterangan Gambar Membuat Link Cara memilih jenis Kategori yang diinginkan. Gambar Memilih Jenis Kategori Setelah kita menekan tombol Save Changes jendela portofolio kita akan tampak seperti gambar berikut:, makan pada 52
54 Kolom informasi kategori yang aktif Ikon untuk mengubah atau menghapus link Contoh link yang sudah dibuat Gambar Link yang Sudah Dibuat Untuk mengubah dan atau menghapus Link, prosedurnya sama dengan saat mengubah dan menghapus pada Category, yaitu dengan menekan tombol pena untuk mengubah dan tombol X untuk menghapus link. c. Mengunggah File Klik tautan icon File, maka akan muncul jendela Unggah File seperti pada gambar di bawah ini. Pada kolom Title tuliskan nama/judul File yang diinginkan. Pada kolom Category pilih di kategori mana file tersebut akan disimpan. Pada kolom File, klik tombol untuk mengunggah file. Untuk kolom Content, bisa dituliskan tentang narasi atau keterangan tentang isi dari link tersebut. Setelah itu tekan tombol Save Changes membatalkan menguggah file tekan tombol Cancel.. Untuk 53
55 Kolom untuk memilih Kategori yang diinginkan Kolom judul file yang akan diunggah Tombol untuk mengunggah file Kolom untuk menuliskan narasi/keterangan Gambar Mengunggah File Pada saat kita menekan tombol add file Picker seperti gambar di bawah ini., maka akan muncul jendela File Gambar Jendela Window File Picker 54
56 Kemudian klik tombol choose file, dan akan muncul jendela seperti di bawah ini. Keterangan File dipilih untuk di unggah Gambar Memillih file Pilih file (teks, gambar, video) yang akan dimasukkan (contoh LK-01 Supak.doc), kemudian klik tombol Open. Jendela akan kembali menampilkan File Picker, dengan keterangan nama file yang akan dimasukkan seperti pada gambar di bawah ini. Keterangan File yang akan dimasukkan Gambar Keterangan File yang Akan Diunggah Klik tombol Upload this file untuk menggunggah file tersebut. Jendela akan kembali kepada laman unggah file seperti pada gambar di bawah ini. 55
57 Kolom katagory. Harus dipastikan, dimasukan ke kategori mana file yang akan di unggah tersebut, contoh masuk ke Kategori: SUPAK-1 File yang akan diunggah ke dalam Kategori Gambar laman unggah file Apabila dirasa cukup, klik tombol Save changes yang terdapat di akhir laman tersebut. Hasil akhir dari unggah file ini dapat dilihat pada gambar di bawah ini. Kolom informasi kategori yang aktif File yang sudah berhasil diunggah Gambar File yang Sudah Diunggah 56
58 d. Membuat Note Klik tautan icon Note, maka akan muncul jendela Note seperti pada gambar di bawah ini. Pada kolom Title tuliskan nama/judul Note yang diinginkan. Pada kolom Category pilih di kategori mana Note tersebut akan disimpan. Untuk kolom Content, dituliskan catatan atau keterangan tentang hal-hal atau refleksi mengenai materi pelajaran yang telah dipelajari. Setelah itu tekan tombol Save Changes Note tekan tombol Cancel.. Untuk membatalkan membuat 57
59 Kolom untuk menuliskan judul note Kolom untuk memilih jenis kategori Kolom untuk menuliskan note/catatan Gambar Membuat Note e. Shared Portfolios Share Portfolios merupakan satu aplikasi pada LMS yang dilambangkan dengan logo/ikon Menu Share Portfolios ada pada sisi sebelha kiri layar. Share Portfolios digunakan oleh peserta untuk melakukan sharing data (berbagi data) ke pengawas dan pengampu dalam lingkup pembelajaran PKB KS/M Online ini. Menu Share Portfolios dapat dilihat pada gambar di bawah ini. Gambar Tautan Shared Portfolio 1. Untuk membuat Shared Portfolios, klik tautan Shared Portfolios, makan akan muncul laman seperti dibawah ini. Pada contoh ini peserta akan melakukan sharing file LK-01 Supak. File LK-01 ini sebelumnya sudah diunggah pada aplikasi My Portfolio. 58
60 Gambar Tab Shared Portfolios Jendela Shared Portfolio sedang aktif 2. Langkah selanjutnya adalah Saudara klik menu tab view, maka akan muncul jendela baru seperti gambar di bawah ini. Tombol untuk menambahkan View Gambar Tab Views 3. Setelah itu Saudara klik tombol Add View, maka akan tampil jendela baru seperti gambar di bawah ini. 4. Pada kolom Title, isikan judul mengenai informasi yang akan di tampilkan (view) contoh: Lembar Kerja Supervisi Akademik, pada kolom Description isikan deskripsi mengenai apa yang akan ditampilkan, contoh: Berikut adalah LK Supervisi Akademik. 59
61 Kolom untuk menuliskan judul View Kolom untuk menuliskan deskripsi View Gambar Membuat Informasi yang Akan Ditampilkan 5. Setelah selesai, klik tombol Save changes, maka akan tampil jendela baru seperti paga gambar di bawah ini. 60
62 Menu content view Area View Design Gambar Ini Tab Content Tabel simbol ikon menu pada Content View NO IKON KETERANGAN 1. Personal Information Digunakan untuk menampilkan informasi data pribadi peserta, mulai dari Nama, dan foto profil 2. Headline Digunakan untuk memberikan judul yang akan ditayangkan 3. Text Digunakan untuk membuat narasi atau dokumen dalam bentuk teks 4. Item Digunakan untuk memilah item atau file/dokumen apa saja yang akan di sharing/dibagikan dengan peserta lain 5. Media Digunakan untuk menampilkan link media tertentu dari suatu situs tertentu 6. My Badges 6. Langkah selanjutnya adalah melakukan drag and drop ikon menu content view ke area view design. Contoh disini adalah memasukan ikon Personal Information dan Item. Hasilnya dapat dilihat pada gambar di bawah ini. 61
63 7. Saat melakukan drag ikon Personal Information ke area View Design, akan muncul jendela Choose Personal Info. Pilihlah informasi apa saja yang akan ditampilkan dengan mencentang pilihan-pilihan yang tersedia pada jendela tersebut. Setelah setelah selesai klik tombol Add. Memilih informasi pribadi apa saja yang akan ditampilkan Gambar Informasi yang Akan Ditampilkan Berikut adalah tampilan setelah memilih content view Personal Information Tampilan setelah memilih ikon Content View Personal Information Gambar Ini Content view Personal Information 8. Hal yang sama saat melakukan drag ikon Item ke area View Design, akan muncul jendela Choose Personal Info seperti gambar di bawah ini. Pilihlah informasi apa saja yang akan ditampilkan dengan 62
64 mencentang pilihan-pilihan yang tersedia pada jendela tersebut. Setelah selesai klik tombol Add. Memilih item apa saja yang akan ditampilkan Gambar Memilih Item yang Akan Ditampilkan 9. Lakukan hal yang sama untuk memasukkan Content View lainnya ke area View Design dengan melakukan drag and drop ikon Content View lainnya. 10. Setelah selesai memasukan Content View Personal Information dan Item, hasilnya dapat dilihat pada gambar di bawah ini. Selanjutnya klik tombol Save Changes untuk menyimpan semua perubahan. Tombol Share untuk memulai sharing/ berbagi data Tombol untuk menyimpan perubahan Tampilan setelah memilih ikon Content View Personal Information Gambar Menyimpan Perubahan 63
65 11. Selanjutnya, untuk memulai Sharing/berbagi data, klik tombol Share yang berada di bagian kanan atas jendela. Setelah di klik, akan tampil jendela baru seperti pada gambar di bawah ini. Tombol untuk memulai share dengan pengampu/pengawas Tombol untuk menyimpan perubahan Gambar Memulai Share 12. Setelah itu pilih/beri tanda centang menu Internal Access, sehingga muncul jendela baru seperti pada gambar di bawah ini. 13. Selanjutnya pada kolom Search, tuliskan nama fasilitator atau pengawas yang menjadi fasilitator Saudara. Contoh disini akan Sharing dengan pengampu dengan nama Doni Susanto. Maka pada kolom search tuliskan Doni Susanto, lalu tekan tombol Search. Kolom dan tombol Search. Ketikan nama pengampu (Doni Susanto) pada kolom tersebut lalu tekan tombol Seach Gambar Mencari Nama Untuk Di-share 14. Setelah memasukan nama pengampu yang akan di-share dan menekan tombol Share, muncul jendela baru seperti pada gambar di bawah ini. Selanjutnya klik/beri tanda centang pada menu Share Name dan Klik Save Changes. 64
66 Tombol untuk menyimpan perubahan Hasil pencarian/search nama pengampu, selanjutnya beri tanda centang pada nama yang dikehendaki lalu klik Save Changes Gambar Hasil Pencarian 15. Sampai disini proses melakukan sharing data telah selesai. Untuk memastikan bahwa Saudara sudah benar melakukannya, bisa diulang proses dari awal. Karena setiap langkah Saudara selalu menekan tombol Save Changes, maka semua proses yang telah Saudara lakukan akan tersimpan dalam LMS ini. CATATAN : Membuat View hanya dilakukan sekali saja. Sedangkan untuk menambahkan file-file untuk dibagikan (share) ke pengampu, dapat dilakukan sesuai dengan kebutuhan. Langkahnya adalah dengan menekan tombol, maka akan tampil laman Content Views. Setelah itu Saudara bisa melakukan modifikasi tampilan Content Views dengan melakukan drag and drop menu yang dibutuhkan. Tombol untuk modifikasi isi content views (file-file yang dibagikan) f. Mengunduh dokumen shared Dokumen-dokumen yang telah di masukan ke dalam portofolio dapat dibagikan kepada Pengawas dan pengampu sehingga dilihat bahkan diunduh. 65
67 Untuk melihat dan mengunduh dokumen yang telah di-share peserta, saudara dapat mengikuti langkah berikut : 1. Lihat di sebelah kiri laman PKB Saudara tedapat Block EXABIS E- PORTFOLIO klik tautan di bawahnya Shared Protfolios Gambar Blok EXABIS E-PORTFOLIO 2. Setelah mengklik tautan Shared Portfolios makan akan tampil laman seperti di bawah : Pilihan dokumen yang tershare untuk setiap kursusnya Daftar peserta yang men-share dokumennya Gambar Dokumen yang Di-share Oleh Peserta Lain 3. Pilih peserta yang memiliki dokumen yang di-share dengan cara menklik tautan gambar atau nama peserta yang bersangkutan. Peserta yang memiliki dokumen yang di-share ditandai dengan nilai didalam tanda kurungnya Menunjukan jumlah dokumen yang di-share Gambar Jumlah Dokumen yang Di-share 4. Maka akan muncul dokumen yang di-share dibagian bawah dari peserta yang bersangkutan 66
68 dokumen yang di-share Gambar Daftar Dokumen yang Di-share Oleh Peserta 5. Klik view dokumen yang dinginkan untuk melihat dokumen apa saja yang ada didalamnya, kemudian akan tampil laman dengan kotak seperti di bawah : Gambar Daftar File yang Di-share 6. Kotak di atas merupakan sebuah dokumen yang berupa file-file, pilih salah satu file dengan cara mengklik kotak yang diinginkan, maka akan tampil laman dokumen dari file yang di-share : 67
69 File yang di-share, Klik tautan ini untuk mengunduhnya Letak komentar terhadap file yang dishare Beri komentar terhadap file yang di-share Klik Add untuk menambahkan komentar Gambar Laman File yang di-share dan Isian Komentar 7. Klik tautan dari file yang di-share, kemudian telaah file tersebut untuk memastikan bahwa isi file tersebut sesuai dengan ketentuan pengejaan atau tugas yang diberikan 8. Setelah Saudara menelaahnya kemudian saudara diharapkan memberikan komentar pada isian commnet dan di akhiri dengan mengklik tombol Add I. Smiley Face Sebagai bahan evaluasi atas kegiatan yang telah dilaksanakan oleh peserta, pada akhir kegiatan setiap sesi disediakan instrumen untuk mengukur kepuasan peserta pada kegiatan sesi yang telah dilakukan, instrumen ini berupa kuisioner ekpresi sepuasan, hal penting yang dipelajari dan harapan untuk kegiatan sesi berikutnya. Sehingga dari hasil instrumen ini akan digunakan sebagai bahan untuk perbaikan. a. Mengisi smiley face Untuk memulai mengisi instrumen Smiley Face ini dapat mengikuti langkahlangkah berikut : 1. Klik tautan instrumen smiley face dengan ikon, maka akan tampil laman seperti di bawah : 68
70 Gambar Panduan dan Tujuan Smiley Face 2. Pada laman di atas berisi panduan dan tujuan dari Smiley Face yang akan diberikan. Untuk memulai mengisi Smiley Face nya dapat mengklik tautan Answer the questions... sehingga akan tampil laman seperti di bawah : Pilih ekspresi wajah dengan mengklik salah satu Radio Button Isian untuk menuliskan hal yang penting Isian untuk menuliskan harapan kegiatan sesi berikutnya Menyimpan sementara instrumen yang telah diisi Mengirimkan Instrumen yang telah diisi Gambar Instrumen Smiley Face CATATAN : Apabila Saudara mengklik tombol Save karena berencana untuk menyimpan sementara instrumen yang telah diisikan, maka untuk melanjutkannya dapat melakukan langkah memulai mengisi instrumen Smiley Face kemudian klik tautan Resume questionnaire 69
71 b. Rekap Smiley Face Peserta pada setiap akhir sesi diminta untuk mengisi instrumen smiley face yang digunakan untuk mengukur reaksi proses pembelajaran berupa "kepuasan peserta", Saudara dapat melihat hasil instrumen tersebut dan mengunduhnya. Berikut adalah langkah-langkahnya : 1. Klik tautan Umpan Balik Akhir Sesi pada salah satu sesi Smiley Face Gambar Tautan Umpan Balik Sesi 2. Kemudian akan tampil laman seperti di bawah : Gambar pengantar smiley face 3. Klik tautan View All Responses untuk melihat jawaban dari seluruh peserta, maka akan tampil laman seperti di bawah : 70
72 Rekap jawaban setiap peserta untuk instrumen no. 1 Rekap jawaban setiap peserta untuk instrumen no. 2 Rekap jawaban setiap peserta untuk instrumen no. 3 Gambar isi seluruh jawaban 4. Untuk mengunduh rekap instrumen di atas klik tab download in text format 71
73 Gambar tab unduh 5. Kemudian untuk memulai mengunduhnya dapat mengklik tombol Download Gambar mengunduh jawaban smiley face 6. Bila file hasil unduh dibuka menggunakan notepad Gambar hasil unduhan jawaban smiley face 72
74 CATATAN : File hasil unduh berjenis txt, file ini secara default di buka oleh aplikasi sederhana notepad namun Saudara dapat juga menyalinnya kedalam Excel dengan cara pilih semua teks (Ctrl+A) kemudian salin (Ctrl+C) dan pastekan (Ctrl+V) pada lembar baru Excel J. Badges Sebagai motivasi dalam mengikuti pembelajaran pada PKB KS/M Online ini, peserta akan mendapatkan beberapa reward (penghargaan) berupa badges (lencana) atas keterlaksanaan kegiatan atau sejauh mana (progress) peserta sudah mengikuti kegiatan. Lencana ini dibagi kedalam beberapa kelompok, yaitu : Lencara Blog, Lencara Forum dan Lencana Lesson. Berikut adalah lencana yang akan peserta dapatkan dalam kegiatan pembelajaran untuk setiap kursusnya. Tabel Macam-macam Lencana NAMA LENCANA PERUNGGU PERAK EMAS Kegiatan Forum Blog Untuk mendapatkan setiap lencana di atas Peserta harus : Perunggu menyelesaikan Kegiatan 1/3 dari seluruh kegiatan pada kursus yand diambil Perak menyelesaikan Kegiatan 2/3 dari seluruh kegiatan pada kursus Emas yand diambil. menyelesaikan Kegiatan seluruh kegiatan pada kursus yand diambil Pada saat peserta menyelesaikan kegiatan sesuai dengan ketentuan untuk memperoleh Lencana maka sistem akan memberikan notifikasi melalui pesan yang akan tampil pada bagian kanan bawah jendela browser Saudara 73
75 Gambar Notifikasi Pesan Masuk peserta dapat memilih tautan Go to messages bila ingin langsung membaca pesan yang baru saja masuk atau memilih ignore untuk menunda membaca pesan yang masuk. Pesan yang masuk dapat peserta temui pada menu Messages dengan jumlah pesan yang belum dibaca, ketika kursor diarahkan pada menu Messages maka akan tampil notifikasi seperti di bawah : Gambar Baca Pesan Klik notifikasi tersebut maka akan tampil laman isi dari pesan yang masuk seperti berikut : Gambar Isi Pesan Masuk Lencana-lencana yang telah peserta peroleh dapat saudara lihat pada menu Badges (Lencana) seperti berikut : 1. Arahkan kursor pada menu profile seperti gambar di bawah : 74
76 Menu Profil Gambar Menu Profil 2. Pada saat kursor diarahkan pada Menu Profil maka akan tampil menu dibawahnya kemudian Saudara klik Badges Badges (Lencana) Gambar Isi Menu Profil 3. Maka akan tampil laman seperti di bawah, laman ini berisi lencara-lencara yang telah seperta peroleh Lencana-lencana yang diperoleh Gambar Laman Menampilkan Lencana yang diperoleh 75
77 4. Klik gambar Lencana yang peserta peroleh untuk melihat detail dari Lencana dari rencana tersebut, contoh detail Lencana Perunggu Forum seperti di bawah : K. Activity Completion Gambar Detail Lencana Perunggu Forum Saudara dapat melakukan monitoring terhadap keterselesaian kegiatan yang dilakukan oleh kepala sekolah binaan (peserta) saudara, sehingga saudara dapat melakukan motiviasi agar kepala sekolah binaan saudara dapat menyelesaikan kegiatan tepat pada waktunya. Apabila Saudara menemukan peserta yang berkendala dalam mengikuti kegiatan PKB KS/M Online dengan cara meilihat ketercapaian peserta yang tidak sesuai dengan target maka Saudara diharapkan untuk mengingatkan melalui pengawasnya menggunakan fasilitas message, , telepon atau SMS. 76
78 Fasilitas yang dapat saudara gunakan adalah Activity Completion, tautan ini dapat saudara temui di bagian blok ADMINSTRATION yang berada di sebelah kiri, kemudian klik Course administration maka akan muncul sub menu di bawahnya dan klik kembali ReportS kemudian Activit ompletion Gambar tautan Activity completion Setelah saudara mengklik tautan Activity completion maka akan tampil laman seperti di bawah : Nama kegiatan Status keterlaksaan kegiatan Tautan untuk unduh 77
79 Gambar laman Activity completion Pada laman di atas saudara dapat melihat daftar kepala sekolah binaan saudara dengan ketercapaian kegiatan yang di lakukan pada setiap sesinya, saudara dapat menarik batang horizontal (horizontal scroll) untuk melihat ketercapaian kepalas sekolah ke sebelah kanan. Saudara dapat pula mengunduh daftar tersebut kedalam format *.cvs yang dapat terbaca oleh aplikasi pengolah angga (contoh MS. Excel) degan cara mengklik tautan Download in spreadsheet format (UTF-8.scv) atau Download in Excelcompatible format.scv) CATATAN : Untuk membuka format file CSV agar tidak bertumpuk dalam satu sel, saudara dapat melakukan Setting Regional pada Control Panel dengan pilihan Format English L. Logs Sebagai Pengampu, Saudara diwajibkan untuk memantau aktivitas kepala sekolah binaannya. Aktivitas yang dimaksud adalah kapan peserta melakukan login, komponen apa saja yang diakses, dari mana peserta mengakses, dan juga alamat IP Address-nya. Semua aktivitas peserta tersebut kita namakan Logs. Untuk melihat dan mengunduk logs peserta, dilakukan melalui langkah-langkah sebagai berikut: 1. Menu logs berada dibawah sub menu Administration, blok menu Administration terletak di bagian kiri laman OLL ProDEP. Arahkan pointer mouse Saudara ke menu Report di bawa menu blok Administration, lalu klik. Menu Report Gambar Blok Menu Administration 78
80 2. Pada saat ini Saudara klik menu Report, secara otomatis akan muncul sub menu lainnya, salah satunya adalah sub menu logs. Arahkan pointer mouse Saudara ke sub menu logs, lalu lakukan klik. Menu Logs Gambar Sub Menu Logs 3. Saat Saudara melakukan klik pada menu logs, akan muncul laman logs seperti pada gambar di bawah ini. Pada laman logs tersebut, terdapat enam opsi yang bisa dipilih Saudara untuk melihat aktivitas peserta, yaitu: Nama BPU, Nama Peserta (All Participants), Hari/Tanggal (All Days), Aktivitas (All Activities), Kegiatan (All Action), dan Level (Educational Level). Menu opsi jenis Logs Gambar Laman Logs 79
81 Tabel opsi jenis Logs NO OPSI KETERANGAN 1. Nama BPU Digunakan untuk memilih nama BPU yang sedang dipelajari 2. All Participants Digunakan untuk memilih nama peserta yang akan dilihat logs-nya 3. All Days Digunakan untuk memilih waktu/hari yang akan diperlihatkan 4. All Activities Digunakan untuk memilih jenis sesi saat perserta login ke OLL 5. All Action Digunakan untuk memilih jenis aktivitas yang dikerjakan oleh peserta 6. Educational Level Digunakan untuk memilih jenis level pada saat pembelajaran berlangsung 7. Get these Logs Digunakan untuk menampilkan semua logs sesuai dengan opsi yang telah ditentukan Gambar opsi logs jenis BPU 80
82 Gambar opsi logs jenis Sesi Gambar opsi logs jenis nama peserta 81
83 Gambar opsi logs jenis hari/tanggal Gambar opsi logs jenis aktivitas Gambar opsi logs jenis level 4. Setelah Saudara menentukan semua jenis opsi yang ingin ditampilkan, arahkan pointer mouse Saudara pada tombol get these logs yang ada pada kumpulan menu opsi logs lalu lakukan klik. Contoh Saudara ingin melihat logs atas nama Rudi Budiman, jenis BPU Supervisi Akademik pada sesi Forum Umum. Maka setelah tombol get these logs diklik, akan tampil laman baru seperti pada gambar di bawah ini. 82
84 Gambar laman logs salah satu peserta Pada laman logs salah satu peserta tersebut, terdapat informasi yang bisa didapat oleh Saudara sebagai seorang pengampu, yaitu: Time, User Full Name, Affected User, Event Context, Component, Event Name, Description, Origin, dan IP Address. Tabel hasil logs peserta NO HEADER KETERANGAN 1. Time Waktu, tanggal dan jam 2. User Full Name Nama Peserta 3. Affected User Peserta yang terlibat 4. Event Context Kaitan kejadian 5. Component Komponen yang diakses 6. Event Name Nama kejadian 7. Description Keterangan berapa lama peserta mengakses suatu komponen 8. Origin Tempat peserta mengakses moodle 9. IP Address Alamat IP Jika dikehendaki oleh pengampu untuk mengambil/mengunduh data-data logs peserta, LMS menyediakan fitur ini. Dibagian akhir tampilan logs peserta, terdapat menu unduh seperti pada gambar dibawah ini. Gambar menu unduh logs peserta 5. Untuk mengunduh logs peserta, arahkan pointer mouse Saudara ke menu unduh. Pada menu unduh tersebut terdapat opsi untuk memilih dalam bentuk format apa dokumen logs tersebut akan disimpan. Misalkan format yang dipilih adalah Unpaged XHTML document. Setelah memilih jenis format dokumen, lalu klik tombol Download. 83
85 Gambar opsi format dokumen pada menu unduh 6. Setelah tombol Download ditekan, maka akan muncul jendela save as seperti pada gambar dibawah ini. Tentukanlah pada folder mana file hasil unduhan akan disimpan, dan pada baris File Name, isikan nama file hasil unduh, kemudian tekan tombol save. Baris untuk menuliskan nama file hasil unduhan Gambar jendela save as 7. Setelah Saudara menekan tombol Save, maka proses unduh dokumen logs peserta sudah selelasi. Untuk membuka file hasil unduhan tersebut, bukalah Window Explorer, lalu cari file hasil unduhan tersebut, setelah ditemukan buka file tersebut menggunakan aplikasi Ms. Excel. Maka hasilnya akan tampak seperti pada gambar di bawah ini. 84
86 Gambar proses membuka file hasil unduhan dengan MS. Excel M. Assignment Gambar file logs peserta hasil unduhan yang dibuka dengan MS. Excel Pada akhir pembelajaran tiap BPU, pengampu wajib memberikan penilaian akhir terhadap kompetensi peserta (kepala sekolah). Proses penilaian akhir dilakukan melalui langkah-langkah sebagai berikut: 1. Dibagian akhir pembelajaran, ada satu sesi yaitu Sesi Penutup. Dalam sesi penutup tersebut, ada satu aktivitas yang harus dilakukan oleh pengampu, pengawas dan peserta (kepala sekolah), yaitu aktivitas Penilaian. Arahkan pointer mouse ke Penilaian dan klik. Maka laman baru akan muncul seperti pada gambar di bawah ini. 85
87 Menu aktivitas Penilaian Gambar menu Penilaian pada Sesi Penutup Petunjuk Penilaian bagi Pengampu Gambar laman petunjuk penilaian oleh Pengampu 86
88 Menu view/grade all submissions Gambar Menu view/grade all submissions 2. Pada petunjuk penilaian bagi pengampu tersebut, disebutkan bahwa hal pertama yang harus dilakukan Pengampu adalah memilih tombol view/grade all submissions. Tombol tersebut terletak pada bagian bawah laman penilaian. Klik view/grade all submissions seperti paga gambar di bawah., maka akan tampil laman baru Kolom nama peserta Menu Edit Grade peserta Kolom File Submissions peserta Gambar laman Penilaian peserta oleh pengampu 3. Hal kedua yang harus dilakukan pengampu adalah memeriksa tagihan-tagihan yang telah diunggah dalam E-Portfolio oleh kepala sekolah tersebut. Untuk memeriksa tagihan-tagihan peserta, Saudara diharuskan membuka menu Share Portfolios yang sudah dijelaskan pada bagian sebelumnya. 87
89 4. Kemudian, hal ketiga yang dilakukan pengampu adalah memasukkan penilaian diri peserta (kepala sekolah) yang dilakukan oleh kepala sekolah tersebut dengan cara mengklik menu Edit dan pilih submenu Grade. Maka akan muncul laman penilaian seperti pada gambar di bawah ini. Menu Edit untuk menentukan Grade Gambar menu Edit dan submenu Grade 88
90 Nama peserta yang akan diberikan Grade Keterangan status Submission peserta Menu Grade yang harus dipilih oleh pengampu sesuai dengan penilaian diri peseta saat akhir pelatihan Menu Grade penilaian peserta oleh pengawas dan pengampu yang akan diinput pada saat kegiatan Revalida Tombol Save Changes untuk menyimpan hasil penilaian Gambar laman pemberian Grade pada kepala sekolah oleh pengampu 5. Setelah jendela laman grade tampil, Saudara arahkan pointer mouse ke menu drop down Grade penilaian diri peserta, dengan memilih KOMPETEN atau BELUM KOMPETEN sesuai dengan hasil penilaian diri peserta tersebut. Langkah 89
91 terakhir adalah Saudara mengklik tombol save changes menyimpan hasil penilaian yang terletak dibagian akhir laman. untuk Menu drop down Grade penilaian diri peserta Gambar Menu drop down grade penilaian diri peserta Sampai disini tugas pengampu selesai sebelum pelaksanaan review dan validasi (revalida) yang dilakukan bersama-sama dengan pengawas sekolah. Pada saat Revalida, ditentukan ketercapaian pelatihan dan juga menentukan predikat akhir KOMPETEN atau BELUM KOMPETEN. N. Logs Logs adalah rekaman semua aktivitas yang dilakukan oleh pengguna (pengampu, pengawas, ataupun peserta) di BPU Online. Logs tersebut dapat diunduh oleh admin LMS untuk keperluan pengampu. Langkah-langkah untuk mengakses logs sebagai beikut: 1. Masuk ke BPU yang akan Saudara akses. 2. Pada blok Administration, klik Reports sehingga akan muncul menu Logs. 3. Klik menu Logs, seingga akan muncul tampilan seperti gambar berikut. 90
92 Saudara dapat mengunduh data logs sesuai dengan bebagai kebutuhan. - JIka Saudara akan mengambil data berdasarkan nana peserta, maka Saudara harus mengklik nama tertentu pada pilihan All participants, seperti gambar berikut. - Jika Saudara akan mengambil data berdasarkan aktivitas, maka saudara harus mengklik salah satu aktivitas pada pilihan yang ada pada All Activities, seperti gambar berikut. 4. Selanjutnya klik tombol Get these logs sehingga keluar daftar aktvitas yang pernah dilakukan oleh pengguna, seperti gambar berikut. 91
93 5. Saudara dapat mengunduh data aktivitas yang ada dalam logs sesuai dengan beberapa pilihan tipe data, caranya dengan meng-klik combob box gambar berikut. seperti 6. Klik tombol Download untuk mengunduh data aktivitas yang ada di logs tersebut. 7. Setelah Saudara mengklik tombol Download menjadi file yang bisa disimpan di PC Saudara. 92
94 O. Activity Completion Dengan menggunakan fasiitas Activity Completion Saudara dapat mengetahui aktivitas-ativitas yang sudah dan belum dikerjakan oleh pengguna. Fasilitas Activity Completion dapat saudara temukan di blok ADMINSTRATION yang berada di sebelah kiri. Langkah untuk menggunakan fasilitas Activity Completion sebagai berikut: 1. Klik Course administration maka akan muncul sub menu di bawahnya dan klik Report sehingga akan muncul menu Activity Completion Gambar tautan Activity completion 2. Selanjutnya Saudara klik tautan Activity completion maka akan tampil laman seperti di bawah : Grup/kelas Nama aktivitas Status keterlaksaan aktivitas Tautan untuk mengunduh Gambar laman Activity completion 93
95 - Bagian Grup/kelas adalah untuk menampilkan data aktivitas per-kelas atau perpengawas. - Bagian nama aktivitas adalah daftar aktivitas yang ada pada BPU yang sedang diakses. - Bagian Status keterlaksanaan aktivitas menunjukkan aktivitas yang sudah dan belum dikerjakan. Yang sudah dikerjakan ditunjukan dengan tanda checklist sedang yang belum dikerjakan belum adanya tanda checklist - Bagian Tautan untuk mengunduh adalah untuk mengunduh data aktivitas 3. Saudara dapat mengunduh data aktivitas dengan cara meng-klik tautan Download dalam format file csv seperti gambar berikut. 94
96 V. PERAN PENGAMPU DAN ADMINISTRATOR A. Peran Pengampu dalam PKB KS/M Moda Online Peran utama Saudara sebagai pengampu adalah sebagai fasilitator, monitoring dan mentoring pelaksanaan program PKB KS/M Online ini. Untuk mengingatkan kembali peran Saudara dalam PKB KS/M Online dan fasilitas yang dapat digunakan sesuai dengan peran Saudara adalah sebagai berikut: NO PERAN PENGAMPU KEGIATAN PADA PKB KS/M ONLINE 1 Mendorong kepala sekolah/madrasah memahami apa yang akan dilakukannya pada pembelajaran PKB KS/M Online 2 Menyediakan jadwal untuk chat sesi berkoordinasi dengan pengawas 3 Menganalisis smiley face untuk perbaikan pembelajaran pada sesi selanjutnya 4 Berkoordinasi dengan pengawas untuk melihat keaktifan, ketercapaian dan kualitas tagihan kepala sekolah binaannya. 5 Melihat respon jawaban peserta dari sisi kualitas (kesesuaian dengan pertanyaan) dan kuantitas 6 Mengingatkan pengawas untuk memotivasi kepala sekolah binaannya 7 Memberikan penghargaan kepada peserta yang telah menjawab pertanyaan dan menanggapi jawaban peserta lainnya 8 Memberikan motivasi kepada peserta yang belum menjawab pertanyaan atau berpartisipasi aktif dalam forum dan peserta yang tanggapannya masih kurang sesuai dengan topik yang di bahas 9 Pengampu menanggapi pertanyaan/pernyataan peserta yang dianggap paling dibutuhkan di dalam dan atau di luar konten pembelajaran 10 Memberikan komentar dan umpan balik terhadap hasil/tagihan yang diunggah oleh kepala sekolah di dalam e-portofolio. 11 Bersama pengawas sekolah menjadi penilai di dalam kegiatan REVALIDA Membantu peserta untuk memahami pembelajaran PKB KS/M Online melalui chating, message, forum umum Menyampaikan jadwal menggunakan fasilitas message Mengumpulkan hasil Smiley face peserta Memonitoring keterlaksanaan pembelajaran peserta pada PKB KS/M Online melalui activity completion lalu berkomunikasi dengan pengawasnya melalui message Memonitoring kesesuaian jawaban peserta dengan pertanyaan pada forum, chatting dan webcon mengingatkan pengawas menggunakan message Memberikan penghargaan berupa badges (lencana) Memberikan motivasi melalui message kepada peserta agar berpartisipasi aktif dalam forum atau langsung memberikan motiviasi pada saat diskusi menggunakan webcon atau chatting Memberikan jawaban atas pertanyaan/pernyataan dari peserta melalui message atau webcon Memeriksan kelengkapan tagihan yang diunggah pada e-portfolio dan memberikan komentar Bersama-sama pengampu melakukan komunikasi melalui message dan memberikan penilaian melalui Asessment (penilaian) 95
97 B. Peran Adminstrator dalam Pengelolaan Kelas Online Sebelum peserta mengikuti pembelajaran secara online maka peserta harus dibagi ke dalam kelas BPU. Peserta akan mengikuti BPU tertentu sesuai dengan negosiasi yang telah dilakukan sebelumnya dengan pengawas. Proses negosiasi tersebut dilakukan di dalam sistem PADAMU. Ketika di dalam proses negosiasi telah ditentukan BPU yang akan diikuti, maka secara otomatis Kepala Sekolah/Madrasah tersebut akan mengikuti kelas BPU tersebut di dalam sistem pembelajaran online (LMS). Di dalam kelas BPU online tersebut tidak dapat dipungkiri akan terjadi kemungkinan kelas yang jumlah peserta banyak dan kelas dengan jumlah peserta yang sedikit. Untuk itu maka di dalam kelas tersebut perlu dilakukan pengelompokkan dimana setiap kelompoknya diampu oleh dua orang pengampu. Teknik pengelompokan dilakukan dengan bantuan sistem yang diberi istilah group, dilakukan oleh admin LMS. Untuk mengelompokkan peserta, maka admin LMS harus masuk ke BPU yang akan dikelola kelasnya. Pengelompokan peserta terdiri atas 2 (dua) kelompok, yaitu kelompok besar (grup kelas) dan kelompok kecil (grup pengawas). 1. Membuat kelompok besar (grup kelas) Membuat nama kelompok besar dengan nama Kelas (urutan huruf), contoh: Kelas A; Kelas B; dst Grup ini terdiri dari 2 orang pengampu kelas beserta semua pengawas dan kepala sekolah yang termasuk dalam kelas tersebut. Jumlah per kelas maksimal 42 orang. Langkahnya adalah sebagai berikut: 2. Membuat kelompok kecil dari kelompok besar (grup pengawas) Membuat nama kelompok kecil dengan nama Pengawas (nama lengkap pengawas), contoh: nama pengawas: Mulyadi maka nama grupnya adalah Mulyadi, dst. Grup ini terdiri dari 2 orang pengampu kelas beserta pengawas dan kepala sekolah binaan pengawas tersebut. Jumlah kelompok kecil maksimal 8 orang. Jika kedua kelompok tersebut telah terbuat, maka tampilan pada kolom grup seperti contoh gambar berikut. 96
BUKU MANUAL PKB KS/M ONLINE - PENGAWAS
 DAFTAR ISI I. PENDAHULUAN... 2 II. LAMAN PADA PKB KS/M MODA ONLINE... 3 A. Laman Utama... 3 B. Laman PKB KS/M Online... 4 III. MEMULAI KEGIATAN PKB KS/M ONLINE... 5 A. Login... 5 B. Pengaturan Profil Pengguna...
DAFTAR ISI I. PENDAHULUAN... 2 II. LAMAN PADA PKB KS/M MODA ONLINE... 3 A. Laman Utama... 3 B. Laman PKB KS/M Online... 4 III. MEMULAI KEGIATAN PKB KS/M ONLINE... 5 A. Login... 5 B. Pengaturan Profil Pengguna...
BUKU MANUAL PKB KS/M ONLINE - PESERTA DAFTAR ISI
 DAFTAR ISI I. PENDAHULUAN... 2 II. LAMAN PADA PKB KS/M MODA ONLINE... 3 A. Laman Utama... 3 B. Laman PKB KS/M Online... 4 III. MEMULAI KEGIATAN PKB KS/M ONLINE... 5 A. Login... 5 B. Pengaturan Profil Pengguna...
DAFTAR ISI I. PENDAHULUAN... 2 II. LAMAN PADA PKB KS/M MODA ONLINE... 3 A. Laman Utama... 3 B. Laman PKB KS/M Online... 4 III. MEMULAI KEGIATAN PKB KS/M ONLINE... 5 A. Login... 5 B. Pengaturan Profil Pengguna...
Click to edit Master title style
 Click to edit Master title style KEMENTERIAN PENDIDIKAN DAN KEBUDAYAAN DIREKTORAT JENDERAL GURU DAN TENAGA KEPENDIDIKAN Jalan Jenderal Sudirman, Senayan, Jakarta 10270 Bimbingan Teknis Admin Pusat Belajar
Click to edit Master title style KEMENTERIAN PENDIDIKAN DAN KEBUDAYAAN DIREKTORAT JENDERAL GURU DAN TENAGA KEPENDIDIKAN Jalan Jenderal Sudirman, Senayan, Jakarta 10270 Bimbingan Teknis Admin Pusat Belajar
SAMBUTAN. guru pembelajar. Salah satu upaya pemerintah khususnya Direktorat Jenderal Guru
 SAMBUTAN Dalam rangka mewujudkan cita-cita mencerdaskan kehidupan bangsa dan visi Kemdikbud 2025 untuk menghasilkan Insan Indonesia Cerdas dan Kompetitif (Insan Kamil/Insan Paripurna), tema pembangunan
SAMBUTAN Dalam rangka mewujudkan cita-cita mencerdaskan kehidupan bangsa dan visi Kemdikbud 2025 untuk menghasilkan Insan Indonesia Cerdas dan Kompetitif (Insan Kamil/Insan Paripurna), tema pembangunan
Ucapan terima kasih kami sampaikan kepada semua pihak yang mendukung keterlaksanaan sistem nasional Guru Pembelajar Moda Daring ini.
 SAMBUTAN Dalam rangka mewujudkan cita-cita mencerdaskan kehidupan bangsa dan visi Kemdikbud 2025 untuk menghasilkan Insan Indonesia Cerdas dan Kompetitif (Insan Kamil/Insan Paripurna), tema pembangunan
SAMBUTAN Dalam rangka mewujudkan cita-cita mencerdaskan kehidupan bangsa dan visi Kemdikbud 2025 untuk menghasilkan Insan Indonesia Cerdas dan Kompetitif (Insan Kamil/Insan Paripurna), tema pembangunan
Ucapan terima kasih kami sampaikan kepada semua pihak yang mendukung keterlaksanaan sistem nasional Guru Pembelajar Moda Daring ini.
 SAMBUTAN Dalam rangka mewujudkan cita-cita mencerdaskan kehidupan bangsa dan visi Kemdikbud 2025 untuk menghasilkan Insan Indonesia Cerdas dan Kompetitif (Insan Kamil/Insan Paripurna), tema pembangunan
SAMBUTAN Dalam rangka mewujudkan cita-cita mencerdaskan kehidupan bangsa dan visi Kemdikbud 2025 untuk menghasilkan Insan Indonesia Cerdas dan Kompetitif (Insan Kamil/Insan Paripurna), tema pembangunan
PETUNJUK TEKNIS E-TRAINING 2014
 PETUNJUK TEKNIS E-TRAINING 2014 PUSAT PENGEMBANGAN DAN PEMBERDAYAAN PENDIDIK DAN TENAGA KEPENDIDIKAN TAMAN KANAK-KANAK DAN PENDIDIKAN LUAR BIASA 2014 DAFTAR ISI Pendahuluan... 1 Laman Utama... 1 Laman
PETUNJUK TEKNIS E-TRAINING 2014 PUSAT PENGEMBANGAN DAN PEMBERDAYAAN PENDIDIK DAN TENAGA KEPENDIDIKAN TAMAN KANAK-KANAK DAN PENDIDIKAN LUAR BIASA 2014 DAFTAR ISI Pendahuluan... 1 Laman Utama... 1 Laman
BIMBINGAN KARYA TULIS ILMIAH ONLINE
 PETUNJUK TEKNIS BIMBINGAN KARYA TULIS ILMIAH ONLINE http://etraining.tkplb.org 2014 KEMENTERIAN PENDIDIKAN DAN KEBUDAYAAN PUSAT PENGEMBANGAN DAN PEMBERDAYAAN PENDIDIK DAN TENAGA KEPENDIDIKAN TAMAN KANAK-KANAK
PETUNJUK TEKNIS BIMBINGAN KARYA TULIS ILMIAH ONLINE http://etraining.tkplb.org 2014 KEMENTERIAN PENDIDIKAN DAN KEBUDAYAAN PUSAT PENGEMBANGAN DAN PEMBERDAYAAN PENDIDIK DAN TENAGA KEPENDIDIKAN TAMAN KANAK-KANAK
TUTORIAL E-LEARNING MAHASISWA PASCASARJANA.
 TUTORIAL E-LEARNING MAHASISWA PASCASARJANA http://elearningpasca.binadarma.ac.id Disusun oleh: UPT-SIM Versi manual 1.0 2013 (moodle 2.3) 1. E-Learning E-Learning atau Electronic Learning merupakan salah
TUTORIAL E-LEARNING MAHASISWA PASCASARJANA http://elearningpasca.binadarma.ac.id Disusun oleh: UPT-SIM Versi manual 1.0 2013 (moodle 2.3) 1. E-Learning E-Learning atau Electronic Learning merupakan salah
PANDUAN PENGGUNAAN ELEARNING UNIVERSTAS PENDIDIKAN GANESHA
 PANDUAN PENGGUNAAN ELEARNING UNIVERSTAS PENDIDIKAN GANESHA Oleh: UPT-TIK Universitas Pendidikan Ganesha Tahun 2017 DAFTAR ISI 1. PENGANTAR E-LEARNING... 1 2. MENGAKSES E-LEARNING... 2 a. Eksplorasi Menu
PANDUAN PENGGUNAAN ELEARNING UNIVERSTAS PENDIDIKAN GANESHA Oleh: UPT-TIK Universitas Pendidikan Ganesha Tahun 2017 DAFTAR ISI 1. PENGANTAR E-LEARNING... 1 2. MENGAKSES E-LEARNING... 2 a. Eksplorasi Menu
TUTORIAL E-LEARNING POLTEKKES MAKASSAR
 TUTORIAL E-LEARNING POLTEKKES MAKASSAR Untuk Dosen http://elearning.poltekkes-mks.ac.id/ OUTLINE 1. Membuat akun 2. Masuk ke halaman Kuliah 3. Menambahkan materi pada halaman kuliah 4. Membuat kantong
TUTORIAL E-LEARNING POLTEKKES MAKASSAR Untuk Dosen http://elearning.poltekkes-mks.ac.id/ OUTLINE 1. Membuat akun 2. Masuk ke halaman Kuliah 3. Menambahkan materi pada halaman kuliah 4. Membuat kantong
MODUL UNTUK OPERATOR E-LEARNING UNIVERSITAS ISLAM KALIMANTAN MAB BANJARMASIN Oleh: Hamdan Husein Batubara, M.Pd.I
 MODUL UNTUK OPERATOR E-LEARNING UNIVERSITAS ISLAM KALIMANTAN MAB BANJARMASIN Oleh: Hamdan Husein Batubara, M.Pd.I A. Mengenal E-Learning Moodle Moodle yang merupakan singkatan dari Modular Object Oriented
MODUL UNTUK OPERATOR E-LEARNING UNIVERSITAS ISLAM KALIMANTAN MAB BANJARMASIN Oleh: Hamdan Husein Batubara, M.Pd.I A. Mengenal E-Learning Moodle Moodle yang merupakan singkatan dari Modular Object Oriented
ELEARNING UNIVERSITAS PEMBANGUNAN NASIONAL VETERAN JAKARTA
 MANAJEMEN COURSE Disusun Oleh : Fajar Edyana, S.Kom ELEARNING UNIVERSITAS PEMBANGUNAN NASIONAL VETERAN JAKARTA 2013 E-learning UPN Veteran Jakarta 1 MODUL 1 SESI 1 MANAJEMEN USER 2.1. Pendaftaran Keanggotaan
MANAJEMEN COURSE Disusun Oleh : Fajar Edyana, S.Kom ELEARNING UNIVERSITAS PEMBANGUNAN NASIONAL VETERAN JAKARTA 2013 E-learning UPN Veteran Jakarta 1 MODUL 1 SESI 1 MANAJEMEN USER 2.1. Pendaftaran Keanggotaan
Software User Manual E-Learning Panduan Bagi Mahasiswa
 Software User Manual E-Learning Panduan Bagi Mahasiswa [E-learning Mahasiswa] Page 0 KATA PENGANTAR Pendidikan merupakan salah satu pilar bangsa yang perlu diselenggarakan dan ditingkatkan pelaksanaannya.
Software User Manual E-Learning Panduan Bagi Mahasiswa [E-learning Mahasiswa] Page 0 KATA PENGANTAR Pendidikan merupakan salah satu pilar bangsa yang perlu diselenggarakan dan ditingkatkan pelaksanaannya.
User Manual Guide Salesman USER MANUAL GUIDE. Salesman. E-Learning PT. Suzuki Indomobil Sales E-Learning SIS Page 1 of 19
 USER MANUAL GUIDE Salesman E-Learning PT. Suzuki Indomobil Sales 2015 E-Learning SIS Page 1 of 19 Table of Contents 1. LOGIN... 3 2. RESET PASSWORD... 3 3. DISCUSSION FORUM... 5 4. E-LEARNING NEWS... 7
USER MANUAL GUIDE Salesman E-Learning PT. Suzuki Indomobil Sales 2015 E-Learning SIS Page 1 of 19 Table of Contents 1. LOGIN... 3 2. RESET PASSWORD... 3 3. DISCUSSION FORUM... 5 4. E-LEARNING NEWS... 7
PANDUAN PENGGUNAAN VCLASS PERSIAPAN MATERI BAGI PENGGUNA DOSEN
 PANDUAN PENGGUNAAN VCLASS PERSIAPAN MATERI BAGI PENGGUNA DOSEN Akses elearning 1. Buka browser (disarankan menggunakan Mozilla) 2. Ketikkan alamat 3. http://papers.gunadarma.ac.id/vcla ss-stei/ maka akan
PANDUAN PENGGUNAAN VCLASS PERSIAPAN MATERI BAGI PENGGUNA DOSEN Akses elearning 1. Buka browser (disarankan menggunakan Mozilla) 2. Ketikkan alamat 3. http://papers.gunadarma.ac.id/vcla ss-stei/ maka akan
PANDUAN SINGKAT PENGGUNAAN E-LEARNING UNTUK MAHASISWA
 PANDUAN SINGKAT PENGGUNAAN E-LEARNING UNTUK MAHASISWA Dibuat oleh : Ilham Alzuardi PROGRAM STUDI TEKNIK INFORMATIKA POLITEKNIK NEGERI PONTIANAK 2013 DAFTAR ISI 1. KEBUTUHAN SISTEM... 3 2. MEMBUKA SITUS
PANDUAN SINGKAT PENGGUNAAN E-LEARNING UNTUK MAHASISWA Dibuat oleh : Ilham Alzuardi PROGRAM STUDI TEKNIK INFORMATIKA POLITEKNIK NEGERI PONTIANAK 2013 DAFTAR ISI 1. KEBUTUHAN SISTEM... 3 2. MEMBUKA SITUS
PETUNJUK PENGGUNAAN E-LEARNING UNIVERSITAS KRISTEN MARANATHA. Divisi Web Administrasi
 PETUNJUK PENGGUNAAN E-LEARNING UNIVERSITAS KRISTEN MARANATHA Divisi Web Administrasi UNIVERSITAS KRISTEN MARANATHA BANDUNG 2007 DAFTAR ISI I. Memilih Situs E- Learning Maranatha... 1 II. Login ke E-Learning...
PETUNJUK PENGGUNAAN E-LEARNING UNIVERSITAS KRISTEN MARANATHA Divisi Web Administrasi UNIVERSITAS KRISTEN MARANATHA BANDUNG 2007 DAFTAR ISI I. Memilih Situs E- Learning Maranatha... 1 II. Login ke E-Learning...
LANGKAH MEMILIH MATA KULIAH 1. Tampilan setelah berhasil login, akan terlihat login user profil pada sebelah kanan tampilan layar
 LANGKAH MEMILIH MATA KULIAH 1. Tampilan setelah berhasil login, akan terlihat login user profil pada sebelah kanan tampilan layar 2. Langkah selanjutnya untuk melihat mata kuliah yang bapak/ibu ampu adalah
LANGKAH MEMILIH MATA KULIAH 1. Tampilan setelah berhasil login, akan terlihat login user profil pada sebelah kanan tampilan layar 2. Langkah selanjutnya untuk melihat mata kuliah yang bapak/ibu ampu adalah
Kata Pengantar. Singaraja, 7 Agustus a.n Tim pelaksana I b M MGMP Model Asinkronus Kabupaten Buleleng Ketua,
 Daftar Isi Daftar Isi... 2 Kata Pengantar... 3 I. Teknologi Informasi Asinkronus Bagi MGMP Se-Kabupaten Buleleng... 4 A. Tentang Web MGMP... 4 B. Peran Aktor dalam Web MGMP... 6 II. Login dan Mengubah
Daftar Isi Daftar Isi... 2 Kata Pengantar... 3 I. Teknologi Informasi Asinkronus Bagi MGMP Se-Kabupaten Buleleng... 4 A. Tentang Web MGMP... 4 B. Peran Aktor dalam Web MGMP... 6 II. Login dan Mengubah
PANDUAN PENGGUNAAN VCLASS PERSIAPAN MATERI BAGI PENGGUNA DOSEN
 PANDUAN PENGGUNAAN VCLASS PERSIAPAN MATERI BAGI PENGGUNA DOSEN Akses elearning 1. Buka browser (disarankan menggunakan Mozilla) 2. Ketikkan alamat http://v-class.gunadarma.ac.id/ maka akan tampil halaman
PANDUAN PENGGUNAAN VCLASS PERSIAPAN MATERI BAGI PENGGUNA DOSEN Akses elearning 1. Buka browser (disarankan menggunakan Mozilla) 2. Ketikkan alamat http://v-class.gunadarma.ac.id/ maka akan tampil halaman
USER MANUAL GUIDE. Training for Trainer
 USER MANUAL GUIDE Training for Trainer E-Learning PT. Suzuki Indomobil Sales 2015 E-Learning SIS Page 1 of 24 Table of Contents 1. LOGIN... 3 2. RESET PASSWORD... 3 3. DISCUSSION FORUM... 5 4. E-LEARNING
USER MANUAL GUIDE Training for Trainer E-Learning PT. Suzuki Indomobil Sales 2015 E-Learning SIS Page 1 of 24 Table of Contents 1. LOGIN... 3 2. RESET PASSWORD... 3 3. DISCUSSION FORUM... 5 4. E-LEARNING
PANDUAN PENGGUNAAN VCLASS PERSIAPAN MATERI BAGI PENGGUNA DOSEN
 PANDUAN PENGGUNAAN VCLASS PERSIAPAN MATERI BAGI PENGGUNA DOSEN Akses Virtual Class - Buka browser - Ketikkan alamat - http://v-class.gunadarma.ac.id/ maka akan tampil halaman utama seperti terlihat pada
PANDUAN PENGGUNAAN VCLASS PERSIAPAN MATERI BAGI PENGGUNA DOSEN Akses Virtual Class - Buka browser - Ketikkan alamat - http://v-class.gunadarma.ac.id/ maka akan tampil halaman utama seperti terlihat pada
PANDUAN PENERAPAN E-LEARNING BERBASIS RUMAH BELAJAR (JEJAK BALI) PROVINSI BALI
 PANDUAN PENERAPAN E-LEARNING BERBASIS RUMAH BELAJAR (JEJAK BALI) PROVINSI BALI 2018 0 0 DAFTAR ISI DAFTAR ISI...1 PENGENALAN...2 Langkah-langkah membuat account guru di jejak bali..9 Langkah-langkah login
PANDUAN PENERAPAN E-LEARNING BERBASIS RUMAH BELAJAR (JEJAK BALI) PROVINSI BALI 2018 0 0 DAFTAR ISI DAFTAR ISI...1 PENGENALAN...2 Langkah-langkah membuat account guru di jejak bali..9 Langkah-langkah login
https://pengawaspinrang.wordpress.com MANUAL BOOK penggunaan blog Pengawa Sekola Idarahma Ibrahim
 https://pengawaspinrang.wordpress.com MANUAL BOOK penggunaan blog Pengawa Sekola Idarahma Ibrahim PANDUAN (MANUAL) PENGGUNAAN BLOG http://pengawaspinrang.wordpress.com UNTUK PENGAWAS SEKOLAH A. Membuka
https://pengawaspinrang.wordpress.com MANUAL BOOK penggunaan blog Pengawa Sekola Idarahma Ibrahim PANDUAN (MANUAL) PENGGUNAAN BLOG http://pengawaspinrang.wordpress.com UNTUK PENGAWAS SEKOLAH A. Membuka
Daftar Isi I. PENDAHULUAN II. MEMBUKA APLIKASI P2KB IDI III. INFORMASI / LINK P2KB IDI A. Program 1 B. Program 2 C. Program 3 IV.
 Daftar Isi I. PENDAHULUAN II. MEMBUKA APLIKASI P2KB IDI III. INFORMASI / LINK P2KB IDI A. Program 1 B. Program 2 C. Program 3 IV. REGISTRASI ATAU MENDAFTAR A. Tahap 1 B. Tahap 2 C. Tahap 3 D. Tahap 4 V.
Daftar Isi I. PENDAHULUAN II. MEMBUKA APLIKASI P2KB IDI III. INFORMASI / LINK P2KB IDI A. Program 1 B. Program 2 C. Program 3 IV. REGISTRASI ATAU MENDAFTAR A. Tahap 1 B. Tahap 2 C. Tahap 3 D. Tahap 4 V.
Mendaftar dan Menggunakan Fasilitas Akun Facebook 2009 PUSKOM UNIVERSITAS MERCU BUANA YOGYAKARTA
 Mendaftar dan Menggunakan Fasilitas Akun Facebook 2009 PUSKOM UNIVERSITAS MERCU BUANA YOGYAKARTA DAFTAR ISI Daftar Isi... 1 a. Membuka website Facebook... 2 b. Mendaftar Facebook... 2 c. Login... 5 d.
Mendaftar dan Menggunakan Fasilitas Akun Facebook 2009 PUSKOM UNIVERSITAS MERCU BUANA YOGYAKARTA DAFTAR ISI Daftar Isi... 1 a. Membuka website Facebook... 2 b. Mendaftar Facebook... 2 c. Login... 5 d.
Edmodo untuk peserta didik Hal 1
 DIREKTORAT JENDERAL PENGEMBANGAN PENDIDIKAN ANAK USIA DINI DAN PENDIDIKAN MASYARAKAT BALAI PENGEMBANGAN PENDIDIKAN ANAK USIA DINI DAN PENDIDIKAN MASYARAKAT JAWA TIMUR 2016 Edmodo untuk peserta didik Hal
DIREKTORAT JENDERAL PENGEMBANGAN PENDIDIKAN ANAK USIA DINI DAN PENDIDIKAN MASYARAKAT BALAI PENGEMBANGAN PENDIDIKAN ANAK USIA DINI DAN PENDIDIKAN MASYARAKAT JAWA TIMUR 2016 Edmodo untuk peserta didik Hal
MODUL PEMBELAJARAN E-LEARNING SMP Mitra Bintaro, Kota Tangerang
 MODUL PEMBELAJARAN E-LEARNING SMP Mitra Bintaro, Kota Tangerang Disampaikan dalam rangka Pengabdian pada Masyarakat di SMP Mitra Bintaro tahun 2017 Disusun oleh Achmad Solichin achmatim@gmail.com DAFTAR
MODUL PEMBELAJARAN E-LEARNING SMP Mitra Bintaro, Kota Tangerang Disampaikan dalam rangka Pengabdian pada Masyarakat di SMP Mitra Bintaro tahun 2017 Disusun oleh Achmad Solichin achmatim@gmail.com DAFTAR
Sehingga akan muncul window baru seperti ini :
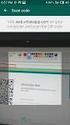 1. Mendaftar keanggotaan dalam e-learning Untuk dapat aktif dalam sistem pengelolaan e -learning dengan Learning Management System (LMS) Moodle yang digunakan di Universitas Ahmad Dahlan maka harus terdaftar
1. Mendaftar keanggotaan dalam e-learning Untuk dapat aktif dalam sistem pengelolaan e -learning dengan Learning Management System (LMS) Moodle yang digunakan di Universitas Ahmad Dahlan maka harus terdaftar
Mekanisme dan Panduan Mengikuti LJJ Pusdiklat Aparatur untuk Peserta
 Mekanisme dan Panduan Mengikuti LJJ Pusdiklat Aparatur untuk Peserta A. Memulai Pelatihan Jarak Jauh (LJJ) Untuk memulai pembelajaran, hal yang dilakukan adalah dengan mengakses web resmi LJJ Pusdiklat
Mekanisme dan Panduan Mengikuti LJJ Pusdiklat Aparatur untuk Peserta A. Memulai Pelatihan Jarak Jauh (LJJ) Untuk memulai pembelajaran, hal yang dilakukan adalah dengan mengakses web resmi LJJ Pusdiklat
PENGENALAN SISTEM DIKLAT ONLINE / E-TRAINING GURU MELEK IT POLA 16 HARI
 1 PENGENALAN SISTEM DIKLAT ONLINE / E-TRAINING GURU MELEK IT POLA 16 HARI Pengantar Keberhasilan pendidikan sangat ditentukan oleh kualitas sumber daya manusia (SDM) pendidik. Oleh karena itu kualitas
1 PENGENALAN SISTEM DIKLAT ONLINE / E-TRAINING GURU MELEK IT POLA 16 HARI Pengantar Keberhasilan pendidikan sangat ditentukan oleh kualitas sumber daya manusia (SDM) pendidik. Oleh karena itu kualitas
Modul Pengguna SCeLE
 Modul Pengguna SCeLE Halaman utama SCeLE SCeLE adalah sistem yang berbasis web, sehingga untuk dapat menggunakannya dibutuhkan web browser (Internet Explorer / Mozilla / Netscape / Opera / dll). Untuk
Modul Pengguna SCeLE Halaman utama SCeLE SCeLE adalah sistem yang berbasis web, sehingga untuk dapat menggunakannya dibutuhkan web browser (Internet Explorer / Mozilla / Netscape / Opera / dll). Untuk
AKSES KE SISTEM E-LEARNING BPSDM HUKUM DAN HAM. Pada menu login, ketiklah username dan password lalu tekan tombol login
 P a g e 0 18 AKSES KE SISTEM E-LEARNING BPSDM HUKUM DAN HAM Login Menggunakan Username Dan Password Pada menu login, ketiklah username dan password lalu tekan tombol login Username adalah Nomor Induk Pegawai
P a g e 0 18 AKSES KE SISTEM E-LEARNING BPSDM HUKUM DAN HAM Login Menggunakan Username Dan Password Pada menu login, ketiklah username dan password lalu tekan tombol login Username adalah Nomor Induk Pegawai
Petunjuk Penggunaan e-learning untuk Dosen Versi Dokumen Workshop E-Learning
 Petunjuk Penggunaan e-learning untuk Dosen Versi Dokumen 1.9.1 Workshop E-Learning Dikompilasi dari Petunjuk Singkat Penggunaan Moodle bagi Pengajar versi dokumen: 1.7 / 16 Agustus 2006 Yudi Wibisono oleh
Petunjuk Penggunaan e-learning untuk Dosen Versi Dokumen 1.9.1 Workshop E-Learning Dikompilasi dari Petunjuk Singkat Penggunaan Moodle bagi Pengajar versi dokumen: 1.7 / 16 Agustus 2006 Yudi Wibisono oleh
Modul Pelatihan : Pemanfaatan Sistem E-Learning dengan. untuk Siswa. Disusun oleh:
 Modul Pelatihan : Pemanfaatan Sistem E-Learning dengan untuk Siswa Disusun oleh: Anisa Herdiani, M.T Herika Hayurani, M.Kom Aan Kardiana, M.Si Puspa Setia Pratiwi, S.Kom, M.A PROGRAM STUDI TEKNIK INFORMATIKA
Modul Pelatihan : Pemanfaatan Sistem E-Learning dengan untuk Siswa Disusun oleh: Anisa Herdiani, M.T Herika Hayurani, M.Kom Aan Kardiana, M.Si Puspa Setia Pratiwi, S.Kom, M.A PROGRAM STUDI TEKNIK INFORMATIKA
User Manual e-learning
 User Manual e-learning Oleh: Dudut Lesmono 1 Contents User Manual Dosen... 4 Langkah Awal... 4 Menjalankan aplikasi... 4 Login Aplikasi... 4 Mengelola Profile... 5 Melihat Profile... 5 Mengedit Profile...
User Manual e-learning Oleh: Dudut Lesmono 1 Contents User Manual Dosen... 4 Langkah Awal... 4 Menjalankan aplikasi... 4 Login Aplikasi... 4 Mengelola Profile... 5 Melihat Profile... 5 Mengedit Profile...
Panduan e-learning Bina Sarana Informatika (BSI e-learning System / BEST)
 Panduan e-learning Bina Sarana Informatika (BSI e-learning System / BEST) Akses laman e-learning dengan cara mengetik http://elearning.bsi.ac.id/ pada browser Internet, kemudian akan tampil halaman home
Panduan e-learning Bina Sarana Informatika (BSI e-learning System / BEST) Akses laman e-learning dengan cara mengetik http://elearning.bsi.ac.id/ pada browser Internet, kemudian akan tampil halaman home
Petunjuk Penggunaan Elearning Kelas Karyawan UMB Untuk Mahasiswa
 1 Petunjuk Penggunaan Elearning Kelas Karyawan UMB I. PENGANTAR Elearning PKSM UMB menggunakan aplikasi opensource Moodle. Kata Moodle adalah tingkatan dari Modular Object-Oriented Dynamic Learning Environment.
1 Petunjuk Penggunaan Elearning Kelas Karyawan UMB I. PENGANTAR Elearning PKSM UMB menggunakan aplikasi opensource Moodle. Kata Moodle adalah tingkatan dari Modular Object-Oriented Dynamic Learning Environment.
PANDUAN PELATIHAN E LEARNING DASAR
 2009 I. PANDUAN PELATIHAN E LEARNING DASAR Fakultas Ekonomi Univesitas Muhammadiyah Yogyakarta 29/Agustus/2009 PENDAHULUAN Selamat datang di e:learning Community (elcom) Universitas Muhammadiyah Yogyakarta.
2009 I. PANDUAN PELATIHAN E LEARNING DASAR Fakultas Ekonomi Univesitas Muhammadiyah Yogyakarta 29/Agustus/2009 PENDAHULUAN Selamat datang di e:learning Community (elcom) Universitas Muhammadiyah Yogyakarta.
LANGKAH-LANGKAH PENGGUNAAN E-LEARNING (Untuk Siswa)
 LANGKAH-LANGKAH PENGGUNAAN E-LEARNING (Untuk Siswa) Akses ke dalam Portal e-learning PLN User/Siswa dapat melakukan akses ke dalam Portal e-learning melalui 2 (dua) jaringan komputer: 1. Akses melalui
LANGKAH-LANGKAH PENGGUNAAN E-LEARNING (Untuk Siswa) Akses ke dalam Portal e-learning PLN User/Siswa dapat melakukan akses ke dalam Portal e-learning melalui 2 (dua) jaringan komputer: 1. Akses melalui
PANDUAN ELEARNING MAHASISWA SEKOLAH TINGGI ILMU EKONOMI EKUITAS BANDUNG
 ( 2 0 1 6, P a t a h H e r w a n t o & T e g u h W i h a r k o ) 1 PANDUAN ELEARNING MAHASISWA SEKOLAH TINGGI ILMU EKONOMI EKUITAS BANDUNG Jl. PH.H. Mustofa No.31, Cibeunying Kaler, Kota Bandung, Jawa
( 2 0 1 6, P a t a h H e r w a n t o & T e g u h W i h a r k o ) 1 PANDUAN ELEARNING MAHASISWA SEKOLAH TINGGI ILMU EKONOMI EKUITAS BANDUNG Jl. PH.H. Mustofa No.31, Cibeunying Kaler, Kota Bandung, Jawa
Panduan Mahasiswa. e-learning Bina Sarana Informatika
 Panduan Mahasiswa e-learning Bina Sarana Informatika Prosedur Perkuliahan e-learning 1. Perkuliahan e-learning Semester Ganjil 2016/2017 dilakukan mulai Senin, 03 Oktober 2016. 2. Perkuliahan dilakukan
Panduan Mahasiswa e-learning Bina Sarana Informatika Prosedur Perkuliahan e-learning 1. Perkuliahan e-learning Semester Ganjil 2016/2017 dilakukan mulai Senin, 03 Oktober 2016. 2. Perkuliahan dilakukan
PETUNJUK PEMANFAATAN KELAS MAYA
 PETUNJUK PEMANFAATAN KELAS MAYA DALAM PENERAPAN MODEL PEMBELAJARAN KELAS MAYA MELALUI RUMAH BELAJAR SEBAGAI PROGRAM REMEDIAL AI SRI NURHAYATI PUSAT TEKNOLOGI INFORMASI DAN KOMUNIKASI PENDIDIKAN DAN KEBUDAYAAN
PETUNJUK PEMANFAATAN KELAS MAYA DALAM PENERAPAN MODEL PEMBELAJARAN KELAS MAYA MELALUI RUMAH BELAJAR SEBAGAI PROGRAM REMEDIAL AI SRI NURHAYATI PUSAT TEKNOLOGI INFORMASI DAN KOMUNIKASI PENDIDIKAN DAN KEBUDAYAAN
MANUAL E LEARNING (ELUNTAS) BAGI MAHASISWA. Oleh. Infokom
 MANUAL E LEARNING (ELUNTAS) BAGI MAHASISWA Oleh Infokom Universitas 17 Agustus 1945 Samarinda 2012 Infokom Pedoman E Learning Bagi Mahasiswa 1 Kata Pengantar Puji syukur kehadirat Allah SWT Penulis panjatkan,
MANUAL E LEARNING (ELUNTAS) BAGI MAHASISWA Oleh Infokom Universitas 17 Agustus 1945 Samarinda 2012 Infokom Pedoman E Learning Bagi Mahasiswa 1 Kata Pengantar Puji syukur kehadirat Allah SWT Penulis panjatkan,
Elearning Perbanas Panduan Mahasiswa
 Elearning Perbanas Panduan Mahasiswa Ed.. 20150320 Panduan Mahasiswa Pengguna elearning Perbanas Ed. 20150320 Daftar Isi Daftar Isi... 1 I. Login ke Elearning Perbanas... 2 II. Melihat Mata Kuliah Anda...
Elearning Perbanas Panduan Mahasiswa Ed.. 20150320 Panduan Mahasiswa Pengguna elearning Perbanas Ed. 20150320 Daftar Isi Daftar Isi... 1 I. Login ke Elearning Perbanas... 2 II. Melihat Mata Kuliah Anda...
Digital Library & Distance Learning Lab. Petunjuk Teknis Penggunaan Sistem E-Learning untuk Peserta Ajar
 Petunjuk Teknis Penggunaan Sistem E-Learning untuk Peserta Ajar KATA PENGANTAR Pendidikan merupakan salah satu pilar bangsa yang perlu diselenggarakan dan ditingkatkan pelaksanaannya. Perguruan Tinggu
Petunjuk Teknis Penggunaan Sistem E-Learning untuk Peserta Ajar KATA PENGANTAR Pendidikan merupakan salah satu pilar bangsa yang perlu diselenggarakan dan ditingkatkan pelaksanaannya. Perguruan Tinggu
COURSE MANAGEMENT SYSTEM MOODLE. Pengisian Content CMS Moodle
 COURSE MANAGEMENT SYSTEM MOODLE Pengisian Content CMS Moodle Memasukan materi 1. Isi langsung Dengan cara isi langsung, materi dimasukan dengan mengetikkannya langsung melalui situs. Langkah langkah :
COURSE MANAGEMENT SYSTEM MOODLE Pengisian Content CMS Moodle Memasukan materi 1. Isi langsung Dengan cara isi langsung, materi dimasukan dengan mengetikkannya langsung melalui situs. Langkah langkah :
PANDUAN PENGGUNAAN elearning Universitas Islam Kalimantan (UNISKA) untuk Mahasiswa
 PANDUAN PENGGUNAAN elearning Universitas Islam Kalimantan (UNISKA) untuk Mahasiswa UNIVERSITAS ISLAM KALIMANTAN (UNISKA) MUHAMMAD ARSYAD AL BANJARI BANJARMASIN 2016 KATA PENGANTAR Puji syukur kepada Allah
PANDUAN PENGGUNAAN elearning Universitas Islam Kalimantan (UNISKA) untuk Mahasiswa UNIVERSITAS ISLAM KALIMANTAN (UNISKA) MUHAMMAD ARSYAD AL BANJARI BANJARMASIN 2016 KATA PENGANTAR Puji syukur kepada Allah
Gambar-01. Halaman login. Gambar-02. Halaman dashboard setelah login
 A. Pengaturan Mata Pelajaran Pada saat admin telah membuat sebuah Mata Pelajaran maka ketika guru tersebut login akan muncul halaman dashboard dengan mata pelajaran yang di ampu nya, seperti gambar dibawah
A. Pengaturan Mata Pelajaran Pada saat admin telah membuat sebuah Mata Pelajaran maka ketika guru tersebut login akan muncul halaman dashboard dengan mata pelajaran yang di ampu nya, seperti gambar dibawah
Petunjuk Pengembangan Course dalam Elearning berbasis Moodle
 1 Petunjuk Pengembangan Course dalam Elearning berbasis Moodle (Part I) Oleh: Herman Dwi Surjono, Ph.D. hermansurjono@uny.ac.id http://herman.elearning-jogja.org A. Pendahuluan Portal elearning kini banyak
1 Petunjuk Pengembangan Course dalam Elearning berbasis Moodle (Part I) Oleh: Herman Dwi Surjono, Ph.D. hermansurjono@uny.ac.id http://herman.elearning-jogja.org A. Pendahuluan Portal elearning kini banyak
MODUL PELATIHAN V.1.0 SISTEM E-LEARNING STT-HARAPAN BERBASIS MOODLE PENGGUNA : DOSEN
 MODUL PELATIHAN V.1.0 SISTEM E-LEARNING STT-HARAPAN BERBASIS MOODLE PENGGUNA : DOSEN Disusun Oleh : Dedy Arisandi, ST, Mkom Tommy, ST, Mkom Ade Zulkarnain, ST, Mkom Adidtya Perdana, ST, Mkom SEKOLAH TINGGI
MODUL PELATIHAN V.1.0 SISTEM E-LEARNING STT-HARAPAN BERBASIS MOODLE PENGGUNA : DOSEN Disusun Oleh : Dedy Arisandi, ST, Mkom Tommy, ST, Mkom Ade Zulkarnain, ST, Mkom Adidtya Perdana, ST, Mkom SEKOLAH TINGGI
Achyar Munandar PANDUAN SINGKAT E-LEARNING BAGI DOSEN
 Achyar Munandar 0 PANDUAN SINGKAT E-LEARNING BAGI DOSEN 1 DAFTAR ISI I MENGAKSES E-LEARNING... 2 1.1 Laman Depan E-Learning... 2 1.2 Pengaturan Profil... 3 II PENGELOLAAN MATA KULIAH... 3 2.1 Membuat Deskripsi
Achyar Munandar 0 PANDUAN SINGKAT E-LEARNING BAGI DOSEN 1 DAFTAR ISI I MENGAKSES E-LEARNING... 2 1.1 Laman Depan E-Learning... 2 1.2 Pengaturan Profil... 3 II PENGELOLAAN MATA KULIAH... 3 2.1 Membuat Deskripsi
Achyar Munandar PANDUAN SINGKAT E-LEARNING BAGI MAHASISWA
 Achyar Munandar 0 PANDUAN SINGKAT E-LEARNING BAGI MAHASISWA 1 DAFTAR ISI I MENGAKSES E-LEARNING... 2 1.1 Laman Depan E-Learning... 2 1.2 Pengaturan Profil... 3 II AKTIFITAS KULIAH... 3 2.1 Mengunduh Bahan
Achyar Munandar 0 PANDUAN SINGKAT E-LEARNING BAGI MAHASISWA 1 DAFTAR ISI I MENGAKSES E-LEARNING... 2 1.1 Laman Depan E-Learning... 2 1.2 Pengaturan Profil... 3 II AKTIFITAS KULIAH... 3 2.1 Mengunduh Bahan
Gambar Halaman Awal KTI Online
 - 1/24 A. Langkah Kerja 1. Membuka Situs KTI Online Situs KTI Online dapat diakses melalui alamat www.ktiguru.net. Untuk mengakses situs tersebut disarankan untuk menggunakan web browser Mozilla Firefox
- 1/24 A. Langkah Kerja 1. Membuka Situs KTI Online Situs KTI Online dapat diakses melalui alamat www.ktiguru.net. Untuk mengakses situs tersebut disarankan untuk menggunakan web browser Mozilla Firefox
Album dan Yahoo! Messenger Status.
 100 Modul dapat dipilih melalui menu yang terletak pada bagian kanan atas halaman web. Berikut ialah modul yang terdapat dalam aplikasi BeeSisfo CMS yaitu modul Profile, Portfolio, Guest Book, Information
100 Modul dapat dipilih melalui menu yang terletak pada bagian kanan atas halaman web. Berikut ialah modul yang terdapat dalam aplikasi BeeSisfo CMS yaitu modul Profile, Portfolio, Guest Book, Information
Manual Book Penggunaan CMS Website SMA Negeri 3 Cibinong (Untuk Administrator)
 Manual Book Penggunaan CMS Website SMA Negeri 3 Cibinong (Untuk Administrator) Penjelasan Umum CMS (Content Management System) merupakan fasilitas yang disediakan untuk mempermudah pengelolaan data/konten
Manual Book Penggunaan CMS Website SMA Negeri 3 Cibinong (Untuk Administrator) Penjelasan Umum CMS (Content Management System) merupakan fasilitas yang disediakan untuk mempermudah pengelolaan data/konten
Panduan Umum SDLR LPKIA 2016
 Panduan Umum SDLR LPKIA 2016 Pendahuluan SDLR (Student Digital Learning Resource) merupakan sebuah aplikasi berbasis web yang dirancang untuk menjembatani proses pembelajaran antara dosen dengan mahasiswa
Panduan Umum SDLR LPKIA 2016 Pendahuluan SDLR (Student Digital Learning Resource) merupakan sebuah aplikasi berbasis web yang dirancang untuk menjembatani proses pembelajaran antara dosen dengan mahasiswa
Pedoman Penggunaan GaMeL S1 Pendidikan Dokter BAGI MAHASISWA S1 PENDIDIKAN DOKTER UGM 2011/2012
 Pedoman Penggunaan GaMeL S1 Pendidikan Dokter BAGI MAHASISWA S1 PENDIDIKAN DOKTER UGM 2011/2012 Penyusun: Tim Gamel Updated 09 September 2011 1 PEDOMAN SINGKAT PENGGUNAAN GAMEL BAGI MAHASISWA 1. Pendahuluan
Pedoman Penggunaan GaMeL S1 Pendidikan Dokter BAGI MAHASISWA S1 PENDIDIKAN DOKTER UGM 2011/2012 Penyusun: Tim Gamel Updated 09 September 2011 1 PEDOMAN SINGKAT PENGGUNAAN GAMEL BAGI MAHASISWA 1. Pendahuluan
1. Login dan Masuk ke Halaman Kelas
 1. Login dan Masuk ke Halaman Kelas 1. Buka browser internet anda (mozilla firefox atau internet explorer). 2. Ketikkan alamat URL (address) di browser anda : http://elearning.budiluhur.ac.id/ 3. Lakukan
1. Login dan Masuk ke Halaman Kelas 1. Buka browser internet anda (mozilla firefox atau internet explorer). 2. Ketikkan alamat URL (address) di browser anda : http://elearning.budiluhur.ac.id/ 3. Lakukan
KUIS ONLINE DAN FORUM DISKUSI
 KUIS ONLINE DAN FORUM DISKUSI Disusun Oleh : Septian Firman Sodiq, Skom ELEARNING UNIVERSITAS PEMBANGUNAN NASIONAL VETERAN JAKARTA 2013 Elearning UPN Veteran Jakarta 1 MODUL 3 KUIS ONLINE DAN FORUM DISKUSI
KUIS ONLINE DAN FORUM DISKUSI Disusun Oleh : Septian Firman Sodiq, Skom ELEARNING UNIVERSITAS PEMBANGUNAN NASIONAL VETERAN JAKARTA 2013 Elearning UPN Veteran Jakarta 1 MODUL 3 KUIS ONLINE DAN FORUM DISKUSI
Panduan Singkat Penggunaan Share ITS
 Panduan Singkat Penggunaan Share ITS Oleh: Tim Share ITS P3AI, Gedung Perpustakaan ITS Lt. 6 Nopember 2015 Platform elearning Share ITS dikembangkan dengan LMS Moodle versi 2.9.2+ Membuat Soal Bank soal
Panduan Singkat Penggunaan Share ITS Oleh: Tim Share ITS P3AI, Gedung Perpustakaan ITS Lt. 6 Nopember 2015 Platform elearning Share ITS dikembangkan dengan LMS Moodle versi 2.9.2+ Membuat Soal Bank soal
MATERI PELATIHAN ELEARNING PETUNJUK BAGI PENGAJAR PADA E-LEARNING. Muhamad Ali, MT.
 MATERI PELATIHAN ELEARNING PETUNJUK BAGI PENGAJAR PADA E-LEARNING Muhamad Ali, MT http://elektro.uny.ac.id/muhal Fitur-Fitur E-Learning dengan LMS Moodle Ditinjau dari segi fasilitas, E-learning yang dikembangkan
MATERI PELATIHAN ELEARNING PETUNJUK BAGI PENGAJAR PADA E-LEARNING Muhamad Ali, MT http://elektro.uny.ac.id/muhal Fitur-Fitur E-Learning dengan LMS Moodle Ditinjau dari segi fasilitas, E-learning yang dikembangkan
Materi Computer Mediated Learning Orientasi Belajar Mahasiswa 2008 MATERI COMPUTER MEDIATED LEARNING
 MATERI COMPUTER MEDIATED LEARNING Untuk kegiatan Orientasi Belajar Mahasiswa 2008 1 Daftar Isi A. SEKILAS TENTANG MODUL MATERI CML OBM... 4 B. PENGANTAR COMPUTER MEDIATED LEARNING UNIVERSITAS INDONESIA...
MATERI COMPUTER MEDIATED LEARNING Untuk kegiatan Orientasi Belajar Mahasiswa 2008 1 Daftar Isi A. SEKILAS TENTANG MODUL MATERI CML OBM... 4 B. PENGANTAR COMPUTER MEDIATED LEARNING UNIVERSITAS INDONESIA...
PANDUAN SINGKAT MENGELOLA MATA KULIAH : BAGIAN I
 PANDUAN SINGKAT MENGELOLA MATA KULIAH : BAGIAN I PERLU DIINGAT SEBELUM MELANJUTKAN MEMBACA PANDUAN SINGKAT INI: 1. TATA LETAK MENU dan BLOK pada tampilan laman sangat tergantung pada pengaturan THEME oleh
PANDUAN SINGKAT MENGELOLA MATA KULIAH : BAGIAN I PERLU DIINGAT SEBELUM MELANJUTKAN MEMBACA PANDUAN SINGKAT INI: 1. TATA LETAK MENU dan BLOK pada tampilan laman sangat tergantung pada pengaturan THEME oleh
REFERENSI SINGKAT (STEP BY STEP TUTORIAL)
 REFERENSI SINGKAT (STEP BY STEP TUTORIAL) SCELE FOR SCHOOL MODUL PENGAJAR WORKSHOP E-LEARNING FAKULTAS ILMU KOMPUTER UNIVERSITAS INDONESIA 17 JANUARI 2009 DAFTAR ISI DAFTAR ISI LOGIN 2 MENGUBAH PROFILE..
REFERENSI SINGKAT (STEP BY STEP TUTORIAL) SCELE FOR SCHOOL MODUL PENGAJAR WORKSHOP E-LEARNING FAKULTAS ILMU KOMPUTER UNIVERSITAS INDONESIA 17 JANUARI 2009 DAFTAR ISI DAFTAR ISI LOGIN 2 MENGUBAH PROFILE..
Edmodo bagi Tutor Hal 1
 DIREKTORAT JENDERAL PENGEMBANGAN PENDIDIKAN ANAK USIA DINI DAN PENDIDIKAN MASYARAKAT BALAI PENGEMBANGAN PENDIDIKAN ANAK USIA DINI DAN PENDIDIKAN MASYARAKAT JAWA TIMUR 2016 Edmodo bagi Tutor Hal 1 Pengertian
DIREKTORAT JENDERAL PENGEMBANGAN PENDIDIKAN ANAK USIA DINI DAN PENDIDIKAN MASYARAKAT BALAI PENGEMBANGAN PENDIDIKAN ANAK USIA DINI DAN PENDIDIKAN MASYARAKAT JAWA TIMUR 2016 Edmodo bagi Tutor Hal 1 Pengertian
Pedoman Database Koleksi Museum. cagarbudaya.kemdikbud.go.id
 Pedoman Database Koleksi Museum cagarbudaya.kemdikbud.go.id Direktorat Pelestarian Cagar Budaya dan Permuseuman Direktorat Jenderal Kebudayaan Kementerian Pendidikan dan Kebudayaan 2015 DAFTAR ISI Daftar
Pedoman Database Koleksi Museum cagarbudaya.kemdikbud.go.id Direktorat Pelestarian Cagar Budaya dan Permuseuman Direktorat Jenderal Kebudayaan Kementerian Pendidikan dan Kebudayaan 2015 DAFTAR ISI Daftar
KKN TEMATIK. Manual Book Website
 KKN TEMATIK Manual Book Website http://ciptakarya.pu.go.id/setditjen/kkntematik/ WEBSITE KKN TEMATIK Login Website Mahasiswa 1. Setelah Laptop/PC/Tablet dalam keadaan online, buka browser (mozilla firefox/chrome/opera/safari/internet
KKN TEMATIK Manual Book Website http://ciptakarya.pu.go.id/setditjen/kkntematik/ WEBSITE KKN TEMATIK Login Website Mahasiswa 1. Setelah Laptop/PC/Tablet dalam keadaan online, buka browser (mozilla firefox/chrome/opera/safari/internet
Petunjuk Penggunaan Moodle Bagi Pengajar
 Petunjuk Penggunaan Moodle Bagi Pengajar 1. Membuka Situs E-Learning Unsyiah Arahkan browser pada alamat situs e-learning Unsyiah: http://unsyiah.inherent-dikti.net/e-learning-unsyiah/. 2. Login Masukkan
Petunjuk Penggunaan Moodle Bagi Pengajar 1. Membuka Situs E-Learning Unsyiah Arahkan browser pada alamat situs e-learning Unsyiah: http://unsyiah.inherent-dikti.net/e-learning-unsyiah/. 2. Login Masukkan
DAFTAR ISI BAB I INSTALLASI
 Penggunaan LMS Humatik DAFTAR ISI BAB I INSTALLASI ------------------------------------------------------------------- 1 BAB II REGISTRASI -----------------------------------------------------------------
Penggunaan LMS Humatik DAFTAR ISI BAB I INSTALLASI ------------------------------------------------------------------- 1 BAB II REGISTRASI -----------------------------------------------------------------
Tutorial Membuat Blog dengan Layanan Wordpress
 Tutorial Membuat Blog dengan Layanan Wordpress Agar bisa membuat blog, anda setidaknya memerlukan komputer dengan spesifikasi yang bagus, terhubung dengan jaringan internet, email yang masih aktif dan
Tutorial Membuat Blog dengan Layanan Wordpress Agar bisa membuat blog, anda setidaknya memerlukan komputer dengan spesifikasi yang bagus, terhubung dengan jaringan internet, email yang masih aktif dan
DEPOK AIR UNLIMITED NETWORK TAHUN ANGGARAN 2012
 USER MANUAL DEPOK AIR UNLIMITED NETWORK TAHUN ANGGARAN 2012 Pusat Ilmu Komputer Universitas Indonesia Instalasi Untuk melakukan proses instalasi aplikasi Depok Air Unlimited Network, berikut langkahlangkahnya.
USER MANUAL DEPOK AIR UNLIMITED NETWORK TAHUN ANGGARAN 2012 Pusat Ilmu Komputer Universitas Indonesia Instalasi Untuk melakukan proses instalasi aplikasi Depok Air Unlimited Network, berikut langkahlangkahnya.
TUTORIAL EDMODO A. MENGAKSES EDMODO B. MEMBUAT AKUN EDMODO SEBAGAI GURU
 TUTORIAL EDMODO Edmodo merupakan social network berbasis lingkungan sekolah (school based environment). Dikembangkan oleh Nicolas Borg and Jeff O'Hara, Edmodo ditujukan untuk penggunaan bagi guru, siswa
TUTORIAL EDMODO Edmodo merupakan social network berbasis lingkungan sekolah (school based environment). Dikembangkan oleh Nicolas Borg and Jeff O'Hara, Edmodo ditujukan untuk penggunaan bagi guru, siswa
UAI E-learning System Versi 2.2
 Buku Pedoman Singkat Versi 2.2 Pusat Komputer dan Sistem Informasi Universitas Al Azhar Indonesia 21 Pebruari 2012 Daftar Isi Riwayat Revisi........ ii 1. Pendahuluan....... 1 Apa yang disebut Course Management
Buku Pedoman Singkat Versi 2.2 Pusat Komputer dan Sistem Informasi Universitas Al Azhar Indonesia 21 Pebruari 2012 Daftar Isi Riwayat Revisi........ ii 1. Pendahuluan....... 1 Apa yang disebut Course Management
PEDOMAN. Penggunaan Fasilitas Pelatihan Jarak Jauh untuk Konselor HIV. Badan Pengembangan dan Pemberdayaan Sumber Daya Manusia Kesehatan
 Badan Pengembangan dan Pemberdayaan Sumber Daya Manusia Kesehatan PEDOMAN Penggunaan Fasilitas Pelatihan Jarak Jauh untuk Konselor HIV Digunakan Oleh para Peserta Panduan Peserta dalam Mengikuti Pelatihan
Badan Pengembangan dan Pemberdayaan Sumber Daya Manusia Kesehatan PEDOMAN Penggunaan Fasilitas Pelatihan Jarak Jauh untuk Konselor HIV Digunakan Oleh para Peserta Panduan Peserta dalam Mengikuti Pelatihan
PROSEDUR MENJALANKAN APLIKASI PENCARI LAWAN TANDING FUTSAL BERBASIS WEB WILAYAH DKI JAKARTA PROSEDUR MENJALANKAN APLIKASI SECARA MANUAL
 PROSEDUR MENJALANKAN APLIKASI PENCARI LAWAN TANDING FUTSAL BERBASIS WEB WILAYAH DKI JAKARTA PROSEDUR MENJALANKAN APLIKASI SECARA MANUAL 1. Pastikan terdapat XAMPP di dalam PC/Laptop anda 2. Extract file
PROSEDUR MENJALANKAN APLIKASI PENCARI LAWAN TANDING FUTSAL BERBASIS WEB WILAYAH DKI JAKARTA PROSEDUR MENJALANKAN APLIKASI SECARA MANUAL 1. Pastikan terdapat XAMPP di dalam PC/Laptop anda 2. Extract file
Kelas Maya. Panduan Pengguna Sistem - Siswa. Republik Indonesia. Kementerian Pendidikan dan Kebudayaan
 Kelas Maya Panduan Pengguna Sistem - Siswa Kementerian Pendidikan dan Kebudayaan Republik Indonesia PENDAHULUAN Perkembangan teknologi informasi dan komunikasi (TIK) telah mengubah paradigma pendidikan
Kelas Maya Panduan Pengguna Sistem - Siswa Kementerian Pendidikan dan Kebudayaan Republik Indonesia PENDAHULUAN Perkembangan teknologi informasi dan komunikasi (TIK) telah mengubah paradigma pendidikan
Panduan E-Learning Untuk Dosen S2 S1 D-IV DIII
 Panduan E-Learning Untuk Dosen S2 S1 D-IV DIII YAYASAN PENDIDIKAN DAN SOSIAL HELVETIA (EDISI REVISI) PANDUAN TM ONLINE A. Cara Mengakses Situs E-Learning Langkah pertama adalah menjalankan Internet Browser.
Panduan E-Learning Untuk Dosen S2 S1 D-IV DIII YAYASAN PENDIDIKAN DAN SOSIAL HELVETIA (EDISI REVISI) PANDUAN TM ONLINE A. Cara Mengakses Situs E-Learning Langkah pertama adalah menjalankan Internet Browser.
Untuk mengedit judul dan deskripsi topik, klik icon bergambar tangan.
 Untuk mengedit judul dan deskripsi topik, klik icon bergambar tangan. Isi deskripsi topik, lalu tekan Simpan Perubahan Deskripsi ini akan muncul di bagian atas topik Beberapa fasilitas yang lain seputar
Untuk mengedit judul dan deskripsi topik, klik icon bergambar tangan. Isi deskripsi topik, lalu tekan Simpan Perubahan Deskripsi ini akan muncul di bagian atas topik Beberapa fasilitas yang lain seputar
PANDUAN PLATFORM PDITT ITB BAGI MAHASISWA
 PANDUAN PLATFORM PDITT ITB BAGI MAHASISWA UPT e-learning Institut Teknologi Bandung 2016 A. Mengubah Password 1. Ketik pditt.kuliah.itb.ac.id address bar 2. Klik login, kemudian klik lupa password 3. Fdsfd
PANDUAN PLATFORM PDITT ITB BAGI MAHASISWA UPT e-learning Institut Teknologi Bandung 2016 A. Mengubah Password 1. Ketik pditt.kuliah.itb.ac.id address bar 2. Klik login, kemudian klik lupa password 3. Fdsfd
USU e-learning PANDUAN BAGI DOSEN. Pusat Sistem Informasi USU UNIVERSITAS SUMATERA UTARA
 USU e-learning PANDUAN BAGI DOSEN Pusat Sistem Informasi USU - 2017 UNIVERSITAS SUMATERA UTARA PENDAHULUAN A. Apa Itu E-Learning Sistem pembelajaran online (E-Learning) merupakan sarana yang memungkinkan
USU e-learning PANDUAN BAGI DOSEN Pusat Sistem Informasi USU - 2017 UNIVERSITAS SUMATERA UTARA PENDAHULUAN A. Apa Itu E-Learning Sistem pembelajaran online (E-Learning) merupakan sarana yang memungkinkan
Panduan Penggunaan Akun Guru SIAJAR LMS
 Panduan Penggunaan Akun Guru SIAJAR LMS 1. Mengakses LMS Untuk mengakses SIAJAR LMS, pastikan sudah terinstall browser di Laptop/PC, disarankan untuk menggunakan Google Chrome, Mozilla Firefox, atau yang
Panduan Penggunaan Akun Guru SIAJAR LMS 1. Mengakses LMS Untuk mengakses SIAJAR LMS, pastikan sudah terinstall browser di Laptop/PC, disarankan untuk menggunakan Google Chrome, Mozilla Firefox, atau yang
PANDUAN PENGGUNAAN E-LEARNING MAHASISWA
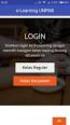 2016 PANDUAN PENGGUNAAN E-LEARNING MAHASISWA STAIN PONOROGO KATA PENGANTAR Puji dan syukur ke hadirat Allah SWT, atas segala rahmat dan karunia-nya, sehingga penyusunan Buku Panduan Penggunaan E-Learning
2016 PANDUAN PENGGUNAAN E-LEARNING MAHASISWA STAIN PONOROGO KATA PENGANTAR Puji dan syukur ke hadirat Allah SWT, atas segala rahmat dan karunia-nya, sehingga penyusunan Buku Panduan Penggunaan E-Learning
Daftar Isi PETUNJUK PEMAKAIAN APLIKASI NOMOR POKOK PERPUSTAKAAN
 1 Daftar Isi BAB 1... 3 PENDAHULUAN... 3 1.1 ALUR KERJA SI-NPP... 3 BAB 2... 4 MENJALANKAN APLIKASI SI-NPP... 4 2.1 MASUK KE APLIKASI SI-NPP... 4 2.2 MENU DALAM APLIKASI (NPP)... 4 2.2.1 Menu Informasi...
1 Daftar Isi BAB 1... 3 PENDAHULUAN... 3 1.1 ALUR KERJA SI-NPP... 3 BAB 2... 4 MENJALANKAN APLIKASI SI-NPP... 4 2.1 MASUK KE APLIKASI SI-NPP... 4 2.2 MENU DALAM APLIKASI (NPP)... 4 2.2.1 Menu Informasi...
PANDUAN PENGGUNAAN ELEARNING PERSIAPAN MATERI BAGI PENGGUNA TEACHER
 PANDUAN PENGGUNAAN ELEARNING PERSIAPAN MATERI BAGI PENGGUNA TEACHER Akses V-Class 1. Buka browser (disarankan menggunakan Mozilla) 2. Ketikkan alamat http://elearning.gunadarma.ac.id/ maka akan tampil
PANDUAN PENGGUNAAN ELEARNING PERSIAPAN MATERI BAGI PENGGUNA TEACHER Akses V-Class 1. Buka browser (disarankan menggunakan Mozilla) 2. Ketikkan alamat http://elearning.gunadarma.ac.id/ maka akan tampil
PETUNJUK TEKNIS E-TRAINING PPPPTK TK DAN PLB
 PETUNJUK TEKNIS E-TRAINING PPPPTK TK DAN PLB (etraining.tkplb.org) E-training atau elektronik training merupakan suatu jenis diklat yang menggunakan media elektronik sebagai alat bantu dalam proses pelaksanaan
PETUNJUK TEKNIS E-TRAINING PPPPTK TK DAN PLB (etraining.tkplb.org) E-training atau elektronik training merupakan suatu jenis diklat yang menggunakan media elektronik sebagai alat bantu dalam proses pelaksanaan
LAYANAN PERENCANAAN DAN PENJADWALAN PARIWISATA MASYARAKAT INDONESIA DENGAN KONSEP JEJARING SOSIAL BERBASIS WEB
 LAYANAN PERENCANAAN DAN PENJADWALAN PARIWISATA MASYARAKAT INDONESIA DENGAN KONSEP JEJARING SOSIAL BERBASIS WEB BUKU PETUNJUK PENGGUNAAN APLIKASI INDOLISTA Oleh Krishna Nugraha A Ricky A 1301051674 Kevin
LAYANAN PERENCANAAN DAN PENJADWALAN PARIWISATA MASYARAKAT INDONESIA DENGAN KONSEP JEJARING SOSIAL BERBASIS WEB BUKU PETUNJUK PENGGUNAAN APLIKASI INDOLISTA Oleh Krishna Nugraha A Ricky A 1301051674 Kevin
PEDOMAN OPERASIONAL SISTEM E-LEARNING
 PEDOMAN OPERASIONAL SISTEM E-LEARNING POLITEKNIK NEGERI SEMARANG Edisi : Pedoman bagi Kaprodi Rev. 20150401 Oleh: Muhammad Anif, S.T., M.Eng. Kepala UPT Teknologi Informasi dan Komunikasi Politeknik Negeri
PEDOMAN OPERASIONAL SISTEM E-LEARNING POLITEKNIK NEGERI SEMARANG Edisi : Pedoman bagi Kaprodi Rev. 20150401 Oleh: Muhammad Anif, S.T., M.Eng. Kepala UPT Teknologi Informasi dan Komunikasi Politeknik Negeri
GioBox Web Interface Manual
 GioBox Web Interface Manual Halaman Login GioBox Pelanggan dapat terkoneksi dengan GioBox menggunakan berbagai Web Browser dengan cara membuka url berikut : https://box.biznetgiocloud.com/home/index.php,
GioBox Web Interface Manual Halaman Login GioBox Pelanggan dapat terkoneksi dengan GioBox menggunakan berbagai Web Browser dengan cara membuka url berikut : https://box.biznetgiocloud.com/home/index.php,
Petunjuk Singkat Penggunaan Kuantum Gama bagi Pengajar. Yudi Wibisono Yohanes Suyanto versi dokumen: 30 Maret 2008
 Petunjuk Singkat Penggunaan Kuantum Gama bagi Pengajar Yudi Wibisono yudi@upi.edu Yohanes Suyanto yanto@ugm.ac.id versi dokumen: 30 Maret 2008 ... 2 Pendahuluan... 3 Membuka Situs E-Learning Kuantum Gama...
Petunjuk Singkat Penggunaan Kuantum Gama bagi Pengajar Yudi Wibisono yudi@upi.edu Yohanes Suyanto yanto@ugm.ac.id versi dokumen: 30 Maret 2008 ... 2 Pendahuluan... 3 Membuka Situs E-Learning Kuantum Gama...
UB Virtual Learning. Selanjutnya akan dijelaskan langkah-langkah menggunakan UBVL : Gambar 1
 UB Virtual Learning UBVL adalah sistem learning management system berbasis perangkat lunak moodle. Sistem ini ditujukan sebagai pendukung/pengganti sistem pembelajaran konvensional dengan berbagai fitur
UB Virtual Learning UBVL adalah sistem learning management system berbasis perangkat lunak moodle. Sistem ini ditujukan sebagai pendukung/pengganti sistem pembelajaran konvensional dengan berbagai fitur
PETUNJUK TEKNIS BIMBINGAN KARYA TULIS ILMIAH ONLINE 2010 (WWW.KTIGURU.ORG)
 PETUNJUK TEKNIS BIMBINGAN KARYA TULIS ILMIAH ONLINE 2010 (WWW.KTIGURU.ORG) - 2/2 A. Langkah Kerja 1. Membuka Situs KTI Online Situs KTI Online dapat diakses melalui alamat www.ktiguru.org. Untuk mengakses
PETUNJUK TEKNIS BIMBINGAN KARYA TULIS ILMIAH ONLINE 2010 (WWW.KTIGURU.ORG) - 2/2 A. Langkah Kerja 1. Membuka Situs KTI Online Situs KTI Online dapat diakses melalui alamat www.ktiguru.org. Untuk mengakses
KUIS ONLINE DAN FORUM DISKUSI
 KUIS ONLINE DAN FORUM DISKUSI Disusun Oleh : Septian Firman Sodiq, Skom ELEARNING UNIVERSITAS PEMBANGUNAN NASIONAL VETERAN JAKARTA 2013 Elearning UPN Veteran Jakarta 1 MODUL 3 KUIS ONLINE DAN FORUM DISKUSI
KUIS ONLINE DAN FORUM DISKUSI Disusun Oleh : Septian Firman Sodiq, Skom ELEARNING UNIVERSITAS PEMBANGUNAN NASIONAL VETERAN JAKARTA 2013 Elearning UPN Veteran Jakarta 1 MODUL 3 KUIS ONLINE DAN FORUM DISKUSI
Panduan Penggunaan Peramban Web incloud Bahasa Indonesia
 Panduan Penggunaan Peramban Web incloud Bahasa Indonesia A. Memulai Menggunakan Layanan Peramban web incloud memungkinkan Anda untuk menyimpan, mengelola berkas dan berkas dari perangkat mobile Anda. Dengan
Panduan Penggunaan Peramban Web incloud Bahasa Indonesia A. Memulai Menggunakan Layanan Peramban web incloud memungkinkan Anda untuk menyimpan, mengelola berkas dan berkas dari perangkat mobile Anda. Dengan
CARA MEMBUAT BLOG MENGGUNAKAN WORDPRESS SECARA ONLINE
 CARA MEMBUAT BLOG MENGGUNAKAN WORDPRESS SECARA ONLINE A. Cara Mendaftar di Wordpress 1. Buka http://wordpress.com/ pilih Get Started. 2. Masukkan data email, username, password dan nama blog Anda. Klik
CARA MEMBUAT BLOG MENGGUNAKAN WORDPRESS SECARA ONLINE A. Cara Mendaftar di Wordpress 1. Buka http://wordpress.com/ pilih Get Started. 2. Masukkan data email, username, password dan nama blog Anda. Klik
BAB 4 IMPLEMENTASI DAN EVALUASI SISTEM
 BAB 4 IMPLEMENTASI DAN EVALUASI SISTEM 4. 1 Implementasi Sistem Atau Aplikasi 4. 1. 1 Spesifikasi Sistem Aplikasi pengolahan jurnal online berbasis web dibuat dengan menggunakan bahasa PHP 5.0 sebagai
BAB 4 IMPLEMENTASI DAN EVALUASI SISTEM 4. 1 Implementasi Sistem Atau Aplikasi 4. 1. 1 Spesifikasi Sistem Aplikasi pengolahan jurnal online berbasis web dibuat dengan menggunakan bahasa PHP 5.0 sebagai
1 Project Manager. Pastikan anda telah terhubung dengan internet kemudian buka browser anda (Mozilla firefox atau google chrome).
 1 1 Project Manager 1.1 Masuk Ke Dalam Sistem Project Manager Untuk masuk ke dalam sistem project manager, anda harus login terlebih dahulu. Ada beberapa langkah yang harus dilakukan: Langkah 1 Langkah
1 1 Project Manager 1.1 Masuk Ke Dalam Sistem Project Manager Untuk masuk ke dalam sistem project manager, anda harus login terlebih dahulu. Ada beberapa langkah yang harus dilakukan: Langkah 1 Langkah
Panduan Singkat Penggunaan E-Learning Berbasis Moodle Untuk Siswa
 Panduan Singkat Penggunaan E-Learning Berbasis Moodle Untuk Siswa http://smkn3wonosari.web.id/ Oleh : SMK N 3 Wonosari DAFTAR ISI A. Pendahuluan... 2 B. Login (Masuk)... 3 C. Merubah Profil dan Password...
Panduan Singkat Penggunaan E-Learning Berbasis Moodle Untuk Siswa http://smkn3wonosari.web.id/ Oleh : SMK N 3 Wonosari DAFTAR ISI A. Pendahuluan... 2 B. Login (Masuk)... 3 C. Merubah Profil dan Password...
11/6/2015. Panduan Singkat E-Learning Untuk Dosen STMIK IM & STIE STAN IM
 11/6/2015 Panduan Singkat E-Learning Untuk Dosen STMIK IM & STIE STAN IM Patah Herwanto 2015 DAFTAR ISI DAFTAR ISI... 1 Panduan Singkat Penggunaan e-learning... 2 STMIK IM & STIE STAN IM... 2 Alamat url
11/6/2015 Panduan Singkat E-Learning Untuk Dosen STMIK IM & STIE STAN IM Patah Herwanto 2015 DAFTAR ISI DAFTAR ISI... 1 Panduan Singkat Penggunaan e-learning... 2 STMIK IM & STIE STAN IM... 2 Alamat url
