6.1 Pelajaran: Membuat Sebuah Dataset Vektor Baru
|
|
|
- Suhendra Atmadjaja
- 7 tahun lalu
- Tontonan:
Transkripsi
1 BAB 6 Modul: Membuat Data Vektor Membuat peta menggunakan data yang sudah ada hanyalah permulaan saja. Di modul ini, Anda akan mempelajari bagaimana memodifikasi data vektor yang sudah tersedia dan membuat sebuah dataset yang sama sekali baru. 6.1 Pelajaran: Membuat Sebuah Dataset Vektor Baru Data yang Anda gunakan harus diperoleh dari suatu tempat. Untuk aplikasi yang bersifat umum, data mungkin sudah tersedia, tetapi lebih aplikasi khusus atau proyek yang bersifat spesifik, kemungkinan bahwa data sudah tersedia adalah kecil. Dalam hal ini, Anda harus membuat data Anda sendiri. Tujuan dari pembelajaran ini: untuk membuat datasetset vektor baru Ikuti Bersama: Dialog Pembuatan Layer Sebelum Anda dapat menambahkan data vektor baru, Anda perlu dataset vektor untuk ditambahkan. Dalam latihan ini, Anda akan membuat data yang sama sekali baru, bukan mengedit dataset yang telah ada. Oleh karena itu, Anda harus mendefinisikan dataset sendiri yang baru anda terlebih dahulu Anda membutuhkan kotak dialog New Vector Layer untuk menetapkan sebuah layer baru. Arahkan dan klik pada daftar Layer New New Shapefile Layer. Anda akan mendapatkan kotak dialog berikut: 103
2 Pada tahap ini penting untuk menentukan jenis dataset yang Anda inginkan. Setiap jenis layer vektor dibangun berbeda di latar belakang, sehingga begitu Anda telah membuat layer, Anda tidak dapat mengubah jenisnya. Untuk latihan selanjutnya, kita akan membuat feature baru yang mendeskripsikan luasan. Untuk feature semacam ini, anda harus membuat sebuah dataset berupa polygon. Klik pada tombol Polygon: 104 Bab 6. Modul: Membuat Data Vektor
3 Hasil dari kotak dialog ini adalah tipe geometri yang benar akan diberikan ketika dataset vektor. Kolom berikutnya adalah untuk menentukan Sistem Referensi Koordinat (Coordinate Reference System=CRS). Sebuah CRS menentukan bagaimana mendefinisikan suatu titik di bumi dalam hal koordinatnya.karena terdapat banyak cara untuk melakukan ini, maka terdapat banyak CRS yang berbeda. CRS dalam latihan ini adalah WGS84, jadi sudah benar secara default: Berikutnya ada sekumpulan kolom yang terdapat dalam New attribute. Secara default, layer baru hanya memiliki satu atribut, yaitu kolom id (Anda bisa melihatnya di Attributes list). Agar data yang Anda buat menjadi berguna, perlu ada deskripsi tentang fitur tersebut. Kita akan menambah satu kolom yang disebut name. Ikuti pengaturan berikut, kemudian klik tombol Add to attributes list: Periksa apakah kotak dialog Anda terlihat seperti ini : 6.1. Pelajaran: Membuat Sebuah Dataset Vektor Baru 105
4 Klik :guilabel: OK. Sebuah penyimpanan dialog akan muncul. Arahkan ke direktori exercise_data. Simpan layer baru anda sebagai:kbd:school_property.shp. Layer baru seharusnya terlihat pada Layers list.anda. 106 Bab 6. Modul: Membuat Data Vektor
5 6.1.2 Ikuti Bersama: Sumber Data Bila anda membuat data baru, obyeknya harus benar-benar obyek yang ada. Anda harus mendapatkan informasi mengenai obyek tersebut dari suatu tempat. Ada banyak cara untuk memperoleh data tentang obyek. Misalnya, Anda bisa menggunakan GPS untuk merekam koordinat titik-titik di permukaan bumi, kemudian mengimpor data ke QGIS. Atau menggunakan teodolit dan memasukkan koordinat secara manual untuk membuat fitur baru. Atau bisa menggunakan proses digitasi untuk melacak obyek dari data penginderaan jauh, seperti citra satelit atau foto udara. Untuk contoh kita. Anda akan menggunakan pendekatan digitasi. Sampel dataset raster telah disediakan, jadi Anda akan mengimpornya mereka seperlunya. Klik pada tombol Add Raster Layer: Arahkan ke exercise_data/raster/. Pilih file 3420C_2010_327_RGB_LATLNG.tif. Klik Open. Sebuah peta akan termuat pada peta Anda. Cari citra tersebut dalam Layers list. Klik dan seret ke bagian bawah Layer list sehingga layer yang lain dapat terlihat. Temukan dan perbesar daerah ini : 6.1. Pelajaran: Membuat Sebuah Dataset Vektor Baru 107
6 Anda akan mendigitasi tiga bidang di sini: 108 Bab 6. Modul: Membuat Data Vektor
7 Sembunyikan semua layer kecuali layer raster dan school_property. Untuk memulai digitasi, Anda harus masuk edit mode. Perangkat lunak GIS umumnya mengatur ini untuk mencegah dari ketidaksengajaan Anda mengedit atau menghapus data penting. Mode edit diaktifkan atau dimatikan secara individual untuk setiap layer. Untuk masuk ke mode edit untuk layer school_property layer: Klik pada layer didalam Layer list untuk memilihnya. (Pastikan bahwa layer yang benar telah dipilih, supaya tidak mengedit layer yang salah!) Klik pada tombol Toggle Editing. Jika Anda tidak dapat menemukan tombol ini, periksa toolbar Digitizing sudah aktif. Harus ada tanda centang di sebelah menu entry View Toolbars Digitizing. Saat Anda berada pada mode edit tool digitasi sekarang sudah aktif: 6.1. Pelajaran: Membuat Sebuah Dataset Vektor Baru 109
8 Penjelasan gambar dari kiri ke kanan adalah : Toggle Edit: mengaktifkan/menonaktifkan mode edit. Save Edits: menyimpan perubahan yang dibuat pada layer. Add Feature: memulai digitasi sebuah fitur baru. Move Feature(s): memindahkan seluruh fitur ke sekitarnya. Node Tool: memindahkan hanya satu bagian dari sebuah fitur. Delete Selected: menghapus fitur yang di pilih (hanya fitur aktif yang dipilih). Cut Features: memotong fitur yang dipilih (hanya fitur aktif yang terpilih). Copy Features: menggandakan fitur yang terpilih (hanya fitur aktif yang terpilih). Paste Features: tempel dari hasil potongan atau hasil penggandaan dari fitur peta (hanya aktif jika fitur sudah dipotong atau digandakan). Anda ingin mengisi fitur baru. Klik tombol Add Feature untuk memulai mendigitasi jalan Anda akan melihat bahwa kursor mouse Anda telah menjadi benang silang. Hal ini memungkinkan Anda untuk lebih akurat menmpatkan poin yang akan didigitasi. Ingat bahwa ketika Anda menggunakan alat digitasi, Anda dapat memperbesar dan memperkecil peta Anda dengan menggulung roda mouse, dan Anda dapat menjelajah dengan menekan roda mouse dan menyeret di sekitar peta. Fitur pertama yang akan didigitasi adalah lapangan olahraga: 110 Bab 6. Modul: Membuat Data Vektor
9 Mulailah mendigitasi dengan mengklik poin dimanapun sekitar tepi lapangan. Tempatkan poin berikutnya dengan mengklik di sepanjang tepi, sampai bentuk bidang yang tergambar benar benar seperti lapangannya. Untuk menempatkan poin terakhir, klik kanan dimanapun Anda inginkan. Ini mengakhiri kelengkapan fitur dan menunjukkan dialog Attributes. Isikan nilai nilai berikut : 6.1. Pelajaran: Membuat Sebuah Dataset Vektor Baru 111
10 Klik OK dan Anda dapat membuat fitur baru! Jika Anda membuat kesalahan ketika mendigitasi, Anda selalu dapat mengeditnya selesai pembuatan. Jika Anda membuat kesalahan, terus digitasi sampai Anda selesai membuat fitur seperti di atas, kemudian : Pilih fitur dengan tool Select Single Feature: Anda dapat gunakan: 112 Bab 6. Modul: Membuat Data Vektor
11 Tool Move Feature(s) untuk memindahkan seluruh fitur, Node Tool untuk memindahkan hanya satu poin saat Anda salah mengkliknya. Delete Selected untuk menghapus fitur keseluruhan sehingga Anda dapat mencoba lagi, dan Menu Edit Undo atau ctrl + z untuk membatalkan langkah terakhir Anda Coba Sendiri... Digitasi sekolah itu dan apangan diatasnya. Gunakan gambar ini untuk membantu Anda: Ingat bahwa setiap fitur baru perlu memiliki nilai id unik! Catatan: Ketika Anda sudah menyelesaikan pengisian fitur ke layer: jangan lupa untuk menyimpan hasil editan Anda dan kemudian keluar dari mode edit Pelajaran: Membuat Sebuah Dataset Vektor Baru 113
12 6.1.4 Coba Sendiri... Buat garis fitur baru yang disebut river.shp dengan atribut id dan type. (Gunakan pendekatan di atas untuk membimbing Anda) Digitasi sungai yang mengalir sepanjang kota Mulai dari tepi sungai berpasir yang pertama terlihat : Dan berhenti ketika sungai sudah bergabung dengan sungai lainnya: 114 Bab 6. Modul: Membuat Data Vektor
13 Quantum GIS Training Manual, Rilis 1.0 Aliran sungainya tidak selalu terihat sehingga lebih baik menggunakan penilaian Anda dan perkiraan dimana aliran sungai itu. Ingat bahwa Anda mendigitasi sungai pada skala besar, jadi cobalah untuk mengikutinya secara detil. Luangkan waktu, jangan biarkan baris menjadi terlalu lurus atau membuat sudut terlalu tajam! Ketika membuat fitur tersebut, berikan nilai atribut type sebagai stream. Periksa hasil Anda Kesimpulan Sekarang Anda tahu cara membuat fitur! Latihan ini tidak meliputi menambahkan fitur titik, karena itu tidak terlalu diperlukan ketika Anda telah bekerja dengan fitur yang lebih rumit (garis dan poligon). Cara kerjanya persis sama, kecuali bahwa Anda hanya klik sekali di lokasi titik Anda, memberikan atribut seperti biasa, dan maka fitur dibuat. Mengetahui bagaimana digitasi penting karena hal itu merupakan kegiatan yang sangat umum dalam program GIS Pelajaran: Membuat Sebuah Dataset Vektor Baru 115
14 6.1.6 Apa Selanjutnya? Fitur pada sebuah layer SIG tidak hanya gambar, tapi juga benda di ruang. Misalnya, polygon yang berdekatan mengetahui di mana mereka dalam kaitannya dengan satu sama lain. Inilah yang disebut dengan topology. Dalam pelajaran berikutnya Anda akan melihat contoh mengapa ini bisa bermanfaat. 6.2 Pelajaran: Topologi Fitur Topologi adalah aspek yang berguna dari layer-layer data vektor, karena meminimalkan kesalahan seperti overlap atau gap. Untuk contoh : jika dua fitur berbagi satu batas, dan Anda mengedit batas menggunakan topologi, Anda tidak perlu untuk mengedit terlebih dahulu salah satu fitur, dan kemudian yang lainnya. Cukup mengatur kedua batas sehingga bertampalan. Tujuan dari pelajaran ini: Untuk memahami topologi menggunakan contoh-contoh Ikuti bersama: Snapping Untuk membuat pengeditan topologi lebih mudah, lebih baik jika Anda mengatifkan snapping. Hal tersebut akan memungkinkan kursor mouse Anda untuk snap dengan objek-objek yang lain ketika Anda mendigitasi. Untuk mengatur pilihan snapping: Arahkan menu Settings Snapping Options... Atur kotak dialog Snapping options Anda seperti yang ditunjukkan gambar berikut: Pastikan Kotak pada kolom Avoid Int. telah dicentang. Klik OK untuk menyimpan perubahan Anda dan menutup kotak dialog. Masuk ke mode edit dan pilihlah layer rural Periksa View Toolbars untuk meyakinkan bahwa toolbar Advanced Digitizing telah tersedia. Perbesar pada area ini (aktifkan layer-layer dan labelnya jika dibutuhkan): 116 Bab 6. Modul: Membuat Data Vektor
15 Digitasi bidang pertanian berikut (data hanya fiktif): 6.2. Pelajaran: Topologi Fitur 117
16 Ketika diminta, masukkan sebuah id 999, biarkan nilai yang lain tidak berubah. Jika Anda berhati-hati ketika mendigitasi dan memerintah kursor untuk snap di titik simpul dari bidang-bidang pertanian, tidak akan ada gap antara bidang pertanian baru Anda dan petanian lama yang saling berdekatan. Perhatikan tool undo/redo pada toolbar Advanced Digitizing: Tombol tersebut mungkin akan sering Anda gunakan Ikuti bersama: Menutup gap Anda mungkin telah melihat adanya beberapa lubang besar dalam dataset rural : 118 Bab 6. Modul: Membuat Data Vektor
17 Celah berwarna putih dalam layer farms, yang tidak berwarna abu-abu di area urban yang berwarna abu-abu, merupakan lahan pertanian yang hilang. Celah-celah tersebut perlu untuk ditutup. Jika Anda menambahkan fitur secara normal, Anda harus sangat akurat untuk mencegah gap dan overlap. Meskipun Anda berusaha untuk Anda sangat akurat, tanpa snapping titik simpul (yang Anda aktifkan di atas) tidak mungkin untuk melakukan digitasi fitur tanpa kesalahan. Walaupun begitu, kita memiliki tool yang lain untuk mengatasi masalah ini. Karena kita telah memiliki topologi yang sudah aktif, ceah-celah yang ada dapat ditutup. Sebagai contoh, kita ingin mendigitasi sebuah pertanian baru untuk menutup gap tersebut: 6.2. Pelajaran: Topologi Fitur 119
18 Jika dilakukan tanpa bantuan topologi, proses digitasi cukup memakan waktu. Dengan Avoid Int. ( Menghindari perpotongan ) diaktifkan untuk layer rural QGIS akan untuk menggunakan topologi untuk mencegah overlap. Jadi Anda dapat mendigitasi meskipun dengan bentuk pendekatan yang tidak teliti: 120 Bab 6. Modul: Membuat Data Vektor
19 (Berikan nilai id dalam kisaran ratusan untuk menghindari konflik dengan fitur yang sudah ada.) Ketika Anda memilih fiturnya Pelajaran: Topologi Fitur 121
20 ... Anda akan melihat bahwa QGIS secara otomatis menambahkan node yang rinci dan memastikan bahwa tidak ada overlap! Coba lakukan berikut sekarang: Catatan: Pilihan Avoid Intersection hanya akan bekerja untuk mengeliminasi overlap. Jelas, jika Anda mengabaikan sebuah ceah, celah tersebut tidak akan terisi secara otomatis karena QGIS mengira Anda memang membiarkannya Coba Sendiri... Tutup gap yang masih tersisa menggunakan pendekatan di atas, tetapi pastikan untuk tidak membuat fitur pertanian di atas area urban. Ingat untuk menyimpan hasil editan Anda, dan jika dibutuhkan, keluar dari mode edit. Periksa hasil anda 122 Bab 6. Modul: Membuat Data Vektor
21 6.2.4 Ikuti bersama : Mengoreksi kesalahan topologi Kesalahan topologi tidak selalu terlihat seketika. Mari kita ubah simbologi layer rural untuk melihat beberapa kesalahan topologinya. Atur simbologi untuk layer rural menjadi warna tunggal (lebih baik berwarna gelap). Atur nilai Transparency menjadi 50%. Anda harus melihat hasilnya seperti berikut: Ada beberapa hal yang diperhatikan disini. Pertama, pertanian baru yang Anda tambahkan lebih terang dibanding yang lainnya. Ini karena dalam dataset ini, ada tingkatan yang berbeda dari layer farms: pertanian yang luas dan subdivisinya didigitasi secara terpisah. Lahan pertanian yang luas dan subdivisnya yang terletak di atas yang lain, yang membuat warnanya lebih gelap karena Anda melihat yang fitur bagian bawah melewati fitur di atasnya. Hala tersebut adalah sifat dari dataset, sehingga bukan merupakan suatu masalah. Tetapi Anda juga dapat memperhatikan masalah tertentu: salah satu dari pertanian berada di bawah yang lainnya! Jelas, bahwa ini adalah sebuah kesalahan., karena dalam dunia nyata bidang pertanian tidak overlap.dua bidang pertanian tidak mempunyai pembagian yang sama. Mari kita perbaiki! Masuk ke mode edit, jika belum diaktifkan. Pilih Node Tool Pelajaran: Topologi Fitur 123
22 Klik pada salah satu pojok dari pertanian yang bermasalah. Hal tersebut akan memilih pertanian yang akan akan diedit dan Anda akan melihat node-node berikut muncul: Klik dan geser node-node tersebut sampai snap pada tempatnya. 124 Bab 6. Modul: Membuat Data Vektor
23 Batas yang benar secara topologi terlihat seperti berikut: 6.2. Pelajaran: Topologi Fitur 125
24 6.2.5 Ikuti bersama: Tool: Simplify Feature Berikut adalah tool Simplify Feature: Klik pada tool tersebut untuk mengaktifkannya. Klik pada lahan pertanian baru yang Anda buat sebelumnya. Anda akan mendapat kotak dialog sebagai berikut: 126 Bab 6. Modul: Membuat Data Vektor
25 Pindahkan slider dari sisi ke sisi dan lihat apa yang terjadi: Hal tersebut memungkinkan Anda untuk mengurangi jumlah node dalam fitur yang kompleks. Meskipun demikian, perhatikan apakah itu akibatnya pada topologi! Ahan pertanian yang disederhanakan tidak lagi menyentuh lahan pertanian yang berdekatan sebagaimana yang seharusnya.tool ini lebih baik sesuai pada pembentukan fitur tunggal, memungkinkan Anda untuk melihat pengaruh apa yang akan terjadi sebelum Anda mengimplementasikannya. Sebelum Anda lanjut, kembalikan lahan pertanian ke posisi sebelumnya: Batalkan kotak dialog :guilabel: Simplify Feature, atau Jika Anda telah klik OK, lakukan undo pada perubahan terakhir Pelajaran: Topologi Fitur 127
26 6.2.6 Coba sendiri... Tool: Add Ring Berikut adalah tool Add Ring: Tool tersebut digunakan untuk membuat lubang pada sebuah fitur, selama lubang dibatasi di semua sisi oleh fitur tersebut. Misalnya, jika Anda telah mendigitasi batas luar dari South Africa dan Anda perlu menambahkan lubang untuk Lesotho, Anda akan menggunakan tool ini. Cobalah menggunakan tool ini untuk membuat gap di pertengahan layer farm Anda. Undo edit ketika Anda selesai. Periksa hasil anda Coba sendiri... Tool: Add Part Berikut adalah tool Add Part: Tool tersebut memungkinkan Anda untuk membuat fitur tambahan dari fitur, yang tidak secara langsung terhubung ke fitur utama. Sebagai contoh, jika Anda telah mendigitasi batas dari mainland South Africa tetapi Anda belum menambahkan pulau Prince Edward, Anda harus menggunakan tool ini untuk membuatnya: Coba gunakan tool ini untuk menambahkan properti terpencil ke dalam pertanian Anda. Undo edit ketika Anda selesai. Periksa hasil anda Coba sendiri... Tool : Delete Ring dan Delete Part Berikut adalah tool Delete Ring dan Delete Part, secara berturut-turut: Fungsi dari tool tersebut harus jelas. Buat part dan ring baru seperti di atas dan hapus untuk mencoba melihat bagaimana tool tersebut bekerja. Anda harus mengklik dekat node (pojok) dari part atau ring dengan tujuan untuk menghapusnya. 128 Bab 6. Modul: Membuat Data Vektor
27 6.2.9 Ikuti bersama : Tool : Reshape Features Berikut adalah tool Reshape Features : Tool tersebut menambah sebuah tonjolan pada fiturs yang sudah ada. Dengan tool yang terpilih ini: Klik di dalam lahan pertanian Anda. Tambahkan bagian tambahan pada lahan pertanian. Klik kanan kembali ke lahan pertanian: 6.2. Pelajaran: Topologi Fitur 129
28 Hasil dari pekerjaan di atas adalah sebagai berikut: Anda dapat melakukan kebalikannya: Klik di luar fitur. Ambil bagian di luar fitur. Klik kanan di luar pertanian lagi: 130 Bab 6. Modul: Membuat Data Vektor
29 Hasil dari pekerjaan di atas adalah sebagai berikut: 6.2. Pelajaran: Topologi Fitur 131
30 Coba Sendiri.. Tool: Split Features Tool Split Features digunakan untuk membagi dua sebuah fitur tanpa menghilangkan salah satu atau kedua bagiannya. Coba dan lihat! Batalkan hasilnya sebelum melanjutkan dengan latihan untuk tool berikutnya Coba sendiri... Tool : Merge Features Temukan dan pilih bidang pertanian ini: 132 Bab 6. Modul: Membuat Data Vektor
31 Gunakan tool Merge Selected Features dan Merge Attributes of Selected Features. Lihat perbedaannya. Periksa hasil anda Kesimpulan Pengeditan topologi adalah tool yang digunakan untuk membuat dan memodifikasi obyek dengan cepat dan mudah, dan memastikan bahwa topologinya tetap benar Apa Selanjutnya? Sekarang Anda telah mengetahui bagaimana mendigitasi bentuk suatu obyek dengan mudah, tetapi menambahkan atribut masih sedikit memusingkan! Selanjutnya kami akan menunjukkan kepada Anda bagaimana untuk menggunakan formulir sehingga pengeditan atribut lebih sederhana dan lebih efektif. 6.3 Pelajaran: Forms Bila Anda menambahkan data baru melalui digitasi, Anda menggunakan kotak dialog yang memungkinkan Anda mengisi atribut untuk fitur itu. Namun, kotak dialog ini tidak secara default, nyaman untuk dilihat. Hal ini dapat menyebabkan masalah penggunaan, terutama jika 6.3. Pelajaran: Forms 133
32 Anda memiliki dataset besar atau jika Anda ingin orang lain untuk membantu anda mendigitasi dan mereka menemukan bentuk bentuk default yang membingungkan. QGIS memungkinkan Anda membuat dialog yang sesuai untuk layer Anda sendiri.pelajaran ini menunjukkan caranya. Tujuan dari pembelajaran ini : Untuk membuat bentuk untuk layer Ikuti Bersama : Menggunakan Fungsi Bentuk desain QGIS. Pilih layer streets pada Layers list. Enter Edit Mode seperti sebelumnya. Buka Attribute Table itu. Klik kanan pada sembarang sel dalam tabel. Sebuah menu pendek akan muncul, dengan isian Open form. Klik untuk melihat bentuk yang dihasilkan layer QGIS ini. Jelas akan menyenangkan untuk melakukan hal ini sambil melihat peta, terlebih perlu untuk mencari jalan tertentu dalam :guilabel: Attribute Table sepanjang waktu. Pergi ke menu Settings Options (terletak pada baris yang sama dengan File menu, etc.). Pada kotak dialog yang terlihat, pilih tab Map Tools. Centang pilihan Open feature form... : 134 Bab 6. Modul: Membuat Data Vektor
33 Tutup kotak dialog Settings dialog. Pilih layer streets pada Layers list. Gunakan tool Identify, klik pada sembarang fitur jalan pada peta. Anda akan melihat bentuk form yang familier, bukan kotak diaog biasa dari Identify: 6.3. Pelajaran: Forms 135
34 6.3.2 Coba Sendiri... Menggunakan Form untuk Mengedit Nilai Bila anda berada pada mode edit, Anda bisa menggunakan bentuk ini untuk mengedit atribut fitur! Aktifkan mode edit. Menggunakan tool Identify, klik sepanjang jalan utama yang melalui Swellendam: Edit nilai LANES ke nilai yang benar :kbd: 2. Simpan hasil editan Anda. Keluar dari edit mode. Buka Tabel Attribut dan lihat hasil editan anda disana! Perhatikan bahwa ada lebih dari satu jalan di peta berikut ini disebut Voortrekker. Yang anda edit memiliki TYPE dari tertiary. 136 Bab 6. Modul: Membuat Data Vektor
35 6.3.3 Ikuti Bersama: Mengatur tipe kolom untuk form Sangat menyenangkan untuk mengedit hal-hal menggunakan formulir, tapi Anda masih harus memasukkan segala sesuatu dengan tangan. Untungnya, bentuk memiliki berbagai jenis yang disebut widgets yang memungkinkan Anda untuk mengedit data dalam berbagai cara yang berbeda. Buka layer streets Layer Properties. Pindah ke tab Fields.Anda akan melihat: Klik pada tombol Line edit pada baris yang sama dengan LANES dan akan mendapat kotak dialog yang baru. Dalam daftar dropdownnya, atur nilai ke Range: 6.3. Pelajaran: Forms 137
36 Atur nilainya seperti ini : 138 Bab 6. Modul: Membuat Data Vektor
37 Klik OK. Terapkan perubahan ke Layer Properties. Masuk ke mode edit. Klik pada tool Identify. Klik pada jalan Voortrekker. Sekarang bukan memasukkan nilai secara manual, Anda dapat menggunakan panah atas dan bawah sebelah LANES untuk mengedit nilai - nilainya! Coba Sendiri... Atur baru, widgets yang lebih tepat untuk field ini : TYPE 6.3. Pelajaran: Forms 139
38 ONEWAY Periksa hasil anda Coba Sendiri... Membuat Tes Data Anda juga dapat merancang form sesuai kebutuhan Anda sendiri sepenuhnya dari awal.. Membuat layer titik sederhana dengan dua atribut : Nama (text) Umur (text) 140 Bab 6. Modul: Membuat Data Vektor
39 Merekam beberapa titik ke layer baru dengan menggunakan tool digitasi sehingga Anda memiliki sedikit data untuk bereksperimen. Anda harus mendapatkan default form QGIS untuk merekam atribut yang dihasilkan setiap kali Anda menambahkan sebuah titik yang baru Pelajaran: Forms 141
40 6.3.6 Ikuti Bersama: Membuat Form Baru Sekarang kita ingin membuat sendiri formulir untuk merekam data atribut. Untuk melakukan ini, Anda harus menginstall Qt4 Designer. Installer akan disediakan sebagai bagian dari materi kursus Anda, jika Anda menggunakan Windows. Anda mungkin harus mencarinya jika Anda menggunakan OS lain. Di Ubuntu, lakukan langkah berikut di terminal: sudo apt-get install qt4-designer... dan akan terinstll secara otomatis. Jika tidak, cari di and Software Center. Mulai Designer dengan membuka Start Menu dalam Windows. Di dalam dialog yang muncul, buatlah dialog baru: 142 Bab 6. Modul: Membuat Data Vektor
41 Cari Widget Box sepanjang kiri layar Anda (default). Ini berisi item yang disebut :guilabel: Line Edit. Klik dan seret item ini ke form anda untuk untuk membuat form Line Edit yang baru. Dengan unsur edit garis baru terpilih, Anda akan melihat propertinya sepanjang sisi layar Anda (di sebelah kanan secara default): 6.3. Pelajaran: Forms 143
42 Ubah namanya menjadi Name. Gunakan pendekatan yang sama, membuat spinbox dan mengatur namanya dengan Age. Tambahkan Label dengan text Add a New Person dalam font tebal (lihat di properties objek untuk mengetahui cara mengatur ini). Atau, Anda mungkin ingin mengatur judul dialog itu sendiri (bukan menambahkan label). Klik dimanapun pada kotak dialog anda. Cari tombol Lay Out Vertically (dalam toolbar di sepanjang tepi atas layar, secara). Ini mengatur posisi dialog Anda secara otomatis. Atur ukuran maksimum dialog (dalam properti) dari 200 (width) dengan 100 (height). Simpan formulir anda sebagai exercise_data/forms/add_people.ui. 144 Bab 6. Modul: Membuat Data Vektor
43 Apabila sudah selesai menyimpan,anda bisa menutup program Qt4 Designer Ikuti Bersama: Menghubungkan Form dengan Layer Anda Kembali ke QGIS. Klik dua kali pada layer legenda untuk mengakses properti ini. Klik pada tab General pada dialog Layer Properties. Arahkan ke path ke file ui Anda di field Edit UI field. Klik OK pada kotak dialog Layer Properties. Enter edit mode and capture a new point. Ketika Anda melakukannya, Anda akan mendapatkan kotak dialog buatan Anda (bukan yang biasanya dibuat oleh QGIS). Jika Anda klik pada salah satu poin Anda menggunakan tool Identify, kini Anda dapat membuka form dengan mengklik kanan di jendela hasil identifikasi dan memilih fitur View Feature Form dari menu konteks. Jika Anda berada dalam mode edit untuk layer ini, konteks menu akan menunjukkan Edit Feature Form, dan Anda kemudian dapat mengatur atribut dalam bentuk baru bahkan sesudah pencatatan awal Kesimpulan Penggunaan formulir akan memudahkan proses editing dan pembuatan data. Dengan mengedit jenis widget atau menciptakan bentuk yang sama sekali baru dari awal, Anda dapat memudahkan pekerjaan mendigitasi data baru untuk layer itu. Lebih jauh hal ini dapat meminimalkan kesalahpahaman dan kesalahan yang tidak perlu Baca Selanjutnya Jika Anda menyelesaikan bagian lanjutan atas dan memiliki pengetahuan tentang Python, Anda dapat membaca informasi di blog ini 1 tentang bagaimana menciptakan bentuk fitur sesuai.dengan logika Python, yang memungkinkan fungsi-fungsi lanjutan termasuk validasi data, autocompletion, dll Apa Selanjutnya? Membuka formulir pada identifikasi fitur adalah salah satu operasi standar yang QGIS dapat lakukan. Namun, Anda juga bisa secara langsung memerintahkan QGISuntuk melakukan tin Pelajaran: Forms 145
44 dakan sesuai yang Anda tetapkan. Ini adalah subyek pelajaran berikutnya. 6.4 Pelajaran : Actions Sekarang anda telah melihat aksi default pada pelajaran sebelumnya, saatnya untuk membuat action Anda sendiri. Suatu action adalah sesuatu yang terjadi ketika Anda mengklik pada fitur. Hal ini dapat menambahkan banyak fungsi tambahan untuk peta Anda, memungkinkan Anda untuk mengambil informasi tambahan tentang suatu objek, misalnya. Membuat action dapat menambahkan dimensi baru untuk peta Anda! Tujuan untuk pelajaran ini : Untuk mempelajari cara menambahkan action terkustomisasi Ikuti Bersama: The Actions Tab Buka dialog Layer Properties untuk layer rural. Klik pada tab Actions untuk melihat isinya. Mari kita lihat cara kerjanya dengan menambahkan action baru Ikuti Bersama : Membuka Sebuah Gambar Gunakan layer school_property yang Anda buat sebelumnya. Material latihan termasukfoto yang Anda digitasi. Kita akan menghubungkan tiap bidang dengan foto-doto tersebut. Kita akan membuat action untuk membuka gambar pada sebuah properti ketika anda mengklik properti tersebut Ikuti Bersama: Mengisi Field kepada Gambar Layer school_property tidak memiliki fasilitas untuk menghubungkan antara sebuah foto dengan bidangnya. Pertama kita membuat field. Buka dialog Layer Properties. Klik pada tab Fields. Tombol aktivasi Mode edit: 146 Bab 6. Modul: Membuat Data Vektor
45 Tambahkan sebuah kolom baru : 6.4. Pelajaran : Actions 147
46 Masukkan nilai berikut: Setelah kolom itu dibuat,klik pada tombol Line edit disamping kolom yang baru. Pilih File name: 148 Bab 6. Modul: Membuat Data Vektor
47 Klik OK pada kotak dialog Layer Properties. Gunakan tool Identify untuk memilih satu dari tiga fitur pada layer school_property. Karena Anda masih dalam mode edit, kotak dialog seharusnya aktif dan tampak seperti: 6.4. Pelajaran : Actions 149
48 Klik pada tab General pada dialog Layer Properties. Pilih direktori untuk citra Anda di exercise_data/school_property_photos/ dan beri nama seperti fitur yang akan dihubungkan. Klik OK. Hubungkan semua gambar dengan fitur yang benar menggunakan metode ini. Simpan hasil edit dan keluar dari mode edit Ikuti Bersama : Membuat sebuah Action Buka formulir Actions untuk layer school_property, seperti dijelaskan diatas untuk layer rural. Masukkan kata Show Image di kolom Name : 150 Bab 6. Modul: Membuat Data Vektor
49 Apa yang dilakukan selanjutnya mengikuti sistem operasi Anda, jadi pilih bagian yang sesuai: Windows Klik pada Type dan pilih Open. Ubuntu Linux Dibawah Action, tuliskan :kbd: eog untuk Gnome Image Viewer, atau tulis display untuk menggunakan ImageMagick. Ingat untuk menambahkan spasi setelah perintah! MacOS Klik pada Type dan pilih Mac. Dibawah Action, tuliskan open. Ingat untuk menambahkan spasi setelah perintah! Lanjutkan menulis perintah Bagian selanjutnya mudah! Anda ingin membuka gambar, dan QGIS akan tahu dimana gambar itu berada. Yang perlu dilakukan adalah memberi tahu Action dimana foto itu berada. Pilih image dari daftar: 6.4. Pelajaran : Actions 151
50 Klik tombol Insert field.qgis akan menambah kata [% "image" %] pada kolom Action. Klik pada tombol Add to action list. Klik OK pada kotak dialog Layer Properties. Sekarang lakukan pengujian tes untuk action yang baru! Klik pada layer school_property dalam :guilabel: Layers list. Cari tombol Run feature action (Pada toolbar yang samasebagai tombol Open Attribute Table): Klik panah ke bawah di sebelah kanan tombol ini. Hanya terdapat satu action untuk tombol ini. Klik tombolnya untuk mengaktifkan tool. Mengunakan tool ini, klik pada salah satu dari tiga properti sekolah. 152 Bab 6. Modul: Membuat Data Vektor
51 Gambar untuk properti itu akan dibuka sekarang Ikuti Bersama : Pencarian di Internet Kita melihat peta dan ingin mengetahui tentang area pertanian di dalamnya. Seandainya anda tidak tahu area yang ditanyakan dan ingin menemukan informasi umum tentang hal itu. Anda dapat menggunakan mesin pencari Google. Kita dapat mengatur QGIS supaya melakukannya otomatis untuk kita! Buka tabel atribut untuk layer rural (Anda perlu menutup Layer Properties). Terdapat beberapa kolom dengan nama area pertanian didalamnya, sebagian diantarany memiliki nama yang asing. Satu kolom dengan nama yang mudah dicari di Google adalah field SGADMIN. Kita akan menggunakan kolom tersebut untuk pencarian kita. Tutup tabel atribut. Kembali ke Actions di Layer Properties. Di dalam kolom Action Properties Name, tuliskan Google Search. Apa yang dilakukan selanjutnya mengikuti sistem operasi Anda, jadi pilih bagian yang sesuai: Windows Di bawah Type, pilih Open. Ini akan menyuruh jendela untuk membuat alamat internet pada browser Anda. Ubuntu Linux Di bawah Action, tuliskan xdg-open. Ini akan menyuruh Ubuntu membuka alamat internet pada browser. MacOS Dibawah Action, tuliskan open. Ini akan menyuruh MacOS untuk membuka alamat internet pada browser. Lanjutkan menulis perintah Apapun perintah yang Anda gunakan, anda perlu memberi tahu alamat internet untuk dibuka selanjutnya. Anda ingin mengunjungi Google, dan tinggal mencari prase secara otomatis. Pada umumnya ketika menggunakan Google, Anda ingin komputer anda ke bar pencairan Google. Tetapi pada kasus ini, Anda ingin komputer anda melakukan ini untuk anda. Cara yang dapat Anda gunakan adalah dengan memberikan pencari internet anda dengan alamat dimana 6.4. Pelajaran : Actions 153
52 SEARCH_PHRASE adalah apa yang Anda ingin cari. Karena kita tidak tahu apa kata apa yang dicari sebelumnya, kita hanya mengisi bagian pertama tanpa pencari. Dalam kolom Action, tuliskan Ingat untuk mengisi field perintah inisial sebelum menulis itu didalamnya! Sekarang Anda ingin QGIS memberi tahu pencari untuk memberi tahu Google untuk mencari nilai dari fitur fitur SGADMIN dan anda harus mengkliknya. Terdengar rumit, tetapi QGIS akan melakukannya dengan mudah. Pilih kolom SGADMIN. Klik Insert field: Ini akan memberi tahu QGIS untuk menambah kata selanjutnya: Artinya adalah QGIS akan membuka browser mengrahkannya ke alamat "SGADMIN" %]. [% "SGADMIN" %] memberitahu QGIS untuk menggunakan isi field SGADMIN sebagai kata untuk mencari. Sebagai contoh, pertanian yang anda klik pada area Montagu,kemudian QGIS akan berjalam untuk mengrim pencari ke sehingga browser akan membuka Google dan mencari mencari kata Montagu. Lakukan pengaturan seperti petunjuk di atas. Klik pada tombol Add to action list. Action baru akan terlihat pada daftar. Klik OK pada kotak dialog Layer Properties. Sekarang lakukan pengujian tes untuk action yang baru! 154 Bab 6. Modul: Membuat Data Vektor
53 Dengan layer rural aktif dalam Layers list, klik pada :guilabell: Run feature action. Klik pada sembarang bidang pertanian pada peta. Browser akan membuka, dan akan memulai secara otomatis pencari Google untuk kota yang terekam sebagai nilai pertanian SGADMIN. Catatan: Jika action Anda tidak bekerja, perika apakah semua masukkan sudah benar, kesalahan tulis yang paling banyak terjadi! Ikuti Bersama : Membuka Sebuah Halaman Web Langsung di QGIS Anda telah melihat bagaimana membuka sebuah halaman web secara eksternal. Ada beberapa kelemahan dalam pendekatan serta menambah ketergantungan yang diketahui. Tidak semua pengguna memiliki perangkat lunak yang dibutuhkan untuk melaksanakan action pada sistem mereka? Perintah yang digunakan berbeda untuk sistem operasi yang berbeda. Akan timbul masalah jika Anda tidak tahu OS mereka gunakan. Dengan beberapa versi OS, perintah di atas untuk membuka browser mungkin tidak bekerja sama sekali. QGIS menggunakan Qt4yang memiliki library sangat kuat dan serbaguna. Masalah tersebut dapat diatasi dengan menambahkan satu atau dua baris perintah Python. Action QGIS bias di-tokenized (menggunakan informasi variabel berdasarkan isi dari atribut lapangan) perintah Python! Sekarang Anda akan melihat bagaimana menggunakan action python untuk menampilkan halaman web. Prinsip dasarnya adalah sama seperti membuka sebuah situs di browser eksternal, tetapi tidak memerlukan browser pada sistem pengguna karena menggunakan QWebView kelas Qt4 (yang merupakan WebKit berbasis html widget) untuk menampilkan konten dalam jendela pop up. Dari pada Google, mari kita gunakan Wikipedia saat ini. Jadi URL yang anda minta akan dilihat seperti ini : Untuk membuat layer action: Buka dilaog Layer Properties dan sembunyikan tab :guilabel: Membuat action baru menggunakan pengaturan berikut: * Type: Python * Name: Wikipedia * Action (all on one line): from PyQt4.QtCore import QUrl; from PyQt4.QtWebKit import QWebView; mywv = QWebView(None); mywv.load(qurl( "SGADMIN" %] )); mywv.show() Set up a new action using the following properties for the action: * :guilabel: Type: Python * Name: Wikipedia * Action (all on one line): from PyQt4.QtCore import QUrl; from PyQt4.QtWebKit import QWebView; mywv = QWebView(None); 6.4. Pelajaran : Actions 155
54 mywv.load(qurl( "SGADMIN" %] )); mywv.show() Terdapat beberapa hal yang terjadi disini: Semua kode Python adalah satu baris dengan tanda titik koma sebagai pemisah antar perintah [% "SGADMIN" %] akan terganti oleh nilai atribut yang dicari ketika action dijalankan. Kodenya akan membuat instances QWebView baru, atur URLnya, dan kemudian memanggil show() pada desktop pengguna. Catatan, ini adalah contoh dibuat-buat. Python bekerja dengan indentasi semantik yang signifikan, sehingga memisahkan perintah dengan titik koma bukan cara terbaik. Jadi, di dunia nyata, Anda akan lebih mungkin untuk mengimpor perintah dari modul Python dan kemudian memanggil fungsi dengan kolom atribut sebagai parameter. Anda juga bisa menggunakan pendekatan untuk menampilkan foto tanpa mengharuskan pengguna memiliki penampil gambar pada sistem mereka Kesimpulan Action memungkinkan Anda menambahkan fungsionalitas tambahan pada peta yang sangat bermanfaat untuk pengguna akhir yang melihat peta yang sama di QGIS. Anda dapat menggunakan perintah shell untuk sistem operasi apapun serta Python memberikan keleluasaan untuk membuat fungsi-fungsi tambahan pada peta Anda Apa Selanjutnya? Anda telah menyelesaikan semua jenis pembuatan data vector. Materi latihan selanjutnya adalah belajar bagaimana menganalisis data untuk penyelesaian masalah. 156 Bab 6. Modul: Membuat Data Vektor
Bab 9 Membuat Data Spasial
 Bab 9 Membuat Data Spasial Sebelumnya kita telah belajar bagaimana membuat peta sederhana dengan menampilkan Data Spasial yang telah disediakan. Tetapi, kita juga harus mempelajari bagaimana membuat Data
Bab 9 Membuat Data Spasial Sebelumnya kita telah belajar bagaimana membuat peta sederhana dengan menampilkan Data Spasial yang telah disediakan. Tetapi, kita juga harus mempelajari bagaimana membuat Data
3 MEMBUAT DATA SPASIAL
 3 MEMBUAT DATA SPASIAL 3.1 Pengertian Digitasi Peta Digitasi secara umum dapat didefinisikan sebagai proses konversi data analog ke dalam format digital. Objek-objek tertentu seperti jalan, rumah, sawah
3 MEMBUAT DATA SPASIAL 3.1 Pengertian Digitasi Peta Digitasi secara umum dapat didefinisikan sebagai proses konversi data analog ke dalam format digital. Objek-objek tertentu seperti jalan, rumah, sawah
Bab VI Digitasi. Tujuan pembelajaran dari bab ini adalah:
 Bab VI Digitasi Bab ini akan membahas berbagai cara untuk membuat dan memperbaiki data spasial. Anda akan mempelajari bagaimana cara mendigitasi fitur-fitur baru bertipe vektor dan menambahkan data atributnya
Bab VI Digitasi Bab ini akan membahas berbagai cara untuk membuat dan memperbaiki data spasial. Anda akan mempelajari bagaimana cara mendigitasi fitur-fitur baru bertipe vektor dan menambahkan data atributnya
Registrasi Image dengan ARC VIEW
 MODUL 5 DIGITASI dengan Arc View Registrasi Image dengan ARC VIEW Aktifkan extension image analysis, TIFF or JPEG Add Theme, pilih gambar yang mau didigitasi. Tool Align akan aktif. Pilih Tool Align Klik
MODUL 5 DIGITASI dengan Arc View Registrasi Image dengan ARC VIEW Aktifkan extension image analysis, TIFF or JPEG Add Theme, pilih gambar yang mau didigitasi. Tool Align akan aktif. Pilih Tool Align Klik
Modul : Antarmuka. 2.1 Pelajaran : Pengenalan Singkat Bagaimana menggunakan tutorial ini BAB 2
 BAB 2 Modul : Antarmuka 2.1 Pelajaran : Pengenalan Singkat Selamat datang di kursus kami! Selama beberapa hari ke depan, kami akan menunjukkan kepada Anda bagaimana untuk menggunakan QGIS secara mudah
BAB 2 Modul : Antarmuka 2.1 Pelajaran : Pengenalan Singkat Selamat datang di kursus kami! Selama beberapa hari ke depan, kami akan menunjukkan kepada Anda bagaimana untuk menggunakan QGIS secara mudah
5.1 Pelajaran: Menggunakan Map Composer
 BAB 5 Modul: Membuat Peta Pada modul ini, Anda akan mempelajari bagaimana menggunakan Map Composer QGIS untuk menghasilkan peta yang berkualitas lengkap dengan semua komponen peta yang diperlukan. 5.1
BAB 5 Modul: Membuat Peta Pada modul ini, Anda akan mempelajari bagaimana menggunakan Map Composer QGIS untuk menghasilkan peta yang berkualitas lengkap dengan semua komponen peta yang diperlukan. 5.1
Modul : Grass Pelajaran :Pengaturan GRASS Ikuti bersama: Mulai Proyek GRASS Baru BAB 12
 BAB 12 Modul : Grass GRASS (Geographic Resources Analysis Support System) merupakan perangkat lunak SIG open source yang memiliki banyak fungsi SIG dan sudah dikenal dengan baik. GRASS dirilis pertama
BAB 12 Modul : Grass GRASS (Geographic Resources Analysis Support System) merupakan perangkat lunak SIG open source yang memiliki banyak fungsi SIG dan sudah dikenal dengan baik. GRASS dirilis pertama
BAB VI. Ringkasan Modul. Mengedit Data Vektor Membuat Setting Snap Menambah Feature Linier Menambahkan Feature Titik Menggunakan Koordinat Absolut
 BAB VI MENGEDIT DATA VEKTOR Ringkasan Modul Mengedit Data Vektor Membuat Setting Snap Menambah Feature Linier Menambahkan Feature Titik Menggunakan Koordinat Absolut 6.1. Mengedit Data Vektor Langkah awal
BAB VI MENGEDIT DATA VEKTOR Ringkasan Modul Mengedit Data Vektor Membuat Setting Snap Menambah Feature Linier Menambahkan Feature Titik Menggunakan Koordinat Absolut 6.1. Mengedit Data Vektor Langkah awal
LOCUS GIS. Oleh : IWAN SETIAWAN
 LOCUS GIS Oleh : IWAN SETIAWAN FORUM FUNGSIONAL TERTENTU PROVINSI SULAWESI SELATAN AGUSTUS 2016 LOCUS GIS Locus GIS adalah program GIS berbasis Android yang dibuat oleh Asamm Software, Praha, Republik
LOCUS GIS Oleh : IWAN SETIAWAN FORUM FUNGSIONAL TERTENTU PROVINSI SULAWESI SELATAN AGUSTUS 2016 LOCUS GIS Locus GIS adalah program GIS berbasis Android yang dibuat oleh Asamm Software, Praha, Republik
Instruksi Kerja Laboratorium Pedologi dan Sistem Informasi Sumberdaya Lahan INSTRUKSI KERJA. PROGRAM ArcGIS 9.3
 INSTRUKSI KERJA PROGRAM ArcGIS 9.3 UNIVERSITAS BRAWIJAYA MALANG 2011 i Instruksi Kerja PROGRAM ArcGIS 9.3 Laboratorium Pedologi & Sistem Informasi Sumberdaya Lahan Jurusan Tanah Fakultas Pertanian Universitas
INSTRUKSI KERJA PROGRAM ArcGIS 9.3 UNIVERSITAS BRAWIJAYA MALANG 2011 i Instruksi Kerja PROGRAM ArcGIS 9.3 Laboratorium Pedologi & Sistem Informasi Sumberdaya Lahan Jurusan Tanah Fakultas Pertanian Universitas
Bab I Pengenalan ArcGIS Desktop
 Bab I Pengenalan ArcGIS Desktop Bab ini akan membahas tentang: - Pengenalan ArcGIS Desktop - Pembuatan project pada ArcMap - Penambahan layer pada ArcMap 1.1 Sekilas tentang ArcGIS Desktop ArcGIS Desktop
Bab I Pengenalan ArcGIS Desktop Bab ini akan membahas tentang: - Pengenalan ArcGIS Desktop - Pembuatan project pada ArcMap - Penambahan layer pada ArcMap 1.1 Sekilas tentang ArcGIS Desktop ArcGIS Desktop
10.1 Pelajaran: Menginstal dan mengatur Plugin
 BAB 10 Modul: Plugin Plugin memungkinkan Anda untuk memperbanyak fungsi dalam QGIS. Dalam modul ini, Anda akan ditunjukkan bagaimana mengaktifkan dan menggunakan plugin. 10.1 Pelajaran: Menginstal dan
BAB 10 Modul: Plugin Plugin memungkinkan Anda untuk memperbanyak fungsi dalam QGIS. Dalam modul ini, Anda akan ditunjukkan bagaimana mengaktifkan dan menggunakan plugin. 10.1 Pelajaran: Menginstal dan
3.1 Pelajaran: Bekerja dengan Data Vektor
 BAB 3 Modul : Membuat Peta Sederhana In this module, you will create a basic map which will be used later as a basis for further demonstrations of QGIS functionality. 3.1 Pelajaran: Bekerja dengan Data
BAB 3 Modul : Membuat Peta Sederhana In this module, you will create a basic map which will be used later as a basis for further demonstrations of QGIS functionality. 3.1 Pelajaran: Bekerja dengan Data
Pengenalan Hardware dan Software GIS. Spesifikasi Hardware ArcGIS
 Software SIG/GIS Pengenalan Hardware dan Software GIS Spesifikasi Hardware ArcGIS Pengenalan Hardware dan Software GIS Pengenalan Hardware dan Software GIS Pengenalan Hardware dan Software GIS Table Of
Software SIG/GIS Pengenalan Hardware dan Software GIS Spesifikasi Hardware ArcGIS Pengenalan Hardware dan Software GIS Pengenalan Hardware dan Software GIS Pengenalan Hardware dan Software GIS Table Of
BAB II. Ringkasan Modul:
 BAB II PENGENALAN ArcMAP Ringkasan Modul: Membuka Data Spasial atau Peta yang Telah Ada dengan ArcMap Melihat Data Atribut Sebuah Layer Menggunakan Map Tips Penyusunan Layer Mengaktifkan dan Menonaktifkan
BAB II PENGENALAN ArcMAP Ringkasan Modul: Membuka Data Spasial atau Peta yang Telah Ada dengan ArcMap Melihat Data Atribut Sebuah Layer Menggunakan Map Tips Penyusunan Layer Mengaktifkan dan Menonaktifkan
BAB 4 DIGITASI. Akan muncul jendela Create New Shapefile
 BAB 4 DIGITASI 4.1. Membuat Data Spasial Baru Pada bagian ini, akan dipelajari bagaimana membuat data spasial baru dengan format shapefile yang merupakan format standard Arc View. Buka ArcCatalog Tentukan
BAB 4 DIGITASI 4.1. Membuat Data Spasial Baru Pada bagian ini, akan dipelajari bagaimana membuat data spasial baru dengan format shapefile yang merupakan format standard Arc View. Buka ArcCatalog Tentukan
Bab 3- Pengenalan QGIS
 Bab 3- Pengenalan QGIS 3.1 Membuka Project Pada QGIS Buka Program Quantum GIS Desktop 1.8.0 Quantum GIS dapat menyimpan sebuah project yang berisi kumpulan data layers yang ingin kita gunakan. Buka Project
Bab 3- Pengenalan QGIS 3.1 Membuka Project Pada QGIS Buka Program Quantum GIS Desktop 1.8.0 Quantum GIS dapat menyimpan sebuah project yang berisi kumpulan data layers yang ingin kita gunakan. Buka Project
3. DIGITASI ON SCREEN. 1. Pastikan data raster yang akan didigitasi telah melalui proses Geo Referencing
 D i g i t a s i o n S c r e e n 20 3. DIGITASI ON SCREEN A. Persiapan File 1. Pastikan data raster yang akan didigitasi telah melalui proses Geo Referencing 2. Sebelum malakukan digitasi pada layar ArcMap,
D i g i t a s i o n S c r e e n 20 3. DIGITASI ON SCREEN A. Persiapan File 1. Pastikan data raster yang akan didigitasi telah melalui proses Geo Referencing 2. Sebelum malakukan digitasi pada layar ArcMap,
Modul: Sumber Data Online Pelajaran: Web Mapping Services Ikuti bersama: Mengunduh layer WMS BAB 11
 BAB 11 Modul: Sumber Data Online Ketika Anda mempertimbangkan sumber data untuk sebuah peta, Anda tidak perlu mengunduh semua data yang anda butuhkan ke komputer yang sedang Anda kerjakan. Ada sumber data
BAB 11 Modul: Sumber Data Online Ketika Anda mempertimbangkan sumber data untuk sebuah peta, Anda tidak perlu mengunduh semua data yang anda butuhkan ke komputer yang sedang Anda kerjakan. Ada sumber data
Bab 4 - Pembuatan Simbologi Data dab Peta Sederhana
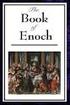 Bab 4 - Pembuatan Simbologi Data dab Peta Sederhana 4.1 Membuka Data Spasial dengan Quantum GIS Di Quantum GIS anda bekerja dalam suatu map project dengan file extension *.qgs. Untuk Memulai membuat peta
Bab 4 - Pembuatan Simbologi Data dab Peta Sederhana 4.1 Membuka Data Spasial dengan Quantum GIS Di Quantum GIS anda bekerja dalam suatu map project dengan file extension *.qgs. Untuk Memulai membuat peta
BAB IV BASIS DATA SISTEM INFORMASI GEOGRAFIS DI DAERAH PENELITIAN
 BAB IV BASIS DATA SISTEM INFORMASI GEOGRAFIS DI DAERAH PENELITIAN Untuk keperluan penelitian ini, sangat penting untuk membangun basis data SIG yang dapat digunakan untuk mempertimbangkan variabel yang
BAB IV BASIS DATA SISTEM INFORMASI GEOGRAFIS DI DAERAH PENELITIAN Untuk keperluan penelitian ini, sangat penting untuk membangun basis data SIG yang dapat digunakan untuk mempertimbangkan variabel yang
Membuat dan mengedit feature pada ArcMap secara efisien
 Membuat dan mengedit feature pada ArcMap secara efisien PT Esri Indonesia Menara 165, 6th Floor Unit B, Jalan TB Simatupang Kav 1, Jakarta Selatan 12560 +62 (21) 2940 6355 connect@esriindonesia.co.id esriindonesia.co.id
Membuat dan mengedit feature pada ArcMap secara efisien PT Esri Indonesia Menara 165, 6th Floor Unit B, Jalan TB Simatupang Kav 1, Jakarta Selatan 12560 +62 (21) 2940 6355 connect@esriindonesia.co.id esriindonesia.co.id
1. Buka ArcCatalog dengan mengklik button pada main menu, maka akan tampil tayangan sebagai berikut:
 MATERI 7. MENYIAPKAN SHAPEFILE 7.1. Tujuan Intruksional: Tujuan Instruksional Khusus pemberian materi ini adalah setelah mendapatkan materi ini, para mahasiswa diharapkan dapat : a. Memahami pengertian
MATERI 7. MENYIAPKAN SHAPEFILE 7.1. Tujuan Intruksional: Tujuan Instruksional Khusus pemberian materi ini adalah setelah mendapatkan materi ini, para mahasiswa diharapkan dapat : a. Memahami pengertian
Bab 5 - Labelling. 5.1 Memuat Data. 5.2 Menambahkan Label Pada Peta Anda
 Bab 5 - Labelling Bagian ini akan mengajarkan anda mengkustomisasikannya label anda lebih lanjut. Jika anda telah mengikuti panduan sejauh ini dengan sukses, anda seharusnya tidak mempunyai masalah untuk
Bab 5 - Labelling Bagian ini akan mengajarkan anda mengkustomisasikannya label anda lebih lanjut. Jika anda telah mengikuti panduan sejauh ini dengan sukses, anda seharusnya tidak mempunyai masalah untuk
BAB VII. Ringkasan Modul:
 BAB VII MENAMPILKAN DATA SPASIAL Ringkasan Modul: Menampilkan Data Berdasarkan Kategori Data Attribut Menampilkan Data dalam Semua Kategori Menampilkan Data Berdasarkan Kategori yang Diinginkan Membuat
BAB VII MENAMPILKAN DATA SPASIAL Ringkasan Modul: Menampilkan Data Berdasarkan Kategori Data Attribut Menampilkan Data dalam Semua Kategori Menampilkan Data Berdasarkan Kategori yang Diinginkan Membuat
BAB 6 EDITING. Mengedit kesalahan dengan fasilitas Advance Editing
 BAB 6 EDITING 6.1 Kesalahan pada digitasi garis 1. Over Shoot Kesalahan ini terjadi apabila terdapat dua garis yang tidak terhubung tetapi saling berpotongan 2. Under Shoot Kesalahan ini terjadi apabila
BAB 6 EDITING 6.1 Kesalahan pada digitasi garis 1. Over Shoot Kesalahan ini terjadi apabila terdapat dua garis yang tidak terhubung tetapi saling berpotongan 2. Under Shoot Kesalahan ini terjadi apabila
LATIHAN : DIJITASI PETA
 LATIHAN : DIJITASI PETA 2-2 Membuat shapefile baru 2-2 Melihat struktur data pada shapefile 2-6 Add Data 2-7 Memulai Dijitasi Peta 2-7 Dijitasi Peta 2-8 Save Hasil Dijitasi 2-9 hal 2-1 LATIHAN : DIJITASI
LATIHAN : DIJITASI PETA 2-2 Membuat shapefile baru 2-2 Melihat struktur data pada shapefile 2-6 Add Data 2-7 Memulai Dijitasi Peta 2-7 Dijitasi Peta 2-8 Save Hasil Dijitasi 2-9 hal 2-1 LATIHAN : DIJITASI
PENGANTAR : KONSEP TOPOLOGY
 PENGANTAR : KONSEP TOPOLOGY Tahapan Proses Pembuatan Geodatabase Karakteristik GIS Pengertian Topology Toleransi Jarak Snaping Aturan Topology (Rule of Topology) Koreksi Topology LATIHAN : MEMBANGUN TOPOLOGY
PENGANTAR : KONSEP TOPOLOGY Tahapan Proses Pembuatan Geodatabase Karakteristik GIS Pengertian Topology Toleransi Jarak Snaping Aturan Topology (Rule of Topology) Koreksi Topology LATIHAN : MEMBANGUN TOPOLOGY
Digitasi Peta. Practical Module Geographic Information System STMIK-STIKOM Balikpapan Firmansyah, S.Kom. Page 1
 Digitasi Peta Tujuan 1. Mampu membuat peta baru di Aplikasi Arcview 3.3 & mengetahui proses pen-digitasi-an 2. Memahami konsep shape file (*shp) 3. Mampu menginput data attribute ( field dan record) ke
Digitasi Peta Tujuan 1. Mampu membuat peta baru di Aplikasi Arcview 3.3 & mengetahui proses pen-digitasi-an 2. Memahami konsep shape file (*shp) 3. Mampu menginput data attribute ( field dan record) ke
SCREEN DIGITIZING. A. Digitasi Point (Titik)
 SCREEN DIGITIZING Screen digitizing merupakan proses digitasi yang dilakukan di atas layar monitor dengan bantuan mouse. Screen digitizing atau sering disebut juga dengan digitasi on screen dapat digunakan
SCREEN DIGITIZING Screen digitizing merupakan proses digitasi yang dilakukan di atas layar monitor dengan bantuan mouse. Screen digitizing atau sering disebut juga dengan digitasi on screen dapat digunakan
Bab I Pengenalan ArcGIS Desktop
 Bab I Pengenalan ArcGIS Desktop Bab pertama ini membahas tentang beberapa fitur dasar dari aplikasi ArcGIS sekaligus menjelaskan tentang konsep dasar dari Sistem Informasi Geografis. Anda akan bekerja
Bab I Pengenalan ArcGIS Desktop Bab pertama ini membahas tentang beberapa fitur dasar dari aplikasi ArcGIS sekaligus menjelaskan tentang konsep dasar dari Sistem Informasi Geografis. Anda akan bekerja
MEMBUAT PETA POTENSI LONGSOR DAN RAWAN BANJIR BANDANG MENGGUNAKAN ArcGIS 10.0
 MODUL PELATIHAN MEMBUAT PETA POTENSI LONGSOR DAN RAWAN BANJIR BANDANG MENGGUNAKAN ArcGIS 10.0 Februari 2012 Versi 2.1 DAFTAR ISI I. Mempersiapkan Data... 1 I.1. Digitasi area longsor dan mikrotopografi
MODUL PELATIHAN MEMBUAT PETA POTENSI LONGSOR DAN RAWAN BANJIR BANDANG MENGGUNAKAN ArcGIS 10.0 Februari 2012 Versi 2.1 DAFTAR ISI I. Mempersiapkan Data... 1 I.1. Digitasi area longsor dan mikrotopografi
TOPOLOGY GEODATABASE 1. Menyiapkan Geodatabase A. Membuat Tema atau Feature Dataset di ArcCatalog
 TOPOLOGY GEODATABASE Geodatabase merupakan database relasional yang mencakup informasi geografis. Geodatabase memuat kelas kelas/golongan feature dan table. Kelas kelas feature dapat diorganisasikan ke
TOPOLOGY GEODATABASE Geodatabase merupakan database relasional yang mencakup informasi geografis. Geodatabase memuat kelas kelas/golongan feature dan table. Kelas kelas feature dapat diorganisasikan ke
TIK CERDA S. Adobe Photoshop MODUL ADOBE PHOTOSHOP TIK CERDAS. TIK CERDAS Surabaya, Indonesia
 TIK CERDA S Adobe Photoshop MODUL ADOBE PHOTOSHOP Surabaya, Indonesia Memulai adobe photoshop cs 4 1. Klik menu file new 2. Atur ukuran dokumen sesuai kebutuhan, setelah itu klik ok 3. Mengenal elemen
TIK CERDA S Adobe Photoshop MODUL ADOBE PHOTOSHOP Surabaya, Indonesia Memulai adobe photoshop cs 4 1. Klik menu file new 2. Atur ukuran dokumen sesuai kebutuhan, setelah itu klik ok 3. Mengenal elemen
Microsoft Excel. I. Pendahuluan
 Microsoft Excel I. Pendahuluan Microsoft Excel adalah General Purpose Electronic Spreadsheet yang bekerja dibawah Sistem Operasi Windows. Microsoft Excel dapat digunakan untuk menghitung angka-angka, bekerja
Microsoft Excel I. Pendahuluan Microsoft Excel adalah General Purpose Electronic Spreadsheet yang bekerja dibawah Sistem Operasi Windows. Microsoft Excel dapat digunakan untuk menghitung angka-angka, bekerja
Bab II Mendesain Peta
 Bab II Mendesain Peta Pada bab ini anda akan mempelajari seluruh tahapan yang dibutuhkan untuk menyusun tampilan peta yang banyak digunakan secara umum berdasarkan layerlayer peta yang tersedia. Salah
Bab II Mendesain Peta Pada bab ini anda akan mempelajari seluruh tahapan yang dibutuhkan untuk menyusun tampilan peta yang banyak digunakan secara umum berdasarkan layerlayer peta yang tersedia. Salah
3. Pilih A new existing map, klik ceckbox Do not show this dialog again dan akhiri dengan klik Button OK. Maka layar ArcMap akan terbuka.
 4.1. Tujuan Intruksional: Tujuan Instruksional Khusus pemberian materi ini adalah setelah mendapatkan materi ini, para mahasiswa diharapkan dapat : a. Membuka data spasial dengan ArcMap dan mengeditnya
4.1. Tujuan Intruksional: Tujuan Instruksional Khusus pemberian materi ini adalah setelah mendapatkan materi ini, para mahasiswa diharapkan dapat : a. Membuka data spasial dengan ArcMap dan mengeditnya
BAB I MENGENAL PLANNER
 Bab I Mengenal Planner BAB I MENGENAL PLANNER Planner adalah tool manajemen proyek yang general purpose dan menyediakan berbagai fitur, yang tersedia melalui 4 layar terpisah yang disebut layout views.
Bab I Mengenal Planner BAB I MENGENAL PLANNER Planner adalah tool manajemen proyek yang general purpose dan menyediakan berbagai fitur, yang tersedia melalui 4 layar terpisah yang disebut layout views.
Bab IV. Pengenalan ArcGIS
 Bab IV. Pengenalan ArcGIS Kerangka Dasar ArGIS merupakan software GIS yang dikeluarkan oleh ESRI. Proses instalasi ArcGIS akan menginstall beberapa program seperti ArcMap, ArcCatalog, ArcGlobe dan ArcScene,
Bab IV. Pengenalan ArcGIS Kerangka Dasar ArGIS merupakan software GIS yang dikeluarkan oleh ESRI. Proses instalasi ArcGIS akan menginstall beberapa program seperti ArcMap, ArcCatalog, ArcGlobe dan ArcScene,
Modul: Mengklasifikasi Data Vektor. 4.1 Pelajaran: Data Atribut Ikuti Bersama: Data Atribut Kesimpulan BAB 4
 BAB 4 Modul: Mengklasifikasi Data Vektor Klasifikasi data vektor memungkinkan Anda untuk menetapkan simbol yang berbeda untuk fitur (objek yang berbeda pada layer yang sama), tergantung pada atribut mereka.
BAB 4 Modul: Mengklasifikasi Data Vektor Klasifikasi data vektor memungkinkan Anda untuk menetapkan simbol yang berbeda untuk fitur (objek yang berbeda pada layer yang sama), tergantung pada atribut mereka.
Entri dan Modifikasi Sel
 BAB Entri dan Modifikasi Sel 6 Pada Bab ini anda akan mempelajari cara: Memasukkan teks dan angka pada spreadsheet secara manual Menyimpan file spreadsheet Menggunakan fasilitas cepat Fill Series Memotong,
BAB Entri dan Modifikasi Sel 6 Pada Bab ini anda akan mempelajari cara: Memasukkan teks dan angka pada spreadsheet secara manual Menyimpan file spreadsheet Menggunakan fasilitas cepat Fill Series Memotong,
Bab 2 Entri dan Modifikasi Sel
 Bab 2 Entri dan Modifikasi Sel Pada Bab ini anda akan mempelajari cara: Memasukkan teks dan angka pada spreadsheet secara manual Menyimpan file spreadsheet Menggunakan fasilitas cepat Fill Series Memotong,
Bab 2 Entri dan Modifikasi Sel Pada Bab ini anda akan mempelajari cara: Memasukkan teks dan angka pada spreadsheet secara manual Menyimpan file spreadsheet Menggunakan fasilitas cepat Fill Series Memotong,
Sistem Informasi Geografis (SIG) Pengenalan Dasar ArcGIS 10.2 JURUSAN TEKNIK GEOMATIKA FAKULTAS TEKNIK SIPIL DAN PERENCANAAN
 Sistem Informasi Geografis (SIG) Pengenalan Dasar ArcGIS 10.2 Oleh: Deni Ratnasari 3513100040 Rizky Annisa Putri 3513100041 Cristian Febrianto 3513100051 Dody Pambudhi 3513100054 Kelas : Sistem Informasi
Sistem Informasi Geografis (SIG) Pengenalan Dasar ArcGIS 10.2 Oleh: Deni Ratnasari 3513100040 Rizky Annisa Putri 3513100041 Cristian Febrianto 3513100051 Dody Pambudhi 3513100054 Kelas : Sistem Informasi
Masukkan CD Program ke CDROM Buka CD Program melalui My Computer Double click file installer EpiInfo343.exe
 Epi Info Instalasi File Installer Masukkan CD Program ke CDROM Buka CD Program melalui My Computer Double click file installer EpiInfo343.exe File installer versi terbaru dapat diperoleh melalui situs
Epi Info Instalasi File Installer Masukkan CD Program ke CDROM Buka CD Program melalui My Computer Double click file installer EpiInfo343.exe File installer versi terbaru dapat diperoleh melalui situs
Menggambar dengan ArcView. Oleh : Tantri Hidayati S, M.Kom
 Menggambar dengan ArcView Oleh : Tantri Hidayati S, M.Kom Digitasi sederhana dengan Arcview Jalankan Arcview 3.3 dan buka jendela view yang akan digunakan sebagai tempat digitasi. Tambahkan Extensions
Menggambar dengan ArcView Oleh : Tantri Hidayati S, M.Kom Digitasi sederhana dengan Arcview Jalankan Arcview 3.3 dan buka jendela view yang akan digunakan sebagai tempat digitasi. Tambahkan Extensions
Aplikasi Komputer. Microsoft Office 2010 Microsoft Office Word 2010 Part 1. Miftahul Fikri, M.Si. Modul ke: Fakultas Ekonomi dan Bisnis
 Modul ke: Microsoft Office 2010 Microsoft Office Word 2010 Part 1 Fakultas Ekonomi dan Bisnis Miftahul Fikri, M.Si Program Studi Manajemen www.mercubuana.ac.id Microsoft Office adalah perangkat lunak paket
Modul ke: Microsoft Office 2010 Microsoft Office Word 2010 Part 1 Fakultas Ekonomi dan Bisnis Miftahul Fikri, M.Si Program Studi Manajemen www.mercubuana.ac.id Microsoft Office adalah perangkat lunak paket
Bab 13 Print Composer Map Layout dan Cetak
 Bab 13 Print Composer Map Layout dan Cetak Pada bagian sebelumnya, anda telah mempelajari bagaimana anda dapat merancang data dan menjadikannya lebih menarik serta menyoroti hal-hal yang ingin anda tunjukan.
Bab 13 Print Composer Map Layout dan Cetak Pada bagian sebelumnya, anda telah mempelajari bagaimana anda dapat merancang data dan menjadikannya lebih menarik serta menyoroti hal-hal yang ingin anda tunjukan.
Penyusunan PETA RISIKO
 Penyusunan PETA RISIKO LEMBAGA PENANGGULANGAN BENCANA DAN PERUBAHAN IKLIM NAHDATUL ULAMA Humanitarian OpenStreetMap Team 1 PETA RISIKO adalah peta yang menunjukkan tingkat risiko suatu wilayah dan/atau
Penyusunan PETA RISIKO LEMBAGA PENANGGULANGAN BENCANA DAN PERUBAHAN IKLIM NAHDATUL ULAMA Humanitarian OpenStreetMap Team 1 PETA RISIKO adalah peta yang menunjukkan tingkat risiko suatu wilayah dan/atau
Pengantar Saat ini terdapat beberapa aplikasi pemetaan yang digunakan di dunia baik yang berbayar maupun yang sifatnya gratis. Beberapa nama besar apl
 PETUNJUK SINGKAT PENGGUNAAN UNTUK PEMETAAN TEMATIK http://www.labpemda.org April 2017 1 Pengantar Saat ini terdapat beberapa aplikasi pemetaan yang digunakan di dunia baik yang berbayar maupun yang sifatnya
PETUNJUK SINGKAT PENGGUNAAN UNTUK PEMETAAN TEMATIK http://www.labpemda.org April 2017 1 Pengantar Saat ini terdapat beberapa aplikasi pemetaan yang digunakan di dunia baik yang berbayar maupun yang sifatnya
Teori dan fungsi-fungsi dalam MS. Word 2010
 Modul ke: Teori dan fungsi-fungsi dalam MS. Word 2010 Mahasiswa memahami teori serta fungsi-fungsi/short key yang ada dan mampu melakukan aktivitas menggunakan MS. Word 2010. Fakultas FT Nawindah, S.Kom,
Modul ke: Teori dan fungsi-fungsi dalam MS. Word 2010 Mahasiswa memahami teori serta fungsi-fungsi/short key yang ada dan mampu melakukan aktivitas menggunakan MS. Word 2010. Fakultas FT Nawindah, S.Kom,
Bab II Mendesain Peta
 Bab II Mendesain Peta Pada bab ini anda akan mempelajari seluruh tahapan yang dibutuhkan untuk menyusun tampilan peta yang banyak digunakan secara umum berdasarkan layerlayer peta yang tersedia. Salah
Bab II Mendesain Peta Pada bab ini anda akan mempelajari seluruh tahapan yang dibutuhkan untuk menyusun tampilan peta yang banyak digunakan secara umum berdasarkan layerlayer peta yang tersedia. Salah
MENGORGANISASIKAN OBJEK GAMBAR
 MENGORGANISASIKAN OBJEK GAMBAR Setelah objek yang Anda buat siap, ia masih perlu diorganisasikan agar terbentuk sebuah artwork yang terpadu. Pengorganisasian objek dapat meliputi penataan posisi, letak
MENGORGANISASIKAN OBJEK GAMBAR Setelah objek yang Anda buat siap, ia masih perlu diorganisasikan agar terbentuk sebuah artwork yang terpadu. Pengorganisasian objek dapat meliputi penataan posisi, letak
Mengenal Microsoft Word 2010
 Mengenal Microsoft Word 2010 Kita tentunya sudah tidak asing lagi dengan perangkat lunak (software) pengolah kata yang bernama Microsoft Word (MS Word). Sejak pertama kali dirilis tahun 1983 dengan nama
Mengenal Microsoft Word 2010 Kita tentunya sudah tidak asing lagi dengan perangkat lunak (software) pengolah kata yang bernama Microsoft Word (MS Word). Sejak pertama kali dirilis tahun 1983 dengan nama
MACROMEDIA FLASH. 1.1 Mengenal interface Macromedia Flash 8. Panel. Timeline Stage. Properties. Animasi Sederhana dengan Macromedia Flash 1
 MACROMEDIA FLASH Macromedia flash/adobe Flash adalah perangkat lunak aplikasi untuk pembuatan animasi yang digunakan untuk halaman web. Macromedia flash mampu melengkapi website dengan beberapa macam animasi
MACROMEDIA FLASH Macromedia flash/adobe Flash adalah perangkat lunak aplikasi untuk pembuatan animasi yang digunakan untuk halaman web. Macromedia flash mampu melengkapi website dengan beberapa macam animasi
13 Appearance dan Style
 13 Appearance dan Style Setiap perlakuan yang Anda berikan pada suatu objek, baik mendefinisikan warna dan ketebalan garis, warna fill, efekefek lainnya hingga suatu objek memiliki tampilan atau appearance
13 Appearance dan Style Setiap perlakuan yang Anda berikan pada suatu objek, baik mendefinisikan warna dan ketebalan garis, warna fill, efekefek lainnya hingga suatu objek memiliki tampilan atau appearance
Praktikum 2 - Digitasi Peta : Membuat Peta Digital
 Praktikum 2 - Digitasi Peta : Membuat Peta Digital Oleh : Ahmad Luky Ramdani, S.Kom., M.Kom dan Hafiz Budi Firmansyah, S.Kom., M.Sc Sistem Informasi Geografis Semester Ganjil Tahun Ajaran 2017-2018 Institut
Praktikum 2 - Digitasi Peta : Membuat Peta Digital Oleh : Ahmad Luky Ramdani, S.Kom., M.Kom dan Hafiz Budi Firmansyah, S.Kom., M.Sc Sistem Informasi Geografis Semester Ganjil Tahun Ajaran 2017-2018 Institut
Ruang Kerja DREAMWEAVER MX 2004 :
 1.1 Pengertian Macromedia Dreamweaver : merupakan sebuah HTML editor Profesional untuk mendesain secara visual dan mengelola situs web beserta halaman- web. 1.2 Spesifikasi PC untuk menjalankan DREAMWEAVER
1.1 Pengertian Macromedia Dreamweaver : merupakan sebuah HTML editor Profesional untuk mendesain secara visual dan mengelola situs web beserta halaman- web. 1.2 Spesifikasi PC untuk menjalankan DREAMWEAVER
Teknik Digitasi. Oleh : Edi Sugiarto, S.Kom, M.Kom
 Teknik Digitasi Oleh : Edi Sugiarto, S.Kom, M.Kom Pendahuluan Digitasi merupakan proses penggambaran peta yang dalam hal ini dilakukan secara on-screen pada layar monitor. Proses digitasi akan menghasilkan
Teknik Digitasi Oleh : Edi Sugiarto, S.Kom, M.Kom Pendahuluan Digitasi merupakan proses penggambaran peta yang dalam hal ini dilakukan secara on-screen pada layar monitor. Proses digitasi akan menghasilkan
Praktikum 1 - Pengantar Quantum GIS
 Praktikum 1 - Pengantar Quantum GIS Oleh : Ahmad Luky Ramdani, S.Kom., M.Kom dan Hafiz Budi Firmansyah, S.Kom., M.Sc Sistem Informasi Geografis Semester Ganjil Tahun Ajaran 2017-2018 Institut Teknologi
Praktikum 1 - Pengantar Quantum GIS Oleh : Ahmad Luky Ramdani, S.Kom., M.Kom dan Hafiz Budi Firmansyah, S.Kom., M.Sc Sistem Informasi Geografis Semester Ganjil Tahun Ajaran 2017-2018 Institut Teknologi
Pengenalan Microsoft Excel 2007
 Pengenalan Microsoft Excel 2007 Microsoft Excel merupakan perangkat lunak untuk mengolah data secara otomatis meliputi perhitungan dasar, penggunaan fungsi-fungsi, pembuatan grafik dan manajemen data.
Pengenalan Microsoft Excel 2007 Microsoft Excel merupakan perangkat lunak untuk mengolah data secara otomatis meliputi perhitungan dasar, penggunaan fungsi-fungsi, pembuatan grafik dan manajemen data.
MENGOPERASIKAN SOFTWARE SPREADSHEET
 Mata Pelajaran : Keterampilan Komputer dan Pengelolaan Informasi Standar Kompetensi : Mengoperasikan sistem operasi dan software aplikasi Kompetensi Dasar : Mengoperasikan Software Spreadsheet Kelas :
Mata Pelajaran : Keterampilan Komputer dan Pengelolaan Informasi Standar Kompetensi : Mengoperasikan sistem operasi dan software aplikasi Kompetensi Dasar : Mengoperasikan Software Spreadsheet Kelas :
Bab 15 Menggunakan Menu Navigasi Berupa Switchboard dan Form
 Bab 15 Menggunakan Menu Navigasi Berupa Switchboard dan Form Pokok Bahasan Membuat dan Menggunakan Switchboard Membuat Menu Navigasi Berupa Form Untuk memudahkan navigasi semua obyek pada file database
Bab 15 Menggunakan Menu Navigasi Berupa Switchboard dan Form Pokok Bahasan Membuat dan Menggunakan Switchboard Membuat Menu Navigasi Berupa Form Untuk memudahkan navigasi semua obyek pada file database
Modul Praktikum Basis Data 11 Membuat Menu dengan Form
 Modul Praktikum Basis Data 11 Membuat Menu dengan Form Pokok Bahasan : - Membuat dan menggunakan switchboard - Membuat Menu Navigasi Berupa Form Tujuan : - Mahasiswa mampu membuat dan menggunakan switchboard
Modul Praktikum Basis Data 11 Membuat Menu dengan Form Pokok Bahasan : - Membuat dan menggunakan switchboard - Membuat Menu Navigasi Berupa Form Tujuan : - Mahasiswa mampu membuat dan menggunakan switchboard
MANUAL GEOPORTAL. Memperkenalkan mengenai apa itu Geoportal, untuk apa, termasuk juga ringkasan mengenai aplikasi tersebut.
 MANUAL GEOPORTAL Selamat datang di Workshop untuk para pengguna Geoportal Sulawesi Tengah. Akan dipelajari bagaimana cara menggunakan Manajemen Sistem Informasi Geoportal. 1.0 Pendahuluan Memperkenalkan
MANUAL GEOPORTAL Selamat datang di Workshop untuk para pengguna Geoportal Sulawesi Tengah. Akan dipelajari bagaimana cara menggunakan Manajemen Sistem Informasi Geoportal. 1.0 Pendahuluan Memperkenalkan
FLASH, FRAME, BEHAVIOR
 FLASH, FRAME, BEHAVIOR 1. Flash Menyisipkan Flash Button a. Pilih menu : insert image interactive flash button b. Tentukan property : Style : pilih bentuk / jenis tombol flash Button text : tulis label
FLASH, FRAME, BEHAVIOR 1. Flash Menyisipkan Flash Button a. Pilih menu : insert image interactive flash button b. Tentukan property : Style : pilih bentuk / jenis tombol flash Button text : tulis label
Bab IV File Geodatabase
 Bab IV File Geodatabase Software ArcGIS dapat menggunakan atau mengimpor hampir semua format file SIG untuk ditampilkan maupun diproses. Namun, format file yang direkomendasikan untuk digunakan dalam ArcGIS
Bab IV File Geodatabase Software ArcGIS dapat menggunakan atau mengimpor hampir semua format file SIG untuk ditampilkan maupun diproses. Namun, format file yang direkomendasikan untuk digunakan dalam ArcGIS
BAB VII PERANGKAT LUNAK PENGOLAH TEKS
 BAB VII PERANGKAT LUNAK PENGOLAH TEKS 7.1 Pendahuluan A. Deskripsi Singkat Pada bab ini akan dijelaskan tentang beberapa penerapan dari perangkat lunak pengolah teks. Di dalamnya akan diuraikan bagaimana
BAB VII PERANGKAT LUNAK PENGOLAH TEKS 7.1 Pendahuluan A. Deskripsi Singkat Pada bab ini akan dijelaskan tentang beberapa penerapan dari perangkat lunak pengolah teks. Di dalamnya akan diuraikan bagaimana
MODUL 2 KEGIATAN PEMELAJARAN 3
 MODUL 2 KEGIATAN PEMELAJARAN 3 Sistem Operasi Windows dan Perintah pada menu Pengenalan bagian-bagian desktop windows Ikon ikon pada desktop windows Objek ( Ikon ) Keterangan My Computer Digunakan untuk
MODUL 2 KEGIATAN PEMELAJARAN 3 Sistem Operasi Windows dan Perintah pada menu Pengenalan bagian-bagian desktop windows Ikon ikon pada desktop windows Objek ( Ikon ) Keterangan My Computer Digunakan untuk
Modul Pelatihan Membuat Peta Potensi Longsor dan Rawan Banjir Bandang
 15) Klik tombol pada toolbar Editor, dan seleksi semua objek pada layer sungai utama 01 dissolve edit yang berada di luar jangkauan antara tanda panah atas dan tanda panah bawah, seperti yang diperlihatkan
15) Klik tombol pada toolbar Editor, dan seleksi semua objek pada layer sungai utama 01 dissolve edit yang berada di luar jangkauan antara tanda panah atas dan tanda panah bawah, seperti yang diperlihatkan
BAB II LANDASAN TEORI
 BAB II LANDASAN TEORI 2.1. Pengertian Visualisasi Visualisasi adalah tampilan pada layar monitor baik dalam bentuk gambar yang bergerak ataupun tidak, serta dapat pula gambar yang disertai dengan suara.
BAB II LANDASAN TEORI 2.1. Pengertian Visualisasi Visualisasi adalah tampilan pada layar monitor baik dalam bentuk gambar yang bergerak ataupun tidak, serta dapat pula gambar yang disertai dengan suara.
Aplikasi Komputer Microsoft Word 2010
 Modul ke: Aplikasi Komputer Microsoft Word 2010 Fakultas Ekonomi dan Bisnis Yusuf Elmande., S.Si., M.Kom Program Studi Akuntansi Pendahuluan Microsoft Word (biasa diakronimkan dengan Ms.Word) merupaka
Modul ke: Aplikasi Komputer Microsoft Word 2010 Fakultas Ekonomi dan Bisnis Yusuf Elmande., S.Si., M.Kom Program Studi Akuntansi Pendahuluan Microsoft Word (biasa diakronimkan dengan Ms.Word) merupaka
LearnOSM. id Editor. Memulai id Editor
 id Editor LearnOSM id editor adalah editor OpenStreetMap berbasis web baru (diluncurkan 2013) yang memudahkan kita untuk mengedit OpenStreetMap. id begitu cepat dan mudah, dan memungkinkan Anda untuk memetakan
id Editor LearnOSM id editor adalah editor OpenStreetMap berbasis web baru (diluncurkan 2013) yang memudahkan kita untuk mengedit OpenStreetMap. id begitu cepat dan mudah, dan memungkinkan Anda untuk memetakan
MICROSOFT EXCEL INTRODUCTION
 MICROSOFT EXCEL INTRODUCTION Subject Tampilan/Interface Workbook Worksheet Pengoperasian File INTERFACE & FUNCTION EXPLANATION Microsoft Excel 2007 Interface Pada Windows Ms. Excel 2007 yang muncul, terdapat
MICROSOFT EXCEL INTRODUCTION Subject Tampilan/Interface Workbook Worksheet Pengoperasian File INTERFACE & FUNCTION EXPLANATION Microsoft Excel 2007 Interface Pada Windows Ms. Excel 2007 yang muncul, terdapat
KATA PENGANTAR. Ikatlah ilmu dengan menuliskannya.
 KATA PENGANTAR M icrosoft Excel adalah program untuk mengolah lembar kerja yang paling populer saat ini. Dengan Excel, kita bisa membuat dan menganalisa berbagai data, menghitung dan membuat grafik. Modul
KATA PENGANTAR M icrosoft Excel adalah program untuk mengolah lembar kerja yang paling populer saat ini. Dengan Excel, kita bisa membuat dan menganalisa berbagai data, menghitung dan membuat grafik. Modul
Latihan 1: Mengoperasikan Excel
 Student Exercise Series: Microsoft Office Excel 007l Latihan : Mengoperasikan Excel Buatlah sebuah buku kerja baru, kemudian ketikkan teks-teks berikut ini. Simpan hasilnya dengan nama Lat-0 dalam folder
Student Exercise Series: Microsoft Office Excel 007l Latihan : Mengoperasikan Excel Buatlah sebuah buku kerja baru, kemudian ketikkan teks-teks berikut ini. Simpan hasilnya dengan nama Lat-0 dalam folder
4.1 Pengenalan MS-Frontpage Eko Purwanto WEBMEDIA Training Center Medan
 Membangun Web Bisnis Dengan Frontpage 2000 Eko Purwanto epurwanto@webmediacenter.com WEBMEDIA Training Center Medan www.webmediacenter.com Lisensi Dokumen: Seluruh dokumen di IlmuKomputer.Com dapat digunakan,
Membangun Web Bisnis Dengan Frontpage 2000 Eko Purwanto epurwanto@webmediacenter.com WEBMEDIA Training Center Medan www.webmediacenter.com Lisensi Dokumen: Seluruh dokumen di IlmuKomputer.Com dapat digunakan,
BAB 3 KOREKSI KOORDINAT
 BAB 3 KOREKSI KOORDINAT Sebagai langkah awal dalam memproduksi data spasial dalam format digital, petapeta analog (berupa print out atau cetakan) di-scan ke dalam format yang dapat dikenali oleh ArcGIS.
BAB 3 KOREKSI KOORDINAT Sebagai langkah awal dalam memproduksi data spasial dalam format digital, petapeta analog (berupa print out atau cetakan) di-scan ke dalam format yang dapat dikenali oleh ArcGIS.
LATIHAN 3 : QUERY DATABASE
 LATIHAN 3 : QUERY DATABASE Start ArcMap dan buka peta existing Menambahkan map tips Identify Mencari objek Membuat query spasial Membuat layer hasil query Menyimpan layer data. Menyimpan dokumen peta dan
LATIHAN 3 : QUERY DATABASE Start ArcMap dan buka peta existing Menambahkan map tips Identify Mencari objek Membuat query spasial Membuat layer hasil query Menyimpan layer data. Menyimpan dokumen peta dan
MICROSOFT POWERPOINT. Pendahuluan
 MICROSOFT POWERPOINT Pendahuluan Microsoft Power Point adalah suatu software yang akan membantu dalam menyusun sebuah presentasi yang efektif, professional, dan juga mudah. Microsoft Power Point akan membantu
MICROSOFT POWERPOINT Pendahuluan Microsoft Power Point adalah suatu software yang akan membantu dalam menyusun sebuah presentasi yang efektif, professional, dan juga mudah. Microsoft Power Point akan membantu
OpenOffice Writer Aplikasi perkantoran OpenOffice.org Writer
 OpenOffice Writer Writer adalah bagian dari OpenOffice.org yang digunakan sebagai aplikasi pengolah kata. Kegiatan kegiatan pengolahan kata berupa pembuatan laporan, penulisan proposal, pembuatan surat,
OpenOffice Writer Writer adalah bagian dari OpenOffice.org yang digunakan sebagai aplikasi pengolah kata. Kegiatan kegiatan pengolahan kata berupa pembuatan laporan, penulisan proposal, pembuatan surat,
LANGKAH LANGKAH PENGUNAAN EMAIL KORPORAT
 DAFTAR ISI DAFTAR ISI...1 LANGKAH LANGKAH PENGUNAAN EMAIL KORPORAT...2 I. CARA PENGAKSESAN EMAIL...2 II. CARA MELIHAT EMAIL...4 III. CARA MEMBUAT EMAIL / PESAN BARU...6 LANGKAH LANGKAH PENGUNAAN EMAIL
DAFTAR ISI DAFTAR ISI...1 LANGKAH LANGKAH PENGUNAAN EMAIL KORPORAT...2 I. CARA PENGAKSESAN EMAIL...2 II. CARA MELIHAT EMAIL...4 III. CARA MEMBUAT EMAIL / PESAN BARU...6 LANGKAH LANGKAH PENGUNAAN EMAIL
MANUAL PROGRAM. Sebelum mulai menjalankan aplikasi ini, terlebih dahulu dilakukan instalasi
 MANUAL PROGRAM Sebelum mulai menjalankan aplikasi ini, terlebih dahulu dilakukan instalasi software pendukung untuk menjalankan aplikasi ini. Langkah-langkahnya yaitu : 1. Buka folder Software Pendukung
MANUAL PROGRAM Sebelum mulai menjalankan aplikasi ini, terlebih dahulu dilakukan instalasi software pendukung untuk menjalankan aplikasi ini. Langkah-langkahnya yaitu : 1. Buka folder Software Pendukung
8.2. Editing Data Vektor Editing Data Atribute 1. Pilih layer yang akan diedit
 MATERI 8. EDITING DATA 8.1. Tujuan Intruksional: Tujuan Instruksional Khusus pemberian materi ini adalah setelah mendapatkan materi ini, para mahasiswa diharapkan dapat : a. Memahami dan melakukan editing
MATERI 8. EDITING DATA 8.1. Tujuan Intruksional: Tujuan Instruksional Khusus pemberian materi ini adalah setelah mendapatkan materi ini, para mahasiswa diharapkan dapat : a. Memahami dan melakukan editing
BAB 4 IMPLEMENTASI DAN EVALUASI SISTEM
 68 BAB 4 IMPLEMENTASI DAN EVALUASI SISTEM 4.1 Spesifikasi Sistem Spesifikasi sistem informasi geografi untuk aplikasi ini terbagi menjadi perangkat keras (hardware) dan perangkat lunak (software). 4.1.1
68 BAB 4 IMPLEMENTASI DAN EVALUASI SISTEM 4.1 Spesifikasi Sistem Spesifikasi sistem informasi geografi untuk aplikasi ini terbagi menjadi perangkat keras (hardware) dan perangkat lunak (software). 4.1.1
8/29/2012. Mengoperasikan Sistem Operasi Berbasis GUI. Sistem Operasi Windows dan Perintah pada menu. Ikon ikon pada desktop windows.
 Mengoperasikan Sistem Operasi Berbasis GUI KKPI Kelas X Sistem Operasi Windows dan Perintah pada menu Pengenalan bagian-bagian desktop windows Gb. Bagan tampilan desktop windows Ikon ikon pada desktop
Mengoperasikan Sistem Operasi Berbasis GUI KKPI Kelas X Sistem Operasi Windows dan Perintah pada menu Pengenalan bagian-bagian desktop windows Gb. Bagan tampilan desktop windows Ikon ikon pada desktop
Membuat File Database & Tabel
 Membuat File Database & Tabel Menggunakan MS.Office Access 2013 Database merupakan sekumpulan data atau informasi yang terdiri atas satu atau lebih tabel yang saling berhubungan antara satu dengan yang
Membuat File Database & Tabel Menggunakan MS.Office Access 2013 Database merupakan sekumpulan data atau informasi yang terdiri atas satu atau lebih tabel yang saling berhubungan antara satu dengan yang
PENGANTAR : GEODATABASE 2. Personal Geodatabase 3 Komponen Geodatabase 3 Feature Class 4 ShapeFile 5 Tabel 6 LATIHAN : MEMBANGUN GEODATABASE 7
 PENGANTAR : GEODATABASE 2 Personal Geodatabase 3 Komponen Geodatabase 3 Feature Class 4 ShapeFile 5 Tabel 6 LATIHAN : MEMBANGUN GEODATABASE 7 Menyiapkan hasil desain Skema Database 7 Membuat Struktur Database
PENGANTAR : GEODATABASE 2 Personal Geodatabase 3 Komponen Geodatabase 3 Feature Class 4 ShapeFile 5 Tabel 6 LATIHAN : MEMBANGUN GEODATABASE 7 Menyiapkan hasil desain Skema Database 7 Membuat Struktur Database
Editing Lebih Lanjut
 Editing Lebih Lanjut Tools untuk mendigitasi Tombol Pintas di Keyboard Plugin-Plugin o Building_tools o Utilsplugin2 Tools Outline tools_menu_sample.osm utilsplugin2_sample.osm File Latihan : Tombol Pintas
Editing Lebih Lanjut Tools untuk mendigitasi Tombol Pintas di Keyboard Plugin-Plugin o Building_tools o Utilsplugin2 Tools Outline tools_menu_sample.osm utilsplugin2_sample.osm File Latihan : Tombol Pintas
Bab III Keluaran dari SIG
 Bab III Keluaran dari SIG ArcMap dapat menghasilkan berbagai macam bentuk keluaran, termasuk didalamnya adalah dokumen peta interaktif, peta cetak, file gambar untuk presentasi maupun website, serta animasi
Bab III Keluaran dari SIG ArcMap dapat menghasilkan berbagai macam bentuk keluaran, termasuk didalamnya adalah dokumen peta interaktif, peta cetak, file gambar untuk presentasi maupun website, serta animasi
Bab IV File Geodatabase
 Bab IV File Geodatabase Perangkat lunak ArcGIS dapat menggunakan atau mengimpor hampir semua format file SIG untuk ditampilkan maupun diproses. Namun, format file yang direkomendasikan untuk digunakan
Bab IV File Geodatabase Perangkat lunak ArcGIS dapat menggunakan atau mengimpor hampir semua format file SIG untuk ditampilkan maupun diproses. Namun, format file yang direkomendasikan untuk digunakan
BAB 2 FASILITAS BANTU GAMBAR
 BAB 2 FASILITAS BANTU GAMBAR 2.1 Quick Properties Quick Properties adalah fasilitas untuk menampilkan informasi properties yang terdapat pada tiap-tiap objek secara umum, sehingga bisa mempermudah untuk
BAB 2 FASILITAS BANTU GAMBAR 2.1 Quick Properties Quick Properties adalah fasilitas untuk menampilkan informasi properties yang terdapat pada tiap-tiap objek secara umum, sehingga bisa mempermudah untuk
BAB IV. Ringkasan Modul:
 BAB IV REKTIFIKASI Ringkasan Modul: Pengertian Rektifikasi Menampilkan Data Raster Proses Rektifikasi Menyiapkan Semua Layer Data Spasial Menyiapkan Layer Image Menambahkan Titik Kontrol Rektifikasi Menggunakan
BAB IV REKTIFIKASI Ringkasan Modul: Pengertian Rektifikasi Menampilkan Data Raster Proses Rektifikasi Menyiapkan Semua Layer Data Spasial Menyiapkan Layer Image Menambahkan Titik Kontrol Rektifikasi Menggunakan
PANDUAN UPDATING DATA LAHAN SAWAH MENGGUNAKAN GPS BAP S 852 H
 1 PANDUAN UPDATING DATA LAHAN SAWAH MENGGUNAKAN GPS BAP S 852 H Direktorat Perluasan dan Pengelolaan Lahan Direktorat Jenderal Prasarana dan Sarana Pertanian Kementerian Pertanian 2 I. Pedoman Updating
1 PANDUAN UPDATING DATA LAHAN SAWAH MENGGUNAKAN GPS BAP S 852 H Direktorat Perluasan dan Pengelolaan Lahan Direktorat Jenderal Prasarana dan Sarana Pertanian Kementerian Pertanian 2 I. Pedoman Updating
TIP DAN TRIK BEKERJA EFEKTIF DAN EFISIEN
 BAB 13 TIP DAN TRIK BEKERJA EFEKTIF DAN EFISIEN Dalam bab ini akan diuraikan tip dan trik untuk bekerja secara efektif dan efisien sehingga Anda mampu meminimalisasi waktu kerja tanpa mengurangi kualitas
BAB 13 TIP DAN TRIK BEKERJA EFEKTIF DAN EFISIEN Dalam bab ini akan diuraikan tip dan trik untuk bekerja secara efektif dan efisien sehingga Anda mampu meminimalisasi waktu kerja tanpa mengurangi kualitas
PERTEMUAN 8: MENGOPERASIKAN DASAR DASAR MICROSOFT OFFICE EXCEL 2007
 PERTEMUAN 8: MENGOPERASIKAN DASAR DASAR MICROSOFT OFFICE EXCEL 2007 A. TUJUAN PEMBELAJARAN Pada bab ini akan dijelaskan mengenai mengoperasikan dasar dasar Microsoft Office Excel 2007. Melalui Penjelasan
PERTEMUAN 8: MENGOPERASIKAN DASAR DASAR MICROSOFT OFFICE EXCEL 2007 A. TUJUAN PEMBELAJARAN Pada bab ini akan dijelaskan mengenai mengoperasikan dasar dasar Microsoft Office Excel 2007. Melalui Penjelasan
Latihan 2 : Displaying data
 Latihan 2 : Displaying data 2-2 Memulai aplikasi dan menambahkan (Add) layer objek line 2-3 Menambahkan layer objek polygon 2-5 Menambahkan layer objek point 2-6 Mengganti nama layer 2-7 Klasifikasi dan
Latihan 2 : Displaying data 2-2 Memulai aplikasi dan menambahkan (Add) layer objek line 2-3 Menambahkan layer objek polygon 2-5 Menambahkan layer objek point 2-6 Mengganti nama layer 2-7 Klasifikasi dan
Spesifikasi: Ukuran: 11x18 cm Tebal: 200 hlm Harga: Rp Terbit pertama: September 2005 Sinopsis singkat:
 Spesifikasi: Ukuran: 11x18 cm Tebal: 200 hlm Harga: Rp 22.800 Terbit pertama: September 2005 Sinopsis singkat: Buku ini mengulas rahasia dan sisi tersembunyi Adobe Photoshop CS2 yang biasanya jarang diungkap
Spesifikasi: Ukuran: 11x18 cm Tebal: 200 hlm Harga: Rp 22.800 Terbit pertama: September 2005 Sinopsis singkat: Buku ini mengulas rahasia dan sisi tersembunyi Adobe Photoshop CS2 yang biasanya jarang diungkap
SISTEM INFORMASI GEOGRAFI
 SISTEM INFORMASI GEOGRAFI Sistem Informasi Geografis merupakan sistem berbasis computer yang didesain untuk mengumpulkan, mengelola, memanipulasi, dan menampilkan informasi spasial (keruangan)1. Yakni
SISTEM INFORMASI GEOGRAFI Sistem Informasi Geografis merupakan sistem berbasis computer yang didesain untuk mengumpulkan, mengelola, memanipulasi, dan menampilkan informasi spasial (keruangan)1. Yakni
Bab 5. Dasar-dasar Action Script
 Bab 5. Dasar-dasar Action Script Pada animasi yang telah Anda pelajari pada bab sebelumnya, dijalankan secara berurutan dari frame ke frame. Berikutnya dengan adanya Behaviors dan Action Script, animasi
Bab 5. Dasar-dasar Action Script Pada animasi yang telah Anda pelajari pada bab sebelumnya, dijalankan secara berurutan dari frame ke frame. Berikutnya dengan adanya Behaviors dan Action Script, animasi
Pemrograman Komputer B
 OPEN OFFICE WRITER Pengenalan OpenOffice OpenOffice adalah perangkat lunak open source untuk office suite dengan kemampuan seandal office suite komersial seperti MS Office, dengan menggunakan openoffice
OPEN OFFICE WRITER Pengenalan OpenOffice OpenOffice adalah perangkat lunak open source untuk office suite dengan kemampuan seandal office suite komersial seperti MS Office, dengan menggunakan openoffice
