RUANG LINGKUP FLASH. Terdapat beberapa istilah-istilah umum dalam program flash, yaitu:
|
|
|
- Erlin Halim
- 7 tahun lalu
- Tontonan:
Transkripsi
1
2 RUANG LINGKUP FLASH Terdapat beberapa istilah-istilah umum dalam program flash, yaitu: Animasi Actions Script Movie Clip Frame Scene Time Line Masking Layer Keyframe Rangkaian gambar yang disusun secara berurutan yang jika ditampilkan dengan kecepatan yang memadai, rangkaian gambar tersebut akan kelihatan bergerak. suatu perintah yang diletakkan pada suatu frame atau objek sehingga frame atau objek tersebut menjadi interaktif. Suatu animasi yang dapat digabungkan dengan animasi objek yang lain. Bagian layer yang digunakan untuk mengatur pembuatan animasi Layar yang digunakan untuk menyusun objek-objek baik tulisan maupun gambar. Bagian flash yang digunakan untuk menampung layer, Perintah yang digunakan untuk menghilangkan sebuah isi dari suatu Layer dan isi Layer tersebut akan tampak saat movie dijalankan Tempat yang digunakan untuk menampung suatu gerakan obyek. Tanda titik atau lingkaran yang membatasi suatu gerakan animasi. Jika tanda lingkaran itu hitam maka keyframe tersebut berisi objek. Sebaliknya apabila keyframe tersebut berbentuk lingkaran kosong atau disebut juga Blank Keyframe maka keyframe tersebut tidak berisi objek. Untuk lebih memahami Flash, terlebih dahulu kita harus mengenal lingkungan kerja macromedia flash. Gambar di bawah ini menjelaskan tentang lingkungan kerja dari Macromedia Flash. Tool Box Panel/Jendela properties Panel/Jendela Actions Stage Panel/Jendela Color Mixer Layer Menu Time Line Frame 2
3 Konsep Dasar Animasi 1. ANIMASI Animasi pada dasarnya berupa kumpulan atau potongan gambar yang ditampilkan bergantian secara cepat. Karena keterbatasan mata kita, kita tidak bisa membedakan setiap gambar yang satu dengan yang yang lainnya dan yang tampak adalah sebuah gerakan yang disebut animasi. Animasi frame adalah animasi yang dibuat dengan menggunakan frame. Frame adalah suatu bagian dari layer untuk mengatur pembuatan animasi. Dalam film, setiap bagian gambar itu disebut frame. Frame-frame tersebut berganti dengan kecepatan tertentu. Kecepatan banyaknya frame yang ditampilkan dihitung dalam satuan frame per detik (fps = frame per scond). Film yan kita saksikan di bioskop menampilkan 24 frame per detik, Video tape dan televisi menampilkan 30 frame per detik. Semakin tinggi kecepatan dari frame maka gambar yang dihasilkan akan semakin halus tetapi kerugiannya adalah memerlukan jumlah frame yang lebih banyak dengan waktu yang sama. Misalnya film kecepatan 50 frame perdetik lebih baik daripada 25 frame perdetik, tetapi dengan waktu yang sama misal dua jam, untuk kecepatan 50 frame perdetik membutuhkan lebih banyak frame daripada yang kecepatannya 25 frame perdetik dan itu berarti sebuah pemborosan. Dengan menggunakan flash kita bias menentukan kecepatan frame dari animasi yang kita buat sehigga bisa optimal pada saat dimasukkan dalam web. 2. SYMBOL DAN LIBRARY Symbol dan library adalah bagian yang sangat penting dalam membuat animasi. Untuk membuat suatu bentuk animasi, kita harus membuat bentuk tersebut menjadi symbol. Dengan mengubah suatu obyek menjadi symbol, artinya obyek tersebut sudah menjadi bentuk yang tidak dapat diubah lagi. Jadi sebelum merubah suatu obyek menjadi symbol maka sebaiknya obyek tersebut harus benar benar sudah siap untuk digunakan sehingga tidak lagi ingin melakukan perubahan terhadap obyek tersebut. Tetapi kita bisa melakukan operasi mengubah bentuk di dalam stage seperti memutar, memperbesar atau memindahkannya. Untuk mengubah sebuah obyek menjadi symbol, blok terlebih dahulu obyek tersebut dengan menggunakan Selection tool (V) dengan cara doble klik obyek tersebut. Jika sebuah obyek telah terblok maka obyek tersebut akan muncul titil-titik kecil pada permukaannya. Kemudian klik Modify > Confert to symbol sehingga muncul menu sebagai berikut : Isikan nama simbol sesuai dengan keinginan pada bagian Name. Pada bagian Type ada tiga pilihan yaitu : Movie clip : obyek digunakan untuk beranimasi Button : obyek dibuat sebagai tombol Grafik : obyek dibuat sebagai gambar yang statis atau tidak beranimasi. Sebelum kita mengubah obyek menjadi symbol, kita harus mempunyai tujuan dari pembuatan symbol tersebut. Setelah selesai tekan tombol OK. Jika suatu obyek sudah berubah menjadi symbol maka obyek tersebut akan dibatasi oleh persegi empat berwarna biru dengan tanda + di ujung kiri atas dan bulatan ditengahnya. Library di dalam flash fungsinya adalah untuk menyimpan symbol yang pernah kita buat, walaupun sudah kita hapus dalam stage, symbol tersebut masih ada yang tersimpan dalam library. Untuk menampilkan library, klik menu window > Library. Untuk menampilkan pada stage kita tinggal drag dari obyek yang dimaksud. 3. Instances Instance adalah duplikat dari symbol yang diletakkan dalam stage. Kita dapat membuat duplikat symbol yang ada dalam library berapapun jumlahnya. Drawing tool tidak dapat digunakan terhadap instance hal ini disebabkan karena instance merupakan duplikat dari symbol. Tetapi kita dapat mengubah instance misalnya memutar, memperbesar, atau 3
4 memperkecil, dimana perubahan tersebut tidak akan mengubah symbol yang masih ada dalam stage. 4. Penggunaan Timeline Didalam flash frame-frame dari animasi diletakkan dalam bagian time line. Ditempat tersebut kita dapat mengatur frame yang digunakan untuk animasi. Timeline header Playback timeline Didalam time line terdapat timeline header yaitu bagian yang terdapat angka 1, 5, 10, dst itu berguna untuk menunjukkan letak frame. Jadi jika kita membuat sebuah animasi maka gerakan dari gambar akan dimulai dari frame ke satu, dilanjutkan kedua dan seterusnya hingga animasi berakhir. Playhead yang selanjutnya kita sebut sebagai penunjuk frame yaitu garis vertikal berwarna merah berguna untuk menunjukkan posisi dari frame yang ditampilkan pada stage. Playhead dapat dipindah ke frame yang kita inginkan cukup dengan mengklik frame tersebut. Misalnya terdapat animasi bola yang bergerak dari kiri ke kanan. playhead diletakkan pada frame 1 maka stage utama akan menampilkan gambar yang ada dalam frame 1 Playhead diletakkan pada frame 10 maka stage utama menampilkan gambar yang ada dalam frame Penggunaan layer control Didalam flash juga terdapat layer yang fungsinya sama dengan didalam photoshop yaitu untuk memisahkan beberapa gambar atau animasi. 1. New Layer : digunakan untuk menambah layer di dalam timeline 2. Guide Layer : Ada dua tipe dari layer yaitu mask dan guide. Keduanya digunakan untuk animasi yang khusus dan akan dijelaskan pada bab selanjutnya 3. Hide/ Show Layer : fungsinya sama dengan pada photoshop yaitu untuk menampilkan atau menyembunyikan suatu layer 4. Lock/ Unlock Layer : Kita bisa melindungi layer dengan cara menguncinya sehingga tidak bisa kita ubah ketika kita sedang bekerja dengan layer lainnya 4
5 5. Delete Layer : digunakan untuk menghapus layer 6. Outline Layer : digunakan untuk menyembunyikan obyek dan hanya menampilkan tepinya saja Seperti yang ada dalam photoshop, layer yang saat itu sedang aktif ditunjukkan dengan gambar pensil. Untuk memindah letak layer aktif tinggal mengklik layer lain yang diinginkan sehingga gambar pensil pindah ke layer baru tersebut. Setiap layer mempunyai timeline sendiri yang letaknya sejajar dengan masing masing layer dan pada saat animasi dijalankan maka timeline dari tiap tiap layer tersebut akan berjalan secara bersamaan mulai dari frame pertama hingga animasi berakhir. Layer 3 Aktif 6. Keyframe Pada film animasi, memainkan 24 frame perdetik dengan durasi waktu 90 menit, membutuhkan frame yang harus dibuat. Sebelum ada bantuan komputer semua frame tersebut harus dibuat secara manual satu persatu sehingga membutuhkan waktu yang sangat lama. Dalam flash kita tidak perlu membuat frame satu persatu persatu karena dibantu oleh adanya keyframe. Key Frame adalah frame yang berperan sebagai titik referensi, yang biasanya menggambarkan momen waktu utama. Sebagai contoh jika ingin membuat animasi lari jarak pendek 100 meter, maka kita bias memiliki key frame berikut - Key frame 1 : pelari berdiri - Key frame 2 : pelari menempatkan posisi kakinya - Key frame 3 : pelari mengambil posisi siap - Key frame 4 : pelari melawati garis star Jika dari awal adegan sampai akhir dibutuhkan 15 detik (dengan kecapatan 24 fps) maka kita membutuhkan 360 frame. Dari 360 frame tersebut, empat diantaranya kita jadikan keyframe yaitu sebagai titik referensi, sedangkan sisanya disebut sebagai in-between frame. Tanda bahwa suatu frame sudah menjadi keyframe adalah adanya bulatan kecil berwarna hitam pada frame tersebut, agar suatu frame bisa diedit, misalnya dimasukkan gambar, diberi warna, tulisan dll maka frame tersebut harus diberi keyframe. Jadi keyframe merupakan syarat mutlak pada suatu frame agar frame tersebut bisa diisi atau diedit. Jika frame tersebut tidak mempunyai keyframe maka tidak bisa dilakukan pekerjaan apapun terhadapnya. Keyframe In-Between Frame In-Between Frame berfungsi untuk memainkan film diantara Key Frame. In-Between frame ini akan menjembatani keadaan transisi dari satu Key Frame ke Key Frame yang lain. Misal key frame yang pertama adalah gambar bola disebelah kiri, dan keyframe yang kedua gambar bola disebelah kanan, maka in-betweeen framenya adalah gambar perubahan letak bola secara perlahan dari kiri ke kanan. Seperti telah dijelaskan sebelumnya jika suatu keyframe berada dalam keadaan in-between frame maka frame tersebut tidak bisa dimanipulasi. In-between frame Untuk memasukkan keyframe kepada suatu frame pilih frame yang diinginkan kemudian klik kanan. Pada menu tersebut ada dua pilihan yang bisa digunakan untuk memasukkan keyframe ke dalam frame yaitu insert keyframe dan insert blank keyframe. 5
6 insert keyframe Jika kita memilih menu insert keyframe itu artinya adalah kita memasukkan keyframe ke dalam frame tersebut sekaligus mengkopi gambar yang ada dalam keyframe sebelumnya. insert blank keyframe Jika kita memilih blank keyframe itu berarti kita mengisikan keyframe pada frame tersebut dan isinya masih kosong, belum terdapat gambar apapun. Animasi diantara dua keyframe Untuk membuat sebuah animasi minimal kita harus menggunakan dua buah keyframe. Keyframe yang pertama diberi suatu gambar, dan keframe yang kedua diberikan gambar yang berbeda, misalnya berbeda letak atau warna. Kemudian kita gerakkan diantara keduanya sehingga terjadi perubahan yang perlahan lahan dari keyframe yang pertama hingga keyframe yang kedua, itulah yang disebut sebagai animasi. Mengatur movie properties Sebelum membuat sebuah animasi kita harus melakukan setting dari animasi yang akan kita buat. Untuk itu pilih menu modify>movie sehingga muncul kotak dialog movie properties. Frame rates: digunakan untuk mengatur kecepatan dari animasi seperti yang telah dijelaskan pada bab sebelumnya. Didalam animasi flash kecepatan yang optimal adalah 12 fps. kita bisa menambah atau mengurangi kecepatan file tersebut Jika semakin kecil kecepatannya maka ukuran file lebih kecil tetapi gambar akan tampak patah patah. Dan begitu juga sebaliknya. Dimension: untuk mengatur ukuran dari stage, dan juga ukuran animasi pada saat dimasukkan dalam web. Satuannya bisa diubah pada ruler units. Backgroud color: untuk menentukan warna dari background Sebaiknya anda harus melakukan penyettingan movie properties ini setiap akan membuat sebuah animasi. Konversi File melalui Flash Anda dapat melakukan konversi file melalui flash MX. File yang dikonversi biasanya berbentuk file *.swf ke dalam bentuk lainnya, seperti *.html, *.exe, *.avi, dan lain sebagainya. Untuk mengkonversi file flash yang telah Anda buat, terlebih dahulu Anda harus mengaktifkan konverternya terlebih dahulu. Cara mengaktifkannya yaitu dengan memberi checkmark pada type file yang Anda inginkan. Untuk mengaktifkan publish settings Anda dapat memilih menu File > Publish Settings (Ctrl+Shift+F12). Keterangan: - Flash (.swf) : Menghasilkan file *.swf (untuk menjalankannya dibutuhkan flash player). - Html (.html) : Menghasilkan file *.html (diperlukan internet explorer untuk menjalankannya). Konversi ini biasanya digunakan untuk membuat web. - Gif, Jpeg, Png : Menghasilkan file gambar. - Windows Projector : Menghasilkan file *.exe yang dapat langsung dijalankan. - Macintosh Projector : Menghasilkan file *.hqx untuk macintosh. - Quick Time : Menghasilkan file *.mov untuk Quick time player. 6
7 PEMBUATAN TOMBOL Dalam flash diberikan fasilitas yang sangat banyak untuk pembuatan tombol sehingga dapat dibuat tombol yang interaktif yang berbeda dengan tombol-tombol pada umumnya. Tombol bisa kita gunakan untuk membuat link dari satu halaman ke halaman yang lain atau juga digunakan untuk fungsi-fungsi yang lain sehingga web kita lebih interaktif. Agar suatu obyek bisa berubah menjadi tombol dan dapat diberi fasilitas-fasilitas yang berhubungan dengan tombol maka obyek tersebut harus diubah lebih dahulu menjadi symbol button. 1. Mengubah Obyek Menjadi Symbol Untuk mengubah suatu obyek menjadi tombol maka blok terlebih dahulu obyek yang akan dijadikan tombol lalu pilih menu Modify > Convert to symbol dan pilih Button. Berilah nama tombol yang dapat ditulis pada Name kemudian klik OK. Hal ini akan mempermudah apabila akan mempergunakan tombol yang sama untuk lokasi berbeda dengan cara mengambil melalui Lybrary. Tanda bahwa obyek tersebut telah dikonversi kedalam symbol yaitu muncul garis tepi persegi berwarna biru muda. 2. Memanipulasi Tombol Tombol yang interaktif biasanya berubah-ubah sesuai dengan kondisi mouse. Misalnya mouse berada di atas tombol maka bentuk atau warna tombol berubah. Kemudian jika tombol di klik maka bentuk atau warna berubah lagi yang lain. Untuk membuat hal tersebut klik kanan tombol yang akan dimanipulasi, kemudian pilih Edit. Jika telah dipilih option Edit maka obyek tombol yang di klik tersebut akan masuk ke dalam ruangan tersendiri khusus untuk memanipulasi tombol yang dipilih tersebut. Di dalam edit stage tersebut di bagian timeline bentuknya berubah menjadi seperti disebelah kanan ini. Ditempat tersebut tedapat empat pilihan frame yaitu Up, Over, Down, Hit. Up : bentuk tombol pada saat mouse berada di luar tombol. Over : bentuk tombol pada saat mouse berada di atas tombol. Down : bentuk tombol pada saat mouse menekan tombol. Hit : untuk menentukan luas area dari tombol. Untuk lebih jelasnya ikuti langkah-langkah berikut : 1. Buka image baru dengan ukuran 550 x 400 pixels, white. 2. Buat obyek di dalamnya misalnya lingkaran. 3. Blok lingkaran lalu klik menu Modify > Convert to Symbol kemudian pilih Button. 4. Klik kanan dan pilih Edit. Pada bagian time line akan muncul key frame pada bagian Up yang lain masih kosong itu artinya adalah obyek yang dibuat pertama kali sebagai tombol secara default akan menjadi bagian Up yaitu keadaan tombol pada saat mouse berada diluar area tombol. Kita bisa mengganti bentuk atau warna tombol pada bagian Up. Bentuk tombol 5. Jika pada bagian Over menggunakan obyek yang sama nengan pada Up maka isikan key frame pada over, dengan cara klik kanan frame over dan pilih Insert keyframe. Dapat juga diberi perubahan seperti berikut : 7
8 Bentuk tombol 6. Langkah yang sama juga dilakukan pada bagian down, yaitu pada saat mouse mengklik pada bagian tombol. Disini juga bisa diubah bentuk atau warnanya. Bentuk tombol 7. Apabila bagian over akan anda beri animasi suara maka sebelumnya import terlebih dulu sound efect kedalam library dengan langkah pilih menu File > Import > Import to library. Pilih sound efect yang dikehendaki kemudian klik Open maka sound tadi akan masuk kedalam Library. 8. Untuk memasukkannya suara kedalam tombol, klik kanan terlebih dahulu tombol yang telah diatur up, over dan down-nya tadi, kemudian pilih Edit maka tombol akan masuk kedalam ruang edit. 9. Buat layer baru beri nama Sound O, buka sound efek yang ada dalam library dengan cara klik menu Window > Library. Maka akan muncul kotak Library yang didalamnya telah ada sound yang tadi telah anda ambil. 10. Anda aktif di dalam layer2, Drag salah satu sound kedalam stage (mis. S41.WAV). Kemudian drag awal sound yang ada di up untuk ditarik kedepan sehingga berada pada Over. 11. Begitu pula untuk pengisian suara pada Down. Buat layer baru beri nama Sound D, buka sound efect yang ada dalam lybrary (mis: BOBM3.WAV) yang telah anda import. Drag ke dalam stage. 12. Drag frame up pada leyer Sound D dan tarik ke kanan hingga frame down. 13. Kembali ke halaman utama dengan mengklik tombol Scene Untuk mencoba pilih menu Control>test ovie atau tekan Ctrl + Enter. Jika berhasil maka saat mouse di luar tombol, di daerah tombol, dan pada saat mengklik tombol akan menunjukkan perbedaan. 8
9 ANIMASI MENGGUNAKAN ACTION SCRIPT ActionScript adalah bahasa skripting di Flash. Anda dapat menggunakan ActionScript untuk mengontrol objek di Flash, membuat navigasi dan elemen interaktif lain, serta membuat movie Flash dan aplikasi Web yang interaktif. Dalam pembuatan animasi, selain menggunakan Movie Clip, kita juga dapat menggunakan fasilitas perintah Action Script. Perintah ini digunakan untuk membuat animasi interaktif yang lebih komplek dibanding apabila hanya menggunakan Movie Clip. Fungsi Panel Action Script Panel Action Script digunakan untuk memberikan perintah action pada sebuah frame, objek tombol, atau Movie Clip Instance. Langkah untuk membuka jendela Actions adalah dengan menekan tombol F9 ayau klik menu Windows > Actions. Gambar di bawah adalah bagian-bagian dari jendela Actions. Tempat penulisan perintah Action Script Nama-nama kelompok perintah script Action adalah sebuah perintah yang akan dibaca atau dijalankan saat playhead melewati keyframe yang diberi perintah Action tersebut. Playhead adalah garis penunjuk yang bergerak dari satu frame ke frame yang lain. Konsep-konsep dasar ActionScript Objek dan Kelas Objek adalah tipe data seperti suara, gambar, teks yang digunakan untuk mengontrol movie. Semua objek merupakan bagian dari suatu kelas. Flash memiliki variasi bentuk objek yang sangat beragam, mulai dari gambar yang kelihatan sampai dengan yang abstrak seperti tanggal, data, atau deteksi masukan dari mouse. Sebelum kita dapat menggunakan objek, kita perlu memberi nama pada objek tersebut, sama seperti tiap orang perlu memiliki nama supaya dapat dikenali. Misalnya Ballerina, Flintstone, dan Napi dapat dibedakan berdasar nama mereka. Di samping objek yang kita definisikan sendiri, Flash juga memiliki predefined class yang dapat digunakan membuat objek-objek untuk dipakai dalam movie. Objek-objek ini berada di dalam kategori Objects di dalam ActionScripts, misalnya MovieClip, Color, Sound, dll. Objek dari predefined class ini juga harus diberi nama. Proses memberi nama objek ini dinamakan instantiating. Karena objek yang berasal dari kelas tertentu, sesungguhnya dapat dianggap bahwa objek tersebut adalah juga merupakan instance dari kelas. Ballerina, Flintstone, dan Napi masingmasing merupakan instance dari kelas manusia. Metode dan Properti Setiap objek selain berbeda dalam nama, juga berbeda dalam karakteristik. Setiap orang berbeda dalam berbagai karakteristik seperti jenis kelamin, tinggi badan, berat badan, dan warna rambut. 9
10 Di dalam ActionScript karakteristik-karakteristik ini dinamakan properti. Misalnya kelas MovieClip memiliki berbagai properti seperti _height, _width, dan _rotation yang mengukur dimensi dan orientasi dari objek movie klip tersebut. Objek juga melakukan suatu tugas. Seseorang dapat tidur, bekerja, makan. Pekerjaan ini di dalam ActionScript dinamakan metode. Misalnya kelas Sound memiliki metode setvolume yang dapat membuat suara lebih keras atau lebih lembut. Tip: Untuk memudahkan, anggaplah objek sebagai kata benda, properti sebagai kata sifat yang menerangkan objek dan metode sebagai kata kerja yang menerangkan tindakan apa yang dilakukan objek. Struktur Bahasa ActionScript Seperti halnya dalam menggunakan bahasa alamiah, kita perlu menempatkan kata benda, kata sifat, dan kata kerja dalam susunan yang dimengerti orang lain. Di sini kita menyusun objek, properti dan metode sampai membentuk statement, atau pernyataan, yang dimengerti Flash. Flash 5 menggunakan struktur bahasa sintaks dot, yang menggantikan sintaks slash pada versi terdahulu. Dot atau titik digunakan untuk menunjukkan properti atau metode yang terkait dengan objek. Contoh: Ballerina.berat = 50 Flintstone.berat = 65 Pernyataan di atas menetapkan nilai 50 untuk properti berat dari Ballerina, dan nilai 65 untuk berat dari Flintstone. Ballerina.pakaian.warna = putih Pernyataan di atas menjelaskan putih sebagai properti warna pada objek pakaian yang terkait dengan objek Ballerina. (Di sini properti pakaian milik Ballerina merupakan objek juga, yang memiliki propertinya tersendiri). Ballerina.menari() Pernyataan di atas menjelaskan metode menari yang diterapkan pada objek Ballerina. Tanda kurung buka dan kurung tutup memberi tanda kalau menari adalah metode. Ballerina.menari(cepat) Ballerina.menari(lambat) Metode seringkali memiliki argumen atau parameter, yang menerangkan bagaimana seharusnya metode dijalankan. Tip: Untuk memudahkan, bacalah dot syntax dari belakang. Misalnya Ballerina.pakaian.warna = putih dapat dibaca Putih adalah warna pakaian dari Ballerina. Tanda Baca dalam ActionScript Seperti dalam bahasa tulisan memiliki tanda baca untuk mengakhiri kalimat, atau mengelompokkan berbagai kalimat menjadi satu paragraf, Flash juga memiliki tanda baca seperti itu. Kurung kurawal dan titik koma Kurung kurawal, {, digunakan untuk melakukan pengelompokan. on(release) { stopallsounds(); play(); Dalam skrip di atas, kedua metode stopallsounds dan play akan dieksekusi saat tombol mouse dilepaskan karena berada dalam satu kelompok. Ini seperti paragraf. Titik koma berfungsi seperti tanda akhir kalimat yang setelah kalimat pertama berakhir kemudian beralih ke kalimat berikutnya. Di dalam ActionScript, setiap pernyataan dieksekusi dari atas ke bawah secara berurutan. Jadi pada contoh di atas, setelah metode stopallsounds selesai baru kemudian play dijalankan. Komentar Komentar adalah keterangan yang ditambahkan di dalam skrip untuk menjelaskan apa arti kode tersebut. Komentar dapat membantu memahami skrip apabila Anda hendak mereview kembali kode tersebut untuk perbaikan. Komentar diawali dengan dua buah garis miring, //, dan berlaku hingga akhir baris. on(release) { // matikan semua suara stopallsounds(); 10
11 // mainkan play(); Action Panel Anda dapat membuat ActionScript di dalam Action Panel. Kelebihan Action Panel adalah dapat mengotomatisasi sebagian dari proses penulisan skrip, misalnya menambahkan kurung kurawal dan titik koma secara otomatis. Di Flash, nama Action Panel muncul sebagai Frame Action Panel apabila skrip diaplikasikan ke Frame atau Object Action Panel apabila skrip diaplikasikan ke objek. Untuk membuka Action Panel, lakukan salah satu dari cara di bawah ini: Dari menu bar, pilih Window > Actions. Seleksi objek atau frame, kemudian klik gambar panah di Launcher Bar yang berada di bagian kanan bawah stage. Klik dua kali pada frame. Mode Normal dan Mode Expert Anda dapat menggunakan Action Panel pada mode expert atau mode normal. Mode expert, yang baru muncul di Flash 5, ditujukan bagi mereka yang sudah terbiasa dengan bahasa pemrograman. Menggunakan mode expert sama dengan Anda menuliskan program melalui editor teks seperti Notepad. Sementara pada mode normal Anda diberikan pilihan-pilihan elemen lewat interface menu dan daftar toolbox. Pada mode normal, Anda dapat menuliskan action dengan berbagai cara, yaitu: Tekan tombol + untuk membuka menu pulldown berisi kategori action. Pilih action yang sesuai dalam menu tersebut. Klik kategori action di daftar Toolbox, kemudian dobel klik pada action yang dipilih. Drag and drop action yang ada di daftar Toolbox ke daftar Action. Untuk beralih dari mode normal ke mode expert, klik tombol segitiga kecil di bagian kanan atas Action Panel. Kategori ActionScript Dalam mode normal, action dibagi dalam berbagai kategori, yaitu: 1. Basic Actions. Kategori ini menampung action sederhana yang sering sekali digunakan untuk movie Flash, seperti navigasi dan perilaku tombol. 2. Actions. Kategori ini meliputi Basic Actions ditambah dengan banyak action lain yang lebih kompleks. 3. Operators. Kategori ini berisi simbol yang digunakan misalnya untuk operasi logika dan matematika, seperti tambah, kurang, kali, dll. 4. Functions. Function berisi action yang dapat menerima data tertentu untuk kemudian menghasilkan informasi yang dapat kita gunakan. 5. Properties. Kategori Properties berisi properti objek yang dapat dimodifikasi. Sebagian besar properti ini digunakan untuk objek klip movie. 6. Objects. Flash memiliki kelas objek yang sudah didefinisikan (predefined class). Kelas-kelas ini berada dalam kategori Objects di ActionScript. Navigasi Salah satu fungsi mendasar dari ActionScript adalah untuk membuat navigasi movie Flash. Yang dimaksud navigasi ini adalah bagaimana membantu user untuk masuk ke bagian-bagian movie tertentu misalnya frame atau scene tertentu. Navigasi ini erat kaitannya dengan sistem menu dan struktur konten suatu movie Flash. Untuk navigasi standar, action yang paling banyak digunakan adalah action yang terdapat dalam kategori Basic Actions, yaitu: Stop, Play, dan GoTo. Stop digunakan untuk menghentikan movie, Play digunakan untuk menjalankan movie. Sedangkan GoTo memiliki dua variasi, yaitu gotoandplay dan gotoandstop. Sesuai dengan namanya gotoandplay memerintahkan Flash untuk masuk ke frame atau scene tertentu dan memainkannya. Action gotoandstop adalah kebalikannya. 11
12 Menghentikan Movie Buka file yang disertakan di dalam CD, Navigasi project.fla (dapat juga didownload dari mwmag.com). Lakukan Test Movie (Ctrl+Enter). Anda akan melihat suatu animasi yang cukup panjang terdiri dari 96 frame. Anda akan melihat bahwa movie dimainkan terus menerus (loop). Anda sama sekali tidak memiliki kontrol terhadap animasi tersebut. Kita akan mengontrol movie dengan skrip sederhana berisi action stop, play, dan goto. Buat layer baru dengan nama action. Anda akan menempatkan action di frame di layer tersebut. Biasakanlah untuk membuat action di layer tersendiri supaya memudahkan revisi. Seleksi frame terakhir, yaitu frame 96. Kemudian klik kanan dan dari menu pulldown pilih Insert Blank Keyframe. Klik dua kali frame terakhir, yaitu frame 96 untuk membuka Frame Action Panel. Masukkan skrip sederhana berikut: stop(); // Tekan + > Basic Actions > Stop Tutup Action Panel. Perhatikan keyframe 96, Anda akan melihat terdapat simbol huruf alfa. Ini berarti frame tersebut sudah memiliki action di dalamnya. Lakukan Test Movie. Movie akan berhenti di frame terakhir. Menambahkan Action goto Sekarang Anda akan menambahkan action goto ke dalam movie. Dobel klik frame terakhir di layer (96) untuk membuka kembali Action Panel. Pilih baris pertama yang mengandung action stop, kemudian klik tanda minus (-) untuk menghapus action tersebut. Kemudian tambahkan action goto: gotoandplay(66); // Tekan + > Basic Action > Go To // pada isian Frame masukkan angka 66 Lakukan Test Movie. Anda akan melihat movie dimainkan pertama kali sampai frame terakhir kemudian kembali ke frame 66. Lebih Lanjut Mengenai Action Goto Action gotoandplay ataupun gotoandstop memiliki beberapa parameter yang penting untuk diperhatikan. Dengan mengubah parameter Anda dapat memerintahkan Flash untuk menuju frame, scene, atau label frame tertentu. Menggunakan Tombol untuk Navigasi Movie Flash Selama ini Anda tidak dapat secara interaktif mengontrol jalannya movie. Anda menggunakan tombol untuk navigasi movie Flash. Untuk itu digunakan mouve event. Movie event sebenarnya hanya salah satu dari beberapa event handler. Ada beberapa macam event handler, yaitu Mouse Event, Key Event, dan Clip Event. Untuk saat ini kita hanya membahas Mouse Event. Event menandakan suatu kejadian yang terjadi, kalau dinamakan mouse event, secara sederhana dapat dikatakan mouse event tersebut adalah segala kejadian yang berkaitan dengan mouse, baik itu penekanan tombol mouse, pergerakan mouse, dll. Latihan Buka file Navigasi project.fla. Buat layer baru dengan nama action kemudian klik dua kali frame 1 dan berikan action stop untuk frame 1. Buatlah sebuah instans tombol di layer baru. Seleksi instans tombol tersebut kemudian buka Action Panel (dari menu bar Window > Actions). Masukkan skrip berikut untuk tombol: on (release) { gotoandplay(2); // Tekan + > Basic Actions > Go To // Di pilihan Frame masukkan frame yang dituju yaitu 2 Saat action goto dipilih maka Flash otomatis memunculkan salah satu even mouse, yaitu on (release), di mana even ini merupakan default Flash, sebab sering digunakan. Even on (release) menerangkan apa yang akan terjadi saat tombol mouse diangkat. Dalam contoh di atas Anda memerintahkan untuk memainkan movie mulai dari frame 2. 12
13 Lakukan Test Movie. Sekarang Anda perlu menekan tombol untuk memainkan movie. Buat 2 buah instans tombol lagi di stage. Seleksi salah satu tombol dan buka Action Panel. Masukkan skrip berikut: on (release) { stop(); // Tekan + > Basic Actions > On Mouse Event // Tekan + > Basic Actions > Stop Seleksi tombol yang lain, kemudian masukkan skrip berikut: on (release) { play(); // Tekan + > Basic Actions > On Mouse Event // Tekan + > Basic Actions > Stop Lakukan Test Movie. Anda akan melihat, bahwa Anda dapat menghentikan atau memainkan movie pada titik di mana Anda inginkan dengan menekan dua tombol terakhir. Lebih Lanjut Mengenai Even Even mouse adalah satu dari beberapa jenis even yang diberikan Flash. Yang lainnya yaitu even Key dan even Clip. Even Key mengacu pada apa yang terjadi dengan keyboard, sementara even Clip mengacu pada apa yang terjadi di klip movie. Untuk even mouse sendiri, selain release, terdapat pula even lain yang dapat dimonitor. Anda dapat mencoba sendiri bereksperimen dengan berbagai even mouse tersebut. Sebagai catatan, tidak hanya satu buah even mouse saja yang dapat diterapkan pada tombol. Anda dapat menerapkan berbagai even untuk satu instans tombol. Misalnya: on (rollover) { play(); on (rollout) { stop(); on (release) { gotoandplay(2); Pada contoh di atas, dengan instans tombol yang sama Anda menerapkan tiga buah handler even yang berbeda. Pada saat pointer mouse bergerak di atas area hit tombol maka movie dimainkan, sedangkan saat pointer bergerak menjauhi area hit maka movie klip dihentikan. Dan pada saat tombol mouse dilepas setelah tombol ditekan tentunya movie akan dimainkan kembali dari frame 2. Selain itu Anda juga dapat menggunakan beberapa even untuk masuk ke perintah berikutnya yang sama, seperti ini: on (release, rollout) { gotoandplay(2); Uraian di atas merupakan dasar dari sebuah navigasi movie Flash Macam-macam Actions: 1. Actions Frame: Action yang diterapkan pada frame (klik kanan frame Actions). Action akan dieksekusi pada saat playback berada di frame yang diterapkan action 2. Actions Button: Action yang diterapkan pada tombol. Action akan dieksekusi pada saat user berinteraksi dengan tombol misalnya klik tombol, rollover dan sebagainya. 3. Acctions Movie Clip: Action yang diterapkan pada movie clip. Action ini menggunakan event untuk mengeksekusi action 13
14 LATIHAN PROYEK PRESENTASI Buka file baru dengan ukuran stage 800 x 600 pixel File baru yang dibuat merupakan Scene 1 yang akan digunakan sebagai halaman slide 1. Dalam kasus ini kita memerlukan 3 buah Scene/ Slide. Untuk itu tambahkan 2 Scene lagi dengan cara klik menu Window Other Panels Scene Maka akan muncul panel Scene, klik sebanyak 2 kali tanda + (Add Scene) pada panel Scene untuk menambahkan 2 buah Scene/ Slide. Selanjutnya Scene 1 bertindak sebagai halaman muka presentasi, Scene 2 sebagai halaman isi, dan Scene 3 sebagai halaman akhir (Penutup/ kesimpulan). Kemudian desain semua Scene tersebut sesuai dengan isinya. Scene 1/ Halaman muka 14
15 Scene 2 Scene 3 15
16 Catatan: dalam melakukan desain di Flash, teknik dalam menggambar harus diperhatikan seperti meletakkan objek yang berbeda pada layer yang berbeda, teknik pewarnaan dan lain sebagainya. Membuat tombol navigasi antar Scene/ Slide Klik menu Window Common Libraries Button Untuk memilih button yang akan digunakan, pilih folder button yang akan digunakan, kemudian seret ke bagian stage Anda. Lengkapi tombol navigasi pada semua Scene/ Slide seperti pada contoh desain di atas. Selanjutnya kita akan menjalankan tombol navigasi antar slide tersebut dengan perintah Action Script. Tombol next/ forward Scene - Klik kanan tombol next/ forward - Pilih Action - Tulis script berikut: on(release){ gotoandstop("scene 2",1); - Maksud perintah di atas adalah jika tombol diklik, akan menuju ke Scene 2 frame 1. - Dengan cara yang sama, buat tombol-tombol navigasi yang lain pada setiap slide tentunya dengan arah Scene disesuaikan menurut tujuan pada saat tombol diklik. Setelah itu lakukan test movie dan pastikan semua navigasi antar slide/ scene berjalan dengan baik dengan tidak ada eror. Jika sudah tidak ada keterangan eror, terlihat bahwa animasi akan berjalan cepat bolak-balik dari Scene 1 hingga Scene 3. Supaya tidak terjadi hal demikian, maka ketika aplikasi dijalankan pertama kali, harus dihentikan dulu jalannya animasi. Langkah tersebut dilakukan dengan memasukkan action frame pada Scene 1 yaitu dengan cara sebagai berikut: - Tambahkan layer baru dan beri nama layer action pada Scene 1. Perhatikan gambar berikut: 16
17 Klik kanan dan masukkan actionnya Tambah layer baru Beri nama layer: action - Klik kanan frame 1 layer action, kemudian tuliskan script berikut: stop();//menghentikan animasi pada frame saat pertama kali aplikasi dijalankan fscommand("fullscreen",true);//mengijinkan animasi ditampilkan fullscreen fscommand("allowscale",false);//tidak mengijinkan tampilan animasi diubah-ubah fscommand("showmenu",false);//menu pada tampilan animasi tidak dimunculkan Membuat tombol navigasi antar frame Masuk pada Scene 2 Scene 2 di atas merupakan scene isi dimana berisi materi presentasi. Tetapi sebelumnya, pada setiap layer masukkan frame (insert frame) sebanyak yang akan digunakan. Misalnya materi = 7, insert frame di frame 7. Sesuaikan dengan banykanya materi Anda masing-masing. 17
18 Langkah tersebut dimaksudkan supaya semua layer akan dianimasikan sebanyak frame yang sama. Selanjutnya tambahkan layer baru, beri nama layer materi. Di dalam layer materi ini akan dimasukkan materi-materi presentasi pada setipa framenya. Frame 1: materi 1, Frame 2: materi 2, Frame 3: materi 3, begitu seterusnya hingga materi terakhir. Klik kanan pada frame 1, kemudian pilih Insert Keyframe Beri nama layer: materi Tambah layer baru Pada frame 1, klik kanan kemudian pilih Insert Keyframe. Langkah ini bertujuan untuk membuat ruang untuk objek yang siap dianimasikan. Selanjutnya masukkan materi 1. Pada frame 2 dan seterusnya, klik kanan frame-nya, kemudian pilih Insert Blank Keyframe. Berbeda pada frame 1, Insert Blank Keyframe dimaksudkan membuat ruang kosong untuk dimasukkan objek yang berbeda pada setiap frame. Setelah memilih Insert Blank Keyframe, masukkan materi-materi sesuai dengan urutan frame-nya. 18
19 Setelah selesai menyiapkan materi, buat tombol next dan previous sebagai tombol navigasi antar materi dengan menggunakan text tool. Sebelum dimasukkan action, harus diubah terlebih dahulu text next dan previous menjadi tombol dengan cara: - Klik text Next pilih menu Modify Convert to Symbol - Selanjutnya akan muncul jendela Convert to Symbol pilih tipe Button (untuk mengubah menjadi symbol button/ tombol) OK. - Selanjutnya klik kanan tombol Next, pilih Action dan masukkan script berikut: on(release){ nextframe(); - Action tersebut berarti bahwa ketika tombol diklik, maka animasi akan berpindah ke frame selanjutnya (navigasi berjalan). - Dengan cara yang sama lakukan pada text Previous tetapi scriptnya diganti dengan: on(release){ prevframe(); - Action tersebut berarti bahwa ketika tombol diklik, maka animasi akan berpindah ke frame sebelumnya (navigasi berjalan). Lakukan test movie dan pastikan tombol navigasi berjalan dengan baik. Tombol pada materi Ubah menjadi symbol button semua text materi, kemudian mulai dari materi pertama (tombol pertama materi) klik kanan pilih actions masukkan script berikut: on(release){ gotoandstop(1); Untuk materi kedua ganti angka 1 menjadi 2, materi ketiga menjadi 3 dan seterusnya sesuai dengan letak materi berada di frame berapa. Lakukan test movie dan pastikan tombol berjalan dengan baik. Jika sudah tidak terdapat eror, proyek presentasi tahap pertama selesai. Perbanyak latihan dan ulangilah praktik di atas untuk memahami perintah-perintah action di atas. 19
20 DAFTAR PUSTAKA Andi Pramono., (2004), Berkreasi Animasi dengan Macromedia Flash MX., Yogyakarta: Andi Offset Mohammad Jeprie., (2005), Aplikasi Praktis dengan Action Script 2.0 menggunakan Flash MX 2004., Jakarta: PT Elex Media Komputindo Andreas Andi Suciadi., (2004), Menguasai Pembuatan Animasi dengan Flash MX., Jakarta: PT Elex Media Komputindo ICT SMK Diginnovac, Maulana Arry Syarif, Nasution Karina. Draw and Animate with Flash Jakarta: Elex Media Komputindo Stevano Bayu, Jubilee Enterprise. Animasi Teks dengan Flash Jakarta: Elex Media Komputindo Didik Wijaya, Tutorial Action Script Diginnovac, Ahmad Zainul Fanani. Membuat Presentasi Multimedia Menggunakan Macromedia Flash Pro Jakarta: Elex Media Komputindo Diginnovac, Maulana Arry Syarif. Tip dan Trik Membuat Fitur Game Flash Jakarta: Elex Media Komputindo 20
Bab 5. Dasar-dasar Action Script
 Bab 5. Dasar-dasar Action Script Pada animasi yang telah Anda pelajari pada bab sebelumnya, dijalankan secara berurutan dari frame ke frame. Berikutnya dengan adanya Behaviors dan Action Script, animasi
Bab 5. Dasar-dasar Action Script Pada animasi yang telah Anda pelajari pada bab sebelumnya, dijalankan secara berurutan dari frame ke frame. Berikutnya dengan adanya Behaviors dan Action Script, animasi
BAHAN PRAKTIKUM FLASH. Digunakan Untuk matakuliah Pengembangan Media Pembelajaran Matematika
 BAHAN PRAKTIKUM FLASH Digunakan Untuk matakuliah Pengembangan Media Pembelajaran Matematika Bahan praktikum ini berisi latihan penunjang untuk matakuliah pengembangan media pembelajaran matematika. Berisi
BAHAN PRAKTIKUM FLASH Digunakan Untuk matakuliah Pengembangan Media Pembelajaran Matematika Bahan praktikum ini berisi latihan penunjang untuk matakuliah pengembangan media pembelajaran matematika. Berisi
ANIMASI TUMBUKAN BENDA
 ANIMASI TUMBUKAN BENDA A. Tujuan 1. Membuat animasi benda bergerak 2. Membuat animasi fisika tentang tubukan dua benda B. Alat 1. Petunjuk Pratikum 2. Komputer dengan sistem operasi (diutamakan) windows
ANIMASI TUMBUKAN BENDA A. Tujuan 1. Membuat animasi benda bergerak 2. Membuat animasi fisika tentang tubukan dua benda B. Alat 1. Petunjuk Pratikum 2. Komputer dengan sistem operasi (diutamakan) windows
Dewanto Harjunowibowo
 Training Target: Pemula Trainer : Dewanto Harjunowibowo Pendidikan Fisika PMIPA Universitas Sebelas Maret 2014 PENGANTAR Modul ini dibuat sedemikian rupa sehingga diharapkan para pengguna (user) bisa dengan
Training Target: Pemula Trainer : Dewanto Harjunowibowo Pendidikan Fisika PMIPA Universitas Sebelas Maret 2014 PENGANTAR Modul ini dibuat sedemikian rupa sehingga diharapkan para pengguna (user) bisa dengan
Macromedia Flash 8. Untuk dapat memahami dasar-dasar dari software macromedia flash 8 kita akan melewati beberapa tahapan belajar, yaitu:
 Macromedia Flash 8 Macromedia flash 8 ialah sebuah software yang memiliki banyak fungsi. Selain digunakan untuk membuat animasi kartun program atau software ini juga dapat digunakan untuk membuat animasi
Macromedia Flash 8 Macromedia flash 8 ialah sebuah software yang memiliki banyak fungsi. Selain digunakan untuk membuat animasi kartun program atau software ini juga dapat digunakan untuk membuat animasi
MEMBUAT PRESENTASI DENGAN MENGGUNAKAN MACROMEDIA FLASH MX 2004
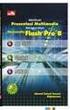 MEMBUAT PRESENTASI DENGAN MENGGUNAKAN MACROMEDIA FLASH MX 2004 GRAPHIC, BUTTON DAN MOVIE CLIP Sebelum kita memulai membuat tampilan presentasi, alangkah lebih baik apabila kita kenal terlebih dahulu objek/
MEMBUAT PRESENTASI DENGAN MENGGUNAKAN MACROMEDIA FLASH MX 2004 GRAPHIC, BUTTON DAN MOVIE CLIP Sebelum kita memulai membuat tampilan presentasi, alangkah lebih baik apabila kita kenal terlebih dahulu objek/
Software (OS) : Windows 98 SE, Windows ME, Windows NT 4.0, Windows 2000, Windows XP.
 BAB I PENDAHULUAN A. DISKRIPSI JUDUL Handout ini berisi tentang pengenalan dasar software untuk pembuatan file multimedia khususnya animasi 2D. Dilengkapi dengan materi-materi latihan untuk lebih meningkatkan
BAB I PENDAHULUAN A. DISKRIPSI JUDUL Handout ini berisi tentang pengenalan dasar software untuk pembuatan file multimedia khususnya animasi 2D. Dilengkapi dengan materi-materi latihan untuk lebih meningkatkan
ANIMASI PEMBELAHAN SEL
 ANIMASI PEMBELAHAN SEL A. Tujuan 1. Membuat animasi benda bergerak 2. Membuat animasi sederhana pembelajaran biologi tentang pembelahan sel menggunakan macromedia flash B. Alat dan Bahan 1. Petunjuk Pratikum
ANIMASI PEMBELAHAN SEL A. Tujuan 1. Membuat animasi benda bergerak 2. Membuat animasi sederhana pembelajaran biologi tentang pembelahan sel menggunakan macromedia flash B. Alat dan Bahan 1. Petunjuk Pratikum
DASAR-DASAR MACROMEDIA FLASH
 DASAR-DASAR MACROMEDIA FLASH Flash merupakan program grafis animasi yang diproduksi oleh Macromedia corp, yaitu sebuah vendor software yang bergerak di bidang animais web. Macromedia Flash pertama kali
DASAR-DASAR MACROMEDIA FLASH Flash merupakan program grafis animasi yang diproduksi oleh Macromedia corp, yaitu sebuah vendor software yang bergerak di bidang animais web. Macromedia Flash pertama kali
PENGENALAN MACROMEDIA FLASH 8
 Macromedia FLASH (LULY) 1 MODUL-1 PENGENALAN MACROMEDIA FLASH 8 Pada modul pertama ini kita akan melihat secara sekilas area kerja Macromedia Flash Pro 8 yang akan digunakan dalam pembuatan animasi pada
Macromedia FLASH (LULY) 1 MODUL-1 PENGENALAN MACROMEDIA FLASH 8 Pada modul pertama ini kita akan melihat secara sekilas area kerja Macromedia Flash Pro 8 yang akan digunakan dalam pembuatan animasi pada
BAB III ANALISA DAN PEMBAHASAN
 BAB III ANALISA DAN PEMBAHASAN 3.1. Analisa Aplikasi Dalam pembuatan aplikasi untuk multimedia ini penulis merancang program yang terdiri dari scene1, dan scene. Dan disini dijelaskan untuk scene 2 untuk
BAB III ANALISA DAN PEMBAHASAN 3.1. Analisa Aplikasi Dalam pembuatan aplikasi untuk multimedia ini penulis merancang program yang terdiri dari scene1, dan scene. Dan disini dijelaskan untuk scene 2 untuk
HANDOUT DASAR ANIMASI
 HANDOUT DASAR ANIMASI AREA KERJA MACROMEDIA FLASH MX 2004 TKJ Macromedia Flash MX 2004 adalah sebuah program animasi yang telah banyak digunakan oleh para desaier untuk menghasilkan desain yang profesional.
HANDOUT DASAR ANIMASI AREA KERJA MACROMEDIA FLASH MX 2004 TKJ Macromedia Flash MX 2004 adalah sebuah program animasi yang telah banyak digunakan oleh para desaier untuk menghasilkan desain yang profesional.
BAHAN AJAR INTERAKTIF TIKMM072 B18
 PENGENALAN SOFTWARE MACROMEDIA FLASH 8 Tujuan : Setelah mengikuti diklat ini, diharapkan peserta dapat : - Menggunakan tool-tool macromedia flash untuk melakukan pengolahan obyek - Membuat animasi sederhana
PENGENALAN SOFTWARE MACROMEDIA FLASH 8 Tujuan : Setelah mengikuti diklat ini, diharapkan peserta dapat : - Menggunakan tool-tool macromedia flash untuk melakukan pengolahan obyek - Membuat animasi sederhana
Pada gambar dibawah ini, jendela utama dari Adobe Flash CS3, yang terdiri dari beberapa bagian :
 Membuat animasi dengan Adobe Flash CS3 Bagian 1. Dasar/Teori/Konsep/Kerangka Pikir: Pendahuluan Adobe Flash CS3 sendiri merupakan sebuah tool yang dapat digunakan untuk membuat berbagai macam animasi,
Membuat animasi dengan Adobe Flash CS3 Bagian 1. Dasar/Teori/Konsep/Kerangka Pikir: Pendahuluan Adobe Flash CS3 sendiri merupakan sebuah tool yang dapat digunakan untuk membuat berbagai macam animasi,
MACROMEDIA FLASH. 1.1 Mengenal interface Macromedia Flash 8. Panel. Timeline Stage. Properties. Animasi Sederhana dengan Macromedia Flash 1
 MACROMEDIA FLASH Macromedia flash/adobe Flash adalah perangkat lunak aplikasi untuk pembuatan animasi yang digunakan untuk halaman web. Macromedia flash mampu melengkapi website dengan beberapa macam animasi
MACROMEDIA FLASH Macromedia flash/adobe Flash adalah perangkat lunak aplikasi untuk pembuatan animasi yang digunakan untuk halaman web. Macromedia flash mampu melengkapi website dengan beberapa macam animasi
Langkah-langkah Membuat Multimedia
 Langkah-langkah Membuat Multimedia Jalankan program flash 8. 1. Save file dengan nama home.fla. 2. Beri nama layer1 dengan background. Membuat halaman awal 3. Buat kotak rectangle tanpa isi (no fill )
Langkah-langkah Membuat Multimedia Jalankan program flash 8. 1. Save file dengan nama home.fla. 2. Beri nama layer1 dengan background. Membuat halaman awal 3. Buat kotak rectangle tanpa isi (no fill )
Membuat Menu Membuat Button Langkah untuk membuat button menu adalah sebagai berikut: Buatlah sebuah objek berbentuk persegi dengan Rectangle Tool(R)
 Tutorial Interaktif Elemen-elemen dasar pada Tutorial Interaktif Macromedia Flash 8 saat ini banyak digunakan untuk pembuatan presentasi, Tutorial Interaktif ataupun Company Profile. Kali ini kita akan
Tutorial Interaktif Elemen-elemen dasar pada Tutorial Interaktif Macromedia Flash 8 saat ini banyak digunakan untuk pembuatan presentasi, Tutorial Interaktif ataupun Company Profile. Kali ini kita akan
Fendy Novafianto
 Fendy Novafianto fendynovafianto@ymail.com MENGENAL MACROMEDIA FLASH 8 A. Interface Flash Macromedia Flash merupakan salah satu program animasi 2D vector yang sangat handal. Disini kita bisa membuat animasi
Fendy Novafianto fendynovafianto@ymail.com MENGENAL MACROMEDIA FLASH 8 A. Interface Flash Macromedia Flash merupakan salah satu program animasi 2D vector yang sangat handal. Disini kita bisa membuat animasi
PRAKTIKUM 03: TOMBOL DAN APLIKASINYA
 PRAKTIKUM 03: TOMBOL DAN APLIKASINYA A. Pembuatan Tombol Selain tombol yang telah tersedia, kita dapat membuat tombol sendiri yang bentuk dan warnanya sesuai dengan selera. Langkah untuk membuat tombol
PRAKTIKUM 03: TOMBOL DAN APLIKASINYA A. Pembuatan Tombol Selain tombol yang telah tersedia, kita dapat membuat tombol sendiri yang bentuk dan warnanya sesuai dengan selera. Langkah untuk membuat tombol
Latihan Animasi Flash
 Latihan Animasi Flash Dalam latihan kali ini kita akan membuat animasi Flash pergerakan objek mobil dengan metode tweening motion yang disertai dengan action script untuk mengendalikan animasi. Berikut
Latihan Animasi Flash Dalam latihan kali ini kita akan membuat animasi Flash pergerakan objek mobil dengan metode tweening motion yang disertai dengan action script untuk mengendalikan animasi. Berikut
Kubus atau Balok??? Dengan Luas dan Volume-nya
 Langkah-langkah Pengerjaan Multimedia Interaktif Kubus atau Balok??? Dengan Luas dan Volume-nya A. Halaman intro.swf Langkah-langkah pengerjaan: 1. Buka program Macromedia Flash Professional 8. 2. Buat
Langkah-langkah Pengerjaan Multimedia Interaktif Kubus atau Balok??? Dengan Luas dan Volume-nya A. Halaman intro.swf Langkah-langkah pengerjaan: 1. Buka program Macromedia Flash Professional 8. 2. Buat
Ada beberapa persiapan yang harus di lakukan sebelum membuat sebuah Company Profile
 Membuat Company profile Meggunakan Macromedia Flash MX Ada beberapa persiapan yang harus di lakukan sebelum membuat sebuah Company Profile 1. Mempersiapkan bahan-bahan yang di butuh kan dari image, teks
Membuat Company profile Meggunakan Macromedia Flash MX Ada beberapa persiapan yang harus di lakukan sebelum membuat sebuah Company Profile 1. Mempersiapkan bahan-bahan yang di butuh kan dari image, teks
FLASH TUTORIAL. Desman Hidayat, S.Kom
 FLASH TUTORIAL Desman Hidayat, S.Kom desmaster2009@yahoo.com PENGENALAN Flash adalah salah satu perangkat lunak komputer yang merupakan produk unggulan Adobe Systems. Adobe Flash digunakan untuk membuat
FLASH TUTORIAL Desman Hidayat, S.Kom desmaster2009@yahoo.com PENGENALAN Flash adalah salah satu perangkat lunak komputer yang merupakan produk unggulan Adobe Systems. Adobe Flash digunakan untuk membuat
ANIMASI TUMBUKAN BENDA
 ANIMASI TUMBUKAN BENDA A. Tujuan 1. Membuat animasi benda bergerak 2. Membuat animasi fisika tentang tubukan dua benda B. Alat 1. Petunjuk Pratikum 2. Komputer dengan sistem operasi (diutamakan) windows
ANIMASI TUMBUKAN BENDA A. Tujuan 1. Membuat animasi benda bergerak 2. Membuat animasi fisika tentang tubukan dua benda B. Alat 1. Petunjuk Pratikum 2. Komputer dengan sistem operasi (diutamakan) windows
BAB II Macromedia Flash
 BAB II Macromedia Flash A. Pengantar Macromedia Flash Flash merupakan bagian dari keluarga Macromedia yang digunakan sebagai aplikasi pembuat animasi. Di bawah ini merupakan aplikasi yang termasuk ke dalam
BAB II Macromedia Flash A. Pengantar Macromedia Flash Flash merupakan bagian dari keluarga Macromedia yang digunakan sebagai aplikasi pembuat animasi. Di bawah ini merupakan aplikasi yang termasuk ke dalam
BAB IV IMPLEMENTASI DAN UJI COBA
 BAB IV IMPLEMENTASI DAN UJI COBA 4.1 IMPLEMENTASI Pada bab ini akan membahas tentang implementasi dari konsep yang dibuat, serta melakukan demo hasil aplikasi yang dibuat apakah sudah sesuai dengan yang
BAB IV IMPLEMENTASI DAN UJI COBA 4.1 IMPLEMENTASI Pada bab ini akan membahas tentang implementasi dari konsep yang dibuat, serta melakukan demo hasil aplikasi yang dibuat apakah sudah sesuai dengan yang
BAB III ANALISA DAN PEMBAHASAN MASALAH
 BAB III ANALISA DAN PEMBAHASAN MASALAH 3.1 Aplikasi Program Belajar Anak Cerdas Dalam Aplikasi ini diperlukan perancangan sebuah macromedia dengan rancangan yang baik, menarik, berkesan dan mudah dimengerti.
BAB III ANALISA DAN PEMBAHASAN MASALAH 3.1 Aplikasi Program Belajar Anak Cerdas Dalam Aplikasi ini diperlukan perancangan sebuah macromedia dengan rancangan yang baik, menarik, berkesan dan mudah dimengerti.
LANGKAH-LANGKAH MEMBUAT MULTIMEDIA (OPERASI PADA PECAHAN)
 LANGKAH-LANGKAH MEMBUAT MULTIMEDIA (OPERASI PADA PECAHAN) NAMA : RISNA PUSPITASARI NIM : 0602357 JURUSAN : PENDIDIKAN MATEMATIKA UNIVERSITAS PENDIDIKAN INDONESIA TUGAS UAS TAHAP 3 1. Mengatur Documen Properties
LANGKAH-LANGKAH MEMBUAT MULTIMEDIA (OPERASI PADA PECAHAN) NAMA : RISNA PUSPITASARI NIM : 0602357 JURUSAN : PENDIDIKAN MATEMATIKA UNIVERSITAS PENDIDIKAN INDONESIA TUGAS UAS TAHAP 3 1. Mengatur Documen Properties
INTEGRASI ANIMASI FLASH DENGAN MICROSOFT POWERPOINT ABSTRAK
 INTEGRASI ANIMASI FLASH DENGAN MICROSOFT POWERPOINT Nur Hadi Waryanto Jurusan Pendidikan Matematika FMIPA Universitas Negeri Yogyakarta ABSTRAK Presentasi dengan mengunakan Microsoft PowerPoint mempunyai
INTEGRASI ANIMASI FLASH DENGAN MICROSOFT POWERPOINT Nur Hadi Waryanto Jurusan Pendidikan Matematika FMIPA Universitas Negeri Yogyakarta ABSTRAK Presentasi dengan mengunakan Microsoft PowerPoint mempunyai
SIMBOL DAN LIBRARIES
 SIMBOL DAN LIBRARIES Materi yang dipelajari pada bagian ini adalah: pembuatan simbol grafis, simbol tombol (termasuk teks sebagai tombol) dan simbol movieclips. Men-share simbol antar file dan meng-impor
SIMBOL DAN LIBRARIES Materi yang dipelajari pada bagian ini adalah: pembuatan simbol grafis, simbol tombol (termasuk teks sebagai tombol) dan simbol movieclips. Men-share simbol antar file dan meng-impor
BAB IV. APLIKASI PROGRAM ANIMASI (MACROMEDIA FLASH )
 BAB IV. APLIKASI PROGRAM ANIMASI (MACROMEDIA FLASH ) A. Pendahuluan Salah satu perkembangan mutakhir teknologi komputer yang berpengaruh besar terhadap aplikasi komputer adalah munculnya perangkat lunak
BAB IV. APLIKASI PROGRAM ANIMASI (MACROMEDIA FLASH ) A. Pendahuluan Salah satu perkembangan mutakhir teknologi komputer yang berpengaruh besar terhadap aplikasi komputer adalah munculnya perangkat lunak
TUTORIAL MEMBUAT ANIMASI FILM MOBIL DAN SEKILAS TENTANG ACTIONS SCRIPT
 TUTORIAL MEMBUAT ANIMASI FILM MOBIL DAN SEKILAS TENTANG ACTIONS SCRIPT Animasi film yang saya maksud disini bukanlah sebuah film panjang, namun sekedar film pendek. Animasi ini akan dikendalikan oleh sebuah
TUTORIAL MEMBUAT ANIMASI FILM MOBIL DAN SEKILAS TENTANG ACTIONS SCRIPT Animasi film yang saya maksud disini bukanlah sebuah film panjang, namun sekedar film pendek. Animasi ini akan dikendalikan oleh sebuah
ANIMASI PEMBELAHAN SEL A. Tujuan
 ANIMASI PEMBELAHAN SEL A. Tujuan 1. Membuat animasi benda bergerak 2. Membuat animasi sederhana pembelajaran biologi tentang pembelahan sel menggunakan macromedia flash B. Alat dan Bahan 1. Petunjuk Pratikum
ANIMASI PEMBELAHAN SEL A. Tujuan 1. Membuat animasi benda bergerak 2. Membuat animasi sederhana pembelajaran biologi tentang pembelahan sel menggunakan macromedia flash B. Alat dan Bahan 1. Petunjuk Pratikum
Kata Pengantar. Penulis berharap buku ini dapat bermanfaat.
 Kata Pengantar Macromedia Flash 8 adalah versi terbaru dari Flash. Sejak diakuisisi oleh Adobe, kemampuan dan fitur-fiturnya menjadi sangat dahsyat dan lengkap sehingga dapat digunakan untuk membuat berbagai
Kata Pengantar Macromedia Flash 8 adalah versi terbaru dari Flash. Sejak diakuisisi oleh Adobe, kemampuan dan fitur-fiturnya menjadi sangat dahsyat dan lengkap sehingga dapat digunakan untuk membuat berbagai
BAB 2 LANDASAN TEORI. iklan animasi layanan masyarakat wajib pajak. Pembahasan pada bab ini meliputi
 BAB 2 LANDASAN TEORI Bab ini akan menjelaskan masalah-masalah teoritis yang berkaitan dalam pembuatan iklan animasi layanan masyarakat wajib pajak. Pembahasan pada bab ini meliputi perangkat lunak yang
BAB 2 LANDASAN TEORI Bab ini akan menjelaskan masalah-masalah teoritis yang berkaitan dalam pembuatan iklan animasi layanan masyarakat wajib pajak. Pembahasan pada bab ini meliputi perangkat lunak yang
PANDUAN PENGGUNAAN ANIMASI FLASH
 PANDUAN PENGGUNAAN ANIMASI FLASH DAFTAR ISI. PENGANTAR ANIMASI... 2. TEKNIK ANIMASI... 2. Frame-by-Frame... 2 2.2 Shape Tweening... 2 2.3 Motion Tweening... 2 3. TEKNIK MASKING... 3 4. TEKNIK MOTION GUIDE...
PANDUAN PENGGUNAAN ANIMASI FLASH DAFTAR ISI. PENGANTAR ANIMASI... 2. TEKNIK ANIMASI... 2. Frame-by-Frame... 2 2.2 Shape Tweening... 2 2.3 Motion Tweening... 2 3. TEKNIK MASKING... 3 4. TEKNIK MOTION GUIDE...
BAB IV HASIL DAN PEMBAHASAN
 BAB IV HASIL DAN PEMBAHASAN IV.1. Tampilan Hasil Adapun hasil dari perancangan program pada proyek game mencari perbedaan pada gambar sebagai berikut : IV.1.1. Halaman Game Gambar VI.1.1. Halaman Game
BAB IV HASIL DAN PEMBAHASAN IV.1. Tampilan Hasil Adapun hasil dari perancangan program pada proyek game mencari perbedaan pada gambar sebagai berikut : IV.1.1. Halaman Game Gambar VI.1.1. Halaman Game
BAB 2 LANDASAN TEORITIS
 BAB 2 LANDASAN TEORITIS Bab ini akan menjelaskan masalah-masalah teoritis yang berkaitan dalam pembuatan animasi media pembelajaran. Pembahasan pada bab ini meliputi perangkat lunak yang digunakan yaitu
BAB 2 LANDASAN TEORITIS Bab ini akan menjelaskan masalah-masalah teoritis yang berkaitan dalam pembuatan animasi media pembelajaran. Pembahasan pada bab ini meliputi perangkat lunak yang digunakan yaitu
soal dan jawaban adobe flash
 soal dan jawaban adobe flash text berbayang S e n i n, 0 9 D e s e m b e r 2 0 1 3 1). Adalah panel untuk mengorganisasikan layer dan mengontrol jalannya animasi flash. a) Menu Bar b) Timeline c) Library
soal dan jawaban adobe flash text berbayang S e n i n, 0 9 D e s e m b e r 2 0 1 3 1). Adalah panel untuk mengorganisasikan layer dan mengontrol jalannya animasi flash. a) Menu Bar b) Timeline c) Library
CHAPTER 4 MACROMEDIA FLASH MACROMEDIA FLASH
 CHAPTER 4 MACROMEDIA FLASH 1 1. ACTION PAD ADA A FRAME Go to frame Action pada frame digunakan bila movie harus melakukan sesuatu pada saat playhead mencapai frame tertentu. Misalkan pada saat playhead
CHAPTER 4 MACROMEDIA FLASH 1 1. ACTION PAD ADA A FRAME Go to frame Action pada frame digunakan bila movie harus melakukan sesuatu pada saat playhead mencapai frame tertentu. Misalkan pada saat playhead
Dewanto Harjunowibowo
 Training Target: Pemula Trainer : Dewanto Harjunowibowo Pendidikan Fisika PMIPA Universitas Sebelas Maret 2014 PENGANTAR Modul ini dibuat sedemikian rupa sehingga diharapkan para pengguna (user) bisa dengan
Training Target: Pemula Trainer : Dewanto Harjunowibowo Pendidikan Fisika PMIPA Universitas Sebelas Maret 2014 PENGANTAR Modul ini dibuat sedemikian rupa sehingga diharapkan para pengguna (user) bisa dengan
5) Buat kotak rectangle dengan isi #D06AD0 ( ) pada sembarang tempat, kemudian pada properties ketikan width = 800, height = 600, x : 0 dan y : 0.
 Langkah-langkah pengerjaan: Pembuatan program interaktif ini terbagi dalam 5 tahap, yaitu: 1. main menu 2. home 3. Penjumlahan 4. Pengurangan Tahap-tahap tersebut akan dijelaskan sebagi berikut: 1. Main
Langkah-langkah pengerjaan: Pembuatan program interaktif ini terbagi dalam 5 tahap, yaitu: 1. main menu 2. home 3. Penjumlahan 4. Pengurangan Tahap-tahap tersebut akan dijelaskan sebagi berikut: 1. Main
PRAKTIKUM MULTIMEDIA MODUL VI CREATING A SIMPLE COMPANY PROFILE AND QUIZ IN FLASH WITH ACTIONSCRIPT. Disusun Oleh : Munengsih Sari Bunga
 PRAKTIKUM MULTIMEDIA MODUL VI CREATING A SIMPLE COMPANY PROFILE AND QUIZ IN FLASH WITH ACTIONSCRIPT Disusun Oleh : POLITEKNIK INDRAMAYU 2012 2 MODUL VI CREATING A SIMPLE COMPANY PROFILE AND QUIZ IN FLASH
PRAKTIKUM MULTIMEDIA MODUL VI CREATING A SIMPLE COMPANY PROFILE AND QUIZ IN FLASH WITH ACTIONSCRIPT Disusun Oleh : POLITEKNIK INDRAMAYU 2012 2 MODUL VI CREATING A SIMPLE COMPANY PROFILE AND QUIZ IN FLASH
Membuat Presentasi Sederhana dengan Macromedia Flash 8 Oleh : Erfan Priyambodo
 Membuat Presentasi Sederhana dengan Macromedia Flash 8 Oleh : Erfan Priyambodo Macromedia Flash merupakan suatu program aplikasi yang dapat digunakan untuk menyusun suatu media pembelajaran berbasis komputer.
Membuat Presentasi Sederhana dengan Macromedia Flash 8 Oleh : Erfan Priyambodo Macromedia Flash merupakan suatu program aplikasi yang dapat digunakan untuk menyusun suatu media pembelajaran berbasis komputer.
Tampilan tool box arrow tool (V) subselection tool (A) free transform tool (Q) gradient transform tool (F) line tool (N) lasso tool (L) pen tool (P) t
 Software Last Update Level : : des.2007 : Basic Macromedia Flash adalah software aplikasi untuk membuat animasi vektor dan image, biasanya digunakan untuk membangun sebuah situs web yang interaktif dan
Software Last Update Level : : des.2007 : Basic Macromedia Flash adalah software aplikasi untuk membuat animasi vektor dan image, biasanya digunakan untuk membangun sebuah situs web yang interaktif dan
APLIKASI MANAJEMEN PERKANTORAN E */**
 APLIKASI MANAJEMEN PERKANTORAN E */** Pertemuan 9 Pengenalan Flash MX PENGENALAN FLASH MX Flash MX adalah sebuah perangkat canggih yang dibuat oleh Macromedia untuk mengatasi harapan para creator animasi.
APLIKASI MANAJEMEN PERKANTORAN E */** Pertemuan 9 Pengenalan Flash MX PENGENALAN FLASH MX Flash MX adalah sebuah perangkat canggih yang dibuat oleh Macromedia untuk mengatasi harapan para creator animasi.
BAB 1 PENDAHULUAN A. Pengenalan Flash MX B. Area Kerja Macromedia Flash MX Menu Stage
 BAB 1 PENDAHULUAN A. Pengenalan Flash MX Macromedia Flash MX (Flash 8) merupakan vesi terbaru dari software Macromedia Flash sebelumnya (Macromedia Flash 7). Macromedia Flash adalah software yang banyak
BAB 1 PENDAHULUAN A. Pengenalan Flash MX Macromedia Flash MX (Flash 8) merupakan vesi terbaru dari software Macromedia Flash sebelumnya (Macromedia Flash 7). Macromedia Flash adalah software yang banyak
MEMBUAT JAM ANALOG. By : gapra27
 MEMBUAT JAM ANALOG By : gapra27 Anda pasti sudah dapat membanyangkan bentuk dari jam analog itu seperti apa bentuknya. Disini kita akan membuat sebuah jam analog sederhana. Langkah-langkah untuk membuatnya
MEMBUAT JAM ANALOG By : gapra27 Anda pasti sudah dapat membanyangkan bentuk dari jam analog itu seperti apa bentuknya. Disini kita akan membuat sebuah jam analog sederhana. Langkah-langkah untuk membuatnya
Cara Asyik Membuat CD Interaktif
 Cara Asyik Membuat CD Interaktif Ahmad Musyaffak syaffak@yahoo.com http://syaffak.wordpress.com Lisensi Dokumen: Copyright 2003-2007 IlmuKomputer.Com Seluruh dokumen di IlmuKomputer.Com dapat digunakan,
Cara Asyik Membuat CD Interaktif Ahmad Musyaffak syaffak@yahoo.com http://syaffak.wordpress.com Lisensi Dokumen: Copyright 2003-2007 IlmuKomputer.Com Seluruh dokumen di IlmuKomputer.Com dapat digunakan,
Proposal Penelitian. Setelah mempelajari bagian ini, diharapkan dapat: Proposal Penelitian
 Setelah mempelajari bagian ini, diharapkan dapat: 1. Membuat animasi dengan Adobe Flash 2. Merancang struktur navigasi pembelajar 3. Membuat presantasi berbasis multimedia berdasarkan frame 43. Membuat
Setelah mempelajari bagian ini, diharapkan dapat: 1. Membuat animasi dengan Adobe Flash 2. Merancang struktur navigasi pembelajar 3. Membuat presantasi berbasis multimedia berdasarkan frame 43. Membuat
Macromedia Flash 8.0 Untuk Membuat Company Profile
 1 Company Profile Flash by: http://www.arifekaprasetya.wordpress.com Macromedia Flash 8.0 Untuk Membuat Company Profile Dalam membuat Company Profile setidaknya ada beberapa kemampuan dalam menggunakan
1 Company Profile Flash by: http://www.arifekaprasetya.wordpress.com Macromedia Flash 8.0 Untuk Membuat Company Profile Dalam membuat Company Profile setidaknya ada beberapa kemampuan dalam menggunakan
Modul ANIMASI FLASH KOMPETENSI 1. TUJUAN
 Modul 4 ANIMASI FLASH Bagian 2 KOMPETENSI Setelah menyelesaikan modul ini, mahasiswa diharapkan dapat mengetahui dan membuat jenis animasi path, masking, movie clip,button dan graphic. 1. TUJUAN Mahasiswa
Modul 4 ANIMASI FLASH Bagian 2 KOMPETENSI Setelah menyelesaikan modul ini, mahasiswa diharapkan dapat mengetahui dan membuat jenis animasi path, masking, movie clip,button dan graphic. 1. TUJUAN Mahasiswa
BAB 2 LANDASAN TEORI
 BAB 2 LANDASAN TEORI Bab ini akan menjelaskan masalah masalah teoritis yang berkaitan dalam pembuatan animasi bahasa latin. Pembahasan pada bab ini meliputi perangkat lunak yang digunakan yaitu Adobe Flash
BAB 2 LANDASAN TEORI Bab ini akan menjelaskan masalah masalah teoritis yang berkaitan dalam pembuatan animasi bahasa latin. Pembahasan pada bab ini meliputi perangkat lunak yang digunakan yaitu Adobe Flash
Macromedia & Adobe Flash Untuk Membuat Company Profile
 1 Company Profile Flash Macromedia & Adobe Flash Untuk Membuat Company Profile Dalam membuat Company Profile setidaknya ada beberapa kemampuan dalam menggunakan aplikasi Flash yang harus dikuasai, yaitu
1 Company Profile Flash Macromedia & Adobe Flash Untuk Membuat Company Profile Dalam membuat Company Profile setidaknya ada beberapa kemampuan dalam menggunakan aplikasi Flash yang harus dikuasai, yaitu
PEMODELAN DAN SIMULASI
 Tugas Individu 1 PEMODELAN DAN SIMULASI DISUSUN OLEH: WASHIL ABDUL JALIL (D42110284) Kelas B TEKNIK INFORMATIKA UNIVERSITAS HASANUDDIN USER INTERFACE ADOBE FLASH Antarmuka Adobe Flash terdiri dari beberapa
Tugas Individu 1 PEMODELAN DAN SIMULASI DISUSUN OLEH: WASHIL ABDUL JALIL (D42110284) Kelas B TEKNIK INFORMATIKA UNIVERSITAS HASANUDDIN USER INTERFACE ADOBE FLASH Antarmuka Adobe Flash terdiri dari beberapa
Modul 6 Macromedia Flash 8
 Laporan Praktikum Modul 6 Macromedia Flash 8 Mata kuliah : CF 1310 Pengantar Teknologi Informasi Disusun oleh : Nama Route Gemilang 5208 100 073 Semester Ganjil 2008/2009 Jurusan Sistem Informasi Fakultas
Laporan Praktikum Modul 6 Macromedia Flash 8 Mata kuliah : CF 1310 Pengantar Teknologi Informasi Disusun oleh : Nama Route Gemilang 5208 100 073 Semester Ganjil 2008/2009 Jurusan Sistem Informasi Fakultas
MEMBUAT ANIMASI DUA DIMENSI dengan Macromedia Flash
 MEMBUAT ANIMASI DUA DIMENSI dengan Macromedia Flash UNTUK KALANGAN SENDIRI Dilarang menyalin sebagian atau seluruh bagian modul ini tanpa ijin dari penyusun. Modul Workshop : Membuat Animasi Dua Dimensi
MEMBUAT ANIMASI DUA DIMENSI dengan Macromedia Flash UNTUK KALANGAN SENDIRI Dilarang menyalin sebagian atau seluruh bagian modul ini tanpa ijin dari penyusun. Modul Workshop : Membuat Animasi Dua Dimensi
Bab 8 EFEK HUJAN DAN KILAT
 Bab 8 EFEK HUJAN DAN KILAT Agar dalam sebuah film kartun pendek yang tengah Anda buat misalnya, dapat diperoleh adegan yang dramatis dengan ditambahkannya efek hujan yang disertai petir yang menyambar-nyambar,
Bab 8 EFEK HUJAN DAN KILAT Agar dalam sebuah film kartun pendek yang tengah Anda buat misalnya, dapat diperoleh adegan yang dramatis dengan ditambahkannya efek hujan yang disertai petir yang menyambar-nyambar,
MODUL 4 PRESENTASI DENGAN FLASH
 MODUL 4 PRESENTASI DENGAN FLASH copyright@heribertus heri istiyanto 2008 email: sebelasseptember@yahoo.com, heri@istiyanto.com phone: +6281578706171/+6281392116123 Membuat Slide Presentasi Meskipun membuat
MODUL 4 PRESENTASI DENGAN FLASH copyright@heribertus heri istiyanto 2008 email: sebelasseptember@yahoo.com, heri@istiyanto.com phone: +6281578706171/+6281392116123 Membuat Slide Presentasi Meskipun membuat
BAHAN AJAR INTERAKTIF
 5. Dasar Action Script Action script memungkinkan pemberian perintah terhadap animasi yang buat. Misalnya pada tombol play, stop dan sebuah obyek lingkaran. Jika kita tekan tombol play maka lingkaran bergerak
5. Dasar Action Script Action script memungkinkan pemberian perintah terhadap animasi yang buat. Misalnya pada tombol play, stop dan sebuah obyek lingkaran. Jika kita tekan tombol play maka lingkaran bergerak
TAHAP-TAHAP PEMBUATAN ANIMASI
 TAHAP-TAHAP PEMBUATAN ANIMASI Software yang digunakan adalah Macromedia Flash 8 a. Untuk membuat document baru klik pada kolom Create New dan pilih Flash Document. b. Ukuran default document 550x 400 pixel
TAHAP-TAHAP PEMBUATAN ANIMASI Software yang digunakan adalah Macromedia Flash 8 a. Untuk membuat document baru klik pada kolom Create New dan pilih Flash Document. b. Ukuran default document 550x 400 pixel
Layouting dan Mapping
 MEMBUAT CD INTERAKTIF Segala bentuk hubungan antara pengguna (end user) dan media disebut sebagai interaktif. Interaktif media tidak terbatas pada media elektronik atau media digital, akan tetapi permainan
MEMBUAT CD INTERAKTIF Segala bentuk hubungan antara pengguna (end user) dan media disebut sebagai interaktif. Interaktif media tidak terbatas pada media elektronik atau media digital, akan tetapi permainan
MODUL 1 AREA KERJA MACROMEDIA FLASH PRO 8
 MODUL 1 AREA KERJA MACROMEDIA FLASH PRO 8 Pada bab pertama ini kita akan melihat secara sekilas area kerja Macromedia Flash Pro 8 yang akan digunakan dalam pembuatan animasi pada bab-bab berikutnya. Semakin
MODUL 1 AREA KERJA MACROMEDIA FLASH PRO 8 Pada bab pertama ini kita akan melihat secara sekilas area kerja Macromedia Flash Pro 8 yang akan digunakan dalam pembuatan animasi pada bab-bab berikutnya. Semakin
BAB II LANDASAN TEORI
 4 BAB II LANDASAN TEORI 2.1 Pengertian Aplikasi Program Aplikasi adalah program siap pakai. Program yang direka untuk melaksanakan suatu fungsi bagi pengguna atau aplikasi lain. Contoh-contoh aplikasi
4 BAB II LANDASAN TEORI 2.1 Pengertian Aplikasi Program Aplikasi adalah program siap pakai. Program yang direka untuk melaksanakan suatu fungsi bagi pengguna atau aplikasi lain. Contoh-contoh aplikasi
A. Area Kerja Flash MX
 AREA KERJA DAN TOOLS FLASH A. Area Kerja Flash MX Menu Timeline Panel Toolbox Action Frame dan Propeties Stage Area gambar pada Flash MX Profesional 2004 terdiri dari beberapa bagian: 1. Menu, berisi kumpulan
AREA KERJA DAN TOOLS FLASH A. Area Kerja Flash MX Menu Timeline Panel Toolbox Action Frame dan Propeties Stage Area gambar pada Flash MX Profesional 2004 terdiri dari beberapa bagian: 1. Menu, berisi kumpulan
MEMBUAT PRESENTASI SEDERHANA MENGGUNAKAN MACROMEDIA FLASH
 Media Informatika Vol. 6 No. 2 (2007) MEMBUAT PRESENTASI SEDERHANA MENGGUNAKAN MACROMEDIA FLASH Yudie Krisnawan Sekolah Tinggi Manajemen Informatika dan Komputer LIKMI Jl. Ir. H. Juanda 96 Bandung 40132
Media Informatika Vol. 6 No. 2 (2007) MEMBUAT PRESENTASI SEDERHANA MENGGUNAKAN MACROMEDIA FLASH Yudie Krisnawan Sekolah Tinggi Manajemen Informatika dan Komputer LIKMI Jl. Ir. H. Juanda 96 Bandung 40132
4. Masuk ke freehand/illustrator, copy badannya terlebih dahulu (ctrl+c), kembali ke flash, letakan pada layer 1, frame ke-1, paste (ctrl + v). 5. kli
 Software Update Sub Title : Flas MX : des.2007 : Basic-Symbol Symbol adalah sebuah elemen dalam flash yang dapat berupa object tombol, images ataupun movie clip. Symbol ini dapat digunakan berulang kali
Software Update Sub Title : Flas MX : des.2007 : Basic-Symbol Symbol adalah sebuah elemen dalam flash yang dapat berupa object tombol, images ataupun movie clip. Symbol ini dapat digunakan berulang kali
5. Keuntungan memakai macro media flash Pro 8 salah satunya adalah Attractive Designs yang artinya
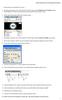 1. Menu pada area kerja Flash Pro 8 berisi 2. Keuntungan memakai macro media flash Pro 8 salah satunya adalah Mobile devices Emulator artinya 3. Panel Properties & Filters & Parameters pada Macromedia
1. Menu pada area kerja Flash Pro 8 berisi 2. Keuntungan memakai macro media flash Pro 8 salah satunya adalah Mobile devices Emulator artinya 3. Panel Properties & Filters & Parameters pada Macromedia
3. Membuat dan menguji efek dalam sebuah movie
 228 KODE UNIT : TIK.PR05.001.01 JUDUL UNIT : Mengoperasikan aplikasi multimedia tingkat dasar URAIAN UNIT : Unit ini menentukan kompetensi yang diperlukan untuk mengoperasikan aplikasi multimedia untuk
228 KODE UNIT : TIK.PR05.001.01 JUDUL UNIT : Mengoperasikan aplikasi multimedia tingkat dasar URAIAN UNIT : Unit ini menentukan kompetensi yang diperlukan untuk mengoperasikan aplikasi multimedia untuk
BAB III ANALISIS DAN PERANCANGAN
 BAB III ANALISIS DAN PERANCANGAN III.1. Analisis Sistem Yang Berjalan III.1.1. Input Pada game Konsentrasi Jalur pada halaman sebelum memulai permainan dilakukan pemilihan oleh user yaitu dengan memilih
BAB III ANALISIS DAN PERANCANGAN III.1. Analisis Sistem Yang Berjalan III.1.1. Input Pada game Konsentrasi Jalur pada halaman sebelum memulai permainan dilakukan pemilihan oleh user yaitu dengan memilih
APLIKASI MULTIMEDIA PEMBELAJARAN GEOGRAFI STRUKTUR LAPISAN ATMOSFER DAN LITHOSFER UNTUK TINGKAT SMP DENGAN MENGGUNAKAN ADOBE FLASH CS5 :
 APLIKASI MULTIMEDIA PEMBELAJARAN GEOGRAFI STRUKTUR LAPISAN ATMOSFER DAN LITHOSFER UNTUK TINGKAT SMP DENGAN MENGGUNAKAN ADOBE FLASH CS5 : Nama : Siti Halimah NPM : 19111526 Dosen Pembimbing : Iffatul Mardhiyah,
APLIKASI MULTIMEDIA PEMBELAJARAN GEOGRAFI STRUKTUR LAPISAN ATMOSFER DAN LITHOSFER UNTUK TINGKAT SMP DENGAN MENGGUNAKAN ADOBE FLASH CS5 : Nama : Siti Halimah NPM : 19111526 Dosen Pembimbing : Iffatul Mardhiyah,
PENGENALAN INTERFACE MACROMEDIA DITECTOR MX
 PENGENALAN INTERFACE MACROMEDIA DITECTOR MX Sebelum kita mempraktekkan tutorial singkat ini, sebaiknya software Macromedia Director di-install terlebih dahulu. Untuk menjalankan program Macromedia Director
PENGENALAN INTERFACE MACROMEDIA DITECTOR MX Sebelum kita mempraktekkan tutorial singkat ini, sebaiknya software Macromedia Director di-install terlebih dahulu. Untuk menjalankan program Macromedia Director
Ari Wibowo 2015 PENGEMBANGAN MEDIA PEMBELAJARAN INTERAKTIF MENGGUNAKAN MACROMEDIA FLASH VERSI 8.0. Pendahuluan
 1 Pendahuluan Macromedia Flash versi 8.0 merupakan salah satu software yang banyak dinikmati oleh kebanyakan orang karena sangat handal untuk mengerjakan segala hal yang berkaitan dengan multimedia. Kinerja
1 Pendahuluan Macromedia Flash versi 8.0 merupakan salah satu software yang banyak dinikmati oleh kebanyakan orang karena sangat handal untuk mengerjakan segala hal yang berkaitan dengan multimedia. Kinerja
BAB IV ANALISA DAN PEMBAHASAN
 31 BAB IV ANALISA DAN PEMBAHASAN 4.1 Desain Website (Perancangan Website) Desain ini berupa struktur yang harus dibuat untuk memudahkan pembuatan website yang dimaksudkan agar web ini terlihat sederhana
31 BAB IV ANALISA DAN PEMBAHASAN 4.1 Desain Website (Perancangan Website) Desain ini berupa struktur yang harus dibuat untuk memudahkan pembuatan website yang dimaksudkan agar web ini terlihat sederhana
FLASH DASAR-DASAR ANIMASI
 FLASH DASAR-DASAR ANIMASI A. Apa itu Macromedia Flash? Macromedia Flash (selanjutnya hanya disebut Flash) adalah sebuah perangkat lunak yang dapat digunakan untuk menambahkan aspek dinamis sebuah web atau
FLASH DASAR-DASAR ANIMASI A. Apa itu Macromedia Flash? Macromedia Flash (selanjutnya hanya disebut Flash) adalah sebuah perangkat lunak yang dapat digunakan untuk menambahkan aspek dinamis sebuah web atau
Macromedia Flash Open a Recent Item : membuka file berekstensi.fla yang terakhir anda buka di flash.
 Macromedia Flash 8 Pada setiap versi, Macromedia/Adobe Flash memiliki tampilan yang berbeda-beda. Perbedaan itu disebabkan juga pada penambahan fiturnya. Namun dari perbedaan tersebut sebenarnya ada yang
Macromedia Flash 8 Pada setiap versi, Macromedia/Adobe Flash memiliki tampilan yang berbeda-beda. Perbedaan itu disebabkan juga pada penambahan fiturnya. Namun dari perbedaan tersebut sebenarnya ada yang
Pengembangan Animasi Dasar Pada Flash 8 Professional
 Pengembangan Animasi Dasar Pada Flash 8 Professional 1. Buka file dasar-1.fla (file flash document yang dibuat pada tutorial 3). 2. Simpan pekerjaan dengan nama file dasar-2. Klik menu File > pilih dan
Pengembangan Animasi Dasar Pada Flash 8 Professional 1. Buka file dasar-1.fla (file flash document yang dibuat pada tutorial 3). 2. Simpan pekerjaan dengan nama file dasar-2. Klik menu File > pilih dan
MGMP KKPI Kabupaten Sragen MACROMEDIA FLASH MX Tahun Modul Tutorial Dasar Dasar
 Modul Tutorial Dasar Dasar MACROMEDIA FLASH MX 2004 Disusun Oleh : Rokhmad_sragen@yahoo.com www.rokhmad.blogspot.com MGMP KKPI Kabupaten Sragen Tahun 2011 Created by : www.rokhmad.blogspot.com Page 1 Tutorial
Modul Tutorial Dasar Dasar MACROMEDIA FLASH MX 2004 Disusun Oleh : Rokhmad_sragen@yahoo.com www.rokhmad.blogspot.com MGMP KKPI Kabupaten Sragen Tahun 2011 Created by : www.rokhmad.blogspot.com Page 1 Tutorial
MEMBUAT JAM DIGITAL. By : gapra27
 MEMBUAT JAM DIGITAL By : gapra27 86 Disini kita akan mencoba untuk membuat sebuah jam digital dengan keampuhan ActionScript Macromedia Flash 8. Berikut adalah langkahlangkahnya (ikuti dengan benar) : Langkah
MEMBUAT JAM DIGITAL By : gapra27 86 Disini kita akan mencoba untuk membuat sebuah jam digital dengan keampuhan ActionScript Macromedia Flash 8. Berikut adalah langkahlangkahnya (ikuti dengan benar) : Langkah
MODUL 1 AREA KERJA MACROMEDIA FLASH PRO 8
 MODUL 1 AREA KERJA MACROMEDIA FLASH PRO 8 copyright@heribertus heri istiyanto 2008 email: sebelasseptember@yahoo.com, heri@istiyanto.com phone: +6281578706171/+6281392116123 wesite: http://istiyanto.com
MODUL 1 AREA KERJA MACROMEDIA FLASH PRO 8 copyright@heribertus heri istiyanto 2008 email: sebelasseptember@yahoo.com, heri@istiyanto.com phone: +6281578706171/+6281392116123 wesite: http://istiyanto.com
DAFTAR ISI Daftar Isi Pertemuan 1 Dasar Animasi Pertemuan 2 Tombol Musik Pertemuan 3 Tombol Frame Pertemuan 4 Scroll Text Pertemuan 5 Kursor Ku
 DAFTAR ISI Daftar Isi 1 Pertemuan 1 Dasar Animasi 2 Pertemuan 2 Tombol Musik 2 Pertemuan 3 Tombol Frame 3 Pertemuan 4 Scroll Text 4 Pertemuan 5 Kursor Ku 5 Pertemuan 6 Kendali Dengan KeyBoard 6 1 Pertemuan
DAFTAR ISI Daftar Isi 1 Pertemuan 1 Dasar Animasi 2 Pertemuan 2 Tombol Musik 2 Pertemuan 3 Tombol Frame 3 Pertemuan 4 Scroll Text 4 Pertemuan 5 Kursor Ku 5 Pertemuan 6 Kendali Dengan KeyBoard 6 1 Pertemuan
MODUL 1 SWISHMAX ANIMASI TEKS & ANIMASI GAMBAR
 MODUL 1 SWISHMAX ANIMASI TEKS & ANIMASI GAMBAR 1.1 SwishMax merupakan aplikasi untuk membuat animasi flash seperti halnya Macromedia Flash MX. Namun perbedaannya, SwishMax lebih mudah dalam penerapannya
MODUL 1 SWISHMAX ANIMASI TEKS & ANIMASI GAMBAR 1.1 SwishMax merupakan aplikasi untuk membuat animasi flash seperti halnya Macromedia Flash MX. Namun perbedaannya, SwishMax lebih mudah dalam penerapannya
Gambar 1.1 Susunan layer dan objek bola
 TUTORIAL ANIMASI FLASH 8 ACTION SCRIPT Anda telah mempelajari animasi-animasi dasar yang terdapat di Flash, seperti: Tween- Motion, Tween-Shape dan Animasi Mask. Animasi-animasi yang sudah Anda pelajari
TUTORIAL ANIMASI FLASH 8 ACTION SCRIPT Anda telah mempelajari animasi-animasi dasar yang terdapat di Flash, seperti: Tween- Motion, Tween-Shape dan Animasi Mask. Animasi-animasi yang sudah Anda pelajari
Mengoperasikan Software Multimedia
 Modul II Mengoperasikan Software Multimedia SWR.OPR.416.(1).A Berdasarkan Kurikulum SMK Edisi 2004 Bidang Keahlian Teknologi Informasi dan Komunikasi Program Keahlian Multimedia Waktu 240 Jam Diklat Direktorat
Modul II Mengoperasikan Software Multimedia SWR.OPR.416.(1).A Berdasarkan Kurikulum SMK Edisi 2004 Bidang Keahlian Teknologi Informasi dan Komunikasi Program Keahlian Multimedia Waktu 240 Jam Diklat Direktorat
Program Pembuat Animasi 2D Flash
 Program Pembuat Animasi 2D Flash I Animasi Konvensional Pada awal penemuannya, animasi dibuat dari berlembar-lembar kertas gambar yang kemudian di- "putar" sehingga muncul efek gambar bergerak. Teknik
Program Pembuat Animasi 2D Flash I Animasi Konvensional Pada awal penemuannya, animasi dibuat dari berlembar-lembar kertas gambar yang kemudian di- "putar" sehingga muncul efek gambar bergerak. Teknik
Modul 1 PENGENALAN ADOBE FLASH
 Modul 1 PENGENALAN ADOBE FLASH INDIKATOR PENCAPAIAN HASIL BELAJAR Peserta dapat memahami fungsi bagian-bagian dalam tampilan Adobe Flash. Peserta dapat membuat bentuk dasar (shape) mengunakan Adobe Flash.
Modul 1 PENGENALAN ADOBE FLASH INDIKATOR PENCAPAIAN HASIL BELAJAR Peserta dapat memahami fungsi bagian-bagian dalam tampilan Adobe Flash. Peserta dapat membuat bentuk dasar (shape) mengunakan Adobe Flash.
TIP DAN TRIK BEKERJA EFEKTIF DAN EFISIEN
 BAB 13 TIP DAN TRIK BEKERJA EFEKTIF DAN EFISIEN Dalam bab ini akan diuraikan tip dan trik untuk bekerja secara efektif dan efisien sehingga Anda mampu meminimalisasi waktu kerja tanpa mengurangi kualitas
BAB 13 TIP DAN TRIK BEKERJA EFEKTIF DAN EFISIEN Dalam bab ini akan diuraikan tip dan trik untuk bekerja secara efektif dan efisien sehingga Anda mampu meminimalisasi waktu kerja tanpa mengurangi kualitas
PTE Konsentrasi AV Adobe Flash CS3. Pipit Utami
 PTE Konsentrasi AV 2017 Adobe Flash CS3 Pipit Utami Double klik shortcut yang ada pada dekstop pilih pilihan Flash File (ActionScript 2.0), program siap digunakan. 2 1 3 2 5 8 6 4 7 3 Keterangan: 1) Timeline
PTE Konsentrasi AV 2017 Adobe Flash CS3 Pipit Utami Double klik shortcut yang ada pada dekstop pilih pilihan Flash File (ActionScript 2.0), program siap digunakan. 2 1 3 2 5 8 6 4 7 3 Keterangan: 1) Timeline
TAMBAHAN PERSIAPAN UAS:
 TAMBAHAN PERSIAPAN UAS: 101. Bingkai yang siap diproyeksikan atau ditampilkan satu persatu ke layar secara bergantian (mirip dengan klise film) disebut dengan. a. layer b. symbol c. frame d. properties
TAMBAHAN PERSIAPAN UAS: 101. Bingkai yang siap diproyeksikan atau ditampilkan satu persatu ke layar secara bergantian (mirip dengan klise film) disebut dengan. a. layer b. symbol c. frame d. properties
BAB II LANDASAN TEORI
 BAB II LANDASAN TEORI 2.1 Pengertian Aplikasi Aplikasi dapat dapat diartikan sebagai program computer yang dibuat untuk menolong manusia dalam melaksanakan tugas tertentu Aplikasi software yang dirancang
BAB II LANDASAN TEORI 2.1 Pengertian Aplikasi Aplikasi dapat dapat diartikan sebagai program computer yang dibuat untuk menolong manusia dalam melaksanakan tugas tertentu Aplikasi software yang dirancang
2. Klik tombol Size pada property panel. Ubah ukurannya menjadi 300 width dan 70 height
 6. Membuat Interface Load Movie Perhatikan pada latihan kali ini akan dipelajari cara memuat file.swf eksternal kedalam stage utama, teknik yang digunakan pada tutorial ini adalah script assist. Jadi untuk
6. Membuat Interface Load Movie Perhatikan pada latihan kali ini akan dipelajari cara memuat file.swf eksternal kedalam stage utama, teknik yang digunakan pada tutorial ini adalah script assist. Jadi untuk
Kata Pengantar. Denpasar, 14 Maret Penyusun.
 Kata Pengantar Beberepa waktu silam semua web memiliki tampilan yang rata-rata relatif statis. Sekarang sudah banyak tampilan situs-situs yang bergerak. Hal ini memungkinkan pengunjung situs untuk merespon
Kata Pengantar Beberepa waktu silam semua web memiliki tampilan yang rata-rata relatif statis. Sekarang sudah banyak tampilan situs-situs yang bergerak. Hal ini memungkinkan pengunjung situs untuk merespon
BAB 2 LANDASAN TEORI. menganimasikannya, serta mudah dipelajari (M. Amrullah Akbar et al, 2008).
 8 BAB 2 LANDASAN TEORI 2.1 Sekilas Tentang Flash Flash adalah software yang memiliki kemampuan menggambar sekaligus menganimasikannya, serta mudah dipelajari (M. Amrullah Akbar et al, 2008). Flash tidak
8 BAB 2 LANDASAN TEORI 2.1 Sekilas Tentang Flash Flash adalah software yang memiliki kemampuan menggambar sekaligus menganimasikannya, serta mudah dipelajari (M. Amrullah Akbar et al, 2008). Flash tidak
BAB 2 LANDASAN TEORI. menganimasikannya, serta mudah dipelajari. Flash tidak hanya digunakan dalam
 5 BAB 2 LANDASAN TEORI 2.1 Pengenalan Adobe Flash Flash merupakan software yang memiliki kemampuan menggambar sekaligus menganimasikannya, serta mudah dipelajari. Flash tidak hanya digunakan dalam pembuatan
5 BAB 2 LANDASAN TEORI 2.1 Pengenalan Adobe Flash Flash merupakan software yang memiliki kemampuan menggambar sekaligus menganimasikannya, serta mudah dipelajari. Flash tidak hanya digunakan dalam pembuatan
BAB 2 LANDASAN TEORI
 BAB 2 LANDASAN TEORI 2.1 Sekilas tentang Macromedia Flash 8 Macromedia Flash adalah sebuah program mutimedia dan animasi yang keberadaannya ditujukan bagi pecinta desain dan animasi untuk berkreasi membuat
BAB 2 LANDASAN TEORI 2.1 Sekilas tentang Macromedia Flash 8 Macromedia Flash adalah sebuah program mutimedia dan animasi yang keberadaannya ditujukan bagi pecinta desain dan animasi untuk berkreasi membuat
BAB 2 LANDASAN TEORI. digunakan yaitu Adobe Flash CS3 Profesional serta penjelasan mengenai materi
 BAB 2 LANDASAN TEORI Bab ini akan menjelaskan masalah-masalah teoritis yang berkaitan dalam pembuatan animasi Bahasa Arab. Pembahasan pada bab ini meliputi perangkat lunak yang digunakan yaitu Adobe Flash
BAB 2 LANDASAN TEORI Bab ini akan menjelaskan masalah-masalah teoritis yang berkaitan dalam pembuatan animasi Bahasa Arab. Pembahasan pada bab ini meliputi perangkat lunak yang digunakan yaitu Adobe Flash
MODUL TIK KELAS XI IPA, IPS & BAHASA
 MODUL TIK KELAS XI IPA, IPS & BAHASA SOFTWARE DESAIN ANIMASI MACROMEDIA FLASH, MEDIA DAN TEKNIK DALAM PROSES BERKARYA DESAIN ANIMASI I. STANDAR KOMPETENSI Mengenal Adobe Flash II. KOMPETENSI DASAR Memahami
MODUL TIK KELAS XI IPA, IPS & BAHASA SOFTWARE DESAIN ANIMASI MACROMEDIA FLASH, MEDIA DAN TEKNIK DALAM PROSES BERKARYA DESAIN ANIMASI I. STANDAR KOMPETENSI Mengenal Adobe Flash II. KOMPETENSI DASAR Memahami
PEMBUATAN MEDIA PEMBELAJARAN DENGAN MACROMEDIA FLASH 8
 PEMBUATAN MEDIA PEMBELAJARAN DENGAN MACROMEDIA FLASH 8 Oleh : Syafdi Maizora A. Apa Itu Media Pembelajaran? Sebelum kita memulai membuat media pembelajaran dengan Macromedia Flash 8, ada baiknya kita lihat
PEMBUATAN MEDIA PEMBELAJARAN DENGAN MACROMEDIA FLASH 8 Oleh : Syafdi Maizora A. Apa Itu Media Pembelajaran? Sebelum kita memulai membuat media pembelajaran dengan Macromedia Flash 8, ada baiknya kita lihat
BAB IV IMPLEMENTASI DAN PENGUJIAN
 BAB IV IMPLEMENTASI DAN PENGUJIAN 4.1 Lingkungan Pendukung Untuk membangun aplikasi permainan menyanyi untuk anak kecil di butuhkan lingkungan pendukung yang terbagi menjadi dua macam, yaitu software (perangkat
BAB IV IMPLEMENTASI DAN PENGUJIAN 4.1 Lingkungan Pendukung Untuk membangun aplikasi permainan menyanyi untuk anak kecil di butuhkan lingkungan pendukung yang terbagi menjadi dua macam, yaitu software (perangkat
Tips dan Trik Membuat Media Pembelajaran Di Macromedia Flash 8
 Tips dan Trik Membuat Media Pembelajaran Di Macromedia Flash 8 Media pembelajaran merupakan komponen intruksional yang meliputi pesan, orang, dan peralatan. Macromedia Flash 8 adalah salah satu perangkat
Tips dan Trik Membuat Media Pembelajaran Di Macromedia Flash 8 Media pembelajaran merupakan komponen intruksional yang meliputi pesan, orang, dan peralatan. Macromedia Flash 8 adalah salah satu perangkat
