Modul: Melengkapi Analisis. 9.1 Pelajaran: Konversi Raster ke Vektor Ikuti Bersama Tool Raster to Vector BAB 9
|
|
|
- Farida Kusnadi
- 7 tahun lalu
- Tontonan:
Transkripsi
1 BAB 9 Modul: Melengkapi Analisis Anda sekarang telah mengetahui dua bagian dari analisis: bagian vektor dan raster. Dalam modul ini, Anda akan melihat bagaimana menggabungkan kedua format tersebut. Anda akan menyimpulkan analisis dan menyajikan hasil akhirnya. 9.1 Pelajaran: Konversi Raster ke Vektor Konversi dari format raster ke vektor memungkinkan Anda untuk menggunakan data raster dan data vektor dalam memecahkan masalah di GIS, serta menggunakan metode analisis tertentu pada data geografis dalam kedua format data tersebut. Hal ini dapat membuat Anda lebih fleksibel dalam mempertimbangkan sumber data mana dan metode pengolahan apa yang akan digunakan untuk memecahkan masalah GIS. Untuk mengkombinasikan analisis raster dan vektor, Anda harus mengkonversi satu tipe data ke tipe data yang lain. Mari kita mengubah hasil raster dari pelajaran sebelumnya ke data vektor. Tujuan untuk latihan ini: untuk mendapatkan hasil raster ke vektor yang dapat digunakan untuk menyelesaikan analisis Ikuti Bersama Tool Raster to Vector Klik pada Raster Conversion Polygonize (Raster ke Vektor). Kotak dialog akan muncul. Lakukan pengaturan seperti dibawah ini: 243
2 Ubah nama field (yang menggambarkan nila-nilai dari raster) menjadi suitable. Simpan shapefile di folder exercise_data/residential_development as all_terrain.shp. Sekarang Anda memiliki file vektor yang berisi semua nilai file raster. Anda hanya tertarik dengan area yang sesuai, yaitu, poligon-poligon yang memiliki nilai suitable bernilai Coba sendiri... Lihat kembali modul analisis vektor. Buat file vektor baru yang hanya berisi poligon yang nilai suitable adalah 1. Simpan file baru di folder exercise_data/residential_development as suitable_terrain.shp. Periksa hasil Anda Ikuti Bersama: Tool Vector to Raster Walaupun tidak penting untuk masalah kita sekarang, ini berguna untuk mengetahui konversi sebaliknya dari yang sudah ditampilkan di atas. Klik pada Raster Conversion Rasterize (Vector to Raster) untuk memulai tool ini, kemudian atur seperti gambar di bawah: 244 Bab 9. Modul: Melengkapi Analisis
3 Input file adalah all_terrain; Output file... adalah :kbd: exercise_data/residential_development/raster_conversion.tif ; Width dan Height masing-masing adalah 837 and 661. Catatan: Ukuran file data raster hasil vektorisasi dibuat sama dengan data raster asli yang telah di vektorisasi. Untuk melihat dimensi dari suatu gambar, dapat dilihat di metadata file tersebut (Tab Metadata di Layer Properties). Klik OK pada kotak dialog untuk memulai proses konversi. Untuk mengecek keberhasilan proses ini, bandingkan raster baru dengan yang raster yang asli. Nilai pixel antara file yang baru dan yang lama harus sama persis Kesimpulan Konversi antara format raster dan vektor memungkinkan Anda memperluas kegunaan data, dan tidak perlu menyebabkan degradasi data Apa selanjutnya? Saat ini kita memiliki hasil analisis terrain dalam format vektor, hasil tersebut dapat digunakan untuk memecahkan masalah pertanian yang harus kita pertimbangkan dalam pengembangan perumahan Pelajaran: Konversi Raster ke Vektor 245
4 9.2 Pelajaran: Menggabungkan Analisis Data hasil vektorisasi dari analisis raster akan memungkinkan Anda untuk memilih lahan pertanian yang memiliki terrain yang cocok. Tujuan untuk pelajaran ini: Menggunakan terrain hasil vektorisasi untuk memilih lahan pertanian yang cocok Coba sendiri... Simpan peta Anda saat ini (raster_analysis.qgs). Buka peta yang telah Anda analisis vektor sebelumnya (analysis.qgs). Dalam Layers list, terdapat beberapa layer : - hillshade, - solution, - important_roads dan salah satu dari aerial_photos atau DEM. Disamping layer yang sudah ada di peta hasil pekerjaan Anda sebelumnya, tambahkan juga setdata suitable_terrain.shp. Pilih semua pertanian ( dalam layer solution) yang bersinggungan dengan layer suitable_terrain (Gunakan metode select by location seperti yang dipakai sebelumnya.) Simpan sebagai new_solution.shp. Anda sekarang memiliki layer pertanian untuk solusi Anda: 246 Bab 9. Modul: Melengkapi Analisis
5 9.2.2 Cobalah sendiri... Periksa hasilnya Teliti setiap lahan pertanian di layer new_solution Anda. Bandingkan layer-layer tersebut dengan layer suitable_terrain dan ubah simbologi untuk layer new_solution sehingga layer tersebut hanya memiliki garis luarnya saja. Apa yang Anda dapatkan dari beberapa pertanian tersebut? Apakah mereka semua sesuai hanya karena mereka bersinggungan dengan layer suitable_terrain? Mengapa sesuai dan mengapa tidak? Mana yang tidak sesuai menurut anda? Periksa hasil Anda Cobalah sendiri... Memperbaiki Hasilnya Sekarang Anda dapat melihat dari hasil, bahwa beberapa lahan pertanian yang bersinggungan tidak terlalu sesuai. Masih ada kemungkinan untuk memperbaiki analisisnya. Kita bisa melihat bahwa ada beberapa pertanian yang memiliki area yang sesuai, akan tetapi area ini terlalu kecil untuk digunakan. Oleh karena itu, keputusan yang dibuat dalam memilih pertanian yaitu pertanian tersebut harus memiliki lahan yang sesuai dengan area sepanjang 350 meter atau lebih. Bagaimana Anda memastikan bahwa pertanian tersebut memenuhi persyaratan ini? Untuk menjawab pertanyaan ini, gunakan (a) tool vector analysis Pelajaran: Menggabungkan Analisis 247
6 Periksa hasil Anda Kesimpulan Anda sekarang telah dapat menjawab pertanyaan awal mengenai mencari lahan yang sesuai untuk pengembangan kawasan permukiman. Rekomendasi Anda mengenai pengembangan properti didukung dengan berbagai alasan menggunakan hasil analisis Apa selanjutnya? Di bagian selanjutnya Anda akan menyajikan hasil ini sebagai bagian dari tugas kedua anda. 9.3 Latihan Map Composer digunakan untuk membuat peta baru yang merepresentasikan hasil dari analisis Anda. Masukkan layer-layer berikut: places (with labels), hillshade, solution (atau new_solution), important_roads dan baik aerial_photos atau: guilabel:dem. Tuliskan dan sertakan penjelasan singkat pada peta yang telah dibuat. Sertakan dalam penjelasan tersebut kriteria yang digunakan dalam memilih lahanpertanian yang akan digunakan untuk pengembangan properti. Jelaskan rekomendasi Anda tentang lahan pertanian terpilih. 9.4 Pelajaran: Latihan Tambahan Dalam pelajaran ini, Anda akan dipandu untuk melakukan analisis GIS lengkap pada QGIS. Catatan: Pelajaran ini dikembangkan oleh Linfiniti and S Motala (Universitas Teknologi Cape Peninsula) Permasalahan Anda bertugas untuk mencari area yang berada di dalam dan di sekitar Semenanjung Peninsula dimana area tersebut cocok untuk habitat tumbuhan langka jenis fynbos. Luas area yang Anda cari berada di Semenanjung Cape yaitu sebelah selatan Melkbosstrand dan sebelah barat Strand.Para Ahli Botani telah memberikan kriteria area yang sesuai untuk spesies tanaman tersebut: 248 Bab 9. Modul: Melengkapi Analisis
7 Tumbuh pada lereng yang menghadap ke Timur. Tumbuh pada lereng dengan kemiringan 15% dan 60%. Tumbuh di daerah yang memiliki curah hujan tahunan sebesar > 1200 mm. Hanya dapat ditemukan setidaknya 250 m dari pemukiman penduduk. Luas vegetasi yang ada harus minimal 6000m2 dalam suatu area. Sebagai relawan dari Cape Nature, Anda telah setuju untuk mencari sepetak tanah yang berada di dekat rumah Anda. Gunakan keahlian GIS Anda untuk menentukan sepetak tanah mana yang akan Anda pilih Solusi yang diambil Untuk mengatasi masalah ini, Anda harus menggunakan data yang tersedia (tersedia dalam exercise_data/more_analysis) untuk menemukan area kandidat yang paling dekat dengan rumah Anda. Jika Anda tidak tinggal di Cape Town (yang merupakan dasar permasalahan ini) Anda dapat memilih rumah lain di kawasan Cape Town. Solusi ini akan melibatkan: Analisis DEM untuk menemukan kelerengan yang menghadap ke timur dan lereng yang memiliki kemiringan yang benar; Analisis data raster curah hujan untuk menemukan area mana yang memiliki jumlah curah hujan yang benar; Analisis zonasi layer vektor untuk menemukan area mana yang berada jauh dari pemukiman dan memiliki ukuran yang benar Menyiapkan Peta Klik tombol CRS status yang berada di paling bawah sudut kanan layar.dibawah tab CRS pada layar yang muncul, Anda akan melihat kotak dialog Coordinate reference systems of the world. Pada kotak dialog ini, arahkan ke Projected Coordinate Systems Universal Transverse Mercator (UTM). Pilih WGS 84 / UTM zone 33S (dengan kode EPSG 32733). klik OK. Sekarang peta ini berada pada sistem koordinat referensi UTM33S. simpan peta dengan mengklik pada tombol toolbar Save Project As atau gunakan File Save Project As... pada item menu. Simpan peta pada direktori dengan nama Rasterprac yang perlu Anda buat di komputer Anda. Anda akan menyimpan layer apapun yang Anda buat pada direktori ini juga Pelajaran: Latihan Tambahan 249
8 9.4.4 Memuat data ke dalam Peta Untuk mengolah data, Anda akan perlu memuat beberapa layer (street, names, zones, rainfall, DEM) ke dalam bidang peta. Untuk data vektor... Klik pada tombol :guilabel: Add Vector Layer, atau gunakan Layer Add Vector Layer... pada menu item. Pada dialog yang muncul, pastikan bahwa tombol radio :guilabel: File dipilih. Klik pada tombol Browse. Pada dialog yang muncul buka direktori exercise_data/more_analysis/streets Pilih file Street_Names_UTM33S.shp. Klik Open. Dialog akan menutup dan menampilkan dialog awal dengan alamat file yang ditunjukkan pada text field di samping tombol Browse. Hal ini memungkinkan Anda untuk memastikan bahwa file yang dipilih adalah benar. Hal ini juga memungkinkan untuk memasukkan alamat file pada field secara manual, jika Anda ingin melakukannya. Klik Open. Layer vektor akan memuat di peta Anda. Warnanya sudah ditetapkan secara otomatis. Kita akan mengubah warna ini nanti. Ubah nama layer menjadi Streets. Klik kanan pada Layers list ( secara defaultnya, panel yang berada di sisi kanan layar). Klik Rename pada dialog yang muncul dan ubah namanya,apabila sudah selesai, Tekan kunci Enter. Ulangi proses penambahan vektor, akan tetapi untuk kali ini, pilih file Generalised_Zoning_Dissolve_UTM33S.shp yang terdapat dalam direktori Zoning. Ubah menjad Zoning. Untuk data raster... Klik pada tombol Add Raster Layer, atau gunakan Layer Add Raster Layer... pada item menu. Arahkan pada file yang sesuai, pilih dan klik click Open. yaitu:dem/reproject/dem dan Rainfa- Lakukan hal ini pada dua file raster, ll/reprojected/rainfall.tif. Ubah nama raster curah hujan ke Rainfall (dengan huruf awalnya kapital). Awalnya ketika dimuatnya, citra akan nampak menjadi abu-abu.jangan khawatir, warna ini nanti akan diubah. Simpan peta. 250 Bab 9. Modul: Melengkapi Analisis
9 Untuk melihat dengan jelas apa yang terjadi, Simbologi untuk layer harus diganti Ubah simbologi pada layer vektor Dalam Layers list, klik kanan di atas layer Streets. Pilih Properties dari menu yang muncul. Beralih pada tab:guilabel:style dalam kotak dialog yang muncul. Klik pada tombol berlabel Change, dengan kotak yang menunjukkan warna layer Streets saat ini. Pilih warna baru pada kotak dialog yang muncul. Klik OK lagi dalam kotak dialog :Layer Properties. hal ini akan merubah warna di layer Streets. Ikuti dengan proses yang sama untuk layer Zoning dan pilih warna yang sesuai untuk layer tersebut Mengubah simbologi pada layer raster Simbologi pada layer raster agak berbeda. Buka kotak dialog Properties untuk raster Rainfall. Beralih ke tab: guilabel: Style. Anda akan melihat bahwa model dialog ini sangat berbeda dari versi yang digunakan untuk layer vektor. Pastikan tombol Use standard deviation dipilih. Ubah nilai dalam kotak yang terkait ke 2,00 (secara default, nilai tersebut seharusnya 0.00 ). Di bawah judul Contrast enhancement, Ubah nilai Current pada daftar dropdown ke Stretch to MinMax. Raster Rainfall apabila terlihat akan berubah warna, sehingga memungkinkan Anda untuk melihat nilai kecerahan dari masing-masing pixel. Ulangi proses ini untuk DEM, tetapi atur standar deviasi yang akan digunakan dengan kerengangan sampai Mengubah urutan layer Dalam Layers list, klik dan seret layar ke atas dan ke bawah untuk mengubah urutan layer yang muncul di peta. Versi baru dari QGIS mungkin memiliki kotak centang Control rendering order dibawah Layers list. Pastikan kotak tersebut dicentang Pelajaran: Latihan Tambahan 251
10 Sekarang setelah semua data sudah dimuat dan terlihat secara jelas, analisis dapat dimulai.akan lebih baik apabila operasi pemotongan dilakukan lebih dahulu. Hal ini dilakukan agar daya yang digunakan untuk processing tidak terbuang percuma untuk menghitung nilai pada area yang tidak kita gunakan Mencari kabupaten yang benar Muat layer vektor admin_boundaries/western_cape_utm33s.shp ke dalam peta Anda. Ubah namanya menjadi Districts. klik kanan pada layer Districts dalam Layers list. Pada menu yang muncul, pilih item menu Query...Maka kotak dialog Query Builder muncul. Anda sekarang akan membuat sebuah query untuk menyeleksi kabupaten yang ada pada daftar berikut: Bellville, Cape, Goodwood, Kuils River, Mitchells Plain, Simons Town, dan Wynberg. Pada daftar Fields, Klik dua kali pada field NAME_2. Ini akan menampilkan teks SQL where clause seperti di bawah ini. klik tombol =;sebuah tanda = akan ditambahkan pada query SQL. Klik tombol All di bawah daftar Values (yang sekarang kosong). Setelah menunggu sebentar, daftar Values ini akan terisi dengan nilai-nilai yang ada pada field yang dipilih (NAME_2). Klik dua kali nilai Bellville dalam daftar Values. Sama seperti sebelumnya, nilai ini akan ditambahkan ke query SQL. Untuk memilih lebih dari satu kabupaten, Anda akan membutuhkan operasi boolean OR. Klik pada tombol OR dan tombol ini akan muncul pada query SQL. Dengan menggunakan prose yang sama seperti yang telah dilakukan di atas, tambahkan baris berikut pada query SQL yang ada: "NAME_2" = Cape tambahkan operasi lain OR, kemudian bekerjalah dengan daftar kabupaten di atas dengan menggunakan cara yang sama. 252 Bab 9. Modul: Melengkapi Analisis
11 query akhir seharusnya "NAME_2" = Bellville OR "NAME_2" = Cape OR "NAME_2" = Goodwood OR "NAME_2" = Kuils River OR "NAME_2" = Mitchells Plain OR "NAME_2" = Simons Town OR "NAME_2" = Wynberg Kabupaten yang muncul di peta Anda sekarang dibatasi dengan daftar yang anda buat di atas Pemotongan Raster sekarang Anda mempunyai cakupan area penelitian. Anda dapat memotong raster untuk area ini. Pastikan hanya layer berikut yang terlihat DEM, Rainfall dan Districts. Districts harus berada di atas agar dapat terlihat. buka kotak dialog dengan memilih item menu Raster Extraction Clipper. Dalam daftar dropdown Input file (raster), pilih layer DEM. Spesifikasikan lokasi keluaran pada text field dengan mengklik tombol Select... Arahkan direktori Anda ke Rasterprac. Masukkan nama file. Simpan file. Tinggalkan kotak centang the No data value dengan keadaan tidak aktif. Gunakan modus pemotongan Extent dengan memastikan bahwa tombol yang benar dipilih. Klik dan seret area ke dalam bingkai, sehingga daerah yang meliputi kabupaten dipilih. Centang Load into canvas when finished. Setelah operasi pemotongan selesai, JANGAN TUTUP kotak dialog Clipper ini (Apabila Anda melakukannya, Anda akan kehilangan area clipping yang sudah anda definisikan) Pilih raster Rainfall dalam daftar dropdown Input file (raster) dan pilih nama file keluaran yang berbeda. jangan mengubah ke pilihan lain. Jangan mengubah daerah kliping yang sudah Anda buat gambar sebelumnya. Tinggalkan segala sesuatunya dalam keadaan sama dan klik OK. Sesudah operasi pemotongan kedua lengkap, Anda dapat menutup kotak dialog Clipper. Simpan peta Bersihkan peta Hilangkan layer Rainfall dan DEM dari Layers list: 9.4. Pelajaran: Latihan Tambahan 253
12 Klik kanan pada layer-layer ini dan pilih Remove. Hal ini tidak akan menghapus data dari perangkat penyimpanan Anda, tetapi hanya akan membawanya keluar dari peta Anda. Nonaktifkan label pada layer Streets: Klik tombol Labeling. Hapus tanda centang pada kotak Label this layer with. Klik OK. Tampilkan lagi semua layer Streets: klik kanan pada layer yang ada dalam Layers list. Pilih Query. Pada kotak dialog Query yang muncul, klik tombol Clear, kemudian klik OK. Tunggu sementara data dimuat. semua jalan sekarang akan terlihat. Ubah simbologi raster seperti yang dilakukan sebelumnya (Lihat mengubah simbologi pada layer raster). Simpan peta. Anda sekarang dapat menyembunyikan layer vektor dengan menghilangkan tanda centang pada kotak yang berada di sebelah layer tersebut dalam Layers list.dengan demikian pembuatan peta lebih cepat dan menghemat waktu. Untuk membuat hillshade, Anda akan perlu menggunakan sebuah plugin yang telah ditulis untuk tujuan ini Mengaktifkan plugin Raster Terrain Analysis Plugin ini disertakan secara default dalam QGIS 1.8. Akan tetapi, plugin ini mungkin tidak langsung terlihat.untuk melihat apakah plugin ini dapat diakses pada sistem Anda: Klik pada item menu Plugins > Manage Plugins... Pastikan kotak yang berada di sebelah Raster Terrain Analysis plugin dipilih. Anda sekarang akan mempunyai akses ke plugin ini melalui item menu Raster Terrain analysis. Ingat bahwa plugin kadang-kadang mungkin tergantung pada modul Python tertentu yang diinstal pada sistem Anda. Jika sebuah plugin tidak dapat digunakan karena adanya komponen yang dibutuhkan tidak dapat ditemukan, silakan minta bantuan tutor atau pengajar Anda Buat Hillshade Dalam Layers list, pastikan layer DEM aktif (dengan kata lain, tersorot pada saat diklik). 254 Bab 9. Modul: Melengkapi Analisis
13 Klik pada item menu Raster Terrain analysis Hillshade untuk membuka kotak dialog Hillshade. Tentukan lokasi yang tepat untuk layer keluaran dan namakan hillshade. Periksa kotak dialog Add result to project. Tunggu sampai proses ini selesai. Layer baru dengan nama hillshade telah muncul di Layers list Anda. Klik kanan pada layer hillshade yang ada dalam Layers list dan munculkan pada kotak dialog Properties. Klik pada tab Transparency dan atur slider transparancy ke 80%. Klik OK pada kotak dialog. Perhatikan efek ketika hillshade transparan ditumpangkan di atas potongan DEM Kelerengan Klik pada item menu Raster Terrain analysis. Pilih tipe analisis Slope, dengan potongan DEM sebagai layer masukan. Spesifikasikan nama file yang sesuai dan lokasi untuk keperluan hasil. Periksa kotak dialog Add result to project. Citra kelerengan akan dihitung dan ditambahkan ke dalam peta. Namun, seperti biasa citra tersebut ditampilkan dengan warna abu-abu. Untuk melihat secara jelas apa yang terjadi, ubah simbologinya sebagai berikut. Buka kotak dialog layer Properties (seperti biasa, dengan mengklik kanan menu pada layer). Klik pada tab Style. Dimana tertulis Grayscale (Dalam menu dropdown Color map), ubah ke :Pseudocolor. Pastikan bahwa tombol Use standard deviation dipilih Aspek Gunakan pendekatan yang sama seperti menghitung kelerengan, tapi pilih Aspek di kotak dialog awal. Ingatlah untuk menyimpan peta secara periodik Pelajaran: Latihan Tambahan 255
14 Mengklasifikasikan ulang raster Klik pada item menu Raster Raster calculator. Spesifikasikan direktori Rasterprac Anda sebagai lokasi untuk layer keluaran. Pastikan kotak dialog Add result to project dipilih. Dalam daftar Raster band di sebelah kiri, Anda akan melihat semua layer raster dalam daftar Layers list. Jika Layer Lereng Anda disebut slope, maka akan terdaftar sebagai Kelerengan harus berada pada 15 and 60 derajat. Semua yang berada kurang dari 15 or lebih dari 60 harus dikesampingkan. Menggunakan daftar item dan tomol dalam antamuka, Buatlah ekspresi sebagai berikut: < 15) OR > 60)) = 0 Atur field Output layer pada lokasi dan nama file yang sesuai. Sekarang carilah aspek yang benar (menghadap ke timur dengan 45 and 135 degrees) dan gunakan pendekatan yang sama seperti sebelumnya. Buatlah ekspresi berikut: ((aspect@1 < 45) OR (aspect@1 > 135)) = 0 Cari curah hujan yang benar dengan menggunakan cara yang sama (lebih dari 1200mm). Buat ekspresi sebagai berikut: (rainfall@1 < 1200) = 0 Setelah mengklasifikasikan semua raster, Anda sekarang akan melihat semua raster tersebut sebagai persegi berwarna abu-abu dalam peta Anda (dengan asumsi peta tersebut telah ditambahkan dengan benar). Untuk menampilkan secara jelas data raster yang hanya dua kelas (1 and 0,yang berarti benar atau salah),anda harus mengubah simbologinya Mengatur style untuk layer reklasifikasi Buka tab Style dalam kotak dialog Properties seperti biasanya. Di bawah judul Load min / max values from band, pilih tombol radio Actual (slower). Klik pada tombol Load. field Custom min / max values seharusnya sekarang sudah terisi dengan nilai 0 and 1. (Apabila tidak, ada kesalahan pada reklasifikasi data Anda dan Anda butuh untuk mengulang kembali bagian tersebut) di bawah judul Contrast enhancement, atur daftar dropdown Current ke Stretch To MinMax. 256 Bab 9. Modul: Melengkapi Analisis
15 lakukan untuk tiga raster reklasifikasi, dan ingat untuk menyimpan peta Anda! Satu-satunya kriteria yang tersisa adalah bahwa daerah tersebut harus jauh dari daerah perkotaan dengan jarak 250m. Kami akan memenuhi persyaratan ini dengan memastikan bahwa daerah yang kita hitung adalah 250m atau lebih dari tepi area pedesaan. Oleh karena itu,pertamatama, kita perlu menemukan semua daerah pedesaan Menemukan daerah pedesaan Sembunyikan layer-layer yang ada dalam Layers list. tampilkan layer vektor Zoning. Klik kanan pada layer vektor Zoning.dan pilihlah kotak Query. Buat query berikut: "Gen_Zoning" = Rural Lihat petunjuk awal untuk membuat query Streets jika Anda mengalami kesulitan. Apabila Anda sudah selesai, tutup kotak dialog Query. Anda perlu menyimpan ploigon- Anda akan melihat kumpulan poligon dari layer Zonasi. poligon baru ini ke file layer yang baru. Klik kanan pada menu Zoning, pilih Save as... Simpan layer Anda dalam direktori Zoning. Beri nama file keluaran dengan rural.shp. Tambahkan layer ke peta Anda. Klik pada item menu Vector Geoprocessing Tools Dissolve. Pilih layer rural sebagai layer vektor masukan Anda.Centang kotak :guilabel::use only selected features, pada saat Anda meninggalkan dialog tersebut. Di bawah Dissolve field, pilih Dissolve all. Simpan layer Anda dalam direktori Zoning. Sebuah kotak dialog akan muncul dan menanyakan apakah Anda ingin menambahkan layer baru pada TOC ( Table of Contents, mengacu ke Layers list). Klik Yes. Tutup dialog Dissolve. Hilangkan layer rural and Zoning. Simpan peta Pelajaran: Latihan Tambahan 257
16 Sekarang Anda perlu mengecualikan daerah-daerah yang berada dalam batas : kbd: 250m dari tepi daerah pedesaan. Lakukan ini dengan menciptakan buffer negatif, seperti yang dijelaskan di bawah ini membuat buffer negatif Klik item menu Vector Geoprocessing Tools Buffer(s). Dalam kotak dialog yang muncul, pilih layer rural_dissolve sebagai layer vektor masukan Anda (Use only selected features tidak boleh dicentang). Pilih tombol Buffer distance dan ketikkan nilai -250 dalam field yang terkait; Nilai yang negatif berarti bahwa buffer tersebut pasti merupakan buffer internal. Periksa kotak dialog Dissolve buffer results. Atur file keluaran ke direktori yang sama seperti file vektor rural yang lainnya. Beri nama file keluaran dengan nama rural_buffer.shp. Klik Save. Klik OK dan tunggu sampai proses selesai. Pilih Yes pada kotak dialog yang muncul. Tutup kotak dialog Buffer. Hilangkan layer rural_dissolve. Simpan peta. Untuk menggabungkan zona pedesaan dalam analisis yang sama dengan tiga raster yang ada, diperlukan rasterisasi juga. Agar raster tersebut sesuai dengan analisis,raster tersebut harus diubah ke ukuran yang sama. Oleh karena itu, sebelum Anda melakukan rasterisasi, Anda harus mengklip layer vektor pada daerah yang sama dengan tiga raster. Sebuah vektor hanya dapat dipotong oleh vektor lain, jadi pertama-tama Anda harus membuat poligon berbentuk kotak dengan ukuran yang sama dengan raster Membuat vektor bounding box Klik pada item menu Layer > New > New Shapefile Layer... Di bawah judul Type, pilih tombol Polygon. Klik Specify CRS dan atur sistem referensi koordinat dengan WGS 84 / UTM zone 33S : EPSG: Klik OK juga pada kotak dialog New Vector Layer. Simpan vektor pada direktori Zoning. Beri nama file keluaran sebagai bbox.shp. 258 Bab 9. Modul: Melengkapi Analisis
17 Sembunyikan semua layer kecuali layer baru bbox dan satu raster yang sudah diklasifikasikan ulang. Pastikan bahwa layer bbox disorot dalam Layers list. Arahkan pada item menu View > Toolbars dan pastikan bahwa Digitizing dipilih. Kemudian Anda akan melihat ikon toolbar dengan sebuah gambar pensil atau koki di atasnya. Ini adalah tombol Toggle editing. Klik tombol Toggle editing untuk masuk ke edit mode. Ini memungkinkan Anda untuk mengedit sebuah layer vektor. Klik tombol Add feature, yang biasanya berada dekat dengan tombol Toggle editing. Tombol ini mungkin tersembunyi di balik tombol panah ganda, jika demikian, klik dua kali tanda panah ganda untuk menampilkan tombol Digitizing yang tersembunyi pada toolbar. Dengan tombol Add feature aktif, klik kanan pada sudut raster. Anda mungkin perlu memperbesar tampilan peta menggunakan tombol skrol pada mouse supaya lebih akurat. Untuk melakukan pergeseran di atas peta dalam mode ini, klik dan seret di atas peta menggunakan tombol tengah atau roda mouse. Untuk poin keempat dan poin akhir, klik kanan untuk menyelesaikan bentuknya. Masukkan nomor acak sebagai ID. Klik pada tombol Save edits. Klik tombol Toggle editing untuk menghentikan sesi editing. Simpan peta. Sekarang Anda memiliki sebuah kotak pembatas yang dapat digunakan untuk memotong layer buffer rural memotong layer vektor Pastikan bahwa hanya layer bbox dan rural_buffer terlihat di atasnya. Klik pada item menu Vector > Geoprocessing Tools > Clip. Pada kotak dialog yang muncul, atur layer vektor masukan ke layer rural_bufferr dan potong layer ke bbox, dengan kedua kotak Use only selected features tidak dicentang. Letakkan file keluaran di bawah direktori Zoning. Beri nama file keluaran dengan rural_clipped. Ketika diminta untuk menambahkan layer untuk TOC, klik: guilabel:yes. Tutup kotak dialog. Bandingkan tiga layer dan lihat hasil Anda sendiri Pelajaran: Latihan Tambahan 259
18 Hilangkan layer bbox and rural_buffer, kemudian simpan peta Anda. Sekarang :kbd: rural_clipped Anda siap untuk dirasterisasi Rasterisasi layer vektor Anda harus menentukan ukuran piksel untuk raster baru yang Anda buat, sehingga langkah pertama Anda harus mencari ukuran piksel dari salah satu raster yang tersedia. Buka kotak dialog Properti dari salah satu tiga raster yang ada. Alihkan ke Tab Metadata. Buat catatan nilai X dan Y di bawah judul Dimensions dalam tabel Metadata. Tutup kotak dialog Properties. klik pada menu item Raster Conversion Rasterize. Anda mungkin akan menerima tentang dataset Anda yang tidak mendukung. Anda dapat mengabaikan peringatan ini. Pilih rural_clipped sebagai layer masukkan Anda. Atur lokasi file keluaran dalam direktori Zoning. Beri nama file keluaran dengan rural_raster.tif. Periksa kotak New size dan masukkan nilai X dan Y yang sebelumnya sudah Anda buat di catatan. Centang kotak Load into canvas. Klik ikon pensil di sebelah kolom teks yang menunjukkan perintah yang akan dijalankan. Pada akhir teks yang ada, tambahkan spasi dan kemudian tambahkan -burn 1.Hal Ini memberitahukan fungsi Rasterisasi untuk burn vektor yang ada ke dalam raster yang baru dan memberikan wilayah dengan cakupan nilai vektor baru dari 1 (berlawanan dengan gambar yang lain, yang secara otomatis akan menjadi 0). Raster baru akan muncul dalam peta Anda setelah proses operasi selesai. Raster baru akan terlihat seperti persegi panjang abu-abu - Anda dapat mengubah tampilan seperti yang Anda lakukan untuk raster reklasifikasi. Simpan peta Anda. Sekarang Anda sudah memiliki masing-masing empat kriteria untuk raster yang terpisah, Anda perlu mengkombinasikan semuanya untuk mencari area mana yang sesuai.untuk melakukannya, raster akan dikalikan satu sama lain. Ketika ini terjadi, semua piksel yang tumpang tindih dengan nilai 1 akan tetap mempertahankan nilai 1, tetapi jika sebuah pixel memiliki nilai 0 pada salah satu dari empat raster tersebut, maka hasilnya tetap akan 0. Dengan cara ini, hasilnya akan berisi daerah yang tumpang tindih. 260 Bab 9. Modul: Melengkapi Analisis
19 menggabungkan raster Klik pada item menu Raster Raster calculator. Buat ekspresi berikut (dengan nama yang sesuai dengan nama layer-layer Anda, tergantung bagaimana Anda menyebutnya): [Rural raster] * [Reclassified aspect] * [Reclassified slope] * [Reclassified rainfall] Atur lokasi keluaran ke direktori Rasterprac. beri nama raster keluaran dengan nama cross_product.tif. Pastikan bahwa dialog Add result to project dicentang. Ubah simbologi pada raster yang baru dengan cara yang sama seperti yang Anda atur pada layer raster lainnya.raster baru Anda sekarang menampilkan area dimana semua kriteria sudah dipenuhi. Untuk mendapatkan hasil akhir, Anda perlu memilih daerah yang lebih besar dari 6000m^2. Namun, menghitung daerah-daerah secara akurat hanya mungkin dapat dilakukan pada layer vektor, sehingga Anda akan perlu melakukan raster vektorisasi Vektorisasi raster Klik pada item menu Raster Conversion Polygonize. Pilih raster cross_product. Atur lokasi keluaran ke Rasterprac. Beri nama file dengan nama candidate_areas.shp. Pastikan mencentang Load into canvas when finished. Tutup dialog apabila prosesing selesai. Semua area raster telah divektorisasi, jadi Anda hanya perlu menyeleksi area-area yang mempunyai nilai 1. Buka dialog Query untuk vektor baru. Buat query ini: "DN" = 1 Buat file vektor baru dari hasil kemudian simpan vektor dengan nama candidate_areas setelah proses selesai (dan hanya area-area yang memiliki nilai 1 yang nampak). Gunakan fungsi Save as... pada klik kanan layer menu ini Pelajaran: Latihan Tambahan 261
20 Simpan file dalam direktori Rasterprac. Namakan file dengan nama candidate_areas_only.shp. Simpan peta Anda Hitung area untuk masing-masing poligon Buka layer vektor baru dengan mengklik kanan pada menu. Pilih Open attribute table. Klik pada tombol Toggle editing mode yang terletak di bagian bawah tabel, atau tekan Ctrl+E. Klik pada tombol Open Field Calculator yang berada di bagian bawah tabel, atau tekan Ctrl+I. Di bawah judul New field pada kotak dialog yang muncul, masukkan nama field area. Field keluaran harus bertipe integer, dan panjang field harus 10. Dalam tipe Field calculator expresion: $area Hal ini berarti bahwa field calculator akan menghitung aluas masing-masing poligon dalam layer vektor dan kemudian mengisi kolom baru yang bersifat integer (dengan nama area) dengan data hasil perhitungan. Lakukan hal yang sama untuk field baru bernama id. Dengan tipe Field calculator expresion: $id This ensures that each polygon has a unique ID for identification purposes. Klik lagi pada Toggle editing mode dan simpan kembali editan Anda apabila Anda diminta melakukannya Memilih area dengan ukuran tertentu Setelah areanya diketahui: Buat query seperti biasa untuk memilih poligon yang lebih besar dari 6000m^2.Querynya sebagai berikut: "area" > 6000 Simpan area yang terseleksi sebagai layer vektor baru dengan nama solution.shp. Anda sekarang memiliki area untuk solusi Anda, dimana Anda dapat memilih salah satu yang terdekat dengan rumah Anda. 262 Bab 9. Modul: Melengkapi Analisis
21 Digitasi rumah Anda Buatlah layer vektor baru seperti yang Anda lakukan sebelumnya, kali ini, pilih Type dengan format for:guilabel:point. Pastikan layer tersebut berada dalam CRS yang benar! Beri nama layer baru tersebut sebagai house.shp. Selesai membuat layer baru. Masuk ke dalam mode edit (dengan layer baru pada posisi dipilih). Klik lokasi rumah Anda atau tempat permukiman berada, gunakan jalan sebagai panduan. Anda mungkin harus membuka layer lain untuk membantu Anda menemukan rumah Anda. Jika Anda tidak tingal di daerah sekitarnya, cukup klik tempat yang berada di antara jalan-jalan tersebut dimana rumah tersebut bisa dibayangkan. Masukkan nomor acak sebagai ID. Simpan editan Anda dan keluar dari mode edit. Simpan peta. Anda akan perlu menemukan cetroid ( centers of mass ) untuk area poligon yang digunakan untuk membantu Anda memutuskan daerah mana yang paling dekat dengan rumah Anda Hitung centriod poligon Klik pada menu item Vector Geometry Tools Polygon centroids. Beri nama file keluaran sebagai solution.shp. layer keluaran disimpan dalam direktori Rasterprac. Panggil file tujuan yaitu solution_centroids.shp. Klik OK dan tambahkan hasilnya ke TOC (Layers list), kemudian tutup kotak dialog. Posisikan layer baru ke atas layer-layer lain, sehingga Anda dapat melihatnya Hitung centoid yang berada paling dekat dengan rumah Anda Klik pada item menu Vector > Analysis Tools > Distance matrix. Layer masukkan seharusnya adalah rumah Anda dan layer target adalah solution_centroids. Kedua layer tesebut harus menggunakan filed :kbd: id sebagai ID unik mereka. Matrik keluaran harus bertipe linear. Atur lokasi dan nama keluaran yang sesuai Pelajaran: Latihan Tambahan 263
22 Buka file dalam teks editor (misalnya Notepad atau impor ke spreadsheet). Perhatikan target ID dikaitkan dengan Distance terpendek. Mungkin ada lebih dari satu ID yang berada pada jarak yang sama. buat qery dalam QGIS untuk memilih area yang hanya berada paling dekat dengan rumah Anda (Untuk memilihnya gunakan field id). Ini adalah jawaban akhir untuk pertanyaan dari penelitian ini. Masukkan layer hiilshade semi-transparan di Atas raster pilihan Anda (seperti DEM atau raster :guilabel: slope sebagai contohnya). Juga masukkan poligon terdekat untuk solusi Anda serta masukkan rumah Anda. Ikuti semua praktek terbaik untuk kartografi dalam membuat peta Anda. 264 Bab 9. Modul: Melengkapi Analisis
8.1 Pelajaran: Bekerja dengan Data Raster
 BAB 8 Modul: Raster Kita telah menggunakan raster untuk digitasi sebelumnya, tetapi data raster juga bisa digunakan secara langsung. Dalam modul ini, Anda akan melihat bagaimana hal tersebut dapat dilakukan
BAB 8 Modul: Raster Kita telah menggunakan raster untuk digitasi sebelumnya, tetapi data raster juga bisa digunakan secara langsung. Dalam modul ini, Anda akan melihat bagaimana hal tersebut dapat dilakukan
3 MEMBUAT DATA SPASIAL
 3 MEMBUAT DATA SPASIAL 3.1 Pengertian Digitasi Peta Digitasi secara umum dapat didefinisikan sebagai proses konversi data analog ke dalam format digital. Objek-objek tertentu seperti jalan, rumah, sawah
3 MEMBUAT DATA SPASIAL 3.1 Pengertian Digitasi Peta Digitasi secara umum dapat didefinisikan sebagai proses konversi data analog ke dalam format digital. Objek-objek tertentu seperti jalan, rumah, sawah
BAB 4 DIGITASI. Akan muncul jendela Create New Shapefile
 BAB 4 DIGITASI 4.1. Membuat Data Spasial Baru Pada bagian ini, akan dipelajari bagaimana membuat data spasial baru dengan format shapefile yang merupakan format standard Arc View. Buka ArcCatalog Tentukan
BAB 4 DIGITASI 4.1. Membuat Data Spasial Baru Pada bagian ini, akan dipelajari bagaimana membuat data spasial baru dengan format shapefile yang merupakan format standard Arc View. Buka ArcCatalog Tentukan
10.1 Pelajaran: Menginstal dan mengatur Plugin
 BAB 10 Modul: Plugin Plugin memungkinkan Anda untuk memperbanyak fungsi dalam QGIS. Dalam modul ini, Anda akan ditunjukkan bagaimana mengaktifkan dan menggunakan plugin. 10.1 Pelajaran: Menginstal dan
BAB 10 Modul: Plugin Plugin memungkinkan Anda untuk memperbanyak fungsi dalam QGIS. Dalam modul ini, Anda akan ditunjukkan bagaimana mengaktifkan dan menggunakan plugin. 10.1 Pelajaran: Menginstal dan
Pengantar Saat ini terdapat beberapa aplikasi pemetaan yang digunakan di dunia baik yang berbayar maupun yang sifatnya gratis. Beberapa nama besar apl
 PETUNJUK SINGKAT PENGGUNAAN UNTUK PEMETAAN TEMATIK http://www.labpemda.org April 2017 1 Pengantar Saat ini terdapat beberapa aplikasi pemetaan yang digunakan di dunia baik yang berbayar maupun yang sifatnya
PETUNJUK SINGKAT PENGGUNAAN UNTUK PEMETAAN TEMATIK http://www.labpemda.org April 2017 1 Pengantar Saat ini terdapat beberapa aplikasi pemetaan yang digunakan di dunia baik yang berbayar maupun yang sifatnya
BAB VI. Ringkasan Modul. Mengedit Data Vektor Membuat Setting Snap Menambah Feature Linier Menambahkan Feature Titik Menggunakan Koordinat Absolut
 BAB VI MENGEDIT DATA VEKTOR Ringkasan Modul Mengedit Data Vektor Membuat Setting Snap Menambah Feature Linier Menambahkan Feature Titik Menggunakan Koordinat Absolut 6.1. Mengedit Data Vektor Langkah awal
BAB VI MENGEDIT DATA VEKTOR Ringkasan Modul Mengedit Data Vektor Membuat Setting Snap Menambah Feature Linier Menambahkan Feature Titik Menggunakan Koordinat Absolut 6.1. Mengedit Data Vektor Langkah awal
3.1 Pelajaran: Bekerja dengan Data Vektor
 BAB 3 Modul : Membuat Peta Sederhana In this module, you will create a basic map which will be used later as a basis for further demonstrations of QGIS functionality. 3.1 Pelajaran: Bekerja dengan Data
BAB 3 Modul : Membuat Peta Sederhana In this module, you will create a basic map which will be used later as a basis for further demonstrations of QGIS functionality. 3.1 Pelajaran: Bekerja dengan Data
Instruksi Kerja Laboratorium Pedologi dan Sistem Informasi Sumberdaya Lahan INSTRUKSI KERJA. PROGRAM ArcGIS 9.3
 INSTRUKSI KERJA PROGRAM ArcGIS 9.3 UNIVERSITAS BRAWIJAYA MALANG 2011 i Instruksi Kerja PROGRAM ArcGIS 9.3 Laboratorium Pedologi & Sistem Informasi Sumberdaya Lahan Jurusan Tanah Fakultas Pertanian Universitas
INSTRUKSI KERJA PROGRAM ArcGIS 9.3 UNIVERSITAS BRAWIJAYA MALANG 2011 i Instruksi Kerja PROGRAM ArcGIS 9.3 Laboratorium Pedologi & Sistem Informasi Sumberdaya Lahan Jurusan Tanah Fakultas Pertanian Universitas
5.1 Pelajaran: Menggunakan Map Composer
 BAB 5 Modul: Membuat Peta Pada modul ini, Anda akan mempelajari bagaimana menggunakan Map Composer QGIS untuk menghasilkan peta yang berkualitas lengkap dengan semua komponen peta yang diperlukan. 5.1
BAB 5 Modul: Membuat Peta Pada modul ini, Anda akan mempelajari bagaimana menggunakan Map Composer QGIS untuk menghasilkan peta yang berkualitas lengkap dengan semua komponen peta yang diperlukan. 5.1
Modul : Grass Pelajaran :Pengaturan GRASS Ikuti bersama: Mulai Proyek GRASS Baru BAB 12
 BAB 12 Modul : Grass GRASS (Geographic Resources Analysis Support System) merupakan perangkat lunak SIG open source yang memiliki banyak fungsi SIG dan sudah dikenal dengan baik. GRASS dirilis pertama
BAB 12 Modul : Grass GRASS (Geographic Resources Analysis Support System) merupakan perangkat lunak SIG open source yang memiliki banyak fungsi SIG dan sudah dikenal dengan baik. GRASS dirilis pertama
Bab 3- Pengenalan QGIS
 Bab 3- Pengenalan QGIS 3.1 Membuka Project Pada QGIS Buka Program Quantum GIS Desktop 1.8.0 Quantum GIS dapat menyimpan sebuah project yang berisi kumpulan data layers yang ingin kita gunakan. Buka Project
Bab 3- Pengenalan QGIS 3.1 Membuka Project Pada QGIS Buka Program Quantum GIS Desktop 1.8.0 Quantum GIS dapat menyimpan sebuah project yang berisi kumpulan data layers yang ingin kita gunakan. Buka Project
Bab 5 - Labelling. 5.1 Memuat Data. 5.2 Menambahkan Label Pada Peta Anda
 Bab 5 - Labelling Bagian ini akan mengajarkan anda mengkustomisasikannya label anda lebih lanjut. Jika anda telah mengikuti panduan sejauh ini dengan sukses, anda seharusnya tidak mempunyai masalah untuk
Bab 5 - Labelling Bagian ini akan mengajarkan anda mengkustomisasikannya label anda lebih lanjut. Jika anda telah mengikuti panduan sejauh ini dengan sukses, anda seharusnya tidak mempunyai masalah untuk
BAB IV BASIS DATA SISTEM INFORMASI GEOGRAFIS DI DAERAH PENELITIAN
 BAB IV BASIS DATA SISTEM INFORMASI GEOGRAFIS DI DAERAH PENELITIAN Untuk keperluan penelitian ini, sangat penting untuk membangun basis data SIG yang dapat digunakan untuk mempertimbangkan variabel yang
BAB IV BASIS DATA SISTEM INFORMASI GEOGRAFIS DI DAERAH PENELITIAN Untuk keperluan penelitian ini, sangat penting untuk membangun basis data SIG yang dapat digunakan untuk mempertimbangkan variabel yang
Modul: Sumber Data Online Pelajaran: Web Mapping Services Ikuti bersama: Mengunduh layer WMS BAB 11
 BAB 11 Modul: Sumber Data Online Ketika Anda mempertimbangkan sumber data untuk sebuah peta, Anda tidak perlu mengunduh semua data yang anda butuhkan ke komputer yang sedang Anda kerjakan. Ada sumber data
BAB 11 Modul: Sumber Data Online Ketika Anda mempertimbangkan sumber data untuk sebuah peta, Anda tidak perlu mengunduh semua data yang anda butuhkan ke komputer yang sedang Anda kerjakan. Ada sumber data
Bab II Mendesain Peta
 Bab II Mendesain Peta Pada bab ini anda akan mempelajari seluruh tahapan yang dibutuhkan untuk menyusun tampilan peta yang banyak digunakan secara umum berdasarkan layerlayer peta yang tersedia. Salah
Bab II Mendesain Peta Pada bab ini anda akan mempelajari seluruh tahapan yang dibutuhkan untuk menyusun tampilan peta yang banyak digunakan secara umum berdasarkan layerlayer peta yang tersedia. Salah
MEMBUAT PETA POTENSI LONGSOR DAN RAWAN BANJIR BANDANG MENGGUNAKAN ArcGIS 10.0
 MODUL PELATIHAN MEMBUAT PETA POTENSI LONGSOR DAN RAWAN BANJIR BANDANG MENGGUNAKAN ArcGIS 10.0 Februari 2012 Versi 2.1 DAFTAR ISI I. Mempersiapkan Data... 1 I.1. Digitasi area longsor dan mikrotopografi
MODUL PELATIHAN MEMBUAT PETA POTENSI LONGSOR DAN RAWAN BANJIR BANDANG MENGGUNAKAN ArcGIS 10.0 Februari 2012 Versi 2.1 DAFTAR ISI I. Mempersiapkan Data... 1 I.1. Digitasi area longsor dan mikrotopografi
BAB VII. Ringkasan Modul:
 BAB VII MENAMPILKAN DATA SPASIAL Ringkasan Modul: Menampilkan Data Berdasarkan Kategori Data Attribut Menampilkan Data dalam Semua Kategori Menampilkan Data Berdasarkan Kategori yang Diinginkan Membuat
BAB VII MENAMPILKAN DATA SPASIAL Ringkasan Modul: Menampilkan Data Berdasarkan Kategori Data Attribut Menampilkan Data dalam Semua Kategori Menampilkan Data Berdasarkan Kategori yang Diinginkan Membuat
Penyusunan PETA RISIKO
 Penyusunan PETA RISIKO LEMBAGA PENANGGULANGAN BENCANA DAN PERUBAHAN IKLIM NAHDATUL ULAMA Humanitarian OpenStreetMap Team 1 PETA RISIKO adalah peta yang menunjukkan tingkat risiko suatu wilayah dan/atau
Penyusunan PETA RISIKO LEMBAGA PENANGGULANGAN BENCANA DAN PERUBAHAN IKLIM NAHDATUL ULAMA Humanitarian OpenStreetMap Team 1 PETA RISIKO adalah peta yang menunjukkan tingkat risiko suatu wilayah dan/atau
Modul : Antarmuka. 2.1 Pelajaran : Pengenalan Singkat Bagaimana menggunakan tutorial ini BAB 2
 BAB 2 Modul : Antarmuka 2.1 Pelajaran : Pengenalan Singkat Selamat datang di kursus kami! Selama beberapa hari ke depan, kami akan menunjukkan kepada Anda bagaimana untuk menggunakan QGIS secara mudah
BAB 2 Modul : Antarmuka 2.1 Pelajaran : Pengenalan Singkat Selamat datang di kursus kami! Selama beberapa hari ke depan, kami akan menunjukkan kepada Anda bagaimana untuk menggunakan QGIS secara mudah
Membuat File Database & Tabel
 Membuat File Database & Tabel Menggunakan MS.Office Access 2013 Database merupakan sekumpulan data atau informasi yang terdiri atas satu atau lebih tabel yang saling berhubungan antara satu dengan yang
Membuat File Database & Tabel Menggunakan MS.Office Access 2013 Database merupakan sekumpulan data atau informasi yang terdiri atas satu atau lebih tabel yang saling berhubungan antara satu dengan yang
BAB II. Ringkasan Modul:
 BAB II PENGENALAN ArcMAP Ringkasan Modul: Membuka Data Spasial atau Peta yang Telah Ada dengan ArcMap Melihat Data Atribut Sebuah Layer Menggunakan Map Tips Penyusunan Layer Mengaktifkan dan Menonaktifkan
BAB II PENGENALAN ArcMAP Ringkasan Modul: Membuka Data Spasial atau Peta yang Telah Ada dengan ArcMap Melihat Data Atribut Sebuah Layer Menggunakan Map Tips Penyusunan Layer Mengaktifkan dan Menonaktifkan
Bab 9 Membuat Data Spasial
 Bab 9 Membuat Data Spasial Sebelumnya kita telah belajar bagaimana membuat peta sederhana dengan menampilkan Data Spasial yang telah disediakan. Tetapi, kita juga harus mempelajari bagaimana membuat Data
Bab 9 Membuat Data Spasial Sebelumnya kita telah belajar bagaimana membuat peta sederhana dengan menampilkan Data Spasial yang telah disediakan. Tetapi, kita juga harus mempelajari bagaimana membuat Data
Bab I Pengenalan ArcGIS Desktop
 Bab I Pengenalan ArcGIS Desktop Bab ini akan membahas tentang: - Pengenalan ArcGIS Desktop - Pembuatan project pada ArcMap - Penambahan layer pada ArcMap 1.1 Sekilas tentang ArcGIS Desktop ArcGIS Desktop
Bab I Pengenalan ArcGIS Desktop Bab ini akan membahas tentang: - Pengenalan ArcGIS Desktop - Pembuatan project pada ArcMap - Penambahan layer pada ArcMap 1.1 Sekilas tentang ArcGIS Desktop ArcGIS Desktop
Masukkan CD Program ke CDROM Buka CD Program melalui My Computer Double click file installer EpiInfo343.exe
 Epi Info Instalasi File Installer Masukkan CD Program ke CDROM Buka CD Program melalui My Computer Double click file installer EpiInfo343.exe File installer versi terbaru dapat diperoleh melalui situs
Epi Info Instalasi File Installer Masukkan CD Program ke CDROM Buka CD Program melalui My Computer Double click file installer EpiInfo343.exe File installer versi terbaru dapat diperoleh melalui situs
BAB 3 KOREKSI KOORDINAT
 BAB 3 KOREKSI KOORDINAT Sebagai langkah awal dalam memproduksi data spasial dalam format digital, petapeta analog (berupa print out atau cetakan) di-scan ke dalam format yang dapat dikenali oleh ArcGIS.
BAB 3 KOREKSI KOORDINAT Sebagai langkah awal dalam memproduksi data spasial dalam format digital, petapeta analog (berupa print out atau cetakan) di-scan ke dalam format yang dapat dikenali oleh ArcGIS.
Bab 13 Print Composer Map Layout dan Cetak
 Bab 13 Print Composer Map Layout dan Cetak Pada bagian sebelumnya, anda telah mempelajari bagaimana anda dapat merancang data dan menjadikannya lebih menarik serta menyoroti hal-hal yang ingin anda tunjukan.
Bab 13 Print Composer Map Layout dan Cetak Pada bagian sebelumnya, anda telah mempelajari bagaimana anda dapat merancang data dan menjadikannya lebih menarik serta menyoroti hal-hal yang ingin anda tunjukan.
Sistem Informasi Geografis (SIG) Pengenalan Dasar ArcGIS 10.2 JURUSAN TEKNIK GEOMATIKA FAKULTAS TEKNIK SIPIL DAN PERENCANAAN
 Sistem Informasi Geografis (SIG) Pengenalan Dasar ArcGIS 10.2 Oleh: Deni Ratnasari 3513100040 Rizky Annisa Putri 3513100041 Cristian Febrianto 3513100051 Dody Pambudhi 3513100054 Kelas : Sistem Informasi
Sistem Informasi Geografis (SIG) Pengenalan Dasar ArcGIS 10.2 Oleh: Deni Ratnasari 3513100040 Rizky Annisa Putri 3513100041 Cristian Febrianto 3513100051 Dody Pambudhi 3513100054 Kelas : Sistem Informasi
LATIHAN : DIJITASI PETA
 LATIHAN : DIJITASI PETA 2-2 Membuat shapefile baru 2-2 Melihat struktur data pada shapefile 2-6 Add Data 2-7 Memulai Dijitasi Peta 2-7 Dijitasi Peta 2-8 Save Hasil Dijitasi 2-9 hal 2-1 LATIHAN : DIJITASI
LATIHAN : DIJITASI PETA 2-2 Membuat shapefile baru 2-2 Melihat struktur data pada shapefile 2-6 Add Data 2-7 Memulai Dijitasi Peta 2-7 Dijitasi Peta 2-8 Save Hasil Dijitasi 2-9 hal 2-1 LATIHAN : DIJITASI
M O D U L PENYUSUNAN PETA STATUS KERUSAKAN TANAH
 M O D U L PENYUSUNAN PETA STATUS KERUSAKAN TANAH MENGGUNAKAN QUANTUM GIS 1.8.0 LISBOA 2013 PUSAT PENGELOLAAN EKOREGION SULAWESI DAN MALUKU KEMENTERIAN LINGKUNGAN HIDUP 1. Membuat Folder Baru di Windows
M O D U L PENYUSUNAN PETA STATUS KERUSAKAN TANAH MENGGUNAKAN QUANTUM GIS 1.8.0 LISBOA 2013 PUSAT PENGELOLAAN EKOREGION SULAWESI DAN MALUKU KEMENTERIAN LINGKUNGAN HIDUP 1. Membuat Folder Baru di Windows
Membuat File Database & Tabel
 Membuat File Database & Tabel Menggunakan MS.Office Access 2010 Database merupakan sekumpulan data atau informasi yang terdiri atas satu atau lebih tabel yang saling berhubungan antara satu dengan yang
Membuat File Database & Tabel Menggunakan MS.Office Access 2010 Database merupakan sekumpulan data atau informasi yang terdiri atas satu atau lebih tabel yang saling berhubungan antara satu dengan yang
Modul: Mengklasifikasi Data Vektor. 4.1 Pelajaran: Data Atribut Ikuti Bersama: Data Atribut Kesimpulan BAB 4
 BAB 4 Modul: Mengklasifikasi Data Vektor Klasifikasi data vektor memungkinkan Anda untuk menetapkan simbol yang berbeda untuk fitur (objek yang berbeda pada layer yang sama), tergantung pada atribut mereka.
BAB 4 Modul: Mengklasifikasi Data Vektor Klasifikasi data vektor memungkinkan Anda untuk menetapkan simbol yang berbeda untuk fitur (objek yang berbeda pada layer yang sama), tergantung pada atribut mereka.
Bab 4 - Pembuatan Simbologi Data dab Peta Sederhana
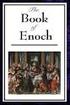 Bab 4 - Pembuatan Simbologi Data dab Peta Sederhana 4.1 Membuka Data Spasial dengan Quantum GIS Di Quantum GIS anda bekerja dalam suatu map project dengan file extension *.qgs. Untuk Memulai membuat peta
Bab 4 - Pembuatan Simbologi Data dab Peta Sederhana 4.1 Membuka Data Spasial dengan Quantum GIS Di Quantum GIS anda bekerja dalam suatu map project dengan file extension *.qgs. Untuk Memulai membuat peta
16) Setelah layer contour masuk pilihan, pada kolom height_field pilih Elevation, dan pada kolom tag_field pilih <None>. Klik tombol OK.
 16) Setelah layer contour masuk pilihan, pada kolom height_field pilih Elevation, dan pada kolom tag_field pilih . Klik tombol OK. 17) Proses pembuatan TIN memakan waktu cukup lama. Berbagai macam
16) Setelah layer contour masuk pilihan, pada kolom height_field pilih Elevation, dan pada kolom tag_field pilih . Klik tombol OK. 17) Proses pembuatan TIN memakan waktu cukup lama. Berbagai macam
18.1 Hasil Untuk Menambahkan Layer Pertama Anda Hasil Untuk Gambaran Umum Antarmuka
 BAB 18 Lembar Jawaban 18.1 Hasil Untuk Menambahkan Layer Pertama Anda 18.1.1 Persiapan Anda akan melihat banyak garis yang melambangkan jalan. Semua garis tersebut merupakan layer vektor yang baru saja
BAB 18 Lembar Jawaban 18.1 Hasil Untuk Menambahkan Layer Pertama Anda 18.1.1 Persiapan Anda akan melihat banyak garis yang melambangkan jalan. Semua garis tersebut merupakan layer vektor yang baru saja
Registrasi Image dengan ARC VIEW
 MODUL 5 DIGITASI dengan Arc View Registrasi Image dengan ARC VIEW Aktifkan extension image analysis, TIFF or JPEG Add Theme, pilih gambar yang mau didigitasi. Tool Align akan aktif. Pilih Tool Align Klik
MODUL 5 DIGITASI dengan Arc View Registrasi Image dengan ARC VIEW Aktifkan extension image analysis, TIFF or JPEG Add Theme, pilih gambar yang mau didigitasi. Tool Align akan aktif. Pilih Tool Align Klik
2. GEO REFERENCING. A. Georeferencing menggunakan koordinat yang tertcantum dalam peta analog.
 G e o r e f e r e n c i n g 12 2. GEO REFERENCING Georeferencing merupakan proses pemberian reference geografi dari objek berupa raster atau image yang belum mempunyai acuan sistem koordinat ke dalam sistem
G e o r e f e r e n c i n g 12 2. GEO REFERENCING Georeferencing merupakan proses pemberian reference geografi dari objek berupa raster atau image yang belum mempunyai acuan sistem koordinat ke dalam sistem
MEMBUAT PETA KETINGGIAN WILAYAH DENGAN ARC GIS
 MEMBUAT PETA KETINGGIAN WILAYAH DENGAN ARC GIS Dalam tutorial ini, kita akan berlatih bagaimana cara membuat peta ketinggian dengan menggunakan softwere Arc GIS. Berhubung karena ini tugas kuliah juga,
MEMBUAT PETA KETINGGIAN WILAYAH DENGAN ARC GIS Dalam tutorial ini, kita akan berlatih bagaimana cara membuat peta ketinggian dengan menggunakan softwere Arc GIS. Berhubung karena ini tugas kuliah juga,
LOCUS GIS. Oleh : IWAN SETIAWAN
 LOCUS GIS Oleh : IWAN SETIAWAN FORUM FUNGSIONAL TERTENTU PROVINSI SULAWESI SELATAN AGUSTUS 2016 LOCUS GIS Locus GIS adalah program GIS berbasis Android yang dibuat oleh Asamm Software, Praha, Republik
LOCUS GIS Oleh : IWAN SETIAWAN FORUM FUNGSIONAL TERTENTU PROVINSI SULAWESI SELATAN AGUSTUS 2016 LOCUS GIS Locus GIS adalah program GIS berbasis Android yang dibuat oleh Asamm Software, Praha, Republik
3. DIGITASI ON SCREEN. 1. Pastikan data raster yang akan didigitasi telah melalui proses Geo Referencing
 D i g i t a s i o n S c r e e n 20 3. DIGITASI ON SCREEN A. Persiapan File 1. Pastikan data raster yang akan didigitasi telah melalui proses Geo Referencing 2. Sebelum malakukan digitasi pada layar ArcMap,
D i g i t a s i o n S c r e e n 20 3. DIGITASI ON SCREEN A. Persiapan File 1. Pastikan data raster yang akan didigitasi telah melalui proses Geo Referencing 2. Sebelum malakukan digitasi pada layar ArcMap,
PERTEMUAN 12 PEMBUATAN PETA TEMATIK QUERY DATA. Oleh: Andri Oktriansyah
 PERTEMUAN 12 PEMBUATAN PETA TEMATIK QUERY DATA Oleh: Andri Oktriansyah JURUSAN SURVEI DAN PEMETAAN UNIVERSITAS INDO GLOBAL MANDIRI PALEMBANG 2017 1. QUERY DATA 1.1 Bekerja dengan Data Atribut Seperti yang
PERTEMUAN 12 PEMBUATAN PETA TEMATIK QUERY DATA Oleh: Andri Oktriansyah JURUSAN SURVEI DAN PEMETAAN UNIVERSITAS INDO GLOBAL MANDIRI PALEMBANG 2017 1. QUERY DATA 1.1 Bekerja dengan Data Atribut Seperti yang
SCREEN DIGITIZING. A. Digitasi Point (Titik)
 SCREEN DIGITIZING Screen digitizing merupakan proses digitasi yang dilakukan di atas layar monitor dengan bantuan mouse. Screen digitizing atau sering disebut juga dengan digitasi on screen dapat digunakan
SCREEN DIGITIZING Screen digitizing merupakan proses digitasi yang dilakukan di atas layar monitor dengan bantuan mouse. Screen digitizing atau sering disebut juga dengan digitasi on screen dapat digunakan
Bab VIII Geoprocessing
 Bab VIII Geoprocessing Seringkali, peta yang ada memiliki cakupan yang lebih luas dari wilayah yag ingin anda pelajari. Sehingga, untuk mempercepat proses-proses pada peta termasuk visualisasi-nya, anda
Bab VIII Geoprocessing Seringkali, peta yang ada memiliki cakupan yang lebih luas dari wilayah yag ingin anda pelajari. Sehingga, untuk mempercepat proses-proses pada peta termasuk visualisasi-nya, anda
TIK CERDA S. Adobe Photoshop MODUL ADOBE PHOTOSHOP TIK CERDAS. TIK CERDAS Surabaya, Indonesia
 TIK CERDA S Adobe Photoshop MODUL ADOBE PHOTOSHOP Surabaya, Indonesia Memulai adobe photoshop cs 4 1. Klik menu file new 2. Atur ukuran dokumen sesuai kebutuhan, setelah itu klik ok 3. Mengenal elemen
TIK CERDA S Adobe Photoshop MODUL ADOBE PHOTOSHOP Surabaya, Indonesia Memulai adobe photoshop cs 4 1. Klik menu file new 2. Atur ukuran dokumen sesuai kebutuhan, setelah itu klik ok 3. Mengenal elemen
Bab II Mendesain Peta
 Bab II Mendesain Peta Pada bab ini anda akan mempelajari seluruh tahapan yang dibutuhkan untuk menyusun tampilan peta yang banyak digunakan secara umum berdasarkan layerlayer peta yang tersedia. Salah
Bab II Mendesain Peta Pada bab ini anda akan mempelajari seluruh tahapan yang dibutuhkan untuk menyusun tampilan peta yang banyak digunakan secara umum berdasarkan layerlayer peta yang tersedia. Salah
Pengenalan Hardware dan Software GIS. Spesifikasi Hardware ArcGIS
 Software SIG/GIS Pengenalan Hardware dan Software GIS Spesifikasi Hardware ArcGIS Pengenalan Hardware dan Software GIS Pengenalan Hardware dan Software GIS Pengenalan Hardware dan Software GIS Table Of
Software SIG/GIS Pengenalan Hardware dan Software GIS Spesifikasi Hardware ArcGIS Pengenalan Hardware dan Software GIS Pengenalan Hardware dan Software GIS Pengenalan Hardware dan Software GIS Table Of
MAP VISION citrasatelit.wordpress.com MEI
 MAP VISION citrasatelit.wordpress.com MEI 2015 1 [Tutorial] Reprojection di ArcGIS (ArcMap) Dalam pengerjaan pengolahan data citra satelit, terkadang ditemui kasus bahwa data citra satelit yang akan digabungkan
MAP VISION citrasatelit.wordpress.com MEI 2015 1 [Tutorial] Reprojection di ArcGIS (ArcMap) Dalam pengerjaan pengolahan data citra satelit, terkadang ditemui kasus bahwa data citra satelit yang akan digabungkan
3. Pilih A new existing map, klik ceckbox Do not show this dialog again dan akhiri dengan klik Button OK. Maka layar ArcMap akan terbuka.
 4.1. Tujuan Intruksional: Tujuan Instruksional Khusus pemberian materi ini adalah setelah mendapatkan materi ini, para mahasiswa diharapkan dapat : a. Membuka data spasial dengan ArcMap dan mengeditnya
4.1. Tujuan Intruksional: Tujuan Instruksional Khusus pemberian materi ini adalah setelah mendapatkan materi ini, para mahasiswa diharapkan dapat : a. Membuka data spasial dengan ArcMap dan mengeditnya
LAMPIRAN PROSEDUR ANALISA DENGAN ARCGIS
 LAMPIRAN PROSEDUR ANALISA DENGAN ARCGIS Prosedur Pengolahan Pemetaan Dengan ArcGIS Software Arcgis berperan penting dalam analisis perhitungan sedimentasi pada penelitian ini, dikarenakan data-data yang
LAMPIRAN PROSEDUR ANALISA DENGAN ARCGIS Prosedur Pengolahan Pemetaan Dengan ArcGIS Software Arcgis berperan penting dalam analisis perhitungan sedimentasi pada penelitian ini, dikarenakan data-data yang
Bab VI Digitasi. Tujuan pembelajaran dari bab ini adalah:
 Bab VI Digitasi Bab ini akan membahas berbagai cara untuk membuat dan memperbaiki data spasial. Anda akan mempelajari bagaimana cara mendigitasi fitur-fitur baru bertipe vektor dan menambahkan data atributnya
Bab VI Digitasi Bab ini akan membahas berbagai cara untuk membuat dan memperbaiki data spasial. Anda akan mempelajari bagaimana cara mendigitasi fitur-fitur baru bertipe vektor dan menambahkan data atributnya
Bab IV File Geodatabase
 Bab IV File Geodatabase Perangkat lunak ArcGIS dapat menggunakan atau mengimpor hampir semua format file SIG untuk ditampilkan maupun diproses. Namun, format file yang direkomendasikan untuk digunakan
Bab IV File Geodatabase Perangkat lunak ArcGIS dapat menggunakan atau mengimpor hampir semua format file SIG untuk ditampilkan maupun diproses. Namun, format file yang direkomendasikan untuk digunakan
TUTORIAL DASAR PERANGKAT LUNAK ER MAPPER
 TUTORIAL DASAR PERANGKAT LUNAK ER MAPPER Adhitya Novianto (G24080066) Geofisika Dan Meteorologi Institut Pertanian Bogor Alat dan Bahan Seperangkat alat komputer Perangkat lunak ER Mapper Pada tutorial
TUTORIAL DASAR PERANGKAT LUNAK ER MAPPER Adhitya Novianto (G24080066) Geofisika Dan Meteorologi Institut Pertanian Bogor Alat dan Bahan Seperangkat alat komputer Perangkat lunak ER Mapper Pada tutorial
Geoprocessing adalah kemampuan GIS untuk analysis data dan mengaplikasi fungsi-fungsi pada data spasial.
 Bab 6 Geoprocessing Geoprocessing adalah kemampuan GIS untuk analysis data dan mengaplikasi fungsi-fungsi pada data spasial. Di Quantum GIS banyak fungsi Geoprocessing anda bisa temuka di Menu Vektor Geoprocessing
Bab 6 Geoprocessing Geoprocessing adalah kemampuan GIS untuk analysis data dan mengaplikasi fungsi-fungsi pada data spasial. Di Quantum GIS banyak fungsi Geoprocessing anda bisa temuka di Menu Vektor Geoprocessing
Bab IV File Geodatabase
 Bab IV File Geodatabase Software ArcGIS dapat menggunakan atau mengimpor hampir semua format file SIG untuk ditampilkan maupun diproses. Namun, format file yang direkomendasikan untuk digunakan dalam ArcGIS
Bab IV File Geodatabase Software ArcGIS dapat menggunakan atau mengimpor hampir semua format file SIG untuk ditampilkan maupun diproses. Namun, format file yang direkomendasikan untuk digunakan dalam ArcGIS
Gambar 1. Jendela Ms. Access Pilihan: New : menu untuk membuat file basis data baru. Recent : menu untuk membuka file basis data yang sudah ada.
 Mata Pelajaran : Keterampilan Komputer dan Pengelolaan Informasi Standar Kompetensi : Microsoft Office Access Kompetensi Dasar : Mengoperasikan Software Aplikasi Basis Data Kelas : XI Pertemuan 2 A. Menjalankan
Mata Pelajaran : Keterampilan Komputer dan Pengelolaan Informasi Standar Kompetensi : Microsoft Office Access Kompetensi Dasar : Mengoperasikan Software Aplikasi Basis Data Kelas : XI Pertemuan 2 A. Menjalankan
Bab VIII Geoprocessing
 Bab VIII Geoprocessing Seringkali, peta yang ada memiliki cakupan yang lebih luas dari wilayah yag ingin anda pelajari. Sehingga, untuk mempercepat proses-proses pada peta termasuk visualisasi-nya, anda
Bab VIII Geoprocessing Seringkali, peta yang ada memiliki cakupan yang lebih luas dari wilayah yag ingin anda pelajari. Sehingga, untuk mempercepat proses-proses pada peta termasuk visualisasi-nya, anda
8. LAYOUT. Fixed zoom out / in, Zoom whole pages, 100%
 L a y o u t 44 8. LAYOUT Pada tahap pelaporan (reporting), hasil analisis perlu dicetak. Output yang diharapkan pengguna adalah layout peta yang menarik dan jelas, dan komunikatif/ mudah dimengerti. Tahapan
L a y o u t 44 8. LAYOUT Pada tahap pelaporan (reporting), hasil analisis perlu dicetak. Output yang diharapkan pengguna adalah layout peta yang menarik dan jelas, dan komunikatif/ mudah dimengerti. Tahapan
BAB IX. Ringkasan Modul:
 BAB IX LAYOUT DAN PENCETAKAN PETA Ringkasan Modul: Menampilkan/Mengatur Peta Mengatur Proyeksi Mengatur Halaman Layout Langkah-langkah untuk Menambahkan Koordinat Peta Langkah-langkah untuk Menambahkan
BAB IX LAYOUT DAN PENCETAKAN PETA Ringkasan Modul: Menampilkan/Mengatur Peta Mengatur Proyeksi Mengatur Halaman Layout Langkah-langkah untuk Menambahkan Koordinat Peta Langkah-langkah untuk Menambahkan
1. Buka ArcCatalog dengan mengklik button pada main menu, maka akan tampil tayangan sebagai berikut:
 MATERI 7. MENYIAPKAN SHAPEFILE 7.1. Tujuan Intruksional: Tujuan Instruksional Khusus pemberian materi ini adalah setelah mendapatkan materi ini, para mahasiswa diharapkan dapat : a. Memahami pengertian
MATERI 7. MENYIAPKAN SHAPEFILE 7.1. Tujuan Intruksional: Tujuan Instruksional Khusus pemberian materi ini adalah setelah mendapatkan materi ini, para mahasiswa diharapkan dapat : a. Memahami pengertian
Praktikum 1 - Pengantar Quantum GIS
 Praktikum 1 - Pengantar Quantum GIS Oleh : Ahmad Luky Ramdani, S.Kom., M.Kom dan Hafiz Budi Firmansyah, S.Kom., M.Sc Sistem Informasi Geografis Semester Ganjil Tahun Ajaran 2017-2018 Institut Teknologi
Praktikum 1 - Pengantar Quantum GIS Oleh : Ahmad Luky Ramdani, S.Kom., M.Kom dan Hafiz Budi Firmansyah, S.Kom., M.Sc Sistem Informasi Geografis Semester Ganjil Tahun Ajaran 2017-2018 Institut Teknologi
5 BEKERJA DENGAN FEATURES
 5 BEKERJA DENGAN FEATURES 5.1 Tujuan: 1. Mahasiswa dapat mengubah data koordinat dalam bentuk tabel menjadi spasial 2. Mahasiswa mampu untuk melakukan geoprocessing 3. Mahasiswa dapat melakukan konversi
5 BEKERJA DENGAN FEATURES 5.1 Tujuan: 1. Mahasiswa dapat mengubah data koordinat dalam bentuk tabel menjadi spasial 2. Mahasiswa mampu untuk melakukan geoprocessing 3. Mahasiswa dapat melakukan konversi
BAB-II OPERASI TABEL
 BAB-II OPERASI TABEL 2.1. Modifikasi Tabel Terkadang Anda perlu mengatur field yang sudah ditempatkan pada tabel, kemudian suatu saat struktur tabel tersebut ingin kita rubah, misalnya mengganti field,
BAB-II OPERASI TABEL 2.1. Modifikasi Tabel Terkadang Anda perlu mengatur field yang sudah ditempatkan pada tabel, kemudian suatu saat struktur tabel tersebut ingin kita rubah, misalnya mengganti field,
Bab VI. Analisis Spatial dengan ArcGIS
 Bab VI. Analisis Spatial dengan ArcGIS Analisis Spatial Proses analisis dengan ArcGIS adalah proses menggabungkan informasi dari beberapa layer data yang berbeda dengan menggunakan operasi spatial tertentu
Bab VI. Analisis Spatial dengan ArcGIS Analisis Spatial Proses analisis dengan ArcGIS adalah proses menggabungkan informasi dari beberapa layer data yang berbeda dengan menggunakan operasi spatial tertentu
GeoProsessing merupakan fasilitas yang paling sering digunakan dalam mengolah data spasial. Melalui GeoProsessing kita dapat membuat data baru
 5 GeoProsessing merupakan fasilitas yang paling sering digunakan dalam mengolah data spasial. Melalui GeoProsessing kita dapat membuat data baru melalui manipulasi theme pada view. Dalam banyak kasus,
5 GeoProsessing merupakan fasilitas yang paling sering digunakan dalam mengolah data spasial. Melalui GeoProsessing kita dapat membuat data baru melalui manipulasi theme pada view. Dalam banyak kasus,
PANDUAN CARA MENGHITUNG LUAS INDONESIA DALAM SISTEM PROYEKSI UTM MENGGUNAKAN SOFTWARE ARCGIS 9.3
 PANDUAN CARA MENGHITUNG LUAS INDONESIA DALAM SISTEM PROYEKSI UTM MENGGUNAKAN SOFTWARE ARCGIS 9.3 Prolog Negara Kesatuan Republik Indonesia adalah sebuah Negara kepulauan yang berciri Nusantara dengan wilayah
PANDUAN CARA MENGHITUNG LUAS INDONESIA DALAM SISTEM PROYEKSI UTM MENGGUNAKAN SOFTWARE ARCGIS 9.3 Prolog Negara Kesatuan Republik Indonesia adalah sebuah Negara kepulauan yang berciri Nusantara dengan wilayah
BAB 8 QUERY DATA. , untuk mengidentifikasi dan mendapatkan informasi mengenai feature, untuk melakukan query feature pada ArcMap melalui atributnya
 BAB 8 QUERY DATA Selain melihat peta, pada tampilan ArcMap untuk kepentingan tertentu dibutuhkan informasi mengenai data-data apa saja yang tercakup dalam peta tersebut. Untuk mengetahui secara khusus
BAB 8 QUERY DATA Selain melihat peta, pada tampilan ArcMap untuk kepentingan tertentu dibutuhkan informasi mengenai data-data apa saja yang tercakup dalam peta tersebut. Untuk mengetahui secara khusus
MODUL 2 REGISTER DAN DIGITASI PETA
 MODUL 2 REGISTER DAN DIGITASI PETA A. Tujuan Praktikum - Praktikan memahami dan mampu melakukan register peta raster pada MapInfo - Praktikan mampu melakukan digitasi peta dengan MapInfo B. Tools MapInfo
MODUL 2 REGISTER DAN DIGITASI PETA A. Tujuan Praktikum - Praktikan memahami dan mampu melakukan register peta raster pada MapInfo - Praktikan mampu melakukan digitasi peta dengan MapInfo B. Tools MapInfo
PENGANTAR : GEODATABASE 2. Personal Geodatabase 3 Komponen Geodatabase 3 Feature Class 4 ShapeFile 5 Tabel 6 LATIHAN : MEMBANGUN GEODATABASE 7
 PENGANTAR : GEODATABASE 2 Personal Geodatabase 3 Komponen Geodatabase 3 Feature Class 4 ShapeFile 5 Tabel 6 LATIHAN : MEMBANGUN GEODATABASE 7 Menyiapkan hasil desain Skema Database 7 Membuat Struktur Database
PENGANTAR : GEODATABASE 2 Personal Geodatabase 3 Komponen Geodatabase 3 Feature Class 4 ShapeFile 5 Tabel 6 LATIHAN : MEMBANGUN GEODATABASE 7 Menyiapkan hasil desain Skema Database 7 Membuat Struktur Database
Dekstop Mapping (Bagian 2)
 III. DEKSTOP MAPPING ARCGIS (Bagian 2) Modul ini merupakan lanjutan dari modul satu dan saling berhubungan. Sebagai lanjutan yang saling terkait, seluruh tools yang telah dipelajari akan digunakan sebagai
III. DEKSTOP MAPPING ARCGIS (Bagian 2) Modul ini merupakan lanjutan dari modul satu dan saling berhubungan. Sebagai lanjutan yang saling terkait, seluruh tools yang telah dipelajari akan digunakan sebagai
Latihan Membuat Peta Tematik Sistem Koordinat Data Frame, TOC, Layer Pada Software Arc GIS 10.1
 Latihan Membuat Peta Tematik Sistem Koordinat Data Frame, TOC, Layer Pada Software Arc GIS 10.1 Jurusan Survei dan Pemetaan UNIVERSITAS INDO GLOBAL MANDIRI PALEMBANG Menyiapkan data latihan dan ArcMap
Latihan Membuat Peta Tematik Sistem Koordinat Data Frame, TOC, Layer Pada Software Arc GIS 10.1 Jurusan Survei dan Pemetaan UNIVERSITAS INDO GLOBAL MANDIRI PALEMBANG Menyiapkan data latihan dan ArcMap
Bab IV. Pengenalan ArcGIS
 Bab IV. Pengenalan ArcGIS Kerangka Dasar ArGIS merupakan software GIS yang dikeluarkan oleh ESRI. Proses instalasi ArcGIS akan menginstall beberapa program seperti ArcMap, ArcCatalog, ArcGlobe dan ArcScene,
Bab IV. Pengenalan ArcGIS Kerangka Dasar ArGIS merupakan software GIS yang dikeluarkan oleh ESRI. Proses instalasi ArcGIS akan menginstall beberapa program seperti ArcMap, ArcCatalog, ArcGlobe dan ArcScene,
Latihan 2 : Displaying data
 Latihan 2 : Displaying data 2-2 Memulai aplikasi dan menambahkan (Add) layer objek line 2-3 Menambahkan layer objek polygon 2-5 Menambahkan layer objek point 2-6 Mengganti nama layer 2-7 Klasifikasi dan
Latihan 2 : Displaying data 2-2 Memulai aplikasi dan menambahkan (Add) layer objek line 2-3 Menambahkan layer objek polygon 2-5 Menambahkan layer objek point 2-6 Mengganti nama layer 2-7 Klasifikasi dan
adalah jenis-jenis tombol-tombol (buttons) yang dipakai di dalam system ini : Gambar 4.63 : Tombol ruler
 159 Selain alat Bantu (tool) seperti yang telah disebutkan di atas, ada juga tomboltombol (buttons) yang berfungsi untuk melakukan beberapa analisis peta. Di bawah ini adalah jenis-jenis tombol-tombol
159 Selain alat Bantu (tool) seperti yang telah disebutkan di atas, ada juga tomboltombol (buttons) yang berfungsi untuk melakukan beberapa analisis peta. Di bawah ini adalah jenis-jenis tombol-tombol
Modul Pelatihan Membuat Peta Potensi Longsor dan Rawan Banjir Bandang
 15) Klik tombol pada toolbar Editor, dan seleksi semua objek pada layer sungai utama 01 dissolve edit yang berada di luar jangkauan antara tanda panah atas dan tanda panah bawah, seperti yang diperlihatkan
15) Klik tombol pada toolbar Editor, dan seleksi semua objek pada layer sungai utama 01 dissolve edit yang berada di luar jangkauan antara tanda panah atas dan tanda panah bawah, seperti yang diperlihatkan
LATIHAN 3 : QUERY DATABASE
 LATIHAN 3 : QUERY DATABASE Start ArcMap dan buka peta existing Menambahkan map tips Identify Mencari objek Membuat query spasial Membuat layer hasil query Menyimpan layer data. Menyimpan dokumen peta dan
LATIHAN 3 : QUERY DATABASE Start ArcMap dan buka peta existing Menambahkan map tips Identify Mencari objek Membuat query spasial Membuat layer hasil query Menyimpan layer data. Menyimpan dokumen peta dan
LAPORAN PRAKTIKUM SIG ACARA VIII SCORING
 LAPORAN PRAKTIKUM SIG ACARA VIII SCORING Disusun oleh : NAMA : NUR SIDIK NIM : 11405244001 HARI : KAMIS, 6 MEI 2014 JAM : 07.30-10.00 JURUSAN PENDIDIKAN GEOGRAFI FAKULTAS ILMU SOSIAL UNIVERSITAS NEGERI
LAPORAN PRAKTIKUM SIG ACARA VIII SCORING Disusun oleh : NAMA : NUR SIDIK NIM : 11405244001 HARI : KAMIS, 6 MEI 2014 JAM : 07.30-10.00 JURUSAN PENDIDIKAN GEOGRAFI FAKULTAS ILMU SOSIAL UNIVERSITAS NEGERI
Praktikum 2 - Digitasi Peta : Membuat Peta Digital
 Praktikum 2 - Digitasi Peta : Membuat Peta Digital Oleh : Ahmad Luky Ramdani, S.Kom., M.Kom dan Hafiz Budi Firmansyah, S.Kom., M.Sc Sistem Informasi Geografis Semester Ganjil Tahun Ajaran 2017-2018 Institut
Praktikum 2 - Digitasi Peta : Membuat Peta Digital Oleh : Ahmad Luky Ramdani, S.Kom., M.Kom dan Hafiz Budi Firmansyah, S.Kom., M.Sc Sistem Informasi Geografis Semester Ganjil Tahun Ajaran 2017-2018 Institut
Sistem Informasi Geografis (SIG) Pengenalan Dasar ILWIS JURUSAN TEKNIK GEOMATIKA FAKULTAS TEKNIK SIPIL DAN PERENCANAAN
 Sistem Informasi Geografis (SIG) Pengenalan Dasar ILWIS Oleh: Deni Ratnasari 3513100040 Rizky Annisa Putri 3513100041 Cristian Febrianto 3513100051 Dody Pambudhi 3513100054 Kelas : Sistem Informasi Geografis
Sistem Informasi Geografis (SIG) Pengenalan Dasar ILWIS Oleh: Deni Ratnasari 3513100040 Rizky Annisa Putri 3513100041 Cristian Febrianto 3513100051 Dody Pambudhi 3513100054 Kelas : Sistem Informasi Geografis
Eksplorasi Gradien Menggunakan Geogebra. Muh. Tamimuddin H
 Eksplorasi Gradien Menggunakan Geogebra Muh. Tamimuddin H Geogebra dapat digunakan untuk membuat sebuah lembar kerja dinamis. Pada tulisan ini, GeoGebra akan kita gunakan untuk menggambarkan sebuah garis
Eksplorasi Gradien Menggunakan Geogebra Muh. Tamimuddin H Geogebra dapat digunakan untuk membuat sebuah lembar kerja dinamis. Pada tulisan ini, GeoGebra akan kita gunakan untuk menggambarkan sebuah garis
Bab I Pengenalan ArcGIS Desktop
 Bab I Pengenalan ArcGIS Desktop Bab pertama ini membahas tentang beberapa fitur dasar dari aplikasi ArcGIS sekaligus menjelaskan tentang konsep dasar dari Sistem Informasi Geografis. Anda akan bekerja
Bab I Pengenalan ArcGIS Desktop Bab pertama ini membahas tentang beberapa fitur dasar dari aplikasi ArcGIS sekaligus menjelaskan tentang konsep dasar dari Sistem Informasi Geografis. Anda akan bekerja
Membuat dan mengedit feature pada ArcMap secara efisien
 Membuat dan mengedit feature pada ArcMap secara efisien PT Esri Indonesia Menara 165, 6th Floor Unit B, Jalan TB Simatupang Kav 1, Jakarta Selatan 12560 +62 (21) 2940 6355 connect@esriindonesia.co.id esriindonesia.co.id
Membuat dan mengedit feature pada ArcMap secara efisien PT Esri Indonesia Menara 165, 6th Floor Unit B, Jalan TB Simatupang Kav 1, Jakarta Selatan 12560 +62 (21) 2940 6355 connect@esriindonesia.co.id esriindonesia.co.id
MENGORGANISASIKAN OBJEK GAMBAR
 MENGORGANISASIKAN OBJEK GAMBAR Setelah objek yang Anda buat siap, ia masih perlu diorganisasikan agar terbentuk sebuah artwork yang terpadu. Pengorganisasian objek dapat meliputi penataan posisi, letak
MENGORGANISASIKAN OBJEK GAMBAR Setelah objek yang Anda buat siap, ia masih perlu diorganisasikan agar terbentuk sebuah artwork yang terpadu. Pengorganisasian objek dapat meliputi penataan posisi, letak
LAPORAN PRAKTIKUM SIG ACARA IV DIGITASI POLYGON
 LAPORAN PRAKTIKUM SIG ACARA IV DIGITASI POLYGON Disusun oleh : NAMA : NUR SIDIK NIM : 11405244001 HARI : SELASA, 1 APRIL 2014 JAM : 07.30-10.00 JURUSAN PENDIDIKAN GEOGRAFI FAKULTAS ILMU SOSIAL UNIVERSITAS
LAPORAN PRAKTIKUM SIG ACARA IV DIGITASI POLYGON Disusun oleh : NAMA : NUR SIDIK NIM : 11405244001 HARI : SELASA, 1 APRIL 2014 JAM : 07.30-10.00 JURUSAN PENDIDIKAN GEOGRAFI FAKULTAS ILMU SOSIAL UNIVERSITAS
Entri dan Modifikasi Sel
 BAB Entri dan Modifikasi Sel 6 Pada Bab ini anda akan mempelajari cara: Memasukkan teks dan angka pada spreadsheet secara manual Menyimpan file spreadsheet Menggunakan fasilitas cepat Fill Series Memotong,
BAB Entri dan Modifikasi Sel 6 Pada Bab ini anda akan mempelajari cara: Memasukkan teks dan angka pada spreadsheet secara manual Menyimpan file spreadsheet Menggunakan fasilitas cepat Fill Series Memotong,
BAB VIII. Ringkasan Modul:
 BAB VIII QUERY DATA Ringkasan Modul: Uraian Tentang Query Data Identifikasi Sebuah Feature Mencari Feature Tertentu Melakukan Query Secara Interaktif Melakukan Query Spasial Select By Attributes Select
BAB VIII QUERY DATA Ringkasan Modul: Uraian Tentang Query Data Identifikasi Sebuah Feature Mencari Feature Tertentu Melakukan Query Secara Interaktif Melakukan Query Spasial Select By Attributes Select
Modul: Analisis Vektor
 BAB 7 Modul: Analisis Vektor Setelah Anda mengedit beberapa fitur, Anda perlu tahu apa yang bisa dilakukan dengan fitur tersebut. Memiliki fitur dengan atribut yang bagus tidak benar-benar bias membedakannya
BAB 7 Modul: Analisis Vektor Setelah Anda mengedit beberapa fitur, Anda perlu tahu apa yang bisa dilakukan dengan fitur tersebut. Memiliki fitur dengan atribut yang bagus tidak benar-benar bias membedakannya
Modul Pelatihan Penataan Ruang Berbasis DAS (Aplikasi GIS untuk analisis DAS) Oleh Adipandang Yudono SSi, MURP Universitas Brawijaya
 Modul Pelatihan Penataan Ruang Berbasiss DAS (Aplikasi GIS untuk analisis DAS) Oleh Adipandang Yudono SSi, MURP Universitas Brawijaya 2009 0 MODUL 1 1 Pada tahap ini akan ditampilkan wilayah administrasi
Modul Pelatihan Penataan Ruang Berbasiss DAS (Aplikasi GIS untuk analisis DAS) Oleh Adipandang Yudono SSi, MURP Universitas Brawijaya 2009 0 MODUL 1 1 Pada tahap ini akan ditampilkan wilayah administrasi
Bab VIII Geoprocessing
 Bab VIII Geoprocessing Seringkali, peta yang ada memiliki cakupan yang lebih luas dari wilayah yag ingin anda pelajari. Sehingga, untuk mempercepat proses-proses pada peta termasuk visualisasi-nya, anda
Bab VIII Geoprocessing Seringkali, peta yang ada memiliki cakupan yang lebih luas dari wilayah yag ingin anda pelajari. Sehingga, untuk mempercepat proses-proses pada peta termasuk visualisasi-nya, anda
BAB III PELAKSANAAN PENELITIAN
 BAB III PELAKSANAAN PENELITIAN 3.1 Persiapan Penelitian Dalam bab ini akan menjelaskan mengenai tahapan-tahapan yang dilakukan dalam Tugas Akhir ini. Tahapan dimulai dengan pengumpulan data dan alat yang
BAB III PELAKSANAAN PENELITIAN 3.1 Persiapan Penelitian Dalam bab ini akan menjelaskan mengenai tahapan-tahapan yang dilakukan dalam Tugas Akhir ini. Tahapan dimulai dengan pengumpulan data dan alat yang
Bab 2 Entri dan Modifikasi Sel
 Bab 2 Entri dan Modifikasi Sel Pada Bab ini anda akan mempelajari cara: Memasukkan teks dan angka pada spreadsheet secara manual Menyimpan file spreadsheet Menggunakan fasilitas cepat Fill Series Memotong,
Bab 2 Entri dan Modifikasi Sel Pada Bab ini anda akan mempelajari cara: Memasukkan teks dan angka pada spreadsheet secara manual Menyimpan file spreadsheet Menggunakan fasilitas cepat Fill Series Memotong,
Modul Pelatihan Membuat Peta Potensi Longsor dan Rawan Banjir Bandang
 23) Pada bagian Show: pilih Categories dan pilih Unique values. Pada combo box Value Field, pilih Peringkat. Klik tombol Add All Values, untuk menampilkan nilai-nilai yang terdapat di dalam kolom Peringkat.
23) Pada bagian Show: pilih Categories dan pilih Unique values. Pada combo box Value Field, pilih Peringkat. Klik tombol Add All Values, untuk menampilkan nilai-nilai yang terdapat di dalam kolom Peringkat.
IX. DIGITASI ON SCREEN (Bagian I)
 IX. DIGITASI ON SCREEN (Bagian I) Create Data Sekarang kita akan latihan kecil untuk membuat jalan berdasarkan hasil survey. Data yang ada adalah Jalan.dbf yang terdiri dari kolom X (posisi X), Y (posisi
IX. DIGITASI ON SCREEN (Bagian I) Create Data Sekarang kita akan latihan kecil untuk membuat jalan berdasarkan hasil survey. Data yang ada adalah Jalan.dbf yang terdiri dari kolom X (posisi X), Y (posisi
MODUL DASAR ArcGIS ver Pelatihan Software Himpunan Mahasiswa Sipil UNS
 MODUL DASAR ArcGIS ver 10.1 Pelatihan Software Himpunan Mahasiswa Sipil UNS 2015 Modul Dasar ArcGIS 10.1 1. Deskripsi Umum ArcGIS merupakan salah satu perangkat lunak yang dapat menunjang Sistem Informasi
MODUL DASAR ArcGIS ver 10.1 Pelatihan Software Himpunan Mahasiswa Sipil UNS 2015 Modul Dasar ArcGIS 10.1 1. Deskripsi Umum ArcGIS merupakan salah satu perangkat lunak yang dapat menunjang Sistem Informasi
MODUL 3 REGISTER DAN DIGITASI PETA
 MODUL 3 REGISTER DAN DIGITASI PETA A. Tujuan Praktikum - Praktikan memahami dan mampu melakukan register peta raster pada MapInfo - Praktikan mampu melakukan digitasi peta dengan MapInfo B. Tools MapInfo
MODUL 3 REGISTER DAN DIGITASI PETA A. Tujuan Praktikum - Praktikan memahami dan mampu melakukan register peta raster pada MapInfo - Praktikan mampu melakukan digitasi peta dengan MapInfo B. Tools MapInfo
MICROSOFT POWERPOINT. Pendahuluan
 MICROSOFT POWERPOINT Pendahuluan Microsoft Power Point adalah suatu software yang akan membantu dalam menyusun sebuah presentasi yang efektif, professional, dan juga mudah. Microsoft Power Point akan membantu
MICROSOFT POWERPOINT Pendahuluan Microsoft Power Point adalah suatu software yang akan membantu dalam menyusun sebuah presentasi yang efektif, professional, dan juga mudah. Microsoft Power Point akan membantu
Modul Praktikum Basis Data 11 Membuat Menu dengan Form
 Modul Praktikum Basis Data 11 Membuat Menu dengan Form Pokok Bahasan : - Membuat dan menggunakan switchboard - Membuat Menu Navigasi Berupa Form Tujuan : - Mahasiswa mampu membuat dan menggunakan switchboard
Modul Praktikum Basis Data 11 Membuat Menu dengan Form Pokok Bahasan : - Membuat dan menggunakan switchboard - Membuat Menu Navigasi Berupa Form Tujuan : - Mahasiswa mampu membuat dan menggunakan switchboard
Bab 15 Menggunakan Menu Navigasi Berupa Switchboard dan Form
 Bab 15 Menggunakan Menu Navigasi Berupa Switchboard dan Form Pokok Bahasan Membuat dan Menggunakan Switchboard Membuat Menu Navigasi Berupa Form Untuk memudahkan navigasi semua obyek pada file database
Bab 15 Menggunakan Menu Navigasi Berupa Switchboard dan Form Pokok Bahasan Membuat dan Menggunakan Switchboard Membuat Menu Navigasi Berupa Form Untuk memudahkan navigasi semua obyek pada file database
Dokumen ini merupakan hasil kesepakatan dari pihak-pihak sebagai berikut:
 Ketentuan Dokumen ini merupakan hasil kesepakatan dari pihak-pihak sebagai berikut: Disasater Management Innovation (DMInnovation) Humanitarian OpenStreetMap Team (HOT) Seluruh isi dan materi dalam dokumen
Ketentuan Dokumen ini merupakan hasil kesepakatan dari pihak-pihak sebagai berikut: Disasater Management Innovation (DMInnovation) Humanitarian OpenStreetMap Team (HOT) Seluruh isi dan materi dalam dokumen
BAB III. Ringkasan Modul:
 BAB III PENGANTAR ArcCATALOG Ringkasan Modul: Sekilas Tentang ArcCatalog Browsing Data dengan ArcCatalog Menggunakan ArcCatalog Mengedit Metadata Mencari Data dengan ArcCatalog Terminologi Sistem Koordinat
BAB III PENGANTAR ArcCATALOG Ringkasan Modul: Sekilas Tentang ArcCatalog Browsing Data dengan ArcCatalog Menggunakan ArcCatalog Mengedit Metadata Mencari Data dengan ArcCatalog Terminologi Sistem Koordinat
Lembar kerja access Title bar merupakan judul dari jendela program atau nama file yang sedang aktif Tombol office merupakan tombol yang menampung
 Lembar kerja access Title bar merupakan judul dari jendela program atau nama file yang sedang aktif Tombol office merupakan tombol yang menampung perintah perintah menu yang sering digunakan dalam access
Lembar kerja access Title bar merupakan judul dari jendela program atau nama file yang sedang aktif Tombol office merupakan tombol yang menampung perintah perintah menu yang sering digunakan dalam access
DIGITASI PETA RASTER. 3. Klik Close, hingga muncul screen windows berikut:
 MATERI 4 DIGITASI PETA RASTER Digitasi merupakan proses transfromasi elemen peta raster menjadi peta vektor digital. Proses ini dapat dilakukan dengan melakukan tracing (meruntut) elemen peta raster melalui
MATERI 4 DIGITASI PETA RASTER Digitasi merupakan proses transfromasi elemen peta raster menjadi peta vektor digital. Proses ini dapat dilakukan dengan melakukan tracing (meruntut) elemen peta raster melalui
