PETUNJUK PEMAKAIAN APLIKASI RUMAH PANGAN KITA
|
|
|
- Yohanes Kusuma
- 6 tahun lalu
- Tontonan:
Transkripsi
1 PETUNJUK PEMAKAIAN APLIKASI RUMAH PANGAN KITA DAFTAR ISI I. BISNIS PROSES APLIKASI RPK... 3 II. HAK AKSES... 3 III. DIVRE... 4 A. MENU User Login Daftar Menu Dashboard Permintaan RPK Pengadaan DC Atur Harga DC Retur DC Stok DC Lap Penjualan DC Langsung ke RPK Lap Penjualan DC Langsung ke Umum Stok RPK Laporan Penjualan RPK Master DC Master RPK Master Komoditi Master Pejabat Lokasi DC Lokasi RPK Ganti Password Master UUID IV. DC A. MENU User Login Daftar Menu Dashboard
2 4. Permintaan RPK Penjualan Langsung RPK Lap Penjualan Langsung RPK Penjualan DC ke Umum Laporan Penjualan DC ke Umum Input Permintaan RPK Konfirmasi Bayar RPK Catat Penjualan RPK Stok DC Stok RPK Master RPK Lokasi DC Lokasi RPK Ganti Password V. SAHABAT RPK A. MENU User Login Daftar Menu Dashboard Penjualan RPK Permintaan RPK Persediaan Stok RPK Laporan Penjualan RPK Daftar Permintaan RPK Lokasi Penjualan RPK
3 PETUNJUK PEMAKAIAN APLIKASI RUMAH PANGAN KITA I. BISNIS PROSES APLIKASI RPK Berikut adalah gambaran bisnis proses aplikasi RPK : II. HAK AKSES Pada aplikasi Rumah Pangan Kita, terdapat 4 hak akses yang berbeda yaitu sebagai : 1. Pusat User yang memiliki hak akses Pusat dapat melihat seluruh laporan-laporan yang berkaitan dengan kegiatan RPK dan DC di seluruh Indonesia (Pemasukan, Penjualan, Stok). 2. Divre User dengan hak akses ini dapat mengelola DC dan RPK baik untuk kegiatan operasional maupun administrasinya (menambah, menghapus, mengupdate), dan dapat melakukan penentuan harga penjualan pada wilayah divre tersebut. 3. DC User dengan hak akses ini dapat mengadministrasikan pemasukan dan pendistribusian barang ke RPK yang berada di wilayahnya. 4. Sahabat RPK Kegunaan aplikasi ini disisi Sahabat RPK adalah untuk melakukan pemesanan barang, dan juga untuk mengadministrasikan setiap penjualan (point of sales) yang dilakukan oleh Sahabat RPK kepada konsumennya. 3
4 III. DIVRE A. MENU 1. User Login Pertama kali user membuka aplikasi akan menemukan tampilan seperti gambar dibawah ini: Silahkan login dengan user login dan password yang telah di infokan pada masingmasing divre. 2. Daftar Menu Daftar menu terletak pada Side Bar yang berada pada kiri layar. Berikut adalah menumenu yang dapat digunakan oleh user dengan Hak Akses Divre/Subdivre/Kansilog: 4
5 User dapat memilih menu-menu yang terdapat pada Side Bar yang akan dijelaskan kegunaan dan cara penggunaannya masing-masing dibawah ini. 3. Dashboard Setelah login maka user akan melihat tampilan Dashboard sebagai tampilan utama seperti berikut: Pada dashboard, user dapat melihat permintaan RPK, jumlah RPK dan juga Map lokasi RPK pada Divre/Subdivre/Kansilog tersebut. a. Permintaan RPK Widget ini memberikan informasi secara real time jumlah permintaan RPK yang terdapat pada pada Divre/Subdivre/Kansilog tersebut. Untuk informasi lebih lanjut user dapat memilih More Info, dan user akan diarahkan ke halaman Daftar Permintaan RPK dengan tampilan sebagai berikut: 5
6 b. Jumlah RPK Widget ini memberikan informasi secara real time jumlah RPK yang terdapat pada pada Divre/Subdivre/Kansilog tersebut. Untuk informasi lebih lanjut user dapat memilih More Info, dan user akan diarahkan ke halaman Master RPK dengan tampilan sebagai berikut: a. Map RPK Selindo Tampilan Peta ini menunjukkan letak lokasi tiap Divre BULOG di seluruh Indonesia. Untuk mengetahui lokasi RPK pada Divre tersebut, user dapat melakukan klik pada Pin yang berwarna merah. 6
7 4. Permintaan RPK Menu ini digunakan untuk memantau permintaan RPK di Divre/Subdivre/Kansilog, berikut adalah tampilannya: Search. User juga dapat menambahkan permintaan RPK dengan cara klik Tombol Tambah, kemudian akan tampil form permintaan RPK dengan tampilan sebagai berikut: 7
8 Nama DC : Memilih Nama DC Nama RPK : Memilih Nama RPK No Request : (Akan terisi otomatis) No Do : (Akan terisi otomatis saat pihak divre/sub memerintahkan DC mengeluarkan barang) Tanggal DO : (Akan terisi otomatis) No BAST : (Akan terisi otomatis) Nama Pejabat : Memilih Nama Pejabat (Master Pejabat) Bukti setor : Bukti RPK telah membayar (Nota atau bukti transfer) Tanggal Req : (Akan terisi otomatis) Tanggal Kirim : (Akan terisi otomatis saat pihak DC mengirim barang) Total : (Akan terisi otomatis) Status : Status Proses pemesanan Sahabat RPK Tombol: Pending : Daftar permintaan RPK yang belum dilayani Bayar : Daftar permintaan RPK yang telah membayar Proses DC : Daftar permintaan RPK yang sedang dilayani DC Selesai / Kurang : Daftar permintaan RPK yang telah dikirim oleh DC Konfirmasi Sahabat RPK : Melakukan konfirmasi ke sabahat RPK untuk membayar. (Dengan catatan, stok di DC mencukupi) Kirim : Melakukan perintah ke DC untuk mengirim kan barang ke sahabat RPK (Isi nama pejabat dan Bukti setor sebelum klik Kirim ) 5. Pengadaan DC Menu ini digunakan untuk memantau pengadaan DC di Divre/Subdivre/Kansilog, berikut adalah tampilannya: Search. User juga dapat menambahkan pengadaan DC dengan cara klik Tombol Tambah, kemudian akan tampil form pengadaan DC dengan tampilan sebagai berikut: 8
9 Nama DC : Memilih Nama DC Tanggal : Tanggal Pengadaan Stok Komoditi : Memilih Nama komoditi Jumlah : Jumlah pengadaan komoditi Keterangan : Sumber pengadaan komoditi 9
10 6. Atur Harga DC Menu ini digunakan untuk mengatur harga DC di Divre/Subdivre/Kansilog, berikut adalah tampilannya: Untuk mengatur harga DC user harus memilih Nama DC terlebih dahulu, baru akan tampil semua komoditi yang dimiliki DC beserta HPP RPK dan HET. Nilai HPP RPK dan HET dapat di edit pada masing-masing kolom, jika telah selesai melakukan edit klik tombol Simpan pada bagian bawah halaman. Untuk mempermudah pengaturan harga, user juga dapat melakukan pencarian dengan mengetik kata yang ingin dicari pada kolom Search. Keterangan : Nama DC : Memilih Nama DC HPP RPK : Harga Jual DC ke Sahabat RPK HET : Harga Jual Sahabat RPK ke end user atau Harga Jual DC ke end user Kunci : Berguna untuk mengunci harga pada penjualan RPK ke end user 7. Retur DC Menu ini digunakan untuk memantau retur barang pada DC di Divre/Subdivre/Kansilog, berikut adalah tampilannya: Untuk melihat transaksi retur DC user harus memilih Nama DC terlebih dahulu, baru akan tampil semua transaksi retur barang pada DC tersebut. 10
11 Jika barang yang diretur sudah direproses dan dikembalikan ke stok, maka barang retur yang ada pada sistem harus dihapus. User juga bisa menambahkan transaksi retur barang dengan cara klik tombol Tambah 11
12 Nama DC : Memilih nama DC Tanggal : Tanggal retur Komoditi : Memilih komoditi yang diretur Jumlah : Total berdasarkan kuantum yang ditimbang dari komoditi yang diretur Total Pack : Total pack komoditi yang diretur Keterangan : Sebab komoditi yang diretur Selain itu, user juga dapat melakukan pencarian dengan mengetik kata yang ingin dicari pada kolom Search. Serta user juga dapat melakukan Copy Table, Save Table dengan beberapa format (CSV, Excel, PDF), Print Table Retur DC dan juga mengatur kolom yang ingin ditampilkan dengan cara memilih kolom pada Tombol Column Visibility. 8. Stok DC Menu ini digunakan untuk memantau stok DC di Divre/Subdivre/Kansilog, berikut adalah tampilannya: Search. Serta user juga dapat melakukan Copy Table, Save Table dengan beberapa format (CSV, Excel, PDF), Print Table Stok DC dan juga mengatur kolom yang ingin ditampilkan dengan cara memilih kolom pada Tombol Column Visibility. 9. Lap Penjualan DC Langsung ke RPK Menu ini digunakan untuk memantau penjualan langsung dari DC ke RPK di Divre/Subdivre/Kansilog, berikut adalah tampilannya: 12
13 User dapat melihat penjualan langsung dari DC ke RPK berdasarkan DC. Selain itu user juga dapat melakukan pencarian dengan mengetik kata yang ingin dicari pada kolom Search. 13
14 10. Lap Penjualan DC Langsung ke Umum Menu ini digunakan untuk memantau penjualan langsung dari DC ke umum di Divre/Subdivre/Kansilog, berikut adalah tampilannya: User dapat melihat penjualan langsung dari DC ke umum berdasarkan DC. Selain itu user juga dapat melakukan pencarian dengan mengetik kata yang ingin dicari pada kolom Search. 11. Stok RPK Menu ini digunakan untuk memantau Stok RPK di Divre/Subdivre/Kansilog, berikut adalah tampilannya: Search. 14
15 12. Laporan Penjualan RPK Menu ini digunakan untuk memantau penjualan RPK di Divre/Subdivre/Kansilog, berikut adalah tampilannya: User dapat melihat penjualan RPK berdasarkan DC dan juga RPK. Selain itu user juga dapat melakukan pencarian dengan mengetik kata yang ingin dicari pada kolom Search. 13. Master DC Menu ini digunakan untuk melihat data DC di Divre/Subdivre/Kansilog, berikut adalah tampilannya: Search. Selain itu user juga dapat melakukan tambah Master DC dengan cara klik button Tambah. 15
16 14. Master RPK Menu ini digunakan untuk melihat data RPK di Divre/Subdivre/Kansilog, berikut adalah tampilannya: User dapat menambahkan master RPK dengan cara klik tombol Tambah, maka akan tampil form seperti dibawah ini: User juga dapat mereset sandi RPK dengan cara klik tombol Reset Sandi RPK, maka akan tampil form seperti dibawah ini: User juga dapat melakukan pencarian dengan mengetik kata yang ingin dicari pada kolom Search. Serta user juga dapat melakukan Copy Table, Save Table dengan beberapa format (CSV, Excel, PDF), Print Table Master RPK dan juga mengatur kolom yang ingin ditampilkan dengan cara memilih kolom pada Tombol Column Visibility. 16
17 15. Master Komoditi Menu ini digunakan untuk melihat data komoditi di seluruh DC, berikut adalah tampilannya: User dapat menambahkan komoditi dengan cara klik tombol Tambah. Berikut adalah tampilan Tambah Komoditi: Untuk menyimpan komoditi baru, klik tombol Save. 16. Master Pejabat Menu ini digunakan untuk melihat data pejabat di Divre/Subdivre/Kansilog, berikut adalah tampilannya: User dapat melakukan Edit dan Delete dengan cara klik icon Edit dan Delete pada kolom Action. User dapat menambahkan pejabat dengan cara klik tombol Tambah. Berikut adalah tampilan Tambah Pejabat: 17
18 Untuk menyimpan, klik tombol Save. 17. Lokasi DC Menu ini digunakan untuk melihat titik lokasi DC di Divre/Subdivre/Kansilog, berikut adalah tampilannya: Untuk melihat komoditi dan jumlah komoditi yang ada pada DC, klik Pin berwarna merah pada peta. Daftar komoditi yang dimiliki oleh DC akan muncul dibawah peta. 18. Lokasi RPK Menu ini digunakan untuk melihat titik lokasi RPK di Divre/Subdivre/Kansilog, berikut adalah tampilannya: 18
19 Untuk melihat komoditi dan jumlah komoditi yang ada pada RPK, klik Pin berwarna merah pada peta. Daftar komoditi yang dimiliki oleh RPK akan muncul dibawah peta. 19. Ganti Password Menu ini digunakan untuk merubah password user yang sedang digunakan, dapat di akses pada Toolbar Opsi seperti pada gambar: Klik tombol Ganti Sandi, maka akan muncul tampilan seperti berikut: Isikan sandi lama, sandi baru, kemudian isikan sandi baru lagi pada field konfirmasi sandi. 20. Master UUID Menu ini digunakan untuk mendaftarkan device id ANDROID sahabat RPK. Sehingga sahabat RPK dapat login menggunakan handphone android yang telah didaftarkan. 19
20 Tampilan daftar UUID yang telah terdaftar didivre/subdivre/kansilog. Tampilan form UUID UUID : UUID (universally unique identifier) pada Handphone Android Keterangan : Keterangan pemilik device 20
21 IV. DC A. MENU 1. User Login Pertama kali user membuka aplikasi akan menemukan tampilan seperti gambar dibawah ini: Silahkan login dengan user login dan password yang telah di infokan pada masingmasing DC. 2. Daftar Menu Daftar menu terletak pada Side Bar yang berada pada kiri layar. Berikut adalah menumenu yang dapat digunakan oleh user dengan Hak Akses DC: User dapat memilih menu-menu yang terdapat pada Side Bar yang akan dijelaskan kegunaan dan cara penggunaannya masing-masing dibawah ini. 21
22 3. Dashboard Setelah login maka user akan melihat tampilan Dashboard sebagai tampilan utama seperti berikut: Pada dashboard, user dapat melihat permintaan RPK, jumlah RPK, stok DC dan juga Map lokasi RPK pada Divre/Subdivre/Kansilog tersebut. a. Permintaan RPK Widget ini memberikan informasi secara real time jumlah permintaan RPK yang terdapat pada pada DC tersebut. Jika tidak ada permintaan dari sahabat RPK maka widget berwarna orange, dan jika ada permintaan dari sahabat RPK maka widget berwarna merah. Untuk informasi lebih lanjut user dapat memilih More Info, dan user akan diarahkan ke halaman Daftar Permintaan sahabat RPK dengan tampilan sebagai berikut: 22
23 Daftar permintaan sahabat RPK yang muncul pada halaman ini adalah daftar permintaan yang sudah dikonfirmasi oleh divre setelah sahabat RPK membayar. b. Jumlah RPK Widget ini memberikan informasi secara real time jumlah RPK yang terdapat pada pada DC tersebut. Untuk informasi lebih lanjut user dapat memilih More Info, dan user akan diarahkan ke halaman Master RPK dengan tampilan sebagai berikut: 23
24 c. Stok DC Widget ini memberikan informasi secara real time jumlah stok yang jumlah kurang dari 100 pada DC tersebut. d. Map RPK Tampilan Peta ini menunjukkan letak lokasi RPK pada DC tersebut. 24
25 4. Permintaan RPK Menu ini digunakan untuk memantau permintaan RPK di DC, berikut adalah tampilannya: Search. Pada Kolom Aksi, ada beberapa Action yang bisa dipilih, berikut adalah penjelasannya: - Detail, berfungsi untuk melihat detail permintaan RPK. - Kirim, berfungsi untuk mengupdate status pada user RPK jika barang pesanan sudah dikirim. - Print DO, berfungsi untuk mencetak DO. - Print Surat Jalan, berfungsi untuk mencetak Surat Jalan. - Print BAST, berfungsi untuk mencetak BAST. - Selesai, berfungsi untuk mengupdate status pada user RPK jika barang telah diterima Sahabat RPK dengan lengkap. - Kurang, berfungsi untuk mengupdate status pada user RPK jika barang telah diterima Sahabat RPK secara tidak lengkap. 5. Penjualan Langsung RPK Menu ini digunakan untuk melakukan penjualan langsung ke RPK dari DC, berikut adalah tampilannya: 25
26 Nama RPK yang dapat dipilih adalah RPK yang berada pada Divre yang sama dengan DC. Search. Sedangkan untuk menambahkan barang, klik tombol Tambah. 6. Lap Penjualan Langsung RPK Menu ini digunakan untuk melihat laporan transaksi penjualan langsung RPK dari DC, berikut adalah tampilannya: Search. Sedangkan untuk mencetak nota pilih Action Nota. 7. Penjualan DC ke Umum Menu ini digunakan untuk melakukan penjualan langsung dari DC ke umum, berikut adalah tampilannya: Search. Sedangkan untuk menambahkan barang, klik tombol Tambah. 26
27 8. Laporan Penjualan DC ke Umum Menu ini digunakan untuk melihat laporan transaksi penjualan DC ke Umum, berikut adalah tampilannya: Search. Sedangkan untuk mencetak nota pilih Action Nota. 9. Input Permintaan RPK Menu ini digunakan untuk membantu RPK menginput permintaan, berikut adalah tampilannya: Nama RPK yang dapat dipilih adalah RPK yang berada pada naungan DC tersebut. Search. Sedangkan untuk menambahkan barang, klik tombol Tambah. 27
28 10. Konfirmasi Bayar RPK Menu ini digunakan untuk membantu RPK melakukan konfirmasi pembayaran, berikut adalah tampilannya: RPK yang dapat dibantu untuk mengkonfirmasi pembayaran adalah RPK yang berada pada naungan DC tersebut. Search. Untuk mengkonfirmasi pembayaran, klik tombol Action kemudian pilih Bayar. 11. Catat Penjualan RPK Menu ini digunakan untuk membantu RPK melakukan pencatatan penjualan, berikut adalah tampilannya: Nama RPK yang dapat dipilih adalah RPK yang berada pada naungan DC tersebut. Search. Sedangkan untuk menambahkan barang, klik tombol Tambah. 28
29 12. Stok DC Menu ini digunakan untuk memantau stok DC, berikut adalah tampilannya: Nama DC yang dapat dipilih adalah DC yang berada pada Divre yang sama dengan user. Search. 13. Stok RPK Menu ini digunakan untuk memantau Stok RPK dibawah naungan DC, berikut adalah tampilannya: Search. 29
30 14. Master RPK Menu ini digunakan untuk melihat data RPK dibawah naungan DC, berikut adalah tampilannya: Search. 15. Lokasi DC Menu ini digunakan untuk melihat titik lokasi DC yang terdapat pada Divre yang sama dengan user, berikut adalah tampilannya: Untuk melihat komoditi dan jumlah komoditi yang ada pada DC, klik Pin berwarna merah pada peta. Daftar komoditi yang dimiliki oleh DC akan muncul dibawah peta. 30
31 16. Lokasi RPK Menu ini digunakan untuk melihat titik lokasi RPK dibawah naungan DC, berikut adalah tampilannya: Untuk melihat komoditi dan jumlah komoditi yang ada pada RPK, klik Pin berwarna merah pada peta. Daftar komoditi yang dimiliki oleh RPK akan muncul dibawah peta. 17. Ganti Password Menu ini digunakan untuk merubah password user yang sedang digunakan, dapat di akses pada Toolbar Opsi seperti pada gambar: Klik tombol Ganti Sandi, maka akan muncul tampilan seperti berikut: Isikan sandi lama, sandi baru, kemudian isikan sandi baru lagi pada field konfirmasi sandi. 31
32 V. SAHABAT RPK A. MENU 1. User Login Pertama kali user membuka aplikasi akan menemukan tampilan seperti gambar dibawah ini: Silahkan login dengan user login dan password yang telah di infokan pada masingmasing RPK. 2. Daftar Menu Daftar menu terletak pada Side Bar yang berada pada kiri layar. Berikut adalah menumenu yang dapat digunakan oleh user dengan Hak Akses RPK: User dapat memilih menu-menu yang terdapat pada Side Bar yang akan dijelaskan kegunaan dan cara penggunaannya masing-masing dibawah ini. 32
33 3. Dashboard Setelah login maka user akan melihat tampilan Dashboard sebagai tampilan utama seperti berikut: Pada dashboard, user dapat melihat daftar permintaan beserta statusnya dan juga stok komoditi yang kurang dari 100 pada RPK tersebut. a. Daftar Permintaan Widget ini memberikan informasi secara real time jumlah permintaan RPK yang terdapat beserta statusnya. Untuk informasi lebih lanjut user dapat memilih More Info, dan user akan diarahkan ke halaman Daftar Permintaan RPK dengan tampilan sebagai berikut: 33
34 b. Stok RPK Widget ini memberikan informasi secara real time stok pada RPK tersebut. User dapat melakukan pencarian dengan mengetik kata yang ingin dicari pada kolom Search. 4. Penjualan RPK Menu ini digunakan untuk melakukan penjualan dari RPK ke konsumen, berikut adalah tampilannya: Search. Sedangkan untuk menambahkan barang, klik tombol Tambah. 34
35 5. Permintaan RPK Menu ini digunakan untuk melakukan permintaan dari RPK ke DC, berikut adalah tampilannya: Search. Sedangkan untuk menambahkan barang, klik tombol Tambah. 6. Persediaan Stok RPK Menu ini digunakan untuk melihat persediaan stok pada toko RPK, berikut adalah tampilannya: Search. 7. Laporan Penjualan RPK Menu ini digunakan untuk melihat transaksi penjualan yang telah dilakukan oleh RPK, berikut adalah tampilannya: 35
36 Search. Selain itu user juga dapat mencetak nota dengan cara klik tombol Action, kemudian pilih Nota. 8. Daftar Permintaan RPK Menu ini digunakan untuk melihat daftar permintaan ke DC yang telah dibuat oleh RPK, berikut adalah tampilannya: Search. 9. Lokasi Penjualan RPK Menu ini digunakan untuk melakukan update lokasi penjualan RPK, berikut adalah tampilannya: Cara penggunaannya adalah pindahkan pin merah tepat pada lokasi penjualan RPK, kemudian klik tombol Simpan. 36
20. Halaman Detail Produk Setelah Login
 178 20. Halaman Detail Produk Setelah Login Gambar 4.20 Layar Customer-Detail Produk Setelah Login Halaman detail produk menampilkan informasi lengkap tentang produk beserta spesifikasinya dan harga. Terdapat
178 20. Halaman Detail Produk Setelah Login Gambar 4.20 Layar Customer-Detail Produk Setelah Login Halaman detail produk menampilkan informasi lengkap tentang produk beserta spesifikasinya dan harga. Terdapat
Halaman Login Halaman Staff
 1. Pada saat aplikasi dijalankan, maka pertama kali akan muncul halaman login, dimana user harus memasukkan kode staff dan password untuk dapat masuk ke halaman utama. Halaman Login 2. Halaman Login merupakan
1. Pada saat aplikasi dijalankan, maka pertama kali akan muncul halaman login, dimana user harus memasukkan kode staff dan password untuk dapat masuk ke halaman utama. Halaman Login 2. Halaman Login merupakan
Sistem Informasi Pendistribusian Penjualan Velg
 Sistem Informasi Pendistribusian Penjualan Velg No Kode Program : VBNET02 www.101peluangbisnis.com Bahasa Pemograman VB. NET + Database Ms. Access Terima kasih telah memilih aplikasi pengolahan data di
Sistem Informasi Pendistribusian Penjualan Velg No Kode Program : VBNET02 www.101peluangbisnis.com Bahasa Pemograman VB. NET + Database Ms. Access Terima kasih telah memilih aplikasi pengolahan data di
PANDUAN UMUM PENGGUNAAN APLIKASI ONLINE SHOP TOKOMOBILE (Android)
 PANDUAN UMUM PENGGUNAAN APLIKASI ONLINE SHOP TOKOMOBILE (Android) Aplikasi Online Shop Tokomobile (Android) adalah aplikasi yang ditujukan untuk para pelanggan yang menggunakan Android Smartphone. Aplikasi
PANDUAN UMUM PENGGUNAAN APLIKASI ONLINE SHOP TOKOMOBILE (Android) Aplikasi Online Shop Tokomobile (Android) adalah aplikasi yang ditujukan untuk para pelanggan yang menggunakan Android Smartphone. Aplikasi
Pilih file kemudian akan muncul form Login. Rancangan Layar Form Login
 Rancangan Layar Form Menu Pilih file kemudian akan muncul form Login. Rancangan Layar Form Login Login sesuai dengan jabatan karyawan. Rancangan Layar Form Nota Penjualan Jika ada transaksi penjualan maka
Rancangan Layar Form Menu Pilih file kemudian akan muncul form Login. Rancangan Layar Form Login Login sesuai dengan jabatan karyawan. Rancangan Layar Form Nota Penjualan Jika ada transaksi penjualan maka
PANDUAN MUSRENBANG DESA / KELURAHAN
 PANDUAN MUSRENBANG DESA / KELURAHAN APLIKASI PERENCANAAN KABUPATEN LANGKAT perencanaan.langkatkab.go.id PENDAHULUAN 1.1. Tujuan Pembuatan Dokumen Dokumen panduan Aplikasi Musrenbang Desa/Kelurahan ini
PANDUAN MUSRENBANG DESA / KELURAHAN APLIKASI PERENCANAAN KABUPATEN LANGKAT perencanaan.langkatkab.go.id PENDAHULUAN 1.1. Tujuan Pembuatan Dokumen Dokumen panduan Aplikasi Musrenbang Desa/Kelurahan ini
Gambar 4.76 User Interface Login
 Gambar 4.76 User Interface Login Merupakan tampilan login yang berfungsi untuk melakukan akses kedalam sistem. form login ini juga sudah terdapat hak akses masing masing user untuk masuk kedalam sistem
Gambar 4.76 User Interface Login Merupakan tampilan login yang berfungsi untuk melakukan akses kedalam sistem. form login ini juga sudah terdapat hak akses masing masing user untuk masuk kedalam sistem
Berikut ini adalah petunjuk pemakaian aplikasi sistem basis data. Petunjuk berikut ini disertai dengan tampilan layar. Keterangan selengkapnya
 Petunjuk Pemakaian Sistem Berikut ini adalah petunjuk pemakaian aplikasi sistem basis data. Petunjuk berikut ini disertai dengan tampilan layar. Keterangan selengkapnya dapat dilihat bersamaan dengan tampilan
Petunjuk Pemakaian Sistem Berikut ini adalah petunjuk pemakaian aplikasi sistem basis data. Petunjuk berikut ini disertai dengan tampilan layar. Keterangan selengkapnya dapat dilihat bersamaan dengan tampilan
PANDUAN PENGGUNAAAN e-memo PEMERINTAH KOTA BATAM
 PANDUAN PENGGUNAAAN e-memo PEMERINTAH KOTA BATAM DAFTAR ISI 1. 2. 3. 4. 5. 6. 7. 8. 9. Halaman Login Halaman Penginputan Surat Keluar Halaman Penginputan Surat Masuk Non-SKPD Halaman Tampilan Tabel Surat
PANDUAN PENGGUNAAAN e-memo PEMERINTAH KOTA BATAM DAFTAR ISI 1. 2. 3. 4. 5. 6. 7. 8. 9. Halaman Login Halaman Penginputan Surat Keluar Halaman Penginputan Surat Masuk Non-SKPD Halaman Tampilan Tabel Surat
BAB IV IMPLEMENTASI DAN PENGUJIAN
 BAB IV IMPLEMENTASI DAN PENGUJIAN 4.1 Implementasi Sistem 4.1.1 Desain Program 1. Form Login Halaman pertama yang akan di tampilkan pada aplikasi ini adalah form login. Form login diperlukan untuk bisa
BAB IV IMPLEMENTASI DAN PENGUJIAN 4.1 Implementasi Sistem 4.1.1 Desain Program 1. Form Login Halaman pertama yang akan di tampilkan pada aplikasi ini adalah form login. Form login diperlukan untuk bisa
BAB IV IMPLEMENTASI DAN EVALUASI. mempersiapkan kebutuhan system (baik hardware maupun software), persiapan
 BAB IV IMPLEMENTASI DAN EVALUASI 4.1 Implementasi Di dalam tahap implementasi ini terdapat 3 sub tahap, yaitu mempersiapkan kebutuhan system (baik hardware maupun software), persiapan instalasi aplikasi,
BAB IV IMPLEMENTASI DAN EVALUASI 4.1 Implementasi Di dalam tahap implementasi ini terdapat 3 sub tahap, yaitu mempersiapkan kebutuhan system (baik hardware maupun software), persiapan instalasi aplikasi,
PETUNJUK PENGGUNAAN APLIKASI e- PURCHASING OBAT PANITIA
 PETUNJUK PENGGUNAAN APLIKASI e- PURCHASING OBAT PANITIA PEMBUATAN PAKET 1. Silahkan membuka aplikasi SPSE di LPSE masing- masing instansi atau LPSE tempat Panitia terdaftar. 2. Klik menu login Non- Penyedia.
PETUNJUK PENGGUNAAN APLIKASI e- PURCHASING OBAT PANITIA PEMBUATAN PAKET 1. Silahkan membuka aplikasi SPSE di LPSE masing- masing instansi atau LPSE tempat Panitia terdaftar. 2. Klik menu login Non- Penyedia.
Setelah user menambah data transaksi penjualan dan menyimpannya dengan menekan
 77 Setelah user menambah data transaksi penjualan dan menyimpannya dengan menekan tombol rekam maka jumlah barang akan secara langsung berkurang secara otomatis pada database stock. Ketika terjadi kesalahan
77 Setelah user menambah data transaksi penjualan dan menyimpannya dengan menekan tombol rekam maka jumlah barang akan secara langsung berkurang secara otomatis pada database stock. Ketika terjadi kesalahan
BAB IV IMPLEMENTASI DAN ANALISA
 digilib.uns.ac.id 39 BAB IV IMPLEMENTASI DAN ANALISA 4.1 Implementasi Database Implementasi database dalam pembuatan Aplikasi Pemesanan Delivery Makanan Berbasis SMS Gateway dapat dilihat pada gambar berikut.
digilib.uns.ac.id 39 BAB IV IMPLEMENTASI DAN ANALISA 4.1 Implementasi Database Implementasi database dalam pembuatan Aplikasi Pemesanan Delivery Makanan Berbasis SMS Gateway dapat dilihat pada gambar berikut.
BAB IV IMPLEMENTASI DAN PENGUJIAN
 4.1. Implementasi Sistem BAB IV IMPLEMENTASI DAN PENGUJIAN Tahap implementasi dan pengujian sistem, dilakukan setelah tahap analisa dan perancangan selesai dilakukan. Pada sub bab ini akan dijelaskan implementasi
4.1. Implementasi Sistem BAB IV IMPLEMENTASI DAN PENGUJIAN Tahap implementasi dan pengujian sistem, dilakukan setelah tahap analisa dan perancangan selesai dilakukan. Pada sub bab ini akan dijelaskan implementasi
Petunjuk Pemakaian Sistem
 Petunjuk Pemakaian Sistem Berikut ini adalah petunjuk pemakaian sistem dari aplikasi pengiriman barang PT. Buana Resota. Aplikasi ini dimulai dengan membuka browser, kemudian memasukkan alamat website.
Petunjuk Pemakaian Sistem Berikut ini adalah petunjuk pemakaian sistem dari aplikasi pengiriman barang PT. Buana Resota. Aplikasi ini dimulai dengan membuka browser, kemudian memasukkan alamat website.
Manual Penggunaan Aplikasi ESHB
 Manual Penggunaan Aplikasi ESHB Berikut ini adalah tata cara penggunaan aplikasi ESHB dari proses Login sampai ke dalam proses cetak pergub standarisasi. Akses Website Untuk mengakses website ESHB dapat
Manual Penggunaan Aplikasi ESHB Berikut ini adalah tata cara penggunaan aplikasi ESHB dari proses Login sampai ke dalam proses cetak pergub standarisasi. Akses Website Untuk mengakses website ESHB dapat
Gambar 4.75 Form Menu Utama (b)
 214 Gambar 4.75 Form Menu Utama (b) Kemudian user mencari dapat berdasarkan 2 kategori yaitu berdasarkan nama dan kode dari staf tersebut seperti pada Gambar 4.62 Form Menu Utama (b). 215 Gambar 4.76 Form
214 Gambar 4.75 Form Menu Utama (b) Kemudian user mencari dapat berdasarkan 2 kategori yaitu berdasarkan nama dan kode dari staf tersebut seperti pada Gambar 4.62 Form Menu Utama (b). 215 Gambar 4.76 Form
DAFTAR ISI Konfigurasi... 2 II. Manajemen Katalog... 3 III. Kelola Pesanan... 9 IV. Kelola Pelanggan V. Konfirmasi Pembayaran...
 DAFTAR ISI I. Konfigurasi... 2 II. Manajemen Katalog... 3 1. Tambah Kategori... 3 2. Tambah Produk... 5 a. Katalog Ready Stock... 5 b. Katalog Pre Order... 7 III. Kelola Pesanan... 9 1. Pesanan Dalam Proses...
DAFTAR ISI I. Konfigurasi... 2 II. Manajemen Katalog... 3 1. Tambah Kategori... 3 2. Tambah Produk... 5 a. Katalog Ready Stock... 5 b. Katalog Pre Order... 7 III. Kelola Pesanan... 9 1. Pesanan Dalam Proses...
Gambar 4.40 Layar Pelanggan
 162 penghapusan dapat ditekan tombol tidak, maka akan kembali ke layar pegawai. 1. Layar Pelanggan Kemudian jika user meng-klik menu pelanggan maka akan ditampilkan layar pelanggan dan muncul submenu input
162 penghapusan dapat ditekan tombol tidak, maka akan kembali ke layar pegawai. 1. Layar Pelanggan Kemudian jika user meng-klik menu pelanggan maka akan ditampilkan layar pelanggan dan muncul submenu input
8. Berita Daftar Berita Tambah Berita Pengumuman Daftar Pengumuman Tambah Data Pengumuman Kotak Pesan...
 2 DAFTAR ISI DAFTAR ISI... 2 TUTORIAL APLIKASI ABSENKU... 4 A. ADMIN... 4 Membuka Halaman Depan... 4 1. Menu User... 6 Ganti Password... 6 2. Pengolahan Data Murid... 6 Tambah Data... 8 Import Data Murid...
2 DAFTAR ISI DAFTAR ISI... 2 TUTORIAL APLIKASI ABSENKU... 4 A. ADMIN... 4 Membuka Halaman Depan... 4 1. Menu User... 6 Ganti Password... 6 2. Pengolahan Data Murid... 6 Tambah Data... 8 Import Data Murid...
PANDUAN MELAKUKAN PENGINPUTAN DATA USULAN ANGGOTA DPRD (RESES) APLIKASI SIMRENBANGDA KABUPATEN BANJARNEGARA
 PANDUAN MELAKUKAN PENGINPUTAN DATA USULAN ANGGOTA DPRD (RESES) KABUPATEN BANJARNEGARA Untuk melakukan pengentrian data usulan anggota DPRD terlebih dahulu harus masuk ke dalam aplikasi. Untuk masuk ke
PANDUAN MELAKUKAN PENGINPUTAN DATA USULAN ANGGOTA DPRD (RESES) KABUPATEN BANJARNEGARA Untuk melakukan pengentrian data usulan anggota DPRD terlebih dahulu harus masuk ke dalam aplikasi. Untuk masuk ke
PETUNJUK PENGGUNAAN SIAP Akses aplikasi SIAP dengan menggunakan browser dan ketikkan perintah siap.berkahsistem.com seperti berikut :
 PETUNJUK PENGGUNAAN SIAP Akses aplikasi SIAP dengan menggunakan browser dan ketikkan perintah siap.berkahsistem.com seperti berikut : Jika Anda ingin akses sebagai admin maka masukkan Username : demo dan
PETUNJUK PENGGUNAAN SIAP Akses aplikasi SIAP dengan menggunakan browser dan ketikkan perintah siap.berkahsistem.com seperti berikut : Jika Anda ingin akses sebagai admin maka masukkan Username : demo dan
Manual Penggunaan Aplikasi POS Kuliner UKM
 1. Halaman Login Manual Penggunaan Aplikasi POS Kuliner UKM Di bawah ini merupakan halaman login baik admin ataupun user. Gambar Halaman Login Terdapat Username, Password dan Status. Di dalam status terdapat
1. Halaman Login Manual Penggunaan Aplikasi POS Kuliner UKM Di bawah ini merupakan halaman login baik admin ataupun user. Gambar Halaman Login Terdapat Username, Password dan Status. Di dalam status terdapat
Tampilan layar menu login
 L1 Tampilan layar menu login Merupakan form awal dari aplikasi. Pada Form Login terdapat field untuk mengisi nama user dengan password nya. Tombol ok digunakan untuk mengkomfirmasi username dan password.
L1 Tampilan layar menu login Merupakan form awal dari aplikasi. Pada Form Login terdapat field untuk mengisi nama user dengan password nya. Tombol ok digunakan untuk mengkomfirmasi username dan password.
PETUNJUK TEKNIS OPERASIONAL SISTEM INFORMASI TATA PERSURATAN SITP
 PETUNJUK TEKNIS OPERASIONAL SISTEM INFORMASI TATA PERSURATAN SITP SUB BAGIAN DATA DAN INFORMASI BAGIAN PERENCANAAN DAN PENGANGGARAN KATA PENGANTAR Dalam rangka mempermudah pengelolaan/penataan surat di
PETUNJUK TEKNIS OPERASIONAL SISTEM INFORMASI TATA PERSURATAN SITP SUB BAGIAN DATA DAN INFORMASI BAGIAN PERENCANAAN DAN PENGANGGARAN KATA PENGANTAR Dalam rangka mempermudah pengelolaan/penataan surat di
BANK SAMPAH USER GUIDE
 BANK SAMPAH USER GUIDE PENDAHULUAN Tujuan Pembuatan Dokumen Dokumen user manual aplikasi (BANK SAMPAH) ini dibuat untuk tujuan Menggambarkan dan menjelaskan penggunaan aplikasi BANK SAMPAH kepada (user).
BANK SAMPAH USER GUIDE PENDAHULUAN Tujuan Pembuatan Dokumen Dokumen user manual aplikasi (BANK SAMPAH) ini dibuat untuk tujuan Menggambarkan dan menjelaskan penggunaan aplikasi BANK SAMPAH kepada (user).
Prosedur Penggunaan Sistem
 Prosedur Penggunaan Sistem Gambar 4.1Layar Login Pada halaman Login ini pegawai diminta menginput ID Login pada kolom ID Login, dan Password pada kolom password. Dataakan diterimaolehsistem jikadatasesuaidenganbasisdatapegawaiyangtelah
Prosedur Penggunaan Sistem Gambar 4.1Layar Login Pada halaman Login ini pegawai diminta menginput ID Login pada kolom ID Login, dan Password pada kolom password. Dataakan diterimaolehsistem jikadatasesuaidenganbasisdatapegawaiyangtelah
Aplikasi Document Imaging untuk PT. XYZ dapat diakses melalui web browser
 4.3.4 Petunjuk Pemakaian Sistem Aplikasi Document Imaging untuk PT. XYZ dapat diakses melalui web browser yang terhubung dengan internet. Berikut ini adalah detail prosedur pemakaian dari aplikasi tersebut.
4.3.4 Petunjuk Pemakaian Sistem Aplikasi Document Imaging untuk PT. XYZ dapat diakses melalui web browser yang terhubung dengan internet. Berikut ini adalah detail prosedur pemakaian dari aplikasi tersebut.
PANDUAN PENGGUNAAN MODUL KUISIONER
 PANDUAN PENGGUNAAN MODUL KUISIONER 2015 PT. AIR MEDIA PERSADA DAFTAR ISI Pengenalan Kategori Kuisioner dan Aturan...3 1. Kategori Kuisioner...3 2. Aturan...3 Halaman Konfigurasi...4 Halaman Manajemen Kuisioner...4
PANDUAN PENGGUNAAN MODUL KUISIONER 2015 PT. AIR MEDIA PERSADA DAFTAR ISI Pengenalan Kategori Kuisioner dan Aturan...3 1. Kategori Kuisioner...3 2. Aturan...3 Halaman Konfigurasi...4 Halaman Manajemen Kuisioner...4
PROSEDUR MENJALANKAN PROGRAM. Berikut ini merupakan tampilan user interface beserta keterangan dari user interface bersangkutan
 PROSEDUR MENJALANKAN PROGRAM Berikut ini merupakan tampilan user interface beserta keterangan dari user interface bersangkutan 1. User Interface Login Gambar User Interface Login Keterangan : Ini adalah
PROSEDUR MENJALANKAN PROGRAM Berikut ini merupakan tampilan user interface beserta keterangan dari user interface bersangkutan 1. User Interface Login Gambar User Interface Login Keterangan : Ini adalah
BAB III PERANCANGAN SISTEM
 3.1 DFD 3.1.1 DFD level 0 BAB III PERANCANGAN SISTEM Gambar 3.1 DFD level 0 sistem web DFD level 0 ini dijelaskan bahwa disini customer dapat login, menerima data order serta data konfirmasi dan menerima
3.1 DFD 3.1.1 DFD level 0 BAB III PERANCANGAN SISTEM Gambar 3.1 DFD level 0 sistem web DFD level 0 ini dijelaskan bahwa disini customer dapat login, menerima data order serta data konfirmasi dan menerima
Manual Penggunaan Sistem Pengeloalaan TBO. Untuk Pokjar, Karunika dan LPBAUSI
 Manual Penggunaan Sistem Pengeloalaan TBO Untuk Pokjar, Karunika dan LPBAUSI 2013 SISTEM PENGELOLAAN TBO KARUNIKA... 2 1. Login Administrator Aplikasi TBO Karunika.... 2 2. Menu Dashboard.... 3 3. Menu
Manual Penggunaan Sistem Pengeloalaan TBO Untuk Pokjar, Karunika dan LPBAUSI 2013 SISTEM PENGELOLAAN TBO KARUNIKA... 2 1. Login Administrator Aplikasi TBO Karunika.... 2 2. Menu Dashboard.... 3 3. Menu
Manual Book For Customer
 Manual Book For Customer Daftar isi... 1 Pendaftaran member... 2 Login member... 3 Manajemen akun member... 8 Profil... 9 Ubah kata sandi... 9 Invoice... 9 Pesan admin... 10 Konfirmasi pembayaran... 10
Manual Book For Customer Daftar isi... 1 Pendaftaran member... 2 Login member... 3 Manajemen akun member... 8 Profil... 9 Ubah kata sandi... 9 Invoice... 9 Pesan admin... 10 Konfirmasi pembayaran... 10
PROSEDUR MENJALANKAN APLIKASI
 PROSEDUR MENJALANKAN APLIKASI 1. Bukalah aplikasi tersebut Maka akan muncul tampilan seperti di atas. Di sini hanya ada menu file. 2. Klik file untuk melakukan login ke dalam aplikasi Di dalam menu file
PROSEDUR MENJALANKAN APLIKASI 1. Bukalah aplikasi tersebut Maka akan muncul tampilan seperti di atas. Di sini hanya ada menu file. 2. Klik file untuk melakukan login ke dalam aplikasi Di dalam menu file
TUTORIAL PENGGUNAAN SYSTEM PENILAIAN SILEMKERMA
 1 TUTORIAL PENGGUNAAN SYSTEM PENILAIAN SILEMKERMA Login Untuk melakukan login buka browser anda dan ketikkan alamat berikut pada address: http://silemkerma.dikti.go.id/officer Ketikkan user id dan password
1 TUTORIAL PENGGUNAAN SYSTEM PENILAIAN SILEMKERMA Login Untuk melakukan login buka browser anda dan ketikkan alamat berikut pada address: http://silemkerma.dikti.go.id/officer Ketikkan user id dan password
transaksi yang ingin dilihat detailnya.
 L26 Gambar L36 Form view order penjualan pembayaran - User dapat melihat detail dari transaksi dengan cara memilih transaksi yang ingin dilihat detailnya, kemudian menekan tombol LIHAT DETAIL, atau bisa
L26 Gambar L36 Form view order penjualan pembayaran - User dapat melihat detail dari transaksi dengan cara memilih transaksi yang ingin dilihat detailnya, kemudian menekan tombol LIHAT DETAIL, atau bisa
BAB IV HASIL PRAKTEK KERJA DAN ANALISIS
 BAB IV HASIL PRAKTEK KERJA DAN ANALISIS 4.1 Analisis Bagian Keuangan atau Finance CV. Menang Sentosa merupakan bagianyang menerima semua pelunasan piutang dari toko-toko untuk pembelian pipa pvc secara
BAB IV HASIL PRAKTEK KERJA DAN ANALISIS 4.1 Analisis Bagian Keuangan atau Finance CV. Menang Sentosa merupakan bagianyang menerima semua pelunasan piutang dari toko-toko untuk pembelian pipa pvc secara
BAB IV IMPLEMENTASI DAN EVALUASI
 47 BAB IV IMPLEMENTASI DAN EVALUASI 4.1 Implementasi Pada implementasi menunjukkan penerapan dari hasil analisis dan perancangan sistem yang telah dibuat. Dengan demikian pada implementasi ini menunjukkan
47 BAB IV IMPLEMENTASI DAN EVALUASI 4.1 Implementasi Pada implementasi menunjukkan penerapan dari hasil analisis dan perancangan sistem yang telah dibuat. Dengan demikian pada implementasi ini menunjukkan
BUKU PANDUAN UNTUK PENGGUNA
 BUKU PANDUAN UNTUK PENGGUNA WEB-BASE SISTEM PELAPORAN ON LINE PENGENDALIAN KEBAKARAN HUTAN DAN LAHAN DI AREAL KONSESI MITRA Buku Panduan untuk Pengguna - Web-Base Sistem Pelaporan On Line Pengendalian
BUKU PANDUAN UNTUK PENGGUNA WEB-BASE SISTEM PELAPORAN ON LINE PENGENDALIAN KEBAKARAN HUTAN DAN LAHAN DI AREAL KONSESI MITRA Buku Panduan untuk Pengguna - Web-Base Sistem Pelaporan On Line Pengendalian
Website : Mobile : Twitter
 I Website : www.jasaplus.com Mobile : 082227937747 Twitter : @ringlayer Email: ringlayer@gmail.com jasapluscom@yahoo.com Manual Penggunaan Jinvoice Daftar Isi 1. Pengantar 2. Login ke Akun Cloud Jinvoice
I Website : www.jasaplus.com Mobile : 082227937747 Twitter : @ringlayer Email: ringlayer@gmail.com jasapluscom@yahoo.com Manual Penggunaan Jinvoice Daftar Isi 1. Pengantar 2. Login ke Akun Cloud Jinvoice
Tampilan Window Login
 1. Form Login Tampilan Window Login Ketika sistem pertama kali dijalankan, form Login merupakan user interface pertama yang muncul. Pada user interface ini, user harus mengisi username dan password setelah
1. Form Login Tampilan Window Login Ketika sistem pertama kali dijalankan, form Login merupakan user interface pertama yang muncul. Pada user interface ini, user harus mengisi username dan password setelah
BADAN PENGEMBANGAN DAN PEMBERDAYAAN SDM KESEHATAN KEMENTERIAN KESEHATAN INDONESIA
 2018 USER MANUAL SATKER APLIKASI e-planning BADAN PENGEMBANGAN DAN PEMBERDAYAAN SDM KESEHATAN KEMENTERIAN KESEHATAN INDONESIA DAFTAR ISI PANDUAN PENGGUNAAN APLIKASI E-PLANNING... 2 USER PRODI... 4 Mengubah
2018 USER MANUAL SATKER APLIKASI e-planning BADAN PENGEMBANGAN DAN PEMBERDAYAAN SDM KESEHATAN KEMENTERIAN KESEHATAN INDONESIA DAFTAR ISI PANDUAN PENGGUNAAN APLIKASI E-PLANNING... 2 USER PRODI... 4 Mengubah
Design The User-Interface 1. Rancangan Form Login
 Prosedur Menjalankan Alat 1. Download Visual Basic 2008 Express Edition 2. Download MySQL Setelah kedua software tersebut di download tahap berikutnya adalah mengistall keduanya. Kemudian buka Sistem Informasi
Prosedur Menjalankan Alat 1. Download Visual Basic 2008 Express Edition 2. Download MySQL Setelah kedua software tersebut di download tahap berikutnya adalah mengistall keduanya. Kemudian buka Sistem Informasi
Implementasi Antarmuka Aplikasi a. Login Gambar 4-1. Tampilan Halaman Utama Cara Pemakaian: 1. User mengisi username e dan password. 2. Tekan b
 BAB IV IMPLEMENTASI DAN PENGUJIAN 4.1 Implementasi Aplikasi Pada bab ini akan dilakukan impelementasi dan pengujian terhadap sistem. Implementasi merupakan penerapan dari proses sebelumnya, yakni proses
BAB IV IMPLEMENTASI DAN PENGUJIAN 4.1 Implementasi Aplikasi Pada bab ini akan dilakukan impelementasi dan pengujian terhadap sistem. Implementasi merupakan penerapan dari proses sebelumnya, yakni proses
PROSEDUR MENJALANKAN PROGRAM
 4.2.1. User Interface PROSEDUR MENJALANKAN PROGRAM Gambar 4.44 User Interface Form Login Form login merupakan halaman pertama saat user masuk kedalam sistem, hak akses dibatasi sesuai dengan fungsi dari
4.2.1. User Interface PROSEDUR MENJALANKAN PROGRAM Gambar 4.44 User Interface Form Login Form login merupakan halaman pertama saat user masuk kedalam sistem, hak akses dibatasi sesuai dengan fungsi dari
BAB IV IMPLEMENTASI DAN EVALUASI. Dalam merancang dan membangun sistem penjualan online ini ada
 BAB IV IMPLEMENTASI DAN EVALUASI 4.1. Implementasi Sistem Dalam merancang dan membangun sistem penjualan online ini ada beberapa spesifikasi perangkat lunak dan perangkat keras yang dibutuhkan. Perangkat
BAB IV IMPLEMENTASI DAN EVALUASI 4.1. Implementasi Sistem Dalam merancang dan membangun sistem penjualan online ini ada beberapa spesifikasi perangkat lunak dan perangkat keras yang dibutuhkan. Perangkat
Panduan Penggunaan. AndaraLink Android Version 2.2. Bank Andara P a n d u a n P e n g g u n a a n A n d a r a L i n k A n d r o i d
 Panduan Penggunaan AndaraLink Android Version 2.2 Bank Andara 2016 1 P a n d u a n P e n g g u n a a n A n d a r a L i n k A n d r o i d Daftar Isi I. Configuration Android... 3 II. Login Android... 4
Panduan Penggunaan AndaraLink Android Version 2.2 Bank Andara 2016 1 P a n d u a n P e n g g u n a a n A n d a r a L i n k A n d r o i d Daftar Isi I. Configuration Android... 3 II. Login Android... 4
PANDUAN PENGGUNAAN SISTEM SALES & MONITORING DATABASE
 PANDUAN PENGGUNAAN SISTEM SALES & MONITORING DATABASE PENJELASAN ALUR & FUNGSI-FUNGSI PADA SISTEM PENDAHULUAN ALUR DATA SISTEM PENCATATAN PENJUALAN Input data sales Input data POC Input transaksi penjualan
PANDUAN PENGGUNAAN SISTEM SALES & MONITORING DATABASE PENJELASAN ALUR & FUNGSI-FUNGSI PADA SISTEM PENDAHULUAN ALUR DATA SISTEM PENCATATAN PENJUALAN Input data sales Input data POC Input transaksi penjualan
Berikut merupakan prosedur penggunaan pada non-login :
 Prosedur Penggunaan Berikut merupakan prosedur penggunaan pada non-login : 1. Beranda untuk Umum Gambar 4.1 Beranda Untuk Umum Pada halaman ini, user dapat membaca pengumuman yang telah diterbitkan oleh
Prosedur Penggunaan Berikut merupakan prosedur penggunaan pada non-login : 1. Beranda untuk Umum Gambar 4.1 Beranda Untuk Umum Pada halaman ini, user dapat membaca pengumuman yang telah diterbitkan oleh
APLIKASI E-PERENCANAAN KOTA MEDAN EPERENCANAAN.PEMKOMEDAN.GO.ID
 PANDUAN REMBUK WARGA APLIKASI E-PERENCANAAN KOTA MEDAN EPERENCANAAN.PEMKOMEDAN.GO.ID 1 PENDAHULUAN 1.1. Tujuan Pembuatan Dokumen Dokumen user manual Aplikasi Rembuk Warga ini dibuat untuk tujuan sebagai
PANDUAN REMBUK WARGA APLIKASI E-PERENCANAAN KOTA MEDAN EPERENCANAAN.PEMKOMEDAN.GO.ID 1 PENDAHULUAN 1.1. Tujuan Pembuatan Dokumen Dokumen user manual Aplikasi Rembuk Warga ini dibuat untuk tujuan sebagai
Operator memiliki hak akses meliputi bahan baku, harga, customer, markup, pemesanan, dan data pemesanan
 CARA MENGGUNAKAN PROGRAM -LOGIN Masukkan username dan password yang telah diberikan, klik tombol login -MENU UTAMA: OPERATOR Operator memiliki hak akses meliputi bahan baku, harga, customer, markup, pemesanan,
CARA MENGGUNAKAN PROGRAM -LOGIN Masukkan username dan password yang telah diberikan, klik tombol login -MENU UTAMA: OPERATOR Operator memiliki hak akses meliputi bahan baku, harga, customer, markup, pemesanan,
USER MANUAL SISTEM INFORMASI PEMBINAAN GEDUNG DAN BAGUNAN
 USER MANUAL SISTEM INFORMASI PEMBINAAN GEDUNG DAN BAGUNAN MONITORING DAN EVALUASI (MONEV) Modul Tata Cara pemeriksaan Kesesuaian substansi Perda BG pada http://103.12.84.126/simbg/ Halaman 1 A. Mengakses
USER MANUAL SISTEM INFORMASI PEMBINAAN GEDUNG DAN BAGUNAN MONITORING DAN EVALUASI (MONEV) Modul Tata Cara pemeriksaan Kesesuaian substansi Perda BG pada http://103.12.84.126/simbg/ Halaman 1 A. Mengakses
BAB IV IMPLEMENTASI PERANCANGAN
 BAB IV IMPLEMENTASI PERANCANGAN 4.1 Rancangan Layar Gambar 4.1 Struktur rancangan sistem pengarsipan Surat Ukur secara digital 4.2 Perancangan Database Tahap awal dalam perancangan sistem ini yaitu membuat
BAB IV IMPLEMENTASI PERANCANGAN 4.1 Rancangan Layar Gambar 4.1 Struktur rancangan sistem pengarsipan Surat Ukur secara digital 4.2 Perancangan Database Tahap awal dalam perancangan sistem ini yaitu membuat
UNIVERSITAS DHARMA ANDALAS
 Software User Manual Sistem Informasi gtjurnal Panduan Bagi Pengguna Portal Jurnal UNIVERSITAS DHARMA ANDALAS Daftar Isi Daftar Isi... 2 1. Pendahuluan... 3 1.1 Identifikasi... 3 1.2 Gambaran Sistem...
Software User Manual Sistem Informasi gtjurnal Panduan Bagi Pengguna Portal Jurnal UNIVERSITAS DHARMA ANDALAS Daftar Isi Daftar Isi... 2 1. Pendahuluan... 3 1.1 Identifikasi... 3 1.2 Gambaran Sistem...
Jika login gagal, maka akan ditampilkan informasi bahwa ID Operator atau Password yang dinputkan salah
 Utama (Login) Merupakan halaman utama ketika pengguna membuka halaman Sistem Informasi Administrasi Perkuliahan (SIAP), Halaman ini menampilkan form login untuk dapat masuk ke bagian administrator sistem
Utama (Login) Merupakan halaman utama ketika pengguna membuka halaman Sistem Informasi Administrasi Perkuliahan (SIAP), Halaman ini menampilkan form login untuk dapat masuk ke bagian administrator sistem
Rancangan Layar Form Login
 Rancangan Layar Form Login Form Login bertujuan untuk memberikan hak akses user yang berhak menggunakan aplikasi ini. Pada form login ini, user harus memasukan Kode Karyawan, Password dan posisi. Jika
Rancangan Layar Form Login Form Login bertujuan untuk memberikan hak akses user yang berhak menggunakan aplikasi ini. Pada form login ini, user harus memasukan Kode Karyawan, Password dan posisi. Jika
Storyboard. Username: user1. Password : ****** Login
 Storyboard Tampilan awal ketika aplikasi dibuka. User harus melakukan login untuk bisa akses ke dalam aplikasi, setelah mengisi username dan password, kemudian klik login. Gambar A Username: user1 Password
Storyboard Tampilan awal ketika aplikasi dibuka. User harus melakukan login untuk bisa akses ke dalam aplikasi, setelah mengisi username dan password, kemudian klik login. Gambar A Username: user1 Password
USDI UNIVERSITAS UDAYANA
 2016 GUIDE BOOK SiSAKTI Sistem Informasi Manajemen Sistem Kredit Partisipasi USDI UNIVERSITAS UDAYANA UNIT SUMBER DAYA INFORMASI IMISSU DESKRIPSI SISAKTI SiSAKTI adalah akronim dari Sistem Informasi Manajemen
2016 GUIDE BOOK SiSAKTI Sistem Informasi Manajemen Sistem Kredit Partisipasi USDI UNIVERSITAS UDAYANA UNIT SUMBER DAYA INFORMASI IMISSU DESKRIPSI SISAKTI SiSAKTI adalah akronim dari Sistem Informasi Manajemen
PANDUAN SIPTL EXTERNAL (SISTEM INFORMASI PEMANTAUAN TINDAK LANJUT) UNTUK ENTITAS
 PANDUAN SIPTL EXTERNAL (SISTEM INFORMASI PEMANTAUAN TINDAK LANJUT) UNTUK ENTITAS DAFTAR ISI Daftar perubahan manual SIPTL External... 2 Pendahuluan... 5 Tentang Aplikasi... 5 Kebutuhan Perangkat... 5 Fitur
PANDUAN SIPTL EXTERNAL (SISTEM INFORMASI PEMANTAUAN TINDAK LANJUT) UNTUK ENTITAS DAFTAR ISI Daftar perubahan manual SIPTL External... 2 Pendahuluan... 5 Tentang Aplikasi... 5 Kebutuhan Perangkat... 5 Fitur
1. Registrasi User Baru ( Signup! )
 DAFTAR ISI 1. Registrasi User Baru ( Signup! )... 1 2. ADMIN RAYON / ADMIN AREA... 3 2.1. INPUT TRANSAKSI... 3 2.1.1. TRANSAKSI CASH MASUK... 3 2.1.2. TRANSAKSI CASH KELUAR... 5 3. MANAJER RAYON / ASMAN
DAFTAR ISI 1. Registrasi User Baru ( Signup! )... 1 2. ADMIN RAYON / ADMIN AREA... 3 2.1. INPUT TRANSAKSI... 3 2.1.1. TRANSAKSI CASH MASUK... 3 2.1.2. TRANSAKSI CASH KELUAR... 5 3. MANAJER RAYON / ASMAN
Gambar 4.21 UI Storyboard Menu Login dan Tampilan Awal
 1 4.1.1. User Interface Storyboard User interface (UI) storyboard merupakan penggambaran dari navigasi desain sistem yang diusulkan. Penggambaran ini dipergunakan sebagai panduan alur dari tampilan pada
1 4.1.1. User Interface Storyboard User interface (UI) storyboard merupakan penggambaran dari navigasi desain sistem yang diusulkan. Penggambaran ini dipergunakan sebagai panduan alur dari tampilan pada
PANDUAN MUSRENBANG DESA/KELURAHAN
 PANDUAN MUSRENBANG DESA/KELURAHAN APLIKASI E-MUSRENBANG KABUPATEN BENGKULU SELATAN EMUSRENBANG.BENGKULUSELATANKAB.GO.ID PENDAHULUAN 1.1. Tujuan Pembuatan Dokumen Dokumen user manual Aplikasi Musrenbang
PANDUAN MUSRENBANG DESA/KELURAHAN APLIKASI E-MUSRENBANG KABUPATEN BENGKULU SELATAN EMUSRENBANG.BENGKULUSELATANKAB.GO.ID PENDAHULUAN 1.1. Tujuan Pembuatan Dokumen Dokumen user manual Aplikasi Musrenbang
Prosedur menjalankan program Analisis Dan Perancangan. Sistem Basis Data Pembelian, Penjualan Dan Persediaan Pada. Restoran Celio Bistro
 Prosedur menjalankan program Analisis Dan Perancangan Sistem Basis Data Pembelian, Penjualan Dan Persediaan Pada Restoran Celio Bistro Petunjuk penggunaan aplikasi 1. Sebelum memasuki halaman utama aplikasi,
Prosedur menjalankan program Analisis Dan Perancangan Sistem Basis Data Pembelian, Penjualan Dan Persediaan Pada Restoran Celio Bistro Petunjuk penggunaan aplikasi 1. Sebelum memasuki halaman utama aplikasi,
PANDUAN PENGGUNAAN COORBY BISNIS
 PANDUAN PENGGUNAAN COORBY BISNIS 1. Daftar Akun Jika belum punya akun, langkah pertama yang harus dilakukan adalah mendaftar terlebih dahulu, caranya yaitu dengan mengklik daftar disini yang ditunjukkan
PANDUAN PENGGUNAAN COORBY BISNIS 1. Daftar Akun Jika belum punya akun, langkah pertama yang harus dilakukan adalah mendaftar terlebih dahulu, caranya yaitu dengan mengklik daftar disini yang ditunjukkan
Prosedur Menjalankan Aplikasi
 Prosedur Menjalankan Aplikasi 1. Install & Jalankan Xampp. 2. Masukan folder yang berisikan data aplikasi(php,css) kedalam folder htdocs, yang berada di dalam folder xampp. 3. Kemudian buka browser anda
Prosedur Menjalankan Aplikasi 1. Install & Jalankan Xampp. 2. Masukan folder yang berisikan data aplikasi(php,css) kedalam folder htdocs, yang berada di dalam folder xampp. 3. Kemudian buka browser anda
DAFTAR ISI. Panduan Penggunaan Pengadaan Software Dan Aplikasi E-Planning (User Kecamatan)
 DAFTAR ISI A.- Persyaratan Penggunaan Aplikasi E-Planning ---------------------------------------------------- 1 1.----Kebutuhan Sistem ------------------------------------------------------------------------------------
DAFTAR ISI A.- Persyaratan Penggunaan Aplikasi E-Planning ---------------------------------------------------- 1 1.----Kebutuhan Sistem ------------------------------------------------------------------------------------
GALAXYSOFT INDONESIA BUKU TRAINING BAB 4 INTI TRAINING 4.1 ALUR PEMBELIAN. Diagram Alur Transaksi Pembelian 4.1.1
 GALAXYSOFT INDONESIA BUKU TRAINING BAB 4 INTI TRAINING 4.1 ALUR PEMBELIAN Diagram Alur Transaksi Pembelian 4.1.1 GALAXYSOFT INDONESIA BUKU TRAINING 4.1.1 Analisa PR Menu analisa PR ini digunakan untuk
GALAXYSOFT INDONESIA BUKU TRAINING BAB 4 INTI TRAINING 4.1 ALUR PEMBELIAN Diagram Alur Transaksi Pembelian 4.1.1 GALAXYSOFT INDONESIA BUKU TRAINING 4.1.1 Analisa PR Menu analisa PR ini digunakan untuk
USER MANUAL SISTEM INFORMASI MONITORING DAN EVALUASI ELEKTRONIK KABUPATEN BLORA. Panduan bagi Pengguna Aplikasi E-MONEV Kab. Blora
 USER MANUAL SISTEM INFORMASI MONITORING DAN EVALUASI ELEKTRONIK KABUPATEN BLORA Panduan bagi Pengguna Aplikasi E-MONEV Kab. Blora Pemerintah Kabupaten Blora Provinsi Jawa Tengah 2017 1. Pendahuluan Sistem
USER MANUAL SISTEM INFORMASI MONITORING DAN EVALUASI ELEKTRONIK KABUPATEN BLORA Panduan bagi Pengguna Aplikasi E-MONEV Kab. Blora Pemerintah Kabupaten Blora Provinsi Jawa Tengah 2017 1. Pendahuluan Sistem
PANDUAN REMBUK WARGA APLIKASI E-PERENCANAAN KABUPATEN LABUHANBATU. e-perencanaan.labuhanbatukab.go.id
 PANDUAN REMBUK WARGA APLIKASI E-PERENCANAAN KABUPATEN LABUHANBATU e-perencanaan.labuhanbatukab.go.id PENDAHULUAN 1.1. Tujuan Pembuatan Dokumen Dokumen user manual Aplikasi Rembuk Warga ini dibuat untuk
PANDUAN REMBUK WARGA APLIKASI E-PERENCANAAN KABUPATEN LABUHANBATU e-perencanaan.labuhanbatukab.go.id PENDAHULUAN 1.1. Tujuan Pembuatan Dokumen Dokumen user manual Aplikasi Rembuk Warga ini dibuat untuk
TUTORIAL APLIKASI E-PERENCANAAN KABUPATEN PADANG PARIAMAN RKPD 2019 REMBUK KORONG (WARGA) EPLANNING.PADANGPARIAMANKAB.GO.ID
 TUTORIAL APLIKASI E-PERENCANAAN KABUPATEN PADANG PARIAMAN RKPD 2019 REMBUK KORONG (WARGA) EPLANNING.PADANGPARIAMANKAB.GO.ID BADAN PERENCANAAN PENELITIAN DAN PENGEMBANGAN KABUPATEN PADANG PARIAMAN RKPD
TUTORIAL APLIKASI E-PERENCANAAN KABUPATEN PADANG PARIAMAN RKPD 2019 REMBUK KORONG (WARGA) EPLANNING.PADANGPARIAMANKAB.GO.ID BADAN PERENCANAAN PENELITIAN DAN PENGEMBANGAN KABUPATEN PADANG PARIAMAN RKPD
Gambar 4.72 Layar Login User
 244 4.3.4 Kebutuhan Personil (Brainware) Kebutuhan personil yang diperlukan dalam implementasi aplikasi sistem basis data pada Fa. Trico Paint Factory adalah sebagai berikut : 1. Technical support, yaitu
244 4.3.4 Kebutuhan Personil (Brainware) Kebutuhan personil yang diperlukan dalam implementasi aplikasi sistem basis data pada Fa. Trico Paint Factory adalah sebagai berikut : 1. Technical support, yaitu
PROGRAM APOTEK. Masukan User name dan password untuk bisa masuk ke Menu Utama Program (default) Username : admin Password : admin
 1 PROGRAM APOTEK 1. Form Login Masukan User name dan password untuk bisa masuk ke Menu Utama Program (default) Username : admin Password : admin 2. Menu Utama Program Setelah berhasil Login maka akan masuk
1 PROGRAM APOTEK 1. Form Login Masukan User name dan password untuk bisa masuk ke Menu Utama Program (default) Username : admin Password : admin 2. Menu Utama Program Setelah berhasil Login maka akan masuk
PANDUAN REMBUK WARGA
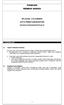 PANDUAN REMBUK WARGA APLIKASI e-planning KOTA PEMATANGSIANTAR eplanning.pematangsiantarkota.go.id A. PENDAHULUAN 1.1. Tujuan Pembuatan Dokumen Dokumen user manual Aplikasi Rembuk Warga ini dibuat untuk
PANDUAN REMBUK WARGA APLIKASI e-planning KOTA PEMATANGSIANTAR eplanning.pematangsiantarkota.go.id A. PENDAHULUAN 1.1. Tujuan Pembuatan Dokumen Dokumen user manual Aplikasi Rembuk Warga ini dibuat untuk
M a n u a l B o o k A p l i k a s i B u r s a K e r j a K h u s u s Hal 1
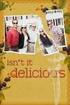 M a n u a l B o o k A p l i k a s i B u r s a K e r j a K h u s u s Hal 1 DAFTAR ISI Halaman COVER... 1 DAFTAR ISI... 2 GAMBARAN UMUM APLIKASI BURSA KERJA KHUSUS (BKK)... 4 MODUL LAYANAN APLIKASI BKK...
M a n u a l B o o k A p l i k a s i B u r s a K e r j a K h u s u s Hal 1 DAFTAR ISI Halaman COVER... 1 DAFTAR ISI... 2 GAMBARAN UMUM APLIKASI BURSA KERJA KHUSUS (BKK)... 4 MODUL LAYANAN APLIKASI BKK...
Sistem Kendali Akta PPAT Panduan Pengguna
 Sistem Kendali Akta PPAT Panduan Pengguna Kementerian Agraria dan Tata Ruang / Badan Pertanahan Nasional Kantor Pertanahan Kabupaten Bekasi Daftar Isi 2 Memulai Aplikasi 2 Login Aplikasi 2 Halaman Beranda
Sistem Kendali Akta PPAT Panduan Pengguna Kementerian Agraria dan Tata Ruang / Badan Pertanahan Nasional Kantor Pertanahan Kabupaten Bekasi Daftar Isi 2 Memulai Aplikasi 2 Login Aplikasi 2 Halaman Beranda
RISTEKDIKTI PANDUAN PENGISISAN FORM
 RISTEKDIKTI PANDUAN PENGISISAN FORM DAFTAR ISI DAFTAR ISI...II 1 AKSES WEBSITE... 1 1.1 LOG IN...2 1.2 LOG OUT...2 2 BERANDA... 3 3 WEB INOVASI... 6 3.1 DATA...6 3.1.1 Data Peneliti...6 3.1.1.1 Menambahkan
RISTEKDIKTI PANDUAN PENGISISAN FORM DAFTAR ISI DAFTAR ISI...II 1 AKSES WEBSITE... 1 1.1 LOG IN...2 1.2 LOG OUT...2 2 BERANDA... 3 3 WEB INOVASI... 6 3.1 DATA...6 3.1.1 Data Peneliti...6 3.1.1.1 Menambahkan
Bappeda Kabupaten Langkat
 PENDAHULUAN 1.1. Tujuan Pembuatan Dokumen Dokumen Panduan Aplikasi Musrenbang Kecamatan ini dibuat untuk tujuan sebagai berikut : Menggambarkan dan menjelaskan penggunaan aplikasi Musrenbang Kecamatan
PENDAHULUAN 1.1. Tujuan Pembuatan Dokumen Dokumen Panduan Aplikasi Musrenbang Kecamatan ini dibuat untuk tujuan sebagai berikut : Menggambarkan dan menjelaskan penggunaan aplikasi Musrenbang Kecamatan
Gambar 4.13 STD Layar Menu Project Level Akses 4 dan Level Akses 3. Gambar 4.14 STD Layar Menu Project Level Akses 2 dan Level Akses 1
 151 Gambar 4.13 STD Layar Menu Project Level Akses 4 dan Level Akses 3 Gambar 4.14 STD Layar Menu Project Level Akses 2 dan Level Akses 1 152 Gambar 4.15 STD Layar Karyawan level akses 1 Gambar 4.16 STD
151 Gambar 4.13 STD Layar Menu Project Level Akses 4 dan Level Akses 3 Gambar 4.14 STD Layar Menu Project Level Akses 2 dan Level Akses 1 152 Gambar 4.15 STD Layar Karyawan level akses 1 Gambar 4.16 STD
APLIKASI SID BANKUM ONLINE
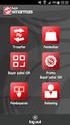 APLIKASI SID BANKUM ONLINE (Sistem Informasi Database Bantuan Hukum) Kementerian Hukum dan Hak Asasi Manusia Badan Pembinaan Hukum Nasional SID BANKUM adalah singkatan dari (Sistem Informasi Database Bantuan
APLIKASI SID BANKUM ONLINE (Sistem Informasi Database Bantuan Hukum) Kementerian Hukum dan Hak Asasi Manusia Badan Pembinaan Hukum Nasional SID BANKUM adalah singkatan dari (Sistem Informasi Database Bantuan
Panduan Penggunaan. AndaraLink Web Portal (AWP) Version 2.2. Bank Andara 2016
 Panduan Penggunaan AndaraLink Web Portal (AWP) Version 2.2 Bank Andara 2016 1 P a n d u a n P e n g g u n a a n A n d a r a L i n k W e b P o r t a l ( A W P ) DAFTAR ISI I. Login AWP... 3 II. Request
Panduan Penggunaan AndaraLink Web Portal (AWP) Version 2.2 Bank Andara 2016 1 P a n d u a n P e n g g u n a a n A n d a r a L i n k W e b P o r t a l ( A W P ) DAFTAR ISI I. Login AWP... 3 II. Request
Manual Book Aplikasi Sistem Informasi Managemen Aset Bendungan
 Manual Book Aplikasi Sistem Informasi Managemen Aset Bendungan Aplikasi Sistem Informasi Managemen Aset Bendungan Window Layout Penjelasan gambar layar utama yang ada pada module Sistem Informasi Manajemen
Manual Book Aplikasi Sistem Informasi Managemen Aset Bendungan Aplikasi Sistem Informasi Managemen Aset Bendungan Window Layout Penjelasan gambar layar utama yang ada pada module Sistem Informasi Manajemen
PANDUAN PENGGUNAAN SALES REPORTING SISTEM VERSI 1.1 USER. PT. RISTRA INDOLAB IT DEPT 2015 Email : it@ristra.co.id
 PANDUAN PENGGUNAAN SALES REPORTING SISTEM VERSI 1.1 USER Sales Reporting Sistem merupakan sistem Pelaporan Penjualan Harian atau Daily Reporting yang bertujuan untuk mendapatkan Data S3 dan Data Customer.
PANDUAN PENGGUNAAN SALES REPORTING SISTEM VERSI 1.1 USER Sales Reporting Sistem merupakan sistem Pelaporan Penjualan Harian atau Daily Reporting yang bertujuan untuk mendapatkan Data S3 dan Data Customer.
Manual Program Tukar Faktur
 Manual Program Tukar Faktur Link Website : http://pi_tukar_faktur.online-pharos.com 1. Halaman Login Pada Halaman ini,supplier dapat login dengan menggunakan Username dan Password yang sudah diberikan.
Manual Program Tukar Faktur Link Website : http://pi_tukar_faktur.online-pharos.com 1. Halaman Login Pada Halaman ini,supplier dapat login dengan menggunakan Username dan Password yang sudah diberikan.
Pengenalan Sistem Informasi Pembangunan Daerah
 Pengenalan Sistem Informasi Pembangunan Daerah Direktorat Perencanaan, Evaluasi dan Informasi Pembangunan Daerah Ditjen Bina Pembangunan Daerah Jawa Barat, 18-19 September 2017 Oleh : Ika Puji Astuti Tampilan
Pengenalan Sistem Informasi Pembangunan Daerah Direktorat Perencanaan, Evaluasi dan Informasi Pembangunan Daerah Ditjen Bina Pembangunan Daerah Jawa Barat, 18-19 September 2017 Oleh : Ika Puji Astuti Tampilan
PANDUAN MUSRENBANG KECAMATAN
 PANDUAN MUSRENBANG KECAMATAN APLIKASI E-PERENCANAAN KABUPATEN LIMA PULUH KOTA Eperencanaan.limapuluhkotakab.go.id 0 PENDAHULUAN 1.1. Tujuan Pembuatan Dokumen Dokumen user manual Aplikasi Musrenbang Kecamatan
PANDUAN MUSRENBANG KECAMATAN APLIKASI E-PERENCANAAN KABUPATEN LIMA PULUH KOTA Eperencanaan.limapuluhkotakab.go.id 0 PENDAHULUAN 1.1. Tujuan Pembuatan Dokumen Dokumen user manual Aplikasi Musrenbang Kecamatan
PETUNJUK PENGGUNAAN APLIKASI e- PURCHASING OBAT PANITIA
 PETUNJUK PENGGUNAAN APLIKASI e- PURCHASING OBAT PANITIA Update 19 Juni 2013 Daftar Isi 1 Pendahuluan... 2 1.1 Alur Proses e- Purchasing Obat Pemerintah Dalam Aplikasi... 4 2 Memulai Aplikasi... 5 2.1 Akses
PETUNJUK PENGGUNAAN APLIKASI e- PURCHASING OBAT PANITIA Update 19 Juni 2013 Daftar Isi 1 Pendahuluan... 2 1.1 Alur Proses e- Purchasing Obat Pemerintah Dalam Aplikasi... 4 2 Memulai Aplikasi... 5 2.1 Akses
User Manual Aplikasi Surat Rekomendasi Ditjen SDPPI Kominfo
 User Manual Aplikasi Surat Rekomendasi Ditjen SDPPI Kominfo DAFTAR ISI DAFTAR ISI... 1 1. LOGIN... 2 1.1 REGISTER... 2 1.2 MERUBAH DATA PROFILE USER... 3 1.3 LOGIN... 5 2. PERMOHONAN... 7 2.1 PENGAJUAN
User Manual Aplikasi Surat Rekomendasi Ditjen SDPPI Kominfo DAFTAR ISI DAFTAR ISI... 1 1. LOGIN... 2 1.1 REGISTER... 2 1.2 MERUBAH DATA PROFILE USER... 3 1.3 LOGIN... 5 2. PERMOHONAN... 7 2.1 PENGAJUAN
MODUL SIM PEMBIMBING AKADEMIK
 MODUL SIM PEMBIMBING AKADEMIK Unit Teknologi dan Informasi Modul ini sebagai dasar penggunaan dari SIM Pembimbing Akademik bagi seluruh dosen pembimbing akademik yang akan diimplementasikan di ruang lingkup
MODUL SIM PEMBIMBING AKADEMIK Unit Teknologi dan Informasi Modul ini sebagai dasar penggunaan dari SIM Pembimbing Akademik bagi seluruh dosen pembimbing akademik yang akan diimplementasikan di ruang lingkup
CARA MENJALANKAN PROGRAM. Langkah awal membuka Aplikasi Perhitungan Anggaran Penjualan
 CARA MENJALANKAN PROGRAM 1. CARA MEMBUKA APLIKASI Langkah awal membuka Aplikasi Perhitungan Anggaran Penjualan dengan Metode Least Square yaitu buka web browser, kemudian ketikkan alamat http://localhost/ta/.
CARA MENJALANKAN PROGRAM 1. CARA MEMBUKA APLIKASI Langkah awal membuka Aplikasi Perhitungan Anggaran Penjualan dengan Metode Least Square yaitu buka web browser, kemudian ketikkan alamat http://localhost/ta/.
WEB. Ada tiga pilihan utama pada tampilan home, yaitu : a. Pejabat Pembuat Akta Tanah (PPAT) b. Surveyor Berlisensi c.
 Aplikasi mitra kerja (Surveyor Kadaster Berlisensi) merupakan aplikasi yang digunakan oleh Surveyor dan Asisten Surveyor Kadaster sebagai mitra kerja dari Kementerian Agraria Dan Tata Ruang/ BPN untuk
Aplikasi mitra kerja (Surveyor Kadaster Berlisensi) merupakan aplikasi yang digunakan oleh Surveyor dan Asisten Surveyor Kadaster sebagai mitra kerja dari Kementerian Agraria Dan Tata Ruang/ BPN untuk
PELATIHAN PORTAL PENGAJUAN ARTIKEL JURNAL
 Handout PELATIHAN PORTAL PENGAJUAN ARTIKEL JURNAL Disusun oleh : TIM TEKNIS UNIVERSITAS SARJANAWIYATA TAMANSISWA 2016 Daftar Isi Daftar Isi... 2 Pendahuluan... 3 1. Identifikasi... 3 2. Gambaran Sistem...
Handout PELATIHAN PORTAL PENGAJUAN ARTIKEL JURNAL Disusun oleh : TIM TEKNIS UNIVERSITAS SARJANAWIYATA TAMANSISWA 2016 Daftar Isi Daftar Isi... 2 Pendahuluan... 3 1. Identifikasi... 3 2. Gambaran Sistem...
User Manual. Pusat Informasi Harga Pangan Strategis (PIHPS) Kantor Bank Indonesia Pusat
 User Manual Pusat Informasi Harga Pangan Strategis (PIHPS) Kantor Bank Indonesia Pusat 2017 Daftar Isi A Pendahuluan... 3 B Beranda... 4 B.1 Informasi Harga Pangan Antar Daerah... 4 B.2 Harga Rata-Rata
User Manual Pusat Informasi Harga Pangan Strategis (PIHPS) Kantor Bank Indonesia Pusat 2017 Daftar Isi A Pendahuluan... 3 B Beranda... 4 B.1 Informasi Harga Pangan Antar Daerah... 4 B.2 Harga Rata-Rata
BAB IV HASIL PRAKTEK KERJA DAN ANALISIS
 BAB IV HASIL PRAKTEK KERJA DAN ANALISIS 1.1. Prosedur sistem penjualan di PT. Bayuadji Nusantara Industries. 1. Bagian pemasaran membuat form Delivery Order (DO) 4 rangkap. Form DO 4 rangkap diotorisasi
BAB IV HASIL PRAKTEK KERJA DAN ANALISIS 1.1. Prosedur sistem penjualan di PT. Bayuadji Nusantara Industries. 1. Bagian pemasaran membuat form Delivery Order (DO) 4 rangkap. Form DO 4 rangkap diotorisasi
SOP Aplikasi E-budgeting Level SKPD
 SOP Aplikasi E-budgeting Level SKPD E-budgeting adalah sistem yang dikembangkan untuk merencanakan anggaran daerah. Dengan tujuan memberikan SOP dalam proses penyusunan APBD dan juga perubahannya di Provinsi
SOP Aplikasi E-budgeting Level SKPD E-budgeting adalah sistem yang dikembangkan untuk merencanakan anggaran daerah. Dengan tujuan memberikan SOP dalam proses penyusunan APBD dan juga perubahannya di Provinsi
Daftar isi. 1. Layar Login Menu Laporan Rencana Edukasi... 3
 Daftar isi 1. Layar Login... 3 2. Menu Laporan Rencana Edukasi... 3 a. Membuat Laporan Rencana Edukasi... 4 b. Mengubah Data Laporan... 11 c. Menghapus Rincian Data Laporan... 12 d. Menambah Rincian Data
Daftar isi 1. Layar Login... 3 2. Menu Laporan Rencana Edukasi... 3 a. Membuat Laporan Rencana Edukasi... 4 b. Mengubah Data Laporan... 11 c. Menghapus Rincian Data Laporan... 12 d. Menambah Rincian Data
WEB To SMS Broadcast BMA
 WEB To SMS Broadcast BMA 1.LOGIN Pengiriman SMS menggunakan WEB dapat dilakukan dengan mengunjungi: https://smsblast.id. gbr. Login form ke Aplikasi Web2SMS Login menggunakan username dan password yang
WEB To SMS Broadcast BMA 1.LOGIN Pengiriman SMS menggunakan WEB dapat dilakukan dengan mengunjungi: https://smsblast.id. gbr. Login form ke Aplikasi Web2SMS Login menggunakan username dan password yang
USER MANUAL MUSRENBANG KECAMATAN
 USER MANUAL MUSRENBANG KECAMATAN APLIKASI E-PERENCANAAN KOTA MEDAN EPERENCANAAN.PEMKOMEDAN.GO.ID 1 PENDAHULUAN 1.1. Tujuan Pembuatan Dokumen Dokumen user manual Aplikasi Musrenbang Kecamatan ini dibuat
USER MANUAL MUSRENBANG KECAMATAN APLIKASI E-PERENCANAAN KOTA MEDAN EPERENCANAAN.PEMKOMEDAN.GO.ID 1 PENDAHULUAN 1.1. Tujuan Pembuatan Dokumen Dokumen user manual Aplikasi Musrenbang Kecamatan ini dibuat
Pada saat pertama kali anda menjalankan program ini maka anda akan dihadapkan pada Menu :
 Tutorial Penggunaan Program Aplikasi Kasir V.ij-A Jika anda menggunakan windows Vista / Windows 7. Maka setelah selesai menginstalasi disarankan anda untuk menjalankannya dengan cara klik kanan shortcut
Tutorial Penggunaan Program Aplikasi Kasir V.ij-A Jika anda menggunakan windows Vista / Windows 7. Maka setelah selesai menginstalasi disarankan anda untuk menjalankannya dengan cara klik kanan shortcut
UTILITY (SEBAS) PT.GALAXY INTERAKTIF. www.galaxyinteraktif.com PT. GALAXY INTERAKTIF. Telp. 021. 44760953 68999294. www.galaxyinteraktif.
 UTILITY (SEBAS) PT. GALAXY INTERAKTIF Telp. 021. 44760953 68999294. www.galaxyinteraktif.com -Smart Enterprise Business Accounting System Hal : IX - 1 Setup Company Di dalam menu ini berisi informasi mengenai
UTILITY (SEBAS) PT. GALAXY INTERAKTIF Telp. 021. 44760953 68999294. www.galaxyinteraktif.com -Smart Enterprise Business Accounting System Hal : IX - 1 Setup Company Di dalam menu ini berisi informasi mengenai
