Daftar Isi. Panduan Pengunaan SB Pays PC1
|
|
|
- Harjanti Sanjaya
- 6 tahun lalu
- Tontonan:
Transkripsi
1 112015
2 Daftar Isi Pendahuluan... 2 Panduan Penggunaan... 3 Login... 4 Menu Konfigurasi... 6 Menu Pesan... 7 Menu Deposit... 8 Menu User...13 Menu Modul...14 Modul POSTPAID Modul PREPAID Modul NONTAGLIS Modul JASTEL Modul VOUCHER Modul PDAM Modul FINANCE Modul TIKET KERETA...41 Modul LAINNYA Panduan Pengunaan SB Pays PC1
3 Pendahuluan SBPays merupakan salah satu dari sekian banyak system pembayaran elektronik multi biller dengan biller utama PT. PLN (Persero) yakni PLN Postpaid (Pasca Bayar), PLN Prepaid (Pra Bayar), dan PLN Non Tagihan Listrik (NON TAGLIS), serta pembelian Voucher Telepon Selular, pembayaran tagihan Jastel (Telkom), Finance, PDAM dan pembayaran tagihal telepon selular paska bayar. Aplikasi SBPaysdapat melayani berbagai jenis layanan, yang diantaranya adalah layanan Mobile Smartphone, layanan SMS, dan Personal Computer (PC). Seiring dengan semakin ketatnya persaingan dalam dunia usaha PPOB, aplikasi SBPaysselalu berusaha untuk menyajikan layanan terbaik kepada setiap downline dan mitranya dengan didukung oleh system teknologi yang handal dan sistem bisnis yang flexibel dan menguntungkan. Terkait hal tersebut diatas berikut spesifikasi komputer yang harus diperhatikan oleh operator / pengguna yang akan menggunakan aplikasi SBPays Processor Memory Hardisk Monitor CD Drive Printer Rekomendasi Standar Minimum Pentium Core 2 Duo 2,5 Ghz Pentium Dual Core 2,0 Pentium 4 3,0 Ghz atau lebih Ghz 2 Gb atau lebih 1 Gb 512 Mb 160 Gb atau lebih 80 Gb 40 Gb LCD 17 atau lebih CRT atau LCD 14 CRT 14 DVD RW ( Optional ) CD RW ( Optional ) CD Rom ( Optional ) Epson LQ 2180 Epson LX 300 +II Epson LX Printer Tinta Printer Tinta Printer Tinta Printer Laser jet Printer Laser jet Printer Laser jet Satelit Koneksi Fiber Optik ADSL[SPEEDY UNLIMITED] GSM 3G/ WCDMA UNLIMITED GSM Modem Serial Port CDMA Modem Serial Port Panduan Pengunaan SB Pays PC2
4 Panduan Penggunaan Sebelum menggunakanaplikasi SBPays, anda harus memastikan: 1. Sudah terinstal Mozilla Firefox ( Firefox minimal versi 12 ) atau Firefox Portable SBPays( Firefox Portable SBPays bisa di download di ) 2. Sudah terinstal Plugin SBPays jika menggunakan Firefox 12 atau diatasnya ( PluginSBPays bisa di download di 3. Adanya Lancard dan terdetect oleh PC / Laptop ( Hardware dan Software ) jika tidak ada lancard dapat menggunakan / menginstalkan Open VPN 4. Printer yang akan digunakansudah terinstal dan terdetect/ terhubung ke Komputer yang akan digunakan 5. Komputer anda telah terkoneksi /terhubung ke Internet Jika syarat tersebut telah terpenuhi,sekarang silahkan buka browser Firefox anda lalu buka aplikasi di alamat Maka form Login akan ditampilkan. ( Gambar SBPays 01 ) Gambar SBPays 01 Panduan Pengunaan SB Pays PC3
5 Login a. Isikan user loket di kolom User ( Ceklis kolom Simpan User Login agar user loket tersimpan di kolom User ) b. Isikan kata kunci di kolom Kata Kunci c. Isikan OTP di kolom OTP d. Isikan captcha / angka angka ke kolom Verifikasi e. Setelah semua terisi dan di pastikan benar, klik Masuk ( Gambar SBPays 02 ) Gambar SBPays 02 Panduan Pengunaan SB Pays PC4
6 Ketika anda sudah berhasil login, tampilan awal sesudah login akan ada di modul POSTPAID ( Gambar SBPays 03 ) Gambar SBPays 03 - Modul : berisi 9 modul yaitu POSTPAID, PREPAID, NONTAGLIS, JASTEL, VOUCHER, PDAM, FINANCE, TIKET KERETA serta LAINNYA Konfigurasi : di fungsikan untuk memilih printer yang akan di gunakan untuk melakukan pensetakan tanda bukti pelunasan / struk pelunasan Pesan : di fungsikan untuk mengirimkan pesan secara system di aplikasi SBPays dari loket ke call center apabila ada suatu permasalahan Deposit : di fungsikan untuk melakukan pengecekan deposit yang ada di loket pada hari H User : di fungsikan untuk melakukan penggantian kata kunci / password Keluar : untuk keluar / logout dari aplikasi SBPays Panduan Pengunaan SB Pays PC5
7 Menu Konfigurasi Menu ini di fungsikan untuk melakukan konfigurasi printer yang akan di gunakan untuk melakukan pencetakan tanda bukti pelunasan tagihan / struk pelunasan tagihan. a. Pilih menu Konfigurasi di baris menu SBPays b. Pilih printer yang akan di gunakan c. Lalu pilih driver printer yang di pilih ( untuk printer dotmatrix / yang menggunakan pita, pilih driver sesuai dengan merk printer seperti Epson ESCP/P, IBM ESCP, HP PCL. Lalu jika printer yang di gunakan adalah jenis laser jet / yang menggunakan tinta, pilih drivernya dengan Other ) d. Ceklis kolom Gunakan Printer Lama apabila printer dotmatrix yang di gunakan adalah Epson LX 300 atau Epson LX 800 dan jika printer yang di gunakan adalah jenis laser jet / tinta e. Ceklis kolom Cetak Struk Setelah Bayar ( ketika melakukan pelunasan, secara system akan langsung mencetak tanda bukti pelunasan / struk ) serta Ceklis kolom Cetak Struk Perbulan (ketika tunggakan lebih dari 1 bulan, maka ketika melakukan pelunasan tanda bukti pelunasan / struk pelunasan akan tercetak sesuai dengan bulan tunggakan) f. Setelah printer di pilih, klik Simpan ( Gambar SBPays 04) Gambar SBPays 04 Ketika printer yang di pilih sudah tersimpan, akan muncul konfirmasi Konfigurasi Pencetakan berhasil di simpan ( Gambar SBPays 05 ) Gambar SBPays 05 Panduan Pengunaan SB Pays PC6
8 Menu Pesan Menu ini di fungsikan untuk mengirimkan pesan secara system di aplikasi SBPays dari loket ke call center apabila ada suatu permasalahan. Loket bisa memilih jenis pesan yang ingin di sampaikan (laporan deposit, laporan gangguan, laporan instalasi, laporan transaksi serta laporan lainnya). Ketika loket mengirimkan pesan ada beberapa hal yang harus di isi di kolom pesan yaitu: cantumkan PPID loket anda, keluhan / permasalahan yang akan di sampaikan lalu cantumkan juga no telp yang bisa di hubungi agar call center dapat menghubungi anda perihal penyelesaian permasalahan yang sedang anda sampaikan. a. b. c. d. e. Pilih menu Pesan di baris menu SBPays Pilih Kirim Pesan Pilih Jenis Pesan Isi pesan yang ingin di sampaikan di kolom Pesan Setelah mengisikan pesan yang akan di sampaikan, klik Kirim ( Gambar SBPays 06 ) Gambar SBPays 06 Ketika pesan berhasil terkikrim, akan ada konfirmasi Pesan Berhasil Dikirim ( Gambar SBPays 07 ) Gambar SBPays 07 Panduan Pengunaan SB Pays PC7
9 Menu Deposit Menu ini di peruntukan untuk menampilkan deposit yang ada di loket dan history transaksi loket anda. - Menu Saldo untuk mengetahui jumlah / sisa saldo di loket a. Klik Saldo b. Klik Cek Saldo untuk mengetahui sisa saldo loket ( Gambar SBPays 08 ) Gambar SBPays 08 - Menu Daftar History untuk mengetahui riwayat transaksi berupa jumlah lembar transaksi, jumlah bulan transaksi serta Rp transaksi dan balance saldo dengan Rp yang di transaksikan. Pilih data transaksi modul apa yang akan di ketahui riwayat transaksinya. a. b. - Klik Daftar History Pilih, modul yang di inginkan di menu Modul All : menampilkan riwayat transaksi semua modul Listrik Prabayar : menampilkan riwayat transaksi modul Postpaid Listrik Pascabayar : menampilkan riwayat transaksi modul Prepaid Non Tagihan Listrik : menampilkan riwayat transaksi modul Nontaglis PDAM : menampilkan riwayat transaksi modul PDAM Finance : menampilkan riwayat transaksi modul Finance Jastel : menampilkan riwayat transaksi modul Jastel Voucher : menampilkan riwayat transaksi modul Voucher ( Gambar SBPays 09 ) Panduan Pengunaan SB Pays PC8
10 Gambar SBPays 09 c. Pilih Tgl Transaksi, pilih tanggal awal dan tanggal akhir riwayat transaksi yang di inginkan d. Ceklis Histrory Detail atau History Summary atau bisa juga di ceklis ke duanya e. Klik Cek untuk melihat data riwayat transaksi ( Gambar SBPays 10 ) Gambar SBPays 10 Penjelasan History Detail dan History Summary History Detail untuk mengetahui secara detail data transaksi seperti tanggal, jumlah Rp tagihan, jumlah rekening, lembar rekening, keterangan modul yang di transaksikan serta balance atau pengurangan saldo setelah di transaksikan Panduan Pengunaan SB Pays PC9
11 Gambar SBPays History Detail History Summary yang hanya menampilkan deskripsi dari modul, lembar transaksi dan jumlah Rp dari tagihan yang di transaksikan, saldo yang terdebet dan sisa saldo setelah melakukan transaksi Gambar SBPays History Summary Panduan Pengunaan SB Pays PC10
12 Data dari menu Daftar History ini dapat di cetak atau di simpan di computer loket. a. Klik Cetak untuk mencetak data dari menu daftar history b. Klik Export untuk menyimpan data ke kemputer loket ( di loket harus sudah terinstalkan Microsoft Office ) ( Gambar SBPays 11 ) Gambar SBPays 11 c. Pilih Save File d. Lalu Klik Ok ( Gambar SBPays 12 ) Gambar SBPays 12 Panduan Pengunaan SB Pays PC11
13 e. Buka file yang terdownload tadi seperti gambar di bawah ( Gambar SBPays 13 ) Gambar SBPays 13 File sudah tersimpan dengan nama file DAFTAR-HISTORY File ini tinggal di pindahkan saja di tempat yang aman. Misalkan di D atau partisi lainnya ( Gambar SBPays 14 ) Gambar SBPays 14 Panduan Pengunaan SB Pays PC12
14 Menu User Menu ini di peruntukan untuk mengganti kata kunci / password loket. Minimal karakter untuk kata kunci / password baru adalah 6 digit. Pilih menu User Masukan kata kunci lama di kolom Kata Kunci Sekarang Masukan kata kunci baru di kolom Kata Kunci Baru Masukan lagi kata kunci baru untuk memverifikasi kata kunci yang baru di kolom Ulang Kata Kunci Baru e. Klik Simpan a. b. c. d. ( Gambar SBPays 15 ) Gambar SBPays 15 Akan muncul konfirmasi perihal sukses perhgantian kata kunci, klik Ok dan akan otomatis logout, sekarang login dengan kata kunci yang baru ( Gambar SBPays 16 ) Gambar SBPays 16 Panduan Pengunaan SB Pays PC13
15 Menu Modul Menu Modul merupakan menu utama untuk melakukan transaksi. Modul di aplikasi SBPays teridi dari 9 modul, yaitu: 1. Modul POSTPAID : untuk melakukan transaksi listrik paska bayar atau lebih di kenal secara umum dengan listrik bulanan 2. Modul PREPAID : untuk melakukan transaksi listrik prabayar atau lebih dikenal secara umum dengan listrik yang menggunakan token atau pulsa 3. Modul NONTAGLIS : untuk melakukan transaksi berupa pamasangan baru, tambah daya, turun daya atau balik nama kepemilikan no Id Pelanggan dan lainnya yang berhubungan dengan PLN di liar Postpaid dan Prepaid 4. Modul JASTEL : untuk melakukan transaksi pembayaran tagihan dari Telkom yaitu telepon tetap / fix line / PSTN, Flexi postpaid, Speedy dan tagihan Telkom Vision 5. Modul VOUCHER : untuk melakukan transaksi pembelian pulsa / voucher telepon selular atau lebih di kenal isi pulsa HP 6. Modul PDAM : untuk melakukan transaksi pelunasan tagihan PDAM 7. Modul FINANCE : untuk melakukan transaksi pelunasan cicilan kredit sepeda motor 8. Modul TIKET KERETA : untuk melakukan reservasi dan pembelian tiket perjalanan kereta dari PT KAI 9. Modul LAINNYA : untuk melakukan transaksi Pembayaran BPJS Kesehatan, Aora TV, Big TV Pasca Bayar, INDOVISION, XL Pasca Bayar dan Telkomsel Halo. ( Gambar SBPays 17 ) Gambar SBPays 17 Panduan Pengunaan SB Pays PC14
16 Modul POSTPAID Modul POSTPAID di peruntukan untuk melakukan transaksi pelunasan tagihan listrik PLN paska bayar atau lebih di kenal dengan tagihan listrik PLN bulanan. Menu Bayar Modul POSTPAID Berikut tahapan tahapan untuk melakukan transaksi pembayaran / pelunasan modul POSTPAID a. Pilih menu Bayar b. Isikan Id Pelanggan di kolom ID Pelanggan ( Id Pelanggan untuk Postpaid terdiri dari 12 digit ) c. Setelah Id Pelanggan di isikan, klik Cek( proses cek tagihan Id Pelanggan biasa di sebut proses inquery ) Ketika proses inquery berhasil, akan muncul tabel yang berisikan keterangan dari Id Pelanggan tersebut. Nomor Id Pelanggan, nama pemilik dari Id Pelanggan, jumlah bulan dan bulan tunggakan, Rp tagihan PLN, admin bank dan total tagihan dari Id Pelanggan tersebut. ( yang harus di lunasi adalah yang ada di tabel Total = penjumlahan dari Rp tagihan PLN + Admin ) Gambar tabel keterangan Id Pelanggan setelah proses Inquery Loket dapat melakukan proses inquery dan proses bayar lebih dari 1 id pelanggan sekaligus d. Klik Bayar di kolom Status untuk melakukan pembayaran 1 Id Pelanggan saja Jika akan akan melakukan pelunasan sekaligus lebih dari 1 Id Pelanggan gunakan fungsi Kalkulator. e. Ceklis Id Pelanggan yang akan di transaksikan f. Ceklis kolom Kalkulator Muncul Rp total tagihan dari Id Pelanggan yang terceklis / terpilih untuk di transaksikan g. Masukan jumlah nominal Rp yang akan di bayarkan di kolom Bayar (Jika nominal Rp lebih besar dari nominal Rp tagihan akan muncul kembalian oleh system di sebelah kolom Bayar) h. Klik Bayar ( Gambar SBPays 18 ) Panduan Pengunaan SB Pays PC15
17 Gambar SBPays 18 i. Muncul konfirmasi, klik Ok jika betul Id Pelanggan yang akan di transaksikan sudah sesuai ( Gambar SBPays 19 ) Gambar SBPays 19 Selanjutnya akan tercetak bukti pelunasan / struk. Gambar Struk Pelunasan Panduan Pengunaan SB Pays PC16
18 Menu Cetak Ulang Modul POSTPAID Cetak ulang di lakukan ketika saat pembayaran proses pencetakan terputus karena hal tertentu, atau jikalau pelanggan loket memerlukan struk pelunasan di karenakan struk pelunasan sebelumnya hilang. Proses untuk melakukan cetak ulang adalah sebagai berikut : a. Klik menu Cetak Ulang b. Isikan id pelanggan yang akan di lakukan pencetakan ulang struk di kolom Id Pelanggan c. Pilih tanggal bulan tahun transaksi di kolom Tanggal dan BLTH atau jika loket lupa tanggal transaksi, tanggal bulan dan tahun dapat di kosongkan d. Klik Cek e. Untuk mencetak ulang struk pelunasan, klik Print atau Print Selected Data ( Gambar SBPays 20 ) Gambar SBPays 20 Gambar Struk Cetak Ulang Panduan Pengunaan SB Pays PC17
19 Menu Laporan Harian Modul POSTPAID Laporan harian di peruntukan untuk mengetahui data transaksi di tanggal yang diinginkan. Data ini dapat di cetak dan di simpan di komputer loket. a. Pilih menu Laporan Harian b. Pilih tanggal yang akan di cek data transaksinya c. Klik Lihat untuk memunculkan data transaksi di tanggal terpilih (di data ini id pelanggan tidak di tampilkan detail, hanya 2 digit di awal : 52XXXXXXXXXX ) d. Untuk menampilkan detail Id Pelanggan serta untuk menyimpan data di komputer loket, klik Unduh Detail ( Gambar SBPays 21 ) Gambar SBPays 21 Gambar Data Yang Ditampilkan Di Tanggal Terpilih Ketika Klik Lihat Panduan Pengunaan SB Pays PC18
20 e. Ketika klik Unduh Detail, akan muncul konfirmasi. Klik Save File lalu klik Ok f. Setelah terdownload, buka file tersebut laporan-harian-listrik ( Gambar SBPays 22 ) Gambar SBPays 22 Di file laporan-harian-listrik tertera detail dari transaksi di hari terpilih. Id pelanggan dan nama pelanggan tertera detail, termasuk di dalamnya jumlah tunggakan bulan, tanggal bayar, biaya admin serta total tagihan yang di bayarkan. ( Gambar SBPays 23 ) Gambar SBPays 23 Panduan Pengunaan SB Pays PC19
21 Menu Rekap Bulanan Modul POSTPAID Rekap bulanan di tujukan untuk rekapitulasi transaksi per bulan. a. b. c. d. e. Pilih menu Rekap Bulanan Pilih bulandan tahun yang akan di ambil datanya di menu Bulan Transaksi Klik Cek untuk menampilkan data Klik Cetak untuk mencetak data tersebut Klik Cetak Ke File untuk menyimpan data tersebut di komputer loket ( Gambar SBPays 24 ) Gambar SBPays 24 Gambar Data Yang Ditampilkan Di Bulan Dan Tahun Terpilih Ketika Klik Cek Panduan Pengunaan SB Pays PC20
22 f. Ketika Cetak Ke File, akan muncul konfirmasi lalu pilih Save File dan klik Ok g. Setelah file tersebut ter download, buka file tersebut ( Gambar SBPays 25 ) Gambar SBPays 25 Gambar Data Dari File Yang Terdownload Panduan Pengunaan SB Pays PC21
23 Modul PREPAID Modul PREPAID di peruntukan untuk transaksi listrik prabayar atau lebih di kenal listrik yang menggunakan Token. Untuk transaksi prepaid minimal pembelian token adalah di nominal nilai token dan tidak ada kelipatan tertentu untuk pembelian token Menu Bayar Modul PREPAID a. Pilih menu Bayar b. Isikan no meter atau id pelanggan di kolom No Meter / ID PEL setelah itu klik Cek untuk melakukan proses inquery c. Pilih nominal Denom token yang akan di beli di kolom Pilih Nominal d. Klik Bayar di kolom status atau dapat menggunakan fungsi kalkulator e. Ceklis kolom Nomor Meter f. Ceklis kolom kalkulator lalu isikan nominal Rp uang untuk transaksi pembayaran di kolom Jumlah Bayar g. Klik Bayar Transaksi terpilih ( Gambar SBPays 26 ) Gambar SBPays 26 Klik Ok ketika loket yakin id pelanggan tersebut akan membeli token sejumlah nominal tersebut ( Gambar SBPays 27 ) Gambar SBPays 27 Panduan Pengunaan SB Pays PC22
24 Gambar Struk Pelunasan PREPAID Untuk Pembelian Token Senilai Menu Cetak Ulang Modul PREPAID a. Pilih menu Cetak Ulang b. Isi no meter / id pelanggan yang akan di cetak ulang struk pelunasannya di kolom NO METER / IDPEL dan untuk kolom Tanggal Transaksi bisa di kosongkan apabila loket lopa tanggal berapa no meter / id pelanggan tersebut di transaksikan c. Klik Cek d. Ketika tanggal transaksi di kosongkan, apabila no meter / id pelanggan tersebut lebih dari 1 x melakukan transaksi di loket tersebut maka semua data transaksinya akan muncul. Ceklis salah satu tanggal yang akan di cetak e. Klik Cek Transaksi Terpilih ( Gambar SBPays 28 ) Gambar SBPays 28 Panduan Pengunaan SB Pays PC23
25 Menu Cek Transaksi Modul PREPAID Menu ini di peruntukan untuk melakukan pengecekan apakah transaksi ketika proses transaksi gagal. Proses gagal terjadi ketika koneksi anda terputus atau terjadi padamnya aliran listrik dari PLN. a. Pilih menu Cek Transaksi b. Isikan no meter / id pelanggan di kolom Nomor Meter / ID PEl lalu klik Cek c. Setelah data muncul, klik Cetak Struk ( Gambar SBPays 29 ) Gambar SBPays 29 Untuk menu Laporan Harian dan Rekap Bulanan modul PREPAID, prosesnya sama dengan proses yang di lakukan di modul POSTPAID Panduan Pengunaan SB Pays PC24
26 Modul NONTAGLIS Modul NONTAGLIS di gunakan untuk melakukan transaksi pelunasan / pembayaran tagihan listrik PLN di luar Postpaid dan Prepaid. Contohnya untuk melakukan pelunasan pemasangan sambungan listrik PLN baru, tambah daya, turun daya, migrasi KWH meter dari Postpaid ke Prepaid, dan lainnya. Menu Bayar Modul NONTAGLIS a. Pilih menu Bayar b. Isikan nomor registrasi di kolom Nomor Registrasi lalu klik Cek c. Klik Bayar untuk melakukan transaksi pelunasan Atau dapat menggunakan fungsi kalkulator d. Ceklis kolom Nomor Registrasi e. Ceklis kolom Kalkulator lalu masukan nominal Rp di kolom Jumlah Bayar f. Klik Bayar Transaksi Terpilih ( Gambar SBPays 30 ) Gambar SBPays 30 Klik Ok jika loket yakin nomor registrasi tersebut akan di bayarkan ( Gambar SBPays 31 ) Gambar SBPays 31 Panduan Pengunaan SB Pays PC25
27 Gambar Struk Pelunasan Modul Nontaglis Menu Cetak Ulang Modul NONTAGLIS a. Pilih menu Cetak Ulang b. Isikan nomor regitrasi di kolom Nomor Registrasi c. Kolom Tanggal Transaksi bisa di kosongkan apabila loket lupa tanggal transaksinya. Setelah itu lalu klik Cek d. Ceklis kolom tanggal lalu klik Cetak Transaksi terpilih ( Gambar SBPays 32) Gambar SBPays 32 Untuk menu Laporan Harian dan Rekap Bulanan modul NONTAGLIS, prosesnya sama dengan proses yang di lakukan di modul POSTPAID Panduan Pengunaan SB Pays PC26
28 Modul JASTEL Modul JASTEL di pergunakan untuk melakukan transaksi pelunasan tagihan produk dari PT Telkom Indonesia yaitu transaksi pelunasan tagihan telepon tetap / fix line / PSTN, Flexi postpaid, Speedy dan transaksi pelunasan tagihan Telkom Vision. Gambar Tampilan Modul Jastel Menu Bayar Modul JASTEL a. Pilih menu Bayar b. Pilih produk yang akan di transaksikan, klik tanda di kolom Kode Produk ( Gambar SBPays 33) Gambar SBPays 33 Panduan Pengunaan SB Pays PC27
29 - Cara untuk transaksi jastel telepon tetap / fix line / PSTN dan Flexi postpaid - Cara untuk transaksi Speedy dan Telkom Vision c. Klik Bayar untuk melakukan proses transaksi pembayaran Atau dapat menggnakan fungsi kalkulator d. Ceklis kolom Id Pelanggan e. Ceklis kolom Kalkulator lalu isikan nominal Rp yang akan di transaksikan di kolom Bayar f. Klik Bayar ( Gambar SBPays 34 ) Gambar SBPays 34 Panduan Pengunaan SB Pays PC28
30 Klik Ok jika id pelanggan tersebut akan di lanjutkan untuk di transaksikan ( Gambar SBPays 35 ) Gambar SBPays 35 Gambar Struk Pelunasan Modul Jastel Menu Cetak Ulang Modul JASTEL a. Pilih menu Cetak Ulang b. Pilih produk di kolom Kode Produk c. Untuk produk jastel telepon tetap / fix line / PSTN dan Flexi postpaid, isikan kode area dan no telp di kolom Kd Area No Telp dan untuk produk Speedy dan Telkom Vision isikan id pelanggan di kolom Id Pelanggan. Untuk kolom Tanggal dapat di kosongkan seandainya loket lupa tanggal transaksinya. Selanjutnya klik Cek d. Klik Print e. Ceklis kolom Tgl Transaksi seandinya data yang muncul lebih dari satu lalu klik Print Selected Data ( Gambar SBPays 36) Panduan Pengunaan SB Pays PC29
31 Gambar SBPays 36 Untuk menu Laporan Harian dan Rekap Bulanan modul JASTEL, prosesnya sama dengan proses yang di lakukan di modul POSTPAID Panduan Pengunaan SB Pays PC30
32 Modul VOUCHER Modul ini di peruntukan untuk transaksi pengisian pulsa no telepon selular (Hand Phone). Sebelum melakukan transaksi voucher, anda di haruskan melakukan sinkronisasi harga terlebih dahulu. Proses sinkronisasi harga di lakukan setiap hari dan setiap pagi. Hal ini di lakukan karena setiap hari ada update perubahan harga Menu Daftar Harga Modul VOUCHER Untuk Melakukan Sinkronisasi Data a. Plih menu Daftar Harga b. Klik disini untuk melakukan sinkronisasi data Untuk laba / keuntungan, default dari aplikasi adalah Rp 200 ( bisa di lihat di tabel Laba ) c. Isikan nominal keuntungan yang di inginkan di kolom Set Margin/Laba Harga Secara Keseluruhan Senilai, setelah di isikan lalu klik TERAPKAN ( Gambar SBPays 37) Gambar SBPays 37 Menu Bayar Modul VOUCHER a. Pilih menu Bayar b. Isikan nomor HP yang akan diisikan voucher / pulsa di kolom Nomor Selular setelah itu isikan nama provider ( XL, Telkomsel dengan Tel - Sim atau AS, Indosat dengan Ind Men, Flexi dengan Fle, Esia dengan Es ) di kolom Voucher ID. Setelah muncul voucher id, pilih nominal yang mana yang akan di transaksikan Panduan Pengunaan SB Pays PC31
33 Gambar Contoh Pengisian Voucher ID c. Setelah nominal dan voucher id di pilih, kolom Nominal Voucher akan terisi sesuai nominal voucher yang akan di beli dan kolom Harga Voucher akan terisi sesuai dengan nominal laba yang suda ter seting di menu Daftar Harga d. Klik Bayar ( Gambar SBPays 38 ) Gambar SBPays 38 Klik Ok untuk melanjutkan ke proses pembelian voucher ( Gambar SBPays 39 ) Gambar SBPays 39 Panduan Pengunaan SB Pays PC32
34 Gambar Struk Transaksi Pembelian Voucher Isi Pulsa HP Modul Voucher Menu Cek Status Modul VOUCHER Menu ini di peruntukan untuk melakukan pengecekan apakah transaksi berhasil atau gagal, bisa juga di peruntukan untuk cetak ulang struk Pilih menu Cek Status Isikan no telepon yang akan di cek di kolom No Hand Phone Kolom Kode Voucher dan kolom Tanggal Transaksi dapat di kosongkan Klik Cek Lihat status pembelian di tabel status berhasil atau gagal e. Klik Print untuk mencetak ulang struk pembelian a. b. c. d. ( Gambar SBPays 40 ) Gambar SBPays 40 Untuk menu Laporan Harian dan Rekap Bulanan modul VOUCHER, prosesnya sama dengan proses yang di lakukan di modul POSTPAID Panduan Pengunaan SB Pays PC33
35 Modul PDAM Modul ini di peruntukan untuk melakukan transaksi pembayaran tagihan PDAM, di antaranya untuk pembayaran tagihan PDAM : PDAM DKI Jakarta : Aetra dan Palyja PDAM Aceh : Aceh Tamiang, Aceh dan Aceh Besar PDAM Bali : Denpasar Kota PDAM Banten : Tanggerang Kota PDAM Jambi : Jambi PDAM Jawa Barat : Bandung Kota, Depok Kota, Bogor Kota, Kab. Bogor, Kab. Cianjur, Bekasi Kota, Bogor kota, Kab. Bandung, Kab. Subang, Cirebon, Kab. Tasik dan Kab. Karawang PDAM Jawa Tengah : Semarang Kota, Kab. Cilacap, Kab. Grobogan, Kab Wonosobo, Kab. Boyolali, Kab. Brebes, Kab. Kebumen, Kab. Semarang, Banyumas kota, Kab. Kendal, Kab. Cilacap, Kab. Sleman, Salatiga kota, Kab. Purbalingga, Solo kota, Kab. Purworejo, Kab. Rembang, Kab. Grobogan, Kab. Karanganyar, Kab. Klaten, Kab. Pekalongan dan Kab. banyumas PDAM Jawa Timur : Kab. Bangkalan, Kab. Mojokerto, Surabaya Kota, Kab. Jember, Kab. Malang, Kab. Bondowoso, Kab. Bojonegoro, Malang, Kab. Sidoarjo, Kab. Situbondo, Kab. Lamongan, Kab. Banyuwangi, Kab. Probolinggo, Batu kota, Kab. Sidoarjo, Kab. Kudus dan Kab. jombang PDAM Kalimantan Barat : Pontianak Kota PDAM Kalimantan Selatan : Kabupaten Balangan, Banjarmasin kota dan Kabupaten Tapin PDAM Kalimantan Timur : Kubu Raya Kota, Samarinda kota dan Balikpapan Kota PDAM Kalimantan Tenagh : Pangkalan Bun PDAM Lampung : Lampung PDAM Nusa Tenggara Barat : Mataram dan Lombok Tengah PDAM Sulawesi Selatan : Makasar Kota, Kab. Maros dan Kab. Gowa PDAM Sulawesi Utara : Manado Kota PDAM Sumatera Selatan : Palembang PDAM Sumatera Utara : Medan Kota Tidak menutup kemungkinan akan ada penambahan PDAM kabupaten / kota lainnya di Indonesia yang dapat di transaksikan. Menu Bayar Modul PDAM a. Pilih menu Bayar b. Pilih biller / PDAM kota / kabupaten mana yang akan di transaksikan di kolom Biller. Klik tanda untuk memilih biller PDAM yang akan di transaksikan ( Gambar SBPays 41 ) Panduan Pengunaan SB Pays PC34
36 Gambar SBPays 41 c. Isilkan id pelanggan di kolom Id Pelanggan atau bisa dengan mengisikan id tagihan di kolom Id Tagihan lalu klik Cek d. Klik Bayar tabel Status atau dapat menggunakan fungsi kalkulator e. Ceklis kolom Id Pelanggan f. Ceklis kolom Kalkulator lalu isikan nominal Rp sesuai atau lebih dari total tagihan g. Klik Bayar Transaksi Terpilih ( Gambar SBPays 42 ) Gambar SBPays 42 Panduan Pengunaan SB Pays PC35
37 Klik Ok jika loket yakin akan mentransaksikannya ( Gambar SBPays 43 ) Gambar SBPays 43 Gambar Struk Pelunsan Tagihan PDAM AETRA Di Modul PDAM Menu Cetak Ulang Modul PDAM a. Pilih menu Cetak Ulang b. Isikan id pelanggan di kolom Id Pelanggan, lalu pilih PDAM kota / kabupatennya di kolom Biller. Kolom Tanggal Transaksi bisa di kosongkan apabila loket lupa tanggal transaksi nya. Selanjutnya klik Cek c. Ceklis kolom Tanggal setelah itu klik Cetak Transaksi Terpilih ( Gambar SBPays 44 ) Panduan Pengunaan SB Pays PC36
38 Gambar SBPays 44 Untuk menu Laporan Harian dan Rekap Bulanan modul PDAM, prosesnya sama dengan proses yang di lakukan di modul POSTPAID Modul FINANCE Modul FINANCE ini di tujukan untuk melakukan transaksi pembayaran cicilan sepeda motor dari leasing multi finance yang di antaranya : - Busan Auto Finance ( BAF ) Wahana Ottomitra Multiartha ( WOM Finance ) Mega Central Finance - Mega Auto Finance ( MAF MCF ) Adira Finance Federal International Finanace (FIF) Tidak menutup kemungkinan juga akan ada penambahan biller multi finance lainnya. Menu Bayar Modul FINANCE a. Pilih menu Bayar b. Pilih leasing finance yang akan di transaksikan di kolom Biller. Klik tanda finance yang akan di transaksikan untuk memilih biller ( Gambar SBPays 45 ) Panduan Pengunaan SB Pays PC37
39 Gambar SBPays 45 c. Isikan no regitrasi yang akan di transaksikan di kolom Nomor Registrasi d. Klik Cek ( Gambar SBPays 56 ) e. Klik Bayar di tabel Status atau dapat menggunakan fungsi kalkulator f. Ceklis kolom No Registrasi g. Ceklis kolom Kalkulator lalu isikan nominal Rp pembayaran di kolom Jumlah Bayar h. Klik Bayar Transaksi Terpilih ( Gambar SBPays 46 ) Gambar SBPays 46 Panduan Pengunaan SB Pays PC38
40 Klik Ok untuk melanjutkan proses transaksi ( Gambar SBPays 47 ) Gambar SBPays 47 Gambar Struk Pelunsan Transaksi Adira Finance Di Modul Finance Menu Cetak Ulang Modul FINANCE a. Pilih menu Cetak Ulang b. Isikan no registrasi di kolom No Registrasi dan pilih biller financenya di kolom Biller, untuk kolom Tanggal Transaksi bisa dikosongkan. Setalah itu klik Cek c. Ceklis salah satu tanggal transaksi yang akan di cetak ulang struknya di kolom Tanggal d. Klik Cetak Transaksi Terpilih ( Gambar SBPays 48 ) Panduan Pengunaan SB Pays PC39
41 Gambar SBPays 48 Untuk menu Laporan Harian dan Rekap Bulanan modul FINANCE, prosesnya sama dengan proses yang di lakukan di modul POSTPAID Panduan Pengunaan SB Pays PC40
42 Modul TIKET KERETA Pembelian tiket kereta ini berlaku untuk perjalanan kereta seluruh Indonesia, Jawa dan Sumatera. Menu Pembelian Tiket Modul TIKET KERETA a. Pilih menu Pembelian Tiket b. Pilih stasiun keberangkatan di kolom Stasiun Asal. Nama stasiun keberangkatan sudah di kelompokan per kota Gambar Pilihan Stasiun Asal Yang Sudah Di Kelompokan Per Kota c. Pilih stasiun tujuan di kolom Tujuan. Nama stasiun tujuan sudah di kelompokan per kota Gambar Pilihan Stasiun Tujuan Yang Sudah Di Kelompokan Per Kota Panduan Pengunaan SB Pays PC41
43 d. Selanjutnya tentukan tanggal keberangkatan di kolom Tgl Keberangkatan. Pilih Jenis Penumpang : Dewasa Anak atau Bayi, menu ini untuk menentukan berapa orang dan jenis penumpang yang akan membeli tiket e. Klik Cari Loket tinggal memilih jam keberangkatan serta kelas gerbong yang di inginkan ( Gambar SBPays 49 ) Gambar SBPays 49 f. Muncul tabel perihal nama kereta, jam keberangkatan, kelas gerbong serta harganya. Loket tinggal memilih mana menjadi pilihan g. Klik Pilih ( Gambar SBPays 50 ) Gambar SBPays 50 h. Klik Beli untuk melanjutkan ke proses registrasi pengisian data penumpang Panduan Pengunaan SB Pays PC42
44 ( Gambar SBPays 51) Gambar SBPays 51 Isi form data pembeli di kolom Informasi Pembeli Pembeli belum tentu sama dengan penumpang, jika pembeli sama dengan penumpang maka Ceklis kolom Saya Penumpang k. Jika penumpang lebih dari 1 orang, maka form isian pun akan sesuai dengan jumlah penumpang. Untuk jenis penumpang dewasa di haruskan mengisi data sesuai dengan identitas penumpang. Bisa KTP atau Passport, karena nanti di peron stasiun tiket akan di samakan dengan data identitas penumpang l. Setelah semua terisi dengan benar, klik PROSES PEMBELIAN i. j. ( Gambar SBPays 52 ) Gambar SBPays 52 Panduan Pengunaan SB Pays PC43
45 Klik Ok untuk melanjutkan ke proses pemilihan tempat duduk ( Gambar SBPays 53 ) Gambar SBPays 53 m. Klik Pilih Kursi untuk memilih tempat duduk serta gerbong yang di inginkan atau n. Jika akan melewatkan atau tidak ingin pindah kursi, dan akan melanjutkan ke proses pembayaran klik Proses Bayar ( Gambar SBPays 54 ) Gambar SBPays 54 Biru adalah warna yang menunjukan tempat duduk kosong / belum terisi Merah adalah warna yang menunjukan tempat duduk sudah terisi Kuning adalah warna yang menunjukan tempat duduk yang dipilih Abu abu adalah warna yang menunjukan tempat duduk tidak tersedia o. Untuk pindah tempat duduk klik lik warna yang di pilihkan oleh system sampai, yang merupakan default tempat duduk Panduan Pengunaan SB Pays PC44
46 ( Gambar SBPays 55 ) Gambar SBPays 55 p. Pilih tempat duduk yang diinginkan, klik warna ( Gambar SBPays 56 ) sampai berubah menjadi warna Gambar SBPays 56 Panduan Pengunaan SB Pays PC45
47 q. Setelah tempat duduk di pilih, lalu klik Pindah Kursi ( Gambar SBPays 57 ) Gambar SBPays 57 r. Jika muncul konfirmasi, klik Ok dan Ok ( Gambar SBPays 58 ) Gambar SBPays 58 Panduan Pengunaan SB Pays PC46
48 s. Selanjutnya Klik Proses Bayar ( Gambar SBPays 59 ) Gambar SBPays 59 Ketika klik Proses Bayar, system akan melanjutkan ke proses berikutnya dan berpindah menu ke menu Pembayaran Tiket. Menu Pembayaran Tiket a. Klik Bayar Reservasi untuk melakukan transaksi pembayaran tiket ( Gambar SBPays 60 ) Gambar SBPays 60 Panduan Pengunaan SB Pays PC47
49 b. Jika dalam satu kali transaksi pembelian tiket lebih dari 1 tiket yang di beli, struk pelunasan yang keluar hanya satu. Tetapi bisa di cek dimenu Pembayaran Tiket di No Kursi atau di cek di tiket di KERETA / KURSI akan tertera tempat duduk sesuai jumlah tiket yang di beli ( Gambar SBPays 61 ) Gambar SBPays 61 Menu Cetak Ulang Modul TIKET KERETA a. Pilih menu Cetak Ulang b. Isikan kode booking di kolom Kode Booking, kolom Tanggal Trx bisa di kosongkan saja lalu klik Cek c. Klik Print atau d. Ceklis tanggal transaksi lalu klik Print Selected Data ( Gambar SBPays 62 ) Gambar SBPays 62 Untuk menu Laporan Harian dan Rekap Bulanan modul TIKET KERETA, prosesnya sama dengan proses yang di lakukan di modul POSTPAID Panduan Pengunaan SB Pays PC48
50 Modul LAINNYA Modul LAINNYA di peruntukan untuk melakukan transaksi pembayaran: a. b. c. - Product BPJS BPJS Kesehatan Product PAYTV AORA TV BIG TV PASCA BAYAR INDOVISION Product TELCO XL PASCA BAYAR Modul BPJS Kesehatan a. Pilih Modul lainnya b. Klik di menu Biller lalu Pilih BPJS Kesehatan ( Gambar SBPays 63) Gambar SBPays 63 c. Isikan ID Pelanggan dikolom ID Pelanggan d. Masukan Jumlah Bulan yang akan di bayar - Masukan angka 0 atau 1 artinya pembayaran hanya untuk bulan berjalan saja plus tunggakan (Jika Ada Tunggakan) - Maksimal untuk Jumlah bulan adalah 12 bulan artinya untuk pembayaran bulan berjalan plus tunggakan ditambah 11 bulan kedepan - Jika Jumlah bulan yang dimasukan lebih dari 12 maka akan keluar error Lainnya (RC 5) e. Masukan No HP, No HP tersebut diperlukan untuk update informasi di pihak BPJS f. Tombol Lanjut untuk melanjutkan ke proses selanjutnya ( Gambar SBPays 64 ) Panduan Pengunaan SB Pays PC49
51 Gambar SBPays 64 Menu Bayar Product Pembayaran BPJS Kesehatan Setelah informasi yang dibutuhkan sudah terinput di table nya masing-masing dan sudah dilakukan inquiry / Tekan tombol Lanjut maka akan masuk ke step selanjutnya yaitu pembayaran a. Informasi yang keluar setelah diklik Tombol Lanjut b. Tekan tombol Bayar untuk melakukan pembayaran ( Gambar SBPays 65 ) Gambar SBPays 65 Panduan Pengunaan SB Pays PC50
52 c. Konfirmasi Pembayaran dan Tekan tombol OK jika akan melakukan pembayaran ( Gambar SBPays 66 ) Gambar SBPays 66 d. Jika pembayaran berhasil maka tampilan aplikasi akan menginformasikan bahwa transaksi berhasil, dan otomatis struk bukti pembayaran berhasil akan tercetak ( Gambar SBPays 67 ) Gambar SBPays 67 Selanjutnya akan tercetak bukti pelunasan / struk. Gambar Struk Cetak Asli Pelunasan BPJS Panduan Pengunaan SB Pays PC51
53 Menu Cetak Ulang Cetak ulang di lakukan ketika dan saat pembayaran proses pencetakan terputus karena hal tertentu, atau jikalau pelanggan loket memerlukan struk pelunasan di karenakan struk pelunasan sebelumnya hilang. Proses untuk melakukan cetak ulang adalah sebagai berikut : f. Klik menu Cetak Ulang g. Pilih Biller yang akan dilakukan cetak Ulang ( Gambar SBPays 68 ) Gambar SBPays 68 h. Isikan id pelanggan yang akan di lakukan cetak ulang struk di kolom Id Pelanggan i. Pilih tanggal bulan tahun transaksi di kolom Tanggal atau jika lupa tanggal transaksi, tanggal bulan dan tahun dapat di kosongkan j. Isikan jumlah bulan yang akan dilakukan Cetak ulang atau dapat dikosongkan k. Isikan No HP ketika melakukan pembayaran atau dapat di kosongkan l. Klik Lanjut untuk memunculkan data yang akan di cetak ( Gambar SBPays 69 ) Panduan Pengunaan SB Pays PC52
54 Gambar SBPays 69 m. Klik Print untuk mencetak data yang dimaksud ( Gambar SBPays 70 ) Gambar SBPays 70 Setelah tombol print ditekan dan proses print out berhasil maka otomatis struk tercetak Panduan Pengunaan SB Pays PC53
55 Gambar Struk Cetak Ulang Pelunasan BPJS Menu Bayar modul LAINNYA Product PAYTV a. Pilih menu Bayar b. Klik icon untuk memilih Biller TV yang akan ditransaksikan ( Gambar JB Online Plus 71 ) ( Gambar JB Online Plus 71 ) c. Masukan ID di kolom ID. Pastikan ID yang di masukan benar. d. Klik Lanjut ( Gambar JB Online Plus 72 ) Panduan Pengunaan SB Pays PC54
56 ( Gambar JB Online Plus 72 ) e. Perhatikan data yang muncul setelah klik Lanjut. Pastikan data yang tertera sesuai dengan data nomor HP yang akan di transaksikan f. Yang harus di bayarkan adalah yang tertera di kolom Rp. Bayar g. Klik Bayar untuk melakukan proses pambayaran ( Gambar JB Online Plus 73 ) ( Gambar JB Online Plus 73 ) Proses Cetak Ulang untuk Pembayaran PayTv Sama dengan Product Pembayaran BPJS, yang dipanggil untuk keperluan Cetak ulang untuk Product PayTv adalah ID Pelanggan Panduan Pengunaan SB Pays PC55
57 Gambar Modul LAINNYA Menu Bayar modul LAINNYA Product TELCO a. b. c. d. Pilih menu Bayar Klik tanda di kolom Biller untuk memilih provider dari no selular yang akan di transaksikan Masukan no telepon selular yang akan di transaksikan di kolom NOMOR HP Klik Lanjut ( Gambar SBPays 74 ) Gambar SBPays 74 e. Akan muncul data pemilik dan tagihan dari no telepon selular yang akan di transaksikan f. Tagihan yang harus di bayarkan tertera di kolom Rp. Bayar g. Klik Bayar ( Gambar SBPays 75 ) Panduan Pengunaan SB Pays PC56
58 Gambar SBPays 75 Proses Cetak Ulang untuk Pembayaran TELCO Sama dengan Product Pembayaran BPJS, yang dipanggil untuk keperluan Cetak ulang untuk Product PayTv adalah Nomor Telepon Untuk menu Laporan Harian dan Rekap Bulanan modul LAINNYA, prosesnya sama dengan proses yang di lakukan di modul POSTPAID Panduan Pengunaan SB Pays PC57
DAFTAR ISI. SBPays Mobile 1
 112015 DAFTAR ISI PENDAHULUAN... 2 LOGIN... 3 OPSI... 4 BERANDA... 5 PROFIL... 6 - Profil Pengguna... 6 Ubah Profil... 7 Ubah Password... 7 - Printer... 7 APLIKASI... 9 I TRANSAKSI PLN... 10 Ia TRANSAKSI
112015 DAFTAR ISI PENDAHULUAN... 2 LOGIN... 3 OPSI... 4 BERANDA... 5 PROFIL... 6 - Profil Pengguna... 6 Ubah Profil... 7 Ubah Password... 7 - Printer... 7 APLIKASI... 9 I TRANSAKSI PLN... 10 Ia TRANSAKSI
User Guide Manual SB Pays Mobile Operator User Mobile BANK SYARIAH BUKOPIN INDONESIA SBPays Mobile
 User Guide Manual SB Pays Mobile Operator User Mobile BANK SYARIAH BUKOPIN INDONESIA 2014 SBPays Mobile 2014 1 A. Pendahuluan SB Pays Mobile adalah layanan Payment One Stop Service, yakni layanan pembayaran
User Guide Manual SB Pays Mobile Operator User Mobile BANK SYARIAH BUKOPIN INDONESIA 2014 SBPays Mobile 2014 1 A. Pendahuluan SB Pays Mobile adalah layanan Payment One Stop Service, yakni layanan pembayaran
DAFTAR ISI PENDAHULUAN
 112015 DAFTAR ISI PENDAHULUAN... 1 NO SERVER TUJUAN SMS... 3 FORMAT PENGIRIMAN SMS UNTUK TRANSAKSI... 4 CEK DEPOSIT / SALDO... 4 MENGGANTI PIN SMS... 5 TRANSAKSI PLN POSTPAID ( PASKA BAYAR )... 6 TRANSAKSI
112015 DAFTAR ISI PENDAHULUAN... 1 NO SERVER TUJUAN SMS... 3 FORMAT PENGIRIMAN SMS UNTUK TRANSAKSI... 4 CEK DEPOSIT / SALDO... 4 MENGGANTI PIN SMS... 5 TRANSAKSI PLN POSTPAID ( PASKA BAYAR )... 6 TRANSAKSI
Panduan Penggunaan D-OPS Operator
 BANK DANAMON Panduan Penggunaan D-OPS Operator D-OPS 2014 Daftar Isi I. PENDAHULUAN... 3 II. PANDUAN PENGGUNAAN... 4 Persiapan... 4 Memilih Modul... 6 Menu Konfigurasi... 6 Menu Pesan... 8 Menu Deposit...
BANK DANAMON Panduan Penggunaan D-OPS Operator D-OPS 2014 Daftar Isi I. PENDAHULUAN... 3 II. PANDUAN PENGGUNAAN... 4 Persiapan... 4 Memilih Modul... 6 Menu Konfigurasi... 6 Menu Pesan... 8 Menu Deposit...
PANDUAN MANUAL TRANSAKSI PPOB SMS. Daftar#Namaloket#nomorINDOSAT#NamaLengkap kirim ke nomor smscenter deposit
 PANDUAN MANUAL TRANSAKSI PPOB SMS Cara Daftar : Daftar#Namaloket#nomorINDOSAT#NamaLengkap kirim ke nomor smscenter deposit Misal : Daftar#dodikCell#085755727999#dodik inratmoko kirim ke AXIS : 083831728198
PANDUAN MANUAL TRANSAKSI PPOB SMS Cara Daftar : Daftar#Namaloket#nomorINDOSAT#NamaLengkap kirim ke nomor smscenter deposit Misal : Daftar#dodikCell#085755727999#dodik inratmoko kirim ke AXIS : 083831728198
Panduan Instalasi dan Transaksi PPOB Aplikasi Mainsoft Symphoni
 Panduan Instalasi dan Penggunaan Aplikasi Mainsoft Symphoni Teleanjar 1. SETUP PRINTER Langkah Penting sebelum Instalasi dan transaksi adalah SETUP Printer PASTIKAN PRINTER yang Anda gunakan sudah menjadi
Panduan Instalasi dan Penggunaan Aplikasi Mainsoft Symphoni Teleanjar 1. SETUP PRINTER Langkah Penting sebelum Instalasi dan transaksi adalah SETUP Printer PASTIKAN PRINTER yang Anda gunakan sudah menjadi
Panduan Instalasi Transaksi Aplikasi Teleanjar Mainsoft Symphoni. Panduan Instalasi dan Penggunaan Aplikasi Mainsoft Symphoni Teleanjar
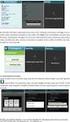 Panduan Instalasi dan Penggunaan Aplikasi Mainsoft Symphoni Teleanjar 1. SETUP PRINTER Langkah Penting sebelum Instalasi dan transaksi adalah SETUP Printer PASTIKAN PRINTER yang Anda gunakan sudah menjadi
Panduan Instalasi dan Penggunaan Aplikasi Mainsoft Symphoni Teleanjar 1. SETUP PRINTER Langkah Penting sebelum Instalasi dan transaksi adalah SETUP Printer PASTIKAN PRINTER yang Anda gunakan sudah menjadi
PAYMENT POINT ONLINE BANK BRI PANDUAN TEKNIS INSTALASI DAN PENGGUNAAN APLIKASI PPOB BRI MOBILE
 PAYMENT POINT ONLINE BANK BRI PANDUAN TEKNIS INSTALASI DAN PENGGUNAAN APLIKASI PPOB BRI MOBILE A. INSTALASI APLIKASI PPOB BRI LANGKAH 1 : Pastikan spesifikasi minimal smartphone Android 2.3 Gingerbread,
PAYMENT POINT ONLINE BANK BRI PANDUAN TEKNIS INSTALASI DAN PENGGUNAAN APLIKASI PPOB BRI MOBILE A. INSTALASI APLIKASI PPOB BRI LANGKAH 1 : Pastikan spesifikasi minimal smartphone Android 2.3 Gingerbread,
PANDUAN TEKNIS INSTALASI DAN PENGGUNAAN APLIKASI KOIN MOBILE
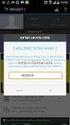 PANDUAN TEKNIS INSTALASI DAN PENGGUNAAN APLIKASI KOIN MOBILE INSTALASI APLIKASI : LANGKAH 1 : Pastikan spesifikasi minimal smartphone Android 2.3 Gingerbread dan koneksi internet yang memadai. Download
PANDUAN TEKNIS INSTALASI DAN PENGGUNAAN APLIKASI KOIN MOBILE INSTALASI APLIKASI : LANGKAH 1 : Pastikan spesifikasi minimal smartphone Android 2.3 Gingerbread dan koneksi internet yang memadai. Download
TUTORIAL APLIKASI DRAGOPAY
 TUTORIAL APLIKASI DRAGOPAY Download aplikasi DRAGOPAY : http://www.dragomultimedia.net/file/installer_client_v109.exe 1. ICON APLIKASI DRAGOPAY Setelah loket melakukan instalasi aplikasi akan tampil icon
TUTORIAL APLIKASI DRAGOPAY Download aplikasi DRAGOPAY : http://www.dragomultimedia.net/file/installer_client_v109.exe 1. ICON APLIKASI DRAGOPAY Setelah loket melakukan instalasi aplikasi akan tampil icon
BANK DANAMON. Panduan Penggunaan D-OPS ANDROID D-OPS
 BANK DANAMON Panduan Penggunaan D-OPS ANDROID D-OPS 2014 D-OPS Android User guide Ver. 1.1 Daftar Isi Panduan Penggunaan D-OPS ANDROID... 1 I.1. D-OPS Android... 3 I.2. Spesifikasi teknis... 3 II.1. Instalasi
BANK DANAMON Panduan Penggunaan D-OPS ANDROID D-OPS 2014 D-OPS Android User guide Ver. 1.1 Daftar Isi Panduan Penggunaan D-OPS ANDROID... 1 I.1. D-OPS Android... 3 I.2. Spesifikasi teknis... 3 II.1. Instalasi
MANUAL LOKET UNITY. PT.Multi Artha Sejahtera Abadi
 MANUAL LOKET PPOB UNITY PT.Multi Artha Sejahtera Abadi MANUAL LOKET PPOB MASA UNITY Versi Mei 2013 Halaman : A. Standart Operasional dan Penggunaan Loket... 4 B. Cara Mendownload Plugins PPOB MASA.....
MANUAL LOKET PPOB UNITY PT.Multi Artha Sejahtera Abadi MANUAL LOKET PPOB MASA UNITY Versi Mei 2013 Halaman : A. Standart Operasional dan Penggunaan Loket... 4 B. Cara Mendownload Plugins PPOB MASA.....
MANUAL LOKET PPOB UNITY
 MANUAL LOKET PPOB UNITY PT.Multi Artha Sejahtera Abadi MANUAL LOKET PPOB MASA UNITY Versi Mei 2013 Halaman : A. Standart Operasional dan Penggunaan Loket... 4 B. Cara Mendownload Plugins PPOB MASA.....
MANUAL LOKET PPOB UNITY PT.Multi Artha Sejahtera Abadi MANUAL LOKET PPOB MASA UNITY Versi Mei 2013 Halaman : A. Standart Operasional dan Penggunaan Loket... 4 B. Cara Mendownload Plugins PPOB MASA.....
HALAMAN LOGIN. Masukkan Username dan Password anda Kemudian Klik Login. Contoh: Username : bs0002 Password : Klik Tombol
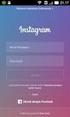 HALAMAN LOGIN Masukkan Username dan Password anda Kemudian Klik Login. Contoh: Username : bs0002 Password : 123456 Klik Tombol Page 1 MENU UTAMA Keterangan : Telkom: Melakukan pembayaran Telepon Rumah
HALAMAN LOGIN Masukkan Username dan Password anda Kemudian Klik Login. Contoh: Username : bs0002 Password : 123456 Klik Tombol Page 1 MENU UTAMA Keterangan : Telkom: Melakukan pembayaran Telepon Rumah
M A N U A L B O O K WEBUSER V1.0
 M A N UA L B O O K WEBUSER V1.0 AKSES APLIKASI WEBUSER 1.0 Gunakan browser Mozilla Firefox untuk tampilan terbaik. Silahkan buka http://www.duniapulsa.co dan pilih menu member area. Tampilan muka aplikasi
M A N UA L B O O K WEBUSER V1.0 AKSES APLIKASI WEBUSER 1.0 Gunakan browser Mozilla Firefox untuk tampilan terbaik. Silahkan buka http://www.duniapulsa.co dan pilih menu member area. Tampilan muka aplikasi
Pulsa All Operator. Last Update: 25 Jul 2017
 Last Update: 25 Jul 2017 Pulsa All Operator # Nama Produk 1 AXIS 5.000 5.575 2 AXIS 10.000 10.600 3 AXIS 15.000 15.200 4 AXIS 25.000 24.900 5 AXIS 50.000 49.875 6 AXIS 100.000 98.400 7 BOLT 25.000 24.800
Last Update: 25 Jul 2017 Pulsa All Operator # Nama Produk 1 AXIS 5.000 5.575 2 AXIS 10.000 10.600 3 AXIS 15.000 15.200 4 AXIS 25.000 24.900 5 AXIS 50.000 49.875 6 AXIS 100.000 98.400 7 BOLT 25.000 24.800
MANUAL LOKET PPOB BUKOPIN
 MANUAL LOKET PPOB BUKOPIN PT.Mitra Integrasi Selaras Indonesia MANUAL LOKET PPOB BUKOPIN Versi Januari 2014 Halaman : A. Standart Operasional dan Penggunaan Loket...4 B. Cara Mendownload Plugins...5 C.
MANUAL LOKET PPOB BUKOPIN PT.Mitra Integrasi Selaras Indonesia MANUAL LOKET PPOB BUKOPIN Versi Januari 2014 Halaman : A. Standart Operasional dan Penggunaan Loket...4 B. Cara Mendownload Plugins...5 C.
BUKU PETUNJUK PENGGUNAAN APLIKASI PAYMENT POINT ONLINE BANK (PPOB)
 BUKU PETUNJUK PENGGUNAAN APLIKASI PAYMENT POINT ONLINE BANK (PPOB) PT. ARINDO PRATAMA Application Data Communication-Network Jl. Dewi Sartika No.1 Gd Polikindo Jakarta Timur Tlp.(021) 8007001. (021) 95020497.
BUKU PETUNJUK PENGGUNAAN APLIKASI PAYMENT POINT ONLINE BANK (PPOB) PT. ARINDO PRATAMA Application Data Communication-Network Jl. Dewi Sartika No.1 Gd Polikindo Jakarta Timur Tlp.(021) 8007001. (021) 95020497.
Pada tampilan login aplikasi DEMO PPOB INTERPAY ini, anda dapat masuk menggunakan:
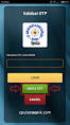 TUTORIAL APLIKASI PPOB INTERPAY I. Memulai APLIKASI PPOB INTERPAY a. Masuk ke aplikasi PPOB INTERPAY di http://demo.interlinkppob.com Gb.1 Pengecekan System pada computer loket Pada tampilan awal ini system
TUTORIAL APLIKASI PPOB INTERPAY I. Memulai APLIKASI PPOB INTERPAY a. Masuk ke aplikasi PPOB INTERPAY di http://demo.interlinkppob.com Gb.1 Pengecekan System pada computer loket Pada tampilan awal ini system
MANUAL BOOK Program Aplikasi Payment Point Artha Graha (PPAG) [Ver. 1.0] Module PLN Pusat MANUAL OPERASIONAL
![MANUAL BOOK Program Aplikasi Payment Point Artha Graha (PPAG) [Ver. 1.0] Module PLN Pusat MANUAL OPERASIONAL MANUAL BOOK Program Aplikasi Payment Point Artha Graha (PPAG) [Ver. 1.0] Module PLN Pusat MANUAL OPERASIONAL](/thumbs/71/64832752.jpg) MANUAL OPERASIONAL APLIKASI PAYMENT POINT ARTHA GRAHA (PPAG) [Ver. 1.0] Copyright@2011, December, [Ver. 1.0] 1 DAFTAR ISI Halaman 1. CARA MENJALANKAN APLIKASI PPAG... 4 2. MENU PEMBAYARAN... 6 2.1. MENU
MANUAL OPERASIONAL APLIKASI PAYMENT POINT ARTHA GRAHA (PPAG) [Ver. 1.0] Copyright@2011, December, [Ver. 1.0] 1 DAFTAR ISI Halaman 1. CARA MENJALANKAN APLIKASI PPAG... 4 2. MENU PEMBAYARAN... 6 2.1. MENU
I. PENDAHULUAN. *Fasilitas KS212Mobile melalui fitur SMS mobile dan Internet dalam tahap pengembangan
 I. PENDAHULUAN 1. Syarat Pengaktifan KS212Mobile* : 1. Sudah terdaftar sebagai anggota KS212 2. Menggunakan SMART Phone dengan aplikasi android (IOS dalam tahap pengembangan) 3. No HP yang didaftarkan,
I. PENDAHULUAN 1. Syarat Pengaktifan KS212Mobile* : 1. Sudah terdaftar sebagai anggota KS212 2. Menggunakan SMART Phone dengan aplikasi android (IOS dalam tahap pengembangan) 3. No HP yang didaftarkan,
MANUAL LOKET PPOB GRIYABAYAR.COM
 MANUAL LOKET PPOB GRIYABAYAR.COM Versi Juli 2017 Halaman : A. Standart Operasional dan Penggunaan Loket...4 B. Cara Mendownload dan Menginstall Plugins...5 C. Membuka Loket PPOB Griyabayar.com...9 D. Tampilan
MANUAL LOKET PPOB GRIYABAYAR.COM Versi Juli 2017 Halaman : A. Standart Operasional dan Penggunaan Loket...4 B. Cara Mendownload dan Menginstall Plugins...5 C. Membuka Loket PPOB Griyabayar.com...9 D. Tampilan
Pada tampilan login aplikasi DEMO PPOB INTERPAY ini, anda dapat masuk menggunakan:
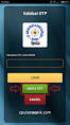 TUTORIAL APLIKASI PPOB INTERPAY I. Memulai APLIKASI PPOB INTERPAY a. Masuk ke aplikasi PPOB INTERPAY di http://demo.interlinkppob.com Gb.1 Pengecekan kebutuhan system pada komputer loket Pada tampilan
TUTORIAL APLIKASI PPOB INTERPAY I. Memulai APLIKASI PPOB INTERPAY a. Masuk ke aplikasi PPOB INTERPAY di http://demo.interlinkppob.com Gb.1 Pengecekan kebutuhan system pada komputer loket Pada tampilan
Panduan Transaksi Fastpay & FastKAI V PT. Bimasakti Multiwealth
 Panduan Transaksi Fastpay & FastKAI V12.3.8 PT. Bimasakti Multiwealth Halaman Login Fastpay V12.3.8 Silahkan Login sesuai ID dan Password Loket Fastpay anda (Contoh : user :FA1234 & pass :123456). Jika
Panduan Transaksi Fastpay & FastKAI V12.3.8 PT. Bimasakti Multiwealth Halaman Login Fastpay V12.3.8 Silahkan Login sesuai ID dan Password Loket Fastpay anda (Contoh : user :FA1234 & pass :123456). Jika
PANDUAN INSTALASI DAN PENGGUNAAN
 PANDUAN INSTALASI DAN PENGGUNAAN Aplikasi izone Client PT. Smart Technologies Instalasi pada : Personal Computer Jl. Jend. Sudirman Kav 76-78 Plaza Marein Lt. 12 Sudirman Plaza Jakarta 12910, Indonesia
PANDUAN INSTALASI DAN PENGGUNAAN Aplikasi izone Client PT. Smart Technologies Instalasi pada : Personal Computer Jl. Jend. Sudirman Kav 76-78 Plaza Marein Lt. 12 Sudirman Plaza Jakarta 12910, Indonesia
BUKU MANUAL APLIKASI MUP VERSI By. Reza with Roni
 BUKU MANUAL APLIKASI MUP VERSI 3.0.09 By. Reza with Roni Di susun Oleh : Tim PT. Rura Energi Jatelindo Copyright@2016, Oktober, Versi. 3.0.091 DAFTAR ISI Halaman SPESIFIKASI KOMPUTER UNTUK PENGINSTALAN
BUKU MANUAL APLIKASI MUP VERSI 3.0.09 By. Reza with Roni Di susun Oleh : Tim PT. Rura Energi Jatelindo Copyright@2016, Oktober, Versi. 3.0.091 DAFTAR ISI Halaman SPESIFIKASI KOMPUTER UNTUK PENGINSTALAN
INSTALASI APLIKASI : LANGKAH 2 : Install aplikasi dengan cara klik file kiosbank.apk yang sudah di download sebelumnya.
 INSTALASI APLIKASI : LANGKAH 1 : Download aplikasi android di website dengan alamat http://kiosbank.com/id/download/ dari HP Android Anda. (ikuti petunjuk warna kuning pada gambar) 1 2 LANGKAH 2 : Install
INSTALASI APLIKASI : LANGKAH 1 : Download aplikasi android di website dengan alamat http://kiosbank.com/id/download/ dari HP Android Anda. (ikuti petunjuk warna kuning pada gambar) 1 2 LANGKAH 2 : Install
MANUAL BOOK MUP CLIENT PT JATELINDO PERKASA ABADI JL. CIPAKU 4 NO. 15 KEBAYORAN BARU, JAKARTA SELATAN JAKARTA INDONESIA
 MANUAL BOOK MUP CLIENT PT JATELINDO PERKASA ABADI JL. CIPAKU 4 NO. 15 KEBAYORAN BARU, JAKARTA SELATAN JAKARTA INDONESIA Website MUP Client adalah sebuah aplikasi berbasis web yang digunakan untuk melakukan
MANUAL BOOK MUP CLIENT PT JATELINDO PERKASA ABADI JL. CIPAKU 4 NO. 15 KEBAYORAN BARU, JAKARTA SELATAN JAKARTA INDONESIA Website MUP Client adalah sebuah aplikasi berbasis web yang digunakan untuk melakukan
Menu Utama. Inputkan User dan PIN: Contoh : User : bs0006 PIN : Jika data yang di inputkan sudah benar maka Tekan Tombol : Login
 Menu Utama Proses Login, Inputkan ID, sama PIN Agent. Salam Pembuka.. Setelah Agent berhasil masuk ke Menu Fastpay. Gambar 1.1 Halaman Login Fastpay Inputkan User dan PIN: User : bs0006 PIN : 123456 Jika
Menu Utama Proses Login, Inputkan ID, sama PIN Agent. Salam Pembuka.. Setelah Agent berhasil masuk ke Menu Fastpay. Gambar 1.1 Halaman Login Fastpay Inputkan User dan PIN: User : bs0006 PIN : 123456 Jika
BANK ARTHA GRAHA. User Manual P P A G ( P A Y M E N T P O I N T A R T H A G R A H A ) Web Based Transaction VERSION. I.1. Page 1
 BANK ARTHA GRAHA User Manual P P A G ( P A Y M E N T P O I N T A R T H A G R A H A ) Web Based Transaction VERSION. I.1 Page 1 DAFTAR ISI ALAMAT SITUS WEB APLIKASI... 3 LOGIN... 9 KONDISI USER WAKTU LOGIN
BANK ARTHA GRAHA User Manual P P A G ( P A Y M E N T P O I N T A R T H A G R A H A ) Web Based Transaction VERSION. I.1 Page 1 DAFTAR ISI ALAMAT SITUS WEB APLIKASI... 3 LOGIN... 9 KONDISI USER WAKTU LOGIN
PAYMENT POINT ONLINE BANK BRI PANDUAN TEKNIS INSTALASI DAN PENGGUNAAN APLIKASI PAYMENT POINT
 PAYMENT POINT ONLINE BANK BRI PANDUAN TEKNIS INSTALASI DAN PENGGUNAAN APLIKASI PAYMENT POINT A. INSTALASI APLIKASIBARU LANGKAH 1 : Download Installer Aplikasi di website dengan alamat http://www.mitrapln.com/download/ppob_bri.exe
PAYMENT POINT ONLINE BANK BRI PANDUAN TEKNIS INSTALASI DAN PENGGUNAAN APLIKASI PAYMENT POINT A. INSTALASI APLIKASIBARU LANGKAH 1 : Download Installer Aplikasi di website dengan alamat http://www.mitrapln.com/download/ppob_bri.exe
BUKU PETUNJUK PENGGUNAAN APLIKASI PAYMENT POINT ONLINE BANK (PPOB) PT. ARINDO PRATAMA
 BUKU PETUNJUK PENGGUNAAN APLIKASI PAYMENT POINT ONLINE BANK (PPOB) PT. ARINDO PRATAMA Application Data Communication-Network Jl. Matraman No.11 Tlp.(022) 7304460. (022)-7319818 Fax.(022) 7316479 Bandung
BUKU PETUNJUK PENGGUNAAN APLIKASI PAYMENT POINT ONLINE BANK (PPOB) PT. ARINDO PRATAMA Application Data Communication-Network Jl. Matraman No.11 Tlp.(022) 7304460. (022)-7319818 Fax.(022) 7316479 Bandung
Penggunaan Aplikasi PAYMENT POINT ONLINE BANK (PPOB) Versi 10 Single Aplikasi
 BUKU PETUNJUK Penggunaan Aplikasi PAYMENT POINT ONLINE BANK (PPOB) Versi 10 Single Aplikasi PT. ARINDO PRATAMA Application Data Communication-Network Jl. Matraman No.11 Tlp.(022) 30005000. Fax.(022) 7316479
BUKU PETUNJUK Penggunaan Aplikasi PAYMENT POINT ONLINE BANK (PPOB) Versi 10 Single Aplikasi PT. ARINDO PRATAMA Application Data Communication-Network Jl. Matraman No.11 Tlp.(022) 30005000. Fax.(022) 7316479
MANUAL LOKET PPOB BUKOPIN UNITY PPOB BUKOPIN. ppobbukopin.com
 MANUAL LOKET PPOB BUKOPIN UNITY PPOB BUKOPIN ppobbukopin.com Helpdesk PPOB Bukopin MANUAL LOKET PPOB BUKOPIN UNITY Halaman : A. Membuka Loket PPOB BUKOPIN Unity.................................................
MANUAL LOKET PPOB BUKOPIN UNITY PPOB BUKOPIN ppobbukopin.com Helpdesk PPOB Bukopin MANUAL LOKET PPOB BUKOPIN UNITY Halaman : A. Membuka Loket PPOB BUKOPIN Unity.................................................
Tutorial Instalasi & Penggunaan Aplikasi PPOB e-pays
 Tutorial Instalasi & Penggunaan Aplikasi PPOB e-pays 1 Tutorial e-pays Mobile DAFTAR ISI MODUL 1 ( PANDUAN INSTALASI)... 3 MODUL 2 ( KONFIGURASI AWAL )... 6 MODUL 3 ( USER LOGIN ).. 10 MODUL 4 ( MENU UTAMA
Tutorial Instalasi & Penggunaan Aplikasi PPOB e-pays 1 Tutorial e-pays Mobile DAFTAR ISI MODUL 1 ( PANDUAN INSTALASI)... 3 MODUL 2 ( KONFIGURASI AWAL )... 6 MODUL 3 ( USER LOGIN ).. 10 MODUL 4 ( MENU UTAMA
PT. ARTHA LINTAS PERSADA Jl. Grindulu 131 A, Malang Telp : TENTANG KAMI
 TENTANG KAMI PT Artha Lintas Persada dibangun untuk membuka lapangan usaha mandiri bagi masyarakat umum. Dengan modal kecil dan sedikit pengetahuan tentang komputer agen telah bisa memulai usaha Resmi
TENTANG KAMI PT Artha Lintas Persada dibangun untuk membuka lapangan usaha mandiri bagi masyarakat umum. Dengan modal kecil dan sedikit pengetahuan tentang komputer agen telah bisa memulai usaha Resmi
Halaman Login Web Topup Chip Sakti
 Halaman Login Web Topup Chip Sakti Untuk dapat melakukan transaksi via web topup, Anda dapat melakukan login terlebih dahulu dengan mengisi username dan password yang didapat saat melakukan registrasi
Halaman Login Web Topup Chip Sakti Untuk dapat melakukan transaksi via web topup, Anda dapat melakukan login terlebih dahulu dengan mengisi username dan password yang didapat saat melakukan registrasi
DAFTAR FORMAT TRANSAKSI ONLINE SMS (TOS):
 DAFTAR FORMAT TRANSAKSI ONLINE SMS (TOS): 1. Mendaftarkan Agen Baru melalui SMS ketik: register // nama // nama travel // alamat email agen baru 2. Mendaftarkan HP pelanggan ketik: reg // Nomor HP Customer
DAFTAR FORMAT TRANSAKSI ONLINE SMS (TOS): 1. Mendaftarkan Agen Baru melalui SMS ketik: register // nama // nama travel // alamat email agen baru 2. Mendaftarkan HP pelanggan ketik: reg // Nomor HP Customer
PT. ARTHA LINTAS PERSADA
 TENTANG KAMI PT Artha Lintas Persada dibangun untuk membuka lapangan usaha mandiri bagi masyarakat umum. Dengan modal kecil dan sedikit pengetahuan tentang komputer agen telah bisa memulai usaha Resmi
TENTANG KAMI PT Artha Lintas Persada dibangun untuk membuka lapangan usaha mandiri bagi masyarakat umum. Dengan modal kecil dan sedikit pengetahuan tentang komputer agen telah bisa memulai usaha Resmi
Manual Book O2W Ver. RC 07 Oleh : Muhamad Ario Jatmiko
 Manual Book O2W 2011 Ver. RC 07 Oleh : Muhamad Ario Jatmiko 1 Daftar Isi Daftar Isi... 1 Bab I Pendahuluan... 3 1.1 Pendahuluan... 3 1.2 Spesifikasi Teknis... 3 Bab II PPID dan Metoda Akses... 5 2.1 PPID...
Manual Book O2W 2011 Ver. RC 07 Oleh : Muhamad Ario Jatmiko 1 Daftar Isi Daftar Isi... 1 Bab I Pendahuluan... 3 1.1 Pendahuluan... 3 1.2 Spesifikasi Teknis... 3 Bab II PPID dan Metoda Akses... 5 2.1 PPID...
Panduan Penggunaan. AndaraLink Web Portal (AWP) Version 2.2. Bank Andara 2016
 Panduan Penggunaan AndaraLink Web Portal (AWP) Version 2.2 Bank Andara 2016 1 P a n d u a n P e n g g u n a a n A n d a r a L i n k W e b P o r t a l ( A W P ) DAFTAR ISI I. Login AWP... 3 II. Request
Panduan Penggunaan AndaraLink Web Portal (AWP) Version 2.2 Bank Andara 2016 1 P a n d u a n P e n g g u n a a n A n d a r a L i n k W e b P o r t a l ( A W P ) DAFTAR ISI I. Login AWP... 3 II. Request
PANDUAN TRANSAKSI LISTRIK PLN
 PANDUAN TRANSAKSI LISTRIK PLN Update : 12/08/2016 LANGKAH 1 : Transaksi PLN Postpaid Untuk membuka halaman transaksi PLN postpaid, petugas loket dapat memilih Listrik PLN pada menu aplikasi. Kemudian dari
PANDUAN TRANSAKSI LISTRIK PLN Update : 12/08/2016 LANGKAH 1 : Transaksi PLN Postpaid Untuk membuka halaman transaksi PLN postpaid, petugas loket dapat memilih Listrik PLN pada menu aplikasi. Kemudian dari
1. Untuk menampilkan layar login Loket PPOB MASA buka Web Browser (Internet Explorer,
 A. Membuka Loket PPOB MASA Unity 1. Untuk menampilkan layar login Loket PPOB MASA buka Web Browser (Internet Explorer, Mozilla, dll) 2. Masukan alamat loket.multiartha.co.id/unity ( tanpa tanda petik,
A. Membuka Loket PPOB MASA Unity 1. Untuk menampilkan layar login Loket PPOB MASA buka Web Browser (Internet Explorer, Mozilla, dll) 2. Masukan alamat loket.multiartha.co.id/unity ( tanpa tanda petik,
MANUAL REPORT PPOB LEVEL COLLECTING AGENT
 MANUAL REPORT PPOB LEVEL COLLECTING AGENT PT. Mitra Integrasi Selaras Indonesia USER MANUAL REPORT PPOB PT. MISI Versi Desember 2013 A. Membuka Report PPOB BUKOPIN... 3 A.1) Cara Mengakses Report PPOB
MANUAL REPORT PPOB LEVEL COLLECTING AGENT PT. Mitra Integrasi Selaras Indonesia USER MANUAL REPORT PPOB PT. MISI Versi Desember 2013 A. Membuka Report PPOB BUKOPIN... 3 A.1) Cara Mengakses Report PPOB
PANDUAN TRANSAKSI LISTRIK PLN
 2015 PANDUAN TRANSAKSI LISTRIK PLN PT. DWI MITRA RAYA SEJATI 22/05/2015 LANGKAH 1 : Transaksi PLN Postpaid Untuk membuka halaman transaksi PLN postpaid, petugas loket dapat memilih Listrik PLN pada menu
2015 PANDUAN TRANSAKSI LISTRIK PLN PT. DWI MITRA RAYA SEJATI 22/05/2015 LANGKAH 1 : Transaksi PLN Postpaid Untuk membuka halaman transaksi PLN postpaid, petugas loket dapat memilih Listrik PLN pada menu
web kami di Membuka Login PT DELAPAN PUTRA www.delaprasta.com
 Aplikasi Androidd Bagi anda yang telah melakukan pendaftaran online dan telah menyeselesaikan semua persyaratan, maka kami akan mengirimkann user dan password dan anda dapat melakukan penginstalan aplikasi
Aplikasi Androidd Bagi anda yang telah melakukan pendaftaran online dan telah menyeselesaikan semua persyaratan, maka kami akan mengirimkann user dan password dan anda dapat melakukan penginstalan aplikasi
Pulsa All Operator. Last Update: 28 Jun :30
 Last Update: 28 Jun 2018 00:30 Pulsa All Operator # Nama Produk 1 AXIS 5.000 5.750 2 AXIS 10.000 10.775 3 AXIS 15.000 15.175 4 AXIS 25.000 24.850 5 AXIS 30.000 29.900 6 AXIS 50.000 49.500 7 AXIS 100.000
Last Update: 28 Jun 2018 00:30 Pulsa All Operator # Nama Produk 1 AXIS 5.000 5.750 2 AXIS 10.000 10.775 3 AXIS 15.000 15.175 4 AXIS 25.000 24.850 5 AXIS 30.000 29.900 6 AXIS 50.000 49.500 7 AXIS 100.000
FAQ MEGA INTERNET 1 / 5
 FAQ MEGA INTERNET 1. Apa itu layanan Mega Internet? Mega Internet adalah layanan perbankan elekktronik yang disediakan bagi nasabah perorangan untuk melakukan transaksi perbankan non tunai dengan menggunakan
FAQ MEGA INTERNET 1. Apa itu layanan Mega Internet? Mega Internet adalah layanan perbankan elekktronik yang disediakan bagi nasabah perorangan untuk melakukan transaksi perbankan non tunai dengan menggunakan
Panduan Penggunaan. AndaraLink Web Portal (AWP) Version 2.0. Bank Andara 2015
 Panduan Penggunaan AndaraLink Web Portal (AWP) Version 2.0 Bank Andara 2015 1 P a n d u a n P e n g g u n a a n A n d a r a L i n k W e b P o r t a l ( A W P ) DAFTAR ISI I. Login AWP... 3 II. Request
Panduan Penggunaan AndaraLink Web Portal (AWP) Version 2.0 Bank Andara 2015 1 P a n d u a n P e n g g u n a a n A n d a r a L i n k W e b P o r t a l ( A W P ) DAFTAR ISI I. Login AWP... 3 II. Request
PETUNJUK PEMESANAN TIKET KERETA API DENGAN LAYANAN CALL CENTER DAN PERBANKAN
 PETUNJUK PEMESANAN TIKET KERETA API DENGAN LAYANAN CALL CENTER DAN PERBANKAN PT. KERETA API (PERSERO) Untuk melayani kebutuhan pelanggan akan kemudahan membeli tiket kereta api, PT. Kereta Api Indonesia
PETUNJUK PEMESANAN TIKET KERETA API DENGAN LAYANAN CALL CENTER DAN PERBANKAN PT. KERETA API (PERSERO) Untuk melayani kebutuhan pelanggan akan kemudahan membeli tiket kereta api, PT. Kereta Api Indonesia
User Guide Front-End 2011
 I. Pendahuluan ArthaKU dibangun untuk membuka lapangan usaha mandiri bagi masyarakat umum. Dengan modal kecil dan sedikit pengetahuan tentang komputer agen telah bisa memulai usaha Resmi dan Pasti dengan
I. Pendahuluan ArthaKU dibangun untuk membuka lapangan usaha mandiri bagi masyarakat umum. Dengan modal kecil dan sedikit pengetahuan tentang komputer agen telah bisa memulai usaha Resmi dan Pasti dengan
Aplikasi Konter SIMPAN File => Profile
 Aplikasi Konter Aplikasi Konter Pulsa adalah aplikasi penjualan yang dikhususkan untuk konter pulsa. Aplikasi yang diharapkan bisa mempermudah penjualan baik pulsa ataupun non pulsa. Aplikasi ini memiliki
Aplikasi Konter Aplikasi Konter Pulsa adalah aplikasi penjualan yang dikhususkan untuk konter pulsa. Aplikasi yang diharapkan bisa mempermudah penjualan baik pulsa ataupun non pulsa. Aplikasi ini memiliki
APLIKASI MEGA MOBILE BLACKBERRY
 APLIKASI MEGA MOBILE BLACKBERRY DAFTAR ISI DAFTAR ISI... 2 REVISION HISTORY... Error! Bookmark not defined. I. INSTALASI... 3 II. MENJALANKAN APLIKASI... 3 III. MENJALANKAN APPLET... 7 3.1. Transfer...
APLIKASI MEGA MOBILE BLACKBERRY DAFTAR ISI DAFTAR ISI... 2 REVISION HISTORY... Error! Bookmark not defined. I. INSTALASI... 3 II. MENJALANKAN APLIKASI... 3 III. MENJALANKAN APPLET... 7 3.1. Transfer...
PANDUAN TRANSAKSI MULTIBILLER
 PANDUAN TRANSAKSI MULTIBILLER Update : 12 Agustus 2016 Update versi 2.0 Saat ini KOIN sudah bisa melayani pembayaran multibiller (Finance, PDAM, Pulsa HP, Televisi, Telekomunikasi, Tiket KAI, Voucher Games,
PANDUAN TRANSAKSI MULTIBILLER Update : 12 Agustus 2016 Update versi 2.0 Saat ini KOIN sudah bisa melayani pembayaran multibiller (Finance, PDAM, Pulsa HP, Televisi, Telekomunikasi, Tiket KAI, Voucher Games,
PT. ARTHA LINTAS PERSADA Jl. Adiflora Raya No. 10 Gedebage Bandung Jawa Barat Telp : TENTANG KAMI
 TENTANG KAMI PT Artha Lintas Persada dibangun untuk membuka lapangan usaha mandiri bagi masyarakat umum. Dengan modal kecil dan sedikit pengetahuan tentang komputer agen telah bisa memulai usaha Resmi
TENTANG KAMI PT Artha Lintas Persada dibangun untuk membuka lapangan usaha mandiri bagi masyarakat umum. Dengan modal kecil dan sedikit pengetahuan tentang komputer agen telah bisa memulai usaha Resmi
- User : Untuk memeriksa saldo terakhir user. Caranya, silahkan masukkan PIN Anda ke dalam kolom yang tersedia, kemudian klik tombol Cek Saldo
 Halaman Utama SA PLN BJBS Aplikasi PLN BJBS digunakan untuk melakukan proses pembayaran transaksi PLN Pascabayar, Prabayar (Token), dan Tagihan Non-Taglist. Untuk dapat masuk ke Aplikasi PLN BJBS, silahkan
Halaman Utama SA PLN BJBS Aplikasi PLN BJBS digunakan untuk melakukan proses pembayaran transaksi PLN Pascabayar, Prabayar (Token), dan Tagihan Non-Taglist. Untuk dapat masuk ke Aplikasi PLN BJBS, silahkan
F.1 Kereta Api F.1.1 Pembelian F.1.1.1 Pilih Tanggal, Jumlah Penumpang dan Rute Perjalanan
 Pada menu transaksi lain ini digunakan untuk melakukan transaksi lain di luar yang produk - produk yang ada pada menu transaksi, dimana produk - produk tersebut dapat dilihat pada bagian sub menu. F.1
Pada menu transaksi lain ini digunakan untuk melakukan transaksi lain di luar yang produk - produk yang ada pada menu transaksi, dimana produk - produk tersebut dapat dilihat pada bagian sub menu. F.1
USER MANUAL MANIFES ELEKTRONIK (FESTRONIK) LIMBAH BAHAN BERBAHAYA DAN BERACUN (UNTUK PENERIMA) VERSI 1.1
 USER MANUAL MANIFES ELEKTRONIK (FESTRONIK) LIMBAH BAHAN BERBAHAYA DAN BERACUN (UNTUK PENERIMA) VERSI 1.1 KEMENTERIAN LINGKUNGAN HIDUP DAN KEHUTANAN REPUBLIK INDONESIA Copyright @ 2017 Daftar Isi Daftar
USER MANUAL MANIFES ELEKTRONIK (FESTRONIK) LIMBAH BAHAN BERBAHAYA DAN BERACUN (UNTUK PENERIMA) VERSI 1.1 KEMENTERIAN LINGKUNGAN HIDUP DAN KEHUTANAN REPUBLIK INDONESIA Copyright @ 2017 Daftar Isi Daftar
PANDUAN APLIKASI POS PAY
 1. PADA DESTOP KLIK ICON SEPERTI GAMBAR 2. MUNCUL LOGIN APLIKASI : - MASUKAN USER ID - MASUKAN PASSWORD LALU TEKAN LOGIN 3. MUNCUL MENU UTAMA : Dibuat Oleh : Saiful Imam/ Bagian Pengembangan Agenpos Kp.Gresik
1. PADA DESTOP KLIK ICON SEPERTI GAMBAR 2. MUNCUL LOGIN APLIKASI : - MASUKAN USER ID - MASUKAN PASSWORD LALU TEKAN LOGIN 3. MUNCUL MENU UTAMA : Dibuat Oleh : Saiful Imam/ Bagian Pengembangan Agenpos Kp.Gresik
PANDUAN APLIKASI POS PAY
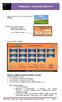 1. PADA DESTOP KLIK ICON SEPERTI GAMBAR 2. MUNCUL LOGIN APLIKASI : - MASUKAN USER ID - MASUKAN PASSWORD LALU TEKAN LOGIN 3. MUNCUL MENU UTAMA : MODUL PEMBAYARAN REKENING LISTRIK : TERBAGI MENJADI 3 YAITU
1. PADA DESTOP KLIK ICON SEPERTI GAMBAR 2. MUNCUL LOGIN APLIKASI : - MASUKAN USER ID - MASUKAN PASSWORD LALU TEKAN LOGIN 3. MUNCUL MENU UTAMA : MODUL PEMBAYARAN REKENING LISTRIK : TERBAGI MENJADI 3 YAITU
Panduan Penggunaan AndaraLink Web Portal (AWP) Version 1.0. Bank Andara 27 Februari 2012
 Panduan Penggunaan AndaraLink Web Portal (AWP) Version 1.0 Bank Andara 27 Februari 2012 Daftar Isi I. LOGIN AWP... 3 II. REQUEST NOMOR TOKEN... 4 III. AKTIVASI NOMOR TOKEN... 6 IV. CEK INFORMASI REKENING...
Panduan Penggunaan AndaraLink Web Portal (AWP) Version 1.0 Bank Andara 27 Februari 2012 Daftar Isi I. LOGIN AWP... 3 II. REQUEST NOMOR TOKEN... 4 III. AKTIVASI NOMOR TOKEN... 6 IV. CEK INFORMASI REKENING...
PT. INDO PRATAMA NETWORK. User Manual P PA G. Web Based Transaction VERSION. I. Page 1
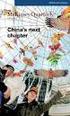 PT. INDO PRATAMA NETWORK User Manual P PA G ( P A Y M E N T P O I N T A R T H A G R A H A ) Web Based Transaction VERSION. I Page 1 DAFTAR ISI ALAMAT SITUS WEB APLIKASI... 3 LOGIN... 9 KONDISI USER WAKTU
PT. INDO PRATAMA NETWORK User Manual P PA G ( P A Y M E N T P O I N T A R T H A G R A H A ) Web Based Transaction VERSION. I Page 1 DAFTAR ISI ALAMAT SITUS WEB APLIKASI... 3 LOGIN... 9 KONDISI USER WAKTU
REGISTRASI TIDAK DITERIMA
 REGISTRASI :1 Calon member wajib megisi form data diri dengan benar, kemudian klik daftar REGISTRASI TIDAK DITERIMA Jika step registrasi 1 tidak berhasil dan layar kembali di tampilan registrasi, harap
REGISTRASI :1 Calon member wajib megisi form data diri dengan benar, kemudian klik daftar REGISTRASI TIDAK DITERIMA Jika step registrasi 1 tidak berhasil dan layar kembali di tampilan registrasi, harap
ONLINE PAYMENT SYSTEM 2016
 User Guide ONPAYS ONLINE PAYMENT SYSTEM 2016 1 ONPAYS DAFTAR ISI APLIKASI MANAGEMENT MITRA... 3 MENU MANAGEMENT MITRA... 4 TAMBAH LOKET BARU... 4 1. Pendaftaran Loket PC... 4 2. Pendaftaran Loket SMS...
User Guide ONPAYS ONLINE PAYMENT SYSTEM 2016 1 ONPAYS DAFTAR ISI APLIKASI MANAGEMENT MITRA... 3 MENU MANAGEMENT MITRA... 4 TAMBAH LOKET BARU... 4 1. Pendaftaran Loket PC... 4 2. Pendaftaran Loket SMS...
Cara Bertransaksi Di Mandiri internet
 Cara Bertransaksi Di Mandiri internet DAFTAR ISI Login - Logout...3 Website Bank Mandiri...4 Login...4 Menu...4 Logout...4 Transfer Dana...5 Transfer Antar Rekening Mandiri...6 Transfer Antar Bank Domestik...8
Cara Bertransaksi Di Mandiri internet DAFTAR ISI Login - Logout...3 Website Bank Mandiri...4 Login...4 Menu...4 Logout...4 Transfer Dana...5 Transfer Antar Rekening Mandiri...6 Transfer Antar Bank Domestik...8
USER MANUAL MANIFES ELEKTRONIK (FESTRONIK) LIMBAH BAHAN BERBAHAYA DAN BERACUN (UNTUK PENGIRIM) VERSI 1.1
 USER MANUAL MANIFES ELEKTRONIK (FESTRONIK) LIMBAH BAHAN BERBAHAYA DAN BERACUN (UNTUK PENGIRIM) VERSI 1.1 KEMENTERIAN LINGKUNGAN HIDUP DAN KEHUTANAN REPUBLIK INDONESIA Copyright @ 2017 Daftar Isi Daftar
USER MANUAL MANIFES ELEKTRONIK (FESTRONIK) LIMBAH BAHAN BERBAHAYA DAN BERACUN (UNTUK PENGIRIM) VERSI 1.1 KEMENTERIAN LINGKUNGAN HIDUP DAN KEHUTANAN REPUBLIK INDONESIA Copyright @ 2017 Daftar Isi Daftar
PANDUAN PENGGUNAAN STANDAR APLIKASI (SA) FASTPAY - BUKOPIN
 PANDUAN PENGGUNAAN STANDAR APLIKASI (SA) FASTPAY - BUKOPIN DAFTAR ISI : 1. Setting Membuka Blocking PopUp (Wajib dilakukan sebelum transaksi) 2. Install Plugin (Wajib dilakukan sebelum transaksi) 3. Penjelasan
PANDUAN PENGGUNAAN STANDAR APLIKASI (SA) FASTPAY - BUKOPIN DAFTAR ISI : 1. Setting Membuka Blocking PopUp (Wajib dilakukan sebelum transaksi) 2. Install Plugin (Wajib dilakukan sebelum transaksi) 3. Penjelasan
A plikasi SOPPPOS. Modul Tiketing Kereta Api Host To Host Direct Via Switcher PETUNJUK TEKNIS PENGGUNAAN
 A plikasi SOPPPOS Modul Tiketing Kereta Api Host To Host Direct Via Switcher PETUNJUK TEKNIS PENGGUNAAN DIVISI TEKNOLOGI Kantor Pusat PT Pos Indonesia (Persero). Jl. Banda 30, Bandung. Telp: 022-421364
A plikasi SOPPPOS Modul Tiketing Kereta Api Host To Host Direct Via Switcher PETUNJUK TEKNIS PENGGUNAAN DIVISI TEKNOLOGI Kantor Pusat PT Pos Indonesia (Persero). Jl. Banda 30, Bandung. Telp: 022-421364
BAB IV HASIL RANCANGAN
 BAB IV HASIL RANCANGAN 4.1 Perancangan Kebutuhan Sistem Dalam merancang Sistem Reservasi dan Tracking dibutuhkan beberapa spesifikasi Hardware dan Software diantaranya : 4.1.1 Spesifikasi Hardware Dalam
BAB IV HASIL RANCANGAN 4.1 Perancangan Kebutuhan Sistem Dalam merancang Sistem Reservasi dan Tracking dibutuhkan beberapa spesifikasi Hardware dan Software diantaranya : 4.1.1 Spesifikasi Hardware Dalam
AGENBNI46 USER GUIDE
 AGENBNI46 USER GUIDE Version 1.0 Date Released 11 Februari 2016 1 Document History 2 Daftar Isi LAKU PANDAI & LKD... 1 Document History... 2 Daftar Isi... 3 I. Login Agen BNI46... 5 Tampilan Halaman Login...
AGENBNI46 USER GUIDE Version 1.0 Date Released 11 Februari 2016 1 Document History 2 Daftar Isi LAKU PANDAI & LKD... 1 Document History... 2 Daftar Isi... 3 I. Login Agen BNI46... 5 Tampilan Halaman Login...
Cara Bertransaksi Di Internet Banking Mandiri
 Cara Bertransaksi Di Internet Banking Mandiri DAFTAR ISI Login - Logout...3 Website Bank Mandiri...4 Login...4 Menu...4 Logout...4 Transfer Dana...5 Transfer Antar Rekening Mandiri...6 Transfer Antar Bank
Cara Bertransaksi Di Internet Banking Mandiri DAFTAR ISI Login - Logout...3 Website Bank Mandiri...4 Login...4 Menu...4 Logout...4 Transfer Dana...5 Transfer Antar Rekening Mandiri...6 Transfer Antar Bank
USER MANUAL AP2MPB (APLIKASI PEMERIKSAAN DAN PENGGANTIAN METER PRABAYAR)
 USER MANUAL AP2MPB (APLIKASI PEMERIKSAAN DAN PENGGANTIAN METER PRABAYAR) Alifia Choiurunnisa Ivan Yuliansyah 1609/JPG/JF/D3/INF/49114 1609/BDG/JF/D3/INF/44588 DISTRIBUSI BANTEN PT PLN (Persero) 2017 KATA
USER MANUAL AP2MPB (APLIKASI PEMERIKSAAN DAN PENGGANTIAN METER PRABAYAR) Alifia Choiurunnisa Ivan Yuliansyah 1609/JPG/JF/D3/INF/49114 1609/BDG/JF/D3/INF/44588 DISTRIBUSI BANTEN PT PLN (Persero) 2017 KATA
AirPay Mobile Apps Guide
 AirPay Mobile Apps Guide Login Kolom Nomor HP Pada bagian awal apps user diharuskan untuk mengisi kolom no. HP yang terdaftar di AirPay untuk melakukan Login. Input Kode Verifikasi User akan diminta untuk
AirPay Mobile Apps Guide Login Kolom Nomor HP Pada bagian awal apps user diharuskan untuk mengisi kolom no. HP yang terdaftar di AirPay untuk melakukan Login. Input Kode Verifikasi User akan diminta untuk
USER MANUAL MANIFES ELEKTRONIK (FESTRONIK) LIMBAH BAHAN BERBAHAYA DAN BERACUN (UNTUK PENGANGKUT) VERSI 1.0
 USER MANUAL MANIFES ELEKTRONIK (FESTRONIK) LIMBAH BAHAN BERBAHAYA DAN BERACUN (UNTUK PENGANGKUT) VERSI 1.0 KEMENTERIAN LINGKUNGAN HIDUP DAN KEHUTANAN REPUBLIK INDONESIA Copyright @ 2016 Daftar Isi Daftar
USER MANUAL MANIFES ELEKTRONIK (FESTRONIK) LIMBAH BAHAN BERBAHAYA DAN BERACUN (UNTUK PENGANGKUT) VERSI 1.0 KEMENTERIAN LINGKUNGAN HIDUP DAN KEHUTANAN REPUBLIK INDONESIA Copyright @ 2016 Daftar Isi Daftar
PANDUAN P E T U N J U K.
 P E T U N J U K PANDUAN KEAGENAN LOKET JAM CV. Karya Raya Jl Kalisari Indah VI no 1 Surabaya Jl Pertamanan 23 Karangploso Malang 0341-532144 support@loketjam.com LOKET JAM www.loketjam.com DAFTAR ISI GANTI
P E T U N J U K PANDUAN KEAGENAN LOKET JAM CV. Karya Raya Jl Kalisari Indah VI no 1 Surabaya Jl Pertamanan 23 Karangploso Malang 0341-532144 support@loketjam.com LOKET JAM www.loketjam.com DAFTAR ISI GANTI
1. Tampilan Layar Pembuka Aplikasi
 1. Tampilan Layar Pembuka Aplikasi Masukkan USER ID dan PASSWORD tekan gambar kunci/enter untuk masuk ke program, batal masuk program klik CLOSE Dalam memasukkan User Id dan Password jangan sampai salah
1. Tampilan Layar Pembuka Aplikasi Masukkan USER ID dan PASSWORD tekan gambar kunci/enter untuk masuk ke program, batal masuk program klik CLOSE Dalam memasukkan User Id dan Password jangan sampai salah
Petunjuk Teknis Aplikasi E-Licensing Perbankan bagi User External
 Petunjuk Teknis Aplikasi E-Licensing Perbankan bagi User External OTORITAS JASA KEUANGAN (OJK) 2015 DAFTAR ISI DAFTAR ISI... 1 PENDAHULUAN... 2 TEKNOLOGI PENDUKUNG... 3 TOMBOL, NOTASI DAN FUNGSI PADA APLIKASI
Petunjuk Teknis Aplikasi E-Licensing Perbankan bagi User External OTORITAS JASA KEUANGAN (OJK) 2015 DAFTAR ISI DAFTAR ISI... 1 PENDAHULUAN... 2 TEKNOLOGI PENDUKUNG... 3 TOMBOL, NOTASI DAN FUNGSI PADA APLIKASI
BAB IV IMPLEMENTASI DAN EVALUASI. mempersiapkan kebutuhan system (baik hardware maupun software), persiapan
 BAB IV IMPLEMENTASI DAN EVALUASI 4.1 Implementasi Di dalam tahap implementasi ini terdapat 3 sub tahap, yaitu mempersiapkan kebutuhan system (baik hardware maupun software), persiapan instalasi aplikasi,
BAB IV IMPLEMENTASI DAN EVALUASI 4.1 Implementasi Di dalam tahap implementasi ini terdapat 3 sub tahap, yaitu mempersiapkan kebutuhan system (baik hardware maupun software), persiapan instalasi aplikasi,
EBOOK TUTORIAL (Panduan)
 EBOOK TUTORIAL (Panduan) DAFTAR ISI BAB 1 SEKILAS TENTANG AURORACELL & SHOP 03 BAB 2 CARA BERTRANSAKSI PULSA DI AURORACELL & SHOP 04 BAB 3 CARA MENDAFTAR AKUN MEMBER 07 BAB 4 CARA VERIFIKASI EMAIL DAN
EBOOK TUTORIAL (Panduan) DAFTAR ISI BAB 1 SEKILAS TENTANG AURORACELL & SHOP 03 BAB 2 CARA BERTRANSAKSI PULSA DI AURORACELL & SHOP 04 BAB 3 CARA MENDAFTAR AKUN MEMBER 07 BAB 4 CARA VERIFIKASI EMAIL DAN
USER MANUAL MANIFES ELEKTRONIK (FESTRONIK) LIMBAH BAHAN BERBAHAYA DAN BERACUN (UNTUK PENERIMA) VERSI 1.0
 USER MANUAL MANIFES ELEKTRONIK (FESTRONIK) LIMBAH BAHAN BERBAHAYA DAN BERACUN (UNTUK PENERIMA) VERSI 1.0 KEMENTERIAN LINGKUNGAN HIDUP DAN KEHUTANAN REPUBLIK INDONESIA Copyright @ 2016 Daftar Isi Daftar
USER MANUAL MANIFES ELEKTRONIK (FESTRONIK) LIMBAH BAHAN BERBAHAYA DAN BERACUN (UNTUK PENERIMA) VERSI 1.0 KEMENTERIAN LINGKUNGAN HIDUP DAN KEHUTANAN REPUBLIK INDONESIA Copyright @ 2016 Daftar Isi Daftar
FAQ MEGA MOBILE Apa itu layanan Mega Mobile? Apa saja syarat untuk memperoleh atau menggunakan layanan Mega Mobile?
 FAQ MEGA MOBILE 1. Apa itu layanan Mega Mobile? Mega Mobile adalah layanan perbankan yang disediakan bagi nasabah untuk mengakses rekeningnya dan melakukan transaksi perbankan non tunai dengan mengirimkan
FAQ MEGA MOBILE 1. Apa itu layanan Mega Mobile? Mega Mobile adalah layanan perbankan yang disediakan bagi nasabah untuk mengakses rekeningnya dan melakukan transaksi perbankan non tunai dengan mengirimkan
Panduan Transaksi Multibiller Dan BPJS
 2015 Panduan Transaksi Multibiller Dan PT. DWIMITRA RAYA SEJATI 11/17/2015 Update versi 2.0 Saat ini KIOS BANK sudah bisa melayani pembayaran multibiller (Finance, PDAM, Pulsa HP, Televisi, Telekomunikasi,
2015 Panduan Transaksi Multibiller Dan PT. DWIMITRA RAYA SEJATI 11/17/2015 Update versi 2.0 Saat ini KIOS BANK sudah bisa melayani pembayaran multibiller (Finance, PDAM, Pulsa HP, Televisi, Telekomunikasi,
BUKU MANUAL MEGA MOBILE MELALUI SMS DAN APLIKASI DARI SMARTPHONE (CARA INSTALL & TRANSAKSI)
 BUKU MANUAL MEGA MOBILE MELALUI SMS DAN APLIKASI DARI SMARTPHONE (CARA INSTALL & TRANSAKSI) 1 DAFTAR ISI DAFTAR ISI... 1 I. INSTALASI... 2 II. MENJALANKAN APLIKASI... 3 III. MENJALANKAN APPLET... 5 3.1.
BUKU MANUAL MEGA MOBILE MELALUI SMS DAN APLIKASI DARI SMARTPHONE (CARA INSTALL & TRANSAKSI) 1 DAFTAR ISI DAFTAR ISI... 1 I. INSTALASI... 2 II. MENJALANKAN APLIKASI... 3 III. MENJALANKAN APPLET... 5 3.1.
FAQ LAYANAN MEGA MOBILE
 FAQ LAYANAN MEGA MOBILE 1. Apa itu layanan Mega Mobile? Mega Mobile adalah layanan perbankan yang disediakan bagi nasabah untuk mengakses rekeningnya dan melakukan transaksi perbankan non tunai dengan
FAQ LAYANAN MEGA MOBILE 1. Apa itu layanan Mega Mobile? Mega Mobile adalah layanan perbankan yang disediakan bagi nasabah untuk mengakses rekeningnya dan melakukan transaksi perbankan non tunai dengan
PANDUAN BOOKING.
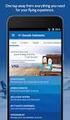 PANDUAN BOOKING www.tiketkai.com Pemesanan Tiket Kereta Api Silahkan buka website www.tiketkai.com untuk melakukan pemesanan tiket kereta api. Jika masih belum Daftar silahkan daftar lebih dahulu di DAFTAR.
PANDUAN BOOKING www.tiketkai.com Pemesanan Tiket Kereta Api Silahkan buka website www.tiketkai.com untuk melakukan pemesanan tiket kereta api. Jika masih belum Daftar silahkan daftar lebih dahulu di DAFTAR.
[PANDUAN PENGGUNAAN WEB REPORT]
![[PANDUAN PENGGUNAAN WEB REPORT] [PANDUAN PENGGUNAAN WEB REPORT]](/thumbs/54/33440636.jpg) 2015 PT. Bimasakti Multi Sinergi [PANDUAN PENGGUNAAN WEB REPORT] Web report adalah website yang wajib digunakan oleh mitra loket Fastpay, dalam melakukan pengecekan transaksi, mutasi saldo, pembelian perangkat
2015 PT. Bimasakti Multi Sinergi [PANDUAN PENGGUNAAN WEB REPORT] Web report adalah website yang wajib digunakan oleh mitra loket Fastpay, dalam melakukan pengecekan transaksi, mutasi saldo, pembelian perangkat
PANDUAN INSTALASI PPOB BRI
 2015 PANDUAN INSTALASI PPOB BRI PT. DWI MITRA RAYA SEJATI 22/05/2015 INSTALASI APLIKASI BARU LANGKAH 1 : Download Installer Aplikasi di website dengan alamat http://www.kioskonlinebank.com/ppob_bri.exe
2015 PANDUAN INSTALASI PPOB BRI PT. DWI MITRA RAYA SEJATI 22/05/2015 INSTALASI APLIKASI BARU LANGKAH 1 : Download Installer Aplikasi di website dengan alamat http://www.kioskonlinebank.com/ppob_bri.exe
BAB IV IMPLEMENTASI DAN EVALUASI SISTEM
 BAB IV IMPLEMENTASI DAN EVALUASI SISTEM 4.1 Implementasi Implementasi program dari analisa dan desain sistem yang telah dibuat, sehingga dengan adanya sistem ini dapat membantu Dinas Pekerjaan Umum (DPU)
BAB IV IMPLEMENTASI DAN EVALUASI SISTEM 4.1 Implementasi Implementasi program dari analisa dan desain sistem yang telah dibuat, sehingga dengan adanya sistem ini dapat membantu Dinas Pekerjaan Umum (DPU)
TUTORIAL INSTALASI APLIKASI KOIN
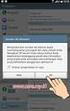 TUTORIAL INSTALASI APLIKASI KOIN Update : 12/08/2016 INSTALASI APLIKASI BARU LANGKAH 1 : Download Installer Aplikasi di website dengan alamat Kemudian download instaler KOIN dan simpan LANGKAH 2 : Install
TUTORIAL INSTALASI APLIKASI KOIN Update : 12/08/2016 INSTALASI APLIKASI BARU LANGKAH 1 : Download Installer Aplikasi di website dengan alamat Kemudian download instaler KOIN dan simpan LANGKAH 2 : Install
Pontianak, Oktober 2016
 Pontianak, 26-27 Oktober 2016 YKKBI PT. Telkom Metra 60 % Kepemilikan Saham PT. Mekar Prana Indah 40 % Kepemilikan Saham Mulai Operasional 26 Januari 2006 Finnet Portfolio 2016 3 PORTFOLIOS BILL PAYMENT
Pontianak, 26-27 Oktober 2016 YKKBI PT. Telkom Metra 60 % Kepemilikan Saham PT. Mekar Prana Indah 40 % Kepemilikan Saham Mulai Operasional 26 Januari 2006 Finnet Portfolio 2016 3 PORTFOLIOS BILL PAYMENT
DAFTAR ISI DAFTAR ISI... KATA PENGANTAR... I. PENDAHULUAN... II. SPESIFIKASI... III. MEMULAI SISTEM PENDATAAN...
 1 DAFTAR ISI DAFTAR ISI... i KATA PENGANTAR... ii I. PENDAHULUAN... 1 II. SPESIFIKASI... 1 A. Spesifikasi Hardware... 1 B. Spesifikasi Software... 2 III. MEMULAI SISTEM PENDATAAN... 3 A. Proses Login...
1 DAFTAR ISI DAFTAR ISI... i KATA PENGANTAR... ii I. PENDAHULUAN... 1 II. SPESIFIKASI... 1 A. Spesifikasi Hardware... 1 B. Spesifikasi Software... 2 III. MEMULAI SISTEM PENDATAAN... 3 A. Proses Login...
FAQ Mandiri SMS. Mandiri SMS adalah layanan perbankan elektronik untuk mengakses rekening nasabah dengan
 FAQ Mandiri SMS Layanan Mandiri SMS Apa itu layanan Mandiri SMS? Mandiri SMS adalah layanan perbankan elektronik untuk mengakses rekening nasabah dengan menggunakan sarana ponsel/hp. Apa saja syarat untuk
FAQ Mandiri SMS Layanan Mandiri SMS Apa itu layanan Mandiri SMS? Mandiri SMS adalah layanan perbankan elektronik untuk mengakses rekening nasabah dengan menggunakan sarana ponsel/hp. Apa saja syarat untuk
LAMPIRAN III SURAT EDARAN OTORITAS JASA KEUANGAN NOMOR 41 /SEOJK.03/2017 TENTANG BATAS MAKSIMUM PEMBERIAN KREDIT BANK PERKREDITAN RAKYAT
 LAMPIRAN III SURAT EDARAN OTORITAS JASA KEUANGAN NOMOR 41 /SEOJK.03/2017 TENTANG BATAS MAKSIMUM PEMBERIAN KREDIT BANK PERKREDITAN RAKYAT PETUNJUK TEKNIS APLIKASI WEB BPR LAPORAN BATAS MAKSIMUM PEMBERIAN
LAMPIRAN III SURAT EDARAN OTORITAS JASA KEUANGAN NOMOR 41 /SEOJK.03/2017 TENTANG BATAS MAKSIMUM PEMBERIAN KREDIT BANK PERKREDITAN RAKYAT PETUNJUK TEKNIS APLIKASI WEB BPR LAPORAN BATAS MAKSIMUM PEMBERIAN
LAYANAN DAN FEE PPOB RPAY
 LAYANAN DAN FEE PPOB RPAY NO LAYANAN FEE STATUS PEMBAYARAN PLN 1 PLN POSTPAID 1400 LIVE 2 PLN NON TAGLIST 1400 LIVE 3 PLN PREPAID 1400 LIVE TELPON PASCABAYAR 4 TELKOM 1200 LIVE 5 TELKOMSEL PASCABAYAR 1200
LAYANAN DAN FEE PPOB RPAY NO LAYANAN FEE STATUS PEMBAYARAN PLN 1 PLN POSTPAID 1400 LIVE 2 PLN NON TAGLIST 1400 LIVE 3 PLN PREPAID 1400 LIVE TELPON PASCABAYAR 4 TELKOM 1200 LIVE 5 TELKOMSEL PASCABAYAR 1200
FORMAT TRANSAKSI AMANAH PULSA
 FORMAT TRANSAKSI AMANAH PULSA Transaksi dapat dilakukan melalui 3 cara yaitu : 1. SMS 2. Telegram 3. Aplikasi Amanah Pulsa pada Play Store 1. SMS Silahkan sms ke nomor center sebagai berikut (sesuaikan
FORMAT TRANSAKSI AMANAH PULSA Transaksi dapat dilakukan melalui 3 cara yaitu : 1. SMS 2. Telegram 3. Aplikasi Amanah Pulsa pada Play Store 1. SMS Silahkan sms ke nomor center sebagai berikut (sesuaikan
[PANDUAN PENGGUNAAN WEB REPORT]
![[PANDUAN PENGGUNAAN WEB REPORT] [PANDUAN PENGGUNAAN WEB REPORT]](/thumbs/19/208935.jpg) 2014 PT Bimasakti Multi Sinergi Support Fastpay [PANDUAN PENGGUNAAN WEB REPORT] Web report adalah website yang wajib digunakan oleh mitra loket Fastpay, dalam melakukan pengecekan transaksi, mutasi saldo,
2014 PT Bimasakti Multi Sinergi Support Fastpay [PANDUAN PENGGUNAAN WEB REPORT] Web report adalah website yang wajib digunakan oleh mitra loket Fastpay, dalam melakukan pengecekan transaksi, mutasi saldo,
BAB IV HASIL PENELITIAN DAN PEMBAHASAN Sistem aplikasi internet banking yang berjalan di PT. BPRKS Bandung
 68 BAB IV HASIL PENELITIAN DAN PEMBAHASAN 4.1. Sistem aplikasi internet banking yang berjalan di PT. BPRKS Bandung Dalam proses kegiatan transaksi pembayaran dan pembelian Aplikasi internet banking yang
68 BAB IV HASIL PENELITIAN DAN PEMBAHASAN 4.1. Sistem aplikasi internet banking yang berjalan di PT. BPRKS Bandung Dalam proses kegiatan transaksi pembayaran dan pembelian Aplikasi internet banking yang
Release Date Author Description
 Edit Parameter Document History Release Date Author Description 3.1 05-10-2012 CMS Update fitur / tampilan user friendly Deposit Konfirmasi Deposit 3.2 04-02-2013 CMS Update fitur : - Setting Plugins -
Edit Parameter Document History Release Date Author Description 3.1 05-10-2012 CMS Update fitur / tampilan user friendly Deposit Konfirmasi Deposit 3.2 04-02-2013 CMS Update fitur : - Setting Plugins -
PETUNJUK PENGGUNAAN APLIKASI CAFÉ VERSI 1.0
 PETUNJUK PENGGUNAAN APLIKASI CAFÉ VERSI 1.0 JAKARTA, MEI 2011 i DAFTAR ISI MEMULAI APLIKASI... 1 LOGIN... 1 MENU APLIKASI... 2 MENGISI MASTER DATA... 4 OUTLET... 4 GROUP ITEM... 5 DETAIL ITEM... 7 PAYMENT
PETUNJUK PENGGUNAAN APLIKASI CAFÉ VERSI 1.0 JAKARTA, MEI 2011 i DAFTAR ISI MEMULAI APLIKASI... 1 LOGIN... 1 MENU APLIKASI... 2 MENGISI MASTER DATA... 4 OUTLET... 4 GROUP ITEM... 5 DETAIL ITEM... 7 PAYMENT
BAB IV HASIL RANCANGAN Hardware 1. Processor : Intel Dual Core CPU 2.0GHz 2. Memory (RAM) : 1 GB 3. Hardisk : 80 GB
 BAB IV HASIL RANCANGAN 4.1. Spesifikasi Hardware dan Kebutuhan Software Penulis mengusulkan penggunaan hardware dan software dalam pengimplementasian sistem informasi pengajuan kredit pada PT Bussan Auto
BAB IV HASIL RANCANGAN 4.1. Spesifikasi Hardware dan Kebutuhan Software Penulis mengusulkan penggunaan hardware dan software dalam pengimplementasian sistem informasi pengajuan kredit pada PT Bussan Auto
