MANUAL LOKET PPOB UNITY
|
|
|
- Liana Irawan
- 9 tahun lalu
- Tontonan:
Transkripsi
1 MANUAL LOKET PPOB UNITY PT.Multi Artha Sejahtera Abadi
2 MANUAL LOKET PPOB MASA UNITY Versi Mei 2013 Halaman : A. Standart Operasional dan Penggunaan Loket... 4 B. Cara Mendownload Plugins PPOB MASA C. Membuka Loket PPOB MASA Unity D. Tampilan Umum Loket PPOB MASA Unity E. Penjelasan Menu Transaksi E.1 Pembayaran Listrik E.2 Pembayaran LPB ( Listrik Pra Bayar ) E.3 Pembayaran Telkom & Speedy E.4 Pembelian Pulsa E.5 Pembayaran Non TagLis E.6 Pembayaran Telkomsel E.7 Pembayaran PDAM E.8 Pembayaran INDOVISION E.9 Pembayaran AORA TV E.10 Pembayaran MCF/MAF E.11 Cara melakukan pelunasan Listrik, LPB, Telkom, Pulsa dan Nontaglis secara individu E.12 Cara melakukan pelunasan Listrik, LPB, Telkom, Pulsa secara kolektif F. Penjelasan Menu Transaksi Lain F.1 Kereta Api G. Penjelasan Menu Kolektif G.1 Membuat / Menambah Kolektif G.2 Menghapus Kolektif G.3 Mencari Nama Kolektif G.4 Melihat Anggota dari Kolektif G.5 Menambah Anggota Kolektif G.6 Menghapus Anggota Kolektif
3 G.7 Melihat Laporan Rekap Kolektif G.8 Mencetak Rekap Kolektif H. Penjelasan Menu Laporan H.1 Tampilan Menu Laporan H.2 Tampilan dengan Range Waktu H.3 Tampilan dengan Tipe Lengkap H.4 Tampilan dengan Tipe Sederhana H.5 Tampilan dengan Urutan Waktu H.6 Tampilan dengan Urutan Produk & No. Pel I. Penjelasan Menu Cetak Ulang I.1 Tampilan Menu Cetak Ulang I.2 Tampilan Menu Cetak Ulang LPB J. Daftar Pesan Error J.1 Daftar Pesan Error Postpaid J.2 Daftar Pesan Error PLN Prepaid J.3 Daftar Pesan Error PLN NonTagLis J.4 Daftar Pesan Error Telkom Group J.5 Daftar Pesan Error Telkomsel J.6 Daftar Pesan Error Pulsa Elektrik J.7 Daftar Pesan Error etc ( lain-lain )
4 A. Standart Operasional dan Penggunaan Loket 4
5 Gambar di atas adalah Standar Operasional dan Penggunaan Aplikasi PPOB MASA. Apabila user tidak mengikuti Standar Operasional dan Penggunaan yang sudah ditetapkan tersebut maka pihak MASA tidak bertanggung jawab seperti : 1. Tidak menerima pembatalan apabila user melakukan transaksi kembali tanpa melakukan pengecekan laporan, apakah transaksi tersebut sudah terproses apa belum, sehingga mengakibatkan melakukan transaksi 2 kali. 2. Tidak menerima Pembatalan apabila user loket melakukan pelunasan tanpa mengkonfirmasi ulang nama yang tertera dengan pelanggan, sehingga mengakibatkan kesalahan tagihan yang dilunaskan. 3. Dll B. Cara Mendownload Plugins 1. Untuk mendownload Plugins PPOB MASA, buka Web Browser ( Googlechrome, Mozilla, dll ) 2. Masukan alamat unity.multiartha.co.id ( tanpa tanda petik, dan memakai huruf kecil semua ) pada Address Bar Web Browser anda, lalu tekan enter. 3. Selanjutnya klik download disini Klik ini untuk mendownload plugins 5
6 4. Klik Save File untuk melanjutkan proses download C. Membuka Loket PPOB MASA Unity 1. Untuk menampilkan layar login Loket PPOB MASA buka Web Browser (Google Chrome, Mozilla, dll) 2. Masukan alamat unity.multiartha.co.id ( tanpa tanda petik, dan memakai huruf kecil semua ) pada Address Bar Web Browser anda, lalu tekan enter. Alamat yg diketikkan: unity.multiartha.co.id Pastikan alamat yg diakses menggunakan:https Masukkan User Id Masukkan Password Jika Kode Verifikasi kurang jelas klik ganti Klik Login Pastikan tulisan plugin berwarna hijau 3. Pastikan halaman yang sudah anda akses menggunakan https. 4. Jangan lupa install plugin PPOB MASA terlebih dahulu. 5. Pastikan tulisan Plugin yang muncul dihalaman awal PPOB berwarna hijau. Jika tulisan Plugin tidak berwarna hijau, Anda tidak dapat login aplikasi PPOB. 6. Masukkan User ID, Password, dan Kode Verifikasi pada bagian yang telah ditandai. 6
7 7. Setelah User ID, Password, kode verifikasi diisi tekan tombol enter pada keyboard anda atau click Log in pada Layar Login. jika kode verifikasi kurang jelas atau tidak terbaca maka klik tulisan ganti seperti tampak pada gambar. Setelah tulisan tersebut diklik maka kode verifikasi akan diganti dengan kode baru. D. Tampilan Umum Loket PPOB MASA Unity Setelah Login berhasil maka akan muncul tampilan sebagai berikut : Menunjukkan waktu dan tanggal sesuai dengan server Klik untuk melihat pengumuman Klik untuk mengganti settingan printer Menunjukkan user yang sedang login dan sisa quota Klik untuk mengganti password Double klik untuk mengakhiri sesi / keluar dari loket PPOB Unity 7
8 Menu Pengumuman : Pengumuman yang muncul pada sebelah bawah layar dapat dibuka dan ditutup lagi dengan cara melakukan klik pada menu Pengumuman atau Tulisan Tutup Pengumuman pada tampilan pengumuman seperti nampak di atas. Klik untuk menutup dan membuka pengumuman dari MASA Menu Setting : Menu ini digunakan untuk menyetting printer dan kertas yang digunakan untuk mencetak aplikasi PPOB. Pilih printer yang digunakan Pilih tipe printer yang digunakan Pilih tipe kertas yang digunakan Klik untuk menyimpan hasil setting printer Ada 4 tipe printer yang tersedia: Ada 7 ukuran kertas yang tersedia: Khusus untuk tipe Epson POS Printer 8
9 Menu Ganti Password : Menu ini digunakan untuk mengganti password user sesuai dengan yang diinginkan user agar mudah diingat oleh user tersebut. Klik untuk mengganti password user Menu Log Out : Menu ini digunakan untuk mengakhiri sesi / keluar dari Program PPOB MASA dengan aman, klik menu Log Out pada menu bagian bawah. Masukkan Password lama Masukkan Password baru Ulangi masukkan Password baru Klik tombol tersebut untuk mengganti password Klik untuk mengakhiri sesi laporan/keluar laporan Pada Loket PPOB MASA Unity terdapat 4 tampilan menu utama yaitu : 1. Transaksi Menu ini digunakan untuk melakukan transaksi, Listrik, LPB, Telkom, Pulsa. Selebihnya akan di jelaskan pada penjelasan menu transaksi. 2. Transaksi Lain Menu ini digunakan untuk melakukan transaksi produk produk selain produk produk yang ada pada menu transaksi. Selebihnya akan dijelaskan pada penjelasan menu transaksi lain. 3. Kolektif Menu ini digunakan untuk menambah, menghapus, mencari dan melihat anggota kolektif. Selebihnya akan dijelaskan pada penjelasan menu kolektif. 4. Laporan Menu ini digunakan untuk melihat laporan penjualan per hari. Selebihnya akan dijelaskan pada penjelasan menu laporan. 9
10 5. Cetak Ulang Menu ini digunakan untuk mencetak ulang nota penjualan listrik, LPB, Telkom, Pulsa. Selebihnya akan dijelaskan pada penjelasan menu cetak ulang. E. Penjelasan Menu Transaksi Pada menu transaksi terdapat produk produk yang dapat ditransaksikan beserta ID / Nomor pelanggan yang termasuk dalam produk tersebut, yaitu : PRODUK Listrik LPB (Listrik Pra Bayar) Telkom Pulsa Non TagLis Telkomsel PDAM Pembayaran INDOVISION Pembayaran AORA TV Pembayaran MCF/MAF ID / Nomor Pelanggan ID Pelanggan (12 Digit nomer IDPEL) ID Pelanggan / Nomor Meter (11 Digit IDPEL) No Telpon diawali dengan kode area No Speedy No Telkom Vision No Flexy pascabaya diawali dengan kode area No Handphone No Registrasi No Kartu Halo 5 Digit Kode Wilayah PDAM + No Pelanggan No Pelanggan (12 Digit Angka) No Pelanggan (10 Digit Angka) No Pelanggan 10
11 E.1 Pembayaran Listrik Untuk melakukan pembayaran listrik, masukkan IDpel pada kolom ID / Nama Kolektif seperti Nampak pada gambar di bawah, format IDPel yang benar adalah 12 digit kombinasi angka tanpa spasi contoh: E.2 Pembayaran LPB ( Listrik Pra Bayar ) 1. Untuk melakukan pembayaran LPB, masukkan No. Meter / IDPEL pada kolom ID / Nama Kolektif. Jika ID / No. Pelanggan yang dimasukkan benar maka indikator jenis pembayaran akan berubah menjadi LPB 2. Apabila pada kolom produk ( kolom disebelah kanan kolom ID / Nomor Pelanggan ) tidak berubah maka, Klik dan pilih LPB E.3 Pembayaran Telkom / Speedy 1. Untuk melakukan pembayaran Telkom / Speedy / flexy pascabayar, masukkan No. Telepon / No. Speedy pada kolom ID / No. Pelanggan / No flexy pascabayar dengan menggunakan tanda minus sebagai penghubung kode area dan no flexy pascabayar, contah no flexy pascabayar adalah untuk daerah Surabaya maka dituliskan sebagai berikut Jika ID / No. Pelanggan yang dimasukkan benar maka indikator jenis pembayaran akan berubah menjadi Telkom. 2. Apabila pada kolom produk ( kolom disebelah kanan kolom ID / Nomor Pelanggan ) tidak berubah maka, Klik dan pilih Telkom 11
12 E.4 Pembelian Pulsa 1. Untuk melakukan pembelian pulsa, masukkan No. HP GSM / CDMA pada kolom ID / No. Pelanggan. Jika ID / No. Pelanggan yang dimasukkan benar maka indikator jenis pembayaran akan berubah menjadi Pulsa. 2. Apabila pada kolom produk ( kolom disebelah kanan kolom ID / Nomor Pelanggan ) tidak berubah maka, Klik dan pilih Pulsa. E.5 Pembayaran Non TagLis 1. Untuk melakukan pembayaran Non TagLis, masukkan No. Registrasi Pelanggan pada kolom No. Pelanggan. Jika nomor Registrasi Pelanggan yang dimasukkan benar maka indikator jenis pembayaran akan berubah menjadi Non TagLis. 2. Apabila pada kolom produk ( kolom disebelah kanan kolom Nomor Pelanggan ) tidak berubah maka, Klik dan pilih Non TagLis. Pada menu transaksi Non TagLis menu yang dapat digunakan yaitu: 1. Penyambungan Baru 2. Perubahan Daya 12
13 3. Migrasi Postpaid ke Prepaid 4. Pemasangan Kembali 5. Sambung Sementara / Pesta 6. Pelunasan Angsuran 7. Pengaduan Teknis 8. Permintaan Angsuran 9. Pembayaran Dimuka 10. Permintaan Rubah Tarif 11. Permintaan Rubah Nama 12. Berhenti Sebagai Pelanggan 13. Penyelesaian P2TL 14. Penyelesaian PJU Liar 15. Sewa Trafo dan Kapasitor E.6 Pembayaran Telkomsel 1. Untuk melakukan pembayaran Telkomsel, masukkan No Telkomsel kartu Halo pada kolom NOMER PELANGGAN. Jika ID / No. Pelanggan yang dimasukkan benar maka indikator jenis pembayaran akan berubah menjadi T.HALO 2. Apabila pada kolom produk ( kolom disebelah kanan kolom ID / Nomor Pelanggan ) tidak berubah maka, Klik dan pilih T. HALO 3. Setelah Nomer Pelanggan yang dimasukkan sudah BENAR, Klik tombol atau tekan ENTER pada Keyboard. 13
14 E.7 Pembayaran PDAM 1. Untuk melakukan pembayaran PDAM, klik pada kolom produk dan pilih PDAM 2. Di bagian bawah layar akan muncul daftar kode daerah PDAM Daftar Kode Wilayah PDAM 3. Massukkan 5 digit kode daerah PDAM yang akan dilunasi diikuti dengan no Pelanggan PDAM tersebut seperti pada contoh pada gambar di atas ini nomor Pelanggan yang diisikan adalah dimana itu terdiri dari : Merupakan Kode daerah PDAM untuk daerah Bondowoso : Merupakan Kode pelanggan PDAM pelanggan 14
15 E.8 Pembayaran INDOVISION 1. Untuk melakukan pembayaran INDOVISON, masukkan No INDOVISION pada kolom NOMER PELANGGAN. Jika ID / No. Pelanggan yang dimasukkan benar maka indikator jenis pembayaran akan berubah menjadi INDOVISON 2. Apabila pada kolom produk ( kolom disebelah kanan kolom ID / Nomor Pelanggan ) tidak berubah maka, Klik dan pilih INDOVISON 3. Setelah Nomer Pelanggan yang dimasukkan sudah BENAR, Klik tombol atau tekan ENTER pada Keyboard. E.9 Pembayaran AORA TV 1. Untuk melakukan pembayaran AORA TV, masukkan No AORA TV pada kolom NOMER PELANGGAN. Jika ID / No. Pelanggan yang dimasukkan benar maka indikator jenis pembayaran akan berubah menjadi AORA TV 2. Apabila pada kolom produk ( kolom disebelah kanan kolom ID / Nomor Pelanggan ) tidak berubah maka, Klik dan pilih AORA TV 3. Setelah Nomer Pelanggan yang dimasukkan sudah BENAR, Klik tombol atau tekan ENTER pada Keyboard. 15
16 E.10 Pembayaran MCF/MAF 1. Untuk melakukan pembayaran MCF/MAF, masukkan No MCF/MAF pada kolom NOMER PELANGGAN. Jika ID / No. Pelanggan yang dimasukkan benar maka indikator jenis pembayaran akan berubah menjadi MCF/MAF 2. Apabila pada kolom produk ( kolom disebelah kanan kolom ID / Nomor Pelanggan ) tidak berubah maka, Klik dan pilih MCF/MAF 3. Setelah Nomer Pelanggan yang dimasukkan sudah BENAR, Klik tombol atau tekan ENTER pada Keyboard. E.11 Cara melakukan pelunasan Listrik, LPB, Telkom, Pulsa dan Nontaglist secara individu. 1. Setelah memasukkan No. IDPEL / No. Meter / No. Telp / No. HP pelanggan / No Registrasi pada kolom ID / NOMOR PELANGGAN, klik OK 2. Setelah diklik OK akan keluar tampilan sebagai berikut 3. Masukkan nominal Bayar, yaitu nominal uang yang di serahkan oleh pelanggan ke penjaga loket. Nominal kembalian akan otomatis berubah sesuai dengan inputan bayar. 16
17 PASTIKAN UANG ADA DI TANGAN PENJAGA LOKET TERLEBIH DAHULU SEBELUM MENEKAN ENTER / KLIK BAYAR. 4. Klik Bayar atau tekan ENTER pada keyboard. Setelah itu akan keluar tampilan sebagai berikut : Pada tahap ini transaksi masih bisa dibatalkan. Klik Cancel untuk melakukan pembatalan transaksi. Klik OK untuk melunasi tagihan. Dengan meng-klik OK berarti anda sudah mengkonfirmasi transaksi anda dan transaksi tersebut sudah terkirim ke pusat. PERHATIAN! TIDAK ADA PEMBATALAN TRANSAKSI SETELAH TAHAPAN INI! 5. Setelah Klik OK akan muncul tampilan sebagai berikut Kembalikan uang pelanggan sesuai dengan nominal yang muncul pada tampilan layar. Perhatian: Nominal kembalian yang muncul adalah hasil perhitungan dari inputan Bayar yang dimasukkan oleh penjaga loket dikurangi dengan nominal tagihan yang berhasil dilunasi. Apabila nominal kembalian yang muncul pada titik ini tidak sama dengan nominal kembalian yang muncul pada tabel pembayaran (lebih kecil), dan apabila IDPel / Nama kolektif yang dimasukkan lebih dari satu, maka kemungkinan besar salah satu atau lebih IDPel dari pelanggan gagal dilunasi, mohon masukkan kembali IDPel- 17
18 IDPel yang ditransaksikan untuk memelihat status dari tagihan masing-masing IDPel yang dimasukkan sebelumnya. 6. Setelah tampilan kembalian ditutup dengan menekan tombol Enter pada keyboard atau klik Tutup. E.12 Cara melakukan pelunasan Listrik, LPB, Telkom, Pulsa secara Kolektif 1. Untuk melakukan pembayaran kolektif, kolektornya perlu dibuat dahulu dan anggota kolektornya didaftarkan. Untuk cara membuat kolektor dan mendaftarkan anggota kolektor akan dijelaskan pada penjelasan menu kolektif. Format nama kolektif yang benar adalah kode payment point nama kolektor, contoh 123-kolektif1. kemudian tekan tombol Enter pada keyboard, atau click tombol Ok. 2. Terdapat beberapa output yang dapat muncul apabila nama kolektif yang dimasukkan salah, output-output umum yang sering muncul tersebut adalah sebagai berikut : Kolektif tidak ditemukan Error ini terjadi apabila nama kolektor yang diinputkan salah, atau bukan kolektif dari loket yang bersangkutan. Pastikan nama kolektif sudah diawali dengan prefix kode payment point. 3. IDPEL / Nama Kolektif yang dimasukkan dapat lebih dari satu atau merupakan kombinasi antara pembayaran listrik, telkom, pulsa. Jika ID / Nomor Pelanggan / Kolektor yang dimasukkan lebih dari satu maka tabel yang tampil akan Nampak seperti gambar di bawah ini : 18
19 Keterangan gambar : a. Produk : Jenis tagihan yang hendak dibayarkan b. No. Plgn. : ID atau nomor dari pelanggan yang akan dilunasi tagihannya. c. Nama Pelanggan : Nama - nama pelanggan yang telah terdaftar pada kolektor d. Keterangan : Tagihan dan jumlah tagihan pelanggan yang akan dilunasi. e. Sub Total : Total dari jumlah seluruh tagihan per pelanggan yang akan dilunasi. f. Grand Total : Total dari jumlah seluruh tagihan yang akan dilunasi oleh kolektor. g. Cetak Rekap : Klik untuk mencetak laporan rekap dari tagihan - tagihan yang akan dilunasi. h. Kolom inputan bayar : Jumlah uang yang dibayarkan oleh kolektor. i. Bayar : Klik untuk melunasi keseluruhan tagihan kolektor. j. Kembalian : Jumlah uang kembalian yang akan diterima oleh kolektor jika jumlah uang yang dibayarkan lebih besar dari pada total dari keseluruhan tagihannya. Untuk menghapus beberapa tagihan yang telah tampak di dalam daftar tabel yang akan dilunasi, klik yang ada disebelah kanan nomor. Setelah itu akan muncul tampilan sebagai berikut : Klik Ya untuk menghapus. Jika ingin menghapus semua tagihan yang ada didalam tabel tagihan yang hendak dibayarkan dapat mengklik tombol RESET 19
20 4. Masukkan nominal Bayar, yaitu nominal uang yang di serahkan oleh pelanggan ke penjaga loket. Nominal kembalian akan otomatis berubah sesuai dengan inputan bayar. PASTIKAN UANG ADA DI TANGAN PENJAGA LOKET TERLEBIH DAHULU SEBELUM MENEKAN ENTER/KLIK BAYAR. 5. Klik Bayar atau tekan ENTER pada keyboard. Setelah itu akan keluar tampilan sebagai berikut : Pada tahap ini transaksi masih bisa dibatalkan. Klik Cancel untuk melakukan pembatalan transaksi. Klik OK untuk melunasi tagihan. Dengan meng-klik OK berarti anda sudah mengkonfirmasi transaksi anda dan transaksi tersebut sudah terkirim ke pusat. PERHATIAN! TIDAK ADA PEMBATALAN TRANSAKSI SETELAH TAHAPAN INI! 6. Setelah Klik OK akan muncul tampilan sebagai berikut : 20
21 Kembalikan uang pelanggan sesuai dengan nominal yang muncul pada tampilan layar. Perhatian: Nominal kembalian yang muncul adalah hasil perhitungan dari inputan Bayar yang dimasukkan oleh penjaga loket dikurangi dengan nominal tagihan yang berhasil dilunasi. Apabila nominal kembalian yang muncul pada titik ini tidak sama dengan nominal kembalian yang muncul pada tabel pembayaran (lebih kecil), dan apabila IDPel / Nama kolektif yang dimasukkan lebih dari satu, maka kemungkinan besar salah satu atau lebih IDPel dari pelanggan gagal dilunasi, mohon masukkan kembali IDPel- IDPel yang ditransaksikan untuk memelihat status dari tagihan masing-masing IDPel yang dimasukkan sebelumnya. 7. Setelah tampilan kembalian ditutup dengan menekan tombol Enter pada keyboard atau Klik Tutup. F. Penjelasan Menu Transaksi Lain 21
22 Pada menu transaksi lain ini digunakan untuk melakukan transaksi lain di luar yang produk produk yang ada pada menu transaksi, dimana produk produk tersebut dapat dilihat pada bagian sub menu. F.1 Kereta Api Pada Sub Menu Kereta Api terdapat 2 menu yang digunakan dalam transaksi Tiket Kereta Api yaitu : F.1.1 Pembelian Menu ini digunakan untuk melakukan Booking hingga pembayaran dalam pembelian Tiket Kereta Api tersebut. Untuk Proses Pembelian Tiket Kereta Api adalah sebagai berikut: F Pilih Tanggal, Jumlah Penumpang dan Rute Perjalanan Dimana Tiket yang masih bisa dibeli adalah paling cepat adalah tiket untuk besok, jadi seperti pada contoh di atas hari ini adalah tanggal 10 Mei 2013, maka tiket yang dapat dibeli adalah tiket tanggal 11 Mei 2013 kedepan. Dalam pengisian jumlah penumpang, Jumlah kursi yang dapat dibeli dalam sekali pembelian adalah 4 kursi, dimana jenis penumpang yang ada kami bagi menjadi 3 bagian yaitu : 1. Dewasa : Penumpang dengan umur lebih dari 14 th dan setiap pembelian tiket 1 orang dewasa akan mendapat 1 Tempat Duduk. 22
23 2. Anak : Penumpang dengan umur antara 3 th hingga 14 th dan setiap pembelian 1 tiket anak akan mendapat 1 Tempat Duduk 3. Bayi : Penumpang dengan umur 0 th hingga 3 th, dimana setiap penumpang bayi harus didampingi oleh minimal 1 penumpang dewasa dan untuk penumpang bayi tidak menempati satu Tempat Duduk sendiri. Pilih stasiun Asal dan Tujuan perjalanan yang diinginkan. Apabila semua data sudah diisikan, lalu klik jadwal. F Pilih Jadwal dan Kelas Klik Untuk memilih jam tersebut Pilih Jadwal Keberangakatan yang diinginkan yang muncul pada halaman tersebut seperti pada contoh gambar di atas, terdapat 2 jam keberangkatan yang ada yaitu 15:00 dan 17:30, pemilihan jadwal tersebut mempengaruhi kelas yang terdapat pada jadwal tersebut. Setelah memilih jadwal dan kelas yang diinginkan tersebut maka akan muncul harga total dari pemesanan tiket tersebut dimana setiap transaksi dikenakan convenience fee sebesar Rp 7.500, dimana berarti harga yang muncul dalam pemilihan kelas tersebut akan ditambahkan Rp 7.500,- dan menjadi total yang harus dibayarkan. 23
24 Setelah semua sesuai maka klik Pilih F Pengisian Data Penumpang Setelah melakukan pemilihan jadwal dan kelas yang diinginkan tersebut, maka langkah selanjutnya adalah melakukan pengisian data penumpang, berikut ini adalah data yang harus diisikan dari 3 type penumpang yang ada tersebut adalah sebagai berikut 1. Dewasa Data yang diperlukan untuk penumpang dewasa adalah : a. Nama Penumpang : Nama dari penumpang tersebut b. Tanggal lahir : Tanggal lahir dari penumpang tersebut, dimana pengisian tanggal lahir ini mengacu pada batasan umur dari setiap jenis penumpang tersebut. c. No Hp / Telepon : Nomor HP atau telepon dari penumpang tersebut d. No Identitas : Nomor KTP atau SIM dari penumpang tersebut Data data tersebut diisikan pada kolom yang tersedia seperti pada gambar di atas, apabila data sudah diisikan dengan benar maka tanda * pada kolom tersebut akan hilang. 24
25 2. Anak Data yang diperlukan untuk penumpang dewasa adalah : a. Nama Penumpang : Nama dari penumpang tersebut b. Tanggal lahir : Tanggal lahir dari penumpang tersebut, dimana pengisian tanggal lahir ini mengacu pada batasan umur dari setiap jenis penumpang tersebut. Data data tersebut diisikan pada kolom yang tersedia seperti pada gambar di atas, apabila data sudah diisikan dengan benar maka tanda * pada kolom tersebut akan hilang. 3. Bayi Data yang diperlukan untuk penumpang dewasa adalah : a. Nama Penumpang : Nama dari penumpang tersebut 25
26 b. Tanggal lahir : Tanggal lahir dari penumpang tersebut, dimana pengisian tanggal lahir ini mengacu pada batasan umur dari setiap jenis penumpang tersebut. Data data tersebut diisikan pada kolom yang tersedia seperti pada gambar di atas, apabila data sudah diisikan dengan benar maka tanda * pada kolom tersebut akan hilang. Setelah mengisikan semua data penumpang dengan benar maka tombol booking akan berubah menjadi aktif, lalu klik tombol booking. F Pilih Tempat Duduk Gerbong sebelumnya Gerbong selanjutnya Secara System kami memilihkan tempat duduk untuk booking yang ada, akan tetapi tempat duduk tersebut dapat diubah apabila tidak sesuai dengan keinginan yaitu dengan cara : 26
27 1. Klik nomor kursi yang berwarna biru hingga berubah warna menjadi hijau 2. Pilih dan klik nomor kursi yang berwarna putih hingga berubah menjadi biru Dimana Jenis kursi yang muncul dilayar terdapat 4 macam yaitu : 1. Putih : Tempat duduk kosong dan dapat dipilih 2. Biru : Tempat duduk yang terpilih 3. Hijau : Tempat duduk aktif dan dapat dipindahkan 4. Merah : Tempat duduk sudah dipilih oleh penumpang lain dan tidak bisa dipilih. Setelah semua tempat duduk dipilih sesuai dengan keinginan penumpang, lalu tekan lanjut. F Proses Pembayaran Setelah Pemilihan Tempat Duduk, maka akan muncul Halaman di atas yaitu proses pembayaran, dalam proses pembayaran ini Pastikan nama penumpang sudah sesuai dengan kartu identitas. Lalu masukan uang yang diterima dalam kolom pengisian bayar dan Pastikan menerima uang terlebih dahulu sebelum 27
28 klik bayar, karena tidak ada pembatalan setelah klik bayar. Apabila sukses maka akan cetak struk tersebut seperti contoh struk di bawah F.1.2 Cek Info Menu cek info ini digunakan untuk melakukan pengecekan terhadap transaksi yang sudah dilakukan, untuk melakukan cetak ulang transaksi yang sudah sukses dan juga apabila setelah melakukan proses pemilihan tempat duduk mengalami masalah, maka transaksi tersebut dapat dicek melalui menu cek info akan muncul halaman seperti gambar di bawah ini Pilih Tanggal keberangkatan dan juga asal dan tujuan perjalanan transaksi yang ingin di cek tersebut, setelah itu klik cek transaksi, maka apabila transaksi yang dicari tersebut ada maka akan muncul seperti gambar di bawah ini 28
29 Pada Gambar di atas terdapat 2 transaksi dengan rute perjalanan yang sama dan juga pada tanggal yang sama, akan tetapi status dari kedua transaksi tersebut berbeda dimana transaksi dengan nama penumpang budi sudah sukses, sedangkan untuk transaksi dengan nama penumpang adi masih berstatus belum bayar. F Cetak Ulang Transaksi yang bisa dicetak ulang adalah transaksi yang berstatus lunas seperti contoh gambar di bawah Untuk mencetak ulang transaksi tersebut dengan tekan tanda muncul maka akan Pilih Cetak Ulang maka akan melakukan cetak ulang transaksi tersebut F Membayar Transaksi Transaksi yang berstatus belum bayar tersebut dapat dirubah statusnya menjadi lunas seperti gambar di bawah ini Untuk melunasi transaksi tersebut dengan tekan tanda maka akan muncul 29
30 Pilih bayar untuk melunasi transaksi tersebut, maka akan muncul Setelah Pemilihan Tempat Duduk, maka akan muncul Halaman di atas yaitu proses pembayaran, dalam proses pembayaran ini Pastikan nama penumpang sudah sesuai dengan kartu identitas. Lalu masukan uang yang diterima dalam kolom pengisian bayar dan Pastikan menerima uang terlebih dahulu sebelum klik bayar, karena tidak ada pembatalan setelah klik bayar. Apabila sukses maka akan cetak struk tersebut seperti contoh struk di bawah 30
31 F Membatalkan Transaksi Transaksi yang berstatus belum bayar tersebut dapat dibatalkan seperti gambar di bawah ini Untuk melunasi transaksi tersebut dengan tekan tanda maka akan muncul Pilih batal untuk membatalkan transaksi tersebut. G. Penjelasan Menu Kolektif Pada menu kolektif penjaga loket dapat membuat dan merubah kolektif. Pembuatan kolektif ditujukan untuk meringankan beban kerja penjaga loket. Dengan adanya kolektif, penjaga loket tidak harus memasukkan IDPel satu per satu setiap kali suatu pelanggan membayarakan tagihan listrik grupnya. 31
32 G.1 Membuat / Menambah Kolektif Klik untuk membuat kolektif baru 1. Klik Buat Kolektif Baru, akan keluar tampilan untuk mengisi Nama Kolektor. 2. Masukkan nama kolektor yang diinginkan, contoh : Baru (Untuk nama kolektor tidak boleh diawali dengan angka) 3. Klik tombol Ok, secara otomatis nama kolektor akan di tambahkan prefix kode payment point oleh progam. Jadi jika kode payment point loket adalah 4, dan nama kolektif yang diinputkan adalah baru, maka kolektif tersebut akan terdaftar sebagai 4-Baru. Untuk memanggil kolektor tersebut di bagian pembayaran, penjaga loket juga harus menuliskan nama kolektor lengkap dengan prefix kode payment point yaitu 4-Baru, seperti nampak pada gambar di bawah. Nama kolektif yang baru ditambahkan 32
33 G.2 Menghapus Kolektif Nama kolektif yang akan dihapus Klik untuk menghapus kolektif 1. Pilih nama kolektif yang akan dihapus dari daftar kolektif yang ada. 2. Tekan tombol Hapus Kolektif untuk menghapusnya. Kemudian akan muncul tanda peringatan untuk memastikan ulang apakah benar nama kolektif tersebut yang akan dihapus. Lalu Tekan tombol Ok untuk menghapusnya dan tekan tombol Batal untuk membatalkannya. G.3 Mencari Nama Kolektif Nama kolektif yang dicari Klik untuk mencari kolektif 1. Masukkan nama kolektif yang ingin Anda cari pada kolom CARI. 33
34 2. Tekan tombol OK. Secara otomatis sistem hanya akan menampilkan nama kolektif yang Anda cari. Tampilannya adalah sebagai berikut : Nama kolektif yang dicari G.4 Melihat Anggota dari Kolektif Klik nama kolektifnya 1. Klik nama kolektif dari daftar yang sudah ada saja. Kemudian akan tampil semua anggota dari kolektif tersebut. Anggota dari kolektif ini bisa bervariasi hanya dari 2 produk pembayaran saja yaitu Listrik dan Telkom. Untuk membedakannya, lihat ciri dari IDPel atau nomor pelanggan tersebut. Keterangannya seperti berikut ini : Produk Listrik terdiri dari 12 angka tanpa spasi. Contoh: Produk Telkom Telepon : terdiri dari Kode Area No.Tlp. Contoh: Speedy : terdiri dari 12 angka tanpa spasi. Diawali dengan angka 152. Contoh: Telkom Vision : terdiri dari 12 angka tanpa spasi. Diawali dengan angka 127. Contoh:
35 G.5 Menambah Anggota Kolektif Klik untuk menambah anggota kolektif 1. Klik tombol Tambah Anggota. 2. Masukkan nomor pelanggan pada kolom yang tersedia. Misalnya akan menambahkan anggota kolektif pada anggota kolektif 4-cobacoba. Masukkan nomor pelanggan 3. Pilih produk pembayaran sesuai dengan nomor pelanggan yang dimasukkan. Pilih produk pembayaran 4. Klik tombol Tambah untuk menambahkannya. Klik untuk menambah anggota kolektif 5. Secara otomatis anggota kolektif tersebut akan tampil pada monitor. 35
36 Anggota kolektif yang baru ditambahkan G.6 Menghapus Anggota Kolektif Klik tanda X pada anggota yang ingin dihapus 1. Pilih IDPel yang akan dihapus dari daftar anggota suatu kolektif. 2. Klik tombol X untuk menghapusnya. Setelah itu akan muncul tanda peringatan untuk memastikan apakah sudah benar nomor pelanggan yang akan dihapus tersebut. Lalu tekan tombol Ya untuk menghapusnya dan tekan tombol Tidak untuk membatalkannya. Tampilannya adalah sbb : G.7 Melihat Laporan Rekap Kolektif Klik untuk melihat laporan kolektif 36
37 1. Klik tombol Preview untuk melihat laporan dari suatu kolektif. Tampilan yang muncul adalah sbb : Berikut adalah penjelasan bagian-bagian yang terdapat pada tampilan diatas : No Nomor urut transaksi. Produk Produk pembayaran. NoPel Nomor pelanggan dari tiap anggota kolektif. Nama Nama dari IDPel ditiap anggota kolektif. Keterangan Terdiri dari bulan periode tagihan dan besar biaya nominal tagihan tersebut. Sub-Total Total tagihan dari tiap anggota kolektif. Grand Total Total tagihan dari semua anggota kolektif. 37
38 G.8 Mencetak Rekap Kolektif Klik untuk mencetak laporan rekap kolektif 1. Klik tombol Cetak Rekap Kolektif + nama kolektif. Secara otomatis laporan rekap akan tercetak tanpa muncul preview-nya terlebih dahulu. H. Penjelasan Menu Laporan Menu laporan ini digunakan untuk melihat laporan hasil transaksi yang berhasil dilakukan oleh loket tiap harinya sehingga penjaga loket dapat mengetahui jumlah transaksi yang berhasil dilakukan saat itu atau transaksi yang dilakukan dihari yang lain. H.1 Tampilan Menu Laporan Pilih tanggal cetak laporan yang diinginkan Masukkan range waktu cetak laporan yang diinginkan Pilih tipe cetak laporan yang diinginkan Pilih urutan tampilan cetak laporan yang diinginkan Tombol untuk mencetak laporan yang diinginkan Tombol untuk melihat laporan yang akan dicetak Untuk melihat laporan, pilih tanggal, waktu, tipe, urutan tampilan laporan yang diinginkan terlebih dahulu, kemudian tekan tombol Cetak Laporan untuk mencetak laporan rekap. Dan untuk melihat laporan rekap saja, tekan tombol Preview.. H.2 Tampilan dengan Range Waktu Pilih range waktu laporan rekap yang diinginkan 38
39 Pilih tanggal, masukkan range waktu laporan yang diinginkan, lalu pilih tipe tampilan Lengkap, setelah itu pilih urutan tampilan berdasarkan Waktu, kemudian tekan tombol Preview atau Cetak Laporan. Setelah menekan tombol ini akan keluar rekap transaksi seperti dibawah ini. Rekap tersebut siap untuk dicetak. H.3 Tampilan dengan Tipe Lengkap Pilih tipe tampilan laporan Lengkap Pilih tanggal, masukkan range waktu, lalu pilih tipe tampilan Lengkap, setelah itu pilih urutan tampilan berdasarkan Waktu, kemudian tekan tombol Preview atau Cetak Laporan. Setelah menekan tombol ini akan keluar rekap transaksi seperti dibawah ini. Rekap tersebut siap untuk dicetak. 39
40 Tampilan dengan tipe ini menampilkan data laporan secara lengkap, mulai dari no.urut tabel, waktu transaksi, produk pembayaran, nomor pelanggan, keterangan jumlah bulan tagihan yang dilunasi, total biaya untuk tiap transaksi yang dilakukan beserta total semua biaya transaksi dihari itu. H.4 Tampilan dengan Tipe Sederhana Pilih tipe tampilan laporan Sederhana Pilih tanggal, masukkan range waktu, lalu pilih tipe tampilan Sederhana, setelah itu pilih urutan tampilan berdasarkan Waktu, kemudian tekan tombol Preview atau Cetak Laporan. Setelah menekan tombol ini akan keluar rekap transaksi seperti dibawah ini. Rekap tersebut siap untuk dicetak. 40
41 Tampilan dengan tipe ini menampilkan data laporan secara sederhana saja. Yang ditampilkan hanya no.urut tabel, produk pembayran, jumlah transaksi, total biaya untuk tiap transaksi yang dilakukan beserta total biaya transaksi dihari itu. H.5 Tampilan dengan urutan waktu Pilih tipe tampilan laporan berdasarkan Waktu Pilih tanggal, masukkan range waktu, lalu pilih tipe tampilan, setelah itu pilih urutan tampilan berdasarkan Waktu, kemudian tekan tombol Preview atau Cetak Laporan. Setelah menekan tombol ini akan keluar rekap transaksi seperti dibawah ini. Rekap tersebut siap untuk dicetak. 41
42 Tampilan dengan tipe ini menampilkan transaksi urut berdasarkan waktu mulai dari pertama sampai terakhir kali melakukan transaksi dihari itu. H.6 Tampilan dengan Urutan Produk & No. Pel Pilih tanggal, masukkan range waktu, lalu pilih tipe tampilan, setelah itu pilih urutan tampilan berdasarkan Produk & Nopel, kemudian tekan tombol Preview atau Cetak Laporan. Setelah menekan tombol ini akan keluar rekap transaksi seperti dibawah ini. Rekap tersebut siap untuk dicetak. Pilih tipe tampilan laporan berdasarkan Produk & NoPel 42
43 Tampilan dengan tipe ini menampilkan transaksi urut berdasarkan IDPel mulai dari yang terkecil sampai terbesar yang melakukan transaksi dihari itu. I. Penjelasan Menu Cetak Ulang Menu cetak ulang nota ini digunakan untuk mencetak ulang nota transaksi yang pernah dilakukan sebelumnya. Batas limit cetak ulang nota ini hanya ada 2. Lewat dari batas tersebut, penjaga loket dapat meminta tambah limit print ke Provider Jaringan(PJ)-nya. I.1 Tampilan Menu Cetak Ulang Masukkan nomor pelanggan Pilih produk pembayaran sesuai dengan nomor pelanggan Pilih periode cetak ulang nota Tombol untuk mencetak ulang nota 1. Masukkan nomor pelanggan Nomor pelanggan yang dimasukkan 2. Pilih produk pembayaran. Sesuaikan dengan nomor pelanggan. Produk yang dipilih sesuai dengan nomor pelanggan 3. Pilih periode bulan dan tahun dilakukannya transaksi. 43
44 Periode bulan dan tahun yang dimasukkan 4. Klik tombol CETAK ULANG. Secara otomatis nota akan tercetak tanpa muncul previewnya terlebih dahulu. I.2 Tampilan Menu Cetak Ulang LPB Khusus untuk produk LPB, waktu cetak ulang LPB akan keluar no.token pada layar monitor bila transaksi sukses dilakukan. Contoh tampilannya sebagai berikut: J. Daftar Pesan Error J : Daftar Pesan Error Postpaid Kode Pesan Error Keterangan Transaksi Pembayaran rekening listrik pasca Layanan PLN Postpaid bermasalah, hubungi helpdesk Layanan PLN Postpaid bermasalah, hubungi helpdesk bayar sedang bermasalah, harap menghubungi dengan menyertakan kode pesan error-nya Transaksi Pembayaran rekening listrik pasca bayar sedang bermasalah, harap menghubungi dengan menyertakan kode pesan error-nya 44
MANUAL LOKET UNITY. PT.Multi Artha Sejahtera Abadi
 MANUAL LOKET PPOB UNITY PT.Multi Artha Sejahtera Abadi MANUAL LOKET PPOB MASA UNITY Versi Mei 2013 Halaman : A. Standart Operasional dan Penggunaan Loket... 4 B. Cara Mendownload Plugins PPOB MASA.....
MANUAL LOKET PPOB UNITY PT.Multi Artha Sejahtera Abadi MANUAL LOKET PPOB MASA UNITY Versi Mei 2013 Halaman : A. Standart Operasional dan Penggunaan Loket... 4 B. Cara Mendownload Plugins PPOB MASA.....
MANUAL LOKET PPOB BUKOPIN
 MANUAL LOKET PPOB BUKOPIN PT.Mitra Integrasi Selaras Indonesia MANUAL LOKET PPOB BUKOPIN Versi Januari 2014 Halaman : A. Standart Operasional dan Penggunaan Loket...4 B. Cara Mendownload Plugins...5 C.
MANUAL LOKET PPOB BUKOPIN PT.Mitra Integrasi Selaras Indonesia MANUAL LOKET PPOB BUKOPIN Versi Januari 2014 Halaman : A. Standart Operasional dan Penggunaan Loket...4 B. Cara Mendownload Plugins...5 C.
MANUAL LOKET PPOB BUKOPIN UNITY PPOB BUKOPIN. ppobbukopin.com
 MANUAL LOKET PPOB BUKOPIN UNITY PPOB BUKOPIN ppobbukopin.com Helpdesk PPOB Bukopin MANUAL LOKET PPOB BUKOPIN UNITY Halaman : A. Membuka Loket PPOB BUKOPIN Unity.................................................
MANUAL LOKET PPOB BUKOPIN UNITY PPOB BUKOPIN ppobbukopin.com Helpdesk PPOB Bukopin MANUAL LOKET PPOB BUKOPIN UNITY Halaman : A. Membuka Loket PPOB BUKOPIN Unity.................................................
1. Untuk menampilkan layar login Loket PPOB MASA buka Web Browser (Internet Explorer,
 A. Membuka Loket PPOB MASA Unity 1. Untuk menampilkan layar login Loket PPOB MASA buka Web Browser (Internet Explorer, Mozilla, dll) 2. Masukan alamat loket.multiartha.co.id/unity ( tanpa tanda petik,
A. Membuka Loket PPOB MASA Unity 1. Untuk menampilkan layar login Loket PPOB MASA buka Web Browser (Internet Explorer, Mozilla, dll) 2. Masukan alamat loket.multiartha.co.id/unity ( tanpa tanda petik,
MANUAL LOKET PPOB GRIYABAYAR.COM
 MANUAL LOKET PPOB GRIYABAYAR.COM Versi Juli 2017 Halaman : A. Standart Operasional dan Penggunaan Loket...4 B. Cara Mendownload dan Menginstall Plugins...5 C. Membuka Loket PPOB Griyabayar.com...9 D. Tampilan
MANUAL LOKET PPOB GRIYABAYAR.COM Versi Juli 2017 Halaman : A. Standart Operasional dan Penggunaan Loket...4 B. Cara Mendownload dan Menginstall Plugins...5 C. Membuka Loket PPOB Griyabayar.com...9 D. Tampilan
MANUAL LOKET PEMBAYARAN LISTRIK v4
 MANUAL LOKET PEMBAYARAN LISTRIK v4 PT. Multi Artha Sejahtera Abadi MANUAL LOKET PEMBAYARAN LISTRIK v4 PT. Multi Artha Sejahtera Abadi USER MANUAL LOKET PEMBAYARAN LISTRIK PT. Multi Artha Sejahtera Abadi
MANUAL LOKET PEMBAYARAN LISTRIK v4 PT. Multi Artha Sejahtera Abadi MANUAL LOKET PEMBAYARAN LISTRIK v4 PT. Multi Artha Sejahtera Abadi USER MANUAL LOKET PEMBAYARAN LISTRIK PT. Multi Artha Sejahtera Abadi
F.1 Kereta Api F.1.1 Pembelian F.1.1.1 Pilih Tanggal, Jumlah Penumpang dan Rute Perjalanan
 Pada menu transaksi lain ini digunakan untuk melakukan transaksi lain di luar yang produk - produk yang ada pada menu transaksi, dimana produk - produk tersebut dapat dilihat pada bagian sub menu. F.1
Pada menu transaksi lain ini digunakan untuk melakukan transaksi lain di luar yang produk - produk yang ada pada menu transaksi, dimana produk - produk tersebut dapat dilihat pada bagian sub menu. F.1
MANUAL BOOK Program Aplikasi Payment Point Artha Graha (PPAG) [Ver. 1.0] Module PLN Pusat MANUAL OPERASIONAL
![MANUAL BOOK Program Aplikasi Payment Point Artha Graha (PPAG) [Ver. 1.0] Module PLN Pusat MANUAL OPERASIONAL MANUAL BOOK Program Aplikasi Payment Point Artha Graha (PPAG) [Ver. 1.0] Module PLN Pusat MANUAL OPERASIONAL](/thumbs/71/64832752.jpg) MANUAL OPERASIONAL APLIKASI PAYMENT POINT ARTHA GRAHA (PPAG) [Ver. 1.0] Copyright@2011, December, [Ver. 1.0] 1 DAFTAR ISI Halaman 1. CARA MENJALANKAN APLIKASI PPAG... 4 2. MENU PEMBAYARAN... 6 2.1. MENU
MANUAL OPERASIONAL APLIKASI PAYMENT POINT ARTHA GRAHA (PPAG) [Ver. 1.0] Copyright@2011, December, [Ver. 1.0] 1 DAFTAR ISI Halaman 1. CARA MENJALANKAN APLIKASI PPAG... 4 2. MENU PEMBAYARAN... 6 2.1. MENU
BUKU PETUNJUK PENGGUNAAN APLIKASI PAYMENT POINT ONLINE BANK (PPOB)
 BUKU PETUNJUK PENGGUNAAN APLIKASI PAYMENT POINT ONLINE BANK (PPOB) PT. ARINDO PRATAMA Application Data Communication-Network Jl. Dewi Sartika No.1 Gd Polikindo Jakarta Timur Tlp.(021) 8007001. (021) 95020497.
BUKU PETUNJUK PENGGUNAAN APLIKASI PAYMENT POINT ONLINE BANK (PPOB) PT. ARINDO PRATAMA Application Data Communication-Network Jl. Dewi Sartika No.1 Gd Polikindo Jakarta Timur Tlp.(021) 8007001. (021) 95020497.
PAYMENT POINT ONLINE BANK BRI PANDUAN TEKNIS INSTALASI DAN PENGGUNAAN APLIKASI PPOB BRI MOBILE
 PAYMENT POINT ONLINE BANK BRI PANDUAN TEKNIS INSTALASI DAN PENGGUNAAN APLIKASI PPOB BRI MOBILE A. INSTALASI APLIKASI PPOB BRI LANGKAH 1 : Pastikan spesifikasi minimal smartphone Android 2.3 Gingerbread,
PAYMENT POINT ONLINE BANK BRI PANDUAN TEKNIS INSTALASI DAN PENGGUNAAN APLIKASI PPOB BRI MOBILE A. INSTALASI APLIKASI PPOB BRI LANGKAH 1 : Pastikan spesifikasi minimal smartphone Android 2.3 Gingerbread,
Pada tampilan login aplikasi DEMO PPOB INTERPAY ini, anda dapat masuk menggunakan:
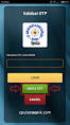 TUTORIAL APLIKASI PPOB INTERPAY I. Memulai APLIKASI PPOB INTERPAY a. Masuk ke aplikasi PPOB INTERPAY di http://demo.interlinkppob.com Gb.1 Pengecekan System pada computer loket Pada tampilan awal ini system
TUTORIAL APLIKASI PPOB INTERPAY I. Memulai APLIKASI PPOB INTERPAY a. Masuk ke aplikasi PPOB INTERPAY di http://demo.interlinkppob.com Gb.1 Pengecekan System pada computer loket Pada tampilan awal ini system
Pada tampilan login aplikasi DEMO PPOB INTERPAY ini, anda dapat masuk menggunakan:
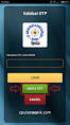 TUTORIAL APLIKASI PPOB INTERPAY I. Memulai APLIKASI PPOB INTERPAY a. Masuk ke aplikasi PPOB INTERPAY di http://demo.interlinkppob.com Gb.1 Pengecekan kebutuhan system pada komputer loket Pada tampilan
TUTORIAL APLIKASI PPOB INTERPAY I. Memulai APLIKASI PPOB INTERPAY a. Masuk ke aplikasi PPOB INTERPAY di http://demo.interlinkppob.com Gb.1 Pengecekan kebutuhan system pada komputer loket Pada tampilan
A. Buka dan login ke dalam PPOB Masa, kemudian click tombol LPB pada bagian kanan atas layar.
 Membuka tampilan utama LPB(Listrik Pra Bayar) Masa A. Buka dan login ke dalam PPOB Masa, kemudian click tombol LPB pada bagian kanan atas layar. B. Setelah tombol LPB di click akan muncul tampilan utama
Membuka tampilan utama LPB(Listrik Pra Bayar) Masa A. Buka dan login ke dalam PPOB Masa, kemudian click tombol LPB pada bagian kanan atas layar. B. Setelah tombol LPB di click akan muncul tampilan utama
PANDUAN TEKNIS INSTALASI DAN PENGGUNAAN APLIKASI KOIN MOBILE
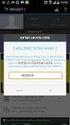 PANDUAN TEKNIS INSTALASI DAN PENGGUNAAN APLIKASI KOIN MOBILE INSTALASI APLIKASI : LANGKAH 1 : Pastikan spesifikasi minimal smartphone Android 2.3 Gingerbread dan koneksi internet yang memadai. Download
PANDUAN TEKNIS INSTALASI DAN PENGGUNAAN APLIKASI KOIN MOBILE INSTALASI APLIKASI : LANGKAH 1 : Pastikan spesifikasi minimal smartphone Android 2.3 Gingerbread dan koneksi internet yang memadai. Download
BANK DANAMON. Panduan Penggunaan D-OPS ANDROID D-OPS
 BANK DANAMON Panduan Penggunaan D-OPS ANDROID D-OPS 2014 D-OPS Android User guide Ver. 1.1 Daftar Isi Panduan Penggunaan D-OPS ANDROID... 1 I.1. D-OPS Android... 3 I.2. Spesifikasi teknis... 3 II.1. Instalasi
BANK DANAMON Panduan Penggunaan D-OPS ANDROID D-OPS 2014 D-OPS Android User guide Ver. 1.1 Daftar Isi Panduan Penggunaan D-OPS ANDROID... 1 I.1. D-OPS Android... 3 I.2. Spesifikasi teknis... 3 II.1. Instalasi
MANUAL REPORT PPOB LEVEL COLLECTING AGENT
 MANUAL REPORT PPOB LEVEL COLLECTING AGENT PT. Mitra Integrasi Selaras Indonesia USER MANUAL REPORT PPOB PT. MISI Versi Desember 2013 A. Membuka Report PPOB BUKOPIN... 3 A.1) Cara Mengakses Report PPOB
MANUAL REPORT PPOB LEVEL COLLECTING AGENT PT. Mitra Integrasi Selaras Indonesia USER MANUAL REPORT PPOB PT. MISI Versi Desember 2013 A. Membuka Report PPOB BUKOPIN... 3 A.1) Cara Mengakses Report PPOB
User Guide Manual SB Pays Mobile Operator User Mobile BANK SYARIAH BUKOPIN INDONESIA SBPays Mobile
 User Guide Manual SB Pays Mobile Operator User Mobile BANK SYARIAH BUKOPIN INDONESIA 2014 SBPays Mobile 2014 1 A. Pendahuluan SB Pays Mobile adalah layanan Payment One Stop Service, yakni layanan pembayaran
User Guide Manual SB Pays Mobile Operator User Mobile BANK SYARIAH BUKOPIN INDONESIA 2014 SBPays Mobile 2014 1 A. Pendahuluan SB Pays Mobile adalah layanan Payment One Stop Service, yakni layanan pembayaran
Panduan Penggunaan D-OPS Operator
 BANK DANAMON Panduan Penggunaan D-OPS Operator D-OPS 2014 Daftar Isi I. PENDAHULUAN... 3 II. PANDUAN PENGGUNAAN... 4 Persiapan... 4 Memilih Modul... 6 Menu Konfigurasi... 6 Menu Pesan... 8 Menu Deposit...
BANK DANAMON Panduan Penggunaan D-OPS Operator D-OPS 2014 Daftar Isi I. PENDAHULUAN... 3 II. PANDUAN PENGGUNAAN... 4 Persiapan... 4 Memilih Modul... 6 Menu Konfigurasi... 6 Menu Pesan... 8 Menu Deposit...
MANUAL BOOK MUP CLIENT PT JATELINDO PERKASA ABADI JL. CIPAKU 4 NO. 15 KEBAYORAN BARU, JAKARTA SELATAN JAKARTA INDONESIA
 MANUAL BOOK MUP CLIENT PT JATELINDO PERKASA ABADI JL. CIPAKU 4 NO. 15 KEBAYORAN BARU, JAKARTA SELATAN JAKARTA INDONESIA Website MUP Client adalah sebuah aplikasi berbasis web yang digunakan untuk melakukan
MANUAL BOOK MUP CLIENT PT JATELINDO PERKASA ABADI JL. CIPAKU 4 NO. 15 KEBAYORAN BARU, JAKARTA SELATAN JAKARTA INDONESIA Website MUP Client adalah sebuah aplikasi berbasis web yang digunakan untuk melakukan
PANDUAN TRANSAKSI LISTRIK PLN
 PANDUAN TRANSAKSI LISTRIK PLN Update : 12/08/2016 LANGKAH 1 : Transaksi PLN Postpaid Untuk membuka halaman transaksi PLN postpaid, petugas loket dapat memilih Listrik PLN pada menu aplikasi. Kemudian dari
PANDUAN TRANSAKSI LISTRIK PLN Update : 12/08/2016 LANGKAH 1 : Transaksi PLN Postpaid Untuk membuka halaman transaksi PLN postpaid, petugas loket dapat memilih Listrik PLN pada menu aplikasi. Kemudian dari
HALAMAN LOGIN. Masukkan Username dan Password anda Kemudian Klik Login. Contoh: Username : bs0002 Password : Klik Tombol
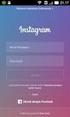 HALAMAN LOGIN Masukkan Username dan Password anda Kemudian Klik Login. Contoh: Username : bs0002 Password : 123456 Klik Tombol Page 1 MENU UTAMA Keterangan : Telkom: Melakukan pembayaran Telepon Rumah
HALAMAN LOGIN Masukkan Username dan Password anda Kemudian Klik Login. Contoh: Username : bs0002 Password : 123456 Klik Tombol Page 1 MENU UTAMA Keterangan : Telkom: Melakukan pembayaran Telepon Rumah
PANDUAN PENGGUNAAN STANDAR APLIKASI (SA) FASTPAY - BUKOPIN
 PANDUAN PENGGUNAAN STANDAR APLIKASI (SA) FASTPAY - BUKOPIN DAFTAR ISI : 1. Setting Membuka Blocking PopUp (Wajib dilakukan sebelum transaksi) 2. Install Plugin (Wajib dilakukan sebelum transaksi) 3. Penjelasan
PANDUAN PENGGUNAAN STANDAR APLIKASI (SA) FASTPAY - BUKOPIN DAFTAR ISI : 1. Setting Membuka Blocking PopUp (Wajib dilakukan sebelum transaksi) 2. Install Plugin (Wajib dilakukan sebelum transaksi) 3. Penjelasan
DAFTAR ISI. SBPays Mobile 1
 112015 DAFTAR ISI PENDAHULUAN... 2 LOGIN... 3 OPSI... 4 BERANDA... 5 PROFIL... 6 - Profil Pengguna... 6 Ubah Profil... 7 Ubah Password... 7 - Printer... 7 APLIKASI... 9 I TRANSAKSI PLN... 10 Ia TRANSAKSI
112015 DAFTAR ISI PENDAHULUAN... 2 LOGIN... 3 OPSI... 4 BERANDA... 5 PROFIL... 6 - Profil Pengguna... 6 Ubah Profil... 7 Ubah Password... 7 - Printer... 7 APLIKASI... 9 I TRANSAKSI PLN... 10 Ia TRANSAKSI
PAYMENT POINT ONLINE BANK BRI PANDUAN TEKNIS INSTALASI DAN PENGGUNAAN APLIKASI PAYMENT POINT
 PAYMENT POINT ONLINE BANK BRI PANDUAN TEKNIS INSTALASI DAN PENGGUNAAN APLIKASI PAYMENT POINT A. INSTALASI APLIKASIBARU LANGKAH 1 : Download Installer Aplikasi di website dengan alamat http://www.mitrapln.com/download/ppob_bri.exe
PAYMENT POINT ONLINE BANK BRI PANDUAN TEKNIS INSTALASI DAN PENGGUNAAN APLIKASI PAYMENT POINT A. INSTALASI APLIKASIBARU LANGKAH 1 : Download Installer Aplikasi di website dengan alamat http://www.mitrapln.com/download/ppob_bri.exe
TUTORIAL APLIKASI DRAGOPAY
 TUTORIAL APLIKASI DRAGOPAY Download aplikasi DRAGOPAY : http://www.dragomultimedia.net/file/installer_client_v109.exe 1. ICON APLIKASI DRAGOPAY Setelah loket melakukan instalasi aplikasi akan tampil icon
TUTORIAL APLIKASI DRAGOPAY Download aplikasi DRAGOPAY : http://www.dragomultimedia.net/file/installer_client_v109.exe 1. ICON APLIKASI DRAGOPAY Setelah loket melakukan instalasi aplikasi akan tampil icon
Panduan Instalasi dan Transaksi PPOB Aplikasi Mainsoft Symphoni
 Panduan Instalasi dan Penggunaan Aplikasi Mainsoft Symphoni Teleanjar 1. SETUP PRINTER Langkah Penting sebelum Instalasi dan transaksi adalah SETUP Printer PASTIKAN PRINTER yang Anda gunakan sudah menjadi
Panduan Instalasi dan Penggunaan Aplikasi Mainsoft Symphoni Teleanjar 1. SETUP PRINTER Langkah Penting sebelum Instalasi dan transaksi adalah SETUP Printer PASTIKAN PRINTER yang Anda gunakan sudah menjadi
M A N U A L B O O K WEBUSER V1.0
 M A N UA L B O O K WEBUSER V1.0 AKSES APLIKASI WEBUSER 1.0 Gunakan browser Mozilla Firefox untuk tampilan terbaik. Silahkan buka http://www.duniapulsa.co dan pilih menu member area. Tampilan muka aplikasi
M A N UA L B O O K WEBUSER V1.0 AKSES APLIKASI WEBUSER 1.0 Gunakan browser Mozilla Firefox untuk tampilan terbaik. Silahkan buka http://www.duniapulsa.co dan pilih menu member area. Tampilan muka aplikasi
BUKU PETUNJUK PENGGUNAAN APLIKASI PAYMENT POINT ONLINE BANK (PPOB) PT. ARINDO PRATAMA
 BUKU PETUNJUK PENGGUNAAN APLIKASI PAYMENT POINT ONLINE BANK (PPOB) PT. ARINDO PRATAMA Application Data Communication-Network Jl. Matraman No.11 Tlp.(022) 7304460. (022)-7319818 Fax.(022) 7316479 Bandung
BUKU PETUNJUK PENGGUNAAN APLIKASI PAYMENT POINT ONLINE BANK (PPOB) PT. ARINDO PRATAMA Application Data Communication-Network Jl. Matraman No.11 Tlp.(022) 7304460. (022)-7319818 Fax.(022) 7316479 Bandung
web kami di Membuka Login PT DELAPAN PUTRA www.delaprasta.com
 Aplikasi Androidd Bagi anda yang telah melakukan pendaftaran online dan telah menyeselesaikan semua persyaratan, maka kami akan mengirimkann user dan password dan anda dapat melakukan penginstalan aplikasi
Aplikasi Androidd Bagi anda yang telah melakukan pendaftaran online dan telah menyeselesaikan semua persyaratan, maka kami akan mengirimkann user dan password dan anda dapat melakukan penginstalan aplikasi
I. PENDAHULUAN. *Fasilitas KS212Mobile melalui fitur SMS mobile dan Internet dalam tahap pengembangan
 I. PENDAHULUAN 1. Syarat Pengaktifan KS212Mobile* : 1. Sudah terdaftar sebagai anggota KS212 2. Menggunakan SMART Phone dengan aplikasi android (IOS dalam tahap pengembangan) 3. No HP yang didaftarkan,
I. PENDAHULUAN 1. Syarat Pengaktifan KS212Mobile* : 1. Sudah terdaftar sebagai anggota KS212 2. Menggunakan SMART Phone dengan aplikasi android (IOS dalam tahap pengembangan) 3. No HP yang didaftarkan,
BANK ARTHA GRAHA. User Manual P P A G ( P A Y M E N T P O I N T A R T H A G R A H A ) Web Based Transaction VERSION. I.1. Page 1
 BANK ARTHA GRAHA User Manual P P A G ( P A Y M E N T P O I N T A R T H A G R A H A ) Web Based Transaction VERSION. I.1 Page 1 DAFTAR ISI ALAMAT SITUS WEB APLIKASI... 3 LOGIN... 9 KONDISI USER WAKTU LOGIN
BANK ARTHA GRAHA User Manual P P A G ( P A Y M E N T P O I N T A R T H A G R A H A ) Web Based Transaction VERSION. I.1 Page 1 DAFTAR ISI ALAMAT SITUS WEB APLIKASI... 3 LOGIN... 9 KONDISI USER WAKTU LOGIN
ONLINE PAYMENT SYSTEM 2016
 User Guide ONPAYS ONLINE PAYMENT SYSTEM 2016 1 ONPAYS DAFTAR ISI APLIKASI MANAGEMENT MITRA... 3 MENU MANAGEMENT MITRA... 4 TAMBAH LOKET BARU... 4 1. Pendaftaran Loket PC... 4 2. Pendaftaran Loket SMS...
User Guide ONPAYS ONLINE PAYMENT SYSTEM 2016 1 ONPAYS DAFTAR ISI APLIKASI MANAGEMENT MITRA... 3 MENU MANAGEMENT MITRA... 4 TAMBAH LOKET BARU... 4 1. Pendaftaran Loket PC... 4 2. Pendaftaran Loket SMS...
Panduan Instalasi Transaksi Aplikasi Teleanjar Mainsoft Symphoni. Panduan Instalasi dan Penggunaan Aplikasi Mainsoft Symphoni Teleanjar
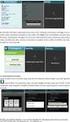 Panduan Instalasi dan Penggunaan Aplikasi Mainsoft Symphoni Teleanjar 1. SETUP PRINTER Langkah Penting sebelum Instalasi dan transaksi adalah SETUP Printer PASTIKAN PRINTER yang Anda gunakan sudah menjadi
Panduan Instalasi dan Penggunaan Aplikasi Mainsoft Symphoni Teleanjar 1. SETUP PRINTER Langkah Penting sebelum Instalasi dan transaksi adalah SETUP Printer PASTIKAN PRINTER yang Anda gunakan sudah menjadi
Halaman Login Web Topup Chip Sakti
 Halaman Login Web Topup Chip Sakti Untuk dapat melakukan transaksi via web topup, Anda dapat melakukan login terlebih dahulu dengan mengisi username dan password yang didapat saat melakukan registrasi
Halaman Login Web Topup Chip Sakti Untuk dapat melakukan transaksi via web topup, Anda dapat melakukan login terlebih dahulu dengan mengisi username dan password yang didapat saat melakukan registrasi
Penggunaan Aplikasi PAYMENT POINT ONLINE BANK (PPOB) Versi 10 Single Aplikasi
 BUKU PETUNJUK Penggunaan Aplikasi PAYMENT POINT ONLINE BANK (PPOB) Versi 10 Single Aplikasi PT. ARINDO PRATAMA Application Data Communication-Network Jl. Matraman No.11 Tlp.(022) 30005000. Fax.(022) 7316479
BUKU PETUNJUK Penggunaan Aplikasi PAYMENT POINT ONLINE BANK (PPOB) Versi 10 Single Aplikasi PT. ARINDO PRATAMA Application Data Communication-Network Jl. Matraman No.11 Tlp.(022) 30005000. Fax.(022) 7316479
PANDUAN TRANSAKSI LISTRIK PLN
 2015 PANDUAN TRANSAKSI LISTRIK PLN PT. DWI MITRA RAYA SEJATI 22/05/2015 LANGKAH 1 : Transaksi PLN Postpaid Untuk membuka halaman transaksi PLN postpaid, petugas loket dapat memilih Listrik PLN pada menu
2015 PANDUAN TRANSAKSI LISTRIK PLN PT. DWI MITRA RAYA SEJATI 22/05/2015 LANGKAH 1 : Transaksi PLN Postpaid Untuk membuka halaman transaksi PLN postpaid, petugas loket dapat memilih Listrik PLN pada menu
BUKU MANUAL APLIKASI MUP VERSI By. Reza with Roni
 BUKU MANUAL APLIKASI MUP VERSI 3.0.09 By. Reza with Roni Di susun Oleh : Tim PT. Rura Energi Jatelindo Copyright@2016, Oktober, Versi. 3.0.091 DAFTAR ISI Halaman SPESIFIKASI KOMPUTER UNTUK PENGINSTALAN
BUKU MANUAL APLIKASI MUP VERSI 3.0.09 By. Reza with Roni Di susun Oleh : Tim PT. Rura Energi Jatelindo Copyright@2016, Oktober, Versi. 3.0.091 DAFTAR ISI Halaman SPESIFIKASI KOMPUTER UNTUK PENGINSTALAN
Cara Bertransaksi Di Mandiri internet
 Cara Bertransaksi Di Mandiri internet DAFTAR ISI Login - Logout...3 Website Bank Mandiri...4 Login...4 Menu...4 Logout...4 Transfer Dana...5 Transfer Antar Rekening Mandiri...6 Transfer Antar Bank Domestik...8
Cara Bertransaksi Di Mandiri internet DAFTAR ISI Login - Logout...3 Website Bank Mandiri...4 Login...4 Menu...4 Logout...4 Transfer Dana...5 Transfer Antar Rekening Mandiri...6 Transfer Antar Bank Domestik...8
Menu Utama. Inputkan User dan PIN: Contoh : User : bs0006 PIN : Jika data yang di inputkan sudah benar maka Tekan Tombol : Login
 Menu Utama Proses Login, Inputkan ID, sama PIN Agent. Salam Pembuka.. Setelah Agent berhasil masuk ke Menu Fastpay. Gambar 1.1 Halaman Login Fastpay Inputkan User dan PIN: User : bs0006 PIN : 123456 Jika
Menu Utama Proses Login, Inputkan ID, sama PIN Agent. Salam Pembuka.. Setelah Agent berhasil masuk ke Menu Fastpay. Gambar 1.1 Halaman Login Fastpay Inputkan User dan PIN: User : bs0006 PIN : 123456 Jika
Panduan Penggunaan. AndaraLink Web Portal (AWP) Version 2.0. Bank Andara 2015
 Panduan Penggunaan AndaraLink Web Portal (AWP) Version 2.0 Bank Andara 2015 1 P a n d u a n P e n g g u n a a n A n d a r a L i n k W e b P o r t a l ( A W P ) DAFTAR ISI I. Login AWP... 3 II. Request
Panduan Penggunaan AndaraLink Web Portal (AWP) Version 2.0 Bank Andara 2015 1 P a n d u a n P e n g g u n a a n A n d a r a L i n k W e b P o r t a l ( A W P ) DAFTAR ISI I. Login AWP... 3 II. Request
PANDUAN INSTALASI DAN PENGGUNAAN
 PANDUAN INSTALASI DAN PENGGUNAAN Aplikasi izone Client PT. Smart Technologies Instalasi pada : Personal Computer Jl. Jend. Sudirman Kav 76-78 Plaza Marein Lt. 12 Sudirman Plaza Jakarta 12910, Indonesia
PANDUAN INSTALASI DAN PENGGUNAAN Aplikasi izone Client PT. Smart Technologies Instalasi pada : Personal Computer Jl. Jend. Sudirman Kav 76-78 Plaza Marein Lt. 12 Sudirman Plaza Jakarta 12910, Indonesia
Panduan Penggunaan. AndaraLink Web Portal (AWP) Version 2.2. Bank Andara 2016
 Panduan Penggunaan AndaraLink Web Portal (AWP) Version 2.2 Bank Andara 2016 1 P a n d u a n P e n g g u n a a n A n d a r a L i n k W e b P o r t a l ( A W P ) DAFTAR ISI I. Login AWP... 3 II. Request
Panduan Penggunaan AndaraLink Web Portal (AWP) Version 2.2 Bank Andara 2016 1 P a n d u a n P e n g g u n a a n A n d a r a L i n k W e b P o r t a l ( A W P ) DAFTAR ISI I. Login AWP... 3 II. Request
Tutorial Penggunaan CEPAT, MUDAH DAN MURAH
 Tutorial Penggunaan CEPAT, MUDAH DAN MURAH User Name Password Kode Akses Masukkan Username, password dan kode Akses pada kolom yang tersedia dan klik Tutorial Booking Tiket Pesawat Tutorial Pembelian Tiket
Tutorial Penggunaan CEPAT, MUDAH DAN MURAH User Name Password Kode Akses Masukkan Username, password dan kode Akses pada kolom yang tersedia dan klik Tutorial Booking Tiket Pesawat Tutorial Pembelian Tiket
Tutorial Instalasi & Penggunaan Aplikasi PPOB e-pays
 Tutorial Instalasi & Penggunaan Aplikasi PPOB e-pays 1 Tutorial e-pays Mobile DAFTAR ISI MODUL 1 ( PANDUAN INSTALASI)... 3 MODUL 2 ( KONFIGURASI AWAL )... 6 MODUL 3 ( USER LOGIN ).. 10 MODUL 4 ( MENU UTAMA
Tutorial Instalasi & Penggunaan Aplikasi PPOB e-pays 1 Tutorial e-pays Mobile DAFTAR ISI MODUL 1 ( PANDUAN INSTALASI)... 3 MODUL 2 ( KONFIGURASI AWAL )... 6 MODUL 3 ( USER LOGIN ).. 10 MODUL 4 ( MENU UTAMA
User Guide Front-End 2011
 I. Pendahuluan ArthaKU dibangun untuk membuka lapangan usaha mandiri bagi masyarakat umum. Dengan modal kecil dan sedikit pengetahuan tentang komputer agen telah bisa memulai usaha Resmi dan Pasti dengan
I. Pendahuluan ArthaKU dibangun untuk membuka lapangan usaha mandiri bagi masyarakat umum. Dengan modal kecil dan sedikit pengetahuan tentang komputer agen telah bisa memulai usaha Resmi dan Pasti dengan
Aplikasi Konter SIMPAN File => Profile
 Aplikasi Konter Aplikasi Konter Pulsa adalah aplikasi penjualan yang dikhususkan untuk konter pulsa. Aplikasi yang diharapkan bisa mempermudah penjualan baik pulsa ataupun non pulsa. Aplikasi ini memiliki
Aplikasi Konter Aplikasi Konter Pulsa adalah aplikasi penjualan yang dikhususkan untuk konter pulsa. Aplikasi yang diharapkan bisa mempermudah penjualan baik pulsa ataupun non pulsa. Aplikasi ini memiliki
PT. ARTHA LINTAS PERSADA Jl. Grindulu 131 A, Malang Telp : TENTANG KAMI
 TENTANG KAMI PT Artha Lintas Persada dibangun untuk membuka lapangan usaha mandiri bagi masyarakat umum. Dengan modal kecil dan sedikit pengetahuan tentang komputer agen telah bisa memulai usaha Resmi
TENTANG KAMI PT Artha Lintas Persada dibangun untuk membuka lapangan usaha mandiri bagi masyarakat umum. Dengan modal kecil dan sedikit pengetahuan tentang komputer agen telah bisa memulai usaha Resmi
1. Tampilan Layar Pembuka Aplikasi
 1. Tampilan Layar Pembuka Aplikasi Masukkan USER ID dan PASSWORD tekan gambar kunci/enter untuk masuk ke program, batal masuk program klik CLOSE Dalam memasukkan User Id dan Password jangan sampai salah
1. Tampilan Layar Pembuka Aplikasi Masukkan USER ID dan PASSWORD tekan gambar kunci/enter untuk masuk ke program, batal masuk program klik CLOSE Dalam memasukkan User Id dan Password jangan sampai salah
INSTALASI APLIKASI : LANGKAH 2 : Install aplikasi dengan cara klik file kiosbank.apk yang sudah di download sebelumnya.
 INSTALASI APLIKASI : LANGKAH 1 : Download aplikasi android di website dengan alamat http://kiosbank.com/id/download/ dari HP Android Anda. (ikuti petunjuk warna kuning pada gambar) 1 2 LANGKAH 2 : Install
INSTALASI APLIKASI : LANGKAH 1 : Download aplikasi android di website dengan alamat http://kiosbank.com/id/download/ dari HP Android Anda. (ikuti petunjuk warna kuning pada gambar) 1 2 LANGKAH 2 : Install
Berikut merupakan prosedur penggunaan pada non-login :
 Prosedur Penggunaan Berikut merupakan prosedur penggunaan pada non-login : 1. Beranda untuk Umum Gambar 4.1 Beranda Untuk Umum Pada halaman ini, user dapat membaca pengumuman yang telah diterbitkan oleh
Prosedur Penggunaan Berikut merupakan prosedur penggunaan pada non-login : 1. Beranda untuk Umum Gambar 4.1 Beranda Untuk Umum Pada halaman ini, user dapat membaca pengumuman yang telah diterbitkan oleh
PANDUAN MANUAL TRANSAKSI PPOB SMS. Daftar#Namaloket#nomorINDOSAT#NamaLengkap kirim ke nomor smscenter deposit
 PANDUAN MANUAL TRANSAKSI PPOB SMS Cara Daftar : Daftar#Namaloket#nomorINDOSAT#NamaLengkap kirim ke nomor smscenter deposit Misal : Daftar#dodikCell#085755727999#dodik inratmoko kirim ke AXIS : 083831728198
PANDUAN MANUAL TRANSAKSI PPOB SMS Cara Daftar : Daftar#Namaloket#nomorINDOSAT#NamaLengkap kirim ke nomor smscenter deposit Misal : Daftar#dodikCell#085755727999#dodik inratmoko kirim ke AXIS : 083831728198
PT. INDO PRATAMA NETWORK. User Manual P PA G. Web Based Transaction VERSION. I. Page 1
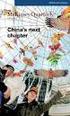 PT. INDO PRATAMA NETWORK User Manual P PA G ( P A Y M E N T P O I N T A R T H A G R A H A ) Web Based Transaction VERSION. I Page 1 DAFTAR ISI ALAMAT SITUS WEB APLIKASI... 3 LOGIN... 9 KONDISI USER WAKTU
PT. INDO PRATAMA NETWORK User Manual P PA G ( P A Y M E N T P O I N T A R T H A G R A H A ) Web Based Transaction VERSION. I Page 1 DAFTAR ISI ALAMAT SITUS WEB APLIKASI... 3 LOGIN... 9 KONDISI USER WAKTU
PT. ARTHA LINTAS PERSADA
 TENTANG KAMI PT Artha Lintas Persada dibangun untuk membuka lapangan usaha mandiri bagi masyarakat umum. Dengan modal kecil dan sedikit pengetahuan tentang komputer agen telah bisa memulai usaha Resmi
TENTANG KAMI PT Artha Lintas Persada dibangun untuk membuka lapangan usaha mandiri bagi masyarakat umum. Dengan modal kecil dan sedikit pengetahuan tentang komputer agen telah bisa memulai usaha Resmi
Cara Bertransaksi Di Internet Banking Mandiri
 Cara Bertransaksi Di Internet Banking Mandiri DAFTAR ISI Login - Logout...3 Website Bank Mandiri...4 Login...4 Menu...4 Logout...4 Transfer Dana...5 Transfer Antar Rekening Mandiri...6 Transfer Antar Bank
Cara Bertransaksi Di Internet Banking Mandiri DAFTAR ISI Login - Logout...3 Website Bank Mandiri...4 Login...4 Menu...4 Logout...4 Transfer Dana...5 Transfer Antar Rekening Mandiri...6 Transfer Antar Bank
MONITORING PPAG KOMUNIKA SYARIAH. USER MANUAL MONITORING CA( Collection Agen ) ( MONITORING PAYMENT POINT ARTA GRAHA )
 KOMUNIKA SYARIAH USER MANUAL MONITORING CA( Collection Agen ) MONITORING PPAG ( MONITORING PAYMENT POINT ARTA GRAHA ) 1 DAFTAR ISI I. Alamat Web Monitoring PPAG... 3 II. Login... 5 - Gambar 1. Tampilan
KOMUNIKA SYARIAH USER MANUAL MONITORING CA( Collection Agen ) MONITORING PPAG ( MONITORING PAYMENT POINT ARTA GRAHA ) 1 DAFTAR ISI I. Alamat Web Monitoring PPAG... 3 II. Login... 5 - Gambar 1. Tampilan
PETUNJUK PENGGUNAAN APLIKASI CAFÉ VERSI 1.0
 PETUNJUK PENGGUNAAN APLIKASI CAFÉ VERSI 1.0 JAKARTA, MEI 2011 i DAFTAR ISI MEMULAI APLIKASI... 1 LOGIN... 1 MENU APLIKASI... 2 MENGISI MASTER DATA... 4 OUTLET... 4 GROUP ITEM... 5 DETAIL ITEM... 7 PAYMENT
PETUNJUK PENGGUNAAN APLIKASI CAFÉ VERSI 1.0 JAKARTA, MEI 2011 i DAFTAR ISI MEMULAI APLIKASI... 1 LOGIN... 1 MENU APLIKASI... 2 MENGISI MASTER DATA... 4 OUTLET... 4 GROUP ITEM... 5 DETAIL ITEM... 7 PAYMENT
Panduan Penggunaan AndaraLink Web Portal (AWP) Version 1.0. Bank Andara 27 Februari 2012
 Panduan Penggunaan AndaraLink Web Portal (AWP) Version 1.0 Bank Andara 27 Februari 2012 Daftar Isi I. LOGIN AWP... 3 II. REQUEST NOMOR TOKEN... 4 III. AKTIVASI NOMOR TOKEN... 6 IV. CEK INFORMASI REKENING...
Panduan Penggunaan AndaraLink Web Portal (AWP) Version 1.0 Bank Andara 27 Februari 2012 Daftar Isi I. LOGIN AWP... 3 II. REQUEST NOMOR TOKEN... 4 III. AKTIVASI NOMOR TOKEN... 6 IV. CEK INFORMASI REKENING...
Panduan Setting SA PLN Bukopin. PT Bimasakti Multi Sinergi
 Panduan Setting SA PLN Bukopin PT Bimasakti Multi Sinergi Daftar Isi : 1. Install Plugin Bukopin 2. Setting Block Pop-ups Browser 3. Penggunaan SA PLN Bukopin 4. Cara Cetak Ulang & Reset Print 1. Install
Panduan Setting SA PLN Bukopin PT Bimasakti Multi Sinergi Daftar Isi : 1. Install Plugin Bukopin 2. Setting Block Pop-ups Browser 3. Penggunaan SA PLN Bukopin 4. Cara Cetak Ulang & Reset Print 1. Install
FASTPAY KOLEKTIF. PT BIMASAKTI MULTIWEALTH Rev
 FASTPAY KOLEKTIF Umumnya Agen/Loket melakukan pembayaran tagihan PLN/TELKOM dengan memasukkan ID pelanggan satu per satu dicek tagihannya dan dibayarkan satu per satu pula, kemudian dicetak struk transaksinya
FASTPAY KOLEKTIF Umumnya Agen/Loket melakukan pembayaran tagihan PLN/TELKOM dengan memasukkan ID pelanggan satu per satu dicek tagihannya dan dibayarkan satu per satu pula, kemudian dicetak struk transaksinya
- User : Untuk memeriksa saldo terakhir user. Caranya, silahkan masukkan PIN Anda ke dalam kolom yang tersedia, kemudian klik tombol Cek Saldo
 Halaman Utama SA PLN BJBS Aplikasi PLN BJBS digunakan untuk melakukan proses pembayaran transaksi PLN Pascabayar, Prabayar (Token), dan Tagihan Non-Taglist. Untuk dapat masuk ke Aplikasi PLN BJBS, silahkan
Halaman Utama SA PLN BJBS Aplikasi PLN BJBS digunakan untuk melakukan proses pembayaran transaksi PLN Pascabayar, Prabayar (Token), dan Tagihan Non-Taglist. Untuk dapat masuk ke Aplikasi PLN BJBS, silahkan
PANDUAN BOOKING.
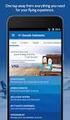 PANDUAN BOOKING www.tiketkai.com Pemesanan Tiket Kereta Api Silahkan buka website www.tiketkai.com untuk melakukan pemesanan tiket kereta api. Jika masih belum Daftar silahkan daftar lebih dahulu di DAFTAR.
PANDUAN BOOKING www.tiketkai.com Pemesanan Tiket Kereta Api Silahkan buka website www.tiketkai.com untuk melakukan pemesanan tiket kereta api. Jika masih belum Daftar silahkan daftar lebih dahulu di DAFTAR.
BAB IV IMPLEMENTASI DAN EVALUASI. mempersiapkan kebutuhan system (baik hardware maupun software), persiapan
 BAB IV IMPLEMENTASI DAN EVALUASI 4.1 Implementasi Di dalam tahap implementasi ini terdapat 3 sub tahap, yaitu mempersiapkan kebutuhan system (baik hardware maupun software), persiapan instalasi aplikasi,
BAB IV IMPLEMENTASI DAN EVALUASI 4.1 Implementasi Di dalam tahap implementasi ini terdapat 3 sub tahap, yaitu mempersiapkan kebutuhan system (baik hardware maupun software), persiapan instalasi aplikasi,
Tutorial Instalasi Aplikasi PPOB BRI Syariah
 Tutorial Instalasi & Manual Aplikasi Client BRI Syariah Tutorial Instalasi Aplikasi PPOB BRI Syariah 1 DAFTAR ISI MODUL 1 ( PANDUAN INSTALASI)... 3 MODUL 2 ( KONEKSI KE SERVER )... 8 MODUL 3 ( USER LOGIN
Tutorial Instalasi & Manual Aplikasi Client BRI Syariah Tutorial Instalasi Aplikasi PPOB BRI Syariah 1 DAFTAR ISI MODUL 1 ( PANDUAN INSTALASI)... 3 MODUL 2 ( KONEKSI KE SERVER )... 8 MODUL 3 ( USER LOGIN
Pembayaran Tagihan melalui Virtual Account Muamalat
 Petunjuk Teknis Pembayaran Tagihan melalui Virtual Account Muamalat Dokumen ini adalah petunjuk teknis tatacara pembayaran iuran / tagihan menggunakan Virtual Account Muamalat NOMOR VIRTUAL ACCOUNT YYS
Petunjuk Teknis Pembayaran Tagihan melalui Virtual Account Muamalat Dokumen ini adalah petunjuk teknis tatacara pembayaran iuran / tagihan menggunakan Virtual Account Muamalat NOMOR VIRTUAL ACCOUNT YYS
FAQ MEGA MOBILE Apa itu layanan Mega Mobile? Apa saja syarat untuk memperoleh atau menggunakan layanan Mega Mobile?
 FAQ MEGA MOBILE 1. Apa itu layanan Mega Mobile? Mega Mobile adalah layanan perbankan yang disediakan bagi nasabah untuk mengakses rekeningnya dan melakukan transaksi perbankan non tunai dengan mengirimkan
FAQ MEGA MOBILE 1. Apa itu layanan Mega Mobile? Mega Mobile adalah layanan perbankan yang disediakan bagi nasabah untuk mengakses rekeningnya dan melakukan transaksi perbankan non tunai dengan mengirimkan
PT. ARTHA LINTAS PERSADA Jl. Adiflora Raya No. 10 Gedebage Bandung Jawa Barat Telp : TENTANG KAMI
 TENTANG KAMI PT Artha Lintas Persada dibangun untuk membuka lapangan usaha mandiri bagi masyarakat umum. Dengan modal kecil dan sedikit pengetahuan tentang komputer agen telah bisa memulai usaha Resmi
TENTANG KAMI PT Artha Lintas Persada dibangun untuk membuka lapangan usaha mandiri bagi masyarakat umum. Dengan modal kecil dan sedikit pengetahuan tentang komputer agen telah bisa memulai usaha Resmi
PANDUAN INSTALASI PPOB BRI
 2015 PANDUAN INSTALASI PPOB BRI PT. DWI MITRA RAYA SEJATI 22/05/2015 INSTALASI APLIKASI BARU LANGKAH 1 : Download Installer Aplikasi di website dengan alamat http://www.kioskonlinebank.com/ppob_bri.exe
2015 PANDUAN INSTALASI PPOB BRI PT. DWI MITRA RAYA SEJATI 22/05/2015 INSTALASI APLIKASI BARU LANGKAH 1 : Download Installer Aplikasi di website dengan alamat http://www.kioskonlinebank.com/ppob_bri.exe
Lalu akan masuk ke Tampilan Beranda Aplikasi SIMUPK seperti tampilan berikut,
 SISTEM INFORMASI DAN MANAJEMEN APLIKASI SIMUPK VERSI 2.0 UNIT PENGELOLA KEGIATAN Langkah pertama Pilih Icon SIMUPK pada Desktop atau Start Menu Tunggu Proses Loading data sampai dengan muncul Tampilan
SISTEM INFORMASI DAN MANAJEMEN APLIKASI SIMUPK VERSI 2.0 UNIT PENGELOLA KEGIATAN Langkah pertama Pilih Icon SIMUPK pada Desktop atau Start Menu Tunggu Proses Loading data sampai dengan muncul Tampilan
Cara Instalasi dan Transaksi dengan Aplikasi Standart BII
 Cara Instalasi dan Transaksi dengan Aplikasi Standart BII Jl CV. KOMUNIKA SYARIAH (KOSpay) www.kospays.com No 33 A Pancoran Pasar Minggu Jakarta Selatan, DKI Jakarta Indonesia, Email: info@kospays.com
Cara Instalasi dan Transaksi dengan Aplikasi Standart BII Jl CV. KOMUNIKA SYARIAH (KOSpay) www.kospays.com No 33 A Pancoran Pasar Minggu Jakarta Selatan, DKI Jakarta Indonesia, Email: info@kospays.com
TUTORIAL INSTALASI APLIKASI KOIN
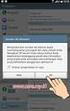 TUTORIAL INSTALASI APLIKASI KOIN Update : 12/08/2016 INSTALASI APLIKASI BARU LANGKAH 1 : Download Installer Aplikasi di website dengan alamat Kemudian download instaler KOIN dan simpan LANGKAH 2 : Install
TUTORIAL INSTALASI APLIKASI KOIN Update : 12/08/2016 INSTALASI APLIKASI BARU LANGKAH 1 : Download Installer Aplikasi di website dengan alamat Kemudian download instaler KOIN dan simpan LANGKAH 2 : Install
Guide untuk Sistem Informasi Manajemen Keuangan Akademik Univeristas Mercu Buana
 Contents CONTENTS... 1 1. PENDAHULUAN... 2 2. BAGAIMANA CARA LOGIN SEBAGAI PENGGUNA?... 2 3. BAGAIMANA CARA MERUBAH PASSWORD LAMA DENGAN PASSWORD BARU? 4 4. BAGAIMANA MENGAKSES SIM KEUANGAN AKADEMIK?...
Contents CONTENTS... 1 1. PENDAHULUAN... 2 2. BAGAIMANA CARA LOGIN SEBAGAI PENGGUNA?... 2 3. BAGAIMANA CARA MERUBAH PASSWORD LAMA DENGAN PASSWORD BARU? 4 4. BAGAIMANA MENGAKSES SIM KEUANGAN AKADEMIK?...
Panduan Transaksi Fastpay & FastKAI V PT. Bimasakti Multiwealth
 Panduan Transaksi Fastpay & FastKAI V12.3.8 PT. Bimasakti Multiwealth Halaman Login Fastpay V12.3.8 Silahkan Login sesuai ID dan Password Loket Fastpay anda (Contoh : user :FA1234 & pass :123456). Jika
Panduan Transaksi Fastpay & FastKAI V12.3.8 PT. Bimasakti Multiwealth Halaman Login Fastpay V12.3.8 Silahkan Login sesuai ID dan Password Loket Fastpay anda (Contoh : user :FA1234 & pass :123456). Jika
Panduan Booking Tiket Kereta
 Panduan Booking Tiket Kereta 1. Login ke sistem https://transaksi.klikmbc.co.id/ 2. Klik submenu Kereta yang terletak di Homepage 3. Silahkan isi data: kota asal, kota tujuan, tanggal pergi dan jumlah
Panduan Booking Tiket Kereta 1. Login ke sistem https://transaksi.klikmbc.co.id/ 2. Klik submenu Kereta yang terletak di Homepage 3. Silahkan isi data: kota asal, kota tujuan, tanggal pergi dan jumlah
Panduan Registrasi & Penggunaan bjb SMS. Registrasi bjb SMS. Penggunaan bjb SMS
 Panduan Registrasi & Penggunaan bjb SMS Registrasi bjb SMS Penggunaan bjb SMS Registrasi Masukkan kartu bjb ATM pada mesin ATM bank bjb Pilih bahasa INDONESIA / ENGLISH Masukkan PIN Kartu bjb ATM Pilih
Panduan Registrasi & Penggunaan bjb SMS Registrasi bjb SMS Penggunaan bjb SMS Registrasi Masukkan kartu bjb ATM pada mesin ATM bank bjb Pilih bahasa INDONESIA / ENGLISH Masukkan PIN Kartu bjb ATM Pilih
Tata Cara Pembayaran BRI Virtual Account (BRIVA)
 Tata Cara Pembayaran BRI Virtual Account (BRIVA) Menu Informasi BRIVA pada Mobile Banking BRI 1. Masuk kedalam Aplikasi BRI Mobile & pilih Mobile Banking BRI 2. Untuk informasi tagihan BRIVA pilih menu
Tata Cara Pembayaran BRI Virtual Account (BRIVA) Menu Informasi BRIVA pada Mobile Banking BRI 1. Masuk kedalam Aplikasi BRI Mobile & pilih Mobile Banking BRI 2. Untuk informasi tagihan BRIVA pilih menu
BAB IV IMPLEMENTASI DAN EVALUASI. Dalam merancang dan membangun sistem penjualan online ini ada
 BAB IV IMPLEMENTASI DAN EVALUASI 4.1. Implementasi Sistem Dalam merancang dan membangun sistem penjualan online ini ada beberapa spesifikasi perangkat lunak dan perangkat keras yang dibutuhkan. Perangkat
BAB IV IMPLEMENTASI DAN EVALUASI 4.1. Implementasi Sistem Dalam merancang dan membangun sistem penjualan online ini ada beberapa spesifikasi perangkat lunak dan perangkat keras yang dibutuhkan. Perangkat
BAB IV IMPLEMENTASI DAN EVALUASI. telah dibuat pada tahap tiga. Adapun kebutuhan software (perangkat lunak) dan
 BAB IV IMPLEMENTASI DAN EVALUASI 4.1 Kebutuhan Sistem Pada tahapan ini sistem yang telah dirancang pada tahap ke tiga akan dikembangkan, sehingga sistem yang dibuat harus mengacu pada rancangan yang telah
BAB IV IMPLEMENTASI DAN EVALUASI 4.1 Kebutuhan Sistem Pada tahapan ini sistem yang telah dirancang pada tahap ke tiga akan dikembangkan, sehingga sistem yang dibuat harus mengacu pada rancangan yang telah
Tata Cara Pembayaran BRI Virtual Account (BRIVA)
 Tata Cara Pembayaran BRI Virtual Account (BRIVA) Pembayaran BRIVA pada ATM BRI Masukan Kartu ATM BRI PT BANK RAKYAT INDONESIA SILAKAN MEMASUKAN KARTU ANDA PLEASE INSERT YOUR CARD 2 1 PILIH BAHASA YANG
Tata Cara Pembayaran BRI Virtual Account (BRIVA) Pembayaran BRIVA pada ATM BRI Masukan Kartu ATM BRI PT BANK RAKYAT INDONESIA SILAKAN MEMASUKAN KARTU ANDA PLEASE INSERT YOUR CARD 2 1 PILIH BAHASA YANG
Tata Cara Pembayaran BRI Virtual Account (BRIVA)
 Tata Cara Pembayaran BRI Virtual Account (BRIVA) Pembayaran BRIVA pada ATM BRI Masukan Kartu ATM BRI PT BANK RAKYAT INDONESIA SILAKAN MEMASUKAN KARTU ANDA PLEASE INSERT YOUR CARD 2 PILIH BAHASA YANG DIINGINKAN
Tata Cara Pembayaran BRI Virtual Account (BRIVA) Pembayaran BRIVA pada ATM BRI Masukan Kartu ATM BRI PT BANK RAKYAT INDONESIA SILAKAN MEMASUKAN KARTU ANDA PLEASE INSERT YOUR CARD 2 PILIH BAHASA YANG DIINGINKAN
A. INSTALLASI SOFTWARE
 A. INSTALLASI SOFTWARE 1. Masukkan CD Program ke dalam CD ROM 4. Isikan username dan Organization, Next 2. Next untuk melanjutkan 5. Pilih Typical, Next 3. Pilih I accept the terms in the licence agrement,
A. INSTALLASI SOFTWARE 1. Masukkan CD Program ke dalam CD ROM 4. Isikan username dan Organization, Next 2. Next untuk melanjutkan 5. Pilih Typical, Next 3. Pilih I accept the terms in the licence agrement,
Daftar Isi. Panduan Pengunaan SB Pays PC1
 112015 Daftar Isi Pendahuluan... 2 Panduan Penggunaan... 3 Login... 4 Menu Konfigurasi... 6 Menu Pesan... 7 Menu Deposit... 8 Menu User...13 Menu Modul...14 Modul POSTPAID... 15 Modul PREPAID... 22 Modul
112015 Daftar Isi Pendahuluan... 2 Panduan Penggunaan... 3 Login... 4 Menu Konfigurasi... 6 Menu Pesan... 7 Menu Deposit... 8 Menu User...13 Menu Modul...14 Modul POSTPAID... 15 Modul PREPAID... 22 Modul
Petunjuk Singkat Komputerisasi Dengan Software WAYout Toko Advance
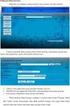 Petunjuk Singkat Komputerisasi Dengan Software WAYout Toko Advance Petunjuk singkat komputerisasi dengan Software WAYout Toko Advance Pendahuluan Terima kasih atas kepercayaan Anda memilih software WAYout
Petunjuk Singkat Komputerisasi Dengan Software WAYout Toko Advance Petunjuk singkat komputerisasi dengan Software WAYout Toko Advance Pendahuluan Terima kasih atas kepercayaan Anda memilih software WAYout
A. Login Aplikasi Billing
 A. Login Aplikasi Billing Masukkan url : asindotama.com/pdamtasik/billing_tasik maka akan langsung menuju tampilan Login seperti diatas. Masukkan username dan password pada kolom yang telah tersedia agar
A. Login Aplikasi Billing Masukkan url : asindotama.com/pdamtasik/billing_tasik maka akan langsung menuju tampilan Login seperti diatas. Masukkan username dan password pada kolom yang telah tersedia agar
TUTORIAL DASHBOARD MONITORING TRANSAKSI, REGISTRASI PAYMENT SUB MITRA, LOKET DAN PETUGAS PP
 TUTORIAL DASHBOARD MONITORING TRANSAKSI, REGISTRASI PAYMENT POINT SUB MITRA, LOKET DAN PETUGAS PP Dashboard Versi 1.3 Update 27-10-2016 Untuk membuka Aplikasi Anda dapat mengaksesnya melalui aplikasi browser
TUTORIAL DASHBOARD MONITORING TRANSAKSI, REGISTRASI PAYMENT POINT SUB MITRA, LOKET DAN PETUGAS PP Dashboard Versi 1.3 Update 27-10-2016 Untuk membuka Aplikasi Anda dapat mengaksesnya melalui aplikasi browser
Muamalat Cash Management System - Basic User Manual
 Muamalat Cash Management System - Basic User Manual Version 1.1 Transactional Banking Division DAFTAR ISI DAFTAR ISI... 2 I. Login & Logout... 3 1.1. Website Muamalat CMS... 3 1.2. Login... 3 1.3. Ubah
Muamalat Cash Management System - Basic User Manual Version 1.1 Transactional Banking Division DAFTAR ISI DAFTAR ISI... 2 I. Login & Logout... 3 1.1. Website Muamalat CMS... 3 1.2. Login... 3 1.3. Ubah
A plikasi SOPPPOS. Modul Tiketing Kereta Api Host To Host Direct Via Switcher PETUNJUK TEKNIS PENGGUNAAN
 A plikasi SOPPPOS Modul Tiketing Kereta Api Host To Host Direct Via Switcher PETUNJUK TEKNIS PENGGUNAAN DIVISI TEKNOLOGI Kantor Pusat PT Pos Indonesia (Persero). Jl. Banda 30, Bandung. Telp: 022-421364
A plikasi SOPPPOS Modul Tiketing Kereta Api Host To Host Direct Via Switcher PETUNJUK TEKNIS PENGGUNAAN DIVISI TEKNOLOGI Kantor Pusat PT Pos Indonesia (Persero). Jl. Banda 30, Bandung. Telp: 022-421364
SIPP Online. User Manual SIPP Online
 PETUNJUK PENGGUNAAN : Aplikasi Sistem Informasi Pelaporan Perusahaan (SIPP) Online BPJS Ketenagakerjaan, adalah : aplikasi untuk pengelolaan laporan mutasi data kepesertaan BPJS Ketenagakerjaan. Buku ini
PETUNJUK PENGGUNAAN : Aplikasi Sistem Informasi Pelaporan Perusahaan (SIPP) Online BPJS Ketenagakerjaan, adalah : aplikasi untuk pengelolaan laporan mutasi data kepesertaan BPJS Ketenagakerjaan. Buku ini
Pembayaran Tagihan melalui Virtual Account Muamalat
 Petunjuk Teknis Pembayaran Tagihan melalui Virtual Account Muamalat Dokumen ini adalah petunjuk teknis tatacara pembayaran iuran / tagihan menggunakan Virtual Account Muamalat Pembayaran di mesin ATM Muamalat
Petunjuk Teknis Pembayaran Tagihan melalui Virtual Account Muamalat Dokumen ini adalah petunjuk teknis tatacara pembayaran iuran / tagihan menggunakan Virtual Account Muamalat Pembayaran di mesin ATM Muamalat
APLIKASI MEGA MOBILE BLACKBERRY
 APLIKASI MEGA MOBILE BLACKBERRY DAFTAR ISI DAFTAR ISI... 2 REVISION HISTORY... Error! Bookmark not defined. I. INSTALASI... 3 II. MENJALANKAN APLIKASI... 3 III. MENJALANKAN APPLET... 7 3.1. Transfer...
APLIKASI MEGA MOBILE BLACKBERRY DAFTAR ISI DAFTAR ISI... 2 REVISION HISTORY... Error! Bookmark not defined. I. INSTALASI... 3 II. MENJALANKAN APLIKASI... 3 III. MENJALANKAN APPLET... 7 3.1. Transfer...
Cara Pendaftaran dan Upgrade ke Premium Member Bebas Bayar
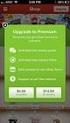 Cara Pendaftaran dan Upgrade ke Premium Member Bebas Bayar Bebas Bayar adalah aplikasi pembayaran tagihan yang praktis dan sangat menguntungkan. Anda bisa bayar tagihan darimanapun dan kapanpun melalui
Cara Pendaftaran dan Upgrade ke Premium Member Bebas Bayar Bebas Bayar adalah aplikasi pembayaran tagihan yang praktis dan sangat menguntungkan. Anda bisa bayar tagihan darimanapun dan kapanpun melalui
PANDUAN APLIKASI POS PAY
 1. PADA DESTOP KLIK ICON SEPERTI GAMBAR 2. MUNCUL LOGIN APLIKASI : - MASUKAN USER ID - MASUKAN PASSWORD LALU TEKAN LOGIN 3. MUNCUL MENU UTAMA : Dibuat Oleh : Saiful Imam/ Bagian Pengembangan Agenpos Kp.Gresik
1. PADA DESTOP KLIK ICON SEPERTI GAMBAR 2. MUNCUL LOGIN APLIKASI : - MASUKAN USER ID - MASUKAN PASSWORD LALU TEKAN LOGIN 3. MUNCUL MENU UTAMA : Dibuat Oleh : Saiful Imam/ Bagian Pengembangan Agenpos Kp.Gresik
Phone Banking Mandiri Call adalah suatu cara melakukan transaksi perbankan via telepon
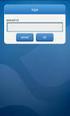 FAQ Mandiri Call Apa itu Phone Banking Phone Banking Mandiri Call adalah suatu cara melakukan transaksi perbankan via telepon Apa saja persyaratan untuk bisa mendaftar sebagai pengguna Phone Banking Syaratnya
FAQ Mandiri Call Apa itu Phone Banking Phone Banking Mandiri Call adalah suatu cara melakukan transaksi perbankan via telepon Apa saja persyaratan untuk bisa mendaftar sebagai pengguna Phone Banking Syaratnya
PETUNJUK PEMESANAN TIKET KERETA API DENGAN LAYANAN CALL CENTER DAN PERBANKAN
 PETUNJUK PEMESANAN TIKET KERETA API DENGAN LAYANAN CALL CENTER DAN PERBANKAN PT. KERETA API (PERSERO) Untuk melayani kebutuhan pelanggan akan kemudahan membeli tiket kereta api, PT. Kereta Api Indonesia
PETUNJUK PEMESANAN TIKET KERETA API DENGAN LAYANAN CALL CENTER DAN PERBANKAN PT. KERETA API (PERSERO) Untuk melayani kebutuhan pelanggan akan kemudahan membeli tiket kereta api, PT. Kereta Api Indonesia
JUKNIS APLIKASI IPOS WEB
 Mulai start Jam 06.00 12.00 ( TUTUPAN PERTAMA ) 1. Buka Mozila FireFox 2. Pada address bar ketikan alamat https://agenpos.posindonesia.co.id 3. LOGIN aplikasi 4. Masukan User Id KA ( Kepala Agen ) 5. Masukan
Mulai start Jam 06.00 12.00 ( TUTUPAN PERTAMA ) 1. Buka Mozila FireFox 2. Pada address bar ketikan alamat https://agenpos.posindonesia.co.id 3. LOGIN aplikasi 4. Masukan User Id KA ( Kepala Agen ) 5. Masukan
PANDUAN APLIKASI POS PAY
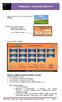 1. PADA DESTOP KLIK ICON SEPERTI GAMBAR 2. MUNCUL LOGIN APLIKASI : - MASUKAN USER ID - MASUKAN PASSWORD LALU TEKAN LOGIN 3. MUNCUL MENU UTAMA : MODUL PEMBAYARAN REKENING LISTRIK : TERBAGI MENJADI 3 YAITU
1. PADA DESTOP KLIK ICON SEPERTI GAMBAR 2. MUNCUL LOGIN APLIKASI : - MASUKAN USER ID - MASUKAN PASSWORD LALU TEKAN LOGIN 3. MUNCUL MENU UTAMA : MODUL PEMBAYARAN REKENING LISTRIK : TERBAGI MENJADI 3 YAITU
FAQ LAYANAN MEGA MOBILE
 FAQ LAYANAN MEGA MOBILE 1. Apa itu layanan Mega Mobile? Mega Mobile adalah layanan perbankan yang disediakan bagi nasabah untuk mengakses rekeningnya dan melakukan transaksi perbankan non tunai dengan
FAQ LAYANAN MEGA MOBILE 1. Apa itu layanan Mega Mobile? Mega Mobile adalah layanan perbankan yang disediakan bagi nasabah untuk mengakses rekeningnya dan melakukan transaksi perbankan non tunai dengan
Panduan Registrasi & Penggunaan bjb NET. Registrasi bjb NET. Penggunaan bjb NET
 Panduan Registrasi & Penggunaan bjb NET Registrasi bjb NET Penggunaan bjb NET Registrasi Masukkan kartu bjb ATM pada mesin ATM bank bjb Pilih bahasa INDONESIA / ENGLISH Masukkan PIN Kartu ATM Pilih menu
Panduan Registrasi & Penggunaan bjb NET Registrasi bjb NET Penggunaan bjb NET Registrasi Masukkan kartu bjb ATM pada mesin ATM bank bjb Pilih bahasa INDONESIA / ENGLISH Masukkan PIN Kartu ATM Pilih menu
Panduan Penggunaan Aplikasi Speedy Alert System. Alert System. Panduan Penggunaan
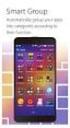 Alert System Panduan Penggunaan :: Daftar Isi :: DAFTAR ISI 1. Sekilas Aplikasi Speedy Alert System 2. Instalasi (Setup) Speedy Alert System 3. Menjalankan Aplikasi Pertama Kali 4. Menu Utama 5. Menu Konfigurasi
Alert System Panduan Penggunaan :: Daftar Isi :: DAFTAR ISI 1. Sekilas Aplikasi Speedy Alert System 2. Instalasi (Setup) Speedy Alert System 3. Menjalankan Aplikasi Pertama Kali 4. Menu Utama 5. Menu Konfigurasi
Isikan alamat website
 BUKU MANUAL PENDAFTARAN PERIZINAN ONLINE 1. Cara Masuk ke Aplikasi Adapun untuk masuk ke dalam aplikasi Perizinan Online Provinsi Jawa Tengah, terlebih dahulu jalankan aplikasi browser Google Chrome. Pada
BUKU MANUAL PENDAFTARAN PERIZINAN ONLINE 1. Cara Masuk ke Aplikasi Adapun untuk masuk ke dalam aplikasi Perizinan Online Provinsi Jawa Tengah, terlebih dahulu jalankan aplikasi browser Google Chrome. Pada
Gambar 4.1. Basis Data Aplikasi
 BAB IV HASIL DAN PEMBAHASAN 4.1 Pengembangan Pengembangan sistem dari aplikasi dimulai dari membuat kebutuhan data seperti data barang, data pelanggan, data pemasok, data transaksi penjualan dan transaksi
BAB IV HASIL DAN PEMBAHASAN 4.1 Pengembangan Pengembangan sistem dari aplikasi dimulai dari membuat kebutuhan data seperti data barang, data pelanggan, data pemasok, data transaksi penjualan dan transaksi
