User Manual E-REGISTRATION OTSM VERSI 3.0. Badan Pengawas Obat dan Makanan Republik Indonesia
|
|
|
- Erlin Darmali
- 6 tahun lalu
- Tontonan:
Transkripsi
1 User Manual E-REGISTRATION OTSM VERSI 3.0 Badan Pengawas Obat dan Makanan Republik Indonesia
2 Daftar Isi Pendahuluan... 5 Aplikasi e-registration... 5 Perangkat & Aplikasi Lain Yang Diperlukan... 5 Pendaftaran Perusahaan... 7 Memulai Proses Pendaftaran Perusahaan... 7 Isian Data Perusahaan... 8 Isian Data Produsen di Indonesia Isian Data Detil Produsen Di Indonesia Upload Data Dokumen Yang Dipersyaratkan Daftar Ulang Perusahaan Registrasi Produk Lowrisk Memulai Proses Registrasi Produk Isian Data Produk Baru Low Risk Isian Data Komposisi Mengubah & Menghapus Data Komposisi Isian Data Persyaratan Mutu Upload Data Dokumen Yang Dipersyaratkan Registrasi Produk Non Lowrisk Memulai Proses Registrasi Produk Isian Data Produk Baru Non Low Risk Isian Data Komposisi Mengubah & Menghapus Data Komposisi Isian Data Klaim Produk Isian Data Persyaratan Mutu Kirim Data Registrasi Produk Variasi Produk Variasi Perusahaan Perubahan Importir Rahasia Aplikasi e-registration BPOM 2
3 Melakukan Validasi Pengajuan Perubahan Importir Daftar Ulang Perusahaan Produk Khusus Ekspor Isian Data Produk Khusus Ekspor Isian Data Komposisi Mengubah & Menghapus Data Komposisi Isian Data Persyaratan Mutu Upload Data Dokumen Yang Dipersyaratkan Daftar Dokumen Pengajuan Draft Ubah Data Registrasi Produk Hapus Data Melihat Data Komposisi Proses Klaim Produk Mencari Data Permohonan Disetujui Tidak Berlaku Pengalihan Produk Terkirim Diambil Ditolak E-Tracking Memulai E-Tracking Pendaftaran Baru Non OT Lowrisk Isian Data Produk Baru Non OT Low Risk Isian Data Komposisi Mengubah & Menghapus Data Komposisi Isian Data Klaim Produk Kirim Data Registrasi Produk Daftar Dokumen Data User Rahasia Aplikasi e-registration BPOM 3
4 Merubah Data Perusahaan Data Pabrik Merubah Data Pabrik Mengupload / Ubah Data Pendukung Menambah User Perusahaan Ubah Data User Ubah Password Rahasia Aplikasi e-registration BPOM 4
5 Pendahuluan BAB 1 Aplikasi e-registration Aplikasi e-registration OTSM (Obat Tradisional dan Suplemen Makanan) ditujukan dalam rangka memenuhi kebutuhan dunia usaha yang akan mengajukan permohonan registrasi produk Obat Tradisional dan Suplemen Makanan ke Badan Pengawas Obat dan Makanan dengan lebih mudah, lebih cepat, lebih efisien dan juga transparan. Seluruh keuntungan ini didapatkan karena user hanya membutuhkan koneksi internet untuk dapat melakukan proses registrasi produk dan mengirim beberapa dokumen hardcopy perusahaan ke Badan Pengawas Obat dan Makanan untuk dilakukan proses verifikasi. Pada dasarnya, proses pengajuan registrasi produk OTSM sebagai berikut: 1. Login ke aplikasi e-registration. 2. Mengisi data registrasi produk. 3. Mengisi data komposisi produk. 4. Mengisi data hasil analisa sesuai dengan kategori produk OTSM. 5. Upload dokumen pendukung yang dipersyaratkan. 6. Supervisi dokumen registrasi sampai terbit Surat Persetujuan Pendaftaran (SPP). Untuk dapat login ke aplikasi e-registration, perusahaan harus sudah mendaftar terlebih dahulu. Proses pendaftaran user perusahaan ini hanya dilakukan 1 (satu) kali. Perangkat & Aplikasi Lain Yang Diperlukan Untuk dapat mengakses aplikasi e-registration diperlukan beberapa hal, yaitu: 1. Hardware (Perangkat Keras) 1 Set PC/Notebook/Netbook dengan processor setara Pentium III atau lebih. RAM minimal 512 MB. Koneksi internet. Printer. Scanner. 2. Software (Perangkat Lunak) Rahasia Aplikasi e-registration BPOM 5
6 Sistem Operasi non-mobile. Internet Browser (Microsoft Internet Explorer versi 7 atau lebih, Google Chrome, Mozilla Firefox versi 4 atau lebih, Safari dan Opera). Adobe Reader atau PDF Viewer lainnya. Rahasia Aplikasi e-registration BPOM 6
7 Pendaftaran Perusahaan BAB 2 Memulai Proses Pendaftaran Perusahaan Diagram alur proses pendaftaran perusahaan pada aplikasi e-registration sebagai berikut: Untuk dapat memulai proses pendaftaran perusahaan, user harus memilih menu Daftar» Daftar Baru Perusahaan yang tersedia pada halaman utama aplikasi e-registration. Rahasia Aplikasi e-registration BPOM 7
8 Selanjutnya user akan dihadapkan dengan form isian data perusahaan. Adapun cara pengisiannya akan dijelaskan pada sub-bab di bawah ini. Isian Data Perusahaan Setelah memilih menu Daftar» Daftar Baru Perusahaan di-klik, user akan dihadapkan dengan halaman yang menampilkan isian berupa data-data perusahaan. Berikut contoh isian lengkap dengan aturan penulisan beserta syarat-syarat lainnya. Rahasia Aplikasi e-registration BPOM 8
9 Catatan: Data Perusahaan 1. Kolom Status Perusahaan, dapat dipilih salah satu atau dipilih keduanya. Untuk dapat memilih keduanya, tekan tombol Ctrl lalu pilih status perusahaannya. 2. Kolom Status Perusahaan terdiri dari Produsen/ Manufacturer dan Importir/ Distributor. 3. Kolom NPWP diisi dengan Nomor Pokok Wajib Pajak yang dimiliki oleh perusahaan. NPWP diisi dengan 15 angka tanpa ada karakter pemisah seperti titik (.) atau strip (-). NPWP ini bersifat unik, jadi apabila NPWP yang dimasukkan sudah pernah didaftarkan sebelumnya maka proses pendaftaran perusahaannya tidak akan dapat dilanjutkan. 4. Kolom Nama Perusahaan diisi dengan nama perusahaan yang sesuai dengan akta/izin usaha atau NPWP atau surat legal lainnya. Jumlah karakter untuk nama perusahaan terbatas 70 karakter. Nama perusahaan diberikan bantuan berupa daftar perusahaan yang pernah mendaftarkan produk OTSM di Badan Pengawasan Obat dan Makanan, akan tetapi tetap memungkinkan untuk dapat diubah datanya apabila data yang ditampilkan dirasa tidak sesuai. 5. Kolom Alamat Kantor diisi dengan alamat kantor/perusahaan yang sesuai dengan akta/izin usaha atau NPWP atau surat legal lainnya. Jumlah karakter untuk alamat perusahaan terbatas 140 karakter. Alamat yang dimasukkan tidak boleh berisi kabupaten/kota, provinsi dan kode pos. 6. Kolom Provinsi harus dipilih dari daftar yang ada. 7. Kolom Kabupaten/Kota harus dipilih dari daftar yang ada. Daftar kabupaten/kota akan otomatis terisi data kabupaten/kota dari provinsi yang dipilih sebelumnya. 8. Kolom Kode Pos diisi dengan kode pos sesuai dengan alamat kantornya. Jumlah karakter untuk kode pos terbatas 5 karakter. 9. Kolom Nomor Telepon diisi dengan nomor telepon perusahaan yang aktif. Jumlah karakter untuk nomor telepon terbatas 20 karakter. 10. Kolom Nomor Fax diisi dengan nomor faksimili perusahaan yang aktif. Jumlah karakter untuk nomor faksimili terbatas 20 karakter. 11. Kolom Nama Pimpinan diisi dengan nama pemilik atau nama pimpinan perusahaan yang aktif. Jumlah karakter untuk nama pimpinan terbatas 50 karakter. 12. Kolom Apoteker Penanggung Jawab diisi dengan nama apoteker penanggung jawab perusahaan yang terkait dengan produk yang didaftarkan. Jumlah karakter untuk nama pimpinan teknis terbatas 50 karakter. Apabila ada lebih dari 1 pimpinan teknis, dapat dimasukkan seluruhnya dan dipisahkan dengan tanda koma (,). Data User 13. Kolom Nama Lengkap diisi dengan nama lengkap penanggung jawab yang ditunjuk oleh perusahaan untuk mengawasi dan atau mengajukan proses pendaftaran. Jumlah karakter untuk nama penanggung jawab terbatas 50 karakter. Rahasia Aplikasi e-registration BPOM 9
10 14. Kolom Jabatan diisi dengan jabatan yang disandang oleh penanggung jawab. Jumlah karakter untuk jabatan penanggung jawab terbatas 100 karakter. 15. Kolom Nomor Telepon diisi dengan nomor telepon (aktif) yang dimiliki oleh penanggung jawab. Jumlah karakter untuk nomor telepon penanggung jawab terbatas 20 karakter. 16. Kolom diisi dengan (aktif) yang dimiliki oleh penanggung jawab. Jumlah karakter untuk terbatas 100 karakter. Apabila ada lebih dari 1 , dapat dimasukkan seluruhnya dan dipisahkan dengan tanda titik koma (;) 17. Kolom User ID diisi dengan user ID atau username yang akan digunakan untuk login ke aplikasi e-registrastion. Jumlah karakter User ID terbatas 20 karakter. User ID yang dipilih hendaknya singkat, jelas, bermakna, dan mudah untuk diingat. User ID ini bersifat unik, jadi apabila user ID yang dimasukkan sudah pernah didaftarkan sebelumnya maka proses pendaftaran perusahaannya tidak akan dapat dilanjutkan. 18. Setelah seluruh isian di setiap kolom dirasa telah sesuai, klik tombol Halaman Selanjutnya untuk dapat melanjutkan ke proses berikutnya; atau klik tombol Batal atau menu Login untuk membatalkan proses pendaftaran perusahaan. Tanda bintang (*) yang berada di akhir nama kolom menandakan bahwa kolom tersebut wajib diisi. Dengan kata lain apabila kolom tersebut tidak diisi, maka data pendaftaran perusahaan tidak dapat diproses. User bertanggung jawab penuh terhadap seluruh data yang sudah diisi, seperti penggunaan huruf besar dan huruf kecil di kolom Nama Perusahaan ataupun di kolom-kolom lainnya. Untuk menghindarkan kesalahan dalam proses input tanggal, hendaknya data tanggal dipilih dari fasilitas kalender yang sudah disediakan. yang dimasukkan harus benar dan aktif, karena seluruh informasi mengenai hasil verifikasi data pendaftaran perusahaan akan disampaikan ke tersebut. Isian Data Produsen di Indonesia Setelah data perusahaan berhasil diproses, user akan dihadapkan dengan halaman yang menampilkan isian berupa data-data pabrik yang berkaitan dengan perusahaannya. Berikut contoh isian lengkap dengan aturan penulisan berikut syarat-syarat lainnya. Rahasia Aplikasi e-registration BPOM 10
11 Catatan: 1. Form Data Produsen Di Indonesia akan ditampilkan apabila status perusahaan sebagai produsen/manufacturer dipilih. 2. Form Data Produsen Di Luar Negeri akan ditampilkan apabila status perusahaan sebagai importir/distributor dipilih. 3. Data Pabrik yang didaftarkan adalah data pabrik atau produsen yang berkaitan langsung dengan perusahaannya dan data pabrik atau produsen yang bertindak sebagai penerima kontrak maupun pemberi kontrak (untuk status makloon). 4. Data Pabrik dapat lebih dari 1 dengan cara klik tombol plus (+) berwarna biru, atau klik tombol minus (-) berwarna merah untuk menghapus data pabrik yang dirasa tidak sesuai. 5. Kolom Nama Pabrik diisi dengan nama pabrik yang sesuai dengan akta/izin usaha atau surat legal lainnya. Jumlah karakter untuk nama pabrik terbatas 70 karakter. Nama pabrik diberikan bantuan berupa daftar pabrik yang pernah mendaftarkan produk OTSM, akan tetapi tetap memungkinkan untuk dapat diubah datanya apabila data yang ditampilkan dirasa tidak sesuai. 6. Kolom Alamat Pabrik diisi dengan alamat pabrik yang sesuai dengan akta/izin usaha atau surat legal lainnya. Jumlah karakter untuk alamat pabrik terbatas 140 karakter. Alamat pabrik di Indonesia yang dimasukkan tidak boleh berisi kabupaten/kota dan provinsi, untuk alamat pabrik di luar negeri yang dimasukkan tidak boleh berisi negara. 7. Kolom Provinsi harus dipilih dari daftar yang ada. 8. Kolom Kabupaten/Kota harus dipilih dari daftar yang ada. Daftar kabupaten/kota akan otomatis terisi data kabupaten/kota dari provinsi yang dipilih sebelumnya. Rahasia Aplikasi e-registration BPOM 11
12 9. Kolom Jenis Industri, harus dipilih dari daftar yang ada pada kolom isian. Daftar pilihan Jenis Industri yang dapat user pilih antara lain adalah Industri Farmasi, Industri Obat Tradisional, Industri Kecil Obat Tradisional, Importir, Usaha Kecil Obat Tradisional, Usaha Mikro Obat Tradisional, Industri Pangan, dan Lainnya. 10. Kolom Nomor Izin, harus diisi berdasarkan nomor izin usaha industri yang dimiliki oleh perusahaan sesuai dengan surat izin industri perusahaan. 11. Kolom Nomor Tanggal Izin, harus diisi sesuai tanggal izin industri yang tertera pada surat izin industri yang dimiliki oleh perusahaan. 12. Kolom Nama Penanggung Jawab, diisi dengan nama penanggung jawab perusahaan. 13. Kolom File Ijin Industri, user diharuskan untuk mealakukan upload file izin industri yang dimiliki oleh perusahaan ke dalam aplikasi e-registration. Untuk melakukan upload file, user dapat memilih tombol Browse, kemudian aplikasi akan menampilkan interface pencarian file yang ada pada komputer pemohon seperti yang nampak pada gambar di halaman selanjutnya. Cari dan pilih file yang akan diupload. Setelah user menemukan file yang dicari, pilih file tersebut, kemudian klik Open. Setelah pemohon menemukan file yang dicari, pilih file tersebut, kemudian klik Open. Apabila proses penguploadan file telah berhasil, maka aplikasi akan menampilkan keterangan bertuliskan File telah dilampirkan dan beberapa link sebagai berikut : Rahasia Aplikasi e-registration BPOM 12
13 a. Link Tampilkan, dapat digunakan apabila user ingin melihat hasil preview file yang telah diupload. Hasil preview file yang telah terupload, secara langsung dapat dilihat pada browser setelah user melakukan proses klik terhadap link Tampilkan. Berikut contoh tampilan preview file user yang berhasil terupload oleh aplikasi e-registration. Contoh tampilan preview file user : b. Link Edit, dapat dipilih apabila user ingin melakukan perubahan terhadap file yang telah berhasil diupload ke dalam sistem aplikasi e-registration. c. Link Hapus File, dapat digunakan apabila user ingin menghapus file yang telah diupload ke dalam sistem, dan menggantinya kembali dengan file baru. 14. Setelah seluruh isian di setiap kolom dirasa telah sesuai, klik tombol Halaman Selanjutnya untuk dapat melanjutkan ke proses berikutnya atau klik tombol Halaman Sebelumnya untuk kembali ke halaman yang memungkinkan user untuk mengubah data perusahaan; atau klik tombol Batal atau menu Login untuk membatalkan proses pendaftaran perusahaan. Tanda bintang (*) yang berada di akhir nama kolom menandakan bahwa kolom tersebut wajib diisi. Dengan kata lain apabila kolom tersebut tidak diisi, maka data pendaftaran perusahaan tidak dapat diproses. User bertanggung jawab penuh terhadap seluruh data yang sudah diisi, seperti penggunaan huruf besar dan huruf kecil di kolom Nama Pabrik ataupun di kolom-kolom lainnya. Untuk menghindari kesalahan dalam proses input tanggal, hendaknya data tanggal dipilih dari fasilitas kalender yang sudah disediakan. Rahasia Aplikasi e-registration BPOM 13
14 Isian Data Detil Produsen Di Indonesia Setelah data produsen di Indonesia berhasil diproses, user akan dihadapkan dengan halaman yang menampilkan isian berupa data-data Detil Produsen Di Indonesia untuk masing-masing pabrik yang telah dimasukkan yang juga berkaitan dengan perusahaannya. Berikut contoh isian lengkap dengan aturan penulisan berikut syarat-syarat lainnya. Catatan: 1. Data Detil Produk Pabrik dapat lebih dari 1 dengan cara klik tombol plus (+) berwarna biru, atau klik tombol minus (-) berwarna merah untuk menghapus data jenis produk per pabrik yang dirasa tidak sesuai. 2. Kolom Nomor CPOTB/CPOB/CPBB/GMP, diisi dengan nomor CPOTB/CPOB/CPNN/GMP yang dimiliki oleh perusahaan. 3. Kolom Tanggal CPOTB/CPOB/CPBB/GMP, diisi dengan tanggal mulai berlakunya CPOTB/CPOB/CPBB/GMP. 4. Kolom Tanggal Expired CPOTB/CPOB/CPBB/GMP, diisi dengan tanggal berakhirnya CPOTB/CPOB/CPBB/GMP. 5. Kolom Bentuk Sediaan, diisi dengan memilih beberapa list bentuk sediaan produk yang diproduksi oleh perusahaan. User dapat memilih lebih dari satu bentuk sediaan yang ada pada kolom ini. 15. Kolom File CPOTB, user diharuskan untuk mealakukan upload file CPOTB yang dimiliki oleh perusahaan ke dalam aplikasi e-registration. Untuk melakukan upload file, user dapat memilih tombol Browse, kemudian aplikasi akan menampilkan interface pencarian file yang ada pada komputer pemohon seperti berikut : Rahasia Aplikasi e-registration BPOM 14
15 Cari dan pilih file yang akan diupload. Setelah user menemukan file yang dicari, pilih file tersebut, kemudian klik Open. Setelah pemohon menemukan file yang dicari, pilih file tersebut, kemudian klik Open. Apabila proses penguploadan file telah berhasil, maka aplikasi akan menampilkan keterangan bertuliskan File telah dilampirkan dan beberapa link sebagai berikut : a. Link Tampilkan, dapat digunakan apabila user ingin melihat hasil preview file yang telah diupload. Hasil preview file yang telah terupload, secara langsung dapat dilihat pada browser setelah user melakukan proses klik terhadap link Tampilkan. Berikut contoh tampilan preview file user yang berhasil terupload oleh aplikasi e-registration. Contoh tampilan preview file user : Rahasia Aplikasi e-registration BPOM 15
16 b. Link Edit, dapat dipilih apabila user ingin melakukan perubahan terhadap file yang telah berhasil diupload ke dalam sistem aplikasi e-registration. c. Link Hapus File, dapat digunakan apabila user ingin menghapus file yang telah diupload ke dalam sistem, dan menggantinya kembali dengan file baru. 6. Setelah seluruh isian di setiap kolom dirasa telah sesuai, klik tombol Halaman Selanjutnya untuk dapat melanjutkan ke proses berikutnya atau klik tombol Halaman Sebelumnya untuk kembali ke halaman yang memungkinkan user untuk mengubah data pabrik; atau klik tombol Batal atau menu Login untuk membatalkan proses pendaftaran perusahaan. Tanda bintang (*) yang berada di akhir nama kolom menandakan bahwa kolom tersebut wajib diisi. Dengan kata lain apabila kolom tersebut tidak diisi, maka data pendaftaran perusahaan tidak dapat diproses. Apabila 1 jenis produk sesuai IUI diperuntukkan untuk lebih dari 1 jenis produk sesuai PSB, kolom jenis produk OTSM sesuai IUI harus tetap ditulis lengkap sesuai IUI. Kemudian gunakan tombol plus (+) berwarna biru untuk menambah data jenis produk OTSM sesuai PSB-nya. Upload Data Dokumen Yang Dipersyaratkan Setelah data jenis produk OTSM untuk masing-masing pabrik berhasil diproses, user akan dihadapkan dengan halaman yang menampilkan isian data-data hasil scan berkaitan dengan perusahaannya. Berikut contoh isian lengkap dengan syarat-syarat lainnya. Catatan: 1. Siapkan file-file yang dipersyaratkan, ubah nama (rename) file untuk memudahkan user untuk melihatnya (misalkan: Surat Izin Industri.jpg, NPWP.pdf, CPOTB.pdf... dll.). Ukuran file yang diperbolehkan adalah maksimal 5 MB per file, untuk jenis dokumen dengan banyak file Rahasia Aplikasi e-registration BPOM 16
17 (misalkan: Surat Izin Industri_Hal1.pdf, Surat Izin Industri _Hal2.pdf dst.) dimohon untuk digabung ke dalam 1 file (dalam bentuk file.pdf,.rar atau.zip) sebelum di-upload. 2. Untuk melakukan proses Upload File untuk masing-masing dokumen yang dipersyaratkan, klik tombol Browse. 3. Dokumen yang harus di-upload sebagai berikut: 3.1. Surat Izin Industri untuk produk dalam negeri (halaman yang mencantumkan nama, alamat perusahaan, jenis komoditi dan tanggal terbit) Nomor Pokok Wajib Pajak (NPWP) CPOTB 3.4. Surat Kuasa Pilih nama file sesuai dengan syarat-syaratnya, klik tombol Open dan klik tombol OK. Tunggu hingga proses upload selesai. 4. Setelah proses upload selesai, akan menampilkan daftar file yang telah berhasil di-upload. Sesuaikan file-file yang telah di-upload dengan jenis dokumennya. Untuk menampilkan file, klik menu Tampilkan dan untuk menghapus file yang tidak sesuai klik Hapus. Rahasia Aplikasi e-registration BPOM 17
18 5. Setelah seluruh isian di setiap kolom dirasa telah sesuai, klik tombol Selesai untuk mengakhiri proses pendaftaran perusahaan atau klik tombol Halaman Sebelumnya untuk kembali ke halaman yang memungkinkan user untuk mengubah data jenis produk OTSM per pabrik; atau klik tombol Batal atau menu Batal untuk membatalkan proses pendaftaran perusahaan. 6. Setelah user memilih tombol Selesai, maka aplikasi akan menampilkan halaman seperti berikut : 7. Setelah proses pendaftaran perusahaan selesai, akan menampilkan pesan yang menginformasikan hasil dari proses pendaftaran. Klik tombol Selesai untuk mengakhiri proses pendaftaran perusahaan. 8. Apabila proses pendaftaran perusahaan berhasil, selanjutnya pendaftar lokal wajib menyerahkan dokumen ke Badan POM cq. Badan POM cq. Direktorat Penilaian Obat Tradisonal, Suplemen Makanan & Kosmetika untuk dilakukan verifikasi oleh petugas, sebagai berikut: 8.1. Izin Usaha Industri lengkap (untuk produk OTSM produksi dalam negeri) 8.2. Nomor Pokok Wajib Pajak Berita Acara Pemeriksaan Sarana Produksi dari Direktorat Inspeksi dan Sertifikasi Obat Tradisional, Kosmetik, dan Produk Komplemen atau Balai Besai/ Balai POM setempat 8.4. Akte Notaris Rahasia Aplikasi e-registration BPOM 18
19 8.5. Surat Persetujuan Penggunaan Bersama Fasilitas Obat & Obat Tradisional (Khusus Industri Farmasi) 8.6. Surat Kuasa bermaterai sebagai perwakilan dari perusahaan Untuk pendaftar import wajib menyerahkan dokumen ke Badan POM cq. Direktorat Penilaian Obat Tradisonal, Suplemen Makanan & Kosmetika untuk dilakukan verifikasi oleh petugas, sebagai berikut : 8.7. SIUP 8.8. API-U 8.9. Importir Terdaftar (IT) NPWP Akte Notaris Berita Acara Hasil Pemeriksaan Sarana distribusi dari Direktorat Inspeksi dan Sertifikasi Obat Tradisional, Kosmetik, dan Produk Komplemen atau Balai Besai/ Balai POM setempat untuk Importir Baru Surat Kuasa bermaterai sebagai perwakilan dari perusahaan SIUP (untuk produk luar negeri/impor) 9. Kemudian tunggu hasil verifikasi oleh petugas, apakah permohonannya diterima atau ditolak. 10. Apabila berdasarkan hasil verifikasi oleh petugas, data pendaftaran perusahaan dinyatakan benar dan lengkap, maka akan dikirimkan notifikasi melalui user sebagai berikut: 11. Silahkan menggunakan User ID dan Password tersebut untuk login ke aplikasi e-registration untuk pendaftaran produk OTSM. Rahasia Aplikasi e-registration BPOM 19
20 12. Apabila berdasarkan hasil verifikasi petugas, data pendaftaran perusahaan dinyatakan tidak benar atau tidak lengkap, maka akan dikirimkan notifikasi melalui user sebagai berikut: 13. Apabila pendaftaran ditolak, silahkan melakukan proses pendaftaran ulang atau hanya memperbaiki beberapa data sesuai dengan catatan yang diberikan oleh petugas di . Daftar Ulang Perusahaan Bagi perusahaan yang ditolak, dapat melakukan registrasi ulang kembali. Untuk melakukan registrasi ulang, klik menu Daftar» Daftar Ulang Perusahaan, user akan dihadapkan dengan halaman yang menampilkan isian berupa data User ID dan NPWP. Berikut contoh isian form registrasi ulang: Rahasia Aplikasi e-registration BPOM 20
21 Langkah-langkah untuk registrasi ulang: 1. Isi data pada kolom User ID dan NPWP sesuai dengan data perusahaan yang ditolak sebelumnya. 2. Klik Proses untuk melanjutkan proses registrasi, maka akan menampilkan form registrasi perusahaan berikut: 3. Lengkapi data Perusahaan. Lakukan perubahan data bila diperlukan. Klik Halaman Selanjutnya untuk melanjutkan proses registrasi. 4. Kemudian aplikasi akan menampikan halaman registrasi perusahaan yang dapat dilihat di halaman selanjutnya. Rahasia Aplikasi e-registration BPOM 21
22 5. Lengkapi data Produsen. Lakukan perubahan data bila diperlukan. 6. Klik Halaman Selanjutnya untuk melanjutkan proses registrasi, akan menampilkan form detil produsen berikut: 7. Lengkapi data Detil Produsen. Lakukan perubahan data bila diperlukan. 8. Klik Halaman Selanjutnya untuk melanjutkan proses registrasi, atau pilih tombol Halaman Sebelumnya apabila user ingin beralih ke halaman sebelumnya. Setelah user memilih tombol Halaman Selanjutnya, maka aplikasi akan menampilkan form upload file yang dapat dilihat di halaman selanjutnya. Rahasia Aplikasi e-registration BPOM 22
23 9. Klik Selesai untuk menyimpan data, akan menampilkan pesan yang menginformasikan hasil dari proses pendaftaran. Klik tombol Selesai untuk mengakhiri proses pendaftaran perusahaan. 10. Setelah user memilih tombol selesai, maka aplikasi akan menampilkan halaman yang berisikan tentang keterangan proses registrasi berhasil dan syarat-syarat yang harus dipenuhi oleh user untuk melakukan verifikasi berkas. 11. Berikut tampilan halaman yang ditampilkan oleh aplikasi apabila user berhasil melakukan proses registrasi : 12. Kemudian tunggu hasil verifikasi oleh petugas, apakah permohonannya diterima atau ditolak Rahasia Aplikasi e-registration BPOM 23
24 13. Apabila berdasarkan hasil verifikasi oleh petugas, data pendaftaran perusahaan dinyatakan benar dan lengkap, maka akan dikirimkan notifikasi melalui user sebagai berikut: 14. Silahkan menggunakan User ID dan Password tersebut untuk login ke aplikasi e-registration untuk pendaftaran produk. 15. Apabila berdasarkan hasil verifikasi petugas, data pendaftaran perusahaan dinyatakan tidak benar atau tidak lengkap, maka akan dikirimkan notifikasi melalui user sebagai berikut: 16. Apabila pendaftaran ditolak, silahkan melakukan proses pendaftaran ulang atau hanya memperbaiki beberapa data sesuai dengan catatan yang diberikan oleh petugas di Rahasia Aplikasi e-registration BPOM 24
25 Registrasi Produk Lowrisk BAB 3 Memulai Proses Registrasi Produk Untuk dapat memulai proses registrasi produk, user harus Login ke dalam aplikasi e-registration terlebih dahulu dengan cara memasukkan User ID dan Password di masing-masing kolom sesuai dengan data yang telah diterima melalui . Selanjutnya klik tombol Login untuk login ke aplikasi e-registration. Setelah proses login berhasil, user akan dihadapkan dengan tampilan awal aplikasi e-registration. Tampilan awal / Home halaman akun user dapat dilihat di halaman selanjutnya. Rahasia Aplikasi e-registration BPOM 25
26 Tampilan awal aplikasi e-registration berisi profil lengkap perusahaan dan data lengkap profil user yang login. Untuk keamanan data user, segera lakukan perubahan data password yang berasal dari dengan password baru sesuai dengan keinginan (petunjuk untuk mengubah data password secara lebih lengkap dapat dilihat pada halaman 139). Isian Data Produk Baru Low Risk Setelah halaman utama aplikasi e-registration ditampilkan, pilih menu Registrasi Setelah halaman utama aplikasi e-registration ditampilkan, pilih menu Registrasi» Produk Baru» Baru Low Risk untuk dapat mengisi data registrasi produk baru. Rahasia Aplikasi e-registration BPOM 26
27 Catatan: 1. Kolom Deputi dipilih Deputi 2 (OT, SM, dan Kosmetika) untuk registrasi produk Obat Tradisional, Supleme Makanan, dan kosmetika. 2. Kolom Kategori Produk dipilih sesuai dengan Kategori produknya (Obat Tradisional, Suplemen Makanan, dan Obat Kuasi). 3. Kolom Status Produk dipilih sesuai dengan status produk yang dihasilkan oleh perusahaan. Daftar pilihan yang terdapat di kolom ini yaitu Ekspor. Impor, Lisensi, dan Lokal. Jika user memilih Status Produk Ekspor, Impor, dan Lokal maka aplikasi akan menampilkan kolom isian Jenis Produk baru seperti berikut : Kolom Jenis Produk, diisi dengan memilih salah satu jenis produk yang diproduksi oleh perusahaan. Jenis produk yang dapat user pilih yaitu Kontrak, Tanpa Kontrak, dan Pengemasan Kembali. Jika user memilih Kontrak selanjutnya akan menampilkan pilihan pabrik yang bertindak sebagai pemberi kontrak (dalam negeri) dan pabrik yang bertindak sebagai penerima kontrak (dalam negeri). a. Kolom Pemberi Kontrak, dipilih sesuai nama pemberi kontrak. b. Kolom Penerima Kontrak, dipilih sesuai dengan nama penerima kontrak. Apabila kontrak yang diterima beserta dengan pabrik pengemas, maka user dapat mengklik checkbox yang ada di kolom yang bertuliskan Dengan Pabrik Pengemas. c. Kolom Bentuk Sediaan, dipilih sesuai dengan bentuk sediaan produk. d. Kolom Kelompok, dipilih sesuai kelompok produk yang ada dalam daftar pilihan kelompok di kolom ini. e. Kolom Nama Dagang/Nama Generik, user dapat menyesuaikan pilihan terhadap kolom Nama Dagang/Nama Generik. Setelah memilih salah satu nama dagang atau nama generik terhadap produk perusahaan, tuliskan nama dagang/nama generik produk yang dimiliki oleh user pada kolom isian yang tersedia. Rahasia Aplikasi e-registration BPOM 27
28 Apabila user memiilih Tanpa Kontrak pada kolom isian Jenis Produk, maka aplikasi akan menampilkan kolom isian yang dapat dilihat di halaman selanjutnya. a. Kolom Pabrik, diisi dengan memilih pabrik yang tersedia pada kolom ini. b. Kolom Bentuk Sediaan, dipilih sesuai dengan bentuk sediaan produk. c. Kolom Kelompok, dipilih sesuai kelompok produk yang ada dalam daftar pilihan kelompok di kolom ini. d. Kolom Nama Dagang/Nama Generik, user dapat menyesuaikan pilihan terhadap kolom Nama Dagang/Nama Generik. Setelah memilih salah satu nama dagang atau nama generik terhadap produk perusahaan, tuliskan nama dagang/nama generik produk yang dimiliki oleh user pada kolom isian yang tersedia. Apabila user memiilih Pengemasan Kembali pada kolom isian Jenis Produk, maka aplikasi akan menampilkan kolom isian seperti berikut : a. Kolom Produsen, diisi dengan memilih produsen yang tersedia pada kolom ini. b. Kolom Pengemas Kembali, dipilih sesuai dengan nama pengemas kembali produk yang dikemas ulang. c. Kolom Bentuk Sediaan, dipilih sesuai dengan bentuk sediaan produk. d. Kolom Kelompok, dipilih sesuai kelompok produk yang ada dalam daftar pilihan kelompok di kolom ini. e. Kolom Nama Dagang/Nama Generik, user dapat menyesuaikan pilihan terhadap kolom Nama Dagang/Nama Generik. Setelah memilih salah satu nama dagang atau nama generik terhadap produk perusahaan, tuliskan nama dagang/nama generik produk yang dimiliki oleh user pada kolom isian yang tersedia. Namun apabila user memilih Status Produk Lisensi, maka aplikasi akan menampilkan kolom berikut : Rahasia Aplikasi e-registration BPOM 28
29 a. Kolom Penerima Lisensi, dipilih sesuai nama penerima lisensi produk. b. Kolom Pemberi Lisensi, dipilih sesuai dengan nama pemberi lisensi produk. Apabila lisensi yang diberikan beserta dengan pabrik pengemas, maka user dapat mengklik checkbox yang ada di kolom yang bertuliskan Dengan Pabrik Pengemas. c. Kolom Bentuk Sediaan, dipilih sesuai dengan bentuk sediaan produk yang telah berlisensi. d. Kolom Nama Dagang/Nama Generik, user dapat menyesuaikan pilihan terhadap kolom Nama Dagang/Nama Generik. Setelah memilih salah satu nama dagang atau nama generik terhadap produk perusahaan, tuliskan nama dagang/nama generik produk yang dimiliki oleh user pada kolom isian yang tersedia. Kolom Nama Dagang/Nama Generik diisi dengan nama dagang atau nama generik yang akan digunakan setelah dipasarkan. Jumlah karakter untuk nama dagang terbatas 70 karakter. 4. Kolom Jenis Kemasan dipilih sesuai dengan jenis produk. 5. Kolom Berat / Isi Bersih, Kolom Berat / Isi Bersih diisi dengan angka, apabila mengandung nilai desimal dipisahkan dengan tanda titik (.), misalnya tiga koma lima, ditulis 3.5. Kemudian jenis satuannya dipilih dari daftar yang ada. 6. Data Berat / Isi Bersih dapat lebih dari 1 dengan cara klik tombol plus (+) berwarna biru, atau klik tombol minus (-) berwarna merah untuk menghapus data berat / isi bersih yang dirasa tidak sesuai. 7. Kolom Uraian Kemasan diisi dengan mengetikkan keterangan jumlah satuan yang terdapat pada satu kemasan. Misalnya dalam satu dus atau botol terdiri dari produk yang satuan bersihnya berisi 30, 40, dan 50 ml, maka user dapat menuliskan seperti berikut : Dus, ml. User dapat melihat contoh pengisian secara lengkap dengan memilih link seperti berikut : Rahasia Aplikasi e-registration BPOM 29
30 Setelah user memilih link tersebut, maka aplikasi akan menampilkan halaman seperti berikut : 8. Kolom Keterangan diisi dengan data atau informasi tambahan mengenai produk yang diregistrasikan dan dirasa perlu disampaikan kepada petugas. Jumlah karakter untuk keterangan terbatas 255 karakter. 9. Kolom Pernyataan, user diharuskan untuk mengklik checkbox yang bertuliskan Dengan ini saya bertanggung jawab terhadap data yang saya kirim. Apabila user tidak menyanggupi pernyataan tersebut, user dapat membatalkan pengisian produk ini. Data produk tidak akan diproses apabila user tidak menyanggupi pernyataan yang ada di kolom ini. 10. Setelah seluruh isian di setiap kolom dirasa telah sesuai, beri tanda centang untuk pertanggungjawaban terhadap data yang akan dikirim, akan menampilkan tombol Simpan. Klik tombol Simpan untuk dapat melanjutkan ke proses berikutnya atau klik tombol Batal untuk membatalkan proses registrasi produk. Tanda bintang (*) yang berada di akhir nama kolom menandakan bahwa kolom tersebut wajib diisi. Dengan kata lain apabila kolom tersebut tidak diisi, maka data tidak dapat diproses. Pilih tombol Simpan untuk melakukan penyimpanan terhadap data isian produk baru. Kemudian aplikasi akan menampilkan notifikasi seperti berikut : Isian Data Komposisi Setelah data isian produk berhasil disimpan, user akan dihadapkan dengan data isian komposisi berikut tabel yang berisi daftar komposisi yang sudah dimasukkan. Rahasia Aplikasi e-registration BPOM 30
31 Catatan: 1. Kolom Keterangan Bahan, diisi dengan mengetikkan keterangan bahan yang terkandung dalam setiap mililiter produk. 2. Kolom Induk, pada awalnya tidak berisi daftar pilihan apapun. Pilihan yang terdapat pada kolom ini akan mucul setelah user mengisikan nama bahan pada kolom nama bahan, dan menyimpan seluruh data isian komposisi. Setelah user menyimpan seluruh isian data komposisi, maka aplikasi akan menampilkan daftar pilihan kolom induk seperti berikut : Rahasia Aplikasi e-registration BPOM 31
32 3. Kolom Nama Bahan diisi dengan mengetikkan nama bahan baku yang digunakan untuk membuat produk. Aplikasi akan menampilkan bantuan pilihan bahan komposisi ketika user mengetikkan nama bahan seperti berikut : Pada gambar contoh di atas, apabila user mengetikkan kata o maka aplikasi akan menampilkan pilihan bantuan nama bahan yang dapat dipilih. Kolom Nama Bahan ini terdapat dua buah optional button yang berisi pilihan Bahan Aktif atau Bahan Tambahan. User diharuskan memilih salah satu bahan kandungan yang ada pada nama bahan. Apabila dipilih dari daftar yang ada. Apabila nama bahan tidak tersedia, silakan sampaikan informasi penggunaan bahan baku tersebut melalui alamat penilaianot_sm@yahoo.com. Pendaftaran hanya dapat dilanjutkan apabila bahan baku telah disetujui untuk digunakan sebagai bahan baku produk OTSM. 4. Kolom Jumlah diisi dengan jumlah komposisi bahan. Kolom pertama diisi dengan menggunakan angka, apabila mengandung nilai desimal dipisahkan dengan tanda titik (.), misalnya tiga koma lima, ditulis 3.5. Kemudian jenis satuannya dipilih dari daftar yang ada. Jumlah harus diisi untuk bahan yang memiliki batasan sesuai standar/peraturan, termasuk BTP. Setelah seluruh isian di setiap kolom dirasa telah sesuai, klik tombol Simpan untuk menyimpan data komposisi atau klik tombol Batal untuk membatalkan proses isian data komposisi. Rahasia Aplikasi e-registration BPOM 32
33 Seluruh data komposisi yang telah diisikan pada form komposisi, setelah user memilih tombol Simpan maka data tersebut akan tersimpan pada tabel yang ada di bagian Daftar Komposisi. Berikut contoh daftar komposisi yang berhasil disimpan oleh aplikasi. Setelah seluruh data komposisi berhasil diisi dan muncul pada tabel daftar komposisi, untuk melanjutkan proses, user dihimbau untuk memilih tombol Klaim. Kemudian aplikasi akan menampilkan halaman Klaim Produk seperti berikut : Pada kolom klaim user diharuskan untuk menuliskan klaim produk yang dimiliki oleh perusahaan. Misalnya, produk jamu merk A mengklaim bahwa produk jamu tersebut dapat meningkatkan nafsu makan anak. Maka user diharapkan untuk menuliskan klaim produk dengan Meningkatkan nafsu maskan anak. Tombol plus (+) berwarna biru dapat dipilih apabila user ingin menambahkan data produk yang akan diklaim. Klik tombol minus (-) berwarna merah untuk menghapus data klaim produk yang dirasa tidak sesuai. Setelah mengisi seluruh data klaim produk dengan benar, pilih tombol Persyaratan Mutu. Apabila user ingin melakukan perbaikan terhadap data komposisi, pilih Perbaiki Komposisi. Apabila aplikasi berhasil menyimpan data klaim, maka muncul notifikasi seperti berikut : Rahasia Aplikasi e-registration BPOM 33
34 Mengubah & Menghapus Data Komposisi Setelah data isian komposisi berhasil disimpan, user dapat melakukan perubahan data komposisi yang sudah dimasukkan dan user juga dapat menghapus data komposisi yang tidak sesuai selama dokumen registrasi produk belum dikirimkan ke verifikator. 1. Untuk mengubah data komposisi, sebelumnya user harus memilih 1 (satu) data komposisi yang akan diubah dari tabel daftar komposisi. 2. Kemudian pilih proses Ubah Komposisi dari daftar proses yang ada. 3. Klik tombol OK untuk melanjutkan ke proses berikutnya. 4. Sesuaikan isian pada masing-masing kolom, klik tombol Ubah untuk mengubah data komposisi sebelumnya atau klik tombol Batal untuk membatalkan proses ubah data komposisi. Rahasia Aplikasi e-registration BPOM 34
35 5. Untuk menghapus data komposisi, sebelumnya user harus memilih 1 (satu) atau lebih data komposisi yang akan dihapus dari tabel daftar komposisi. 6. Kemudian pilih proses Hapus dari daftar proses yang ada. 7. Klik tombol OK untuk melanjutkan ke proses berikutnya. 8. Selanjutnya akan menampilkan kotak pesan yang menginformasikan hasil dari proses hapus data komposisi. Isian Data Persyaratan Mutu User akan dihadapkan dengan data isian Persyaratan Mutu setelah memilih tombol Persyaratan Mutu. Selanjutnya user diharuskan melakukan proses entry data persyaratan mutu. Rahasia Aplikasi e-registration BPOM 35
36 Catatan : 1. Data isian persyaratan mutu yang ditampilkan, disesuaikan dengan kategori produk yang telah dipilih sebelumnya. 2. Masukkan data isian persyaratan mutu sesuai dengan kolomnya Kolom isian diisi dengan bahasa Indonesia Jika pada hasil analisa tercantum "Negatif" atau "Tidak Terdeteksi", pada kolom tersebut ditulis "Negatif" atau "Tidak Terdeteksi" Jika di sebelah kolom isian ada pesan Contoh: 0.01, maka kolom tersebut harus diisi dengan angka. Tanda koma desimal diganti dengan tanda titik (.). Untuk data lebih besar dari > atau lebih kecil dari <, diisi dengan nilai yg lebih besar atau nilai lebih kecil (misalnya: <3, ditulis 2.9. >4 ditulis 4.1). 3. Setelah seluruh data hasil analisa diisi, klik tombol Preview untuk melihat tinjauan data yang telah user isikan atau klik tombol Perbaiki Klaim untuk kembali ke halaman klaim produk. 4. Kemudian aplikasi akan menampilkan notifikasi seperti berikut apabiladata isian persyaratan mutu telah berhasil tersimpan. Tanda bintang (*) yang berada di akhir nama kolom menandakan bahwa kolom tersebut wajib diisi. Dengan kata lain apabila kolom tersebut tidak diisi, maka data tidak dapat diproses. Upload Data Dokumen Yang Dipersyaratkan Setelah user memilih tombol Preview, user diwajibkan untuk melakukan upload beberapa file yang dipersyaratkan sebelum dokumen registrasi produk dikirimkan ke verifikator.contoh hasil preview data pengajuan registrasi produk dapat dilihat di halaman selanjutnya. Rahasia Aplikasi e-registration BPOM 36
37 Rahasia Aplikasi e-registration BPOM 37
38 Catatan: 1. Siapkan file-file yang dipersyaratkan, rename file untuk memudahkan user untuk melihatnya (misalkan: Desain Kemasan.pdf, Uji Stabilitas.rar, COA Bahan Baku.docx... dll.). Ukuran file yang diperbolehkan adalah maksimal 5 MB per file. 2. Pilih jenis file yang akan di-upload. 3. Untuk melakukan proses Upload File masing-masing dokumen yang dipersyaratkan, klik tombol Choose File. 4. Kemudian aplikasi akan menampilkan interface seperti berikut: 5. Pilih nama file sesuai dengan syarat-syaratnya, klik tombol Open dan klik tombol OK. 6. Kemudian aplikasi akan menampilkan dialog box konfirmasi seperti berikut : Pilih OK, untuk melanjutkan proses upload data, atau pilih tombol Cancel membatalkan proses. untuk Rahasia Aplikasi e-registration BPOM 38
39 7. Tunggu hingga proses upload selesai. Untuk menampilkan file, klik menu Tampilkan dan untuk menghapus file yang tidak sesuai klik menu Hapus. 8. User berhasil melakukan upload file, maka aplikasi akan menampilkan kolom baru yang berisi data file persayaratan yang berhasil diupload seperti berikut : Untuk melihat file yang berhasil diupload pilih kolom pilihan daftar pilihan file yang berhasil diupload seperti yang ditunjukan pada gambar di atas. Berikut contoh tampilan daftar file yang berhasil diupload oleh user : 9. Di sebelah kanan kolom daftar file yang berhasil diupload terdapat link Tampilkan yang berfungsi untuk menampilkan hasil preview File. Link Hapus dapat user gunakan untuk menghapus file yang tidak diperlukan. 10. Pada bagian Form Proses Data, pilih Pembayaran SPB Pra-Registrasi. 11. Setelah user memilih proses pada form Proses Data, maka aplikasi akan menampilkan kolom catatan seperti berikut : Kolom Catatan, diisi dengan data atau informasi tambahan mengenai proses data yang perlu disampaikan kepada petugas. Jumlah karakter untuk keterangan terbatas 255 karakter. 12. Setelah user melakukan upload file dengan lengkap dan mengisi seluruh kolom isian dengan benar, pilih tombol Proses untuk memproses data registrasi produk, namun apabila user ingin Rahasia Aplikasi e-registration BPOM 39
40 membatalkan proses registrasi ini dan ingin kembali ke halaman sebelumnya, piih tombol Kembali. 13. Setelah user memilih tombol Proses, maka data registrasi akan segera terkirim ke petugas verifikator berkas pengajuan. 14. Pengajuan yang berhasil diproses (telah terkirim) akan ditampilkan pada menu [ Registrasi Daftar Dokumen Terkirim]. Tanda bintang (*) yang berada di akhir nama dokumen yang diupload menandakan bahwa dokumen tersebut wajib di-upload. Dengan kata lain apabila dokumen tersebut tidak di-upload, maka data tidak dapat diproses. Pastikan seluruh data telah terisi dengan benar sebelum memproses data registrasi produk. Rahasia Aplikasi e-registration BPOM 40
41 Registrasi Produk Non Lowrisk BAB 4 Memulai Proses Registrasi Produk Untuk dapat memulai proses registrasi produk, user harus Login ke dalam aplikasi e-registration terlebih dahulu dengan cara memasukkan User ID dan Password di masing-masing kolom sesuai dengan data yang telah diterima melalui . Selanjutnya klik tombol Login untuk login ke aplikasi e-registration. Setelah proses login berhasil, user akan dihadapkan dengan tampilan awal aplikasi e-registration. Tampilan awal / Home halaman akun user dapat dilihat di halaman selanjutnya. Rahasia Aplikasi e-registration BPOM 41
42 Tampilan awal aplikasi e-registration berisi profil lengkap perusahaan dan data lengkap profil user yang login. Untuk keamanan data user, segera lakukan perubahan data password yang berasal dari dengan password baru sesuai dengan keinginan (petunjuk untuk mengubah data password secara lebih lengkap dapat dilihat pada halaman 139). Isian Data Produk Baru Non Low Risk Setelah halaman utama aplikasi e-registration ditampilkan, pilih menu Registrasi Setelah halaman utama aplikasi e-registration ditampilkan, pilih menu Registrasi» Produk Baru» Baru Non Low Risk untuk dapat mengisi data registrasi produk baru. Rahasia Aplikasi e-registration BPOM 42
43 Catatan: 1. Kolom Deputi dipilih Deputi 2 (OT, SM, dan Kosmetika) untuk registrasi produk Obat Tradisional, Supleme Makanan, dan kosmetika. 2. Kolom Apakah Produk Pernah Terdaftar?, dipilih sesuai dengan jawaban pertanyaan yang tercantum pada kolom apabila produk pernah terdaftar oleh BPOM, pilih Ya, dan jika produk belum pernah terdaftar pilih Tidak. Apabila user memilih Ya (Produk telah terdaftar oleh BPOM), maka aplikasi akan menampilkan kolom isian baru seperti berikut : a. Kolom Kategori Produk, dipilih berdasarkan daftar pilihan yang terdapat pada kolom isian. Daftar pilihan yang ada di kolom ini antara lain Obat Tradisional, Suplemen Makanan, dan Obat Kuasi. b. Kolom Status Produk, dipilih sesuai dengan daftar pilihan yang ada di kolom ini. Pilihan Status Produk yang dapat dipilih oleh user antara lain Impor, Lisensi, dan Lokal. Apabila user memilih salah satu pilihan yang terdapat di kolom ini maka aplikasi akan menampilkan kolom isian baru. Kolom isian ini dapat dilihat secara lengkap di bagian kolom Status Produk di halaman selanjutnya. c. Kolom Nama Lama, diisi dengan nama produk lama yang telah terdaftar di BPOM. d. Kolom Nomor Lama, diisi dengan mengetikkan nomor registrasi produk lama yang telah terdaftaar di BPOM. e. Kolom Tanggal Expired Lama, diisi dengan tanggal Expired / masa berlaku registrasi produk lama. 3. Kolom Kategori Produk dipilih sesuai dengan Kategori produknya (Obat Tradisional, Suplemen Makanan, dan Obat Kuasi). 4. Kolom Status Produk dipilih sesuai dengan status produk yang dihasilkan oleh perusahaan. Daftar pilihan yang terdapat di kolom ini yaitu Impor, Lisensi, dan Lokal. Jika user memilih salah satu pilihan yang terdapat di kolom Status Produk (Impor, Lokal, atau Lisensi), maka aplikasi akan menampilkan kolom isian Jenis Produk baru seperti berikut : Rahasia Aplikasi e-registration BPOM 43
44 Kolom Jenis Produk, diisi dengan memilih salah satu jenis produk yang diproduksi oleh perusahaan. Jenis produk yang dapat user pilih yaitu Kontrak, Tanpa Kontrak, dan Pengemasan Kembali. Jika user memilih Kontrak selanjutnya akan menampilkan pilihan pabrik yang bertindak sebagai pemberi kontrak (dalam negeri) dan pabrik yang bertindak sebagai penerima kontrak (dalam negeri). a. Kolom Pemberi Kontrak, dipilih sesuai nama pemberi kontrak. b. Kolom Penerima Kontrak, dipilih sesuai dengan nama penerima kontrak. Apabila kontrak yang diterima beserta dengan pabrik pengemas, maka user dapat mengklik checkbox yang ada di kolom yang bertuliskan Dengan Pabrik Pengemas. c. Kolom Bentuk Sediaan, dipilih sesuai dengan bentuk sediaan produk. d. Kolom Kelompok, dipilih sesuai kelompok produk yang ada dalam daftar pilihan kelompok di kolom ini. e. Kolom Nama Dagang/Nama Generik, user dapat menyesuaikan pilihan terhadap kolom Nama Dagang/Nama Generik. Setelah memilih salah satu nama dagang atau nama generik terhadap produk perusahaan, tuliskan nama dagang/nama generik produk yang dimiliki oleh user pada kolom isian yang tersedia. Apabila user memiilih Tanpa Kontrak pada kolom isian Jenis Produk, maka aplikasi akan menampilkan kolom isian yang dapat dilihat di halaman selanjutnya. a. Kolom Pabrik, diisi dengan memilih pabrik yang tersedia pada kolom ini. b. Kolom Bentuk Sediaan, dipilih sesuai dengan bentuk sediaan produk. Rahasia Aplikasi e-registration BPOM 44
45 c. Kolom Kelompok, dipilih sesuai kelompok produk yang ada dalam daftar pilihan kelompok di kolom ini. d. Kolom Nama Dagang/Nama Generik, user dapat menyesuaikan pilihan terhadap kolom Nama Dagang/Nama Generik. Setelah memilih salah satu nama dagang atau nama generik terhadap produk perusahaan, tuliskan nama dagang/nama generik produk yang dimiliki oleh user pada kolom isian yang tersedia. Apabila user memiilih Pengemasan Kembali pada kolom isian Jenis Produk, maka aplikasi akan menampilkan kolom isian seperti berikut : a. Kolom Produsen, diisi dengan memilih produsen yang tersedia pada kolom ini. b. Kolom Pengemas Kembali, dipilih sesuai dengan nama pengemas kembali produk yang dikemas ulang. c. Kolom Bentuk Sediaan, dipilih sesuai dengan bentuk sediaan produk. d. Kolom Kelompok, dipilih sesuai kelompok produk yang ada dalam daftar pilihan kelompok di kolom ini. e. Kolom Nama Dagang/Nama Generik, user dapat menyesuaikan pilihan terhadap kolom Nama Dagang/Nama Generik. Setelah memilih salah satu nama dagang atau nama generik terhadap produk perusahaan, tuliskan nama dagang/nama generik produk yang dimiliki oleh user pada kolom isian yang tersedia. Namun apabila user memilih Status Produk Lisensi, maka aplikasi akan menampilkan kolom berikut : Rahasia Aplikasi e-registration BPOM 45
46 a. Kolom Penerima Lisensi, dipilih sesuai nama penerima lisensi produk. b. Kolom Nama Pemberi Lisensi, dipilih sesuai dengan nama pemberi lisensi produk. Apabila lisensi yang diberikan beserta dengan pabrik pengemas, maka user dapat mengklik checkbox yang ada di kolom yang bertuliskan Dengan Pabrik Pengemas. c. Kolom Alamat Pemberi Lisensi, diisi dengan mengetikkan alamat lengkap pemberi lisensi produk yang dimiliki oleh perusahaan. Penulisan alamat harus dilengkapi dengan Provinsi, Kabupaten/Kota, Kecamatan, Kelurahan, dan Kode Pos. d. Kolom Bentuk Sediaan, dipilih sesuai dengan bentuk sediaan produk yang telah berlisensi. e. Kolom Nama Dagang/Nama Generik, user dapat menyesuaikan pilihan terhadap kolom Nama Dagang/Nama Generik. Setelah memilih salah satu nama dagang atau nama generik terhadap produk perusahaan, tuliskan nama dagang/nama generik produk yang dimiliki oleh user pada kolom isian yang tersedia. Kolom Nama Dagang/Nama Generik diisi dengan nama dagang atau nama generik yang akan digunakan setelah dipasarkan. Jumlah karakter untuk nama dagang terbatas 70 karakter. 5. Kolom Jenis Kemasan dipilih sesuai dengan jenis kemasan yang digunakan oleh produk. 6. Kolom Berat / Isi Bersih, Kolom Berat / Isi Bersih diisi dengan angka, apabila mengandung nilai desimal dipisahkan dengan tanda titik (.), misalnya tiga koma lima, ditulis 3.5. Kemudian jenis satuannya dipilih dari daftar yang ada. 7. Data Berat / Isi Bersih dapat lebih dari 1 dengan cara klik tombol plus (+) berwarna biru, atau klik tombol minus (-) berwarna merah untuk menghapus data berat / isi bersih yang dirasa tidak sesuai. 8. Kolom Uraian Kemasan diisi dengan mengetikkan keterangan jumlah satuan yang terdapat pada satu kemasan. Misalnya dalam satu dus atau botol terdiri dari produk yang satuan bersihnya berisi 30, 40, dan 50 ml, maka user dapat menuliskan seperti berikut : Dus, ml. User dapat melihat contoh pengisian secara lengkap dengan memilih link seperti berikut : Setelah user memilih link tersebut, maka aplikasi akan menampilkan halaman seperti berikut : Rahasia Aplikasi e-registration BPOM 46
47 9. Kolom Keterangan diisi dengan data atau informasi tambahan mengenai produk yang diregistrasikan dan dirasa perlu disampaikan kepada petugas. Jumlah karakter untuk keterangan terbatas 255 karakter. 10. Kolom Pernyataan, user diharuskan untuk mengklik checkbox yang bertuliskan Dengan ini saya bertanggung jawab terhadap data yang saya kirim. Apabila user tidak menyanggupi pernyataan tersebut, user dapat membatalkan pengisian produk ini. Data produk tidak akan diproses apabila user tidak menyanggupi pernyataan yang ada di kolom ini. 11. Setelah seluruh isian di setiap kolom dirasa telah sesuai, beri tanda centang untuk pertanggungjawaban terhadap data yang akan dikirim, akan menampilkan tombol Simpan. Klik tombol Simpan untuk dapat melanjutkan ke proses berikutnya atau klik tombol Batal untuk membatalkan proses registrasi produk. Tanda bintang (*) yang berada di akhir nama kolom menandakan bahwa kolom tersebut wajib diisi. Dengan kata lain apabila kolom tersebut tidak diisi, maka data tidak dapat diproses. Pilih tombol Simpan untuk melakukan penyimpanan terhadap data isian produk baru. Kemudian aplikasi akan menampilkan notifikasi seperti berikut : Isian Data Komposisi Setelah data isian produk berhasil disimpan, user akan dihadapkan dengan data isian komposisi berikut tabel yang berisi daftar komposisi yang sudah dimasukkan. Rahasia Aplikasi e-registration BPOM 47
48 Catatan: 1. Kolom Keterangan Bahan, diisi dengan mengetikkan keterangan bahan yang terkandung dalam setiap mililiter produk. 2. Kolom Induk, pada awalnya tidak berisi daftar pilihan apapun. Pilihan yang terdapat pada kolom ini akan mucul setelah user mengisikan nama bahan pada kolom nama bahan, dan menyimpan seluruh data isian komposisi. Setelah user menyimpan seluruh isian data komposisi, maka aplikasi akan menampilkan daftar pilihan kolom induk seperti berikut : 3. Kolom Nama Bahan diisi dengan mengetikkan nama bahan baku yang digunakan untuk membuat produk. Aplikasi akan menampilkan bantuan pilihan bahan komposisi ketika user mengetikkan nama bahan seperti berikut : Rahasia Aplikasi e-registration BPOM 48
49 Pada gambar contoh di atas, apabila user mengetikkan kata o maka aplikasi akan menampilkan pilihan bantuan nama bahan yang dapat dipilih. Kolom nama bahan ini terdapat dua buah optional button yang berisi pilihan Bahan Aktif atau Bahan Tambahan. User diharuskan memilih salah satu bahan kandungan yang ada pada nama bahan. Apabila dipilih dari daftar yang ada. Apabila nama bahan tidak tersedia, silakan sampaikan informasi penggunaan bahan baku tersebut melalui alamat masterbahanbaku@gmail.com. Pendaftaran hanya dapat dilanjutkan apabila bahan baku telah disetujui untuk digunakan sebagai bahan baku produkk OTSM. 4. Kolom Jumlah diisi dengan jumlah komposisi bahan. Kolom pertama diisi dengan menggunakan angka, apabila mengandung nilai desimal dipisahkan dengan tanda titik (.), misalnya tiga koma lima, ditulis 3.5. Kemudian jenis satuannya dipilih dari daftar yang ada. Jumlah harus diisi untuk bahan yang memiliki batasan sesuai standar/peraturan, termasuk BTP. Setelah seluruh isian di setiap kolom dirasa telah sesuai, klik tombol Simpan untuk menyimpan data komposisi atau klik tombol Batal untuk membatalkan proses isian data komposisi. Seluruh data komposisi yang telah diisikan pada form komposisi, setelah user memilih tombol Simpan maka data tersebut akan tersimpan pada tabel yang ada di bagian Daftar Komposisi. Berikut contoh daftar komposisi yang berhasil disimpan olehh aplikasi. Setelah seluruh data komposisi berhasil diisi dan muncul pada tabel daftar komposisi, untuk melanjutkan proses, user dihimbau untuk memilih tombol Klaim. Rahasia Aplikasi e-registration BPOM 49
50 Mengubah & Menghapus Data Komposisi Setelah data isian komposisi berhasil disimpan, user dapat melakukan perubahan data komposisi yang sudah dimasukkan dan user juga dapat menghapus data komposisi yang tidak sesuai selama dokumen registrasi produk belum dikirimkan ke verifikator. 1. Untuk mengubah data komposisi, sebelumnya user harus memilih 1 (satu) data komposisi yang akan diubah dari tabel daftar komposisi. 2. Kemudian pilih proses Ubah Komposisi dari daftar proses yang ada. 3. Klik tombol OK untuk melanjutkan ke proses berikutnya. 4. Sesuaikan isian pada masing-masing kolom, klik tombol Ubah untuk mengubah data komposisi sebelumnya atau klik tombol Batal untuk membatalkan proses ubah data komposisi. Rahasia Aplikasi e-registration BPOM 50
51 5. Untuk menghapus data komposisi, sebelumnya user harus memilih 1 (satu) atau lebih data komposisi yang akan dihapus dari tabel daftar komposisi. 6. Kemudian pilih proses Hapus dari daftar proses yang ada. 7. Klik tombol OK untuk melanjutkan ke proses berikutnya. 8. Selanjutnya akan menampilkan kotak pesan yang menginformasikan hasil dari proses hapus data komposisi. Rahasia Aplikasi e-registration BPOM 51
52 Isian Data Klaim Produk Setelah user memilih tombol Klaim Produk pada halaman Data Komposisi, maka aplikasi akan menampilkan halaman Klaim Produk seperti berikut : Catatan : 1. Pada kolom Klaim user diharuskan untuk menuliskan klaim produk yang dimiliki oleh produk tersebut. Misalnya, produk A mengkalim bahwa produk tersebut dapat meningkatkan nafsu makan. Tombol plus (+) berwarna biru dapat dipilih apabila user ingin menambahkan data produk yang akan diklaim. Klik tombol minus (-) berwarna merah untuk menghapus data klaim produk yang dirasa tidak sesuai. 2. Kolom Aturan Pakai, diisi dengan mengetikkan penjelasan aturan pakai produk secara singkat dan jelas. 3. Kolom Peringatan Perhatian, diisi dengan mengetikkan peringatan yang akan disampaikan kepada pengguna produk. 4. Kolom Cara Penyimpanan, diisi dengan mengetikkan cara penyimpanan produk untuk menghindari kerusakan produk. Setelah mengisi seluruh data klaim produk dengan benar, pilih tombol Persyaratan Mutu. Apabila user ingin melakukan perbaikan terhadap data komposisi, pilih Perbaiki Komposisi. Rahasia Aplikasi e-registration BPOM 52
53 Apabila aplikasi berhasil menyimpan data klaim, maka muncul notifikasi seperti berikut : Isian Data Persyaratan Mutu Setelah user memilih tombol Persyaratan mutu pada halaman klaim produk, maka aplikasi akan mengarahkan user ke halaman Persyarataan Mutu seperti berikut ini : Catatan: 1. Data isian Persyaratan Mutu yang ditampilkan, disesuaikan dengan kategori yang telah dipilih sebelumnya. 2. Masukkan data isian Persyaratan Mutu sesuai dengan kolom isian yang ada. 2.1 Kolom isian diisi degan bahasa Indonesia. Rahasia Aplikasi e-registration BPOM 53
54 2.2 User diharuskan untuk memilih salah satu pilihan yang terdapat pada kolom isian persyaratan mutu. 2.3 Apabila pilihan user terdapat suatu pesan. Contoh : 0.01, maka kolom tersebut harus diisi dengan angka. Tanda koma desimal diganti dengan tanda titik (.). Untuk data lebih kecil (misalnya : <3, ditulis 2.9. >4 ditulis 4.1). 3. Setelah seluruh data Persyaratan Mutu diisi, klik tombol Preview untuk melihat hasil tinjauan data yang telah diisikan ke sistem aplikasi. 4. Kemudian aplikasi akan menampilkan halaman preview seperti berikut ini : Berikut langkah yang harus dilakukan apabila user ingin mealkukan upload file ke aplikasi. Rahasia Aplikasi e-registration BPOM 54
55 1. Siapkan file-file yang dipersyaratkan, rename file untuk memudahkan user untuk melihatnya (misalkan: Desain Kemasan.pdf, Uji Stabilitas.rar, COA Bahan Baku.docx... dll.). Ukuran file yang diperbolehkan adalah maksimal 5 MB per file. 2. Pilih jenis file yang akan di-upload. 3. Untuk melakukan proses Upload File masing-masing dokumen yang dipersyaratkan, klik tombol Choose File. 4. Kemudian aplikasi akan menampilkan interface seperti berikut: 5. Pilih nama file sesuai dengan syarat-syaratnya, klik tombol Open dan klik tombol OK. 6. Kemudian aplikasi akan menampilkan dialog box konfirmasi seperti berikut : Pilih OK, untuk melanjutkan proses upload data, atau pilih tombol Cancel untuk membatalkan proses. 7. Tunggu hingga proses upload selesai. Untuk menampilkan file, klik menu Tampilkan dan untuk menghapus file yang tidak sesuai klik menu Hapus. Rahasia Aplikasi e-registration BPOM 55
56 8. Apabila user berhasil melakukan upload file, maka aplikasi akan menampilkan link Tampilkan dan Link Hapus. Link Tampilkan yang berfungsi untuk menampilkan hasil preview File. Link Hapus dapat user gunakan untuk menghapus file yang tidak diperlukan. Kirim Data Registrasi Produk Setelah data registrasi produk telah diisi dengan lengkap dan benar serta melakukan upload file persyaratan yang diperlukan,maka data registrasi ini siap dikirimkan ke petugas verifikator. Adapun cara yang dilakukan untuk melakukan pengiriman data registrasi produk adalah sebagai berikut : 1. Pada bagian Form Proses Data, pilih Pembayaran SPB Pra-Registrasi. 2. Setelah user memilih proses pada form Proses Data, maka aplikasi akan menampilkan kolom catatan seperti berikut : Kolom Catatan, diisi dengan data atau informasi tambahan mengenai proses data yang perlu disampaikan kepada petugas. Jumlah karakter untuk keterangan terbatas 255 karakter. 3. Setelah user melakukan upload file dengan lengkap dan mengisi seluruh kolom isian dengan benar, pilih tombol Proses untuk memproses data registrasi produk, namun apabila user ingin membatalkan proses registrasi ini dan ingin kembali ke halaman sebelumnya, piih tombol Kembali. 4. Setelah user memilih tombol Proses, maka data registrasi akan segera terkirim ke petugas verifikator berkas pengajuan. Rahasia Aplikasi e-registration BPOM 56
57 5. Pengajuan yang berhasil diproses (telah terkirim) akan ditampilkan pada menu [ Registrasi Daftar Dokumen Terkirim]. Tanda bintang (*) yang berada di akhir nama dokumen yang di-upload menandakan bahwa dokumen tersebut wajib di-upload. Dengan kata lain apabila dokumen tersebut tidak di-upload, maka data tidak dapat diproses. Pastikan seluruh data telah terisi dengan benar sebelum memproses data registrasi produk. Variasi Produk Variasi ini berfungsi untuk mengubah data produk lama dengan data produk baru. Data produk yang dapat diubah terbagi atas dua kategori yakni Variasi Mayor dan Variasi Minor. Adapun jenis data produk yang dapat diubah oleh user adalah sebagai berikut : 1. Jenis Variasi Mayor a. Perubahaan jenis kemasan. b. Perubahan komposisi. c. Perubahan klaim kegunaan dan atau aturan pakai. d. Perbubahan alamat pabrik dengan perubahan lokasi (tanpa perubahan status kepemilikan). e. Perubahan nama pabrik dengan perubahan status kepemilikan (tanpa perubaham lokasi pabrik). f. Perubahan tempat produksi. g. Penambahan tempat produksi. h. Perubahan pabrik pengemas. i. Penambahan pabrik pengemas. j. Perubahan spesifikasik dan/atau metoode analisisi bahan baku dan/atau produk jadi. k. Perubaham data stasbilitas. l. Perubahan status impor produk jadi menjadi impor bulk. 2. Jenis Variasi Minor a. Perubahan desain kemasan. - Perubahan desain kemasan khusus ekspor. - Perubahan informasi pada desain kemasan. - Penambahan informasi produk dalam bahaasa inggris atau bahasa lainnya. - Pencantuman logo halal. - Perubahan gambar. - Penghilangan bahasa asing dari penandaan. Rahasia Aplikasi e-registration BPOM 57
58 - Perubahan logo perusahaan. - Perubahan jenis atau ukuran tulisan. - Perubahan tata letak gambar ataupun informasi produk. - Perubahan warna desain kemasan. - Perubahan nama produk. - Pencantuman logo/merk dagang. - Pencantuman Distributor. - Pencantuman Logo Penghargaan. - Perubahan tag line yang tidak mempengaruhi mkhasiat kegunaan produk. b. Penambahan ukuran kemasan. c. Perubahan ukuran kemasan d. Penambahan ukuran kemasan e. Penambahan brosur/leaflet. f. Perubahan bentuk dan/atau dimensi kemasan tanpa perubahan spesifikasik kemasan dan ukuran. g. Perubahan sistem penomoran bets. h. Perubahan atau penambahan imprint bossing atau tanda lain pada tablet atau perubahan atau penambahan printing dan/ atau tinta yang digunakan pada kapsul. i. Perubahan bentuk dan/atau dimensi kemasan tanpa perubahan spesifikasi kemasan dan ukuran. j. Perubahan sistem penomoran bets. k. Perubahan atau penambahan imprint bossing atau tanda lain pada tablet atau perubahan atau penambahan printing dan/ atau tinta yang digunakan pada kapsul. l. Perubahan metoda analisis bahan baku dan/ atau produk jadi yang tidak merubah spesifikasi dan mutu bahan baku maupun produk jadi. m. Perubahan atau penambahan produsen bahan baku yang tidak merubah spesifikasi bahan baku maupun produk jadi. n. Perubahan kemasan sekunder. o. Penambahan kemasan sekunder. p. Perubahan nama dan/ atau alamat pendaftar, produsen dan atau pemberi lisensi tanpa perubahan lokasi (tanpa perubahan status kepemilikan). q. Perubahan pabrik pengemas sekunder. r. Permohonan kemasan paket atau kemasan khusus. s. Penambahan pabrik pengemas sekunder. Rahasia Aplikasi e-registration BPOM 58
59 Untuk menambahkan variasi terhadap data produk yang akan diajukan, maka user dapat memilih menu Registrasi» Variasi» Variasi Produk. Setelah mengikuti langkah di atas, maka aplikasi akan menampilkan halaman Daftar Dokumen Disetujui seperti berikut : Untuk menambahkan variasi, maka user diharuskan untuk memilih salah satu data yang akan diinputkan variasi dengan cara mengklik checkbox yang terdapat di sebelah kiri data pengajuan registrasi produk. Setelah memilih data yang diinginkan, pilih tombol Pilih Proses» Variasi. Rahasia Aplikasi e-registration BPOM 59
60 Kemudian aplikasi akan menampilkan dialog box konfirmasi yang bertuliskan Proses Data Sekarang?. Pilih OK untuk memproses data yang telah dipilih, dan pilih Cancel untuk membatalkan. Setelah user memilih OK pada dialog box konfirmasi, maka aplikasi akan menampilkan halaman variasi yang berisikan form isian data berupa Daftar Tracking Variasi, Jenis Variasi (Variasi Mayor & Minor). Tampilan halaman variasi ini dapat dilihat di halaman selanjutnya. Rahasia Aplikasi e-registration BPOM 60
61 Rahasia Aplikasi e-registration BPOM 61
62 Catatan : Pada form isian Jenis Variasi, user diharapkan memilih data variasi yang akan diubah dengan cara mengklik checkbox yang terletak di sebelah kiri pernyataan jenis variasi yang akan diubah. Pada beberapa pernyataan jenis variasi, apabila user telah mencentang / mengklik checkbox dari data jenis variasi yang dipilih maka aplikasi akan menampilkan kolom isian baru berupa kolom Data Lama dan kolom Data Baru. Kolom Data Lama diisi dengan mengetikkan data lama keterangan produk yang telah diinputkan ke dalam sistem aplikasi E-Registrastion. Sedangkan kolom Data Baru diisi dengan data baru hasil perubahan data produk yang ingin diinputkan ke dalam sistem aplikasi E-Registration. Tanda bintang (*) yang berada di akhir nama kolom menandakan bahwa kolom tersebut wajib diisi. Dengan kata lain apabila kolom tersebut tidak diisi, maka data pendaftaran perusahaan tidak dapat diproses. Isikan data dengan lengkap dan benar sebelum melakukan penyimpanan data variasi. Setelah user memilih variasi produk yang akan diubah, untuk selanjutnya user diharapkan untuk menyetujui pernyataan pertanggung jawaban user terhadap perubahan data yang akan pada aplikasi seperti berikut : Pilih Simpan untuk menyimpan data variasi produk atau pilih tombol Batal untuk melakukan pembatalan. Kemudian aplikasi akan mengarahkan user ke halaman perubahan data yang sebelumnya telah dipilih. Misalnya, pada halaman variasi user ingin melakukan perubahan terhadap klaim produk maka setelah user memngklik pernyataan perubahan klaim kegunaan dan aturan pakai pada bagian jenis Variasi Mayor, selanjutnya aplikasi akan menampilkan halaman klaim produk dan halaman lain yang berkaitan dengan perubahan variasi yang dipilih oleh user. Rahasia Aplikasi e-registration BPOM 62
63 Apabila user ingin melihat hasil tinjauan terhadap data yang terpilih maka user diharapkan untuk memilih tombol Pilih Proses» Preview. Setelah user memilih data yang diinginkan, kemudian pilih tombol Pilih Proses» Preview. Rahasia Aplikasi e-registration BPOM 63
64 Aplikasi akan menampilkan dialog box konfirmasi, piih OK untuk melanjutkan proses. Setelah memilih OK pada dialog box konfirmasi, maka aplikasi akan menampilkan halaman Preview seperti berikut : Rahasia Aplikasi e-registration BPOM 64
65 Variasi Perusahaan Untuk menambahkan variasi terhadap data produk yang akan diajukan, maka user dapat memilih menu Registrasi» Variasi» Variasi Perusahaan. Setelah mengikuti langkah di atas, maka aplikasi akan menampilkan dialog box informasi seperti berikut : Pilih OK untuk melanjutkan proses. Kemudian aplikasi akan menampilkan halaman berikut : Rahasia Aplikasi e-registration BPOM 65
66 Pilih data yang ingin diproses dengan cara mengklik checkbox yang terletak di sebelah kiri data. Kemudian pilih tombol Pilih Proses» Daftar Perubahan. Petunjuk dapat dilihat pada keterangan gambar berikut : Setelah mengikuti petunjuk di atas, maka aplikasi akan menampilkan dialog box konfirmasi yang bertuliskan Proses Data Sekarang?. Pilih OK untuk memproses data, dan pilih Cancel untuk membatalkan. Setelah memilih OK pada dialog box konfirmasi, kemudian aplikasi akan menampilkan dialog box informasi yang bertuliskan Pendaftaran Variasi Berhasil. Pilih OK Setelah user memilih OK, maka aplikasi akan menampilkan tampilan halaman yang dapat dilihat di halaman selanjutnya. Rahasia Aplikasi e-registration BPOM 66
67 Dokumen pengajuan hasil variasi perusahaan setelah dilakukan proses daftar perubahan, selanjutnya akan masuk ke bagian dokumen yang tidak berlaku [Registrasi Daftar Dokumen Tidak Berlaku ]. Perubahan Importir User dapat melakukan perubahan data importir dengan memilih menu Registrasi» Variasi» Perubahan Importir. Rahasia Aplikasi e-registration BPOM 67
68 Setelah user memilih link Perubahan Importir kemudian aplikasi akan menampilkan halaman Pilihan Perusahaan : Pilih data perusahaan yang ingin dijadikan importir dengan mengklik checkbox yang berada di sebelah kiri data perusahaan. Misalnya, perusahaan importir yang dipilih oleh user adalah PT. AB, maka user diharapkan untuk memilih data perusahaan PT. AB pada halaman pilih perusahaan seperti berikut : Setelah memilih data perusahaan importir, pilih tombol Pilih Proses >> Pilih Produk. Rahasia Aplikasi e-registration BPOM 68
69 Setelah user memilih Link Pilih Produk, maka aplikasi akan menampilkan dialog box konfirmasi yang bertuliskan Proses Data Sekarang? pilih OK untuk melanjutkan, atau pilih tombol Cancel untuk membatalkan proses perubahan importir. Kemudian aplikasi akan menampilkan halaman Pilihan Produk yang dihasilkan oleh PT. AB seperti berikut : Pilih satu atau lebih produk yang akan diubah importirnya, kemudian pilih tombol Pilih Proses» Daftar Perubahan. Rahasia Aplikasi e-registration BPOM 69
70 Apabila aplikasi menampilkan dialog box konfirmasi seperti berikut, pilih OK untuk melanjutkan proses perubahan importir ini. Setelah user memilih OK, maka data yang telah didaftarkan untuk perubahan importir ini secara langsung akan terkirim ke perusahaan importir yang dipilih (PT. AB). Secara bersamaan pula aplikasi akan menampilkan dialog box informasi yang bertuliskan Pendaftaran Variasi Berhasil. User akan diarahkan ke halaman Daftar Dokumen Draft. Daftar perubahan importir yang baru saja dikirimkan dapat dilihat di bagian [Registrasi Daftar Dokumen Draft]. Data perubahan importir yang baru saja diajukan ini dapat dilihat di halaman terakhir pada Daftar Dokumen Draft. User diharapkan menunggu validasi yang dilakukan oleh perusahaan importir, apakah pengajuan perubahan importir trersebut disetujui atau ditolak. Rahasia Aplikasi e-registration BPOM 70
71 Data pengajuan yang berhasil terkirim ke perusahaan importir (PT. AB) selanjutnya akan divalidasi oleh perusahaan importir tersebut apakah pengajuan importir yang dikirimkan diterima atau ditolak. Melakukan Validasi Pengajuan Perubahan Importir Perusahaan importir dapat melihat data pengajuan perubahan importir di bagian [Registrasi Daftar Dokumen Pengalihan Produk]. Rahasia Aplikasi e-registration BPOM 71
72 Setelah perusahaan importir (PT. AB) memilih Pengalihan Produk, maka aplikasi akan menampilkan halaman Pengajuan Pengalihan Produk seperti berikut : Untuk menyetujui permohonan perubahan importir, pilih link Setujui yang terdapat pada kolom Proses. apabila perusahaan importir mengklik link Setujui, maka aplikasi akan menampilkan dialog box konfirmasi yang berisi pertanyaan Proses Data Sekarang?, pilih OK untuk melanjutkan. Kemudian aplikasi akan menampilkan dialog box informasi yang bertuliskan Persetujuan Berhasil setelah perusahaan importir memilih OK pada dialog box konfirmasi. Rahasia Aplikasi e-registration BPOM 72
73 Daftar Ulang Perusahaan Daftar ulang dapat dilakukan oleh user dengan cara memilih menu Registrasi» Daftar Ulang. Kemudian aplikasi akan menampilkan dialog box notifikasi yang berisikan informasi seperti berikut : Piih OK untuk melanjutkan proses daftar ulang. Setelah user memilih OK pada dialog box notifikasi, maka aplikasi akan menampilkan halaman Daftar Dokumen Disetujui : Rahasia Aplikasi e-registration BPOM 73
74 Pada halaman ini, user dapat melakukan ktifitas berupa melakukan pencarian dokumen yang disetujui, melakukan preview dokumen, dan melakukan daftar ulang. Untuk melakukan daftar ulang user dapat memilih salah satu data produk yang ingin dilakukan pendaftaran ulang dengan cara mengklik checkbox yang terdapat di sebelah kiri data. Kemudian pilih tombol Pilih Proses» Daftar Ulang. Kemudian aplikasi akan menampilkan dialog box konfirmasi yang bertuliskan Proses Data Sekarang? pilih OK untuk memproses data, dan pilih Cancel apabila user ingin membatalkan proses preview data. Setelah memilih OK pada dialog box konfirmasi, maka aplikasi akan menampilkan halaman Daftar Ulang Produk seperti berikut : Rahasia Aplikasi e-registration BPOM 74
75 Seluruh data yanga terdapat di halaman Daftar Ulang Produk tidak dapat diubah oleh user. User diharuskan untuk mengklik checkbox yang terdapat pada kolom pernyataan sebagai tanda persetujuan terhadap pernyataan yang ditampilkan oleh halaman aplikasi. Apabila user telah mengklik checkbox yang ada di sebelah kiri kolom pernyataan (checkbox saat ini terdapat tanda centang), maka aplikasi secara langsung akan menampilkan tombol Simpan. Pilih tombol Simpan untuk melakukan pendaftaran ulang. Setelah memilih tombol Simpan, maka aplikasi akan menampilkan halaman Komposisi Baru seperti berikut : Untuk petunjuk pengisian terhadap data Komposisi Baru dapat dilihat di bagian Isian Data Komposisi Baru yang ada pada halaman sebelumnya. Setelah seluruh data komposisi berhasil diisikan, pilih tombol Preview untuk meninjau data prosuk yang telah diisikan. Pastikan seluruh data telah terisi dengan benar sebelum memproses data registrasi produk. Tampilan halaman previw dapat dilihat di halaman selanjutnya. Rahasia Aplikasi e-registration BPOM 75
76 Catatan: 1. Siapkan file-file yang dipersyaratkan, rename file untuk memudahkan user untuk melihatnya (misalkan: Desain Kemasan.pdf, Uji Stabilitas.rar, COA Bahan Baku.docx... dll.). Ukuran file yang diperbolehkan adalah maksimal 5 MB per file. 2. Pilih jenis file yang akan di-upload. Rahasia Aplikasi e-registration BPOM 76
77 3. Untuk melakukan proses Upload File masing-masing dokumen yang dipersyaratkan, klik tombol Choose File. 4. Kemudian aplikasi akan menampilkan interface seperti berikut: 5. Pilih nama file sesuai dengan syarat-syaratnya, klik tombol Open dan klik tombol OK. 6. Kemudian aplikasi akan menampilkan dialog box konfirmasi seperti berikut : Pilih OK, untuk melanjutkan proses upload data, atau pilih tombol Cancel membatalkan proses. 7. Tunggu hingga proses upload selesai. untuk Rahasia Aplikasi e-registration BPOM 77
78 8. Setelah sistem berhasil melakukan upload file ke aplikasi E-Registration, maka aplikasi akan menampilkan kolom pilihan baru, Link Tampilkan, dan Link Hapus seperti berikut : 9. Untuk menampilkan file, klik menu Tampilkan dan untuk menghapus file yang tidak sesuai klik link Hapus. 10. Untuk melihat file yang berhasil diupload pilih kolom pilihan daftar pilihan file yang berhasil diupload seperti yang ditunjukan pada gambar di atas. Berikut contoh tampilan daftar file yang berhasil diupload oleh user : 11. Pada bagian Form Proses Data, pilih Proses. 12. Setelah user memilih proses pada form Proses Data, maka aplikasi akan menampilkan kolom catatan seperti berikut : Kolom Catatan, diisi dengan data atau informasi tambahan mengenai proses data yang perlu disampaikan kepada petugas. Jumlah karakter untuk keterangan terbatas 255 karakter. 13. Setelah user melakukan upload file dengan lengkap dan mengisi seluruh kolom isian dengan benar, pilih tombol Proses untuk memproses data registrasi produk, namun apabila user ingin membatalkan proses registrasi ini dan ingin kembali ke halaman sebelumnya, piih tombol Kembali. Rahasia Aplikasi e-registration BPOM 78
79 14. Setelah user memilih tombol Proses, maka aplikasi akan menampilkan notifikasi berikut : 15. Kemudian data pendaftaran ulang tersebut akan segera terkirim ke petugas verifikator berkas pengajuan. 16. Pengajuan yang berhasil diproses (telah terkirim) akan ditampilkan pada menu [ Registrasi Daftar Dokumen Terkirim] dengan status Proses Perintah Bayar - Lokal. Tanda bintang (*) yang berada di akhir nama dokumen yang diupload menandakan bahwa dokumen tersebut wajib di-upload. Dengan kata lain apabila dokumen tersebut tidak di-upload, maka data tidak dapat diproses. Pastikan seluruh data telah terisi dengan benar sebelum memproses data registrasi produk. Namun apabila user ingin melakukan preview / peninjauan dokumen terhadap data yang telah diisikan, maka pilih tombol PIlih Proses» Preview. Tampilan keterangan gambar mengenai langkah untuk melihat tinjauan data dapat dilihat di halaman selanjutnya. Rahasia Aplikasi e-registration BPOM 79
80 Kemudian aplikasi akan menampilkan dialog box konfirmasi yang bertuliskan Proses Data Sekarang? pilih OK untuk memproses data, dan pilih Cancel apabila user ingin membatalkan proses preview data. Setelah memilih OK, maka aplikasi akan menampilkan halaman preview dokumen yang berisikan data-data berupa Detil Data Produk, Detil Data Perusahaan (Data Pendaftar & Data Pabrik), Klaim Produk, Detil Data Bahan, Detil Persyaratan Mutu, dan Detil Log. Tampilan halaman preview ini selengkapnya dapat dilihat di halaman selanjutnya. Rahasia Aplikasi e-registration BPOM 80
81 Produk Khusus Ekspor Apabila user memiliki produk yang dipasarkan ke luar negeri (produk ekspor) maka user dapat mendaftarkan produk tersebut di bagian Registrasi» Variasi» Produk Khusus Ekspor Rahasia Aplikasi e-registration BPOM 81
82 Setelah user memilih Produk Khusus Ekspor seperti petunjuk gambar di atas, maka aplikasi akan menampilkan dilaog box konfirmasi seperti berikut : Pada dialog box konfirmasi tersebut terdapat tullisan yang berisikan pertanyaan sebagai berikut : Apakah produk sudah terdaftar? jika produk telah terdaftar di BPOM, pilih Ya, namun jika produk belum terdaftar, pilh tidak untuk kembali ke halaman sebelumnya. Apabila user memilih Ya, maka aplikasi akan menampilkan halaman Daftar Dokumen Disetujui : Jika produk ekspor tersebut belum terdaftar di BPOM, maka aplikasi akan menampilkan halaman Data Produk Khusus Ekspor. Rahasia Aplikasi e-registration BPOM 82
83 Isian Data Produk Khusus Ekspor Catatan : 1. Kolom Deputi dipilih Deputi 2 (OT, SM, dan Kosmetika) untuk registrasi produk Obat Tradisional, Supleme Makanan, dan kosmetika. 2. Kolom Kategori Produk dipilih sesuai dengan Kategori produknya (Obat Tradisional, Suplemen Makanan, dan Obat Kuasi). 3. Kolom Status Produk dipilih sesuai dengan status produk yang dihasilkan oleh perusahaan. Daftar pilihan yang dapat dipilih pada kolom ini yaitu Ekspor. Jika user memilih Status Produk Ekspor, maka aplikasi akan menampilkan kolom isian Jenis Produk baru seperti berikut : Kolom Jenis Produk, diisi dengan memilih salah satu jenis produk yang diproduksi oleh perusahaan. Jenis produk yang dapat user pilih yaitu Kontrak dan Tanpa Kontrak. Jika user memilih Kontrak atau Tanpa Kontrak, selanjutnya aplikasi akan menampilkan kolom isian Pabrik, Bentuk Sediaan, dan Nama Dagang/Nama Generik. a. Kolom Pabrik, diisi dengan memilih nama pabrik dari daftar pilihan yang ada pada kolom ini. b. Kolom Pemberi Kontrak, dipilih sesuai nama pemberi kontrak. c. Kolom Penerima Kontrak, dipilih sesuai dengan nama penerima kontrak. Apabila kontrak yang diterima beserta dengan pabrik pengemas, maka user dapat mengklik checkbox yang ada di kolom yang bertuliskan Dengan Pabrik Pengemas. d. Kolom Bentuk Sediaan, dipilih sesuai dengan bentuk sediaan produk. e. Kolom Kelompok, dipilih sesuai kelompok produk yang ada dalam daftar pilihan kelompok di kolom ini. f. Kolom Nama Dagang/Nama Generik, user dapat menyesuaikan pilihan terhadap kolom Nama Dagang/Nama Generik. Setelah memilih salah satu nama dagang atau nama Rahasia Aplikasi e-registration BPOM 83
84 generik terhadap produk perusahaan, tuliskan nama dagang/nama generik produk yang dimiliki oleh user pada kolom isian yang tersedia. Apabila user memiilih Tanpa Kontrak pada kolom isian Jenis Produk, maka aplikasi akan menampilkan kolom isian yang dapat dilihat di halaman selanjutnya. a. Kolom Pabrik, diisi dengan memilih pabrik yang tersedia pada kolom ini. b. Kolom Bentuk Sediaan, dipilih sesuai dengan bentuk sediaan produk. c. Kolom Kelompok, dipilih sesuai kelompok produk yang ada dalam daftar pilihan kelompok di kolom ini. e. Kolom Nama Dagang/Nama Generik, user dapat menyesuaikan pilihan terhadap kolom Nama Dagang/Nama Generik. Setelah memilih salah satu nama dagang atau nama generik terhadap produk perusahaan, tuliskan nama dagang/nama generik produk yang dimiliki oleh user pada kolom isian yang tersedia. Kolom Nama Dagang/Nama Generik diisi dengan nama dagang atau nama generik yang akan digunakan setelah dipasarkan. Jumlah karakter untuk nama dagang terbatas 70 karakter. 4. Kolom Jenis Kemasan dipilih sesuai dengan jenis produk. 5. Kolom Berat / Isi Bersih, Kolom Berat / Isi Bersih diisi dengan angka, apabila mengandung nilai desimal dipisahkan dengan tanda titik (.), misalnya tiga koma lima, ditulis 3.5. Kemudian jenis satuannya dipilih dari daftar yang ada. 6. Data Berat / Isi Bersih dapat lebih dari 1 dengan cara klik tombol plus (+) berwarna biru, atau klik tombol minus (-) berwarna merah untuk menghapus data berat / isi bersih yang dirasa tidak sesuai. 7. Kolom Uraian Kemasan diisi dengan mengetikkan keterangan jumlah satuan yang terdapat pada satu kemasan. Misalnya dalam satu dus atau botol terdiri dari produk yang satuan bersihnya berisi 30, 40, dan 50 ml, maka user dapat menuliskan seperti berikut : Dus, ml. User dapat melihat contoh pengisian secara lengkap dengan memilih link seperti berikut : Rahasia Aplikasi e-registration BPOM 84
85 Setelah user memilih link tersebut, maka aplikasi akan menampilkan halaman seperti berikut : 8. Kolom Keterangan diisi dengan data atau informasi tambahan mengenai produk yang diregistrasikan dan dirasa perlu disampaikan kepada petugas. Jumlah karakter untuk keterangan terbatas 255 karakter. 9. Kolom Pernyataan, user diharuskan untuk mengklik checkbox yang bertuliskan Dengan ini saya bertanggung jawab terhadap data yang saya kirim. Apabila user tidak menyanggupi pernyataan tersebut, user dapat membatalkan pengisian produk ini. Data produk tidak akan diproses apabila user tidak menyanggupi pernyataan yang ada di kolom ini. 10. Setelah seluruh isian di setiap kolom dirasa telah sesuai, beri tanda centang untuk pertanggungjawaban terhadap data yang akan dikirim, akan menampilkan tombol Simpan. 11. Klik tombol Simpan untuk dapat melanjutkan ke proses berikutnya atau klik tombol Batal untuk membatalkan proses registrasi produk. Tanda bintang (*) yang berada di akhir nama kolom menandakan bahwa kolom tersebut wajib diisi. Dengan kata lain apabila kolom tersebut tidak diisi, maka data tidak dapat diproses. Pilih tombol Simpan untuk melakukan penyimpanan terhadap data isian produk baru. Kemudian aplikasi akan menampilkan notifikasi seperti berikut : Rahasia Aplikasi e-registration BPOM 85
86 Isian Data Komposisi Setelah data isian produk berhasil disimpan, user akan dihadapkan dengan data isian komposisi berikut tabel yang berisi daftar komposisi yang sudah dimasukkan. Catatan: 1. Kolom Keterangan Bahan, diisi dengan mengetikkan keterangan bahan yang terkandung dalam setiap mililiter produk. 2. Kolom Induk, pada awalnya tidak berisi daftar pilihan apapun. Pilihan yang terdapat pada kolom ini akan mucul setelah user mengisikan nama bahan pada kolom nama bahan, dan menyimpan seluruh data isian komposisi. Rahasia Aplikasi e-registration BPOM 86
87 Setelah user menyimpan seluruh isian data komposisi, maka aplikasi akan menampilkan daftar pilihan kolom induk seperti berikut : 3. Kolom Nama Bahan diisi dengan mengetikkan nama bahan baku yang digunakan untuk membuat produk. Aplikasi akan menampilkan bantuan pilihan bahan komposisi ketika user mengetikkan nama bahan seperti berikut : Pada gambar contoh di atas, apabila user mengetikkan kata o maka aplikasi akan menampilkan pilihan bantuan nama bahan yang dapat dipilih. Kolom Nama Bahan ini terdapat dua buah optional button yang berisi pilihan Bahan Aktif atau Bahan Tambahan. User diharuskan memilih salah satu bahan kandungan yang ada pada nama bahan. Apabila dipilih dari daftar yang ada. Apabila nama bahan tidak tersedia, silakan sampaikan informasi penggunaan bahan baku tersebut melalui alamat masterbahanbaku@gmail.com. Pendaftaran hanya dapat dilanjutkan apabila bahan baku telah disetujui untuk digunakan sebagai bahan baku produk OTSM. 4. Kolom Jumlah diisi dengan jumlah komposisi bahan. Kolom pertama diisi dengan menggunakan angka, apabila mengandung nilai desimal dipisahkan dengan tanda titik (.), misalnya tiga koma lima, ditulis 3.5. Kemudian jenis satuannya dipilih dari daftar yang ada. Jumlah harus diisi untuk bahan yang memiliki batasan sesuai standar/peraturan, termasuk BTP. Setelah seluruh isian di setiap kolom dirasa telah sesuai, klik tombol Simpan untuk menyimpan data komposisi atau klik tombol Batal untuk membatalkan proses isian data komposisi. Seluruh data komposisi yang telah diisikan pada form komposisi, setelah user memilih tombol Simpan maka data tersebut akan tersimpan pada tabel yang ada di bagian Daftar Komposisi. Berikut contoh daftar komposisi yang berhasil disimpan oleh aplikasi. Rahasia Aplikasi e-registration BPOM 87
88 Setelah seluruh data komposisi berhasil diisi dan muncul pada tabel daftar komposisi, untuk melanjutkan proses, user dihimbau untuk memilih tombol Klaim. Kemudian aplikasi akan menampilkan halaman Klaim Produk seperti berikut : Pada kolom klaim user diharuskan untuk menuliskan nama produk yang akan dilakukan klaim oleh perusahaan. Tombol plus (+) berwarna biru dapat dipilih apabila user ingin menambahkan data produk yang akan diklaim. Klik tombol minus (-) berwarna merah untuk menghapus data klaim produk yang dirasa tidak sesuai. Setelah mengisi seluruh data klaim produk dengan benar, pilih tombol Persyaratan Mutu. Apabila user ingin melakukan perbaikan terhadap data komposisi, pilih Perbaiki Komposisi. Apabila aplikasi berhasil menyimpan data klaim, maka muncul notifikasi seperti berikut : Rahasia Aplikasi e-registration BPOM 88
89 Mengubah & Menghapus Data Komposisi Setelah data isian komposisi berhasil disimpan, user dapat melakukan perubahan data komposisi yang sudah dimasukkan dan user juga dapat menghapus data komposisi yang tidak sesuai selama dokumen registrasi produk belum dikirimkan ke verifikator. 1. Untuk mengubah data komposisi, sebelumnya user harus memilih 1 (satu) data komposisi yang akan diubah dari tabel daftar komposisi. 2. Kemudian pilih proses Ubah Komposisi dari daftar proses yang ada. 3. Klik tombol OK untuk melanjutkan ke proses berikutnya. 4. Sesuaikan isian pada masing-masing kolom, klik tombol Ubah untuk mengubah data komposisi sebelumnya atau klik tombol Batal untuk membatalkan proses ubah data komposisi. 5. Untuk menghapus data komposisi, sebelumnya user harus memilih 1 (satu) atau lebih data komposisi yang akan dihapus dari tabel daftar komposisi. 6. Kemudian pilih proses Hapus dari daftar proses yang ada. Rahasia Aplikasi e-registration BPOM 89
90 7. Klik tombol OK untuk melanjutkan ke proses berikutnya. 8. Selanjutnya akan menampilkan kotak pesan yang menginformasikan hasil dari proses hapus data komposisi. Isian Data Persyaratan Mutu User akan dihadapkan dengan data isian Persyaratan Mutu setelah memilih tombol Persyaratan Mutu. Selanjutnya user diharuskan melakukan proses entry data persyaratan mutu. Rahasia Aplikasi e-registration BPOM 90
91 Catatan : 1. Data isian persyaratan mutu yang ditampilkan, disesuaikan dengan kategori produk yang telah dipilih sebelumnya. 2. Masukkan data isian persyaratan mutu sesuai dengan kolomnya Kolom isian diisi dengan bahasa Indonesia Jika pada hasil analisa tercantum "Negatif" atau "Tidak Terdeteksi", pada kolom tersebut ditulis "Negatif" atau "Tidak Terdeteksi" Jika di sebelah kolom isian ada pesan Contoh: 0.01, maka kolom tersebut harus diisi dengan angka. Tanda koma desimal diganti dengan tanda titik (.). Untuk data lebih besar dari > atau lebih kecil dari <, diisi dengan nilai yg lebih besar atau nilai lebih kecil (misalnya: <3, ditulis 2.9. >4 ditulis 4.1). 3. Setelah seluruh data hasil analisa diisi, klik tombol Preview untuk melihat tinjauan data yang telah user isikan atau klik tombol Perbaiki Klaim untuk kembali ke halaman klaim produk. 4. Kemudian aplikasi akan menampilkan notifikasi seperti berikut apabiladata isian persyaratan mutu telah berhasil tersimpan. Tanda bintang (*) yang berada di akhir nama kolom menandakan bahwa kolom tersebut wajib diisi. Dengan kata lain apabila kolom tersebut tidak diisi, maka data tidak dapat diproses. Upload Data Dokumen Yang Dipersyaratkan Setelah user memilih tombol Preview, user diwajibkan untuk melakukan upload beberapa file yang dipersyaratkan sebelum dokumen registrasi produk dikirimkan ke verifikator. Contoh hasil preview data pengajuan registrasi produk dapat dilihat di halaman selanjutnya. Rahasia Aplikasi e-registration BPOM 91
92 Rahasia Aplikasi e-registration BPOM 92
93 Catatan: 1. Siapkan file-file yang dipersyaratkan, rename file untuk memudahkan user untuk melihatnya (misalkan: Desain Kemasan.pdf, Uji Stabilitas.rar, COA Bahan Baku.docx... dll.). Ukuran file yang diperbolehkan adalah maksimal 5 MB per file. 2. Pilih jenis file yang akan di-upload. 3. Untuk melakukan proses Upload File masing-masing dokumen yang dipersyaratkan, klik tombol Choose File. 4. Kemudian aplikasi akan menampilkan interface seperti berikut: 5. Pilih nama file sesuai dengan syarat-syaratnya, klik tombol Open dan klik tombol OK. 6. Kemudian aplikasi akan menampilkan dialog box konfirmasi seperti berikut : Pilih OK, untuk melanjutkan proses upload data, atau pilih tombol Cancel membatalkan proses. untuk Rahasia Aplikasi e-registration BPOM 93
94 7. Tunggu hingga proses upload selesai. Untuk menampilkan file, klik menu Tampilkan dan untuk menghapus file yang tidak sesuai klik menu Hapus. 8. User berhasil melakukan upload file, maka aplikasi akan menampilkan kolom baru yang berisi data file persayaratan yang berhasil diupload seperti berikut : Untuk melihat file yang berhasil diupload pilih kolom pilihan daftar pilihan file yang berhasil diupload seperti yang ditunjukan pada gambar di atas. Berikut contoh tampilan daftar file yang berhasil diupload oleh user : 9. Di sebelah kanan kolom daftar file yang berhasil diupload terdapat link Tampilkan yang berfungsi untuk menampilkan hasil preview File. Link Hapus dapat user gunakan untuk menghapus file yang tidak diperlukan. 10. Pada bagian Form Proses Data, pilih Pembayaran SPB Pra-Registrasi. 11. Setelah user memilih proses pada form Proses Data, maka aplikasi akan menampilkan kolom catatan seperti berikut : Kolom Catatan, diisi dengan data atau informasi tambahan mengenai proses data yang perlu disampaikan kepada petugas. Jumlah karakter untuk keterangan terbatas 255 karakter. 12. Setelah user melakukan upload file dengan lengkap dan mengisi seluruh kolom isian dengan benar, pilih tombol Proses untuk memproses data registrasi produk, namun apabila user ingin Rahasia Aplikasi e-registration BPOM 94
95 membatalkan proses registrasi ini dan ingin kembali ke halaman sebelumnya, piih tombol Kembali. 13. Setelah user memilih tombol Proses, maka data registrasi akan segera terkirim ke petugas verifikator berkas pengajuan. 14. Pengajuan yang berhasil diproses (telah terkirim) akan ditampilkan pada menu [ Registrasi Daftar Dokumen Terkirim]. Tanda bintang (*) yang berada di akhir nama dokumen yang di-upload menandakan bahwa dokumen tersebut wajib di-upload. Dengan kata lain apabila dokumen tersebut tidak di-upload, maka data tidak dapat diproses. Pastikan seluruh data telah terisi dengan benar sebelum memproses data registrasi produk. Daftar Dokumen Pengajuan Di bagian daftar dokumen pengajuan, user dapat melakukan manajemen dokumen yang telah dikirimkan ataupun masih dalam berstatus draft. Daftar dokumen yang dapat dikelola oleh user antara lain adalah Draft, Disetujui, Tidak Berlaku, Pengalihan Produk, Terkirim, Diambil, dan Ditolak. Draft Draft merupakan kumpulan dokumen pengajuan registrasi produk yang masih belum diproses oleh user apakah berkas dokumen pengajuan tersebut ingin dikirimkan atau tidak. Aktifitas yang dapat dilakukan oleh user pada menu draft ini yaitu merubah data, menghapus data, melihat komposisi produk, melihat klaim produk, menambahkan data persyaratan mutu, dan melihat hasil tinjauan data produk. Draft pada aplikasi ini dapat dilihat pada menu Registrasi» Daftar Dokumen» Draft. Rahasia Aplikasi e-registration BPOM 95
96 Setelah user memilih Draft, maka aplikasi akan menampilkan halaman Daftar Dokumen Draft. Data yang terdapat pada Daftar Dokumen Draft aplikasi E-Registration ini tersusun dalam tabel yang memiliki atribut / kolom berupa NOMOR PENGAJUAN, PRODUK, KLASIFIKASI,dan STATUS PRODUK. Pada bagian bawah judul halaman ( Daftar Dokumen Draft) terdapat dua buah kolom pencarian yang terdiri dari kolom Filter Berdasarkan dan kolom Dengan Kata Kunci. Ubah Data Registrasi Produk Untuk melakukan perubahan data regisrasi produk, maka user diharapkan untuk memilih salah satu data dengan mengklik checkbox yang terletak di sebelah kiri data. Kemudian pilih tombol Pilih Proses» Ubah seperti berikut : Setelah user memilih Ubah, maka aplikasi akan menampilkan dialog box konfirmasi yang bertuliskan Proses Data Sekarang?. Pilih OK untuk memproses data terpilih, dan pilih Cancel untuk membatalkan proses perubahan data. Rahasia Aplikasi e-registration BPOM 96
97 Setelah memilih OK maka aplikasi akan menampilkan halaman Ubah Produk Baru : Apabila user menyetujui pernyataan yang terdapat pada halaman Ubah Produk Baru, maka aplikasi akan menampilkan tombol Ubah. Pilih tombol Ubah untuk melakukan penyimpanan. Setelah aplikasi berhasil melakukan penyimpanan, maka aplikasi akan menampilkan notifikasi seperti berikut : Hapus Data Untuk melakukan hapus data registrasi produk, langkah awal yang harus ditempuh oleh user yaitu dengan memilih salah satu data yang akan dihapus. Kemudian klik tombol Pilih Proses» Hapus. Penjelasan ini dapat dilihat pada keterangan gambar yang terdapat di halaman selanjutnya. Rahasia Aplikasi e-registration BPOM 97
98 Aplikasi akan menampilkan dialog box konfirmasi yang bertuliskan Proses Data Sekarang?. Pilih OK untuk melanjutkan proses penghapusan data, namun jika user ingin membatalkan proses penghapusan data tersebut, user dapat memilih tombol Cancel untuk membatalkan proses penghapusan. Setelah data berhasil dihapus, maka aplikasi akan menampilkan dialog box informasi seperti berikut : Melihat Data Komposisi User dapat melihat data komposisi yang terdapat dalam produk dengan cara memilih salah satu data, kemudian pilih tombol Pilih Proses kemudian pilih Lihat Komposisi. Keterangan gambar dari penjelasan cara melihat data komposisi ini dapat dilihat di halaman selanjutnya. Rahasia Aplikasi e-registration BPOM 98
99 Setelah memilih link Lihat Komposisi, maka aplikasi akan menampilkan dialog box konfirmasi yang bertuliskan Proses Data Sekarang?. Pilih OK untuk melanjutkan, dan pilih Cancel untuk membatalkan. Setelah user memilih OK maka aplikasi akan menampilkan halaman seperti berikut : Rahasia Aplikasi e-registration BPOM 99
100 Lakukan perubahan data atau penambahan data komposisi apabila diperlukan. Petunjuk isian data komposisi ini dapat dilihat pada bagian Isian Data Komposisi yang telah dijelaskan sebelumnya. Proses Klaim Produk Untuk melakukan klaim produk langkah yang harus dilakukan oleh user untuk pertama kalinya adalah memilih data dengan mengklik checkbox yang terdapat di sebelah kiri data, kemudian pilih tombol Pilih Proses» Klaim Produk. Aplikasi akan menampilkan dialog box konfirmasi yang bertuliskan Proses Data Sekarang? Pilih OK untuk melanjutkan proses. Setelah memilih OK, maka aplikasi akan menampilkan halaman preview yang dapat dilihat di halaman selanjutnya. Rahasia Aplikasi e-registration BPOM 100
101 Rahasia Aplikasi e-registration BPOM 101
102 User diharapkan untuk mengupload selueuh berkas persyaratan di bagian Foram Data File Pendukung. Kemudian untuk mengirimkan pengajuan, silahkan memilih kolom Proses di bagian form Proses Data seperti berikut : Setelah memilih Proses, aplikasi akan menampilkan kolom Catatan seperti berikut : Isikan pesan yang ingin disampaikan ke petugas pada kolom catatan. Setelah seluruh data telah lengkap, pilih tombol Proses untuk mengirimkan data. Mencari Data Permohonan Untuk melakukan pencarian data registrasi, user diharapkan untuk menggunakan kolom pencarian yang tersedia pada halaman aplikasi. Kolom pencarian ini terletak di bagian atas tabel data registrasi. Proses pencarian data dapat user lakukan dengan mengikuti langkah berikut ini : 1. Pencarian data registrasi produk dapat dilakukan di seluruh halaman aplikasi E-Registration yang memiliki kolom pencarian). Catatan: a. Kolom Filter Berdasarkan, digunakan untuk memilih kategori pencarian dari data yang ingin dicari. User dapat melakukan pencarian data dengan memilih salah satu dari daftar kategori pencarian yang tersedia di kolom Filter Berdasarkan. Daftar pilihan yang ada Rahasia Aplikasi e-registration BPOM 102
103 pada kolom ini antara lain NOMOR PENGAJUAN, NAMA PRODUK, NAMA DAGANG, KLASIFIKASI, NOMOR SK, NOMOR SPB dan TANGGAL TERAKHIR. b. Kolom Dengan Kata kunci, diisi dengan mengetikkan kata kunci yang sesuai dengan data yang ingin dicari berdasarkan kategori pencarian yang telah dipilih di kolom Filter Berdasarkan. Misalnya, user ingin mencari data dengan nomor pengajuan EREG , maka user diharapkan untuk memilih NOMOR PENGAJUAN di kolom Filter Berdasarkan, dan menuliskan EREG di kolom Dengan Kata Kunci. 2. Setelah user memilih dan mengisi seluruh kolom isian pencarian seperti berikut : 3. User diharapkan untuk menekan tombol enter pada keyboard untuk menampilkan hasil dari pencarian data. 4. Setelah user menekan enter, maka aplikasi akan menampilkan data pencarian yang sesuai dengan kategori dan kata kunci yang telah diisikan di kolom pencarian. Adapun tampilan hasil pencarian dapat dilihat pada gambar berikut ini : Rahasia Aplikasi e-registration BPOM 103
104 Disetujui Daftar dokumen disetujui akan menampilkan seluruh dokumen yang diajukan user yang telah mendapatkan persetujuan dari BPOM. Di sini user dapat melakukan preview data, pencetakan SPB pra-registrasi dan SPB registrasi. Halaman daftar dokumen disetujui dapat diakses dengan memilih menu berikut : [Registrasi Daftar Dokumen Disetujui]. Pada bagian tombol Pilih Proses, terdapat beberapa link yang dapat diakses oleh user yaitu Sebelum user memilih proses pada tombol Pilih Proses ini, diharapkan untuk memilih data yang ingin diproses terlebih dahulu. Jika user memilih Preview, maka aplikasi akan menampilkan tinjauan data yang telah diinputkan user. Jika user memilih Print SPB Pra-Registrasi, maka aplikasi akan menampilkan SPB Pra-Registrasi. Jika user memilih Print SPB Registrasi, maka aplikasi akan menampilkan SPB Registrasi. Tampilan SPB Registrasi dapat dilihat di halaman selanjutnya. Rahasia Aplikasi e-registration BPOM 104
105 Rahasia Aplikasi e-registration BPOM 105
106 Tidak Berlaku Daftar dokumen tidak berlaku akan menampilkan seluruh dokumen yang sudah tidak berlaku lagi. Dalam kata lain bahwa dokumen dari produk yang diajukan telah habis masa berlakunya. Di sini user dapat melakukan preview data, pencetakan SPB pra-registrasi dan SPB registrasi. Halaman daftar dokumen Tidak Berlaku dapat diakses dengan memilih menu berikut : [Registrasi Daftar Dokumen Disetujui]. Pada bagian tombol Pilih Proses, terdapat beberapa link yang dapat diakses oleh user yaitu Sebelum user memilih proses pada tombol Pilih Proses ini, diharapkan untuk memilih data yang ingin diproses terlebih dahulu. Jika user memilih Preview, maka aplikasi akan menampilkan tinjauan data yang telah diinputkan user. Jika user memilih Print SPB Pra-Registrasi, maka aplikasi akan menampilkan SPB Pra-Registrasi. Tampilan halaman SPB Pra-Registrasi ini dapat dilihat di halaman selanjutnya. Rahasia Aplikasi e-registration BPOM 106
107 Rahasia Aplikasi e-registration BPOM 107
108 Jika user memilih Print SPB Registrasi, maka aplikasi akan menampilkan SPB Registrasi. Rahasia Aplikasi e-registration BPOM 108
109 Pengalihan Produk Daftar dokumen pengalihan produk akan menampilkan seluruh dokumen pengalihan produk hasil variasi yang telah dilakukan oleh perusahaan lain. Daftar pengalihan produk ini akan menampilkan perusahaan yang ingin melakukan perubahan terhadap data importir. Di sini user dapat melakukan validasi terhadap perusahaan yang ingin mengajukan perubahan importir. Halaman daftar dokumen Pengalihan Produk dapat diakses dengan memilih menu berikut : [Registrasi Daftar Dokumen Pengalihan Produk]. Terkirim Daftar dokumen Terkirim akan menampilkan seluruh dokumen yangn telah terkirim ke petugas. Pada bagian ini, user dapat melakukan preview data, ubah data, hapus data, mencetak SPB praregistrasi, mencetak SPB registrasi, dan mencetak tambahan data. Halaman daftar dokumen Terkirim dapat diakses dengan memilih menu berikut : [Registrasi Daftar Dokumen Terkirim]. Rahasia Aplikasi e-registration BPOM 109
110 Pada bagian tombol Pilih Proses, terdapat beberapa link yang dapat diakses oleh user yaitu Sebelum user memilih proses pada tombol Pilih Proses ini, diharapkan untuk memilih data yang ingin diproses terlebih dahulu. Jika user memilih Preview, maka aplikasi akan menampilkan tinjauan data yang telah diinputkan user. Jika user memilih Ubah, maka aplikasi akan menampilkan halaman ubah data. Lakukan perubahan pada data yang ingin dilakukan perubahan. Jika user memilih Print SPB Pra-Registrasi, maka aplikasi akan menampilkan SPB Pra-Registrasi. Jika user memilih Print SPB Registrasi, maka apliakasi akan menampilkan halaman SPB Registrasi. Jika user memilih Print Tambahan Data, maka aplikasi akan menampilkan halaman tambahan data. Halaman tambahan data ini dapat dilihat di halaman selanjutnya. Rahasia Aplikasi e-registration BPOM 110
111 Rahasia Aplikasi e-registration BPOM 111
112 Diambil Seluruh data registrasi produk yang telah mendapatkan izin dari BPOM dan berkas izin produk terdaftar telah diterbitkan dapat diambil oleh user. Seluruh data izin terbit yang telah diambil oleh user akan ditampilkan di bagian ini. Untuk melihat seluruh data izin terbit yang telah diambil oleh perusahaan / user, maka user dapat mengakses menu berikut : [Registrasi Daftar Dokumen Diambil]. Pada bagian tombol Pilih Proses, terdapat beberapa link yang dapat diakses oleh user yaitu Sebelum user memilih proses pada tombol Pilih Proses ini, diharapkan untuk memilih data yang ingin diproses terlebih dahulu. Rahasia Aplikasi e-registration BPOM 112
113 Jika user memilih Preview, maka aplikasi akan menampilkan tinjauan data hasil preview seperti berikut : Jika user memlih Print SPB Pra-Registrasi, maka aplikasi akan menampilkan halaman cetakan SPB Pra-Registrasi di halaman selanjutnya. Rahasia Aplikasi e-registration BPOM 113
114 Rahasia Aplikasi e-registration BPOM 114
115 Ditolak Seluruh data registrasi produk yang tidak memenuhi syarat akan ditolak oleh petugas evaluator. Data registrasi produk yang ditolak dapat diakses pada menu berikut : : [Registrasi Daftar Dokumen Ditolak]. Rahasia Aplikasi e-registration BPOM 115
116 E-Tracking BAB 5 Memulai E-Tracking E-Tracking berfungsi untuk pelacakan dokumen registrasi produk yang akan diajukan.pada fasilitas E-Tracking ini, user dapat mengajukan permohonan pendaftaran baru non OT Lowrisk. Menu yang disediakan oleh E-Tracking pada umumnya sama dengan menu-menu yang telah dijelaskan sebelumnya, misalnya saja pada aplikasi E-Registration ini telah dijelaskan bagaimana mengajukan produk non Lowrisk. Daftar menu dokumen yang terdapat di E-Tracking memiliki format yang sama dengan daftar dokumen yang telah dijelaskan sebelumnya yaitu Daftar Dokumen Draft, Disetujui, Tidak Berlaku, Terkirim, Diambil, dan Ditolak. Pendaftaran Baru Non OT Lowrisk Untuk melakukan pendaftaran baru non OT Lowrisk, maka user diharapkan untuk memilih menu Tracking» Pengajuan Dokumen» Pendaftaran Baru Non OT Lowrisk. Kemudian aplikasi akan menampilkan halaman Data Produk Baru : Rahasia Aplikasi e-registration BPOM 116
117 Isian Data Produk Baru Non OT Low Risk Setelah halaman utama aplikasi e-registration ditampilkan, pilih menu Registrasi Setelah halaman utama aplikasi e-registration ditampilkan, pilih menu Registrasi» Produk Baru» Baru Non Low Risk untuk dapat mengisi data registrasi produk baru. Catatan: 1. Kolom Deputi dipilih Deputi 2 (OT, SM, dan Kosmetika) untuk registrasi produk Obat Tradisional, Supleme Makanan, dan kosmetika. 2. Kolom Apakah Produk Pernah Terdaftar?, dipilih sesuai dengan jawaban pertanyaan yang tercantum pada kolom apabila produk pernah terdaftar oleh BPOM, pilih Ya, dan jika produk belum pernah terdaftar pilih Tidak. Apabila user memilih Ya (Produk telah terdaftar oleh BPOM), maka aplikasi akan menampilkan kolom isian baru seperti berikut : a. Kolom Kategori Produk, dipilih berdasarkan daftar pilihan yang terdapat pada kolom isian. Daftar pilihan yang ada di kolom ini antara lain Obat Tradisional, Suplemen Makanan, dan Obat Kuasi. b. Kolom Status Produk, dipilih sesuai dengan daftar pilihan yang ada di kolom ini. Pilihan Status Produk yang dapat dipilih oleh user antara lain Impor, Lisensi, dan Lokal. Apabila user memilih salah satu pilihan yang terdapat di kolom ini maka aplikasi Rahasia Aplikasi e-registration BPOM 117
118 akan menampilkan kolom isian baru. Kolom isian ini dapat dilihat secara lengkap di bagian kolom Status Produk di halaman selanjutnya. c. Kolom Nama Lama, diisi dengan nama produk lama yang telah terdaftar di BPOM. d. Kolom Nomor Lama, diisi dengan mengetikkan nomor registrasi produk lama yang telah terdaftaar di BPOM. e. Kolom Tanggal Expired Lama, diisi dengan tanggal Expired / masa berlaku registrasi produk lama. 3. Kolom Kategori Produk dipilih sesuai dengan Kategori produknya (Obat Tradisional, Suplemen Makanan, dan Obat Kuasi). 4. Kolom Status Produk dipilih sesuai dengan status produk yang dihasilkan oleh perusahaan. Daftar pilihan yang terdapat di kolom ini yaitu Impor, Lisensi, dan Lokal. Jika user memilih salah satu pilihan yang terdapat di kolom Status Produk (Impor, Lokal, atau Lisensi), maka aplikasi akan menampilkan kolom isian Jenis Produk baru seperti berikut : Kolom Jenis Produk, diisi dengan memilih salah satu jenis produk yang diproduksi oleh perusahaan. Jenis produk yang dapat user pilih yaitu Kontrak, Tanpa Kontrak, dan Pengemasan Kembali. Jika user memilih Kontrak selanjutnya akan menampilkan pilihan pabrik yang bertindak sebagai pemberi kontrak (dalam negeri) dan pabrik yang bertindak sebagai penerima kontrak (dalam negeri). f. Kolom Pemberi Kontrak, dipilih sesuai nama pemberi kontrak. g. Kolom Penerima Kontrak, dipilih sesuai dengan nama penerima kontrak. Apabila kontrak yang diterima beserta dengan pabrik pengemas, maka user dapat mengklik checkbox yang ada di kolom yang bertuliskan Dengan Pabrik Pengemas. h. Kolom Bentuk Sediaan, dipilih sesuai dengan bentuk sediaan produk. i. Kolom Kelompok, dipilih sesuai kelompok produk yang ada dalam daftar pilihan kelompok di kolom ini. Rahasia Aplikasi e-registration BPOM 118
119 j. Kolom Nama Dagang/Nama Generik, user dapat menyesuaikan pilihan terhadap kolom Nama Dagang/Nama Generik. Setelah memilih salah satu nama dagang atau nama generik terhadap produk perusahaan, tuliskan nama dagang/nama generik produk yang dimiliki oleh user pada kolom isian yang tersedia. Apabila user memiilih Tanpa Kontrak pada kolom isian Jenis Produk, maka aplikasi akan menampilkan kolom isian yang dapat dilihat di halaman selanjutnya. e. Kolom Pabrik, diisi dengan memilih pabrik yang tersedia pada kolom ini. f. Kolom Bentuk Sediaan, dipilih sesuai dengan bentuk sediaan produk. g. Kolom Kelompok, dipilih sesuai kelompok produk yang ada dalam daftar pilihan kelompok di kolom ini. h. Kolom Nama Dagang/Nama Generik, user dapat menyesuaikan pilihan terhadap kolom Nama Dagang/Nama Generik. Setelah memilih salah satu nama dagang atau nama generik terhadap produk perusahaan, tuliskan nama dagang/nama generik produk yang dimiliki oleh user pada kolom isian yang tersedia. Apabila user memiilih Pengemasan Kembali pada kolom isian Jenis Produk, maka aplikasi akan menampilkan kolom isian seperti berikut : f. Kolom Produsen, diisi dengan memilih produsen yang tersedia pada kolom ini. g. Kolom Pengemas Kembali, dipilih sesuai dengan nama pengemas kembali produk yang dikemas ulang. h. Kolom Bentuk Sediaan, dipilih sesuai dengan bentuk sediaan produk. i. Kolom Kelompok, dipilih sesuai kelompok produk yang ada dalam daftar pilihan kelompok di kolom ini. Rahasia Aplikasi e-registration BPOM 119
120 j. Kolom Nama Dagang/Nama Generik, user dapat menyesuaikan pilihan terhadap kolom Nama Dagang/Nama Generik. Setelah memilih salah satu nama dagang atau nama generik terhadap produk perusahaan, tuliskan nama dagang/nama generik produk yang dimiliki oleh user pada kolom isian yang tersedia. Namun apabila user memilih Status Produk Lisensi, maka aplikasi akan menampilkan kolom berikut : f. Kolom Penerima Lisensi, dipilih sesuai nama penerima lisensi produk. g. Kolom Nama Pemberi Lisensi, dipilih sesuai dengan nama pemberi lisensi produk. Apabila lisensi yang diberikan beserta dengan pabrik pengemas, maka user dapat mengklik checkbox yang ada di kolom yang bertuliskan Dengan Pabrik Pengemas. h. Kolom Alamat Pemberi Lisensi, diisi dengan mengetikkan alamat lengkap pemberi lisensi produk yang dimiliki oleh perusahaan. Penulisan alamat harus dilengkapi dengan Provinsi, Kabupaten/Kota, Kecamatan, Kelurahan, dan Kode Pos. i. Kolom Bentuk Sediaan, dipilih sesuai dengan bentuk sediaan produk yang telah berlisensi. j. Kolom Nama Dagang/Nama Generik, user dapat menyesuaikan pilihan terhadap kolom Nama Dagang/Nama Generik. Setelah memilih salah satu nama dagang atau nama generik terhadap produk perusahaan, tuliskan nama dagang/nama generik produk yang dimiliki oleh user pada kolom isian yang tersedia. Kolom Nama Dagang/Nama Generik diisi dengan nama dagang atau nama generik yang akan digunakan setelah dipasarkan. Jumlah karakter untuk nama dagang terbatas 70 karakter. 5. Kolom Jenis Kemasan dipilih sesuai dengan jenis kemasan yang digunakan oleh produk. 6. Kolom Berat / Isi Bersih, Kolom Berat / Isi Bersih diisi dengan angka, apabila mengandung nilai desimal dipisahkan dengan tanda titik (.), misalnya tiga koma lima, ditulis 3.5. Kemudian jenis satuannya dipilih dari daftar yang ada. 7. Data Berat / Isi Bersih dapat lebih dari 1 dengan cara klik tombol plus (+) berwarna biru, atau klik tombol minus (-) berwarna merah untuk menghapus data berat / isi bersih yang dirasa tidak sesuai. Rahasia Aplikasi e-registration BPOM 120
121 8. Kolom Uraian Kemasan diisi dengan mengetikkan keterangan jumlah satuan yang terdapat pada satu kemasan. Misalnya dalam satu dus atau botol terdiri dari produk yang satuan bersihnya berisi 30, 40, dan 50 ml, maka user dapat menuliskan seperti berikut : Dus, ml. User dapat melihat contoh pengisian secara lengkap dengan memilih link seperti berikut : Setelah user memilih link tersebut, maka aplikasi akan menampilkan halaman seperti berikut : 9. Kolom Keterangan diisi dengan data atau informasi tambahan mengenai produk yang diregistrasikan dan dirasa perlu disampaikan kepada petugas. Jumlah karakter untuk keterangan terbatas 255 karakter. 10. Kolom Pernyataan, user diharuskan untuk mengklik checkbox yang bertuliskan Dengan ini saya bertanggung jawab terhadap data yang saya kirim. Apabila user tidak menyanggupi pernyataan tersebut, user dapat membatalkan pengisian produk ini. Data produk tidak akan iproses apabila user tidak menyanggupi pernyataan yang ada di kolom ini. 11. Setelah seluruh isian di setiap kolom dirasa telah sesuai, beri tanda centang untuk pertanggungjawaban terhadap data yang akan dikirim, akan menampilkan tombol Simpan. Klik tombol Simpan untuk dapat melanjutkan ke proses berikutnya atau klik tombol Batal untuk membatalkan proses registrasi produk. Tanda bintang (*) yang berada di akhir nama kolom menandakan bahwa kolom tersebut wajib diisi. Dengan kata lain apabila kolom tersebut tidak diisi, maka data tidak dapat diproses. Pilih tombol Simpan untuk melakukan penyimpanan terhadap data isian produk baru. Kemudian aplikasi akan menampilkan notifikasi seperti berikut : Rahasia Aplikasi e-registration BPOM 121
122 Isian Data Komposisi Setelah data isian produk berhasil disimpan, user akan dihadapkan dengan data isian komposisi berikut tabel yang berisi daftar komposisi yang sudah dimasukkan. Catatan: 1. Kolom Keterangan Bahan, diisi dengan mengetikkan keterangan bahan yang terkandung dalam setiap mililiter produk. 2. Kolom Induk, pada awalnya tidak berisi daftar pilihan apapun. Pilihan yang terdapat pada kolom ini akan mucul setelah user mengisikan nama bahan pada kolom nama bahan, dan menyimpan seluruh data isian komposisi. Rahasia Aplikasi e-registration BPOM 122
123 Setelah user menyimpan seluruh isian data komposisi, maka aplikasi akan menampilkan daftar pilihan kolom induk seperti berikut : 3. Kolom Nama Bahan diisi dengan mengetikkan nama bahan baku yang digunakan untuk membuat produk. Aplikasi akan menampilkan bantuan pilihan bahan komposisi ketika user mengetikkan nama bahan seperti berikut : Pada gambar contoh di atas, apabila user mengetikkan kata o maka aplikasi akan menampilkan pilihan bantuan nama bahan yang dapat dipilih. Kolom nama bahan ini terdapat dua buah optional button yang berisi pilihan Bahan Aktif atau Bahan Tambahan. User diharuskan memilih salah satu bahan kandungan yang ada pada nama bahan. Apabila dipilih dari daftar yang ada. Apabila nama bahan tidak tersedia, silakan sampaikan informasi penggunaan bahan baku tersebut melalui alamat masterbahanbaku@gmail.com. Pendaftaran hanya dapat dilanjutkan apabila bahan baku telah disetujui untuk digunakan sebagai bahan baku produk OTSM. 4. Kolom Jumlah diisi dengan jumlah komposisi bahan. Kolom pertama diisi dengan menggunakan angka, apabila mengandung nilai desimal dipisahkan dengan tanda titik (.), misalnya tiga koma lima, ditulis 3.5. Kemudian jenis satuannya dipilih dari daftar yang ada. Jumlah harus diisi untuk bahan yang memiliki batasan sesuai standar/peraturan, termasuk BTP. Setelah seluruh isian di setiap kolom dirasa telah sesuai, klik tombol Simpan untuk menyimpan data komposisi atau klik tombol Batal untuk membatalkan proses isian data komposisi. Seluruh data komposisi yang telah diisikan pada form komposisi, setelah user memilih tombol Simpan maka data tersebut akan tersimpan pada tabel yang ada di bagian Daftar Komposisi. Berikut contoh daftar komposisi yang berhasil disimpan olehh aplikasi. Rahasia Aplikasi e-registration BPOM 123
124 Setelah seluruh data komposisi berhasil diisi dan muncul pada tabel daftar komposisi, untuk melanjutkan proses, user dihimbau untuk memilih tombol Klaim. Mengubah & Menghapus Data Komposisi Setelah data isian komposisi berhasil disimpan, user dapat melakukan perubahan data komposisi yang sudah dimasukkan dan user juga dapat menghapus data komposisi yang tidak sesuai selama dokumen registrasi produk belum dikirimkan ke verifikator. 1. Untuk mengubah data komposisi, sebelumnya user harus memilih 1 (satu) data komposisi yang akan diubah dari tabel daftar komposisi. 2. Kemudian pilih proses Ubah Komposisi dari daftar proses yang ada. Rahasia Aplikasi e-registration BPOM 124
125 3. Klik tombol OK untuk melanjutkan ke proses berikutnya. 4. Sesuaikan isian pada masing-masing kolom, klik tombol Ubah untuk mengubah data komposisi sebelumnya atau klik tombol Batal untuk membatalkan proses ubah data komposisi. 5. Untuk menghapus data komposisi, sebelumnya user harus memilih 1 (satu) atau lebih data komposisi yang akan dihapus dari tabel daftar komposisi. 6. Kemudian pilih proses Hapus dari daftar proses yang ada. 7. Klik tombol OK untuk melanjutkan ke proses berikutnya. Rahasia Aplikasi e-registration BPOM 125
126 8. Selanjutnya akan menampilkan kotak pesan yang menginformasikan hasil dari proses hapus data komposisi. Isian Data Klaim Produk Setelah user memilih tombol Klaim Produk pada halaman Data Komposisi, maka aplikasi akan menampilkan halaman Klaim Produk seperti berikut : Rahasia Aplikasi e-registration BPOM 126
127 Catatan : 1. Pada kolom Klaim user diharuskan untuk menuliskan klaim produk yang dimiliki oleh produk tersebut. Misalnya, produk A mengkalim bahwa produk tersebut dapat meningkatkan nafsu makan. Tombol plus (+) berwarna biru dapat dipilih apabila user ingin menambahkan data produk yang akan diklaim. Klik tombol minus (-) berwarna merah untuk menghapus data klaim produk yang dirasa tidak sesuai. 2. Kolom Aturan Pakai, diisi dengan mengetikkan penjelasan aturan pakai produk secara singkat dan jelas. 3. Kolom Peringatan Perhatian, diisi dengan mengetikkan peringatan yang akan disampaikan kepada pengguna produk. 4. Kolom Cara Penyimpanan, diisi dengan mengetikkan cara penyimpanan produk untuk menghindari kerusakan produk. Setelah mengisi seluruh data klaim produk dengan benar, pilih tombol Persyaratan Mutu. Apabila user ingin melakukan perbaikan terhadap data komposisi, pilih Perbaiki Komposisi. Apabila aplikasi berhasil menyimpan data klaim, maka muncul notifikasi seperti berikut : Kemudian aplikasi akan menampilkan halaman preview seperti berikut ini : Rahasia Aplikasi e-registration BPOM 127
128 Kirim Data Registrasi Produk Setelah data registrasi produk telah diisi dengan lengkap dan benar serta melakukan upload file persyaratan yang diperlukan,maka data registrasi ini siap dikirimkan ke petugas verifikator. Adapun cara yang dilakukan untuk melakukan pengiriman data registrasi produk adalah sebagai berikut : 1. Pada bagian Form Proses Data, pilih Pembayaran SPB Pra-Registrasi. 2. Setelah user memilih proses pada form Proses Data, maka aplikasi akan menampilkan kolom catatan seperti berikut : Kolom Catatan, diisi dengan data atau informasi tambahan mengenai proses data yang perlu disampaikan kepada petugas. Jumlah karakter untuk keterangan terbatas 255 karakter. 3. Pilih tombol Proses untuk memproses data registrasi produk, namun apabila user ingin membatalkan proses registrasi ini dan ingin kembali ke halaman sebelumnya, piih tombol Kembali. 4. Setelah user memilih tombol Proses, maka data registrasi akan segera terkirim ke petugas verifikator berkas pengajuan. 5. Pengajuan yang berhasil diproses (telah terkirim) akan ditampilkan pada menu [ Registrasi Daftar Dokumen Terkirim]. Tanda bintang (*) yang berada di akhir nama dokumen yang di-upload menandakan bahwa dokumen tersebut wajib di-upload. Dengan kata lain apabila dokumen tersebut tidak di-upload, maka data tidak dapat diproses. Pastikan seluruh data telah terisi dengan benar sebelum memproses data registrasi produk. Rahasia Aplikasi e-registration BPOM 128
129 Daftar Dokumen Daftar dokumen merupakan suatu menu yang menampilkan data dokumen yang dikategorikan ke dalam beberapa sub menu yaitu Draft, Disetujui, Tidak Berlaku, Terkirim, Diambil, dan Ditolak. Penjelasan lengkap mengenai daftar dokumen, dapat dilihat pada penjelasan sebelumnya di BAB 4 pada user manual ini. Rahasia Aplikasi e-registration BPOM 129
130 Data User BAB 6 Merubah Data Perusahaan Untuk melakukan perubahan profil data perusahaan, user diharapkan untuk memilih Data User» Data Perusahaan. Kemudian aplikasi akan menampilkan halaman berikut : Isikan data perusahaan yang ingin diubah, kemudian pilih tombol Ubah untuk menyimpan perubahan data perusahaan yang telah diupdate. Rahasia Aplikasi e-registration BPOM 130
131 Data Pabrik Data pabrik dapat diakses oleh user dengan memilih menu Data User» Data Pabrik. Berikut tampilan halaman data pabrik : User dapat menambahkan pabrik yang dimiliki oleh perusahaan user. Langkah yang harus ditempuh user untuk menambah data pabrik yaitu dengan memilih tombol Pilih Proses» Tambah. Setelah user memilih tambah, maka aplikasi akan menampilkan halaman berikut : Pilih status usaha dari pilihan kolom yang tersedia. Pilihan yang ada pada kolom status usaha ini yaitu Produsesn/Manufacture dan Importir/Distributor. Rahasia Aplikasi e-registration BPOM 131
132 Apabila user memilih Importir/Distributor, maka aplikasi akan menampilkan kolom pilihan baru berupa : 1. Kolom Nama Pabrik, diisi dengan nama pabrik yang dimiliki oleh importir perusahaan. 2. Kolom Alamat Pabrik, diisi dengan mengetikkan alamat lengkap pabrik importir. 3. Kolom Negara, dipilih sesuai dengan negara asal importir/distributor. 4. Kolom File GMP, digunakan untuk mengupload berkas file Good Manufacture Practice yang dimiliki oleh perusahaan. Namun apabila user memilih Produsen/Manufacture, maka aplikasi akan menampilkan halaman kolom isian baru berupa : Untuk mengubah data pabrik, user dapat memilih menu Data User» Data Pabrik» Pilih Data» Pilih Proses» Ubah 1. Kolom Nama Pabrik, diisi dengan nama pabrik yang dimiliki oleh perusahaan. Rahasia Aplikasi e-registration BPOM 132
133 2. Kolom Alamat Pabrik, diisi dengan mengetikkan alamat lengkap pabrik. 3. Kolom Provinsi, diisi dengan memilih salah satu provinsi yang sesuai dengan alamat pabrik. 4. Kolom Kabupaten/kota, diisi dengan memilih salah satu Kabupaten/Kota berdasarkan Provinsi yang telah dipilih sebelumnya sesuai dengan alamat pabrik. 5. Kolom Jenis Industri, diisi dengan memilih jenis industri dari daftar yang ada. 6. Kolom Nomor Izin, diisi dengan nomor izin industri yang dimiliki oleh perusahaan. 7. Kolom Tanggal Izin, diisi sesuai tanggal yang tercantum dalam surat izin industri yang dimiliki oleh perusahaan. 8. Kolom Penanggung Jawab, diisi dengan mengetikkan nama penanggung jawab pabrik yang dimiliki oleh perusahaan. 9. Kolom File Izin Industri, digunakan untuk mengupload file izin industri yang dimiliki oleh perusahaan. Merubah Data Pabrik Untuk merubah data pabrik, langkah yang harus ditempuh user yaitu dengan memilih data dengan mengklik checkbox yang terdapat di sebelah kiri data, kemudian Pilih Proses» Ubah. Kemudian aplikasi akan menampilkan dialog box konfirmasi, pilih OK untuk melanjutlkan proses. Setelah memilih OK maka muncul halaman data pabrik yang dapat dilihat di halaman selanjutnya. Rahasia Aplikasi e-registration BPOM 133
134 Lakukan perubahan data pabrik sesuai data terbaru yang dimiliki oleh perusahaan. Setelah user melakukan perubahan, pilih tombol Ubah, untuk menyimpan perubahan data pabrik. Mengupload / Ubah Data Pendukung Untuk mengupload atau merubah data pendukung, user diharapkan untuk mengakses menu Data User» Data Pendukung. Pilih data file pendukung yang ingin diubah dengan mengklik checkbox yang terdapat di sebelah kiri data. Kemudian pilih tombol Pilih Proses» Tambah/Ubah. Rahasia Aplikasi e-registration BPOM 134
135 Kemudian muncul tampilan halaman data file pendukung : Setelah user melakukan upload file dan merubah file data pendukung yang diperlukan, pilih tombol Simpan untuk mengupdate perubahan. Menambah User Perusahaan Untuk menambah user perusahaan, user dapat memilih Data Perusahaan» Daftar Perusahaan. Setelah mengikuti langkah di atas, maka aplikasi akan menampilkan halaman Daftar User Perusahaan. Halaman Daftar User Perusahaan dapat dilihat di halaman selanjutnya. Rahasia Aplikasi e-registration BPOM 135
136 Pilih tombol Pilih Proses» User Baru. Kemudian aplikasi akan menampilkan halaman User Perusahaan Baru seperti berikut : Catatan : 1. Kolom User ID, diisi dengan user ID yang ingin digunakan untuk mengakses halaman login akun E-Registrastion. 2. Kolom Password, diisi dengan password yang akan digunakan saat melakukan login. 3. Kolom Konfirmasi Password, ketikkan kembali password yang telah diisikan di kolom password sebelumya. 4. Kolom Nama, diisi dengan nama user yang ingin menggunkan akun E-Registration. 5. Kolom Jabatan, diisi dengan jabatan user pengguna akun baru. 6. Kolom Telepon, diisi dengan telepon aktif yang dimiliki oleh user. Rahasia Aplikasi e-registration BPOM 136
137 7. Kolom , diisi dengan aktif yang dimiliki oleh user. Setelah user mengisi seluruh data dengan lengkap dan benar, pilih Simpan untuk menyimpan data user baru. Setelah data tersebut berhasil disimpan, maka aplikasi akan mengarahkan user ke halaman Daftar User Perusahaan. Jika user ingin melakukan perubahan terhadap data user baru, pilih data yang akan diubah kemudian pilih tombol Pilih Proses» Ubah. Rahasia Aplikasi e-registration BPOM 137
138 Setelah user memilih Ubah, aplikasi akan menampilkan halaman berikut : Lakukan perubahan terhadap data user yang ingin diubah, kemudian pilih tombol Ubah untuk menyimpan perubahan. Ubah Data User Untuk merubah data user, silahkan pilih menu Data User» Ubah Data Pribadi» Data User. Kemudian aplikasi akan menampilkan halaman ubah data user seperti berikut : Lakukan perubahan terhadap data user yang ingin diubah, kemudian pilih tombol Ubah untuk menyimpan perubahan. Rahasia Aplikasi e-registration BPOM 138
139 Ubah Password Untuk merubah password, silahkan pilih menu Data User» Ubah Data Pribadi» Password. Kemudian aplikasi akan menampilkan halaman ubah data user seperti berikut : Lakukan perubahan terhadap data user yang ingin diubah, kemudian pilih tombol Ubah untuk menyimpan perubahan. Catatan : a. Password Lama, diisi dengan menginputkan password lama yang biasa digunakan untuk mengakses akun saat login aplikasi. b. Password Baru, diisi dengan password baru yang akan user gunakan dalam mengakses aplikasi. Berikan password yang mudah diingat sehingga dapat mempermudah untuk mengingatnya, namun untuk kemanan password agar lebih terjaga, user disarankan untuk menginputkan password yang panjang (terdiri dari 8 karakter atau lebih dan terdiri dari campuran angka dan huruf ). c. Konfirmasi Password Baru, isikan kembali password baru yang ingin user terapkan untuk mengakses aplikasi E-Registration. Rahasia Aplikasi e-registration BPOM 139
User Manual E-REGISTRATION VERSI 2.1. Badan Pengawas Obat dan Makanan Republik Indonesia
 User Manual E-REGISTRATION VERSI 2.1 Badan Pengawas Obat dan Makanan Republik Indonesia COPYRIGHT @2013 Daftar Isi Pendahuluan 1... 3 Aplikasi e-registration... 3 Perangkat & Aplikasi Lain Yang Diperlukan...
User Manual E-REGISTRATION VERSI 2.1 Badan Pengawas Obat dan Makanan Republik Indonesia COPYRIGHT @2013 Daftar Isi Pendahuluan 1... 3 Aplikasi e-registration... 3 Perangkat & Aplikasi Lain Yang Diperlukan...
USER MANUAL E- REGISTRATION OTSM
 USER MANUAL E- REGISTRATION OTSM VERSI 2.0 BADAN PENGAWAS OBAT DAN MAKANAN REPUBLIK INDONESIA COPYRIGHT @2016 Daftar Isi Daftar Isi... 2 Pendahuluan... 5 Aplikasi e-registration... 5 Perangkat & Aplikasi
USER MANUAL E- REGISTRATION OTSM VERSI 2.0 BADAN PENGAWAS OBAT DAN MAKANAN REPUBLIK INDONESIA COPYRIGHT @2016 Daftar Isi Daftar Isi... 2 Pendahuluan... 5 Aplikasi e-registration... 5 Perangkat & Aplikasi
User Manual E-REGISTRATION VERSI 2.1. Badan Pengawas Obat dan Makanan Republik Indonesia
 User Manual E-REGISTRATION VERSI 2.1 Badan Pengawas Obat dan Makanan Republik Indonesia Copyright @2014 COPYRIGHT @2013 Daftar Isi Pendahuluan 1... 3 Aplikasi e-registration... 3 Perangkat & Aplikasi Lain
User Manual E-REGISTRATION VERSI 2.1 Badan Pengawas Obat dan Makanan Republik Indonesia Copyright @2014 COPYRIGHT @2013 Daftar Isi Pendahuluan 1... 3 Aplikasi e-registration... 3 Perangkat & Aplikasi Lain
E-REGISTRATION VERSI 1.3. Badan Pengawas Obat dan Makanan Republik Indonesia
 User Manual E-REGISTRATION VERSI 1.3 Badan Pengawas Obat dan Makanan Republik Indonesia Copyright @2013 COPYRIGHT @2013 Daftar Isi Pendahuluan... 3 Aplikasi e-registration... 3 Perangkat & Aplikasi Lain
User Manual E-REGISTRATION VERSI 1.3 Badan Pengawas Obat dan Makanan Republik Indonesia Copyright @2013 COPYRIGHT @2013 Daftar Isi Pendahuluan... 3 Aplikasi e-registration... 3 Perangkat & Aplikasi Lain
e-registration Petunjuk Penggunaan User Manual
 e-registration Petunjuk Penggunaan User Manual Versi 1.0 R2 Badan Pengawas Obat dan Makanan Republik Indonesia Maret 2012 Daftar Isi Daftar Isi Pendahuluan 2 Aplikasi e-registration 3 Perangkat & Aplikasi
e-registration Petunjuk Penggunaan User Manual Versi 1.0 R2 Badan Pengawas Obat dan Makanan Republik Indonesia Maret 2012 Daftar Isi Daftar Isi Pendahuluan 2 Aplikasi e-registration 3 Perangkat & Aplikasi
Sistem Aplikasi Persetujuan Iklan
 Sistem Aplikasi Persetujuan Iklan untuk Industri/Perusahaan U s e r M a n u a l VERSI 1.0 COPYRIGHT @2015 Daftar Isi Daftar Isi... i Pendahuluan... 3 Aplikasi SIAPIK... 3 Halaman Beranda Aplikasi SIAPIK...
Sistem Aplikasi Persetujuan Iklan untuk Industri/Perusahaan U s e r M a n u a l VERSI 1.0 COPYRIGHT @2015 Daftar Isi Daftar Isi... i Pendahuluan... 3 Aplikasi SIAPIK... 3 Halaman Beranda Aplikasi SIAPIK...
SISTEM REGISTRASI OT DAN SM VERSI 1.1
 User Manual SISTEM REGISTRASI OT DAN SM VERSI 1.1 COPYRIGHT @2013 Daftar Isi Pendahuluan... 2 Memulai Sistem... 3 Halaman Utama Sistem... 3 Daftar Baru Perusahaan... 4 Daftar Ulang Perusahaan... 7 Login
User Manual SISTEM REGISTRASI OT DAN SM VERSI 1.1 COPYRIGHT @2013 Daftar Isi Pendahuluan... 2 Memulai Sistem... 3 Halaman Utama Sistem... 3 Daftar Baru Perusahaan... 4 Daftar Ulang Perusahaan... 7 Login
Sistem Aplikasi Persetujuan Iklan
 U s e r M a n u a l Sistem Aplikasi Persetujuan Iklan untuk Industri/Perusahaan VERSI 1.a. COPYRIGHT @2016 Daftar Isi Daftar Isi...i Pendahuluan... 3 Aplikasi SIAPIK... 3 Halaman Beranda Aplikasi SIAPIK...
U s e r M a n u a l Sistem Aplikasi Persetujuan Iklan untuk Industri/Perusahaan VERSI 1.a. COPYRIGHT @2016 Daftar Isi Daftar Isi...i Pendahuluan... 3 Aplikasi SIAPIK... 3 Halaman Beranda Aplikasi SIAPIK...
User Manual E-Monev Obat Alur Realisasi Versi 1.0
 User Manual E-Monev Obat Alur Realisasi Versi 1.0 Kementrian Kesehatan Republik Indonesia Copyright 2016 DAFTAR ISI PENDAHULUAN... 2 E- MONEV OBAT... 2 PERANGKAT & APLIKASI LAIN YANG DIPERLUKAN... 2 HALAMAN
User Manual E-Monev Obat Alur Realisasi Versi 1.0 Kementrian Kesehatan Republik Indonesia Copyright 2016 DAFTAR ISI PENDAHULUAN... 2 E- MONEV OBAT... 2 PERANGKAT & APLIKASI LAIN YANG DIPERLUKAN... 2 HALAMAN
e-bpom U s e r M a n u a l UNTUK IMPORTIR VERSI 2.1
 U s e r M a n u a l e-bpom UNTUK IMPORTIR VERSI 2.1 COPYRIGHT @2015 Daftar Isi Pendahuluan... 3 Registrasi Perusahaan... 4 Memulai Proses Pendaftaran Perusahaan... 4 Isian Data Perusahaan... 5 Isian Data
U s e r M a n u a l e-bpom UNTUK IMPORTIR VERSI 2.1 COPYRIGHT @2015 Daftar Isi Pendahuluan... 3 Registrasi Perusahaan... 4 Memulai Proses Pendaftaran Perusahaan... 4 Isian Data Perusahaan... 5 Isian Data
Daftar Isi Daftar Isi...1 Pendahuluan...2 Aplikasi Sarana Bantu Navigasi Pelayaran... 2 Alur Aplikasi... 2 Kebutuhan Perangkat Keras dan Perangkat Lun
 Kementerian Perhubungan Republik Indonesia Direktorat Jenderal Perhubungan Laut Copyright @ 2016 Daftar Isi Daftar Isi...1 Pendahuluan...2 Aplikasi Sarana Bantu Navigasi Pelayaran... 2 Alur Aplikasi...
Kementerian Perhubungan Republik Indonesia Direktorat Jenderal Perhubungan Laut Copyright @ 2016 Daftar Isi Daftar Isi...1 Pendahuluan...2 Aplikasi Sarana Bantu Navigasi Pelayaran... 2 Alur Aplikasi...
User Manual PENGAJUAN PERIZINAN PELAKU USAHA PADA SISTEM INFORMASI PERIZINAN TERPADU PERDAGANGAN DALAM NEGERI (SIPT PDN)
 User Manual PENGAJUAN PERIZINAN PELAKU USAHA PADA SISTEM INFORMASI PERIZINAN TERPADU PERDAGANGAN DALAM NEGERI (SIPT PDN) Persetujuan Penyelenggaraan Pameran Dagang, Konvensi, Dan Atau Seminar Dagang Internasional
User Manual PENGAJUAN PERIZINAN PELAKU USAHA PADA SISTEM INFORMASI PERIZINAN TERPADU PERDAGANGAN DALAM NEGERI (SIPT PDN) Persetujuan Penyelenggaraan Pameran Dagang, Konvensi, Dan Atau Seminar Dagang Internasional
User Manual PENGAJUAN PERIZINAN PELAKU USAHA PADA SISTEM INFORMASI PERIZINAN TERPADU PERDAGANGAN DALAM NEGERI (SIPT PDN)
 User Manual PENGAJUAN PERIZINAN PELAKU USAHA PADA SISTEM INFORMASI PERIZINAN TERPADU PERDAGANGAN DALAM NEGERI (SIPT PDN) Pedagang Kayu Antar Pulau Terdaftar (PKAPT) Direktorat Jenderal Perdagangan Dalam
User Manual PENGAJUAN PERIZINAN PELAKU USAHA PADA SISTEM INFORMASI PERIZINAN TERPADU PERDAGANGAN DALAM NEGERI (SIPT PDN) Pedagang Kayu Antar Pulau Terdaftar (PKAPT) Direktorat Jenderal Perdagangan Dalam
User Manual PENGAJUAN PERIZINAN PELAKU USAHA PADA SISTEM INFORMASI PERIZINAN TERPADU PERDAGANGAN DALAM NEGERI (SIPT PDN)
 User Manual PENGAJUAN PERIZINAN PELAKU USAHA PADA SISTEM INFORMASI PERIZINAN TERPADU PERDAGANGAN DALAM NEGERI (SIPT PDN) Surat Izin Usaha Perdagangan Bahan Berbahaya (SIUP B2) Sebagai DT-B2 Direktorat
User Manual PENGAJUAN PERIZINAN PELAKU USAHA PADA SISTEM INFORMASI PERIZINAN TERPADU PERDAGANGAN DALAM NEGERI (SIPT PDN) Surat Izin Usaha Perdagangan Bahan Berbahaya (SIUP B2) Sebagai DT-B2 Direktorat
User Manual PENGAJUAN PERIZINAN PELAKU USAHA PADA SISTEM INFORMASI PERIZINAN TERPADU PERDAGANGAN DALAM NEGERI (SIPT PDN)
 User Manual PENGAJUAN PERIZINAN PELAKU USAHA PADA SISTEM INFORMASI PERIZINAN TERPADU PERDAGANGAN DALAM NEGERI (SIPT PDN) Surat Keterangan Pengecer Minuman Beralkohol Golongan A (SKP-A) Direktorat Jenderal
User Manual PENGAJUAN PERIZINAN PELAKU USAHA PADA SISTEM INFORMASI PERIZINAN TERPADU PERDAGANGAN DALAM NEGERI (SIPT PDN) Surat Keterangan Pengecer Minuman Beralkohol Golongan A (SKP-A) Direktorat Jenderal
User Manual SISTEM INFORMASI PERIZINAN TERPADU PERDAGANGAN DALAM NEGERI (SIPT PDN) MODUL PELAPORAN ANTAR PULAU UNTUK PELAKU USAHA
 User Manual SISTEM INFORMASI PERIZINAN TERPADU PERDAGANGAN DALAM NEGERI (SIPT PDN) MODUL PELAPORAN ANTAR PULAU UNTUK PELAKU USAHA Direktorat Jenderal Perdagangan Dalam Negeri Kementrian Perdagangan Republik
User Manual SISTEM INFORMASI PERIZINAN TERPADU PERDAGANGAN DALAM NEGERI (SIPT PDN) MODUL PELAPORAN ANTAR PULAU UNTUK PELAKU USAHA Direktorat Jenderal Perdagangan Dalam Negeri Kementrian Perdagangan Republik
User Manual PENGAJUAN PERIZINAN PELAKU USAHA PADA SISTEM INFORMASI PERIZINAN TERPADU PERDAGANGAN DALAM NEGERI (SIPT PDN)
 User Manual PENGAJUAN PERIZINAN PELAKU USAHA PADA SISTEM INFORMASI PERIZINAN TERPADU PERDAGANGAN DALAM NEGERI (SIPT PDN) Surat Izin Usaha Perdagangan Minuman Beralkohol (SIUP-MB) Untuk Sub Distributor
User Manual PENGAJUAN PERIZINAN PELAKU USAHA PADA SISTEM INFORMASI PERIZINAN TERPADU PERDAGANGAN DALAM NEGERI (SIPT PDN) Surat Izin Usaha Perdagangan Minuman Beralkohol (SIUP-MB) Untuk Sub Distributor
User Manual PENGAJUAN PERIZINAN PELAKU USAHA PADA SISTEM INFORMASI PERIZINAN TERPADU PERDAGANGAN DALAM NEGERI (SIPT PDN)
 User Manual PENGAJUAN PERIZINAN PELAKU USAHA PADA SISTEM INFORMASI PERIZINAN TERPADU PERDAGANGAN DALAM NEGERI (SIPT PDN) Surat Tanda Pendaftaran Waralaba Direktorat Jenderal Perdagangan Dalam Negeri Kementrian
User Manual PENGAJUAN PERIZINAN PELAKU USAHA PADA SISTEM INFORMASI PERIZINAN TERPADU PERDAGANGAN DALAM NEGERI (SIPT PDN) Surat Tanda Pendaftaran Waralaba Direktorat Jenderal Perdagangan Dalam Negeri Kementrian
User Manual PENGAJUAN PERIZINAN PELAKU USAHA PADA SISTEM INFORMASI PERIZINAN TERPADU PERDAGANGAN DALAM NEGERI (SIPT PDN)
 User Manual PENGAJUAN PERIZINAN PELAKU USAHA PADA SISTEM INFORMASI PERIZINAN TERPADU PERDAGANGAN DALAM NEGERI (SIPT PDN) Pendaftaran Petunjuk Penggunaan (Manual) dan Kartu Garansi (Garansi) / Purna Jual
User Manual PENGAJUAN PERIZINAN PELAKU USAHA PADA SISTEM INFORMASI PERIZINAN TERPADU PERDAGANGAN DALAM NEGERI (SIPT PDN) Pendaftaran Petunjuk Penggunaan (Manual) dan Kartu Garansi (Garansi) / Purna Jual
Kementrian Kesehatan Republik Indonesia
 Kementrian Kesehatan Republik Indonesia Copyright @2016 Daftar Isi Pendahuluan... 4 E- Monev Obat... 4 Perangkat & Aplikasi Lain Yang Diperlukan... 4 Halaman Utama Aplikasi... 5 Mengakses Halaman E-Monev
Kementrian Kesehatan Republik Indonesia Copyright @2016 Daftar Isi Pendahuluan... 4 E- Monev Obat... 4 Perangkat & Aplikasi Lain Yang Diperlukan... 4 Halaman Utama Aplikasi... 5 Mengakses Halaman E-Monev
USER MANUAL MANIFES ELEKTRONIK (FESTRONIK) LIMBAH BAHAN BERBAHAYA DAN BERACUN (UNTUK PENGIRIM) VERSI 1.1
 USER MANUAL MANIFES ELEKTRONIK (FESTRONIK) LIMBAH BAHAN BERBAHAYA DAN BERACUN (UNTUK PENGIRIM) VERSI 1.1 KEMENTERIAN LINGKUNGAN HIDUP DAN KEHUTANAN REPUBLIK INDONESIA Copyright @ 2017 Daftar Isi Daftar
USER MANUAL MANIFES ELEKTRONIK (FESTRONIK) LIMBAH BAHAN BERBAHAYA DAN BERACUN (UNTUK PENGIRIM) VERSI 1.1 KEMENTERIAN LINGKUNGAN HIDUP DAN KEHUTANAN REPUBLIK INDONESIA Copyright @ 2017 Daftar Isi Daftar
User Manual PENGAJUAN PERIZINAN PELAKU USAHA PADA SISTEM INFORMASI PERIZINAN TERPADU PERDAGANGAN DALAM NEGERI (SIPT PDN)
 User Manual PENGAJUAN PERIZINAN PELAKU USAHA PADA SISTEM INFORMASI PERIZINAN TERPADU PERDAGANGAN DALAM NEGERI (SIPT PDN) Tanda Daftar Pelaku Usaha Distribusi Barang Direktorat Jenderal Perdagangan Dalam
User Manual PENGAJUAN PERIZINAN PELAKU USAHA PADA SISTEM INFORMASI PERIZINAN TERPADU PERDAGANGAN DALAM NEGERI (SIPT PDN) Tanda Daftar Pelaku Usaha Distribusi Barang Direktorat Jenderal Perdagangan Dalam
USER MANUAL MANIFES ELEKTRONIK (FESTRONIK) LIMBAH BAHAN BERBAHAYA DAN BERACUN (UNTUK PENERIMA) VERSI 1.0
 USER MANUAL MANIFES ELEKTRONIK (FESTRONIK) LIMBAH BAHAN BERBAHAYA DAN BERACUN (UNTUK PENERIMA) VERSI 1.0 KEMENTERIAN LINGKUNGAN HIDUP DAN KEHUTANAN REPUBLIK INDONESIA Copyright @ 2016 Daftar Isi Daftar
USER MANUAL MANIFES ELEKTRONIK (FESTRONIK) LIMBAH BAHAN BERBAHAYA DAN BERACUN (UNTUK PENERIMA) VERSI 1.0 KEMENTERIAN LINGKUNGAN HIDUP DAN KEHUTANAN REPUBLIK INDONESIA Copyright @ 2016 Daftar Isi Daftar
USER MANUAL MANIFES ELEKTRONIK (FESTRONIK) LIMBAH BAHAN BERBAHAYA DAN BERACUN (UNTUK PENERIMA) VERSI 1.1
 USER MANUAL MANIFES ELEKTRONIK (FESTRONIK) LIMBAH BAHAN BERBAHAYA DAN BERACUN (UNTUK PENERIMA) VERSI 1.1 KEMENTERIAN LINGKUNGAN HIDUP DAN KEHUTANAN REPUBLIK INDONESIA Copyright @ 2017 Daftar Isi Daftar
USER MANUAL MANIFES ELEKTRONIK (FESTRONIK) LIMBAH BAHAN BERBAHAYA DAN BERACUN (UNTUK PENERIMA) VERSI 1.1 KEMENTERIAN LINGKUNGAN HIDUP DAN KEHUTANAN REPUBLIK INDONESIA Copyright @ 2017 Daftar Isi Daftar
User Manual PENGAJUAN PERIZINAN PELAKU USAHA PADA SISTEM INFORMASI PERIZINAN TERPADU PERDAGANGAN DALAM NEGERI (SIPT PDN)
 User Manual PENGAJUAN PERIZINAN PELAKU USAHA PADA SISTEM INFORMASI PERIZINAN TERPADU PERDAGANGAN DALAM NEGERI (SIPT PDN) Surat Izin Usaha Jasa Survey Direktorat Jenderal Perdagangan Dalam Negeri Kementrian
User Manual PENGAJUAN PERIZINAN PELAKU USAHA PADA SISTEM INFORMASI PERIZINAN TERPADU PERDAGANGAN DALAM NEGERI (SIPT PDN) Surat Izin Usaha Jasa Survey Direktorat Jenderal Perdagangan Dalam Negeri Kementrian
USER MANUAL MANIFES ELEKTRONIK (FESTRONIK) LIMBAH BAHAN BERBAHAYA DAN BERACUN (UNTUK PENGANGKUT) VERSI 1.0
 USER MANUAL MANIFES ELEKTRONIK (FESTRONIK) LIMBAH BAHAN BERBAHAYA DAN BERACUN (UNTUK PENGANGKUT) VERSI 1.0 KEMENTERIAN LINGKUNGAN HIDUP DAN KEHUTANAN REPUBLIK INDONESIA Copyright @ 2016 Daftar Isi Daftar
USER MANUAL MANIFES ELEKTRONIK (FESTRONIK) LIMBAH BAHAN BERBAHAYA DAN BERACUN (UNTUK PENGANGKUT) VERSI 1.0 KEMENTERIAN LINGKUNGAN HIDUP DAN KEHUTANAN REPUBLIK INDONESIA Copyright @ 2016 Daftar Isi Daftar
PETUNJUK TEKNIS REGISTRASI AKUN APLIKASI e REGISTRASI OBAT (AeRO) aero.pom.go.id
 PETUNJUK TEKNIS REGISTRASI AKUN APLIKASI e REGISTRASI OBAT (AeRO) aero.pom.go.id Memulai Proses Registrasi Akun AeRO Aplikasi e Registrasi Obat dan Produk Biologi (AeRO) ini ditujukan dalam rangka memenuhi
PETUNJUK TEKNIS REGISTRASI AKUN APLIKASI e REGISTRASI OBAT (AeRO) aero.pom.go.id Memulai Proses Registrasi Akun AeRO Aplikasi e Registrasi Obat dan Produk Biologi (AeRO) ini ditujukan dalam rangka memenuhi
User Manual PENGAJUAN PERIZINAN PELAKU USAHA PADA SISTEM INFORMASI PERIZINAN TERPADU PERDAGANGAN DALAM NEGERI (SIPT PDN)
 User Manual PENGAJUAN PERIZINAN PELAKU USAHA PADA SISTEM INFORMASI PERIZINAN TERPADU PERDAGANGAN DALAM NEGERI (SIPT PDN) Surat Persetujuan Perdagangan Antar Pulau Gula Kristal Rafinasi (SPPAPGKR) Direktorat
User Manual PENGAJUAN PERIZINAN PELAKU USAHA PADA SISTEM INFORMASI PERIZINAN TERPADU PERDAGANGAN DALAM NEGERI (SIPT PDN) Surat Persetujuan Perdagangan Antar Pulau Gula Kristal Rafinasi (SPPAPGKR) Direktorat
User Manual PENGAJUAN PERIZINAN PELAKU USAHA PADA SISTEM INFORMASI PERIZINAN TERPADU PERDAGANGAN DALAM NEGERI (SIPT PDN)
 User Manual PENGAJUAN PERIZINAN PELAKU USAHA PADA SISTEM INFORMASI PERIZINAN TERPADU PERDAGANGAN DALAM NEGERI (SIPT PDN) Surat Tanda Pendaftaran Agen atau Distributor Barang atau Jasa Dalam atau Luar Negeri
User Manual PENGAJUAN PERIZINAN PELAKU USAHA PADA SISTEM INFORMASI PERIZINAN TERPADU PERDAGANGAN DALAM NEGERI (SIPT PDN) Surat Tanda Pendaftaran Agen atau Distributor Barang atau Jasa Dalam atau Luar Negeri
e-bpom U s e r M a n u a l UNTUK IMPORTIR VERSI 2.0
 VERSI 2.0 COPYRIGHT @2014 e-bpom UNTUK IMPORTIR U s e r M a n u a l Daftar Isi Daftar Isi... 1 Pendahuluan... 3 Memulai Aplikasi... 4 Halaman Utama Aplikasi e-bpom... 4 Registrasi... 5 Login ke Aplikasi...
VERSI 2.0 COPYRIGHT @2014 e-bpom UNTUK IMPORTIR U s e r M a n u a l Daftar Isi Daftar Isi... 1 Pendahuluan... 3 Memulai Aplikasi... 4 Halaman Utama Aplikasi e-bpom... 4 Registrasi... 5 Login ke Aplikasi...
1 Pendaftaran Akun Perusahaan. 2 Pendaftaran OT Low Risk. 3 Pendaftaran Ulang OT & SK 4 E-Trecking System Pendaftaran Baru dan Variasi OT & SK
 1 2 Aplikasi sistem E-Registrasi yang telah berlaku di Subdit Penilaian Obat Tradisional dan Suplemen Kesehatan yaitu: 1 Pendaftaran Akun Perusahaan 2 Pendaftaran OT Low Risk 3 Pendaftaran Ulang OT & SK
1 2 Aplikasi sistem E-Registrasi yang telah berlaku di Subdit Penilaian Obat Tradisional dan Suplemen Kesehatan yaitu: 1 Pendaftaran Akun Perusahaan 2 Pendaftaran OT Low Risk 3 Pendaftaran Ulang OT & SK
User Manual PENGAJUAN PERIZINAN PELAKU USAHA PADA SISTEM INFORMASI PERIZINAN TERPADU PERDAGANGAN DALAM NEGERI (SIPT PDN)
 User Manual PENGAJUAN PERIZINAN PELAKU USAHA PADA SISTEM INFORMASI PERIZINAN TERPADU PERDAGANGAN DALAM NEGERI (SIPT PDN) Surat Izin Usaha Perusahaan Perantara Perdagangan Properti (SIU-P4) Direktorat Jenderal
User Manual PENGAJUAN PERIZINAN PELAKU USAHA PADA SISTEM INFORMASI PERIZINAN TERPADU PERDAGANGAN DALAM NEGERI (SIPT PDN) Surat Izin Usaha Perusahaan Perantara Perdagangan Properti (SIU-P4) Direktorat Jenderal
USER MANUAL IMPORTIR. e-bpom
 USER MANUAL IMPORTIR e-bpom Daftar Isi Daftar Isi... 2 Alur Permohonan SKI... 3 Memulai aplikasi... 3 Login... 4 Registrasi... 4 Menu Importir... 7 Pilih Dokumen Baru... 7 Memasukkan Dokumen Produk...
USER MANUAL IMPORTIR e-bpom Daftar Isi Daftar Isi... 2 Alur Permohonan SKI... 3 Memulai aplikasi... 3 Login... 4 Registrasi... 4 Menu Importir... 7 Pilih Dokumen Baru... 7 Memasukkan Dokumen Produk...
BAB 4 IMPLEMENTASI DAN EVALUASI
 BAB 4 IMPLEMENTASI DAN EVALUASI 4.1. Implementasi Berikut ini adalah implementasi dalam pembuatan sistem yang diajukan. 4.1.1. Spesifikasi Perangkat Keras dan Perangkat Lunak Berikut ini adalah spesifikasi
BAB 4 IMPLEMENTASI DAN EVALUASI 4.1. Implementasi Berikut ini adalah implementasi dalam pembuatan sistem yang diajukan. 4.1.1. Spesifikasi Perangkat Keras dan Perangkat Lunak Berikut ini adalah spesifikasi
USER MANUAL UNTUK APOTEK VERSI 1.2
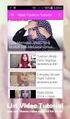 SIPNAP USER MANUAL UNTUK APOTEK VERSI 1.2 COPYRIGHT @2014 Daftar Isi Daftar Isi... i Pendahuluan... 3 Memulai Aplikasi... 4 Halaman Utama Aplikasi... 4 REGISTRASI... 5 INFORMASI... 7 Berita & Pengumuman...
SIPNAP USER MANUAL UNTUK APOTEK VERSI 1.2 COPYRIGHT @2014 Daftar Isi Daftar Isi... i Pendahuluan... 3 Memulai Aplikasi... 4 Halaman Utama Aplikasi... 4 REGISTRASI... 5 INFORMASI... 7 Berita & Pengumuman...
User Manual SISTEM INFORMASI PERIZINAN TERPADU PERDAGANGAN DALAM NEGERI (SIPT PDN) VERSI 1.1 UNTUK PELAKU USAHA
 User Manual SISTEM INFORMASI PERIZINAN TERPADU PERDAGANGAN DALAM NEGERI (SIPT PDN) VERSI 1.1 UNTUK PELAKU USAHA Direktorat Jenderal Perdagangan Dalam Negeri Kementrian Perdagangan Republik Indonesia Copyright
User Manual SISTEM INFORMASI PERIZINAN TERPADU PERDAGANGAN DALAM NEGERI (SIPT PDN) VERSI 1.1 UNTUK PELAKU USAHA Direktorat Jenderal Perdagangan Dalam Negeri Kementrian Perdagangan Republik Indonesia Copyright
PETUNJUK TEKNIS REGISTRASI APLIKASI e REGISTRASI OBAT (AeRO) aero.pom.go.id. Login. Alur Pengajuan Registrasi Obat Copy
 PETUNJUK TEKNIS REGISTRASI APLIKASI e REGISTRASI OBAT (AeRO) aero.pom.go.id 3 Alur Pengajuan Registrasi Obat Copy Login memilih obat yg akan diregistrasikan dari data HPR AeRO Mendapat SPB + pembayaran
PETUNJUK TEKNIS REGISTRASI APLIKASI e REGISTRASI OBAT (AeRO) aero.pom.go.id 3 Alur Pengajuan Registrasi Obat Copy Login memilih obat yg akan diregistrasikan dari data HPR AeRO Mendapat SPB + pembayaran
E License Perangkat Postel Petunjuk Pemakaian s. Versi 2.0 Untuk Pengguna Jasa Direktorat Jenderal Pos dan Telekomunikasi Jakarta, Juni 2010
 E License Perangkat Postel Petunjuk Pemakaian s Versi 2.0 Untuk Pengguna Jasa Direktorat Jenderal Pos dan Telekomunikasi Jakarta, Juni 2010 Daftar Isi Daftar Isi 2 Daftar Isi. Registrasi 3 Membuka Website.
E License Perangkat Postel Petunjuk Pemakaian s Versi 2.0 Untuk Pengguna Jasa Direktorat Jenderal Pos dan Telekomunikasi Jakarta, Juni 2010 Daftar Isi Daftar Isi 2 Daftar Isi. Registrasi 3 Membuka Website.
User Manual. Badan Pengawas Obat dan Makanan Republik Indonesia
 User Manual Badan Pengawas Obat dan Makanan Republik Indonesia Copyright @2016 DAFTAR ISI Login Aplikasi... 5 Melakukan Login... 5 Pra Registrasi... 7 Membuat Permohonan... 7 Isian Data Bentuk Sediaan,
User Manual Badan Pengawas Obat dan Makanan Republik Indonesia Copyright @2016 DAFTAR ISI Login Aplikasi... 5 Melakukan Login... 5 Pra Registrasi... 7 Membuat Permohonan... 7 Isian Data Bentuk Sediaan,
User Manual REGISTRASI ALAT KESEHATAN & PKRT ONLINE VERSI 1.1 KEMENTERIAN KESEHATAN REPUBLIK INDONESIA. Untuk Seluruh User
 KEMENTERIAN KESEHATAN REPUBLIK INDONESIA MINISTRY OF HEALTH REPUBLIC OF INDONESIA User Manual REGISTRASI ALAT KESEHATAN & PKRT ONLINE VERSI 1.1 Untuk Seluruh User Direktorat Bina Produksi & Distribusi
KEMENTERIAN KESEHATAN REPUBLIK INDONESIA MINISTRY OF HEALTH REPUBLIC OF INDONESIA User Manual REGISTRASI ALAT KESEHATAN & PKRT ONLINE VERSI 1.1 Untuk Seluruh User Direktorat Bina Produksi & Distribusi
Petunjuk Penggunaan. e-licensing. User External Versi 0.0.2
 Petunjuk Penggunaan e-licensing User External Versi 0.0.2 Daftar Isi Daftar Revisi... 4 1. Pendahuluan... 5 1.1 Latar Belakang... 5 1.2 Sebelum Memulai... 5 1.2.1 Kebutuhan Minimum... 5 1.2.2 Tombol, Notasi
Petunjuk Penggunaan e-licensing User External Versi 0.0.2 Daftar Isi Daftar Revisi... 4 1. Pendahuluan... 5 1.1 Latar Belakang... 5 1.2 Sebelum Memulai... 5 1.2.1 Kebutuhan Minimum... 5 1.2.2 Tombol, Notasi
Microsoft Internet Explorer 7 atau versi diatas (direkomendasikan) Mozilla FireFox 3.6 atau versi diatas (direkomendasikan)
 Cara Input Kasus Pada etb Manager e-tb Manager merupakan sistem berbasis web, oleh karena itu memerlukan penjelajah jaringan (web browser) untuk dapat menggunakan. Banyak terdapat program penjelajah jaringan
Cara Input Kasus Pada etb Manager e-tb Manager merupakan sistem berbasis web, oleh karena itu memerlukan penjelajah jaringan (web browser) untuk dapat menggunakan. Banyak terdapat program penjelajah jaringan
MANUAL PENGGUNAAN APLIKASI PELAKU USAHA
 2016 MANUAL PENGGUNAAN APLIKASI PELAKU USAHA APLIKASI OBAT HEWAN DIREKTORAT JENDERAL PETERNAKAN DAN KESEHATAN HEWAN DIREKTORAT KESEHATAN HEWAN KEMENTERIAN PERTANIAN 1 KATA PENGANTAR Puji dan syukur ke
2016 MANUAL PENGGUNAAN APLIKASI PELAKU USAHA APLIKASI OBAT HEWAN DIREKTORAT JENDERAL PETERNAKAN DAN KESEHATAN HEWAN DIREKTORAT KESEHATAN HEWAN KEMENTERIAN PERTANIAN 1 KATA PENGANTAR Puji dan syukur ke
PETUNJUK OPERASIONAL WEBFORM GA
 PETUNJUK OPERASIONAL WEBFORM GA Daftar Isi MEMULAI APLIKASI...2 LOGIN...2 MENU...4 NEW...5 BROWSE...15 N E W...16 E D I T...16 D E L E T E...17 APPROVE...17 S E N D...18 DOWNLOAD...19 UPLOAD...20 REFERENCE...21
PETUNJUK OPERASIONAL WEBFORM GA Daftar Isi MEMULAI APLIKASI...2 LOGIN...2 MENU...4 NEW...5 BROWSE...15 N E W...16 E D I T...16 D E L E T E...17 APPROVE...17 S E N D...18 DOWNLOAD...19 UPLOAD...20 REFERENCE...21
DAFTAR ISI... i BAB I PENDAHULUAN... 1
 DAFTAR ISI DAFTAR ISI... i BAB I PENDAHULUAN... 1 1.1 Tombol, Notasi dan Fungsi... 1 1.2 Manfaat dan keuntungan BJB WBS... 2 1.3 Definisi... 2 1.4 Akses ke Website BJB WBS... 3 BAB II WEBSITE BJB WBS...
DAFTAR ISI DAFTAR ISI... i BAB I PENDAHULUAN... 1 1.1 Tombol, Notasi dan Fungsi... 1 1.2 Manfaat dan keuntungan BJB WBS... 2 1.3 Definisi... 2 1.4 Akses ke Website BJB WBS... 3 BAB II WEBSITE BJB WBS...
SISTEM PERIZINAN ONLINE BAGI PENGGUNA
 SISTEM PERIZINAN ONLINE BAGI PENGGUNA A. PERSIAPAN Sebelum mengajukan permohonan izin penangkaran, terlebih dahulu pengguna mendaftarkan diri melalui form yang terdapat pada beranda. Berikut adalah langkahlangkah
SISTEM PERIZINAN ONLINE BAGI PENGGUNA A. PERSIAPAN Sebelum mengajukan permohonan izin penangkaran, terlebih dahulu pengguna mendaftarkan diri melalui form yang terdapat pada beranda. Berikut adalah langkahlangkah
USER MANUAL UKM PANGAN AWARD Kementerian Perdagangan TIM PENYUSUN SUBDIT PENGEMBANGAN PRODUK LOKAL DIREKTORAT PERDAGANGAN DALAM NEGERI
 Kementerian Perdagangan USER MANUAL UKM PANGAN AWARD 2017 TIM PENYUSUN SUBDIT PENGEMBANGAN PRODUK LOKAL DIREKTORAT PERDAGANGAN DALAM NEGERI DAFTAR ISI 1. Pendaftaran ( Pemilik )... 2 2. Data Usaha ( Pemilik
Kementerian Perdagangan USER MANUAL UKM PANGAN AWARD 2017 TIM PENYUSUN SUBDIT PENGEMBANGAN PRODUK LOKAL DIREKTORAT PERDAGANGAN DALAM NEGERI DAFTAR ISI 1. Pendaftaran ( Pemilik )... 2 2. Data Usaha ( Pemilik
Daftar Isi. User Manual. Aplikasi e-inkaber untuk Customer VERSI 2.2
 Daftar Isi i User Manual Aplikasi e-inkaber untuk Customer VERSI 2.2 Daftar Isi ii Daftar Isi Definisi dan Singkatan... iv Pendahuluan... 5 Tujuan Penulisan Dokumen... 5 Pengenalan Aplikasi e-inkaber...
Daftar Isi i User Manual Aplikasi e-inkaber untuk Customer VERSI 2.2 Daftar Isi ii Daftar Isi Definisi dan Singkatan... iv Pendahuluan... 5 Tujuan Penulisan Dokumen... 5 Pengenalan Aplikasi e-inkaber...
User Manual Version 2.0 Februari 2018 WEBFORMGA USER
 User Manual Version 2.0 Februari 2018 WEBFORMGA USER D a f t a r I s i MEMULAI APLIKASI... 2 LOGIN... 3 MENU... 4 NEW... 5 NEW IMPOR... 5 NEW EKSPOR... 20 BROWSE... 34 N E W... 36 E D I T... 37 D E L E
User Manual Version 2.0 Februari 2018 WEBFORMGA USER D a f t a r I s i MEMULAI APLIKASI... 2 LOGIN... 3 MENU... 4 NEW... 5 NEW IMPOR... 5 NEW EKSPOR... 20 BROWSE... 34 N E W... 36 E D I T... 37 D E L E
E-REPORT UNTUK ADMIN PENYALUR
 User Manual E-REPORT UNTUK ADMIN PENYALUR VERSI 1.0 COPYRIGHT @2014 Daftar Isi Pendahuluan... 2 Memulai Aplikasi... 3 Halaman Utama Aplikasi... 3 Informasi... 4 Alat Kesehatan... 4 Sertifikat Produksi
User Manual E-REPORT UNTUK ADMIN PENYALUR VERSI 1.0 COPYRIGHT @2014 Daftar Isi Pendahuluan... 2 Memulai Aplikasi... 3 Halaman Utama Aplikasi... 3 Informasi... 4 Alat Kesehatan... 4 Sertifikat Produksi
PENGEMBANGAN SISTEM PENERBITAN API (ANGKA PENGENAL IMPORTIR) SECARA ELEKTRONIK KEMENTERIAN PERDAGANGAN COPYRIGHT @2012. Versi 1.0
 User Manual PENGEMBANGAN SISTEM PENERBITAN API (ANGKA PENGENAL IMPORTIR) SECARA ELEKTRONIK KEMENTERIAN PERDAGANGAN COPYRIGHT @2012 Versi 1.0 i Daftar Isi Daftar Isi Pendahuluan... 1 Tujuan Penulisan Dokumen...
User Manual PENGEMBANGAN SISTEM PENERBITAN API (ANGKA PENGENAL IMPORTIR) SECARA ELEKTRONIK KEMENTERIAN PERDAGANGAN COPYRIGHT @2012 Versi 1.0 i Daftar Isi Daftar Isi Pendahuluan... 1 Tujuan Penulisan Dokumen...
E-REPORT UNTUK ADMIN PRODUSEN PKRT
 User Manual E-REPORT UNTUK ADMIN PRODUSEN PKRT VERSI 1.0 COPYRIGHT @2014 Daftar Isi Pendahuluan... 2 Memulai Aplikasi... 3 Halaman Utama Aplikasi... 3 Informasi... 4 Alat Kesehatan... 4 Sertifikat Produksi
User Manual E-REPORT UNTUK ADMIN PRODUSEN PKRT VERSI 1.0 COPYRIGHT @2014 Daftar Isi Pendahuluan... 2 Memulai Aplikasi... 3 Halaman Utama Aplikasi... 3 Informasi... 4 Alat Kesehatan... 4 Sertifikat Produksi
PANDUAN BEBAS PINJAM PUSTAKA & UNGGAH MANDIRI KARYA TULIS AKHIR
 PANDUAN BEBAS PINJAM PUSTAKA & UNGGAH MANDIRI KARYA TULIS AKHIR Haryanta Dewi Nurhastuti 2016 PANDUAN UNGGAH MANDIRI & BEBAS PINJAM PUSTAKA UNTUK MAHASISWA 1. TAHAP PERSIAPAN UNGGAH MANDIRI Sebelum melakukan
PANDUAN BEBAS PINJAM PUSTAKA & UNGGAH MANDIRI KARYA TULIS AKHIR Haryanta Dewi Nurhastuti 2016 PANDUAN UNGGAH MANDIRI & BEBAS PINJAM PUSTAKA UNTUK MAHASISWA 1. TAHAP PERSIAPAN UNGGAH MANDIRI Sebelum melakukan
BUKU PANDUAN. UNGGAH MANDIRI KARYA TULIS AKHIR MAHASISWA (Sebagai Syarat Wisuda) Disusun oleh: Tim Pengembang Aplikasi dan Sistem Informasi
 BUKU PANDUAN UNGGAH MANDIRI KARYA TULIS AKHIR MAHASISWA (Sebagai Syarat Wisuda) Disusun oleh: Tim Pengembang Aplikasi dan Sistem Informasi UPT PERPUSTAKAAN UNIVERSITAS GADJAH MADA 2014 DAFTAR ISI COVER...
BUKU PANDUAN UNGGAH MANDIRI KARYA TULIS AKHIR MAHASISWA (Sebagai Syarat Wisuda) Disusun oleh: Tim Pengembang Aplikasi dan Sistem Informasi UPT PERPUSTAKAAN UNIVERSITAS GADJAH MADA 2014 DAFTAR ISI COVER...
APLIKASI LAYANAN PERTANAHAN ONLINE
 APLIKASI LAYANAN PERTANAHAN ONLINE I. LOGIN APLIKASI Pada saat aplikasi dibuka maka akan muncul halaman login yang mengharuskan pengguna aplikasi untuk memasukkan ID Pemakai dan Password lalu klik tombol
APLIKASI LAYANAN PERTANAHAN ONLINE I. LOGIN APLIKASI Pada saat aplikasi dibuka maka akan muncul halaman login yang mengharuskan pengguna aplikasi untuk memasukkan ID Pemakai dan Password lalu klik tombol
BAB V IMPLEMENTASI DAN PEMBAHASAN. menggunakan Aplikasi Administrasi Informasi Publik yaitu: Software yang mendukung aplikasi ini, yaitu:
 BAB V IMPLEMENTASI DAN PEMBAHASAN 5.1 Sistem Yang Digunakan Berikut ini adalah hardware dan software yang dibutuhkan untuk menggunakan Aplikasi Administrasi Informasi Publik yaitu: a. Software Pendukung
BAB V IMPLEMENTASI DAN PEMBAHASAN 5.1 Sistem Yang Digunakan Berikut ini adalah hardware dan software yang dibutuhkan untuk menggunakan Aplikasi Administrasi Informasi Publik yaitu: a. Software Pendukung
1. Pendahuluan. 2. Cara Akses, Start Page, dan Beranda
 1. Pendahuluan User manual ini dibuat untuk menggambarkan dan menjelaskan proses penggunaan Intra LIPI baru untuk pengguna (user). Intra LIPI merupakan sistem informasi untuk kebutuhan Layanan Internal
1. Pendahuluan User manual ini dibuat untuk menggambarkan dan menjelaskan proses penggunaan Intra LIPI baru untuk pengguna (user). Intra LIPI merupakan sistem informasi untuk kebutuhan Layanan Internal
Pedoman Penggunaan. Sistem Informasi Pelaporan Terpadu. Badan Pengawas Obat dan Makanan Republik Indonesia. Pedoman Penggunaan
 Pedoman Penggunaan Pedoman Penggunaan Sistem Informasi Pelaporan Terpadu Badan Pengawas Obat dan Makanan Republik Indonesia Badan Pengawas Obat dan Makanan Republik Indonesia Daftar Isi Daftar Isi Bab
Pedoman Penggunaan Pedoman Penggunaan Sistem Informasi Pelaporan Terpadu Badan Pengawas Obat dan Makanan Republik Indonesia Badan Pengawas Obat dan Makanan Republik Indonesia Daftar Isi Daftar Isi Bab
1 Pendaftaran Akun Perusahaan. 2 Pendaftaran OT Low Risk. 3 Pendaftaran Ulang OT & SK 4 E-Trecking System Pendaftaran Baru dan Variasi OT & SK
 1 2 Aplikasi sistem E-Registrasi yang telah berlaku di Subdit Penilaian Obat Tradisional dan Suplemen Kesehatan yaitu: 1 Pendaftaran Akun Perusahaan 2 Pendaftaran OT Low Risk 3 Pendaftaran Ulang OT & SK
1 2 Aplikasi sistem E-Registrasi yang telah berlaku di Subdit Penilaian Obat Tradisional dan Suplemen Kesehatan yaitu: 1 Pendaftaran Akun Perusahaan 2 Pendaftaran OT Low Risk 3 Pendaftaran Ulang OT & SK
User Manual WEBFORM USER GA. Version 2.0. Agustus 2017
 User Manual Version 2.0 Agustus 2017 WEBFORM USER GA D a f t a r I s i MEMULAI APLIKASI... 2 LOGIN... 3 MENU... 4 NEW... 5 BROWSE... 20 N E W... 22 E D I T... 23 D E L E T E... 26 D O W N L O A D... 27
User Manual Version 2.0 Agustus 2017 WEBFORM USER GA D a f t a r I s i MEMULAI APLIKASI... 2 LOGIN... 3 MENU... 4 NEW... 5 BROWSE... 20 N E W... 22 E D I T... 23 D E L E T E... 26 D O W N L O A D... 27
User Manual WEBFORM ADMIN GA. Version 2.0. Agustus 2017
 User Manual Version 2.0 Agustus 2017 WEBFORM ADMIN GA D a f t a r I s i MEMULAI APLIKASI... 2 LOGIN... 3 MENU... 4 NEW... 5 BROWSE... 20 N E W... 22 E D I T... 23 D E L E T E... 26 APPROVE... 27 S E N
User Manual Version 2.0 Agustus 2017 WEBFORM ADMIN GA D a f t a r I s i MEMULAI APLIKASI... 2 LOGIN... 3 MENU... 4 NEW... 5 BROWSE... 20 N E W... 22 E D I T... 23 D E L E T E... 26 APPROVE... 27 S E N
BUKU PANDUAN. UNGGAH MANDIRI KARYA TULIS AKHIR MAHASISWA (Sebagai Syarat Wisuda) Disusun oleh: Tim Pengembang Aplikasi dan Sistem Informasi
 BUKU PANDUAN UNGGAH MANDIRI KARYA TULIS AKHIR MAHASISWA (Sebagai Syarat Wisuda) Disusun oleh: Tim Pengembang Aplikasi dan Sistem Informasi UPT PERPUSTAKAAN UNIVERSITAS GADJAH MADA 2014 DAFTAR ISI BUKU
BUKU PANDUAN UNGGAH MANDIRI KARYA TULIS AKHIR MAHASISWA (Sebagai Syarat Wisuda) Disusun oleh: Tim Pengembang Aplikasi dan Sistem Informasi UPT PERPUSTAKAAN UNIVERSITAS GADJAH MADA 2014 DAFTAR ISI BUKU
Registrasi Alat Kesehatan & PKRT Online (Perusahaan)
 Kementerian Kesehatan Republik Indonesia Registrasi Alat Kesehatan & PKRT Online (Perusahaan) User Manual Versi 2.0 Copyright 2016 Daftar Isi Daftar Isi... 1 Pendahuluan... 4 Aplikasi Registrasi Alat Kesehatan
Kementerian Kesehatan Republik Indonesia Registrasi Alat Kesehatan & PKRT Online (Perusahaan) User Manual Versi 2.0 Copyright 2016 Daftar Isi Daftar Isi... 1 Pendahuluan... 4 Aplikasi Registrasi Alat Kesehatan
SILOG PEMILU. Buku Panduan. Sistem Informasi Logistik Pemilu] Komisi Pemilihan Umum
![SILOG PEMILU. Buku Panduan. Sistem Informasi Logistik Pemilu] Komisi Pemilihan Umum SILOG PEMILU. Buku Panduan. Sistem Informasi Logistik Pemilu] Komisi Pemilihan Umum](/thumbs/53/31944601.jpg) SILOG PEMILU 2013 Buku Panduan Sistem Informasi Logistik Pemilu Komisi Pemilihan Umum [PETUNJUK PENGGUNAAN] SISTEM INFORMASI LOGISTIK PEMILU OPERATOR KPU KABUPATEN/KOTA [Dokumen ini ditujukan untuk membantu
SILOG PEMILU 2013 Buku Panduan Sistem Informasi Logistik Pemilu Komisi Pemilihan Umum [PETUNJUK PENGGUNAAN] SISTEM INFORMASI LOGISTIK PEMILU OPERATOR KPU KABUPATEN/KOTA [Dokumen ini ditujukan untuk membantu
User Manual WEBFORM USER GA. Version 2.0. Agustus 2017
 User Manual Version 2.0 Agustus 2017 WEBFORM USER GA D a f t a r I s i MEMULAI APLIKASI... 2 LOGIN... 3 MENU... 4 NEW... 5 BROWSE... 20 N E W... 22 E D I T... 23 D E L E T E... 27 D O W N L O A D... 28
User Manual Version 2.0 Agustus 2017 WEBFORM USER GA D a f t a r I s i MEMULAI APLIKASI... 2 LOGIN... 3 MENU... 4 NEW... 5 BROWSE... 20 N E W... 22 E D I T... 23 D E L E T E... 27 D O W N L O A D... 28
PETUNJUK PENGGUNAAN E-SEVICE
 PETUNJUK PENGGUNAAN E-SEVICE 1. PENDAFTARAN PENGGUNA Deskripsi Setiap perusahaan yang akan menggunakan layanan e-services harus memiliki identitas pengguna, tujuan dari pendaftaran identitas ini nantinya
PETUNJUK PENGGUNAAN E-SEVICE 1. PENDAFTARAN PENGGUNA Deskripsi Setiap perusahaan yang akan menggunakan layanan e-services harus memiliki identitas pengguna, tujuan dari pendaftaran identitas ini nantinya
USER MANUAL AKTIVASI SINGLE SIGN ON (SSO) Panduan Aktivasi Single Sign On (SSO) Untuk Mahasiswa Baru
 USER MANUAL AKTIVASI SINGLE SIGN ON (SSO) Untuk Mahasiswa Baru Panduan Aktivasi Single Sign On (SSO) Untuk Mahasiswa Baru Versi 1.0 (15 Agustus 2014) https://igracias.telkomuniversity.ac.id Kampus Universitas
USER MANUAL AKTIVASI SINGLE SIGN ON (SSO) Untuk Mahasiswa Baru Panduan Aktivasi Single Sign On (SSO) Untuk Mahasiswa Baru Versi 1.0 (15 Agustus 2014) https://igracias.telkomuniversity.ac.id Kampus Universitas
Sejak Februari 2018, seluruh sistem registrasi obat tradisional dan suplemen kesehatan menggunakan website asrot yang sudah dimutakhirkan
 Sejak Februari 2018, seluruh sistem registrasi obat tradisional dan suplemen kesehatan menggunakan website asrot yang sudah dimutakhirkan Website : asrot.pom.go.id/asrot Untuk produk yang telah didaftarkan
Sejak Februari 2018, seluruh sistem registrasi obat tradisional dan suplemen kesehatan menggunakan website asrot yang sudah dimutakhirkan Website : asrot.pom.go.id/asrot Untuk produk yang telah didaftarkan
2.0. Laporan Realisasi Impor INATRADE
 2.0 Laporan Realisasi Impor INATRADE User Manual @copyright 2015 Daftar Isi APLIKASI LAPORAN REALISASI IMPOR INATRADE... 1 Alamat Akses... 1 WEB FORM PENDAFTARAN REALISASI... ERROR! BOOKMARK NOT DEFINED.
2.0 Laporan Realisasi Impor INATRADE User Manual @copyright 2015 Daftar Isi APLIKASI LAPORAN REALISASI IMPOR INATRADE... 1 Alamat Akses... 1 WEB FORM PENDAFTARAN REALISASI... ERROR! BOOKMARK NOT DEFINED.
Kementerian Lingkungan Hidup dan Kehutanan
 Pendaftaran Akun Member Dengan model sistem online ini, perusahaan wajib mendaftarkan petugas/pic untuk mendapatkan akun member, melakukan proses pendaftaran perusahaan, dan permohonan layanan lebih lanjut.
Pendaftaran Akun Member Dengan model sistem online ini, perusahaan wajib mendaftarkan petugas/pic untuk mendapatkan akun member, melakukan proses pendaftaran perusahaan, dan permohonan layanan lebih lanjut.
USER MANUAL SISTEM INFORMASI MONITORING DAN EVALUASI ELEKTRONIK KABUPATEN BLORA. Panduan bagi Pengguna Aplikasi E-MONEV Kab. Blora
 USER MANUAL SISTEM INFORMASI MONITORING DAN EVALUASI ELEKTRONIK KABUPATEN BLORA Panduan bagi Pengguna Aplikasi E-MONEV Kab. Blora Pemerintah Kabupaten Blora Provinsi Jawa Tengah 2017 1. Pendahuluan Sistem
USER MANUAL SISTEM INFORMASI MONITORING DAN EVALUASI ELEKTRONIK KABUPATEN BLORA Panduan bagi Pengguna Aplikasi E-MONEV Kab. Blora Pemerintah Kabupaten Blora Provinsi Jawa Tengah 2017 1. Pendahuluan Sistem
Petunjuk Penggunaan P3SWOT Online
 2010 Petunjuk Penggunaan P3SWOT Online DAFTAR ISI DAFTAR ISI... ii PENDAHULUAN... 1 MENGAKSES APLIKASI... 1 MENU UTAMA... 1 A. Home... 1 B. Syarat... 2 C. Petunjuk... 2 D. FAQ... 2 E. Statistik... 3 F.
2010 Petunjuk Penggunaan P3SWOT Online DAFTAR ISI DAFTAR ISI... ii PENDAHULUAN... 1 MENGAKSES APLIKASI... 1 MENU UTAMA... 1 A. Home... 1 B. Syarat... 2 C. Petunjuk... 2 D. FAQ... 2 E. Statistik... 3 F.
PETUNJUK TEKNIS PRA-REGISTRASI APLIKASI e REGISTRASI OBAT (AeRO) aero.pom.go.id. Login. Alur Pengajuan Pra Registrasi Obat Copy
 PETUNJUK TEKNIS PRA-REGISTRASI APLIKASI e REGISTRASI OBAT (AeRO) aero.pom.go.id 2 Alur Pengajuan Pra Registrasi Obat Copy Login Mengisi form pengajuan pra registrasi baru obat copy Mendapat SPB + pembayaran
PETUNJUK TEKNIS PRA-REGISTRASI APLIKASI e REGISTRASI OBAT (AeRO) aero.pom.go.id 2 Alur Pengajuan Pra Registrasi Obat Copy Login Mengisi form pengajuan pra registrasi baru obat copy Mendapat SPB + pembayaran
PANDUAN PPHC ONLINE 2016
 PANDUAN PPHC ONLINE 2016 1. REGISTRASI Untuk mengakses website PPHC Online silahkan masuk ke url berikut: http://pphc.surabaya1.com Kemudian muncul halaman login, dan klik link REGISTRASI DISINI Gambar
PANDUAN PPHC ONLINE 2016 1. REGISTRASI Untuk mengakses website PPHC Online silahkan masuk ke url berikut: http://pphc.surabaya1.com Kemudian muncul halaman login, dan klik link REGISTRASI DISINI Gambar
BAB V PEMBAHASAN DAN IMPLEMENTASI
 81 BAB V PEMBAHASAN DAN IMPLEMENTASI 5.1 Implementasi Sistem Implementasi adalah tahap penerapan dan sekaligus pengujian bagi sistem berdasarkan hasil analisa dan perancangan yang telah dilakukan pada
81 BAB V PEMBAHASAN DAN IMPLEMENTASI 5.1 Implementasi Sistem Implementasi adalah tahap penerapan dan sekaligus pengujian bagi sistem berdasarkan hasil analisa dan perancangan yang telah dilakukan pada
MANUAL Rekomendasi Online Sapi Siap Potong, Sapi Bakalan dan Sapi Indukan
 MANUAL Rekomendasi Online Sapi Siap Potong, Sapi Bakalan dan Sapi Indukan DIREKTORAT JENDERAL PETERNAKAN DAN KESEHATAN HEWAN 2014 MANUAL PERMOHONAN REKOMENDASI/ PERIJINAN ONLINE A. PENDAHULUAN Dalam rangka
MANUAL Rekomendasi Online Sapi Siap Potong, Sapi Bakalan dan Sapi Indukan DIREKTORAT JENDERAL PETERNAKAN DAN KESEHATAN HEWAN 2014 MANUAL PERMOHONAN REKOMENDASI/ PERIJINAN ONLINE A. PENDAHULUAN Dalam rangka
USER MANUAL. Trade2Government (T2G) CUSTOMER
 USER MANUAL Trade2Government (T2G) CUSTOMER Copyright Trade2Government (T2G) 2016 Dokumen ini berisi informasi milik PT EDI Indonesia dan tidak boleh direproduksi dalam bentuk apapun atau diungkapkan kepada
USER MANUAL Trade2Government (T2G) CUSTOMER Copyright Trade2Government (T2G) 2016 Dokumen ini berisi informasi milik PT EDI Indonesia dan tidak boleh direproduksi dalam bentuk apapun atau diungkapkan kepada
1.1 Tamu. 1 Berkunjung ke halaman utama aplikasi. Aplikasi akan menampilkan halaman beranda SKT Online (Gambar 1 Halaman Beranda
 1.1 Tamu Gambar 1 Halaman Beranda SKT Online 1 Berkunjung ke halaman utama aplikasi Aplikasi akan menampilkan halaman beranda SKT Online (Gambar 1 Halaman Beranda SKT Online) yang terdiri dari menu utama
1.1 Tamu Gambar 1 Halaman Beranda SKT Online 1 Berkunjung ke halaman utama aplikasi Aplikasi akan menampilkan halaman beranda SKT Online (Gambar 1 Halaman Beranda SKT Online) yang terdiri dari menu utama
Petunjuk Teknis Aplikasi E-Licensing Perbankan bagi User External
 Petunjuk Teknis Aplikasi E-Licensing Perbankan bagi User External OTORITAS JASA KEUANGAN (OJK) 2015 DAFTAR ISI DAFTAR ISI... 1 PENDAHULUAN... 2 TEKNOLOGI PENDUKUNG... 3 TOMBOL, NOTASI DAN FUNGSI PADA APLIKASI
Petunjuk Teknis Aplikasi E-Licensing Perbankan bagi User External OTORITAS JASA KEUANGAN (OJK) 2015 DAFTAR ISI DAFTAR ISI... 1 PENDAHULUAN... 2 TEKNOLOGI PENDUKUNG... 3 TOMBOL, NOTASI DAN FUNGSI PADA APLIKASI
PANDUAN PPHC ONLINE 2016
 PANDUAN PPHC ONLINE 2016 1. REGISTRASI Untuk mengakses website PPHC Online silahkan masuk ke url berikut: http://pphc.surabaya1.com Kemudian muncul halaman login, dan klik link REGISTRASI DISINI Gambar
PANDUAN PPHC ONLINE 2016 1. REGISTRASI Untuk mengakses website PPHC Online silahkan masuk ke url berikut: http://pphc.surabaya1.com Kemudian muncul halaman login, dan klik link REGISTRASI DISINI Gambar
MANUAL BOOK PEMBANGUNAN SISTEM INFORMASI PENYEDIA JASA LAINNYA PERORANGAN PEMERINTAH PROVINSI DKI JAKARTA
 2016 MANUAL BOOK PEMBANGUNAN SISTEM INFORMASI PENYEDIA JASA LAINNYA PERORANGAN PEMERINTAH PROVINSI DKI JAKARTA DAFTAR ISI Daftar Isi... i Memulai Aplikasi... 2 User Operator... 3 Menu Dashboard... 3 Menu
2016 MANUAL BOOK PEMBANGUNAN SISTEM INFORMASI PENYEDIA JASA LAINNYA PERORANGAN PEMERINTAH PROVINSI DKI JAKARTA DAFTAR ISI Daftar Isi... i Memulai Aplikasi... 2 User Operator... 3 Menu Dashboard... 3 Menu
2.2. Laporan Realisasi Ekspor INATRADE
 2.2 Laporan Realisasi Ekspor INATRADE User Manual @copyright 2018 Daftar Isi PENDAHULUAN... 2 Alamat Akses... 2 LAPORAN REALISASI EKSPOR MELALUI KODE VERIFIKASI... 3 Registrasi... 3 LAPORAN REALISASI EKSPOR
2.2 Laporan Realisasi Ekspor INATRADE User Manual @copyright 2018 Daftar Isi PENDAHULUAN... 2 Alamat Akses... 2 LAPORAN REALISASI EKSPOR MELALUI KODE VERIFIKASI... 3 Registrasi... 3 LAPORAN REALISASI EKSPOR
PETUNJUK PENGGUNAAN BERMOTOR PANITIA
 PETUNJUK PENGGUNAAN APLIKASI e-purchasing KENDARAAN BERMOTOR PANITIA Update 27 Februari 2014 Daftar Isi 1 Pendahuluan... 2 1.1 Alur Proses e-purchasing Kendaraan bermotor Pemerintah Dalam Aplikasi... 4
PETUNJUK PENGGUNAAN APLIKASI e-purchasing KENDARAAN BERMOTOR PANITIA Update 27 Februari 2014 Daftar Isi 1 Pendahuluan... 2 1.1 Alur Proses e-purchasing Kendaraan bermotor Pemerintah Dalam Aplikasi... 4
BUKU PANDUAN SISTEM INFORMASI PENGUJI MUTU BARANG UNTUK PMB/CALON PMB
 BUKU PANDUAN SISTEM INFORMASI PENGUJI MUTU BARANG UNTUK PMB/CALON PMB DIREKTORAT PENGEMBANGAN MUTU BARANG DIREKTORAT JENDERAL STANDARDISASI DAN PERLINDUNGAN KONSUMEN KEMENTERIAN PERDAGANGAN TAHUN 2015
BUKU PANDUAN SISTEM INFORMASI PENGUJI MUTU BARANG UNTUK PMB/CALON PMB DIREKTORAT PENGEMBANGAN MUTU BARANG DIREKTORAT JENDERAL STANDARDISASI DAN PERLINDUNGAN KONSUMEN KEMENTERIAN PERDAGANGAN TAHUN 2015
SISTEM INFORMASI KEPEGAWAIAN DEPARTEMEN PENDIDIKAN NASIONAL DOSEN
 SISTEM INFORMASI KEPEGAWAIAN DEPARTEMEN PENDIDIKAN NASIONAL DOSEN DAFTAR ISI DAFTAR ISI... i DAFTAR GAMBAR... iii QUICK START SIMPEG...1 LOGIN...3 MENU-MENU SIMPEG...5 MENU UTAMA...7 4.1. Meja Kerja...7
SISTEM INFORMASI KEPEGAWAIAN DEPARTEMEN PENDIDIKAN NASIONAL DOSEN DAFTAR ISI DAFTAR ISI... i DAFTAR GAMBAR... iii QUICK START SIMPEG...1 LOGIN...3 MENU-MENU SIMPEG...5 MENU UTAMA...7 4.1. Meja Kerja...7
Pedoman Database Koleksi Museum. cagarbudaya.kemdikbud.go.id
 Pedoman Database Koleksi Museum cagarbudaya.kemdikbud.go.id Direktorat Pelestarian Cagar Budaya dan Permuseuman Direktorat Jenderal Kebudayaan Kementerian Pendidikan dan Kebudayaan 2015 DAFTAR ISI Daftar
Pedoman Database Koleksi Museum cagarbudaya.kemdikbud.go.id Direktorat Pelestarian Cagar Budaya dan Permuseuman Direktorat Jenderal Kebudayaan Kementerian Pendidikan dan Kebudayaan 2015 DAFTAR ISI Daftar
PETUNJUK PENDAFTARAN. Registrasi/Pendaftaran Vendor Aktivasi akun vendor Melengkapi Data data vendor
 PETUNJUK PENDAFTARAN Registrasi/Pendaftaran Vendor Aktivasi akun vendor Melengkapi Data data vendor Registrasi/ pendaftaran Registrasi Vendor Adalah salah satu fitur yang berfungsi untuk Akun Vendor untuk
PETUNJUK PENDAFTARAN Registrasi/Pendaftaran Vendor Aktivasi akun vendor Melengkapi Data data vendor Registrasi/ pendaftaran Registrasi Vendor Adalah salah satu fitur yang berfungsi untuk Akun Vendor untuk
PETUNJUK PENGGUNAAN APLIKASI e-purchasing ALAT MESIN PERTANIAN (ALSINTAN) PANITIA
 PETUNJUK PENGGUNAAN APLIKASI e-purchasing ALAT MESIN PERTANIAN (ALSINTAN) PANITIA Update 27 Februari 2014 Daftar Isi 1 Pendahuluan... 2 1.1 Alur Proses e-purchasing Alsintan Pemerintah Dalam Aplikasi...
PETUNJUK PENGGUNAAN APLIKASI e-purchasing ALAT MESIN PERTANIAN (ALSINTAN) PANITIA Update 27 Februari 2014 Daftar Isi 1 Pendahuluan... 2 1.1 Alur Proses e-purchasing Alsintan Pemerintah Dalam Aplikasi...
PETUNJUK PENGGUNAAN APLIKASI e- PURCHASING OBAT PANITIA
 PETUNJUK PENGGUNAAN APLIKASI e- PURCHASING OBAT PANITIA Update 19 Juni 2013 Daftar Isi 1 Pendahuluan... 2 1.1 Alur Proses e- Purchasing Obat Pemerintah Dalam Aplikasi... 4 2 Memulai Aplikasi... 5 2.1 Akses
PETUNJUK PENGGUNAAN APLIKASI e- PURCHASING OBAT PANITIA Update 19 Juni 2013 Daftar Isi 1 Pendahuluan... 2 1.1 Alur Proses e- Purchasing Obat Pemerintah Dalam Aplikasi... 4 2 Memulai Aplikasi... 5 2.1 Akses
4 Langkah Mudah Kemitraan SPBU Pertamina
 BAB JUDUL 1 4 Langkah Mudah Kemitraan SPBU Pertamina Application User Guideline OVERVIEW User Manual Aplikasi Management Registrasi Online SPBU ini disusun untuk memudahkan pengguna dalam mengisi Aplikasi
BAB JUDUL 1 4 Langkah Mudah Kemitraan SPBU Pertamina Application User Guideline OVERVIEW User Manual Aplikasi Management Registrasi Online SPBU ini disusun untuk memudahkan pengguna dalam mengisi Aplikasi
ELIRA - PTLR USER MANUAL V1.0. Badan Tenaga Nuklir Nasional. layanan.batan.go.id/ptlr/elira PETUNJUK TEKNIS OPERASIONAL
 USER MANUAL V1.0 PETUNJUK TEKNIS OPERASIONAL ELIRA - PTLR PUSAT TEKNOLOGI LIMBAH RADIOAKTIF Badan Tenaga Nuklir Nasional layanan.batan.go.id/ptlr/elira DAFTAR ISI DAFTAR ISI...i DAFTAR TABEL... ii DAFTAR
USER MANUAL V1.0 PETUNJUK TEKNIS OPERASIONAL ELIRA - PTLR PUSAT TEKNOLOGI LIMBAH RADIOAKTIF Badan Tenaga Nuklir Nasional layanan.batan.go.id/ptlr/elira DAFTAR ISI DAFTAR ISI...i DAFTAR TABEL... ii DAFTAR
User Guide. System Sertifikasi LSP TIK Indonesia LSP TIK INDONESIA
 User Guide System Sertifikasi LSP TIK Indonesia LSP TIK INDONESIA DAFTAR ISI 1. Registrasi Akun... 2 2. Forgot Password... 8 3. Daftar Asesmen... 13 4. Asesmen Mandiri... 17 5. Pemeliharaan Sertifikat...
User Guide System Sertifikasi LSP TIK Indonesia LSP TIK INDONESIA DAFTAR ISI 1. Registrasi Akun... 2 2. Forgot Password... 8 3. Daftar Asesmen... 13 4. Asesmen Mandiri... 17 5. Pemeliharaan Sertifikat...
Daftar Isi. User Manual. Aplikasi e-inkaber untuk Petugas BC VERSI 2.1
 Daftar Isi User Manual Aplikasi e-inkaber untuk Petugas BC VERSI 2.1 Daftar Isi i Daftar Isi Definisi dan Singkatan... iii Pendahuluan... 4 Tujuan Penulisan Dokumen... 4 Pengenalan Aplikasi e-inkaber...
Daftar Isi User Manual Aplikasi e-inkaber untuk Petugas BC VERSI 2.1 Daftar Isi i Daftar Isi Definisi dan Singkatan... iii Pendahuluan... 4 Tujuan Penulisan Dokumen... 4 Pengenalan Aplikasi e-inkaber...
Petunjuk Pengoperasian Penyedia
 Petunjuk Pengoperasian Penyedia i Daftar Isi 1 Pendahuluan... 1 1.1 Penyedia... 1 2 Memulai Aplikasi... 2 2.1 Pendaftaran Penyedia... 2 2.1.1 Mendaftar Secara Online... 2 2.1.2 Mendaftar Secara Offline...
Petunjuk Pengoperasian Penyedia i Daftar Isi 1 Pendahuluan... 1 1.1 Penyedia... 1 2 Memulai Aplikasi... 2 2.1 Pendaftaran Penyedia... 2 2.1.1 Mendaftar Secara Online... 2 2.1.2 Mendaftar Secara Offline...
Tampilan Perangkat PC, Laptop, Netbook, Tablet
 I. APLIKASI SIM PERENCANAAN Aplikasi SIM Perencanaan Pembangunan Daerah ini merupakan langkah lanjutan aplikasi yang berjalan menggunakan web browser dan tidak perlu mengintalnya terlebih dahulu, sehingga
I. APLIKASI SIM PERENCANAAN Aplikasi SIM Perencanaan Pembangunan Daerah ini merupakan langkah lanjutan aplikasi yang berjalan menggunakan web browser dan tidak perlu mengintalnya terlebih dahulu, sehingga
Panduan Sistem Informasi Akademik Terpadu (SIMPADU) Untuk : Dosen & Dosen Wali/PA
 Halaman 1 dari 15 Halaman Panduan Sistem Informasi Akademik Terpadu (SIMPADU) Untuk : Dosen & Dosen Wali/PA Andi Rahmat http://www.boegismedia.com andirahmat@boegismedia.com Prolog Panduan ini disusun
Halaman 1 dari 15 Halaman Panduan Sistem Informasi Akademik Terpadu (SIMPADU) Untuk : Dosen & Dosen Wali/PA Andi Rahmat http://www.boegismedia.com andirahmat@boegismedia.com Prolog Panduan ini disusun
USER MANUAL Aplikasi Seleksi Pemilihan Calon Anggota Dewan Komisioner Otoritas Jasa Keuangan Periode
 USER MANUAL Aplikasi Seleksi Pemilihan Calon Anggota Dewan Komisioner Otoritas Jasa Keuangan Periode 2017-2022 PUSAT SISTEM INFORMAS I i DAFTAR ISI DAFTAR ISI... i 1 PENDAHULUAN... 1 1.1 Latar Belakang...
USER MANUAL Aplikasi Seleksi Pemilihan Calon Anggota Dewan Komisioner Otoritas Jasa Keuangan Periode 2017-2022 PUSAT SISTEM INFORMAS I i DAFTAR ISI DAFTAR ISI... i 1 PENDAHULUAN... 1 1.1 Latar Belakang...
USER MANUAL INDONESIA NATIONAL SINGLE WINDOW (INSW)
 USER MANUAL INDONESIA NATIONAL SINGLE WINDOW (INSW) User Manual Petunjuk Operasional INSW Admin Perusahaan i Daftar Isi MEMULAI APLIKASI... 2 LOGIN... 3 VIEW PROFILE... 5 MENU... 6 CHANGE PASSWORD / MERUBAH
USER MANUAL INDONESIA NATIONAL SINGLE WINDOW (INSW) User Manual Petunjuk Operasional INSW Admin Perusahaan i Daftar Isi MEMULAI APLIKASI... 2 LOGIN... 3 VIEW PROFILE... 5 MENU... 6 CHANGE PASSWORD / MERUBAH
LAYANAN PERMOHONAN PRODUSEN IMPOR BARANG JADI USER MANUAL
 LAYANAN PERMOHONAN PRODUSEN IMPOR BARANG JADI USER MANUAL Daftar Isi PENDAHULUAN...3 PEDOMAN PENGGUNAAN...4 Layanan Permohonan Produsen Impor Barang Jadi Inatrade Halaman 2 dari 12 Bab 1 Pendahuluan P
LAYANAN PERMOHONAN PRODUSEN IMPOR BARANG JADI USER MANUAL Daftar Isi PENDAHULUAN...3 PEDOMAN PENGGUNAAN...4 Layanan Permohonan Produsen Impor Barang Jadi Inatrade Halaman 2 dari 12 Bab 1 Pendahuluan P
Panduan Pemohon Rekomendasi Teknis Online. Tim SISDA Subdit PSDA
 Panduan Pemohon Rekomendasi Teknis Online Tim SISDA Subdit PSDA 1 Daftar Isi Pendahuluan...3 Perbarui Peramban...3 Alamat Web...3 Pendaftaran...4 Pembuatan Akun...4 Pemberitahuan Setelah Pendaftaran...5
Panduan Pemohon Rekomendasi Teknis Online Tim SISDA Subdit PSDA 1 Daftar Isi Pendahuluan...3 Perbarui Peramban...3 Alamat Web...3 Pendaftaran...4 Pembuatan Akun...4 Pemberitahuan Setelah Pendaftaran...5
