User Manual REGISTRASI ALAT KESEHATAN & PKRT ONLINE VERSI 1.1 KEMENTERIAN KESEHATAN REPUBLIK INDONESIA. Untuk Seluruh User
|
|
|
- Devi Agusalim
- 7 tahun lalu
- Tontonan:
Transkripsi
1 KEMENTERIAN KESEHATAN REPUBLIK INDONESIA MINISTRY OF HEALTH REPUBLIC OF INDONESIA User Manual REGISTRASI ALAT KESEHATAN & PKRT ONLINE VERSI 1.1 Untuk Seluruh User Direktorat Bina Produksi & Distribusi Alat Kesehatan Dirjen Bina Kefarmasian dan Alat Kesehatan Kementrian Kesehatan Republik Indonesia
2 Daftar Isi Daftar Isi... 2 Pendahuluan... 7 Aplikasi Registrasi Alat Kesehatan dan PKRT Online... 7 Alur Proses Pengajuan Registrasi Alat Kesehatan & PKRT Online... 7 Perangkat & Aplikasi Lain Yang Diperlukan Registrasi Perusahaan Memulai Proses Registrasi Perusahaan Langkah Langkah Registrasi Permohonan Izin Isian Data Registrasi Perusahaan Baru Login Aplikasi Akun Pendaftar Memulai Login Aplikasi Registrasi Alat Kesehatan dan PKRT Online Halaman Login Pendaftar Menu Aplikasi Pendaftar Menu Home Menu Permohonan Membuat Permohonan Sertifikat Produksi ALKES Isian Data Persyaratan Permohonan Sertifikasi Produksi Alat Kesehatan Membuat Permohonan Baru PKRT Isian Data Persyaratan Sertifikat Perbekalan Kesehatan Rumah Tangga Membuat Permohonan Baru IPAK Isian Data Persyaratan Izin Penyalur ALKES (IPAK) Membuat Permohonan Baru Izin Edar Alkes Lokal Isian Data Permohonan Baru Izin Edar Alkes Lokal Membuat Permohonan Baru Izin Edar Alkes Luar Negeri (Impor) Isian Data Permohonan Baru Izin Edar Alkes Luar Negeri (Impor) Rahasia Aplikasi Regalkes & PKRT Online - Daftar Isi 2
3 Membuat Permohonan Baru Izin Edar PKRT Lokal Isian Data Permohonan Baru Izin Edar PKRT Lokal Membuat Permohonan Baru Izin Edar PKRT Impor (Luar Negeri) Isian Data Permohonan Baru Izin Edar PKRT Impor (Luar Negeri ) Cara Mengirim Data Permohonan Perpanjangan Izin Edar Alkes dan PKRT Perpanjangan Izin Edar Alkes Perpanjangan Izin Edar PKRT List Permohonan Pendaftar Draft Penolakan Perbaikan Kelas SPB Preview SPB Generate Kode Billing Tambahan Data Dalam Proses Disetujui Diambil Pemutakhiran Data Pemutakhiran Data Sertifikat Produksi ALKES Isian Data Pemutakhiran Sertifikat Produksi Alkes Pemutakhiran Data Sertifikat PKRT Isian Data Pemutakhiran Sertifikat Produksi PKRT Pemutakhiran Data Izin PAK Isian Data Pemutakhiran Izin PAK Pemutakhiran Data Izin Edar ALKES Isian Data Pemutakhiran Izin Edar ALKES Pemutakhiran Data Izin Edar PKRT Rahasia Aplikasi Regalkes & PKRT Online - Daftar Isi 3
4 Isian Data Pemutakhiran Izin Edar PKRT Pelaporan E-Report Data Perusahaan Pendaftar Melihat Daftar User Melakukan Konsultasi Online Edit Profil Pengguna Edit Password Keluar Aplikasi Alur Proses Data Antar Petugas Alur Pemrosesan Data Memproses Data Permohonan oleh Evaluator Verifikasi Kelas Data Permohonan PKRT Edit Permohonan Penerimaan dan Verifikasi Bukti Bayar Oleh Petugas Loket Proses Evaluasi Oleh Evaluator Preview NIE ( Nomor Izin Edar ) Cek Validitas dan Cek Konsep NIE oleh Kasie Validasi Data oleh Kasubdit Mencetak NIE oleh Admin Subdit Proses Data oleh Admin Subdit Memproses Data oleh Admin TU Memproses Data oleh Petugas Loket Halaman Login Evaluator Daftar Menu Halaman Login Evaluator Tambah Jenis Produk Laporan Rekapitulasi Key Performance Indicator Halaman Login Petugas Loket Daftar Menu Halaman Login Petugas Loket Rahasia Aplikasi Regalkes & PKRT Online - Daftar Isi 4
5 Proses Penolakan Surat Permohonan Laporan Rekapitulasi Key Performance Indicator Halaman Login Kasie Daftar Menu Halaman Login Kasie Laporan Rekapitulasi Key Performance Indicator Konsultasi Online Halaman Login Kasubdit Daftar Menu Halaman Login Kasubdit Laporan Rekapitulasi Key Performance Indicator Konsultasi Online Halaman Admin Subdit Daftar Menu Halaman Login Admin Subdit Laporan Rekapitulasi Key Performance Indicator Tambah Jenis Produk Halaman Login Admin TU Daftar Menu Halaman Login Admin TU Mengelola Data Perusahaan Validasi User Perusahaan Baru Mengirimkan Surat Keterangan Impor ke NISW Membuat Surat Keterangan Impor Mengatur Content Berita Membuat Content Berita Baru Laporan Rekapitulasi Key Performance Indicator Halaman Login Admin PNBP Rahasia Aplikasi Regalkes & PKRT Online - Daftar Isi 5
6 Daftar Menu Halaman Login PNBP Laporan Rekapitulasi PNBP Key Performance Indicator Manajemen Data Edit Permohonan Preview Permohonan Hapus Data Upload File Management File Cari Data Rahasia Aplikasi Regalkes & PKRT Online - Daftar Isi 6
7 Pendahuluan BAB 1 Aplikasi Registrasi Alat Kesehatan dan PKRT Online A plikasi Registrasi Alat Kesehatan dan PKRT Online ini dibangun untuk memfasilitasi layanan publik dalam proses perizinan yang menerbitkan Sertifikat Produksi Alkes dan Perbekalan Kesehatan Rumah Tangga (PKRT), Izin Penyalur Alat Kesehatan (Izin PAK) juga untuk Izin Edar Produk Alat Kesehatan dan PKRT. Alur Proses Pengajuan Registrasi Alat Kesehatan & PKRT Online Pada dasarnya, proses pengajuan permohonan izin dalam aplikasi Registrasi Alat Kesehatan dan PKRT Online adalah sebagai berikut: 1. Mengakses halaman aplikasi Registrasi Alat Kesehatan dan PKRT Online : 2. Melakukan registrasi pendaftaran perusahaan dengan mengisikan kolom isian permohonan dan mengupload berkas persyaratan yang diperlukan. 3. Mengisi data registrasi pendaftaran. 4. Apabila pendaftar telah mengisi seluruh data registrasi dengan lengkap dan benar, maka pendaftar dihimbau untuk mengirimkan data registrasi. 5. Setelah data permohonan terkirim, maka aplikasi akan mengirimkan konfirmasi kepada pendaftar yang berisikan username dan password yang digunakan untuk mengakses akun Registrasi Alat Kesehatan dan PKRT Online. 6. Aplikasi mengirimkan notifikasi yang berisikan username dan password ke pendaftar (notifikasi akan dikirimkan ke pemegang hak akses). 7. Pendaftar diharapkan membuka konfirmasi yang telah dikirimkan aplikasi ke perusahaan pendaftar. 8. Pendaftar melakukan login aplikasi Registrasi Alat Kesehatan dan PKRT Online. Rahasia Aplikasi Regalkes & PKRT Online - Pendahuluan 7
8 9. Mengisi data dan mencantumkan seluruh lampiran berkas persyaratan permohonan izin secara lengkap. 10. Setelah seluruh data lengkap dan benar, pendaftar dapat mengirimkan data permohonan izin Registrasi Alat Kesehatan dan PKRT Online. 11. Data permohonan yang dikirimkan akan dilakukan verifikasi oleh Evaluator dan memproses serta melakukan peninjauan terhadap data permohonan. Jika data permohonan ditolak oleh Evaluator, maka data permohonan tersebut akan dikembalikan ke pendaftar. Pendaftar dapat mengirimkan kembali berkas permohonan yang telah ditolak oleh Evaluator setelah memperbaiki kesalahan data yang ada. 12. Setelah data diproses oleh Evaluator dan dinyatakan valid, maka aplikasi secara langsung akan meng-generate kode billing. Pendaftar diharuskan melakukan pembayaran dengan metode E-Payment baik melalui Teller, ATM, atau Internet Banking. Kemudian lakukan upload bukti bayar ke dalam aplikasi Registrasi Alat Kesehatan dan PKRT Online. Lalu serahkan berkas pembayaran tersebut ke bagian loket. Jangka waktu pembayaran PNBP untuk IPAK & Sertifikat Produksi adalah 10 hari, sedangkan untuk Izin Edar Alat Kesehatan memiliki jangka waktu 14 hari. 13. Petugas loket akan menerima dan melakukan verifikasi bukti bayar. 14. Petugas loket memberikan tanda terima tetap dan melakukan penyerahan hardcopy ke Evaluator. 15. Setelah hardcopy diserahkan ke Evaluator, maka Evaluator kembali akan melakukan evaluasi IPAK & Sertifikat Produksi (dalam jangka waktu 45 hari). Untuk evaluasi Izin Edar Alat Kesehatan kelas 1 (45 hari), kelas 2 (90 hari), dan kelas 3 (120 hari). Adapun untuk evaluasi Izin Eddar PKRT kelas 1 (45 hari), kelas 2 (80 hari), dan kelas 3 (100 hari). 16. Setelah Evaluator melakukan evaluasi, maka data yang telah diverifikasi dan disetujui oleh Evaluator akan diteruskan ke kasie. 17. Kasie melakukan pengecekan validitas data permohonan dan mengecek konsep Nomor Izin Edar. Setelah data permohonan valid dan diterima oleh Kasie, maka data permohonan akan diteruskan ke Kasubdit. 18. Kasubdit akan melakukan persetujuan, melakukan penambahan data yang diperlukan, atau melakukan penolakan berkas permohonan. Rahasia Aplikasi Regalkes & PKRT Online - Pendahuluan 8
9 19. Berkas penolakan dan berkas persetujuan yang telah diproses oleh Kasubdit akan diteruskan ke Admin Subdit. 20. Admin Subdit akan mencetak hardcopy NIE (Nomor Izin Edar), Sertfikat dan Surat Penolakan. 21. Setelah dicetak, maka Admin Subdit akan menyerahkan Hardcopy Nomor Izin Edar, Sertifikat dan Surat Penolakan ke Admin TU. 22. Admin TU akan menyerahkan hardcopy ke Direktur untuk ditandatangani. Setelah itu Admin TU akan melakukan scan dan upload Nomor Izin Edar (NIE) / Sertifikat. 23. Direktur akan menandatangani NIE/Sertifikat dan Surat Penolakan. Setelah berkas ditandatangani oleh Direktur, maka berkas tersebut akan dikembalikan ke Admin TU. 24. Admin TU akan menyerahkan berkasd yang telah ditandatangani oleh Direktur ke Petugas Loket. 25. Petugas Loket akan menyerahkan NIE (Nomor Izin Edar) / Sertifikat dan Surat Penolakan ke Pendaftar. 26. Pendaftar akan menerima NIE/Sertifikat atau surat penolakan yang telah diajukan. Rahasia Aplikasi Regalkes & PKRT Online - Pendahuluan 9
10 Perangkat & Aplikasi Lain Yang Diperlukan Untuk dapat mengakses aplikasi e-licensing diperlukan beberapa hal, yaitu: 1. Hardware (Perangkat Keras) 1 Set PC/Notebook/Netbook dengan processor setara Pentium III atau lebih. RAM minimal 512 MB. Koneksi internet. Printer. Scanner. 2. Software (Perangkat Lunak) Sistem Operasi non-mobile. Internet Browser (Microsoft Internet Explorer versi 7 atau lebih, Google Chrome, Mozilla Firefox versi 4 atau lebih, Safari dan Opera). File berformat.pdf, atau.jpg atau.jpeg atau.png atau.doc atau.doc digunakan untuk lampiran berkas dokumen persyaratan e-licensing Kefarmasian dengan ukuran maksimal 5 mb. Rahasia Aplikasi Regalkes & PKRT Online - Pendahuluan 10
11 Registrasi Perusahaan BAB 2 Memulai Proses Registrasi Perusahaan U ntuk memulai proses registrasi perusahaan, pendaftar harus memastikan bahwa komputer dapat terhubung dengan internet. Langkah awal yang harus dilakukan oleh pendaftar pada aplikasi Registrasi Alat Kesehatan dan PKRT Online adalah mengakses alamat website aplikasi Registrasi Alat Kesehatan dan PKRT Online, kemudian melakukan registrasi perusahaan. Registrasi perusahaan hanya dilakukan bagi para perusahaan baru yang ingin menggunakan aplikasi ini namun belum mendapatkan username dan password untuk mengakses seluruh halaman login. Tampilan halaman web aplikasi Registrasi Alat Kesehatan dan PKRT Online dapat dilihat pada gambar di bawah ini : Rahasia Aplikasi Regalkes & PKRT Online - Registrasi Perusahaan 11
12 Langkah Langkah Registrasi Permohonan Izin 1. Pastikan konektivitas internet terhubung dengan baik. 2. Buka aplikasi web browser yang Pendaftar miliki, misalnya Mozila Firefox, Safari, atau Internet Explorer. 3. Ketikkan alamat website Aplikasi Registrasi Alat Kesehatan dan PKRT Online pada kolom Adddress bar yang tersedia pada browser pendaftar. 4. Setelah mengetikkan alamat web aplikasi Registrasi Alat Kesehatan dan PKRT Online, maka akan tampil halaman aplikasi Registrasi Alat Kesehatan dan PKRT Online seperti gambar di bawah ini : Rahasia Aplikasi Regalkes & PKRT Online - Registrasi Perusahaan 12
13 5. Pilih tab link di sini yang terletak di bagian bawah form login aplikasi web Registrasi Alat Kesehatan dan PKRT Online. Untuk lebih jelasnya, pendaftar dapat mengikuti keterangan gambar seperti berikut : 6. Aplikasi akan menampilkan halaman Form Pendaftaran / Registrasi Perusahaan Baru seperti berikut : Tampilan halaman Form Pendaftaran / Registrasi Perusahaan Baru secara lengkap dapat dilihat di halaman selanjutnya. Rahasia Aplikasi Regalkes & PKRT Online - Registrasi Perusahaan 13
14 Rahasia Aplikasi Regalkes & PKRT Online - Registrasi Perusahaan 14
15 Isian Data Registrasi Perusahaan Baru DATA PERUSAHAAN 1. Kolom Nama Perusahaan, diisi dengaan mengetikkan nama perusahaan lengkap dengan bentuk badan usaha yang dimiliki oleh perusahaan. Misalnya perusahaan PRODIS ALKES memiliki bentuk badan usaha berupa Perseroan Terbatas (PT), maka yang harus diketikkan pada kolom nama perusahaan adalah PT. PRODIS ALKES. 2. Kolom NPWP, diisi dengan Nomor Pokok Wajib Pajak yang dimiliki oleh perusahaan. NPWP diisi dengan 15 angka tanpa ada karakter pemisah seperti titik titik (.) atau strip (-). NPWP ini bersifat unik, jadi apabila NPWP yang dimasukkan sudah pernah didaftarkan sebelumnya maka proses pendaftaran perusahaannya tidak akan dapat dilanjutkan. Kolom Lampiran NPWP, pendaftar diharuskan mengupload scan asli NPWP ke dalam aplikasi Registrasi Alat Kesehatan dan PKRT online. 3. Kolom Status Usaha, diisi dengan memilih salah satu status usaha yang digeluti oleh perusahaan. Status usaha yang dapat dipilih oleh pendaftar terdiri dari tiga jenis yaitu Produsen, Penyalur (PAK), dan Importir PKRT. 4. Kolom No. SIUP, diisi dengan nomor Surat Izin Usaha Perdagangan (SIUP) yang dimiliki oleh perusahaan pendaftar. 5. Kolom Tanggal Terbit SIUP, diisi dengan tanggal terbit SIUP. Tanggal terbit ini dapat diinput dengan dua cara, yakni dengan mengetikkan tanggal sesuai format penanggalan YYYY-MM-DD atau memilih tanggal secara langsung dari fasilitas kalender yang telah disediakan. Apabila pendaftar ingin menginputkan tanggal dengan metode input keyboard, maka pendaftar harus mengikuti format YYYY-MM-DD. Keterangan : Y : tahun M : bulan D : hari Misalnya pendaftar ingin mengetikkan tanggal 3 Juli 2014, maka pendaftar harus mengetikkan tanpa kutip pada kolom tanggal yang tersedia. Rahasia Aplikasi Regalkes & PKRT Online - Registrasi Perusahaan 15
16 Apabila pendaftar ingin menginput tanggal dengan metode pilih tanggal berdasarkan kalender, pendaftar hanya tinggal memilih tanggal yang ingin dicari. Secara default, tanggal yang ada pada kalender akan menampilkan bulan dan tahun saat ini. Keterangan : 1. Pilih << apabila pendaftar ingin mencari bulan terdahulu dari bulan yang muncul pada layar saat ini. Misalnya, apabila bulan yang ada pada kalender saat ini adalah bulan Januari 2016, maka apabila pendaftar memilih << maka kalender akan menampilkan nama bulan terdahulu yang berada satu bulan sebelum bulan saat ini. Setelah pendaftar memilih << maka kalender akan menampilkan bulan Desember Pilih >> apabila pendaftar ingin mencari bulan berikutnya dari bulan yang muncul pada layar saat ini. Misalnya, apabila bulan yang ada pada kalender saat ini adalah bulan Januari 2016, maka apabila pendaftar memilih >> maka kalender akan menampilkan nama bulan berikutnya yang berada satu bulan setelah bulan saat ini. Setelah pendaftar memilih >> maka kalender akan menampilkan bulan Februari Rahasia Aplikasi Regalkes & PKRT Online - Registrasi Perusahaan 16
17 3. Apabila pendaftar memilih bulan seperti gambar di bawah ini, 4. maka kalender akan menampilkan pilihan bulan yang ada pada kalender berdasarkan tahun yang dipilih seperti berikut : 5. Jika pendaftar memilih salah satu bulan yang ada pada tampilan kalender 2016, 6. maka kalender akan menampilkan tanggal sesuai nama bulan dan tahun yang dipilih oleh pendaftar seperti berikut : Rahasia Aplikasi Regalkes & PKRT Online - Registrasi Perusahaan 17
18 7. Apabila pendaftar memilih tahun seperti gambar berikut : 8. Maka kalender akan menampilkan pilihan kategori tahun seperti berikut : 6. Kolom TDP, diisi dengan nomor Tanda Daftar Perusahaan yang dimiliki oleh perusahaan pendaftar. Nomor TDP diisi dengan menggunakan angka tanpa menggunakan karakter pemisah apapun seperti titik titik (.) atau strip (-). 7. Kolom Tanggal Berakhir TDP, diisi dengan tanggal berakhirnya masa berlaku TDP. Tanggal berakhir TDP ini dapat diinput dengan dua cara, yakni dengan mengetikkan tanggal sesuai format penanggalan YYYY-MM-DD atau memilih tanggal secara langsung dari fasilitas kalender yang telah disediakan. 8. Kolom TDI/IUI, diisi dengan mengetikkan nomor Tanda Daftar Industri atau Izin Usaha Industri yang dimiliki oleh perusahaan. 9. Kolom Badan Usaha, diisi dengan jenis badan usaha yang dimiliki oleh perusahaan. Contohnya CV, Firma, PT., Persero, dll. 10. Kolom Akta Notaris, terdiri dari duja buah kolom isian. Kolom isian pertama diisi dengan mengetikkan nomor akta notaris yang terdapat pada dokumen akta notaris yang dimiliki oleh perusahaan. Kemudian untuk kolom selanjutnya, pendaftar diharuskan untuk melakukan upload file scan asli akta notaris. Upload file dapat dilakukan dengan memilih tombol Choose File yang terdapat pada kolom ini. 11. Kolom Tanggal Akta Notaris, diisi dengan tanggal akta notaris. Tanggal akta notaris ini dapat diinput dengan dua cara, yakni dengan mengetikkan tanggal sesuai format Rahasia Aplikasi Regalkes & PKRT Online - Registrasi Perusahaan 18
19 penanggalan YYYY-MM-DD atau memilih tanggal secara langsung dari fasilitas kalender yang telah disediakan. 12. Kolom Status Permodalan, diisi dengan memilih salah satu pilihan status permodalan perusahaan yang dimiliki oleh perusahaan pendaftar. Daftar pilihan yang adal pada koolom ini adalah PMDN (Penanaman Modal Dalam Negeri) dan PMA (Penanaman Modal Asing). 13. Kolom Status Pernyataan Keaslian Data, pendaftar diharuskan mengupload surat pernyataan keaslian data ke dalam aplikasi dengan mengikuti format surat pernyataan yang terdapat pada link Download Template. Format Lampiran Surat Pernyataan Keaslian Data dapat didownload pada link Download Template yang terletak dari bawah kolom Surat Pernyataan Keaslian Data. Untuk melampirkan surat pernyataan keaslian data, langkah awal yang harus ditempuh oleh pendaftar adalah mendownload format Surat Pernyataan Keaslian Data seperti yang terlihat pada keterangan gambar berikut : Pilih Link Download Template, kemudian aplikasi akan mengarahkan pendaftar ke halaman surat pernyataan keaslian data seperti yang dapat dilihat di halaman selanjutnya. Rahasia Aplikasi Regalkes & PKRT Online - Registrasi Perusahaan 19
20 Pendaftar diharuskan mengisi seluruh data yang terdapat pada Surat Pernyataan Keaslian Data. Setelah seluruh data diisi dengan lengkap dan benar, pendaftar dihimbau untuk mencetak (print) seluruh data yang terdapat pada dokumen word yang telah diunduh dari Link Download Template Surat Pernyataan Keaslian Data. Surat pernyataan yang telah tercetak harus ditandatangani dan dibubuhkan materai Rp 6.000,-. Kemudian pendaftar diharuskan untuk menscan Surat Pernyataan Keaslian Data dan menguploadnya ke dalam aplikasi Registrasi Alat Kesehatan dan PKRT Online. Gunakan tombol Choose File yang untuk melakukan penguploadan Surat Pernyataan Keaslian Data. 14. Kolom Direktur, diisi dengan mengetikkan nama lengkap direktur yang memimpin perusahaan pendaftar. Rahasia Aplikasi Regalkes & PKRT Online - Registrasi Perusahaan 20
21 15. Kolom Penanggung Jawab Teknis, diisi dengan mengetikkan nama lengkap penanggung jawab teknis dari perusahaan pendaftar. 16. Kolom Pendidikan, diisi dengan memilih salah satu pilihan jenjang pendidikan tertinggi yang dimiliki oleh Penanggung Jawab Teknis Perusahaan. Daftar pilihan pendidikan yang terdapat pada kolom ini adalah SMK Farmasi/Sederajat, D1, D2, D3, S1, Profesi, dan S Kolom Alamat Perusahaan, diisi dengan mengetikkan alamat perusahaan sesuai dengan NPWP. Alamat yang dimasukkan tidak boleh berisi Kabupaten/Kota, dan Provinsi. 18. Kolom Provinsi, diisi dengan memlih salah satu Provinsi yang terdaftar dalam kolom provinsi. Provinsi yang dipilih harus disesuaikan dengan alamat perusahaan yang tertera di NPWP. 19. Kolom Kabupaten/Kotamadya, Pendaftar dapat memilih Kabupaten/Kotamadya yang ada pada daftar pilihan sesuai dengan alamat perusahaan berdasarkan Provinsi yang dipilih sebelumnya. 20. Kolom No. Telepon Perusahaan, diisi dengan mengetikan nomor telepon aktif yang dimiliki oleh perusahaan pendaftar. Kolom fax, diisi dengan mengetikkan nomor fax aktif yang diimiliki oleh perusahaan. 21. Kolom Perusahaan, diisi dengan mengetikkan alamat aktif yang dimiliki oleh perusahaan pendaftar. DATA GUDANG 1. Kolom No. Telepon, diisi dengan mengetikkan nomor telepon aktif yang terdapat di gudang perusahaan pendaftar. Rahasia Aplikasi Regalkes & PKRT Online - Registrasi Perusahaan 21
22 2. Kolom Alamat, diisi dengan mengetikkan alamat gudang yang dimiliki oleh perusahaan. Alamat yang dimasukkan tidak boleh berisi Kabupaten/Kotamadya dan Provinsi. 3. Kolom Provinsi, diisi dengan memilih salah satu Provinsi yang terdaftar dalam kolom provinsi. Provinsi yang dipilih harus disesuaikan dengan alamat gudang yang dimiliki oleh perusahaan. 4. Kolom Kabupaten/Kotamadya, pendaftar dapat memilih Kabupaten/Kotamadya yang ada pada daftar pilihan sesuai dengan alamat gudang yang dimiliki oleh perusahaan pendaftar berdasarkan Provinsi yang dipilih sebelumnya. DATA WORKSHOP 1. Kolom No.Telp, diisi dengan mengetikkan nomor telepon aktif yang terdapat pada workshop perusahaan. 2. Kolom Alamat, diisi dengan mengetikkan alamat gudang yang dimiliki oleh perusahaan. Alamat yang dimasukkan tidak boleh berisi Kabupaten/Kotamadya dan Provinsi. 3. Kolom Provinsi, diisi dengan memilih salah satu Provinsi yang terdaftar dalam kolom provinsi. Provinsi yang dipilih harus disesuaikan dengan alamat workshop yang dimiliki oleh perusahaan. 4. Kolom Kabupaten/Kotamadya, pendaftar dapat memilih Kabupaten/Kotamadya yang ada pada daftar pilihan sesuai dengan alamat gudang yang dimiliki oleh perusahaan pendaftar berdasarkan Provinsi yang dipilih sebelumnya. DATA PETUGAS PENDAFTAR 1. Kolom User ID, diisi dengan mengetikkan User ID yang akan digunakan pendaftar untuk mengakses halaman login aplikasi Registrasi Alat Kesehatan dan PKRT Online. 2. Kolom Nama, diisi dengan mengetikkan nama petugas yang melakukan pendaftaran aplikasi Registrasi Alat Kesehatan dan PKRT Online. 3. Kolom Jabatan, diisi dengan mengetikkan jabatan yang dimiliki oleh petugas pendaftar aplikasi Registrasi Alat Kesehatan dan PKRT Online. Rahasia Aplikasi Regalkes & PKRT Online - Registrasi Perusahaan 22
23 4. Kolom Telepon, diisi dengan mengetikkan nomor telepon aktif yang dimiliki oleh perusahaan. 5. Kolom , diisi dengan mengetikkan aktif yang dimiliki oleh petugas pendaftar. 6. Kolom Pasfoto Berwarna 4x6, diisi dengan mengupload pasfoto berwarna ukuran 4x6 ke dalam aplikasi Registrasi Alat Kesehatan dan PKRT Online. 7. Kolom Surat Tugas, pendaftar diharuskan mengupload surat tugas dari perusahaan pendaftar yang dikuasakan ke petugas pendaftar untuk melakukan pendaftaran aplikasi Registrasi Alat Kesehatan dan PKRT Online. 7. Pilih tombol Daftar untuk menyimpan data registrasi. Tombol Daftar dapat dipilih pendaftar apabila seluruh data registrasi telah diisi dengan lengkap dan benar sesuai petunjuk pengisian. Pastikan seluruh kolom isian telah terisi dengan lengkap dan benar. Penulisan alamat tidak perlu diikuti Kabupaten/Kota dan Provinsi. Ukuran File maksimal yang dapat dilampirkan oleh pendaftar yaitu 5 mb dengan format file.pdf. Khusus untuk lampiran pasfoto, pendaftar diharuskan mengupload pasfoto dengan format file.jpg atau.jpeg. Pastikan alamat yang diisikan benar dan aktif. Pisahkan dengan tanda ; jika alamat lebih dari 1 (satu). Pilih tombol Daftar apabila pendaftar telah mengisi seluruh data registrasi dengan lengkap dan benar. Pilih Batal apabila pendaftar ingin membatalkan proses registrasi perusahaan. Setelah pendaftar memilih tombol Batal, maka aplikasi akan mengarahkan pendaftar ke halaman sebelumnya yaitu beranda / halaman awal aplikasi Registrasi Alat Kesehatan dan PKRT. Online. 8. Kemudian aplikasi akan menampilkan dialog box informasi yang bertuliskan Data perusahaan berhasil dilengkapi. Data akan kembali diverifikasi dan pemberitahuan akan dikirimkan melalui . Rahasia Aplikasi Regalkes & PKRT Online - Registrasi Perusahaan 23
24 9. akan dikirimkan ke perusahaan yang telah didaftarkan saat melakukan registrasi. Berikut tampilan notifikasi yang dikirimkan oleh aplikasi ke perusahaan. Adapun tampilan notifikasi Registrasi Perusahaan dapat dilihat pada gambar berikut ini : Tanda bintang (*) yang berada di akhir nama kolom menandakan bahwa kolom tersebut wajib diisi. Dengan kata lain apabila kolom tersebut tidak diisi, maka data pendaftaran perusahaan tidak dapat diproses. Isikan data dengan lengkap dan benar sesuai dengan keaslian data yang diajukan sebagai berkas persyaratan permohonan. Penulisan alamat tidak perlu diikuti Kecamatan, Kabupaten/Kota dan Provinsi. Pendaftar bertanggung jawab penuh terhadap seluruh data yang sudah diisi, seperti penggunaan huruf besar dan huruf kecil di kolom Nama Perusahaan ataupun di kolom-kolom lainnya. Untuk menghindarkan kesalahan dalam proses input tanggal, hendaknya data tanggal dipilih dari fasilitas kalender yang sudah disediakan. yang dimasukkan harus benar dan aktif, karena seluruh informasi mengenai hasil verifikasi data pendaftaran perusahaan akan disampaikan ke tersebut. Ukuran File masing-masing maksimal 5 mb dengan format.jpg,.jpeg dan.pdf. Pastikan alamat yang diisikan benar dan aktif. Nama yang diinputkan pada seluruh kolom isian harus berjumlah satu. Pendaftar hanya diperbolehkan mencantumkan satu nama di setiap kolom isian . Rahasia Aplikasi Regalkes & PKRT Online - Registrasi Perusahaan 24
25 Login Aplikasi Akun Pendaftar BAB 3 Memulai Login Aplikasi Registrasi Alat Kesehatan dan PKRT Online Untuk mengakses sistem perizinan, seorang pendaftar harus melakukan login sistem. Langkah yang harus dilakukan pendaftar untuk masuk ke dalam aplikasi tersebut (login) adalah sebagai berikut : 1. Buka aplikasi web browser yang Pendaftar miliki, misalnya Mozila Firefox, Safari, atau Internet Explorer. 2. Ketikkan alamat website Aplikasi Registrasi Alat Kesehatan dan PKRT Online pada kolom address bar yang tersedia. Setelah mengetikkan alamat web aplikasi pada address bar, maka akan tampil halaman aplikasi perizinan Registrasi Alat Kesehatan dan PKRT Online seperti gambar berikut : Rahasia Aplikasi Regalkes & PKRT Online - Login Aplikasi Akun Pendaftar 25
26 3. Isikan kolom isian yang terdapat pada form login seperti berikut ini : 4. Pada bagian halaman login aplikasi Registrasi Alat Kesehatan dan PKRT Online, terdapat beberapa kolom isian, link akses dan tombol berikut : 1. Checkbox Login sebagai Pendaftar Lama, dapat dipilih apabila pendaftar berasal dari pendaftar lama yang telah terdaftar pada aplikasi Regalkes. Ketika pendaftar mengklik checkbox Login sebagai Pendaftar Lama, maka aplikasi akan menampilkan dialog box konfirmasi seperti berikut : Pilih OK untuk melanjutkan. Setelah pendaftar memilih OK, maka kolom User ID akan menampilkan kode awal User ID berupa P- seperti berikut : Rahasia Aplikasi Regalkes & PKRT Online - Login Aplikasi Akun Pendaftar 26
27 Pendaftar diharapkan untuk melanjutkan kode User ID yang berawalan P- sesuai format user ID pendaftar dari pendaftar lama yang teah didapatkan sebelumya. 2. Kolom User ID, diisi berdasarkan nama pengguna dari akun pendaftar yang telah didaftarkan saat registrasi. 3. Kolom Password, masukkan kata sandi yang telah terdaftar saat registrasi. 4. Kolom Key Code, isikan key code (chapta) yang ditampilkan pada halaman aplikasi dengan benar. Key code ini digunakan untuk memastikan bahwa jawaban tidak dihasilkan oleh suatu komputer. Apabila pendaftar menginputkan kode yang ditampilkan pada layar dengan benar, maka pendaftar dapat melanjutkan proses berikutnya. Namun, apabila kode yang ditampilkan pada layar tidak sesuai dengan kode yang telah diinput, maka aplikasi tidak akan memproses ke tahap selanjutnya. 5. Icon Refresh Chapta, digunakan untuk merefresh key code yang muncul pada form login aplikasi. Icon refresh digunakan apabila pendaftar ingin mengganti nomor key code yang muncul pada form login. 6. Link Lupa Password, digunakan apabila pendaftar tidak dapat melakukan login aplikasi Registrasi Alat Kesehatan dan PKRT Online karena lupa terhadap password yang digunakan untuk melakukan akses login ke aplikasi. 7. Tombol Login, dapat dipilih apabila pendaftar telah selesai mengisi seluruh User ID, Password, dan Key Code dengan benar. 8. Tombol Batal, dapat dipilih apabila pendaftar ingin mmelakukan pembatalan terhadap 5. Setelah pendaftar mengisikan seluruh kolom isian pada form login dengan benar, pilih tombol Login untuk masuk ke aplikasi Registrasi Alat Kesehatan dan PKRT Online. 6. Setelah pendaftar berhasil melakukan login, maka aplikasi akan menampilkan dialog box information seperti berikut : Rahasia Aplikasi Regalkes & PKRT Online - Login Aplikasi Akun Pendaftar 27
28 7. Setelah login berhasil, maka aplikasi akan menampilkan halaman login akun pendaftar seperti gambar berikut ini : Rahasia Aplikasi Regalkes & PKRT Online - Login Aplikasi Akun Pendaftar 28
29 Halaman Login Pendaftar BAB 4 Menu Aplikasi Pendaftar Halaman akun Pendaftar aplikasi Registrasi Alat Kesehatan dan PKRT Online terdiri dari enam buah menu utama yaitu Menu Home,Menu Permohonan,Menu Konsultasi Online, Menu Profil, dan Menu Keluar. Menu Home Home merupakan halaman utama web aplikasi Registrasi Alat Kesehatan dan PKRT Online yang di dalamnya berisikan menu khusus yang dapat menunjang aktivitas Pendaftar untuk mengajukan permohonan izin dan sertifikasi. Pada halaman Home aplikasi Registrasi Alat Kesehatan dan PKRT Online, terdapat beberapa menu yaitu Home, Permohonan, Konsultasi Online, Profil, dan Keluar. 1. Menu Home, dapat dipilih apabila pendaftar ingin beralih ke halaman utama akun pendaftar. Pada halaman home, pendaftar dapat mengakses seluruh daftar menu dan perizinan yang disediakan oleh aplikasi. 2. Menu Permohonan, dapat dipilih apabiila pendaftar ingin melakukan proses pengajuan permohonan perizinan. Permohonan izin dan sertifikasi yang dapat diajukan pada aplikasi ini antara lain Sertifikat Produksi ALKES, Sertifikat PKRT, Izin PAK, Izin Edar ALKES, dan Izin Edar PKRT. Rahasia Aplikasi Regalkes & PKRT Online - Halaman Login Pendaftar 29
30 3. Menu Data User, dapat dipilih apabila pendaftar ingin melihat data perusahaan dan daftar permohonan yang diajukan oleh pendaftar. Menu Data User terdiri dari dua buah sub menu yaitu Sub Menu Data Perusahaan dan Sub Menu Daftar User. 4. Menu Konsultasi Online, dapat dipilih apabila pendaftar ingin melakukan konsultasi secara online dengan petugas yang mengelola Aplikasi Registrasi Alat Kesehatan dan PKRT Online. Konsultasi yang diajukan dapat berupa keluhan, saran, kendala yang dialami saat mengakses aplikasi, dan lain-lain. 5. Menu Profil, dapat dipilih apabila pendaftar ingin melakukan perubahan tehadap profil pengguna, perubahan kata sandi, dan melakukan management file. Menu Profil terdiri dari tiga buah Sub Menu yaitu Ubah Profil Pengguna, Ubah Kata Sandi, dan Management File. 6. Menu Keluar, dapat dipilih apabila pendaftar ingin meninggalkan halaman aplikasi akun pendaftar. Rahasia Aplikasi Regalkes & PKRT Online - Halaman Login Pendaftar 30
31 Menu Permohonan Pendaftar dapat melakukan pengajuan permohonan izin dan sertifikat dengan mengisi data pengajuan permohonan yang terdapat pada menu tertentu. Daftar permohonan yang dapat permohon ajukan dalam aplikasi Registrasi Alat Kesehatan dan PKRT Online ini adalah Sertifikat Produksi ALKES, Sertifikat PKRT, Izin PAK, Izin Edar ALKES, dan Izin Edar PKRT. Membuat Permohonan Sertifikat Produksi ALKES Untuk melakukan permohonan Sertifikat Produksi ALKES, langkah awal yang harus dilakukan oleh pendaftar adalah dengan memilih menu Permohonan» Sertifikat Produksi ALKES» Baru. Setelah pendaftar mengikuti langkah yang telah dijelaskan di atas, maka aplikasi akan menampilkan halaman syarat dan ketentuan seperti yang dapat diihat di halaman selanjutnya. Rahasia Aplikasi Regalkes & PKRT Online - Halaman Login Pendaftar 31
32 Aplikasi akan menampilkan halaman syarat dan ketentuan seperti berikut : Pendaftar dihimbau untuk membaca seluruh ketentuan dan persyaratan terlebih dahulu. Setelah pendaftar mengetahui persyaratan dan ketentuan yang berlaku dan sanggup memenuhi persyaratan tersebut, pilih tombol SETUJU untuk melakukan persetujuan terhadap syarat dan ketentuan yang diajukan oleh aplikasi. Rahasia Aplikasi Regalkes & PKRT Online - Halaman Login Pendaftar 32
33 Aplikasi akan menampilkan halaman Persyaratan Permohonan Sertifikat Produksi Alat Kesehatan seperti berikut ini : Rahasia Aplikasi Regalkes & PKRT Online - Halaman Login Pendaftar 33
34 Halaman persyaratan permohonan Sertifikat Produksi Alat Kesehatan di atas terdiri dari 26 data isian yang harus pendaftar isikan. Seluruh data isian tersebut disajikan dalam tampilan expand and collapse menu. Apabila tampilan data isian terlihat seperti berikut : Maka untuk menampilkan data isian yang ada di dalam kolom isian data persyaratan, pendaftar dihimbau untuk mengklik bagian data isian yang ingin ditampilkan. Misalnya, pendaftar ingin menampilkan daftar isian yang ada di kolom isian data Formulir Pendaftaran yang terdapat di nomor 1, maka pendaftar diharuskan untuk mengklik / melakukan expand kolom isian Formulir Pendaftaran seperti berikut : Rahasia Aplikasi Regalkes & PKRT Online - Halaman Login Pendaftar 34
35 Kemudian aplikasi akan menampilkan tampilan expand column seperti berikut : Menu tersebut akan menampilkan beberapa kolom isian yang harus pendaftar isikan. Aktifitas yang dapat dilakukan oleh pendaftar pada akun login aplikasi pendaftar adalah membuat permohonan baru, melakukan peninjauan data permohonan, edit data permohonan, mengupload dokumen yang diperlukan, menghapus data permohonan yang tidak dibutuhkan, dan mengirimkan data permohonan ke akun petugas pemroses berkas permohonan Kementrian Lakukan hal yang sama (expand column) untuk melihat isian data yang tersembunyi. Apabila pendaftar ingin menyembunyikan kembali kolom isian data yang telah di-expand, maka pendaftar dihimbau untuk melakukan collapse column (mengklik kembali kolom isian yang telah di-expand. Isian Data Persyaratan Permohonan Sertifikasi Produksi Alat Kesehatan 1. Formulir Pendaftaran Formulir pendaftaran diisi sesuai dengan Permenkes No. 1189/MENKES/PER/VIII/2010 Formulir 1(mencantumkan nomor surat (tanggal terbaru 3 bulan sejak permohonan berkas diupload), alamat jelas dan no. Telp/Fax). Rahasia Aplikasi Regalkes & PKRT Online - Halaman Login Pendaftar 35
36 Kolom isian data Formulir Pendaftaran terdiri dari beberapa kolom isian yang harus diisi oleh pendaftar antara lain : a. Kolom Nomor Surat, diisi dengan mengetikan nomor surat registrasi yang didapatkan pendaftar saat registrasi aplikasi ini. Nomor surat registrasi ini dapat diperoleh apabila petugas melakukan verifikasi terhadap berkas registrasi yang dianggap memenuhi syarat. b. Kolom Nama Perusahaan, menampilkan nama perusahaan pendaftar yang didapatkan dari input data pendaftar saat melakukan registrasi. c. Kolom NPWP, menampilkan nomor NPWP perusahaan yang diperoleh dari input data pendaftar saat melakukan registrasi. d. Kolom Alamat Perusahaan, menampilkan alamat perusahaan pendaftar yang diperoleh dari data input pendaftar saat melakukan registrasi. Pendaftar dapat mengedit alamat perusahaan yang telah muncul di kolom ini dengan mengetikkan alamat perusahaan Rahasia Aplikasi Regalkes & PKRT Online - Halaman Login Pendaftar 36
37 sesuai dengan NPWP. Alamat yang dimasukkan tidak boleh berisi Kabupaten/Kota, dan Provinsi. e. Kolom Provinsi, menampilkan Provinsi dari alamat perusahaan yang diperoleh dari data input pendaftar saat melakukan registrasi. Pendaftar dapat mengedit Provinsi yang telah muncul di kolom ini apabila terdapat perubahan data alamat dengan memlih salah satu Provinsi yang terdaftar dalam kolom provinsi. Provinsi yang dipilih harus disesuaikan dengan alamat perusahaan yang tertera di NPWP. f. Kolom Kabupaten/Kota, menampilkan Kabupaten/Kota dari alamat perusahaan yang diperoleh dari data input pendaftar saat melakukan registrasi. Pendaftar dapat mengedit Kabupaten/Kota yang telah muncul di kolom ini apabila terdapat perubahan data alamat dengan memilih Kabupaten/Kotamadya yang ada pada daftar pilihan sesuai dengan alamat perusahaan berdasarkan Provinsi yang dipilih sebelumnya. g. Kolom No. Telepon/Fax, menampilkan nomor telepon/fax perusahaan yang diperoleh dari data input pendaftar saat melakukan registrasi. Pendaftar dapat mengedit Kabupaten/Kota yang telah muncul di kolom ini apabila terdapat perubahan data nomor telepon/fax dengan mengetikan nomor telepon aktif yang dimiliki oleh perusahaan pendaftar. Kolom fax, diisi dengan mengetikkan nomor fax aktif yang diimiliki oleh perusahaan. h. Kolom Jenis Permodalan, menampilkan jenis permodalan yang diperoleh dari data input pendaftar saat melakukan registrasi. Pendaftar dapat mengedit jenis permodalan yang telah muncul di kolom ini apabila terdapat perubahan terhadap jenis permodalan perusahaan dengan memilih salah satu pilihan yang ada dalam daftar kolom jenis permodalan. i. Kolom Nama Penanggung Jawab Teknis, menampilkan nama penanggung jawab yang diperoleh saat melakukan registrasi. Pendaftar dapat megedit nama penanggung jawab teknis yang telah muncul di kolom ini apabila terdapat perubahan terhadap nama penanggung jawab teknis dari perusahaan pendaftar dengan mengetikkan nama lengkap penanggung jawab teknis perusahaan di kolom yang tersedia. Rahasia Aplikasi Regalkes & PKRT Online - Halaman Login Pendaftar 37
38 j. Kolom Lampiran File, pendaftar diharuskan mengupload file lampiran registrasi ke aplikasi Registrasi Alat Kesehatan dan PKRT online. k. Kolom Tanggal Surat, diisi dengan tanggal surat registrasi. Tanggal ini dapat diinput dengan dua cara, yakni dengan mengetikkan tanggal sesuai format penanggalan YYYY- MM-DD atau memilih tanggal secara langsung dari fasilitas kalender yang telah disediakan. l. Kolom Nama Direktur, menampilkan nama direktur yang diperoleh dari data input pendaftar saat melakukan registrasi. Pendaftar dapat mengedit nama direktur yang telah muncul di kolom ini apabila terdapat perubahan nama direktur yang memimpin perusahaan pendaftar. m. Kolom Alamat Pabrik, diisi dengan mengetikkan alamat dari pabrik yang dimiliki oleh perusahaan. Alamat yang dimasukkan tidak boleh berisi Kabupaten/Kota, dan Provinsi. n. Kolom Provinsi, diisi dengan memilih salah satu Provinsi yang sesuai dengan alamat pabrik perusahaan. o. Kolom Kabupaten / Kota, diisi dengan memilih Kabupaten/Kotamadya yang ada pada daftar pilihan sesuai dengan alamat pabrik perusahaan berdasarkan Provinsi yang telah dipilih sebelumnya. p. Kolom Badan Usaha, menampilkan Badan Usaha yang diperoleh dari data input saat melakukan registrasi. Pendaftar dapat melakukan pengeditan apabila terdapat perubahan badan usaha perusahaan dengan memilih salah satu pilihan yang terdapat dalam kolom Badan Usaha. Pilihan yang terdapat pada kolom ini yaitu PT, CV, UD, dan FA. q. Kolom Pendidikan Penanggung Jawab Teknis, menampilkan pendidikan penanggung jawab teknis yang diperoleh dari data input pendaftar saat melakukan registrasi. Pendaftar dapat melakukan pengeditan apabila terdapat perubahan terhadap data Rahasia Aplikasi Regalkes & PKRT Online - Halaman Login Pendaftar 38
39 pendidikan penanggung jawab teknis dengan memilih salah satu daftar pilihan yang ada pada kolom Pendidikan Penanggung Jawab Teknis. Daftar pilihan yang terdapat pada kolom ini yaitu SMK Farmasi/ Sederajat, D1, D2, D3, S1, Profesi, dan S2. 2. Berita Acara Pemeriksaan Dinas Kesehatan Provinsi Berita acara pemeriksaan dari Dinas Kesehatan Provinsi ini diisi untuk permohonan baru, pindah alamat, atau perluasan produksi. Kolom isian data Berita Acara Pemeriksaan Dinas Kesehatan Provinsi terdiri dari beberapa kolom isian yang harus diisi oleh pendaftar antara lain : a. Kolom Tanggal BAP, diisi dengan tanggal BAP yang dilakukan oleh Dinas Kesehatan Provinsi. Tanggal ini dapat diinput dengan dua cara, yakni dengan mengetikkan tanggal sesuai format penanggalan YYYY-MM-DD atau memilih tanggal secara langsung dari fasilitas kalender yang telah disediakan. b. Kolom Nomor BAP, diisi dengan mengetikkan nomor BAP yang sesuai dengan lampiran BAP yang telah dimiliki oleh perusahaan pendaftar. Rahasia Aplikasi Regalkes & PKRT Online - Halaman Login Pendaftar 39
40 c. Kolom Provinsi, diisi dengan memilih salah satu Provinsi yang ada di kolom provinsi. Provinsi yang dipilih harus disesuaikan dengan Provinsi dari Dinas Kesehatan yang melakukan BAP. d. Kolom Kabupaten / Kota, diisi dengan memilih salah satu Kabupaten/Kota berdasarkan provinsi yang telah dipilih sebelumnya sesuai dengan Dinas Provinsi yang telah melakukan BAP. e. Kolom Lampiran File BAP, pendaftar diharuskan mengupload file lampiran file BAP ke aplikasi Registrasi Alat Kesehatan dan PKRT online. 3. Rekomendasi Dinas Kesehatan Provinsi Kolom isian data Formulir Pendaftaran terdiri dari beberapa kolom isian yang harus diisi oleh pendaftar antara lain : a. Kolom Tanggal Rekomendasi, diisi dengan tanggal rekomendasi perizinan yang diperoleh dari Dinas Kesehatan Provinsi. Tanggal ini dapat diinput dengan dua cara, yakni dengan mengetikkan tanggal sesuai format penanggalan YYYY-MM-DD atau memilih tanggal secara langsung dari fasilitas kalender yang telah disediakan. b. Kolom Nomor Rekomendasi, diisi dengan mengetikkan nomor rekomendasi yang sesuai dengan surat rekomendasi izin yang diperoleh dari Dinas Kesehatan Provinsi. Rahasia Aplikasi Regalkes & PKRT Online - Halaman Login Pendaftar 40
41 c. Kolom Provinsi, diisi dengan memilih salah satu Provinsi yang ada di kolom ini. Provinsi yang dipilih harus disesuaikan dengan Provinsi dari Dinas Kesehatan yang memberikan rekomendasi izin. d. Kolom Kabupaten / Kota, diisi dengan memilih salah satu Kabupaten/Kota berdasarkan provinsi yang telah dipilih sebelumnya sesuai dengan Dinas Provinsi yang telah memberikan izin rekomendasi kepada perusahaan pendaftar. e. Kolom Lampiran File Rekomendasi, pendaftar diharuskan mengupload lampiran file Rekomendasi Dinas Kesehatan Provinsi ke aplikasi Registrasi Alat Kesehatan dan PKRT online. 4. Badan Hukum atau Badan Usaha Kolom isian data Badan Hukum atau Badan Usaha terdiri dari beberapa kolom isian yang harus diisi oleh pendaftar antara lain : a. Kolom Nama Perusahaan, diisi dengan mengetikkan nama perusahaan pendaftar. b. Kolom Nomor Pengesahan Kemenkumham, diisi dengan mengetikkan nomor pengesahan Badan Usaha yang telah disahkan oleh Kementrian Hukum dan HAM. c. Kolom Tanggal Pengesahan Kemenkumham, diisi dengan tanggal pengesahan Badan Hukum atau Badan Usaha yang diperoleh Kementrian Hukum dan HAM. Tanggal ini dapat diinput dengan dua cara, yakni dengan mengetikkan tanggal sesuai format Rahasia Aplikasi Regalkes & PKRT Online - Halaman Login Pendaftar 41
42 penanggalan YYYY-MM-DD atau memilih tanggal secara langsung dari fasilitas kalender yang telah disediakan. d. Kolom Nomor Akte Perusahaan, diisi dengan mengetikkan nomor akte perusahaan yang terdapat di surat akte pendirian perusahaan. e. Kolom Tanggal Akte Perusahaan, diisi dengan tanggal yang tertera pada surat akte perusahaan. Tanggal ini dapat diinput dengan dua cara, yakni dengan mengetikkan tanggal sesuai format penanggalan YYYY-MM-DD atau memilih tanggal secara langsung dari fasilitas kalender yang telah disediakan. f. Kolom Nama Direktur yang tercantum pada akte perusahaan, diisi dengan mengetikkan nama DIrektur yang tercantum pada akte perusahaan. Lampiran File Akte, pendaftar diharuskan untuk melakukan upload lampiran scan asli file akte perusahaan di bagian link Management File. Pada gambar di atas terdapat satu buah kolom pilihan dan dua buah link seperti berikut : 1. Kolom pilihan Lampiran File Akte, pada awalnya kolom ini tidak terdapat pilihan apapun, namun apabila pendaftar telah melakukan penguploadan file di link management file, maka file yang berhasil diupload akan terdaftar di kolom pilihan lampiran file ini. 2. Link Preview File, dapat dipilih apabila pendaftar ingin melihat hasil tinjauan / prefiew terhadap file yang telah berhasil diupload ke dalam sistem. 3. Link Management File, digunakan untuk melakukan upload file ke dalam aplikasi. Untuk melakukan upload file, langkah yang harus ditempuh oleh pendaftar pertama kali adalah dengan memilih link Management File. Rahasia Aplikasi Regalkes & PKRT Online - Halaman Login Pendaftar 42
43 Kemudian aplikasi akan mengarahkan pendaftar ke halaman management file seperti berikut : Pada halaman Upload File, pendaftar dihadapkan dengan beberapa kolom isian yaitu : 1. Kolom Jenis Dokumen, pendaftar dihimbau untuk menentukan jenis dokumen yang ingin diupload ke dalam aplikasi dengan memilih salah satu pilihan jenis dokumen yang terdapat pada kolom ini. Jenis dokumen yang dapat dipilih oleh pendaftar antara lain NPWP, IUI, TDP, SIUP, KTP/KITAS Direktur/Pimpinan, KTP Penanggug Jawab Teknis, KTP Penanggung Jawab Produksi, Sertifikat Produksi alat Kesehatan, Sertifikat Produksi PKRT, IPAK, Akte Notaris, Denah Bangunan, Ijazah Penaggung Jawab Teknis, Struktur Organisasi, Akte Perusahaan, TDUI dari BKPM, UUG/HO, Peta Lokasi, Status Bangunan, Surat Pernyataan PJT, IMB, PBB, Surat Perjanjian Kerjasama Bangunan, akte Bangunan, Alat Kelengkapan Produksi, Proses Produk, Peralatan Laboratorium, Uraikan Tugas, Perjanjian Kerjasama PJT, Daftar Buku Kepustakaan, Surat Keterangan Domisili PJT, Surat Kerja Sama dengan Laboratorium Pegujian, Penggunaan Fasilitas Bersama, SPPL / UKL-UPL, Surat Pernyataan Tidak Keberatan Bangunan Digunakan. Rahasia Aplikasi Regalkes & PKRT Online - Halaman Login Pendaftar 43
44 2. Kolom Lampirkan File, digunakan untuk memilih file lampiran yang akan diupload ke dalam aplikasi. Apabila pendaftar memilih tombol Choose File yang ada di kolom Lampirkan File seperti berikut : Maka aplikasi akan menampilkan interface pencarian file yang ada pada komputer pendaftar seperti berikut : Rahasia Aplikasi Regalkes & PKRT Online - Halaman Login Pendaftar 44
45 Cari dan pilih file yang akan diupload. Setelah pendaftar menemukan file yang dicari, pilih file tersebut, kemudian klik Open. Apabila proses penguploadan file telah berhasil, maka aplikasi akan menampilkan keterangan File telah dilampirkan seperti berikut : 3. Kolom Daftar File, akan menampilkan daftar file yang berhasil diupload pendaftar ke dalam aplikasi. Setelah pendaftar berhasil mengupload beberapa file ke dalam aplikasi, maka tampilan daftar file akan terisi file seperti gambar berikut ini : 5. Nomor Pokok Wajib Pajak Alamat yang tertera pada Nomor Pokok Wajib Pajak (NPWP) harus sama dengan alamat lokasi usaha yang tertera pada Surat Permohonan dan BAP dari Dinas Kesehatan Provinsi. Rahasia Aplikasi Regalkes & PKRT Online - Halaman Login Pendaftar 45
46 Kolom isian data Nomor Pokok wajib Pajak terdiri dari beberapa kolom isian yang harus diisi oleh pendaftar antara lain : a. Kolom NPWP, menampilkan nomor NPWP perusahaan yang diperoleh dari data hasil input yang dilakukan saat registrasi. Pendaftar dapat melakukan pengeditan apabila terdapat perubahan NPWP perusahaan dengan mengetikkan 15 angka NPWP tanpa ada karakter pemisah seperti titik titik (.) atau strip (-). b. Kolom Alamat NPWP, menampilkan alamat perusahaan yang sesuai dengan NPWP yang diperoleh dari data input yang dilakukan saat registrasi. Pendaftar dapat melakukan pengeditan apabila terdapat perubahan alamat NPWP perusahaan dengan mengetikkan alamat NPWP pada kolom yang tersedia. c. Lampiran NPWP, pendaftar diharuskan untuk melakukan upload lampiran scan asli NPWP di bagian link Management File. Pada gambar di atas terdapat satu buah kolom pilihan dan dua buah link seperti berikut : 1. Kolom pilihan Lampiran File, pada awalnya kolom ini tidak terdapat pilihan apapun, namun apabila pendaftar telah melakukan penguploadan file di link management file, maka file yang berhasil diupload akan terdaftar di kolom pilihan lampiran file ini. 2. Link Preview File, dapat dipilih apabila pendaftar ingin melihat hasil tinjauan / preview terhadap file yang telah berhasil diupload ke dalam sistem. 3. Link Management File, digunakan untuk melakukan upload file ke dalam aplikasi. Untuk melakukan upload file, langkah yang harus ditempuh oleh pendaftar pertama kali adalah dengan memilih link Management File. Kemudian aplikasi akan mengarahkan pendaftar ke halaman management file seperti yang dapat dilihat di halaman selanjutnya. Rahasia Aplikasi Regalkes & PKRT Online - Halaman Login Pendaftar 46
47 Pada halaman Upload File, pendaftar dihadapkan dengan beberapa kolom isian yaitu : 1. Kolom Jenis Dokumen, pendaftar dihimbau untuk menentukan jenis dokumen yang ingin diupload ke dalam aplikasi dengan memilih salah satu pilihan jenis dokumen yang terdapat pada kolom ini. Jenis dokumen yang dapat dipilih oleh pendaftar antara lain NPWP, IUI, TDP, SIUP, KTP/KITAS Direktur/Pimpinan, KTP Penanggug Jawab Teknis, KTP Penanggung Jawab Produksi, Sertifikat Produksi alat Kesehatan, Sertifikat Produksi PKRT, IPAK, Akte Notaris, Denah Bangunan, Ijazah Penaggung Jawab Teknis, Struktur Organisasi, Akte Perusahaan, TDUI dari BKPM, UUG/HO, Peta Lokasi, Status Bangunan, Surat Pernyataan PJT, IMB, PBB, Surat Perjanjian Kerjasama Bangunan, akte Bangunan, Alat Kelengkapan Produksi, Proses Produk, Peralatan Laboratorium, Uraikan Tugas, Perjanjian Kerjasama PJT, Daftar Buku Kepustakaan, Surat Keterangan Domisili PJT, Surat Kerja Sama dengan Laboratorium Pegujian, Penggunaan Fasilitas Bersama, SPPL / UKL-UPL, Surat Pernyataan Tidak Keberatan Bangunan Digunakan. Rahasia Aplikasi Regalkes & PKRT Online - Halaman Login Pendaftar 47
48 2. Kolom Lampirkan File, digunakan untuk memilih file lampiran yang akan diupload ke dalam aplikasi. Apabila pendaftar memilih tombol Choose File yang ada di kolom Lampirkan File seperti berikut : Maka aplikasi akan menampilkan interface pencarian file yang ada pada komputer pendaftar seperti berikut : Cari dan pilih file yang akan diupload. Setelah pendaftar menemukan file yang dicari, pilih file tersebut, kemudian klik Open. Apabila proses penguploadan file telah berhasil, maka aplikasi akan menampilkan keterangan File telah dilampirkan seperti berikut : 3. Kolom Daftar File, akan menampilkan daftar file yang berhasil diupload pendaftar ke dalam aplikasi. Setelah pendaftar berhasil mengupload beberapa file ke dalam Rahasia Aplikasi Regalkes & PKRT Online - Halaman Login Pendaftar 48
49 aplikasi, maka tampilan daftar file akan terisi file seperti gambar yang dapat dilihat di halaman selanjutnya. 6. Tanda Daftar Perusahaan Kolom isian data Formulir Pendaftaran terdiri dari beberapa kolom isian yang harus diisi oleh pendaftar antara lain : a. Kolom Nomor Tanda Daftar Perusahaan, diisi dengan mengetikkan nomor Tanda Daftar Perusahaan yang dimiliki oleh perusahaan pendaftar. b. Kolom Tanggal Masa Berlaku, diisi dengan tanggal masa berlaku Tanda Daftar Perusahaan yang dimiliki oleh perusahaan pendaftar. Kolom pertama disi dengan tanggal awal Tanggal ini dapat diinput dengan dua cara, yakni dengan mengetikkan tanggal sesuai format penanggalan YYYY-MM-DD atau memilih tanggal secara langsung dari fasilitas kalender yang telah disediakan. Rahasia Aplikasi Regalkes & PKRT Online - Halaman Login Pendaftar 49
50 c. Kolom Kegiatan Usaha Pokok, diisi dengan menjelaskan kegiatan usaha pokok yang biasa dilakukan oleh perusahaan. d. Kolom Alamat Tanda Daftar Perusahaan, diisi dengan mengetikkan alamat perusahaan yang tertera di surat tanda daftar perusahaan. Alamat yang dimasukkan tidak boleh berisi Kabupaten/Kota, dan Provinsi. e. Kolom Provinsi, diisi dengan memilih salah satu Provinsi yang ada di kolom ini. Provinsi yang dipilih harus disesuaikan dengan alamat perusahaan yang tercantum dalam Tanda Daftar Perusahaan. f. Kolom Kabupaten/Kota, diisi dengan Pendaftar dapat memilih Kabupaten/Kotamadya yang ada pada daftar pilihan sesuai dengan alamat perusahaan berdasarkan Provinsi yang dipilih sebelumnya. g. Kolom Lampiran File Tanda Daftar Perusahaan, pendaftar diharuskan mengupload file lampiran Tanda Daftar Perusahaan ke aplikasi Registrasi Alat Kesehatan dan PKRT online. 7. Izin Usaha Industri / Tanda Daftar Usaha Industri (untuk PMDN) Kolom isian data Formulir Pendaftaran terdiri dari beberapa kolom isian yang harus diisi oleh pendaftar antara lain : a. Kolom Nomor Izin Industri, diisi dengan mengetikkan Nomor Izin Industri yang dimiliki oleh perusahaan pendaftar sesuai dengan Surat Izin Usaha Industri yang ada. Rahasia Aplikasi Regalkes & PKRT Online - Halaman Login Pendaftar 50
51 b. Kolom Tanggal Izin Industri, diisi dengan tanggal Izin Industri yang terdapat pada surat Izin Industri yang dimiliki oleh perusahaan pendaftar. Kolom ini dapat diinput dengan dua cara, yakni dengan mengetikkan tanggal sesuai format penanggalan YYYY-MM- DD atau memilih tanggal secara langsung dari fasilitas kalender yang telah disediakan. c. Kolom Daftar Produk yang Diproduksi, diisi dengan mengetikkan nama produk yang telah diproduksi oleh perusahaan. d. Kolom Lampiran File Izin Usaha Industri, pendaftar diharuskan mengupload file lampiran Tanda Daftar Perusahaan ke aplikasi Registrasi Alat Kesehatan dan PKRT online. 8. UUG atau HO a. Kolom Nomor Undang-Undang Gangguan, diisi dengan mengetikkan nomor undangundang gangguan yang dimiliki oleh perusahaan pendaftar pada kolom yang tersedia. Undang-Undang Gangguan / HO (Hinder Ordonantie) adalah izin kegiatan usaha kepada orang pribadi / badan di lokasi tertentu yang berpotensi menimbulkan bahaya kerugian dan gangguan, ketentraman dan ketertiban umum tidak termasuk kegiatan/tempat usaha yang lokasinya telah ditunjuk oleh Pemerintah Pusat atau Daerah. b. Kolom Tanggal Undang-Undang Gangguan diisi dengan tanggal Undang-Undang Gangguan yang ada. Kolom tanggal ini dapat diinput dengan dua cara, yakni dengan mengetikkan tanggal sesuai format penanggalan YYYY-MM-DD atau memilih tanggal secara langsung dari fasilitas kalender yang telah disediakan. c. Kolom Lampiran File, pendaftar diharuskan mengupload file lampiran UUG atau HO yang dimiliki oleh perusahaan ke aplikasi Registrasi Alat Kesehatan dan PKRT online. Rahasia Aplikasi Regalkes & PKRT Online - Halaman Login Pendaftar 51
52 9. Peta Lokasi a. Kolom Alamat Kantor, dapat diisi dengan mengetikkan alamat kantor lengkap perusahaan. Penulisan alamat ini tidak disertai dengan Provinsi dan Kabupaten/Kota. Kolom alamat kantor lengkap ini memiliki dua buah sub kolom yakni kolom Provinsi dan kolom Kabupaten/Kota sebagai berikut : - Kolom Provinsi, diisi dengan memilih salah satu Provinsi yang terdaftar dalam kolom provinsi. Provinsi yang dipilih harus disesuaikan dengan alamat kantor yang dimiliki oleh perusahaan. - Kolom Kabupaten/Kota, Pendaftar dapat memilih Kabupaten/Kotamadya yang ada pada daftar pilihan sesuai dengan alamat kantor perusahaan berdasarkan Provinsi yang dipilih sebelumnya. b. Kolom Alamat Pabrik, dapat diisi dengan mengetikkan alamat pabrik yang dimiliki oleh perusahaan. Penulisan alamat lengkap ini tidak disertai dengan nama Provinsi dan Kabupaten/Kota. Kolom Alamat Pabrik ini memiliki dua buah sub kolom yakni : - Kolom Provinsi, diisi dengan memilih salah satu Provinsi yang terdaftar dalam kolom provinsi. Provinsi yang dipilih harus disesuaikan dengan alamat gudang yang dimiliki oleh perusahaan. Rahasia Aplikasi Regalkes & PKRT Online - Halaman Login Pendaftar 52
53 - Kolom Kabupaten/Kota, Pendaftar dapat memilih Kabupaten/Kotamadya yang ada pada daftar pilihan sesuai dengan alamat pabrik perusahaan berdasarkan Provinsi yang dipilih sebelumnya. c. Kolom Lampiran File Peta Lokasi, pendaftar diharuskan mengupload file lampiran peta lokasi yang dimiliki oleh perusahaan ke aplikasi Registrasi Alat Kesehatan dan PKRT online. Pastikan peta lokasi yang dimiilki oleh perusahaan memiliki lokasi yang benar-benar akurat dan telah dilegalisir oleh Dinas Kesehatan Provinsi. Petugas berhak menolak data pengajuan yang dikirimkan dari pendaftar apabila pendaftar tidak memenuhi persyaratan yang ditentukan. 10. Denah Bangunan a. Kolom Luas Pabrik,, diisi dengan mengetikkan luas pabrik yang dimiliki oleh perusahaan. Hasil luas ini diperoleh dari total luas pabrik yang didapat dari hasil perkalian antara panjang dan lebar pabrik dengan satuan m 2. b. Kolom Luas Ruang Bahan Baku, diisi dengan mengetikkan luas ruang bahan baku yang dimiliki oleh perusahaan. Hasil luas ini diperoleh dari total luas ruang bahan baku yang didapat dari hasil perkalian antara panjang dan lebar ruang bahan baku dengan satuan m 2. c. Kolom Luas Ruang Produksi, diisi dengan mengetikkan luas ruang produksi yang dimiliki oleh perusahaan. Hasil luas ini diperoleh dari total luas ruang produksi yang didapat dari hasil perkalian antara panjang dan lebar ruang produksi dengan satuan m 2. Rahasia Aplikasi Regalkes & PKRT Online - Halaman Login Pendaftar 53
54 d. Kolom Luas Ruang Produk Jadi, diisi dengan mengetikkan luas ruang produk jadi yang dimiliki oleh perusahaan. Hasil luas ini diperoleh dari total luas ruang produk jadi yang didapat dari hasil perkalian antara panjang dan lebar ruang produk jadi dengan satuan m 2. e. Kolom Lampiran File Denah Bangunan, pendaftar diharuskan mengupload file lampiran denah bangunan yang dimiliki oleh perusahaan ke aplikasi Registrasi Alat Kesehatan dan PKRT online. 11. Status Bangunan a. Kolom Status Bangunan, diisi dengan memilih salah satu daftar piliha yang ada pada kolom Status bangunan ini. Adapun daftar pilihan yang terdapat pada kolom ini adalah Sewa atau Milik Sendiri. Sesuaikan pilihan dengan kondisi status bangunan yang dimiliki oleh perusahaan. b. Kolom Nomor Akte Bangunan / ALKES tanah, diisi dengan mengetikkan nomor akte bangunan atau ALKES tanah yang dimiliki oleh perusahaan. c. Kolom Nama Pemilik Bangunan Sesuai Akte, diisi dengan mengetikkan nama pemilik bangunan sesuai dengan nama pemilik yang tertera di Akte Bangunan / ALKES Tanah Rahasia Aplikasi Regalkes & PKRT Online - Halaman Login Pendaftar 54
55 d. Kolom Nomor IMB/PBB, diisi dengan mengetikkan nomor IMB/PBB sesuai dengan nomor IMB yang tertera pada masing-masing surat sertifikat IMB atau PBB yang dimiliki oleh perusahaan. e. Kolom Nama Pemilik Bangunan Sesuai IMB/PBB,diisi dengan mengetikkan nama pemilik bangunan berdasarkan nama pemilik yang tertera di surat IMB / PB yang dimilik oleh perusahaan. f. Kolom Lampiran IMB/Akte Bangunan/PBB, pendaftar diharuskan mengupload file scan asli lampiran IMB/Akte Bangunan/PBB yang dimiliki oleh perusahaan ke aplikasi Registrasi Alat Kesehatan dan PKRT online. g. Kolom Lampiran Surat Pernyataan Tidak Keberatan Bangunan Digunakan, pendaftar diharuskan mengupload file lampiran surar pernyataan tidak keberatan bangunan digunakan ke aplikasi Registrasi Alat Kesehatan dan PKRT online. 12. Jenis ALKES yang Diproduksi a. Kolom Jenis ALKES yang Diproduksi, terdiri dari beberapa kolom checkbox yang digunakan sebagai daftar pilihan jenis ALKES yang diproduksi oleh perusahaan Rahasia Aplikasi Regalkes & PKRT Online - Halaman Login Pendaftar 55
56 pendaftar. Daftar pilihan yang dapat dipilih oleh pendaftar yaitu Peralatan Kimia Klinink dan Toksikologi, Peralatan Hematologi dan Patologi, Peralatan Imunologi dan Patologi, Peralatan Anestesia, Peralatan Kardiologi, Peralatan Gigi, Peralatan telinga, Hidung, dan Tenggorokan, Peralatan Gastroenterologi-Urologi, Peralatan Rumah Sakit Umum dan Perorangan, Peralatan Neurologi, Peralatan Obstetrik dan Ginekologi, Peralatan Mata, Peralatan Ortopedi, Peralatan Ksesehatan Fisik Peralatan Radiologi, Peralatan Bedah Umum dan Bedah Plastik. b. Kolom Upload File, pendaftar diharuskan mengupload file lampiran peta lokasi yang dimiliki oleh perusahaan ke aplikasi Registrasi Alat Kesehatan dan PKRT online. 13. Daftar Alat Kelengkapan Produksi a. Kolom Nama Alat Kelengkapan Produksi, diisi dengan mengetikkan alat kelengkapan produksi yang dimiliki oleh perusahaan. Pada bagian sebelah kanan kolom nama Alat kelengkapan produksi terdapat tombol bertanda + dengan berlatar belakang warna biru. Tombol ini berfungsi untuk menambahkan kolom daftar alat kelengkapan produksi yang ingin ditambahkan oleh pendaftar. Jika terdapat dua atau lebih alat kelengkapan produksi, maka pendaftar dapat mengklik tombol bertanda + ini. Setelah pendaftar melakukan klik pada tombol + seperti berikut : Maka, aplikasi akan menampilkan kolom baru seperti berikut : Rahasia Aplikasi Regalkes & PKRT Online - Halaman Login Pendaftar 56
57 b. Kolom Lampiran File Alat Kelengkapan Produksi, pendaftar diharuskan mengupload file lampiran peta lokasi yang dimiliki oleh perusahaan ke aplikasi Registrasi Alat Kesehatan dan PKRT online. 14. Alur Proses Produksi a. Kolom Nama Produk, diisi dengan mengetikkan nama priduk pada kolom yang tersedia. Pendaftar dapat menambahkan nama produk dengan melakukan klik pada tombol bertanda + yang terletak di sebelah kanan kolom Nama Produk. Setelah pendaftar memilih tombol bertanda x berlatar belakang biru, maka aplikasi akan menampilkan kolom isian nama produk baru. di sebelah kanan kolom baru terdapat tombol yang bertanda - yang berguna untuk menghapus kolom produk yang sudah tidak digunakan. b. Kolom Lampiran File Proses Produk, pendaftar diharuskan mengupload file lampiran peta lokasi yang dimiliki oleh perusahaan ke aplikasi Registrasi Alat Kesehatan dan PKRT online. 15. Daftar Peralatan Laboratorium a. Kolom Nama Alat, diisi dengan mengetikkan nama peralatan laboratrium yang dimiliki oleh perusahaan. Pada bagian sebelah kanan kolom nama Alat kelengkapan produksi Rahasia Aplikasi Regalkes & PKRT Online - Halaman Login Pendaftar 57
58 terdapat tombol bertanda + dengan berlatar belakang warna biru. Tombol ini berfungsi untuk menambahkan kolom daftar alat kelengkapan produksi yang ingin ditambahkan oleh pendaftar. Jika ter dapat dua atau lebih alat kelengkapan produksi, maka pendaftar dapat mengklik tombol bertanda + ini. Setelah pendaftar melakukan klik pada tombol + seperti berikut : Maka, aplikasi akan menampilkan kolom baru seperti berikut : b. Kolom Lampiran File, pendaftar diharuskan mengupload file lampiran peta lokasi yang dimiliki oleh perusahaan ke aplikasi Registrasi Alat Kesehatan dan PKRT online. 16. Kerja Sama dengan Laboratorium Pengujian yang Terakreditasi a. Kolom Nama Laboratorium Penguji, diisi dengan mengetikkan nama laboratorium penguji yang melakukan kerjasama dengan perusahaan pendaftar. b. Kolom Tanggal Kerjasama, diisi dengan tanggal melakukan kerjasama antara pihak perusahaan pendaftar dengan pihak laboratorium yang terakreditasi. Kolom tanggal ini dapat diinput dengan dua cara, yakni dengan mengetikkan tanggal sesuai format penanggalan YYYY-MM-DD atau memilih tanggal secara langsung dari fasilitas kalender yang telah disediakan. Rahasia Aplikasi Regalkes & PKRT Online - Halaman Login Pendaftar 58
59 c. Jangka Waktu Kerjasama, diisi dengan jangka waktu kerjasama antara pihak perusahaan pendaftar dengan pihak laboratorium terakreditasi, Misalnya 6 bulan, 1 tahun, atau 5 tahun. d. Kolom Lampiran File Kerja Sama dengan Laboratorium Pengujian, pendaftar diharuskan mengupload file lampiran scan asli kerja sama dengan laboratorium pengujian ke aplikasi Registrasi Alat Kesehatan dan PKRT online. 17. Struktur Organisasi a. Kolom Jumlah Karyawan, diisi dengan jumlah karyawan yang bekerja di perusahaan pendaftar. b. Kolom Lampiran File Struktur Organisasi, pendaftar diharuskan mengupload file lampiran struktur organisasi perusahaan ke aplikasi Registrasi Alat Kesehatan dan PKRT online. Pendaftar diharuskan untuk mencantumkan secara jelas posisi Pimpinan dan Penanggung Jawab Teknis pada lalmpiran Struktur Organisasi. Rahasia Aplikasi Regalkes & PKRT Online - Halaman Login Pendaftar 59
60 18. Uraian Tugas a. Kolom Nama Pimpinan, diisi dengan mengetikkan nama pemimpin perusahaan pendaftar. - Kolom Uraian Tugas Pimpinan, diisi dengan mengetikkan uraian tugas yang harus dilakukan oleh pimpinan perusahaan. b. Kolom Nama Penanggung Jawab Teknis, diisi dengan mengetikkan nama penanggung jawab teknis yang bertanggung jawab terhadap kelangsungan perusahaan. - Kolom Uraian Tugas Penanggung Jawab Teknis, diisi dengan mengetikkan uraian tugas yang harus dilakukan oleh peanggung jawab teknis perusahaan. c. Kolom Nama SVP Produksi, diisi dengan mengetikkan nama SVP Produksi yang bertanggung jawab terhadap kelangsungan perusahaan. - Kolom Uraian Tugas Nama SVP Produksi, diisi dengan mengetikan uraian tugas yang dilakukan oleh SVP Produksi. Rahasia Aplikasi Regalkes & PKRT Online - Halaman Login Pendaftar 60
61 d. Kolom Nama SVP Quality Control, diisi dengan mengetikkan nama lengkap SVP Quality Control yang bertanggung jawab terhadap perusahaan pendaftar. - Kolom Uraian Tugas SVP Quality Control, diisi dengan mengetikkan uraian tugas yang dilakukan oleh SVP Quality Control. e. Kolom Lampiran File Uraian Tugas, pendaftar diharuskan mengupload file lampiran struktur organisasi perusahaan ke aplikasi Registrasi Alat Kesehatan dan PKRT online. 19. Scan KTP / KITAS Direktur a. Kolom Nama Direktur, diisi dengan mengetikkan nama Direktur yang memimpin perusahaan pendaftar pada kolom yang tersedia. b. Kolom Alamat Direktur, diisi dengan mengetikkan alamat lengkap sesuai dengan KTP/KITAS yang dimiliki oleh Direktur perusahaan pendaftar. Alamat yang dimasukkan harus dilengkapi dengan Kecamatan, Kabupaten/Kota, dan nama Provinsi tempat tinggal Direktur. c. Kolom Nomor KTP/KITAS, diisi dengan mengetikkan nomor KTP/KITAS yang dimiliki oleh Direktur perusahaan pemmohon. d. Kolom Masa Berlaku KTP/KITAS, diisi dengan tanggal berlaku KTP/KITAS yang dimiliki oleh Direktur perusahaan pendaftar. Kolom tanggal ini dapat diinput dengan dua cara, yakni dengan mengetikkan tanggal sesuai format penanggalan YYYY-MM-DD atau memilih tanggal secara langsung dari fasilitas kalender yang telah disediakan. Rahasia Aplikasi Regalkes & PKRT Online - Halaman Login Pendaftar 61
62 e. Kolom Lampiran File, pendaftar diharapkan untuk mengupload file scan asli KTP/KITAS yang dimiliki oleh Direktur perusahaan ke aplikasi Registrasi Alat Kesehatan dan PKRT online. 20. Scan KTP PJT a. Kolom Nama PJT, diisi dengan mengetikkan nama lengkap PJT (Penanggung Jawab Teknis perusahaan pendaftar. b. Kolom Alamat PJT, diisi dengan mengetikkan alamat lengkap sesuai dengan KTP yang dimiliki oleh PJT (Penanggung Jawab Teknis) perusahaan pendaftar. Alamat yang dimasukkan harus dilengkapi dengan Kecamatan, Kabupaten/Kota, dan nama Provinsi tempat tinggal Direktur. c. Kolom Nomor KTP, diisi dengan mengetikkan nomor KTP yang dimiliki oleh PJT (Penanggung Jawab Teknis) perusahaan pendaftar. d. Kolom Masa Berlaku KTP, dengan tanggal berlaku KTP yang dimiliki oleh Penanggung Jawab Teknis perusahaan pendaftar. Kolom tanggal ini dapat diinput dengan dua cara, Rahasia Aplikasi Regalkes & PKRT Online - Halaman Login Pendaftar 62
63 yakni dengan mengetikkan tanggal sesuai format penanggalan YYYY-MM-DD atau memilih tanggal secara langsung dari fasilitas kalender yang telah disediakan. e. Kolom Lampiran File KTP PJT, pendaftar diharapkan untuk mengupload file scan asli KTP yang dimiliki oleh PJT (Penanggung Jawab Teknis) perusahaan ke aplikasi Registrasi Alat Kesehatan dan PKRT online. f. Kolom Nomor Surat Keterangan Domisili jika KTP Tidak Sesuai Tempat Bekerja, diisi dengan mengetikkan nomor Surat Keterangan Domisili Penanggung Jawab Teknis. Apabila domisili PJT berada di daerah yang sama dengan tempat bekerja, maka pendaftar dapat melewati kolom ini (tidak perlu diisi). e. Kolom Tanggal Surat Keterangan Domisili jika KTP Tidak Sesuai Tempat Bekerja, diisi dengan tanggal Surat Keterangan Domisili. Apabila domisili PJT berada di daerah yang sama dengan tempat bekerja, maka pendaftar dapat melewati kolom ini (tidak perlu diisi). Kolom pertama disi dengan tanggal awal Tanggal ini dapat diinput dengan dua cara, yakni dengan mengetikkan tanggal sesuai format penanggalan YYYY-MM-DD atau memilih tanggal secara langsung dari fasilitas kalender yang telah disediakan. f. Kolom Lampiran Surat Keterangan Domisili Jika KTP Tidak Sesuai Tempat Bekerja, pendaftar diharapkan untuk mengupload file Surat Keterangan Domisili yang dimiliki oleh PJT (Penanggung Jawab Teknis) ke aplikasi Registrasi Alat Kesehatan dan PKRT online. 21. Scan Ijazah PJT Rahasia Aplikasi Regalkes & PKRT Online - Halaman Login Pendaftar 63
64 a. Kolom Nama PJT, diisi dengan mengetikkan nama lengkap PJT berdasarkan Ijazah yang dimiliki. b. Kolom Nomor Ijazah, diisi dengan mengetikkan nomor ijazah yang dimiliki oleh PJT perusahaan. c. Kolom Tanggal Ijazah, diisi dengan tanggal Ijazah yang dimilik oleh PJT. Kolom tanggal ini dapat diinput dengan dua cara, yakni dengan mengetikkan tanggal sesuai format penanggalan YYYY-MM-DD atau memilih tanggal secara langsung dari fasilitas kalender yang telah disediakan. d. Kolom Pendidikan (Fakultas dan Jurusan), diisi dengan mengetikkan nama fakultas dan jurusan yang diambil oleh PJT selama menjalani masa pendidikan. e. Kolom Lampiran File Fotocopy Ijazah PJT, pendaftar diharapkan untuk mengupload file scan asli Ijazah yang dimiliki oleh PJT (Penanggung Jawab Teknis) ke aplikasi Registrasi Alat Kesehatan dan PKRT online. 22. Surat Pernyataan PJT a. Kolom Nama Lengkap PJT, diisi dengan mengetikkan nama lengkap PJT (Penanggung Jawab Teknis) perusahaan. b. Kolom Tanggal Surat Pernyataan, diisi dengan tanggal surat pernyataan sanggup bekerja full time yang dibuat oleh PJT. Kolom tanggal ini dapat diinput dengan dua cara, yakni dengan mengetikkan tanggal sesuai format penanggalan YYYY-MM-DD atau memilih tanggal secara langsung dari fasilitas kalender yang telah disediakan. c. Kolom Lampiran Bekerja Full Time, pendaftar diharapkan untuk mengupload file Surat Pernyataan Sanggup Bekerja Full Time yang dibuat oleh PJT (Penanggung Jawab Teknis) ke aplikasi Registrasi Alat Kesehatan dan PKRT online. Rahasia Aplikasi Regalkes & PKRT Online - Halaman Login Pendaftar 64
65 23. Perjanjian kerja Sama antara PJT dan Perusahaan a. Kolom Nomor Surat, diisi dengan mengetikkan nomor surat yang terdapat pada surat perjanjian kerjasama antara PJT dan perusahaan. b. Kolom Tanggal Surat Perjanjian, diisi dengan tanggal surat pernyataan sanggup bekerja full time yang dibuat oleh PJT. Kolom tanggal ini dapat diinput dengan dua cara, yakni dengan mengetikkan tanggal sesuai format penanggalan YYYY-MM-DD atau memilih tanggal secara langsung dari fasilitas kalender yang telah disediakan. c. Kolom Nama Direktur, diisi dengan mengetikkan nama Direktur yang memimpin perusahaan pendaftar. d. Kolom Nama PJT, diisi dengan nama lengkap Penanggung Jawab Teknis perusahaan. e. Kolom Lampiran File Perjanjian Kerja Sama, pendaftar diharapkan untuk mengupload file Surat Pernyataan Sanggup Bekerja Full Time yang dibuat oleh PJT (Penanggung Jawab Teknis) ke aplikasi Registrasi Alat Kesehatan dan PKRT online. Pastikan surat pernyataan perjanjian kerja sama antara PJT dan Perusahaan telah dilegalisir oleh notaris sebelum diupload ke dalam aplikasi Registrasi Alat Kesehatan dan PKRT. 24. Daftar Buku Kepustakaan Rahasia Aplikasi Regalkes & PKRT Online - Halaman Login Pendaftar 65
66 a. Kolom Nama Buku Kepustakaan, diisi dengan mengetikkan nama buku kepustakaan yang akan dilampirkan. Buku kepustakaan yang dicantumkan berisi pejelasa tentang akses yang disalurkan dan peraturan tentang Alat Kesehatan / PKRT. b. Kolom Lampiran File, pendaftar diharapkan untuk mengupload file daftar buku kepustakaan ke aplikasi Registrasi Alat Kesehatan dan PKRT online. 25. Dokumen Lingkungan (SPPL/UKL-UPL) a. Kolom Nomor Dokumen Lingkungan, diisi dengan mengetikkan nomor surat yang terdapat pada surat perjanjian kerjasama antara PJT dan perusahaan. b. Kolom Tanggal Dikeluarkan Dokumen Lingkungan, diisi dengan tanggal dikeluarkannya dokumen lingkungan (SPPL/UKL/UPL) kepada perusahaan pendaftar. Kolom tanggal ini dapat diinput dengan dua cara, yakni dengan mengetikkan tanggal sesuai format penanggalan YYYY-MM-DD atau memilih tanggal secara langsung dari fasilitas kalender yang telah disediakan. c. Kolom Lampiran File, pendaftar diharapkan untuk mengupload file dokumen lingkungan (SPPL/UKL-UPL) ke aplikasi Registrasi Alat Kesehatan dan PKRT online. Kolom Dokumen Lingkungan ini dapat diisi apabila perusahaan menghasilkan limbah yang berdampak terhadap lingkungan saat melakukan proses produksinya. 26. Izin Penggunaan Fasilitas Bersama Rahasia Aplikasi Regalkes & PKRT Online - Halaman Login Pendaftar 66
67 a. Kolom Nomor Izin Penggunaan Fasilitas, diisi dengan mengetikkan nomor izin penggunaan fasilitas bersama yang dimilki oleh perusahaan. b. Kolom Tanggal Dikeluarkan Izin Penggunaan Fasilitas Bersama, diisi dengan tanggal dikeluarkannya izin penggunaan fasilitas bersama. Kolom tanggal ini dapat diinput dengan dua cara, yakni dengan mengetikkan tanggal sesuai format penanggalan YYYY- MM-DD atau memilih tanggal secara langsung dari fasilitas kalender yang telah disediakan. c. Kolom Lampiran File, pendaftar diharapkan untuk mengupload file scan asli izin penggunaan fasilitas bersama ke dalam aplikasi Rehsitrasi Alat kesehatan dan PKRT Online. Setelah pendaftar mengisi seluruh form Permohonan Sertifikat Produksi Alat Kesehatan, silahkan pilih tombol Simpan untuk menyimpan form isian yang telah diisi, atau pilih tombol untuk membatalkan proses. Seluruh data permohonan yang berhasil disimpan dapat dilihat di menu Permohonan» Sertifikat Produksi ALKES» List Permohonan» Draft. Membuat Permohonan Baru PKRT Perbekalan Kesehatan Rumah Tangga (PKRT) berdasarkan Permenkes RI Nomor 1190/Menkes/Per/VIII/2010 adalah alat, bahan, atau campuran bahan untuk pemeliharaan dan perawatan kesehatan untuk manusia, pengendali kutu hewan peliharaan, rumah tangga, dan tempat-tempat umum. Untuk membuat permohonan baru PKRT, Langkah awal yang harus dilakukan oleh pendaftar adalah dengan memilih menu Permohonan» Sertifikat PKRT» Baru. Rahasia Aplikasi Regalkes & PKRT Online - Halaman Login Pendaftar 67
68 Setelah pendaftar mengikuti langkah yang telah dijelaskan di atas, maka aplikasi akan menampilkan halaman syarat dan ketentuan seperti berikut : Pendaftar dihimbau untuk membaca seluruh ketentuan dan persyaratan terlebih dahulu. Setelah pendaftar mengetahui persyaratan dan ketentuan yang berlaku dan sanggup memenuhi persyaratan tersebut, pilih tombol SETUJU untuk melakukan persetujuan terhadap syarat dan ketentuan yang diajukan oleh aplikasi. Rahasia Aplikasi Regalkes & PKRT Online - Halaman Login Pendaftar 68
69 Aplikasi akan menampilkan halaman Persyaratan Permohonan Sertifikat Produksi Alat Kesehatan seperti berikut ini : Rahasia Aplikasi Regalkes & PKRT Online - Halaman Login Pendaftar 69
70 Halaman persyaratan permohonan Sertifikat Produksi Alat Kesehatan di atas terdiri dari 26 data isian yang harus pendaftar isikan. Seluruh data isian tersebut disajikan dalam tampilan expand and collapse menu. Apabila tampilan data isian terlihat seperti berikut : Maka untuk menampilkan data isian yang ada di dalam kolom isian data persyaratan, pendaftar dihimbau untuk mengklik bagian data isian yang ingin ditampilkan. Misalnya, pendaftar ingin menampilkan daftar isian yang ada di kolom isian data Formulir Pendaftaran yang terdapat di nomor 1, maka pendaftar diharuskan untuk mengklik / melakukan expand kolom isian Formulir Pendaftaran seperti berikut : Kemudian aplikasi akan halaman selanjutnya. menampilkan tampilan expand column seperti yang terlihat di Rahasia Aplikasi Regalkes & PKRT Online - Halaman Login Pendaftar 70
71 Menu tersebut akan menampilkan beberapa kolom isian yang harus pendaftar isikan. Aktifitas yang dapat dilakukan oleh pendaftar pada akun login aplikasi pendaftar adalah membuat permohonan baru, melakukan peninjauan data permohonan, edit data permohonan, mengupload dokumen yang diperlukan, menghapus data permohonan yang tidak dibutuhkan, dan mengirimkan data permohonan ke akun petugas pemroses berkas permohonan Kementrian Lakukan hal yang sama (expand column) untuk melihat isian data yang tersembunyi. Apabila pendaftar ingin menyembunyikan kembali kolom isian data yang telah di-expand, maka pendaftar dihimbau untuk melakukan collapse column (mengklik kembali kolom isian yang telah di-expand. Isian Data Persyaratan Sertifikat Perbekalan Kesehatan Rumah Tangga 1. Formulir Pendaftaran Formulir pendaftaran diisi sesuai dengan Permenkes No. 1189/MENKES/PER/VIII/2010 Formulir 1(mencantumkan nomor surat (tanggal terbaru 3 bulan sejak permohonan berkas diupload), alamat jelas dan no. Telp/Fax). Rahasia Aplikasi Regalkes & PKRT Online - Halaman Login Pendaftar 71
72 Kolom isian data Formulir Pendaftaran terdiri dari beberapa kolom isian yang harus diisi oleh pendaftar antara lain : a. Kolom Nomor Surat, diisi dengan mengetikan nomor surat registrasi yang didapatkan pendaftar saat registrasi aplikasi ini. Nomor surat registrasi ini dapat diperoleh apabila petugas melakukan verifikasi terhadap berkas registrasi yang dianggap memenuhi syarat. b. Kolom Nama Perusahaan,menampilkan nama perusahaan pendaftar yang didapatkan dari input data pendaftar saat melakukan registrasi. c. Kolom NPWP, menampilkan nomor NPWP perusahaan yang diperoleh dari input data pendaftar saat melakukan registrasi. d. Kolom Alamat Perusahaan, menampilkan alamat perusahaan pendaftar yang diperoleh dari data input pendaftar saat melakukan registrasi. Pendaftar dapat mengedit alamat perusahaan yang telah muncul di kolom ini dengan mengetikkan alamat perusahaan Rahasia Aplikasi Regalkes & PKRT Online - Halaman Login Pendaftar 72
73 sesuai dengan NPWP. Alamat yang dimasukkan tidak boleh berisi Kabupaten/Kota, dan Provinsi. e. Kolom Provinsi, menampilkan Provinsi dari alamat perusahaan yang diperoleh dari data input pendaftar saat melakukan registrasi. Pendaftar dapat mengedit Provinsi yang telah muncul di kolom ini apabila terdapat perubahan data alamat dengan memlih salah satu Provinsi yang terdaftar dalam kolom provinsi. Provinsi yang dipilih harus disesuaikan dengan alamat perusahaan yang tertera di NPWP. f. Kolom Kabupaten/Kota, menampilkan Kabupaten/Kota dari alamat perusahaan yang diperoleh dari data input pendaftar saat melakukan registrasi. Pendaftar dapat mengedit Kabupaten/Kota yang telah muncul di kolom ini apabila terdapat perubahan data alamat dengan memilih Kabupaten/Kotamadya yang ada pada daftar pilihan sesuai dengan alamat perusahaan berdasarkan Provinsi yang dipilih sebelumnya. g. Kolom No. Telepon/Fax, menampilkan nomor telepon/fax perusahaan yang diperoleh dari data input pendaftar saat melakukan registrasi. Pendaftar dapat mengedit Kabupaten/Kota yang telah muncul di kolom ini apabila terdapat perubahan data nomor telepon/fax dengan mengetikan nomor telepon aktif yang dimiliki oleh perusahaan pendaftar. Kolom fax, diisi dengan mengetikkan nomor fax aktif yang diimiliki oleh perusahaan. h. Kolom Jenis Permodalan, menampilkan jenis permodalan yang diperoleh dari data input pendaftar saat melakukan registrasi. Pendaftar dapat mengedit jenis permodalan yang telah muncul di kolom ini apabila terdapat perubahan terhadap jenis permodalan perusahaan dengan memilih salah satu pilihan yang ada dalam daftar kolom jenis permodalan. i. Kolom Nama Penanggung Jawab Teknis, menampilkan nama penanggung jawab yang diperoleh saat melakukan registrasi. Pendaftar dapat megedit nama penanggung jawab teknis yang telah muncul di kolom ini apabila terdapat perubahan terhadap nama penanggung jawab teknis dari perusahaan pendaftar dengan mengetikkan nama lengkap penanggung jawab teknis perusahaan di kolom yang tersedia. Rahasia Aplikasi Regalkes & PKRT Online - Halaman Login Pendaftar 73
74 j. Kolom Lampiran File, pendaftar diharuskan mengupload file lampiran registrasi ke aplikasi Registrasi Alat Kesehatan dan PKRT online. k. Kolom Tanggal Surat, diisi dengan tanggal surat registrasi. Tanggal ini dapat diinput dengan dua cara, yakni dengan mengetikkan tanggal sesuai format penanggalan YYYY- MM-DD atau memilih tanggal secara langsung dari fasilitas kalender yang telah disediakan. l. Kolom Nama Direktur, menampilkan nama Direktur yang diperoleh dari data input pendaftar saat melakukan registrasi. Pendaftar dapat mengedit nama direktur yang telah muncul di kolom ini apabila terdapat perubahan nama direktur yang memimpin perusahaan pendaftar. m. Kolom Alamat Pabrik, diisi dengan mengetikkan alamat dari pabrik yang dimiliki oleh perusahaan. Alamat yang dimasukkan tidak boleh berisi Kabupaten/Kota, dan Provinsi. n. Kolom Provinsi, diisi dengan memilih salah satu Provinsi yang sesuai dengan alamat pabrik perusahaan. o. Kolom Kabupaten / Kota, diisi dengan memilih Kabupaten/Kotamadya yang ada pada daftar pilihan sesuai dengan alamat pabrik perusahaan berdasarkan Provinsi yang telah dipilih sebelumnya. p. Kolom Badan Usaha, menampilkan Badan Usaha yang diperoleh dari data input saat melakukan registrasi. Pendaftar dapat melakukan pengeditan apabila terdapat perubahan badan usaha perusahaan dengan memilih salah satu pilihan yang terdapat dalam kolom Badan Usaha. Pilihan yang terdapat pada kolom ini yaitu PT, CV, UD, dan FA. q. Kolom Pendidikan Penanggung Jawab Teknis, menampilkan pendidikan penanggung jawab teknis yang diperoleh dari data input pendaftar saat melakukan registrasi. Pendaftar dapat melakukan pengeditan apabila terdapat perubahan terhadap data Rahasia Aplikasi Regalkes & PKRT Online - Halaman Login Pendaftar 74
75 pendidikan penanggung jawab teknis dengan memilih salah satu daftar pilihan yang ada pada kolom Pendidikan Penanggung Jawab Teknis. Daftar pilihan yang terdapat pada kolom ini yaitu SMK Farmasi/ Sederajat, D1, D2, D3, S1, Profesi, dan S2. 2. Berita Acara Pemeriksaan Dinas Kesehatan Provinsi Berita acara pemeriksaan dari Dinas Kesehatan Provinsi ini diisi untuk permohonan baru, pindah alamat, atau perluasan produksi. Kolom isian data Berita Acara Pemeriksaan Dinas Kesehatan Provinsi terdiri dari beberapa kolom isian yang harus diisi oleh pendaftar antara lain : a. Kolom Tanggal BAP, diisi dengan tanggal BAP yang dilakukan oleh Dinas Kesehatan Provinsi. Tanggal ini dapat diinput dengan dua cara, yakni dengan mengetikkan tanggal sesuai format penanggalan YYYY-MM-DD atau memilih tanggal secara langsung dari fasilitas kalender yang telah disediakan. b. Kolom Nomor BAP, diisi dengan mengetikkan nomor BAP yang sesuai dengan lampiran BAP yang telah dimiliki oleh perusahaan pendaftar. Rahasia Aplikasi Regalkes & PKRT Online - Halaman Login Pendaftar 75
76 c. Kolom Provinsi, diisi dengan memilih salah satu Provinsi yang ada di kolom provinsi. Provinsi yang dipilih harus disesuaikan dengan Provinsi dari Dinas Kesehatan yang melakukan BAP. d. Kolom Kabupaten / Kota, diisi dengan memilih salah satu Kabupaten/Kota berdasarkan provinsi yang telah dipilih sebelumnya sesuai dengan Dinas Provinsi yang telah melakukan BAP. e. Kolom Lampiran File BAP, pendaftar diharuskan mengupload file lampiran file BAP ke aplikasi Registrasi Alat Kesehatan dan PKRT online. 3. Rekomendasi Dinas Kesehatan Provinsi Kolom isian data Formulir Pendaftaran terdiri dari beberapa kolom isian yang harus diisi oleh pendaftar antara lain : f. Kolom Tanggal Rekomendasi, diisi dengan tanggal rekomendasi perizinan yang diperoleh dari Dinas Kesehatan Provinsi. Tanggal ini dapat diinput dengan dua cara, yakni dengan mengetikkan tanggal sesuai format penanggalan YYYY-MM-DD atau memilih tanggal secara langsung dari fasilitas kalender yang telah disediakan. g. Kolom Nomor Rekomendasi, diisi dengan mengetikkan nomor rekomendasi yang sesuai dengan surat rekomendasi izin yang diperoleh dari Dinas Kesehatan Provinsi. h. Kolom Provinsi, diisi dengan memilih salah satu Provinsi yang ada di kolom ini. Provinsi yang dipilih harus disesuaikan dengan Provinsi dari Dinas Kesehatan yang memberikan rekomendasi izin. Rahasia Aplikasi Regalkes & PKRT Online - Halaman Login Pendaftar 76
77 i. Kolom Kabupaten / Kota, diisi dengan memilih salah satu Kabupaten/Kota berdasarkan provinsi yang telah dipilih sebelumnya sesuai dengan Dinas Provinsi yang telah memberikan izin rekomendasi kepada perusahaan pendaftar. j. Kolom Lampiran File Rekomendasi, pendaftar diharuskan mengupload lampiran file Rekomendasi Dinas Kesehatan Provinsi ke aplikasi Registrasi Alat Kesehatan dan PKRT online. 4. Badan Hukum atau Badan Usaha Kolom isian data Badan Hukum atau Badan Usaha terdiri dari beberapa kolom isian yang harus diisi oleh pendaftar antara lain : a. Kolom Nama Perusahaan, diisi dengan mengetikkan nama perusahaan pendaftar. b. Kolom Nomor Pengesahan Kemenkumham, diisi dengan mengetikkan nomor pengesahan Badan Usaha yang telah disahkan oleh Kementrian Hukum dan HAM. c. Kolom Tanggal Pengesahan Kemenkumham, diisi dengan tanggal pengesahan Badan Hukum atau Badan Usaha yang diperoleh Kementrian Hukum dan HAM. Tanggal ini dapat diinput dengan dua cara, yakni dengan mengetikkan tanggal sesuai format penanggalan YYYY-MM-DD atau memilih tanggal secara langsung dari fasilitas kalender yang telah disediakan. d. Kolom Nomor Akte Perusahaan, diisi dengan mengetikkan nomor akte perusahaan yang terdapat di surat akte pendirian perusahaan. Rahasia Aplikasi Regalkes & PKRT Online - Halaman Login Pendaftar 77
78 e. Kolom Tanggal Akte Perusahaan, diisi dengan tanggal yang tertera pada surat akte perusahaan. Tanggal ini dapat diinput dengan dua cara, yakni dengan mengetikkan tanggal sesuai format penanggalan YYYY-MM-DD atau memilih tanggal secara langsung dari fasilitas kalender yang telah disediakan. f. Kolom Nama Direktur yang tercantum pada akte perusahaan, diisi dengan mengetikkan nama DIrektur yang tercantum pada akte perusahaan. Lampiran File Akte, pendaftar diharuskan untuk melakukan upload lampiran scan asli file akte perusahaan di bagian link Management File. Pada gambar di atas terdapat satu buah kolom pilihan dan dua buah link seperti berikut : 1. Kolom pilihan lampiran file, pada awalnya kolom ini tidak terdapat pilihan apapun, namun apabila pendaftar telah melakukan penguploadan file di link management file, maka file yang berhasil diupload akan terdaftar di kolom pilihan lampiran file ini. 2. Link Preview File, dapat dipilih apabila pendaftar ingin melihat hasil tinjauan / prefiew terhadap file yang telah berhasil diupload ke dalam sistem. 3. Link Management File, digunakan untuk melakukan upload file ke dalam aplikasi. Untuk melakukan upload file, langkah yang harus ditempuh oleh pendaftar pertama kali adalah dengan memilih link Management File. Kemudian aplikasi akan mengarahkan pendaftar ke halaman management file seperti yang terlihat di halaman selanjutnya. Rahasia Aplikasi Regalkes & PKRT Online - Halaman Login Pendaftar 78
79 Pada halaman Upload File, pendaftar dihadapkan dengan beberapa kolom isian yaitu : 1. Kolom Jenis Dokumen, pendaftar dihimbau untuk menentukan jenis dokumen yang ingin diupload ke dalam aplikasi dengan memilih salah satu pilihan jenis dokumen yang terdapat pada kolom ini. Jenis dokumen yang dapat dipilih oleh pendaftar antara lain NPWP, IUI, TDP, SIUP, KTP/KITAS Direktur/Pimpinan, KTP Penanggug Jawab Teknis, KTP Penanggung Jawab Produksi, Sertifikat Produksi alat Kesehatan, Sertifikat Produksi PKRT, IPAK, Akte Notaris, Denah Bangunan, Ijazah Penaggung Jawab Teknis, Struktur Organisasi, Akte Perusahaan, TDUI dari BKPM, UUG/HO, Peta Lokasi, Status Bangunan, Surat Pernyataan PJT, IMB, PBB, Surat Perjanjian Kerjasama Bangunan, akte Bangunan, Alat Kelengkapan Produksi, Proses Produk, Peralatan Laboratorium, Uraikan Tugas, Perjanjian Kerjasama PJT, Daftar Buku Kepustakaan, Surat Keterangan Domisili PJT, Surat Kerja Sama dengan Laboratorium Pegujian, Penggunaan Fasilitas Bersama, SPPL / UKL-UPL, Surat Pernyataan Tidak Keberatan Bangunan Digunakan. 2. Kolom Lampiran File, digunakan untuk memilih file lampiran yang akan diupload ke dalam aplikasi. Apabila pendaftar memilih tombol Choose File yang ada di kolom Lampiran File seperti berikut : Rahasia Aplikasi Regalkes & PKRT Online - Halaman Login Pendaftar 79
80 Maka aplikasi akan menampilkan interface pencarian file yang ada pada komputer pendaftar seperti berikut : Cari dan pilih file yang akan diupload. Setelah pendaftar menemukan file yang dicari, pilih file tersebut, kemudian klik Open. Apabila proses penguploadan file telah berhasil, maka aplikasi akan menampilkan keterangan Upload File Berhasil seperti berikut : 3. Kolom Daftar File, akan menampilkan daftar file yang berhasil diupload pendaftar ke dalam aplikasi. Setelah pendaftar berhasil mengupload beberapa file ke dalam aplikasi, maka tampilan daftar file akan terisi file seperti gambar yang dapat dilihat di halaman selanjutnya. Rahasia Aplikasi Regalkes & PKRT Online - Halaman Login Pendaftar 80
81 5. Nomor Pokok Wajib Pajak Alamat yang tertera pada Nomor Pokok Wajib Pajak (NPWP) harus sama dengan alamat lokasi usaha yang tertera pada Surat Permohonan dan BAP dari Dinas Kesehatan Provinsi. Kolom isian data Nomor Pokok wajib Pajak terdiri dari beberapa kolom isian yang harus diisi oleh pendaftar antara lain : a. Kolom NPWP, menampilkan nomor NPWP perusahaan yang diperoleh dari data hasil input yang dilakukan saat registrasi. Pendaftar dapat melakukan pengeditan apabila terdapat perubahan NPWP perusahaan dengan mengetikkan 15 angka NPWP tanpa ada karakter pemisah seperti titik titik (.) atau strip (-). b. Kolom Alamat NPWP, menampilkan alamat perusahaan yang sesuai dengan NPWP yang diperoleh dari data input yang dilakukan saat registrasi. Pendaftar dapat melakukan pengeditan apabila terdapat perubahan alamat NPWP perusahaan dengan mengetikkan alamat NPWP pada kolom yang tersedia. Rahasia Aplikasi Regalkes & PKRT Online - Halaman Login Pendaftar 81
82 c. Lampiran NPWP, pendaftar diharuskan untuk melakukan upload lampiran scan asli NPWP di bagian link Management File. Pada gambar di atas terdapat satu buah kolom pilihan dan dua buah link seperti berikut : 1. Kolom pilihan Lampiran File, pada awalnya kolom ini tidak terdapat pilihan apapun, namun apabila pendaftar telah melakukan penguploadan file di link managemen file, maka file yang berhasil diupload akan terdaftar di kolom pilihan lampiran file ini. 2. Link Preview File, dapat dipilih apabila pendaftar ingin melihat hasil tinjauan / prefiew terhadap file yang telah berhasil diupload ke dalam sistem. 3. Link Management File, digunakan untuk melakukan upload file ke dalam aplikasi. Untuk melakukan upload file, langkah yang harus ditempuh oleh pendaftar pertama kali adalah dengan memilih link Management File. Kemudian aplikasi akan mengarahkan pendaftar ke halaman management file seperti tampilan upload flle berikut ini Pada halaman Upload File, pendaftar dihadapkan dengan beberapa kolom isian yaitu : Rahasia Aplikasi Regalkes & PKRT Online - Halaman Login Pendaftar 82
83 1. Kolom Jenis Dokumen, pendaftar dihimbau untuk menentukan jenis dokumen yang ingin diupload ke dalam aplikasi dengan memilih salah satu pilihan jenis dokumen yang terdapat pada kolom ini. Jenis dokumen yang dapat dipilih oleh pendaftar antara lain NPWP, IUI, TDP, SIUP, KTP/KITAS Direktur/Pimpinan, KTP Penanggug Jawab Teknis, KTP Penanggung Jawab Produksi, Sertifikat Produksi alat Kesehatan, Sertifikat Produksi PKRT, IPAK, Akte Notaris, Denah Bangunan, Ijazah Penaggung Jawab Teknis, Struktur Organisasi, Akte Perusahaan, TDUI dari BKPM, UUG/HO, Peta Lokasi, Status Bangunan, Surat Pernyataan PJT, IMB, PBB, Surat Perjanjian Kerjasama Bangunan, akte Bangunan, Alat Kelengkapan Produksi, Proses Produk, Peralatan Laboratorium, Uraikan Tugas, Perjanjian Kerjasama PJT, Daftar Buku Kepustakaan, Surat Keterangan Domisili PJT, Surat Kerja Sama dengan Laboratorium Pegujian, Penggunaan Fasilitas Bersama, SPPL / UKL-UPL, Surat Pernyataan Tidak Keberatan Bangunan Digunakan. 2. Kolom Lampirkan File, digunakan untuk memilih file lampiran yang akan diupload ke dalam aplikasi. Apabila pendaftar memilih tombol Choose File yang ada di kolom Lampirkan File seperti berikut : Maka aplikasi akan menampilkan interface pencarian file yang ada pada komputer pendaftar seperti berikut : Rahasia Aplikasi Regalkes & PKRT Online - Halaman Login Pendaftar 83
84 Cari dan pilih file yang akan diupload. Setelah pendaftar menemukan file yang dicari, pilih file tersebut, kemudian klik Open. Apabila proses penguploadan file telah berhasil, maka aplikasi akan menampilkan keterangan File telah dilampirkan seperti berikut : 3. Kolom Daftar File, akan menampilkan daftar file yang berhasil diupload pendaftar ke dalam aplikasi. Setelah pendaftar berhasil mengupload beberapa file ke dalam aplikasi, maka tampilan daftar file akan terisi file seperti gambar yang dapat dilihat di halaman selanjutnya. 6. Tanda Daftar Perusahaan Rahasia Aplikasi Regalkes & PKRT Online - Halaman Login Pendaftar 84
85 Kolom isian data Formulir Pendaftaran terdiri dari beberapa kolom isian yang harus diisi oleh pendaftar antara lain : a. Kolom Nomor Tanda Daftar Perusahaan, diisi dengan mengetikkan nomor Tanda Daftar Perusahaan yang dimiliki oleh perusahaan pendaftar. b. Kolom Tanggal Masa Berlaku, diisi dengan tanggal masa berlaku Tanda Daftar Perusahaan yang dimiliki oleh perusahaan pendaftar. Kolom pertama disi dengan tanggal awal Tanggal ini dapat diinput dengan dua cara, yakni dengan mengetikkan tanggal sesuai format penanggalan YYYY-MM-DD atau memilih tanggal secara langsung dari fasilitas kalender yang telah disediakan. c. Kolom Kegiatan Usaha Pokok, diisi dengan menjelaskan kegiatan usaha pokok yang biasa dilakukan oleh perusahaan. d. Kolom Alamat Tanda Daftar Perusahaan, diisi dengan mengetikkan alamat perusahaan yang tertera di surat tanda daftar perusahaan. Alamat yang dimasukkan tidak boleh berisi Kabupaten/Kota, dan Provinsi. e. Kolom Provinsi, diisi dengan memilih salah satu Provinsi yang ada di kolom ini. Provinsi yang dipilih harus disesuaikan dengan alamat perusahaan yang tercantum dalam Tanda Daftar Perusahaan. f. Kolom Kabupaten/Kota, diisi dengan Pendaftar dapat memilih Kabupaten/Kotamadya yang ada pada daftar pilihan sesuai dengan alamat perusahaan berdasarkan Provinsi yang dipilih sebelumnya. g. Kolom Lampiran File Tanda Daftar Perusahaan, pendaftar diharuskan mengupload file lampiran Tanda Daftar Perusahaan ke aplikasi Registrasi Alat Kesehatan dan PKRT online. Rahasia Aplikasi Regalkes & PKRT Online - Halaman Login Pendaftar 85
86 7. Izin Usaha Industri / Tanda Daftar Usaha Industri (TDUI) untuk PMDN Kolom isian data Formulir Pendaftaran terdiri dari beberapa kolom isian yang harus diisi oleh pendaftar antara lain : a. Kolom Nomor Izin Usaha Industri / Nomor Tanda Daftar Usaha Industri, diisi dengan mengetikkan Nomor Izin Usaha Industri yang dimiliki oleh perusahaan pendaftar sesuai dengan Surat Izin Usaha Industri yang ada. b. Kolom Tanggal Izin Usaha Industri / Tanggal Tanda Daftar Usaha Industri, diisi dengan tanggal Izin Usaha Industri / Tanggal Tanda Daftar Usaha Industri yang dimiliki oleh perusahaan pendaftar. Kolom pertama disi dengan tanggal awal Tanggal ini dapat diinput dengan dua cara, yakni dengan mengetikkan tanggal sesuai format penanggalan YYYY-MM-DD atau memilih tanggal secara langsung dari fasilitas kalender yang telah disediakan. c. Kolom Daftar Produk yang Diproduksi, diisi dengan mengetikkan nama produk yang telah diproduksi oleh perusahaan. d. Kolom Lampiran File Izin Usaha Industri, pendaftar diharuskan mengupload file lampiran Tanda Daftar Perusahaan ke aplikasi Registrasi Alat Kesehatan dan PKRT online. Rahasia Aplikasi Regalkes & PKRT Online - Halaman Login Pendaftar 86
87 8. UUG atau HO a. Kolom Nomor Undang-Undang Gangguan, diisi dengan mengetikkan nomor undangundang gangguan yang dimiliki oleh perusahaan pendaftar pada kolom yang tersedia. Undang-Undang Gangguan / HO (Hinder Ordonantie) adalah izin kegiatan usaha kepada orang pribadi / badan di lokasi tertentu yang berpotensi menimbulkan bahaya kerugian dan gangguan, ketentraman dan ketertiban umum tidak termasuk kegiatan/tempat usaha yang lokasinya telah ditunjuk oleh Pemerintah Pusat atau Daerah. b. Kolom Tanggal Undang-Undang Gangguan diisi dengan tanggal Undang-Undang Gangguan yang ada. Kolom tanggal ini dapat diinput dengan dua cara, yakni dengan mengetikkan tanggal sesuai format penanggalan YYYY-MM-DD atau memilih tanggal secara langsung dari fasilitas kalender yang telah disediakan. c. Kolom Lampiran File, pendaftar diharuskan mengupload file lampiran UUG atau HO yang dimiliki oleh perusahaan ke aplikasi Registrasi Alat Kesehatan dan PKRT online. 9. Peta Lokasi Rahasia Aplikasi Regalkes & PKRT Online - Halaman Login Pendaftar 87
88 a. Kolom Alamat Kantor, dapat diisi dengan mengetikkan alamat kantor lengkap perusahaan. Penulisan alamat ini tidak disertai dengan Provinsi dan Kabupaten/Kota. Kolom alamat kantor lengkap ini memiliki dua buah sub kolom yakni kolom Provinsi dan kolom Kabupaten/Kota. - Kolom Provinsi, diisi dengan memilih salah satu Provinsi yang terdaftar dalam kolom provinsi. Provinsi yang dipilih harus disesuaikan dengan alamat kantor yang dimiliki oleh perusahaan. - Kolom Kabupaten/Kota, Pendaftar dapat memilih Kabupaten/Kotamadya yang ada pada daftar pilihan sesuai dengan alamat kantor perusahaan berdasarkan Provinsi yang dipilih sebelumnya. b. Kolom Alamat Pabrik, dapat diisi dengan mengetikkan alamat pabrik yang dimiliki oleh perusahaan. Penulisan alamat lengkap ini tidak disertai dengan nama Provinsi dan Kabupaten/Kota. Kolom Alamat Pabrik ini memiliki dua buah sub kolom yakni : - Kolom Provinsi, diisi dengan memilih salah satu Provinsi yang terdaftar dalam kolom provinsi. Provinsi yang dipilih harus disesuaikan dengan alamat gudang yang dimiliki oleh perusahaan. - Kolom Kabupaten/Kota, Pendaftar dapat memilih Kabupaten/Kotamadya yang ada pada daftar pilihan sesuai dengan alamat pabrik perusahaan berdasarkan Provinsi yang dipilih sebelumnya. c. Kolom Lampiran File Peta Lokasi, pendaftar diharuskan mengupload file lampiran peta lokasi yang dimiliki oleh perusahaan ke aplikasi Registrasi Alat Kesehatan dan PKRT online. Pastikan peta lokasi yang dimiilki oleh perusahaan memiliki lokasi yang benar-benar akurat dan telah dilegalisir oleh Dinas Kesehatan Provinsi. Petugas berhak menolak data pengajuan yang dikirimkan dari pendaftar apabila pendaftar tidak memenuhi persyaratan yang ditentukan. Rahasia Aplikasi Regalkes & PKRT Online - Halaman Login Pendaftar 88
89 10. Denah Bangunan a. Kolom Luas Pabrik,, diisi dengan mengetikkan luas pabrik yang dimiliki oleh perusahaan. Hasil luas ini diperoleh dari total luas pabrik yang didapat dari hasil perkalian antara panjang dan lebar pabrik dengan satuan m 2. b. Kolom Luas Ruang Bahan Baku, diisi dengan mengetikkan luas ruang bahan baku yang dimiliki oleh perusahaan. Hasil luas ini diperoleh dari total luas ruang bahan baku yang didapat dari hasil perkalian antara panjang dan lebar ruang bahan baku dengan satuan m 2. c. Kolom Luas Ruang Produksi, diisi dengan mengetikkan luas ruang produksi yang dimiliki oleh perusahaan. Hasil luas ini diperoleh dari total luas ruang produksi yang didapat dari hasil perkalian antara panjang dan lebar ruang produksi dengan satuan m 2. d. Kolom Luas Ruang Produk Jadi, diisi dengan mengetikkan luas ruang produk jadi yang dimiliki oleh perusahaan. Hasil luas ini diperoleh dari total luas ruang produk jadi yang didapat dari hasil perkalian antara panjang dan lebar ruang produk jadi dengan satuan m 2. e. Kolom Lampiran File Denah Bangunan, pendaftar diharuskan mengupload file lampiran denah bangunan yang dimiliki oleh perusahaan ke aplikasi Registrasi Alat Kesehatan dan PKRT online. Rahasia Aplikasi Regalkes & PKRT Online - Halaman Login Pendaftar 89
90 11. Status Bangunan a. Kolom Status Bangunan, diisi dengan memilih salah satu daftar piliha yang ada pada kolom Status bangunan ini. Adapun daftar pilihan yang terdapat pada kolom ini adalah Sewa atau Milik Sendiri. Sesuaikan pilihan dengan kondisi status bangunan yang dimiliki oleh perusahaan. b. Kolom Nomor Akte Bangunan / ALKES tanah, diisi dengan mengetikkan nomor akte bangunan atau ALKES tanah yang dimiliki oleh perusahaan. c. Kolom Nama Pemilik Bangunan Sesuai Akte, diisi dengan mengetikkan nama pemilik bangunan sesuai dengan nama pemilik yang tertera di Akte Bangunan / ALKES Tanah d. Kolom Nomor IMB, diisi dengan mengetikkan nomor IMB sesuai dengan nomor IMB yang tertera pada sertifikat IMB yang dimiliki oleh perusahaan. e. Kolom Nama Pemilik Bangunan Sesuai IMB/PBB,diisi dengan mengetikkan nama pemilik bangunan berdasarkan nama pemilik yang tertera di surat IMB / PB yang dimilik oleh perusahaan. Rahasia Aplikasi Regalkes & PKRT Online - Halaman Login Pendaftar 90
91 f. Kolom Lampiran IMB/Akte Bangunan/PBB, pendaftar diharuskan mengupload file scan asli lampiran IMB/Akte Bangunan/PBB yang dimiliki oleh perusahaan ke aplikasi Registrasi Alat Kesehatan dan PKRT online. g. Kolom Lampiran Surat Pernyataan Tidak Keberatan Bangunan Digunakan, pendaftar diharuskan mengupload file lampiran surar pernyataan tidak keberatan bangunan digunakan ke aplikasi Registrasi Alat Kesehatan dan PKRT online. 12. Jenis ALKES yang Diproduksi a. Kolom Jenis PKRT yang Diproduksi, terdiri dari beberapa kolom checkbox yang digunakan sebagai daftar pilihan jenis ALKES yang diproduksi oleh perusahaan pendaftar. Daftar pilihan yang dapat dipilih oleh pendaftar yaitu Tissue dan Kapas, Sediaan Untuk Mencuci, Pembersih, Alat Perawatan Bayi, Antiseptika dan Desinfektan, Pewangi, dan Pestisida Rumah Tangga. b. Kolom Lampiran File, pendaftar diharuskan mengupload file lampiran daftar produk PKRT yang diproduksi oleh perusahaan ke aplikasi Registrasi Alat Kesehatan dan PKRT online. Rahasia Aplikasi Regalkes & PKRT Online - Halaman Login Pendaftar 91
92 13. Daftar Alat Kelengkapan Produksi a. Kolom Nama Alat Kelengkapan Produksi, diisi dengan mengetikkan alat kelengkapan produksi yang dimiliki oleh perusahaan. Pada bagian sebelah kanan kolom nama Alat kelengkapan produksi terdapat tombol bertanda + dengan berlatar belakang warna biru. Tombol ini berfungsi untuk menambahkan kolom daftar alat kelengkapan produksi yang ingin ditambahkan oleh pendaftar. Jika terdapat dua atau lebih alat kelengkapan produksi, maka pendaftar dapat mengklik tombol bertanda + ini. Setelah pendaftar melakukan klik pada tombol + seperti berikut : Maka, aplikasi akan menampilkan kolom baru seperti berikut : b. Kolom Lampiran File Alat Kelengkapan Produksi, pendaftar diharuskan mengupload file lampiran peta lokasi yang dimiliki oleh perusahaan ke aplikasi Registrasi Alat Kesehatan dan PKRT online. 14. Alur Proses Produksi a. Kolom Nama Produk, diisi dengan mengetikkan nama priduk pada kolom yang tersedia. Pendaftar dapat menambahkan nama produk dengan melakukan klik pada tombol Rahasia Aplikasi Regalkes & PKRT Online - Halaman Login Pendaftar 92
93 bertanda + yang terletak di sebelah kanan kolom Nama Produk. Setelah pendaftar memilih tombol bertanda x berlatar belakang biru, maka aplikasi akan menampilkan kolom isian nama produk baru. di sebelah kanan kolom baru terdapat tombol yang bertanda - yang berguna untuk menghapus kolom produk yang sudah tidak digunakan. b. Kolom Lampiran File Proses Produk, pendaftar diharuskan mengupload file lampiran peta lokasi yang dimiliki oleh perusahaan ke aplikasi Registrasi Alat Kesehatan dan PKRT online. 15. Daftar Peralatan Laboratorium a. Kolom Nama Alat, diisi dengan mengetikkan nama peralatan laboratrium yang dimiliki oleh perusahaan. Pada bagian sebelah kanan kolom nama Alat kelengkapan produksi terdapat tombol bertanda + dengan berlatar belakang warna biru. Tombol ini berfungsi untuk menambahkan kolom daftar alat kelengkapan produksi yang ingin ditambahkan oleh pendaftar. Jika ter dapat dua atau lebih alat kelengkapan produksi, maka pendaftar dapat mengklik tombol bertanda + ini. Setelah pendaftar melakukan klik pada tombol + seperti berikut : Maka, aplikasi akan menampilkan kolom baru seperti berikut : Rahasia Aplikasi Regalkes & PKRT Online - Halaman Login Pendaftar 93
94 b. Kolom Lampiran File, pendaftar diharuskan mengupload file lampiran peta lokasi yang dimiliki oleh perusahaan ke aplikasi Registrasi Alat Kesehatan dan PKRT online. 16. Kerja Sama dengan Laboratorium Pengujian yang Terakreditasi a. Kolom Nama Laboratorium Penguji, diisi dengan mengetikkan nama laboratorium penguji yang melakukan kerjasama dengan perusahaan pendaftar. b. Kolom Tanggal Kerjasama, diisi dengan tanggal melakukan kerjasama antara pihak perusahaan pendaftar dengan pihak laboratorium yang terakreditasi. Kolom tanggal ini dapat diinput dengan dua cara, yakni dengan mengetikkan tanggal sesuai format penanggalan YYYY-MM-DD atau memilih tanggal secara langsung dari fasilitas kalender yang telah disediakan. c. Jangka Waktu Kerjasama, diisi dengan jangka waktu kerjasama antara pihak perusahaan pendaftar dengan pihak laboratorium terakreditasi, Misalnya 6 bulan, 1 tahun, atau 5 tahun. d. Kolom Lampiran File Kerja Sama dengan Laboratorium Pengujian, pendaftar diharuskan mengupload file lampiran scan asli kerja sama dengan laboratorium pengujian ke aplikasi Registrasi Alat Kesehatan dan PKRT online. 17. Struktur Organisasi Rahasia Aplikasi Regalkes & PKRT Online - Halaman Login Pendaftar 94
95 a. Kolom Jumlah Karyawan, diisi dengan jumlah karyawan yang bekerja di perusahaan pendaftar. b. Kolom Lampiran File Struktur Organisasi, pendaftar diharuskan mengupload file lampiran struktur organisasi perusahaan ke aplikasi Registrasi Alat Kesehatan dan PKRT online. Pendaftar diharuskan untuk mencantumkan secara jelas posisi Pimpinan dan Penanggung Jawab Teknis pada lalmpiran Struktur Organisasi. 18. Uraian Tugas a. Kolom Nama Pimpinan, diisi dengan mengetikkan nama pemimpin perusahaan pendaftar. - Kolom Uraian Tugas Pimpinan, diisi dengan mengetikkan uraian tugas yang harus dilakukan oleh pimpinan perusahaan. b. Kolom Nama Penanggung Jawab Teknis, diisi dengan mengetikkan nama penanggung jawab teknis yang bertanggung jawab terhadap kelangsungan perusahaan. Rahasia Aplikasi Regalkes & PKRT Online - Halaman Login Pendaftar 95
96 - Kolom Uraian Tugas Penanggung Jawab Teknis, diisi dengan mengetikkan uraian tugas yang harus dilakukan oleh penanggung jawab teknis perusahaan. c. Kolom Nama SVP Produksi, diisi dengan mengetikkan nama SVP Produksi yang bertanggung jawab terhadap kelangsungan perusahaan. - Kolom Uraian Tugas Nama SVP Produksi, diisi dengan mengetikan uraian tugas yang dilakukan oleh SVP Produksi. d. Kolom Nama SVP Quality Control, diisi dengan mengetikkan nama lengkap SVP Quality Control yang bertanggung jawab terhadap perusahaan pendaftar. - Kolom Uraian Tugas SVP Quality Control, diisi dengan mengetikkan uraian tugas yang dilakukan oleh SVP Quality Control. e. Kolom Lampiran File Uraian Tugas, pendaftar diharuskan mengupload file lampiran struktur organisasi perusahaan ke aplikasi Registrasi Alat Kesehatan dan PKRT online. 19. Scan KTP / KITAS Direktur a. Kolom Nama Direktur, diisi dengan mengetikkan nama Direktur yang memimpin perusahaan pendaftar pada kolom yang tersedia. b. Kolom Alamat Direktur, diisi dengan mengetikkan alamat lengkap sesuai dengan KTP/KITAS yang dimiliki oleh Direktur perusahaan pendaftar. Alamat yang dimasukkan harus dilengkapi dengan Kecamatan, Kabupaten/Kota, dan nama Provinsi tempat tinggal Direktur. c. Kolom Nomor KTP/KITAS, diisi dengan mengetikkan nomor KTP/KITAS yang dimiliki oleh Direktur perusahaan pemmohon. Rahasia Aplikasi Regalkes & PKRT Online - Halaman Login Pendaftar 96
97 d. Kolom Masa Berlaku KTP/KITAS, diisi dengan tanggal berlaku KTP/KITAS yang dimiliki oleh Direktur perusahaan pendaftar. Kolom tanggal ini dapat diinput dengan dua cara, yakni dengan mengetikkan tanggal sesuai format penanggalan YYYY-MM-DD atau memilih tanggal secara langsung dari fasilitas kalender yang telah disediakan. e. Kolom Lampiran File, pendaftar diharapkan untuk mengupload file scan asli KTP/KITAS yang dimiliki oleh Direktur perusahaan ke aplikasi Registrasi Alat Kesehatan dan PKRT online. 20. Scan KTP PJT a. Kolom Nama PJT, diisi dengan mengetikkan nama lengkap PJT (Penanggung Jawab Teknis perusahaan pendaftar. b. Kolom Alamat PJT, diisi dengan mengetikkan alamat lengkap sesuai dengan KTP yang dimiliki oleh PJT (Penanggung Jawab Teknis) perusahaan pendaftar. Alamat yang dimasukkan harus dilengkapi dengan Kecamatan, Kabupaten/Kota, dan nama Provinsi tempat tinggal Direktur. c. Kolom Nomor KTP, diisi dengan mengetikkan nomor KTP yang dimiliki oleh PJT (Penanggung Jawab Teknis) perusahaan pendaftar. d. Kolom Masa Berlaku KTP, dengan tanggal berlaku KTP yang dimiliki oleh Penanggung Jawab Teknis perusahaan pendaftar. Kolom tanggal ini dapat diinput dengan dua cara, Rahasia Aplikasi Regalkes & PKRT Online - Halaman Login Pendaftar 97
98 yakni dengan mengetikkan tanggal sesuai format penanggalan YYYY-MM-DD atau memilih tanggal secara langsung dari fasilitas kalender yang telah disediakan. e. Kolom Lampiran File KTP PJT, pendaftar diharapkan untuk mengupload file scan asli KTP yang dimiliki oleh PJT (Penanggung Jawab Teknis) perusahaan ke aplikasi Registrasi Alat Kesehatan dan PKRT online f. Kolom Nomor Surat Keterangan Domisili jika KTP Tidak Sesuai Tempat Bekerja, diisi dengan mengetikkan nomor Surat Keterangan Domisili Penanggung Jawab Teknis. Apabila domisili PJT berada di daerah yang sama dengan tempat bekerja, maka pendaftar dapat melewati kolom ini (tidak perlu diisi). g. Kolom Tanggal Surat Keterangan Domisili jika KTP Tidak Sesuai Tempat Bekerja, diisi dengan tanggal Surat Keterangan Domisili. Apabila domisili PJT berada di daerah yang sama dengan tempat bekerja, maka pendaftar dapat melewati kolom ini (tidak perlu diisi). Kolom pertama disi dengan tanggal awal Tanggal ini dapat diinput dengan dua cara, yakni dengan mengetikkan tanggal sesuai format penanggalan YYYY-MM-DD atau memilih tanggal secara langsung dari fasilitas kalender yang telah disediakan. h. Kolom Lampiran Surat Keterangan Domisili Jika KTP Tidak Sesuai Tempat Bekerja, pendaftar diharapkan untuk mengupload file Surat Keterangan Domisili yang dimiliki oleh PJT (Penanggung Jawab Teknis) ke aplikasi Registrasi Alat Kesehatan dan PKRT online. 21. Scan Ijazah PJT Rahasia Aplikasi Regalkes & PKRT Online - Halaman Login Pendaftar 98
99 a. Kolom Nama PJT, diisi dengan mengetikkan nama lengkap PJT berdasarkan Ijazah yang dimiliki. b. Kolom Nomor Ijazah, diisi dengan mengetikkan nomor ijazah yang dimiliki oleh PJT perusahaan. c. Kolom Tanggal Ijazah, diisi dengan tanggal Ijazah yang dimilik oleh PJT. Kolom tanggal ini dapat diinput dengan dua cara, yakni dengan mengetikkan tanggal sesuai format penanggalan YYYY-MM-DD atau memilih tanggal secara langsung dari fasilitas kalender yang telah disediakan. d. Kolom Pendidikan (Fakultas dan Jurusan), diisi dengan mengetikkan nama fakultas dan jurusan yang diambil oleh PJT selama menjalani masa pendidikan. e. Kolom Lampiran File Fotocopy Ijazah PJT, pendaftar diharapkan untuk mengupload file scan asli Ijazah yang dimiliki oleh PJT (Penanggung Jawab Teknis) ke aplikasi Registrasi Alat Kesehatan dan PKRT online. 22. Surat Pernyataan PJT a. Kolom Nama Lengkap PJT, diisi dengan mengetikkan nama lengkap PJT (Penanggung Jawab Teknis) perusahaan. b. Kolom Tanggal Surat Pernyataan, diisi dengan tanggal surat pernyataan sanggup bekerja full time yang dibuat oleh PJT. Kolom tanggal ini dapat diinput dengan dua cara, yakni dengan mengetikkan tanggal sesuai format penanggalan YYYY-MM-DD atau memilih tanggal secara langsung dari fasilitas kalender yang telah disediakan. c. Kolom Lampiran Bekerja Full Time, pendaftar diharapkan untuk mengupload file Surat Pernyataan Sanggup Bekerja Full Time yang dibuat oleh PJT (Penanggung Jawab Teknis) ke aplikasi Registrasi Alat Kesehatan dan PKRT online. Rahasia Aplikasi Regalkes & PKRT Online - Halaman Login Pendaftar 99
100 23. Perjanjian kerja Sama antara PJT dan Perusahaan a. Kolom Nomor Surat, diisi dengan mengetikkan nomor surat yang terdapat pada surat perjanjian kerjasama antara PJT dan perusahaan. b. Kolom Tanggal Surat Perjanjian, diisi dengan tanggal surat pernyataan sanggup bekerja full time yang dibuat oleh PJT. Kolom tanggal ini dapat diinput dengan dua cara, yakni dengan mengetikkan tanggal sesuai format penanggalan YYYY-MM-DD atau memilih tanggal secara langsung dari fasilitas kalender yang telah disediakan. c. Kolom Nama Direktur, diisi dengan mengetikkan nama Direktur yang memimpin perusahaan pendaftar. d. Kolom Nama PJT, diisi dengan nama lengkap Penanggung Jawab Teknis perusahaan. e. Kolom Lampiran File Perjanjian Kerja Sama, pendaftar diharapkan untuk mengupload file Surat Pernyataan Sanggup Bekerja Full Time yang dibuat oleh PJT (Penanggung Jawab Teknis) ke aplikasi Registrasi Alat Kesehatan dan PKRT online. Pastikan surat pernyataan perjanjian kerja sama antara PJT dan Perusahaan telah dilegalisir oleh notaris sebelum diupload ke dalam aplikasi Registrasi Alat Kesehatan dan PKRT. 24. Daftar Buku Kepustakaan Rahasia Aplikasi Regalkes & PKRT Online - Halaman Login Pendaftar 100
101 a. Kolom Nama Buku Kepustakaan, diisi dengan mengetikkan nama buku kepustakaan yang akan dilampirkan. Buku kepustakaan yang dicantumkan berisi pejelasa tentang akses yang disalurkan dan peraturan tentang Alat Kesehatan / PKRT. b. Kolom Lampiran File, pendaftar diharapkan untuk mengupload file daftar buku kepustakaan ke aplikasi Registrasi Alat Kesehatan dan PKRT online. 25. Dokumen Lingkungan (SPPL/UKL-UPL) a. Kolom Tanggal Dikeluarkan Dokumen Lingkungan (SPPL/UKL-UPL), diisi dengan tanggal dikeluarkannya dokumen lingkungan (SPPL/UKL/UPL) kepada perusahaan pendaftar. Kolom tanggal ini dapat diinput dengan dua cara, yakni dengan mengetikkan tanggal sesuai format penanggalan YYYY-MM-DD atau memilih tanggal secara langsung dari fasilitas kalender yang telah disediakan. b. Kolom Nomor Dokumen Lingkungan, diisi dengan mengetikkan nomor surat yang terdapat pada surat perjanjian kerjasama antara PJT dan perusahaan. Kolom Lampiran File, pendaftar diharapkan untuk mengupload file dokumen lingkungan (SPPL/UKL-UPL) ke aplikasi Registrasi Alat Kesehatan dan PKRT online. Kolom Dokumen Lingkungan ini dapat diisi apabila perusahaan menghasilkan limbah yang berdampak terhadap lingkungan saat melakukan proses produksinya. 26. Izin Penggunaan Fasilitas Bersama Rahasia Aplikasi Regalkes & PKRT Online - Halaman Login Pendaftar 101
102 a. Kolom Tanggal Dikeluarkan Izin Penggunaan Fasilitas Bersama, diisi dengan tanggal dikeluarkannya izin penggunaan fasilitas bersama. Kolom tanggal ini dapat diinput dengan dua cara, yakni dengan mengetikkan tanggal sesuai format penanggalan YYYY- MM-DD atau memilih tanggal secara langsung dari fasilitas kalender yang telah disediakan. b. Kolom Nomor Izin Penggunaan Fasilitas Bersama, diisi dengan mengetikkan nomor izin penggunaan fasilitas bersama yang dimilki oleh perusahaan. c. Kolom Lampiran File, pendaftar diharapkan untuk mengupload file scan asli izin penggunaan fasilitas bersama ke dalam aplikasi Rehsitrasi Alat kesehatan dan PKRT Online. Setelah pendaftar mengisi seluruh form Permohonan Sertifikat Produksi Alat Kesehatan, silahkan pilih tombol Simpan untuk menyimpan form isian yang telah diisi, atau pilih tombol untuk membatalkan proses. Seluruh data permohonan yang berhasil disimpan dapat dilihat di menu Permohonan» Sertifikat PKRT» List Permohonan» Draft. Membuat Permohonan Baru IPAK Untuk melakukan permohonan baru IPAK (Izin Penyalur Alat Kesehatan), maka langkah awal yang harus dilakukan oleh pendaftar adalah dengan memilih menu Permohonan» Izin PAK» IPAK Baru. Rahasia Aplikasi Regalkes & PKRT Online - Halaman Login Pendaftar 102
103 Setelah pendaftar mengikuti langkah yang telah dijelaskan di atas, maka aplikasi akan menampilkan halaman syarat dan ketentuan seperti yang terlihat pada gambar berikut ; Pendaftar dihimbau untuk membaca seluruh ketentuan dan persyaratan terlebih dahulu. Setelah pendaftar mengetahui persyaratan dan ketentuan yang berlaku dan sanggup memenuhi persyaratan tersebut, pilih tombol SETUJU untuk melakukan persetujuan terhadap syarat dan ketentuan yang diajukan oleh aplikasi. Aplikasi akan menampilkan halaman Persyaratan Permohonan Sertifikat Produksi Alat Kesehatan seperti berikut ini : Rahasia Aplikasi Regalkes & PKRT Online - Halaman Login Pendaftar 103
104 Halaman persyaratan permohonan Sertifikat Produksi Alat Kesehatan di atas terdiri dari 26 data isian yang harus pendaftar isikan. Seluruh data isian tersebut disajikan dalam tampilan expand and collapse menu. Apabila tampilan data isian terlihat seperti berikut : Rahasia Aplikasi Regalkes & PKRT Online - Halaman Login Pendaftar 104
105 Maka untuk menampilkan data isian yang ada di dalam kolom isian data persyaratan, pendaftar dihimbau untuk mengklik bagian data isian yang ingin ditampilkan. Misalnya, pendaftar ingin menampilkan daftar isian yang ada di kolom isian data Formulir Pendaftaran yang terdapat di nomor 1, maka pendaftar diharuskan untuk mengklik / melakukan expand kolom isian Formulir Pendaftaran seperti berikut : Kemudian aplikasi akan halaman berikut ini : menampilkan tampilan expand column seperti yang terlihat di Lakukan hal yang sama (expand column) untuk melihat isian data yang tersembunyi. Apabila pendaftar ingin menyembunyikan kembali kolom isian data yang telah di-expand, maka pendaftar dihimbau untuk melakukan collapse column (mengklik kembali kolom isian yang telah di-expand. Rahasia Aplikasi Regalkes & PKRT Online - Halaman Login Pendaftar 105
106 Isian Data Persyaratan Izin Penyalur ALKES (IPAK) 1. Formulir Pendaftaran Formulir pendaftaran diisi sesuai dengan Permenkes No. 1191/MENKES/PER/VIII/2010 Formulir 1 (mencantumkan alamat jelas dan no. telp (tanggal terbaru 3 bulan sejak permohonan berkas diupload), alamat jelas dan no. Telp/Fax). Kolom isian data Formulir Pendaftaran terdiri dari beberapa kolom isian yang harus diisi oleh pendaftar antara lain : a. Kolom Nomor Surat, diisi dengan mengetikan nomor surat registrasi yang didapatkan pendaftar saat registrasi aplikasi ini. Nomor surat registrasi ini dapat diperoleh apabila Rahasia Aplikasi Regalkes & PKRT Online - Halaman Login Pendaftar 106
107 petugas melakukan verifikasi terhadap berkas registrasi yang dianggap memenuhi syarat. b. Kolom Nama Perusahaan menampilkan nama perusahaan pendaftar yang didapatkan dari input data pendaftar saat melakukan registrasi. c. Kolom Alamat Perusahaan, menampilkan alamat perusahaan pendaftar yang diperoleh dari data input pendaftar saat melakukan registrasi. Pendaftar dapat mengedit alamat perusahaan yang telah muncul di kolom ini dengan mengetikkan alamat perusahaan sesuai dengan NPWP. Alamat yang dimasukkan tidak boleh berisi Kabupaten/Kota, dan Provinsi. d. Kolom Provinsi, menampilkan Provinsi dari alamat perusahaan yang diperoleh dari data input pendaftar saat melakukan registrasi. Pendaftar dapat mengedit Provinsi yang telah muncul di kolom ini apabila terdapat perubahan data alamat dengan memlih salah satu Provinsi yang terdaftar dalam kolom provinsi. Provinsi yang dipilih harus disesuaikan dengan alamat perusahaan yang tertera di NPWP. e. Kolom Kabupaten/Kota, menampilkan Kabupaten/Kota dari alamat perusahaan yang diperoleh dari data input pendaftar saat melakukan registrasi. Pendaftar dapat mengedit Kabupaten/Kota yang telah muncul di kolom ini apabila terdapat perubahan data alamat dengan memilih Kabupaten/Kotamadya yang ada pada daftar pilihan sesuai dengan alamat perusahaan berdasarkan Provinsi yang dipilih sebelumnya. f. Kolom No. Telepon/Fax, menampilkan nomor telepon/fax perusahaan yang diperoleh dari data input pendaftar saat melakukan registrasi. Pendaftar dapat mengedit Kabupaten/Kota yang telah muncul di kolom ini apabila terdapat perubahan data nomor telepon/fax dengan mengetikan nomor telepon aktif yang dimiliki oleh perusahaan pendaftar. Kolom fax, diisi dengan mengetikkan nomor fax aktif yang diimiliki oleh perusahaan. g. Kolom Status Permodalan, diisi dengan memilih salah satu pilihan status permodalan perusahaan pendaftar dari daftar yang tersedia. Daftar pilihan status permodala yang dapat dipilih oleh pendaftar antara lain PMA atau PMDN. Rahasia Aplikasi Regalkes & PKRT Online - Halaman Login Pendaftar 107
108 h. Kolom Lampiran File Formulir 1 (Asli), pendaftar diharuskan mengupload file lampiran registrasi ke aplikasi Registrasi Alat Kesehatan dan PKRT online. i. Kolom Tanggal Surat, diisi dengan tanggal surat permohonan registrasi. Tanggal ini dapat diinput dengan dua cara, yakni dengan mengetikkan tanggal sesuai format penanggalan YYYY-MM-DD atau memilih tanggal secara langsung dari fasilitas kalender yang telah disediakan. j. Kolom Alamat Gudang, diisi dengan mengetikkan alamat lengkap dari gudang yang dimiliki oleh perusahaan. Alamat yang dimasukkan tidak boleh berisi Kabupaten/Kota, dan Provinsi. k. Kolom Provinsi, diisi dengan memilih salah satu Provinsi yang sesuai dengan alamat gudang perusahaan. l. Kolom Kabupaten / Kota, diisi dengan memilih Kabupaten/Kotamadya yang ada pada daftar pilihan sesuai dengan alamat pabrik perusahaan berdasarkan Provinsi yang telah dipilih sebelumnya. m. Kolom Alamat Bengkel, diisi dengan mengetikkan alamat lengkap bengkel yang dimiliki perusahaan pendaftar. Alamat bengkel yang diisikan tidak boleh berisi nama Provinsi, dan Kabupaten/Kota. n. Kolom Provinsi, diisi dengan memilih salah satu Provinsi yang sesuai dengan alamat gudang perusahaan. o. Kolom Kabupaten / Kota, diisi dengan memilih Kabupaten/Kotamadya yang ada pada daftar pilihan sesuai dengan alamat pabrik perusahaan berdasarkan Provinsi yang telah dipilih sebelumnya. Rahasia Aplikasi Regalkes & PKRT Online - Halaman Login Pendaftar 108
109 2. Berita Acara Pemeriksaan Dinas Kesehatan Provinsi Berita acara pemeriksaan dari Dinas Kesehatan Provinsi ini diisi untuk permohonan baru, pindah alamat, atau perluasan produksi. Kolom isian data Berita Acara Pemeriksaan Dinas Kesehatan Provinsi terdiri dari beberapa kolom isian yang harus diisi oleh pendaftar antara lain : a. Kolom Tanggal BAP, diisi dengan tanggal BAP yang dilakukan oleh Dinas Kesehatan Provinsi. Tanggal ini dapat diinput dengan dua cara, yakni dengan mengetikkan tanggal sesuai format penanggalan YYYY-MM-DD atau memilih tanggal secara langsung dari fasilitas kalender yang telah disediakan. b. Kolom Nomor BAP, diisi dengan mengetikkan nomor BAP yang sesuai dengan lampiran BAP yang telah dimiliki oleh perusahaan pendaftar. c. Kolom Provinsi, diisi dengan memilih salah satu Provinsi yang ada di kolom provinsi. Provinsi yang dipilih harus disesuaikan dengan Provinsi dari Dinas Kesehatan yang melakukan BAP. d. Kolom Kabupaten / Kota, diisi dengan memilih salah satu Kabupaten/Kota berdasarkan provinsi yang telah dipilih sebelumnya sesuai dengan Dinas Provinsi yang telah melakukan BAP. Rahasia Aplikasi Regalkes & PKRT Online - Halaman Login Pendaftar 109
110 e. Kolom Daftar Kategori Alkes yang disalurkan, diisi dengan mengetikkan daftar nama kategori Alkes yang akan disalurkan perusahaan. f. Kolom Lampiran File BAP, pendaftar diharuskan mengupload file lampiran file BAP ke aplikasi Registrasi Alat Kesehatan dan PKRT online. 3. Rekomendasi Dinas Kesehatan Provinsi Kolom isian data Formulir Pendaftaran terdiri dari beberapa kolom isian yang harus diisi oleh pendaftar antara lain : a. Kolom Tanggal Rekomendasi, diisi dengan tanggal rekomendasi perizinan yang diperoleh dari Dinas Kesehatan Provinsi. Tanggal ini dapat diinput dengan dua cara, yakni dengan mengetikkan tanggal sesuai format penanggalan YYYY-MM-DD atau memilih tanggal secara langsung dari fasilitas kalender yang telah disediakan. b. Kolom Nomor Rekomendasi, diisi dengan mengetikkan nomor rekomendasi yang sesuai dengan surat rekomendasi izin yang diperoleh dari Dinas Kesehatan Provinsi. c. Kolom Provinsi, diisi dengan memilih salah satu Provinsi yang ada di kolom ini. Provinsi yang dipilih harus disesuaikan dengan Provinsi dari Dinas Kesehatan yang memberikan rekomendasi izin. d. Kolom Kabupaten / Kota, diisi dengan memilih salah satu Kabupaten/Kota berdasarkan provinsi yang telah dipilih sebelumnya sesuai dengan Dinas Provinsi yang telah memberikan izin rekomendasi kepada perusahaan pendaftar. Rahasia Aplikasi Regalkes & PKRT Online - Halaman Login Pendaftar 110
111 e. Kolom Lampiran File Rekomendasi, pendaftar diharuskan mengupload lampiran file Rekomendasi Dinas Kesehatan Provinsi ke aplikasi Registrasi Alat Kesehatan dan PKRT online. 4. Badan Hukum dan Akte Perusahaan Kolom isian data Badan Hukum dan Akte Perusahaan terdiri dari beberapa kolom isian yang harus diisi oleh pendaftar antara lain : a. Kolom Pengesahan Kemenkumham, diisi dengan mengetikkan nomor pengesahan Badan Hukum yang telah disahkan oleh Kemenkumham. b. Kolom Tanggal Pengesahan Kemenkumham, diisi dengan tanggal pengesahan Badan Hukum atau Badan Usaha yang diperoleh Kementrian Hukum dan HAM. Tanggal ini dapat diinput dengan dua cara, yakni dengan mengetikkan tanggal sesuai format penanggalan YYYY-MM-DD atau memilih tanggal secara langsung dari fasilitas kalender yang telah disediakan. c. Kolom Nomor Akte Perusahaan, diisi dengan mengetikkan nomor akte perusahaan yang terdapat pada surat akte perusahaan. d. Kolom Tanggal Akte Perusahaan, diisi dengan tanggal Akte Perusahaan yang telah dimiliki oleh perusahaan. Tanggal ini dapat diinput dengan dua cara, yakni dengan mengetikkan tanggal sesuai format penanggalan YYYY-MM-DD atau memilih tanggal secara langsung dari fasilitas kalender yang telah disediakan. Rahasia Aplikasi Regalkes & PKRT Online - Halaman Login Pendaftar 111
112 e. Kolom Nama Direktur, diisi dengan mengetikkan nama Lengkap Direktur yang tertera pada Akte Perusahaan. f. Kolom Lampiran File Akte, pendaftar diharuskan untuk melakukan upload lampiran scan asli file akte perusahaan di bagian link Management File. Pada gambar tersebut terdapat satu buah kolom pilihan dan dua buah link : 1. Kolom pilihan Lampiran File, pada awalnya kolom ini tidak terdapat pilihan apapun, namun apabila pendaftar telah melakukan penguploadan file di link management file, maka file yang berhasil diupload akan terdaftar di kolom pilihan lampiran file ini. 2. Link Preview File, dapat dipilih apabila pendaftar ingin melihat hasil tinjauan / prefiew terhadap file yang telah berhasil diupload ke dalam sistem. 3. Link Management File, digunakan untuk melakukan upload file ke dalam aplikasi. Untuk melakukan upload file, langkah yang harus ditempuh oleh pendaftar pertama kali adalah dengan memilih link Management File. Kemudian aplikasi akan mengarahkan pendaftar ke halaman management file seperti berikut : Rahasia Aplikasi Regalkes & PKRT Online - Halaman Login Pendaftar 112
113 Pada halaman Upload File, pendaftar dihadapkan dengan beberapa kolom isian yaitu : 1. Kolom Jenis Dokumen, pendaftar dihimbau untuk menentukan jenis dokumen yang ingin diupload ke dalam aplikasi dengan memilih salah satu pilihan jenis dokumen yang terdapat pada kolom ini. Jenis dokumen yang dapat dipilih oleh pendaftar antara lain NPWP, IUI, TDP, SIUP, KTP/KITAS Direktur/Pimpinan, KTP Penanggug Jawab Teknis, KTP Penanggung Jawab Produksi, Sertifikat Produksi alat Kesehatan, Sertifikat Produksi PKRT, IPAK, Akte Notaris, Denah Bangunan, Ijazah Penaggung Jawab Teknis, Struktur Organisasi, Akte Perusahaan, TDUI dari BKPM, UUG/HO, Peta Lokasi, Status Bangunan, Surat Pernyataan PJT, IMB, PBB, Surat Perjanjian Kerjasama Bangunan, akte Bangunan, Alat Kelengkapan Produksi, Proses Produk, Peralatan Laboratorium, Uraikan Tugas, Perjanjian Kerjasama PJT, Daftar Buku Kepustakaan, Surat Keterangan Domisili PJT, Surat Kerja Sama dengan Laboratorium Pegujian, Penggunaan Fasilitas Bersama, SPPL / UKL-UPL, Surat Pernyataan Tidak Keberatan Bangunan Digunakan. 2. Kolom Lampirkan File, digunakan untuk memilih file lampiran yang akan diupload ke dalam aplikasi. Apabila pendaftar memilih tombol Choose File yang ada di kolom Lampiran File seperti berikut : Rahasia Aplikasi Regalkes & PKRT Online - Halaman Login Pendaftar 113
114 Maka aplikasi akan menampilkan interface pencarian file yang ada pada komputer pendaftar seperti berikut : Cari dan pilih file yang akan diupload. Setelah pendaftar menemukan file yang dicari, pilih file tersebut, kemudian klik Open. Apabila proses penguploadan file telah berhasil, maka aplikasi akan menampilkan keterangan Upload File Berhasil seperti berikut : 3. Kolom Daftar File, akan menampilkan daftar file yang berhasil diupload pendaftar ke dalam aplikasi. Setelah pendaftar berhasil mengupload beberapa file ke dalam aplikasi, maka tampilan daftar file akan terisi file seperti gambar yang dapat dilihat di halaman selanjutnya. Rahasia Aplikasi Regalkes & PKRT Online - Halaman Login Pendaftar 114
115 g. Kolom Lampiran File Pengesahan dari Kemenkumham, pendaftar diharuskan mengupload file scan asli pengesahan dari Kemenkumham ke aplikasi Registrasi Alat Kesehatan dan PKRT online. 5. Nomor Pokok Wajib Pajak Alamat yang tertera pada Nomor Pokok Wajib Pajak (NPWP) harus sama dengan alamat lokasi usaha yang tertera pada Surat Permohonan dan BAP dari Dinas Kesehatan Provinsi. Kolom isian data Nomor Pokok wajib Pajak terdiri dari beberapa kolom isian yang harus diisi oleh pendaftar antara lain : a. Kolom NPWP, menampilkan nomor NPWP perusahaan yang diperoleh dari data hasil input yang dilakukan saat registrasi. Pendaftar dapat melakukan pengeditan apabila terdapat perubahan NPWP perusahaan dengan mengetikkan 15 angka NPWP tanpa ada karakter pemisah seperti titik titik (.) atau strip (-). b. Kolom Alamat, menampilkan alamat perusahaan yang sesuai dengan NPWP yang diperoleh dari data input yang dilakukan saat registrasi. Pendaftar dapat melakukan pengeditan apabila terdapat perubahan alamat NPWP perusahaan dengan mengetikkan alamat NPWP pada kolom yang tersedia. Rahasia Aplikasi Regalkes & PKRT Online - Halaman Login Pendaftar 115
116 c. Lampiran NPWP, pendaftar diharuskan untuk melakukan upload lampiran scan asli NPWP di bagian link Management File. Pada gambar di atas terdapat satu buah kolom pilihan dan dua buah link seperti berikut : 1. Kolom pilihan Lampiran File, pada awalnya kolom ini tidak terdapat pilihan apapun, namun apabila pendaftar telah melakukan penguploadan file di link management file, maka file yang berhasil diupload akan terdaftar di kolom pilihan lampiran file ini. 2. Link Preview File, dapat dipilih apabila pendaftar ingin melihat hasil tinjauan / prefiew terhadap file yang telah berhasil diupload ke dalam sistem. 3. Link Management File, digunakan untuk melakukan upload file ke dalam aplikasi. Untuk melakukan upload file, langkah yang harus ditempuh oleh pendaftar pertama kali adalah dengan memilih link Management File. Kemudian aplikasi akan mengarahkan pendaftar ke halaman management file seperti yang dapat dilihat di halaman selanjutnya. Pada halaman Upload File, pendaftar dihadapkan dengan beberapa kolom isian yaitu : Rahasia Aplikasi Regalkes & PKRT Online - Halaman Login Pendaftar 116
117 1. Kolom Jenis Dokumen, pendaftar dihimbau untuk menentukan jenis dokumen yang ingin diupload ke dalam aplikasi dengan memilih salah satu pilihan jenis dokumen yang terdapat pada kolom ini. Jenis dokumen yang dapat dipilih oleh pendaftar antara lain NPWP, IUI, TDP, SIUP, KTP/KITAS Direktur/Pimpinan, KTP Penanggug Jawab Teknis, KTP Penanggung Jawab Produksi, Sertifikat Produksi alat Kesehatan, Sertifikat Produksi PKRT, IPAK, Akte Notaris, Denah Bangunan, Ijazah Penaggung Jawab Teknis, Struktur Organisasi, Akte Perusahaan, TDUI dari BKPM, UUG/HO, Peta Lokasi, Status Bangunan, Surat Pernyataan PJT, IMB, PBB, Surat Perjanjian Kerjasama Bangunan, akte Bangunan, Alat Kelengkapan Produksi, Proses Produk, Peralatan Laboratorium, Uraikan Tugas, Perjanjian Kerjasama PJT, Daftar Buku Kepustakaan, Surat Keterangan Domisili PJT, Surat Kerja Sama dengan Laboratorium Pegujian, Penggunaan Fasilitas Bersama, SPPL / UKL-UPL, Surat Pernyataan Tidak Keberatan Bangunan Digunakan. 2. Kolom Lampirkan File, digunakan untuk memilih file lampiran yang akan diupload ke dalam aplikasi. Apabila pendaftar memilih tombol Choose File yang ada di kolom Lampirkan File seperti berikut : Maka aplikasi akan menampilkan interface pencarian file yang ada pada komputer pendaftar seperti ynag terlihat di halaman selanjutnya. Rahasia Aplikasi Regalkes & PKRT Online - Halaman Login Pendaftar 117
118 Cari dan pilih file yang akan diupload. Setelah pendaftar menemukan file yang dicari, pilih file tersebut, kemudian klik Open. Apabila proses penguploadan file telah berhasil, maka aplikasi akan menampilkan keterangan Upload file berhasil seperti berikut : 3. Kolom Daftar File, akan menampilkan daftar file yang berhasil diupload pendaftar ke dalam aplikasi. Setelah pendaftar berhasil mengupload beberapa file ke dalam aplikasi, maka tampilan daftar file akan terisi file seperti gambar di bawah ini : Rahasia Aplikasi Regalkes & PKRT Online - Halaman Login Pendaftar 118
119 6. Surat Izin Usaha Perdagangan (SIUP) dan Tanda Daftar Perusahaan (TDP) Kolom isian data Surat Izin Usaha Perdagangan (SIUP) dan Tanda Daftar Perusahaan (TDP) terdiri dari beberapa kolom isian yang harus diisi oleh pendaftar antara lain : a. Kolom Nomor TDP, diisi dengan mengetikkan nomor TDP (Tanda Daftar Perusahaan) yang dimiliki oleh perusahaan pendaftar. b. Kolom Alamat TDP, diisi dengan mengetikkan alamat perusahaan yang tertera di surat tanda daftar perusahaan. Alamat yang dimasukkan harus berisi Kabupaten/Kota, dan Provinsi. c. Kolom Tanggal TDP, diisi dengan tanggal pengesahan yang terdapat pada Tanda Daftar Perusahaan yang dimiliki oleh perusahaan pendaftar. Kolom tanggal ini dapat diinput dengan dua cara, yakni dengan mengetikkan tanggal sesuai format penanggalan YYYY- MM-DD atau memilih tanggal secara langsung dari fasilitas kalender yang telah disediakan. d. Kolom Tanggal Masa Berlaku, diisi dengan tanggal masa berlaku Tanda Daftar Perusahaan yang dimiliki oleh perusahaan pendaftar. Kolom tanggal ini dapat diinput dengan dua cara, yakni dengan mengetikkan tanggal sesuai format penanggalan YYYY- MM-DD atau memilih tanggal secara langsung dari fasilitas kalender yang telah disediakan. e. Kolom Kegiatan Usaha Pokok, diisi dengan menjelaskan kegiatan usaha pokok yang biasa dilakukan oleh perusahaan. Rahasia Aplikasi Regalkes & PKRT Online - Halaman Login Pendaftar 119
120 f. Kolom Lampiran File Tanda Daftar Perusahaan, pendaftar diharuskan mengupload file lampiran Tanda Daftar Perusahaan ke aplikasi Registrasi Alat Kesehatan dan PKRT online. 7. Bagian ini akan muncul apabila???? 8. UUG atau HO a. Kolom Nomor Undang-Undang Gangguan, diisi dengan mengetikkan nomor undangundang gangguan yang dimiliki oleh perusahaan pendaftar pada kolom yang tersedia. Undang-Undang Gangguan / HO (Hinder Ordonantie) adalah izin kegiatan usaha kepada orang pribadi / badan di lokasi tertentu yang berpotensi menimbulkan bahaya kerugian dan gangguan, ketentraman dan ketertiban umum tidak termasuk kegiatan/tempat usaha yang lokasinya telah ditunjuk oleh Pemerintah Pusat atau Daerah. b. Kolom Tanggal Undang-Undang Gangguan diisi dengan tanggal Undang-Undang Gangguan yang ada. Kolom tanggal ini dapat diinput dengan dua cara, yakni dengan mengetikkan tanggal sesuai format penanggalan YYYY-MM-DD atau memilih tanggal secara langsung dari fasilitas kalender yang telah disediakan. c. Kolom Alamat UUG, diisi dengan mengetikkan alamat lengkap yang tertera pada UUG. d. Kolom Lampiran File, pendaftar diharuskan mengupload file lampiran UUG atau HO yang dimiliki oleh perusahaan ke aplikasi Registrasi Alat Kesehatan dan PKRT online. Rahasia Aplikasi Regalkes & PKRT Online - Halaman Login Pendaftar 120
121 9. Peta Lokasi a. Kolom Alamat Kantor, dapat diisi dengan mengetikkan alamat kantor lengkap perusahaan. Penulisan alamat ini tidak disertai dengan Provinsi dan Kabupaten/Kota. Kolom alamat kantor lengkap ini memiliki dua buah sub kolom yakni kolom Provinsi dan kolom Kabupaten/Kota. - Kolom Provinsi, diisi dengan memilih salah satu Provinsi yang terdaftar dalam kolom provinsi. Provinsi yang dipilih harus disesuaikan dengan alamat kantor yang dimiliki oleh perusahaan. - Kolom Kabupaten/Kota, Pendaftar dapat memilih Kabupaten/Kotamadya yang ada pada daftar pilihan sesuai dengan alamat kantor perusahaan berdasarkan Provinsi yang dipilih sebelumnya. b. Kolom Alamat Pabrik, dapat diisi dengan mengetikkan alamat pabrik yang dimiliki oleh perusahaan. Penulisan alamat lengkap ini tidak disertai dengan nama Provinsi dan Kabupaten/Kota. Kolom Alamat Pabrik ini memiliki dua buah sub kolom yakni : - Kolom Provinsi, diisi dengan memilih salah satu Provinsi yang terdaftar dalam kolom provinsi. Provinsi yang dipilih harus disesuaikan dengan alamat gudang yang dimiliki oleh perusahaan. Rahasia Aplikasi Regalkes & PKRT Online - Halaman Login Pendaftar 121
122 - Kolom Kabupaten/Kota, Pendaftar dapat memilih Kabupaten/Kotamadya yang ada pada daftar pilihan sesuai dengan alamat pabrik perusahaan berdasarkan Provinsi yang dipilih sebelumnya. c. Kolom Lampiran File Peta Lokasi, pendaftar diharuskan mengupload file lampiran peta lokasi yang dimiliki oleh perusahaan ke aplikasi Registrasi Alat Kesehatan dan PKRT online. Pastikan peta lokasi yang dimiilki oleh perusahaan memiliki lokasi yang benar-benar akurat dan telah dilegalisir oleh Dinas Kesehatan Provinsi. Petugas berhak menolak data pengajuan yang dikirimkan dari pendaftar apabila pendaftar tidak memenuhi persyaratan yang ditentukan. 10. Denah Bangunan a. Kolom Ukuran Gudang,, diisi dengan mengetikkan luas pabrik yang dimiliki oleh perusahaan. Hasil luas ini diperoleh dari total luas pabrik yang didapat dari hasil perkalian antara panjang dan lebar pabrik dengan satuan m 2. b. Kolom Ukuran Bengkel, diisi dengan mengetikkan luas bengkel yang dimiliki oleh perusahaan. Hasil luas ini diperoleh dari total luas ruang bengkel yang didapat dari hasil perkalian antara panjang dan lebar ruang bahan baku dengan satuan m 2. c. Kolom Lampiran File Denah Bangunan, pendaftar diharuskan mengupload file lampiran denah bangunan yang dimiliki oleh perusahaan ke aplikasi Registrasi Alat Kesehatan dan PKRT online. Rahasia Aplikasi Regalkes & PKRT Online - Halaman Login Pendaftar 122
123 11. Status Bangunan a. Kolom Status Bangunan, diisi dengan memilih salah satu daftar piliha yang ada pada kolom Status bangunan ini. Adapun daftar pilihan yang terdapat pada kolom ini adalah Sewa atau Milik Sendiri. Sesuaikan pilihan dengan kondisi status bangunan yang dimiliki oleh perusahaan. b. Kolom Nomor Akte Bangunan / sertifikat tanah, diisi dengan mengetikkan nomor akte bangunan atau sertifikat tanah yang dimiliki oleh perusahaan. c. Kolom Nama Pemilik Bangunan Sesuai Akte Bangunan, diisi dengan mengetikkan nama pemilik bangunan sesuai dengan nama pemilik yang tertera di Akte Bangunan / ALKES Tanah d. Kolom Nomor IMB/PBB, diisi dengan mengetikkan nomor IMB sesuai dengan nomor IMB/PBB yang tertera pada sertifikat IMB/PBB yang dimiliki oleh perusahaan. e. Kolom Nama Pemilik Bangunan Sesuai IMB,diisi dengan mengetikkan nama pemilik bangunan berdasarkan nama pemilik yang tertera di surat IMB / PBB yang dimilik oleh perusahaan. f. Kolom Lampiran IMB/Akte Bangunan/PBB, pendaftar diharuskan mengupload file scan asli lampiran IMB/Akte Bangunan/PBB yang dimiliki oleh perusahaan ke aplikasi Registrasi Alat Kesehatan dan PKRT online. Rahasia Aplikasi Regalkes & PKRT Online - Halaman Login Pendaftar 123
124 12. Scan KTP/KITAS Direktur/Pimpinan a. Kolom Nama Direktur, terdiri dari beberapa kolom checkbox yang digunakan sebagai daftar pilihan jenis ALKES yang diproduksi oleh perusahaan pendaftar. Daftar pilihan yang dapat dipilih oleh pendaftar yaitu Tissue dan Kapas, Sediaan Untuk Mencuci, Pembersih, Alat Perawatan Bayi, Antiseptika dan Desinfektan, Pewangi, dan Pestisida Rumah Tangga. b. Kolom Alamat Direktur, pendaftar diharuskan mengupload file lampiran daftar produk PKRT yang diproduksi oleh perusahaan ke aplikasi Registrasi Alat Kesehatan dan PKRT online. c. Kolom Nomor KTP/KITAS, diisi dengan nomor KTP/KITAS yang dimiliki oleh Direktur/Pimpinan perusahaan pendaftar. d. Kolom Masa Berlaku, diisi dengan tanggal masa berlaku yang terdapat pada KTP/KITAS yang dimiliki oleh Direktur/Pimpinan perusahaan pendaftar. Kolom tanggal ini dapat diinput dengan dua cara, yakni dengan mengetikkan tanggal sesuai format penanggalan YYYY-MM-DD atau memilih tanggal secara langsung dari fasilitas kalender yang telah disediakan. e. Kolom Lampiran File KTP/KITAS, pendaftar diharuskan mengupload file lampiran peta lokasi yang dimiliki oleh perusahaan ke aplikasi Registrasi Alat Kesehatan dan PKRT online. Rahasia Aplikasi Regalkes & PKRT Online - Halaman Login Pendaftar 124
125 13. Scan KTP PJT a. Kolom Nama PJT, diisi dengan mengetikkan nama Penanggung Jawab Teknis perusahaan pendaftar. b. Kolom Alamat PJT, diisi dengan mengetikkan alamat lengkap Penanggung Jawab Teknis perusahaan berdasarkan alamat yang terdapat pada KTP PJT. c. Kolom Nomor KTP, diisi dengan mengetikkan nomor KTP yang dimiliki oleh PJT. d. Kolom Masa Berlaku KTP, diisi dengan tanggal berlaku KTP yang dimiliki oleh PJT perusahaan pendaftar. Kolom tanggal ini dapat diinput dengan dua cara, yakni dengan mengetikkan tanggal sesuai format penanggalan YYYY-MM-DD atau memilih tanggal secara langsung dari fasilitas kalender yang telah disediakan. e. Kolom Nomor Surat Keterangan Domisili, diisi dengan mengetikkan nomor Surat Keterangan Domisili yang dimiliki oleh PJT. f. Kolom Lampiran File KTP PJT, pendaftar diharuskan mengupload file lampiran scan asli KTP yang dimiliki oleh PJT ke aplikasi Registrasi Alat Kesehatan dan PKRT online. g. Kolom Lampiran Surat Keterangan domisili (jika KTP PJT dikeluarkan oleh daerah berbeda dengan lokasi sarana tempat bekerja maka harus mempunyai surat keterangan domisili (kecuali jabodetabek), pendaftar diharuskan mengupload file lampiran scan asli Rahasia Aplikasi Regalkes & PKRT Online - Halaman Login Pendaftar 125
126 Surat Keterangan Domisili yang dimiliki oleh PJT ke aplikasi Registrasi Alat Kesehatan dan PKRT online. 14. Scan Ijazah PJT (minimal D3) a. Kolom Nomor Ijazah, diisi dengan mengetikkan nama priduk pada kolom yang tersedia. Pendaftar dapat menambahkan nama produk dengan melakukan klik pada tombol bertanda + yang terletak di sebelah kanan kolom Nama Produk. Setelah pendaftar memilih tombol bertanda x berlatar belakang biru, maka aplikasi akan menampilkan kolom isian nama produk baru. di sebelah kanan kolom baru terdapat tombol yang bertanda - yang berguna untuk menghapus kolom produk yang sudah tidak digunakan. b. Kolom Tanggal Ijazah, diisi dengan tanggal yang tertera pada ijazah Penanggung Jawab Teknnis dari perusahaan pendaftar. Kolom tanggal ini dapat diinput dengan dua cara, yakni dengan mengetikkan tanggal sesuai format penanggalan YYYY-MM-DD atau memilih tanggal secara langsung dari fasilitas kalender yang telah disediakan. c. Kolom Fakultas dan Jurusan Pendidikan, diisi dengan mengetikkan nama fakultas dan jurusan yang diambil oleh PJT selama menjalani masa pendidikan. d. Kolom Lampiran File Ijazah, pendaftar diharuskan mengupload file lampiran scan asli ijazah yang dimiliki oleh PJT ke aplikasi Registrasi Alat Kesehatan dan PKRT online. Rahasia Aplikasi Regalkes & PKRT Online - Halaman Login Pendaftar 126
127 15. Surat Pernyataan PJT a. Kolom Nama PJT, diisi dengan mengetikkan nama lengkap PJT. b. Kolom Gelar PJT, diisi dengan mengetikkan gelar akademis yang dimiliki oleh PJT terkait dengan jenjang pendidikan tertinggi. c. Kolom Nomor Surat Pernyataan, diisi dengan mengetikkan nomor surat pernayataan kesanggupan bekerja full time. d. Kolom Tanggal Surat Pernyataan Full Time, diisi dengan tanggal surat pernyataan mengenai kesanggupan bekerja secara full time yang dibuat oleh Penanggung Jawab Teknis Perusahaan. Kolom tanggal ini dapat diinput dengan dua cara, yakni dengan mengetikkan tanggal sesuai format penanggalan YYYY-MM-DD atau memilih tanggal secara langsung dari fasilitas kalender yang telah disediakan. e. Kolom Lampiran File Surat Pernyataan, pendaftar diharuskan mengupload file lampiran scan asli Surat Keterangan Domisili yang dimiliki oleh PJT ke aplikasi Registrasi Alat Kesehatan dan PKRT online. Rahasia Aplikasi Regalkes & PKRT Online - Halaman Login Pendaftar 127
128 16. Surat Perjanjian Kerjasama Antara PJT dan Perusahaan a. Kolom Nomor Perjanjian Kerja Sama, diisi dengan mengetikkan nomor perjanjian kerja sama yang tertera pada surat perjanjian kerjasama antara PJT dengan perusahaan pendaftar. b. Kolom Tanggal Perjanjian Kerjasama, diisi dengan tanggal melakukan perjanjian kerjasama antara pihak perusahaan pendaftar dengan PJT (Penanggung Jawab Teknis). Kolom tanggal ini dapat diinput dengan dua cara, yakni dengan mengetikkan tanggal sesuai format penanggalan YYYY-MM-DD atau memilih tanggal secara langsung dari fasilitas kalender yang telah disediakan. c. Kolom Nama Direktur, diisi dengan mengetikkan nama Direktur yang menjabat di perusahaan pendaftar. d. Kolom Nama PJT, diisi dengan mengetikkan nama lengkap PJT. e. Kolom Lampiran File Perjanjian Kerja Sama, pendaftar diharuskan mengupload file Surat Perjanjian Kerjasama antara PJT dan Perusahaan ke aplikasi Registrasi Alat Kesehatan dan PKRT online. Rahasia Aplikasi Regalkes & PKRT Online - Halaman Login Pendaftar 128
129 17. Struktur Organisasi a. Kolom Kualifikasi Pendidikan, diisi dengan memilih salah satu kualifikasi jenjang pendidikan yang terdapat di kolom ini. Daftar pilihan yang dapat dipilih oleh pendaftar antara lain jenjang pendidikan SD, SMP,SMA/SMK, D3, S1, S2, S3. Di bagian bawah kolom Kualifikasi Pendidikan terdapat kolom Jumlah Karyawan. Kolom ini dapat diisi dengan mengetikkan jumlah karyawan berdasarkan jenjang pendidikan tertinggi yang telah ditempuhnya dengan menggunakan angka. Lakukan penambahan data kulaifikasi pendidikan dan jumlah karyawan dengan mengklik icon berlatar belakang biru bertanda + yang terdapat di sebelah kanan kolom pilihan kualifikasi pendidikan. b. Kolom Lampiran File Struktur Organisasi, pendaftar diharuskan mengupload file lampiran struktur organisasi perusahaan ke aplikasi Registrasi Alat Kesehatan dan PKRT online. Rahasia Aplikasi Regalkes & PKRT Online - Halaman Login Pendaftar 129
130 18. Uraian Tugas a. Kolom Nama Pimpinan, diisi dengan mengetikkan nama lengkap pemimpin perusahaan pendaftar. - Kolom Uraian Tugas Pimpinan, diisi dengan mengetikkan uraian tugas yang harus dilakukan oleh pimpinan perusahaan. b. Kolom Nama Penanggung Jawab Teknis, diisi dengan mengetikkan nama penanggung jawab teknis yang bertanggung jawab terhadap kelangsungan perusahaan. - Kolom Uraian Tugas Penanggung Jawab Teknis, diisi dengan mengetikkan uraian tugas yang harus dilakukan oleh penanggung jawab teknis perusahaan. c. Kolom Lampiran File Uraian Tugas, pendaftar diharuskan mengupload file lampiran struktur organisasi perusahaan ke aplikasi Registrasi Alat Kesehatan dan PKRT online. Rahasia Aplikasi Regalkes & PKRT Online - Halaman Login Pendaftar 130
131 19. Jenis ALKES yang Disalurkan a. Kolom Jenis ALKES yang disalurkan, diisi dengan memilih/mengklik salah satu pilihan checkbox yang tersedia pada kolom jenis ALKES ini. Daftar pilihan jenis ALKES yang dapat dipilih oleh pendaftar adalah Elektromedik Radiasi, Elektromedik Non Radiasi, Non Elektromedik Steril, Non Elektromedik Non Steril, atau Produk Diagnostik Invitro. Setelah mengklik pilihan yang terdapat pada checkbox jenis ALKES, maka aplikasi akan menampilkan kolom isian baru yang digunakan untuk menginputkan nama produk yang akan disalurkan. Untuk melakukan penambahan data nama produk, silahkan pilih Icon bertanda + berlatar belakang warna biru seperti gambar di atas. Setelah mengklik icon tersebut, maka aplikasi akan menampilkan kolom nama produk baru yang memiliki icon bertanda x di bagian kanan. Klik icon bertanda x apabila pendaftar ingin menghapus data produk jenis ALKES yang akan disalurkan. Rahasia Aplikasi Regalkes & PKRT Online - Halaman Login Pendaftar 131
132 b. Kolom Lampiran File daftar jenis alkes, pendaftar diharapkan untuk mengupload file daftar jenis alkes yang akan disalurkan oleh perusahaan ke aplikasi Registrasi Alat Kesehatan dan PKRT online. 20. Brosur atau Katalog a. Kolom Brosur Elektromedik Radiasi, diisi dengan mengetikkan file nama brosur yang akan diunggah ke dalam aplikasi. Untuk melakukan pengunggahan/upload lampiran file brosur ini dapat dilakukan di bagian kolom Lampiran File Brosur Elektromedik dengan memilih tombol Choose File terlebih dahulu untuk memilih file brosur yang ingin diupload. b. Kolom Brosur Elektromediik Non Radiasi, diisi dengan mengetikkan file nama brosur yang akan diunggah ke dalam aplikasi. Untuk melakukan pengunggahan/upload lampiran file brosur ini dapat dilakukan di bagian kolom Lampiran File Brosur Rahasia Aplikasi Regalkes & PKRT Online - Halaman Login Pendaftar 132
133 Elektromedik Non Radiasi dengan memilih tombol Choose File terlebih dahulu untuk memilih file brosur yang ingin diupload. c. Kolom Brosur Elektromedik Steril, diisi dengan mengetikkan file nama brosur yang akan diunggah ke dalam aplikasi. Untuk melakukan pengunggahan/upload lalmpiran file brosur ini dapat dilakukan di bagian kolom lampiran Brosur Elektromedik Steril dengan memilih tombol Choose File terlebih dahulu untuk memilih file brosur yang ingin diupload. d. Kolom Brosur Elektromedik Non Steril, diisi dengan memilih tombol Choose File terlebih dahulu untuk memilih salah satu file brosur yang ingin diunggah/upload. 21. Peralatan Dalam Gudang a. Kolom Nama Peralatan, diisi dengan mengetikkan nama peralatan alat kesehatan yang terdapat di dalam gudang perusahaan pendaftar. b. Kolom Lampiran File, pendaftar diharapkan untuk mengupload file peralatan alat kesehatan yang terdapat di dalam gudang ke aplikasi Registrasi Alat Kesehatan dan PKRT online. 22. Peralatan Bengkel Rahasia Aplikasi Regalkes & PKRT Online - Halaman Login Pendaftar 133
134 a. Kolom Peralatan Bengkel, diisi dengan mengetikkan nama peralatan bengkel yang dimiliki oeh perusahaan pendaftar. Apabila terdapat lebih dari satu peralatan bengkel, maka pendaftar dapat mengklik icon bertanda + berlatar belakang warna biru untuk menambahkan kolom isian peralatan bengkel. b. Kolom Lampiran FIle, pendaftar diharapkan untuk mengupload file daftar peralatan bengkel yang dimiliki oleh perusahaan ke aplikasi Registrasi Alat Kesehatan dan PKRT online. 23. Surat Pernyataan Jaminan Purna Jual a. Kolom Jangka Waktu Purna Jual, diisi dengan mengetikkan jangka waktu purna jual alat kesehatan perusahaan. Lakukan penginputan jangka waktu purna jual dengan menggunakan angka. b. Kolom Nomor Surat, diisi dengan mengetikkan nomor surat yang terdapat pada surat pernyataan jaminan purna jual yang dimiliki oleh perusahaan. c. Kolom Tanggal Surat, diisi dengan tanggal surat pernyataan jaminan purna jual yang ada. Kolom tanggal ini dapat diinput dengan dua cara, yakni dengan mengetikkan tanggal sesuai format penanggalan YYYY-MM-DD atau memilih tanggal secara langsung dari fasilitas kalender yang telah disediakan. Rahasia Aplikasi Regalkes & PKRT Online - Halaman Login Pendaftar 134
135 d. Kolom Lampiran File, digunakan untuk melakukan penguploadan berkas surat pernyataan jaminan purna jual yang dimiliki oleh perusahaan. e. Kolom Lampiran surat kerjasama bengkel dan foto copy IPAK yang bekerjasama (jika Bengkel bekerjasama), pendaftar diharapkan untuk mengupload file surat kerjasama bengkel dan fotocopy IPAK yang bekerjasama (jika bengkel bekerjasama) ke aplikasi Registrasi Alat Kesehatan dan PKRT online. 24. Daftar Nama Teknisi a. Kolom Nama Teknisi, diisi dengan mengetikkan nama lengkap teknisi yang bekerja pada perusahaan pendaftar. b. Kolom Nomor KTP, diisi dengan mengetikkan nomor KTP yang dimiliki oleh teknisi berdasarkan KTP yang dimiliki oleh teknisi perusahaan. c. Kolom Alamat Teknisi, diisi dengan mengetikkan alamat lengkap teknisi yang bekerja di perusahaan pendaftar. Alamat yang diisikan pada kolom ini harus sama dengan alamat yang tertera di KTP teknisi. d. Kolom Masa Berlaku KTP Teknisi, diisi dengan tanggal berlaku KTP yang dimiliki oleh teknisi perusahaan pendaftar. Kolom tanggal ini dapat diinput dengan dua cara, yakni dengan mengetikkan tanggal sesuai format penanggalan YYYY-MM-DD atau memilih tanggal secara langsung dari fasilitas kalender yang telah disediakan. Rahasia Aplikasi Regalkes & PKRT Online - Halaman Login Pendaftar 135
136 e. Kolom Lampiran KTP Teknisi, pendaftar diharapkan untuk mengupload file scan asli KTP teknisi ke aplikasi Registrasi Alat Kesehatan dan PKRT online. Untuk melakukan penambahan daftar nama teknisi, silahkan pilih Icon bertanda + berlatar belakang warna biru. Setelah mengklik icon tersebut, maka aplikasi akan menampilkan kolom nama produk baru yang memiliki icon bertanda x di bagian kanan. Klik icon bertanda x apabila pendaftar ingin menghapus data produk jenis ALKES yang akan disalurkan. 25. Scan Fotokopi Ijazah Teknisi a. Kolom Nomor Ijazah, diisi dengan mengetikkan nomor ijazah yang dimiliki oleh teknisi perusahaan. Isikan kolom ini dengan ijazah dengan kualifikasi jenjang pendidikan tertinggi yang dimiliki oleh teknisi perusahaan. Rahasia Aplikasi Regalkes & PKRT Online - Halaman Login Pendaftar 136
137 b. Kolom Tanggal Ijazah, diisi dengan tanggal ijazah dengan kualifikasi jenjang pendidikan tertinggi yang dimiliki oleh teknisi perusahaan. Kolom tanggal ini dapat diinput dengan dua cara, yakni dengan mengetikkan tanggal sesuai format penanggalan YYYY-MM- DD atau memilih tanggal secara langsung dari fasilitas kalender yang telah disediakan. c. Kolom Jurusan Pendidikan dan Kualifikasi Pendidikan, diisi dengan mengetikkan jurusan pendidikan tertinggi disertai dengan kualifikasi pendidikan yang pernah diambil oleh teknisi perusahaan. d. Kolom Nomor Surat Pernyataan Sebagai Teknisi, diisi dengan mengetikkan nomor surat pernyataan sebagai teknisi. e. Kolom Tanggal Surat Pernyataan Sebagai Teknisi, diisi dengan tanggal yang tertera pada surat pernyataan sebagai teknisi. Kolom tanggal ini dapat diinput dengan dua cara, yakni dengan mengetikkan tanggal sesuai format penanggalan YYYY-MM-DD atau memilih tanggal secara langsung dari fasilitas kalender yang telah disediakan. f. Kolom Lampiran Ijazah dan Surat Pernyataan Teknisi, pendaftar diharapkan untuk mengupload file lampiran ijazah dan surat pernyataan teknisi ke aplikasi Registrasi Alat Kesehatan dan PKRT online. Rahasia Aplikasi Regalkes & PKRT Online - Halaman Login Pendaftar 137
138 26. Petugas Proteksi Radiasi dan Izin Pemanfaatan Tenaga Nuklir a. Kolom Nama PPR, diisi dengan mengetikkan nama lengkap Petugas Proteksi Radiasi. Nama lengkap yang diisikan pada kolom ini harus sesuai dengan nama lengkap yang tertera pada KTP Petugas Proteksi Radiasi. b. Kolom Nomor KTP PPR,, diisi dengan mengetikkan nomor KTP Petugas Proteksi Radiasi. c. Kolom Lampiran File KTP, pendaftar diharapkan untuk mengupload file scan asli KTP ke aplikasi Registrasi Alat Kesehatan dan PKRT online. d. Kolom Masa Berlaku Surat Izin Bekerja (SIB), diisi dengan tanggal masa berlaku Surat Izin Bekerja yang dimiliki oleh Petugas Proteksi Radiasi. Kolom tanggal ini dapat diinput dengan dua cara, yakni dengan mengetikkan tanggal sesuai format penanggalan YYYY- MM-DD atau memilih tanggal secara langsung dari fasilitas kalender yang telah disediakan. Rahasia Aplikasi Regalkes & PKRT Online - Halaman Login Pendaftar 138
139 e. Kolom Lampiran File SIB, pendaftar diharapkan untuk mengupload file scan masa berlaku surat izin bekerja (SIB) ke aplikasi Registrasi Alat Kesehatan dan PKRT online. Untuk melakukan upload file secara lengkap dapat dilihat di bagian f. Kolom Nomor Sertifikat PPR,diisi dengan mengetikkan nomor yang sesuai dengan nomor sertifikat Petugas Proteksi Radiasi (PPR). g. Kolom Lampiran File PPR,, pendaftar diharapkan untuk mengupload file scan asli sertifikat PPR ke aplikasi Registrasi Alat Kesehatan dan PKRT online. h. Kolom Izin Pemanfaatan Sumber Radiasi, hanya untuk IPAK yang mendaftarkan ALKES Elektromedik Radiasi yang didapatkan dari Badan Tenaga Nuklir, Jika pendaftar tidak mendaftarkan ALKES Elektromedik Radiasi, silahkan kosongkan kolom ini. i. Kolom Lampiran Izin Pemanfaatan, pendaftar diharapkan untuk mengupload file lampiran izin pemanfaatan radiasi ke aplikasi Registrasi Alat Kesehatan dan PKRT online. j. Kolom Nomor Izin Pemanfaatan Tenaga Nuklir, diisi dengan mengetikkan nomor izin pemanfaatan tenaga nuklir. k. Kolom Lampiran File Izin Pemanfaatan Tenaga Nuklir, pendaftar diharapkan untuk mengupload file lampiran Surat Izin Pemanfaatan Tenaga Nuklir ke aplikasi Registrasi Alat Kesehatan dan PKRT online. 27. Daftar Buku Kepustakaan a. Kolom Buku Kepustakaan yang dimiliki, diisi dengan mengetikkan judul buku kepustakaan yang berisikan tentang akses yang disalurkan dan peraturan tentang Alat Kesehatan / PKRT. Rahasia Aplikasi Regalkes & PKRT Online - Halaman Login Pendaftar 139
140 b. Kolom Lampiran File, pendaftar diharapkan untuk mengupload file daftar buku kepustakaan ke aplikasi Registrasi Alat Kesehatan dan PKRT online. Format file yang akan diupload harus dalam bentuk.pdf 28. Contoh Kelengkapan Administratif a. Kolom Kelengkapan administrasi yang dilampirakan, diisi dengan mengetikkan kelengkapan administratif yang akan dilampirakan ke dalam aplikasi. Misalnya, PO, Faktur, Kwitansi, Kartu Stock, dll. Pendaftar dapat memilih salah satu kelengkapan administrasi yang ada atau melampirkan lebih dari satu persyaratan kelengkapan administrasi yang telah disebutkan di atas. Apabila pendaftar ingin melampirkan seluruh atau beberapa kelengkapan administrasi, maka pendaftar diharapkan untuk menyatukan seluruh kelengkapan adminitrasi tersebut ke dalam satu buah file pdf (menggabungkan seluruh file kelengkapan administrasi). b. Kolom Lampiran File (File Kelengkapan administrasi disatukan jadi 1 file pdf), pendaftar diharapkan untuk mengupload file scan asli kelengkapan administratif (PO, Faktur, Kwitansi, Kartu Stock, dll) ke aplikasi Registrasi Alat Kesehatan dan PKRT online. Apabila pendaftar ingin melampirakan seluruh atau beberapa kelengkapan administrasi, maka pendaftar diharapkann untuk menyatukan seluruh kelengkapan administrasi tersebut ke dalam satu buah file pdf (menggabungkan seluruh file kelengkapan administrasi. Setelah pendaftar mengisi seluruh form Permohonan Izin Produksi Alat Kesehatan, silahkan pilih tombol Simpan untuk menyimpan form isian yang telah diisi, atau pilih tombol untuk membatalkan proses. Seluruh data permohonan yang berhasil disimpan dapat dilihat di menu Permohonan» Izin PAK» List Permohonan» Draft. Rahasia Aplikasi Regalkes & PKRT Online - Halaman Login Pendaftar 140
141 Membuat Permohonan Baru Izin Edar Alkes Lokal Untuk melakukan permohonan baru Izin Edar ALKES Lokal, langkah awal yang harus dilakukan oleh pendaftar adalah dengan memilih menu Permohonan» Izin Edar ALKES» Baru» Dalam Negeri (Lokal). Setelah pendaftar mengikuti langkah yang telah dijelaskan di atas, maka aplikasi akan menampilkan halaman syarat dan ketentuan seperti yang dapat diihat di halaman selanjutnya. Rahasia Aplikasi Regalkes & PKRT Online - Halaman Login Pendaftar 141
142 Tampilan halaman permohonan Izin Alat Kesehatan Dalam Negeri : Pada halaman tersebut terdiri dari 6 buah tab, yaitu Formulir Pendaftaran, Form A, Form B, Form C, Form D, dan Form E. Tab yang ada pada halaman tersebut terdiri dari beberapa kolom data inputan yang harus diisikan oleh pendaftar. Adapun petunjuk pengisian data yang ada pada tab formulir pendaftaran dapat dilihat di halaman selanjutnya. Rahasia Aplikasi Regalkes & PKRT Online - Halaman Login Pendaftar 142
143 Isian Data Permohonan Baru Izin Edar Alkes Lokal a. Kolom Kelompok Produk, diisi dengan memilih salah satu daftar kelompok produk yang ada pada kolom pilihan ini. Daftar pilihan yang ada pada kolom ini adalah Elektromedik Radiasi, Elektromedik Non Radiasi, Non Elektromedik Steril, Non Elektromedik Non Steril, atau Invitro Diagnostik. Di bagian bawah kolom kelompok produk, terdapat checkbox yang bertuliskan Lisensi, silahkan klik checkbox Lisensi apabila produk yang akan diajukan dalam permohonan Izin Edar Alat Kesehatan telah memiliki lisensi. Jika produk telah memiliki lisensi, dan pendaftar mengklik checkbox lisensi, maka aplikasi akan menampilkan kolom isian baru : Rahasia Aplikasi Regalkes & PKRT Online - Halaman Login Pendaftar 143
144 Kolom isian baru yang ditampilkan saat pendaftar memilih checkbox Lisensi antara lain sebagai berikut : a) Kolom Nama Pemberi Lisensi, diisi dengan mengetikkan nama lengkap pemberi lisensi produk. b) Kolom Alamat Lengkap, diisi dengan mengetikkan alamat lengkap nama pemberi lisensi. Untuk alamat lengkap pemberi lisensi yang ada di Indonesia, pendaftar diharapkan agar tidak mencantumkan Provinsi, dan Kota / Kabupaten. c) Kolom Provinsi, diisi dengan memilih salah satu Provinsi yang sesuai dengan alamat lengkap pemberi lisensi produk. Provinsi dapat dipilih dari daftar yang tersedia pada kolom ini. Kolom Provinsi dapat dikosongkan apabila negara pemberi lisensi berada di luar negara Indonesia. d) Kolom Kota / Kabupaten, diisi dengan memilih salah satu Kota/Kabupaten yang sesuai dengan alamat lengkap pemberi lisensi berdasarkan Provinsi yang telah dipilih sebelumnya. Daftar Kota/Kabupaten akan muncul sesuai dengan Provinsi yang dipilih. Provinsi dapat dikosongkan apabila negara pemberi lisensi berada di luar negara Indonesia e) Kolom Negara, diisi dengan memilih salah satu negara pemberi lisensi. f) Kolom Nama Penerima Lisensi, diisi dengan mengetikkan nema lengkap penerima lisensi. g) Kolom Alamat Lengkap, diisi dengan mengetikkan alamat lengkap nama penerima lisensi. Untuk alamat lengkap penerima lisensi yang ada di Indonesia, pendaftar diharapkan agar tidak mencantumkan Provinsi, dan Kota / Kabupaten. Pendaftar dapat mengisikan Provinsi dan Kota/Kabupaten pada kolom isian yang telah tersedia. h) Kolom Provinsi, diisi dengan memilih salah satu Provinsi yang sesuai dengan alamat lengkap pemberi lisensi produk. Provinsi dapat dipilih dari daftar yang tersedia pada kolom ini. Kolom Provinsi dapat dikosongkan apabila negara pemberi lisensi berada di luar negara Indonesia. Rahasia Aplikasi Regalkes & PKRT Online - Halaman Login Pendaftar 144
145 i) Kolom Kota / Kabupaten, diisi dengan memilih salah satu Kota/Kabupaten yang sesuai dengan alamat lengkap penerima lisensi berdasarkan Provinsi yang telah dipilih sebelumnya. Daftar Kota/Kabupaten akan muncul sesuai dengan Provinsi yang dipilih. Provinsi dapat dikosongkan apabila negara pemberi lisensi berada di luar negara Indonesia j) Kolom Negara, diisi dengan memilih salah satu negara penerima lisensi. k) Kolom Nama Pabrik Induk, diisi dengan mengetikkan nama pabrik induk yang dimiliki oleh perusahaan pendaftar. l) Kolom Alamat Lengkap, diisi dengan mengetikkan alamat lengkap pabrik induk. Untuk alamat lengkap pabrik induk yang ada di Indonesia, pendaftar diharapkan agar tidak mencantumkan Provinsi, dan Kota / Kabupaten. Pendaftar dapat mengisikan Provinsi dan Kota/Kabupaten pada kolom isian yang telah tersedia. m) Kolom Provinsi, diisi dengan memilih salah satu Provinsi yang sesuai dengan alamat lengkap pabrik induk yang dimiliki oleh perusahaan. Provinsi dapat dipilih dari daftar yang tersedia pada kolom ini. Kolom Provinsi dapat dikosongkan apabila negara pemberi lisensi berada di luar negara Indonesia. n) Kolom Kota / Kabupaten, diisi dengan memilih salah satu Kota/Kabupaten yang sesuai dengan alamat lengkap penerima lisensi berdasarkan Provinsi yang telah dipilih sebelumnya. Daftar Kota/Kabupaten akan muncul sesuai dengan Provinsi yang dipilih. Provinsi dapat dikosongkan apabila negara pemberi lisensi berada di luar negara Indonesia o) Kolom Negara, diisi dengan memilih salah satu negara letak pabrik induk. b. Kolom Nama Perusahaan, menampilkan nama perusahaan pendaftar. c. Kolom NPWP, menampilkan nomor NPWP perusahaan pendaftar. d. Kolom Nama Dagang, diisi dengan nama dagang produk yang akan diajukan. e. Kolom Kategori, diisi dengan mememilih salah satu dari daftar yang tersedia. Dafatar pilihan yang tersedia pada kolom ini antara lain Peralatan Kimia Klinik dan Toksikologi Klinik, Peralatan Hematologi dan Patologi, Peralatan Imunologi dan Mikrobiologi, Peralatan Rahasia Aplikasi Regalkes & PKRT Online - Halaman Login Pendaftar 145
146 Anastesi, Peralatan Kardiologi, Peralatan Gigi, Peralatan Telinga, Hidung, dan Tenggorokan, Peralatan Gastroenterologi Urologi, Peralatan Rumah Sakit Umum dan Perorangan, Peralatan Neurologi, Peralatan Obstetrik dan Ginekologi, Peralatan Mata, Peralatan Ortopedi, Peralatan Kesehatan Fisik, Peralatan Radiologi, Peralatan Bedah Umum dan Bedah Plastik. f. Kolom Sub Kategori, diisi dengan memilih salah satu sub kategori sesuai dengan pilihan kategori yang telah dipilih di kolom sebelumnya. g. Kolom Jenis Produk, diisi dengan memilih salah satu jenis produk berdasarkan pilihan kategori dan sub ketegori yang telah dipilih sebelumnya. h. Kolom HS Code, akan terisi otomatis setelah pendaftar memilih Sub Kategori dan Jenis Produk. i. Kolom Kelas, akan terisi otomatis bersamaan dengan munculnya HS Code setelah pendaftar memilih Sub Kategori dan Jenis Produk. j. Kolom Tipe / Ukuran, diisi dengan mengetikkan tipe atau ukuran dari produk alat kesehatan yang ada. k. Kolom Netto, diisi dengan netto (berat bersih) produk dengan menggunakan angka. Tidak ada ketentuan khusus dalam penulisan berat bersih ini. Rahasia Aplikasi Regalkes & PKRT Online - Halaman Login Pendaftar 146
147 l. Kolom Kemasan, diisi dengan jenis kemasan yang akan digunaka oleh produk alat kesehatan. m. Kolom Lampiran File, pendaftar diharuskan mengupload file lampiran registrasi ke aplikasi Registrasi Alat Kesehatan dan PKRT online. n. Kolom Nama Pabrik Induk, diisi dengan mengetikkan nama pabrik induk yang dimiliki oleh perusahaan pendaftar. o. Kolom Alamat Lengkap, diisi dengan mengetikkan alamat lengkap pabrik induk. Untuk alamat lengkap pabrik induk yang ada di Indonesia, pendaftar diharapkan agar tidak mencantumkan Provinsi, dan Kota / Kabupaten. Pendaftar dapat mengisikan Provinsi dan Kota/Kabupaten pada kolom isian yang telah tersedia. p. Kolom Provinsi, diisi dengan memilih salah satu Provinsi yang sesuai dengan alamat lengkap pabrik induk yang dimiliki oleh perusahaan. Provinsi dapat dipilih dari daftar yang tersedia pada kolom ini. Kolom Provinsi dapat dikosongkan apabila negara pemberi lisensi berada di luar negara Indonesia. q. Kolom Kota / Kabupaten, diisi dengan memilih salah satu Kota/Kabupaten yang sesuai dengan alamat lengkap penerima lisensi berdasarkan Provinsi yang telah dipilih sebelumnya. Daftar Kota/Kabupaten akan muncul sesuai dengan Provinsi yang dipilih. Provinsi dapat dikosongkan apabila negara pemberi lisensi berada di luar negara Indonesia r. Kolom Negara, diisi dengan memilih salah satu negara letak pabrik induk. Setelah pendaftar mengisi seluruh kolom isian yang tersedia, pastikan seluruh data yang telah diinput adalah benar dan sesuai dengan berkas persyaratan yang dilampirkan. Pilih tombol Simpan, untuk menyimpan data yang telah diisi, atau pilih tombol Batal untuk membatalkan permohonan dan kembali ke halaman sebelumnya. Setelah pendaftar memilih tombol Simpan, maka aplikasi akan mengarahkan pendaftar ke halaman tab Form A. Tampilan halaman tab Form A dapat dilihat di halaman selanjutnya. Rahasia Aplikasi Regalkes & PKRT Online - Halaman Login Pendaftar 147
148 Rahasia Aplikasi Regalkes & PKRT Online - Halaman Login Pendaftar 148
149 Rahasia Aplikasi Regalkes & PKRT Online - Halaman Login Pendaftar 149
150 Petunjuk pengisian Form A : 1. Fotokopi Sertifikat Produksi Alat kesehatan yang dikeluarkan oleh Menteri Kesehatan Cq Direktorat Jenderal Bina Kefarmasian dan Alat Kesehatan a. Kolom Nomor Sertifikat, diisi dengan mengetikkan nomor sertifikat produksi alat kesehatan yang dikeluarkan oleh Menteri Kesehatan. b. Kolom Jenis Produk, diisi dengan mengetikkan jenis produk alat kesehatan yang diajukan. c. Kolom Tanggal Kadaluarsa, diisi dengan tanggal kadaluarsa sertifikat produksi alat kesehatan. Kolom tanggal ini dapat diinput dengan dua cara, yakni dengan Rahasia Aplikasi Regalkes & PKRT Online - Halaman Login Pendaftar 150
151 mengetikkan tanggal sesuai format penanggalan YYYY-MM-DD atau memilih tanggal secara langsung dari fasilitas kalender yang telah disediakan. d. Kolom Lampiran File Sertifikat Produksi, pendaftar diharuskan mengupload file lampiran file sertifikat produksi ke aplikasi Registrasi Alat Kesehatan dan PKRT online. 2. Fotokopi izin penyalur alat kesehatan yang dikeluarkan oleh Menteri Kesehatan Cq Direktorat Jenderal Bina Kefarmasian dan Alat Kesehatan (Sesuai Peraturan yang Berlaku) a. Kolom Nomor Sertifikat, diisi dengan mengetikkan nomor sertifikat yang sesuai dengan surat izin penyalur alat kesehatan yang dikeluarkan oleh Menteri Kesehatan. b. Kolom Jenis Produk, diisi dengan jenis produk alat kesehatan yang sesuai. c. Kolom Lampiran File Izin Penyalur Alat Kesehatan, pendaftar diharuskan mengupload file lampiran file izin penyalur alat kesehatan ke aplikasi Registrasi Alat Kesehatan dan PKRT online. 3. Berikan fotocopy surat kuasa sebagai sole agent atau sole distributor yang diberi kuasa mendaftar alat kesehatan ke Kementrian Kesehatan dari principal / pabrik asal yang telah dilegalisir KBRI. a. Kolom Nama Prinsipal, diisi dengan mengetikkan nama lengkap prinsipal. b. Kolom Tanggal dikeluarkan, diisi dengan tanggal dikeluarkannya surat kuasa sole agent atau sole distributor. Tanggal ini dapat diinput dengan dua cara, yakni dengan mengetikkan tanggal sesuai format penanggalan YYYY-MM-DD atau memilih tanggal secara langsung dari fasilitas kalender yang telah disediakan. c. Kolom Tanggal Kadaluarsa, diisi dengan tanggal kadaluarsa surat kuasa sole agent atau sole distributor yangdimiliki oleh perusahaan pendaftar. Kolom tanggal ini dapat diinput dengan dua cara, yakni dengan mengetikkan tanggal sesuai format penanggalan YYYY-MM-DD atau memilih tanggal secara langsung dari fasilitas kalender yang telah disediakan. d. Kolom Legalisasi, diisi dengan memilih salah satu daftar pilihan yang ada. Daftar pilihan yang ada di kolom ini adalah Ada dan Tidak Ada. e. Kolom Lampiran File LOA, pendaftar diharuskan mengupload file fotocopy surat kuasa LOA (Letter of Authorization) ke aplikasi Registrasi Alat Kesehatan dan PKRT online. Rahasia Aplikasi Regalkes & PKRT Online - Halaman Login Pendaftar 151
152 f. Kolom Lampiran File Surat Hubungan Kerjasama, pendaftar diharuskan mengupload file fotocopy surat hubungan kerjasama perusahaan ke aplikasi Registrasi Alat Kesehatan dan PKRT online. 4. Surat Penunjukan Sebagai Distributor a. Kolom Nomor Surat, diisi dengan mengetikkan nomor surat yang ada pada surat penunjukan sebagai distributor. b. Kolom Tanggal Surat, diisi dengan tanggal kadaluarsa surat kuasa sole agent atau sole distributor yangdimiliki oleh perusahaan pendaftar. Kolom tanggal ini dapat diinput dengan dua cara, yakni dengan mengetikkan tanggal sesuai format penanggalan YYYY-MM-DD atau memilih tanggal secara langsung dari fasilitas kalender yang telah disediakan. c. Kolom Lampiran File Kerjasama, pendaftar diharuskan mengupload file kerjasama perusahaan ke aplikasi Registrasi Alat Kesehatan dan PKRT online. 5. Fotocopy sertifikasi dan dokumen yang menyebutkan kesesuaian terhadap standar produk, persyaratan keamanan, efektivitas dan sistem mutu dalam desain dan proses pembuatan (ISO 9001, ISO 13485, SERTIFIKAT CE) a. Kolom Nama Sertifikat, diisi dengan mengetikkan nama sertifikat yang akan dilampirkan ke dalam aplikasi Registrasi Alat Kesehatan dan PKRT Online. b. Kolom Nomor Sertifikat, diisi dengan mengetikkan nomor sertifikat yang akan dilampirkan ke dalam aplikasi. c. Kolom Nama Lembaga / Instansi yang mengeluarkan, diisi dengan megetikkan nama lembaga atau instansi yang mengeluarkan sertifikat produk alat kesehatan yang diajukan. d. Kolom Tanggal Dikeluarkan, diisi dengan tanggal dikeluarkannya sertifikat kesesuaian standar produk. Kolom tanggal ini dapat diinput dengan dua cara, yakni dengan mengetikkan tanggal sesuai format penanggalan YYYY-MM-DD atau memilih tanggal secara langsung dari fasilitas kalender yang telah disediakan. e. Kolom Tanggal Kadaluarsa, diisi dengan tanggal kadaluarsa sertifikat dan dokumen kesesuaian standar produk, persyaratan keamanan, efektivitas, dan system mutu dalam desain dan proses pembuatan.. Kolom tanggal ini dapat diinput dengan dua cara, yakni Rahasia Aplikasi Regalkes & PKRT Online - Halaman Login Pendaftar 152
153 dengan mengetikkan tanggal sesuai format penanggalan YYYY-MM-DD atau memilih tanggal secara langsung dari fasilitas kalender yang telah disediakan. f. Kolom Jenis Produk, diisi dengan mengetikkan jenis produk alat kesehatan yang akan diajukan. g. Kolom Lampiran File ISO 9001, pendaftar dianjurkan untuk mengupload lampiran scan asli ISO 9001 yang dimiliki perusahaan ke aplikasi Registrasi Alat Kesehatan dan PKRT online. h. Kolom Lampiran File ISO 13485, pendaftar dianjurkan untuk mengupload lampiran scan asli ISO yang dimiliki perusahaan ke aplikasi Registrasi Alat Kesehatan dan PKRT online. i. Kolom Lampiran File Sertifikat CE, pendaftar dianjurkan untuk mengupload lampiran scan asli Sertifikat CE yang dimiliki perusahaan ke aplikasi Registrasi Alat Kesehatan dan PKRT online. 6. Berikan rigkasan ekslujsif (Exclusive Summary) / Ringkasan Produk (tujuan penggunaan, deskripsi produk dan komponen atau formula secara singkat dan jelas) sesuai Permenkes a. Kolom Exeutive Summary Product (singkat), diisi dengan mengetikkan ringkasan produk secara singkat baik berupa tujuan penggunaan, deskripsi produk dan komponen atau formula yang dikandung oleh produk alat kesehatan sesuai dengan ketentuan Permenkes yang berlaku. b. Kolom Sejarah pemasarran / Riwayat Penggunaan, diisi dengan mengetikkan sejarah pemasaran atau riwayat penggunaan produk alat kesehatan dengan singkat dan jelas. c. Kolom Mekanisme Kerja, diisi dengan mengetikkan tujuan penggunaan produk. d. Kolom Tujuan Penggunaan, diisi dengan mengetikkan tujuan penggunaan produk alat kesehatan.. e. Kolom Riwayat Penggunaan, diisi dengan mengetikkan riwayat penggunaan produk alat kesehatan. f. Kolom Lampiran File Executive Summary, pendaftar diharapkan untuk melakukan upload file executive summary ke dalam aplikasi ini melalui tombol Choose File. File yang harus diupload harus bertipe.pdf dengan ukuran maksimal 5 mb. Rahasia Aplikasi Regalkes & PKRT Online - Halaman Login Pendaftar 153
154 7. Standard yang digunakan dan bukti kesesuaian terhadap standard tersebut a. Kolom lembaga/instansi yang mengeluarkan, diisi dengan mengetikkan nama lembaga atau instansi yang mengeluarkan standard alat kesehatan. b. Kolom Tanggal dikeluarkan, diisi dengan tanggal dikeluarkannya sertifikat kesesuaian standar produk. Kolom tanggal ini dapat diinput dengan dua cara, yakni dengan mengetikkan tanggal sesuai format penanggalan YYYY-MM-DD atau memilih tanggal secara langsung dari fasilitas kalender yang telah disediakan. c. Kolom Tanggal Kadaluarsa, diisi dengan tanggal kadaluarsa dari sertifikat atau standar yang digunakan dan bukti kesesuaian terhadap standar tersebut. Kolom tanggal ini dapat diinput dengan dua cara, yakni dengan mengetikkan tanggal sesuai format penanggalan YYYY-MM-DD atau memilih tanggal secara langsung dari fasilitas kalender yang telah disediakan. d. Kolom Jenis Produk, diisi dengan mengetikkan jenis produk yang ada. e. Kolom Lampiran File, pendaftar diharapkan untuk melakukan upload file ke dalam aplikasi ini melalui tombol Choose File. File yang harus diupload harus bertipe.pdf dengan ukuran maksimal 5 mb. f. Kolom Lampiran File, pendaftar diharapkan untuk melakukan upload file ke dalam aplikasi ini melalui tombol Choose File. File yang harus diupload harus bertipe.pdf dengan ukuran maksimal 5 mb. g. Kolom Lampiran File, pendaftar diharapkan untuk melakukan upload file ke dalam aplikasi ini melalui tombol Choose File. File yang harus diupload harus bertipe.pdf dengan ukuran maksimal 5 mb. h. Kolom Lampiran File, pendaftar diharapkan untuk melakukan upload file ke dalam aplikasi ini melalui tombol Choose File. File yang diupload harus bertipe.pdf dengan ukuran maksimal 5 mb. Pada form isian di atas, terdapat 4 buah kolom lampiran file. Pendaftar dapat mengupload lampiran file yanhg dibutuhkan pada masing-masing kolom lampiran file yang ada. Apabila pendaftar ingin melakukan penguploadan 3 buah file ke aplikasi, maka pendaftar dapat melampirkan satu buah file pada satu kolom lampiran file. Rahasia Aplikasi Regalkes & PKRT Online - Halaman Login Pendaftar 154
155 8. Surat pernyataan Paten Merk / Surat Pelepasan Keagenan a. Kolom Lampiran File Surat pernyataan Paten Merk, pendaftar diharapkan untuk melakukan upload file ke dalam aplikasi Registrasi ALat Kesehatan dan PKRT Online melalui tombol Choose File. File yang diupload harus bertipe.pdf dengan ukuran maksimal 5 mb. File yang dilampirkan pada kolom ini dapat dilihat di bagian kolom Surat Pelepasan Keagenan. Pendaftar diharuskan untuk mengisi isian yang terdapat pada template surat pelepasan keagenan. b. Kolom Surat Pelepasan Keagenan, pendaftar dapat melakukan download template Surat Pelepasan Keagenan untuk mengisi data yang akan dilampirkan di kolom Lampiran File Surat Pernyataan Paten Merk. Untuk memulai download Surat Pelepasan Keagenan, pendaftar diharuskan untuk mengklik link Donwnload Template berwarna biru yang terletak di bawah tulisan Surat Pelepasan Keagenan. Setelah mengklik link Download Template, maka aplikasi secara langsung akan mengarahkan pendaftar ke tab browser baru berformat.pdf yang berisikan isian data surat pelepasan keagenan. Adapun tampilan template Surat Pelepasan Keagenan adalah sebagai berikut : Rahasia Aplikasi Regalkes & PKRT Online - Halaman Login Pendaftar 155
156 Tampilan selengkapnya dapat dilihat pada gambar berikut : Rahasia Aplikasi Regalkes & PKRT Online - Halaman Login Pendaftar 156
157 9. Surat Pernyataan bahwa dokumen/data yang diupload adalah asli dan benar, apabila ditemukan perbedaan dokumen/data maka akan langsung dilakukan penolakan. a. Kolom Lampiran File surat pernyataan keaslian data, pendaftar diharapkan untuk melakukan upload file ke dalam aplikasi Registrasi Alat Kesehatan dan PKRT Online melalui tombol Choose File. File yang harus diupload harus bertipe.pdf dengan ukuran maksimal 5 mb. File yang akan dilampirkan pada kolom ini dapat dilihat di bagian kolom dokumen/data yang diupload. Pada kolom Dokumen/Data yang diupload, pendaftar dapat mendownload template pernyataan keaslian data. Template keaslian data ini dapat diupload kembali setelah pendaftar mengisikan data yang tersedia pada template. b. Kolom Dokumen/Data yang Diupload, pendaftar dapat melakukan download template Surat Peryataan Keaslian Data untuk mengisi data yang akan dilampirkan di kolom Lampiran File Surat Pernyataan Keaslian Data. Untuk memulai download Surat Pernyataan Keaslian Data, pendaftar diharuskan untuk mengklik link Donwnload Template berwarna biru yang terletak di bawah tulisan dokumen / data yang diupload. Setelah mengklik link Download Template, maka aplikasi secara langsung akan mengarahkan pendaftar ke tab browser baru berformat.pdf yang berisikan isian data surat pernyataan keaslian data. Adapun tampilan template Surat Pernyataan Keaslian Data dapat dilihat di halaman selanjutnya. Rahasia Aplikasi Regalkes & PKRT Online - Halaman Login Pendaftar 157
158 Rahasia Aplikasi Regalkes & PKRT Online - Halaman Login Pendaftar 158
159 Kemudian Pendaftar dihimbau untuk memilih tombol Simpan untuk menyimpan data yang telah diisi. Atau pilih tombol Batal untuk kembali ke halaman sebelumnya. Pastikan data yang telah diinput telah lengkap dan benar sebelum pendaftar melakukan penyimpanan data yang telah diisi. Jika terdapat ketidak cocokan terhadap data input dengan surat file asli yang dilampirkan, maka petugas pemroses aplikasi ini berhak menolak pengajuan dari pendaftar. Setelah pendaftar memilih tombol Simpan, maka aplikasi akan mengarahkan pendaftar ke halaman tab Form B. Tampilan halaman tab Form B dapat dilihat di gambar berikut ini : Rahasia Aplikasi Regalkes & PKRT Online - Halaman Login Pendaftar 159
160 Petunjuk pengisian data Form B : 1. Kolom Uraian Alat - Deskripsi uraian alat, diisi dengan mengetikkan informasi terkait mengenai alat kesehatan yang akan diajukan oleh pendaftar. 2. Kolom Deskripsi dan fitur Alat Kesehatan - Deskripsi detil fitur alat kesehatan, diisi dengan mengetikkan detil fitur alat kesehatan. Rahasia Aplikasi Regalkes & PKRT Online - Halaman Login Pendaftar 160
161 3. Kolom Tujuan Penggunaan - Uraian tujuan penggunaan, diisi dengan mengetikkan uraian tujuan penggunaan alat kesehatan, 4. Kolom Indikasi - Uraian umum dari penyakit atau kondisi yang dapat didiagnosa, dirawat, dicegah, atau diringankan oleh alat tersebut, 5. Kolom Petunjuk Penggunaan Petunjuk yang diperlukan untuk dapat menggunakan alat dengan cara yang aman, yang terdapat pada alat atau kemasan termasuk prosedur, metode, frekuensi, durasi, jumlah, dan cara penyiapan yang harus diikuti. Petunjuk penggunaan alat harus dituliskan dalam Bahasa Indonesia. - Keterangan, diisi dengan mengetikkan petunjuk penggunaan produk agar user dapat menggunakan alat dengan cara yang aman. 6. Kolom Kontra Indikasi (bila ada) - Keterangan, diisi dengan mengetikkan keterangan kontra indikasi terhadap alat kesehatan yang akan diajukan. Pendaftar dapat menambahkan kontra indikasi apabila terdapat kontra indikasi yang dihasilkan dari penggunaan alat tersebut. 7. Kolom Peringatan (bila ada) - Keterangan, diisi dengan mengetikkan keterangan mengenai peringatan dari penggunaan alat kesehatan yang akan diajukan. 8. Kolom Perhatian (bila ada) - Keterangan, diisi dengan mengetikkan keterangan mengenai hal-hal yang harus diperhatikan user berkaitan dengan penggunaan alat kesehatan. 9. Kolom Potensi efek yang diinginkan - Keterangan, diisi dengan mengetikkan potensi efek yang diinginkan dari penggunaan alat kesehatan. 10. Kolom Alternatif terapi - Keterangan, diisi dengan mengetikkan penjelasan alternatif terapi dalam penggunaan alat kesehatan. 11. Kolom Material Rahasia Aplikasi Regalkes & PKRT Online - Halaman Login Pendaftar 161
162 - Nama bahan baku, diisi dengan mengetikkan bahan baku yang diguunaakn dalam pembuatan alat kesehatan. - Formula secara kualitatif dan kuantitatif, diisi dengan mengetikkan formula yang terkandung dalam alat kesehatan yang akan diajukan baik secara kualitatif dan kuantitatif. Untuk produk diagnostic dan reagensia harus menyertakan MSDS (Material Safety Data Sheet) - Kolom Lampiran File, pendaftar diharapkan untuk melngupload file MSDS (Material Safety Data Sheet) 12. Kolom Informasi Pabrik - Diisi dengan mengetikkan ringkasan dari rujukan atau berisi dokumentasi yang berhubungan dengan proses produksi, termasuk pengukuran jaminan mutu yang memadai sesuai dengan tingkat kerumitan dan tingkat resiko alat. 13. Kolom Proses Produksi, - Lampiran File, pendaftar diharapkan untuk melakukan upload file lampiran proses produksi alat kesehatan ke dalam aplikasi Registrasi Alat Kesehatan dan PKRT Online. File lampiran yang diupload harus berformat.pdf dengan ukuran maksimal 10 mb. Setelah pendaftar memilih tombol Simpan, maka aplikasi akan mengarahkan pendaftar ke halaman tab Form C. Tampilan halaman tab Form C dapat dilihat di halaman selanjutnya. Kemudian Pendaftar dihimbau untuk memilih tombol Simpan untuk menyimpan data yang telah diisi. Atau pilih tombol Batal untuk kembali ke halaman sebelumnya. Pastikan data yang telah diinput telah lengkap dan benar sesuai dengan berkas persyaratan yang dibutuhkan. Setelah pendaftar memastikan bahwa data yang diisi telah benar dan lengkap, maka lakukan penyimpanan data yang telah diisikan dengan memilih tombol Simpan. Atau pilih Batal untuk membatalkan pengisian data dan kembali ke halaman sebelumnya Jika terdapat ketidak cocokan terhadap data input dengan surat file asli yang dilampirkan, maka petugas pemroses aplikasi ini berhak menolak pengajuan dari pendaftar. Rahasia Aplikasi Regalkes & PKRT Online - Halaman Login Pendaftar 162
163 Setelah pendaftar memilih tombol Simpan, maka aplikasi akan mengarahkan pendaftar ke halaman tab Form C. Tampilan halaman tab Form C dapat dilihat di gambar berikut ini : Rahasia Aplikasi Regalkes & PKRT Online - Halaman Login Pendaftar 163
164 Rahasia Aplikasi Regalkes & PKRT Online - Halaman Login Pendaftar 164
165 Petunjuk Pengisian data Form C : 1. Jelaskan karakteristik fungsional dan Spesifikasi kinerja teknis alat - Kolom Keterangan, diisi dengan mengetikkan keterangan menegnaai karakteristik fungsional dan spesifikasi kinerja teknis alat. - Kolom Lampiran File, pendaftar diharapkan untuk melampirkan file karakteristik fungsional dan spesifikasi kinerja teknis alat dengan memilih tombol Choose File yang terdapat pada kolom ini. 2. Berikan informasi tambahan karakteristik alat yang belum dicantumkan pada bagian sebelumnya - Kolom Keterangan, diisi dengan mengetikkan keterangan mengenai informasi tambahan kerakteristik alat yang belum dicantumkan pada bagian sebelumnya. - Kolom Lampiran File,, pendaftar diharapkan untuk melampirkan file tambahan karakteristik alat yang belum dicantumkan pada bagian sebelumnya dengan memilih tombol Choose File yang terdapat pada kolom ini. 3. Berikan ringkasan dari verifikasi rancangan dan dokumen Validasi - Kolom Keterangan, diisi dengan mengetikkan keterangan berupa ringkasan dari verifikasi rancangan dan dokumen validasi. - Kolom Lampiran File, pendaftar diharapkan untuk melampirkan file verifikasi rancangan dan dokumen validasi yang ada dengan memilih tombol Choose File yang terdapat pada kolom ini. 4. Studi Pre-Klinis - Kolom Keterangan, diisi dengan mengetikkan keterangan mengenai studi pre-klinis yang telah diterapkan oleh perusahaan. - Kolom Lampiran File, pendaftar diharapkan untuk melampirkan file verifikasi rancangan dan dokumen validasi yang ada dengan memilih tombol Choose File yang terdapat pada kolom ini. 5. Berikan hasil pengujian validasi piranti lunak (jika dapat diterapkan) Rahasia Aplikasi Regalkes & PKRT Online - Halaman Login Pendaftar 165
166 - Kolom Keterangan, diisi dengan mengetikkan keterangan hasil pengujian validasi piranti lunak yang telah diterapkan oleh perusahaan. - Kolom Lampiran File, pendaftar diharapkan untuk melampirkan file hasil pengujian validasi piranti lunak yang telah dilakukan oleh perusahaan. 6. Hasil Penelitian untuk alat yang mengandung material biologi - Kolom Keterangan, diisi dengan mengetikkan keterangan hasil penelitian untuk alat yang mengandung material biologi pada kolom yang tersedia. - Kolom Lampiran File, pendaftar diharapkan untuk melampitkan file hasil penelitian untuk alat yang mengandung material biologi pada tombol Choose File yang tersedia pada kolom ini. 7. Bukti Klinis - Kolom Keterangan, diisi dengan mengetikkan bukti klinis yang ada. - Kolom Lampiran File, pendaftar diharapkan untuk melampirkan file bukti klinis yang dimiliki oleh perusahaan pada tombol Choose File yang tersedia pada kolom ini. 8. Jelaskan analisa resiko dari alat - Kolom Keterangan, diisi dengan mengetikkan keterangan analisa resiko dari alat kesehatan yang akan diajukan. - Kolom Lampiran File, pendaftar diharapkan untuk melampirkan analisa resiko dari alat kesehatan yang akan diajukan. 9. Berikan hasil analisa resiko (wajib untuk kelas III) - Kolom Keterangan, diisi dengan mengetikkan keterangan hasil analisa resiko yang ada. - Kolom Lampiran File, pendaftar diharapkan untuk melampirkan hasil analisa resiko yang ada pada tombol Choose File yang tersedia pada kolom ini. 10. Berikan spesifikasi dana atau persyaratan bahan baku - Kolom Keterangan, diisi dengan mengetikkan keterangan mengenai spesifikasi dana atau persyaratan bahan baku. Rahasia Aplikasi Regalkes & PKRT Online - Halaman Login Pendaftar 166
167 - Kolom Lampiran File, pendaftar diharapkan untuk melampirkan file spesifikasi dana atau persyaratan bahan baku pada tombol Choose File yang tersedia pada kolom ini. 11. Berikan spesifikasi kemasan (produk diagnostic) - Kolom Keterangan, diisi dengan mengetikkan keterangan mengenai spesifikasik kemasan produk diagnostic. - Kolom Lampiran File, pendaftar diharapkan untuk melampirkan file spesifikasi kemasan produk diagnostic melalui tombo Choose File yang tersedia pada kolom ini. 12. Berikan data hasil analisis atau uji klinis (spesifitas, sensivitas, dam stabilitas) untuk pereaksi atau produk diagnostic in vitro - Kolom Keterangan, diisi dengan mengetikkan keterangan data hasil analisis atau uji klinis untuk pereaksi atau produk diagnostic in vitro. - Kolom Lampiran File, pendaftar diharapkan untuk melampirkan file data hasil analisis atau uji klinis pada tombol Choose File yang tersedia di kolom ini. 13. Berikan hasil uji analisis atau hasil uji klinis dan kemanan alat kesehatan (IEC, COA, QC Pass / Inspection Report, BAPETEN Wajib untuk Kelas 2 dan kelas 3) - Kolom Keterangan, diisi dengan mengetikkan keterangan mengenai hasil uji analis atau hasil uji klinis alat kesehatan (IEC, COA, QC Pass/Inspection Report, BAPETEN) - Kolom Lampiran File Hasil Uji Klinis, pendaftar diharapkan untuk melampirkan file data hasil uji klinis pada tombol Choose File yang tersedia di kolom ini. - Kolom Lampiran File IEC, pendaftar diharapkan untuk melampirkan file IEC pada tombol Choose File yang tersedia di kolom ini. - Kolom Lampiran File COA, pendaftar diharapkan untuk melampirkan file COA pada tombol Choose File yang tersedia di kolom ini. - Kolom Lampiran File QC Pass / Inspection Report, pendaftar diharapkan untuk melampirkan file data QC Pass / Inspection Report pada tombol Choose File yang tersedia di kolom ini. Rahasia Aplikasi Regalkes & PKRT Online - Halaman Login Pendaftar 167
168 - Kolom Lampiran File BAPETEN, pendaftar diharapkan untuk melampirkan file BAPETEN pada tombol Choose File yang tersedia di kolom ini. Kemudian Pendaftar dihimbau untuk memilih tombol Simpan untuk menyimpan data yang telah diisi. Atau pilih tombol Batal untuk kembali ke halaman sebelumnya. Pastikan data yang telah diinput telah lengkap dan benar sesuai dengan berkas persyaratan yang dibutuhkan. Setelah pendaftar memastikan bahwa data yang diisi telah benar dan lengkap, maka lakukan penyimpanan data yang telah diisikan dengan memilih tombol Simpan. Atau pilih Batal untuk membatalkan pengisian data dan kembali ke halaman sebelumnya Jika terdapat ketidak cocokan terhadap data input dengan surat file asli yang dilampirkan, maka petugas pemroses aplikasi ini berhak menolak pengajuan dari pendaftar. Setelah pendaftar memilih tombol Simpan, maka aplikasi akan mengarahkan pendaftar ke halaman tab Form D. Tampilan halaman tab Form D dapat dilihat di halaman selanjutnya. Rahasia Aplikasi Regalkes & PKRT Online - Halaman Login Pendaftar 168
169 Petunjuk pengisian data Form D : 1. Berikan contoh penandaan - Kolom Lampiran File, pendaftar diharapkan untuk melampirkan file penandaan pada tombol Choose File yang tersedia di kolom ini. Rahasia Aplikasi Regalkes & PKRT Online - Halaman Login Pendaftar 169
170 2. Jelaskan penandaan yang ada pada alat Kolom Lampiran File, pendaftar diharapkan untuk melampirkan file penandaan pada tombol Choose File yang tersedia di kolom ini. 3. Berikan dan jelaskan petunjuk penggunaan, materi pelatihan & petunjuk pemasangan serta pemeliharaan (Dalam Bahasa Indonesia) Kolom Keterangan, diisi dengan mengetikkan keterangan mengenai petunjuk penggunaan, materi pelatihan, dan petunjuk pemasangan serta pemeliharaan. Kolom Lampiran File, pendaftar diharapkan untuk mengupload file lampiran petunjuk penggunaan, materi pelatihan, dan petunjuk pemasangan serta pemeliharaan alat kesehatan ke aplikasi Registrasi Alat Kesehatan dan PKRT online. Upload file ini dapat dilakukan melalui tombol Choose File yang terdapat di kolom ini. 4. Berikan kode produksi dan artinya Kolom Keterangan, diisi dengan mengetikkan keterangan kode produksi beserta arti dari kode produksi yang dituliskan. Kolom Lampiran File, pendaftar diharapkan untuk melampirkan file kode produksi beserta artinya ke aplikasi Registrasi Alat kesehatan dan PKRT Online. Upload file ini dapat dilakukan melalui tombol Choose File yang terdapat di kolom ini. 5. Daftar Aksesoris Terdiri dari tiga buah kolom yang tersusun dalam satu baris tabel data. Kolom yang terdapat pada form Daftar Aksesoris yaitu : a. Kolom Aksesoris, diisi dengan mengetikkan nama aksesoris produk yang didaftarkan. b. Kolom Tipe Kode, diisi dengan kode yang sesuai dengan produk yang akan didaftarkan. Rahasia Aplikasi Regalkes & PKRT Online - Halaman Login Pendaftar 170
171 c. Kolom Opsi, berisi pilihan yang memungkinkan pendaftar untuk menambahkan atau menghapus daftar aksesoris yang dibutuhkan. Pendaftar / pendaftar dapat memilih tombol bertanda + untuk menambahkan baris kolom aksesoris. Namun jika ingin menghapus baris kolom yang telah ditambahkan, silahkan memilih tombol bertanda x. Kemudian Pendaftar dihimbau untuk memilih tombol Simpan untuk menyimpan data yang telah diisi. Atau pilih tombol Batal untuk kembali ke halaman sebelumnya. Pastikan data yang telah diinput telah lengkap dan benar sesuai dengan berkas persyaratan yang dibutuhkan. Setelah pendaftar memastikan bahwa data yang diisi telah benar dan lengkap, maka lakukan penyimpanan data yang telah diisikan dengan memilih tombol Simpan. Atau pilih Batal untuk membatalkan pengisian data dan kembali ke halaman sebelumnya Jika terdapat ketidak cocokan terhadap data input dengan surat file asli yang dilampirkan, maka petugas pemroses aplikasi ini berhak menolak pengajuan dari pendaftar. Setelah pendaftar memilih tombol Simpan, maka aplikasi akan mengarahkan pendaftar ke halaman tab Form E seperti berikut ini : Rahasia Aplikasi Regalkes & PKRT Online - Halaman Login Pendaftar 171
172 Pada kolom Keterangan yang ada di tab Form E, pendaftar diharapkan untuk menambahkan keterangan mengenai prosedur yang digunakan dan sistem pencatatan, penanganan complain, Laporan Kejadian Efek yang tidak diinginkan, dan Prosedur Recall (Wajib untuk kelas 2 dan kelas 3). Kemudian untuk kolom Lampiran File, pendaftar diharapkan untuk melakukan upload file Post Market Evaluation yang berkaitan dengan prosedur yang digunakan dan system pencatatan, penanganan complain, Laporan Kejadian Efek yang tidak diinginkan dan Prosedur Recall melalui tombol Choose File yang tersedia di kolom ini. Setelah pendaftar mengisi seluruh form Permohonan Baru Izin Edar Alat Kesehatan Lokal, silahkan pilih tombol Simpan untuk menyimpan form isian yang telah diisi, atau pilih tombol untuk membatalkan proses. Seluruh data permohonan yang berhasil disimpan dapat dilihat di menu Permohonan» Izin Edar ALKES» List Permohonan» Draft. Pastikan data yang telah diinput telah lengkap dan benar sesuai dengan berkas persyaratan yang dibutuhkan. Setelah pendaftar memastikan bahwa data yang diisi telah benar dan lengkap, maka lakukan penyimpanan data yang telah diisikan dengan memilih tombol Simpan. Atau pilih Batal untuk membatalkan pengisian data dan kembali ke halaman sebelumnya Jika terdapat ketidak cocokan terhadap data input dengan surat file asli yang dilampirkan, maka petugas pemroses aplikasi ini berhak menolak pengajuan dari pendaftar. Rahasia Aplikasi Regalkes & PKRT Online - Halaman Login Pendaftar 172
173 Membuat Permohonan Baru Izin Edar Alkes Luar Negeri (Impor) Untuk melakukan permohonan baru Izin Edar ALKES Lokal, langkah awal yang harus dilakukan oleh pendaftar adalah dengan memilih menu Permohonan» Izin Edar ALKES» Baru» Luar Negeri (impor). Setelah pendaftar mengikuti langkah yang telah dijelaskan di atas, maka aplikasi akan menampilkan halaman Persyaratan Izin Edar Alat Kesehatan Luar Negeri yang dapat diihat di halaman selanjutnya. Rahasia Aplikasi Regalkes & PKRT Online - Halaman Login Pendaftar 173
174 Tampilan halaman Persyaratan Izin Edar Alat Kesehatan Luar Negeri : Pada halaman tersebut terdiri dari 6 buah tab, yaitu Formulir Pendaftaran, Form A, Form B, Form C, Form D, dan Form E. Tab yang ada pada halaman tersebut terdiri dari beberapa kolom data inputan yang harus diisikan oleh pendaftar. Adapun petunjuk pengisian data yang ada pada tab formulir pendaftaran dapat dilihat di halaman selanjutnya. Rahasia Aplikasi Regalkes & PKRT Online - Halaman Login Pendaftar 174
175 Isian Data Permohonan Baru Izin Edar Alkes Luar Negeri (Impor) a. Kolom Kelompok Produk, diisi dengan memilih salah satu daftar kelompok produk yang ada pada kolom pilihan ini. Daftar pilihan yang ada pada kolom ini adalah Elektromedik Radiasi, Elektromedik Non Radiasi, Non Elektromedik Steril, Non Elektromedik Non Steril, atau Invitro Diagnostik. Di bagian bawah kolom kelompok produk, terdapat checkbox yang bertuliskan Lisensi, silahkan klik checkbox Lisensi apabila produk yang akan diajukan dalam permohonan Izin Edar Alat Kesehatan telah memiliki lisensi. Jika produk telah memiliki lisensi, dan pendaftar mengklik checkbox lisensi, maka aplikasi akan menampilkan kolom isian baru : Rahasia Aplikasi Regalkes & PKRT Online - Halaman Login Pendaftar 175
176 Kolom isian baru yang ditampilkan saat pendaftar memilih checkbox Lisensi antara lain sebagai berikut : a) Kolom Nama Pemberi Lisensi, diisi dengan mengetikkan nama lengkap pemberi lisensi produk. b) Kolom Alamat Lengkap, diisi dengan mengetikkan alamat lengkap nama pemberi lisensi. Untuk alamat lengkap pemberi lisensi yang ada di Indonesia, pendaftar diharapkan agar tidak mencantumkan Provinsi, dan Kota / Kabupaten. c) Kolom Provinsi, diisi dengan memilih salah satu Provinsi yang sesuai dengan alamat lengkap pemberi lisensi produk. Provinsi dapat dipilih dari daftar yang tersedia pada kolom ini. Kolom Provinsi dapat dikosongkan apabila negara pemberi lisensi berada di luar negara Indonesia. d) Kolom Kota / Kabupaten, diisi dengan memilih salah satu Kota/Kabupaten yang sesuai dengan alamat lengkap pemberi lisensi berdasarkan Provinsi yang telah dipilih sebelumnya. Daftar Kota/Kabupaten akan muncul sesuai dengan Provinsi yang dipilih. Provinsi dapat dikosongkan apabila negara pemberi lisensi berada di luar negara Indonesia e) Kolom Negara, diisi dengan memilih salah satu negara pemberi lisensi. f) Kolom Nama Penerima Lisensi, diisi dengan mengetikkan nema lengkap penerima lisensi. g) Kolom Alamat Lengkap, diisi dengan mengetikkan alamat lengkap nama penerima lisensi. Untuk alamat lengkap penerima lisensi yang ada di Indonesia, pendaftar diharapkan agar tidak mencantumkan Provinsi, dan Kota / Kabupaten. Pendaftar dapat mengisikan Provinsi dan Kota/Kabupaten pada kolom isian yang telah tersedia. h) Kolom Provinsi, diisi dengan memilih salah satu Provinsi yang sesuai dengan alamat lengkap pemberi lisensi produk. Provinsi dapat dipilih dari daftar yang tersedia pada kolom ini. Kolom Provinsi dapat dikosongkan apabila negara pemberi lisensi berada di luar negara Indonesia. Rahasia Aplikasi Regalkes & PKRT Online - Halaman Login Pendaftar 176
177 i) Kolom Kota / Kabupaten, diisi dengan memilih salah satu Kota/Kabupaten yang sesuai dengan alamat lengkap penerima lisensi berdasarkan Provinsi yang telah dipilih sebelumnya. Daftar Kota/Kabupaten akan muncul sesuai dengan Provinsi yang dipilih. Provinsi dapat dikosongkan apabila negara pemberi lisensi berada di luar negara Indonesia j) Kolom Negara, diisi dengan memilih salah satu negara penerima lisensi. k) Kolom Nama Pabrik Induk, diisi dengan mengetikkan nama pabrik induk yang dimiliki oleh perusahaan pendaftar. l) Kolom Alamat Lengkap, diisi dengan mengetikkan alamat lengkap pabrik induk. Untuk alamat lengkap pabrik induk yang ada di Indonesia, pendaftar diharapkan agar tidak mencantumkan Provinsi, dan Kota / Kabupaten. Pendaftar dapat mengisikan Provinsi dan Kota/Kabupaten pada kolom isian yang telah tersedia. m) Kolom Provinsi, diisi dengan memilih salah satu Provinsi yang sesuai dengan alamat lengkap pabrik induk yang dimiliki oleh perusahaan. Provinsi dapat dipilih dari daftar yang tersedia pada kolom ini. Kolom Provinsi dapat dikosongkan apabila negara pemberi lisensi berada di luar negara Indonesia. n) Kolom Kota / Kabupaten, diisi dengan memilih salah satu Kota/Kabupaten yang sesuai dengan alamat lengkap penerima lisensi berdasarkan Provinsi yang telah dipilih sebelumnya. Daftar Kota/Kabupaten akan muncul sesuai dengan Provinsi yang dipilih. Provinsi dapat dikosongkan apabila negara pemberi lisensi berada di luar negara Indonesia o) Kolom Negara, diisi dengan memilih salah satu negara letak pabrik induk. b. Kolom Nama Perusahaan, menampilkan nama perusahaan pendaftar. c. Kolom NPWP, menampilkan nomor NPWP perusahaan pendaftar. d. Kolom Nama Dagang, diisi dengan nama dagang produk yang akan diajukan. e. Kolom Kategori, diisi dengan mememilih salah satu dari daftar yang tersedia. Dafatar pilihan yang tersedia pada kolom ini antara lain Peralatan Kimia Klinik dan Toksikologi Klinik, Peralatan Hematologi dan Patologi, Peralatan Imunologi dan Mikrobiologi, Peralatan Rahasia Aplikasi Regalkes & PKRT Online - Halaman Login Pendaftar 177
178 Anastesi, Peralatan Kardiologi, Peralatan Gigi, Peralatan Telinga, Hidung, dan Tenggorokan, Peralatan Gastroenterologi Urologi, Peralatan Rumah Sakit Umum dan Perorangan, Peralatan Neurologi, Peralatan Obstetrik dan Ginekologi, Peralatan Mata, Peralatan Ortopedi, Peralatan Kesehatan Fisik, Peralatan Radiologi, Peralatan Bedah Umum dan Bedah Plastik. f. Kolom Sub Kategori, diisi dengan memilih salah satu sub kategori sesuai dengan pilihan kategori yang telah dipilih di kolom sebelumnya. g. Kolom Jenis Produk, diisi dengan memilih salah satu jenis produk berdasarkan pilihan kategori dan sub ketegori yang telah dipilih sebelumnya. h. Kolom HS Code, akan terisi otomatis setelah pendaftar memilih Sub Kategori dan Jenis Produk. i. Kolom Kelas, akan terisi otomatis bersamaan dengan munculnya HS Code setelah pendaftar memilih Sub Kategori dan Jenis Produk. j. Kolom Tipe / Ukuran, diisi dengan mengetikkan tipe atau ukuran dari produk alat kesehatan yang ada. k. Kolom Netto, diisi dengan netto (berat bersih) produk dengan menggunakan angka. Tidak ada ketentuan khusus dalam penulisan berat bersih ini. Rahasia Aplikasi Regalkes & PKRT Online - Halaman Login Pendaftar 178
179 l. Kolom Kemasan, diisi dengan jenis kemasan yang akan digunaka oleh produk alat kesehatan. m. Kolom Lampiran File, pendaftar diharuskan mengupload file lampiran registrasi ke aplikasi Registrasi Alat Kesehatan dan PKRT online. n. Kolom Nama Pabrik Induk, diisi dengan mengetikkan nama pabrik induk yang dimiliki oleh perusahaan pendaftar. o. Kolom Alamat Lengkap, diisi dengan mengetikkan alamat lengkap pabrik induk. Untuk alamat lengkap pabrik induk yang ada di Indonesia, pendaftar diharapkan agar tidak mencantumkan Provinsi, dan Kota / Kabupaten. Pendaftar dapat mengisikan Provinsi dan Kota/Kabupaten pada kolom isian yang telah tersedia. p. Kolom Provinsi, diisi dengan memilih salah satu Provinsi yang sesuai dengan alamat lengkap pabrik induk yang dimiliki oleh perusahaan. Provinsi dapat dipilih dari daftar yang tersedia pada kolom ini. Kolom Provinsi dapat dikosongkan apabila negara pemberi lisensi berada di luar negara Indonesia. q. Kolom Kota / Kabupaten, diisi dengan memilih salah satu Kota/Kabupaten yang sesuai dengan alamat lengkap penerima lisensi berdasarkan Provinsi yang telah dipilih sebelumnya. Daftar Kota/Kabupaten akan muncul sesuai dengan Provinsi yang dipilih. Provinsi dapat dikosongkan apabila negara pemberi lisensi berada di luar negara Indonesia r. Kolom Negara, diisi dengan memilih salah satu negara letak pabrik induk. Setelah pendaftar mengisi seluruh kolom isian yang tersedia, pastikan seluruh data yang telah diinput adalah benar dan sesuai dengan berkas persyaratan yang dilampirkan. Pilih tombol Simpan, untuk menyimpan data yang telah diisi, atau pilih tombol Batal untuk membatalkan permohonan dan kembali ke halaman sebelumnya. Setelah pendaftar memilih tombol Simpan, maka aplikasi akan mengarahkan pendaftar ke halaman tab Form A. Tampilan halaman tab Form A dapat dilihat di halaman selanjutnya. Rahasia Aplikasi Regalkes & PKRT Online - Halaman Login Pendaftar 179
180 Rahasia Aplikasi Regalkes & PKRT Online - Halaman Login Pendaftar 180
181 Rahasia Aplikasi Regalkes & PKRT Online - Halaman Login Pendaftar 181
182 Petunjuk pengisian Form A : 1. Fotokopi Sertifikat Produksi Alat kesehatan yang dikeluarkan oleh Menteri Kesehatan Cq Direktorat Jenderal Bina Kefarmasian dan Alat Kesehatan a. Kolom Nomor Sertifikat, diisi dengan mengetikkan nomor sertifikat produksi alat kesehatan yang dikeluarkan oleh Menteri Kesehatan. Rahasia Aplikasi Regalkes & PKRT Online - Halaman Login Pendaftar 182
183 b. Kolom Jenis Produk, diisi dengan mengetikkan jenis produk alat kesehatan yang diajukan. c. Kolom Tanggal Kadaluarsa, diisi dengan tanggal kadaluarsa sertifikat produksi alat kesehatan. Kolom tanggal ini dapat diinput dengan dua cara, yakni dengan mengetikkan tanggal sesuai format penanggalan YYYY-MM-DD atau memilih tanggal secara langsung dari fasilitas kalender yang telah disediakan. d. Kolom Lampiran File Sertifikat Produksi, pendaftar diharuskan mengupload file lampiran file sertifikat produksi ke aplikasi Registrasi Alat Kesehatan dan PKRT online. 2. Fotokopi izin penyalur alat kesehatan yang dikeluarkan oleh Menteri Kesehatan Cq Direktorat Jenderal Bina Kefarmasian dan Alat Kesehatan (Sesuai Peraturan yang Berlaku) a. Kolom Nomor Sertifikat, diisi dengan mengetikkan nomor sertifikat yang sesuai dengan surat izin penyalur alat kesehatan yang dikeluarkan oleh Menteri Kesehatan. b. Kolom Jenis Produk, diisi dengan jenis produk alat kesehatan yang sesuai. c. Kolom Lampiran File Izin Penyalur Alat Kesehatan, pendaftar diharuskan mengupload file lampiran file izin penyalur alat kesehatan ke aplikasi Registrasi Alat Kesehatan dan PKRT online. 3. Berikan fotocopy surat kuasa sebagai sole agent atau sole distributor yang diberi kuasa mendaftar alat kesehatan ke Kementrian Kesehatan dari principal / pabrik asal yang telah dilegalisir KBRI. a. Kolom Nama Prinsipal, diisi dengan mengetikkan nama lengkap prinsipal. b. Kolom Tanggal dikeluarkan, diisi dengan tanggal dikeluarkannya surat kuasa sole agent atau sole distributor. Tanggal ini dapat diinput dengan dua cara, yakni dengan mengetikkan tanggal sesuai format penanggalan YYYY-MM-DD atau memilih tanggal secara langsung dari fasilitas kalender yang telah disediakan. c. Kolom Tanggal Kadaluarsa, diisi dengan tanggal kadaluarsa surat kuasa sole agent atau sole distributor yangdimiliki oleh perusahaan pendaftar. Kolom tanggal ini dapat diinput dengan dua cara, yakni dengan mengetikkan tanggal sesuai format penanggalan YYYY-MM-DD atau memilih tanggal secara langsung dari fasilitas kalender yang telah disediakan. Rahasia Aplikasi Regalkes & PKRT Online - Halaman Login Pendaftar 183
184 d. Kolom Legalisasi, diisi dengan memilih salah satu daftar pilihan yang ada. Daftar pilihan yang ada di kolom ini adalah Ada dan Tidak Ada. e. Kolom Lampiran File LOA, pendaftar diharuskan mengupload file fotocopy surat kuasa LOA (Letter of Authorization) ke aplikasi Registrasi Alat Kesehatan dan PKRT online. f. Kolom Lampiran File Surat Hubungan Kerjasama, pendaftar diharuskan mengupload file fotocopy surat hubungan kerjasama perusahaan ke aplikasi Registrasi Alat Kesehatan dan PKRT online. 4. Berikan Certificate of Free Sale darik lembaga yang berwenang (Untuk Alat Kesehatan Impor) a. Kolom Nama Lembaga / Instansi yang mengeluarkan, diisi dengan mengetikkan nama instansi yang mengeluarkan Certificate of Free Sale dari lembaga yang berwenang. b. Kolom Tanggal Dikeluarkan, diisi dengan tanggal dikeluarkannya Certificate of Free Sale. Kolom tanggal ini dapat diinput dengan dua cara, yakni dengan mengetikkan tanggal sesuai format penanggalan YYYY-MM-DD atau memilih tanggal secara langsung dari fasilitas kalender yang telah disediakan. c. Kolom Tanggal Kadaluarsa, diisi dengan tanggal kadaluarsa Certificate of Free Sale. Kolom tanggal ini dapat diinput dengan dua acara, yakni dengan mengetikkan tanggal sesuai format penanggalan YYYY-MM-DD atau memilih tanggal secara langsung dari fasilitas kalender yang telah disediakan. d. Kolom Nama Produk sesuai CFS, diisi dengan mengetikkan nama produk yang terdapat pada CFS (Certificate of Free Sale). e. Kolom Tipe Produk sesuai CFS, diisi dengan mengetikkan tipe produk yang telah terdapat di CFS (Certificate of Free Sale). f. Kolom Lampiran File CFS, pendaftar diharuskan mengupload file scan asli CFS ke aplikasi Registrasi Alat Kesehatan dan PKRT online melalui tombol Choose File yang telah tersedia pada kolom ini. 5. Fotokopi sertifikasi dan dokumen yang menyebutkan kesesuaian terhadap standar produk, persyaratan keamanan, efektivitas dan sistem mutu dalam desain dan proses pembuatan (ISO 9001, ISO 13485, SERTIFIKAT CE) Rahasia Aplikasi Regalkes & PKRT Online - Halaman Login Pendaftar 184
185 a. Kolom Nama Sertifikat, diisi dengan mengetikkan nama sertifikat yang akan dilampirkan ke dalam aplikasi Registrasi Alat Kesehatan dan PKRT Online. b. Kolom Nomor Sertifikat, diisi dengan mengetikkan nomor sertifikat yang akan dilampirkan ke dalam aplikasi. c. Kolom Nama Lembaga / Instansi yang mengeluarkan, diisi dengan megetikkan nama lembaga atau instansi yang mengeluarkan sertifikat produk alat kesehatan yang diajukan. d. Kolom Tanggal Dikeluarkan, diisi dengan tanggal dikeluarkannya sertifikat kesesuaian standar produk. Kolom tanggal ini dapat diinput dengan dua cara, yakni dengan mengetikkan tanggal sesuai format penanggalan YYYY-MM-DD atau memilih tanggal secara langsung dari fasilitas kalender yang telah disediakan. e. Kolom Tanggal Kadaluarsa, diisi dengan tanggal kadaluarsa sertifikat dan dokumen kesesuaian standar produk, persyaratan keamanan, efektivitas, dan system mutu dalam desain dan proses pembuatan.. Kolom tanggal ini dapat diinput dengan dua cara, yakni dengan mengetikkan tanggal sesuai format penanggalan YYYY-MM-DD atau memilih tanggal secara langsung dari fasilitas kalender yang telah disediakan. f. Kolom Jenis Produk, diisi dengan mengetikkan jenis produk alat kesehatan yang akan diajukan. g. Kolom Lampiran File ISO 9001, pendaftar dianjurkan untuk mengupload lampiran scan asli ISO 9001 yang dimiliki perusahaan ke aplikasi Registrasi Alat Kesehatan dan PKRT online. h. Kolom Lampiran File ISO 13485, pendaftar dianjurkan untuk mengupload lampiran scan asli ISO yang dimiliki perusahaan ke aplikasi Registrasi Alat Kesehatan dan PKRT online. i. Kolom Lampiran File Sertifikat CE, pendaftar dianjurkan untuk mengupload lampiran scan asli Sertifikat CE yang dimiliki perusahaan ke aplikasi Registrasi Alat Kesehatan dan PKRT online. 6. Berikan ringkasan ekslusif (Exclusive Summary) / Ringkasan Produk (tujuan penggunaan, deskripsi produk dan komponen atau formula secara singkat dan jelas) sesuai Permenkes Rahasia Aplikasi Regalkes & PKRT Online - Halaman Login Pendaftar 185
186 a. Kolom Exeutive Summary Product (singkat), diisi dengan mengetikkan ringkasan produk secara singkat baik berupa tujuan penggunaan, deskripsi produk dan komponen atau formula yang dikandung oleh produk alat kesehatan sesuai dengan ketentuan Permenkes yang berlaku. b. Kolom Sejarah pemasarran / Riwayat Penggunaan, diisi dengan mengetikkan sejarah pemasaran atau riwayat penggunaan produk alat kesehatan dengan singkat dan jelas. c. Kolom Mekanisme Kerja, diisi dengan mengetikkan tujuan penggunaan produk. d. Kolom Tujuan Penggunaan, diisi dengan mengetikkan tujuan penggunaan produk alat kesehatan.. e. Kolom Riwayat Penggunaan, diisi dengan mengetikkan riwayat penggunaan produk alat kesehatan. f. Kolom Lampiran File Executive Summary, pendaftar diharapkan untuk melakukan upload file executive summary ke dalam aplikasi ini melalui tombol Choose File. File yang harus diupload harus bertipe.pdf dengan ukuran maksimal 5 mb. 7. Standard yang digunakan dan bukti kesesuaian terhadap standard tersebut a. Kolom lembaga/instansi yang mengeluarkan, diisi dengan mengetikkan nama lembaga atau instansi yang mengeluarkan standard alat kesehatan. b. Kolom Tanggal dikeluarkan, diisi dengan tanggal dikeluarkannya sertifikat kesesuaian standar produk. Kolom tanggal ini dapat diinput dengan dua cara, yakni dengan mengetikkan tanggal sesuai format penanggalan YYYY-MM-DD atau memilih tanggal secara langsung dari fasilitas kalender yang telah disediakan. c. Kolom Tanggal Kadaluarsa, diisi dengan tanggal kadaluarsa dari sertifikat atau standar yang digunakan dan bukti kesesuaian terhadap standar tersebut. Kolom tanggal ini dapat diinput dengan dua cara, yakni dengan mengetikkan tanggal sesuai format penanggalan YYYY-MM-DD atau memilih tanggal secara langsung dari fasilitas kalender yang telah disediakan. d. Kolom Jenis Produk, diisi dengan mengetikkan jenis produk yang ada. Rahasia Aplikasi Regalkes & PKRT Online - Halaman Login Pendaftar 186
187 e. Kolom Lampiran File, pendaftar diharapkan untuk melakukan upload file ke dalam aplikasi ini melalui tombol Choose File. File yang harus diupload harus bertipe.pdf dengan ukuran maksimal 5 mb. f. Kolom Lampiran File, pendaftar diharapkan untuk melakukan upload file ke dalam aplikasi ini melalui tombol Choose File. File yang harus diupload harus bertipe.pdf dengan ukuran maksimal 5 mb. g. Kolom Lampiran File, pendaftar diharapkan untuk melakukan upload file ke dalam aplikasi ini melalui tombol Choose File. File yang harus diupload harus bertipe.pdf dengan ukuran maksimal 5 mb. h. Kolom Lampiran File, pendaftar diharapkan untuk melakukan upload file ke dalam aplikasi ini melalui tombol Choose File. File yang diupload harus bertipe.pdf dengan ukuran maksimal 5 mb. Pada form isian di atas, terdapat 4 buah kolom lampiran file. Pendaftar dapat mengupload lampiran file yanhg dibutuhkan pada masing-masing kolom lampiran file yang ada. Apabila pendaftar ingin melakukan penguploadan 3 buah file ke aplikasi, maka pendaftar dapat melampirkan satu buah file pada satu kolom lampiran file. 8. Surat pernyataan Paten Merk / Surat Pelepasan Keagenan a. Kolom Lampiran File Surat pernyataan Paten Merk, pendaftar diharapkan untuk melakukan upload file ke dalam aplikasi Registrasi ALat Kesehatan dan PKRT Online melalui tombol Choose File. File yang diupload harus bertipe.pdf dengan ukuran maksimal 5 mb. File yang dilampirkan pada kolom ini dapat dilihat di bagian kolom Surat Pelepasan Keagenan. Pendaftar diharuskan untuk mengisi isian yang terdapat pada template surat pelepasan keagenan. Untuk memulai download Surat Pelepasan Keagenan, pendaftar diharuskan untuk mengklik link Donwnload Template berwarna biru yang terletak di bawah tulisan Surat Pelepasan Keagenan. Setelah mengklik link Download Template, maka aplikasi secara langsung akan mengarahkan pendaftar ke tab browser baru berformat.pdf yang berisikan isian data surat pelepasan keagenan. Adapun tampilan template Surat Pelepasan Keagenan dapat dilihat di halaman selanjutnya. Rahasia Aplikasi Regalkes & PKRT Online - Halaman Login Pendaftar 187
188 Rahasia Aplikasi Regalkes & PKRT Online - Halaman Login Pendaftar 188
189 9. Surat Pernyataan bahwa dokumen/data yang diupload adalah asli dan benar, apabila ditemukan perbedaan dokumen/data maka akan langsung dilakukan penolakan. a. Kolom Lampiran File surat pernyataan keaslian data, pendaftar diharapkan untuk melakukan upload file ke dalam aplikasi Registrasi Alat Kesehatan dan PKRT Online melalui tombol Choose File. File yang harus diupload harus bertipe.pdf dengan ukuran maksimal 5 mb. File yang akan dilampirkan pada kolom ini dapat dilihat di bagian kolom dokumen/data yang diupload. Pada kolom Dokumen/Data yang diupload, pendaftar dapat mendownload template pernyataan keaslian data. Template keaslian data ini dapat diupload kembali setelah pendaftar mengisikan data yang tersedia pada template. b. Kolom Dokumen/Data yang Diupload, pendaftar dapat melakukan download template Surat Peryataan Keaslian Data untuk mengisi data yang akan dilampirkan di kolom Lampiran File Surat Pernyataan Keaslian Data. Untuk memulai download Surat Pernyataan Keaslian Data, pendaftar diharuskan untuk mengklik link Donwnload Template berwarna biru yang terletak di bawah tulisan dokumen / data yang diupload. Setelah mengklik link Download Template, maka aplikasi secara langsung akan mengarahkan pendaftar ke tab browser baru berformat.pdf yang berisikan isian data surat pernyataan keaslian data. Adapun tampilan template Surat Pernyataan Keaslian Data dapat dilihat di halaman selanjutnya. Rahasia Aplikasi Regalkes & PKRT Online - Halaman Login Pendaftar 189
190 Rahasia Aplikasi Regalkes & PKRT Online - Halaman Login Pendaftar 190
191 Kemudian Pendaftar dihimbau untuk memilih tombol Simpan untuk menyimpan data yang telah diisi. Atau pilih tombol Batal untuk kembali ke halaman sebelumnya. Pastikan data yang telah diinput telah lengkap dan benar sebelum pendaftar melakukan penyimpanan data yang telah diisi. Jika terdapat ketidak cocokan terhadap data input dengan surat file asli yang dilampirkan, maka petugas pemroses aplikasi ini berhak menolak pengajuan dari pendaftar. Setelah pendaftar memilih tombol Simpan, maka aplikasi akan mengarahkan pendaftar ke halaman tab Form B. Tampilan halaman tab Form B dapat dilihat di gambar berikut ini : Rahasia Aplikasi Regalkes & PKRT Online - Halaman Login Pendaftar 191
192 Petunjuk pengisian data Form B : 1. Kolom Uraian Alat - Deskripsi uraian alat, diisi dengan mengetikkan informasi terkait mengenai alat kesehatan yang akan diajukan oleh pendaftar. 2. Kolom Deskripsi dan fitur Alat Kesehatan - Deskripsi detil fitur alat kesehatan, diisi dengan mengetikkan detil fitur alat kesehatan. Rahasia Aplikasi Regalkes & PKRT Online - Halaman Login Pendaftar 192
193 3. Kolom Tujuan Penggunaan - Uraian tujuan penggunaan, diisi dengan mengetikkan uraian tujuan penggunaan alat kesehatan, 4. Kolom Indikasi - Uraian umum dari penyakit atau kondisi yang dapat didiagnosa, dirawat, dicegah, atau diringankan oleh alat tersebut, 5. Kolom Petunjuk Penggunaan Petunjuk yang diperlukan untuk dapat menggunakan alat dengan cara yang aman, yang terdapat pada alat atau kemasan termasuk prosedur, metode, frekuensi, durasi, jumlah, dan cara penyiapan yang harus diikuti. Petunjuk penggunaan alat harus dituliskan dalam Bahasa Indonesia. - Keterangan, diisi dengan mengetikkan petunjuk penggunaan produk agar user dapat menggunakan alat dengan cara yang aman. 6. Kolom Kontra Indikasi (bila ada) - Keterangan, diisi dengan mengetikkan keterangan kontra indikasi terhadap alat kesehatan yang akan diajukan. Pendaftar dapat menambahkan kontra indikasi apabila terdapat kontra indikasi yang dihasilkan dari penggunaan alat tersebut. 7. Kolom Peringatan (bila ada) - Keterangan, diisi dengan mengetikkan keterangan mengenai peringatan dari penggunaan alat kesehatan yang akan diajukan. 8. Kolom Perhatian (bila ada) - Keterangan, diisi dengan mengetikkan keterangan mengenai hal-hal yang harus diperhatikan user berkaitan dengan penggunaan alat kesehatan. 9. Kolom Potensi efek yang diinginkan - Keterangan, diisi dengan mengetikkan potensi efek yang diinginkan dari penggunaan alat kesehatan. 10. Kolom Alternatif terapi - Keterangan, diisi dengan mengetikkan penjelasan alternatif terapi dalam penggunaan alat kesehatan. 11. Kolom Material Rahasia Aplikasi Regalkes & PKRT Online - Halaman Login Pendaftar 193
194 - Nama bahan baku, diisi dengan mengetikkan bahan baku yang diguunaakn dalam pembuatan alat kesehatan. - Formula secara kualitatif dan kuantitatif, diisi dengan mengetikkan formula yang terkandung dalam alat kesehatan yang akan diajukan baik secara kualitatif dan kuantitatif. Untuk produk diagnostic dan reagensia harus menyertakan MSDS (Material Safety Data Sheet) - Kolom Lampiran File, pendaftar diharapkan untuk melngupload file MSDS (Material Safety Data Sheet) 12. Kolom Informasi Pabrik - Diisi dengan mengetikkan ringkasan dari rujukan atau berisi dokumentasi yang berhubungan dengan proses produksi, termasuk pengukuran jaminan mutu yang memadai sesuai dengan tingkat kerumitan dan tingkat resiko alat. 13. Kolom Proses Produksi, - Lampiran File, pendaftar diharapkan untuk melakukan upload file lampiran proses produksi alat kesehatan ke dalam aplikasi Registrasi Alat Kesehatan dan PKRT Online. File lampiran yang diupload harus berformat.pdf dengan ukuran maksimal 10 mb. Setelah pendaftar memilih tombol Simpan, maka aplikasi akan mengarahkan pendaftar ke halaman tab Form C. Tampilan halaman tab Form C dapat dilihat di halaman selanjutnya. Kemudian Pendaftar dihimbau untuk memilih tombol Simpan untuk menyimpan data yang telah diisi. Atau pilih tombol Batal untuk kembali ke halaman sebelumnya. Pastikan data yang telah diinput telah lengkap dan benar sesuai dengan berkas persyaratan yang dibutuhkan. Setelah pendaftar memastikan bahwa data yang diisi telah benar dan lengkap, maka lakukan penyimpanan data yang telah diisikan dengan memilih tombol Simpan. Atau pilih Batal untuk membatalkan pengisian data dan kembali ke halaman sebelumnya Jika terdapat ketidak cocokan terhadap data input dengan surat file asli yang dilampirkan, maka petugas pemroses aplikasi ini berhak menolak pengajuan dari pendaftar. Rahasia Aplikasi Regalkes & PKRT Online - Halaman Login Pendaftar 194
195 Setelah pendaftar memilih tombol Simpan, maka aplikasi akan mengarahkan pendaftar ke halaman tab Form C. Tampilan halaman tab Form C dapat dilihat di gambar berikut ini : Rahasia Aplikasi Regalkes & PKRT Online - Halaman Login Pendaftar 195
196 Rahasia Aplikasi Regalkes & PKRT Online - Halaman Login Pendaftar 196
197 Petunjuk Pengisian data Form C : 1. Jelaskan karakteristik fungsional dan Spesifikasi kinerja teknis alat - Kolom Keterangan, diisi dengan mengetikkan keterangan menegnaai karakteristik fungsional dan spesifikasi kinerja teknis alat. - Kolom Lampiran File, pendaftar diharapkan untuk melampirkan file karakteristik fungsional dan spesifikasi kinerja teknis alat dengan memilih tombol Choose File yang terdapat pada kolom ini. 2. Berikan informasi tambahan karakteristik alat yang belum dicantumkan pada bagian sebelumnya - Kolom Keterangan, diisi dengan mengetikkan keterangan mengenai informasi tambahan kerakteristik alat yang belum dicantumkan pada bagian sebelumnya. - Kolom Lampiran File,, pendaftar diharapkan untuk melampirkan file tambahan karakteristik alat yang belum dicantumkan pada bagian sebelumnya dengan memilih tombol Choose File yang terdapat pada kolom ini. 3. Berikan ringkasan dari verifikasi rancangan dan dokumen Validasi - Kolom Keterangan, diisi dengan mengetikkan keterangan berupa ringkasan dari verifikasi rancangan dan dokumen validasi. - Kolom Lampiran File, pendaftar diharapkan untuk melampirkan file verifikasi rancangan dan dokumen validasi yang ada dengan memilih tombol Choose File yang terdapat pada kolom ini. 4. Studi Pre-Klinis - Kolom Keterangan, diisi dengan mengetikkan keterangan mengenai studi pre-klinis yang telah diterapkan oleh perusahaan. - Kolom Lampiran File, pendaftar diharapkan untuk melampirkan file verifikasi rancangan dan dokumen validasi yang ada dengan memilih tombol Choose File yang terdapat pada kolom ini. 5. Berikan hasil pengujian validasi piranti lunak (jika dapat diterapkan) Rahasia Aplikasi Regalkes & PKRT Online - Halaman Login Pendaftar 197
198 - Kolom Keterangan, diisi dengan mengetikkan keterangan hasil pengujian validasi piranti lunak yang telah diterapkan oleh perusahaan. - Kolom Lampiran File, pendaftar diharapkan untuk melampirkan file hasil pengujian validasi piranti lunak yang telah dilakukan oleh perusahaan. 6. Hasil Penelitian untuk alat yang mengandung material biologi - Kolom Keterangan, diisi dengan mengetikkan keterangan hasil penelitian untuk alat yang mengandung material biologi pada kolom yang tersedia. - Kolom Lampiran File, pendaftar diharapkan untuk melampitkan file hasil penelitian untuk alat yang mengandung material biologi pada tombol Choose File yang tersedia pada kolom ini. 7. Bukti Klinis - Kolom Keterangan, diisi dengan mengetikkan bukti klinis yang ada. - Kolom Lampiran File, pendaftar diharapkan untuk melampirkan file bukti klinis yang dimiliki oleh perusahaan pada tombol Choose File yang tersedia pada kolom ini. 8. Jelaskan analisa resiko dari alat - Kolom Keterangan, diisi dengan mengetikkan keterangan analisa resiko dari alat kesehatan yang akan diajukan. - Kolom Lampiran File, pendaftar diharapkan untuk melampirkan analisa resiko dari alat kesehatan yang akan diajukan. 9. Berikan hasil analisa resiko (wajib untuk kelas III) - Kolom Keterangan, diisi dengan mengetikkan keterangan hasil analisa resiko yang ada. - Kolom Lampiran File, pendaftar diharapkan untuk melampirkan hasil analisa resiko yang ada pada tombol Choose File yang tersedia pada kolom ini. 10. Berikan spesifikasi dana atau persyaratan bahan baku - Kolom Keterangan, diisi dengan mengetikkan keterangan mengenai spesifikasi dana atau persyaratan bahan baku. Rahasia Aplikasi Regalkes & PKRT Online - Halaman Login Pendaftar 198
199 - Kolom Lampiran File, pendaftar diharapkan untuk melampirkan file spesifikasi dana atau persyaratan bahan baku pada tombol Choose File yang tersedia pada kolom ini. 11. Berikan spesifikasi kemasan (produk diagnostic) - Kolom Keterangan, diisi dengan mengetikkan keterangan mengenai spesifikasik kemasan produk diagnostic. - Kolom Lampiran File, pendaftar diharapkan untuk melampirkan file spesifikasi kemasan produk diagnostic melalui tombo Choose File yang tersedia pada kolom ini. 12. Berikan data hasil analisis atau uji klinis (spesifitas, sensivitas, dam stabilitas) untuk pereaksi atau produk diagnostic in vitro - Kolom Keterangan, diisi dengan mengetikkan keterangan data hasil analisis atau uji klinis untuk pereaksi atau produk diagnostic in vitro. - Kolom Lampiran File, pendaftar diharapkan untuk melampirkan file data hasil analisis atau uji klinis pada tombol Choose File yang tersedia di kolom ini. 13. Berikan hasil uji analisis atau hasil uji klinis dan kemanan alat kesehatan (IEC, COA, QC Pass / Inspection Report, BAPETEN Wajib untuk Kelas 2 dan kelas 3) - Kolom Keterangan, diisi dengan mengetikkan keterangan mengenai hasil uji analis atau hasil uji klinis alat kesehatan (IEC, COA, QC Pass/Inspection Report, BAPETEN) - Kolom Lampiran File Hasil Uji Klinis, pendaftar diharapkan untuk melampirkan file data hasil uji klinis pada tombol Choose File yang tersedia di kolom ini. - Kolom Lampiran File IEC, pendaftar diharapkan untuk melampirkan file IEC pada tombol Choose File yang tersedia di kolom ini. - Kolom Lampiran File COA, pendaftar diharapkan untuk melampirkan file COA pada tombol Choose File yang tersedia di kolom ini. - Kolom Lampiran File QC Pass / Inspection Report, pendaftar diharapkan untuk melampirkan file data QC Pass / Inspection Report pada tombol Choose File yang tersedia di kolom ini. Rahasia Aplikasi Regalkes & PKRT Online - Halaman Login Pendaftar 199
200 - Kolom Lampiran File BAPETEN, pendaftar diharapkan untuk melampirkan file BAPETEN pada tombol Choose File yang tersedia di kolom ini. Kemudian Pendaftar dihimbau untuk memilih tombol Simpan untuk menyimpan data yang telah diisi. Atau pilih tombol Batal untuk kembali ke halaman sebelumnya. Pastikan data yang telah diinput telah lengkap dan benar sesuai dengan berkas persyaratan yang dibutuhkan. Setelah pendaftar memastikan bahwa data yang diisi telah benar dan lengkap, maka lakukan penyimpanan data yang telah diisikan dengan memilih tombol Simpan. Atau pilih Batal untuk membatalkan pengisian data dan kembali ke halaman sebelumnya Jika terdapat ketidak cocokan terhadap data input dengan surat file asli yang dilampirkan, maka petugas pemroses aplikasi ini berhak menolak pengajuan dari pendaftar. Setelah pendaftar memilih tombol Simpan, maka aplikasi akan mengarahkan pendaftar ke halaman tab Form D. Tampilan halaman tab Form D dapat dilihat di halaman selanjutnya. Rahasia Aplikasi Regalkes & PKRT Online - Halaman Login Pendaftar 200
201 Petunjuk pengisian data Form D : 1. Berikan contoh penandaan - Kolom Lampiran File, pendaftar diharapkan untuk melampirkan file penandaan pada tombol Choose File yang tersedia di kolom ini. Rahasia Aplikasi Regalkes & PKRT Online - Halaman Login Pendaftar 201
202 2. Jelaskan penandaan yang ada pada alat Kolom Lampiran File, pendaftar diharapkan untuk melampirkan file penandaan pada tombol Choose File yang tersedia di kolom ini. 3. Berikan dan jelaskan petunjuk penggunaan, materi pelatihan & petunjuk pemasangan serta pemeliharaan (Dalam Bahasa Indonesia) Kolom Keterangan, diisi dengan mengetikkan keterangan mengenai petunjuk penggunaan, materi pelatihan, dan petunjuk pemasangan serta pemeliharaan. Kolom Lampiran File, pendaftar diharapkan untuk mengupload file lampiran petunjuk penggunaan, materi pelatihan, dan petunjuk pemasangan serta pemeliharaan alat kesehatan ke aplikasi Registrasi Alat Kesehatan dan PKRT online. Upload file ini dapat dilakukan melalui tombol Choose File yang terdapat di kolom ini. 4. Berikan kode produksi dan artinya Kolom Keterangan, diisi dengan mengetikkan keterangan kode produksi beserta arti dari kode produksi yang dituliskan. Kolom Lampiran File, pendaftar diharapkan untuk melampirkan file kode produksi beserta artinya ke aplikasi Registrasi Alat kesehatan dan PKRT Online. Upload file ini dapat dilakukan melalui tombol Choose File yang terdapat di kolom ini. 5. Daftar Aksesoris Terdiri dari tiga buah kolom yang tersusun dalam satu baris tabel data. Kolom yang terdapat pada form Daftar Aksesoris yaitu : a. Kolom Aksesoris, diisi dengan mengetikkan nama aksesoris produk yang didaftarkan. b. Kolom Tipe Kode, diisi dengan kode yang sesuai dengan produk yang akan didaftarkan. Rahasia Aplikasi Regalkes & PKRT Online - Halaman Login Pendaftar 202
203 c. Kolom Opsi, berisi pilihan yang memungkinkan pendaftar untuk menambahkan atau menghapus daftar aksesoris yang dibutuhkan. Pendaftar / pendaftar dapat memilih tombol bertanda + untuk menambahkan baris kolom aksesoris. Namun jika ingin menghapus baris kolom yang telah ditambahkan, silahkan memilih tombol bertanda x. Kemudian Pendaftar dihimbau untuk memilih tombol Simpan untuk menyimpan data yang telah diisi. Atau pilih tombol Batal untuk kembali ke halaman sebelumnya. Pastikan data yang telah diinput telah lengkap dan benar sesuai dengan berkas persyaratan yang dibutuhkan. Setelah pendaftar memastikan bahwa data yang diisi telah benar dan lengkap, maka lakukan penyimpanan data yang telah diisikan dengan memilih tombol Simpan. Atau pilih Batal untuk membatalkan pengisian data dan kembali ke halaman sebelumnya Jika terdapat ketidak cocokan terhadap data input dengan surat file asli yang dilampirkan, maka petugas pemroses aplikasi ini berhak menolak pengajuan dari pendaftar. Setelah pendaftar memilih tombol Simpan, maka aplikasi akan mengarahkan pendaftar ke halaman tab Form E seperti berikut ini : Rahasia Aplikasi Regalkes & PKRT Online - Halaman Login Pendaftar 203
204 Pada kolom Keterangan yang ada di tab Form E, pendaftar diharapkan untuk menambahkan keterangan mengenai prosedur yang digunakan dan sistem pencatatan, penanganan complain, Laporan Kejadian Efek yang tidak diinginkan, dan Prosedur Recall (Wajib untuk kelas 2 dan kelas 3). Kemudian untuk kolom Lampiran File, pendaftar diharapkan untuk melakukan upload file Post Market Evaluation yang berkaitan dengan prosedur yang digunakan dan system pencatatan, penanganan complain, Laporan Kejadian Efek yang tidak diinginkan dan Prosedur Recall melalui tombol Choose File yang tersedia di kolom ini. Kemudian Pendaftar dihimbau untuk memilih tombol Simpan untuk menyimpan data yang telah diisi. Atau pilih tombol Batal untuk kembali ke halaman sebelumnya. Seluruh data permohonan yang berhasil disimpan dapat dilihat di menu Permohonan» Izin Edar ALKES» List Permohonan» Draft. Pastikan data yang telah diinput telah lengkap dan benar sesuai dengan berkas persyaratan yang dibutuhkan. Setelah pendaftar memastikan bahwa data yang diisi telah benar dan lengkap, maka lakukan penyimpanan data yang telah diisikan dengan memilih tombol Simpan. Atau pilih Batal untuk membatalkan pengisian data dan kembali ke halaman sebelumnya Jika terdapat ketidak cocokan terhadap data input dengan surat file asli yang dilampirkan, maka petugas pemroses aplikasi ini berhak menolak pengajuan dari pendaftar. Membuat Permohonan Baru Izin Edar PKRT Lokal Untuk melakukan permohonan baru Izin Edar PKRT (Perbekalan Kesehatan Rumah Tangga) Dalam Negeri (Lokal), langkah awal yang harus dilakukan oleh pendaftar adalah dengan memilih menu Permohonan» Izin PKRT» Baru» Dalam Negeri (Lokal). Rahasia Aplikasi Regalkes & PKRT Online - Halaman Login Pendaftar 204
205 Setelah pendaftar mengikuti langkah yang telah dijelaskan di atas, maka aplikasi akan menampilkan halaman Persyaratan Izin Perbekalan Kesehatan Rumah Tangga Dalam Negeri seperti gambar berikut ini : Isian Data Permohonan Baru Izin Edar PKRT Lokal Petunjuk pengisian halaman Persyaratan Izin Perbekalan kesehatan Rumah Tangga Dalam Negeri (Lokal) adalah sebagai berikut : 1. Kolom Nama Perusahaan yang mendaftarkan, menampilkan nama perusahaan pendaftar peralatan kesehatan. Di bagian bawah kolom ini terdapat checkbox Lisensi, checkbox ini dapat dipilih apabila alat kesehatan yang akan didaftarkan telah memiliki lisensi. Jika Rahasia Aplikasi Regalkes & PKRT Online - Halaman Login Pendaftar 205
206 pendaftar mengklik checkbox lisensi, maka aplikasi akan menampilkan kolom isian baru seperi berikut : a. Kolom Nama Pemberi Lisensi, diisi dengan mengetikkan nama pemberi lisensi alat kesehatan yang sesuai dengan sertifikat lisensi yang dimiliki oleh perusahaan. b. Kolom Alamat Lengkap, diisi dengan mengetikkan alamat lengkap pemberi lisensi. Pengisian alamat lengkap ini tidak boleh mencantumkan nama Provinsi, Kota/Kabupaten, dan Negara. c. Kolom Provinsi, diisi dengan memilih salah satu nama Provinsi yang ada pada daftar pilihan sesuai dengan alamat perusahaan pemberi lisensi. d. Kolom Kota/Kabupaten,diisi dengan memilih salah satu Kota/Kabupaten sesuai dengan alamat lengkap perusahaan pemberi lisensi berdasarkan Provinsi yang telah dipilih sebelumnya. e. Kolom Negara, diisi dengan memilih salat satu negara tempat pemberi lisensi berada. f. Kolom Nama Penerima Lisensi, diisi dengan mengetikkan nama penerima lisensi alat kesehatan yang sesuai dengan sertifikat lisensi yang dimiliki oleh perusahaan. g. Kolom Alamat lengkap, diisi dengan mengetikkan alamat lengkap penerima lisensi. Pengisian alamat lengkap ini tidak boleh mencantumkan nama Provinsi, Kota/Kabupaten, dan Negara. h. Kolom Provinsi, diisi dengan memilih salah satu nama Provinsi yang ada pada daftar pilihan sesuai dengan alamat perusahaan penerima lisensi. i. Kolom Kota/Kabupaten, diisi dengan memilih salah satu Kota/Kabupaten sesuai dengan alamat lengkap perusahaan penerima lisensi berdasarkan Provinsi yang telah dipilih sebelumnya. j. Kolom Negara,diisi dengan memilih salah satu negara tempat penerima lisensi berada. 2. Kolom NPWP, menampilkan nomor NPWP yang dimiliki oleh perusahaan pendaftar. 3. Kolom Nama Dagang PKRT sesuai etiket, diisi dengan mengetikkan nama dagang alat kesehatan yang akan didaftarkan oleh pendaftar sesuai dengan etiket yang ada. Rahasia Aplikasi Regalkes & PKRT Online - Halaman Login Pendaftar 206
207 4. Kolom Kategori, diisi dengan memilih salah satu pilihan kategori yang tersedia. Daftar pilihan kategori yang dapat dipilih oleh pendaftar antara lain adalah Tissue dan Kapas, Sediaan Untuk Mencuci, Pembersih, Alat Perawatan Bayi, Antiseptika dan Desinfektan, Pewangi, dan Pestisida Rumah Tangga. 5. Kolom Jenis Produk, diisi dengan memilih salah satu jenis produk yang ada pada kolom ini. 6. Kolom HS Code, aplikasi secara langsung akan menampilkan HS Code setelah pendaftar memilih kategori dan jenis produk. 7. Kolom Kelas, aplikasi secara langsung akan menampilkan HS Code dan Kelas secara bersamaan setelah pendaftar memilih kategori dan jenis produk. 8. Kolom Bentuk, diisi dengan mengetikkan bentuk alat kesehatan yang akan didaftarkan. 9. Kolom Warna, diisi dengan mengetikkan warna yang sesuai dengan alat kesehatan yang akan didaftarkan. 10. Kolom Netto, diisi dengan mengetikkan berat bersih (Netto) dari alat kesehatan yang akan didaftarkan oleh pendaftar. 11. Kolom Kemasan dan Ukuran,diisi dengan mengetikkan kemasan dan ukuran pada kolom yang tersedia. Pendaftar dapat menambahkan kolom kemasan dan ukuran dengan mengklik icon bertanda + yang berlatar belakang biru yang berada di sebelah kanan kolom kemasan. 12. Kolom Lampiran File Formulir 1 atau Formulir Pendaftaran Yang sudah ditanda tangani, pendaftar diharapkan untuk mengupload file formulir 1 atau fomrulir pendaftaran yang sudah ditandatangani ke dalam aplikasi Registrasi Alat Kesehatan dan PKRT Online melalui tombol Choose File yang terdapat pada kolom ini. 13. Kolom Nama Perusahaan, diisi dengan mengetikkan nama perusahaan pendaftar alkes. 14. Kolom Alamat Lengkap, diisi dengan alamat lengkap perusahaan yang mengajukan pendaftaran alat kesehatan. Pengisisan alamat ini tidak boleh mencantumkan nama Provinsi, Kota/Kabupaten, dan Kecamatan. 15. Kolom Provinsi, diisi dengan memilih salah satu Provinsi yang sesuai dengan alamat perusahaan. Rahasia Aplikasi Regalkes & PKRT Online - Halaman Login Pendaftar 207
208 16. Kolom Kota / Kabupaten, diisi dengan memilih salah satu Kota/Kabupaten yang sesuai dengan alamat perusahaan berdasarkan nama Provinsi yang telah dipilih seebelumnya. 17. Kolom Negara, diisi dengan memilih salah satu negara tempat perusahaan berada. Setelah pendaftar mengisi seluruh kolom isian dengan lengkap dan benar, silahkan memilih tombol Simpan untuk menyimpan data yang telah terisi. Atau pilih tombol Batal untuk membatalkan pengajuan PKRT Lokal dan kembali ke halaman sebelumnya. Seluruh data permohonan yang berhasil disimpan dapat dilihat di menu Permohonan» Izin Edar PKRT» List Permohonan» Draft. Pastikan data yang telah diinput telah lengkap dan benar sesuai dengan berkas persyaratan yang dibutuhkan. Setelah pendaftar memastikan bahwa data yang diisi telah benar dan lengkap, maka lakukan penyimpanan data yang telah diisikan dengan memilih tombol Simpan. Atau pilih Batal untuk membatalkan pengisian data dan kembali ke halaman sebelumnya Jika terdapat ketidak cocokan terhadap data input dengan surat file asli yang dilampirkan, maka petugas pemroses aplikasi ini berhak menolak pengajuan dari pendaftar. Membuat Permohonan Baru Izin Edar PKRT Impor (Luar Negeri) Untuk melakukan permohonan baru Izin Edar PKRT (Perbekalan Kesehatan Rumah Tangga) Luar Negeri (Impor), langkah awal yang harus dilakukan oleh pendaftar adalah dengan memilih menu Permohonan» Izin PKRT» Baru» Luar Negeri (Impor). Rahasia Aplikasi Regalkes & PKRT Online - Halaman Login Pendaftar 208
209 Setelah pendaftar mengikuti langkah yang telah dijelaskan di atas, maka aplikasi akan menampilkan halaman Persyaratan Izin Perbekalan Kesehatan Rumah Tangga Luar Negeri seperti gambar berikut ini : Rahasia Aplikasi Regalkes & PKRT Online - Halaman Login Pendaftar 209
210 Isian Data Permohonan Baru Izin Edar PKRT Impor (Luar Negeri ) Petunjuk pengisian halaman Persyaratan Izin Perbekalan kesehatan Rumah Tangga Luar Negeri (Impor) adalah sebagai berikut : 1. Kolom Nama Perusahaan yang mendaftarkan (Perusahaan yang diberi kuasa untuk mendaftar), menampilkan nama perusahaan pendaftar peralatan kesehatan. Di bagian bawah kolom ini terdapat checkbox Lisensi, checkbox ini dapat dipilih apabila alat kesehatan yang akan didaftarkan telah memiliki lisensi. Jika pendaftar mengklik checkbox lisensi, maka aplikasi akan menampilkan kolom isian baru seperi berikut : a. Kolom Nama Pemberi Lisensi, diisi dengan mengetikkan nama pemberi lisensi alat kesehatan yang sesuai dengan sertifikat lisensi yang dimiliki oleh perusahaan. b. Kolom Alamat Lengkap, diisi dengan mengetikkan alamat lengkap pemberi lisensi. Pengisian alamat lengkap ini tidak boleh mencantumkan nama Provinsi, Kota/Kabupaten, dan Negara. c. Kolom Provinsi, diisi dengan memilih salah satu nama Provinsi yang ada pada daftar pilihan sesuai dengan alamat perusahaan pemberi lisensi. d. Kolom Kota/Kabupaten,diisi dengan memilih salah satu Kota/Kabupaten sesuai dengan alamat lengkap perusahaan pemberi lisensi berdasarkan Provinsi yang telah dipilih sebelumnya. e. Kolom Negara, diisi dengan memilih salat satu negara tempat pemberi lisensi berada. f. Kolom Nama Penerima Lisensi, diisi dengan mengetikkan nama penerima lisensi alat kesehatan yang sesuai dengan sertifikat lisensi yang dimiliki oleh perusahaan. g. Kolom Alamat lengkap, diisi dengan mengetikkan alamat lengkap penerima lisensi. Pengisian alamat lengkap ini tidak boleh mencantumkan nama Provinsi, Kota/Kabupaten, dan Negara. h. Kolom Provinsi, diisi dengan memilih salah satu nama Provinsi yang ada pada daftar pilihan sesuai dengan alamat perusahaan penerima lisensi. Rahasia Aplikasi Regalkes & PKRT Online - Halaman Login Pendaftar 210
211 i. Kolom Kota/Kabupaten, diisi dengan memilih salah satu Kota/Kabupaten sesuai dengan alamat lengkap perusahaan penerima lisensi berdasarkan Provinsi yang telah dipilih sebelumnya. j. Kolom Negara,diisi dengan memilih salah satu negara tempat penerima lisensi berada. 2. Kolom NPWP, menampilkan nomor NPWP yang dimiliki oleh perusahaan pendaftar. 3. Kolom Terangkan apakah PKRT ini sudah diperdagangkan resmi di luar negeri, pendaftar diharapkan untuk menjelaskan apakah PKRT yang akan diajukan ini sudah diperdagangkan secar resmi di luar negeri. 4. Kolom Sebutkan nama tempat PKRT diperdagangkan, diisi dengan menyebutkan nama tempat PKRT diperdagangkan. 5. Kolom Nama Dagang PKRT sesuai etiket, diisi dengan mengetikkan nama dagang alat kesehatan yang akan didaftarkan oleh pendaftar sesuai dengan etiket yang ada. 6. Kolom Kategori, diisi dengan memilih salah satu pilihan kategori yang tersedia. Daftar pilihan kategori yang dapat dipilih oleh pendaftar antara lain adalah Tissue dan Kapas, Sediaan Untuk Mencuci, Pembersih, Alat Perawatan Bayi, Antiseptika dan Desinfektan, Pewangi, dan Pestisida Rumah Tangga. 7. Kolom Jenis Produk, diisi dengan memilih salah satu jenis produk yang ada pada kolom ini. 8. Kolom HS Code, aplikasi secara langsung akan menampilkan HS Code setelah pendaftar memilih kategori dan jenis produk. 9. Kolom Kelas, aplikasi secara langsung akan menampilkan HS Code dan Kelas secara bersamaan setelah pendaftar memilih kategori dan jenis produk. 10. Kolom Bentuk, diisi dengan mengetikkan bentuk alat kesehatan yang akan didaftarkan. 11. Kolom Warna, diisi dengan mengetikkan warna yang sesuai dengan alat kesehatan yang akan didaftarkan. 12. Kolom Netto, diisi dengan mengetikkan berat bersih (Netto) dari alat kesehatan yang akan didaftarkan oleh pendaftar. Rahasia Aplikasi Regalkes & PKRT Online - Halaman Login Pendaftar 211
212 13. Kolom Kemasan dan Ukuran, diisi dengan mengetikkan kemasan dan ukuran pada kolom yang tersedia. Pendaftar dapat menambahkan kolom kemasan dan ukuran dengan mengklik icon bertanda + yang berlatar belakang biru yang berada di sebelah kanan kolom kemasan. 14. Kolom Lampiran File Formulir 1 atau Formulir Pendaftaran Yang sudah ditanda tangani, pendaftar diharapkan untuk mengupload file formulir 1 atau fomrulir pendaftaran yang sudah ditandatangani ke dalam aplikasi Registrasi Alat Kesehatan dan PKRT Online melalui tombol Choose File yang terdapat pada kolom ini. 15. Kolom Nama Perusahaan Luar Negeri yang Memberi Kuasa untuk Mendaftar, diisi dengan mengetikkan nama perusahaan luar negeri yang memberikan kuasa untuk mendaftarkan alat kesehatan. 16. Kolom Alamat Lengkap, diisi dengan mengetikkan alamat lengkap perusahaan luar negeri yang memberi kuasa untuk mendaftar. 17. Kolom Provinsi, kosongkan dan lewati kolom ini. Silahkan beralih ke kolom selanjutnya.. Hal ini berkaitan dengan daftar pilihan yang ada pada kolom Provinsi terdiri dari nama Provinsi yang ada di Indonesia. 18. Kolom Kota/Kabupaten, kosongkan dan lewati kolom ini. Silahkan beralih ke kolom selanjutnya. Hal ini berkaitan dengan daftar pilihan yang ada pada kolom Kota/Kabupaten terdiri dari nama Kota/ Kabupaten yang ada di Indonesia. 19. Kolom Negara, diisi dengan memilih salah satu negara asal perusahaan luar negeri yang memberi kuasa untuk mendaftar. 20. Kolom Nama Pabrik Pemberi Kuasa untuk Mendaftar, diisi dengan mengetikkan nama pabrik yang memberikan kuasa untuk mendaftar. 21. Kolom Alamat Lengkap, diisi dengan mengetikkan alamat lengkap sesuai dengan nama pabrik pemberi kuasa. Pengisian alamat tidak boleh mengandung Provinsi, Kota/Kabupaten, dan Negara. 22. Kolom Provinsi, diisi dengan memilih salah satu nama Provinsi sesuai dengan alamat pabrik pemberi kuasa. Rahasia Aplikasi Regalkes & PKRT Online - Halaman Login Pendaftar 212
213 23. Kolom Kota/Kabupaten, diisi dengan memilih salah satu pilihan yang terdapat pada kolom Kota/Kabupaten sesuai dengan alamat pabrik pemberi kuasa berdasarkan Provinsi yang telah dipilih sebelumnya. 24. Kolom Negara, diisi dengan memilih salah satu negara sesuai dengan lokasi alamat pabrik pemberi kuasa untuk mendaftar. Setelah pendaftar mengisi seluruh kolom isian dengan lengkap dan benar, silahkan memilih tombol Simpan untuk menyimpan data yang telah terisi. Atau pilih tombol Batal untuk membatalkan pengajuan PKRT Impor dan kembali ke halaman sebelumnya. Seluruh data permohonan yang berhasil disimpan dapat dilihat di menu Permohonan» Izin Edar PKRT» List Permohonan» Draft. Pastikan data yang telah diinput telah lengkap dan benar sesuai dengan berkas persyaratan yang dibutuhkan. Setelah pendaftar memastikan bahwa data yang diisi telah benar dan lengkap, maka lakukan penyimpanan data yang telah diisikan dengan memilih tombol Simpan. Atau pilih Batal untuk membatalkan pengisian data dan kembali ke halaman sebelumnya Jika terdapat ketidak cocokan terhadap data input dengan surat file asli yang dilampirkan, maka petugas pemroses aplikasi ini berhak menolak pengajuan dari pendaftar. Cara Mengirim Data Permohonan Pendaftar dapat mengirimkan data permohonan yang telah diisikan sebelumnya pada form pembuatan permohonan baru dengan mengakses sub menu Draft. Misalnya pendaftar ingin mengirimkan data permohonan baru Sertifikat Produksi ALKES, maka pendaftar dapat mengakses menu Permohonan» Sertifikat Produksi ALKES» List Permohonan» Draft. Jika pendaftar ingin mengirimkan data permohonan baru Sertifikat PKRT, maka pendaftar dapat mengakses menu Permohonan» Sertifikat PKRT» List Permohonan» Draft. Apabila pendaftar ingin mengirimkan data permohonan baru Izin Edar Alat Kesehatan, maka pendaftar dapat mengakses menu Permohonan» Izin Edar ALKES» List Permohonan» Draft. Apabila pendaftar ingin mengirimkan data permohonan baru Izin Produksi Alat Kesehatan, maka pendaftar dapat Rahasia Aplikasi Regalkes & PKRT Online - Halaman Login Pendaftar 213
214 mengakses menu Permohonan» Izin Edar PKRT» List Permohonan» Draft. Setelah pemohoan mengakses sub menu Draft, maka aplikasi akan menampilkan halaman Draft seperti berikut : Silahkan memilih salsah satu data permohonan yang akan dikirimkan. Rahasia Aplikasi Regalkes & PKRT Online - Halaman Login Pendaftar 214
215 Kemudian aplikasi akan menampilkan halaman Preview seperti gambar di bawah ini. Klik tombol Kirim untuk mengirimkan data permohonan. Rahasia Aplikasi Regalkes & PKRT Online - Halaman Login Pendaftar 215
216 Perpanjangan Izin Edar Alkes dan PKRT Untuk melakukan perpanjangan izin edar alat kesehatan dan PKRT, maka pendaftar dapat memilih menu Permohonan» Izin Edar ALKES atau Izin Edar PKRT» Perpanjangan. Seluruh proses perpanjangan izin yang terdapat pada aplikasi ini dapat dilakukan dengan memilih menu seperti yang terlihat pada keterangan gambar di atas. Sub menu Perpanjangan terdapat di bagian Permohonan» Izin Edar ALKES» Perpanjangan untuk melakukan perpanjangan Izin Edar ALKES dan Permohonan» Izin Edar Alkes» Izin Edar PKRT» Perpanjangan untuk melakukan perpanjangan PKRT. Perpanjangan Izin Edar Alkes Setelah pendaftar mengikuti langkah di atas, maka aplikasi akan menampilkan halaman seperti yang terlihat di halaman selanjutnya. Rahasia Aplikasi Regalkes & PKRT Online - Halaman Login Pendaftar 216
217 Setelah muncul halaman seperti di atas, maka pendaftar diharapkan untuk memilih salah satu data pengajuan yang akan diperpanjang dengan mengklik checkbox yang terletak di sebelah kiri baris data. Setelah memilih salah satu data yang ingin diperpanjang, kemudian pilih link tombol Pilih Proses» Perpanjangan. Rahasia Aplikasi Regalkes & PKRT Online - Halaman Login Pendaftar 217
218 Setelah memilih Perpanjangan, maka pendaftar akan dihadapkan dengan dialog box konfirmasi yang bertuliskan Proses data terpilih sekarang?. Pilih OK untuk melanjutkan proses, atau pilih Cancel untuk membatalkan proses perpanjangan izin dan pendaftar akan diarahkan ke halaman sebelumnya. Jika pendaftar memilih OK, maka aplikasi akan menampilkan halaman perpanjangan : Rahasia Aplikasi Regalkes & PKRT Online - Halaman Login Pendaftar 218
219 Klik expand menu Persyaratan, kemudian aplikasi akan menampilkan menu yang tersembunyi seperti berikut : Rahasia Aplikasi Regalkes & PKRT Online - Halaman Login Pendaftar 219
220 Rahasia Aplikasi Regalkes & PKRT Online - Halaman Login Pendaftar 220
221 Petunjuk Pengisian Perpanjangan Izin Edar ALKES pada Expand Menu Persyaratan : 1. Kolom Lampiran Surat Permohonan Perpanjangan, pendaftar diharapkan untuk melakukan upload file surat permohonan perpanjangan pada tombol Choose File yang telah tersedia dengan terlebh dahulu mendownload template yang ada pada kolom ini. Silahkan mengklik link Download Template untuk mengetahui format lampiran surat permohonan ini. Setelah pendaftar melakukan download file, pendaftar diharapkan untuk mengisi data-data yang terdapat pada form template yang telah didownload. Untuk mendownload template permohonan perpanjangan, klik link Download Template seperti berikut : Kemudian aplikasi akan menampilkan file surat seperti berikut : Rahasia Aplikasi Regalkes & PKRT Online - Halaman Login Pendaftar 221
222 2. Kolom Lampiran Izin Edar lama, pendaftar diharapkan untuk melakukan upload file izin edar lama ke dalam aplikasi Registrasi Alat Kesehatan dan PKRT Online melalui tombol Choose File yang ada pada kolom ini. 3. Kolom Penandaan Baru, pendaftar diharapkan untuk melakukan upload file penandaan baru ke dalam aplikasi Registrasi Alat Kesehatan dan PKRT Online melaui tombol Choose File yang ada di kolom ini. 4. Kolom Penandaan Lama, pendaftar diharapkan untuk melakukan upload file penandaan lama ke dalam aplikasi Registrasi Alat Kesehatan dan PKRT Online melaui tombol Choose File yang ada di kolom ini. 5. Surat Pernyataan di atas materai tidak terdapat perubahan data produk - Kolom Lampiran Surat Pernyataan, pendaftar diharapkan untuk melakukan upload file surat pernyataan di atas materai bahwa pada perpanjangan surat izin ini tidak terdapat perubahan data. - Link Download Template, sebelum melakukan upload file Lampiran Surat Pernnyataan 6. Fotokopi Sertifikat Produksi Alat Kesehatan yang dikeluarkan oleh Menteri Kesehatan Cq Drektorat Jenderal Bina Kefarmasian dan Alat Kesehatan ( Untuk Alat Kesehatan dalam negeri ) - Kolom Nomor Sertifikat, diisi dengan mengetikkan nomor sertifikat yang sesuai dengan Sertifikat Produksi Alat Kesehatan yang dimiliki oleh perusahaan pendaftar. - Kolom Jenis Produk, diisi dengan mengetikkan jenis produk yang akan diajukan. - Kolom Tanggal Kadaluarsa, diisi dengan tanggal kadaluarsa dari Sertifikat Produksi Alat Kesehatan. Kolom tanggal ini dapat diinput dengan dua cara, yakni dengan mengetikkan tanggal sesuai format penanggalan YYYY-MM-DD atau memilih tanggal secara langsung dari fasilitas kalender yang telah disediakan. - Kolom Lampiran File Sertifikat Produksi, pendaftar diharapkan untuk melakukan upload file Sertifikat Produksi ke dalam aplikasi Registrasi Alat Kesehatan dan PKRT Online melalui tombol Choose File yang ada di kolom ini. Rahasia Aplikasi Regalkes & PKRT Online - Halaman Login Pendaftar 222
223 7. Fotokopi izin penyalur alat kesehatan yang dikeluarkan oleh Menteri Kesehatan Cq Direktorat Jenderal Bina Kefaramasian dan Alat Kesehatan (Seuai Peraturan yang Berlaku) - Kolom Nomor Sertifikat, diisi dengan mengetikkan nomor sertifikat yang sesuai dengan Sertifikat Produksi Alat Kesehatan yang dimiliki oleh perusahaan pendaftar. - Kolom Jenis Produk, diisi dengan mengetikkan jenis produk alat kesehatan yang akan diajukan. - Kolom Lampiran File Izin Penyalur Alat Kesehatan, pendaftar diharapkan untuk melakukan upload file penyalur alat kesehatan ke dalam Aplikasi Alat Kesehatan dan PKRT Online melalui tombol Choose File yang terdapat pada kolom ini. 8. Berikan foto copy surat kuasa sebagai sole agent atau sole distributor /distributor yang diberi kuasa mendaftar alat kesehatan ke Kementrian kesehatan dari prinsipal / pabrik asal yang telah dilegalisir KBRI. - Kolom Nama Prinsipal, diisi dengan mengetikkan nama prinsipal - Kolom Tanggal Dikeluarkan, diisi dengan tanggal dikeluarkannya surat kuasa / Letter of Agreement sebagai sole agent atau sole distributor. Kolom tanggal ini dapat diinput dengan dua cara, yakni dengan mengetikkan tanggal sesuai format penanggalan YYYY- MM-DD atau memilih tanggal secara langsung dari fasilitas kalender yang telah disediakan. - Kolom Tanggal Kadaluarsa, diisi dengan tanggal berlaku / tanggal kadaluarsa dari surat kuasa / Letter of Agreement sebagai sole agent atau sole distributor. Kolom tanggal ini dapat diinput dengan dua cara, yakni dengan mengetikkan tanggal sesuai format penanggalan YYYY-MM-DD atau memilih tanggal secara langsung dari fasilitas kalender yang telah disediakan. - Kolom Legalisasi, disi dengan memlih salah satu pilihan yang terdapat pada kolom ini, apakah terdapat legalisasi atau tidak. Pendaftar dapat memilih Ya jika terdapat legalisas pada produk alat kesehatan atau pilih Tidak jika tidak alat kesehatan yang akan diajukan tidak memiliki legalisasi. Rahasia Aplikasi Regalkes & PKRT Online - Halaman Login Pendaftar 223
224 - Kolom Lampiran File LOA, pendaftar diharapkan untuk melakukan upload file scan asli LOA (Letter of Agreement) atau surat kuasa sebagai sole agent atau sole distributor ke dalam aplikasi ini melalui tombol Choose File yang ada di kolom ini. - Kolom Lampiran File Surat Hubungan Kerjasama, pendaftar diharapkan untuk melakukan upload file scan asli surat huubungan kerjasama ke dalam aplikasi ini melalui tombol Choose File yang ada di kolom ini 9. Berikan Certificate of Free Sale dari kembaga yang berwenang (untuk Alat Kesehatan impor) - Kolom Nama Lembaga / instansi yang mengeluarkan, diisi dengan mengetkkan nama lembaga atau instansi yang mengeluarkan Certificate of Free Sale yang dimiliki oleh perusahaan. - Kolom Tanggal Dikeluarkan, diisi dengan tanggal dikeluarkannya Certificate of Free Sale (CFS). Kolom tanggal ini dapat diinput dengan dua cara, yakni dengan mengetikkan tanggal sesuai format penanggalan YYYY-MM-DD atau memilih tanggal secara langsung dari fasilitas kalender yang telah disediakan. - Kolom Tanggal Kadaluarsa, diisi dengan tanggal berlaku atau tanggal kadaluarsa dari Certificate of Free Sale (CFS). Kolom tanggal ini dapat diinput dengan dua cara, yakni dengan mengetikkan tanggal sesuai format penanggalan YYYY-MM-DD atau memilih tanggal secara langsung dari fasilitas kalender yang telah disediakan. Apabila CFS yang dimiliki oleh pendaftar tidak tertera tanggal kadaluarsa, maka pendaftar dihdarapkan untuk mengisi tanggal kadaluarsa 5 tahun sejak CFS dikeluarkan. - Kolom Nama Produk Sesuai CFS, diisi dengan mengetikkan nama produk yang sesuai dengan CFS. - Kolom Tipe Produk Sesuai CFS, diisi dengan mengetikkan tipe produk yang sesuai dengan CFS. - Kolom Lampiran File CFS, pendaftar diharapkan untuk melakukan upload file scan asli CFS (Certfcate of Free Sale) ke dalam aplikasi ini melalui tombol Choose File yang ada di kolom ini. Rahasia Aplikasi Regalkes & PKRT Online - Halaman Login Pendaftar 224
225 10. Surat pernyataan Paten Merk / Surat Pelepasan Keagenan - Kolom Lampiran File Surat Pernyataan Paten Merk / Surat Pelepasan Keagenan, pendaftar diharapkan untuk melakukan upload file scan asli Surat Pernyataan Paten Merk / Surat Pelepasan Keagenan ke dalam aplikasi ini melalui tombol Choose File. - Link Download Template, pendaftar diharapkan mengklik link ini terlebih dahulu sebelum melakukan upload lampiran Surat Pernyataan Paten Merk / Surat Pelepasam Keagenan. Setelah berhasil mendownload template surat ini, maka pendaftar diharapkan untuk mengisi daftar isian yang harus dilengkapi pada file template surat. Silahkan mengklik link Download Template untuk mengetahui format lampiran surat permohonan ini. Setelah pendaftar melakukan download file, pendaftar diharapkan untuk mengisi data-data yang terdapat pada form template yang telah didownload. Untuk mendownload template permohonan perpanjangan, klik link Download Template seperti berikut : Kemudian aplikasi akan menampilkan file surat seperti berikut : Rahasia Aplikasi Regalkes & PKRT Online - Halaman Login Pendaftar 225
226 11. Laporan berkala terhadap efek samping, jika tidak ada cukup buat surat pernyataan tdak ada efek samping. - Kolom Laporkan efek samping produk yang pernah terjadi, pemohoon diharapkan mengupload laporan efek samping yang pernah terjadi selama penggunaan alat kesehatan pada tombol Choose File dengan terlebih dahulu mengklik link Download Template untuk mengetahui format surat yang akan diupload ke aplikasi. - Link Download Template, pendaftar diharapkan mengklik link ini terlebih dahulu sebelum melakukan upload lampiran laporan efek samping yang pernah terjadi. Setelah berhasil mendownload template surat ini, maka pendaftar diharapkan untuk mengisi daftar isian yang harus dilengkapi pada file template surat. Silahkan mengklik link Download Template untuk mengetahui format lampiran surat permohonan ini. Setelah pendaftar melakukan download file, pendaftar diharapkan untuk mengisi data-data yang terdapat pada form template yang telah didownload. Untuk mendownload template permohonan perpanjangan, klik link Download Template seperti berikut : Kemudian aplikasi akan menampilkan file surat seperti tampilan di bawah ini : Rahasia Aplikasi Regalkes & PKRT Online - Halaman Login Pendaftar 226
227 12. Berikan petunjuk penggunaan, materi pelatihan & petunjuk pemasangan serta pemeliharaan - Kolom Lampiran Fle (Bahasa Indonesia), pendaftar diharapkan untuk melakukan upload file mngenai petunjuk penggunaan, materi pelatihan, dan petunjuk pemasangan serta pemeliharaan alat kesehatan dalam Bahasa Indonesia ke dalam aplikasi ini melalui tombol Choose File yang tersedia pada kolom ini. - Kolom Lampiran File (Bahasa Inggris), pendaftar diharapkan untuk melakukan upload file mengenai petunjuk penggunaan, materi pelatihan, dan petunjuk pemasangan serta pemeliharaan alat kesehatan dalam Bahasa Inggris ke dalam aplikasi ini melalui tombol Choose File yang tersedia pada kolom ini. 13. Berikan hasil uji analisis atau hasil uji klinis dan keamanan alat kesehatan - Kolom Lampiran Fiile BAPETEN, pendaftar diharapkan untuk melakukan upload file hasl uji analisisi atau hasil uji klinis dan keamanan alat kesehatan ke dalam aplikasi ini melaui tombol Choose File yang telah tersedia. 14. Daftar Aksesoris (pilih salah satu metode input di bawah ini) Lampirkan dalam bentuk hardcopy data dukung dari aksesoris produk yang didaftarkan, Harap pisahkan antara sparepart dan aksesoris Pengisian Daftar Aksesoris dengan Upload file Excel - Kolom Download Template File Excel, jika pendaftar memilih metode input dengan melampirkan daftar aksesoris melalui file excel, maka pendaftar diharuskan untuk mengklik link Download yang ada pada kolom Download Template File Excel seperti yang terlihat pada gambar di bawah ini. Setelah berhasil mendownload template, lakukan pengisian data yang ada di dalam file excel. Rahasia Aplikasi Regalkes & PKRT Online - Halaman Login Pendaftar 227
228 - Kolom Lampiran File Excel, setelah pendaftar mengisi file excel yang telah didownload, maka pendaftar diharuskan untuk mengupload lampiran file excel yang telah berisikan daftar aksesoris melalui tombol Choose File yang terdapat di kolom ini. Pengisian Daftar Aksesoris Secara Manual - Kolom Aksesoris, diisi dengan mengetikkan nama aksesoris alat kesehatan yang akan diajukan oleh pendaftar. - Kolom Tipe Kode, diisi sesuai dengan tipe kode dari aksesoris yang telah diisi pada kolom Aksesoris. Pendaftar dapat memilih salah satu dari dua metode input yang dapat dilakukan untuk mengisi data pada kolom Daftar Aksesoris. Misalnya pendaftar ingin melakukan input berdasarkan metode upload file excel, maka pemohoan dapat mengosongkan kolom isian yang ada di metode input manual. Begitupula sebaliknya, jika pendaftar memilih metode input manual maka pendaftar dapat mengosongka kolom isian metode input file excel. Setelah pendaftar mengisi seluruh kolom isian dengan lengkap dan benar, silahkan memilih tombol Simpan untuk menyimpan data yang telah terisi. Atau pilih tombol Batal untuk membatalkan perpanjangan Izin Edar Alat Kesehatan dan kembali ke halaman sebelumnya. Pastikan data yang telah diinput telah lengkap dan benar sesuai dengan berkas persyaratan yang dibutuhkan. Setelah pendaftar memastikan bahwa data yang diisi telah benar dan lengkap, maka lakukan penyimpanan data yang telah diisikan dengan memilih tombol Simpan. Atau pilih Batal untuk membatalkan pengisian data dan kembali ke halaman sebelumnya Jika terdapat ketidak cocokan terhadap data input dengan surat file asli yang dilampirkan, maka petugas pemroses aplikasi ini berhak menolak pengajuan dari pendaftar. Rahasia Aplikasi Regalkes & PKRT Online - Halaman Login Pendaftar 228
229 Perpanjangan Izin Edar PKRT Untuk melakukan perpanjangan Izin Edar PKRT, maka pendaftar dapat memilih menu Permohonan» Izin Edar PKRT» Perpanjangan. Setelah,pendaftar mengikuti langkah tersebut, maka aplikasi akan menampilkan halaman seperti berikut ini : Setelah muncul halaman seperti di atas, maka pendaftar diharapkan untuk memilih salah satu data pengajuan yang akan diperpanjang dengan mengklik checkbox yang terletak di sebelah kiri baris data. Setelah memilih salah satu data yang ingin diperpanjang, kemudian pilih link tombol Pilih Proses» Perpanjangan. Rahasia Aplikasi Regalkes & PKRT Online - Halaman Login Pendaftar 229
230 Setelah memilih Perpanjangan, maka pendaftar akan dihadapkan dengan dialog box konfirmasi yang bertuliskan Proses data terpilih sekarang?. Pilih OK untuk melanjutkan proses, atau pilih Cancel untuk membatalkan proses perpanjangan izin dan pendaftar akan diarahkan ke halaman sebelumnya. Jika pendaftar memilih OK, maka aplikasi akan menampilkan halaman perpanjangan : Rahasia Aplikasi Regalkes & PKRT Online - Halaman Login Pendaftar 230
231 Klik expand menu Persyaratan, kemudian aplikasi akan menampilkan menu yang tersembunyi seperti berikut : Rahasia Aplikasi Regalkes & PKRT Online - Halaman Login Pendaftar 231
232 Petunjuk Pengisian Perpanjangan Izin Edar PKRT pada Expand Menu Persyaratan : 1. Kolom Lampiran Surat Permohonan Perpanjangan, pendaftar diharapkan untuk melakukan upload file surat permohonan perpanjangan pada tombol Choose File yang telah tersedia dengan terlebh dahulu mendownload template yang ada pada kolom ini. Silahkan mengklik link Download Template untuk mengetahui format lampiran surat permohonan ini. Setelah pendaftar melakukan download file, pendaftar diharapkan untuk mengisi data-data yang terdapat pada form template yang telah didownload. Untuk mendownload template permohonan perpanjangan, klik link Download Template seperti berikut : Kemudian aplikasi akan menampilkan file surat yang dapat diihat di halaman selanjutnya. Rahasia Aplikasi Regalkes & PKRT Online - Halaman Login Pendaftar 232
233 2. Kolom Lampiran Izin Edar lama, pendaftar diharapkan untuk melakukan upload file izin edar lama ke dalam aplikasi Registrasi Alat Kesehatan dan PKRT Online melalui tombol Choose File yang ada pada kolom ini. 3. Kolom Penandaan Lama, pendaftar diharapkan untuk melakukan upload file penandaan lama ke dalam aplikasi Registrasi Alat Kesehatan dan PKRT Online melaui tombol Choose File yang ada di kolom ini. Rahasia Aplikasi Regalkes & PKRT Online - Halaman Login Pendaftar 233
234 4. Kolom Penandaan Baru, pendaftar diharapkan untuk melakukan upload file penandaan baru ke dalam aplikasi Registrasi Alat Kesehatan dan PKRT Online melaui tombol Choose File yang ada di kolom ini. 5. Surat Pernyataan di atas materai tidak terdapat perubahan data produk - Kolom Lampiran Surat Pernyataan, pendaftar diharapkan untuk melakukan upload file surat pernyataan di atas materai bahwa pada perpanjangan surat izin ini tidak terdapat perubahan data. - Link Download Template, sebelum melakukan upload file Lampiran Surat Pernnyataan 6. Salinan Sertifikat Produksi yang masih berlaku (produk dalam negeri) - Kolom Nomor Sertifikat, diisi dengan mengetikkan nomor sertifikat yang sesuai dengan Sertifikat Produksi Alat Kesehatan yang masih berlaku milik perusahaan pendaftar. - Kolom Nama Pimpinan Perusahaan, diisi dengan mengetikkan nama pimpinan perusahaan pendaftar. - Kolom Nama Penanggung Jawab Teknis, diisi dengan mengetikkan nama Penanggung Jawab Teknis perusahaan. - Kolom Tanggal Dikeluarkan Sertifikat, diisi dengan tanggal dikeluarkannya Sertifikat Produksi Alat Kesehatan. Kolom tanggal ini dapat diinput dengan dua cara, yakni dengan mengetikkan tanggal sesuai format penanggalan YYYY-MM-DD atau memilih tanggal secara langsung dari fasilitas kalender yang telah disediakan. - Kolom Lampiran File Sertifikat Produksi, pendaftar diharapkan untuk melakukan upload file Sertifikat Produksi ke dalam aplikasi Registrasi Alat Kesehatan dan PKRT Online melalui tombol Choose File yang ada di kolom ini. 7. Laporan berkala terhadap efek samping, jika tidak ada cukup buat surat pernyataan tdak ada efek samping. - Kolom Laporkan efek samping produk yang pernah terjadi, pemohoon diharapkan mengupload laporan efek samping yang pernah terjadi selama penggunaan alat Rahasia Aplikasi Regalkes & PKRT Online - Halaman Login Pendaftar 234
235 kesehatan pada tombol Choose File dengan terlebih dahulu mengklik link Download Template untuk mengetahui format surat yang akan diupload ke aplikasi. - Link Download Template, pendaftar diharapkan mengklik link ini terlebih dahulu sebelum melakukan upload lampiran laporan efek samping yang pernah terjadi. Setelah berhasil mendownload template surat ini, maka pendaftar diharapkan untuk mengisi daftar isian yang harus dilengkapi pada file template surat. Silahkan mengklik link Download Template untuk mengetahui format lampiran surat permohonan ini. Setelah pendaftar melakukan download file, pendaftar diharapkan untuk mengisi data-data yang terdapat pada form template yang telah didownload. Untuk mendownload template permohonan perpanjangan, klik link Download Template seperti berikut : Kemudian aplikasi akan menampilkan file surat seperti tampilan di bawah ini : Rahasia Aplikasi Regalkes & PKRT Online - Halaman Login Pendaftar 235
236 8. Surat Pernyataan Pelepasan Keagenan, Dikeluarkan oleh pimpinan perusahaan penyalur alat kesehatan a. Kolom Nama Produk, diisi dengan mengetikkan nama produk alat kesehatan yang akan diajukan. b. Kolom Nama Pabrik, diisi dengan mengetikkan nama pabrik penyalur alat kesehatan c. Kolom Alamat Pabrik, diisi dengan mengetikkan alamat lengkap pabrik alat kesehatan. d. Kolom Lampiran File Surat Pernyataan Melepas Keagenan, pendaftar diharapkan untuk melakukan upload file surat pernyataan melepas keagenan ke dalam aplikasi Registrasi Alat Kesehatan dan PKRT Online melalui tombol Choose File, dengan terlebih dahulu mendownload template surat yang telah disediakan pada link Download Template. 9. Paten Merk / Surat Pernyataan Kepemilikan Merk (produk dalam negeri atau OEM (Original Equipment Manufacturer)) a. Kolom Nama Pemilik Merk, diisi dengan mengetikkan nama pemilik merk alat kesehatan. b. Kolom Tanggal Berlaku, diisi dengan tanggal berlaku surat paten merk / Surat Pernyataan Kepemilikan Merk. Kolom tanggal ini dapat diinput dengan dua cara, yakni dengan mengetikkan tanggal sesuai format penanggalan YYYY-MM-DD atau memilih tanggal secara langsung dari fasilitas kalender yang telah disediakan. c. Kolom Lampiran File, pendaftar diharapkan untuk melakukan upload file ke dalam aplikasi Registrasi ALat Kesehatan dan PKRT Online melalui tombol Choose File. File yang diupload harus bertipe.pdf dengan ukuran maksimal 5 mb. 10. Kolom Nomor Pokok Wajib Pajak, diisi dengan memilih salah satu file NPWP perusahaan yang telah terupload oleh aplikasi. 11. Kolom Surat Izin Usaha Perdagangan, diisi dengan memilih salah satu file Surat Izin Usaha Perdagangan yang telah terupload oleh aplikasi. 12. Kolom Data Pendukung Lampiran Klaim, pendaftar diharapkan untuk melakukan upload file data pendukung lampiran klaim ke dalam aplikasi Registrasi Alat Kesehatan dan PKRT Online melalui tombol Choose File yang tersedia. Rahasia Aplikasi Regalkes & PKRT Online - Halaman Login Pendaftar 236
237 Setelah pendaftar mengisi seluruh kolom isian dengan lengkap dan benar, silahkan memilih tombol Simpan untuk menyimpan data yang telah terisi. Atau pilih tombol Batal untuk membatalkan perpanjangan Izin Edar Alat Kesehatan dan kembali ke halaman sebelumnya. Pastikan data yang telah diinput telah lengkap dan benar sesuai dengan berkas persyaratan yang dibutuhkan. Setelah pendaftar memastikan bahwa data yang diisi telah benar dan lengkap, maka lakukan penyimpanan data yang telah diisikan dengan memilih tombol Simpan. Atau pilih Batal untuk membatalkan pengisian data dan kembali ke halaman sebelumnya Jika terdapat ketidak cocokan terhadap data input dengan surat file asli yang dilampirkan, maka petugas pemroses aplikasi ini berhak menolak pengajuan dari pendaftar. List Permohonan Pendaftar Seluruh berkas pengajuan baik yang sudah dikirimkan atau belum dikirimkan oleh pendaftar dapat dilihat pada list permohonan pendaftar di setiap sub menu yang ada pada Menu Permohonan. Daftar list permohonan yang ada pada aplikasi ini antara lain Draft, Penolakan, perbaikan kelas, SPB, Tambahan Data, Dalam Proses, Disetujui, dan Diambil. Pendaftar dapat melihat list permohonan dengan cara mengakses menu seperti yang terlihat pada gambar berikut : Rahasia Aplikasi Regalkes & PKRT Online - Halaman Login Pendaftar 237
238 Draft Draft adalah kumpulan surat pengajuan permohonan yang belum dikirimkan oleh pendaftar ke petugas. Seluruh surat permohonan yang dibuat oleh pendaftar secara langsung akan tersimpan pada draft aplikasi apabila pendaftar melakukan penyimpanaan terhadap data permohonan yang akan diajukan. Suatu ketika surat ajuan permohonan yang tersimpan dapat dilengkapi kembali untuk dikirimkan ke aplikasi untuk selanjutnya diproses oleh petugas pemroses aplikasi Registrasi Alat Kesehatan dan PKRT Online. Beberapa hal yang dapat dilakukan oleh pendaftar pada halaman draft ini antara lain adalah membuat surat permohonan baru, melakukan preview data permohonan, melakukan edit data permohonan, menghapus atau membatalkan data permohonan, dan mencari data permohonan. Apabila pendaftar ingin membuat surat pengajuan permohonan baru, maka pendaftar dapat memilih link Permohonan Baru yang ada pada halaman aplikasi ini. Apabila pendaftar ingin melakukan pencarian data, silahkan mengisi kolom dan daftar pilihan yang ada pada form pencarian. Apabila pendaftar ingin melakukan preview data, edit data, atau hapus data permohonan, maka pendaftar diharapkan untuk memilih link Pilih Proses kemudian pilih sub link yang terdapat di dalamnya sesuai dengan kebutuhan. Daftar sub link yang terdapa pada link Pilih Proses ini adalah Preview, Edit Permohonan, dan Hapus / Batal. Adapun tampilan halaman Draft yang ada pada aplikasi ini secara lengkapnya dapat dilihat di halaman selanjutnya. Rahasia Aplikasi Regalkes & PKRT Online - Halaman Login Pendaftar 238
239 Seluruh proses perpanjangan izin yang terdapat pada aplikasi ini dapat dilakukan dengan memilih menu seperti yang terlihat pada keterangan gambar di atas. Sub menu Perpanjangan terdapat di bagian Permohonan» Izin Edar ALKES» Perpanjangan untuk melakukan perpanjangan Izin Edar ALKES dan Permohonan» Izin Edar Alkes» Izin Edar PKRT» Perpanjangan untuk melakukan perpanjangan PKRT. Rahasia Aplikasi Regalkes & PKRT Online - Halaman Login Pendaftar 239
240 Penolakan Sub menu penolakan ini berfungsi untuk menampung seluruh data permohonan yang ditolak oleh petugas pemroses aplikasi. Pada sub menu Penolakan, pendaftar dapat melihat data data yang tidak memenuhi spesifikasi yang dibutuhkan untuk pengajuan registras alat kesehatan dan PKRT Online. Beberapa aktifitas yang dapat dilakukam pada halaman ini antara lain yaitu melakukan pencarian data melalui form pencarian yang terletak di bagian atas halaman aplikasi, melakukan pencetakan surat penolakan, dan membuat permohonan baru. Adapun tampilan halaman Penolakan pada Aplikasi Registrasi Alat Kesehatan dan PKRT Online ini adalah sebagai berikut : Pendaftar dapat melakukan pencarian data penolakan melalui form pencarian yang tersedia dengan terlebih dahulu memilih kategori yang terdapat pada kolom Filter Berdasarkan, kemudian isikan kolom Dengan Kata Kunci dengan kata pencarian yang akan dicari. Untuk membuat pengajuan permohonan baru, pendaftar dapat mengklik link Permohonan Baru. Apabila pendaftara ingin melakakan pencetakan surat penolakan, maka pendaftar diharapkan Rahasia Aplikasi Regalkes & PKRT Online - Halaman Login Pendaftar 240
241 untuk memilih link tombol Pilih Proses» Cetak Surat Penolakan. Cetak surat penolakan hanya dapat dilakukan apabila status data penolakan bukan permohonan expired. Perbaikan Kelas Sub menu perbaikan kelas ini akan menampilkan data permohonan yang berada di Evaluator saat melakukan verifikasi kelas. Apabila Evaluator melakukan penolakan terhadap data permohonan yang diajukan oleh pendaftar, maka data permohonan hasil penolakan Evaluator dapat dilihat di Sub Menu Perbaikan Kelas ini. Sub menu Perbaikan Kelas ini berfungsi untuk memperbaiki data permohonan yang telah ditolak oleh Evaluator saat penentuan Verifikasi Kelas oleh Evaluator. Setelah pendaftar memperbaiki kesalahan atau kekurangan data yang dibutuhkan, maka data permohonan dapat langsung dikirimkan oleh pendaftar ke Evaluator dengan menggunakan tombol Kirim yang tersedia pada halaman aplikasi.. Beberapa aktifitas yang dapat dilakukam pada halaman ini antara lain yaitu melakukan pencarian data melalui form pencarian yang terletak di bagian atas halaman aplikasi, melakukan preview data, melakukan edit permohonan, dan membuat permohonan baru. Adapun tampilan halaman Perbaikan Kelas pada Aplikasi Registrasi Alat Kesehatan dan PKRT Online ini adalah sebagai berikut : Pendaftar dapat melakukan pencarian data penolakan melalui form pencarian yang tersedia dengan terlebih dahulu memilih kategori yang terdapat pada kolom Filter Berdasarkan, Rahasia Aplikasi Regalkes & PKRT Online - Halaman Login Pendaftar 241
242 kemudian isikan kolom Dengan Kata Kunci dengan kata pencarian yang akan dicari. Untuk membuat pengajuan permohonan baru, pendaftar dapat mengklik link Permohonan Baru. Apabila pendaftar ingin melakukan preview data, maka pendaftar diharapkan untuk memilih link tombol Pilih Proses» Preview, namun jika pendaftar ingin melakukan perubahan data yang ada pada halaman ini, maka silahkan memilih link Pilih Proses» Edit Permohonan. SPB Sub menu SPB (Surat Perintah Bayar) akan menampilkan data permohonan Perintah Bayar. Beberapa aktifitas yang dapat dilakukan pada halaman SPB ini antara lain. Setelah data permohonan pendaftar diterima oleh Evaluator, maka secara langsung sistem aplikasi akan mengirimkan data tersebut ke Sub Menu SPB yang terdapat di akun pendaftar (Permohonan» Sub Permohonan (Sertifikat Produksi ALKES Sertifikst PKRT Izin PAK Izin Edar ALKES Izin Edar PKRT)» List Permohonan» SPB). Beberapa aktifitas yang dapat dilakukan pada sub menu SPB antara lain adalah melihat data SPB, generate kode billing, dan mengupload ulang pembayaran SPB. Tampilan halaman SPB dapat dilihat pada gambar berikut : Rahasia Aplikasi Regalkes & PKRT Online - Halaman Login Pendaftar 242
243 Preview SPB Untuk melakukan Preview data SPB, maka langkah pertama yang harus ditempuh adalah dengan memilih salah satu data SPB dengan cara mengklik secara langsung link nomor aju berwarna biru dari data yang dipilih atau mengklik checkbox yang berada di sebelah kiri data SPB kemudian piilih link tombol Pilih Proses» Preview. Cara lain, mengklik link nomor aju berwarna biru secara langsung. Setelah pendaftar memilih mengikuti salah satu langkah di atas, maka aplikasi akan menampilkan halaman preview data permohonan SPB yang dapat dilihat secara lengkap di halaman selanjutnya. Rahasia Aplikasi Regalkes & PKRT Online - Halaman Login Pendaftar 243
244 Pilih tombol Preview SPB, kemudian aplikasi secara langsung akan menampilkan Surat Perintah Bayar pada tab browser pendaftar seperti yang terlihat di halaman selanjutnya. Rahasia Aplikasi Regalkes & PKRT Online - Halaman Login Pendaftar 244
245 Generate Kode Billing Untuk menggenerate kode billing, silahkan memilhi tombol Generate Kode Billing yang terdapat di halaman Preview Data Permohonan SPB. Rahasia Aplikasi Regalkes & PKRT Online - Halaman Login Pendaftar 245
246 Setelah pendaftar mengklik tombol Generate Kode Billing, maka aplikasi secara langsug akan menggenerate kode billing, dan muncul tampilan seperti gambar berikut ini : Selanjutnya, pendaftar diharapkan untuk melakukan upload bukti pembayaran SPB ke dalam aplikasi dengan cara memilih tombol Choose File yang terdapat di kolom Upload Bukti Bayar. Setelah pendaftar berhasil mengupload bukti bayar, silahkan klik tombol Periksa Status Pembayaran. Hasil tampilan setelah tombol Periksa Status Pembayaran dipilih adalah sebagai berikut : Pilih tombol Cetak Template Bukti Bayar untuk melihat hasil bukti bayar yang diperoleh dari aplikasi. Setelah pendaftar memilih tombol tersebut, maka aplikasi akan menampilkan tab baru pada browser yang berisikan halaman seperti gambar yang dapat dilihat di halaman selanjutnya. Rahasia Aplikasi Regalkes & PKRT Online - Halaman Login Pendaftar 246
247 Tampilan halaman Template Bukti Bayar : Pendaftar diharapkan untuk mengirim data permohonan ini dengan cara mengklik tombol Kirim. Rahasia Aplikasi Regalkes & PKRT Online - Halaman Login Pendaftar 247
248 Setelah data berhasil terkirim, maka aplikasi menampilkan dialogbox informasi bertuliskan Proses Dokumen Berhasil. Tambahan Data Sub menu Tambahan Data adalah suatu menu yang didalamnya terdapat kumpulan data permohonan dari pendaftar yang memerlukan tambahan data tertentu. Seluruh data permohonan yang telah memasuki verifikasi petugas dan telah diperiksa Kasubdit, apabila terdapat kekurangan data atau penambahan data, maka pendaftar dapat membuka sub menu Tambahan Data untuk melakukan input tambahan data yang diperlukan. Lakukan penambahan data yang diminta oleh petugas (Kasubdit) dengan melengkapi data permohonan ini. Pendaftar secara langsung dapat megirimkan kembali permohonan ini (menggunakan nomor aju yang sama) setelah menambahkan kekurangan data yang diminta. Aktifitas yang dapat dilakukan oleh pendaftar pada halaman tambahan data yaitu membuat surat permohonan baru, melakukan preview data permohonan, mengedit permohonan, dan mencetak surat tambahan data. Tampilan halaman tambahan data adalah sebagai berikut : Pendaftar dapat melakukan pencarian data tambahan melalui form pencarian yang tersedia dengan terlebih dahulu memilih kategori yang terdapat pada kolom Filter Berdasarkan, Rahasia Aplikasi Regalkes & PKRT Online - Halaman Login Pendaftar 248
249 kemudian isikan kolom Dengan Kata Kunci dengan memasukkan kata pencarian yang akan dicari. Untuk membuat pengajuan permohonan baru, pendaftar dapat mengklik link Permohonan Baru. Apabila pendaftar ingin melakukan preview data, maka pendaftar diharapkan untuk memilih link tombol Pilih Proses» Preview atau mengklik secara langsung link nomor aju yang berwarna biru, namun jika pendaftar ingin melakukan perubahan data yang ada pada halaman ini, maka silahkan memilih link tombol Pilih Proses» Edit Permohonan. Untuk mencetak surat tambahan data, silahkan memilih link Pilih Proses» Cetak Surat Tambahan Data. Dalam Proses Sub menu Dalam Proses adalah suatu menu yang didalamnya terdapat kumpulan data permohonan dari pendaftar yang sedang diproses oleh petugas. Aktifitas yang dapat dilakukan oleh pendaftar pada sub menu Dalam Proses ini antara lain adalah preview data pendaftaran. Membuat permohonan baru, dan mencari data permohonan yang diinginkan. Adapun tampilan halaman yang terdapat pada sub menu Dalam Proses ini adalah sebagai berikut : Rahasia Aplikasi Regalkes & PKRT Online - Halaman Login Pendaftar 249
250 Pendaftar dapat melakukan pencarian melalui form pencarian yang tersedia dengan memilih kategori yang ada di kolom Filter Berdasarkan, kemudian isikan kolom Dengan Kata Kunci dengan memasukkan kata pencarian yang akan dicari. Apabila pendaftar ingin melakukan preview data, maka pendaftar diharapkan untuk memilih link tombol Pilih Proses» Preview atau mengklik secara langsung link nomor aju yang berwarna biru. Disetujui Sub menu Disetujui merupakan suatu menu yang menampilkan kumpulan data permohonan yang telah disetujui oleh pihak Kementrian Kesehatan.Pendaftar dapat mengambil surat izin yang telah disetujui melalui loket yang telah disediakan pihak Kementtrian Kesehatan dalam pengurusan surat izin ini. Tampilan halaman sub menu Disetujui adalah sebagai berikut : Beberapa hal yang dapat dilakukan oleh pendaftar di halaman ini yaitu pendaftar dapat melakukan pencarian data permohonan, membuat permohonan baru, dan melihat hasil preview permohonan. Rahasia Aplikasi Regalkes & PKRT Online - Halaman Login Pendaftar 250
251 Untuk melakukan pencarian, gunakan kolom Filter Berdasarkan untuk memilih kategori pencarian, kemudian lanjutkan dengan mengisikan kata kunci pencarian yang ada di kolom Dengan Kata Kunci. Untuk preview data, silahkan memilih link tombol Pilih Proses» Preview setelah Kasie memilih data yang diinginkan terlebih dahulu. Untuk membuat permohonan baru, silahkan klik tombol Permohonan Baru, kemudian isikan data yang terdapat pada kolom isian dengan lengkap dan benar. Diambil Sub menu Diambil ini adalah suatu menu yang menampilkan kumpulan data permohonan yang telah diambil oleh pendaftar. Tampilan halaman sub menu Diambil adalah sebagai berikut : Beberapa hal yang dapat dilakukan oleh pendaftar di halaman ini yaitu pendaftar dapat melakukan pencarian data permohonan, membuat permohonan baru, dan melihat hasil preview permohonan. Untuk melakukan pencarian, gunakan kolom Filter Berdasarkan untuk memilih kategori pencarian, kemudian lanjutkan dengan mengisikan kata kunci pencarian yang ada di kolom Dengan Kata Kunci. Untuk preview data, silahkan memilih link tombol Pilih Proses» Preview setelah Kasie memilih data yang diinginkan terlebih dahulu. Rahasia Aplikasi Regalkes & PKRT Online - Halaman Login Pendaftar 251
252 Untuk membuat permohonan baru, silahkan klik tombol Permohonan Baru, kemudian isikan data yang terdapat pada kolom isian dengan lengkap dan benar. Pemutakhiran Data Pemutakhiran data berfungsi untuk mengupdate data perusahaan pendaftar, baik berupa perpanjangan izin, perubahan data, atau perluasan perusahaan. Untuk melakukan pemutakhiran data, maka pendaftar dapat mengakses menu Permohonan» Sub Menu Permohonan (Sertifikat Produksi ALKES Sertifikat PKRT Izin PAK Izin Edat ALKES Izin Edar PKRT)» Pemutakhiran Data (Perpanjangan/Perubahan/Perluasan) : Keterangan Simbol : Simbol : (atau) Simbol yang terdapat pada penjelasan di atas memiliki arti atau. Artinya pemohon dapat memilih sub menu yang diinginkan sesuai keperluan. Pemutakhiran Data Sertifikat Produksi ALKES Untuk melakukan pemutakhiran data sertifikat produksi ALKES, maka pendaftar harus mengakses menu Permohonan» Sertifikat Produksi ALKES» Pemutakhira Data. Rahasia Aplikasi Regalkes & PKRT Online - Halaman Login Pendaftar 252
253 Setelah memilih Pemutakhiran Data seperti di atas, maka aplikasi akan menampilkan halaman Pemutakhiran Data Sertifikat Produksi ALKES seperti berikut : Rahasia Aplikasi Regalkes & PKRT Online - Halaman Login Pendaftar 253
254 Beberapa hal yang dapat dilakukan oleh pendaftar pada halaman Pemutakhiran Data Sertifikat Produksi ALKES yaitu mencari data pemutakhiran, mencari nomor sertifikat produksi, mengedit data mutakhir, melakukan perubahan, dan melakukan penghapusan atau pembatalan data pemutakhiran. Untuk melakukan pencarian data pemutakhiran, gunakan kolom Filter Berdasarkan untuk memilih kategori pencarian, kemudian lanjutkan dengan mengisikan kata kunci pencarian yang ada di kolom Dengan Kata Kunci. Untuk mencari nomor sertifikat produksi, silahkan memilih link tombol Cari Sertifikat Produksi. Untuk mengedit data mutakhir, silahkan pilih data yang akan diproses dengan cara mengklik checkbox yang ada di sebelah kiri data, lalu klik link tombol Pilih Proses» Edit Data Mutakhir, kemudian isikan data yang terdapat pada kolom isian dengan lengkap dan benar. Untuk melakukan perubahan terhadap data pemutakhiran, pilih data yang akan diproses terlebih dahulu dengan mengklik checkbox ysng ada di sebelah kiri data, lalu klik link tombol Pilih Proses» Perubahan, kemudian isikan data yang terdapat pada kolom isian dengan lengkap dan benar. Untuk menghapus atau membatalkan data pemutakhiran, pendaftar dapat memilih data yang akan diproses dengan mengklik checkbox yang ada di sebelah kiri data, lalu klik link tombol Pilih Proses» Hapus/Batalkan. Untuk mengajukan pemutakhiran data, apabila nomor sertifikat permohonan pendaftar belum tercantum pada tabel pemutakhiran, maka pendaftar dharuskan untuk melakukan pencarian nomor sertifikat produksi melalui tombol Cari Nomor Sertifikat Poduksi. Pilih tombol Cari Nomor Sertifikat Poduksi seperti berikut ini : Kemudian aplikasi akan menampilkan halaman Pemutakhiran Data Sertifikat Produksi ALKES seperti yang terlihat di halaman selanjutnya. Rahasia Aplikasi Regalkes & PKRT Online - Halaman Login Pendaftar 254
255 Pada halaman Pemutakhiran data Sertifikat Produksi Alkes yang terlihat pada gambar di atas terdiri dari dua buah kolom dan 2 tombol aksi : a. Kolom Nomor Sertifikat Produksi Alkes, diisi dengan nomor sertifikat produksi alkes yang telah dikmiliki oleh perusahaan. b. Tanggal Terbit Sertifikat Produksi, diisi dengan menginputkan tanggal terbit sertifikat produksi dengan memilih tanggal yang sesuai. c. Tombol Mutakhirkan, dipilih setelah pendaftar telah melakukan pengisian data nomor dan tanggal sertifikat poduksi. d. Tombol Batal, dapat dipilih apabila pendaftar ingin melakukan pembatalan cari Pilih tombol Mutakhirkan untuk menampilkan hasil pencarian. Rahasia Aplikasi Regalkes & PKRT Online - Halaman Login Pendaftar 255
256 Apabila aplikasi tidak dapat menemukan nomor sertifikat yang dicari, maka aplikasi akan menampilkan dialogbox seperti berikut : Pilih OK untuk melanjutkan proses, kemudian aplikasi akan menampilkan halaman Pengajuan Data Sertifikat Produksi Alkes seperti berikut : Rahasia Aplikasi Regalkes & PKRT Online - Halaman Login Pendaftar 256
257 Isian Data Pemutakhiran Sertifikat Produksi Alkes Data Sertifikat Produksi Alkes 1. Kolom Nomor Sertifikat Produksi Lama, dapat diisi dengan mengetikkan nomor sertifikat produksi lama yang telah dimiliki perusahaan. 2. Kolom Tanggal Terbit Sertifikat Lama, diisi dengan tanggal terbit sertifikat lama yang dimiliki perusahaan. 3. Kolom Nomor Surat, diisi dengan nomor surat permohonan yang diajukan oleh perusahaan pendaftar kepada kementrian kesehatan terkait permohonan izin Sertifikat Produksi Alat Kesehatan. 4. Kolom Tanggal Expired Sertifikat Lama, diisi dengan menginput tanggal expired atau masa berlaku sertifikat lama. Data Perusahaan 1. Kolom Nama Perusahaan, generated by system, menampilkann nama perusahaan pendaftar. 2. Kolom NPWP, generated by system, menampilkan nomor NPWP perusahaan pendaftar. Apabila terdapat perubahan NPWP, maka pendaftar dapat merubah NPWP ini dengan menginputkan NPWP pada kolom yang tersedia. Rahasia Aplikasi Regalkes & PKRT Online - Halaman Login Pendaftar 257
258 3. Kolom Alamat Perusahaan, generated by system, menampilkan alamat perusahaan pendaftar, pendaftar dapat melakukan perubahan pada kolom ini apabila terdapat kesalahan atau alamat yang berbeda. 4. Kolom Propinsi, diisi dengan memilih salah satu Provinsi yang sesuai dengan alamat perusahaan pendaftar. 5. Kolom Kabupaten/Kota, diisi dengan memilih salah satu Kabupaten/Kota yang sesuai dengan alamat perusahaan berdasarkan Provinsi yang telah dipilih sebelumnya. 6. Kolom Nama Direktur, diisi dengan mengetikkan nama Direktur yang memimpin perusahaan pendaftar. 7. Kolom Nomor Telepon / Fax, diisi dengan mengetikkan nomor telepon / fax aktif yang dimiliki oleh perusahaan. 8. Kolom Nama Penanggung Jawab Teknis, diisi dengan mengetikkan nama penanggung jawab teknis perusahaan. 9. Kolom Pendidikan Penanggung Jawab Teknis, diisi dengan mengetikkan pendidikan tertinggi yang pernah ditempuh oleh penanggung jawab teknis perusahaan. 10. Kolom Alamat Pabrik, diisi dengan mengetikkan alamat pabrik perusahaan yang sesuai. Data Produk Terdahulu 1. Kolom Jenis ALKES yang diproduksi, pendaftar dapat memilih jenis Alkes yang diproduksi dengan menceklis checkbox yang tersedia di sebelah kiri daftar jenis produk alkes. Berita Acara Pemeriksaan Dinas Kesehatan Provinsi 1. Kolom Tanggal BAP, diisi dengan menginputkan tanggal BAP yang sesuai. 2. Kolom Nomor BAP, diisi dengan mengetikkan nomor BAP yang sesuai berdasarkan BAP yang pernah dilaksanakan oleh perusahaan. 3. Kolom Provinsi, diisi dengan memilih salah satu Provinsi tempat berlangsungnya BAP dilakukan. 4. Kolom Kabupaten / Kota, diisi dengan memilhi salah satu Kabupaten/Kota sesuai lokasi BAP berdasarkan Provinsi yang telah dipilih pada kolom sebelumnya. Rahasia Aplikasi Regalkes & PKRT Online - Halaman Login Pendaftar 258
259 Rekomendasi dari Dinas Kesehatan Provinsi 1. Kolom Tanggal Rekomendasi, diisi dengan tanggal dikeluarkannya Sertifikat Produksi Alat Kesehatan. Kolom tanggal ini dapat diinput dengan dua cara, yakni dengan mengetikkan tanggal sesuai format penanggalan YYYY-MM-DD atau memilih tanggal secara langsung dari fasilitas kalender yang telah disediakan. 2. Kolom Nomor Rekomendasi, diisi dengan mengetikkan nomor rekomendasi yang berasal dari Dinas Kesehatan Provinsi sesuai surat Rekomendasi yang dimiliki oleh perusahaan 3. Kolom Provinsi, diisi dengan memilih salah satu provinsi yang ada sesuai dengan Dinas Kesehatan Provinsi terkait berdasarkan surat rekomendasi yang dimiliki oleh perusahaan. 4. Kolom Kabupaten / Kota, diisi dengan memilih salah satu Kabupaten/Kota yang ada sesuai lokasi Rekomendasi dari Dinas Kesehatan Provinsi yang telah dipilih di kolom sebelumnya. Setelah mengisikan seluruh kolom isian dengan lengkap dan benar, pilih tombol Update untuk memutakhirkan data perusahaan. Pemutakhiran Data Sertifikat PKRT Untuk melakukan pemutakhiran data sertifikat PKRT, maka pendaftar harus mengakses menu Permohonan» Sertifikat PKRT» Pemutakhira Data (Perpanjangan/Perubahan/Perluasan). Setelah memilih Pemutakhiran Data seperti di atas, maka aplikasi akan menampilkan halaman Pemutakhiran Data Sertifikat Produksi ALKES seperti yang terlihat di halaman selanjutnya, Rahasia Aplikasi Regalkes & PKRT Online - Halaman Login Pendaftar 259
260 Beberapa hal yang dapat dilakukan oleh pendaftar pada halaman Pemutakhiran Data Sertifikat PKRT yaitu mencari data pemutakhiran, mencari nomor sertifikat produksi, mengedit data mutakhir, dan melakukan perubahan data. Rahasia Aplikasi Regalkes & PKRT Online - Halaman Login Pendaftar 260
261 Untuk melakukan pencarian data pemutakhiran, gunakan kolom Filter Berdasarkan untuk memilih kategori pencarian, kemudian lanjutkan dengan mengisikan kata kunci pencarian yang ada di kolom Dengan Kata Kunci. Untuk mencari nomor sertifikat produksi, silahkan memilih link tombol Cari Sertifikat Produksi. Untuk mengedit data mutakhir, silahkan pilih data yang akan diproses dengan cara mengklik checkbox yang ada di sebelah kiri data, lalu klik link tombol Pilih Proses» Edit Data Mutakhir, kemudian isikan data yang terdapat pada kolom isian dengan lengkap dan benar. Untuk melakukan perubahan terhadap data pemutakhiran, pilih data yang akan diproses terlebih dahulu dengan mengklik checkbox ysng ada di sebelah kiri data, lalu klik link tombol Pilih Proses» Perubahan, kemudian isikan data yang terdapat pada kolom isian dengan lengkap dan benar. Untuk mengajukan pemutakhiran data, apabila nomor sertifikat permohonan pendaftar belum tercantum pada tabel pemutakhiran, maka pendaftar dharuskan untuk melakukan pencarian nomor sertifikat produksi melalui tombol Cari Nomor Sertifikat Poduksi. Pilih tombol Cari Nomor Sertifikat Poduksi seperti berikut ini : Kemudian aplikasi akan menampilkan halaman Pemutakhiran Data Sertifikat Produksi ALKES seperti gambar berikut ini : Rahasia Aplikasi Regalkes & PKRT Online - Halaman Login Pendaftar 261
262 Pada halaman Pemutakhiran data Sertifikat Produksi Alkes yang terlihat pada gambar di atas terdiri dari dua buah kolom dan 2 tombol aksi : a. Kolom Nomor Sertifikat Produksi Alkes, diisi dengan nomor sertifikat produksi alkes yang telah dikmiliki oleh perusahaan. b. Tanggal Terbit Sertifikat Produksi, diisi dengan menginputkan tanggal terbit sertifikat produksi dengan memilih tanggal yang sesuai. c. Tombol Mutakhirkan, dipilih setelah pendaftar telah melakukan pengisian data nomor dan tanggal sertifikat poduksi. d. Tombol Batal, dapat dipilih apabila pendaftar ingin melakukan pembatalan cari Pilih tombol Mutakhirkan untuk menampilkan hasil pencarian. Apabila aplikasi tidak dapat menemukan nomor sertifikat yang dicari, maka aplikasi akan menampilkan dialogbox seperti berikut : Pilih OK untuk melanjutkan proses, kemudian aplikasi akan menampilkan halaman Pengajuan Data Sertifikat Produksi PKRT seperti yang terlihat di halaman selanjutnya. Rahasia Aplikasi Regalkes & PKRT Online - Halaman Login Pendaftar 262
263 Rahasia Aplikasi Regalkes & PKRT Online - Halaman Login Pendaftar 263
264 Isian Data Pemutakhiran Sertifikat Produksi PKRT Data Sertifikat Produksi PKRT 1. Kolom Nomor Sertifikat Produksi Lama, dapat diisi dengan mengetikkan nomor sertifikat produksi lama yang telah dimiliki perusahaan. 2. Kolom Tanggal Terbit Sertifikat Lama, diisi dengan tanggal terbit sertifikat lama yang dimiliki perusahaan. 3. Kolom Nomor Surat, diisi dengan nomor surat permohonan yang diajukan oleh perusahaan pendaftar kepada kementrian kesehatan terkait permohonan izin Sertifikat Produksi Alat Kesehatan. 4. Kolom Tanggal Surat, diisi dengan menginput tanggal yang tertera pada sertifikat proeuksi PKRT yang dimiliki oleh perusahaan. 5. Kolom Tanggal Expired Sertifikat Lama, diisi dengan menginput tanggal expired atau masa berlaku sertifikat lama. Data Perusahaan 1. Kolom Nama Perusahaan, generated by system, menampilkann nama perusahaan pendaftar. 2. Kolom NPWP, generated by system, menampilkan nomor NPWP perusahaan pendaftar. Apabila terdapat perubahan NPWP, maka pendaftar dapat merubah NPWP ini dengan menginputkan NPWP pada kolom yang tersedia. 3. Kolom Alamat Perusahaan, generated by system, menampilkan alamat perusahaan pendaftar, pendaftar dapat melakukan perubahan pada kolom ini apabila terdapat kesalahan atau alamat yang berbeda. 4. Kolom Propinsi, diisi dengan memilih salah satu Provinsi yang sesuai dengan alamat perusahaan pendaftar. 5. Kolom Kabupaten/Kota, diisi dengan memilih salah satu Kabupaten/Kota yang sesuai dengan alamat perusahaan berdasarkan Provinsi yang telah dipilih sebelumnya. 6. Kolom Nama Direktur, diisi dengan mengetikkan nama Direktur yang memimpin perusahaan pendaftar. 7. Kolom Nomor Telepon / Fax, diisi dengan mengetikkan nomor telepon / fax aktif yang dimiliki oleh perusahaan. Rahasia Aplikasi Regalkes & PKRT Online - Halaman Login Pendaftar 264
265 8. Kolom Nama Penanggung Jawab Teknis, diisi dengan mengetikkan nama penanggung jawab teknis perusahaan. 9. Kolom Pendidikan Penanggung Jawab Teknis, diisi dengan mengetikkan pendidikan tertinggi yang pernah ditempuh oleh penanggung jawab teknis perusahaan. 10. Kolom Alamat Pabrik, diisi dengan mengetikkan alamat pabrik perusahaan yang sesuai. Data Produk Terdahulu 1. Kolom Jenis ALKES yang diproduksi, pendaftar dapat memilih jenis Alkes yang diproduksi dengan menceklis checkbox yang tersedia di sebelah kiri daftar jenis produk alkes. Berita Acara Pemeriksaan Dinas Kesehatan Provinsi 1. Kolom Tanggal BAP, diisi dengan menginputkan tanggal BAP yang sesuai. 2. Kolom Nomor BAP, diisi dengan mengetikkan nomor BAP yang sesuai berdasarkan BAP yang pernah dilaksanakan oleh perusahaan. 3. Kolom Provinsi, diisi dengan memilih salah satu Provinsi tempat berlangsungnya BAP dilakukan. 4. Kolom Kabupaten / Kota, diisi dengan memilhi salah satu Kabupaten/Kota sesuai lokasi BAP berdasarkan Provinsi yang telah dipilih pada kolom sebelumnya. Rekomendasi dari Dinas Kesehatan Provinsi 1. Kolom Tanggal Rekomendasi, diisi dengan tanggal dikeluarkannya Sertifikat Produksi Alat Kesehatan. Kolom tanggal ini dapat diinput dengan dua cara, yakni dengan mengetikkan tanggal sesuai format penanggalan YYYY-MM-DD atau memilih tanggal secara langsung dari fasilitas kalender yang telah disediakan. 2. Kolom Nomor Rekomendasi, diisi dengan mengetikkan nomor rekomendasi yang berasal dari Dinas Kesehatan Provinsi sesuai surat Rekomendasi yang dimiliki oleh perusahaan 3. Kolom Provinsi, diisi dengan memilih salah satu provinsi yang ada sesuai dengan Dinas Kesehatan Provinsi terkait berdasarkan surat rekomendasi yang dimiliki oleh perusahaan. 4. Kolom Kabupaten / Kota, diisi dengan memilih salah satu Kabupaten/Kota yang ada sesuai lokasi Rekomendasi dari Dinas Kesehatan Provinsi yang telah dipilih di kolom sebelumnya. Rahasia Aplikasi Regalkes & PKRT Online - Halaman Login Pendaftar 265
266 Setelah mengisikan seluruh kolom isian dengan lengkap dan benar, pilih tombol Update untuk memutakhirkan data perusahaan. Pemutakhiran Data Izin PAK Untuk melakukan pemutakhiran data izin PAK, maka pendaftar harus mengakses menu Permohonan» Izin PAK» IPAK Baru» Pengajuan Data Pemutakhiran. Setelah memilih Pengajuan Data Pemutakhiran seperti di atas, maka aplikasi akan menampilkan halaman Pemutakhiran Data IPAK seperti berikut : Rahasia Aplikasi Regalkes & PKRT Online - Halaman Login Pendaftar 266
267 Rahasia Aplikasi Regalkes & PKRT Online - Halaman Login Pendaftar 267
268 Isian Data Pemutakhiran Izin PAK Data Perusahaan 1. Kolom Nama Perusahaan, generated by system, menampilkann nama perusahaan pendaftar. 2. Kolom NPWP, generated by system, menampilkan nomor NPWP perusahaan pendaftar. Apabila terdapat perubahan NPWP, maka pendaftar dapat merubah NPWP ini dengan menginputkan NPWP pada kolom yang tersedia. 3. Kolom Direktur, Generated by system, menampilkan nama Direktur yang menjabat di perusahaan pendaftar. Pendaftar dapat melakukan perubahan nama Direktur pada kolom ini apabila terdapat kesalahan nama Direktur. 4. Kolom Nama Penanggung Jawab Teknis, generated by system, manampikan nama penanggung jawab teknis perusahaan. 5. Kolom Pendidikan, generated by system, menampilkan pendidikan tertinggi yang pernah ditempuh oleh Penanggung jawab teknis perusahaan. 6. Kolom Alamat, generated by system, menampilkan alamat perusahaan pendaftar. Pendaftar dapat melakukan perubahan pada kolom ini apabila terdapat kesalahan atau alamat yang berbeda. 7. Kolom Propinsi, generated by system, menampilkan nama Provinsi yang sesuai dengan alamat perusahaan. Pendaftar dapat melakukan perubahan nama Provinsi jika Provinsi tidak sesuai dengan alamat perusahaan. 8. Kolom Kabupaten/Kota, generated by system, menampilkan nama Kota/Kabupaten yang sesuai dengan alamat perusahaan. Pendaftar dapat melakukan perubahan nama Kota/Kabupaten jika Kota/Kabupaten tidak sesuai dengan alamat perusahaan. 9. Kolom Kode Pos, diisi dengan mengetikkan kode pos perusahaan berdasarkan alamat perusahaan saat ini. 10. Kolom Nomor Telepon / Fax, diisi dengan mengetikkan nomor telepon / fax aktif yang dimiliki oleh perusahaan. Data Gudang 1. Kolom Alamat Gudang, diisi dengan mengetikkan alamat lengkap gudang yang dimiliki oleh perusahaan. Pengisian alamat tidak boleh disertai nama Provinsi dan Kota/Kabupaten. Rahasia Aplikasi Regalkes & PKRT Online - Halaman Login Pendaftar 268
269 2. Kolom Propinsi, diisi dengan memilih salah satu nama Provinsi yang sesuai dengan alamat gudang pendaftar. 3. Kolom Kota/Kabupaten, diisi dengan memmilih salah satu nama Kota/Kabupaten yang sesuai dengan alamat gudang pendaftar berdasarkan nama Provinsi yang telah dipilih sebelumnya. Data Workshop 1. Kolom Alamat Workshop, diisi dengan mengetikkan alamat lengkap workshop yang dimiliki oleh perusahaan. Pengisian alamat tidak boleh disertai nama Provinsi dan Kota/Kabupaten. 2. Kolom Provinsi Workshop, diisi dengan memilih salah satu nama Provinsi yang sesuai dengan alamat workshop perusahaan. 3. Kolom Kota/Kabupaten, diisi dengan memmilih salah satu nama Kota/Kabupaten yang sesuai dengan alamat workshop perusahaan berdasarkan nama Provinsi yang telah dipilih sebelumnya. Data IPAK 1. Kolom Nomor IPAK, diisi dengan mengetikkan nomor IPAK yang dimiliki oleh perusahaan. 2. Kolom Tanggal IPAK, diisi dengan memilih tanggal yang sesuai dengan surat Izin IPAK yang berlaku. 3. Kolom Jenis ALKES yang disalurkan, diisi dengan memilih jenis alat kesehatan hasil produksi perusahaan dengan menceklis checkbox yang tersedia di sebelah kiri data. BAP Dinas Kesehatan Provinsi 1. Kolom Nomor BAP, diisi dengan mengetikkan nomor BAP yang sesuai berdasarkan BAP yang pernah dilaksanakan oleh perusahaan. 2. Kolom Dinas Kersehatan, diisi dengan memilih salah satu Dinas Kesehatan Provinsi yang melakukan BAP pada kolom yang tersedia. Rekomendasi dari Dinas Kesehatan 1. Kolom Nomor Rekomendasi, diisi dengan mengetikkan nomor rekomendasi yang berasal dari Dinas Kesehatan Provinsi sesuai surat Rekomendasi yang dimiliki oleh perusahaan Rahasia Aplikasi Regalkes & PKRT Online - Halaman Login Pendaftar 269
270 2. Kolom Dinas Kesehatan, diisi dengan memilih salah satu Dinas Kesehatan Provinsi yang memberikan Rekomendasi pada kolom yang tersedia. Setelah mengisikan seluruh kolom isian dengan lengkap dan benar, pilih tombol Update untuk memutakhirkan data perusahaan. Pemutakhiran Data Izin Edar ALKES Untuk melakukan pemutakhiran data izin PAK, maka pendaftar harus mengakses menu Permohonan» Izin Edar ALKES» Pemutakhiran Data» Dalam Negeri Luar Negeri. Simbol yang terdapat pada penjelasan di atas memiliki arti atau. Artinya pemohon dapat memilih sub menu yang diinginkan sesuai keperluan. Setelah memilih sub menu Dalam Negeri atau Luar Negeri seperti di atas, maka aplikasi akan menampilkan halaman Pemutakhiran DataIzin Edar ALKES seperti yang dapat dilihat di halaman selanjutnya. Rahasia Aplikasi Regalkes & PKRT Online - Halaman Login Pendaftar 270
271 Isian Data Pemutakhiran Izin Edar ALKES 1. Kolom NIE Lama AKD, diisi dengan mengetikkan Nomor Izin Edar lama yang telah dimiliki oleh perusahaan. 2. Kolom Tanggal Terbit NIE Lama, diisi dengan menginputkan tanggal NIE lama. 3. Kolom Tanggal Expired NIE Lama, diisi dengan tanggal expired Nomor Izin Edar lama. Kolom tanggal ini dapat diinput dengan dua cara, yakni dengan mengetikkan tanggal sesuai format penanggalan YYYY-MM-DD atau memilih tanggal secara langsung dari fasilitas kalender yang telah disediakan. 4. Kolom Kelompok Produk, diisi dengan memilih salah satu kelompok produk yang diproduksi oleh perusahaan. 5. Kolom Nama Dagang, diisi dengan mengetikkan nama dagang dari produk yang diproduksi oleh perusahaan pendaftar. Rahasia Aplikasi Regalkes & PKRT Online - Halaman Login Pendaftar 271
272 6. Kolom Kategori, diisi dengan memilih salah satu kategori peralatan produk yang ada. 7. Kolom Jenis Produk, diisi dengan memilih salah satu jenis produk yang ada dalam daftar pilihan. 8. Kolom HS Code, generated by system. 9. Kolom Kelas, generated by system. 10. Kolom Tipe/Ukuran, diisi dengan mengetikkan tipe atau ukuran dari produk alat kesehatan. 11. Kolom Netto, diisi dengan mengetikkan berat bersih produk beserta satuan berat produk. 12. Kolom Kemasan, diisi dengan mengetikkan kemasan yang digunakan oleh produk. 13. Kolom Nama Pabrik Induk, diisi dengan mengetikkan nama pabrik induk yang dimiliki oleh perusahaan pendaftar. 14. Kolom Alamat lengkap, diisi dengan mengetikkan alamat lengkap pabrik induk perusahaan. Penulisan alamat lengkap tidak boleh disertai dengan nama Provinsi dan Kota/Kabupaten. 15. Kolom Provinsi, diisi dengan memilih salah satu Provinsi yang sesuai dengan alamat pabrik induk. 16. Kolom Kota/Kabupaten, diisi dengan memilih salah satu Kota/Kabupaten yag sesuai dengan alamat pabrik induk perusahaan berdasarkan nama Provinsi yang dipilih sebelumya. 17. Kolom Negara, diisi dengan memilih salah satu negara lokasi pabrik induk berada. Setelah mengisikan seluruh kolom isian dengan lengkap dan benar, pilih tombol Proses untuk memutakhirkan data perusahaan. Pemutakhiran Data Izin Edar PKRT Untuk melakukan pemutakhiran data izin PAK, maka pendaftar harus mengakses menu Permohonan» Izin Edar ALKES» Pemutakhiran Data» Dalam Negeri Luar Negeri. Simbol yang terdapat pada penjelasan di atas memiliki arti atau. Artinya pendaftar dapat memilih sub menu yang diinginkan sesuai keperluan. Rahasia Aplikasi Regalkes & PKRT Online - Halaman Login Pendaftar 272
273 Setelah memilih sub menu Dalam Negeri atau Luar Negeri seperti di atas, maka aplikasi akan menampilkan halaman Pemutakhiran Data Izin Edar PKRT seperti berikut : Rahasia Aplikasi Regalkes & PKRT Online - Halaman Login Pendaftar 273
274 Isian Data Pemutakhiran Izin Edar PKRT 1. Kolom NIE Lama PKD, diisi dengan mengetikkan Nomor Izin Edar lama yang telah dimiliki oleh perusahaan. 2. Kolom Tanggal Terbit NIE Lama, diisi dengan menginputkan tanggal NIE lama. 3. Kolom Tanggal Expired NIE Lama, diisi dengan tanggal expired Nomor Izin Edar lama. Kolom tanggal ini dapat diinput dengan dua cara, yakni dengan mengetikkan tanggal sesuai format penanggalan YYYY-MM-DD atau memilih tanggal secara langsung dari fasilitas kalender yang telah disediakan. 4. Kolom Nama Dagang PKRT sesuai etiket, diisi dengan mengetikkan nama dagang dari produk yang diproduksi oleh perusahaan pendaftar. 5. Kolom Kategori, diisi dengan memilih salah satu kategori peralatan produk yang ada. 6. Kolom Jenis Produk, diisi dengan memilih salah satu jenis produk yang ada dalam daftar pilihan. 7. Kolom HS Code, generated by system. 8. Kolom Kelas, generated by system. 9. Kolom Bentuk, diisi dengan mengetikkan bentuk dari produk alat kesehatan. 10. Kolom Warna, diisi dengan mengetikkan warna alat kesehatan. 11. Kolom Netto, diisi dengan mengetikkan berat bersih produk beserta satuan berat produk. 12. Kolom Kemasan dan Ukuran, diisi dengan mengetikkan kemasan yang digunakan oleh produk. 13. Kolom Nama perusahaan Luar Negeri yang memberi Kuasa untuk Mendaftar, diisi dengan mengetikkan nama perusahaan luar negeri yang memberi kuasa untuk mendaftar. 14. Kolom Alamat Lengkap, diisi dengan mengetikkan alamat lengkap perusahaan yang memberi kuasa untuk mendaftar. 15. Kolom Negara, diisi dengan memilih salah satu negara dari perusahaan luar yang memberi kuasa untuk mendaftar. 16. Kolom Nama Pabrik Pemberi Kuasa untuk Mendaftar, diisi dengan mengetikkan nama pabrik pemberi kuasa untuk mendaftar. 17. Kolom Alamat Lengkap, diisi dengan mengetikkan alamat lengkap pabrik pemberi kuasa. Rahasia Aplikasi Regalkes & PKRT Online - Halaman Login Pendaftar 274
275 18. Kolom Provinsi, diisi dengan memilih salah satu Provinsi yang sesuai dengan alamat pabrik. 19. Kolom Kota/Kabupaten, diisi dengan memilih salah satu Kota/Kabupaten sesuai alamat pabrik pemberi kuasa berdasarkan nama Provinsi yang telah dipilih sebelumya. 20. Kolom Negara, diisi dengan memilih salah satu negara dimana pebrik pemberi kuasa untuk mendaftar berada. Setelah mengisikan seluruh kolom isian dengan lengkap dan benar, pilih tombol Update Data untuk memutakhirkan data perusahaan. Pelaporan E-Report Pelaporan E-Report adalah suatu menu yang menyajikan laporan kepada pendaftar terkait produk alat kesehatan atau PKRT yang belum dilaporkan. Untuk menampilkan pelaporan e- report ini, maka pendaftar dapat mengakses menu Permohonan» Izin Edar ALKES Izin Edar PKRT» Pelaporan E-Report. Simbol yang terdapat pada penjelasan di atas memiliki arti atau. Artinya pendaftar dapat memilih sub menu yang diinginkan sesuai keperluan. Rahasia Aplikasi Regalkes & PKRT Online - Halaman Login Pendaftar 275
276 Setelah pendaftar mengikuti langkah di atas, maka aplikasi akan menampilkan halaman berikut : Pada halaman ini pendaftar dapat melihat laporan data izin edar alat kesehatan yang belum dilaporkan dala bentuk tabel. Untuk melakukan pencarian data, gunakan kolom Filter Berdasarkan untuk memilih kategori pencarian, kemudian lanjutkan dengan mengisikan kata kunci pencarian yang ada di kolom Dengan Kata Kunci. Untuk melakukan perubahan terhadap data pemutakhiran, pilih data yang akan diproses terlebih dahulu dengan mengklik checkbox ysng ada di sebelah kiri data, lalu klik link tombol Pilih Proses» Perubahan, kemudian isikan data yang terdapat pada kolom isian dengan lengkap dan benar. Untuk melakukan preview data, silahkan lakukan pemilihan terhadap data yang ingin diproses terlebih dahulu kemudian klik link tombol Pilih Proses» Preview. Tampillan halaman preview data laporan ini dapat dilihat di halaman selanjutnya. Rahasia Aplikasi Regalkes & PKRT Online - Halaman Login Pendaftar 276
277 Data Perusahaan Pendaftar Untuk melihat data perusahaan pendaftar, maka pandaftar dapat mengakses menu Data User» Data Perusahaan seperti gambar berikut : Setelah itu, maka aplikasi akan menampilkan halaman Data Perusahaan di halaman selanjutnya. Rahasia Aplikasi Regalkes & PKRT Online - Halaman Login Pendaftar 277
278 Melihat Daftar User Untuk mengetahui daftar user yang mengendalikan halaman aplikasi ini, pendaftar dapat mengakses menu Data User» Daftar User seperti berikut : Rahasia Aplikasi Regalkes & PKRT Online - Halaman Login Pendaftar 278
279 Kemudian muncul halaman seperti berikut : Pada halaman ini, pendaftar dapat merubah data user yang ada dengan memilih salah satu data yang akan diproses terlebih dahulu, kemudian klik link tombol Pilih Proses» Ubah. Tampilan halaman Ubah Data dapat dilihat pada halaman selanjutnya. Rahasia Aplikasi Regalkes & PKRT Online - Halaman Login Pendaftar 279
280 Lakukan perubahan data pada kolom isian sesuai keperluan. Setelah melakukan perubahan terhadap data pendaftar, lakukan penyimpanan data tersebut dengan memilih tombol Simpan. Melakukan Konsultasi Online Pandaftar dapat melakukan konsultasi online melalui fasilitas chat telah disediakan oleh aplikasi. Unttuk menggunakan fasilitas ini, maka pendaftar dapat mengakses menu Konsultasi Online seperti berikut : Setelah pendaftar memilih menu Konsultasi Online seperti gambar di atas, maka aplikasi akan menampilkan halaman konsultasi online di halaman selanjutnya. Rahasia Aplikasi Regalkes & PKRT Online - Halaman Login Pendaftar 280
281 Klik tombol kemudian muncul kolom isian berikut : Rahasia Aplikasi Regalkes & PKRT Online - Halaman Login Pendaftar 281
282 Keterangan : 1. Kolom Ditujukan kepada, diisi dengan memilih salah satu petugas pemroses data pengajuan. Pada kolom pertama pendaftar dihadapkan dengan pilihan kategori petugas. Pendaftar hanya dapat memilih Kepala Seksi atau Kepala Sub Direktorat. Untuk kolom kedua, pendaftar dapat memilih nama dari petugas yang telah dipilih dari kolom pertama. 2. Kolom Judul Pertanyaan, diisi dengan mengetikkan judul pertanyaan yang akan diajukan kepada petugas berikaitan dengan pertanyaan yang akan diberikan. 3. Kolom Pertanyaan, diisi dengan mengetikkan pertanyaan yang ingin disampaikan kepada petugas. Rahasia Aplikasi Regalkes & PKRT Online - Halaman Login Pendaftar 282
283 4. Tombol Submit, dapat dipilih apabila pendaftar telah menngisi seluruh form pertanyaan. Setelah pendaftar mengklik tombol ini, secara langsung aplikasi akan mengirimkan pertanyaan yang diajukan oleh pendaftar ke nama petugas yang telah dipilih di kolom Ditujukan Kepada. Edit Profil Pengguna Edit Profil digunakan untuk mengupdate data profil pendaftar. Profil pendaftar berisikan informasi mengenai pendaftar meliputi User ID, Nama Lengkap Pendaftar, NIP, Jabatan, Telepon, dan . Untuk mengedit profil, pendaftar diharapkan mengikuti langkah berikut : 1. Pilih menu Profil >> Ubah Profil Pengguna. 2. Kemudian akan tampil halaman Ubah Profil Pengguna seperti gambar di bawah ini : Rahasia Aplikasi Regalkes & PKRT Online - Halaman Login Pendaftar 283
284 3. Isikan kembali data yang ingin diubah pada form Ubah Profil Pengguna. 4. Ketentuan pengisian kolom yang terdapat pada form Ubah Profil Pengguna adalah sebagai berikut : a. Kolom User ID, menampilkan user ID yang telah dimiliki oleh pendaftar. b. Kolom Nama Lengkap, diisi dengan nama lengkap pendaftar. c. Kolom NIP, diisi dengan NIP pendaftar. d. Kolom Jabatan, diisi dengan mengetikkan jabatan pendaftar. e. Kolom Telepon, diisi dengan mengetikkan nomor telepom aktif yang dimiliki oleh pendaftar. f. Kolom , diisi dengan (aktif) yang dimiliki oleh pendaftar. 5. Setelah seluruh form diisi dengan lengkap, pilih Proses untuk menyimpan data yang telah diupdate, dan pilih Kembali untuk membatalkan proses perubahan data profil. Edit Password Edit Password ini berfungsi untuk mengubah password pendaftar. Apabila ingin melakukan perubahan password maka pendaftar dapat mengakses menu ubah kata sandi. Langkah-langkah yang harus dilakukan dalam mengubah kata sandi antara lain sebagai berikut : 1. Pilih menu Profil» Ubah Kata Sandi. 2. Setelah pendaftar memilih menu Ubah Kata Sandi, maka aplikasi akan menampilkan halaman Ubah Password Pengguna seperti yang terlihat di halaman selanjutnya. Rahasia Aplikasi Regalkes & PKRT Online - Halaman Login Pendaftar 284
285 3. Pada form Ubah Password Pengguna terdapat beberapa kolom isian berupa : a. Password Lama, diisi dengan menginputkakn password lama yang digunakan untuk mengakses halaman aplikasi ini. b. Password Baru, diisi dengan password baru yang akan pendaftar gunakan dalam mengakses aplikasi. Berikan password yang mudah diingat sehingga dapat mempermudah untuk mengingatnya, namun untuk kemanan password agar lebih terjaga, pendaftar disarankan untuk menginputkan password yang panjang (terdiri dari 8 karakter atau lebih). c. Konfirmasi Password Baru, isikan kembali password baru yang ingin pendaftar terapkan untuk mengakses aplikasi Registrasi Alat Kesehatan dan PKRT Online. 4. Setelah pendaftar mengisi seluruh kolom yang ada, maka pilih Proses untuk menyimpan data password baru yang akan diterapkan. Rahasia Aplikasi Regalkes & PKRT Online - Halaman Login Pendaftar 285
286 Keluar Aplikasi Menu keluar dapat dipilih apabila pendaftar ingin meninggalkan aplikasi. Menu keluar (logout) merupakan suatu proses keluar dari sistem jaringan komputer, setelah melakukan sesi login pada sebuah akun. Apabila pendaftar melakukan proses keluar (logout), maka hak-hak pendaftar untuk menggunakan sumber daya sistem atau komputer yang didapatkan ketika login akan hilang. Keluar (logout) ini bertujuan untuk menjaga keamanan sebuah akun agar tidak digunakan oleh orang lain. Apabila pendaftar memilih menu Keluar, maka aplikasi akan keluar dari sesi login aplikasi e-licensing Kefarmasian. Untuk keluar dari aplikasi, pendaftar diharapkan mengikuti langkah berikut : Pilih link nama pendaftar pada bagian pojok kanan atas seperti berikut : Setelah memilih Keluar, pendaftar akan dihadapkan dengan halaman utama aplikasi Registrasi Alat Kesehatan dan PKRT Online seperti berikut : Rahasia Aplikasi Regalkes & PKRT Online - Halaman Login Pendaftar 286
287 Alur Proses Data Antar Petugas BAB 5 Alur Pemrosesan Data P ada bab ini akan dijelaskan secara lengkap bagaimana alur dalam memproses data permohonan disertai dengan petunjuk penggunaan aplikasi. Pada dasarnya, proses pengajuan permohonan izin dalam aplikasi Registrasi Alat Kesehatan dan PKRT Online adalah sebagai berikut: 1. Mengakses halaman aplikasi Registrasi Alat Kesehatan dan PKRT Online : 2. Melakukan registrasi pendaftaran perusahaan dengan mengisikan kolom isian permohonan dan mengupload berkas persyaratan yang diperlukan. 3. Mengisi data registrasi pendaftaran. 4. Apabila pendaftar telah mengisi seluruh data registrasi dengan lengkap dan benar, maka pendaftar dihimbau untuk mengirimkan data registrasi. 5. Setelah data permohonan terkirim, maka aplikasi akan mengirimkan konfirmasi kepada pendaftar yang berisikan username dan password yang digunakan untuk mengakses akun Registrasi Alat Kesehatan dan PKRT Online. 6. Aplikasi mengirimkan notifikasi yang berisikan username dan password ke pendaftar (notifikasi akan dikirimkan ke pemegang hak akses). 7. Pendaftar diharapkan membuka konfirmasi yang telah dikirimkan aplikasi ke perusahaan pendaftar. 8. Pendaftar melakukan login aplikasi Registrasi Alat Kesehatan dan PKRT Online. 9. Mengisi data dan mencantumkan seluruh lampiran berkas persyaratan permohonan izin secara lengkap. 10. Setelah seluruh data lengkap dan benar, pendaftar dapat mengirimkan data permohonan izin Registrasi Alat Kesehatan dan PKRT Online. Rahasia Aplikasi Regalkes & PKRT Online - Alur Proses Data Antar Petugas 287
288 11. Data permohonan yang dikirimkan akan dilakukan verifikasi oleh Evaluator dan memproses serta melakukan peninjauan terhadap data permohonan. Jika data permohonan ditolak oleh Evaluator, maka data permohonan tersebut akan dikembalikan ke pendaftar. Pendaftar dapat mengirimkan kembali berkas permohonan yang telah ditolak oleh Evaluator setelah memperbaiki kesalahan data yang ada. 12. Setelah data diproses oleh Evaluator dan dinyatakan valid, maka aplikasi secara langsung akan meng-generate kode billing. Pendaftar diharuskan melakukan pembayaran dengan metode E-Payment baik melalui Teller, ATM, atau Internet Banking. Kemudian lakukan upload bukti bayar ke dalam aplikasi Registrasi Alat Kesehatan dan PKRT Online. Lalu serahkan berkas pembayaran tersebut ke bagian loket. Jangka waktu pembayaran PNBP untuk IPAK & Sertifikat Produksi adalah 10 hari, sedangkan untuk Izin Edar Alat Kesehatan memiliki jangka waktu 14 hari. 13. Petugas loket akan menerima dan melakukan verifikasi bukti bayar. 14. Petugas loket memberikan tanda terima tetap dan melakukan penyerahan hardcopy ke Evaluator. 15. Setelah hardcopy diserahkan ke Evaluator, maka Evaluator kembali akan melakukan evaluasi IPAK & Sertifikat Produksi (dalam jangka waktu 45 hari). Untuk evaluasi Izin Edar Alat Kesehatan kelas 1 (45 hari), kelas 2 (90 hari), dan kelas 3 (120 hari). Adapun untuk evaluasi Izin Eddar PKRT kelas 1 (45 hari), kelas 2 (80 hari), dan kelas 3 (100 hari). 16. Setelah Evaluator melakukan evaluasi, maka data yang telah diverifikasi dan disetujui oleh Evaluator akan diteruskan ke kasie. 17. Kasie melakukan pengecekan validitas data permohonan dan mengecek konsep Nomor Izin Edar. Setelah data permohonan valid dan diterima oleh Kasie, maka data permohonan akan diteruskan ke Kasubdit. 18. Kasubdit akan melakukan persetujuan, melakukan penambahan data yang diperlukan, atau melakukan penolakan berkas permohonan. 19. Berkas penolakan dan berkas persetujuan yang telah diproses oleh Kasubdit akan diteruskan ke Admin Subdit. 20. Admin Subdit akan mencetak hardcopy NIE (Nomor Izin Edar), Sertfikat dan Surat Penolakan. Rahasia Aplikasi Regalkes & PKRT Online - Alur Proses Data Antar Petugas 288
289 21. Setelah dicetak, maka Admin Subdit akan menyerahkan Hardcopy Nomor Izin Edar, Sertifikat dan Surat Penolakan ke Admin TU. 22. Admin TU akan menyerahkan hardcopy ke Direktur untuk ditandatangani. Setelah itu Admin TU akan melakukan scan dan upload Nomor Izin Edar (NIE) / Sertifikat. 23. Direktur akan menandatangani NIE/Sertifikat dan Surat Penolakan. Setelah berkas ditandatangani oleh Direktur, maka berkas tersebut akan dikembalikan ke Admin TU. 24. Admin TU akan menyerahkan berkasd yang telah ditandatangani oleh Direktur ke Petugas Loket. 25. Petugas Loket akan menyerahkan NIE (Nomor Izin Edar) / Sertifikat dan Surat Penolakan ke Pendaftar. 26. Pendaftar akan menerima NIE/Sertifikat atau surat penolakan yang telah diajukan. Rahasia Aplikasi Regalkes & PKRT Online - Alur Proses Data Antar Petugas 289
290 1. Memproses Data Permohonan oleh Evaluator Data permohonan yang telah dikirimkan oleh pendaftar secara langsung akan terkirim ka akun Evaluator. Tugas Evaluator untuk memproses data permohonan di tahap pertama ini adalah melakukan verifikasi kelas. Untuk melakukan verifikasi kelas, maka petugas Evaluator PKRT diharapkan untuk memilih menu Permohonan» Dalam Negeri atau Luar Negeri» Proses Penentuan Kelas seperti gambar di bawah ini : Salah satu contoh penerapan alur aplikasi yang akan dijelaskan pada user manual ini adalah memproses data permohonan Izin Edar PKRT. Evaluator dapat menyesuaikan kebutuhan permohonan baik PKRT Dalam Negeri maupun Luar Negeri dengan memilih link pilihan yang ada di menu Permohonan. Setelah Evaluator memilih Proses Penentuan Kelas, maka aplikasi akan mengarahkan Evaluator ke halaman Permohonan Izin Edar PKRT seperti tampilan di halaman selanjutnya. Rahasia Aplikasi Regalkes & PKRT Online - Alur Proses Data Antar Petugas 290
291 Rahasia Aplikasi Regalkes & PKRT Online - Alur Proses Data Antar Petugas 291
292 Evaluator diharapkan untuk memilih salah satu data yang terdapat pada halamn tersebut untuk dapat melakukan verifikasi data dengan cara memilih menceklis atau mengklik checkbox yang terdapat di sebelah kiri baris data seperti berikut : kemudian pilih link tombol Pilih Proses» Preview. Selain menggunakan cara di atas, Evaluator juga dapat melakukan Preview data permohonan dengan cara mengklik langsung nomor pengajuan yang ditampilkan pada tabel Permohonan Izin Edar PKRT seperti berikut : Setelah Evaluator mengikuti salah satu langkah di atas, maka Evaluator akan dihadapkan dengan halaman Preview data permohonan PKRT seperti gambar berikut : Rahasia Aplikasi Regalkes & PKRT Online - Alur Proses Data Antar Petugas 292
293 Verifikasi Kelas Data Permohonan PKRT Setelah muncul halaman preview seperti gambar di atas, maka Evaluator diharapkan untuk mengecek dan memverifikasi kebenaran data yang diajukan oleh pemohon pada kolom Expand and Collapse Menu. Evaluator dapat memverifikasi dengan cara mengklik kolom Expand and Collapse menu dan memilih salah satu pilihan pada radio button yang tersedia ( Sesuai atau Tidak Sesuai ). Rahasia Aplikasi Regalkes & PKRT Online - Alur Proses Data Antar Petugas 293
294 Klik kolom Expand and Collapse Menu (Formulir Pendaftaran, Data Administrasi, Form AA, Form BB Form CC, Form DD, dan Persyaratan Khusus). apabila Evaluator mengklik kolom Form CC seperti berikut : Maka muncul tampilan : Lakukan verifikasi dengan memilih radio button yang tersedia pada seluruh kolom Collapse and Expand menu. Rahasia Aplikasi Regalkes & PKRT Online - Alur Proses Data Antar Petugas 294
295 Lakukan verifikasi data permohonan PKRT dengan memilih Radio Button yang tersedia. Daftar pilihan radio button yang dapat dipilih oleh Evaluator adalah Sesuai dan Tidak Sesuai. Apabila data permohonan yang diajukan oleh pemohon memenuhi syarat dan sesuai dengan ketentuan yang berlaku, silahkan pilih Sesuai. Namun apabila data permohonan yang diajukan oleh pemohon tidak memenuhi syarat dan ketentuan yang berlaku, maka Evaluator diharapkan untuk memilih Tidak Sesuai. Lakukan hal yang sama pada bagian kolom expand and menu yang lainnya. Setelah Evaluator melakukan verifikasi pada seluruh kolom yang ada, maka Evaluator diharapkan untuk memproses data permohonan pada kolom Proses data berikut ini : Isian data Kolom Proses Data 1. Kolom Golongan, diisi dengan memilih salah satu penggolongan izin edar PKRT dari daftar pilihan yang ada. 2. Kolom Biaya, generated by system. Kolom ini akan menampilkan biaya secara otomatis setelah Evaluator memilih Golongan Izin Edar pada kolom sebelumnya. 3. Kolom Catatan, diisi dengan mengetikkan catatan mengenai data permohonan pemohon yang ingin disampaikan. Setelah Evaluator melakukan Verifikasi data pemohon, pilih tombol Setujui untuk melanjutkan ke proses selanjutnya. Kemudian aplikasi akan menampilkan dialog box informasi yang bertuliskan Proses Dokumen Berhasil seperti berikut : Rahasia Aplikasi Regalkes & PKRT Online - Alur Proses Data Antar Petugas 295
296 Evaluator harus memastikan seluruh data telah terverifikasi dengan benar sebelum melakukan persetujuan atau penolakan terhadap data pemohonan. Apabila data permohonan yang diajukan oleh pemohon memenuhi syarat dan sesuai dengan Pilih tombol Setujui apabila Evaluator ingin melakukan persetujuan terhadap data permohonan yang telah terverifikasi. Pilih tombol Tolak jika Evaluator ingin menolak permohonan tersebut dan mengembalikan ke pemohon untuk dilakukan perbaikan kembali. Jika Evaluator memilih tombol Tolak, maka aplikasi akan mengirimkan data tersebut ke Sub Menu Perbaikan Kelas (Permohonan» Izin Edar PKRT» List Permohonan» Perbaikan Kelas) yang ada di akun pemohon. Edit Permohonan Untuk melakukan edit data permohonan, pemohon dapat memilih data permohonan yang akan diperbaiki terlebih dahulu dengan mengklik link nomor data pengajuan yang berwarna biru secara langsung atau dengan menceklis checkbox yang terdapat di sebelah kiri data yang tersedia pada tabel data permohonan. Setelah memilih data, pemohon diharapkan untuk memilih proses yang akan dilakukan pada link tombol Pilih Proses. Pada link Pilih Proses ini aplikasi menyediakan beberapa pilihan aksi yang dapat dipilih pemohon sesuai kebutuhan. Pilih Edit Permohonan untuk memperbaiki data. Penjelasan di atas dapat diringkas pada keterangan gambar berikut : Rahasia Aplikasi Regalkes & PKRT Online - Alur Proses Data Antar Petugas 296
297 2. Penerimaan dan Verifikasi Bukti Bayar Oleh Petugas Loket Untuk melakukan verifikasi penerimaan berkas bukti bayar yang telah dibayarkan oleh pemohon, maka petugas loket diharapkan untuk memilih menu Permohonan» Sub Menu Permohonan ( Sertifikat Produksi Alkes Sertifikat PKRT Izin Penyalur ALKES (IPAK) Izin Edar ALKES Izin Edar PKRT )» Proses Penerimaan Berkas Bukti Bayar. Keterangan Simbol : Simbol : (atau) Sub Menu permohonan terdiri dari Sertifikat Produksi Alkes, Sertifikat PKRT, Izin Penyalur ALKES (IPAK), Izin Edar ALKES, dan Izin Edar PKRT. Evaluator dapat memilih salah satu Sub Menu Permohonan tersebut sesuai dengan kebutuhan. Khusus untuk Izin Edar PKRT, Petugas Loket dapat mengaksees sub menu Proses Penerimaan Berkas Bukti Bayar dengan cara memilih menu Permohonan» Izin Edar PKRT» Dalam Negeri Luar Negeri» Proses Penerimaan Berkas Bukti Bayar. Begitupula untuk Izin Edar ALKES, Petgas Loket dapat mengakses sub menu Proses Penerimaan Berkas Bukti Bayar dengan cara memilih menu Permohonan» Izin Edar ALKES» Dalam Negeri Luar Negeri» Elektromedik Non Elektromedik Diagnostic In Vitro» Proses Penerimaan Berkas Bukti Bayar Simbol yang terdapat pada penjelasan di atas memiliki arti atau. Artinya pemohon dapat memilih sub menu yang diinginkan sesuai keperluan. Tampilan halaman yang muncul setelah Petugas Loket memilih Proses Penerimaan berkas Bukti Bayar dapat dilihat di halaman selanjutnya. Rahasia Aplikasi Regalkes & PKRT Online - Alur Proses Data Antar Petugas 297
298 Rahasia Aplikasi Regalkes & PKRT Online - Alur Proses Data Antar Petugas 298
299 Pilih salah satu data yang akan diproses dengan cara mengklik nomor surat pengajuan berwarna biru atau dengan mengklik/menceklis checkbox yang tersedia di sebelah kiri data permohonan. atau Kemudian, pilih link tombol Pilih Proses» Preview. Sub Pemilihan link tombol Pilih Proses hanya dapat dilakukan apabila Petugas Loket melakukan pemilihan data dengan metode ceklis pada checkbox yang tersedia di sebelah kiri data. Apabila Petugas Loket memilih metode klik nomor aju secara langsung, maka Petugas tidak perlu melakukan pilihan yang ada pada link Pilih Proses. Setelah Petugas Loket mengikuti langkah di atas, maka aplikasi akan menampilkan halaman Detil Permohonan yang dapat dilihat pada gambar berikut : Rahasia Aplikasi Regalkes & PKRT Online - Alur Proses Data Antar Petugas 299
300 Pilih tombol Proses untuk memproses Dokumen ke tahap selanjutnya. Atau pilih tombol Tolak untuk menolak dokumen. Setelah Petugas Loket memilih tombol Proses, maka aplikasi akan menampilkan dialogbox informasi seperti berikut : Dokumen yang terkirim akan dilanjutkan ke Evaluator yang terletak pada menu Permohonan» Dalam Negeri Luar Negeri» Proses Penentuan Kelas. Sedangkan dokumen yang ditolak oleh Petugas Loket akan dikembalikan ke Pemohon. 3. Proses Evaluasi Oleh Evaluator Setelah dokumen SPB diproses oleh Petugas Loket, maka untuk selanjutnya dokumen tersebut akan dievaluasi kembali oleh Evaluator. Untuk melakukan proses Evaluasi ini, maka Evaluator dapat memilih menu Permohonan» Dalam Negeri Luar Negeri» Proses Evaluasi. Keterangan Simbol : Simbol : (atau) Rahasia Aplikasi Regalkes & PKRT Online - Alur Proses Data Antar Petugas 300
301 Contoh pemrosesan Evaluasi pada penjelasan di atas adalah pemrosesan Evaluasi pada Izin Edar PKRT (terdapat di akun Evaluator PKRT). Untuk Evaluator Izin Edar ALKES dapat mengakses menu Permohonan» Dalam Negeri Luar Negeri» Elektromedik Non Elektromedik Diagnostic In Vitro» Proses Evaluasi. Untuk Evaluator Sertifikat Produksi Alkes, Sertifikat PKRT, dan Izin Penyalur ALKES (IPAK) dapat mengakses menu Permohonan» Proses Evaluasi. Simbol yang terdapat pada penjelasan di atas memiliki arti atau. Artinya pemohon dapat memilih sub menu yang diinginkan sesuai keperluan. Tampilan halaman yang muncul setelah Evaluator memilih Proses Evaluasi dapat dilihat di halaman selanjutnya. Rahasia Aplikasi Regalkes & PKRT Online - Alur Proses Data Antar Petugas 301
302 Rahasia Aplikasi Regalkes & PKRT Online - Alur Proses Data Antar Petugas 302
303 Pilih salah satu data yang akan diproses dengan cara mengklik nomor surat pengajuan berwarna biru atau dengan mengklik/menceklis checkbox yang tersedia di sebelah kiri data permohonan. atau Kemudian, pilih link tombol Pilih Proses» Preview. Sub Pemilihan link tombol Pilih Proses hanya dapat dilakukan apabila Evaluator melakukan pemilihan data dengan metode checklis pada checkbox yang tersedia di sebelah kiri data. Apabila Evaluator memilih metode klik nomor aju secara langsung, maka Evaluator tidak perlu melakukan pilihan yang ada pada link Pilih Proses. Setelah Evaluator mengikuti langkah di atas, maka aplikasi akan menampilkan dialog box konfimasi yang bertuliskan Proses data terpilih sekarang?. Klik OK untuk melanjutkan proses atau klik Cancel apabila Evaluator ingin membatalkan proses Evaluasi. Setelah memilih OK maka aplikasi akan menampilkan halaman Detil Permohonan yang dapat dilihat di halaman selanjutnya. Rahasia Aplikasi Regalkes & PKRT Online - Alur Proses Data Antar Petugas 303
304 Rahasia Aplikasi Regalkes & PKRT Online - Alur Proses Data Antar Petugas 304
305 Evaluator diharapkan untuk melakukan evaluasi kembali terhadap seluruh data permohonan. Cek kembali data yang ada. Setelah seluruh data permohonan telah sesuai dengan ketentuan dan persyaratan yang berlaku, silahkan pilih tombol Setujui di bagian bawah halaman untuk melanjutkan proses. Setelah Evaluator memilih tombol Setujui, maka aplikasi akan menampilkan dialogbox informasi yang bertuliskan Proses Dokumen Berhasil seperti berikut : Data permohonan yang telah disetujui akan dikirimkan ke akun Kepala Seksi (Kasie) yang terletak di menu Permohonan» Dalam Negeri Luar Negeri» Proses Evaluasi. ( Kasie Izin Edar PKRT ). Untuk Kasie Izin Edar ALKES dapat mengakses menu Permohonan» Dalam Negeri Luar Negeri» Elektromedik Non Elektromedik Diagnostic In Vitro» Proses Evaluasi. Untuk Kasie Sertifikat Produksi Alkes, Sertifikat PKRT, dan Izin Penyalur ALKES (IPAK) dapat mengakses menu Permohonan» Proses Evaluasi. Simbol yang terdapat pada penjelasan di atas memiliki arti atau. Artinya pemohon dapat memilih sub menu yang diinginkan sesuai keperluan. Preview NIE ( Nomor Izin Edar ) Untuk melakukan preview Nomor Izin Edar, Evaluator diharapkan untuk memilih salah satu data permohonan dengan cara mengklik secara langsung nomor data pengajuan berwarna biru seperti berikut : Atau dengan cara mengklik checkbox yang terdapat di sebelah kiri data : Rahasia Aplikasi Regalkes & PKRT Online - Alur Proses Data Antar Petugas 305
306 Kemudian, pilih link tombol Pilih Proses» Preview NIE. Kemudian Evaluator akan diharapkan ke tab baru Evaluator yang berisi halaman NIE seperti berikut : Rahasia Aplikasi Regalkes & PKRT Online - Alur Proses Data Antar Petugas 306
307 4. Cek Validitas dan Cek Konsep NIE oleh Kasie Setelah data permohonan dievaluasi dan mendapatkan persetujuan oleh Evaluator, maka data permohonan tersebut akan dikirimkan ke akun Kepala Seksi di menu Permohonan» Dalam Negeri Luar Negeri» Proses Evaluasi seperti berikut : Keterangan Simbol : Simbol : (atau) Data permohonan yang telah disetujui oleh Evaluator akan dikirimkan ke akun Kepala Seksi (Kasie) yang terletak di menu Permohonan» Dalam Negeri Luar Negeri» Proses Evaluasi. ( Kasie Izin Edar PKRT ). Untuk Kasie Izin Edar ALKES dapat mengakses menu Permohonan» Dalam Negeri Luar Negeri» Elektromedik Non Elektromedik Diagnostic In Vitro» Proses Evaluasi. Untuk Kasie Sertifikat Produksi Alkes, Sertifikat PKRT, dan Izin Penyalur ALKES (IPAK) dapat mengakses menu Permohonan» Proses Evaluasi. Simbol yang terdapat pada penjelasan di atas memiliki arti atau. Artinya pemohon dapat memilih sub menu yang diinginkan sesuai keperluan. Apabila Kasie memilih Proses Evaluasi seperti petunjuk gambar di atas, maka aplikasi akan menampilkan halaman permohonan yang dapat dilihat di halaman selanjutnya. Aktifitas yang dapat dilakukan oleh Kasie pada halaman ini adalah melakukan pencarian data, melakukan preview data permohonan, dan melakukan preview Nomor Izin Edar (NIE). Untuk melakukan pencarian, gunakan kolom Filter Berdasarkan untuk memilih kategori pencarian, kemudian lanjutkan dengan mengisikan kata kunci pencarian yang ada di kolom Dengan Kata Kunci. Untuk preview data, silahkan memilih link tombol Pilih Proses» Preview setelah Kasie memilih data yang diinginkan terlebih dahulu. Rahasia Aplikasi Regalkes & PKRT Online - Alur Proses Data Antar Petugas 307
308 Untuk Preview NIE, Kasie diharapkan untuk memilih link tombol Pilih Proses» Preview NIE setelah memilih data yang diinginkan terlebih dahulu, Rahasia Aplikasi Regalkes & PKRT Online - Alur Proses Data Antar Petugas 308
309 Pilih salah satu data yang akan diproses dengan cara mengklik nomor surat pengajuan berwarna biru atau dengan mengklik/menceklis checkbox yang tersedia di sebelah kiri data permohonan. atau Kemudian, pilih link tombol Pilih Proses» Preview. Sub Pemilihan link tombol Pilih Proses hanya dapat dilakukan apabila Kasie melakukan pemilihan data dengan metode checklis pada checkbox yang tersedia di sebelah kiri data. Apabila Kasie memilih metode klik nomor aju secara langsung, maka Evaluator tidak perlu melakukan pilihan yang ada pada link Pilih Proses. Setelah Evaluator mengikuti langkah di atas, maka aplikasi akan menampilkan dialog box konfimasi yang bertuliskan Proses data terpilih sekarang?. Klik OK untuk melanjutkan proses atau klik Cancel apabila Evaluator ingin membatalkan proses Evaluasi. Setelah memilih OK maka aplikasi akan menampilkan halaman Detil Permohonan yang dapat dilihat di halaman selanjutnya. Rahasia Aplikasi Regalkes & PKRT Online - Alur Proses Data Antar Petugas 309
310 Rahasia Aplikasi Regalkes & PKRT Online - Alur Proses Data Antar Petugas 310
311 Kasie diharapkan untuk melakukan evaluasi kembali terhadap seluruh data permohonan. Cek kembali data yang ada. Setelah seluruh data permohonan telah sesuai dengan ketentuan dan persyaratan yang berlaku, silahkan pilih tombol Setujui di bagian bawah halaman untuk melanjutkan proses. Setelah Kasie memilih tombol Setujui, maka aplikasi akan menampilkan dialogbox informasi yang bertuliskan Proses Dokumen Berhasil seperti berikut : Data permohonan yang telah disetujui oleh Kasie akan dikirimkan ke akun Kepala Sub Direktorat (Kasubdit) yang terletak di menu Permohonan» Izin Edar PKRT» Dalam Negeri Luar Negeri» Proses Verifikasi. ( Kasubdit Izin Edar PKRT ). Untuk Kasubdit yang ingin memproses Sertifikat Produksi ALKES dapat mengakses menu Permohonan» Proses Verifikasi» Sertifikat Produksi ALKES Sertifikat PKRT Izin PAK. Untuk Kasubdit yang ingin memproses Izin Edar ALKES Elektromedik dan Izin Edar ALKES Non Elektromedik dapat mengakses menu Permohonan» Dalam Negeri Luar Negeri» Proses Verifikasi. Simbol yang terdapat pada penjelasan di atas memiliki arti atau. Artinya pemohon dapat memilih sub menu yang diinginkan sesuai keperluan. Kemudian aplikasi akan menampilkan dialogbox konfirmasi yang bertuliskan Apakah anda ingin melihat preview hasil eveluasi permohonan pendaftaran? Atau melanjutkan ke proses selanjutnya. Pilih OK untuk melihat hasil Preview, atau pilih Cancel untuk membatalkan. Apabila Kasie memilih tombol OK pada dialogbox konfirmasi di atas, maka aplikasi akan menampilkan gambar yang dapat dilihat di halaman selanjutnya. Rahasia Aplikasi Regalkes & PKRT Online - Alur Proses Data Antar Petugas 311
312 Rahasia Aplikasi Regalkes & PKRT Online - Alur Proses Data Antar Petugas 312
313 5. Validasi Data oleh Kasubdit Setelah data permohonan disetujui oleh Kasie, maka data permohonan tersebut akan dikirimkan ke akun Kasubdit di menu Proses Verifikasi yang terletak di bagian menu Permohonan» Izin Edar PKRT» Dalam Negeri Luar Negeri» Proses Verifikasi. Keterangan Simbol : Simbol : (atau) Data permohonan yang telah disetujui oleh Kepala Seksi (Kasie) akan dikirimkan ke akun Kepala Sub Direktorat (Kasubdit) yang terletak di menu Permohonan» Izin Edar PKRT» Dalam Negeri Luar Negeri» Proses Evaluasi. ( Kasubdit Izin Edar PKRT ). Untuk Kasubdit Izin Edar Diagnostik In Vitro dapat mengakses menu Permohonan» Izin Edar Diagnostic Vitro» Dalam Negeri Luar Negeri» Proses Evaluasi. Untuk Kasubdit Sertifikat Produksi ALKES dapat mengakses menu Permohonan» Proses Verifikasi» Sertifikat Produksi ALKES. Untuk Kasubdit Sertifikat PKRT dapat mengakses menu Permohonan» Proses Verifikasi» Sertifikat PKRT. Untuk Kasubdit Sertifikat Produksi ALKES dapat mengakses menu Permohonan» Proses Verifikasi» Izin PAK. Untuk Izin Edar ALKES Elektromedik dapat mengakses menu Permohonan» Izin Edar ALKES Elektromedik» Dalam Negeri Luar Negeri» Proses Verifikasi. Untuk Izin Edar ALKES Non Elektromedik dapat mengakses menu Permohonan» Izin Edar ALKES Non Elektromedik» Dalam Negeri Luar Negeri» Proses Verifikasi. Simbol yang terdapat pada penjelasan di atas memiliki arti atau. Artinya pemohon dapat memilih sub menu yang diinginkan sesuai keperluan. Apabila Kasubdit memilih Proses Evaluasi seperti petunjuk gambar di atas, maka aplikasi akan menampilkan halaman permohonan yang dapat dilihat di halaman selanjutnya. Aktifitas yang dapat dilakukan oleh Kasubdit pada halaman ini adalah melakukan pencarian data, melakukan preview data permohonan, dan melakukan preview Nomor Izin Edar (NIE). Rahasia Aplikasi Regalkes & PKRT Online - Alur Proses Data Antar Petugas 313
314 Untuk melakukan pencarian, gunakan kolom Filter Berdasarkan untuk memilih kategori pencarian, kemudian lanjutkan dengan mengisikan kata kunci pencarian yang ada di kolom Dengan Kata Kunci. Untuk preview data, silahkan memilih link tombol Pilih Proses» Preview setelah Kasie memilih data yang diinginkan terlebih dahulu. Untuk Preview NIE, Kasie diharapkan untuk memilih link tombol Pilih Proses» Preview NIE setelah memilih data yang diinginkan terlebih dahulu, Pilih salah satu data yang akan diproses dengan cara mengklik nomor surat pengajuan berwarna biru atau dengan mengklik/menceklis checkbox yang tersedia di sebelah kiri data permohonan. atau Kemudian, pilih link tombol Pilih Proses» Preview. Rahasia Aplikasi Regalkes & PKRT Online - Alur Proses Data Antar Petugas 314
315 Sub Pemilihan link tombol Pilih Proses hanya dapat dilakukan apabila Kasubdit melakukan pemilihan data dengan metode checklis pada checkbox yang tersedia di sebelah kiri data. Apabila Kasubdit memilih metode klik nomor aju secara langsung, maka Evaluator tidak perlu melakukan pilihan yang ada pada link Pilih Proses. Setelah Kasubdit mengikuti langkah di atas, maka aplikasi akan menampilkan dialog box konfimasi yang bertuliskan Proses data terpilih sekarang?. Klik OK untuk melanjutkan proses atau klik Cancel apabila Evaluator ingin membatalkan proses Evaluasi. Setelah memilih OK maka aplikasi akan menampilkan halaman Detil Permohonan yang dapat dilihat di halaman selanjutnya. Rahasia Aplikasi Regalkes & PKRT Online - Alur Proses Data Antar Petugas 315
316 Kasubdit diharapkan untuk melakukan evaluasi kembali terhadap seluruh data permohonan. Cek kembali data yang ada. Setelah seluruh data permohonan telah sesuai dengan ketentuan dan persyaratan yang berlaku, silahkan pilih tombol Setujui di bagian bawah halaman untuk melanjutkan proses. Setelah Kasubdit memilih tombol Setujui, maka aplikasi akan menampilkan dialogbox informasi yang bertuliskan Proses Dokumen Berhasil seperti berikut : Klik tombol Tolak apabila Kasubdit ingin melakukan penolakan terhadap data permohonan. Klik tombol Tambah Data apabila terdapat data data yang masih kurang sesuai. Jika Kasubdit melakukan tambahan data, maka data permohonan ini akan dikembalikan ke pemohon untuk dilengkapi kembali. Setelah pemohon merevisi atau menambahkan data, kemudian data tersebut dikirimkan kembali, maka data permohonan akan dikirimkan ke akun Evaluator Kasie Kasubdit pada sub menu Tambahan Data.. Data permohonan yang telah disetujui oleh Kasubdit akan dikirimkan ke akun Admin Sub Direktorat (Admin Subdit) yang terletak di menu Permohonan» Izin Edar PKRT» Dalam Negeri Luar Negeri» Cetak NIE. ( Admin Subdit Izin Edar PKRT ). Untuk Admin Subdit yang ingin memproses Izin Edar Alkes Elektromedik dapat mengakses menu Permohonan» Izin Edar Alkes Elektromedik» Dalam Negeri Luar Negeri» Cetak NIE. Untuk Admin Subdit yang ingin memproses Izin Edar Alkes Non Elektromedik dapat mengakses menu Permohonan» Izin Edar Alkes Elektromedik» Dalam Negeri Luar Negeri» Cetak NIE. Untuk Admin Subdit yang ingin memproses Izin Edar Alkes Diagnostic in vitro dapat mengakses menu Permohonan» Izin Edar Alkes Diagnostic Invitro» Dalam Negeri Luar Negeri» Cetak NIE. Untuk Admin Subdit yang ingin memproses Sertifikat Produksi Alkes, Sertifikat Produksi PKRT, dan Izin Penyalur ALKES (IPAK) dapat mengakses menu Permohonan» Izin Sertifikat Produksi Alkes Sertifikat Produksi PKRT Izin Penyalur ALKES (IPAK)» Cetak NIE. Simbol yang terdapat pada penjelasan di atas memiliki arti atau. Artinya pemohon dapat memilih sub menu yang diinginkan sesuai keperluan. Rahasia Aplikasi Regalkes & PKRT Online - Alur Proses Data Antar Petugas 316
317 6. Mencetak NIE oleh Admin Subdit Setelah data permohonan disetujui oleh Kasie, maka data permohonan tersebut akan dikirimkan ke akun Kasubdit di menu Proses Verifikasi yang terletak di bagian menu Permohonan» Izin Edar PKRT» Dalam Negeri Luar Negeri» Proses Verifikasi. Keterangan Simbol : Simbol : (atau) Data permohonan yang telah disetujui oleh Kasubdit akan dikirimkan ke akun Admin Sub Direktorat (Admin Subdit) yang terletak di menu Permohonan» Izin Edar PKRT» Dalam Negeri Luar Negeri» Cetak NIE. ( Admin Subdit Izin Edar PKRT ). Untuk Admin Subdit yang ingin memproses Izin Edar Alkes Elektromedik dapat mengakses menu Permohonan» Izin Edar Alkes Elektromedik» Dalam Negeri Luar Negeri» Cetak NIE. Untuk Admin Subdit yang ingin memproses Izin Edar Alkes Non Elektromedik dapat mengakses menu Permohonan» Izin Edar Alkes Elektromedik» Dalam Negeri Luar Negeri» Cetak NIE. Untuk Admin Subdit yang ingin memproses Izin Edar Alkes Diagnostic in vitro dapat mengakses menu Permohonan» Izin Edar Alkes Diagnostic Invitro» Dalam Negeri Luar Negeri» Cetak NIE. Untuk Admin Subdit yang ingin memproses Sertifikat Produksi Alkes, Sertifikat Produksi PKRT, dan Izin Penyalur ALKES (IPAK) dapat mengakses menu Permohonan» Izin Sertifikat Produksi Alkes Sertifikat Produksi PKRT Izin Penyalur ALKES (IPAK)» Cetak NIE. Simbol yang terdapat pada penjelasan di atas memiliki arti atau. Artinya pemohon dapat memilih sub menu yang diinginkan sesuai keperluan. Apabila Admin Subdit memilih Proses Evaluasi seperti petunjuk gambar di atas, maka aplikasi akan menampilkan halaman permohonan yang dapat dilihat di halaman selanjutnya. Aktifitas yang dapat dilakukan oleh Admin Subdit pada halaman ini adalah melakukan pencarian data, melakukan preview data permohonan, dan melakukan preview Nomor Izin Edar (NIE). Rahasia Aplikasi Regalkes & PKRT Online - Alur Proses Data Antar Petugas 317
318 Untuk melakukan pencarian, gunakan kolom Filter Berdasarkan untuk memilih kategori pencarian, kemudian lanjutkan dengan mengisikan kata kunci pencarian yang ada di kolom Dengan Kata Kunci. Untuk preview data, silahkan memilih link tombol Pilih Proses» Preview setelah Kasie memilih data yang diinginkan terlebih dahulu. Untuk Preview NIE, Kasie diharapkan untuk memilih link tombol Pilih Proses» Preview NIE setelah memilih data yang diinginkan terlebih dahulu, Pilih salah satu data yang akan diproses dengan cara mengklik nomor surat pengajuan berwarna biru atau dengan mengklik/menceklis checkbox yang tersedia di sebelah kiri data permohonan. atau Kemudian, pilih link tombol Pilih Proses» Preview NIE. Rahasia Aplikasi Regalkes & PKRT Online - Alur Proses Data Antar Petugas 318
319 Sub Pemilihan link tombol Pilih Proses hanya dapat dilakukan apabila Admin Subdit melakukan pemilihan data dengan metode checklis pada checkbox yang tersedia di sebelah kiri data. Apabila Admin Subdit memilih metode klik nomor aju secara langsung, maka Admin Subdit tidak perlu melakukan pilihan yang ada pada link Pilih Proses. Setelah Admin Subdit memilih Preview NIE, maka aplikasi akan menampilkan dialogbox yang bertuliskan Proses Data Sekarang seperti gambar berikut : Pilih tombol OK untuk memprosees data, atau pilih Cancel untuk membatalkan. Apabila Admin Subdit memilih OK maka aplikasi akan menampilkan halaman Nomor Izin Edar seperti yang terlihat pada gambar berikut : Rahasia Aplikasi Regalkes & PKRT Online - Alur Proses Data Antar Petugas 319
320 Admin Sudit dapat melakukan pencetakan NIE dengan cara memilih icon Print yang terletak di sebelah kanan atas dokumen NIE. Setelah mencetak NIE, Admin Subdit diharapkan untuk memproses dokumen permohonan dengan mempreview data yang terkait dengan cara memilih link Preview yang terdapat pada link tombol Pilih Proses» Preview. 7. Proses Data oleh Admin Subdit Setelah mencetak NIE, untuk selanjutnya Admin Subdit diharuskan untuk memproses dokumen dengan cara memilih data terkait yang ingin diproses, kemudia pada link tombol Pilih Proses pilih Preview. Setelah memilih Preview, maka aplikasi akan menampilkan halaman Preview data seperti yang terlihat di halaman selanjutnya. Rahasia Aplikasi Regalkes & PKRT Online - Alur Proses Data Antar Petugas 320
321 Rahasia Aplikasi Regalkes & PKRT Online - Alur Proses Data Antar Petugas 321
322 Admin Subdit dapat melakukan update data apabila terdapat perubahan data. Setelah melakukan perubahan terhadap data yang diinginkan, klik tombol Update untuk menyimpan perubahan data. Pilih tombol Preview NIE untuk melihat NIE atau melakukan pencetakan NIE. Lakukan pengecekan kembali terhadap data permohonan dan pastikan seluruh data telah lengkap dan valid. Tuliskan pesan yang ingin disampaikan pada kolom Catatan. Pilih tombol Proses untuk memproses data dan mengirimkan data permohonan tersebut ke Admin TU. 8. Memproses Data oleh Admin TU Setelah data permohonan diproses oleh Admin Subdit, maka data permohonan tersebut akan dikirimkan ke akun Admin TU di sub menu Proses Terbit NIE yang terletak di bagian menu Permohonan» Izin Edar PKRT» Dalam Negeri Luar Negeri» Proses Terbit NIE. Keterangan Simbol : Simbol : (atau) Untuk Admin TU yang ingin memproses Sertifikat Produksi ALKES dapat mengakses menu Permohonan» Sertifikat Produksi ALKES» Proses Terbit NIE. Untuk Admin TU yang ingin memproses Sertifikat PKRT dapat mengakses menu Permohonan» Sertifikat PKRT» Proses Terbit NIE. Rahasia Aplikasi Regalkes & PKRT Online - Alur Proses Data Antar Petugas 322
323 Untuk Admin TU yang ingin memproses Izin Penyalur ALKES (IPAK) dapat mengakses menu Permohonan» Izin Penyalur ALKES (IPAK)» Proses Terbit NIE Untuk Admin TU yang ingin memproses Izin Edar ALKES dapat mengakses menu Permohonan» Izin Edar ALKES» Dalam Negeri Luar Negeri» Elektromedik Non Elektromedik Diagnostic In Vitro» Proses Terbit NIE. Simbol yang terdapat pada penjelasan di atas memiliki arti atau. Artinya pemohon dapat memilih sub menu yang diinginkan sesuai keperluan. Kemudian aplikasi akan menampilkan halaman seperti berikut : Rahasia Aplikasi Regalkes & PKRT Online - Alur Proses Data Antar Petugas 323
324 Aktifitas yang dapat dilakukan oleh Admin TU pada halaman ini adalah melakukan pencarian data, melakukan preview data permohonan, dan melakukan preview Nomor Izin Edar (NIE). Untuk melakukan pencarian, gunakan kolom Filter Berdasarkan untuk memilih kategori pencarian, kemudian lanjutkan dengan mengisikan kata kunci pencarian yang ada di kolom Dengan Kata Kunci. Untuk preview data, silahkan memilih link tombol Pilih Proses» Preview setelah Admin TU memilih data yang diinginkan terlebih dahulu. Untuk Preview NIE, Admin TU diharapkan untuk memilih link tombol Pilih Proses» Preview NIE setelah memilih data yang diinginkan terlebih dahulu, Pilih salah satu data yang akan diproses dengan cara mengklik nomor surat pengajuan berwarna biru atau dengan mengklik/menceklis checkbox yang tersedia di sebelah kiri data permohonan. Rahasia Aplikasi Regalkes & PKRT Online - Alur Proses Data Antar Petugas 324
325 atau Admin TU dapat melakukan seperti cara berikut : Kemudian, pilih link tombol Pilih Proses» Preview. Setelah memilih Preview, pilih OK, maka muncul halaman berikut : Rahasia Aplikasi Regalkes & PKRT Online - Alur Proses Data Antar Petugas 325
326 Pilih tombol Preview NIE untuk melihat NIE atau melakukan pencetakan NIE. Lakukan pengecekan kembali terhadap data permohonan dan pastikan seluruh data telah lengkap dan valid. Pada kolom Upload Scan File NIE, Admin TU diharuskan untuk melampirkan NIE ke dalam aplikasi. Lakukan upload file Penandaan yang sudah distempel pada tombol Choose file yang tersedia di kolom Penandaan yang sudah di stempel. Tuliskan pesan yang ingin disampaikan pada kolom Catatan. Pilih tombol Proses untuk memproses data dan mengirimkan data permohonan tersebut ke Petugas Loket. Data permohonan yang telah diproses oleh Admin TU akan dikirimkan ke akun Petugas Loket yang terletak di menu Permohonan» Izin Edar PKRT» Dalam Negeri Luar Negeri» Proses Penyerahan NIE ke Pendaftar. ( Petugas Loket Izin Edar PKRT ). 9. Memproses Data oleh Petugas Loket Setelah data permohonan diproses oleh Admin TU, maka data permohonan tersebut akan dikirimkan ke akun Petugas Loket di sub menu Proses Penyerahan NIE ke Pendaftar yang terletak di bagian menu Permohonan» Izin Edar PKRT» Dalam Negeri Luar Negeri» Proses Penyerahan NIE ke Pendaftar Keterangan Simbol : Simbol : (atau) Rahasia Aplikasi Regalkes & PKRT Online - Alur Proses Data Antar Petugas 326
327 Untuk Petugas Loket yang ingin memproses Sertifikat Produksi ALKES dapat mengakses menu Permohonan» Sertifikat Produksi ALKES» Proses Penyerahan SK ke Pendaftar. Untuk Petugas Loket yang ingin memproses Sertifikat PKRT dapat mengakses menu Permohonan» Sertifikat PKRT» Proses Penyerahan SK ke Pendaftar. Untuk Petugas Loket yang ingin memproses Izin Penyalur ALKES (IPAK) dapat mengakses menu Permohonan» Izin Penyalur ALKES (IPAK)» Proses Penyerahan SK ke Pendaftar. Untuk Petugas Loket yang ingin memproses Izin Edar ALKES dapat mengakses menu Permohonan» Izin Edar ALKES» Dalam Negeri Luar Negeri» Elektromedik Non Elektromedik Diagnostic In Vitro» Proses Penyerahan SK ke Pendaftar. Simbol yang terdapat pada penjelasan di atas memiliki arti atau. Artinya pemohon dapat memilih sub menu yang diinginkan sesuai keperluan. Setelah petugas Loket mengikuti langkah di atas, maka aplikasi akan menampilkan halaman seperti berikut ini : Aktifitas yang dapat dilakukan oleh Petugas Loket pada halaman ini adalah melakukan pencarian data, melakukan preview data permohonan, dan melakukan preview Nomor Izin Edar (NIE). Untuk melakukan pencarian, gunakan kolom Filter Berdasarkan untuk memilih kategori pencarian, kemudian lanjutkan dengan mengisikan kata kunci pencarian yang ada di kolom Dengan Kata Kunci. Rahasia Aplikasi Regalkes & PKRT Online - Alur Proses Data Antar Petugas 327
328 Untuk preview data, silahkan memilih link tombol Pilih Proses» Preview setelah Petugas Loket memilih data yang ingin diproses terlebih dahulu. Pilih salah satu data yang akan diproses dengan cara mengklik nomor surat pengajuan berwarna biru atau dengan mengklik/menceklis checkbox yang tersedia di sebelah kiri data permohonan. atau Admin TU dapat melakukan seperti cara berikut : Kemudian, pilih link tombol Pilih Proses» Preview. Setelah memilih Preview, pilih OK, maka muncul halaman berikut : Rahasia Aplikasi Regalkes & PKRT Online - Alur Proses Data Antar Petugas 328
329 Apabila NIE atau Sertifikat dari data pemohonan telah diserahkan, maka petugas loket harus mengklik tombol Diserahkan seperti berikut : Setelah aplikasi berhasil memproses data, maka aplikasi akan menampilkan dialogbox informasi yang bertuliskan Proses Dokumen Berhasil sepeti berikut : Pilih tombol Preview NIE untuk melihat NIE atau melakukan pencetakan NIE. Lakukan pengecekan kembali terhadap data permohonan dan pastikan seluruh data telah lengkap dan valid. Pada kolom Upload Scan File NIE, Admin TU diharuskan untuk melampirkan NIE ke dalam aplikasi. Lakukan upload file Penandaan yang sudah distempel pada tombol Choose file yang tersedia di kolom Penandaan yang sudah di stempel. Tuliskan pesan yang ingin disampaikan pada kolom Catatan. Pilih tombol Proses untuk memproses data dan mengirimkan data permohonan tersebut ke Petugas Loket. Data permohonan yang telah diproses oleh Admin TU akan dikirimkan ke akun Petugas Loket yang terletak di menu Permohonan» Izin Edar PKRT» Dalam Negeri Luar Negeri» Proses Penyerahan NIE ke Pendaftar. ( Petugas Loket Izin Edar PKRT ). Rahasia Aplikasi Regalkes & PKRT Online - Alur Proses Data Antar Petugas 329
330 Halaman Login Evaluator BAB 6 Daftar Menu Halaman Login Evaluator P ada halaman akun Evaluator, Evaluator dapat melakukan verifikasi evaluasi dan validasi data permohonan yang diajukan oleh pendaftar. Selain melakukan verifikasi dokumen, aktifitas yang dapat dilakukan oleh Evaluator adalah melakukan proses penentuan kelas, memproses tambahan data, evaluasi data, menginput atau mengedit master jenis produk, melihat laporan rekapitulasi permohonan perizinan dan sertifikat, rekapitulasi jenis produk, key Performance Indicator, dan melihat profil Evalautor, mengubah profil Evaluator, merubah kata sandi dan melakukan management file, Jangka waktu yang dapat dilakukan Evaluator dalam memproses dokumen adalah sebagai berikut : 1. Verifikasi Kelas (7 Hari) 2. Evaluasi IPAK & Sertifikat Produksi (45 Hari) 3. Evaluasi izin Edar Alat Kesehatan a. Kelas 1 : 45 hari b. Kelas 2 : 90 Hari c. Kelas 3 : 120 Hari 4. Evaluasi Izin Edar PKRT a. Kelas 1 : 45 Hari b. Kelas 2 : 80 Hari c. Kelas 3 : 100 Hari Beberapa menu yang dapat digunakan untuk menunjang aktifitas Evaluator dalam memproses dokumen terdiri dari 7 buah menu yaitu menu Home, menu Permohonan, menu Master Jenis Produk, menu Report, menu KPI, menu Profil, dan menu Keluar. Rahasia Aplikasi Regalkes & PKRT Online - Halaman Login Evaluator 330
331 No Nama Menu Keterangan Halaman awal / utama dari aplikasi yang di dalamnya 1 Home berisi suatu menu yang dapat menunjang aktivitas Evaluator. 2 Permohonan Berisi kumpulan data permohonan yang diajukan oleh pendaftar. Dalam Negeri Berisi kumpulan permohonan pendaftar yang diklasifikasikan berdasarkan jenis permohonan lokal. a. Proses Penentuan Kelas Berfungsi untuk memproses penentuan kelas pendaftar b. Proses Evaluasi Berfungsi untuk melakukan proses Evaluasi data yang diajukan oleh pendaftar. c. Proses Tambahan Data Ke-1 Berfungsi untuk memproses tambahan data pertama yang telah diperbaiki oleh pendaftar. d. Proses Tambahan Data Ke-2 Berfungsi untuk memproses tambahan data kedua yang telah diperbaiki oleh pendaftar. e. Semua Dokumen Menampilkan seluruh data permohonan yang diajukan pendaftar mulai dari proses penentuan kelas, proses evaluasi, proses tambahan data ke -1, dan proses tambahan data ke-2. Luar Negeri Berisi kumpulan permohonan pendaftar yang diklasifikasikan berdasarkan jenis permohonan impor. a. Proses Penentuan Kelas Berfungsi untuk memproses penentuan kelas pendaftar. b. Proses Evaluasi Berfungsi untuk melakukan proses Evaluasi data yang diajukan oleh pendaftar. c. Proses Tambahan Data Ke-1 Berfungsi untuk memproses tambahan data pertama yang telah diperbaiki oleh pendaftar. d. Proses Tambahan Data Ke-2 Berfungsi untuk memproses tambahan data kedua yang telah diperbaiki oleh pendaftar. e. Semua Dokumen Menampilkan seluruh data permohonan yang diajukan pendaftar mulai dari proses penentuan kelas, proses evaluasi, proses tambahan data ke -1, dan proses tambahan data ke-2. 3 Master Jenis Produk Berfungsi untuk melakukan penambahan, perubahan, atau penghapusan master jenis produk yang ada. Rahasia Aplikasi Regalkes & PKRT Online - Halaman Login Evaluator 331
332 4 Report Menu yang berfungsi sebagai filter pencarian laporan yang akan ditampilkan dalam bentuk dokumen Excel. Rekapitulasi Permohonan Perizinan dan Sertifikat Menampilkan hasil laporan Rekapitulasi Permohonan Izin Edar dan Sertifikat dalam bentuk dokumen Excel. Rekapitulasi Jenis Produk Menampilkan hasil laporan Rekapitulasi Jenis Produk yang ada dalam bentuk dokumen Excel. Berfungsi sebagai filter pencarian dalam menampilkan 5 KPI hasil laporan Key Performance Indikator yang telah dilakukan oleh petugas. 6 Profil Berfungsi untuk melakukan perubahan profil Evaluator yang meliputi ubah profil pengguna, ubah kata sandi, dan mengatur file uploadan yang ada. Ubah Profil Pengguna Berfungsi untuk melakukan perubahan profil pengguna. Ubah Kata Sandi Berfungsi untuk melakukan perubahan kata sandi. Management File Berfungsi untuk melakukan upload file lampiran. 7 Keluar Berfungsi untuk keluar dari session login aplikasi. Tambah Jenis Produk Cara yang dilakukan untuk menambahkan jenis produk adalah dengan memilih menu Master Jenis Produk seperti berikut : Setelah Evaluator memilih Master Jenis Produk, maka aplikasi akan menampilkan halaman Daftar Jenis Produk seperti yang terlihat di halaman selanjutnya.. Rahasia Aplikasi Regalkes & PKRT Online - Halaman Login Evaluator 332
333 Pilih tombol Tambah Jenis Produk Baru. Kemudian muncul halaman Jenis Produk Baru seperti berikut : Rahasia Aplikasi Regalkes & PKRT Online - Halaman Login Evaluator 333
334 Lakukan pengisian terhadap kolom isian yang ada pada halaman tersebut dengan ketentuan sebagai berikut : 1. Kolom Kategori, diisi dengan memilih salah satu pilihan yang ada. 2. Kolom Nama Jenis Produk, diisi dengan mengetikkan nama jenis produk yang akan ditambahkan. 3. Kolom Kode HS, diisi dengan mengetkkan kode HS yang dimiliki oleh produk yang akan ditambahkan. 4. Kolom Kelas, diisi dengan mengetikkan nomor kelas yang sesuai dengan nama jenis produk yang akan ditambahkan. 5. Tombol Simpan, dapat dipilih apabila Evaluator telah mengisi seluruh kolom isian dengan benar. Setelah tombol ini diklik, maka aplikasi akan menyimpan data jenis produk baru yang telah diinput oleh Evaluator. 6. Tombol Kembali, dapat dipilih apabila Evaluator ingin kembali ke halaman sebelumnya. Evaluator dapat melakukan edit data jenis produk dan menghapus data jenis produk yang ada dalam tabel daftar jenis produk dengan cara memilih data yang diinginkan terlebih dahulu. Pemilihan data ini dapat dilakukan dengan mengklik checkbox yang terdapat di sebelah kiri data. Setelah memilih data yang akan diproses, pilih proses yang ada pada link tombol Pilih Proses. Tombol Pilih Proses ini menyediakan dua pilihan yang dapat dipilih Evaluator yaitu Edit Jenis Produk dan Hapus Jenis Produk. Lakukan pilihan proses terhadap kebutuhan yang diinginkan. Pilih link tombol Pilih Proses» Edit Jenis Produk untuk merubah data master jenis poduk. Pilih link tombol Pilih Proses» Hapus Jenis Produk untuk menghapus data master jenis produk yang ada pada tabel. Untuk melakukan pencarian, gunakan kolom Filter Berdasarkan untuk memlih kategori pencarian, kemudian lanjutkan dengan mengisikan kata kunci pencarian yang ada di kolom Dengan Kata Kunci. Klik tombol Enter yang ada pada keyboard untuk menampilkan hasil pencarian. Laporan Rekapitulasi Untuk melihat hasil laporan rekapitulasi, maka Evaluator dapat memilih menu Report yang ada. Pada menu Report terdapat dua buah sub menu yakni Rekapitulasi Permohonan Perizinan dan Sertifikat dan sub menu Rekapitulasi Jenis Produk. Rahasia Aplikasi Regalkes & PKRT Online - Halaman Login Evaluator 334
335 Pilih menu Report» Rekapitulasi Permohonan Perizinan dan Sertifikat untuk melihat laporan rekapitulasi Permohonan Perizinan dan Sertifikat. Kemudian Evaluator akan dihadapkan dengan halaman filter data rekapitulasi seperti berikut : Pilih menu Report» Rekapitulasi Jenis Produk untuk melihat hasil laporan rekapitulasi jenis produk yang telah dibuat. Kemudian Evaluator akann dihadapkan dengan halaman filter data rekapitulasi seperti berikut ini : Rahasia Aplikasi Regalkes & PKRT Online - Halaman Login Evaluator 335
336 Lakukan pengisian halaman rekapituasi Permohonan Izin Edar dan Sertifikat terhadap kolom isian yang ada pada halaman tersebut dengan ketentuan sebagai berikut : a. Kolom Periode Tanggal, Evaluator diharapkan memilih periode tanggal yang berlaku. b. Kolom Tanggal Acuan, dapat diisi dengan memilhi salah satu tanggal acuan yang ad dalam daftar kolom tanggal acuan yang ada. Daftar pilihan yang dapat dipilih pada kolom ini yaitu Tanggal Aju, Tanggal Bayar, dan Tanggal Terbit. c. Kolom Perizinan, pilih salah satu perizinan yang ada dalam daftar. d. Kolom Status Permohonan, silahkan pilih status permohonan yang ingin ditampilkan. e. Tombol Export to Excel, dapat dipilih untuk menampilkan data hasil filter pencarian yang telah diisikan pada form Rekapitulasi Permohonan Perizinan dan Sertifikat dalam bentuk dokumen Excel. Lakukan pengisian halaman rekapitulasi jenis produk terhadap kolom isian yang ada pada halaman tersebut dengan ketentuan sebagai berikut : a. Kolom Periode Tanggal, Evaluator diharapkan untuk memilih periode tanggal yang berlaku. b. Kolom Jenis Perizinan, diisi dengan memilih salah satu daftar yang ada. Daftar pilihan yang ada di kolom ini yaitu Izin Edar Alat Kesehatan dan Izin Edar Perbekalan Kesehatan Rumah Tangga. c. Kolom Kelas, dapat diisi dengan memilih salah satu daftar pilihan yang ada. d. Kolom Status Permohonan, diisi dengan memilih salah satu daftar pilihan yang tersedia. Daftar pilihan status Permohonan yang dapat dipilih yaitu Belum terbit, Terbit, dan Semua Status Permohonan. e. Kolom Jenis Permohonan, diisi dengan memilih salah satu daftar pilihan yang tersedia. Daftar pilihan yang dapat dipilih oleh Evaluator yaitu Permohonan Baru, Perpanjangan/Perubahan, dan Semua Jenis Permohonan. f. Kolom Jenis Produk, diisi dengan memilih salah satu daftar pilihan yang tersedia. Setelah Evaluator memilih tombol Export to Exc, maka aplikasi akan mengexport secara langsung hasil laporan ke dokumen excel seperti yang dapat dilihat di halaman selanjutnya. Rahasia Aplikasi Regalkes & PKRT Online - Halaman Login Evaluator 336
337 Klik dokumen excel yang berhasil didownload, kemudian muncul data excel seperti berikut : Rahasia Aplikasi Regalkes & PKRT Online - Halaman Login Evaluator 337
338 Key Performance Indicator Untuk melihat hasil laporan key performance indicator, maka Evaluator dapat memilih menu KPI yang ada. Cara untuk melihat Key Performance Indicator dari petugas adalah dengan memilih menu KPI seperti berikut : Setelah Evaluator memilih menu KPI seperti gambar di atas, maka Evaluator dihadapkan dengan halaman filter data rekapitulasi Key Performance Indicator seperti berikut : Lakukan pengisian halaman filter pencarian Key Performance Indicator terhadap kolom isian yang ada pada halaman tersebut dengan ketentuan sebagai berikut : a. Kolom Periode Tanggal, Evaluator diharapkan untuk memilih periode tanggal yang berlaku. b. Kolom Jabatan, diisi dengan memilih salah satu jabatan yang tersedia pada kolom. Rahasia Aplikasi Regalkes & PKRT Online - Halaman Login Evaluator 338
339 c. Kolom Nama, diisi dengan memilih salah satu nama yang dapat dipilih berdasarkan jabatan yang telah dipilih sebelumnya. Setelah Evaluator memilih tombol Export to Exc, maka aplikasi akan mengexport secara langsung hasil laporan ke dokumen excel. Klik dokumen excel yang berhasil didownload, kemudian muncul data excel seperti berikut : Rahasia Aplikasi Regalkes & PKRT Online - Halaman Login Evaluator 339
340 Halaman Login Petugas Loket BAB 7 Daftar Menu Halaman Login Petugas Loket P ada halaman akun ini, Petugas Loket dapat melakukan verifikasi evaluasi dan validasi data permohonan yang diajukan oleh pendaftar. Selain melakukan verifikasi dokumen, aktifitas yang dapat dilakukan oleh Petugas Loket adalah memproses penerimaan berkas bukti bayar, memproses penyerahan SK/NIE ke pendaftar, memperoses penyerahan surat penolakan ke pendaftar, melihat laporan Key Performance Indicator, melihat laporan rekapitulasi PNBP, melihat laporan rekapitulasi Permohonan Perizinan dan Sertifikat, melihat laporan Rekapitulasi Jenis Produk, melihat laporan Pendaftaran User Baru Registrasi Online Alkes, melihat laporan Inpres, melihat profil Petugas Loket, mengubah profil Petugas Loket, merubah kata sandi dan melakukan management file. Beberapa menu yang dapat digunakan untuk menunjang aktifitas Petugas Loket dalam memproses dokumen terdiri dari 6 buah menu yaitu menu Home, menu Permohonan, menu menu Report, menu KPI, menu Profil, dan menu Keluar. No Nama Menu Keterangan Halaman awal / utama dari aplikasi yang di dalamnya 1 Home berisi suatu menu yang dapat menunjang aktivitas Petugas Loket. 2 Permohonan Berisi kumpulan data permohonan yang diajukan oleh pendaftar. Sertifikat Produksi Alkes Berisi kumpulan permohonan pendaftar yang mengajukan Sertifikat Produksi Alkes. a. Proses Penerimaan Berkas Bukti Bayar Berfungsi untuk memproses berkas bukti bayar. b. Proses Penyerahan SK ke Pendaftar Dapat dipilih apabila Petugas Loket telah menyerahkan SK Sertifikat Produksi Alkes ke pendaftar. Rahasia Aplikasi Regalkes & PKRT Online - Halaman Login Petugas Loket 340
341 c. Proses Penyerahan Surat Penolakan ke Pendaftar d. Semua Dokumen Sertifikat PKRT a. Proses Penerimaan Berkas Bukti Bayar b. Proses Penyerahan SK ke Pendaftar c. Proses Penyerahan Surat Penolakan ke Pendaftar d. Semua Dokumen Izin Penyalur ALKES (IPAK) a. Proses Penerimaan Berkas Bukti Bayar b. Proses Penyerahan Surat Penolakan ke Pendaftar c. Proses Penyerahan SK ke Pendaftar d. Semua Dokumen Izin Edar ALKES» Dalam Negeri» Elektromedik Dapat dipilih apabila Petugas Loket telah menyerahkan Surat Penolakan Sertifikat Produksi Alkes ke pendaftar. Menampilkan seluruh data permohonan yang diajukan pendaftar mulai dari proses penerimaan berkas bukti bayar, proses penyerahan SK ke pendaftar, dan proses penyerahan surat penolakan ke pendaftar. Berisi kumpulan permohonan pendaftar yang mengajukan Sertifikat PKRT. Berfungsi untuk memproses berkas bukti bayar. Dapat dipilih apabila Petugas Loket telah menyerahkan SK Sertifikat PKRT ke pendaftar. Dapat dipilih apabila Petugas Loket telah menyerahkan Surat Penolakan Sertifikat PKRT ke pendaftar. Menampilkan seluruh data permohonan yang diajukan pendaftar mulai dari proses penerimaan berkas bukti bayar, proses penyerahan SK ke pendaftar, dan proses penyerahan surat penolakan ke pendaftar. Berisi kumpulan permohonan pendaftar yang mengajukan permohonan Izin Penyalur ALKES (IPAK). Berfungsi untuk memproses berkas bukti bayar. Dapat dipilih apabila Petugas Loket telah menyerahkan Surat Penolakan Izin Penyalur ALKES (IPAK) ke pendaftar. Dapat dipilih apabila Petugas Loket telah menyerahkan SK Izin Penyalur ALKES (IPAK) ke pendaftar. Menampilkan seluruh data permohonan yang diajukan pendaftar mulai dari proses penerimaan berkas bukti bayar, proses penyerahan SK ke pendaftar, dan proses penyerahan surat penolakan ke pendaftar. Berisi kumpulan permohonan pendaftar yang mengajukan permohonan Izin Edar ALKES yang diklasifikasikan berdasarkan jenis permohonan Elektromedik Dalam Negeri. Rahasia Aplikasi Regalkes & PKRT Online - Halaman Login Petugas Loket 341
342 a. Proses Penerimaan Berkas Bukti Bayar b. Proses Penyerahan Surat Penolakan ke Pendaftar c. Proses Penyerahan NIE ke Pendaftar d. Semua Dokumen Izin Edar ALKES» Dalam Negeri» Non Elektromedik a. Proses Penerimaan Berkas Bukti Bayar b. Proses Penyerahan Surat Penolakan ke Pendaftar c. Proses Penyerahan NIE ke Pendaftar d. Semua Dokumen Izin Edar ALKES» Dalam Negeri» Diagnostic In Vitro a. Proses Penerimaan Berkas Bukti Bayar b. Proses Penyerahan Surat Penolakan ke Pendaftar c. Proses Penyerahan NIE ke Pendaftar Berfungsi untuk memproses berkas bukti bayar. Dapat dipilih apabila Petugas Loket telah menyerahkan Surat Penolakan Izin Edar ALKES ke pendaftar. Dapat dipilih apabila Petugas Loket telah menyerahkan NIE Izin Edar ALKES ke pendaftar. Menampilkan seluruh data permohonan yang diajukan pendaftar mulai dari proses penerimaan berkas bukti bayar, proses penyerahan NIE ke pendaftar, dan proses penyerahan surat penolakan ke pendaftar. Berisi kumpulan permohonan pendaftar yang mengajukan permohonan Izin Edar ALKES yang diklasifikasikan berdasarkan jenis permohonan Non Elektromedik Dalam Negeri. Berfungsi untuk memproses berkas bukti bayar. Dapat dipilih apabila Petugas Loket telah menyerahkan Surat Penolakan Izin Edar ALKES ke pendaftar. Dapat dipilih apabila Petugas Loket telah menyerahkan NIE Izin Edar ALKES ke pendaftar. Menampilkan seluruh data permohonan yang diajukan pendaftar mulai dari proses penerimaan berkas bukti bayar, proses penyerahan NIE ke pendaftar, dan proses penyerahan surat penolakan ke pendaftar. Berisi kumpulan permohonan pendaftar yang mengajukan permohonan Izin Edar ALKES yang diklasifikasikan berdasarkan jenis permohonan Diagnostic In Vitro Dalam Negeri. Berfungsi untuk memproses berkas bukti bayar. Dapat dipilih apabila Petugas Loket telah menyerahkan Surat Penolakan Izin Edar ALKES ke pendaftar. Dapat dipilih apabila Petugas Loket telah menyerahkan NIE Izin Edar ALKES ke pendaftar. Rahasia Aplikasi Regalkes & PKRT Online - Halaman Login Petugas Loket 342
343 d. Semua Dokumen Izin Edar ALKES» Luar Negeri» Elektromedik a. Proses Penerimaan Berkas Bukti Bayar b. Proses Penyerahan Surat Penolakan ke Pendaftar c. Proses Penyerahan NIE ke Pendaftar d. Semua Dokumen Izin Edar ALKES» Luar Negeri» Non Elektromedik a. Proses Penerimaan Berkas Bukti Bayar b. Proses Penyerahan Surat Penolakan ke Pendaftar c. Proses Penyerahan NIE ke Pendaftar d. Semua Dokumen Izin Edar ALKES» Luar Negeri» Diagnostic In Vitro Menampilkan seluruh data permohonan yang diajukan pendaftar mulai dari proses penerimaan berkas bukti bayar, proses penyerahan NIE ke pendaftar, dan proses penyerahan surat penolakan ke pendaftar. Berisi kumpulan permohonan pendaftar yang mengajukan permohonan Izin Edar ALKES yang diklasifikasikan berdasarkan jenis permohonan Elektromedik Luar Negeri. Berfungsi untuk memproses berkas bukti bayar. Dapat dipilih apabila Petugas Loket telah menyerahkan Surat Penolakan Izin Edar ALKES ke pendaftar. Dapat dipilih apabila Petugas Loket telah menyerahkan NIE Izin Edar ALKES ke pendaftar. Menampilkan seluruh data permohonan yang diajukan pendaftar mulai dari proses penerimaan berkas bukti bayar, proses penyerahan NIE ke pendaftar, dan proses penyerahan surat penolakan ke pendaftar. Berisi kumpulan permohonan pendaftar yang mengajukan permohonan Izin Edar ALKES yang diklasifikasikan berdasarkan jenis permohonan Non Elektromedik Luar Negeri. Berfungsi untuk memproses berkas bukti bayar. Dapat dipilih apabila Petugas Loket telah menyerahkan Surat Penolakan Izin Edar ALKES ke pendaftar. Dapat dipilih apabila Petugas Loket telah menyerahkan NIE Izin Edar ALKES ke pendaftar. Menampilkan seluruh data permohonan yang diajukan pendaftar mulai dari proses penerimaan berkas bukti bayar, proses penyerahan NIE ke pendaftar, dan proses penyerahan surat penolakan ke pendaftar. Berisi kumpulan permohonan pendaftar yang mengajukan permohonan Izin Edar ALKES yang diklasifikasikan berdasarkan jenis permohonan Diagnostic In Vitro Luar Negeri. Rahasia Aplikasi Regalkes & PKRT Online - Halaman Login Petugas Loket 343
344 a. Proses Penerimaan Berkas Bukti Bayar b. Proses Penyerahan Surat Penolakan ke Pendaftar c. Proses Penyerahan NIE ke Pendaftar d. Semua Dokumen Izin Edar PKRT» Dalam Negeri a. Proses Penerimaan Berkas Bukti Bayar b. Proses Penyerahan Surat Penolakan ke Pendaftar c. Proses Penyerahan NIE ke Pendaftar d. Semua Dokumen Izin Edar PKRT» Luar Negeri a. Proses Penerimaan Berkas Bukti Bayar b. Proses Penyerahan Surat Penolakan ke Pendaftar c. Proses Penyerahan NIE ke Pendaftar d. Semua Dokumen Berfungsi untuk memproses berkas bukti bayar. Dapat dipilih apabila Petugas Loket telah menyerahkan Surat Penolakan Izin Edar ALKES ke pendaftar. Dapat dipilih apabila Petugas Loket telah menyerahkan NIE Izin Edar ALKES ke pendaftar. Menampilkan seluruh data permohonan yang diajukan pendaftar mulai dari proses penerimaan berkas bukti bayar, proses penyerahan NIE ke pendaftar, dan proses penyerahan surat penolakan ke pendaftar. Berisi kumpulan permohonan pendaftar yang mengajukan permohonan Izin Edar PKRT Dalam Negeri. Berfungsi untuk memproses berkas bukti bayar. Dapat dipilih apabila Petugas Loket telah menyerahkan Surat Penolakan Izin Edar PKRT ke pendaftar. Dapat dipilih apabila Petugas Loket telah menyerahkan NIE Izin Edar PKRT ke pendaftar. Menampilkan seluruh data permohonan yang diajukan pendaftar mulai dari proses penerimaan berkas bukti bayar, proses penyerahan NIE ke pendaftar, dan proses penyerahan surat penolakan ke pendaftar. Berisi kumpulan permohonan pendaftar yang mengajukan permohonan Izin Edar PKRT Dalam Negeri. Berfungsi untuk memproses berkas bukti bayar. Dapat dipilih apabila Petugas Loket telah menyerahkan Surat Penolakan Izin Edar PKRT ke pendaftar. Dapat dipilih apabila Petugas Loket telah menyerahkan NIE Izin Edar PKRT ke pendaftar. Menampilkan seluruh data permohonan yang diajukan pendaftar mulai dari proses penerimaan berkas bukti bayar, proses penyerahan NIE ke pendaftar, dan proses penyerahan surat penolakan ke pendaftar. Rahasia Aplikasi Regalkes & PKRT Online - Halaman Login Petugas Loket 344
345 3 Report Menu yang berfungsi sebagai filter pencarian laporan yang akan ditampilkan dalam bentuk dokumen Excel. a. Rekapitulasi PNBP Menampilkan hasil laporan Rekapitulasi PNBP (Penerimaan Negara Bukan Pajak) dalam bentuk dokumen Excel. b. Rekapitulasi Permohonan Perizinan dan Sertifikat Menampilkan hasil laporan Rekapitulasi Permohonan Perizinan dan Sertifikat dalam bentuk dokumen Excel. c. Rekapitulasi Jenis Produk Menampilkan hasil laporan Rekapitulasi Jenis Produk dalam bentuk dokumen Excel. d. Pendaftaran User Baru Registrasi Online Alkes Menampilkan hasil laporan Rekapitulasi Pendaftaran User Baru Registrasi Online Alkes dalam bentuk dokumen Excel. e. Laporan Inpres Menampilkan hasil laporan inpres dalam bentuk dokumen Excel. 4 KPI Berfungsi sebagai filter pencarian dalam menampilkan hasil laporan Key Performance Indikator yang telah dilakukan oleh petugas. 5 Profil Berfungsi untuk melakukan perubahan profil Petugas Loket yang meliputi ubah profil pengguna, ubah kata sandi, dan mengatur file uploadan yang ada. Ubah Profil Pengguna Berfungsi untuk melakukan perubahan profil pengguna. Ubah Kata Sandi Berfungsi untuk melakukan perubahan kata sandi. Management File Berfungsi untuk melakukan upload file lampiran. 6 Keluar Berfungsi untuk keluar dari session login aplikasi. Proses Penolakan Surat Permohonan Petugas loket dapat memproses surat penolakan dengan memilih menu Permohonan» Sertifikat Produksi Alkes Sertifikat PKRT Izin Penyalur ALKES (IPAK) Izin Edar ALKES Izin Edar PKRT» Proses Penyerahan Surat Penolakan ke Pendaftar. Keterangan Simbol : Simbol : (atau) Rahasia Aplikasi Regalkes & PKRT Online - Halaman Login Petugas Loket 345
346 Untuk Petugas Loket yang ingin memproses penolakan Sertifikat Produksi ALKES dapat mengakses menu Permohonan» Sertifikat Produksi ALKES» Proses Penyerahan Surat Penolakan ke Pendaftar. Untuk Petugas Loket yang ingin memproses Sertifikat PKRT dapat mengakses menu Permohonan» Sertifikat PKRT» Proses Penyerahan Surat Penolakan ke Pendaftar. Untuk Petugas Loket yang ingin memproses Izin Penyalur ALKES (IPAK) dapat mengakses menu Permohonan» Izin Penyalur ALKES (IPAK)» Proses Penyerahan Surat Penolakan ke Pendaftar. Untuk Petugas Loket yang ingin memproses Izin Edar ALKES dapat mengakses menu Permohonan» Izin Edar ALKES» Dalam Negeri Luar Negeri» Elektromedik Non Elektromedik Diagnostic In Vitro» Proses Penyerahan Surat Penolakan ke Pendaftar. Untuk Petugas Loket yang ingin memproses Izin Edar PKRT dapat mengakses menu Permohonan» Izin Edar PKRT» Dalam Negeri Luar Negeri» Proses Penyerahan Surat Penolakan ke Pendaftar. Simbol yang terdapat pada penjelasan di atas memiliki arti atau. Artinya pemohon dapat memilih sub menu yang diinginkan sesuai keperluan. Setelah petugas Loket mengikuti langkah di atas, maka aplikasi akan menampilkan halaman seperti yang dapat dilihat di halaman selanjutnya. Rahasia Aplikasi Regalkes & PKRT Online - Halaman Login Petugas Loket 346
347 Aktifitas yang dapat dilakukan oleh Petugas Loket pada halaman ini adalah melakukan pencarian data, melakukan preview data permohonan, dan melakukan preview Surat Penolakan. Untuk melakukan pencarian, gunakan kolom Filter Berdasarkan untuk memilih kategori pencarian, kemudian lanjutkan dengan mengisikan kata kunci pencarian yang ada di kolom Dengan Kata Kunci. Rahasia Aplikasi Regalkes & PKRT Online - Halaman Login Petugas Loket 347
348 Untuk preview data, silahkan memilih link tombol Pilih Proses» Preview setelah Petugas Loket memilih data yang ingin diproses terlebih dahulu. Untuk preview Surat Penolakan, silahkan pilih data yang ingin diproses terlebih dahulu, kemudian klik link tombol Pilih Proses» Preview Surat Penolakan. Pilih salah satu data yang akan diproses dengan cara mengklik nomor surat pengajuan berwarna biru atau dengan mengklik/menceklis checkbox yang tersedia di sebelah kiri data permohonan. atau Admin TU dapat melakukan seperti cara berikut : Kemudian, pilih link tombol Pilih Proses» Preview Surat Penolakan. Setelah memilih Preview, pilih OK, maka muncul halaman berikut : Rahasia Aplikasi Regalkes & PKRT Online - Halaman Login Petugas Loket 348
349 Petugas Loket dapat mencetak surat penolakan ini melalui icon print yang terletak di bagian kanan atas. Apabila Petugas Loket melakukan Preview permohonan, maka pada bagian terbawah halaman Preview terdapat tombol Kirim. Setelah tombol Kirim tersebut dipilih, maka data permohonan hasil preview akan dikirimkan ke akun Pemohon di bagian dokumen Penolakan. Laporan Rekapitulasi Untuk melihat hasil laporan rekapitulasi, maka Petugas Loket dapat memilih menu Report yang ada. Pada menu Report terdapat lima buah sub menu yakni Rekapitulasi PNBP dan Sertifikat, sub menu Rekapitulasi Permohonan Perizinan dan Sertifikat, sub menu Rekapitulasi Jenis Produk, sub menu Pendaftaran User Baru Registrasi Online Alkes, dan sub menu Laporan Inpres. Pilih menu Report» Rekapitulasi PNBP untuk melihat laporan rekapitulasi PNBP (Penerimaan Negara Bukan Pajak) kemudian Petugas Loket akan dihadapkan dengan halaman filter data Rekapitulasi Pembayaran PNBP Izin Edar dan Sertifikat : Rahasia Aplikasi Regalkes & PKRT Online - Halaman Login Petugas Loket 349
350 Pilih menu Report» Rekapitulasi Permohonan Perizinan dan Sertifikat untuk melihat hasil laporan rekapitulasi permohonan perizinan dan sertifikat yang telah ada. Kemudian Petugas Loket akan dihadapkan dengan halaman filter data rekapitulasi seperti berikut ini : Untuk melihat laporan rekapitulasi jenis produk, silahkan memlih menu Report» Rekapitulasi Jenis Produk. Untuk melihat laporan rekapitulasi pendaftaran user baru registrasi online Alkes, silahkan memlih menu Report» Pendaftaran User Baru Registrasi Online Alkes. (Untuk saat ini, menu tidak dapat diakses.) Untuk melihat laporan rekapitulasi laporan inpres, silahkan memlih menu Report» Laporan Inpres. (Untuk saat ini, menu tdak dapat diakses). Setelah Petugas Loket memilih hasil rekapitulasi laporan yang diinginkan, maka aplikasi akan menampilkan halaman filter data rekapitulasi. Lakukan pengisian terhadap halaman filter data berdasarkan kolom isian yanng ada. Lakukan pengisian halaman form pencarian Rekapitulasi Pembayaran PNBP terhadap kolom isian yang ada pada halaman tersebut dengan ketentuan sebagai berikut : a. Kolom Periode Tanggal Pembayarn, Petugas Loket diharapkan memilih periode tanggal pembayaran yang berlaku. b. Kolom Jenis Perizinan, dapat diisi dengan memilih salah satu jenis perizinan yang ada dalam pada kolom ini. c. Kolom Status, diisi dengan memilih salah satu status perizinan yang ingin ditampilkan. Rahasia Aplikasi Regalkes & PKRT Online - Halaman Login Petugas Loket 350
351 d. Kolom Checkbox NPWP, dapat dipilih apabila Petugas Loket ingin mencari laporan rekapitulasi berdasarkan NPWP teretntu. Setelah menceklis NPWP, tuliskan nomor NPWP yang akan ditampilkan pada data laporan rekapitulasi. Lakukan pengisian halaman rekapitulasi Permohonan Izin Edar dan Sertifikat terhadap kolom isian yang ada pada halaman tersebut dengan ketentuan sebagai berikut : a. Kolom Periode Tanggal, Petugas Loket diharapkan untuk memilih periode tanggal yang berlaku. b. Kolom Tanggal Acuan, diisi dengan memilih salah satu pilihan tanggal acuan dari daftar yang ada. Daftar pilihan yang ada di kolom ini yaitu Tanggal Aju, Tanggal Bayar, dan Tanggal Terbit. c. Kolom Perizinan, dapat diisi dengan memilih salah satu jenis perizinan yang ada pada daftar pilihan. Lakukan pengisian halaman Rekapitulasi Jenis Produk terhadap kolom isian yang ada pada halaman tersebut dengan ketentuan sebagai berikut : a. Kolom Periode Tanggal, Petugas Loket diharapkan untuk memilih periode tanggal yang berlaku. b. Kolom Jenis Perizinan, diisi dengan memilih salah satu daftar yang ada. Daftar pilihan yang ada di kolom ini yaitu Izin Edar Alat Kesehatan dan Izin Edar Perbekalan Kesehatan Rumah Tangga. c. Kolom Kelas, dapat diisi dengan memilih salah satu daftar pilihan yang ada. d. Kolom Status Permohonan, diisi dengan memilih salah satu daftar pilihan yang tersedia. Daftar pilihan status Permohonan yang dapat dipilih yaitu Belum terbit, Terbit, dan Semua Status Permohonan. e. Kolom Jenis Permohonan, diisi dengan memilih salah satu daftar pilihan yang tersedia. Daftar pilihan yang dapat dipilih oleh Petugas Loket yaitu Permohonan Baru, Perpanjangan/Perubahan, dan Semua Jenis Permohonan. f. Kolom Jenis Produk, diisi dengan memilih salah satu daftar pilihan yang tersedia. Setelah Petugas Loket memilih tombol Export to Exc, maka aplikasi akan mengexport secara langsung hasil laporan ke dokumen excel seperti yang dapat dilihat di halaman selanjutnya. Rahasia Aplikasi Regalkes & PKRT Online - Halaman Login Petugas Loket 351
352 Klik dokumen excel yang berhasil didownload, kemudian muncul data excel seperti berikut : Rahasia Aplikasi Regalkes & PKRT Online - Halaman Login Petugas Loket 352
353 Key Performance Indicator Untuk melihat hasil laporan key performance indicator, maka Petugas Loket dapat memilih menu KPI yang ada. Cara untuk melihat Key Performance Indicator dari petugas adalah dengan memilih menu KPI seperti berikut : Setelah Petugas Loket memilih menu KPI seperti gambar di atas, maka Petugas Loket dihadapkan dengan halaman filter data rekapitulasi Key Performance Indicator seperti berikut : Lakukan pengisian halaman filter pencarian Key Performance Indicator terhadap kolom isian yang ada pada halaman tersebut dengan ketentuan sebagai berikut : a. Kolom Periode Tanggal, Petugas Loket diharapkan untuk memilih periode tanggal yang berlaku. b. Kolom Jabatan, diisi dengan memilih salah satu jabatan yang tersedia pada kolom. Rahasia Aplikasi Regalkes & PKRT Online - Halaman Login Petugas Loket 353
354 c c. Kolom Nama, diisi dengan memilih salah satu nama yang dapat dipilih berdasarkan jabatan yang telah dipilih sebelumnya. Setelah Petugas Loket memilih tombol Export to Exc, maka aplikasi akan mengexport secara langsung hasil laporan ke dokumen excel. Klik dokumen excel yang berhasil didownload, kemudian muncul data excel seperti berikut : Rahasia Aplikasi Regalkes & PKRT Online - Halaman Login Petugas Loket 354
355 Halaman Login Kasie BAB 8 Daftar Menu Halaman Login Kasie P ada halaman akun login Kasie, user manual ini hanya membahas login kasie yang mengurus izin edar PKRT. Kasie dapat melakukan verifikasi evaluasi dan validasi data permohonan yang diajukan oleh pendaftar. Selain melakukan verifikasi dokumen, aktifitas yang dapat dilakukan oleh Kasie adalah mengecek validitas, mengecek NIE, memproses tambahan datta pertama dan kedua, melihat laporan Key Performance Indicator, melihat laporan rekapitulasi PNBP, melihat laporan rekapitulasi Permohonan Perizinan dan Sertifikat, melihat laporan Rekapitulasi Jenis Produk, melakukan konsultasi online, melihat profil Kasie, mengubah profil Kasie, merubah kata sandi dan melakukan management file. Beberapa menu yang dapat digunakan untuk menunjang aktifitas Kasie dalam memproses dokumen terdiri dari 7 buah menu yaitu menu Home, menu Permohonan, menu menu Report, menu KPI, menu Konsultasi Online, menu Profil, dan menu Keluar. No Nama Menu Keterangan 1 Home Halaman awal / utama dari aplikasi yang di dalamnya berisi suatu menu yang dapat menunjang aktivitas Kasie. 2 Permohonan Berisi kumpulan data permohonan yang diajukan oleh pendaftar. Dalam Negeri Berisi kumpulan permohonan pendaftar yang berasal dari dalam negeri. a. Proses Evaluasi Berfungsi untuk memproses evaluasi permohonan yang diajukan oleh pendaftar. b. Proses Tambahan Data Ke-1 Berfungsi untuk memproses tambahan data pertama. c. Proses Tambahan Data Ke-2 Berfungsi untuk memproses tambahan data kedua. d. Semua Dokumen Menampilkan seluruh data permohonan yang diajukan pendaftar mulai dari proses Evaluasi, Proses tambahan data Ke-1, dan Proses Tambahan Data Ke-2. Rahasia Aplikasi Regalkes & PKRT Online - Halaman Login Kasie 355
356 Luar Negeri Berisi kumpulan permohonan pendaftar impor. a. Proses Evaluasi Berfungsi untuk memproses evaluasi permohonan yang diajukan oleh pendaftar. b. Proses Tambahan Data Ke-1 Berfungsi untuk memproses tambahan data pertama. c. Proses Tambahan Data Ke-2 Berfungsi untuk memproses tambahan data kedua. d. Semua Dokumen Menampilkan seluruh data permohonan yang diajukan pendaftar mulai dari proses Evaluasi, Proses tambahan data Ke-1, dan Proses Tambahan Data Ke-2. 3 Report Menu yang berfungsi sebagai filter pencarian laporan yang akan ditampilkan dalam bentuk dokumen Excel. a. Rekapitulasi PNBP Menampilkan hasil laporan Rekapitulasi PNBP (Penerimaan Negara Bukan Pajak) dalam bentuk dokumen Excel. b. Rekapitulasi Permohonan Perizinan dan Sertifikat Menampilkan hasil laporan Rekapitulasi Permohonan Perizinan dan Sertifikat dalam bentuk dokumen Excel. c. Rekapitulasi Jenis Produk Menampilkan hasil laporan Rekapitulasi Jenis Produk dalam bentuk dokumen Excel. d. Pendaftaran User Baru Registrasi Online Alkes Menampilkan hasil laporan Rekapitulasi Pendaftaran User Baru Registrasi Online Alkes dalam bentuk dokumen Excel. e. Laporan Inpres Menampilkan hasil laporan inpres dalam bentuk dokumen Excel. 4 KPI Berfungsi sebagai filter pencarian dalam menampilkan hasil laporan Key Performance Indikator yang telah dilakukan oleh petugas. 5 Konsultasi Online Berfungsi sebagai tempat menampung pesan yang diajukan oleh pendaftar baik beupa pertanyaan atau saran yang berikaitan dengan implementasi aplikasi Registrasi Alat Kesehatan dan PKRT Online. 6 Profil Berfungsi untuk melakukan perubahan profil Kasie yang meliputi ubah profil pengguna, ubah kata sandi, dan mengatur file uploadan yang ada. Ubah Profil Pengguna Berfungsi untuk melakukan perubahan profil pengguna. Ubah Kata Sandi Berfungsi untuk melakukan perubahan kata sandi. Management File Berfungsi untuk melakukan upload file lampiran. 7 Keluar Berfungsi untuk keluar dari session login aplikasi. Rahasia Aplikasi Regalkes & PKRT Online - Halaman Login Kasie 356
357 Laporan Rekapitulasi Untuk melihat hasil laporan rekapitulasi, maka Kasie dapat memilih menu Report yang ada. Pada menu Report terdapat lima buah sub menu yakni Rekapitulasi PNBP dan Sertifikat, sub menu Rekapitulasi Permohonan Perizinan dan Sertifikat, sub menu Rekapitulasi Jenis Produk, sub menu Pendaftaran User Baru Registrasi Online Alkes, dan sub menu Laporan Inpres. Pilih menu Report» Rekapitulasi PNBP untuk melihat laporan rekapitulasi PNBP (Penerimaan Negara Bukan Pajak) kemudian Kasie akan dihadapkan dengan halaman filter data Rekapitulasi Pembayaran PNBP Izin Edar dan Sertifikat : Pilih menu Report» Rekapitulasi Permohonan Perizinan dan Sertifikat untuk melihat hasil laporan rekapitulasi permohonan perizinan dan sertifikat yang telah ada. Kemudian Kasie akan dihadapkan dengan halaman filter data rekapitulasi berikut : Rahasia Aplikasi Regalkes & PKRT Online - Halaman Login Kasie 357
358 Untuk melihat laporan rekapitulasi jenis produk, silahkan memilih menu Report» Rekapitulasi Jenis Produk. Untuk melihat laporan rekapitulasi pendaftaran user baru registrasi online Alkes, silahkan memilih menu Report» Pendaftaran User Baru Registrasi Online Alkes. (Untuk saat ini, menu tidak dapat diakses.) Untuk melihat laporan rekapitulasi laporan inpres, silahkan memilih menu Report» Laporan Inpres. (Untuk saat ini, menu tidak dapat diakses.) Setelah Kasie memilih hasil rekapitulasi laporan yang diinginkan, maka aplikasi akan menampilkan halaman filter data rekapitulasi. Lakukan pengisian terhadap halaman filter data berdasarkan kolom isian yang ada. Lakukan pengisian halaman form pencarian Rekapitulasi Pembayaran PNBP terhadap kolom isian yang ada pada halaman tersebut dengan ketentuan sebagai berikut : a. Kolom Periode Tanggal Pembayarn, Kasie diharapkan memilih periode tanggal pembayaran yang berlaku. b. Kolom Jenis Perizinan, dapat diisi dengan memilhi salah satu jenis perizinan yang ada dalam pada kolom ini. c. Kolom Status, diisi dengan memilih salah satu status perizinan yang ingin ditampilkan. d. Kolom Checkbox NPWP, dapat dipilih Kasie ingin mencari laporan rekapitulasi berdasarkan NPWP teretntu. Setelah menceklis NPWP, tuliskan nomor NPWP yang akan ditampilkan pada data laporan rekapitulasi. Lakukan pengisian halaman rekapitulasi Permohonan Izin Edar dan Sertifikat terhadap kolom isian yang ada pada halaman tersebut dengan ketentuan sebagai berikut : a. Kolom Periode Tanggal, Kasie diharapkan untuk memilih periode tanggal yang berlaku. b. Kolom Tanggal Acuan, diisi dengan memilih salah satu pilihan tanggal acuan dari daftar yang ada. Daftar pilihan yang ada di kolom ini yaitu Tanggal Aju, Tanggal Bayar, dan Tanggal Terbit. c. Kolom Perizinan, dapat diisi dengan memilih salah satu jenis perizinan yang ada pada daftar pilihan. Lakukan pengisian halaman Rekapitulasi Jenis Produk terhadap kolom isian yang ada pada halaman tersebut dengan ketentuan sebagai berikut : a. Kolom Periode Tanggal, Kasie diharapkan untuk memilih periode tanggal yang berlaku. Rahasia Aplikasi Regalkes & PKRT Online - Halaman Login Kasie 358
359 b. Kolom Jenis Perizinan, diisi dengan memilih salah satu daftar yang ada. Daftar pilihan yang ada di kolom ini yaitu Izin Edar Alat Kesehatan dan Izin Edar Perbekalan Kesehatan Rumah Tangga. c. Kolom Kelas, dapat diisi dengan memilih salah satu daftar pilihan yang ada. d. Kolom Status Permohonan, diisi dengan memilih salah satu daftar pilihan yang tersedia. Daftar pilihan status Permohonan yang dapat dipilih yaitu Belum terbit, Terbit, dan Semua Status Permohonan. e. Kolom Jenis Permohonan, diisi dengan memilih salah satu daftar pilihan yang tersedia. Daftar pilihan yang dapat dipilih oleh Kasie yaitu Permohonan Baru, Perpanjangan/Perubahan, dan Semua Jenis Permohonan. f. Kolom Jenis Produk, diisi dengan memilih salah satu daftar pilihan yang tersedia. Setelah Kasie memilih tombol Export to Exc, maka aplikasi akan mengexport secara langsung hasil laporan ke dokumen excel seperti berikut : Rahasia Aplikasi Regalkes & PKRT Online - Halaman Login Kasie 359
360 Klik dokumen excel yang berhasil didownload, kemudian muncul data excel seperti berikut : Key Performance Indicator Untuk melihat hasil laporan key performance indicator, maka Kasie dapat memilih menu KPI yang ada. Cara untuk melihat Key Performance Indicator dari petugas adalah dengan memilih menu KPI seperti berikut : Setelah Kasie memilih menu KPI seperti gambar di atas, maka Kasie dihadapkan dengan halaman filter data rekapitulasi Key Performance Indicator seperti yang dapat dilihat di halaman selanjutnya. Rahasia Aplikasi Regalkes & PKRT Online - Halaman Login Kasie 360
361 Lakukan pengisian halaman filter pencarian Key Performance Indicator terhadap kolom isian yang ada pada halaman tersebut dengan ketentuan sebagai berikut : a. Kolom Periode Tanggal, Kasie diharapkan untuk memilih periode tanggal yang berlaku. b. Kolom Jabatan, diisi dengan memilih salah satu jabatan yang tersedia pada kolom. c. Kolom Nama, diisi dengan memilih salah satu nama yang dapat dipilih berdasarkan jabatan yang telah dipilih sebelumnya. Setelah Kasie memilih tombol Export to Exc, maka aplikasi akan mengexport secara langsung hasil laporan ke dokumen excel. Rahasia Aplikasi Regalkes & PKRT Online - Halaman Login Kasie 361
362 Klik dokumen excel yang berhasil didownload, kemudian muncul data excel seperti berikut : Konsultasi Online Aplikasi Registrasi Alat Kesehatan dan PKRT Online menyediakan fasilitas chatting bagi pendaftar yang dapat digunakan untuk menanyakan atau memberikan saran terkait dengan penggunaan dan implementasi aplikasi ini. Untuk menjawab seluruh pertanyaan yang dilayangkan oleh pendaftar, maka Kasie dapat memilih menu Konsultasi Online. Kemudian aplikasi akan menampikan halaman Daftar Konsultasi Online yang dapat dilihat pada halaman selanjutnya. Rahasia Aplikasi Regalkes & PKRT Online - Halaman Login Kasie 362
363 Pilih data yantg ingin diproses dengan cara mengklik checkbox yang terdapat di sebelah kiri data, kemudian klik link tombol Pilih Proses» Preview. Rahasia Aplikasi Regalkes & PKRT Online - Halaman Login Kasie 363
364 Setelah Kasie memilih tombol Preview, maka aplikasi akan menampilkan dialog box konfirmasi yang bertuliskan Proses data terpilih sekarang?, pilih OK untuk melanjutkan atau pilih tombol Cancel untuk membatalkan proses. Setelah aplikasi berhasil memproses, maka aplikasi akan menampilkan halaman Konsultasi Online seperti berikut : Untuk melihat detil pertanyaan yang dijukan oleh pendaftar, silahkan klik list pertanyaan pendaftar seperti yang terlihat pada keterangan gambar di atas. Rahasia Aplikasi Regalkes & PKRT Online - Halaman Login Kasie 364
365 Berikut hasil tampilan list pertanyaan konsultasi online yang telah di-klik : Kasie dapat membalas chat konsultasi online yang diajukan oleh pendaftar dengan menuliskan balasan pada kolom yang tersedia. Kolom yang digunakan untuk menuliskan jawaban dari pertanyaan yang dilayangkan oleh pendaftar terletak di bagian bawah bertuliskan Tuliskan Jawaban. Setelah Kasiemenuliskan jawaban pada kolom tersebut, pilih tombol Kirim untuk mengirimkan pesan kepada pendaftar. Rahasia Aplikasi Regalkes & PKRT Online - Halaman Login Kasie 365
366 Halaman Login Kasubdit BAB 9 Daftar Menu Halaman Login Kasubdit P ada halaman akun login Kasubdit user manual ini hanya membahas login kasubdit yang mengurus izin edar PKRT. Kasubdit dapat melakukan verifikasi evaluasi dan validasi data permohonan yang diajukan oleh pendaftar. Selain melakukan verifikasi dokumen, aktifitas yang dapat dilakukan oleh Kasubdit adalah memproses verifikasi, memproses tambahan data pertama dan kedua, melihat laporan Key Performance Indicator, melihat laporan rekapitulasi PNBP, melihat laporan rekapitulasi Permohonan Perizinan dan Sertifikat, melihat laporan Rekapitulasi Penolakan Permohonan, melihat laporan Rekapitulasi Jenis Produk, melakukan konsultasi online, melihat profil Kasubdit, mengubah profil Petugas Kasubdit, merubah kata sandi dan melakukan management file. Beberapa menu yang dapat digunakan untuk menunjang aktifitas Kasubdit dalam memproses dokumen terdiri dari 7 buah menu yaitu menu Home, menu Permohonan, menu menu Report, menu KPI, menu Konsultasi Online, menu Profil, dan menu Keluar. No Nama Menu Keterangan Halaman awal / utama dari aplikasi yang di dalamnya berisi suatu menu yang dapat menunjang aktivitas 1 Home Kasubdit. Home ini akan menampilkan halaman Informasi Pengguna yang meliputi Nama, Jabatan, , Nama Perusahaan, NPWP, Alamat, Propinsi, Telepon, Waktu login, dan Akses Terakhir dari user. 2 Permohonan Berisi kumpulan data permohonan yang diajukan oleh pendaftar. Izin Edar Diagnostic Vitro» Dalam Negeri Berisi kumpulan permohonan pendaftar Izin Edar Diagnostic In vitro yang berasal dari dalam negeri. a. Proses Verifikasi Berfungsi untuk memproses verifikasi data permohonan yang diajukan oleh pendaftar. Rahasia Aplikasi Regalkes & PKRT Online - Halaman Login Kasubdit 366
367 b. Proses Tambahan Data Ke-1 Berfungsi untuk memproses tambahan data pertama. c. Proses Tambahan Data Ke-2 Berfungsi untuk memproses tambahan data kedua. Menampilkan seluruh data permohonan yang diajukan d. Semua Dokumen pendaftar mulai dari proses Verifikasi, Proses tambahan data Ke-1, dan Proses Tambahan Data Ke-2. Izin Edar Diagnostic Vitro» Luar Negeri Berisi kumpulan permohonan pendaftar Izin Edar Diagnostic In Vitro yang berasal dari luar negeri. a. Proses Verifikasi Berfungsi untuk memproses verifikasi data permohonan yang diajukan oleh pendaftar. b. Proses Tambahan Data Ke-1 Berfungsi untuk memproses tambahan data pertama. c. Proses Tambahan Data Ke-2 Berfungsi untuk memproses tambahan data kedua. d. Semua Dokumen Menampilkan seluruh data permohonan yang diajukan pendaftar mulai dari proses Verifikasi, Proses tambahan data Ke-1, dan Proses Tambahan Data Ke-2. Izin Edar PKRT» Dalam Negeri Berisi kumpulan permohonan pendaftar Izin Edar PKRT yang berasal dari dalam negeri. a. Proses Verifikasi Berfungsi untuk memproses verifikasi data permohonan yang diajukan oleh pendaftar. b. Proses Tambahan Data Ke-1 Berfungsi untuk memproses tambahan data pertama. c. Proses Tambahan Data Ke-2 Berfungsi untuk memproses tambahan data kedua. d. Semua Dokumen Menampilkan seluruh data permohonan yang diajukan pendaftar mulai dari Proses Verifikasi, Proses tambahan data Ke-1, dan Proses Tambahan Data Ke-2. Izin Edar PKRT» Luar Negeri Berisi kumpulan permohonan pendaftar Izin Edar PKRT yang berasal dari luar negeri. a. Proses Verifikasi Berfungsi untuk memproses verifikasi data permohonan yang diajukan oleh pendaftar. b. Proses Tambahan Data Ke-1 Berfungsi untuk memproses tambahan data pertama. c. Proses Tambahan Data Ke-2 Berfungsi untuk memproses tambahan data kedua. d. Semua Dokumen Menampilkan seluruh data permohonan yang diajukan pendaftar mulai dari proses Verifikasi, Proses tambahan data Ke-1, dan Proses Tambahan Data Ke-2. 3 Report Menu yang berfungsi sebagai filter pencarian laporan yang akan ditampilkan dalam bentuk dokumen Excel. Rahasia Aplikasi Regalkes & PKRT Online - Halaman Login Kasubdit 367
368 a. Rekapitulasi PNBP Menampilkan hasil laporan Rekapitulasi PNBP (Penerimaan Negara Bukan Pajak) dalam bentuk dokumen Excel. b. Rekapitulasi Permohonan Perizinan dan Sertifikat Menampilkan hasil laporan Rekapitulasi Permohonan Perizinan dan Sertifikat dalam bentuk dokumen Excel. c. Rekapitulasi Penolakan Permohonan Menampilkan hasil laporan Rekaipitulasi Penolakan Permohonan dalam bentuk dokumen Excel. d. Rekapitulasi Jenis Produk Menampilkan hasil laporan Rekapitulasi Jenis Produk dalam bentuk dokumen Excel. e. Pendaftaran User Baru Registrasi Online Alkes Menampilkan hasil laporan Rekapitulasi Pendaftaran User Baru Registrasi Online Alkes dalam bentuk dokumen Excel. f. Laporan Inpres Menampilkan hasil laporan inpres dalam bentuk dokumen Excel. 4 KPI Berfungsi sebagai filter pencarian dalam menampilkan hasil laporan Key Performance Indicator yang telah dilakukan oleh petugas. 5 Konsultasi Online Berfungsi sebagai tempat menampung pesan yang diajukan oleh pendaftar baik beupa pertanyaan atau saran yang berikaitan dengan implementasi aplikasi Registrasi Alat Kesehatan dan PKRT Online. 6 Profil Berfungsi untuk melakukan perubahan profil Kasubdit yang meliputi ubah profil pengguna, ubah kata sandi, dan mengatur file uploadan yang ada. Ubah Profil Pengguna Berfungsi untuk melakukan perubahan profil pengguna. Ubah Kata Sandi Berfungsi untuk melakukan perubahan kata sandi. Management File Berfungsi untuk melakukan upload file lampiran. 7 Keluar Berfungsi untuk keluar dari session login aplikasi. Laporan Rekapitulasi Untuk melihat hasil laporan rekapitulasi, maka Kasubdit dapat memilih menu Report yang ada. Pada menu Report terdapat enam buah sub menu yakni Rekapitulasi PNBP dan Sertifikat, sub menu Rekapitulasi Permohonan Perizinan dan Sertifikat, sub menu Rekapitulasi Penolakan Rahasia Aplikasi Regalkes & PKRT Online - Halaman Login Kasubdit 368
369 Permohonan, sub menu Rekapitulasi Jenis Produk, sub menu Pendaftaran User Baru Registrasi Online Alkes, dan sub menu Laporan Inpres. Pilih menu Report» Rekapitulasi PNBP untuk melihat laporan rekapitulasi PNBP (Penerimaan Negara Bukan Pajak) kemudian Kasubdit akan dihadapkan dengan halaman filter data Rekapitulasi Pembayaran PNBP Izin Edar dan Sertifikat : Pilih menu Report» Rekapitulasi Permohonan Perizinan dan Sertifikat untuk melihat hasil laporan rekapitulasi permohonan perizinan dan sertifikat yang telah ada. Kemudian Kasubdit akan dihadapkan dengan halaman filter data rekapitulasi berikut : Rahasia Aplikasi Regalkes & PKRT Online - Halaman Login Kasubdit 369
370 Untuk melihat laporan rekapitulasi penolakan permohonan, silahkan memilih menu Report» Rekapitulasi Penolakan Permohonan. Untuk melihat laporan rekapitulasi jenis produk, silahkan memilih menu Report» Rekapitulasi Jenis Produk. Untuk melihat laporan rekapitulasi pendaftaran user baru registrasi online Alkes, silahkan memilih menu Report» Pendaftaran User Baru Registrasi Online Alkes. (Untuk saat ini, menu tidak dapat diakses.) Untuk melihat laporan rekapitulasi laporan inpres, silahkan memilih menu Report» Laporan Inpres. (Untuk saat ini, menu tidak dapat diakses.) Setelah Kasubdit memilih hasil rekapitulasi laporan yang diinginkan, maka aplikasi akan menampilkan halaman filter data rekapitulasi. Lakukan pengisian terhadap halaman filter data berdasarkan kolom isian yang ada. Lakukan pengisian halaman form pencarian Rekapitulasi Pembayaran PNBP terhadap kolom isian yang ada pada halaman tersebut dengan ketentuan sebagai berikut : a. Kolom Periode Tanggal Pembayarn, Kasubdit diharapkan memilih periode tanggal pembayaran yang berlaku. b. Kolom Jenis Perizinan, dapat diisi dengan memilhi salah satu jenis perizinan yang ada dalam pada kolom ini. c. Kolom Status, diisi dengan memilih salah satu status perizinan yang ingin ditampilkan. d. Kolom Checkbox NPWP, dapat dipilih apabila Kasubdit ingin mencari laporan rekapitulasi berdasarkan NPWP teretntu. Setelah menceklis NPWP, tuliskan nomor NPWP yang akan ditampilkan pada data laporan rekapitulasi. Lakukan pengisian halaman rekapitulasi Permohonan Izin Edar dan Sertifikat terhadap kolom isian yang ada pada halaman tersebut dengan ketentuan sebagai berikut : a. Kolom Periode Tanggal, Kasubdit diharapkan untuk memilih periode tanggal yang berlaku. b. Kolom Tanggal Acuan, diisi dengan memilih salah satu pilihan tanggal acuan dari daftar yang ada. Daftar pilihan yang ada di kolom ini yaitu Tanggal Aju, Tanggal Bayar, dan Tanggal Terbit. c. Kolom Perizinan, dapat diisi dengan memilih salah satu jenis perizinan yang ada pada daftar pilihan. d. Kolom Status Permohonan, diisi dengan memilih salah satu daftar pilihan yang ada. Lakukan pengisian halaman Rekapitulasi Penolakan Permohonan terhadap kolom isian yang ada pada halaman tersebut dengan ketentuan sebagai berikut : Rahasia Aplikasi Regalkes & PKRT Online - Halaman Login Kasubdit 370
371 a. Kolom Periode Tanggal Aju, diisi dengan memilih salah satu tanggal periode aju. b. Kolom Jenis Perizinan, diisi dengan memilih salah satu jeis perizinan yang ingin diproses. c. Kolom Status Penolakan, diisi dengan memilih salah satu daftar status penolakan yang akan diproses. d. Kolom Jenis Permohonan, diisi dengan memilih salah satu jenis permohonan dari daftar pilihan yang ada. Lakukan pengisian halaman Rekapitulasi Jenis Produk terhadap kolom isian yang ada pada halaman tersebut dengan ketentuan sebagai berikut : a. Kolom Periode Tanggal, Kasie diharapkan untuk memilih periode tanggal yang berlaku. b. Kolom Jenis Perizinan, diisi dengan memilih salah satu daftar yang ada. Daftar pilihan yang ada di kolom ini yaitu Izin Edar Alat Kesehatan dan Izin Edar Perbekalan Kesehatan Rumah Tangga. c. Kolom Kelas, dapat diisi dengan memilih salah satu daftar pilihan yang ada. d. Kolom Status Permohonan, diisi dengan memilih salah satu daftar pilihan yang tersedia. Daftar pilihan status Permohonan yang dapat dipilih yaitu Belum terbit, Terbit, dan Semua Status Permohonan. e. Kolom Jenis Permohonan, diisi dengan memilih salah satu daftar pilihan yang tersedia. Daftar pilihan yang dapat dipilih oleh Kasie yaitu Permohonan Baru, Perpanjangan/Perubahan, dan Semua Jenis Permohonan. f. Kolom Jenis Produk, diisi dengan memilih salah satu daftar pilihan yang tersedia. Setelah Petugas Loket memilih tombol Export to Exc, maka aplikasi akan mengexport secara langsung hasil laporan ke dokumen excel seperti ynag terlihat pada keterangan gambar yang ada di halaman selanjutnya. Rahasia Aplikasi Regalkes & PKRT Online - Halaman Login Kasubdit 371
372 Klik dokumen excel yang berhasil didownload, kemudian muncul data excel seperti berikut : Rahasia Aplikasi Regalkes & PKRT Online - Halaman Login Kasubdit 372
373 Key Performance Indicator Untuk melihat hasil laporan key performance indicator, maka Kasubdit dapat memilih menu KPI yang ada. Cara untuk melihat Key Performance Indicator dari petugas adalah dengan memilih menu KPI seperti berikut : Setelah Kasubdit memilih menu KPI seperti gambar di atas, maka Kasubdit dihadapkan dengan halaman filter data rekapitulasi Key Performance Indicator seperti gambar berikut : Lakukan pengisian halaman filter pencarian Key Performance Indicator terhadap kolom isian yang ada pada halaman tersebut dengan ketentuan sebagai berikut : a. Kolom Periode Tanggal, Kasie diharapkan untuk memilih periode tanggal yang berlaku. b. Kolom Jabatan, diisi dengan memilih salah satu jabatan yang tersedia pada kolom. Daftar pilihan yang ada pada kolom ini antara lain adalah Evaluator, Kepala Seksi, dan Kepala Sub Direktorat. c. Kolom Nama, diisi dengan memilih salah satu nama yang dapat dipilih berdasarkan jabatan yang telah dipilih sebelumnya. Rahasia Aplikasi Regalkes & PKRT Online - Halaman Login Kasubdit 373
374 Setelah Kasubdit memilih tombol Export to Exc, maka aplikasi akan mengexport secara langsung hasil laporan ke dokumen excel. Klik dokumen excel yang berhasil didownload, kemudian muncul data excel seperti berikut : Rahasia Aplikasi Regalkes & PKRT Online - Halaman Login Kasubdit 374
375 Konsultasi Online Aplikasi Registrasi Alat Kesehatan dan PKRT Online menyediakan fasilitas chatting bagi pendaftar yang dapat digunakan untuk menanyakan atau memberikan saran terkait dengan penggunaan dan implementasi aplikasi ini. Untuk menjawab seluruh pertanyaan yang dilayangkan oleh pendaftar, maka Kasubdit dapat memilih menu Konsultasi Online. Kemudian aplikasi akana menampikan halaman Daftar Konsultasi Online seperti berikut : Rahasia Aplikasi Regalkes & PKRT Online - Halaman Login Kasubdit 375
376 Pilih data yantg ingin diproses dengan cara mengklik checkbox yang terdapat di sebelah kiri data, kemudian klik link tombol Pilih Proses» Preview. Setelah Kasie memilih tombol Preview, maka aplikasi akan menampilkan dialog box konfirmasi yang bertuliskan Proses data terpilih sekarang?, pilih OK untuk melanjutkan atau pilih tombol Cancel untuk membatalkan proses. Setelah aplikasi berhasil memproses, maka aplikasi akan menampilkan halaman Konsultasi Online seperti berikut : Rahasia Aplikasi Regalkes & PKRT Online - Halaman Login Kasubdit 376
377 Untuk melihat detil pertanyaan yang dijukan oleh pendaftar, silahkan klik list pertanyaan pendaftar seperti yang terlihat pada keterangan gambar di atas. Berikut hasil tampilan list pertanyaan konsultasi online yang telah di-klik : Kasubdit dapat membalas chat konsultasi online yang diajukan oleh pendaftar dengan menuliskan balasan pada kolom yang tersedia. Kolom yang digunakan untuk menuliskan jawaban dari pertanyaan yang dilayangkan oleh pendaftar terletak di bagian bawah bertuliskan Tuliskan Jawaban. Setelah Kasubdit menuliskan jawaban pada kolom tersebut, pilih tombol Kirim untuk mengirimkan pesan kepada pendaftar. Rahasia Aplikasi Regalkes & PKRT Online - Halaman Login Kasubdit 377
378 Halaman Admin Subdit BAB 10 Daftar Menu Halaman Login Admin Subdit P ada halaman akun login Admin Subdit, user manual ini hanya membahas login Admin Subdit yang mengurus izin edar PKRT. Admin Subdit dapat melakukan pencetakan NIE, mencetak surat penolakan, menambah jenis produk baru, melakukan perubahan terhadap jenis produk yang ada, menghapus jenis produk, melihat laporan Key Performance Indicator, melihat laporan rekapitulasi PNBP, melihat laporan rekapitulasi Permohonan Perizinan dan Sertifikat, melihat laporan Rekapitulasi Jenis Produk, melihat profil Admin Subdit, mengubah profil Admin Subdit, merubah kata sandi dan melakukan management file. Beberapa menu yang dapat digunakan untuk menunjang aktifitas Admin Subdit dalam memproses dokumen terdiri dari 7 buah menu yaitu menu Home, menu Permohonan, menu menu Master Jenis Produk, menu Report, menu KPI, menu Profil, dan menu Keluar. No Nama Menu Keterangan Halaman awal / utama dari aplikasi yang di dalamnya 1 Home berisi suatu menu yang dapat menunjang aktivitas Admin Subdit. 2 Permohonan Berisi kumpulan data permohonan yang diajukan oleh pendaftar. Izin Edar PKRT» Dalam Negeri Berisi kumpulan permohonan pendaftar Izin Edar PKRT yang berasal dari dalam negeri. a. Cetak NIE Berfungsi untuk mencetak Nomor Izin Edar pendaftar. b. Cetak Surat Penolakan Berfungsi untuk mencetak Surat Penolakan pendaftar. c. Semua Dokumen Menampilkan seluruh data permohonan yang diajukan pendaftar mulai dari Cetak NIE dan Cetak Surat Penolakan. Izin Edar PKRT» Luar Negeri Berisi kumpulan permohonan Izin Edar PKRT pendaftar impor. a. Cetak NIE Berfungsi untuk mencetak Nomor Izin Edar pendaftar. Rahasia Aplikasi Regalkes & PKRT Online - Halaman Admin Subdit 378
379 b. Cetak Surat Penolakan Berfungsi untuk mencetak Surat Penolakan pendaftar. Menampilkan seluruh data permohonan yang diajukan d. Semua Dokumen pendaftar mulai dari proses Cetak NIE dan Cetak Surat Penolakan. 3 Master Jenis Produk Berfungsi untuk melakukan penambahan, perubahan, atau penghapusan master jenis produk yang ada. 4 Report Menu yang berfungsi sebagai filter pencarian laporan yang akan ditampilkan dalam bentuk dokumen Excel. a. Rekapitulasi PNBP Menampilkan hasil laporan Rekapitulasi PNBP (Penerimaan Negara Bukan Pajak) dalam bentuk dokumen Excel. b. Rekapitulasi Permohonan Perizinan dan Sertifikat Menampilkan hasil laporan Rekapitulasi Permohonan Perizinan dan Sertifikat dalam bentuk dokumen Excel. c. Rekapitulasi Jenis Produk Menampilkan hasil laporan Rekapitulasi Jenis Produk dalam bentuk dokumen Excel. d. Pendaftaran User Baru Registrasi Online Alkes Menampilkan hasil laporan Rekapitulasi Pendaftaran User Baru Registrasi Online Alkes dalam bentuk dokumen Excel. e. Laporan Inpres Menampilkan hasil laporan inpres dalam bentuk dokumen Excel. 5 KPI Berfungsi sebagai filter pencarian dalam menampilkan hasil laporan Key Performance Indicator yang telah dilakukan oleh petugas. 6 Profil Berfungsi untuk melakukan perubahan profil Admin Subdit yang meliputi ubah profil pengguna, ubah kata sandi, dan mengatur file uploadan yang ada. Ubah Profil Pengguna Berfungsi untuk melakukan perubahan profil pengguna. Ubah Kata Sandi Berfungsi untuk melakukan perubahan kata sandi. Management File Berfungsi untuk melakukan upload file lampiran. 7 Keluar Berfungsi untuk keluar dari session login aplikasi. Rahasia Aplikasi Regalkes & PKRT Online - Halaman Admin Subdit 379
380 Laporan Rekapitulasi Untuk melihat hasil laporan rekapitulasi, maka Admin Subdit dapat memilih menu Report yang ada. Pada menu Report terdapat lima buah sub menu yakni Rekapitulasi PNBP dan Sertifikat, sub menu Rekapitulasi Permohonan Perizinan dan Sertifikat, sub menu Rekapitulasi Jenis Produk, sub menu Pendaftaran User Baru Registrasi Online Alkes, dan sub menu Laporan Inpres. Pilih menu Report» Rekapitulasi PNBP untuk melihat laporan rekapitulasi PNBP (Penerimaan Negara Bukan Pajak) kemudian Admin Subdit akan dihadapkan dengan halaman filter data Rekapitulasi Pembayaran PNBP Izin Edar dan Sertifikat : Pilih menu Report» Rekapitulasi Permohonan Perizinan dan Sertifikat untuk melihat hasil laporan rekapitulasi permohonan perizinan dan sertifikat yang telah ada. Kemudian Admin Subdit akan dihadapkan dengan halaman filter data rekapitulasi berikut : Rahasia Aplikasi Regalkes & PKRT Online - Halaman Admin Subdit 380
381 Untuk melihat laporan rekapitulasi jenis produk, silahkan memilih menu Report» Rekapitulasi Jenis Produk. Untuk melihat laporan rekapitulasi pendaftaran user baru registrasi online Alkes, silahkan memilih menu Report» Pendaftaran User Baru Registrasi Online Alkes. (Untuk saat ini, menu tidak dapat diakses.) Untuk melihat laporan rekapitulasi laporan inpres, silahkan memilih menu Report» Laporan Inpres. (Untuk saat ini, menu tidak dapat diakses.) Setelah Kasie memilih hasil rekapitulasi laporan yang diinginkan, maka aplikasi akan menampilkan halaman filter data rekapitulasi. Lakukan pengisian terhadap halaman filter data berdasarkan kolom isian yang ada. Lakukan pengisian halaman form pencarian Rekapitulasi Pembayaran PNBP terhadap kolom isian yang ada pada halaman tersebut dengan ketentuan sebagai berikut : a. Kolom Periode Tanggal Pembayarn, Admin Subdit diharapkan memilih periode tanggal pembayaran yang berlaku. b. Kolom Jenis Perizinan, dapat diisi dengan memilhi salah satu jenis perizinan yang ada dalam pada kolom ini. c. Kolom Status, diisi dengan memilih salah satu status perizinan yang ingin ditampilkan. d. Kolom Checkbox NPWP, dapat dipilih apabila Admin Subdit ingin mencari laporan rekapitulasi berdasarkan NPWP teretntu. Setelah menceklis NPWP, tuliskan nomor NPWP yang akan ditampilkan pada data laporan rekapitulasi. Lakukan pengisian halaman rekapitulasi Permohonan Izin Edar dan Sertifikat terhadap kolom isian yang ada pada halaman tersebut dengan ketentuan sebagai berikut : a. Kolom Periode Tanggal, Admin Subdit diharapkan untuk memilih periode tanggal yang berlaku. b. Kolom Tanggal Acuan, diisi dengan memilih salah satu pilihan tanggal acuan dari daftar yang ada. Daftar pilihan yang ada di kolom ini yaitu Tanggal Aju, Tanggal Bayar, dan Tanggal Terbit. c. Kolom Perizinan, dapat diisi dengan memilih salah satu jenis perizinan yang ada pada daftar pilihan. Lakukan pengisian halaman Rekapitulasi Jenis Produk terhadap kolom isian yang ada pada halaman tersebut dengan ketentuan sebagai berikut : a. Kolom Periode Tanggal, Admin Subdit diharapkan untuk memilih periode tanggal yang berlaku. Rahasia Aplikasi Regalkes & PKRT Online - Halaman Admin Subdit 381
382 b. Kolom Jenis Perizinan, diisi dengan memilih salah satu daftar yang ada. Daftar pilihan yang ada di kolom ini yaitu Izin Edar Alat Kesehatan dan Izin Edar Perbekalan Kesehatan Rumah Tangga. c. Kolom Kelas, dapat diisi dengan memilih salah satu daftar pilihan yang ada. d. Kolom Status Permohonan, diisi dengan memilih salah satu daftar pilihan yang tersedia. Daftar pilihan status Permohonan yang dapat dipilih yaitu Belum terbit, Terbit, dan Semua Status Permohonan. e. Kolom Jenis Permohonan, diisi dengan memilih salah satu daftar pilihan yang tersedia. Daftar pilihan yang dapat dipilih oleh Kasie yaitu Permohonan Baru, Perpanjangan/Perubahan, dan Semua Jenis Permohonan. f. Kolom Jenis Produk, diisi dengan memilih salah satu daftar pilihan yang tersedia. Setelah Admin Subdit memilih tombol Export to Exc, maka aplikasi akan mengexport secara langsung hasil laporan ke dokumen excel seperti berikut : Rahasia Aplikasi Regalkes & PKRT Online - Halaman Admin Subdit 382
383 Klik dokumen excel yang berhasil didownload, kemudian muncul data excel seperti berikut : Key Performance Indicator Untuk melihat hasil laporan key performance indicator, maka Admin Subdit dapat memilih menu KPI yang ada. Cara untuk melihat Key Performance Indicator dari petugas adalah dengan memilih menu KPI seperti berikut : Setelah Admin Subdit memilih menu KPI seperti gambar di atas, maka Admin Subdit dihadapkan dengan halaman filter data rekapitulasi Key Performance Indicator seperti yang dapat dilihat di halaman selanjutnya. Rahasia Aplikasi Regalkes & PKRT Online - Halaman Admin Subdit 383
384 Lakukan pengisian halaman filter pencarian Key Performance Indicator terhadap kolom isian yang ada pada halaman tersebut dengan ketentuan sebagai berikut : a. Kolom Periode Tanggal, Admin Subdit diharapkan untuk memilih periode tanggal yang berlaku. b. Kolom Jabatan, diisi dengan memilih salah satu jabatan yang tersedia pada kolom. c. Kolom Nama, diisi dengan memilih salah satu nama yang dapat dipilih berdasarkan jabatan yang telah dipilih sebelumnya. Setelah Admin Subdit memilih tombol Export to Exc, maka aplikasi akan mengexport secara langsung hasil laporan ke dokumen excel. Rahasia Aplikasi Regalkes & PKRT Online - Halaman Admin Subdit 384
385 Klik dokumen excel yang berhasil didownload, kemudian muncul data excel seperti berikut : Tambah Jenis Produk Cara yang dilakukan untuk menambahkan jenis produk adalah dengan memilih menu Master Jenis Produk seperti berikut : Setelah Admin Subdit memilih Master Jenis Produk, maka aplikasi akan menampilkan halaman Daftar Jenis Produk seperti yang terlihat di halaman selanjutnya.. Rahasia Aplikasi Regalkes & PKRT Online - Halaman Admin Subdit 385
386 Pilih tombol Tambah Jenis Produk Baru. Kemudian muncul halaman Jenis Produk Baru seperti berikut : Rahasia Aplikasi Regalkes & PKRT Online - Halaman Admin Subdit 386
387 Lakukan pengisian terhadap kolom isian yang ada pada halaman tersebut dengan ketentuan sebagai berikut : 1. Kolom Kategori, diisi dengan memilih salah satu pilihan yang ada. 2. Kolom Nama Jenis Produk, diisi dengan mengetikkan nama jenis produk yang akan ditambahkan. 3. Kolom Kode HS, diisi dengan mengetkkan kode HS yang dimiliki oleh produk yang akan ditambahkan. 4. Kolom Kelas, diisi dengan mengetikkan nomor kelas yang sesuai dengan nama jenis produk yang akan ditambahkan. 5. Tombol Simpan, dapat dipilih apabila Admin Subdit telah mengisi seluruh kolom isian dengan benar. Setelah tombol ini diklik, maka aplikasi akan menyimpan data jenis produk baru yang telah diinput oleh Admin Subdit. 6. Tombol Kembali, dapat dipilih apabila Admin Subdit ingin kembali ke halaman sebelumnya. Admin Subdit dapat melakukan edit data jenis produk dan menghapus data jenis produk yang ada dalam tabel daftar jenis produk dengan cara memilih data yang diinginkan terlebih dahulu. Pemilihan data ini dapat dilakukan dengan mengklik checkbox yang terdapat di sebelah kiri data. Setelah memilih data yang akan diproses, pilih proses yang ada pada link tombol Pilih Proses. Tombol Pilih Proses ini menyediakan dua pilihan yang dapat dipilih Admin Subdit yaitu Edit Jenis Produk dan Hapus Jenis Produk. Lakukan pilihan proses terhadap kebutuhan yang diinginkan. Pilih link tombol Pilih Proses» Edit Jenis Produk untuk merubah data master jenis poduk. Pilih link tombol Pilih Proses» Hapus Jenis Produk untuk menghapus data master jenis produk yang ada pada tabel. Untuk melakukan pencarian, gunakan kolom Filter Berdasarkan untuk memlih kategori pencarian, kemudian lanjutkan dengan mengisikan kata kunci pencarian yang ada di kolom Dengan Kata Kunci. Klik tombol Enter yang ada pada keyboard untuk menampilkan hasil pencarian. Rahasia Aplikasi Regalkes & PKRT Online - Halaman Admin Subdit 387
388 Halaman Login Admin TU BAB 11 Daftar Menu Halaman Login Admin TU P ada halaman akun login Admin TU, Admin TU dapat mengelola data perusahaan baik yang telah terdaftar ataupun yang pendaftar baru yang ingin mengajukan izin. Selain itu Admin TU dapat memproses penerbitan NIE, memproses Surat Penolakan, mengelola Surat Keterangan Impor (tambah data SKI Baru, mempreview data SKI, ubah data SKI, dan menghapus data SKI yang ada), mengelola content berita yang terletak di halaman utama aplikasi, menampilkan laporan Rekapitulasi PNBP, menampilkan Rekapitulasi Permohonan Perizinan dan Sertifikat, menampilkan Rekapitulasi Jenis Produk, melihat profil Admin TU, mengubah profil Admin TU, merubah kata sandi dan melakukan management file. Beberapa menu yang dapat digunakan untuk menunjang aktifitas Admin TU dalam memproses dokumen terdiri dari 9 buah menu yaitu menu Home, menu Perusahaan, menu Permohonan, menu Surat Keterangan Impor, menu Berita, menu Report, menu KPI, menu Profil, dan menu Keluar. No Nama Menu Keterangan Halaman awal / utama dari aplikasi yang di dalamnya 1 Home berisi suatu menu yang dapat menunjang aktivitas Admin TU. 2 Perusahaan Suatu menu yang berfungsi untuk mengatur data perusahaan pendaftar, Berfungsi untuk melakukan preview data perusahaan, Data Perusahaan update data perusahaan, tambah user perusahaan, dan menghapus perusahaan. User Perusahaan Berisi data user perusahaan baik perusahaan baru yang ingin mendaftar, perusahaan aktif yang telah terdaftar atau perusahaan terdaftar non aktif. Rahasia Aplikasi Regalkes & PKRT Online - Halaman Login Admin TU 388
389 Berfungsi untuk melakukan persetujuan terhadap a. Baru perusahaan yang baru mendaftar ke aplikasi Registrasi Alat Kesehatan dan PKRT Online. Berisi daftar perusahaan aktif. Aktifitas yang dapat b. Aktif dilakukan pada menu ini adalah melakukan deaktivasi perusahaan aktif dan mereset password perusahaan aktif. Berisi daftar perusahaan non aktif. Aktifitas yang dapat c. Non Aktif dilakukan pada menu ini adalah melakukan aktivasi perusahaan non aktif. 3 Permohonan Berisi kumpulan data permohonan yang diajukan oleh pendaftar. Sertifikat Produksi ALKES Berisi kumpulan permohonan pendaftar Sertifikat Produksi ALKES. a. Proses Tebit NIE Berfungsi untuk memproses penerbitan NIE. b. Proses Surat Penolakan Berfungsi untuk memproses Surat Penolakan pandaftar yang tidak mendapatkan persetujuan dari petugas. c. Dokumen Sudah Diambil Berisi dokumen pengajuan yang telah diambil oleh pendaftar. d. Semua Dokumen Menampilkan seluruh data permohonan yang diajukan pendaftar mulai dari Proses Terbit NIE, Proses Surat Penolakan, dan Dokumen Sudah Diambil. Sertifikat PKRT Berisi kumpulan permohonan pendaftar Sertifikat PKRT. a. Proses Tebit NIE Berfungsi untuk memproses penerbitan NIE. b. Proses Surat Penolakan Berfungsi untuk memproses Surat Penolakan pandaftar yang tidak mendapatkan persetujuan dari petugas. c. Dokumen Sudah Diambil Berisi dokumen pengajuan yang telah diambil oleh pendaftar. Menampilkan seluruh data permohonan yang diajukan d. Semua Dokumen pendaftar mulai dari Proses Terbit NIE, Proses Surat Penolakan, dan Dokumen Sudah Diambil. Izin Penyalur ALKES (IPAK) Berisi kumpulan permohonan pendaftar Izin Penyalur ALKES (IPAK). a. Proses Tebit NIE Berfungsi untuk memproses penerbitan NIE. Rahasia Aplikasi Regalkes & PKRT Online - Halaman Login Admin TU 389
390 b. Proses Surat Penolakan Berfungsi untuk memproses Surat Penolakan pandaftar yang tidak mendapatkan persetujuan dari petugas. c. Dokumen Sudah Diambil Berisi dokumen pengajuan yang telah diambil oleh pendaftar. Menampilkan seluruh data permohonan yang diajukan d. Semua Dokumen pendaftar mulai dari Proses Terbit NIE, Proses Surat Penolakan, dan Dokumen Sudah Diambil. Izin Edar ALKES Berisi kumpulan permohonan pendaftar Izin Edar ALKES. a. Proses Tebit NIE Berfungsi untuk memproses penerbitan NIE. b. Proses Surat Penolakan Berfungsi untuk memproses Surat Penolakan pandaftar yang tidak mendapatkan persetujuan dari petugas. c. Dokumen Sudah Diambil Berisi dokumen pengajuan yang telah diambil oleh pendaftar. d. Semua Dokumen Menampilkan seluruh data permohonan yang diajukan pendaftar mulai dari Proses Terbit NIE, Proses Surat Penolakan, dan Dokumen Sudah Diambil. Izin Edar PKRT Berisi kumpulan permohonan pendaftar Izin Edarf PKRT. a. Proses Tebit NIE Berfungsi untuk memproses penerbitan NIE. b. Proses Surat Penolakan Berfungsi untuk memproses Surat Penolakan pandaftar yang tidak mendapatkan persetujuan dari petugas. c. Dokumen Sudah Diambil Berisi dokumen pengajuan yang telah diambil oleh pendaftar. d. Semua Dokumen Menampilkan seluruh data permohonan yang diajukan pendaftar mulai dari Proses Terbit NIE, Proses Surat Penolakan, dan Dokumen Sudah Diambil. Berfungsi untuk melakukan pengelolaan terhadap Surat 4 Surat Keterangan Impor Keterangan Impor (SKI) perusahaan pendaftar baik berupa pembuatan baru SKI, merubah data SKI, mempreview data, mengirimkan SKI ke NISW, atau menghapus data SKI. 5 Berita Berfungsi untuk mengatur content berita yang terdapat di halaman utama Regalkes & PKRT Online. 6 Report Menu yang berfungsi sebagai filter pencarian laporan yang akan ditampilkan dalam bentuk dokumen Excel. Rahasia Aplikasi Regalkes & PKRT Online - Halaman Login Admin TU 390
391 a. Rekapitulasi PNBP Menampilkan hasil laporan Rekapitulasi PNBP (Penerimaan Negara Bukan Pajak) dalam bentuk dokumen Excel. b. Rekapitulasi Permohonan Perizinan dan Sertifikat Menampilkan hasil laporan Rekapitulasi Permohonan Perizinan dan Sertifikat dalam bentuk dokumen Excel. c. Rekapitulasi Jenis Produk Menampilkan hasil laporan Rekapitulasi Jenis Produk dalam bentuk dokumen Excel. d. Pendaftaran User Baru Registrasi Online Alkes Menampilkan hasil laporan Rekapitulasi Pendaftaran User Baru Registrasi Online Alkes dalam bentuk dokumen Excel. e. Laporan Inpres Menampilkan hasil laporan inpres dalam bentuk dokumen Excel. 7 KPI Berfungsi sebagai filter pencarian dalam menampilkan hasil laporan Key Performance Indikator yang telah dilakukan oleh petugas. 8 Profil Berfungsi untuk melakukan perubahan profil Admin TU yang meliputi ubah profil pengguna, ubah kata sandi, dan mengatur file uploadan yang ada. Ubah Profil Pengguna Berfungsi untuk melakukan perubahan profil pengguna. Ubah Kata Sandi Berfungsi untuk melakukan perubahan kata sandi. Management File Berfungsi untuk melakukan upload file lampiran. 9 Keluar Berfungsi untuk keluar dari session login aplikasi. Mengelola Data Perusahaan Admin TU dapat melakukan pengelolaan data perusahaan seperti mempreview data perusahaan, update atau merubah data perusahaan, menambahkan user perusahaan, dan meghapus data perusahaan. Untuk melakukan seluruh proses tersebut, maka Admin TU diharapkan untuk memilih menu Perusahaan» Data Perusahaan seperti berikut : Rahasia Aplikasi Regalkes & PKRT Online - Halaman Login Admin TU 391
392 Kemudian aplikasi akan menampilkan halaman Data Perusahaan seperti gambar berikut : Rahasia Aplikasi Regalkes & PKRT Online - Halaman Login Admin TU 392
393 Langkah awal yag harus dilakukan oleh Admin TU untuk memproses data yang diinginkan adalah dengan memilih salah satu data yang akan diproses dengan cara mengklik checkbox yang terdapat di sebelah kiri data perusahaan. Setelah Admin TU memilih data yang dikehendaki, maka aplikasi akan menampilkan pilihan proses di bawah data terpilih seperti berikut : Selain memilih proses seperti cara yang terlihat pada gambar di atas, Admin TU juga dapat memproses data dengan memilih link tombol Pilih Proses yang terletak di bagian atas tabel : Link Preview, dapat dipilih apabila Admin TU ingin melakukan preview data perusahaan. Cara lain untuk menampilkan hasil Preview data yang ada pada tabel adalah dengan mengklik secara langsung link nama perusahaan berwarna biru yang ada pada tabel data perusahaan secara langsung tanpa memilih proses di bagian link tombol Pilih Proses. Link Update Data Perusahaan, dapat dipilih apabila Admin TU ingin melakukan perubahan terhadap data perusahaan yang ada. Link Tambah User Perusahaan, dapat dipilih apabila Admin TU ingin menambahkan user perusahaan. Link Hapus Perusahaan, dapat dipilih apabila Admin TU ingin melakukan penghapusan data perusahaan yang ada. Rahasia Aplikasi Regalkes & PKRT Online - Halaman Login Admin TU 393
394 Validasi User Perusahaan Baru Untuk melakukan validasi user perusahaan yang baru saja mendaftar sebagai anggota yang ingin mengajukan pembuatan perizinan Registrasi Alat Kesehatan dan PKRT Online, maka Admin TU diharapkan untuk memilih menu Perusahaan» User Perusahaan» Baru. Kemudian aplikasi akan menampilkan halaman Daftar User Baru seperti berikut : Rahasia Aplikasi Regalkes & PKRT Online - Halaman Login Admin TU 394
395 Pilih data perusahaan yang ingin diproses, kemudian pilih link tombol Pilih Proses» Setujui. Muncul dialogbox konfirmasi yang bertuliskan Proses data terpilih sekarang?. Pilih OK untuk melanjutkan atau pilih Cancel untuk membatalkan. Setelah aplikasi berhasil memproses validasi data registrasi perusahaan baru, maka muncul dilog box informasi seperti gambar berikut ini : Pendaftar dapat melakukan pengecekan notifikasi penerimaan perusahaan. Rahasia Aplikasi Regalkes & PKRT Online - Halaman Login Admin TU 395
396 Mengirimkan Surat Keterangan Impor ke NISW Surat Keterangan Impor akan tergenerate secara langsung oleh aplikasi apabila Surat Alat Kesehatan Luar Negeri & PKRT Luar Negeri telah terbit. Tugas Admin TU disini adalah dengan mengirimkan surat Keterangan Impor yang telah terbit ke NISW. Untuk mengirimkan Surat Keterangan Impor ke NISW, maka Admin TU dapat memilih menu Surat Keterangan Impor seperti berikut : Kemudian aplikasi akan menampilkan halaman Data Surat Keterangan Impor : Rahasia Aplikasi Regalkes & PKRT Online - Halaman Login Admin TU 396
397 Pilih salah satu data yang ingin diproses, kemudian klik link tombol Pilih Proses» Preview. Lalu muncul halaman Preview Data SKI seperti berikut : Pilih tombol National Single Window). untuk mengirimkan Surat keterangan Impor ke INSW (Indonesia Rahasia Aplikasi Regalkes & PKRT Online - Halaman Login Admin TU 397
398 Membuat Surat Keterangan Impor Untuk membuat Surat Keterangan Impor baru, Admin TU diharapkan untuk memilih tombol Data SKI Baru yang ada di halaman data Surat Keterangan Impor. Kemudian aplikasi akan menampilkan halaman seperti berikut ini : Isian Data Pembuatan SKI Baru : Data Permohonan 1. Kolom Komoditi, dapat diisi dengan memilih salah satu jenis komoditi yang ada berdasarkan nomor pendaftaran produk. Daftar pilihan yang dapat dipilih oleh Admin TU adalah Nomor Pendaftaran Alat Kesehatan dan Nomor Pendaftaran PKRT. Rahasia Aplikasi Regalkes & PKRT Online - Halaman Login Admin TU 398
399 2. Kolom Nomor Izin, diisi dengan mengetikkan nomor izin pendaftaran sesuai dengan pilihan nomor pendaftaran yang telah dipilih sebelumnya. 3. Kolom Tanggal Terbit, diisi dengan memilih tanggal terbit yang sesuai dengan izin pendaftaran. 4. Kolom Tanggal Expired, diisi dengan tanggal masa berlaku izin terbit. 5. Kolom Pejabat Penandatangan, diisi dengan mengetikkan nama pejabat yang menandatangani surat izin Alat Kesehatan atau PKRT. 6. Kolom NIP Penandatangan, diisi dengan mengetikkan NIP penandatanganan yang sesuai dengan surat izin yang dimiliki. 7. Kolom Jabatan Penandatangan, diisi dengan mengetikkan jabatan penandatangan. 8. Kolom Negara Asal, diisi dengan memilih salah satu negara asal yang sesuai. 9. Kolom Pelabuhan Bongkar, diisi dengan memilih salah satu nama pelabuhan bongkar muat yang sesuai. 10. Kolom Keterangan, diisi dengan memberikan keterangan yang akan disampaikan pada kolom yang tersedia. Data Perusahaan 1. Kolom Nomor Pokok Wajib Pajak, diisi dengan Nomor Pokok Wajib Pajak yang dimiliki oleh perusahaan. NPWP ini diisi dengan 15 angka tanpa ada karakter pemisah seperti titik titik (.) atau strip (-). 2. Kolom Nama Perusahaan, diisi dengan nama perusahaan pendaftar. 3. Kolom Alamat Perusahaan, diisi dengan alamat lengkap perusahaan yang sesuai dengan NPWP yang ada. 4. Kolom Nomor Telepon, diisi dengan mengetikkan nomor telepon aktif yang dimiliki oleh perusahaan. 5. Kolom Nomor Faximile, diisi dengan mengetikkan nomor faximile aktif yang dimilki oleh perusahaan. 6. Kolom Nama Penanggung Jawab, diisi dengan mengetikkan nama penanggung jawab perusahaan. Rahasia Aplikasi Regalkes & PKRT Online - Halaman Login Admin TU 399
400 Daftar Barang SKI 1. Kolom Nama Barang, diisi dengan mengetikkan nama barang yang sesuai. 2. Kolom HS Code, diisi dengan HS Code dari barang impor yang akan diajukan. 3. Kolom Barang Amount, diisi dengan jumlah barang yang ada. 4. Kolom Barang Satuan, diisi dengan mengetikkan satuan dari barang impor yang akan diajukan. 5. Kolom Tipe Barang, diisi dengan tipe barang yang akan diajukan. 6. Kolom Ukuran Barang, diisi dengan mengetikkan ukuran barang yang sesuai. Rahasia Aplikasi Regalkes & PKRT Online - Halaman Login Admin TU 400
401 Mengatur Content Berita Pengaturan content berita yang terdapat di halaman utama aplikasi Registrasi Alat kesehatan dan PKRT Online dapat diatur oleh Admin TU di bagian menu Berita. Untuk melakukan pengaturan content berita yang ada, maka Admin TU diharapkan untuk memilih menu Berita seperti gambar berikut : Kemudian aplikasi akan menampilkan halaman Data Berita seperti gambar di bawah ini : Untuk melakukan pencarian terhadap data berita, Admin TU dapat menggunakan form pencarian yang tersedia. Pilih kategori pencarian dari data yang akan dicari pada kolom Filter Berdasarkan, kemudian tuliskan kata kunci pencarian di kolom Dengan Kata Kunci. Lalu tekan tombol Enter yang ada di keyboard untuk menampilkan hasil pencarian. Rahasia Aplikasi Regalkes & PKRT Online - Halaman Login Admin TU 401
402 Untuk membuat berita baru. silahkan pilih tombol Buat Berita Baru. Kemudian isikan seluruh content sesuai kebutuhan pada halaman isian data Berita. Untuk melakukan perubahan terhadap berita yang ada, silahkan pilih link tombol Pilih Proses» Ubah Berita. Untuk menghapus berita yang ada, pilih link tombol Pilih Proses» Hapus Berita. Lakukan pemilihan data terlebih dahulu sebelum melakukan proses yang ingin dilakukan. Pemilihan data yang akan diproses dapat dilakukan dengan cara mengklik checkbox yang ada di sebelah kiri data. Kemudian lakukan pemilihan proses sesuai kebutuhan pada link tombol Pilih Proses atau memilih tombol aksi yang ada secara langsung. Membuat Content Berita Baru Pilih tombol, kemudian muncul halaman Berita Baru : Rahasia Aplikasi Regalkes & PKRT Online - Halaman Login Admin TU 402
403 1. Kolom Tanggal Tayang, diisi denngan memilih salah satu tanggal tayang berita yang akan ditampilkan pada halaman web aplikasi Regalkes dan PKRT Online. 2. Kolom Tanggal Expired, diisi dengan memilih salah satu tanggal expired atau masa berlaku berita yang tampil di halmaan web aplikasi Regalkes dan PKRT Online. 3. Kolom Judul, diisi dengan mengetikkan judul berita pada kolom yang tersedia. 4. Kolom Ringkasan, diisi dengan mengetikkan ringkasan yang sesuai denga nisi berita yang akan ditampilkan. 5. Kolom Isi Berita, diisi dengan mengetikkan isi berita yang sesuai dengan judul dan ringkasa yang telah dituliskan. 6. Kolom Upload File Berita, diisi dengan mengupload file berita dalam bentuk file.pdf dengan ukuran maksimal 5 mb. 7. Checkbox Tampilkan di Halaman Utama, dapat dipilih apabila berita yang akan dibuat akan ditampilkan pada halaman utama aplikasi. 8. Tombol Terbitkan, dapat dipilih apabila Admin TU telah mengisi seluruh data isian berita dengan lengkap dan benar. 9. Tombol Kembali, dapat dipilih apabila Admin TU ingin membatalkan mengisi content berita. Kemudian aplikasi akan mengarahkan Admin TU kembali ke halaman sebelumnya. Laporan Rekapitulasi Untuk melihat hasil laporan rekapitulasi, maka Admin TU dapat memilih menu Report yang ada. Pada menu Report terdapat lima buah sub menu yakni Rekapitulasi PNBP dan Sertifikat, sub menu Rekapitulasi Permohonan Perizinan dan Sertifikat, sub menu Rekapitulasi Jenis Produk, sub menu Pendaftaran User Baru Registrasi Online Alkes, dan sub menu Laporan Inpres. Pilih menu Report» Rekapitulasi PNBP untuk melihat laporan rekapitulasi PNBP (Penerimaan Negara Bukan Pajak) kemudian Admin TU akan dihadapkan dengan halaman filter data Rekapitulasi Pembayaran PNBP Izin Edar dan Sertifikat yang dapat dilihat di halaman selanjutnya. Rahasia Aplikasi Regalkes & PKRT Online - Halaman Login Admin TU 403
404 Pilih menu Report» Rekapitulasi Permohonan Perizinan dan Sertifikat untuk melihat hasil laporan rekapitulasi permohonan perizinan dan sertifikat yang telah ada. Kemudian Admin TU akan dihadapkan dengan halaman filter data rekapitulasi berikut : Untuk melihat laporan rekapitulasi jenis produk, silahkan memilih menu Report» Rekapitulasi Jenis Produk. Untuk melihat laporan rekapitulasi pendaftaran user baru registrasi online Alkes, silahkan memilih menu Report» Pendaftaran User Baru Registrasi Online Alkes. (Untuk saat ini, menu tidak dapat diakses.) Untuk melihat laporan rekapitulasi laporan inpres, silahkan memilih menu Report» Laporan Inpres. (Untuk saat ini, menu tidak dapat diakses.) Setelah Admin TU memilih hasil rekapitulasi laporan yang diinginkan, maka aplikasi akan menampilkan halaman filter data rekapitulasi. Lakukan pengisian terhadap halaman filter data berdasarkan kolom isian yang ada. Lakukan pengisian halaman form pencarian Rekapitulasi Pembayaran PNBP terhadap kolom isian yang ada pada halaman tersebut dengan ketentuan sebagai berikut : Rahasia Aplikasi Regalkes & PKRT Online - Halaman Login Admin TU 404
405 a. Kolom Periode Tanggal Pembayarn, Admin TU diharapkan memilih periode tanggal pembayaran yang berlaku. b. Kolom Jenis Perizinan, dapat diisi dengan memilhi salah satu jenis perizinan yang ada dalam pada kolom ini. c. Kolom Status, diisi dengan memilih salah satu status perizinan yang ingin ditampilkan. d. Kolom Checkbox NPWP, dapat dipilih apabila Kasie ingin mencari laporan rekapitulasi berdasarkan NPWP tertentu. Setelah menceklis NPWP, tuliskan nomor NPWP yang akan ditampilkan pada data laporan rekapitulasi. Lakukan pengisian halaman rekapitulasi Permohonan Izin Edar dan Sertifikat terhadap kolom isian yang ada pada halaman tersebut dengan ketentuan sebagai berikut : a. Kolom Periode Tanggal, Admin TU diharapkan untuk memilih periode tanggal yang berlaku. b. Kolom Tanggal Acuan, diisi dengan memilih salah satu pilihan tanggal acuan dari daftar yang ada. Daftar pilihan yang ada di kolom ini yaitu Tanggal Aju, Tanggal Bayar, dan Tanggal Terbit. c. Kolom Perizinan, dapat diisi dengan memilih salah satu jenis perizinan yang ada pada daftar pilihan. Lakukan pengisian halaman Rekapitulasi Jenis Produk terhadap kolom isian yang ada pada halaman tersebut dengan ketentuan sebagai berikut : a. Kolom Periode Tanggal, Kasie diharapkan untuk memilih periode tanggal yang berlaku. b. Kolom Jenis Perizinan, diisi dengan memilih salah satu daftar yang ada. Daftar pilihan yang ada di kolom ini yaitu Izin Edar Alat Kesehatan dan Izin Edar Perbekalan Kesehatan Rumah Tangga. c. Kolom Kelas, dapat diisi dengan memilih salah satu daftar pilihan yang ada. d. Kolom Status Permohonan, diisi dengan memilih salah satu daftar pilihan yang tersedia. Daftar pilihan status Permohonan yang dapat dipilih yaitu Belum terbit, Terbit, dan Semua Status Permohonan. Rahasia Aplikasi Regalkes & PKRT Online - Halaman Login Admin TU 405
406 e. Kolom Jenis Permohonan, diisi dengan memilih salah satu daftar pilihan yang tersedia. Daftar pilihan yang dapat dipilih oleh Admin TU yaitu Permohonan Baru, Perpanjangan/Perubahan, dan Semua Jenis Permohonan. f. Kolom Jenis Produk, diisi dengan memilih salah satu daftar pilihan yang tersedia. Setelah Admin TU memilih tombol Export to Exc, maka aplikasi akan mengexport secara langsung hasil laporan ke dokumen excel seperti berikut : Klik dokumen excel yang berhasil didownload, kemudian muncul data excel yang dapat dilihat di halaman selanjutnya. Rahasia Aplikasi Regalkes & PKRT Online - Halaman Login Admin TU 406
407 Key Performance Indicator Untuk melihat hasil laporan key performance indicator, maka Admin TU dapat memilih menu KPI yang ada. Cara untuk melihat Key Performance Indicator dari petugas adalah dengan memilih menu KPI seperti berikut : Setelah Admin TU memilih menu KPI seperti gambar di atas, maka Kasie dihadapkan dengan halaman filter data rekapitulasi Key Performance Indicator seperti yang dapat dilihat di halaman selanjutnya. Rahasia Aplikasi Regalkes & PKRT Online - Halaman Login Admin TU 407
408 Lakukan pengisian halaman filter pencarian Key Performance Indicator terhadap kolom isian yang ada pada halaman tersebut dengan ketentuan sebagai berikut : a. Kolom Periode Tanggal, Admin TU diharapkan untuk memilih periode tanggal yang berlaku. b. Kolom Jabatan, diisi dengan memilih salah satu jabatan yang tersedia pada kolom. c. Kolom Nama, diisi dengan memilih salah satu nama yang dapat dipilih berdasarkan jabatan yang telah dipilih sebelumnya. Setelah Admin TU memilih tombol Export to Exc, maka aplikasi akan mengexport secara langsung hasil laporan ke dokumen excel. Rahasia Aplikasi Regalkes & PKRT Online - Halaman Login Admin TU 408
409 Klik dokumen excel yang berhasil didownload, kemudian muncul data excel seperti berikut : Rahasia Aplikasi Regalkes & PKRT Online - Halaman Login Admin TU 409
410 Halaman Login Admin PNBP BAB 12 Daftar Menu Halaman Login PNBP A kun login PNBP dapat digunakan apabila terjadi masalah pada aplikasi e-payment. Aktifitas yang dapat dilakukan oleh Admin PNBP antara lain memproses berkas bukti bayar, melihat hasil laporan rekapitulasi PNBP, melihat hasil laporan Key Performance Indicator, melihat profil Admin PNBP, mengubah profil Admin PNBP, merubah kata sandi dan melakukan management file. Beberapa menu yang dapat digunakan untuk menunjang aktifitas Admin PNBP dalam memproses dokumen terdiri dari 6 buah menu yaitu menu Home, menu Permohonan, menu menu Report, menu KPI, menu Profil, dan menu Keluar. No Nama Menu Keterangan Halaman awal / utama dari aplikasi yang di dalamnya 1 Home berisi suatu menu yang dapat menunjang aktivitas Admin PNBP. 2 Permohonan Berisi kumpulan data permohonan yang diajukan oleh pendaftar. Sertifikat Produksi Alkes Berisi kumpulan permohonan pendaftar Sertifikat Produksi Alkes. a. Proses Generate Kode Billing Dapat digunakan untuk melakukan penomoran kode billing secara langsung yang telah terintegrasi dengan sistem. Untuk saat ini, proses Generate Kode Billing tidak berfungsi. b. Proses Pemeriksaan Berkas Bukti Bayar Berfungsi untuk memproses pemeriksaan berkas bukti bayar pemohon. c. Semua Dokumen Menampilkan seluruh data permohonan yang diajukan. Sertifikat Produksi PKRT Berisi kumpulan permohonan pendaftar Sertifikat Produksi PKRT. Rahasia Aplikasi Regalkes & PKRT Online - Halaman Login Admin PNBP 410
411 Dapat digunakan untuk melakukan penomoran kode a. Proses Generate Kode Billing billing secara langsung yang telah terintegrasi dengan sistem. Untuk saat ini, proses Generate Kode Billing tidak berfungsi. b. Proses Pemeriksaan Berkas Bukti Bayar Berfungsi untuk memproses pemeriksaan berkas bukti bayar pemohon. c. Semua Dokumen Menampilkan seluruh data permohonan yang diajukan. IPAK Berisi kumpulan permohonan pendaftar Izin PAK. a. Proses Generate Kode Billing Dapat digunakan untuk melakukan penomoran kode billing secara langsung yang telah terintegrasi dengan sistem. Untuk saat ini, proses Generate Kode Billing tidak berfungsi. b. Proses Pemeriksaan Berkas Bukti Bayar Berfungsi untuk memproses pemeriksaan berkas bukti bayar pemohon. c. Semua Dokumen Menampilkan seluruh data permohonan yang diajukan. Izin Edar Alkes» Dalam Negeri» Elektromedik Berisi kumpulan permohonan pendaftar Izin Edar Alkes Elektromedik dalam negeri. a. Proses Generate Kode Billing Dapat digunakan untuk melakukan penomoran kode billing secara langsung yang telah terintegrasi dengan sistem. Untuk saat ini, proses Generate Kode Billing tidak berfungsi. b. Proses Pemeriksaan Berkas Bukti Bayar Berfungsi untuk memproses pemeriksaan berkas bukti bayar pemohon. c. Semua Dokumen Menampilkan seluruh data permohonan yang diajukan. Izin Edar Alkes» Dalam Negeri» Non Elektromedik Berisi kumpulan permohonan pendaftar Izin Edar Alkes Non Elektromedik dalam negeri. a. Proses Generate Kode Billing Dapat digunakan untuk melakukan penomoran kode billing secara langsung yang telah terintegrasi dengan sistem. Untuk saat ini, proses Generate Kode Billing tidak berfungsi. b. Proses Pemeriksaan Berkas Bukti Bayar Berfungsi untuk memproses pemeriksaan berkas bukti bayar pemohon. c. Semua Dokumen Menampilkan seluruh data permohonan yang diajukan. Rahasia Aplikasi Regalkes & PKRT Online - Halaman Login Admin PNBP 411
412 Izin Edar Alkes» Dalam Negeri» Diagnostic In Vitro Berisi kumpulan permohonan pendaftar Izin Edar Alkes Diagnostic In Vitro dalam negeri. a. Proses Generate Kode Billing Dapat digunakan untuk melakukan penomoran kode billing secara langsung yang telah terintegrasi dengan sistem. Untuk saat ini, proses Generate Kode Billing tidak berfungsi. b. Proses Pemeriksaan Berkas Bukti Bayar Berfungsi untuk memproses pemeriksaan berkas bukti bayar pemohon. c. Semua Dokumen Menampilkan seluruh data permohonan yang diajukan. Izin Edar Alkes» Luar Negeri» Elektromedik Berisi kumpulan permohonan pendaftar Izin Edar Alkes Elektromedik luar negeri. a. Proses Generate Kode Billing Dapat digunakan untuk melakukan penomoran kode billing secara langsung yang telah terintegrasi dengan sistem. Untuk saat ini, proses Generate Kode Billing tidak berfungsi. b. Proses Pemeriksaan Berkas Bukti Bayar Berfungsi untuk memproses pemeriksaan berkas bukti bayar pemohon. c. Semua Dokumen Menampilkan seluruh data permohonan yang diajukan. Izin Edar Alkes» Luar Negeri» Non Elektromedik Berisi kumpulan permohonan pendaftar Izin Edar Alkes Non Elektromedik luar negeri. a. Proses Generate Kode Billing Dapat digunakan untuk melakukan penomoran kode billing secara langsung yang telah terintegrasi dengan sistem. Untuk saat ini, proses Generate Kode Billing tidak berfungsi. b. Proses Pemeriksaan Berkas Bukti Bayar Berfungsi untuk memproses pemeriksaan berkas bukti bayar pemohon. c. Semua Dokumen Menampilkan seluruh data permohonan yang diajukan. Izin Edar Alkes» Luar Negeri» Diagnostic In Vitro Berisi kumpulan permohonan pendaftar Izin Edar Alkes Diagnostic In Vitro dalam negeri. a. Proses Generate Kode Billing Dapat digunakan untuk melakukan penomoran kode billing secara langsung yang telah terintegrasi dengan sistem. Untuk saat ini, proses Generate Kode Billing tidak berfungsi. Rahasia Aplikasi Regalkes & PKRT Online - Halaman Login Admin PNBP 412
413 b. Proses Pemeriksaan Berkas Bukti Bayar Berfungsi untuk memproses pemeriksaan berkas bukti bayar pemohon. c. Semua Dokumen Menampilkan seluruh data permohonan yang diajukan. Izin Edar PKRT» Dalam Negeri Berisi kumpulan permohonan pendaftar Izin Edar PKRT dalam negeri. a. Proses Generate Kode Billing Dapat digunakan untuk melakukan penomoran kode billing secara langsung yang telah terintegrasi dengan sistem. Untuk saat ini, proses Generate Kode Billing tidak berfungsi. b. Proses Pemeriksaan Berkas Bukti Bayar Berfungsi untuk memproses pemeriksaan berkas bukti bayar pemohon. c. Semua Dokumen Menampilkan seluruh data permohonan yang diajukan. Izin Edar PKRT» Luar Negeri Berisi kumpulan permohonan pendaftar Izin Edar PKRT luar negeri. a. Proses Generate Kode Billing Dapat digunakan untuk melakukan penomoran kode billing secara langsung yang telah terintegrasi dengan sistem. Untuk saat ini, proses Generate Kode Billing tidak berfungsi. b. Proses Pemeriksaan Berkas Bukti Bayar Berfungsi untuk memproses pemeriksaan berkas bukti bayar pemohon. c. Semua Dokumen Menampilkan seluruh data permohonan yang diajukan. 3 Report Menu yang berfungsi sebagai filter pencarian laporan yang akan ditampilkan dalam bentuk dokumen Excel. a. Rekapitulasi PNBP Menampilkan hasil laporan Rekapitulasi PNBP (Penerimaan Negara Bukan Pajak) dalam bentuk dokumen Excel. 4 KPI Berfungsi sebagai filter pencarian dalam menampilkan hasil laporan Key Performance Indicator yang telah dilakukan oleh petugas. 6 Profil Berfungsi untuk melakukan perubahan profil Admin Subdit yang meliputi ubah profil pengguna, ubah kata sandi, dan mengatur file uploadan yang ada. Ubah Profil Pengguna Berfungsi untuk melakukan perubahan profil pengguna. Ubah Kata Sandi Berfungsi untuk melakukan perubahan kata sandi. Management File Berfungsi untuk melakukan upload file lampiran. Rahasia Aplikasi Regalkes & PKRT Online - Halaman Login Admin PNBP 413
414 7 Keluar Berfungsi untuk keluar dari session login aplikasi. Laporan Rekapitulasi PNBP Untuk melihat hasil laporan rekapitulasi, maka Admin PNBP dapat memilih menu Report» Rekapitulasi PNBP untuk melihat laporan rekapitulasi PNBP (Penerimaan Negara Bukan Pajak) kemudian Admin PNBP akan dihadapkan dengan halaman filter data Rekapitulasi Pembayaran PNBP Izin Edar dan Sertifikat : Setelah Admin PNBP memilih Rekapitulasi PNBP, maka aplikasi akan menampilkan halaman filter pencarian. Lakukan pengisian halaman form pencarian Rekapitulasi Pembayaran PNBP terhadap kolom isian yang ada pada halaman tersebut dengan ketentuan sebagai berikut : a. Kolom Periode Tanggal Pembayarn, Admin PNBP diharapkan memilih periode tanggal pembayaran yang berlaku. b. Kolom Jenis Perizinan, dapat diisi dengan memilhi salah satu jenis perizinan yang ada dalam pada kolom ini. c. Kolom Status, diisi dengan memilih salah satu status perizinan yang ingin ditampilkan. d. Kolom Checkbox NPWP, dapat dipilih apabila Admin PNBP ingin mencari laporan rekapitulasi berdasarkan NPWP teretntu. Setelah menceklis NPWP, tuliskan nomor NPWP yang akan ditampilkan pada data laporan rekapitulasi. Rahasia Aplikasi Regalkes & PKRT Online - Halaman Login Admin PNBP 414
415 Pilih tombol Export ke Ex untuk menampilkan hasil laporan. Setelah Admin PNBP memilih tombol Export to Excelc, maka aplikasi akan mengexport secara langsung hasil laporan ke dokumen excel seperti berikut : Klik dokumen excel yang berhasil didownload, kemudian muncul data excel seperti berikut : Rahasia Aplikasi Regalkes & PKRT Online - Halaman Login Admin PNBP 415
416 Key Performance Indicator Untuk melihat hasil laporan key performance indicator, maka Admin PNBP dapat memilih menu KPI yang ada. Cara untuk melihat Key Performance Indicator dari petugas adalah dengan memilih menu KPI seperti berikut : Setelah Admin Subdit memilih menu KPI seperti gambar di atas, maka Admin PNBP dihadapkan dengan halaman filter data rekapitulasi Key Performance Indicator seperti yang dapat dilihat di halaman selanjutnya. Lakukan pengisian halaman filter pencarian Key Performance Indicator terhadap kolom isian yang ada pada halaman tersebut dengan ketentuan sebagai berikut : a. Kolom Periode Tanggal, Admin Subdit diharapkan untuk memilih periode tanggal yang berlaku. b. Kolom Jabatan, diisi dengan memilih salah satu jabatan yang tersedia pada kolom. c. Kolom Nama, diisi dengan memilih salah satu nama yang dapat dipilih berdasarkan jabatan yang telah dipilih sebelumnya. Setelah Admin Subdit memilih tombol Export to Exc, maka aplikasi akan mengexport secara langsung hasil laporan ke dokumen excel. Rahasia Aplikasi Regalkes & PKRT Online - Halaman Login Admin PNBP 416
417 Klik dokumen excel yang berhasil didownload, kemudian muncul data excel seperti berikut : Rahasia Aplikasi Regalkes & PKRT Online - Halaman Login Admin PNBP 417
418 Manajemen Data BAB 12 Edit Permohonan Edit data atau yang disebut juga tahap pemeriksaan / mengubah data adalah proses memeriksa kembali data yang telah terkumpul untuk mengetahui apakah data yang terkumpul cukup baik dan dapat diolah/diproses dengan baik. Edit data berfungsi untuk melakukan modifikasi terhadap data yang ada. Modifikasi / update data dapat dilakukan apabila terdapat informasi baru atau perubahan terhadap data yang telah diisikan. Untuk melakukan edit data, langkah yang harus dilakukan pendaftar adalah sebagai berikut : 1. Pilih data permohonan yang ingin diubah, dengan cara memilih/mengkilk checkbox yang terdapat pada bagian kiri baris data. 2. Setelah memilih data yang ingin diubah, klik link tombol Pilih Proses» Edit Permohonan. Untuk lebih lengkapnya, dapat dilihat pada keterangan gambar berikut : 3. Apabila pendaftar telah memilih Edit Permohonan, maka aplikasi akan menampilkan dialog box konfirmasi yang berisikan pertanyaan yang bertuliskan Proses data terpilih sekarang?. Jika pendaftar ingin memproses data yang telah dipilih, pendaftar dianjurkan untuk memilih tombol OK, namun apabila pendaftar merasa tidak yakin dengan data yang dipilih dan ingin mengganti pilihan data dengan data yang lain, maka pendaftar diharapkan untuk memilih Cancel untuk membatalkan proses pengeditan. Rahasia Aplikasi Regalkes & PKRT Online - Manajemen Data 418
419 4. Setelah memilih OK, aplikasi akan menampilkan halaman Edit Permohonan seperti berikut Rahasia Aplikasi Regalkes & PKRT Online - Manajemen Data 419
420 5. Kemudian lakukan perubahan terhadap data yang diinginkan sesuai kebutuhan. 6. Setelah melakukan perubahan terhadap data yang diinginkan, klik tombol Simpan untuk menyimpan perubahan data. Preview Permohonan Untuk melakukan preview/peninjauan terhadap data yang telah diinputkan, maka langkah yang harus dilakukan oleh pendaftar adalah : 1. Pilih data permohonan yang ingin diubah, dengan cara memilih/mengkilk checkbox yang terdapat pada bagian kiri baris data. 2. Setelah memilih data yang ingin diubah, pilih link tombol Pilih Proses» Preview. 3. Apabila petugas telah memilih proses Preview, maka aplikasi akan menampilkan dialog box konfirmasi yang berisikan pertanyaan yang bertuliskan Proses Data terpilih Sekarang?. Jika pendaftar ingin memproses data yang telah dipilih, pendaftar dianjurkan untuk memilih tombol OK, namun apabila pendaftar merasa tidak yakin dengan data yang dipilih dan ingin mengganti pilihan data dengan data yang lain, maka pendaftar diharapkan untuk memilih Cancel untuk membatalkan proses preview permohonan. 4. Setelah memilih OK, aplikasi akan menampilkan halaman Preview Permohonan seperti yang dapat dilihat di halaman selanjutnya. Rahasia Aplikasi Regalkes & PKRT Online - Manajemen Data 420
421 Rahasia Aplikasi Regalkes & PKRT Online - Manajemen Data 421
422 Hapus Data Langkah yang dapat dilakukan oleh pendaftar untuk dalam menghapus data permohonan : 1. Pilih data yang ingin diproses dengan cara menceklis checkbox yang terdapat di sebelah kiri data. Kemudian klik link tombol Pilih Proses» Hapus Data. 2. Setelah memilih Hapus Data, kemudian aplikasi akan menanyakan kembali mengenai data yang terpilih. Apabila user ingin melakukan proses penghapusan terhadap data terpilih, maka pilih tombol OK, namun apabila user ingin membatalkan proses penghapusan data terpilih, maka user dianjurkan untuk memilih tombol Canel. 3. Apabila aplikasi telah berhasil melakukan penghapusan data, maka aplikasi akan menampilkan dialog box informasi yang bertuliskann Data berhasil dihapus. Rahasia Aplikasi Regalkes & PKRT Online - Manajemen Data 422
423 Upload File Upload file berfungsi untuk melakukan proses pengunggahan lampiran berkas persyaratan yang diperlukan sebagai syarat pengajuan permohonan izin Registrasi Alat Kesehatan dan PKRT Online. Seluruh file yang diupload harus berupa scan asli dari daftar persyaratan yang diminta. Jenis file yang dapat diunggah ke dalam aplikasi Registrasi Alat Kesehatan dan PKRT Online ini adalah.pdf dengan ukuran maksimal 5 mb. Untuk melakukan upload file ke dalam aplikasi, pendaftar dapat mengikuti instruksi berikut : 1. Pilih tombol Choose File. 2. Kemudian aplikasi akan menampilkan interface pencarian file yang ada pada komputer pendaftar seperti berikut : Rahasia Aplikasi Regalkes & PKRT Online - Manajemen Data 423
424 3. Cari dan pilih file yang akan diupload. Setelah pendaftar menemukan file yang dicari, pilih file tersebut, kemudian klik Open. 4. Setelah pendaftar menemukan file yang dicari, pilih file tersebut, kemudian klik Open. 5. Apabila proses penguploadan file telah berhasil, maka aplikasi akan menampilkan keterangan File telah dilampirkan seperti berikut : Di sebelah kanan tulisan File telah dilampirkan terdapat link Edit dan Hapus File. Pilih Edit File apabila user ingin merubah file yang telah terupload. Lakukan Edit FIle upload dengan cara mengikuti langkah-langkah melakukan upload file. Atau pilih Hapus File untuk menghapus file yang telah berhasil diupload oleh sistem. Management File Management file berfungsi sebagai tempat penyimpanan file yang digunakan untuk mengatur daftar file yang telah terupload agar dapat digunakan saat pengisian form yang ada. Untuk melakukan management file, user diharapkan mengikuti langkah sebagai berikut : 1. Pilih Profil» Management File. 2. Setelah memilih Management File, maka aplikasi akan menampilkan halaman Upload File yang dapat dilihat di halaman selanjutnya. Rahasia Aplikasi Regalkes & PKRT Online - Manajemen Data 424
User Manual E-Monev Obat Alur Realisasi Versi 1.0
 User Manual E-Monev Obat Alur Realisasi Versi 1.0 Kementrian Kesehatan Republik Indonesia Copyright 2016 DAFTAR ISI PENDAHULUAN... 2 E- MONEV OBAT... 2 PERANGKAT & APLIKASI LAIN YANG DIPERLUKAN... 2 HALAMAN
User Manual E-Monev Obat Alur Realisasi Versi 1.0 Kementrian Kesehatan Republik Indonesia Copyright 2016 DAFTAR ISI PENDAHULUAN... 2 E- MONEV OBAT... 2 PERANGKAT & APLIKASI LAIN YANG DIPERLUKAN... 2 HALAMAN
User Manual PENGAJUAN PERIZINAN PELAKU USAHA PADA SISTEM INFORMASI PERIZINAN TERPADU PERDAGANGAN DALAM NEGERI (SIPT PDN)
 User Manual PENGAJUAN PERIZINAN PELAKU USAHA PADA SISTEM INFORMASI PERIZINAN TERPADU PERDAGANGAN DALAM NEGERI (SIPT PDN) Pedagang Kayu Antar Pulau Terdaftar (PKAPT) Direktorat Jenderal Perdagangan Dalam
User Manual PENGAJUAN PERIZINAN PELAKU USAHA PADA SISTEM INFORMASI PERIZINAN TERPADU PERDAGANGAN DALAM NEGERI (SIPT PDN) Pedagang Kayu Antar Pulau Terdaftar (PKAPT) Direktorat Jenderal Perdagangan Dalam
Kementrian Kesehatan Republik Indonesia
 Kementrian Kesehatan Republik Indonesia Copyright @2016 Daftar Isi Pendahuluan... 4 E- Monev Obat... 4 Perangkat & Aplikasi Lain Yang Diperlukan... 4 Halaman Utama Aplikasi... 5 Mengakses Halaman E-Monev
Kementrian Kesehatan Republik Indonesia Copyright @2016 Daftar Isi Pendahuluan... 4 E- Monev Obat... 4 Perangkat & Aplikasi Lain Yang Diperlukan... 4 Halaman Utama Aplikasi... 5 Mengakses Halaman E-Monev
User Manual PENGAJUAN PERIZINAN PELAKU USAHA PADA SISTEM INFORMASI PERIZINAN TERPADU PERDAGANGAN DALAM NEGERI (SIPT PDN)
 User Manual PENGAJUAN PERIZINAN PELAKU USAHA PADA SISTEM INFORMASI PERIZINAN TERPADU PERDAGANGAN DALAM NEGERI (SIPT PDN) Persetujuan Penyelenggaraan Pameran Dagang, Konvensi, Dan Atau Seminar Dagang Internasional
User Manual PENGAJUAN PERIZINAN PELAKU USAHA PADA SISTEM INFORMASI PERIZINAN TERPADU PERDAGANGAN DALAM NEGERI (SIPT PDN) Persetujuan Penyelenggaraan Pameran Dagang, Konvensi, Dan Atau Seminar Dagang Internasional
i Daftar Isi User Manual Aplikasi Regalkes VERSI 1.0
 i Daftar Isi User Manual Aplikasi Regalkes VERSI 1.0 ii Daftar Isi Daftar Isi Pendahuluan... 3 Alur Proses Registrasi Regalkes... 4 Petunjuk Penggunaan Aplikasi... 5 Halaman Utama Aplikasi Regalkes...
i Daftar Isi User Manual Aplikasi Regalkes VERSI 1.0 ii Daftar Isi Daftar Isi Pendahuluan... 3 Alur Proses Registrasi Regalkes... 4 Petunjuk Penggunaan Aplikasi... 5 Halaman Utama Aplikasi Regalkes...
User Manual PENGAJUAN PERIZINAN PELAKU USAHA PADA SISTEM INFORMASI PERIZINAN TERPADU PERDAGANGAN DALAM NEGERI (SIPT PDN)
 User Manual PENGAJUAN PERIZINAN PELAKU USAHA PADA SISTEM INFORMASI PERIZINAN TERPADU PERDAGANGAN DALAM NEGERI (SIPT PDN) Surat Izin Usaha Perdagangan Bahan Berbahaya (SIUP B2) Sebagai DT-B2 Direktorat
User Manual PENGAJUAN PERIZINAN PELAKU USAHA PADA SISTEM INFORMASI PERIZINAN TERPADU PERDAGANGAN DALAM NEGERI (SIPT PDN) Surat Izin Usaha Perdagangan Bahan Berbahaya (SIUP B2) Sebagai DT-B2 Direktorat
User Manual E-REGISTRATION VERSI 2.1. Badan Pengawas Obat dan Makanan Republik Indonesia
 User Manual E-REGISTRATION VERSI 2.1 Badan Pengawas Obat dan Makanan Republik Indonesia COPYRIGHT @2013 Daftar Isi Pendahuluan 1... 3 Aplikasi e-registration... 3 Perangkat & Aplikasi Lain Yang Diperlukan...
User Manual E-REGISTRATION VERSI 2.1 Badan Pengawas Obat dan Makanan Republik Indonesia COPYRIGHT @2013 Daftar Isi Pendahuluan 1... 3 Aplikasi e-registration... 3 Perangkat & Aplikasi Lain Yang Diperlukan...
User Manual PENGAJUAN PERIZINAN PELAKU USAHA PADA SISTEM INFORMASI PERIZINAN TERPADU PERDAGANGAN DALAM NEGERI (SIPT PDN)
 User Manual PENGAJUAN PERIZINAN PELAKU USAHA PADA SISTEM INFORMASI PERIZINAN TERPADU PERDAGANGAN DALAM NEGERI (SIPT PDN) Surat Izin Usaha Perdagangan Minuman Beralkohol (SIUP-MB) Untuk Sub Distributor
User Manual PENGAJUAN PERIZINAN PELAKU USAHA PADA SISTEM INFORMASI PERIZINAN TERPADU PERDAGANGAN DALAM NEGERI (SIPT PDN) Surat Izin Usaha Perdagangan Minuman Beralkohol (SIUP-MB) Untuk Sub Distributor
User Manual PENGAJUAN PERIZINAN PELAKU USAHA PADA SISTEM INFORMASI PERIZINAN TERPADU PERDAGANGAN DALAM NEGERI (SIPT PDN)
 User Manual PENGAJUAN PERIZINAN PELAKU USAHA PADA SISTEM INFORMASI PERIZINAN TERPADU PERDAGANGAN DALAM NEGERI (SIPT PDN) Tanda Daftar Pelaku Usaha Distribusi Barang Direktorat Jenderal Perdagangan Dalam
User Manual PENGAJUAN PERIZINAN PELAKU USAHA PADA SISTEM INFORMASI PERIZINAN TERPADU PERDAGANGAN DALAM NEGERI (SIPT PDN) Tanda Daftar Pelaku Usaha Distribusi Barang Direktorat Jenderal Perdagangan Dalam
User Manual PENGAJUAN PERIZINAN PELAKU USAHA PADA SISTEM INFORMASI PERIZINAN TERPADU PERDAGANGAN DALAM NEGERI (SIPT PDN)
 User Manual PENGAJUAN PERIZINAN PELAKU USAHA PADA SISTEM INFORMASI PERIZINAN TERPADU PERDAGANGAN DALAM NEGERI (SIPT PDN) Surat Keterangan Pengecer Minuman Beralkohol Golongan A (SKP-A) Direktorat Jenderal
User Manual PENGAJUAN PERIZINAN PELAKU USAHA PADA SISTEM INFORMASI PERIZINAN TERPADU PERDAGANGAN DALAM NEGERI (SIPT PDN) Surat Keterangan Pengecer Minuman Beralkohol Golongan A (SKP-A) Direktorat Jenderal
User Manual PENGAJUAN PERIZINAN PELAKU USAHA PADA SISTEM INFORMASI PERIZINAN TERPADU PERDAGANGAN DALAM NEGERI (SIPT PDN)
 User Manual PENGAJUAN PERIZINAN PELAKU USAHA PADA SISTEM INFORMASI PERIZINAN TERPADU PERDAGANGAN DALAM NEGERI (SIPT PDN) Surat Persetujuan Perdagangan Antar Pulau Gula Kristal Rafinasi (SPPAPGKR) Direktorat
User Manual PENGAJUAN PERIZINAN PELAKU USAHA PADA SISTEM INFORMASI PERIZINAN TERPADU PERDAGANGAN DALAM NEGERI (SIPT PDN) Surat Persetujuan Perdagangan Antar Pulau Gula Kristal Rafinasi (SPPAPGKR) Direktorat
Daftar Isi Daftar Isi...1 Pendahuluan...2 Aplikasi Sarana Bantu Navigasi Pelayaran... 2 Alur Aplikasi... 2 Kebutuhan Perangkat Keras dan Perangkat Lun
 Kementerian Perhubungan Republik Indonesia Direktorat Jenderal Perhubungan Laut Copyright @ 2016 Daftar Isi Daftar Isi...1 Pendahuluan...2 Aplikasi Sarana Bantu Navigasi Pelayaran... 2 Alur Aplikasi...
Kementerian Perhubungan Republik Indonesia Direktorat Jenderal Perhubungan Laut Copyright @ 2016 Daftar Isi Daftar Isi...1 Pendahuluan...2 Aplikasi Sarana Bantu Navigasi Pelayaran... 2 Alur Aplikasi...
User Manual PENGAJUAN PERIZINAN PELAKU USAHA PADA SISTEM INFORMASI PERIZINAN TERPADU PERDAGANGAN DALAM NEGERI (SIPT PDN)
 User Manual PENGAJUAN PERIZINAN PELAKU USAHA PADA SISTEM INFORMASI PERIZINAN TERPADU PERDAGANGAN DALAM NEGERI (SIPT PDN) Pendaftaran Petunjuk Penggunaan (Manual) dan Kartu Garansi (Garansi) / Purna Jual
User Manual PENGAJUAN PERIZINAN PELAKU USAHA PADA SISTEM INFORMASI PERIZINAN TERPADU PERDAGANGAN DALAM NEGERI (SIPT PDN) Pendaftaran Petunjuk Penggunaan (Manual) dan Kartu Garansi (Garansi) / Purna Jual
User Manual PENGAJUAN PERIZINAN PELAKU USAHA PADA SISTEM INFORMASI PERIZINAN TERPADU PERDAGANGAN DALAM NEGERI (SIPT PDN)
 User Manual PENGAJUAN PERIZINAN PELAKU USAHA PADA SISTEM INFORMASI PERIZINAN TERPADU PERDAGANGAN DALAM NEGERI (SIPT PDN) Surat Izin Usaha Jasa Survey Direktorat Jenderal Perdagangan Dalam Negeri Kementrian
User Manual PENGAJUAN PERIZINAN PELAKU USAHA PADA SISTEM INFORMASI PERIZINAN TERPADU PERDAGANGAN DALAM NEGERI (SIPT PDN) Surat Izin Usaha Jasa Survey Direktorat Jenderal Perdagangan Dalam Negeri Kementrian
User Manual PENGAJUAN PERIZINAN PELAKU USAHA PADA SISTEM INFORMASI PERIZINAN TERPADU PERDAGANGAN DALAM NEGERI (SIPT PDN)
 User Manual PENGAJUAN PERIZINAN PELAKU USAHA PADA SISTEM INFORMASI PERIZINAN TERPADU PERDAGANGAN DALAM NEGERI (SIPT PDN) Surat Tanda Pendaftaran Waralaba Direktorat Jenderal Perdagangan Dalam Negeri Kementrian
User Manual PENGAJUAN PERIZINAN PELAKU USAHA PADA SISTEM INFORMASI PERIZINAN TERPADU PERDAGANGAN DALAM NEGERI (SIPT PDN) Surat Tanda Pendaftaran Waralaba Direktorat Jenderal Perdagangan Dalam Negeri Kementrian
User Manual PENGAJUAN PERIZINAN PELAKU USAHA PADA SISTEM INFORMASI PERIZINAN TERPADU PERDAGANGAN DALAM NEGERI (SIPT PDN)
 User Manual PENGAJUAN PERIZINAN PELAKU USAHA PADA SISTEM INFORMASI PERIZINAN TERPADU PERDAGANGAN DALAM NEGERI (SIPT PDN) Surat Tanda Pendaftaran Agen atau Distributor Barang atau Jasa Dalam atau Luar Negeri
User Manual PENGAJUAN PERIZINAN PELAKU USAHA PADA SISTEM INFORMASI PERIZINAN TERPADU PERDAGANGAN DALAM NEGERI (SIPT PDN) Surat Tanda Pendaftaran Agen atau Distributor Barang atau Jasa Dalam atau Luar Negeri
USER MANUAL MANIFES ELEKTRONIK (FESTRONIK) LIMBAH BAHAN BERBAHAYA DAN BERACUN (UNTUK PENGIRIM) VERSI 1.1
 USER MANUAL MANIFES ELEKTRONIK (FESTRONIK) LIMBAH BAHAN BERBAHAYA DAN BERACUN (UNTUK PENGIRIM) VERSI 1.1 KEMENTERIAN LINGKUNGAN HIDUP DAN KEHUTANAN REPUBLIK INDONESIA Copyright @ 2017 Daftar Isi Daftar
USER MANUAL MANIFES ELEKTRONIK (FESTRONIK) LIMBAH BAHAN BERBAHAYA DAN BERACUN (UNTUK PENGIRIM) VERSI 1.1 KEMENTERIAN LINGKUNGAN HIDUP DAN KEHUTANAN REPUBLIK INDONESIA Copyright @ 2017 Daftar Isi Daftar
Sistem Aplikasi Persetujuan Iklan
 U s e r M a n u a l Sistem Aplikasi Persetujuan Iklan untuk Industri/Perusahaan VERSI 1.a. COPYRIGHT @2016 Daftar Isi Daftar Isi...i Pendahuluan... 3 Aplikasi SIAPIK... 3 Halaman Beranda Aplikasi SIAPIK...
U s e r M a n u a l Sistem Aplikasi Persetujuan Iklan untuk Industri/Perusahaan VERSI 1.a. COPYRIGHT @2016 Daftar Isi Daftar Isi...i Pendahuluan... 3 Aplikasi SIAPIK... 3 Halaman Beranda Aplikasi SIAPIK...
User Manual SISTEM INFORMASI PERIZINAN TERPADU PERDAGANGAN DALAM NEGERI (SIPT PDN) MODUL PELAPORAN ANTAR PULAU UNTUK PELAKU USAHA
 User Manual SISTEM INFORMASI PERIZINAN TERPADU PERDAGANGAN DALAM NEGERI (SIPT PDN) MODUL PELAPORAN ANTAR PULAU UNTUK PELAKU USAHA Direktorat Jenderal Perdagangan Dalam Negeri Kementrian Perdagangan Republik
User Manual SISTEM INFORMASI PERIZINAN TERPADU PERDAGANGAN DALAM NEGERI (SIPT PDN) MODUL PELAPORAN ANTAR PULAU UNTUK PELAKU USAHA Direktorat Jenderal Perdagangan Dalam Negeri Kementrian Perdagangan Republik
USER MANUAL MANIFES ELEKTRONIK (FESTRONIK) LIMBAH BAHAN BERBAHAYA DAN BERACUN (UNTUK PENERIMA) VERSI 1.1
 USER MANUAL MANIFES ELEKTRONIK (FESTRONIK) LIMBAH BAHAN BERBAHAYA DAN BERACUN (UNTUK PENERIMA) VERSI 1.1 KEMENTERIAN LINGKUNGAN HIDUP DAN KEHUTANAN REPUBLIK INDONESIA Copyright @ 2017 Daftar Isi Daftar
USER MANUAL MANIFES ELEKTRONIK (FESTRONIK) LIMBAH BAHAN BERBAHAYA DAN BERACUN (UNTUK PENERIMA) VERSI 1.1 KEMENTERIAN LINGKUNGAN HIDUP DAN KEHUTANAN REPUBLIK INDONESIA Copyright @ 2017 Daftar Isi Daftar
USER MANUAL MANIFES ELEKTRONIK (FESTRONIK) LIMBAH BAHAN BERBAHAYA DAN BERACUN (UNTUK PENERIMA) VERSI 1.0
 USER MANUAL MANIFES ELEKTRONIK (FESTRONIK) LIMBAH BAHAN BERBAHAYA DAN BERACUN (UNTUK PENERIMA) VERSI 1.0 KEMENTERIAN LINGKUNGAN HIDUP DAN KEHUTANAN REPUBLIK INDONESIA Copyright @ 2016 Daftar Isi Daftar
USER MANUAL MANIFES ELEKTRONIK (FESTRONIK) LIMBAH BAHAN BERBAHAYA DAN BERACUN (UNTUK PENERIMA) VERSI 1.0 KEMENTERIAN LINGKUNGAN HIDUP DAN KEHUTANAN REPUBLIK INDONESIA Copyright @ 2016 Daftar Isi Daftar
Registrasi Alat Kesehatan & PKRT Online (Perusahaan)
 Kementerian Kesehatan Republik Indonesia Registrasi Alat Kesehatan & PKRT Online (Perusahaan) User Manual Versi 2.0 Copyright 2016 Daftar Isi Daftar Isi... 1 Pendahuluan... 4 Aplikasi Registrasi Alat Kesehatan
Kementerian Kesehatan Republik Indonesia Registrasi Alat Kesehatan & PKRT Online (Perusahaan) User Manual Versi 2.0 Copyright 2016 Daftar Isi Daftar Isi... 1 Pendahuluan... 4 Aplikasi Registrasi Alat Kesehatan
User Manual PENGAJUAN PERIZINAN PELAKU USAHA PADA SISTEM INFORMASI PERIZINAN TERPADU PERDAGANGAN DALAM NEGERI (SIPT PDN)
 User Manual PENGAJUAN PERIZINAN PELAKU USAHA PADA SISTEM INFORMASI PERIZINAN TERPADU PERDAGANGAN DALAM NEGERI (SIPT PDN) Surat Izin Usaha Perusahaan Perantara Perdagangan Properti (SIU-P4) Direktorat Jenderal
User Manual PENGAJUAN PERIZINAN PELAKU USAHA PADA SISTEM INFORMASI PERIZINAN TERPADU PERDAGANGAN DALAM NEGERI (SIPT PDN) Surat Izin Usaha Perusahaan Perantara Perdagangan Properti (SIU-P4) Direktorat Jenderal
USER MANUAL MANIFES ELEKTRONIK (FESTRONIK) LIMBAH BAHAN BERBAHAYA DAN BERACUN (UNTUK PENGANGKUT) VERSI 1.0
 USER MANUAL MANIFES ELEKTRONIK (FESTRONIK) LIMBAH BAHAN BERBAHAYA DAN BERACUN (UNTUK PENGANGKUT) VERSI 1.0 KEMENTERIAN LINGKUNGAN HIDUP DAN KEHUTANAN REPUBLIK INDONESIA Copyright @ 2016 Daftar Isi Daftar
USER MANUAL MANIFES ELEKTRONIK (FESTRONIK) LIMBAH BAHAN BERBAHAYA DAN BERACUN (UNTUK PENGANGKUT) VERSI 1.0 KEMENTERIAN LINGKUNGAN HIDUP DAN KEHUTANAN REPUBLIK INDONESIA Copyright @ 2016 Daftar Isi Daftar
USER MANUAL E- REGISTRATION OTSM
 USER MANUAL E- REGISTRATION OTSM VERSI 2.0 BADAN PENGAWAS OBAT DAN MAKANAN REPUBLIK INDONESIA COPYRIGHT @2016 Daftar Isi Daftar Isi... 2 Pendahuluan... 5 Aplikasi e-registration... 5 Perangkat & Aplikasi
USER MANUAL E- REGISTRATION OTSM VERSI 2.0 BADAN PENGAWAS OBAT DAN MAKANAN REPUBLIK INDONESIA COPYRIGHT @2016 Daftar Isi Daftar Isi... 2 Pendahuluan... 5 Aplikasi e-registration... 5 Perangkat & Aplikasi
E-REPORT UNTUK ADMIN PRODUSEN PKRT
 User Manual E-REPORT UNTUK ADMIN PRODUSEN PKRT VERSI 1.0 COPYRIGHT @2014 Daftar Isi Pendahuluan... 2 Memulai Aplikasi... 3 Halaman Utama Aplikasi... 3 Informasi... 4 Alat Kesehatan... 4 Sertifikat Produksi
User Manual E-REPORT UNTUK ADMIN PRODUSEN PKRT VERSI 1.0 COPYRIGHT @2014 Daftar Isi Pendahuluan... 2 Memulai Aplikasi... 3 Halaman Utama Aplikasi... 3 Informasi... 4 Alat Kesehatan... 4 Sertifikat Produksi
User Manual SISTEM INFORMASI PERIZINAN TERPADU PERDAGANGAN DALAM NEGERI (SIPT PDN) VERSI 1.1 UNTUK PELAKU USAHA
 User Manual SISTEM INFORMASI PERIZINAN TERPADU PERDAGANGAN DALAM NEGERI (SIPT PDN) VERSI 1.1 UNTUK PELAKU USAHA Direktorat Jenderal Perdagangan Dalam Negeri Kementrian Perdagangan Republik Indonesia Copyright
User Manual SISTEM INFORMASI PERIZINAN TERPADU PERDAGANGAN DALAM NEGERI (SIPT PDN) VERSI 1.1 UNTUK PELAKU USAHA Direktorat Jenderal Perdagangan Dalam Negeri Kementrian Perdagangan Republik Indonesia Copyright
Sistem Aplikasi Persetujuan Iklan
 Sistem Aplikasi Persetujuan Iklan untuk Industri/Perusahaan U s e r M a n u a l VERSI 1.0 COPYRIGHT @2015 Daftar Isi Daftar Isi... i Pendahuluan... 3 Aplikasi SIAPIK... 3 Halaman Beranda Aplikasi SIAPIK...
Sistem Aplikasi Persetujuan Iklan untuk Industri/Perusahaan U s e r M a n u a l VERSI 1.0 COPYRIGHT @2015 Daftar Isi Daftar Isi... i Pendahuluan... 3 Aplikasi SIAPIK... 3 Halaman Beranda Aplikasi SIAPIK...
User Manual E-REGISTRATION OTSM VERSI 3.0. Badan Pengawas Obat dan Makanan Republik Indonesia
 User Manual E-REGISTRATION OTSM VERSI 3.0 Badan Pengawas Obat dan Makanan Republik Indonesia Copyright @2016 Daftar Isi Pendahuluan... 5 Aplikasi e-registration... 5 Perangkat & Aplikasi Lain Yang Diperlukan...
User Manual E-REGISTRATION OTSM VERSI 3.0 Badan Pengawas Obat dan Makanan Republik Indonesia Copyright @2016 Daftar Isi Pendahuluan... 5 Aplikasi e-registration... 5 Perangkat & Aplikasi Lain Yang Diperlukan...
User Manual E-REGISTRATION VERSI 2.1. Badan Pengawas Obat dan Makanan Republik Indonesia
 User Manual E-REGISTRATION VERSI 2.1 Badan Pengawas Obat dan Makanan Republik Indonesia Copyright @2014 COPYRIGHT @2013 Daftar Isi Pendahuluan 1... 3 Aplikasi e-registration... 3 Perangkat & Aplikasi Lain
User Manual E-REGISTRATION VERSI 2.1 Badan Pengawas Obat dan Makanan Republik Indonesia Copyright @2014 COPYRIGHT @2013 Daftar Isi Pendahuluan 1... 3 Aplikasi e-registration... 3 Perangkat & Aplikasi Lain
E-REGISTRATION VERSI 1.3. Badan Pengawas Obat dan Makanan Republik Indonesia
 User Manual E-REGISTRATION VERSI 1.3 Badan Pengawas Obat dan Makanan Republik Indonesia Copyright @2013 COPYRIGHT @2013 Daftar Isi Pendahuluan... 3 Aplikasi e-registration... 3 Perangkat & Aplikasi Lain
User Manual E-REGISTRATION VERSI 1.3 Badan Pengawas Obat dan Makanan Republik Indonesia Copyright @2013 COPYRIGHT @2013 Daftar Isi Pendahuluan... 3 Aplikasi e-registration... 3 Perangkat & Aplikasi Lain
e-bpom U s e r M a n u a l UNTUK IMPORTIR VERSI 2.1
 U s e r M a n u a l e-bpom UNTUK IMPORTIR VERSI 2.1 COPYRIGHT @2015 Daftar Isi Pendahuluan... 3 Registrasi Perusahaan... 4 Memulai Proses Pendaftaran Perusahaan... 4 Isian Data Perusahaan... 5 Isian Data
U s e r M a n u a l e-bpom UNTUK IMPORTIR VERSI 2.1 COPYRIGHT @2015 Daftar Isi Pendahuluan... 3 Registrasi Perusahaan... 4 Memulai Proses Pendaftaran Perusahaan... 4 Isian Data Perusahaan... 5 Isian Data
E-REPORT UNTUK ADMIN PENYALUR
 User Manual E-REPORT UNTUK ADMIN PENYALUR VERSI 1.0 COPYRIGHT @2014 Daftar Isi Pendahuluan... 2 Memulai Aplikasi... 3 Halaman Utama Aplikasi... 3 Informasi... 4 Alat Kesehatan... 4 Sertifikat Produksi
User Manual E-REPORT UNTUK ADMIN PENYALUR VERSI 1.0 COPYRIGHT @2014 Daftar Isi Pendahuluan... 2 Memulai Aplikasi... 3 Halaman Utama Aplikasi... 3 Informasi... 4 Alat Kesehatan... 4 Sertifikat Produksi
USER MANUAL UNTUK APOTEK VERSI 1.2
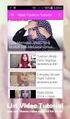 SIPNAP USER MANUAL UNTUK APOTEK VERSI 1.2 COPYRIGHT @2014 Daftar Isi Daftar Isi... i Pendahuluan... 3 Memulai Aplikasi... 4 Halaman Utama Aplikasi... 4 REGISTRASI... 5 INFORMASI... 7 Berita & Pengumuman...
SIPNAP USER MANUAL UNTUK APOTEK VERSI 1.2 COPYRIGHT @2014 Daftar Isi Daftar Isi... i Pendahuluan... 3 Memulai Aplikasi... 4 Halaman Utama Aplikasi... 4 REGISTRASI... 5 INFORMASI... 7 Berita & Pengumuman...
E License Perangkat Postel Petunjuk Pemakaian s. Versi 2.0 Untuk Pengguna Jasa Direktorat Jenderal Pos dan Telekomunikasi Jakarta, Juni 2010
 E License Perangkat Postel Petunjuk Pemakaian s Versi 2.0 Untuk Pengguna Jasa Direktorat Jenderal Pos dan Telekomunikasi Jakarta, Juni 2010 Daftar Isi Daftar Isi 2 Daftar Isi. Registrasi 3 Membuka Website.
E License Perangkat Postel Petunjuk Pemakaian s Versi 2.0 Untuk Pengguna Jasa Direktorat Jenderal Pos dan Telekomunikasi Jakarta, Juni 2010 Daftar Isi Daftar Isi 2 Daftar Isi. Registrasi 3 Membuka Website.
e-registration Petunjuk Penggunaan User Manual
 e-registration Petunjuk Penggunaan User Manual Versi 1.0 R2 Badan Pengawas Obat dan Makanan Republik Indonesia Maret 2012 Daftar Isi Daftar Isi Pendahuluan 2 Aplikasi e-registration 3 Perangkat & Aplikasi
e-registration Petunjuk Penggunaan User Manual Versi 1.0 R2 Badan Pengawas Obat dan Makanan Republik Indonesia Maret 2012 Daftar Isi Daftar Isi Pendahuluan 2 Aplikasi e-registration 3 Perangkat & Aplikasi
Petunjuk Penggunaan. e-licensing. User External Versi 0.0.2
 Petunjuk Penggunaan e-licensing User External Versi 0.0.2 Daftar Isi Daftar Revisi... 4 1. Pendahuluan... 5 1.1 Latar Belakang... 5 1.2 Sebelum Memulai... 5 1.2.1 Kebutuhan Minimum... 5 1.2.2 Tombol, Notasi
Petunjuk Penggunaan e-licensing User External Versi 0.0.2 Daftar Isi Daftar Revisi... 4 1. Pendahuluan... 5 1.1 Latar Belakang... 5 1.2 Sebelum Memulai... 5 1.2.1 Kebutuhan Minimum... 5 1.2.2 Tombol, Notasi
SISTEM REGISTRASI OT DAN SM VERSI 1.1
 User Manual SISTEM REGISTRASI OT DAN SM VERSI 1.1 COPYRIGHT @2013 Daftar Isi Pendahuluan... 2 Memulai Sistem... 3 Halaman Utama Sistem... 3 Daftar Baru Perusahaan... 4 Daftar Ulang Perusahaan... 7 Login
User Manual SISTEM REGISTRASI OT DAN SM VERSI 1.1 COPYRIGHT @2013 Daftar Isi Pendahuluan... 2 Memulai Sistem... 3 Halaman Utama Sistem... 3 Daftar Baru Perusahaan... 4 Daftar Ulang Perusahaan... 7 Login
PETUNJUK TEKNIS REGISTRASI AKUN APLIKASI e REGISTRASI OBAT (AeRO) aero.pom.go.id
 PETUNJUK TEKNIS REGISTRASI AKUN APLIKASI e REGISTRASI OBAT (AeRO) aero.pom.go.id Memulai Proses Registrasi Akun AeRO Aplikasi e Registrasi Obat dan Produk Biologi (AeRO) ini ditujukan dalam rangka memenuhi
PETUNJUK TEKNIS REGISTRASI AKUN APLIKASI e REGISTRASI OBAT (AeRO) aero.pom.go.id Memulai Proses Registrasi Akun AeRO Aplikasi e Registrasi Obat dan Produk Biologi (AeRO) ini ditujukan dalam rangka memenuhi
Manual Pengunaan Perijinan Online (Calon Pemohon Ijin)
 MANUAL PENGGUNAAN APLIKASI Aplikasi Perizinan Online ini merupakan aplikasi yang berjalan menggunakan web browser dan tidak perlu menginstalnya terlebih dahulu, sehingga dapat digunakan kapanpun dan dimanapun
MANUAL PENGGUNAAN APLIKASI Aplikasi Perizinan Online ini merupakan aplikasi yang berjalan menggunakan web browser dan tidak perlu menginstalnya terlebih dahulu, sehingga dapat digunakan kapanpun dan dimanapun
BAB 4 IMPLEMENTASI DAN EVALUASI
 BAB 4 IMPLEMENTASI DAN EVALUASI 4.1. Implementasi Berikut ini adalah implementasi dalam pembuatan sistem yang diajukan. 4.1.1. Spesifikasi Perangkat Keras dan Perangkat Lunak Berikut ini adalah spesifikasi
BAB 4 IMPLEMENTASI DAN EVALUASI 4.1. Implementasi Berikut ini adalah implementasi dalam pembuatan sistem yang diajukan. 4.1.1. Spesifikasi Perangkat Keras dan Perangkat Lunak Berikut ini adalah spesifikasi
MANUAL PENGGUNAAN APLIKASI PELAKU USAHA
 2016 MANUAL PENGGUNAAN APLIKASI PELAKU USAHA APLIKASI OBAT HEWAN DIREKTORAT JENDERAL PETERNAKAN DAN KESEHATAN HEWAN DIREKTORAT KESEHATAN HEWAN KEMENTERIAN PERTANIAN 1 KATA PENGANTAR Puji dan syukur ke
2016 MANUAL PENGGUNAAN APLIKASI PELAKU USAHA APLIKASI OBAT HEWAN DIREKTORAT JENDERAL PETERNAKAN DAN KESEHATAN HEWAN DIREKTORAT KESEHATAN HEWAN KEMENTERIAN PERTANIAN 1 KATA PENGANTAR Puji dan syukur ke
Kementerian Lingkungan Hidup dan Kehutanan
 Pendaftaran Akun Member Dengan model sistem online ini, perusahaan wajib mendaftarkan petugas/pic untuk mendapatkan akun member, melakukan proses pendaftaran perusahaan, dan permohonan layanan lebih lanjut.
Pendaftaran Akun Member Dengan model sistem online ini, perusahaan wajib mendaftarkan petugas/pic untuk mendapatkan akun member, melakukan proses pendaftaran perusahaan, dan permohonan layanan lebih lanjut.
USER MANUAL IMPORTIR. e-bpom
 USER MANUAL IMPORTIR e-bpom Daftar Isi Daftar Isi... 2 Alur Permohonan SKI... 3 Memulai aplikasi... 3 Login... 4 Registrasi... 4 Menu Importir... 7 Pilih Dokumen Baru... 7 Memasukkan Dokumen Produk...
USER MANUAL IMPORTIR e-bpom Daftar Isi Daftar Isi... 2 Alur Permohonan SKI... 3 Memulai aplikasi... 3 Login... 4 Registrasi... 4 Menu Importir... 7 Pilih Dokumen Baru... 7 Memasukkan Dokumen Produk...
ELIRA - PTLR USER MANUAL V1.0. Badan Tenaga Nuklir Nasional. layanan.batan.go.id/ptlr/elira PETUNJUK TEKNIS OPERASIONAL
 USER MANUAL V1.0 PETUNJUK TEKNIS OPERASIONAL ELIRA - PTLR PUSAT TEKNOLOGI LIMBAH RADIOAKTIF Badan Tenaga Nuklir Nasional layanan.batan.go.id/ptlr/elira DAFTAR ISI DAFTAR ISI...i DAFTAR TABEL... ii DAFTAR
USER MANUAL V1.0 PETUNJUK TEKNIS OPERASIONAL ELIRA - PTLR PUSAT TEKNOLOGI LIMBAH RADIOAKTIF Badan Tenaga Nuklir Nasional layanan.batan.go.id/ptlr/elira DAFTAR ISI DAFTAR ISI...i DAFTAR TABEL... ii DAFTAR
PETUNJUK PENGGUNAAN E-SEVICE
 PETUNJUK PENGGUNAAN E-SEVICE 1. PENDAFTARAN PENGGUNA Deskripsi Setiap perusahaan yang akan menggunakan layanan e-services harus memiliki identitas pengguna, tujuan dari pendaftaran identitas ini nantinya
PETUNJUK PENGGUNAAN E-SEVICE 1. PENDAFTARAN PENGGUNA Deskripsi Setiap perusahaan yang akan menggunakan layanan e-services harus memiliki identitas pengguna, tujuan dari pendaftaran identitas ini nantinya
PENGEMBANGAN SISTEM PENERBITAN API (ANGKA PENGENAL IMPORTIR) SECARA ELEKTRONIK KEMENTERIAN PERDAGANGAN COPYRIGHT @2012. Versi 1.0
 User Manual PENGEMBANGAN SISTEM PENERBITAN API (ANGKA PENGENAL IMPORTIR) SECARA ELEKTRONIK KEMENTERIAN PERDAGANGAN COPYRIGHT @2012 Versi 1.0 i Daftar Isi Daftar Isi Pendahuluan... 1 Tujuan Penulisan Dokumen...
User Manual PENGEMBANGAN SISTEM PENERBITAN API (ANGKA PENGENAL IMPORTIR) SECARA ELEKTRONIK KEMENTERIAN PERDAGANGAN COPYRIGHT @2012 Versi 1.0 i Daftar Isi Daftar Isi Pendahuluan... 1 Tujuan Penulisan Dokumen...
USER MANUAL AKTIVASI SINGLE SIGN ON (SSO) Panduan Aktivasi Single Sign On (SSO) Untuk Mahasiswa Baru
 USER MANUAL AKTIVASI SINGLE SIGN ON (SSO) Untuk Mahasiswa Baru Panduan Aktivasi Single Sign On (SSO) Untuk Mahasiswa Baru Versi 1.0 (15 Agustus 2014) https://igracias.telkomuniversity.ac.id Kampus Universitas
USER MANUAL AKTIVASI SINGLE SIGN ON (SSO) Untuk Mahasiswa Baru Panduan Aktivasi Single Sign On (SSO) Untuk Mahasiswa Baru Versi 1.0 (15 Agustus 2014) https://igracias.telkomuniversity.ac.id Kampus Universitas
Isikan alamat website
 BUKU MANUAL PENDAFTARAN PERIZINAN ONLINE 1. Cara Masuk ke Aplikasi Adapun untuk masuk ke dalam aplikasi Perizinan Online Provinsi Jawa Tengah, terlebih dahulu jalankan aplikasi browser Google Chrome. Pada
BUKU MANUAL PENDAFTARAN PERIZINAN ONLINE 1. Cara Masuk ke Aplikasi Adapun untuk masuk ke dalam aplikasi Perizinan Online Provinsi Jawa Tengah, terlebih dahulu jalankan aplikasi browser Google Chrome. Pada
Daftar Isi. Daftar Gambar
 Daftar Isi Daftar Isi...1 Daftar Gambar...2 Pendahuluan...3 1.1 Tujuan Pembuatan Dokumen...3 1.2 Definisi Dan Singkatan...3 1.3 Alamat Akses...3 Sumber Daya Yang Dibutuhkan...4 2.1 Perangkat Keras...4
Daftar Isi Daftar Isi...1 Daftar Gambar...2 Pendahuluan...3 1.1 Tujuan Pembuatan Dokumen...3 1.2 Definisi Dan Singkatan...3 1.3 Alamat Akses...3 Sumber Daya Yang Dibutuhkan...4 2.1 Perangkat Keras...4
S O P DAN PERSYARATAN IZIN PRODUKSI ALAT KESEHATAN DAN PKRT
 S O P DAN PERSYARATAN IZIN PRODUKSI ALAT KESEHATAN DAN PKRT Nomor SOP Tgl. Pembuatan Tgl. Revisi Tgl. Efektif Disahkan oleh : Direktur Pengawasan Alat Kesehatan dan PKRT KEMENTERIAN KESEHATAN REPUBLIK
S O P DAN PERSYARATAN IZIN PRODUKSI ALAT KESEHATAN DAN PKRT Nomor SOP Tgl. Pembuatan Tgl. Revisi Tgl. Efektif Disahkan oleh : Direktur Pengawasan Alat Kesehatan dan PKRT KEMENTERIAN KESEHATAN REPUBLIK
SISTEM PERIZINAN ONLINE BAGI PENGGUNA
 SISTEM PERIZINAN ONLINE BAGI PENGGUNA A. PERSIAPAN Sebelum mengajukan permohonan izin penangkaran, terlebih dahulu pengguna mendaftarkan diri melalui form yang terdapat pada beranda. Berikut adalah langkahlangkah
SISTEM PERIZINAN ONLINE BAGI PENGGUNA A. PERSIAPAN Sebelum mengajukan permohonan izin penangkaran, terlebih dahulu pengguna mendaftarkan diri melalui form yang terdapat pada beranda. Berikut adalah langkahlangkah
Klik tombol next, ketika tampil form sebagai berikut, masukkan passphrase yang telah Anda isikan pada saat permintaan Sertifikat Digital sebelumnya.
 I. Kondisi Prasyarat (Requirement) Prasyarat untuk menggunakan aplikasi Permintaan Nomor Seri Faktur Pajak Secara Elektronik atau Elektronik Nomor Faktur Online (e-nofa Online) adalah sebagai berikut:
I. Kondisi Prasyarat (Requirement) Prasyarat untuk menggunakan aplikasi Permintaan Nomor Seri Faktur Pajak Secara Elektronik atau Elektronik Nomor Faktur Online (e-nofa Online) adalah sebagai berikut:
KEMENTERIAN KOPERASI DAN USAHA KECIL DAN MENENGAH REPUBLIK INDONESIA
 KEMENTERIAN KOPERASI DAN USAHA KECIL DAN MENENGAH REPUBLIK INDONESIA www.depkop.go.id SISTEM ADMINISTRASI LAYANAN BADAN HUKUM KOPERASI (SISMINBHKOP) sisminbhkop.id sisminbhkop.depkop.go.id PANDUAN UNTUK
KEMENTERIAN KOPERASI DAN USAHA KECIL DAN MENENGAH REPUBLIK INDONESIA www.depkop.go.id SISTEM ADMINISTRASI LAYANAN BADAN HUKUM KOPERASI (SISMINBHKOP) sisminbhkop.id sisminbhkop.depkop.go.id PANDUAN UNTUK
PEDOMAN PELAYANAN PUBLIK SERTIFIKASI PRODUKSI ALAT KESEHATAN (ALKES) DAN PERBEKALAN KESEHATAN RUMAH TANGGA (PKRT)
 PEDOMAN PELAYANAN PUBLIK SERTIFIKASI PRODUKSI ALAT KESEHATAN (ALKES) DAN PERBEKALAN KESEHATAN RUMAH TANGGA (PKRT) Kementerian Kesehatan RI Direktorat Jenderal Bina Kefarmasian dan Alat Kesehatan Direktorat
PEDOMAN PELAYANAN PUBLIK SERTIFIKASI PRODUKSI ALAT KESEHATAN (ALKES) DAN PERBEKALAN KESEHATAN RUMAH TANGGA (PKRT) Kementerian Kesehatan RI Direktorat Jenderal Bina Kefarmasian dan Alat Kesehatan Direktorat
Daftar Isi. Daftar Gambar
 Daftar Isi Daftar Isi...1 Daftar Gambar...2 Pendahuluan...3 1.1 Tujuan Pembuatan Dokumen...3 1.2 Definisi Dan Singkatan...3 1.3 Alamat Akses...3 Sumber Daya Yang Dibutuhkan...4 2.1 Perangkat Keras...4
Daftar Isi Daftar Isi...1 Daftar Gambar...2 Pendahuluan...3 1.1 Tujuan Pembuatan Dokumen...3 1.2 Definisi Dan Singkatan...3 1.3 Alamat Akses...3 Sumber Daya Yang Dibutuhkan...4 2.1 Perangkat Keras...4
Daftar Isi. Daftar Gambar
 Daftar Isi Daftar Isi...1 Daftar Gambar...2 Pendahuluan...3 1.1 Tujuan Pembuatan Dokumen...3 1.2 Definisi Dan Singkatan...3 1.3 Alamat Akses...3 Sumber Daya Yang Dibutuhkan...4 2.1 Perangkat Keras...4
Daftar Isi Daftar Isi...1 Daftar Gambar...2 Pendahuluan...3 1.1 Tujuan Pembuatan Dokumen...3 1.2 Definisi Dan Singkatan...3 1.3 Alamat Akses...3 Sumber Daya Yang Dibutuhkan...4 2.1 Perangkat Keras...4
USER MANUAL E-MONITORING POST MARKET & SURVEILLANCE UNTUK PRODUSEN/PENYALUR VERSI 1.0
 USER MANUAL E-MONITORING POST MARKET & SURVEILLANCE UNTUK PRODUSEN/PENYALUR VERSI 1.0 PT. EDI INDONESIA Copyright @2014 Daftar Isi Pendahuluan... 3 Memulai Aplikasi... 4 Halaman Utama Aplikasi... 4 Konsumen...
USER MANUAL E-MONITORING POST MARKET & SURVEILLANCE UNTUK PRODUSEN/PENYALUR VERSI 1.0 PT. EDI INDONESIA Copyright @2014 Daftar Isi Pendahuluan... 3 Memulai Aplikasi... 4 Halaman Utama Aplikasi... 4 Konsumen...
Microsoft Internet Explorer 7 atau versi diatas (direkomendasikan) Mozilla FireFox 3.6 atau versi diatas (direkomendasikan)
 Cara Input Kasus Pada etb Manager e-tb Manager merupakan sistem berbasis web, oleh karena itu memerlukan penjelajah jaringan (web browser) untuk dapat menggunakan. Banyak terdapat program penjelajah jaringan
Cara Input Kasus Pada etb Manager e-tb Manager merupakan sistem berbasis web, oleh karena itu memerlukan penjelajah jaringan (web browser) untuk dapat menggunakan. Banyak terdapat program penjelajah jaringan
USER MANUAL Aplikasi Seleksi Pemilihan Calon Anggota Dewan Komisioner Otoritas Jasa Keuangan Periode
 USER MANUAL Aplikasi Seleksi Pemilihan Calon Anggota Dewan Komisioner Otoritas Jasa Keuangan Periode 2017-2022 PUSAT SISTEM INFORMAS I i DAFTAR ISI DAFTAR ISI... i 1 PENDAHULUAN... 1 1.1 Latar Belakang...
USER MANUAL Aplikasi Seleksi Pemilihan Calon Anggota Dewan Komisioner Otoritas Jasa Keuangan Periode 2017-2022 PUSAT SISTEM INFORMAS I i DAFTAR ISI DAFTAR ISI... i 1 PENDAHULUAN... 1 1.1 Latar Belakang...
Daftar Isi. Daftar Gambar
 Daftar Isi Daftar Isi...1 Daftar Gambar...2 Pendahuluan...3 1.1 Tujuan Pembuatan Dokumen...3 1.2 Definisi Dan Singkatan...3 1.3 Alamat Akses...3 Sumber Daya Yang Dibutuhkan...4 2.1 Perangkat Keras...4
Daftar Isi Daftar Isi...1 Daftar Gambar...2 Pendahuluan...3 1.1 Tujuan Pembuatan Dokumen...3 1.2 Definisi Dan Singkatan...3 1.3 Alamat Akses...3 Sumber Daya Yang Dibutuhkan...4 2.1 Perangkat Keras...4
Panduan Pemohon Rekomendasi Teknis Online. Tim SISDA Subdit PSDA
 Panduan Pemohon Rekomendasi Teknis Online Tim SISDA Subdit PSDA 1 Daftar Isi Pendahuluan...3 Perbarui Peramban...3 Alamat Web...3 Pendaftaran...4 Pembuatan Akun...4 Pemberitahuan Setelah Pendaftaran...5
Panduan Pemohon Rekomendasi Teknis Online Tim SISDA Subdit PSDA 1 Daftar Isi Pendahuluan...3 Perbarui Peramban...3 Alamat Web...3 Pendaftaran...4 Pembuatan Akun...4 Pemberitahuan Setelah Pendaftaran...5
Petunjuk Teknis Aplikasi E-Licensing Perbankan bagi User External
 Petunjuk Teknis Aplikasi E-Licensing Perbankan bagi User External OTORITAS JASA KEUANGAN (OJK) 2015 DAFTAR ISI DAFTAR ISI... 1 PENDAHULUAN... 2 TEKNOLOGI PENDUKUNG... 3 TOMBOL, NOTASI DAN FUNGSI PADA APLIKASI
Petunjuk Teknis Aplikasi E-Licensing Perbankan bagi User External OTORITAS JASA KEUANGAN (OJK) 2015 DAFTAR ISI DAFTAR ISI... 1 PENDAHULUAN... 2 TEKNOLOGI PENDUKUNG... 3 TOMBOL, NOTASI DAN FUNGSI PADA APLIKASI
REGISTRASI ONLINE ALAT KESEHATAN DAN PKRT DIREKTORAT BINA PRODUKSI DAN DISTRIBUSI ALAT KESEHATAN 2013
 REGISTRASI ONLINE ALAT KESEHATAN DAN PKRT DIREKTORAT BINA PRODUKSI DAN DISTRIBUSI ALAT KESEHATAN 2013 Wilayah indonesia yg luas Pelayanan publik optimal Antrian loket yg panjang Registrasi yg cepat dan
REGISTRASI ONLINE ALAT KESEHATAN DAN PKRT DIREKTORAT BINA PRODUKSI DAN DISTRIBUSI ALAT KESEHATAN 2013 Wilayah indonesia yg luas Pelayanan publik optimal Antrian loket yg panjang Registrasi yg cepat dan
Halaman 0 PANDUAN PENGGUNAAN SISTEM INFORMASI BUKU PELAUT ONLINE
 Halaman 0 Halaman 1 DAFTAR ISI DAFTAR ISI... 1 DAFTAR GAMBAR... 2 PENDAHULUAN... 4 PERANGKAT YANG DIBUTUHKAN... 5 ALUR PERMOHONAN BUKU PELAUT... 6 CARA MEMBUKA SITUS... 7 MENU BUKU PELAUT... 14 A. GENERAL...
Halaman 0 Halaman 1 DAFTAR ISI DAFTAR ISI... 1 DAFTAR GAMBAR... 2 PENDAHULUAN... 4 PERANGKAT YANG DIBUTUHKAN... 5 ALUR PERMOHONAN BUKU PELAUT... 6 CARA MEMBUKA SITUS... 7 MENU BUKU PELAUT... 14 A. GENERAL...
SISTEM INFORMASI KEPEGAWAIAN DEPARTEMEN PENDIDIKAN NASIONAL DOSEN
 SISTEM INFORMASI KEPEGAWAIAN DEPARTEMEN PENDIDIKAN NASIONAL DOSEN DAFTAR ISI DAFTAR ISI... i DAFTAR GAMBAR... iii QUICK START SIMPEG...1 LOGIN...3 MENU-MENU SIMPEG...5 MENU UTAMA...7 4.1. Meja Kerja...7
SISTEM INFORMASI KEPEGAWAIAN DEPARTEMEN PENDIDIKAN NASIONAL DOSEN DAFTAR ISI DAFTAR ISI... i DAFTAR GAMBAR... iii QUICK START SIMPEG...1 LOGIN...3 MENU-MENU SIMPEG...5 MENU UTAMA...7 4.1. Meja Kerja...7
Daftar Isi. Daftar Gambar
 Daftar Isi Daftar Isi...1 Daftar Gambar...2 Pendahuluan...3 1.1 Tujuan Pembuatan Dokumen...3 1.2 Definisi Dan Singkatan...3 1.3 Alamat Akses...3 Sumber Daya Yang Dibutuhkan...4 2.1 Perangkat Keras...4
Daftar Isi Daftar Isi...1 Daftar Gambar...2 Pendahuluan...3 1.1 Tujuan Pembuatan Dokumen...3 1.2 Definisi Dan Singkatan...3 1.3 Alamat Akses...3 Sumber Daya Yang Dibutuhkan...4 2.1 Perangkat Keras...4
BAB 4 IMPLEMENTASI DAN EVALUASI
 234 BAB 4 IMPLEMENTASI DAN EVALUASI 4.1 Implementasi Pada bagian implementasi, penulis akan menjelaskan mengenai spesifikasi perangkat keras dan perangkat lunak yang dibutuhkan sistem, jaringan yang dibutuhkan,
234 BAB 4 IMPLEMENTASI DAN EVALUASI 4.1 Implementasi Pada bagian implementasi, penulis akan menjelaskan mengenai spesifikasi perangkat keras dan perangkat lunak yang dibutuhkan sistem, jaringan yang dibutuhkan,
CENTRALIZED INTEGRATED VENDOR DATABASE DOKUMEN PANDUAN VENDOR
 CENTRALIZED INTEGRATED VENDOR DATABASE DOKUMEN PANDUAN VENDOR DAFTAR ISI DAFTAR ISI... i DAFTAR GAMBAR... ii DAFTAR TABEL... iii I. Pendahuluan... 1 1.1 Tentang Dokumen... 1 1.2 Deskripsi Umum Sistem...
CENTRALIZED INTEGRATED VENDOR DATABASE DOKUMEN PANDUAN VENDOR DAFTAR ISI DAFTAR ISI... i DAFTAR GAMBAR... ii DAFTAR TABEL... iii I. Pendahuluan... 1 1.1 Tentang Dokumen... 1 1.2 Deskripsi Umum Sistem...
Daftar Isi. Daftar Gambar
 Daftar Isi Daftar Isi...1 Daftar Gambar...2 Pendahuluan...3 1.1 Tujuan Pembuatan Dokumen...3 1.2 Definisi Dan Singkatan...3 1.3 Alamat Akses...3 Sumber Daya Yang Dibutuhkan...4 2.1 Perangkat Keras...4
Daftar Isi Daftar Isi...1 Daftar Gambar...2 Pendahuluan...3 1.1 Tujuan Pembuatan Dokumen...3 1.2 Definisi Dan Singkatan...3 1.3 Alamat Akses...3 Sumber Daya Yang Dibutuhkan...4 2.1 Perangkat Keras...4
- 3 - BAB I PENDAHULUAN
 -2- - 3 - LAMPIRAN DIREKTUR JENDERAL BINA KEFARMASIAN DAN ALAT KESEHATAN NOMOR HK.02.03/I/770/2014 TENTANG PEDOMAN PELAYANAN IZIN PENYALUR ALAT KESEHATAN PEDOMAN PELAYANAN IZIN PENYALUR ALAT KESEHATAN
-2- - 3 - LAMPIRAN DIREKTUR JENDERAL BINA KEFARMASIAN DAN ALAT KESEHATAN NOMOR HK.02.03/I/770/2014 TENTANG PEDOMAN PELAYANAN IZIN PENYALUR ALAT KESEHATAN PEDOMAN PELAYANAN IZIN PENYALUR ALAT KESEHATAN
SIPP Online. User Manual SIPP Online
 PETUNJUK PENGGUNAAN : Aplikasi Sistem Informasi Pelaporan Perusahaan (SIPP) Online BPJS Ketenagakerjaan, adalah : aplikasi untuk pengelolaan laporan mutasi data kepesertaan BPJS Ketenagakerjaan. Buku ini
PETUNJUK PENGGUNAAN : Aplikasi Sistem Informasi Pelaporan Perusahaan (SIPP) Online BPJS Ketenagakerjaan, adalah : aplikasi untuk pengelolaan laporan mutasi data kepesertaan BPJS Ketenagakerjaan. Buku ini
Manual Book PERMOHONAN LEGALISASI UNTUK PEMOHON
 Manual Book PERMOHONAN LEGALISASI UNTUK PEMOHON DIREKTORAT JENDERAL ADMINISTRASI HUKUM UMUM KEMENTERIAN HUKUM DAN HAK ASASI MANUSIA TAHUN 2018 DAFTAR ISI REGISTRASI AKUN... 3 1. Registrasi Legalisasi...
Manual Book PERMOHONAN LEGALISASI UNTUK PEMOHON DIREKTORAT JENDERAL ADMINISTRASI HUKUM UMUM KEMENTERIAN HUKUM DAN HAK ASASI MANUSIA TAHUN 2018 DAFTAR ISI REGISTRASI AKUN... 3 1. Registrasi Legalisasi...
e-bpom U s e r M a n u a l UNTUK IMPORTIR VERSI 2.0
 VERSI 2.0 COPYRIGHT @2014 e-bpom UNTUK IMPORTIR U s e r M a n u a l Daftar Isi Daftar Isi... 1 Pendahuluan... 3 Memulai Aplikasi... 4 Halaman Utama Aplikasi e-bpom... 4 Registrasi... 5 Login ke Aplikasi...
VERSI 2.0 COPYRIGHT @2014 e-bpom UNTUK IMPORTIR U s e r M a n u a l Daftar Isi Daftar Isi... 1 Pendahuluan... 3 Memulai Aplikasi... 4 Halaman Utama Aplikasi e-bpom... 4 Registrasi... 5 Login ke Aplikasi...
PETUNJUK UMUM APLIKASI & TATA CARA PENDAFTARAN PPDB ONLINE TINGKAT SMP KOTA TANGERANG SELATAN
 PETUNJUK UMUM APLIKASI & TATA CARA PENDAFTARAN PPDB ONLINE TINGKAT SMP KOTA TANGERANG SELATAN Aplikasi Penerimaan Peserta Didik Baru Tingkat SMP Online (PPDB) merupakan sebuah aplikasi berbasis web (web
PETUNJUK UMUM APLIKASI & TATA CARA PENDAFTARAN PPDB ONLINE TINGKAT SMP KOTA TANGERANG SELATAN Aplikasi Penerimaan Peserta Didik Baru Tingkat SMP Online (PPDB) merupakan sebuah aplikasi berbasis web (web
I. Pendahuluan A. Maksud dan Tujuan B. Fungsi C. Pengguna II. Alur Kerja III. Petunjuk Pemakaian...
 DAFTAR ISI I. Pendahuluan... 4 A. Maksud dan Tujuan... 4 B. Fungsi... 4 C. Pengguna... 4 II. Alur Kerja... 5 III. Petunjuk Pemakaian... 6 A. Alamat Akses... 6 B. Registrasi... 6 C. Login... 6 D. Logout...
DAFTAR ISI I. Pendahuluan... 4 A. Maksud dan Tujuan... 4 B. Fungsi... 4 C. Pengguna... 4 II. Alur Kerja... 5 III. Petunjuk Pemakaian... 6 A. Alamat Akses... 6 B. Registrasi... 6 C. Login... 6 D. Logout...
BUKU PANDUAN SISTEM INFORMASI PENGUJI MUTU BARANG UNTUK PMB/CALON PMB
 BUKU PANDUAN SISTEM INFORMASI PENGUJI MUTU BARANG UNTUK PMB/CALON PMB DIREKTORAT PENGEMBANGAN MUTU BARANG DIREKTORAT JENDERAL STANDARDISASI DAN PERLINDUNGAN KONSUMEN KEMENTERIAN PERDAGANGAN TAHUN 2015
BUKU PANDUAN SISTEM INFORMASI PENGUJI MUTU BARANG UNTUK PMB/CALON PMB DIREKTORAT PENGEMBANGAN MUTU BARANG DIREKTORAT JENDERAL STANDARDISASI DAN PERLINDUNGAN KONSUMEN KEMENTERIAN PERDAGANGAN TAHUN 2015
USER MANUAL UKM PANGAN AWARD Kementerian Perdagangan TIM PENYUSUN SUBDIT PENGEMBANGAN PRODUK LOKAL DIREKTORAT PERDAGANGAN DALAM NEGERI
 Kementerian Perdagangan USER MANUAL UKM PANGAN AWARD 2017 TIM PENYUSUN SUBDIT PENGEMBANGAN PRODUK LOKAL DIREKTORAT PERDAGANGAN DALAM NEGERI DAFTAR ISI 1. Pendaftaran ( Pemilik )... 2 2. Data Usaha ( Pemilik
Kementerian Perdagangan USER MANUAL UKM PANGAN AWARD 2017 TIM PENYUSUN SUBDIT PENGEMBANGAN PRODUK LOKAL DIREKTORAT PERDAGANGAN DALAM NEGERI DAFTAR ISI 1. Pendaftaran ( Pemilik )... 2 2. Data Usaha ( Pemilik
PANDUAN TATA CARA PENGGUNAAN APLIKASI PELAPORAN ORANG ASING DIREKTORAT JENDERAL IMIGRASI KEMENTERIAN HUKUM DAN HAK ASASI MANUSIA
 PANDUAN TATA CARA PENGGUNAAN APLIKASI PELAPORAN ORANG ASING DIREKTORAT JENDERAL IMIGRASI KEMENTERIAN HUKUM DAN HAK ASASI MANUSIA 1. Halaman Utama Aplikasi Pelaporan Orang Asing Aplikasi Pelaporan Orang
PANDUAN TATA CARA PENGGUNAAN APLIKASI PELAPORAN ORANG ASING DIREKTORAT JENDERAL IMIGRASI KEMENTERIAN HUKUM DAN HAK ASASI MANUSIA 1. Halaman Utama Aplikasi Pelaporan Orang Asing Aplikasi Pelaporan Orang
Tampilan Perangkat PC, Laptop, Netbook, Tablet
 I. APLIKASI SIM PERENCANAAN Aplikasi SIM Perencanaan Pembangunan Daerah ini merupakan langkah lanjutan aplikasi yang berjalan menggunakan web browser dan tidak perlu mengintalnya terlebih dahulu, sehingga
I. APLIKASI SIM PERENCANAAN Aplikasi SIM Perencanaan Pembangunan Daerah ini merupakan langkah lanjutan aplikasi yang berjalan menggunakan web browser dan tidak perlu mengintalnya terlebih dahulu, sehingga
BAB IV IMPLEMENTASI DAN EVALUASI SISTEM
 BAB IV IMPLEMENTASI DAN EVALUASI SISTEM 4.1 Implementasi Sistem Implementasi bertujuan untuk menerapkan sistem yang dibangun agar dapat mengatasi permasalahan yang telah diangkat pada penelitian ini. Tahaptahap
BAB IV IMPLEMENTASI DAN EVALUASI SISTEM 4.1 Implementasi Sistem Implementasi bertujuan untuk menerapkan sistem yang dibangun agar dapat mengatasi permasalahan yang telah diangkat pada penelitian ini. Tahaptahap
PETUNJUK PENGOPERASIAN REGISTRASI Keanggotaan IGTKI
 PETUNJUK PENGOPERASIAN REGISTRASI Keanggotaan IGTKI Pengurus Pusat Ikatan Guru Taman Kanak-Kanak Indonesia (PP - IGTKI) 2014 0 A. Petunjuk Umum Menu REGISTRASI yang disediakan di website PP IGTKI ini adalah
PETUNJUK PENGOPERASIAN REGISTRASI Keanggotaan IGTKI Pengurus Pusat Ikatan Guru Taman Kanak-Kanak Indonesia (PP - IGTKI) 2014 0 A. Petunjuk Umum Menu REGISTRASI yang disediakan di website PP IGTKI ini adalah
BUKU PANDUAN. UNGGAH MANDIRI KARYA TULIS AKHIR MAHASISWA (Sebagai Syarat Wisuda) Disusun oleh: Tim Pengembang Aplikasi dan Sistem Informasi
 BUKU PANDUAN UNGGAH MANDIRI KARYA TULIS AKHIR MAHASISWA (Sebagai Syarat Wisuda) Disusun oleh: Tim Pengembang Aplikasi dan Sistem Informasi UPT PERPUSTAKAAN UNIVERSITAS GADJAH MADA 2014 DAFTAR ISI BUKU
BUKU PANDUAN UNGGAH MANDIRI KARYA TULIS AKHIR MAHASISWA (Sebagai Syarat Wisuda) Disusun oleh: Tim Pengembang Aplikasi dan Sistem Informasi UPT PERPUSTAKAAN UNIVERSITAS GADJAH MADA 2014 DAFTAR ISI BUKU
Kementerian Lingkungan Hidup dan Kehutanan
 DAFTAR ISI DAFTAR ISI... i Bab I Pendahuluan... 1 1.1. Latar Belakang... 1 1.2. Manfaat Sistem UPT Online... 2 1.3. Ruang Lingkup... 2 Bab II Pendaftaran Pemohon... 3 2.1. Halaman Utama... 3 2.2. Pendaftaran
DAFTAR ISI DAFTAR ISI... i Bab I Pendahuluan... 1 1.1. Latar Belakang... 1 1.2. Manfaat Sistem UPT Online... 2 1.3. Ruang Lingkup... 2 Bab II Pendaftaran Pemohon... 3 2.1. Halaman Utama... 3 2.2. Pendaftaran
User Manual. Sistem e-ska untuk Eksportir
 User Manual Sistem e-ska untuk Eksportir i Daftar Isi Daftar Isi Pendahuluan... 1 Manfaat Penggunaan Sistem... 1 Tahapan Proses pada Sistem... 1 Tipe Pengguna... 1 Alur Registrasi... 2 Alur Pengajuan Permohonan
User Manual Sistem e-ska untuk Eksportir i Daftar Isi Daftar Isi Pendahuluan... 1 Manfaat Penggunaan Sistem... 1 Tahapan Proses pada Sistem... 1 Tipe Pengguna... 1 Alur Registrasi... 2 Alur Pengajuan Permohonan
4 Langkah Mudah Kemitraan SPBU Pertamina
 BAB JUDUL 1 4 Langkah Mudah Kemitraan SPBU Pertamina Application User Guideline OVERVIEW User Manual Aplikasi Management Registrasi Online SPBU ini disusun untuk memudahkan pengguna dalam mengisi Aplikasi
BAB JUDUL 1 4 Langkah Mudah Kemitraan SPBU Pertamina Application User Guideline OVERVIEW User Manual Aplikasi Management Registrasi Online SPBU ini disusun untuk memudahkan pengguna dalam mengisi Aplikasi
STANDAR OPERASIONAL PROSEDUR (SOP) PENGELOLAAN LPSE KOTA BEKASI. Alur proses pendaftaran bagi Penyedia Hal I PENYEDIA SPSE VERIFIKATOR HELPDESK
 STANDAR OPERASIONAL PROSEDUR (SOP) PENGELOLAAN LPSE KOTA BEKASI Dagram Alur Prosedur pendaftaran bagi Penyedia: Alur proses pendaftaran bagi Penyedia Hal I PENYEDIA SPSE VERIFIKATOR HELPDESK Keterangan
STANDAR OPERASIONAL PROSEDUR (SOP) PENGELOLAAN LPSE KOTA BEKASI Dagram Alur Prosedur pendaftaran bagi Penyedia: Alur proses pendaftaran bagi Penyedia Hal I PENYEDIA SPSE VERIFIKATOR HELPDESK Keterangan
Pendahuluan. Bab. Alamat Akses
 Bab 1 Pendahuluan S istem Informasi Keluar Masuk Barang adalah Sistem Informasi berbasis web yang dibuat untuk mempermudah pengusaha mengajukan permohonan ke BP Batam secara online dalam hal pengajuan
Bab 1 Pendahuluan S istem Informasi Keluar Masuk Barang adalah Sistem Informasi berbasis web yang dibuat untuk mempermudah pengusaha mengajukan permohonan ke BP Batam secara online dalam hal pengajuan
Daftar Isi. User Manual. Aplikasi e-inkaber untuk Customer VERSI 2.2
 Daftar Isi i User Manual Aplikasi e-inkaber untuk Customer VERSI 2.2 Daftar Isi ii Daftar Isi Definisi dan Singkatan... iv Pendahuluan... 5 Tujuan Penulisan Dokumen... 5 Pengenalan Aplikasi e-inkaber...
Daftar Isi i User Manual Aplikasi e-inkaber untuk Customer VERSI 2.2 Daftar Isi ii Daftar Isi Definisi dan Singkatan... iv Pendahuluan... 5 Tujuan Penulisan Dokumen... 5 Pengenalan Aplikasi e-inkaber...
Panduan Pengguna Individu APLIKASI GRATIFIKASI ONLINE (GOL)
 USAID CEGAH Empowering Community of Accountability Panduan Pengguna Individu APLIKASI GRATIFIKASI ONLINE (GOL) JANUARI, 2018 Publikasi ini didanai oleh Rakyat Amerika melalui melalui Badan Amerika Serikat
USAID CEGAH Empowering Community of Accountability Panduan Pengguna Individu APLIKASI GRATIFIKASI ONLINE (GOL) JANUARI, 2018 Publikasi ini didanai oleh Rakyat Amerika melalui melalui Badan Amerika Serikat
BAB V IMPLEMENTASI DAN PEMBAHASAN. menggunakan Aplikasi Administrasi Informasi Publik yaitu: Software yang mendukung aplikasi ini, yaitu:
 BAB V IMPLEMENTASI DAN PEMBAHASAN 5.1 Sistem Yang Digunakan Berikut ini adalah hardware dan software yang dibutuhkan untuk menggunakan Aplikasi Administrasi Informasi Publik yaitu: a. Software Pendukung
BAB V IMPLEMENTASI DAN PEMBAHASAN 5.1 Sistem Yang Digunakan Berikut ini adalah hardware dan software yang dibutuhkan untuk menggunakan Aplikasi Administrasi Informasi Publik yaitu: a. Software Pendukung
Petunjuk Penggunaan P3SWOT Online
 2010 Petunjuk Penggunaan P3SWOT Online DAFTAR ISI DAFTAR ISI... ii PENDAHULUAN... 1 MENGAKSES APLIKASI... 1 MENU UTAMA... 1 A. Home... 1 B. Syarat... 2 C. Petunjuk... 2 D. FAQ... 2 E. Statistik... 3 F.
2010 Petunjuk Penggunaan P3SWOT Online DAFTAR ISI DAFTAR ISI... ii PENDAHULUAN... 1 MENGAKSES APLIKASI... 1 MENU UTAMA... 1 A. Home... 1 B. Syarat... 2 C. Petunjuk... 2 D. FAQ... 2 E. Statistik... 3 F.
PANDUAN BEBAS PINJAM PUSTAKA & UNGGAH MANDIRI KARYA TULIS AKHIR
 PANDUAN BEBAS PINJAM PUSTAKA & UNGGAH MANDIRI KARYA TULIS AKHIR Haryanta Dewi Nurhastuti 2016 PANDUAN UNGGAH MANDIRI & BEBAS PINJAM PUSTAKA UNTUK MAHASISWA 1. TAHAP PERSIAPAN UNGGAH MANDIRI Sebelum melakukan
PANDUAN BEBAS PINJAM PUSTAKA & UNGGAH MANDIRI KARYA TULIS AKHIR Haryanta Dewi Nurhastuti 2016 PANDUAN UNGGAH MANDIRI & BEBAS PINJAM PUSTAKA UNTUK MAHASISWA 1. TAHAP PERSIAPAN UNGGAH MANDIRI Sebelum melakukan
PANDUAN PENGGUNAAN MULTIMEDIA PEMBELAJARAN MANDIRI MATA PELAJARAN FISIKA
 PANDUAN PENGGUNAAN MULTIMEDIA PEMBELAJARAN MANDIRI MATA PELAJARAN FISIKA UNTUK SISWA PANDUAN MULTIMEDIA PEMBELAJARAN MANDIRI 1 KATA PENGANTAR Puji dan syukur kehadirat Tuhan Yang Maha Esa, dengan rahmat-nya,
PANDUAN PENGGUNAAN MULTIMEDIA PEMBELAJARAN MANDIRI MATA PELAJARAN FISIKA UNTUK SISWA PANDUAN MULTIMEDIA PEMBELAJARAN MANDIRI 1 KATA PENGANTAR Puji dan syukur kehadirat Tuhan Yang Maha Esa, dengan rahmat-nya,
PETUNJUK PENGGUNAAN SISTEM INFORMASI MANAJEMEN PENGADAAN LANGSUNG (SIMPeL) VERSI UNTUK PENYEDIA BADAN DAN PERORANGAN
 Sekretariat Jenderal Kementerian Keuangan Pusat Layanan Pengadaan Secara Elektronik PETUNJUK PENGGUNAAN SISTEM INFORMASI MANAJEMEN PENGADAAN LANGSUNG (SIMPeL) VERSI 4.0.0 UNTUK PENYEDIA BADAN DAN PERORANGAN
Sekretariat Jenderal Kementerian Keuangan Pusat Layanan Pengadaan Secara Elektronik PETUNJUK PENGGUNAAN SISTEM INFORMASI MANAJEMEN PENGADAAN LANGSUNG (SIMPeL) VERSI 4.0.0 UNTUK PENYEDIA BADAN DAN PERORANGAN
PETUNJUK PENGGUNAAN SISTEM INFORMASI MANAJEMEN PENGADAAN LANGSUNG (SIMPeL) VERSI UNTUK PENYEDIA
 Sekretariat Jenderal Kementerian Keuangan Pusat Layanan Pengadaan Secara Elektronik PETUNJUK PENGGUNAAN SISTEM INFORMASI MANAJEMEN PENGADAAN LANGSUNG (SIMPeL) VERSI 2.0.0 UNTUK PENYEDIA Gd. Juanda II Lt.17
Sekretariat Jenderal Kementerian Keuangan Pusat Layanan Pengadaan Secara Elektronik PETUNJUK PENGGUNAAN SISTEM INFORMASI MANAJEMEN PENGADAAN LANGSUNG (SIMPeL) VERSI 2.0.0 UNTUK PENYEDIA Gd. Juanda II Lt.17
d. Pilih menu HerRegistrasi Asesor yang terdapat di kanan atas layar
 Langkah-langkah melakukan Her-Registrasi Asesor BAPSM Jatim 2017. Berkas yang harus dipersiapkan (dalam bentuk SCAN) 1. Pas Foto terakhir 2. Sertifikat kelulusan akademik (S1/S2/S3) 3. KTP yang masih berlaku
Langkah-langkah melakukan Her-Registrasi Asesor BAPSM Jatim 2017. Berkas yang harus dipersiapkan (dalam bentuk SCAN) 1. Pas Foto terakhir 2. Sertifikat kelulusan akademik (S1/S2/S3) 3. KTP yang masih berlaku
PANDUAN PENDAFTARAN PPDB ONLINE SMK NEGERI PROVINSI BANTEN TAHUN PELAJARAN 2017/2018 DINAS PENDIDIKAN DAN KEBUDAYAAAN
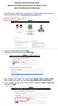 PANDUAN PENDAFTARAN PPDB ONLINE SMK NEGERI PROVINSI BANTEN TAHUN PELAJARAN 2017/2018 DINAS PENDIDIKAN DAN KEBUDAYAAAN 1. Buka web browser (Mozila Firefox, Google Chrome, Internet Explorer maupun lainnnya)
PANDUAN PENDAFTARAN PPDB ONLINE SMK NEGERI PROVINSI BANTEN TAHUN PELAJARAN 2017/2018 DINAS PENDIDIKAN DAN KEBUDAYAAAN 1. Buka web browser (Mozila Firefox, Google Chrome, Internet Explorer maupun lainnnya)
Daftar Isi. User Manual. Aplikasi e-inkaber untuk Petugas BC VERSI 2.1
 Daftar Isi User Manual Aplikasi e-inkaber untuk Petugas BC VERSI 2.1 Daftar Isi i Daftar Isi Definisi dan Singkatan... iii Pendahuluan... 4 Tujuan Penulisan Dokumen... 4 Pengenalan Aplikasi e-inkaber...
Daftar Isi User Manual Aplikasi e-inkaber untuk Petugas BC VERSI 2.1 Daftar Isi i Daftar Isi Definisi dan Singkatan... iii Pendahuluan... 4 Tujuan Penulisan Dokumen... 4 Pengenalan Aplikasi e-inkaber...
PETUNJUK OPERASIONAL WEBFORM GA
 PETUNJUK OPERASIONAL WEBFORM GA Daftar Isi MEMULAI APLIKASI...2 LOGIN...2 MENU...4 NEW...5 BROWSE...15 N E W...16 E D I T...16 D E L E T E...17 APPROVE...17 S E N D...18 DOWNLOAD...19 UPLOAD...20 REFERENCE...21
PETUNJUK OPERASIONAL WEBFORM GA Daftar Isi MEMULAI APLIKASI...2 LOGIN...2 MENU...4 NEW...5 BROWSE...15 N E W...16 E D I T...16 D E L E T E...17 APPROVE...17 S E N D...18 DOWNLOAD...19 UPLOAD...20 REFERENCE...21
