DAFTAR ISI. Bab 3 Mengirimkan Cepat Mengakses Submit Cepat Mengirimkan Papers Mengakses Orisinalitas Laporan...
|
|
|
- Fanny Setiabudi
- 7 tahun lalu
- Tontonan:
Transkripsi
1 DAFTAR ISI Bab 1 Memulai... 2 Membuat profil pengguna... 2 Reset Sandi Anda... 5 Instruktur Homepage... 7 Informasi dan Bantuan...9 Menciptakan kelas di Turnitin Membuat Tugas...13 Mendaftarkan Mahasiswa...22 Mengirimkan Papers Inbox Tugas Melihat Orisinalitas Laporan Mengelola Siswa Bab 2 Pemeriksaan Orisinalitas Orisinalitas Laporan Melihat Orisinalitas Laporan Orisinalitas Isi Report Lihat Modus Ikon Bab 3 Mengirimkan Cepat Mengakses Submit Cepat Mengirimkan Papers Mengakses Orisinalitas Laporan Bab 4 Statistik Statistik Overview Menghapus Tugas dan Mengeluarkan Mahasiswa Mengekspor Statistik T U R N I T I N
2 Turnitin Instructor User Manual Bab 1: Persiapan Pengantar Selamat datang di Turnitin. Turnitin menyediakan layanan pemeriksaan orisinalitas, kelas alat manajemen, dan paperless produk penilaian digital untuk lembaga pendidikan di seluruh dunia. Buku petunjuk ini memberikan penjelasan menyeluruh tentang fitur dan produk di website Turnitin yang tersedia untuk digunakan oleh instruktur. Produk Turnitin yang mungkin tersedia berdasarkan pembelian yang dilakukan oleh lembaga meliputi: Originality Check kertas tugas dibandingkan untuk kesamaan atau kemiripan teks dengan informasi dalam repositori yang tersedia yang digunakan oleh Turnitin. Hasil perbandingan yang dibuat tersedia dalam format Laporan Orisinalitas yang mudah baca. Grade Mark Penilaian digital tugas mahasiswa ditandai secara digital dan ditinjau oleh instruktur di lingkungan paperless. Siswa kemudian dapat melihat hasil dengan masuk ke profil pengguna Turnitin mereka. Peer Mark - tugas mahasiswa diberikan ke rekan-rekan untuk direview berdasarkan seri respon bebas dan skala pertanyaan yang dibuat oleh instruktur. Peer review dapat anonim atau mencantumkan identitas. Gradebook - alat online yang memungkinkan instruktur untuk melacak kinerja siswa dalam kelas dan memberikan informasi ini kepada siswa. Membuat Profil Pengguna Semua pengguna pada sistem Turnitin harus membuat profil pengguna. Jika pengguna sebelumnya terdaftar pada Turnitin, adalah administrator akun, atau menerima e - mail yang mengindikasikan bahwa telah ditambahkan ke akun, bagian ini dapat dilewati. Pengguna dengan profil yang ada harus ke Logging In di bagian bab ini. Jika pengguna masih baru untuk Turnitin dan belum ditambahkan ke akun oleh akun administrator, profil instruktur harus diciptakan. Untuk membuat profil instruktur, nomor ID akun dan account join password diperlukan. Informasi ini diperlukan untuk mengotorisasi pengguna untuk bergabung dengan akun Turnitin. 2 T U R N I T I N
3 Catatan : The ID akun dan account join password hanya dapat didistribusikan oleh administrator akun Turnitin untuk sebuah institusi. Instruktur yang ingin mengakses Turnitin harus menghubungi personil yang tepat di lembaga untuk menerima ID account dan join password. Administrator akun dapat mendistribusikan data ini atau mungkin secara otomatis mendaftarkan instruktur melalui e - mail. Turnitin Staf tidak dapat mendistribusikan informasi ini kepada setiap pengguna. Untuk membuat profil pengguna: 1. Masuk ke dan klik pada Create Account link 2. Klik on the instructor link 3. Buat Turnitin Instruktur Baru Formulir Anggota harus diselesaikan 4. Masukkan account ID number dan account join password untuk akun institusional 3 T U R N I T I N
4 5. Masukkan nama pengguna pertama, nama belakang, dan alamat yang sah untuk digunakan sebagai login untuk Turnitin 6. Pilih password untuk log in. Kata sandi harus enam sampai dua belas karakter termasuk setidaknya satu huruf dan satu nomor. Password adalah kasus sensitif. 7. Pilih pertanyaan rahasia dari menu pull down menu dan masukkan jawabannya. Jawaban ini tidak sensitif. Klik next untuk melanjutkan 8. Untuk terus menggunakan Turnitin, pengguna harus mengklik Saya setuju buat profil untuk mengakses Turnitin 9. Untuk langsung ke Turnitin, klik Login ke Turnitin 4 T U R N I T I N
5 Logging In Untuk mulai menggunakan Turnitin, Anda harus terlebih dahulu login. Selama Login cookie akan ditetapkan pada web browser Anda untuk memungkinkan Turnitin untuk mengotorisasi akses Anda selama penggunaan situs. Silahkan memastikan bahwa program web browser yang Anda gunakan akan mengizinkan cookie yang akan diatur oleh situs kami, Silakan lihat artikel Pusat Bantuan yang memungkinkan cookies. Jika instruktur masuk ke profil menggunakan password sementara yang diterima melalui , sistem akan memerlukan konfirmasi informasi dari pengguna. Pengguna baru juga harus menetapkan password pribadi dan informasi pertanyaan / jawaban rahasia. Password baru yang diatur oleh pengguna akan mengganti password sementara dan akan diperlukan untuk semua upaya login masa depan. Untuk login ke Turnitin: 1. Masuk ke 2. Di bagian atas kanan masukkan alamat dan passwordnya dengan profil pengguna instruktur 3. Klik tombol Sign In untuk login ke homepage Instruktur Reset Kata Sandi Jika password user Turnitin dilupakan atau sambutan awal pengguna tidak diterima, password dapat direset melalui pertanyaan rahasia atau . Untuk mereset password melalui , informasi pengguna harus berisi alamat yang valid. Turnitin tidak dapat mengirim informasi ulang password untuk setiap lainnya. 5 T U R N I T I N
6 reset password: 1. Masuk ke 2. Klik Retrieve password link 3. Masukkan alamat yang terkait dengan profil pengguna Turnitin dan klik next 4a. Masukan jawaban Secret Question dan klik next 4b. Atau jika Anda tidak tahu pertanyaan / jawaban rahasia yang ditetapkan bagi pengguna Profil, klik link di bawah label Lupa jawabannya? memiliki link ke reset password yang akan dikirim melalui 5. Pada halaman reset password, Anda harus memasukkan password baru dan login ke Turnitin menggunakan dan sandi baru untuk profil Anda 6. Gunakan dan password baru untuk profil pengguna ini untuk login ke Turnitin 6 T U R N I T I N
7 Peringatan : Jika Anda tidak menerima yang berisi link reset password, pastikan bahwa layanan tidak menyaring dari noreply@turnitin.com spam atau junk mail. Tambahkan noreply@turnitin.com ke daftar kontak atau hubungi layanan Anda untuk informasi lebih lanjut untuk memastikan password reset ini dapat diterima. Instruktur Homepage Setelah login pengguna instruktur dibawa ke homepage. Instruktur homepage menyediakan akses ke berbagai fitur Turnitin. Instruktur homepage mendaftarkan akun dan kelas yang telah diciptakan oleh instruktur dan setiap bagian kelas yang telah ditetapkan sebagai Teaching Assistant (TA). Jika tidak ada akun yang terdaftar, silakan lihat Joining An Account pada bagian berikutnya. Home Home Link mengarah kembali ke instruktur homepage dimana semua daftar akun dan kelas dikendalikan oleh instruktur. Informasi Pengguna Sebuah profil pengguna berisi informasi pribadi dan preferensi pengguna. Klik user info pada sistem bar untuk membuka opsi profil pengguna. Area informasi pengguna dipisahkan menjadi dua bagian: informasi pribadi dan preferensi pengguna. 7 T U R N I T I N
8 Informasi Personal Pada bagian informasi pribadi dari halaman informasi pengguna, pengguna diperlihatkan sejumlah bidang, banyak yang opsional dan dapat diisi pada kebijaksanaan pengguna. Ada bidang yang diperlukan yang tercantum di sini: Nama pengguna ( ) Sandi Sandi Konfirmasi Pertanyaan Rahasia Pertanyaan jawaban Nama belakang Nama depan Semua area lain dari bagian informasi pribadi adalah opsional. Preferensi pengguna Preferensi pengguna bagian dari profil pengguna mempengaruhi bagaimana informasi dalam akun profil disajikan dan set default untuk fungsi-fungsi yang umum digunakan. Preferensi pengguna meliputi: default user type - pilih jenis akses pengguna ke default setelah login default submission type - pilih default jenis pengiriman: upload file tunggal, multiple file upload, memotong dan menyisipkan upload, atau meng-upload file zip items per page - pilih jumlah item yang ingin ditampilkan per halaman show page info - matikan pesan info di bagian atas setiap halaman dan mematikan send me updates - pilih yes untuk menerima update dari Turnitin use homepage link - memilih ya untuk membuat link homepage. Untuk membuat link, masukkan nama link dan URL di bawah ini. default language - pilih bahasa yang Turnitin akan menampilkan secara default untuk pengguna ini ketika login Mengubah Tipe Pengguna Sebuah profil single user dapat mengakses beberapa peran pada setiap akun Turnitin, termasuk fungsi instruktur, mahasiswa, dan administrator. Untuk mengakses siswa atau homepage administrator, Anda akan perlu mengubah tipe user Anda di kiri atas sudut halaman web. Untuk informasi lebih lanjut tentang cara menggunakan sistem sebagai pengguna tertentu, silakan lihat Panduan Pengguna yang sesuai. 8 T U R N I T I N
9 Pesan dan Pengumuman Untuk melihat pesan penting dan pengumuman Turnitin, klik messages pada sistem bar. Peringatan : Pemberitahuan Urgent mungkin muncul baik pada halaman pesan dan pada homepage pengguna Turnitin. Ini termasuk pesan mengumumkan dijadwalkannya downtime. Informasi dan Bantuan Bantuan tombol di sudut kanan atas halaman memungkinkan pengguna untuk mengakses Help Center. Help Center berisi jawaban atas pertanyaan umum yang dicari pengguna Turnitin. Dalam Help Center ada link ke Turnitin Help Desk di mana pengguna dapat mengirim pertanyaan atau masalah tentang Turnitin dengan deskripsi dari pertanyaan / masalah. Turnitin Help Desk akan mengirimkan jawaban kepada Anda atas pertanyaan Anda dengan cara yang tepat. 9 T U R N I T I N
10 Pusat Bantuan Pusat Bantuan adalah daerah yang telah kita buat untuk para pengguna untuk mencari bantuan atau informasi mengenai aspek-aspek tertentu dalam menggunakan Turnitin. Daftar pertanyaan umum yang sering kami terima juga tersedia. Join Account & Join Account (TA) Join Account & Join Account (TA) memungkinkan instruktur untuk bergabung dalam tambahan Akun Turnitin. Akun Turnitin dapat dipisahkan oleh administrator kelembagaan ke Departemen atau tingkat kelompok Kampus. Beberapa instruktur mungkin harus bergabung ke dalam beberapa departemen atau akun kampus atau dapat digunakan oleh beberapa lembaga. Account ID dan account join password untuk setiap akun yang diperlukan untuk menambahkan akun tambahan untuk homepage instruktur itu. Untuk menambahkan jenis bagian kelas baru untuk satu set kelas master, TA harus memiliki master ID class dan TA join password untuk kelas master. Ini tersedia dari master class instruktur. Menciptakan kelas pada Turnitin Penciptaan kelas atau kelas pada sistem Turnitin adalah langkah pertama dalam memungkinkan suatu instruktur dan siswa untuk mengakses dan menggunakan layanan yang tersedia di institusi mereka. Kebanyakan instruktur dan aktivitas siswa pada Turnitin terjadi dalam kelas atau kelas diciptakan oleh seorang instruktur. Kelas ini digunakan oleh instruktur untuk mengatur siswa dan pengiriman tugas mahasiswa dalam kelompok-kelompok. Sebuah kelas tunggal dapat digunakan untuk beberapa program tetapi biasanya tidak dianjurkan karena ada tantangan tambahan ini dapat tercipta dalam organisasi. Sebuah kelas dan tugas yang sepenuhnya tersedia bagi instruktur antara tanggal penciptaan kelas dan tanggal kedaluwarsa yang dipilih. Setelah kelas berakhir, informasi dan tugas di kelas dapat dilihat tapi tidak dapat melakukan kiriman tugas baru. Instruktur mampu memperpanjang jangka waktu kelas berakhir untuk mengaktifkannya. 10 T U R N I T I N
11 Kelas baru harus dibuat setiap semester atau tahun sekolah ketika ada kelompok siswa baru. Tugas dapat dengan mudah diimpor ke kelas baru dengan menggunakan bagian di bawah bagian Libraries dari buku petunjuk ini. Hal ini memungkinkan pengguna untuk dengan mudah menambahkan tugas baru. Untuk membuat kelas: 1. Klik Add Class pada homepage instruktur Anda 2. Pada layar berikutnya masukkan informasi: nama untuk kelas password pendaftaran kelas 3. Pilih tanggal akhir untuk kelas. Sekali tanggal akhir telah berlalu, kelas tidak dapat diakses untuk pengiriman kecuali kelas diaktifkan kembali 4. Klik submit untuk menambah kelas. kelas informasi yang akan ditampilkan dalam pop-up window yang berisi ID dan Sandi pendaftaran untuk konfirmasi Kelas Expired Setiap kelas dibuat pada Turnitin memiliki tanggal akhir. Ketika tanggal akhir tercapai, kelas berakhir dan terbatas hanya untuk membaca akses. Para siswa dan instruktur tidak akan lagi dapat mengirimkan karya atau peer review, membuat tugas, atau menandai salah xkertas menggunakan GradeMark. Ketika kelas berakhir itu tidak lagi muncul pada daftar kelas yang aktif. Untuk melihat kedaluwarsa kelas, klik pada tab kelas berakhir pada homepage instruktur Turnitin. Menu pilihan all classes yang tersedia pada sama pull down akan terdaftar baik aktif dan kelas kadaluarsa. 11 T U R N I T I N
12 Mengaktifkan Kelas Expired Sebuah kelas berakhir hanya dapat diaktifkan oleh instruktur. Edit icon dapat digunakan untuk mengaktifkan kembali kursus dengan memberikan tanggal berakhir yang baru. Instruktur dapat mengubah tanggal akhir kelas dari layar pembaruan kelas. Setelah tanggal akhir telah berubah, instruktur harus mengklik submit untuk menyimpan tanggal akhir baru dan mengaktifkan kelas. Menyalin Kelas Turnitin memungkinkan instruktur untuk dengan mudah menyalin kelas untuk digunakan kembali dalam semester lain atau tahun berikutnya. Ketika kelas disalin instruktur diminta untuk memasukkan nama kelas baru, Sandi pendaftaran, dan tanggal mulai untuk tugas pertama di kelas. Sisa tugas dan diskusi tanggal untuk kelas secara otomatis akan diatur berdasarkan tanggal mulai yang Anda tetapkan untuk tugas ini. Untuk menyalin kelas: 1. Klik pada ikon copy kelas ke kanan dari nama kelas 2. Pada layar berikutnya mengedit berikut informasi: nama untuk kelas password pendaftaran kelas 12 T U R N I T I N
13 3. Pilih tanggal mulai untuk pertama tugas untuk kelas 4. Klik Simpan untuk menyalin kelas Tinjau tanggal untuk tugas di kelas disalin. Mengedit tanggal penugasan dengan mengklik Opsi lainnya link ke kanan tugas dan kemudian memilih Edit pengaturan dari menu drop down. Membuat Tugas Semua pengiriman oleh mahasiswa yang dibuat untuk tugas di kelas Turnitin. tugas untuk kelas tertentu diciptakan, ditampilkan, dan dimodifikasi dari homepage kelas. untuk mencapai homepage kelas, instruktur harus klik pada nama kelas. Catatan: Seorang instruktur dengan GradeMark atau Buku Nilai tersedia akan diperlukan untuk menetapkan tanggal posting pada sebuah tugas. Ini post date dan waktu harus setelah tanggal mulai namun dapat diatur sebelum tanggal jatuh tempo penugasan. Untuk membuat tugas: 1. Klik pada kelas untuk membuka portofolio kelas. Kemudian klik pada Tombol Add Tugas di kelas portofolio. 2. Jika tugas belum pernah dibuat dalam kelas Anda silakan lanjutkan ke Langkah 4. Jika tugas telah dibuat pilih Paper Assignment oleh mengklik tombol radio di sebelah Paper Tugas 3. Klik pada tombol Next Step 13 T U R N I T I N
14 4. Pada halaman berikutnya masukkan berikut informasi: judul tugas (opsional) titik nilai gradebook pengguna 5. Pilih mulai dan tanggal jatuh tempo untuk penugasan. Waktu tertentu juga dipilih. Siswa hanya mampu untuk menyerahkan setelah tanggal mulai dan waktu telah berlalu. Setelah tanggal jatuh tempo dan waktu, siswa akan diblokir dari mengirimkan makalah kecuali terlambat pengiriman diaktifkan 5a. GradeMark dan Buku Nilai pengguna harus memilih tanggal posting untuk penugasan tersebut. Tanggal posting menentukan kapan ditandai makalah atau nilai akan tersedia untuk siswa untuk melihat. Tanggal posting dapat ditetapkan sebelum tanggal jatuh tempo 6. Pilih apakah tugas akan membuat Laporan Orisinalitas untuk pengiriman, dengan mengklik pertama pada Pengaturan opsional menghubungkan dan kemudian menemukan Hasilkan Laporan Orisinalitas untuk pengiriman? option. Menggunakan radio tombol untuk memilih tidak, jika Anda tidak ingin Laporan yang dihasilkan untuk tugas ini. Standarnya adalah ya 7. Klik menyerahkan untuk menyelesaikan tugas. Ini akan muncul di homepage kelas. (Opsional) Pengguna dapat terus langkah berikutnya - Advanced Tugas Pilihan - untuk memilih tambahan informasi sebelum mengajukan penugasan Tugas Opsi Lanjutan 14 T U R N I T I N
15 Ketika membuat tugas paper pengguna dapat memilih untuk melihat dan mengubah salah satu dari opsi tugas lanjutan. Pilihan tugas lanjutan dipandang oleh mengklik pada pengaturan Opsional di bagian bawah penciptaan tugas atau tugas Halaman pembaruan. Opsi penugasan maju terdaftar dan digambarkan di bawah ini. Ketika maju opsi penugasan berubah pengguna juga dapat memilih apakah atau tidak perubahan ini harus menjadi default masa depan untuk setiap tugas baru dibuat. Hal ini memungkinkan pengguna untuk secara otomatis membuat semua tugas baru dengan preferensi mereka opsi lanjutan daripada manual memilih opsi lanjutan untuk setiap tugas baru. Penyerahan Terlambat Seorang instruktur dapat mengaktifkan pengiriman setelah tanggal jatuh tempo dan waktu. Untuk mengaktifkan terlambat penyerahan, gunakan menu drop down di sebelah Izinkan pengiriman setelah tanggal jatuh tempo? dan pilih yes. Pengaturan standar adalah tidak. Ketika diaktifkan, siswa akan dapatmengirimkan karya setelah tanggal jatuh tempo dan waktu telah berlalu selama mahasiswa yang belumsudah menyerahkan kertas untuk tugas. Pengiriman mahasiswa setelah tanggal jatuh tempo dan waktu akan ditandai dengan teks merah di tanggal kolom pengajuan di inbox tugas. Seorang siswa tidak bisa menimpa pengajuan masa tugas tanggal jatuh tempo dan waktu, bahkan jika opsi keterlambatan diaktifkan. 15 T U R N I T I N
16 Tugas Pilihan yang tersedia Hasilkan Laporan Orisinalitas untuk pengiriman mahasiswa - segera ( laporan pertama adalah final ) - Laporan Orisinalitas untuk semua pengiriman akan dihasilkan segera. Siswa tidak dapat mengirim ulang kertas. Submissions harus dihapus oleh instruktur untuk mengaktifkan resubmission. segera ( dapat menimpa laporan sampai tanggal jatuh tempo ) - Laporan Orisinalitas untuk pengajuan awal oleh setiap pengguna siswa untuk tugas ini akan dihasilkan segera. Siswa dapat mengirimkan kembali sesering siswa ingin sampaitugas tanggal jatuh tempo. Laporan Orisinalitas untuk pengajuan kedua atau berikutnya akan membutuhkan delay 24 jam sebelum Laporan Orisinalitas mulai pengolahan. Hanya pengajuan terbaru tersedia untuk instruktur atau mahasiswa. versi sebelumnya dihapus. Laporan Orisinalitas akan diperbarui dalam waktu satu jam dari tanggal jatuh tempo dan waktu untuk memungkinkan pengiriman mahasiswa untuk membandingkan terhadap satu sama lain dalam penugasan. Perubahan pada indeks kesamaan Orisinalitas Laporan mungkin hasil dari regenerasi laporan. Pilihan ini biasanya digunakan ketika siswa selfreviewing dan merevisi pengajuan mereka dan mampu untuk melihat Laporan Orisinalitas.Tidak ada resubmissions diperbolehkan setelah tanggal jatuh tempo dan waktu penugasan. pada saat jatuh tempo - Orisinalitas Laporan tidak akan dihasilkan untuk setiap pengajuan sampai tanggal jatuh tempo dan waktu penugasan. Siswa dapat mengirimkan kembali sebanyak yang diperlukan sampai tanggal jatuh tempo dan waktu tanpa menerima laporan. Resubmissions tidak dapat dilakukan setelah tanggal jatuh tempo dan waktu penugasan. Mengecualikan materi bibliografi dari Similarity Index untuk semua kertas dalam tugas? Fitur ini penciptaan tugas menyediakan instruktur dengan kemampuan untuk mengendalikan opsi apakah materi bibliografi secara otomatis akan dikeluarkan dari Orisinalitas Laporan. Standarnya adalah no. Bahan bibliografi juga dapat dimasukkan dan dikeluarkan saat melihat Laporan Orisinalitas. Pengaturan ini tidak dapat diubah setelah yang pertama paper telah disampaikan. 16 T U R N I T I N
17 Mengecualikan materi dikutip dari Similarity Index untuk semua kertas dalam tugas? Fitur ini penciptaan tugas menyediakan instruktur dengan kemampuan untuk mengendalikan pilihan apakah material dikutip secara otomatis akan dikeluarkan dari Orisinalitas Laporan. Standarnya adalah no. Bahan Dikutip juga dapat dimasukkan dan dikeluarkan ketika melihat Laporan Orisinalitas. Pengaturan ini tidak dapat diubah setelah kertas pertama telah disampaikan. Kecualikan perbandingan kecil? Fitur ini penciptaan tugas menyediakan instruktur dengan kemampuan untuk otomatis mengecualikan perbandingan kecil dari semua Laporan Orisinalitas dihasilkan dalam ini penugasan. Untuk mengecualikan pertandingan kecil klik ya. Setelah ya telah diklik Kecualikan perbandingan oleh: jendela pilihan akan terbuka. masuk menjadi baik Word Count: atau Persentase: ladang nilai numerik untuk kecil perbandingan yang akan dikeluarkan dari Laporan Orisinalitas dalam tugas ini. 17 T U R N I T I N
18 Instruktur dapat menyesuaikan mengecualikan perbandingan kecil pengaturan tugas setiap saat dengan mengklik ikon Edit di sebelah kanan nama tugas. The termasuk kecil perbandingan fitur dapat disesuaikan dalam setiap Orisinalitas Laporan juga. dengan ini instruktur fitur memiliki kontrol lebih besar pada memilah keluar pertandingan lebih kecil, yang memungkinkan mereka untuk fokus pada yang lebih besar, perbandingan lebih problematis dan tersangka dalam Orisinalitas Reports. Izinkan Mahasiswa untuk melihat Orisinalitas Laporan? Fitur ini penciptaan tugas menyediakan instruktur dengan kemampuan untuk mengendalikan pilihan untuk memungkinkan siswa untuk melihat Laporan Orisinalitas dalam setiap tugas dibuat. Opsi ini memberikan instruktur lebih banyak fleksibilitas dan kontrol saat membuat tugas. Pilih yes untuk memungkinkan siswa untuk melihat Laporan Orisinalitas untuk penugasan tersebut. itu Pengaturan standar adalah no. Pilihan Repository Jika opsi repositori diaktifkan untuk instruktur 2 atau 4 pilihan akan muncul dalam Submit kertas ke: menu pull-down. Instruktur akan dapat mengatur Kirim makalah untuk pilihan tugas untuk menyimpan kertas mahasiswa dalam repositori kertas standar, dalam repositori institusi kertas, tidak ada repositori, atau untuk memungkinkan siswa untuk memilih antara repositori kertas standar atau repositori institusi kertas. 18 T U R N I T I N
19 Sumber repositori untuk Laporan Kesamaan Instruktur dapat memilih sumber repositori yang tersedia untuk membandingkan pengiriman dalam tugas melawan. Hal ini memungkinkan instruktur untuk mengabaikan sumber ketik jika perbandingan terhadap jenis sumber tidak diperlukan. Target pencarian yang tersedia terdaftar di bawah Pilihan pencarian. Target dengan cek mark adalah mereka yang akan dicari. Untuk menghapus repositori target pencarian, klik kotak centang untuk menghilangkan tanda centang. Mengklik pada kotak pilihan kosong di sebelah ke repositori akan kembali menambah repositori sebagai target pencarian. Pilihan ini tidak akan mengubah setiap saat dihasilkan Orisinalitas Laporan atau keseluruhan Similarity Index skor. Target Pencarian Saat ini target pencarian yang tersedia adalah: repositori mahasiswa karya - karya sebelumnya diajukan dalam kelas dan tugas pada Turnitin lembaga repositori kertas - repositori makalah mahasiswa untuk lembaga saat ini dan diarsipkan internet - gudang arsip dan hidup publik halaman internet yang tersedia yang mengandung miliaran halaman konten yang ada dan puluhan ribuan halaman baru ditambahkan setiap hari majalah, jurnal, & publikasi - berkala pihak ketiga, jurnal, dan isi publikasi termasuk banyak jurnal profesional utama, majalah, dan publikasi bisnis Pasang rubrik untuk tugas Jika Anda ingin menggunakan rubrik untuk kelas makalah disampaikan kepada tugas Anda dapat menggunakan rubrik daftar drop down menu untuk memilih diciptakan atau diimpor sebelumnya rubrik 19 T U R N I T I N
20 atau Anda dapat meluncurkan pengelola rubrik dengan mengklik Launch Rubrik Manajer menghubungkan dan membuat rubrik baru untuk melampirkan tugas. Mengubah Lanjutan Tugas Default Option Jika perubahan telah dilakukan untuk opsi tugas lanjutan, tambahan pilihan akan tersedia di bagian bawah panel opsi. Instruktur diminta Apakah Anda ingin menyimpan pilihan ini sebagai default untuk tugas di masa depan? memilih ya untuk memiliki semua kreasi tugas masa depan menggunakan opsi penugasan canggih yang telah dipilih sebagai pengaturan default. Pilih tidak untuk melanjutkan dengan sebelumnya pengaturan default option tugas lanjutan. Pengaturan default dapat berubah sewaktuwaktu saat membuat tugas baru atau memperbarui tugas yang ada. Tugas revisi Pengguna mahasiswa hanya bisa mengirimkan satu kertas per tugas. Jika keinginan instruktur siswa untuk mengirimkan beberapa draft tanpa Timpa draft sebelumnya, instruktur dapat membuat tugas tambahan menggunakan jenis tugas revisi. Tugas Revisi adalah duplikat dari opsi lanjutan 'parent' penugasan dan pengaturan standar, tetapi mungkin memiliki awal yang baru, karena, dan tanggal posting. revisi tugas mungkin memiliki berbeda Hasilkan Laporan Orisinalitas untuk pengiriman mahasiswa pengaturan. Instruktur juga dapat memilih satu set yang berbeda dari instruksi khusus opsional, atau menetapkan nilai titik yang berbeda. Membuat tugas revisi: 1. Dari halaman rumah kelas, klik pada Tombol Add Assignment 20 T U R N I T I N
21 2. Pilih Assignment Revisi dengan mengklik pada tombol radio di sebelah Revisi Penugasan. Kemudian klik pada Langkah Berikutnya tombol 3. Dari menu pull down berlabel berdasarkan tugas paper: pilih tugas revisi ini harus berdasarkan 4. (Opsional) Masukkan nilai point untuk tugas revisi 5. Pilih tanggal mulai, tanggal jatuh tempo, dan (jika tersedia) post date untuk penugasan tersebut. Pilih opsi dari Hasilkan Laporan Orisinalitas bagi siswa menu drop down: pengiriman 6. (Opsional) Masukkan setiap tugas khusus instruksi 7. Dua pilihan lainnya dapat disesuaikan: yang menghasilkan Laporan Orisinalitas untuk pengiriman mahasiswa dan memungkinkan siswa untuk melihat Orisinalitas Laporan? 8. Klik submit untuk menyimpan revisi ini penugasan. tugas revisi muncul sebagai subtugas yang utama tugas pada halaman rumah untuk kelas instruktur 21 T U R N I T I N
22 Mendapatkan Siswa Anda Memulai Setelah kelas dan penugasan telah diciptakan instruktur atau siswa siap untuk mulai mengirimkan makalah dan menggunakan Turnitin. Jika instruktur berencana untuk melakukan pengajuan kertas, lanjutkan ke bagian berikutnya, Mengirimkan Papers. Peringatan: Sangat dianjurkan bahwa siswa mengirimkan karya sendiri. Ini akan menghemat waktu dan memungkinkan penggunaan PeerMark, GradeMark atau Buku Nilai produk. Mendaftarkan Siswa Siswa harus terdaftar dalam kelas untuk mengirimkan makalah, nilai akses, atau akses sebaya Ulasan tugas. Siswa dapat mendaftarkan diri dengan membuat profil pengguna menggunakan kelasnomor ID dan password pendaftaran kelas. Instruktur dapat mendaftarkan siswa dalamkelas satu per satu atau dengan meng-upload daftar e - mail dan nama mahasiswa. Jika instruktur memilih untuk menambahkan siswa ke kelas secara langsung, setiap siswa ditambahkan kekelas akan secara otomatis password sementara dan informasi login.jika alamat e -mail masuk saat menambahkan siswa tidak valid, siswa akantidak menerima e -mail. Untuk alasan ini, siswa yang tidak memiliki e -mail yang validalamat harus mendaftarkan diri menggunakan ID kelas dan sandi pendaftaran. Memiliki Siswa Mendaftar Mahasiswa diri mendaftar ke kelas Turnitin harus memiliki kelas ID numerik dan kasus sensitif sandi pendaftaran kelas. Ini menyediakan pengguna dengan mahasiswa otorisasi untuk mengakses kelas pada Turnitin. Mohon tidak mengirimkan id kelas dan password pada sebuah situs web yang dapat diakses publik untuk memastikan hanya siswa mendaftarkan diri di kelas. Untuk mengkonfirmasi ID kelas dan pendaftaran password, klik pada ikon statistik sebelah nama kelas bawah kolom statistik pada homepage instruktur Turnitin. itu ID kelas dan sandi pendaftaran ditampilkan sebagai bagian dari statistik kelas. Jika diperlukan, instruktur dapat mengubah password pendaftaran untuk menghapus disengaja kapitalisasi atau ruang yang dapat menyebabkan masalah pendaftaran siswa. mengubah Sandi 22 T U R N I T I N
23 pendaftaran setelah pendaftaran mahasiswa selesai juga mencegah siswa dengan lupa password dari mendaftar beberapa kali dan menyebabkan kebingungan. Untuk mengubah password pendaftaran, klik pada ikon edit untuk kelas di Turnitin homepage instruktur. Perbarui password pendaftaran dan klik submit untuk menyimpan berubah. Untuk langkah demi langkah petunjuk yang berorientasi mahasiswa atau informasi self-pendaftaran siswa silahkan melihat Turnitin Student User Manual, Mahasiswa Panduan Ringkas, atau Mahasiswa pelatihan video. Mendaftarkan Siswa manual Seorang instruktur dapat menambahkan siswa secara individual ke kelas. Instruktur harus menyediakan nama depan, nama belakang, dan alamat bagi pengguna. Sebuah selamat datang akan dikirim kepada siswa yang ditambahkan ke dalam kelas. Jika alamat yang disediakan sudah ada di profil pengguna di Turnitin, pengguna selamat datang hanya menunjukkan bahwa pengguna telah ditambahkan ke kelas sebagai mahasiswa. Jika alamat yang disediakan oleh instruktur belum pernah digunakan untuk membuat Profil Turnitin sebelumnya, pengguna menyambut baru dikirim. Mahasiswa disediakan dengan password sementara untuk login ke Turnitin untuk menyelesaikan profil pengguna. Mendaftarkan siswa satu per satu: 1. Dari homepage kelas klik pada tab siswa untuk membuka daftar siswa untuk kelas 2. Klik tombol add mahasiswa 3. Masukkan informasi yang diperlukan - yang nama depan siswa, nama belakang, dan Alamat 23 T U R N I T I N
24 4. Klik menyerahkan untuk mendaftarkan siswa. Selamat datang akan dikirim ke pengguna. Mendaftarkan Siswa Dari List Seorang instruktur dapat meng-upload daftar mahasiswa untuk menambah kursus. Daftar mahasiswa harus seratus (100) entri atau kurang. Kelas yang lebih besar dapat dipisahkan menjadi beberapa daftar, yang masing-masing dapat di-upload secara individual. Daftar tersebut harus menjadi Microsoft Word, Microsoft Excel, atau teks biasa (. Txt) berkas. pertama nama, nama belakang, dan untuk setiap siswa harus disediakan. Format harus sebagai berikut: Microsoft Word atau Plain Text: John, Doe, Microsoft Excel: Setelah daftar mahasiswa tersedia, daftar dapat di-upload dari halaman mahasiswa kelas. Mendaftarkan daftar siswa: 1. Dari halaman rumah kelas, klik pada tab siswa 2. Klik tombol daftar mahasiswa meng upload 3. Klik tombol Browse dan cari file yang berisi daftar siswa pada komputer. Misalnya daftar, gunakan klik di sini link untuk melihat template 24 T U R N I T I N
25 4. Klik menyerahkan untuk meng-upload daftar mahasiswa berkas 5. Daftar mahasiswa akan ditampilkan. Periksa daftar ditampilkan untuk kesalahan. untuk menyerahkan daftar ini, klik ya, kirimkan. Jika file yang salah terpilih, pilih no, kembali dan pilih file yang berbeda untuk langkah 3 6. Begitu ya, kirimkan telah dipilih layar akhir akan menampilkan baru terdaftar daftar pengguna mahasiswa. untuk kembali ke halaman siswa kelas, klik kembali ke link siswa Pendaftaran E- mail Begitu siswa ditambahkan ke kelas konfirmasi e - mail akan dikirim ke e mail alamat yang diberikan. Jika siswa memiliki profil pengguna yang ada, konfirmasi e mail hanya berisi pemberitahuan pendaftaran kelas baru. Jika alamat e -mail tidak untuk pengguna mahasiswa yang ada dalam sistem Turnitin konfirmasi e -mail berisi password sementara dan petunjuk login.profil pengguna mahasiswa baru yang belum pernah login ditandai dengan sorot merah mudaatas tanggal pendaftaran di sebelah kiri nama siswa pada halaman daftar siswa. Re - mengirim New User Pendaftaran E Mail Instruktur dapat mengirim ulang e -mail selamat datang, termasuk password sementara, untuk pengguna mahasiswa yang belum pernah login ke Turnitin. Instruktur juga dapat mengubah e - mail atau nama informasi untuk memperbaiki informasi yang salah apapun dalam hal suatu mahasiswa tidak lagi memiliki akses ke alamat e - mail yang digunakan pada awalnya untuk profil pengguna. Siswa yang tidak menerima pendaftaran e - mail akan perlu memeriksa junk mail atau setiap filter lainnya ( seperti filter orangtua pada e -mail ) dan memastikan bahwa mereka dapat menerima e - mail dari noreply@turnitin.com dan helpdesk@turnitin.com sebelum e -mail selamat datang dikirim kembali oleh instruktur. 25 T U R N I T I N
26 Pengguna Mahasiswa yang telah masuk ke Turnitin satu kali atau lebih tidak dapat memiliki Informasi ulang oleh instruktur dan harus menggunakan Lupa Password Anda? menghubungkan pada homepage Turnitin. Mengirimkan Papers Instruktur bergabung ke rekening Turnitin dapat mengirimkan karya menggunakan empat tersedia metode. Instruktur upload dapat diajukan oleh: upload file tunggal - pengajuan file tunggal yang dipilih oleh instruktur. cut and paste - penyerahan teks disalin dan disisipkan ke dalam penyerahan Turnitin kotak. Bisa digunakan untuk mengirimkan dari format file yang tidak diterima. Tidak ada gambar atau informasi non-teks dapat disalin dan disisipkan - hanya teks biasa dapat diterima multiple file upload - beberapa file yang dipilih satu per satu. Mirip dengan menambahkan beberapa lampiran ke meng-upload file zip - mengirimkan file zip standar berisi beberapa kertas. mungkin berisi sampai 200MB atau file. Upload file Zip ukuran yang signifikan mungkin memerlukan tambahan waktu untuk menyelesaikan Jenis File dan Ukuran Turnitin saat menerima jenis file berikut untuk meng-upload ke tugas: Microsoft Word (DOC dan DOCX) Corel WordPerfect HTML Adobe PostScript Plain text (TXT) Rich Text Format (RTF) Portable Document Format (PDF) OpenOffice (ODT) Hangul (HWP) Ukuran file tidak boleh melebihi 20 MB. File dengan ukuran yang lebih besar dapat dikurangi ukurannya dengan penghapusan konten non-teks. File yang dilindungi password, terenkripsi, tersembunyi, file sistem, atau hanya membaca file tidak dapat di-upload atau diserahkan kepada Turnitin. File zip-upload menerima hingga 1000 file atau 200MB informasi zip. Sebuah file zip untuk di-upload tidak boleh melampaui batas. Zip file harus diperiksa untuk memastikan hanya format file yang dapat digunakan termasuk dalam upload. Catatan: Teks hanya file tidak boleh melebihi 2 MB. Catatan: dokumen PDF harus berisi teks yang akan disampaikan. File PDF yang mengandung gambar hanya teks akan ditolak selama upaya upload. untuk menentukan jika dokumen berisi teks yang 26 T U R N I T I N
27 sebenarnya, copy dan paste bagian atau seluruh teks menjadi editor teks biasa seperti Notepad Microsoft atau Apple TextEdit. Jika tidak ada teks disalin, pemilihan tidak teks yang sebenarnya. Tip: Pengguna mengirimkan gambar scan dokumen atau gambar disimpan sebagai PDF akan perlu menggunakan Optical Character Recognition (OCR) software untuk mengkonversi gambar ke dokumen teks. Koreksi manual dokumen yang dihasilkan adalah sangat dianjurkan untuk memperbaiki kesalahan yang disebabkan oleh perangkat lunak konversi. Catatan : Beberapa format dokumen dapat berisi beberapa tipe data. ini termasuk teks, gambar, informasi tertanam dari file lain, dan format. Informasi Non - teks yang tidak disimpan secara langsung dalam dokumen tidak akan dimasukkan dalam file upload. Ini termasuk referensi ke Microsoft Excel spreadsheet termasuk dalam dokumen Microsoft Office Word. Catatan : Pengguna yang file disimpan dalam jenis file yang tidak diterima oleh Turnitin akan perlu menggunakan program pengolah kata untuk menyimpan file sebagai salah satu jenis diterima. Jenis file Rich Text Format Plain Text dan hampir universal tersedia dalam perangkat lunak pengolah kata. Baik jenis file akan mendukung gambar atau data non - teks dalam file. Format teks biasa tidak mendukung format, dan rich text format hanya mendukung pilihan format yang terbatas. Peringatan : Pengguna yang mengkonversi ke format file baru akan perlu untuk menyimpan file mereka dengan nama yang berbeda dari aslinya. Setiap file harus disimpan dengan nama file baru ketika mengkonversi ke teks biasa atau format rich text untuk mencegah kerugian permanen dari format asli atau konten gambar dari sebuah file. Upload File Tunggal Mengirimkan kertas oleh file tunggal mengupload: 1. Pada homepage kelas, klik pada Tindakan lain menghubungkan sebelah Paper tugas Anda ingin mengirimkan ke dan pilih Kirim kertas 2. Jika diperlukan, pilih file upload tunggal dari memilih metode pengiriman kertas: pull down menu. Upload file adalah tipe standar pengajuan untuk pengguna baru 27 T U R N I T I N
28 3a. Pilih nama siswa yang terdaftar menggunakan penulis pull down menu pada halaman pengiriman. Makalah yang disampaikan oleh instruktur atas nama mahasiswa akan muncul dalam portofolio siswa seperti jika siswa membuat pengajuan 3b. Instruktur harus memasukkan pertama dan Nama terakhir ketika mahasiswa non-yang terdaftar dipilih dari penulis pull-down menu Peringatan: Papers Anda kirimkan untuk nonenrolled siswa tidak dapat dinilai atau ditandai untuk paperless kembali ke siswa 4. Masukkan judul untuk kertas. Bidang ini wajib 5. Setelah persyaratan untuk file tunggal meng-upload telah ditinjau, klik Tombol Browse dan cari kertas untuk menyerahkan 6. Klik upload untuk mengupload file ini. 7. Sebuah status bar akan menunjukkan upload kemajuan file yang dipilih. Setelah file diupload Anda akan diarahkan ke penyerahan halaman pratinjau 28 T U R N I T I N
29 8. Setelah kertas telah di-upload, yang halaman berikut preview kertas makhluk disampaikan. Tinjau teks untuk mengkonfirmasi file yang benar dipilih. 9. Untuk melengkapi file upload, klik menyerahkan di bagian bawah halaman. Jika file yang salah itu dimuat, klik pada kembali untuk meng-upload halaman dan kirimkan kembali dengan file yang benar. 10. Setelah penyerahan selesai a penerimaan digital ditampilkan. ID kertas pada kuitansi digital adalah nomor unik ditugaskan untuk pengajuan ini. Beberapa File Upload Pilihan pengiriman file upload beberapa memungkinkan instruktur untuk meng-upload beberapa file secara bersamaan. Mengirimkan beberapa kertas menggunakan beberapa file upload: 1. Pada homepage kelas, klik pada Tindakan lain menghubungkan sebelah Paper tugas Anda ingin mengirimkan ke dan pilih Kirim kertas 29 T U R N I T I N
30 2. Pilih beberapa file upload dari memilih metode pengiriman kertas: pull down menu. Upload file tunggal adalah jenis pengajuan default untuk baru pengguna. 3. Klik Browse dan pilih file pertama untuk melampirkan Preview Submission Berkas daftar 4a. Setelah berhasil upload file akan muncul dalam Submission Berkas Daftar Preview. Pilih mahasiswa yang terdaftar nama menggunakan menu pull down pada halaman pengiriman. Makalah yang disampaikan oleh instruktur atas nama mahasiswa akan muncul dalam portofolio siswa 4b. Masukkan nama pertama dan terakhir sebagai nonenrolled mahasiswa. Tidak masuk pertama dan nama terakhir menghasilkan nama penulis anonim 5. Masukkan judul untuk kertas. Jika tidak ada kertas judul dimasukkan, default judul untuk nama untuk file disampaikan mengajukan 6. Ulangi langkah 3-6 untuk setiap kertas yang disampaikan sebagai bagian dari upload 7. Ketika semua file yang diinginkan terlampir, klik menyerahkan semua tombol untuk mengupload batch file 30 T U R N I T I N
31 8. Pada halaman file diterima silakan tinjau file yang akan di-upload dan klik submit untuk menyerahkan semua file upload File dapat dikecualikan dari upload dengan centang kotak centang di sebelah kiri yang Nama mengajukan bawah mengirimkan kolom. Seorang instruktur dapat menghapus semua file upload dari daftar Preview Submission File dengan mengklik menghapus semua link yang terletak di bawah daftar ke kanan. Tugas Inbox Setiap tugas di kelas memiliki inbox tugas. The inbox tugas berisi setiap kiriman yang telah dibuat oleh siswa atau instruktur untuk penugasan. Untuk mengakses inbox tugas, klik pada Lihat link di samping nama dari penugasan pada homepage kelas. 31 T U R N I T I N
32 Elemen Inbox Assignment Inbox tugas adalah daftar diurutkan dari kolom yang berisi informasi mengenai pengiriman dalam tugas. Inbox tugas dapat diselenggarakan oleh salah satu kriteria yang tercantum - misalnya, klik pada nama kolom judul penulis akan mengurutkan isi kotak tugas penulis nama terakhir dari A sampai Z. Mengklik judul kolom lagi akan mengurutkan lagi dengan kebalikan dari kriteria, dari Z ke A. Judul kolom di inbox tugas adalah : penulis - kolom yang berisi nama-nama dari setiap mahasiswa yang terdaftar dan nama-nama diberikan untuk setiap instruktur non - upload yang terdaftar makalah dalam tugas. mengklik pada nama penulis membuka halaman portofolio kelas untuk setiap siswa yang terdaftar. Nama-nama mahasiswa yang terdaftar digarisbawahi dan berhuruf biru Judul - judul yang diberikan untuk setiap kertas disampaikan. Jika tidak ada pengajuan untuk pengguna, bidang ini akan daftar - tidak ada pengajuan -. Mengklik pada judul kertas akan membuka versi teks dari kertas dengan informasi pengiriman, tapi tidak ada Orisinalitas Laporan data, untuk memungkinkan instruktur untuk melihat kertas mahasiswa Laporan - laporan kolom berisi Orisinalitas Laporan ikon. Ikon berisi persentase menunjukkan kesamaan keseluruhan kertas untuk informasi dalam Turnitin repositori, 100 % menjadi ' sepenuhnya sama', 0 % menunjukkan ' tidak ada kesamaan '. itu icon berbentuk persegi dan berisi nomor persentase dan sesuai warna. Jika hanya berwarna abu-abu ikon tersedia, laporan itu belum siap. A dalam kolom laporan menunjukkan tidak ada penyerahan atau bahwa tidak ada Orisinalitas Laporan yang dihasilkan berdasarkan pengaturan tugas. Untuk informasi lebih lanjut, lihat Melihat Orisinalitas Laporan bagian dari panduan ini atau melihat Orisinalitas Report video. kelas - kolom kelas menunjukkan ketersediaan gambar GradeMark. Sebuah ikon pensil menunjukkan apa kertas belum dinilai di GradeMark. Tidak ada ikon menunjukkan bahwa tidak ada pengajuan dibuat atau bahwa penilaian digital GradeMark tidak tersedia untuk kelas atau akun. Jika ikon tersedia, klik pada ikon pensil untuk membuka Window GradeMark. Setelah kertas yang dinilai nilai titik tertentu ke kertas akan menggantikan ikon pensil di kolom kelas respon - kolom respon menyediakan instruktur dengan wawasan yang siswa telah dilihat kertas bertingkat mereka. Sebuah ikon dari seseorang dengan tanda centang memberitahukan instruktur 32 T U R N I T I N
33 bahwa siswa telah dilihat kertas graded mereka di GradeMark selama lebih dari 30 detik File - ikon halaman dan indikator jenis file pengajuan yang diunggah untuk Turnitin, atau - dalam hal tidak ada pengajuan dibuat. Klik pada ikon halaman untuk men-download salinan pengajuan sebagai awalnya diunggah oleh siswa untuk penugasan ID kertas - ID jumlah angka unik yang diberikan untuk setiap pengajuan dilakukan untuk Turnitin. Kolom ini berisi - jika tidak ada pengajuan dibuat. ID kertas juga diberikan kepada siswa atau instruktur saat mengajukan oleh file upload atau copy dan tempel sebagai bagian dari penerimaan digital tanggal - tanggal pengajuan. Setiap tanggal ditampilkan dalam warna merah menunjukkan keterlambatan dilakukan setelah tanggal jatuh tempo dan waktu tugas. Formatnya adalah hari - monthyear. Jika tidak ada pengajuan dilakukan setelah tanggal jatuh tempo / waktu untuk mahasiswa, kolom ini menunjukkan (alm) dengan warna merah. Jika tanggal jatuh tempo belum lulus, siswa di kelas tanpa pengiriman memiliki - dalam kolom ini. Inbox tugas juga berisi sejumlah item dalam panel inbox tugas di bagian atas kotak masuk tugas. Lihat Organizing bagian Assignment Inbox Untuk informasi lebih lanjut tentang fungsi-fungsi ini. Item adalah: semua kertas, kertas ditandai, kertas dilihat, kertas baru - memungkinkan instruktur untuk memilih folder dari kotak masuk tugas untuk melihat. Secara default, semua kertas dalam folder kertas baru. Folder yang tersedia adalah semua kertas, kertas ditandai, dilihat kertas, dan kertas baru. Makalah dapat dipindahkan antar folder dalam tugas inbox dengan menggunakan pindah ke fungsi. Makalah hanya dapat ditempatkan dalam satu folder. Memilih folder hanya akan menampilkan folder itu kecuali semua kertas yang dipilih, yang menunjukkan setiap pengajuan dalam tugas. Tombol submit - memungkinkan instruktur untuk mulai mengirimkan kertas atau kertas penugasan 33 T U R N I T I N
34 GradeMark Report - memberikan informasi tentang berapa kali masing-masing QuickMark digunakan dan masing-masing kriteria penilaian rubrik diberikan untuk setiap kertas dinilai dalam penugasan. Hal ini memungkinkan instruktur untuk lebih cepat mengidentifikasi pola pembelajaran antara siswa dan menentukan kriteria rubrik atau keterampilan menulis siswa mereka menunjukkan mereka kekuatan atau kelemahan masuk. Untuk melihat ringkasan klik GradeMark Laporan tombol GradeMark Report. Dalam laporan GradeMark ada dua pilihan tampilan utama: tab rubrik atau tab quickmarks. Jika e-rater periksa tata bahasa dihidupkan untuk tugas ketiga tab akan muncul berjudul e-rater Marks. Mengklik pada tab quickmarks akan menampilkan Set QuickMark digunakan dalam penilaian surat-surat di dalam tugas dan jumlah QuickMark tanda editing yang digunakan di setiap kertas dari setiap set QuickMark. Untuk melihat mana spesifik tanda editing QuickMark digunakan dari masing-masing set QuickMark, klik pada link rincian di bawah set QuickMark Anda ingin melihat. GradeMark melaporkan trek dan catatan masing-masing QuickMark digunakan dalam kertas siswa. Informasi ini terletak di bawah header simbol QuickMark kolom hak nama mahasiswa dan kertas judul. Gunakan QuickMark mengatur tab nama untuk menavigasi antara QuickMark set. 34 T U R N I T I N
35 Untuk mengekspor laporan klik GradeMark pada tombol laporan ekspor di kanan atas sudut inbox tugas. Apapun halaman laporan GradeMark Anda sedang melihat akan diekspor ke file excel. Memilih tab rubrik akan membuka bagian rubrik laporan GradeMark. di sana dua pilihan tampilan untuk tab rubrik: nilai numerik atau nilai kualitatif. Gunakan View sebagai pull down menu untuk beralih antara dua pilihan. menghapus, download, dan pindah ke - tombol ini muncul sekali kotak centang adalah dipilih di sebelah kiri nama penulis dan melakukan tindakan yang dipilih pada makalah terpilih halaman - jika ada lebih dari satu halaman ke inbox tugas, klik pada nomor halaman untuk beralih di antara halaman-halaman inbox tugas dan melihat pengiriman pada halaman 35 T U R N I T I N
36 Melihat Papers Setiap makalah disampaikan kepada tugas dapat dilihat secara online. Untuk melihat kertas melalui situs web Turnitin tanpa menyimpan salinan ke komputer, instruktur hanya perlu klik pada nama dari kertas di bawah kolom judul inbox tugas. Ini akan membuka kertas di jendela baru dengan penyerahan dan informasi mahasiswa serta teks kertas. Men-download Papers Instruktur juga dapat mendownload dan menyimpan dokumen yang diajukan untuk sebuah tugas. Instruktur dapat men-download kertas satu per satu, atau dalam file zip. Instruktur pada rekening dengan GradeMark atau produk Peer Review aktif juga dapat memilih apakah untuk men-download versi PDF dari penyerahan atau format file asli. Download makalah satu per satu: 1. Klik pada ikon di bawah kolom File kertas untuk men-download. 2. (Jika tersedia) Untuk Peer Review dan Rekening GradeMark, jendela pop-up mendorong pengguna untuk memilih Awalnya Format disampaikan atau format PDF. 3. File akan men-download yang akan disimpan pada komputer pengguna Melihat Laporan Orisinalitas The Turnitin Orisinalitas Laporan menyediakan indeks kesamaan keseluruhan untuk pengajuan. Indeks ini menentukan persentase kesamaan antara pengajuan dan informasi yang ada dalam repositori Turnitin dipilih sebagai target pencarian untuk penugasan. Setiap teks dari kertas yang cocok untuk teks dalam repositori dibuat dengan link ke sumber dalam repositori Turnitin. Membuka Laporan Orisinalitas The Turnitin Orisinalitas Laporan dapat diakses dari kotak masuk tugas. Di bawah kolom laporan adalah ikon yang menunjukkan persentase keseluruhan Kesamaan Index dan warna yang sesuai pada biru untuk skala merah. 36 T U R N I T I N
37 menghapus surat-surat yang tidak diinginkan - instruktur dapat menghapus kertas setiap saat dengan mencentang kotak di sebelah kiri kertas dan mengklik tombol hapus. ini makalah dihapus dari kotak masuk tugas tetapi tidak repositori pengajuan Melihat Submissions Terlambat Mahasiswa yang terdaftar dalam kelas muncul dalam inbox tugas. Jika seorang siswa belum mengajukan kertas, - tidak ada pengajuan - akan muncul di tempat judul kertas. untuk cepat melihat yang terdaftar pengguna tidak menyerahkan kertas, menyortir kotak masuk dengan kertas judul dengan mengklik judul kolom judul. Perhatikan bahwa beberapa pengguna mungkin secara tidak sengaja mendaftar beberapa kali dan muncul baik sebagai - tidak ada pengajuan - dan dengan pengajuan. Untuk memeriksanya, klik pada kolom penulis menuju ke mengurutkan daftar mahasiswa dengan nama dan memeriksa duplikat. 37 T U R N I T I N
38 Jika kertas disampaikan terlambat untuk tugas tanggal penyerahan muncul dalam warna merah. Jika tidak ada pengajuan telah diterima pada tanggal jatuh tempo dan waktu, terlambat akan muncul dalam warna merah di kolom tanggal. Mengelola Siswa Daftar siswa halaman memungkinkan instruktur untuk mengakses portofolio kelas (koleksi pengiriman, Orisinalitas Laporan, peer review, dan kertas ditandai untuk kelas) untuk setiap siswa, menjatuhkan atau menambahkan siswa, memblokir siswa dari mengakses kelas, atau hubungi daftar siswa secara individu atau melalui . Akses ke daftar siswa untuk kelas diperoleh dengan mengklik tab siswa pada tab kolom. Halaman Fitur Mahasiswa Fitur dari halaman rumah siswa meliputi: portofolio kelas pandangan siswa - klik pada nama mahasiswa untuk mengunjungi kelas portofolio bagi siswa kepada mahasiswa - klik pada alamat dari setiap siswa untuk membuka mail window dalam program default pengguna 38 T U R N I T I N
39 semua siswa - klik semua siswa link ke menulis dan mengirim ke semua siswa di kelas mengunci / membuka siswa - siswa dapat dikunci atau dibuka dari kelas sekali mereka telah masuk ke Turnitin dengan profil pengguna mereka. Klik pada ikon kunci untuk mengaktifkan siswa dari terkunci (lock tidak tertutup) hingga terkunci (lock tertutup) jika dibutuhkan. Ketika seorang siswa terkunci, profil mahasiswa tidak bisa lagi mengakses kelas menghapus siswa - klik pada ikon penurunan di sebelah kanan siswa alamat untuk menghapus siswa dari kelas. Sengaja menjatuhkan siswa dapat akan kembali ditambahkan secara manual tetapi harus ditambahkan di bawah alamat yang sama untuk mendapatkan kembali akses ke pengiriman sebelumnya yang dibuat. Peringatan : Siswa harus dijatuhkan dari kelas hanya jika instruktur benar-benar yakin bahwa profil pengguna mahasiswa dan pengiriman yang tidak diperlukan lagi. Turun siswa tidak dapat kembali menambahkan diri untuk kelas bahkan dengan ID kelas dan pendaftaran sandi 39 T U R N I T I N
40 Turnitin Instructor User Manual Bab 2: Pemeriksaan Orisinalitas Pengantar Sebuah penyerahan khas dibuat untuk tugas di Turnitin menghasilkan Orisinalitas Laporan. Ori sinalitas Laporan merupakan hasil perbandingan antara teks pengajuan terhadap target pencarian yang dipilih untuk tugas yang mungkin termasuk miliaran halaman informasi internet aktif dan arsip, gudang karya sebelumnya disampaikan kepada Turnitin, dan repositori puluhan ribu majalah, jurnal, & publikasi. Setiap pencocokan atau teks yang sangat mirip yang ditemukan secara rinci dalam Laporan Orisinalitas yang tersedia di inbox tugas. Laporan orisinalitas Laporan Orisinalitas memberikan ringkasan cocok atau teks yang sangat mirip yang ditemukan di makalah disampaikan. Ketika Laporan Orisinalitas tersedia untuk dilihat, ikon akan muncul dalam kolom laporan inbox tugas. Laporan Orisinalitas yang memiliki menghasilkan belum selesai diwakili oleh warna abu-abu ikon dalam laporan kolom. Laporan yang tidak tersedia mungkin tidak dihasilkan belum, atau tugas pengaturan mungkin menunda generasi laporan. Catatan: ditimpa atau dikirim ulang kertas mungkin tidak menghasilkan Orisinalitas baru Laporkan untuk penuh duapuluh empat jam. Penundaan ini adalah otomatis dan memungkinkan resubmissions untuk benar menghasilkan tanpa pencocokan draft sebelumnya. Warna ikon laporan menunjukkan Similarity Index kertas, berdasarkan jumlah pencocokan atau teks serupa yang ditemukan. The kisaran persentase 0% - 100% Indeks kesamaan yang mungkin adalah: biru - tidak ada teks yang cocok hijau - satu kata untuk 24% teks yang cocok kuning % teks yang cocok orange - teks yang cocok 50-74% merah % teks yang cocok 40 T U R N I T I N
41 Peringatan : Indeks-indeks ini tidak mencerminkan penilaian Turnitin tentang apakah kertas memiliki atau belum menjiplak. Laporan Orisinalitas hanyalah sebuah alat untuk membantu seorang instruktur menemukan sumber yang berisi teks yang mirip dengan dokumen yang diajukan. Keputusan untuk menganggap pekerjaan menjiplak harus dilakukan dengan hati-hati, dan hanya setelah dalam pemeriksaan mendalam baik dari kertas disampaikan dan sumber tersangka sesuai dengan standar kelas dan institusi di mana kertas telah disampaikan. Melihat Laporan Orisinalitas The Orisinalitas Laporan dapat dilihat di salah satu dari empat mode. Mode ini memungkinkan pengguna untuk melihat dan memilah informasi yang terdapat dalam Laporan Orisinalitas dalam cara apapun yang terbaik cocok untuk kebutuhan mereka. Empat mode untuk melihat sebuah Laporan Orisinalitas adalah : Perbandingan Ikhtisar ( menunjukkan pertandingan tertinggi bersama-sama ) : Daftar semua bidang kertas yang memiliki kesamaan dengan informasi dalam repositori Turnitin. Pertandingan adalah warna kode dan terdaftar dari tertinggi ke persentase terendah pencocokan daerah kata ke pengajuan. Hanya pertandingan atas atau terbaik akan ditampilkan, semua pertandingan yang mendasarinya terlihat dalam Breakdown Pertandingan dan Semua Sumber mode Semua Sumber : Memungkinkan pengguna untuk melihat pertandingan antara kertas dan spesifik sumber yang dipilih dalam repositori Turnitin. Berisi daftar lengkap semua pertandingan ditemukan bukan pertandingan terbaik per bidang kesamaan. Iklan ini lengkap tetapi akan menampilkan semua pertandingan yang ditemukan, termasuk yang dikaburkan dalam Ikhtisar Pertandingan berdasarkan berada di daerah yang sama atau mirip dengan lainnya, pertandingan yang lebih baik Breakdown Pertandingan : Menampilkan pertandingan yang dikaburkan oleh sumber atas. Memungkinkan instruktur untuk membandingkan contoh pertandingan dari sumber yang mendasari dengan pertandingan Misalnya untuk sumber top Direct Sumber Perbandingan : Sebuah secara mendalam pandangan yang menunjukkan daerah kesamaan dibandingkan berdampingan dengan pertandingan tertentu dari repositori Turnitin. tidak tersedia pada semua jenis pertandingan repositori Catatan : Jika sumber teks yang cocok adalah kertas mahasiswa di salah satu kelas dikendalikan oleh pengguna sebagai instruktur, kertas dapat ditampilkan langsung dalam Modus sumber perbandingan dengan teks yang cocok disorot. Orisinalitas Laporan menyediakan instruktur dengan informasi mengenai asal-usul kertas yang cocok. Tidak tersedia untuk siswa melihat Orisinalitas Reports. Jika kertas dari kelas dikendalikan oleh instruktur lain, tidak ada akses langsung makalah ini dapat disediakan. Untuk melihat kertas, instruktur harus meminta izin dari instruktur yang memiliki kertas dengan mengkliklink ke sumber dan kemudian menggunakan tombol permintaan izin. Turnitin akan auto - menghasilkan permintaan e -mail kepada instruktur yang mengendalikan kertas. Instruktur dapat 41 T U R N I T I N
42 membalas melalui e - mail ke pengguna jika permintaan ini disetujui. tidak makalah mahasiswa yang dibuat tersedia untuk pengguna lain dalam sistem Turnitin. Untuk membuka Laporan Orisinalitas, klik pada ikon di kolom KESAMAAN dalam inbox tugas. The Orisinalitas Laporan akan terbuka di jendela baru. Jika baru window tidak muncul, pengguna mungkin perlu menambahkan turnitin.com ke daftar situs diizinkan untuk membuat jendela pop-up pada browser web instruktur gunakan. Orisinalitas Isi Report The Orisinalitas Laporan dipisahkan menjadi tiga bidang utama: document viewer bingkai - menunjukkan Indeks Kesamaan untuk laporan dan judul dan penulis kertas Teks kertas - teks kertas disampaikan dalam format aslinya. Pencocokan teks disorot dalam warna yang sesuai dengan sumber yang cocok tercantum di sebelah kanan sisi Laporan Orisinalitas Sumber pencocokan / sidebar - daftar pencocokan sumber untuk disorot bidang teks kertas ke kiri. Sidebar ini juga menampilkan Filter dan Pengaturan (opsi pengecualian) dan Daftar Pengecualian 42 T U R N I T I N
43 Lihat Modus Ikon Ikon modus tampilan memungkinkan pengguna untuk beralih antara Orisinalitas Report viewing mode: Perbandingan Ikhtisar dan Semua Sumber pandangan. Modus tampilan default adalah Perbandingan Ikhtisar. Untuk mengubah modus tampilan untuk Laporan Orisinalitas ke Semua Sumber tampilan, klik pada Semua Sumber icon. Sidebar secara otomatis akan memperbarui ke Semua Sumber modus tampilan. Perbandingan Breakdown Modus Secara default Laporan Orisinalitas terbuka dalam Ikhtisar Perbandingan modus. Dalam beberapa kasus, perbandingan ke daerah-daerah yang lebih kecil dari kesamaan mungkin dikaburkan oleh perbandingan yang lebih besar dan tidak ditampilkan pada modus tampilan ini. Untuk menemukan sumber-sumber yang mendasari, arahkan kursor perbandingan Anda ingin melihat sumber mendasari dan klik pada icon panah yang muncul. Dalam mode ini semua sumber yang dikaburkan oleh sumber yang dipilih atas tercantum di bawah ini sumber utama. Klik pada sumber untuk menampilkan highlights untuk pertandingan. puncak untuk pertandingan sumber utama akan menjadi lebih ringan dan cocok untuk yang mendasari yang dipilih sumber akan ditampilkan dengan sorot gelap. 43 T U R N I T I N
44 Untuk kembali ke modus Sekilas Pertandingan klik panah belakang sebelah Sesuai Breakdown di bagian atas sidebar. Untuk melihat sumber internet dalam tab browser baru, membawa lebih dari pertandingan dan klik pada ikon sumber pandangan yang muncul. Perbandingan Sumber Direct Perbandingan Sumber langsung, memungkinkan pengguna untuk dengan cepat membandingkan teks yang cocok dengan sumber pertandingan dalam repositori Turnitin. Cocok untuk makalah mahasiswa lain tidak tersedia untuk Direct Sumber Perbandingan melihat kecuali siswa 'yang terdaftar di kelas Anda. Menggunakan Direct Sumber Perbandingan dapat dilakukan dari Ikhtisar Pertandingan atau Semua Sumber modus Laporan Orisinalitas melihat. Pengguna juga dapat melihat Sumber Perbandingan langsung sebagai sekilas dalam kertas atau sebagai Sumber Full Text dalam sidebar. Sekilas hanya menyediakan pencocokan teks dalam konteks kalimat terpencil beberapa dari sumber sementara Sumber Lengkap Beban teks di sidebar dan berisi teks lengkap dari sumber dan semua pertandingan contoh. Mengakses perbandingan sumber langsung: 44 T U R N I T I N
45 1. Buka Laporan Orisinalitas 2. Klik pada area yang disorot teks pada tangan kiri (paper mahasiswa) sisi 3. Sebuah jendela pop-up akan muncul di atas teks yang disorot menampilkan teks yang cocok dalam sumber pertandingan 4. (Opsional) Mengklik pada link url, tersedia di internet pertandingan hidup, menampilkan pemandangan situs web hidup dalam tab browser baru atau window 5a. Klik pada "x" di sudut kanan atas dari pop-up untuk menutup jendela 5b. Untuk melihat teks yang cocok dalam klik teks sumber penuh pada Perbanyak Link teks penuh 6. Sumber Penuh Tolong akan memuat ke sidebar 45 T U R N I T I N
46 7. Jika ada beberapa pertandingan ini sumber, klik pada ikon panah untuk navigasi cepat melalui pertandingan contoh 8. Untuk keluar dari Sumber Penuh Tolong klik pada "X" tombol Catatan: Jika area teks penyerahan cocok untuk sumber di siswa repositori kertas Turnitin, itu akan terdaftar sebagai mahasiswa kertas. Sumber Direct Perbandingan ini tidak tersedia untuk siswa untuk pertandingan kertas siswa. pengajar pengguna dapat mengirim permintaan kepada instruktur yang menerima kertas yang cocok. Jika profil satu instruktur pengguna mengontrol kelas yang berisi kedua kertas, bahwa pengguna instruktur mampu melihat kertas di sumber langsung perbandingan. Sumber repository Turnitin memanfaatkan beberapa jenis repositori dalam generasi Orisinalitas Laporan. Saat ini ada empat jenis repositori: saat ini dan diarsipkan internet - miliaran halaman web aktif dan diarsipkan dari internet. Sumber internet menunjukkan tanggal download di Turnitin Orisinalitas Laporan jika pertandingan tidak ditemukan pada download terbaru dari konten dari situs ini lembaga repositori kertas - kertas repositori institusi makalah mahasiswa majalah - repositori konten yang sering diperbarui dari jurnal profesional, majalah, dan publikasi repositori kertas siswa - repositori kertas sebelumnya diajukan oleh pengguna Turnitin Mendownload Laporan dan Digital Penerimaan The Orisinalitas Laporan atau penerimaan digital dapat didownload ke komputer pengguna untuk referensi nanti. Untuk mencetak / download laporan, klik pada icon print di bagian bawah Orisinalitas yang Laporan. Ini akan menyiapkan dibaca, versi PDF Laporan Orisinalitas atau digital penerimaan. Ketika men-download laporan, versi download dibuat didasarkan pada tampilan saat Orisinalitas Report. Misalnya, mengklik icon download saat menggunakan default Ikhtisar Pertandingan akan membuat PDF hanya pertandingan tertinggi. 46 T U R N I T I N
47 Setelah versi PDF dari laporan atau penerimaan digital telah disimpan ke komputer Anda, Anda kemudian dapat menggunakan standar PDF aplikasi melihat komputer Anda untuk mencetak Orisinalitas Report / penerimaan digital. Versi unduhan akan tidak lagi memiliki dari kemampuan Direct Sumber Perbandingan dan tidak akan mampu menunjukkan berdampingan perbandingan. Pandangan mode laporan-download tidak tersedia dalam PDF dokumen. 47 T U R N I T I N
48 Turnitin Instructor User Manual Bab 3: Menyerahkan Cepat Kirim cepat Cepat mengirimkan fitur memungkinkan instruktur untuk mengirimkan makalah dan menerima Orisinalitas Laporan tanpa membuat kelas atau tugas. Ini sangat ideal untuk instruktur yang ingin menggunakan Turnitin untuk tempat memeriksa kiriman dan punya surat-surat tersebut di format elektronik. Cepat mengirimkan sebaiknya tidak digunakan jika instruktur keinginan untuk memiliki mahasiswa mengajukan karya mereka sendiri atau rencana untuk menggunakan Peer Review, GradeMark, atau Buku Nilai. Pada halaman preferensi, instruktur harus menggunakan mengaktifkan cepat menyerahkan: pull down menu dan pilih yes. Mengklik pada kirimkan akan menyimpan perubahan preferensi ini. Cepat menyerahkan tab akan muncul di homepage instruktur. Cepat mengirimkan inbox tersedia dengan mengklik tab ini. Mengakses Kirim Cepat Cepat mengirimkan harus diaktifkan oleh instruktur sebelum dapat digunakan. menyerahkan cepat diaktifkan pada halaman preferensi pengguna. Untuk mengaktifkan cepat menyerahkan, instruktur pertama mengklik info pengguna link di homepage instruktur. Pada halaman preferensi, instruktur harus menggunakan mengaktifkan cepat menyerahkan: pull down menu dan pilih yes. Mengklik pada kirimkan akan menyimpan perubahan preferensi ini. 48 T U R N I T I N
49 Cepat menyerahkan tab akan muncul di homepage instruktur. Cepat mengirimkan inbox tersedia dengan mengklik tab ini. Mengirimkan Papers Instruktur sekarang dapat meng-upload kertas untuk pengajuan di inbox ini. Untuk memulai proses pengiriman, klik submit di sudut kanan atas cepat mengirimkan inbox. Langkah pertama penyerahan adalah memilih database yang kertas disampaikan atau makalah akan diperiksa. Sumber yang tersedia adalah: database informasi internet aktif dan diarsipkan database pengiriman sebelumnya untuk Turnitin database jurnal, majalah, dan informasi publikasi 49 T U R N I T I N
50 Pilih sumber untuk Orisinalitas Report pencarian dengan mengklik kotak centangdi samping sumber. Lanjutkan ke halaman pengiriman kertas dengan mengklik kirimkan. Sisa dari proses pengajuan cepat adalah mirip dengan proses pengajuan standar diuraikan dalam Bab 1. Pengecualian adalah bahwa selama pengiriman cepat, instruktur tidak dapat mengirimkan kertas untuk seorang mahasiswa terdaftar sebagai cepat menyerahkan kotak masuk tidak tersedia untuk pengguna mahasiswa. Semua makalah yang disampaikan sebagai non - terdaftar. Untuk langkah demi petunjuk langkah pengiriman, silakan lihat Mengirimkan Kertas di Bab 1 ini manual. Mengakses Laporan Orisinalitas Setelah penyerahan selesai, ikon Orisinalitas Report akan muncul untuk pengajuan setelah laporan telah dihasilkan. Instruktur harus menyegarkan pandangan cepat mengirimkan inbox untuk ikon muncul jika laporan telah dihasilkan saat instruktur melihat cepat mengirimkan inbox. Cepat mengirimkan inbox bekerja seperti kotak masuk tugas. Untuk informasi lebih lanjut pada pengorganisasian atau menggunakan mengirimkan inbox cepat, silakan merujuk ke inbox tugas informasi dalam Bab 1 dari buku pedoman ini. 50 T U R N I T I N
51 Turnitin Instructor User Manual Bab 4: Statistik Pengantar Setiap kelas atau bagian yang dibuat oleh seorang instruktur memiliki halaman statistik sendiri. dari halaman statistik, instruktur dapat melihat statistik penggunaan rinci untuk kelas. Untuk mengakses halaman statistik kelas, klik pada icon statistik di sebelah kanan kelas pada homepage instruktur. Ikon ini terdaftar di bawah kolom statistik. statistik halaman untuk kelas akan terbuka. Statistik Overview Halaman statistik akan mencantumkan informasi tentang kelas dalam sebuah tabel. Tampilan default dari statistik akan menunjukkan statistik kumulatif sejak penciptaan kelas. Halaman statistik memiliki pilihan untuk menampilkan informasi untuk jangkauan maksimum atau penuh masa kelas atau bagian, atau hanya rentang tanggal yang dipilih. Untuk mengubah ke melihat hanya statistik untuk rentang tanggal, gunakan Tampilkan: pull down menu pada halaman statistik dan pilih statistik untuk rentang tanggal tertentu. Rentang tanggal tersedia untuk kelas akan muncul. Pilih tanggal yang diinginkan dan klik submit tanggal Rentang untuk memperbarui halaman statistik hanya mencerminkan tanggal ini. 51 T U R N I T I N
52 Kolom menunjukkan informasi berikut: nama - kelas, bagian, atau nama tugas bergabung / pendaftaran sandi - kelas TA bergabung atau kata sandi pendaftaran siswa ID - nomor ID kelas, bagian, atau tugas siswa - jumlah siswa yang terdaftar di kelas pengiriman - jumlah file disampaikan kepada semua tugas di kelas Laporan Orisinalitas - jumlah Laporan Orisinalitas dihasilkan untuk pengajuan persentase rentang (75-100%, 50% -74%, 25-49%, 0-24%, atau tidak ada pertandingan) - yang jumlah Laporan Orisinalitas yang keseluruhan kesamaan indeks berada di diindikasikan kisaran persentase peer review - jumlah tinjauan mahasiswa rekan ditulis grademarks - jumlah kertas yang telah ditandai dengan GradeMark makalah dinilai - jumlah makalah diberi nilai numerik diskusi balasan - jumlah tanggapan diposting di topik forum diskusi Tugas dihapus dan Mengeluarkan Mahasiswa Secara default, halaman statistik tidak menampilkan tugas dihapus atau mengeluarkan siswa. Sebagai contoh, jika seorang siswa telah dikeluarkan dari kelas, pengiriman oleh siswa ini tidak akan dimasukkan dalam statistik. Seorang instruktur dapat melihat statistik dengan informasi ini reincluded. Untuk memasukkan kembali tugas dihapus atau mengeluarkan siswa, gunakan menu pull down ke kanan nama kelas pada halaman statistik dan pilih acara keluar dan dihapus. Mengekspor Statistik Informasi dari halaman statistik kelas dapat diekspor dalam Microsoft Excel format spreadsheet. Untuk men-download dalam format ini, klik pada tombol ekspor ke Excel pada halaman statistik. 52 T U R N I T I N
TURNITIN (PERANGKAT LUNAK ANTI PLAGIASI) Siti Nuzilah, Dra., MHum
 TURNITIN (PERANGKAT LUNAK ANTI PLAGIASI) Siti Nuzilah, Dra., MHum TurnItIn adalah nama suatu web yang menyediakan fasilitas pengecekan orisinalitas suatu karya, pengelolaan kelas (class) oleh instructor,
TURNITIN (PERANGKAT LUNAK ANTI PLAGIASI) Siti Nuzilah, Dra., MHum TurnItIn adalah nama suatu web yang menyediakan fasilitas pengecekan orisinalitas suatu karya, pengelolaan kelas (class) oleh instructor,
DAFTAR ISI. 2 M o d u l T u r n i t n u n t u k M a h a s i s w a S k r i p s i / T e s i s
 DAFTAR ISI I. Bagan Alir... 3 A. Bagan Alir Bebas Plagiat Skripsi/ Tesis Mahasiswa... 3 B. Bagan Alir Pemanfaatan Turnitin untuk Mahasiswa Skrispi/ Tesis... 4 II. Membuat Akun... 5 III. Mendaftar di Kelas...
DAFTAR ISI I. Bagan Alir... 3 A. Bagan Alir Bebas Plagiat Skripsi/ Tesis Mahasiswa... 3 B. Bagan Alir Pemanfaatan Turnitin untuk Mahasiswa Skrispi/ Tesis... 4 II. Membuat Akun... 5 III. Mendaftar di Kelas...
Petunjuk Singkat Penggunaan Kuantum Gama bagi Pengajar. Yudi Wibisono Yohanes Suyanto versi dokumen: 30 Maret 2008
 Petunjuk Singkat Penggunaan Kuantum Gama bagi Pengajar Yudi Wibisono yudi@upi.edu Yohanes Suyanto yanto@ugm.ac.id versi dokumen: 30 Maret 2008 ... 2 Pendahuluan... 3 Membuka Situs E-Learning Kuantum Gama...
Petunjuk Singkat Penggunaan Kuantum Gama bagi Pengajar Yudi Wibisono yudi@upi.edu Yohanes Suyanto yanto@ugm.ac.id versi dokumen: 30 Maret 2008 ... 2 Pendahuluan... 3 Membuka Situs E-Learning Kuantum Gama...
BlackBerry Internet Service. Versi: 4.5.1. Panduan Pengguna
 BlackBerry Internet Service Versi: 4.5.1 Panduan Pengguna Diterbitkan: 2014-01-08 SWD-20140108163043169 Daftar Isi 1 Persiapan... 7 Tentang paket layanan pengiriman pesan untuk BlackBerry Internet Service...
BlackBerry Internet Service Versi: 4.5.1 Panduan Pengguna Diterbitkan: 2014-01-08 SWD-20140108163043169 Daftar Isi 1 Persiapan... 7 Tentang paket layanan pengiriman pesan untuk BlackBerry Internet Service...
BAB 4 IMPLEMENTASI DAN EVALUASI SISTEM
 BAB 4 IMPLEMENTASI DAN EVALUASI SISTEM 4. 1 Implementasi Sistem Atau Aplikasi 4. 1. 1 Spesifikasi Sistem Aplikasi pengolahan jurnal online berbasis web dibuat dengan menggunakan bahasa PHP 5.0 sebagai
BAB 4 IMPLEMENTASI DAN EVALUASI SISTEM 4. 1 Implementasi Sistem Atau Aplikasi 4. 1. 1 Spesifikasi Sistem Aplikasi pengolahan jurnal online berbasis web dibuat dengan menggunakan bahasa PHP 5.0 sebagai
PANDUAN PENERAPAN E-LEARNING BERBASIS RUMAH BELAJAR (JEJAK BALI) PROVINSI BALI
 PANDUAN PENERAPAN E-LEARNING BERBASIS RUMAH BELAJAR (JEJAK BALI) PROVINSI BALI 2018 0 0 DAFTAR ISI DAFTAR ISI...1 PENGENALAN...2 Langkah-langkah membuat account guru di jejak bali..9 Langkah-langkah login
PANDUAN PENERAPAN E-LEARNING BERBASIS RUMAH BELAJAR (JEJAK BALI) PROVINSI BALI 2018 0 0 DAFTAR ISI DAFTAR ISI...1 PENGENALAN...2 Langkah-langkah membuat account guru di jejak bali..9 Langkah-langkah login
User Guide. System Sertifikasi LSP TIK Indonesia LSP TIK INDONESIA
 User Guide System Sertifikasi LSP TIK Indonesia LSP TIK INDONESIA DAFTAR ISI 1. Registrasi Akun... 2 2. Forgot Password... 8 3. Daftar Asesmen... 13 4. Asesmen Mandiri... 17 5. Pemeliharaan Sertifikat...
User Guide System Sertifikasi LSP TIK Indonesia LSP TIK INDONESIA DAFTAR ISI 1. Registrasi Akun... 2 2. Forgot Password... 8 3. Daftar Asesmen... 13 4. Asesmen Mandiri... 17 5. Pemeliharaan Sertifikat...
Achyar Munandar PANDUAN SINGKAT E-LEARNING BAGI DOSEN
 Achyar Munandar 0 PANDUAN SINGKAT E-LEARNING BAGI DOSEN 1 DAFTAR ISI I MENGAKSES E-LEARNING... 2 1.1 Laman Depan E-Learning... 2 1.2 Pengaturan Profil... 3 II PENGELOLAAN MATA KULIAH... 3 2.1 Membuat Deskripsi
Achyar Munandar 0 PANDUAN SINGKAT E-LEARNING BAGI DOSEN 1 DAFTAR ISI I MENGAKSES E-LEARNING... 2 1.1 Laman Depan E-Learning... 2 1.2 Pengaturan Profil... 3 II PENGELOLAAN MATA KULIAH... 3 2.1 Membuat Deskripsi
KEMENTERIAN KOPERASI DAN USAHA KECIL DAN MENENGAH REPUBLIK INDONESIA
 KEMENTERIAN KOPERASI DAN USAHA KECIL DAN MENENGAH REPUBLIK INDONESIA www.depkop.go.id SISTEM ADMINISTRASI LAYANAN BADAN HUKUM KOPERASI (SISMINBHKOP) sisminbhkop.id sisminbhkop.depkop.go.id PANDUAN UNTUK
KEMENTERIAN KOPERASI DAN USAHA KECIL DAN MENENGAH REPUBLIK INDONESIA www.depkop.go.id SISTEM ADMINISTRASI LAYANAN BADAN HUKUM KOPERASI (SISMINBHKOP) sisminbhkop.id sisminbhkop.depkop.go.id PANDUAN UNTUK
Aplikasi Document Imaging untuk PT. XYZ dapat diakses melalui web browser
 4.3.4 Petunjuk Pemakaian Sistem Aplikasi Document Imaging untuk PT. XYZ dapat diakses melalui web browser yang terhubung dengan internet. Berikut ini adalah detail prosedur pemakaian dari aplikasi tersebut.
4.3.4 Petunjuk Pemakaian Sistem Aplikasi Document Imaging untuk PT. XYZ dapat diakses melalui web browser yang terhubung dengan internet. Berikut ini adalah detail prosedur pemakaian dari aplikasi tersebut.
Petunjuk Penggunaan e-learning untuk Dosen Versi Dokumen Workshop E-Learning
 Petunjuk Penggunaan e-learning untuk Dosen Versi Dokumen 1.9.1 Workshop E-Learning Dikompilasi dari Petunjuk Singkat Penggunaan Moodle bagi Pengajar versi dokumen: 1.7 / 16 Agustus 2006 Yudi Wibisono oleh
Petunjuk Penggunaan e-learning untuk Dosen Versi Dokumen 1.9.1 Workshop E-Learning Dikompilasi dari Petunjuk Singkat Penggunaan Moodle bagi Pengajar versi dokumen: 1.7 / 16 Agustus 2006 Yudi Wibisono oleh
Pedoman Database Koleksi Museum. cagarbudaya.kemdikbud.go.id
 Pedoman Database Koleksi Museum cagarbudaya.kemdikbud.go.id Direktorat Pelestarian Cagar Budaya dan Permuseuman Direktorat Jenderal Kebudayaan Kementerian Pendidikan dan Kebudayaan 2015 DAFTAR ISI Daftar
Pedoman Database Koleksi Museum cagarbudaya.kemdikbud.go.id Direktorat Pelestarian Cagar Budaya dan Permuseuman Direktorat Jenderal Kebudayaan Kementerian Pendidikan dan Kebudayaan 2015 DAFTAR ISI Daftar
BAB IV PEMBAHASAN MASALAH. Surakarta membeli software anti plagiasi TURNITIN.Software ini mulai
 BAB IV PEMBAHASAN MASALAH Dalam upaya menanggulangi tindakan plagiarisme karya ilmiah di lingkungan Universitas Muhammadiyah Surakarta, Perpustakaan Universitas Muhammadiyah Surakarta membeli software
BAB IV PEMBAHASAN MASALAH Dalam upaya menanggulangi tindakan plagiarisme karya ilmiah di lingkungan Universitas Muhammadiyah Surakarta, Perpustakaan Universitas Muhammadiyah Surakarta membeli software
Petunjuk Penggunaan UjiKomKu untuk Institusi
 Petunjuk Penggunaan UjiKomKu untuk Institusi Log masuk Setelah berlangganan, setiap institusi akan mendapatkan satu akun log masuk untuk admin institusi yang berupa: ID Akun Kata sandi Kode institusi Setelah
Petunjuk Penggunaan UjiKomKu untuk Institusi Log masuk Setelah berlangganan, setiap institusi akan mendapatkan satu akun log masuk untuk admin institusi yang berupa: ID Akun Kata sandi Kode institusi Setelah
PANDUAN SIPTL EXTERNAL (SISTEM INFORMASI PEMANTAUAN TINDAK LANJUT) UNTUK ENTITAS
 PANDUAN SIPTL EXTERNAL (SISTEM INFORMASI PEMANTAUAN TINDAK LANJUT) UNTUK ENTITAS DAFTAR ISI Daftar perubahan manual SIPTL External... 2 Pendahuluan... 5 Tentang Aplikasi... 5 Kebutuhan Perangkat... 5 Fitur
PANDUAN SIPTL EXTERNAL (SISTEM INFORMASI PEMANTAUAN TINDAK LANJUT) UNTUK ENTITAS DAFTAR ISI Daftar perubahan manual SIPTL External... 2 Pendahuluan... 5 Tentang Aplikasi... 5 Kebutuhan Perangkat... 5 Fitur
Alur Proses Penyedia Barang / Jasa dalam Aplikasi SPSE
 Alur Proses Penyedia Barang / Jasa dalam Aplikasi SPSE Mendaftarkan UserId Penyedia (online) Memverifikasi berkas pendaftaran (Offline) Melakukan Login di LPSE Mengisi data penyedia Mengirimkan dokumen
Alur Proses Penyedia Barang / Jasa dalam Aplikasi SPSE Mendaftarkan UserId Penyedia (online) Memverifikasi berkas pendaftaran (Offline) Melakukan Login di LPSE Mengisi data penyedia Mengirimkan dokumen
https://pengawaspinrang.wordpress.com MANUAL BOOK penggunaan blog Pengawa Sekola Idarahma Ibrahim
 https://pengawaspinrang.wordpress.com MANUAL BOOK penggunaan blog Pengawa Sekola Idarahma Ibrahim PANDUAN (MANUAL) PENGGUNAAN BLOG http://pengawaspinrang.wordpress.com UNTUK PENGAWAS SEKOLAH A. Membuka
https://pengawaspinrang.wordpress.com MANUAL BOOK penggunaan blog Pengawa Sekola Idarahma Ibrahim PANDUAN (MANUAL) PENGGUNAAN BLOG http://pengawaspinrang.wordpress.com UNTUK PENGAWAS SEKOLAH A. Membuka
PANDUAN PEMBUATAN KONTEN E LEARNING LENGKAP
 PANDUAN PEMBUATAN KONTEN E LEARNING LENGKAP 1) Ketentuan Umum a. Ada 15 (lima belas) pengusul yang diundang untuk memasukkan konten e learning. Kelima belas konten ini selanjutnya akan diseleksi untuk
PANDUAN PEMBUATAN KONTEN E LEARNING LENGKAP 1) Ketentuan Umum a. Ada 15 (lima belas) pengusul yang diundang untuk memasukkan konten e learning. Kelima belas konten ini selanjutnya akan diseleksi untuk
Panduan Pengguna UPG APLIKASI GRATIFIKASI ONLINE (GOL)
 USAID CEGAH Empowering Community of Accountability Panduan Pengguna UPG APLIKASI GRATIFIKASI ONLINE (GOL) JANUARI, 2018 Publikasi ini didanai oleh Rakyat Amerika melalui melalui Badan Amerika Serikat untuk
USAID CEGAH Empowering Community of Accountability Panduan Pengguna UPG APLIKASI GRATIFIKASI ONLINE (GOL) JANUARI, 2018 Publikasi ini didanai oleh Rakyat Amerika melalui melalui Badan Amerika Serikat untuk
TUTORIAL E-LEARNING POLTEKKES MAKASSAR
 TUTORIAL E-LEARNING POLTEKKES MAKASSAR Untuk Dosen http://elearning.poltekkes-mks.ac.id/ OUTLINE 1. Membuat akun 2. Masuk ke halaman Kuliah 3. Menambahkan materi pada halaman kuliah 4. Membuat kantong
TUTORIAL E-LEARNING POLTEKKES MAKASSAR Untuk Dosen http://elearning.poltekkes-mks.ac.id/ OUTLINE 1. Membuat akun 2. Masuk ke halaman Kuliah 3. Menambahkan materi pada halaman kuliah 4. Membuat kantong
RACHMAN ARIEF. ... Menggunakan... GOOGLE CLASSROOM. Modul ini digunakan untuk Pelatihan Kuliah Online Kampus ITATS
 RACHMAN ARIEF T.......... Menggunakan.......... GOOGLE CLASSROOM Modul ini digunakan untuk Pelatihan Kuliah Online Kampus ITATS Daftar Isi Login Pertama..... Membuat dan Mengkustom Kelas....4 Melengkapi
RACHMAN ARIEF T.......... Menggunakan.......... GOOGLE CLASSROOM Modul ini digunakan untuk Pelatihan Kuliah Online Kampus ITATS Daftar Isi Login Pertama..... Membuat dan Mengkustom Kelas....4 Melengkapi
Gambar-01. Halaman login. Gambar-02. Halaman dashboard setelah login
 A. Pengaturan Mata Pelajaran Pada saat admin telah membuat sebuah Mata Pelajaran maka ketika guru tersebut login akan muncul halaman dashboard dengan mata pelajaran yang di ampu nya, seperti gambar dibawah
A. Pengaturan Mata Pelajaran Pada saat admin telah membuat sebuah Mata Pelajaran maka ketika guru tersebut login akan muncul halaman dashboard dengan mata pelajaran yang di ampu nya, seperti gambar dibawah
Mengembangkan Website Berbasis Wordpress
 Mengembangkan Website Berbasis Wordpress Bagian 1: Pengenalan dan Instalasi Wordpress Hanif Rasyidi Pendahuluan Perkembangan teknologi saat ini membuat internet menjadi salah satu sumber utama dalam pencarian
Mengembangkan Website Berbasis Wordpress Bagian 1: Pengenalan dan Instalasi Wordpress Hanif Rasyidi Pendahuluan Perkembangan teknologi saat ini membuat internet menjadi salah satu sumber utama dalam pencarian
Membuat dan mendemonstrasikan penggunaan
 Modul ke: Membuat dan mendemonstrasikan penggunaan e-mail Mahasiswa dapat membuat e-mail dan menggunakannya. Fakultas FEB Nawindah,M.Kom Program Studi Manajemen www.mercubuana.ac.id Tehnik membuat e-mail
Modul ke: Membuat dan mendemonstrasikan penggunaan e-mail Mahasiswa dapat membuat e-mail dan menggunakannya. Fakultas FEB Nawindah,M.Kom Program Studi Manajemen www.mercubuana.ac.id Tehnik membuat e-mail
Edmodo untuk peserta didik Hal 1
 DIREKTORAT JENDERAL PENGEMBANGAN PENDIDIKAN ANAK USIA DINI DAN PENDIDIKAN MASYARAKAT BALAI PENGEMBANGAN PENDIDIKAN ANAK USIA DINI DAN PENDIDIKAN MASYARAKAT JAWA TIMUR 2016 Edmodo untuk peserta didik Hal
DIREKTORAT JENDERAL PENGEMBANGAN PENDIDIKAN ANAK USIA DINI DAN PENDIDIKAN MASYARAKAT BALAI PENGEMBANGAN PENDIDIKAN ANAK USIA DINI DAN PENDIDIKAN MASYARAKAT JAWA TIMUR 2016 Edmodo untuk peserta didik Hal
Panduan Pengguna Sistem Pembelian Online [WOS] P.2 P.10 P.16 P.23 P.26 P.33 P.34
![Panduan Pengguna Sistem Pembelian Online [WOS] P.2 P.10 P.16 P.23 P.26 P.33 P.34 Panduan Pengguna Sistem Pembelian Online [WOS] P.2 P.10 P.16 P.23 P.26 P.33 P.34](/thumbs/54/33271668.jpg) Beranda WOS Panduan Pengguna Sistem Pembelian Online [WOS] P.2 P.10 P.16 P.23 P.26 P.33 P.34 Beranda WOS Panduan Pengguna Sistem Pembelian Online [WOS] Permintaan Penawaran Belajar bagaimana untuk membuat
Beranda WOS Panduan Pengguna Sistem Pembelian Online [WOS] P.2 P.10 P.16 P.23 P.26 P.33 P.34 Beranda WOS Panduan Pengguna Sistem Pembelian Online [WOS] Permintaan Penawaran Belajar bagaimana untuk membuat
Bagaimana Cara Mengakses e-journals di Cambridge Core. By Jona Giovani Cambridge University Press 2017
 Bagaimana Cara Mengakses e-journals di Cambridge Core By Jona Giovani Cambridge University Press 2017 Buka halaman web browser (Firefox and Google Chrome lebih dianjurkan) www.cambridge.org/core Anda akan
Bagaimana Cara Mengakses e-journals di Cambridge Core By Jona Giovani Cambridge University Press 2017 Buka halaman web browser (Firefox and Google Chrome lebih dianjurkan) www.cambridge.org/core Anda akan
PANDUAN PENGGUNAAN. Joomla! Versi 1.5. Oleh: Anon Kuncoro Widigdo
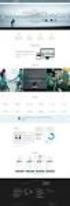 PANDUAN PENGGUNAAN Joomla! Versi 1.5 Oleh: Anon Kuncoro Widigdo anonkuncoro@yahoo.com Kendari 2009-2010 MODUL I Pendahuluan Joomla adalah sebuah aplikasi sistim manajemen konten atau Content Management
PANDUAN PENGGUNAAN Joomla! Versi 1.5 Oleh: Anon Kuncoro Widigdo anonkuncoro@yahoo.com Kendari 2009-2010 MODUL I Pendahuluan Joomla adalah sebuah aplikasi sistim manajemen konten atau Content Management
PANDUAN JURNAL PENDIDIKAN DAN KEBUDAYAAN. Panduan Pendaftaran, dan Penulis Jurnal Dikbud
 PANDUAN JURNAL PENDIDIKAN DAN KEBUDAYAAN 1. Panduan Mendaftar Tahap yang harus dilakukan pertama kali bagi pengguna Jurnal Pendidikan dan Kebudayaan adalah mendaftar sebagai pengguna agar dapat masuk dan
PANDUAN JURNAL PENDIDIKAN DAN KEBUDAYAAN 1. Panduan Mendaftar Tahap yang harus dilakukan pertama kali bagi pengguna Jurnal Pendidikan dan Kebudayaan adalah mendaftar sebagai pengguna agar dapat masuk dan
KEMENTERIAN KOPERASI DAN USAHA KECIL DAN MENENGAH REPUBLIK INDONESIA
 KEMENTERIAN KOPERASI DAN USAHA KECIL DAN MENENGAH REPUBLIK INDONESIA www.depkop.go.id SISTEM ADMINISTRASI LAYANAN BADAN HUKUM KOPERASI (SISMINBHKOP) sisminbhkop.id sisminbhkop.depkop.go.id PANDUAN UNTUK
KEMENTERIAN KOPERASI DAN USAHA KECIL DAN MENENGAH REPUBLIK INDONESIA www.depkop.go.id SISTEM ADMINISTRASI LAYANAN BADAN HUKUM KOPERASI (SISMINBHKOP) sisminbhkop.id sisminbhkop.depkop.go.id PANDUAN UNTUK
Petunjuk Penggunaan Moodle Bagi Pengajar
 Petunjuk Penggunaan Moodle Bagi Pengajar 1. Membuka Situs E-Learning Unsyiah Arahkan browser pada alamat situs e-learning Unsyiah: http://unsyiah.inherent-dikti.net/e-learning-unsyiah/. 2. Login Masukkan
Petunjuk Penggunaan Moodle Bagi Pengajar 1. Membuka Situs E-Learning Unsyiah Arahkan browser pada alamat situs e-learning Unsyiah: http://unsyiah.inherent-dikti.net/e-learning-unsyiah/. 2. Login Masukkan
GioBox Web Interface Manual
 GioBox Web Interface Manual Halaman Login GioBox Pelanggan dapat terkoneksi dengan GioBox menggunakan berbagai Web Browser dengan cara membuka url berikut : https://box.biznetgiocloud.com/home/index.php,
GioBox Web Interface Manual Halaman Login GioBox Pelanggan dapat terkoneksi dengan GioBox menggunakan berbagai Web Browser dengan cara membuka url berikut : https://box.biznetgiocloud.com/home/index.php,
Registrasi Blogger. Gambar 2.1. Halaman Awal Blogger
 Registrasi Blogger Cara tercepat untuk mengerti blogging adalah dengan mencobanya. Kami telah bekerja sangat keras untuk membuatnya sangat mudah bagi Anda, dan Anda bisa menjadi bagian dari fenomena yang
Registrasi Blogger Cara tercepat untuk mengerti blogging adalah dengan mencobanya. Kami telah bekerja sangat keras untuk membuatnya sangat mudah bagi Anda, dan Anda bisa menjadi bagian dari fenomena yang
[Type the document title] [Type the document subtitle] [Pick the date] [Type the company name] Athiyah Perpustakaan
![[Type the document title] [Type the document subtitle] [Pick the date] [Type the company name] Athiyah Perpustakaan [Type the document title] [Type the document subtitle] [Pick the date] [Type the company name] Athiyah Perpustakaan](/thumbs/52/29633950.jpg) [Type the document title] [Type the document subtitle] [Pick the date] [Type the company name] Athiyah Perpustakaan DAFTAR ISI BAGAN ALIR... 4 Bagan Alir Bebas Plagiat Skripsi/ Tesis Mahasiswa... 4 Bagan
[Type the document title] [Type the document subtitle] [Pick the date] [Type the company name] Athiyah Perpustakaan DAFTAR ISI BAGAN ALIR... 4 Bagan Alir Bebas Plagiat Skripsi/ Tesis Mahasiswa... 4 Bagan
Berlaku sejak : 20 Mei 2016 PENGISIAN EVALUASI DIRI PROGRAM STUDI Revisi : 01 ONLINE 2016
 Halaman : 1 dari 8 I. Tujuan Instruksi ini sebagai acuan kegiatan Pengisian Evaluasi Diri Program Studi Online 2016 (untuk selanjutnya disebut EDPS Online 2016). II. Ruang Lingkup Kegiatan ini meliputi
Halaman : 1 dari 8 I. Tujuan Instruksi ini sebagai acuan kegiatan Pengisian Evaluasi Diri Program Studi Online 2016 (untuk selanjutnya disebut EDPS Online 2016). II. Ruang Lingkup Kegiatan ini meliputi
TUTORIAL EDMODO A. MENGAKSES EDMODO B. MEMBUAT AKUN EDMODO SEBAGAI GURU
 TUTORIAL EDMODO Edmodo merupakan social network berbasis lingkungan sekolah (school based environment). Dikembangkan oleh Nicolas Borg and Jeff O'Hara, Edmodo ditujukan untuk penggunaan bagi guru, siswa
TUTORIAL EDMODO Edmodo merupakan social network berbasis lingkungan sekolah (school based environment). Dikembangkan oleh Nicolas Borg and Jeff O'Hara, Edmodo ditujukan untuk penggunaan bagi guru, siswa
PETUNJUK PENGGUNAAN APLIKASI e- PURCHASING PRODUK BARANG/JASA PEMERINTAH PEJABAT PENGADAAN
 PETUNJUK PENGGUNAAN APLIKASI e- PURCHASING PRODUK BARANG/JASA PEMERINTAH PEJABAT PENGADAAN Update 18 Februari 2015 Daftar Isi 1 Pendahuluan... 2 1.1 Alur Proses e- Purchasing Produk Barang/Jasa Pemerintah
PETUNJUK PENGGUNAAN APLIKASI e- PURCHASING PRODUK BARANG/JASA PEMERINTAH PEJABAT PENGADAAN Update 18 Februari 2015 Daftar Isi 1 Pendahuluan... 2 1.1 Alur Proses e- Purchasing Produk Barang/Jasa Pemerintah
Panduan Penggunaan Peramban Web incloud Bahasa Indonesia
 Panduan Penggunaan Peramban Web incloud Bahasa Indonesia A. Memulai Menggunakan Layanan Peramban web incloud memungkinkan Anda untuk menyimpan, mengelola berkas dan berkas dari perangkat mobile Anda. Dengan
Panduan Penggunaan Peramban Web incloud Bahasa Indonesia A. Memulai Menggunakan Layanan Peramban web incloud memungkinkan Anda untuk menyimpan, mengelola berkas dan berkas dari perangkat mobile Anda. Dengan
PETUNJUK PENGGUNAAN BARANG/JASA PEMERINTAH PEJABAT PENGADAAN
 PETUNJUK PENGGUNAAN APLIKASI e-purchasing PRODUK BARANG/JASA PEMERINTAH PEJABAT PENGADAAN Update 25 Mei 2015 Daftar Isi 1 Pendahuluan... 2 1.1 Alur Proses e-purchasing Produk Barang/Jasa Pemerintah Dalam
PETUNJUK PENGGUNAAN APLIKASI e-purchasing PRODUK BARANG/JASA PEMERINTAH PEJABAT PENGADAAN Update 25 Mei 2015 Daftar Isi 1 Pendahuluan... 2 1.1 Alur Proses e-purchasing Produk Barang/Jasa Pemerintah Dalam
BlackBerry Desktop Software. Versi: 7.1. Panduan Pengguna
 BlackBerry Desktop Software Versi: 7.1 Panduan Pengguna Diterbitkan: 2012-06-05 SWD-20120605130857705 Daftar Isi Dasar-dasar... 7 Tentang BlackBerry Desktop Software... 7 Menyetel ponsel cerdas Anda dengan
BlackBerry Desktop Software Versi: 7.1 Panduan Pengguna Diterbitkan: 2012-06-05 SWD-20120605130857705 Daftar Isi Dasar-dasar... 7 Tentang BlackBerry Desktop Software... 7 Menyetel ponsel cerdas Anda dengan
PETUNJUK PENGGUNAAN E-LEARNING UNTUK DOSEN
 PETUNJUK PENGGUNAAN E-LEARNING UNTUK DOSEN A. Mengaktifkan akun E-Learning 1. Login ke gmail.com 2. Klik pada gambar: a. Pilih tema b. Pilih cara menggunakan Gmail c. Impor kontak dan email d. Dapatkan
PETUNJUK PENGGUNAAN E-LEARNING UNTUK DOSEN A. Mengaktifkan akun E-Learning 1. Login ke gmail.com 2. Klik pada gambar: a. Pilih tema b. Pilih cara menggunakan Gmail c. Impor kontak dan email d. Dapatkan
PT QWORDS COMPANY INTERNATIONAL
 PANDUAN MANUAL PT QWORDS COMPANY INTERNATIONAL DAFTAR ISI DAFTAR ISI... 2 BAB 1. PENGENALAN... 3 a. Tampilan Cerdas... 3 b. Tampilan Prestasi... 3 c. Tampilan Berbakti... 4 BAB 2. Managemen Konten... 5
PANDUAN MANUAL PT QWORDS COMPANY INTERNATIONAL DAFTAR ISI DAFTAR ISI... 2 BAB 1. PENGENALAN... 3 a. Tampilan Cerdas... 3 b. Tampilan Prestasi... 3 c. Tampilan Berbakti... 4 BAB 2. Managemen Konten... 5
PANDUAN. SisPenA S/M. Untuk Sekolah. Sistem Informasi Penilaian Akreditasi Badan Akreditasi Nasional Sekolah / Madrasah
 PANDUAN SisPenA S/M Untuk Sekolah Sistem Informasi Penilaian Akreditasi Badan Akreditasi Nasional Sekolah / Madrasah 1 H a l a m a n Tutorial ini akan memberikan pemahaman kepada Sekolah bagaimana menggunakan
PANDUAN SisPenA S/M Untuk Sekolah Sistem Informasi Penilaian Akreditasi Badan Akreditasi Nasional Sekolah / Madrasah 1 H a l a m a n Tutorial ini akan memberikan pemahaman kepada Sekolah bagaimana menggunakan
INGIN MENINGKATKAN BISNIS ANDA?
 INGIN MENINGKATKAN BISNIS ANDA? Talk Fusion dapat mengubah Pengunjung Situs web Anda menjadi Pelanggan yang menghasilkan pendapatan. Penangkapan lebih banyak peluang bisnis dengan formulir Berlangganan
INGIN MENINGKATKAN BISNIS ANDA? Talk Fusion dapat mengubah Pengunjung Situs web Anda menjadi Pelanggan yang menghasilkan pendapatan. Penangkapan lebih banyak peluang bisnis dengan formulir Berlangganan
Tutorial Menggunakan webpraktis profil bisnis
 Tutorial Menggunakan webpraktis profil bisnis 1. Kunjungi Webpraktis.com dan klik tombol Buat Website 2. Pilih Jenis Template Setelah klik buat website,pilih template yang ingin Anda gunakan dari kategori
Tutorial Menggunakan webpraktis profil bisnis 1. Kunjungi Webpraktis.com dan klik tombol Buat Website 2. Pilih Jenis Template Setelah klik buat website,pilih template yang ingin Anda gunakan dari kategori
PETUNJUK PENGGUNAAN BERMOTOR PANITIA
 PETUNJUK PENGGUNAAN APLIKASI e-purchasing KENDARAAN BERMOTOR PANITIA Update 27 Februari 2014 Daftar Isi 1 Pendahuluan... 2 1.1 Alur Proses e-purchasing Kendaraan bermotor Pemerintah Dalam Aplikasi... 4
PETUNJUK PENGGUNAAN APLIKASI e-purchasing KENDARAAN BERMOTOR PANITIA Update 27 Februari 2014 Daftar Isi 1 Pendahuluan... 2 1.1 Alur Proses e-purchasing Kendaraan bermotor Pemerintah Dalam Aplikasi... 4
PENGGUNAAN GOOGLE DOCUMENT
 PENGGUNAAN GOOGLE DOCUMENT ALIZA ADNAN JABATAN TEKNOLOGI PENDIDIKAN IPG KAMPUS ILMU KHAS Bahagian A: Mengakses Google Drive 1. 1 Masuklah ke Google Drive dengan akaun Google Anda. Jika Anda belum memiliki
PENGGUNAAN GOOGLE DOCUMENT ALIZA ADNAN JABATAN TEKNOLOGI PENDIDIKAN IPG KAMPUS ILMU KHAS Bahagian A: Mengakses Google Drive 1. 1 Masuklah ke Google Drive dengan akaun Google Anda. Jika Anda belum memiliki
PANDUAN DIGITAL LIBRARY
 PANDUAN DIGITAL LIBRARY UNIVERSITAS NEGRI MAKASSAR 2012 Isi panduan: membuka digital library, mendaftarkan akun, hirarki pengguna,mengedit profil, memberi komentar, upload jurnal, panduan cko (chief knowledge
PANDUAN DIGITAL LIBRARY UNIVERSITAS NEGRI MAKASSAR 2012 Isi panduan: membuka digital library, mendaftarkan akun, hirarki pengguna,mengedit profil, memberi komentar, upload jurnal, panduan cko (chief knowledge
b. Materi Kuliah Online Pada bagian ini, netter dapat men-download materi kuliah Quantum yang disampaikan di ruang kelas.
 1. Pendahuluan Penggunaan internet sebagai sarana dalam proses pendidikan terutama pada bidang ilmu komputer sangatlah penting. Internet sebagai gudang informasi merupakan sesuatu hal yang sangat perlu
1. Pendahuluan Penggunaan internet sebagai sarana dalam proses pendidikan terutama pada bidang ilmu komputer sangatlah penting. Internet sebagai gudang informasi merupakan sesuatu hal yang sangat perlu
PETUNJUK PENGGUNAAN APLIKASI e- PURCHASING PRODUK BARANG/JASA PEMERINTAH PPK
 PETUNJUK PENGGUNAAN APLIKASI e- PURCHASING PRODUK BARANG/JASA PEMERINTAH PPK Update 12 Februari 2015 Daftar Isi 1 Pendahuluan... 2 1.1 Alur Proses e- Purchasing Produk Barang/Jasa Pemerintah Dalam Aplikasi
PETUNJUK PENGGUNAAN APLIKASI e- PURCHASING PRODUK BARANG/JASA PEMERINTAH PPK Update 12 Februari 2015 Daftar Isi 1 Pendahuluan... 2 1.1 Alur Proses e- Purchasing Produk Barang/Jasa Pemerintah Dalam Aplikasi
KOPERASI PANDUAN UNTUK. Dokumen
 KEMENTERIAN KOPERASI DAN USAHA KECIL DAN MENENGAH REPUBLIK INDONESIA www.depkop.go.id SISTEM ADMINISTRASI LAYANANN B BADAN HUKUM KOPERASI (SISMINBHKOP) sisminbhkop.depkop.go.id PANDUAN UNTUK NOTARIS (SEBAGAI
KEMENTERIAN KOPERASI DAN USAHA KECIL DAN MENENGAH REPUBLIK INDONESIA www.depkop.go.id SISTEM ADMINISTRASI LAYANANN B BADAN HUKUM KOPERASI (SISMINBHKOP) sisminbhkop.depkop.go.id PANDUAN UNTUK NOTARIS (SEBAGAI
PAPERLESS OFFICE. User Guide. Petunjuk Sederhana Menggunakan PLO. KKN PPM UGM Unit 67 Antar Semester 2010 Pengelolaan Sampah UGM Terpadu Berbasis 3R
 PAPERLESS OFFICE User Guide Petunjuk Sederhana Menggunakan PLO KKN PPM UGM Unit 67 Antar Semester 2010 Pengelolaan Sampah UGM Terpadu Berbasis 3R Bab I Pendahuluan Apakah Paperless Office Itu? Paperless
PAPERLESS OFFICE User Guide Petunjuk Sederhana Menggunakan PLO KKN PPM UGM Unit 67 Antar Semester 2010 Pengelolaan Sampah UGM Terpadu Berbasis 3R Bab I Pendahuluan Apakah Paperless Office Itu? Paperless
PETUNJUK PENGGUNAAN APLIKASI e-purchasing ALAT MESIN PERTANIAN (ALSINTAN) PANITIA
 PETUNJUK PENGGUNAAN APLIKASI e-purchasing ALAT MESIN PERTANIAN (ALSINTAN) PANITIA Update 27 Februari 2014 Daftar Isi 1 Pendahuluan... 2 1.1 Alur Proses e-purchasing Alsintan Pemerintah Dalam Aplikasi...
PETUNJUK PENGGUNAAN APLIKASI e-purchasing ALAT MESIN PERTANIAN (ALSINTAN) PANITIA Update 27 Februari 2014 Daftar Isi 1 Pendahuluan... 2 1.1 Alur Proses e-purchasing Alsintan Pemerintah Dalam Aplikasi...
PETUNJUK PENGGUNAAN SISTEM REGISTRASI NASIONAL USER UMUM
 PETUNJUK PENGGUNAAN SISTEM REGISTRASI NASIONAL UNTUK USER UMUM Direktorat Pelestarian Cagar Budaya dan Permuseuman Kementerian Pendidikan dan Kebudayaan Republik Indonesia I. PENDAHULUAN Sistem Registrasi
PETUNJUK PENGGUNAAN SISTEM REGISTRASI NASIONAL UNTUK USER UMUM Direktorat Pelestarian Cagar Budaya dan Permuseuman Kementerian Pendidikan dan Kebudayaan Republik Indonesia I. PENDAHULUAN Sistem Registrasi
Panduan Singkat Penggunaan Share ITS
 Panduan Singkat Penggunaan Share ITS Oleh: Tim Share ITS P3AI, Gedung Perpustakaan ITS Lt. 6 Nopember 2015 Platform elearning Share ITS dikembangkan dengan LMS Moodle versi 2.9.2+ Membuat Soal Bank soal
Panduan Singkat Penggunaan Share ITS Oleh: Tim Share ITS P3AI, Gedung Perpustakaan ITS Lt. 6 Nopember 2015 Platform elearning Share ITS dikembangkan dengan LMS Moodle versi 2.9.2+ Membuat Soal Bank soal
PANDUAN MENULIS DI MAJALAH FAKULTAS ONLINE
 PANDUAN MENULIS DI MAJALAH FAKULTAS ONLINE MOHON DIBACA DENGAN SEKSAMA: 1. Menulis di Majalah Online merupakan keharusan bagi mahasiswa yang mengikuti mata kuliah dengan metode Project Based Learning (PrBL).
PANDUAN MENULIS DI MAJALAH FAKULTAS ONLINE MOHON DIBACA DENGAN SEKSAMA: 1. Menulis di Majalah Online merupakan keharusan bagi mahasiswa yang mengikuti mata kuliah dengan metode Project Based Learning (PrBL).
Vat-Out Konversi Faktur Pajak Keluaran. Panduan Penggunaan Aplikasi 2017 ISS PANDUAN PENGGUNAAN APLIKASI VAT-OUT 1
 Vat-Out Konversi Faktur Pajak Keluaran Panduan Penggunaan Aplikasi 2017 ISS PANDUAN PENGGUNAAN APLIKASI VAT-OUT 1 DAFTAR ISI KONTEN DAFTAR ISI... i LANGKAH LANGKAH PENGGUNAAN... 1 LANGKAH PERTAMA (L-1)...
Vat-Out Konversi Faktur Pajak Keluaran Panduan Penggunaan Aplikasi 2017 ISS PANDUAN PENGGUNAAN APLIKASI VAT-OUT 1 DAFTAR ISI KONTEN DAFTAR ISI... i LANGKAH LANGKAH PENGGUNAAN... 1 LANGKAH PERTAMA (L-1)...
COURSE MANAGEMENT SYSTEM MOODLE. Pengisian Content CMS Moodle
 COURSE MANAGEMENT SYSTEM MOODLE Pengisian Content CMS Moodle Memasukan materi 1. Isi langsung Dengan cara isi langsung, materi dimasukan dengan mengetikkannya langsung melalui situs. Langkah langkah :
COURSE MANAGEMENT SYSTEM MOODLE Pengisian Content CMS Moodle Memasukan materi 1. Isi langsung Dengan cara isi langsung, materi dimasukan dengan mengetikkannya langsung melalui situs. Langkah langkah :
Kementerian Lingkungan Hidup dan Kehutanan
 Pendaftaran Akun Member Dengan model sistem online ini, perusahaan wajib mendaftarkan petugas/pic untuk mendapatkan akun member, melakukan proses pendaftaran perusahaan, dan permohonan layanan lebih lanjut.
Pendaftaran Akun Member Dengan model sistem online ini, perusahaan wajib mendaftarkan petugas/pic untuk mendapatkan akun member, melakukan proses pendaftaran perusahaan, dan permohonan layanan lebih lanjut.
Untuk mengedit judul dan deskripsi topik, klik icon bergambar tangan.
 Untuk mengedit judul dan deskripsi topik, klik icon bergambar tangan. Isi deskripsi topik, lalu tekan Simpan Perubahan Deskripsi ini akan muncul di bagian atas topik Beberapa fasilitas yang lain seputar
Untuk mengedit judul dan deskripsi topik, klik icon bergambar tangan. Isi deskripsi topik, lalu tekan Simpan Perubahan Deskripsi ini akan muncul di bagian atas topik Beberapa fasilitas yang lain seputar
Panduan Penggunaan Software Manajemen Surat Online Versi Beta
 Panduan Penggunaan Software Manajemen Surat Online Versi Beta Departemen Obstetri dan Ginekologi Fakultas Kedokteran Universitas Indonesia Rumah Sakit Cipto Mangunkusumo Bagian 1 Panduan bagi Administrator
Panduan Penggunaan Software Manajemen Surat Online Versi Beta Departemen Obstetri dan Ginekologi Fakultas Kedokteran Universitas Indonesia Rumah Sakit Cipto Mangunkusumo Bagian 1 Panduan bagi Administrator
DAFTAR ISI PANDUAN PENGGUNAAN WEB SEKOLAH
 DAFTAR ISI PANDUAN PENGGUNAAN WEB SEKOLAH 1. Bagian - Bagian Website... 2 - Halaman (page), Artikel Berita (post), Widget... 2 2. Cara Masuk ke Website (Admin / Dashboard)... 3 3. Cara Mengisi Artikel
DAFTAR ISI PANDUAN PENGGUNAAN WEB SEKOLAH 1. Bagian - Bagian Website... 2 - Halaman (page), Artikel Berita (post), Widget... 2 2. Cara Masuk ke Website (Admin / Dashboard)... 3 3. Cara Mengisi Artikel
PT QWORDS COMPANY INTERNATIONAL
 PANDUAN MANUAL PT QWORDS COMPANY INTERNATIONAL DAFTAR ISI PANDUAN MANUAL... 1 PT QWORDS COMPANY INTERNATIONAL... 1 DAFTAR ISI... 2 BAB 1. PENGENALAN... 3 a. Tampilan Desa01... 3 b. Tampilan Desa02... 3
PANDUAN MANUAL PT QWORDS COMPANY INTERNATIONAL DAFTAR ISI PANDUAN MANUAL... 1 PT QWORDS COMPANY INTERNATIONAL... 1 DAFTAR ISI... 2 BAB 1. PENGENALAN... 3 a. Tampilan Desa01... 3 b. Tampilan Desa02... 3
PETUNJUK PENGGUNAAN SISTEM REGISTRASI NASIONAL TIM PENDAFTARAN
 PETUNJUK PENGGUNAAN SISTEM REGISTRASI NASIONAL UNTUK TIM PENDAFTARAN Direktorat Pelestarian Cagar Budaya dan Permuseuman Kementerian Pendidikan dan Kebudayaan Republik Indonesia I. PENDAHULUAN Sistem Registrasi
PETUNJUK PENGGUNAAN SISTEM REGISTRASI NASIONAL UNTUK TIM PENDAFTARAN Direktorat Pelestarian Cagar Budaya dan Permuseuman Kementerian Pendidikan dan Kebudayaan Republik Indonesia I. PENDAHULUAN Sistem Registrasi
Mendaftar dan Menggunakan Fasilitas Akun Facebook 2009 PUSKOM UNIVERSITAS MERCU BUANA YOGYAKARTA
 Mendaftar dan Menggunakan Fasilitas Akun Facebook 2009 PUSKOM UNIVERSITAS MERCU BUANA YOGYAKARTA DAFTAR ISI Daftar Isi... 1 a. Membuka website Facebook... 2 b. Mendaftar Facebook... 2 c. Login... 5 d.
Mendaftar dan Menggunakan Fasilitas Akun Facebook 2009 PUSKOM UNIVERSITAS MERCU BUANA YOGYAKARTA DAFTAR ISI Daftar Isi... 1 a. Membuka website Facebook... 2 b. Mendaftar Facebook... 2 c. Login... 5 d.
Panduan Pengguna Individu APLIKASI GRATIFIKASI ONLINE (GOL)
 USAID CEGAH Empowering Community of Accountability Panduan Pengguna Individu APLIKASI GRATIFIKASI ONLINE (GOL) JANUARI, 2018 Publikasi ini didanai oleh Rakyat Amerika melalui melalui Badan Amerika Serikat
USAID CEGAH Empowering Community of Accountability Panduan Pengguna Individu APLIKASI GRATIFIKASI ONLINE (GOL) JANUARI, 2018 Publikasi ini didanai oleh Rakyat Amerika melalui melalui Badan Amerika Serikat
PETUNJUK PENGGUNAAN APLIKASI e- PURCHASING PRODUK BARANG/JASA PEMERINTAH ULP/PEJABAT PENGADAAN
 PETUNJUK PENGGUNAAN APLIKASI e- PURCHASING PRODUK BARANG/JASA PEMERINTAH ULP/PEJABAT PENGADAAN Update 21 Januari 2015 Daftar Isi 1 Pendahuluan... 2 1.1 Alur Proses e- Purchasing Produk Barang/Jasa Pemerintah
PETUNJUK PENGGUNAAN APLIKASI e- PURCHASING PRODUK BARANG/JASA PEMERINTAH ULP/PEJABAT PENGADAAN Update 21 Januari 2015 Daftar Isi 1 Pendahuluan... 2 1.1 Alur Proses e- Purchasing Produk Barang/Jasa Pemerintah
Petunjuk Pengoperasian SPSE Panitia
 Petunjuk Pengoperasian SPSE 3.2.2 - Panitia i Daftar Isi 1 Pendahuluan... 1 1.1 Panitia... 1 1.2 Alur Proses Lelang... 2 2 Memulai Aplikasi... 3 2.1 Akses ke dalam SPSE... 3 3 Penjelasan Fitur dan Fungsi...
Petunjuk Pengoperasian SPSE 3.2.2 - Panitia i Daftar Isi 1 Pendahuluan... 1 1.1 Panitia... 1 1.2 Alur Proses Lelang... 2 2 Memulai Aplikasi... 3 2.1 Akses ke dalam SPSE... 3 3 Penjelasan Fitur dan Fungsi...
Pengembangan E-learning dengan Moodle
 Pengembangan E-learning dengan Moodle Oleh: Herman Dwi Surjono, Ph.D. hermansurjono@uny.ac.id http://herman.elearning-jogja.org 1. Pendahuluan Moodle merupakan salah satu LMS (learning Management System)
Pengembangan E-learning dengan Moodle Oleh: Herman Dwi Surjono, Ph.D. hermansurjono@uny.ac.id http://herman.elearning-jogja.org 1. Pendahuluan Moodle merupakan salah satu LMS (learning Management System)
Petunjuk Pengoperasian Penyedia
 Petunjuk Pengoperasian Penyedia i Daftar Isi 1 Pendahuluan... 1 1.1 Penyedia... 1 1.2 Alur Proses Penyedia dalam Aplikasi... 2 2 Memulai Aplikasi... 3 2.1 Pendaftaran Penyedia... 3 2.1.1 Mendaftar Secara
Petunjuk Pengoperasian Penyedia i Daftar Isi 1 Pendahuluan... 1 1.1 Penyedia... 1 1.2 Alur Proses Penyedia dalam Aplikasi... 2 2 Memulai Aplikasi... 3 2.1 Pendaftaran Penyedia... 3 2.1.1 Mendaftar Secara
Panduan Penggunaan dan Akses
 ProQuest Panduan Penggunaan dan Akses Cara Masuk Ke ProQuest ProQuest dapat di akses melalui website ukrida, user id dan password dapat menghubungi perpustakaan. ProQuest menyediakan beberapa Interface
ProQuest Panduan Penggunaan dan Akses Cara Masuk Ke ProQuest ProQuest dapat di akses melalui website ukrida, user id dan password dapat menghubungi perpustakaan. ProQuest menyediakan beberapa Interface
Daftar Isi. 2 P a g e
 Daftar Isi A. Spesifikasi Website... 3 1. Spesifikasi Perangkat Lunak... 3 2. Komponen Website... 3 a. Panel Admin... 3 b. Website Utama... 4 B. Komponen Panel Admin... 4 1. Halaman Login... 4 a. Petunjuk
Daftar Isi A. Spesifikasi Website... 3 1. Spesifikasi Perangkat Lunak... 3 2. Komponen Website... 3 a. Panel Admin... 3 b. Website Utama... 4 B. Komponen Panel Admin... 4 1. Halaman Login... 4 a. Petunjuk
Add-Ons and Apps for Business
 Add-Ons and Apps for Business Anda pebisnis? Memerlukan kinerja yang lebih dari sebuah perangkat bernama add-ons dan apps? Jika demikian, pada bab ini kita akan membahas keunggulan-keunggulan Add-Ons dan
Add-Ons and Apps for Business Anda pebisnis? Memerlukan kinerja yang lebih dari sebuah perangkat bernama add-ons dan apps? Jika demikian, pada bab ini kita akan membahas keunggulan-keunggulan Add-Ons dan
PANDUAN MENDAFTAR DAN MENGIRIMKAN PROPOSAL PROGRAM HIBAH KARYA!
 PANDUAN MENDAFTAR DAN MENGIRIMKAN PROPOSAL PROGRAM HIBAH KARYA! (1). CARA MENDAFTAR MENJADI ANGGOTA (register as member) I. Menuju ke Alamat Website Hibah KARYA!: arsipbudayanusantara.or.id II. Mendaftar
PANDUAN MENDAFTAR DAN MENGIRIMKAN PROPOSAL PROGRAM HIBAH KARYA! (1). CARA MENDAFTAR MENJADI ANGGOTA (register as member) I. Menuju ke Alamat Website Hibah KARYA!: arsipbudayanusantara.or.id II. Mendaftar
PETUNJUK TEKNIS REGISTRASI AKUN APLIKASI e REGISTRASI OBAT (AeRO) aero.pom.go.id
 PETUNJUK TEKNIS REGISTRASI AKUN APLIKASI e REGISTRASI OBAT (AeRO) aero.pom.go.id Memulai Proses Registrasi Akun AeRO Aplikasi e Registrasi Obat dan Produk Biologi (AeRO) ini ditujukan dalam rangka memenuhi
PETUNJUK TEKNIS REGISTRASI AKUN APLIKASI e REGISTRASI OBAT (AeRO) aero.pom.go.id Memulai Proses Registrasi Akun AeRO Aplikasi e Registrasi Obat dan Produk Biologi (AeRO) ini ditujukan dalam rangka memenuhi
PANDUAN PELATIHAN E LEARNING DASAR
 2009 I. PANDUAN PELATIHAN E LEARNING DASAR Fakultas Ekonomi Univesitas Muhammadiyah Yogyakarta 29/Agustus/2009 PENDAHULUAN Selamat datang di e:learning Community (elcom) Universitas Muhammadiyah Yogyakarta.
2009 I. PANDUAN PELATIHAN E LEARNING DASAR Fakultas Ekonomi Univesitas Muhammadiyah Yogyakarta 29/Agustus/2009 PENDAHULUAN Selamat datang di e:learning Community (elcom) Universitas Muhammadiyah Yogyakarta.
Petunjuk Penggunaan. e-licensing. User External Versi 0.0.2
 Petunjuk Penggunaan e-licensing User External Versi 0.0.2 Daftar Isi Daftar Revisi... 4 1. Pendahuluan... 5 1.1 Latar Belakang... 5 1.2 Sebelum Memulai... 5 1.2.1 Kebutuhan Minimum... 5 1.2.2 Tombol, Notasi
Petunjuk Penggunaan e-licensing User External Versi 0.0.2 Daftar Isi Daftar Revisi... 4 1. Pendahuluan... 5 1.1 Latar Belakang... 5 1.2 Sebelum Memulai... 5 1.2.1 Kebutuhan Minimum... 5 1.2.2 Tombol, Notasi
Manual Book. Model Pelaporan Online
 Manual Book Model Pelaporan Online Daftar Isi Manual Book MPO 2017... 2 Login... 2 Lupa Password... 2 Profile... 2 Informasi Umum... 2 Akun... 3 Personal Info... 3 Ganti Avatar... 4 Ganti Password... 4
Manual Book Model Pelaporan Online Daftar Isi Manual Book MPO 2017... 2 Login... 2 Lupa Password... 2 Profile... 2 Informasi Umum... 2 Akun... 3 Personal Info... 3 Ganti Avatar... 4 Ganti Password... 4
Tutorial Membuat Web Blog Menggunakan Layanan WORDPRESS MUH. TAMIMUDDIN H
 Tutorial Membuat Web Blog Menggunakan Layanan WORDPRESS MUH. TAMIMUDDIN H DEPARTEMEN PENDIDIKAN NASIONAL PPPPTK MATEMATIKA YOGYAKARTA 2008 MENDAFTAR DI WORDPRESS 1. Masuk ke id.wordpress.com Klik tombol
Tutorial Membuat Web Blog Menggunakan Layanan WORDPRESS MUH. TAMIMUDDIN H DEPARTEMEN PENDIDIKAN NASIONAL PPPPTK MATEMATIKA YOGYAKARTA 2008 MENDAFTAR DI WORDPRESS 1. Masuk ke id.wordpress.com Klik tombol
2. Klik Menu Login. 3. Ketik Username. 4. Klik Tombol Login. Untuk Submit Artikel, Klik New Submission
 III. Tahap III (Login, Submit Artikel Online) 1. Setelah Register Account berhasil, 2. Telah dilakukan Validasi Account pada Email yang didaftarkan oleh user 3. Login Account dengan mengakses ke website
III. Tahap III (Login, Submit Artikel Online) 1. Setelah Register Account berhasil, 2. Telah dilakukan Validasi Account pada Email yang didaftarkan oleh user 3. Login Account dengan mengakses ke website
Panduan Pengunaan Google Apps
 Panduan Pengunaan Google Apps Google Apps menawarkan seperangkat alat bantu yang dapat dimanfaatkan oleh semua individu baik dalam sebuah Organisasi atau Instansi. Baik besar maupun kecil. Dengan Google
Panduan Pengunaan Google Apps Google Apps menawarkan seperangkat alat bantu yang dapat dimanfaatkan oleh semua individu baik dalam sebuah Organisasi atau Instansi. Baik besar maupun kecil. Dengan Google
PENDAHULUAN. Universitas Medan Area memiliki 7 (tujuh) fakultas, yaitu:
 PENDAHULUAN Sistem Informasi (AOC) Academic Online Campus ini dibangun untuk memudahkan struktur pengelolaan data elektronik untuk data-data administrasi akademik seluruh mahasiswa Universitas Medan Area.
PENDAHULUAN Sistem Informasi (AOC) Academic Online Campus ini dibangun untuk memudahkan struktur pengelolaan data elektronik untuk data-data administrasi akademik seluruh mahasiswa Universitas Medan Area.
ELIRA - PTLR USER MANUAL V1.0. Badan Tenaga Nuklir Nasional. layanan.batan.go.id/ptlr/elira PETUNJUK TEKNIS OPERASIONAL
 USER MANUAL V1.0 PETUNJUK TEKNIS OPERASIONAL ELIRA - PTLR PUSAT TEKNOLOGI LIMBAH RADIOAKTIF Badan Tenaga Nuklir Nasional layanan.batan.go.id/ptlr/elira DAFTAR ISI DAFTAR ISI...i DAFTAR TABEL... ii DAFTAR
USER MANUAL V1.0 PETUNJUK TEKNIS OPERASIONAL ELIRA - PTLR PUSAT TEKNOLOGI LIMBAH RADIOAKTIF Badan Tenaga Nuklir Nasional layanan.batan.go.id/ptlr/elira DAFTAR ISI DAFTAR ISI...i DAFTAR TABEL... ii DAFTAR
SITUS PEMBELAJARAN ELEKTRONIK MIKROSKIL
 PANDUAN PENGGUNAAN SITUS PEMBELAJARAN ELEKTRONIK MIKROSKIL http://elearning.mikroskil.ac.id/ UNTUK DOSEN UPT. PEMBELAJARAN ELEKTRONIK MIKROSKIL PERSIAPAN PRASYARAT Untuk dapat menggunakan fasilitas Pembelajaran
PANDUAN PENGGUNAAN SITUS PEMBELAJARAN ELEKTRONIK MIKROSKIL http://elearning.mikroskil.ac.id/ UNTUK DOSEN UPT. PEMBELAJARAN ELEKTRONIK MIKROSKIL PERSIAPAN PRASYARAT Untuk dapat menggunakan fasilitas Pembelajaran
USER MANUAL MANIFES ELEKTRONIK (FESTRONIK) LIMBAH BAHAN BERBAHAYA DAN BERACUN (UNTUK PENERIMA) VERSI 1.1
 USER MANUAL MANIFES ELEKTRONIK (FESTRONIK) LIMBAH BAHAN BERBAHAYA DAN BERACUN (UNTUK PENERIMA) VERSI 1.1 KEMENTERIAN LINGKUNGAN HIDUP DAN KEHUTANAN REPUBLIK INDONESIA Copyright @ 2017 Daftar Isi Daftar
USER MANUAL MANIFES ELEKTRONIK (FESTRONIK) LIMBAH BAHAN BERBAHAYA DAN BERACUN (UNTUK PENERIMA) VERSI 1.1 KEMENTERIAN LINGKUNGAN HIDUP DAN KEHUTANAN REPUBLIK INDONESIA Copyright @ 2017 Daftar Isi Daftar
REFERENSI SINGKAT (STEP BY STEP TUTORIAL)
 REFERENSI SINGKAT (STEP BY STEP TUTORIAL) SCELE FOR SCHOOL MODUL PENGAJAR WORKSHOP E-LEARNING FAKULTAS ILMU KOMPUTER UNIVERSITAS INDONESIA 17 JANUARI 2009 DAFTAR ISI DAFTAR ISI LOGIN 2 MENGUBAH PROFILE..
REFERENSI SINGKAT (STEP BY STEP TUTORIAL) SCELE FOR SCHOOL MODUL PENGAJAR WORKSHOP E-LEARNING FAKULTAS ILMU KOMPUTER UNIVERSITAS INDONESIA 17 JANUARI 2009 DAFTAR ISI DAFTAR ISI LOGIN 2 MENGUBAH PROFILE..
MODUL PELATIHAN V.1.0 SISTEM E-LEARNING STT-HARAPAN BERBASIS MOODLE PENGGUNA : DOSEN
 MODUL PELATIHAN V.1.0 SISTEM E-LEARNING STT-HARAPAN BERBASIS MOODLE PENGGUNA : DOSEN Disusun Oleh : Dedy Arisandi, ST, Mkom Tommy, ST, Mkom Ade Zulkarnain, ST, Mkom Adidtya Perdana, ST, Mkom SEKOLAH TINGGI
MODUL PELATIHAN V.1.0 SISTEM E-LEARNING STT-HARAPAN BERBASIS MOODLE PENGGUNA : DOSEN Disusun Oleh : Dedy Arisandi, ST, Mkom Tommy, ST, Mkom Ade Zulkarnain, ST, Mkom Adidtya Perdana, ST, Mkom SEKOLAH TINGGI
Buku Panduan Penggunaan Aplikasi SKI
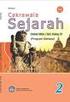 2012 Buku Panduan Penggunaan Aplikasi SKI Aplikasi KM & SKI Online Versi 1.3 Telkom Management Consulting Center PT. Telekomunikasi Indonesia, Tbk. Daftar Isi Daftar Isi... i 1. Konfigurasi Pengguna...
2012 Buku Panduan Penggunaan Aplikasi SKI Aplikasi KM & SKI Online Versi 1.3 Telkom Management Consulting Center PT. Telekomunikasi Indonesia, Tbk. Daftar Isi Daftar Isi... i 1. Konfigurasi Pengguna...
Panduan Penggunaan Aplikasi Pengusulan Penambahan Program Studi Melalui SILEMKERMA v.1
 Panduan Penggunaan Aplikasi Pengusulan Penambahan Program Studi Melalui SILEMKERMA v.1 Halaman Beranda Dibawah ini merupakan tampilan awal SILEMKERMA (gambar 1). Untuk menggunakan layanan penambahan program
Panduan Penggunaan Aplikasi Pengusulan Penambahan Program Studi Melalui SILEMKERMA v.1 Halaman Beranda Dibawah ini merupakan tampilan awal SILEMKERMA (gambar 1). Untuk menggunakan layanan penambahan program
Achyar Munandar PANDUAN SINGKAT E-LEARNING BAGI MAHASISWA
 Achyar Munandar 0 PANDUAN SINGKAT E-LEARNING BAGI MAHASISWA 1 DAFTAR ISI I MENGAKSES E-LEARNING... 2 1.1 Laman Depan E-Learning... 2 1.2 Pengaturan Profil... 3 II AKTIFITAS KULIAH... 3 2.1 Mengunduh Bahan
Achyar Munandar 0 PANDUAN SINGKAT E-LEARNING BAGI MAHASISWA 1 DAFTAR ISI I MENGAKSES E-LEARNING... 2 1.1 Laman Depan E-Learning... 2 1.2 Pengaturan Profil... 3 II AKTIFITAS KULIAH... 3 2.1 Mengunduh Bahan
DI DALAM BLOG. Sebelumnya, untuk masuk ke dalam blog, Anda harus mengisi dan password terlebih dahulu. Gambar 3.1 Log in pada blogger
 YUUK.. BEREKSPLORASI DI DALAM BLOG Sekarang pasti Anda sudah tidak sabar ingin memposting tulisan yang sudah lama Anda pendam dalam folder. Sabar dulu, sebelum Anda memposting tulisan, ada baiknya mengenal
YUUK.. BEREKSPLORASI DI DALAM BLOG Sekarang pasti Anda sudah tidak sabar ingin memposting tulisan yang sudah lama Anda pendam dalam folder. Sabar dulu, sebelum Anda memposting tulisan, ada baiknya mengenal
1. Pendahuluan. 2. Cara Akses, Start Page, dan Beranda
 1. Pendahuluan User manual ini dibuat untuk menggambarkan dan menjelaskan proses penggunaan Intra LIPI baru untuk pengguna (user). Intra LIPI merupakan sistem informasi untuk kebutuhan Layanan Internal
1. Pendahuluan User manual ini dibuat untuk menggambarkan dan menjelaskan proses penggunaan Intra LIPI baru untuk pengguna (user). Intra LIPI merupakan sistem informasi untuk kebutuhan Layanan Internal
PETUNJUK PENGGUNAAN BARANG/JASA PEMERINTAH. PPK "Buat Paket"
 PETUNJUK PENGGUNAAN APLIKASI e-purchasing PRODUK BARANG/JASA PEMERINTAH PPK "Buat Paket" Update 25 Mei 2015 Daftar Isi 1 Pendahuluan... 2 1.1 Alur Proses e-purchasing Produk Barang/Jasa Pemerintah Dalam
PETUNJUK PENGGUNAAN APLIKASI e-purchasing PRODUK BARANG/JASA PEMERINTAH PPK "Buat Paket" Update 25 Mei 2015 Daftar Isi 1 Pendahuluan... 2 1.1 Alur Proses e-purchasing Produk Barang/Jasa Pemerintah Dalam
Panduan Umum SDLR LPKIA 2016
 Panduan Umum SDLR LPKIA 2016 Pendahuluan SDLR (Student Digital Learning Resource) merupakan sebuah aplikasi berbasis web yang dirancang untuk menjembatani proses pembelajaran antara dosen dengan mahasiswa
Panduan Umum SDLR LPKIA 2016 Pendahuluan SDLR (Student Digital Learning Resource) merupakan sebuah aplikasi berbasis web yang dirancang untuk menjembatani proses pembelajaran antara dosen dengan mahasiswa
MENJELAJAHI DUNIA MAYA
 Tutorial Dasar Internet untuk Pemula Andi Sholihin dieka.91@gmail.com http://sekedar-tutorial.blogspot.com Januari DAFTAR ISI BAGIAN 1 PENGENALAN INTERNET... 3 1.1 Pengertian Internet... 3 2.1 Istilah-Istilah
Tutorial Dasar Internet untuk Pemula Andi Sholihin dieka.91@gmail.com http://sekedar-tutorial.blogspot.com Januari DAFTAR ISI BAGIAN 1 PENGENALAN INTERNET... 3 1.1 Pengertian Internet... 3 2.1 Istilah-Istilah
Petunjuk Operasional. iprocura (eprocurement)
 Petunjuk Operasional (untuk Vendor) iprocura (eprocurement) 2 0 1 7 Daftar Isi Keterangan tampilan dan icon-icon standard iprocura... 3 Halaman Depan Portal iprocura... 6 Umum... 7 Langkah 1: Pendaftaran
Petunjuk Operasional (untuk Vendor) iprocura (eprocurement) 2 0 1 7 Daftar Isi Keterangan tampilan dan icon-icon standard iprocura... 3 Halaman Depan Portal iprocura... 6 Umum... 7 Langkah 1: Pendaftaran
Aplikasi Surat Keluar Masuk Versi 1.0
 Aplikasi Surat Keluar Masuk Versi 1.0 1 Implementasi Bagian ini menjelaskan kebutuhan pengguna untuk membuat Aplikasi Surat Keluar Masuk Studi Kasus Biro Kerjasama Dan Kemahasiswaan Bagian ini juga menjelaskan
Aplikasi Surat Keluar Masuk Versi 1.0 1 Implementasi Bagian ini menjelaskan kebutuhan pengguna untuk membuat Aplikasi Surat Keluar Masuk Studi Kasus Biro Kerjasama Dan Kemahasiswaan Bagian ini juga menjelaskan
PANDUAN PENGIRIMAN NASKAH MELALUI ONLINE SUBMISSION. 3. Jika Belum Memiliki, Pada Menu Utama Klik Menu Register Untuk Mendaftar Sebagai Author.
 PANDUAN PENGIRIMAN NASKAH MELALUI ONLINE SUBMISSION 1. http://journal.ipb.ac.id/index.php/jipi 2. Masukan Nama User dan Password 3. Jika Belum Memiliki, Pada Menu Utama Klik Menu Register Untuk Mendaftar
PANDUAN PENGIRIMAN NASKAH MELALUI ONLINE SUBMISSION 1. http://journal.ipb.ac.id/index.php/jipi 2. Masukan Nama User dan Password 3. Jika Belum Memiliki, Pada Menu Utama Klik Menu Register Untuk Mendaftar
4 Langkah Mudah Kemitraan SPBU Pertamina
 BAB JUDUL 1 4 Langkah Mudah Kemitraan SPBU Pertamina Application User Guideline OVERVIEW User Manual Aplikasi Management Registrasi Online SPBU ini disusun untuk memudahkan pengguna dalam mengisi Aplikasi
BAB JUDUL 1 4 Langkah Mudah Kemitraan SPBU Pertamina Application User Guideline OVERVIEW User Manual Aplikasi Management Registrasi Online SPBU ini disusun untuk memudahkan pengguna dalam mengisi Aplikasi
Buku Manual. Download, Aplikasi Aspak, dan Tanya Jawab.
 Buku Manual Gambar diatas adalah halaman awal yang akan muncul pada saat pertama kali membuka situs aspak.buk.depkes.go.id. Lalu dibawah judul terdapat beberapa link yaitu : Beranda, Halaman Download,
Buku Manual Gambar diatas adalah halaman awal yang akan muncul pada saat pertama kali membuka situs aspak.buk.depkes.go.id. Lalu dibawah judul terdapat beberapa link yaitu : Beranda, Halaman Download,
