Semua tentang grafis ini, bisa kita jumpai pada tab Insert, group Illustrations
|
|
|
- Erlin Kurniawan
- 7 tahun lalu
- Tontonan:
Transkripsi
1 PERTEMUAN KE-3 1. M e m f o r m a t G r a f is Dalam sebuah dokumen, kurang lengkap rasanya jika tidak menyertakan grafis baik dalam bentuk gambar, chart, maupun yang sejenisnya. Bagian ini akan menjelaskan tentang bagaimana cara memasukkan grafis ke dalam dokumen dan bagaimana mengaturnya sehingga menyatu dengan dokumen. Semua tentang grafis ini, bisa kita jumpai pada tab Insert, group Illustrations a. Gambar Memasukkan Gambar Caranya: 1. Tab Insert, pilih Picture 2. Pada jendela Insert Picture, pilih file gambar yang ingin dimasukkan
2 3. Selesai, gambar telah masuk ke dalam dokumen Memformat Gambar Gambar yang dimasukkan tentunya perlu kita format atau atur agar lebih enak dipandang. Dalam hal ini Ms Word menyediakan fitur yang cukup lengkap untuk melakukan pemformatan gambar. Ubah Ukuran dan Sudut Pandang Gambar Caranya: 1. Klik pada gambar, maka pada sudut-sudut gambar akan muncul bulatan kecil yang berfungsi sebagai ikon untuk mengubah ukuran gambar. Adapun bulatan yang diatas untuk mengubah sudut pandang gambar. 2. Drag lengkaran tersebut untuk mengubah ukuran gambar
3 3. Gunakan bulatan diatas untuk mengubah sudut pandang gambar. Arahkan kursor ke bulatan, maka kursor akan berubah menjadi tanda panah melingkar, drag ke kanan atau ke kiri 4. Selesai
4 Mengcroping Gambar Caranya: 1. Klik gambar 2. Pada tab Format group Size, pilih tombol Crop, lalu klik menu Crop 3. Maka pada bulatan kecil pada sudut gambar akan berubah menjadi tanda garis dan siku 4. Drag tanda garis dan siku disudut gambar untuk melakukan cropping
5 5. Klik pada area kosong diluar gambar, maka gambar akan tercrop. Ms Word 2010 juga memfasilitasi Crop To Shape atau mengcrop suatu gambar menjadi bentuk shape tertentu. Misal kita pilih shape gambar awan, maka gambar akan berubah sebagai berikut:
6 Menghapus Background Gambar Dengan Ms Word, kita juga bisa menghapus background atau latarbelakang gambar. Caranya: 1. Klik gambar 2. Pada tab Format group Adjust, pilih Remove Background 3. Maka gambar akan nampak seperti berikut: Area warna merah muda adalah area yang akan dihilangkan atau Ms Word menganggapnya sebagai background, atur area ini dengan cara mendrag bulatan kecil.
7 4. Gunakan menu pada tab Background Removal jika masih ada area kurang tepat. 5. Jika sudah, klik Keep Changes pada tab Background Removal. Menambahkan Style pada Gambar Caranya: 1. Klik gambar 2. Pada tab Format group Picture Styles, pilih salah satu style. 3. Selesai.
8 Menambahkan Efek Seni pada Gambar Caranya: 1. Klik gambar 2. Pada tab Format, group Adjustment, klik Artstic Effects, lalu pilih salah satu efek. 3. Selesai.
9 Mengatur Posisi Gambar Pada Teks Caranya: 1. Klik gambar 2. Pada tab Format, group Arange, klik tombol Position atau Wrap Text, kemudian pilih salah satu posisi gambar yang diinginkan 3. Selesai
10 Optimasi Ukuran File Gambar Ketika kita memasukkan sebuah gambar ke dalam dokumen kita, maka besar file gambar adalah tetap sesuai dengan ukuran file aslinya, meskipun gambar tersebut telah kita perkecil ukurannya (dengan crop atau resizing) ataupun kita format. Oleh karena itu kita perlu mengoptimize gambar tersebut, caranya: 1. Klik gambar yang akan diformat 2. Pada tab Format, group Adjust, pilih Compress Gambar 3. Pada jendela yang muncul, atur sebagai berikut, 4. lalu klik OK b. Shapes Shape merupakan objek yang memiliki bentuk tertentu. Ms Word menyediakan berbagai shape yang bisa kita gunakan sesuai keinginan kita. Memasukkan Shape Caranya: 1. Pada tab Insert, group Illustrations, klik Shapes, 2. Pada menu shape, pilih salah satu jenis shape
11 3. Drag pada dokumen Menggunakan Drawing Canvas Jika kita ingin menggabungkan beberapa shape, maka kita sebaiknya menggunakan Drawing Canvas, agar shape kita tidak terpisah-pisah. Caranya: 1. Pada tab Insert, group Illustration, pilih Shape 2. Kemudian klik menu New Drawing Canvas 3. Maka sebuah canvas akan muncul pada dokumen kita. Pada canvas atau bingkai inilah kita akan memasukkan dan mendesain shape 4. Masukkan beberapa shape, dan mulailah merangkainya menjadi bentuk baru
12 5. Jika sudah, aturlah area canvas mengikuti area gambar 6. Klik area kosong diluar canvas. Selesai Memformat Shape Hampir sama dengan gambar, kita bisa memformat shape sesuai dengan keinginan kita. Yaitu melalui menu tab Format. Pada tab Format ini ada beberapa group menu yang bisa kita gunakan: 1. Insert Shapes Melalui menu ini kita bisa menambahkan shape baru, dan mengubah jenis shape
13 2. Shape Styles Melalui menu ini kita bisa menerapkan style pada shape 3. WordArt Style dan Text Melalui menu ini kita bisa mengatur teks yang ada dalam shape. Namun terlebih dahulu kita harus memasukkan suatu teks dalam shape, caranya: klik kanan shape, pada menu yang muncul pilih Add Text. Tuliskan sebuah teks. Silahkan diformat sesuai dengan yang diinginkan. Jika area text kurang lebar, maka caranya:
14 1. Klik kanan shape 2. Pilih Format Shape 3. Pada jendela Format Shape, pilih tab Text Box 4. Atur Internal margin menjadi nol. 5. Selesai. 4. Arrange dan Size Fungsinya sama dengan penerapan gambar, yaitu arrange untuk mengatur posisi shape pada teks, sedangkan size untuk mengatur ukuran shape.
15 c. Smart Art SmartArt sebenarnya merupakan gabungan dari shape dan teks yang berpola tertentu (diagram). Fungsi SmartArt umumnya untuk menggambarkan suatu konsep tertentu seperti proses kerja, siklus, hirarki, atau hubungan. Memasukkan SmartArt 1. Pada tab Insert, group Illustrations, klik tombol Insert SmartArt Graphic 2. Pada jendela yang muncul, pilih model SmartArt yang diinginkan 3. Klik OK. Memasukkan Text dan Atau Gambar ke dalam SmartArt SmartArt bisa berisi teks saja atau gambar saja atau teks dan gambar sekaligus. Tidak semua model SmartArt mendukung gambar, hanya group model picture saja.
16 Untuk memasukkan sebuah teks, caranya: Atau 1. Klik pada SmartArt, 2. Lalu klik teks [Text] 3. Ketikkan teks yang ingin dimasukkan 1. Klik pada SmartArt, 2. Pada tab Design, group Create Graphic, pilih Text Pane 3. Maka akan muncul panel text, 4. Masukkan text 5. Selesai
17 Untuk memasukkan sebuah gambar, caranya: 1. Klik SmartArt 2. Klik ikon gambar 3. Pada jendela yang muncul, pilih gambar yang ingin dimasukkan, dan klik Insert
18 4. Lakukan untuk gambar lainnya. 5. Selesai. Memformat SmartArt Sama dengan gambar dan shape, kita bisa melakukan format SmartArt. Caranya dengan menggunakan menu-menu yang disediakan pada tab Design dan Format. Design Pada tab Design kita bisa mengubah layout, warna, style, posisi gambar dan text Misal: - Layout : tetap - Warna: Colorful Range Accent Color 3 to 4 - Style : Metalic Scene,
19 - Posisi gambar dan text : Right to Left Berikut ini hasilnya: Format Pada tab Format kita bisa mengubah bentuk shape, format shape, dan ukuran shape. Disamping itu, kita juga bisa mengubah format serta posisi text. d. Chart Chart digunakan untuk menyajikan data dalam bentuk gambar sehingga lebih mudah untuk dipahami. Ms Word menyediakan berbagai macam jenis chart yang bisa kita pilih dan format sesuai dengan keinginan kita.
20 Membuat Chart Caranya: 1. Pada tab Insert, group Illustrations, pilih Chart 2. Pada jendela yang muncul, pilih salah satu model chart kemudian klik tombol OK 3. Maka pada layar akan ditampilkan dua jendela yang saling berdampingan, yaitu Ms Word dan Ms Excel. Data dari chart kita masukkan pada jendela Ms Excel, tampilan chartnya akan dimunculkan pada jendela Ms Word atau dokumen kerja kita. 4. Masukkan data pada jendela Ms Excel
21 5. Jika sudah, tutup jendela Ms Excel. 6. Selesai Memformat Chart Ada 3 tab yang bisa kita gunakan untuk memformat chart, yang tergabung dalam Chart Tools, yaitu Design, Layout, dan Format. Tab Design Tab ini digunakan untuk mengubah model chart, memilih dan mengedit data chart pada Ms Excel, serta mengubah style chart
22 Tab Layout Tab ini digunakan untuk : 1. Menambahkan gambar, shape, dan teks 2. Melengkapi atribut chart seperti judul, legend, label 3. Memasukkan trendline Tab Format Tab ini digunakan untuk mengubah format teks, format shape yang menyusun chart, serta posisi teks,. 2. B e k e r j a d e n g a n M a il M e r g e Mail merge merupakan salah satu fitur classic Microsoft Word yang sangat berguna untuk membuat dokumen secara massal dan dinamis. Fungsi mail merge di Microsoft Word 2010 bisa kita jumpai pada menu ribbon yaitu tepatnya pada tab Mailings. Jika kita ingin membuat surat untuk banyak penerima, yang mana secara umum isi surat untuk masing-masing penerima surat adalah sama kecuali nama, alamat atau informasi lain
23 dari penerima surat, maka dengan menggunakan fitur Mail Merge ini kita bisa melakukannya dengan lebih cepat. a. Persiapan Dokumen Mail Merge Mail merge mengkombinasikan informasi statis yang disimpan dalam sebuah dokumen (dokumen utama) dengan variabel informasi yang disimpan pada dokumen lain (data sumber). Dokumen utama berisi teks statis yang akan muncul pada semua dokumen yang digabungkan. Disamping itu juga berisi placeholder yang disebut merge field yaitu tempat variabel informasi akan ditampilkan. Persiapan Dokumen Utama Dalam contoh berikut kita akan membuat dokumen utama berupa surat undangan rapat, yang mana undangan rapat ini akan ditujukan untuk beberapa penerima surat. Ada tiga variabel informasi yang digunakan yaitu: nama (jabatan) penerima, alamat penerima, kota penerima. Tiga variabel informasi itu disebut dengan merge field, artinya field-field yang nilainya akan diambil dari data sumber secara dinamis. Persiapan Data Sumber Setelah mempersiapkan dokumen utama, maka langkah selanjutnya adalah mempersiapkan data sumber yang akan digunakan untuk mengisi variabel informasi pada dokumen utama. Data sumber ini sering disebut dengan data recipients atau penerima surat. Data sumber berupa tabel (matrik baris dan kolom). Masing-masing baris data sumber berisi beberapa sel, baris pertama berisi judul field / field name (contoh: No, Nama, Alamat, Kota), sedangkan baris selanjutnya merupakan data field tersebut.
24 Berikut ini contoh data sumber untuk dokumen utama diatas: Judul field atau field name pada contoh diatas adalah satu kata, untuk kasus lain yang mana judul fieldnya lebih dari satu kata maka ada aturan yaitu tidak boleh menggunakan spasi. Hal ini karena judul field tersebut digunakan sebagai merge field pada dokumen utama. Untuk membuat judul field mudah dibaca maka kita bisa menggunakan huruf kecil kecuali huruf pertama pada masing- masing kata, contoh: NamaLengkap, NomorTelepon. Atau bisa juga dengan menggunakan tanda garis bawah, contoh: nama_lengkap, nomor_telepon. Data sumber yang valid adalah berupa dokumen terstruktur, seperti tabel Microsoft Word, tabel Microsoft Excel atau CSV, tabel database Microsoft Access, dan daftar kontak Microsoft Outlook. b. Menghubungkan Dokumen Mail Merge Setelah kita mempersiapkan dokumen mail merge yang terdiri dari dua dokumen yaitu dokumen utama dan dokumen / data sumber. Maka sekarang kita akan menghubungkan (merge) kedua dokumen tersebut agar merge field (variabel informasi) pada dokumen utama terhubung dengan data field pada data sumber. Berikut ini langkahlangkanya: 1. Buka file dokumen utama (surat undangan) 2. Tambahkan data sumber (data penerima surat / recipients). Caranya: pada tab Mailings, klik tombol Select Recipients, pilih Use Existing List... (karena kita telah membuat data sumber sebelumnya, jika belum kita bisa membuatnya secara langsung dengan memilih Type New List ) 3. Pada jendela Select Data Source, browse dan pilih data sumber yang telah kita buat sebelumnya, klik tombol Open
25 4. Untuk memastikan apakah data sumber telah masuk atau belum maka kita bisa klik tombol Edit Recipient List pada tab Mailings Maka akan muncul jendela Mail Merge Recipients
26 Kita bisa melakukan pengeditan data secara langsung menggunakan tool ini. Caranya: pilih Data Source, kemudian klik tombol Edit maka akan muncul jendela Data Form yang berfungsi untuk melakukan pengeditan data sumber.
27 5. Tambahkan Merge Field pada dokumen utama (pada surat diatas, menggunakan merge field manual maka kita harus menggantinya). Merge Field dimasukkan satu persatu, caranya: a. Arahkan kursor ke posisi merge field pertama b. Pada tab Mailings, klik tombol Insert Merge Field, kemudian pilih merge field yang sesuai (NAMA). c. Maka pada merge field pertama di dokumen utama akan tampak seperti berikut: d. Lakukan langkah yang sama untuk merge field lain (ALAMAT, KOTA) 6. Selesai.
28 c. Preview Hasil Mail Merge Untuk mengetahui apakah dokumen utama dan data sumber benar-benar terhubung maka kita bisa melakukan preview hasil merge tersebut. Caranya: 1. Pada tab Mailings, klik tombol Preview Results 2. Lihat pada merge field, jika berhasil maka merge field akan diisi dengan data sebenarnya dari data sumber. 3. Untuk melihat record selanjutnya, kita bisa menggunakan tombol kontrol (panah) pada menu ribbon, tab Mailings, group Preview Results. d. Mencetak Hasil Mail Merge Setelah melakukan preview hasil merge dan hasilnya sesuai, maka langkah selanjutnya adalah finishing atau pencetakan dokumen hasil mail merge. Caranya: 1. Pada tab Mailings, klik tombol Finish & Merge, lalu pilih Print Documents untuk langsung mencetaknya. Atau pilih Edit Individual Document, untuk melihat (mengedit) hasil dari mail merge. 2. Maka akan muncul jendela Merge yang menanyakan apakah semua record pada data sumber dicetak atau tidak.
29 3. Klik OK 3. Membuat Label Surat dengan Mail Merge Masih akan berkutat dengan tutorial word, kali ini akan sedikit berkolaborasi dengan excel. Kita akan mencoba membuat surat berantai (mail merge). Ini berdasarkan pengalaman, bikin label undangan pernikahan kakak perempuan saya. Jumlahnya ada sekitar 400 lebih label yang harus ditulis. Kebayang kan kalo harus ditulis satu per satu. Nah, kalo pake fitur mail merge lebih mudah. Kita hanya tinggal membuat daftar nama-namanya di dokumen excel (access juga bisa sih, tapi saya pake excel aja yang lebih umum). Office yang saya gunakan adalah Office versi Ini contoh dokumen excel yang saya buat, isinya daftar nama-nama yang akan diundang: Setelah dokumen excel selesai dibuat, mari kita mulai langkah-langkah dalam membuat label undangan. Ada 2 langkah awal, yaitu pertama kita membuat template labelnya lalu berikutnya adalah memasukkan daftar nama ke dalam labelnya. a. Membuat Template Label 1. Buka Microsoft Word Lalu kita buat templatenya melalui Tab [Mailings] > [Labels]. 3. Maka akan muncul kotak dialog seperti di bawah ini:
30 4. Pilih [Options...], lalu akan muncul kotak dialog seperti di bawah ini: 5. Di sini saya akan membuat label nomor 103 berukuran 32mm x 64mm. Untuk itu, kita pilih [New Label...], maka akan muncul kotak dialog seperti di bawah ini:
31 Isikan sesuai dengan ukuran di atas, setelah itu klik [OK] dan [OK] lagi pada [Label Options]. 6. Berikutnya adalah klik [New Document...], maka akan muncul dokumen baru seperti di bawah ini: 7. Agar ukuran kertasnya sama dengan kertas label di pasaran, kita perlu mengubahnya juga.
32 8. Jadilah template label sesuai dengan yang ada di pasaran, kemudian kita bisa simpan template tersebut dengan format Word Template (*.dotx), sehingga dapat digunakan setiap saat. Memasukkan Daftar Menggunakan Mail Merge 1. Pertama, masuk ke Tab [Mailings] > [Select Recipients] > [Use Existing List...] karena kita sudah membuat daftarnya di dalam dokumen Excel. 2. Pilih dokumen Excel yang telah kita buat sebelumnya, lalu [OK]. Pilih sheetnya, [OK] lagi. 3. Pastikan kursor di label pertama, lalu masukkan fieldnya melalui [Mailings] > [Insert Merge Fields].
33 4. Agar di setiap labelnya berisi nama yang terdapat dalam daftar dan berurutan, kita perlu melakukan pengaturan [Rules] dengan cara Tab [Mailings] > [Rules] > [Next Record]. 5. Hasilnya adalah sebagai berikut: 6. Salin semuanya ke dalam label berikutnya hingga jumlah yang dinginkan. 7. Untuk melihat hasilnya, kita perlu memunculkan daftar namanya dengan cara Tab [Mailings] > [Preview Results], dan label telah selesai dibuat.
34 Daftar Pustaka Hafid Mukhlasin, 2013, kupas-tuntas-microsoft-word-2010, ( download tanggal 9 Oktober 2014 jam 13:36) Moh. Tri R, 2011, Membuat Label Surat dengan Mail Merge, ( diakses tanggal 9 Oktober 2014 jam 14:00)
PAKET PROGRAM APLIKASI
 PAKET PROGRAM APLIKASI Minggu ke6/stimata/linda@stimata.ac.id Menambahkan Style pada Gambar O Caranya: O 1. Klik gambar O 2. Pada tab Format group Picture Styles, pilih salah satu style. O 3. Selesai.
PAKET PROGRAM APLIKASI Minggu ke6/stimata/linda@stimata.ac.id Menambahkan Style pada Gambar O Caranya: O 1. Klik gambar O 2. Pada tab Format group Picture Styles, pilih salah satu style. O 3. Selesai.
Komputer Aplikasi MI. Mia Fitriawati, S.Kom. Pertemuan 5 & 6 : Tabel, Grafis, Daftar Isi- Tabel/Gambar & Mail Merge 2013/2014
 Komputer Aplikasi MI Pertemuan 5 & 6 : Tabel, Grafis, Daftar Isi- Tabel/Gambar & Mail Merge 2013/2014 Mia Fitriawati, S.Kom Tabel Tabel adalah sekumpulan sel - sel kolom dan baris yang digunakan untuk
Komputer Aplikasi MI Pertemuan 5 & 6 : Tabel, Grafis, Daftar Isi- Tabel/Gambar & Mail Merge 2013/2014 Mia Fitriawati, S.Kom Tabel Tabel adalah sekumpulan sel - sel kolom dan baris yang digunakan untuk
Cara Membuat Mail Merge di Word 2010
 Cara Membuat Mail Merge di Word 2010 Mail merge membantu kita untuk membuat sebuah dokumen (misalnya surat) yang isinya sama untuk penerima yang berbeda secara cepat dan mudah. Fitur ini sangat membantu
Cara Membuat Mail Merge di Word 2010 Mail merge membantu kita untuk membuat sebuah dokumen (misalnya surat) yang isinya sama untuk penerima yang berbeda secara cepat dan mudah. Fitur ini sangat membantu
a. Menyiapkan database
 Membuat Label dan Kartu Pernahkan kita melihat label yang tertempel pada undangan? Bagaimana cara membuatnya? Tentunya kita bisa saja membuatnya secara manual dengan mengetik satu per satu, kemudian posisinya
Membuat Label dan Kartu Pernahkan kita melihat label yang tertempel pada undangan? Bagaimana cara membuatnya? Tentunya kita bisa saja membuatnya secara manual dengan mengetik satu per satu, kemudian posisinya
Cara Membuat Mail Merge di Word 2007
 Cara Membuat Mail Merge di Word 2007 Mail merge membantu kita untuk membuat sebuah dokumen (misalnya surat) yang isinya sama untuk penerima yang berbeda secara cepat dan mudah. Fitur ini sangat membantu
Cara Membuat Mail Merge di Word 2007 Mail merge membantu kita untuk membuat sebuah dokumen (misalnya surat) yang isinya sama untuk penerima yang berbeda secara cepat dan mudah. Fitur ini sangat membantu
Pertemuan ke5 PAKET PROGRAM APLIKASI
 Pertemuan ke5 PAKET PROGRAM APLIKASI MEMBUAT ENDNOTE DAN FOOTNOTE Note merupakan catatan yang berisi informasi, keterangan atau referensi tambahan yang menjelaskan suatu konten dalam dokumen. Ada dua macam
Pertemuan ke5 PAKET PROGRAM APLIKASI MEMBUAT ENDNOTE DAN FOOTNOTE Note merupakan catatan yang berisi informasi, keterangan atau referensi tambahan yang menjelaskan suatu konten dalam dokumen. Ada dua macam
Cara Membuat Mail Merge di Word
 Cara Membuat Mail Merge di Word Mail merge membantu kita untuk membuat sebuah dokumen (misalnya surat) yang isinya sama untuk penerima yang berbeda secara cepat dan mudah. Fitur ini sangat membantu terutama
Cara Membuat Mail Merge di Word Mail merge membantu kita untuk membuat sebuah dokumen (misalnya surat) yang isinya sama untuk penerima yang berbeda secara cepat dan mudah. Fitur ini sangat membantu terutama
MEMBUAT SERTIFIKAT DENGAN MICROSOFT WORD 2010
 MEMBUAT SERTIFIKAT DENGAN MICROSOFT WORD 2010 Taufan Aditya Pratama Taufan@raharja.info Abstrak Sertifikat di berikan kepada peserta sebagai kenang-kenangan atau sebagai bukti bahwa kita pernah mengikuti
MEMBUAT SERTIFIKAT DENGAN MICROSOFT WORD 2010 Taufan Aditya Pratama Taufan@raharja.info Abstrak Sertifikat di berikan kepada peserta sebagai kenang-kenangan atau sebagai bukti bahwa kita pernah mengikuti
Blog: Bismillahirrohmanirrohiim Assalamu alaikum Wr Wb
 Bismillahirrohmanirrohiim Assalamu alaikum Wr Wb Pada tutorial kali ini akan dibahas bagaimana cara membuat kartu keanggotaan (membership card) memanfaatkan fasilitas Mail Merge, preview dari membership
Bismillahirrohmanirrohiim Assalamu alaikum Wr Wb Pada tutorial kali ini akan dibahas bagaimana cara membuat kartu keanggotaan (membership card) memanfaatkan fasilitas Mail Merge, preview dari membership
MEMBUAT MAIL MERGE DENGAN MICROSOFT OFFICE
 MEMBUAT MAIL MERGE DENGAN MICROSOFT OFFICE 2007 1 1. PENDAHULUAN oleh Kuswari Hernawati Jurusan Pendidikan Matematika FMIPA UNY kuswari@uny.ac.id Mail Merge merupakan salah satu fasilitas yang disediakan
MEMBUAT MAIL MERGE DENGAN MICROSOFT OFFICE 2007 1 1. PENDAHULUAN oleh Kuswari Hernawati Jurusan Pendidikan Matematika FMIPA UNY kuswari@uny.ac.id Mail Merge merupakan salah satu fasilitas yang disediakan
Microsoft Word
 Microsoft Word 2010-2 Modul ke: Fakultas Teknik Banyak fitur-fitur dalam Microsoft Word 2010 yang belum di ketahui oleh para pengguna. Pada modul kali ini, berisi tentang berbagai fungsi/fitur yang ada
Microsoft Word 2010-2 Modul ke: Fakultas Teknik Banyak fitur-fitur dalam Microsoft Word 2010 yang belum di ketahui oleh para pengguna. Pada modul kali ini, berisi tentang berbagai fungsi/fitur yang ada
BAB VI MEMBUAT MAIL MERGE
 BAB VI MEMBUAT MAIL MERGE A. Mengenal Mail Merge Mail Merge merupakan salah satu fasilitas yang disediakan Microsoft Word untuk membuat surat massal. Mail Merge dapat kita terapkan dalam bentuk : 1. amplop
BAB VI MEMBUAT MAIL MERGE A. Mengenal Mail Merge Mail Merge merupakan salah satu fasilitas yang disediakan Microsoft Word untuk membuat surat massal. Mail Merge dapat kita terapkan dalam bentuk : 1. amplop
Microsoft Word Teori dan fungsi yang digunakan dalam MS. Word Rahma Farah Ningrum, M.Kom. Modul ke: Fakultas Ilmu Komputer
 Modul ke: Microsoft Word 2010 Teori dan fungsi yang digunakan dalam MS. Word 2010 Fakultas Ilmu Komputer Rahma Farah Ningrum, M.Kom Program Studi Sistem Informasi www.mercubuana.ac.id Microsoft Word 2010
Modul ke: Microsoft Word 2010 Teori dan fungsi yang digunakan dalam MS. Word 2010 Fakultas Ilmu Komputer Rahma Farah Ningrum, M.Kom Program Studi Sistem Informasi www.mercubuana.ac.id Microsoft Word 2010
MODUL MICROSOFT WORD OLEH: Nuryake Fajaryati, S.Pd.T., M.Pd. NIP
 MODUL MICROSOFT WORD OLEH: Nuryake Fajaryati, S.Pd.T., M.Pd. NIP. 19840131 201404 2 002 PENDIDIKAN TEKNIK ELEKTRONIKA & INFORMATIKA FAKULTAS TEKNIK UNIVERSITAS NEGERI YOGYAKARTA 2017 DAFTAR ISI Contents
MODUL MICROSOFT WORD OLEH: Nuryake Fajaryati, S.Pd.T., M.Pd. NIP. 19840131 201404 2 002 PENDIDIKAN TEKNIK ELEKTRONIKA & INFORMATIKA FAKULTAS TEKNIK UNIVERSITAS NEGERI YOGYAKARTA 2017 DAFTAR ISI Contents
BAB V MENYISIPKAN GAMBAR MENGGUNAKAN TOOLBAR DRAWING, HEADER & FOOTER
 DIKTAT MATA KULIAH SOFTWARE TERAPAN I BAB V MENYISIPKAN GAMBAR MENGGUNAKAN TOOLBAR DRAWING, HEADER & FOOTER IF Menyisipkan Objek (Gambar) Tampilan naskah atau dokumen akan menjadi daya tarik tersendiri
DIKTAT MATA KULIAH SOFTWARE TERAPAN I BAB V MENYISIPKAN GAMBAR MENGGUNAKAN TOOLBAR DRAWING, HEADER & FOOTER IF Menyisipkan Objek (Gambar) Tampilan naskah atau dokumen akan menjadi daya tarik tersendiri
Aplikasi Komputer. Microsoft Word 2010 (Bag 2) Amin Shabana. Modul ke: Fakultas Ilmu Komunikasi
 Aplikasi Komputer Modul ke: Microsoft Word 2010 (Bag 2) Fakultas Ilmu Komunikasi Amin Shabana Program Studi Hubungan Masyarakat http://www.mercubuana.ac.id Pendahuluan Document Ruler Penggaris horisontal
Aplikasi Komputer Modul ke: Microsoft Word 2010 (Bag 2) Fakultas Ilmu Komunikasi Amin Shabana Program Studi Hubungan Masyarakat http://www.mercubuana.ac.id Pendahuluan Document Ruler Penggaris horisontal
A. MEMBUAT DAFTAR ISI
 A. MEMBUAT DAFTAR ISI Kita mungkin lebih sering fokus pada isi dokumen ketimbang bagian lain yang juga penting, seperti daftar isi. Sehingga bagian ini sering dikerjakan belakangan dan kadang karena diburu
A. MEMBUAT DAFTAR ISI Kita mungkin lebih sering fokus pada isi dokumen ketimbang bagian lain yang juga penting, seperti daftar isi. Sehingga bagian ini sering dikerjakan belakangan dan kadang karena diburu
OpenOffice Writer Aplikasi perkantoran OpenOffice.org Writer
 OpenOffice Writer Writer adalah bagian dari OpenOffice.org yang digunakan sebagai aplikasi pengolah kata. Kegiatan kegiatan pengolahan kata berupa pembuatan laporan, penulisan proposal, pembuatan surat,
OpenOffice Writer Writer adalah bagian dari OpenOffice.org yang digunakan sebagai aplikasi pengolah kata. Kegiatan kegiatan pengolahan kata berupa pembuatan laporan, penulisan proposal, pembuatan surat,
Modul ke: Aplikasi komputer. Microsoft Word 2010 bagian 2. 05Fakultas FASILKOM. Wardhana., S.Kom., S.T., MM. Program Studi MKCU
 Modul ke: 05Fakultas Ariyani FASILKOM Aplikasi komputer Microsoft Word 2010 bagian 2 Wardhana., S.Kom., S.T., MM Program Studi MKCU Mail Merge Mailmerge terdiri dari dua bagian yang penting yaitu: Main
Modul ke: 05Fakultas Ariyani FASILKOM Aplikasi komputer Microsoft Word 2010 bagian 2 Wardhana., S.Kom., S.T., MM Program Studi MKCU Mail Merge Mailmerge terdiri dari dua bagian yang penting yaitu: Main
Ringkasan Bab 1. Bab 1 ini akan membahas pemakaian dasar Access secara menyeluruh. Topik-topiknya antara lain:
 Ringkasan Bab 1 Bab 1 ini akan membahas pemakaian dasar Access secara menyeluruh. Topik-topiknya antara lain: 1 Database Access 1.1 Objek dan Manfaat 1.2 Bidang Kerja 2 Membuat Field dan Mengisi Data 2.1
Ringkasan Bab 1 Bab 1 ini akan membahas pemakaian dasar Access secara menyeluruh. Topik-topiknya antara lain: 1 Database Access 1.1 Objek dan Manfaat 1.2 Bidang Kerja 2 Membuat Field dan Mengisi Data 2.1
Tutorial Membuat Label Undangan Pernikahan - Word + Excel
 Tutorial Membuat Label Undangan Pernikahan - Word + Excel by Mimin - Wednesday, October 29, 2014 http://rohis.itsar.org/tutorial-membuat-label-undangan-pernikahan-word-excel/ Di tutorial kali ini saya
Tutorial Membuat Label Undangan Pernikahan - Word + Excel by Mimin - Wednesday, October 29, 2014 http://rohis.itsar.org/tutorial-membuat-label-undangan-pernikahan-word-excel/ Di tutorial kali ini saya
BAB 1 MAIL MERGE. Praktikum Otomasi Perkantoran Teknik Informatika UNIKOM
 BAB 1 MAIL MERGE 1.1 Mail Merge Mail Merge adalah suatu fasilitas didalam ms word yang digunakan untuk menangani masalah surat menyurat seperti dalam pembuatan surat undangan, surat tagihan, surat promosi
BAB 1 MAIL MERGE 1.1 Mail Merge Mail Merge adalah suatu fasilitas didalam ms word yang digunakan untuk menangani masalah surat menyurat seperti dalam pembuatan surat undangan, surat tagihan, surat promosi
MAIL MERGE DI MICROSOFT 2003
 MAIL MERGE DI MICROSOFT 2003 Mail Merge merupakan fasilitas dari Microsoft Word yang berfungsi untuk membuat suatu dokumen yang dapat dicetak dalam jumlah yang banyak dengan format yang sama namun ada
MAIL MERGE DI MICROSOFT 2003 Mail Merge merupakan fasilitas dari Microsoft Word yang berfungsi untuk membuat suatu dokumen yang dapat dicetak dalam jumlah yang banyak dengan format yang sama namun ada
MENGENALI LAYAR KERJA MICROSOFT WORD 2007
 MENGENALI LAYAR KERJA MICROSOFT WORD 2007 Bagi yang sudah terbiasa menggunakan Microsoft Word 2003 mungkin akan kebingungan dengan tampilan baru pada Word 2007 dan memutuskan tetap menggunakan Word 2003
MENGENALI LAYAR KERJA MICROSOFT WORD 2007 Bagi yang sudah terbiasa menggunakan Microsoft Word 2003 mungkin akan kebingungan dengan tampilan baru pada Word 2007 dan memutuskan tetap menggunakan Word 2003
Bekerja. dengan. Illustration. day 1. day 2. day 3 PICTURE. Hastini Ma rufah SHAPES. Botani DNA reseach. VIP party SPH lecture
 day 1 VIP party SPH lecture day 2 Botani DNA reseach day 3 SPT report Organic Chempractic 4,3 4,5 Bekerja 4,4 3,5 3 2,4 2,5 2 2 1,8 dengan CATEGORY CATEGORY CATEGORY CAT 1 2 3 Series 1 Series 2 Series
day 1 VIP party SPH lecture day 2 Botani DNA reseach day 3 SPT report Organic Chempractic 4,3 4,5 Bekerja 4,4 3,5 3 2,4 2,5 2 2 1,8 dengan CATEGORY CATEGORY CATEGORY CAT 1 2 3 Series 1 Series 2 Series
Membuat Grafik dengan Microsoft Excel
 Pelajaran 7 Membuat Grafik dengan Microsoft Excel Tabel dan grafik merupakan dua bagian yang tidak dapat dipisahkan dalam mengolah data. Dengan adanya grafik menunjukkan bahwa data yang disajikan lebih
Pelajaran 7 Membuat Grafik dengan Microsoft Excel Tabel dan grafik merupakan dua bagian yang tidak dapat dipisahkan dalam mengolah data. Dengan adanya grafik menunjukkan bahwa data yang disajikan lebih
Jogja oh jogjaku Sugeng rawuh!
 Jogja oh jogjaku Sugeng rawuh! Panduan Lengkap Membuat Mail Merge Microsoft Office 2007 ======================================================== Mail Merge merupakan salah satu fasilitas yang disediakan
Jogja oh jogjaku Sugeng rawuh! Panduan Lengkap Membuat Mail Merge Microsoft Office 2007 ======================================================== Mail Merge merupakan salah satu fasilitas yang disediakan
Pokok Bahasan Membuat dan Menempatkan Tabel Menempatkan Footnotes Menempatkan Komentar (Comment) Mencetak Dokumen
 Membuat Tabel, Footnote, Komentar dan Mencetak pada Word 2007 Pokok Bahasan Membuat dan Menempatkan Tabel Menempatkan Footnotes Menempatkan Komentar (Comment) Mencetak Dokumen 36 JBK Microsoft Office 2007
Membuat Tabel, Footnote, Komentar dan Mencetak pada Word 2007 Pokok Bahasan Membuat dan Menempatkan Tabel Menempatkan Footnotes Menempatkan Komentar (Comment) Mencetak Dokumen 36 JBK Microsoft Office 2007
MICROSOFT POWERPOINT. Pendahuluan
 MICROSOFT POWERPOINT Pendahuluan Microsoft Power Point adalah suatu software yang akan membantu dalam menyusun sebuah presentasi yang efektif, professional, dan juga mudah. Microsoft Power Point akan membantu
MICROSOFT POWERPOINT Pendahuluan Microsoft Power Point adalah suatu software yang akan membantu dalam menyusun sebuah presentasi yang efektif, professional, dan juga mudah. Microsoft Power Point akan membantu
BAB IV MENYUNTING NASKAH DAN GAMBAR
 BAB IV MENYUNTING NASKAH DAN GAMBAR Dalam menyunting naskah anda dapat menambahkan variasi-variasi ke dalam naskah, diantaranya dengan menambahkan WordArt, ClipArt, footnote, dan lain-lain. A. Menyisip
BAB IV MENYUNTING NASKAH DAN GAMBAR Dalam menyunting naskah anda dapat menambahkan variasi-variasi ke dalam naskah, diantaranya dengan menambahkan WordArt, ClipArt, footnote, dan lain-lain. A. Menyisip
MODUL VI MS POWERPOINT 2007
 MODUL VI MS POWERPOINT 2007 I. TUJUAN 1. Mahasiswa dapat membuat, menyimpan, dan membuka presentasi di MS PowerPoint 2007. 2. Mahasiswa dapat menggunakan template presentasi di MS PowerPoint 2007. 3. Mahasiswa
MODUL VI MS POWERPOINT 2007 I. TUJUAN 1. Mahasiswa dapat membuat, menyimpan, dan membuka presentasi di MS PowerPoint 2007. 2. Mahasiswa dapat menggunakan template presentasi di MS PowerPoint 2007. 3. Mahasiswa
BAB V MENYISIPKAN GAMBAR, HEADER & FOOTER
 DIKTAT MATA KULIAH SOFTWARE TERAPAN I BAB V MENYISIPKAN GAMBAR, HEADER & FOOTER IF Menyisipkan Objek (Gambar) Tampilan naskah dan dokumen akan menjadi daya tarik tersendiei apabila didukung/dipertegas
DIKTAT MATA KULIAH SOFTWARE TERAPAN I BAB V MENYISIPKAN GAMBAR, HEADER & FOOTER IF Menyisipkan Objek (Gambar) Tampilan naskah dan dokumen akan menjadi daya tarik tersendiei apabila didukung/dipertegas
MICROSOFT WORD Baris Judul. Drawing Toolbar
 MICROSOFT WORD 2003 A. Membuka Microsoft Word 2003 Untuk membuka program Microsoft Word, ikutilah langkah-langkah berikut: Klik start klik All Programs klik Microsoft Office klik Microsoft Office Word
MICROSOFT WORD 2003 A. Membuka Microsoft Word 2003 Untuk membuka program Microsoft Word, ikutilah langkah-langkah berikut: Klik start klik All Programs klik Microsoft Office klik Microsoft Office Word
Bab 10 Membuat, Menggunakan dan Memodifikasi Form
 Bab 10 Membuat, Menggunakan dan Memodifikasi Form Pokok Bahasan Membuat Form Menutup dan Menyimpan Form Memodifikasi Rancangan Form Membuat Form Form merupakan salah satu objek database yang digunakan
Bab 10 Membuat, Menggunakan dan Memodifikasi Form Pokok Bahasan Membuat Form Menutup dan Menyimpan Form Memodifikasi Rancangan Form Membuat Form Form merupakan salah satu objek database yang digunakan
Paket Aplikasi : Microsoft Office Power Point
 P11 & 12 Paket Aplikasi : Microsoft Office Power Point 11.1. TUJUAN Mahasiswa memahami dan terampil menggunakan paket aplikasi presentasi. 11.2. PEMBAHASAN Membuka aplikasi Microsoft Office Power Point
P11 & 12 Paket Aplikasi : Microsoft Office Power Point 11.1. TUJUAN Mahasiswa memahami dan terampil menggunakan paket aplikasi presentasi. 11.2. PEMBAHASAN Membuka aplikasi Microsoft Office Power Point
Membuat File Database & Tabel
 Membuat File Database & Tabel Menggunakan MS.Office Access 2013 Database merupakan sekumpulan data atau informasi yang terdiri atas satu atau lebih tabel yang saling berhubungan antara satu dengan yang
Membuat File Database & Tabel Menggunakan MS.Office Access 2013 Database merupakan sekumpulan data atau informasi yang terdiri atas satu atau lebih tabel yang saling berhubungan antara satu dengan yang
TUTORIAL MAIL MERGE DENGAN MS.OFFICE 2007 & MS.EXCEL 2007
 TUTORIAL MAIL MERGE DENGAN MS.OFFICE 2007 & MS.EXCEL 2007 by goji (gojigeje@gmail.com) :D Fasilitas mail merge akan sangat membantu, contohnya ketika kita mau bikin undangan, dengan banyak nama penerima
TUTORIAL MAIL MERGE DENGAN MS.OFFICE 2007 & MS.EXCEL 2007 by goji (gojigeje@gmail.com) :D Fasilitas mail merge akan sangat membantu, contohnya ketika kita mau bikin undangan, dengan banyak nama penerima
2. Untuk menghilangkan garis pinggiran pada tabel menggunakan pilihan. a. All d. Grid b. Box e. Custom c. None
 Pilihan ganda Soal Jawaban Microsoft Word 2007 10 butir. 5 uraian Soal Jawaban Microsoft Word 2007 A. Pilihlah a, b, c, d, atau e sebagai jawaban yang paling benar! 1. Submenu Header and Footer terletak
Pilihan ganda Soal Jawaban Microsoft Word 2007 10 butir. 5 uraian Soal Jawaban Microsoft Word 2007 A. Pilihlah a, b, c, d, atau e sebagai jawaban yang paling benar! 1. Submenu Header and Footer terletak
ULANGAN TENGAH SEMESTER Mata Pelajaran : Teknologi Informasi dan Komunikasi Kelas / Semester : VIII ( Delapan ) / 1 Hari / Tanggal : W a k t u :
 PEMERINTAH KOTA SEMARANG DINAS PENDIDIKAN SMP NEGERI 37 SEMARANG Jl. Sompok No. 43 Telp. 8446802, Fax, (8446802) Semarang ULANGAN TENGAH SEMESTER Mata Pelajaran : Teknologi Informasi dan Komunikasi Kelas
PEMERINTAH KOTA SEMARANG DINAS PENDIDIKAN SMP NEGERI 37 SEMARANG Jl. Sompok No. 43 Telp. 8446802, Fax, (8446802) Semarang ULANGAN TENGAH SEMESTER Mata Pelajaran : Teknologi Informasi dan Komunikasi Kelas
MICROSOFT POWERPOINT
 MICROSOFT POWERPOINT Pendahuluan Microsoft Power Point adalah suatu software yang akan membantu dalam menyusun sebuah presentasi yang efektif, professional, dan juga mudah. Microsoft Power Point akan membantu
MICROSOFT POWERPOINT Pendahuluan Microsoft Power Point adalah suatu software yang akan membantu dalam menyusun sebuah presentasi yang efektif, professional, dan juga mudah. Microsoft Power Point akan membantu
Maksimalisasi Penggunaan Word 2007 untuk Perkantoran Muhammad Dahria dan Yunita Syahfitri
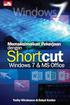 Maksimalisasi Penggunaan Word 2007 untuk Perkantoran Muhammad Dahria dan Yunita Syahfitri Abstrak Microsoft word 2007 semakin banyak digunakan oleh berbagai kalangan, terutama dari kalangan mahasiswa dan
Maksimalisasi Penggunaan Word 2007 untuk Perkantoran Muhammad Dahria dan Yunita Syahfitri Abstrak Microsoft word 2007 semakin banyak digunakan oleh berbagai kalangan, terutama dari kalangan mahasiswa dan
Bab 16 Mengekspor Data, Mengambil Data dari Luar dan Menggunakan Password
 Bab 16 Mengekspor Data, Mengambil Data dari Luar dan Menggunakan Password Pokok Bahasan Menyalin atau Membuat Duplikat Objek-objek Database ke Database Lain Mengambil Data dari Luar (Import Data) Menggunakan
Bab 16 Mengekspor Data, Mengambil Data dari Luar dan Menggunakan Password Pokok Bahasan Menyalin atau Membuat Duplikat Objek-objek Database ke Database Lain Mengambil Data dari Luar (Import Data) Menggunakan
Microsoft. Office 2007
 Microsoft Office 2007 Mengenal Microsoft Office PowerPoint 2007 Microsoft PowerPoint 2007 adalah program yang digunakan untuk membuat slide atau presentasi. PowerPoint 2007 merupakan versi terbaru dari
Microsoft Office 2007 Mengenal Microsoft Office PowerPoint 2007 Microsoft PowerPoint 2007 adalah program yang digunakan untuk membuat slide atau presentasi. PowerPoint 2007 merupakan versi terbaru dari
Mail Merge (Dokumen gabung)
 Mail Merge (Dokumen gabung) 1. Membuat data source dan dokumen utama a) Membuat Address list/data source Pada OpenOffice data source disebut juga sebagai address list. Address list dapat dibuat dari berbagai
Mail Merge (Dokumen gabung) 1. Membuat data source dan dokumen utama a) Membuat Address list/data source Pada OpenOffice data source disebut juga sebagai address list. Address list dapat dibuat dari berbagai
Membuat mail merge dengan database exel pada office 2003
 Membuat mail merge dengan database exel pada office 2003 Studi kasus membuat surat undangan Pertama buat format undangan dulu. contoh: Kepada Yth ( disini data akan tampil otomatis) Di.( disini data akan
Membuat mail merge dengan database exel pada office 2003 Studi kasus membuat surat undangan Pertama buat format undangan dulu. contoh: Kepada Yth ( disini data akan tampil otomatis) Di.( disini data akan
APLIKASI KOMPUTER. Microsoft Word 2010 (Bag.1) Ida Farida, M.Kom. Modul ke: Fakultas MKCU. Program Studi MKCU.
 APLIKASI KOMPUTER Modul ke: Microsoft Word 2010 (Bag.1) Fakultas MKCU Ida Farida, M.Kom Program Studi MKCU www.mercubuana.ac.id Microsoft Word 2010 APLIKASI KOMPUTER Teori dan fungsi-fungsi dasar Microsoft
APLIKASI KOMPUTER Modul ke: Microsoft Word 2010 (Bag.1) Fakultas MKCU Ida Farida, M.Kom Program Studi MKCU www.mercubuana.ac.id Microsoft Word 2010 APLIKASI KOMPUTER Teori dan fungsi-fungsi dasar Microsoft
Modul Praktikum 2 Dasar-Dasar Teknologi Informasi dan Komunikasi. Mengolah Kata Dengan Microsoft Word (1)
 A. Mengenal Microsoft Word Mengolah Kata Dengan Microsoft Word (1) Microsoft Word (MS Word) merupakan program untuk mengolah kata. Program ini bisa digunakan untuk menulis dokumen misalnya karya tulis,
A. Mengenal Microsoft Word Mengolah Kata Dengan Microsoft Word (1) Microsoft Word (MS Word) merupakan program untuk mengolah kata. Program ini bisa digunakan untuk menulis dokumen misalnya karya tulis,
Bab. pada Microsoft Wor. ord onsep. Menu Footer File name Ikon Dokumen Page number Office button Style Break
 Bab II Menggunak gunakan an Menu dan Ikon pada Microsoft Wor ord 2007 Peta Konse onsep Menggunakan Menu dan Ikon MS. Word 2007 Membuat Lembar Kerja Baru Menggunakan Styles Mengatur Posisi Nomor Halaman
Bab II Menggunak gunakan an Menu dan Ikon pada Microsoft Wor ord 2007 Peta Konse onsep Menggunakan Menu dan Ikon MS. Word 2007 Membuat Lembar Kerja Baru Menggunakan Styles Mengatur Posisi Nomor Halaman
Microsoft Word Walker. Aplikasi Pengolah Kata dengan. Tutorial. Kunjungi: dodydp.multiply.com
 Walker Tutorial Aplikasi Pengolah Kata dengan Microsoft Word 2007 Kunjungi: 1 Microso Word 2007 merupakan aplikasi pengolah kata yang dikemas dalam so ware Office 2007. Microso Word 2007 ini merupakan
Walker Tutorial Aplikasi Pengolah Kata dengan Microsoft Word 2007 Kunjungi: 1 Microso Word 2007 merupakan aplikasi pengolah kata yang dikemas dalam so ware Office 2007. Microso Word 2007 ini merupakan
Aplikasi Komputer. Ms. Powerpoint 2010 MODUL PERKULIAHAN. Fakultas Program Studi Tatap Muka Kode MK Disusun Oleh
 MODUL PERKULIAHAN Aplikasi Komputer Ms. Powerpoint 2010 Fakultas Program Studi Tatap Muka Kode MK Disusun Oleh Mata Kuliah Ciri Universitas (MKCU) 07 Abstract Modul ini menjelaskan tentang Aplikasi Microsoft
MODUL PERKULIAHAN Aplikasi Komputer Ms. Powerpoint 2010 Fakultas Program Studi Tatap Muka Kode MK Disusun Oleh Mata Kuliah Ciri Universitas (MKCU) 07 Abstract Modul ini menjelaskan tentang Aplikasi Microsoft
BAB VII PERANGKAT LUNAK PENGOLAH TEKS
 BAB VII PERANGKAT LUNAK PENGOLAH TEKS 7.1 Pendahuluan A. Deskripsi Singkat Pada bab ini akan dijelaskan tentang beberapa penerapan dari perangkat lunak pengolah teks. Di dalamnya akan diuraikan bagaimana
BAB VII PERANGKAT LUNAK PENGOLAH TEKS 7.1 Pendahuluan A. Deskripsi Singkat Pada bab ini akan dijelaskan tentang beberapa penerapan dari perangkat lunak pengolah teks. Di dalamnya akan diuraikan bagaimana
PEMBUATAN DOKUMEN. Untuk mengubah ukuran kertas dan orientasi pencetakan dapat dilakukan langkah berikut:
 PEMBUATAN DOKUMEN I. PENGETIKAN DAN PENGATURAN TEKS Membuka Halaman Kerja Ms. Word Start Microsoft Office Microsoft Office Word 2007 Muncul Lembar Kerja Ms. Word yang secara otomatis diberi nama Document1
PEMBUATAN DOKUMEN I. PENGETIKAN DAN PENGATURAN TEKS Membuka Halaman Kerja Ms. Word Start Microsoft Office Microsoft Office Word 2007 Muncul Lembar Kerja Ms. Word yang secara otomatis diberi nama Document1
Pengantar Saat ini terdapat beberapa aplikasi pemetaan yang digunakan di dunia baik yang berbayar maupun yang sifatnya gratis. Beberapa nama besar apl
 PETUNJUK SINGKAT PENGGUNAAN UNTUK PEMETAAN TEMATIK http://www.labpemda.org April 2017 1 Pengantar Saat ini terdapat beberapa aplikasi pemetaan yang digunakan di dunia baik yang berbayar maupun yang sifatnya
PETUNJUK SINGKAT PENGGUNAAN UNTUK PEMETAAN TEMATIK http://www.labpemda.org April 2017 1 Pengantar Saat ini terdapat beberapa aplikasi pemetaan yang digunakan di dunia baik yang berbayar maupun yang sifatnya
Microsoft Power Point 2007
 Microsoft Power Point 2007 Modul 1 PENGENALAN POWER POINT 2007 Menjalankan Power point Pengenalan Interface/Tampilan Fungsi Shortcut / Icon Membuat Dokumen Baru Membuat slide kedua Cara mengatur slide
Microsoft Power Point 2007 Modul 1 PENGENALAN POWER POINT 2007 Menjalankan Power point Pengenalan Interface/Tampilan Fungsi Shortcut / Icon Membuat Dokumen Baru Membuat slide kedua Cara mengatur slide
MODUL IV SURAT MASSAL
 MODUL IV SURAT MASSAL A. MAKSUD DAN TUJUAN 1. MAKSUD Memperkenalkan aplikasi Ms-Word untuk pembuatan Mail Merge. 2. TUJUAN Agar mahasiswa dapat membuat surat missal (mail merge) seperti undangan, surat
MODUL IV SURAT MASSAL A. MAKSUD DAN TUJUAN 1. MAKSUD Memperkenalkan aplikasi Ms-Word untuk pembuatan Mail Merge. 2. TUJUAN Agar mahasiswa dapat membuat surat missal (mail merge) seperti undangan, surat
Microsoft Word Bagian II
 APLIKASI KOMPUTER Modul ke: Microsoft Word Bagian II Fakultas Teknik Program Studi Elektro www.mercubuana.ac.id I b r a h i m, S.T, M.T. ibra,lammada@gmail.com AGENDA 1. Tabulasi 2. Bullets dan Numbering
APLIKASI KOMPUTER Modul ke: Microsoft Word Bagian II Fakultas Teknik Program Studi Elektro www.mercubuana.ac.id I b r a h i m, S.T, M.T. ibra,lammada@gmail.com AGENDA 1. Tabulasi 2. Bullets dan Numbering
MICROSOFT WORD (BAG.2)
 Modul ke: Fakultas Ilmu Komunikasi MICROSOFT WORD (BAG.2) Mempelajari tentang membuat formulir dengan fungsi tabulasi, Bullet & Numbering, Footnote, Header and footer, Border dan shading, Pengatur Kolom,
Modul ke: Fakultas Ilmu Komunikasi MICROSOFT WORD (BAG.2) Mempelajari tentang membuat formulir dengan fungsi tabulasi, Bullet & Numbering, Footnote, Header and footer, Border dan shading, Pengatur Kolom,
Mengenal Microsoft Word 2010
 Mengenal Microsoft Word 2010 Kita tentunya sudah tidak asing lagi dengan perangkat lunak (software) pengolah kata yang bernama Microsoft Word (MS Word). Sejak pertama kali dirilis tahun 1983 dengan nama
Mengenal Microsoft Word 2010 Kita tentunya sudah tidak asing lagi dengan perangkat lunak (software) pengolah kata yang bernama Microsoft Word (MS Word). Sejak pertama kali dirilis tahun 1983 dengan nama
Aplikasi Komputer. Microsoft Office 2010 Microsoft Office Word 2010 Part 2. Miftahul Fikri, M.Si. Modul ke: Fakultas Ekonomi dan Bisnis
 Modul ke: Microsoft Office 2010 Microsoft Office Word 2010 Part 2 Fakultas Ekonomi dan Bisnis Miftahul Fikri, M.Si Program Studi Manajemen www.mercubuana.ac.id Microsoft Office adalah perangkat lunak paket
Modul ke: Microsoft Office 2010 Microsoft Office Word 2010 Part 2 Fakultas Ekonomi dan Bisnis Miftahul Fikri, M.Si Program Studi Manajemen www.mercubuana.ac.id Microsoft Office adalah perangkat lunak paket
Membuat File Database & Tabel
 Membuat File Database & Tabel Menggunakan MS.Office Access 2010 Database merupakan sekumpulan data atau informasi yang terdiri atas satu atau lebih tabel yang saling berhubungan antara satu dengan yang
Membuat File Database & Tabel Menggunakan MS.Office Access 2010 Database merupakan sekumpulan data atau informasi yang terdiri atas satu atau lebih tabel yang saling berhubungan antara satu dengan yang
Aplikasi Komputer. Teori-Teori & Fungsi-Fungsi Dalam MS. Word 2010 (Bagian 1) M. Arif Budiyanto, S.Kom, M.Hum. Modul ke: Fakultas Fasilkom
 Aplikasi Komputer Modul ke: Teori-Teori & Fungsi-Fungsi Dalam MS. Word 2010 (Bagian 1) Fakultas Fasilkom M. Arif Budiyanto, S.Kom, M.Hum Program Studi Teknik Infromatika www.mercubuana.ac.id Pendahuluan
Aplikasi Komputer Modul ke: Teori-Teori & Fungsi-Fungsi Dalam MS. Word 2010 (Bagian 1) Fakultas Fasilkom M. Arif Budiyanto, S.Kom, M.Hum Program Studi Teknik Infromatika www.mercubuana.ac.id Pendahuluan
Import Word Document, Mail Merge di Publisher 2003
 Import Word Document, Mail Merge di Publisher 2003 Import Word Document Untuk membuat sebuah publikasi di Publisher 2003 kita dapat langsung menuliskannya, namun apabila kita menginginkan sebuah naskah
Import Word Document, Mail Merge di Publisher 2003 Import Word Document Untuk membuat sebuah publikasi di Publisher 2003 kita dapat langsung menuliskannya, namun apabila kita menginginkan sebuah naskah
Microsoft Word Walker. Aplikasi Pengolah Kata dengan. Tutorial. Kunjungi: dodydp.multiply.com
 Walker Tutorial Aplikasi Pengolah Kata dengan Microsoft Word 2007 Kunjungi: 1 Microso Word 2007 merupakan aplikasi pengolah kata yang dikemas dalam so ware Office 2007. Microso Word 2007 ini merupakan
Walker Tutorial Aplikasi Pengolah Kata dengan Microsoft Word 2007 Kunjungi: 1 Microso Word 2007 merupakan aplikasi pengolah kata yang dikemas dalam so ware Office 2007. Microso Word 2007 ini merupakan
DASAR-DASAR POWERPOINT
 DASAR-DASAR POWERPOINT 1. Memulai PowerPoint Untuk memulai menggunakan PowerPoint dapat dilakukan melalui langkahlangkah sebagai berikut: a b Klik tombol Start pada taskbar a. Arahkan kursor pada Program
DASAR-DASAR POWERPOINT 1. Memulai PowerPoint Untuk memulai menggunakan PowerPoint dapat dilakukan melalui langkahlangkah sebagai berikut: a b Klik tombol Start pada taskbar a. Arahkan kursor pada Program
Microsoft Power Point 2003
 Microsoft Power Point 2003 A. Mengenal Microsoft Power Point Microsoft Power Point adalah suatu software yang akan membantu dalam menyusun sebuah presentasi yang efektif, professional, dan juga mudah.
Microsoft Power Point 2003 A. Mengenal Microsoft Power Point Microsoft Power Point adalah suatu software yang akan membantu dalam menyusun sebuah presentasi yang efektif, professional, dan juga mudah.
2. Arahkan pointer pada ikon superscript lalu KLIK. (lihat gambar)
 I. Microsoft Word 1. Superscript Superscript adalah tulisan yang agak kecil dan letaknya agak di atas.. Adapun beberapa langkah untuk membuat superscript yaitu sebagai berikut : 1. Blok tulisan, huruf
I. Microsoft Word 1. Superscript Superscript adalah tulisan yang agak kecil dan letaknya agak di atas.. Adapun beberapa langkah untuk membuat superscript yaitu sebagai berikut : 1. Blok tulisan, huruf
Mail Merge. Pada langkah pertama yaitu dalam sub menu Main Document, terdapat pilihan :
 Mail Merge Obyektif : 1. Mahasiswa mampu Membuat dokumen utama dan data source 2. Mahasiswa mampu menyambungkan dokumen dan data source 3. Mahasiswa mampu mencetak mail merge Pembuatan Mail Merge. Mail
Mail Merge Obyektif : 1. Mahasiswa mampu Membuat dokumen utama dan data source 2. Mahasiswa mampu menyambungkan dokumen dan data source 3. Mahasiswa mampu mencetak mail merge Pembuatan Mail Merge. Mail
Menyusun Materi dalam Bentuk Buku dengan Adobe InDesign
 Menyusun Materi dalam Bentuk Buku dengan Adobe InDesign Program aplikasi khusus desktop publishing ini sangat diminati oleh para praktisi di bidang percetakan karena sejumlah tool yang sangat mempermudah
Menyusun Materi dalam Bentuk Buku dengan Adobe InDesign Program aplikasi khusus desktop publishing ini sangat diminati oleh para praktisi di bidang percetakan karena sejumlah tool yang sangat mempermudah
: PEMBUATAN BAHAN AJAR INTERAKTIF DENGAN POWERPOINT. I. Tujuan Pembelajaran A. Peserta dapat membuat bahan ajar dengan menggunakan powerpoint.
 MATA TATARAN : PEMBUATAN BAHAN AJAR INTERAKTIF DENGAN POWERPOINT I. Tujuan Pembelajaran A. Peserta dapat membuat bahan ajar dengan menggunakan powerpoint. B. Peserta dapat mengaplikasikan bahan ajar dalam
MATA TATARAN : PEMBUATAN BAHAN AJAR INTERAKTIF DENGAN POWERPOINT I. Tujuan Pembelajaran A. Peserta dapat membuat bahan ajar dengan menggunakan powerpoint. B. Peserta dapat mengaplikasikan bahan ajar dalam
MODUL PELATIHAN PROGRAM MS. OFFICE EXCEL 2007 DISUSUN OLEH YAYASAN KURNIA
 MODUL PELATIHAN PROGRAM MS. OFFICE EXCEL 2007 DISUSUN OLEH YAYASAN KURNIA A. MENYALAKAN KOMPUTER Pastikan Kabel Supply terhubung ke PLN, kemudian lakukan langkah sbb: 1. Nyalakan Stabilizer 2. Nyalakan
MODUL PELATIHAN PROGRAM MS. OFFICE EXCEL 2007 DISUSUN OLEH YAYASAN KURNIA A. MENYALAKAN KOMPUTER Pastikan Kabel Supply terhubung ke PLN, kemudian lakukan langkah sbb: 1. Nyalakan Stabilizer 2. Nyalakan
Computer Science, University of Brawijaya. Putra Pandu Adikara, S.Kom. Microsoft Word. Kompetensi Aplikasi Komputer
 Computer Science, University of Brawijaya Putra Pandu Adikara, S.Kom Microsoft Word Kompetensi Aplikasi Komputer Page Layouting Page Layouting Margin Margin misal: 2, 2, 2, 2 Gutter Gunakan Gutter (Top/Left)
Computer Science, University of Brawijaya Putra Pandu Adikara, S.Kom Microsoft Word Kompetensi Aplikasi Komputer Page Layouting Page Layouting Margin Margin misal: 2, 2, 2, 2 Gutter Gunakan Gutter (Top/Left)
MICROSOFT POWER POINT
 MICROSOFT POWER POINT I. PENDAHULUAN Microsoft Power Point adalah suatu software yang menyediakan fasilitas yang dapat membantu dalam menyusun sebuah presentasi yang efektif, professional, dan juga mudah.
MICROSOFT POWER POINT I. PENDAHULUAN Microsoft Power Point adalah suatu software yang menyediakan fasilitas yang dapat membantu dalam menyusun sebuah presentasi yang efektif, professional, dan juga mudah.
BAB 5. MEMBUAT DAN MENGGUNAKAN FORM
 BAB 5. MEMBUAT DAN MENGGUNAKAN FORM Membuat Form dengan Menggunakan Fasilitas Create Form By Using Wizard 1. Buka kembali Database karyawan yang telah Anda buat pada latihan sebelumnya, kemudian pada jendela
BAB 5. MEMBUAT DAN MENGGUNAKAN FORM Membuat Form dengan Menggunakan Fasilitas Create Form By Using Wizard 1. Buka kembali Database karyawan yang telah Anda buat pada latihan sebelumnya, kemudian pada jendela
MODUL MICROSOFT OFFICE POWERPOINT 2010 KKL STMIK AMIKOM PURWOKERTO
 MODUL MICROSOFT OFFICE POWERPOINT 2010 KKL STMIK AMIKOM PURWOKERTO Mari mengenal Power Point. Apa itu Powerpoint? Ms Powerpoint adalah salah satu program aplikasi microsoft office yang berguna untuk membuat
MODUL MICROSOFT OFFICE POWERPOINT 2010 KKL STMIK AMIKOM PURWOKERTO Mari mengenal Power Point. Apa itu Powerpoint? Ms Powerpoint adalah salah satu program aplikasi microsoft office yang berguna untuk membuat
FORMULA BAR (F2) FORMAT CELL SORT FORM FILTER PIVOT FILL AUTOFORMAT
 FORMULA BAR (F2) FORMAT CELL SORT FORM FILTER PIVOT FILL AUTOFORMAT - Tempat dimana kita dapat memasukkan berbagai teks atau formula dalam sebuah sel. - Baris rumus yang berfungsi untuk menampilkan rumus,memasukkan
FORMULA BAR (F2) FORMAT CELL SORT FORM FILTER PIVOT FILL AUTOFORMAT - Tempat dimana kita dapat memasukkan berbagai teks atau formula dalam sebuah sel. - Baris rumus yang berfungsi untuk menampilkan rumus,memasukkan
Bullet dan numbering bermanfaat dalam menunjukkan beberapa opsi atau. pilihan sebagai keterangan pelengkap dalam paragraph jika teks pada paragraph
 a. Membuat Bullet and Numbering Bullet dan numbering bermanfaat dalam menunjukkan beberapa opsi atau pilihan sebagai keterangan pelengkap dalam paragraph jika teks pada paragraph tersebut akan diberikan
a. Membuat Bullet and Numbering Bullet dan numbering bermanfaat dalam menunjukkan beberapa opsi atau pilihan sebagai keterangan pelengkap dalam paragraph jika teks pada paragraph tersebut akan diberikan
MICROSOFT WORD (Pertemuan 2)
 42 MICROSOFT WORD 2010 (Pertemuan 2) A. MENU REFERENCES Icon-icon perintah yang terdapat di tab references secara umum digunakan untuk properti seputar rujukan atau referensi yang berkaitan dengan dunia
42 MICROSOFT WORD 2010 (Pertemuan 2) A. MENU REFERENCES Icon-icon perintah yang terdapat di tab references secara umum digunakan untuk properti seputar rujukan atau referensi yang berkaitan dengan dunia
2. Pilih salah satu komponen style dokumen, apakah teks tersebut sebagai Heading 1 atau 2, Title dsb.
 PERTEMUAN KE-4 1. M e n g o n t r o l F o r m a t Do k u m e n a. Style Style merupakan nama untuk sekumpulan pengaturan format paragraf, karakter, link, tabel dan list. Jenis-jenis style secara default
PERTEMUAN KE-4 1. M e n g o n t r o l F o r m a t Do k u m e n a. Style Style merupakan nama untuk sekumpulan pengaturan format paragraf, karakter, link, tabel dan list. Jenis-jenis style secara default
c. Maka di layar monitor akan muncul grafik seperti berikut:
 GRAFIK (CHART) Grafik (chart) dapat dibuat dari tabel data yang sudah dibuat sebelumnya sebagai sumber data. Grafik digunakan untuk menampilkan data dalam bentuk chart. 1. Membuat Grafik Siapkan terlebih
GRAFIK (CHART) Grafik (chart) dapat dibuat dari tabel data yang sudah dibuat sebelumnya sebagai sumber data. Grafik digunakan untuk menampilkan data dalam bentuk chart. 1. Membuat Grafik Siapkan terlebih
OpenOffice.org Writer Salah satu komponen dalam OpenOffice.org yang berfungsi untuk mengedit dokumen. Adapun dokumen format yang bisa digunakan
 Perangkat lunak pengolah kata, untuk produksi (termasuk penyusunan, penyuntingan, pemformatan, dan kadang pencetakan) segala jenis bahan yang dapat dicetak. Contoh : Microsoft Word Merupakan program aplikasi
Perangkat lunak pengolah kata, untuk produksi (termasuk penyusunan, penyuntingan, pemformatan, dan kadang pencetakan) segala jenis bahan yang dapat dicetak. Contoh : Microsoft Word Merupakan program aplikasi
BAB-XI MEMBUAT SUBFORM
 BAB-XI MEMBUAT SUBFORM 1. Buatlah file Database dengan nama MODUL-10 2. Buat 3 (tiga) buah file Tabel, dengan struktur sebagai berikut : a. Tabel-1 : TABEL NOFAK b. Tabel-2 : TABEL DETAIL c. Tabel-3 :
BAB-XI MEMBUAT SUBFORM 1. Buatlah file Database dengan nama MODUL-10 2. Buat 3 (tiga) buah file Tabel, dengan struktur sebagai berikut : a. Tabel-1 : TABEL NOFAK b. Tabel-2 : TABEL DETAIL c. Tabel-3 :
BAB III MICROSOFT WORD
 BAB III MICROSOFT WORD 3.1.Sekilas Tentang Microsoft Word Microsoft Word adalah suatu software pengolah kata dengan menggunakan sistem operasi Windows yang cukup handal memberikan kemudahan bagi para pemakai.
BAB III MICROSOFT WORD 3.1.Sekilas Tentang Microsoft Word Microsoft Word adalah suatu software pengolah kata dengan menggunakan sistem operasi Windows yang cukup handal memberikan kemudahan bagi para pemakai.
BANK SOAL TEKNOLOGI INFORMASI DAN KOMUNIKASI SMA SANTO PAULUS KELAS X, SEMESTER DUA BR. VIANNEY, MTB
 BANK SOAL TEKNOLOGI INFORMASI DAN KOMUNIKASI SMA SANTO PAULUS KELAS X, SEMESTER DUA BR. VIANNEY, MTB 1. Berikut ini adalah fungsi dari program Microsoft Word adalah. A. pengolah angka B. pengolah angka
BANK SOAL TEKNOLOGI INFORMASI DAN KOMUNIKASI SMA SANTO PAULUS KELAS X, SEMESTER DUA BR. VIANNEY, MTB 1. Berikut ini adalah fungsi dari program Microsoft Word adalah. A. pengolah angka B. pengolah angka
PRAKTIKUM 4 PERANGKAT LUNAK APLIKASI
 PRAKTIKUM 4 PERANGKAT LUNAK APLIKASI 5.1. Pendahuluan Dalam materi kuliah telah dijelaskan berbagai macam perangkat lunak aplikasi yang dapat digunakan untuk mempermudah pekerjaan. Pada praktikum 4 kali
PRAKTIKUM 4 PERANGKAT LUNAK APLIKASI 5.1. Pendahuluan Dalam materi kuliah telah dijelaskan berbagai macam perangkat lunak aplikasi yang dapat digunakan untuk mempermudah pekerjaan. Pada praktikum 4 kali
Gambar 1. Jendela Ms. Access Pilihan: New : menu untuk membuat file basis data baru. Recent : menu untuk membuka file basis data yang sudah ada.
 Mata Pelajaran : Keterampilan Komputer dan Pengelolaan Informasi Standar Kompetensi : Microsoft Office Access Kompetensi Dasar : Mengoperasikan Software Aplikasi Basis Data Kelas : XI Pertemuan 2 A. Menjalankan
Mata Pelajaran : Keterampilan Komputer dan Pengelolaan Informasi Standar Kompetensi : Microsoft Office Access Kompetensi Dasar : Mengoperasikan Software Aplikasi Basis Data Kelas : XI Pertemuan 2 A. Menjalankan
Pada Bab ini kita akan berkenalan dengan menu Mailings dan Page Layout.
 BAB 5 Mailings dan Page Layout Pada Bab ini kita akan berkenalan dengan menu Mailings dan Page Layout. Kita awali dengan menu Mailings. Mailings digunakan untuk: Memudahkan pencetakan dokumen dengan data
BAB 5 Mailings dan Page Layout Pada Bab ini kita akan berkenalan dengan menu Mailings dan Page Layout. Kita awali dengan menu Mailings. Mailings digunakan untuk: Memudahkan pencetakan dokumen dengan data
LEMBARAN SOAL ULANGAN HARIAN 1
 J A Y A R A Y A PEMERINTAH PROVINSI DAERAH KHUSUS IBUKOTA JAKARTA DINAS PENDIDIKAN SEKOLAH MENENGAH ATAS (SMA) NEGERI 78 JAKARTA Jalan Bhakti IV/1 Kompleks Pajak Kemanggisan Telp. 5327115-5482914 JAKARTA
J A Y A R A Y A PEMERINTAH PROVINSI DAERAH KHUSUS IBUKOTA JAKARTA DINAS PENDIDIKAN SEKOLAH MENENGAH ATAS (SMA) NEGERI 78 JAKARTA Jalan Bhakti IV/1 Kompleks Pajak Kemanggisan Telp. 5327115-5482914 JAKARTA
Modul Praktikum Ms. Office Power Point
 Modul Praktikum Ms. Power Point 2009/10 2 I. Pengenalan PowerPoint Microsoft Power Point adalah aplikasi yang memungkinkan kita untuk dapat merancang dan membuat presentasi secara mudah, cepat, serta dengan
Modul Praktikum Ms. Power Point 2009/10 2 I. Pengenalan PowerPoint Microsoft Power Point adalah aplikasi yang memungkinkan kita untuk dapat merancang dan membuat presentasi secara mudah, cepat, serta dengan
Modul Pembelajaran Microsoft Word 2007 Tingkat Menengah
 BAGIAN PENGEMBANGAN PEGAWAI SETDITJEN PERBENDAHARAAN 2011 2011 Bagian Pengembangann Pegawai DAFTAR ISI DAFTAR ISI... DAFTAR GAMBAR... BAB I Bekerja Dengan Gambar... 1.1.Membuat Gambar... 1.2.Menggunakan
BAGIAN PENGEMBANGAN PEGAWAI SETDITJEN PERBENDAHARAAN 2011 2011 Bagian Pengembangann Pegawai DAFTAR ISI DAFTAR ISI... DAFTAR GAMBAR... BAB I Bekerja Dengan Gambar... 1.1.Membuat Gambar... 1.2.Menggunakan
 ULANGAN Tahun Pelajaran 2010/2011 Mata Pelajaran : TIK Waktu : 60 MENIT Hari, Tanggal : Kelas : 8 1. Dibawah ini yang bukan perangkat lunak pengolah kata adalah... a. Notepad dan wordpad b. Word perfect
ULANGAN Tahun Pelajaran 2010/2011 Mata Pelajaran : TIK Waktu : 60 MENIT Hari, Tanggal : Kelas : 8 1. Dibawah ini yang bukan perangkat lunak pengolah kata adalah... a. Notepad dan wordpad b. Word perfect
Aplikasi Komputer. Ms. Powerpoint 2010 MODUL PERKULIAHAN. Fakultas Program Studi Tatap Muka Kode MK Disusun Oleh
 MODUL PERKULIAHAN Aplikasi Komputer Ms. Powerpoint 2010 Fakultas Program Studi Tatap Muka Kode MK Disusun Oleh Mata Kuliah Ciri Universitas (MKCU) 07 Abstract Modul ini menjelaskan tentang Aplikasi Microsoft
MODUL PERKULIAHAN Aplikasi Komputer Ms. Powerpoint 2010 Fakultas Program Studi Tatap Muka Kode MK Disusun Oleh Mata Kuliah Ciri Universitas (MKCU) 07 Abstract Modul ini menjelaskan tentang Aplikasi Microsoft
Aplikasi Komputer. Microsoft Word 2010 (Bag 1) Amin Shabana. Modul ke: Fakultas Ilmu Komunikasi
 Aplikasi Komputer Modul ke: Microsoft Word 2010 (Bag 1) Fakultas Ilmu Komunikasi Amin Shabana Program Studi Hubungan Masyarakat http://www.mercubuana.ac.id Pendahuluan Ribbon Memahami Ribbon adalah cara
Aplikasi Komputer Modul ke: Microsoft Word 2010 (Bag 1) Fakultas Ilmu Komunikasi Amin Shabana Program Studi Hubungan Masyarakat http://www.mercubuana.ac.id Pendahuluan Ribbon Memahami Ribbon adalah cara
Modul ke: Aplikasi komputer. Microsoft Power Point 2010 bagian 2. 07Fakultas FASILKOM. Ariyani Wardhana., S.Kom., S.T., MM. Program Studi MKCU
 Modul ke: 07Fakultas FASILKOM Aplikasi komputer Microsoft Power Point 2010 bagian 2 Ariyani Wardhana., S.Kom., S.T., MM Program Studi MKCU Mengetik Teks pada kotak Teks Default Slide Langkah yang dilakukan
Modul ke: 07Fakultas FASILKOM Aplikasi komputer Microsoft Power Point 2010 bagian 2 Ariyani Wardhana., S.Kom., S.T., MM Program Studi MKCU Mengetik Teks pada kotak Teks Default Slide Langkah yang dilakukan
BAB VI MEMBUAT CHART & HYPERLINK
 DIKTAT MATA KULIAH SOFTWARE TERAPAN II BAB VI MEMBUAT CHART & HYPERLINK IF Membuat Chart Pembuatan chart atau grafik di dalam Microsoft Excel sangatlah mudah dan cepat. Excel memberikan banyak pilihan
DIKTAT MATA KULIAH SOFTWARE TERAPAN II BAB VI MEMBUAT CHART & HYPERLINK IF Membuat Chart Pembuatan chart atau grafik di dalam Microsoft Excel sangatlah mudah dan cepat. Excel memberikan banyak pilihan
Pada bab sebelumnya kita sudah berkenalan dengan menu Home, maka pada pertemuan kali ini kita akan berkenalan dengan menu Insert.
 BAB 4 Tabel, Diagram dan Grafik Pada bab sebelumnya kita sudah berkenalan dengan menu Home, maka pada pertemuan kali ini kita akan berkenalan dengan menu Insert. Pada menu Insert terdapat kelompok toolbar:
BAB 4 Tabel, Diagram dan Grafik Pada bab sebelumnya kita sudah berkenalan dengan menu Home, maka pada pertemuan kali ini kita akan berkenalan dengan menu Insert. Pada menu Insert terdapat kelompok toolbar:
MODUL XIII FORM dan REPORTS
 MODUL XIII FORM dan REPORTS A. MAKSUD DAN TUJUAN 1. MAKSUD Mahasiswa mengerti cara membuat form dan laporan dengan Ms Access 2. TUJUAN!"Agar mahasiswa dapat membust form untuk mengedit dan menambah data
MODUL XIII FORM dan REPORTS A. MAKSUD DAN TUJUAN 1. MAKSUD Mahasiswa mengerti cara membuat form dan laporan dengan Ms Access 2. TUJUAN!"Agar mahasiswa dapat membust form untuk mengedit dan menambah data
Mengenal PowerPoint 2007
 BAB I Mengenal PowerPoint 2007 Tujuan Instruksional Setelah mempelajari bab ini, Anda diharapkan mampu: 1. mengaktifkan Ms. PowerPoint 2007 2. mengetahui lingkungan kerja Ms. PowerPoint 2007 3. membuat
BAB I Mengenal PowerPoint 2007 Tujuan Instruksional Setelah mempelajari bab ini, Anda diharapkan mampu: 1. mengaktifkan Ms. PowerPoint 2007 2. mengetahui lingkungan kerja Ms. PowerPoint 2007 3. membuat
Membuat Relasi pada Access 2007
 Membuat Relasi pada Access 2007 Setelah anda membuat semua table pada database, anda harus membuat relasi antara table yang satu dengan table yang lainnya. Relasi ini kita dengan memghubungkan field-field
Membuat Relasi pada Access 2007 Setelah anda membuat semua table pada database, anda harus membuat relasi antara table yang satu dengan table yang lainnya. Relasi ini kita dengan memghubungkan field-field
Materi Power POint Ajib Susanto, S.Kom : 1
 I. PENDAHULUAN Microsoft Power Point merupakan salah satu aplikasi milik Microsoft, disamping Microsoft Word dan Microsoft Excel yang telah kita kenal. Ketiga aplikasi ini lazim disebut Microsoft Office.
I. PENDAHULUAN Microsoft Power Point merupakan salah satu aplikasi milik Microsoft, disamping Microsoft Word dan Microsoft Excel yang telah kita kenal. Ketiga aplikasi ini lazim disebut Microsoft Office.
3. Marka Margin ( Bentuk Pengaturan Paragraph) sebuah paragraph. paragraph sebelah kiri.
 1. Untuk mengataur Halaman : - Klik Tab Page Layout - Pilih Margin dan Klik Custom margin - Atur sesuai dengan kebutuhan.. * Top = Untuk batas Atas Kertas * Botom = Untuk batas bawah kertas * Left = Untuk
1. Untuk mengataur Halaman : - Klik Tab Page Layout - Pilih Margin dan Klik Custom margin - Atur sesuai dengan kebutuhan.. * Top = Untuk batas Atas Kertas * Botom = Untuk batas bawah kertas * Left = Untuk
