Manual Penggunaan Moodle (Modular Object-Oriented Dynamic Learning Environment)
|
|
|
- Hengki Hartono
- 7 tahun lalu
- Tontonan:
Transkripsi
1 Manual Penggunaan Moodle (Modular Object-Oriented Dynamic Learning Environment) Di susun oleh: Farry Apriliano Haskari, S.TP.,M.Si. Modul ini membahas bagaimana cara penggunaan perangkat lunak moodle yang digunakan untuk pembelajaran e-learning maupun distance learning. Moodle ini sudah banyak digunakan diberbagai instansi baik itu instansi dibidang pendidikan ataupun instansi lainnya. Modul ini dibagi menjadi 3 bahagian, yang pertama pendahuluan yang menerangkan latar belakang dari moodle, yang kedua panduan untuk admin dan bahagian ketiga panduan untuk dosen/instruktur. 9/10/2012 Halaman - 1 -
2 DAFTAR ISI Halaman Judul Kata Pengantar... 1 Daftar Isi... 2 BAB I - PENDAHULUAN... 3 A. Latar Balakang... 3 B. Pendaftaran di Moodle... 4 BAB II - PANDUAN UNTUK ADMIN... 6 A. Mengauthentikasi Keanggotaan... 6 B. Membuka Mata Kuliah Untuk Dosen / Instruktur... 7 C. Mengganti Theme Moodle D. Mereset Password BAB III - PANDUAN UNTUK DOSEN / INSTRUKTUR A. Pengaturan Mata Kuliah B. Penulisan Materi Pengajaran (Resource / Sumber) a. Insert a label b. Compose a text page c. Compose a web page d. Link a file or website e. Display a directory... C. Penulisan Aktivitas Siswa (Activity)... a. Assignments (Tugas) Advance upload of file Kegiatan online Upload file tunggal Kegiatan offline b. Chatting c. Daftar kata-kata sulit d. Forum diskusi e. Jajak pendapat (choice) f. Ujian (Quiz) Multiple choice (Pilihan ganda) Essey True/False (Betul/Salah) Short answer (Jawaban pendek) Numerical Question (Jawaban angka) Maching (Mencocokkan) Random short anwer maching Description (Keterangan) Embedded answer (Jawaban tempel) D. Penilaian Hasil Ujian E. Penulisan Rumus Matematika Halaman - 2 -
3 BAB I PENDAHULUAN A. Latar belakang Moodle adalah sebuah nama untuk sebuah program aplikasi yang dapat merubah sebuah media pembelajaran kedalam bentuk web. Aplikasi ini memungkinkan siswa untuk masuk kedalam "ruang kelas" digital untuk mengakses materi-materi pembelajaran. Dengan menggunakan Moodle, kita dapat membuat materi pembelajaran, kuis, jurnal elektronik dan lain-lain. Kata Moodle adalah singkatan dari Modular Object-Oriented Dynamic Learning Environment. Moodle merupakan sebuah aplikasi Course Management System (CMS) yang gratis dapat di-download, digunakan ataupun dimodifikasi oleh siapa saja dengan lisensi secara GNU (General Public License). Anda dapat men-download aplikasi Moodle di alamat Saat ini Moodle sudah digunakan pada lebih dari institusi di lebih dari 160 negara didunia. Aplikasi Moodle dikembangkan pertama kali oleh Martin Dougiamas pada Agustus 2002 dengan Moodle Versi 1.0. Saat ini Moodle bisa dipakai oleh siapa saja secara Open Source. Sistim yang dibutuhkan agar aplikasi Moodle ini dapat berjalan dengan baik adalah sebagai berikut: Apache Web Server PHP Database MySQL atau PostgreSQL Dengan menggunakan Moodle kita dapat membangun sistim dengan konsep E-Learning (pembelajaran secara elektronik) ataupun Distance Learning (Pembelajaran Jarak Jauh). Dengan konsep ini sistim belajar mengajar akan tidak terbatas ruang dan waktu. Seorang dosen/dosen/pengajar dapat memberikan materi kuliah dari mana saja. Begitu juga seorang mahasiswa/siswa dapat mengikuti kuliah dari mana saja. Bahkan proses kegiatan test ataupun kuis dapat dilakukan dengan jarak jauh. Seorang dosen/dosen/pengajar dapat membuat materi soal ujian secara online dengan sangat mudah. Sekaligus juga proses ujian atau kuis tersebut dapat dilakukan secara online sehingga tidak membutuhkan kehadiran peserta ujian dalam suatu tempat. Peserta ujian dapat mengikuti ujian di rumah, kantor, warnet bahkan di saat perjalanan dengan membawa laptop dan mendukung koneksi internet. Berbagai bentuk materi pembelajaran dapat dimasukkan dalam aplikasi Moodle ini. Berbagai sumber (resource) dapat ditempelkan sebagai materi pembelajaran. Nasakah tulisan yang ditulis dari aplikasi pengolah kata Microsoft Word, materi presentasi yang berasal dari Microsoft Power Point, Animasi Flash dan bahkan materi dalam format audio dan video dapat ditempelkan sebagai materi pembelajaran. Berikut ini beberapa aktivitas pembelajaran yang didukung oleh Moodle adalah sebagai berikut: Assignment : Fasilitas ini digunakan untuk memberikan penugasan kepada peserta pembelajaran secara online. Peserta pembelajaran dapat mengakses materi tugas dan mengumpulkan hasil tugas mereka dengan mengirimkan file hasil pekerjaan mereka. Chat : Fasilitas ini digunakan untuk melakukan proses chatting (percakapan online). Antara pengajar dan peserta pembelajaran dapat melakukan dialog teks secara online. Forum : Sebuah forum diskusi secara online dapat diciptakan dalam membahas suatu materi pembelajaran. Antara pengajar dan peserta pembelajaran dapat membahas topik-topik belajar dalam suatu forum diskusi. Kuis : Dengan fasilitas ini memungkinkan untuk dilakukan ujian ataupun test secara Halaman - 3 -
4 online. Survey : Fasilitas ini digunakan untuk melakukan jajak pendapat. Bahasa : Beberapa pilihan bahasa juga telah disediakan oleh aplikasi Moodle. Dukungan terhadap bahasa tertentu ini terus berkembang dan dapat di dapatkan dengan cara men-download-nya dari website Moodle. Saat ini penggunaan bahasa Indonesia juga telah didukung oleh Moodle. Sehingga website pembelajaran yang kita buat tersebut tampil dalam bahasa Indonesia. Moodle juga menyediakan kemudahan untuk mengganti model tampilan (themes) website e-learning dengan menggunakan teknik template. Beberapa model themes yang menarik telah disediakan oleh Moodle. Selain itu tidak menutup kemungkinan bagi kita untuk merancang dan membuat bentuk tampilan (themes) sendiri. Demikianlah ulasan dan pembahasan singkat tentang penggunaan Moodle dalam mendukung kegiatan pembelajaran elektronik (e-learning) atau pembelajaran jarak jauh (distance learning). Semoga bermanfaat bagi Anda semua dan tentunya dapat membuka wawasan kita tentang konsep e-learning dan berbagai macam kemudahannya (sumber ) B. PENDAFTARAN DI MOODLE Sebelum masuk ke sistim moodle, baik instruktur (dosen) atau pun siswa harus terdaftar di sistim. Caranya sama dengan melakukan pendaftaran di situs-situs yang ada di internet. Sebagai contoh situs yang akan kita buka adalah Anda akan melihat tampilannya seperti dibawah ini: Untuk login, anda dapat mengisi langsung pada Nama Pengguna serta memasukkan password atau klik tulisan Anda belum login (apabila Anda belum pernah mendaftar di sistim ini maka anda harus mendaftar pada administrator), yang terdapat pada sudut kanan atas halaman browser anda. Setelah anda klik, tampilan web browser akan tampil seperti ini, Halaman - 4 -
5 lalu klik Silahkan daftar untuk jadi anggota baru. Isikan data-data anda dengan lengkap setelah itu dan kirimkan ke atau ke Setelah itu anda akan mendapat balasan username dan password untuk login. Masukkan Nama Pengguna dan Password, kemudian klik Login. Ini akan membawa anda masuk ke dalam kelas anda. Halaman - 5 -
6 BAB II PANDUAN UNTUK ADMIN Admin adalah user tertinggi dalam pengelolaan moodle. Tugas admin diantaranya : 1. Admin meng-authentication (meng-sahkan) sebagai anggota di sistim 2. Membuka Mata Kuliah dan menentukan siapa yang mengajar 3. Admin bisa membuat keanggotaan baru untuk siswa, atau dosen 4. Admin juga bisa mereset password keanggotaan, bila anggota lupa password untuk masuk sistim A. Mengauthentikasi keanggotaan Seperti yang sudah diterangkan diatas, apabila pengiriman untuk konfirmasi dinonaktifkan atau ada gangguan di sistem, tugas admin pertama adalah meng-authentication (pada moodle diistilahkan konfirmasi) para dosen yang akan mengajar di program ini. Caranya adalah : setelah anda login sebagai admin pada sistim moodle, klik Users pada site administration Accounts Browse list of users. Gambar-02. Meng-authentication anggota baru oleh admin Pada contoh yang saya gunakan terlihat ada 4 (empat) peserta yang telah mendaftar dan sudah di sahkan oleh Admin. Setelah nama pengguna dan passwordnya Anda berikan pada anggota baru tersebut, maka dia bisa mengedit profilnya sendiri dengan data yang sebenarnya, mengganti password atau menambahkan photonya. Halaman - 6 -
7 Gambar-03. Authentication Option B. MEMBUKA MATA KULIAH UNTUK Dosen/INSTRUKTUR Tugas admin berikutnya adalah membuka Mata Kuliah yang akan dipelajari oleh siswa. Disini admin hanya membuka Mata Kuliah dan menentukan siapa yang mengajarnya, sedangkan untuk mengatur pelajaran tersebut, hak sepenuhnya kepada dosen yang mengajar. Sebelum membuat Mata Kuliah sebaiknya buatkan kategori mata pelajara tersebut. Tujuannya supaya mata palajaran terdiri dari beberapa kelompok. Kelompok tersebut bisa berdasarkan Program Studi (Jurusan), berdasarkan kelas (tingkat) dan lain sebagainya. Cara membuatnya adalah : setelah anda masuk ke sistim moodle anda bisa mengklik courses pada site administration add/edit courses. Pada web browser akan tampil seperti ini: Gambar-04. Membuat Kategori Mata Kuliah Halaman - 7 -
8 Sebelum kita menambah Mata Kuliah, buatkan kategorinya terlebih dahulu dengan mengklik Tambah kategori baru Tampilan browser Anda akan seperti ini : Gambar-05. Membuat Nama Kategori Pelajaran Isikan nama kategori dan pilih posisi kategori. Disini saya contohkan kategori yang saya buat Perawatan Anak. Kategori ini saya baat berdasarkan Program Studi yang ada di FKM. Setelah diisi klik Simpan perubahan. Halaman web browser Anda akan kembali seperti gambar-04. Sekarang Anda klik Tambah Mata Kuliah baru. Halaman web browser Anda akan sep erti ini : Disini admin hanya wajib mengisi Nama lengkap Mata Kuliah dan Nama singkat dari Mata Kuliah. Sebagai contoh diatas Nama Mata Kuliahnya : Perawatan Anak 1 dan Nama Singkatnya PA 1. Dan kategorinya dimasukkan ke Fakultas Kesehatan Masyarakat yang sudah kita buat diatas tadi. Setelah itu klik Simpan perubahan. Maka akan tampil seperti ini : Halaman - 8 -
9 Klik pengajar, Klik nama yang akan mengajar PA 1 tersebut, dalam contoh saya buat bpk Farry Apriliano Haskari, dan klik Enrol. Halaman - 9 -
10 Catatan : Disini juga anda menentukan siapa yang akan menjadi siswa dalam satu Mata Kuliah ini dengan jalan meng-klik menu drop down pada Rule to assign. Pilih siswa, dan klik semua nama siswa pada potential user dan klik Tambah. Halaman
11 C. Mengganti theme moodle Hampir sama dengan handphone, sistim moodle juga bisa diganti themenya. Untuk mengganti theme moodle caranya adalah sebagai berikut : Anda login sebagai admin, setelah itu pada blok site administration klik Appearance theme theme selector. Tampilannya seperti gambar diatas. Pada bagian kanan browser dapat dilihat berbagai pilihan theme yang disediakan. Setelah yakin theme yang akan dipakai klik Pilih. Sebagai contoh kita gunakan pilihan theme Binarius. Maka tampilan moodle kita akan berubah seperti gambar dibawah ini : Kalau mau, kita bisa mencari jenis-jenis theme di dunia maya. Banyak situs yang menyediakan theme-theme moodle. D. Mereset password Admin dapat mereset password user, apabila user lupa password mereka untuk masuk. Admin hanya bisa mereset (mengganti dengan password yang baru), dan tidak mengetahui password user yang lama. Caranya adalah : Anda login sebagai admin, setelah itu pada blok site administration klik Users Accounts Browse list of users. Setelah itu cari nama pengguna (user) yang passwordnya akan direset. Halaman
12 Contohnya : user Alfred Anwar passwordnya akan direset. Klik Edit dibagian kanan nama A Dimas Priyadi (seperti gambar diatas). Isikan password baru pada kolom password, misalnya Salasa-123 (Default passwordnya harus terdiri dari minimal 8 karakter dan harus ada huruf kapital, angka, tanda baca) dan beri tanda centang pada Force password change. Tujuannya memaksa user untuk mengganti password yang telah diberikan admin tadi dengan password yang baru. Halaman
13 BAB III PANDUAN UNTUK DOSEN/INSTRUKTUR A. PENGATURAN MATA KULIAH Pada saat admin telah membuka sebuah Mata Kuliah untuk instruktur atau dosen dan dosen tersebut telah melakukan login, maka akan keluar tampilan seperti gambar dibawah ini : Gambar-01. Tampilan awal setelah dosen login Disini saya login sebagai Farry Apriliano Haskari, S.TP.,M.Si. Karena saya sudah ditunjuk oleh admin mengajar pada bebeapa Mata Kuliah, maka yang keluar pada Mata Kuliah yang saya ikuti. Saya juga bisa menjadi siswa pada Mata Kuliah lain dengan syarat harus mendaftar pada Mata Kuliah yang diinginkan. Untuk masuk ke Mata Kuliah yang akan kita ajarkan tersebut, klik judul Mata Kuliahnya. (disini klik Menggambar Teknik, jangan nama Anda, sebab kalau Anda klik nama, hal browser akan masuk ke profil anda). Gambar-02. Tampilan awal setelah dosen masuk ke Mata Kuliah Halaman
14 Pada gambar diatas terlihat bahwa banyak pengaturan yang akan dilakukan oleh seorang instruktur atau dosen supaya tercipta pembelajaran yang sempurna. Disini akan kita coba bahas satu persatu sehingga nantinya terjadi pembelajaran yang bisa terintergrasi antara instruktur dan siswa. Pada halaman browser terdapat beberapa blok seperti Search Forum, Berita Terbaru, Upcoming events, Comments, Aktivitas Lalu, Navigation, Settings. Semua blok ini dapat ditambah atau disembunyikankan oleh instruktur/ dosen, kecuali Administrasi, karena pada menu/blok administrasi adalah tempat dimana kita dapat merobah, menambah atau mengedit Mata Kuliah yang kita kelola. Pada sudut kanan atas juga ada menu Turn Editing On/ Hidupkan Mode Ubah. Apabila menu tersebut di klik, berarti kita masuk dalam mode ubah, yang tujuannya kita dapat mengubah, mengedit Mata Kuliah. P a d a ba gi a n S et ti n gs S w itc h r o le t o Apabila di klik kita akan dihadapkan pada dua pilihan yaitu : 1. Siswa artinya bila kita klik, tampilan halaman moodle berubah seolah-oleh kita sebagai siswa. 2. Non-editing teacher artinya tampilan halaman moodle berubah seolah-olah kita sebagai instruktur/dosen tetapi tidak dapat mengedit Mata Kuliah tersebut. Sebelum kita membuat suatu Mata Kuliah (Pokok Topik Mata Kuliah), kita harus mengatur berapa topiknya, bagaimana cara pendaftaran siswa apa harus pakai password atau tidak dan lain sebagainya. Pada blok administrasi klik pengaturan, disana ada beberapa item yang harus diisi oleh instruktur atau dosen, tampilan sebahagian seperti gambar-03. Halaman
15 Gambar-03. Pengaturan Mata Kuliah TAB General 1. Nama lengkap Mata Kuliah : nama Mata Kuliah yang kita kelola 2. Nama singkat : nama singkat Mata Kuliah supaya nanti pada sistim moodle tidak ditampilkan terlalu panjang. Sebab yang ditampilkan adalah nama singkat. Penulisan nama singkat sebaiknya yang dimengerti oleh siswa. 3. Kode Mata Kuliah : bisa tergantung pada kurikulum atau kesepakatan 4. Penjelasan Mata Kuliah : Tuliskan keterangan tentang Mata Kuliah atau untuk Halaman
16 siapa (kelas berapa) Mata Kuliah ini. Atau bisa juga anda membuat tujuan akhir dari Mata Kuliah ini. Ini akan tampil dihalaman depan. 5. Format : untuk membina mata kuliah Mahasiswa disarankan menggunakan format Topik atau Mingguan. 6. Jumlah Topik/Minggu : berapa banyak topik Mata Kuliah yang akan kita bahas dalam pembelajaran ini atau bila formatnya dibuat mingguan, berapa minggu rencananya menyelesaikan Mata Kuliah ini. 7. Tanggal mulai Mata Kuliah : tanggal berapa kita akan memulai mengaktifkan pelajaran ini. Ini hanya berlaku bila anda menggunakan format mingguan dan tidak ada pengaruhnya bila anda menggunakan Topik. 8. Option yang disembunyikan : Pada saat kita menyusun atau mengedit Mata Kuliah ada beberapa option yang tersembunyi (sengaja kita sembunyikan untuk tujuan tertentu seperti minggu yang ingin kita tampilkan hanya minggu sekarang). Apakah ini diizinkan siswa melihatnya atau tidak. 9. Item berita yang akan ditampilkan : Forum khusus yang disebut "Berita" tampil pada format kursus "mingguan" dan "topik". Disini adalah tempat yang baik untuk menempatkan pengumuman kepada semua siswa untuk dilihat (Secara standar, semua siswa akan menjadi pelanggan untuk forum ini, dan akan menerima pengumuman Anda lewat ). Pengaturan ini menentukan berapa banyak item yang baru diterima ditampilkan pada halaman depan kursus Anda, pada kotak berita dibagian bawah sebelah kanan. Jika Anda menetapkan ke "0 item berita" maka kotak berita tidak akan tampil. 10. Tampilkan peringkat : untuk menampilkan peringkat nilai siswa. Ini akan ditampilkan dihalaman utama setelah memilih Mata Kuliah. 11. Tampilkan laporan aktifitas : aktifitas laporan ini tersedia untuk masing-masing siswa yang menunjukkan aktivitas mereka dalam Mata Kuliah. Instruktur mempunyai akses terhadap laporan ini dengan menggunakan tombol yang kelihatan pada masingmasing halaman profil siswa. Akan tetapi harus diingat laporan ini memberikan sedikit beban kepada server. 12. Ukuran upload maximum : menentukan ukuran yang paling besar siswa boleh mengirim file ke server. TAB group 13. Model Groups : Ada 3 modle group yang bisa di pakai pada sistim moodle ini : No groups - tidak ada grup (kelompok), semuanya bagian dari satu komunitas besar Separate groups - setiap grup dapat hanya melihat grup mereka sendiri, sedangkan grup lain tidak Visible groups - setiap grup bekerja di grup mereka sendiri, tetapi mereka juga dapat melihat grup lain TAB Ketersediaan : 14. Ketersediaan : pilih Mata Kuliah ini tersedia untuk siswa TAB Bahasa 15. Diwajibkan menggunakan bahasa : pada bagian ini kalau kita tentukan bahasanya misalnya bahasa Inggris, siswa tidak akan bisa mengubahnya kedalam bahasa Indonesia. Hal ini hanya khusus untuk Mata Kuliah ini saja. TAB Student Progress 16. Completion tracking : biarkan default Halaman
17 TAB Role Renaming 17. Disini anda bisa merobah atau mengganti nama-nama seperti pengajar diganti dengan instruktur atau tutor dan lain sebagainya. Untuk tidak membingungkan, biarkan saja kosong. Setelah semuanya diisi klik simpan perubahan. Maka akan tampil halaman seperti dibawah ini : Gambar-04. Tampilan setelah pengaturan Karena pada pengaturan kita memilih format mingguan dan jumlah minggu yang dipilih adalah 16, maka judulnya menjadi Bagan Mingguan tampilannya hanya sampai 16 minggu. Untuk memulai menulis, baik topik, modul, hand out Mata Kuliah, kita harus mengklik Turn Editing On yang terdapat pada sudut kanan atas halam browser, atau baris pertama pada blok administrasi. Tampilan browser anda akan berubah seperti ini : Gambar-05. Tampilan setelah Turn Editing On diaktifkan Untuk memulai kegiatan pada minggu pertama, klik tanda ( ) yang terdapat di bawah tanggal minggu pertama. Pada contoh di bawah tanggal 6 Februari 12 Februari, browser anda akan terlihat seperti ini : Halaman
18 Gambar-06. Edit judul mingguan Mata Kuliah Pada kolom yang berwarna putih, isikan judul topik yang akan kita bahas. Setelah itu klik Simpan Perubahan. Lakukan hal yang sama pada setiap topik yang dibuat. Untuk melihat bagaimana siswa melihat apa yang telah ditulis, anda bisa mengklik Setting -> Switch Role To, pilih siswa. Untuk mengembalikan klik tombol Return to my normal role. Halaman
19 B. PENULISAN MATERI PELAJARAN (resource/sumber) Sekarang kita akan memulai untuk menulis materi pelajaran. Dalam hal ini moodle menyediakan 6 pilihan. Anda dapat mengklik drop down menu Add a resource dibawah topik pelajaran yang telah kita buat, seperti pada gambar dibawah ini : Gambar-09. Add a recource a. LABEL Inser a label adalah memungkinkan kita untuk menulis sesuatu, atau perintah kepada siswa yang langsung tampil di halaman pertama. Umumnya insert a label ini dibuat untuk perintah-perintah pendek yang berhubungan dengan minggu atau topik yang diberikan. Atau tujuan pembelajaran dalam minggu ini. Didalam kotak label teks isikan perintah yang akan disampaikan. Setelah selesai klik Save and return to course (Simpan dan kembali ke Kursus). Dihalaman kerja siswa akan tampil seperti berikut : Halaman
20 b. PAGE Disini anda dapat memberikan pelajaran dengan menulis pada tempat yang disediakan. Saat anda mengklik page, akan tampil seperti gambar dibawah ini : Gambar-10. Compose a text page Pada gambar diatas ada beberapa kotak dialog yang harus anda isi : 1. Nama : Judul teks yang anda buat 2. Deskripsi : Bisa Anda isi dengan perintah kepada siswa seperti Bacalah teks ini dengan seksama! atau yang lainnya. 3. Page content* : disini anda menulis apa yang akan anda jelaskan tentang Mata Kuliah. Umumnya ini dibuat seringkas mungkin dan untuk yang lebih lengkap dapat anda tulis pada komputer pada format word atau excell. Kemudian kita simpan pada server supaya siswa dapat mendownloadnya (mengambilnya dari server) supaya bisa mereka pelajari baik di rumah atau mereka diskusikan dengan teman-temannya. Ini akan dibahas pada bab link to a file or website 4. Bila semuanya sudah selesai klik Save and return to Course (untuk kembali ke Halaman
21 Halaman Mata Kuliah Sistim Pengapian) atau Save and display (untuk melihat tampilannya) c. LINK Pada compose a web page ini hampir sama dengan compose a text page. Perbedaannya pada compose a text page, Anda menulis dalam format teks biasa sedangkan pada compose a web page, memungkinkan Anda menulis dalam format HTML. Disini anda dapat memberikan pelajaran dengan memberikan alamat-alamat situs di internet sebagai sumber bacaan mereka, yang bisa langsung link ke situs tersebut bila siswa meng-kliknya. Atau bila anda ada yang membuat blog di internet bisa juga di buatkan link ke blog tersebut. Saat anda mengklik compose a web page, halaman browser anda akan berubah seperti ini : Gambar-11. Tambah url baru Pada gambar diatas ada beberapa kotak dialog yang harus anda isi : 1. Nama : Judul teks yang anda buat 2. Deskripsi : Bisa Anda isi dengan perintah kepada siswa seperti Silahkan Anda pelajari link yang diberikan, karena suatu saat nanti akan diadakan ujian dan soalnya diambil dari situs tersebut! atau yang lainnya. 3. Content : disini anda menuliskan alamat-alamat web yang bisa mereka kunjungi. Caranya : Anda copy link website yang dituju dan letakkan pada bagian content Halaman
22 Gambar-12. Membuat link di Compose a web page 4. Option - Display : biarkan otomatis 5. Visible : pilih tampilkan 6. Bila semuanya sudah selesai klik Save and return to Course (untuk kembali ke Halaman Mata Kuliah Sistim Pengapian) atau Save and display (untuk melihat tampilannya) Gambar-13. Tapilan link web page di lembar kerja siswa d. FILE Disini kita bisa menempatkan suatu modul dalam moodle server, sehingga nanti siswa bisa mendownloadnya. Modul yang akan di kirim keserver sebaiknya di kompres supaya proses upload dan download lebih mudah. Untuk mengkompresi file ini bisa digunakan software kompresi seperti winzip, winrar atau yang lainnya. Pada halaman file ini juga kita bisa menempatkan file-file animasi (swf), audio (mp3) ataupun audio video seperti yang berformat flv dengan catatan, pada komputer pengguna (siswa) sudah terinstal flash player. Untuk link ke halaman web gunakan saja link. Sedangkan file hanya gunakan untuk mendownload file. Jadi anda menginginkan siswa download ke halaman website, anda harus tahu terlebih dulu halaman lengkap downloadnya. Bila anda mengambil atau mengklik file dari halaman topik Mata Kuliah maka akan tampil halaman berikut : Gambar-14. Tapilan Compose a web page di lembar kerja siswa Halaman
23 Bila anda ingin siswa mendownload dari internet atau halaman website, langsung anda tulis alamat websitenya pada atau Anda bisa meng-klik Searche for web page Anda akan dibawa ke halaan Tetapi bila anda ingin mengupload (mengirim) modul pembelajaran ke server moodle, klik Pilih atau Upload sebu ah file maka akan tampil halaman berikut : Supaya folder anda tidak bercampur baur dengan tim pengajar yang lain, sebaiknya buat folder sendiri dengan menekan atau mengklik Buat folder. Maka akan tampil seperti ini : Tulis apa nama folder yang akan anda buat dan klik Buat. Setelah itu klik folder yang anda buat tersebut (dalam contoh folder Coba) supaya yang file yang akan kita upload masuk ke folder tersebut. Klik add untuk mengupload file. Seperti gambar dibawah ini : Halaman
24 klik upload a file setelah itu anda klik Pilih File, kemuidan klik Upload this file untuk mengirim file ke server. Bila pengiriman file sukses maka akan tampil seperti ini : Bila semuanya sudah selesai klik Save and return to Course (untuk kembali ke Halaman Mata Kuliah) atau Save and display (untuk melihat tampilannya) e. Folder Folder disini fungsinya hampir sama dengan file tetapi pada folder kita bisa memberikan satu Directory dengan isi banyak file sehingga siswa bisa mengambil bahan kuliah yang telah di jadikan satu folder ini misalnya folder dengan nama Cara membuat garis maka isi dari folder ini bisa berisi contoh gambar membuat garis, file pdf cara membuat garis dan lainya. Untuk membuatnya klik Add a recourse dan pilih Folder : Halaman
25 Pada gambar diatas ada beberapa kotak dialog yang harus anda isi : 1. Nama : Judul teks yang anda buat 2. Deskripsi: Bisa Anda isi dengan perintah kepada siswa seperti : Silahkan lihat directory server yang sudah ada, dan Anda diizinkan untk mendownloadnya! 3. Content : Disini directory yang akan ditampilkan ke siswa. Directory ini bisa dibuat khusus. Semua folder baru yang kita buat, akan bisa dilihat dan didownload siswa. 4. Visible : pilih tampilkan 5. ID Number : kosongkan saja. 6. Bila semuanya sudah selesai klik Save and return to Course (untuk kembali ke Halaman Mata Kuliah Sistim Pengapian) atau Save and display (untuk melihat tampilannya) f. IMS Content Package Pada bagian ini anda bisa memasukkan konten multimedia seperti powerpoint dalam bentuk swf atau flash yang diupload dalam bentuk SCROM. Program yang dapat digunakan untuk menghasilkan bentuk SCROM seperti Ispring presenter, camtasia studio, hotpotato dan lain-lain. Jika anda klik pada bagian ini akan tampak seperti ini: Halaman
26 Disini kita masukkan file scrom (dalam bentuk zip) Isikan : 1. Name : dengan Judul Bahan Ajar 2. Description : dengan Deskripsi bahan ajar 3. Choose a file : Klik dan pilih file berformat SCORM (zip) yang akan diupload ke Moodle, jika sudah klik Upload this file 4. Klik Save and return to course (simpan dan kembali ke kursus). Contoh Tampilan SCROM Package Halaman
27 C. PENULISAN kegiatan siswa (activity) a. ASSIGNMENTS (TUGAS) Untuk memberikan tugas kepada siswa, moodle menyediakan beberapa kategori : 1. Advance uploading of file 2. Kegiatan Online 3. Upload file tunggal 4. Kegiatan Offline 1. ADVANCE UPLOADING OF FILE Jenis tugas yang pertama ini adalah siswa mengerjakan tugas yang telah mereka buat dirumah, seperti pembuatan makalah, tugas yang mengharuskan mereka membutuhkan waktu yang agak lama. Tugas ini harus mereka buat dalam bentuk file apakah dalam format doc, pdf dan sebagainya. Untuk memberikan tugas ini anda harus mengklik drop down menu add an activity, seperti pada gambar dibawah ini : Maka halaman browser anda akan berubah seperti tampilan berikut ini : Ada beberapa kolom yang harus anda isi. 1. Nama Tugas : Nama tugas yang anda buat 2. Keterangan : Penjelasan tentang tugas yang akan dikerjakan siswa Halaman
28 3. Nilai : batas nilai maksimum yang anda berikan 4. Tanggal pengiriman 5. Batas akhir pengiriman 6. Konfir sebelum dikirim : Sebelum siswa mengirimkan filenya, akan muncul kotak dialog yang berisi peringatan (file ini akan dikirim ke server, anda tidak dapat lagi memperbaikinya. Apakah ingin diteruskan?) 7. Ukuran terbesar 8. Siswa diizinkan menghapus : bila option ini diisi ya, siswa dapat menghapus file yang sudah mereka kirim dan dapat mengirimkan kembali. 9. Banyak file yang boleh diupload : jumlah file yang boleh dikirim 10. Siswa diizinkan membuat catatan 11. Sembunyikan deskripsi tugas sebelum tanggal aktif : Keterangan tugas yang anda buatkan ke siswa belum akan kelihatan bila anda membuatnya sebelum tanggal pengiriman. 12. Siswa boleh mengirim ke instruktur 13. Aktifkan tombol Send for marking : Tombol " Send for marking" adalah mengijinkan para siswa untuk menunjukkan kepada instruktur bahwa mereka sudah menyelesaikan suatu tugas. Instruktur boleh memilih untuk mengembalikan tugas tersebut untuk draft (Jika tugas tersebut diperlukan untuk pekerjaan lebih lanjut) 14. Setelah semua diisi, klik Save and return to Course (untuk kembali ke Halaman Mata Pelajaran Sistim Pengapian) atau Save and display (untuk melihat tampilannya) Pada lembar kerja siswa akan tampil seperti ini : Siswa mengklik browse untuk mencari filenya (yang sebelumnya sudah mereka buat baik dalam bentuk doc, pdf atau format lainnya) yang akan dikirim sebagai tugas. Setelah itu klik Upload file ini untuk mengirimnya ke instruktur/dosen. Apabila siswa membuka tugas ini sudah lewat dari batas pengiriman, siswa tidak bisa lagi membuka tugas ini, kecuali instruktur membukanya kembali dengan cara memperpanjang batas pengiriman tugas untuk siswa. 2. KEGIATAN ONLINE Tugas jenis online ini adalah tugas yang diberikan kepada siswa yang langsung mereka kerjakan dikomputer mereka yang sedang online (tersambung internet) mereka dapat mengeditnya kapan mereka mau, sampai batas akhir waktu yang telah ditentukan oleh instruktur. Ada 2 pengaturan penilaian yang dilakukan, pertama siswa hanya dapat mengedit jawaban mereka, sebelum dinilai oleh instruktur dan yang kedua siswa dapat mengedit jawaban sampai batas waktu yang telah ditentukan meskipun sudah dinilai jawabannya. Apabila anda telah memilih jenis tugas online, maka tampilan browser anda akan seperti ini : Halaman
29 Pada gambar diatas ada beberapa kotak dialog yang harus anda isi : 1. Nama Tugas : 2. Keterangan : disini anda membuat soal tugas yang akan anda berikan kepada siswa. 3. Nilai : batas maksimum nilai siswa 4. Tanggal pengiriman 5. Batas akhir pengiriman 6. Konfirm sebelum dikirim : ada konfirmasi kepada siswa sebelum filenya di kirim 7. Dibolehkan mengirimkan ulang : Secara standar, siswa tidak dapat mengirim ulang tugas stelah pengajar menilai tugas mereka. Jika Anda mengaktifkan pilihan ini, maka siswa akan diperbolehkan untuk mengirim ulang tugas mereka setelah mereka dinilai (untuk Anda menilai kembali). Ini akan sangat berguna jika Anda ingin untuk memberi semangat (motivasi) kepada siswa untuk membuat pekerjaannya menjadi lebih baik sebagai proses mendidik. 8. Siswa boleh mengirim ke instruktur 9. Comment inline : pilih saja tidak. 10. Setelah semua diisi, klik Save and return to Course (untuk kembali ke Halaman Mata Pelajaran Sistim Pengapian) atau Save and display (untuk melihat tampilannya) 3. UPLOAD FILE TUNGGAL Tugas jenis ini hampir sama dengan advance uploading of file. Perbedaannya hanya terdapat pada jumlah file yang di upload (dikirim). Pada advance uploading of file siswa bisa mendowload file lebih dari satu tergantung instruktur yang yang mengizinkannya, akan tetapi pada upload file tunggal hanya satu file yang bisa di upload. Namun siswa juga bisa mengirimkan file lagi sebelum dinilai oleh instruktur tetapi apabila file kedua dikirim file pertama secara otomatis akan terhapus. Tampilan edit upload file tunggal adalah : Halaman
30 Pada gambar diatas ada beberapa kotak dialog yang harus anda isi : 1. Nama Tugas : 2. Keterangan : disini anda membuat soal tugas yang akan anda berikan kepada siswa. 3. Nilai : batas maksimum nilai siswa 4. Tanggal pengiriman 5. Batas akhir pengiriman 6. Konfir sebelum dikirim : ada konfirmasi kepada siswa sebelum filenya di kirim 7. Dibolehkan mengirimkan ulang : Secara standar, siswa tidak dapat mengirim ulang tugas stelah pengajar menilai tugas mereka. Jika Anda mengaktifkan pilihan ini, maka siswa akan diperbolehkan untuk mengirim ulang tugas mereka setelah mereka dinilai (untuk Anda menilai kembali). Ini akan sangat berguna jika Anda ingin untuk memberi semangat kepada siswa untuk membuat pekerjaannya menjadi lebih baik sebagai proses mendidik. 8. Siswa boleh mengirim ke instruktur 9. Ukuran terbesar : batas maksimum ukuran file yang boleh diupload 10. Setelah semua diisi, klik Save and return to Course (untuk kembali ke Halaman Mata Pelajaran Sistim Pengapian) atau Save and display (untuk melihat tampilannya) 4. KEGIATAN OFFLINE Tugas yang dilakukan dalam kegiatan offline adalah yang yang tidak ada hubungannya dengan kegiatan online. Jadi didalam tugas ini hanya memberikan soal, tanggal terakhir diselesaikan. Setelah siswa selesai mengerjakan soal tersebut, mereka harus menemui instruktur/dosen untuk menyerahkan tugas tersebut. Kesimpulannya tugas ini tidak bisa di kirim lewat komputer. Tampilan edit kegiatan offline adalah seperti gambar dibawah ini : Halaman
31 Pada gambar diatas ada beberapa kotak dialog yang harus anda isi : 1. Nama Tugas : 2. Keterangan : disini anda membuat soal tugas yang akan anda berikan kepada siswa. 3. Nilai : batas maksimum nilai siswa 4. Tanggal pengiriman 5. Batas akhir pengiriman 6. Konfir sebelum dikirim : ada konfirmasi kepada siswa sebelum filenya di kirim 7. Setelah semua diisi, klik Save and return to Course (untuk kembali ke Halaman Mata Pelajaran Sistim Pengapian) atau Save and display (untuk melihat tampilannya) b. CHATTING Chatting adalah sarana untuk ngobrol dengan sesama yang terhubung dengan jaringan. Untuk seseorang yang sudah pernah menggunakan internet, istilah chatting sudah tidak asing lagi. Pada sistim e-learning pun kita bisa membuat pembelajaran menjadi menarik dengan menggunakan fasilitas chatting ini, sehingga siswa bisa ngobrol dengan temannya yang sedang lagi online. Ini bisa diterapkan untuk pembelajaran disekolah atau labor dimana akses internet ke luar ditutup. Untuk membuka fasilitas chatting ini, pada posisi turn editing on, klik Add an activity pilih Chatting. Halaman
32 Ada beberapa kolom yang harus kita isi berhubungan dengan fasilitas chatting. Setelah semua diisi, klik Save and return to Course (untuk kembali ke Halaman Mata Kuliah) atau Save and display (untuk melihat tampilannya) c. DAFTAR KATA-KATA SULIT Daftar kata-kata sulit yang istilah lainnya glossary, bisa dibuat dalam sistim e-learning ini. Pada sistim ini, kalau instruktur mau, siswapun bisa memberikan daftar kata pada pelajaran yang sedang diampunya. Selain itu daftar kata-kata itu juga bisa dikomentari oleh teman-teman sekelas. Contohnya siswa A menulis Kondensator adalah alat untuk menyimpan arus sementara. Lalu dikomentari oleh siswa B menulis Kondensator adalah alat untuk mencegah terjadinya bunga api pada platina. Dosen/Instruktur dapat pula mengomentari seperti Kondensator pada otomotif memang multi fungsi yaitu menyimpan arus sementara dan mencegah terjadinya percikan bunga api pada platina. Untuk membuka halaman Daftar Kata-kata Sulit klik Add the an activity pilih Daftar Kata-kata Sulit. Halaman
33 Ada beberapa kolom yang harus kita isi berhubungan dengan fasilitas Glossary. Setelah semua diisi, klik Save and return to Course (untuk kembali ke Halaman Mata Kuliah) atau Save and display (untuk melihat tampilannya). Tampilan daftar kata-kata sulit pada halaman browser siswa : Pada gambar diatas, siswa dapat menambah daftar kata dengan mengklik Tambah masukan baru : Tuliskan daftar kata pada Konsep dan artinya ditulis pada definisi. d. FORUM DISKUSI Forum diskusi ini memungkin siswa untuk melakukan diskusi dengan teman-temannya. Perbedaan dengan chatting, forum diskusi ini bisa dilakukan pada saat offline. Prinsipnya hampir sama dengan jejaring sosial di dunia maya, seperti facebook, twitter atau yang lainnya. Untuk membuka halaman Forum Diskusi klik Add the an activity pilih Forum Diskusi. Halaman
34 Ada beberapa kolom yang harus kita isi berhubungan dengan fasilitas forum diskusi. Yang harus Anda ingat pada Tipe Forum harus diganti dengan forum tanya jawab. Bila tidak siswa hanya melakukan diskusi tunggal, artinya tidak akan ada komentar dari siswa lainnya. Setelah semua diisi, klik Save and return to Course (untuk kembali ke Halaman Mata Kuliah Sistim Pengapian) atau Save and display (untuk melihat tampilannya). Tampilan daftar kata-kata sulit pada halaman browser siswa : Bila siswa ingin memulai diskusi, siswa harus membuatkan topik diskusi terlebih dahulu dengan mengklik Tambah topik diskusi baru. e. JAJAK PENDAPAT (CHOICE) Jajak pendapat ini sama dengan pulling. Kita bisa meminta masukan dari siswa, bisa tentang kesehariannya, atau minta pendapat bagaimana pendapat Anda tentang cara / gaya saya mengajar. Ini hanya untuk satu soal. Untuk membuka halaman Forum Diskusi klik Add the an activity pilih Jajak Pendapat (choice). General 1. Nama Jajak Pendapat : Tulis nama jakak pendapat yang akan anda buat. 2. Teks Jajak Pendapat : Tulislah apa yang akan di polling (jajak pendapat) kepada siswa. Limit 3. Batasi banyaknya tanggapan siswa : Apabila ini anda aktifkan, limit pada setiap pilihan harus Anda isi dengan angka batas. Misalnya Anda ingin membagi group yang siswa disuruh memilih dalam jajak pendapat ini. Pada pilihan 1 Anda buat pilihan group Satu dengan batasan limitnya 10. Bla sudah 10 orang siswa memilih group Satu, maka siswa Halaman
35 beikutnya tidak akan bisa lagi memilih pilihannya 1 karena sudah mencapai batas limitnya. Pilihan 1 4. Pilihan : Isikan apa yang akan jadi pilihan untuk jajak pendapat ini. 5. Limit : Bila point 3 diaktifkan, isikan limit untuk pilihan 1. Pilihan 2 6. Sama dengan pilihan 1. Batas waktu untuk jajak pendapat 7. Batas waktu untuk jajak pendapat : Apabila ini anda aktifkan, isikan waktu yang ditentukan. Bila sudah lewat waktu yang dibuat, jajak pendapat ini tidak bisa dibuka lagi oleh siswa. Miscellaneous setting 8. Mode tampilan : 9. Publikasi hasil : 10. Privasi hasil : 11. Izinkan jajak pendapat untuk diperbaharui (update) : Apabila ini diaktifkan, siswa boleh merubah jawaban jajak pendapat mereka. Tetapi bila tidak mereka hanya bisa mengisi hanya satu kali menjawab saja. 12. Tampilkan kolom yang tidak terjawab : Tampilan jajak pendapat untuk siswa f. UJIAN (QUIZ) Ujian adalah alat untuk mengetes, menguji kemampuan siswa sampai dimana penguasaan seorang siswa. Dalam ujian ini ada beberapa bentuk soal yang bisa diberikan, seperti : essay, pilihan ganda, jawaban pendek, dan lain sebagainya. Moodle juga menyediakan bentukbentuk soal tersebut. Untuk memulai pembuatan soal ujian anda klik drop down pada add an acti vit y (dengan catatan anda telah mengklik Turn Editing On) pilih Kuis (quiz). Tampilan browser anda akan berubah seperti dibawah ini : Halaman
36 Gambar Tampilan format untuk UJIAN Pada gambar diatas ada beberapa point yang harus anda isi : General 13. Nama : Tulis nama ujian yang akan anda buat. Seperti contoh diatas Ujian Petunjuk Soal : Tulislah petunjuk soal yang akan anda berikan kepada siswa seperti bacalah soal berikut secara seksama. Timing (Waktu Ujian) 15. Ujian Dimulai : Apabila ini anda aktifkan, berarti anda memberikan batas waktu kepada siswa untuk ujian. Bila batas waktu telah habis ujian tidak bisa lagi dibuka. Ujian dimulai diisikan tanggal berapa ujian bisa dibuka oleh siswa. 16. Ujian diakhiri : Tanggal berap ujian ini berakhir 17. Batas waktu : Bila ini anda aktifkan, anda memberikan selang waktu kepada siswa untuk melaksanakan ujian. Misalnya 30 menit, bila siswa tidak bisa menyelesaikan dalam waktu 30 menit, ujian otomatis akan tertutup dan siswa tidak bisa lagi menyelesaikan soal yang belum mereka kerjakan. 18. Waktu antara latihan ujian pertama dengan ujian kedua : pilih Tidak ada 19. Waktu untuk latihan ujian berikutnya : pilih Tidak ada Display (tampilan) 20. Pertanyaan per halaman : anda bisa menentukan berapa soal yang anda inginkan dalam satu halaman browser. 21. Acak Pertanyaan : bila ini diaktifkan, pertanyaan akan diacak setiap komputer siswa membuka soal. Pada komputer A bisa jadi pertanyaan no. 1 akan jadi pertanyaan no. 28 pada komputer B. 22. Acak Jawaban : Sama dengan point 9, jawaban (a) pada komputer A bisa jadi jawaban (d) pada komputer B. Latihan menjawab soal ujian 23. Percobaan menjawab diperbolehkan : Disini anda bisa memberikan latihan / ujian percobaan kepada siswa. Misalnya anda memberikan latihan sebanyak 2x. Setelah Halaman
37 melakukan ujian mereka bisa melihat nilainya, bila mereka merasa kurang puas dengan nilai tersebut, siswa dapat mengulangi ujian untuk kedua kalinya. Setelah itu mereka tidak dapat lagi membuka ujian. Karena instruktur hanya mengizinkan 2x. 24. Latihan ujian dilanjutkan dari latihan sebelumnya : pilih tidak 25. Tombol submit pada soal : Bila hal ini diaktifkan, akan ada tombol submit pada setiap soal. Tombol submit ini berfungsi untuk memberikan jawaban pada soal tersebut. SARAN bila ujian ini digunakan untuk latihan tombol ini boleh diaktifkan, tetapi bila digunakan untuk ujian yang sebenarnya tombol submit jangan diaktifkan. Grades ( Penilaian ) 26. Metoda Penilaian : Ini digunakan bila anda mengaktifkan ujian ini lebih dari satu kali (untuk latihan siswa). Anda dapat memilih beberapa pilihan, nilai tertinggi, nilai rata-rata, nilai pertama atau nilai terakhir. 27. Apply Penalties : Ini berfungsi bila tombol submit pada soal diaktifkan. Tujuannya pada saat siswa menjawab soal dan tombol submit mereka tekan, tahu-tahu jawaban mereka salah. Mereka mencoba mengulang menjawab kembali jawaban yang benarnya. Bila Apply penaties diaktifkan, jawaban mereka yang kedua tidak akan berpengaruh lagi pada nilai, sebab jawaban pertamalah yang dinilai. Tetapi bila Apply penaties tidak diaktifkan maka nilai mereka akan berpengaruh. Nilai ini tergantung pada kita yang memberikan pada setiap soal yang akan kita buat nantinya. 28. Angka desimal dibelakang koma, untuk nilai : Untuk sistim penilaian, berapa digit dibelakang koma, apabila ternyata nantinya nilai siswa harus berkoma. Pengaturan Tampilan Biarkan saja secara default Security 29. Tampilkan ujian dengan "secure" window : Bila anda ingin siswa meng-klik ujiannya, web browser membuka halaman baru, pilih ya atau sebaliknya. 30. Require password : Bila anda ingin memberi password untuk ujian ini, isikan passwordnya. Bila tidak biarkan saja kosong. 31. IP Adress yang boleh mengikuti ujian : Bila anda mengelola siswa dalam suatu jaringan LAN, anda bisa mengblok no. IP mana saja yang bisa mengikuti ujian ini. Misalnya , artinya computer yang bisa mengakses ujian hanya yang no IP nya dari sampai Common Module Settings Biarkan saja secara default 32. Overall feedback Saran yang ditampilkan setelah selesai ujian Disini anda bisa memberikan reward kepada siswa tergantung pada nilai yang diperolehnya. Contoh : 100% Pertahankan Prestasimu! 80% Belajar Lebih Giat! 60% Anda belum bisa melanjutkan pelajaran 50% Anda Gagal! Setelah semuanya selesai, klik save and display. 1. Ujian Multiple Choice (Pilihan Ganda) Pada halaman web browse anda muncul halaman bank soal. Anda bisa mengklik drop down menu pada Buat pertanyaan baru. Halaman
38 Pada contoh diatas dibuat contoh soal pilihan ganda (multiple Choice). Pada gambar diatas ada beberapa point yang harus anda isi : General 1. Kategori : Disini anda bisa mengelompokkan soal berdasarkan kategori. Tujuannya supaya soal-soal tidak campur aduk setiap Mata Kuliah. 2. Nama pertanyaan : Tuliskan topik pertanyaan. 3. Question text : Tuliskan pertanyaan anda pada kolom ini. 4. Nilai pertanyaa default : Isikan nilai berapa bobot untuk pertanyaan tersebut. 5. Penalty factor : Penalti factor ini diisikan bila pada soal anda aktifkan tombol submit (nilai yang diberikan untuk latihan ulang menjawab pertanyaan) 6. General feedback Saran yang ditampilkan setelah melihat hasil ujian. Ini bisa mengingatkan siswa pada pelajarannya. Saran ini bukan berdasarkan hasil ujian siswa tersebut. 7. One or multiply answers? : Anda memilih apakah jawaban dari soal anda satu atau lebih dari satu. 8. Shuffle the choices?: Apakah jawabannya diacak? Berikan ceklish bila anda setuju. Halaman
39 9. Number the choices : Pilih jenis yang anda inginkan. Choise Jawab : Isikan salah satu dari jawaban soal yang anda buat 11. Nilai : Bila siswa menjawab jawaban ini berapa nilainya? Nilai ditentukan dengan %. Bila jawaban tersebut benar nilainya 100% Catatan : a. Untuk tidak merepotkan dalam mengisi jawaban siswa, isikan saja jawaban yang pertama yang di beri nilai 100%. Sedangkan jawaban yang lain jangan diberi nilai. Sebab sistim akan mengacaknya selalu sehingga jawaban yang benar tidak akan selalu di option (a) b. Apabila pada point (7) Anda memilih multiply answers, jawaban yang benar jumlahnya harus 100%. Bila jawabannya ada 2 (dua) berarti Anda mengisi 50% dan 50%. Intinya jumlah jawaban yang benar harus 100%. Jawaban yang salah harus diberi nilai : kurang dari (min). Sebab bila tidak, siswa bisa saja memberi jawaban semua option dan jawaban mereka akan betul. 12. Saran : Berikan saran bila siswa menjawab pertanyaan anda dipilihnya choise 1. (bila diperlukan) Choise Sama dengan choise 1, lakukan sebanyak option pertanyaan yang anda inginkan Overall feedback saran yang ditampilan pada saat selesai ujian 14. For any correct response : untuk jawaban yang benar 15. For any partialyl correct response : untuk jawaban yang setengah benar 16. For any incorrect response : untuk jawaban yang salah Bila sudah selesai klik simpan perubahan Untuk memasukkan pertanyaan pada ujian beri tanda ceklish pada tindakan dan klik Add to quiz atau Anda klik tanda panah kiri ( ). Lakukan hal yang sama untuk membuat pertanyaan berikutnya. Halaman
40 2. Ujian Essay Untuk semua ujian baik pilihan ganda, essay, jawaban pendek, betul salah atau yang lainnya, langkah pertamanya sama dengan ujian pilihan ganda seperti yang diuraikan diatas yaitu langkah 1 20, hingga anda menemukan pada web browser Question Bank (halaman bank soal). Anda pilih bentuk ujian yang diinginkan dengan mengklik menu drop down pada Buat pertanyaan baru pilih Essay. Halaman web browser anda akan tampil seperti ini : Pada gambar diatas, halaman editing essay, anda hanya diminta mengisikan soal saja. Sebab jawaban akan langsung anda periksa dengan melihat jawaban dari siswa. Berbeda dengan ujian pilihan ganda, betul salah atau ujian mencocokkan, itu langsung diperiksa oleh komputer. Sehingga anda tidak perlu memeriksa jawaban dari siswa, akan tetapi siswa akan segera melihat nilai mereka setelah mereka melakukan ujian. General 1. Kategori : Disini anda bisa mengelompokkan soal berdasarkan kategori. Tujuannya supaya soal-soal tidak campur aduk setiap Mata Kuliah. 2. Nama pertanyaan : Tuliskan topik pertanyaan. 3. Question text : Tuliskan pertanyaan anda pada kolom ini. 4. Gambar untuk ditampilkan : anda bisa menyisipkan gambar pada soal ini. Namun Halaman
41 sebelum pertanyaan dibuat anda harus mengupload terlebih dahulu gambar ke server moodle (caranya klik File pada blok administrasi). 5. Nilai pertanyaa default : Isikan nilai berapa bobot untuk pertanyaan tersebut. 6. General feedback Saran yang ditampilkan setelah melihat hasil ujian. Ini bisa mengingatkan siswa pada pelajarannya. Saran ini bukan berdasarkan hasil ujian siswa tersebut. 7. Feedback Sama dengan general feedback. Anda dapat mengosongkan kedua kotak saran ini bila diinginkan. Sama seperti soal ujian sebelumnya, untuk memasukkan pertanyaan pada ujian beri tanda ceklish pada tindakan dan klik Add to quiz. Lakukan hal yang sama untuk membuat pertanyaan berikutnya. 3. Ujian True/False (Betul/Salah) Lakukan langkah 1-20 seperti pada langkah ujian pilihan ganda, hingga anda menemukan pada web browser Question Bank (halaman bank soal). Anda pilih bentuk ujian yang diinginkan dengan mengklik menu drop down pada Buat pertanyaan baru pilih True/False. Pada soal true/false atau betul salah ini, kita hanya memasukkan soal dan menyatakan apakah soal itu true atau false. General 1. Kategori : Disini anda bisa mengelompokkan soal berdasarkan kategori. Tujuannya supaya soal-soal tidak campur aduk setiap Mata Kuliah. 2. Nama pertanyaan : Tuliskan topik pertanyaan. 3. Soal : Tuliskan pernyataan anda pada kolom ini. 4. Gambar untuk ditampilkan : anda bisa menyisipkan gambar pada soal ini. Namun sebelum pertanyaan dibuat anda harus mengupload terlebih dahulu gambar ke server moodle (caranya klik File pada blok administrasi). 5. Nilai pertanyaa default : Isikan nilai berapa bobot untuk pertanyaan tersebut. 6. General feedback Saran yang ditampilkan setelah melihat hasil ujian. Ini bisa mengingatkan siswa pada pelajarannya. Saran ini bukan berdasarkan hasil ujian siswa tersebut. 7. Corect Answer Pilih true apabila pernyataan yang dibuat pada soal benar dan sebaliknya pilih false apabila pernyataan pada soal tersebut salah. Halaman
42 8. Feedback for the reponse 'True' Tuliskan saran bila siswa menjawabnya dengan jawaban betul (bukan pernyataannya yang benar dan bila diinginkan boleh dikosongkan). 9. Feedback for the reponse 'False' Tuliskan saran bila siswa menjawabnya dengan jawaban salah (bukan pernyataannya yang salah dan bila diinginkan boleh dikosongkan). 10. Bila semua selesai klik Simpan Perubahan. 4. Ujian Short Answer (Jawaban pendek) Untuk Ujian short answer (jawaban pendek) kita dapat membuat soal dan langsung membuat jawabannya. Pada saat kita membuat jawaban, ada terdapat beberapa kolom. Ini diisi bila kemungkinan jawabannya ada beberapa. Setiap jawaban harus dibuat nilai. Sama dengan ujian multiple choise, siswa akan bisa melihat nilainya langsung setelah mereka melakukan ujian. Lakukan langkah 1-20 seperti pada langkah ujian pilihan ganda, hingga anda menemukan pada web browser Question Bank (halaman bank soal). Anda pilih bentuk ujian yang diinginkan dengan mengklik menu drop down pada Buat pertanyaan baru pilih Short Answer. General 1. Kategori : Disini anda bisa mengelompokkan soal berdasarkan kategori. Tujuannya supaya soal-soal tidak campur aduk setiap Mata Kuliah. 2. Nama pertanyaan : Tuliskan topik pertanyaan. 3. Soal : Tuliskan pernyataan anda pada kolom ini. 4. Gambar untuk ditampilkan : anda bisa menyisipkan gambar pada soal ini. Namun sebelum pertanyaan dibuat anda harus mengupload terlebih dahulu gambar ke server moodle (caranya klik File pada blok administrasi). 5. Nilai pertanyaa default : Isikan nilai berapa bobot untuk pertanyaan tersebut. 6. General feedback Saran yang ditampilkan setelah melihat hasil ujian. Ini bisa mengingatkan siswa pada pelajarannya. Saran ini bukan berdasarkan hasil ujian siswa tersebut. 7. Penulisan huruf besar/kecil berpengaruh Answer 1 8. Jawab : Isikan dari jawaban soal yang anda buat 9. Nilai : Bila jawaban tersebut benar nilainya 100% 10. Feedback : Berikan saran bila siswa menjawab pertanyaan anda dipilihnya choise 1. (bila diperlukan) Answer Jawab : Isikan kemungkinan lain dari jawaban siswa (Bila diperlukan) 12. Nilai : Bila jawabannya tersebut betul, Anda bisa memberikan nilai 100%, atau bila menurut Anda jawaban yang kedua ini nilainya setengah, Anda bisa memberikan nilai 50% dan seterusnya. 13. Feedback : Berikan saran bila siswa menjawab pertanyaan anda dipilihnya choise 1. (bila diperlukan) 14. Bila masih ada kemungkinan jawaban, dari soal tersebut bisa Anda buat pada Answer 3, 4 dan seterusnya. 15. Bila semua selesai klik Simpan Perubahan. 5. Ujian Numerical Question (Jawaban Angka) Untuk Ujian numerical question (jawaban angka) adalah jenis ujian yang jawabannya khusus angka. Jawabannya bisa fleksibel, artinya jawaban ujian tersebut bisa Halaman
43 mempunyai rentang atau toleransi. Misalnya jawabannya 10±2, berarti apabila siswa menjawab 8, 9, 10, 11 dan 12, maka jawabannya benar. Lakukan langkah 1-20 seperti pada langkah ujian pilihan ganda, hingga anda menemukan pada web browser Question Bank (halaman bank soal). Anda pilih bentuk ujian yang diinginkan dengan mengklik menu drop down pada Buat pertanyaan baru pilih Numerical Question. General 1. Kategori : Disini anda bisa mengelompokkan soal berdasarkan kategori. Tujuannya supaya soal-soal tidak campur aduk setiap Mata Kuliah. 2. Nama pertanyaan : Tuliskan topik pertanyaan. 3. Soal : Tuliskan pernyataan anda pada kolom ini. 4. Gambar untuk ditampilkan : anda bisa menyisipkan gambar pada soal ini. Namun sebelum pertanyaan dibuat anda harus mengupload terlebih dahulu gambar ke server moodle (caranya klik File pada blok administrasi). 5. Nilai pertanyaa default : Isikan nilai berapa bobot untuk pertanyaan tersebut. 6. General feedback Saran yang ditampilkan setelah melihat hasil ujian. Ini bisa mengingatkan siswa pada pelajarannya. Saran ini bukan berdasarkan hasil ujian siswa tersebut. 7. Penulisan huruf besar/kecil berpengaruh Answer 1 8. Jawab : Isikan dari jawaban soal yang anda buat 9. Nilai : Bila jawaban tersebut benar nilainya 100% 10. Kesalahan yang bisa diterima : isikan rentang jawaban yang ditoleransi. 11. Feedback : Berikan saran bila siswa menjawab pertanyaan anda dipilihnya choise 1. (bila diperlukan) Answer Jawab : Isikan kemungkinan lain dari jawaban siswa (Bila diperlukan) 13. Nilai : Bila jawabannya tersebut betul, Anda bisa memberikan nilai 100%, atau bila menurut Anda jawaban yang kedua ini nilainya setengah, Anda bisa memberikan nilai 50% dan seterusnya. 14. Kesalahan yang bisa diterima : isikan rentang jawaban yang ditoleransi. 15. Feedback : Berikan saran bila siswa menjawab pertanyaan anda dipilihnya choise 1. (bila diperlukan) 16. Bila masih ada kemungkinan jawaban, dari soal tersebut bisa Anda buat pada Answer 3, 4 dan seterusnya. 17. Bila semua selesai klik Simpan Perubahan. 6. Ujian Maching (Mencocokkan) Ujian maching (mencocokan) adalah jenis ujian yang dilakukan mencocokkan beberapa soal dengan beberapa jawaban. Untuk satu soal nilainya 100%. Apabila ada 4 padanan, berarti setiap padanan nilainya 25%. Lakukan langkah 1-20 seperti pada langkah ujian pilihan ganda, hingga anda menemukan pada web browser Question Bank (halaman bank soal). Anda pilih bentuk ujian yang diinginkan dengan mengklik menu drop down pada Buat pertanyaan baru pilih Maching. General 1. Kategori : Disini anda bisa mengelompokkan soal berdasarkan kategori. Tujuannya Halaman
44 supaya soal-soal tidak campur aduk setiap Mata Kuliah. 2. Nama pertanyaan : Tuliskan topik pertanyaan. 3. Soal : Tuliskan pernyataan atau perintah soal pada kolom ini. 4. Gambar untuk ditampilkan : anda bisa menyisipkan gambar pada soal ini. Namun sebelum pertanyaan dibuat anda harus mengupload terlebih dahulu gambar ke server moodle (caranya klik File pada blok administrasi). 5. Nilai pertanyaa default : Isikan nilai berapa bobot untuk pertanyaan tersebut. 6. Penalty factor : Ini digunakan apabila ujian yang dibuat untuk latihan sehingga apabila siswa mengulang kembali nilainya akan naik hanya sebesar yang di tetapkan. 7. General feedback Saran yang ditampilkan setelah melihat hasil ujian. Ini bisa mengingatkan siswa pada pelajarannya. Saran ini bukan berdasarkan hasil ujian siswa tersebut. 8. Shuffle : Diacak atau tidak Question 1 9. Pertanyaan : Isikan soal pertama untuk maching 10. Jawab : Isikan jawabannya Question Pertanyaan : Isikan soal edua untuk maching 12. Jawab : Isikan jawabannya 13. Isikan seterusnya sampai berapa banyak Anda ingin soal maching ini di buat. Catatan : Untuk memperbanyak padanannya, Anda dapat menambahnya lebih dari soal. Misalnya soalnya dibuat 3 sedangkan padanannya (machingnya) kita buat 6. Caranya isikan jawab pada Question 4,5 dan 6 sedangkan pertanyaannya dikosongkan saja. 14. Bila semua selesai klik Simpan Perubahan. 7. Ujian Random Short Answer Maching Ujian Random Short Answer Maching adalah jenis ujian yang soalnya diambil secara acak dari soal ujian short answer yang telah tersedia. Jadi sekurang-kurangnya, harus ada 2 soal short answer yang sudah tersedia pada kategori ini. Perbedaannya pada short answer, siswa menjawab pertanyaan sedangkan pada random short answer, jawaban tersebut berobah menjadi pilihan. Pada Question Bank (halaman bank soal). Anda pilih bentuk ujian yang diinginkan dengan mengklik menu drop down pada Buat pertanyaan baru pilih Random Short Answer Maching, General 1. Kategori : Disini anda bisa mengelompokkan soal berdasarkan kategori. Tujuannya supaya soal-soal tidak campur aduk setiap Mata Kuliah. 2. Nama pertanyaan : Tuliskan topik pertanyaan. 3. Soal : Tuliskan pernyataan atau perintah soal pada kolom ini. 4. Nilai pertanyaa default : Isikan nilai berapa bobot untuk pertanyaan tersebut. 5. Penalty factor : Ini digunakan apabila ujian yang dibuat untuk latihan sehingga apabila siswa mengulang kembali nilainya akan naik hanya sebesar yang di tetapkan. 6. General feedback Saran yang ditampilkan setelah melihat hasil ujian. Ini bisa mengingatkan siswa pada pelajarannya. Saran ini bukan berdasarkan hasil ujian siswa tersebut. 7. Jumlah pertanyaan yang dipilih : tentukan jumlah pertanyaan yang akan dimasukkan ke Halaman
45 soal. 8. Bila semua selesai klik Simpan Perubahan. Hasil tampilannya untuk siswa seperti dibawah ini : 8. Ujian Description (Keterangan) Sebenarnya jenis ini bukan dikatakan sebagai ujian, sebab hal ini tidak ada penilaiannya. Namun disini Anda dapat manulis artikel, soal cerita dan sebagainya. Kalau kita membuat soal description ini (seperti soal cerita) dimana soalnya dibuat pada nomor berikutnya, sebaiknya pada saat membuka ujian ini jangan diacak soalnya. Pada Question Bank (halaman bank soal). Anda pilih bentuk ujian yang diinginkan dengan mengklik menu drop down pada Buat pertanyaan baru pilih Description, General 1. Kategori : Disini anda bisa mengelompokkan soal berdasarkan kategori. Tujuannya supaya soal-soal tidak campur aduk setiap Mata Kuliah. 2. Nama pertanyaan : Tuliskan topik pertanyaan. 3. Soal : Tuliskan soal cerita atau artikel pada kolom ini. 4. Gambar untuk ditampilkan : anda bisa menyisipkan gambar pada soal ini. Namun sebelum pertanyaan dibuat anda harus mengupload terlebih dahulu gambar ke server moodle (caranya klik File pada blok administrasi). 5. General feedback Saran yang ditampilkan setelah melihat hasil ujian. Ini bisa mengingatkan siswa pada pelajarannya. Saran ini bukan berdasarkan hasil ujian siswa tersebut. 6. Bila semua selesai klik Simpan Perubahan. 9. Ujian Embedded Answer (Jawaban tempel) Ujian ini adalah jenis ujian gabungan antara ujian short answer, multiple choice dalah bentuk random short answer maching dan Numerical Questions. Penulisan soal sedikit berbeda yaitu dengan menggunakan kode-kode. Seperti contoh apabila bentuk soal seperti gambar dibawah ini : Halaman
46 Akan menghasilkan tampilan seperti gambar dibawah ini : Pada Question Bank (halaman bank soal). Anda pilih bentuk ujian yang diinginkan dengan mengklik menu drop down pada Buat pertanyaan baru pilih Embedded Answer. General 1. Kategori : Disini anda bisa mengelompokkan soal berdasarkan kategori. Tujuannya supaya soal-soal tidak campur aduk setiap Mata Kuliah. 2. Nama pertanyaan : Tuliskan topik pertanyaan. 3. Soal : Penulisan soal pada ujian embedded answer ini dengan menggunakan format {x:y:z} dimana : x = nilai default pertanyaan, y = jenis pertanyaan (harus huruf kapital semua) dan z = jawabannya. Untuk jawaban harus dipisahkan dengan tanda tilde ( ~ ) dan jawaban yang benar diberi tanda samadengan ( = ) 4. Gambar untuk ditampilkan : anda bisa menyisipkan gambar pada soal ini. Namun sebelum pertanyaan dibuat anda harus mengupload terlebih dahulu gambar ke server moodle (caranya klik File pada blok administrasi). 5. Penalty factor : Ini digunakan apabila ujian yang dibuat untuk latihan sehingga apabila siswa mengulang kembali nilainya akan naik hanya sebesar yang di tetapkan. 6. General feedback Saran yang ditampilkan setelah melihat hasil ujian. Ini bisa mengingatkan siswa pada pelajarannya. Saran ini bukan berdasarkan hasil ujian siswa tersebut. 7. Decode and Verify the question text : Ini adalah tombol untuk mengecek kesalah kode yang kita buat. 8. Bila semua selesai klik Simpan Perubahan. Halaman
47 D. PENILAIAN HASIL UJIAN Sekarang kita lihat bagaimana menilai hasil ujian. Seperti yang sudah dijelaskan diatas, untuk ujian pilihan ganda, betul salah atau ujian mencocokan, moodle akan memeriksanya dan langsung memberikan nilai kepada siswa. Berbeda dengan ujian essay. Nilainya ditulis oleh dosen sendiri setelah membaca hasil jawaban siswa. Untuk melihat nilai siswa, dapat Anda klik Nilai pada blok administrasi : Halaman broser kira-kira akan tampil seperti ini, Pada gambar diatas kelihatan bahwa ada 9 siswa yang telah mengikuti Tugas 4 dan Tugas 2 dengan nilai yang sudah tertera. Halaman web browser Anda akan tampil nama siswa dan item pekerjaan yang telah dikerjakan. Halaman
48 Bila ingin melihat nilai per item klik Item analysis Halaman
49 E. PENULISAN RUMUS MATEMATIKA Pada moodle kita juga bisa menulis rumus matematika seperti di Microsoft Word. Bagi yang sudah familiar dengan pengetikan rumus di Ms. Word akan lebih mudah membuat rumus di Moodle. Kalau di Ms. Word namanya Equation tetapi di Moodle namanya dragmath yang lambangnya seperti terlihat di bawah ini. Cara penulisan rumus dengan DragMath adalah sebagai berikut : 1. Tulislah teks yang akan menjadi soal 2. Klik lambang yang terdapat pada editor. Halaman
Gambar-01. Halaman login. Gambar-02. Halaman dashboard setelah login
 A. Pengaturan Mata Pelajaran Pada saat admin telah membuat sebuah Mata Pelajaran maka ketika guru tersebut login akan muncul halaman dashboard dengan mata pelajaran yang di ampu nya, seperti gambar dibawah
A. Pengaturan Mata Pelajaran Pada saat admin telah membuat sebuah Mata Pelajaran maka ketika guru tersebut login akan muncul halaman dashboard dengan mata pelajaran yang di ampu nya, seperti gambar dibawah
M O D U L MANUAL PENGGUNAAN MOODLE
 M O D U L MANUAL PENGGUNAAN MOODLE (Modular Object-Oriented Dynamic Learning Environment) Disusun Oleh : TIM GLOBAL IT SOLUTION CV. GLOBAL ACCESS PAYAKUMBUH SUMBAR 2011 KATA PENGANTAR Puji syukur kita
M O D U L MANUAL PENGGUNAAN MOODLE (Modular Object-Oriented Dynamic Learning Environment) Disusun Oleh : TIM GLOBAL IT SOLUTION CV. GLOBAL ACCESS PAYAKUMBUH SUMBAR 2011 KATA PENGANTAR Puji syukur kita
BUKU PANDUAN PENGGUNAAN MODULAR OBJECT-ORIENTED DYNAMIC LEARNING ENVIRONMENT (MOODLE)
 BUKU PANDUAN PENGGUNAAN MODULAR OBJECT-ORIENTED DYNAMIC LEARNING ENVIRONMENT (MOODLE) http://elearning.unukaltim.ac.id Disusun Oleh : Tribowo Suryanto Modul ini membahas bagaimana cara penggunaan perangkat
BUKU PANDUAN PENGGUNAAN MODULAR OBJECT-ORIENTED DYNAMIC LEARNING ENVIRONMENT (MOODLE) http://elearning.unukaltim.ac.id Disusun Oleh : Tribowo Suryanto Modul ini membahas bagaimana cara penggunaan perangkat
BUKU PANDUAN PENGGUNAAN MODULAR OBJECT-ORIENTED DYNAMIC LEARNING ENVIRONMENT (MOODLE)
 BUKU PANDUAN PENGGUNAAN MODULAR OBJECT-ORIENTED DYNAMIC LEARNING ENVIRONMENT (MOODLE) http://elearning.unukaltim.ac.id Disusun Oleh : Tribowo Suryanto Modul ini membahas bagaimana cara penggunaan perangkat
BUKU PANDUAN PENGGUNAAN MODULAR OBJECT-ORIENTED DYNAMIC LEARNING ENVIRONMENT (MOODLE) http://elearning.unukaltim.ac.id Disusun Oleh : Tribowo Suryanto Modul ini membahas bagaimana cara penggunaan perangkat
Petunjuk Pengembangan Course dalam Elearning berbasis Moodle
 1 Petunjuk Pengembangan Course dalam Elearning berbasis Moodle (Part I) Oleh: Herman Dwi Surjono, Ph.D. hermansurjono@uny.ac.id http://herman.elearning-jogja.org A. Pendahuluan Portal elearning kini banyak
1 Petunjuk Pengembangan Course dalam Elearning berbasis Moodle (Part I) Oleh: Herman Dwi Surjono, Ph.D. hermansurjono@uny.ac.id http://herman.elearning-jogja.org A. Pendahuluan Portal elearning kini banyak
Pengembangan E-learning dengan Moodle
 Pengembangan E-learning dengan Moodle Oleh: Herman Dwi Surjono, Ph.D. hermansurjono@uny.ac.id http://herman.elearning-jogja.org 1. Pendahuluan Moodle merupakan salah satu LMS (learning Management System)
Pengembangan E-learning dengan Moodle Oleh: Herman Dwi Surjono, Ph.D. hermansurjono@uny.ac.id http://herman.elearning-jogja.org 1. Pendahuluan Moodle merupakan salah satu LMS (learning Management System)
Petunjuk Penggunaan e-learning untuk Dosen Versi Dokumen Workshop E-Learning
 Petunjuk Penggunaan e-learning untuk Dosen Versi Dokumen 1.9.1 Workshop E-Learning Dikompilasi dari Petunjuk Singkat Penggunaan Moodle bagi Pengajar versi dokumen: 1.7 / 16 Agustus 2006 Yudi Wibisono oleh
Petunjuk Penggunaan e-learning untuk Dosen Versi Dokumen 1.9.1 Workshop E-Learning Dikompilasi dari Petunjuk Singkat Penggunaan Moodle bagi Pengajar versi dokumen: 1.7 / 16 Agustus 2006 Yudi Wibisono oleh
Pelatihan Penggunaan Aplikasi E-Learning Moodle
 Pelatihan Penggunaan Aplikasi E-Learning Moodle Moodle adalah sebuah nama untuk sebuah program aplikasi yang dapat merubah sebuah media pembelajaran kedalam bentuk web. Aplikasi ini memungkinkan siswa
Pelatihan Penggunaan Aplikasi E-Learning Moodle Moodle adalah sebuah nama untuk sebuah program aplikasi yang dapat merubah sebuah media pembelajaran kedalam bentuk web. Aplikasi ini memungkinkan siswa
MODUL UNTUK OPERATOR E-LEARNING UNIVERSITAS ISLAM KALIMANTAN MAB BANJARMASIN Oleh: Hamdan Husein Batubara, M.Pd.I
 MODUL UNTUK OPERATOR E-LEARNING UNIVERSITAS ISLAM KALIMANTAN MAB BANJARMASIN Oleh: Hamdan Husein Batubara, M.Pd.I A. Mengenal E-Learning Moodle Moodle yang merupakan singkatan dari Modular Object Oriented
MODUL UNTUK OPERATOR E-LEARNING UNIVERSITAS ISLAM KALIMANTAN MAB BANJARMASIN Oleh: Hamdan Husein Batubara, M.Pd.I A. Mengenal E-Learning Moodle Moodle yang merupakan singkatan dari Modular Object Oriented
USU e-learning PANDUAN BAGI DOSEN. Pusat Sistem Informasi USU UNIVERSITAS SUMATERA UTARA
 USU e-learning PANDUAN BAGI DOSEN Pusat Sistem Informasi USU - 2017 UNIVERSITAS SUMATERA UTARA PENDAHULUAN A. Apa Itu E-Learning Sistem pembelajaran online (E-Learning) merupakan sarana yang memungkinkan
USU e-learning PANDUAN BAGI DOSEN Pusat Sistem Informasi USU - 2017 UNIVERSITAS SUMATERA UTARA PENDAHULUAN A. Apa Itu E-Learning Sistem pembelajaran online (E-Learning) merupakan sarana yang memungkinkan
User Manual e-learning
 User Manual e-learning Oleh: Dudut Lesmono 1 Contents User Manual Dosen... 4 Langkah Awal... 4 Menjalankan aplikasi... 4 Login Aplikasi... 4 Mengelola Profile... 5 Melihat Profile... 5 Mengedit Profile...
User Manual e-learning Oleh: Dudut Lesmono 1 Contents User Manual Dosen... 4 Langkah Awal... 4 Menjalankan aplikasi... 4 Login Aplikasi... 4 Mengelola Profile... 5 Melihat Profile... 5 Mengedit Profile...
E-Learning SMKN 2 Kediri PRAKTEK
 E-Learning SMKN 2 Kediri PRAKTEK Login dan Logout Course Administration Turn Editing On: Menu ini dipilih jika kita akan mengedit kelas seperti menambahkan materi dan aktivitas. Jika tidak diaktifkan,
E-Learning SMKN 2 Kediri PRAKTEK Login dan Logout Course Administration Turn Editing On: Menu ini dipilih jika kita akan mengedit kelas seperti menambahkan materi dan aktivitas. Jika tidak diaktifkan,
PANDUAN PENGGUNAAN VCLASS PERSIAPAN MATERI BAGI PENGGUNA DOSEN
 PANDUAN PENGGUNAAN VCLASS PERSIAPAN MATERI BAGI PENGGUNA DOSEN Akses elearning 1. Buka browser (disarankan menggunakan Mozilla) 2. Ketikkan alamat 3. http://papers.gunadarma.ac.id/vcla ss-stei/ maka akan
PANDUAN PENGGUNAAN VCLASS PERSIAPAN MATERI BAGI PENGGUNA DOSEN Akses elearning 1. Buka browser (disarankan menggunakan Mozilla) 2. Ketikkan alamat 3. http://papers.gunadarma.ac.id/vcla ss-stei/ maka akan
PEDOMAN KULIAH BLENDED LEARNING UNTUK DOSEN BAGIAN 2. Disusun oleh: Dr. Khaerudin, M.Pd.
 PEDOMAN KULIAH BLENDED LEARNING UNTUK DOSEN BAGIAN 2 Disusun oleh: Dr. Khaerudin, M.Pd. Program Studi Teknologi Pendidikan Program Pascasarjana Universitas Negeri Jakarta 2011 BAGIAN II Pedoman Kuliah
PEDOMAN KULIAH BLENDED LEARNING UNTUK DOSEN BAGIAN 2 Disusun oleh: Dr. Khaerudin, M.Pd. Program Studi Teknologi Pendidikan Program Pascasarjana Universitas Negeri Jakarta 2011 BAGIAN II Pedoman Kuliah
MODUL PELATIHAN E-LEARNING #1
 MODUL PELATIHAN E-LEARNING #1 BIDANG PENGEMBANGAN E-LEARNING DEPARTEMEN TEKNOLOGI INFORMASI UNIVERSITAS DR. SOETOMO SURABAYA 2017 E-Learning bukan hanya sekedar proses mendownload materi yang sudah disediakan
MODUL PELATIHAN E-LEARNING #1 BIDANG PENGEMBANGAN E-LEARNING DEPARTEMEN TEKNOLOGI INFORMASI UNIVERSITAS DR. SOETOMO SURABAYA 2017 E-Learning bukan hanya sekedar proses mendownload materi yang sudah disediakan
MODUL PEMBELAJARAN E-LEARNING SMP Mitra Bintaro, Kota Tangerang
 MODUL PEMBELAJARAN E-LEARNING SMP Mitra Bintaro, Kota Tangerang Disampaikan dalam rangka Pengabdian pada Masyarakat di SMP Mitra Bintaro tahun 2017 Disusun oleh Achmad Solichin achmatim@gmail.com DAFTAR
MODUL PEMBELAJARAN E-LEARNING SMP Mitra Bintaro, Kota Tangerang Disampaikan dalam rangka Pengabdian pada Masyarakat di SMP Mitra Bintaro tahun 2017 Disusun oleh Achmad Solichin achmatim@gmail.com DAFTAR
Petunjuk Penggunaan Moodle Bagi Pengajar
 Petunjuk Penggunaan Moodle Bagi Pengajar 1. Membuka Situs E-Learning Unsyiah Arahkan browser pada alamat situs e-learning Unsyiah: http://unsyiah.inherent-dikti.net/e-learning-unsyiah/. 2. Login Masukkan
Petunjuk Penggunaan Moodle Bagi Pengajar 1. Membuka Situs E-Learning Unsyiah Arahkan browser pada alamat situs e-learning Unsyiah: http://unsyiah.inherent-dikti.net/e-learning-unsyiah/. 2. Login Masukkan
PENGGUNAAN APLIKASI E-LEARNING (MOODLE)
 PENGGUNAAN APLIKASI E-LEARNING (MOODLE) Perkembangan Teknologi Informasi (TI) sudah mempengaruhi berbagai aspek kehidupan masyarakat. Pada bidang Pendidikan, dampak yang muncul ialah kegiatan belajar dan
PENGGUNAAN APLIKASI E-LEARNING (MOODLE) Perkembangan Teknologi Informasi (TI) sudah mempengaruhi berbagai aspek kehidupan masyarakat. Pada bidang Pendidikan, dampak yang muncul ialah kegiatan belajar dan
Langkah-langkah memulai menggunakan e-learning Lab Komputer dengan cara : 1. Klik Login di sudut kanan atas
 Jhonas Fahran Arif Moodle adalah e-learning platform yang dapat digunakan secara gratis dan dapat dimodifikasi sesuai kebutuhan karena source codenya tersedia (open source). Kelebihan utama Moodle adalah
Jhonas Fahran Arif Moodle adalah e-learning platform yang dapat digunakan secara gratis dan dapat dimodifikasi sesuai kebutuhan karena source codenya tersedia (open source). Kelebihan utama Moodle adalah
Petunjuk Singkat Penggunaan Kuantum Gama bagi Pengajar. Yudi Wibisono Yohanes Suyanto versi dokumen: 30 Maret 2008
 Petunjuk Singkat Penggunaan Kuantum Gama bagi Pengajar Yudi Wibisono yudi@upi.edu Yohanes Suyanto yanto@ugm.ac.id versi dokumen: 30 Maret 2008 ... 2 Pendahuluan... 3 Membuka Situs E-Learning Kuantum Gama...
Petunjuk Singkat Penggunaan Kuantum Gama bagi Pengajar Yudi Wibisono yudi@upi.edu Yohanes Suyanto yanto@ugm.ac.id versi dokumen: 30 Maret 2008 ... 2 Pendahuluan... 3 Membuka Situs E-Learning Kuantum Gama...
Petunjuk Singkat Penggunaan E-Learning Politeknik Negeri Batam
 Petunjuk Singkat Penggunaan E-Learning Politeknik Negeri Batam Pendahuluan Pada e-learning Politeknik Negeri Batam ini menggunakan suatu platform yang dikenal dengan Moodle. Moodle adalah salah satu e-learning
Petunjuk Singkat Penggunaan E-Learning Politeknik Negeri Batam Pendahuluan Pada e-learning Politeknik Negeri Batam ini menggunakan suatu platform yang dikenal dengan Moodle. Moodle adalah salah satu e-learning
UB Virtual Learning. Selanjutnya akan dijelaskan langkah-langkah menggunakan UBVL : Gambar 1
 UB Virtual Learning UBVL adalah sistem learning management system berbasis perangkat lunak moodle. Sistem ini ditujukan sebagai pendukung/pengganti sistem pembelajaran konvensional dengan berbagai fitur
UB Virtual Learning UBVL adalah sistem learning management system berbasis perangkat lunak moodle. Sistem ini ditujukan sebagai pendukung/pengganti sistem pembelajaran konvensional dengan berbagai fitur
PANDUAN PENGGUNAAN VCLASS PERSIAPAN MATERI BAGI PENGGUNA DOSEN
 PANDUAN PENGGUNAAN VCLASS PERSIAPAN MATERI BAGI PENGGUNA DOSEN Akses elearning 1. Buka browser (disarankan menggunakan Mozilla) 2. Ketikkan alamat http://v-class.gunadarma.ac.id/ maka akan tampil halaman
PANDUAN PENGGUNAAN VCLASS PERSIAPAN MATERI BAGI PENGGUNA DOSEN Akses elearning 1. Buka browser (disarankan menggunakan Mozilla) 2. Ketikkan alamat http://v-class.gunadarma.ac.id/ maka akan tampil halaman
PANDUAN PENGGUNAAN VCLASS PERSIAPAN MATERI BAGI PENGGUNA DOSEN
 PANDUAN PENGGUNAAN VCLASS PERSIAPAN MATERI BAGI PENGGUNA DOSEN Akses Virtual Class - Buka browser - Ketikkan alamat - http://v-class.gunadarma.ac.id/ maka akan tampil halaman utama seperti terlihat pada
PANDUAN PENGGUNAAN VCLASS PERSIAPAN MATERI BAGI PENGGUNA DOSEN Akses Virtual Class - Buka browser - Ketikkan alamat - http://v-class.gunadarma.ac.id/ maka akan tampil halaman utama seperti terlihat pada
Petunjuk Pengembangan Course dalam Elearning berbasis Moodle
 1 Petunjuk Pengembangan Course dalam Elearning berbasis Moodle (Part II) Oleh: Herman Dwi Surjono, Ph.D. http://blog.uny.ac.id/hermansurjono http://herman.elearning-jogja.org A. Pendahuluan Portal elearning
1 Petunjuk Pengembangan Course dalam Elearning berbasis Moodle (Part II) Oleh: Herman Dwi Surjono, Ph.D. http://blog.uny.ac.id/hermansurjono http://herman.elearning-jogja.org A. Pendahuluan Portal elearning
SITUS PEMBELAJARAN ELEKTRONIK MIKROSKIL
 P A N D U A N P E N G G U N A A N SITUS PEMBELAJARAN ELEKTRONIK MIKROSKIL https://www.mikroskil.ac.id/elearning/ UNTUK DOSEN DITERBITKAN OLEH: UPT PEMBELAJARAN ELEKTRONIK MIKROSKIL (2013) Persiapan Prasyarat
P A N D U A N P E N G G U N A A N SITUS PEMBELAJARAN ELEKTRONIK MIKROSKIL https://www.mikroskil.ac.id/elearning/ UNTUK DOSEN DITERBITKAN OLEH: UPT PEMBELAJARAN ELEKTRONIK MIKROSKIL (2013) Persiapan Prasyarat
PANDUAN PEMBUATAN KONTEN E LEARNING LENGKAP
 PANDUAN PEMBUATAN KONTEN E LEARNING LENGKAP 1) Ketentuan Umum a. Ada 15 (lima belas) pengusul yang diundang untuk memasukkan konten e learning. Kelima belas konten ini selanjutnya akan diseleksi untuk
PANDUAN PEMBUATAN KONTEN E LEARNING LENGKAP 1) Ketentuan Umum a. Ada 15 (lima belas) pengusul yang diundang untuk memasukkan konten e learning. Kelima belas konten ini selanjutnya akan diseleksi untuk
COURSE MANAGEMENT SYSTEM MOODLE. Pengisian Content CMS Moodle
 COURSE MANAGEMENT SYSTEM MOODLE Pengisian Content CMS Moodle Memasukan materi 1. Isi langsung Dengan cara isi langsung, materi dimasukan dengan mengetikkannya langsung melalui situs. Langkah langkah :
COURSE MANAGEMENT SYSTEM MOODLE Pengisian Content CMS Moodle Memasukan materi 1. Isi langsung Dengan cara isi langsung, materi dimasukan dengan mengetikkannya langsung melalui situs. Langkah langkah :
http://3tell.stptrisakti.net Dibangun dengan menggunakan Course Management System Tutorial singkat bagi Pengajar
 http://3tell.stptrisakti.net Dibangun dengan menggunakan Course Management System Tutorial singkat bagi Pengajar 1 MASUK KE SYSTEM 3TELL 1. Login ke http://3tell.stptrisakti.net/. Klik Login pada sisi
http://3tell.stptrisakti.net Dibangun dengan menggunakan Course Management System Tutorial singkat bagi Pengajar 1 MASUK KE SYSTEM 3TELL 1. Login ke http://3tell.stptrisakti.net/. Klik Login pada sisi
Panduan Dosen Pengguna elearning Perbanas
 Panduan Dosen Pengguna elearning Perbanas Ed. 20150212 Daftar Isi Daftar Isi... 1 I. Login ke Elearning Perbanas... 2 II. Melihat Mata Kuliah Yang Diampu... 3 III. Melihat Daftar Mahasiswa... 4 IV. Mengubah
Panduan Dosen Pengguna elearning Perbanas Ed. 20150212 Daftar Isi Daftar Isi... 1 I. Login ke Elearning Perbanas... 2 II. Melihat Mata Kuliah Yang Diampu... 3 III. Melihat Daftar Mahasiswa... 4 IV. Mengubah
Petunjuk Penggunaan Elearning Kelas Karyawan UMB Untuk Mahasiswa
 1 Petunjuk Penggunaan Elearning Kelas Karyawan UMB I. PENGANTAR Elearning PKSM UMB menggunakan aplikasi opensource Moodle. Kata Moodle adalah tingkatan dari Modular Object-Oriented Dynamic Learning Environment.
1 Petunjuk Penggunaan Elearning Kelas Karyawan UMB I. PENGANTAR Elearning PKSM UMB menggunakan aplikasi opensource Moodle. Kata Moodle adalah tingkatan dari Modular Object-Oriented Dynamic Learning Environment.
Panduan Singkat Penggunaan Share ITS
 Panduan Singkat Penggunaan Share ITS Oleh: Tim Share ITS P3AI, Gedung Perpustakaan ITS Lt. 6 Nopember 2015 Platform elearning Share ITS dikembangkan dengan LMS Moodle versi 2.9.2+ Membuat Soal Bank soal
Panduan Singkat Penggunaan Share ITS Oleh: Tim Share ITS P3AI, Gedung Perpustakaan ITS Lt. 6 Nopember 2015 Platform elearning Share ITS dikembangkan dengan LMS Moodle versi 2.9.2+ Membuat Soal Bank soal
soal tes + ujian asil + ujian BUKU PANDUAN SISTEM MANAJEMEN KONTEN PADA PLATFORM MOODLE Buku Panduan CMS pada Platform Moodle 1
 soal tes + ujian asil + ujian BUKU PANDUAN SISTEM MANAJEMEN KONTEN PADA PLATFORM MOODLE Buku Panduan CMS pada Platform Moodle 1 Daftar Isi Daftar Isi...2 BAB I. PENDAHULUAN...3 1.1. Sekilas Tentang Moodle...3
soal tes + ujian asil + ujian BUKU PANDUAN SISTEM MANAJEMEN KONTEN PADA PLATFORM MOODLE Buku Panduan CMS pada Platform Moodle 1 Daftar Isi Daftar Isi...2 BAB I. PENDAHULUAN...3 1.1. Sekilas Tentang Moodle...3
MODUL PELATIHAN V.1.0 SISTEM E-LEARNING STT-HARAPAN BERBASIS MOODLE PENGGUNA : DOSEN
 MODUL PELATIHAN V.1.0 SISTEM E-LEARNING STT-HARAPAN BERBASIS MOODLE PENGGUNA : DOSEN Disusun Oleh : Dedy Arisandi, ST, Mkom Tommy, ST, Mkom Ade Zulkarnain, ST, Mkom Adidtya Perdana, ST, Mkom SEKOLAH TINGGI
MODUL PELATIHAN V.1.0 SISTEM E-LEARNING STT-HARAPAN BERBASIS MOODLE PENGGUNA : DOSEN Disusun Oleh : Dedy Arisandi, ST, Mkom Tommy, ST, Mkom Ade Zulkarnain, ST, Mkom Adidtya Perdana, ST, Mkom SEKOLAH TINGGI
UAI E-learning System Versi 2.2
 Buku Pedoman Singkat Versi 2.2 Pusat Komputer dan Sistem Informasi Universitas Al Azhar Indonesia 21 Pebruari 2012 Daftar Isi Riwayat Revisi........ ii 1. Pendahuluan....... 1 Apa yang disebut Course Management
Buku Pedoman Singkat Versi 2.2 Pusat Komputer dan Sistem Informasi Universitas Al Azhar Indonesia 21 Pebruari 2012 Daftar Isi Riwayat Revisi........ ii 1. Pendahuluan....... 1 Apa yang disebut Course Management
PANDUAN PEMANFAATAN ELEARNING FAKULTAS TEKNIK UNIVERSITAS NEGERI SURABAYA 2015 Salamun Rohman Nudin
 PANDUAN PEMANFAATAN ELEARNING FAKULTAS TEKNIK UNIVERSITAS NEGERI SURABAYA 2015 Salamun Rohman Nudin A. AKTIVASI PENGGUNA (USER) Pengguna elearning Fakultas Teknik adalah dosen dan mahasiswa yang aktif
PANDUAN PEMANFAATAN ELEARNING FAKULTAS TEKNIK UNIVERSITAS NEGERI SURABAYA 2015 Salamun Rohman Nudin A. AKTIVASI PENGGUNA (USER) Pengguna elearning Fakultas Teknik adalah dosen dan mahasiswa yang aktif
TUTORIAL E-LEARNING POLTEKKES MAKASSAR
 TUTORIAL E-LEARNING POLTEKKES MAKASSAR Untuk Dosen http://elearning.poltekkes-mks.ac.id/ OUTLINE 1. Membuat akun 2. Masuk ke halaman Kuliah 3. Menambahkan materi pada halaman kuliah 4. Membuat kantong
TUTORIAL E-LEARNING POLTEKKES MAKASSAR Untuk Dosen http://elearning.poltekkes-mks.ac.id/ OUTLINE 1. Membuat akun 2. Masuk ke halaman Kuliah 3. Menambahkan materi pada halaman kuliah 4. Membuat kantong
SITUS PEMBELAJARAN ELEKTRONIK MIKROSKIL
 PANDUAN PENGGUNAAN SITUS PEMBELAJARAN ELEKTRONIK MIKROSKIL http://elearning.mikroskil.ac.id/ UNTUK DOSEN UPT. PEMBELAJARAN ELEKTRONIK MIKROSKIL PERSIAPAN PRASYARAT Untuk dapat menggunakan fasilitas Pembelajaran
PANDUAN PENGGUNAAN SITUS PEMBELAJARAN ELEKTRONIK MIKROSKIL http://elearning.mikroskil.ac.id/ UNTUK DOSEN UPT. PEMBELAJARAN ELEKTRONIK MIKROSKIL PERSIAPAN PRASYARAT Untuk dapat menggunakan fasilitas Pembelajaran
PANDUAN E-ELEARNING FK UMM UNTUK TEACHER DAN COURSE CREATOR
 PANDUAN E-ELEARNING FK UMM UNTUK TEACHER DAN COURSE CREATOR MENGAKSES E-LEARNING FK UMM DAN LOGIN 1. Buka alamat situs http://kuliah-fk.umm.ac.id untuk mengakses e-learning Fakultas Kedokteran UMM, sehingga
PANDUAN E-ELEARNING FK UMM UNTUK TEACHER DAN COURSE CREATOR MENGAKSES E-LEARNING FK UMM DAN LOGIN 1. Buka alamat situs http://kuliah-fk.umm.ac.id untuk mengakses e-learning Fakultas Kedokteran UMM, sehingga
Panduan Umum SDLR LPKIA 2016
 Panduan Umum SDLR LPKIA 2016 Pendahuluan SDLR (Student Digital Learning Resource) merupakan sebuah aplikasi berbasis web yang dirancang untuk menjembatani proses pembelajaran antara dosen dengan mahasiswa
Panduan Umum SDLR LPKIA 2016 Pendahuluan SDLR (Student Digital Learning Resource) merupakan sebuah aplikasi berbasis web yang dirancang untuk menjembatani proses pembelajaran antara dosen dengan mahasiswa
PANDUAN SINGKAT MENGELOLA MATA KULIAH : BAGIAN I
 PANDUAN SINGKAT MENGELOLA MATA KULIAH : BAGIAN I PERLU DIINGAT SEBELUM MELANJUTKAN MEMBACA PANDUAN SINGKAT INI: 1. TATA LETAK MENU dan BLOK pada tampilan laman sangat tergantung pada pengaturan THEME oleh
PANDUAN SINGKAT MENGELOLA MATA KULIAH : BAGIAN I PERLU DIINGAT SEBELUM MELANJUTKAN MEMBACA PANDUAN SINGKAT INI: 1. TATA LETAK MENU dan BLOK pada tampilan laman sangat tergantung pada pengaturan THEME oleh
MATERI PELATIHAN ELEARNING PETUNJUK BAGI PENGAJAR PADA E-LEARNING. Muhamad Ali, MT.
 MATERI PELATIHAN ELEARNING PETUNJUK BAGI PENGAJAR PADA E-LEARNING Muhamad Ali, MT http://elektro.uny.ac.id/muhal Fitur-Fitur E-Learning dengan LMS Moodle Ditinjau dari segi fasilitas, E-learning yang dikembangkan
MATERI PELATIHAN ELEARNING PETUNJUK BAGI PENGAJAR PADA E-LEARNING Muhamad Ali, MT http://elektro.uny.ac.id/muhal Fitur-Fitur E-Learning dengan LMS Moodle Ditinjau dari segi fasilitas, E-learning yang dikembangkan
Untuk mengedit judul dan deskripsi topik, klik icon bergambar tangan.
 Untuk mengedit judul dan deskripsi topik, klik icon bergambar tangan. Isi deskripsi topik, lalu tekan Simpan Perubahan Deskripsi ini akan muncul di bagian atas topik Beberapa fasilitas yang lain seputar
Untuk mengedit judul dan deskripsi topik, klik icon bergambar tangan. Isi deskripsi topik, lalu tekan Simpan Perubahan Deskripsi ini akan muncul di bagian atas topik Beberapa fasilitas yang lain seputar
PANDUAN MENGELOLA KELAS ONLINE
 PANDUAN MENGELOLA KELAS ONLINE PENGANTAR Pada bagian sesi ini dibahas mengenai menggunakan fitur-fitur untuk mengelola kelas online. Fitur tersebut meliputi setting kelas, menu Administration, Mode edit,
PANDUAN MENGELOLA KELAS ONLINE PENGANTAR Pada bagian sesi ini dibahas mengenai menggunakan fitur-fitur untuk mengelola kelas online. Fitur tersebut meliputi setting kelas, menu Administration, Mode edit,
Daftar Isi Pendahuluan Tujuan ILearn Unand Kompetensi Situs ILearn Unand Edit Profil Pribadi... 4
 Daftar Isi Daftar Isi... 0 Pendahuluan... 1 Tujuan ILearn Unand... 1 Kompetensi... 2 Situs ILearn Unand... 2 Edit Profil Pribadi... 4 Memulai menggunakan ILearn Unand Sebagai Course Creator... 4 Mendaftarkan
Daftar Isi Daftar Isi... 0 Pendahuluan... 1 Tujuan ILearn Unand... 1 Kompetensi... 2 Situs ILearn Unand... 2 Edit Profil Pribadi... 4 Memulai menggunakan ILearn Unand Sebagai Course Creator... 4 Mendaftarkan
LANGKAH MEMILIH MATA KULIAH 1. Tampilan setelah berhasil login, akan terlihat login user profil pada sebelah kanan tampilan layar
 LANGKAH MEMILIH MATA KULIAH 1. Tampilan setelah berhasil login, akan terlihat login user profil pada sebelah kanan tampilan layar 2. Langkah selanjutnya untuk melihat mata kuliah yang bapak/ibu ampu adalah
LANGKAH MEMILIH MATA KULIAH 1. Tampilan setelah berhasil login, akan terlihat login user profil pada sebelah kanan tampilan layar 2. Langkah selanjutnya untuk melihat mata kuliah yang bapak/ibu ampu adalah
KUIS ONLINE DAN FORUM DISKUSI
 KUIS ONLINE DAN FORUM DISKUSI Disusun Oleh : Septian Firman Sodiq, Skom ELEARNING UNIVERSITAS PEMBANGUNAN NASIONAL VETERAN JAKARTA 2013 Elearning UPN Veteran Jakarta 1 MODUL 3 KUIS ONLINE DAN FORUM DISKUSI
KUIS ONLINE DAN FORUM DISKUSI Disusun Oleh : Septian Firman Sodiq, Skom ELEARNING UNIVERSITAS PEMBANGUNAN NASIONAL VETERAN JAKARTA 2013 Elearning UPN Veteran Jakarta 1 MODUL 3 KUIS ONLINE DAN FORUM DISKUSI
Login. Halaman Utama. Jika berhasil terotorisasi, maka akan terlihat halaman utama dari SCeLE.
 Login Untuk masuk kehalaman pengajar, sebelumnya account pengajar tersebut harus sudah didaftarkan oleh administrator. Jika account tersebut sudah ada, maka masuk kehalaman login kemudian memasukkan username
Login Untuk masuk kehalaman pengajar, sebelumnya account pengajar tersebut harus sudah didaftarkan oleh administrator. Jika account tersebut sudah ada, maka masuk kehalaman login kemudian memasukkan username
Direktorat Jenderal Pendidikan Tinggi Departemen Pendidikan Nasional 2008
 MAKALAH WORKSHOP E-LEARNING PENGEMBANGAN KAPABILITAS MODEL PEMBELAJARAN VIRTUAL BERBASIS TEKNOLOGI INFORMASI (E-LEARNING) MENGGUNAKAN LECTURES MANAGEMENT SYSTEM (LMS) PADA PROGRAM STUDI TEKNIK INDUSTRI
MAKALAH WORKSHOP E-LEARNING PENGEMBANGAN KAPABILITAS MODEL PEMBELAJARAN VIRTUAL BERBASIS TEKNOLOGI INFORMASI (E-LEARNING) MENGGUNAKAN LECTURES MANAGEMENT SYSTEM (LMS) PADA PROGRAM STUDI TEKNIK INDUSTRI
11/6/2015. Panduan Singkat E-Learning Untuk Dosen STMIK IM & STIE STAN IM
 11/6/2015 Panduan Singkat E-Learning Untuk Dosen STMIK IM & STIE STAN IM Patah Herwanto 2015 DAFTAR ISI DAFTAR ISI... 1 Panduan Singkat Penggunaan e-learning... 2 STMIK IM & STIE STAN IM... 2 Alamat url
11/6/2015 Panduan Singkat E-Learning Untuk Dosen STMIK IM & STIE STAN IM Patah Herwanto 2015 DAFTAR ISI DAFTAR ISI... 1 Panduan Singkat Penggunaan e-learning... 2 STMIK IM & STIE STAN IM... 2 Alamat url
Sehingga akan muncul window baru seperti ini :
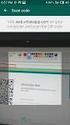 1. Mendaftar keanggotaan dalam e-learning Untuk dapat aktif dalam sistem pengelolaan e -learning dengan Learning Management System (LMS) Moodle yang digunakan di Universitas Ahmad Dahlan maka harus terdaftar
1. Mendaftar keanggotaan dalam e-learning Untuk dapat aktif dalam sistem pengelolaan e -learning dengan Learning Management System (LMS) Moodle yang digunakan di Universitas Ahmad Dahlan maka harus terdaftar
Sekolah Tinggi Pariwisata Trisakti
 Petunjuk Penggunaan Online Learning Trisakti Tourism Electronic Learning Laboratory (3tell) http://3tell.stptrisakti.ac.id Learning Management System Tutorial Singkat Untuk Mahasiswa Sekolah Tinggi Pariwisata
Petunjuk Penggunaan Online Learning Trisakti Tourism Electronic Learning Laboratory (3tell) http://3tell.stptrisakti.ac.id Learning Management System Tutorial Singkat Untuk Mahasiswa Sekolah Tinggi Pariwisata
Dibaca,,Dipahami,,Dicoba,,Dievaluasi,,,,, Jika masih ada kesalahan atau kegagalan, ulangi dibaca lagi
 LISENSI Buku elektronik (ebook) ini dilisensikan dibawah Creative Common License 3.0, bebas dipergunakan untuk penggunaan pribadi dan edukasi. Dilarang menggandakan, memperjualbelikan dan menggunakannya
LISENSI Buku elektronik (ebook) ini dilisensikan dibawah Creative Common License 3.0, bebas dipergunakan untuk penggunaan pribadi dan edukasi. Dilarang menggandakan, memperjualbelikan dan menggunakannya
MATERI PELATIHAN E-LEARNING PETUNJUK BAGI PENGAJAR. Muhamad Ali, MT Jurusan Pendidikan Teknik Elektro FT UNY
 MATERI PELATIHAN E-LEARNING PETUNJUK BAGI PENGAJAR Muhamad Ali, MT Jurusan Pendidikan Teknik Elektro FT UNY http://muhal.wordpress.com A. Pendahuluan Pengajar (guru, instruktur maupun dosen) merupakan
MATERI PELATIHAN E-LEARNING PETUNJUK BAGI PENGAJAR Muhamad Ali, MT Jurusan Pendidikan Teknik Elektro FT UNY http://muhal.wordpress.com A. Pendahuluan Pengajar (guru, instruktur maupun dosen) merupakan
ELEARNING UNIVERSITAS PEMBANGUNAN NASIONAL VETERAN JAKARTA
 MANAJEMENT KONTENT Disusun Oleh : Septian Firman Sodiq, Skom ELEARNING UNIVERSITAS PEMBANGUNAN NASIONAL VETERAN JAKARTA 2013 Elearning UPN Veteran Jakarta 1 MODUL 2 MANAJEMENT KONTEN 2.1. Membuat Label
MANAJEMENT KONTENT Disusun Oleh : Septian Firman Sodiq, Skom ELEARNING UNIVERSITAS PEMBANGUNAN NASIONAL VETERAN JAKARTA 2013 Elearning UPN Veteran Jakarta 1 MODUL 2 MANAJEMENT KONTEN 2.1. Membuat Label
Berbagai Aktivitas yang terdapat pada Tuton Generasi kedua
 Berbagai Aktivitas yang terdapat pada Tuton Generasi kedua Pada Tuton generasi kedua terdapat lebih banyak aktivitas atau sumber yang dapat digunakan sebagai media belajar bagi mahasiswa. A. Penambahan
Berbagai Aktivitas yang terdapat pada Tuton Generasi kedua Pada Tuton generasi kedua terdapat lebih banyak aktivitas atau sumber yang dapat digunakan sebagai media belajar bagi mahasiswa. A. Penambahan
SITUS PEMBELAJARAN ELEKTRONIK MIKROSKIL
 PANDUAN PENGGUNAAN SITUS PEMBELAJARAN ELEKTRONIK MIKROSKIL http://elearning.mikroskil.ac.id/ UNTUK DOSEN UPT. PEMBELAJARAN ELEKTRONIK MIKROSKIL PERSIAPAN PRASYARAT Untuk dapat menggunakan fasilitas Pembelajaran
PANDUAN PENGGUNAAN SITUS PEMBELAJARAN ELEKTRONIK MIKROSKIL http://elearning.mikroskil.ac.id/ UNTUK DOSEN UPT. PEMBELAJARAN ELEKTRONIK MIKROSKIL PERSIAPAN PRASYARAT Untuk dapat menggunakan fasilitas Pembelajaran
REFERENSI SINGKAT (STEP BY STEP TUTORIAL)
 REFERENSI SINGKAT (STEP BY STEP TUTORIAL) SCELE FOR SCHOOL MODUL PENGAJAR WORKSHOP E-LEARNING FAKULTAS ILMU KOMPUTER UNIVERSITAS INDONESIA 17 JANUARI 2009 DAFTAR ISI DAFTAR ISI LOGIN 2 MENGUBAH PROFILE..
REFERENSI SINGKAT (STEP BY STEP TUTORIAL) SCELE FOR SCHOOL MODUL PENGAJAR WORKSHOP E-LEARNING FAKULTAS ILMU KOMPUTER UNIVERSITAS INDONESIA 17 JANUARI 2009 DAFTAR ISI DAFTAR ISI LOGIN 2 MENGUBAH PROFILE..
Kata Pengantar. Assalamu alaikum Wr.Wb., Salam Sejahtera bagi kita semua.
 Kata Pengantar Assalamu alaikum Wr.Wb., Salam Sejahtera bagi kita semua. Semoga rekan-rekan dosen selalu dikaruniai nikmat, taufik, dan hidayah dari Tuhan Yang Maha Esa dalam melakukan kegiatan belajar
Kata Pengantar Assalamu alaikum Wr.Wb., Salam Sejahtera bagi kita semua. Semoga rekan-rekan dosen selalu dikaruniai nikmat, taufik, dan hidayah dari Tuhan Yang Maha Esa dalam melakukan kegiatan belajar
Pelatihan Penggunaan Aplikasi E-Learning Moodle 1
 I. Pendahuluan Moodle adalah sebuah nama untuk sebuah program aplikasi yang dapat merubah sebuah media pembelajaran kedalam bentuk web. Aplikasi ini memungkinkan siswa untuk masuk kedalam ruang kelas digital
I. Pendahuluan Moodle adalah sebuah nama untuk sebuah program aplikasi yang dapat merubah sebuah media pembelajaran kedalam bentuk web. Aplikasi ini memungkinkan siswa untuk masuk kedalam ruang kelas digital
BAB IV HASIL DAN PEMBAHASAN
 BAB IV HASIL DAN PEMBAHASAN 4.1. Hasil Hasil penelitian ini adalah sebuah LMS yang berbasis website yang terintegrasi dengan aplikasi berbasis windows melalui sistem API, website ini dibangun dengan dukungan
BAB IV HASIL DAN PEMBAHASAN 4.1. Hasil Hasil penelitian ini adalah sebuah LMS yang berbasis website yang terintegrasi dengan aplikasi berbasis windows melalui sistem API, website ini dibangun dengan dukungan
PANDUAN SINGKAT PENGGUNAAN E-LEARNING UNTUK MAHASISWA
 PANDUAN SINGKAT PENGGUNAAN E-LEARNING UNTUK MAHASISWA Dibuat oleh : Ilham Alzuardi PROGRAM STUDI TEKNIK INFORMATIKA POLITEKNIK NEGERI PONTIANAK 2013 DAFTAR ISI 1. KEBUTUHAN SISTEM... 3 2. MEMBUKA SITUS
PANDUAN SINGKAT PENGGUNAAN E-LEARNING UNTUK MAHASISWA Dibuat oleh : Ilham Alzuardi PROGRAM STUDI TEKNIK INFORMATIKA POLITEKNIK NEGERI PONTIANAK 2013 DAFTAR ISI 1. KEBUTUHAN SISTEM... 3 2. MEMBUKA SITUS
PANDUAN PENGGUNAAN ELEARNING UNIVERSTAS PENDIDIKAN GANESHA
 PANDUAN PENGGUNAAN ELEARNING UNIVERSTAS PENDIDIKAN GANESHA Oleh: UPT-TIK Universitas Pendidikan Ganesha Tahun 2017 DAFTAR ISI 1. PENGANTAR E-LEARNING... 1 2. MENGAKSES E-LEARNING... 2 a. Eksplorasi Menu
PANDUAN PENGGUNAAN ELEARNING UNIVERSTAS PENDIDIKAN GANESHA Oleh: UPT-TIK Universitas Pendidikan Ganesha Tahun 2017 DAFTAR ISI 1. PENGANTAR E-LEARNING... 1 2. MENGAKSES E-LEARNING... 2 a. Eksplorasi Menu
Pelatihan Penggunaan Aplikasi E-Learning Moodle
 Moodle adalah sebuah nama untuk sebuah program aplikasi yang dapat merubah sebuah media pembelajaran kedalam bentuk web. Aplikasi ini memungkinkan siswa untuk masuk kedalam ruang kelas digital untuk mengakses
Moodle adalah sebuah nama untuk sebuah program aplikasi yang dapat merubah sebuah media pembelajaran kedalam bentuk web. Aplikasi ini memungkinkan siswa untuk masuk kedalam ruang kelas digital untuk mengakses
PANDUAN PERKULIAHAN KELAS MAYA 1
 PANDUAN PERKULIAHAN KELAS MAYA 1 DAFTARISI 3 A. Memulai Perkuliahan Kelas Maya 4 B. Mengelola Kelas dalam Perkuliahan Maya 8 C. Mengelola Kegiatan Belajar dalam Perkuliahan Kelas Maya 11 D. Mengelola Alur
PANDUAN PERKULIAHAN KELAS MAYA 1 DAFTARISI 3 A. Memulai Perkuliahan Kelas Maya 4 B. Mengelola Kelas dalam Perkuliahan Maya 8 C. Mengelola Kegiatan Belajar dalam Perkuliahan Kelas Maya 11 D. Mengelola Alur
PANDUAN PENGGUNAAN ELEARNING PERSIAPAN MATERI BAGI PENGGUNA TEACHER
 PANDUAN PENGGUNAAN ELEARNING PERSIAPAN MATERI BAGI PENGGUNA TEACHER Akses V-Class 1. Buka browser (disarankan menggunakan Mozilla) 2. Ketikkan alamat http://elearning.gunadarma.ac.id/ maka akan tampil
PANDUAN PENGGUNAAN ELEARNING PERSIAPAN MATERI BAGI PENGGUNA TEACHER Akses V-Class 1. Buka browser (disarankan menggunakan Mozilla) 2. Ketikkan alamat http://elearning.gunadarma.ac.id/ maka akan tampil
Panduan e-learning Bagi Dosen Edisi Kedua, Tahun
 Panduan e-learning Bagi Dosen Edisi Kedua, Tahun 2013 1 Panduan e-learning Bagi Dosen Edisi Kedua, Tahun 2013 2 Daftar Isi Kata Pengantar. 1 Pendahuluan. 2 Log-in. 3-5 Mata Kuliah. 6-9 Kuis. 10-15 Forum.
Panduan e-learning Bagi Dosen Edisi Kedua, Tahun 2013 1 Panduan e-learning Bagi Dosen Edisi Kedua, Tahun 2013 2 Daftar Isi Kata Pengantar. 1 Pendahuluan. 2 Log-in. 3-5 Mata Kuliah. 6-9 Kuis. 10-15 Forum.
2. Setelah selesai diisi maka akan muncul tampilan seperti dibawah ini lalu pilih Save Page (lihat yang dilingkari)
 A. Mengubah Identitas Pada saat ini, kita berperan sebagai seorang administrator atau Admin. Sebagai Admin kita bisa melakukan apa saja terhadap portal e-learning yang sudah kita buat tersebut. Identitas
A. Mengubah Identitas Pada saat ini, kita berperan sebagai seorang administrator atau Admin. Sebagai Admin kita bisa melakukan apa saja terhadap portal e-learning yang sudah kita buat tersebut. Identitas
Petunjuk Singkat Penggunaan Moodle bagi Pengajar. Yudi Wibisono versi dokumen: 1.7 / 16 Agustus 2006
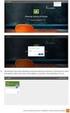 Petunjuk Singkat Penggunaan Moodle bagi Pengajar Yudi Wibisono yudi@upi.edu versi dokumen: 1.7 / 16 Agustus 2006 Universitas Pendidikan Indonesia 2006 DAFTAR ISI Pendahuluan... 3 Fitur Moodle... 4 Membuka
Petunjuk Singkat Penggunaan Moodle bagi Pengajar Yudi Wibisono yudi@upi.edu versi dokumen: 1.7 / 16 Agustus 2006 Universitas Pendidikan Indonesia 2006 DAFTAR ISI Pendahuluan... 3 Fitur Moodle... 4 Membuka
Panduan Tutor Website LJJ PUSDIKLAT APARATUR Kemenkes RI
 Panduan Tutor Website LJJ PUSDIKLAT APARATUR Kemenkes RI 1. Masuk Ke Halaman Utama Ketika masuk pada halaman awal dari website LJJ PUSDIKLAT APARATUR maka akan muncul tampilan gambar seperti berikut: Untuk
Panduan Tutor Website LJJ PUSDIKLAT APARATUR Kemenkes RI 1. Masuk Ke Halaman Utama Ketika masuk pada halaman awal dari website LJJ PUSDIKLAT APARATUR maka akan muncul tampilan gambar seperti berikut: Untuk
KUIS ONLINE DAN FORUM DISKUSI
 KUIS ONLINE DAN FORUM DISKUSI Disusun Oleh : Septian Firman Sodiq, Skom ELEARNING UNIVERSITAS PEMBANGUNAN NASIONAL VETERAN JAKARTA 2013 Elearning UPN Veteran Jakarta 1 MODUL 3 KUIS ONLINE DAN FORUM DISKUSI
KUIS ONLINE DAN FORUM DISKUSI Disusun Oleh : Septian Firman Sodiq, Skom ELEARNING UNIVERSITAS PEMBANGUNAN NASIONAL VETERAN JAKARTA 2013 Elearning UPN Veteran Jakarta 1 MODUL 3 KUIS ONLINE DAN FORUM DISKUSI
ELEARNING UNIVERSITAS PEMBANGUNAN NASIONAL VETERAN JAKARTA
 MANAJEMEN KONTEN ELEARNING UNIVERSITAS PEMBANGUNAN NASIONAL VETERAN JAKARTA 2013 Elearning UPN Veteran Jakarta 1 MODUL 2 MANAJEMEN KONTEN 2.1. Membuat Label 2.1.1. Keterangan Label berfungsi untuk memberikan
MANAJEMEN KONTEN ELEARNING UNIVERSITAS PEMBANGUNAN NASIONAL VETERAN JAKARTA 2013 Elearning UPN Veteran Jakarta 1 MODUL 2 MANAJEMEN KONTEN 2.1. Membuat Label 2.1.1. Keterangan Label berfungsi untuk memberikan
PETUNJUK CARA PENGGUNAAN E SEMKA, E-LEARNING SMKN 1 SATUI
 PETUNJUK CARA PENGGUNAAN E SEMKA, E-LEARNING SMKN 1 SATUI A. Pendahuluan Banyak portal e-learning yang dikembangkan dengan LMS Moodle. Salah satu contoh adalah E semka (http://esemka1satui.net) yakni portal
PETUNJUK CARA PENGGUNAAN E SEMKA, E-LEARNING SMKN 1 SATUI A. Pendahuluan Banyak portal e-learning yang dikembangkan dengan LMS Moodle. Salah satu contoh adalah E semka (http://esemka1satui.net) yakni portal
PANDUAN PELATIHAN E LEARNING DASAR
 2009 I. PANDUAN PELATIHAN E LEARNING DASAR Fakultas Ekonomi Univesitas Muhammadiyah Yogyakarta 29/Agustus/2009 PENDAHULUAN Selamat datang di e:learning Community (elcom) Universitas Muhammadiyah Yogyakarta.
2009 I. PANDUAN PELATIHAN E LEARNING DASAR Fakultas Ekonomi Univesitas Muhammadiyah Yogyakarta 29/Agustus/2009 PENDAHULUAN Selamat datang di e:learning Community (elcom) Universitas Muhammadiyah Yogyakarta.
PENGGUNAAN APLIKASI E-LEARNING BERBASIS MOODLE BAGI DOSEN. Oleh: Retno Sayekti
 PENGGUNAAN APLIKASI E-LEARNING BERBASIS MOODLE BAGI DOSEN Oleh: Retno Sayekti Pendahuluan E-Learning IAIN Sumatera Utara Melakukan pendaftaran akun pada aplikasi Mengedit setting profil Memasukkan poto
PENGGUNAAN APLIKASI E-LEARNING BERBASIS MOODLE BAGI DOSEN Oleh: Retno Sayekti Pendahuluan E-Learning IAIN Sumatera Utara Melakukan pendaftaran akun pada aplikasi Mengedit setting profil Memasukkan poto
Langkah langkah aktivasi user elearning Politeknik Negeri Banyuwangi
 Langkah langkah aktivasi user elearning Politeknik Negeri Banyuwangi 1. Buka halaman https://elearning.poliwangi.ac.id. 2. Silahkan login menggunakan user dan password yang sudah terdaftar pada proxies.poliwangi.ac.id.
Langkah langkah aktivasi user elearning Politeknik Negeri Banyuwangi 1. Buka halaman https://elearning.poliwangi.ac.id. 2. Silahkan login menggunakan user dan password yang sudah terdaftar pada proxies.poliwangi.ac.id.
LANGKAH LANGKAH AKTIVASI USER ELEARNING POLITEKNIK NEGERI BANYUWANGI
 LANGKAH LANGKAH AKTIVASI USER ELEARNING POLITEKNIK NEGERI BANYUWANGI Langkah langkah aktivasi user elearning Politeknik Negeri Banyuwangi 1. Buka halaman https://elearning.poliwangi.ac.id. 2. Silahkan
LANGKAH LANGKAH AKTIVASI USER ELEARNING POLITEKNIK NEGERI BANYUWANGI Langkah langkah aktivasi user elearning Politeknik Negeri Banyuwangi 1. Buka halaman https://elearning.poliwangi.ac.id. 2. Silahkan
PANDUAN PENERAPAN E-LEARNING BERBASIS RUMAH BELAJAR (JEJAK BALI) PROVINSI BALI
 PANDUAN PENERAPAN E-LEARNING BERBASIS RUMAH BELAJAR (JEJAK BALI) PROVINSI BALI 2018 0 0 DAFTAR ISI DAFTAR ISI...1 PENGENALAN...2 Langkah-langkah membuat account guru di jejak bali..9 Langkah-langkah login
PANDUAN PENERAPAN E-LEARNING BERBASIS RUMAH BELAJAR (JEJAK BALI) PROVINSI BALI 2018 0 0 DAFTAR ISI DAFTAR ISI...1 PENGENALAN...2 Langkah-langkah membuat account guru di jejak bali..9 Langkah-langkah login
Panduan Penggunaan. Elearning Universitas Almuslim untuk Dosen. M. Rezeki Muamar
 Panduan Penggunaan Elearning Universitas Almuslim untuk Dosen M. Rezeki Muamar 2016 Panduan Penggunaan elearning Universitas Almuslim untuk Dosen Penulis M. Rezeki Muamar Program Studi Pendidikan Biologi
Panduan Penggunaan Elearning Universitas Almuslim untuk Dosen M. Rezeki Muamar 2016 Panduan Penggunaan elearning Universitas Almuslim untuk Dosen Penulis M. Rezeki Muamar Program Studi Pendidikan Biologi
OLYMPIA TEACHER USER GUIDE. Create Quiz
 OLYMPIA TEACHER USER GUIDE Create Quiz 1 Daftar Isi 1. Menampilkan menu add activity 2. Konfigurasi Form Quiz 2.1. Form Adding new Quiz. 2.2. General 2.3. Timing 2.4. Grade 2.5. Layout 2.6. Question behaviour
OLYMPIA TEACHER USER GUIDE Create Quiz 1 Daftar Isi 1. Menampilkan menu add activity 2. Konfigurasi Form Quiz 2.1. Form Adding new Quiz. 2.2. General 2.3. Timing 2.4. Grade 2.5. Layout 2.6. Question behaviour
Panduan Membuat Kuis MEMBUAT KUIS
 MEMBUAT KUIS Kuis mempunyai dua bagian utama yaitu kolom ujian dan kolom pertanyaan (bank soal). Kolom ujian digunakan sebagai tempat membuat variasi-variasi pertanyaan dari kolom petanyaan. Kolom ujian
MEMBUAT KUIS Kuis mempunyai dua bagian utama yaitu kolom ujian dan kolom pertanyaan (bank soal). Kolom ujian digunakan sebagai tempat membuat variasi-variasi pertanyaan dari kolom petanyaan. Kolom ujian
Panduan & Skenario Guru
 Panduan & Skenario Guru adalah sebuah tutorial berbentuk e-book yang berfungsi untuk membantu guru memahami penggunaan E-Modul agar pembelajaran bisa berjalan dengan lancar. E-book ini akan mengulas seputar
Panduan & Skenario Guru adalah sebuah tutorial berbentuk e-book yang berfungsi untuk membantu guru memahami penggunaan E-Modul agar pembelajaran bisa berjalan dengan lancar. E-book ini akan mengulas seputar
PANDUAN PENGGUNAAN E-LEARNING UBT SUPPORTED BY
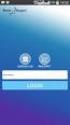 PANDUAN PENGGUNAAN E-LEARNING UBT SUPPORTED BY UNTUK DOSEN UNIVERSITAS BORNEO TARAKAN 2014 1 2 KATA PENGANTAR Dengan mengucap syukur yang sedalam-dalamnya kepada Tuhan Yang Maha Esa, maka buku Panduan
PANDUAN PENGGUNAAN E-LEARNING UBT SUPPORTED BY UNTUK DOSEN UNIVERSITAS BORNEO TARAKAN 2014 1 2 KATA PENGANTAR Dengan mengucap syukur yang sedalam-dalamnya kepada Tuhan Yang Maha Esa, maka buku Panduan
MODUL PANDUAN e-learning.fisip.unair.ac.is. Registrasi Acoount/User Mengelola Kursus/Kelas Mengelola Materi Mengelola Quiz
 MODUL PANDUAN e-learning.fisip.unair.ac.is Registrasi Acoount/User Mengelola Kursus/Kelas Mengelola Materi Mengelola Quiz 1 Registrasi Account/User Sebelum kita membuat materi e-learning, pada tahap awal
MODUL PANDUAN e-learning.fisip.unair.ac.is Registrasi Acoount/User Mengelola Kursus/Kelas Mengelola Materi Mengelola Quiz 1 Registrasi Account/User Sebelum kita membuat materi e-learning, pada tahap awal
Setting mata kuliah. Isi username dan password sesuai dengan akun yang telah dimiliki. Kemudian klik pada Login
 Setting mata kuliah Pertama silakan login dengan akun yang telah di miliki. Kemudian akan masuk ke dalam halaman utama dari akun dosen. Klik link seperti gambar dibawah ini terlebih dahulu untuk login:
Setting mata kuliah Pertama silakan login dengan akun yang telah di miliki. Kemudian akan masuk ke dalam halaman utama dari akun dosen. Klik link seperti gambar dibawah ini terlebih dahulu untuk login:
Panduan E-Learning Untuk Dosen S2 S1 D-IV DIII
 Panduan E-Learning Untuk Dosen S2 S1 D-IV DIII YAYASAN PENDIDIKAN DAN SOSIAL HELVETIA (EDISI REVISI) PANDUAN TM ONLINE A. Cara Mengakses Situs E-Learning Langkah pertama adalah menjalankan Internet Browser.
Panduan E-Learning Untuk Dosen S2 S1 D-IV DIII YAYASAN PENDIDIKAN DAN SOSIAL HELVETIA (EDISI REVISI) PANDUAN TM ONLINE A. Cara Mengakses Situs E-Learning Langkah pertama adalah menjalankan Internet Browser.
Mengembangkan Perkuliahan dengan Elearning berbasis Moodle
 Mengembangkan Perkuliahan dengan Elearning berbasis Moodle Oleh: Sugeng Rianto Priantos@ub.ac.id http://lecture.ub.ac.id/anggota/priantos/blogs/ A. Pendahuluan Elearning kini banyak dikembangkan dengan
Mengembangkan Perkuliahan dengan Elearning berbasis Moodle Oleh: Sugeng Rianto Priantos@ub.ac.id http://lecture.ub.ac.id/anggota/priantos/blogs/ A. Pendahuluan Elearning kini banyak dikembangkan dengan
Panduan e-learning Bagi Dosen Edisi Ketiga, Tahun
 Panduan e-learning Bagi Dosen Edisi Ketiga, Tahun 2013 1 Panduan e-learning Bagi Dosen Edisi Ketiga, Tahun 2013 2 Daftar Isi Kata Pengantar. 4 Pendahuluan. 5 Log-in. 6-8 Mata Kuliah. 9-12 Kuis. 12-17 Forum.
Panduan e-learning Bagi Dosen Edisi Ketiga, Tahun 2013 1 Panduan e-learning Bagi Dosen Edisi Ketiga, Tahun 2013 2 Daftar Isi Kata Pengantar. 4 Pendahuluan. 5 Log-in. 6-8 Mata Kuliah. 9-12 Kuis. 12-17 Forum.
BELAJAR SENDIRI QUESTION WRITER. Sugeng Purwanto Stikubank University
 BELAJAR SENDIRI QUESTION WRITER Sugeng Purwanto Stikubank University Abstrak Makalah ini bertujuan menguraikan langkah-langkah penggunaan Question Writer sebuah piranti lunak (Software) gratis yang dapat
BELAJAR SENDIRI QUESTION WRITER Sugeng Purwanto Stikubank University Abstrak Makalah ini bertujuan menguraikan langkah-langkah penggunaan Question Writer sebuah piranti lunak (Software) gratis yang dapat
PANDUAN PENGGUNAAN E-LEARNING
 U N DIKSHA Universitas Pendidikan Ganesha PANDUAN PENGGUNAAN E-LEARNING SMA NEGERI BALI MANDARA DALAM RANGKA PENGABDIAN KEPADA MASYARAKAT DENGAN JUDUL PENERAPAN DAN PELATIHAN PENGOPERASIAN E-LEARNING DI
U N DIKSHA Universitas Pendidikan Ganesha PANDUAN PENGGUNAAN E-LEARNING SMA NEGERI BALI MANDARA DALAM RANGKA PENGABDIAN KEPADA MASYARAKAT DENGAN JUDUL PENERAPAN DAN PELATIHAN PENGOPERASIAN E-LEARNING DI
Achyar Munandar PANDUAN SINGKAT E-LEARNING BAGI DOSEN
 Achyar Munandar 0 PANDUAN SINGKAT E-LEARNING BAGI DOSEN 1 DAFTAR ISI I MENGAKSES E-LEARNING... 2 1.1 Laman Depan E-Learning... 2 1.2 Pengaturan Profil... 3 II PENGELOLAAN MATA KULIAH... 3 2.1 Membuat Deskripsi
Achyar Munandar 0 PANDUAN SINGKAT E-LEARNING BAGI DOSEN 1 DAFTAR ISI I MENGAKSES E-LEARNING... 2 1.1 Laman Depan E-Learning... 2 1.2 Pengaturan Profil... 3 II PENGELOLAAN MATA KULIAH... 3 2.1 Membuat Deskripsi
Software User Manual E-Learning Panduan Bagi Mahasiswa
 Software User Manual E-Learning Panduan Bagi Mahasiswa [E-learning Mahasiswa] Page 0 KATA PENGANTAR Pendidikan merupakan salah satu pilar bangsa yang perlu diselenggarakan dan ditingkatkan pelaksanaannya.
Software User Manual E-Learning Panduan Bagi Mahasiswa [E-learning Mahasiswa] Page 0 KATA PENGANTAR Pendidikan merupakan salah satu pilar bangsa yang perlu diselenggarakan dan ditingkatkan pelaksanaannya.
MEMBUAT WEB KURSUS BARU DAN MENGELOLA WEB KURSUS PADA E-LEARNING MENGGUNAKAN CMS MOODLE
 MEMBUAT WEB KURSUS BARU DAN MENGELOLA WEB KURSUS PADA E-LEARNING MENGGUNAKAN CMS MOODLE Pengantar Carwoto e-mail: carwoto@yahoo.com Blog: carwoto.wordpress.com Program Studi Teknik Informatika Sekolah
MEMBUAT WEB KURSUS BARU DAN MENGELOLA WEB KURSUS PADA E-LEARNING MENGGUNAKAN CMS MOODLE Pengantar Carwoto e-mail: carwoto@yahoo.com Blog: carwoto.wordpress.com Program Studi Teknik Informatika Sekolah
Panduan e-learning Bagi Dosen Edisi Ketiga, Tahun
 Panduan e-learning Bagi Dosen Edisi Ketiga, Tahun 2013 1 Panduan e-learning Bagi Dosen Edisi Ketiga, Tahun 2013 2 Daftar Isi Kata Pengantar. 4 Pendahuluan. 5 Log-in. 6-8 Mata Kuliah. 9-12 Kuis. 12-17 Forum.
Panduan e-learning Bagi Dosen Edisi Ketiga, Tahun 2013 1 Panduan e-learning Bagi Dosen Edisi Ketiga, Tahun 2013 2 Daftar Isi Kata Pengantar. 4 Pendahuluan. 5 Log-in. 6-8 Mata Kuliah. 9-12 Kuis. 12-17 Forum.
Langkah Penggunaan E-Learning PLN Pusdiklat ( instruktur )
 Langkah Penggunaan E-Learning PLN Pusdiklat ( instruktur ) Sebelum memulai menggunakan fasilitas E-Learning PLN Pusdiklat, anda diharuskan login terlebih dahulu dengan akun yang telah diberikan oleh administrator.
Langkah Penggunaan E-Learning PLN Pusdiklat ( instruktur ) Sebelum memulai menggunakan fasilitas E-Learning PLN Pusdiklat, anda diharuskan login terlebih dahulu dengan akun yang telah diberikan oleh administrator.
Oleh : Mokh. Imron Rosyadi MATA KULIAH TEKNOLOGI PENDIDIKAN
 Oleh : Mokh. Imron Rosyadi MATA KULIAH TEKNOLOGI PENDIDIKAN 1 Pendahuluan MEMBANGUN PEMBELAJARAN ONLINE BERBASIS MOODLE Oleh Mokh Imron Rosyadi Tujuan disusunya tutorial ini adalah untuk memberikan panduan
Oleh : Mokh. Imron Rosyadi MATA KULIAH TEKNOLOGI PENDIDIKAN 1 Pendahuluan MEMBANGUN PEMBELAJARAN ONLINE BERBASIS MOODLE Oleh Mokh Imron Rosyadi Tujuan disusunya tutorial ini adalah untuk memberikan panduan
PENGGUNAAN APLIKASI e-learning (MOODLE)
 PENGGUNAAN APLIKASI e-learning (MOODLE) Melfachrozi M atacante25@yahoo.com Lisensi Dokumen: Seluruh dokumen di IlmuKomputer.Com dapat digunakan, dimodifikasi dan disebarkan secara bebas untuk tujuan bukan
PENGGUNAAN APLIKASI e-learning (MOODLE) Melfachrozi M atacante25@yahoo.com Lisensi Dokumen: Seluruh dokumen di IlmuKomputer.Com dapat digunakan, dimodifikasi dan disebarkan secara bebas untuk tujuan bukan
ELEARNING UNIVERSITAS PEMBANGUNAN NASIONAL VETERAN JAKARTA
 MANAJEMEN COURSE Disusun Oleh : Fajar Edyana, S.Kom ELEARNING UNIVERSITAS PEMBANGUNAN NASIONAL VETERAN JAKARTA 2013 E-learning UPN Veteran Jakarta 1 MODUL 1 SESI 1 MANAJEMEN USER 2.1. Pendaftaran Keanggotaan
MANAJEMEN COURSE Disusun Oleh : Fajar Edyana, S.Kom ELEARNING UNIVERSITAS PEMBANGUNAN NASIONAL VETERAN JAKARTA 2013 E-learning UPN Veteran Jakarta 1 MODUL 1 SESI 1 MANAJEMEN USER 2.1. Pendaftaran Keanggotaan
Learning Management System untuk Pengajar. Imam Fahrur Rozi Ridwan Rismanto
 Learning Management System untuk Pengajar Imam Fahrur Rozi Ridwan Rismanto 1 Mengakses LMS Polinema 2 Navigasi Utama Pengajar 3 Mengelola Matakuliah - User Enrollment - Edit Matakuliah - Mengelola Topik
Learning Management System untuk Pengajar Imam Fahrur Rozi Ridwan Rismanto 1 Mengakses LMS Polinema 2 Navigasi Utama Pengajar 3 Mengelola Matakuliah - User Enrollment - Edit Matakuliah - Mengelola Topik
TUTORIAL PELATIHAN E-LEARNING DENGAN MOODLE
 STIKES AL ISLAM YOGYAKARTA TUTORIAL PELATIHAN E-LEARNING DENGAN MOODLE (Untuk Admin) Tim ICT Prov. DIY 2012-2013 A. E-LEARNING DENGAN MOODLE Perkembangan teknologi informasi kini semakin membuka peluang
STIKES AL ISLAM YOGYAKARTA TUTORIAL PELATIHAN E-LEARNING DENGAN MOODLE (Untuk Admin) Tim ICT Prov. DIY 2012-2013 A. E-LEARNING DENGAN MOODLE Perkembangan teknologi informasi kini semakin membuka peluang
