USER MANUAL E- REGISTRATION OTSM
|
|
|
- Budi Hardja
- 6 tahun lalu
- Tontonan:
Transkripsi
1 USER MANUAL E- REGISTRATION OTSM VERSI 2.0 BADAN PENGAWAS OBAT DAN MAKANAN REPUBLIK INDONESIA
2 Daftar Isi Daftar Isi... 2 Pendahuluan... 5 Aplikasi e-registration... 5 Perangkat & Aplikasi Lain Yang Diperlukan... 5 Registrasi Perusahaan... 7 Memulai Proses Registrasi Perusahaan... 7 Isian Data Perusahaan... 8 Isian Detil Perusahaan... 9 Tambah Data Pabrik Upload File Isian Data Bentuk Sediaan Login Aplikasi Memulai Login Aplikasi e-registration Lupa Password Registrasi Produk Low Risk Memulai Registrasi Produk Isian Data Produk Baru OT Lowrisk Isian Data Komposisi Mengubah & Menghapus Data Komposisi Klaim Produk Isian Data Persyaratan Mutu Upload Data Dokumen Yang Dipersyaratkan Mengirim Data Pengajuan Low Risk Registrasi Produk High Risk Memulai Registrasi Produk Isian Data Produk Baru High Risk Rahasia APLIKASI E-REGISTRATION BPOM 2
3 Isian Data Komposisi Mengubah & Menghapus Data Komposisi Klaim Produk Upload Data Dokumen Yang Dipersyaratkan Mengirim Data Pengajuan High Risk Daftar Ulang Melakukan Daftar Ulang Perusahaan Memproses Data Daftar Ulang Expor Eksis / Terdaftar Memulai Registrasi Produk Klaim Produk Memproses Pengajuan Ekspor Eksis Pengajuan Expor Produk Baru Memulai Pengajuan Expor Baru Isian Data Produk Baru Ekspor Isian Data Komposisi Mengubah & Menghapus Data Komposisi Klaim Produk Upload Data Dokumen Yang Dipersyaratkan Mengirim Data Pengajuan Expor Variasi Produk Variasi Produk Memulai Variasi Produk Mengirimkan Data Variasi Variasi Importir Memulai Variasi Importir Variasi Perusahaan Memulai Variasi Perusahaan Mengirimkan Data Variasi Perusahaan Daftar Dokumen Rahasia APLIKASI E-REGISTRATION BPOM 3
4 Draft Terkirim Disetujui Diambil Tidak Berlaku Ditolak Mencari Data Pengajuan Memproses Data Pengajuan a. Preview Dokumen b. Mencetak SPB Submit Bahan Baku Tambah Bahan Baku Simplisia Tambah Bahan Baku Baru Suplemen Makanan Tambah Bahan Baku Tambahan Baru Manajemen Data User Ubah Data Perusahaan Tambah Data Pabrik Isian Data Pabrik Dalam Negeri Isian Data Pabrik Luar Negeri Manajemen Data Pabrik Melakukan Input Data Sediaan Pabrik Isian Data Input Data Pabrik Melihat Data Sediaan Pabrik Mengelola Data User Melaporkan Bug/Error Mengubah Data User Ubah Password Logout Rahasia APLIKASI E-REGISTRATION BPOM 4
5 Pendahuluan BAB 1 Aplikasi e-registration A plikasi e-registration OTSM (Obat Tradisional dan Suplemen Makanan) ditujukan dalam rangka memenuhi kebutuhan dunia usaha yang akan mengajukan permohonan registrasi produk Obat Tradisional dan Suplemen Makanan ke Badan Pengawas Obat dan Makanan dengan lebih mudah, lebih cepat, lebih efisien dan juga transparan. Seluruh keuntungan ini didapatkan karena user hanya membutuhkan koneksi internet untuk dapat melakukan proses registrasi produk dan mengirim beberapa dokumen hardcopy perusahaan ke Badan Pengawas Obat dan Makanan untuk dilakukan proses verifikasi. Pada dasarnya, proses pengajuan registrasi produk OTSM sebagai berikut: 1. Login ke aplikasi e-registration. 2. Mengisi data registrasi produk. 3. Mengisi data komposisi produk. 4. Mengisi data hasil analisa sesuai dengan kategori produk OTSM. 5. Upload dokumen pendukung yang dipersyaratkan. 6. Supervisi dokumen registrasi sampai terbit Surat Persetujuan Pendaftaran (SPP). Untuk dapat login ke aplikasi e-registration, perusahaan harus sudah mendaftar terlebih dahulu. Proses pendaftaran user perusahaan ini hanya dilakukan 1 (satu) kali. Perangkat & Aplikasi Lain Yang Diperlukan Untuk dapat mengakses aplikasi E-Registration OTSM diperlukan beberapa hal, yaitu: 1. Hardware (Perangkat Keras) 1 Set PC/Notebook/Netbook dengan processor setara Pentium III atau lebih. RAM minimal 512 MB. Koneksi internet. Printer. Scanner. 2. Software (Perangkat Lunak) Sistem Operasi non-mobile. Rahasia APLIKASI E-REGISTRATION BPOM 5
6 Internet Browser (Microsoft Internet Explorer versi 7 atau lebih, Google Chrome, Mozilla Firefox versi 4 atau lebih, Safari dan Opera). Adobe Reader atau PDF Viewer lainnya. Rahasia APLIKASI E-REGISTRATION BPOM 6
7 Registrasi Perusahaan BAB 2 Memulai Proses Registrasi Perusahaan Langkah awal bagi pengguna aplikasi untuk dapat megakses sistem aplikasi ini adalah dengan melakukan pendaftaran / registrasi perusahaan. Untuk melakukan registrasi perusahaan, maka User dapat mengikuti langkah berikut : 1. Pastikan konektivitas internet terhubung dengan baik 2. Buka aplikasi web browser yang User miliki, misalnya Mozila Firefox, Safari, atau Internet Explorer. 3. Ketikkan alamat website Aplikasi E-Registration OTSM (ASROT) pada kolom address bar yang tersedia di browser user. 4. Setelah mengetikkan alamat web aplikasi, maka akan tampil halaman seperti gambar di bawah ini 5. Klik menu DAFTAR di bagian baris menu yang ada pada aplikasi. Rahasia APLIKASI E-REGISTRATION BPOM 7
8 6. Kemudian aplikasi akan menampilkan halaman FORM REGISTRASI seperti berikut : Isian Data Perusahaan a. Kolom Nama Perusahaan diisi dengan nama perusahaan yang sesuai dengan akta/izin usaha atau NPWP atau surat legal lainnya. Jumlah karakter untuk nama perusahaan terbatas 70 karakter. Nama perusahaan diberikan bantuan berupa daftar perusahaan yang pernah mendaftarkan produk OTSM di Badan Pengawasan Obat dan Makanan, akan tetapi tetap memungkinkan untuk dapat diubah datanya apabila data yang ditampilkan dirasa tidak sesuai. b. Kolom NPWP diisi dengan Nomor Pokok Wajib Pajak yang dimiliki oleh perusahaan. NPWP diisi dengan 15 angka tanpa ada karakter pemisah seperti titik (.) atau strip (-). NPWP ini bersifat unik, jadi apabila NPWP yang dimasukkan sudah pernah didaftarkan sebelumnya maka proses pendaftaran perusahaannya tidak akan dapat dilanjutkan. Tanda bintang (*) yang berada di akhir nama kolom menandakan bahwa kolom tersebut wajib diisi. Dengan kata lain apabila kolom tersebut tidak diisi, maka data pendaftaran perusahaan tidak dapat diproses. User bertanggung jawab penuh terhadap seluruh data yang sudah diisi, seperti penggunaan huruf besar dan huruf kecil di kolom Nama Perusahaan ataupun di kolom-kolom lainnya. Tombol SIMPAN, dapat dipilih apabila User ingin menyimpan data yang telah diisi dengan lengkap dan benar. Tombol BATAL, dapat dipilih apabila User ingin kembali ke halaman sebelumya atau ingin membatalkan proses registrasi perusahaan. Rahasia APLIKASI E-REGISTRATION BPOM 8
9 7. Setelah mengisi seluruh kolom isian yang tersedia, klik tombol SIMPAN untuk menyimpan data. 8. Setelah aplikasi berhasil menyimpan data yang telah diinput, maka aplikasi akan mengarahkan User ke halaman DETIL PERUSAHAAN. 9. Lakukan pengisian detil perusahaan dengan ketentuan sebagai berikut : Isian Detil Perusahaan a. Kolom Nama Perusahaan, telah terisi berdasarkan input yang telah dilakukan User pada halaman sebelumnya. Rahasia APLIKASI E-REGISTRATION BPOM 9
10 b. Kolom Status Perusahaan, dapat dipilih salah satu pilihan yang ada sesuai dengan status perusahaan. Apabila User memilih IMPORTIR dan Produsen Lokal dan Importir, maka aplikasi akan menampilkan kolom isian baru berupa Nomor API dan Tanggal API. Tanda bintang (*) yang berada di akhir nama kolom menandakan bahwa kolom tersebut wajib diisi. Dengan kata lain apabila kolom tersebut tidak diisi, maka data pendaftaran perusahaan tidak dapat diproses. Kolom Nomor API, diisi dengan nomor Angka Pengenal Impor yang dimiliki oleh perusahaan. Kolom Tanggal API, diisi dengan menginputkan tanggal pengesahan API (Angka Pengenal Impor) c. Kolom Alamat Perusahaan, diisi dengan alamat kantor/perusahaan yang sesuai dengan akta/izin usaha atau NPWP atau surat legal lainnya. Jumlah karakter untuk alamat perusahaan terbatas 140 karakter. Alamat yang dimasukkan tidak boleh berisi kabupaten/kota, provinsi dan kode pos. d. Kolom Propinsi, harus dipilih dari daftar yang ada sesuai dengan alamat perusahaan. e. Kolom Kabupaten/Kota, harus dipilih dari daftar yang ada. Daftar kabupaten/kota akan otomatis terisi data kabupaten/kota dari provinsi yang dipilih sebelumnya. f. Kolom Kode Pos, diisi dengan kode pos sesuai dengan alamat kantornya. Jumlah karakter untuk kode pos terbatas 5 karakter. g. Kolom No. Telp, diisi dengan nomor telepon perusahaan yang aktif. Jumlah karakter untuk nomor telepon terbatas 20 karakter. h. Kolom No. Fax, diisi dengan nomor faksimili perusahaan yang aktif. Jumlah karakter untuk nomor faksimili terbatas 20 karakter. i. Kolom Nama Pimpinan Perusahaan, diisi dengan nama pemilik atau nama pimpinan perusahaan yang aktif. Jumlah karakter untuk nama pimpinan terbatas 50 karakter. j. Kolom Apoteker Penanggung Jawab / Tenaga Teknis Kefarmasian, diisi dengan nama apoteker penanggung jawab tenaga teknis kefarmasian perusahaan yang terkait dengan produk yang didaftarkan. Jumlah karakter untuk nama pimpinan teknis terbatas 50 Rahasia APLIKASI E-REGISTRATION BPOM 10
11 karakter. Apabila ada lebih dari 1 pimpinan teknis, dapat dimasukkan seluruhnya dan dipisahkan dengan tanda koma (,). Tanda bintang (*) yang berada di akhir nama kolom menandakan bahwa kolom tersebut wajib diisi. Dengan kata lain apabila kolom tersebut tidak diisi, maka data pendaftaran perusahaan tidak dapat diproses. User bertanggung jawab penuh terhadap seluruh data yang sudah diisi, seperti penggunaan huruf besar dan huruf kecil di kolom Nama Perusahaan ataupun di kolom-kolom lainnya. Tombol SIMPAN, dapat dipilih apabila User ingin menyimpan data yang telah diisi dengan lengkap dan benar. Tombol BATAL, dapat dipilih apabila User ingin kembali ke halaman sebelumya atau ingin membatalkan proses registrasi perusahaan. Apabila anda telah menginput data perusahaan namun belum disubmit / gagal submit, maka anda dapat melanjutkan mengisi data perusahaaan anda dengan cara memasukan kembali nama perusahaan + npwp perusahaan anda, namun jika anda tidak melanjutkan pengisian data dalam kurun waktu 5 hari sejak pembuatan pertama maka data yang telah anda input akan dihapuskan dan anda harus menginput kembali data perusahaan dari awal. 10. Setelah mengisi seluruh kolom isian yang tersedia, klik tombol SIMPAN untuk menyimpan data. 11. Setelah berhasil menyimpan seluruh data yang telah diinput, maka aplikasi akan menampilkan halaman form registrasi DATA USER : Rahasia APLIKASI E-REGISTRATION BPOM 11
12 12. Lakukan pengisian detil perusahaan dengan ketentuan sebagai berikut : a. Kolom Nama Lengkap diisi dengan nama lengkap penanggung jawab yang ditunjuk oleh perusahaan untuk mengawasi dan atau mengajukan proses pendaftaran. Jumlah karakter untuk nama penanggung jawab terbatas 50 karakter. b. Kolom Jabatan diisi dengan jabatan yang disandang oleh penanggung jawab. Jumlah karakter untuk jabatan penanggung jawab terbatas 100 karakter. c. Kolom Nomor Telepon diisi dengan nomor telepon (aktif) yang dimiliki oleh penanggung jawab. Jumlah karakter untuk nomor telepon penanggung jawab terbatas 20 karakter. d. Kolom diisi dengan (aktif) yang dimiliki oleh penanggung jawab. Jumlah karakter untuk terbatas 100 karakter. Apabila ada lebih dari 1 , dapat dimasukkan seluruhnya dan dipisahkan dengan tanda titik koma (;) e. Kolom User ID diisi dengan user ID atau username yang akan digunakan untuk login ke aplikasi e-registrastion. Jumlah karakter User ID terbatas 20 karakter. User ID yang dipilih hendaknya singkat, jelas, bermakna, dan mudah untuk diingat. User ID ini bersifat unik, jadi apabila user ID yang dimasukkan sudah pernah didaftarkan sebelumnya maka proses pendaftaran perusahaannya tidak akan dapat dilanjutkan. Tanda bintang (*) yang berada di akhir nama kolom menandakan bahwa kolom tersebut wajib diisi. Dengan kata lain apabila kolom tersebut tidak diisi, maka data pendaftaran perusahaan tidak dapat diproses. User bertanggung jawab penuh terhadap seluruh data yang sudah diisi, seperti penggunaan huruf besar dan huruf kecil di kolom Nama Perusahaan ataupun di kolom-kolom lainnya. yang dimasukkan harus benar dan aktif, karena seluruh informasi mengenai hasil verifikasi data pendaftaran perusahaan akan disampaikan ke tersebut. 13. Setelah mengisi seluruh kolom isian yang tersedia, klik tombol SIMPAN untuk menyimpan data. 14. Kemudian aplikasi akan menampilkan halaman form registrasi DATA PABRIK : Rahasia APLIKASI E-REGISTRATION BPOM 12
13 15. Pada halaman ini, User dapat melakukan tambah data pabrik, mengubah data pabrik, menghapus data pabrik, dan melihat data bentuk sediaan pabrik melalui link menu Pilih Proses yang ada dengan memilih salah satu data terlebih dahulu. Khusus untuk menambahkan data pabrik, User dapat mengklik tombol Tambah secara langsung tanpa memilih salah satu data terlebih dahulu. Tambah Data Pabrik Untuk menambahkan data pabrik, maka User diharapkan untuk mengklik tombol Tambah yang terletak di bawah kolom pencarian. Kemudian aplikasi akan menampilkan halaman seperti gambar di bawah ini : Rahasia APLIKASI E-REGISTRATION BPOM 13
14 Lakukan pengisian data pabrik dengan ketentuan sebagai berikut : a. Nama Pabrik, diisi dengan menuliskan nama pabrik yang sesuai. b. Alamat Pabrik, diisi dengan menuliskan alamat lengkap pabrik yang sesuai. Penulisan alamat ditulis sampai tingkat Kecamatan. c. Propinsi, diisi dengan memilih salah satu Propinsi yang sesuai dengan alamat pabrik. d. Kabupaten/Kota, diisi dengan memilih salah satu Kabupaten/Kota berdasarkan Propinsi yang telah dipilih sebelumnya sesuai dengan alamat pabrik. e. Jenis Industri, diisi dengan memilih salah satu jenis industri yang sesuai. f. Nomor Izin, diisi dengan menuliskan nomor izin pabrik yang sesuai. g. Tanggal Terbit Izin, diisi dengan memilih salah satu tanggal terbit izin yang sesuai. h. Tanggal Expired Izin, diisi dengan memilih salah satu tanggal expired/masa berlaku izin pabrik. i. Nama Penanggung Jawab, diisi dengan menuliskan nama lengkap penaggung jawab. j. File Izin Industri, diisi dengan melakukan upload file Izin Industri yang dimiliki perusahaan melalui tombol Pilih File. Upload File Lakukan proses upload file persyaratan yang ada dengan menggunakan tombol Pilih File. Keterangan : - Ukuran File Maksimal 5MB - Tipe File : zip, rar, jpg, jpeg, pdf, gif, png, bmp, doc, docx, xls, xlsx. Tanda bintang (*) yang berada di akhir nama kolom menandakan bahwa kolom tersebut wajib diisi. Dengan kata lain apabila kolom tersebut tidak diisi, maka data pendaftaran perusahaan tidak dapat diproses. User dapat megupload File Scan Asli Ijin Industri yang dimiliki perusahaan melalui tombol Pilih File yang tersedia. Untuk melakukan upload file, user dapat memilih tombol Pilih File, kemudian aplikasi akan menampilkan interface pencarian file yang ada pada komputer User seperti gambar yang ada di halaman selanjutnya. Rahasia APLIKASI E-REGISTRATION BPOM 14
15 Cari dan pilih file yang akan diupload. Setelah User menemukan file yang dicari, pilih file tersebut, kemudian klik Open. Apabila proses penguploadan file telah berhasil, maka aplikasi akan menampilkan link yang bertuliskan judul dokumen yang berhasil diupload : User dapat mengklik link tersebut apabila ingin melihat hasil preview file yang telah diupload. Hasil preview file yang telah terupload, secara langsung dapat dilihat pada browser setelah user memilih link judul dokumen seperti gambar di atas. Berikut contoh tampilan preview file user yang berhasil terupload oleh aplikasi e-registration. Contoh tampilan preview file : Rahasia APLIKASI E-REGISTRATION BPOM 15
16 Setelah mengisi seluruh kolom isian yang tersedia, klik tombol SIMPAN untuk menyimpan data. 16. Kemudian aplikasi akan menampilkan halaman seperti gambar berikut :?? 17. Klik tombol TAMBAH untuk menambahkan data Bentuk Sediaan. Rahasia APLIKASI E-REGISTRATION BPOM 16
17 Isian Data Bentuk Sediaan a. Nama Pabrik, telah terisi oleh sistem secara otomatis b. Alamat Pabrik, telah terisi secara sistem secara otomatis. c. Nomor CPOB, diisi dengan menuliskan nomor CPOB yang sesuai. d. Tanggal CPOTB/CPOB, diisi dengan memilih tanggal CPOTB/CPOB yang sesuai. e. Tanggal Expired CPOTB, diisi dengan tanggal masa berlaku / berakhirnya CPOTB. f. Bentuk Sediaan, diisi dengan memilih bentuk sediaan yang sesuai pada checkbox yang tersedia. User dapat memilih lebih dari satu bentuk sediaan. g. File CPOTB, diisi dengan melampirkan file CPOTB melalui tombol Pilih File yang tersedia. File CPOTB * Keterangan : - Ukuran File Maksimal 5MB - Tipe File : zip, rar, jpg, jpeg, pdf, gif, png, bmp, doc, docx, xls, xlsx 18. Kemudian aplikasi akan menampilkan data bentuk sediaan yang berhasil diinput pada tabel bentuk sediaan seperti gambar yang ada di halaman selanjutnya. Rahasia APLIKASI E-REGISTRATION BPOM 17
18 19. User dapat merubah bentuk sediaan melalui link menu Pilih Proses. Hal ini dapat dilakukan dengan cara mengklik salah satu data yang akan diproses terlebih dahulu, kemudian klik [Pilih Proses Ubah] untuk melakukan perubahan data. 20. Klik tombol SIMPAN untuk menyimpan data bentuk sediaan. 21. Kemudian data bentuk sediaan yang telah diinput akan muncul di tabel data pabrik : Rahasia APLIKASI E-REGISTRATION BPOM 18
19 22. User dapat melakukan perubahan data, menghapus data, dan melihat atau mengubah data bentuk sediaan melalui link menu Pilih Proses. Hal ini dapat dilakukan dengan cara mengklik salah satu data yang akan diproses terlebih dahulu, kemudian klik [Pilih Proses Hapus] untuk menghapus data pabrik. Atau klik [Pilih Proses Ubah] untuk mengubah data pabrik, atau klik [Pilih Proses Data Sediaan] untuk melihat detil data sediaan atau mengubah data sediaan. 23. Kemudian aplikasi akan menampilkan halaman form registrasi PERSYARATAN DOKUMEN : 24. Silahkan download contoh surat kuasa yang akan dilampirkan pada kolom Surat Kuasa sebagai Penanggungjawab Akun Perusahaan. Contoh surat kuasa dapat didownload melalui link Contoh Surat Kuasa KLIK DISINI. 25. Jika berhasil didownload, file akan muncul di bagian bawah browser dalam bentuk file berekstensi.doc (dokumen word) seperti gambar yang ada di halaman selanjutnya. Rahasia APLIKASI E-REGISTRATION BPOM 19
20 26. Lakukan proses upload file persyaratan yang ada dengan menggunakan tombol Pilih File. Tanda bintang (*) yang berada di akhir nama kolom menandakan bahwa kolom tersebut wajib diisi. Dengan kata lain apabila kolom tersebut tidak diisi, maka data pendaftaran perusahaan tidak dapat diproses. User dapat megupload File Scan Asli Nomor Pokok Wajib Pajak yang dimiliki perusahaan di kolom Nomor Pokok Wajib Pajak (NPWP) melalui tombol Pilih File yang tersedia. User dapat mengupload File Scan Asli Surat Kuasa sebagai Penanggungjawab Akun Perusahaan di kolom Surat Kuasa sebagai Penanggung jawab melalui tombol Pilih File yang tersedia dengan menggunakan file yang telah didownload dan diisi dengan lengkap serta ditandatangani di atas materai Rp 6000, Untuk melakukan upload file, user dapat memilih tombol Pilih File, kemudian aplikasi akan menampilkan interface pencarian file yang ada pada komputer User : Rahasia APLIKASI E-REGISTRATION BPOM 20
21 Cari dan pilih file yang akan diupload. Setelah User menemukan file yang dicari, pilih file tersebut, kemudian klik Open. Apabila proses penguploadan file telah berhasil, maka aplikasi akan menampilkan link yang bertuliskan judul dokumen yang berhasil diupload : User dapat mengklik link tersebut apabila ingin melihat hasil preview file yang telah diupload. Hasil preview file yang telah terupload, secara langsung dapat dilihat pada browser setelah user memilih link judul dokumen seperti gambar di atas. 28. Setelah mengisi seluruh kolom isian yang tersedia, klik tombol SIMPAN untuk menyimpan data. 29. Kemudian aplikasi akan menampilkan halaman REGISTRASI BERHASIL seperti berikut : Rahasia APLIKASI E-REGISTRATION BPOM 21
22 Berikut salah satu contoh notifikasi jika perusahaan berhasil diapprove oleh admin aplikasi e-registration OTSM : Rahasia APLIKASI E-REGISTRATION BPOM 22
23 Login Aplikasi BAB 3 Memulai Login Aplikasi e-registration U ntuk melakukan pengajuan registrasi produk OTSM, User harus melakukan login sistem terlebih dahulu. Langkah yang harus dilakukan User untuk masuk ke dalam aplikasi (login) adalah sebagai berikut : 1. Buka aplikasi web browser yang User miliki, misalnya Mozila Firefox, Safari, atau Internet Explorer. 2. Ketikkan alamat website Aplikasi e-registration OTSM pada kolom adddress bar yang tersedia. Setelah mengetikkan alamat web aplikasi pada address bar, maka akan tampil halaman aplikasi e-registration seperti gambar berikut : 3. Pada menu bar yang terdapat di bagian atas web aplikasi, klik menu LOGIN. Rahasia APLIKASI E-REGISTRATION BPOM 23
24 4. Kemudian aplikasi akan menampilkan halaman berikut : 5. Lakukan pengisian pada FORM LOGIN dengan menginputkan data login berupa User ID, Password, dan Kode Keamanan. 6. Pada form login aplikasi e-registration OTSM ini, terdapat beberapa kolom isian, link akses dan tombol berikut : a. Kolom User ID, diisi berdasarkan nama pengguna / User ID dari akun User yang telah terdaftar pada aplikasi E-Registration OTSM. b. Kolom Password, diisi dengan password yang digunakan oleh User untuk mengakses halaman login akun User. Rahasia APLIKASI E-REGISTRATION BPOM 24
25 c. Link Lupa Password, dapat dipilih jika User mengalami kendala lupa password dalam melakukan login aplikasi. d. Kolom Kode Keamanan, isikan security code (chapta) yang ditampilkan pada halaman aplikasi dengan benar. Security code ini digunakan untuk memastikan bahwa jawaban tidak dihasilkan oleh suatu komputer. Apabila User menginputkan kode yang ditampilkan pada layar dengan benar, maka User dapat melanjutkan proses berikutnya. Namun, apabila kode yang ditampilkan pada layar tidak sesuai dengan kode yang telah diinput, maka aplikasi tidak akan memproses ke tahap selanjutnya. e. Link Ganti kode Keamanan, dapat dipilih apabila User mengalammi kendala dalam mengenali tulisan yang ada pada kode keamanan. f. Tombol LOGIN, dapat dipilih apabila User telah selesai mengisi seluruh Username, Password, dan Security Code dengan benar. 7. Setelah User mengisikan seluruh kolom isian yang tersedia, pilih tombol Login untuk masuk ke aplikasi e-registration OTSM. 8. Setelah login berhasil, maka aplikasi akan menampilkan halaman login akun User : Lupa Password A pabila User mengalami kendala dalam melakukan login akibat lupa akan password yang digunakan dalam mengakses aplikasi e-registration OTSM, maka User dapat mengklik Rahasia APLIKASI E-REGISTRATION BPOM 25
26 link Lupa Password yang ada di bawah kolom password seperti gambar yang dapat terdapat pada form login yang dapat dilihat di halaman selanjutnya. Setelah User mengklik link Lupa Password, maka apilkasi akan menampilkan FORM LUPA PASSWORD. Lakukan pengisian form ini dengan ketentuan sebagai berikut : a. User ID, diisi berdasarkan nama pengguna / User ID dari akun User yang telah terdaftar pada aplikasi E-Registration OTSM. b. NPWP, diisi dengan mengetikkan nomor NPWP yang telah diinputkan saat registrasi perusahaan. Rahasia APLIKASI E-REGISTRATION BPOM 26
27 Registrasi Produk Low Risk BAB 4 Memulai Registrasi Produk Setelah User masuk ke dalam sistem (login), maka user dapat mengajukan permohonan baru registrasi produk low risk dengan cara memilih menu [Registrasi Pengajuan Dokumen Low Risk]. Kemudian aplikasi akan menampilkan halaman Data Produk Baru OT Lowrisk : Isian Data Produk Baru OT Lowrisk 1. Kolom Kategori Produk dipilih sesuai dengan Kategori produknya (Obat Tradisional, Kosmetika, Suplemen Makanan, dan Obat Kuasi). 2. Kolom Status Produk dipilih sesuai dengan status produk yang dihasilkan oleh perusahaan. Daftar pilihan yang terdapat di kolom ini yaitu Ekspor. Impor, Lisensi, dan Lokal. Jika user memilih Status Produk Ekspor, Impor, dan Lokal maka aplikasi akan menampilkan kolom isian Jenis Produk baru seperti berikut : Rahasia APLIKASI E-REGISTRATION BPOM 27
28 Kolom Jenis Produk, diisi dengan memilih salah satu jenis produk yang diproduksi oleh perusahaan. Jenis produk yang dapat user pilih yaitu Kontrak, Tanpa Kontrak, dan Pengemasan Kembali. Jika user memilih Kontrak selanjutnya akan menampilkan pilihan pabrik yang bertindak sebagai pemberi kontrak (dalam negeri) dan pabrik yang bertindak sebagai penerima kontrak (dalam negeri). a. Kolom Pemberi Kontrak, dipilih sesuai nama pemberi kontrak. b. Kolom Penerima Kontrak, dipilih sesuai dengan nama penerima kontrak. Apabila kontrak yang diterima beserta dengan pabrik pengemas, maka user dapat mengklik checkbox yang ada di kolom yang bertuliskan Dengan Pabrik Pengemas. c. Kolom Bentuk Sediaan, dipilih sesuai dengan bentuk sediaan produk. d. Kolom Kelompok, dipilih sesuai kelompok produk yang ada dalam daftar pilihan kelompok di kolom ini. e. Kolom Nama Yang Diajukan : Nama Dagang/Nama Generik, user dapat menyesuaikan pilihan terhadap kolom Nama Dagang/Nama Generik. Setelah memilih salah satu nama dagang atau nama generik terhadap produk perusahaan, tuliskan nama dagang/nama generik produk yang dimiliki oleh user pada kolom isian yang tersedia. Apabila user memiilih Tanpa Kontrak pada kolom isian Jenis Produk, maka aplikasi akan menampilkan kolom isian yang dapat dilihat di halaman selanjutnya. Rahasia APLIKASI E-REGISTRATION BPOM 28
29 a. Kolom Pabrik, diisi dengan memilih pabrik yang tersedia pada kolom ini. Apabila data pabrik dan data sediaan kosong pada data user harap cek kembali pada data user apakah data pabrik dan sediaan sudah ditambahkan dan disetujui. b. Kolom Bentuk Sediaan, dipilih sesuai dengan bentuk sediaan produk. c. Kolom Kelompok, dipilih sesuai kelompok produk yang ada dalam daftar pilihan kelompok di kolom ini. d. Kolom Nama Yang Diajukan : Nama Dagang/Nama Generik, user dapat menyesuaikan pilihan terhadap kolom Nama Dagang/Nama Generik. Setelah memilih salah satu nama dagang atau nama generik terhadap produk perusahaan, tuliskan nama dagang/nama generik produk yang dimiliki oleh user pada kolom isian yang tersedia. Apabila user memiilih Pengemasan Kembali pada kolom isian Jenis Produk, maka aplikasi akan menampilkan kolom isian seperti berikut : a. Kolom Produsen, diisi dengan memilih produsen yang tersedia pada kolom ini. b. Kolom Pabrik, dipilih sesuai dengan nama pabrik pengemas kembali produk yang dikemas ulang. c. Kolom Bentuk Sediaan, dipilih sesuai dengan bentuk sediaan produk. d. Kolom Kelompok, dipilih sesuai kelompok produk yang ada dalam daftar pilihan kelompok di kolom ini. Rahasia APLIKASI E-REGISTRATION BPOM 29
30 e. Kolom Nama Yang Diajukan : Nama Dagang/Nama Generik, user dapat menyesuaikan pilihan terhadap kolom Nama Dagang/Nama Generik. Setelah memilih salah satu nama dagang atau nama generik terhadap produk perusahaan, tuliskan nama dagang/nama generik produk yang dimiliki oleh user pada kolom isian yang tersedia. Namun apabila user memilih Status Produk Lisensi, maka aplikasi akan menampilkan kolom berikut : a. Kolom Penerima Lisensi, dipilih sesuai nama penerima lisensi produk. b. Kolom Pemberi Lisensi, diisi sesuai dengan nama pemberi lisensi produk. c. Kolom Alamat Pemberi Lisensi, diisi dengan mengetikkan alamat pemberi lisensi. Apabila lisensi yang diberikan beserta dengan pabrik pengemas, maka user dapat mengklik checkbox yang ada di kolom yang bertuliskan Dengan Pabrik Pengemas. d. Kolom Bentuk Sediaan, dipilih sesuai dengan bentuk sediaan produk yang telah berlisensi. e. Kolom Kelompok, dipilih sesuai kelompok produk yang ada dalam daftar pilihan kelompok di kolom ini. f. Kolom Nama Dagang/Nama Generik, user dapat menyesuaikan pilihan terhadap kolom Nama Dagang/Nama Generik. Setelah memilih salah satu nama dagang atau nama generik terhadap produk perusahaan, tuliskan nama dagang/nama generik produk yang dimiliki oleh user pada kolom isian yang tersedia. Kolom Nama Dagang/Nama Generik diisi dengan nama dagang atau nama generik yang akan digunakan setelah dipasarkan. Jumlah karakter untuk nama dagang terbatas 70 karakter. 3. Kolom Jenis Kemasan Primer dipilih sesuai dengan jenis kemasan primer produk. 4. Kolom Jenis Kemasan Sekunder dipilih sesuai dengan jenis kemasan sekunder produk. Rahasia APLIKASI E-REGISTRATION BPOM 30
31 5. Kolom Berat / Isi Bersih, Kolom Berat / Isi Bersih diisi dengan angka, apabila mengandung nilai desimal dipisahkan dengan tanda titik (.), misalnya tiga koma lima, ditulis 3.5. Kemudian jenis satuannya dipilih dari daftar yang ada. 6. Data Berat / Isi Bersih dapat lebih dari 1 dengan cara klik tombol plus (+) berwarna biru, atau klik tombol minus (-) berwarna merah untuk menghapus data berat / isi bersih yang dirasa tidak sesuai. 7. Kolom Uraian Kemasan diisi dengan mengetikkan keterangan jumlah satuan yang terdapat pada satu kemasan. Misalnya dalam satu dus atau botol terdiri dari produk yang satuan bersihnya berisi 30, 40, dan 50 ml, maka user dapat menuliskan seperti berikut : Dus, ml. 8. Kolom Keterangan diisi dengan data atau informasi tambahan mengenai produk yang diregistrasikan dan dirasa perlu disampaikan kepada petugas. Jumlah karakter untuk keterangan terbatas 255 karakter. 9. Setelah seluruh isian di setiap kolom dirasa telah sesuai, klik tombol tombol Selanjutnya untuk dapat melanjutkan ke proses berikutnya atau klik tombol Batal untuk membatalkan proses registrasi produk. Tanda bintang (*) yang berada di akhir nama kolom menandakan bahwa kolom tersebut wajib diisi. Dengan kata lain apabila kolom tersebut tidak diisi, maka data tidak dapat diproses. Pilih tombol Simpan untuk melakukan penyimpanan terhadap data isian produk baru. Kemudian aplikasi akan menampilkan notifikasi seperti berikut : Isian Data Komposisi Setelah data isian produk berhasil disimpan, user akan dihadapkan dengan data isian komposisi. Tampilan halaman Komposisi Baru dapat dilihat di halaman selanjutnya. Rahasia APLIKASI E-REGISTRATION BPOM 31
32 Catatan: 1. Kolom Keterangan Bahan, diisi dengan mengetikkan keterangan bahan yang terkandung dalam setiap mililiter produk. 2. Kolom Induk, pada awalnya tidak berisi daftar pilihan apapun. Pilihan yang terdapat pada kolom ini akan mucul setelah user mengisikan nama bahan pada kolom nama bahan, dan menyimpan seluruh data isian komposisi. Rahasia APLIKASI E-REGISTRATION BPOM 32
33 Setelah user menyimpan seluruh isian data komposisi, maka aplikasi akan menampilkan daftar pilihan kolom induk seperti berikut : 3. Kolom Nama Bahan diisi dengan mengetikkan nama bahan baku yang digunakan untuk membuat produk. Aplikasi akan menampilkan bantuan pilihan bahan komposisi ketika user mengetikkan nama bahan seperti berikut : Pada gambar contoh di atas, apabila user mengetikkan kata o maka aplikasi akan menampilkan pilihan bantuan nama bahan yang dapat dipilih. Kolom Nama Bahan ini terdapat dua buah optional button yang berisi pilihan Bahan Aktif atau Bahan Tambahan. User diharuskan memilih salah satu bahan kandungan yang ada pada nama bahan. Apabila dipilih dari daftar yang ada. Apabila nama bahan tidak tersedia, silakan sampaikan informasi penggunaan bahan baku tersebut melalui alamat ereg_otsm@pom.go.id. Pendaftaran hanya dapat dilanjutkan apabila bahan baku telah disetujui untuk digunakan sebagai bahan baku produk OTSM. 4. Kolom Jumlah diisi dengan jumlah komposisi bahan. Kolom pertama diisi dengan menggunakan angka, apabila mengandung nilai desimal dipisahkan dengan tanda titik (.), misalnya tiga koma lima, ditulis 3.5. Kemudian jenis satuannya dipilih dari daftar yang ada. Jumlah harus diisi untuk bahan yang memiliki batasan sesuai standar/peraturan, termasuk BTP. Setelah seluruh isian di setiap kolom dirasa telah sesuai, klik tombol Simpan untuk menyimpan data komposisi atau klik tombol Batal untuk membatalkan proses isian data komposisi. Rahasia APLIKASI E-REGISTRATION BPOM 33
34 Seluruh data komposisi yang telah diisikan pada form komposisi, setelah user memilih tombol Simpan maka data tersebut akan tersimpan pada tabel yang ada di bagian Daftar Komposisi. Berikut contoh daftar komposisi yang berhasil disimpan oleh aplikasi. Setelah seluruh data komposisi berhasil diisi dan muncul pada tabel daftar komposisi, untuk melanjutkan proses, user dihimbau untuk memilih tombol Klaim. Mengubah & Menghapus Data Komposisi Setelah data isian komposisi berhasil disimpan, user dapat melakukan perubahan data komposisi yang sudah dimasukkan dan user juga dapat menghapus data komposisi yang tidak sesuai selama dokumen registrasi produk belum dikirimkan ke verifikator. 1. Untuk mengubah data komposisi, sebelumnya user harus memilih 1 (satu) data komposisi yang akan diubah dari tabel daftar komposisi. 2. Kemudian klik [Pilih Proses Ubah ]. Rahasia APLIKASI E-REGISTRATION BPOM 34
35 3. Klik tombol OK untuk melanjutkan ke proses berikutnya. 4. Sesuaikan isian pada masing-masing kolom, klik tombol Ubah untuk mengubah data komposisi sebelumnya atau klik tombol Batal untuk membatalkan proses ubah data komposisi. 5. Untuk menghapus data komposisi, sebelumnya user harus memilih 1 (satu) atau lebih data komposisi yang akan dihapus dari tabel daftar komposisi. 6. Kemudian pilih proses Hapus dari daftar proses yang ada. Rahasia APLIKASI E-REGISTRATION BPOM 35
36 7. Klik tombol OK untuk melanjutkan ke proses berikutnya. 8. Selanjutnya akan menampilkan kotak pesan yang menginformasikan hasil dari proses hapus data komposisi. Klaim Produk Setelah seluruh data komposisi berhasil diisi telah tersimpan pada tabel daftar komposisi, untuk melanjutkan proses, User dihimbau untuk memilih tombol Klaim. Kemudian aplikasi akan menampilkan halaman Klaim Produk seperti berikut : Rahasia APLIKASI E-REGISTRATION BPOM 36
37 Pada halaman Klaim Produk, user diharuskan untuk memilih klaim yang sesuai dengan produk yang didaftarkan. User dapat memilih lebih dari satu klaim yang tersedia. User dapat mencentang klaim yang sesuai pada checkbox yang terletak di sebelah kiri klaim produk. Kemudian lakukan pengisian aturan pakai dan cara penyimpanan produk di kolom yang telah tersedia. Setelah mengisi seluruh halaman klaim produk dengan benar, pilih tombol Persyaratan Mutu. Apabila user ingin melakukan perbaikan terhadap data komposisi, pilih Perbaiki Komposisi. Apabila aplikasi berhasil menyimpan data klaim, maka muncul notifikasi seperti berikut : Isian Data Persyaratan Mutu User akan dihadapkan dengan data isian Persyaratan Mutu setelah memilih tombol Persyaratan Mutu. Selanjutnya user diharuskan melakukan proses entry data persyaratan mutu. Catatan : 1. Data isian persyaratan mutu yang ditampilkan, disesuaikan dengan kategori produk yang telah dipilih sebelumnya. 2. Masukkan data isian persyaratan mutu sesuai dengan kolomnya Kolom isian pertama diisi dengan memilih salah satu pilihan yang ada Kolom isian kedua diisi dengan bahasa Indonesia, sesuai dengan persyaratan mutu yang ada dalam produk. Misalnya, pada kolom isian Organoleptik Warna, kolom isian pertama hanya terdiri dari 1 pilihan yakni =. Pilih =, kemudian tuliskan warna produk yang sesuai pada kolom kedua (sebelah kanan kolom pilihan). Rahasia APLIKASI E-REGISTRATION BPOM 37
38 2.3. Jika pada hasil analisa tercantum "Negatif" atau "Tidak Terdeteksi", pada kolom tersebut ditulis "Negatif" atau "Tidak Terdeteksi" Jika produk mengandung komposisi mutu tertentu, tuliskan nominal kandungan yang ada dengan menggunakan angka dengan koma desimal diganti dengan tanda titik (.), misalnya suatu produk mengandung kurang dari 0,003 koloni/ml, maka User dapat memilih tanda < di kolom pilihan pertama, kemudian mengisikan besaran jumlah koloni dalam bentuk angka. (jika terdapat koma desimal, silahkan ganti koma (,) tersebut dengan tanda titik (.). 3. Setelah seluruh data hasil analisa diisi, klik tombol Preview untuk melihat tinjauan data yang telah user isikan atau klik tombol Perbaiki Klaim untuk kembali ke halaman klaim produk. 4. Kemudian aplikasi akan menampilkan notifikasi seperti berikut apabiladata isian persyaratan mutu telah berhasil tersimpan. Tanda bintang (*) yang berada di akhir nama kolom menandakan bahwa kolom tersebut wajib diisi. Dengan kata lain apabila kolom tersebut tidak diisi, maka data tidak dapat diproses. Upload Data Dokumen Yang Dipersyaratkan Setelah user memilih tombol Preview, user diwajibkan untuk melakukan upload beberapa file yang dipersyaratkan sebelum dokumen registrasi produk dikirimkan ke verifikator. Rahasia APLIKASI E-REGISTRATION BPOM 38
39 Rahasia APLIKASI E-REGISTRATION BPOM 39
40 Catatan: 1. Siapkan file-file yang dipersyaratkan, rename file untuk memudahkan user untuk melihatnya (misalkan: Desain Kemasan.pdf, Uji Stabilitas.rar, COA Bahan Baku.docx... dll.). Ukuran file yang diperbolehkan adalah maksimal 5 MB per file. 2. Pilih jenis file yang akan di-upload. 3. Untuk melakukan proses Upload File masing-masing dokumen yang dipersyaratkan, klik tombol Pilih. 4. Kemudian aplikasi akan menampilkan interface seperti berikut: 5. Pilih nama file sesuai dengan syarat-syaratnya, klik tombol Open dan klik tombol OK. 6. Tunggu hingga proses upload selesai. Jika file telah terupload, maka aplikasi akan menampilkan link berupa judul file yang terupload seperti berikut : Rahasia APLIKASI E-REGISTRATION BPOM 40
41 Mengirim Data Pengajuan Low Risk 1. Pada bagian Form Proses, pilih Kirim Proses Evaluasi. 2. Setelah user memilih proses pada form Proses, isikan catatan yang ingin disampaikan pada kolom berikutnya: Kolom Catatan, diisi dengan data atau informasi tambahan mengenai proses data yang perlu disampaikan kepada petugas. Jumlah karakter untuk keterangan terbatas 255 karakter. 3. Setelah user melakukan upload file dengan lengkap dan mengisi seluruh kolom isian dengan benar, pilih tombol Proses untuk memproses data registrasi produk, namun apabila user ingin membatalkan proses registrasi ini dan ingin kembali ke halaman sebelumnya, pilih tombol Kembali. 4. Setelah user memilih tombol Proses, maka data registrasi akan segera terkirim ke petugas verifikator berkas pengajuan. 5. Pengajuan yang berhasil diproses (telah terkirim) akan ditampilkan pada menu [ Registrasi Daftar Dokumen Terkirim]. Tanda bintang (*) yang berada di akhir nama dokumen yang di-upload menandakan bahwa dokumen tersebut wajib di-upload. Dengan kata lain apabila dokumen tersebut tidak di-upload, maka data tidak dapat diproses. Pastikan seluruh data telah terisi dengan benar sebelum memproses data registrasi produk. Rahasia APLIKASI E-REGISTRATION BPOM 41
42 Registrasi Produk High Risk BAB 5 Memulai Registrasi Produk Setelah User masuk ke dalam sistem (login), maka user dapat mengajukan permohonan baru registrasi produk non low risk dengan cara memilih menu [Registrasi Pengajuan Dokumen High Risk]. Kemudian aplikasi akan menampilkan halaman Data Produk Baru : Rahasia APLIKASI E-REGISTRATION BPOM 42
43 Isian Data Produk Baru High Risk Catatan: 1. Kolom Apakah Produk Pernah Terdaftar?, dipilih sesuai dengan jawaban pertanyaan yang tercantum pada kolom apabila produk pernah terdaftar oleh BPOM, pilih Ya, dan jika produk belum pernah terdaftar pilih Tidak. Apabila user memilih Ya (Produk telah terdaftar oleh BPOM), maka aplikasi akan menampilkan kolom isian baru seperti berikut : a. Kolom Kategori Produk, dipilih berdasarkan daftar pilihan yang terdapat pada kolom isian. Daftar pilihan yang ada di kolom ini antara lain Obat Tradisional, Suplemen Makanan, dan Obat Kuasi. b. Kolom Status Produk, dipilih sesuai dengan daftar pilihan yang ada di kolom ini. Pilihan Status Produk yang dapat dipilih oleh user antara lain Impor, Ekspor, Lisensi, dan Lokal. Apabila user memilih salah satu pilihan yang terdapat di kolom ini maka aplikasi akan menampilkan kolom isian baru. Kolom isian ini dapat dilihat secara lengkap di bagian kolom Status Produk di halaman selanjutnya. c. Kolom Nama Lama, diisi dengan nama produk lama yang telah terdaftar di BPOM. d. Kolom Nomor Lama, diisi dengan mengetikkan nomor registrasi produk lama yang telah terdaftaar di BPOM. 2. Kolom Kategori Produk dipilih sesuai dengan Kategori produknya (Obat Tradisional, Suplemen Makanan, dan Obat Kuasi). 3. Kolom Status Produk dipilih sesuai dengan status produk yang dihasilkan oleh perusahaan. Daftar pilihan yang terdapat di kolom ini yaitu Impor, Ekspor, Lisensi, dan Lokal. Jika user memilih salah satu pilihan yang terdapat di kolom Status Produk (Impor, Ekspor, Lokal, atau Lisensi), maka aplikasi akan menampilkan kolom isian Jenis Produk baru seperti berikut : Rahasia APLIKASI E-REGISTRATION BPOM 43
44 Kolom Jenis Produk, diisi dengan memilih salah satu jenis produk yang diproduksi oleh perusahaan. Jenis produk yang dapat user pilih yaitu Kontrak, Tanpa Kontrak, dan Pengemasan Kembali. Jika user memilih Kontrak selanjutnya akan menampilkan pilihan pabrik yang bertindak sebagai pemberi kontrak (dalam negeri) dan pabrik yang bertindak sebagai penerima kontrak (dalam negeri). a. Kolom Pemberi Kontrak, dipilih sesuai nama pemberi kontrak. b. Kolom Penerima Kontrak, dipilih sesuai dengan nama penerima kontrak. Apabila kontrak yang diterima beserta dengan pabrik pengemas, maka user dapat mengklik checkbox yang ada di kolom yang bertuliskan Dengan Pengemas Kembali. Setelah mengklik Dengan Pengemas Kembali, maka aplikasi akan menampilkan kolom Pengemas Kembali. Lakukan pengisian kolom tersebut dengan memilih salah satu pabrik pengemas kembali yang tersedia dalam daftar pilihan. c. Kolom Bentuk Sediaan, dipilih sesuai dengan bentuk sediaan produk. d. Kolom Kelompok, dipilih sesuai kelompok produk yang ada dalam daftar pilihan kelompok di kolom ini. e. Kolom Nama Dagang/Nama Generik, user dapat menyesuaikan pilihan terhadap kolom Nama Dagang/Nama Generik. Setelah memilih salah satu nama dagang atau nama generik terhadap produk perusahaan, tuliskan nama dagang/nama generik produk yang dimiliki oleh user pada kolom isian yang tersedia. Apabila user memiilih Tanpa Kontrak pada kolom isian Jenis Produk, maka aplikasi akan menampilkan kolom isian yang dapat dilihat di halaman selanjutnya. Rahasia APLIKASI E-REGISTRATION BPOM 44
45 a. Kolom Jenis Produk Tanpa Kontrak, terdapat pilihan Dengan Pengemas Kembali, klik checkbox yang ada di sebelah kiri kata tersebut jika produk yang dihasilkan memiliki pabrik pengemas kembali. Setelah mengklik Dengan Pengemas Kembali, maka aplikasi akan menampilkan kolom Pengemas Kembali. Lakukan pengisian kolom tersebut dengan memilih salah satu pabrik pengemas kembali yang tersedia dalam daftar pilihan. b. Kolom Pabrik, diisi dengan memilih pabrik yang tersedia pada kolom ini. Apabila data pabrik dan data sediaan kosong pada data user, silahkan melakukan pengecekan pada data user apakah data pabrik dan data sediaan sudah ditambahkan dan disetujui. c. Kolom Bentuk Sediaan, dipilih sesuai dengan bentuk sediaan produk. d. Kolom Kelompok, dipilih sesuai kelompok produk yang ada dalam daftar pilihan kelompok di kolom ini. e. Kolom Nama Dagang/Nama Generik, user dapat menyesuaikan pilihan terhadap kolom Nama Dagang/Nama Generik. Setelah memilih salah satu nama dagang atau nama generik terhadap produk perusahaan, tuliskan nama dagang/nama generik produk yang dimiliki oleh user pada kolom isian yang tersedia. Apabila user memiilih Pengemasan Kembali pada kolom isian Jenis Produk, maka aplikasi akan menampilkan kolom isian seperti berikut : Rahasia APLIKASI E-REGISTRATION BPOM 45
46 a. Kolom Produsen, diisi dengan memilih produsen yang tersedia pada kolom ini. b. Kolom Pengemas Kembali, dipilih sesuai dengan nama pengemas kembali produk yang dikemas ulang. c. Kolom Bentuk Sediaan, dipilih sesuai dengan bentuk sediaan produk. d. Kolom Kelompok, dipilih sesuai kelompok produk yang ada dalam daftar pilihan kelompok di kolom ini. e. Kolom Nama Dagang/Nama Generik, user dapat menyesuaikan pilihan terhadap kolom Nama Dagang/Nama Generik. Setelah memilih salah satu nama dagang atau nama generik terhadap produk perusahaan, tuliskan nama dagang/nama generik produk yang dimiliki oleh user pada kolom isian yang tersedia. Namun apabila user memilih Status Produk Lisensi, maka aplikasi akan menampilkan kolom berikut : a. Kolom Penerima Lisensi, dipilih sesuai nama penerima lisensi produk. b. Kolom Pemberi Lisensi, dipilih sesuai dengan nama pemberi lisensi produk. c. Kolom Alamat Pemberi Lisensi, diisi dengan mengetikkan alamat lengkap pemberi lisensi produk yang dimiliki oleh perusahaan. Penulisan alamat harus dilengkapi dengan Provinsi, Kabupaten/Kota, Kecamatan, Kelurahan, dan Kode Pos. d. Kolom Bentuk Sediaan, dipilih sesuai dengan bentuk sediaan produk yang telah berlisensi. e. Kolom Nama Dagang/Nama Generik, user dapat menyesuaikan pilihan terhadap kolom Nama Dagang/Nama Generik. Setelah memilih salah satu nama dagang atau nama generik terhadap produk perusahaan, tuliskan nama dagang/nama generik produk yang dimiliki oleh user pada kolom isian yang tersedia. Kolom Nama Dagang/Nama Generik Rahasia APLIKASI E-REGISTRATION BPOM 46
47 diisi dengan nama dagang atau nama generik yang akan digunakan setelah dipasarkan. Jumlah karakter untuk nama dagang terbatas 70 karakter. 4. Kolom Jenis Kemasan Primer dipilih sesuai dengan jenis kemasan primer produk. 5. Kolom Jenis Kemasan Sekunder dipilih sesuai dengan jenis kemasan sekunder produk. 6. Kolom Berat / Isi Bersih per persediaan, Kolom ini diisi dengan angka, apabila mengandung nilai desimal dipisahkan dengan tanda titik (.), misalnya tiga koma lima, ditulis 3.5. Kemudian jenis satuannya dipilih dari daftar yang ada. Untuk kolom selanjutnya silahkan pilih satuan yang sesuai. 7. Data Berat / Isi Bersih per persediaan dapat lebih dari 1 dengan cara klik tombol plus (+) berwarna biru, atau klik tombol minus (-) berwarna merah untuk menghapus data berat / isi bersih yang dirasa tidak sesuai. 8. Kolom Uraian Kemasan diisi dengan mengetikkan keterangan jumlah satuan yang terdapat pada satu kemasan. Misalnya dalam satu dus atau botol terdiri dari produk yang satuan bersihnya berisi 30, 40, dan 50 ml, maka user dapat menuliskan seperti berikut : Dus, ml. 9. Kolom Keterangan diisi dengan data atau informasi tambahan mengenai produk yang diregistrasikan dan dirasa perlu disampaikan kepada petugas. Jumlah karakter untuk keterangan terbatas 255 karakter. 10. Setelah seluruh isian di setiap kolom dirasa telah sesuai, klik tombol tombol Selanjutnya untuk dapat melanjutkan ke proses berikutnya atau klik tombol Batal untuk membatalkan proses registrasi produk. Tanda bintang (*) yang berada di akhir nama kolom menandakan bahwa kolom tersebut wajib diisi. Dengan kata lain apabila kolom tersebut tidak diisi, maka data tidak dapat diproses. Pilih tombol Selanjutnya untuk melakukan penyimpanan terhadap data isian produk baru. Kemudian aplikasi akan menampilkan notifikasi seperti berikut : Rahasia APLIKASI E-REGISTRATION BPOM 47
48 Isian Data Komposisi Setelah data isian produk berhasil disimpan, user akan dihadapkan dengan data isian komposisi. Tampilan halaman Komposisi Baru dapat dilihat pada gambar berikut : Catatan: 1. Kolom Keterangan Bahan, diisi dengan mengetikkan keterangan bahan yang terkandung dalam setiap mililiter produk. 2. Kolom Induk, pada awalnya tidak berisi daftar pilihan apapun. Pilihan yang terdapat pada kolom ini akan mucul setelah user mengisikan nama bahan pada kolom nama bahan, dan menyimpan seluruh data isian komposisi. Rahasia APLIKASI E-REGISTRATION BPOM 48
49 Setelah user menyimpan seluruh isian data komposisi, maka aplikasi akan menampilkan daftar pilihan kolom induk seperti berikut : 3. Kolom Nama Bahan diisi dengan mengetikkan nama bahan baku yang digunakan untuk membuat produk. Aplikasi akan menampilkan bantuan pilihan bahan komposisi ketika user mengetikkan nama bahan seperti berikut : Pada gambar contoh di atas, apabila user mengetikkan kata o maka aplikasi akan menampilkan pilihan bantuan nama bahan yang dapat dipilih. Kolom Nama Bahan ini terdapat dua buah optional button yang berisi pilihan Bahan Aktif atau Bahan Tambahan. User diharuskan memilih salah satu bahan kandungan yang ada pada nama bahan. Apabila dipilih dari daftar yang ada. Apabila nama bahan tidak tersedia, silakan sampaikan informasi penggunaan bahan baku tersebut melalui alamat Rahasia APLIKASI E-REGISTRATION BPOM 49
50 Pendaftaran hanya dapat dilanjutkan apabila bahan baku telah disetujui untuk digunakan sebagai bahan baku produk OTSM. 4. Kolom Jumlah diisi dengan jumlah komposisi bahan. Kolom pertama diisi dengan menggunakan angka, apabila mengandung nilai desimal dipisahkan dengan tanda titik (.), misalnya tiga koma lima, ditulis 3.5. Kemudian jenis satuannya dipilih dari daftar yang ada. Jumlah harus diisi untuk bahan yang memiliki batasan sesuai standar/peraturan, termasuk BTP. Setelah seluruh isian di setiap kolom dirasa telah sesuai, klik tombol Simpan untuk menyimpan data komposisi atau klik tombol Batal untuk membatalkan proses isian data komposisi. Seluruh data komposisi yang telah diisikan pada form komposisi, setelah user memilih tombol Simpan maka data tersebut akan tersimpan pada tabel yang ada di bagian Daftar Komposisi. Berikut contoh daftar komposisi yang berhasil disimpan oleh aplikasi. Setelah seluruh data komposisi berhasil diisi dan muncul pada tabel daftar komposisi, untuk melanjutkan proses, user dihimbau untuk memilih tombol Klaim. Rahasia APLIKASI E-REGISTRATION BPOM 50
51 Mengubah & Menghapus Data Komposisi Setelah data isian komposisi berhasil disimpan, user dapat melakukan perubahan data komposisi yang sudah dimasukkan dan user juga dapat menghapus data komposisi yang tidak sesuai selama dokumen registrasi produk belum dikirimkan ke verifikator. 1. Untuk mengubah data komposisi, sebelumnya user harus memilih 1 (satu) data komposisi yang akan diubah dari tabel daftar komposisi. 2. Kemudian klik [Pilih Proses Ubah ]. 3. Klik tombol OK untuk melanjutkan ke proses berikutnya. 4. Sesuaikan isian pada masing-masing kolom, klik tombol Ubah untuk mengubah data komposisi sebelumnya atau klik tombol Batal untuk membatalkan proses ubah data komposisi. Rahasia APLIKASI E-REGISTRATION BPOM 51
52 5. Untuk menghapus data komposisi, sebelumnya user harus memilih 1 (satu) atau lebih data komposisi yang akan dihapus dari tabel daftar komposisi. 6. Kemudian pilih proses Hapus dari daftar proses yang ada. 7. Klik tombol OK untuk melanjutkan ke proses berikutnya. 8. Selanjutnya akan menampilkan kotak pesan yang menginformasikan hasil dari proses hapus data komposisi. Klaim Produk Setelah seluruh data komposisi berhasil diisi telah tersimpan pada tabel daftar komposisi, untuk melanjutkan proses, User dihimbau untuk memilih tombol Klaim. Rahasia APLIKASI E-REGISTRATION BPOM 52
53 Catatan : 1. Pada kolom Klaim user diharuskan untuk menuliskan klaim produk yang dimiliki oleh produk tersebut. Misalnya, produk A mengkalim bahwa produk tersebut dapat meningkatkan nafsu makan. Tombol plus (+) berwarna hijau dapat dipilih apabila user ingin menambahkan data produk yang akan diklaim. Klik tombol minus (-) berwarna merah untuk menghapus data klaim produk yang dirasa tidak sesuai. 2. Kolom Aturan Pakai, diisi dengan mengetikkan penjelasan aturan pakai produk secara singkat dan jelas. 3. Kolom Peringatan Perhatian, diisi dengan mengetikkan peringatan yang akan disampaikan kepada pengguna produk. 4. Kolom Cara Penyimpanan, diisi dengan mengetikkan cara penyimpanan produk untuk menghindari kerusakan produk. Setelah mengisi seluruh halaman klaim produk dengan benar, pilih tombol Preview. Apabila user ingin melakukan perbaikan terhadap data komposisi, pilih Perbaiki Komposisi. Apabila aplikasi berhasil menyimpan data klaim, maka muncul notifikasi seperti berikut : Upload Data Dokumen Yang Dipersyaratkan Setelah user memilih tombol Preview, user diwajibkan untuk melakukan upload beberapa file yang dipersyaratkan sebelum dokumen registrasi produk dikirimkan ke Evaluator. Rahasia APLIKASI E-REGISTRATION BPOM 53
54 Rahasia APLIKASI E-REGISTRATION BPOM 54
55 Catatan: 1. Siapkan file-file yang dipersyaratkan, rename file untuk memudahkan user untuk melihatnya (misalkan: Desain Kemasan.pdf, Uji Stabilitas.rar, COA Bahan Baku.docx... dll.). Ukuran file yang diperbolehkan adalah maksimal 5 MB per file. 2. Pilih jenis file yang akan di-upload. 3. Untuk melakukan proses Upload File masing-masing dokumen yang dipersyaratkan, klik tombol Pilih. 4. Kemudian aplikasi akan menampilkan interface seperti berikut: Rahasia APLIKASI E-REGISTRATION BPOM 55
56 5. Pilih nama file sesuai dengan syarat-syaratnya, klik tombol Open dan klik tombol OK. 6. Tunggu hingga proses upload selesai. Jika file telah terupload, maka aplikasi akan menampilkan link berupa judul file yang terupload seperti berikut : Mengirim Data Pengajuan High Risk 1. Pada bagian Form Proses, pilih Kirim Proses Evaluasi. 2. Setelah user memilih proses pada form Proses, isikan catatan yang ingin disampaikan pada kolom berikutnya: Kolom Catatan, diisi dengan data atau informasi tambahan mengenai proses data yang perlu disampaikan kepada petugas. Jumlah karakter untuk keterangan terbatas 255 karakter. 3. Setelah user melakukan upload file dengan lengkap dan mengisi seluruh kolom isian dengan benar, pilih tombol Proses untuk memproses data registrasi produk, namun apabila user ingin membatalkan proses registrasi ini dan ingin kembali ke halaman sebelumnya, pilih tombol Kembali. 4. Setelah user memilih tombol Proses, maka data registrasi akan segera terkirim ke petugas verifikator berkas pengajuan. 5. Pengajuan yang berhasil diproses (telah terkirim) akan ditampilkan pada menu [ Registrasi Daftar Dokumen Terkirim]. Rahasia APLIKASI E-REGISTRATION BPOM 56
57 Daftar Ulang BAB 6 Melakukan Daftar Ulang Perusahaan User dapat melakukan daftar ulang perusahaan dengan cara memilih menu [Registrasi Pengajuan Dokumen Daftar Ulang]. Proses daftar ulang ini hanya dapat dilakukan apabila perusahaan telah menerima persetujuan produk (SK disetujui) dari BPOM. Setelah User memilih sub menu Daftar Ulang seperti di atas, maka aplikasi akan menampilkan halaman Daftar Dokumen seperti berikut : Rahasia APLIKASI E-REGISTRATION BPOM 57
58 Pilih salah satu data yang ingin diproses dengan cara mengklik/mencetang checkbox yang terletak di sebelah kiri data, kemudian klik [Pilih Proses Daftar Ulang]. Kemudian aplikasi akan menampilkan dilalogbox konfirmasi yang bertuliskan Proses Data Sekarang?, klik OK untuk melanjutkan proses. Setelah memilih OK maka aplikasi akan menampilkan halaman Daftar Ulang Produk : Rahasia APLIKASI E-REGISTRATION BPOM 58
59 Lakukan pengisian pada kolom Nomor & Tanggal Variasi jika ada apabila User memiliki nomor variasi produk di kolom yang telah tersedia. User dapat mengosongkan kolom Nomor & Tanggal Variasi jika ada apabila tidak memiliki nomor variasi produk. Contoh pengisian kolom tersebut adalah sebagai berikut PO. : tanggal 13 november PN tanggal 10 Juni 2012 & PN tanggal 12 Desember 2013 Berikan keterangan yang berkaitan dengan daftar ulang produk di kolom Keterangan. Kolom ini diisi dengan data atau informasi tambahan mengenai produk yang akan didaftarkan ulang yang dirasa perlu disampaikan kepada petugas. Jumlah karakter untuk keterangan terbatas 255 karakter Setelah mengisi kolom Keterangan dan Nomor & Tanggal Variasi jika ada, klik tombol Simpan untuk menyimpan data produk daftar ulang. Apabila aplikasi berhasil memproses daftar ulang produk, maka aplikasi akan menampilkan notifikasi seperti berikut : Kemudian aplikasi akan mengarahkan User ke halaman Preview seperti berikut : Rahasia APLIKASI E-REGISTRATION BPOM 59
60 Rahasia APLIKASI E-REGISTRATION BPOM 60
61 Memproses Data Daftar Ulang Sebelum mengirimkan data daftar ulang, User diharapkan untuk melampirkan file Pendukung yang dibutuhkan, yaitu : File COA Produk Jadi, File COA Bahan Baku, File Cara Pembuatan, File Hasil Uji Stabilitas, dan File Desain Kemasan. User dapat melakukan proses upload file melalui tombol Pilih yang tersedia pada form Data File Pendukung. Ukuran file maksimal yang disarankan untuk mengupload data file pendukung yang diperlukan adalah 5 mb. Jika ukuran file melampaui batas tersedut, maka aplikasi tidak dapat memproses upload lampiran file. Tipe file yang diizinkan antara lain : zip, rar, jpg, jpeg, pdf, gif, png, bmp. doc, docx, xls, dan xlsx. Cara melakukan upload file selengkapnya dapat dilihat di halaman 14. Setelah User melakukan upload file, lakukan pengisian data yang ada di bagian Form Proses seperti berikut : Rahasia APLIKASI E-REGISTRATION BPOM 61
62 Pada kolom pertama yang ada di Form Proses klik link Kirim - Proses Evaluasi. Setelah memilih proses Kirim - Proses Evaluasi, tuliskan catatan yang ingin disampaikan di kolom selanjutnya. Catatan diisi dengan data atau informasi tambahan mengenai proses data yang perlu disampaikan kepada petugas. Jumlah karakter untuk keterangan terbatas 255 karakter. Apabila User telah mengisi seluruh form Proses, klik tombol Proses untuk memproses data daftar ulang. Jika aplikasi berhasil memproses daftar ulang, maka aplikasi akan menampilkan notifikasi seperti berikut : Proses dokumen daftar ulang ini dapat dilihat pada detil log yang ada di halaman preview dengan cara mengklik link Tampilkan Detil Log. Setelah memilih link tersebut, maka aplikasi akan menampilka detil log seperti berikut : Rahasia APLIKASI E-REGISTRATION BPOM 62
63 Expor Eksis / Terdaftar BAB 7 Memulai Registrasi Produk Untuk melakukan regisrasi produk expor eksis / yang telah terdaftar, maka User dapat memilih menu [ Registrasi Pengajuan Dokumen Expor Eksis/Terdaftar]. Setelah memilih sub menu Expor Eksis/Terdaftar seperti instruksi di atas, maka aplikasi akan menampilkan halaman Daftar Dokumen seperti berikut : Pada halaman ini User dapat melakukan proses pendaftaran produk ekspor terdaftar dan melakukan Preview dokumen. Jika User ingin melihat Preview dokumen, user dapat memilh link Preview yang terdapat di tombol Pilih Proses dengan terlebih dahulu memilih data yang akan diproses. Rahasia APLIKASI E-REGISTRATION BPOM 63
64 Pilih salah satu data yang akan diproses dengan mengklik/mencentang checkbox yang terdapat di sebelah kiri data, kemudian klik [Pilih Proses Daftarkan]. Kemudian aplikasi akan menampilakn dialogbox konfirmasi yang bertuliskan Proses Data Sekarang?, klik OK untuk melanjutkan. User diharapkan untuk melakukan pengisian data dari kolom di bawah ini : a. Kolom Nama Baru Khusus Ekspor, diisi dengan nama baru produk khusus ekspor yang akan didaftarkan. Rahasia APLIKASI E-REGISTRATION BPOM 64
65 b. Kolom Nomor & Tanggal Variasi jika ada,diisi dengan nomor variasi produk dan tanggla variasi produk yang dimiliki oleh User perusahaan. User dapat mengosongkan kolom Nomor & Tanggal Variasi jika ada apabila tidak memiliki nomor variasi produk. Contoh pengisian kolom tersebut adalah sebagai berikut : PO tanggal 13 november PN tanggal 10 Juni 2012 & PN tanggal 12 Desember 2013 c. Kolom Negara Tujuan, diisi dengan memilih satu atau lebih negara tujuan expor yang ada dalam daftar pilihan. d. Kolom Keterangan diisi dengan data atau informasi tambahan mengenai produk yang akan didaftarkan ulang yang dirasa perlu disampaikan kepada petugas. Jumlah karakter untuk keterangan terbatas 255 karakter. e. Setelah seluruh isian di setiap kolom dirasa telah sesuai, klik tombol tombol Simpan. Kemudian aplikasi akan menampilkan halaman Klaim Produk. Klaim Produk Setelah User mengisi kolom isian yang ada di halaman Data Produk Khusus Expor dan memilih tombol Simpan, maka aplikasi akan menampilkan halaman Klaim Produk : Rahasia APLIKASI E-REGISTRATION BPOM 65
66 Catatan : 1. Pada kolom Klaim, user diharuskan untuk menuliskan klaim produk yang dimiliki oleh produk tersebut. Misalnya, produk A mengkalim bahwa produk tersebut dapat meningkatkan nafsu makan. Tombol plus (+) berwarna hijau dapat dipilih apabila user ingin menambahkan data produk yang akan diklaim. Klik tombol minus (-) berwarna merah untuk menghapus data klaim produk yang dirasa tidak sesuai. 2. Kolom Aturan Pakai, diisi dengan mengetikkan penjelasan aturan pakai produk secara singkat dan jelas. 3. Kolom Peringatan Perhatian, diisi dengan mengetikkan peringatan yang akan disampaikan kepada pengguna produk. 4. Kolom Cara Penyimpanan, diisi dengan mengetikkan cara penyimpanan produk untuk menghindari kerusakan produk. Setelah mengisi seluruh halaman klaim produk dengan benar, pilih tombol Preview. Apabila user ingin melakukan perbaikan terhadap data ekspor, pilih Perbaiki Ekspor Eksis. Apabila aplikasi berhasil menyimpan data klaim, maka muncul notifikasi seperti berikut : Memproses Pengajuan Ekspor Eksis Setelah User mengklik tombol Preview pada halaman Klaim, maka aplikasi akan mengarahkan User ke halaman Preview seperti berikut : Rahasia APLIKASI E-REGISTRATION BPOM 66
67 Rahasia APLIKASI E-REGISTRATION BPOM 67
68 Sebelum mengirimkan data pengajuan Ekspor Eksis, User diharapkan untuk melampirkan file Pendukung yang dibutuhkan, yaitu : File COA Produk Jadi, File COA Bahan Baku, File Cara Pembuatan, File Hasil Uji Stabilitas, dan File Desain Kemasan. User dapat melakukan proses upload file melalui tombol Pilih yang tersedia pada form Data File Pendukung. Ukuran file maksimal yang disarankan untuk mengupload data file pendukung yang diperlukan adalah 5 mb. Jika ukuran file melampaui batas tersedut, maka aplikasi tidak dapat memproses upload lampiran file. Tipe file yang diizinkan antara lain : zip, rar, jpg, jpeg, pdf, gif, png, bmp. doc, docx, xls, dan xlsx. Cara melakukan upload file selengkapnya dapat dilihat di halaman 14. Setelah User melakukan upload file, lakukan pengisian data yang ada di bagian Form Proses seperti berikut : Pada kolom pertama yang ada di Form Proses klik link Kirim - Proses Evaluasi. Setelah memilih proses Kirim - Proses Evaluasi, tuliskan catatan yang ingin disampaikan di kolom selanjutnya. Catatan diisi dengan data atau informasi tambahan mengenai proses data yang perlu disampaikan kepada petugas. Jumlah karakter untuk keterangan terbatas 255 karakter. Apabila User telah mengisi seluruh form Proses, klik tombol Proses untuk memproses data ekspor eksis. Rahasia APLIKASI E-REGISTRATION BPOM 68
69 Jika aplikasi berhasil memproses daftar ulang, maka aplikasi akan menampilkan notifikasi seperti berikut : Proses dokumen daftar ulang ini dapat dilihat pada detil log yang ada di halaman preview dengan cara mengklik link Tampilkan Detil Log. Setelah memilih link tersebut, maka aplikasi akan menampilka detil log seperti berikut : Rahasia APLIKASI E-REGISTRATION BPOM 69
70 Pengajuan Expor Produk Baru BAB 8 Memulai Pengajuan Expor Baru Setelah User masuk ke dalam sistem (login), maka user dapat mengajukan permohonan expor baru dengan cara memilih menu [Registrasi Pengajuan Dokumen Ekspor Baru]. Kemudian aplikasi akan menampilkan halaman Data Produk Baru Ekspor seperti berikut : Rahasia APLIKASI E-REGISTRATION BPOM 70
71 Isian Data Produk Baru Ekspor 1. Kolom Kategori Produk dipilih sesuai dengan Kategori produknya (Obat Tradisional, Kosmetika, Suplemen Makanan, dan Obat Kuasi). 2. Kolom Status Produk dipilih sesuai dengan status produk yang dihasilkan oleh perusahaan. Daftar pilihan yang terdapat di kolom ini yaitu Ekspor. Impor, Lisensi, dan Lokal. (Hanya produk yang berstatus Ekspor yang dapat dipilih oleh User). Jika user memilih Status Produk Ekspor, Impor, dan Lokal maka aplikasi akan menampilkan kolom isian Jenis Produk baru seperti berikut : Kolom Jenis Produk, diisi dengan memilih salah satu jenis produk yang diproduksi oleh perusahaan. Jenis produk yang dapat user pilih yaitu Kontrak, Tanpa Kontrak, dan Pengemasan Kembali. (Hanya produk yang berjenis Kontrak dan Tanpa Kontrak yang dapat dipilih oleh User). Jika user memilih Kontrak selanjutnya akan menampilkan pilihan pabrik yang bertindak sebagai pemberi kontrak (dalam negeri) dan pabrik yang bertindak sebagai penerima kontrak (dalam negeri). a. Kolom Pabrik, diisi dengan memilih pabrik yang tersedia pada kolom ini. Apabila data pabrik dan data sediaan kosong pada data user harap cek kembali pada data user apakah data pabrik dan sediaan sudah ditambahkan dan disetujui. Rahasia APLIKASI E-REGISTRATION BPOM 71
72 b. Kolom Bentuk Sediaan, dipilih sesuai dengan bentuk sediaan produk. c. Kolom Nama Yang Diajukan : Nama Dagang/Nama Generik, user dapat menyesuaikan pilihan terhadap kolom Nama Dagang/Nama Generik. Setelah memilih salah satu nama dagang atau nama generik terhadap produk perusahaan, tuliskan nama dagang/nama generik produk yang dimiliki oleh user pada kolom isian yang tersedia. Apabila user memiilih Tanpa Kontrak pada kolom isian Jenis Produk, maka aplikasi akan menampilkan kolom isian seperti berikut : a. Kolom Pabrik, diisi dengan memilih pabrik yang tersedia pada kolom ini. Apabila data pabrik dan data sediaan kosong pada data user harap cek kembali pada data user apakah data pabrik dan sediaan sudah ditambahkan dan disetujui. b. Kolom Bentuk Sediaan, dipilih sesuai dengan bentuk sediaan produk. c. Kolom Nama Yang Diajukan : Nama Dagang/Nama Generik, user dapat menyesuaikan pilihan terhadap kolom Nama Dagang/Nama Generik. Setelah memilih salah satu nama dagang atau nama generik terhadap produk perusahaan, tuliskan nama dagang/nama generik produk yang dimiliki oleh user pada kolom isian yang tersedia. 3. Kolom Jenis Kemasan Primer dipilih sesuai dengan jenis kemasan primer produk. 4. Kolom Jenis Kemasan Sekunder dipilih sesuai dengan jenis kemasan sekunder produk. 5. Kolom Berat / Isi Bersih, Kolom Berat / Isi Bersih diisi dengan angka, apabila mengandung nilai desimal dipisahkan dengan tanda titik (.), misalnya tiga koma lima, ditulis 3.5. Kemudian jenis satuannya dipilih dari daftar yang ada. 6. Data Berat / Isi Bersih dapat lebih dari 1 dengan cara klik tombol plus (+) berwarna biru, atau klik tombol minus (-) berwarna merah untuk menghapus data berat / isi bersih yang dirasa tidak sesuai. 7. Kolom Uraian Kemasan diisi dengan mengetikkan keterangan jumlah satuan yang terdapat pada satu kemasan. Misalnya dalam satu dus atau botol terdiri dari produk yang satuan Rahasia APLIKASI E-REGISTRATION BPOM 72
73 bersihnya berisi 30, 40, dan 50 ml, maka user dapat menuliskan seperti berikut : Dus, ml. 8. Kolom Negara Tujuan, diisi dengan memilih satu atau lebih negara tujuan expor yang ada dalam daftar pilihan. 9. Kolom Keterangan diisi dengan data atau informasi tambahan mengenai produk yang diregistrasikan dan dirasa perlu disampaikan kepada petugas. Jumlah karakter untuk keterangan terbatas 255 karakter. 10. Kolom Data Sandingan, terdiri dari dua buah kolom berbentuk text area. User diharapkan untuk mengisi data sandingan lama pada kolom Data Lama, dan mengisi data sandingan baru di kolom Data Baru. user dapta memilih format penulisan pada icon yang terletak di atas text area penulisan. 11. Setelah seluruh isian di setiap kolom dirasa telah sesuai, klik tombol tombol Selanjutnya untuk dapat melanjutkan ke proses berikutnya atau klik tombol Batal untuk membatalkan proses registrasi produk. Tanda bintang (*) yang berada di akhir nama kolom menandakan bahwa kolom tersebut wajib diisi. Dengan kata lain apabila kolom tersebut tidak diisi, maka data tidak dapat diproses. Pilih tombol Selanjutnya untuk melakukan penyimpanan terhadap data isian produk baru. Kemudian aplikasi akan menampilkan notifikasi seperti berikut : Rahasia APLIKASI E-REGISTRATION BPOM 73
74 Isian Data Komposisi Setelah data isian produk berhasil disimpan, user akan dihadapkan dengan data isian komposisi. Catatan: 1. Kolom Keterangan Bahan, diisi dengan mengetikkan keterangan bahan yang terkandung dalam setiap mililiter produk. 2. Kolom Induk, pada awalnya tidak berisi daftar pilihan apapun. Pilihan yang terdapat pada kolom ini akan mucul setelah user mengisikan nama bahan pada kolom nama bahan, dan menyimpan seluruh data isian komposisi. Rahasia APLIKASI E-REGISTRATION BPOM 74
75 Setelah user menyimpan seluruh isian data komposisi, maka aplikasi akan menampilkan daftar pilihan kolom induk seperti berikut : 3. Kolom Nama Bahan diisi dengan mengetikkan nama bahan baku yang digunakan untuk membuat produk. Aplikasi akan menampilkan bantuan pilihan bahan komposisi ketika user mengetikkan nama bahan seperti berikut : Pada gambar contoh di atas, apabila user mengetikkan kata o maka aplikasi akan menampilkan pilihan bantuan nama bahan yang dapat dipilih. Kolom Nama Bahan ini terdapat dua buah optional button yang berisi pilihan Bahan Aktif atau Bahan Tambahan. User diharuskan memilih salah satu bahan kandungan yang ada pada nama bahan. Apabila dipilih dari daftar yang ada. Apabila nama bahan tidak tersedia, silakan sampaikan informasi penggunaan bahan baku tersebut melalui alamat Rahasia APLIKASI E-REGISTRATION BPOM 75
76 Pendaftaran hanya dapat dilanjutkan apabila bahan baku telah disetujui untuk digunakan sebagai bahan baku produk OTSM. 4. Kolom Jumlah diisi dengan jumlah komposisi bahan. Kolom pertama diisi dengan menggunakan angka, apabila mengandung nilai desimal dipisahkan dengan tanda titik (.), misalnya tiga koma lima, ditulis 3.5. Kemudian jenis satuannya dipilih dari daftar yang ada. Jumlah harus diisi untuk bahan yang memiliki batasan sesuai standar/peraturan, termasuk BTP. Setelah seluruh isian di setiap kolom dirasa telah sesuai, klik tombol Simpan untuk menyimpan data komposisi atau klik tombol Batal untuk membatalkan proses isian data komposisi. Seluruh data komposisi yang telah diisikan pada form komposisi, setelah user memilih tombol Simpan maka data tersebut akan tersimpan pada tabel yang ada di bagian Daftar Komposisi. Berikut contoh daftar komposisi yang berhasil disimpan oleh aplikasi. Setelah seluruh data komposisi berhasil diisi dan muncul pada tabel daftar komposisi, untuk melanjutkan proses, user dihimbau untuk memilih tombol Klaim. Rahasia APLIKASI E-REGISTRATION BPOM 76
77 Mengubah & Menghapus Data Komposisi Setelah data isian komposisi berhasil disimpan, user dapat melakukan perubahan data komposisi yang sudah dimasukkan dan user juga dapat menghapus data komposisi yang tidak sesuai selama dokumen registrasi produk belum dikirimkan ke verifikator. 1. Untuk mengubah data komposisi, sebelumnya user harus memilih 1 (satu) data komposisi yang akan diubah dari tabel daftar komposisi. 2. Kemudian klik [Pilih Proses Ubah ]. 3. Klik tombol OK untuk melanjutkan ke proses berikutnya. 4. Sesuaikan isian pada masing-masing kolom, klik tombol Ubah untuk mengubah data komposisi sebelumnya atau klik tombol Batal untuk membatalkan proses ubah data komposisi. Rahasia APLIKASI E-REGISTRATION BPOM 77
78 5. Untuk menghapus data komposisi, sebelumnya user harus memilih 1 (satu) atau lebih data komposisi yang akan dihapus dari tabel daftar komposisi. 6. Kemudian pilih proses Hapus dari daftar proses yang ada. 7. Klik tombol OK untuk melanjutkan ke proses berikutnya. 8. Selanjutnya akan menampilkan kotak pesan yang menginformasikan hasil dari proses hapus data komposisi. Klaim Produk Setelah seluruh data komposisi berhasil diisi telah tersimpan pada tabel daftar komposisi, untuk melanjutkan proses, User dihimbau untuk memilih tombol Klaim. Rahasia APLIKASI E-REGISTRATION BPOM 78
79 Kemudian aplikasi akan menampilkan halaman Klaim Produk seperti berikut : Catatan : 1. Pada kolom Klaim user diharuskan untuk menuliskan klaim produk yang dimiliki oleh produk tersebut. Misalnya, produk A mengkalim bahwa produk tersebut dapat meningkatkan nafsu makan. Tombol plus (+) berwarna hijau dapat dipilih apabila user ingin menambahkan data produk yang akan diklaim. Klik tombol minus (-) berwarna merah untuk menghapus data klaim produk yang dirasa tidak sesuai. 2. Kolom Aturan Pakai, diisi dengan mengetikkan penjelasan aturan pakai produk secara singkat dan jelas. 3. Kolom Peringatan Perhatian, diisi dengan mengetikkan peringatan yang akan disampaikan kepada pengguna produk. 4. Kolom Cara Penyimpanan, diisi dengan mengetikkan cara penyimpanan produk untuk menghindari kerusakan produk. Setelah mengisi seluruh halaman klaim produk dengan benar, pilih tombol Preview. Apabila user ingin melakukan perbaikan terhadap data komposisi, pilih Perbaiki Komposisi. Apabila aplikasi berhasil menyimpan data klaim, maka muncul notifikasi seperti berikut : Upload Data Dokumen Yang Dipersyaratkan Setelah user memilih tombol Preview, user diwajibkan untuk melakukan upload beberapa file yang dipersyaratkan sebelum dokumen registrasi produk dikirimkan ke Petugas. Rahasia APLIKASI E-REGISTRATION BPOM 79
80 Rahasia APLIKASI E-REGISTRATION BPOM 80
81 Catatan: 1. Siapkan file-file yang dipersyaratkan, rename file untuk memudahkan user untuk melihatnya (misalkan: Desain Kemasan.pdf, Uji Stabilitas.rar, COA Bahan Baku.docx... dll.). Ukuran file yang diperbolehkan adalah maksimal 5 MB per file. 2. Pilih jenis file yang akan di-upload. Untuk melakukan proses Upload File masing-masing dokumen yang dipersyaratkan, klik tombol. 3. Kemudian aplikasi akan menampilkan interface seperti berikut: Rahasia APLIKASI E-REGISTRATION BPOM 81
82 4. Pilih nama file sesuai dengan syarat-syaratnya, klik tombol Open dan klik tombol OK. 5. Tunggu hingga proses upload selesai. Jika file telah terupload, maka aplikasi akan menampilkan link berupa judul file yang terupload seperti berikut : Mengirim Data Pengajuan Expor 1. Pada bagian Form Proses, pilih Kirim Proses Evaluasi. 2. Setelah user memilih proses pada form Proses, isikan catatan yang ingin disampaikan pada kolom berikutnya: Kolom Catatan, diisi dengan data atau informasi tambahan mengenai proses data yang perlu disampaikan kepada petugas. Jumlah karakter untuk keterangan terbatas 255 karakter. 3. Setelah user melakukan upload file dengan lengkap dan mengisi seluruh kolom isian dengan benar, pilih tombol Proses untuk memproses data registrasi produk, namun apabila user ingin membatalkan proses registrasi ini dan ingin kembali ke halaman sebelumnya, pilih tombol Kembali. 4. Setelah user memilih tombol Proses, maka data registrasi akan segera terkirim ke petugas verifikator berkas pengajuan. 5. Pengajuan yang berhasil diproses (telah terkirim) akan ditampilkan pada menu [ Registrasi Daftar Dokumen Terkirim]. Rahasia APLIKASI E-REGISTRATION BPOM 82
83 Variasi Produk BAB 9 Variasi Produk Variasi ini berfungsi untuk mengubah data produk lama dengan data produk baru. Data produk yang dapat diubah terbagi atas dua kategori yakni Variasi Mayor dan Variasi Minor. Adapun jenis data produk yang dapat diubah oleh user adalah sebagai berikut : 1. Jenis Variasi Mayor a. Perubahaan jenis kemasan. b. Perubahan komposisi. c. Perubahan klaim kegunaan dan atau aturan pakai. d. Perpanjangan penghabisan stok produk dengan kemasan lama. e. Perbubahan alamat pabrik dengan perubahan lokasi (tanpa perubahan status kepemilikan). f. Perubahan nama pabrik dengan perubahan status kepemilikan (tanpa perubaham lokasi pabrik). g. Perubahan / penambahan tempat produksi. h. Perubahan / penambahan pabrik pengemas. i. Perubahan spesifikasi dan/atau metoode analisisi bahan baku dan/atau produk jadi. j. Perubahan data stabilitas. k. Perubahan status produk impor menjadi lisensi. l. Perubahan status produk lisensi menjadi lokal. m. Perubahan status produk impor menjadi lokal n. Perubahan status impor produk jadi menjadi impor bulk. o. Perubahan importir. p. Lain-lain. q. Pendaftaran produk khusus expor ex. 2. Jenis Variasi Minor a. Perubahan desain kemasan. - Perubahan desain kemasan khusus ekspor. - Perubahan informasi pada desain kemasan. - Penambahan informasi produk dalam bahaasa inggris atau bahasa lainnya. Rahasia APLIKASI E-REGISTRATION BPOM 83
84 - Pencantuman logo halal. - Perubahan gambar. - Penghilangan bahasa asing dari penandaan. - Perubahan logo perusahaan. - Perubahan jenis atau ukuran tulisan. - Perubahan tata letak gambar ataupun informasi produk. - Perubahan warna desain kemasan. - Perubahan nama produk. - Pencantuman logo/merk dagang. - Pencantuman Distributor. - Pencantuman Logo Penghargaan. - Perubahan tag line yang tidak mempengaruhi khasiat kegunaan produk. b. Penambahan ukuran kemasan. c. Perubahan ukuran kemasan d. Penambahan ukuran kemasan e. Penambahan brosur/leaflet. f. Perubahan bentuk dan/atau dimensi kemasan tanpa perubahan spesifikasik kemasan dan ukuran. g. Perubahan sistem penomoran bets. h. Perubahan atau penambahan imprint bossing atau tanda lain pada tablet atau perubahan atau penambahan printing dan/ atau tinta yang digunakan pada kapsul. i. Perubahan bentuk dan/atau dimensi kemasan tanpa perubahan spesifikasi kemasan dan ukuran. j. Perubahan sistem penomoran bets. k. Perubahan atau penambahan imprint bossing atau tanda lain pada tablet atau perubahan atau penambahan printing dan/ atau tinta yang digunakan pada kapsul. l. Perubahan metoda analisis bahan baku dan/ atau produk jadi yang tidak merubah spesifikasi dan mutu bahan baku maupun produk jadi. m. Perubahan atau penambahan produsen bahan baku yang tidak merubah spesifikasi bahan baku maupun produk jadi. n. Perubahan kemasan sekunder. o. Penambahan kemasan sekunder. p. Perubahan nama dan/ atau alamat pendaftar, produsen dan atau pemberi lisensi tanpa perubahan lokasi (tanpa perubahan status kepemilikan). q. Perubahan pabrik pengemas sekunder. r. Permohonan kemasan paket atau kemasan khusus. s. Penambahan pabrik pengemas sekunder. Rahasia APLIKASI E-REGISTRATION BPOM 84
85 Memulai Variasi Produk Variasi produk dapat dilakukan apabila produk OTSM telah disetujui oleh pihak BPOM.untuk melakukan variasi produk, maka User diharapkan untuk memilih menu [Registrasi Pengajuan Dokumen Variasi]. Setelah memilih sub menu Variasi, maka aplikasi akan menampilkan halaman Daftar Dokumen : Pilih salah satu data produk yang ingin diproses dengan mengklik checkbox yang terdapat di sebelah kiri data, kemudian klik [Pilih Proses Variasi]. Rahasia APLIKASI E-REGISTRATION BPOM 85
86 Kemudian aplikasi akan menampilkan dialogbox konfirmasi yang bertuliskan Proses Data Sekarang?, klik OK untuk melanjutkan. Kemudian aplikasi akan menampilkan halaman Daftar Tracking Variasi : Rahasia APLIKASI E-REGISTRATION BPOM 86
87 Catatan : Pada form isian Jenis Variasi, User diharapkan memilih data variasi yang akan diubah dengan cara mengklik checkbox yang terletak di sebelah kiri pernyataan jenis variasi yang akan diubah. Pada beberapa pernyataan jenis variasi, apabila user telah mencentang / mengklik checkbox dari data jenis variasi yang dipilih maka aplikasi akan menampilkan kolom isian baru berupa kolom Data Lama dan kolom Data Baru. Rahasia APLIKASI E-REGISTRATION BPOM 87
88 Kolom Data Lama diisi dengan mengetikkan data lama keterangan produk yang telah diinputkan ke dalam sistem aplikasi E-Registrastion. Sedangkan kolom Data Baru diisi dengan data baru hasil perubahan data produk yang ingin diinputkan ke dalam sistem aplikasi E-Registration. Pastikan jenis variasi yang Anda pilih sudah benar. Isikan data dengan lengkap dan benar sebelum melakukan penyimpanan data variasi. Biaya tidak dapat dikembalikan apabila terjadi kesalahan pemilihan jenis variasi oleh Pendaftar, dan pendaftaran variasi produk ditolak. Pilih Simpan untuk menyimpan data variasi produk atau pilih tombol Batal untuk melakukan pembatalan. Setelah proses penyimpanan data variasi berhasil dilakukan oleh aplikasi, maka aplikasi akan mengarahkan user ke halaman preview. Rahasia APLIKASI E-REGISTRATION BPOM 88
89 Rahasia APLIKASI E-REGISTRATION BPOM 89
90 Mengirimkan Data Variasi Untuk mengirimkan data variasi ke Petugas, User diharapkan untuk mengisi form Proses yang terdapat di bagian akhir halaman Preview. Sebelum mengisi form Proses, User diharapkan untuk melengkapi seluruh file yang diperlukan melalui tombol Pilih di bagian Data File Pendukung. Untuk mengirimkan data pengajuan variasi produk, silahkan memilih proses yang ada di bagian kolom pilihan proses seperti di bawah ini : s Pada kolom pilihan proses, klik link Kirim Proses Evaluasi. Setelah memilih link Kirim Proses Evaluasi, isikan kolom berikutnya dengan catatan yang ingin disampaikan ke Petugas. Apabila seluruh kolom isian yang ada di Form Proses telah terisi, klik tombol Proses. Rahasia APLIKASI E-REGISTRATION BPOM 90
91 Variasi Importir BAB 10 Memulai Variasi Importir Untuk melakukan variasi produk, maka User diharapkan untuk memilih menu [Registrasi Pengajuan Dokumen Variasi Importir]. Setelah memilih sub menu Variasi Importir, maka aplikasi akan menampilkan halaman Daftar Variasi Importir : Rahasia APLIKASI E-REGISTRATION BPOM 91
92 Klik [Pilih Proses Tambah]. Kemudian aplikasi akan menampilkan halaman Variasi Importir seperti gambar berikut : Lakukan pengisian data tersebut dengan ketentuan sebagai berikut : a. Produsen (Pemberi Kontrak), diisi dengan memilih salah satu pilihan produsen (pemberi kontrak) pada daftar pilihan yang telah tersedia. b. Importir Lama, diisi dengan memilih salah satu importir lama yang terdapat pada daftar pilihan yang telah tersedia. c. Kategori, diisi dengan memilih salah satu kategori yang sesuai pada daftar pilihan yang telah tersedia. d. Upload Dokumen : diisi dengan melampirkan file yang dibutuhkan melalui tombol upload Pilih. Lampiran dokumen yang harus diupload adalah sebagai berikut : a) Surat pemutusan kerjasama dari produsen negara asal kepada importir lama (untuk impor). b) Surat pernyataan tidak keberatan atas pengalihan produk dari importir lama (untuk produk impor) Rahasia APLIKASI E-REGISTRATION BPOM 92
93 c) Surat penunjukan dari produsen di negara asal kepada importir baru. File dapat diupload sesuai nama surat/dokumen melalui tombol upload Pilih yang terdapat di sebelah kanan nama surat. Keterangan : - Ukuran File Maksimal 5 MB. - Tipe File : zip, rar, jpg, jpeg, pdf, gif, png, bmp, doc, docx, xls, xlsx. e. Tombol Simpan, dapat dipilih jika User telah melakukan pengisian data dengan lengkap dan benar. f. Tombol Batal, dapat dipilih jika User ingin membatalkan proses variasi importir. Klik tombol Simpan untuk menyimpan data yang telah diinputkan. Data variasi importir yang telah diinputkan akan tersimpan di halaman Daftar Variasi Importir yang dapat diakses melalui menu [Registrasi Variasi Importir] dengan status Pengajuan Dalam Proses Evaluasi seperti gambar berikut : Rahasia APLIKASI E-REGISTRATION BPOM 93
94 Variasi Perusahaan BAB 11 Memulai Variasi Perusahaan Untuk melakukan variasi produk, maka User diharapkan untuk memilih menu [Registrasi Pengajuan Dokumen Variasi Perusahaan]. Setelah memilih sub menu Variasi Perusahaan, maka aplikasi akan menampilkan halaman Variasi Perusahaan seperti berikut : Rahasia APLIKASI E-REGISTRATION BPOM 94
95 Klik salah satu jenis variasi perubahan perusahaan yang ada melalui checkbox yang ada di sebelah kiri jenis variasi. Misalnya, User ingin mengubah nama produsen tanpa perubahan lokasi. Maka User dapat mengklik/mencentang checkbox yang bertuliskan Perubahan Nama Produsesn tanpa perubahan lokasi seperti gambar di bawah ini : Setelah mengklik checkbox yang sesuai, maka aplikasi akan menampilkan kolom isian Data Baru yang dapat diisi dengan menuliskan data baru sesuai perubahan variasi yang dipilih. Jika memilih variasi peruahan nama produsen tanpa perubahan lokasi. Lakukan pengisian data baru dengan menuliskan nama produsen baru yang sesuai. Jika User memilih jenis variasi yang menyertai perubahan nama, maka aplikasi akan menampilkan kolom isian baru berupa Data Baru. Jika User memilih jenis variasi yang menyertai perubahan alamat, maka aplikasi akan menampilkan kolom isian baru berupa kolom isian baru berupa Alamat, Kode Pos, Provinsi, dan Kab/Kota. Pastikan jenis variasi yang Anda pilih sudah benar. User hanya dapat memilih satu jenis variasi perusahaan. Isikan data dengan lengkap dan benar sebelum melakukan penyimpanan data variasi. Biaya tidak dapat dikembalikan apabila terjadi kesalahan pemilihan jenis variasi oleh Pendaftar, dan pendaftaran variasi perusahaan akan ditolak. Setelah memilih jenis variasi dan mengisikan data baru yang sesuai, klik tombol Simpan untuk menyimpan perubahan. Apabila data berhasil disimpan oleh aplikasi, maka aplikasi akan menampilkan notifikasi seperti berikut : Rahasia APLIKASI E-REGISTRATION BPOM 95
96 Kemudian aplikasi akan mengarahkan User ke halaman Data Pabrik : Pilih salah satu data pabrik yang akan diproses dengan mengklik/menentang ada di sebelah kiri data. checkbox yang Kemudian klik [Pilih Proses Pilih Pabrik]. Kemudian aplikasi akan menampilkan dialogbox konfirmasi yang bertuliskan Proses Data Sekarang?, klik OK untuk melanjutkan. Kemudian aplikasi akan menampilkan halaman Daftar Dokumen : Rahasia APLIKASI E-REGISTRATION BPOM 96
97 Pilih salah satu data yang akan diproses dengan mengklik/menentang sebelah kiri data. checkbox yang ada di Kemudian klik [Pilih Proses Daftarkan]. Kemudian aplikasi akan menampilkan dialogbox konfirmasi yang bertuliskan Proses Data Sekarang?, klik OK untuk melanjutkan. Kemudian aplikasi akan menampilkan dialogbox notifikasi yang bertuliskan Proses Simpan Data Berhasil. Lalu aplikasi akan mengarahkan User ke halaman Detil Data Produk seperti gambar berikut : Rahasia APLIKASI E-REGISTRATION BPOM 97
98 Rahasia APLIKASI E-REGISTRATION BPOM 98
99 Isikan data dengan lengkap dan benar sebelum melakukan penyimpanan data variasi. Biaya tidak dapat dikembalikan apabila terjadi kesalahan pemilihan jenis variasi oleh Pendaftar, dan pendaftaran variasi produk ditolak. Lengkapi pengisian data dengan benar, termasuk melakukan upload lampiran file yang dibutuhkan melalui tombol Pilih / Pilih File yang telah tersedia. Setelah file terupload oleh sistem, jangan lupa untuk mengklik tombol Simpan pada masingmasing form upload file. Pada halaman ini terdapat 2 buah form upload file (Data File Pendukung & Data File Tambahan). Mengirimkan Data Variasi Perusahaan Untuk mengirimkan data variasi perusahaan ke Petugas, User diharapkan untuk mengisi form Proses yang terdapat di bagian akhir halaman Preview. Sebelum mengisi form Proses, User diharapkan untuk melengkapi seluruh file yang diperlukan melalui tombol Pilih dan Pilih File di bagian Data File Pendukung dan Data File Tambahan. Untuk mengirimkan data pengajuan variasi perusahaan, silahkan memilih proses yang ada di bagian kolom pilihan proses seperti di bawah ini : Pada kolom pilihan proses, klik link Kirim Proses Evaluasi. Setelah memilih link Kirim - Admin Loket - Proses Pemeriksaan Berkas Registrasi, isikan kolom berikutnya dengan catatan yang ingin disampaikan ke Petugas. Rahasia APLIKASI E-REGISTRATION BPOM 99
100 Apabila seluruh kolom isian yang ada di Form Proses telah terisi, klik tombol Proses. Kemudian aplikasi akan menampilkan notifikasi di bawah tombol Proses dan tombol Batal jika dokumen variasi perusahaan berhasil diproses. Rahasia APLIKASI E-REGISTRATION BPOM 100
101 Daftar Dokumen BAB 12 Draft Draft adalah kumpulan data pengajuan yang belum diproses oleh petugas atau kumpulan data pengajuan yang masih belum terkirim. Seluruh data pengajuan yang telah dibuat apabila User belum menyelesaikan pengisian data secara lengkap / sampai bagian akhir, maka secara otomatis aplikasi akan menyimpannya ke bagian Draft permohonan. Data yang terdapat pada Draft Pengajuan ini berbentuk tabel disertai dengan data berupa NOMOR PENGAJUAN, PENDAFTAR, NAMA PABRIK, dan NAMA PRODUK. Tampilan Draft yang ada di Aplikasi Registrasi OTSM adalah sebagai berikut : Aktivitas yang dapat dilakukan Pendaftar di bagian Draft ini adalah sebagai berikut : a. Melakukan Pencarian Data. b. Memproses Data (Preview, Print SPB, Print SK1). Untuk melakukan pencarian data, User dapat melihat cara pencarian data di halaman 106. Untuk melakukan preview data selengkapnya dapat dilihat di halaman 107. Cara mencetak SPB selengkapnya dapat dilihat di halaman 109. Cara mencetak SK selengkapnya dapat dilihat di halaman 111. Rahasia APLIKASI E-REGISTRATION BPOM 101
102 Terkirim Pada sub menu Terkirim, User dapat melihat pengajuan yang telah dikirimkan oleh User kepada Petugas pemroses. Seluruh data pengajuan yang telah terkirim ke Petugas akan disimpan ke sub menu Terkirim ini. Data yang terdapat pada Sub Menu Terkirim ini berbentuk tabel disertai dengan data berupa NOMOR PENGAJUAN, PENDAFTAR, NAMA PABRIK, dan NAMA PRODUK. Sub menu Terkirim ini dapat diakses dengan cara sebagai berikut : Tampilan halaman Terkirim dapat dilihat pada gambar berikut : Aktivitas yang dapat dilakukan Pendaftar pada Sub Menu Terkirim adalah sebagai berikut : a. Melakukan Pencarian Data. b. Memproses Data (Preview, Print SPB, Print SK1). Untuk melakukan pencarian data, User dapat melihat cara pencarian data di halaman 106. Untuk melakukan preview data selengkapnya dapat dilihat di halaman 107. Cara mencetak SPB selengkapnya dapat dilihat di halaman 109. Cara mencetak SK selengkapnya dapat dilihat di halaman 111. Rahasia APLIKASI E-REGISTRATION BPOM 102
103 Disetujui Pada bagian Disetujui, User dapat melihat daftar pengajuan yang telah disetujui oleh petugas. Data yang terdapat pada Sub Menu Disetujui ini berbentuk tabel disertai dengan data berupa NOMOR PENGAJUAN, PENDAFTAR, NAMA PABRIK, dan NAMA PRODUK. Sub menu Disetujui ini dapat diakses dengan cara sebagai berikut : Tampilan halaman pengajuan Disetujui dapat dilihat pada gambar berikut : Aktivitas yang dapat dilakukan Pendaftar pada Sub Menu Disetujui adalah sebagai berikut : a. Melakukan Pencarian Data. b. Memproses Data (Preview, Print SPB, dan Print SK1). Untuk melakukan pencarian data, User dapat melihat cara pencarian data di halaman 106. Untuk melakukan preview data selengkapnya dapat dilihat di halaman 107. Cara mencetak SPB selengkapnya dapat dilihat di halaman 109. Cara mencetak SK selengkapnya dapat dilihat di halaman 111. Rahasia APLIKASI E-REGISTRATION BPOM 103
104 Diambil Pada bagian Diambil, User dapat melihat daftar pengajuan yang telah disetujui oleh petugas. Data yang terdapat pada Sub Menu Diambil ini berbentuk tabel disertai dengan data berupa NOMOR PENGAJUAN, PENDAFTAR, NAMA PABRIK, dan NAMA PRODUK. Sub menu Diambil ini dapat diakses dengan cara sebagai berikut : Tampilan halaman sub menu Diambil dapat dilihat pada gambar berikut : Aktivitas yang dapat dilakukan Pendaftar pada Sub Menu Diambil adalah sebagai berikut : a. Melakukan Pencarian Data. b. Memproses Data (Preview, Print SPB dan Print SK1). Untuk melakukan pencarian data, User dapat melihat cara pencarian data di halaman 106. Untuk melakukan preview data selengkapnya dapat dilihat di halaman 107. Cara mencetak SPB selengkapnya dapat dilihat di halaman 109. Cara mencetak SK selengkapnya dapat dilihat di halaman 111. Rahasia APLIKASI E-REGISTRATION BPOM 104
105 Tidak Berlaku Pada sub menu Tidak Berlaku, User dapat melihat daftar pengajuan yang sudah tidak berlaku lagi (berkas pangajuan harus diperbaharui / dilakukan daftar ulang). Data yang terdapat pada Sub Menu Tidak Berlaku ini berbentuk tabel disertai dengan data berupa NOMOR PENGAJUAN, PENDAFTAR, NAMA PABRIK, dan NAMA PRODUK. Sub menu Disetujui ini dapat diakses dengan cara sebagai berikut : Tampilan halaman Tidak Berlaku dapat dilihat pada gambar berikut : Aktivitas yang dapat dilakukan Pendaftar pada Sub Menu Disetujui adalah sebagai berikut : a. Melakukan Pencarian Data. b. Memproses Data (Preview, Print SPB dan Print SK1). Untuk melakukan pencarian data, User dapat melihat cara pencarian data di halaman 106. Untuk melakukan preview data selengkapnya dapat dilihat di halaman 107. Cara mencetak SPB selengkapnya dapat dilihat di halaman 109. Cara mencetak SK selengkapnya dapat dilihat di halaman 111. Rahasia APLIKASI E-REGISTRATION BPOM 105
106 Ditolak Pada sub menu Ditolak, User dapat melihat daftar pengajuan yang tidak diterima / ditolak oleh petugas. Data yang terdapat pada Sub Menu Ditolak ini berbentuk tabel disertai dengan data berupa NOMOR PENGAJUAN, PENDAFTAR, NAMA PABRIK, dan NAMA PRODUK. Sub menu Disetujui ini dapat diakses dengan cara sebagai berikut : Tampilan halaman Ditolak dapat dilihat pada gambar berikut : Aktivitas yang dapat dilakukan Pendaftar pada Sub Menu Disetujui adalah sebagai berikut : a. Melakukan Pencarian Data. b. Memproses Data (Preview, Print SPB, Print SK1). Untuk melakukan pencarian data, User dapat melihat cara pencarian data di halaman 106. Untuk melakukan preview data selengkapnya dapat dilihat di halaman 107. Cara mencetak SPB selengkapnya dapat dilihat di halaman 109. Cara mencetak SK selengkapnya dapat dilihat di halaman 111. Rahasia APLIKASI E-REGISTRATION BPOM 106
107 Mencari Data Pengajuan Untuk melakukan pencarian data pengajuan,user dapat memanfaatkan fasilitas kolom pencarian yang disediakan oleh aplikasi. Proses pencarian data dapat dilakukan dengan mengikuti langkah sebagai berikut : 1. Kolom pencarian terdapat pada halaman Aplikasi Registrasi OTSM yang ada di seluruh menu Daftar Dokumen baik di Sub Menu Draft, Terkirim, Disetujui, Diambil, Tidak Berlaku, dan Ditolak, apabila User memilih dari salah satu Sub Menu tersebut, misalnya pada Draft, maka akan terlihat dua buah kolom pencarian seperti yang terlihat pada gambar berikut : Keterangan : a. Kolom Filter Berdasarkan, digunakan untuk memilih kategori pencarian dari data yang ingin dicari. User dapat melakukan pencarian data dengan memilih salah satu dari daftar kategori pencarian yang tersedia di kolom Filter Berdasarkan. Daftar pilihan yang ada pada kolom ini antara lain NOMOR PENGAJUAN dan NAMA PRODUK. b. Kolom Dengan Kata kunci, diisi dengan mengetikan kata kunci yang sesuai dengan data yang ingin dicari berdasarkan kategori pencarian yang telah dipilih di kolom Pencarian Berdasarkan. Misalnya, User ingin mencari data pengajuan dengan nomor EREG , maka Evaluator diharapkan untuk memilih NOMOR PENGAJUAN di kolom Filter Berdasarkan, dan menuliskan EREG di kolom Dengan Kata Kunci. 2. Setelah User memilih dan mengisi seluruh kolom isian pencarian, maka User dapat memilih tombol Enter pada keyboard untuk menampilkan hasil pencarian. 3. Setelah User menekan tombol Enter, maka aplikasi akan menampilkan data pencarian yang sesuai dengan kategori dan kata kunci yang telah diisikan di kolom pencarian. Rahasia APLIKASI E-REGISTRATION BPOM 107
108 Memproses Data Pengajuan Untuk memproses data pengajuan, maka User dapat memilih proses yang ada di bagian tombol Pilih Proses pada halaman tertentu. Sebelum memproses data yang dibutuhkan, lakukan pemilihan data yang ingin diproses dengan mengklik checkbox yang ada di sebelah kiri data, kemudian klik tombol Pilih Proses dan pilihlah proses yang ingin dilakukan. Daftar pilihan yang terdapat pada link tombol Pilih Proses pada akun User antara lain : a. Link Preview, dapat dipilih apabila User ingin melihat detil pengajuan / memproses data. b. Link Print SPB, dapat dipilih apabila User ingin melakukan pencetakan SPB (Surat Perintah Bayar). c. Link SK1, dapat dipilih apabila User ingin melakukan pencetakan Surat Keputusan 1. a. Preview Dokumen Hal yang dilakukan pertama kali untuk mempreview dokumen pengajuan adalah dengan memilih salah satu data yang ingin diproses pada halaman daftar dokumen dengan mengklik checkbox yang terdapat di sebelah kiri data. Setelah itu, klik [ Pilih Proses Preview ]. Kemudian aplikasi akan menampilkan dialogbox konfirmasi yang bertuliskan Proses Data Sekarang?, klik OK untuk melanjutkan proses. Rahasia APLIKASI E-REGISTRATION BPOM 108
109 Kemudian aplikasi akan menampilkan halaman Preview : Rahasia APLIKASI E-REGISTRATION BPOM 109
110 b. Mencetak SPB User dapat mencetak SPB (Surat Perintah Bayar) dengan cara memilih salah satu data yang ingin diproses pada halaman daftar dokumen dengan mengklik checkbox yang terdapat di sebelah kiri data. Setelah itu, klik [ Pilih Proses Print SPB ]. Kemudian aplikasi akan menampilkan dialogbox konfirmasi yang bertuliskan Proses Data Sekarang?, klik OK untuk melanjutkan proses. Rahasia APLIKASI E-REGISTRATION BPOM 110
111 Kemudian aplikasi akan menampilkan cetakan SPB : Rahasia APLIKASI E-REGISTRATION BPOM 111
112 Submit Bahan Baku BAB 13 Tambah Bahan Baku Simplisia User dapat menambahkan data bahan baku simplisia dengan cara memilih menu [Bahan Baku Submit Bahan Baku Simplisia]. Setelah memilih [Bahan Baku Submit Bahan Baku Simplisia], maka aplikasi akan menampilkan halaman Tambah Data Bahan Baku seperti berikut : Rahasia APLIKASI E-REGISTRATION BPOM 112
113 Isikan form di atas dengan ketentuan sebagai berikut : a. Nama Simplisia, diisi dengan menuliskan nama simplisia bahan baku yang sesuai. b. Nama Tanaman, diisi dengan menuliskan nama tanaman yang sesuai. c. Sinonim Nama Tanaman, diisi dengan menuliskan sinonim nama tanaman yang sesuai. d. Nama Indonesia, diisi dengan menuliskan nama Indonesia dari bahan baku yang sesuai. e. Nama Daerah, diisi dengan menulliskan nama daerah dari bahan baku yang sesuai. f. Nama Asing, diisi dengan menuliskan nama asing dari bahan baku yang sesuai. g. Kandungan Kimia, diisi dengan menuliskan kandungan kimia yang seesuai. h. Kadar, diisi dengan menuliskan kadar bahan baku yang digunakan. i. Peringatan Perhatian, diisi dengan menuliskan peringatan perhatian yang sesuai. j. Efek Samping, diisi dengan menuliskan efek samping bahan baku. k. Interaksi Obat, diisi dengan menuliskan interaksi obat yang sesuai. l. Kontra Indikasi, diisi dengan menuliskan kontra indikasi yang sesuai. Rahasia APLIKASI E-REGISTRATION BPOM 113
114 m. Kegunaan Dan Dosis Kegunaan, diisi dengan menuliskan kegunaan bahan baku yang sesuai. Dosis, diisi dengan menuliskan dosis bahan baku yang sesuai. Satuan, diisi dengan satuan bahan baku yang sesuai. Campuran, diisi dengan menuliskan campuran bahan baku yang digunakan. Pustaka, diisi dengan memilih salah satu pustaka yang sesuai. n. Icon +, dapat dipilih jika User ingin menambahkan data kegunaan dan dosis yang meliputi kolom isian berupa Kegunaan, Dosis, Satuan, Campuran, dan Pustaka. o. Tombol Pilih File, lakukan upload file pendukung melalui tombol Pilih File yang telah tersedia. p. Tombol Simpan, dapat dipilih jika User telah mengisi seluruh kolom isian dengan lengkap dan benar. q. Tombol Batal, dapat dipilih jika User ingin membatalkan pengisian form bahan baku dan ingin kembali ke halaman sebelumnya. Setelah mengisikan seluruh data dengan lengkap dan benar, klik tombol Simpan untuk menyimpan isian bahan baku simplisia. Jika aplikasi berhasil menyimpan data simplisia yang telah diinputkan, maka aplikasi akan menampilkan notifikasi di atas tombol Simpan seperti berikut : Rahasia APLIKASI E-REGISTRATION BPOM 114
115 Tambah Bahan Baku Baru Suplemen Makanan User dapat menambahkan data bahan baku baru suplemen makanan dengan cara memilih menu [Bahan Baku Submit Bahan Baku Suplemen Makanan]. Setelah memilih [Bahan Baku Submit Bahan Baku Suplemen Makanan], maka aplikasi akan menampilkan halaman Bahan Baku Baru Suplemen Makanan seperti berikut : Rahasia APLIKASI E-REGISTRATION BPOM 115
116 Isikan form di atas dengan ketentuan sebagai berikut : a. INN, diisi dengan menuliskan INN (International Nonproprietary Names) yang sesuai. b. Bahasa Indonesia, diisi dengan menuliskan nama Indonesia dari bahan baku yang sesuai. c. Nomor CAS, diisi dengan menuliskan nomor CAS yang sesuai. d. Sinonim, diisi dengan sinonim bahan baku suplemen makanan yang sesuai. e. Fungsi, diisi dengan menuliskan fungsi bahan baku yang digunakan. f. Berat Molekul, diisi dengan menuliskan nama asing dari bahan baku yang sesuai. g. Dosis Lazim, diisi dengan menuliskan kandungan kimia yang seesuai. h. Batas Maksimum, diisi dengan menuliskan kadar bahan baku yang digunakan. i. Daftar Pustaka, diisi dengan menuliskan peringatan perhatian yang sesuai. j. Icon +, dapat dipilih jika User ingin menambahkan daftar pustaka. k. Tombol Pilih File, lakukan upload file pendukung melalui tombol Pilih File yang telah tersedia. l. Tabel AKG/ALG, diisi dengan mengisi data Angka Kecukupan Gizi / Acuan Label Gizi pada tabel yang telah tersedia. m. Tabel Keamanan, diisi dengan mengisi data keamanan pangan pada tabel yang telah tersedia. n. Tombol Simpan, dapat dipilih jika User telah mengisi seluruh kolom isian dengan lengkap dan benar. Rahasia APLIKASI E-REGISTRATION BPOM 116
117 o. Tombol Batal, dapat dipilih jika User ingin membatalkan pengisian form bahan baku dan ingin kembali ke halaman sebelumnya. Setelah mengisikan seluruh data dengan lengkap dan benar, klik tombol Simpan untuk menyimpan isian bahan baku suplemen makanan. Jika aplikasi berhasil menyimpan data simplisia yang telah diinputkan, maka aplikasi akan menampilkan notifikasi di atas tombol Simpan seperti berikut : Tambah Bahan Baku Tambahan Baru User dapat menambahkan data bahan baku baru tambahan dengan cara memilih menu [Bahan Baku Submit Bahan Baku Bahan Tambahan]. Setelah memilih [Bahan Baku Submit Bahan Baku Bahan Tambahan], maka aplikasi akan menampilkan halaman Bahan Baku Tambahan Baru seperti berikut : Rahasia APLIKASI E-REGISTRATION BPOM 117
118 Isikan form di atas dengan ketentuan sebagai berikut : a. INN, diisi dengan menuliskan INN (International Nonproprietary Names) yang sesuai. b. Nama Umum, diisi dengan menuliskan nama umum dari bahan baku yang sesuai. c. Nomor CAS, diisi dengan menuliskan nomor CAS yang sesuai. d. Nomor INS, diisi dengan nomor INS yang sesuai. e. Sinonim, diisi dengan sinonim bahan baku tambahan yang sesuai. f. Fungsi, diisi dengan menuliskan fungsi bahan baku yang digunakan. g. Sediaan, diisi dengan memilih salah satu sediaan yang sesuai pada daftar pilihan yang ada. h. Daftar Pustaka, diisi dengan menuliskan peringatan perhatian yang sesuai. i. Icon +, dapat dipilih jika User ingin menambahkan data daftar pustaka. j. Tombol Pilih File, lakukan upload file pendukung melalui tombol Pilih File yang telah tersedia. k. Tabel Batas Maksimum diisi dengan mengisi data batas Maksimum pada tabel yang telah tersedia. Rahasia APLIKASI E-REGISTRATION BPOM 118
119 l. Tabel Keamanan, diisi dengan mengisi data keamanan pangan pada tabel yang telah tersedia. m. Tombol Simpan, dapat dipilih jika User telah mengisi seluruh kolom isian dengan lengkap dan benar. n. Tombol Batal, dapat dipilih jika User ingin membatalkan pengisian form bahan baku dan ingin kembali ke halaman sebelumnya. Setelah mengisikan seluruh data dengan lengkap dan benar, klik tombol Simpan untuk menyimpan isian bahan baku tambahan. Jika aplikasi berhasil menyimpan data simplisia yang telah diinputkan, maka aplikasi akan menampilkan notifikasi di sebelah kanan file pendukung seperti berikut : Rahasia APLIKASI E-REGISTRATION BPOM 119
120 Manajemen Data User BAB 14 Ubah Data Perusahaan User dapat melakukan perubahan terhadap data perusahaan dengan cara memilih menu [Data User Data Perusahaan Data Perusahaan]. Setelah memilih Data Perusahaan, maka aplikasi akan menampilkan halaman Ubah Data Perusahaan seperti berikut : Pilih tombol Ubah untuk merubah data perusahaan. Rahasia APLIKASI E-REGISTRATION BPOM 120
121 Setelah memilih Ubah, maka aplikasi akan menampilkan halaman Ubah Data Perusahaan : User dapat melakukan perubahan data perusahaan berupa Nama Direktur, Nomor Telepon. Nomor Fax, Nomor API, dan tanggal API, dengan ketentuan sebagai berikut : a. Kolom Nama Direktur, diisi dengan nama Direktur pemimpin perusahaan User. b. Kolom Telepon, diisi dengan nomor telepon aktif yang dimiliki perusahaan User. c. Kolom Fax, diisi dengan nomor telepon aktif yang dimiliki perusahaan User. d. Kolom Nomor API, diisi dengan nomor API (Angka Pengenal Impor) yang dimiliki oleh perusahaa User. e. Kolom Tanggal API, diisi dengan tanggal API sesuai dengan dokumen API yang dimiliki oleh perusahaan User. Apabila User melakukan perubahan terhadap Nama Direktur, Nomor API, dan Tanggal API, maka User harus menunggu persetujuan dari petugas terlebih dahulu. Setelah User merubah data yang telah disebutkan di atas,maka status perusahaan yang ada di halaman Ubah Data Perusahaan akan berubah menjadi Perubahan Data Perusahaan - Baru. Hal ini tidak akan terjadi apabila User melakukan perubahan terhadap nomor Fax dan Nomor Telepon. Jika User melakukan perubaha terhadap nomor telepon atau nomro fax, maka status perusahaan akan tetap seperti semula yakni Aktif. Rahasia APLIKASI E-REGISTRATION BPOM 121
122 Tambah Data Pabrik User dapat menambahkan data pabrik dengan memilih menu [ Data User Data Perusahaan Data Pabrik ]. Setelah memilih Data Pabrik, maka aplikasi akan menampilkan halaman Data Pabrik : Klik tombol Tambah, kemudian aplikasi akan menampilkan halaman Input Data Pabrik : Rahasia APLIKASI E-REGISTRATION BPOM 122
123 Pada halaman INPUT DATA PABRIK terdapat kolom Status Usaha, pilih salah satu status usaha yang berkaitan dengan status usaha pabrik yang User miliki. Adapun daftar pilihan yang ada pada kolom ini antara lain : Isian Data Pabrik Dalam Negeri Apabila User memilih Produsen /Pabrik Dalam Negeri, maka aplikasi akan menampilkan kolom isian baru seperti berikut : Lakukan pengisian data pada halaman INPUT DATA PABRIK dengan ketentuan sebagai berikut : Rahasia APLIKASI E-REGISTRATION BPOM 123
124 a. Kolom Nama Pabrik, diisi dengan menuliskan nama pabrik yang sesuai. b. Kolom Alamat Pabrik, diisi dengan alamat lengkap pabrik yang sesuai. c. Kolom Daerah Pabrik, diisi dengan memilih salah satu daerah yang sesuai dengan alamat pabrik. Kolom pertama untuk nama Provinsi, sedangkan kolom kedua untuk Kabupaten/Kota. d. Kolom Jenis Industri, diisi dengan memilih salah satu jenis industri yang sesuai. e. Kolom Nomor Izin, diisi dengan mengetikkan nomor izin pabrik yang dimiliki perusahaan. f. Kolom Tanggal Izin, diisi dengan memilih tanggal yang sesuai dengan tanggal izin pabrik. g. Kolom Nama Penanggung Jawab, diisi dengan nama lengkap penanggung jawab pabrik. h. Kolom File Ijin Industri, diisi dengan mengupload file ijin industri yang dimiliki oleh pabrik perusahaan melalui tombol Pilih yang telah tersedia. a. Tombol Simpan, dapat dipilih apabila User ingin menyimpan data yang telah diisi. Aplikasi akan menampilkan notifikasi bertuliskan Proses Registrasi Berhasil setelah aplikasi berhasil menyimpan data pabrik. i. Tombol Batal, dapat dipilih apabila User ingin membatalkan proses penginputan data pabrik dan kembali ke halaman sebelumnya. Isian Data Pabrik Luar Negeri Apabila User memilih Produsen /Pabrik Luar Negeri, maka aplikasi akan menampilkan kolom isian baru seperti berikut : Rahasia APLIKASI E-REGISTRATION BPOM 124
125 Lakukan pengisian data pada halaman INPUT DATA PABRIK dengan ketentuan sebagai berikut : b. Kolom Nama Pabrik, diisi dengan menuliskan nama pabrik yang sesuai. c. Kolom Alamat Pabrik, diisi dengan alamat lengkap pabrik yang sesuai. d. Kolom Negara, diisi dengan memilih salah satu negara tempat pabrik berada. e. Kolom File GMP, diisi dengan mengupload file GMP (Good Manufacturing Practice) yang dimiliki oleh pabrik perusahaan melalui tombol Pilih yang telah tersedia. f. Tombol Simpan, dapat dipilih apabila User ingin menyimpan data yang telah diisi. Aplikasi akan menampilkan notifikasi bertuliskan Proses Registrasi Berhasil setelah aplikasi berhasil menyimpan data pabrik. g. Tombol Batal, dapat dipilih apabila User ingin membatalkan proses penginputan data pabrik dan kembali ke halaman sebelumnya. Manajemen Data Pabrik User dapat melakukan pengaturan terhadap data pabrik melalui halaman Data Pabrik yang dapat diakses melalui menu [ Data User Data Perusahaan Data Pabrik ]. Setelah memilih sub menu Data Pabrik, maka aplikasi akan menampilkan halaman Data Pabrik : Rahasia APLIKASI E-REGISTRATION BPOM 125
126 Aktivitas yang dapat dilakukan oleh User di halaman ini adalah sebagai berikut : a. Melakukan Pencarian Data. b. Memproses Data ( Hapus Data Pabrik, Ubah Data Pabrik, Input Data Sediaan, Melihat Data Sediaan (di bagian ini User dapat merubah dan menghapus data sediaan), dan Preview Data Pabrik). Untuk melakukan pencarian data, User dapat menggunakan fasilitas kolom pencarian yang telah disediakan oleh aplikasi. Cara selengkapnya mengenai pencarian data dapat dilihat di halaman 106. Untuk memproses data pabrik, User dapat menggunakan tombol Pilih Proses dengan memilih data yang akan diproses terlebih dahulu (mengklik checkbox yang ada di sebelah kiri data), kemudian pilih daftar pilihan yang ada pada tombol Pilih Proses sesuai kebutuhan. Keterangan : c. Link Hapus, dapat dipilih apabila User ingin menghapus data pabrik. d. Link Ubah, dapat dipilih apabila User ingin mengubah data pabrik. e. Link Input Sediaan, dapat dipilih apabila User ingin menambahkan data sediaan pabrik. f. Link Data Sediaan, dapat dipilih apabila User ingin melihat data sediaan pabrik (di bagian ini User dapat melakukan penambahan data sediaan, hapus data sediaan, dan mengubah data sediaan yang ada berdasarkan nama pabrik yang telah dipilih). g. Link Preview, dapat dipilih apabila User ingin menampilkan Detil Data Pabrik. Untuk melakukan hapus, ubah, input data sediaan, lihat data sediaan, dan preview data pabrik, langkah awal yang harus dilakukan oleh user adalah dengan memilih salah satu data yang akan diproses dengan mengklik checkbox yang ada di sebelah kiri data. Kemudian klik tombol Pllih Proses, setelah itu lakukan pemilihan link proses berdasarkan kebutuhan yang diinginkan. Rahasia APLIKASI E-REGISTRATION BPOM 126
127 Melakukan Input Data Sediaan Pabrik Untuk melakukan input data sediaan pabrik, terlebih dahulu User harus mengakses halaman Data Pabrik dengan cara memilih menu [ Data User Data Perusahaan Data Pabrik ]. Kemudian, setelah muncul halaman data pabrik, maka User diharapkan untuk memilih salah satu data yang ingin diproses dengan mengklik checkbox yang ada di sebelah kiri data, lalu klik tombol [ Pilih Proses Input Sediaan ]. Kemudian aplikasi akan menampilkan dialogbox konfirmasi yang bertuliskan Proses Data Sekarang?, klik OK untuk melanjutkan. Setelah memilih OK, maka aplikasi akan menampilkan halaman INPUT DATA PABRIK. Isian Data Input Data Pabrik Rahasia APLIKASI E-REGISTRATION BPOM 127
128 Catatan : k. Kolom Nama Pabrik, telah terisi oleh sistem aplikasi. l. Kolom Alamat Pabrik, telah terisi oleh sistem aplikasi. m. Kolom Nomor CPOTB, diisi dengan mengetikkan nomor CPOTB (Cara Pembuatan Obat Tradisional yang Baik) yang dimiliki oleh pabrik perusahaan. n. Kolom Tanggal CPOTB, diisi dengan memilih salah satu tanggal yang sesuai dengan surat CPOTB yang dimiliki oleh pabrik perusahaan. o. Kolom Tanggal EXPIRE CPOTB, diisi dengan memilih salah satu tanggal akhir masa berlaku CPOTB yang dimiliki oleh pabrik perusahaan. p. Kolom Bentuk Sediaan, diisi dengan memilih bentuk sediaaan yang sesuai dengan produk yang dihasilkan oleh pabrik. q. Kolom File CPOTB, diisi dengan melakukan upload file lampiran scan asli surat CPOTB yang dimiliki oleh perusahaan melalui tombol Pilih yang telah tersedia. r. Tombol Selanjutnya, dapat dipilih setelah User mengisi seluruh data dengan lengkap dan benar. Jika User telah memilih tombol ini, maka aplikasi akan mengarahkan user ke halaman Daftar Sediaan. Rahasia APLIKASI E-REGISTRATION BPOM 128
129 s. Tombol Batal, data dipilih apabila User ingin membatalkan proses input data sediaan, dan kembali ke halaman sebelumnya. Setelah User telah melakukan pengisian terhadap kolom isian dengan lengkap dan benar, klik tombol Selanjutnya. Setelah memilih tombol Selanjutnya, maka aplikasi akan menampilkan halaman Daftar Sediaan : Pada halaman Daftar Sediaan, User dapat melakukan aktivitas sebagai berikut : a. Melakukan Pencarian Data. b. Menambahkan Data Sediaan. c. Memproses Data (Hapus Data Sediaan, Ubah Data Sediaan). Untuk melakukan hapus dan ubah data sediaan, langkah awal yang harus dilakukan oleh User adalah dengan memilih salah satu data yang akan diproses dengan mengklik checkbox yang ada di sebelah kiri data. Kemudian klik tombol Pllih Proses, setelah itu lakukan pemilihan link proses berdasarkan kebutuhan yang diinginkan. Klik link Hapus untuk menghapus data sediaan, atau klik link Ubah untuk mengubah data sediaan. Apabila User ingin menambahkan data sediaan, maka User dapat memilih tombol Tambah yang ada di bawah kolom pencarian. Rahasia APLIKASI E-REGISTRATION BPOM 129
130 Melihat Data Sediaan Pabrik Untuk melakukan input data sediaan pabrik, terlebih dahulu User harus mengakses halaman Data Pabrik dengan cara memilih menu [ Data User Data Perusahaan Data Pabrik ]. Kemudian, setelah muncul halaman data pabrik, maka User diharapkan untuk memilih salah satu data yang ingin diproses dengan mengklik checkbox yang ada di sebelah kiri data, lalu klik tombol [ Pilih Proses Data Sediaan ]. Kemudian aplikasi akan menampilkan dialogbox konfirmasi yang bertuliskan Proses Data Sekarang?, klik OK untuk melanjutkan. Setelah memilih OK, maka aplikasi akan menampilkan halaman Daftar Sediaan : Rahasia APLIKASI E-REGISTRATION BPOM 130
131 Pada halaman Daftar Sediaan, User dapat melakukan aktivitas sebagai berikut : a. Melakukan Pencarian Data. b. Menambahkan Data Sediaan. c. Memproses Data (Hapus Data Sediaan, Ubah Data Sediaan). Untuk melakukan hapus dan ubah data sediaan, langkah awal yang harus dilakukan oleh User adalah dengan memilih salah satu data yang akan diproses dengan mengklik checkbox yang ada di sebelah kiri data. Kemudian klik tombol Pllih Proses, setelah itu lakukan pemilihan link proses berdasarkan kebutuhan yang diinginkan. Klik link Hapus untuk menghapus data sediaan, atau klik link Ubah untuk mengubah data sediaan. Apabila User ingin menambahkan data sediaan, maka User dapat memilih tombol Tambah yang ada di bawah kolom pencarian. Mengelola Data User User dapat mengelola data User melalui halaman Data User yang dapat diakses melalui menu [ Data User Data Perusahaan Daftar User]. Setelah memilih sub menu Daftar User, maka aplikasi akan menampilkan halaman Data User: Rahasia APLIKASI E-REGISTRATION BPOM 131
132 Aktivitas yang dapat dilakukan oleh User di halaman ini adalah sebagai berikut : a. Melakukan Pencarian Data. b. Memproses Data ( Hapus Data User, Ubah Data User,dan Tambah Data User ). Untuk melakukan pencarian data, User dapat menggunakan fasilitas kolom pencarian yang telah disediakan oleh aplikasi. Cara selengkapnya mengenai pencarian data dapat dilihat di halaman 106. Untuk memproses data user, User dapat menggunakan tombol Tambah User dan link menu Pilih Proses dengan memilih data yang akan diproses terlebih dahulu (mengklik checkbox yang ada di sebelah kiri data), kemudian pilih daftar pilihan yang ada pada tombol Pilih Proses sesuai kebutuhan. Keterangan : a. Link Hapus, dapat dipilih apabila User ingin menghapus data pabrik. b. Link Ubah, dapat dipilih apabila User ingin mengubah data pabrik. c. Tombol Tambah User, dapat dipilih apabila User ingin menambahkan user baru. Untuk melakukan hapus, ubah, dan tambah data user baru, langkah awal yang harus dilakukan oleh user adalah dengan memilih salah satu data yang akan diproses dengan mengklik checkbox yang ada di sebelah kiri data. Kemudian klik tombol Pllih Proses, setelah itu lakukan pemilihan link proses berdasarkan kebutuhan yang diinginkan. Melaporkan Bug/Error User dapat melaporkan bug/error yang terjadi saat melakukan aktivitas yang berkaitan pemrosesan data yang ada di aplikasi e-registration OTSM. Jika terdapat error yang tidak dapat teratasi, User dapat melaporkan bug/error yang terjadi dengan cara sebagai berikut : 1. Klik menu [Lapor Bug/Error] Rahasia APLIKASI E-REGISTRATION BPOM 132
133 2. Kemudian aplikasi akan menampilkan halaman Lapor Bug / Error seperti berikut : 3. Lakukan pengisian halaman Lapor Bug/Error dengan ketentuan sebagai berikut : a. Jenis Bug/Error, diisi dengan memilih salah satu jenis bug/error yang sesuai. b. Laporan, diisi dengan menuliskan laporan error yang dialami user. Misalnya, user dapat menuliskan data pabrik tidak muncul ketika ingin mendaftarkan produk. c. URL, diisi dengan menuliskan alamat URL yang diakses pada website e-registration OTSM. Alamat URL (Uniform Resources Locator) dapat diisi dengan cara mengcopy alamat website tempat User menemukan Error di aplikasi e-registration OTSM. Contoh : Mengubah Data User Untuk melakukan perubahan data user, maka User dapat memilih mengakses halaman Ubah Data User dengan cara memilih menu [ Data User Ubah Data Pribadi Data User]. Rahasia APLIKASI E-REGISTRATION BPOM 133
134 Kemudian, setelah muncul halaman Ubah Data User seperti gambar di bawah ini, User diharapkan melakukan perubahan terhadap data yang diinginkan. Pada halaman tersebut terdapat beberapa kolom isian berupa ID User, Nama Lengkap, Jabatan, Nomor Telepon, dan . Lakukan perubahan terhadap data yang diperlukan dengan ketentuan pengisian sebagai berikut : b. Kolom ID User, tidak dapat diubah. c. Kolom Nama Lengkap, diisi dengan mengetikkan nama lengkap User pemegang akses aplikasi. d. Kolom Jabatan, diisi dengan mengetikkan jabatan yang sesuai dengan profesi yang diemban oleh User pemegang akses aplikasi. e. Kolom Nomor telepon, diisi dengan nomor telepon aktif User pemegag akses aplikasi. f. Kolom ,diisi dengan mengetikkan aktif yang dimliki oleh User pemegang akses aplikasi. User dapat mengisikan lebih dari satu aktif yang dimiliki dengan syarat harus Rahasia APLIKASI E-REGISTRATION BPOM 134
135 menggunakan tanda baca titik koma (;) sebagai pemisah antara yang satu dengan lainnya. Misalnya, Apabila User melakukan perubahan nama lengkap dan jabatan, maka User harus menunggu persetujuan dari petugas pemroses aplikasi terlebih dahulu. Selama proses persetujuan, akun tidak dapat dibuka/digunakan pada masa ealuasi perubahan. User dapat mencantumkan lebih dari satu dengan menggunakan pemisah berupa tanda baca titik koma (;). Contoh : testing1@gmail.com;testing2@yahoo.com;testing3@testing.com. Disarankan menggunakan umum seperti Google atau Yahoo. Selain menggunakan cara seperti di atas, User dapat mengubah data user dengan cara memilih menu [Data User Ubah Data Pribadi Data User]. Setelah melakukan perubahan yang diperlukan, klik Simpan untuk memproses perubahan. Ubah Password Apabila User ingin melakukan perubahan password untuk mengakses aplikasi, maka User dapat memilih menu [Data User Ubah Data Pribadi Ubah Password ]. Setelah memilih sub menu Ubah Password seperti instruksi di atas, maka aplikasi akan menampilkan halaman UBAH PASSWORD seperti gambar yang ada di halaman selanjutnya. Rahasia APLIKASI E-REGISTRATION BPOM 135
136 Lakukan pengisian halaman UBAH PASSWORD dengan ketentuan sebagai berikut : a. Kolom Password Lama, diisi dengen mengetikkan password yang digunakan untuk mengakses aplikasi saat ini. b. Kolom Password Baru, diisi dengan mengetikkan password baru yang digunakan untuk mengakses aplikasi. c. Kolom Konfirmasi Password Baru, diisi dengan mengetikkan kembali password baru yang digunakan untuk mengakses aplikasi. Rahasia APLIKASI E-REGISTRATION BPOM 136
User Manual E-REGISTRATION OTSM VERSI 3.0. Badan Pengawas Obat dan Makanan Republik Indonesia
 User Manual E-REGISTRATION OTSM VERSI 3.0 Badan Pengawas Obat dan Makanan Republik Indonesia Copyright @2016 Daftar Isi Pendahuluan... 5 Aplikasi e-registration... 5 Perangkat & Aplikasi Lain Yang Diperlukan...
User Manual E-REGISTRATION OTSM VERSI 3.0 Badan Pengawas Obat dan Makanan Republik Indonesia Copyright @2016 Daftar Isi Pendahuluan... 5 Aplikasi e-registration... 5 Perangkat & Aplikasi Lain Yang Diperlukan...
User Manual E-REGISTRATION VERSI 2.1. Badan Pengawas Obat dan Makanan Republik Indonesia
 User Manual E-REGISTRATION VERSI 2.1 Badan Pengawas Obat dan Makanan Republik Indonesia COPYRIGHT @2013 Daftar Isi Pendahuluan 1... 3 Aplikasi e-registration... 3 Perangkat & Aplikasi Lain Yang Diperlukan...
User Manual E-REGISTRATION VERSI 2.1 Badan Pengawas Obat dan Makanan Republik Indonesia COPYRIGHT @2013 Daftar Isi Pendahuluan 1... 3 Aplikasi e-registration... 3 Perangkat & Aplikasi Lain Yang Diperlukan...
User Manual E-REGISTRATION VERSI 2.1. Badan Pengawas Obat dan Makanan Republik Indonesia
 User Manual E-REGISTRATION VERSI 2.1 Badan Pengawas Obat dan Makanan Republik Indonesia Copyright @2014 COPYRIGHT @2013 Daftar Isi Pendahuluan 1... 3 Aplikasi e-registration... 3 Perangkat & Aplikasi Lain
User Manual E-REGISTRATION VERSI 2.1 Badan Pengawas Obat dan Makanan Republik Indonesia Copyright @2014 COPYRIGHT @2013 Daftar Isi Pendahuluan 1... 3 Aplikasi e-registration... 3 Perangkat & Aplikasi Lain
E-REGISTRATION VERSI 1.3. Badan Pengawas Obat dan Makanan Republik Indonesia
 User Manual E-REGISTRATION VERSI 1.3 Badan Pengawas Obat dan Makanan Republik Indonesia Copyright @2013 COPYRIGHT @2013 Daftar Isi Pendahuluan... 3 Aplikasi e-registration... 3 Perangkat & Aplikasi Lain
User Manual E-REGISTRATION VERSI 1.3 Badan Pengawas Obat dan Makanan Republik Indonesia Copyright @2013 COPYRIGHT @2013 Daftar Isi Pendahuluan... 3 Aplikasi e-registration... 3 Perangkat & Aplikasi Lain
e-registration Petunjuk Penggunaan User Manual
 e-registration Petunjuk Penggunaan User Manual Versi 1.0 R2 Badan Pengawas Obat dan Makanan Republik Indonesia Maret 2012 Daftar Isi Daftar Isi Pendahuluan 2 Aplikasi e-registration 3 Perangkat & Aplikasi
e-registration Petunjuk Penggunaan User Manual Versi 1.0 R2 Badan Pengawas Obat dan Makanan Republik Indonesia Maret 2012 Daftar Isi Daftar Isi Pendahuluan 2 Aplikasi e-registration 3 Perangkat & Aplikasi
User Manual E-Monev Obat Alur Realisasi Versi 1.0
 User Manual E-Monev Obat Alur Realisasi Versi 1.0 Kementrian Kesehatan Republik Indonesia Copyright 2016 DAFTAR ISI PENDAHULUAN... 2 E- MONEV OBAT... 2 PERANGKAT & APLIKASI LAIN YANG DIPERLUKAN... 2 HALAMAN
User Manual E-Monev Obat Alur Realisasi Versi 1.0 Kementrian Kesehatan Republik Indonesia Copyright 2016 DAFTAR ISI PENDAHULUAN... 2 E- MONEV OBAT... 2 PERANGKAT & APLIKASI LAIN YANG DIPERLUKAN... 2 HALAMAN
Sistem Aplikasi Persetujuan Iklan
 Sistem Aplikasi Persetujuan Iklan untuk Industri/Perusahaan U s e r M a n u a l VERSI 1.0 COPYRIGHT @2015 Daftar Isi Daftar Isi... i Pendahuluan... 3 Aplikasi SIAPIK... 3 Halaman Beranda Aplikasi SIAPIK...
Sistem Aplikasi Persetujuan Iklan untuk Industri/Perusahaan U s e r M a n u a l VERSI 1.0 COPYRIGHT @2015 Daftar Isi Daftar Isi... i Pendahuluan... 3 Aplikasi SIAPIK... 3 Halaman Beranda Aplikasi SIAPIK...
Daftar Isi Daftar Isi...1 Pendahuluan...2 Aplikasi Sarana Bantu Navigasi Pelayaran... 2 Alur Aplikasi... 2 Kebutuhan Perangkat Keras dan Perangkat Lun
 Kementerian Perhubungan Republik Indonesia Direktorat Jenderal Perhubungan Laut Copyright @ 2016 Daftar Isi Daftar Isi...1 Pendahuluan...2 Aplikasi Sarana Bantu Navigasi Pelayaran... 2 Alur Aplikasi...
Kementerian Perhubungan Republik Indonesia Direktorat Jenderal Perhubungan Laut Copyright @ 2016 Daftar Isi Daftar Isi...1 Pendahuluan...2 Aplikasi Sarana Bantu Navigasi Pelayaran... 2 Alur Aplikasi...
Sistem Aplikasi Persetujuan Iklan
 U s e r M a n u a l Sistem Aplikasi Persetujuan Iklan untuk Industri/Perusahaan VERSI 1.a. COPYRIGHT @2016 Daftar Isi Daftar Isi...i Pendahuluan... 3 Aplikasi SIAPIK... 3 Halaman Beranda Aplikasi SIAPIK...
U s e r M a n u a l Sistem Aplikasi Persetujuan Iklan untuk Industri/Perusahaan VERSI 1.a. COPYRIGHT @2016 Daftar Isi Daftar Isi...i Pendahuluan... 3 Aplikasi SIAPIK... 3 Halaman Beranda Aplikasi SIAPIK...
e-bpom U s e r M a n u a l UNTUK IMPORTIR VERSI 2.1
 U s e r M a n u a l e-bpom UNTUK IMPORTIR VERSI 2.1 COPYRIGHT @2015 Daftar Isi Pendahuluan... 3 Registrasi Perusahaan... 4 Memulai Proses Pendaftaran Perusahaan... 4 Isian Data Perusahaan... 5 Isian Data
U s e r M a n u a l e-bpom UNTUK IMPORTIR VERSI 2.1 COPYRIGHT @2015 Daftar Isi Pendahuluan... 3 Registrasi Perusahaan... 4 Memulai Proses Pendaftaran Perusahaan... 4 Isian Data Perusahaan... 5 Isian Data
SISTEM REGISTRASI OT DAN SM VERSI 1.1
 User Manual SISTEM REGISTRASI OT DAN SM VERSI 1.1 COPYRIGHT @2013 Daftar Isi Pendahuluan... 2 Memulai Sistem... 3 Halaman Utama Sistem... 3 Daftar Baru Perusahaan... 4 Daftar Ulang Perusahaan... 7 Login
User Manual SISTEM REGISTRASI OT DAN SM VERSI 1.1 COPYRIGHT @2013 Daftar Isi Pendahuluan... 2 Memulai Sistem... 3 Halaman Utama Sistem... 3 Daftar Baru Perusahaan... 4 Daftar Ulang Perusahaan... 7 Login
User Manual SISTEM INFORMASI PERIZINAN TERPADU PERDAGANGAN DALAM NEGERI (SIPT PDN) MODUL PELAPORAN ANTAR PULAU UNTUK PELAKU USAHA
 User Manual SISTEM INFORMASI PERIZINAN TERPADU PERDAGANGAN DALAM NEGERI (SIPT PDN) MODUL PELAPORAN ANTAR PULAU UNTUK PELAKU USAHA Direktorat Jenderal Perdagangan Dalam Negeri Kementrian Perdagangan Republik
User Manual SISTEM INFORMASI PERIZINAN TERPADU PERDAGANGAN DALAM NEGERI (SIPT PDN) MODUL PELAPORAN ANTAR PULAU UNTUK PELAKU USAHA Direktorat Jenderal Perdagangan Dalam Negeri Kementrian Perdagangan Republik
Kementrian Kesehatan Republik Indonesia
 Kementrian Kesehatan Republik Indonesia Copyright @2016 Daftar Isi Pendahuluan... 4 E- Monev Obat... 4 Perangkat & Aplikasi Lain Yang Diperlukan... 4 Halaman Utama Aplikasi... 5 Mengakses Halaman E-Monev
Kementrian Kesehatan Republik Indonesia Copyright @2016 Daftar Isi Pendahuluan... 4 E- Monev Obat... 4 Perangkat & Aplikasi Lain Yang Diperlukan... 4 Halaman Utama Aplikasi... 5 Mengakses Halaman E-Monev
User Manual PENGAJUAN PERIZINAN PELAKU USAHA PADA SISTEM INFORMASI PERIZINAN TERPADU PERDAGANGAN DALAM NEGERI (SIPT PDN)
 User Manual PENGAJUAN PERIZINAN PELAKU USAHA PADA SISTEM INFORMASI PERIZINAN TERPADU PERDAGANGAN DALAM NEGERI (SIPT PDN) Surat Izin Usaha Perdagangan Bahan Berbahaya (SIUP B2) Sebagai DT-B2 Direktorat
User Manual PENGAJUAN PERIZINAN PELAKU USAHA PADA SISTEM INFORMASI PERIZINAN TERPADU PERDAGANGAN DALAM NEGERI (SIPT PDN) Surat Izin Usaha Perdagangan Bahan Berbahaya (SIUP B2) Sebagai DT-B2 Direktorat
User Manual PENGAJUAN PERIZINAN PELAKU USAHA PADA SISTEM INFORMASI PERIZINAN TERPADU PERDAGANGAN DALAM NEGERI (SIPT PDN)
 User Manual PENGAJUAN PERIZINAN PELAKU USAHA PADA SISTEM INFORMASI PERIZINAN TERPADU PERDAGANGAN DALAM NEGERI (SIPT PDN) Persetujuan Penyelenggaraan Pameran Dagang, Konvensi, Dan Atau Seminar Dagang Internasional
User Manual PENGAJUAN PERIZINAN PELAKU USAHA PADA SISTEM INFORMASI PERIZINAN TERPADU PERDAGANGAN DALAM NEGERI (SIPT PDN) Persetujuan Penyelenggaraan Pameran Dagang, Konvensi, Dan Atau Seminar Dagang Internasional
User Manual PENGAJUAN PERIZINAN PELAKU USAHA PADA SISTEM INFORMASI PERIZINAN TERPADU PERDAGANGAN DALAM NEGERI (SIPT PDN)
 User Manual PENGAJUAN PERIZINAN PELAKU USAHA PADA SISTEM INFORMASI PERIZINAN TERPADU PERDAGANGAN DALAM NEGERI (SIPT PDN) Pedagang Kayu Antar Pulau Terdaftar (PKAPT) Direktorat Jenderal Perdagangan Dalam
User Manual PENGAJUAN PERIZINAN PELAKU USAHA PADA SISTEM INFORMASI PERIZINAN TERPADU PERDAGANGAN DALAM NEGERI (SIPT PDN) Pedagang Kayu Antar Pulau Terdaftar (PKAPT) Direktorat Jenderal Perdagangan Dalam
User Manual PENGAJUAN PERIZINAN PELAKU USAHA PADA SISTEM INFORMASI PERIZINAN TERPADU PERDAGANGAN DALAM NEGERI (SIPT PDN)
 User Manual PENGAJUAN PERIZINAN PELAKU USAHA PADA SISTEM INFORMASI PERIZINAN TERPADU PERDAGANGAN DALAM NEGERI (SIPT PDN) Surat Keterangan Pengecer Minuman Beralkohol Golongan A (SKP-A) Direktorat Jenderal
User Manual PENGAJUAN PERIZINAN PELAKU USAHA PADA SISTEM INFORMASI PERIZINAN TERPADU PERDAGANGAN DALAM NEGERI (SIPT PDN) Surat Keterangan Pengecer Minuman Beralkohol Golongan A (SKP-A) Direktorat Jenderal
USER MANUAL MANIFES ELEKTRONIK (FESTRONIK) LIMBAH BAHAN BERBAHAYA DAN BERACUN (UNTUK PENGIRIM) VERSI 1.1
 USER MANUAL MANIFES ELEKTRONIK (FESTRONIK) LIMBAH BAHAN BERBAHAYA DAN BERACUN (UNTUK PENGIRIM) VERSI 1.1 KEMENTERIAN LINGKUNGAN HIDUP DAN KEHUTANAN REPUBLIK INDONESIA Copyright @ 2017 Daftar Isi Daftar
USER MANUAL MANIFES ELEKTRONIK (FESTRONIK) LIMBAH BAHAN BERBAHAYA DAN BERACUN (UNTUK PENGIRIM) VERSI 1.1 KEMENTERIAN LINGKUNGAN HIDUP DAN KEHUTANAN REPUBLIK INDONESIA Copyright @ 2017 Daftar Isi Daftar
USER MANUAL MANIFES ELEKTRONIK (FESTRONIK) LIMBAH BAHAN BERBAHAYA DAN BERACUN (UNTUK PENERIMA) VERSI 1.0
 USER MANUAL MANIFES ELEKTRONIK (FESTRONIK) LIMBAH BAHAN BERBAHAYA DAN BERACUN (UNTUK PENERIMA) VERSI 1.0 KEMENTERIAN LINGKUNGAN HIDUP DAN KEHUTANAN REPUBLIK INDONESIA Copyright @ 2016 Daftar Isi Daftar
USER MANUAL MANIFES ELEKTRONIK (FESTRONIK) LIMBAH BAHAN BERBAHAYA DAN BERACUN (UNTUK PENERIMA) VERSI 1.0 KEMENTERIAN LINGKUNGAN HIDUP DAN KEHUTANAN REPUBLIK INDONESIA Copyright @ 2016 Daftar Isi Daftar
USER MANUAL MANIFES ELEKTRONIK (FESTRONIK) LIMBAH BAHAN BERBAHAYA DAN BERACUN (UNTUK PENERIMA) VERSI 1.1
 USER MANUAL MANIFES ELEKTRONIK (FESTRONIK) LIMBAH BAHAN BERBAHAYA DAN BERACUN (UNTUK PENERIMA) VERSI 1.1 KEMENTERIAN LINGKUNGAN HIDUP DAN KEHUTANAN REPUBLIK INDONESIA Copyright @ 2017 Daftar Isi Daftar
USER MANUAL MANIFES ELEKTRONIK (FESTRONIK) LIMBAH BAHAN BERBAHAYA DAN BERACUN (UNTUK PENERIMA) VERSI 1.1 KEMENTERIAN LINGKUNGAN HIDUP DAN KEHUTANAN REPUBLIK INDONESIA Copyright @ 2017 Daftar Isi Daftar
PETUNJUK TEKNIS REGISTRASI AKUN APLIKASI e REGISTRASI OBAT (AeRO) aero.pom.go.id
 PETUNJUK TEKNIS REGISTRASI AKUN APLIKASI e REGISTRASI OBAT (AeRO) aero.pom.go.id Memulai Proses Registrasi Akun AeRO Aplikasi e Registrasi Obat dan Produk Biologi (AeRO) ini ditujukan dalam rangka memenuhi
PETUNJUK TEKNIS REGISTRASI AKUN APLIKASI e REGISTRASI OBAT (AeRO) aero.pom.go.id Memulai Proses Registrasi Akun AeRO Aplikasi e Registrasi Obat dan Produk Biologi (AeRO) ini ditujukan dalam rangka memenuhi
User Manual PENGAJUAN PERIZINAN PELAKU USAHA PADA SISTEM INFORMASI PERIZINAN TERPADU PERDAGANGAN DALAM NEGERI (SIPT PDN)
 User Manual PENGAJUAN PERIZINAN PELAKU USAHA PADA SISTEM INFORMASI PERIZINAN TERPADU PERDAGANGAN DALAM NEGERI (SIPT PDN) Surat Izin Usaha Perdagangan Minuman Beralkohol (SIUP-MB) Untuk Sub Distributor
User Manual PENGAJUAN PERIZINAN PELAKU USAHA PADA SISTEM INFORMASI PERIZINAN TERPADU PERDAGANGAN DALAM NEGERI (SIPT PDN) Surat Izin Usaha Perdagangan Minuman Beralkohol (SIUP-MB) Untuk Sub Distributor
USER MANUAL MANIFES ELEKTRONIK (FESTRONIK) LIMBAH BAHAN BERBAHAYA DAN BERACUN (UNTUK PENGANGKUT) VERSI 1.0
 USER MANUAL MANIFES ELEKTRONIK (FESTRONIK) LIMBAH BAHAN BERBAHAYA DAN BERACUN (UNTUK PENGANGKUT) VERSI 1.0 KEMENTERIAN LINGKUNGAN HIDUP DAN KEHUTANAN REPUBLIK INDONESIA Copyright @ 2016 Daftar Isi Daftar
USER MANUAL MANIFES ELEKTRONIK (FESTRONIK) LIMBAH BAHAN BERBAHAYA DAN BERACUN (UNTUK PENGANGKUT) VERSI 1.0 KEMENTERIAN LINGKUNGAN HIDUP DAN KEHUTANAN REPUBLIK INDONESIA Copyright @ 2016 Daftar Isi Daftar
User Manual PENGAJUAN PERIZINAN PELAKU USAHA PADA SISTEM INFORMASI PERIZINAN TERPADU PERDAGANGAN DALAM NEGERI (SIPT PDN)
 User Manual PENGAJUAN PERIZINAN PELAKU USAHA PADA SISTEM INFORMASI PERIZINAN TERPADU PERDAGANGAN DALAM NEGERI (SIPT PDN) Tanda Daftar Pelaku Usaha Distribusi Barang Direktorat Jenderal Perdagangan Dalam
User Manual PENGAJUAN PERIZINAN PELAKU USAHA PADA SISTEM INFORMASI PERIZINAN TERPADU PERDAGANGAN DALAM NEGERI (SIPT PDN) Tanda Daftar Pelaku Usaha Distribusi Barang Direktorat Jenderal Perdagangan Dalam
User Manual PENGAJUAN PERIZINAN PELAKU USAHA PADA SISTEM INFORMASI PERIZINAN TERPADU PERDAGANGAN DALAM NEGERI (SIPT PDN)
 User Manual PENGAJUAN PERIZINAN PELAKU USAHA PADA SISTEM INFORMASI PERIZINAN TERPADU PERDAGANGAN DALAM NEGERI (SIPT PDN) Surat Persetujuan Perdagangan Antar Pulau Gula Kristal Rafinasi (SPPAPGKR) Direktorat
User Manual PENGAJUAN PERIZINAN PELAKU USAHA PADA SISTEM INFORMASI PERIZINAN TERPADU PERDAGANGAN DALAM NEGERI (SIPT PDN) Surat Persetujuan Perdagangan Antar Pulau Gula Kristal Rafinasi (SPPAPGKR) Direktorat
User Manual PENGAJUAN PERIZINAN PELAKU USAHA PADA SISTEM INFORMASI PERIZINAN TERPADU PERDAGANGAN DALAM NEGERI (SIPT PDN)
 User Manual PENGAJUAN PERIZINAN PELAKU USAHA PADA SISTEM INFORMASI PERIZINAN TERPADU PERDAGANGAN DALAM NEGERI (SIPT PDN) Pendaftaran Petunjuk Penggunaan (Manual) dan Kartu Garansi (Garansi) / Purna Jual
User Manual PENGAJUAN PERIZINAN PELAKU USAHA PADA SISTEM INFORMASI PERIZINAN TERPADU PERDAGANGAN DALAM NEGERI (SIPT PDN) Pendaftaran Petunjuk Penggunaan (Manual) dan Kartu Garansi (Garansi) / Purna Jual
User Manual PENGAJUAN PERIZINAN PELAKU USAHA PADA SISTEM INFORMASI PERIZINAN TERPADU PERDAGANGAN DALAM NEGERI (SIPT PDN)
 User Manual PENGAJUAN PERIZINAN PELAKU USAHA PADA SISTEM INFORMASI PERIZINAN TERPADU PERDAGANGAN DALAM NEGERI (SIPT PDN) Surat Tanda Pendaftaran Waralaba Direktorat Jenderal Perdagangan Dalam Negeri Kementrian
User Manual PENGAJUAN PERIZINAN PELAKU USAHA PADA SISTEM INFORMASI PERIZINAN TERPADU PERDAGANGAN DALAM NEGERI (SIPT PDN) Surat Tanda Pendaftaran Waralaba Direktorat Jenderal Perdagangan Dalam Negeri Kementrian
User Manual PENGAJUAN PERIZINAN PELAKU USAHA PADA SISTEM INFORMASI PERIZINAN TERPADU PERDAGANGAN DALAM NEGERI (SIPT PDN)
 User Manual PENGAJUAN PERIZINAN PELAKU USAHA PADA SISTEM INFORMASI PERIZINAN TERPADU PERDAGANGAN DALAM NEGERI (SIPT PDN) Surat Izin Usaha Jasa Survey Direktorat Jenderal Perdagangan Dalam Negeri Kementrian
User Manual PENGAJUAN PERIZINAN PELAKU USAHA PADA SISTEM INFORMASI PERIZINAN TERPADU PERDAGANGAN DALAM NEGERI (SIPT PDN) Surat Izin Usaha Jasa Survey Direktorat Jenderal Perdagangan Dalam Negeri Kementrian
BAB 4 IMPLEMENTASI DAN EVALUASI
 BAB 4 IMPLEMENTASI DAN EVALUASI 4.1. Implementasi Berikut ini adalah implementasi dalam pembuatan sistem yang diajukan. 4.1.1. Spesifikasi Perangkat Keras dan Perangkat Lunak Berikut ini adalah spesifikasi
BAB 4 IMPLEMENTASI DAN EVALUASI 4.1. Implementasi Berikut ini adalah implementasi dalam pembuatan sistem yang diajukan. 4.1.1. Spesifikasi Perangkat Keras dan Perangkat Lunak Berikut ini adalah spesifikasi
USER MANUAL IMPORTIR. e-bpom
 USER MANUAL IMPORTIR e-bpom Daftar Isi Daftar Isi... 2 Alur Permohonan SKI... 3 Memulai aplikasi... 3 Login... 4 Registrasi... 4 Menu Importir... 7 Pilih Dokumen Baru... 7 Memasukkan Dokumen Produk...
USER MANUAL IMPORTIR e-bpom Daftar Isi Daftar Isi... 2 Alur Permohonan SKI... 3 Memulai aplikasi... 3 Login... 4 Registrasi... 4 Menu Importir... 7 Pilih Dokumen Baru... 7 Memasukkan Dokumen Produk...
User Manual PENGAJUAN PERIZINAN PELAKU USAHA PADA SISTEM INFORMASI PERIZINAN TERPADU PERDAGANGAN DALAM NEGERI (SIPT PDN)
 User Manual PENGAJUAN PERIZINAN PELAKU USAHA PADA SISTEM INFORMASI PERIZINAN TERPADU PERDAGANGAN DALAM NEGERI (SIPT PDN) Surat Tanda Pendaftaran Agen atau Distributor Barang atau Jasa Dalam atau Luar Negeri
User Manual PENGAJUAN PERIZINAN PELAKU USAHA PADA SISTEM INFORMASI PERIZINAN TERPADU PERDAGANGAN DALAM NEGERI (SIPT PDN) Surat Tanda Pendaftaran Agen atau Distributor Barang atau Jasa Dalam atau Luar Negeri
User Manual. Badan Pengawas Obat dan Makanan Republik Indonesia
 User Manual Badan Pengawas Obat dan Makanan Republik Indonesia Copyright @2016 DAFTAR ISI Login Aplikasi... 5 Melakukan Login... 5 Pra Registrasi... 7 Membuat Permohonan... 7 Isian Data Bentuk Sediaan,
User Manual Badan Pengawas Obat dan Makanan Republik Indonesia Copyright @2016 DAFTAR ISI Login Aplikasi... 5 Melakukan Login... 5 Pra Registrasi... 7 Membuat Permohonan... 7 Isian Data Bentuk Sediaan,
User Manual PENGAJUAN PERIZINAN PELAKU USAHA PADA SISTEM INFORMASI PERIZINAN TERPADU PERDAGANGAN DALAM NEGERI (SIPT PDN)
 User Manual PENGAJUAN PERIZINAN PELAKU USAHA PADA SISTEM INFORMASI PERIZINAN TERPADU PERDAGANGAN DALAM NEGERI (SIPT PDN) Surat Izin Usaha Perusahaan Perantara Perdagangan Properti (SIU-P4) Direktorat Jenderal
User Manual PENGAJUAN PERIZINAN PELAKU USAHA PADA SISTEM INFORMASI PERIZINAN TERPADU PERDAGANGAN DALAM NEGERI (SIPT PDN) Surat Izin Usaha Perusahaan Perantara Perdagangan Properti (SIU-P4) Direktorat Jenderal
e-bpom U s e r M a n u a l UNTUK IMPORTIR VERSI 2.0
 VERSI 2.0 COPYRIGHT @2014 e-bpom UNTUK IMPORTIR U s e r M a n u a l Daftar Isi Daftar Isi... 1 Pendahuluan... 3 Memulai Aplikasi... 4 Halaman Utama Aplikasi e-bpom... 4 Registrasi... 5 Login ke Aplikasi...
VERSI 2.0 COPYRIGHT @2014 e-bpom UNTUK IMPORTIR U s e r M a n u a l Daftar Isi Daftar Isi... 1 Pendahuluan... 3 Memulai Aplikasi... 4 Halaman Utama Aplikasi e-bpom... 4 Registrasi... 5 Login ke Aplikasi...
PANDUAN PPHC ONLINE 2016
 PANDUAN PPHC ONLINE 2016 1. REGISTRASI Untuk mengakses website PPHC Online silahkan masuk ke url berikut: http://pphc.surabaya1.com Kemudian muncul halaman login, dan klik link REGISTRASI DISINI Gambar
PANDUAN PPHC ONLINE 2016 1. REGISTRASI Untuk mengakses website PPHC Online silahkan masuk ke url berikut: http://pphc.surabaya1.com Kemudian muncul halaman login, dan klik link REGISTRASI DISINI Gambar
PANDUAN PPHC ONLINE 2016
 PANDUAN PPHC ONLINE 2016 1. REGISTRASI Untuk mengakses website PPHC Online silahkan masuk ke url berikut: http://pphc.surabaya1.com Kemudian muncul halaman login, dan klik link REGISTRASI DISINI Gambar
PANDUAN PPHC ONLINE 2016 1. REGISTRASI Untuk mengakses website PPHC Online silahkan masuk ke url berikut: http://pphc.surabaya1.com Kemudian muncul halaman login, dan klik link REGISTRASI DISINI Gambar
USER MANUAL UNTUK APOTEK VERSI 1.2
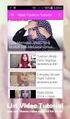 SIPNAP USER MANUAL UNTUK APOTEK VERSI 1.2 COPYRIGHT @2014 Daftar Isi Daftar Isi... i Pendahuluan... 3 Memulai Aplikasi... 4 Halaman Utama Aplikasi... 4 REGISTRASI... 5 INFORMASI... 7 Berita & Pengumuman...
SIPNAP USER MANUAL UNTUK APOTEK VERSI 1.2 COPYRIGHT @2014 Daftar Isi Daftar Isi... i Pendahuluan... 3 Memulai Aplikasi... 4 Halaman Utama Aplikasi... 4 REGISTRASI... 5 INFORMASI... 7 Berita & Pengumuman...
Petunjuk Penggunaan. e-licensing. User External Versi 0.0.2
 Petunjuk Penggunaan e-licensing User External Versi 0.0.2 Daftar Isi Daftar Revisi... 4 1. Pendahuluan... 5 1.1 Latar Belakang... 5 1.2 Sebelum Memulai... 5 1.2.1 Kebutuhan Minimum... 5 1.2.2 Tombol, Notasi
Petunjuk Penggunaan e-licensing User External Versi 0.0.2 Daftar Isi Daftar Revisi... 4 1. Pendahuluan... 5 1.1 Latar Belakang... 5 1.2 Sebelum Memulai... 5 1.2.1 Kebutuhan Minimum... 5 1.2.2 Tombol, Notasi
User Manual REGISTRASI ALAT KESEHATAN & PKRT ONLINE VERSI 1.1 KEMENTERIAN KESEHATAN REPUBLIK INDONESIA. Untuk Seluruh User
 KEMENTERIAN KESEHATAN REPUBLIK INDONESIA MINISTRY OF HEALTH REPUBLIC OF INDONESIA User Manual REGISTRASI ALAT KESEHATAN & PKRT ONLINE VERSI 1.1 Untuk Seluruh User Direktorat Bina Produksi & Distribusi
KEMENTERIAN KESEHATAN REPUBLIK INDONESIA MINISTRY OF HEALTH REPUBLIC OF INDONESIA User Manual REGISTRASI ALAT KESEHATAN & PKRT ONLINE VERSI 1.1 Untuk Seluruh User Direktorat Bina Produksi & Distribusi
User Manual SISTEM INFORMASI PERIZINAN TERPADU PERDAGANGAN DALAM NEGERI (SIPT PDN) VERSI 1.1 UNTUK PELAKU USAHA
 User Manual SISTEM INFORMASI PERIZINAN TERPADU PERDAGANGAN DALAM NEGERI (SIPT PDN) VERSI 1.1 UNTUK PELAKU USAHA Direktorat Jenderal Perdagangan Dalam Negeri Kementrian Perdagangan Republik Indonesia Copyright
User Manual SISTEM INFORMASI PERIZINAN TERPADU PERDAGANGAN DALAM NEGERI (SIPT PDN) VERSI 1.1 UNTUK PELAKU USAHA Direktorat Jenderal Perdagangan Dalam Negeri Kementrian Perdagangan Republik Indonesia Copyright
1 Pendaftaran Akun Perusahaan. 2 Pendaftaran OT Low Risk. 3 Pendaftaran Ulang OT & SK 4 E-Trecking System Pendaftaran Baru dan Variasi OT & SK
 1 2 Aplikasi sistem E-Registrasi yang telah berlaku di Subdit Penilaian Obat Tradisional dan Suplemen Kesehatan yaitu: 1 Pendaftaran Akun Perusahaan 2 Pendaftaran OT Low Risk 3 Pendaftaran Ulang OT & SK
1 2 Aplikasi sistem E-Registrasi yang telah berlaku di Subdit Penilaian Obat Tradisional dan Suplemen Kesehatan yaitu: 1 Pendaftaran Akun Perusahaan 2 Pendaftaran OT Low Risk 3 Pendaftaran Ulang OT & SK
Tampilan Perangkat PC, Laptop, Netbook, Tablet
 I. APLIKASI SIM PERENCANAAN Aplikasi SIM Perencanaan Pembangunan Daerah ini merupakan langkah lanjutan aplikasi yang berjalan menggunakan web browser dan tidak perlu mengintalnya terlebih dahulu, sehingga
I. APLIKASI SIM PERENCANAAN Aplikasi SIM Perencanaan Pembangunan Daerah ini merupakan langkah lanjutan aplikasi yang berjalan menggunakan web browser dan tidak perlu mengintalnya terlebih dahulu, sehingga
Microsoft Internet Explorer 7 atau versi diatas (direkomendasikan) Mozilla FireFox 3.6 atau versi diatas (direkomendasikan)
 Cara Input Kasus Pada etb Manager e-tb Manager merupakan sistem berbasis web, oleh karena itu memerlukan penjelajah jaringan (web browser) untuk dapat menggunakan. Banyak terdapat program penjelajah jaringan
Cara Input Kasus Pada etb Manager e-tb Manager merupakan sistem berbasis web, oleh karena itu memerlukan penjelajah jaringan (web browser) untuk dapat menggunakan. Banyak terdapat program penjelajah jaringan
4 Langkah Mudah Kemitraan SPBU Pertamina
 BAB JUDUL 1 4 Langkah Mudah Kemitraan SPBU Pertamina Application User Guideline OVERVIEW User Manual Aplikasi Management Registrasi Online SPBU ini disusun untuk memudahkan pengguna dalam mengisi Aplikasi
BAB JUDUL 1 4 Langkah Mudah Kemitraan SPBU Pertamina Application User Guideline OVERVIEW User Manual Aplikasi Management Registrasi Online SPBU ini disusun untuk memudahkan pengguna dalam mengisi Aplikasi
Kementerian Lingkungan Hidup dan Kehutanan
 Pendaftaran Akun Member Dengan model sistem online ini, perusahaan wajib mendaftarkan petugas/pic untuk mendapatkan akun member, melakukan proses pendaftaran perusahaan, dan permohonan layanan lebih lanjut.
Pendaftaran Akun Member Dengan model sistem online ini, perusahaan wajib mendaftarkan petugas/pic untuk mendapatkan akun member, melakukan proses pendaftaran perusahaan, dan permohonan layanan lebih lanjut.
User Guide. System Sertifikasi LSP TIK Indonesia LSP TIK INDONESIA
 User Guide System Sertifikasi LSP TIK Indonesia LSP TIK INDONESIA DAFTAR ISI 1. Registrasi Akun... 2 2. Forgot Password... 8 3. Daftar Asesmen... 13 4. Asesmen Mandiri... 17 5. Pemeliharaan Sertifikat...
User Guide System Sertifikasi LSP TIK Indonesia LSP TIK INDONESIA DAFTAR ISI 1. Registrasi Akun... 2 2. Forgot Password... 8 3. Daftar Asesmen... 13 4. Asesmen Mandiri... 17 5. Pemeliharaan Sertifikat...
BUKU MANUAL PENGEMBANGAN SISTEM INFORMASI MANAJEMEN PERENCANAAN PEMBANGUNAN DAERAH
 I. APLIKASI SIM PERENCANAAN Pengembangan aplikasi SIM Perencanaan Pembangunan Daerah ini merupakan langkah lanjutan aplikasi yang berjalan menggunakan web browser dan tidak perlu menginstalnya terlebih
I. APLIKASI SIM PERENCANAAN Pengembangan aplikasi SIM Perencanaan Pembangunan Daerah ini merupakan langkah lanjutan aplikasi yang berjalan menggunakan web browser dan tidak perlu menginstalnya terlebih
1. Pendahuluan. 2. Cara Akses, Start Page, dan Beranda
 1. Pendahuluan User manual ini dibuat untuk menggambarkan dan menjelaskan proses penggunaan Intra LIPI baru untuk pengguna (user). Intra LIPI merupakan sistem informasi untuk kebutuhan Layanan Internal
1. Pendahuluan User manual ini dibuat untuk menggambarkan dan menjelaskan proses penggunaan Intra LIPI baru untuk pengguna (user). Intra LIPI merupakan sistem informasi untuk kebutuhan Layanan Internal
PETUNJUK PENGGUNAAN PANEL MATERI SMKN6 PALEMBANG
 PETUNJUK PENGGUNAAN PANEL MATERI SMKN6 PALEMBANG SMK Negeri 6 Palembang http://smkn6palembang.net Palembang, Juli 2011 BAB 1 PENGISIAN MATERI SMK NEGERI 6 PALEMBANG Langkah langkah pengisian materi website
PETUNJUK PENGGUNAAN PANEL MATERI SMKN6 PALEMBANG SMK Negeri 6 Palembang http://smkn6palembang.net Palembang, Juli 2011 BAB 1 PENGISIAN MATERI SMK NEGERI 6 PALEMBANG Langkah langkah pengisian materi website
Tim e-journal Undiksha 2013 USER MANUAL
 Tim e-journal Undiksha 2013 USER MANUAL 1. Ketikkan alamat http://ejournal.undiksha.ac.id untuk mengakses alamat ejournal. Maka tampil halaman website sebagai berikut. 2. Untuk mengakses halaman admin,
Tim e-journal Undiksha 2013 USER MANUAL 1. Ketikkan alamat http://ejournal.undiksha.ac.id untuk mengakses alamat ejournal. Maka tampil halaman website sebagai berikut. 2. Untuk mengakses halaman admin,
USER MANUAL AKTIVASI SINGLE SIGN ON (SSO) Panduan Aktivasi Single Sign On (SSO) Untuk Mahasiswa Baru
 USER MANUAL AKTIVASI SINGLE SIGN ON (SSO) Untuk Mahasiswa Baru Panduan Aktivasi Single Sign On (SSO) Untuk Mahasiswa Baru Versi 1.0 (15 Agustus 2014) https://igracias.telkomuniversity.ac.id Kampus Universitas
USER MANUAL AKTIVASI SINGLE SIGN ON (SSO) Untuk Mahasiswa Baru Panduan Aktivasi Single Sign On (SSO) Untuk Mahasiswa Baru Versi 1.0 (15 Agustus 2014) https://igracias.telkomuniversity.ac.id Kampus Universitas
PETUNJUK TEKNIS OPERASIONAL SISTEM INFORMASI TATA PERSURATAN SITP
 PETUNJUK TEKNIS OPERASIONAL SISTEM INFORMASI TATA PERSURATAN SITP SUB BAGIAN DATA DAN INFORMASI BAGIAN PERENCANAAN DAN PENGANGGARAN KATA PENGANTAR Dalam rangka mempermudah pengelolaan/penataan surat di
PETUNJUK TEKNIS OPERASIONAL SISTEM INFORMASI TATA PERSURATAN SITP SUB BAGIAN DATA DAN INFORMASI BAGIAN PERENCANAAN DAN PENGANGGARAN KATA PENGANTAR Dalam rangka mempermudah pengelolaan/penataan surat di
Isikan alamat website
 BUKU MANUAL PENDAFTARAN PERIZINAN ONLINE 1. Cara Masuk ke Aplikasi Adapun untuk masuk ke dalam aplikasi Perizinan Online Provinsi Jawa Tengah, terlebih dahulu jalankan aplikasi browser Google Chrome. Pada
BUKU MANUAL PENDAFTARAN PERIZINAN ONLINE 1. Cara Masuk ke Aplikasi Adapun untuk masuk ke dalam aplikasi Perizinan Online Provinsi Jawa Tengah, terlebih dahulu jalankan aplikasi browser Google Chrome. Pada
E-REPORT UNTUK ADMIN PENYALUR
 User Manual E-REPORT UNTUK ADMIN PENYALUR VERSI 1.0 COPYRIGHT @2014 Daftar Isi Pendahuluan... 2 Memulai Aplikasi... 3 Halaman Utama Aplikasi... 3 Informasi... 4 Alat Kesehatan... 4 Sertifikat Produksi
User Manual E-REPORT UNTUK ADMIN PENYALUR VERSI 1.0 COPYRIGHT @2014 Daftar Isi Pendahuluan... 2 Memulai Aplikasi... 3 Halaman Utama Aplikasi... 3 Informasi... 4 Alat Kesehatan... 4 Sertifikat Produksi
Daftar Isi. User Manual. Aplikasi e-inkaber untuk Customer VERSI 2.2
 Daftar Isi i User Manual Aplikasi e-inkaber untuk Customer VERSI 2.2 Daftar Isi ii Daftar Isi Definisi dan Singkatan... iv Pendahuluan... 5 Tujuan Penulisan Dokumen... 5 Pengenalan Aplikasi e-inkaber...
Daftar Isi i User Manual Aplikasi e-inkaber untuk Customer VERSI 2.2 Daftar Isi ii Daftar Isi Definisi dan Singkatan... iv Pendahuluan... 5 Tujuan Penulisan Dokumen... 5 Pengenalan Aplikasi e-inkaber...
PETUNJUK PENGGUNAAN E-SEVICE
 PETUNJUK PENGGUNAAN E-SEVICE 1. PENDAFTARAN PENGGUNA Deskripsi Setiap perusahaan yang akan menggunakan layanan e-services harus memiliki identitas pengguna, tujuan dari pendaftaran identitas ini nantinya
PETUNJUK PENGGUNAAN E-SEVICE 1. PENDAFTARAN PENGGUNA Deskripsi Setiap perusahaan yang akan menggunakan layanan e-services harus memiliki identitas pengguna, tujuan dari pendaftaran identitas ini nantinya
E License Perangkat Postel Petunjuk Pemakaian s. Versi 2.0 Untuk Pengguna Jasa Direktorat Jenderal Pos dan Telekomunikasi Jakarta, Juni 2010
 E License Perangkat Postel Petunjuk Pemakaian s Versi 2.0 Untuk Pengguna Jasa Direktorat Jenderal Pos dan Telekomunikasi Jakarta, Juni 2010 Daftar Isi Daftar Isi 2 Daftar Isi. Registrasi 3 Membuka Website.
E License Perangkat Postel Petunjuk Pemakaian s Versi 2.0 Untuk Pengguna Jasa Direktorat Jenderal Pos dan Telekomunikasi Jakarta, Juni 2010 Daftar Isi Daftar Isi 2 Daftar Isi. Registrasi 3 Membuka Website.
E-REPORT UNTUK ADMIN PRODUSEN PKRT
 User Manual E-REPORT UNTUK ADMIN PRODUSEN PKRT VERSI 1.0 COPYRIGHT @2014 Daftar Isi Pendahuluan... 2 Memulai Aplikasi... 3 Halaman Utama Aplikasi... 3 Informasi... 4 Alat Kesehatan... 4 Sertifikat Produksi
User Manual E-REPORT UNTUK ADMIN PRODUSEN PKRT VERSI 1.0 COPYRIGHT @2014 Daftar Isi Pendahuluan... 2 Memulai Aplikasi... 3 Halaman Utama Aplikasi... 3 Informasi... 4 Alat Kesehatan... 4 Sertifikat Produksi
Petunjuk Penggunaan P3SWOT Online
 2010 Petunjuk Penggunaan P3SWOT Online DAFTAR ISI DAFTAR ISI... ii PENDAHULUAN... 1 MENGAKSES APLIKASI... 1 MENU UTAMA... 1 A. Home... 1 B. Syarat... 2 C. Petunjuk... 2 D. FAQ... 2 E. Statistik... 3 F.
2010 Petunjuk Penggunaan P3SWOT Online DAFTAR ISI DAFTAR ISI... ii PENDAHULUAN... 1 MENGAKSES APLIKASI... 1 MENU UTAMA... 1 A. Home... 1 B. Syarat... 2 C. Petunjuk... 2 D. FAQ... 2 E. Statistik... 3 F.
DAFTAR ISI... i BAB I PENDAHULUAN... 1
 DAFTAR ISI DAFTAR ISI... i BAB I PENDAHULUAN... 1 1.1 Tombol, Notasi dan Fungsi... 1 1.2 Manfaat dan keuntungan BJB WBS... 2 1.3 Definisi... 2 1.4 Akses ke Website BJB WBS... 3 BAB II WEBSITE BJB WBS...
DAFTAR ISI DAFTAR ISI... i BAB I PENDAHULUAN... 1 1.1 Tombol, Notasi dan Fungsi... 1 1.2 Manfaat dan keuntungan BJB WBS... 2 1.3 Definisi... 2 1.4 Akses ke Website BJB WBS... 3 BAB II WEBSITE BJB WBS...
Petunjuk Teknis Aplikasi E-Licensing Perbankan bagi User External
 Petunjuk Teknis Aplikasi E-Licensing Perbankan bagi User External OTORITAS JASA KEUANGAN (OJK) 2015 DAFTAR ISI DAFTAR ISI... 1 PENDAHULUAN... 2 TEKNOLOGI PENDUKUNG... 3 TOMBOL, NOTASI DAN FUNGSI PADA APLIKASI
Petunjuk Teknis Aplikasi E-Licensing Perbankan bagi User External OTORITAS JASA KEUANGAN (OJK) 2015 DAFTAR ISI DAFTAR ISI... 1 PENDAHULUAN... 2 TEKNOLOGI PENDUKUNG... 3 TOMBOL, NOTASI DAN FUNGSI PADA APLIKASI
Aplikasi SI Kemiskinan Daerah V.1. USER MANUAL APLIKASI SI Kemiskinan Daerah V.1 BAPPEDA JAKARTA
 USER MANUAL APLIKASI SI Kemiskinan Daerah V.1 BAPPEDA JAKARTA 1 Sistem Informasi Kemiskinan dibangun dengan tujuan untuk memenuhi kebutuhan informasi yang dibutuhkan dalam penanggulangan kemiskinan secara
USER MANUAL APLIKASI SI Kemiskinan Daerah V.1 BAPPEDA JAKARTA 1 Sistem Informasi Kemiskinan dibangun dengan tujuan untuk memenuhi kebutuhan informasi yang dibutuhkan dalam penanggulangan kemiskinan secara
Manual Pengunaan Perijinan Online (Calon Pemohon Ijin)
 MANUAL PENGGUNAAN APLIKASI Aplikasi Perizinan Online ini merupakan aplikasi yang berjalan menggunakan web browser dan tidak perlu menginstalnya terlebih dahulu, sehingga dapat digunakan kapanpun dan dimanapun
MANUAL PENGGUNAAN APLIKASI Aplikasi Perizinan Online ini merupakan aplikasi yang berjalan menggunakan web browser dan tidak perlu menginstalnya terlebih dahulu, sehingga dapat digunakan kapanpun dan dimanapun
Daftar Isi. Daftar Gambar
 Daftar Isi Daftar Isi...1 Daftar Gambar...2 Pendahuluan...3 1.1 Tujuan Pembuatan Dokumen...3 1.2 Definisi Dan Singkatan...3 1.3 Alamat Akses...3 Sumber Daya Yang Dibutuhkan...4 2.1 Perangkat Keras...4
Daftar Isi Daftar Isi...1 Daftar Gambar...2 Pendahuluan...3 1.1 Tujuan Pembuatan Dokumen...3 1.2 Definisi Dan Singkatan...3 1.3 Alamat Akses...3 Sumber Daya Yang Dibutuhkan...4 2.1 Perangkat Keras...4
Daftar Isi. Daftar Gambar
 Daftar Isi Daftar Isi...1 Daftar Gambar...2 Pendahuluan...3 1.1 Tujuan Pembuatan Dokumen...3 1.2 Definisi Dan Singkatan...3 1.3 Alamat Akses...3 Sumber Daya Yang Dibutuhkan...4 2.1 Perangkat Keras...4
Daftar Isi Daftar Isi...1 Daftar Gambar...2 Pendahuluan...3 1.1 Tujuan Pembuatan Dokumen...3 1.2 Definisi Dan Singkatan...3 1.3 Alamat Akses...3 Sumber Daya Yang Dibutuhkan...4 2.1 Perangkat Keras...4
PANDUAN PENGGUNAAN APLIKASI E-LHKASN.
 PANDUAN PENGGUNAAN APLIKASI E-LHKASN http://lhkasn.kemenkumham.go.id INSPEKTORAT JENDERAL KEMENTERIAN HUKUM DAN HAM RI TA. 2017 DAFTAR ISI HALAMAN UTAMA 1 PENDAFTARAN 3 LUPA KATA SANDI 6 MASUK/LOGIN APLIKASI
PANDUAN PENGGUNAAN APLIKASI E-LHKASN http://lhkasn.kemenkumham.go.id INSPEKTORAT JENDERAL KEMENTERIAN HUKUM DAN HAM RI TA. 2017 DAFTAR ISI HALAMAN UTAMA 1 PENDAFTARAN 3 LUPA KATA SANDI 6 MASUK/LOGIN APLIKASI
MANUAL BOOK PEMBANGUNAN SISTEM INFORMASI PENYEDIA JASA LAINNYA PERORANGAN PEMERINTAH PROVINSI DKI JAKARTA
 2016 MANUAL BOOK PEMBANGUNAN SISTEM INFORMASI PENYEDIA JASA LAINNYA PERORANGAN PEMERINTAH PROVINSI DKI JAKARTA DAFTAR ISI Daftar Isi... i Memulai Aplikasi... 2 User Operator... 3 Menu Dashboard... 3 Menu
2016 MANUAL BOOK PEMBANGUNAN SISTEM INFORMASI PENYEDIA JASA LAINNYA PERORANGAN PEMERINTAH PROVINSI DKI JAKARTA DAFTAR ISI Daftar Isi... i Memulai Aplikasi... 2 User Operator... 3 Menu Dashboard... 3 Menu
Daftar Isi. Daftar Gambar
 Daftar Isi Daftar Isi...1 Daftar Gambar...2 Pendahuluan...3 1.1 Tujuan Pembuatan Dokumen...3 1.2 Definisi Dan Singkatan...3 1.3 Alamat Akses...3 Sumber Daya Yang Dibutuhkan...4 2.1 Perangkat Keras...4
Daftar Isi Daftar Isi...1 Daftar Gambar...2 Pendahuluan...3 1.1 Tujuan Pembuatan Dokumen...3 1.2 Definisi Dan Singkatan...3 1.3 Alamat Akses...3 Sumber Daya Yang Dibutuhkan...4 2.1 Perangkat Keras...4
APLIKASI LAYANAN PERTANAHAN ONLINE
 APLIKASI LAYANAN PERTANAHAN ONLINE I. LOGIN APLIKASI Pada saat aplikasi dibuka maka akan muncul halaman login yang mengharuskan pengguna aplikasi untuk memasukkan ID Pemakai dan Password lalu klik tombol
APLIKASI LAYANAN PERTANAHAN ONLINE I. LOGIN APLIKASI Pada saat aplikasi dibuka maka akan muncul halaman login yang mengharuskan pengguna aplikasi untuk memasukkan ID Pemakai dan Password lalu klik tombol
USER MANUAL. Trade2Government (T2G) CUSTOMER
 USER MANUAL Trade2Government (T2G) CUSTOMER Copyright Trade2Government (T2G) 2016 Dokumen ini berisi informasi milik PT EDI Indonesia dan tidak boleh direproduksi dalam bentuk apapun atau diungkapkan kepada
USER MANUAL Trade2Government (T2G) CUSTOMER Copyright Trade2Government (T2G) 2016 Dokumen ini berisi informasi milik PT EDI Indonesia dan tidak boleh direproduksi dalam bentuk apapun atau diungkapkan kepada
Aplikasi Surat Keterangan Pendamping Ijazah (SKPI)
 A. PENDAHULUAN Surat Keterangan Pendamping Ijazah (SKPI) atau Diploma Supplement adalah surat pernyataan resmi yang dikeluarkan oleh Perguruan Tinggi, berisi informasi tentang pencapaian akademik atau
A. PENDAHULUAN Surat Keterangan Pendamping Ijazah (SKPI) atau Diploma Supplement adalah surat pernyataan resmi yang dikeluarkan oleh Perguruan Tinggi, berisi informasi tentang pencapaian akademik atau
Panduan Penggunaan Akun Centralize Hotspot Universitas Negeri Surabaya
 Panduan Penggunaan Akun Centralize Hotspot Universitas Negeri Surabaya Pastikan sebelum melakukan pendaftaran, sudah mengetahui akun email unesa beserta passwordnya. Untuk mahasiswa yang lupa email maupun
Panduan Penggunaan Akun Centralize Hotspot Universitas Negeri Surabaya Pastikan sebelum melakukan pendaftaran, sudah mengetahui akun email unesa beserta passwordnya. Untuk mahasiswa yang lupa email maupun
PETUNJUK OPERASIONAL WEBFORM GA
 PETUNJUK OPERASIONAL WEBFORM GA Daftar Isi MEMULAI APLIKASI...2 LOGIN...2 MENU...4 NEW...5 BROWSE...15 N E W...16 E D I T...16 D E L E T E...17 APPROVE...17 S E N D...18 DOWNLOAD...19 UPLOAD...20 REFERENCE...21
PETUNJUK OPERASIONAL WEBFORM GA Daftar Isi MEMULAI APLIKASI...2 LOGIN...2 MENU...4 NEW...5 BROWSE...15 N E W...16 E D I T...16 D E L E T E...17 APPROVE...17 S E N D...18 DOWNLOAD...19 UPLOAD...20 REFERENCE...21
Daftar Isi. User Manual. Aplikasi e-inkaber untuk Petugas BC VERSI 2.1
 Daftar Isi User Manual Aplikasi e-inkaber untuk Petugas BC VERSI 2.1 Daftar Isi i Daftar Isi Definisi dan Singkatan... iii Pendahuluan... 4 Tujuan Penulisan Dokumen... 4 Pengenalan Aplikasi e-inkaber...
Daftar Isi User Manual Aplikasi e-inkaber untuk Petugas BC VERSI 2.1 Daftar Isi i Daftar Isi Definisi dan Singkatan... iii Pendahuluan... 4 Tujuan Penulisan Dokumen... 4 Pengenalan Aplikasi e-inkaber...
PANDUAN SIPTL EXTERNAL (SISTEM INFORMASI PEMANTAUAN TINDAK LANJUT) UNTUK ENTITAS
 PANDUAN SIPTL EXTERNAL (SISTEM INFORMASI PEMANTAUAN TINDAK LANJUT) UNTUK ENTITAS DAFTAR ISI Daftar perubahan manual SIPTL External... 2 Pendahuluan... 5 Tentang Aplikasi... 5 Kebutuhan Perangkat... 5 Fitur
PANDUAN SIPTL EXTERNAL (SISTEM INFORMASI PEMANTAUAN TINDAK LANJUT) UNTUK ENTITAS DAFTAR ISI Daftar perubahan manual SIPTL External... 2 Pendahuluan... 5 Tentang Aplikasi... 5 Kebutuhan Perangkat... 5 Fitur
PETUNJUK PENDAFTARAN. Registrasi/Pendaftaran Vendor Aktivasi akun vendor Melengkapi Data data vendor
 PETUNJUK PENDAFTARAN Registrasi/Pendaftaran Vendor Aktivasi akun vendor Melengkapi Data data vendor Registrasi/ pendaftaran Registrasi Vendor Adalah salah satu fitur yang berfungsi untuk Akun Vendor untuk
PETUNJUK PENDAFTARAN Registrasi/Pendaftaran Vendor Aktivasi akun vendor Melengkapi Data data vendor Registrasi/ pendaftaran Registrasi Vendor Adalah salah satu fitur yang berfungsi untuk Akun Vendor untuk
Daftar Isi. Daftar Gambar
 Daftar Isi Daftar Isi...1 Daftar Gambar...2 Pendahuluan...3 1.1 Tujuan Pembuatan Dokumen...3 1.2 Definisi Dan Singkatan...3 1.3 Alamat Akses...3 Sumber Daya Yang Dibutuhkan...4 2.1 Perangkat Keras...4
Daftar Isi Daftar Isi...1 Daftar Gambar...2 Pendahuluan...3 1.1 Tujuan Pembuatan Dokumen...3 1.2 Definisi Dan Singkatan...3 1.3 Alamat Akses...3 Sumber Daya Yang Dibutuhkan...4 2.1 Perangkat Keras...4
MANUAL Rekomendasi Online Sapi Siap Potong, Sapi Bakalan dan Sapi Indukan
 MANUAL Rekomendasi Online Sapi Siap Potong, Sapi Bakalan dan Sapi Indukan DIREKTORAT JENDERAL PETERNAKAN DAN KESEHATAN HEWAN 2014 MANUAL PERMOHONAN REKOMENDASI/ PERIJINAN ONLINE A. PENDAHULUAN Dalam rangka
MANUAL Rekomendasi Online Sapi Siap Potong, Sapi Bakalan dan Sapi Indukan DIREKTORAT JENDERAL PETERNAKAN DAN KESEHATAN HEWAN 2014 MANUAL PERMOHONAN REKOMENDASI/ PERIJINAN ONLINE A. PENDAHULUAN Dalam rangka
MANUAL PENGGUNAAN APLIKASI PELAKU USAHA
 2016 MANUAL PENGGUNAAN APLIKASI PELAKU USAHA APLIKASI OBAT HEWAN DIREKTORAT JENDERAL PETERNAKAN DAN KESEHATAN HEWAN DIREKTORAT KESEHATAN HEWAN KEMENTERIAN PERTANIAN 1 KATA PENGANTAR Puji dan syukur ke
2016 MANUAL PENGGUNAAN APLIKASI PELAKU USAHA APLIKASI OBAT HEWAN DIREKTORAT JENDERAL PETERNAKAN DAN KESEHATAN HEWAN DIREKTORAT KESEHATAN HEWAN KEMENTERIAN PERTANIAN 1 KATA PENGANTAR Puji dan syukur ke
Panduan Pemohon Rekomendasi Teknis Online. Tim SISDA Subdit PSDA
 Panduan Pemohon Rekomendasi Teknis Online Tim SISDA Subdit PSDA 1 Daftar Isi Pendahuluan...3 Perbarui Peramban...3 Alamat Web...3 Pendaftaran...4 Pembuatan Akun...4 Pemberitahuan Setelah Pendaftaran...5
Panduan Pemohon Rekomendasi Teknis Online Tim SISDA Subdit PSDA 1 Daftar Isi Pendahuluan...3 Perbarui Peramban...3 Alamat Web...3 Pendaftaran...4 Pembuatan Akun...4 Pemberitahuan Setelah Pendaftaran...5
Manual Book PERMOHONAN LEGALISASI UNTUK PEMOHON
 Manual Book PERMOHONAN LEGALISASI UNTUK PEMOHON DIREKTORAT JENDERAL ADMINISTRASI HUKUM UMUM KEMENTERIAN HUKUM DAN HAK ASASI MANUSIA TAHUN 2018 DAFTAR ISI REGISTRASI AKUN... 3 1. Registrasi Legalisasi...
Manual Book PERMOHONAN LEGALISASI UNTUK PEMOHON DIREKTORAT JENDERAL ADMINISTRASI HUKUM UMUM KEMENTERIAN HUKUM DAN HAK ASASI MANUSIA TAHUN 2018 DAFTAR ISI REGISTRASI AKUN... 3 1. Registrasi Legalisasi...
Daftar Isi. Daftar Gambar
 Daftar Isi Daftar Isi...1 Daftar Gambar...2 Pendahuluan...3 1.1 Tujuan Pembuatan Dokumen...3 1.2 Definisi Dan Singkatan...3 1.3 Alamat Akses...3 Sumber Daya Yang Dibutuhkan...4 2.1 Perangkat Keras...4
Daftar Isi Daftar Isi...1 Daftar Gambar...2 Pendahuluan...3 1.1 Tujuan Pembuatan Dokumen...3 1.2 Definisi Dan Singkatan...3 1.3 Alamat Akses...3 Sumber Daya Yang Dibutuhkan...4 2.1 Perangkat Keras...4
BAB V IMPLEMENTASI DAN PENGUJIAN
 BAB V IMPLEMENTASI DAN PENGUJIAN 5.1 Implementasi Setelah sistem dianalisis dan di desain secara rinci, maka akan menuju tahap implementasi. Implementasi merupakan tahap meletakkan sistem sehingga siap
BAB V IMPLEMENTASI DAN PENGUJIAN 5.1 Implementasi Setelah sistem dianalisis dan di desain secara rinci, maka akan menuju tahap implementasi. Implementasi merupakan tahap meletakkan sistem sehingga siap
Daftar Isi. Daftar Gambar
 Daftar Isi Daftar Isi...1 Daftar Gambar...2 Pendahuluan...3 1.1 Tujuan Pembuatan Dokumen...3 1.2 Definisi Dan Singkatan...3 1.3 Alamat Akses...3 Sumber Daya Yang Dibutuhkan...4 2.1 Perangkat Keras...4
Daftar Isi Daftar Isi...1 Daftar Gambar...2 Pendahuluan...3 1.1 Tujuan Pembuatan Dokumen...3 1.2 Definisi Dan Singkatan...3 1.3 Alamat Akses...3 Sumber Daya Yang Dibutuhkan...4 2.1 Perangkat Keras...4
2.2. Laporan Realisasi Ekspor INATRADE
 2.2 Laporan Realisasi Ekspor INATRADE User Manual @copyright 2018 Daftar Isi PENDAHULUAN... 2 Alamat Akses... 2 LAPORAN REALISASI EKSPOR MELALUI KODE VERIFIKASI... 3 Registrasi... 3 LAPORAN REALISASI EKSPOR
2.2 Laporan Realisasi Ekspor INATRADE User Manual @copyright 2018 Daftar Isi PENDAHULUAN... 2 Alamat Akses... 2 LAPORAN REALISASI EKSPOR MELALUI KODE VERIFIKASI... 3 Registrasi... 3 LAPORAN REALISASI EKSPOR
BUKU MANUAL PENGEMBANGAN SISTEM INFORMASI MANAJEMEN PERENCANAAN PEMBANGUNAN DAERAH
 I. APLIKASI SIM PERENCANAAN Pengembangan aplikasi SIM Perencanaan Pembangunan Daerah ini merupakan langkah lanjutan aplikasi yang berjalan menggunakan web browser dan tidak perlu menginstalnya terlebih
I. APLIKASI SIM PERENCANAAN Pengembangan aplikasi SIM Perencanaan Pembangunan Daerah ini merupakan langkah lanjutan aplikasi yang berjalan menggunakan web browser dan tidak perlu menginstalnya terlebih
Panduan Penggunaan. Aplikasi Sistem Informasi Pemanfaatan Ruang Milik Jalan (SI-Rumija) Balai Besar Pelaksanaan Jalan Nasional V - Surabaya
 Panduan Penggunaan Aplikasi Sistem Informasi Pemanfaatan Ruang Milik Jalan (SI-Rumija) Balai Besar Pelaksanaan Jalan Nasional V - Surabaya Tim Penyusun Daftar Isi Daftar Isi... 1 BAB I Pendahuluan... 2
Panduan Penggunaan Aplikasi Sistem Informasi Pemanfaatan Ruang Milik Jalan (SI-Rumija) Balai Besar Pelaksanaan Jalan Nasional V - Surabaya Tim Penyusun Daftar Isi Daftar Isi... 1 BAB I Pendahuluan... 2
PANDUAN PENGGUNAAN. Permohonan Perpanjangan Jangka Waktu Merek Terdaftar Melalui Aplikasi e-filing DJKI
 PANDUAN PENGGUNAAN Permohonan Perpanjangan Jangka Waktu Merek Terdaftar Melalui Aplikasi e-filing DJKI KEMENTERIAN HUKUM DAN HAK ASASI MANUSIA REPUBLIK INDONESIA DIREKTORAT JENDERAL KEKAYAAN INTELEKTUAL
PANDUAN PENGGUNAAN Permohonan Perpanjangan Jangka Waktu Merek Terdaftar Melalui Aplikasi e-filing DJKI KEMENTERIAN HUKUM DAN HAK ASASI MANUSIA REPUBLIK INDONESIA DIREKTORAT JENDERAL KEKAYAAN INTELEKTUAL
Sejak Februari 2018, seluruh sistem registrasi obat tradisional dan suplemen kesehatan menggunakan website asrot yang sudah dimutakhirkan
 Sejak Februari 2018, seluruh sistem registrasi obat tradisional dan suplemen kesehatan menggunakan website asrot yang sudah dimutakhirkan Website : asrot.pom.go.id/asrot Untuk produk yang telah didaftarkan
Sejak Februari 2018, seluruh sistem registrasi obat tradisional dan suplemen kesehatan menggunakan website asrot yang sudah dimutakhirkan Website : asrot.pom.go.id/asrot Untuk produk yang telah didaftarkan
PETUNJUK PENGGUNAAN APLIKASI e- PURCHASING OBAT PANITIA
 PETUNJUK PENGGUNAAN APLIKASI e- PURCHASING OBAT PANITIA Update 19 Juni 2013 Daftar Isi 1 Pendahuluan... 2 1.1 Alur Proses e- Purchasing Obat Pemerintah Dalam Aplikasi... 4 2 Memulai Aplikasi... 5 2.1 Akses
PETUNJUK PENGGUNAAN APLIKASI e- PURCHASING OBAT PANITIA Update 19 Juni 2013 Daftar Isi 1 Pendahuluan... 2 1.1 Alur Proses e- Purchasing Obat Pemerintah Dalam Aplikasi... 4 2 Memulai Aplikasi... 5 2.1 Akses
PANDUAN TATA CARA PENGGUNAAN APLIKASI PELAPORAN ORANG ASING DIREKTORAT JENDERAL IMIGRASI KEMENTERIAN HUKUM DAN HAK ASASI MANUSIA
 PANDUAN TATA CARA PENGGUNAAN APLIKASI PELAPORAN ORANG ASING DIREKTORAT JENDERAL IMIGRASI KEMENTERIAN HUKUM DAN HAK ASASI MANUSIA 1. Halaman Utama Aplikasi Pelaporan Orang Asing Aplikasi Pelaporan Orang
PANDUAN TATA CARA PENGGUNAAN APLIKASI PELAPORAN ORANG ASING DIREKTORAT JENDERAL IMIGRASI KEMENTERIAN HUKUM DAN HAK ASASI MANUSIA 1. Halaman Utama Aplikasi Pelaporan Orang Asing Aplikasi Pelaporan Orang
d. Pilih menu HerRegistrasi Asesor yang terdapat di kanan atas layar
 Langkah-langkah melakukan Her-Registrasi Asesor BAPSM Jatim 2017. Berkas yang harus dipersiapkan (dalam bentuk SCAN) 1. Pas Foto terakhir 2. Sertifikat kelulusan akademik (S1/S2/S3) 3. KTP yang masih berlaku
Langkah-langkah melakukan Her-Registrasi Asesor BAPSM Jatim 2017. Berkas yang harus dipersiapkan (dalam bentuk SCAN) 1. Pas Foto terakhir 2. Sertifikat kelulusan akademik (S1/S2/S3) 3. KTP yang masih berlaku
PENGEMBANGAN SISTEM PENERBITAN API (ANGKA PENGENAL IMPORTIR) SECARA ELEKTRONIK KEMENTERIAN PERDAGANGAN COPYRIGHT @2012. Versi 1.0
 User Manual PENGEMBANGAN SISTEM PENERBITAN API (ANGKA PENGENAL IMPORTIR) SECARA ELEKTRONIK KEMENTERIAN PERDAGANGAN COPYRIGHT @2012 Versi 1.0 i Daftar Isi Daftar Isi Pendahuluan... 1 Tujuan Penulisan Dokumen...
User Manual PENGEMBANGAN SISTEM PENERBITAN API (ANGKA PENGENAL IMPORTIR) SECARA ELEKTRONIK KEMENTERIAN PERDAGANGAN COPYRIGHT @2012 Versi 1.0 i Daftar Isi Daftar Isi Pendahuluan... 1 Tujuan Penulisan Dokumen...
User Manual WEBFORM ADMIN GA. Version 2.0. Agustus 2017
 User Manual Version 2.0 Agustus 2017 WEBFORM ADMIN GA D a f t a r I s i MEMULAI APLIKASI... 2 LOGIN... 3 MENU... 4 NEW... 5 BROWSE... 20 N E W... 22 E D I T... 23 D E L E T E... 26 APPROVE... 27 S E N
User Manual Version 2.0 Agustus 2017 WEBFORM ADMIN GA D a f t a r I s i MEMULAI APLIKASI... 2 LOGIN... 3 MENU... 4 NEW... 5 BROWSE... 20 N E W... 22 E D I T... 23 D E L E T E... 26 APPROVE... 27 S E N
User Manual Sistem RKAKLDIPA Online Sub Sistem Penelaahan RKAKL Online
 User Manual Sistem RKAKLDIPA Online Sub Sistem Penelaahan RKAKL Online T.A. 2015 DAFTAR ISI DAFTAR ISI... i Pendahuluan... 1 Cakupan dan Tujuan Program.... 1 Prasyarat Sistem... 2 Memulai Aplikasi RKAKLDIPA
User Manual Sistem RKAKLDIPA Online Sub Sistem Penelaahan RKAKL Online T.A. 2015 DAFTAR ISI DAFTAR ISI... i Pendahuluan... 1 Cakupan dan Tujuan Program.... 1 Prasyarat Sistem... 2 Memulai Aplikasi RKAKLDIPA
USER MANUAL REGISTRASI AKUN SINGLE SIGN ON (SSO) (SINGLE SIGN ON ACCOUNT REGISTRATION)
 Lembaga pengelola dana pendidikan USER MANUAL (SINGLE SIGN ON ACCOUNT REGISTRATION) Versi 1.0 Dikembangkan untuk : DIREKTORAT KEUANGAN DAN UMUM LEMBAGA PENGELOLA DANA PENDIDIKAN (LPDP) Kementrian Keuangan
Lembaga pengelola dana pendidikan USER MANUAL (SINGLE SIGN ON ACCOUNT REGISTRATION) Versi 1.0 Dikembangkan untuk : DIREKTORAT KEUANGAN DAN UMUM LEMBAGA PENGELOLA DANA PENDIDIKAN (LPDP) Kementrian Keuangan
Panduan Impor SILK 2018
 Panduan Impor SILK 2018 MARET 31 Subdit Notifikasi Ekspor dan Impor Produk Industri Hasil Hutan Gedung Manggala Wanabakti Blok II Lt. 2 1 DAFTAR ISI DAFTAR ISI... 1 DAFTAR GAMBAR... 2 Pendahuluan... 4
Panduan Impor SILK 2018 MARET 31 Subdit Notifikasi Ekspor dan Impor Produk Industri Hasil Hutan Gedung Manggala Wanabakti Blok II Lt. 2 1 DAFTAR ISI DAFTAR ISI... 1 DAFTAR GAMBAR... 2 Pendahuluan... 4
User Manual Version 2.0 Februari 2018 WEBFORMGA USER
 User Manual Version 2.0 Februari 2018 WEBFORMGA USER D a f t a r I s i MEMULAI APLIKASI... 2 LOGIN... 3 MENU... 4 NEW... 5 NEW IMPOR... 5 NEW EKSPOR... 20 BROWSE... 34 N E W... 36 E D I T... 37 D E L E
User Manual Version 2.0 Februari 2018 WEBFORMGA USER D a f t a r I s i MEMULAI APLIKASI... 2 LOGIN... 3 MENU... 4 NEW... 5 NEW IMPOR... 5 NEW EKSPOR... 20 BROWSE... 34 N E W... 36 E D I T... 37 D E L E
DOKUMENTASI UNTUK PENGGUNA PANDUAN PENGGUNAAN SISTEM LAYANAN ROHANIWAN KEMENTERIAN AGAMA PROVINSI JAWA TENGAH (UNTUK INSTANSI/SKPD)
 PANDUAN PENGGUNAAN SISTEM LAYANAN ROHANIWAN KEMENTERIAN AGAMA PROVINSI JAWA TENGAH (UNTUK INSTANSI/SKPD) Subbagian Informasi dan Hubungan Masyarakat Kantor Wilayah Kementerian Agama Provinsi Jawa Tengah
PANDUAN PENGGUNAAN SISTEM LAYANAN ROHANIWAN KEMENTERIAN AGAMA PROVINSI JAWA TENGAH (UNTUK INSTANSI/SKPD) Subbagian Informasi dan Hubungan Masyarakat Kantor Wilayah Kementerian Agama Provinsi Jawa Tengah
