User Manual Guru. E-School for Indonesia. Version 1.00 Bahasa Indonesia. Share Knowledge. Exchange Ideas
|
|
|
- Herman Kusnadi
- 6 tahun lalu
- Tontonan:
Transkripsi
1 User Manual Guru Version 1.00 Bahasa Indonesia Share Knowledge. Exchange Ideas Fakultas Ilmu Komputer Universitas Indonesia 2009 Ikon berasal dari:
2 ABSTRAK Dokumen ini berisi tentang petunjuk penggunaan aplikasi e School for Indonesia (Esfindo) untuk Pengguna Guru. Didalam dokumen ini terdapat langkah langkah penggunaan aplikasi yang disertai dengan gambar beserta contoh penerapannya. Diharapkan dengan adanya dokumen ini memudahkan Pengguna untuk menggunakan aplikasi Esfindo. 2
3 DAFTAR ISI Abstrak...2 Daftar Isi...3 Daftar Gambar...6 Daftar Tabel...10 Beranda Utama Esfindo...11 Menu Login...12 Membuat Akun...12 Proses Login...13 Kehilangan Password...15 Forum...17 Membuat Topik Baru...19 Membaca Topik...21 Membalas Topik...22 Beranda Kursus...24 Melihat Daftar Kursus...25 Melihat Semua Kursus yang Tersedia...25 Pengajuan Kursus Baru Berganti Peran (Switch Role)...28 Menu People...29 Pengurutan Daftar Peserta...29 Melihat Daftar Peserta Berdasarkan Nama yang Diawali Huruf Tertentu...30 Assign Roles...30 Mengirim Pesan Kepada Peserta Lain...32 Menambahkan Catatan Untuk Peserta Lain (Per Individu)...34 Menambahkan Catatan yang Sama Untuk Banyak Peserta...35?? Memperpanjang masa pendaftaran Peserta lain (per individu)...36?? Memperpanjang masa pendaftaran untuk banyak Peserta...36 Fitur Lainnya Pada Halaman Peserta...36??Menu Activities > Submenu Forums...38 Menu Search Forums
4 Menu Administration...39 Turn Editing On...39 Menu Blocks...43??Menambahkan Aktifitas...43??Menambahkan Materi Ajar...53 Settings...57 Assign Roles...60 Grades...60 Groups...63 Membuat Kelompok Secara Manual...63 Membuat Kelompok Secara Otomatis...64 Melihat Kelompok yang Sudah Ada...65 Menghapus Kelompok yang Sudah Ada...65 Mengubah Anggota Kelompok yang Sudah Ada...66 Mengubah Pengaturan Kelompok yang Sudah Ada...67 Backup...68 Restore...71 Import...75 Import Activities...75 Import Groups...79 Reset...80 Reports...82 Live Logs From The Past Hour...82 Activity Report...83 Participation Report...83?? Statistic...84??Questions...85 Files...87 Rename...87 Edit...88 List
5 Unzip...90 Make A Folder...91 Mengunggah Berkas (Upload a file)...91 Mengunduh Berkas (Download a file)...93 Move to another folder...94 Delete completely...95 Create zip archive...96 Unenrol...98 Profile...98 Menu Latest News...99 Menu Upcoming Events Melihat Events di Kalender Membuat Event Baru Mengubah Event yang Ada Menghapus Event Eksport Kalender Menu Recent Activity
6 DAFTAR GAMBAR Gambar 1 Beranda Utama Esfindo Membuat Akun...12 Gambar 2 Formulir Pembuatan Akun Baru...13 Gambar 3 Beranda Utama Esfindo Login...14 Gambar 4 Jendela Login...15 Gambar 5 Formulir Kehilangan Password...16 Gambar 6 Pesan Kehilangan Password...16 Gambar 7 Beranda Esfindo Menu Utama...17 Gambar 8 Beranda Forum Utama...18 Gambar 9 Tautan Membuat Topik Baru...19 Gambar 10 Formulir Buat Topik Baru...19 Gambar 11 Topik Berhasil Ditambahkan...20 Gambar 12 Topik yang Baru Ditambahkan...20 Gambar 13 Pesan Konfirmasi untuk Menghapus Topik...21 Gambar 14 Tampilan Baca Isi Topik...21 Gambar 15 Display replies in threaded form...22 Gambar 16 Tautan Reply Pesan...22 Gambar 17 Formulir Pesan Balasan...23 Gambar 18 Beranda Kursus...24 Gambar 19 Contoh Daftar Kursus yang Diikuti...25 Gambar 20 Contoh Tampilan Semua Kursus Berdasarkan Kategorinya...26 Gambar 21 Formulir Pengajuan Kursus...27 Gambar 22 Pesan Sukses Pengajuan Kursus...28 Gambar 23 Submenu Participants...29 Gambar 24 Tampilan Menu Participants...29 Gambar 25 Header Tabel Untuk Mengurutkan Peserta...30 Gambar 26 Daftar Huruf yang Dapat Dipilih...30 Gambar 27 Halaman Assign Roles...31 Gambar 28 Pemberian/Peghapusan Peran Pengguna Lain...32 Gambar 29 Daftar Peserta dan Fitur yang Dapat Dilakukan...32 Gambar 30 Formulir Untuk Kirim Pesan
7 Gambar 31 Kirim Pesan...34 Gambar 32 Pesan Sukses Mengirim Pesan...34 Gambar 33 Menambahkan Catatan Untuk Peserta Lain...35 Gambar 34 Menambahkan Catatan Untuk Peserta Lain...36 Gambar 35 Tab di bagian Atas Halaman Peserta...36 Gambar 36 Menu Tambahan Halaman Peserta...37 Gambar 37 Menu Search Forums...38 Gambar 38 Formulir Advanced Search...38 Gambar 39 Menu Administration...39 Gambar 40 Beranda Kursus Turn Editing On...40 Gambar 41 Menu Blocks...43 Gambar 42 Ubah Pengaturan Kursus...59 Gambar 43 Halaman Laporan Penilaian...60 Gambar 44 Preferensi Laporan Nilai...62 Gambar 45 Pengaturan Kelompok...63 Gambar 46 Formulir Untuk Membuat Kelompok...63 Gambar 47 Buat Kelompok Otomatis...64 Gambar 48 Melihat Kelompok yang Sudah Ada...65 Gambar 49 Pesan Konfirmasi Menghapus Kelompok...65 Gambar 50 Contoh Daftar Anggota...66 Gambar 51 Add/Remove Members...67 Gambar 52 Backup Data...68 Gambar 53 Detil Backup...69 Gambar 54 Proses Backup Data...70 Gambar 55 Tempat Penyimpanan Data Backup...71 Gambar 56 Halaman Files Folder backupdata...71 Gambar 57 Restore Memulai Proses Restore...72 Gambar 58 Restore Detil Berkas Backup yang Di restore...73 Gambar 59 Restore Pilihan Data yang Akan Di restore...74 Gambar 60 Restore Halaman Peringatan...74 Gambar 61 Restore Proses
8 Gambar 62 Halaman Import...76 Gambar 63 Import Pilih Data...77 Gambar 64 Import Detil Data yang Akan Dimasukkan...77 Gambar 65 Import Proses Mengambil Data...78 Gambar 66 Import Proses Memasukkan Data...79 Gambar 67 Jendela Untuk Memilih Berkas yang Diunggah...80 Gambar 68 Halaman Reset Course...81 Gambar 69 Reset Course Proses...81 Gambar 70 Halaman Report...82 Gambar 71 Report Tampilan Log...82 Gambar 72 Report Live logs from the past hour...83 Gambar 73 Report Activity Report...83 Gambar 74 Participation Report Halaman Awal...84 Gambar 75 Participation Report Daftar Partisipasi...84 Gambar 76 Halaman Files...87 Gambar 77 Files Rename Gambar 78 Rename Proses Selesai...88 Gambar 79 Halaman Edit...89 Gambar 80 Direktori backupdata...89 Gambar 81 Halaman List...90 Gambar 82 Halaman Unzip...90 Gambar 83 Daftar Berkas yang Sudah Diekstraksi...91 Gambar 84 Make A Folder...91 Gambar 85 Halaman Upload a File...92 Gambar 86 Jendela Untuk Memilih Berkas...92 Gambar 87 Tampilan Path yang Sudah Dipilih...93 Gambar 88 Berkas Sukses Diunggah...93 Gambar 89 Jendela Unduh Gambar 90 Jendela Untuk Memilih Lokasi Penyimpanan...94 Gambar 91 Direktori Tujuan...95 Gambar 92 Move to another folder Selesai
9 Gambar 93 Contoh Berkas berkas yang Akan Dihapus...96 Gambar 94 Delete Files Pesan Konfirmasi...96 Gambar 95 Create Zip Archive Pesan Konfirmasi...97 Gambar 96 Unenrol...98 Gambar 97 Profile...98 Gambar 98 Berita Terbaru...99 Gambar 99 Menu Upcoming Events Gambar 100 Halaman Events Gambar 101 Legenda Events Key Gambar 102 Preferensi Halaman Events Gambar 103 Memilih Jenis Event Gambar 104 Formulir Buat Event Baru Gambar 105 Salah Satu Contoh Event yang Ada Gambar 106 Halaman Konfirmasi Penghapusan Event Gambar 107 Pilihan Pengaturan Eksport Kalender Gambar 108 Menu Recent Activity Gambar 109 Halaman Recent Activity Gambar 110 Halaman Recent Activity Penyaringan Lebih Lanjut
10 DAFTAR TABEL Tabel 1 Makna Ikon Pada Menu Saat Turn Editing On...41 Tabel 2 Makna Ikon Pada Materi Ajar atau Forum Saat Turn Editing On...41 Tabel 3 Penjelasan simbol/tombol/tautan
11 BERANDA UTAMA ESFINDO Esfindo adalah media pembelajaran online untuk sekolah tingkat SMP dan SMA. Esfindo dapat diakses melalui situs Beranda utama Esfindo seperti pada Gambar 1 terdiri dari Berita Utama dan berbagai macam menu. Keenam menu tersebut antara lain: 1. Menu utama Menu utama berisi tautan forum forum yang dapat diakses oleh semua Pengguna. 2. Kategori Kursus Kategori kursus berisi tautan kategori mata pelajaran yang sudah ada didalam Esfindo ini. 3. Login Menu untuk otentikasi Pengguna yang berperan sebagai Guru maupun Siswa. 4. Clock Clock berisi jam Esfindo saat ini. 5. Calendar Calender berisi kalender bulan yang berlangsung saat ini. 6. Online Users Online users menunjukkan siapa saja Pengguna yang sedang mengakses atau menggunakan Esfindo selama lima menit terakhir. Terdapat pula pilihan bahasa yang diketahui oleh Sistem yaitu Bahasa Inggris (English) dan Bahasa Indonesia (Indonesian). Pengguna dapat memilih bahasa yang ingin digunakan pada bagian kanan atas Beranda. 11
12 MENU LOGIN Pada menu ini terdapat hal hal yang berhubungan dengan proses Login untuk mengotentikasi Pengguna. Membuat Akun Pengguna yang ingin menggunakan Esfindo dengan peran sebagai Guru maupun Siswa, diharuskan telah memiliki akun yang dikenali oleh Sistem. Pengguna yang belum mempunyai akun dapat membuat akun dengan cara mendaftarkan diri secara online. Berikut ini adalah tata cara pendaftaran akun Esfindo: 1. Pengguna memilih tautan Silahkan daftar untuk jadi anggota baru! yang berada di halaman utama Esfindo pada menu Login di sebelah kanan. Tautan lebih jelasnya dapat dilihat pada Gambar 1, yaitu didalam kotak yang ditunjuk oleh tanda panah. Gambar 1 Beranda Utama Esfindo Membuat Akun 12
13 2. Muncul formulir pendaftaran seperti pada Gambar 2. Formulir tersebut harus diisi dengan data diri yang valid. Fields yang bertanda * berarti fields tersebut wajib diisi. Setelah Pengguna selesai mengisi formulir, Pengguna dapat memilih tombol Buat Keanggotaan Baru untuk melanjutkan proses pendaftaran atau Batal untuk membatalkan proses tersebut. Gambar 2 Formulir Pembuatan Akun Baru 3. Esfindo akan mengirimkan konfirmasi pendaftaran ke alamat yang telah dimasukkan pada saat mengisi formulir pendaftaran. konfirmasi tersebut berisi tautan untuk mengaktifkan akun Pengguna. Setelah proses konfirmasi dan pengaktifan akun selesai, Pengguna dapat login kedalam Esfindo. Proses Login Pengguna yang telah memiliki akun dapat masuk kedalam Esfindo dan menggunakan fitur fitur sesuai peran yang dimilikinya. Login diperlukan untuk mengotentikasi akun Pengguna. Menu untuk Login terdapat pada menu sebelah kanan beranda Esfindo (Gambar 3). Pengguna dapat login dengan memasukkan nama Pengguna dan password pada menu Login. 13
14 Gambar 3 Beranda Utama Esfindo Login Bila tidak melakukan proses login, Pengguna tetap dapat masuk kedalam Esfindo dengan peran sebagai Guest. Fitur yang dapat dilakukan oleh Guest sangat terbatas. Guest hanya dapat membaca forum, tetapi tidak dapat membalas pesan di forum dan mengikuti kursus (mata pelajaran) tertentu. Jika Pengguna salah memasukkan Nama Pengguna atau Password, maka akan muncul jendela untuk mengulang proses Login seperti pada Gambar 4. Pengguna kembali mengisi formulir login, kemudian memilih tombol Login. Jika Pengguna tidak ingin login, maka Pengguna tetap dapat login dengan akun Guest dengan memilih tombol Login sebagai tamu. 14
15 Bagi Pengguna yang melupakan nama pengguna atau password dapat memilih tombol Ya, bantu saya login. Dengan memilih tombol tersebut maka Pengguna akan terhubung ke submenu Kehilangan Password. Penjelasan lebih detil mengenai submenu tersebut dapat dilihat pada bagian Kehilangan Password (halaman 15). Gambar 4 Jendela Login Untuk Pengguna yang ingin membuat akun baru atau mendaftar sebagai anggota baru maka dapat memilih tombol Silahkan daftar untuk jadi anggota baru pada bagian sebelah kanan. Tata cara pendaftaran dapat dilihat pada bagian Membuat Akun (halaman 12). Kehilangan Password Pengguna yang kehilangan passwordnya dapat memilih tautan Kehilangan password untuk mengetahui password terbarunya. Setelah memilih tautan tersebut, akan muncul formulir seperti pada Gambar 5. 15
16 Gambar 5 Formulir Kehilangan Password Pengguna dapat memasukkan nama Pengguna kedalam field Username atau alamat e mail yang digunakan saat pendaftaran kedalam field address. Setelah itu, akan muncul pesan seperti pada Gambar 6. Jika Pengguna telah memasukkan nama atau alamat Pengguna dengan tepat, maka akan dikirim kepada yang digunakan saat pendaftaran akun. tersebut berisi instruksi untuk mengkonfirmasi dan merubah password Pengguna. Gambar 6 Pesan Kehilangan Password 16
17 FORUM Forum merupakan sarana untuk bertukar pikiran antar Pengguna Esfindo. Pengguna dapat membuat atau membalas pesan yang ada di Forum, kecuali Berita Utama. Forum ada dua macam yaitu forum yang bisa dibaca oleh semua Pengguna atau forum yang bisa dibaca oleh Pengguna kursus tertentu saja. Forum yang bisa dibaca oleh Pengguna kursus tertentu terdapat dalam halaman kursus. Gambar 7 Beranda Esfindo Menu Utama Forum yang dapat dibaca oleh semua Pengguna antara lain: 1. Berita Utama yang berisi berita utama dan pengumuman. General news and announcements 17
18 2. Forum.Umum yang bertujuan untuk memfasilitasi diskusi yang sifatnya umum, seperti pengumuman, isu isu umum. 3. Forum.Guru yang dikhususkan untuk komunikasi antar guru menyangkut hal hal untuk konsumsi guru. 4. Forum.Siswa yang dikhususkan untuk menjembatani komunikasi antar siswa, terutama tentang hal hal menyangkut kesiswaan. 5. Forum.UAN.SMP untuk diskusi mengenai Ujian Akhir Nasional (UAN) tingkat SMP 6. Forum.UAN.SMA untuk diskusi mengenai Ujian Akhir Nasional (UAN) tingkat SMA 7. Forum LitBang untuk mendiskusikan dan memberitakan kegiatan Riset Penelitian dan Pengembangan (LITBANG) yang terjadi di esfindo. Semua forum tersebut ada didalam Menu Utama pada Beranda Esfindo (Gambar 7). Untuk memasuki forum yang ada Pengguna dapat memilih nama forum ingin dilihat pada Menu Utama. Contoh tampilan beranda suatu forum dapat dilihat pada Gambar 8. Untuk kembali ke Beranda Esfindo, Pengguna dapat memilih tautan Esfindo pada bagian kiri atas. Gambar 8 Beranda Forum Utama Secara umum bagaimana cara menggunakan forum jenis apapun itu sama. Fitur yang dimiliki setiap forum yaitu: membuat topik baru, membaca serta membalas topik yang sudah ada. Penjelasan lebih detil akan dijabarkan kemudian. 18
19 Membuat Topik Baru Forum selain Berita Utama dapat ditambahkan topik baru. Cara membuat topik baru adalah sebagai berikut: 1. Memilih tombol pada bagian tengah atas daftar topik (lihat Gambar 9). Gambar 9 Tautan Membuat Topik Baru 2. Sistem akan menampilkan formulir pembuatan topik baru seperti pada Gambar 10. Gambar 10 Formulir Buat Topik Baru 19
20 3. Pengguna mengisi formulir tersebut, terutama bagian yang diberi * wajib diisi. Subject berisi judul topik yang diinginkan, sedangkan Message berisi pesan yang ingin disampaikan. Pengguna juga dapat menambahkan lampiran pada bagian Attachment. Lampiran ini dimasukkan dengan cara memilih tombol, kemudian memilih berkas yang ingin dilampirkan. Besar berkas ini maksimum 10MB. 4. Jika sudah selesai melengkapi formulir penambahan topik, Pengguna dapat memilih tombol untuk menampilkan topik. Setelah itu, Pengguna dapat memilih tautan Continue. 5. Topik yang ditambahkan tersebut akan muncul dalam daftar topik di Beranda Forum (lihat Gambar 11). Topik yang baru ditambahkan tersebut dapat diubah atau dihapus dalam jangka waktu tiga puluh menit setelah ditambahkan. Gambar 11 Topik Berhasil Ditambahkan 6. Untuk mengubah topik yang baru ditambahkan, Pengguna dapat memilih tautan topik tersebut pada daftar topik (lihat Gambar 11). Setelah dipilih akan muncul tampilan seperti pada Gambar 12, Pengguna kemudian memilih tautan Edit. Sistem akan menampilkan halaman formulir seperti pada Gambar 10. Gambar 12 Topik yang Baru Ditambahkan 7. Jika Pengguna ingin menghapus mengubah topik yang baru ditambahkan, Pengguna dapat memilih tautan topik tersebut pada daftar topik (lihat Gambar 11). Setelah dipilih akan muncul tampilan seperti pada Gambar 12, Pengguna kemudian memilih tautan Delete. Sistem akan pesan konfirmasi untuk menghapus topik seperti pada Gambar 13. Pengguna dapat memilih 20
21 tombol untuk menghapus atau tombol untuk membatalkan proses penghapusan. Gambar 13 Pesan Konfirmasi untuk Menghapus Topik Membaca Topik Untuk mengetahui isi dari topik yang ada Pengguna dapat memilih tautan judul topik pada daftar judul topik di Beranda Forum (lihat Gambar 9). Jika telah memilih judul topik yang diinginkan akan muncul tampilan seperti pada Gambar 14. Gambar 14 Tampilan Baca Isi Topik Tampilan isi dari topik ini dapat diubah berdasarkan preferensi Pengguna. Pilihan jenis tampilan yang tersedia terdapat di bagian tengah atas topik, antara lain: 1. Display replies in nested form: Tampilkan balasan seperti Gambar Display replies flat, with oldest first: Tampilkan balasan dalam bentuk datar terurut dari yang paling lama. 3. Display replies flat, with newest first: Tampilkan balasan dalam bentuk datar terurut dari yang paling baru. 21
22 4. Display replies in threaded form: Tampilkan balasan seperti Gambar 15. Gambar 15 Display replies in threaded form Membalas Topik Pengguna yang telah membaca topik dan ingin membalasnya dapat mengikuti langkah langkah berikut: 1. Pengguna memilih topik yang ingin dibalas dengan menekan tautannya di Beranda Forum. 2. Sistem akan menampilkan detil isi topik seperti pada Gambar Pengguna dapat membalas pesan yang ada dalam topik tersebut dengan memilih tautan Reply di bagian kanan bawah setiap pesan yang ada (lihat Gambar 16). Gambar 16 Tautan Reply Pesan 4. Sistem kemudian akan menampilkan formulir untuk mengisi pesan balasan seperti pada Gambar Pengguna kemudian melengkapi formulir tersebut dengan cara yang sama seperti pada subbagian Membuat Topik Baru (halaman 19). Field yang bertanda * wajib diisi. 6. Pengguna yang telah selesai melengkapi formulir tersebut dapat memilih tombol untuk menampilkan balasan. Balasan yang sudah ditambahkan akan ditampilkan pada halaman detil isi Topik (Gambar 14). 22
23 Gambar 17 Formulir Pesan Balasan 23
24 BERANDA KURSUS Beranda kursus adalah halaman khusus tentang kursus atau mata pelajaran tertentu. Halaman ini dapat diakses dengan memilih tautannya pada Beranda Utama Esfindo. Contoh Beranda Kursus dapat dilihat pada Gambar 18. Gambar 18 Beranda Kursus 24
25 Melihat Daftar Kursus Pengguna yang telah login dapat melihat daftar kursus yang diikutinya pada menu My courses, bagian sebelah kiri Beranda Utama, contohnya seperti Gambar 19. Gambar 19 Contoh Daftar Kursus yang Diikuti Melihat Semua Kursus yang Tersedia Untuk melihat seluruh kursus yang tersedia Pengguna dapat memilih menu All courses di bagian bawah menu My courses. Tampilan yang kemudian muncul seperti Gambar
26 Gambar 20 Contoh Tampilan Semua Kursus Berdasarkan Kategorinya Kursus yang bertanda di bagian sebelah kanan judulnya berarti membutuhkan kata kunci untuk mendaftar kursus tersebut. Oleh karena itu, Pengguna yang ingin mengikuti kursus tersebut harus mengetahui kata kuncinya terlebih dahulu. Ringkasan mengenai suatu kursus dapat diketahui dengan memilih tautan di sebelah judul kursus yang diinginkan. Jika Pengguna ingin mencari kursus tertentu, maka Pengguna dapat mengisi field Search courses, kemudian memilih tombol. Pengajuan Kursus Baru Pengguna yang berperan sebagai Guru maupun Siswa dapat melakukan pengajuan kursus tertentu. Langkah langkah mengajukan kursus adalah sebagai berikut: 26
27 1. Pengguna memilih tombol pada bagian bawah daftar kursus yang tersedia (lihat Gambar 20). 2. Sistem akan menampilkan formulir pengajuan kursus seperti Gambar 21. Pengguna melengkapi formulir isian tersebut, terutama fields yang bertanda *. Pengguna mengisi formulir tersebut dengan isian nama lengkap kursus, nama singkat kursus, ringkasan kursus dan alasan menginginkan kursus tersebut serta kunci masuk (jika diperlukan). Gambar 21 Formulir Pengajuan Kursus 3. Pengguna yang telah selesai melengkapi formulir tersebut memilih tombol untuk melanjutkan proses atau tombol untuk membatalkan proses pengajuan. 27
28 4. Pengguna yang memilih tombol akan ditampilkan pesan seperti pada Gambar 22. Pengguna kemudian dapat memilih tombol untuk menyelesaikan proses pengajuan. Gambar 22 Pesan Sukses Pengajuan Kursus Berganti Peran (Switch Role) Menu ini berguna untuk mengganti peran saat ini dengan peran lain sementara waktu, jadi Pengguna dapat melihat bagaimana tampilan kursus untuk Pengguna yang memiliki peran yang berbeda. Peran yang bisa dipilih pada menu ini adalah peran Non editing teacher atau Student. Ketika Pengguna telah selesai menggunakan peran lain dan ingin kembali ke peran normalnya, Pengguna dapat memilih tombol atau tautan Return to my normal role di bagian atas Beranda Kursus. 28
29 MENU PEOPLE Menu People bisa terdapat di bagian kiri atau kanan Beranda Kursus. Didalam menu People terdapat submenu Participants (lihat Gambar 23). Gambar 23 Submenu Participants Pengguna yang memilih submenu Participants dapat melihat siapa saja Pengguna yang terdaftar didalam kursus ini. Contoh tampilan submenu Participants adalah seperti pada Gambar 24. Gambar 24 Tampilan Menu Participants Berdasarkan Gambar 24 terdapat daftar Pengguna dalam ikut serta dalam kursus tersebut. Data Pengguna yang dapat dilihat antara lain foto, nama depan dan nama akhir, asal kota, asal negara,serta waktu akses terakhir Pengguna. Pengurutan Daftar Peserta Daftar Peserta pengikut suatu kursus dapat diurutkan berdasarkan nama depan, nama akhir, asal kota, asal Negara, atau waktu akses terakhir Pengguna. Cara mengurutkan daftar tersebut adalah memilih salah satu tautan pada bagian header tabel (lihat Gambar 25). 29
30 Gambar 25 Header Tabel Untuk Mengurutkan Peserta Tanda panah ( atau ) menunjukkan tipe pengurutan yang dilakukan. Untuk pengurutan berdasarkan nama depan, nama akhir, asal kota, atau asal negara tanda berarti data diurutkan dari Z ke A, dan sebaliknya tanda berarti data diurutkan dari A ke Z. Untuk waktu akses terakhir tanda berarti berarti data diurutkan dari beda waktu paling kecil sampai beda waktu paling besar (terurut naik), dan sebaliknya tanda berarti berarti data diurutkan dari beda waktu paling besar ke beda waktu paling kecil (terurut turun). Melihat Daftar Peserta Berdasarkan Nama yang Diawali Huruf Tertentu Pengguna dapat melihat Peserta yang nama depan atau nama belakangnnya diawali huruf tertentu. Cara untuk melakukan hal tersebut adalah dengan memilih salah satu huruf yang berada di sebelah kanan field First name atau Surname pada bagian atas tabel daftar Peserta (lihat Gambar 26). Gambar 26 Daftar Huruf yang Dapat Dipilih Sistem kemudian akan menampilkan Peserta dengan nama yang diawali huruf yang dipilih Pengguna. Assign Roles Terdapat tiga macam peran yang dapat dimiliki Pengguna, antara lain: 1. Non editing teacher Pengguna dengan peran ini dapat mengajar dikursus dan memberi nilai kepada siswa, tetapi tidak dapat mengubah kegiatan kegiatan yang ada. 2. Student Pengguna dengan peran ini hanya mempunyai hak yang minimal dalam kursus, seperti mengunduh materi atau membalas pesan di forum. 3. Guest 30
31 Tamu memiliki hak yang paling kecil dan tidak dapat menulis dimanapun. Guru mempunyai hak untuk mengubah peran Pengguna lain. Berikut adalah langkah langkahnya: 1. Untuk mengubah peran Pengguna lain, Pengguna memilih tautan pada kolom Roles di halaman Assign Roles (lihat Gambar 27) sesuai dengan peran yang ingin diubahnya. Gambar 27 Halaman Assign Roles 2. Misalnya Pengguna memilih tautan Non editing teacher, Sistem akan menampilkan halaman seperti pada Gambar Berdasarkan Gambar 28, Pengguna dapat melihat: a. Peran apa yang akan dirubahnya pada bagian Role to assign. b. Lama waktu pemberian peran pada bagian Enrolment Duration. c. Tanggal mulai diberikan peran pada bagian Starting from. d. Berapa jumlah Pengguna yang sudah memiliki peran (existing users), misalnya sebagai Non editing Teacher (ditentukan berdasarkan pilihan di bagian a). e. Berapa jumlah Pengguna yang dapat diberikan peran yang baru (potential users). 31
32 Gambar 28 Pemberian/Peghapusan Peran Pengguna Lain 4. Untuk memberikan peran yang baru kepada Pengguna lain, Pengguna memilih nama pengguna pada kolom potential users di sebelah kiri kemudian mengkilik tombol. 5. Jika Pengguna ingin menghapus peran yang dimiliki pengguna lain saat ini, Pengguna dapat memilih nama pengguna pada kolom existing users kemudian menekan tombol. Mengirim Pesan Kepada Peserta Lain Berikut adalah langkah langkah mengirimkan pesan kepada Peserta lain: 1. Pilih Peserta yang ingin dikirimkan pesan, caranya dengan menekan kotak di bagian kanan tabel sesuai dengan nama Peserta yang bersangkutan (lihat Gambar 29). Pengguna dapat memilih seluruh Peserta yang ada didalam daftar dengan menekan tombol, atau sebaliknya tidak memilih semua Peserta dengan menekan tombol. 1 2 Gambar 29 Daftar Peserta dan Fitur yang Dapat Dilakukan 32
33 2. Memilih tautan Add/send message pada bagian With selected users (lihat Gambar 29). 3. Sistem akan menampilkan tampilan seperti Gambar 30. Gambar 30 Formulir Untuk Kirim Pesan 4. Pengguna dapat menekan tombol untuk melihat tampilan pesan yang akan dikirimkan. 5. Jika ada Peserta yang terdapat pada bagian Currently selected users tidak ingin dikirimkan pesan Pengguna dapat memilih tombol disamping nama dan alamat Peserta. Tombol tersebut berguna untuk menghapus Peserta tersebut dalam daftar Peserta yang ingin dikirimkan pesan. Apabila sebaliknya, Pengguna ingin menambahkan Peserta lain atau mengulang proses pemilihan Peserta yang dikirimkan pesan, Pengguna dapat memilih tautan Keep Searching pada bagian atas formulir kirim pesan. 6. Sistem akan menampilkan halaman seperti Gambar 31, sehingga Pengguna dapat mengirimkan pesan dengan memilih tombol. Jika Pengguna ingin kembali ke halaman formulir untuk kirim pesan, Pengguna dapat memilih tombol. 33
34 Gambar 31 Kirim Pesan 7. Pengguna yang memilih tombol akan ditampilkan pesan seperti Gambar 32. Untuk kembali ke halaman daftar Peserta, Pengguna memilih tautan Back to participants list. Gambar 32 Pesan Sukses Mengirim Pesan Menambahkan Catatan Untuk Peserta Lain (Per Individu) Pengguna dapat menambahkan catatan per individu untuk Peserta lain. Berikut ini adalah langkahlangkahnya: 1. Pilih Peserta yang ingin ditambahkan catatan dengan menekan kotak di bagian kanan tabel sesuai dengan nama Peserta yang bersangkutan (lihat Gambar 29). Pengguna dapat memilih seluruh Peserta yang ada didalam daftar dengan menekan tombol, atau sebaliknya tidak memilih semua Peserta dengan menekan tombol. 2. Memilih tautan Add a common note pada bagian With selected users (lihat Gambar 29). 3. Sistem akan menampilkan tampilan seperti Gambar 33. Users menunjukkan Peserta mana saja yang akan ditambahkan catatan. 34
35 Gambar 33 Menambahkan Catatan Untuk Peserta Lain 4. Pengguna memasukkan catatan yang ingin ditambahkan pada kolom Content, serta memberikan jenis pesan yang dikirimkan pada kolom Status. Ada tiga jenis status, antara lain: a. Personal: catatan dapat dilihat oleh Peserta yang dikirimkan. b. Course: catatan dapat dilihat oleh semua guru dalam kursus ini. c. Site: catatan dapat dilihat oleh semua guru dalam semua kursus. 5. Pengguna kemudian memilih tombol untuk menambahkan catatan. Setelah selesai, Sistem akan kembali ke halaman daftar Peserta kursus. Menambahkan Catatan yang Sama Untuk Banyak Peserta Pengguna dapat menambahkan catatan yang sama untuk banyak Peserta. Berikut ini adalah langkahlangkahnya: 1. Pilih Peserta yang ingin ditambahkan catatan dengan menekan kotak di bagian kanan tabel sesuai dengan nama Peserta yang bersangkutan (lihat Gambar 29). Pengguna dapat memilih seluruh Peserta yang ada didalam daftar dengan menekan tombol, atau sebaliknya tidak memilih semua Peserta dengan menekan tombol. 2. Memilih tautan Add a new note pada bagian With selected users (lihat Gambar 29). 3. Sistem akan menampilkan tampilan seperti Gambar
36 Gambar 34 Menambahkan Catatan Untuk Peserta Lain 4. Pengguna memasukkan catatan yang ingin ditambahkan pada kolom Content, serta memberikan jenis pesan yang dikirimkan pada kolom Status. Ada tiga jenis status, antara lain: a. Personal: catatan dapat dilihat oleh Peserta yang dikirimkan. b. Course: catatan dapat dilihat oleh semua guru dalam kursus ini. c. Site: catatan dapat dilihat oleh semua guru dalam semua kursus. 5. Pengguna kemudian memilih tombol untuk menambahkan catatan. Setelah selesai, Sistem akan kembali ke halaman daftar Peserta kursus.?? Memperpanjang masa pendaftaran Peserta lain (per individu)?? Memperpanjang masa pendaftaran untuk banyak Peserta Extend enrolment Even if your course has a set enrolment period you may give students extended access for up to a year Fitur Lainnya Pada Halaman Peserta Berikut ini adalah fitur tambahan pada halaman Peserta: 1. Melihat blog para Peserta Pengguna memilih tab Blogs di bagian atas halaman Peserta (lihat Gambar 35) Melihat catatan (notes) para Peserta Gambar 35 Tab di bagian Atas Halaman Peserta Pengguna memilih tab Notes di bagian atas halaman Peserta (lihat Gambar 35). 36
37 3. Melihat Peserta dari kursus lain yang diikuti Pengguna Pengguna memilih daftar kursus yang diikuti pada bagian My courses (lihat Gambar 36) Gambar 36 Menu Tambahan Halaman Peserta 5 4. Melihat Peserta yang tidak aktif selama periode tertentu Pengguna memilih periode yang diinginkan pada bagian Inactive for more than (lihat Gambar 36). 5. Melihat daftar Peserta dengan detil yang lebih banyak atau lebih sedikit Pengguna memilih detil yang ingin ditampilkan pada bagian User list (lihat Gambar 36). 6. Melihat Peserta dengan peran tertentu Pengguna memilih peran yang ingin ditampilkan (All, Teacher, Non editing Teacher, Student) pada bagian Current role (lihat Gambar 36). 7. Memberikan peran tertentu kepada Peserta lain Pengguna memilih tombol pada bagian All participants (lihat Gambar 36). Detil mengenai cara memberikan peran dapat dilihat pada subbagian Assign Roles. 37
38 ??Menu Activities > Submenu Forums Pada menu Activities terdapat kegiatan kegiatan yang dapat diikuti oleh Peserta kursus, misalnya forum, chat, kuis, atau tugas. Aktifitas ini dapat dilihat dengan memilih tautannya pada menu Activities. MENU SEARCH FORUMS Pengguna dapat mencari forum yang diinginkan dengan cara memasukkan kata kunci pada field yang tersedia, kemudian Pengguna memilih tombol pencarian. (lihat Gambar 37). Sistem akan menampilkan hasil Gambar 37 Menu Search Forums Jika Pengguna menginginkan penelurusan atau pencarian lebih lanjut, Pengguna dapat memilih tautan Advanced search. Pengguna yang memilih tautan tersebut akan ditampilkan formulir seperti Gambar 38. Setelah selesai melengkapi formulir tersebut Pengguna memilih tombol. Sistem kemudian akan menampilkan hasil pencarian. Gambar 38 Formulir Advanced Search 38
39 MENU ADMINISTRATION Pada menu Administration terdapat hal hal yang berhubungan dengan pengaturan administrasi kursus. Didalam menu ini terdapat beberapa submenu antara lain Turn editing on, Settings, Assign Roles, Grades, Groups, Backup, Restore, Import, Reset, Reports, Questions, Unenrol me from [Kursus], dan Profile. Fungsi dan cara menggunakan submenu tersebut akan dijelaskan kemudian. Gambar 39 Menu Administration Turn Editing On Turn editing on adalah fitur untuk mengatur halaman kursus, misalnya untuk menambahkan materi ajar, memberi tugas, mengadakan kuis online, menambahkan diskusi, mengatur apakah suatu materi ajar dapat dilihat atau tidak, dan lain lain. Ketika Pengguna memilih tautan Turn editing on, maka halaman kursus akan tampil seperti pada Gambar 40. Umumnya simbol simbol tambahan yang muncul pada halaman kursus mempunyai fungsi yang sama oleh karena itu akan dijelaskan makna dari simbolsimbol tersebut. 39
40 Gambar 40 Beranda Kursus Turn Editing On Arti dari simbol simbol yang muncul pada bagian menu akan dijelaskan pada Tabel 1. 40
41 Tabel 1 Makna Ikon Pada Menu Saat Turn Editing On Ikon (Simbol) Keterangan Assign Roles Ikon ini merupakan tautan ke halaman Assgin roles, lihat halaman 30 untuk penjelasan lebih detil Hide Untuk menyembunyikan menu sehingga Student atau Non editing teacher tidak dapat melihat menu tersebut Show Untuk menampilkan menu sehingga Student atau Non editing teacher dapat melihat menu tersebut Delete Untuk menghapus menu Down Untuk memindahkan posisi menu sehingga berada dibawah menu lain Up Untuk memindahkan posisi menu sehingga berada diatas menu lain Left Memindahkan posisi menu menjadi di bagian kiri beranda kursus Right Memindahkan posisi menu menjadi di bagian kanan beranda kursus Show [menu] Blocks Menampilkan kotak [menu] Hide [menu] Blocks Menyembunyikan kotak [menu] Arti dari simbol simbol yang muncul pada materi ajar kursus akan dijelaskan pada Tabel 2. Tabel 2 Makna Ikon Pada Materi Ajar atau Forum Saat Turn Editing On Ikon (Simbol) Left Memindahkan posisi menjadi lebih ke kiri Keterangan 41
42 Right Memindahkan posisi menjadi lebih ke kanan Move Memindahkan posisi ke atas atau kebawah atau berada di minggu lain. Jika Pengguna memilih tombol ini maka akan muncul tanda. Pengguna dapat memindahkan posisi saat ini ke salah satu tanda tersebut kemudian materi ajar atau forum akan berpindah tempat Update / Edit summary Mengubah isi atau pengaturan materi ajar / mengubah isi ringkasan Delete Menghapus materi ajar Hide Untuk menyembunyikan materi ajar sehingga Student atau Non editing teacher tidak dapat melihat materi ajar tersebut Show Untuk menampilkan materi ajar sehingga Student atau Non editing teacher dapat melihat materi ajar tersebut No Group Tidak ada kelompok kecil, setiap Pengguna forum merupakan bagian komunitas besar. Visible groups Setiap kelompok memiliki forumnya masing masing untuk merespon forum, akan tetapi tetap dapat melihat forum kelompok lain Separate groups Setiap kelompok hanya dapat melihat forumnya sendiri, forum yang lain tidak terlihat Show only week [angka] Untuk mengatur agar Sistem hanya menampilkan minggu ke [angka] saja Show all weeks Untuk menampilkan keseluruhan minggu 42
43 Menu Blocks Saat turn editing on, terdapat menu tambahan yaitu Blocks. Menu ini digunakan untuk menambahkan menu lain di bagian kiri dan kanan Beranda Kursus. Pengguna hanya menekan pilihan yang ada dalam kotak Add, lalu menu yang dipilih Pengguna akan ditampilkan diatas menu Blocks ini. Gambar 41 Menu Blocks Pengguna yang ingin kembali ke non editing mode, dapat memilih tombol tautan Turn editing off. atau??menambahkan Aktifitas Dalam Beranda Kursus dapat ditambahkan kegiatan yang dapat menunjang proses pembelajaran. Untuk melakukan hal ini, pastikan bahwa Pengguna berada dalam modus Editing. Berikut akan dijabarkan kegiatan yang dapat ditambahkan: 1. Tugas Fitur ini memudahkan peserta kursus mengumpulkan tugasnya. Ada empat jenis tugas yang dapat dilakukan, yaitu: Advanced uploading of files Peserta dapat mengunggah berkas dengan kriteria kriteria tertentu. 43
44 Online text Tugas yang diberikan kepada peserta dapat diisi dalam format teks dan diisi dalam jaringan (online). Upload a single file 44
45 Offline activity Secara umum, cara membuat keempat jenis tugas tersebut sama. Pertama tama Pengguna memilih jenis tugas pada dropdown menu. 45
46 2. Obrol (Chat) 46
47 3. Forum 47
48 48
49 4. Glossary This activity allows participants to create and maintain a list of definitions, like a dictionary. The entries can be searched or browsed in many different formats. The glossary also allows teachers to export entries from one glossary to another (the main one) within the same course. Finally, it is possible to automatically create links to these entries from throughout the course. 49
50 50
51 5. Kuis 51
52 52
53 Menambahkan Materi Ajar Dalam Beranda Kursus dapat ditambahkan sumber atau materi ajar dalam berbagai tipe. Untuk melakukan hal ini, pastikan bahwa Pengguna berada dalam modus Editing. Materi ajar yang dapat ditambahkan antara lain: 1. Label Ini adalah label untuk memasukkan teks diantara kegiatan kegiatan yang ada dalam kursus. Pengguna memilih menu Insert a label pada dropdown menu. Sistem akan menampilkan halaman seperti pada Gambar 42. Pengguna wajib mengisi label pada field Label text. Pada bagian Common module settings, Pengguna dapat mengatur apakah label dapat dilihat oleh Pengguna lain, atau disembunyikan terlebih dahulu dengan memilih menu Show atau Hide pada field Visible. Pengguna yang telah selesai mengisi formulir dapat memilih tombol untuk menyimpan dan kembali ke Beranda Kursus, atau tombol untuk membatalkan proses. 2. Berkas atau halaman web Gambar 42 Label 53
54 Pengguna memilih menu Link to a file or web site pada dropdown menu. Sistem akan menampilkan halaman seperti pada Gambar 43. Pada bagian General, Pengguna dapat memasukkan nama materi ajar pada field Name dan deskripsi singkat tentang materi pada field Summary. Gambar 43 Link to a file or website Pada bagian Link to a file or web site, Pengguna dapat memasukkan lokasi berkas pada field Location dengan cara memilih tombol. Sistem kemudian akan masuk ke halaman Files seperti pada Gambar 44. Pada berkas yang ingin dijadikan materi ajar Pengguna dapat memilih tautan Choose di kolom Action. Sistem kemudian akan kembali ke halaman seperti pada Gambar 43. Selain berkas, Pengguna juga dapat memasukkan tautan ke halaman web lain pada field Location. Untuk mencari halaman web, Pengguna dapat memanfaatkan tombol yang terhubung ke mesin pencari Google. Pada bagian Common module settings, Pengguna dapat mengatur apakah materi ajar dapat dilihat oleh Pengguna lain, atau disembunyikan terlebih dahulu dengan memilih menu Show atau Hide pada field Visible. Pengguna yang telah selesai mengisi formulir dapat memilih tombol 54
55 untuk menyimpan dan kembali ke Beranda Kursus, tombol untuk menyimpan dan melihat materi yang baru saja dimasukkan, atau tombol untuk membatalkan proses. 3. Video Gambar 44 Halaman Files Pilih Berkas Materi Ajar Pengguna memilih menu Embed a videp pada dropdown menu. Sistem akan menampilkan halaman seperti pada Gambar 45. Pada bagian General, Pengguna dapat memasukkan nama video pada field Name dan deskripsi singkat tentang materi pada field Summary. 55
56 Gambar 45 Embed a video Pada bagian Embed a video, Pengguna dapat memasukkan lokasi berkas pada field Location dengan cara memilih tombol. Sistem kemudian akan masuk ke halaman Files seperti pada Gambar 44. Pada berkas video yang ingin dimasukkan Pengguna dapat memilih tautan Choose di kolom Action. Sistem kemudian akan kembali ke halaman seperti pada Gambar 45. Selain berkas, Pengguna juga dapat memasukkan tautan ke halaman web lain pada field Location. Pada bagian Common module settings, Pengguna dapat mengatur apakah video dapat dilihat oleh Pengguna lain, atau disembunyikan terlebih dahulu dengan memilih menu Show atau Hide pada field Visible. Pengguna yang telah selesai mengisi formulir dapat memilih tombol untuk menyimpan dan kembali ke Beranda Kursus, tombol untuk menyimpan dan melihat materi yang baru saja dimasukkan, atau tombol untuk membatalkan proses. 56
57 Gambar 46 Tampilan Video Legenda: : tombol untuk menjalankan video : tombol untuk menghentikan video yang sedang dimainkan : tombol untuk mengatur keras atau kecilnya suara video Settings Submenu Settings berfungsi untuk mengubah pengaturan kursus, seperti pengaturan umum (nama, nomor identitas kursus, ringkasan, format, dan lain lain), pengaturan enrolment, masa aktif enrolment, pengelompokan, ketersediaan, bahasa, dan penamaan peran. Berikut adalah langkah langkah mengubah pengaturan 1. Pengguna yang memilih tautan Settings akan masuk ke halaman formulir pengubahan seperti pada Gambar Pengguna dapat mengisi formulir tersebut untuk mengubah pengaturan kursus. Pengguna wajib mengisi field yang bertanda * (asterisk merah). 3. Pengguna yang telah selesai mengisi formulir dapat memilih tombol untuk menyimpan perubahan. 57
58 4. Untuk membatalkan proses pengubahan, Pengguna dapat memilih tombol. 58
59 Gambar 47 Ubah Pengaturan Kursus 59
60 Assign Roles Tautan Assign roles berfungsi untuk mengubah peran Pengguna lain. Pengguna yang telah memilih tautan ini akan masuk ke halaman Assign Roles. Penjelasan mengenai bagaimana menggunakan fungsi Assign Roles dapat dilihat pada halaman 60. Grades Fitur Grades berguna untuk mengatur penilaian siswa. Ketika memilih tautan Grades, Pengguna akan masuk ke halaman Laporan Penilaian, seperti pada Gambar 48. Gambar 48 Halaman Laporan Penilaian 60
61 Pada Tabel 3 akan dijabarkan penjelasan Gambar 48. Tabel 3 Penjelasan simbol/tombol/tautan Simbol / Tombol / Tautan Keterangan Untuk memilih aksi melihat, mengimport, mengeksport atau mengubah penilaian. Tombol untuk menyalakan modus pengubahan Tombol untuk mematikan modus pengubahan Hide average / Show column averages Hide groups / Show groups Hide ranges / Show ranges Menyembunyikan atau menampilkan kolom nilai rata rata Menyembunyikan atau menampilkan kelompok Menyembunyikan atau menampilkan interval nilai, misalnya. Tautan untuk mengurutkan berdasarkan nama depan. Tautan untuk mengurutkan berdasarkan nama belakang. Terurut dari A sampai Z Terurut dari Z sampai A Tautan untuk mengurutkan berdasarkan total nilai Terurut dari kecil ke besar Terurut dari besar ke kecil Show show/hide icons Hide show/hide icons Tautan untuk menampilkan ikon tampilkan/sembunyikan. Tautan untuk menyembunyikan ikon tampilkan/sembunyikan. : ikon hide (sembunyi), : ikon show (tampilkan) Show locks / Hide locks Tautan untuk menampilkan atan menyembunyikan kunci (lock) Show quick feedback / Hide quick Tautan untuk menampilkan atan menyembunyikan umpan feedback balik (feedback). Umpan balik diisi pada kolom. Show calculations / Hide calculations Tautan untuk menampilkan atan menyembunyikan penghitungan Pengguna yang ingin mengubah preferensi laporan nilai yang ingin dilihat dapat memilih tab pada bagian atas halaman Laporan Penilaian. Sistem akan menampilkan halaman seperti pada Gambar 49. Pengguna dapat mengubah preferensi sesuai dengan keinginannya. 61
62 Jika telah selesai Pengguna dapat memilih tombol untuk mengubah preferensi, atau tombol untuk membatalkan. Gambar 49 Preferensi Laporan Nilai 62
63 Groups Pengguna yang ingin membagi peserta kursus menjadi beberapa kelompok dapat dengan mudah menggunakan fitur Groups ini. Pertama, Pengguna harus memilih tautan Groups di Beranda Kursus. Sistem kemudian akan menampilkan halaman seperti pada Gambar Gambar 50 Pengaturan Kelompok Membuat Kelompok Secara Manual Berikut adalah langkah langkah membuat kelompok secara manual: a. Pengguna memilih tombol di halaman Pengaturan Kelompok. b. Sistem akan menampilkan halaman seperti pada Gambar 51. Gambar 51 Formulir Untuk Membuat Kelompok 63
64 c. Pengguna melengkapi formulir tersebut. Field Group name wajib diisi. d. Untuk menyimpan data yang diisi dalam formulir tersebut, Pengguna memilih tombol. Tombol untuk membatalkan. Sistem akan kembali menampilkan halaman pada Gambar 50. Membuat Kelompok Secara Otomatis Sistem telah memiliki fitur membuat kelompok secara otomatis, langkah langkahnya adalah sebagai berikut: a. Pengguna memilih tombol di halaman Pengaturan Kelompok. b. Sistem akan menampilkan halaman seperti pada Gambar 52. Gambar 52 Buat Kelompok Otomatis c. Pengguna memilih anggota kelompok ingin dibuat berdasarkan peran apa (all, teacher, nonediting teacher, atau student) pada field Select members from role. d. Pengguna memilih akan menentukan jumlah kelompok (number of groups) atau menentukan jumlah anggota per kelompok (members of group) pada field Specify. e. Pengguna menentukan jumlah kelompok atau jumlah anggota kelompok pada field Group/member count. Field ini wajib diisi. f. Pengguna menentukan skema penamaan kelompok. Gunakan untuk merepresentasikan penamaan huruf kelompok (A Z), atau # untuk merepresentasikan nomor kelompok pada field Naming scheme. Field ini wajib diisi. g. Bila Pengguna memilih tombol akan ditambahkan dua field baru yaitu, Prevent last small group dan Allocate member. Prevent last small group untuk mencegah dibuatnya kelompok yang jumlahnya lebih kecil dari seharusnya, dapat dipilih jika modus yang dipilih Specify: Members per group. Allocate member untuk menentukan kelompok dibuat berdasarkan apa (acak, berdasarkan abjad nama depan lalu nama belakang, berdasarkan abjad nama belakang lalu nama depan, berdasarkan abjad nomor identitas pelajar). 64
65 h. Pengguna yang telah selesai mengisi formulir pembuatan kelompok otomatis dapat memilih tombol tombol tombol untuk melihat terlebih dahulu hasil pembuatan kelompok, atau memilih untuk menyimpan daftar kelompok yang telah dibuat. Jika Pengguna memilih, maka proses dibatalkan. Melihat Kelompok yang Sudah Ada Pengguna memilih tab Overview di sebelah tab Groups (lihat Gambar 50). Sistem akan menampilkan nama kelompok, anggota kelompok, dan jumlah kelompok seperti pada Gambar 53. Gambar 53 Melihat Kelompok yang Sudah Ada Menghapus Kelompok yang Sudah Ada Berikut adalah langkah langkah menghapus kelompok yang sudah ada: a. Pengguna memilih kelompok mana yang ingin dihapus pada kolom Groups dengan menekan nama kelompok tersebut. b. Sistem akan mengaktifkan tombol, lalu Pengguna dapat memilih tombol tersebut. c. Pengguna akan diberikan pesan konfirmasi seperti pada Gambar 54. Gambar 54 Pesan Konfirmasi Menghapus Kelompok 65
66 d. Pengguna memilih tombol untuk menghapus, atau tombol untuk membatalkan proses penghapusan. Mengubah Anggota Kelompok yang Sudah Ada Pengguna dapat menambahkan dan menghapus anggota suatu kelompok. Berikut adalah langkahlangkahnya: a. Pengguna memilih kelompok mana yang ingin diubah pada kolom Groups dengan menekan nama kelompok tersebut. Jika yang dipilih adalah Group F yang terdiri dari dua anggota, maka pada kolom Members of: Group F (2) akan tampil daftar anggota kelompok (lihat Gambar 55). Gambar 55 Contoh Daftar Anggota b. Untuk menambah atau mengurangi jumlah anggota Pengguna dapat memilih tombol. Sistem kemudian akan menampilkan halaman seperti pada Gambar 56. c. Untuk memindahkan anggota kelompok, Pengguna dapat memilih nama Pengguna yang ingin dipindahkan, pada kolom Existing members di sebelah kiri kemudian memilih tombol. 66
67 d. Untuk menambah anggota kelompok, Pengguna dapat memilih nama Pengguna yang ingin ditambahkan, pada kolom Potential members di sebelah kanan kemudian memilih tombol. e. Untuk memudahkan Pengguna mencari anggota kelompok yang ingin ditambahkan, di bagian bawah Potential members terdapat fitur Search. Pengguna dapat memasukkan kata kunci nama yang dicari, lalu menekan tombol. Sistem kemudian akan menampilkan hasil pencarian. Untuk kembali melihat keseluruhan daftar Pengguna, Anda dapat memilih tombol. Gambar 56 Add/Remove Members Mengubah Pengaturan Kelompok yang Sudah Ada Berikut adalah langkah langkah mengubah pengaturan kelompok yang sudah ada: a. Pengguna memilih kelompok mana yang ingin diubah pengaturannya pada kolom Groups dengan menekan nama kelompok tersebut. b. Sistem akan mengaktifkan tombol, lalu Pengguna dapat memilih tombol tersebut. c. Sistem akan menampilkan halaman seperti pada Gambar 51. d. Pengguna dapat mengubah isi formulir tersebut. Field Group name wajib diisi. e. Untuk menyimpan data yang diisi dalam formulir tersebut, Pengguna memilih tombol. Tombol untuk membatalkan. Sistem akan kembali menampilkan halaman pada Gambar
68 Backup Fitur Backup berguna untuk menyimpan data data sehingga bila suatu saat ada data yang hilang, Pengguna masih memiliki data cadangan. Langkah langkah melakukan Backup adalah sebagai berikut: 1. Pengguna memilih tautan Backup pada menu Administration. Sistem kemudian akan menampilkan halaman seperti pada Gambar Pengguna dapat memilih data mana saja yang ingin di backup dengan menekan checkbox di sebelah kiri data yang ingin disimpan. Tautan All berarti semua data diberi tanda checklist, tautan None berarti semua data tidak diberi tanda checklist. Selain itu, Pengguna juga dapat memilih data yang disimpan dengan memilih salah satu pilihan pada daftar pilihan. Gambar 57 Backup Data 68
69 3. Pengguna yang telah selesai memilih data yang ingin disimpan dapat memilih tombol proses. untuk melanjutkan proses backup, atau tombol untuk membatalkan Gambar 58 Detil Backup 69
70 4. Sistem kemudian akan menampilkan detil data yang di backup dan nama berkas yang menyimpan data backup tersebut pada field Name (lihat Gambar 58). Pengguna dapat mengubah nama tersebut sesuai dengan keinginannya. Jika detil tersebut sudah benar Pengguna dapat memilih tombol untuk melanjutkan proses backup, atau tombol untuk membatalkan proses. 5. Sistem memproses backup data dan menampilkan halaman seperti pada Gambar 59. Pengguna kemudian dapat memilih tombol. Gambar 59 Proses Backup Data 70
71 6. Sistem akan menyimpan data tersebut ke dalam Files pada folder backupdata. Tampilan yang muncul seperti Gambar 60. Untuk mengunduh berkas backup, Pengguna dapat melihat submenu Files di halaman 87. Gambar 60 Tempat Penyimpanan Data Backup Restore Fitur Restore berguna untuk mengembalikan data data backup, sehingga kursus memiliki isi atau pengaturan yang sesuai dengan data yang ada dalam berkas backup. Untuk melakukan Restore, Pengguna terlebih dahulu telah memiliki berkas backup data di dalam halaman Files (lihat Gambar 61). Jika berkas backup belum ada, Pengguna dapat menggunggah (upload) berkas tersebut dengan cara seperti yang dijelaskan pada subbagian Error! Reference source not found. halaman Error! Bookmark not defined.. 2 Gambar 61 Halaman Files Folder backupdata Dengan asumsi berkas backup sudah ada, Pengguna memanfaatkan fitur Restore dengan langkahlangkah sebagai berikut: 1. Pengguna memilih tautan Restore pada menu Administration. Sistem akan menampilkan halaman seperti pada Gambar
72 2. Pengguna memilih tautan Restore pada kolom Action sesuai dengan berkas backup yang diinginkan Pengguna. Contoh bila Pengguna ingin me restore berkas backup ujicoba zip, maka Pengguna memilih tautan Restore yang berada di dalam kotak berwarna merah pada Gambar 61. Sistem akan menampilkan halaman seperti pada Gambar 62. Gambar 62 Restore Memulai Proses Restore 3. Pengguna memilih tombol untuk melanjutkan proses, atau tombol untuk membatalkan. 72
73 Gambar 63 Restore Detil Berkas Backup yang Di restore 4. Sistem kemudian akan menampilkan halaman yang berisi apa saja yang dilakukan selama proses restore dan detil berkas backup yang di restore seperti pada Gambar 63. Pengguna memilih tombol untuk melanjutkan proses. 5. Sistem kemudian akan menampilkan halaman seperti Gambar 64. Pengguna dapat memilih untuk menghapus data yang ada sebelumnya atau hanya menambahkan data pada field Restore to. Pengguna juga dapat memilij hal apa saja yang ingin di restore, setelah selesai Penguna dapat memilih tombol untuk melanjutkan proses. Untuk membatalkan proses, Pengguna memilih tombol. 73
74 Gambar 64 Restore Pilihan Data yang Akan Di restore 6. Sistem akan kembali ke halaman Beranda Kursus jika Pengguna memilih tombol, sedangkan bila Pengguna memilih tombol, Sistem akan menampilkan halaman peringatan seperti Gambar 65. Sistem memberitahu bahwa proses restore ini dapat menyita waktu yang lama. Jika Pengguna menyetujui hal tersebut, Pengguna dapat memilih. Gambar 65 Restore Halaman Peringatan 74
75 7. Sistem akan memproses restore. Jika proses sudah selesai, Sistem akan menampilkan apakah proses tersebut sukses atau gagal. Pengguna kemudian dapat memilih tombol untuk kembali ke Beranda Kursus. Import Gambar 66 Restore Proses Fitur Import berfungsi untuk memasukkan data kegiatan dari halaman kursus lain atau menambahkan data kelompok dari berkas lain. Import Activities Berikut akan dijelaskan langkah langkah melakukan memasukkan data dari kursus lain: 75
76 1. Pengguna memilih tautan Import pada menu Administration halaman Beranda Kursus. Sistem kemudian akan menampilkan halaman seperti pada Gambar 67. Gambar 67 Halaman Import 2. Pada field Courses I have taught Pengguna dapat memilih kursus apa yang ingin dimasukkan aktifitasnya. Pilihan yang ada pada field tersebut berdasarkan kursus apa saja yang pernah Pengguna ajar. Sebagai contoh akan dipilih kursus yang bernama Matakuliah Tes Pak Heru Suhartanto (TES). Pengguna kemudian memilih tombol. 3. Sistem kemudian akan menampilkan halaman untuk memilih data yang akan dimasukkan seperti pada Gambar 68. Pengguna dapat memillih aktiitas apa saja yang ingin dimasukkan dari kursus Matakuliah Tes Pak Heru Suhartanto (TES). Sebagai contoh dipilih data Resources untuk dimasukkan ke dalam kursus ini. Pengguna yang telah selesai memilih data dapat menekan tombol. 76
77 Gambar 68 Import Pilih Data 4. Sistem kemudian akan menampilkan halaman detil kegiatan yang akan dimasukkan dari kursus lain (lihat Gambar 69). Jika detil kegiatan tersebut sudah benar, Pengguna dapat memilih tombol data. untuk melanjutkan atau tombol untuk membatalkan proses memasukkan Gambar 69 Import Detil Data yang Akan Dimasukkan 5. Sistem memproses pengambilan data dari kursus asal setelah Pengguna memilih tombol. Proses yang dilakukan oleh Sistem ditampilkan ke Pengguna, seperti pada Gambar 77
78 70. Jika sudah selesai, Sistem akan menampilkan pesan apakah proses mengambil data berhasil atau tidak. Pengguna dapat memilih tombol. Gambar 70 Import Proses Mengambil Data 6. Sistem memproses pemasukan data ke kursus tujuan setelah Pengguna memiilih tombol. Proses yang dilakukan oleh Sistem ditampilkan ke Pengguna, seperti pada Gambar 71. Jika sudah selesai, Sistem akan menampilkan pesan apakah proses memasukkan data berhasil atau tidak. Pengguna dapat memilih tombol halaman Beranda Kursus., lalu Sistem akan kembali ke 78
79 Import Groups Gambar 71 Import Proses Memasukkan Data Fitur Import Groups berguna untuk menggunggah data banyak kelompok ke dalam Sistem. Berikut akan dijelaskan langkah langkah memasukkan data kelompok dari berkas lain: 1. Pengguna memilih tautan Import pada menu Administration halaman Beranda Kursus. Sistem kemudian akan menampilkan halaman seperti pada Gambar Pada field (Max size: 200MB), Pengguna dapat memilih tombol untuk mencari berkas yang ingin diunggah. Sistem akan menampilkan jendela untuk mencari berkas yang ingin diunggah, seperti pada Gambar Pengguna dapat memilih berkas yang ingin diunggah kemudian memilih tombol untuk memasukkan berkas yang dipilih tersebut. Untuk membatalkan proses ini, Pengguna 79
80 dapat memilih tombol Gambar 67 dengan field (Max size: 200MB) telah terisi.. Sistem kemudian akan menampilkan halaman seperti pada Gambar 72 Jendela Untuk Memilih Berkas yang Diunggah 4. Pengguna kemudian dapat memilih tombol untuk melanjutkan proses Import Groups. Jika proses memasukkan data selesai, Sistem akan menampilkan pesan sukses atau gagal memasukkan data. Pengguna dapat memilih tombol. Reset Fitur Reset berguna untuk menghapus data pengguna di dalam kursus, tetapi data kegiatan dan pengaturan lain masih disimpan. Perlu dicatat bahwa dengan menggunakan fitur ini data pengguna akan dihapus selamanya. Berikut ini adalah langkah langkah mengosongkan data pengguna: 1. Pengguna memilih tautan Import pada menu Administration halaman Beranda Kursus. Sistem kemudian akan menampilkan halaman seperti pada Gambar
81 Gambar 73 Halaman Reset Course 2. Pengguna memilih data apa saja yang akan dihapus pada halaman Reset Course. Untuk memilih data default Sistem, Pengguna dapat menekan tombol. Untuk menghapus semua data yang sudah dipilih, Pengguna dapat menekan tombol. 3. Jika Pengguna telah selesai memilih, Pengguna dapat menekan tombol untuk melanjutkan proses atau menekan tombol untuk membatalkan proses Reset. 4. Sistem akan menampilkan halaman seperti pada Gambar 74, jika Pengguna menekan tombol. Pengguna kemudian dapat menekan tombol untuk kembali ke Beranda Kursus. Gambar 74 Reset Course Proses 81
82 Reports Fitur Reports berfungsi untuk melihat log kegiatan kursus. Pengguna yang memilih tautan Reports pada menu Administration di Beranda Kursus dapat terhubung ke halaman Reports, seperti pada Gambar 75. Gambar 75 Halaman Report Untuk melihat log kegiatan, Pengguna memilih nama kursus, jenis peserta kursus, tanggal kegiatan terjadi, nama kegiatan, aksi yang dilakukan, dan apa yang dilakukan pada log di bagian Choose which logs you want to see. Pengguna yang telah selesai memilih data kemudian menekan tombol. Contoh tampilan hasil log seperti pada Gambar 76. Gambar 76 Report Tampilan Log Live Logs From The Past Hour Pengguna yang memilih tautan Live logs from the past hour akan melihat kegiatan yang terjadi pada satu jam terakhir seperti pada Gambar 77. Sistem menampilkan tabel yang terdiri dari lima kolom yaitu: 1. Time yang berisi waktu terjadinya kegiatan. 2. IP Address yang menunjukkan alamat IP yang digunakan pengguna. 3. Full name yang menunjukkan nama pengguna yang melakukan kegiatan. 4. Action yang menunjukkan aksi yang dilakukan pengguna. 5. Information yang berisi informasi, misalnya kursus apa yang diakses. 82
83 Activity Report Gambar 77 Report Live logs from the past hour Pengguna yang memilih tautan Activity Report akan melihat rekapitulasi kegiatan yang terjadi seperti pada Gambar 78. Pada halaman Activity Report, Sistem menampilkan tabel yang terdiri dari tiga kolom yaitu: 1. Activity yang berisi kegiatan apa saja yang ada. 2. Views yang menunjukkan seberapa banyak kegiatan tersebut dilihat. 3. Last access yang menunjukkan waktu terakhir kegiatan diakses. Gambar 78 Report Activity Report Participation Report Fitur participation report berguna untuk mengetahui partisipasi dari Pengguna lain, misalnya seberapa banyak mereka menjawab pertanyaan di forum. Berikut adalah langkah langkah menggunakan fitur ini: 1. Pengguna yang telah memilih tautan Participation report pada halaman Reports, akan melihat halaman seperti pada Gambar
84 Gambar 79 Participation Report Halaman Awal 2. Pengguna menentukan partisipasi apa yang ingin dilihatnya dengan memilih pada field berikut ini: a. Activity module pilih jenis kegiatan yang ingin dilihat (misalnya Chat, Forum, Quiz, Resources, dan lain lain). b. Look Back pilih periode yang ingin dilihat c. Show olny pilih tipe pengguna yang ingin dilihat kegiatannya d. Show actions pilih aksi yang dilakukan pengguna, View (melihat), Post (mengirim pesan), atau keduanya. 3. Pengguna yang telah memasukkan kriteria partisipasi yang diinginkan, dapat memilih tombol. Sistem akan menampilkan daftar partisipasi pengguna seperti pada Gambar 80. Gambar 80 Participation Report Daftar Partisipasi 4. Untuk mengurutkan daftar tersebut, Pengguna dapat melihat langkah langkah seperti pada subbagian Pengurutan Daftar Peserta di halaman Pengguna juga dapat mengirim pesan kepada pengguna yang berada di dalam daftar dengan cara seperti pada subbagian Mengirim Pesan Kepada Peserta Lain di halaman 32.?? Statistic 84
85 ??Questions Questions Category 85
86 Import Export 86
87 Files Fitur Files berguna untuk melakukan pengelolaan berkas. Berkas berkas yang ada disini dapat digunakan untuk menyimpan materi ajar atau data backup. Contoh halaman Files dapat dilihat pada Gambar 81. Rename Gambar 81 Halaman Files Fitur Rename berguna untuk mengubah nama berkas. Berikut adalah langkah langkahnya: 1. Pengguna memilih tautan Rename pada berkas yang ingin diubah namanya. Berdasarkan Gambar 81, jika ingin mengubah nama berkas IntegralLipat.pdf Pengguna dapat memilih tautan Rename yang bersesuaian dengan nama berkas tersebut pada kolom Action. Sistem akan menampilkan halaman seperti pada Gambar Gambar 82 Files Rename 2. Pengguna mengubah nama berkas pada kotak yang disediakan. Sebagai contoh diubah nama berkas IntegralLipat.pdf menjadi Integral_Lipat.pdf. Pengguna yang telah selesai mengganti nama berkas dapat memilih tombol untuk memproses pengubahan nama. Untuk membatalkan, Pengguna dapat memilih tombol. 3. Sistem akan menampilkan halaman seperti pada Gambar 83 jika Pengguna memilih tombol. Jika ada tautan pada materi ajar yang berubah, Sistem akan menampilkannya pada bagian Affected resources. 87
88 Edit Gambar 83 Rename Proses Selesai Esfindo menyediakan editor teks untuk beberapa format berkas, seperti.txt atau.html. Untuk mengubah isi berkas yang memiliki format seperti itu, berikut ini adalah langkah langkahnya: 1. Pengguna dapat memilih tautan Edit yang bersesuaian dengan nama berkas yang ingin diubah pada kolom Action. Berdasarkan Gambar 81, jika ingin mengubah nama berkas contohfiles.txt Pengguna dapat memilih tautan Edit yang bersesuaian dengan nama berkas tersebut pada kolom Action. Sistem akan menampilkan halaman seperti pada Gambar Pengguna mengubah isi berkas pada kotak yang disediakan. Pengguna yang telah selesai mengubah isi berkas dapat memilih tombol untuk memproses perubahan isi dan kembali ke halaman Files. Untuk membatalkan proses, Pengguna dapat memilih tombol. 88
89 2 Gambar 84 Halaman Edit List Berkas yang memiliki format zip (berakhiran.zip) dapat diketahui isi dari berkas tersebut dengan fitur List. Pengguna tinggal memilih tautan List yang bersesuaian dengan nama berkas yang ingin diketahui isinya pada kolom Action. Gambar 85 Direktori backupdata Sebagai contoh, berdasarkan Gambar 85 dipilih berkas backup ujicoba zip untuk dilihat daftar isinya. Sistem akan menampilkan halaman seperti pada Gambar 86 setelah Pengguna memilih tautan List. 89
90 Unzip Gambar 86 Halaman List Berkas yang memiliki format zip (berakhiran.zip) dapat diekstraksi dengan fitur Unzip. Untuk mengekstraksi, Pengguna memilih tautan Unzip yang bersesuaian dengan nama berkas yang ingin diekstraksi pada kolom Action. Sebagai contoh, berdasarkan Gambar 85 dipilih berkas backup ujicoba zip untuk diekstrak. Sistem akan menampilkan halaman seperti pada Gambar 87 setelah Pengguna memilih tautan Unzip. Gambar 87 Halaman Unzip Jika data data yang ditampilkan pada daftar tersebut benar ingin diekstrak, Pengguna dapat memilih tombol. Sistem akan menampilkan daftar berkas yang sudah diekstrak seperti pada Gambar
91 Make A Folder Gambar 88 Daftar Berkas yang Sudah Diekstraksi Fitur Make a folder berfungsi untuk membuat direktori baru. Berikut adalah langkah langkahnya: 1. Pada halaman Files Pengguna memilih tombol, kemudian Sistem akan menampilkan halaman seperti Gambar Gambar 89 Make A Folder 2. Pengguna mengisi nama direktori pada kotak yang disediakan. 3. Pengguna yang telah selesai mengisi nama direktori dapat memilih tombol untuk membuat direktori dan kembali ke halaman Files. Untuk membatalkan proses, Pengguna dapat memilih tombol. Mengunggah Berkas (Upload a file) Pengguna dapat mengunggah berkas sehingga berkas tersebut dapat disimpan didalam Sistem. Berikut ini adalah langkah langkah mengunggah berkas: 1. Pada halaman Files Pengguna memilih tombol, kemudian Sistem akan menampilkan halaman seperti Gambar
92 2 Gambar 90 Halaman Upload a File 2. Pengguna mengisi lokasi berkas yang ingin diunggah pada kotak yang disediakan dengan cara memilih tombol. Sistem akan menampilkan jendela untuk memilih berkas sehingga Pengguna dapat mencari lokasi berkas yang ingin diunggah. Pengguna yang telah memilih berkas dapat menekan tombol atau untuk membatalkan. Gambar 91 Jendela Untuk Memilih Berkas 3. Jika Pengguna memilih tombol, lokasi berkas akan tampil pada kotak yang disediakan (lihat Gambar 92). Untuk menggunggah berkas tersebut, Pengguna memilih tombol. Tombol untuk membatalkan proses mengunggah. 92
93 2 Gambar 92 Tampilan Path yang Sudah Dipilih 4. Sistem akan menampilkan halaman seperti Gambar 93, jika berkas sukeses diunggah. Gambar 93 Berkas Sukses Diunggah Mengunduh Berkas (Download a file) Pada halaman Files Pengguna juga dapat mengunduh berkas untuk disimpan dalam komputer atau media penyimpanan data Pengguna. Berikut akan dijelaskan langkah langkah mengunduh berkas: 1. Pengguna memilih tautan nama berkas yang ingin diunduh pada kolom Name. Sebagai contoh, jika Pengguna ingin mengunduh berkas Manual.1.00.doc, Pengguna memilih tautan Manual.1.00.doc pada kolom Name (lihat Gambar 93). 2. Sistem akan menampilkan jendela untuk membuka atau mengunduh berkas seperti pada Gambar 94. Pengguna yang ingin membuka berkas dapat memilih tombol, sedangkan untuk menyimpan dapat memilih tombol. Proses ini dapat dibatalkan dengan memilih tombol. 93
94 Gambar 94 Jendela Unduh 3. Jika Pengguna memilih tombol, maka akan muncul jendela untuk memilih lokasi penyimpanan berkas seperti pada Gambar 95. Pengguna kemudian dapat memilih tombol untuk menyimpan. Catatan: tidak semua browser menampilkan jendela ini. Move to another folder Gambar 95 Jendela Untuk Memilih Lokasi Penyimpanan Pengguna dapat memanfaatkan fitur Move to another folder untuk memindahkan lokasi penyimpanan berkas ke direktori ini. Berikut ini akan dijelaskan langkah langkah memindahkan berkas: 1. Pengguna memilih check box di samping nama berkas berkas yang diinginkan. Untuk memilih semua berkas yang ada di dalam daftar berkas, Pengguna dapat menggunakan tombol 94
95 . Pengguna juga dapat tidak memilih semua dengan menekan tombol. Sebagai contoh dipilih berkas Integral_Lipat.pdf (lihat Gambar 81). 2. Pengguna yang telah memilih berkas dapat memilih menu Move to another folder pada dropdown menu. Sistem akan menampilkan pesan n files selected for moving. Now go into the destination folder and press 'Move files to here'. Pengguna kemudian dapat masuk ke direktori tujuan. Sebagai contoh berkas Integral_Lipat.pdf dipindahkan ke direktori seperti pada Gambar 96. Gambar 96 Direktori Tujuan 3. Pengguna memilih tombol untuk memindahkan berkas. Contoh tampilan Sistem seperti pada Gambar 97. Delete completely Gambar 97 Move to another folder Selesai Pengguna dapat memanfaatkan fitur Delete completely untuk menghapus berkas dalam daftar. Berikut ini akan dijelaskan langkah langkah menghapus berkas: 1. Pengguna memilih check box di samping nama berkas berkas yang diinginkan. Untuk memilih semua berkas yang ada di dalam daftar berkas, Pengguna dapat menggunakan tombol. Pengguna juga dapat tidak memilih semua dengan menekan tombol. Sebagai contoh dipilih direktori tes dan berkas tesdelete.txt (lihat Gambar 98). 95
96 Gambar 98 Contoh Berkas berkas yang Akan Dihapus 2. Pengguna yang telah memilih berkas dapat memilih menu Delete completely pada dropdown menu Gambar 99.. Sistem akan menampilkan pesan konfirmasi seperti pada Gambar 99 Delete Files Pesan Konfirmasi 3. Pengguna dapat memilih tombol untuk menghapus atau tombol untuk membatalkan penghapusan. Catatan: jika berkas yang akan dihapus berpengaruh pada materi ajar yang digunakan, Sistem tidak mengijinkan proses penghapusan. Create zip archive Pengguna dapat memanfaatkan fitur Create zip archive untuk memasukkan beberapa berkas dalam satu berkas dan mengkompresnya. Berikut ini akan dijelaskan langkah langkah Create zip archive: 96
97 1. Pengguna memilih check box di samping nama berkas berkas yang diinginkan. Untuk memilih semua berkas yang ada di dalam daftar berkas, Pengguna dapat menggunakan tombol. Pengguna juga dapat tidak memilih semua dengan menekan tombol. Sebagai contoh dipilih berkas contohfiles.txt dan logo_pln.jpg (lihat Gambar 98). Gambar Create Zip Archive Contoh 2. Pengguna yang telah memilih berkas dapat memilih menu Create zip archive pada dropdown menu. 3. Sistem akan menampilkan pesan konfirmasi seperti pada Gambar 99. Pada halaman tersebut, Pengguna juga dapat memberi nama berkas zip yang ingin dibuat pada kotak yang telah disediakan. Pengguna kemudian dapat memilih tombol untuk melanjutkan proses kompresi, Sistem kemudian akan kembali ke halaman Files dan berkas zip sudah ada dalam daftar berkas. Untuk membatalkan proses, Pengguna dapat memilih tombol. 2 Gambar 100 Create Zip Archive Pesan Konfirmasi 97
98 Unenrol Pengguna yang ingin meninggalkan (tidak terdaftar dalam) kursus dapat memanfaatkan fitur Unenrol. Pengguna memilih tautan Unenrol me from [nama_kursus] pada menu Administration setelah itu Sistem akan menampilkan halaman seperti Gambar 101. Gambar 101 Unenrol Jika Pengguna yakin meninggalkan kursus ini, Pengguna dapat memilih tombol. Untuk membatalkan Pengguna dapat memilih tombol. Profile Untuk melihat profil, Pengguna dapat memilih tautan Profile pada menu Administration. Sistem akan menampilkan halaman seperti pada Gambar 102. Pada halaman profil tersebut ada asal negara, asal kota, alamat e mail, kursus yang diikuti, waktu terakhir akses dan peran Pengguna. Gambar 102 Profile 98
99 MENU LATEST NEWS Menu latest news untuk mengetahui berita terbaru tentang kursus yang diikuti (lihat Gambar 103). Jika ada berita terbaru, pada menu ini terdapat tautan yang menghubungkan ke berita tersebut. Pengguna tinggal memilih tautan tersebut saja. Gambar 103 Berita Terbaru 99
100 MENU UPCOMING EVENTS Menu Upcoming Events untuk mengetahui peristiwa apa saja yang berhubungan dengan kursus yang akan terjadi, contohnya kapan waktu ujian, kuis, pengumpulan tugas, chatting, dan lain lain. Jika ada peristiwa yang akan terjadi dalam jangka waktu beberapa waktu mendatang, Pengguna dapat melihatnya disini. Tautan Go to calendar terhubung ke halaman kalender kursus., sedangkan tautan New Event untuk membuat event baru. Contoh event yang ada adalah [Test] Seminar, pada menu Upcoming Events ini terdapat tautan untuk melihat detil event tersebut dan kapan waktu event tersebut terjadi (lihat Gambar 104). Jika tautan Today dipilih maka Pengguna dapat melihat events apa saja yang akan terjadi hari ini. Melihat Events di Kalender Gambar 104 Menu Upcoming Events Berikut adalah langkah langkah melihat events di kalender: 1. Memilih tautan Go to calendar pada halaman menu Upcoming Events (lihat Gambar 104). 2. Sistem akan menampilkan halaman events seperti pada Gambar 105. Berdasarkan gambar tersebut dapat dilihat bahwa di sebelah kiri akan ada events apa saja yang akan berlangsung, sedangkan di sebelah kanan terdapat kalender. Gambar 105 Halaman Events 10
101 3. Tanggal terjadinya event diberi warna latar yang berbeda. Keterangan mengenai arti warna latar ini dapat dilihat di legenda Events Key. Warna hijau menunjukkan Global events, kuning menunjukkan Group events, jingga menunjukkan Course events, dan biru menunjukkan User events (lihat Gambar 106). Jika Pengguna menekan tanda di sebelah kiri jenis event tersebut maka Pengguna dapat menentukan jenis events tersebut akan dilihat atau disembunyikan. Tanda mata seperti berarti Global event ditampilkan, sedangkan tanda berarti jenis event yang bersangkutan sedang disembunyikan jadi tidak dapat dilihat. Gambar 106 Legenda Events Key 4. Pilihan di sebelah kanan tulisan terdapat pilihan untuk menentukan events dikursus mana yang akan dilihat. Berdasarkan Gambar 105 events yang sedang ditampilkan adalah events dikursus ujicoba. 5. Tombol untuk membuat event baru. Penjelasan mengenai caranya terdapat pada subbagian Membuat Event Baru di halaman Pada bagian kanan atas terdapat tombol yang berguna untuk mengatur preferensi halaman events ini (lihat Gambar 105). Jika Pengguna memilih tombol maka Sistem akan menampilkan halaman seperti Gambar 107. Pengguna dapat mengubah preferensi sesuai keinginan, jika telah selesai Pengguna dapat memilih tombol. 10
102 Gambar 107 Preferensi Halaman Events 7. Pada bagian kanan atas terdapat tombol yang berguna untuk mengatur preferensi halaman events ini (lihat Gambar 105). Jika Pengguna memilih tombol maka Sistem akan menampilkan halaman seperti Gambar 107. Pengguna dapat mengubah preferensi sesuai keinginan, jika telah selesai Pengguna dapat memilih tombol. Membuat Event Baru Berikut adalah langkah langkah membuat event baru: 1. Pengguna masuk ke halaman New Event. Ada dua cara masuk ke halaman tersebut, pertama Pengguna memilih menu New Event di halaman Beranda Kursus (lihat Gambar 104), kedua Pengguna memilih tombol di halaman events (lihat Gambar 105). 2. Sistem yang menampilkan halaman seperti Gambar 108, dimana Pengguna dapat memilih jenis event apa yang ingin dibuat. Course event berarti event dapat dilihat oleh semua guru dalam kursus ini saja, sedangkan Site event berarti event dapat dilihat oleh semua guru dalam semua kursus. Jika dalam kursus ini Pengguna telah dibagi menjadi beberapa kelompok, maka ada pilihan jenis event Group event yang berarti event yang dibuat dapat dilihat oleh kelompok 10
103 tertentu saja. Setelah memilih jenis event Pengguna dapat memilih tombol melanjutkan, atau tombol untuk membatalkan proses. untuk Gambar 108 Memilih Jenis Event 3. Pengguna melengkapi formulir seperti pada Gambar 109, setelah selesai Pengguna memilih tombol. Jika Pengguna telah selesai memilih tombol tersebut, Pengguna memilih tautan Continue untuk melanjutkan masuk ke halaman events. 10
104 Gambar 109 Formulir Buat Event Baru Mengubah Event yang Ada Berikut adalah langkah langkah mengubah event yang sudah ada: 1. Pada halaman events, Pengguna melihat daftar apa saja events yang ada. Pengguna memilih tombol di bagian kanah bawah event yang ingin diubah (lihat Gambar 110). Gambar 110 Salah Satu Contoh Event yang Ada 2. Pengguna melihat halaman formulir seperti pada Gambar Pengguna mengubah isi formulir tersebut sesuai keinginannya, kemudian memilih tombol. Jika Pengguna telah selesai memilih tombol tersebut, Pengguna memilih tautan Continue untuk melanjutkan masuk ke halaman events. 10
105 Menghapus Event Berikut adalah langkah langkah menghapus event yang sudah ada: 1. Pada halaman events, Pengguna melihat daftar apa saja events yang ada. Pengguna memilih tombol di bagian kanah bawah event yang ingin diubah (lihat Gambar 110). 2. Pengguna melihat halaman konfirmasi pengahapusan event seperti pada Gambar Pengguna memilih tombol untuk menghapus, atau tombol untuk membatal proses penghapusan. Gambar 111 Halaman Konfirmasi Penghapusan Event Eksport Kalender Pengguna dapat mengeksport kalender dalam format icalendar dengan memilih tombol pada halaman events (lihat Gambar 105). Sistem kemudian akan menampilkan pilihan pengaturan eksport seperti pada Gambar 112. Setelah selesai memilih, Pengguna dapat menekan untuk mendapatkan URL kalender tersebut, atau tombol untuk mengeksport dalam format yang dikenali oleh icalender. 10
106 Gambar 112 Pilihan Pengaturan Eksport Kalender 10
107 MENU RECENT ACTIVITY Untuk melihat kegiatan Pengguna kursus beberapa waktu terakhir, Pengguna dapat melihat menu Recent Activity (lihat Gambar 113). Contoh kegiatan yang dapat dilihat, antara lain: penambahan materi ajar, pembuatan forum diskusi baru, balasan suatu forum. Pada Gambar 113 dapat dilihat bahawa siswa 27 telah menulis di forum Tanya tes tanggal 6 Oktober pukul 19:16. Lebih lengkapnya log kegiatan ini dapat diketahui dengan memilih tautan Full report of recent activity. Tautan tersebut menghubungkan Pengguna ke halamam Recent Activity. Gambar 113 Menu Recent Activity Pada halaman Recent Activity dapat dililakukan penyaringan kegiatan tertentu yang ingin ditampilkan (lihat Gambar 114). Pengguna dapat menyaring berdasarkan waktu, kegiatan yang berlangsung sejak kapan yang ingin dia lihat. Pengguna yang ingin melakukan penyaringan lebih lanjut dapat memilih tombol. Gambar 114 Halaman Recent Activity Jika Pengguna memilih tombol, muncul beberapa field tambahan seperti: 1. Participants Siapa peserta kursus yang ingin dilihat aktifitasnya. 10
User Manual Guru. Lia Sadita Heru Suhartanto. Oleh. E-School for Indonesia. Version 1.00 Bahasa Indonesia. Share Knowledge.
 User Manual Guru Version 1.00 Bahasa Indonesia Oleh Lia Sadita Heru Suhartanto Share Knowledge. Exchange Ideas Ikon berasal dari: http://www.dezinerfolio.com http://sites.google.com/site/stingdevelopernews/
User Manual Guru Version 1.00 Bahasa Indonesia Oleh Lia Sadita Heru Suhartanto Share Knowledge. Exchange Ideas Ikon berasal dari: http://www.dezinerfolio.com http://sites.google.com/site/stingdevelopernews/
TUTORIAL E-LEARNING POLTEKKES MAKASSAR
 TUTORIAL E-LEARNING POLTEKKES MAKASSAR Untuk Dosen http://elearning.poltekkes-mks.ac.id/ OUTLINE 1. Membuat akun 2. Masuk ke halaman Kuliah 3. Menambahkan materi pada halaman kuliah 4. Membuat kantong
TUTORIAL E-LEARNING POLTEKKES MAKASSAR Untuk Dosen http://elearning.poltekkes-mks.ac.id/ OUTLINE 1. Membuat akun 2. Masuk ke halaman Kuliah 3. Menambahkan materi pada halaman kuliah 4. Membuat kantong
Ber-e-learning secara praktis dengan ESFINDO
 Ber-e-learning secara praktis dengan ESFINDO Oleh Heru Suhartanto, Dina Cahyati, Harry B Santoso, Kasiyah M. Yunus, Lia Sadita, Siti Aminah Ikon berasal dari: http://www.dezinerfolio.com http://sites.google.com/site/stingdevelopernews/
Ber-e-learning secara praktis dengan ESFINDO Oleh Heru Suhartanto, Dina Cahyati, Harry B Santoso, Kasiyah M. Yunus, Lia Sadita, Siti Aminah Ikon berasal dari: http://www.dezinerfolio.com http://sites.google.com/site/stingdevelopernews/
Panduan Singkat Penggunaan Share ITS untuk Admin Jurusan
 Panduan Singkat Penggunaan Share ITS untuk Admin Jurusan Oleh: Tim Share ITS P3AI, Gedung Perpustakaan ITS Lt. 6 Situsweb: http://p3ai.its.ac.id/ Email: p3ai@its.ac.id Telp. 031-5994419 Senin, 13 Februari
Panduan Singkat Penggunaan Share ITS untuk Admin Jurusan Oleh: Tim Share ITS P3AI, Gedung Perpustakaan ITS Lt. 6 Situsweb: http://p3ai.its.ac.id/ Email: p3ai@its.ac.id Telp. 031-5994419 Senin, 13 Februari
PANDUAN MENGELOLA KELAS ONLINE
 PANDUAN MENGELOLA KELAS ONLINE PENGANTAR Pada bagian sesi ini dibahas mengenai menggunakan fitur-fitur untuk mengelola kelas online. Fitur tersebut meliputi setting kelas, menu Administration, Mode edit,
PANDUAN MENGELOLA KELAS ONLINE PENGANTAR Pada bagian sesi ini dibahas mengenai menggunakan fitur-fitur untuk mengelola kelas online. Fitur tersebut meliputi setting kelas, menu Administration, Mode edit,
REFERENSI SINGKAT (STEP BY STEP TUTORIAL)
 REFERENSI SINGKAT (STEP BY STEP TUTORIAL) SCELE FOR SCHOOL MODUL PENGAJAR WORKSHOP E-LEARNING FAKULTAS ILMU KOMPUTER UNIVERSITAS INDONESIA 17 JANUARI 2009 DAFTAR ISI DAFTAR ISI LOGIN 2 MENGUBAH PROFILE..
REFERENSI SINGKAT (STEP BY STEP TUTORIAL) SCELE FOR SCHOOL MODUL PENGAJAR WORKSHOP E-LEARNING FAKULTAS ILMU KOMPUTER UNIVERSITAS INDONESIA 17 JANUARI 2009 DAFTAR ISI DAFTAR ISI LOGIN 2 MENGUBAH PROFILE..
SITUS PEMBELAJARAN ELEKTRONIK MIKROSKIL
 P A N D U A N P E N G G U N A A N SITUS PEMBELAJARAN ELEKTRONIK MIKROSKIL https://www.mikroskil.ac.id/elearning/ UNTUK DOSEN DITERBITKAN OLEH: UPT PEMBELAJARAN ELEKTRONIK MIKROSKIL (2013) Persiapan Prasyarat
P A N D U A N P E N G G U N A A N SITUS PEMBELAJARAN ELEKTRONIK MIKROSKIL https://www.mikroskil.ac.id/elearning/ UNTUK DOSEN DITERBITKAN OLEH: UPT PEMBELAJARAN ELEKTRONIK MIKROSKIL (2013) Persiapan Prasyarat
SITUS PEMBELAJARAN ELEKTRONIK MIKROSKIL
 PANDUAN PENGGUNAAN SITUS PEMBELAJARAN ELEKTRONIK MIKROSKIL http://elearning.mikroskil.ac.id/ UNTUK DOSEN UPT. PEMBELAJARAN ELEKTRONIK MIKROSKIL PERSIAPAN PRASYARAT Untuk dapat menggunakan fasilitas Pembelajaran
PANDUAN PENGGUNAAN SITUS PEMBELAJARAN ELEKTRONIK MIKROSKIL http://elearning.mikroskil.ac.id/ UNTUK DOSEN UPT. PEMBELAJARAN ELEKTRONIK MIKROSKIL PERSIAPAN PRASYARAT Untuk dapat menggunakan fasilitas Pembelajaran
Ber-e-learning secara praktis ESFINDO
 Ber-e-learning secara praktis dengan ESFINDO Oleh Heru Suhartanto, Dina Cahyati, Harry B Santoso, Kasiyah M. Yunus, Lia Sadita, Siti Aminah Fakultas Ilmu Komputer UI, 2010 ISBN: 978-979-1421-06-5 KATA
Ber-e-learning secara praktis dengan ESFINDO Oleh Heru Suhartanto, Dina Cahyati, Harry B Santoso, Kasiyah M. Yunus, Lia Sadita, Siti Aminah Fakultas Ilmu Komputer UI, 2010 ISBN: 978-979-1421-06-5 KATA
SITUS PEMBELAJARAN ELEKTRONIK MIKROSKIL
 PANDUAN PENGGUNAAN SITUS PEMBELAJARAN ELEKTRONIK MIKROSKIL http://elearning.mikroskil.ac.id/ UNTUK DOSEN UPT. PEMBELAJARAN ELEKTRONIK MIKROSKIL PERSIAPAN PRASYARAT Untuk dapat menggunakan fasilitas Pembelajaran
PANDUAN PENGGUNAAN SITUS PEMBELAJARAN ELEKTRONIK MIKROSKIL http://elearning.mikroskil.ac.id/ UNTUK DOSEN UPT. PEMBELAJARAN ELEKTRONIK MIKROSKIL PERSIAPAN PRASYARAT Untuk dapat menggunakan fasilitas Pembelajaran
Login. Halaman Utama. Jika berhasil terotorisasi, maka akan terlihat halaman utama dari SCeLE.
 Login Untuk masuk kehalaman pengajar, sebelumnya account pengajar tersebut harus sudah didaftarkan oleh administrator. Jika account tersebut sudah ada, maka masuk kehalaman login kemudian memasukkan username
Login Untuk masuk kehalaman pengajar, sebelumnya account pengajar tersebut harus sudah didaftarkan oleh administrator. Jika account tersebut sudah ada, maka masuk kehalaman login kemudian memasukkan username
PANDUAN PENGGUNAAN VCLASS PERSIAPAN MATERI BAGI PENGGUNA DOSEN
 PANDUAN PENGGUNAAN VCLASS PERSIAPAN MATERI BAGI PENGGUNA DOSEN Akses Virtual Class - Buka browser - Ketikkan alamat - http://v-class.gunadarma.ac.id/ maka akan tampil halaman utama seperti terlihat pada
PANDUAN PENGGUNAAN VCLASS PERSIAPAN MATERI BAGI PENGGUNA DOSEN Akses Virtual Class - Buka browser - Ketikkan alamat - http://v-class.gunadarma.ac.id/ maka akan tampil halaman utama seperti terlihat pada
MODUL UNTUK OPERATOR E-LEARNING UNIVERSITAS ISLAM KALIMANTAN MAB BANJARMASIN Oleh: Hamdan Husein Batubara, M.Pd.I
 MODUL UNTUK OPERATOR E-LEARNING UNIVERSITAS ISLAM KALIMANTAN MAB BANJARMASIN Oleh: Hamdan Husein Batubara, M.Pd.I A. Mengenal E-Learning Moodle Moodle yang merupakan singkatan dari Modular Object Oriented
MODUL UNTUK OPERATOR E-LEARNING UNIVERSITAS ISLAM KALIMANTAN MAB BANJARMASIN Oleh: Hamdan Husein Batubara, M.Pd.I A. Mengenal E-Learning Moodle Moodle yang merupakan singkatan dari Modular Object Oriented
PANDUAN E-ELEARNING FK UMM UNTUK TEACHER DAN COURSE CREATOR
 PANDUAN E-ELEARNING FK UMM UNTUK TEACHER DAN COURSE CREATOR MENGAKSES E-LEARNING FK UMM DAN LOGIN 1. Buka alamat situs http://kuliah-fk.umm.ac.id untuk mengakses e-learning Fakultas Kedokteran UMM, sehingga
PANDUAN E-ELEARNING FK UMM UNTUK TEACHER DAN COURSE CREATOR MENGAKSES E-LEARNING FK UMM DAN LOGIN 1. Buka alamat situs http://kuliah-fk.umm.ac.id untuk mengakses e-learning Fakultas Kedokteran UMM, sehingga
PANDUAN PENGGUNAAN VCLASS PERSIAPAN MATERI BAGI PENGGUNA DOSEN
 PANDUAN PENGGUNAAN VCLASS PERSIAPAN MATERI BAGI PENGGUNA DOSEN Akses elearning 1. Buka browser (disarankan menggunakan Mozilla) 2. Ketikkan alamat http://v-class.gunadarma.ac.id/ maka akan tampil halaman
PANDUAN PENGGUNAAN VCLASS PERSIAPAN MATERI BAGI PENGGUNA DOSEN Akses elearning 1. Buka browser (disarankan menggunakan Mozilla) 2. Ketikkan alamat http://v-class.gunadarma.ac.id/ maka akan tampil halaman
Petunjuk Pengembangan Course dalam Elearning berbasis Moodle
 1 Petunjuk Pengembangan Course dalam Elearning berbasis Moodle (Part I) Oleh: Herman Dwi Surjono, Ph.D. hermansurjono@uny.ac.id http://herman.elearning-jogja.org A. Pendahuluan Portal elearning kini banyak
1 Petunjuk Pengembangan Course dalam Elearning berbasis Moodle (Part I) Oleh: Herman Dwi Surjono, Ph.D. hermansurjono@uny.ac.id http://herman.elearning-jogja.org A. Pendahuluan Portal elearning kini banyak
Panduan Dosen E-Learning Nusa Mandiri. Semester Ganjil 2017/2018
 Panduan Dosen E-Learning Nusa Mandiri Semester Ganjil 2017/2018 Teacher terdiri dari Non Editing Teacher dan Teacher. Pada sistem elearning BSI yang akan diaktifkan adalah Teacher, dalam hal ini Teacher
Panduan Dosen E-Learning Nusa Mandiri Semester Ganjil 2017/2018 Teacher terdiri dari Non Editing Teacher dan Teacher. Pada sistem elearning BSI yang akan diaktifkan adalah Teacher, dalam hal ini Teacher
TAMPILAN E-LEARNING (biothink.web.id) BESERTA FITURNYA
 TAMPILAN E-LEARNING (biothink.web.id) BESERTA FITURNYA 1. Tampilan awal e-learning (biothink.web.id) Log in untuk administrator dari e-learning pada bagian kiri, sedangkan untuk member baru (peserta didik),
TAMPILAN E-LEARNING (biothink.web.id) BESERTA FITURNYA 1. Tampilan awal e-learning (biothink.web.id) Log in untuk administrator dari e-learning pada bagian kiri, sedangkan untuk member baru (peserta didik),
ELEARNING UNIVERSITAS PEMBANGUNAN NASIONAL VETERAN JAKARTA
 MANAJEMEN COURSE Disusun Oleh : Fajar Edyana, S.Kom ELEARNING UNIVERSITAS PEMBANGUNAN NASIONAL VETERAN JAKARTA 2013 E-learning UPN Veteran Jakarta 1 MODUL 1 SESI 1 MANAJEMEN USER 2.1. Pendaftaran Keanggotaan
MANAJEMEN COURSE Disusun Oleh : Fajar Edyana, S.Kom ELEARNING UNIVERSITAS PEMBANGUNAN NASIONAL VETERAN JAKARTA 2013 E-learning UPN Veteran Jakarta 1 MODUL 1 SESI 1 MANAJEMEN USER 2.1. Pendaftaran Keanggotaan
Edmodo untuk peserta didik Hal 1
 DIREKTORAT JENDERAL PENGEMBANGAN PENDIDIKAN ANAK USIA DINI DAN PENDIDIKAN MASYARAKAT BALAI PENGEMBANGAN PENDIDIKAN ANAK USIA DINI DAN PENDIDIKAN MASYARAKAT JAWA TIMUR 2016 Edmodo untuk peserta didik Hal
DIREKTORAT JENDERAL PENGEMBANGAN PENDIDIKAN ANAK USIA DINI DAN PENDIDIKAN MASYARAKAT BALAI PENGEMBANGAN PENDIDIKAN ANAK USIA DINI DAN PENDIDIKAN MASYARAKAT JAWA TIMUR 2016 Edmodo untuk peserta didik Hal
Panduan Singkat Penggunaan Share ITS
 Panduan Singkat Penggunaan Share ITS Oleh: Tim Share ITS P3AI, Gedung Perpustakaan ITS Lt. 6 Nopember 2015 Platform elearning Share ITS dikembangkan dengan LMS Moodle versi 2.9.2+ Membuat Soal Bank soal
Panduan Singkat Penggunaan Share ITS Oleh: Tim Share ITS P3AI, Gedung Perpustakaan ITS Lt. 6 Nopember 2015 Platform elearning Share ITS dikembangkan dengan LMS Moodle versi 2.9.2+ Membuat Soal Bank soal
ELEARNING UNIVERSITAS PEMBANGUNAN NASIONAL VETERAN JAKARTA
 MANAJEMEN KONTEN ELEARNING UNIVERSITAS PEMBANGUNAN NASIONAL VETERAN JAKARTA 2013 Elearning UPN Veteran Jakarta 1 MODUL 2 MANAJEMEN KONTEN 2.1. Membuat Label 2.1.1. Keterangan Label berfungsi untuk memberikan
MANAJEMEN KONTEN ELEARNING UNIVERSITAS PEMBANGUNAN NASIONAL VETERAN JAKARTA 2013 Elearning UPN Veteran Jakarta 1 MODUL 2 MANAJEMEN KONTEN 2.1. Membuat Label 2.1.1. Keterangan Label berfungsi untuk memberikan
Software User Manual E-Learning Panduan Bagi Mahasiswa
 Software User Manual E-Learning Panduan Bagi Mahasiswa [E-learning Mahasiswa] Page 0 KATA PENGANTAR Pendidikan merupakan salah satu pilar bangsa yang perlu diselenggarakan dan ditingkatkan pelaksanaannya.
Software User Manual E-Learning Panduan Bagi Mahasiswa [E-learning Mahasiswa] Page 0 KATA PENGANTAR Pendidikan merupakan salah satu pilar bangsa yang perlu diselenggarakan dan ditingkatkan pelaksanaannya.
User Manual e-learning
 User Manual e-learning Oleh: Dudut Lesmono 1 Contents User Manual Dosen... 4 Langkah Awal... 4 Menjalankan aplikasi... 4 Login Aplikasi... 4 Mengelola Profile... 5 Melihat Profile... 5 Mengedit Profile...
User Manual e-learning Oleh: Dudut Lesmono 1 Contents User Manual Dosen... 4 Langkah Awal... 4 Menjalankan aplikasi... 4 Login Aplikasi... 4 Mengelola Profile... 5 Melihat Profile... 5 Mengedit Profile...
Gambar-01. Halaman login. Gambar-02. Halaman dashboard setelah login
 A. Pengaturan Mata Pelajaran Pada saat admin telah membuat sebuah Mata Pelajaran maka ketika guru tersebut login akan muncul halaman dashboard dengan mata pelajaran yang di ampu nya, seperti gambar dibawah
A. Pengaturan Mata Pelajaran Pada saat admin telah membuat sebuah Mata Pelajaran maka ketika guru tersebut login akan muncul halaman dashboard dengan mata pelajaran yang di ampu nya, seperti gambar dibawah
User Manual Guide Salesman USER MANUAL GUIDE. Salesman. E-Learning PT. Suzuki Indomobil Sales E-Learning SIS Page 1 of 19
 USER MANUAL GUIDE Salesman E-Learning PT. Suzuki Indomobil Sales 2015 E-Learning SIS Page 1 of 19 Table of Contents 1. LOGIN... 3 2. RESET PASSWORD... 3 3. DISCUSSION FORUM... 5 4. E-LEARNING NEWS... 7
USER MANUAL GUIDE Salesman E-Learning PT. Suzuki Indomobil Sales 2015 E-Learning SIS Page 1 of 19 Table of Contents 1. LOGIN... 3 2. RESET PASSWORD... 3 3. DISCUSSION FORUM... 5 4. E-LEARNING NEWS... 7
Modul Pelatihan : Pemanfaatan Sistem e-learning dengan
 Modul Pelatihan : Pemanfaatan Sistem e-learning dengan bagi Guru Sekolah Disusun oleh : Herika Hayurani, S.Kom, M.Kom Aan Kardiana, M.Si Sri Puji Utami Atmoko, ST., MT. PROGRAM STUDI TEKNIK INFORMATIKA
Modul Pelatihan : Pemanfaatan Sistem e-learning dengan bagi Guru Sekolah Disusun oleh : Herika Hayurani, S.Kom, M.Kom Aan Kardiana, M.Si Sri Puji Utami Atmoko, ST., MT. PROGRAM STUDI TEKNIK INFORMATIKA
ELEARNING UNIVERSITAS PEMBANGUNAN NASIONAL VETERAN JAKARTA
 MANAJEMENT KONTENT Disusun Oleh : Septian Firman Sodiq, Skom ELEARNING UNIVERSITAS PEMBANGUNAN NASIONAL VETERAN JAKARTA 2013 Elearning UPN Veteran Jakarta 1 MODUL 2 MANAJEMENT KONTEN 2.1. Membuat Label
MANAJEMENT KONTENT Disusun Oleh : Septian Firman Sodiq, Skom ELEARNING UNIVERSITAS PEMBANGUNAN NASIONAL VETERAN JAKARTA 2013 Elearning UPN Veteran Jakarta 1 MODUL 2 MANAJEMENT KONTEN 2.1. Membuat Label
UAI E-learning System Versi 2.2
 Buku Pedoman Singkat Versi 2.2 Pusat Komputer dan Sistem Informasi Universitas Al Azhar Indonesia 21 Pebruari 2012 Daftar Isi Riwayat Revisi........ ii 1. Pendahuluan....... 1 Apa yang disebut Course Management
Buku Pedoman Singkat Versi 2.2 Pusat Komputer dan Sistem Informasi Universitas Al Azhar Indonesia 21 Pebruari 2012 Daftar Isi Riwayat Revisi........ ii 1. Pendahuluan....... 1 Apa yang disebut Course Management
USU e-learning PANDUAN BAGI DOSEN. Pusat Sistem Informasi USU UNIVERSITAS SUMATERA UTARA
 USU e-learning PANDUAN BAGI DOSEN Pusat Sistem Informasi USU - 2017 UNIVERSITAS SUMATERA UTARA PENDAHULUAN A. Apa Itu E-Learning Sistem pembelajaran online (E-Learning) merupakan sarana yang memungkinkan
USU e-learning PANDUAN BAGI DOSEN Pusat Sistem Informasi USU - 2017 UNIVERSITAS SUMATERA UTARA PENDAHULUAN A. Apa Itu E-Learning Sistem pembelajaran online (E-Learning) merupakan sarana yang memungkinkan
Sehingga akan muncul window baru seperti ini :
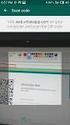 1. Mendaftar keanggotaan dalam e-learning Untuk dapat aktif dalam sistem pengelolaan e -learning dengan Learning Management System (LMS) Moodle yang digunakan di Universitas Ahmad Dahlan maka harus terdaftar
1. Mendaftar keanggotaan dalam e-learning Untuk dapat aktif dalam sistem pengelolaan e -learning dengan Learning Management System (LMS) Moodle yang digunakan di Universitas Ahmad Dahlan maka harus terdaftar
UB Virtual Learning. Selanjutnya akan dijelaskan langkah-langkah menggunakan UBVL : Gambar 1
 UB Virtual Learning UBVL adalah sistem learning management system berbasis perangkat lunak moodle. Sistem ini ditujukan sebagai pendukung/pengganti sistem pembelajaran konvensional dengan berbagai fitur
UB Virtual Learning UBVL adalah sistem learning management system berbasis perangkat lunak moodle. Sistem ini ditujukan sebagai pendukung/pengganti sistem pembelajaran konvensional dengan berbagai fitur
PANDUAN PENGGUNAAN ELEARNING UNIVERSTAS PENDIDIKAN GANESHA
 PANDUAN PENGGUNAAN ELEARNING UNIVERSTAS PENDIDIKAN GANESHA Oleh: UPT-TIK Universitas Pendidikan Ganesha Tahun 2017 DAFTAR ISI 1. PENGANTAR E-LEARNING... 1 2. MENGAKSES E-LEARNING... 2 a. Eksplorasi Menu
PANDUAN PENGGUNAAN ELEARNING UNIVERSTAS PENDIDIKAN GANESHA Oleh: UPT-TIK Universitas Pendidikan Ganesha Tahun 2017 DAFTAR ISI 1. PENGANTAR E-LEARNING... 1 2. MENGAKSES E-LEARNING... 2 a. Eksplorasi Menu
USER MANUAL GUIDE. Training for Trainer
 USER MANUAL GUIDE Training for Trainer E-Learning PT. Suzuki Indomobil Sales 2015 E-Learning SIS Page 1 of 24 Table of Contents 1. LOGIN... 3 2. RESET PASSWORD... 3 3. DISCUSSION FORUM... 5 4. E-LEARNING
USER MANUAL GUIDE Training for Trainer E-Learning PT. Suzuki Indomobil Sales 2015 E-Learning SIS Page 1 of 24 Table of Contents 1. LOGIN... 3 2. RESET PASSWORD... 3 3. DISCUSSION FORUM... 5 4. E-LEARNING
BAB IV HASIL DAN PEMBAHASAN
 BAB IV HASIL DAN PEMBAHASAN 4.1. Hasil Hasil penelitian ini adalah sebuah LMS yang berbasis website yang terintegrasi dengan aplikasi berbasis windows melalui sistem API, website ini dibangun dengan dukungan
BAB IV HASIL DAN PEMBAHASAN 4.1. Hasil Hasil penelitian ini adalah sebuah LMS yang berbasis website yang terintegrasi dengan aplikasi berbasis windows melalui sistem API, website ini dibangun dengan dukungan
PANDUAN PENGGUNAAN VCLASS PERSIAPAN MATERI BAGI PENGGUNA DOSEN
 PANDUAN PENGGUNAAN VCLASS PERSIAPAN MATERI BAGI PENGGUNA DOSEN Akses elearning 1. Buka browser (disarankan menggunakan Mozilla) 2. Ketikkan alamat 3. http://papers.gunadarma.ac.id/vcla ss-stei/ maka akan
PANDUAN PENGGUNAAN VCLASS PERSIAPAN MATERI BAGI PENGGUNA DOSEN Akses elearning 1. Buka browser (disarankan menggunakan Mozilla) 2. Ketikkan alamat 3. http://papers.gunadarma.ac.id/vcla ss-stei/ maka akan
Pengembangan E-learning dengan Moodle
 Pengembangan E-learning dengan Moodle Oleh: Herman Dwi Surjono, Ph.D. hermansurjono@uny.ac.id http://herman.elearning-jogja.org 1. Pendahuluan Moodle merupakan salah satu LMS (learning Management System)
Pengembangan E-learning dengan Moodle Oleh: Herman Dwi Surjono, Ph.D. hermansurjono@uny.ac.id http://herman.elearning-jogja.org 1. Pendahuluan Moodle merupakan salah satu LMS (learning Management System)
Panduan Singkat Penggunaan Share ITS untuk Dosen Oleh: Tim Share ITS P3AI, Gedung Perpustakaan ITS Lt. 6
 Panduan Singkat Penggunaan Share ITS untuk Dosen Oleh: Tim Share ITS P3AI, Gedung Perpustakaan ITS Lt. 6 http://p3ai.its.ac.id/, Telepon/Fax. 031-5994419, p3ai@its.ac.id Februari 2016 Platform elearning
Panduan Singkat Penggunaan Share ITS untuk Dosen Oleh: Tim Share ITS P3AI, Gedung Perpustakaan ITS Lt. 6 http://p3ai.its.ac.id/, Telepon/Fax. 031-5994419, p3ai@its.ac.id Februari 2016 Platform elearning
Direktorat Jenderal Pendidikan Tinggi Departemen Pendidikan Nasional 2008
 MAKALAH WORKSHOP E-LEARNING PENGEMBANGAN KAPABILITAS MODEL PEMBELAJARAN VIRTUAL BERBASIS TEKNOLOGI INFORMASI (E-LEARNING) MENGGUNAKAN LECTURES MANAGEMENT SYSTEM (LMS) PADA PROGRAM STUDI TEKNIK INDUSTRI
MAKALAH WORKSHOP E-LEARNING PENGEMBANGAN KAPABILITAS MODEL PEMBELAJARAN VIRTUAL BERBASIS TEKNOLOGI INFORMASI (E-LEARNING) MENGGUNAKAN LECTURES MANAGEMENT SYSTEM (LMS) PADA PROGRAM STUDI TEKNIK INDUSTRI
Edmodo bagi Tutor Hal 1
 DIREKTORAT JENDERAL PENGEMBANGAN PENDIDIKAN ANAK USIA DINI DAN PENDIDIKAN MASYARAKAT BALAI PENGEMBANGAN PENDIDIKAN ANAK USIA DINI DAN PENDIDIKAN MASYARAKAT JAWA TIMUR 2016 Edmodo bagi Tutor Hal 1 Pengertian
DIREKTORAT JENDERAL PENGEMBANGAN PENDIDIKAN ANAK USIA DINI DAN PENDIDIKAN MASYARAKAT BALAI PENGEMBANGAN PENDIDIKAN ANAK USIA DINI DAN PENDIDIKAN MASYARAKAT JAWA TIMUR 2016 Edmodo bagi Tutor Hal 1 Pengertian
Petunjuk Penggunaan e-learning untuk Dosen Versi Dokumen Workshop E-Learning
 Petunjuk Penggunaan e-learning untuk Dosen Versi Dokumen 1.9.1 Workshop E-Learning Dikompilasi dari Petunjuk Singkat Penggunaan Moodle bagi Pengajar versi dokumen: 1.7 / 16 Agustus 2006 Yudi Wibisono oleh
Petunjuk Penggunaan e-learning untuk Dosen Versi Dokumen 1.9.1 Workshop E-Learning Dikompilasi dari Petunjuk Singkat Penggunaan Moodle bagi Pengajar versi dokumen: 1.7 / 16 Agustus 2006 Yudi Wibisono oleh
Penggunaan Surat Elektronik Resmi di Lingkungan Kementerian Keuangan dan Fitur Pendukung
 Penggunaan Surat Elektronik Resmi di Lingkungan Kementerian Keuangan dan Fitur Pendukung Overview Akses Email Kemenkeu Melalui Webmail Konfigurasi Email Menggunakan Ms. Office Outlook Pada Perangkat Join
Penggunaan Surat Elektronik Resmi di Lingkungan Kementerian Keuangan dan Fitur Pendukung Overview Akses Email Kemenkeu Melalui Webmail Konfigurasi Email Menggunakan Ms. Office Outlook Pada Perangkat Join
11/6/2015. Panduan Singkat E-Learning Untuk Dosen STMIK IM & STIE STAN IM
 11/6/2015 Panduan Singkat E-Learning Untuk Dosen STMIK IM & STIE STAN IM Patah Herwanto 2015 DAFTAR ISI DAFTAR ISI... 1 Panduan Singkat Penggunaan e-learning... 2 STMIK IM & STIE STAN IM... 2 Alamat url
11/6/2015 Panduan Singkat E-Learning Untuk Dosen STMIK IM & STIE STAN IM Patah Herwanto 2015 DAFTAR ISI DAFTAR ISI... 1 Panduan Singkat Penggunaan e-learning... 2 STMIK IM & STIE STAN IM... 2 Alamat url
Manual Pengguna Aplikasi Sindu SKA-RenStra
 Manual Pengguna Aplikasi Sindu SKA-RenStra Penyusun: Gloria Virginia Aplikasi Sindu SKA-RenStra didukung oleh: Keuskupan Agung Semarang Lembaga Penelitian dan Pengembangan UKDW dan Fakultas Teknologi Informasi
Manual Pengguna Aplikasi Sindu SKA-RenStra Penyusun: Gloria Virginia Aplikasi Sindu SKA-RenStra didukung oleh: Keuskupan Agung Semarang Lembaga Penelitian dan Pengembangan UKDW dan Fakultas Teknologi Informasi
PANDUAN PERKULIAHAN KELAS MAYA 1
 PANDUAN PERKULIAHAN KELAS MAYA 1 DAFTARISI 3 A. Memulai Perkuliahan Kelas Maya 4 B. Mengelola Kelas dalam Perkuliahan Maya 8 C. Mengelola Kegiatan Belajar dalam Perkuliahan Kelas Maya 11 D. Mengelola Alur
PANDUAN PERKULIAHAN KELAS MAYA 1 DAFTARISI 3 A. Memulai Perkuliahan Kelas Maya 4 B. Mengelola Kelas dalam Perkuliahan Maya 8 C. Mengelola Kegiatan Belajar dalam Perkuliahan Kelas Maya 11 D. Mengelola Alur
Panduan Dosen Pengguna elearning Perbanas
 Panduan Dosen Pengguna elearning Perbanas Ed. 20150212 Daftar Isi Daftar Isi... 1 I. Login ke Elearning Perbanas... 2 II. Melihat Mata Kuliah Yang Diampu... 3 III. Melihat Daftar Mahasiswa... 4 IV. Mengubah
Panduan Dosen Pengguna elearning Perbanas Ed. 20150212 Daftar Isi Daftar Isi... 1 I. Login ke Elearning Perbanas... 2 II. Melihat Mata Kuliah Yang Diampu... 3 III. Melihat Daftar Mahasiswa... 4 IV. Mengubah
PENGATURAN ADMINISTRASI WEBSITE ( SITE ADMINISTRATION )
 PENGATURAN ADMINISTRASI WEBSITE ( SITE ADMINISTRATION ) Oleh: T I M I N, SST. Divisi IT Konten, SEAMEO SEAMOLEC (etimin@yahoo.co.id, timin@seamolec.org) Menu User Sebagai seorang administrator dari website
PENGATURAN ADMINISTRASI WEBSITE ( SITE ADMINISTRATION ) Oleh: T I M I N, SST. Divisi IT Konten, SEAMEO SEAMOLEC (etimin@yahoo.co.id, timin@seamolec.org) Menu User Sebagai seorang administrator dari website
Kata Pengantar. Singaraja, 7 Agustus a.n Tim pelaksana I b M MGMP Model Asinkronus Kabupaten Buleleng Ketua,
 Daftar Isi Daftar Isi... 2 Kata Pengantar... 3 I. Teknologi Informasi Asinkronus Bagi MGMP Se-Kabupaten Buleleng... 4 A. Tentang Web MGMP... 4 B. Peran Aktor dalam Web MGMP... 6 II. Login dan Mengubah
Daftar Isi Daftar Isi... 2 Kata Pengantar... 3 I. Teknologi Informasi Asinkronus Bagi MGMP Se-Kabupaten Buleleng... 4 A. Tentang Web MGMP... 4 B. Peran Aktor dalam Web MGMP... 6 II. Login dan Mengubah
Panduan Umum SDLR LPKIA 2016
 Panduan Umum SDLR LPKIA 2016 Pendahuluan SDLR (Student Digital Learning Resource) merupakan sebuah aplikasi berbasis web yang dirancang untuk menjembatani proses pembelajaran antara dosen dengan mahasiswa
Panduan Umum SDLR LPKIA 2016 Pendahuluan SDLR (Student Digital Learning Resource) merupakan sebuah aplikasi berbasis web yang dirancang untuk menjembatani proses pembelajaran antara dosen dengan mahasiswa
MATERI PELATIHAN ELEARNING PETUNJUK BAGI PENGAJAR PADA E-LEARNING. Muhamad Ali, MT.
 MATERI PELATIHAN ELEARNING PETUNJUK BAGI PENGAJAR PADA E-LEARNING Muhamad Ali, MT http://elektro.uny.ac.id/muhal Fitur-Fitur E-Learning dengan LMS Moodle Ditinjau dari segi fasilitas, E-learning yang dikembangkan
MATERI PELATIHAN ELEARNING PETUNJUK BAGI PENGAJAR PADA E-LEARNING Muhamad Ali, MT http://elektro.uny.ac.id/muhal Fitur-Fitur E-Learning dengan LMS Moodle Ditinjau dari segi fasilitas, E-learning yang dikembangkan
Petunjuk Pengembangan Course dalam Elearning berbasis Moodle
 1 Petunjuk Pengembangan Course dalam Elearning berbasis Moodle (Part II) Oleh: Herman Dwi Surjono, Ph.D. http://blog.uny.ac.id/hermansurjono http://herman.elearning-jogja.org A. Pendahuluan Portal elearning
1 Petunjuk Pengembangan Course dalam Elearning berbasis Moodle (Part II) Oleh: Herman Dwi Surjono, Ph.D. http://blog.uny.ac.id/hermansurjono http://herman.elearning-jogja.org A. Pendahuluan Portal elearning
LANGKAH LANGKAH PENGUNAAN EMAIL KORPORAT
 DAFTAR ISI DAFTAR ISI...1 LANGKAH LANGKAH PENGUNAAN EMAIL KORPORAT...2 I. CARA PENGAKSESAN EMAIL...2 II. CARA MELIHAT EMAIL...4 III. CARA MEMBUAT EMAIL / PESAN BARU...6 LANGKAH LANGKAH PENGUNAAN EMAIL
DAFTAR ISI DAFTAR ISI...1 LANGKAH LANGKAH PENGUNAAN EMAIL KORPORAT...2 I. CARA PENGAKSESAN EMAIL...2 II. CARA MELIHAT EMAIL...4 III. CARA MEMBUAT EMAIL / PESAN BARU...6 LANGKAH LANGKAH PENGUNAAN EMAIL
MODUL PELATIHAN E-LEARNING #1
 MODUL PELATIHAN E-LEARNING #1 BIDANG PENGEMBANGAN E-LEARNING DEPARTEMEN TEKNOLOGI INFORMASI UNIVERSITAS DR. SOETOMO SURABAYA 2017 E-Learning bukan hanya sekedar proses mendownload materi yang sudah disediakan
MODUL PELATIHAN E-LEARNING #1 BIDANG PENGEMBANGAN E-LEARNING DEPARTEMEN TEKNOLOGI INFORMASI UNIVERSITAS DR. SOETOMO SURABAYA 2017 E-Learning bukan hanya sekedar proses mendownload materi yang sudah disediakan
PANDUAN MENGAKSES LMS KULIAH ONLINE BAGI MAHASISWA. UPT e-learning ITB
 PANDUAN MENGAKSES LMS KULIAH ONLINE BAGI MAHASISWA UPT e-learning ITB A. Memanfaatkan Kuliah Online 1. Mahasiswa Umum 2. Mahasiswa Program TPB B. LOG IN KE SITUS LMS KULIAH ONLINE Setiap user, baik Dosen
PANDUAN MENGAKSES LMS KULIAH ONLINE BAGI MAHASISWA UPT e-learning ITB A. Memanfaatkan Kuliah Online 1. Mahasiswa Umum 2. Mahasiswa Program TPB B. LOG IN KE SITUS LMS KULIAH ONLINE Setiap user, baik Dosen
MODUL PEMBELAJARAN E-LEARNING SMP Mitra Bintaro, Kota Tangerang
 MODUL PEMBELAJARAN E-LEARNING SMP Mitra Bintaro, Kota Tangerang Disampaikan dalam rangka Pengabdian pada Masyarakat di SMP Mitra Bintaro tahun 2017 Disusun oleh Achmad Solichin achmatim@gmail.com DAFTAR
MODUL PEMBELAJARAN E-LEARNING SMP Mitra Bintaro, Kota Tangerang Disampaikan dalam rangka Pengabdian pada Masyarakat di SMP Mitra Bintaro tahun 2017 Disusun oleh Achmad Solichin achmatim@gmail.com DAFTAR
BIMBINGAN KARYA TULIS ILMIAH ONLINE
 PETUNJUK TEKNIS BIMBINGAN KARYA TULIS ILMIAH ONLINE http://etraining.tkplb.org 2014 KEMENTERIAN PENDIDIKAN DAN KEBUDAYAAN PUSAT PENGEMBANGAN DAN PEMBERDAYAAN PENDIDIK DAN TENAGA KEPENDIDIKAN TAMAN KANAK-KANAK
PETUNJUK TEKNIS BIMBINGAN KARYA TULIS ILMIAH ONLINE http://etraining.tkplb.org 2014 KEMENTERIAN PENDIDIKAN DAN KEBUDAYAAN PUSAT PENGEMBANGAN DAN PEMBERDAYAAN PENDIDIK DAN TENAGA KEPENDIDIKAN TAMAN KANAK-KANAK
PANDUAN PELATIHAN E LEARNING DASAR
 2009 I. PANDUAN PELATIHAN E LEARNING DASAR Fakultas Ekonomi Univesitas Muhammadiyah Yogyakarta 29/Agustus/2009 PENDAHULUAN Selamat datang di e:learning Community (elcom) Universitas Muhammadiyah Yogyakarta.
2009 I. PANDUAN PELATIHAN E LEARNING DASAR Fakultas Ekonomi Univesitas Muhammadiyah Yogyakarta 29/Agustus/2009 PENDAHULUAN Selamat datang di e:learning Community (elcom) Universitas Muhammadiyah Yogyakarta.
MODUL PELATIHAN V.1.0 SISTEM E-LEARNING STT-HARAPAN BERBASIS MOODLE PENGGUNA : DOSEN
 MODUL PELATIHAN V.1.0 SISTEM E-LEARNING STT-HARAPAN BERBASIS MOODLE PENGGUNA : DOSEN Disusun Oleh : Dedy Arisandi, ST, Mkom Tommy, ST, Mkom Ade Zulkarnain, ST, Mkom Adidtya Perdana, ST, Mkom SEKOLAH TINGGI
MODUL PELATIHAN V.1.0 SISTEM E-LEARNING STT-HARAPAN BERBASIS MOODLE PENGGUNA : DOSEN Disusun Oleh : Dedy Arisandi, ST, Mkom Tommy, ST, Mkom Ade Zulkarnain, ST, Mkom Adidtya Perdana, ST, Mkom SEKOLAH TINGGI
CARA MEMBUAT BLOG MENGGUNAKAN WORDPRESS SECARA ONLINE
 CARA MEMBUAT BLOG MENGGUNAKAN WORDPRESS SECARA ONLINE A. Cara Mendaftar di Wordpress 1. Buka http://wordpress.com/ pilih Get Started. 2. Masukkan data email, username, password dan nama blog Anda. Klik
CARA MEMBUAT BLOG MENGGUNAKAN WORDPRESS SECARA ONLINE A. Cara Mendaftar di Wordpress 1. Buka http://wordpress.com/ pilih Get Started. 2. Masukkan data email, username, password dan nama blog Anda. Klik
KATA PENGANTAR. Bandung, 26 Juli Bernard Renaldy Suteja, S.Kom, M.Kom Kepala Divisi Web Administrasi UK. Maranatha
 KATA PENGANTAR Puji syukur kepada Tuhan yang Maha Esa atas kelimpahan kasih dan penyertaannya, sehingga penulisan Buku Panduan Penggunaan Course Learning System (CLS) UK. Maranatha dapat terselesaikan
KATA PENGANTAR Puji syukur kepada Tuhan yang Maha Esa atas kelimpahan kasih dan penyertaannya, sehingga penulisan Buku Panduan Penggunaan Course Learning System (CLS) UK. Maranatha dapat terselesaikan
Panduan Tutor Website LJJ PUSDIKLAT APARATUR Kemenkes RI
 Panduan Tutor Website LJJ PUSDIKLAT APARATUR Kemenkes RI 1. Masuk Ke Halaman Utama Ketika masuk pada halaman awal dari website LJJ PUSDIKLAT APARATUR maka akan muncul tampilan gambar seperti berikut: Untuk
Panduan Tutor Website LJJ PUSDIKLAT APARATUR Kemenkes RI 1. Masuk Ke Halaman Utama Ketika masuk pada halaman awal dari website LJJ PUSDIKLAT APARATUR maka akan muncul tampilan gambar seperti berikut: Untuk
Mengelola Kelas Virtual
 Mengelola Kelas Virtual Panduan Kuliah Online untuk Dosen UPT e-learning ITB Daftar Isi A. Mengatur Header Section... 2 1. Menambah Deskripsi Pengenalan Course... 2 2. Mengupload file silabus... 4 B. Menambahkan
Mengelola Kelas Virtual Panduan Kuliah Online untuk Dosen UPT e-learning ITB Daftar Isi A. Mengatur Header Section... 2 1. Menambah Deskripsi Pengenalan Course... 2 2. Mengupload file silabus... 4 B. Menambahkan
Langkah-langkah memulai menggunakan e-learning Lab Komputer dengan cara : 1. Klik Login di sudut kanan atas
 Jhonas Fahran Arif Moodle adalah e-learning platform yang dapat digunakan secara gratis dan dapat dimodifikasi sesuai kebutuhan karena source codenya tersedia (open source). Kelebihan utama Moodle adalah
Jhonas Fahran Arif Moodle adalah e-learning platform yang dapat digunakan secara gratis dan dapat dimodifikasi sesuai kebutuhan karena source codenya tersedia (open source). Kelebihan utama Moodle adalah
PETUNJUK PENGGUNAAN E-LEARNING UNIVERSITAS KRISTEN MARANATHA. Divisi Web Administrasi
 PETUNJUK PENGGUNAAN E-LEARNING UNIVERSITAS KRISTEN MARANATHA Divisi Web Administrasi UNIVERSITAS KRISTEN MARANATHA BANDUNG 2007 DAFTAR ISI I. Memilih Situs E- Learning Maranatha... 1 II. Login ke E-Learning...
PETUNJUK PENGGUNAAN E-LEARNING UNIVERSITAS KRISTEN MARANATHA Divisi Web Administrasi UNIVERSITAS KRISTEN MARANATHA BANDUNG 2007 DAFTAR ISI I. Memilih Situs E- Learning Maranatha... 1 II. Login ke E-Learning...
MODUL CYBER LEARNING 2011
 DAFTAR ISI BAB I PENDAHULUAN... 1 BAB II MODUL DOSEN... 2 I Masuk Homepage Fakultas... 2 II Membuat Forum... 6 III Membuat Assignment (Tugas)... 10 IV Membuat Kuis... 12 4.1 Quiz pilihan ganda... 15 4.2
DAFTAR ISI BAB I PENDAHULUAN... 1 BAB II MODUL DOSEN... 2 I Masuk Homepage Fakultas... 2 II Membuat Forum... 6 III Membuat Assignment (Tugas)... 10 IV Membuat Kuis... 12 4.1 Quiz pilihan ganda... 15 4.2
Mengelola Kelas Virtual
 Mengelola Kelas Virtual Panduan Pemanfaatan Kuliah ITB bagi Dosen UPT e-learning ITB Daftar Isi A. Mengatur Header Section... 2 1. Menambah Deskripsi Pengenalan Course... 2 2. Mengupload file silabus...
Mengelola Kelas Virtual Panduan Pemanfaatan Kuliah ITB bagi Dosen UPT e-learning ITB Daftar Isi A. Mengatur Header Section... 2 1. Menambah Deskripsi Pengenalan Course... 2 2. Mengupload file silabus...
PEDOMAN OPERASIONAL SISTEM E-LEARNING
 PEDOMAN OPERASIONAL SISTEM E-LEARNING POLITEKNIK NEGERI SEMARANG Edisi : Pedoman bagi Kaprodi Rev. 20150401 Oleh: Muhammad Anif, S.T., M.Eng. Kepala UPT Teknologi Informasi dan Komunikasi Politeknik Negeri
PEDOMAN OPERASIONAL SISTEM E-LEARNING POLITEKNIK NEGERI SEMARANG Edisi : Pedoman bagi Kaprodi Rev. 20150401 Oleh: Muhammad Anif, S.T., M.Eng. Kepala UPT Teknologi Informasi dan Komunikasi Politeknik Negeri
OLYMPIA TEACHER USER GUIDE. Create Quiz
 OLYMPIA TEACHER USER GUIDE Create Quiz 1 Daftar Isi 1. Menampilkan menu add activity 2. Konfigurasi Form Quiz 2.1. Form Adding new Quiz. 2.2. General 2.3. Timing 2.4. Grade 2.5. Layout 2.6. Question behaviour
OLYMPIA TEACHER USER GUIDE Create Quiz 1 Daftar Isi 1. Menampilkan menu add activity 2. Konfigurasi Form Quiz 2.1. Form Adding new Quiz. 2.2. General 2.3. Timing 2.4. Grade 2.5. Layout 2.6. Question behaviour
Gambar 33. Form kuis true/false Gambar 34. Memasukkan pertanyaan ke dalam kuis Gambar 35. Simpan pertanyaan dalam kuis Gambar 36.
 DAFTAR ISI BAB I PENDAHULUAN... 6 BAB II MODUL DOSEN... 7 I. Masuk Homepage Fakultas... 7 II. Membuat Forum... 10 III. Membuat Assignment (Tugas)... 14 IV. Membuat Kuis... 17 4.1 Quiz Pilihan Ganda...
DAFTAR ISI BAB I PENDAHULUAN... 6 BAB II MODUL DOSEN... 7 I. Masuk Homepage Fakultas... 7 II. Membuat Forum... 10 III. Membuat Assignment (Tugas)... 14 IV. Membuat Kuis... 17 4.1 Quiz Pilihan Ganda...
Manual User. e-learning Fakultas Teknologi Informasi Universitas Mercu Buana Yogyakarta. Program Studi : 1. Teknik Informatika 2.
 Manual User e-learning Fakultas Teknologi Informasi Universitas Mercu Buana Yogyakarta Program Studi : 1. Teknik Informatika 2. Sistem Informasi Fakultas Teknologi Informasi Universitas Mercu Buana Yogyakarta
Manual User e-learning Fakultas Teknologi Informasi Universitas Mercu Buana Yogyakarta Program Studi : 1. Teknik Informatika 2. Sistem Informasi Fakultas Teknologi Informasi Universitas Mercu Buana Yogyakarta
2. Setelah selesai diisi maka akan muncul tampilan seperti dibawah ini lalu pilih Save Page (lihat yang dilingkari)
 A. Mengubah Identitas Pada saat ini, kita berperan sebagai seorang administrator atau Admin. Sebagai Admin kita bisa melakukan apa saja terhadap portal e-learning yang sudah kita buat tersebut. Identitas
A. Mengubah Identitas Pada saat ini, kita berperan sebagai seorang administrator atau Admin. Sebagai Admin kita bisa melakukan apa saja terhadap portal e-learning yang sudah kita buat tersebut. Identitas
Memasuki Forum Untuk masuk kedalam Modul Forum, yang harus dilakukan adalah :
 TENTANG DOKUMEN INI Dokumen ini adalah panduan untuk menggunakan fitur-fitur yang ada dalam SCeLE. Panduan tersebut ditujukan bagi pengguna dengan peran Student atau mahasiswa. Selain itu Panduannya lebih
TENTANG DOKUMEN INI Dokumen ini adalah panduan untuk menggunakan fitur-fitur yang ada dalam SCeLE. Panduan tersebut ditujukan bagi pengguna dengan peran Student atau mahasiswa. Selain itu Panduannya lebih
PANDUAN PEMANFAATAN ELEARNING FAKULTAS TEKNIK UNIVERSITAS NEGERI SURABAYA 2015 Salamun Rohman Nudin
 PANDUAN PEMANFAATAN ELEARNING FAKULTAS TEKNIK UNIVERSITAS NEGERI SURABAYA 2015 Salamun Rohman Nudin A. AKTIVASI PENGGUNA (USER) Pengguna elearning Fakultas Teknik adalah dosen dan mahasiswa yang aktif
PANDUAN PEMANFAATAN ELEARNING FAKULTAS TEKNIK UNIVERSITAS NEGERI SURABAYA 2015 Salamun Rohman Nudin A. AKTIVASI PENGGUNA (USER) Pengguna elearning Fakultas Teknik adalah dosen dan mahasiswa yang aktif
Petunjuk Singkat Penggunaan Kuantum Gama bagi Pengajar. Yudi Wibisono Yohanes Suyanto versi dokumen: 30 Maret 2008
 Petunjuk Singkat Penggunaan Kuantum Gama bagi Pengajar Yudi Wibisono yudi@upi.edu Yohanes Suyanto yanto@ugm.ac.id versi dokumen: 30 Maret 2008 ... 2 Pendahuluan... 3 Membuka Situs E-Learning Kuantum Gama...
Petunjuk Singkat Penggunaan Kuantum Gama bagi Pengajar Yudi Wibisono yudi@upi.edu Yohanes Suyanto yanto@ugm.ac.id versi dokumen: 30 Maret 2008 ... 2 Pendahuluan... 3 Membuka Situs E-Learning Kuantum Gama...
SMS Gateway. oleh: Kaka E. Prakasa Nanang Syaifudin
 SMS Gateway oleh: Kaka E. Prakasa Nanang Syaifudin FrontlineSMS adalah perangkat lunak bebas untuk manajemen sms yang relatif lebih sederhana dan mudah digunakan untuk berbagai keperluan dibandingkan dengan
SMS Gateway oleh: Kaka E. Prakasa Nanang Syaifudin FrontlineSMS adalah perangkat lunak bebas untuk manajemen sms yang relatif lebih sederhana dan mudah digunakan untuk berbagai keperluan dibandingkan dengan
RACHMAN ARIEF. ... Menggunakan... GOOGLE CLASSROOM. Modul ini digunakan untuk Pelatihan Kuliah Online Kampus ITATS
 RACHMAN ARIEF T.......... Menggunakan.......... GOOGLE CLASSROOM Modul ini digunakan untuk Pelatihan Kuliah Online Kampus ITATS Daftar Isi Login Pertama..... Membuat dan Mengkustom Kelas....4 Melengkapi
RACHMAN ARIEF T.......... Menggunakan.......... GOOGLE CLASSROOM Modul ini digunakan untuk Pelatihan Kuliah Online Kampus ITATS Daftar Isi Login Pertama..... Membuat dan Mengkustom Kelas....4 Melengkapi
Digital Library & Distance Learning Lab. Petunjuk Teknis Penggunaan Sistem E-Learning untuk Peserta Ajar
 Petunjuk Teknis Penggunaan Sistem E-Learning untuk Peserta Ajar KATA PENGANTAR Pendidikan merupakan salah satu pilar bangsa yang perlu diselenggarakan dan ditingkatkan pelaksanaannya. Perguruan Tinggu
Petunjuk Teknis Penggunaan Sistem E-Learning untuk Peserta Ajar KATA PENGANTAR Pendidikan merupakan salah satu pilar bangsa yang perlu diselenggarakan dan ditingkatkan pelaksanaannya. Perguruan Tinggu
PROSEDUR MENJALANKAN APLIKASI. Petunjuk instalasi aplikasi adalah sebagai berikut: 1. Copy file SeeYou.apk ke dalam memory card.
 PROSEDUR MENJALANKAN APLIKASI A. Petunjuk Instalasi Petunjuk instalasi aplikasi adalah sebagai berikut: 1. Copy file SeeYou.apk ke dalam memory card. 2. Buka file manager, kemudian pilih file SeeYou.apk.
PROSEDUR MENJALANKAN APLIKASI A. Petunjuk Instalasi Petunjuk instalasi aplikasi adalah sebagai berikut: 1. Copy file SeeYou.apk ke dalam memory card. 2. Buka file manager, kemudian pilih file SeeYou.apk.
Mengembangkan Website Berbasis Wordpress
 Mengembangkan Website Berbasis Wordpress Bagian 1: Pengenalan dan Instalasi Wordpress Hanif Rasyidi Pendahuluan Perkembangan teknologi saat ini membuat internet menjadi salah satu sumber utama dalam pencarian
Mengembangkan Website Berbasis Wordpress Bagian 1: Pengenalan dan Instalasi Wordpress Hanif Rasyidi Pendahuluan Perkembangan teknologi saat ini membuat internet menjadi salah satu sumber utama dalam pencarian
Berbagai Aktivitas yang terdapat pada Tuton Generasi kedua
 Berbagai Aktivitas yang terdapat pada Tuton Generasi kedua Pada Tuton generasi kedua terdapat lebih banyak aktivitas atau sumber yang dapat digunakan sebagai media belajar bagi mahasiswa. A. Penambahan
Berbagai Aktivitas yang terdapat pada Tuton Generasi kedua Pada Tuton generasi kedua terdapat lebih banyak aktivitas atau sumber yang dapat digunakan sebagai media belajar bagi mahasiswa. A. Penambahan
SITUS PEMBELAJARAN ELEKTRONIK MIKROSKIL
 PANDUAN PENGGUNAAN SITUS PEMBELAJARAN ELEKTRONIK MIKROSKIL http://elearning.mikroskil.ac.id/ UNTUK DOSEN UPT. PEMBELAJARAN ELEKTRONIK MIKROSKIL PERSIAPAN PRASYARAT Untuk dapat menggunakan fasilitas Pembelajaran
PANDUAN PENGGUNAAN SITUS PEMBELAJARAN ELEKTRONIK MIKROSKIL http://elearning.mikroskil.ac.id/ UNTUK DOSEN UPT. PEMBELAJARAN ELEKTRONIK MIKROSKIL PERSIAPAN PRASYARAT Untuk dapat menggunakan fasilitas Pembelajaran
Pengaturan Mata Kuliah
 Department of Information Systems Tutorial Share ITS Pengaturan Mata Kuliah Amna Shifia Nisafani amna@is.its.ac.id Setting Matakuliah Section Hak Akses Matakuliah Fitur News Forum/Announcement Backup Matakuliah
Department of Information Systems Tutorial Share ITS Pengaturan Mata Kuliah Amna Shifia Nisafani amna@is.its.ac.id Setting Matakuliah Section Hak Akses Matakuliah Fitur News Forum/Announcement Backup Matakuliah
Gambar 1. Pendaftaran anggota baru. Gambar 2. Petunjuk pendaftaraan anggota baru MOHON ANDA INGAT!!!!
 :: Proses Pendaftaran Proses pendaftaran diperlukan agar pengguna dapat mengakses penuh seluruh content sipoel. Untuk itu para pengguna harus terlebih dahulu melakukan proses registrasi, dengan mengikuti
:: Proses Pendaftaran Proses pendaftaran diperlukan agar pengguna dapat mengakses penuh seluruh content sipoel. Untuk itu para pengguna harus terlebih dahulu melakukan proses registrasi, dengan mengikuti
LEARNING MANAGEMENT SYSTEM CIDOS BAHARU (VERSI 2.5) MANUAL UNTUK PENSYARAH (COURSE CREATOR)
 LEARNING MANAGEMENT SYSTEM CIDOS BAHARU (VERSI 2.5) MANUAL UNTUK PENSYARAH (COURSE CREATOR) KAEDAH UNTUK LOG MASUK Taipkan http://portal.cidos.edu.my pada browser Masukkan username dan password menggunakan
LEARNING MANAGEMENT SYSTEM CIDOS BAHARU (VERSI 2.5) MANUAL UNTUK PENSYARAH (COURSE CREATOR) KAEDAH UNTUK LOG MASUK Taipkan http://portal.cidos.edu.my pada browser Masukkan username dan password menggunakan
PANDUAN PENGGUNAAN ELEARNING PERSIAPAN MATERI BAGI PENGGUNA TEACHER
 PANDUAN PENGGUNAAN ELEARNING PERSIAPAN MATERI BAGI PENGGUNA TEACHER Akses V-Class 1. Buka browser (disarankan menggunakan Mozilla) 2. Ketikkan alamat http://elearning.gunadarma.ac.id/ maka akan tampil
PANDUAN PENGGUNAAN ELEARNING PERSIAPAN MATERI BAGI PENGGUNA TEACHER Akses V-Class 1. Buka browser (disarankan menggunakan Mozilla) 2. Ketikkan alamat http://elearning.gunadarma.ac.id/ maka akan tampil
PANDUAN MENGAKSES LMS KULIAH ONLINE BAGI MAHASISWA. UPT e-learning ITB
 PANDUAN MENGAKSES LMS KULIAH ONLINE BAGI MAHASISWA UPT e-learning ITB A. Memanfaatkan Kuliah Online 1. Mahasiswa Umum 2. Mahasiswa Program TPB B. LOG IN KE SITUS LMS KULIAH ONLINE Setiap user, baik Dosen
PANDUAN MENGAKSES LMS KULIAH ONLINE BAGI MAHASISWA UPT e-learning ITB A. Memanfaatkan Kuliah Online 1. Mahasiswa Umum 2. Mahasiswa Program TPB B. LOG IN KE SITUS LMS KULIAH ONLINE Setiap user, baik Dosen
Panduan Pengunaan Google Apps
 Panduan Pengunaan Google Apps Google Apps menawarkan seperangkat alat bantu yang dapat dimanfaatkan oleh semua individu baik dalam sebuah Organisasi atau Instansi. Baik besar maupun kecil. Dengan Google
Panduan Pengunaan Google Apps Google Apps menawarkan seperangkat alat bantu yang dapat dimanfaatkan oleh semua individu baik dalam sebuah Organisasi atau Instansi. Baik besar maupun kecil. Dengan Google
LEARNING MANAGEMENT SYSTEM (LMS) DENGAN MOODLE (BAGI MAHASISWA)
 LEARNING MANAGEMENT SYSTEM (LMS) DENGAN MOODLE (BAGI MAHASISWA) Bowo Sugiharto Panduan singkat pelaksanaan pembelajaran secara online khususnya di lingkungan Pendidikan Biologi FKIP UMS 2016 Panduan Learning
LEARNING MANAGEMENT SYSTEM (LMS) DENGAN MOODLE (BAGI MAHASISWA) Bowo Sugiharto Panduan singkat pelaksanaan pembelajaran secara online khususnya di lingkungan Pendidikan Biologi FKIP UMS 2016 Panduan Learning
Mekanisme dan Panduan Mengikuti LJJ Pusdiklat Aparatur untuk Peserta
 Mekanisme dan Panduan Mengikuti LJJ Pusdiklat Aparatur untuk Peserta A. Memulai Pelatihan Jarak Jauh (LJJ) Untuk memulai pembelajaran, hal yang dilakukan adalah dengan mengakses web resmi LJJ Pusdiklat
Mekanisme dan Panduan Mengikuti LJJ Pusdiklat Aparatur untuk Peserta A. Memulai Pelatihan Jarak Jauh (LJJ) Untuk memulai pembelajaran, hal yang dilakukan adalah dengan mengakses web resmi LJJ Pusdiklat
BAB II MODUL DOSEN. Gambar 1.1 Halaman utama Cyber Learning Unissula
 BAB I PENDAHULUAN Cyber Learning adalah suatu lingkungan pembelajaran online berpusat pada peserta didik yang dikembangkan Universitas Islam Sultan Agung, untuk memfasilitasi kegiatan e- learning/distance
BAB I PENDAHULUAN Cyber Learning adalah suatu lingkungan pembelajaran online berpusat pada peserta didik yang dikembangkan Universitas Islam Sultan Agung, untuk memfasilitasi kegiatan e- learning/distance
Panduan E-Learning Untuk Dosen S2 S1 D-IV DIII
 Panduan E-Learning Untuk Dosen S2 S1 D-IV DIII YAYASAN PENDIDIKAN DAN SOSIAL HELVETIA (EDISI REVISI) PANDUAN TM ONLINE A. Cara Mengakses Situs E-Learning Langkah pertama adalah menjalankan Internet Browser.
Panduan E-Learning Untuk Dosen S2 S1 D-IV DIII YAYASAN PENDIDIKAN DAN SOSIAL HELVETIA (EDISI REVISI) PANDUAN TM ONLINE A. Cara Mengakses Situs E-Learning Langkah pertama adalah menjalankan Internet Browser.
PANDUAN SINGKAT MENGELOLA MATA KULIAH : BAGIAN I
 PANDUAN SINGKAT MENGELOLA MATA KULIAH : BAGIAN I PERLU DIINGAT SEBELUM MELANJUTKAN MEMBACA PANDUAN SINGKAT INI: 1. TATA LETAK MENU dan BLOK pada tampilan laman sangat tergantung pada pengaturan THEME oleh
PANDUAN SINGKAT MENGELOLA MATA KULIAH : BAGIAN I PERLU DIINGAT SEBELUM MELANJUTKAN MEMBACA PANDUAN SINGKAT INI: 1. TATA LETAK MENU dan BLOK pada tampilan laman sangat tergantung pada pengaturan THEME oleh
PANDUAN PENGGUNAAN E-LEARNING UBT SUPPORTED BY
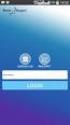 PANDUAN PENGGUNAAN E-LEARNING UBT SUPPORTED BY UNTUK DOSEN UNIVERSITAS BORNEO TARAKAN 2014 1 2 KATA PENGANTAR Dengan mengucap syukur yang sedalam-dalamnya kepada Tuhan Yang Maha Esa, maka buku Panduan
PANDUAN PENGGUNAAN E-LEARNING UBT SUPPORTED BY UNTUK DOSEN UNIVERSITAS BORNEO TARAKAN 2014 1 2 KATA PENGANTAR Dengan mengucap syukur yang sedalam-dalamnya kepada Tuhan Yang Maha Esa, maka buku Panduan
PENGGUNAAN APLIKASI E-LEARNING (MOODLE)
 PENGGUNAAN APLIKASI E-LEARNING (MOODLE) Perkembangan Teknologi Informasi (TI) sudah mempengaruhi berbagai aspek kehidupan masyarakat. Pada bidang Pendidikan, dampak yang muncul ialah kegiatan belajar dan
PENGGUNAAN APLIKASI E-LEARNING (MOODLE) Perkembangan Teknologi Informasi (TI) sudah mempengaruhi berbagai aspek kehidupan masyarakat. Pada bidang Pendidikan, dampak yang muncul ialah kegiatan belajar dan
Panduan. i-learn Unand. Interactiv Learning Universitas Andalas
 Panduan i-learn Unand Interactiv Learning Universitas Andalas Tutorial i-learn Universitas Andalas Halaman depan i-learn Universitas Andalas Dalam pengembangan ilearn yang dilakukan pada 2015 maka frontpage
Panduan i-learn Unand Interactiv Learning Universitas Andalas Tutorial i-learn Universitas Andalas Halaman depan i-learn Universitas Andalas Dalam pengembangan ilearn yang dilakukan pada 2015 maka frontpage
TUTORIAL EDMODO A. MENGAKSES EDMODO B. MEMBUAT AKUN EDMODO SEBAGAI GURU
 TUTORIAL EDMODO Edmodo merupakan social network berbasis lingkungan sekolah (school based environment). Dikembangkan oleh Nicolas Borg and Jeff O'Hara, Edmodo ditujukan untuk penggunaan bagi guru, siswa
TUTORIAL EDMODO Edmodo merupakan social network berbasis lingkungan sekolah (school based environment). Dikembangkan oleh Nicolas Borg and Jeff O'Hara, Edmodo ditujukan untuk penggunaan bagi guru, siswa
Panduan e-learning Akademi Kebidanan Al-Su aibah
 Panduan Untuk Dosen Panduan e-learning Akademi Kebidanan Al-Su aibah PENDAHULUAN Modul ini merupakan petunjuk singkat penggunaan fasilitas e-learning AKBID Al- Su aibah Bengkulu. ebook ini disusun dengan
Panduan Untuk Dosen Panduan e-learning Akademi Kebidanan Al-Su aibah PENDAHULUAN Modul ini merupakan petunjuk singkat penggunaan fasilitas e-learning AKBID Al- Su aibah Bengkulu. ebook ini disusun dengan
1. Pendahuluan. 2. Cara Akses, Start Page, dan Beranda
 1. Pendahuluan User manual ini dibuat untuk menggambarkan dan menjelaskan proses penggunaan Intra LIPI baru untuk pengguna (user). Intra LIPI merupakan sistem informasi untuk kebutuhan Layanan Internal
1. Pendahuluan User manual ini dibuat untuk menggambarkan dan menjelaskan proses penggunaan Intra LIPI baru untuk pengguna (user). Intra LIPI merupakan sistem informasi untuk kebutuhan Layanan Internal
Panduan e-learning Poltekkes Kemenkes Bengkulu
 Panduan Untuk Dosen Panduan e-learning Poltekkes Kemenkes Bengkulu PENDAHULUAN Modul ini merupakan petunjuk singkat penggunaan fasilitas e-learning politeknik Kesehatan Kemenkes Bengkulu. ebook ini disusun
Panduan Untuk Dosen Panduan e-learning Poltekkes Kemenkes Bengkulu PENDAHULUAN Modul ini merupakan petunjuk singkat penggunaan fasilitas e-learning politeknik Kesehatan Kemenkes Bengkulu. ebook ini disusun
MODUL PANDUAN e-learning.fisip.unair.ac.is. Registrasi Acoount/User Mengelola Kursus/Kelas Mengelola Materi Mengelola Quiz
 MODUL PANDUAN e-learning.fisip.unair.ac.is Registrasi Acoount/User Mengelola Kursus/Kelas Mengelola Materi Mengelola Quiz 1 Registrasi Account/User Sebelum kita membuat materi e-learning, pada tahap awal
MODUL PANDUAN e-learning.fisip.unair.ac.is Registrasi Acoount/User Mengelola Kursus/Kelas Mengelola Materi Mengelola Quiz 1 Registrasi Account/User Sebelum kita membuat materi e-learning, pada tahap awal
