MANUAL APLIKASI KLC UNTUK PENGGUNA
|
|
|
- Iwan Halim
- 6 tahun lalu
- Tontonan:
Transkripsi
1 MANUAL APLIKASI KLC UNTUK PENGGUNA
2 KATA PENGANTAR i
3 DAFTAR ISI KATA PENGANTAR... i DAFTAR ISI... ii DAFTAR GAMBAR... iii OVERVIEW... 1 BECOME A MEMBER (PENDAFTARAN PENGGUNA)... 7 REGISTER (REGISTRASI) SINGLE SIGN ON KEMENKEU-ID TAKING COURSE (MENGIKUTI COURSE) SEARCHING (PENCARIAN) APPLY FOR COURSE (MENDAFTAR COURSE) STARTING COURSE (MEMULAI DIKLAT) TAKING A QUIZ (MENGERJAKAN QUIZ) REVIEWING COURSE (MENILAI/EVALUASI DIKLAT) GROUP & FORUM (GRUP DAN FORUM) MENU PROFILE DASHBOARD COURSES ACTIVITY PROFILE FIELDS (PENGISIAN PROFIL) NOTIFICATIONS FRIEND (PERTEMANAN) PRIVATE MESSAGING (PESAN PRIBADI) GROUPS FORUMS SETTINGS ii
4 DAFTAR GAMBAR Gambar 1. Menu pada KLC... 1 Gambar 2. Menu Home... 1 Gambar 3. Menu Knowledge Center... 2 Gambar 4. Menu Courses... 3 Gambar 5. Menu Community Of Practice... 4 Gambar 6. Menu Contact Us... 6 Gambar 7. Menu search... 6 Gambar 8. Tombol Log In Sign Up... 8 Gambar 9. Sign Up - Login With Kemenkeu-ID... 9 Gambar 10. Tombol Log In Sign Up... 9 Gambar 11. Form Registrasi Gambar 12. Link aktivasi Gambar 13. Tombol Log in Gambar 14. Form Log In Gambar 15. Nama Pengguna pada Header Aplikasi Gambar 16. Log In - Sign Up Gambar 17. Log In SSO Gambar 18. Login Kemenkeu-ID Gambar 19. Konfirmasi SSO Gambar 20. Account Gambar 21. All Course Course Directory Gambar 22. Advanced Course Search Gambar 23. Menu Home pada Course Gambar 24. Start Course Gambar 25. Private Course Gambar 26. Apply for Course Gambar 27. Konfirmasi Daftar Course Gambar 28. Course Status Start Course Gambar 29. Modul PDF pada Course Gambar 30. Start Quiz Gambar 31. Halaman Quiz Gambar 32. Submit Quiz Gambar 33. Notifikasi Confirm Quiz Gambar 34. Check Quiz Results Gambar 35. Halaman Akhir Course Gambar 36. Write a Review Gambar 37. Group pada Community Of Practice Gambar 38. Join Group Gambar 39. Request Membership iii
5 Gambar 40. Leave Group Gambar 41. Group Home Gambar 42. Group Activity Gambar 43. Daftar Topik Diskusi Gambar 44. Isi Topik Diskusi Gambar 45. Create New Topic Gambar 46. Topic Reply Gambar 47. Menu Profile Gambar 48. Menu Dashboard pada Profile Gambar 49. Student Statistics Gambar 50. Course Progress Gambar 51. Contact Instructors Gambar 52. To do List Gambar 53. News Gambar 54. Menu Courses Gambar 55. Start Course Menu Courses Gambar 56. Continue Courses Menu Courses Gambar 57. Course Finished Menu Courses Gambar 58. Tab Result Gambar 59. Tab Stats Gambar 60. Menu Activity Gambar 61. Tab View Profile Gambar 62. Tab Edit Profile Gambar 63. Tab Change Avatar Gambar 64. Menu Notifications Gambar 65. Menu Friends Gambar 66. Menu Member pada Course Gambar 67. Tab Friendship Gambar 68. Friend Request Gambar 69. Menu Messages Gambar 70. Tab Inbox Gambar 71. Tanda Bintang Gambar 72. Tab Inbox - Select Gambar 73. Tab Starred Gambar 74. Tab Sent Gambar 75. Tab Compose Messages Gambar 76. Group Menu Profile Gambar 77. Menu Forums Gambar 78. Tombol Favourite dan Subscribe Gambar 79. Menu Settings Gambar 80. Tab General Gambar 81. Pengisian Username atau Alamat Gambar 82. Link Reset Password Gambar 83. Password Baru iv
6 Gambar 84. Form Pengisian Password Gambar 85. Login Berhasil Gambar 86. Tab Gambar 87. Tab Profile Visibility Gambar 88. Tab Delete Account v
7 OVERVIEW Kemenkeu Learning Center (KLC) merupakan aplikasi website yang dibangun oleh Bagian Teknologi Informasi dan Komunikasi Sekretariat Badan Pendidikan dan Pelatihan Keuangan (BPPK). KLC memiliki fungsi utama sebagai knowledge repository 1 tentang pengelolaan keuangan negara yang dapat digunakan oleh seluruh pegawai di lingkungan Kementerian Keuangan untuk meningkatkan kompetensi di bidang pengelolaan keuangan negara. Selain itu KLC dapat juga digunakan oleh Aparatur Sipil Negara (ASN) dan masyarakat umum untuk mendapatkan informasi tentang pengelolaan keuangan negara. Aplikasi KLC sendiri dapat diakses pada alamat Pada aplikasi ini terdapat enam menu utama yang dapat anda jelajahi, di antaranya adalah menu Home, Knowledge Center, Courses, Community Of Pratice, Contact Us dan Search. Gambar 1. Menu pada KLC a. Menu Home Menu ini memuat halaman utama dari aplikasi KLC. Pada halaman ini anda akan disuguhkan informasi berupa artikel-artikel serta daftar course (diklat) terbaru. Pada halaman ini anda juga dapat mengakses kategori course umum secara langsung dengan cara men-klik icon yang tersedia. Kategori course umum yang tersedia antara lain yaitu Bea dan Cukai, Pajak, Anggaran, Perbendaharaan Negara, Kekayaan Negara, Perimbangan Gambar 2. Menu Home 1 Gudang penyimpanan ilmu pengetahuan 1
8 Keuangan, Pengembangan Sumber Daya Manusia dan Keuangan Umum. b. Menu Knowledge Center Menu ini memuat halaman knowledge center. Halaman ini berisi berbagai macam artikel tidak hanya yang terbaru terkait dengan pengelolaan keuangan Negara. Pada halaman ini juga memuat sarana pengelompok tema artikel berdasarkan kategori agar lebih cepat dan mempermudah pemilihan. Artikel-artikel yang terdapat Gambar 3. Menu Knowledge Center pada halaman knowledge center akan ditampilkan berdasarkan urutan yang terbaru dimuat. Selain dua pilihan di atas Anda dapat mencari artikel dengan cara mengetikkannya pada kolom pencarian yang telah disediakan. c. Menu Courses Menu course (Gambar 4) memuat halaman all courses. Halaman ini akan memuat seluruh course-course yang telah disiapkan dan dibuat oleh masingmasing Pusat Pendidikan dan Pelatihan sesuai dengan tugas dan fungsinya. Course yang ada di sini terdiri dari enam kategori pilihan yaitu: 2
9 Gambar 4. Menu Courses 1. Anggaran course berasal dari Pusat Pendidikan dan Pelatihan Anggaran dan Perbendaharaan (Pusdiklat AP). Misalnya course mengenai Pengadaan Barang dan Jasa, Pengelolaan Keuangan dan Perencanaan Anggaran. 2. Bea dan Cukai course berasal dari Pusat Pendidikan dan Pelatihan Bea Cukai (Pusdiklat BC). Misalnya course mengenai Pemeriksaan Barang Impor, Kepabeanan dan Cukai. 3. Kekayaan Negara course berasal dari Pusat Pendidikan dan Pelatihan Kekayaan Negara dan Perimbangan Keuangan (Pusdiklat KNPK). Misalnya course mengenai Pengelolaan Barang Milik Negara. 4. Keuangan Umum course berasal dari Pusat Pendidikan dan Pelatihan Keuangan Umum (Pusdiklat KU). Misalnya course mengenai Aplikasi Office, Database, Pengelolaan Diklat, Legal Drafting dan lain-lain. 3
10 5. Pajak course berasal dari Pusat Pendidikan dan Pelatihan Pajak (Pusdiklat Pajak). Misalnya course mengenai Ketentuan Perpajakan, Pajak Penghasilan dan Pajak Pertambahan Nilai. 6. Perbendaharaan course berasal dari Pusat Pendidikan dan Pelatihan Anggaran dan Perbendaharaan (Pusdiklat AP). Contoh dari course ini tidak jauh beda dengan kategori anggaran namun lebih condong ke arah bendahara. Anda dapat memilih course sesuai dengan minat dan kebutuhan anda. Misalnya anda tertarik dan ingin mempelajari lebih dalam tentang perpajakan maka sebaiknya anda memilih kategori perpajakan, sedangkan jika anda tertarik dan ingin mempelajari lebih dalam tentang perbendaharaan Negara, maka anda dapat memilih course yang terkait dengan perbendaharaan Negara dan seterusnya. d. Menu Community Of Practice Gambar 5. Menu Community Of Practice 4
11 Menu ini (Gambar 5) berisi halaman CoP (Community of Practice). Pada halaman ini anda dapat menemukan berbagai macam group yang terdapat dalam aplikasi KLC. Group-group yang terdapat dalam KLC dibuat dan dikelola oleh masing-masing Pusdiklat yang tema CoP-nya sesuai dengan kompetensi dari Pusdiklat tersebut. Group-group yang terdapat dalam aplikasi KLC dapat bersifat public (umum), private (khusus) maupun hidden (sangat khusus). Pada group yang bersifat public, anda dapat bergabung secara langsung kedalam group tersebut tanpa melalui proses approval dari pengelola group. Sedangkan untuk mengakses konten pada group yang bersifat private harus melalui proses approval dari pengelola group. Pada group yang bersifat hidden, group tersebut tidak akan muncul di halaman ini, group ini hanya dapat diakses secara langsung melalui permalink 2 yang telah disiapkan oleh pengelola group. Selain itu, untuk menjadi anggota dari group ini hanya bisa dilakukan melalui invitation yang dikirimkan oleh pengelola group. 2 susunan link atau URL yang merupakan jalur online ke lokasi sebuah konten. 5
12 e. Menu Contact Us pengelolaan aplikasi KLC. Gambar 6. Menu Contact Us Apabila anda menemukan kendala dalam menggunakan aplikasi KLC ini, anda dapat menghubungi kami di menu contact us. Menu ini memuat informasi mengenai lokasi, alamat serta informasi lain yang berhubungan dengan f. Menu Search Menu search merupakan salah satu alternatif fungsi pencarian artikel dan course yang ada pada aplikasi KLC. Anda cukup menekan icon pencarian (Gambar 1 angka 6), kemudian mengetikkan kata kunci pada kolom yang muncul. Selanjutnya aplikasi KLC akan menampilkan hasil Gambar 7. Menu search pencarian yang berisi informasi-informasi berdasarkan kata kunci yang anda masukan. 6
13 BECOME A MEMBER (PENDAFTARAN PENGGUNA) Pada dasarnya siapapun bisa mendaftar menjadi anggota aplikasi KLC. Namun pada aplikasi ini, pengguna dibedakan menjadi tiga kategori, yaitu: 1. Pengguna ASN Kementerian Keuangan 2. Pengguna ASN Non Kementerian Keuangan 3. Pengguna Masyarakat Umum Dari ketiga kategori pengguna di atas, tentunya terdapat perbedaan perlakuan pada saat menggunakan aplikasi KLC yaitu dari sisi peran dan prosedur akses. Berikut tabel perbedaan peran dan prosedur akses antar pengguna pada aplikasi KLC. Tabel 1. Perbedaan Kategori Pengguna Kategori Pengguna ASN Kementerian Keuangan Peran Peserta Course sesuai penugasan dari unitnya Pembaca dan Pembuat Materi pada Knowledge Center Anggota CoP Prosedur Akses ASN pada Kementerian Keuangan otomatis terdaftar sebagai pengguna tanpa melakukan registrasi Karena menerapkan single sign on, ASN pada Kementerian Keuangan dapat langsung masuk (login) ke aplikasi dengan menggunakan Kemenkeu-ID 3 Dengan login sebagai ASN pada Kementerian Keuangan, ASN tersebut memiliki kelebihan di bandingkan pengguna lain, yaitu dapat mengikuti semua diklat (meskipun tetap harus melalui penugasan 3 merupakan account khusus yang dimiliki oleh setiap pegawai Kementerian Keuangan. Account ini digunakan untuk mengakses semua aplikasi yang dibuat sendiri oleh Kementerian Keuangan. 7
14 ASN Non Kementerian Keuangan Masyarakat Umum Peserta Course yang bersifat Open Pembaca Materi pada Knowledge Center Anggota CoP Pembaca pada Knowledge Center Anggota CoP dari unitnya) serta dapat ikut membuat konten pada menu KC Untuk mendapatkan akses, pengguna di luar ASN Kementerian Keuangan harus melakukan registrasi terlebih dahulu Setelah melakukan registrasi, pengguna akan mendapat surel yang berisi perintah yang harus diikuti untuk mengaktivasi account pada KLC Selanjutnya pengguna dapat melakukan login menggunakan username dan password yang sudah didaftarkan sebelumnya Setelah login, pengguna dapat mengakses berbagai menu yang ada dalam KLC meskipun dengan kewenangan yang lebih sedikit dibandingkan pengguna ASN pada Kemenkeu Gambar 8. Tombol Log In Sign Up Dapat kita lihat pada Tabel 1 terdapat dua cara untuk mendapatkan account aplikasi KLC. Cara yang pertama adalah dengan melakukan registrasi pada aplikasi dan cara kedua yaitu dengan menggunakan account Kemenkeu-ID. Jika Anda pengguna dengan kategori ASN Non Kementerian Keuangan dan Masyarakat Umum, anda dapat melakukan proses registrasi dengan memilih tombol sign up (Gambar 8 Panah Merah) yang terdapat pada header aplikasi KLC. 8
15 Gambar 9. Sign Up - Login With Kemenkeu-ID Gambar 10. Tombol Log In Sign Up Tombol sign up (Gambar 9) juga dapat anda temukan pada form login yang muncul ketika anda memilih tombol login yang ada pada header aplikasi (Gambar 10 Panah Hijau). Namun apabila anda adalah seorang pegawai Kementerian Keuangan, anda hanya perlu menekan tombol Login With Kemenkeu-ID (Gambar 9 Panah Merah). Pembahasan lebih lanjut mengenai tata cara registrasi pengguna ASN Non Kementerian Keuangan dan Masyarakat Umum melalui tombol sign up dapat anda temukan pada halaman 10, sedangkan untuk pengguna ASN Kementerian Keuangan melalui tombol Login With Kemenkeu-ID dapat anda temukan pada halaman 13. 9
16 REGISTER (REGISTRASI) Gambar 11. Form Registrasi Pada bagian ini akan dibahas tata cara registrasi pengguna ASN Non Kementerian Keuangan dan Masyarakat Umum. Langkah pertama yang harus Anda lakukan yaitu menklik tombol sign up. Ketika Anda sudah memilih tombol sign up, maka sistem akan mengarahkan anda ke halaman isian form registrasi aplikasi seperti pada Gambar 11. Pada form ini terdapat beberapa kolom yang harus diisi, di antaranya: 1. Username (diisi dengan nama username yang akan dipakai); 2. address (diisi dengan yang akan dipakai untuk bergabung dengan KLC) 3. Password (diisi dengan password) 4. Confirm Password (diisi dengan password yang sama dengan sebelumnya) 10
17 5. Name (diisi dengan nama lengkap) 6. NIP/NIK (diisi dengan Nomor Induk Pegawai atau Nomor Induk Kependudukan pada KTP) 7. Unit Kerja/Perusahaan (diisi dengan pilihan unit kerja yang tersedia, pilih Non Kemenkeu apabila bukan pegawai dari Kementerian Keuangan) 8. Lokasi (diisi dengan lokasi unit kerja saat ini) Pilih tombol complete sign up untuk menyelesaikan proses registrasi pada aplikasi KLC. Sebelum menekan tombol complete sign up pastikan data yang diisikan semuanya benar terutama pada kolom , karena proses aktivasi account serta pengiriman notifikasi akan dikirimkan melalui yang anda daftarkan. Setelah anda menekan tombol complete sign up, aplikasi KLC akan secara otomatis mengirimkan link (tautan) aktivasi account ke anda. Segera cek pada inbox dan klik link aktivasi account (Gambar 12) untuk mengaktifkan account KLC anda. Jika link aktivasi account tidak terdapat pada inbox , segera periksa pada spam folder anda. Setelah men-klik link aktivasi tersebut, anda akan alihkan ke halaman utama aplikasi KLC. Gambar 12. Link aktivasi 11
18 Gambar 13. Tombol Log in Silahkan masuk dengan men-klik tombol log in seperti pada Gambar 13 dan masukkan data username dan password yang telah didaftarkan pada form log in yang muncul (Gambar 14). Gambar 14. Form Log In Gambar 15. Nama Pengguna pada Header Aplikasi Ketika username dan password yang diisikan sesuai, aplikasi KLC akan menampilkan nama anda yang dapat dilihat pada header aplikasi (Gambar 15). 12
19 SINGLE SIGN ON KEMENKEU-ID Untuk memudahkan pegawai Kementerian Keuangan, aplikasi KLC telah mengimplementasikan sistem Single Sign On (SSO) Kemenkeu-ID. Dengan menggunakan sistem SSO ini, maka pegawai ASN Kementerian Keuangan cukup menggunakan username dan password yang digunakan untuk aplikasi e-performance Kementerian Keuangan. Fasilitas ini membuat anda (pegawai Kemenkeu) untuk melengkapi beberapa data saja seperti dan lokasi untuk mempermudah pelayanan sistem. Untuk melakukan registrasi dengan Kemenkeu-ID, langkah-langkahnya adalah sebagai berikut: 1. Pilih menu Log In aplikasi KLC yang terdapat pada pojok kanan atas aplikasi. Gambar 16. Log In - Sign Up 2. Klik tombol LOGIN WITH KEMENKEU-ID (Gambar 17). Gambar 17. Log In SSO 3. Jika anda belum masuk ke salah satu aplikasi Kementerian Keuangan dengan Kemenkeu-ID, maka secara otomatis anda akan dialihkan ke halaman Log In 13
20 Kemenkeu-ID (Gambar 18). Masukkan username (NIP) dan password Kemenkeu- ID anda dan kemudian tekan tombol log in. Username dan password Kemenkeu- ID sama dengan username dan password yang digunakan pada aplikasi e- performance Kementerian Keuangan. Gambar 18. Login Kemenkeu-ID 4. Setelah anda berhasil, akan muncul pop up (Gambar 19) yang berisi konfirmasi pengaksesan data. Klik tombol lanjut untuk melanjutkan proses log in atau registrasi dengan Kemenkeu-ID. Gambar 19. Konfirmasi SSO 14
21 5. Setelah anda menekan tombol lanjut, anda akan dialihkan ke halaman setting profile aplikasi KLC (Gambar 20). Gambar 20. Account 6. Aplikasi KLC secara otomatis akan memberikan anda nomor password (Gambar 20 angka 9). Untuk menjamin keamanan account aplikasi, sebaiknya anda merubah password tersebut dengan password yang baru. 7. Masukkan alamat yang akan anda gunakan pada kolom yang telah disediakan (Gambar 20 angka 5). 8. Untuk menyimpan perubahan data, baik dan atau password yang baru, anda sebelumnya diwajibkan untuk memasukkan password yang dipakai saat ini pada kolom current password (Gambar 20 angka 6). Kemudian anda dapat melakukan perubahan password yang baru pada kolom yang telah disediakan (Gambar 20 angka 7). 9. Tekan tombol save changes untuk menyimpan perubahan (Gambar 20 angka 8). 15
22 TAKING COURSE (MENGIKUTI COURSE) Setelah anda berhasil melakukan proses registrasi, maka anda baru dapat mengikuti course yang tersedia. Course yang ada pada aplikasi KLC ini terdiri dari dua jenis kategori, yaitu kategori open 4 dan private 5. Anda dapat mengikuti course yang bersifat open tanpa harus melalui proses approval dari pengelola course, sedangkan untuk mengikuti course yang bersifat private anda harus menunggu proses approval dari pengelola course. Bentuk approval dari pengelola course dapat berupa notifikasi pemberitahuan atau sebuah permalink yang dikirimkan melalui . Seluruh course yang terdapat dalam aplikasi KLC memiliki berbagai macam model pembelajaran. Model pembelajaran yang telah didukung oleh aplikasi KLC antara lain yaitu membaca materi, melihat video, mendengarkan audio, quiz, latihan dan sebagainya. Model yang akan dipakai pada suatu course bersifat fleksibel, tergantung dengan apa yang telah ditentukan oleh pengelola course. Dengan demikian, anda dapat mengalami satu atau lebih model pembelajaran yang diterima dalam satu course. Secara umum alur yang akan anda temukan pada suatu course antara lain sebagai berikut: 1. mencari course 2. mendaftar course 3. memulai course 4. menyelesaikan materi 5. mengerjakan quiz 6. memberikan review atau evaluasi course 7. melihat hasil course Dalam hal keberadaan quiz, pada praktiknya tidak semua course menggunakan quiz. Disamping itu, beberapa course yang menggantikan quiz dengan penugasan lain. 4 Course bersifat umum dan dapat diikuti oleh ASN Non Kementerian Keuangan. 5 Course bersifat khusus dan hanya dapat diikuti oleh ASN Kementerian Keuangan. 16
23 SEARCHING (PENCARIAN) Ada beberapa alternatif yang dapat Anda lakukan untuk mencari dan memilih course yang diinginkan, di antaranya adalah: Gambar 21. All Course Course Directory 1. Mencari course dengan ikon search (Gambar 21 angka 1). Anda dapat mencari course dengan mengetikkan kata kunci di menu pencarian yang telah disediakan. 2. Mencari course berdasarkan pemilihan kategori Gambar 21 angka 2). Anda dapat memilih satu atau lebih kategori yang terdiri dari Anggaran, Bea dan Cukai, Kekayaan Negara, Keuangan Umum, Pajak dan Perbendaharaan. 3. Mencari course berdasarkan type (Gambar 21 angka 3). Anda dapat memilih berdasarkan type course yang Anda inginkan, type di sini ialah All, Online dan Offline. Alternatif nomor 2 (dua) dan 3 (tiga) merupakan satu kesatuan fitur dalam melakukan pencarian course. 17
24 Gambar 22. Advanced Course Search 4. Mencari course berdasarkan kategori dan instructor (Gambar 22 angka 4). Fitur ini akan memberikan pilihan kategori course dan pilihan instructor. Tentukan pilihan kategori course dan instructor yang anda inginkan, kemudian ketik kata kunci untuk course dimaksud dan klik tombol search untuk melakukan proses pencarian. 5. Mencari course berdasarkan kategori langsung (Gambar 22 angka 5). Anda dapat langsung memilih course berdasarkan kategori course secara langsung. Dengan memilih salah satu kategori yang tersedia, aplikasi akan menampilkan informasi mengenai course seseuai dengan kategorinya. 18
25 APPLY FOR COURSE (MENDAFTAR COURSE) Gambar 23. Menu Home pada Course Setelah anda melakukan pencarian dan memilih course yang akan diikuti, anda akan dialihkan pada halaman home course tersebut. Pada halaman ini terdapat informasiinformasi penting mengenai course yang harus anda perhatikan. Informasi-informasi yang dapat anda temukan di antaranya: 1. Deskripsi Course (Gambar 23 huruf A) Pada bagian ini akan berisi informasi atau deskripsi singkat dari course yang akan anda ikuti. 2. Standar Kompetensi (Gambar 23 huruf B) Anda dapat melihat kompetensi-kompotensi yang akan ditingkatkan melalui course ini. 3. Kompetensi Dasar (Gambar 23 huruf C) Dalam rangka peningkatan kompetensi, setiap course mempunyai tujuan dan cara tersendiri sesuai dengan standar kompetensinya. Sehingga dari informasi yang terdapat dari kompetensi dasar anda dapat melihat rincian dari kompetensi yang akan diterima. 4. Persyaratan Peserta (Gambar 23 huruf D) 19
26 Selain standar kompetensi dan kompetensi dasar, anda juga dapat melihat persyaratan apa saja yang harus dipenuhi untuk mengikuti course tersebut. 5. Curriculum (Gambar 23 huruf E) Anda dapat melihat informasi mengenai bahan ajar atau modul yang akan dipelajari selama mengikuti course ini. Informasi ini dapat membantu anda untuk mengetahui materi apa saja yang akan diterima selama mengikuti course. 6. Members (Gambar 23 huruf F) Selain informasi-informasi di atas, pada laman ini anda akan menemukan siapa saja member atau peserta yang mengikuti course. Di sini juga anda dapat melakukan request pertemanan ke seluruh member yang ada di course ini. 7. Forum (Gambar 23 huruf G) Merupakan wadah atau tempat untuk melakukan diskusi terkait dengan materi course. Course-course yang terdapat pada aplikasi KLC terdiri dari kategori open dan private. Kedua kategori tersebut memiliki ciri-ciri tersendiri dalam penerapannya. Penjelasannya adalah sebagai berikut : 1. Open Jika anda bermaksud untuk mengikuti course yang berkategori open, untuk masuk ke dalam course anda cukup menklik tombol Start Course (Gambar 24). Gambar 24. Start Course 2. Private Course yang berkategori private dibagi menjadi dua jenis, yaitu: a. Tidak dapat request Jenis course ini ditandai dengan tombol yang bertuliskan private course (Gambar 25). Tombol Gambar 25. Private Course tersebut ketika Anda klik tidak akan berfungsi karena memang diatur seperti demikian oleh pengelola course. Jika Anda ingin mengikuti course 20
27 tersebut, anda cukup menghubungi secara langsung pengelola course tersebut. b. Dapat request Untuk course jenis ini anda cukup men-klik tombol Apply for Course (Gambar 26). Kemudian akan muncul notifikasi yang menginformasikan apakah anda yakin untuk mengikuti course tersebut. Gambar 26. Apply for Course Gambar 27. Konfirmasi Daftar Course Apabila anda setuju, anda cukup men-klik tombol confirm (Gambar 27) untuk menyetujuinya. Selanjutnya anda harus menunggu persetujuan dari pengelola course. Pengelola course akan memverifikasi data anda terlebih dahulu. Apabila data anda memenuhi persyaratan, maka anda akan menerima kiriman pesan notifikasi bahwa permintaan untuk mengikuti course telah disetujui. Bersamaan dengan hal tersebut, tombol Apply for Course pada gambar 26 akan berubah menjadi Start Course. Klik tombol tersebut untuk memulai course. 21
28 STARTING COURSE (MEMULAI DIKLAT) Ketika anda men-klik tombol Start Course, selanjutnya anda akan dialihkan oleh sistem ke halaman Course Status (Gambar 27). Pada halaman ini anda dapat melihat materi-materi yang akan anda lewati selama mengikuti course. Materi-materi pada course di aplikasi dapat berbentuk audio, video, pdf, quiz maupun latihan. Pengelola course berwenang untuk mengatur penggunaan dan susunan bentuk materi yang akan disampaikan. Dengan demikian anda dapat mengalami atau menemukan susunan bentuk pembelajaran yang berbeda dari setiap course yang anda ikuti. Pada pembahasan ini akan diberikan contoh penggunaan course dimana materi pembelajarannya dimulai dengan file pdf dan di akhiri dengan materi quiz. Klik tombol Start Course (Gambar 28 Panah Merah) untuk memulai course. Gambar 28. Course Status Start Course 22
29 Setelah anda men-klik tombol Start Course, materi course dengan format pdf akan muncul pada halaman tersebut (Gambar 29). Anda dapat dengan mudah membaca materi dengan menscroll (Gambar 29 angka 1) ke atas atau ke bawah Gambar 29. Modul PDF pada Course layaknya file yang dibuka pada aplikasi pdf. Anda juga dapat memperbesar atau memperkecil tampilan dokumen dengan tombol tanda minus atau plus (Gambar 29 angka 2) pada fitur yang tersedia. Materi dapat diunduh langsung dengan men-klik nama materi (Gambar 29 angka 4) pada bagian Attachmens (Gambar 29 angka 3). Satu hal yang harus anda lakukan ketika selesai membaca materi course adalah jangan lupa untuk men-klik kalimat Mark This Unit Complete (Gambar 29 angka 5). Apabila anda tidak melakukan hal ini, sistem akan menganggap materi tersebut belum anda baca sama sekali. Anda dapat men-klik Next Unit (Gambar 29 angka 6) untuk mengakses materi course selanjutnya. 23
30 TAKING A QUIZ (MENGERJAKAN QUIZ) Gambar 30. Start Quiz Quiz merupakan salah satu bentuk pembelajaran yang didukung oleh aplikasi KLC. Penggunaan quiz dalam course bersifat fleksibel tergantung dari course yang anda ikuti. Sehingga anda bisa saja menemukan quiz dalam satu course dan tidak menemukannya pada course yang lain. Akan tetapi, dalam penerapannya secara umum, quiz ditempatkan di awal dan atau di akhir materi yang akan disampaikan. Pada pembahasan ini anda akan melihat bagaimana dan apa yang harus dilakukan ketika menjumpai quiz dalam sebuah course. Untuk memulai sebuah quiz, Anda cukup men-klik Start Quiz (Gambar 30 Panah Merah) yang ada pada halaman tersebut. 24
31 Gambar 31. Halaman Quiz Kemudian anda akan dialihkan ke halaman pengerjaan quiz (Gambar 31). Pada halaman tersebut anda dapat melihat informasi mengenai durasi waktu pengerjaan (Gambar 31 angka 1), banyaknya soal yang harus dikerjakan (Gambar 31 angka 2) dan bobot nilai untuk setiap soal (Gambar 31 angka 3). Setelah anda siap untuk mengerjakan quiz, anda dapat men-klik tombol Start Quiz (Gambar 31 angka 4) untuk mulai mengerjakan. Gambar 32. Submit Quiz 25
32 Quiz dalam aplikasi KLC sendiri memiliki berbagai macam jenis soal. Mulai dari pilihan ganda, benar-salah sampai dengan jenis soal esai. Untuk quiz dengan soal pilihan ganda, anda cukup memilih satu pilihan jawaban yang menurut anda paling benar (Gambar 32 angka 1). Setelah memberikan jawaban, pilih Next Question (Gambar 32 angka 2) untuk melanjutkan soal kuis berikutnya. Bila anda belum yakin terhadap jawaban yang anda kerjakan, anda dapat memilih Previous Question (Gambar 32 angka 3) untuk ke soal sebelumnya. Anda juga dapat dengan langsung menuju soal yang diinginkan dengan men-klik langsung soal tersebut yang ada di bawah informasi waktu quiz (Gambar 32 angka 4). Ketika Anda telah selesai menjawab semua pertanyaan dan ingin mengakhiri quiz, anda dapat men-klik tombol Submit Quiz (Gambar 32 angka 5). Gambar 33. Notifikasi Confirm Quiz Selanjutnya akan muncul pop-up notifikasi (Gambar 33). Pilih Confirm untuk menkonfirmasi kepastian bahwa anda akan melakukan penyelesaian quiz. Kemudian anda akan dialihkan ke halaman akhir dari quiz (Gambar 34). Gambar 34. Check Quiz Results 26
33 Pada halaman akhir quiz ini (Gambar 34) anda dapat melihat keterangan time remaining ended (Gambar 34 angka 1) yang menandakan telah selesainya sesi quiz yang anda kerjakan. Hasil quiz dapat langsung anda lihat dengan men-klik tombol check quiz result (Gambar 34 angka 2). Klik tombol back to course (Gambar 34 angka 3) untuk kembali ke halaman course. REVIEWING COURSE (MENILAI/EVALUASI DIKLAT) Gambar 35. Halaman Akhir Course Halaman ini merupakan halaman akhir dari sebuah course. Untuk mengakhiri course, anda dapat langsung men-klik tombol finish course yang tersedia (Gambar 35 angka 3). Namun, apabila anda ingin melihat kembali materi-materi sebelumnya, anda dapat men-klik tombol back to course (Gambar 35 angka 1). Anda juga dapat memberikan penilaian atau masukan pada course yang telah anda ikuti baik penilaian dari sisi kurikulum, bahan ajar, isi materi dan lain sebagainya. Untuk memberikan penilaian, anda dapat men-klik tombol review course (Gambar 35 angka 2). Setelah men-klik tombol tersebut, anda akan dialihkan ke halaman 27
34 Write a Review (Gambar 36). Pada kolom Review Title (Gambar 36 angka 1), ketik judul penilaian terhadap course atau materi pembelajaran (misalnya, Ketentuan Umum Perpajakan). Selanjutnya Anda diminta untuk memberikan peringkat atau rating berupa tanda bintang mulai dari satu sampai dengan lima bintang (Gambar 36 angka 2). Banyaknya bintang yang diberikan menandakan tingkat kepuasan anda terhadap course yang anda ikuti. Isi komentar yang akan anda sampaikan pada kolom yang telah tersedia (Gambar 36 angka 3). Misalnya, Materi Ketentuan Umum Perpajakan belum update. Ditemukan SE da KMK o or sudah tidak berlaku, da telah diga ti de ga SE.. da KMK... Selanjutnya klik tombol post review (Gambar 36 angka 4) untuk mengirim penilaian. Penilaian yang anda berikan sangat berharga untuk perbaikan course ke depannya, sehingga pastikan anda tidak mengosongkan penilaian untuk setiap course yang anda ikuti. Gambar 36. Write a Review 28
35 GROUP & FORUM (GRUP DAN FORUM) Gambar 37. Group pada Community Of Practice Aplikasi KLC telah dilengkapi dengan fitur group yang dapat diakses melalui menu Community Of Practice. Group pada aplikasi ini berfungsi sebagai wadah atau tempat berkumpulnya para pengguna KLC yang memiliki ketertarikan atau kemampuan pada suatu bidang keahlian tertentu. Di dalam group ini, para pengguna dapat saling berdiskusi serta bertukar informasi dan pengalaman terkait materi yang telah ditentukan oleh pengelola group. Yang bertindak sebagai pengelola group adalah pengguna dengan level instructor maupun administrator. Level instructor pada KLC merupakan reprensentasi dari Pusdiklat yang ada di lingkungan BPPK. Pengelola group dapat melakukan atau menentukan deskripsi group, sifat group, topik diskusi serta member dari group tersebut. Pengelola group juga dapat mengangkat seorang moderator yang berasal dari member group. 29
36 Seorang moderator bertugas untuk memoderasi forum diskusi yang hanya terdapat pada group tersebut. Group pada aplikasi KLC mempunyai dua macam sifat, yaitu public (umum) dan private (khusus). Untuk dapat bergabung ke dalam group yang bersifat public, anda cukup menekan tombol join group (Gambar 38) yang terdapat di bawah informasi group tersebut. Setelah anda menekan tombol join group, secara otomatis anda sudah menjadi anggota dari group tersebut. Gambar 38. Join Group Gambar 39. Request Membership Sedangkan untuk dapat bergabung ke dalam group yang bersifat private, anda cukup menekan tombol request membership (Gambar 39) yang terdapat di bawah informasi group tersebut. Setelah anda menekan tombol request membership, permohonan anda untuk menjadi anggota group tersebut akan masuk ke dalam daftar permohonan anggota group. Pengelola group akan memeriksa permohonan anda, bila permohonan diterima maka anda akan menerima notifikasi dan kemudian anda sudah dapat mengakses seluruh konten di dalam group tersebut. Gambar 40. Leave Group 30
37 Apabila anda ingin keluar dari group yang telah anda ikuti, tekan tombol leave group (Gambar 40) untuk keluar dari group. A. Group home Gambar 41. Group Home Group home merupakan halaman utama dari sebuah group. Pada halaman ini anda dapat mendapatkan dua informasi mengenai group yaitu description (Gambar 41 huruf A) dan administrators (Gambar 41 huruf B) dari group. Description berisi keterangan mengenai tujuan dibuatnya group, sedangkan informasi administrators berisi keterangan mengenai siapa yang menjadi pengelola dari group tersebut. B. Group activity Gambar 42. Group Activity 31
38 Group activity (Gambar 42) merupakan halaman yang menampilkan informasi dari berbagai macam kegiatan dalam group. Kegiatan-kegiatan yang muncul berupa informasi dari member yang baru bergabung masuk, topik diskusi, serta balasan dari topik diskusi yang diajukan dalam forum. C. Group forum Group forum merupakan halaman yang berisi daftar topik diskusi yang terdapat dalam group (Gambar 43). Anda dapat masuk ke dalam sebuah topik diskusi dengan memilih salah satu judul topik diskusi yang ada. Ketika salah satu topik diskusi terpilih, maka sistem akan mengalihkan anda ke halaman isi forum dari topik diskusi tersebut (Gambar 44). Gambar 43. Daftar Topik Diskusi Gambar 44. Isi Topik Diskusi 32
39 1. Membuat Topik Diskusi Dalam sebuah group forum terdapat beberapa topik diskusi yang telah disediakan oleh pengelola group. Namun apabila topik yang tersedia belum dapat mengakomodir kebutuhan anda, anda diperkenankan untuk membuat topik diskusi yang baru. Untuk membuat topik diskusi baru, anda dapat melakukan langkah-langkah berikut ini: Gambar 45. Create New Topic 1. Pada halaman group forum, cari form create a new topic yang telah disediakan untuk membuat topik baru (Gambar 45). Lokasi dari form ini berada di bawah topik-topik diskusi yang telah dibuat sebelumnya. 2. Isi seluruh kolom yang terdapat pada form yang tersedia, di antaranya: a. Topic title (Gambar 45 huruf A), diisi dengan judul topik diskusi. b. Isi materi diskusi pada text area yang telah disediakan (Gambar 45 huruf B). Pada text area ini anda dapat melakukan text formatting dengan menggunakan tools yang telah tersedia seperti bold, italic, quota, numbering, alignment text. Anda juga dapat menambahkan hyperlink serta gambar pada materi yang akan disampaikan. Untuk advance posting anda dapat menggunakan html script pada tab text (html). Tetapi tidak semua script html dapat digunakan untuk posting materi diskusi. 33
40 c. Topic tags (Gambar 45 huruf C) merupakan kolom yang disediakan untuk memasukkan tag. Tag sendiri adalah keyword yang berkaitan dengan materi diskusi yang anda buat. Tag ini nantinya akan digunakan oleh aplikasi untuk mempermudah proses pencarian suatu topik diskusi. d. Jika anda ingin memantau perkembangan topik diskusi, anda dapat mencentang pada kolom notify me of follow-up replies via (Gambar 45 huruf D). Dengan demikian, apabila ada balasan baru untuk topik tersebut, maka anda akan menerima notifikasi pemberitahuan melalui . e. Setelah selesai mengisi seluruh kolom yang tersedia, langkah selanjutnya adalah menekan tombol submit (Gambar 45 huruf E). 2. Menanggapi Topik Diskusi Selain membuat topik diskusi baru, anda juga dapat membalas atau memberikan komentar pada topik diskusi suatu group forum. Langkah-langkah yang dapat anda lakukan adalah sebagai berikut: Gambar 46. Topic Reply 1. Pada halaman topik diskusi yang anda masuki, pergi ke form yang telah disediakan untuk membalas topik diskusi (Gambar 46). 34
41 2. Isi materi diskusi pada text area yang telah disediakan (Gambar 46 huruf A). Pada text area ini anda dapat melakukan text formatting dengan menggunakan tools yang telah tersedia seperti bold, italic, quota, numbering, alignment text. Anda juga dapat menambahkan hyperlink serta gambar pada materi yang akan disampaikan. Untuk advance posting anda dapat menggunakan html script pada tab text (html). Tetapi tidak semua script html dapat digunakan untuk posting materi diskusi. 3. Topic tags (Gambar 46 huruf B) merupakan kolom yang disediakan untuk memasukkan tag. Tag sendiri adalah keyword yang berkaitan dengan materi diskusi yang anda buat. Tag akan digunakan oleh aplikasi untuk mempermudah proses pencarian suatu topik diskusi. 4. Jika anda ingin memantau perkembangan topik diskusi, anda dapat mencentang pada kolom notify me of follow-up replies via (Gambar 46 huruf C). Dengan demikian apabila ada balasan baru pada topik tersebut, maka anda akan menerima notifikasi pemberitahuan melalui Setelah selesai mengisi seluruh kolom yang tersedia, langkah selanjutnya adalah menekan tombol submit (Gambar 46 huruf D). Pada aplikasi KLC, sarana forum juga dapat anda jumpai pada course-course yang anda ikuti. Forum tersebut merupakan sebuah sarana berdiskusi antara member dalam sebuah course. Pada forum tersebut anda dapat membuat sebuah topik diskusi mengenai materi-materi yang telah disampaikan pada course. Selain membuat topik diskusi, anda juga dapat menanggapi topik-topik diskusi tersebut. Langkah-langkah membuat topik diskusi pada sebuah course sama dengan pembuatan sebuah topik diskusi pada group forum (halaman 33). Begitu juga langkah-langkah menanggapi topik diskusi pada sebuah course sama dengan pembuatan sebuah tanggapan topik diskusi pada group forum (halaman 34). 35
42 MENU PROFILE Gambar 47. Menu Profile Menu profile adalah salah satu fitur pada aplikasi KLC yang berfungsi sebagai alat monitoring dan atau kontrol dari aktivitas-aktivitas yang anda lakukan pada aplikasi. Contoh-contoh aktivitas yang dapat anda monitor diantaranya yaitu kegiatan dari sebuah group, kegiatan dari forum diskusi, kegiatan dari course-course yang anda ikuti, dan lain sebagainya. Menu profile ini merupakan sebuah halaman yang terdiri dari 10 (sepuluh) menu yang mempunyai fungsi kontrol masing-masing, menu-menu tersebut antara lain: 1. Menu Dashboard 2. Menu Courses 3. Menu Activity 4. Menu Profile 5. Menu Notifications 6. Menu Messages 7. Menu Friends 8. Menu Groups 9. Menu Forums 10. Menu Settings Untuk dapat mengakses halaman ini, anda cukup men-klik nama pada header aplikasi (Gambar 47 angka 1) dan memilih salah satu menu yang tersedia (Gambar 47 angka 2). Namun secara default, ketika anda berhasil masuk ke dalam aplikasi KLC, sistem akan secara otomatis akan mengalihkan anda ke halaman menu courses. Menu ini akan dibahas lebih lanjut pada halaman
43 DASHBOARD Gambar 48. Menu Dashboard pada Profile Halaman menu dashboard adalah halaman kontrol bagi pengguna untuk mengetahui kegiatan apa saja yang telah dilaksanakan. Halaman ini memberikan informasi perhitungan berdasarkan progress dari kegiatan-kegiatan yang anda ikuti pada aplikasi KLC. Kegiatan-kegiatan yang menjadi dasar perhitungan yaitu berasal dari progress course, quiz, assignment (penugasan) dan unit (pelajaran). Halaman ini berisi 4 macam jenis kegiatan yang telah dilaksanakan dan dibedakan berdasarkan warna dengan penjelasan sebagai berikut: 1. Warna biru berisi informasi terkait jumlah course yang sudah diikuti (Gambar 48 angka 1). 38
44 2. Warna ungu berisi informasi terkait jumlah quiz yang telah diikuti (Gambar 48 angka 2). 3. Warna merah berisi informasi terkait jumlah assignment yang telah dikerjakan (Gambar 48 angka 3). 4. Warna kuning berisi informasi terkait jumlah unit yang telah diselesaikan (Gambar 48 angka 4). Pada halaman ini juga dilengkapi informasi-informasi lain yang merupakan rangkuman/summary dari kegiatan yang telah anda lakukan pada KLC. Informasi yang dapat anda lihat sesuai gambar 48 huruf A, B, C, D dan E secara berurutan adalah menu Student Statistics, Course Progress, Contact Instructors, To do List dan News. a) Students Statistics Berisi perhitungan-perhitungan statistik mengenai progress dari course, quiz dan assignment yang anda ikuti. Students statistics terdiri dari tiga tab yaitu: 1. Tab course (Gambar 49 angka 1), menginformasikan progress statistik dari semua course yang anda ikuti. 2. Tab quiz (Gambar 49 angka 2), menginformasikan progress statistik dari semua quiz yang anda kerjakan. 3. Tab assignment (Gambar 49 angka 3), menginformasikan progress statistik dari semua assignment (penugasan) yang anda dapatkan dari course. Gambar 49. Student Statistics 39
45 b) Course Progress Gambar 50. Course Progress Course Progress (Gambar 50) akan menginformasikan kepada anda mengenai progress atau tahapan course yang telah anda diikuti. Progress diinformasikan dalam angka presentasi dan garis progress-nya. c) Contact Instructors Gambar 51. Contact Instructors Contact Instructors adalah sarana bagi pengguna untuk mengirim pesan. Pada form ini anda dapat mengirim pesan tidak hanya kepada instructor saja, melainkan kepada teman atau administrator. Langkah-langkah untuk mengirim pesan melalui form ini adalah sebagai berikut: 40
46 1. Tentukan dan pilih user group yang akan dihubungi apakah yang termasuk dalam kategoti Friend, Instructor atau Administrator (Gambar 51 angka 1). 2. Tentukan dan pilih penerima pesan. Ketika anda mengetikkan sebuah huruf, secara otomatis sistem akan menampilkan daftar nama sesuai dengan user group yang anda pilih. Misalnya ketika anda memilih instructor pada langkah 1, maka akan keluar daftar nama instructor saja (Gambar 51 angka 2). 3. Masukan subjek pesan yang akan dikirim (Gambar 51 angka 3). Misalnya, DTSS Administrator Teknologi Informasi dan Komunikasi (ATIK). 4. Ketik pesan yang akan anda kirim (Gambar 51 angka 4). Misalnya, Kapan course untuk DTSS Administrator Teknologi dan Komunikasi (ATIK) dapat diselenggarakan di aplikasi KLC? 5. Klik Send Message untuk mengirim pesan (Gambar 51 angka 5). d) To do List Ada fitur lain yang tidak kalah penting dari menu dashboard ini, yaitu form To do List (Gambar 52). Anda dapat membuat dan menyimpan daftar catatan yang akan anda lakukan. Langkah-langkah untuk membuat sebuah daftar catatan adalah sebagai berikut: 1. Tempatkan kursor pada tulisan add new task (Gambar 52 angka 1), 2. Tuliskan catatan yang akan anda buat. 3. Klik tanda tambah (Gambar 52 angka 2) atau tekan ENTER pada keyboard. Secara otomatis catatan yang Anda buat akan masuk ke dalam form To do List (Gambar 52 angka 3). 41
47 Gambar 52. To do List e) News Gambar 53. News Fasilitas lainnya yaitu form News, form ini akan berisi informasi mengenai berita atau pengumuman yang berasal dari course yang anda ikuti. Berita mengenai course akan tampil ketika pengelola course membuat sebuah berita untuk member course. Informasi berita tersebut nantinya akan tampil pada kolom informasi berita (Gambar 53 angka 2). Apabila berita lebih dari satu, anda dapat melihat berita lainnya dengan men-klik tombol previous (sebelumnya) dan next (selanjutnya) (Gambar 53 angka 1). 42
48 COURSES Gambar 54. Menu Courses Anda akan mendapatkan informasi tentang status dari semua course anda, baik itu course yang sudah, sedang, dan baru akan diikuti. Informasi tersebut dapat anda lihat pada pilihan menu courses (Gambar 54 angka 1). Pada menu ini terdapat tiga tab menu, antar lain: 1. Tab my courses Pada tab ini (Gambar 54 angka 2) anda dapat mencari, dan men-filter course apa saja yang telah anda ikuti. Anda juga dapat langsung mengakses course tersebut dengan menekan tombol start course (Gambar 55) dan atau continue course (Gambar 56). Tombol start course menandakan anda telah mengikuti course tersebut namun belum sama sekali memulai course-nya. Sedangkan tombol continue course menandakan bahwa anda telah mengikuti course tersebut namun belum menyelesaikannya. Apabila anda telah menyelesaikan sebuah course, maka informasi tersebut akan berubah menjadi course finished (Gambar 57). 43
49 Gambar 55. Start Course Menu Courses Gambar 56. Continue Courses Menu Courses Gambar 57. Course Finished Menu Courses 2. Tab result Pada tab ini (Gambar 58 angka 1) anda dapat melihat hasil dari setiap quiz yang telah anda selesaikan pada course. Quiz-quiz yang telah anda kerjakan akan terdaftar pada bagian quiz results (Gambar 58 angka 2). Gambar 58. Tab Result 44
50 3. Tab stats Gambar 59. Tab Stats Pada tab stats (Gambar 59 angka 1) anda akan melihat status dari semua progress course yang diikuti. Status-status yang terdapat pada tab ini antara lain adalah: 1. Not Started berarti bahwa course yang anda ikuti belum anda mulai sama sekali (Gambar 59 angka 2). 2. In Progress berarti bahwa course sedang berjalan dan belum selesai (Gambar 59 angka 3). 3. My Score berarti bahwa course telah selesai dan akan menampilkan hasil quiz dari course yang anda ikuti (Gambar 59 angka 4). 4. Simbol pesan berarti anda belum sama sekali memberikan review terhadap course tersebut (Gambar 59 angka 4). Klik simbol pesan untuk memberikan review. Apabila anda men-klik simbol pesan, anda akan dialihkan ke halaman untuk me-review course. Adapun langkah-langkah untuk memberikan review sama dengan langkah-langkah memberikan review pada pembahasan Reviewing Course (halaman 27). 45
51 ACTIVITY Gambar 60. Menu Activity Menu activity akan memberikan informasi mengenai semua aktifitas yang telah dilakukan oleh anda sendiri, friend, course maupun groups. Pada menu ini terdapat enam tab yang masing masing memberikan informasi yang berbeda. Tab tersebut di antaranya: 1. Tab personal (Gambar 60 angka 1) Berisi informasi mengenai semua kegiatan yang pernah anda lakukan pada aplikasi KLC. Pada tab ini anda juga dapat men-update status terbaru anda bagaimana halnya seperti update status di media sosial. 2. Tab mentions (Gambar 60 angka 2) Pada tab mention anda akan menemukan status update dari member KLC yang lain yang me-mention atau menyebut anda dalam statusnya. 3. Tab favourites (Gambar 60 angka 3) 46
52 Pada tab ini anda akan menemukan status update dari member lain yang anda tandai sebagai status update favourite. 4. Tab friends Gambar 60 angka 4) Di sini anda akan melihat semua informasi kegiatan yang telah teman anda lakukan pada aplikasi KLC. 5. Tab course (Gambar 60 angka 5) Di sini anda akan melihat semua status kegiatan yang anda lakukan terkait dengan course course yang anda ikuti. 6. Tab groups (Gambar 60 angka 6) Anda akan melihat semua informasi kegiatan pada group yang anda ikuti. PROFILE FIELDS (PENGISIAN PROFIL) Anda dapat melihat change profile photo. Gambar 61. Tab View Profile informasi mengenai profil aplikasi KLC anda dengan mengakses menu profile (Gambar 61 angka 1). Pada menu profile terdapat tiga tab menu sesuai dengan gambar 61 angka 2, 3 dan 4. Secara berurutan tab-tab tersebut adalah tab view, edit dan 1. View Pada tab view (Gambar 61 angka 2) anda dapat melihat informasi mengenai profil anda pada aplikasi KLC. Informasi yang ditampilkan merupakan 47
53 isian data yang anda masukkan pada saat registrasi. Data-data tersebut antara lain yaitu: Nama, NIP/NIK, Unit Kerja/Perusahaan dan Lokasi. 2. Edit Gambar 62. Tab Edit Profile Pada tab edit anda dapat mengubah informasi profil pribadi pada aplikasi KLC. Di sini terdapat kolom untuk merubah Nama (Gambar 62 angka 1), NIP/NIK (Gambar 62 angka 2), unit kerja/perusahaan (Gambar 62 angka 3) dan Lokasi (Gambar 62 angka 4). Apabila anda ingin merubah informasi profil KLC, klik kolom yang anda akan ubah, kemudian klik tombol save changes (Gambar 62 angka 5) untuk menyimpan perubahan. 3. Change profile photo Gambar 63. Tab Change Avatar 48
54 Tab change profile photo (Gambar 63 angka 1) merupakan tempat untuk menambah photo profile (avatar) aplikasi KLC. Karena secara default semua user yang baru melakukan registrasi pada aplikasi KLC masih belum memiliki avatar. Pada tab ini tersedia tiga menu yang dapat anda gunakan untuk mengelola avatar, antara lain adalah: 1. Upload (Gambar 63 angka 2) Menu upload merupakan fasilitas untuk menambah dan atau mengganti avatar aplikasi KLC. Langkah-langkah yang dapat anda lakukan yaitu dengan cara menarik secara langsung (drag & drop) file gambar yang terdapat pada komputer ke tempat yang telah disediakan (Gambar 63 angka 5). Selain drag and drop, anda juga dapat melakukan langkah lainnya yaitu dengan cara men-klik tombol select your file (Gambar 63 angka 6) untuk memilih file gambar yang ada pada komputer. 2. Take a Photo (Gambar 63 angka 3) Menu take a photo merupakan fasilitas untuk menambah avatar melalui perangkat web camera pada komputer atau laptop yang anda miliki. Anda dapat menggunakan menu ini apabila anda menginginkan avatar aplikasi KLC berupa foto selfie secara langsung. 3. Delete (Gambar 63 angka 4) Menu delete merupakan fasilitas untuk menghapus avatar aplikasi KLC saat ini. 49
55 NOTIFICATIONS Gambar 64. Menu Notifications Menu notifications akan memberikan anda informasi mengenai semua notifikasi yang anda terima terkait dengan kegiatan pada aplikasi KLC. Notifikasi yang akan anda terima yaitu notifikasi pertemanan, persetujuan pertemanan dan persetujuan menjadi member pada sebuah group dan lain sebagainya. Pada menu ini terdapat dua tab menu, yaitu tab unread (Gambar 64 angka 1) dan tab read (Gambar 64 angka 2). Tab unread berisi informasi notifikasi yang belum anda baca, sebaliknya tab read berisi semua informasi notifikasi yang telah anda baca. Anda dapat mengelola notifikasi notifikasi yang masuk secara satu per satu maupun secara dalam jumlah banyak (bulk). Maksud dari pengelolaan di sini adalah untuk merubah notifikasi yang semula default-nya belum dibaca atau unread, menjadi dibaca (read) atau menjadikan untuk dihapus (delete) bila diperlukan. Langkah-langkah yang dapat anda lakukan adalah sebagai berikut: 50
56 a) Secara satu per satu 1. Pilih notifikasi yang masuk dan centang kotak kecil yang tersedia (Gambar 64 angka 3). 2. Klik action yang tersedia antara read (Gambar 64 angka 4) atau delete (Gambar 64 angka 5). Pilih read jika anda ingin mengubah status notifikasi terpilih menjadi sudah terbaca dan pilih delete jika anda ingin menghapus notifikasi. b) Secara dalam jumlah banyak 1. Centang kotak kecil di sebelah kiri keterangan notifications (Gambar 64 angka 6). Ketika kotak itu anda centang, maka secara otomatis semua notifikasi yang ada akan terpilih. 2. Klik pilihan bulk action (Gambar 64 angka 7) yang akan menyediakan dua pilihan action yaitu mark read dan delete (Gambar 64 angka 8). Bulk action merupakan sebuah fasilitas pada menu notifications untuk memilih notifikasi-notifikasi dengan kriteria tertentu. Pilih mark read jika anda ingin mengubah semua status notifikasi menjadi sudah terbaca dan pilih delete jika anda ingin menghapus semua notifikasi. 3. Klik tombol apply (Gambar 64 angka 7) untuk menerapkan action pada langkah kedua. 51
57 FRIEND (PERTEMANAN) Gambar 65. Menu Friends Pada menu friends (Gambar 65 angka 1) anda dapat melihat siapa saja pengguna KLC yang telah melakukan pertemanan dengan anda. Terdapat dua buah tab menu pada menu ini, yaitu tab friendships (Gambar 65 angka 2) dan tab request (Gambar 65 angka 3). Tab menu friendships berfungsi untuk menampilkan siapa saja pengguna aplikasi KLC yang telah menjadi teman anda. Sedangkan pada tab menu requests berfungsi untuk menampilkan siapa saja pengguna aplikasi KLC yang melakukan permintaan (request) pertemanan terhadap anda. Langkah-langkah yang dapat anda lakukan untuk menambah dan atau request pertemanan pada aplikasi KLC adalah sebagai berikut: 1. Pilih salah satu course yang anda ikuti. Misalnya, course Lokakarya Digitalisasi Materi (Gambar 66). 2. Klik menu member pada course (Gambar 66 angka 1). 3. Pilih salah satu member course yang akan ditambahkan, misalnya member dengan nama Pusdiklat Keuangan Umum. Kemudian klik tombol ADD FRIEND+ (Gambar 66 angka 2). 52
58 Selanjutnya sistem akan mengirim request pertemanan kepada member yang anda tambahkan. Ketika permintaan pertemanan anda disetujui, maka secara otomatis sistem akan menambahkan member tersebut pada menu tab friendships (Gambar 67). Sedangkan menu tab request (Gambar 68 angka 1) akan otomatis terisi ketika ada member lain yang meminta persetujuan pertemanan kepada anda. Klik tombol accept (Gambar 68 angka 2) untuk menyetujui permintaan dan klik tombol reject (Gambar 68 angka 3) jika anda tidak menyetujuinya. Gambar 66. Menu Member pada Course Gambar 67. Tab Friendship Gambar 68. Friend Request 53
59 PRIVATE MESSAGING (PESAN PRIBADI) Gambar 69. Menu Messages Menu messages merupakan tempat dimana pesan-pesan yang anda terima pada aplikasi KLC disimpan. Selain tempat untuk menerima pesan, pada menu ini juga anda dapat mengirim pesan ke sesama member KLC. Pada menu ini terdapat empat menu tab yang dapat anda gunakan, yaitu tab inbox (Gambar 69 angka 1), starred (Gambar 69 angka 2), sent (Gambar 69 angka 3) dan compose (Gambar 69 angka 4). 1. Menu tab inbox Gambar 70. Tab Inbox Pada halaman tab inbox (Gambar 70 angka 1) akan memuat pesan masuk yang dikirim oleh member KLC. Pada tab ini terdapat beberapa kolom yang memuat informasi mengenai pengirim (from), subyek pesan (subject) dan action 54
60 untuk pesan tersebut (Gambar 70 angka 2). Ketika anda menerima sebuah pesan, secara default sistem akan memberi tanda highlight kuning (Gambar 70 angka 3) dan tanda angka 1 (Gambar 70 angka 4). Tanda-tanda tersebut menginformasikan bahwa pesan tersebut belum anda baca sama sekali. Untuk membaca sebuah pesan, anda cukup men-klik subject dari pesan yang anda terima. Setelah pesan tersebut telah anda baca, maka highlight dan tanda angka 1 tersebut akan menghilang dengan sendirinya. Sedangkan apabila anda ingin menghapus sebuah pesan, centang kotak kecil (Gambar 70 angka 5) pada pesan yang akan anda hapus kemudian klik delete (Gambar 70 angka 6). Gambar 71. Tanda Bintang Apabila anda menganggap pesan itu penting, anda dapat memberinya tanda bintang dengan men-klik tanda bintang yang tersedia (Gambar 71 angka 2). Sedangkan tanda bintang pada Gambar 71 angka 1 berfungsi untuk membuat semua pesan masuk dianggap penting. Gambar 72. Tab Inbox - Select 55
61 Pada halaman ini, anda juga dapat mengelola pesan masuk dengan jumlah lebih dari satu pesan. Langkah-langkah yang dapat anda lakukan adalah sebagai berikut: 1. Klik pilihan select (Gambar 72 angka 1) kemudian pilih salah kategori yang muncul, yaitu Read, Unread dan All. Pilih Read untuk memilih semua pesan yang sudah dibaca, Unread untuk semua pesan yang belum anda baca dan All untuk semua pesan. 2. Pilih salah satu pilihan di bawah ini: Klik mark as read (Gambar 72 angka 2) untuk menjadikan pesanpesan yang terpilih statusnya belum dibaca menjadi sudah terbaca. Klik mark as unread (Gambar 72 angka 3) untuk menjadikan pesanpesan yang terpilih statusnya sudah dibaca menjadi belum terbaca. delete selected (Gambar 72 angka 4) untuk menghapus pesan-pesan yang terpilih. 2. Menu tab starred Gambar 73. Tab Starred Menu tab starred merupakan tempat penyimpanan semua pesan yang anda anggap penting. Pesan-pesan di sini akan termuat secara otomatis ketika anda melakukan pemberian tanda bintang sebagaimana pembahasan tab inbox pada halaman 55. Pada tab ini juga anda dapat mengelola pesan baik secara satu persatu maupun dalam jumlah banyak. Adapun langkah-langkah yang dapat anda 56
62 lakukan sama dengan langkah-langkah pengelolaan perpesanan pada tab inbox (halaman 54-56). 3. Menu tab sent Gambar 74. Tab Sent Menu tab sent (Gambar 74 angka 1) merupakan tempat untuk memuat semua pesan yang telah anda kirim kepada sesama pengguna aplikasi KLC. Pada tab ini anda dapat mengelola pesan, baik secara satu per satu maupun dalam jumlah banyak sama halnya yang dapat anda lakukan pada tab inbox (halaman 54) dan tab starred (halaman 56). Namun, apabila anda akan mengelola pesan dalam jumlah banyak, pada tab ini hanya tersedia pilihan delete selected (Gambar 74 angka 2) karena pilihan mark as read dan mark as unread tidak tersedia (Gambar 72 angka 2 dan 3). 4. Menu tab compose Gambar 75. Tab Compose Messages 57
63 Menu tab compose (Gambar 75 angka 1) merupakan sarana untuk mengirim pesan ke sesama pengguna aplikasi KLC. Namun, anda hanya dapat mengirim pesan kepada pengguna yang telah menjalin pertemanan bersama anda di aplikasi KLC. Langkah-langkah yang dapat anda lakukan untuk mengirim pesan pada tab ini adalah sebagai berikut: 1. Ketik nama penerima pesan (dapat lebih dari satu orang) pada kolom send to (username or Friends name) (Gambar 75 angka 2). 2. Ketik judul pesan yang akan dikirim pada kolom subject (Gambar 75 angka 3). Misalnya, Forum untuk Course. 3. Ketik isi pesan yang akan dikirim pada kolom message (Gambar 75 angka 4). Misalnya, Dapatkah dalam satu course terdapat tiga forum? 4. Klik tombol send message (Gambar 75 angka 5) untuk mengirim pesan. 58
64 GROUPS Menu groups (Gambar 76 angka 1) merupakan halaman yang berisi informasi mengenai keikutsertaan kita pada suatu groups pada aplikasi KLC. Group pada aplikasi ini umumnya dikenal sebagai komunitas para praktisi atau Community of Practices (CoP) seperti para praktisi pengadaan barang, praktisi implementor Knowledge Management dan lain-lain. Menu ini terdapat dua menu tab, yaitu tab membership (Gambar 76 angka 2) dan invitations (Gambar 76 angka 3). Tab memberships memuat informasi mengenai group-group yang telah anda ikuti pada aplikasi KLC. Sedangkan pada tab Invitations memuat informasi mengenai group apa saja yang mengundang anda untuk bergabung. Apabila anda telah bergabung dengan beberapa group (misalnya group Pejabat Pembuat Komitmen (Gambar 76 angka 4), group Corporate University (Gambar 76 angka 5) dan group Pengadaan Barang dan jasa (Gambar 76 angka 6)), pada tab memberships anda dapat mengakses salah satu group secara langsung dengan cara men-klik nama dari group (Gambar 76 angka 7) yang akan diakses. Gambar 76. Group Menu Profile 59
65 FORUMS Gambar 77. Menu Forums Menu forum (Gambar 77 angka 1) merupakan halaman yang memuat informasi mengenai aktivitas topik-topik diskusi dalam suatu forum yang anda ikuti. Menu ini terdiri dari empat menu tab yang masing-masing memberikan informasi sebagai berikut: 1. Tab Topic Started (Gambar 77 angka 2) Berisi daftar topik yang anda buat pada suatu forum diskusi. 2. Tab Replies Created (Gambar 77 angka 3) Berisi daftar balasan topik yang anda berikan pada suatu forum diskusi. 3. Tab Favourites (Gambar 77 angka 4) Berisi daftar topik diskusi dari forum-forum yang anda jadikan favorit. 4. Tab Subscriptions (Gambar 77 angka 5) Berisi daftar informasi update mengenai aktivitas forum diskusi yang anda jadikan langganan. Misalnya dalam group forum Corporate University (Gambar 78 angka 1) terdapat sebuah topik diskusi dengan judul Survei Internalisasi Kementerian Keuangan Corporate University (Gambar 78 angka 2). Untuk menjadikan topik diskusi tersebut menjadi favorit, anda dapat men-klik tombol favourite (Gambar 78 angka 3) yang tersedia. Apabila anda ingin mengikuti perkembangan informasi 60
66 update dari forum tersebut, anda dapat men-klik tombol subscribe (Gambar 78 angka 4). Gambar 78. Tombol Favourite dan Subscribe 61
67 SETTINGS Gambar 79. Menu Settings Menu settings (Gambar 79 angka 1) merupakan sebuah menu yang berfungsi sebagai tempat pengaturan account KLC anda. Pada menu ini anda dapat merubah password, , mengatur notifikasi yang akan diterima oleh , dan lain sebagainya. Pada halaman ini terdapat empat menu tab sebagaimana gambar 79 angka 2, 3, 4 dan 5. Secara berurutan tab-tab tersebut adalah tab general, , profile visibility dan delete account. 1. Tab General (Gambar 80 angka 1) Tab ini merupakan halaman untuk merubah alamat dan password yang anda gunakan pada aplikasi KLC. Selain itu, pada tab ini juga tersedia fasilitas lost your password? (Gambar 80 angka 2) yang dapat anda gunakan apabila anda lupa password aplikasi KLC saat ini. Langkah-langkah untuk merubah alamat , password dan menggunakan fasilitas lost your password adalah sebagai berikut: a. Merubah alamat 1. Ketik password KLC anda pada kolom current password (Gambar 80 angka 2). 2. Ketik alamat baru yang akan anda gunakan pada kolom account (Gambar 80 angka 3). 62
68 3. Klik tombol Save Changes untuk menyimpan perubahan (Gambar 80 angka 7). Gambar 80. Tab General b. Merubah password 1. Ketik password KLC anda pada kolom current password (Gambar 80 angka 2) 2. Ketik password baru yang akan anda gunakan pada kolom New Password (Gambar 80 angka 4). 3. Ketik kembali password baru anda pada kolom Repeat New Password (Gambar 80 angka 5). 4. Klik tombol Save Changes untuk menyimpan perubahan (Gambar 80 angka 7). c. Lost your password 1. Klik kalimat Lost your password? (Gambar 80 angka 6), selanjutnya anda akan dialihkan ke halaman pengisian username atau alamat (Gambar 81). 63
69 Gambar 81. Pengisian Username atau Alamat 2. Isikan username atau alamat yang anda gunakan pada aplikasi KLC saat ini di kolom yang tersedia (Gambar 81 angka 1). Selanjutnya klik Get New Password (Gambar 81 angka 2), secara otomatis sistem akan mengirim sebuah link melalui untuk merubah password aplikasi KLC. Gambar 82. Link Reset Password 3. Cek yang masuk dari Kemenkeu Learning Center (Gambar 82 angka 1), kemudian klik link reset password yang diberikan (Gambar 82 angka 2). Setelah link tersebut anda pilih, selanjutnya anda akan dialihkan ke halaman pembuatan password baru (Gambar 83). 64
70 Gambar 83. Password Baru 4. Sistem secara otomatis akan memberikan sebuah password baru (Gambar 83 angka 1) pada kolom new password (Gambar 83 angka 2) untuk anda gunakan. Namun apabila anda ingin membuat password sendiri, ketik password baru anda pada kolom yang sama. Selanjutnya klik tombol reset password (Gambar 83 angka 3) untuk menyetujui penggunaan password tersebut. Kemudian anda akan dialihkan ke halaman pengisian password baru (Gambar 84). Gambar 84. Form Pengisian Password 65
71 5. Kolom username (Gambar 84 angka 1) akan otomatis terisi oleh username yang anda gunakan pada aplikasi KLC. Isikan password baru anda pada kolom password (Gambar 84 angka 2) kemudian klik tombol login (Gambar 84 angka 3). Gambar 85. Login Berhasil 6. Setelah anda berhasil login (Gambar 85 angka 1), klik tombol logout (Gambar 85 angka 2) untuk keluar dari aplikasi KLC. Apabila anda ingin kembali ke halaman utama aplikasi KLC. klik kalimat BACK TO KEMENKEU LEARNING CENTER (Gambar 85 angka 3). 66
72 2. Tab Gambar 86. Tab Tab (Gambar 86 angka 1) merupakan halaman untuk mengatur notifikasi-notifikasi kegiatan pada aplikasi KLC yang kemudian akan dikirim ke dalam . Kegiatan-kegiatan yang dapat anda atur pada tab ini antara lain adalah kategori Activity, Messages, Friends dan Groups yang secara berurutan seperti pada gambar 86 angka 2, 3, 4 dan 5. Setiap kategori memiliki kondisi kondisi tersendiri yang dapat anda pilih dalam pengaturan notifikasi. Kondisikondisi untuk masing-masing kategori antara lain: a. Kategori Activity 1. Apabila ada member lain mereferensi nama anda 2. Apabila ada member lain yang mengkomentari postingan anda b. Kategori Messages Apabila ada member lain yang mengirim anda pesan c. Kategori Friends 67
73 1. Apabila ada member lain yang mengajukan permintaan pertemanan terhadap anda 2. Apabila permintaan pertemanan anda disetujui oleh member lain d. Kategori Groups 1. Apabila ada member lain yang mengundang anda ke group 2. Apabila ada group yang memperbaharui informasi 3. Apabila anda dipromosikan menjadi administrator atau moderator dalam group 4. Apabila ada member lain yang mengajukan untuk bergabung dalam group dan anda adalah administrator-nya 5. Apabila anda diterima atau ditolak bergabung ke dalam group Terdapat dua pilihan pengaturan notifikasi untuk setiap kondisi, yaitu pilihan yes (Gambar 86 angka 6) dan pilihan no (Gambar 86 angka 7). Pilih yes apabila anda menginginkan notifikasi dikirim melalui dan pilih no apabila anda tidak ingin menerima notifikasi melalui . Misalnya anda akan mengatur kategori activity dengan kondisi ada member lain yang mengkomentari postingan (Gambar 86 angka 10). Pilih Yes, send (Gambar 86 angka 8) untuk menerima notifikasi melalui atau No, do not send (Gambar 86 angka 9) apabila anda tidak ingin menerima notifikasi untuk kondisi tersebut. Kemudian klik tombol save changes (Gambar 86 angka 11) untuk menyimpan perubahan. 3. Tab Profile Visibility Gambar 87. Tab Profile Visibility 68
74 Tab profile visibility (Gambar 87 angka 1) merupakan halaman untuk mengatur visibilitas dari profil account KLC anda. Profil account KLC terdiri atas Nama, NIP/NIK, Unit Kerja/Perusahaaan dan Lokasi, namun yang dapat diubah hanya visibilitas lokasi. Terdapat beberapa pilihan dalam pengaturan visibilitas lokasi (Gambar 87 angka 2), yaitu: a. Everyone (Semua orang dapat melihat) b. Only Me (Hanya dapat dilihat oleh pengguna sendiri) c. All Members (Semua member dapat melihat) d. My Friends (Hanya dapat oleh teman sendiri) Untuk mengubah visibilitas lokasi, pilih salah satu pilihan di atas kemudian klik tombol save changes untuk menyimpan perubahan. 4. Tab Delete Account Gambar 88. Tab Delete Account Tab delete account (Gambar 82 angka 1) merupakan halaman untuk menghapus account aplikasi KLC. Apabila anda ingin berhenti menggunakan aplikasi KLC, centang check box yang terdapat kalimat I understand the consequences (Gambar 82 angka 2). Kemudian klik tombol delete account (Gambar 82 angka 3) untuk mengkonfimasi penghapusan account KLC. Namun, sebaiknya hal ini tidak dilakukan karena begitu banyak manfaat yang anda dapatkan pada aplikasi ini. 69
Edmodo untuk peserta didik Hal 1
 DIREKTORAT JENDERAL PENGEMBANGAN PENDIDIKAN ANAK USIA DINI DAN PENDIDIKAN MASYARAKAT BALAI PENGEMBANGAN PENDIDIKAN ANAK USIA DINI DAN PENDIDIKAN MASYARAKAT JAWA TIMUR 2016 Edmodo untuk peserta didik Hal
DIREKTORAT JENDERAL PENGEMBANGAN PENDIDIKAN ANAK USIA DINI DAN PENDIDIKAN MASYARAKAT BALAI PENGEMBANGAN PENDIDIKAN ANAK USIA DINI DAN PENDIDIKAN MASYARAKAT JAWA TIMUR 2016 Edmodo untuk peserta didik Hal
Petunjuk Penggunaan Aplikasi
 Petunjuk Penggunaan Aplikasi Berikut adalalah panduan penggunaan aplikasi Online Learning System: 1. Halaman Sign Up Halaman ini dipakai untuk melakukan proses registrasi user sebagai member dalam sistem
Petunjuk Penggunaan Aplikasi Berikut adalalah panduan penggunaan aplikasi Online Learning System: 1. Halaman Sign Up Halaman ini dipakai untuk melakukan proses registrasi user sebagai member dalam sistem
LAYANAN PERENCANAAN DAN PENJADWALAN PARIWISATA MASYARAKAT INDONESIA DENGAN KONSEP JEJARING SOSIAL BERBASIS WEB
 LAYANAN PERENCANAAN DAN PENJADWALAN PARIWISATA MASYARAKAT INDONESIA DENGAN KONSEP JEJARING SOSIAL BERBASIS WEB BUKU PETUNJUK PENGGUNAAN APLIKASI INDOLISTA Oleh Krishna Nugraha A Ricky A 1301051674 Kevin
LAYANAN PERENCANAAN DAN PENJADWALAN PARIWISATA MASYARAKAT INDONESIA DENGAN KONSEP JEJARING SOSIAL BERBASIS WEB BUKU PETUNJUK PENGGUNAAN APLIKASI INDOLISTA Oleh Krishna Nugraha A Ricky A 1301051674 Kevin
User Manual Guide Salesman USER MANUAL GUIDE. Salesman. E-Learning PT. Suzuki Indomobil Sales E-Learning SIS Page 1 of 19
 USER MANUAL GUIDE Salesman E-Learning PT. Suzuki Indomobil Sales 2015 E-Learning SIS Page 1 of 19 Table of Contents 1. LOGIN... 3 2. RESET PASSWORD... 3 3. DISCUSSION FORUM... 5 4. E-LEARNING NEWS... 7
USER MANUAL GUIDE Salesman E-Learning PT. Suzuki Indomobil Sales 2015 E-Learning SIS Page 1 of 19 Table of Contents 1. LOGIN... 3 2. RESET PASSWORD... 3 3. DISCUSSION FORUM... 5 4. E-LEARNING NEWS... 7
Mekanisme dan Panduan Mengikuti LJJ Pusdiklat Aparatur untuk Peserta
 Mekanisme dan Panduan Mengikuti LJJ Pusdiklat Aparatur untuk Peserta A. Memulai Pelatihan Jarak Jauh (LJJ) Untuk memulai pembelajaran, hal yang dilakukan adalah dengan mengakses web resmi LJJ Pusdiklat
Mekanisme dan Panduan Mengikuti LJJ Pusdiklat Aparatur untuk Peserta A. Memulai Pelatihan Jarak Jauh (LJJ) Untuk memulai pembelajaran, hal yang dilakukan adalah dengan mengakses web resmi LJJ Pusdiklat
TUTORIAL E-LEARNING POLTEKKES MAKASSAR
 TUTORIAL E-LEARNING POLTEKKES MAKASSAR Untuk Dosen http://elearning.poltekkes-mks.ac.id/ OUTLINE 1. Membuat akun 2. Masuk ke halaman Kuliah 3. Menambahkan materi pada halaman kuliah 4. Membuat kantong
TUTORIAL E-LEARNING POLTEKKES MAKASSAR Untuk Dosen http://elearning.poltekkes-mks.ac.id/ OUTLINE 1. Membuat akun 2. Masuk ke halaman Kuliah 3. Menambahkan materi pada halaman kuliah 4. Membuat kantong
USER MANUAL GUIDE. Training for Trainer
 USER MANUAL GUIDE Training for Trainer E-Learning PT. Suzuki Indomobil Sales 2015 E-Learning SIS Page 1 of 24 Table of Contents 1. LOGIN... 3 2. RESET PASSWORD... 3 3. DISCUSSION FORUM... 5 4. E-LEARNING
USER MANUAL GUIDE Training for Trainer E-Learning PT. Suzuki Indomobil Sales 2015 E-Learning SIS Page 1 of 24 Table of Contents 1. LOGIN... 3 2. RESET PASSWORD... 3 3. DISCUSSION FORUM... 5 4. E-LEARNING
PANDUAN PENGGUNAAN VCLASS PERSIAPAN MATERI BAGI PENGGUNA DOSEN
 PANDUAN PENGGUNAAN VCLASS PERSIAPAN MATERI BAGI PENGGUNA DOSEN Akses Virtual Class - Buka browser - Ketikkan alamat - http://v-class.gunadarma.ac.id/ maka akan tampil halaman utama seperti terlihat pada
PANDUAN PENGGUNAAN VCLASS PERSIAPAN MATERI BAGI PENGGUNA DOSEN Akses Virtual Class - Buka browser - Ketikkan alamat - http://v-class.gunadarma.ac.id/ maka akan tampil halaman utama seperti terlihat pada
ELEARNING UNIVERSITAS PEMBANGUNAN NASIONAL VETERAN JAKARTA
 MANAJEMEN COURSE Disusun Oleh : Fajar Edyana, S.Kom ELEARNING UNIVERSITAS PEMBANGUNAN NASIONAL VETERAN JAKARTA 2013 E-learning UPN Veteran Jakarta 1 MODUL 1 SESI 1 MANAJEMEN USER 2.1. Pendaftaran Keanggotaan
MANAJEMEN COURSE Disusun Oleh : Fajar Edyana, S.Kom ELEARNING UNIVERSITAS PEMBANGUNAN NASIONAL VETERAN JAKARTA 2013 E-learning UPN Veteran Jakarta 1 MODUL 1 SESI 1 MANAJEMEN USER 2.1. Pendaftaran Keanggotaan
PANDUAN PENERAPAN E-LEARNING BERBASIS RUMAH BELAJAR (JEJAK BALI) PROVINSI BALI
 PANDUAN PENERAPAN E-LEARNING BERBASIS RUMAH BELAJAR (JEJAK BALI) PROVINSI BALI 2018 0 0 DAFTAR ISI DAFTAR ISI...1 PENGENALAN...2 Langkah-langkah membuat account guru di jejak bali..9 Langkah-langkah login
PANDUAN PENERAPAN E-LEARNING BERBASIS RUMAH BELAJAR (JEJAK BALI) PROVINSI BALI 2018 0 0 DAFTAR ISI DAFTAR ISI...1 PENGENALAN...2 Langkah-langkah membuat account guru di jejak bali..9 Langkah-langkah login
Aplikasi Document Imaging untuk PT. XYZ dapat diakses melalui web browser
 4.3.4 Petunjuk Pemakaian Sistem Aplikasi Document Imaging untuk PT. XYZ dapat diakses melalui web browser yang terhubung dengan internet. Berikut ini adalah detail prosedur pemakaian dari aplikasi tersebut.
4.3.4 Petunjuk Pemakaian Sistem Aplikasi Document Imaging untuk PT. XYZ dapat diakses melalui web browser yang terhubung dengan internet. Berikut ini adalah detail prosedur pemakaian dari aplikasi tersebut.
PANDUAN PENGGUNAAN ELEARNING UNIVERSTAS PENDIDIKAN GANESHA
 PANDUAN PENGGUNAAN ELEARNING UNIVERSTAS PENDIDIKAN GANESHA Oleh: UPT-TIK Universitas Pendidikan Ganesha Tahun 2017 DAFTAR ISI 1. PENGANTAR E-LEARNING... 1 2. MENGAKSES E-LEARNING... 2 a. Eksplorasi Menu
PANDUAN PENGGUNAAN ELEARNING UNIVERSTAS PENDIDIKAN GANESHA Oleh: UPT-TIK Universitas Pendidikan Ganesha Tahun 2017 DAFTAR ISI 1. PENGANTAR E-LEARNING... 1 2. MENGAKSES E-LEARNING... 2 a. Eksplorasi Menu
TUTORIAL EDMODO A. MENGAKSES EDMODO B. MEMBUAT AKUN EDMODO SEBAGAI GURU
 TUTORIAL EDMODO Edmodo merupakan social network berbasis lingkungan sekolah (school based environment). Dikembangkan oleh Nicolas Borg and Jeff O'Hara, Edmodo ditujukan untuk penggunaan bagi guru, siswa
TUTORIAL EDMODO Edmodo merupakan social network berbasis lingkungan sekolah (school based environment). Dikembangkan oleh Nicolas Borg and Jeff O'Hara, Edmodo ditujukan untuk penggunaan bagi guru, siswa
Sehingga akan muncul window baru seperti ini :
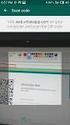 1. Mendaftar keanggotaan dalam e-learning Untuk dapat aktif dalam sistem pengelolaan e -learning dengan Learning Management System (LMS) Moodle yang digunakan di Universitas Ahmad Dahlan maka harus terdaftar
1. Mendaftar keanggotaan dalam e-learning Untuk dapat aktif dalam sistem pengelolaan e -learning dengan Learning Management System (LMS) Moodle yang digunakan di Universitas Ahmad Dahlan maka harus terdaftar
Edmodo bagi Tutor Hal 1
 DIREKTORAT JENDERAL PENGEMBANGAN PENDIDIKAN ANAK USIA DINI DAN PENDIDIKAN MASYARAKAT BALAI PENGEMBANGAN PENDIDIKAN ANAK USIA DINI DAN PENDIDIKAN MASYARAKAT JAWA TIMUR 2016 Edmodo bagi Tutor Hal 1 Pengertian
DIREKTORAT JENDERAL PENGEMBANGAN PENDIDIKAN ANAK USIA DINI DAN PENDIDIKAN MASYARAKAT BALAI PENGEMBANGAN PENDIDIKAN ANAK USIA DINI DAN PENDIDIKAN MASYARAKAT JAWA TIMUR 2016 Edmodo bagi Tutor Hal 1 Pengertian
Software User Manual E-Learning Panduan Bagi Mahasiswa
 Software User Manual E-Learning Panduan Bagi Mahasiswa [E-learning Mahasiswa] Page 0 KATA PENGANTAR Pendidikan merupakan salah satu pilar bangsa yang perlu diselenggarakan dan ditingkatkan pelaksanaannya.
Software User Manual E-Learning Panduan Bagi Mahasiswa [E-learning Mahasiswa] Page 0 KATA PENGANTAR Pendidikan merupakan salah satu pilar bangsa yang perlu diselenggarakan dan ditingkatkan pelaksanaannya.
Petunjuk Penggunaan e-learning untuk Dosen Versi Dokumen Workshop E-Learning
 Petunjuk Penggunaan e-learning untuk Dosen Versi Dokumen 1.9.1 Workshop E-Learning Dikompilasi dari Petunjuk Singkat Penggunaan Moodle bagi Pengajar versi dokumen: 1.7 / 16 Agustus 2006 Yudi Wibisono oleh
Petunjuk Penggunaan e-learning untuk Dosen Versi Dokumen 1.9.1 Workshop E-Learning Dikompilasi dari Petunjuk Singkat Penggunaan Moodle bagi Pengajar versi dokumen: 1.7 / 16 Agustus 2006 Yudi Wibisono oleh
Panduan Dosen E-Learning Nusa Mandiri. Semester Ganjil 2017/2018
 Panduan Dosen E-Learning Nusa Mandiri Semester Ganjil 2017/2018 Teacher terdiri dari Non Editing Teacher dan Teacher. Pada sistem elearning BSI yang akan diaktifkan adalah Teacher, dalam hal ini Teacher
Panduan Dosen E-Learning Nusa Mandiri Semester Ganjil 2017/2018 Teacher terdiri dari Non Editing Teacher dan Teacher. Pada sistem elearning BSI yang akan diaktifkan adalah Teacher, dalam hal ini Teacher
PETUNJUK PENGGUNAAN E-LEARNING UNIVERSITAS KRISTEN MARANATHA. Divisi Web Administrasi
 PETUNJUK PENGGUNAAN E-LEARNING UNIVERSITAS KRISTEN MARANATHA Divisi Web Administrasi UNIVERSITAS KRISTEN MARANATHA BANDUNG 2007 DAFTAR ISI I. Memilih Situs E- Learning Maranatha... 1 II. Login ke E-Learning...
PETUNJUK PENGGUNAAN E-LEARNING UNIVERSITAS KRISTEN MARANATHA Divisi Web Administrasi UNIVERSITAS KRISTEN MARANATHA BANDUNG 2007 DAFTAR ISI I. Memilih Situs E- Learning Maranatha... 1 II. Login ke E-Learning...
USER MANUAL E-PROCUREMENT CKB (Vendor)
 USER MANUAL E-PROCUREMENT CKB (Vendor) Version 2.0 A. Halaman Utama (Home) Halaman utama yang dilihat pertama kali oleh user ketika membuka website E-Procurement CKB. Pada halaman utama ini terdapat menu
USER MANUAL E-PROCUREMENT CKB (Vendor) Version 2.0 A. Halaman Utama (Home) Halaman utama yang dilihat pertama kali oleh user ketika membuka website E-Procurement CKB. Pada halaman utama ini terdapat menu
Facebook. Menjalankan Aplikasi FACEBOOK. Panduan
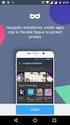 Facebook Facebook adalah sebuah aplikasi jejaring sosial yang memungkinkan user untuk bergabung dalam sebuah jaringan yang diorganisasi oleh kota, lingkungan kerja, sekolah, dan wilayah, agar dapat terhubung
Facebook Facebook adalah sebuah aplikasi jejaring sosial yang memungkinkan user untuk bergabung dalam sebuah jaringan yang diorganisasi oleh kota, lingkungan kerja, sekolah, dan wilayah, agar dapat terhubung
Panduan Penggunaan SPTPD Online DAFTAR ISI
 DAFTAR ISI 1.Modul...2 1.1...2 1.1.1Login...2 Deskripsi...2 Langkah-langkah penggunaan...2 1.1.2Profil...4 Deskripsi...4 Langkah langkah penggunaan...4 1.1.3Pelaporan SPTPD...10 Deskripsi...10 Langkah
DAFTAR ISI 1.Modul...2 1.1...2 1.1.1Login...2 Deskripsi...2 Langkah-langkah penggunaan...2 1.1.2Profil...4 Deskripsi...4 Langkah langkah penggunaan...4 1.1.3Pelaporan SPTPD...10 Deskripsi...10 Langkah
Daftar Isi I. PENDAHULUAN II. MEMBUKA APLIKASI P2KB IDI III. INFORMASI / LINK P2KB IDI A. Program 1 B. Program 2 C. Program 3 IV.
 Daftar Isi I. PENDAHULUAN II. MEMBUKA APLIKASI P2KB IDI III. INFORMASI / LINK P2KB IDI A. Program 1 B. Program 2 C. Program 3 IV. REGISTRASI ATAU MENDAFTAR A. Tahap 1 B. Tahap 2 C. Tahap 3 D. Tahap 4 V.
Daftar Isi I. PENDAHULUAN II. MEMBUKA APLIKASI P2KB IDI III. INFORMASI / LINK P2KB IDI A. Program 1 B. Program 2 C. Program 3 IV. REGISTRASI ATAU MENDAFTAR A. Tahap 1 B. Tahap 2 C. Tahap 3 D. Tahap 4 V.
CARA MEMBUAT BLOG MENGGUNAKAN WORDPRESS SECARA ONLINE
 CARA MEMBUAT BLOG MENGGUNAKAN WORDPRESS SECARA ONLINE A. Cara Mendaftar di Wordpress 1. Buka http://wordpress.com/ pilih Get Started. 2. Masukkan data email, username, password dan nama blog Anda. Klik
CARA MEMBUAT BLOG MENGGUNAKAN WORDPRESS SECARA ONLINE A. Cara Mendaftar di Wordpress 1. Buka http://wordpress.com/ pilih Get Started. 2. Masukkan data email, username, password dan nama blog Anda. Klik
Panduan Penggunaan SPTPD Online DAFTAR ISI
 DAFTAR ISI 1.Modul...2 1.1...2 1.1.1Login...2 Deskripsi...2 Langkah-langkah penggunaan...2 1.1.2Profil...4 Deskripsi...4 Langkah langkah penggunaan...4 1.1.3Pelaporan SPTPD...10 Deskripsi...10 Langkah
DAFTAR ISI 1.Modul...2 1.1...2 1.1.1Login...2 Deskripsi...2 Langkah-langkah penggunaan...2 1.1.2Profil...4 Deskripsi...4 Langkah langkah penggunaan...4 1.1.3Pelaporan SPTPD...10 Deskripsi...10 Langkah
JURU SITA. Pelatihan Teknis
 PANDUAN Pelatihan Teknis JURU SITA Juru Sita berperan penting dalam kegiatan penagihan pajak dengan surat paksa akibat tunggakan wajib pajak Pelatihan ini bertujuan menyiapkan calon Juru Sita yang memahami
PANDUAN Pelatihan Teknis JURU SITA Juru Sita berperan penting dalam kegiatan penagihan pajak dengan surat paksa akibat tunggakan wajib pajak Pelatihan ini bertujuan menyiapkan calon Juru Sita yang memahami
Penggunaan Surat Elektronik Resmi di Lingkungan Kementerian Keuangan dan Fitur Pendukung
 Penggunaan Surat Elektronik Resmi di Lingkungan Kementerian Keuangan dan Fitur Pendukung Overview Akses Email Kemenkeu Melalui Webmail Konfigurasi Email Menggunakan Ms. Office Outlook Pada Perangkat Join
Penggunaan Surat Elektronik Resmi di Lingkungan Kementerian Keuangan dan Fitur Pendukung Overview Akses Email Kemenkeu Melalui Webmail Konfigurasi Email Menggunakan Ms. Office Outlook Pada Perangkat Join
PANDUAN PENGGUNAAN E-LEARNING UNTUK MAHASISWA
 PANDUAN PENGGUNAAN E-LEARNING UNTUK MAHASISWA Indah Purwitasari Ihsan, MT Teknik Informatika Fakultas Ilmu Komputer Unversitas Ichsan Gorontalo September - 2017 KATA PENGANTAR Puji syukur kehadirat ALLAH
PANDUAN PENGGUNAAN E-LEARNING UNTUK MAHASISWA Indah Purwitasari Ihsan, MT Teknik Informatika Fakultas Ilmu Komputer Unversitas Ichsan Gorontalo September - 2017 KATA PENGANTAR Puji syukur kehadirat ALLAH
MODUL UNTUK OPERATOR E-LEARNING UNIVERSITAS ISLAM KALIMANTAN MAB BANJARMASIN Oleh: Hamdan Husein Batubara, M.Pd.I
 MODUL UNTUK OPERATOR E-LEARNING UNIVERSITAS ISLAM KALIMANTAN MAB BANJARMASIN Oleh: Hamdan Husein Batubara, M.Pd.I A. Mengenal E-Learning Moodle Moodle yang merupakan singkatan dari Modular Object Oriented
MODUL UNTUK OPERATOR E-LEARNING UNIVERSITAS ISLAM KALIMANTAN MAB BANJARMASIN Oleh: Hamdan Husein Batubara, M.Pd.I A. Mengenal E-Learning Moodle Moodle yang merupakan singkatan dari Modular Object Oriented
DEPOK AIR UNLIMITED NETWORK TAHUN ANGGARAN 2012
 USER MANUAL DEPOK AIR UNLIMITED NETWORK TAHUN ANGGARAN 2012 Pusat Ilmu Komputer Universitas Indonesia Instalasi Untuk melakukan proses instalasi aplikasi Depok Air Unlimited Network, berikut langkahlangkahnya.
USER MANUAL DEPOK AIR UNLIMITED NETWORK TAHUN ANGGARAN 2012 Pusat Ilmu Komputer Universitas Indonesia Instalasi Untuk melakukan proses instalasi aplikasi Depok Air Unlimited Network, berikut langkahlangkahnya.
BAB IV HASIL DAN PEMBAHASAN
 BAB IV HASIL DAN PEMBAHASAN 4.1. Hasil Hasil penelitian ini adalah sebuah LMS yang berbasis website yang terintegrasi dengan aplikasi berbasis windows melalui sistem API, website ini dibangun dengan dukungan
BAB IV HASIL DAN PEMBAHASAN 4.1. Hasil Hasil penelitian ini adalah sebuah LMS yang berbasis website yang terintegrasi dengan aplikasi berbasis windows melalui sistem API, website ini dibangun dengan dukungan
REFERENSI SINGKAT (STEP BY STEP TUTORIAL)
 REFERENSI SINGKAT (STEP BY STEP TUTORIAL) SCELE FOR SCHOOL MODUL PENGAJAR WORKSHOP E-LEARNING FAKULTAS ILMU KOMPUTER UNIVERSITAS INDONESIA 17 JANUARI 2009 DAFTAR ISI DAFTAR ISI LOGIN 2 MENGUBAH PROFILE..
REFERENSI SINGKAT (STEP BY STEP TUTORIAL) SCELE FOR SCHOOL MODUL PENGAJAR WORKSHOP E-LEARNING FAKULTAS ILMU KOMPUTER UNIVERSITAS INDONESIA 17 JANUARI 2009 DAFTAR ISI DAFTAR ISI LOGIN 2 MENGUBAH PROFILE..
V.2.0. Panduan Pengelolaan Website
 Panduan Pengelolaan Website V.2.0 0 LOGIN DASHBOARD Silahkan masuk ke url : http://namadomain.com/wp-admin Username dan password telah kami kirim ke email Anda. Setelah login, anda akan melihat tampilan
Panduan Pengelolaan Website V.2.0 0 LOGIN DASHBOARD Silahkan masuk ke url : http://namadomain.com/wp-admin Username dan password telah kami kirim ke email Anda. Setelah login, anda akan melihat tampilan
Gambar 3.83 Activity diagram memberikan reply di forum groups. User yang merupakan anggota dari grup dapat mengubah post miliknya
 148 Gambar 3.83 Activity diagram memberikan reply di forum groups User yang merupakan anggota dari grup dapat mengubah post miliknya dalam topik dengan menekan tombol edit di post yang bersangkutan dalam
148 Gambar 3.83 Activity diagram memberikan reply di forum groups User yang merupakan anggota dari grup dapat mengubah post miliknya dalam topik dengan menekan tombol edit di post yang bersangkutan dalam
3. Setelah ada notifikasi sukses, sistem kami akan mengirimkan aktivasi ke alamat yang Anda gunakan pada saat registrasi. Buka terse
 Tutorial Media Owner Registrasi Media Owner 1. Klik tombol REGISTER di bagian kanan atas halaman web. 2. Masukkan informasi username, password dan email untuk membuat akun. Pilih peran Anda sebagai Media
Tutorial Media Owner Registrasi Media Owner 1. Klik tombol REGISTER di bagian kanan atas halaman web. 2. Masukkan informasi username, password dan email untuk membuat akun. Pilih peran Anda sebagai Media
USER MANUAL PCUCAMEL User Page Software Development Universitas Kristen Petra Jl. Siwalankerto Surabaya
 USER MANUAL PCUCAMEL User Page http://pcucamel.petra.ac.id Software Development Universitas Kristen Petra Jl. Siwalankerto 121 131 Surabaya 1. Home Page PCU Camel Berikut merupakan tampilan homepage dari
USER MANUAL PCUCAMEL User Page http://pcucamel.petra.ac.id Software Development Universitas Kristen Petra Jl. Siwalankerto 121 131 Surabaya 1. Home Page PCU Camel Berikut merupakan tampilan homepage dari
PANDUAN MANUAL JENTERPRISE
 PANDUAN MANUAL JENTERPRISE Untuk memulai pengoperasian Web jenterprise, langkah langkah yang perlu dilakukan adalah melakukan konfigurasi halaman administrator. Halaman administrator bisa di akses di http://namadomainanda/admin/,
PANDUAN MANUAL JENTERPRISE Untuk memulai pengoperasian Web jenterprise, langkah langkah yang perlu dilakukan adalah melakukan konfigurasi halaman administrator. Halaman administrator bisa di akses di http://namadomainanda/admin/,
DOKUMENTASI UNTUK PENGGUNA PANDUAN PENGGUNAAN SISTEM LAYANAN ROHANIWAN KEMENTERIAN AGAMA PROVINSI JAWA TENGAH (UNTUK INSTANSI/SKPD)
 PANDUAN PENGGUNAAN SISTEM LAYANAN ROHANIWAN KEMENTERIAN AGAMA PROVINSI JAWA TENGAH (UNTUK INSTANSI/SKPD) Subbagian Informasi dan Hubungan Masyarakat Kantor Wilayah Kementerian Agama Provinsi Jawa Tengah
PANDUAN PENGGUNAAN SISTEM LAYANAN ROHANIWAN KEMENTERIAN AGAMA PROVINSI JAWA TENGAH (UNTUK INSTANSI/SKPD) Subbagian Informasi dan Hubungan Masyarakat Kantor Wilayah Kementerian Agama Provinsi Jawa Tengah
SITUS PEMBELAJARAN ELEKTRONIK MIKROSKIL
 PANDUAN PENGGUNAAN SITUS PEMBELAJARAN ELEKTRONIK MIKROSKIL http://elearning.mikroskil.ac.id/ UNTUK DOSEN UPT. PEMBELAJARAN ELEKTRONIK MIKROSKIL PERSIAPAN PRASYARAT Untuk dapat menggunakan fasilitas Pembelajaran
PANDUAN PENGGUNAAN SITUS PEMBELAJARAN ELEKTRONIK MIKROSKIL http://elearning.mikroskil.ac.id/ UNTUK DOSEN UPT. PEMBELAJARAN ELEKTRONIK MIKROSKIL PERSIAPAN PRASYARAT Untuk dapat menggunakan fasilitas Pembelajaran
BAB III PERANCANGAN DAN PEMBUATAN SISTEM
 BAB III PERANCANGAN DAN PEMBUATAN SISTEM Pada Bab ini akan dijelaskan mengenai perancangan perangkat lunak server blogger yang meliputi perancangan sistem, d a n perancangan desain interface system. 3.1
BAB III PERANCANGAN DAN PEMBUATAN SISTEM Pada Bab ini akan dijelaskan mengenai perancangan perangkat lunak server blogger yang meliputi perancangan sistem, d a n perancangan desain interface system. 3.1
Cukai Lanjutan. Pelatihan Teknis
 PANDUAN Pelatihan Teknis Cukai Lanjutan bertujuan untuk mengembangkan kompetensi pemeriksa bea cukai di bidang Cukai. Pelatihan Teknis ini membahas prinsip dasar, perizinan, penetapan tarif dan harga,
PANDUAN Pelatihan Teknis Cukai Lanjutan bertujuan untuk mengembangkan kompetensi pemeriksa bea cukai di bidang Cukai. Pelatihan Teknis ini membahas prinsip dasar, perizinan, penetapan tarif dan harga,
PANDUAN PENGGUNAAN E-LEARNING BAGI MAHASISWA
 PANDUAN PENGGUNAAN E-LEARNING BAGI MAHASISWA Oleh Mahasiswa S2 MPI 2016 PASCASARJANA (S2) PROGRAM STUDI MANAJEMEN PENDIDIKAN ISLAM UNIVERSITAS ISLAM NEGERI ANTASARI BANJARMASIN DAFTAR ISI Bagian 1 : Cara
PANDUAN PENGGUNAAN E-LEARNING BAGI MAHASISWA Oleh Mahasiswa S2 MPI 2016 PASCASARJANA (S2) PROGRAM STUDI MANAJEMEN PENDIDIKAN ISLAM UNIVERSITAS ISLAM NEGERI ANTASARI BANJARMASIN DAFTAR ISI Bagian 1 : Cara
PANDUAN SIPTL EXTERNAL (SISTEM INFORMASI PEMANTAUAN TINDAK LANJUT) UNTUK ENTITAS
 PANDUAN SIPTL EXTERNAL (SISTEM INFORMASI PEMANTAUAN TINDAK LANJUT) UNTUK ENTITAS DAFTAR ISI Daftar perubahan manual SIPTL External... 2 Pendahuluan... 5 Tentang Aplikasi... 5 Kebutuhan Perangkat... 5 Fitur
PANDUAN SIPTL EXTERNAL (SISTEM INFORMASI PEMANTAUAN TINDAK LANJUT) UNTUK ENTITAS DAFTAR ISI Daftar perubahan manual SIPTL External... 2 Pendahuluan... 5 Tentang Aplikasi... 5 Kebutuhan Perangkat... 5 Fitur
elfeta e-learning Badan Pendidikan dan Pelatihan Keuangan Tutorial Pemakaian Learning Management System BPPK untuk Peserta
 elfeta e-learning Badan Pendidikan dan Pelatihan Keuangan Tutorial Pemakaian Learning Management System BPPK untuk Peserta DTSS Penanganan dan Pengawasan Barang Berbahaya Metode Blended Learning KEMENTERIAN
elfeta e-learning Badan Pendidikan dan Pelatihan Keuangan Tutorial Pemakaian Learning Management System BPPK untuk Peserta DTSS Penanganan dan Pengawasan Barang Berbahaya Metode Blended Learning KEMENTERIAN
Petunjuk Penggunaan Elearning Kelas Karyawan UMB Untuk Mahasiswa
 1 Petunjuk Penggunaan Elearning Kelas Karyawan UMB I. PENGANTAR Elearning PKSM UMB menggunakan aplikasi opensource Moodle. Kata Moodle adalah tingkatan dari Modular Object-Oriented Dynamic Learning Environment.
1 Petunjuk Penggunaan Elearning Kelas Karyawan UMB I. PENGANTAR Elearning PKSM UMB menggunakan aplikasi opensource Moodle. Kata Moodle adalah tingkatan dari Modular Object-Oriented Dynamic Learning Environment.
PETUNJUK PENGGUNAAN SISTEM REGISTRASI NASIONAL USER UMUM
 PETUNJUK PENGGUNAAN SISTEM REGISTRASI NASIONAL UNTUK USER UMUM Direktorat Pelestarian Cagar Budaya dan Permuseuman Kementerian Pendidikan dan Kebudayaan Republik Indonesia I. PENDAHULUAN Sistem Registrasi
PETUNJUK PENGGUNAAN SISTEM REGISTRASI NASIONAL UNTUK USER UMUM Direktorat Pelestarian Cagar Budaya dan Permuseuman Kementerian Pendidikan dan Kebudayaan Republik Indonesia I. PENDAHULUAN Sistem Registrasi
Kata Pengantar. Singaraja, 7 Agustus a.n Tim pelaksana I b M MGMP Model Asinkronus Kabupaten Buleleng Ketua,
 Daftar Isi Daftar Isi... 2 Kata Pengantar... 3 I. Teknologi Informasi Asinkronus Bagi MGMP Se-Kabupaten Buleleng... 4 A. Tentang Web MGMP... 4 B. Peran Aktor dalam Web MGMP... 6 II. Login dan Mengubah
Daftar Isi Daftar Isi... 2 Kata Pengantar... 3 I. Teknologi Informasi Asinkronus Bagi MGMP Se-Kabupaten Buleleng... 4 A. Tentang Web MGMP... 4 B. Peran Aktor dalam Web MGMP... 6 II. Login dan Mengubah
PANDUAN PERKULIAHAN KELAS MAYA 1
 PANDUAN PERKULIAHAN KELAS MAYA 1 DAFTARISI 3 A. Memulai Perkuliahan Kelas Maya 4 B. Mengelola Kelas dalam Perkuliahan Maya 8 C. Mengelola Kegiatan Belajar dalam Perkuliahan Kelas Maya 11 D. Mengelola Alur
PANDUAN PERKULIAHAN KELAS MAYA 1 DAFTARISI 3 A. Memulai Perkuliahan Kelas Maya 4 B. Mengelola Kelas dalam Perkuliahan Maya 8 C. Mengelola Kegiatan Belajar dalam Perkuliahan Kelas Maya 11 D. Mengelola Alur
FAKULTAS TEKNIK UNIVERSITAS NEGERI YOGYAKARTA BAHAN AJAR TEKNOLOGI INFORMASI
 No. BAK/TBB/TBB204/05 Revisi : 00 Tgl. 19 Agustus 2009 Hal 1 dari 9 BAB IV PANDUAN MEMBUAT BLOG DI WORDPRESS.COM A. Pendahuluan Blog merupakan singkatan dari "web log". Blog adalah bentuk aplikasi website
No. BAK/TBB/TBB204/05 Revisi : 00 Tgl. 19 Agustus 2009 Hal 1 dari 9 BAB IV PANDUAN MEMBUAT BLOG DI WORDPRESS.COM A. Pendahuluan Blog merupakan singkatan dari "web log". Blog adalah bentuk aplikasi website
3. Apabila Partner melupakan Passwordnya, dapat click link Reset Password dibawah tombol Login. Setelah itu akan muncul Popup dibawah ini:
 Penggunaan Aplikasi GLS untuk Partner 1. Buka halaman web https://newbinusmaya.binus.ac.id/gls 2. Partner Login menggunakan Email dan Password yang sudah ditentukan pihak Industri. 3. Apabila Partner melupakan
Penggunaan Aplikasi GLS untuk Partner 1. Buka halaman web https://newbinusmaya.binus.ac.id/gls 2. Partner Login menggunakan Email dan Password yang sudah ditentukan pihak Industri. 3. Apabila Partner melupakan
Sekolah Tinggi Pariwisata Trisakti
 Petunjuk Penggunaan Online Learning Trisakti Tourism Electronic Learning Laboratory (3tell) http://3tell.stptrisakti.ac.id Learning Management System Tutorial Singkat Untuk Mahasiswa Sekolah Tinggi Pariwisata
Petunjuk Penggunaan Online Learning Trisakti Tourism Electronic Learning Laboratory (3tell) http://3tell.stptrisakti.ac.id Learning Management System Tutorial Singkat Untuk Mahasiswa Sekolah Tinggi Pariwisata
Elearning Perbanas Panduan Mahasiswa
 Elearning Perbanas Panduan Mahasiswa Ed.. 20150320 Panduan Mahasiswa Pengguna elearning Perbanas Ed. 20150320 Daftar Isi Daftar Isi... 1 I. Login ke Elearning Perbanas... 2 II. Melihat Mata Kuliah Anda...
Elearning Perbanas Panduan Mahasiswa Ed.. 20150320 Panduan Mahasiswa Pengguna elearning Perbanas Ed. 20150320 Daftar Isi Daftar Isi... 1 I. Login ke Elearning Perbanas... 2 II. Melihat Mata Kuliah Anda...
PENGGUNAAN EDMODO BAGI MAHASISWA
 MANUAL BOOK PENGGUNAAN EDMODO BAGI MAHASISWA TAHUN 2016 PROGRAM STUDI DIPLOMA III KEPERAWATAN Penggunaan Edmodo Bagi Siswa A. Pendaftaran 1. Kunjungi www.edmodo.com pilih I m a Student 2. Isi form sesuai
MANUAL BOOK PENGGUNAAN EDMODO BAGI MAHASISWA TAHUN 2016 PROGRAM STUDI DIPLOMA III KEPERAWATAN Penggunaan Edmodo Bagi Siswa A. Pendaftaran 1. Kunjungi www.edmodo.com pilih I m a Student 2. Isi form sesuai
MANUAL USER Website KLA
 Website KLA http://kla.id/wp-admin Daftar Isi Daftar Isi... 2 Panduan Aplikasi CMS... 3 Login... 3 Halaman Utama / Dashboard Wp-admin... 4 Edit User / Ubah Password... 5 Menu Media... 6 Menu Post... 7
Website KLA http://kla.id/wp-admin Daftar Isi Daftar Isi... 2 Panduan Aplikasi CMS... 3 Login... 3 Halaman Utama / Dashboard Wp-admin... 4 Edit User / Ubah Password... 5 Menu Media... 6 Menu Post... 7
PETUNJUK PENGGUNAAN BERMOTOR PANITIA
 PETUNJUK PENGGUNAAN APLIKASI e-purchasing KENDARAAN BERMOTOR PANITIA Update 27 Februari 2014 Daftar Isi 1 Pendahuluan... 2 1.1 Alur Proses e-purchasing Kendaraan bermotor Pemerintah Dalam Aplikasi... 4
PETUNJUK PENGGUNAAN APLIKASI e-purchasing KENDARAAN BERMOTOR PANITIA Update 27 Februari 2014 Daftar Isi 1 Pendahuluan... 2 1.1 Alur Proses e-purchasing Kendaraan bermotor Pemerintah Dalam Aplikasi... 4
Layar Message dengan Tab Compose
 273 Gambar 3.211 Perancangan layar message dengan tab inbox / sent ii. Layar Message dengan Tab Compose Pada tab ini user dapat membuat sebuah message baru untuk dikirimkan kepada user lainnya. User dapat
273 Gambar 3.211 Perancangan layar message dengan tab inbox / sent ii. Layar Message dengan Tab Compose Pada tab ini user dapat membuat sebuah message baru untuk dikirimkan kepada user lainnya. User dapat
PANDUAN PLATFORM PDITT ITB BAGI MAHASISWA
 PANDUAN PLATFORM PDITT ITB BAGI MAHASISWA UPT e-learning Institut Teknologi Bandung 2016 A. Mengubah Password 1. Ketik pditt.kuliah.itb.ac.id address bar 2. Klik login, kemudian klik lupa password 3. Fdsfd
PANDUAN PLATFORM PDITT ITB BAGI MAHASISWA UPT e-learning Institut Teknologi Bandung 2016 A. Mengubah Password 1. Ketik pditt.kuliah.itb.ac.id address bar 2. Klik login, kemudian klik lupa password 3. Fdsfd
BAB I PEMBUATAN DAN BLOG
 BAB I PEMBUATAN EMAIL DAN BLOG 1.1. Pembuatan Email Layanan email yang disediakan bagi mahasiswa Universitas Pattimura memanfaatkan layanan App For Education yang disediakan oleh Google. Dalam layanan
BAB I PEMBUATAN EMAIL DAN BLOG 1.1. Pembuatan Email Layanan email yang disediakan bagi mahasiswa Universitas Pattimura memanfaatkan layanan App For Education yang disediakan oleh Google. Dalam layanan
TUTORIAL E-LEARNING MAHASISWA PASCASARJANA.
 TUTORIAL E-LEARNING MAHASISWA PASCASARJANA http://elearningpasca.binadarma.ac.id Disusun oleh: UPT-SIM Versi manual 1.0 2013 (moodle 2.3) 1. E-Learning E-Learning atau Electronic Learning merupakan salah
TUTORIAL E-LEARNING MAHASISWA PASCASARJANA http://elearningpasca.binadarma.ac.id Disusun oleh: UPT-SIM Versi manual 1.0 2013 (moodle 2.3) 1. E-Learning E-Learning atau Electronic Learning merupakan salah
PETUNJUK PENGGUNAAN APLIKASI e-purchasing ALAT MESIN PERTANIAN (ALSINTAN) PANITIA
 PETUNJUK PENGGUNAAN APLIKASI e-purchasing ALAT MESIN PERTANIAN (ALSINTAN) PANITIA Update 27 Februari 2014 Daftar Isi 1 Pendahuluan... 2 1.1 Alur Proses e-purchasing Alsintan Pemerintah Dalam Aplikasi...
PETUNJUK PENGGUNAAN APLIKASI e-purchasing ALAT MESIN PERTANIAN (ALSINTAN) PANITIA Update 27 Februari 2014 Daftar Isi 1 Pendahuluan... 2 1.1 Alur Proses e-purchasing Alsintan Pemerintah Dalam Aplikasi...
PANDUAN MENGAKSES LMS KULIAH ONLINE BAGI MAHASISWA. UPT e-learning ITB
 PANDUAN MENGAKSES LMS KULIAH ONLINE BAGI MAHASISWA UPT e-learning ITB A. Memanfaatkan Kuliah Online 1. Mahasiswa Umum 2. Mahasiswa Program TPB B. LOG IN KE SITUS LMS KULIAH ONLINE Setiap user, baik Dosen
PANDUAN MENGAKSES LMS KULIAH ONLINE BAGI MAHASISWA UPT e-learning ITB A. Memanfaatkan Kuliah Online 1. Mahasiswa Umum 2. Mahasiswa Program TPB B. LOG IN KE SITUS LMS KULIAH ONLINE Setiap user, baik Dosen
Panduan Singkat Penggunaan E-Learning Berbasis Moodle Untuk Siswa
 Panduan Singkat Penggunaan E-Learning Berbasis Moodle Untuk Siswa http://smkn3wonosari.web.id/ Oleh : SMK N 3 Wonosari DAFTAR ISI A. Pendahuluan... 2 B. Login (Masuk)... 3 C. Merubah Profil dan Password...
Panduan Singkat Penggunaan E-Learning Berbasis Moodle Untuk Siswa http://smkn3wonosari.web.id/ Oleh : SMK N 3 Wonosari DAFTAR ISI A. Pendahuluan... 2 B. Login (Masuk)... 3 C. Merubah Profil dan Password...
SITUS PEMBELAJARAN ELEKTRONIK MIKROSKIL
 P A N D U A N P E N G G U N A A N SITUS PEMBELAJARAN ELEKTRONIK MIKROSKIL https://www.mikroskil.ac.id/elearning/ UNTUK DOSEN DITERBITKAN OLEH: UPT PEMBELAJARAN ELEKTRONIK MIKROSKIL (2013) Persiapan Prasyarat
P A N D U A N P E N G G U N A A N SITUS PEMBELAJARAN ELEKTRONIK MIKROSKIL https://www.mikroskil.ac.id/elearning/ UNTUK DOSEN DITERBITKAN OLEH: UPT PEMBELAJARAN ELEKTRONIK MIKROSKIL (2013) Persiapan Prasyarat
Panduan Mahasiswa. e-learning Bina Sarana Informatika
 Panduan Mahasiswa e-learning Bina Sarana Informatika Prosedur Perkuliahan e-learning 1. Perkuliahan e-learning Semester Ganjil 2016/2017 dilakukan mulai Senin, 03 Oktober 2016. 2. Perkuliahan dilakukan
Panduan Mahasiswa e-learning Bina Sarana Informatika Prosedur Perkuliahan e-learning 1. Perkuliahan e-learning Semester Ganjil 2016/2017 dilakukan mulai Senin, 03 Oktober 2016. 2. Perkuliahan dilakukan
PENGENALAN SISTEM DIKLAT ONLINE / E-TRAINING GURU MELEK IT POLA 16 HARI
 1 PENGENALAN SISTEM DIKLAT ONLINE / E-TRAINING GURU MELEK IT POLA 16 HARI Pengantar Keberhasilan pendidikan sangat ditentukan oleh kualitas sumber daya manusia (SDM) pendidik. Oleh karena itu kualitas
1 PENGENALAN SISTEM DIKLAT ONLINE / E-TRAINING GURU MELEK IT POLA 16 HARI Pengantar Keberhasilan pendidikan sangat ditentukan oleh kualitas sumber daya manusia (SDM) pendidik. Oleh karena itu kualitas
USU e-learning PANDUAN BAGI DOSEN. Pusat Sistem Informasi USU UNIVERSITAS SUMATERA UTARA
 USU e-learning PANDUAN BAGI DOSEN Pusat Sistem Informasi USU - 2017 UNIVERSITAS SUMATERA UTARA PENDAHULUAN A. Apa Itu E-Learning Sistem pembelajaran online (E-Learning) merupakan sarana yang memungkinkan
USU e-learning PANDUAN BAGI DOSEN Pusat Sistem Informasi USU - 2017 UNIVERSITAS SUMATERA UTARA PENDAHULUAN A. Apa Itu E-Learning Sistem pembelajaran online (E-Learning) merupakan sarana yang memungkinkan
Panduan Tutor Website LJJ PUSDIKLAT APARATUR Kemenkes RI
 Panduan Tutor Website LJJ PUSDIKLAT APARATUR Kemenkes RI 1. Masuk Ke Halaman Utama Ketika masuk pada halaman awal dari website LJJ PUSDIKLAT APARATUR maka akan muncul tampilan gambar seperti berikut: Untuk
Panduan Tutor Website LJJ PUSDIKLAT APARATUR Kemenkes RI 1. Masuk Ke Halaman Utama Ketika masuk pada halaman awal dari website LJJ PUSDIKLAT APARATUR maka akan muncul tampilan gambar seperti berikut: Untuk
PROSEDUR MENJALANKAN APLIKASI. Petunjuk instalasi aplikasi adalah sebagai berikut: 1. Copy file SeeYou.apk ke dalam memory card.
 PROSEDUR MENJALANKAN APLIKASI A. Petunjuk Instalasi Petunjuk instalasi aplikasi adalah sebagai berikut: 1. Copy file SeeYou.apk ke dalam memory card. 2. Buka file manager, kemudian pilih file SeeYou.apk.
PROSEDUR MENJALANKAN APLIKASI A. Petunjuk Instalasi Petunjuk instalasi aplikasi adalah sebagai berikut: 1. Copy file SeeYou.apk ke dalam memory card. 2. Buka file manager, kemudian pilih file SeeYou.apk.
Petunjuk Penggunaan E- Mail Kementerian Perhubungan Republik Indonesia
 Petunjuk Penggunaan E- Mail Kementerian Perhubungan Republik Indonesia Pusdatin 2015 MANUAL DALAM PENGGUNAAN EMAIL KEMENHUB 1. Halaman Login E-mail Kemenhub a. Login e-mail melalui web www.dephub.go.id
Petunjuk Penggunaan E- Mail Kementerian Perhubungan Republik Indonesia Pusdatin 2015 MANUAL DALAM PENGGUNAAN EMAIL KEMENHUB 1. Halaman Login E-mail Kemenhub a. Login e-mail melalui web www.dephub.go.id
Modul Pelatihan : Pemanfaatan Sistem E-Learning dengan. untuk Siswa. Disusun oleh:
 Modul Pelatihan : Pemanfaatan Sistem E-Learning dengan untuk Siswa Disusun oleh: Anisa Herdiani, M.T Herika Hayurani, M.Kom Aan Kardiana, M.Si Puspa Setia Pratiwi, S.Kom, M.A PROGRAM STUDI TEKNIK INFORMATIKA
Modul Pelatihan : Pemanfaatan Sistem E-Learning dengan untuk Siswa Disusun oleh: Anisa Herdiani, M.T Herika Hayurani, M.Kom Aan Kardiana, M.Si Puspa Setia Pratiwi, S.Kom, M.A PROGRAM STUDI TEKNIK INFORMATIKA
a. Register New Account Gambar 4.1 Tampilan cara Registration 1 Gambar 4.2 Tampilan cara Registration 2
 a. Register New Account Gambar 4.1 Tampilan cara Registration 1 Gambar 4.2 Tampilan cara Registration 2 Gambar 4.3 Tampilan cara Registration 3 Gambar 4.4 Tampilan cara Registration 4 Gambar 4.5 Tampilan
a. Register New Account Gambar 4.1 Tampilan cara Registration 1 Gambar 4.2 Tampilan cara Registration 2 Gambar 4.3 Tampilan cara Registration 3 Gambar 4.4 Tampilan cara Registration 4 Gambar 4.5 Tampilan
USER MANUAL SUB PORTAL PUBLIK BUMN
 P a g e 0 USER MANUAL SUB PORTAL PUBLIK BUMN Versi 1.5 Disusun untuk Admin Publik BUMN Disusun oleh Bidang Sistem Informasi KEMENTERIAN BUMN 021-29935678 ext 1061 07-04-2014 DAFTAR ISI I. AKSES PORTAL
P a g e 0 USER MANUAL SUB PORTAL PUBLIK BUMN Versi 1.5 Disusun untuk Admin Publik BUMN Disusun oleh Bidang Sistem Informasi KEMENTERIAN BUMN 021-29935678 ext 1061 07-04-2014 DAFTAR ISI I. AKSES PORTAL
1. Pendahuluan. 2. Cara Akses, Start Page, dan Beranda
 1. Pendahuluan User manual ini dibuat untuk menggambarkan dan menjelaskan proses penggunaan Intra LIPI baru untuk pengguna (user). Intra LIPI merupakan sistem informasi untuk kebutuhan Layanan Internal
1. Pendahuluan User manual ini dibuat untuk menggambarkan dan menjelaskan proses penggunaan Intra LIPI baru untuk pengguna (user). Intra LIPI merupakan sistem informasi untuk kebutuhan Layanan Internal
PANDUAN PENGGUNAAN VCLASS PERSIAPAN MATERI BAGI PENGGUNA DOSEN
 PANDUAN PENGGUNAAN VCLASS PERSIAPAN MATERI BAGI PENGGUNA DOSEN Akses elearning 1. Buka browser (disarankan menggunakan Mozilla) 2. Ketikkan alamat 3. http://papers.gunadarma.ac.id/vcla ss-stei/ maka akan
PANDUAN PENGGUNAAN VCLASS PERSIAPAN MATERI BAGI PENGGUNA DOSEN Akses elearning 1. Buka browser (disarankan menggunakan Mozilla) 2. Ketikkan alamat 3. http://papers.gunadarma.ac.id/vcla ss-stei/ maka akan
PANDUAN PELATIHAN E LEARNING DASAR
 2009 I. PANDUAN PELATIHAN E LEARNING DASAR Fakultas Ekonomi Univesitas Muhammadiyah Yogyakarta 29/Agustus/2009 PENDAHULUAN Selamat datang di e:learning Community (elcom) Universitas Muhammadiyah Yogyakarta.
2009 I. PANDUAN PELATIHAN E LEARNING DASAR Fakultas Ekonomi Univesitas Muhammadiyah Yogyakarta 29/Agustus/2009 PENDAHULUAN Selamat datang di e:learning Community (elcom) Universitas Muhammadiyah Yogyakarta.
Perkenankan kami mengucapkan terima kasih kepada semua pihak yang telah membantu mewujudkan OMRC.
 KATA PENGANTAR Pertama-tama ingin kami panjatkan puji syukur kehadirat Allah SWT atas berkah karunia dan ijinnya maka perangkat Open Method of Research Coordination / OMRC- Metode Koordinasi Riset Terbuka
KATA PENGANTAR Pertama-tama ingin kami panjatkan puji syukur kehadirat Allah SWT atas berkah karunia dan ijinnya maka perangkat Open Method of Research Coordination / OMRC- Metode Koordinasi Riset Terbuka
REFERENSI SINGKAT (STEP BY STEP TUTORIAL)
 REFERENSI SINGKAT (STEP BY STEP TUTORIAL) SCELE FOR SCHOOL MODUL SISWA WORKSHOP E-LEARNING FAKULTAS ILMU KOMPUTER UNIVERSITAS INDONESIA 17 JANUARI 2009 DAFTAR ISI LOGIN 2 MENGUBAH PROFILE.. 3 MELIHAT PARTISIPAN
REFERENSI SINGKAT (STEP BY STEP TUTORIAL) SCELE FOR SCHOOL MODUL SISWA WORKSHOP E-LEARNING FAKULTAS ILMU KOMPUTER UNIVERSITAS INDONESIA 17 JANUARI 2009 DAFTAR ISI LOGIN 2 MENGUBAH PROFILE.. 3 MELIHAT PARTISIPAN
PETUNJUK TEKNIS E-TRAINING 2014
 PETUNJUK TEKNIS E-TRAINING 2014 PUSAT PENGEMBANGAN DAN PEMBERDAYAAN PENDIDIK DAN TENAGA KEPENDIDIKAN TAMAN KANAK-KANAK DAN PENDIDIKAN LUAR BIASA 2014 DAFTAR ISI Pendahuluan... 1 Laman Utama... 1 Laman
PETUNJUK TEKNIS E-TRAINING 2014 PUSAT PENGEMBANGAN DAN PEMBERDAYAAN PENDIDIK DAN TENAGA KEPENDIDIKAN TAMAN KANAK-KANAK DAN PENDIDIKAN LUAR BIASA 2014 DAFTAR ISI Pendahuluan... 1 Laman Utama... 1 Laman
PETUNJUK PENGGUNAAN UNTUK MAHASISWA I. PROESES REGISTRASI A. URL web pembelajaran PETUNJUK PENGGUNAAN UNTUK MAHASISWA
 Halaman 1 PETUNJUK PENGGUNAAN UNTUK MAHASISWA PETUNJUK PENGGUNAAN UNTUK MAHASISWA I. PROESES REGISTRASI A. URL web pembelajaran http://www.tp-elkadigital.org B. Pendaftaran Peserta Mahasiswa Setiap Mahasiswa
Halaman 1 PETUNJUK PENGGUNAAN UNTUK MAHASISWA PETUNJUK PENGGUNAAN UNTUK MAHASISWA I. PROESES REGISTRASI A. URL web pembelajaran http://www.tp-elkadigital.org B. Pendaftaran Peserta Mahasiswa Setiap Mahasiswa
Digital Library & Distance Learning Lab. Petunjuk Teknis Penggunaan Sistem E-Learning untuk Peserta Ajar
 Petunjuk Teknis Penggunaan Sistem E-Learning untuk Peserta Ajar KATA PENGANTAR Pendidikan merupakan salah satu pilar bangsa yang perlu diselenggarakan dan ditingkatkan pelaksanaannya. Perguruan Tinggu
Petunjuk Teknis Penggunaan Sistem E-Learning untuk Peserta Ajar KATA PENGANTAR Pendidikan merupakan salah satu pilar bangsa yang perlu diselenggarakan dan ditingkatkan pelaksanaannya. Perguruan Tinggu
KKN SISDAMAS Panduan Penggunaan Blog KKN ( UIN SGD BANDUNG) UIN Sunan Gunung Djati Bandung. Pusat Teknologi Informasi dan Pangkalan Data
 KKN SISDAMAS 2017 Panduan Penggunaan Blog KKN ( UIN SGD BANDUNG) Pusat Teknologi Informasi dan Pangkalan Data UIN Sunan Gunung Djati Bandung 1 Panduan Penggunaan Blog KKN ( UIN SGD BANDUNG) Berikut ini
KKN SISDAMAS 2017 Panduan Penggunaan Blog KKN ( UIN SGD BANDUNG) Pusat Teknologi Informasi dan Pangkalan Data UIN Sunan Gunung Djati Bandung 1 Panduan Penggunaan Blog KKN ( UIN SGD BANDUNG) Berikut ini
TUTORIAL CLIENT - THUNDERBIRD
 TUTORIAL EMAIL CLIENT - THUNDERBIRD Materi ini meliputi : 1. Setting/konfigurasi Thunderbird, adalah pengaturan awal untuk Thunderbird pada setiap computer yang tidak ada profile dari user (user tidak
TUTORIAL EMAIL CLIENT - THUNDERBIRD Materi ini meliputi : 1. Setting/konfigurasi Thunderbird, adalah pengaturan awal untuk Thunderbird pada setiap computer yang tidak ada profile dari user (user tidak
PANDUAN APLIKASI PEMBEKALAN MATERI PLPG UNTUK MENTOR
 PANDUAN APLIKASI PEMBEKALAN MATERI PLPG UNTUK MENTOR KONSORSIUM SERTIFIKASI GURU 2017 PANDUAN APLIKASI PEMBEKALAN MATERI PLPG UNTUK MENTOR A. Pendahuluan Sebelum peserta sertifikasi guru tahun 2017 mengikuti
PANDUAN APLIKASI PEMBEKALAN MATERI PLPG UNTUK MENTOR KONSORSIUM SERTIFIKASI GURU 2017 PANDUAN APLIKASI PEMBEKALAN MATERI PLPG UNTUK MENTOR A. Pendahuluan Sebelum peserta sertifikasi guru tahun 2017 mengikuti
Registrasi Blogger. Gambar 2.1. Halaman Awal Blogger
 Registrasi Blogger Cara tercepat untuk mengerti blogging adalah dengan mencobanya. Kami telah bekerja sangat keras untuk membuatnya sangat mudah bagi Anda, dan Anda bisa menjadi bagian dari fenomena yang
Registrasi Blogger Cara tercepat untuk mengerti blogging adalah dengan mencobanya. Kami telah bekerja sangat keras untuk membuatnya sangat mudah bagi Anda, dan Anda bisa menjadi bagian dari fenomena yang
BIMBINGAN KARYA TULIS ILMIAH ONLINE
 PETUNJUK TEKNIS BIMBINGAN KARYA TULIS ILMIAH ONLINE http://etraining.tkplb.org 2014 KEMENTERIAN PENDIDIKAN DAN KEBUDAYAAN PUSAT PENGEMBANGAN DAN PEMBERDAYAAN PENDIDIK DAN TENAGA KEPENDIDIKAN TAMAN KANAK-KANAK
PETUNJUK TEKNIS BIMBINGAN KARYA TULIS ILMIAH ONLINE http://etraining.tkplb.org 2014 KEMENTERIAN PENDIDIKAN DAN KEBUDAYAAN PUSAT PENGEMBANGAN DAN PEMBERDAYAAN PENDIDIK DAN TENAGA KEPENDIDIKAN TAMAN KANAK-KANAK
Pedoman Database Koleksi Museum. cagarbudaya.kemdikbud.go.id
 Pedoman Database Koleksi Museum cagarbudaya.kemdikbud.go.id Direktorat Pelestarian Cagar Budaya dan Permuseuman Direktorat Jenderal Kebudayaan Kementerian Pendidikan dan Kebudayaan 2015 DAFTAR ISI Daftar
Pedoman Database Koleksi Museum cagarbudaya.kemdikbud.go.id Direktorat Pelestarian Cagar Budaya dan Permuseuman Direktorat Jenderal Kebudayaan Kementerian Pendidikan dan Kebudayaan 2015 DAFTAR ISI Daftar
Panduan e-learning Bina Sarana Informatika (BSI e-learning System / BEST)
 Panduan e-learning Bina Sarana Informatika (BSI e-learning System / BEST) Akses laman e-learning dengan cara mengetik http://elearning.bsi.ac.id/ pada browser Internet, kemudian akan tampil halaman home
Panduan e-learning Bina Sarana Informatika (BSI e-learning System / BEST) Akses laman e-learning dengan cara mengetik http://elearning.bsi.ac.id/ pada browser Internet, kemudian akan tampil halaman home
SITUS PEMBELAJARAN ELEKTRONIK MIKROSKIL
 PANDUAN PENGGUNAAN SITUS PEMBELAJARAN ELEKTRONIK MIKROSKIL http://elearning.mikroskil.ac.id/ UNTUK DOSEN UPT. PEMBELAJARAN ELEKTRONIK MIKROSKIL PERSIAPAN PRASYARAT Untuk dapat menggunakan fasilitas Pembelajaran
PANDUAN PENGGUNAAN SITUS PEMBELAJARAN ELEKTRONIK MIKROSKIL http://elearning.mikroskil.ac.id/ UNTUK DOSEN UPT. PEMBELAJARAN ELEKTRONIK MIKROSKIL PERSIAPAN PRASYARAT Untuk dapat menggunakan fasilitas Pembelajaran
Petunjuk Pengembangan Course dalam Elearning berbasis Moodle
 1 Petunjuk Pengembangan Course dalam Elearning berbasis Moodle (Part I) Oleh: Herman Dwi Surjono, Ph.D. hermansurjono@uny.ac.id http://herman.elearning-jogja.org A. Pendahuluan Portal elearning kini banyak
1 Petunjuk Pengembangan Course dalam Elearning berbasis Moodle (Part I) Oleh: Herman Dwi Surjono, Ph.D. hermansurjono@uny.ac.id http://herman.elearning-jogja.org A. Pendahuluan Portal elearning kini banyak
Panduan Penggunaan Brightspace E-learning
 Panduan Penggunaan Brightspace E-learning KEMENRISTEKDIKTI Modul Mahasiswa Mei 2018 Panduan Penggunaan Brightspace Mahasiswa Brightspace merupakan sebuah e-learning platform yang dapat digunakan mahasiswa
Panduan Penggunaan Brightspace E-learning KEMENRISTEKDIKTI Modul Mahasiswa Mei 2018 Panduan Penggunaan Brightspace Mahasiswa Brightspace merupakan sebuah e-learning platform yang dapat digunakan mahasiswa
SMS Gateway. oleh: Kaka E. Prakasa Nanang Syaifudin
 SMS Gateway oleh: Kaka E. Prakasa Nanang Syaifudin FrontlineSMS adalah perangkat lunak bebas untuk manajemen sms yang relatif lebih sederhana dan mudah digunakan untuk berbagai keperluan dibandingkan dengan
SMS Gateway oleh: Kaka E. Prakasa Nanang Syaifudin FrontlineSMS adalah perangkat lunak bebas untuk manajemen sms yang relatif lebih sederhana dan mudah digunakan untuk berbagai keperluan dibandingkan dengan
TATA CARA PENDAFTARAN USER ONLINE
 TATA CARA PENDAFTARAN USER ONLINE Buka website www.dppksurabaya.id 1) Link Register / Pendaftaran. Pilih menu Layanan Wajib Pajak, pilih submenu seperti yang ada dibawah ini : Setelah submenu di pilih
TATA CARA PENDAFTARAN USER ONLINE Buka website www.dppksurabaya.id 1) Link Register / Pendaftaran. Pilih menu Layanan Wajib Pajak, pilih submenu seperti yang ada dibawah ini : Setelah submenu di pilih
LANGKAH MEMILIH MATA KULIAH 1. Tampilan setelah berhasil login, akan terlihat login user profil pada sebelah kanan tampilan layar
 LANGKAH MEMILIH MATA KULIAH 1. Tampilan setelah berhasil login, akan terlihat login user profil pada sebelah kanan tampilan layar 2. Langkah selanjutnya untuk melihat mata kuliah yang bapak/ibu ampu adalah
LANGKAH MEMILIH MATA KULIAH 1. Tampilan setelah berhasil login, akan terlihat login user profil pada sebelah kanan tampilan layar 2. Langkah selanjutnya untuk melihat mata kuliah yang bapak/ibu ampu adalah
Mengembangkan Website Berbasis Wordpress
 Mengembangkan Website Berbasis Wordpress Bagian 1: Pengenalan dan Instalasi Wordpress Hanif Rasyidi Pendahuluan Perkembangan teknologi saat ini membuat internet menjadi salah satu sumber utama dalam pencarian
Mengembangkan Website Berbasis Wordpress Bagian 1: Pengenalan dan Instalasi Wordpress Hanif Rasyidi Pendahuluan Perkembangan teknologi saat ini membuat internet menjadi salah satu sumber utama dalam pencarian
BUKU PEDOMAN SISTEM INFORMASI KEDIKLATAN
 PEMERINTAH PROVINSI DAERAH KHUSUS IBUKOTA JAKARTA BADAN PENDIDIKAN DAN PELATIHAN (BADIKLAT) BUKU PEDOMAN SISTEM INFORMASI KEDIKLATAN PANDUAN PESERTA KODE BUKU : A1 DAFTAR ISI DAFTAR ISI... 1 DAFTAR GAMBAR...
PEMERINTAH PROVINSI DAERAH KHUSUS IBUKOTA JAKARTA BADAN PENDIDIKAN DAN PELATIHAN (BADIKLAT) BUKU PEDOMAN SISTEM INFORMASI KEDIKLATAN PANDUAN PESERTA KODE BUKU : A1 DAFTAR ISI DAFTAR ISI... 1 DAFTAR GAMBAR...
PETUNJUK PENGGUNAAN APLIKASI e- PURCHASING PRODUK BARANG/JASA PEMERINTAH PEJABAT PENGADAAN
 PETUNJUK PENGGUNAAN APLIKASI e- PURCHASING PRODUK BARANG/JASA PEMERINTAH PEJABAT PENGADAAN Update 18 Februari 2015 Daftar Isi 1 Pendahuluan... 2 1.1 Alur Proses e- Purchasing Produk Barang/Jasa Pemerintah
PETUNJUK PENGGUNAAN APLIKASI e- PURCHASING PRODUK BARANG/JASA PEMERINTAH PEJABAT PENGADAAN Update 18 Februari 2015 Daftar Isi 1 Pendahuluan... 2 1.1 Alur Proses e- Purchasing Produk Barang/Jasa Pemerintah
Panduan Menggunakan Web Pembelajaran
 Panduan Menggunakan Web Pembelajaran Berikut panduan untuk menggunakan media belajar berbasis website yang di sediakan web www.nahlcode.com. 1. Daftar akun Untuk dapat menggunakan atau mengakses materi
Panduan Menggunakan Web Pembelajaran Berikut panduan untuk menggunakan media belajar berbasis website yang di sediakan web www.nahlcode.com. 1. Daftar akun Untuk dapat menggunakan atau mengakses materi
User untuk mencari informasi yang dimaksud sesuai kebutuhan atau keinginan User. Tampilan History dan Status Jasa Warehouse
 133 Tampilan History dan Status Jasa Warehouse Gambar 4.43 Tampilan History dan Status Jasa Warehouse Pada tampilan History dan Status Jasa Warehouse terdapat konten berupa pilihan tampilan yang dinginkan,
133 Tampilan History dan Status Jasa Warehouse Gambar 4.43 Tampilan History dan Status Jasa Warehouse Pada tampilan History dan Status Jasa Warehouse terdapat konten berupa pilihan tampilan yang dinginkan,
PANDUAN PENGGUNAAN E-LEARNING MAHASISWA
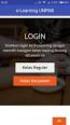 2016 PANDUAN PENGGUNAAN E-LEARNING MAHASISWA STAIN PONOROGO KATA PENGANTAR Puji dan syukur ke hadirat Allah SWT, atas segala rahmat dan karunia-nya, sehingga penyusunan Buku Panduan Penggunaan E-Learning
2016 PANDUAN PENGGUNAAN E-LEARNING MAHASISWA STAIN PONOROGO KATA PENGANTAR Puji dan syukur ke hadirat Allah SWT, atas segala rahmat dan karunia-nya, sehingga penyusunan Buku Panduan Penggunaan E-Learning
PETUNJUK PENGGUNAAN BARANG/JASA PEMERINTAH PEJABAT PENGADAAN
 PETUNJUK PENGGUNAAN APLIKASI e-purchasing PRODUK BARANG/JASA PEMERINTAH PEJABAT PENGADAAN Update 25 Mei 2015 Daftar Isi 1 Pendahuluan... 2 1.1 Alur Proses e-purchasing Produk Barang/Jasa Pemerintah Dalam
PETUNJUK PENGGUNAAN APLIKASI e-purchasing PRODUK BARANG/JASA PEMERINTAH PEJABAT PENGADAAN Update 25 Mei 2015 Daftar Isi 1 Pendahuluan... 2 1.1 Alur Proses e-purchasing Produk Barang/Jasa Pemerintah Dalam
