MODUL MICROSOFT EXCEL 2007 KEMENTERIAN KEMAJUAN LUAR BANDAR DAN WILAYAH
|
|
|
- Verawati Cahyadi
- 6 tahun lalu
- Tontonan:
Transkripsi
1 MODUL MICROSOFT EXCEL 2007 KEMENTERIAN KEMAJUAN LUAR BANDAR DAN WILAYAH
2 ISI KANDUNGAN BAB 1: PENGENALAN KEPADA MICROSOSFT EXCEL 1.1 Pengenalan Memulakan Microsoft Excel BAB 2: ASAS DALAM MEMBINA HELAIAN KERJA 2.1 Persekitaran Dalam Microsoft Excel Membina Fail Excel Pengunaan Tetikus dan Papan Kekunci Memasukkan Data Menyimpan Dokumen Microsoft Excel 17 BAB 3: MENETAPKAN FORMAT HELAIAN KERJA 3.1 Menetapkan Ketinggian Baris dan Kelebaran Lajur Menambah atau Membuang Baris Dan Lajur 24 BAB 4: MEMFORMAT DATA 4.1 Memformat Data Menyusun Data Menambah Sempadan atau Bingkai 35 BAB 5: FORMULA DAN FUNGSI 5.1 Formula dan Fungsi Pengunaan Formula Pengunaan Fungsi 41 BAB 6: MEMBINA CARTA 6.1 Menghasilkan Carta 45
3 BAB 7: MENCETAK HELAIAN KERJA 7.1 Mencetak Helaian Kerja Melihat Paparan 52
4 Bab 1 Pengenalan Kepada Microsoft Excel Objektif Di akhir bab ini, peserta akan: 1. Mengenali perisian Microsoft Excel XP dan memahami keupayaannya sebagai perisian yang memudahkan system pengiraan. 2. Memahami cara membuka dan menutup perisian Microsoft Excel XP 3. Mengenali elemen-elemen asas dalam Microsoft Excel XP 1
5 1.1 Pengenalan Microsoft Excel merupakan perisian helaian elektronik yang digunakan untuk mengolah dan menganalisa data ke dalam bentuk yang lebih tersusun seperti dalam bentuk jadual, carta atau graf. Ia juga mampu melakukan sebarang operasi pengiraan dengan cepat dan tepat dengan menggunakan fungsi-fungsi pengiraan yang disediakan. 1.2 Memulakan Microsoft Excel 2007 Klik pada Start All Programs Microsoft Office Microsoft Office Excel
6 Antaramuka Microsoft Excel 2007 Elemen Asas di dalam Microsoft Excel 2007 Microsoft Excel merupakan hamparan-hamparan atau helaian-helaian kerja yang mengandungi Baris (Row) dan Lajur (Column) yang membentuk sel-sel (gabungan Baris dan Lajur) berupa kotak segiempat. Baris ditandakan dengan nombor yang bermula dari 1 hingga 65536, manakala Lajur ditandakan menggunakan huruf yang bermula dari A hingga IV. Penamaan sel dimulakan dengan Lajur dan diikuti dengan Baris seperti sel A4, H25 dan Z568. 3
7 Minimize Maximize Close Alamat Sel Palang Formula Kepala Lajur Sel Aktif Kepala Baris Grid Helaian Kerja Helaian Kerja Lajur (Column) Sel A1 Baris (Rows) 4
8 Bab 2 Asas Dalam Membina Helaian Kerja Objektif Di akhir bab ini, peserta akan: 1. Mengetahui cara untuk membina dokumen baru dalam Microsoft Excel XP 2. Mengetahui cara untuk memasukkan data/maklumat mengikut sel yang ditentukan 3. Mengetahui bagaimana untuk menyimpan sesuatu data/maklumat mengikut langkah yang betul 4. Mengetahui cara untuk membuka semula data/maklumat yang disimpan 5
9 2.1 Persekitaran Dalam Microsoft Excel 2007 Secara umumnya persekitaran yang bakal peserta perolehi adalah seperti rajah yang ditunjukkan di bawah. Palang Tajuk Menunjukkan nama aplikasi dan nama fail Excel yang dibuka pada satu-satu masa. Apabila persembahan baru dibuka, ianya akan dinamakan sebagai Book1, Book2, Book3 dan sebagainya. Nama fail Excel akan bertukar sebaik sahaja peserta menyimpan fail dengan satu nama lain. 6
10 Microsoft Office Button (Butang Microsoft Office) Bebutang Microsoft Office ini digunakan untuk arahan asas seperti Open (membuka dokumen baru), Save (simpan dokumen) dan Print (mencetak dokumen) Contoh-contoh arahan asas yang lain adalah seperti berikut: Jadual 1: Keterangan pada elemen dalam bebutang Microsoft Office Bil Elemen Keterangan 1 New Untuk membuka fail Excel yang baru 2 Open Untuk membuka fail Excel yang telah disimpan sebelum ini 7
11 3 Save Untuk kemaskini penyimpanan fail Excel 4 Save As Untuk menyimpan fail Excel dengan nama yang diingini 5 Print Untuk memaparkan dan mencetak fail Excel 6 Prepare Menyediakan fail Excel untuk pengagihan. Contohnya mengedit maklumat hak milik dan memasukkan kata laluan untuk tujuan keselamatan. 7 Send Menghantar salinan kepada orang lain melalui emel atau fax 8 Publish Pengagihan dokumen Excel kepada orang lain, contohnya dengan mempakejkan slaid supaya disimpan di dalam bentuk CD 9 Close Untuk menutup fail Excel 10 Excel Option Untuk menukar opsyen pada Excel 11 Exit Excel Untuk menutup program Excel Quick Access Toolbar (Palang Capaian Pantas) Palang Capaian Pantas merupakan palang yang mengandungi himpunan arahan yang tidak berkaitan dengan paparan tab semasa untuk memudahkan pengguna menggunakan arahan dengan pantas. Pengguna boleh membuat penambahan bebutang yang mewakili arahan pada palang ini. Contohnya seperti berikut: 8
12 Klik pada arahan untuk memaparkan pada palang Ribbon Ribbon ini direkabentuk untuk memudahkan pengguna mencari arahan yang diperlukan untuk menyiapkan tugasan. Arahan-arahan ini dihimpunkan dibawah tab seperti Home, Insert, Page Layout, Formulas, Data dan sebagainya. - Tab-tab ini adalah berorientasikan tugasan/aktiviti, - Terdapat sub-tugasan di dalam tab - Setiap sub-tugasan mengandungi arahan atau memaparkan menu arahan 9
13 Tab Sub-tugasan Butang Arahan Jadual 2: Elemen-elemen yang terdapat pada Reben Bil Tab Keterangan 1. Home Himpunan arahan untuk manipulasi teks pada helaian elektronik fail Excel 2. Insert Himpunan arahan untuk memasukkan jadual, ilustrasi, gambar dan sebagainya. 3. Page Layout Himpunan arahan untuk mengaplikasikan latarbelakang, tema, orientasi dan sebagainya 4. Formulas Himpunan arahan untuk penggunaan formula 5. Data Himpunan arahan untuk mengisih, menyusun data dan sebagainya 6. Review Himpunan arahan menyemak tatabahasa dan menterjemah tulisan 7. View Himpunan arahan untuk melihat paparan 8. Add-Ins Himpunan arahan untuk aplikasi tambahan seperti thesaurus dan sebagainya. 10
14 2.2 Membina Fail Excel Memasukkan fail excel yang baru i. Klik pada butang Microsoft Office New ii. Skrin berikut akan dipaparkan: iii. Klik Create Memanipulasi Helaian Kerja Fail Excel yang dibina terdiri daripada beberapa helaian kerja (Sheet1, Sheet2, Sheet3). Helaian-helaian kerja ini boleh ditambah atau dibuang mengikut keperluan pengguna. 11
15 Helaian Kerja Menambah Helaian Kerja i. Klik kanan pada helaian kerja. ii. Kotak dialog akan dipaparkan dan klik Insert iii. iv. Helaian kerja baru akan dimasukkan Atau klik pada butang Insert Worksheet Menamakan Semula Helaian Kerja i. Helaian-helaian kerja ini juga dinamakan semula mengikut pilihan pengguna ii. Klik kanan pada helaian kerja iii. Kotak dialog akan dipaparkan dan klik Rename 12
16 iv. Taipkan nama baru 2.3 Penggunaan Tetikus Dan Papan Kekunci Tetikus Selain daripada melaksanakan fungsi-fungsi asas yang biasa, tetikus juga digunakan di dalam Excel untuk mengaktifkan sesuatu sel bagi tujuan kemasukan data. Mengaktifkan satu sel Klik sekali butang tetikus sebelah kiri pada mana-mana sel di dalam helaian kerja yang sedang digunakan. Mengaktifkan beberapa sel dalam julat tertentu Contoh: untuk mengaktifkan sel A3-A8, B3-B8 dan C3-C8. Bawa kursor/penunjuk tetikus ke sel permulaan- A3. Klik tetikus tanpa lepas pada sel A3 dan heret tetikus ke kanan sehingga ke sel C3. 13
17 Seterusnya, tanpa melepaskan klikkan pada tetikus, heret penunjuk tetikus ke bawah iaitu dari C3 sehingga ke sel C8. Mengaktifkan beberapa sel yang berjauhan serentak Contoh : untuk mengaktifkan sel A2, B5 dan D4. Klik sekali butang tetikus sebelah kiri pada sel A2. Tekan kekunci Ctrl (tanpa lepas) pada papan kekunci dan klik pada sel B5 dan D4. A2 B5 D4 Mengaktifkan keseluruhan sel pada lajur atau baris tertentu Contoh : untuk mengaktifkan kesemua sel dalam Lajur B dan Baris 3. Klik sekali pada kepala (heading) Lajur B. 14
18 Kepala Lajur B atau Klik sekali pada kepala (heading) Baris 3. Kepala Baris 3. Papan Kekunci Selain menggunakan tetikus, papan kekunci juga boleh digunakan untuk mengaktifkan sel atau bergerak dari satu sel ke satu sel yang lain. Jadual di bawah menunjukkan tindakan papan kekunci. Pergerakan Tindakan kekunci Satu sel ke atas Kekunci anak panah ke atas Satu sel ke bawah Enter Kekunci anak panah ke bawah atau Satu sel ke kiri Kekunci anak panah ke kiri Satu sel ke kanan Tab Kekunci anak panah ke kanan atau 15
19 Permulaan helaian kerja- sel A1 Penghujung helaian kerja-sel yang terakhir mengandungi data Penghujung Baris Penghujung Lajur CTRL+HOME CTRL+END CTRL+Kekunci anak panah ke kanan CTRL+Kekunci anak panah ke bawah 2.4 Memasukkan data Data boleh dimasukkan dalam bentuk teks, tarikh, nombor, formula dan sebagainya. Dalam langkah kerja yang berikutnya, anda akan didedahkan dengan cara untuk memasukkan data. Taipkan pada alamat sel A4 Nama Kemudian pada alamat sel B4 Jantina. Masukkan maklumat seperti berikut: 16
20 2.5 Menyimpan dokumen Microsoft Excel Data/maklumat dalam Excel boleh disimpan dalam pelbagai jenis media, antaranya Disket (Floppy A), Local Disk (C:) atau Removable Disk. Data yang disimpan adalah dalam format.xlsx. Berikut merupakan cara untuk menyimpan helaian kerja yang telah dihasilkan. i. Klik pada butang Office Save or Save As ii. Kotak dialog seprti di bawah akan dipaparkan: 17
21 iii. iv. Pilih lokasi untuk penyimpanan fail Pada ruangan File Name, masukkan nama fail yang diingini. Contohnya seperti berikut: v. Klik pada butang Save vi. Pastikan Save as Type ialah Excel Workbook vii. Palang tajuk akan dipaparkan dengan nama baru yang telah disimpan 18
22 Bab 3 Menetapkan Format Helaian Kerja Objektif Di akhir bab ini, peserta akan: 1. Mengetahui cara untuk menetapkan tinggi bagi Baris dan lebar bagi lajur 2. Mengetahui cara untuk menambah atau membuang Baris dan lajur 19
23 3.1 Menetapkan Ketinggian Baris dan Kelebaran Lajur Baris dan Lajur di dalam helaian kerja Excel boleh diubahsuai agar hamparan data yang terhasil akan kelihatan lebih menarik. Proses pengubahsuaian saiz, baris dan lajur boleh dilaksanakan dengan bebas menggunakan tetikus atau pun menerusi pilihan menu yang disediakan. Menetapkan tinggi Baris Aktifkan sel Klik tab Home Cells, klik Format Klik pada anak panah. Dialog akan dipaparkan. Klik pada Row Height: 20
24 Taipkan nilai ketinggian yang dikehendaki, contoh: 24. Klik butang OK untuk melihat hasilnya seperti gambarajah di bawah. Selain menggunakan arahan Format, anda juga boleh menggunakan tetikus untuk membuat tugasan yang sama. Ikuti langkah di bawah : i. Letakkan penunjuk tetikus ke garis pemisah di antara baris yang hendak dibesarkan dengan baris bersebelahan dengannya, sehingga penunjuk bertukar menjadi simbol. ii. Seterusnya klik dan tarik penunjuk tetikus ke bawah sehingga mendapat saiz yang diingini. Kemudian, lepaskan klikkan pada tetikus. 21
25 Menetapkan lebar Lajur Aktifkan sel Klik tab Home Cells, klik Format Klik pada anak panah. Dialog akan dipaparkan. Klik pada Column Width 22
26 Taipkan nilai kelebaran yang dikehendaki, contoh: 15 Klik butang OK untuk melihat hasilnya seperti gambarajah di bawah. Selain menggunakan arahan Format, anda juga boleh menggunakan tetikus untuk membuat tugasan yang sama. Ikuti langkah di bawah : i. Letakkan penunjuk tetikus ke garis pemisah di antara lajur yang hendak dilebarkan dengan lajur disebelahnya, sehingga penunjuk tetikus bertukar menjadi simbol. ii. Seterusnya klik dan tarik penunjuk tetikus ke kanan sehingga mendapat saiz yang diingini. Kemudian, lepaskan klikkan pada tetikus. Lihat paparan yang disediakan. 23
27 3.2 Menambah Atau Membuang Baris Dan Lajur Semasa membuat kerja-kerja dalam helaian kerja Excel, berkemungkinan pengguna memerlukan Lajur atau Baris tambahan atau perlu membuang Lajur atau Baris yang tidak diingini. Perkara ini boleh dilakukan dengan mengikuti langkah-langkah seperti di bawah: Menambah atau Membuang Lajur Klik penunjuk tetikus pada kepala lajur sebelah kanan di mana lajur baru hendak ditambah diantaranya. Contoh: Menambah lajur baru di antara Lajur A dan Lajur B. Klik kanan pada lajur B. Kotak dialog berikut akan dipaparkan: 24
28 Klik Insert. Lajur baru akan dimasukkan Untuk membuang lajur, klik kanan pada lajur B 25
29 Klik Delete. Lajur B akan dibuang, dan lajur C menjadi lajur B. Menambah atau Membuang Baris Klik penunjuk tetikus pada kepala baris paling bawah di mana baris baru hendak ditambah diantaranya. Contoh: Menambah baris baru di antara Baris 6 dan Baris 7. Klik kanan dan kotak berikut akan dipaparkan: Klik Insert untuk menambah baris baru: Baris baru telah ditambah: Untuk membuang baris, klik kanan pada lajur dan pilih Delete Baris tersebut akan dibuang 26
30 Bab 4 Memformat Data Objektif Di akhir bab ini, peserta akan: 1. Didedahkan kepada cara-cara memformat data ke dalam pelbagai bentuk teks, tarikh, kewangan dan sebagainya. 2. Mempelajari cara untuk menyusun data (sort) secara menaik atau menurun. 3. Mengetahui cara untuk menyusun atur data melalui arahan Merge dan Center 4. Mengetahui cara-cara untuk menambah sempadan (border) atau bingkai pada sel agar kelihatan kemas dan tersusun. 27
31 4.1 Memformat Data Data-data yang dimasukkan dalam helaian kerja Excel boleh diformatkan mengikut kesesuaiannya bagi memudahkan proses-proses seterusnya yang akan dilakukan ke atas data tersebut. Data-data ini boleh diformatkan dalam bentuk teks, nombor, perakaunan, tarikh dan sebagainya. Format Sel. Berikut diberikan contoh untuk memformat data dalam bentuk teks, tarikh dan custom. Bentuk :Teks Aktifkan (highlight) semua data yang hendak diformatkan. Klik pada tab Home Number, klik pada General 28
32 Klik pada anak panah General dan pilih Text Untuk semak format sel, klik kanan pada sel Format Cells Kotak dialog berikut akan dipaparkan: 29
33 Bentuk :Tarikh Aktifkan (highlight) semua data yang hendak diformatkan. Ingatan : Tarikh yang ditulis mesti dalam format Bulan/Hari/Tahun (mengikut piawaian negara barat). D5 bawah paparan setelah data dimasukkan (automatik ditukar ke format dd-mm-yyyy) Untuk menukar ke format lain, klik kanan pada lajur C dan pilih Format Cells Number. Pada Category Date. Pilih format yang diingini dan klik OK: 30
34 Format baru yang telah diubah: Bentuk : Custom (ditetapkan oleh pengguna) Aktifkan semua data yang hendak diformatkan. Sebagai contoh, lajur D seperti di bawah: Klik kanan pada halaman kerja, pilih Format Cells Number Pada ruangan Category, pilih Custom 31
35 Format baru bagi sel akan ditukar: 32
36 4.2 Menyusun Data Data-data yang telah dimasukkan ke dalam helaian kerja Excel boleh disusun mengikut susunan yang diingini samada susunan menaik atau menurun. Untuk melaksanakan proses pengisihan ini, ikuti arahan di bawah. Aktifkan kesemua sel yang telah ditaip. Klik pada tab Data, pada subtugasan Sort & Filter, klik pada butang Sort A to Z Data akan disusun berdasarkan lajur A. Paparan selepas data disusun: Untuk melakukan pengisihan bertingkat, klik pada Sort 33
37 Menyusun Atur Data Menggunakan Arahan Merge and Center. Sama seperti di dalam perisian Microsoft Word, data di dalam helaian kerja Excel boleh disusun mengikut justifikasi tertentu samada Align Left, Align Right atau Center. Tetapi berbeza dengan Microsoft Word, di dalam Microsoft Excel, terdapat 1 lagi arahan yang boleh digunakan untuk menyusun atur data iaitu arahan Merge and Center yang terdapat pada subtugasan Alignment. Merge and Center Arahan ini akan menggabungkan beberapa sel menjadi 1 sel dan data yang berada di dalam salah satu sel tersebut akan disusun di bahagian tengah sel yang telah bercantum menjadi satu. Contoh seperti di bawah: Untuk menggabungkan sel A2, B2,C2 dan D2. Klik pada baris 2 Klik pada butang Merge and Center 34
38 4 sel tadi akan digabung menjadi 1 sel A2. Paparan selepas disusun atur: 4.3 Menambah Sempadan atau Bingkai Penambahan garis sempadan atau bingkai boleh menjadikan sesuatu helaian kerja Excel lebih menarik dan tersusun terutama apabila dicetak kelak. Ini kerana helaian kerja Excel yang asal tidak mempunyai garis sempadan tertentu walaupun ia kelihatan dikelilingi oleh garis di setiap penjuru sel tersebut. Untuk menambah garis sempadan atau bingkai pada helaian kerja Excel, ikuti langkah-langkah berikut. Aktifkan kesemua sel yang perlu dimasukkan ke dalam bingkai atau diletakkan garis sempadan. 35
39 Pada tab Home Fonts, klik pada butang Borders Kotak dialog berikut akan dipaparkan: Pilih All Borders Berikut paparan selepas penambahan sempadan: 36
40 Bab 5 Formula dan Fungsi Objektif Di akhir bab ini, peserta akan: 1. Mengetahui cara untuk membuat pengiraan menggunakan formula dan fungsi 2. Mengetahui cara untuk menggunakan Autosum 37
41 5.1 Formula Dan Fungsi Perisian Microsoft Excel banyak digunakan untuk tujuan pengiraan dan pengolahan data yang melibatkan operasi-operasi matematik samada dalam bentuk aritmetik atau logik. Pengguna boleh menggunakan formula atau fungsi untuk melaksanakan operasi-operasi yang dikehendaki. 5.2 Penggunaan Formula Penggunaan formula adalah sama seperti penulisan formula bagi melaksanakan operasi-operasi aritmetik yang pernah dipelajari di sekolah, iaitu mengikut urutan atau keutamaan tertentu. Namun, di dalam Microsoft Excel, penulisan formula ini melibatkan penulisan alamat-alamat sel sebagai rujukan dan operator-operator matematik, contoh : A4 + B4. Penulisan formula di dalam helaian kerja Excel mesti dimulai dengan simbol =. Formula yang telah ditulis akan kelihatan pada palang formula. Jawapan kepada formula itu pula akan dapat dilihat di dalam sel itu sendiri setelah butang sah ( ) atau butang Enter pada papan kekunci ditekan. 38
42 Penulisan formula boleh dilakukan mengikut langkah-langkah seperti di bawah. Contoh : Untuk mengira Jumlah Pendapatan, ( D5 + E5). Taip simbol = di dalam palang formula atau di dalam sel dimana hasil ingin dipaparkan kelak, sel F5. Klik pada sel D5, diikuti dengan simbol operasi aritmetik yang diingini, (+) dan seterusnya klik sel E5. Anda juga boleh terus menaip alamat sel ini di dalam palang formula atau terus di dalam sel F5, seperti paparan di bawah. Klik atau butang Enter pada papan kekunci. Hasil akan dipaparkan dalam sel F5 seperti paparan di bawah. Untuk mendapatkan jumlah bagi sel-sel dibawah, klik pada sel F5. Gerakkan penunujuk tetikus di penjuru bawah sebelah kanan sel F5 sehingga penunjuk tetikus bertukar ke tanda +, seperti paparan di bawah 39
43 + Simbol + Klik butang tetikus sebelah kiri tanpa melepaskannya dan tarik simbol + sehingga sel terakhir yang hendak dipaparkan hasilnya (sel F6 hingga sel F9), seperti paparan di bawah. Simbol + + Kemudian lepaskan klikkan pada tetikus. Hasil akan dipaparkan secara automatik di dalam sel F6 hingga sel F9, seperti paparan di bawah: 40
44 *Langkah-langkah yang telah diterangkan diatas boleh digunapakai untuk melaksanakan operasi-operasi asas aritmetik yang lain seperti operasi tolak (-), darab(*) dan bahagi(/) atau gabungan operasi-operasi ini. 5.3 Penggunaan Fungsi Selain menggunakan formula untuk melaksanakan sesuatu operasi Matematik, Excel juga menyediakan kemudahan untuk memanggil atau menggunakan fungsi. Penggunaan fungsi ini lebih efektif dan lebih cepat berbanding penggunaan/penulisan formula. Contoh: Untuk mendapatkan hasil tambah sel A1, A2,A3,A4,A5,A6 dan A7. Penulisan formula : = A1+A2+A3+A4+A5+A6+A7 Penggunaan fungsi : =SUM(A1:A7) Di bawah ini disenaraikan beberapa fungsi asas yang biasa digunakan : Fungsi Contoh penulisan Huraian SUM =SUM(D5:D9) Mengira hasil tambah sel D5 hingga D9. AVERAGE =AVERAGE(D5:D9) Mengira purata untuk sel D5 hingga D9. MAX =MAX(D5:D9) Memaparkan nilai maksimum di antara sel D5 hingga D9. MIN =MIN(D5:D9) Memaparkan nilai minimum di antara sel D5 hingga D9. 41
45 Berikut adalah langkah-langkah yang perlu diikuti untuk memanggil sesuatu fungsi di dalam Microsoft Excel. Contoh : Memanggil fungsi MAX. Aktifkan sel di mana hasil ingin dipaparkan, contoh sel D10. Pada tab Formula Function Library, klik pada AutoSum Max Formula akan dipaparkan pada sel D10. Tekan Tab pada papan kekunci. Hasil tersebut akan dipaparkan: Formula =MAX(dari sel, ke sel) 42
46 Latihan Soalan: 1. Gunakan helaian kerja yang sama, Latihan1.xls. 2. Tambah satu lajur bertajuk Potongan KWSP. Di ruangan ini, anda dikehendaki mencari jumlah Potongan KWSP yang akan dipotong sebanyak 11 % dari Jumlah Pendapatan Kasar pekerja terbabit. 3. Seterusnya, tambah satu lagi lajur bertajuk Jumlah Gaji Bersih dan cari jumlah gaji bersih bagi setiap pekerja terbabit. 43
47 Bab 6 Membina Carta Objektif Di akhir bab ini, peserta akan: 1. Mengetahui cara-cara menghasilkan carta di dalam Microsoft Excel 44
48 6.1 Menghasilkan Carta Penghasilan sesuatu carta adalah merupakan salah satu cara yang berkesan untuk menunjukkan data-data dalam bentuk yang lebih senang difahami dan dianalisa selain menggunakan jadual terutama yang melibatkan data-data berbentuk nombor. Terdapat pelbagai bentuk carta dan graf yang boleh dihasilkan di dalam Microsoft Excel seperti carta pai, carta palang, graf garis dan sebagainya. Untuk membina carta, ikuti langkah-langkah berikut. Contoh: Untuk membina carta palang bagi Bilangan Keluarga Mukim Tanjung Batu (Mengikut Jantina). Buat satu fail baru di dalam Excel dan masukkan data-data seperti di bawah. Save dengan nama yang sesuai, contoh: Latihan2.xls. Aktifkan sel A3 hingga sel C9, seperti dipaparkan di bawah. 45
49 Pada tab Insert Chart, klik pada Column dan pilih: Carta berikut akan dipaparkan: 46
50 Klik pada carta, tab Carta Tools akan dipaparkan. Untuk memilih paparan carta, pilih pada sub-tugasan Chart Layout Sebagai contoh, pilih Layout 9: Taipkan tajuk. 47
51 Untuk menukar stail pada carta, klik pada Chart Styles. Paparan bagi stail baru bagi carta: 48
52 Latihan 1. Gunakan helaian kerja yang sama, Latihan2.xls. 2. Tambah satu lajur bertajuk Jumlah. Kira jumlah penduduk setiap kampung yang terlibat. 3. Bina satu carta pai menggunakan data-data yang sesuai bertajuk Jumlah Penduduk Mukim Tanjung Batu. 49
53 Bab 7 Mencetak Helaian Kerja Objektif Di akhir bab ini, peserta akan: 1. Mengetahui cara untuk mencetak helaian kerja yang telah dihasilkan 50
54 7.1 Mencetak Helaian Kerja Sama seperti perisian Microsoft Word, perisian Microsoft Excel juga membenarkan helaian kerja yang telah dihasilkan untuk dicetak. Langkah-langkah yang perlu diikuti juga hampir serupa. Sebelum kerja mencetak dilakukan, pengguna perlu membuat beberapa penetapan awal (Page Setup) agar helaian kerja yang dicetak menepati keperluan pengguna. Ikuti arahan di bawah untuk menghasilkan cetakan yang diingini. Buka helaian kerja yang hendak dicetak. Contoh : Latihan2.xls. Klik pada tab Page Layout. Untuk memaparkan kotak dialog Page Setup, klik pada butang berikut: 51
55 Page Di ruangan Orientation, anda boleh memilih bentuk paparan helaian kerja yang ingin dihasilkan sama ada berbentuk Potrait atau Landscape. Di ruangan Scaling, anda boleh menetapkan saiz hasil cetakan yang diingini mengikut nilai dalam peratus (berbanding saiz normal) atau mengikut lebar dan ketinggian kertas. Anda juga boleh menentukan jenis kertas yang akan digunakan untuk tujuan cetakan di ruangan Paper size: 52
56 Margins Anda boleh mengubahsuai saiz jidar/margins yang dikehendakki mengikut ruangan yang telah disediakan seperti pada paparan di bawah. 53
57 Header/Footer Anda boleh menentukan teks yang ingin dipaparkan sebagai Header/Footer pada setiap helaian kerja yang ingin dicetak dengan mengklik pada butang Custom Header atau Custom Footer Header/Footer boleh dipaparkan sama ada di bahagian kiri, tengah atau kanan pada setiap helaian kerja yang akan dicetak. Taipkan teks yang diingini dalam mana-mana bahagian yang sesuai. 54
58 Sheet Penentuan julat sel atau sel-sel yang hendak dicetak boleh ditentukan menerusi tab Sheet. Di sini, anda dikehendaki menentukan sempadan helaian kerja yang ingin dicetak. 7.2 Melihat Paparan Klik butang Microsoft Office Print Print Preview 55
59 Skrin berikut akan dipaparkan: 56
KANDUNGAN BIL TAJUK MUKA SURAT. Kandungan 1 Objektif Pembelajaran 2 M10: KONSEP ASAS MICROSOFT EXCEL 3-5
 KURSUS LITERASI MODUL MICROSOFT EXCEL KOD : - KOMPUTER ELEMEN - KANDUNGAN 1/34 BIL TAJUK Kandungan 1 Objektif Pembelajaran 2 M10: KONSEP ASAS MICROSOFT EXCEL 3-5 M10.1 Pengenalan 3 M10.2 Membuka Microsoft
KURSUS LITERASI MODUL MICROSOFT EXCEL KOD : - KOMPUTER ELEMEN - KANDUNGAN 1/34 BIL TAJUK Kandungan 1 Objektif Pembelajaran 2 M10: KONSEP ASAS MICROSOFT EXCEL 3-5 M10.1 Pengenalan 3 M10.2 Membuka Microsoft
Modul Pembelajaran Akses Kendiri Microsoft Excel HELAIAN MARKAH
 HELAIAN MARKAH Jabatan Teknologi Pendidikan Institut Pendidikan Guru Malaysia Kampus Sultan Mizan, Kota Putra, Terengganu. Modul ini diadaptasi daripada Modul 4 yang dikeluarkan oleh PPK Nama Modul: Helaian
HELAIAN MARKAH Jabatan Teknologi Pendidikan Institut Pendidikan Guru Malaysia Kampus Sultan Mizan, Kota Putra, Terengganu. Modul ini diadaptasi daripada Modul 4 yang dikeluarkan oleh PPK Nama Modul: Helaian
Tiga aturcara hamparan yang meluas digunakan ialah Microsoft Excel, Corel Quattro dan Lotus
 HAMPARAN ELETRONIK 2.2.1 PENGERTIAN HAMPARAN ELEKTRONIK Aturcara hamparan elektronik menyusun, manipulasi dan menggraf maklumat numerik. Suatu ketika dahulu, hamparan digunakan secara eksklusif oleh akauntan,
HAMPARAN ELETRONIK 2.2.1 PENGERTIAN HAMPARAN ELEKTRONIK Aturcara hamparan elektronik menyusun, manipulasi dan menggraf maklumat numerik. Suatu ketika dahulu, hamparan digunakan secara eksklusif oleh akauntan,
PEMPROSESAN PERKATAAN MICROSOFT WORD
 PEMPROSESAN PERKATAAN MICROSOFT WORD 1. PENGENALAN Aplikasi pemprosesan perkataan yang digunakan ialah Microsoft Word 2000 2. MEMULAKAN APLIKASI WORD Untuk mendapatkan aplikasi Word : 1. Klik butang Start
PEMPROSESAN PERKATAAN MICROSOFT WORD 1. PENGENALAN Aplikasi pemprosesan perkataan yang digunakan ialah Microsoft Word 2000 2. MEMULAKAN APLIKASI WORD Untuk mendapatkan aplikasi Word : 1. Klik butang Start
3. Satu lembaran sama seperti lejer akauntan yang disusun dalam lajur yang menegak (column) dan baris yang melintang (row).
 TOPIK 1 : PENGENALAN 1. PENGENALAN MICROSOFT EXCEL 1. Fail di dalam Microsoft Excel dikenali sebagai bukukerja (WorkBook) yang tergolong didalam kategori helaian eletronik (spreadsheet). Secara default,
TOPIK 1 : PENGENALAN 1. PENGENALAN MICROSOFT EXCEL 1. Fail di dalam Microsoft Excel dikenali sebagai bukukerja (WorkBook) yang tergolong didalam kategori helaian eletronik (spreadsheet). Secara default,
Pemprosesan Kata. 1. Mempelajari cara memasuk dan memformat teks dalam Word. 2. Berkebolehan untuk menyediakan jadual.
 Pemprosesan Kata Pengenalan Salah satu aplikasi komputer yang paling tinggi penggunaannya adalah untuk pemproses kata menyediakan pelbagai jenis dokumen. Umumnya hampir keseluruhan pengguna mengguna komputer
Pemprosesan Kata Pengenalan Salah satu aplikasi komputer yang paling tinggi penggunaannya adalah untuk pemproses kata menyediakan pelbagai jenis dokumen. Umumnya hampir keseluruhan pengguna mengguna komputer
Topik 2 Pemprosesan. Perkataan PENGENALAN HASIL PEMBELAJARAN
 Topik2 Pemprosesan Perkataan HASIL PEMBELAJARAN Di akhir topik ini, anda seharusnya dapat; 1. Menghuraikan fungsi setiap menu bar dalam Microsoft Word; 2. Mengubahsuai huruf dalam dokumen semasa pengeditan;
Topik2 Pemprosesan Perkataan HASIL PEMBELAJARAN Di akhir topik ini, anda seharusnya dapat; 1. Menghuraikan fungsi setiap menu bar dalam Microsoft Word; 2. Mengubahsuai huruf dalam dokumen semasa pengeditan;
Penyediaan Bahan Pembentangan Asas
 Penyediaan Bahan Pembentangan Asas Wan Hussain Wan Ishak Pusat Pengajian Perkomputeran, CAS, UUM SINOPSIS Penyediaan bahan pengajaran secara digital merupakan satu sokongan kepada penyampaian bahan pengajaran
Penyediaan Bahan Pembentangan Asas Wan Hussain Wan Ishak Pusat Pengajian Perkomputeran, CAS, UUM SINOPSIS Penyediaan bahan pengajaran secara digital merupakan satu sokongan kepada penyampaian bahan pengajaran
PERKENALAN DAN SHARING TENTANG MS.OFFICE EXCEL PART01
 PERKENALAN DAN SHARING TENTANG MS.OFFICE EXCEL PART01 Nama Penulis Juansarea@gmail.com :: Abstrak Microsoft Excel adalah General Purpose Electronic Spreadsheet yang dapat digunakan untuk mengorganisir,
PERKENALAN DAN SHARING TENTANG MS.OFFICE EXCEL PART01 Nama Penulis Juansarea@gmail.com :: Abstrak Microsoft Excel adalah General Purpose Electronic Spreadsheet yang dapat digunakan untuk mengorganisir,
MODUL PELATIHAN PROGRAM MS. OFFICE EXCEL 2007 DISUSUN OLEH YAYASAN KURNIA
 MODUL PELATIHAN PROGRAM MS. OFFICE EXCEL 2007 DISUSUN OLEH YAYASAN KURNIA A. MENYALAKAN KOMPUTER Pastikan Kabel Supply terhubung ke PLN, kemudian lakukan langkah sbb: 1. Nyalakan Stabilizer 2. Nyalakan
MODUL PELATIHAN PROGRAM MS. OFFICE EXCEL 2007 DISUSUN OLEH YAYASAN KURNIA A. MENYALAKAN KOMPUTER Pastikan Kabel Supply terhubung ke PLN, kemudian lakukan langkah sbb: 1. Nyalakan Stabilizer 2. Nyalakan
Membuat Buku Kerja dengan Microsoft Excel
 Pelajaran 5 Membuat Buku Kerja dengan Microsoft Excel A B C D 1 Nama Murid Jenis Kelamin Nilai Matematika Keterangan 2 Andi L 8 Lulus 3 Siti Nurlaela P 8 Lulus 4 Dinar Nugraha L 8 Lulus 5 Bayu Purbaya
Pelajaran 5 Membuat Buku Kerja dengan Microsoft Excel A B C D 1 Nama Murid Jenis Kelamin Nilai Matematika Keterangan 2 Andi L 8 Lulus 3 Siti Nurlaela P 8 Lulus 4 Dinar Nugraha L 8 Lulus 5 Bayu Purbaya
ULANGAN TENGAH SEMESTER Mata Pelajaran : Teknologi Informasi dan Komunikasi Kelas / Semester : VIII ( Delapan ) / 1 Hari / Tanggal : W a k t u :
 PEMERINTAH KOTA SEMARANG DINAS PENDIDIKAN SMP NEGERI 37 SEMARANG Jl. Sompok No. 43 Telp. 8446802, Fax, (8446802) Semarang ULANGAN TENGAH SEMESTER Mata Pelajaran : Teknologi Informasi dan Komunikasi Kelas
PEMERINTAH KOTA SEMARANG DINAS PENDIDIKAN SMP NEGERI 37 SEMARANG Jl. Sompok No. 43 Telp. 8446802, Fax, (8446802) Semarang ULANGAN TENGAH SEMESTER Mata Pelajaran : Teknologi Informasi dan Komunikasi Kelas
PERTEMUAN I PENGENALAN SHEET
 PERTEMUAN I PENGENALAN SHEET Microsoft Excel merupakan program aplikasi spreadsheet (lembar kerja elektronik). Fungsi dari Microsoft Excel adalah untuk melakukan operasi perhitungan serta dapat mempresentasikan
PERTEMUAN I PENGENALAN SHEET Microsoft Excel merupakan program aplikasi spreadsheet (lembar kerja elektronik). Fungsi dari Microsoft Excel adalah untuk melakukan operasi perhitungan serta dapat mempresentasikan
KEMENTERIAN AGAMA MADRASAH TSANAWIYAH NEGERI NGABLAK Jalan Ngablak-Mangli Km. 0 Ngablak , KABUPATEN MAGELANG 56194
 KEMENTERIAN AGAMA MADRASAH TSANAWIYAH NEGERI NGABLAK Jalan Ngablak-Mangli Km. 0 Ngablak 0298-318070,318234 KABUPATEN MAGELANG 56194 ULANGAN TENGAH SEMESTER I TAHUN PELAJARAN 2011/2012 Mata Pelajaran :
KEMENTERIAN AGAMA MADRASAH TSANAWIYAH NEGERI NGABLAK Jalan Ngablak-Mangli Km. 0 Ngablak 0298-318070,318234 KABUPATEN MAGELANG 56194 ULANGAN TENGAH SEMESTER I TAHUN PELAJARAN 2011/2012 Mata Pelajaran :
Panduan Mula Cepat. Bar Alat Capaian Segera Perintah di sini sentiasa kelihatan. Klik kanan perintah untuk menambahkannya di sini.
 Panduan Mula Cepat Microsoft Word 2013 kelihatan berbeza dengan versi terdahulu, jadi kami telah mencipta panduan ini untuk membantu anda mempelajari dengan lebih mudah. Bar Alat Capaian Segera Perintah
Panduan Mula Cepat Microsoft Word 2013 kelihatan berbeza dengan versi terdahulu, jadi kami telah mencipta panduan ini untuk membantu anda mempelajari dengan lebih mudah. Bar Alat Capaian Segera Perintah
APLIKASI MANAJEMEN PERKANTORAN B BAB 2 LEMBAR KERJA PADA MS EXCEL
 APLIKASI MANAJEMEN PERKANTORAN B BAB 2 LEMBAR KERJA PADA MS EXCEL PEMBAHASAN Mengenal komponen komponen dari Microsoft Excel : TAMPILAN LEMBAR KERJA MENU BAR STANDARD TOOLBAR FORMATTING TOOLBAR FORMULA
APLIKASI MANAJEMEN PERKANTORAN B BAB 2 LEMBAR KERJA PADA MS EXCEL PEMBAHASAN Mengenal komponen komponen dari Microsoft Excel : TAMPILAN LEMBAR KERJA MENU BAR STANDARD TOOLBAR FORMATTING TOOLBAR FORMULA
Pokok Bahasan Membuat dan Menempatkan Tabel Menempatkan Footnotes Menempatkan Komentar (Comment) Mencetak Dokumen
 Membuat Tabel, Footnote, Komentar dan Mencetak pada Word 2007 Pokok Bahasan Membuat dan Menempatkan Tabel Menempatkan Footnotes Menempatkan Komentar (Comment) Mencetak Dokumen 36 JBK Microsoft Office 2007
Membuat Tabel, Footnote, Komentar dan Mencetak pada Word 2007 Pokok Bahasan Membuat dan Menempatkan Tabel Menempatkan Footnotes Menempatkan Komentar (Comment) Mencetak Dokumen 36 JBK Microsoft Office 2007
MICROSOFT EXCEL INTRODUCTION
 MICROSOFT EXCEL INTRODUCTION Subject Tampilan/Interface Workbook Worksheet Pengoperasian File INTERFACE & FUNCTION EXPLANATION Microsoft Excel 2007 Interface Pada Windows Ms. Excel 2007 yang muncul, terdapat
MICROSOFT EXCEL INTRODUCTION Subject Tampilan/Interface Workbook Worksheet Pengoperasian File INTERFACE & FUNCTION EXPLANATION Microsoft Excel 2007 Interface Pada Windows Ms. Excel 2007 yang muncul, terdapat
Tutorial singkat MICROSOFT EXCEL 2010
 MENGGUNAKAN MICROSOFT EXCEL ----------------------------------------------------------------------------------------------------- Materi : Microsoft Excel Tutorial singkat MICROSOFT EXCEL 2010 Selamat
MENGGUNAKAN MICROSOFT EXCEL ----------------------------------------------------------------------------------------------------- Materi : Microsoft Excel Tutorial singkat MICROSOFT EXCEL 2010 Selamat
3. JUMLAH MENU BAR YANG TERDAPAT PADA MICROSOFT EXCEL 2003 SEBANYAK. BUAH A. 7 B. 8 C. 9 D YANG MERUPAKAN ICON SAVE ADALAH. A. B. C.
 3. JUMLAH MENU BAR YANG TERDAPAT PADA MICROSOFT EXCEL 2003 SEBANYAK. BUAH A. 7 B. 8 C. 9 D YANG MERUPAKAN ICON SAVE ADALAH. A. B. C. D LATIHAN SOAL TIK KELAS 8. PAKET 1 I. Pilihan Ganda Pilihlah salah
3. JUMLAH MENU BAR YANG TERDAPAT PADA MICROSOFT EXCEL 2003 SEBANYAK. BUAH A. 7 B. 8 C. 9 D YANG MERUPAKAN ICON SAVE ADALAH. A. B. C. D LATIHAN SOAL TIK KELAS 8. PAKET 1 I. Pilihan Ganda Pilihlah salah
PANDUAN PRAKTIS MICROSOFT WORD 2007
 Bagian 1: Mengenal Microsoft Office Word 2007 1.1. Memulai Aplikasi Microsoft Office Word 2007 Untuk membuka Microsoft Word caranya adalah: Klik Tombol Start yang ada di taskbar. Pilih menu All Program
Bagian 1: Mengenal Microsoft Office Word 2007 1.1. Memulai Aplikasi Microsoft Office Word 2007 Untuk membuka Microsoft Word caranya adalah: Klik Tombol Start yang ada di taskbar. Pilih menu All Program
Latihan Soal Ulangan Semester Genap 2015 Matpel TIK Kelas 8
 1. Microsoft Excel 2007 dikeluarkan dalam bentuk paket: a. Microsoft office 2007 b. Microsoft Word c. Microsoft Excel d. Microsoft Power Point 2. Untuk mengaktifkan program Excel 2007 kita dapat mengikuti
1. Microsoft Excel 2007 dikeluarkan dalam bentuk paket: a. Microsoft office 2007 b. Microsoft Word c. Microsoft Excel d. Microsoft Power Point 2. Untuk mengaktifkan program Excel 2007 kita dapat mengikuti
APLIKASI KOMPUTER. Pokok Bahasan : MS. Excell 2010 (Bagian 2) Anggun Puspita Dewi, S.Kom., MM. Modul ke: Fakultas MKCU
 APLIKASI KOMPUTER Modul ke: Pokok Bahasan : MS. Excell 2010 (Bagian 2) Fakultas MKCU www.mercubuana.ac.id Anggun Puspita Dewi, S.Kom., MM Program Studi Sistem Informasi & MarComm Micosoft Excel 2010 Untuk
APLIKASI KOMPUTER Modul ke: Pokok Bahasan : MS. Excell 2010 (Bagian 2) Fakultas MKCU www.mercubuana.ac.id Anggun Puspita Dewi, S.Kom., MM Program Studi Sistem Informasi & MarComm Micosoft Excel 2010 Untuk
MODUL PELATIHAN PROGRAM MS. OFFICE WORD 2007 DISUSUN OLEH YAYASAN KURNIA
 MODUL PELATIHAN PROGRAM MS. OFFICE WORD 2007 DISUSUN OLEH YAYASAN KURNIA A. MENYALAKAN KOMPUTER Pastikan Kabel Supply terhubung ke PLN, kemudian lakukan langkah sbb: 1. Nyalakan Stabilizer 2. Nyalakan
MODUL PELATIHAN PROGRAM MS. OFFICE WORD 2007 DISUSUN OLEH YAYASAN KURNIA A. MENYALAKAN KOMPUTER Pastikan Kabel Supply terhubung ke PLN, kemudian lakukan langkah sbb: 1. Nyalakan Stabilizer 2. Nyalakan
KATA PENGANTAR. Ikatlah ilmu dengan menuliskannya.
 KATA PENGANTAR M icrosoft Excel adalah program untuk mengolah lembar kerja yang paling populer saat ini. Dengan Excel, kita bisa membuat dan menganalisa berbagai data, menghitung dan membuat grafik. Modul
KATA PENGANTAR M icrosoft Excel adalah program untuk mengolah lembar kerja yang paling populer saat ini. Dengan Excel, kita bisa membuat dan menganalisa berbagai data, menghitung dan membuat grafik. Modul
PPISMP Kemahiran Generik : Kemahiran Teknologi Maklumat dan Komunikasi (TMK)
 Tajuk : PENERBITAN MEJA Sinopsis: Penerbitan Atas Meja atau dipanggil Desktop Publishing membenarkan integrasi teks dan grafik dari pelbagai sumber untuk menghasilkan bahan penerbitan untuk bacaan, pencetakan,
Tajuk : PENERBITAN MEJA Sinopsis: Penerbitan Atas Meja atau dipanggil Desktop Publishing membenarkan integrasi teks dan grafik dari pelbagai sumber untuk menghasilkan bahan penerbitan untuk bacaan, pencetakan,
1. Pendahuluan. 2. Mengaktifkan Microsoft Excell. 3. Mengenal Lingkungan Kerja Microsoft Excell 4. Mengakhiri Microsoft Excell
 By F. Denie Wahana 1. Pendahuluan 2. Mengaktifkan Microsoft Excell 3. Mengenal Lingkungan Kerja Microsoft Excell 4. Mengakhiri Microsoft Excell Program aplikasi pengolah angka Microsoft Excel disebut
By F. Denie Wahana 1. Pendahuluan 2. Mengaktifkan Microsoft Excell 3. Mengenal Lingkungan Kerja Microsoft Excell 4. Mengakhiri Microsoft Excell Program aplikasi pengolah angka Microsoft Excel disebut
PANDUAN PENGGUNA SISTEM MYFIT INSTITUT SUKAN NEGARA PANDUAN PENGGUNA SISTEM MYFIT INSTITUT SUKAN NEGARA
 PANDUAN PENGGUNA SISTEM MYFIT 1 PANDUAN PENGGUNA SISTEM MYFIT INSTITUT SUKAN NEGARA PENGENALAN Sistem Myfit merupakan satu sistem berasaskan web kemasukan data dan analisis prestasi peserta (iaitu pegawai
PANDUAN PENGGUNA SISTEM MYFIT 1 PANDUAN PENGGUNA SISTEM MYFIT INSTITUT SUKAN NEGARA PENGENALAN Sistem Myfit merupakan satu sistem berasaskan web kemasukan data dan analisis prestasi peserta (iaitu pegawai
KURSUS PENDEK MICROSOFT OFFICE EXCEL KURSUS MICROSOFT OFFICE EXCEL Objektif : Setelah mengikuti modul ini, peserta diharapkan akan dapat :
 Tajuk : Microsoft Excel 2003 KURSUS MICROSOFT OFFICE EXCEL 2003 Objektif : Setelah mengikuti modul ini, peserta diharapkan akan dapat : 1. Memahami penggunaan asas Excel 2. Memformat sel, lembaran dan
Tajuk : Microsoft Excel 2003 KURSUS MICROSOFT OFFICE EXCEL 2003 Objektif : Setelah mengikuti modul ini, peserta diharapkan akan dapat : 1. Memahami penggunaan asas Excel 2. Memformat sel, lembaran dan
SD KATOLIK SANTA MARIA MAGELANG
 MATERI PEMBELAJARAN TEKNOLOGI INFORMASI DAN KOMUNIKASI UNTUK KELAS 3 SD KATOLIK SANTA MARIA MAGELANG Mengenal Aplikasi Dasar MS. EXCEL Microsoft excel adalah salah satu aplikasi dari Microsoft Office,
MATERI PEMBELAJARAN TEKNOLOGI INFORMASI DAN KOMUNIKASI UNTUK KELAS 3 SD KATOLIK SANTA MARIA MAGELANG Mengenal Aplikasi Dasar MS. EXCEL Microsoft excel adalah salah satu aplikasi dari Microsoft Office,
2. What s the name of picture or symbol in desktop which has fuction to open Program? a. toolbar b. icon c. shortcut d. menu
 1. Look at the picture toolbar above, in microsoft word program this toolbar is called. a. drawing toolbar b. standart toolbar c. formatting toolbar d. table and borders toolbar 2. What s the name of picture
1. Look at the picture toolbar above, in microsoft word program this toolbar is called. a. drawing toolbar b. standart toolbar c. formatting toolbar d. table and borders toolbar 2. What s the name of picture
4. Lembar kerja microsoft excel memiliki beberapa bagian di antaranya adalah. a. Menu Bar c. Toolbar b. Task Bar d.
 I. PILIHAN GANDA 1. Program aplikasi microsoft excel merupakan salah satu program aplikasi yang terdapat dalam. a. Komputer c. Microsoft Ofiice b. Microsoft Windows d. Microsoft Access 2. Berikut ini yang
I. PILIHAN GANDA 1. Program aplikasi microsoft excel merupakan salah satu program aplikasi yang terdapat dalam. a. Komputer c. Microsoft Ofiice b. Microsoft Windows d. Microsoft Access 2. Berikut ini yang
Modul ke: Aplikasi Komputer. Microsoft Word. Fakultas TEKNIK. Muhammad Rifqi, S.Kom, M.Kom. Program Studi. Ilmu Komputer.
 Modul ke: Aplikasi Komputer Microsoft Word Fakultas TEKNIK Muhammad Rifqi, S.Kom, M.Kom Program Studi Ilmu Komputer http://www.mercubuana.ac.id MEMULAI MS WORD Klik START > Program > Micorosoft Office
Modul ke: Aplikasi Komputer Microsoft Word Fakultas TEKNIK Muhammad Rifqi, S.Kom, M.Kom Program Studi Ilmu Komputer http://www.mercubuana.ac.id MEMULAI MS WORD Klik START > Program > Micorosoft Office
A. Pilihlah jawaban yang paling tepat dengan cara memberi tanda silang (X) pada huruf a, b, c, atau d pada lembar jawaban yang tersedia!
 ULANGAN TENGAH SEMESTER 2 SMP ALHUDA SEMARANG TAHUN PELAJARAN 2013/2014 Mata Pelajaran : Teknologi Informasi da Komunikasi (TIK) Kelas : VIII (delapan) Hari/Tanggal : Waktu : 90 menit A. Pilihlah jawaban
ULANGAN TENGAH SEMESTER 2 SMP ALHUDA SEMARANG TAHUN PELAJARAN 2013/2014 Mata Pelajaran : Teknologi Informasi da Komunikasi (TIK) Kelas : VIII (delapan) Hari/Tanggal : Waktu : 90 menit A. Pilihlah jawaban
Modul ke: Aplikasi komputer. Microsoft Excel 2010 Bagian 1. 09Fakultas FASILKOM. Wardhana., S.Kom., S.T., MM. Program Studi MKCU
 Modul ke: 09Fakultas Ariyani FASILKOM Aplikasi komputer Microsoft Excel 2010 Bagian 1 Wardhana., S.Kom., S.T., MM Program Studi MKCU Microsoft Excel Sebuah program aplikasi lembar kerja spreadsheet yang
Modul ke: 09Fakultas Ariyani FASILKOM Aplikasi komputer Microsoft Excel 2010 Bagian 1 Wardhana., S.Kom., S.T., MM Program Studi MKCU Microsoft Excel Sebuah program aplikasi lembar kerja spreadsheet yang
PENGANTAR MICROSOFT EXCEL
 PENGANTAR MICROSOFT EXCEL A. Memulai Microsoft Excel Ada beberapa cara untuk memulai program microsoft excel antara lain : Dari menu Start 1. Klik Start, pilih menu All Program 2. Klik Microsoft Office
PENGANTAR MICROSOFT EXCEL A. Memulai Microsoft Excel Ada beberapa cara untuk memulai program microsoft excel antara lain : Dari menu Start 1. Klik Start, pilih menu All Program 2. Klik Microsoft Office
DASAR-DASAR PENGETIKAN DAN EDITING Oleh Ade Sobandi Hendri Winata Rasto
 DASAR-DASAR PENGETIKAN DAN EDITING Oleh Ade Sobandi Hendri Winata Rasto 1. Penempatan Jari Pada Keyboard Penempatan jari pada keyboard khususnya pada Type Write Keypad sama persis dengan penempatan jari
DASAR-DASAR PENGETIKAN DAN EDITING Oleh Ade Sobandi Hendri Winata Rasto 1. Penempatan Jari Pada Keyboard Penempatan jari pada keyboard khususnya pada Type Write Keypad sama persis dengan penempatan jari
STPM e-submission (Sastera) e-submission STPM (SASTERA) Manual Pengguna. Manual Pengguna: Majlis Peperiksaan Malaysia Page 1
 e-submission STPM (SASTERA) Manual Pengguna Manual Pengguna: Majlis Peperiksaan Malaysia Page 1 MANUAL PENGGUNA 1.0 PENGENALAN e-submission ini adalah perisian yang dibina untuk digunakan oleh pemeriksa
e-submission STPM (SASTERA) Manual Pengguna Manual Pengguna: Majlis Peperiksaan Malaysia Page 1 MANUAL PENGGUNA 1.0 PENGENALAN e-submission ini adalah perisian yang dibina untuk digunakan oleh pemeriksa
Pelatihan Microsoft Excel
 Pelatihan Microsoft Excel Basic Petrus Santoso 13 Isi Pengantar... 1 Memasukkan Data... 2 Alamat Sel... 3 Manajemen File... 5 Formatting... 6 Tips 1... 10 Tips 2... 10 Tips 3... 11 Grafik/Chart... 11 Pencetakan...
Pelatihan Microsoft Excel Basic Petrus Santoso 13 Isi Pengantar... 1 Memasukkan Data... 2 Alamat Sel... 3 Manajemen File... 5 Formatting... 6 Tips 1... 10 Tips 2... 10 Tips 3... 11 Grafik/Chart... 11 Pencetakan...
Microsoft Excel. I. Pendahuluan
 Microsoft Excel I. Pendahuluan Microsoft Excel adalah General Purpose Electronic Spreadsheet yang bekerja dibawah Sistem Operasi Windows. Microsoft Excel dapat digunakan untuk menghitung angka-angka, bekerja
Microsoft Excel I. Pendahuluan Microsoft Excel adalah General Purpose Electronic Spreadsheet yang bekerja dibawah Sistem Operasi Windows. Microsoft Excel dapat digunakan untuk menghitung angka-angka, bekerja
BAB 9. Membuat Equation, Hyperlink, Watermark Dan Mencetak Dokumen.
 BAB 9. Membuat Equation, Hyperlink, Watermark Dan Mencetak Dokumen. 1. Menyisipkan Objek Equation. Ketikkanlah persamaan rumus di bawah ini. a. Buat dokumen baru (ctrl +N). Klik tab menu Insert, klik icon
BAB 9. Membuat Equation, Hyperlink, Watermark Dan Mencetak Dokumen. 1. Menyisipkan Objek Equation. Ketikkanlah persamaan rumus di bawah ini. a. Buat dokumen baru (ctrl +N). Klik tab menu Insert, klik icon
RESUME MATERI MS EXCEL PELATIHAN KOMPUTER IAIN IMAM BONJOL PADANG TAHUN 2014
 RESUME MATERI MS EXCEL PELATIHAN KOMPUTER IAIN IMAM BONJOL PADANG TAHUN 04 A. Pengenalan Cell dan Range. Satu kotak dalam excel disebut dengan CELLS (sel).. Masing-masing sel diberi nama, penamaan disesuaikan
RESUME MATERI MS EXCEL PELATIHAN KOMPUTER IAIN IMAM BONJOL PADANG TAHUN 04 A. Pengenalan Cell dan Range. Satu kotak dalam excel disebut dengan CELLS (sel).. Masing-masing sel diberi nama, penamaan disesuaikan
Microsoft Word Bagian I
 APLIKASI KOMPUTER Modul ke: Microsoft Word Bagian I Fakultas Teknik Program Studi Elektro www.mercubuana.ac.id I b r a h i m, S.T, M.T. Ibra.lammada@gmail.com Pengertian Sejauh ini kita sudah sedikit banyak
APLIKASI KOMPUTER Modul ke: Microsoft Word Bagian I Fakultas Teknik Program Studi Elektro www.mercubuana.ac.id I b r a h i m, S.T, M.T. Ibra.lammada@gmail.com Pengertian Sejauh ini kita sudah sedikit banyak
Soal Mid Semester II Th 2010/2011
 Soal Mid Semester II Th 2010/2011 1. Microsoft Excel merupakan program aplikasi a. Spreadsheet b. Wordprosesor c. Presentation d. Animasi 2. Fungsi yang digunakan untuk menghitung penjumlahan data angka
Soal Mid Semester II Th 2010/2011 1. Microsoft Excel merupakan program aplikasi a. Spreadsheet b. Wordprosesor c. Presentation d. Animasi 2. Fungsi yang digunakan untuk menghitung penjumlahan data angka
MODUL PPN: MICROSOFT EXCEL
 MODUL PPN: MICROSOFT EXCEL Tentang Microsoft Office Microsoft Excel adalah salah satu bagian dari paket Microsoft Office, yaitu sekumpulan perangkat lunak untuk keperluan perkantoran secara umum. Berikut
MODUL PPN: MICROSOFT EXCEL Tentang Microsoft Office Microsoft Excel adalah salah satu bagian dari paket Microsoft Office, yaitu sekumpulan perangkat lunak untuk keperluan perkantoran secara umum. Berikut
NOTA TAMBAHAN POWERPOINT
 NOTA TAMBAHAN POWERPOINT Environment Keterangan Menu Bar Merupakan bahagian PowerPoint yang berisi seluruh kumpulan menu yang diperlukan dalam proses perancangan dan penggunaan slaid persembahan. Tool
NOTA TAMBAHAN POWERPOINT Environment Keterangan Menu Bar Merupakan bahagian PowerPoint yang berisi seluruh kumpulan menu yang diperlukan dalam proses perancangan dan penggunaan slaid persembahan. Tool
BAB I Menggunakan menu ikon yang terdapat dalam perangkat lunak pengolah angka
 BAB I Menggunakan menu ikon yang terdapat dalam perangkat lunak pengolah angka A. Mengenal Microsoft Excel Microsoft Excel merupakan program dari Microsoft Office yang dikhususkan untuk pengolahan lembar
BAB I Menggunakan menu ikon yang terdapat dalam perangkat lunak pengolah angka A. Mengenal Microsoft Excel Microsoft Excel merupakan program dari Microsoft Office yang dikhususkan untuk pengolahan lembar
SOAL ULANGAN HARIAN SIMULASI DIGITAL KELAS X RPL MICROSOFT EXCEL
 SOAL ULANGAN HARIAN SIMULASI DIGITAL KELAS X RPL MICROSOFT EXCEL SOAL ULANGAN HARIAN SIMULASI digital KELAS X RPL MICROSOFT EXCEL PAKET SOAL 01 1. Suatu daerah pada worksheet yang berbentuk segi empat
SOAL ULANGAN HARIAN SIMULASI DIGITAL KELAS X RPL MICROSOFT EXCEL SOAL ULANGAN HARIAN SIMULASI digital KELAS X RPL MICROSOFT EXCEL PAKET SOAL 01 1. Suatu daerah pada worksheet yang berbentuk segi empat
SOAL ULANGAN HARIAN SIMULASI digital KELAS X RPL MICROSOFT EXCEL
 SOAL ULANGAN HARIAN SIMULASI digital KELAS X RPL MICROSOFT EXCEL PAKET SOAL 01 1. Suatu daerah pada worksheet yang berbentuk segi empat dan merupakan tempat kumpulan beberapa sel Salah satu cara menyimpan
SOAL ULANGAN HARIAN SIMULASI digital KELAS X RPL MICROSOFT EXCEL PAKET SOAL 01 1. Suatu daerah pada worksheet yang berbentuk segi empat dan merupakan tempat kumpulan beberapa sel Salah satu cara menyimpan
ULANGAN MID SEMESTER. Tahun Pelajaran 2010/2011. Mata Pelajaran : TIK Waktu : 90 MENIT
 ULANGAN MID SEMESTER Tahun Pelajaran 2010/2011 Mata Pelajaran : TIK Waktu : 90 MENIT Hari, Tanggal : Kelas : 8 1. Dibawah ini yang bukan perangkat lunak pengolah kata adalah... a. Notepad dan wordpad b.
ULANGAN MID SEMESTER Tahun Pelajaran 2010/2011 Mata Pelajaran : TIK Waktu : 90 MENIT Hari, Tanggal : Kelas : 8 1. Dibawah ini yang bukan perangkat lunak pengolah kata adalah... a. Notepad dan wordpad b.
PERTEMUAN 4 MENYISIPKAN TABEL
 PERTEMUAN 4 MENYISIPKAN TABEL 4.1 Menyisipkan Tabel Baru Microsoft Office Word 2007 juga dapat menyisipkan objek berbentuk tabel ke dalam dokumen dengan cara: Klik tab insert lalu klik icon table pada
PERTEMUAN 4 MENYISIPKAN TABEL 4.1 Menyisipkan Tabel Baru Microsoft Office Word 2007 juga dapat menyisipkan objek berbentuk tabel ke dalam dokumen dengan cara: Klik tab insert lalu klik icon table pada
Versi SISTEM PENGURUSAN SURAT (SPS) - Surat Keluar - Buku Alamat - Cetakan - Nilai Setem dan Serahan. Panduan Pengguna
 Versi 1 SISTEM PENGURUSAN SURAT (SPS) - Surat Keluar - Buku Alamat - Cetakan - Nilai Setem dan Serahan Panduan Pengguna P A N D U A N P E N G G U N A AN B A G I Sistem Pengurusan Surat (SPS) Versi 1.0
Versi 1 SISTEM PENGURUSAN SURAT (SPS) - Surat Keluar - Buku Alamat - Cetakan - Nilai Setem dan Serahan Panduan Pengguna P A N D U A N P E N G G U N A AN B A G I Sistem Pengurusan Surat (SPS) Versi 1.0
PERTEMUAN 2. Melakukan Pengaturan Pada Halaman
 2.1 Membuat Bingkai Pada Halaman PERTEMUAN 2 Melakukan Pengaturan Pada Halaman Untuk mempercantik dokumen, kita bisa menambahkan bingkai pada halaman dengan cara: Tandai teks yang akan diberi bingkai Klik
2.1 Membuat Bingkai Pada Halaman PERTEMUAN 2 Melakukan Pengaturan Pada Halaman Untuk mempercantik dokumen, kita bisa menambahkan bingkai pada halaman dengan cara: Tandai teks yang akan diberi bingkai Klik
MODUL IV PENGENALAN MICROSOFT EXCEL 2007
 MODUL IV PENGENALAN MICROSOFT EXCEL 2007 A. TUJUAN 1. Mahasiswa dapat mengatur cells dalam Microsoft excel 2. Mahasiswa dapat melakukan pengaturan tampilan table yang menarik dalam Microsoft excel B. ALAT
MODUL IV PENGENALAN MICROSOFT EXCEL 2007 A. TUJUAN 1. Mahasiswa dapat mengatur cells dalam Microsoft excel 2. Mahasiswa dapat melakukan pengaturan tampilan table yang menarik dalam Microsoft excel B. ALAT
DUNIA PANGKALAN DATA
 Tajuk Topik A. Objektif Pada akhir sesi guru dapat: PROGRAM LATIHAN UNTUK GURU TMK TAHUN 5 BAHAGIAN PENDIDIKAN GURU KEMENTERIAN PENDIDIKAN MALAYSIA DUNIA PANGKALAN DATA 2.0 Pembangunan Pangkalan Data 1.
Tajuk Topik A. Objektif Pada akhir sesi guru dapat: PROGRAM LATIHAN UNTUK GURU TMK TAHUN 5 BAHAGIAN PENDIDIKAN GURU KEMENTERIAN PENDIDIKAN MALAYSIA DUNIA PANGKALAN DATA 2.0 Pembangunan Pangkalan Data 1.
Bekerja Dengan Lembar Kerja Excel
 Bekerja Dengan Lembar Kerja Excel A. Membuat Dokumen Baru Dalam Microsoft Excel Langkah-langkahnya : 1. Klik File pada menubar > New. 2. Pada Kotak Dialog yang muncul Pilih > Blank Document > klik tombol
Bekerja Dengan Lembar Kerja Excel A. Membuat Dokumen Baru Dalam Microsoft Excel Langkah-langkahnya : 1. Klik File pada menubar > New. 2. Pada Kotak Dialog yang muncul Pilih > Blank Document > klik tombol
3. Jumlah menu bar yang terdapat pada Microsoft Excel 2003 sebanyak. Buah a. 7 b. 8 c. 9 d Yang merupakan icon Save adalah. a. b. c. d.
 LATIHAN SOAL TIK KELAS 8. PAKET 1 I. Pilihan Ganda Pilihlah salah satu jawaban yang benar. 1. Pengertian dari Microsoft Excel adalah... a. Program (perangkat lunak) pengolah kata b. Program (perangkat
LATIHAN SOAL TIK KELAS 8. PAKET 1 I. Pilihan Ganda Pilihlah salah satu jawaban yang benar. 1. Pengertian dari Microsoft Excel adalah... a. Program (perangkat lunak) pengolah kata b. Program (perangkat
Bab. Peng. engolah Angka. Lunak Peng. onsep. Title Bar Save As Workbook Menu Bar Save In Sel Standar Bar Shut down Range
 Bab VI Peng enggunaan gunaan Menu dan Ikon pada Per erangk angkat Lunak Peng engolah Angka Peta Konse onsep Penggunaan Menu dan Ikon pada Perangkat Lunak Pengolah Angka Memulai Lembar Kerja Mengisi Sel
Bab VI Peng enggunaan gunaan Menu dan Ikon pada Per erangk angkat Lunak Peng engolah Angka Peta Konse onsep Penggunaan Menu dan Ikon pada Perangkat Lunak Pengolah Angka Memulai Lembar Kerja Mengisi Sel
KEMENTERIAN AGAMA MADRASAH TSANAWIYAH NEGERI NGABLAK Jalan Ngablak-Mangli Km. 0 Ngablak Telp KABUPATEN MAGELANG
 KEMENTERIAN AGAMA MADRASAH TSANAWIYAH NEGERI NGABLAK Jalan Ngablak-Mangli Km. 0 Ngablak Telp. 0298-318070 KABUPATEN MAGELANG TEST MID SEMESTER II TAHUN 2010-2011 Mata Pelajaran : Tek.Inf. dan Komunikasi
KEMENTERIAN AGAMA MADRASAH TSANAWIYAH NEGERI NGABLAK Jalan Ngablak-Mangli Km. 0 Ngablak Telp. 0298-318070 KABUPATEN MAGELANG TEST MID SEMESTER II TAHUN 2010-2011 Mata Pelajaran : Tek.Inf. dan Komunikasi
3. Marka Margin ( Bentuk Pengaturan Paragraph) sebuah paragraph. paragraph sebelah kiri.
 1. Untuk mengataur Halaman : - Klik Tab Page Layout - Pilih Margin dan Klik Custom margin - Atur sesuai dengan kebutuhan.. * Top = Untuk batas Atas Kertas * Botom = Untuk batas bawah kertas * Left = Untuk
1. Untuk mengataur Halaman : - Klik Tab Page Layout - Pilih Margin dan Klik Custom margin - Atur sesuai dengan kebutuhan.. * Top = Untuk batas Atas Kertas * Botom = Untuk batas bawah kertas * Left = Untuk
Microsoft Words. Oleh : ANNISA RATNA SARI
 Microsoft Words Oleh : ANNISA RATNA SARI PENGENALAN MS WORD : 1. Tampilan MS Word 2. Membuka MS Word 3. Membuat Dokumen Baru 4. Membuka File yang Sudah Tersimpan 5. Menyimpan Dokumen 6. Menutup File Dokumen
Microsoft Words Oleh : ANNISA RATNA SARI PENGENALAN MS WORD : 1. Tampilan MS Word 2. Membuka MS Word 3. Membuat Dokumen Baru 4. Membuka File yang Sudah Tersimpan 5. Menyimpan Dokumen 6. Menutup File Dokumen
MICROSOFT WORD. Formating Toobar
 MICROSOFT WORD I.Mengenal Microsoft Word Microsoft Word merupakan program aplikasi pengolahan kata (word prosesor) yang biasa digunakan untuk membuat laporan, membuat dokumen berbentuk surat kabar, membuat
MICROSOFT WORD I.Mengenal Microsoft Word Microsoft Word merupakan program aplikasi pengolahan kata (word prosesor) yang biasa digunakan untuk membuat laporan, membuat dokumen berbentuk surat kabar, membuat
Latihan 1: Mengoperasikan Excel
 Student Exercise Series: Microsoft Office Excel 007l Latihan : Mengoperasikan Excel Buatlah sebuah buku kerja baru, kemudian ketikkan teks-teks berikut ini. Simpan hasilnya dengan nama Lat-0 dalam folder
Student Exercise Series: Microsoft Office Excel 007l Latihan : Mengoperasikan Excel Buatlah sebuah buku kerja baru, kemudian ketikkan teks-teks berikut ini. Simpan hasilnya dengan nama Lat-0 dalam folder
KEMENTERIAN AGAMA MADRASAH TSANAWIYAH NEGERI NGABLAK Jalan Ngablak-Mangli Km. 0 Ngablak Telepon KABUPATEN MAGELANG 56194
 KEMENTERIAN AGAMA MADRASAH TSANAWIYAH NEGERI NGABLAK Jalan Ngablak-Mangli Km. 0 Ngablak Telepon 0298-318070 KABUPATEN MAGELANG 56194 ULANGAN MID SEMESTER GASAL TAHUN 2012/2013 Mata Pelajaran : Tek. Inf.
KEMENTERIAN AGAMA MADRASAH TSANAWIYAH NEGERI NGABLAK Jalan Ngablak-Mangli Km. 0 Ngablak Telepon 0298-318070 KABUPATEN MAGELANG 56194 ULANGAN MID SEMESTER GASAL TAHUN 2012/2013 Mata Pelajaran : Tek. Inf.
PERTEMUAN 8: MENGOPERASIKAN DASAR DASAR MICROSOFT OFFICE EXCEL 2007
 PERTEMUAN 8: MENGOPERASIKAN DASAR DASAR MICROSOFT OFFICE EXCEL 2007 A. TUJUAN PEMBELAJARAN Pada bab ini akan dijelaskan mengenai mengoperasikan dasar dasar Microsoft Office Excel 2007. Melalui Penjelasan
PERTEMUAN 8: MENGOPERASIKAN DASAR DASAR MICROSOFT OFFICE EXCEL 2007 A. TUJUAN PEMBELAJARAN Pada bab ini akan dijelaskan mengenai mengoperasikan dasar dasar Microsoft Office Excel 2007. Melalui Penjelasan
EXCEL PAGE LAYOUT. Copyright Asep Herman Suyanto
 EXCEL PAGE LAYOUT Asep Herman Suyanto info@bambutechno.com http://www.bambutechno.com A. Themes Themes merupakan pilihan untuk pengaturan tema penulisan yang sudah disiapkan oleh Excel, sehingga tidak
EXCEL PAGE LAYOUT Asep Herman Suyanto info@bambutechno.com http://www.bambutechno.com A. Themes Themes merupakan pilihan untuk pengaturan tema penulisan yang sudah disiapkan oleh Excel, sehingga tidak
Membuat Grafik Histogram dan Poligon serta Mencetaknya ke Printer
 1 Membuat Grafik Histogram dan Poligon serta Mencetaknya ke Printer Grafik Histogram Grafik Histogram sering disebut juga dengan diagram bar, yaitu suatu grafik yang berbentuk beberapa segi empat. Langkah-langkah
1 Membuat Grafik Histogram dan Poligon serta Mencetaknya ke Printer Grafik Histogram Grafik Histogram sering disebut juga dengan diagram bar, yaitu suatu grafik yang berbentuk beberapa segi empat. Langkah-langkah
DAFTAR ISI CELL POINTER COVER GAMBAR KOMPONEN JENDELA EXCL DAFTAR TOMBOL DAFTAR ISI MEMILIH AREA KERJA PENGERTIAN EXCEL LANGKAH UNTUK MENGAKHIRI EXCEL
 DAFTAR ISI COVER DAFTAR ISI PENGERTIAN EXCEL LANGKAH LANGKAH MEMULAI EXCEL MENGENAL ELEMEN JENDELA EXCEL GAMBAR KOMPONEN JENDELA EXCL LANGKAH UNTUK MENGAKHIRI EXCEL BEKERJA DENGAN MICISOFT EXCEL MENGENAL
DAFTAR ISI COVER DAFTAR ISI PENGERTIAN EXCEL LANGKAH LANGKAH MEMULAI EXCEL MENGENAL ELEMEN JENDELA EXCEL GAMBAR KOMPONEN JENDELA EXCL LANGKAH UNTUK MENGAKHIRI EXCEL BEKERJA DENGAN MICISOFT EXCEL MENGENAL
MENGOPERASIKAN PERANGKAT LUNAK LEMBAR SEBAR 05 EDISI III - 2005 MENGOPERASIKAN PERANGKAT LUNAK LEMBAR
 MENGOPERASIKAN PERANGKAT LUNAK LEMBAR SEBAR 05 MENGOPERASIKAN PERANGKAT LUNAK LEMBAR Edisi III - 2005 EDISI III - 2005 MATA MATA DIKLAT: KETERAMPILAN KOMPUTER DAN PENGELOLAAN INFORMASI (KKPI) PROGRAM KEAHLIAN:
MENGOPERASIKAN PERANGKAT LUNAK LEMBAR SEBAR 05 MENGOPERASIKAN PERANGKAT LUNAK LEMBAR Edisi III - 2005 EDISI III - 2005 MATA MATA DIKLAT: KETERAMPILAN KOMPUTER DAN PENGELOLAAN INFORMASI (KKPI) PROGRAM KEAHLIAN:
2. Klik dua kali shortcut Microsoft Excel yang sudah terbuat di Desktop.
 BAB I PENDAHULUAN Microsoft Excel (MS Excel) suatu software Speed sheet seperti Lotus 123 yang digunakan sebagai pengolah angka adalah produk dari Microsoft yang menjadi satu kesatuan dengan Microsoft
BAB I PENDAHULUAN Microsoft Excel (MS Excel) suatu software Speed sheet seperti Lotus 123 yang digunakan sebagai pengolah angka adalah produk dari Microsoft yang menjadi satu kesatuan dengan Microsoft
Menambah gambar Tambah satu atau lebih gambar pada penerbitan anda dari komputer anda, dari galeri lukisan klip Office.com atau dari Web.
 Panduan Mula Cepat Microsoft Publisher 2013 kelihatan berbeza dengan versi terdahulu, jadi kami mencipta panduan ini untuk membantu anda mempelajari dengan lebih mudah. Bar Alat Capaian Segera Tambahkan
Panduan Mula Cepat Microsoft Publisher 2013 kelihatan berbeza dengan versi terdahulu, jadi kami mencipta panduan ini untuk membantu anda mempelajari dengan lebih mudah. Bar Alat Capaian Segera Tambahkan
PERISIAN PCB PINDAAN TERKINI 2008!
 MESRA, MEMBANTU, MEMUASKAN PERISIAN PCB PANDUAN PENGGUNA PINDAAN TERKINI 2008! OUTPUT DATA KE PELBAGAI STORAN. Pembayaran selain disket di kaunter LHDNM sahaja. BERFUNGSI DENGAN MICROSOFT VISTA BEROPERASI
MESRA, MEMBANTU, MEMUASKAN PERISIAN PCB PANDUAN PENGGUNA PINDAAN TERKINI 2008! OUTPUT DATA KE PELBAGAI STORAN. Pembayaran selain disket di kaunter LHDNM sahaja. BERFUNGSI DENGAN MICROSOFT VISTA BEROPERASI
LATIHAN SOAL PERSIAPAN UTS DAN UAS GENAP KELAS 8 1. Microsoft Excel merupakan program aplikasi A. Spreadsheet C. Wordprosesor B. Presentation D.
 LATIHAN SOAL PERSIAPAN UTS DAN UAS GENAP KELAS 8 1. Microsoft Excel merupakan program aplikasi A. Spreadsheet C. Wordprosesor B. Presentation D. Animasi 2. Fungsi yang digunakan untuk menghitung penjumlahan
LATIHAN SOAL PERSIAPAN UTS DAN UAS GENAP KELAS 8 1. Microsoft Excel merupakan program aplikasi A. Spreadsheet C. Wordprosesor B. Presentation D. Animasi 2. Fungsi yang digunakan untuk menghitung penjumlahan
M A N U A L PENGGUNA SISTEM PENGURUSAN KONTRAK 3K (SPK3K) KONTRAK KEBERSIHAN KONTRAK KESELAMATAN KONTRAK BEKALAN MAKANAN ASRAMA
 M A N U A L PENGGUNA SISTEM (SPK3K) KONTRAK KEBERSIHAN KONTRAK KESELAMATAN KONTRAK BEKALAN MAKANAN ASRAMA * B a h a g i a n A u d i t D a l a m * K e m e n t e r i a n P e l a j a r a n M a l a y s i a
M A N U A L PENGGUNA SISTEM (SPK3K) KONTRAK KEBERSIHAN KONTRAK KESELAMATAN KONTRAK BEKALAN MAKANAN ASRAMA * B a h a g i a n A u d i t D a l a m * K e m e n t e r i a n P e l a j a r a n M a l a y s i a
MODUL MENGENAL PROGRAM PENGOLAH ANGKA. Oleh: Dian C. Rusliadi. Web:
 MODUL MENGENAL PROGRAM PENGOLAH ANGKA Oleh: Dian C. Rusliadi Email: dian.quinnara@gmail.com Web: http://halodian.wordpress.com http://halodian.wordpress.com Page 1 A. PROGRAM PENGOLAH ANGKA Perangkat lunak
MODUL MENGENAL PROGRAM PENGOLAH ANGKA Oleh: Dian C. Rusliadi Email: dian.quinnara@gmail.com Web: http://halodian.wordpress.com http://halodian.wordpress.com Page 1 A. PROGRAM PENGOLAH ANGKA Perangkat lunak
Panduan Mula Ringkas. Melihat opsyen lain Klik anak panah ini untuk melihat opsyen lain dalam kotak dialog.
 Panduan Mula Ringkas Microsoft PowerPoint 2013 kelihatan berbeza dengan versi terdahulu, jadi kami telah mencipta panduan ini untuk memudahkan proses pembelajaran anda Mencari sesuatu yang anda perlukan
Panduan Mula Ringkas Microsoft PowerPoint 2013 kelihatan berbeza dengan versi terdahulu, jadi kami telah mencipta panduan ini untuk memudahkan proses pembelajaran anda Mencari sesuatu yang anda perlukan
II. Bekerja dengan Microsoft Excel
 MICROSOF T EXCEL level 1 I. Mengenal Microsoft Excel Microsoft Excel, untuk selanjutnya disingkat Excel, adalah program aplikasi yang banyak digunakan untuk membantu menghitung, memproyeksikan, menganalisa,
MICROSOF T EXCEL level 1 I. Mengenal Microsoft Excel Microsoft Excel, untuk selanjutnya disingkat Excel, adalah program aplikasi yang banyak digunakan untuk membantu menghitung, memproyeksikan, menganalisa,
Bab 2 Entri dan Modifikasi Sel
 Bab 2 Entri dan Modifikasi Sel Pada Bab ini anda akan mempelajari cara: Memasukkan teks dan angka pada spreadsheet secara manual Menyimpan file spreadsheet Menggunakan fasilitas cepat Fill Series Memotong,
Bab 2 Entri dan Modifikasi Sel Pada Bab ini anda akan mempelajari cara: Memasukkan teks dan angka pada spreadsheet secara manual Menyimpan file spreadsheet Menggunakan fasilitas cepat Fill Series Memotong,
Kelas X SMK Gondang 26
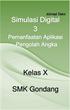 Kelas X SMK Gondang 26 Kegiatan Belajar 2: Menerapkan pengetahuan pengelolaan informasi digital melalui pemanfaatan perangkat lunak pengolah informasi Pemanfaatan Aplikasi Pengolah Angka A. Tujuan Pembelajaran
Kelas X SMK Gondang 26 Kegiatan Belajar 2: Menerapkan pengetahuan pengelolaan informasi digital melalui pemanfaatan perangkat lunak pengolah informasi Pemanfaatan Aplikasi Pengolah Angka A. Tujuan Pembelajaran
Isi Kandungan. Muka Hadapan
 Isi Kandungan Muka Hadapan 1 Modul Umum 1.1 Login ke Sistem 1.2 Kemaskini Maklumat Asas Pelesen 1.3 Menukar Katalaluan (password) 1.4 E-mail Pertanyaan 2 Modul Surat Bantahan (e-bantahan) 2.1 Submenu 2.2
Isi Kandungan Muka Hadapan 1 Modul Umum 1.1 Login ke Sistem 1.2 Kemaskini Maklumat Asas Pelesen 1.3 Menukar Katalaluan (password) 1.4 E-mail Pertanyaan 2 Modul Surat Bantahan (e-bantahan) 2.1 Submenu 2.2
Biro Teknologi & Sistem Informasi Universitas Kristen Satya Wacana
 T U T O R I A L MICROSOFT EXCEL 2007 Materi Pelatihan Microsoft Office Advanced Untuk Staff Administrasi UKSW Oleh: Paulus Nindito Adi 12 Maret 2010 Biro Teknologi & Sistem Informasi Universitas Kristen
T U T O R I A L MICROSOFT EXCEL 2007 Materi Pelatihan Microsoft Office Advanced Untuk Staff Administrasi UKSW Oleh: Paulus Nindito Adi 12 Maret 2010 Biro Teknologi & Sistem Informasi Universitas Kristen
PERTEMUAN I PENGENALAN SHEET
 PERTEMUAN I PENGENALAN SHEET Microsoft Excel merupakan program aplikasi spreadsheet (lembar kerja elektronik). Fungsi dari Microsoft Excel adalah untuk melakukan operasi perhitungan serta dapat mempresentasikan
PERTEMUAN I PENGENALAN SHEET Microsoft Excel merupakan program aplikasi spreadsheet (lembar kerja elektronik). Fungsi dari Microsoft Excel adalah untuk melakukan operasi perhitungan serta dapat mempresentasikan
SOAL LATIHAN UTS GENAP TAHUN PELAJARAN 2012/ / TIK / 2012 KAPAN BAE SING PENTING SEDURUNG UTS KAPAN BAE SING PENTING 180 MENIT
 SOAL LATIHAN UTS TIK XI SEMESTER GENAP HAL 1 PEMERINTAH KOTA CIREBON DINAS PENDIDIKAN SMA NEGERI 1 CIREBON Jl. Dr. Wahidin Sudirohusodo 81 Telp. 203666 Fax. 208011 web www.smansacirebon.sch.id email info@smansacirebon.sch.id
SOAL LATIHAN UTS TIK XI SEMESTER GENAP HAL 1 PEMERINTAH KOTA CIREBON DINAS PENDIDIKAN SMA NEGERI 1 CIREBON Jl. Dr. Wahidin Sudirohusodo 81 Telp. 203666 Fax. 208011 web www.smansacirebon.sch.id email info@smansacirebon.sch.id
MICROSOFT OFFICE POWERPOINT 2007
 MICROSOFT OFFICE POWERPOINT 2007 Cakupan Panduan : Menjalankan software presentasi Menggunakan menu-menu serta shortcut Menyimpan, memanggil, insert, edit Menggunakan Header, footer, page numbering Pencetakan
MICROSOFT OFFICE POWERPOINT 2007 Cakupan Panduan : Menjalankan software presentasi Menggunakan menu-menu serta shortcut Menyimpan, memanggil, insert, edit Menggunakan Header, footer, page numbering Pencetakan
Microsoft Word Mengenal Microsoft Word 2003
 Microsoft Word 2003 Mengenal Microsoft Word 2003 Saat ini semua orang yang telah mengenal komputer dan laptop pasti juga mengenal Microsoft Word. Microsoft Word merupakan aplikasi yang digunakan untuk
Microsoft Word 2003 Mengenal Microsoft Word 2003 Saat ini semua orang yang telah mengenal komputer dan laptop pasti juga mengenal Microsoft Word. Microsoft Word merupakan aplikasi yang digunakan untuk
DEPARTEMEN AGAMA MADRASAH TSANAWIYAH NEGERI NGABLAK Jalan Ngablak-Mangli Km. 0 Ngablak Telepon KABUPATEN MAGELANG 56194
 DEPARTEMEN AGAMA MADRASAH TSANAWIYAH NEGERI NGABLAK Jalan Ngablak-Mangli Km. 0 Ngablak Telepon 0298-318070 KABUPATEN MAGELANG 56194 ULANGAN UMUM SEMESTER GASAL TAHUN 2010/2011 Mata Pelajaran : Tek. Inf.
DEPARTEMEN AGAMA MADRASAH TSANAWIYAH NEGERI NGABLAK Jalan Ngablak-Mangli Km. 0 Ngablak Telepon 0298-318070 KABUPATEN MAGELANG 56194 ULANGAN UMUM SEMESTER GASAL TAHUN 2010/2011 Mata Pelajaran : Tek. Inf.
Microsoft Excel 2007
 MODUL Microsoft Excel 2007 Disampaikan dalam Pelatihan Komputer SMP Negeri 1 Wates Bekerja sama dengan KKN Universitas Negeri Yogyakarta Tahun 2011 Oleh : PURWO NUGROHO 1 Pelatihan Komputer SMP N 1 Wates
MODUL Microsoft Excel 2007 Disampaikan dalam Pelatihan Komputer SMP Negeri 1 Wates Bekerja sama dengan KKN Universitas Negeri Yogyakarta Tahun 2011 Oleh : PURWO NUGROHO 1 Pelatihan Komputer SMP N 1 Wates
PEMBUATAN DOKUMEN. Untuk mengubah ukuran kertas dan orientasi pencetakan dapat dilakukan langkah berikut:
 PEMBUATAN DOKUMEN I. PENGETIKAN DAN PENGATURAN TEKS Membuka Halaman Kerja Ms. Word Start Microsoft Office Microsoft Office Word 2007 Muncul Lembar Kerja Ms. Word yang secara otomatis diberi nama Document1
PEMBUATAN DOKUMEN I. PENGETIKAN DAN PENGATURAN TEKS Membuka Halaman Kerja Ms. Word Start Microsoft Office Microsoft Office Word 2007 Muncul Lembar Kerja Ms. Word yang secara otomatis diberi nama Document1
 ULANGAN Tahun Pelajaran 2010/2011 Mata Pelajaran : TIK Waktu : 60 MENIT Hari, Tanggal : Kelas : 8 1. Dibawah ini yang bukan perangkat lunak pengolah kata adalah... a. Notepad dan wordpad b. Word perfect
ULANGAN Tahun Pelajaran 2010/2011 Mata Pelajaran : TIK Waktu : 60 MENIT Hari, Tanggal : Kelas : 8 1. Dibawah ini yang bukan perangkat lunak pengolah kata adalah... a. Notepad dan wordpad b. Word perfect
Persiapan Sertifikasi MOS Microsoft Excel Rabu, 30 Januari 2013 Gedung Pusat Komputer
 Persiapan Sertifikasi MOS Microsoft Excel 2010 Rabu, 30 Januari 2013 Gedung Pusat Komputer 1 Topik Pembahasan Komponen Antarmuka Excel 2010 Istilah-Istilah Excel 2010 Fitur-Fitur Populer Latihan Soal dan
Persiapan Sertifikasi MOS Microsoft Excel 2010 Rabu, 30 Januari 2013 Gedung Pusat Komputer 1 Topik Pembahasan Komponen Antarmuka Excel 2010 Istilah-Istilah Excel 2010 Fitur-Fitur Populer Latihan Soal dan
Panduan Mula Ringkas. Melihat atau bertukar antara akaun dalam talian Klik ID akaun anda untuk mengubah seting atau menukar akaun.
 Panduan Mula Ringkas Microsoft OneNote 2013 kelihatan berbeza dengan versi terdahulu, jadi kami mencipta panduan ini untuk memudahkan proses pembelajaran anda. Bertukar antara sentuhan dan tetikus Jika
Panduan Mula Ringkas Microsoft OneNote 2013 kelihatan berbeza dengan versi terdahulu, jadi kami mencipta panduan ini untuk memudahkan proses pembelajaran anda. Bertukar antara sentuhan dan tetikus Jika
PemudaPemudi. Copyright From Created by ary212
 1 I. Mengenal Microsoft Excel Microsoft Excel, untuk selanjutnya disingkat Excel, adalah program aplikasi yang banyak digunakan untuk membantu menghitung, memproyeksikan, menganalisa, dan mempresentasikan
1 I. Mengenal Microsoft Excel Microsoft Excel, untuk selanjutnya disingkat Excel, adalah program aplikasi yang banyak digunakan untuk membantu menghitung, memproyeksikan, menganalisa, dan mempresentasikan
PENGENALAN MS WORD PAK2B-PSIKOLOGI. pak2b-dna
 PENGENALAN MS WORD PAK2B-PSIKOLOGI 1 JENDELA APLIKASI Microsoft Word 2007: 2 FUNGSI Tombol Office: tombol yang terdiri dari perintah-perintah standar, seperti membuka dokumen, menyimpan dokumen, mencetak
PENGENALAN MS WORD PAK2B-PSIKOLOGI 1 JENDELA APLIKASI Microsoft Word 2007: 2 FUNGSI Tombol Office: tombol yang terdiri dari perintah-perintah standar, seperti membuka dokumen, menyimpan dokumen, mencetak
Bab 3 Format dan Formula
 Bab 3 Format dan Formula Pada Bab ini anda akan mempelajari cara: Format sel secara manual Format atribut dan pembatas sel Merapikan tampilan dengan format Format untuk angka-angka Memformat angka sebagai
Bab 3 Format dan Formula Pada Bab ini anda akan mempelajari cara: Format sel secara manual Format atribut dan pembatas sel Merapikan tampilan dengan format Format untuk angka-angka Memformat angka sebagai
1. Storan sekunder merupakan peranti untuk menyimpan arahan dan data secara sementara. A. Betul B. Salah
 Arahan : Jawab semua soalan. BAHAGIAN A 1. Storan sekunder merupakan peranti untuk menyimpan arahan dan data secara sementara. 2. Arahan dan data yang di simpan tidak akan terhapus apabila suis dimatikan
Arahan : Jawab semua soalan. BAHAGIAN A 1. Storan sekunder merupakan peranti untuk menyimpan arahan dan data secara sementara. 2. Arahan dan data yang di simpan tidak akan terhapus apabila suis dimatikan
Membuat File Database & Tabel
 Membuat File Database & Tabel Menggunakan MS.Office Access 2013 Database merupakan sekumpulan data atau informasi yang terdiri atas satu atau lebih tabel yang saling berhubungan antara satu dengan yang
Membuat File Database & Tabel Menggunakan MS.Office Access 2013 Database merupakan sekumpulan data atau informasi yang terdiri atas satu atau lebih tabel yang saling berhubungan antara satu dengan yang
Berilah tanda silang ( X ) pada huruf a, b, c, d atau e yang merupakan jawaban yang paling benar pada lembar jawab yang telah disediakan!
 Berilah tanda silang ( X ) pada huruf a, b, c, d atau e yang merupakan jawaban yang paling benar pada lembar jawab yang telah disediakan! 1. Data yang disimpan dan telah diberi nama disebut... a. Folder
Berilah tanda silang ( X ) pada huruf a, b, c, d atau e yang merupakan jawaban yang paling benar pada lembar jawab yang telah disediakan! 1. Data yang disimpan dan telah diberi nama disebut... a. Folder
e-submission STPM-Penilaian Berasaskan Sekolah Manual Pengguna Manual Pengguna: Majlis Peperiksaan Malaysia Page 1
 e-submission STPM-Penilaian Berasaskan Sekolah Manual Pengguna Manual Pengguna: Majlis Peperiksaan Malaysia Page 1 MANUAL PENGGUNA 1.0 PENGENALAN e-submission ini adalah perisian yang dibina untuk digunakan
e-submission STPM-Penilaian Berasaskan Sekolah Manual Pengguna Manual Pengguna: Majlis Peperiksaan Malaysia Page 1 MANUAL PENGGUNA 1.0 PENGENALAN e-submission ini adalah perisian yang dibina untuk digunakan
Entri dan Modifikasi Sel
 BAB Entri dan Modifikasi Sel 6 Pada Bab ini anda akan mempelajari cara: Memasukkan teks dan angka pada spreadsheet secara manual Menyimpan file spreadsheet Menggunakan fasilitas cepat Fill Series Memotong,
BAB Entri dan Modifikasi Sel 6 Pada Bab ini anda akan mempelajari cara: Memasukkan teks dan angka pada spreadsheet secara manual Menyimpan file spreadsheet Menggunakan fasilitas cepat Fill Series Memotong,
TEKNOLOGI MAKLUMAT DAN KOMUNIKASI
 TAHUN 5 TEKNOLOGI MAKLUMAT DAN KOMUNIKASI Kurikulum Standard SekolahRendah MODUL DUNIA PANGKALAN DATA 3.0 MembangunkanSistem Pangkalan Data DUNIA PANGKALAN DATA 34 MODUL DPD 4 Standard kandungan: 3.0 Membangunkan
TAHUN 5 TEKNOLOGI MAKLUMAT DAN KOMUNIKASI Kurikulum Standard SekolahRendah MODUL DUNIA PANGKALAN DATA 3.0 MembangunkanSistem Pangkalan Data DUNIA PANGKALAN DATA 34 MODUL DPD 4 Standard kandungan: 3.0 Membangunkan
