Penyediaan Bahan Pembentangan Asas
|
|
|
- Suryadi Budiono
- 7 tahun lalu
- Tontonan:
Transkripsi
1 Penyediaan Bahan Pembentangan Asas Wan Hussain Wan Ishak Pusat Pengajian Perkomputeran, CAS, UUM
2 SINOPSIS Penyediaan bahan pengajaran secara digital merupakan satu sokongan kepada penyampaian bahan pengajaran secara berkesan. Bahan pengajaran dalam bentuk digital juga mudah untuk disediakan, disimpan, dikemaskini, dan diedarkan. Bahan-bahan ini juga boleh diadaptasikan dengan mudah untuk pembelajaran secara e-learning serta penggunaan sistem sokongan pengajaran dan pembelajaran seperti Learning Management System (LMS). Microsoft PowerPoint merupakan salah satu perisian komputer yang mudah didapati serta mudah digunakan. Menggunakan perisian ini, pensyarah boleh menyediakan bahan pengajaran dan pembentangan yang interaktif dan menarik. Walau bagaimanapun, bagi menghasilkan pembentangan sedemikian, setiap pensyarah perlu mempunyai pengetahuan asas menggunakan perisian Microsoft PowerPoint. Melalui kursus ini, pensyarah akan dibimbing untuk menggunakan perisian Microsoft PowerPoint dari peringkat asas iaitu mencipta slide bagi memasukkan kandungan hingga menghasilkan animasi dan master slide. Sasaran penyertaan ialah pensyarah yang tidak mempunyai asas mengenai perisian Microsoft PowerPoint. 28 Mac 2012 Fasilitator: Wan Hussain Wan Ishak Pusat Pengajian Perkomputeran Anjuran: Universiti Teaching and Learning Center (UTLC) ii
3 Kandungan Senarai Rajah... iv Senarai Jadual... vii 1 Pengenalan Memulakan PPT Antaramuka Ruler Garisan Grid Fungsian Umum Menyimpan, Menutup dan Membuka Fail Menyediakan Slaid Page Setup dan Slaid Orientasi Memasukkan Teks Format Teks Senarai Bullet dan Number Memasukkan dan Memformat Objek Jadual Gambar Clip Art AutoShape SmartArt Graf Media Menyusun Kandungan Slaid Memformat Slaid Header, Footer, Tarikh & Masa, No. Slaid Latarbelakang Animasi dan Slaid Transisi Memasukkan Animasi Slaid Transisi Menyediakan Master Slaid Membuat Tayangan Slaid Mencetak Slaid iii
4 Senarai Rajah Rajah 1.1: Microsoft Office Logo... 8 Rajah 1.2: Logo Microsoft PowerPoint... 8 Rajah 1.3: Memulakan Microsoft PowerPoint... 9 Rajah 1.4: Antaramuka Microsoft PowerPoint Rajah 1.5: Butang Paparan Rajah 1.6: Bar Alatan Zoom Rajah 1.7: Contoh Paparan Bentuk Isihan Slaid Rajah 1.8: Contoh Paparan Persembahan Rajah 1.9: Mengaktifkan Ruler Rajah 1.10: Mengaktifkan Garisan Grid Rajah 1.11: Butang Office Rajah 1.12: Butang Office-Senarai Fungsian Rajah 1.13: Alatan Capaian Pantas Rajah 1.14: Alatan Capaian Pantas-Menambah Alatan Rajah 1.15: Tab Home Rajah 1.16: Tab Insert Rajah 1.17: Tab Design Rajah 1.18: Tab Animations Rajah 1.19: Tab Slaid Show Rajah 1.20: Tab Review Rajah 1.21: Tab View Rajah 1.22: Tab Format bagi Objek Gambar Rajah 1.23: Tab Format bagi Objek Lakaran Rajah 1.24: Membuka Fail PowerPoint Rajah 2.1: Memilih Tema Rajah 2.2: Menukar Tema Melalui Ribbon Design Rajah 2.3: Pilihan layout bagi Tema Office Rajah 2.4: Layout Title Slaid Rajah 2.5: Butang Alatan Page Setup Rajah 2.6: Dialog Page Setup Rajah 2.7: Menukar Orentasi Slaid Rajah 2.8: Mencipta Slaid Kosong Rajah 2.9: Slaid Kosong Rajah 2.10: Ikon bagi kotak teks Rajah 2.11: Jenis-Jenis Bentuk yang disediakan Rajah 2.12: Kotak Teks Melalui Ribbon Insert Rajah 2.13: Kotak Teks di atas Slaid Kosong Rajah 2.14: Memasukkan Perkataan Rajah 2.15: Slaid Dengan Teks Rajah 2.16: Butang Alatan Menformat Fon Rajah 2.17: Pilih Perkataan Rajah 2.18: Senarai Fon Rajah 2.19: Tukar Saiz Fon Rajah 2.20: Tambah Saiz Fon iv
5 Rajah 2.21: Warna Fon Rajah 2.22: Sifat Fon Rajah 2.23: Butang Alatan Menformat Kedudukan Teks Rajah 2.24: Alatan bagi Jajaran Teks Rajah 2.25: Contoh Jajaran Teks Rajah 2.26: Ikon Alatan Engsotan Rajah 2.27: Contoh Engsotan Rajah 2.28: Contoh Jarak Antara Perenggan/baris Rajah 2.29: Contoh Penggunaan Arah Teks Rajah 2.30: Butang Alatan Kolum Rajah 2.31: Contoh Penggunaan Kolum Rajah 2.32: Menetapkan Ruang Antara Kolum Rajah 2.33: Butang Alatan Bullet dan Number Rajah 2.34: Pilihan Bullet Rajah 2.35: Pilihan Format Penomboran Rajah 2.36: Contoh Pengunaan Bullet dan Pernomboran Rajah 2.37: Butang Alatan Jadual Rajah 2.38: Panduan Memasukkan Jadual Rajah 2.39: Contoh Memasukkan Jadual 3x Rajah 2.40: Butang Alatan Picture Rajah 2.41: Dialog Insert Picture Rajah 2.42: Butang Alatan Clip Art Rajah 2.43: Dialog Carian Clip Art Rajah 2.44: Clip Organizer Rajah 2.45: Mendapatkan Clip Art Rajah 2.46: Mencari Clip Art di Microsoft Office Online Rajah 2.47: Pilihan Objek Bentuk Rajah 2.48: Contoh Objek Segiempat Rajah 2.49: Contoh Penggunaan AutoShapes Rajah 2.50: Butang Alatan SmartArt Rajah 2.51: Pilihan Grafik SmartArt Rajah 2.52: Contoh SmartArt - Text Cycle Rajah 2.53: Contoh Gambarajah Menggunakan SmartArt Rajah 2.54: Butang Alatan Chart Rajah 2.55: Dialog Insert Chart Rajah 2.56: Menyediakan Graf Menggunakan Microsoft Excel Rajah 2.57: Memindahkan Graf Ke Dalam Microsoft PowerPoint Rajah 2.58: Media Clips Rajah 2.59: Memasukkan Video Rajah 2.60: Dialog Insert Video Rajah 2.61: Mesej Pengesahan Perlaksanaan Video Rajah 2.62: Contoh Video dalam Slaid Rajah 2.63: Memasukkan Bunyi Rajah 2.64: Dialog Insert Sound Rajah 2.65: Mesej Pengesahan Perlaksaan Bunyi Rajah 2.66: Contoh Ikon Bunyi dalam Slaid Rajah 2.67: Butang Alatan Arrange Rajah 2.68: Tiga Fungsian Utama bagi Penyusunan Objek Rajah 2.70: Fokus Pada Objek Segiempat Sahaja Rajah 2.71: Fokus Pada Semua Objek v
6 Rajah 2.72: Membuat Jajaran Objek Rajah 2.73: Mengubah Kedudukan Objek Rajah 2.74: Panel Mengurus Susunan Objek Rajah 3.1: Memasukkan Maklumat Tambahan Slaid Rajah 3.2: Butang Alatan Bagi Memasukkan Maklumat Tambahan Rajah 3.3: Format Background Melalui Tab Design Rajah 3.4: Format Background Melalui Klik Kanan Tetikus Rajah 3.5: Gaya Latarbelakang Rajah 3.6: Dialog Format Background Rajah 4.1: Memasukkan Animasi Pada Objek Rajah 4.2: Pilihan Animasi Rajah 4.3: Dialog Custom Animation Rajah 4.4: Pilihan Kesan Terhadap Objek Rajah 4.5: Pilihan Gaya Transisi Rajah 4.6: Menetapkan Bunyi dan Kelajuan Rajah 4.7: Pengendalian Transisi Slaid Rajah 5.1: Mengaktifkan Slaid Master Rajah 5.2: Tab Slide Master Rajah 5.3: Struktur dan Layout Slaid Rajah 5.4: Multiple Master Slaid Rajah 5.5: Menyediakan Slaid Menggunakan Beberapa Slaid Master Rajah 6.1: Butang Alatan Melakukan Tayangan Slaid Rajah 6.2: Dialog Set Up Show Rajah 7.1: Menu Print Rajah 7.2: Dialog Print Rajah 7.3: Contoh Pilihan Cetakan bagi Handouts vi
7 Senarai Jadual Jadual 2.1: Senarai Fungsi bagi Group Objects Jadual 5.1: Alatan Utama Dalam Slide Master vii
8 1 Pengenalan Microsoft PowerPoint membolehkan pengguna menghasilkan pembentangan yang cantik dan menarik melalui latihan yang minimum. Ianya merupakan salah satu perisian yang dikeluarkan oleh Microsoft. Perisian ini boleh didapati dalam pakej perisian Microsoft Office (Rajah 1.1) yang terdiri daripada beberapa perisian seperti Microsoft PowerPoint, Word, Excel, Access, Publisher, Outlook, dan sebagainya. Rajah 1.1: Microsoft Office Logo Rajah 1.2: Logo Microsoft PowerPoint PowerPoint 2007 (Rajah 1.2) mempunyai sambungan fail.pptx. Berbeza dengan versi sebelumnya, versi 2007 mempunyai antaramuka dan format fail yang berbeza. Oleh itu, pembentangan yang dihasilkan melalui versi 2007 tidak boleh buka menggunakan versi terdahulu. Sebaliknya, pembentangan yang disediakan oleh versi terdahulu masih boleh dibuka menggunakan versi Walau bagaimanapun, fail berkenaan akan diletakkan dalam compatibility mode. 1.1 Memulakan PPT Lazimnya, pautan terhadap perisian Microsoft PowerPoint terdapat dalam sub-menu Microsoft Office. Sub-menu ini boleh didapati melalui kaedah berikut iaitu klik pada butang Start (terletak di sebelah kiri bawah tetingkap). Kemudian klik pada menu All Programs. Apabila senarai sub-menu muncul, klik pada sub-menu Microsoft Office. Akhir sekali, klik pada sub-menu Microsoft Office PowerPoint 2007 (Rajah 1.3). Panduan Memulakan PowerPoint klik Start All Programs Microsoft Office Microsoft Office PowerPoint
9 Rajah 1.3: Memulakan Microsoft PowerPoint 1.2 Antaramuka Setelah dibuka, antaramuka seperti di Rajah 1.4 akan dipaparkan. Antaramuka seperti di Rajah 1.4 merupakan paparan berbentuk normal dimana pengguna boleh memasukkan teks dan objek ke dalam PowerPoint. Paparan ini terdiri daripada tiga bahagian iaitu bahagian tengah, kiri dan bawah. Bahagian tengah juga dikenali sebagai slide layout iaitu ruangan utama bagi persembahan. Di ruangan ini, pengguna boleh memasukkan kandungan persembahan seperti teks, gambar dan objek lain. Bahagian kiri menunjukkan paparan struktur slaid yang telah dicipta. Bilangan slaid akan bertambah apabila pengguna mencipta atau memasukkan slaid baru. Pengguna boleh menukar slaid dengan mengklik pada slaid berkenaan. Bahagian bawah yang dilabel dengan perkataan Click to add notes merupakan ruangan nota. Pengguna boleh memasukkan nota tambahan mengenai persembahan. Nota ini tidak akan dipaparkan semasa pembentangan dilakukan. 9
10 Rajah 1.4: Antaramuka Microsoft PowerPoint Selain paparan berbentuk normal (seperti di Rajah 1.4) pengguna juga boleh menukar ke bentuk paparan lain iaitu isihan slaid dan paparan persembahan. Bentuk paparan boleh ditukar menggunakan tiga butang yang terdapat di sebelah kanan bawah antaramuka (Rajah 1.5). Rajah 1.5: Butang Paparan Paparan secara normal (seperti di Rajah 1.4). Paparan isihan slaid. Membolehkan pengguna menyusun dan mengubah kedudukan slaid dengan lebih mudah (Rajah 1.7). Paparan persembahan (Rajah 1.8). Saiz paparan slaid sewaktu dalam paparan berbentuk normal dan isihan slaid boleh diubah menggunakan bar alatan Zoom yang terletak di sebelah tiga butang paparan di atas (Rajah 1.5). Rajah 1.6: Bar Alatan Zoom 10
11 Rajah 1.7: Contoh Paparan Bentuk Isihan Slaid Rajah 1.8: Contoh Paparan Persembahan Ruler Ruler boleh digunakan bagi memudahkan pengguna menentukan saiz objek yang dimasukkan ke dalam slaid. Ruler boleh diaktifkan seperti yang ditunjukkan dalam Rajah
12 Rajah 1.9: Mengaktifkan Ruler Garisan Grid Garisan Grid terdiri daripada garisan menegak dan mendatar yang membentuk segiempat pada slaid. Garisan Grid boleh membantu pengguna menetapkan kedudukan objek serta saiznya. Garisan ini hanya wujud semasa proses penyediaan slaid sahaja. Semasa slaid ditayangkan, garisan ini tidak akan kelihatan. Garisan grid boleh diaktifkan seperti dalam Rajah Rajah 1.10: Mengaktifkan Garisan Grid 12
13 1.2.3 Fungsian Umum Selain fungsian dan antaramuka khusus untuk Microsoft PowerPoint, Microsoft juga menyediakan beberapa alatan umum yang turut terdapat dalam perisian Office lain. Alatan tersebut ialah Butang Office, Bar Alatan Capaian Pantas, dan Ribbon. Butang Office Rajah 1.11: Butang Office Butang Office merupakan penganti kepada menu File seperti yang terdapat dalam semua aplikasi Microsoft Office. Butang ini berbentuk bulat, terletak di bucu sebelah kiri atas. Melalui butang ini, fungsian asas seperti mencipta persembahan baru, membuka persembahan sedia ada, menyimpan, mencetak dan sebagainya akan disenaraikan. Selain itu, senarai persembahan terdahulu juga akan dipaparkan bagi memudahkan pengguna membuka semula persembahan tersebut. Rajah 1.12: Butang Office-Senarai Fungsian Bar Alatan Capaian Pantas Bar alatan capaian pantas (Quick Access Toolbar) menyenaraikan alatan asas yang terdiri daripada butang Save, Undo, dan Redo yang boleh dicapai dengan cepat oleh pengguna. Alatan ini boleh di tambah mengikut minat dan keperluan pengguna. Rajah 1.13: Alatan Capaian Pantas 13
14 Untuk menambah alatan lain, klik pada butang. Klik pada menu alatan yang dikehendaki. Menu yang bertanda bermaksud alatan tersebut sudah dipilih. Rajah 1.14: Alatan Capaian Pantas-Menambah Alatan Ribbon Ribbon terdiri daripada tujuh tab asas. Setiap tab mengandungi beberapa kumpulan alatan khusus. Sebahagian kumpulan alatan mempunyai butang di sudut kanan bawah. Ini menunjukkan kumpulan alatan ini mempunyai beberapa lagi set alatan yang tidak dipaparkan. Rajah 1.15: Tab Home Rajah 1.16: Tab Insert Rajah 1.17: Tab Design Rajah 1.18: Tab Animations 14
15 Rajah 1.19: Tab Slaid Show Rajah 1.20: Tab Review Rajah 1.21: Tab View Selain tujuh tab asas di atas, Microsoft PowerPoint juga mempunyai tab format yang mengandungi alatan berbeza bergantung kepada jenis objek yang sedang digunakan. Contohnya, Rajah 1.22 menunjukkan Tab Format bagi objek gambar. Manakala Rajah 1.23 menunjukkan Tab Format bagi objek lakaran. Rajah 1.22: Tab Format bagi Objek Gambar Rajah 1.23: Tab Format bagi Objek Lakaran 1.3 Menyimpan, Menutup dan Membuka Fail Setelah selesai menyediakan persembahan, pengguna boleh menyimpannya dalam storan yang sesuai. Pengguna juga digalakkan untuk menyimpan persembahan semasa dalam proses penyediaan. Bagi menyimpan persembahan klik pada butang yang terdapat di alatan capaian pantas atau klik pada menu Save atau Save As yang boleh dicapai melalui Butang Office. Semua fail Microsoft PowerPoint 2007 akan disimpan dengan sambungan fail.pptx. Panduan Bagi menyimpan persembahan klik pada butang dengan ikon. Bagi menutup persembahan tanpa menamatkan penggunaan perisian Microsoft Office, pengguna boleh mendapatkan menu Close melalui Butang Office. Persembahan baru 15
16 boleh dicipta melalui menu New. Bagi membuka semula fail yang telah disimpan, klik pada nama fail yang disenaraikan dalam senarai Recent Documents. Sekiranya tiada, klik pada Open. Antaramuka seperti dalam Rajah 1.24 akan dipaparkan dan pengguna boleh mencari dan memilih fail yang hendak dibuka. Rajah 1.24: Membuka Fail PowerPoint Bagi menamatkan penggunaan aplikasi Microsoft PowerPoint, pengguna boleh menggunakan butang yang boleh dicapai melalui Butang Office atau menggunakan butang close [x] yang terdapat di bar tajuk (penjuru atas sebelah kanan). 2 Menyediakan Slaid Slaid boleh disediakan menggunakan tema sedia ada atau slaid kosong. Bagi mendapatkan tema sedia ada, klik pada Butang Office kemudian klik pada menu New. Apabila dialog seperti dalam Rajah 2.1 dipaparkan, pilih tema yang dikehendaki. Sekiranya, pengguna berminat untuk menggunakan rekabentuk sendiri, slaid kosong adalah digalakkan. Setelah tema dipilih, klik butang [Create] untuk teruskan penyediaan slaid. Panduan Mencipta dan memilih tema persembahan klik pada Butang Office New. Kemudian pilih tema yang dikehendaki. 16
17 Rajah 2.1: Memilih Tema Sewaktu proses penyediaan slaid, pengguna juga boleh menukar tema melalui Ribbon Design (Rajah 2.2). Rajah 2.2: Menukar Tema Melalui Ribbon Design 17
18 Setiap tema mempunyai beberapa layout. Rajah 2.3 menunjukkan pilihan layout bagi slaid yang bertemakan Office. Bagi memilih layout berkenaan, pengguna hanya perlu klik pada layout pilihan. Sebagai contoh, Rajah 2.4 menunjukkan contoh layout Title Slaid. Objek dengan perkataan Click to add title dan Click to add subtitle merupakan kotak teks. Bagi memasukkan teks, klik pada perkataan berkenaan. Kemudian taip ayat yang dikehendaki. Rajah 2.3: Pilihan layout bagi Tema Office Rajah 2.4: Layout Title Slaid 2.1 Page Setup dan Slaid Orientasi Sekiranya perlu, pengguna boleh menyemak dan menetapkan saiz atau ruangan kerja pada slaid melalui fungsi Page Setup. Fungsi ini boleh dicapai melalui butang alatan Page Setup. Rajah 2.6 menunjukkan dialog bagi Page Setup. Melalui dialog ini juga pengguna boleh memilih orentasi slaid samada menegak (potrait) atau mendatar (landscape). Rajah 2.5: Butang Alatan Page Setup Selain itu, orentasi bagi slaid juga boleh ditukar melalui butang alatan Slide Orientation (Rajah 2.7). Rajah 2.6: Dialog Page Setup Rajah 2.7: Menukar Orentasi Slaid 18
19 2.2 Memasukkan Teks Selain menggunakan kerangka yang disediakan, teks boleh dimasukkan secara manual melalui kotak teks. Ikuti langkah-langkah berikut: Langkah 1 : Sediakan satu slaid kosong iaitu tanpa sebarang kotak teks di atasnya. Pada tab Home, klik pada New Slaid kemudian pilih Blank. Satu slaid kosong seperti di Rajah 2.9 akan dihasilkan. Panduan Klik Home Slaid Blank New Rajah 2.9: Slaid Kosong Rajah 2.8: Mencipta Slaid Kosong 19
20 Langkah 2 : Masukkan kotak teks (Rajah 2.10). Kotak teks boleh didapati dalam dua tab iaitu Home dan Insert. Melalui tab Home, kotak teks boleh didapati di bawah kumpulan Shapes (Rajah 2.11). Klik pada simbol segitiga ( ) untuk melihat jenis bentuk yang ada. Kotak teks berada di bawah kategori Basic Shapes. Klik pada ikon kotak teks seperti di Rajah Rajah 2.10: Ikon bagi kotak teks Rajah 2.11: Jenis-Jenis Bentuk yang disediakan Melalui Ribbon Insert, kotak teks boleh didapati dalam kumpulan Text. Di bawah ikon kotak teks terdapat nama Text Box (Rajah 2.12). Rajah 2.12: Kotak Teks Melalui Ribbon Insert Langkah 3 : Bagi meletakkan kotak teks ke dalam slaid kosong, pengguna perlu klik pada mana-mana bahagian slaid yang dikehendaki. Perhatikan satu bentuk segiempat dengan bulatan di setiap penjurunya akan dihasilkan (Rajah 2.13). Rajah 2.13: Kotak Teks di atas Slaid Kosong Taipkan perkataan Perkataan pertama saya di dalam kotak teks berkenaan (Rajah 2.14). Bagi menghilangkan garisan di sekeliling teks, klik kursur tetikus di mana-mana bahagian slaid (Rajah 2.15). 20
21 Rajah 2.14: Memasukkan Perkataan Rajah 2.15: Slaid Dengan Teks Langkah 4 : Bagi mengemaskini perkataan, klik pada perkataan yang hendak dikemaskini, kemudian padam dan taipkan perkataan baru. Bagi memindahkan kedudukan teks dalam slaid, klik pada teks berkenaan sehingga kotak berbentuk segiempat muncul. Kemudian klik pada tepi segiempat dan pindahkan ke lokasi baru. Kotak teks juga boleh digerakkan menggunakan kekunci arah (atas, bawah, kiri dan kanan) pada papan kekunci. Langkah 5 : Ulangi Langkah 1-3 sehingga selesai. Langkah 6 : Simpan slaid dengan nama yang sesuai. Panduan Klik pada ikon kemudian berikan nama yang sesuai. 2.3 Format Teks Teks dalam PowerPoint boleh diubah: 1. Jenis fon 2. Saiz fon 3. Warna 4. Sifat fon (samada bold, italic, atau underline) Rajah 2.16: Butang Alatan Menformat Fon Butang alatan untuk memformat fon boleh didapati melalui Ribbon Home (Rajah 2.16). Bagi mengubah ciri-ciri fon, ikuti langkah-langah berikut: Langkah 1 : Pilih teks yang hendak diubah ciri-cirinya. Letakkan kursus di hadapan teks. Klik butang tetikus di sebelah kiri, kemudian tarik hingga ke hujung teks (Rajah 2.17). Rajah 2.17: Pilih Perkataan Langkah 2 : Klik pada butang ikon yang berkenaan: 21
22 a) Tukar jenis fon. Klik pada butang segitiga ( ) di sebelah nama fon. Buat pilihan kemudian klik pada nama fon tersebut (Rajah 2.18). Rajah 2.18: Senarai Fon b) Saiz Fon Klik pada ruangan saiz fon (di sebelah nama fon). Masukkan saiz yang dikehendaki atau klik pada butang segitiga ( ) di sebelah saiz fon. Senarai saiz fon akan dipaparkar. Klik pada saiz yang dikehendaki (Rajah 2.19). Selain itu, pengguna boleh mengguna butang seperti di Rajah Butang di sebelah kiri untuk menambah saiz fon manakala butang di sebelah kanan untuk mengurangkan saiz. Rajah 2.19: Tukar Saiz Fon Rajah 2.20: Tambah Saiz Fon c) Warna fon Klik pada butang segitiga ( ) di sebelah. Kemudian pilih warna yang dikehendaki (Rajah 2.21). Rajah 2.21: Warna Fon d) Sifat fon Pilih sifat fon yang dikehendaki samada Bold, Italic, atau underline. Klik pada butang ikon yang dkehendaki (Rajah 2.22). Rajah 2.22: Sifat Fon 22
23 Langkah 3 : Ulangi Langkah 1 dan 2 untuk semua perkataan lain. Selain itu kedudukan teks di atas slaid juga boleh diubah seperti: 1. jajaran teks 2. membuat engsotan masuk/keluar 3. jarak antara perenggan/baris 4. arah teks 5. bilangan kolum Rajah 2.23: Butang Alatan Menformat Kedudukan Teks Butang alatan untuk mengubah kedudukan teks boleh didapati melalui tab Home (Rajah 2.23). Ikuti panduan berikut: a) Jajaran teks Klik pada teks, kemudian klik pada butang alatan jajaran teks yang dikehendaki (Rajah 2.24). Rajah 2.25 menunjukkan contoh jajaran teks. Rajah 2.24: Alatan bagi Jajaran Teks Rajah 2.25: Contoh Jajaran Teks b) Engsotan masuk/keluar Bagi membuat engsotan masuk, klik pada ikon alatan di sebelah kanan. Manakala bagi membuat engsotan keluar, klik pada ikon alatan di sebelah kiri (Rajah 2.26). Rajah 2.27 menunjukkan contoh engsotan masuk bagi perenggan kedua. Rajah 2.26: Ikon Alatan Engsotan 23
24 Rajah 2.27: Contoh Engsotan c) Jarak antara perenggan/baris Bagi menetapkan jarak antara peranggan/baris pilih teks berkenaan. Lakukan - letak kursus di hadapan teks. Klik butang tetikus di sebelah kiri, kemudian tarik hingga ke hujung teks. Klik pada butang segitiga ( ) di sebelah. Rajah 2.28 menunjukkan contoh penambahan jarak antara perenggan/baris bagi perenggan ke dua sebanyak 2.0 pt. Rajah 2.28: Contoh Jarak Antara Perenggan/baris 24
25 d) Arah teks Arah teks dalam kotak teks boleh diubah menggunakan butang alatan. Klik pada butang segitiga ( ) untuk mendapatkan pilihan arah teks. Pilih arah teks yang dikehendaki. Rajah 2.29 Menunjukkan contoh arah teks yang dipilih iaitu melalui pusingan 270 o. Rajah 2.29: Contoh Penggunaan Arah Teks e) Bilangan kolum Secara default, teks dalam kotak teks disediakan dalam satu kolum. Sama seperti Microsoft Word, bilangan kolum boleh ditetapkan kepada dua, tiga dan sebagainya. Bagi mengubah bilangan kolum, klik pada butang segitiga ( ) di sebelah butang alatan (Rajah 2.30). Rajah 2.31: Contoh Penggunaan Kolum Rajah 2.30: Butang Alatan Kolum Rajah 2.32: Menetapkan Ruang Antara Kolum Rajah 2.31 menunjukkan contoh teks dengan dalam format dua kolum. Ruangan di antara kolum boleh dijarakkan melalui butang. Setelah diklik paparan 25
26 dialog seperti di Rajah 2.32 akan dipaparkan. Ruang antara kolum bagi contoh dalam Rajah 2.31 adalah Senarai Bullet dan Number Microsoft PowerPoint juga menyediakan kemudahan pelabelan dan pernomboran baris bagi memudahkan pembacaan terutama bagi teks yang pendek. Rajah 2.33 menunjukkan butang alatan berkenaan. Bagi mendapatkan pilihan Bullet dan format nombor, klik pada butang segitiga ( ) yang terdapat di sebelah butang berkenaan. Rajah 2.34dan Rajah 2.35 menunjukkan senarai Bullet dan format nombor. Rajah 2.36 menunjukkan contoh penggunaan Bullet dan pernomboran. Rajah 2.33: Butang Alatan Bullet dan Number Rajah 2.34: Pilihan Bullet Rajah 2.35: Pilihan Format Penomboran Rajah 2.36: Contoh Pengunaan Bullet dan Pernomboran 26
27 2.5 Memasukkan dan Memformat Objek Selain teks, Microsoft Powerpoint juga membenarkan pengguna memasukkan objek-objek lain seperti jadual, graf, gambar, Word Art, AutoShape, Video, dan Audio Jadual Jadual merupakan objek yang terdiri daripada lajur dan baris. Lazimnya, jadual digunakan untuk menyusun maklumat yang ringkas serta bagi menunjukkan perbandingan maklumat. Jadual boleh diperolehi melalui Ribbon Insert. Bagi memasukkan jadual, klik pada butang segitiga ( ) yang berada di bawah ikon (Rajah 2.37). Kemudian pilih bilangan lajur dan baris yang dikehendaki (Rajah 2.38). Panduan Bagi menghasilkan jadual 1) Klik butang segitiga ( ) di bawah ikon 2) Gerakkan tetikus mengikut bilangan baris dan lajur yang dikehendaki 3) Klik pada lajur dan baris terakhir Rajah 2.38: Panduan Memasukkan Jadual Rajah 2.37: Butang Alatan Jadual Rajah 2.39 menunjukkan contoh jadual 3x3 yang telah dihasilkan. 27
28 Rajah 2.39: Contoh Memasukkan Jadual 3x Gambar Bagi memasukkan gambar klik pada butang alatan Picture pada Ribbon Insert (Rajah 2.40). Dialog Insert Picture akan dipaparkan. Pilih gambar yang dikehendaki kemudian klik pada butang Insert (terletak di penjuru kanan bawah) pada dialog berkenaan (Rajah 2.41). Rajah 2.40: Butang Alatan Picture 28
29 Rajah 2.41: Dialog Insert Picture Clip Art Clip Art merupakan koleksi gambar yang disediakan oleh Office. Bagi memasukkan Clip Art, klik pada butang alatan (Rajah 2.42). Dialog carian Clip Art kemudiannya akan dipaparkan (Rajah 2.43). Klik pada [Organize clips ]. Rajah 2.42: Butang Alatan Clip Art 29
30 Rajah 2.43: Dialog Carian Clip Art Dialog Clip Organizer akan dipaparkan seperti di Rajah Klik pada kumpulan [Office Collections] bagi mendapatkan koleksi Clip Art yang dikehendaki. Kemudian klik pada nama koleksi yang dikehendaki. Rajah 2.44: Clip Organizer 30
31 Bagi memasukkan Clip Art ke dalam PowerPoint, klik pada Clip Art yang dikehendaki, kemudian klik pada butang yang muncul di sebelah Clip Art yang telah dipilih (Rajah 2.45). Apabila menu seperti dalam Rajah 2.45 muncul, klik pada menu [Copy] untuk menyalin Clip Art. Kemudian kembali ke PowerPoint dan [Paste] ke dalam slaid PowerPoint. Clip Art juga boleh dibawa turun secara terus daripada koleksi atas talian Microsoft Office. Bagi mendapatkan Clip Art dari atas talian, klik pada (Rajah 2.43). Apabila paparan seperti di Rajah 2.46 dipaparkan di pelayar Internet, masukkan kata kunci yang sesuai. Pastikan anda mempunyai sambungan Internet semasa membuat carian. Rajah 2.45: Mendapatkan Clip Art Rajah 2.46: Mencari Clip Art di Microsoft Office Online 31
32 2.5.4 AutoShape AutoShape merupakan objek dengan pelbagai bentuk seperti garisan, bulatan, segiempat, segitiga, dan sebagainya. Objek ini boleh digunakan untuk menghasilkan lakaran dan gambarajah bagi menghasilkan persembahan PowerPoint yang lebih menarik dan interaktif. Bagi memasukkan objek bentuk, klik pada butang segitiga ( ) yang berada di bawah ikon [Shapes] (Rajah 2.47). Kemudian pilih bentuk yang dikehendaki. Kembali ke slaid dan klik & lukis. Klik tetikus pada mana-mana bahagian slaid sebagai pemula, kemudian gerakkan tetikus sehingga terbentuk objek yang dikehendaki. Rajah 2.48 menunjukkan contoh bentuk segiempat yang telah dihasilkan menggunakan AutoShapes. Rajah 2.47: Pilihan Objek Bentuk Rajah 2.48: Contoh Objek Segiempat Rajah 2.49 menunjukkan contoh gambarajah lengkap yang telah dihasilkan. Gambarajah ini mengabungkan beberapa objek bentuk yang terdapat dalam AutoShapes. 32
33 Rajah 2.49: Contoh Penggunaan AutoShapes SmartArt Microsoft PowerPoint 2007 juga menyediakan alatan khusus bagi membantu mempercepatkan penyediaan gambarajah iaitu SmartArt. Bagi memasukkan SmartArt klik pada butang alatan SmartArt (Rajah 2.50). Senarai kumpulan grafik SmartArt akan dipaparkan seperti di Rajah Pilih rekabentuk grafik yang dikehendaki. Rajah 2.50: Butang Alatan SmartArt 33
34 Rajah 2.51: Pilihan Grafik SmartArt Rajah 2.52 menunjukkan contoh SmartArt iaitu Text Cycle. Bagi memasukkan teks, klik pada [Text] dalam gambarajah. Kemudian masukkan teks yang dikehendaki. Rajah 2.52: Contoh SmartArt - Text Cycle 34
35 Rajah 2.53 menunjukkan contoh gambarajah yang dihasilkan menggunakan SmartArt. Rajah 2.53: Contoh Gambarajah Menggunakan SmartArt Graf Graf merupakan persembahan data dalam bentuk grafik. Graf boleh dimasukkan ke dalam PowerPoint melalui dua kaedah iaitu melalui alatan Chart atau secara copy&paste. Melalui alatatan Chart, pengguna akan dihubungkan terus dengan Microsoft Excel. Pengguna hanya perlu mengemaskini atau menukar nilai yang diberikan mengikut keperluan. Manakala melalui copy&paste, pengguna perlu menyediakan graf terlebih dahulu menggunakan Microsoft Excel, kemudian menyalin (copy) dan menampal (paste) ke dalam PowerPoint. Bagi memasukkan graf menggunakan alatan Chart, klik pada butang alatan (Rajah 2.54). Apabila dialog Insert Chart dipaparkan (Rajah 2.55), pilih jenis graf yang dikehendaki. Kemudian klik butang [OK]. Satu graf (mengikut pilihan pengguna) akan dihasilkan dalam PowerPoint dan data dalam Microsoft Excel juga akan dibuka. Pengguna boleh mengubah data mengikut keperluan. Rajah 2.54: Butang Alatan Chart 35
36 Rajah 2.55: Dialog Insert Chart Bagi memasukkan graf melalui kaedah copy&paste, sediakan graf menggunakan Microsoft Excel (Rajah 2.56). Kemudian salin (copy) dan tampal (paste) graf berkenaan ke dalam PowerPoint (Rajah 2.57). Rajah 2.56: Menyediakan Graf Menggunakan Microsoft Excel 36
37 Rajah 2.57: Memindahkan Graf Ke Dalam Microsoft PowerPoint Media Rajah 2.58: Media Clips Microsoft PowerPoint menyediakan kemudahan untuk memasukkan video (movie) dan audio/bunyi. Rajah 2.58 menunjukkan ikon bagi alatan Movie dan Sound. Video dan audio/bunyi boleh dimasukkan ke dalam PowerPoint melalui kedua-dua alatan ini. Bagi memasukkan video, klik pada butang segitiga ( ) yang berada di bawah ikon Movie. Kemudian klik pada [Movie from File ] untuk mendapatkan fail yang dikehendaki. Apabila dialig Insert Video dipaparkan, pilih video yang dikehendaki kemudian klik butang [OK]. Rajah 2.59: Memasukkan Video 37
38 PowerPoint akan memaparkan pula mesej seperti di Rajah 2.61 bagi menentukan samada video berkenaan akan dimainkan sebaik sahaja slaid ditayangkan atau perlu menunggu arahan dari pengguna (melalui tetikus). Rajah 2.60: Dialog Insert Video Rajah 2.61: Mesej Pengesahan Perlaksanaan Video Bagi memasukkan bunyi pula, klik pada butang segitiga ( ) yang berada di bawah ikon Sound (Rajah 2.63). Rajah 2.62: Contoh Video dalam Slaid Kemudian klik pada. Dialog seperti di Rajah 2.64 akan dipaparkan. Pilih fail bunyi yang dikehendaki, kemudian klik butang [OK]. Mesej seperti di Rajah 2.65 akan dipaparkan. Sama seperti video, butang sekiranya butang [Automatically] dipilih bunyi akan dimainkan sebaik sahaja slaid ditayangkan sebaliknya PowerPoint akan menunggu arahan dari pengguna (melalui tetikus) sebelum memainkan bunyi berkenaan. Rajah 2.63: Memasukkan Bunyi Rajah 2.64: Dialog Insert Sound Setelah berjaya dimasukkan, ikon pembesar suara akan dipaparkan dalam slaid seperti dalam Rajah Rajah 2.65: Mesej Pengesahan Perlaksaan Bunyi 38
39 Rajah 2.66: Contoh Ikon Bunyi dalam Slaid 2.6 Menyusun Kandungan Slaid Objek dalam slaid boleh disusun mengikut keperluan seperti mengubah susunan objek, mengumpul dan mengabung objek dalam satu kumpulan, dan mengubah kedudukan objek supaya menjadi lebih tersusun. Fungsian ini boleh dicapai melalui alatan [Arrange] yang terdapat dalam Ribbon Home (Rajah 2.67). Rajah 2.67: Butang Alatan Arrange 39
40 Rajah 2.68 menunjukkan tiga fungsian utama yang boleh digunakan bagi menyusun semula objek dalam slaid iaitu Order Objects, Group Objects, dan Position Objects. a) Order Objects Digunakan untuk mengubah susunan objek seperti membawa sesuatu objek ke hadapan atau ke belakang objek lain. Berikut merupakan contoh penyusunan semula objek menggunakan fungsi [Bring to Front] dan [Send to Back]: Susunan Asal Objek segiempat dibawa ke hadapan Rajah 2.68: Tiga Fungsian Utama bagi Penyusunan Objek Susunan Asal Objek segiempat dibawa ke belakang Berikut merupakan contoh penyusunan semuala objek menggunakan fungsi [Bring Forward] dan [Send Backward]. Fungsian ini hanya mengerakkan objek ke hadapan atau ke belakang satu objek sahaja. Bagi membawa objek berkenaan ke hadapan atau ke belakang semua objek, fungsi ini perlu diulangi beberapa kali. Susunan Asal Objek segiempat di bawa ke hadapan objek segitiga. b) Group Objects Group Objects digunakan untuk mengumpul dan menyatukan beberapa objek dalam satu kumpulan. Pengumpulan ini akan memudahkan pengguna melakukan operasi ke atas objek. Jadual di bawah menunjukkan kegunaan fungsi yang disediakan untuk tujuan penyatuan 40
41 objek. Jadual 2.1: Senarai Fungsi bagi Group Objects Fungsi Group Penerangan Menyatukan beberapa objek sebagai satu objek. Ungroup Memecahkan objek yang telah disatukan kepada beberapa objek (seperti asal). Regroup Menyatukan semula objek yang telah pecahkan. c) Position Objects Position Objects membolehkan pengguna mengubah kedudukan objek dengan lebih mudah. Sebelum operasi ke atas objek dapat dilakukan, objek tersebut perlu dalam keadaan fokus. Untuk fokus pada objek, klik pada objek berkenaan (Rajah 2.69). Beberapa objek boleh di jadikan fokus dengan memilih kesemua objek berkenaan (Rajah 2.70). Rajah 2.69: Fokus Pada Objek Segiempat Sahaja Rajah 2.70: Fokus Pada Semua Objek Rajah 2.71 menunjukkan submenu [Align] yang terdiri daripada beberapa pilihan atau jenis jajaran seperti tengah, kiri, kanan, atas, tengah, bawah, dan sebagainya. Rajah 2.71: Membuat Jajaran Objek 41
42 Rajah 2.72 menujukkan submenu [Rotate] yang terdiri daripada pilihan iaitu pusingan ke kanan 90 o, pusingan ke kiri 90 o, lipatan menegak dan mendatar. Rajah 2.72: Mengubah Kedudukan Objek Rajah 2.73 menunjukkan panel bagi memudahkan pengguna menguruskan objek. Objek yang terddapat di dalam slaid akan disenaraikan dalam panel ini dan pengguna boleh mengubah kedudukan atau susunannya menggunakan butang dan. Rajah 2.73: Panel Mengurus Susunan Objek 42
43 3 Memformat Slaid Maklumat tambahan seperti tajuk yang sama bagi setiap slaid boleh dimasukkan ke dalam slaid melalui header dan footer. Selain itu, pengguna juga boleh memasukkan tarikh&masa dan no. slaid. 3.1 Header, Footer, Tarikh & Masa, No. Slaid Header, footer, tarikh&masa dan no. slaid boleh dimasukkan melalui dialog seperti dalam Rajah 3.1. Dialog ini boleh didapati melalui tab Insert, kemudian klik pada salah satu ikon iaitu Header&Footer, Date&Time, dan Slaid Number (Rajah 3.2). Rajah 3.2: Butang Alatan Bagi Memasukkan Maklumat Tambahan Rajah 3.1: Memasukkan Maklumat Tambahan Slaid 3.2 Latarbelakang Latarbelakang slaid boleh dikemaskini melalui fungsi Format Background. Fungsi ini boleh dicapai melalui tab Design (Rajah 3.3) atau klik kanan tetikus (Rajah 3.4). Rajah 3.3: Format Background Melalui Tab Design digunakan bagi menukar gaya latarbelakang slaid (Rajah 3.5). Rajah 3.4: Format Background Melalui Klik Kanan Tetikus 43
44 Rajah 3.5: Gaya Latarbelakang Manakala pula digunakan untuk menghilangkan latarbelakang grafik sedia ada (grafik yang telah dimasukkan sebagai latarbelakang melalui slaid master). Rajah 3.6 menunjukkan dialog bagi Format Background. Rajah 3.6: Dialog Format Background 44
45 4 Animasi dan Slaid Transisi Animasi dan slaid transisi boleh menjadikan slaid lebih menarik dan interaktif. Animasi boleh dilakukan ke atas objek tertentu, manakala slaid transisi ke atas slaid keseluruhannya. Slaid transisi akan memberi kesan apabila tayangan slaid berubah dari satu slaid ke slaid yang lain. 4.1 Memasukkan Animasi Bagi memasukkan animasi pada objek: Langkah 1 : Klik pada objek yang dikehendaki. Langkah 2 : Klik pada tab Animations, kemudian pada butang segitiga ( ) di sebelah (Rajah 4.1). Rajah 4.1: Memasukkan Animasi Pada Objek Langkah 3 : Pilih animasi yang dikehendaki (Rajah 4.2) atau klik pada [Custom Animation ] untuk lebih pilihan. 45
46 Rajah 4.2: Pilihan Animasi Melalui dialog Custom Animation (Rajah 4.3), pengguna boleh mendapatkan lebih pilihan animasi. Animasi juga boleh ditetapkan mengikut tahap paparan objek seperti tahap awal (sewaktu objek mula muncul dalam persembahan), tahap pertengahan (objek dijadikan fokus dalam persembahan), dan tahap penutup (objek dikeluarkan dari tayangan) (Rajah 4.4). Rajah 4.3: Dialog Custom Animation Pengguna juga boleh memilih laluan pergerakkan objek sewaktu animasi sedang berlangsung. Rajah 4.4: Pilihan Kesan Objek Terhadap Langkah 4 : Uji animasi. Klik pada butang [Play] dalam dialog Custom Animation atau lakukan tayangan slaid. 4.2 Slaid Transisi Bagi menetapkan slaid transisi: Langkah 1 : Pilih gaya transisi yang dikehendaki (Rajah 4.5). Klik pada untuk pilihan lain. Rajah 4.5: Pilihan Gaya Transisi 46
47 Langkah 2 : Jika perlu pilih bunyi dan tetapkan kelajuan perubahan slaid (Rajah 4.6). Klik pada [Apply To All] untuk memberi kesan yang sama pada semua slaid. Rajah 4.6: Menetapkan Bunyi dan Kelajuan Bagi menetapkan slaid transisi terhadap beberapa slaid tertentu sahaja, klik semua slaid berkenaan dan lakukan seperti di Langkah 1. Untuk memilih beberapa slaid, klik pada slaid (sambil menekan kekunci Ctrl) yang yang dikendaki melalui slode sorter (di sebelah kiri PowerPoint). Langkah 3 : Jika perlu, tetapkan pengendalian transisi slaid samada melalui klik pada tetikus atau secara automatik (Rajah 4.7). Rajah 4.7: Pengendalian Transisi Slaid Langkah 4 : Uji slaid transisi. Lakukan tayangan slaid. 5 Menyediakan Master Slaid Slaid master membolehkan pengguna menyediakan slaid dengan lebih sistematik dan tersusun. Contohnya, pengguna tidak perlu meletakkan latarbelakang bagi setiap slaid. Sebaliknya, pengguna hanya perlu meletakkan latarbelakang dalam slaid master dan kesemua slaid boleh menggunakan latarbelakang yang sama. Bagi mengaktifkan slaid master, klik pada butang alatan [Slide Master] dalam tab View (Rajah 5.1). Setelah diaktifkan, tab baru bertajuk Slide Master akan diwujudkan (Rajah 5.2). Rajah 5.1: Mengaktifkan Slaid Master Rajah 5.2: Tab Slide Master 47
48 Secara default, struktur slaid dan layout seperti di Rajah 5.3 akan diwujudkan. Jadual 5.1 meringkaskan beberapa alatan utama dalam Slide Master. Rajah 5.3: Struktur dan Layout Slaid Jadual 5.1: Alatan Utama Dalam Slide Master Alatan Insert Slide Master Insert layout Master Layout Insert Placeholder Penerangan Memasukkan master slaid baru. Master slaid boleh mengandungi beberapa master slaid (multiple master slaid). Memasukkan layout baru ke dalam master slaid. Mengandungi komponen-komponen yang boleh dimasukkan ke dalam setiap slaid. Memasukkan template objek. Pengguna boleh menggunakan template ini untuk memasukkan kandungan slaid seperti teks, gambar, video dan sebagainya. Melalui Slide Master juga pengguna boleh menetapkan tema, latarbelakang, page setup, dan orientasi slaid. Untuk kembali ke layout kerja, klik pada butang alatan [Close Master View]. Rajah 5.4 menunjukkan contoh multiple master slaid. Master slaid pertama mempunyai latarbelakang tetikus, manakala master slaid kedua berlatarbelakangkan sebuah komputer. 48
49 Rajah 5.4: Multiple Master Slaid Rajah 5.5 menunjukkan kedua-dua master slaid sedia untuk digunakan dalam penyediaan slaid. Rajah 5.5: Menyediakan Slaid Menggunakan Beberapa Slaid Master 49
50 6 Membuat Tayangan Slaid Tayangan slaid boleh dilakukan dengan mudah menggunakan butang alatan yang terletak di bahagian bawah kanan PowerPoint. Tayangan slaid boleh bermula pada slaid semasa atau permulaan slaid. Pengurusan dan setup tayangan slaid boleh dilakukan melalui tab Slide Show (Rajah 1.19). Rajah 6.1 menunjukkan pilihan memulakan tayangan slaid samada bermula dari awal slaid atau pada slaid semasa. Rajah 6.1: Butang Alatan Melakukan Tayangan Slaid Persembahan slaid juga boleh ditetapkan menggunakan fungsi Set Up Show (Rajah 6.2). dialog ini boleh dicapai melalui butang alatan Set Up Slide Show. Slaid yang tidak mahu ditayangkan boleh disembunyikan menggunakan alatan Hide Slide. Selain itu, pengguna juga boleh merancang persembahan menggunakan fungsi dan. Rajah 6.2: Dialog Set Up Show 50
51 7 Mencetak Slaid Untuk mencetak slaid, klik pada butang Office, kemudian klik pada submenu Print (Rajah 7.1). Panduan Mencetak slaid klik butang Office Print Apabila dialog Print dipaparkan (Rajah 7.2), tentukan apa yang hendak dicetak di bahagian [Print What]. Rajah 7.1: Menu Print Sekiranya Slides dipilih, setiap slaid akan dicetak di atas satu halaman. Sekiranya Handouts dipilih, pengguna boleh menentukan bilangan slaid yang hendak dicetak pada satu halaman. Rajah 7.3 menunjukkan contoh pilihan cetakan bagi Handout dengan enam (6) slaid dalam satu halaman. Rajah 7.2: Dialog Print Rajah 7.3: Contoh Pilihan Cetakan bagi Handouts 51
MICROSOFT OFFICE POWERPOINT 2007
 MICROSOFT OFFICE POWERPOINT 2007 Cakupan Panduan : Menjalankan software presentasi Menggunakan menu-menu serta shortcut Menyimpan, memanggil, insert, edit Menggunakan Header, footer, page numbering Pencetakan
MICROSOFT OFFICE POWERPOINT 2007 Cakupan Panduan : Menjalankan software presentasi Menggunakan menu-menu serta shortcut Menyimpan, memanggil, insert, edit Menggunakan Header, footer, page numbering Pencetakan
Microsoft. Office 2007
 Microsoft Office 2007 Mengenal Microsoft Office PowerPoint 2007 Microsoft PowerPoint 2007 adalah program yang digunakan untuk membuat slide atau presentasi. PowerPoint 2007 merupakan versi terbaru dari
Microsoft Office 2007 Mengenal Microsoft Office PowerPoint 2007 Microsoft PowerPoint 2007 adalah program yang digunakan untuk membuat slide atau presentasi. PowerPoint 2007 merupakan versi terbaru dari
Mengenal PowerPoint 2007
 BAB I Mengenal PowerPoint 2007 Tujuan Instruksional Setelah mempelajari bab ini, Anda diharapkan mampu: 1. mengaktifkan Ms. PowerPoint 2007 2. mengetahui lingkungan kerja Ms. PowerPoint 2007 3. membuat
BAB I Mengenal PowerPoint 2007 Tujuan Instruksional Setelah mempelajari bab ini, Anda diharapkan mampu: 1. mengaktifkan Ms. PowerPoint 2007 2. mengetahui lingkungan kerja Ms. PowerPoint 2007 3. membuat
Panduan Mula Ringkas. Melihat opsyen lain Klik anak panah ini untuk melihat opsyen lain dalam kotak dialog.
 Panduan Mula Ringkas Microsoft PowerPoint 2013 kelihatan berbeza dengan versi terdahulu, jadi kami telah mencipta panduan ini untuk memudahkan proses pembelajaran anda Mencari sesuatu yang anda perlukan
Panduan Mula Ringkas Microsoft PowerPoint 2013 kelihatan berbeza dengan versi terdahulu, jadi kami telah mencipta panduan ini untuk memudahkan proses pembelajaran anda Mencari sesuatu yang anda perlukan
MODUL BAHAN AJAR Semua Program Keahlian KATA PENGANTAR
 KATA PENGANTAR Pemanfaatan komputer sebagai salah satu sarana pembangunan pembelajaran saat ini sudah menjadi kebutuhan utama. Hal ini didasarkan kepada beberapa faktor, yaitu : Perkembangan teknologi
KATA PENGANTAR Pemanfaatan komputer sebagai salah satu sarana pembangunan pembelajaran saat ini sudah menjadi kebutuhan utama. Hal ini didasarkan kepada beberapa faktor, yaitu : Perkembangan teknologi
PEMPROSESAN PERKATAAN MICROSOFT WORD
 PEMPROSESAN PERKATAAN MICROSOFT WORD 1. PENGENALAN Aplikasi pemprosesan perkataan yang digunakan ialah Microsoft Word 2000 2. MEMULAKAN APLIKASI WORD Untuk mendapatkan aplikasi Word : 1. Klik butang Start
PEMPROSESAN PERKATAAN MICROSOFT WORD 1. PENGENALAN Aplikasi pemprosesan perkataan yang digunakan ialah Microsoft Word 2000 2. MEMULAKAN APLIKASI WORD Untuk mendapatkan aplikasi Word : 1. Klik butang Start
Pemprosesan Kata. 1. Mempelajari cara memasuk dan memformat teks dalam Word. 2. Berkebolehan untuk menyediakan jadual.
 Pemprosesan Kata Pengenalan Salah satu aplikasi komputer yang paling tinggi penggunaannya adalah untuk pemproses kata menyediakan pelbagai jenis dokumen. Umumnya hampir keseluruhan pengguna mengguna komputer
Pemprosesan Kata Pengenalan Salah satu aplikasi komputer yang paling tinggi penggunaannya adalah untuk pemproses kata menyediakan pelbagai jenis dokumen. Umumnya hampir keseluruhan pengguna mengguna komputer
MODUL Microsoft PowerPoint 2007/2010/2016. Oleh : Agus Arwani, M.Ag.
 MODUL Microsoft PowerPoint 2007/2010/2016 Oleh : Agus Arwani, M.Ag. IAIN PEKALONGAN 2016 Mengenal Microsoft PowerPoint 2007/2010/2016 Micorosoft PowerPoint 2007/2010/2016 adalah program aplikasi untuk
MODUL Microsoft PowerPoint 2007/2010/2016 Oleh : Agus Arwani, M.Ag. IAIN PEKALONGAN 2016 Mengenal Microsoft PowerPoint 2007/2010/2016 Micorosoft PowerPoint 2007/2010/2016 adalah program aplikasi untuk
NOTA TAMBAHAN POWERPOINT
 NOTA TAMBAHAN POWERPOINT Environment Keterangan Menu Bar Merupakan bahagian PowerPoint yang berisi seluruh kumpulan menu yang diperlukan dalam proses perancangan dan penggunaan slaid persembahan. Tool
NOTA TAMBAHAN POWERPOINT Environment Keterangan Menu Bar Merupakan bahagian PowerPoint yang berisi seluruh kumpulan menu yang diperlukan dalam proses perancangan dan penggunaan slaid persembahan. Tool
KANDUNGAN BIL TAJUK MUKA SURAT. Kandungan 1 Objektif Pembelajaran 2 M10: KONSEP ASAS MICROSOFT EXCEL 3-5
 KURSUS LITERASI MODUL MICROSOFT EXCEL KOD : - KOMPUTER ELEMEN - KANDUNGAN 1/34 BIL TAJUK Kandungan 1 Objektif Pembelajaran 2 M10: KONSEP ASAS MICROSOFT EXCEL 3-5 M10.1 Pengenalan 3 M10.2 Membuka Microsoft
KURSUS LITERASI MODUL MICROSOFT EXCEL KOD : - KOMPUTER ELEMEN - KANDUNGAN 1/34 BIL TAJUK Kandungan 1 Objektif Pembelajaran 2 M10: KONSEP ASAS MICROSOFT EXCEL 3-5 M10.1 Pengenalan 3 M10.2 Membuka Microsoft
Microsoft Power Point 2007 Oleh : Sugeng, S.Kom
 Microsoft Power Point 2007 Oleh : Sugeng, S.Kom Microsoft PowerPoint 2007 adalah program aplikasi untuk membuat presentasi secara elektronik yang handal. Presentasi Power Point dapat terdiri dari teks,
Microsoft Power Point 2007 Oleh : Sugeng, S.Kom Microsoft PowerPoint 2007 adalah program aplikasi untuk membuat presentasi secara elektronik yang handal. Presentasi Power Point dapat terdiri dari teks,
Modul Pembelajaran Akses Kendiri Microsoft Excel HELAIAN MARKAH
 HELAIAN MARKAH Jabatan Teknologi Pendidikan Institut Pendidikan Guru Malaysia Kampus Sultan Mizan, Kota Putra, Terengganu. Modul ini diadaptasi daripada Modul 4 yang dikeluarkan oleh PPK Nama Modul: Helaian
HELAIAN MARKAH Jabatan Teknologi Pendidikan Institut Pendidikan Guru Malaysia Kampus Sultan Mizan, Kota Putra, Terengganu. Modul ini diadaptasi daripada Modul 4 yang dikeluarkan oleh PPK Nama Modul: Helaian
MODUL MICROSOFT EXCEL 2007 KEMENTERIAN KEMAJUAN LUAR BANDAR DAN WILAYAH
 MODUL MICROSOFT EXCEL 2007 KEMENTERIAN KEMAJUAN LUAR BANDAR DAN WILAYAH ISI KANDUNGAN BAB 1: PENGENALAN KEPADA MICROSOSFT EXCEL 1.1 Pengenalan 2 1.2 Memulakan Microsoft Excel 2007 2 BAB 2: ASAS DALAM MEMBINA
MODUL MICROSOFT EXCEL 2007 KEMENTERIAN KEMAJUAN LUAR BANDAR DAN WILAYAH ISI KANDUNGAN BAB 1: PENGENALAN KEPADA MICROSOSFT EXCEL 1.1 Pengenalan 2 1.2 Memulakan Microsoft Excel 2007 2 BAB 2: ASAS DALAM MEMBINA
MENGENAL MS. OFFICE POWER POINT 2007
 MENGENAL MS. OFFICE POWER POINT 2007 Micorosoft PowerPoint 2007 adalah program aplikasi untuk membuat presentasi secara elektronik yang handal. Presentasi Power Point dapat terdiri dari teks, grafik, objek
MENGENAL MS. OFFICE POWER POINT 2007 Micorosoft PowerPoint 2007 adalah program aplikasi untuk membuat presentasi secara elektronik yang handal. Presentasi Power Point dapat terdiri dari teks, grafik, objek
BAB I Mengenal Ms. PowerPoint 2007
 BAB I Mengenal Ms. PowerPoint 2007 Micorosoft PowerPoint 2007 adalah program aplikasi untuk membuat presentasi secara elektronik yang handal. Presentasi Power Point dapat terdiri dari teks, grafik, objek
BAB I Mengenal Ms. PowerPoint 2007 Micorosoft PowerPoint 2007 adalah program aplikasi untuk membuat presentasi secara elektronik yang handal. Presentasi Power Point dapat terdiri dari teks, grafik, objek
Mempersiapkan Presentasi Profil Perusahaan
 Mempersiapkan Presentasi Profil Perusahaan 1 Presentasi Pengertian Presentasi Presentasi adalah sebuah kegiatan yang menunjukkan atau menyajikan sebuah informasi atau gagasan kepada orang lain. Tujuan
Mempersiapkan Presentasi Profil Perusahaan 1 Presentasi Pengertian Presentasi Presentasi adalah sebuah kegiatan yang menunjukkan atau menyajikan sebuah informasi atau gagasan kepada orang lain. Tujuan
MODUL MICROSOFT OFFICE POWERPOINT 2010 KKL STMIK AMIKOM PURWOKERTO
 MODUL MICROSOFT OFFICE POWERPOINT 2010 KKL STMIK AMIKOM PURWOKERTO Mari mengenal Power Point. Apa itu Powerpoint? Ms Powerpoint adalah salah satu program aplikasi microsoft office yang berguna untuk membuat
MODUL MICROSOFT OFFICE POWERPOINT 2010 KKL STMIK AMIKOM PURWOKERTO Mari mengenal Power Point. Apa itu Powerpoint? Ms Powerpoint adalah salah satu program aplikasi microsoft office yang berguna untuk membuat
ULANGAN TENGAH SEMESTER Mata Pelajaran : Teknologi Informasi dan Komunikasi Kelas / Semester : VIII ( Delapan ) / 1 Hari / Tanggal : W a k t u :
 PEMERINTAH KOTA SEMARANG DINAS PENDIDIKAN SMP NEGERI 37 SEMARANG Jl. Sompok No. 43 Telp. 8446802, Fax, (8446802) Semarang ULANGAN TENGAH SEMESTER Mata Pelajaran : Teknologi Informasi dan Komunikasi Kelas
PEMERINTAH KOTA SEMARANG DINAS PENDIDIKAN SMP NEGERI 37 SEMARANG Jl. Sompok No. 43 Telp. 8446802, Fax, (8446802) Semarang ULANGAN TENGAH SEMESTER Mata Pelajaran : Teknologi Informasi dan Komunikasi Kelas
BAB I Pengenalan Microsoft Office Powerpoint 2007
 BAB I Pengenalan Microsoft Office Powerpoint 2007 Microsoft Power Point merupakan salah satu program office dari Microsoft, yang berfungsi untuk membuat presentasi. Hasil presentasi tersebut biasanya di
BAB I Pengenalan Microsoft Office Powerpoint 2007 Microsoft Power Point merupakan salah satu program office dari Microsoft, yang berfungsi untuk membuat presentasi. Hasil presentasi tersebut biasanya di
PPISMP Kemahiran Generik : Kemahiran Teknologi Maklumat dan Komunikasi (TMK)
 Tajuk : PENERBITAN MEJA Sinopsis: Penerbitan Atas Meja atau dipanggil Desktop Publishing membenarkan integrasi teks dan grafik dari pelbagai sumber untuk menghasilkan bahan penerbitan untuk bacaan, pencetakan,
Tajuk : PENERBITAN MEJA Sinopsis: Penerbitan Atas Meja atau dipanggil Desktop Publishing membenarkan integrasi teks dan grafik dari pelbagai sumber untuk menghasilkan bahan penerbitan untuk bacaan, pencetakan,
Presentasi dengan Microsoft Power Point
 Presentasi dengan Microsoft Power Point MEMBUAT MEDIA PRESENTASI POWER POINT 2007 Pendahuluan Microsoft Power Point adalah suatu perangkat lunak yang akan membantu dalam menyusun sebuah presentasi yang
Presentasi dengan Microsoft Power Point MEMBUAT MEDIA PRESENTASI POWER POINT 2007 Pendahuluan Microsoft Power Point adalah suatu perangkat lunak yang akan membantu dalam menyusun sebuah presentasi yang
BAB VII BEKERJA DENGAN POWER POINT
 DIKTAT MATA KULIAH SOFTWARE TERAPAN II BAB VII BEKERJA DENGAN POWER POINT IF Microsoft Power Point 2007 Microsoft Powerpoint adalah salah satu aplikasi yang biasa digunakan untuk menggunakan presentasi
DIKTAT MATA KULIAH SOFTWARE TERAPAN II BAB VII BEKERJA DENGAN POWER POINT IF Microsoft Power Point 2007 Microsoft Powerpoint adalah salah satu aplikasi yang biasa digunakan untuk menggunakan presentasi
Paket Aplikasi : Microsoft Office Power Point
 P11 & 12 Paket Aplikasi : Microsoft Office Power Point 11.1. TUJUAN Mahasiswa memahami dan terampil menggunakan paket aplikasi presentasi. 11.2. PEMBAHASAN Membuka aplikasi Microsoft Office Power Point
P11 & 12 Paket Aplikasi : Microsoft Office Power Point 11.1. TUJUAN Mahasiswa memahami dan terampil menggunakan paket aplikasi presentasi. 11.2. PEMBAHASAN Membuka aplikasi Microsoft Office Power Point
KKPI (Keterampilan Komputer dan Pengelolaan Informasi)
 KKPI (Keterampilan Komputer dan Pengelolaan Informasi) Kelas Jurusan : III : Semua Jurusan Pilihlah salah satu jawaban yang paling tepat! 1. Fungsi dari Microsoft Powerpoint adalah. a. Program pengolah
KKPI (Keterampilan Komputer dan Pengelolaan Informasi) Kelas Jurusan : III : Semua Jurusan Pilihlah salah satu jawaban yang paling tepat! 1. Fungsi dari Microsoft Powerpoint adalah. a. Program pengolah
MODUL VI MS POWERPOINT 2007
 MODUL VI MS POWERPOINT 2007 I. TUJUAN 1. Mahasiswa dapat membuat, menyimpan, dan membuka presentasi di MS PowerPoint 2007. 2. Mahasiswa dapat menggunakan template presentasi di MS PowerPoint 2007. 3. Mahasiswa
MODUL VI MS POWERPOINT 2007 I. TUJUAN 1. Mahasiswa dapat membuat, menyimpan, dan membuka presentasi di MS PowerPoint 2007. 2. Mahasiswa dapat menggunakan template presentasi di MS PowerPoint 2007. 3. Mahasiswa
1.0 KAEDAH KAEDAH MANUAL PENGGUNAAN MICROSOFT OFFICE POWERPOINT
 BBP10102 TEKNOLOGI MAKLUMAT 1 1.0 KAEDAH KAEDAH MANUAL PENGGUNAAN MICROSOFT OFFICE POWERPOINT i. Kaedah memilih animasi pada objek ii. Kaedah menggantikan latar belakang / background pada slide Powerpoint
BBP10102 TEKNOLOGI MAKLUMAT 1 1.0 KAEDAH KAEDAH MANUAL PENGGUNAAN MICROSOFT OFFICE POWERPOINT i. Kaedah memilih animasi pada objek ii. Kaedah menggantikan latar belakang / background pada slide Powerpoint
Topik 2 Pemprosesan. Perkataan PENGENALAN HASIL PEMBELAJARAN
 Topik2 Pemprosesan Perkataan HASIL PEMBELAJARAN Di akhir topik ini, anda seharusnya dapat; 1. Menghuraikan fungsi setiap menu bar dalam Microsoft Word; 2. Mengubahsuai huruf dalam dokumen semasa pengeditan;
Topik2 Pemprosesan Perkataan HASIL PEMBELAJARAN Di akhir topik ini, anda seharusnya dapat; 1. Menghuraikan fungsi setiap menu bar dalam Microsoft Word; 2. Mengubahsuai huruf dalam dokumen semasa pengeditan;
PELATIHAN MS POWERPOINT 2007 POLITEKNIK KETAPANG POLITEKNIK NEGERI PONTIANAK NOVEMBER OBJEK PEMBELAJARAN
 PELATIHAN MS POWERPOINT 2007 POLITEKNIK KETAPANG POLITEKNIK NEGERI PONTIANAK NOVEMBER - 2013 OBJEK PEMBELAJARAN 1. MEMULAI Ms. POWERPOINT 2007 2. MEMBUAT PRESENTASI SEDERHANA 3. MEMODIFIKASI LAYOUT SLIDE
PELATIHAN MS POWERPOINT 2007 POLITEKNIK KETAPANG POLITEKNIK NEGERI PONTIANAK NOVEMBER - 2013 OBJEK PEMBELAJARAN 1. MEMULAI Ms. POWERPOINT 2007 2. MEMBUAT PRESENTASI SEDERHANA 3. MEMODIFIKASI LAYOUT SLIDE
MICROSOFT POWERPOINT. Pendahuluan
 MICROSOFT POWERPOINT Pendahuluan Microsoft Power Point adalah suatu software yang akan membantu dalam menyusun sebuah presentasi yang efektif, professional, dan juga mudah. Microsoft Power Point akan membantu
MICROSOFT POWERPOINT Pendahuluan Microsoft Power Point adalah suatu software yang akan membantu dalam menyusun sebuah presentasi yang efektif, professional, dan juga mudah. Microsoft Power Point akan membantu
STPM e-submission (Sastera) e-submission STPM (SASTERA) Manual Pengguna. Manual Pengguna: Majlis Peperiksaan Malaysia Page 1
 e-submission STPM (SASTERA) Manual Pengguna Manual Pengguna: Majlis Peperiksaan Malaysia Page 1 MANUAL PENGGUNA 1.0 PENGENALAN e-submission ini adalah perisian yang dibina untuk digunakan oleh pemeriksa
e-submission STPM (SASTERA) Manual Pengguna Manual Pengguna: Majlis Peperiksaan Malaysia Page 1 MANUAL PENGGUNA 1.0 PENGENALAN e-submission ini adalah perisian yang dibina untuk digunakan oleh pemeriksa
MENGENAL POWER POINT
 MENGENAL POWER POINT Power point adalah sustu program yang digunakan untuk membuat slide atau presentasi, yaitu dengan cara menampilkan atau memutar slide-slide. Slide adalah lembar tempat isi presentasi
MENGENAL POWER POINT Power point adalah sustu program yang digunakan untuk membuat slide atau presentasi, yaitu dengan cara menampilkan atau memutar slide-slide. Slide adalah lembar tempat isi presentasi
BAB VIII MENYISIPKAN OBJEK
 DIKTAT MATA KULIAH SOFTWARE TERAPAN II BAB VIII MENYISIPKAN OBJEK IF Menyisipkan Objek Selain teks, ada beberapa objek yang bisa kita sisipkan dalam sebuah slide yaitu Table, Picture, Clip Art, Photo Album,
DIKTAT MATA KULIAH SOFTWARE TERAPAN II BAB VIII MENYISIPKAN OBJEK IF Menyisipkan Objek Selain teks, ada beberapa objek yang bisa kita sisipkan dalam sebuah slide yaitu Table, Picture, Clip Art, Photo Album,
MEMBUAT SLIDE PRESENTASI DENGAN MICROSOFT POWER POINT )
 MEMBUAT SLIDE PRESENTASI DENGAN MICROSOFT POWER POINT 2007 1) Oleh : Kismiantini, M.Si. Jurusan Pendidikan Matematika FMIPA UNY PENDAHULUAN Presentasi melalui bantuan perangkat lunak menjadi hal yang menarik
MEMBUAT SLIDE PRESENTASI DENGAN MICROSOFT POWER POINT 2007 1) Oleh : Kismiantini, M.Si. Jurusan Pendidikan Matematika FMIPA UNY PENDAHULUAN Presentasi melalui bantuan perangkat lunak menjadi hal yang menarik
I. PENGENALAN MICROSOFT POWER POINT. A. Membuka Aplikasi Microsoft Power Point
 I. PENGENALAN MICROSOFT POWER POINT A. Membuka Aplikasi Microsoft Power Point Aplikasi Microsoft Power Point merupakan bagian dalam Microsoft Office, untuk instalasi aplikasi ini sudah menjadi satu paket
I. PENGENALAN MICROSOFT POWER POINT A. Membuka Aplikasi Microsoft Power Point Aplikasi Microsoft Power Point merupakan bagian dalam Microsoft Office, untuk instalasi aplikasi ini sudah menjadi satu paket
Panduan Mula Cepat. Bar Alat Capaian Segera Perintah di sini sentiasa kelihatan. Klik kanan perintah untuk menambahkannya di sini.
 Panduan Mula Cepat Microsoft Word 2013 kelihatan berbeza dengan versi terdahulu, jadi kami telah mencipta panduan ini untuk membantu anda mempelajari dengan lebih mudah. Bar Alat Capaian Segera Perintah
Panduan Mula Cepat Microsoft Word 2013 kelihatan berbeza dengan versi terdahulu, jadi kami telah mencipta panduan ini untuk membantu anda mempelajari dengan lebih mudah. Bar Alat Capaian Segera Perintah
PELATIHAN MICROSOFT POWER POINT Ariandita Sari Marhamah Fauzan Agus Resty Deniawanty Wira Hanifah
 PELATIHAN MICROSOFT POWER POINT 2010 Ariandita Sari Marhamah Fauzan Agus Resty Deniawanty Wira Hanifah Selasa, 12 Agustus 2013 Microsoft Power Point membantu membuat file presentasi yang dinamis dengan
PELATIHAN MICROSOFT POWER POINT 2010 Ariandita Sari Marhamah Fauzan Agus Resty Deniawanty Wira Hanifah Selasa, 12 Agustus 2013 Microsoft Power Point membantu membuat file presentasi yang dinamis dengan
I. KEGIATAN BELAJAR 1
 I. KEGIATAN BELAJAR 1 1.1. TUJUAN PEMELAJARAN Setelah mempelajari modul ini, peserta didik diharapkan untuk dapat : 1.1.1 Memahami proses penginstalan Microsoft Office 1.1.2. Memahami cara operasi Microsoft
I. KEGIATAN BELAJAR 1 1.1. TUJUAN PEMELAJARAN Setelah mempelajari modul ini, peserta didik diharapkan untuk dapat : 1.1.1 Memahami proses penginstalan Microsoft Office 1.1.2. Memahami cara operasi Microsoft
BAB 1 PENGENALAN MICROSOFT POWERPOINT 2007
 BAB 1 PENGENALAN MICROSOFT POWERPOINT 2007 Microsoft PowerPoint 2007 yang untuk selanjutnya disingkat Power Point 2007 adalah program aplikasi presentasi yang paling popular dan paling banyak digunakan
BAB 1 PENGENALAN MICROSOFT POWERPOINT 2007 Microsoft PowerPoint 2007 yang untuk selanjutnya disingkat Power Point 2007 adalah program aplikasi presentasi yang paling popular dan paling banyak digunakan
Six: Pembuat Presentasi. Point of View. KETRAMPILAN KOMPUTER by: Ahmad Syauqi Ahsan
 Six: Pembuat Presentasi Point of View KETRAMPILAN KOMPUTER by: Ahmad Syauqi Ahsan Objectives Setelah menyelesaikan bab ini, anda diharapkan dapat: Mengenal aplikasi presentasi Microsoft Powerpoint Elemen
Six: Pembuat Presentasi Point of View KETRAMPILAN KOMPUTER by: Ahmad Syauqi Ahsan Objectives Setelah menyelesaikan bab ini, anda diharapkan dapat: Mengenal aplikasi presentasi Microsoft Powerpoint Elemen
LATIHAN SOAL UJIAN AKHIR SEMESTER GASAL MAPEL TEKNOLOGI INFORMASI DAN KOMUNIKASI SMP MUHAMMADIYAH 3 DEPOK
 LATIHAN SOAL UJIAN AKHIR SEMESTER GASAL MAPEL TEKNOLOGI INFORMASI DAN KOMUNIKASI SMP MUHAMMADIYAH 3 DEPOK. PILIHLAH SALAH SATU JAWABAN YANG PALING TEPAT 1. Perangkat Lunak pengolahan kata pada system operasi
LATIHAN SOAL UJIAN AKHIR SEMESTER GASAL MAPEL TEKNOLOGI INFORMASI DAN KOMUNIKASI SMP MUHAMMADIYAH 3 DEPOK. PILIHLAH SALAH SATU JAWABAN YANG PALING TEPAT 1. Perangkat Lunak pengolahan kata pada system operasi
: PEMBUATAN BAHAN AJAR INTERAKTIF DENGAN POWERPOINT. I. Tujuan Pembelajaran A. Peserta dapat membuat bahan ajar dengan menggunakan powerpoint.
 MATA TATARAN : PEMBUATAN BAHAN AJAR INTERAKTIF DENGAN POWERPOINT I. Tujuan Pembelajaran A. Peserta dapat membuat bahan ajar dengan menggunakan powerpoint. B. Peserta dapat mengaplikasikan bahan ajar dalam
MATA TATARAN : PEMBUATAN BAHAN AJAR INTERAKTIF DENGAN POWERPOINT I. Tujuan Pembelajaran A. Peserta dapat membuat bahan ajar dengan menggunakan powerpoint. B. Peserta dapat mengaplikasikan bahan ajar dalam
Microsoft PowerPoint 2003
 Microsoft PowerPoint 2003 Cakupan Panduan : Menjalankan Software presentasi Memulai Microsoft PowerPoint Menggunakan menu-menu beserta shortcut Memanggil, menyimpan, mencetak file Membuat file presentasi
Microsoft PowerPoint 2003 Cakupan Panduan : Menjalankan Software presentasi Memulai Microsoft PowerPoint Menggunakan menu-menu beserta shortcut Memanggil, menyimpan, mencetak file Membuat file presentasi
MICROSOFT POWERPOINT
 MICROSOFT POWERPOINT Pendahuluan Microsoft Power Point adalah suatu software yang akan membantu dalam menyusun sebuah presentasi yang efektif, professional, dan juga mudah. Microsoft Power Point akan membantu
MICROSOFT POWERPOINT Pendahuluan Microsoft Power Point adalah suatu software yang akan membantu dalam menyusun sebuah presentasi yang efektif, professional, dan juga mudah. Microsoft Power Point akan membantu
Menambah gambar Tambah satu atau lebih gambar pada penerbitan anda dari komputer anda, dari galeri lukisan klip Office.com atau dari Web.
 Panduan Mula Cepat Microsoft Publisher 2013 kelihatan berbeza dengan versi terdahulu, jadi kami mencipta panduan ini untuk membantu anda mempelajari dengan lebih mudah. Bar Alat Capaian Segera Tambahkan
Panduan Mula Cepat Microsoft Publisher 2013 kelihatan berbeza dengan versi terdahulu, jadi kami mencipta panduan ini untuk membantu anda mempelajari dengan lebih mudah. Bar Alat Capaian Segera Tambahkan
PANDUAN PRAKTIS MICROSOFT WORD 2007
 Bagian 1: Mengenal Microsoft Office Word 2007 1.1. Memulai Aplikasi Microsoft Office Word 2007 Untuk membuka Microsoft Word caranya adalah: Klik Tombol Start yang ada di taskbar. Pilih menu All Program
Bagian 1: Mengenal Microsoft Office Word 2007 1.1. Memulai Aplikasi Microsoft Office Word 2007 Untuk membuka Microsoft Word caranya adalah: Klik Tombol Start yang ada di taskbar. Pilih menu All Program
Kelas X SMK Gondang 38
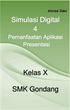 Kelas X SMK Gondang 38 Kegiatan Belajar 3: Menerapkan pengetahuan pengelolaan informasi digital melalui pemanfaatan perangkat lunak pengolah informasi Pemanfaatan Aplikasi Presentasi A. Tujuan pembelajaran
Kelas X SMK Gondang 38 Kegiatan Belajar 3: Menerapkan pengetahuan pengelolaan informasi digital melalui pemanfaatan perangkat lunak pengolah informasi Pemanfaatan Aplikasi Presentasi A. Tujuan pembelajaran
Aplikasi Komputer. Bekerja Dengan Microsoft Power Point 2010 (1) Ita Novita, S.Kom, M.T.I. Modul ke: Fakultas Ilmu Komputer. Program Studi Informatika
 Modul ke: Aplikasi Komputer Bekerja Dengan Microsoft Power Point 2010 (1) Fakultas Ilmu Komputer Ita Novita, S.Kom, M.T.I Program Studi Informatika www.mercubuana.ac.id Pengenalan Tentang Ms. Power Point
Modul ke: Aplikasi Komputer Bekerja Dengan Microsoft Power Point 2010 (1) Fakultas Ilmu Komputer Ita Novita, S.Kom, M.T.I Program Studi Informatika www.mercubuana.ac.id Pengenalan Tentang Ms. Power Point
PERKENALAN DAN SHARING TENTANG MS.OFFICE EXCEL PART01
 PERKENALAN DAN SHARING TENTANG MS.OFFICE EXCEL PART01 Nama Penulis Juansarea@gmail.com :: Abstrak Microsoft Excel adalah General Purpose Electronic Spreadsheet yang dapat digunakan untuk mengorganisir,
PERKENALAN DAN SHARING TENTANG MS.OFFICE EXCEL PART01 Nama Penulis Juansarea@gmail.com :: Abstrak Microsoft Excel adalah General Purpose Electronic Spreadsheet yang dapat digunakan untuk mengorganisir,
BAB V MENYISIPKAN GAMBAR MENGGUNAKAN TOOLBAR DRAWING, HEADER & FOOTER
 DIKTAT MATA KULIAH SOFTWARE TERAPAN I BAB V MENYISIPKAN GAMBAR MENGGUNAKAN TOOLBAR DRAWING, HEADER & FOOTER IF Menyisipkan Objek (Gambar) Tampilan naskah atau dokumen akan menjadi daya tarik tersendiri
DIKTAT MATA KULIAH SOFTWARE TERAPAN I BAB V MENYISIPKAN GAMBAR MENGGUNAKAN TOOLBAR DRAWING, HEADER & FOOTER IF Menyisipkan Objek (Gambar) Tampilan naskah atau dokumen akan menjadi daya tarik tersendiri
Pengenalan PowerPoint
 Pengenalan PowerPoint PowerPoint merupakan bagian dari Microsoft Office dan ditujukan untuk keperluan presentasi. Selain membuat slide presentasi, aplikasi Microsoft Office PowerPoint 2007 juga dapat digunakan
Pengenalan PowerPoint PowerPoint merupakan bagian dari Microsoft Office dan ditujukan untuk keperluan presentasi. Selain membuat slide presentasi, aplikasi Microsoft Office PowerPoint 2007 juga dapat digunakan
SUMBER BELAJAR PENUNJANG PLPG
 SUMBER BELAJAR PENUNJANG PLPG 2017 [TIK] BAB V PERANGKAT LUNAK PRESENTASI [Alfa Faridh Suni] KEMENTERIAN PENDIDIKAN DAN KEBUDAYAAN DIREKTORAT JENDERAL GURU DAN TENAGA KEPENDIDIKAN 2017 BAB V PERANGKAT
SUMBER BELAJAR PENUNJANG PLPG 2017 [TIK] BAB V PERANGKAT LUNAK PRESENTASI [Alfa Faridh Suni] KEMENTERIAN PENDIDIKAN DAN KEBUDAYAAN DIREKTORAT JENDERAL GURU DAN TENAGA KEPENDIDIKAN 2017 BAB V PERANGKAT
Aplikasi Komputer. Microsoft Word 2010 (Bag 1) Amin Shabana. Modul ke: Fakultas Ilmu Komunikasi
 Aplikasi Komputer Modul ke: Microsoft Word 2010 (Bag 1) Fakultas Ilmu Komunikasi Amin Shabana Program Studi Hubungan Masyarakat http://www.mercubuana.ac.id Pendahuluan Ribbon Memahami Ribbon adalah cara
Aplikasi Komputer Modul ke: Microsoft Word 2010 (Bag 1) Fakultas Ilmu Komunikasi Amin Shabana Program Studi Hubungan Masyarakat http://www.mercubuana.ac.id Pendahuluan Ribbon Memahami Ribbon adalah cara
Media Pembelajaran dan Pemanfaatan ICT
 Media Pembelajaran dan Pemanfaatan ICT Oleh: Yudha Andana Prawria NIP. 197101031998031002 Disampaikan pada Diklat Di Wilayah Kerja Kankemenag Kota Bogor Pada tanggal: Kamis, 20 Juni 2013 By Balai Diklat
Media Pembelajaran dan Pemanfaatan ICT Oleh: Yudha Andana Prawria NIP. 197101031998031002 Disampaikan pada Diklat Di Wilayah Kerja Kankemenag Kota Bogor Pada tanggal: Kamis, 20 Juni 2013 By Balai Diklat
Versi SISTEM PENGURUSAN SURAT (SPS) - Surat Keluar - Buku Alamat - Cetakan - Nilai Setem dan Serahan. Panduan Pengguna
 Versi 1 SISTEM PENGURUSAN SURAT (SPS) - Surat Keluar - Buku Alamat - Cetakan - Nilai Setem dan Serahan Panduan Pengguna P A N D U A N P E N G G U N A AN B A G I Sistem Pengurusan Surat (SPS) Versi 1.0
Versi 1 SISTEM PENGURUSAN SURAT (SPS) - Surat Keluar - Buku Alamat - Cetakan - Nilai Setem dan Serahan Panduan Pengguna P A N D U A N P E N G G U N A AN B A G I Sistem Pengurusan Surat (SPS) Versi 1.0
Mengenal Impress. Pada Bab ini anda akan mempelajari cara:
 Mengenal Impress 8 BAB 9 Pada Bab ini anda akan mempelajari cara: Membuat file presentasi dari contoh template mengenal lingkungan kerja Open Office Impress Mengubah urutan slide Mengenal dan berpindah
Mengenal Impress 8 BAB 9 Pada Bab ini anda akan mempelajari cara: Membuat file presentasi dari contoh template mengenal lingkungan kerja Open Office Impress Mengubah urutan slide Mengenal dan berpindah
Sistem e-transit Modul Pergerakan
 Sistem e-transit Modul Pergerakan Panduan Pengguna Sistem Users DISEDIAKAN OLEH Version 1.2 Jun 2015 Hakcipta Terpelihara 2015 Masterplan Consulting Sdn Bhd. Isi Kandungan 1 Pengenalan... 1 2 Menggunakan
Sistem e-transit Modul Pergerakan Panduan Pengguna Sistem Users DISEDIAKAN OLEH Version 1.2 Jun 2015 Hakcipta Terpelihara 2015 Masterplan Consulting Sdn Bhd. Isi Kandungan 1 Pengenalan... 1 2 Menggunakan
MICROSOFT POWERPOINT
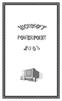 MICROSOFT POWERPOINT Microsoft PowerPoint à program aplikasi presentasi yang paling populer dan paling banyak digunakan saat ini. MEMULAI PROGRAM APLIKASI MICROSOFT POWER POINT < Klik kiri pada Start
MICROSOFT POWERPOINT Microsoft PowerPoint à program aplikasi presentasi yang paling populer dan paling banyak digunakan saat ini. MEMULAI PROGRAM APLIKASI MICROSOFT POWER POINT < Klik kiri pada Start
Microsoft Power Point 2003
 Microsoft Power Point 2003 A. Mengenal Microsoft Power Point Microsoft Power Point adalah suatu software yang akan membantu dalam menyusun sebuah presentasi yang efektif, professional, dan juga mudah.
Microsoft Power Point 2003 A. Mengenal Microsoft Power Point Microsoft Power Point adalah suatu software yang akan membantu dalam menyusun sebuah presentasi yang efektif, professional, dan juga mudah.
Modul 3: Multimedia. Terdapat dua cara mengimpot fail grafik luar ke dalam aplikasi Authorware kita: Menggunakan arahan Import dari menu File,
 Modul 3: Multimedia. (A) Grafik. Terdapat dua cara mengimpot fail grafik luar ke dalam aplikasi Authorware kita: Menggunakan arahan Import dari menu File, Menggunakan kemudahan Copy and Paste. Tarik masuk
Modul 3: Multimedia. (A) Grafik. Terdapat dua cara mengimpot fail grafik luar ke dalam aplikasi Authorware kita: Menggunakan arahan Import dari menu File, Menggunakan kemudahan Copy and Paste. Tarik masuk
Tiga aturcara hamparan yang meluas digunakan ialah Microsoft Excel, Corel Quattro dan Lotus
 HAMPARAN ELETRONIK 2.2.1 PENGERTIAN HAMPARAN ELEKTRONIK Aturcara hamparan elektronik menyusun, manipulasi dan menggraf maklumat numerik. Suatu ketika dahulu, hamparan digunakan secara eksklusif oleh akauntan,
HAMPARAN ELETRONIK 2.2.1 PENGERTIAN HAMPARAN ELEKTRONIK Aturcara hamparan elektronik menyusun, manipulasi dan menggraf maklumat numerik. Suatu ketika dahulu, hamparan digunakan secara eksklusif oleh akauntan,
BAB IX PERANGKAT LUNAK PRESENTASI
 BAB IX PERANGKAT LUNAK PRESENTASI 9.1 Pendahuluan A. Deskripsi Singkat Pada bab ini akan dijelaskan tentang beberapa penerapan dari perangkat lunak presentasi. Di dalamnya akan diuraikan bagaimana cara
BAB IX PERANGKAT LUNAK PRESENTASI 9.1 Pendahuluan A. Deskripsi Singkat Pada bab ini akan dijelaskan tentang beberapa penerapan dari perangkat lunak presentasi. Di dalamnya akan diuraikan bagaimana cara
MODUL I 1. MENGAKTIFKAN POWERPOINT. Untuk dapat memulai atau menjalankan program aplikasi PowerPoint dapat menggunakan perintah sebagai berikut :
 MODUL I 1. MENGAKTIFKAN POWERPOINT Untuk dapat memulai atau menjalankan program aplikasi PowerPoint dapat menggunakan perintah sebagai berikut : 1. Nyalakan komputer, tunggu sampai komputer menampilkan
MODUL I 1. MENGAKTIFKAN POWERPOINT Untuk dapat memulai atau menjalankan program aplikasi PowerPoint dapat menggunakan perintah sebagai berikut : 1. Nyalakan komputer, tunggu sampai komputer menampilkan
MICROSOFT OFFICE POWERPOINT
 MICROSOFT OFFICE POWERPOINT PEMBUATAN PRESENTASI Presentasi adalah sebuah kegiatan yang menunjukkan atau menyajikan sebuah informasi atau gagasan kepada orang lain. Tujuan Presentasi, antara lain : - Untuk
MICROSOFT OFFICE POWERPOINT PEMBUATAN PRESENTASI Presentasi adalah sebuah kegiatan yang menunjukkan atau menyajikan sebuah informasi atau gagasan kepada orang lain. Tujuan Presentasi, antara lain : - Untuk
BAB IV MENYUNTING NASKAH DAN GAMBAR
 BAB IV MENYUNTING NASKAH DAN GAMBAR Dalam menyunting naskah anda dapat menambahkan variasi-variasi ke dalam naskah, diantaranya dengan menambahkan WordArt, ClipArt, footnote, dan lain-lain. A. Menyisip
BAB IV MENYUNTING NASKAH DAN GAMBAR Dalam menyunting naskah anda dapat menambahkan variasi-variasi ke dalam naskah, diantaranya dengan menambahkan WordArt, ClipArt, footnote, dan lain-lain. A. Menyisip
Berikut adalah langkah-langkah membuat Slide Presentasi Menarik pada Powerpoint
 Berikut adalah langkah-langkah membuat Slide Presentasi Menarik pada Powerpoint 1. Langkah pertama adalah membuka Microsoft Powerpoint 2010, maka akan muncul tampilan awal dari Powerpoint 2010. 2. Kemudian
Berikut adalah langkah-langkah membuat Slide Presentasi Menarik pada Powerpoint 1. Langkah pertama adalah membuka Microsoft Powerpoint 2010, maka akan muncul tampilan awal dari Powerpoint 2010. 2. Kemudian
Memulai Access 2007 dan Membuat Database 1.1 Memulai Microsoft Office Access 2007
 Memulai Access 2007 dan Membuat Database 1.1 Memulai Microsoft Office Access 2007 Untuk memulai aplikasi Microsoft Office Access 2007, ikuti langkah-langkah di bawah ini: 1. Klik tombol Start. 2. Lanjutkan
Memulai Access 2007 dan Membuat Database 1.1 Memulai Microsoft Office Access 2007 Untuk memulai aplikasi Microsoft Office Access 2007, ikuti langkah-langkah di bawah ini: 1. Klik tombol Start. 2. Lanjutkan
IBM LOTUS SYMPHONY PRESENTATIOM
 TUTORIAL MEMBUAT PRESENTASI MENGGUNAKAN IBM LOTUS SYMPHONY PRESENTATIOM Tugas Aplikasi Komputer II Dosen : Ni Komang Yossy Trisna Sukawati Disusun Oleh : JEFFRY RAHMATULLAH KHOIRI 131020700074 SEKOLAH
TUTORIAL MEMBUAT PRESENTASI MENGGUNAKAN IBM LOTUS SYMPHONY PRESENTATIOM Tugas Aplikasi Komputer II Dosen : Ni Komang Yossy Trisna Sukawati Disusun Oleh : JEFFRY RAHMATULLAH KHOIRI 131020700074 SEKOLAH
Animasi dan Mencetak Presentasi
 Animasi dan Mencetak Presentasi 10.1 Animation Schemes 10.1.1 Animasi Transisi Slide Setiap pergantian dari satu slide ke slide berikutnya, Microsoft Power Point menyediakan animasi pergantian atau transisi
Animasi dan Mencetak Presentasi 10.1 Animation Schemes 10.1.1 Animasi Transisi Slide Setiap pergantian dari satu slide ke slide berikutnya, Microsoft Power Point menyediakan animasi pergantian atau transisi
LEMBAGA HASIL DALAM NEGERI MALAYSIA MANUAL PENGGUNA. APLIKASI e-data PCB
 LEMBAGA HASIL DALAM NEGERI MALAYSIA MANUAL PENGGUNA APLIKASI e-data PCB KANDUNGAN 1. PENGENALAN... 3 2. PENGGUNAAN APLIKASI e-data PCB... 6 2.1 PENDAFTARAN PENGGUNA BARU... 6 2.2 LUPA KATA LALUAN... 7
LEMBAGA HASIL DALAM NEGERI MALAYSIA MANUAL PENGGUNA APLIKASI e-data PCB KANDUNGAN 1. PENGENALAN... 3 2. PENGGUNAAN APLIKASI e-data PCB... 6 2.1 PENDAFTARAN PENGGUNA BARU... 6 2.2 LUPA KATA LALUAN... 7
Mukhamad Murdiono FISE-UNY
 Mukhamad Murdiono FISE-UNY Toolbar Drawing (ada di bawah jendela presentasi) adalah tombol pendukung yang bisa digunakan untuk membuat objek gambar. Status Bar (di bagian bawah layar) menunjukan posisi
Mukhamad Murdiono FISE-UNY Toolbar Drawing (ada di bawah jendela presentasi) adalah tombol pendukung yang bisa digunakan untuk membuat objek gambar. Status Bar (di bagian bawah layar) menunjukan posisi
MICROSOFT POWER POINT
 MICROSOFT POWER POINT I. PENDAHULUAN Microsoft Power Point adalah suatu software yang menyediakan fasilitas yang dapat membantu dalam menyusun sebuah presentasi yang efektif, professional, dan juga mudah.
MICROSOFT POWER POINT I. PENDAHULUAN Microsoft Power Point adalah suatu software yang menyediakan fasilitas yang dapat membantu dalam menyusun sebuah presentasi yang efektif, professional, dan juga mudah.
Power Point - 02 TEKNIK Ilmu Komputer
 Modul ke: Aplikasi Komputer Power Point - 02 Fakultas TEKNIK Muhammad Rifqi, S.Kom, M.Kom Program Studi Ilmu Komputer http://www.mercubuana.ac.id 1. Klik Start 2. Klik Microsoft Power Point 2010 Tampilan
Modul ke: Aplikasi Komputer Power Point - 02 Fakultas TEKNIK Muhammad Rifqi, S.Kom, M.Kom Program Studi Ilmu Komputer http://www.mercubuana.ac.id 1. Klik Start 2. Klik Microsoft Power Point 2010 Tampilan
MEMBUAT PRESENTASI. dengan Microsoft PowerPoint
 MEMBUAT PRESENTASI dengan Microsoft PowerPoint UNTUK KALANGAN SENDIRI Dilarang menyalin sebagian atau seluruh bagian modul ini tanpa ijin dari penyusun. Modul Workshop : Membuat Slide Presentasi dengan
MEMBUAT PRESENTASI dengan Microsoft PowerPoint UNTUK KALANGAN SENDIRI Dilarang menyalin sebagian atau seluruh bagian modul ini tanpa ijin dari penyusun. Modul Workshop : Membuat Slide Presentasi dengan
BAB 7 OPEN OFFICE.ORG IMPRESS
 50 BAB 7 OPEN OFFICE.ORG IMPRESS TUJUAN 1. Mengetahui tentang Open Office.org Impress 2. Mengetahui Cara Pembuatan Slide Presentasi di Open Office.org Impress 3. Mengetahui Cara Pembuatan Slide Animasi
50 BAB 7 OPEN OFFICE.ORG IMPRESS TUJUAN 1. Mengetahui tentang Open Office.org Impress 2. Mengetahui Cara Pembuatan Slide Presentasi di Open Office.org Impress 3. Mengetahui Cara Pembuatan Slide Animasi
Microsoft PowerPoint USAID-DBE1: Management and Education Governance [MODUL POWERPOINT] Pilot Project EMIS-ICT Strengthening in Aceh
![Microsoft PowerPoint USAID-DBE1: Management and Education Governance [MODUL POWERPOINT] Pilot Project EMIS-ICT Strengthening in Aceh Microsoft PowerPoint USAID-DBE1: Management and Education Governance [MODUL POWERPOINT] Pilot Project EMIS-ICT Strengthening in Aceh](/thumbs/53/31372671.jpg) 2010 : Management and Education Governance [MODUL POWERPOINT] Pilot Project EMIS-ICT Strengthening in Aceh 148 PowerPoint Tujuan Waktu Metode Diharapkan Peserta telah memahami cara menggunakan dan membuat
2010 : Management and Education Governance [MODUL POWERPOINT] Pilot Project EMIS-ICT Strengthening in Aceh 148 PowerPoint Tujuan Waktu Metode Diharapkan Peserta telah memahami cara menggunakan dan membuat
Pengenalan Microsoft Lync 2010
 Pengenalan Microsoft Lync 2010 Microsoft lync adalah alat komunikasi yang membolehkan user berkolaborasi dalam masa sebenar melalui bual, perbualan audio/video dan perkongsian desktop. Microsoft Lync berintegrasi
Pengenalan Microsoft Lync 2010 Microsoft lync adalah alat komunikasi yang membolehkan user berkolaborasi dalam masa sebenar melalui bual, perbualan audio/video dan perkongsian desktop. Microsoft Lync berintegrasi
Objek dan Format Teks
 BAB Objek dan Format Teks 8 10 Pada Bab ini anda akan mempelajari cara: Membuat presentasi dari template Membuka file presentasi Tambah, duplikasi, ganti nama, dan hapus slide Menggunakan placeholders
BAB Objek dan Format Teks 8 10 Pada Bab ini anda akan mempelajari cara: Membuat presentasi dari template Membuka file presentasi Tambah, duplikasi, ganti nama, dan hapus slide Menggunakan placeholders
Lesson 6. Dasar-dasar Presentasi
 Lesson 6. Dasar-dasar Presentasi Dua bab selanjutnya akan fokus pada mempresentasikan pencarian-pencarian kita ke dalam sebuah presentasi profesional untuk ditunjukkan kepada Dewan dan/atau Manajemen.
Lesson 6. Dasar-dasar Presentasi Dua bab selanjutnya akan fokus pada mempresentasikan pencarian-pencarian kita ke dalam sebuah presentasi profesional untuk ditunjukkan kepada Dewan dan/atau Manajemen.
Materi Power POint Ajib Susanto, S.Kom : 1
 I. PENDAHULUAN Microsoft Power Point merupakan salah satu aplikasi milik Microsoft, disamping Microsoft Word dan Microsoft Excel yang telah kita kenal. Ketiga aplikasi ini lazim disebut Microsoft Office.
I. PENDAHULUAN Microsoft Power Point merupakan salah satu aplikasi milik Microsoft, disamping Microsoft Word dan Microsoft Excel yang telah kita kenal. Ketiga aplikasi ini lazim disebut Microsoft Office.
Handout Pelatihan Kingsoft Office 2012
 Handout Pelatihan Kingsoft Office 2012 Nur Insani, M.Sc 11/15/2013 Jurusan Pendidikan Matematika, Fakultas Matematika dan Ilmu Pengetahuan Alam UNIVERSITAS NEGERI YOGYAKARTA KINGSOFT OFFICE 2012 Presentation
Handout Pelatihan Kingsoft Office 2012 Nur Insani, M.Sc 11/15/2013 Jurusan Pendidikan Matematika, Fakultas Matematika dan Ilmu Pengetahuan Alam UNIVERSITAS NEGERI YOGYAKARTA KINGSOFT OFFICE 2012 Presentation
TUTORIAL MICROSOFT OFFICE POWERPOINT 2007
 1 TUTORIAL MICROSOFT OFFICE POWERPOINT 2007 Oleh: M.Mahfudz NIM: 102904175 Kelas: PTIK Balikpapan UNIVERSITAS NEGERI MAKASAR TAHUN 2013 1 A. PENGENALAN SOFTWARE PRESENTASI Softwate presentasi adalah suatu
1 TUTORIAL MICROSOFT OFFICE POWERPOINT 2007 Oleh: M.Mahfudz NIM: 102904175 Kelas: PTIK Balikpapan UNIVERSITAS NEGERI MAKASAR TAHUN 2013 1 A. PENGENALAN SOFTWARE PRESENTASI Softwate presentasi adalah suatu
Panduan Mula Ringkas. Melihat atau bertukar antara akaun dalam talian Klik ID akaun anda untuk mengubah seting atau menukar akaun.
 Panduan Mula Ringkas Microsoft OneNote 2013 kelihatan berbeza dengan versi terdahulu, jadi kami mencipta panduan ini untuk memudahkan proses pembelajaran anda. Bertukar antara sentuhan dan tetikus Jika
Panduan Mula Ringkas Microsoft OneNote 2013 kelihatan berbeza dengan versi terdahulu, jadi kami mencipta panduan ini untuk memudahkan proses pembelajaran anda. Bertukar antara sentuhan dan tetikus Jika
e-submission STPM-Penilaian Berasaskan Sekolah Manual Pengguna Manual Pengguna: Majlis Peperiksaan Malaysia Page 1
 e-submission STPM-Penilaian Berasaskan Sekolah Manual Pengguna Manual Pengguna: Majlis Peperiksaan Malaysia Page 1 MANUAL PENGGUNA 1.0 PENGENALAN e-submission ini adalah perisian yang dibina untuk digunakan
e-submission STPM-Penilaian Berasaskan Sekolah Manual Pengguna Manual Pengguna: Majlis Peperiksaan Malaysia Page 1 MANUAL PENGGUNA 1.0 PENGENALAN e-submission ini adalah perisian yang dibina untuk digunakan
Membuat Bahan Ajar Interaktif dengan Powerpoint Bambang Adriyanto
 Membuat Bahan Ajar Interaktif dengan Powerpoint 007 Bambang Adriyanto bambanguban@gmail.com Pelatihan Pembuatan bahan Ajar interaktif LPMP Pangkal Pinang 009 7 MEMBUAT FILE BARU DAN MENGATUR SLIDE MASTER
Membuat Bahan Ajar Interaktif dengan Powerpoint 007 Bambang Adriyanto bambanguban@gmail.com Pelatihan Pembuatan bahan Ajar interaktif LPMP Pangkal Pinang 009 7 MEMBUAT FILE BARU DAN MENGATUR SLIDE MASTER
MODUL PERKULIAHAN. Aplikasi Komputer. Microsoft Power Point Bag 2. Fakultas Program Studi Tatap Muka Kode MK Disusun Oleh
 MODUL PERKULIAHAN Aplikasi Komputer Microsoft Power Point Bag 2 Fakultas Program Studi Tatap Muka Kode MK Disusun Oleh Ekonomi dan Bisnis Manajemen 07 Abstract Microsoft Power Point adalah software untuk
MODUL PERKULIAHAN Aplikasi Komputer Microsoft Power Point Bag 2 Fakultas Program Studi Tatap Muka Kode MK Disusun Oleh Ekonomi dan Bisnis Manajemen 07 Abstract Microsoft Power Point adalah software untuk
IBM LOTUS SYMPHONY PRESENTATIOM
 IBM LOTUS SYMPHONY PRESENTATIOM TUTORIAL MEMBUAT PRESENTASI MENGGUNAKAN IBM LOTUS SYMPHONY PRESENTATIOM Tugas Aplikasi Komputer II Dosen : Ni Komang Yossy Trisna Sukawati Disusun Oleh : JEFFRY RAHMATULLAH
IBM LOTUS SYMPHONY PRESENTATIOM TUTORIAL MEMBUAT PRESENTASI MENGGUNAKAN IBM LOTUS SYMPHONY PRESENTATIOM Tugas Aplikasi Komputer II Dosen : Ni Komang Yossy Trisna Sukawati Disusun Oleh : JEFFRY RAHMATULLAH
WORKSHOP IN HOUSE (IHT) PENGEMBANGAN BAHAN AJAR BERBASIS TIK DI SMA NEGERI 2 BENGKALIS
 WORKSHOP IN HOUSE (IHT) PENGEMBANGAN BAHAN AJAR BERBASIS TIK DI SMA NEGERI 2 BENGKALIS MODUL MICROSOFT POWERPOINT INSTRUKTUR : NOVRIYANTO, ST., M.Sc SYUKRAN SETIAWAN, ST PEMERINTAH DAERAH KABUPATEN BENGKALIS
WORKSHOP IN HOUSE (IHT) PENGEMBANGAN BAHAN AJAR BERBASIS TIK DI SMA NEGERI 2 BENGKALIS MODUL MICROSOFT POWERPOINT INSTRUKTUR : NOVRIYANTO, ST., M.Sc SYUKRAN SETIAWAN, ST PEMERINTAH DAERAH KABUPATEN BENGKALIS
Aplikasi Komputer. Ms. Powerpoint 2010 MODUL PERKULIAHAN. Fakultas Program Studi Tatap Muka Kode MK Disusun Oleh
 MODUL PERKULIAHAN Aplikasi Komputer Ms. Powerpoint 2010 Fakultas Program Studi Tatap Muka Kode MK Disusun Oleh Mata Kuliah Ciri Universitas (MKCU) 07 Abstract Modul ini menjelaskan tentang Aplikasi Microsoft
MODUL PERKULIAHAN Aplikasi Komputer Ms. Powerpoint 2010 Fakultas Program Studi Tatap Muka Kode MK Disusun Oleh Mata Kuliah Ciri Universitas (MKCU) 07 Abstract Modul ini menjelaskan tentang Aplikasi Microsoft
Teori dan fungsi-fungsi dalam MS. Word 2010
 Modul ke: Teori dan fungsi-fungsi dalam MS. Word 2010 Mahasiswa memahami teori serta fungsi-fungsi/short key yang ada dan mampu melakukan aktivitas menggunakan MS. Word 2010. Fakultas FT Nawindah, S.Kom,
Modul ke: Teori dan fungsi-fungsi dalam MS. Word 2010 Mahasiswa memahami teori serta fungsi-fungsi/short key yang ada dan mampu melakukan aktivitas menggunakan MS. Word 2010. Fakultas FT Nawindah, S.Kom,
Ketika jendela Microsoft Word dibuka, maka secara otomatis akan disediakan 1 buah dokumen baru. Untuk menambahkan dokumen baru, caranya :
 BAB 2 A. Menggunakan Menu dan Ikon Standar Pengolahan dokumen meliputi : 1. Membuat Dokumen Baru Ketika jendela Microsoft Word dibuka, maka secara otomatis akan disediakan 1 buah dokumen baru. Untuk menambahkan
BAB 2 A. Menggunakan Menu dan Ikon Standar Pengolahan dokumen meliputi : 1. Membuat Dokumen Baru Ketika jendela Microsoft Word dibuka, maka secara otomatis akan disediakan 1 buah dokumen baru. Untuk menambahkan
Tutorial Software Lecture Maker
 Tutorial Software Lecture Maker Software Lecture maker merupakan salah satu software multimedia yang banyak diaplikasikan untuk media pembelajaran. Kelebihan dari software ini adalah dapat dieksekusi dalam
Tutorial Software Lecture Maker Software Lecture maker merupakan salah satu software multimedia yang banyak diaplikasikan untuk media pembelajaran. Kelebihan dari software ini adalah dapat dieksekusi dalam
Microsoft Power Point 2007
 Microsoft Power Point 2007 Modul 1 PENGENALAN POWER POINT 2007 Menjalankan Power point Pengenalan Interface/Tampilan Fungsi Shortcut / Icon Membuat Dokumen Baru Membuat slide kedua Cara mengatur slide
Microsoft Power Point 2007 Modul 1 PENGENALAN POWER POINT 2007 Menjalankan Power point Pengenalan Interface/Tampilan Fungsi Shortcut / Icon Membuat Dokumen Baru Membuat slide kedua Cara mengatur slide
SISTEM RANGKAIAN DAN DUNIA INTERNET
 Tajuk PROGRAM LATIHAN UNTUK GURU TMK TAHUN 5 BAHAGIAN PENDIDIKAN GURU KEMENTERIAN PENDIDIKAN MALAYSIA SISTEM RANGKAIAN DAN DUNIA INTERNET Topik 7.0 BLOG A. Objektif Pada akhir sesi ini, peserta dapat:
Tajuk PROGRAM LATIHAN UNTUK GURU TMK TAHUN 5 BAHAGIAN PENDIDIKAN GURU KEMENTERIAN PENDIDIKAN MALAYSIA SISTEM RANGKAIAN DAN DUNIA INTERNET Topik 7.0 BLOG A. Objektif Pada akhir sesi ini, peserta dapat:
Ringkasan Bab 1. Bab 1 ini akan membahas pemakaian dasar Access secara menyeluruh. Topik-topiknya antara lain:
 Ringkasan Bab 1 Bab 1 ini akan membahas pemakaian dasar Access secara menyeluruh. Topik-topiknya antara lain: 1 Database Access 1.1 Objek dan Manfaat 1.2 Bidang Kerja 2 Membuat Field dan Mengisi Data 2.1
Ringkasan Bab 1 Bab 1 ini akan membahas pemakaian dasar Access secara menyeluruh. Topik-topiknya antara lain: 1 Database Access 1.1 Objek dan Manfaat 1.2 Bidang Kerja 2 Membuat Field dan Mengisi Data 2.1
merge to new document
 1. Untuk menjalankan program, langkah awal adalah melakukan klik. pada taskbar. a. Start b. Exit c. Turn off d. Log off e. Shutdown 2. Perintah yang digunakan untuk mengaktifkan windows explore adalah.
1. Untuk menjalankan program, langkah awal adalah melakukan klik. pada taskbar. a. Start b. Exit c. Turn off d. Log off e. Shutdown 2. Perintah yang digunakan untuk mengaktifkan windows explore adalah.
WORKSHOP DAN PELATIHAN POWER POINT: SUATU MEDIA PENUNJANG PRESENTASI PEMBELAJARAN DI SMU DALAM RANGKA IMPLEMENTASI KURIKULUM BERBASIS KOMPETENSI
 WORKSHOP DAN PELATIHAN POWER POINT: SUATU MEDIA PENUNJANG PRESENTASI PEMBELAJARAN DI SMU DALAM RANGKA IMPLEMENTASI KURIKULUM BERBASIS KOMPETENSI Tim Pengabdi: 1. Caturiyati 2. Jaelani 3. Muhammad Fauzan
WORKSHOP DAN PELATIHAN POWER POINT: SUATU MEDIA PENUNJANG PRESENTASI PEMBELAJARAN DI SMU DALAM RANGKA IMPLEMENTASI KURIKULUM BERBASIS KOMPETENSI Tim Pengabdi: 1. Caturiyati 2. Jaelani 3. Muhammad Fauzan
NOTA 3: Dashboard Sekolah (School Dashboard) 1. Mengedit Dashboard Sekolah
 NOTA 3: Dashboard Sekolah (School Dashboard) Dashboard Sekolah memaparkan notis dan maklumat penting untuk kelancaran sekolah. Di sini anda boleh melihat papan pengumuman, imej, video dan memuat turun
NOTA 3: Dashboard Sekolah (School Dashboard) Dashboard Sekolah memaparkan notis dan maklumat penting untuk kelancaran sekolah. Di sini anda boleh melihat papan pengumuman, imej, video dan memuat turun
MEMBUAT SLIDE PRESENTASI YANG MENARIK
 1 MEMBUAT SLIDE PRESENTASI YANG MENARIK PowerPoint adalah aplikasi Office yang berguna untuk membuat presentasi profesional dalam aneka bentuk media. Mulai dari plastik transparan untuk OHP, kertas biasa,
1 MEMBUAT SLIDE PRESENTASI YANG MENARIK PowerPoint adalah aplikasi Office yang berguna untuk membuat presentasi profesional dalam aneka bentuk media. Mulai dari plastik transparan untuk OHP, kertas biasa,
BAB V MICROSOFT POWERPOINT
 BAB V MICROSOFT POWERPOINT V Microsoft Power-Point 5.1. Sekilas Tentang Microsoft PowerPoint Microsoft Powerpoint adalah program aplikasi yang banyak digunakan untuk membantu mempresentasikan materi atau
BAB V MICROSOFT POWERPOINT V Microsoft Power-Point 5.1. Sekilas Tentang Microsoft PowerPoint Microsoft Powerpoint adalah program aplikasi yang banyak digunakan untuk membantu mempresentasikan materi atau
DASAR-DASAR PENGETIKAN DAN EDITING Oleh Ade Sobandi Hendri Winata Rasto
 DASAR-DASAR PENGETIKAN DAN EDITING Oleh Ade Sobandi Hendri Winata Rasto 1. Penempatan Jari Pada Keyboard Penempatan jari pada keyboard khususnya pada Type Write Keypad sama persis dengan penempatan jari
DASAR-DASAR PENGETIKAN DAN EDITING Oleh Ade Sobandi Hendri Winata Rasto 1. Penempatan Jari Pada Keyboard Penempatan jari pada keyboard khususnya pada Type Write Keypad sama persis dengan penempatan jari
