OMEGASOFT PAYROLL SYSTEM MANUAL BOOK
|
|
|
- Susanti Wibowo
- 7 tahun lalu
- Tontonan:
Transkripsi
1 S OMEGASOFT PAYROLL SYSTEM MANUAL BOOK PT. OMEGASOFTINDO JL. KINTAMANI BARAT LB/52 DAAN MOGOT BARU, JAKARTA BARAT TELP: FAX: HOLY@OMEGASOFTINDO.COM
2 Daftar Isi Program A. Pendahuluan B. Prosedur Penggunaan Program C. Sistem C.1. Informasi Perusahaan C.2. Pengguna C.3. Grup Pengguna (Superuser) C.4. Ubah Kata Sandi C.5. Log Histori Program C.6. Laporan Sistem D. Tabel D.1. Tabel NPWP D.2. Tabel Cabang D.3. Tabel Divisi D.4. Tabel Departemen D.5. Tabel Grup D.6. Tabel Jabatan D.7. Tabel Golongan D.8. Tabel Bank D.9. Tabel Valuta D.10. Tabel Lain-Lain D Tabel Negara D Tabel Pendidikan D Tabel Status Kawin D Tabel Pecahan Uang D Tabel Kelompok Umur D Tabel Prestasi Kerja D Tabel Parameter Sistem D.11. Tabel Setup Gaji Pokok Berdasarkan Golongan D.12. Setup Tunjangan Jabatan E. Pegawai E.1. Data Pegawai E.1.1. Entri Data Induk E.1.2. Entry Detail Pegawai E.1.3. Form Riwayat Kerja E.1.4. Riwayat Pendidikan dan Pelatihan E.1.5. Anggota Keluarga dan Riwayat Kesehatan E.1.6. Setup Gaji Pegawai
3 E.1.7. Setup Absensi Pegawai E.1.8. Setup No Rekening E.1.9. Impor Data Pegawai E Impor Komponen Gaji Tetap E.2. Mutasi Pegawai E.2.1. Promosi Pegawai E.3. Pegawai Berhenti Kerja E.4. Pegawai Tidak Tetap E.5. Analisa Data SDM E.6. Laporan Pegawai F. Absensi F.1. Tabel Absensi F.1.1. Tabel Hari Libur Perusahaan F.1.2. Skema Waktu Kerja F.1.3. Waktu Kerja F.1.4. Status Hadir F.1.5. Periode Absensi F.1.6. Premi Hadir F.1.7. Status Premi Hadir F.2. Setup Absensi Pegawai F.3. Proses Awal Bulan F.4. Menyiapkan Data Absensi F.5. Absensi Harian F.6. Transfer Data Dari Mesin Absensi F.7. Impor Skedul Absensi Pegawai F.8. Proses Absensi F.9. Absensi Bulanan F.10. Laporan Absensi G. Gaji G.1. Tabel Gaji G.1.1. Tarif Jamsostek G.1.2. Formula G.1.3. Komponen Gaji/Tunjangan dan Potongan Kategori G.1.4. Komponen Gaji/Tunjangan dan Potongan Jenis G.1.5. Komponen Gaji/Tunjangan dan Potongan Grup G.1.6. Rekening Pegawai G.2. Proses Awal Bulan G.3. Entri Tunjangan/Potongan G.4. Impor Gaji G.5. Proses
4 G.6. Data Gaji G.6.1. Window List Pegawai G List Pegawai G Browse Data Gaji Bulanan G Impor Dari Excel G Laporan Gaji Bulanan G.6.2. Window Rincian Perhitungan Gaji G Rincian Perhitungan Gaji G Penghasilan Rutin Bruto G Penghasilan Non-Rutin Bruto G Potongan Mengurangi PKP G Potongan Tidak Mengurangi PKP G Pajak G Ringkasan Gaji G.6.3. Window List Detail Tunjangan dan Potongan G.7. Ekspor Data Gaji G.8. Transfer Gaji G.9. Bonus/THR G.9.1. THR G.9.2. Bonus G.10. Tabel Lain-lain G PPh 21 Masa Sebelumnya G Bonus G THR G Kenaikan Gaji G Tutup Bulan Gaji G Buka Bulan Gaji G.11. Laporan Gaji G.12. Report Generator H. Pajak H.1. Parameter Pajak H.1.1. Metode Penghasilan Rutin H.1.2. Metode Penghasilan Non-Rutin H.1.3. Jamsostek H.2. Perhitungan Pajak Omegasoft Dengan Contoh Kasus H.3. Kalkulator Pajak H.4. Laporan Pajak I. Kesehatan I.1. Grup Kesehatan I.2. Jenis Tunjangan Kesehatan
5 I.3. Plafond Tunjangan Kesehatan I.4. Transaksi Tunjangan Kesehatan I.5. Laporan Kesehatan J. Jamsostek J.1. Tarif Jamsostek J.2. Rekapitulasi Iuran Jamsostek J.3. Laporan Jamsostek K. Pinjaman L. Utilitas L.1. Impor Data L.2. Eskpor Data L.3. Hapus Data L.4. Backup Database M. Tambahan
6 A. PENDAHULUAN Omegasoft Payroll adalah sebuah program penggajian berbasis Windows yang dirancang khusus untuk dapat digunakan dan disesuaikan dengan peraturan pajak penghasilan yang berlaku di Indonesia. Program ini sangat membantu dalam pengelolaan data pegawai, absensi, gaji dan pajak penghasilan PPh21 secara efisien, cepat dan akurat. Program ini dapat dioperasikan dengan mudah oleh orang yang masih awam dalam hal perpajakan ataupun pengoperasian komputer. Kelebihan lain program ini antara lain kecepatan proses, tampilan yang user-friendly, query dan integritas datanya yang sangat baik, karena dikembangkan dengan bahasa pemrograman dan database desktop terbaik dan terpopuler di dunia saat ini yaitu bahasa Visual Basic for Application (VBA) dan database Microsoft Access Program ini bisa diimplementasikan di perusahaan kecil, perusahaan menengah, maupun perusahaan besar yang memiliki ratusan hingga ribuan pegawai. Implementasinya dapat secara modular maupun terpadu, single user maupun multiuser, serta didukung pelayanan purna jual yang prima seperti pelatihan dan penelusuran kesalahan data di tempat pelanggan. Spesifikasi Payroll Data Pegawai Detail data pegawai yang dapat disimpan terdiri atas: biodata pegawai, foto, anggota keluarga, riwayat kenaikan gaji, riwayat gaji dan tunjangan, denda, pinjaman, riwayat kenaikan jabatan, riwayat pengalaman kerja, riwayat pendidikan, riwayat pelatihan pegawai, dan cuti pegawai. Data Absensi Entri data absensi pada Omegasoft Payroll tidak diperlukan, karena dapat dihasilkan secara otomatis oleh program atau diambil langsung dari mesin absensi. Yang perlu dilakukan hanya mengedit data absensi bila karyawan tidak masuk kerja, lembur, datang terlambat, dsb. Disediakan dua bentuk layar untuk mengedit data absensi ini, yaitu data absensi per pegawai dan data absensi per tanggal. Skema waktu kerja (5-2, 6-1, 4-3, 6-2, , dll.) dapat diatur dengan fleksibel dan mudah bagi setiap karyawan. Program dapat menghitung upah lembur, premi hadir, denda keterlambatan pegawai, riwayat cuti dan ringkasan absensi pegawai. Gaji Dan Tunjangan Pemasukan gaji pokok, perhitungan tunjangan, bonus, THR, upah lembur dan jamsostek per pegawai bisa dilakukan secara otomatis oleh program.
7 Rumus perhitungan untuk upah lembur per jam dan persentase jamsostek dapat disesuaikan dengan yang berlaku dalam perusahaan. Potongan gaji pegawai seperti iuran, cicilan pinjaman pegawai atau potongan lain-lain juga dapat disimpan dalam program. Pajak Penghasilan PPh21/SPT 1721-A1 dan SPT 1721-A Pajak penghasilan PPh21 baik dengan metode Net-Ditanggung Perusahaan, Net-Ditunjang Perusahaan, Gross-Ditanggung Pegawai, atau MIXED dapat dihitung secara akurat pada tiap akhir bulan/periode gaji, sehingga penyesuaian pajak pada akhir tahun di formulir SPT 1721-A1 tidak ada lagi. Parameter Pajak seperti besar dan tariff, Biaya Jabatan, Potongan Tidak Kena Pajak, klasifikasi besar dan persentase Tarif Pajak pada tahun takwim pajak disesuaikan dengan peraturan pajak penghasilan terbaru yaitu: Undang-undang PPh21 tahun Namun demikian parameter pajak tersebut masih dapat disesuaikan dengan mudah apabila ada perubahan peraturan pajak penghasilan PPh21 di masa-masa mendatang. Laporan SPT 1721-A dan SPT 1721-A1 dapat dicetak menggunakan formulir asli dari pemerintah atau kertas kosong. Data yang ditampilkan pada formulir SPT 1721-A dan formulir SPT 1721-A1 dihasilkan dan dihitung otomatis oleh program berdasarkan data gaji bulanan selama setahun. Laporan Laporan yang dihasilkan Omegasoft Payroll terdiri atas: 1. Laporan Data Pegawai. Data Induk Pegawai, Daftar Pegawai, Ringkasan Daftar Data Induk Pegawai, Laporan Pegawai Berdasarkan Status Kerja, Daftar Pegawai Berdasarkan Status Kerja 2. Laporan Data Absensi. Daftar Absensi Pegawai, Ringkasan Absensi Bulanan, Ringkasan Absensi Per Pegawai, Daftar Absensi Per Pegawai, Daftar Absensi Per Tanggal, Daftar Lembur Pegawai, Ringkasan Absensi Harian. 3. Laporan Gaji dan Jamsostek. Slip Gaji, Rincian Gaji, Ringkasan Gaji, Daftar THR, Daftar Bonus, Daftar No. Rekening 4. Laporan PPh 21 dan SPT-Tahunan. Formulir SPT-Masa, Formulir 1721-I, Formulir 1721-II, Formulir 1721 A1, Bukti Potong PPh21 Bulanan, PPh21 Bulanan Harus Disetor,Realisasi PPh Pasal 21 Ditanggung Pemerintah, Perincian Perhitungan PPh21 Sebulan, Perincian Perhitungan PKP sebulan, Perincian Perhitungan PPh21 Sebulan Per Pegawai, SPT Masa, Perincian Perhitungan PPh21 Di SPT Tahunan, Perincian Penghasilan Tahunan di SPT Tahunan. 5. Laporan Jamsostek Rekapitulasi Iuran Tenaga Kerja, Rincian Iuran Tenaga Kerja, Daftar Penambahan Tenaga Kerja, Daftar Tenaga Kerja Keluar, Daftar Perubahan Gaji, Daftar Upah dan Mutasi Tenaga Kerja, Laporan Bulanan Jamsostek 6. Laporan Pinjaman Pegawai.
8 Skedul Pinjaman Pegawai dan Saldo Pinjaman Pegawai. 7. Daftar Tabel. Daftar Cabang, Daftar Divisi, Daftar Departemen, Daftar Jabatan, Daftar Golongan, Daftar Grup, Daftar Bank, Daftar Valuta, Daftar Negara, Daftar Status Kawin, Daftar Kelompok Umur, dan Daftar Pecahan Mata Uang. Komponen Pajak, Daftar Bank, Daftar Tunjangan dan Potongan, Daftar Grup Tunjangan dan Potongan dan Daftar Jamsostek. Spesifikasi Umum Lingkungan Sistem Dijalankan dalam sistem operasi Windows XP, Windows 7 atau Windows Vista, bisa digunakan baik untuk single user ataupun multi user. Dikembangkan dengan menggunakan bahasa pemrograman Visual Basic for Application (VBA) dan database Microsoft Access 2010 yang mendukung Fully Graphical Environment. Keamanan Data Keamanan data sangat terjamin karena penggunaan Multi Level Security berdasarkan grup, pengguna program, hari, jam dan tanggal kadaluwarsa kata sandi. Wewenang setiap pengguna program dapat dibatasi: entry only, add only, edit only, delete only, view only, atau full access. Selain itu data konfidensial seperti gaji dan tunjangan pada layar Pegawai bisa diatur agar hanya bisa dilihat oleh yang orang berwenang saja (Superuser). Kemudahan Penggunaan Program Payroll ini dirancang khusus untuk situasi dan kondisi di Indonesia. Sistemnya mudah dipelajari antara lain karena istilah pada layar entri data dan laporan dibuat dalam bahasa Indonesia, serta menggunakan istilah baku seperti yang digunakan pada form SPT 1721-A1 asli dari pemerintah. Selain itu program ini juga mudah dioperasikan karena dukungan Graphical User Interface (GUI), mouse, Tunjangan pencarian, sortir, dan penyaringan data yang disediakan oleh Access, serta penggunaan combo dan command button secara konsisten. Integrasi Dengan Aplikasi MS Office Lainnya Program dapat berintegrasi secara optimal dengan aplikasi MS Office lainnya, seperti MS Word dan MS Excel Keandalan Data Keandalan data program sangat baik karena Access menyediakan Tunjangan referential integrity, cascade update, cascade delete serta berbagai Tunjangan pengecekan internal terhadap primary key seperti harus unique value, tidak boleh null value dan lain lain.
9 B. PROSEDUR PENGGUNAAN PROGRAM Sistem hanya dapat berjalan dengan baik bila user menjalankan prosedur penggunaan program yang telah ditetapkan dalam Omegasoft Payroll. Dalam sistem payroll ini hal pertama yang harus dilakukan pada awal penggunaannya apabila Usernya lebih dari satu adalah mengisi tabel User untuk mengentri data User (pengguna program) yang boleh masuk kedalam sistem serta menetapkan hak akses tiap User dalam sistem. Sehingga kerahasiaan data terjaga dan data yang dimasukkan kedalam sistem merupakan data yang dapat diandalkan kebenarannya, karena dimasukkan oleh pengguna program yang berhak. Selain itu hal ini juga dimaksudkan untuk mempermudah pendeteksian apabila terjadi kesalahan, karena pengguna program yang memasukkan data dapat diminta pertanggungjawabannya. Bila hanya ada satu orang User, dapat digunakan User Superuser, sehingga tidak perlu dilakukan setup tabel User. Langkah berikutnya adalah memasukkan data untuk bagian tabel (inisialisasi tabel aplikasi) sesuai dengan data yang ada pada perusahaan. Pengisian untuk tabel ini memiliki beberapa bentuk pengisian dilihat dari jangka waktu pengisiannya. Tabel Parameter Gaji & Pajak, Hari Libur Perusahaan, Periode Absensi dan tabel Waktu Kerja harus diisi setiap awal tahun. Tabel Cabang, Divisi, Departemen, Grup, Jabatan, Golongan, Valuta, Bank, Pecahan Mata Uang, Bank, Tarif Jamsostek, Formula, Jenis Tunjangan dan Potongan, Grup Tunjangan dan Potongan, Status Kawin, Umur, Negara & Prestasi Kerja hanya dilakukan bila diperlukan saja apabila terjadi penambahan atau perubahan data untuk masing-masing tabel tersebut. Selanjutnya adalah pengisian data setiap pegawai yang mencakup Data Induk Pegawai, Setup Gaji dan Tunjangan, Setup No. Rekening dan Setup Absensi Pegawai. Setelah pengisian tabel-tabel diatas, langkah selanjutnya adalah melakukan proses Menyiapkan Data Absensi. Hal ini dilakukan untuk otomatisasi data absensi setiap pegawai, sehingga data absensi setiap pegawai akan terisi secara otomatis. Selanjutnya data absensi ini diedit sesuai kehadiran pegawai, untuk mempermudah pengeditan, karena program akan membuat waktu kerja by default sesuai dengan waktu kerja yang telah dibuat di tabel sebelumnya Data-data absensi ini akan dipakai nantinya untuk perhitungan komponen-komponen gaji yang sifatnya harian. Berdasarkan data-data yang telah dimasukkan dan diproses sebelumnya, maka dapat dihitung komponen gaji melalui layar Proses Data Gaji untuk setiap pegawai. Setelah penghitungan komponen gaji selesai, data komponen gaji ini dapat diedit melalui layar Detail Data Gaji Per Pegawai. Setelah pengeditan terhadap komponen gaji dilakukan, perlu dilakukan lagi melalui proses perhitungan pajak melalui Proses Data Gaji, agar angka yang sudah diedit juga mengupdate angka pajaknya.
10 Pada tiap akhir tahun setelah perhitungan komponen gaji selesai, selanjutnya dapat dilakukan proses data SPT Tahunan melalui layar Proses SPT Tahunan. Data SPT Tahunan yang dihasilkan bila ada yang tidak sesuai bisa diedit melalui layar Data SPT Tahunan. Data akhir SPT Tahunan ini dapat dicetak pada form dari pemerintah atau pada form dari perusahaan. Data-data yang telah dimasukkan atau diproses dapat dicetak sesuai dengan keperluan. Dan untuk menghemat memori tempat penyimpanan data, data-data yang tidak diperlukan lagi dapat dihapus melalui modul-modul hapus data yang disediakan. Modul yang disediakan untuk penghapusan data yaitu Hapus Data Absensi, Hapus Data Gaji, Hapus Data SPT-1721-A1, Hapus Data Tabel Pajak. Figure 1 Prosedur Umum Program
11 C. SISTEM Sistem merupakan menu awal program, di menu ini merupakan tahap inisialisasi awal dimana user perlu menginput informasi seputar perusahaan, daftar pengguna program, grup pengguna program, mengubah kata sandi yang ada, serta melacak perubahan database pada program Figure 2 Gambaran Umum Menu Sistem Menu Sistem memiliki beberapa sub-menu antara lain: 1. Informasi Perusahaan : Menampilkan form pengisian data perusahaan 2. Pengguna : Menampilkan daftar user yang dapat mengakses program 3. Grup Pengguna : Menampilkan kelompok pengguna program 4. Ubah Kata Sandi : Mengganti kata sandi 5. Program : Modul program yang tersedia dalam sistem 6. Log Histori Program : Menampillkan track record penggunaan program 7. Laporan : Digunakan untuk mencetak laporan yang ada di menu sistem
12 C.1. Informasi Perusahaan Figure 3 Form Informasi Perusahaan Data yang tampil pada layar diatas dan cara pengisiannya adalah sebagai berikut: Kode : Isi dengan kode perusahaan, panjangnya maksimal 8 karakter. Nama : Isi dengan nama perusahaan, panjangnya maksimal 40 karakter. Alamat : Isi dengan alamat perusahaan, masing-masing baris panjangnya maksimal 50 karakter. Telepon : Isi dengan nomor telepon perusahaan, panjangnya maksimal 30 karakter. Penandatangan Laporan Gaji : Isi dengan nama orang yang berwenang untuk menandatangani laporan gaji. Jabatan : Isi dengan nama jabatan orang yang berwenang menandatangani laporan Gaji.
13 Penandatangan Jamsostek : Isi dengan nama orang yang berwenang untuk menandatangani laporan-laporan yang berhubungan dengan jamsostek. Jabatan : Isi dengan nama jabatan orang yang berwenang untuk menandatangani laporan-laporan yang berhubungan dengan jamsostek. No. Jamsostek Perusahaan: Isi dengan nomor jamsostek perusahaan, panjangnya maksimal 20 karakter. Kode Transfer Klik BCA : Isi dengan kode bank untuk keperluan transfer gaji via bank BCA. Catatan : Isi dengan catatan penting yang berhubungan dengan perusahaan ybs. Tanggal Ubah : Terisi otomatis dengan tanggal terakhir data mengalami perubahan. Diubah Oleh : Terisi otomatis dengan nama pengguna program terakhir yang mengubah data. Lokasi dan Nama Database : Lokasi dan Nama Database Data : Isi dengan lokasi dan nama database data Perusahaan yang bersangkutan berada. Isi lengkap berikut nama path direktorinya. Lokasi dan Nama Database Laporan : Isi dengan lokasi dan nama database laporan perusahaan yang bersangkutan berada. Isi lengkap berikut nama path direktorinya. Lokasi dan Nama Konfigurasi Sistem : Isi dengan lokasi dan nama konfigurasi sistem perusahaan yang bersangkutan berada. Isi lengkap berikut nama path direktorinya. Sub Layar No Rekening Perusahaan No. Rekening : Diisi dengan no. rekening perusahaan yang digunakan Nama Rekening : Diisi dengan nama pemilik rekening Valuta : Diisi dengan jenis mata uang Nama Bank : Bank dimana rekening tersebut terdaftar Cabang Bank : Cabang bank rekening dibuka C.2. Pengguna (Superuser) Figure 4 Tampilan menu pengguna Pada figur 4 menampilkan daftar pengguna ketika user mengklik sub menu pengguna dalam menu sistem. Menu digunakan untuk menginput user baru, klik tombol entri untuk menampilkan form untuk mengentri pengguna (figur 5), hanya superuser yang dapat mengakses menu ini.
14 Figure 5 Form Entri Pengguna Untuk mendaftarkan pengguna pada program, yang perlu diisi antara lain: Nama Login : Diisi dengan nama yang digunakan saat login program Nama Pengguna : Diisi dengan nama pemilik user Kata sandi : Diisi dengan kata sandi login Tanggal Kadaluarsa : Diisi jika ingin membatasi hak akses user hingga tanggal tertentu Kemudian untuk menentukan program apa saja yang dapat diakses oleh user tersebut, masuk ke tabel Program yang Bisa Diakses oleh Pengguna, kemudian pilih satu per satu dari list program yang ada. Di dalam tabel tersebut terdapat 3 kolom yaitu tambah (user dapat menambah data di modul), edit (user dapat mengubah data), hapus (user dapat menghapus data). Tabel Program yang Bisa Diakses Pengguna terisi oleh otomatis, jadi user tidak perlu menginput di tabel tersebut, namun jika user menginginkan data dalam tabel tersebut masih dapat diubah. Jika superuser tidak ingin satu per satu mendaftarkan program ke user tersebut. Maka superuser dapat menggunakan fasilitas Grup Pengguna. Terdapat beberapa grup pengguna antara lain:
15 1. Superuser/Supervisor : User dapat mengakses semua menu program dan data pegawai kecuali membuat user baru 2. HR Admin : User hanya dapat mengakses menu pegawai dan absensi 3. Payroll Admin : User hanya dapat mengakses menu gaji, pajak dan jamsostek 4. Management : User dapat mengakses menu gaji dan absensi, namun tingkatannya masih dibawah superuser Data Pegawai yang Dapat Diakses. Ketika tombol diklik maka akan menampilkan form seperti di bawah ini (figur 6). Data pegawai yang dapat diakses sangat berguna untuk membatasi pegawai siapa saja yang dapat dibuka oleh user tersebut. Form ini terbagi menjadi 6 kelompok yaitu berdasarkan Pegawai, Golongan, Jabatan, Cabang, Bagian dan Departemen. Superuser cukup mengklik cekbox pada data yang yang akan diberikan hak aksesnya ke user tersebut. Tombol Pilih Semua untuk mencek list semua data yang ada pada tabel di atasnya. Figure 6 Daftar pegawai yang dapat diakses
16 C.3. Grup Pengguna (Superuser) Untuk memudahkan pengaturan hak akses program dan data, dibuat Grup Pengguna Program. Setiap Grup memiliki daftar program yang bisa diakses dan juga daftar pengguna yang merupakan anggota grup tersebut. Setiap pengguna yang menjadi anggota suatu grup pengguna program, secara otomatis pengguna program ini akan memiliki hak akses sesuai dengan hak akses yang ada pada grup yang dimasukinya. Berikut ini adalah layar Grup Pengguna Program yang digunakan untuk menyimpan data grup pengguna program, data ini dapat dilihat dan diedit hanya oleh Superuser atau pengguna program yang telah diberikan hak untuk mengedit dan melihat data ini. Secara default program menyediakan 3 jenis grup pengguna program, yaitu HR Admin, Payroll Admin, dan Management. Dibawah ini adalah tampilan layar Grup Pengguna Program (figure 7) Figure 7 Grup Pengguna Program
17 Keterangan mengenai form Grup Pengguna: Nama Grup Pengguna : Nama Grup Nama Pengguna : Anggota user yang masuk dalam grup Keterangan : Catatan mengenai grup pengguna Program yang dapat diakses : Berisikan list dari program program yang dapat diakses oleh pengguna, superuser dapat menambah, menghapus ataupun mengedit program yang terdaftar di grup pengguna ini dengan mengklik cekbox yang ada. Setup Program Otomatis : Berfungsi untuk membuat list daftar program yang ada di grup secara otomatis berdasarkan 3 kriteria yang ada. Diubah Oleh : Menampilkan user perubah terakhir Tanggal Ubah : Tanggal update terakhir C.4. Ubah Kata Sandi Ubah kata sandi, digunakan untuk mengubah kata sandi user yang sedang login. Tampilan form ubah kata sandi dapat dilihat pada gambar di bawah (Figur 8). Proses merubah kata sandi cukup mudah, masukan kata sandi lama dan kata sandi baru pada kolom yang disediakan kemudian klik Simpan Kata Sandi Baru maka kata sandi yang baru akan tersimpan. Figure 8 Form Ubah Kata Sandi
18 C.5. Log Histori Program Log histori digunakan sebagai track record, untuk melacak perubahan yang terjadi pada database. Log histori juga bisa digunakan untuk mengecek siapa yang melakukan perubahan pada database. Figure 9 Log Histori Program Pada menu Log Histori Program terdapat beberapa pengaturan diantaranya: Tanggal : Diisi dengan rentang tanggal yang ingin dilacak Nama User : Dipilih dari user yang telah melakukan perubahan data Menu/Program : Dipilih dari list menu program yang akan dilacak Status : Terdiri dari Buka, Tutup, Edit, Tambah, Hapus, Proses dan Cetak. Digunakan untuk memfilter program yang berubah sesuai dengan status filter yang telah dipilih. Requery : Untuk menampilkan data ke dalam tabel Cetak : Untuk mencetak laporan log histori program Keterangan pada tabel Log Histori Program: No. : Merupakan nomor urut, otomatis terisi Deskripsi Program : Menampilkan menu yang dirubah oleh user Pengguna Program : Menampilkan user yang telah melakukan perubahan data Tanggal : Menampilkan tanggal dirubahnya program Jam : Menampilkan jam terjadinya perubahan data Aksi : Menampilkan jenis perubahan yang dilakukan user Deskripsi : Menampilkan keterangan detail perubahan lebih spesifik EmployeeCd : Menampilkan kode pegawai yang mengalami perubahan
19 C.6. Laporan Menu laporan digunakan untuk mencetak laporan yang sehubungan dengan database yang ada di menu sistem. Laporan terdiri dari: 1. Daftar Program 2. Daftar Pengguna Program 3. Daftar Grup Pengguna Program 4. Daftar Program yang Bisa Diakses Oleh Pengguna Program 5. Daftar Program yang Bisa Diakses Oleh Grup Pengguna Program 6. Daftar Pegawai yang Bisa Diakses Oleh Pengguna Program
20 D. TABEL Menu Tabel merupakan menu yang wajib diisi, dikarenakan informasi informasi yang ada dalam database membutuhkan data yang ada pada tabel sebagai data referensinya. Menu tabel dapat diakses di sebelah menu sistem (figur 10) Figure 10 Menu Tabel Menu Tabel memiliki beberapa sub menu diantaranya: 1. NPWP : Untuk menginput data NPWP perusahaan 2. Cabang : Untuk menginput daftar cabang yang ada di perusahaan 3. Divisi : Untuk menginput divisi yang ada di perusahaan 4. Departemen : Untuk menginput departemen yang ada di perusahaan 5. Grup : Untuk menginput anggota grup perusahaan 6. Jabatan : Untuk menginput Jabatan yang ada di perusahaan 7. Golongan : Untuk menginput golongan yang ada di perusahaan 8. Bank : Untuk menginput daftar bank 9. Valuta : Untuk menginput kurs mata uang yang digunakan 10. Lain lain terdiri dari: a. Negara : Untuk menginput negara, bila ada expatriate yang bekerja b. Pendidikan : Berisi daftar jenjang pendidikan c. Status Kawain : Berisi daftar status PTKP yang berlaku d. Pecahan Uang: Berisi daftar pecahan uang untuk keperluan pembayaran e. Kel. Umur : Berisi daftar rentang umur f. Prestasi Kerja : Berisi daftar tingkatan prestasi yang berlaku di perusahaan g. Parameter Sys: Berisi beragam pengaturan program D.1. Tabel NPWP Tabel NPWP digunakan untuk menginput NPWP perusahaan. NPWP dapat diinput lebih dari satu. Untuk menginput NPWP baru user cukup mengklik tombol entry, maka layar pengisian data NPWP akan tampil seperti gambar di bawah ini (figur 11)
21 Figure 11 Tabel NPWP Keterangan mengenai form tabel NPWP NPWP Perusahaan* : Diisi dengan NPWP Perusahaan yang panjangnya 15 digit Nama Perusahaan* : Diisi dengan nama perusahaan yang tertera di NPWP Alamat : Diisi dengan alamat perusahaan yang tertera di NPWP Kota : Diisi dengan kota dimana perusahaan mendaftar NPWP Telepon : Diisi dengan nomor telepon perusahaan Faks : Diisi dengan nomor faks perusahaan Diisi dengan alamat perusahaan yang ada Nama penandatangan SPT : Diisi dengan nama orang yang menanda tangani SPT NPWP Penandatangan SPT : Diisi dengan NPWP penanda tangan SPT Nama KPP : Diisi dengan nama kantor pelayanan pajak Lokasi KPP : Diisi dengan alamat kantor pelayanan pajak Lokasi dan nama file espt : Diisi dengan lokasi file espt di dalam komputer Catatan : Diisi dengan keterangan tambahan Tanggal Ubah : Terisi otomatis Diubah Oleh : Terisi otomatis Ket: (*) wajib diisi Tombol requery digunakan untuk me-refresh data tabel yang tampil di layar
22 D.2. Tabel Cabang Tabel cabang digunakan untuk menginput daftar cabang yang digunakan dalam perusahaan. Untuk menginput tabel cabang, klik tombol entry akan muncul form seperti di bawah ini (figur 12) Figure 12 Tabel Cabang Berikut keterangan untuk penginputan tabel cabang: Kode Cabang* : Diisi dengan kode cabang maksimum 4 karakter Nama Cabang* : Diisi dengan nama cabang yang ada di perusahaan Nama Singkat : Diisi dengan nama singkat cabang, maksimum 4 karakter Alamat : Diisi dengan alamat cabang perusahaan, panjang maksimum 50 karakter Telepon : Diisi dengan nomor telepon cabang perusahaan Kontak : Diisi dengan nama orang yang dapat dihubungi Jabatan : Diisi dengan jabatan orang tersebut Catatan : Diisi dengan keterangan Tanggal Ubah : Terisi otomatis Diubah Oleh : Terisi otomatis Baris Record yang terletak paling bawah digunakan untuk berpindah antar cabang ketika melakukan pengeditan. Tombol kiri dan kanan digunakan untuk berpindah, sementara tombol panah dengan simbol asterisk untuk mengentry data baru Ket: (*) wajib diisi Tombol requery digunakan untuk me-refresh data tabel yang tampil di layar
23 D.3. Tabel Divisi Divisi biasanya mengepalai beberapa departemen, jadi tingkatan divisi lebih tinggi. Tabel Divisi digunakan untuk menginput daftar divisi yang ada di perusahaan. Untuk menyimpan data yang telah dibuat, user cukup berpindah baris, maka program akan otomatis terupdate. Untuk pengeditan data, user tinggal merubah data yang ada di tabel. Untuk menghapus data tabel, klik kotak kecil yang ada di kolom paling kiri lalu tekan tombol Delete/Del pada keyboard Figure 13 Tabel Divisi Keterangan mengenai tabel divisi: Kode Divisi* : Diisi dengan kode divisi perusahaan, maksimum 4 karakter Nama Divisi* : Diisi dengan nama divisi perusahaan Nama Singkat : Diisi dengan nama singkat divisi, maksimum 4 karakter Ket: (*) wajib diisi D.4. Tabel Departemen Tabel Departemen digunakan untuk menginput daftar departemen yang ada di perusahaan. Penggunaannya cukup sederhana, user cukup menginput di kolom tabel yang disediakan. Untuk menyimpan data yang telah dibuat, user cukup berpindah baris, maka program akan otomatis terupdate. Untuk pengeditan data, user tinggal merubah data yang ada di tabel. Untuk menghapus data tabel, klik kotak kecil yang ada di kolom paling kiri lalu tekan tombol Delete/Del pada keyboard
24 Figure 14 Tabel Departemen Keterangan mengenai tabel departemen: Kode Departemen* : Diisi dengan kode departemen perusahaan, max 4 karakter Nama Departemen* : Diisi dengan nama departemen perusahaan Nama Singkat : Diisi dengan nama singkat departemen, max 4 karakter Ket: (*) wajib diisi D.5. Tabel Grup Tabel Grup digunakan untuk menginput daftar grup yang ada di perusahaan. Grup dalam sistem payroll omega diartikan sebagai anak cabang perusahaan Penggunaannya cukup sederhana, user cukup menginput di kolom tabel yang disediakan. Untuk menyimpan data yang telah dibuat, user cukup berpindah baris, maka program akan otomatis terupdate. Untuk pengeditan data, user tinggal merubah data yang ada di tabel. Untuk menghapus data tabel, klik kotak kecil yang ada di kolom paling kiri lalu tekan tombol Delete/Del pada keyboard Figure 15 Tabel Grup Keterangan mengenai tabel grup: Kode Grup* : Diisi dengan kode grup perusahaan, max 4 karakter Nama Grup* : Diisi dengan nama grup perusahaan GroupShortNm : Diisi dengan nama singkat grup, max 4 karakter Tanggal Diubah : Menampilkan tanggal perubahan data Diubah Oleh : Menampilkan pelaku perubahan data
25 Ket: (*) wajib diisi D.6. Tabel Jabatan Tabel Jabatan digunakan untuk menginput daftar jabatan-jabatan yang ada di perusahaan. Penggunaannya seperti tabel lainnya, user cukup menginput di kolom tabel yang disediakan. Untuk menyimpan data yang telah dibuat, user cukup berpindah baris, maka program akan otomatis terupdate. Untuk pengeditan data, user tinggal merubah data yang ada di tabel. Untuk menghapus data tabel, klik kotak kecil yang ada di kolom paling kiri lalu tekan tombol Delete/Del pada keyboard Figure 16 Tabel Jabatan Keterangan mengenai tabel Jabatan: Kode Jabatan* : Diisi dengan kode jabatan, max 4 karakter Nama Jabatan* : Diisi dengan nama jabatan Nama Singkat : Diisi dengan nama singkat jabatan, max 4 karakter Tanggal Diubah : Menampilkan tanggal perubahan data Diubah Oleh : Menampilkan pelaku perubahan data Ket: (*) wajib diisi D.7. Tabel Golongan Golongan disini diartikan sebagai tingkatan jabatan. Tabel Golongan digunakan untuk menginput daftar golongan yang ada di perusahaan. Penggunaannya seperti tabel lainnya, user cukup menginput di kolom tabel yang disediakan.
26 Untuk menyimpan data yang telah dibuat, user cukup berpindah baris, maka program akan otomatis terupdate. Untuk pengeditan data, user tinggal merubah data yang ada di tabel. Untuk menghapus data tabel, klik kotak kecil yang ada di kolom paling kiri lalu tekan tombol Delete/Del pada keyboard. Figure 17 Tabel Golongan Keterangan mengenai tabel Golongan: Kode Golongan* : Diisi dengan kode golongan, max 4 karakter GradeNm* : Diisi dengan nama golongan Nama Golongan : Diisi dengan nama singkat golongan, max 4 karakter Tanggal Diubah : Menampilkan tanggal perubahan data Diubah Oleh : Menampilkan pelaku perubahan data Ket: (*) wajib diisi D.8. Tabel Bank Tabel Bank digunakan untuk menginput daftar bank yang akan digunakan untuk keperluan mentransfer gaji karyawan. Untuk menginput data bank yang baru, user dapat menggunakan cara seperti penginputan tabel lain, yaitu dengan langsung mengisi data bank di tabel atau klik tombol entry untuk menampilkan form penginputan (figur 18)
27 Figure 18 Form Entry Bank Keterangan mengenai form entry bank: Kode * : Diisi dengan kode bank, max 8 karakter Nama* : Diisi dengan nama bank Kode Bank BI : Diisi dengan kode bank yang terdaftar di BI Alamat : Diisi dengan alamat bank yang digunakan Telepon : Diisi dengan nomor telepon bank Hubungan Dengan : Diisi dengan contact person di bank tersebut Jabatan : Diisi dengan jabatan contact person Catatan : Diisi dengan keterangan tambahan Tanggal Diubah : Menampilkan tanggal perubahan data Diubah Oleh : Menampilkan pelaku perubahan data Baris Record yang terletak paling bawah digunakan untuk berpindah antar bank ketika melakukan pengeditan. Tombol kiri dan kanan digunakan untuk berpindah, sementara tombol panah dengan simbol asterisk untuk mengentry data baru Tombol requery digunakan untuk me-refresh data tabel yang tampil di layar Ket: (*) wajib diisi D.9. Tabel Valuta Tabel Valuta digunakan bila dalam perusahaan, ada karyawan yang menggunakan mata uang asing pada saat pentransferan gaji Untuk penginputan tabel valuta, tidak seperti tabel lain yang dapat langsung di input di kolom tabel yang ada, tabel valuta membutuhkan form entry untuk menginputnya.
28 Untuk mengakses form entry, klik tombol entry, maka akan tampil seperti di bawah (figur 19) Figure 19 Form Entry Valuta Keterangan mengenai tabel valuta: Kode* : Diisi dengan kode valuta, max 3 karakter Nama* : Diisi dengan nama Valuta Tanggal Diubah : Menampilkan tanggal perubahan data Diubah Oleh : Menampilkan pelaku perubahan data Tanggal : Adalah tanggal valuta Kurs Pajak : Diisi dengan kurs pajak Kurs Transfer : Diisi dengan nilai rupiah per satuan mata uang tersebut Ket: (*) wajib diisi; yang digunakan saat pentransferan gaji karyawan adalah kurs transfer. Untuk menyimpan data, klik tanda silang di ujung kanan atas. Untuk mengedit data, klik ganda kode kurs di tabel valuta, kemudian program akan menampilkan kembali form entry valuta. Untuk menghapus valuta, klik kotak kecil di kolom paling kiri di sebelah kode valuta yang akan dihapus kemudian tekan tombol Delete/Del pada keyboard.
29 D.10. Tabel Lain-Lain Tabel lain-lain akan menampilkan sub menu baru, diantaranya adalah D.10.1 Tabel Negara Tabel negara digunakan, apabila ada pekerja asing(expatriate) di perusahaan. Tabel negara digunakan sebagai referensi ketika penginputan data detail pegawai. Untuk penginputan data di tabel negara, sama seperti pada penginputan tabel-tabel lain, user dapat menginput langsung di kolom yang disediakan. Figure 20 Tabel Negara Keterangan mengenai tabel negara: Kode Negara* : Diisi dengan kode negara, maksimum 4 karakter Nama Negara* : Diisi dengan nama negara Tanggal Diubah : Menampilkan tanggal perubahan data Diubah Oleh : Menampilkan pelaku perubahan data Ket: (*) wajib diisi D.10.2 Tabel Pendidikan Tabel pendidikan diisi dengan jenjang pendidikan yang ada, datanya akan digunakan untuk penginputan data detil pegawai Untuk penginputan data di tabel pendidikan, sama seperti pada penginputan tabel-tabel lain, user dapat menginput langsung di kolom yang disediakan. Untuk pengeditan, bisa langsung dilakukan dengan mengubah data di kolom tabel Untuk menghapus data, dilakukan dengan mengklik kolom kotak paling kiri, kemudian tekan tombol Delete/Del pada keyboard pada kode pendidikan yang akan dihapus
30 Figure 21 Tabel Pendidikan Keterangan mengenai tabel pendidikan: Kode Pendidikan* : Diisi dengan kode pendidikan, maksimum 2 karakter Nama Pendidikan* : Diisi dengan jenjang pendidikan Tanggal Diubah : Menampilkan tanggal perubahan data Diubah Oleh : Menampilkan pelaku perubahan data Ket: (*) wajib diisi D.10.3 Tabel Status Kawin Tabel status kawin diisi dengan daftar status kawin yang berlaku, datanya akan digunakan untuk penginputan data detil pegawai Untuk penginputan data di tabel status kawin, sama seperti pada penginputan tabel-tabel lain, user dapat menginput langsung di kolom yang disediakan Untuk pengeditan, bisa langsung dilakukan dengan mengubah data di kolom tabel Untuk menghapus data, dilakukan dengan mengklik kolom kotak paling kiri, kemudian tekan tombol Delete/Del pada keyboard pada kode pendidikan yang akan dihapus Figure 22 Tabel Status Kawin
31 Keterangan mengenai tabel status kawin: Kode Status Kawin* : Diisi dengan kode status kawin, maksimum 2 karakter Nama Status Kawin* : Diisi dengan nama status kawin Tanggal Diubah : Menampilkan tanggal perubahan data Diubah Oleh : Menampilkan pelaku perubahan data Ket: (*) wajib diisi D.10.4 Tabel Pecahan Uang Tabel pecahan uang diisi dengan jenis pecahan uang yang digunakan dalam pembayaran gaji karyawan secara tunai Untuk penginputan data di tabel pecahan uang, sama seperti pada penginputan tabel-tabel lain, user dapat menginput langsung di kolom yang disediakan Untuk pengeditan, bisa langsung dilakukan dengan mengubah data di kolom tabel Untuk menghapus data, dilakukan dengan mengklik kolom kotak paling kiri, kemudian tekan tombol Delete/Del pada keyboard pada kode pendidikan yang akan dihapus Figure 23 Tabel Pecahan Uang Keterangan mengenai tabel pecahan uang: Nominal Pecahan Uang* : Diisi dengan angka nominal pecahan uang Status* : Diisi dengan Y jika pecahan tsb masih berlaku Diisi dengan N jika pecahan tsb sudah tidak berlaku Tanggal Diubah : Menampilkan tanggal perubahan data Diubah Oleh : Menampilkan pelaku perubahan data Ket: (*) wajib diisi D.10.5 Tabel Kelompok Umur Untuk penginputan data di tabel kelompok umur, klik tombol entry, maka form entry kelompok umur akan muncul
32 Untuk pengeditan data, klik ganda kode kelompok yang akan diubah datanya Untuk menghapus data, dilakukan dengan mengklik kolom kotak paling kiri, kemudian tekan tombol Delete/Del pada keyboard pada kode pendidikan yang akan dihapus Figure 24 Tabel Kelompok Umur Keterangan mengenai entry kelompok umur: Kode* : Diisi dengan kode kelompok, maksimum 3 karakter Nama* : Diisi dengan nama kelompok umur Dari Umur* : Diisi dengan batas bawah kelompok umur S/d Umur* : Diisi dengan batas atas kelompok umur Catatan : Diisi dengan keterangan tambahan Tanggal Diubah : Menampilkan tanggal perubahan data Diubah Oleh : Menampilkan pelaku perubahan data Ket: (*) wajib diisi Klik tombol requery untuk me-refresh tampilan data di layar D.10.6 Tabel Prestasi Kerja Tabel Prestasi Kerja digunakan untuk membuat daftar penggolongan prestasi kerja karyawan. Untuk penginputan data di tabel prestasi kerja, sama seperti pada penginputan tabel-tabel lain, user dapat menginput langsung di kolom yang disediakan. Untuk pengeditan, bisa langsung dilakukan dengan mengubah data di kolom tabel Untuk menghapus data, dilakukan dengan mengklik kolom kotak paling kiri, kemudian tekan tombol delete/del padaa keyboard di kode pendidikan yang akan dihapus
33 Data pada tabel prestasi kerja akan digunakan sebagai referensi pada saat penginputan detail pegawai dan perhitungan bobot bonus. Figure 25 Tabel Prestasi Kerja Keterangan mengenai tabel negara: Kode* : Diisi dengan kode prestasi, maksimum 1 karakter Deskripsi* : Diisi dengan jenis prestasi Tanggal Diubah : Menampilkan tanggal perubahan data Diubah Oleh : Menampilkan pelaku perubahan data Catatan : Diisi bila ada keterangan tambahan Ket: (*) wajib diisi D.10.7 Tabel Parameter Sistem Tabel Daftar Parameter Sistem merupakan daftar dari pengaturan yang ada di program. Disarankan user tidak mengubah data apapun pada parameter sistem. Adapun data parameter sistem mencakup kode mesin absensi (TATT-MACH), tempat penyimpanan folder dokumen pegawai (DOC-EMP),pembulatan perhitungan overtime (OTRN-OTRN),dll. Figure 26 Tabel Parameter Sistem
34 D.11. TABEL SETUP GAJI POKOK BERDASARKAN GOLONGAN Tabel Setup Gaji Pokok Berdasarkan Golongan dapat diakses melalui menu flowchart tabel, untuk mengakses menu flowchart tabel, klik gambar icon pada menu tabel Figure 27 Menu flow Maka akan tampil menu flowchart seperti gambar di bawah ini (figur 28), Menu flow tabel juga bisa digunakan sebagai pengganti menu utama Figure 28 Menu Flow Tabel Klik tombol setup gaji pokok untuk menampilkan tabel setup gaji pokok berdasarkan golongan. Tabel Setup GajiPokok Berdasarkan Golongan digunakan apabila user ingin menginput gaji pokok karyawan berdasarkan golongan yang ada Figure 29 Tabel Setup Gaji Pokok Keterangan mengenai tabel setup gaji pokok berdasarkan golongan: Bulan : Diinput dengan bulan gaji pokok golongan, format (yyyymm) Kode Golongan : Dipilih dari golongan yang ada di tabel golongan Nama Golongan : Terisi otomatis pada saat memilih kode Valuta : Diisi jenis valuta gaji pokok Gaji Pokok Bulanan : Diisi dengan nominal gaji pokok setiap bulannya Gaji Pokok Harian : Diisi dengan nominal gaji pokok setiap harinya Tanggal Diubah : Tanggal perubahan data Diubah Oleh : Pelaku pengubah data Untuk mengedit data, user cukup mengubah nilai yang ada pada tabel langsung dari kolomnya Untuk menghapus data, klik kolom paling kiri (sebelah kiri bulan) kemudian tekan delete Cara kerja setup gaji pokok berdasarkan golongan ini adalah: Program melihat bulan gaji terlebih dahulu Program melihat golongan yang berubah Program akan secara otomatis mengubah gaji pokok untuk golongan yang ada di tabel pada bulan yang bersangkutan dengan nominal yang telah diinput sebelumnya
35 Pengubahan data gaji pokok berdasarkan golongan di tabel ini akan mengabaikan semua perubahan yang bersangkutan dengan gaji pokok di menu lain. Dengan kata lain gaji pokok akan selalu mengacu pada gaji pokok golongan di tabel ini. D.12 Setup Tunjangan Jabatan Tabel Setup Tunjangan Jabatan digunakan bila user ingin mengatur tunjangan jabatan pegawai. Klik tombol setup tunjangan jabatan, maka tabel di bawah ini akan tampil Figure 30 Setup Tunjangan Jabatan Keterangan mengenai tabel setup tunjangan: Bulan : Diinput dengan bulan gaji format (yyyymm) Kode Jabatan : Dipilih dari jabatan yang ada di tabel jabatan Nama Jabatan : Terisi otomatis pada saat memilih kode Valuta : Diisi jenis valuta gaji pokok Tunjangan Jabatan : Diisi dengan nominal tunjangan jabatan bulanan Tanggal Diubah : Tanggal perubahan data Diubah Oleh : Pelaku pengubah data Untuk mengedit data, user cukup mengubah nilai yang ada pada tabel langsung dari kolomnya Untuk menghapus data, klik kolom paling kiri (sebelah kiri bulan) kemudian tekan delete Cara kerja setup tunjangan jabatan adalah: 1. Program melihat bulan gaji terlebih dahulu 2. Program melihat kode jabatan 3. Program akan secara otomatis menambahkan tunjangan jabatan di detail gaji pegawai pada bulan yang terpilih sejumlah nominal yang telah diinput Penginputan tunjangan jabatan tidak dapat dihapus dari detail gaji pegawai ataupun dari setup gaji, untuk menghapusnya user perlu menghapus dari menu ini.
36 E. PEGAWAI Menu pegawai adalah salah satu menu utama dari sistem payroll Omega. Di menu pegawai dapat melakukan berbagai macam pengolahan data seputar pegawai seperti, menginput data pegawai, menginput data detail pegawai, melakukan perubahan/mutasi pegawai, melakukan pengaturan gaji pokok, pengaturan absensi pegawai, pemberhentian pegawai, pendaftaran pegawai tidak tetap, dan mencetak laporan pegawai. Untuk mengakses menu pegawai, klik menu pegawai di sebelah menu tabel (figur 31) Figure 31 Menu pegawai Untuk membantu user dalam memahami alur kerja di menu pegawai ini, user dapat mengklik icon pegawai (gambar orang) untuk menampilkan flow pegawai (figur 32). Figure 32 Menu Flow Pegawai Menu pegawai memiliki beberapa sub menu diantaranya adalah: 1. Data Pegawai 2. Mutasi Pegawai 3. Pegawai Berhenti Kerja 4. Pegawai Tidak Tetap 5. Analisa Data SDM 6. Laporan E.1. Data Pegawai Data pegawai digunakan untuk menginput data utama pegawai yang diperlukan dalam perhitungan gaji sistem omega payroll ini. Penting untuk diingat, data pegawai sangat membutuhkan data-data yang ada di menu tabel sebelumnya sebagai referensi. Untuk mengakses menu data pegawai, klik menu Pegawai lalu klik sub menu Data Induk, maka program akan menampilkan list data pegawai seperti pada gambar di bawah ini (Figur 33).
37 Figure 33 List Data Pegawai Pada tampilan ini terbagi atas 2 bagian yaitu bagian filter dan bagian data. Filter List Data Bagian filter berguna jika user ingin menampilkan sebagian data pegawai berdasarkan kriteria yang telah dipilih sebelumnya. Bagian filter ini juga berguna dalam memudahkan user mencari data yang ingin ditampilkan. Adapun komponen yang ditampilkan pada bagian filter antara lain: Cabang : Menampilkan seluruh data pegawai berdasarkan cabang Divisi : Menampilkan seluruh data pegawai berdasarkan divisi Departemen : Menampilkan seluruh data pegawai berdasarkan departemen Grup : Menampilkan seluruh data pegawai berdasarkan grup Golongan : Menampilkan seluruh data pegawai berdasarkan golongan Jabatan : Menampilkan seluruh data pegawai berdasarkan jabatan Status : Menampilkan seluruh data pegawai berdasarkan status kerja terdiri dari Percobaan, Kontrak, Harian, Tetap, Tidak Tetap. Pendidikan : Menampilkan seluruh data pegawai berdasarkan pendidikan NPWP Perusahaan : Menampilkan seluruh data pegawai berdasarkan NPWP Perusahaan NPWP Pegawai** : Menampilkan seluruh data pegawai yang NPWP nya mengandung kata/angka yang terisi pada kolom Kode Pegawai** : Menampilkan seluruh data pegawai yang kode nya mengandung kata/angka yang terisi pada kolom Nama Pegawai** : Menampilkan seluruh data pegawai yang nama nya mengandung kata/angka yang terisi pada kolom Tgl Masuk Kerja** : Menampilkan seluruh data pegawai yang mulai bekerja dari rentang tanggal yang dipilih Tgl Berhenti** : Menampilkan seluruh data pegawai yang berhenti kerja dari rentang tanggal yang dipilih Tgl A. Percobaan** : Menampilkan seluruh data pegawai yang berakhir masa percobaannya dari rentang tanggal yang dipilih
38 Tgl A. Kontrak** Hanya Pegawai Aktif : Menampilkan seluruh data pegawai yang berakhir masa kontraknya dari rentang tanggal yang dipilih : Menampilkan seluruh pegawai yang masih aktif bekerja hingga sekarang. Ket (**) membutuhkan user untuk menginput; list item yang ada diambil dari data tabel Figure 34 Filter List Data Filter yang dipilih dapat lebih dari satu. Untuk menampilkan data sesuai dengan filter klik tombol Requery atau tekan tombol Alt + R. List Data Bagian ini menampilkan list data pegawai, data yang ada pada tabel list ini hanya bisa dilihat untuk mengedit atau menghapusnya perlu masuk ke menu tertentu. Figure 35 List Data Pegawai Kolom-kolom yang ada pada list data pegawai dapat diubah urutannya ataupun dihilangkan sesaat. Untuk mengubah urutan kolom klik icon roda gigi di kanan atas pada figur 35. Setelah diklik maka program akan menampilkan setup list data seperti gambar di bawah ini, untuk mengubah urutan kolom, cukup mengatur nomornya dimana nomor kecil akan tampil di paling kiri sementara semakin besar semakin ke kanan. Kemudian untuk menampilkan/menghilangkan klik tombol ceklist Tampilkan.
39 Figure 36 Setup List Data E.1.1 Entri Data Induk Selanjutnya jika user ingin mengentri data pegawai, dapat mengklik tombol Entri Data Induk yang terletak pada posisi pertama dari deretan tombol-tombol yang terletak di bagian bawah filter. Setelah tombol entri data induk diklik maka form entri data induk akan ditampilkan ke layar (figur 37).
40 Figure 37 Form Entri Data Induk Pada menu ini user menginput data-data pegawai yang diperlukan untuk perhitungan gaji. Beberapa data wajib diisi, sebagian lagi bersifat opsional atau tidak harus diisi. Berikut ini keterangan mengenai komponen yang ada: Kode Pegawai* : Diisi dengan kode pegawai maksimum 12 karakter Nama Pegawai : Diisi dengan nama pegawai maksimum 50 karakter Cabang* : Dipilih dari daftar cabang yang ada Divisi* : Dipilih dari daftar divisi yang ada Departemen* : Dipilih dari daftar departemen yang ada Jabatan* : Dipilih dari daftar jabatan yang ada Golongan* : Dipilih dari daftar golongan yang ada Status* : Dipilih dari daftar status kerja Tgl Mulai Kerja* : Diisi dengan tanggal masuk kerja pegawai Tgl A. Percobaan : Secara default terisi 90 hari setelah tanggal masuk kerja, namun user masih dapat mengubahnya
41 Tgl Berhenti Tgl. A. Kontrak Kolom Setup Bio Data Tanggal Lahir Jenis Kelamin Kewarganegaraan Agama Status PTKP NPWP Perusahaan NPWP Pegawai Tanggal Terdaftar No. Dokumen Folder Dokumen** Lihat Dokumen Pembayaran Gaji Valuta Tambah/Ubah Foto Hapus Foto : Terisi otomatis bila pegawai telah diinput di pegawai berhenti kerja : Diisi dengan tanggal akhir kontrak : Diisi dengan tanggal lahir pegawai : Dipilih dari jenis kelamin pria atau wanita : Dipilih dari WNA atau WNI : Dipilih agama Islam, Kristen, Katolik, Buddha dan Hindu : Dipilih dari status PTKP yang ada : Dipilih dari daftar NPWP perusahaan yang ada : Diisi dengan NPWP Pegawai 15 digit : Diisi dengan tanggal terdaftar pajak pegawai : Diisi dengan nomor dokumen. Nomor diisi sesuai dengan keinginan user, tidak ada ketentuan khusus : Nama folder dokumen, dimana folder berisi data pegawai tersebut diletakan : Klik untuk melihat isi dari folder tersebut. : Dipilih dari transfer atau tunai : Dipilih dari mata uang asing yang ada : Klik jika ingin menambahkan foto pegawai di data induk. Format foto harus berupa file jpg, png atau bmp : Klik jika ingin menghapus foto yang sudah ada Kolom Setup No. Rekening (hanya tersedia untuk pembayaran gaji transfer) No. Rekening Perusahaan : Dipilih dari no. rekening bank perusahaan yang ada No. Rekening pegawai : Diisi dengan no. rekening bank pegawai Nama Pemilik Rekening : Terisi otomatis dengan nama pegawai Nama Bank : Dipilih dari daftar bank yang ada Residensi & Kewarganegara : Non Resident Local jika WNI dan belum menetap Non Resident Foreign jika WNA dan belum menetap Resident Local jika WNI dan menetap Resident Foreign jika WNA dan menetap Cabang : Diisi dengan cabang bank pada saat rekening dibuka Transfer Gaji Diterima : Cek jika gaji yang diterima akan di transfer % Transfer : Diinput angka persentase yang ditransfer dari gaji Kolom Setup Pajak dan Jamsostek Metode Perhitungan Pajak : Dipilih dari daftar metode yang ada, umumnya adalah Net Ditunjang Perusahaan (Gross Up) atau Gross Ditanggung Pegawai Bulan Awal Ikut Jamsostek(***) : Diisi dengan bulan pegawai tersebut ikut jamsostek. Format pengisiannya adalah yyyymm (4 digit tahun 2 digit bulan) Bulan Akhir Ikut Jamsostek No. Peserta Jamsotek No. Peserta Pensiun : Diisi dengan bulan pegawai tersebut berhenti ikut jamsostek. Format pengisiannya adalah yyyymm (4 digit tahun 2 digit bulan) : Diisi dengan nomor jamsostek pegawai : Diisi dengan nomor pensiun pegawai
42 Ket: (*) wajib diisi, (**) perlu disetting di tabel parameter (***) Jika Bulan awal ikut jamsostek maka nama pegawai tersebut akan muncul pada Laporan Pendaftaran Tenaga Kerja di menu Jamsostek terlepas dari dia ikut jamsostek atau tidak pada setup gaji. Menu entri data induk ini dikhususkan untuk penginputan data pegawai baru. Jika merubah data pegawai yang ada, dapat dilakukan di menu Mutasi Pegawai. E.1.2 Entry Detail Pegawai Menu Entry Detail Pegawai digunakan jika user ingin menginput informasi tambahan pegawai yang bersangkutan. Menu entri detail pegawai bersifat opsional, artinya user tidak diharuskan untuk menginput di dalam menu ini, karena informasi yang terkandung di dalamnya tidak berpengaruh dalam perhitungan gaji. Menu Entri Detail Pegawai dapat diakses melalui menu data pegawai dengan mengklik Entri Data Detail atau melalui form Entri Data Induk kemudian klik tombol Detail Data Pegawai. Entry Detail Pegawai memiliki beberapa sub form, diantaranya: 1. Bio Data 2. Riwayat Kerja 2.1. Riwayat Prestasi dan Sanksi 3. Pendidikan Dan Pelatihan 3.1. Keahlian dan Sertifikat 4. Anggota Keluarga Dan Riwayat Kesehatan Biodata Biodata digunakan untuk menginput informasi tentang data diri pegawai. Berikut keterangan mengenai kolom-kolom yang ada di form ini, yaitu: Alamat 1 RT/RW Kelurahan Kecamatan Kota Kode Pos Propinsi Negara Telepon Alamat 2 RT/RW Kelurahan Kecamatan Kota Kode Pos Propinsi Negara Telepon : Diisi dengan alamat pertama pegawai, maksimum 50 karakter : Diisi dengan nomor RT dan RW alamat pegawai : Diisi dengan kelurahan tempat tinggal pegawai : Diisi dengan kecamatan tempat tinggal pegawai : Diisi dengan kota tempat tinggal pegawai : Diisi dengan kode pos tempat tinggal pegawai : Diisi dengan propinsi tempat tinggal pegawai : Diisi dengan ngeara tempat tinggal pegawai : Diisi dengan nomor telepon pegawai : Diisi dengan alamat lain pegawai, maksimum 50 karakter : Diisi dengan nomor RT dan RW alamat lain pegawai : Diisi dengan kelurahan tempat tinggal lain pegawai : Diisi dengan kecamatan tempat tinggal lain pegawai : Diisi dengan kota tempat tinggal lain pegawai : Diisi dengan kode pos tempat tinggal lain pegawai : Diisi dengan propinsi tempat tinggal lain pegawai : Diisi dengan ngeara tempat tinggal lain pegawai : Diisi dengan nomor telepon lain pegawai
43 1 2 Kontak Hubungan : Diisi dengan alamat pegawai : Diisi dengan alamat alternatif pegawai : Diisi dengan nama kerabat pegawai yang dapat dihubungi : Diisi dengan relasi kerabat dengan pegawai ybs No. KTP/SIM : Diisi dengan nomor KTP atau SIM Pegawai KTP/SIM Berlaku : Diisi dengan tanggal yang tertera pada KTP atau SIM Tempat Tangal Lahir* : Diisi dengan tempat dan tanggal lahir pegawai Golongan Darah : Dipilih dari daftar golongan darah yang ada Kewarganegaraan* : Dipilih dari WNI atau WNA Negara : Dipilih dari daftar negara yang ada Agama* : Dipilih dari daftar agama yang ada Jenis Kelamin* : Pilih antara pria atau wanita Status Kawin : Pilih status kawin pegawai yang sebenarnya Status PTKP* : Pilih dari status PTKP yang ada Nama Perusahaan NPWP Perusahaan* NPWP Pegawai* Tanggal Terdaftar* Nomor Dokumen* Folder Dokumen* Catatan : Terisi otomatis dari NPWP perusahaan : Pililh dari daftar NPWP perusahaan yang ada : Disii dengan NPWP Pegawai 15 digit : Diisi dengan tanggal terdaftar NPWP Pegawai : Diisi dengan nomor dokumen pegawai : Diisi dengan nama folder dokumen yang tersimpan : Keterangan tambahan pegawai Riwayat Kerja : Klik untuk pindah ke form riwayat kerja Pendidikan&Pelatihan : Klik untuk pindah ke form pendidikan dan pelatihan Anggota Keluarga : Klik untuk pindah ke form pengisian anggota keluarga Berikutnya : Pindah ke form selanjutnya Ket (*) terisi otomatis jika di data pegawai sudah disii
44 Figure 38 Form Detail Pegawai E.1.3 Form Riwayat Kerja Pada Form Riwayat Kerja ini, user dapat menginput pengalaman kerja pegawai baik di perusahaan sebelumnya maupun di perusahaan saat ini bekerja. Form riwayat kerja dapat diakses melalui menu Detail Data Pegawai kemudian mengklik tombol Riwayat Kerja.
45 Figure 39 Form Riwayat Kerja Berikut keterangan mengenai isi dari form riwayat kerja pada gambar diatas Riwayat Kerja Di Perusahaan Sekarang Dari Bulan : Diisi dengan bulan awal masuk departemen/posisi/golongan pegawai dengan format 4 digit tahun 2 digit bulan (yyyymm) S/d Bulan : Diisi dengan bulan akhir departemen/posisi/golongan pegawai dengan format 4 digit tahun 2 digit bulan (yyyymm) Departemen : Diisi dengan departemen dimana pegawai ditempatkan Jabatan : Diisi dengan jabatan pegawai ditempatkan Golongan : Diisi dengan golongan dimana pegawai ditempatkan Catatan : Keterangan tambahan Ket: jika masih menjabat di posisi yang sama hingga sekarang, kolom S/d bulan dikosongkan.
46 Riwayat Kerja Di Perusahaan Sebelumnya Dari Bulan : Diisi dengan bulan awal masuk kerja di perusahaan sebelumnya S/d Bulan : Diisi dengan bulan akhir kerja pegawai di perusahaan sebelumnya Perusahaan : Diisi dengan nama perusahaan sebelumnya Alasan Berhenti : Diisi dengan alasan berhenti pegawai Departemen : Diisi dengan departemen terakhir pegawai menjabat di perusahaan sebelumnya Sektor Usaha : Diisi dengan bidang usaha perusahaan sebelumnya bergerak. Jabatan : Diisi dengan jabatan terakhir pegawai di perusahaan sebelumnya Gaji Terakhir : Diisi dengan gaji terakhir pegawai di perusahaan sebelumnya Catatan : Diisi dengan keterangan tambahan bila ada Masa Kontrak Dari Tanggal S/d Tanggal No. Kontrak Keterangan : Diisi dengan tanggal awal kontrak pegawai di perusahaan sekarang : Diisi dengan tanggal akhir kontrak pegawai di perusahaan sekarang : Diisi dengan nomor kontrak pegawai : Diisi dengan catatan tambahan bila ada Pada form riwayat kerja ini terdapat tombol form Riwayat Prestasi Dan Sanksi. Saat tombol diklik maka layar akan menampilkan sub form riwayat prestasi dan sanksi seperti pada gambar di bawah ini Figure 40 Riwayat Sanksi dan Prestasi Berikut keterangan pada form riwayat prestasi dan sanksi: Riwayat Prestasi:
47 Tanggal : Diisi dengan tanggal diberikannya prestasi Dari Perusahaan/Institusi : Diisi dengan nama perusahaan pemberi prestasi Deskripsi Prestasi : Diisi dengan alasan diberikannya prestasi Riwayat Sanksi Tanggal Penyebab sanksi Deskripsi Sanksi Keterangan : Diisi dengan tanggal diberikannya sanksi : Diisi dengan alasan diberikan sanksi : Diisi dengan deskripsi sanksi yang dikenakan : Diisi dengan catatan tambahan Untuk Masa Kontrak sama dengan yang ada di form riwayat kerja E.1.4 Riwayat Pendidikan dan Pelatihan Pada menu ini, user dapat menginput daftar pendidikan dan pelatihan yang pegawai terima sebelum/selama berada di perusahaan sekarang. Figure 41 Riwayat Pendidikan dan Pelatihan
48 Berikut keterangan mengenai pengisian datanya: Riwayat Pendidikan Dari Bulan : Diisi dengan tahun awal jenjang pendidikan pegawai (yyyymm) S/d Bulan : Diisi dengan tahun akhir jenjang pendidikan pegawai (yyyymm) Pendidikan : Dipilih dari jenjang pendidikan yang ada Jurusan : Diisi dengan jurusan jenjang pendidikan tersebut. Sekolah/Lembaga : Diisi dengan universitas/akademi/sekolah Kota : Diisi dengan kota universitas/akademi/sekolah Negara : Diisi dengan negara universitas/akademi/sekolah Riwayat Pelatihan Dari Tanggal S/d Tanggal Materi Pelatihan Penyelenggara Tempat Pelatihan Biaya : Diisi dengan tanggal awal mulai pelatihan/kursus : Diisi dengan tanggal akhir pelatihan/kursus : Diisi dengan materi yang diajarkan/dilatih : Diisi dengan nama lembaga pelatihan : Diisi dengan nama tempat pelatihan dilakukan : Diisi dengan nominal biaya yang dikeluarkan untuk pelatihan E.1.5 Anggota Keluarga dan Riwayat Kesehatan Menu ini digunakan untuk menginput daftar anggota keluarga pegawai. Menu ini juga digunakan untuk menginput riwayat kesehatan mencakup status kesehatan pegawai serta penyakit yang pernah dialami pegawai beserta kondisinya. Untuk mengakses menu ini klik tombol Anggota Keluarga dan Riwayat Kesehatan yang ada di menu Detail Data Pegawai. Setelah tombol diklik maka program akan menampilkan layar Anggota Keluarga dan Riwayat Kesehatan (figur 42) Keterangan penginputan pada menu ini: Anggota Keluarga: Nama : Nama anggota keluarga pegawai Hubungan Keluarga : Relasi nama anggota tersebut terhadap pegawai Tanggal Lahir : Diisi dengan tanggal lahir anggota keluarga tersebut Pendidikan : Diisi dengan pendidikan terakhir anggota keluarga ybs Job : Diisi dengan pekerjaan anggota keluarga ybs Alamat : Diisi dengan alamat tempat tinggal anggota keluarga Riwayat Kesehatan: Nilai Medical CheckUp : Diisi dengan nilai hasil medical checkup Kadaluarsa : Diisi dengan tanggal kadaluarga nilai tersebut Dari Tanggal : Diisi dengan tanggal kapan penyakit mulai diderita S/d Tanggal : Diisi dengan tanggal penyakit sembuh Penyakit yg dialami : Diisi dengan jenis penyakit yang diderita Status : Diisi dengan status penyakit apakah sudah sembuh atau belum Keterangan : Diisi dengan catatan mengenai penyakit yang diderita
49 Figure 42 Anggota Keluarga dan Riwayat Kesehatan E.1.6 Setup Gaji Pegawai Setelah semua proses penginputan data pribadi pegawai selesai, user dapat mengakses menu Setup Gaji Pegawai untuk mulai menginput data gaji pokok pegawai beserta tunjangannya. Untuk mengakses menu setup gaji pegawai klik tombol Setup Gaji yang ada pada menu List Data Induk (Figur 43)
50 Figure 43 List Data Induk Atau bisa juga diakses melalui menu flow chart data induk seperti pada gambar di bawah (figur 44) Figure 44 Flowchart Data Induk Jika diklik, maka program akan menampilkan layar setup gaji pegawai seperti yang ada pada gambar di bawah ini (figur 45). Pada layar setup gaji terdapat 2 bagian yaitu tabel atas Gaji Pokok, Tunjangan dan Potongan yang digunakan untuk menginput gaji pokok baik bulanan ataupun harian kemudian tabel bawah Tunjangan dan Potongan Khusus untuk menginput tunjangan tetap yang sifatnya diberikan setiap bulan.
51 Figure 45 Layar Setup Gaji Pegawai Berikut ini penjelasan mengenai penginputan layar Setup Gaji: Gaji Pokok, Tunjangan dan Potongan Bulan : Diisi dengan bulan perubahan gaji dengan format 4 digit tahun dan 2 digit bulan, contoh Maret 2013 menjadi (yyyymm) Valuta : Pilih dari jenis mata uang yang digunakan sebagai pembayaran gaji Gaji Pokok Bulan : Diisi dengan nominal gaji pokok/basic salary bulanan pegawai pada bulan yang diinput Gaji Pokok Harian : Diisi dengan nominal gaji pokok/basic salary harian pegawai pada bulan yang diinput. Gaji harian bergantung pada jumlah absensi kehadiran pegawai. Jamsostek : Status jamsostek, apakah pegawai tersebut ikut jamsostek atau tidak. Status jamsostek dan tarifnya bisa diubah oleh user di menu Tarif Jamsostek.
52 Gaji Jamsostek Grup Tunjangan Catatan : Diisi dengan nominal tarif dasar perhitungan jamsostek, secara default gaji jamsostek. Jika tidak diisi maka jamsostek akan mengikuti gaji pokok yang diterima pegawai sebagai tarif dasarnya : Dipilih dari grup tunjangan yang ada. Grup tunjangan dapat diakses dari menu Gaji > Tabel Gaji > Grup Tunjangan. : Diisi dengan keterangan tambahan mengenai gaji pokok Tunjangan dan Potongan Khusus Tunjangan/Potongan : Pilih dari jenis tunjangan/potongan yang telah tersedia Valuta : Pilih dari jenis mata uang asing yang digunakan untuk tunjangan Jml/Hari Tabel : Terisi otomatis berdasarkan angka nominal yang ada di tabel jenis gaji kolom harian.pada komponen gaji yang dipilih Jml/hari Input : Diisi dengan nominal komponen gaji harian pegawai Jml/Bulan Tabel : Terisi otomatis berdasarkan angka nominal yang ada di tabel jenis gaji kolom bulanan pada komponen gaji yang dipilih Jml/Bulan Input : Diisi dengan nominal komponen gaji bulanan pegawai Jml/Hari Formula : Diisi dengan nama formula yang akan digunakan dengan dasar perhitungan harian Jml/Bulan Formula : Diisi dengan nama formula yang akan digunakan dengan dasar perhitungan bulanan Pada menu setup gaji terdapat tombol Setup Otomatis Tunjangan/Potongan Standar, tombol ini berfungsi untuk membuat secara otomatis tunjangan yang sudah di cek list pada tabel Daftar Jenis dan Tunjangan (figur 46) ke dalam tabel Tunjangan dan Potongan Khusus. Figure 46 Tabel Jenis Dan Tunjangan Tabel Gaji Pokok,Tunjangan dan Potongan digunakan untuk membuat gaji pokok pegawai namun penginputannya tidak harus dilakukan setiap bulan, melainkan hanya pada saat perubahan gaji saja. Gaji untuk bulan berikutnya akan mengikuti data terakhir pada setup
53 gaji, namun bila ada tunjangan yang berubah sementara gajinya tetap data setup gaji perlu diinput. Contoh: bila pada bulan maret gaji pokok pegawai 5 juta, sementara tunjangan jabatan 1 juta (figur 47) dan bulan april gaji pokok pegawai 5 juta dan tunjangan jabatan naik jadi 2 juta (figur 48) Figure 47 Setup Gaji 1
54 Figure 48 Setup Gaji 2 E.1.7 Setup Absensi Pegawai Setelah setup gaji pegawai selesai pengaturan selanjutnya adalah menentukan Setup Absensi Pegawai. Beberapa hal yang dapat dilakukan pada menu setup absensi pegawai antara lain: Mengatur jadwal kerja pegawai (fix) Mengisi kode fingerprint pegawai pada mesin absensi Menentukan premi tunjangan hadir Menentukan batas toleransi keterlambatan Mengatur perhitungan lembur dengan menentukan bobot dan tarif lemburnya. Mengatur batas jam lembur libur pegawai Untuk mengakses menu setup absensi pegawai klik tombol Setup Absensi Pegawai pada list data induk, maka akan muncul layar seperti pada gambar (figur 49)
55 Figure 49 Setup Absensi Pegawai Penjelasan mengenai layar setup absensi pegawai: Tanggal Awal Absensi : Terisi otomatis dengan tanggal masuk pegawai Tanggal Akhir Absensi : Terisi otomatis dengan tanggal berhenti pegawai Hitung Ringkasan Harian : Ceklist jika waktu kerja ingin secara otomatis dibuatkan oleh program Waktu Kerja : Pilih dari daftar waktu kerja yang telah dibuat sebelumnya Data diambil dr mesin absensi : Ceklist jika data absen pegawai ingin diambil dari mesin absensi Barcode/Fingerprint Code : Isikan dengan kode finger print pegawai di mesin Formula./Premi Hadir : Pilih dari daftar premi kehadiran yang ada Toleransi Keterlambatan : Isikan dengan menit toleransi keterlambatan pegawai, jika lewat dari toleransi pegawai akan dihitung terlambat Dikenakan denda jika telat : Ceklist jika pegawai akan dikenakan denda jika ia terlambat dari jam masuk
56 Potong Uang Makan* : Ceklist status jika uang makannya akan dipotong saat terlambat. Isikan menit toleransi keterlambatannya Potong Uang Transport* : Ceklist status jika uang transportnya akan dipotong saat terlambat. Isikan menit toleransi keterlambatannya Dapat Uang Premi Cepat : Ceklist jika pegawai ingin mendapat fasilitas premi jika selalu datang lebih awal dari jam masuk Hitung Lembur : Jika pegawai ingin dihitung lemburnya, maka status ceklist hitung lembur perlu dipilih. Formula Tarif Upah Lembur : Pilih dari daftar formula tarif perhitungan lembur yang ada. Tarif upah lembur per jam diatur di menu formula gaji (Gaji > Tabel Gaji > Formula) dengan nama Overtime Formula Bobot Jam Lembur : Pilih dari daftar bobot jam lembur yang ada. Pengaturan bobot lembur dapat diatur di menu formula. U. Makan Lembur Pagi : Ceklist jika pegawai ingin diberikan uang makan ketika masuk pada jam lembur sebelum masuk U. Transpor Lembur Pagi : Ceklist jika pegawai ingin diberikan uang transport ketika masuk pada jam lembur sebelum masuk U. Makan Lembur Pulang : Ceklist jika pegawai ingin diberikan uang makan ketika sudah lembur beberapa jam setelah pulang kantor. U. Transpor Lembur Pulang : Ceklist jika pegawai ingin diberikan uang transpor ketika sudah lembur beberapa jam setelah pulang kantor. Berdasarkan selisih jam masuk : Jika di ceklist, maka pegawai akan dapat fasilitas uang makan dan transport pada lembur libur jika sudah lembur melewati jumlah jam yang ditentukan. Jika tidak diceklist, maka pegawai akan dapat fasilitas uang makan dan transport pada lembur libur jika sudah melewati jam yang ditentukan. Syarat Dapat Uang Makan : Diisi dengan angka jam/menit sebagai syarat dapat uang makan lembur pada hari libur. Diisi dengan format jam dan menit (hh.mm) Syarat Dapat Uang Transpor : Diisi dengan angka jam/menit sebagai syarat dapat uang transport lembur pada hari libur. Diisi dengan format jam dan menit (hh.mm) E.1.8 Setup No Rekening Setup No Rekening digunakan untuk membuat daftar nomor rekening pegawai yang bekerja. Sebelum membuat daftar no. rekening pegawai no.rekening perusahaan harus dibuat dulu. Untuk membuat no. rekening perusahaan dapat dilakukan di menu Sistem > Informasi Perusahaan. Mengakses menu no. rekening perusahaan dapat dilakukan dari List Data Induk pegawai kemudian tekan tombol Setup No. Rekening, maka layar setup no. rekening akan muncul (figur 50).
57 Figure 50 Setup No. Rekening Pada bagian atas terdapat: Nama Rekening : Berisikan nama pemilik rekening bank perusahaan No. Rekening : Berisikan nomor rekening bank perusahaan Nama Bank : Isinya nama bank yang digunakan untuk pembayaran gaji. Cabang Bank : Isinya cabang bank tempat pembukaan rekening Catatan : Isinya catatan tambahan mengenai rekening bank Bagian atas ini tidak dapat diedit di menu ini, melainkan perubahannya harus dilakukan di menu sistem > informasi perusahaan. Untuk berpindah antar nomor rekening klik tombol panah kanan atau kiri yang ada di paling bawah menu (figur 51) Figure 51 Tombol Navigasi Keterangan pada tabel bagian bawah dapat dilihat di menu Entry Data Pegawai Pada Bagian tabel bawah terdapat: Kode Pegawai : Dipilih dari kode pegawai yang ada, atau ketik kode pegawainya untuk pencarian lebih cepat. Nama Pegawai : Terisi otomatis dengan nama pegawai saat kode pegawai dipilih Nama Pemilik Rekening : Terisi otomatis dengan nama pemilik rekening saat memilih kode pegawai atau bisa diinput manual oleh user No. Rekening Pegawai : Terisi otomatis dengan nomor rekening pegawai saat memilih kode atau bisa diinput manual oleh user Nama Bank : Terisi otomatis dengan nama bank pemilik rekening saat memilih kode pegawai atau bisa diinput manual oleh user Cabang Bank : Terisi otomatis saat memilih kode pegawai dengan cabang bank tempat rekening dibuka atau diinput manual oleh user
58 Residensi WN Cekbox Transfer % Transfer Catatan Tanggal Diubah Diubah Oleh : Terisi otomatis saat memilih kode pegawai atau user dapat memilih dari pilihan yang ada. : Ceklist jika gaji akan ditransfer ke rekening pegawai : Terisi otomatis saat pemilihan kode pegawai, atau dapat diinput oleh user dengan persentase angka yang akan ditransfer. : Terisi otomatis/diinput oleh user : Terisi otomatis dengan tanggal saat terjadinya perubahan : Terisi otomatis dengan user pengubah data Data No. rekening pegawai dapat diimport juga dari excel dengan format template yang telah disediakan oleh Omega dengan cara copy-paste dari excel langsung ke dalam tabel. E.1.9 Impor Data Pegawai Program Omegasoft ini juga menyediakan fitur untuk mengimpor data pegawai yang belum ada dari format file excel ke dalam program. Proses Import ini berguna jika akan memasukan data pegawai lebih dari 100 orang, sehingga akan menghemat waktu dibandingkan harus menginput satu satu melalui menu data entry. File excel yang akan diimport juga telah disediakan dari pihak Omegasoft berikut petunjuk pengentryan datanya, user hanya tinggal menginput nya saja Nama file excelnya adalah Employee Master.xls atau Iemployee.xls Perlu diingat dalam proses import, selama proses penginputan data ke dalam file excel agar sesuai dengan petunjuk yang diberikan. Jika tidak sesuai maka ada kemungkinan proses impor gagal dijalankan. Kesalahan proses import yang umumnya terjadi adalah: Kolom yang wajib diisi tidak diisi oleh user Format pengisian pada kolom yang membutuhkan data tanggal salah Format pengisian status PTKP salah Jabatan,Divisi,Departemen,Grup,Golongan kodenya belum diinput dulu di tabel awal Duplikasi data khusunya kode pegawai Untuk mulai mengimport data pegawai dari excel, klik tombol Import Data Pegawai yang ada di List Data Induk (Figur 52), kemudian akan tampil layar untuk mencari file excel yang akan diimpor seperti terlihat pada gambar (figur 53) Figure 52 Tombol Impor Data Induk
59 Figure 53 Layar Impor Data Induk Selanjutnya user tinggal mengklik tombol Browse kemudian mencari file excelnya, setelah dipilih tekan tombol Impor, maka program akan memulai proses memasukan data pegawai dari Excel masuk ke dalam program Tombol Batal digunakan untuk membatalkan proses impor data pegawai. Jika cekbox Replace data pegawai yang sudah ada dicentang, maka program akan mereplace data dengan kode pegawai yang sama yang sebelumnya sudah ada di data induk dengan data yang ada di excel. Jika tidak dicentang maka program akan mengabaikan kode pegawai yang sama dengan yang ada di excel dan tidak memasukannya sekalipun namanya berbeda. E.1.10 Impor Komponen Gaji Tetap Impor komponen gaji tetap digunakan untuk memasukan data gaji pokok pegawai dari file excel yang telah dibuat sebelumnya. Impor komponen gaji tetap ini mencakup antara lain: Impor Gaji Pokok Bulanan/Harian Impor Status Ikut Jamsostek/Tidak Impor Grup Tunjangan Impor Tarif Dasar Perhitungan Jamsostek Impor Komponen Tunjangan Tetap Bulanan/Harian seperti Tunj. Jabatan, Uang Makan Cara pengimport seperti ini lebih efisien dikarenakan user tidak perlu menginput satu persatu melalui menu setup gaji pegawai. Namun sebelumnya dibutuhkan pengaturan terlebih dahulu di menu jenis gaji. Untuk itu sebelum proses impor dilakukan ada baiknya masuk ke menu tabel jenis gaji (Gaji > Tabel Gaji > Jenis) Figure 54 Tabel Jenis Gaji
60 Tabel Jenis Gaji ini berisikan komponen komponen gaji yang akan digunakan dalam perhitungan payroll. Tabel Jenis Gaji akan dibahas lebih lanjut di menu gaji, untuk saat ini kita lihat kolom Excel Header Name karena kolom ini yang akan digunakan dalam prose impor komponen gaji tetap. Berdasarkan contoh di atas dapat dilihat Kategori Komponen Gaji : Tunj. Lain2 1 Tipe komponen gaji Nama Jenis Komponen : Tunj. Jabatan Nama komponen gaji Excel Header Name : Allowance1 Nama di file excel impor Kategori Komponen Gaji : Uang Makan Tipe komponen gaji Nama Jenis Komponen : Uang Makan Nama komponen gaji Excel Header Name : Meal Nama di file excel impor Kategori Komponen Gaji : Uang Transpor Tipe komponen gaji Nama Jenis Komponen : Uang Transport Nama komponen gaji Excel Header Name : Transport Nama di file excel impor Angka-angka yang ada di bawah kolom Excel Header Name akan masuk ke komponen gaji yang bersangkutan. Artinya DAMeal dan MAMeal akan masuk ke komponen gaji uang makan,daallowance1 dan MAAllowance1 akan masuk ke komponen gaji tunj. jabatan Sekarang lihat contoh file excel yang akan diimpor Figure 55 Setup Gaji Impor Penjelasan mengenai gambar (figur 55) yaitu: Karyawan C0001 mulai pada bulan januari (201301) akan mendapat gaji pokok bulanan Rp ikut jamsostek (JamsostekCd = 1000 ) serta mendapat uang makan bulanan Rp (MAMeal = Monthly Amount Meal) dan Tunj. Jabatan sebesar Rp per hari (DAAllowance1 = Daily Amount Allowance1) Karyawan C0002 mulai pada bulan januari (201301) akan mendapat gaji pokok bulanan Rp tidak ikut jamsostek (JamsostekCd = 0000 ) serta mendapat uang makan harian Rp (DAMeal = Daily Amount Meal), Uang Transport sebesar Rp per bulan (MATrransport = Monthly Amount Transport) dan Tunj. Jabatan sebesar Rp (MAAllowance1= Monthly Amount Allowance1) Setelah file excel selesai dibuat proses impor dapat dilakukan. Klik tombol Impor Komponen Gaji Tetap di menu List Data Induk pegawai (Figur 56) kemudian akan tampil layar untuk mencari file excel yang akan diimpor (figur 57)
61 Figure 56 Tombol Impor Komponen Gaji Tetap Figure 57 Impor Komponen Gaji Tetap Pada layar impor komponen gaji tetap, terdiri dari: Dari Kode Cabang : Dipilih range kode cabang pegawai yang akan diimpor gaji pokok beserta tunjangannya. Dari Kode Divisi : Dipilih range kode divisi pegawai yang akan diimpor gaji pokok beserta tunjangannya Dari Kode Departemen: Dipilih range kode departemen pegawai yang akan diimpor gaji pokok beserta tunjangannya Dari Kode Pegawai : Dipilih mulai dari kode pegawai mana yang akan diimpor S/d Kode Pegawai : Dipilih sampai dengan kode pegawai mana yang akan diimpor Bulan : Diisi dengan bulan gaji yang akan diimpor gaji pokoknya Lokasi & Nama File : Ketikan path/lokasi file excelnya disimpan, atau klik tombol Browse untuk mencarinya Jika sudah selesai klik tombol Impor untuk mulai mengimpor dari excel masuk ke setup gaji pegawai atau tekan Batal untuk membatalkan proses pengimporan. E.2. Mutasi Pegawai Menu Mutasi Pegawai digunakan untuk mengubah data pegawai yang sifatnya historis/flexible yang artinya datanya dapat berubah setiap bulan tergantung kebijakan perusahaan. Untuk karyawan yang namanya sudah terdaftar di data gaji atau yang sudah dilakukan proses awal bulan maka data pegawai tersebut tidak dapat diubah lagi di Entry Data Induk hanya data minor saja yang masih dapat diubah. Menu Mutasi Pegawai dapat diakses melalui menu Pegawai kemudian pada sub menu klik Mutasi Pegawai (figur 58)
62 Figure 58 Menu Mutasi Pegawai Maka akan tampil menu mutasi pegawai seperti yang terlihat pada layar di bawah (figur 59) Figure 59 Menu Mutasi Pegawai Sama seperti pada menu data induk, menu Histori Mutasi Pegawai terbagi atas 2 bagian. Bagian atas yang berfungsi sebagai filtering list data dan bagian bawah layar utama yang berfungsi untuk menampilkan seputar posisi pegawai. Pada layar/bagian atas yang merupakan filtering terdapat: Dari Bulan* : Dipilih bulan awal dari data pegawai yang akan ditampilkan S/d Bulan* : Dipilih bulan akhir dari data pegawai yang akan ditampilkan NPWP Perusahaan : Dipilih dari daftar NPWP perusahaan yang ada NPWP Pegawai : Diisi dengan NPWP pegawai yang akan dilihat datanya Cabang : Dipilih dari daftar cabang perusahaan yang ada Divisi : Dipilih dari daftar divisi perusahaan yang ada Departemen : Dipilih dari daftar departemen yang ada Grup : Dipilih dari daftar grup yang ada Jabatan : Dipilih dari daftar jabatan yang ada Kode Pegawai : Jika diisi akan menampilkan semua data pegawai yang kode pegawainya mengandung kode yang telah diketik user. Nama Pegawai : Jika diisi akan menampilkan semua data pegawai yang nama pegawainya mengandung nama yang telah diketik user Ket (*) wajib diisi Tombol Requery berfungsi untuk menampilkan semua data pegawai sesuai dengan kriteria yang telah diisi sebelumnya. Sedangkan pada bagian bawah terdapat tabel yang menampilkan posisi pegawai pada bulan yang dipilih. Posisi pegawai ini dapat diubah oleh user dengan mengklik tanda panah bawah seperti terlihat dibawah ini.
63 Figure 60 Layar Utama Histori Mutasi Pegawai Seperti yang sudah dijelaskan sebelumnya, untuk pengubahan data pegawai yang tidak bisa dilakukan di data induk, dapat dilakukan pada menu ini. Namun perubahan data ini tidak langsung berlaku efektif artinya datanya di menu data pegawai masih belum berubah. Supaya perubahan juga mengubah data pegawai di menu data pegawai, maka user perlu melakukan proses data gaji untuk pegawai yang bersangkutan. Adapun kolom-kolom yang dapat dirubah datanya di menu mutasi pegawai antara lain: Periode : Merupakan periode gaji pegawai Cabang : Cabang pegawai ditempatkan Divisi : Divisi dimana pegawai ditempatkan Departemen : Departemen pegawai bekerja Grup : Grup perusahaan tempat pegawai bekerja Golongan : Golongan/Level Jabatan pegawai Jabatan : Jabatan pegawai di perusahaan NPWP Pegawai : Diisi dengan 15 digit nomor pajak pegawai NPWP Perusahaan : Dipilih dari daftar NPWP Perusahaan Status PTKP : Status PTKP, perubahan mulai efektif januari tahun depan Metode Hitung Pajak : Metode perhitungan pajak yang digunakan untuk menghitung pajak gaji pegawai E.2.1. Promosi Pegawai Promosi pegawai digunakan untuk menginput promosi/demosi jabatan dan golongan pegawai. Fitur promosi pegawai ini berguna apabila perusahaan memanfaatkan golongan sebagai penentuan gaji pokok pegawai. Promosi pegawai dapat diakses dari menu Mutasi Pegawai dengan mengklik tombol Promosi, maka akan tampil layar seperti yang tampak pada gambar di bawah (figur 61)
64 Figure 61 Menu Promosi Untuk memulai penginputan promosi, klik tombol Entri, maka layar akan menampilkan form penginputan promosi golongan dan jabatan seperti pada gambar (figur 62). Figure 62 Entri Promosi Keterangan mengenai form Entri Promosi: Bulan Promosi : Diisi dengan bulan saat promosi terjadi. Kode Pegawai : Diisi dengan kode pegawai yang akan menerima promosi Nama Pegawai : Terisi otomatis dengan nama pegawai saat kode dipilih Golongan Sebelumnya : Terisi otomatis dengan golongan terakhir pegawai Golongan : Diisi dengan golongan baru yang akan dijabat pegawai Jabatan Sebelumnya : Terisi otomatis dengan jabatan terakhir pegawai Jabatan : Diisi dengan jabatan yang akan dipromosikan ke pegawai Nomor Dokumen : Diisi dengan nomor dokumen/nomor surat promosi Tanggal Dokumen : Diisi dengan tanggal dokumen dibuat. Setelah selesai dibuat, klik close untuk menyimpannya. Selanjutnya, klik tombol Proses Promosi agar data yang diinput sebelumnya bisa masuk ke dalam mutasi pegawai di bulan promosi diberikan. Sama seperti mutasi pegawai, perubahan baru akan terjadi di data pegawai bila proses data gaji dilakukan.
65 Tombol Batal Promosi digunakan untuk membatalkan inputan sebelumnya dan akan mereset golongan dan jabatan yang sekarang menjadi jabatan dan golongan terakhir saat sebelum dipromosikan. Kesimpulannya, menu promosi ini hampir sama dengan menu mutasi pegawai, perbedaannya hanya pada menu promosi ini yang ditampilkan adalah hanya pegawai yang berubah jabatan dan golongannya, sementara mutasi pegawai akan menampilkan seluruh data pegawai terlepas dari ada perubahan data atau tidak. E.3. Pegawai Berhenti Kerja Jika ada pegawai berhenti bekerja, user tidak disarankan untuk menghapus data pegawai yang sudah keluar, dikarenakan data-data gajinya bulan sebelumnya akan terhapus dan data angka pajak tahunan yang dilaporkan perusahaan juga dapat berubah. Menu Pegawai Berhenti Kerja disediakan agar user dapat menginput karyawan yang akan atau sudah berhenti bekerja tapi tidak menghapus data bulan-bulan sebelumnya. Menu ini dapat diakses melalui menu pegawai (Pegawai > Pegawai Berhenti Kerja). Figure 63 Menu Pegawai Berhenti Kerja Setelah diklik, maka menu pegawai berhenti kerja akan tampil, seperti terlihat pada gambar di bawah (figur 64) Figure 64 Menu Pegawai Berhenti Kerja Menu pegawai berhenti kerja, sama seperti menu yang lainnya, terdapat 2 bagian yaitu bagian filtering dan bagian layar utama. Pada bagian filtering ini terdapat: Dari Bulan : Dipilih dari range bulan awal hingga range bulan akhir Dari Kode Cabang : Dipilih dari range kode cabang yang ada
66 Pada bagian atas juga terdapat 4 tombol diantaranya Entri Pegawai Berhenti Kerja, Batal Berhenti Kerja, Requery, dan Cetak Laporan. Bila tombol Entri Pegawai Berhenti Kerja diklik maka program akan menampilkan form Entri Pegawai Berhenti Kerja (figur 65). Figure 65 Pegawai Berhenti Kerja Berikut ini keterangan mengenai penginputan dari form pegawai berhenti kerja: Kode Pegawai : Dipilih dari daftar kode pegawai yang akan berhenti kerja Nama Pegawai : Terisi otomatis saat kode pegawai dipilih, atau user dapat mengetikan nama pegawai yang berhenti kerja. Bulan Gaji Terakhir : Dipilih/diketik dengan bulan gaji terakhir yang pegawai terima saat atau sesudah berhenti kerja Periode Absensi : Terisi otomatis dengan tanggal yang ada di periode absensi mengikuti bulan gaji Alasan Keluar Standar Pajak* : Dipiih dengan alasan keluar sesuai dengan peraturan pajak yang berlaku Alasan Keluar Sebenarnya : Dipilih dengan alasan keluar sebenarnya antar pindah kerja atau pensiun NPWP Terakhir : Terisi otomatis dengan NPWP pegawai sebelum berhenti NPWP Bulan Berikutnya** : Dipilih dari daftar NPWP Perusahaan yang ada Cabang Terakhir : Terisi otomatis dengan cabang pegawai sebelum berhenti Cabang Bulan Beriktunya** : Dipilih dari daftar cabang yang ada
67 Divisi Terakhir Divisi Bulan Berikutnya** Departemen Terakhir Departemen Berikutnya** Jabatan Terakhir Jabatan Bulan Berikutnya** Tanggal Masuk Kerja Tanggal Berhenti Kerja*** Tanggal Akhir Kontrak Tanggal Akhir Percobaan Catatan : Terisi otomatis dengan divisi pegawai sebelum berhenti : Dipilih dari daftar divisi yang ada : Terisi otomatis dengan departemen pegawai sebelum berhenti : Dipilih dari daftar departemen yang ada : Terisi otomatis dengan jabatan pegawai sebelum berhenti : Dipilih dari daftar jabatan yang ada : Terisi otomatis dengan tanggal masuk kerja, yang datanya berasal dari data pegawai. : Diisi dengan tanggal terakhir pegawai bekerja : Terisi otomatis dengan tanggal akhir kontrak yang datanya berasal dari data pegawai : Terisi otomatis dengan tanggal akhir masa percobaan yang datanya berasal dari data pegawai : Diisi dengan keterangan tambahan Ket : (*) Jika alasannya keluar karena resign atau dipecat maka pilih Pindah Kerja ke Pemberi Kerja Lainnya (**) Hanya dapat diisi jika alasan berhenti kerjanya adalah Ganti NPWP Perusahaan (***) Tanggal terakhir tidak boleh melebihi tanggal yang ada pada kolom periode absensi Jika semua data sudah diisi, user dapat mengklik tombol proses untuk memasukkan datanya ke tabel pegawai berhenti kerja. Data pegawai yang sudah diproses, namanya tidak akan muncul lagi di bulan setelah bulan gaji terakhir. Pada bagian bawah terdapat layar yang menampilkan daftar pegawai yang sudah berhenti bekerja, dengan menekan tombol requery (Figur 66). Figure 66 List Pegawai Berhenti List pegawai berhenti kerja ini hanya dapat dilihat, tidak dapat dimodifikasi. Untuk dapat memodifikasinya user bisa mengklik ganda kode pegawai (tulisan berwarna biru) yang akan diubah datanya, maka program akan menampilkan kembali layar Entri Pegawai Berhenti namun dengan data yang sudah ada. Jika user ingin menghapus data pegawai yang berhenti kerja, user dapat mengklik baris yang akan dihapus kemudian klik tombol Batal Berhenti Kerja. Tombol Cetak Laporan berguna untuk mencetak laporan pegawai berhenti kerja. Contoh hasil laporan dapat dilihat seperti gambar di bawah
68 Figure 67 Laporan Pegawai Berhenti E.4. Pegawai Tidak Tetap Pengertian pegawai tidak tetap pada program omega bukan pegawai kontrak, melainkan pegawai yang gajinya tidak diberikan setiap bulan. Gaji pegawai tidak tetap umumnya diberikan hanya pada bulan saat pegawai tersebut terdaftar bekerja, dikarenakan untuk perhitungan pajak pegawai tidak tetap lebih besar dibandingkan dengan pegawai kontrak/tetap. Menu Pegawai Tidak Tetap ini berfungsi untuk mendaftarkan nama pegawai tidak tetap tersebut di data gaji bulanan. Jika tidak didaftarkan maka pegawai tersebut tidak akan berhak untuk mendapatkan gaji Untuk mengakses pegawai tidak tetap dengan mengkllik menu pegawai kemudian pilih sub menu pegawai tidak tetap (Pegawai > Pegawai Tidak Tetap) Figure 68 Menu Pegawai Tidak Tetap Setelah dipilih maka program akan menampilkan layar seperti di bawah ini:
69 Figure 69 Pegawai Tidak Tetap Untuk mulai mengentri pegawai tidak tetap, klik tombol Tambah, maka program akan menampilkan semua pegawai dengan status tidak tetap (figur 70) Figure 70 Entri Pegawai Tidak Tetap Pada menu pegawai berhenti kerja ini, user cukup memilih pegawai mana saja yang namanya akan didaftarkan di bulan gaji yang akan diproses. Setelah memilih klik proses, maka otomatis nama pegawai tersebut akan masuk ke data gaji. Tombol Tandai Semua diklik jika semua pegawai tidak tetap akan dientry. Klik close untuk menyimpan data dan kembali ke menu sebelumnya (figur 71)
70 Figure 71 Menu Pegawai Tidak Tetap Pada tampilan gambar di atas (Figur 71), daftar yang ditampilkan merupakan nama-nama pegawai tidak tetap yang menerima gaji pada bulan yang dipilih. Tombol Copy Data Dari Bulan Sebelumnya berguna jika jumlah data pegawai tidak tetap yang menerima gaji, sama dengan bulan berjalan. Ketika diklik program akan melihat jumlah pegawai bulan sebelumnya kemudian mengcopy-kannya ke bulan berjalan. Tombol Hapus berguna untuk menghapus nama pegawai tidak tetap yang ada di daftar. Caranya klik nama pegawai yang akan dihapus kemudian klik tombol hapus (Figur 72). E.5. Analisa Data SDM Figure 72 Hapus Data Pegawai Menu Analisa Data SDM digunakan untuk melihat data pegawai seperti jumlah pegawai berdasarkan jenis kelamin, umur, pendidikan, agama, dll dalam bentuk grafik batang. Untuk mengakses menu Analisa Data SDM, masuk ke menu pegawai kemudian klik Analisa Data SDM (Pegawai > Analisa Data SDM) Figure 73 Menu Analisa Data SDM
71 Pada menu ini terdapat 2 tombol, yaitu tombol Update untuk merefresh tampilan dan tombol Cetak Laporan untuk menampilkan laporan grafik untuk di print. E.6. Laporan Figure 74 Analisa Data SDM Menu laporan digunakan untuk mencetak laporan seputar pegawai. Menu laporan dapat diakses dari menu pegawai > laporan Figure 75 Menu Laporan Pada menu laporan terdapat berbagai macam laporan seputar pegawai yang dapat dicetak, antara lain: 1. Data Induk Pegawai : Berisi informasi mengenai data induk pegawai seperti biodata, detail pegawai, riwayat pendidikan, riwayat kesehatan, riwayat prestasi serta daftar anggota keluarga. 2. Daftar Pegawai : Menampilkan daftar pegawai yang ada di perusahaan 3. Ringkasan Data Induk : Berguna untuk mencetak daftar ringkasan data pegawai yang dikelompokan berdasarkan cabang, divisi dan departemen 4. Laporan Status Kerja : Menampilkan laporan semua pegawai yang mempunyai status kerja tetap selama 1 tahun 5. Daftar Pegawai berdasarkan status : Menampilkan seluruh pegawai berdasarkan status yang dipilih 6. Laporan Masuk/Keluar : Menampilkan laporan status masuk/keluar pegawai tetap 7. Laporan Pegawai Berdasarkan umur : Menampilkan pegawai dikelompokkan dari umur 8. Laporan Pegawai Berdasarkan PTKP : Menampilkan pegawai dari status PTKP nya 9. Laporan Pendidikan Terakhir Pegawai : Menampilkan laporan pegawai berdasarkan kelompok pendidikan terakhir
72 F. ABSENSI Menu Absensi digunakan jika user ingin menginput dan mengolah data yang berhubungan dengan kehadiran pegawai. Hasil olahan data ini akan menghasilkan jumlah hari kerja, ijin, sakit, cuti dan lainnya yang berhubungan dengan kehadiran. Angka-angka ini nantinya akan digunakan untuk perhitungan gaji harian pegawai. Menu absensi merupakan menu yang kompleks karena membutuhkan banyak pengaturan awal, namun setelah pengaturan awal selesai dilakukan, pengoperasiannya pun jadi cukup ringkas. Menu absensi ini terdiri dari Tabel Absensi, Setup Absensi Pegawai, Menyiapkan Data Absensi, Transfer Data, Absensi Harian, Lembur, Proses Absensi, Ringkasan Absensi Bulanan, dan Laporan. Pada menu Tabel Absensi terdiri dari beberapa sub menu yaitu Hari Libur Perusahaan, Skema Waktu Kerja, Waktu Kerja, Grup Waktu Kerja, Status Hadir, Periode Absensi, Premi Hadir dan Status Premi Hadir. Figure 76 Flowchart Menu Absensi Gambar diatas (figur 76) menampilkan alur dari menu absensi untuk memudahkan user memahami jalannya program. F.1. Tabel Absensi Tabel absensi merupakan sub menu yang digunakan untuk melakukan pengaturan awal yang berhubungan dengan waktu kerja/skedul pegawai. Pada tabel absensi terdapat beberapa sub menu, diantaranya Hari Libur Perusahaan, Waktu Kerja, Skema Waktu Kerja, Grup Waktu Kerja, Status Hadir, Periode Absensi, Premi Hadir, dan Status Premi Hadir. Menu tabel absensi dapat diakses melalui menu absensi, seperti terlihat pada gambar di bawah ini (figur 77) Figure 77 Menu Tabel Absensi Setelah diklik, maka sub menu baru akan tampil (figur 78) Figure 78 Sub Menu Tabel Absensi
73 F.1.1 Tabel Hari Libur Perusahaan Tabel Hari Libur Perusahaan digunakan untuk membuat daftar hari yang termasuk sebagai hari libur perusahaan. Daftar hari libur tidak harus mengikuti tanggal hari libur kalender/nasional. Untuk mengakses nya klik sub menu tabel hari libur perusahaan yang merupakan sub menu pertama dari tabel absensi (figur 79) Maka akan muncul tampilan berikut ini Figure 79 Menu Hari Libur Perusahaan Figure 80 Tabel Hari Libur Perusahaan Pada tabel hari libur perusahaan ini terdapat tombol Update Otomatis yang berfungsi untuk membuat langsung daftar hari libur nasional sebagai hari libur perusahaan. F.1.2 Skema Waktu Kerja Skema waktu kerja digunakan untuk membuat template atau jadwal hari kerja karyawan selama seminggu. Skema waktu kerja ini nantinya akan digunakan untuk membuat waktu hari kerja aktualnya. Pada sub menu tabel absensi klik skema waktu kerja (figur 81) Figure 81 Menu Skema Waktu Kerja
74 Jika menu diklik, maka akan tampil window list skema waktu kerja yang ada. Figure 82 Skema Waktu Kerja Jika ingin membuat skema yang baru klik tombol Entri untuk masuk ke menu penginputan skema waktu kerja (figur 83). Jika user ingin mengedit skema waktu kerja nya, cukup klik dua kali di bagian kode skema waktu kerja yang tulisan berwarna biru. Figure 83 Form Entri Skema Waktu Kerja Berikut keterangan mengenai pengentrian skema waktu kerja: Hari : Diisi dengan angka hari dalam seminggu dengan angka 1 sebagai hari senin, 2 sebagai selasa, 3 sebagai rabu, dst.. Masuk : Diisi dengan jam masuk pegawai di hari tersebut dengan format (hh.mm) Pulang : Diisi dengan jam keluar pegawai di hari tersebut dengan format (hh.mm), jika jam keluar lebih dari jam 12 malam, maka tambahkan kelebihan jam tersebut ke angka 24 (cth: jika jam 3 malam, maka isikan dengan 27.00) LM dari : Diisi dengan mulai dihitungnya jam lembur sebelum masuk kantor LM s/d : Diisi dengan jam terakhir dimana lembur sebelum masuk kantor tidak lagi dihitung
75 LM Premi : Diisi dengan mulai dihitungnya jam premi jika pegawai masuk pada jam lembur masuk LM Makan : Diisi dengan jam lembur makan pegawai, jika pegawai tersebut masuk sebelum jam masuk kantor normal LM Transport : Diisi dengan jam lembur diberikannya uang transpor pegawai jika pegawai tersebut melewati batas jam lembur yang ditentukan LP Mulai : Diisi dengan jam dimulainya perhitungan lembur setelah jam pulang kerja LP Makan : Diisi dengan jam dimulainya diberikan uang makan jika pegawai lembur setelah melewati batas jam yang ditentukan LP Transport : Diisi dengan jam dimulainya diberikan uang transpor jika pegawai lembur setelah melewati batas jam yang ditentukan Mulai Istirahat: Diisi dengan jam dimulainya istirahat Akhir Istirahat : Diisi dengan jam berakhirnya istirahat Tgl Ubah : Terisi otomatis dengan tanggal saat dilakukan perubahan data Diubah Oleh : Terisi otomatis dengan nama pengubah data Pada skema waktu kerja ini, tidak semua kolom harus diisi oleh user, kecuali untuk kolom hari wajib diisi. F.1.3 Waktu Kerja Daftar Waktu kerja digunakan untuk membuat waktu kerja aktual pegawai berdasarkan skema waktu kerja yang sebelumnya telah dibuat. Jika skema waktu kerja dibuat berdasarkan hari dalam seminggu, maka waktu kerja dibuat berdasarkan tanggal kalender yang berlaku. Untuk mengakses menu waktu kerja, bisa dilihat pada gambar di bawah (figur 84) Figure 84 Menu Waktu Kerja Setelah diklik, maka akan muncul window seperti yang terlihat di bawah ini (figur 85) Figure 85 Window Waktu Kerja Pada window waktu kerja ini terdapat kolom Tunjangan Shift yang berarti, pegawai yang ikut di waktu kerja yang terceklist tunjangan shift akan mendapatkan uang shift setiap hari kerjanya. Untuk membuat waktu kerja baru, user dapat mengklik tombol Entri dan jika ingin mengedit waktu kerja yang ada, klik ganda pada kode waktu kerja yang akan diedit.
76 Figure 86 Window Entri Waktu Kerja Pada layar entri waktu kerja ini, user dapat menginput secara manual dari tanggal waktu kerja pegawai termasuk jam masuk dan keluarnya, jam lembur pulang, jam lembur masuk, dll pada tabel yang disediakan. Alternatif lain user dapat mengklik tombol Mengisi Tabel Waktu Kerja Secara Otomatis untuk membuat tanggal waktu kerja pegawai sesuai dengan skema waktu yang ada berdasarkan range tanggal yang dipilih (figur 87) Figure 87 Menyiapkan Waktu Kerja Pada layar ini, user dapat memilih dari daftar skema waktu kerja yang ada. Kemudian memilih dari tanggal berapa* dan s/d tanggal berapa waktu kerja berapa akan dibuat. Lalu ada kotak ceklist Cek Tabel Hari Libur, jika ini dipilih maka ketika pembuatan waktu kerja tanggal yang tertera sebagai hari libur perusahaan akan di abaikan dalam pembuatan waktu kerjanya.
77 Jika pengaturan selesai dilakukan maka klik tombol Proses untuk mulai membuat waktu kerja. Ket (*) Dari Tanggal harus jatuh pada hari senin F.1.4. Status Hadir Menu Status Hadir digunakan untuk melakukan pengaturan status absensi untuk menentukan status absensi apa saja yang dianggap sebagai absensi masuk pegawai. Status hadir ini akan mempengaruhi jumlah absensi masuk pegawai yang juga akan mempengaruhi gaji harian yang diterima pegawai. Menu Status Hadir ini dapat diakses melalui sub menu tabel absensi Figure 88 Menu Status Hadir Setelah diklik maka akan muncul layar seperti pada gambar di bawah ini Figure 89 Window Status Hadir Pada layar ini nama status dapat diganti, namun nama kode tidak. Kolom uang harian menentukan apakah status kehadiran tersebut akan terhitung mendapat uang harian atau tidak. Kolom Potong Tunj. Tetap digunakan untuk menentukan apakah status kehadiran tersebut akan memotong komponen gaji yang termasuk tunjangan tetap. F.1.5. Periode Absensi Periode Absensi digunakan untuk membuat batas cut off absensi bulanan pegawai. Mengakses menu periode absensi dapat dilakukan melalui sub menu tabel absensi (figur 90) Figure 90 Menu Periode Absensi Setelah diklik maka layar periode absensi akan muncul (figur 91)
78 Figure 91 Periode Absensi Berikut keterangan mengenai periode absensi: Bulan : Diisi dengan bulan absensi Dari Tanggal : Diisi dengan tanggal awal cut off absensi bulan S/d Tanggal : Diisi dengan tanggal akhir cut off absensi bulan Hari Kerja Sebulan : Diisi dengan jumlah hari kerja selama periode absensi tsb Jam Kerja Sebulan : Diisi dengan total jam kerja selama periode absensi tsb Tgl Tengah Bulan : Terisi otomatis dengan tanggal tengah antara tanggal awal dan tanggal akhir. User dapat mengubahnya secara manual Tanggal Diubah : Terisi otomatis dengan tanggal dilakukannya perubahan Diubah Oleh : Terisi otomatis dengan user yang melakukan pengubahan Jumlah hari kerja sebulan tidak harus diisi, namun jika diisi maka beberapa komponen gaji akan dihitung berdasarkan jumlah hari kerja tersebut. F.1.6. Premi Hadir Premi Hadir digunakan untuk menentukan uang kehadiran yang diterima pegawai bila absensi pegawai dalam sebulan tidak melebihi kuota yang dibuat. Kuota dihitung dari jumlah premi hadir dalam sebulan dibagi dengan jumlah potongan untuk setiap ketidak hadiran. Untuk mengakses premi hadir klik sub menu Tabel Absensi kemudian pilih Premi Hadir. Figure 92 Menu Premi Hadir Setelah diklik maka akan tampil layar premi hadir (figur 93) Figure 93 Window Premi Hadir
79 Berikut ini keterangan mengenai layar premi hadir: Kode Premi : Diisi dengan kode premi hadir, maksimum 4 karakter Nama Premi : Diisi dengan nama premi hadir Jumlah Premi : Diisi dengan jumlah uang kehadiran yang diterima pegawai, jika pegawai tersebut selalu masuk kerja. Potongan Premi : Diisi dengan jumlah potongan uang kehadiran, bila pegawai tersebut tidak masuk kerja Tanggal Diubah : Terisi otomatis dengan tanggal perubahan data Diubah Oleh : Terisi otomatis dengan user pengubah data Untuk potongan premi, yang dikategorikan sebagai tidak masuk kerja dapat diatur di menu Status Premi Hadir. Angka potongan tidak akan memotong lebih dari jumlah premi sehingga jumlah uang kehadiran yang diterima pegawai tidak akan pernah negatif. F.1.7. Status Premi Hadir Status Premi Hadir digunakan untuk menentukan status absen mana saja yang akan dihitung sebagai faktor pemotong uang kehadiran. User dapat mengisi bobotnya di menu ini. Untuk mengakses status premi hadir, user dapat mengklik menu tabel absensi (figur 94). Figure 94 Menu Status Premi Hadir Kemudian setelah diklik maka layar status premi hadir akan ditampilkan Figure 95 Window Status Premi Hadir Pada layar status premi hadir ini, user hanya dapat mengatur angka status premi hadir. Status premi ini merupakan bobot/faktor pengkali dari potongan premi yang telah dibuat di menu sebelumnya. Kolom status hadir tidak bisa ditambahkan atau dikurangkan. Contoh: pada figur 93, terdapat Premi Hadir dengan kode premi 2000, dengan jumlah premi sebesar dan potongan sebesar Dengan kata lain jika total status premi pegawai mencapai 2 poin maka pegawai tersebut tidak akan memperoleh uang kehadiran. Dari contoh diatas jika pegawai sakit 2 hari atau terlambat selama 4 hari, maka ia tidak akan mendapatkan uang kehadiran.
80 F.2 Setup Absensi Pegawai Setup Absensi Pegawai, seperti yang dijelaskan pada menu pegawai sebelumnya digunakan untuk melakukan pengaturan jadwal kerja pegawai beserta dengan dasar perhitungan bobot lembur dan tarif lembur yang digunakan. Setup absensi pegawai pada menu ini sebetulnya sama dengan yang ada di menu pegawai, perbedaannya adalah dalam tampilannya. Jika di menu pegawai yang ditampilkan berupa form pengisian sementara yang ada di menu absensi yang ditampilkan berupa daftar list tabel yang kolom-kolomnya bisa langsung diisi. Perbedaan tampilan dapat dilihat dari gambar di bawah (figur 96) dan (figur 97) Figure 96 Setup Absensi Menu Pegawai
81 Figure 97 Setup Absensi Menu Absensi Perbedaannya terdapat pada tombol Setup Filter di menu absensi, untuk memfilter data apa saja yang akan tampil. Untuk keterangan mengenai kolom-kolom yang ada bisa dilihat di halaman pegawai bagian setup absensi F.3. Proses Awal Bulan Proses Awal Bulan adalah proses yang dilakukan untuk membuat data absensi dan data gaji pegawai dalam satu bulan. Proses Awal Bulan ini wajib dilakukan setiap bulannya, karena jika tidak maka program tidak dapat menghitung gaji dan absensi pegawai. Proses Awal Bulan singkatnya adalah proses untuk mendaftarkan nama pegawai di bulan gaji. Untuk mengakses menu proses awal bulan klik menu Gaji Kemudian pilih Proses Awal Bulan. Figure 98 Menu Proses Awal Bulan Setelah diklik, maka layar proses awal bulan akan ditampilkan Figure 99 Window Proses Awal Bulan
82 Keterangan mengenai window proses awal bulan: Dari Cabang : Memilih range kode cabang pegawai yang akan diproses Dari Kode Pegawai : Memilih dari kode pegawai berapa yang akan diproses S/d Kode Pegawai : Memilih sampai dengan kode pegawai berapa yang diproses Bulan Gaji : Diisi dengan format bulan yang akan diproses (yyyymm) Replace Data Bln Berjalan : Centang jika data sebelumnya ingin ditimpa Replace Saldo Awal Cuti : Centang jika saldo awal cuti ingin direset Selanjutnya setelah memilih kriteria pegawai yang akan diproses klik tombol Proses untuk memulainya. F.4 Menyiapkan Data Absensi Menyiapkan Data Absensi, untuk membuat data waktu kerja aktual pegawai berdasarkan dari periode bulan kerja yang dipilih. Data waktu kerja yang dibuat adalah waktu kerja default sesuai dengan waktu kerja yang telah ditentukan di menu setup absensi pegawai yang sebelumnya dipilih. Data waktu kerja bulanan ini dapat ditimpa dengan data jam kerja dari mesin absensi ataupun dientri manual oleh user. Untuk mengakses menu ini dapat dilakukan dari menu absensi (figur 100) Figure 100 Menu Menyiapkan Data Absensi Lalu setelah diklik maka layar Menyiapkan Data Absensi akan ditampilkan seperti pada gambar di bawah (Figur 101) Figure 101 Window Menyiapkan Data Absensi Berikut keterangan mengenai layar menyiapkan data absensi: Dari Kode Pegawai : Dipilih dari kode pegawai yang akan diproses S/d Kode Pegawai : Dipilih sampai dengan kode pegawai yang akan diproses
83 Dari Tanggal Absen : Dipilih dari tanggal berapa waktu kerja pegawai akan dibuat S/d Tanggal Absen : Dipilih sampai dengan tanggal berapa waktu kerja pegawai dibuat Ceklist Replace : Centang jika data sebelumnya akan ditimpa dengan data baru Tombol Proses : Klik jika proses ingin dilakukan Tombol Setup Skedul : Untuk mengatur waktu kerja dari excel, berguna untuk waktu kerja yang sifatnya selalu berubah-ubah setiap harinya Sebelum proses dapat dilakukan, user terlebih dahulu perlu melakukan Proses Awal Bulan. Jika proses awal bulan tidak dilakukan maka waktu kerja tidak dapat dibuat. Secara default program akan menentukan tanggal awal dan akhir absen dilihat dari periode absensinya. Pada contoh gambar di atas (figur 101) periode absensi juli terhitung mulai dari 16 Juni 2013 hingga 15 Juli Maka jika diproses program akan membuatkan semua waktu kerja pegawai dari tanggal 16 juni hingga 15 juli. Hasil proses ini dapat dilihat langsung di menu Absensi Harian yang terdapat di menu absensi juga. F.5. Absensi Harian Menu ini digunakan untuk mengatur data absensi masing-masing pegawai secara harian. Untuk mengakses menu ini klik Absensi Harian yang ada di menu Absensi (figur 102) Figure 102 Menu Absensi Harian Setelah diklik maka layar Absensi Harian akan muncul (Figur 103) Figure 103 Window Absensi Harian
84 Pada tampilan ini, terdapat 2 tabel utama yaitu tabel list pegawai di sebelah kiri dan tabel list jadwal kerjanya di sebelah kanan. Tampilan pada gambar di atas menunjukkan waktu kerja default yang dibuat sebelumya dengan menggunakan menu menyiapkan data absensi Berikut keterangan tabel list jadwal kerja pegawai: Tanggal : Menunjukkan tanggal kerja pegawai. Waktu kerja : Menampilkan waktu kerja pegawai, user dapat mengubahnya sesuai dengan waktu kerja yang ada. Daftar waktu kerja yang ada, datanya diambil dari tabel waktu kerja Hari : Terisi otomatis, menunjukkan hari kerja pada tanggal yang bersangkutan Status : Menampilkan status kehadiran pegawai. Status kehadiran ini yang nantinya akan dihitung jumlahnya oleh program Masuk : Diisi dengan jam masuk pegawai/ terisi otomatis oleh program ketika proses menyiapkan data absensi dijalankan Pulang : Diisi dengan jam pulang pegawai/terisi otomatis oleh program ketika proses menyiapkan data absensi dijalankan Lembur : Centang, apabila lembur pegawai diakui. Jika tidak dicentang maka pegawai tersebut tidak akan mendapat uang lembur. LBHK : Lembur hari kerja, terhitung otomatis ketika proses absensi dijalankan dengan jumlah jam lembur hari kerja pegawai pada satu tanggal PCpt Telat : Terisi dengan jumlah waktu pegawai pulang cepat, yang nilainya otomatis dihitung jika proses absensi dijalankan berdasarkan jam pulang pegawai : Terisi dengan jumlah waktu pegawai terlambat, nilainya otomatis dihitung dari proses absensi berdasarkan jam masuk pegawai. Figure 104 List Waktu Kerja Harian Pada menu absensi harian ini juga terdapat beberapa tombol diantaranya: Requery : Untuk merefresh tampilan list pegawai sesuai dengan setup filter yang telah dipilih sebelumnya
85 Setup Filter : Menampilkan form untuk memilih pegawai siapa saja yang hendak ditampilkan ke dalam list pegawai (figur 105) berdasarkan kriteria yang dipilih. Proses Absensi : Digunakan untuk menghitung jumlah kehadiran pegawai berdasarkan status absensinya yang ada di list waktu kerja Ringkasan Bulanan : Menampilkan total jumlah kehadiran pegawai selama sebulan jika proses absensi telah dijalankan. Setup Absensi : Untuk memanggil form absensi pegawai Menyiapkan data : Untuk membuat waktu kerja default pegawai sesuai dengan waktu kerja pegawai Cetak Daftar : Untuk menampilkan daftar absensi harian pegawai Figure 105 Setup Filter F.6. Transfer Data Dari Mesin Absensi Transfer Data Dari Mesin Absensi berguna jika user hendak mengambil jam kerja pegawai dari mesin absensi yang ada. Proses transfer dari mesin ini tidak berlangsung secara real time, dalam artian pada saat pegawai absen di mesin, program tidak langsung mengambil data dari mesin. Proses pengambilan data dilakukan secara manual dengan mencari file absensi dari mesin tersebut. Terdapat beberapa jenis mesin absensi yang disupport oleh program Omegasoft ini, yaitu Innovation, Solution, Hunno, Amano, Fingertec, dan lainnya. Untuk mengakses menu transfer dari mesin ini, lihat gambar di bawah (figur 106) Figure 106 Menu Transfer Dari Mesin Setelah di klik, maka program akan menampilkan layar transfer dari mesin (figur 107)
86 Figure 107 Transfer Dari Mesin Sebelum transfer dari mesin dapat dilakukan, user perlu melakukan beberapa langkah dulu yaitu: 1. Melakukan setup finger code untuk masing-masing pegawai Setup finger code adalah kode fingerprint/barcode pegawai yang terdapat pada mesin absensi. Kode fingerprint tidak selalu sama dengan kode pegawai, Untuk melihat daftar fingerprint pegawai pada menu setup absensi pegawai, klik tombol Daftar Kode Finger Print Pegawai (figur 108) Figure 108 Tombol Daftar Finger Setelah tombol diklik, maka layar untuk mencari file absensi akan ditampilkan. Setelah tampil klik Browse untuk mencari file kemudian klik Requery maka akan tampil seperti gambar di bawah (figur 109)
87 Figure 109 Daftar Finger print Dari daftar ini, user tinggal memasukan kode fingerprint/barcode sesuai dengan nama masing-masing pegawai. Figure 110 Pengisian Finger Code 2. Proses Awal Bulan Tahap selanjutnya adalah melakukan proses awal bulan, agar data absennya dapat dibuat 3. Proses Menyiapkan Data Absensi Proses menyiapkan data absensi berguna untuk membuat data waktu kerja standar pegawai (figur 111). Proses ini harus dilakukan jika user ingin transfer dari mesin absensi masuk ke absensi payroll. Absensi dari mesin akan menimpa absensi payroll.
88 Figure 111 Waktu Kerja Standar Gambar di atas menunjukan waktu kerja standar program, waktu kerja ini nantinya akan ditimpa dengan yang ada di mesin absensi. 4. Proses Transfer Dari Mesin Setelah proses menyiapkan data absen selesai, kini user dapat mulai melakukan transfer dari mesin. Caranya adalah masuk ke menu transfer yang ada di menu absensi (figur 104) setelah itu akan tampil layar transfer (figur 107). Setelah tampil klik tombol Impor untuk mencari file absensi yang akan ditransfer (112). Figure 112 Tombol Impor Absensi Dari Mesin Setelah diklik, layar Browse file absensi akan muncul (figur 113). Figure 113 Form Browse File Absensi
89 Berikut keterangan mengenai form browse file absensi yaitu: Replace Waktu Kerja dengan yang ada di Absensi Payroll Akan menimpa data waktu kerja yang sebelumnya di edit di menu transfer menjadi waktu kerja yang ada di absensi per pegawai Replace Data Sebelumnya Jika Sudah Ada Akan menimpa data yang sebelumnya, jika proses transfer sebelumnya sudah pernah dilakukan Jika Lembur Selalu Dibayar Jika pilihan ini dicentang, maka status lembur pegawai akan selalu diakui Hitung Lama Lembur, Terlambat dan Istirahat Untuk menghitung berapa lama pegawai lembur, terlambat dan istirahat di satu hari kerja Dari Tanggal Untuk memilih range tanggal waktu kerja yang akan ditransfer dari mesin Jika sudah selesai, maka klik tombol browse untuk mencari file yang akan diimpor kemudian tekan tombol proses untuk mulai memasukan data ke dalam program. Hasil proses transfer dapat dilihat seperti pada gambar di bawah (figur 114). Figure 114 Hasil Impor Dari Mesin 5. Transfer ke absensi payroll Tahap terakhir dari proses transfer ini adalah transfer ke absensi payroll. Setelah proses impor berhasil, sebetulnya data dari mesin tidak langsung mengubah data absensi pegawai di payroll, melainkan masuk ke penampungan sementara. Jika user masuk ke menu absensi harian, maka data absensi pegawai masih menampilkan data default (figur 115). Figure 115 Data Absensi Default
90 Untuk memindahkan data dari mesin ke payroll, klik tombol Transfer ke Absensi Payroll (figur 116). Figure 116 Transfer ke absensi payroll Setelah proses transfer ke absensi payroll dijalankan, maka ketika user masuk ke menu absensi harian, data waktu kerja standar telah tertimpa dengan yang ada di mesin absensi (figur 117) Figure 117 Absensi Setelah Proses Transfer Setelah proses transfer selesai dilakukan, user dapat mengedit status kehadiran ataupun jam keluar/masuk pegawai beserta dengan waktu kerja. Setelah pengeditan selesai klik tombol Proses Absensi untuk mulai menghitung jumlah kehadiran pegawai. F.7. Impor Skedul Absensi Pegawai Beberapa pegawai memiliki waktu kerja yang random atau acak setiap bulannya. Program omegasoft ini hanya dapat membuat waktu kerja yang polanya teratur atau rutin setiap bulannya. Namun program juga menyediakan solusi untuk masalah tersebut, caranya adalah dengan mengimpor waktu kerjanya dari format excel yang diberikan. Sebelum mulai menginput skedul waktu kerja di excelnya, ada baiknya user melihat menu waktu kerja terlebih dahulu. Menu waktu kerja dapat di akses melalui sub menu tabel absensi Figure 118 Window Waktu Kerja
91 Pada saat penginputan di excel kode waktu kerja lah yang akan dimasukan ke dalam kolom tanggal per harinya. File excel yang digunakan harus menggunakan standar omega. Penginputan dilakukan dengan memasukan kode pegawai dan skedul waktu kerja perharinya Contoh penginputan excel untuk impor skedul (Figur 119) Figure 119 Excel untuk Skedul Setelah file excel dibuat, user dapat menjalankan proses Menyiapkan Data Absensi untuk membuat waktu kerja standar. Setelah itu klik tombol Setup Skedul yang terdapat di menu Menyiapkan Data Absensi (figur 120) Figure 120 Setup Skedul Absensi Maka akan tampil window seperti berikut ini (figur 121):
92 Figure 121 Tampilan Skedul Default Kemudian klik impor untuk mereplace waktu kerja default dengan yang ada di excel, dengan mengklik tombol Impor Skedul Absensi. Figure 122 Tombol Impor Skedul Setelah diklik, maka akan muncul form untuk mencari file excel yang akan diimpor. Sebelum diimpor pastikan rentang tanggal dan bulan skedulnya sudah sesuai. Pada form tersebut juga bisa diatur mengenai siapa saja pegawai yang akan diimpor skedulnya. Secara default program akan memilih semua orang (figur 123). Diatas tombol Impor Skedul Absensi, terdapat ceklist Replace Jam Masuk dan Jam Pulang Jika Waktu Kerja Diubah, yang fungisnya adalah untuk menggantikan jam masuk dan jam pulang dengan jadwal standar, jika pada sebelumnya user telah melakukan perubahan data. Begitu juga dengan status kehadirannya akan dirubah menjadi H atau hadir untuk hari kerja dan L atau libur untuk hari libur waktu kerja.
93 Figure 123 Impor Skedul Setelah selesai klik, impor maka skedul absensi akan otomatis terupdate di setup skedul dan di absensi harian. Figure 124 Setup Skedul
94 Figure 125 Skedul Absensi Harian Selanjutnya user tinggal melakukan perubahan seperlunya pada status kehadiran pegawai dan jam masuk/keluar. F.8. Proses Absensi Proses Absensi digunakan untuk menghitung jumlah status kehadiran pegawai. Status kehadiran mencakup jumlah hadir, ijin, sakit, cuti, alpa/mangkir, libur, terlambat, dinas luar dan skorsing. Proses Absensi dapat dilakukan secara menyeluruh ataupun hanya 1 pegawai saja. Proses absensi secara menyeluruh dilakukan dengan mengklik menu Proses yang ada di menu Absensi. Setelah diklik maka window proses akan tampil Figure 126 Menu Proses Absensi Figure 127 Window Proses Absesi User dapat langsung mengklik tombol Proses untuk menghitung jumlah kehadiran semua pegawai di bulan yang dipilih atau melakukan pengaturan kriterianya. Beberapa pengaturan kriteria antara lain: Dari Kode Cabang : Diisi dengan range kode cabang yang akan diproses
95 Dari Kode Divisi Dari Kode Departemen Dari Kode Pegawai S/d Kode Pegawai : Diisi dengan range divisi yang akan diproses : Diisi dengan range departemen yang akan diproses : Diisi dari kode pegawai berapa yang akan diproses : Diisi sampai kode pegawai berapa yang akan diproses F.9. Absensi Bulanan Hasil dari Proses Absensi akan tampil di menu absensi bulanan. Hasil akan ditampilkan dalam bentuk daftar pegawai beserta dengan status kehadirannya. Untuk mengakses menu absensi bulanan klik Absensi Bulanan yang terleta pada menu Absensi. Setelah diklik maka program akan menampilkan layar absensi bulanan, seperti yang terlihat pada gambar di bawah ini (figur 128) Figure 128 Ringkasan Absensi Bulanan Hari Kerja Ringkasan absensi bulanan ini memiliki 3 tampilan, yaitu tampilan hari kerja, lembur dan cuti. Secara default program akan menampilkan ringkasan hari kerja pegawai. Dengan mengklik tombol Lembur maka program akan menampilkan ringkasan lembur pegawai selama sebulan dan dengan mengklik tombol Cuti program akan menampilkan ringkasan cuti pegawai selama sebulan. Pada menu absensi bulanan ini, datanya merupakan hasil perhitungan dari absensi harian melalui proses absensi, namun data yang ada disini masih dapat diedit manual oleh user, dikarenakan perhitungan komponen gaji harian berdasarkan data pada ringkasan absensi bulanan. Begitu pula halnya dengan lembur dan cuti, perhitungan gaji lembur dan penambahan/pengurangan jumlah cuti, datanya diambil dari ringkasan bulanan ini.
96 Figure 129 Ringkasan Lembur Bulanan Figure 130 Ringkasan Cuti Bulanan F.10. Laporan Absensi Menu ini digunakan untuk mencetak laporan-laporan yang berhubungan dengan absensi, diantaranya yaitu: 1. Laporan Setup Absensi Pegawai Mencetak daftar setup absensi pegawai yang masuk pada bulan yang dipilih 2. Daftar Absensi Pegawai Mencetak laporan absensi harian per pegawai, mencakup hari kerja, jam masuk, jam keluar, jumlah jam lembur, beserta pengelompokkannya berdasarkan bobotnya 3. Daftar Absensi Per Tanggal Mencetak laporan absensi seluruh pegawai dengan informasi mengenai status kehadiran, jumlah jam lembur, jumlah jam terlambat, jam masuk dan keluar yang terjadi pada 1 hari. 4. Daftar Lembur Pegawai Dengan Upah Lembur Mencetak laporan yang menampilkan semua pegawai yang mendapatkan upah lembur selama periode bulan yang dipilih beserta dengan tarif lembur yang diterimanya 5. Daftar Lembur Pegawai Tanpa Upah Lembur Mencetak laporan yang menampilkan semua pegawai yang tidak memperoleh upah lembur selama periode bulan yang dipilih.
97 6. Ringkasan Absensi Bulanan Mencetak laporan yang menampilkan ringkasan absensi semua pegawai seperti jumlah masuk kerja, sakit, ijin, cuti dan lainnya selama sebulan berdasarkan kriteria yang telah diinput sebelumnya 7. Ringkasan Absensi Per Pegawai Mencetak laporan yang menampilkan ringkasan absensi masing-masing pegawai selama setahun. 8. Ringkasan Lembur Harian Mencetak laporan yang menampilkan ringkasan lembur kerja pegawai hari per hari selama sebulan. 9. Ringkasan Absensi Harian Mencetak laporan yang menampilkan ringkasan status kehadiran pegawai hari per hari selama sebulan 10. Laporan Sisa Cuti Pegawai Mencetak laporan yang menampilkan informasi seputar cuti pegawai, mencakup sisa cuti, pemakaian dan penambahan cuti selama 1 bulan 11. Laporan Pegawai yang Cuti Mencetak laporan yang menampilkan informasi seputar pegawai cuti 12. Laporan Pegawai Yang Sakit Mencetak laporan yang menampilkan informasi seputar pegawai yang sakit 13. Laporan pegawai yang Mangkir Mencetak laporan yang menampilkan informasi seputar pegawai yang mangkir 14. Laporan Pegawai Yang Ijin Mencetak laporan yang menampilkan informasi seputar pegawai yang ijin 15. Laporan Pegawai Yang Tidak Hadir Mencetak laporan yang menampilkan informasi seputar pegawai yang tidak hadir 16. Log File Absensi Mencetak laporan yang terjadi perubahan absensi oleh pengguna
98 G. GAJI Menu gaji merupakan menu utama dari sistem payroll Omegasoft ini. Menu ini digunakan untuk menghitung gaji pegawai, jamsostek, dan menghitung pajak. Beberapa komponen gaji dalam perhitungannya memerlukan data dari menu absensi, umumnya komponen gaji harian. Menu gaji terletak di sebelah menu absensi di dalam program Figure 131 Menu Gaji Menu flowchart gaji, menampilkan alur kerja program dalam pemrosesan data gaji hingga pencetakan ke laporan. Figure 132 Flowchart Menu Gaji G.1. Tabel Gaji Sebelum memulai memasukan komponen gaji ke dalam perhitungan, user perlu untuk mengisi tabel gaji terlebih dahulu. Tabel gaji ini berguna untuk menentukan komponen gaji apa saja yang digunakan oleh perusahaan dalam pembayaran gaji pegawainya. Untuk mengakses menu tabel gaji lihat gambar di bawah (figur 133) Figure 133 Menu Tabel Gaji Pada menu tabel gaji ini terdapat beberapa sub-menu diantaranya: Tarif Jamsostek : Digunakan untuk mengatur besarnya tarif JHT, JKK, JK dan JPK Formula : Digunakan untuk mengatur bobot dan tarif lembur pegawai Kategori : Merupakan tipe komponen gaji Jenis : Menentukan komponen gaji apa saja yang akan digunakan Grup : Untuk membuat sekumpulan komponen gaji Rekening Pegawai : Untuk membuat rekening bank masing-masing pegawai Laporan : Untuk mencetak laporan sehubungan dengan tabel gaji G.1.1 Tarif Jamsostek Menu Tarif Jamsostek, digunakan untuk menentukan besarnya tarif JHT yang dibayar perusahaan, JHT Pegawai, JKK, JK dan JPK. Selain itu menu tarif jamsostek juga dapat
99 digunakan untuk membuat tarif dasar perhitungan jamsostek, UMR dan upah maksimum JPK. Untuk mengakses menu ini user dapat mengklik menu Tabel Absensi kemudian pada submenu nya klik Tarif Jamsostek. Figure 134 Menu Tarif Jamsostek Setelah diklik, maka program akan menampilkan layar seperti ini: Figure 135 Window Tarif Jamsostek Pada layar ini, user dapat mengubah ataupun mengentri databaru ke dalam tabel yang ada. Untuk memulai mengentri tarif jamsostek yang baru, klik baris kosong yang ada simbol *, kemudian isikan kolom-kolom yang ada. Berikut keterangan mengenai kolom-kolom yang ada Kode : Diisikan dengan kode Jamsostek, maksimum 4 karakter Deskripsi : Diisikan dengan nama jamsosteknya JHT Pegawai : Diisi dengan nilai persentase tarif JHT yang dibayar pegawai JHT Perusahaan : Diisi dengan nilai persentase tarif JHT yang dibayar perusahaan JKK : Diisi dengan nilai persentase Jaminan Keselamatan Kerja JKM : Diisi dengan nilai persentase Jaminan Kematian JPK : Diisi dengan nilai persentase Jaminan Pemeliharaan Kesehatan Upah Jamsostek : Diisi dengan nilai dasar perhitungan jamsostek, jika tidak diisi maka program akan menggunakan gaji pokok sebagai dasar perhitungannya UMR : Diisi dengan nilai Upah Minimum Regional, jika diisi maka apabila ada pegawai yang gajinya dibawah UMR maka tarif dasar perhitungannya akan menggunakan tarif UMR
100 Upah Maks JPK : Diisi dengan nilai upah maksimum JPK, jika nilai JPK yang diterima pegawai melebihi batas JPK, maka angka batas maksimumlah yang akan digunakan. Untuk menghapus jenis jamsostek yang ada, klik kotak kecil di sebelah kiri kode jamsostek, kemudian tekan tombol delete untuk menghapusnya. G.1.2 Formula Formula digunakan untuk membuat dasar perhitungan beberapa komponen gaji, perhitungan tarif dan bobot lembur serta tarif jamsostek. Diharapkan user sudah mengerti alur nya program sebelum memodifikasi komponen yang ada di menu formula ini. Untuk mengakses menu formula, lihat gambar di bawah (figur 136): Figure 136 Menu Formula Setelah diklik maka akan tampil window seperti berikut (figur 137): Figure 137 Window Formula Window formula ini terdiri dari 3 bagian, yaitu: o Formula Metode Perhitungan Gaji Formula metode perhitungan gaji digunakan untuk menentukan dasar perhitungan gaji tetap bulanan apakah berdasarkan bulan kalender atau bulan absensi. Metode perhitungan gaji juga memiliki beberapa metode pembulatan THP yaitu: o Normal : Jika digit terakhir gaji 5 ke bawah maka akan dibulatkan ke bawah o Keatas Jika digit terakhir gaji 5 ke atas maka akan dibulatkan ke bawah : Gaji akan selalu dibulatkan ke atas jika digit terakhir berada di bawah nominal pembulatan yang sudah dibuat o Kebawah : Gaji akan selalu dibulatkan ke bawah jika digit terakhir berada di atas nominal pembuatan yang sudah dibuat
101 Nominal pembulatan diisi dengan batas angka yang dibulatkan untuk gaji yang diterima pegawai. o Formula Bobot Jam Lembur Formula bobot jam lembur digunakan untuk membuat tarif perhitungan bobot lembur yang berlaku di perusahaan. Di menu formula ini, dapat diatur untuk membuat bobot lembur normal maupun bobot lembur libur. Figure 138 Formula Bobot Jam Lembur Pada formula ini, terdapat beberapa kolom, yaitu: o Nama Formula : Diisi dengan nama formula bobot lembur o LHK-I Jam : Diisi dengan jumlah jam lembur yang masuk ke dalam perhitungan bobot jam lembur pertama Pada contoh di atas, untuk formula standar, maka 1 jam pertama pegawai akan mendapatkan 1.5 gaji lembur per jam o LHK-I Bobot : Merupakan bobot yang diterima pegawai untuk setiap jam lembur pertama o LHK-II Jam : Diisi dengan jumlah jam lembur yang masuk ke dalam perhitungan bobot jam lembur kedua. LHK-II jam mulai dihitung jika pegawai sudah lembur melebihi total jam pada LHK-I jam o LHK-II Bobot : Merupakan bobot yang diterima pegawai untuk setiap jam lembur kedua Contoh diatas, untuk formula standar, maka untuk setiap 15 jam berikutnya setelah 1 jam pertama (LHK-I jam) pegawai akan mendapatkan 2 kali gaji lembur per jam o LHL-I Jam : Diisi dengan jumlah jam lembur yang masuk ke dalam perhitungan bobot jam lembur pertama pada hari libur. o LHL-I Bobot : Merupakan bobot yang diterima pegawai untuk setiap jam lembur pertama pada hari libur o LHL-II Jam : Diisi dengan jumlah jam lembur yang masuk ke dalam perhitungan bobot jam lembur kedua pada hari libur. LHL-II jam mulai dihitung jika pegawai sudah lembur melebihi total jam pada LHL-I jam
102 o LHL-II Bobot : Merupakan bobot yang diterima pegawai untuk setiap jam lembur kedua pada hari libur o LHL-III Jam : Diisi dengan jumlah jam lembur yang masuk ke dalam perhitungan bobot jam lembur ketiga pada hari libur. LHL-III jam akan mulai dihitung jika pegawai sudah lembur melebihi total jam pada LHL-I jam dan LHL-II jam. Contoh jika pegawai lembur 10 jam pada hari libur dengan formula standar, maka upah yang diterima pegawai lembur tersebut adalah: 7 Jam pertama (LHL-I) = 7 * 2 gaji lembur perjam = 14 1 Jam kedua (LHL-II) = 1 * 3 gaji lembur per jam = 3 2 jam ketiga (LHL-III) = 2 * 4 gaji lembur per jam = 8 Total = 25 gaji lembur per jam yang diterima o LHL-III Bobot : Merupakan bobot yang diterima pegawai untuk setiap jam lembur ketiga pada hari libur o Keterangan : Diisi dengan catatan mengenai formula o Formula Umum Formula umum digunakan untuk membuat dasar perhitungan beberapa komponen gaji. Formula umum dapat membuat dasar perhitungan gaji lembur per jam pegawai, perhitungan potongan absensi, potongan terlambat, uang makan, dan lainnya Figure 139 Formula Umum Keterangan mengenai penginputan formula yaitu: o Nama Formula : Diisi dengan nama formula yang akan digunakan, jika nama formula diisi sama dengan yang sudah ada, maka hasilnya akan diakumulasi o Komponen Gaji : Dipilih dari komponen gaji yang akan digunakan sebagai formula yang akan digunakan o X/: : Diisi dengan faktor pengkali atau pembagi o Bilangan : Diisi dengan angka, kolom ini hanya tersedia 1 o Catatan : Diisi dengan catatan mengenai formula o Tanggal Ubah : Terisi otomatis dengan tanggal perubahan formula o Diubah Oleh : Terisi otomatis dengan user pengubah formula Pada contoh di atas (figur 139), maka dapat diambil kesimpulan:
103 1. Jamsostek tarifnya berdasarkan Gaji Pokok dan Tunjangan Lain-lain 4(Other Allowance 4) terlihat dari formula dengan nama JamSosTeK 2. Upah lembur per jam dengan nama Overtime datanya diambil dari gaji pokok/173 Selain JamSosTeK dan Overtime maka user perlu memasukkan nama formula pada komponen gaji yang akan dihitung rumusnya pada menu Jenis. G.1.3 Komponen Gaji/Tunjangan dan Potongan Kategori Menu kategori ini digunakan untuk mengatur kategori komponen gaji. Pada menu ini juga user dapat mengatur statusnya dalam pajak, apakah dia termasuk ke dalam kelompok Gross, Net atau Tidak Kena Pajak. Menu Kategori merupakan menu yang perlu diakses sebelum menentukan komponen gaji apa saja yang akan digunakan dalam penggajian. Menu Komponen Gaji dan Tunjangan Kategori ini dapat diakses pada sub menu Tabel Gaji seperti terlihat pada gambar di bawah Figure 140 Menu Kategori Begitu di klik, maka layar kategori akan dimunculkan (figur 140) Figure 141 Window Kategori Menu ini juga digunakan untuk mengatur komponen gaji mana saja yang akan dipotong, bila pegawai tidak masuk kerja. Tombol Ubah Status Pajak Menjadi Net akan mengubah semua komponen gaji menjadi Net Tombol Ubah Status Pajak Menjadi Gross akan mengubah semua komponen gaji menjadi gross. Berikut penjelasan mengenai kolom-kolom yang ada:
104 Kode Nama Kategori Nama Field Potong Tj. Tetap* Digunakan Kena Pajak** Catatan Tanggal Diubah Diubah Oleh : Tidak dapat diubah : Nama kategori yang digunakan, akan tampil pada saat pemilihan jenis gaji. : Tidak dapat diubah : Pilih Ya jika komponen gaji tersebut ingin dipotong jika pegawai tidak masuk kerja. : Centang jika kategori gaji ini akan digunakan : Pilih antara Net, Gross atau TKP : Diisi dengan catatan mengenai kategori gaji : Terisi otomatis dengan tanggal perubahan data : Terisi otomatis dengan user pengubah data Ket: (*) Hanya berlaku jika jumlah hari pada menu Periode Absensi diisi (**) Hanya berpengaruh untuk metode perhitungan pajak gabungan seperti Net Ditanggung dan Gross, Net Ditunjang dan Gross, Gross dan Net Ditunjang serta Gross dan Net Ditanggung. G.1.4 Komponen Gaji/Tunjangan dan Potongan Jenis Menu ini digunakan untuk mengatur komponen gaji apa saja yang akan digunakan dalam perhitungan gaji. Ada baiknya user mengakses menu Kategori sebelumnya untuk mengatur kategori gaji yang akan digunakan seperti status kena pajak, atau digunakan atau tidaknya. Menu Jenis ini dapat diakses seperti pada gambar di bawah: Figure 142 Menu Jenis Maka layar jenis akan ditampilkan seperti terlihat pada gambar di bawah(figur 142) Figure 143 Window Jenis Gaji Tampilan di atas merupakan komponen komponen gaji yang akan digunakan dalam perhitungan gaji. Penggunaannya cukup sederhana, user tinggal memilih dari pilihan jenis komponen gaji yang ada kemudian tentukan status kena pajaknya. Pada nominal harian
105 dan bulanan jika diisi akan menjadi nilai konstanta yang berlaku untuk semua pegawai yang menerima komponen gaji tersebut. Berikut keterangan mengenai kolom - kolom yang ada pada layar jenis gaji ini: Nama Kategori Komponen Gaji Kode Kategori Kode Jenis Nama Jenis Komponen Gaji Excel Header Name Kena Pajak Sudah Dibayar Nominal Harian Nominal Bulanan Formula Harian Formula Bulanan : Pilih dari list yang ada, daftar list yang tampil adalah semua komponen gaji yang status Digunakan-nya dicentang pada menu Kategori : Terisi otomatis pada saat pemilih komponen gaji, defaultnya adalah 2 digit angka dan 2 digit XX : Diisi oleh user, 2 digit pertama diisi sesuai dengan kode kategori dan 2 digit terakhir bisa diisi sesuai dengan yang user inginkan : Nama yang akan tampil sebagai nama alias kategori komponen gaji di menu Data Gaji : Untuk keperluan pengimporan dari excel : Pilih Ya jika komponen gajinya akan dimasukkan ke dalam perhitungan pajak pegawai. Pilih Tidak jika komponen gaji tersebut tidak dikenakan pajak : Pilih Belum jika komponen gaji tersebut akan dibayarkan pada saat tanggal penggajian. Pilih Sudah jika komponen gaji tersebut sudah dibayarkan sebelum tanggal penggajian (umumnya THR) : Diisi dengan nilai konstanta harian komponen gaji tersebut. Kolom ini berguna untuk menetapkan komponen gaji harian dimana semua pegawai mendapatkan jumlah yang sama (mis: uang makan, tunj. Shift) : Diisi dengan nilai konstanta bulanan komponen gaji tersebut. Kolom ini berguna untuk menetapkan komponen gaji bulanan dimana semua pegawai mendapatkan jumlah yang sama : Diisi dengan formula konstanta harian komponen gaji : Diisi dengan formula konstanta bulanan komponen gaji
106 Catatan Tunjangan Umum Tunjangan Tidak Tetap : Diisi dengan keterangan mengenai komponen gaji : Jika dicentang, maka pada Setup Gaji bila tombol Setup Otomatis Tunjangan/Potongan Standar diklik, maka semua komponen gaji yang termasuk tunjangan umum akan langsung dibuat untuk pegawai tersebut. : Jika diisi Ya maka komponen gaji ini akan terdaftar di menu Entri Tunjangan/Potongan. G.1.5 Komponen Gaji/Tunjangan dan Potongan Grup Menu ini digunakan untuk mengentri grup tunjangan. Grup tunjangan adalah sekumpulan tunjangan yang dikelompokan menjadi satu. Untuk mengakses menu grup ini lihat gambar di bawah (figur 144) Figure 144 Menu Grup Tunjangan Maka akan tampil window seperti berikut ini (figur 145): Figure 145 Window Grup Tunjangan Cara membuat grup tunjangan, user tinggal mengklik tombol Entri yang ada, kemudian layar grup tunjangan akan ditampilkan (figur 146)
107 Figure 146 Window Entri Grup Tunjangan Berikut ini keterangan mengenai penginputan grup tunjangan: Kode* : Diisi dengan kode grup, maksimum 4 karakter Keterangan* : Diisi dengan nama grup tunjangan/potongan Catatan : Diisi dengan informasi mengenai grup tunjangan Tanggal Ubah : Terisi otomatis dengan tanggal perubahana data Diubah oleh : Terisi otomatis dengan user pengubah data Ket (*): Wajib diisi Keterangan mengenai tabel detail tunjangan/potongan Kode : Pilih dari kode komponen gaji yang termasuk ke dalam grup Jenis Tunjangan : Terisi otomatis saat pemilihan kode tunjangan/potongan BenefitTpNm : Terisi otomatis saat pemilihan kode tunjangan/potongan Valuta : Mata uang yang digunakan, terisi otomatis saat pemilihan kode tunjangan/potongan Kena Pajak : Status kena pajak, terisi otomatis saat pemilihan kode tunjangan/potongan Pembayaran : Status pembayaran, terisi otomatis saat pemilihan kode tunjangan/potongan Jml/Hari Tabel : Terisi dengan nilai konstanta harian yang telah dibuat di menu Jenis Jml/Bulan Tabel : Terisi dengan nilai konstanta bulanan yang tlh dibuat di menu Jenis Jml/Hari Manual : Diisi dengan nominal jumlah yang diterima pegawai per hari nya Jml/Bulan Manual : Diisi dengan nominal jumlah yang diterima pegawai per bulan nya Jml/Hari Formula : Diisi dengan nama formula untuk perhitungan jumlah harian Jml/Bulan Formula : Diisi dengan nama formula untuk perhitungan jumlah bulanan Catatan : Berisi keterangan tambahan Grup tunjangan ini berguna ini apabila perusahaan memberikan fasilitas tunjangan/potongan yang nilainya sama untuk semua orang yang memiliki jabatan sama. Pada contoh gambar di
108 atas, jika setiap manager mendapatkan uang makan, uang transport dan tunj. Jabatan nya yang besarannya sama, maka grup tunjangan dapat digunakan. Untuk penginputan grup tunjangan, maka user harus memilihnya pada saat membuat setup gaji pokok di menu Setup Gaji (figur 147) Figure 147 Setup Grup Tunjangan Grup tunjangan ini akan berlaku terus setiap bulannya sampai user mengubahnya lagi di setup gaji, dengan cara memberlakukan gaji baru kemudian mengatur grup tunjangan baru nya. G.1.6 Rekening Pegawai Menu Rekening Pegawai digunakan untuk menginput nomor rekening pegawai untuk keperluan transfer gaji.
109 Untuk mengakses menu rekening pegawai, dapat di lakukan melaui menu gaji ataupun menu pegawai Figure 148 Menu Rekening Pegawai Setelah diklik, maka menu rekening pegawai akan ditampilkan Figure 149 Window Rekening Pegawai Keterangan mengenai penginputan nomor rekening pegawai: Kode Pegawai : Dipilih dari kode pegawai yang ada, atau ketik kode pegawainya untuk pencarian lebih cepat. Nama Pegawai : Terisi otomatis dengan nama pegawai saat kode pegawai dipilih Nama Pemilik Rekening: Terisi otomatis dengan nama pemilik rekening saat memilih kode pegawai atau bisa diinput manual oleh user No. Rekening Pegawai : Terisi otomatis dengan nomor rekening pegawai saat memilih kode atau bisa diinput manual oleh user Nama Bank : Terisi otomatis dengan nama bank pemilik rekening saat memilih kode pegawai atau bisa diinput manual oleh user Cabang Bank : Terisi otomatis saat memilih kode pegawai dengan cabang bank tempat rekening dibuka atau diinput manual oleh user Residensi WN : Terisi otomatis saat memilih kode pegawai atau user dapat memilih dari pilihan yang ada. Cekbox Transfer : Ceklist jika gaji akan ditransfer ke rekening pegawai % Transfer : Terisi otomatis saat pemilihan kode pegawai, atau dapat diinput oleh user dengan persentase angka yang akan ditransfer. Catatan : Terisi otomatis/diinput oleh user Tanggal Diubah : Terisi otomatis dengan tanggal saat terjadinya perubahan Diubah Oleh : Terisi otomatis dengan user pengubah data G.2 Proses Awal Bulan Proses Awal Bulan adalah proses yang dilakukan untuk membuat data absensi dan data gaji pegawai dalam satu bulan. Proses awal bulan ini wajib dilakukan setiap bulannya, karena jika tidak maka program tidak dapat menghitung gaji dan absensi pegawai.
110 Proses awal bulan singkatnya adalah proses untuk mendaftarkan nama pegawai di bulan gaji. Untuk mengakses menu proses awal bulan klik menu Gaji Kemudian pilih Proses Awal Bulan. Figure 150 Menu Proses Awal Bulan Setelah diklik, maka window proses awal bulan akan ditampilkan Figure 151 Window Proses Awal Bulan Keterangan mengenai window proses awal bulan: Dari Cabang : Memilih range kode cabang pegawai yang akan diproses Dari Kode Pegawai : Memilih dari kode pegawai berapa yang akan diproses S/d Kode Pegawai : Memilih sampai dengan kode pegawai berapa yang diproses Bulan Gaji : Diisi dengan format bulan yang akan diproses (yyyymm) Replace Data Bln Berjalan : Centang jika data sebelumnya ingin ditimpa Replace Saldo Awal Cuti : Centang jika saldo awal cuti ingin direset Selanjutnya setelah memilih kriteria pegawai yang akan diproses klik tombol Proses untuk memulainya. Dibawah ini adalah menu data gaji, jika proses awal bulan belum dijalankan (figur 152), dan sesudah dijalankan (figur 153)
111 Figure 152 Menu Data Gaji Sebelum Proses Awal Bulan Figure 153 Menu Data Gaji Setelah Proses Awal Bulan G.3. Entri Tunjangan/Potongan Menu Entri Tunjangan/Potongan digunakan untuk menginput tunjangan yang sifatnya tidak tetap. Menu ini disediakan apabila ada user yang hanya dapat menginput beberapa tunjangan/kategori tertentu tapi tidak diberikan akses untuk melihat gaji. Menu ini dapat diakses melalui menu gaji (figur 154) Figure 154 Menu Entri Tunjangan/Potongan Maka layar entri tunjangan/potongan akan ditampilkan Figure 155 Window Entri Tunjangan Tidak Tetap
112 Pada layar Entri Tunjangan Tidak Tetap ini terdapat 3 tombol yaitu: Requery : Untuk me-refresh tampilan window sesuai dengan kriteria filter Setup Filter : Untuk mengatur pegawai mana saja yang akan ditampilkan Entri : Untuk mengentri data baru Figure 156 Entri Tunjangan/Potongan Pada gambar (figur 156) terlihat contoh penginputan tunjangan/potongan tidak tetap. Pada form ini terdapat beberapa kolom-kolom yang harus user isi, diantaranya: No. Transaksi : Diisi dengan nomor transaksi tunjangan yang diberikan pegawai Kode Pegawai : Dipilih dengan kode pegawai yang menerima tunjangan Nama Pegawai : Terisi otomatis dengan nama pegawai saat memilih kode pegawai Cabang : Terisi otomatis dengan cabang pegawai bekerja saat memilih kode pegawai Divisi : Terisi otomatis dengan divisi pegawai ditempatkan saat memilih kode pegawai Departemen : Terisi otomatis dengan departemen pegawai bekerja, saat memilih kode pegawai Tanggal Transaksi : Diisi dengan tanggal terjadinya transaksi Bulan Gaji : Diisi dengan bulan gaji, formatnya yyyymm Telah Ditransfer : Menandakan bahwa tunjangan tersebut sudah masuk ke dalam gaji
113 Setelah memilih pegawai yang menerima tunjangan tidak tetap tersebut, kini user dapat memilih jenis tunjangan tidak tetap yang diperolehnya. Untuk pengisian tunjangan tidak tetap, berikut keterangannya: Tunjangan/Potongan : Dipilih dari daftar tunjangan tidak tetap yang ada Valuta : Pilih dengan jenis mata uang yang digunakan Pj-By : Terisi otomatis dengan status pajaknya No. Referensi : Diisi dengan nomor referensi tunjangan tidak tetap Jumlah Valas : Diisi dengan jumlah yang diterima dalam mata uang asing Jumlah Rp. : Diisi dengan jumlah yang diterima dalam rupiah Keterangan : Diisi dengan catatan tambahan Daftar tunjangan/potongan yang tampil diambil dari menu Jenis Tunjangan dan Potongan Figure 157 Jenis Tunjangan Tidak Tetap Proses Data Gaji perlu dilakukan agar tunjangan/potongan tidak tetap terinput ke dalam data gaji pegawai. Pada waktu proses perhitungan gaji, maka opsi ke 4 perlu dipilih, jika tidak maka tunjangan tersebut tidak akan masuk ke data gaji (figur 158) Figure 158 Proses Transfer Tunjangan
114 Maka hasilnya akan terlihat di menu Data Gaji seperti terlihat pada gambar di bawah (figur 159) dengan status I. Figure 159 Data Gaji Setelah Proses Transfer G.4. Impor Gaji Impor gaji sangat membantu dalam proses penginputan data-data gaji dari excel ke dalam program. Impor gaji berguna untuk penginputan data-data gaji tidak tetap untuk jumlah pegawai yang banyak (>100 orang). Menu ini juga biasa digunakan untuk memasukan data gaji pada bulan-bulan sebelum pemakaian program payroll ini. Umumnya data yang diimpor adalah Upah lemburan pegawai, insentif, komisi, potongan-potongan dan tunjangan tidak tetap lainnya. Menu impor gaji ini dapat diakses melalui menu gaji (figur 160) Figure 160 Menu Impor Setelah diklik, maka layar impor akan ditampilkan (figur 161)
115 Figure 161 Window Impor Sebelum proses impor, user dapat memilih siapa saja yang data gajinya akan diimpor. Data pegawai yang komponen gajinya diimpor dapat dipilih berdasarkan Kode Cabang, Kode Divisi, Kode Departemen dan Range Kode Pegawai. Kemudian dipilih bulan berapa yang akan diimpor. File yang diimpor adalah berupa file excel, dan kolom-kolom yang ada harus sesuai dengan template omega. (figur 162) Figure 162 Template Impor Kolom Month dan EmployeeCd harus selalu ada, sementara kolom sisanya dapat dilihat di menu Komponen Gaji dan Tunjangan Kategori. Judul kolom diisi dengan nama field komponen gaji yang akan diimpor. Misalnya pada kategori Uang Lembur Hari Kerja memiliki judul field OvertimeNormal, maka pada saat proses import angka yang ada dalam kolom OvertimeNormal akan masuk sebagai Uang Lembur Hari Kerja di data gaji. Tunjangan lain-lain 1 memiliki nama field OtherAllowance1, maka proses impor akan memasukan angka di kolom OtherAllowance1 sebagai Tunjangan Lain-lain 1, begitu seterusnya. Kolom-kolom yang tidak terpakai dapat dikosongkan. Jika proses impor berhasil, maka pada kolom Aut/AutomaticStatusCd di data gaji akan tertampil huruf E yang menandakan komponen gaji merupakan hasil impor dari excel
116 Figure 163 Hasil Impor Komponen Gaji Catatan : Penting diingat dalam proses impor tidak boleh ada kode pegawai yang sama dalam 1 bulan, karena akan menyebabkan terjadinya gagal impor. Proses impor juga gagal jika user mengisi sendiri judul kolom diluar dari nama field yang disediakan di menu Komponen Gaji/Tunjangan Kategori. Untuk komponen gaji dan tunjangan tetap yang angkanya fix per bulannya tidak perlu dilakukan proses impor, karena cukup dilakukan seting di Setup Gaji Pegawai. G.5. Proses Menu Proses, merupakan menu yang paling sering digunakan. Dikarenakan setiap ada perubahan data yang menyangkut data gaji, maka Proses perlu dilakukan untuk mengupdate data gaji yang sudah ada. Untuk mengakses menu proses lihat gambar di bawah (figur 164) Figure 164 Menu Proses Setelah diklik layar Proses akan ditampilkan (figur 165)
117 Figure 165 Window Proses Pada layar proses ini terdapat beberapa kategori filtering dan beberapa opsi untuk perhitungan gaji. Pada bagian filtering terdiri dari: Dari Kode Cabang Dari Kode Departemen Dari Kode Divisi Dari Kode Pegawai S/d Kode Pegawai Dari Bulan Gaji : Dipilih dengan range kode cabang yang akan diproses : Dipilih dengan range kode departemen yang akan diproses : Dipilih dengan range kode divisi yang akan diproses : Dipilih dengan range atas kode pegawai : Dipilih dengan range bawah kode pegawai : Diisi dengan range bulan gaji yang akan diproses Pada Bagian opsi terdapat: 1. Hitung Ulang Komponen Gaji (default) Untuk mengisi komponen gaji yang berdasarkan absensi harian seperti lembur, premi hadir 2. Hitung otomatis dan Gaji Pokok & Tunjangan Tetap Bulanan proporsional terhadap masa kerja pegawai sebulan Digunakan untuk menghitung gaji pokok dan tunjangan secara proporsional untuk karyawan yang masuk kerja tidak pada awal bulan kalender. 3. Transfer Transaksi Tunjangan Kesehatan ke Data Gaji Bulanan Ceklist, jika data yang telah di entri di menu kesehatan akan dimasukkan ke gaji bulanan. 4. Transfer Transaksi Tunjangan Tidak Tetap ke Data Gaji Bulanan Ceklist, jika data yang telah di entri di menu tunjangan tidak tetap akan dimasukan ke dalam gaji bulanan yang akan diproses 5. Hitung Ulang Jamsostek (default) Ceklist, jika pada saat proses nilai jamsostek akan dihitung ulang jika ada perubahan 6. Hitung Penghasilan Neto dan PPh21 yang telah dibayar sebelumnya (default)
118 Digunakan untuk menghitung pajak pegawai yang merupakan pindahan dari NPWP perusahaan sebelumnya, dan nilai pajaknya ingin dilanjutkan di NPWP yang baru. 7. Hitung Gaji dan PPh21(default) Ceklist jika gaji akan dihitung oleh program beserta pajaknya G.6. Data Gaji Menu Data Gaji adalah menu yang digunakan untuk menampilkan perincian perhitungan gaji yang dilakukan oleh program. Pada menu ini juga bisa ditambahkan komponen gaji secara manual. Pada menu Data Gaji ini juga user dapat melihat perincian perhitungan pajak gaji pegawai. Untuk mengakses menu data gaji, klik menu gaji seperti terlihat pada gambar di bawah (Figur 166) Figure 166 Menu Gaji Maka layar utama dari data gaji akan ditampilkan seperti terlihat di bawah ini (figur 167) Figure 167 Winow Data Gaji Layar data gaji ini terdapat 3 bagian utama yaitu: o Window List Pegawai o Window Rincian Perhitungan Gaji o Window List Komponen Gaji G Window List Pegawai Window list pegawai menampilkan daftar pegawai yang akan dihitung gajinya. secara default window list ini akan menampilkan semua pegawai yang telah dilakukan Proses Awal Bulan. Jika ingin menampilkan data pegawai tertentu, terdapat 2 cara yaitu dengan mengklik tombol Setup Filter atau mengisi field Nama/Kode Pegawai.
119 Figure 168 Window List Pegawai Untuk mengatur kode pegawai yang ditampilkan berdasarkan kriteria tertentu, user dapat mengklik tombol Setup Filter (figur 169) yang terletak pada bar menu data gaji Figure 169 Bar Menu Data Gaji Kemudian pada setup filter tersebut, user tinggal memilih kriteria apa saja yang ingin ditampilkan dalam window list pegawai, setelah memilih kriteria yang diinginkan tekan tombol Simpan dan Tutup. Setelah window filter ditutup, klik tombol Requery untuk merefresh tampilan window. Kriteria-kriteria yang ada dalam window setup filter antara lain: Dari Kode Cabang : Dipilih dengan range cabang pegawai yang akan ditampilkan Dari Kode Divisi : Dipilih dengan range divisi pegawai yang akan ditampilkan Dari Kode Departemen : Dipilih dengan range departemen pegawai yang akan tampil Dari Kode Jabatan : Dipilih dengan range jabatan pegawai yang akan ditampilkan Dari Kode Pegawai : Dipilih dengan range atas kode pegawai yang akan tampil S/d Kode Pegawai : Dipilih dengan range bawah kode pegawai yang akan tampil
120 Catatan: Jika user memilih untuk menggunakan kriteria dan mengklik tombol simpan dan tutup, maka jika user masuk ke menu data gaji, list yang akan ditampilkan adalah yang menurut kriteria sebelumnya. G Browse Data Gaji Bulanan Figure 170 Window Filter List Tombol Browse digunakan untuk menampilkan data gaji bulanan pegawai. Data yang ditampilkan dapat diatur berdasarkan bulan gaji dan/atau berdasarkan range kode pegawai. Browse dapat diakses melalui bar menu data gaji. Figure 171 Browse Data Gaji Browse data gaji ini terdiri dari 2 jenis tampilan, yaitu tampilan gaji bulanan pegawai berdasarkan status/sumber data dan berdasarkan kategori tunjangan/potongan. Pada tampilan berdasarkan status/sumber data akan menampilkan list gaji pegawai yang terdiri dari gaji pokok dan tunjangan/potongan berdasarkan sumber datanya yaitu Automatic
121 (A), Excel (E), Entri Tunjangan/Potongan (I), Manual Input ( ), THR (T), Bonus (B) dan Transaksi Kesehatan (M) secara vertikal Adapun status yang akan ditampilkan masih bisa difilter lagi dengan menceklist sumber data mana saja yang ingin ditampilkan pada kotak ceklist yang disediakan. Figure 172 Browse Gaji Berdasarkan Sumber Data Pada tampilan per kategori tunjangan/potongan, akan menampilkan list pegawai beserta semua komponen gaji, baik yang digunakan ataupun tidak secara horizontal. Browse gaji per kategori tunjangan/potongan digunakan bila ingin membandingkan gaji seorang pegawai selama periode bulan tertentu. Pada Browse per kategori tunjangan/potongan, tidak disediakan status untuk mengatur field apa saja yang akan ditampilkan Untuk menutup window yang sedang terbuka klik tombol Tutup yang ada di pojok kiri bawah window Figure 173 Browse per Kategori Tunjangan/Potongan
122 G Impor Dari Excel Tombol Impor dari excel yang terdapat di menu bar data gaji ini berfungsi sama persis jika user mengklik sub menu impor yang ada di menu gaji. G Laporan Gaji Bulanan Tombol Laporan Gaji Bulanan ini akan menampilkan contoh pracetak laporan perincian gaji pegawai. Adapun laporan yang akan ditampilkan merupakan laporan hasil kustomisasi dengan menggunakan Report Generator. Contoh laporan gaji akan dibahas di menu Laporan Gaji. G Window Rincian Perhitungan Gaji Window Rincian Perhitungan Gaji ini menampilkan komponen-komponen gaji yang termasuk ke dalam perhitungan gaji pegawai selama bulan berjalan. Untuk melihat perincian perhitungan gajinya, user perlu mengklik ganda kode pegawainya terlebih dahulu sebelum hasilnya dapat ditampilkan Figure 174 Window Rincian Gaji Window rincian gaji ini tidak bisa diedit langsung pada kolom kolom yang ada, user hanya dapat melihat angkanya. Untuk mengedit angka yang tertera, user perlu mengedit/menambah/menghapus di window list komponen gaji Pada window rincian gaji ini terdapat pembagian kategori penghasilan yang terdiri dari: G Penghasilan Rutin Bruto Penghasilan rutin bruto akan menampilkan semua komponen gaji yang termasuk ke dalam perhitungan pajak penghasilan rutin bulanan. Komponen-komponen yang termasuk ke dalam penghasilan rutin antara lain: Gaji Pokok : Merupakan gaji pokok yang ada di setup gaji pegawai Tunj. Pajak : Hanya tampil jika metode perhitungan pajak pegawai adalah Net Ditunjang, Net Ditunjang dan Gross, Net Ditunjang Penuh/Sebagian, dan Gross dan Net Ditunjang.
123 Tunj. Kesehatan Uang Makan Uang Transport Upah Lembur Tunj. Lainnya Honorarium Jamsostek Prsh Natura Total : Menampilkan komponen gaji yang termasuk kategori Medical Allowance, dan yang statusnya belum dibayar. Umumnya adalah klaim tunjangan kesehatan : Menampilkan komponen gaji yang termasuk kategori Meal Allowance. Umumnya adalah uang makan pegawai : Menampilkan komponen gaji yang termasuk kategori Transport Allowance. Umumnya adalah uang transport pegawai. : Terdiri dari semua komponen gaji lembur pegawai yang meliputi komponen gaji yang termasuk kategori Overtime Normal (Lembur Hari Kerja), Overtime Holiday (Lembur Hari Libur), Overtime Meal (Uang Makan Lembur ), dan Overtime Transportation. Angka yang ditampilkan dilayar merupakan penjumlahan dari total Uang Makan Lembur, Uang Transport Lembur, Uang Lembur Hari Kerja dan Uang Lembur Hari Libur. : Menampilkan semua komponen gaji yang termasuk kategori Other Allowance atau tunjangan lainnya. Jika user mengklik ganda angka pada kolom ini, maka window detail tunjangan lain-lain akan ditampilkan. Angka yang tampil pada window ini merupakan angka hasil penjumlahan dari semua komponen gaji kategori Other Allowance. : Menampilkan komponen gaji yang termasuk kategori Honorarium. : Menampilkan angka total Jamsostek yang dibayarkan perusahaan yang statusnya sebagai tunjangan. Jamsostek ini terdiri dari nilai Jaminan Kecelakaan Kerja (JKK), Jaminan Pemeliharaan Kesehatan (JPK), dan Jaminan Kematian (JK). Klik ganda pada angka jamsostek untuk melihat detailnya. : Menampilkan total komponen gaji yang termasuk kategori Natura. : Menampilkan jumlah total seluruh komponen gaji yang termasuk dalam penghasilan rutin, mulai dari Gaji Pokok hingga Natura. G Penghasilan Non-Rutin Bruto Penghasilan non-rutin bruto akan menampilkan semua komponen gaji yang termasuk dalam perhitungan komponen gaji yang tidak rutin diberikan setiap bulannya. Komponen-komponen gaji yang termasuk ke dalam penghasilan non rutin diantaranya: Bonus : Menampilkan total komponen gaji yang termasuk dalam kategori Bonus Tunj. Hari Raya : Menampilkan total komponen gaji yang termasuk dalam kategori Great Day Allowance. Umumnya komponen gaji yang termasuk dalam kategori ini adalah Tunjangan Hari Raya (THR). Tantiem : Menampilkan total komponen gaji yang termasuk dalam kategori Tantiem Gratifikasi : Menampilkan total komponen gaji yang termasuk dalam kategori Gratification, komponen ini umumnya digunakan untuk gratifikasi Insentif Produksi : Menampilkan total komponen gaji yang termasuk dalam kategori Production Incentive, komponen ini biasa digunakan untuk perhitungan insentif atau komisi
124 Total Sudah Diterima : Menampilkan total seluruh komponen gaji yang termasuk ke dalam jenis komponen gaji non rutin, mulai dari Bonus hingga Insentif Produksi. : Diinput oleh user dengan nominal yang sudah dibayarkan perusahaan kepada pegawai sebelum proses penggajian bulanan. G Potongan Mengurangi PKP Potongan mengurangi pkp berisi komponen gaji yang diperbolehkan oleh kantor pajak sebagai komponen pemotong penghasilan kena pajak. Bila penghasilan kena pajak pegawai semakin kecil, maka pajak yang ditanggung pegawai/perusahaan akan semakin kecil. Potongan mengurangi PKP, terdiri dari: I. JHT Pribadi : Merupakan komponen Jamsostek yang ditanggung pegawai. Besar nilai yang ditanggung diatur di menu Tarif Jamsostek. Standardnya adalah 2% dari nilai gaji pokok pegawai. I. Pensiun Pribadi : Menampilkan total seluruh komponen gaji yang termasuk kategori Personal Pension. Umumnya adalah Iuran Pensiun Pribadi Pegawai Total : Menampilkan nilai total dari JHT Pribadi dan Pensiun Pribadi. G Potongan Tidak Mengurangi PKP Potongan tidak mengurangi PKP adalah komponen gaji yang akan memotong penghasilan neto pegawai. Komponen gaji ini akan memotong gaji pegawai setelah gaji dipotong pajak. Komponen gaji yang masuk ke dalam Potongan Tidak Mengurangi PKP ini tidak dipengaruhi status kena pajak. Potongan tidak mengurangi pkp terdiri dari: Angsuran Pinjaman : berisi nilai angsuran pinjaman pegawai, otomatis terisi bila nama pegawai tersebut terdaftar di menu pinjaman selama periode pengangsuran. User juga dapat menginput sendiri angka anguran pinjaman di kolom yang disediakan. Iuran SPSI : Berisi nilai potongan dengan kategori SPSI. Potongan Koperasi : Berisi nilai potongan dengan kategori Union Deduction. Kategori ini biasanya digunakan untuk iuran koperasi. Potongan Absensi : Berisi nilai potongan dengan kategori Absent Deduction. Potongan Lain2 : Berisi total potongan yang termasuk kategori Other Deduction. Klik ganda untuk melihat detail dari potongan lain-lain tersebut. Total : Berisi total potongan yang tidak mengurangi PKP, merupakan penjumlahan dari angsuran pinjaman hingga potongan lain2. G Pajak Pada bagian ini berfungsi untuk menampilkan pajak yang ditanggung oleh pegawai atau ditunjang oleh perusahaan. Pajak terdiri atas: Penghasilan Rutin : Berisi nilai pajak dari hasil komponen penghasilan rutin bruto
125 Penghasilan Non Rutin: Berisi nilai pajak dari hasil komponen penghasilan non rutin bruto Total Pajak : Berisi hasil penjumlahan dari pajak penghasilan rutin bruto dan non rutin bruto Ditanggung Prsh. : Berisi nilai pajak yang ditanggung oleh perusahaan. Hasil perhitungan pajak akan dibahas di menu pajak. G Ringkasan Gaji Ringkasan gaji berisi hasil perhitungan gaji secara sederhana, terdiri dari: Gaji Bruto : Berisi nilai jumlah dari total komponen gaji rutin dan total komponen gaji non rutin PPh21 Terhutang Peg : Berisi nilai pajak yang ditanggung pegawai selama periode gaji bulanan Gaji Neto : Berisi nilai gaji bruto setelah dipotong PPh21 Terhutang pegawai Penambahan Gaji TKP: Berisi nilai total komponen gaji yang tidak kena pajak. Jenis gaji yang tidak kena pajak dapat diatur di menu Jenis dengan mengganti status pajaknya dari Ya menjadi Tidak. User dapat mengklik ganda untuk melihat detail komponen gaji apa saja yang termasuk ke dalam perhitungan komponen tidak kena pajak. Pengurangan Gaji : Berisi nilai total dari Potongan Tidak Mengurangi PKP, Potongan Mengurangi PKP, Jamsostek Perusahaan (JK,JKK dan JPK) dan seluruh komponen gaji yang statusnya sudah dibayarkan sebelum penggajian bulanan. Untuk mengecek komponen gaji apa saja yang statusnya sudah dibayarkan, user dapat mengakses menu Jenis kemudian mengecek di kolom Sudah Dibayar. Gaji Diterima : Berisi nilai gaji yang akan dibayarkan kepada pegawai. Nilainya berasal dar Gaji neto setelah ditambahkan Penambahan Gaji TKP dan dikurangi Pengurangan Gaji. G.6.3 Window List Detail Tunjangan dan Potongan Pada window list detail tunjangan dan potongan ini berfungsi untuk mengedit, menambah ataupun menghapus komponen-komponen gaji yang akan dihitung oleh program. Figure 175 Window List Detail Tunjangan dan Potongan
126 Pada window ini juga terdapat beberapa tombol diantaranya: Data Induk : Untuk menampilkan layar Entri Data Induk pegawai, fungsinya sama jika user masuk melalui menu data pegawai kemudian mengklik tombol Entri Data Induk Setup Gaji : Untuk menampilkan layar Setup Gaji pegawai, fungsinya sama jika user masuk melalui menu data pegawai kemudian mengklik tombol Setup Gaji. Berfungsi untuk membuat gaji bulanan pegawai beserta tunjangan-tunjangan tetap bulanannya. Untuk penjelesan mengenai setup gaji bisa dilihat di bagian menu pegawai yang terdapat pada dokumentasi ini. Ringkasan Absensi : Menampilkan layar Ringkasan Absensi pegawai dalam bentuk form. Pada window ini, user dapat menginput ataupun memodifikasi jumlah kehadiran pegawai baik itu jumlah hari kerja, sakit ataupun jumlah jam lembur pegawai (figur 176) Figure 176 Window Ringkasan Absensi
127 Absensi Harian : Menampilkan layar Absensi Harian pegawai, fungsinya sama seperti jika user mengaksesnya melalui menu absensi. User juga dapat mengentri/mengubah data yang ada pada layar absensi harian ini. Figure 177 Window Absensi Harian Proses : Tombol Proses yang ada disini berfungsi untuk menghitung gaji yang dibayarkan ke pegawai, jamsostek serta pajak pegawai. Tombol proses di menu ini sama seperti yang ada di menu sebelumnya, hanya pada proses disini yang akan dihitung gajinya adalah pegawai yang sedang terlihat (tidak semua pegawai). Tombol proses disini berguna bila user ingin mensimulasikan penambahan/pengurangan gaji pegawai tanpa mempengaruhi gaji pegawai lain
128 Figure 178 Window Proses Gaji Hapus Data Gaji : Tombol ini berfungsi untuk menghapus data gaji sekaligus nama pegawai di daftar bulan gaji yang sedang terlihat. Pada window list detail tunjangan dan potongan, terdapat tabel yang merupakan bagian utamanya. Pada bagian ini user dapat mengentri/mengubah/menghapus komponen gaji yang ada. Untuk mengentrinya user cukup klik di baris kosong yang ada di bawah kemudian pilih komponen gaji yang akan ditambahkan, selanjutnya isikan jenis valutanya dan nominalnya Untuk mengubah, user dapat mengganti jenis valuta ataupun nominal yang diterima pegawai. Untuk menghapus, user dapat mengarahkan kursor ke Kotak kecil yang berada di kolom paling kiri tabel, kursor akan berubah menjadi panah kanan kemudian diklik maka baris akan terpilih. Setelah baris terpilih tekan tombol Delete/Del pada keyboard untuk menghapus datanya. Setiap komponen gaji yang diinput pada tabel di layar list detail tunjangan/potongan ini akan tampil di layar rincian gaji. Perubahan akan terjadi bila user telah melakukan proses data gaji. Berikut keterangan mengenai kolom-kolom yang ada pada layar list detail tunjangan/potongan:
129 Tunjangan/Potongan : Dipilih dengan jenis tunjangan/potongan yang akan diinput. Pilihan yang tampil diambil dari daftar Jenis gaji yang ada di menu Komponen Kategori/Tunjangan yang terdapat di sub menu Tabel Gaji. Auto : Status sumber data komponen gaji, terdapat 5 status diantaranya: o A : Automatic, data diambil dari setup gaji o E : Excel, data merupakan hasil impor dari file excel o M : Medical, data diambil dari hasil transaksi medical o I : Data diambil dari transaksi di menu Entri Tunjangan o T : THR, data diambil dari menu THR o B : Bonus, data diambil dari menu bonus o : Data diinput manual oleh user Valuta Pj-By Jumlah (Rp) Jumlah (Valas) Tgl Transaksi Keterangan : Diisi dengan valuta mata uang komponen gaji : Status pajak dan status dibayar komponen gaji, status ini dapat dilihat di menu Jenis. Terdiri dari: o N-N : Status tidak kena pajak dan belum dibayar o Y-N : Status kena pajak dan belum dibayar o N-Y : Status tidak kena pajak dan sudah dibayar o Y-Y : Status kena pajak dan sudah dibayar : Diisi dengan jumlah yang dibayarkan dalam mata uang rupiah : Diisi dengan jumlah yang dibayarkan dalam mata uang asing : Terisi dengan tanggal penginputan : Diisi dengan keterangan mengenai komponen gaji Figure 179 Window List Detail Tunjangan Pada bagian bawah window list detail tunjangan dan potongan ini terdapat beberapa tombol yang berhubungan dengan informasi seputar gaji pegawai, terdiri dari: Cetak Slip : Untuk mencetak slip gaji pegawai yang diambil dari Laporan Hasil Kustomisasi. Cetak Hitung Pajak : Untuk mencetak detail perhitungan pajak yang ditanggung selama periode bulan yang terpilih. Detail perhitungan pajak akan dibahas di menu pajak.
130 Figure 180 Perhitungan Pajak
131 Perincian Gaji dr Januari : Digunakan untuk mencetak daftar gaji pegawai beserta tunjangan dan potongannya dari bulan Januari Figure 181 Perincian Gaji dari Januari G.7 Ekspor Data Gaji Ekspor data gaji berfungsi untuk membuat laporan data gaji dalam bentuk excel, format laporan dapat diatur dengan memilih kolom-kolom apa saja yang ingin ditampilkan. Laporan juga dapat diatur mengenai pegawai siapa saja yang ingin diekspor datanya. Figure 182 Menu Ekspor Data Gaji Setelah diklik maka window ekspor data gaji akan ditampilkan (figur 183)
132 Figure 183 Window Ekspor Data Gaji Jika sudah dipilih data yang akan diekspor klik tombol Ekspor atau tekan tombol Alt + E. Jika file yang akan diekspor merupakan file excel baru, maka user dapat mengetik lokasi dan nama file yang akan dibuat. Bila ingin mereplace file excel yang sudah ada, klik tombol Browse kemudian cari file yang akan ditimpa kemudian tekan tombol Ekspor. G.8 Transfer Gaji Menu transfer gaji digunakan jika pembayaran gaji pegawai dilakukan secara transfer via bank. Menu transfer gaji ini akan menghasilkan satu surat instruksi kepada bank untuk melakukan pentransferan gaji melalui rekening yang telah dipilih. Figure 184 Menu Transfer Setelah menu transfer diklik, maka layar transfer akan muncul seperti di bawah ini:
133 Figure 185 Window Transfer Gaji Pada menu transfer ini terdapat 3 bagian yang terdiri dari: A. Bagian Seting Awal Bagian ini terletak di atas, berfungsi untuk melalukan pengaturan awal sebelum proses transfer dapat dilakukan. Bagian seting awal ini terdiri dari: No. Transfer : Diisi dengan no. transfer (tidak ada ketentuan khusus dalam pengisiannya) Tanggal : Diisi dengan tanggal pentransferan gaji Bulan Gaji : Diisi dengan bulan gaji transfer dengan format 4 digit tahun dan 2 digit bulan (yyyymm) No. Rekening : Dipilih dari daftar nomor rekening perusahaan yang akan digunakan untuk pentransferan gaji Pemilik Rekening : Terisi otomatis pada saat nomor rekening perusahaan dipilih Nama Bank : Terisi otomatis pada saat nomor rekening perusahaan dipilih dengan nama bank tempat nomor rekening terdaftar Valuta : Terisi otomatis dengan valuta rekening perusahaan Kurs Trf : terisi dengan kurs transfer apabila pentransferan gaji dilakukan dalam mata uang asing No. Surat : Diisi dengan nomor surat instruksi transfer gaji UP : Diisi dengan u.p. orang yang akan menerima instruksi transfer B. Bagian Modifikasi Bagian ini terletak di bawah bagian seting awal, berfungsi untuk memodifikasi jumlah gaji yang ditransfer ke rekening pegawai, apakah akan ditambah atau dikurangi. Pada bagian ini terdapat: Faktor Penambah : Merupakan komponen gaji yang akan masuk sebagai penambahan gaji saat pentransferan gaji. Komponen gaji yang akan ditambahkan dapat dipilih dari daftar yang disediakan. Faktor Pengurang: Fungsinya sama dengan faktor penambah, tapi sebagai pengurang. Faktor Penambah/Pengurang Lainnya Merupakan penambah/pengurang gaji saat ditransfer yang komponennya diluar dari list komponen gaji yang ada, terdiri dari Pajak THR, Pajak Bonus, Pajak Penghasilan Rutin
134 Lainnya, dan Gaji Diterima. Di sebelahnya terdapat + dan - untuk menentukan apakah komponen gaji tersebut bersifat menambah atau mengurangi Pada bagian modifikasi ini juga terdapat ringkasan informasi dari Total Gaji Diterima, Jumlah Penambah, Jumlah Pengurang, dan Total Gaji yang Ditransfer. C. Bagian Detail Data Gaji yang Ditransfer Pada bagian ini, tertampil data-data user yang akan ditransfer gajinya. User dapat menginput atau memodifikasi jumlah gaji yang akan ditransfer, baik itu di kolom faktor penambah, pengurang bahkan jumlah yang akan ditransfer. Untuk melakukan perubahan user cukup mengganti saja angka yang tertera dengan angka yang diinginkan. Kolom Penambah (A) dan Pengurang (A) akan otomatis terisi jumlahnya bila komponen gaji pada Faktor Penambah dan/atau Faktor Pengurang dipilih. Cat: Jika user menginput angka di kolom Tunjangan (A), Pengurang (A) dan Penambah (A) maka otomatis akan tereplace dengan data sebelumnya jika user mengklik tombol proses Pada tabel detail data terdapat kolom-kolom diantaranya: Kode Pegawai : Berisi kode pegawai yang akan ditransfer gajinya, otomatis terisi jika user mengklik tombol proses. Kode pegawai yang akan muncul adalah kode pegawai yang ikut nomor rekening perusahaan yang ada di bagian seting awal Nama Bank : Terisi otomatis dengan nama bank tempat nomor rekening pegawai terdaftar No. Rekening : Terisi otomatis dengan nomor rekening pegawai Nama Pemilik : Terisi otomatis dengan nama pemilik rekening, secara default nama pemilik sama dengan nama pegawai Gaji Diterima ; Total gaji diterima pegawai yang didapat dari hasil Proses Data Gaji dan yang belum termodifikasi Tunjangan (A) : Terisi otomatis dengan nilai tunjangan yang diberikan Penambah (A) : Terisi otomatis dengan nilai total komponen gaji yang masuk dalam kategori faktor penambah gaji Pengurang (A) : Terisi otomatis dengan nilai total komponen gaji yang masuk ke dalam kategori faktor pengurang gaji Ditransfer : Merupakan jumlah final dari gaji yang akan ditransfer ke rekening pegawai. Penambah (M) : Diisi manual oleh user dengan jumlah nominal yang akan ditambahkan pada gaji ditransfer Pengurang (M) : Diisi manual oleh user dengan jumlah nominal yang akan dikurangkan pada gaji ditransfer Tanggal Trf : Dipilih dari tanggal pentransferan gaji pegawai, default nya adalah tanggal transaksi yang ada di bagian seting awal Figure 186 Detail Data Gaji Transfer
135 Pada bagian di bawah Detail Data Gaji Transfer, terdapat 2 tombol yaitu tombol Proses dan Cetak Laporan/Buat File Transfer Gaji. Tombol Proses digunakan untuk membuat daftar pegawai yang akan menerima pentransferan gaji. Tombol Cetak Laporan/Buat File Transfer Gaji berfungsi untuk mencetak laporan instruksi transfer gaji berdasarkan template yang ada. G.9 Bonus/THR Menu ini digunakan jika user ingin program menghitung berapa jumlah bonus/thr yang harus dibayarkan kepada pegawai. Perhitungan akan dilakukan berdasarkan masa kerja pegawai hingga pada saat bonus/thr diberikan. Menu bonus/thr terletak pada menu gaji Figure 187 Sub Menu Bonus/THR Pada menu Bonus/THR ini terdapat extension sub menu lagi, seperti terlihat di bawah ini Figure 188 Sub Sub Menu Bonus/THR Extension sub menu ini terbagi atas 2 jenis yaitu Bonus dan THR. G.9.1 THR Menu THR terdiri dari 2 bagian yaitu Setup Poin dan Proses. Setup poin ini digunakan untuk menentukan bobot poin THR yang akan diterima pegawai berdasarkan bulan kerja. Poin THR ini merupakan angka yang nantinya akan dikalikan dengan gaji pokok sebagai THR yang diterima pegawai. Figure 189 Setup Poin THR Pada contoh gambar diatas, dapat diartikan untuk pegawai yang masuk sampai sudah bekerja 5 tahun akan mendapatkan 1 poin THR, sementara untuk yang sudah bekerja lebih dari 6 tahun akan mendapatkan 2 poin THR. Setelah setup poin selesai dibuat, selanjutnya user dapat masuk ke sub-sub menu Proses untuk mulai menghitung THR yang dibayarkan.
136 Figure 190 Window Proses THR Sebelum memulai perhitungan beberapa kolom pada layar proses THR ini perlu diisi, diantaranya: No. Transaksi* : Diisi dengan nomor transaksi THR. Nomor transaksi diisi bebas S/d Tanggal* : Diisi dengan tanggal diberikannya THR Bulan Gaji* : Diisi dengan bulan gaji THR dibayarkan Dari Kode Cabang : Dipilih dengan range kode cabang yang akan dihitung THR nya Dari Kode Divisi : Dipilih dengan range kode divisi yang akan dihitung THR nya Dari Departemen : Dipilih dengan range kode departemen yang dihitung THR nya Dasar Perhitungan : Dipilih antara bulan atau harian, dasar perhitungan akan berpengaruh pada poin THR yang diterima Agama : Dipilih antara Muslim, Non-muslim, atau Keduanya untuk menentukan pegawai siapa saja yang akan dibayarkan THR nya Catatan : Diisi dengan keterangan tambahan Ket: (*) wajib diisi Setelah semua kolom diatas diisi, maka user dapat mengklik tombol Proses yang ada di bawah agar program dapat mulai menghitung jumlah THR yang diterima masing-masing pegawai. Hasil proses yang dijalankan akan ditampilkan di tabel Daftar THR Pegawai (figur 191) Figure 191 Hasil Proses THR Pada tabel Daftar THR Pegawai ini, terdapat kolom Tahun dan Bulan, dimana angka pada kolom ini didapat dari hasil perhitungan masa kerja pegawai terhitung dari bulan/hari masuk kerja hingga bulan/hari THR dibayarkan.
137 Pada kolom poin merupakan jumlah angka pengkali gaji pokok yang akan dibayarkan kepada pegawai sebagai jumlah THR. Pada kolom poin ini, jika pegawai bekerja kurang dari 1 tahun akan mendapatkan poin proporsional dengan masa kerjanya sementara untuk yang kurang dari 3 bulan tidak akan mendapatkan THR. Poin THR masih dapat diedit manual oleh user Kolom Penyesuaian THR merupakan angka penambah atau pengurang dari jumlah THR yang akan dibayarkan pada gaji pegawai. User tinggal menginput angkanya, bila angkanya positif, maka THR akan ditambahkan sebaliknya jika negatif maka THR akan berkurang. Tombol Transfer ke Data Gaji Bulanan digunakan untuk mentransfer jumlah yang ada di kolom THR Ditransfer ke masing-masing data gaji bulanan pegawai. Setelah ditransfer, pada kolom Detail Tunjangan dan Potongan, akan muncul detail THR seperti terlihat pada gambar di bawah (figur 192) Figure 192 Detail Tunjangan dan Potongan (THR) G.9.2 Bonus Sama seperti THR menu bonus, terbagi atas 2 bagian yaitu Setup Bonus dan Proses. Setup bonus digunakan untuk membuat bobot poin dari bonus. Poin akan digunakan sebagai faktor mengkali dari gaji pokok yang akan digunakan sebagai pemberian bonus pada pegawai. Adapun pemberian poin bonus dihitung berdasarkan masa kerja dan penilaian prestasi pegawai.
138 Figure 193 Setup Poin Bonus Gambar diatas (figur 193) memperlihatkan layar setup poin bonus. Setup bonus ini terbagi atas 2 bagian yaitu Poin Bonus Berdasarkan Prestasi Kerja dan Poin Bonus Berdasarkan Masa Kerja. Pada poin bonus berdasarkan prestasi kerja, user dapat membuat poinnya berdasarkan penilaian kinerja pegawai sedangkan pada poin bonus berdasarkan masa kerja, poin diberikan berdasarkan lamanya kerja pegawai. Tombol Proses yang ada di bawah digunakan untuk mengcopy data sebelumnya ke data yang akan dibuat. Tombol Proses ini berguna jika ada perubahan kebijakan dalam perusahaan yang sifatnya minor.
139 Figure 194 Proses Bonus Sebelum Dijalankan Sama seperti THR, sebelum dilakukan proses perhitungan bonus, user perlu mengisi beberapa kolom terlebih dahulu, diantaranya adalah: Bulan Gaji* : Diisi dengan bulan gaji pemberian bonus S/d Tanggal* : Diisi dengan tanggal diberikannya bonus Dari Kode Cabang : Dipilih range kode cabang pegawai yang akan menerima bonus Dari Kode Divisi : Dipilih range kode divisi pegawai yang akan menerima bonus Dari Departemen : Dipilih range departemen pegawai yang menerima bonus Dari Kode Pegawai : Dipilih dari batas atas kode pegawai yang akan menerima bonus S/d Kode Pegawai : Dipilih dari batas bawah kode pegawai yang akan menerima bonus Total Bonus : Terisi otomatis dengan total bonus yang akan dibayarkan Ket (*): wajib diisi oleh user Setelah semua kolom terisi, maka user dapat mengklik tombol Proses untuk mulai menghitung bonus yang diterima pegawai. Bonus dihitung berdasarkan poin yang didapat dari masa kerja pegawai beserta dengan penilaiannya. Hasil proses akan ditampilkan di layar detail bonus (figur 195) Figure 195 WIndow Proses Bonus Setelah Dijalankan
140 Pada saat proses dilakukan, maka list nama pegawai akan muncul di tabel Daftar Bonus Pegawai. Penjelasan mengenai kolom yang ada pada Daftar Bonus Pegawai, antara lain: Kode Pegawai : Berisi kode pegawai yang menerima bonus Nama Pegawai : Berisi nama pegawai, otomatis terisi ketika kode pegawai terisi Masa Kerja : Berisi bulan lama kerja pegawai terhitung dari awal masuk kerja hingga bulan pemberian bonus. Angka yang tampil adalah dalam bulan Hitung : Ceklist jika ingin data bonusnya dihitung oleh program Bonus Masa Kerja : Poin bonus yang didapat berdasarkan masa kerja pegawai Prestasi : Diisi dengan prestasi pegawai, terdapat 4 pilihan yaitu Best, Good, Fair, Poor. Bonus Prestasi : Poin bonus yang didapat dari prestasi pegawai Upah Dasar : Merupakan tarif dasar perhitungan bonus yang akan diterima pegawai Jumlah Bonus : Berisi jumlah bonus yang akan diterima pegawai, didapat dari total keseluruhan poin bonus yang diterima pegawai (Bonus Masa Kerja + Bonus Prestasi) dikalikan dengan upah dasar. Jumlah bonus ini yang nantinya akan ditransfer ke data gaji pegawai. Catatan : Berisi keterangan mengenai bonus yang diterima Tanggal Ubah : Berisi tanggal terjadinya perubahan data Diubah Oleh : Berisi user pengubah data bonus. Tombol Transfer ke Data Gaji Bulanan berfungsi untuk mentransfer bonus masing-masing pegawai ke data gaji bulanan nya. Figure 196 Hasil Transfer Bonus
141 G.10. Tabel Lain-lain Tabel lain-lain berisi sekumpulan sub menu yang sifatnya opsional. Tabel lain-lain dapat diakses melalui menu gaji. Figure 197 Sub Menu Lain-lain Setelah diklik, maka akan muncul extension sub menu seperti gambar di bawah: Figure 198 Extension Sub Menu Lain-Lain Extension sub menu lain-lain ini terdiri dari 7 sub menu diantaranya adalah PPh 21 Masa Sebelumnya, Bonus, THR, Kenaikan Gaji, Tutup, Buka, dan Report Generator. G.10.1 PPh 21 Masa Sebelumnya PPh 21 Masa Sebelumnya, merupakan menu yang digunakan jika ada pegawai yang pindah NPWP atau pegawai yang baru masuk namun membawa nilai pajak di perusahaan sebelumnya ke perusahaan tempat dia akan bekerja. Untuk menampilkan pegawai yang membawa nilai pajak di perusahaan sebelumnya, klik tombol Requery. List pegawai yang tampil di sini adalah semua pegawai yang status masuk kerjanya adalah Pindahan dari Cabang. Figure 199 Status Pindahan Dari Cabang
142 Bila user mengklik sub-menu PPh21 Masa Sebelumnya, maka nama pegawai tersebut akan tampil. Seperti yang terlihat pada gambar di bawah ini Figure 200 Window PPh21 Masa Sebelumnya Pada menu ini user dapat mengedit jumlah penghasilan di perusahaan sebelumnya, jumlah PPh yang sudah dibayarkan selama bekerja di perusahaan sebelumnya dan periode lama kerja di perusahaan sebelumnya. Angka-angka ini akan berpengaruh ke dalam perhitungan pajak selanjutnya yang ada di NPWP baru. Jika pegawai pindah cabang dan pindah nomor NPWP tetapi masih dalam 1 nama perusahaan, maka nilai pajak sebelumnya akan otomatis terisi oleh program. Jika pegawai merupakan pindahan dari perusahaan yang berbeda, dan pajak sebelumnya ingin dilanjutkan di perusahaan baru maka user wajib menginput jumlah penghasilan kena pajak total di perusahaan sebelumnya beserta jumlah pajak yang sudah dibayarkan oleh pegawai. Berikut penjelasan mengenai kolom-kolom yang ada pada tabel, antara lain: Bulan : Terisi otomatis dengan periode bulan gaji Kode Pegawai : Terisi otomatis dengan kode pegawai yang merupakan pindahan NPWP lama Nama Pegawai : Terisi otomatis dengan nama pegawai pindahan Tanggal Masuk : Diisi dengan tanggal masuk kerja pegawai di perusahaan lama Period* : Terisi otomatis dengan periode bulan kerja di perusahaan baru PS tgl Masuk : Diisi dengan tanggal masuk di perusahaan lama PS Periode* : Diisi dengan periode terakhir kerja di perusahaan lama PS Penghasilan* : Diisi dengan total penghasilan yang diterima di perusahaan lama sebelum pindah PS PPh21* : Diisi dengan total pajak penghasilan yang sudah dibayarkan di perusahaan lama Cabang** : Terisi otomatis dengan nama cabang di perusahaan lama. Divisi** : Terisi otomatis dengan nama divisi di perusahaan lama Departemen** : Terisi otomatis dengan nama departemen di perusahaan lama Grup** : Terisi otomatis dengan nama grup di perusahaan lama NPWP Pegawai : Terisi otomatis dengan NPWP Pegawai. NPWP Perusahan : Diisi dengan NPWP Perusahaan baru Ket (*) : Wajib diisi
143 (**): Terisi otomatis bila pindahan NPWP tapi masih dalam 1 nama perusahaan G.10.2 Bonus Menu bonus ini sama fungsinya dengan yang ada di menu Bonus/THR. Untuk detailnya user dapat membuka pembahasan mengenai Bonus di bagian G.9.2 G.10.3 THR Menu THR ini berfungsi sama dengan yang ada di menu Bonus/THR. Untuk detailnya user dapat membuka pembahasan mengenai THR di bagian G.9.1 G.10.4 Kenaikan Gaji Jika ada kenaikan gaji yang sifatnya menyeluruh, maka menu Kenaikan Gaji yang terdapat di extension sub-menu lain-lain ini dapat digunakan. Figure 201 Sub Menu Kenaikan Gaji Jika diklik, maka layar kenaikan gaji akan ditampilkan sebagai berikut: Figure 202 Window Kenaikan Gaji Pada window kenaikan gaji ini terdapat 2 bagian yaitu, bagian Filter di atas dan bagian Detail di bawah. Pada bagian filter ini terdapat: Bulan Gaji* : Bulan gaji ini diisi dengan bulan kenaikan gaji, pengisian dengan format 4 digit tahun dan 2 digit bulan (yyyymm) S/d Tanggal* : Tanggal diisi dengan tanggal kenaikan gaji pegawai, pengisian dengan format bulan/tanggal/tahun (mm/dd/yy) Kode Cabang : Dipilih range kode cabang pegawai yang akan dinaikan gajinya Kode Divisi : Dipilih range kode divisi pegawai yang akan dinaikan gajinya Kode Departemen : Dipilih range kode departemen pegawai yang akan dinaikan gajinya Kode Golongan : Dipilih range kode golongan pegawai yang akan dinaikan gajinya Kode Jabatan : Dipilih range kode jabatan pegawai yang akan dinaikan gajinya Dari Kode Pegawai : Dipilih batas atas kode pegawai yang menerima kenaikan gaji
144 S/d Kode Pegawai : Dipilih batas bawah kode pegawai yang menerima kenaikan gaji Total Gaji Sebelum : Berisi total gaji seluruh pegawai sebelum kenaikan gaji Total Gaji Bln Baru : Berisi total gaji seluruh pegawai setelah kenaikan gaji Ket (*): Wajib diisi Pada bagian detail, terdapat tabel yang bisa digunakan oleh user untuk mengentry pegawai yang akan menerima kenaikan gaji. Jika dientri melalui cara ini maka user harus menginput satu per satu kode pegawai yang naik gajinya. Namun selain cara di atas ada, cara untuk mengentri seluruh pegawai atau pegawai dengan kriteria filter tertentu. Cara ini dapat dilakukan dengan memilih filtering pegawai terlebih dahulu kemudian mengklik tombol Proses sehingga program dapat memulai memasukan nama-nama pegawai yang memperoleh kenaikan gaji sesuai dengan kriteria yang dipilih. Figure 203 Entry Pegawai Melalui Proses Pada contoh gambar di atas, proses dilakukan untuk semua pegawai yang menerima kenaikan gaji dalam 1 cabang. Hasil diatas baru hanya mengentri nama-nama pegawai yang akan memperoleh kenaikan gaji belum termasuk gaji barunya. Tahap selanjutnya adalah mulai mengentry gaji baru pegawai. User dapat mengentry satu per satu di tabel detail kenaikan gaji kolom GP Bulanan Baru atau GP Harian Baru. Jika user ingin mengupdate seluruh pegawai yang ada pada daftar pegawai di tabel ini, cukup klik tombol Perbaharui Data Gaji maka layar Setup Kenaikan Gaji akan ditampilkan (Figur 204).
145 Figure 204 WIndow Setup Kenaikan Gaji Pada layar setup kenaikan gaji ini, user sekali lagi dapat melakukan filtering, mengenai pegawai mana saja yang akan menerima kenaikan gaji. Di bagian bawah terdapat Bulan yang merupakan angka dasar perhitungan untuk kenaikan gaji. Sementara Persentase Kenaikan dapat diisi dengan nilai persen kenaikan dari gaji pokok ataupun jumlah nominal input. Pada contoh diatas dapat dilihat untuk bulan juli semua pegawai akan menerima kenaikan gaji bulanan sebesar 15% dan gaji harian sebesar 15%. Gaji harian yang dimaksud disini adalah gaji pokok harian dan bukan tunjangan harian. Kemudian klik tombol Proses untuk mulai mengupdate data gajinya (figur 205) Figure 205 Setelah Proses Update Hasil update dari perbaharui data gaji akan tampil seperti gambar di atas. Akan tetapi gaji baru yang ada disini belum akan masuk ke setup gaji, jadi jika user memproses gaji maka program akan tetap menghitung berdasarkan gaji lama.
146 Jika ingin perhitungan menggunakan gaji baru, maka user perlu mengklik tombol Transfer ke Setup Gaji Pegawai yang terdapat di baris bawah, untuk memasukan gaji baru ke setup gaji pegawai. Figure 206 Setup Gaji Pokok G.10.5 Tutup Bulan Gaji Tutup bulan gaji digunakan untuk mengunci data gaji selama periode bulan yang telah ditutup. Jika bulan gaji ditutup, maka user tidak dapat melakukan pengubahan data yang berhubungan dengan bulan gaji tersebut. Tutup bulan gaji dapat diakses melalui ext-sub menu lain-lain Figure 207 Sub Menu Tutup Bulan Gaji
147 Setelah diklik layar tutup bulan gaji akan ditampilkan (figur 208) Figure 208 Window Tutup Bulan Gaji Untuk memulai proses penutupan bulan gaji, user cukup memilih range bulan yang akan di proses kemudian klik tombol Proses, maka status Belum Ditutup akan berubah menjadi Sudah Ditutup. G.10.6 Buka Bulan Gaji Untuk mengubah data gaji yang sebelumnya sudah ditutup, maka user perlu melakukan tahap pembukaan bulan gaji. Tahap ini memungkinkan user untuk mengubah dan melakukan proses perhitungan data gaji. Buka bulan gaji dapat diakses melalui ext-sub menu lain-lain. Figure 209 Menu Buka Bulan Gaji Setelah diklik maka window Buka Bulan Gaji akan ditampilkan (figur 210)
148 Figure 210 Window Buka Bulan Gaji Untuk melakukan pembukaan bulan gaji, cara yang sama dapat dilakukan seperti pada saat penutupan bulan gaji yaitu dengan cara memilih bulan yang akan dibuka kemudian klik tombol Proses, maka status Sudah Ditutup akan berubah menjadi Belum Ditutup. G.11 Laporan Gaji Laporan gaji pada program omega terbagi dengan 2 jenis, yaitu laporan gaji standar dan laporan gaji hasil kustomisasi. Laporan gaji standar adalah laporan gaji yang tampilannya sudah dibuatkan oleh pihak Omega, sementara laporan gaji hasil kustomisasi merupakan laporan yang lebih fleksibel penggunaannya. Pada laporan gaji hasil kustomisasi, user dapat mengaturnya judul nama kolom laporan, ukuran lebar laporan maupun nilai yang tampil di laporan. Semua ini dapat dimodifikasi dengan menggunakan tombol Setup Laporan. Jika tombol setup laporan ini diklik, maka akan muncul satu layar Report Generator. Pada layar ini lah user dapat mengatur skema tampilan laporan. Terdapat 2 jenis laporan gaji yang dapat dimodifikasi, diantaranya adalah laporan rincian gaji seluruh pegawai dan laporan slip gaji masing-masing pegawai.
149 G.12 Report Generator Menu ini merupakan menu yang digunakan untuk Setup Slip Gaji dan Laporan Bulanan beserta tampilan dan komponen gaji didalamnya. Untuk mengakses menu ini melalui Modul Gaji > Laporan > Setup Laporan Jenis Laporan terdiri atas dua jenis: 1. Perincian Gaji Bulanan. 2. Slip Gaji No. merupakan nomor urut laporan, dimulai dari angka 0. Nomor ini akan digunakan pada saat melakukan import Format Laporan. Bahasa yang digunakan ada Bahasa Indonesia dan Bahasa Inggris yang dapat dipilih, pemilihan bahasa ini berpengaruh terhadap bahasa yang digunakan pada Slip Gaji. Contohnya format penulisan tanggal, bila dipilih bahaasa Indonesia akan tercetak Juni, 2013 tetapi bila dipilih Inggris yang akan tercetak June, Nama Laporan bisa diisi sesuai keinginan user, misalnya Slip Gaji Judul Laporan ini yang akan menjadi judul pada Slip Gaji ataupun Perincian Gaji Bulanan, sama seperti Nama Laporan, bagian ini juga dapat diisi sesuai dengan keinginan user. Format laporan terbagi menjadi dua bagian, format untuk Slip Gaji dan untuk Perincian Gaji Bulanan. Format laporan untuk Slip Gaji: 1. Pay Slip dengan ukuran kertas A4/Letter dan posisi kertas Portrait.
150 2. Pay Slip With Loan 01 dengan ukuran kertas A4/Letter dan posisi kertas Portrait. 3. Pay Slip With Loan and Attendance dengan ukuran kertas A4/Letter dan posisi kertas Portrait.
151 4. Pay Slip With Loan 02 dengan ukuran kertas A4/Letter dan posisi kertas Portrait. 5. Pay Slip With Loan 03 (Ada Ringkasan Absensi) dengan ukuran kertas ½ Letter dan posisi kertas Portrait.
152 Format laporan untuk Perincian Gaji Bulanan: 1. Grouping 0 Level dengan ukuran kertas Folio dengan Posisi Kertas Lanscape
153 2. Grouping 0 Level dengan ukuran kertas A4 dengan Posisi Kertas Lanscape 3. Grouping 1 Level dengan ukuran kertas A4 dengan Posisi Kertas Lanscape 4. Grouping 1 Level Pindah Halaman dengan ukuran kertas A4 dengan Posisi Kertas Lanscape 5. Grouping 1 Level dengan ukuran kertas Folio dengan Posisi Kertas Lanscape 6. Grouping 2 Level dengan ukuran kertas A4 dengan Posisi Kertas Lanscape 7. Grouping 2 Level Pindah Halaman dengan ukuran kertas A4 dengan Posisi Kertas Lanscape 8. Grouping 2 Level dengan ukuran kertas Folio dengan Posisi Kertas Lanscape 9. Grouping 2 Level Pindah Halaman dengan ukuran kertas Folio dengan Posisi Kertas Lanscape
154 10. Grouping 3 Level dengan ukuran kertas A4 dengan Posisi Kertas Lanscape 11. Grouping 3 Level Pindah Halaman dengan ukuran kertas A4 dengan Posisi Kertas Lanscape 12. Grouping 3 Level dengan ukuran kertas Folio dengan Posisi Kertas Lanscape 13. Grouping 4 Level dengan ukuran kertas A4 dengan Posisi Kertas Lanscape 14. Grouping 4 Level Pindah Halaman dengan ukuran kertas A4 dengan Posisi Kertas Lanscape 15. Grouping 4 Level dengan ukuran kertas Folio dengan Posisi Kertas Lanscape 16. Grouping 5 Level dengan ukuran kertas A4 dengan Posisi Kertas Lanscape 17. Grouping 5 Level Pindah Halaman dengan ukuran kertas A4 dengan Posisi Kertas Lanscape 18. Grouping 5 Level dengan ukuran kertas Folio dengan Posisi Kertas Lanscape Ukuran Kertas secara default akan mengikuti jenis Format laporan yang dipilih, biasanya A4/Letter Orientasi Kertas secara default akan mengikuti jenis Format laporan yang dipilih. Total Lebar juga mengikuti jenis Format laporan yang dipilih dan tidak bisa diubah. Nama Font digunakan untuk memilih jenis huruf yang digunakan dalam Slip Gaji, terdapat beberapa pilihan diantaranya Arial, Arial Narrow, Courier, Courer New, Tahoma, dan Times New Roman. Setup sebagai Laporan Default bila di clik / check maka Format Slip Gaji ini yang akan menjadi default, dan yang akan ditampilkan pada saat melihat laporan dari Menu Lihat /Koreksi Gaji Pokok. Bila tidak di click / uncheck maka tidak menjadi default. Catatan, user dapat membuat catatan tertentu untuk format laporan ini tetapi catatan ini tidak ditampilkan dalam Slip Gaji.
155 Tempat Setup Komponen Gaji yang ingin ditampilkan pada Sip Gaji. Kelompok terdiri dari: 1.Absensi, berupa informasi yang berhubungan dengan absensi 2.Penerimaan, untuk komponen Gaji yang berupa penerimaan 3.Potongan, untuk komponen Gaji yang berupa penerimaan 4.Gaji Diterima, No. merupakan nomor urut komponen gaji yang akan ditampilkan pada Slip Gaji, nomor yang lebih kecil akan ditampilkan terlebih dahulu. Untuk pemberian nomor bebas tetapi sebaiknya diberi jarak, agar apabila ada penambahan komponen gaji menjadi lebih mudah. Jenis, ini terbagi menjadi 3 jenis: A. Cetak Deskripsi jika jumlahnya tidak nol. B. Cetak Deskripsi walaupun jumlahnya nol. C. Cetak Deskripsi saja. Nama Komponen Gaji, merupakan nama yang akan ditampilkan pada Slip Gaji. Lebar, merupakan lebar kolom pada Slip Gaji, tetapi tidak berpengaruh untuk Slip Gaji, bagian Lebar ini berpengaruh pada bagian Perincian Gaji Bulanan.
156 Formula Komponen Gaji : Tunjangan Tetap Digunakan untuk menentukan isi dari Nama Komponen Gaji yang sudah ditentukan terlebih dahulu, contohnya Tunjangan Tetap, nilainya diambil dari Tunj.Jabatan, Tunj.Hp dll. Untuk menambahkan dengan cara mengklik di baris kosong yang paling bawah, dan untuk menghapus dengan cara memilih jenis tunjangan yang ingin dihapus lalu tekan delete.
157 Informasi Lain yang Ditampilkan di Laporan Pada Slip Gaji juga bisa ditambahkan informasi lain seperti Kode Pegawai, Nama Pegawai, Jabatan, dll. Sedangkan Kolom Disebelahnya merukapakn yang akan ditampilkan di Slip Gaji. Urutan / Pengelompokan Data juga bisa dilakukan berdasarkan beberapa grup, banyaknya tergantung jenis fomat laporan yang digunakan, kalau 2 Level berarti 2 Grouping, misalnya berdasarkan Kode Cabang dan Kode Departemen. Tetapi ini berfungsi pada bagian Perincian Gaji Bulanan Saja, sedangkan Penandatangan Laporan: User dapat menambahkan informasi tambahan pada bagian akhir Perincian Gaji Bulanan, contohnya Pembuat Laporannya, yang menyetujui, dan yang memeriksa.
158 Proses membuat Format Perincian Gaji Bulanan. Jenis Laporan dipilih Perincian Gaji Bulanan. No. merupakan nomor urut laporan, dimulai dari angka 0. Nomor ini akan digunakan pada saat melakukan import Format Laporan. Bahasa yang digunakan ada Bahasa Indonesia dan Bahasa Inggris yang dapat dipilih, Nama Laporan bisa diisi sesuai keinginan user, misalnya Slip Gaji Judul Laporan ini yang akan menjadi judul pada Slip Gaji ataupun Perincian Gaji Bulanan, sama seperti Nama Laporan, bagian ini juga dapat diisi sesuai dengan keinginan user. Format laporan dipilih berdasarkan jumlah grouping yang diinginkan dan ukuran kertas yang ingin digunakan.
159 H. Pajak Menu pajak, digunakan sebagian besar untuk pencetakan laporan yang bersangkutan dengan pajak perusahaan. Menu ini juga digunakan untuk pengaturan perhitungan pajak penghasilan pegawai. Figur 211 menjelaskan alur pajak yang ada di dalam program Figure 211 Flowchart Pajak H.1. Parameter Pajak Parameter pajak digunakan untuk mengatur data-data yang berhubungan dengan perhitungan pajak pegawai. Untuk mengakses menu parameter pajak, user dapat mengaksesnya melalui menu pajak Figure 212 Menu Parameter Pajak Jika user mengakses menu parameter pajak, maka layar seperti gambar di bawah akan ditampilkan. Pada bagian atas parameter ini, terdapat: Figure 213 Window Parameter Pajak
160 Tahun* : Menunjukan tahun berlakunya pajak Maksimum Biaya Jabatan* : Total dari biaya jabatan rutin dan non rutin pegawai dalam setahun Tarif Biaya Jabatan* : Merupakan persentase dari penghasilan rutin dan non rutin yang masuk sebagai biaya jabatan Pada bagian dibawahnya terdapat tabel Penghasilan Tidak Kena Pajak, merupakan tarif dari PTKP berdasarkan status kawin pegawai. Umumnya yang digunakan datanya adalah: 10 : TK/0 atau Tidak Kawin dan belum ada tanggungan 20 : K/0 atau Kawin dan belum ada tanggungan 21 : K/1 atau Kawin dengan 1 anak 22 : K/2 atau Kawin dengan 2 anak 23 : K/3 atau Kawin dengan 3 anak atau lebih Di bagian bawah tabel Penghasilan Tidak Kena Pajak terdapat tabel Tarif Pajak yang fungsinya untuk mengatur level tarif pajak berdasarkan penghasilan. Terdapat beberapa tingkatan tarif pajak yaitu: Level 1 di tarif 5% di antara 1 hingga Level 2 di tarif 15% di antara hingga Level 3 di tarif 25% di antara hingga Level 4 di tarif 30% di atas Pada baris Besar penambahan tarif pajak bagi yang tidak memiliki NPWP diisi dengan nilai persentase kelebihan yang dibebankan pada pegawai jika tidak memiliki NPWP. Nilai defaultnya adalah 20% Pada baris lain-lain, mengatur metode perhitungan pajak oleh program yang terdiri dari: A. Metode Penghasilan Rutin Metode penghasilan rutin akan mengatur cara yang dilakukan program dalam mengolah data gaji yang termasuk ke dalam penghasilan rutin. Yang termasuk ke dalam penghasilan rutin diantaranya adalah Gaji Pokok, Uang Makan, Uang Transport, Uang Lembur, Honorarium, Jamsostek Perusahaan,Tunjangan Pajak, dan Tunjangan lainnya. Metode Penghasilan Rutin ini terdiri dari: A.1 Disetahunkan Berdasarkan Penghasilan Rutin Berjalan Metode ini akan menghitung total penghasilan rutin selama 1 bulan kemudian dikalikan dengan total maksimum periode bulan bekerja pegawai hingga desember terhitung dari bulan awal kerja pegawai tersebut Contoh jika pegawai masuk bulan februari maka total maksimum periode bulan kerja pegawai tersebut adalah 11, bulan maret adalah 10, april 9, dst Bulan Periode Penghasilan Bulanan Penghasilan Rata-Rata Periode Maksimum Penghasilan Disetahunkan Januari Februari Maret April Mei Untuk pegawai yang masuk di bulan April, maka
161 Bulan Periode Penghasilan Bulanan Penghasilan Rata-Rata Periode Maksimum Penghasilan Disetahunkan April Mei Juni Juli Agustus A.2 Disetahunkan Berdasarkan Rata-Rata Penghasilan Rutin S/d Bulan Berjalan Metode ini akan menghitung total penghasilan rutin hingga periode bulan berjalan, kemudian dibagi dengan periode masa kerja di bulan berjalan dikalikan dengan total maksimum periode bulan bekerja pegawai hingga desember. Contoh untuk pegawai yang masuk januari atau sebelum tahun pajak Bulan Periode Penghasilan Bulanan Penghasilan Rata-Rata Periode Maksimum Penghasilan Disetahunkan Januari Februari Maret April Mei Contoh untuk pegawai yang masuk bukan di bulan april, maka perhitungannya Bulan Periode Penghasilan Bulanan Penghasilan Rata-Rata Periode Maksimum Penghasilan Disetahunkan April Mei Juni Juli Agustus A.3 Akumulasi Berdasarkan Penghasilan Rutin S/d Bulan Berjalan Metode akumulasi akan menjumlahkan seluruh penghasilan rutin yang diperoleh pegawai dari periode awal kerja hingga periode bulan gaji yang sedang berjalan. Jika menggunakan metode ini, pada awal-awal periode kerja pajak penghasilan pegawai akan sangat kecil/tidak dikenakan pajak. Namun semakin lama pajak yang ditanggung pegawai tersebut semakin besar setiap bulannya. Contoh di bawah menggambarkan metode akumulasi dalam perhitungan penghasilan rutinnya Bulan Periode Penghasilan Penghasilan Periode Penghasilan Total Bulanan Rata-Rata Maksimum Januari Februari Maret April Mei
162 Meskipun metode yang digunakan berbeda namun pada saat perhitungan pajak akhir tahun, angkanya akan sama B. Metode Perhitungan Penghasilan Non Rutin Metode perhitungan penghasilan non rutin akan mengatur program mengenai cara pengolahan data gaji yang termasuk ke dalam perhitungan pajak penghasilan non rutin. Yang termasuk ke dalam penghasilan non rutin diantaranya adalah Bonus, Tunjangan Hari Raya, Tantiem, Gratifikasi dan Insentif Produksi. Metode penghasilan non rutin ini terdiri dari: B.1. Akumulasi Berdasarkan Penghasilan Non-Rutin Sampai Dengan Bulan Berjalan Metode ini akan menghitung total penghasilan non rutin yang diterima pegawai dari awal masuk kerja hingga bulan berjalan. Bulan Jenis Penghasilan Non Rutin Nominal Penghasilan Non Rutin Kena Pajak Bulanan Januari Insentif April Komisi Juni Bonus Desember THR Penggunaan metode ini akan membuat pajak yang ditanggung pegawai untuk penghasilan non rutinnya besar. Namun pada saat penyesuaian di akhir tahun, pajak yang ditanggung pegawai akan lebih kecil ketika semua data aktual sudah masuk. B.2 Tidak Diakumulasi: Berdasarkan Penghasilan Non Rutin Bulan Berjalan Saja Metode ini akan menghitung total penghasilan non rutin yang diterima pegawai berdasarkan bulan berjalan saja Bulan Jenis Penghasilan Non Rutin Nominal Penghasilan Non Rutin Kena Pajak Bulanan Januari Insentif April Komisi Juni Bonus Desember THR Penggunaan metode ini akan membuat pajak penghasilan non rutin yang ditanggung pegawai lebih sedikit bila dibandingkan dengan metode akumulasi. Tetapi penggunaan metode akan membuat pegawai membayar kekurangan bayar pajak pada saat penyesuaian pajak akhir tahun saat semua data aktual sudah masuk. C. Jamsostek (JK, JKK & JPK) Perhitungan jamsostek dapat diatur apakah akan dikenakan pajak atau tidak. C.1. Tidak Dikenakan PPh21 Komponen gaji JK, JKK dan JPK tidak akan dimasukan ke dalam perhitungan penghasilan rutin bruto, yang artinya tidak dikenakan pajak C.2. Dikenakan PPh21 (default) Komponen gaji JK, JKK dan JPK akan dikenakan pajak, dengan memasukkan nya ke dalam perhitungan penghasilan rutin bruto.
163 H.2. Perhitungan Pajak Sistem Omegasoft Di bagian ini, akan dijelaskan contoh kasus dalam perhitungan pajak penghasilan pegawai Kasus 1: Gross Ditanggung Pegawai Pegawai atas nama Mamat mulai bekerja di perusahaan A dari bulan Januari Mamat memperoleh gaji pokok sebesar Rp ,-,tunjangan Jabatan sebesar Rp dan tunjangan kendaraan sebesar Rp ,- Mamat memiliki status PTKP TK/0 atau Belum kawin dan ikut jamsostek Bila metode perhitungan penghasilan rutinnya adalah Disetahunkan Berdasarkan Bulan Berjalan dan Jamsosteknya dikenakan pajak. Mamat juga tidak memiliki NPWP Jika gaji pokok dan tunjangan yang diterimanya selalu sama setiap bulannya Maka besarnya pajak penghasilan pegawai Mamat pad bulan Juli adalah: Gaji Pokok Tunjangan Jabatan Tunjangan Kendaraan Jamsostek Pegawai - JK (0.30%) JKK (0.54%) JPK (0%) Penghasilan Rutin A Total Penghasilan Rutin Bruto x B Total penghasilan Non Rutin Bruto 0 0 C Jumlah Penghasilan Bruto (A + B) D Iuran Dibayar Pribadi (JHT Pegawai x 12) x E Biaya Jabatan Rutin (5% dari penghasilan x 5% rutin) F Biaya Jabatan Non Rutin (5% dari penghasilan Non rutin) 0 x 5% 0 G Jumlah Pengurangan (D + E + F) H Jumlah Penghasilan Netto (C - G) I Penghasilan Neto Masa Sebelumnya 0 J Penghasilan Neto Disetahunkan (H + I) K Penghasilan Tidak Kena Pajak L Penghasilan Kena Pajak (J - K) Penghasilan Kena Pajak dibulatkan 1000 ke bawah
164 A PPh 21 Disetahunkan x 5% B Tidak Memiliki NPWP 20% lebih besar x 20% C PPh 21 Disetahunkan tanpa NPWP D Yang telah dipotong masa sebelumnya 0 E Terhutang Sebulan ((C - D)/12) ( )/ F Pajak hingga bulan Juli (E x 7) x G Pajak yang sudah dibayar hingga Juni x H Pajak Tertanggung Pegawai (F - G) Jadi pajak yang ditanggung oleh pegawai Mamat untuk bulan Juli adalah Rp ,- Kasus 2: Gross Ditanggung dengan THR Pegawai atas nama Yusuf mulai bekerja di perusahaan A dari tanggal 4 april 2013, Yusuf memiliki penghasilan sebesar Rp , Tunjangan jabatan sebesar Rp ,- dan Uang Transport harian sebesar Rp ,- Yusuf memiliki status PTKP K/0 atau kawin dan belum ada anak dan ikut jamsostek Pada bulan Juni 2013, ia mendapatkan kenaikan gaji sebesar Rp ,- dan kenaikan tunjangan jabatan sebesar Rp ,- Pada bulan Agustus 2013, Yusuf menerima THR sejumlah Rp ,- Yusuf memiliki NPWP Jika parameter pajaknya adalah sebagai berikut: Penghasilan Rutin : Disetahunkan berdasarkan rata-rata penghasilan hingga bulan berjalan Penghasilan Non-Rutin : Tidak diakumulasi, berdasarkan penghasilan bulan berjalan Jamsostek : Dikenakan pajak Berapa pajak yang ditanggung pegawai Yusuf? Jawaban: Bulan April (periode 1) Jenis Penghasilan Jumlah Gaji Pokok Tunj. Jabatan Uang Transport (20) Jamsostek - JK (0.30%) JKK (0.54%) Total Penghasilan Rutin JHT Pribadi (2%) Bulan Mei (periode 2) Jenis Penghasilan Jumlah Gaji Pokok
165 Tunj. Jabatan Uang Transport (22) Jamsostek - JK (0.30%) JKK (0.54%) Total Penghasilan Rutin JHT Pribadi (2%) Bulan Juni (periode 3) Jenis Penghasilan Jumlah Gaji Pokok Tunj. Jabatan Uang Transport (18) Jamsostek - JK (0.30%) JKK (0.54%) Total Penghasilan Rutin JHT Pribadi (2%) Bulan Juli (periode 4) Jenis Penghasilan Jumlah Gaji Pokok Tunj. Jabatan Uang Transport (21) Jamsostek - JK (0.30%) JKK (0.54%) Total Penghasilan Rutin JHT Pribadi (2%) Bulan Agustus (periode 5) Jenis Penghasilan Jumlah Gaji Pokok Tunj. Jabatan Uang Transport (23) Jamsostek - JK (0.30%) JKK (0.54%) Total Penghasilan Rutin THR Total Penghasilan Non Rutin JHT Pribadi (2%) Maka berdasarkan data di atas, didapat Total penghasilan rutin hingga juli : Rp Rp Rp Rp Rp = Rp
166 Untuk mendapatkan penghasilan non rutin bruto, maka total penghasilan tersebut dirata-ratakan dengan membagi dengan periode masa kerja dikalikan dengan periode maksimum kerja hingga desember (9 bulan, terhitung dari april hingga desember) Penghasilan Rata-rata per bulan : Rp /5 = Rp Penghasilan Rutin Bruto : Rp x 9 = Rp Dengan cara yang sama perhitungan JHT Pegawai dilakukan JHT Pegawai Rata-rata perbulan : Rp /5 = Rp JHT Pegawai disetahunkan : Rp x 9 = Rp Maka untuk menghitung nilai pajaknya adalah: A Total Penghasilan Rutin Bruto x B Total penghasilan Non Rutin Bruto C Jumlah Penghasilan Bruto (A + B) D Iuran Dibayar Pribadi (JHT Pegawai x 9) x E Biaya Jabatan Rutin (5% dari penghasilan x 5% rutin) F Biaya Jabatan Non Rutin (5% dari penghasilan x 5% Non rutin) G Jumlah Pengurangan (D + E + F) H Jumlah Penghasilan Netto (C - G) I Penghasilan Neto Masa Sebelumnya 0 J Penghasilan Neto Disetahunkan (H + I) K Penghasilan Tidak Kena Pajak L Penghasilan Kena Pajak (J - K) Penghasilan Kena Pajak dibulatkan 1000 ke bawah Untuk mencari pajak THR, maka diperlukan perhitungan untuk mencari penghasilan kena pajak (PKP) non rutin. Penghasilan Non Rutin Bruto Biaya Jabatan Non Rutin 5% x PKP Non Rutin Pajak Non Rutin sesuai level tarif x 5% Untuk mencari pajak penghasilan rutin bulanan, maka didapat dengan mengurangi PKP Total dengan PKP Non Rutin PKP Total PKP Non Rutin
167 PKP Rutin ,465,000 Pajak Rutin setahun sesuai level tarif x 5% 923,250 Maka perhitungan pajak total hingga bulan juli adalah Rp Untuk mendapatkan pajak yang ditanggung pegawai di bulan juli didapat dengan mencari pajak rutin sebulan pegawai ditambah dengan pajak non rutin Pajak rutin setahun 923,250 Pajak rutin sebulan /9 x Pajak Non Rutin Pajak Terhutang hingga Agustus Sekarang cari pajak terhutang sebulan dengan mengurangi Pajak Terhutang hingga Agustus dengan total pajak yang sudah dibayarkan bulan sebelumnya Pajak Terhutang hingga Agustus Pajak yang sudah dibayar sampai Juli Pajak Bulan Agustus Jadi total pajak yang dibayarkan pegawai Yusuf pada bulan Agustus adalah Rp Kasus 3: Net Ditunjang Perusahaan Pegawai atas nama Asep mulai bekerja di perusahaan C dari bulan Januari Asep memperoleh gaji pokok sebesar Rp ,-,tunjangan Jabatan sebesar Rp ,- dan tunjangan Pulsa sebesar Rp ,- dan tunjangan Kendaraan sebesar Rp Asep memiliki status PTKP K/1 atau kawin dengan memiliki 2 orang anak dan ikut jamsostek Pada bulan April, Asep mendapatkan insentif dari perusahaan sebesar Rp , pada bulan Agustus, mendapatkan lagi insentif sebesar Rp Pajaknya Asep, ditunjang oleh perusahaan Metode parameter pajaknya adalah Penghasilan Rutin : Disetahunkan berdasarkan penghasilan bulan berjalan Penghasilan Non-Rutin : Diakumulasi, berdasarkan penghasilan non rutin s/d bulan berjalan Jamsostek : Dikenakan pajak Berapa besarnya pajak yang harus ditunjang oleh perusahaan? Jawaban Untuk mencari tunjangan pajak, pertama-tama kita perlu mencari tahu dulu besarnya pajak penghasilan tanpa tunjangan pajak. Dikarenakan metode perhitungan penghasilan non rutin adalah akumulasi maka jumlah penghasilan non rutin dari januari sampai dengan agustus dihitung. Jika hasil sampling dengan pengujian berbeda, maka lakukan sampling berikut hingga dapat angka sampling dan pengujian nilainya sama
168 Periode Kerja : 8, Maksimum periode kerja : 12 Penghasilan Rutin sebulan Gaji Pokok Tunj. Jabatan Tunj. Kendaraan Tunj. Pulsa Jamsostek - JK (0.30%) JKK (0.54%) Total Penghasilan Rutin JHT Pegawai (2%) Dengan metode penghasilan rutin berdasarkan bulan berjalan, maka dapat dihitung Penghasilan Rutin Bruto x Penghasilan Non Rutin JHT Pegawai x Sekarang, cari besarnya penghasilan kena pajak pegawai dengan metode yang telah dibahas sebelumnya A Total Penghasilan Rutin Bruto x B Total penghasilan Non Rutin Bruto C Jumlah Penghasilan Bruto (A + B) D Iuran Dibayar Pribadi (JHT Pegawai x 12) x E Biaya Jabatan Rutin (5% dari penghasilan x 5% rutin) F Biaya Jabatan Non Rutin (5% dari penghasilan x 5% Non rutin) G Jumlah Pengurangan (D + E + F) H Jumlah Penghasilan Netto (C - G) I Penghasilan Neto Masa Sebelumnya 0 J Penghasilan Neto Disetahunkan (H + I) K Penghasilan Tidak Kena Pajak L Penghasilan Kena Pajak (J - K) Penghasilan Kena Pajak dibulatkan 1000 ke bawah Besarnya pajak penghasilan pada PKP Total adalah x 5% = Besarnya pajak penghasilan Non Rutin adalah = x 5% =
169 Tunj. Pajak Rutin sebulan = = Dengan memasukan rumus tunjangan pajak Tunj. Pajak Setahun = PPh* setahun x 100/(100 lapisan pajak tertinggi) Tunj. Pajak Rutin setahun = x 100/(100 5) = x 100/95 = Maka tunjangan pajak rutin sebulannya adalah (Angka Sampling I) Sekarang, mari hitung pajak pegawai setelah ditambahkan tunjangan pajak ITERASI ke - I Penghasilan Rutin sebulan Gaji Pokok Tunj. Pajak Tunj. Jabatan Tunj. Kendaraan Tunj. Pulsa Jamsostek - JK (0.30%) JKK (0.54%) Total Penghasilan Rutin JHT Pegawai (2%) Dengan metode penghasilan rutin berdasarkan bulan berjalan, maka dapat dihitung Penghasilan Rutin Bruto ( x 12) + ( ) 38,590,316 Penghasilan Non Rutin JHT Pegawai x Sekarang, cari besarnya penghasilan kena pajak pegawai dengan metode yang telah dibahas sebelumnya A Total Penghasilan Rutin Bruto B Total penghasilan Non Rutin Bruto C Jumlah Penghasilan Bruto (A + B) D Iuran Dibayar Pribadi (JHT Pegawai x 9) x E Biaya Jabatan Rutin (5% dari penghasilan x 5% rutin) F Biaya Jabatan Non Rutin (5% dari penghasilan x 5% Non rutin) G Jumlah Pengurangan (D + E + F) H Jumlah Penghasilan Netto (C - G) I Penghasilan Neto Masa Sebelumnya 0
170 J Penghasilan Neto Disetahunkan (H + I) K Penghasilan Tidak Kena Pajak L Penghasilan Kena Pajak (J - K) Penghasilan Kena Pajak dibulatkan 1000 ke bawah Besarnya pajak penghasilan adalah x 5% = Hitung pajak non rutin Penghasilan Non Rutin Biaya Jabatan Non Rutin x 5% PKP Non Rutin Pajak x 5% Besarnya Pajak Rutin setahun = = Besarnya Tunj. Pajak sebulan = /12 = Dikarenakan Tunj. Pajak sebulan hasil sampling dan pengujian berbeda, maka lakukan sampling sekali lagi dengan menggunakan tunj. Pajak hasil uji Tunj. Pajak (Angka Sampling 2) ITERASI Ke- 2 Penghasilan Rutin sebulan Gaji Pokok Tunj. Pajak Tunj. Jabatan Tunj. Kendaraan Tunj. Pulsa Jamsostek - JK (0.30%) JKK (0.54%) Total Penghasilan Rutin JHT Pegawai (2%) Dengan metode penghasilan rutin berdasarkan bulan berjalan, maka dapat dihitung Penghasilan Rutin Bruto ( x 12) + ( ) Penghasilan Non Rutin JHT Pegawai x Sekarang, cari besarnya penghasilan kena pajak pegawai dengan metode yang telah dibahas sebelumnya A Total Penghasilan Rutin Bruto B Total penghasilan Non Rutin Bruto C Jumlah Penghasilan Bruto (A + B) D Iuran Dibayar Pribadi (JHT Pegawai x 9) x
171 E Biaya Jabatan Rutin (5% dari penghasilan x 5% rutin) F Biaya Jabatan Non Rutin (5% dari penghasilan Non rutin) x 5% G Jumlah Pengurangan (D + E + F) H Jumlah Penghasilan Netto (C - G) I Penghasilan Neto Masa Sebelumnya 0 J Penghasilan Neto Disetahunkan (H + I) K Penghasilan Tidak Kena Pajak L Penghasilan Kena Pajak (J - K) Penghasilan Kena Pajak dibulatkan 1000 ke bawah Besarnya pajak penghasilan adalah x 5% = Hitung pajak non rutin Penghasilan Non Rutin Biaya Jabatan Non Rutin x 5% PKP Non Rutin Pajak x 5% Besarnya Pajak Rutin setahun = = Besarnya Tunj. Pajak sebulan = /12 = Dikarenakan Tunj. Pajak sebulan hasil sampling (23.688) dan pengujian berbeda (23.738), maka lakukan sampling sekali lagi dengan menggunakan tunj. Pajak hasil uji Angka Sampling ke -3 (23.738) Iterasi Ke 3 Penghasilan Rutin sebulan Gaji Pokok Tunj. Pajak Tunj. Jabatan Tunj. Kendaraan Tunj. Pulsa Jamsostek - JK (0.30%) JKK (0.54%) Total Penghasilan Rutin JHT Pegawai (2%) Dengan metode penghasilan rutin berdasarkan bulan berjalan, maka dapat dihitung Penghasilan Rutin Bruto ( x 12) + ( ) 38,602,856 Penghasilan Non Rutin JHT Pegawai x
172 Sekarang, cari besarnya penghasilan kena pajak pegawai dengan metode yang telah dibahas sebelumnya A Total Penghasilan Rutin Bruto 38,602,856 B Total penghasilan Non Rutin Bruto C Jumlah Penghasilan Bruto (A + B) D Iuran Dibayar Pribadi (JHT Pegawai x 9) x E Biaya Jabatan Rutin (5% dari penghasilan 38,602,856 x 5% rutin) F Biaya Jabatan Non Rutin (5% dari penghasilan x 5% Non rutin) G Jumlah Pengurangan (D + E + F) H Jumlah Penghasilan Netto (C - G) I Penghasilan Neto Masa Sebelumnya 0 J Penghasilan Neto Disetahunkan (H + I) K Penghasilan Tidak Kena Pajak L Penghasilan Kena Pajak (J - K) Penghasilan Kena Pajak dibulatkan 1000 ke bawah Besarnya pajak penghasilan adalah x 5% = Hitung pajak non rutin Penghasilan Non Rutin Biaya Jabatan Non Rutin x 5% PKP Non Rutin Pajak x 5% Besarnya Pajak Rutin setahun = = Besarnya Tunj. Pajak sebulan = /12 = Setelah iterasi ke 3 besar tunjangan pajak dan angka sampling sama nilainya (23.738), maka angka ini lah yang akan digunakan Maka besarnya pajak yang ditunjang perusahaan untuk pegawai Asep adalah Rp ,- H.3. Kalkulator Pajak Kalkulator pajak ini merupakan utilitas yang disediakan untuk memperkirakan berapa besar PPh21 setahun atau perbulan yang harus ditanggung pegawai (jika menggunakan metode perhitungan Bruto) atau ditunjang perusahaan (jika menggunakan metode perhitungan Neto).
173 Perhitungan-perhitungan yang dilakukan pada layar Kalkulator Pajak ini tidak akan mengubah data pegawai maupun data bulanan gaji pegawai yang telah ada. Menu kalkulator pajak, dapat diakses melalui menu pajak Figure 214 Menu Kalkulator Pajak Jika menu kalkulator pajak, maka window kalkulator pajak (figur 215) akan ditampilkan Figure 215 Kalkulator Pajak Pada menu ini user dapat memilih kode pegawai yang akan dihitung pajak penghasilannya. Selain itu user dapat menginput: Masa Kerja : Dipilih dengan range bulan yang akan dihitung pajaknya Metode : Pilih antara Gross to Net (Ditanggung pegawai) atau Net to Gross (Net ditunjang perusahaan). Status PTKP : Dipilih dari list status PTKP Pegawai Penghasilan Bruto: Diisi dengan penghasilan bruto pegawai selama sebulan Penghasilan neto : Diisi dengan penghasilan neto pegawai selama sebulan Iuran Pensiun : Diisi dengan jumlah iuran pensiun yang dikenakan Biaya Jabatan : Otomatis terisi dengan biaya jabatan PTKP : Terisi otomatis dengan jumlah PTKP setahun pegawai PKP : Terisi otomatis dengan penghasilan kena pajak pegawai Pajak Penghasil : Terisi otomatis dengan pajak penghasilan jika pegawai sudah mengklik tombol Hitung Pajak
174 Perhitungan melalui menu kalkulator pajak ini hanya bersifat simulasi dan tidak bisa dijadikan acuan dalam perhitungan sebenarnya. Karena dalam pehitungan pajak sebenarnya gaji bersifat fluktuatif/berubah-ubah setiap bulannya. H.4. Laporan Pajak Menu ini digunakan untuk mencetak laporan yang berkaitan dengan pajak. Laporan pajak ini dibagi atas 3 kategori yaitu Laporan Pajak Standar, Laporan Pajak Bulanan, dan Laporan Pajak Tahunan. Tampilan menu laporan pajak seperti digambar di bawah (figur 216) Figure 216 Menu Laporan Pajak Laporan Pajak Standar Pada bagian ini, laporan pajak standar digunakan untuk mencetak laporan pajak sesuai dengan formulir standar kantor pajak Laporan pajak standar ini, terdiri dari 5 jenis yaitu: 1. Formulir SPT Masa Laporan pajak ini akan mencetak laporan pajak bulanan perusahaan sesuai dengan NPWP Perusahaan. User dapat memilih dari NPWP yang ada di tabel untuk ditampilkan, kemudian memilih bulan laporan pajak yang akan diproses
175 Contoh tampilan laporan PPh 21 Bulanan Harus Disetor Figure 217 PPh 21 Bulanan Harus Disetor Pada window laporan gaji ini, terdapat beberapa tombol, diantaranya: Proses Ulang : Digunakan untuk menghitung ulang pajak Simpan : Digunakan untuk menyimpan laporan dalam format PDF Cetak : Digunakan untuk mencetak laporan ke printer Tutup : Digunakan untuk menutup window laporan 2. Formulir 1721-I Laporan pajak ini digunakan untuk mencetak laporan pajak tahunan perusahaan. Daftar NPWP Perusahaan baru akan tampil pada akhir tahun atau jika ada pegawai yang sudah keluar. Pada menu ini user hanya tinggal mengganti tahun pajak yang akan dilihat kemudian memilih NPWP Perusahaannya.
176 Figure 218 Daftar Laporan SPT 1721-I Figure 219 Laporan SPT 1721-I
177 3. Formulir 1721-II Laporan ini digunakan untuk mencetak data pajak untuk pegawai yang baru masuk, baru keluar ataupun baru terdaftar NPWP nya. Pada menu ini user dapat memilih bulan yang akan diproses dan NPWP Perusahaannya Figure 220 Window Formulir 1721-II Pada menu ini terdapat 3 tombol yaitu: Proses : Digunakan untuk memproses pajak bulan yang terpilih Cetak laporan : Digunakan untuk mencetak laporan pajak ke printer Trf ke espt : Digunakan untuk mentransfer laporan ke program espt Figure 221 Laporan SPT 1721-II
178 4. Formulir 1721 A1 Formulir 1721 A1 digunakan untuk menampilkan detail laporan pajak untuk pegawai yang sudah resign/keluar. Laporan 1721 A1 ini juga akan menampilkan semua pegawai pada saat akhir tahun. Sebelum menampilkan list pegawai, user perlu mengklik tombol proses terlebih dahulu. Setelah ditampilkan user dapat memilih pegawai mana yang akan ditampilkan detil pajaknya dengan mengklik kode pegawai (tulisan berwarna biru) Figure 222 Window Detil 1721 A1 Pada window ini jika user mengklik tombol cetak, maka laporan 1721 A1 standar kantor pajak akan ditampilkan 5. Bukti Potong PPh21 Bulanan Digunakan untuk mencetak laporan pajak untuk pegawai tidak tetap.
179 Figure 223 Bukti Potong PPh 21 Laporan Pajak Bulanan adalah laporan pajak perusahaan dengan menggunakan format standar omega. Laporan Pajak bulanan terdiri dari 6 jenis laporan, diantaranya: 1. PPh 21 Bulanan harus disetor Menampilkan informasi pajak pegawai yang harus disetor pada bulan tertentu 2. Realisasi PPh pasal 21 Ditanggung Pemerintah Menampilkan informasi pajak pegawai yang memiliki fasilitas pajak ditanggung pemerintah 3. Perincian Perhitungan PPh Pasal 21 Menampilkan informasi pajak pegawai secara detil dengan menampilkan data seperti penghasilan bruto, status PTKP, Penghasilan Neto dan lainnya 4. Perincian Perhitungan PKP Sebulan Menampilkan informasi penghasilan kena pajak bulanan masing-masing pegawai yang dikelompokan berdasarkan NPWP atau berdasarkan cabang 5. Perincian Perhitungan PPh 21 sebulan per pegawai Menampilkan informasi mengenai perhitungan pajak untuk masing-masing pegawai pada bulan tertentu 6. SPT Masa Menampilkan laporan SPT Masa yang telah disetor berdasarkan NPWP Perusahaan Laporan Pajak Tahunan terdri dari 2 jenis laporan, yaitu: 1. Perhitungan Perincian PPh 21 di SPT Tahunan Menampilkan informasi pajak pegawai selama setahun secara detil. 2. Perhitungan Penghasilan Tahunan di SPT Tahunan Menampilkan informasi penghasilan kena pajak yang diterima pegawai selama setahun yang dikelompokan berdasarkan NPWP Perusahaan
180 I. Kesehatan Menu Kesehatan pada program Omegasoft ini digunakan sebagai fasilitas asuransi kesehatan yang diselenggarakan oleh perusahaan untuk pegawai. Menu ini tidak bisa digunakan untuk klaim asuransi kesehatan dari pihak ketiga atau pihak selain perusahaan. Menu kesehatan ini terdiri dari Penentuan Jenis Tunjangan Kesehatan, Pembuatan Plafond Untuk Masing-Masing Tunjangan, Klaim Transaksi Tunjangan/Reimburse dan Pencetakan Laporan. Untuk mengakses menu kesehatan dapat dilihat pada gambar di bawah (figur 224) Figure 224 Menu Kesehatan Flowchart menu kesehatan berguna untuk membantu user dalam memahami alur jalannya menu kesehatan pada sistem. Untuk menampilkan flowchart klik gambar kotak putih yang ada di sebelah tulisan Kesehatan Figure 225 Flowchart Menu Kesehatan Menu kesehatan memiliki beberapa sub menu diantaranya I.1. Grup Kesehatan Grup kesehatan akan menampilkan grup-grup yang ada yang berkaitan dengan kesehatan. Pada sub menu ini, user hanya dapat mengubah nama dan kode dari grup. User tidak dapat menambah atau menghapus grup kesehatan yang ada. Grup kesehatan dapat diakses melalui menu kesehatan (figur 226) Figure 226 Sub Menu Grup Kesehatan Setelah diklik, maka window grup kesehatan akan ditampilkan seperti pada gambar di bawah ini (figur 226)
181 Figure 227 Daftar Grup Tunjangan Kesehatan Berikut Keterangan mengenai tabel daftar grup tunjangan kesehatan Kode Grup : Diisi dengan kode grup tunjangan, panjang maksimal 2 karakter Nama Grup Tunj. : Diisi dengan nama grup tunjangan yang ada Tanggal Diubah : Terisi secara otomatis dengan tanggal perubahan data terakhir Diubah Oleh : Terisi secara otomatis dengan user pengubah data I.2 Jenis Tunjangan Kesehatan Jenis tunjangan kesehatan adalah variasi dari tunjangan kesehatan yang diberikan oleh perusahaan kepada pegawai. Umumnya 1 grup tunjangan terdiri dari 1 atau lebih jenis tunjangan kesehatan. Untuk mengakses menu jenis tunjangan kesehatan, dapat melalui sub menu kesehatan (figur 228) Figure 228 Jenis Tunjangan Kesehatan Setelah menu diklik, maka window Jenis Tunjangan Kesehatan akan ditampilkan (figur 229) Figure 229 Daftar Jenis Tunjangan Kesehatan Pada menu ini, user dapat menambah, mengedit ataupun menghapus jenis tunjangan yang ada. Untuk menambah jenis tunjangan kesehatan user cukup pindah ke baris paling bawah kemudian menginput di kolom yang ada Berikut ini keterangan mengenai kolom-kolom yang ada pada tabel jenis tunjangan kesehatan Kode Jenis* : Diisi dengan kode jenis tunjangan, panjang maksimal 2 karakter Nama Jenis Tunj.* : Diisi dengan nama jenis tunjangan kesehatan yang digunakan Kode Grup Tunj. : Dipilih salah satu dari 5 kode grup kesehatan yang ada Nama Grup Tunj.* : Terisi otomatis dengan nama grup tunjangan kesehatan saat pemilihan kode grup.
182 Kode Tunj.* : Dipilih dengan jenis komponen gaji yang akan ditampilkan di data gaji sebagai tunjangan kesehatan Nama Tunj. : Terisi secara otomatis dengan nama jenis tunjangan saat pemilihan kode tunjangan Tanggal Diubah : Terisi secara otomatis dengan tanggal pengubahan data terakhir Diubah Oleh : Terisi secara otomatis dengan user pengubah data terakhir Ket (*) harus diisi Untuk menghapus jenis tunjangan yang ada, user dapat memilih 1 baris tunjangan yang akan dihapus dengan cara mengklik kotak kecil di sebelah kode jenis kemudian menekan tombol Delete I.3 Plafond Tunjangan Kesehatan Langkah berikutnya setelah membuat jenis tunjangan kesehatan yang ada adalah membuat plafond dari tunjangan tersebut. Untuk mengakses menu plafond kesehatan dapat dilihat pada gambar di bawah ini (figur 230) Figure 230 Sub Menu Plafond Kesehatan Setelah diklik maka window plafond akan muncul seperti pada gambar di bawah ini (figur 231) Figure 231 Window Plafond Tunjangan Pada menu ini, user dapat menginput satu per satu plafond tunjangan kesehatan untuk masingmasing pegawai dengan mengisi pada tabel yang ada. Sebelum pengisian data, user perlu memilih tahun plafond tunjangan dan jenis tunjangan yang akan diberikan. Penjelasan mengenai kolom-kolom yang ada pada tabel plafond tunjangan: Kode Pegawai* : Dipilih dari daftar kode pegawai yang ada Nama Pegawai : Terisi otomatis dengan nama pemilik kode pegawai saat pemilihan kode pegawai Tanggal Masuk : Terisi otomatis dengan tanggal awal masuk kerja pegawai saat kode pegawai telah dipilih Jabatan : Terisi otomatis dengan jabatan pegawai
183 Sisa Tahun Sebelum : Jika pegawai mendapatkan fasilitas tunjangan kesehatan dengan jenis yang sama pada tahun lalu. Maka sisa (jika ada) plafond tahun lalu akan ditampilkan di dalam kolom ini Penyesuaian : Diinput dengan nilai penyesuaian plafond Tahun Berjalan* : Diisi dengan nilai plafond tunjangan kesehatan pada tahun yang sedang berjalan % Dibayar* : Diisi dengan besarnya persentase penggantian bila ada terjadi klaim tunjangan TL(H) : Diisi dengan toleransi batas akhir plafond diberikan dalam hitungan hari pada tahun yang bersangkutan Tgl Awal Plafond* : Diisi dengan tanggal mulainya diberikan plafond tunjangan kesehatan untuk pegawai yang bersangkutan Tgl Kadaluarsa : Diisi dengan tanggal saat plafond sudah tidak berlaku lagi Ket (*) wajib diisi Namun jika jumlah pegawai yang akan diberikan lebih dari 50 orang, maka cara satu per satu ini dianggap tidak efektif. Karenanya disediakan tombol Update Plafond untuk membuat plafond pegawai untuk beberapa atau seluruh pegawai yang ada. Figure 232 Window Update Plafond Pada window update plafond ini terdapat: Dari Kode Departemen : Dipilih dengan range kode departemen pegawai Dari Kode Jabatan : Dipilih dengan range kode jabatan pegawai Dari Kode Pegawai : Dipilih dengan range kode pegawai yang akan menerima plafond
184 Dari Kode Golongan Plafond Tunj. % Penggantian Toleransi Batas Ganti Replace Data : Dipilih dengan range kode golongan pegawai : Diisi dengan nilai nominal dan/atau persentase dari gaji pokok bulanan : Diisi dengan besarnya persentase penggantian dari nilai klaim tunjangan kesehatan : Diisi dengan jumlah toleransi batas penggantian dari klaim tunjangan dalam hari : Jika diisi Ya maka data plafond sebelumnya akan ditimpa dengan hasil proses. Jika diisi Tidak maka data plafond sebelumnya akan ditambahkan dengan data yang akan dibuat Setelah semua data diinput, user dapat mengklik tombol Proses untuk mulai mengupdate plafond untuk sebagian/seluruh pegawai. Figur 233 memperlihatkan hasil dari update plafond Figure 233 Tabel Plafon Kesehatan Pegawai Proses update plafond hanya mengupdate plafon jenis tunjangan yang sedang aktif di layar. Pada contoh di atas proses update plafond dilakukan untuk jenis tunjangan rawat jalan. Untuk jenis tunjangan kesehatan lainnya seperti Rawat Inap, Gigi, Kacamata dan Lainnya tidak akan ikut terupdate. I.4. Transaksi Tunjangan Kesehatan Transaksi tunjangan kesehatan digunakan jika ada klaim tunjangan kesehatan dari pegawai. Pada menu ini user menginput jenis transaksi dan jumlah yang diajukan oleh pegawai. Untuk mengakses menu transaksi tunjangan kesehatan ini dengan mengklik sub menu kesehatan Figure 234 Menu Transaksi Tunjangan Setelah diklik maka window daftar transaksi tunjangan akan ditampilkan seperti yang terlihat pada gambar di bawah ini
185 Figure 235 Daftar Transaksi Tunjangan Untuk mulai menginput transaksi tunjangan kesehatan, klik tombol entri. Setelah tombol entri diklik maka window untuk mengisi detil transaksi tunjangan akan ditampilkan. Figure 236 Transaksi Tunjangan Kesehatan Pada window ini, user dapat menginput detil transaksi tunjangan kesehatan yang terdiri dari: No. Transaksi : Diisi dengan nomor transaksi tunjangan Kode Pegawai : Dipilih dari kode pegawai yang mengajukan klaim Nama Pegawai : Terisi otomatis dengan nama pegawai saat kode pegawai dipilih Cabang : Terisi otomatis dengan cabang dimana pegawai ditempatkan Jabatan : Terisi otomatis dengan jabatan pegawai
186 Departemen Golongan Tahun Plafon Jenis Transaksi Bulan Gaji Tanggal Transaksi Nilai Transaksi Persentase Nilai Dibayarkan Catatan : Terisi otomatis dengan departemen dimana pegawai ditempatkan : Terisi otomatis dengan golongan dimana pegawai ditempatkan : Dipilih dari daftar tahun plafon yang ada : Dipilih dari daftar jenis transaksi yang ada : Dipilih dari bulan gaji pada saat uang penggantian dibayarkan : Diisi dengan tanggal transaksi terjadi : Diisi dengan jumlah transaksi kesehatan : Terisi otomatis dengan besarnya penggantian dalam persen : Terisi otomatis dengan jumlah besarnya penggantian dalam nominal : Diisi dengan informasi tambahan mengenai transaksi Di bawah kolom catatan, terdapat informasi seputar plafon awal yang diterima, jumlah plafon yang sudah digunakan dan sisa plafon yang ada. Kotak cek yang berisi tulisan Telah ditransfer ke data gaji bulanan baru akan terisi jika pada saat user memproses data gaji, opsi ke 3 dipilih Figure 237 Opsi ke 3 dipilih Jika user sudah selesai menginput klik tombol silang (X) untuk menyimpan dan menutup window transaksi tunjangan. Maka di daftar transaksi tunjangan akan muncul transaksi yang sebelumnya dibuat. Figure 238 Daftar Transaksi Tunjangan Kesehatan Setelah penginputan transaksi berhasil dilakukan user dapat melakukan proses data gaji, dengan memilih opsi ke 3 agar klaim tunjangan dapat masuk ke data gaji. Data gaji yang merupakan hasil klaim akan muncul sebagai tunjangan kesehatan dengan status Aut (M) seperti pada contoh gambar di bawah ini (figur 238)
187 Figure 239 Data Gaji Setelah Proses Transfer Kesehatan Pada contoh gambar, angka tunjangan kesehatan masuk sebagai Penambahan Gaji TKP, dikarenakan jenis komponen gaji tunjangan kesehatan adalah komponen gaji yang tidak dikenakan pajak. I.5. Laporan Kesehatan Laporan kesehatan digunakan untuk mencetak laporan yang berkaitan dengan transaksi tunjangan kesehatan. Laporan kesehatan terdiri dari beberapa jenis laporan yaitu: 1. Daftar Grup Tunjangan Kesehatan Laporan ini berisi informasi mengenai daftar grup atau pengelompokan tunjangan kesehatan yang diberikan untuk seluruh pegawai 2. Daftar Jenis Tunjangan Kesehatan Laporan ini berisi informasi mengenai daftar jenis tunjangan kesehatan yang diberikan untuk seluruh pegawai 3. Daftar Plafon Tunjangan Kesehatan Laporan ini berisi informasi lengkap mengenai besarnya plafon tunjangan kesehatan yang diterima oleh masing-masing pegawai 4. Perincian Transaksi Tunjangan Kesehatan Laporan ini berisi informasi lengkap mengenai perincian data setiap transaksi tunjangan kesehatan yang telah diterima atau digantikan untuk pegawai pada tahun yang bersangkutan 5. Ringkasan Transaksi Tunjangan Kesehatan Laporan ini berisi informasi mengenai data transaksi tunjangan kesehatan pada tahun plafon yang bersangkutan secara ringkas
188 J. Jamsostek Menu jamsostek ini digunakan untuk melakukan pengaturan, menghitung ulang dan mencetak laporan jamsostek. Menu jamsostek dapat di akses di sebelah menu kesehatan Figure 240 Menu Jamsostek Flowchart jamsostek dapat ditampilkan dengan mengklik icon jamsostek Figure 241 Flowchart Menu Jamsostek Terdapat 3 sub menu pada menu Jamsostek yaitu J.1. Tarif Jamsostek Menu tarif jamsostek, digunakan untuk menentukan besarnya tarif JHT yang dibayar perusahaan, JHT Pegawai, JKK, JK dan JPK. Selain itu menu tarif jamsostek juga dapat digunakan untuk membuat tarif dasar perhitungan jamsostek, UMR dan upah maksimum JPK. Untuk mengakses menu ini user dapat mengklik menu Tabel Absensi kemudian pada sub-menu nya klik Tarif Jamsostek. Figure 242 Menu Tarif Jamsostek Setelah diklik, maka program akan menampilkan window seperti ini: Figure 242 Window Tarif Jamsostek Pada window ini, user dapat mengubah ataupun mengentri databaru ke dalam tabel yang ada. Untuk memulai mengentri tarif jamsostek yang baru, klik baris kosong yang ada simbol *, kemudian isikan kolom-kolom yang ada. Berikut keterangan mengenai kolom-kolom yang ada
189 Kode : Diisikan dengan kode Jamsostek, maksimum 4 karakter Deskripsi : Diisikan dengan nama jamsosteknya JHT Pegawai : Diisi dengan nilai persentase tarif JHT yang dibayar pegawai JHT Perusahaan : Diisi dengan nilai persentase tarif JHT yang dibayar perusahaan JKK : Diisi dengan nilai persentase Jaminan Keselamatan Kerja JKM : Diisi dengan nilai persentase Jaminan Kematian JPK : Diisi dengan nilai persentase Jaminan Pemeliharaan Kesehatan Upah Jamsostek : Diisi dengan nilai dasar perhitungan jamsostek, jika tidak diisi maka program akan menggunakan gaji pokok sebagai dasar perhitungannya UMR : Diisi dengan nilai Upah Minimum Regional, jika diisi maka apabila ada pegawai yang gajinya dibawah UMR maka tarif dasar perhitungannya akan menggunakan tarif UMR Upah Maks JPK : Diisi dengan nilai upah maksimum JPK, jika nilai JPK yang diterima pegawai melebihi batas JPK, maka angka batas maksimumlah yang akan digunakan. Untuk menghapus jenis jamsostek yang ada, klik kotak kecil di sebelah kiri kode jamsostek, kemudian tekan tombol delete untuk menghapusnya. J.2. Rekapitulasi Iuran Jamsostek Menu rekapitulasi iuran jamsostek digunakan untuk menghitung ulang data jamsostek berdasarkan gaji pegawai. Menu rekapitulasi iuran jamsostek ini akan menampilkan jumlah jamsostek yang dibayarkan oleh perusahaan ke kantor jamsostek. Figure 243 Menu Rekapitulasi Iuran Jamsostek Berikut tampilan daftar rekapitulasi iuran jamsostek Figure 244 Daftar Rekap Iuran Jamsostek Untuk menghitung jamsostek bulanannya user dapat mengklik tombol Entry. Tombol Requery digunakan untuk merefresh data jamsostek yang ada pada tabel. Setelah tombol Entry diklik, maka window untuk menghitung nilai jamsostek akan ditampilkan (figur 245)
190 Figure 245 Window Rekap Iuran Jamsostek Pada menu ini yang user perlu lakukan hanya mengisi bulan pembayaran jamsostek kemdian klik tombol Proses, maka secara otomatis program akan menghitung nilai jamsostek yang harus dibayarkan pada bulan yang bersangkutan. Nilai jamsostek akan dihitung berdasarkan perubahan nilai jamsostek selama bulan berjalan dan nilai jamsostek bulan lalu. Jika nilai jamsostek bulan lalu belum ada, maka user perlu menginput manual data jamsostek bulan sebelumnya tanpa di proses. Kolom yang perlu diinput adalah Jumlah Upah Bulan Lalu dan Jumlah Peserta Bulan Lalu. Selanjutnya untuk bulan selanjutnya program tinggal memproses datanya. Tombol Cetak digunakan untuk mencetak laporan rekap iuran jamsostek, seperti yang terlihat pada gambar di bawah (figur 246)
191 Figure 246 Contoh Laporan Rekap
192 J.3 Laporan Jamsostek Laporan Jamsostek digunakan untuk mencetak berbagai macam laporan yang sehubungan dengan jamsostek. Laporan jamsostek terdiri dari: 1. Laporan Rekapitulasi Iuran Jamsostek Menampilkan informasi seputar iuran jamsostek yang dibayarkan. Contoh laporan dapat dilihat pada figur Pendaftaran Tenaga Kerja Menampilkan informasi mengenai pegawai yang baru terdaftar nomor jamsosteknya Figure 247 Pendaftaran Tenaga Kerja 3. Daftar Tenaga Kerja Keluar Menampilkan informasi mengenai pegawai yang sudah berakhir atau sudah tidak ikut jamsostek lagi. Informasi yang ditampilkan pada laporan ini adalah nama pegawai yang bulan akhir ikut jamsosteknya sudah terisi. Figure 248 Daftar Tenaga Kerja Keluar
193 Pada contoh laporan di atas, pegawai atas nama Asep Sucahyadi belum keluar dari perusahaan tapi sudah tidak ikut jamsostek lagi 4. Daftar Perubahan Gaji Daftar perubahan gaji ini digunakan untuk mencetak informasi mengenai pegawai yang mengalami kenaikan/penurunan gaji selama bulan yang bersangkutan. Figure 249 Laporan Daftar Perubahan Gaji 5. Rincian Iuran Tenaga Kerja Menampilkan informasi mengenai detil masing-masing tarif jamsostek untuk setiap pegawai Figure 250 Laporan Rincian Iuran Tenaga Kerjja 6. Daftar Upah dan Mutasi Tenaga Kerja Menampilkan informasi seputar jumlah upah dan mutasi pegawai selama periode tahun berjalan 7. Laporan Bulanan Jamsostek Digunakan untuk mencetak data jamsostek bulanan pegawai
194 K. Pinjaman Menu pinjaman digunakan, jika pegawai ingin mengajukan pinjaman ke perusahaan. Menu pinjaman ini nantinya akan mengurangi gaji pegawai secara rutin setiap bulannya selama masih dalam periode angsuran. Untuk mengakses menu pinjaman, lihat gambar di bawah ini (figur 251) Figure 251 Menu Pinjaman Setelah diklik maka window yang menampilkan daftar pinjaman, akan ditampilkan Figure 252 Daftar Pinjaman Pegawai Untuk menginput pinjaman, user dapat mengklik tombol Entri, maka layar Entry Pinjaman akan ditampilkan. Pada window ini user dapat mengisi kolom-kolom yang ada mengenai pinjaman yang akan diajukan. Menu pinjaman ini terbagi atas 2 bagian yaitu bagian untuk menginput jenis pinjaman, dan bagian untuk menginput detil jumlah pinjaman Pada bagian jenis pinjaman ini, terdiri dari: Kode Pegawai : Dipilih dari kode pegawai yang akan mengajukan pinjaman Nama Pegawai : Terisi otomatis dengan nama pegawai saat pemilihan kode Cabang : Terisi otomatis dengan cabang pegawai ditempatkan Golongan : Terisi otomatis dengan golongan pegawai ditempatkan Departemen : Terisi otomatis dengan departemen pegawai ditempatkan Divisi : Terisi otomatis dengan divisi pegawai ditempatkan Jabatan : Terisi otomatis dengan jabatan pegawai Tgl Mulai Kerja : Terisi otomatis dengan tanggal awal pegawai mulai kerja Tgl Berhenti Kerja : Terisi otomatis bila pegawai sudah berhenti kerja Jenis : Dipilih dari jenis pinjaman yang ada pada sistem Tgl Pinjam : Diisi/Terisi dengan tanggal saat penginputan data pinjaman Pinjaman Ke- : Diisi dengan pinjaman yang ke berapa yang diajukan Metode : Dipilih antara Flat atau Efektif. Untuk Flat, maka bunga yang dibayarkan akan selalu sama setiap bulannya. Sementara untuk Efektif, bunga yang dibayarkan akan mengikuti sisa saldo pinjaman.
195 Figure 253 Window Menu Pinjaman Pada bagian Skedul Pinjaman diisi dengan detil jumlah pinjaman yang diajukan dan bunga yang dibebankan atas pinjaman. Langkah-langkah untuk menginput skedul pinjaman yaitu: Input bulan pinjaman dengan format 4 digit tahun dan 2 digit bulan (yyyymm) Input besarnya suku bunga yang akan dibebankan pada pinjaman Input saldo awal sebagai besarnya pinjaman yang diajukan Klik tombol Proses, maka window kecil untuk menginput lamanya angsuran akan muncul Isi lamanya periode angsuran, atau isi besarnya angsuran per bulan Setelah selesai klik tombol Proses, maka detil skedul pinjaman akan terisi secara otomatis Namun jika pegawai bermaksud untuk melunasi sisa pinjaman, berikut langkah-langkahnya Pilih baris bulan yang akan digunakan sebagai pelunasan pinjaman Klik tombol Proses, selanjutnya window untuk menginput lamanya angsuran akan muncul Pada window yang baru tampil tersebut isikan jumlah angsuran dengan angka 1 Setelah selesai klik tombol Proses. Selanjutnya jika pegawai ingin memperpanjang sisa pinjaman, langkah-langkah yang dilakukan mirip dengan pada saat pelunasan Pilih baris bulan terakhir pinjaman Klik tombol Proses, window untuk menginput lamanya angsuran akan ditampilkan Pada window tersebut, isikan jumlah perpanjangan bulan yang diajukan Setelah selesai klik tombol Proses
196 Figure 254 Menu Pinjaman Dengan Detil Skedul Jumlah angsuran pinjaman secara otomatis akan mengurangi gaji pegawai setelah dilakukan proses gaji. Di menu Data Gaji akan tampil sebagai komponen gaji pengurang dengan nama Angsuran Pinjaman (figur 255). Figure 255 Angsuran Pinjaman Pada Data Gaji
197 Laporan Pinjaman Menu laporan pinjaman digunakan untuk mencetak informasi sehubungan dengan pinjaman pegawai. Laporan pinjaman ini terbagi dari 3 jenis laporan yaitu: 1. Skedul Pinjaman Pegawai Laporan ini berisi informasi lengkap mengenai skedul pembayaran pinjaman pegawai 2. Saldo Pinjaman Pegawai Laporan ini berisi informasi mengenai sisa saldo pinjaman pegawai pada bulan berjalan 3. Histori Pinjaman Pegawai Laporan ini berisi informasi mengenai histori pinjaman pegawai secara detil
198 L. Utilitas Menu utilitas merupakan menu yang banyak digunakan, karena pada menu ini user dapat melakukan Impor Data Dari Excel, Ekspor Data ke Excel, Hapus Data. Menu Utilitas ini terbagi atas 3 bagian utama yaitu Impor Data, Ekspor Data dan Hapus Data Menu Utilitas dapat diakses di sebelah kanan menu pinjaman, yang terletak sebagai menu paling akhir dari program Omegasoft ini. Menu utilitas memiliki flowchart sebagai berikut Figure 256 Menu Utilitas Figure 257 Flowchart Utilitas Umumnya pada menu lain, kotak yang ada pada flowchart bisa diklik sebagai shortcut untuk mengakses menu tertentu. Tapi pada menu utilitas terdapat beberapa fungsi yang hanya dapat diakses melalui flowhchart ini. Adapun fungsi tersebut adalah Refresh Link, View Reference, dan Check & Fix Reference. Namun 3 fungsi ini lebih ke arah pengaturan sistem pada program bukan ke data gaji pegawai, jadi untuk program yang sudah berjalan dengan baik ketiga fungsi ini dapat diabaikan. L.1. Impor Data Bagian impor data ini berfungsi untuk mengimpor data file dari excel. File excel yang akan digunakan dalam proses impor ini templatenya harus sesuai dengan standar omegasoft. Dalam artian judul kolom-kolom yang ada tidak dirubah. Template file excel juga disertakan ketika instalasi program. Impor data ini terbagi lagi atas 3 jenis yaitu 1. Impor Data Induk Pegawai Digunakan untuk mengimpor data seputar informasi pribadi pegawai, seperti nama, tgl masuk, jenis kelamin, dll. Petunjuk mengenai proses impor dapat dilihat di bagian E Impor Ringkasan Absensi Digunakan untuk mengimpor data yang berkaitan dengan ringkasan absensi bulanan. Ringkasan absensi bulanan ini mencakup jumlah hari hadir, jumlah hari sakit, jumlah hari ijin dalam sebulan dan semua status yang berhubungan dengan absensi pegawai dalam sebulan Petunjuk mengenai proses impor ringkasan absensi adalah sebagai berikut:
199 Klik menu Ringkasan Absensi pada kategori Impor Isikan cabang, divisi, departemen, dan kode pegawai sebagai kriteria impor Isikan bulan absen yang akan diimpor Browse file absensi bulanan, standarnya adalah ImonthlyAttendance.xls Setelah selesai klik Impor Figure 258 Impor Ringkasan Absensi 3. Impor Komponen Gaji Digunakan untuk mengimpor komponen gaji yang sifatnya tidak tetap. Komponen gaji tidak tetap ditentukan oleh user. Langkah-langkah yang digunakan untuk mengimpor komponen gaji tidak tetap sama seperti pada proses impor ringkasan absensi. Langkah-langkahnya yaitu: Klik menu Komponen Gaji pada kategori Impor Isikan cabang, divisi, departemen, dan kode pegawai sebagai kriteria impor Isikan bulan gaji yang akan diimpor Pada kotak ceklist nama komponen gaji, pilih komponen apa saja yang ingin diimpor Browse file gaji tidak tetap bulanan, standarnya adalah ImonthlySalary.xls Setelah selesai klik Impor
200 Figure 259 Impor Komponen Gaji Tidak Tetap Lebih detilnya dapat dilihat di bagian gaji G.4 yang membahas mengenai impor gaji. L.2 Ekspor Data Ekspor data digunakan untuk membuat laporan dalam bentuk file excel. Kolom-kolom hasil ekspor akan dibuat secara otomatis oleh program. Jenis ekspor data terbagi atas 3 bagian yaitu: 1. Ekspor Data Induk Digunakan untuk mengekspor data induk pegawai ke dalam file excel. Langkah-langkah yang digunakan adalah: Memilih kode cabang, departemen dan kode pegawai sebagai kriteria ekspor Mengisi tanggal posisi/jabatan terakhir pegawai Jika file excel sudah ada sebelumnya klik Browse, kemudian cari file excel tersebut Jika file excel belum ada, ketikan nama alamat file excel yang akan dibuat Figure 260 Ekspor Data Induk Pegawai
201 2. Ekspor Ringkasan Absensi Menu ini digunakan untuk mengkespor hasil perhitungan proses absensi pegawai ke dalam file excel. Langkah yang dijalankan hampir sama dengan pada saat mengimpor file dari excel. Perbedaannya hanya pada saat browse file saja, dimana file excel yang akan diekspor. Langkah-langkahnya yaitu: Klik menu Ringkasan Absensi pada kategori Ekspor Isikan cabang, divisi, departemen, dan kode pegawai sebagai kriteria ekspor Isikan bulan absen yang akan diekspor Browse file absensi bulanan, jika file excel nya sudah ada sebelumnya Jika belum ada, isikan alamat file excel yang akan dibuat Setelah selesai klik tombol Ekspor 3. Ekspor Komponen Gaji Menu ini digunakan untuk mengekspor komponen gaji tidak tetap ke dalam file excel. Langkah yang dijalankan mirip dengan pada saat mengimpor file komponen gaji tidak tetap. Langkah-langkahnya adalah sebagai berikut: Klik menu Komponen Gaji pada kategori Ekspor Isikan cabang, divisi, departemen, dan kode pegawai sebagai kriteria ekspor Isikan bulan gaji yang akan diekspor Pada kotak ceklist nama komponen gaji, pilih komponen apa saja yang ingin diekspor Browse file absensi bulanan, jika file excel nya sudah ada sebelumnya Jika belum ada, isikan alamat file excel yang akan dibuat Setelah selesai klik tombol Ekspor L.3. Hapus Data Hapus data merupakan menu yang disiapkan jika user ingin menghapus data sehubungan dengan data pegawai maupun data gaji. Tidak disarankan jika user mendelete secara langsung data yang ada karena akan mempengaruhi perhitungan gaji yang lain. Menu hapus data memiliki sub menu lagi seperti terlihat pada gambar di bawah Figure 261 Menu Hapus Data Figure 262 Sub Menu Hapus Data Hapus data terdiri dari 4 bagian yaitu: 1. Hapus Data Induk Menu ini digunakan untuk menghapus data induk pegawai. User disarankan untuk menghapus data pegawai melalui menu ini. Untuk menghapus data pegawai caranya cukup mudah, user tinggal memilih kode pegawai siapa saja yang akan dihapus kemudian tekan tombol Hapus.
202 Jika hanya 1 pegawai yang akan dihapus maka kolom Dari Pegawai dan S/d diisi dengan kode pegawai yang sama, untuk menghindari pegawai lain ikut terhapus, karena sekalinya terhapus user tidak bisa melakukan proses Undo untuk mengembalikan data yang sudah terhapus Figure 263 Hapus Data Induk 2. Hapus Data Gaji Menu ini digunakan untuk menghapus data gaji pegawai selama bulan yang dipilih. User cukup memilih data gaji pegawai mana yang akan dihapus kemudian pilih range bulan gaji yang akan dihapus. Setelah selesai memilih kriteria yang akan dihapus klik tombol hapus Figure 264 Hapus Data Gaji 3. Hapus Data SPT Tahunan Menu ini digunakan untuk menghapus data SPT Tahunan pegawai. User memilih siapa saja pegawai yang akan dihapus data SPT nya kemudian pilih tahun SPT yang akan dihapus. Setelah selesai klik tombol hapus. Figure 265 Hapus SPT Tahunan 4. Hapus Bonus/THR Menu ini digunakan untuk menghapus data bonus atau data THR pegawai selama periode bulan yang dipilih. User memilih kode pegawai yang akan dihapus, kemudian pilih range bulannya selanjutnya user memilih apakah bonus atau THR yang akan dihapus.
203 Figure 266 Hapus Data Bonus/THR L.4. Backup Database Pembahasan terakhir akan menjelaskan bagaimana cara membackup database program. Backup database program dapat dengan mudah dilakukan, user cukup mengklik tombol logout seperti terlihat pada figur 267. Selanjutnya window untuk mengatur lokasi file backup database akan ditampilkan. Lokasi backup secara default akan mengacu pada 1 drive yang sama dimana database ditempatkan. Biasanya format file backup adalah nama file database diikuti dengan tanggal backup data Figure 267 Tombol Login dan Logout Program Contoh: misalkan nama file database adalah P2012dtOmega dibackup pada tanggal 16 Agustus 2013, maka nama file backupnya adalah P2012dtOmega_ Figure 268 Backup Database
204 M. TAMBAHAN Halaman ini diperuntukan untuk penambahan fitur setelah dokumentasi ini dibuat M.1. Revisi Entry Pegawai Berhenti Kerja (Versi P.231 ke atas) Pada revisi menu pegawai berhenti kerja ini memiliki penambahan fitur, dimana user sekarang dapat menginput tanggal berhenti kerja aktual, sehingga tidak perlu lagi memasukan tanggal periode akhir absensi sebagai batas akhir tanggal keluar. Jika pada versi sebelumnya periode absensi suatu bulan berakhir pada tanggal 15, maka tanggal berhenti kerja pegawai tidak boleh melebihi tanggal 15, sehingga user harus memundurkan tanggal berhenti aktualnya menjadi tanggal 15 agar bisa diakses oleh program. Tetapi hal ini sudah terselesaikan pada program versi terbaru, dimana user tidak perlu lagi memundurkan tanggal aktualnya, karena program akan secara otomatis merevisi periode absensi untuk pegawai yang bersangkutan Figure 269 Revisi Pegawai Berhenti Kerja Pada contoh gambar diatas, periode absensi standarnya adalah 16 jul agustus 2013, namun pegawai berhenti pada tanggal 20 agustus Dalam system omega, pegawai berhenti kerja adalah tanggal dimana pegawai tidak lagi bekerja sehingga tanggal terakhir pegawai bekerja adalah tanggal berhenti 1, jika tanggal berhentinya jatuh pada hari kerja atau
205 bukan hari senin. Jika tanggal pegawai berhenti jatuh pada hari minggu atau senin, maka tanggal akhir periode absensi terisi dengan tanggal terakhir pegawai tersebut bekerja. Jika pegawai berhenti melebihi dari batas akhir periode absensi, program akan menampilkan layar informasi mengenai apa yang harus dikerjakan pada kasus demikian Klik tombol Proses Dilanjutkan untuk melanjutkan ke tahap berikutnya Figure 270 Konfirmasi Tanggal Berhenti Kerja Jadi pada contoh kasus di atas, user perlu melakukan lagi 1. Menyiapkan Data Absensi Gunanya agar data absensi harian pegawai mengikuti periode absensi yang telah berubah. Jika proses ini tidak dilakukan maka data absen pegawai dari tanggal akhir periode absen sebelum diupdate sampai ke tanggal periode absensi aktual tidak akan muncul datanya 2. Impor Data Absensi Proses dilakukan agar data absen yang telah diupdate, diimpor lagi dengan data dari mesin untuk tanggal-tanggal yang baru muncul karena proses penyesuaian periode absensi 3. Transfer ke Absensi Payroll Digunakan untuk mengupdate data absensi dari mesin ke absensi harian 4. Edit Data Absensi Harian Secara default, jika jam masuk/keluar tidak ditemukan di data absensi harian, maka akan dianggap mangkir. Jika pada kenyataannya pegawai tersebut cuti, maka edit perlu dilakukan pada menu absensi harian 5. Proses Absensi Bulanan Digunakan untuk menghitung jumlah hari absensi pegawai yang ada di absensi harian 6. Proses Data Gaji Digunakan untuk mengupdate data gaji dikarenakan adanya perubahan pada jumlah kehadiran pegawai Pada revisi menu ini juga terdapat 2 tombol tambahan, yaitu a. Fasilitas yang diterima pegawai Fungsinya sama persis dengan yang ada di menu data induk pegawai b. Status Pinjaman dan Koreksi Gaji/Tunjangan Tetap
206 Fungsi ini digunakan jika pada saat pegawai berhenti kerja, masih ada pinjaman yang tertunggak. Pada layar ini user dapat mengentri pelunasan bulan pinjaman yang tertunggak. Layar ini juga berfungsi untuk menghitung angka proporsional gaji yang diterima pegawai, berdasarkan hari kalender atau hari kerja. Figure 271 Window Koreksi Gaji Tetap Layar ini terbagi atas 2 bagian yaitu, bagian atas untuk menu pinjaman dan bagian bawah untuk menghitung proporsional gaji. Figure 272 Window Gaji Proporsional Perhitungan proporsional berdasarkan pada Hari Kalender atau Hari Kerja. Pada hari kalender perhitungan didasarkan pada tanggal awal kalender bulan hingga tanggal hari kalender, selanjutnya jumlah aktual dibagi dengan jumlah total proporsional yang dibayarkan pada pegawai Proporsional = Aktual/Total hari kalender x Gaji Pokok
207 Sementara pada hari kerja, dibutuhkan penginputan jumlah hari kerja dulu di periode absensi. Perhitungan didasarkan dari tanggal awal periode absen hingga tanggal periode abseni. Angka proporsional didapatkan dari jumlah hari kerja aktual dibagi dengan jumlah total hari kerja selama periode absensi dikalikan dengan gaji pokok Proporsional = Aktual Hari Kerja/Total Hari Kerja Periode Absen x Gaji Pokok Tombol Hitung Koreksi Gaji/Tunjangan Tetap digunakan untuk menghitung angka gaji proporsional yang diperoleh pegawai M.2. Multi Mesin Absensi (Versi P.220 ke atas) Jika perusahaan memutuskan memakai lebih dari 1 mesin absensi, maka user perlu melakukan setingan pada tabel parameter sistem. Untuk mengakses tabel parameter sistem, dapat dilihat pada gambar di bawah ini Figure 273 Sub menu parameter sistem Atau bisa juga diakses melalui flowchart tabel seperti terlihat pada gambar di bawah Figure 274 Akses Parameter Sistem Kemudian cari baris dengan GroupCd : TATT, cd: MACH, ubah Nm yang ada menjadi Multi Figure 275 Tabel Parameter Sistem
208 Langkah ini perlu dilakukan agar program dapat membaca data absen lebih dari 1 jenis file. Setelah tabel selesai diisi, selanjutnya user dapat masuk ke menu Setup Mesin Absensi. Setup mesin absensi ini, hanya dapat diakses melalui flowchart absensi. Flowchart absensi diakses dengan mengklik gambar absensi (bukan menu absensi) yang berupa jam dan kalender. Setelah flowchart ditampilkan klik gambar mesin absensi yang ada pada flowchart Figure 276 Flowchart Absensi Setelah diklik maka layar setup mesin absensi akan ditampilkan, seperti pada gambar di bawah Figure 277 Setup Mesin Absensi Yang paling penting dari layar setup absensi ini adalah kolom Status, jika diceklist maka system akan melihat kalau id mesin absen pada baris dimana ceklist dicentang maka mesin tersebut bisa digunakan. Pada contoh di atas, ada 2 baris yang kolomnya tercentang yaitu pada baris ke -4 dan ke -5 Artinya mesin pada jenis ke 4 dan ke 5 dapat digunakan. Namun jenis mesin yang ada, tidak terbatas pada 6 jenis saja. Jika mesin yang digunakan tidak termasuk ke dalam daftar yang ada maka silahkan hubungi pihak Omega untuk bantuan pengaturannya Selanjutnya untuk proses impor, lakukan dengan masuk ke menu Transfer Data, kemudian klik tombol Impor. Figure 278 Window Tranfer Data
209 Kemudian tanpa mengisi lokasi dan nama file database absen, klik tombol Proses. Setelah diklik prose impor akan dijalankan. Figure 279 Layar Impor Data M.3. Update Status Pegawai Tanpa Proses Gaji (Versi P.229 ke atas) Pada versi sebelumnya, jika merubah data pegawai melalui mutasi pegawai, user perlu melakukan proses gaji untuk mengupdate nya kembali ke data pegawai. Namun cara ini terkadang membutuhkan 2 orang untuk melakukannya. Dimana orang yang satu hanya memiliki akses untuk mengubah data pegawai, sehingga user tersebut tidak dapat mengupdate ke data induk dikarenakan hak akses untuk mengupdatenya hanya melalui proses gaji. Tetapi untuk versi program P.229 ke atas, sekarang diberikan alternatif untuk mengupdatenya tanpa melalui proses gaji. Setelah mengupdate di menu Mutasi Pegawai, user dapat mengklik tombol Update Data Pegawai, maka secara otomatis data pegawai yang ada di Data Induk akan berubah.
210 Figure 280 Tombol Update Data Pegawai M.4. Update Mutasi Pegawai (Versi P.229 ke atas) Fitur ini digunakan untuk mengupdate mutasi pegawai dengan rentang bulan tertentu sesuai dengan data pegawai yang ada di data induk. Proses ini berisiko, karena user diperlukan untuk membuka proteksi data pegawai. Untuk membuka proteksi, user diwajibkan mengisi password. Hubungi pihak omega untuk mendapatkan password untuk membuka proteksi. Setelah proteksi dibuka, maka data-data pegawai di menu data induk yang sebelumnya tidak bisa diubah, sekarang dapat diubah. Untuk membuka proteksi klik tombol Buka Proteksi yang ditandai dengan kotak merah. Setelah dibuka, maka kolom-kolom yang dikunci sebelumnya yang ditandai dengan kotak biru dapat diedit (lihat gambar di bawah)
211 Figure 281 Buka Proteksi Setelah perubahan selesai dilakukan klik close, untuk menyimpan data terbarunya. Tetapi data Mutasi Pegawai, masih belum mengikuti data terbaru pegawai. Sehingga jika ditelisik, maka status terakhir pegawai di mutasi berbeda dengan status di data pegawai. Idealnya status terakhir pegawai di mutasi harus sama dengan yang ada di data induk. Karena itu program menyediakan satu tombol lagi untuk mengupdate data pegawai terbaru ke Mutasi Pegawai. Untuk melakukannya klik tombol Update Histori Mutasi Pegawai yang terletak di layar daftar data induk pegawai, seperti gambar di bawah ini
212 Figure 282 Update Histori Mutasi Setelah diklik tombol Update Histori Mutasi Pegawai, maka layar update akan ditampilkan Figure 283 Update Mutasi Pegawai Pada layar update ini, terdapat pilihan status mana saja yang akan dirubah di menu Mutasi Pegawai, setelah user menentukan status apa saja yang diupdate selanjutnya user dapat memilih rentang bulan yang akan diupdate. Setelah yakin semua akan diproses, klik tombol Proses untuk mulai melakukan perubahan mutasi. Pada contoh gambar di atas yang terjadi adalah semua status pegawai di Mutasi Pegawai akan berubah sesuai dengan data di Data Induk Pegawai terhitung mulai dari bulan Juni 2013 hingga Agustus Hal ini praktis akan menghemat waktu yang diperlukan user bila dibandingkan harus mengubah status pegawai satu per satu di menu Mutasi Pegawai.
Prosedur menjalankan program
 Prosedur menjalankan program Saat pertama kali user membuka sistem, user harus melakukan login terlebih dahulu. Dengan memasukan username dan password, pada saat username dan password sudah benar maka
Prosedur menjalankan program Saat pertama kali user membuka sistem, user harus melakukan login terlebih dahulu. Dengan memasukan username dan password, pada saat username dan password sudah benar maka
SIPP Online. User Manual SIPP Online
 PETUNJUK PENGGUNAAN : Aplikasi Sistem Informasi Pelaporan Perusahaan (SIPP) Online BPJS Ketenagakerjaan, adalah : aplikasi untuk pengelolaan laporan mutasi data kepesertaan BPJS Ketenagakerjaan. Buku ini
PETUNJUK PENGGUNAAN : Aplikasi Sistem Informasi Pelaporan Perusahaan (SIPP) Online BPJS Ketenagakerjaan, adalah : aplikasi untuk pengelolaan laporan mutasi data kepesertaan BPJS Ketenagakerjaan. Buku ini
Aktifkan tombol add. Aktifkan tombol edit. Aktifkan tombol delete. Nonaktifkan tombol save. Noaktifkan tombol cancel. Jalankan fungsi dedml
 Aktifkan tombol add Aktifkan tombol edit Aktifkan tombol delete Nonaktifkan tombol save Noaktifkan tombol cancel Jalankan fungsi dedml Jalankan fungsi awal Fokus ke text view Jika tombol Cancel ditekan
Aktifkan tombol add Aktifkan tombol edit Aktifkan tombol delete Nonaktifkan tombol save Noaktifkan tombol cancel Jalankan fungsi dedml Jalankan fungsi awal Fokus ke text view Jika tombol Cancel ditekan
MODUL MASTER DATA KARYAWAN. Menu ini digunakan untuk menginput semua data karyawan yang ada di perusahaan. Data
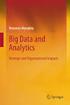 MODUL MASTER DATA KARYAWAN Menu ini digunakan untuk menginput semua data karyawan yang ada di perusahaan. Data Karyawan ini nanti akan terkait ke transaksi absen dan transaksi gaji, sehingga input datanya
MODUL MASTER DATA KARYAWAN Menu ini digunakan untuk menginput semua data karyawan yang ada di perusahaan. Data Karyawan ini nanti akan terkait ke transaksi absen dan transaksi gaji, sehingga input datanya
Manual Aplikasi Laporan Tahunan KJPP
 Manual Aplikasi Laporan Tahunan KJPP Sistem Informasi Kantor Jasa Penilai Publik Kementerian Keuangan KEMENTERIAN KEUANGAN REPUBLIK INDONESIA SEKRETARIAT JENDERAL PUSAT PEMBINAAN AKUNTAN DAN JASA PENILAI
Manual Aplikasi Laporan Tahunan KJPP Sistem Informasi Kantor Jasa Penilai Publik Kementerian Keuangan KEMENTERIAN KEUANGAN REPUBLIK INDONESIA SEKRETARIAT JENDERAL PUSAT PEMBINAAN AKUNTAN DAN JASA PENILAI
ISC HR & PAYROLL memiliki kelebihan diantaranya : Sistem yang fleksibel dan dinamis Konfigurasi elemen sistem yang disesuaikan dengan kebutuhan user
 MODUL ISC HR & PAYROLL PERSONNEL Modul ini menyimpan informasi dan pengelolaan terhadap perekrutan,mutasi,sanksi,pengunduran diri, identitas karyawan, keluarga, dll TIME ATTENDANCE Pengaturan waktu kerja
MODUL ISC HR & PAYROLL PERSONNEL Modul ini menyimpan informasi dan pengelolaan terhadap perekrutan,mutasi,sanksi,pengunduran diri, identitas karyawan, keluarga, dll TIME ATTENDANCE Pengaturan waktu kerja
EST HUMAN RESOURCES SOFTWARE. working much better
 EST HUMAN RESOURCES SOFTWARE working much better Tentang EST Human Resources Software Keunggulan EST Human Resources Software Dilengkapi dengan Modul Informasi data pegawai komplit mulai dari absensi hingga
EST HUMAN RESOURCES SOFTWARE working much better Tentang EST Human Resources Software Keunggulan EST Human Resources Software Dilengkapi dengan Modul Informasi data pegawai komplit mulai dari absensi hingga
USER MANUAL BOOK. TM Nail House Management System. Admin & Nailist Interface. Salman Inovasi
 TM Nail House Management System Admin & Nailist Interface USER MANUAL BOOK Salman Inovasi Copyright 2013, Salman Inovasi Contact Support : endihendrianto@yahoo.com DAFTAR ISI DAFTAR ISI... 2 PENDAHULUAN...
TM Nail House Management System Admin & Nailist Interface USER MANUAL BOOK Salman Inovasi Copyright 2013, Salman Inovasi Contact Support : endihendrianto@yahoo.com DAFTAR ISI DAFTAR ISI... 2 PENDAHULUAN...
BAB V IMPLEMENTASI DAN PEMBAHASAN
 BAB V IMPLEMENTASI DAN PEMBAHASAN 5.1 Sistem yang Digunakan Dalam pengimplementasiannya, sistem ini membutuhkan dukungan peralatan-peralatan lain, baik itu software (perangkat lunak) maupun hardware (perangkat
BAB V IMPLEMENTASI DAN PEMBAHASAN 5.1 Sistem yang Digunakan Dalam pengimplementasiannya, sistem ini membutuhkan dukungan peralatan-peralatan lain, baik itu software (perangkat lunak) maupun hardware (perangkat
BAB IV ANALISIS KERJA PRAKTEK Analisis Aplikasi Pajak di PT. PDSI Onshore Drilling Area Jawa
 54 BAB IV ANALISIS KERJA PRAKTEK 4.1. Analisis Aplikasi Pajak di PT. PDSI Onshore Drilling Area Jawa 4.1.1. Analisis Dokumen Pengertian SPT (Surat Pemberitahuan Pajak) menurut Undang- Undang no 16 tahun
54 BAB IV ANALISIS KERJA PRAKTEK 4.1. Analisis Aplikasi Pajak di PT. PDSI Onshore Drilling Area Jawa 4.1.1. Analisis Dokumen Pengertian SPT (Surat Pemberitahuan Pajak) menurut Undang- Undang no 16 tahun
PANDUAN MENJALANKAN POS PROFESIONAL
 PANDUAN MENJALANKAN POS PROFESIONAL Setting Tanggal : Gunakan setting dari negara Indonesia, caranya sebagai berikut : 1. Dari Control Panel, pilih Regional Setting. 2. Pada tab Regional Setting, pilih
PANDUAN MENJALANKAN POS PROFESIONAL Setting Tanggal : Gunakan setting dari negara Indonesia, caranya sebagai berikut : 1. Dari Control Panel, pilih Regional Setting. 2. Pada tab Regional Setting, pilih
idoctor - Software untuk membantu Dokter Praktek berbasis Cloud USER MANUAL idoctor / Software Dokter Praktek
 USER MANUAL idoctor / Software Dokter Praktek 1. Form Login Kotak isian E-mail diisi dengan alamat e-mail masing masing user, kemudian kotak isian Kode Petugas diisi kode petugas / username dan kotak isian
USER MANUAL idoctor / Software Dokter Praktek 1. Form Login Kotak isian E-mail diisi dengan alamat e-mail masing masing user, kemudian kotak isian Kode Petugas diisi kode petugas / username dan kotak isian
BAB IV IMPLEMENTASI DAN EVALUASI. mempersiapkan kebutuhan system (baik hardware maupun software), persiapan
 BAB IV IMPLEMENTASI DAN EVALUASI 4.1 Implementasi Di dalam tahap implementasi ini terdapat 3 sub tahap, yaitu mempersiapkan kebutuhan system (baik hardware maupun software), persiapan instalasi aplikasi,
BAB IV IMPLEMENTASI DAN EVALUASI 4.1 Implementasi Di dalam tahap implementasi ini terdapat 3 sub tahap, yaitu mempersiapkan kebutuhan system (baik hardware maupun software), persiapan instalasi aplikasi,
USER MANUAL STAFFING MANAGEMENT SYSTEM. Panduan Penggunaan Sistem Manajemen Kepegawaian Versi 1.2 (20 September 2012)
 USER MANUAL STAFFING MANAGEMENT SYSTEM Panduan Penggunaan Sistem Manajemen Kepegawaian Versi 1.2 (20 September 2012) http://academic.ittelkom.ac.id DAFTAR ISI Daftar Gambar...4 Daftar Tabel...5 Navigasi
USER MANUAL STAFFING MANAGEMENT SYSTEM Panduan Penggunaan Sistem Manajemen Kepegawaian Versi 1.2 (20 September 2012) http://academic.ittelkom.ac.id DAFTAR ISI Daftar Gambar...4 Daftar Tabel...5 Navigasi
PEMBANGUNAN OFFICE AUTOMATION SI.002 PPS DRAFT
 Negara MODUL SDM PEMBANGUNAN OFFICE AUTOMATION SI.002 PPS DRAFT JULI 2010 SATUAN USAHA ENGINEERING SERVICES PT. DIRGANTARA INDONESIA Jalan Pajajaran 154 Bandung 40174 Indonesia Phone : 62-22-6031-679 Fax
Negara MODUL SDM PEMBANGUNAN OFFICE AUTOMATION SI.002 PPS DRAFT JULI 2010 SATUAN USAHA ENGINEERING SERVICES PT. DIRGANTARA INDONESIA Jalan Pajajaran 154 Bandung 40174 Indonesia Phone : 62-22-6031-679 Fax
Aplikasi Surat Keluar Masuk Versi 1.0
 Aplikasi Surat Keluar Masuk Versi 1.0 1 Implementasi Bagian ini menjelaskan kebutuhan pengguna untuk membuat Aplikasi Surat Keluar Masuk Studi Kasus Biro Kerjasama Dan Kemahasiswaan Bagian ini juga menjelaskan
Aplikasi Surat Keluar Masuk Versi 1.0 1 Implementasi Bagian ini menjelaskan kebutuhan pengguna untuk membuat Aplikasi Surat Keluar Masuk Studi Kasus Biro Kerjasama Dan Kemahasiswaan Bagian ini juga menjelaskan
USER MANUAL Cash Management (CM)
 http://daharoo.wordpress.com USER MANUAL Version 1.0 - Construction Services Revision History Document Control Change Record Date Author Version Change Reference 01/01/2011 Yuyun Herdiman 1.0 Copyright
http://daharoo.wordpress.com USER MANUAL Version 1.0 - Construction Services Revision History Document Control Change Record Date Author Version Change Reference 01/01/2011 Yuyun Herdiman 1.0 Copyright
APLIKASI PENGGAJIAN (PAYROLL APPLICATION)
 USER MANUAL APLIKASI PENGGAJIAN (PAYROLL APPLICATION) Panduan Penggunaan Aplikasi Penggajian Versi 1.0 (Juli 2014) http://igracias.telkomuniversity.ac.id/ 1 DAFTAR ISI Daftar Isi... 2 Daftar Gambar...
USER MANUAL APLIKASI PENGGAJIAN (PAYROLL APPLICATION) Panduan Penggunaan Aplikasi Penggajian Versi 1.0 (Juli 2014) http://igracias.telkomuniversity.ac.id/ 1 DAFTAR ISI Daftar Isi... 2 Daftar Gambar...
BAB IV IMPLEMENTASI DAN EVALUASI..Net 2005 dan menggunalan SQL Server 2005 sebagai database.
 BAB IV IMPLEMENTASI DAN EVALUASI 4.1 Impementasi Sistem Tahap implementasi program merupakan suatu tahap penerapan dari analisa dan perancangan sistem yang telah dibuat sebelumnya. Aplikasi uang dibangun,
BAB IV IMPLEMENTASI DAN EVALUASI 4.1 Impementasi Sistem Tahap implementasi program merupakan suatu tahap penerapan dari analisa dan perancangan sistem yang telah dibuat sebelumnya. Aplikasi uang dibangun,
BAB IV HASIL DAN UJI COBA
 BAB IV HASIL DAN UJI COBA IV.1. Tampilan Hasil Berikut adalah tampilan hasil dan perbandingan dari sistem pemotongan pajak dengan Net Method dan Gross Up Method pada DPRD Provinsi Sumatera Utara. IV.1.1.
BAB IV HASIL DAN UJI COBA IV.1. Tampilan Hasil Berikut adalah tampilan hasil dan perbandingan dari sistem pemotongan pajak dengan Net Method dan Gross Up Method pada DPRD Provinsi Sumatera Utara. IV.1.1.
Petunjuk Penggunaan Aplikasi
 Petunjuk Penggunaan Aplikasi (User Manual) Menu untuk User Table of Contents PENDAHULUAN...4 LOGIN...1 Form Entry User Baru...1 BERANDA...4 Profil Pengguna...4 PENDAFTARAN...6 Pajak Restoran...6 Pajak
Petunjuk Penggunaan Aplikasi (User Manual) Menu untuk User Table of Contents PENDAHULUAN...4 LOGIN...1 Form Entry User Baru...1 BERANDA...4 Profil Pengguna...4 PENDAFTARAN...6 Pajak Restoran...6 Pajak
WORK FLOW WEB PAYROLL PLUS (WP2)
 WORK FLOW WEB PAYROLL PLUS (WP2) Work Flow Web Payroll Plus (WP2) Dimulai dari initial payroll: Company Profile, Setting Reference Tables, Master Employee (Master karyawan) Master Payroll (Master gaji
WORK FLOW WEB PAYROLL PLUS (WP2) Work Flow Web Payroll Plus (WP2) Dimulai dari initial payroll: Company Profile, Setting Reference Tables, Master Employee (Master karyawan) Master Payroll (Master gaji
Bab 4. Hasil dan Pembahasan
 Bab 4 Hasil dan Pembahasan 4.1 Spesifikasi System 4.1.1 Spesifikasi Perangkat Keras Kebutuhan perangkat keras dapat dibedakan menjadi dua, yaitu kebutuhan perangkat keras pada server dan client. Spesifikasi
Bab 4 Hasil dan Pembahasan 4.1 Spesifikasi System 4.1.1 Spesifikasi Perangkat Keras Kebutuhan perangkat keras dapat dibedakan menjadi dua, yaitu kebutuhan perangkat keras pada server dan client. Spesifikasi
PERTEMUAN 10 PERANCANGAN PROGRAM UNTUK MASALAH BISNIS
 PERTEMUAN 10 PERANCANGAN PROGRAM UNTUK MASALAH BISNIS POKOK BAHASAN 1. Teknik Perancangan Program Berorientasi Bisnis Teknik Perancangan File/ Database dalam bentuk spesifikasi file Teknik Perancangan
PERTEMUAN 10 PERANCANGAN PROGRAM UNTUK MASALAH BISNIS POKOK BAHASAN 1. Teknik Perancangan Program Berorientasi Bisnis Teknik Perancangan File/ Database dalam bentuk spesifikasi file Teknik Perancangan
BAB IV HASIL RANCANGAN
 BAB IV HASIL RANCANGAN 4.1 Perancangan Kebutuhan Sistem Dalam merancang Sistem Monitoring Tunjangan Kinerja Biro Keuangan dan Perlengkapan, Sekretariat Jenderal, Kementerian Pertanian dibutuhkan beberapa
BAB IV HASIL RANCANGAN 4.1 Perancangan Kebutuhan Sistem Dalam merancang Sistem Monitoring Tunjangan Kinerja Biro Keuangan dan Perlengkapan, Sekretariat Jenderal, Kementerian Pertanian dibutuhkan beberapa
BAB 4 PERANCANGAN SISTEM
 BAB 4 PERANCANGAN SISTEM 4.1 Analisis Prosedur yang Sedang Berjalan Berdasarkan penelitian yang telah dilakukan, hasil analisis terhadap prosedur penggajian yang dilakukan perusahaan masih belum terintegrasi.
BAB 4 PERANCANGAN SISTEM 4.1 Analisis Prosedur yang Sedang Berjalan Berdasarkan penelitian yang telah dilakukan, hasil analisis terhadap prosedur penggajian yang dilakukan perusahaan masih belum terintegrasi.
Isi Status Nikah. Isi Agama. Isi Jln. Isi RT / RW. Isi Kecamatan. Isi Kelurahan. Isi Kota. Isi Kode Pos. Isi Telepon. Isi No.
 273 Isi Kewarganegaraan Isi Status Nikah Isi Agama Isi Jln Isi RT / RW Isi Kecamatan Isi Kelurahan Isi Kota Isi Kode Pos Isi Telepon Isi No. Jamsostek Isi Golongan Darah Isi Tanggal Mulai Kerja Isi Nama
273 Isi Kewarganegaraan Isi Status Nikah Isi Agama Isi Jln Isi RT / RW Isi Kecamatan Isi Kelurahan Isi Kota Isi Kode Pos Isi Telepon Isi No. Jamsostek Isi Golongan Darah Isi Tanggal Mulai Kerja Isi Nama
APLIKASI LAYANAN PERTANAHAN ONLINE
 APLIKASI LAYANAN PERTANAHAN ONLINE I. LOGIN APLIKASI Pada saat aplikasi dibuka maka akan muncul halaman login yang mengharuskan pengguna aplikasi untuk memasukkan ID Pemakai dan Password lalu klik tombol
APLIKASI LAYANAN PERTANAHAN ONLINE I. LOGIN APLIKASI Pada saat aplikasi dibuka maka akan muncul halaman login yang mengharuskan pengguna aplikasi untuk memasukkan ID Pemakai dan Password lalu klik tombol
BAB III PEMBAHASAN. Pembahasan yang kami lakukan pada kerja praktek di PT. Malayandi Tour & Travel hanya mengenai karyawan tetap saja.
 BAB III PEMBAHASAN 3.1 Analisis Sistem Analisis sistem adalah proses penguraian dari suatu sistem informasi yang utuh kedalam bagian-bagian komponennya yang bertujuan untuk mengidentifkasi dan mengevaluasi
BAB III PEMBAHASAN 3.1 Analisis Sistem Analisis sistem adalah proses penguraian dari suatu sistem informasi yang utuh kedalam bagian-bagian komponennya yang bertujuan untuk mengidentifkasi dan mengevaluasi
Spesifikasi: Ukuran: 14x21 cm Tebal: 68 hlm Harga: Rp Terbit pertama: Februari 2005 Sinopsis singkat:
 Spesifikasi: Ukuran: 14x21 cm Tebal: 68 hlm Harga: Rp 14.800 Terbit pertama: Februari 2005 Sinopsis singkat: Buku ini berisi tip dan trik tentang pemrograman aplikasi database dengan Microsoft Access 2000,
Spesifikasi: Ukuran: 14x21 cm Tebal: 68 hlm Harga: Rp 14.800 Terbit pertama: Februari 2005 Sinopsis singkat: Buku ini berisi tip dan trik tentang pemrograman aplikasi database dengan Microsoft Access 2000,
MANUAL PEMBAYARAN PPNPN PADA APLIKASI SAS
 MANUAL PEMBAYARAN PPNPN PADA APLIKASI SAS 1. Install update - Pilih file update SAS_16.0.6.exe, kemudian klik kanan mouse dan pilih Run as Administrator - Klik tombol install kemudian tunggu hingga proses
MANUAL PEMBAYARAN PPNPN PADA APLIKASI SAS 1. Install update - Pilih file update SAS_16.0.6.exe, kemudian klik kanan mouse dan pilih Run as Administrator - Klik tombol install kemudian tunggu hingga proses
BAB V IMPLEMENTASI DAN PEMBAHASAN. perpustakaan MTs. An Nuriyah Gresik dibutuhkan : 1. Sistem Operasi Microsoft Windows XP Profesional
 92 BAB V IMPLEMENTASI DAN PEMBAHASAN 5.1 Sistem Yang Digunakan Untuk dapat menjalankan aplikasi sistem informasi sirkulasi pelayanan perpustakaan MTs. An Nuriyah Gresik dibutuhkan : 5.1.1 Software Pendukung
92 BAB V IMPLEMENTASI DAN PEMBAHASAN 5.1 Sistem Yang Digunakan Untuk dapat menjalankan aplikasi sistem informasi sirkulasi pelayanan perpustakaan MTs. An Nuriyah Gresik dibutuhkan : 5.1.1 Software Pendukung
MANUAL BOOK APLIKASI PT ASAKTA
 MANUAL BOOK APLIKASI PT ASAKTA 2012 DAFTAR ISI 1. Daftar Pembagian User 2. Hak Akses User 3. Tampilan menu 4. Proses Setiap user DAFTAR PEMBAGIAN USER Pada aplikasi ini user di bagi menjadi 4 type a. Admin
MANUAL BOOK APLIKASI PT ASAKTA 2012 DAFTAR ISI 1. Daftar Pembagian User 2. Hak Akses User 3. Tampilan menu 4. Proses Setiap user DAFTAR PEMBAGIAN USER Pada aplikasi ini user di bagi menjadi 4 type a. Admin
(User Manual) Sistem Informasi Manajemen Kependudukan dan Aset Desa Desaku. Buku Petunjuk Penggunaan Aplikasi
 Buku Petunjuk Penggunan Aplikasi (User Manual) Sistem Informasi Manajemen Kependudukan dan Aset Desa Desaku Hal 1 DAFTAR ISI DAFTAR ISI... 2 1 4 PENDAHULUAN... 1.1 TUJUAN PEMBUATAN DOKUMEN... 4 1.2 DESKRIPSI
Buku Petunjuk Penggunan Aplikasi (User Manual) Sistem Informasi Manajemen Kependudukan dan Aset Desa Desaku Hal 1 DAFTAR ISI DAFTAR ISI... 2 1 4 PENDAHULUAN... 1.1 TUJUAN PEMBUATAN DOKUMEN... 4 1.2 DESKRIPSI
REVISI APLIKASI GPP 04 JUNI 2008 APLIKASI SATKER DAN KPPN
 REVISI APLIKASI GPP 04 JUNI 2008 APLIKASI SATKER DAN KPPN Baca dengan cermat petunjuk Revisi ini sebelum anda melakukan proses Revisi. Sebaiknya anda mengcopy folder c:\dbgaji8\ ke hardisk atau computer
REVISI APLIKASI GPP 04 JUNI 2008 APLIKASI SATKER DAN KPPN Baca dengan cermat petunjuk Revisi ini sebelum anda melakukan proses Revisi. Sebaiknya anda mengcopy folder c:\dbgaji8\ ke hardisk atau computer
Gambar 4.72 Layar Login User
 244 4.3.4 Kebutuhan Personil (Brainware) Kebutuhan personil yang diperlukan dalam implementasi aplikasi sistem basis data pada Fa. Trico Paint Factory adalah sebagai berikut : 1. Technical support, yaitu
244 4.3.4 Kebutuhan Personil (Brainware) Kebutuhan personil yang diperlukan dalam implementasi aplikasi sistem basis data pada Fa. Trico Paint Factory adalah sebagai berikut : 1. Technical support, yaitu
BAB IV IMPLEMENTASI DAN EVALUASI. minimal pengguna harus mempersiapkan spesifikasi sebagai berikut:
 BAB IV IMPLEMENTASI DAN EVALUASI 4.1 Instalasi Program Pada tahap ini dijelaskan mengenai implementasi dari perangkat keras dan lunak yang harus dipersiapkan oleh pengguna. Untuk perangkat keras, minimal
BAB IV IMPLEMENTASI DAN EVALUASI 4.1 Instalasi Program Pada tahap ini dijelaskan mengenai implementasi dari perangkat keras dan lunak yang harus dipersiapkan oleh pengguna. Untuk perangkat keras, minimal
1. Persiapkan master yang akan diinstal, dan persiapkan Daemon Tools Lite untuk men-mount Image kan file iso yang kalian punya.
 Prosedur Menjalan Program - Langkah pertama : install terlebih dahulu software vb.net 1. Persiapkan master yang akan diinstal, dan persiapkan Daemon Tools Lite untuk men-mount Image kan file iso yang kalian
Prosedur Menjalan Program - Langkah pertama : install terlebih dahulu software vb.net 1. Persiapkan master yang akan diinstal, dan persiapkan Daemon Tools Lite untuk men-mount Image kan file iso yang kalian
3/23/2015 NEW EDABU VERSI 1.0 ELEKTRONIK DATA BADAN USAHA SPPTI BPJS KESEHATAN
 3/23/2015 NEW EDABU VERSI 1.0 ELEKTRONIK DATA BADAN USAHA SPPTI BPJS KESEHATAN KATA PENGANTAR Puji dan Syukur kami ucapkan kepada Tuhan Yang Maha Kuasa dan kepada semua Tim Pembangunan Aplikasi E-Dabu
3/23/2015 NEW EDABU VERSI 1.0 ELEKTRONIK DATA BADAN USAHA SPPTI BPJS KESEHATAN KATA PENGANTAR Puji dan Syukur kami ucapkan kepada Tuhan Yang Maha Kuasa dan kepada semua Tim Pembangunan Aplikasi E-Dabu
BAB 4 IMPLEMENTASI DAN EVALUASI. sistem aplikasi basis data pada CV. Lumbung Rejeki yaitu : Monitor : SVGA 17. : Optical Mouse.
 BAB 4 IMPLEMENTASI DAN EVALUASI 4.1 Implementasi 4.1.1 Spesifikasi Perangkat Keras Spesifikasi perangkat keras yang direkomendasikan untuk menerapkan sistem aplikasi basis data pada CV. Lumbung Rejeki
BAB 4 IMPLEMENTASI DAN EVALUASI 4.1 Implementasi 4.1.1 Spesifikasi Perangkat Keras Spesifikasi perangkat keras yang direkomendasikan untuk menerapkan sistem aplikasi basis data pada CV. Lumbung Rejeki
BAB IV IMPLEMENTASI DAN EVALUASI. Pada bab empat ini akan dibahas mengenai hasil analisis dan
 71 BAB IV IMPLEMENTASI DAN EVALUASI Pada bab empat ini akan dibahas mengenai hasil analisis dan perancangan aplikasi perhitungan gaji karyawan pada Koperasi Udara Jawa meliputi tahap implementasi, uji
71 BAB IV IMPLEMENTASI DAN EVALUASI Pada bab empat ini akan dibahas mengenai hasil analisis dan perancangan aplikasi perhitungan gaji karyawan pada Koperasi Udara Jawa meliputi tahap implementasi, uji
Cara Bertransaksi Di Mandiri internet
 Cara Bertransaksi Di Mandiri internet DAFTAR ISI Login - Logout...3 Website Bank Mandiri...4 Login...4 Menu...4 Logout...4 Transfer Dana...5 Transfer Antar Rekening Mandiri...6 Transfer Antar Bank Domestik...8
Cara Bertransaksi Di Mandiri internet DAFTAR ISI Login - Logout...3 Website Bank Mandiri...4 Login...4 Menu...4 Logout...4 Transfer Dana...5 Transfer Antar Rekening Mandiri...6 Transfer Antar Bank Domestik...8
Sistem Informasi Keuangan Kampung (SIMKAM)
 Sistem Informasi Keuangan Kampung (SIMKAM) Manual book Yayasan Komunitas Belajar Indonesia (YAKOBI) www.yakobi.org S I M K A M 1 Daftar Isi Tentang SIMKAM Bab I Instalasi dan Registrasi SIMKAM Kebutuhan
Sistem Informasi Keuangan Kampung (SIMKAM) Manual book Yayasan Komunitas Belajar Indonesia (YAKOBI) www.yakobi.org S I M K A M 1 Daftar Isi Tentang SIMKAM Bab I Instalasi dan Registrasi SIMKAM Kebutuhan
Aplikasi Document Imaging untuk PT. XYZ dapat diakses melalui web browser
 4.3.4 Petunjuk Pemakaian Sistem Aplikasi Document Imaging untuk PT. XYZ dapat diakses melalui web browser yang terhubung dengan internet. Berikut ini adalah detail prosedur pemakaian dari aplikasi tersebut.
4.3.4 Petunjuk Pemakaian Sistem Aplikasi Document Imaging untuk PT. XYZ dapat diakses melalui web browser yang terhubung dengan internet. Berikut ini adalah detail prosedur pemakaian dari aplikasi tersebut.
1. PENDAHULUAN. 1.1 Tombol, Notasi dan Fungsi
 1 Daftar Isi 1. PENDAHULUAN... 2 1.1 Tombol, Notasi dan Fungsi... 2 1.2 User Login Aplikasi... 4 2 PENGGUNA APLIKASI... 5 3 SITEMAP... 5 4 ALUR PROSES DAN KONFIGURASI SISTEM... 6 4.1 Alur Proses... 6 4.2
1 Daftar Isi 1. PENDAHULUAN... 2 1.1 Tombol, Notasi dan Fungsi... 2 1.2 User Login Aplikasi... 4 2 PENGGUNA APLIKASI... 5 3 SITEMAP... 5 4 ALUR PROSES DAN KONFIGURASI SISTEM... 6 4.1 Alur Proses... 6 4.2
PELATIHAN Aplikasi e-spt
 PELATIHAN Aplikasi e-spt PPh 21 2014 KPP Pratama Jakarta Setiabudi Dua Januari 2014 1 Susunan Materi Pengenalan Gambaran Aplikasi Simulasi 2 PENGENALAN APLIKASI espt PPh 21 2014 Pengenalan : Siklus e-spt
PELATIHAN Aplikasi e-spt PPh 21 2014 KPP Pratama Jakarta Setiabudi Dua Januari 2014 1 Susunan Materi Pengenalan Gambaran Aplikasi Simulasi 2 PENGENALAN APLIKASI espt PPh 21 2014 Pengenalan : Siklus e-spt
Bagian 1 - Persiapan Penggunaan 2. Bagian 2 - Menu Stok ( Order & Set Qty Suggestion ) 5. Bagian 3 Penerimaan Barang 10
 1/37 aar aa a Bagian 1 - Persiapan Penggunaan 2 Bagian 2 - Menu Stok ( Order & Set Qty Suggestion ) 5 Bagian 3 Penerimaan Barang 10 Bagian 4 - Menu Penjualan (Member / Konsumen ) 12 Bagian 5 - e Voucher
1/37 aar aa a Bagian 1 - Persiapan Penggunaan 2 Bagian 2 - Menu Stok ( Order & Set Qty Suggestion ) 5 Bagian 3 Penerimaan Barang 10 Bagian 4 - Menu Penjualan (Member / Konsumen ) 12 Bagian 5 - e Voucher
DINAS TENAGA KERJA KOTA BANDUNG
 DINAS TENAGA KERJA KOTA BANDUNG Berikut adalah Prosedur Pendaftaran Wajib Lapor Online Sebelum melakukan pendaftaran wajib lapor online setiap Perusahaan diwajibkan membawa persyaratan sebagai berikut
DINAS TENAGA KERJA KOTA BANDUNG Berikut adalah Prosedur Pendaftaran Wajib Lapor Online Sebelum melakukan pendaftaran wajib lapor online setiap Perusahaan diwajibkan membawa persyaratan sebagai berikut
Gambar Rancangan Layar Halaman Kuis Guru (Langkah Dua)
 Gambar 4.149 Rancangan Layar Halaman Kuis Guru (Langkah Dua) 270 Gambar 4.150 Rancangan Layar Halaman Kuis Guru (Cek) 271 Gambar 4.151 Rancangan Layar Halaman Nilai Guru 272 Gambar 4.152 Rancangan Layar
Gambar 4.149 Rancangan Layar Halaman Kuis Guru (Langkah Dua) 270 Gambar 4.150 Rancangan Layar Halaman Kuis Guru (Cek) 271 Gambar 4.151 Rancangan Layar Halaman Nilai Guru 272 Gambar 4.152 Rancangan Layar
BAB IV HASIL DAN ANALISA
 BAB IV HASIL DAN ANALISA IV.1. Lingkup Permasalahan Pada tahap Hasil dan Analisa ini, peneliti telah melakukan observasi langsung ke UD. Legok Sari serta mewawancarai pemilik usaha tersebut dengan tujuan
BAB IV HASIL DAN ANALISA IV.1. Lingkup Permasalahan Pada tahap Hasil dan Analisa ini, peneliti telah melakukan observasi langsung ke UD. Legok Sari serta mewawancarai pemilik usaha tersebut dengan tujuan
BAB IV IMPLEMENTASI DAN EVALUASI SISTEM. penyelesaian produksi dengan menggunakan metode Earliest Due Date (EDD) ini
 BAB IV IMPLEMENTASI DAN EVALUASI SISTEM 4.1 Kebutuhan Sistem Dalam merancang dan membangun pembuatan aplikasi perhitungan penyelesaian produksi dengan menggunakan metode Earliest Due Date (EDD) ini ada
BAB IV IMPLEMENTASI DAN EVALUASI SISTEM 4.1 Kebutuhan Sistem Dalam merancang dan membangun pembuatan aplikasi perhitungan penyelesaian produksi dengan menggunakan metode Earliest Due Date (EDD) ini ada
LAMPIRAN. Berikut adalah salah satu tampilan error di mana ketika seorang Operational Manager
 LAMPIRAN Keamanan Data Berikut adalah salah satu tampilan error di mana ketika seorang Operational Manager ingin memasukkan data barang pada basis data. Error ini terjadi karena Operational Manager tidak
LAMPIRAN Keamanan Data Berikut adalah salah satu tampilan error di mana ketika seorang Operational Manager ingin memasukkan data barang pada basis data. Error ini terjadi karena Operational Manager tidak
REVISI APLIKASI GPP 16 MEI 2008 APLIKASI SATKER DAN KPPN
 REVISI APLIKASI GPP 16 MEI 2008 APLIKASI SATKER DAN KPPN Baca dengan cermat petunjuk Revisi ini sebelum anda melakukan proses Revisi. Sebaiknya anda mengcopy folder c:\dbgaji8\ ke hardisk atau computer
REVISI APLIKASI GPP 16 MEI 2008 APLIKASI SATKER DAN KPPN Baca dengan cermat petunjuk Revisi ini sebelum anda melakukan proses Revisi. Sebaiknya anda mengcopy folder c:\dbgaji8\ ke hardisk atau computer
BAB IV ANALISA PERANCANGAN DESAIN
 BAB IV ANALISA PERANCANGAN DESAIN 4.1 User Interface Pada bab ini di gambarkan mengenai user interface dari sistem yang akan di buat, yang merupakan bentuk tampilan grafis yang berhubungan langsung dengan
BAB IV ANALISA PERANCANGAN DESAIN 4.1 User Interface Pada bab ini di gambarkan mengenai user interface dari sistem yang akan di buat, yang merupakan bentuk tampilan grafis yang berhubungan langsung dengan
BAB 4 IMPLEMENTASI DAN EVALUASI
 BAB 4 IMPLEMENTASI DAN EVALUASI 4.1 Kebutuhan Implementasi Implementasi merupakan penerapan aplikasi database di lapangan sebagai solusi pengganti prosedur yang dijalankan sebelumnya. Dalam hal ini dari
BAB 4 IMPLEMENTASI DAN EVALUASI 4.1 Kebutuhan Implementasi Implementasi merupakan penerapan aplikasi database di lapangan sebagai solusi pengganti prosedur yang dijalankan sebelumnya. Dalam hal ini dari
20. Halaman Detail Produk Setelah Login
 178 20. Halaman Detail Produk Setelah Login Gambar 4.20 Layar Customer-Detail Produk Setelah Login Halaman detail produk menampilkan informasi lengkap tentang produk beserta spesifikasinya dan harga. Terdapat
178 20. Halaman Detail Produk Setelah Login Gambar 4.20 Layar Customer-Detail Produk Setelah Login Halaman detail produk menampilkan informasi lengkap tentang produk beserta spesifikasinya dan harga. Terdapat
USER MANUAL ORGANIZATIONAL STRUCTURE MANAGEMENT APPLICATION
 USER MANUAL ORGANIZATIONAL STRUCTURE MANAGEMENT APPLICATION Panduan Penggunaan Aplikasi Manajemen Struktur Organisasi Versi 1.0 (28 Oktober 2013) http://igracias.telkomuniversity.ac.id/ DAFTAR ISI Daftar
USER MANUAL ORGANIZATIONAL STRUCTURE MANAGEMENT APPLICATION Panduan Penggunaan Aplikasi Manajemen Struktur Organisasi Versi 1.0 (28 Oktober 2013) http://igracias.telkomuniversity.ac.id/ DAFTAR ISI Daftar
User Manual DIVIPOS Free Version 1.0 versi 1.0
 User Manual DIVIPOS Free Version 1.0 versi 1.0 http://www.datadigi.com http://www.divipos.com 1 INSTALASI APLIKASI 1. SPESIFIKASI MINIMUM KOMPUTER Berikut adalah spesifikasi minimal komputer yang diperlukan:
User Manual DIVIPOS Free Version 1.0 versi 1.0 http://www.datadigi.com http://www.divipos.com 1 INSTALASI APLIKASI 1. SPESIFIKASI MINIMUM KOMPUTER Berikut adalah spesifikasi minimal komputer yang diperlukan:
BAB IV IMPLEMENTASI DAN EVALUASI
 BAB IV IMPLEMENTASI DAN EVALUASI 4.1 Kebutuhan Sistem Sebelum melakukan implementasi dan menjalankan aplikasi Rancang Bangun Prototype Produk Paket Sistem Komputasi Akuntansi Keuangan, dibutuhkan spesifikasi
BAB IV IMPLEMENTASI DAN EVALUASI 4.1 Kebutuhan Sistem Sebelum melakukan implementasi dan menjalankan aplikasi Rancang Bangun Prototype Produk Paket Sistem Komputasi Akuntansi Keuangan, dibutuhkan spesifikasi
KSI B ~ M.S. WULANDARI
 1 MODUL I : TABEL Microsoft Access adalah perangkat lunak database management system (DBMS). Database dalam Microsoft Access dapat terdiri atas satu atau beberapa tabel, query, form, report, makro, dan
1 MODUL I : TABEL Microsoft Access adalah perangkat lunak database management system (DBMS). Database dalam Microsoft Access dapat terdiri atas satu atau beberapa tabel, query, form, report, makro, dan
LAMPIRAN II SURAT EDARAN OTORITAS JASA KEUANGAN NOMOR 41 /SEOJK.03/2017 TENTANG BATAS MAKSIMUM PEMBERIAN KREDIT BANK PERKREDITAN RAKYAT
 LAMPIRAN II SURAT EDARAN OTORITAS JASA KEUANGAN NOMOR 41 /SEOJK.03/2017 TENTANG BATAS MAKSIMUM PEMBERIAN KREDIT BANK PERKREDITAN RAKYAT - 1 - PETUNJUK TEKNIS APLIKASI DATA ENTRY LAPORAN BATAS MAKSIMUM
LAMPIRAN II SURAT EDARAN OTORITAS JASA KEUANGAN NOMOR 41 /SEOJK.03/2017 TENTANG BATAS MAKSIMUM PEMBERIAN KREDIT BANK PERKREDITAN RAKYAT - 1 - PETUNJUK TEKNIS APLIKASI DATA ENTRY LAPORAN BATAS MAKSIMUM
Tahapan Desain Fisik a. Perancangan Database
 LAMPIRAN Tahapan Desain Fisik Dalam tahapan desain fisik terdapat beberapa hal penting yaitu: perancangan database, perancangan input, perancangan akses, dan perancangan output. Perancangan database bertujuan
LAMPIRAN Tahapan Desain Fisik Dalam tahapan desain fisik terdapat beberapa hal penting yaitu: perancangan database, perancangan input, perancangan akses, dan perancangan output. Perancangan database bertujuan
BAB V PENGUJIAN SISTEM DAN IMPLEMENTASI. komponen sistem yang diimplementasikan dan mengetahui kelemahan dari
 BAB V PENGUJIAN SISTEM DAN IMPLEMENTASI 5.1. Pengujian Pengujian merupakan bagian yang terpenting dalam siklus pembangunan perangkat lunak. Pengujian dilakukan untuk untuk memeriksa kekompakan antara komponen
BAB V PENGUJIAN SISTEM DAN IMPLEMENTASI 5.1. Pengujian Pengujian merupakan bagian yang terpenting dalam siklus pembangunan perangkat lunak. Pengujian dilakukan untuk untuk memeriksa kekompakan antara komponen
SIPK SISTEM INFORMASI PENILAIAN KINERJA
 BUKU PANDUAN SIPK SISTEM INFORMASI PENILAIAN KINERJA Bagian Sistem dan Teknologi Informasi Biro Hukum, Informasi dan Persidangan Kementerian Koordinator bidang Pembangunan Manusia dan Kebudayaan 2017 BUKU
BUKU PANDUAN SIPK SISTEM INFORMASI PENILAIAN KINERJA Bagian Sistem dan Teknologi Informasi Biro Hukum, Informasi dan Persidangan Kementerian Koordinator bidang Pembangunan Manusia dan Kebudayaan 2017 BUKU
Berikut merupakan prosedur penggunaan pada non-login :
 Prosedur Penggunaan Berikut merupakan prosedur penggunaan pada non-login : 1. Beranda untuk Umum Gambar 4.1 Beranda Untuk Umum Pada halaman ini, user dapat membaca pengumuman yang telah diterbitkan oleh
Prosedur Penggunaan Berikut merupakan prosedur penggunaan pada non-login : 1. Beranda untuk Umum Gambar 4.1 Beranda Untuk Umum Pada halaman ini, user dapat membaca pengumuman yang telah diterbitkan oleh
BAB IV IMPLEMENTASI DAN EVALUASI. telah dibuat pada tahap tiga. Adapun kebutuhan software (perangkat lunak) dan
 BAB IV IMPLEMENTASI DAN EVALUASI 4.1 Kebutuhan Sistem Pada tahapan ini sistem yang telah dirancang pada tahap ke tiga akan dikembangkan, sehingga sistem yang dibuat harus mengacu pada rancangan yang telah
BAB IV IMPLEMENTASI DAN EVALUASI 4.1 Kebutuhan Sistem Pada tahapan ini sistem yang telah dirancang pada tahap ke tiga akan dikembangkan, sehingga sistem yang dibuat harus mengacu pada rancangan yang telah
BAB 5 IMPLEMENTASI. 5.1 Jadwal Implementasi Sistem. Untuk membantu pengguna dalam pemakaian basis data diberikan panduan
 BAB 5 IMPLEMENTASI 5.1 Jadwal Implementasi Sistem Untuk membantu pengguna dalam pemakaian basis data diberikan panduan pengoperasiannya. Jadwal dari rencana implementasi adalah sebagai berikut : Tabel
BAB 5 IMPLEMENTASI 5.1 Jadwal Implementasi Sistem Untuk membantu pengguna dalam pemakaian basis data diberikan panduan pengoperasiannya. Jadwal dari rencana implementasi adalah sebagai berikut : Tabel
Bab I. Pendahuluan. 1.1 Latar Belakang
 Bab I Pendahuluan 1.1 Latar Belakang Pembangunan merupakan salah satu kegiatan utama bagi pemerintah daerah disamping pelayanan dan operasional internal birokrasi. Dalam membangun, pemerintah dituntut
Bab I Pendahuluan 1.1 Latar Belakang Pembangunan merupakan salah satu kegiatan utama bagi pemerintah daerah disamping pelayanan dan operasional internal birokrasi. Dalam membangun, pemerintah dituntut
Sistem Kendali Akta PPAT Panduan Pengguna
 Sistem Kendali Akta PPAT Panduan Pengguna Kementerian Agraria dan Tata Ruang / Badan Pertanahan Nasional Kantor Pertanahan Kabupaten Bekasi Daftar Isi 2 Memulai Aplikasi 2 Login Aplikasi 2 Halaman Beranda
Sistem Kendali Akta PPAT Panduan Pengguna Kementerian Agraria dan Tata Ruang / Badan Pertanahan Nasional Kantor Pertanahan Kabupaten Bekasi Daftar Isi 2 Memulai Aplikasi 2 Login Aplikasi 2 Halaman Beranda
PANDUAN BAGI ADMIN YUDIWIS
 PANDUAN BAGI ADMIN YUDIWIS ONLINE http://admin.yudiwis.uny.ac.id UNIVERSITAS NEGERI YOGYAKARTA Jl. Colombo No. 1, Karangmalang Caturtunggal Depok Sleman 0274586168 akademik@uny.ac.id http://www.uny.ac.id
PANDUAN BAGI ADMIN YUDIWIS ONLINE http://admin.yudiwis.uny.ac.id UNIVERSITAS NEGERI YOGYAKARTA Jl. Colombo No. 1, Karangmalang Caturtunggal Depok Sleman 0274586168 akademik@uny.ac.id http://www.uny.ac.id
Panduan Praktek Pengaturan / Administrasi Pada Program Aplikasi INLISLite Versi 3 Oleh Aristianto Hakim, S.IPI 1
 Panduan Praktek Pengaturan / Administrasi Pada Program Aplikasi INLISLite Versi 3 Oleh Aristianto Hakim, S.IPI 1 1. Persiapan Program aplikasi INLISLite versi 3 dirancang agar dapat disesuaikan dengan
Panduan Praktek Pengaturan / Administrasi Pada Program Aplikasi INLISLite Versi 3 Oleh Aristianto Hakim, S.IPI 1 1. Persiapan Program aplikasi INLISLite versi 3 dirancang agar dapat disesuaikan dengan
LOGO. KPP Madya Palembang. PELATIHAN Aplikasi e-spt. PPh
 LOGO KPP Madya Palembang PELATIHAN Aplikasi e-spt PPh 21 2014 Susunan Materi Pengenalan Gambaran Aplikasi Simulasi 2 Pengenalan : Siklus e-spt Entry Cetakan SPT Data Digital Install/ Update Lapor Cetakan
LOGO KPP Madya Palembang PELATIHAN Aplikasi e-spt PPh 21 2014 Susunan Materi Pengenalan Gambaran Aplikasi Simulasi 2 Pengenalan : Siklus e-spt Entry Cetakan SPT Data Digital Install/ Update Lapor Cetakan
MANUAL PENGOPERASIAN JSTOCKINVENTORY Twitter
 MANUAL PENGOPERASIAN JSTOCKINVENTORY 2 www.jasaplus.com 082227927747 Twitter : @ringlayer email : ringlayer@gmail.com jasapluscom@yahoo.com DAFTAR ISI BAB 1. PENGENALAN DAN INSTALASI JSTOCKINVENTORY 1.1.
MANUAL PENGOPERASIAN JSTOCKINVENTORY 2 www.jasaplus.com 082227927747 Twitter : @ringlayer email : ringlayer@gmail.com jasapluscom@yahoo.com DAFTAR ISI BAB 1. PENGENALAN DAN INSTALASI JSTOCKINVENTORY 1.1.
A. ADMINISTRATOR. Form Login Admin
 A. ADMINISTRATOR Form Login Admin 1. Kita melakukan login sebagai user tergantung hak akses yang dimiliki masing-masing user (admin, bagian keuangan, dan manajer) dengan menginputkan username & password.
A. ADMINISTRATOR Form Login Admin 1. Kita melakukan login sebagai user tergantung hak akses yang dimiliki masing-masing user (admin, bagian keuangan, dan manajer) dengan menginputkan username & password.
Pajak Masukan. Lihat juga petunjuk penggunaan Hapus SPT pada pembahasan Menu SPT dan Posting Data. Gambar 1 Menu Input Data Pajak Masukan
 Pajak Masukan Menu ini memiliki fungsi untuk memasukkan data faktur pajak masukan, mengedit, menghapus, menampilkan dan memposting data tersebut ke SPT. Data faktur SPT Normal masih dapat diubah dan dihapus
Pajak Masukan Menu ini memiliki fungsi untuk memasukkan data faktur pajak masukan, mengedit, menghapus, menampilkan dan memposting data tersebut ke SPT. Data faktur SPT Normal masih dapat diubah dan dihapus
Gambar 4.118User Interface Login
 Prosedur Menjalankan Program Gambar 4.118User Interface Login Gambar 4.118 diatas merupakan tampilan awal saat karyawan melakukan akses sistem. Untuk dapat mengakses sistem, karyawan harus melakukan login
Prosedur Menjalankan Program Gambar 4.118User Interface Login Gambar 4.118 diatas merupakan tampilan awal saat karyawan melakukan akses sistem. Untuk dapat mengakses sistem, karyawan harus melakukan login
BAB V IMPLEMENTASI DAN PEMBAHASAN. Untuk dapat menjalankan aplikasi sistem informasi penjualan pada
 5.1 Sistem Yang Digunakan BAB V IMPLEMENTASI DAN PEMBAHASAN Untuk dapat menjalankan aplikasi sistem informasi penjualan pada perusahaan ZAM ZAM dibutuhkan : 5.1.1 Software Pendukung 1. Sistem Operasi Microsoft
5.1 Sistem Yang Digunakan BAB V IMPLEMENTASI DAN PEMBAHASAN Untuk dapat menjalankan aplikasi sistem informasi penjualan pada perusahaan ZAM ZAM dibutuhkan : 5.1.1 Software Pendukung 1. Sistem Operasi Microsoft
BAB V IMPLEMENTASI DAN PEMBAHASAN. menggunakan Aplikasi Pendaftaran Peserta Didik yaitu: Software yang mendukung aplikasi ini, yaitu:
 BAB V IMPLEMENTASI DAN PEMBAHASAN 5. 5.1 Sistem Yang Digunakan Berikut ini adalah hardware dan software yang dibutuhkan untuk menggunakan Aplikasi Pendaftaran Peserta Didik yaitu: A. Software Pendukung
BAB V IMPLEMENTASI DAN PEMBAHASAN 5. 5.1 Sistem Yang Digunakan Berikut ini adalah hardware dan software yang dibutuhkan untuk menggunakan Aplikasi Pendaftaran Peserta Didik yaitu: A. Software Pendukung
DAFTAR ISI DAFTAR ISI... KATA PENGANTAR... PENDAHULUAN...
 DAFTAR ISI DAFTAR ISI... KATA PENGANTAR... PENDAHULUAN... i ii 1 A. Halaman Utama... 2 B. My Account... 3 1. Update Profil Dinas... 2. Edit Pengguna... 3. Logout/keluar... 4 6 8 C. Data Master... 9 1.
DAFTAR ISI DAFTAR ISI... KATA PENGANTAR... PENDAHULUAN... i ii 1 A. Halaman Utama... 2 B. My Account... 3 1. Update Profil Dinas... 2. Edit Pengguna... 3. Logout/keluar... 4 6 8 C. Data Master... 9 1.
PEDOMAN TEKNIS SISTEM PENGELOLAAN DATABASE JALAN PROPINSI DAN KABUPATEN/KOTA
 7 LAMPIRAN PERATURAN MENTERI PEKERJAAN UMUM REPUBLIK INDONESIA NOMOR 18/PRT/M/2011 TENTANG PEDOMAN TEKNIS SISTEM PENGELOLAAN DATABASE JALAN PROVINSI DAN KABUPATEN/KOTA PEDOMAN TEKNIS SISTEM PENGELOLAAN
7 LAMPIRAN PERATURAN MENTERI PEKERJAAN UMUM REPUBLIK INDONESIA NOMOR 18/PRT/M/2011 TENTANG PEDOMAN TEKNIS SISTEM PENGELOLAAN DATABASE JALAN PROVINSI DAN KABUPATEN/KOTA PEDOMAN TEKNIS SISTEM PENGELOLAAN
BAB IV IMPLEMENTASI DAN EVALUASI. Dalam merancang dan membangun sistem penjualan online ini ada
 BAB IV IMPLEMENTASI DAN EVALUASI 4.1. Implementasi Sistem Dalam merancang dan membangun sistem penjualan online ini ada beberapa spesifikasi perangkat lunak dan perangkat keras yang dibutuhkan. Perangkat
BAB IV IMPLEMENTASI DAN EVALUASI 4.1. Implementasi Sistem Dalam merancang dan membangun sistem penjualan online ini ada beberapa spesifikasi perangkat lunak dan perangkat keras yang dibutuhkan. Perangkat
PETUNJUK TEKNIS APLIKASI DATA ENTRY LAPORAN BATAS MAKSIMUM PEMBERIAN KREDIT BANK PERKREDITAN RAKYAT
 Lampiran 2 Surat Edaran Bank Indonesia No. 11/ 21 /DKBU tanggal 10 Agustus 2009 PETUNJUK TEKNIS APLIKASI DATA ENTRY LAPORAN BATAS MAKSIMUM PEMBERIAN KREDIT BANK PERKREDITAN RAKYAT DIREKTORAT KREDIT BPR
Lampiran 2 Surat Edaran Bank Indonesia No. 11/ 21 /DKBU tanggal 10 Agustus 2009 PETUNJUK TEKNIS APLIKASI DATA ENTRY LAPORAN BATAS MAKSIMUM PEMBERIAN KREDIT BANK PERKREDITAN RAKYAT DIREKTORAT KREDIT BPR
TABEL DATABASE TABEL - KODE BARANG TOKO INFOMART BARANG - NAMA BARANG - HARGA
 TABEL Dalam pembuatan database, data yang pertama dibuat adalah tabel. Tabel merupakan kumpulan data yang tersusun menurut aturan tertentu dan merupakan komponen utama pada database. Table disusun dalam
TABEL Dalam pembuatan database, data yang pertama dibuat adalah tabel. Tabel merupakan kumpulan data yang tersusun menurut aturan tertentu dan merupakan komponen utama pada database. Table disusun dalam
Process Modeling (Latihan Kasus Penggajian) Pertemuan 21 22
 Matakuliah Tahun : 2008 : D0584/Analisis Sistem Informasi Process Modeling (Latihan Kasus Penggajian) Pertemuan 21 22 Pada akhir pertemuan ini, diharapkan mahasiswa akan mampu : Learning Outcomes Mahasiswa
Matakuliah Tahun : 2008 : D0584/Analisis Sistem Informasi Process Modeling (Latihan Kasus Penggajian) Pertemuan 21 22 Pada akhir pertemuan ini, diharapkan mahasiswa akan mampu : Learning Outcomes Mahasiswa
BAB IV IMPLEMENTASI DAN EVALUASI. Sebelum mengimplementasikan dan menjalankan aplikasi ini terlebih
 BAB IV IMPLEMENTASI DAN EVALUASI 4.1 Installasi Program Sebelum mengimplementasikan dan menjalankan aplikasi ini terlebih dahulu komponen-komponen utama komputer yang mendukung setiap proses harus sudah
BAB IV IMPLEMENTASI DAN EVALUASI 4.1 Installasi Program Sebelum mengimplementasikan dan menjalankan aplikasi ini terlebih dahulu komponen-komponen utama komputer yang mendukung setiap proses harus sudah
Petunjuk Singkat Komputerisasi Dengan Software WAYout Toko Advance
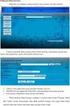 Petunjuk Singkat Komputerisasi Dengan Software WAYout Toko Advance Petunjuk singkat komputerisasi dengan Software WAYout Toko Advance Pendahuluan Terima kasih atas kepercayaan Anda memilih software WAYout
Petunjuk Singkat Komputerisasi Dengan Software WAYout Toko Advance Petunjuk singkat komputerisasi dengan Software WAYout Toko Advance Pendahuluan Terima kasih atas kepercayaan Anda memilih software WAYout
BAB IV HASIL DAN PEMBAHASAN
 BAB IV HASIL DAN PEMBAHASAN IV.1.Tampilan Hasil Berikut ini dijelaskan tentang tampilan hasil dari sistem informasi penggajian security yang dibangun pada PT. Garda Bhakti Nusantara Medan dapat dilihat
BAB IV HASIL DAN PEMBAHASAN IV.1.Tampilan Hasil Berikut ini dijelaskan tentang tampilan hasil dari sistem informasi penggajian security yang dibangun pada PT. Garda Bhakti Nusantara Medan dapat dilihat
Badan Pengkajian Kebijakan, Iklim dan Mutu Industri. Manual Book. Sistem Informasi Database Resources Balai. .Versi 1.0
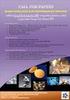 Badan Pengkajian Kebijakan, Iklim dan Mutu Industri Manual Book Sistem Informasi Database Resources Balai.Versi 1.0 12 ii MANUAL BOOK SISTEM APLIKASI DATABASE RESOURCES BALAI Pendahuluan Database Pemetaan
Badan Pengkajian Kebijakan, Iklim dan Mutu Industri Manual Book Sistem Informasi Database Resources Balai.Versi 1.0 12 ii MANUAL BOOK SISTEM APLIKASI DATABASE RESOURCES BALAI Pendahuluan Database Pemetaan
Gambar 1. Tampilan awal/ login user id
 PENDAHULUAN Aplikasi Pendataan Ujian Nasional tahun 2012/2013 jenjang SMA/MA dan SMK, ini adalah sebuah sistem aplikasi untuk menangani pendataan siswa calon peserta Ujan Nasional tahun 2012/2013. Aplikasi
PENDAHULUAN Aplikasi Pendataan Ujian Nasional tahun 2012/2013 jenjang SMA/MA dan SMK, ini adalah sebuah sistem aplikasi untuk menangani pendataan siswa calon peserta Ujan Nasional tahun 2012/2013. Aplikasi
Cara Bertransaksi Di Internet Banking Mandiri
 Cara Bertransaksi Di Internet Banking Mandiri DAFTAR ISI Login - Logout...3 Website Bank Mandiri...4 Login...4 Menu...4 Logout...4 Transfer Dana...5 Transfer Antar Rekening Mandiri...6 Transfer Antar Bank
Cara Bertransaksi Di Internet Banking Mandiri DAFTAR ISI Login - Logout...3 Website Bank Mandiri...4 Login...4 Menu...4 Logout...4 Transfer Dana...5 Transfer Antar Rekening Mandiri...6 Transfer Antar Bank
BAB II TINJAUAN PUSTAKA
 BAB II TINJAUAN PUSTAKA 2.1 Pengertian Sistem dan Informasi Ada berbagai macam pengertian mengenai sistem berikut ini disajikan beberapa definisi yang berbeda yaitu : Pengertian Sistem Menurut Diana &
BAB II TINJAUAN PUSTAKA 2.1 Pengertian Sistem dan Informasi Ada berbagai macam pengertian mengenai sistem berikut ini disajikan beberapa definisi yang berbeda yaitu : Pengertian Sistem Menurut Diana &
Dokumentasi Pengguna
 Dokumentasi Pengguna http://code.google.com/p/keuangan-guyub http://keuangan.guyub.co.id Versi: Dokumentasi Pengguna KG-20100512-1 1/104 Pembuka Keuangan Guyub - Aplikasi Keuangan Open Source untuk UKM
Dokumentasi Pengguna http://code.google.com/p/keuangan-guyub http://keuangan.guyub.co.id Versi: Dokumentasi Pengguna KG-20100512-1 1/104 Pembuka Keuangan Guyub - Aplikasi Keuangan Open Source untuk UKM
Petunjuk Penggunaan Aplikasi
 Petunjuk Penggunaan Aplikasi (User Manual) Menu untuk User Table of Contents PENDAHULUAN...3 LOGIN...1 Form Entry User Baru...1 BERANDA...4 Profil Pengguna...4 PENDAFTARAN...6 PBB...6 PBB Sudah Dikukuhkan...7
Petunjuk Penggunaan Aplikasi (User Manual) Menu untuk User Table of Contents PENDAHULUAN...3 LOGIN...1 Form Entry User Baru...1 BERANDA...4 Profil Pengguna...4 PENDAFTARAN...6 PBB...6 PBB Sudah Dikukuhkan...7
MANUAL BOOK APLIKASI COMPLETE MEDICAL SOFTWARE MANAGEMENT (CMSM) MODUL PERSONALIA
 MANUAL BOOK APLIKASI COMPLETE MEDICAL SOFTWARE MANAGEMENT (CMSM) MODUL PERSONALIA 2014 www.sistemrumahsakit.com DAFTAR ISI A. MENU DAFTAR DOKTER... 4 1. Sub-menu Biodata... 4 2. Sub-menu Status Dokter...
MANUAL BOOK APLIKASI COMPLETE MEDICAL SOFTWARE MANAGEMENT (CMSM) MODUL PERSONALIA 2014 www.sistemrumahsakit.com DAFTAR ISI A. MENU DAFTAR DOKTER... 4 1. Sub-menu Biodata... 4 2. Sub-menu Status Dokter...
Pada form persetujuan permohonan pengunduran diri, jika ada permohonan
 L-41 Pada form persetujuan permohonan pengunduran diri, jika ada permohonan pengunduran diri oleh karyawan dengan status ditunda, maka bagian HRD yang akan mempertimbangkan pengajuan pengunduran diri tersebut.
L-41 Pada form persetujuan permohonan pengunduran diri, jika ada permohonan pengunduran diri oleh karyawan dengan status ditunda, maka bagian HRD yang akan mempertimbangkan pengajuan pengunduran diri tersebut.
Petunjuk Penggunaan Aplikasi. Menu untuk Wajib Pajak
 Web Pajak Daerah Online Petunjuk Penggunaan Aplikasi (User Manual) Menu untuk Wajib Pajak DAFTAR ISI PENDAHULUAN... 4 LOGIN... 1 Form Entry User Baru... 1 BERANDA... 4 Profil Pengguna... 4 PENDAFTARAN...
Web Pajak Daerah Online Petunjuk Penggunaan Aplikasi (User Manual) Menu untuk Wajib Pajak DAFTAR ISI PENDAHULUAN... 4 LOGIN... 1 Form Entry User Baru... 1 BERANDA... 4 Profil Pengguna... 4 PENDAFTARAN...
Bab I. Pendahuluan. 1.1 Latar Belakang
 Bab I Pendahuluan 1.1 Latar Belakang Pembangunan merupakan salah satu kegiatan utama bagi pemerintah daerah disamping pelayanan dan operasional internal birokrasi. Dalam membangun, pemerintah dituntut
Bab I Pendahuluan 1.1 Latar Belakang Pembangunan merupakan salah satu kegiatan utama bagi pemerintah daerah disamping pelayanan dan operasional internal birokrasi. Dalam membangun, pemerintah dituntut
Prosedur Menjalankan program / alat Gambar 4.58 User Interface Form Login Karyawan
 Prosedur Menjalankan program / alat Gambar 4.58 User Interface Form Login Karyawan Pada Login form ini, karyawan melakukan absensi dengan cara login dengan memasukan karyawan id dan password lalu pilh
Prosedur Menjalankan program / alat Gambar 4.58 User Interface Form Login Karyawan Pada Login form ini, karyawan melakukan absensi dengan cara login dengan memasukan karyawan id dan password lalu pilh
BAB 4 IMPLEMENTASI DAN EVALUASI
 BAB 4 IMPLEMENTASI DAN EVALUASI 4.1 Implementasi 4.1.1 Kebutuhan Hardware dan Software Untuk mengimplementasikan rancangan basis data yang telah dibuat, diperlukan unit hardware dan software dengan spesifikasi
BAB 4 IMPLEMENTASI DAN EVALUASI 4.1 Implementasi 4.1.1 Kebutuhan Hardware dan Software Untuk mengimplementasikan rancangan basis data yang telah dibuat, diperlukan unit hardware dan software dengan spesifikasi
