BUKU PANDUAN. Pengguna. Versi 2.0. Badan Pengkajian dan Penerapan Teknologi
|
|
|
- Sucianty Sudjarwadi
- 7 tahun lalu
- Tontonan:
Transkripsi
1 BUKU PANDUAN Versi 2.0 Pengguna Badan Pengkajian dan Penerapan Teknologi
2 Buku Panduan Pengguna Kantaya Kantor Maya Ver. 2.0 Pusat Pengkajian dan Penerapan Teknologi Informasi dan Elektronika BPP Teknologi Gedung BPPT II Lt. 21 Jl. M.H. Thamrin no.8 Jakarta Indonesia Telepon : Fax : kantaya@inn.bppt.go.id Kunjungi situs kami pada : Copyright oleh P3TIE-BPPT
3 DAFTAR ISI I. PENDAHULUAN...IX PERSYARATAN INSTALASI... ix SEKILAS KANTAYA... ix Halaman Muka...ix Agenda...ix Fasilitas...ix Buku Alamat...x Lemari...x Dimana?...x Proyek...x Forum...x Diskusi...x URL Link...x ...x SURAT...x JAJAK PENDAPAT...xi PENGIRIMAN PESAN...xi AUDIO CONFERENCES...xi Profil Administrasi...xi II. GERBANG KANTAYA...1 III. HALAMAN MUKA...2 IV. AGENDA...3 MENU AGENDA...4 Mengisi Kegiatan Pengguna...4 Kirim Undangan Kegiatan...6 Konfirmasi Undangan...7 Daftar Segera Dikerjakan...8 Pencarian...8 V. PEMESANAN FASILITAS...9 MENU PEMESANAN FASILITAS...9 Pemesanan Fasilitas Secara Cepat...10 Pemesanan Fasilitas Detail...10 Pembatalan Pemesanan...12 List Fasilitas...12 VI. BUKU ALAMAT...13 MENU BUKU ALAMAT...13 Input Data Koresponden...13 Mencari Koresponden...14 Menampilkan Daftar Koresponden...14 Menampilkan Data Detail Koresponden...15 Menghapus Data Koresponden...15 VII. LEMARI...16 MENU LEMARI...16 Buat Direktori Baru...16 Buat SUB Direktori...17 Menyimpan File (UPLOAD) Dalam Direktori...17 Menghapus File...18 Mencari File...18
4 Menyimpan File (download) ke harddisk/disket...19 DiREKTORI BERSAMA...19 VIII. DIMANA?...20 MENU DIMANA?...20 Memasukkan Data Keberadaan Pengguna Terkini...21 Menampilkan Daftar Keberadaan Pengguna Berdasarkan Unit...21 Menampilkan Daftar Keberadaan Pengguna Berdasarkan Alphabet...22 Mencari Keberadaan Seseorang...22 Manampilkan Pengguna Yang Sedang Online...22 IX. PROYEK...23 MENU SUBMODUL LIST PROYEK...23 Pendaftaran Proyek...24 Menampilkan Proyek...24 Ubah Data Proyek (Khusus koordinator proyek)...25 A. Mitra proyek...25 B. Personil Proyek...26 C. Jadwal Proyek...27 D. Laporan Kemajuan Proyek...27 E. Dokumentasi dan Forum Diskusi...28 SUBMODUL TIME SHEET...28 SUBMODUL PEMAKAIAN PERSONIL...29 Pencarian...29 X. FORUM...30 MENU FORUM...30 Menampilkan Daftar Forum...30 Penambahan Forum Baru...30 Penambahan Topik Baru...31 Menanggapi Topik...31 Pencarian Topik...31 Penghapusan Topik Atau Forum...32 XI. DISKUSI...34 MENU DISKUSI...34 Pendaftaran Kamar Diskusi...34 Berdiskusi...35 XII. URL LINK...36 MENU URL LINK...36 Pembuatan Direktori...36 Pembuatan SUB Direktori...37 Pendaftaran URL...37 Hapus Direktori...38 Edit url...38 Hapus URL...38 Cari URL...38 XIII MENU Daftar Kirim Direktori DAFTAR Alamat...42 Konfigurasi...43 XIV. SURAT...44
5 MENU SUBMODUL SURAT MASUK...44 Pendaftaran SURAT MASUK...45 Menampilkan SURAT MASUK...46 Ubah Data SURAT MASUK (Khusus PENERIMA SURAT MASUK)...47 DISPOSISI SURAT MASUK...48 Menghapus Disposisi...49 MENU SUBMODUL SURAT KELUAR...50 Pendaftaran SURAT KELUAR...51 Menampilkan SURAT KELUAR...52 Ubah Data SURAT KELUAR (Khusus PENERIMA SURAT KELUAR)...53 MENU SUBMODUL TEMPLATE SURAT...54 PENDAFTARAN TEMPLATE SURAT BARU...55 MENAMPILKAN DETAIL TEMPLATE SURAT DAN DOWNLOAD TEMPLATE SURAT...56 MENGUBAH data template Surat...57 upload file template surat...58 XV. JAJAK PENDAPAT (POLLING)...59 MENU JAJAK PENDAPAT...59 PeNGISIAN JAJAK PENDAPAT...59 MELIHAT HASIL JAJAK PENDAPAT...60 XVI. PENGIRIMAN PESAN...61 MENU Pengiriman PESAN...61 KIRIM PESAN...61 BACA DAN JAWAB PESAN...62 LIHAT PESAN YANG TERSIMPAN...62 XVII. AUDIO CONFERENCES...63 PERSYARATAN APLIKASI...63 Instalasi Speak freely...64 Penggunaan Speak freely...64 XVIII. PROFIL...66 MENU PROFIL UNTUK PENGGUNA...66 Edit Data Pribadi...66 Menambah Dan Mengedit Grup...67 Memilih Keanggotaan Grup...68 Memilih Warna Tampilan...68
6 DAFTAR GAMBAR GAMBAR II.1. TAMPILAN AWAL KANTAYA...1 GAMBAR II.2. PILIHAN MODUL...1 GAMBAR III.1. HALAMAN MUKA...2 GAMBAR IV.1. TAMPILAN AWAL MODUL AGENDA...3 GAMBAR IV.2. AGENDA KEGIATAN MINGGUAN...3 GAMBAR IV.3. AGENDA KEGIATAN BULANAN...4 GAMBAR IV.4. PENAMBAHAN LANGSUNG KEGIATAN BARU...4 GAMBAR IV.5. ISI KEGIATAN DETAIL...4 GAMBAR IV.6. ISI KEGIATAN DENGAN PENGULANGAN...5 GAMBAR IV.7. ISI KEGIATAN DENGAN FASILITAS...5 GAMBAR IV.8. SHARING KEGIATAN...6 GAMBAR IV.9. KIRIM UNDANGAN...6 GAMBAR IV.10. DAFTAR PENGGUNA YANG DIUNDANG...7 GAMBAR IV.11. KONFIRMASI BISA...7 GAMBAR IV.12. KONFIRMASI TIDAK BISA...7 GAMBAR IV.13. DAFTAR SEGERA DIKERJAKAN...8 GAMBAR IV.14. KEGIATAN SEGERA DIKERJAKAN BARU...8 GAMBAR IV.15. PENCARIAN...8 GAMBAR IV.16. PENCARIAN...8 GAMBAR V.1. TAMPILAN AWAL MODUL FASILITAS...9 GAMBAR V.2. PEMESANAN FASILITAS MINGGUAN...9 GAMBAR V.3. PEMESANAN FASILITAS BULANAN...10 GAMBAR V.4. PEMESANAN CEPAT...10 GAMBAR V.5. PEMESANAN DETAIL...10 GAMBAR V.6. INFORMASI PEMESANAN...11 GAMBAR V.7. LIST FASILITAS...11 ii
7 GAMBAR VI.1. TAMPILAN AWAL MODUL BUKU ALAMAT...13 GAMBAR VI.2. DAFTAR KORESPONDEN...13 GAMBAR VI.3. PENAMBAHAN KORESPONDEN...14 GAMBAR VI.4. PENCARIAN KORESPONDEN...14 GAMBAR VII.1. TAMPILAN AWAL MODUL LEMARI...16 GAMBAR VII.2. BUAT DIREKTORI BARU...16 GAMBAR VII.3. DAFTAR ISI DIREKTORI...17 GAMBAR VII.4. BUAT SUB DIREKTORI...17 GAMBAR VII.5. UPLOAD FILE...17 GAMBAR VII.6. DAFTAR FILE...18 GAMBAR VII.7. KONFIRMASI PENGHAPUSAN...18 GAMBAR VII.8. PENCARIAN FILE...18 GAMBAR VII.9. PENYIMPANAN FILE...19 GAMBAR VII.10. NAVIGASI DIREKTORI...19 GAMBAR VIII.1. TAMPILAN AWAL MODUL DIMANA...20 GAMBAR VIII.2. KEBERADAAN...21 GAMBAR VIII.3. PILIHAN UNIT...21 GAMBAR VIII.4. KETERANGAN KEBERADAAN...21 GAMBAR VIII.5. PENCARIAN...22 GAMBAR VIII.6. STATUS ONLINE...22 GAMBAR IX.1. TAMPILAN AWAL MODUL PROYEK...23 GAMBAR IX.2. PENDAFTARAN PROYEK...24 GAMBAR IX.3. LINK DETAIL...25 GAMBAR IX.4. DAFTAR MITRA...25 GAMBAR IX.5. PENDAFTARAN MITRA PROYEK...26 GAMBAR IX.6. DETAIL MITRA PROYEK...26 GAMBAR IX.7. PERSONIL PROYEK...27 GAMBAR IX.8. PERSONIL PROYEK...27 iii
8 GAMBAR IX.9. JADWAL PROYEK BULANAN...28 GAMBAR IX.10. LAPORAN KEMAJUAN PROYEK...28 GAMBAR IX.11. SUBMODUL TIME SHEET...29 GAMBAR IX.12. SUBMODUL PEMAKAIAN PERSONIL...29 GAMBAR X.1. TAMPILAN AWAL MODUL FORUM DISKUSI...30 GAMBAR X.2. DAFTAR TOPIK DALAM SUATU FORUM...31 GAMBAR X.3. PENDAFTARAN TOPIK BARU...31 GAMBAR X.4. TOPIK PILIHAN DAN DAFTAR TANGGAPAN...32 GAMBAR X.5. PENCARIAN DAN PENGHAPUSAN TOPIK...32 GAMBAR X.6. TOPIK PILIHAN DAN DAFTAR TANGGAPAN...33 GAMBAR XI.1. TAMPILAN AWAL MODUL DISKUSI...34 GAMBAR XI.2. DAFTAR PENGGUNA...35 GAMBAR XI.3. RUANG DISKUSI...35 GAMBAR XII.1. TAMPILAN AWAL...36 GAMBAR XII.2. BUAT DIREKTORI BARU...36 GAMBAR XII.3. DAFTAR ISI DIREKTORI...37 GAMBAR XII.4. BUAT SUB DIREKTORI...37 GAMBAR XII.5. BUAT URL BARU...37 GAMBAR XII.6. PENCARIAN URL...38 GAMBAR XII.7. PENCARIAN URL...38 GAMBAR XIII.1. TAMPILAN AWAL (LOGIN DAN PASSWORD)...39 GAMBAR XIII.2. DAFTAR SURAT...39 GAMBAR XIII.3. BACA SURAT...40 GAMBAR XIII.4. KIRIM SURAT...41 GAMBAR XIII.5. DIREKTORI SURAT...42 GAMBAR XIII.6. ALAMAT SURAT...42 GAMBAR XIII.7. KONFIGURASI...43 GAMBAR XIV.1. TAMPILAN AWAL MODUL SURAT...44 iv
9 GAMBAR XIV.2. PENDAFTARAN SURAT MASUK...45 GAMBAR XIV.3. DETAIL SURAT MASUK...46 GAMBAR XIV.4. MENGUBAH DATA SURAT MASUK...47 GAMBAR XIV.5. DISPOSISI SURAT MASUK...48 GAMBAR XIV.6. DETAIL SURAT MASUK DENGAN DISPOSISINYA...49 GAMBAR XIV.7. TAMPILAN AWAL SUBMODUL SURAT KELUAR...50 GAMBAR XIV.8. PENDAFTARAN SURAT KELUAR...51 GAMBAR XIV.9. DETAIL SURAT KELUAR...52 GAMBAR XIV.10. MENGUBAH DATA SURAT KELUAR...53 GAMBAR XIV.11. TAMPILAN AWAL SUBMODUL TEMPLATE SURAT...54 GAMBAR XIV.12. PENDAFTARAN TEMPLATE SURAT BARU...55 GAMBAR XIV.13. DETAIL TEMPLATE SURAT...56 GAMBAR XIV.14. MENGUBAH DATA TEMPLATE SURAT...57 GAMBAR XIV.15. UPLOAD FILE TEMPLATE SURAT...58 GAMBAR XV.1. ISIAN JAJAK PENDAPAT...59 GAMBAR XV.2. HASIL JAJAK PENDAPAT...60 GAMBAR XV.3. DETAIL HASIL JAJAK PENDAPAT...60 GAMBAR XVI.1. LIST PENGGUNA ONLINE...61 GAMBAR XVI.2. KIRIM PESAN...61 GAMBAR XVI.3. LIST PESAN YANG MASUK...62 GAMBAR XVI.4. LIHAT PESAN DARI PENGGUNA LAIN...62 GAMBAR XVII.1. APLIKASI SPEAK FREELY...63 GAMBAR XVII.2. DOWNLOAD SPEAK FREELY DARI LEMARI...64 GAMBAR XVII.3. LIST PENGGUNA ONLINE...64 GAMBAR XVII.4. SAMBUNG KE KANTAYA...64 GAMBAR XVII.5. LOGIN KE KANTAYA...65 GAMBAR XVII.6. PANGGIL PENGGUNA LAIN...65 GAMBAR XVII.7. PERCAKAPAN ONLINE...65 v
10 GAMBAR XVIII.1. TAMPILAN AWAL...66 GAMBAR XVIII.2. TAMBAH UNIT KERJA...66 GAMBAR XVIII.3. TAMBAH GRUP...67 GAMBAR XVIII.4. DAFTAR GRUP...67 GAMBAR XVIII.5. EDIT GRUP...68 GAMBAR XVIII.6. EDIT GRUP...68 GAMBAR XVIII.7. DAFTAR ANGGOTA GRUP...68 vi
11 LISENSI PERANGKAT LUNAK PERKANTORAN KANTAYA Perangkat Lunak KANTAYA merupakan hasil dari Proyek Computer Literacy Sub Kegiatan Pengembangan Perangkat Lunak Berbahasa Indonesia (P2LBI) Tahun Anggaran 2001 BPPT. Perangkat Lunak ini disebarluaskan secara gratis (free software) dan tanpa garansi apapun dengan menggunakan lisensi GNU General Public Lisence (GPL) versi 2 yang dipublikasikan oleh Free Software Foundation. Semua hak cipta dari logo serta produk yang disebut dalam buku ini adalah milik masing-masing pemegang haknya, kecuali disebutkan lain. PENERBIT : Badan Pengkajian dan Penerapan Teknologi (BPPT) Tahun terbit : 2003 Lisensi Dokumentasi Hak Cipta , BPPT Diperkenankan untuk menyalin dan memperbanyak Dokumentasi dengan persyaratan sebagai berikut : 1. Menyertakan pernyataan hak cipta dan persyaratan yang terdapat dalam GPL versi Tidak diperkenankan menambah, mengurangi dan menghapus lisensi. 3. Tidak diperkenankan untuk menambahkan restriksi baik secara teknis maupun legal sehingga dokumentasi tidak dapat disalin dan diperbanyak secara bebas. Diperkenankan untuk melakukan modifikasi atau perubahan terhadap Dokumentasi dengan ketentuan sebagai berikut : 1. Mempertahankan pernyataan hak cipta yang terdapat dalam dokumentasi. 2. Membuat pernyataan hak cipta mengenai perubahan-perubahan yang telah dilakukan. vii
12 KATA PENGANTAR Pada masa ini, informasi merupakan suatu aset sangat penting yang harus dengan cepat disebarkan maupun diterima oleh mereka yang membutuhkan. Terutama oleh mereka yang bekerja dalam satu tim maupun kelompok di mana informasi apapun dari salah seorang anggota tim merupakan masukkan bagi anggota lainnya. Permintaan untuk mengadakan rapat bagi satu tim, harus segera diketahui oleh dan harus disesuaikan dengan jadwal masing-masing anggota tim. Penggunaan satu aset bersama, misalnya ruang rapat, adalah contoh lain perlunya sistim dan penyebaran informasi yang benar dan cepat. Pameo yang sering didengungkan dalam era informasi ini adalah anything, any time, any where (apa saja, kapan saja dan di mana saja). Informasi yang dibutuhkan dapat merupakan konvergensi dari beberapa format data seperti text, gambar dan suara. Informasi tersebut harus dapat diakses kapan saja, dalam arti tingkat ketersediaan (availability) yang tinggi dan informasi tersebut harus dapat diperoleh darimana saja posisi mereka yang membutuhkan. Kebutuhan akan informasi seperti ini mengalami kendala terutama karena keberadaan para pengguna yang dinamis dan jumlahnya yang semakin bertambah besar. Teknik konvensional melalui broadcasting (TV, radio) maupun peer-to-peer (telepon) mempunyai keterbatasan dalam jumlah pengguna maupun arus informasi yang hanya satu atau dua arah. Teknologi yang memungkinkan adalah melalui jaringan internet, di mana pengguna yang banyak dan arus informasi timbal balik bisa dilayani secara bersamaan. Oleh karena itu, di atas jaringan internet itulah dapat dikembangkan satu perangkat lunak yang memungkinkan banyak orang berkomunikasi, bertukar data dan membagi informasi, yang dinamakan KANTAYA. KANTAYA merupakan perangkat lunak yang menjadi solusi untuk permasalahan yang disebutkan diatas. Selain itu, KANTAYA merupakan suatu perangkat lunak yang istimewa karena berbahasa Indonesia. Ini diharapkan dapat memudahkan dan memacu penggunaannya bagi masyarakat Indonesia sehingga juga meningkatkan kinerja kerjanya secara nyata. viii
13 I. PENDAHULUAN Buku Panduan Penggunaan Kantaya ver. 2.0 terdiri dari dua bagian yaitu 1. Panduan Pengguna untuk pengguna 2. Panduan Administrator untuk pelaku manajemen penggunaan aplikasi KANTAYA di perusahaan Panduan Pengguna terdapat dalam buku ini Bab IV s.d. Bab XIII. Sedangkan Panduan Administrator terdapat pada Bab XIV. PERSYARATAN INSTALASI Untuk dapat menggunakan aplikasi KANTAYA diperlukan pendukung sebagai berikut : 1. Web Server disarankan menggunakan Apache ( 2. Program database MySQL ( 3. Linux ( 4. PHP4 ( 5. Processor Pentium 133 Mhz 6. Memory 32 MB 7. Hard Disk Space 1 GB SEKILAS KANTAYA KANTAYA merupakan perangkat lunak berbahasa Indonesia yang menjadi solusi untuk masalah komunikasi, organisasi dan koordinasi dalam suatu perusahaan, sehingga kebutuhan dalam perusahaan dapat dilakukan dengan cara yang lebih effektif. HALAMAN MUKA Bagian penting dalam penggunaan KANTAYA untuk pemilihan modul-modul yang diinginkan. Keterangan mengenai setiap modul juga diberikan di bagian ini. AGENDA Modul Agenda Kegiatan berfungsi sebagai alat untuk mencatat, mengingatkan dan menunjukkan rencana kegiatan pengguna. Tamu dapat melihat rencana kegiatan pengguna tanpa dapat melakukan perubahan. FASILITAS Dalam modul ini pengguna dapat melakukan pemesanan fasilitas perusahaan yang akan digunakan untuk suatu kegiatan. Daftar pemesanan ditampilkan untuk menunjukkan jadwal pemakaian semua fasilitas yang ada. ix
14 BUKU ALAMAT Berfungsi sebagai tempat di mana pengguna bisa menuliskan data-data mengenai korespondennya, baik perusahaan maupun pribadi. Hal ini mempermudah dan mempercepat komunikasi. Data-data yang dimiliki dapat dibagikan kepada pengguna lainnya dengan akses tertentu. LEMARI Lemari/Folder adalah alat untuk menyimpan dan mengatur direktori-direktori dan file-file milik pengguna. Pengguna juga dapat mengakses lemari penyimpanan dari pengguna lainnya atau perusahaan yang memiliki ijin akses sehingga informasi yang dibutuhkan dapat segera didapatkan tanpa harus menunggu pertemuan. DIMANA? Keberadaan seorang pegawai mempengaruhi kegiatan perusahaan, terutama dalam keadaan mendesak. Karena itu, modul ini menyediakan informasi keberadaan pengguna pada saat terakhir; di dalam kantor, di luar kantor, sedang rapat atau tidak masuk. PROYEK Pada umumnya pekerjaan dalam suatu perusahaan terdiri dari beberapa proyek. Untuk pengaturan setiap proyek diperlukan koordinasi yang baik. Dalam modul ini, pengguna dapat mengatur dan melihat proyek-proyek yang sedang berlangsung termasuk jadwal, personil yang terlibat, fasilitas yang digunakan dan informasi lainnya, sehingga apabila merencanakan suatu proyek baru penyusunan dapat dilakukan secara efektif. FORUM Berita perusahaan maupun berita umum terkini ditampilkan pada bagian forum dalam bentuk daftar topik-topik. Setiap pengguna bisa bertukar informasi mengenai suatu topik; membuat topik berita baru atau mengirimkan opini tentang topik tertentu. DISKUSI Bagian ini lebih sering dikenal dengan istilah chatting. Beberapa pengguna dapat saling bertukar informasi atau berkomunikasi secara langsung/online melalui jaringan internet. Namun komunikasi ini hanya dapat diikuti oleh orang yang terdaftar/diundang. URL LINK Alamat WEB page yang paling diminati paling banyak 10 dapat disimpan di bagian ini. Informasi tentang WEB favorit ini pun dapat terlihat secara otomatis tanpa perlu mengunjungi site tersebut. Mail client yang membantu pengguna dalam pengorganisasian e- mailnya baik mengambil dari mail server, melihat, menyimpan, menghapus, mengirim atau membalas . Protokol yang dapat digunakan adalah POP3, SMTP dan IMAP. SURAT Administrasi surat-menyurat baik surat masuk, surat keluar, pemilihan template surat maupun disposisi surat yang diterima. x
15 JAJAK PENDAPAT Fasilitas polling atau jajak pendapat yang mana seluruh pengguna Kantaya berdasarkan tingkat unit kerja yang telah ditetapkan dapat berpartisipasi menyalurkan pendapatnya. PENGIRIMAN PESAN Fasilitas kepada pengguna kantaya untuk mengirimkan pesan kepada pengguna lain baik yang sedang online ataupun yang sedang off line. AUDIO CONFERENCES Menambah fasilitas diskusi yang telah ada di kantaya sehingga pengguna dapat melakukan diskusi secara online dengan bercakap-bercakap secara langsung dengan pengguna lain melalui komputer. PROFIL ADMINISTRASI Modul ini hanya dapat diakses oleh Administrator dan dibahas lebih lanjut dalam Bab XIV Panduan Administrator KANTAYA. xi
16 II. GERBANG KANTAYA Gambar II.1. Tampilan Awal KANTAYA Untuk masuk dalam penggunaan KANTAYA: 1. pada tampilan pertama (gambar II.1) yang masukkan nama dan password pengguna. 2. anda akan masuk pada tampilan kedua (gambar II.2) yaitu modul agenda. Pada kolom teratas anda akan melihat pilihan modul-modul Kantaya. Tekanlah pada bagian modul yang ingin anda kerjakan. Gambar II.2. Pilihan Modul 1
17 III. HALAMAN MUKA Gambar III.1. Halaman Muka Modul ini merupakan rangkuman dari sebagian besar modul dan program yang penting dalam KANTAYA. Untuk melakukan perubahan dapat pada modul di Halaman Muka ini namun sebaiknya dilakukan pada modul tersebut secara langsung. Rangkuman yang ada pada halaman muka ini adalah 1. Agenda pengguna pada hari tersebut 2. Pesan dari pengguna lain 3. List proyek dimana pengguna terdaftar 4. Undangan diskusi 5. Topik forum yang diikuti oleh pengguna. 6. List URL Link (hanya 10 link teratas) Sedangkan pada kkolom Navigasi di sebelah kiri ditampilakn : a. Navigasi untuk agenda kegiatan b. Daftar segera dikerjakan pada kolom navigasi sebelah kiri. c. Hasil ataupun form isian untuk jajak pendapat. Keterangan lebih detail dapat diperoleh pada manual masingmasing modul diatas. 2
18 IV. AGENDA Gambar IV.1. Tampilan Awal Modul Agenda Gambar IV.2. Agenda Kegiatan Mingguan Modul Agenda Kegiatan berfungsi sebagai alat untuk mencatat rencana kegiatan baik dalam waktu tertentu maupun harian. Tampilan awal modul ini adalah agenda kegiatan harian pada tanggal tersebut (gambar IV.1). Setiap pengguna dapat mendaftarkan dan mengedit semua aktifitas hariannya dengan menuliskan nama kegiatan, jenis, waktu, lokasi dan keterangan. Aktifitas dapat berupa rapat, dinas luar, appointment, training, cuti, libur, mengajar dan lainnya dengan pengaturan waktu menggunakan jam ataupun sebagai kegiatan yang berlangsung sepanjang hari itu. Jadwal kegiatan dapat dilihat secara harian, mingguan, dan bulanan. Hari libur/minggu, jam kerja serta selang waktu di set oleh administrator (hanya sebagai pemberitahuan, bukan mematikan aktifitas). Dalam modul ini juga tersedia fasilitas untuk mengingatkan pengguna akan aktifitas yang harus dia kerjakan. Pengguna dapat mengatur fungsi pengingat itu sebagaimana diperlukan. Selain itu, dalam modul ini juga terdapat fasilitas undangan dimana pengguna dapat mengirimkan undangan kepada pengguna lainnya dan melakukan konfirmasi akan undangan yang masuk. Pengguna lainnya juga dapat melihat daftar undangan yang telah mengkonfirmasikan kehadirannya. Modul ini dapat dishare ke pengguna lainnya sehingga pengguna lainnya dapat melihat kegiatan dari pengguna yang bersangkutan termasuk saat sibuk dari pengguna. 3
19 Gambar IV.3. Agenda Kegiatan Bulanan Gambar IV.4. Penambahan Langsung Kegiatan Baru MENU AGENDA 1. Mengisi kegiatan pengguna a. Secara Cepat b. Secara Detail 2. Mengirimkan undangan kegiatan ke pengguna lain. 3. Sharing/menampilkan kegiatan pada pengguna lain 4. Mengkonfirmasikan undangan dari pengguna lain. 5. Membuat daftar hal yang harus segera dikerjakan 6. Mencari informasi kegiatan MENGISI KEGIATAN PENGGUNA A. Mengisi Kegiatan Pengguna Secara Cepat (Langsung) 1. Isi judul kegiatan pada kolom kanan di bagian Penambaha Langsung Kegiatan Baru (Gambar IV.4) 2. Tekan tombol SIMPAN. Gambar IV.5. Isi Kegiatan Detail B. Mengisi Kegiatan Pengguna Secara Detail 1. Klik pada Waktu pada bagian Agenda Harian (Gambar IV.1) atau tekan tombol TAMBAH sehingga muncul form detail Kegiatan Baru (gambar IV.5). 2. Lengkapi semua data yang diminta Jika kegiatan merupakan kegiatan yang dilakukan secara berulang (setiap hari/minggu dan lain-lain), klik pada bagian pengulangan sehingga muncul form seperti pada gambar IV.6. 4
20 Gambar IV.6. Isi Kegiatan dengan Pengulangan Gambar IV.7. Isi Kegiatan dengan Fasilitas Pengulangan dapat dilakukan sampai dengan tanggal yang ditentukan oleh pengguna atau tanpa batas waktu. Namun demikian, pemilihan tanpa batas waktu terbatas oleh waktu dalam sistem yang ditentukan oleh administrator. Apabila dibutuhkan fasilitas dalam kegiatan tersebut, klik bagian fasilitas. (Gambar IV.7 ) Kegiatan dapat ditampilkan kepada pengguna lainnya atau sebagian pengguna atau hanya sebagai kegiatan pribadi. Secara default, kegiatan hanya merupakan kegiatan pribadi. Untuk mengubahnya klik bagian ditampilkan, dan tentukan penampilan yang diinginkan (Gambar IV.8 ) Selanjutnya untuk langsung mengirimkan undangan kepada pengguna lain untuk menghadiri kegiatan tersebut klik di bagian undangan. Bila semua data telah diisi, tekan tombol simpan. Kegiatan yang baru akan muncul pada form agenda kegiatan. Selanjutnya untuk melihat detail kegiatan yang telah diisi, klik pada judul kegiatan. Untuk membatalkan/menghapus suatu kegiatan, tekan tombol HAPUS Ini akan menghapus kegiatan. 5
21 Gambar IV.8. Sharing Kegiatan Gambar IV.9. Kirim Undangan SHARING AGENDA KEGIATAN 1. Klik pada bagian ditampilkan. (gambar IV.8) 2. Sharing dapat diberikan kepada publik atau unit/grup/pengguna tertentu. Jika tidak ada unit/grup/pengguna yang dipilih, berarti kegiatan tidak di bagi-tampil kepada siapa pun. 3. Apabila kegiatan di sharing secara penuh, maka orang yang mendapat hak sharing tersebut dapat melihat kegiatan anda secara detail. Apabila memilih hanya tanda sibuk maka pada waktu dimana anda mempunyai kegiatan, orang tersebut hanya akan melihat kata SIBUK KIRIM UNDANGAN KEGIATAN 1. Bila undangan ini adalah untuk kegiatan yang telah ada/diisi, maka klik pada judul kegiatan di agenda kegiatan sehingga masuk ke detail kegiatan. 2. Klik pada bagian undangan. (gambar IV.9) 3. Jika hendak mengirimkan undangan pada beberapa unit/grup/orang, klik pada nama orang-orang tersebut sambil menekan tombol CTRL pada keyboard. 4. Pengiriman undangan ini dapat pula dilakukan dengan melalui ataupun SMS (bila modem untuk SMS terpasang di server). Alamat ataupun No HP akan diambil secara langsung dari isian pada profile masingmasing pengguna. 6
22 Gambar IV.10. Daftar Pengguna Yang Diundang Gambar IV.11. Konfirmasi Bisa 5. Klik SIMPAN PERUBAHAN 6. Anda dapat melihat daftar orang yang diundang dan konfirmasinya dengan mengklik pada kata lihat di bagian konfirmasi yang diundang pada undangan ke pengguna lain (Gambar IV.10) KONFIRMASI UNDANGAN 1. Pada bagian undangan dari pengguna lain (Gambar IV.11 kanan bawah) terdapat dua tombol untuk konfirmasi undangan, BISA dan TIDAK. 2. Bila anda menyatakan dapat ikut kegiatan yang diundang, tekan tombol BISA dan kemudian muncul kotak pesan (gambar IV.11). Tekan tombol TUTUP. 3. Bila TIDAK, akan muncul kotak pesan (gambar IV.12) untuk mewakilkan undangan kepada seseorang beserta alasan ketidak-hadiran. Tekan tombol KIRIM. Gambar IV.12. Konfirmasi Tidak Bisa 4. Pada bagian undangan ini, anda dapat juga melihat detail dari kegiatan yang mana anda diundang namun anda tidak dapat melakukan perubahan. Klik pada judul kegiatan di bagian undangan tersebut. 5. Konfirmasi dapat diubah walaupun sudah terjadi konfirmasi yang berlainan sebelumnya. 7
23 Gambar IV.13. Daftar Segera Dikerjakan Gambar IV.14. Kegiatan Segera Dikerjakan Baru Gambar IV.15. Pencarian DAFTAR SEGERA DIKERJAKAN 1. Bagian ini untuk mengingatkan pengguna akan hal-hal yang harus segera dikerjakan. (Gambar IV.13) 2. Untuk menambah kegiatan yang harus segera dikerjakan klik tambah baru sehingga muncul form pengisian tugas segera dikerjakan (Gambar IV.14). 3. Setelah selesai mengisi data, klik tombol SIMPAN. Kegiatan akan langsung muncul di daftar segera dikerjakan. 4. Untuk menghapus kegiatan yang sudah selesai, klik pada tombol X. PENCARIAN 1. Anda dapat langsung menuliskan judul yang diinginkan (Gambar IV.15), tekan tombol CARI. 2. Dapat juga menggunakan pencarian detail (Gambar IV.16) berdasarkan tipe tertentu, pada judul atau deskripsi. Ketik kata kuncinya dan tekan CARI. Gambar IV.16. Pencarian 8
24 V. PEMESANAN FASILITAS Gambar V.1. Tampilan Awal Modul Fasilitas Gambar V.2. Pemesanan Fasilitas Mingguan Modul pemesanan fasilitas berfungsi sebagai tempat di mana pengguna dapat melakukan pemesanan terhadap suatu fasilitas perusahaan atau instansi yang akan digunakan dalam melakukan suatu kegiatan. Pendaftaran fasilitas yang dimiliki oleh perusahaan hanya dapat dilakukan oleh administrator. Pada saat pertama anda masuk modul ini, akan ditampilkan daftar pesanan harian pada hari tersebut untuk fasilitas yang terpilih (umumnya, yang pertama dalam drop down pilih fasilitasdi navigasi). Gambar V.1. MENU PEMESANAN FASILITAS 1. Pemesanan Fasilitas a. Secara cepat hanya untuk satu hari tertentu b. Detail Pemesanan berulang (hari/minggu/bulan) 2. Pembatalan Pemesanan 3. List Fasilitas 4. Pendaftaran fasilitas hanya dapat dilakukan oleh administrator. Lihat panduan administrator. 9
25 Gambar V.3. Pemesanan Fasilitas Bulanan Gambar V.4. Pemesanan Cepat Gambar V.5. Pemesanan Detail PEMESANAN FASILITAS SECARA CEPAT 1. Lakukan pemesanan pada bagian pemesanan di kolom sebelah kiri (gambar V.4) 2. Pilih tanggal pemesanan. Dapat menggunakan bantuan kalendar dengan mengklik gambar calculator. 3. Pilih jam mulai dan jam selesai pemakaian fasilitas. (Jam Pemesanan) Klik tombol PESAN. Kesalahan pilihan/format tanggal dan jam akan diberi peringatan. 4. Apabila pemesanan anda berhasil dilakukan, pada kolom sebelah kanan akan muncul pesan sukses pemesanan. Untuk kepastian, anda dapat mengklik tanggal pemesanan pada kalendar di kolom kiri atas sehingga keluar daftar pemesanan pada tanggal tersebut. PEMESANAN FASILITAS DETAIL 1. Pada bagian pemesanan di kolom navigasi sebelah kiri, klik pada kata Pesan Detail maka anda akan masuk pada form Pemesanan Fasilitas Detail. (Gambar V.5) 2. Isi keperluan pemesanan. 3. Pilih tanggal mulai dan tanggal selesai; dapat menggunakan bantuan kalendar. Bila pemesanan hanya untuk satu hari, tanggal selesai diisi sama dengan tanggal mulai. Pilih jam pemakaian. 10
26 Gambar V.6. Informasi Pemesanan Gambar V.7. List Fasilitas 4. Untuk pemesanan berulang, pilih untuk tiap hari atau tiap minggu atau tiap bulan atau setiap minggu ke-n setiap bulan. Perhatikan tanggal mulai dan tanggal selesai. Apabila anda melakukan pemesanan berulang, pemesanan hanya berlaku dalam jangka waktu sesuai tanggal yang anda pilih tersebut. Apabila anda melakukan pemesanan berulang tiap minggu namun tanggal yang dipilih dalam jangka waktu kurang dari seminggu, maka pemesanan hanya akan terjadi pada satu hari saja yaitu tanggal awal pemesanan. 5. Untuk pengulangan setiap minggu ke-n, pemesanan dilakukan setiap bulannya pada hari yang sama dan minggu yang sama dengan tanggal mulai pemesanan. 6. Untuk konfirmasi pemesanan, lihat daftar pemesanan pada tanggal-tanggal yang anda pesan. Pilihan fasilitas di drop down menu kolom kiri atas hanya akan menampilkan fasilitas yang boleh dipinjam berdasarkan unit kerja pengguna Kantaya. Fasilitas yang boleh dipesan oleh pengguna adalah yang dimiliki unit kerjanya dan unit struktural diatasnya, namun fasilitas yang dimiliki unit sederajat tidak dapat dipesan. Daftar semua fasilitas yang dimiliki perusahaan dapat dilihat pada LIST FASILITAS. 11
27 PEMBATALAN PEMESANAN 1. Klik pada bagian keperluan pemesanan yang ingin dibatalkan/dihapus, maka akan muncul form informasi pemesanan. (Gambar V.6) 2. Apabila anda adalah yang melakukan pemesanan, maka akan muncul fasilitas Hapus (Batalkan) Pemesanan pada form ini di bagian kanan atas. Anda tidak dapat melakukan pembatalan pemesanan bila bukan anda yang melakukan pemesanan. LIST FASILITAS 1. Pada kolom kiri bagian bawah terdapat menu pendaftaran fasilitas dan list fasilitas. Pendaftaran fasilitas hanya dapat terlihat dan dikerjakan oleh administrator; lihat panduan administrator. 2. List fasilitas akan menampilkan semua fasilitas yang dimiliki oleh perusahaan (Gambar V.7). 12
28 VI. BUKU ALAMAT Gambar VI.1. Tampilan Awal Modul Buku Alamat Tampilan awal modul ini (gambar VI.1) merupakan daftar koresponden personal/pribadi milik anda (pengguna yang login). Tampilan daftar koresponden seperti terlihat pada gambar VI.2. MENU BUKU ALAMAT 1. Input data koresponden 2. Mencari data dan menghubungi koresponden 3. Menampilkan a. daftar koresponden berdasarkan unit/grup atau berdasarkan alphabet b. data detail per koresponden 4. Menghapus data koresponden Gambar VI.2. Daftar Koresponden INPUT DATA KORESPONDEN 1. Klik Tambah Koresponden dan akan masuk pada bagian penambahan koresponden (gambar VI.3) 2. Isi semua data yang diperlukan (minimal nama dan jenis kelamin). 3. Apabila data tersebut boleh diketahui oleh pegawai/unit lain, pilihlah kategori sharing yang sesuai. 4. Tekan tombol SIMPAN 13
29 Gambar VI.3. Penambahan Koresponden MENCARI KORESPONDEN 1. Pilih kategori atau unit koresponden (sejauh yang diketahui). Anda dapat memilih perusahaan bila unit dari orang yang dicari tidak diketahui. 2. Masukkan nama yang akan dicari pada bagian pencarian (Gambar VI.4) 3. Pilihlah pada kolom mana anda ingin melakukan pencarian (nama orang atau nama kantor). 4. Pilih jumlah koresponden yang ingin ditampilkan per halaman pada hasil pencarian. 5. Klik tombol CARI. MENAMPILKAN DAFTAR KORESPONDEN 1. Pilihlah unit yang diinginkan. 2. Pilih alphabet yang diinginkan. Gambar VI.4. Pencarian Koresponden 14
30 MENAMPILKAN DATA DETAIL KORESPONDEN 1. Tampilkan daftar koresponden dimana koresponden yang diinginkan terdaftar. 2. Klik pada nama koresponden tersebut, maka anda akan masuk pada form data koresponden (format serupa dengan form penambahan koresponden gambar VI.3). 3. Bila data tersebut milik pengguna lain (bukan input anda) maka anda tidak dapat melakukan perubahan data orang tersebut. Bila data tersebut input anda, judul form menyatakan data koresponden (dapat diubah/dihapus). MENGHAPUS DATA KORESPONDEN 1. Masuk ke data detail koresponden yang akan dihapus. 2. Bila data tersebut input anda, judul form menyatakan data koresponden (dapat diubah/dihapus). 3. Klik tombol HAPUS. 15
31 VII. LEMARI Gambar VII.1. Tampilan Awal Modul Lemari Gambar VII.2. Buat Direktori Baru MENU LEMARI 1. Buat direktori baru 2. Buat sub direktori 3. Menyimpan file (upload) dalam direktori 4. Menghapus file 5. Mencari file 6. Menyimpan file (download) ke harddisk/disket 7. Direktori bersama BUAT DIREKTORI BARU 1. Klik Buat direktori baru pada kolom kiri maka akan muncul form Buat direktori baru (gambar VII.2). 2. Tulis nama direktori dan pilih direktori induk 3. Pilih tipe sharing sesuai kebutuhan. 4. Klik tombol SIMPAN. 5. Bila berhasil akan muncul pesan sukses. Klik pada kalimat klik disini untuk melihatnya sehingga direktori baru muncul pada daftar direktori di kolom sebelah kiri. 16
32 Gambar VII.3. Daftar Isi Direktori Gambar VII.4. Buat Sub Direktori BUAT SUB DIREKTORI 1. Sub Direktori hanya dapat dibuat oleh pemilik/pembuat direktori induk-nya. 2. Melalui kolom navigasi sebelah kiri pilih direktori induk yang diinginkan, sehingga muncul tampilan isi dari direktori yang bersangkutan (gambar VII.3). Untuk membuat sub direktori klik Buat Sub Direktori di sebelah kanan atas. 3. Isikan nama sub direktori, direktori induk, dan keterangan bila diperlukan pada form isian pembuatan sub direktori (gambar VII.4). 4. Tipe sharing untuk sub direktori secara otomatis akan mengikuti direktori induknya. 5. Klik tombol SIMPAN. 6. Bila berhasil akan muncul pesan sukses. Klik pada kalimat klik disini untuk melihatnya sehingga direktori baru muncul pada daftar direktori di kolom sebelah kiri. Gambar VII.5. Upload File MENYIMPAN FILE (UPLOAD) DALAM DIREKTORI 1. Klik pada kata Upload di kolom kanan bagian kanan atas, sehingga muncul form Upload file (gambar VII.3). 2. Pilih (browse) atau tulis nama file yang akan disimpan. 3. Pilih nama direktori dimana file akan disimpan. 4. Lengkapi data yang lainnya bila diperlukan, 5. Klik pada tombol UPLOAD. 17
33 Gambar VII.6. Daftar File 6. Bila berhasil akan ada pesan sukses. Klik pada nama direktori dimana anda menyimpan file tersebut, maka akan muncul daftar nama file pada kolom kanan. (gambar VII.6). Gambar VII.7. Konfirmasi Penghapusan MENGHAPUS FILE 1. Pilih direktori yang diinginkan sehingga muncul daftar nama file pada direktori tersebut, termasuk file yang akan dihapus. 2. Setiap pengguna hanya dapat menghapus file-file yang di upload oleh pengguna tersebut. 3. Klik pada gambar pada kolom terakhir daftar file. 4. Akan muncul konfirmasi penghapusan (gambar VII.7). Gambar VII.8. Pencarian File MENCARI FILE 1. Klik menu cari 2. Ketik kata kunci yang diinginkan 3. Pilih lokasi kata kunci 4. Pilih jumlah file per halaman, klik tombol CARI. 18
34 Gambar VII.9. Penyimpanan File Gambar VII.10. Navigasi Direktori MENYIMPAN FILE (DOWNLOAD) KE HARDDISK/DISKET 1. Klik direktori yang diinginkan atau klik menu cari 2. Klik pada nama file yang akan di download sehingga keluar form file download. 3. Ada pilihan membuka file dari lokasi tersebut (Open this file from its current location) atau menyimpan file ke dalam hard-disk/disket (Save this file to disk). Pilihlah yang kedua. 4. Pilih direktori lokal dan nama file yang diinginkan. Klik SAVE. DIREKTORI BERSAMA 1. Dalam pembuatan direktori dapat dipilih apakah direktori tersebut akan di sharing ke (dapat diakses oleh) semua pengguna (publik), atau hanya ke unit kerja/grup/ pengguna tertentu, melalui penetapan tipe sharing dari direktori yang bersangkutan. 2. Kolom navigasi di sebelah kiri akan menempatkan direktori-direktori tersebut sesuai dengan tipe sharingnya (gambar VII.10). 3. Klik tanda untuk mengubah tipe sharing dari suatu direktori (khusus untuk pemilik direktori). 4. Klik tanda Untuk menghapus suatu direktori. Hanya pemilik direktori bersangkutan yang dapat menghapus. Direktori harus dalam kondisi kosong untuk dapat dihapus. 19
35 VIII. DIMANA? Gambar VIII.1. Tampilan Awal Modul Dimana Modul dimana adalah bagian di mana pengguna dapat menyatakan keberadaannya pada hari tersebut. Modul ini hanya menyimpan data terakhir yang dimasukkan oleh pengguna. Apabila pengguna belum mengubah status keberadaannya, maka statusnya yang terakhir yang akan ditampilkan dengan tanggal perubahan terakhir. Pada waktu pengguna masuk dalam modul dimana, pada kolom sebelah kanan akan tampil daftar keberadaan semua pegawai pada unit kerja terkecil yang sama dengan pengguna berdasarkan input terakhir dari setiap pegawai. (Gambar VIII.1) MENU DIMANA? 1. Memasukkan data keberadaan pengguna terkini 2. Menampilkan daftar keberadaan semua pengguna a. berdasarkan unit b. berdasarkan alphabet 3. Mencari keberadaan seseorang 20
36 Gambar VIII.2. Keberadaan MEMASUKKAN DATA KEBERADAAN PENGGUNA TERKINI 1. Pada kolom kiri atas bagian keberadaan (Gambar VIII.2) ada 4 pilihan yaitu di dalam kantor, di luar kantor, rapat dan tidak masuk. Pilih status anda saat ini. 2. Beri keterangan jika ada 3. Tekan tombol SIMPAN Gambar VIII.3. Pilihan Unit Gambar VIII.4. Keterangan Keberadaan MENAMPILKAN DAFTAR KEBERADAAN PENGGUNA BERDASARKAN UNIT 1. Pada bagian list unit (gambar VIII.3), pilih unit yang diinginkan 2. Kolom kanan akan memperlihatkan daftar keberadaan semua pegawai di unit tersebut (termasuk juga pegawai pada unit-unit yang dibawahinya). 3. Untuk mengetahui keterangan lengkap, klik pada bagian keterangan dari pegawai yang diinginkan, maka akan tampil jendela keterangan (gambar VIII.4) 4. Untuk mengetahui kegiatan seseorang pada hari ini, klik pada bagian cek agenda (kata cek) dari pegawai yang diinginkan. Agenda kegiatan dari orang tersebut akan tampil namun hanya kegiatan yang telah dishare berdasarkan pilihan orang tersebut. 21
37 Gambar VIII.5. Pencarian Gambar VIII.6. Status Online MENAMPILKAN DAFTAR KEBERADAAN PENGGUNA BERDASARKAN ALPHABET 1. Pada bagian list unit, pilih unit yang diinginkan 2. Pilihlah alphabet yang diinginkan di kolom kanan atas, maka daftar akan menampilkan nama semua pegawai di unit yang dipilih berdasarkan alphabet tersebut. 3. Untuk kembali melihat daftar semua pegawai, klik pilihan semua atau klik unit tersebut kembali. MENCARI KEBERADAAN SESEORANG 1. Pada bagian pencarian (gambar VIII.5), ketik nama yang diinginkan. 2. Tekan tombol CARI. 3. Daftar akan memperlihatkan keberadaan orang tersebut. MANAMPILKAN PENGGUNA YANG SEDANG ONLINE 1. Selain menampilkan keberadaan pengguna, modul dimana juga dilengkapi dengan fasilitas untuk menampilkan informasi pengguna yang sedang online (gambar VIII.6). 2. Ikon menunjukkan bahwa pengguna sedang online di kantaya. 3. Ikon menunjukkan bahwa pengguna sedang online di audio conferences. 4. Klik pada masing-masing ikon untuk cara menghubungi pengguna yang bersangkutan. 22
38 IX. PROYEK Gambar IX.1. Tampilan Awal Modul Proyek Pada modul proyek ini terdapat 3 submodul yang masing masing akan dibahas berdasarkan menu submodul tersebut. Tiga submodul tersebut adalah : 1. List/Daftar Proyek 2. Lembaran Waktu Kerja Personil (Time Sheet) 3. Pemakaian Personil Tampilan Awal (gambar IX.1) merupakan bagian dari submodul List Proyek. MENU SUBMODUL LIST PROYEK 1. Pendaftaran proyek 2. Menampilkan proyek berdasarkan unit 3. Mencari data proyek 4. Mengubah data proyek (khusus koordinator proyek) a. Mitra Proyek b. Personil Proyek c. Jadwal Proyek d. Laporan Kemajuan Proyek e. Dokumentasi (lemari) Grup Proyek f. Forum Diskusi Grup Proyek 23
39 Gambar IX.2. Pendaftaran Proyek PENDAFTARAN PROYEK 1. Klik pada pendaftaran proyek di bagian kanan atas sehingga muncul form pendaftaran proyek (gambar IX.2). Perhatikan penjelasan mengenai unit pemilik proyek. 2. Isi semua data proyek. Apabila administrator yang melakukan pendaftaran maka dia dapat memilih koordinator proyek, namun pengguna biasa akan secara langsung menjadi koordinator proyek. 3. Setelah selesai mengisi data, tekan tombol SIMPAN masuk pada form Detail Data Proyek 4. Bila pengguna adalah koordinator proyek, maka anda dapat melakukan perubahan Data Proyek. MENAMPILKAN PROYEK 1. Jika anda ingin menampilkan proyek berdasarkan unit, klik pada nama unit yang diinginkan, sehingga muncul daftar proyek di kolom sebelah kanan (gambar IX.1). Semua proyek dengan unit pemilik dibawah unit yang anda pilih akan ditampilkan. Perhatikan pula Tahun (tahun anggaran) dan jenis proyek. Lalu tekan tombol LIHAT. 2. Untuk melihat detail data proyek, klik nama proyek yang diinginkan pada daftar proyek. Anda dapat melakukan hal ini apabila anda adalah bagian dari personil proyek. 3. Apabila anda hanya ingin menampilkan proyek yang diperlukan, anda dapat menggunakan fasilitas pencarian proyek di kolom kiri. 24
40 Gambar IX.3. Link Detail Gambar IX.4. Daftar Mitra 4. Untuk menghubungi koordinator proyek melalui , klik pada nama koordinator. UBAH DATA PROYEK (KHUSUS KOORDINATOR PROYEK) 1. Masuk form Detail Data Proyek (lihat cara-cara diatas). 2. Ubah data yang diperlukan. Untuk mengubah Link Detail (gambar IX.3), klik detail yang akan diubah (Mitra, Personil, Jadwal, Laporan Kemajuan, Dokumentasi, Forum Diskusi). 3. Untuk kembali pada form Detail Data Proyek setelah masuk pada salah satu link detail, klik pada link nama proyek. 4. Catatan : Bila anda bukan koordinator proyek, maka pada saat anda masuk pada link detail Proyek, anda hanya dapat melihat datanya tanpa dapat melakukan perubahan. A. MITRA PROYEK 1. Klik link detail MITRA PROYEK sehingga muncul daftar mitra proyek (gambar IX.4). 2. Untuk proyek baru, lakukan pendaftaran Mitra Kegiatan (gambar IX.5). Isi data mitra proyek. Field yang bertanda * merah harus diisi. Setelah selesai tekan tombol SIMPAN. 25
41 Gambar IX.5. Pendaftaran Mitra Proyek 3. Bila sudah ada mitra yang terdaftar untuk proyek tersebut, maka akan muncul nama mitra pada daftar. Klik pada nama mitra untuk melihat detail mitra (gambar IX.6). 4. Untuk mengubah data mitra, klik pada Ubah Data Mitra Proyek (kanan atas). Untuk menghapus mitra Proyek, klik link Hapus Mitra di kanan atas. B. PERSONIL PROYEK 1. Klik link detail PERSONIL PROYEK sehingga muncul form seperti pada gambar IX Nama koordinator akan langsung tampil pada daftar personil dan tidak dapat dihapus. Bila ingin mendaftarkan personil baru, isi bagian pendaftaran personil proyek dibagian bawahnya. Untuk memilih personil, klik pada gambar sehingga muncul daftar pengguna. Gambar IX.6. Detail Mitra Proyek 3. Bila anda ingin mengubah data personil proyek, klik pada gambar pensil pada baris nama personil tersebut. 4. Untuk menghapus personil, beri tanda cek (dengan mengklik) pada kotak di kolom hapus di baris yang sesuai dengan nama personil yang akan ditiadakan. 26
42 Gambar IX.7. Personil Proyek Gambar IX.8. Personil Proyek C. JADWAL PROYEK 1. Klik link detail JADWAL PROYEK Jadwal proyek akan tampil seperti pada gambar IX.9 2. Pilih tampilan secara bulanan, mingguan atau harian 3. Untuk mengisi jadwal proyek, klik pada pendaftaran kegiatan di bagian kanan atas. Anda akan masuk pada form Detail kegiatan Proyek dan anda dapat mengisinya sesuai keperluan proyek. Pada bagian bawah form terdapat isian Data Penugasan Personil yang harus diisi dan org-jam tidak boleh kosong. D. LAPORAN KEMAJUAN PROYEK 1. Klik link detail LAPORAN KEMAJUAN (gambar IX.10). 2. Pilih termin (jangka waktu) pada bulan atau triwulan ke-n untuk melihat data laporan kemajuan 3. Untuk memasukkan data mengenai kemajuan proyek klik pada kata pelaporan kemajuan di kanan atas sehingga muncul form Input Detail Kemajuan Proyek. Setelah selesai mengisi tekan tombol SIMPAN. 4. Untuk mengubah data laporan kemajuan, klik link ubah kemajuan proyek di kanan atas. 27
43 Gambar IX.9. Jadwal Proyek Bulanan Gambar IX.10. Laporan Kemajuan Proyek E. DOKUMENTASI DAN FORUM DISKUSI 1. Pada saat anda memasukkan data proyek yang baru akan terbentuk grup yang baru dengan nama berupa singkatan proyek. Koordinator proyek menjadi pemimpin grup. Setiap personil proyek akan menjadi anggota grup. Dan pada saat itu pula terbentuk direktori/lemari bersama serta forum diskusi khusus untuk anggota grup. 2. Anda akan masuk pada modul lemari dalam melakukan dokumentasi. Masuklah pada direktori bersama untuk melihat direktori yang terbentuk bagi proyek itu. 3. Untuk Forum Diskusi, anda akan memasuki Modul Forum dimana ruang yang terpilih adalah sesuai dengan proyek yang dimaksud. SUBMODUL TIME SHEET Untuk mengisi realisasi waktu yang telah dikerjakan dari suatu kegiatan proyek. Gambar IX Pilih proyek aktif atau non aktif (selesai) di rekapitulasi Proyek di kolom navigasi sebelah kiri. Tekan tombol LIHAT. Time sheet dari seluruh personil proyek selama jangka waktu 1 (satu) tahun akan ditampilkan. 2. Klik link nama personil untuk melihat lebih detail. 3. Untuk mengisi time sheet klik link detail Pengisian di Isi Time Sheet pada kolom navigasi. 4. Isi semua data dan klik SIMPAN. 28
44 Gambar IX.11. Submodul Time Sheet Gambar IX.12. Submodul Pemakaian Personil SUBMODUL PEMAKAIAN PERSONIL Menampilkan jumlah orang jam dari rencana pemakaian personil yang berasal dari penugasan personil di kegiatan proyek. Ditampilan sesuai unit yang di pilih pada kolom navigasi. Warna kuning, hijau dan merah menunjukkan kondisi waktu yang telah dipakai oleh personil tersebut dari semua kegiatan dan semua proyek yang diikutinya. Pilih tahun untuk melihat pemakaian personil di tahun yang diinginkan. Administrator dapat mengubah waktu batas orang jam (lihat panduan administrator) PENCARIAN Ketik nama yang diinginkan lalu tekan tombol CARI. 29
45 X. FORUM Gambar X.1. Tampilan Awal Modul Forum Diskusi MENU FORUM 1. Menampilkan daftar forum 2. Penambahan forum baru 3. Penambahan topik baru pada suatu forum 4. Menanggapi topik 5. Pencarian topik 6. Penghapusan forum tidak aktif MENAMPILKAN DAFTAR FORUM Pada saat memasuki modul ini, pada kolom kanan akan ditampilkan Daftar Forum Diskusi Ruang Publik. Anda dapat langsung memilih daftar forum diskusi yang lainnya berdasarkan unit atau grup yang anda inginkan dengan klik pada unit atau grup termaksud. (Gambar X.1) PENAMBAHAN FORUM BARU Apabila anda ingin membuat suatu forum diskusi yang baru, masukkan nama forum diskusi berikut dengan keterangannya dan tekan tombol TAMBAHKAN. 30
46 Gambar X.2. Daftar Topik Dalam Suatu Forum Gambar X.3. Pendaftaran Topik Baru PENAMBAHAN TOPIK BARU 1. Masuk pada forum yang anda inginkan dengan mengklik pada judul forum. 2. Akan tampil daftar topik untuk forum tersebut (gambar X.2). 3. Apabila anda ingin menambah topik baru, masukkan judul topik anda dan isi dari topik tersebut, tekan KIRIM TOPIK. Daftar topik akan bertambah. 4. Isi topik dapat dilihat dengan mengklik pada judul topik yang bersangkutan. MENANGGAPI TOPIK 1. Masuk pada forum yang anda inginkan kemudian pilih topik yang akan anda tanggapi (gambar X.4). 2. Tulis tanggapan anda pada kotak yang tersedia dan kemudian tekan KIRIM TOPIK. Tanggapan anda akan segera muncul pada bagian list tanggapan. PENCARIAN TOPIK 1. Pada kolom kiri bagian bawah terdapat bagian pencarian topik (gambar X.5). Tuliskan kata kunci yang anda inginkan tekan tombol CARI. 31
47 Gambar X.4. Topik Pilihan dan Daftar Tanggapan PENGHAPUSAN TOPIK ATAU FORUM 1. Pada kolom kiri bagian bawah terdapat bagian penghapusan topik (gambar X.5). 2. Anda yang menentukan tipe penghapusan; topik atau forum yang sudah tidak aktif dalam waktu yang ditentukan (satuan bulan atau hari) akan ditampilkan setelah menekan tombol CARI (gambar X.6 ). 3. Beri tanda pada kotak di depan topik yang akan dihapus, tekan tombol HAPUS. Gambar X.5. Pencarian dan penghapusan topik 32
48 Gambar X.6. Topik Pilihan dan Daftar Tanggapan 33
49 XI. DISKUSI Gambar XI.1. Tampilan Awal Modul Diskusi Pada modul diskusi akan terdaftar nama kamar yang merupakan judul topik suatu masalah yang sedang didiskusikan secara langsung/online oleh beberapa pengguna. Daftar kamar ditampilkan berdasarkan kategori atau unit kerja atau grup. Pada tampilan gambar XI.1 terlihat daftar kamar yang sedang berlangsung dalam ruang publik. MENU DISKUSI 1. Pendaftaran kamar diskusi 2. Berdiskusi PENDAFTARAN KAMAR DISKUSI 1. Untuk menambahkan kamar/topik baru dalam ruang diskusi, isilah kolom-kolom dibagian pendaftaran (kolom kanan bawah). 2. Ada dua jenis kamar diskusi yaitu permanen dan sementara. Kamar permanen hanya dapat dibuat oleh administrator, tapi kamar sementara dapat dibuat baik oleh administrator maupun oleh pengguna. Kamar permanen akan tetap ada walaupun kamar itu tidak ada pengunjung (yang berdiskusi), sedangkan kamar sementara akan hilang bila pengunjung telah kosong. 3. Setelah selesai mengisi data yang diperlukan tekan tombol TAMBAHKAN. 34
50 Gambar XI.2. Daftar Pengguna 4. Kolom tuan rumah secara default adalah nama pengguna yang sedang login, namun administrator dapat memilih sebagai administrator atau sebagai pengguna (pilih namanya). 5. Kolom undangan berfungsi untuk mengundang satu atau lebih pengguna lainnya untuk melakukan diskusi secara online. Klik pada gambar orang disebelah kanan kolom sehingga muncul daftar pengguna (Gb. XI.2) dan pilih nama yang akan diundang. Gambar XI.3. Ruang Diskusi BERDISKUSI 1. Klik pada kamar diskusi yang anda inginkan, maka anda akan masuk pada ruang diskusi dimana terdapat daftar pengunjung dan tercatat waktu keluar-masuk pengunjung serta tanggapan dari pengunjung (gambar XI.3). 2. Untuk memberikan tanggapan, tulis tanggapan anda pada kolom tanggapan di bagian kanan bawah dan klik tombol KIRIM. Tanggapan anda akan tampil pada ruang diskusi tersebut. 3. Bila anda telah selesai berdiskusi, klik pada kata keluar untuk meninggalkan ruang diskusi. 35
51 XII. URL LINK Gambar XII.1. Tampilan Awal Modul ini untuk mengkoordinasikan situs-situs favorit yang sering anda kunjungi dan bisa digunakan untuk melakukan sharing informasi URL dengan para pengguna yang lain. Pengaturannya seperti modul lemari. MENU URL LINK 1. Pembuatan Direktori 2. Pembuatan Sub Direktori 3. Pendaftaran URL baru 4. Hapus Direktori 5. Edit URL 6. Hapus URL Gambar XII.2. Buat Direktori Baru PEMBUATAN DIREKTORI 1. Klik Buat Direktori Baru di kolom kiri bawah 2. Isi formnya (gambar XII.2) dan pilih tipe sharing yang anda kehendaki. 3. Klik tombol SIMPAN. 4. Pada pesan sukses ada kalimat klik disini untuk melihatnya, maka kolom kiri akan menampilkan direktori baru anda. 36
52 Gambar XII.3. Daftar Isi Direktori Gambar XII.4. Buat Sub Direktori PEMBUATAN SUB DIREKTORI 7. Sub Direktori hanya dapat dibuat oleh pemilik/pembuat direktori induk-nya. 8. Melalui kolom navigasi sebelah kiri pilih direktori induk yang diinginkan, sehingga muncul tampilan isi dari direktori yang bersangkutan (gambar XII.3). Untuk membuat sub direktori klik Buat Sub Direktori di sebelah kanan atas. 9. Isi formnya (gambar XII.4). 10. Tipe sharing untuk sub direktori secara otomatis akan mengikuti direktori induknya. 11. Klik tombol SIMPAN. Gambar XII.5. Buat URL Baru PENDAFTARAN URL 1. Pilih direktori/sub direktori di kolom navigasi sebelah kiri, sehinggak muncul tampilan isi dari direktori yang bersangkutan (gambar XII.3). 2. Klik Tambah URL di sebelah kanan atas. 3. Isi formnya (gambar XII.5) dan klik tombol SIMPAN. 4. Pesan sukses akan menampilkan juga data URL yang baru anda buat. 5. Untuk menampilkan Daftar URL (gambar XII.4), klik pada nama direktori dimana URL tersebut disimpan. 37
53 HAPUS DIREKTORI 1. Klik gambar dibelakang nama direktori yang akan dihapus (gambar XII. 1) Gambar XII.6. Pencarian URL 2. Klik ya atau tidak pada konfirmasi EDIT URL 1. Klik direktori tempat URL yang diinginkan berada 2. Klik Edit di baris URL yang diinginkan 3. Edit kolom-kolom yang diinginkan dan klik tombol SIMPAN. Gambar XII.7. Pencarian URL HAPUS URL 1. Klik direktori tempat URL berada. 2. Klik gambar dibelakang nama direktori yang akan dihapus (gambar XII.4) CARI URL 1. Klik Buat Direktori Baru di kolom kiri bawah. 2. Isi kata kunci pada form pencarian (gambar XII.6) 3. Tekan Tombol CARI untuk melakukan pencarian. 4. Hasil pencarian ditampilkan seperti pada gambar XII.7 38
BUKU PANDUAN PENGGUNA DAN ADMINISTRATOR DAFTAR ISI
 BUKU PANDUAN PENGGUNA DAN ADMINISTRATOR DAFTAR ISI I. KATA PENGANTAR II. PENDAHULUAN PERSYARATAN INSTALASI SEKILAS KANTAYA Halaman Muka Agenda Fasilitas Buku Alamat Lemari Dimana? Proyek Forum Diskusi
BUKU PANDUAN PENGGUNA DAN ADMINISTRATOR DAFTAR ISI I. KATA PENGANTAR II. PENDAHULUAN PERSYARATAN INSTALASI SEKILAS KANTAYA Halaman Muka Agenda Fasilitas Buku Alamat Lemari Dimana? Proyek Forum Diskusi
BUKU PANDUAN REFERENSI MANUAL
 BUKU PANDUAN REFERENSI MANUAL DAFTAR ISI I. PENDAHULUAN PERSYARATAN INSTALASI Gerbang KANTAYA II. Agenda MENU AGENDA Mengisi Kegiatan Pengguna Kirim Undangan Kegiatan Konfirmasi Undangan Daftar Segera
BUKU PANDUAN REFERENSI MANUAL DAFTAR ISI I. PENDAHULUAN PERSYARATAN INSTALASI Gerbang KANTAYA II. Agenda MENU AGENDA Mengisi Kegiatan Pengguna Kirim Undangan Kegiatan Konfirmasi Undangan Daftar Segera
BUKU PANDUAN REFERENSI MANUAL
 BUKU PANDUAN REFERENSI MANUAL Buku FAQ Pertanyaan Yang Sering Diajukan Kantaya Kantor Maya Ver. 1.0 Teknologi Informasi dan Elektronika BPP Teknologi Gedung BPPT II Lt. 21 Jl. M.H. Thamrin no.8 Jakarta
BUKU PANDUAN REFERENSI MANUAL Buku FAQ Pertanyaan Yang Sering Diajukan Kantaya Kantor Maya Ver. 1.0 Teknologi Informasi dan Elektronika BPP Teknologi Gedung BPPT II Lt. 21 Jl. M.H. Thamrin no.8 Jakarta
Kantaya: Contoh Keberhasilan Perangkat Lunak Open Source Indonesia
 Kantaya: Contoh Keberhasilan Perangkat Lunak Open Source Indonesia Muhammad Arief Pusat Teknologi Informasi dan Komunikasi BPPT Jl. MH Thamrin No. 8 Jakarta Pusat marief@inn.bppt.go.id, http://arief.ismy.web.id/
Kantaya: Contoh Keberhasilan Perangkat Lunak Open Source Indonesia Muhammad Arief Pusat Teknologi Informasi dan Komunikasi BPPT Jl. MH Thamrin No. 8 Jakarta Pusat marief@inn.bppt.go.id, http://arief.ismy.web.id/
Gambar Rancangan Layar Halaman Kuis Guru (Langkah Dua)
 Gambar 4.149 Rancangan Layar Halaman Kuis Guru (Langkah Dua) 270 Gambar 4.150 Rancangan Layar Halaman Kuis Guru (Cek) 271 Gambar 4.151 Rancangan Layar Halaman Nilai Guru 272 Gambar 4.152 Rancangan Layar
Gambar 4.149 Rancangan Layar Halaman Kuis Guru (Langkah Dua) 270 Gambar 4.150 Rancangan Layar Halaman Kuis Guru (Cek) 271 Gambar 4.151 Rancangan Layar Halaman Nilai Guru 272 Gambar 4.152 Rancangan Layar
PENGGUNAAN APLIKASI E-LEARNING (MOODLE)
 PENGGUNAAN APLIKASI E-LEARNING (MOODLE) Perkembangan Teknologi Informasi (TI) sudah mempengaruhi berbagai aspek kehidupan masyarakat. Pada bidang Pendidikan, dampak yang muncul ialah kegiatan belajar dan
PENGGUNAAN APLIKASI E-LEARNING (MOODLE) Perkembangan Teknologi Informasi (TI) sudah mempengaruhi berbagai aspek kehidupan masyarakat. Pada bidang Pendidikan, dampak yang muncul ialah kegiatan belajar dan
ADMIN MANUAL AL-QUR AN WEB
 ADMIN MANUAL AL-QUR AN WEB Pendahuluan AL-QUR AN WEB adalah program aplikasi pencarian ayat-ayat Al-Qur an berbasis web. Untuk dapat mengakses program maka user perlu menggunakan internet browser dan mengunjungi
ADMIN MANUAL AL-QUR AN WEB Pendahuluan AL-QUR AN WEB adalah program aplikasi pencarian ayat-ayat Al-Qur an berbasis web. Untuk dapat mengakses program maka user perlu menggunakan internet browser dan mengunjungi
BIMBINGAN KARYA TULIS ILMIAH ONLINE
 PETUNJUK TEKNIS BIMBINGAN KARYA TULIS ILMIAH ONLINE http://etraining.tkplb.org 2014 KEMENTERIAN PENDIDIKAN DAN KEBUDAYAAN PUSAT PENGEMBANGAN DAN PEMBERDAYAAN PENDIDIK DAN TENAGA KEPENDIDIKAN TAMAN KANAK-KANAK
PETUNJUK TEKNIS BIMBINGAN KARYA TULIS ILMIAH ONLINE http://etraining.tkplb.org 2014 KEMENTERIAN PENDIDIKAN DAN KEBUDAYAAN PUSAT PENGEMBANGAN DAN PEMBERDAYAAN PENDIDIK DAN TENAGA KEPENDIDIKAN TAMAN KANAK-KANAK
Modul Pengguna SCeLE
 Modul Pengguna SCeLE Halaman utama SCeLE SCeLE adalah sistem yang berbasis web, sehingga untuk dapat menggunakannya dibutuhkan web browser (Internet Explorer / Mozilla / Netscape / Opera / dll). Untuk
Modul Pengguna SCeLE Halaman utama SCeLE SCeLE adalah sistem yang berbasis web, sehingga untuk dapat menggunakannya dibutuhkan web browser (Internet Explorer / Mozilla / Netscape / Opera / dll). Untuk
Gambar Halaman File Download (buat baru/edit) (Admin) Gambar di atas merupakan halaman file download untuk admin.
 274 Gambar 4.176 Halaman File Download (buat baru/edit) (Admin) Gambar di atas merupakan halaman file download untuk admin. Pada menu file download (buat baru/edit) diatas digunakan untuk menambah atau
274 Gambar 4.176 Halaman File Download (buat baru/edit) (Admin) Gambar di atas merupakan halaman file download untuk admin. Pada menu file download (buat baru/edit) diatas digunakan untuk menambah atau
(User Manual) Sistem Informasi Manajemen Kependudukan dan Aset Desa Desaku. Buku Petunjuk Penggunaan Aplikasi
 Buku Petunjuk Penggunan Aplikasi (User Manual) Sistem Informasi Manajemen Kependudukan dan Aset Desa Desaku Hal 1 DAFTAR ISI DAFTAR ISI... 2 1 4 PENDAHULUAN... 1.1 TUJUAN PEMBUATAN DOKUMEN... 4 1.2 DESKRIPSI
Buku Petunjuk Penggunan Aplikasi (User Manual) Sistem Informasi Manajemen Kependudukan dan Aset Desa Desaku Hal 1 DAFTAR ISI DAFTAR ISI... 2 1 4 PENDAHULUAN... 1.1 TUJUAN PEMBUATAN DOKUMEN... 4 1.2 DESKRIPSI
PETUNJUK PENGGUNAAN BERMOTOR PANITIA
 PETUNJUK PENGGUNAAN APLIKASI e-purchasing KENDARAAN BERMOTOR PANITIA Update 27 Februari 2014 Daftar Isi 1 Pendahuluan... 2 1.1 Alur Proses e-purchasing Kendaraan bermotor Pemerintah Dalam Aplikasi... 4
PETUNJUK PENGGUNAAN APLIKASI e-purchasing KENDARAAN BERMOTOR PANITIA Update 27 Februari 2014 Daftar Isi 1 Pendahuluan... 2 1.1 Alur Proses e-purchasing Kendaraan bermotor Pemerintah Dalam Aplikasi... 4
BIMBINGAN KARYA TULIS ILMIAH ONLINE
 PETUNJUK TEKNIS BIMBINGAN KARYA TULIS ILMIAH ONLINE www.ktiguru.net KEMENTERIAN PENDIDIKAN NASIONAL PUSAT PENGEMBANGAN DAN PEMBERDAYAAN PENDIDIK DAN TENAGA KEPENDIDIKAN TAMAN KANAK-KANAK DAN PENDIDIKAN
PETUNJUK TEKNIS BIMBINGAN KARYA TULIS ILMIAH ONLINE www.ktiguru.net KEMENTERIAN PENDIDIKAN NASIONAL PUSAT PENGEMBANGAN DAN PEMBERDAYAAN PENDIDIK DAN TENAGA KEPENDIDIKAN TAMAN KANAK-KANAK DAN PENDIDIKAN
PETUNJUK PENGGUNAAN APLIKASI e-purchasing ALAT MESIN PERTANIAN (ALSINTAN) PANITIA
 PETUNJUK PENGGUNAAN APLIKASI e-purchasing ALAT MESIN PERTANIAN (ALSINTAN) PANITIA Update 27 Februari 2014 Daftar Isi 1 Pendahuluan... 2 1.1 Alur Proses e-purchasing Alsintan Pemerintah Dalam Aplikasi...
PETUNJUK PENGGUNAAN APLIKASI e-purchasing ALAT MESIN PERTANIAN (ALSINTAN) PANITIA Update 27 Februari 2014 Daftar Isi 1 Pendahuluan... 2 1.1 Alur Proses e-purchasing Alsintan Pemerintah Dalam Aplikasi...
BAB 4 IMPLEMENTASI DAN EVALUASI SISTEM
 BAB 4 IMPLEMENTASI DAN EVALUASI SISTEM 4. 1 Implementasi Sistem Atau Aplikasi 4. 1. 1 Spesifikasi Sistem Aplikasi pengolahan jurnal online berbasis web dibuat dengan menggunakan bahasa PHP 5.0 sebagai
BAB 4 IMPLEMENTASI DAN EVALUASI SISTEM 4. 1 Implementasi Sistem Atau Aplikasi 4. 1. 1 Spesifikasi Sistem Aplikasi pengolahan jurnal online berbasis web dibuat dengan menggunakan bahasa PHP 5.0 sebagai
PETUNJUK PENGGUNAAN APLIKASI e- PURCHASING PRODUK BARANG/JASA PEMERINTAH PEJABAT PENGADAAN
 PETUNJUK PENGGUNAAN APLIKASI e- PURCHASING PRODUK BARANG/JASA PEMERINTAH PEJABAT PENGADAAN Update 18 Februari 2015 Daftar Isi 1 Pendahuluan... 2 1.1 Alur Proses e- Purchasing Produk Barang/Jasa Pemerintah
PETUNJUK PENGGUNAAN APLIKASI e- PURCHASING PRODUK BARANG/JASA PEMERINTAH PEJABAT PENGADAAN Update 18 Februari 2015 Daftar Isi 1 Pendahuluan... 2 1.1 Alur Proses e- Purchasing Produk Barang/Jasa Pemerintah
PETUNJUK PENGGUNAAN BARANG/JASA PEMERINTAH PEJABAT PENGADAAN
 PETUNJUK PENGGUNAAN APLIKASI e-purchasing PRODUK BARANG/JASA PEMERINTAH PEJABAT PENGADAAN Update 25 Mei 2015 Daftar Isi 1 Pendahuluan... 2 1.1 Alur Proses e-purchasing Produk Barang/Jasa Pemerintah Dalam
PETUNJUK PENGGUNAAN APLIKASI e-purchasing PRODUK BARANG/JASA PEMERINTAH PEJABAT PENGADAAN Update 25 Mei 2015 Daftar Isi 1 Pendahuluan... 2 1.1 Alur Proses e-purchasing Produk Barang/Jasa Pemerintah Dalam
https://pengawaspinrang.wordpress.com MANUAL BOOK penggunaan blog Pengawa Sekola Idarahma Ibrahim
 https://pengawaspinrang.wordpress.com MANUAL BOOK penggunaan blog Pengawa Sekola Idarahma Ibrahim PANDUAN (MANUAL) PENGGUNAAN BLOG http://pengawaspinrang.wordpress.com UNTUK PENGAWAS SEKOLAH A. Membuka
https://pengawaspinrang.wordpress.com MANUAL BOOK penggunaan blog Pengawa Sekola Idarahma Ibrahim PANDUAN (MANUAL) PENGGUNAAN BLOG http://pengawaspinrang.wordpress.com UNTUK PENGAWAS SEKOLAH A. Membuka
PETUNJUK PENGGUNAAN SISTEM REGISTRASI NASIONAL USER UMUM
 PETUNJUK PENGGUNAAN SISTEM REGISTRASI NASIONAL UNTUK USER UMUM Direktorat Pelestarian Cagar Budaya dan Permuseuman Kementerian Pendidikan dan Kebudayaan Republik Indonesia I. PENDAHULUAN Sistem Registrasi
PETUNJUK PENGGUNAAN SISTEM REGISTRASI NASIONAL UNTUK USER UMUM Direktorat Pelestarian Cagar Budaya dan Permuseuman Kementerian Pendidikan dan Kebudayaan Republik Indonesia I. PENDAHULUAN Sistem Registrasi
soal tes + ujian asil + ujian BUKU PANDUAN SISTEM MANAJEMEN KONTEN PADA PLATFORM MOODLE Buku Panduan CMS pada Platform Moodle 1
 soal tes + ujian asil + ujian BUKU PANDUAN SISTEM MANAJEMEN KONTEN PADA PLATFORM MOODLE Buku Panduan CMS pada Platform Moodle 1 Daftar Isi Daftar Isi...2 BAB I. PENDAHULUAN...3 1.1. Sekilas Tentang Moodle...3
soal tes + ujian asil + ujian BUKU PANDUAN SISTEM MANAJEMEN KONTEN PADA PLATFORM MOODLE Buku Panduan CMS pada Platform Moodle 1 Daftar Isi Daftar Isi...2 BAB I. PENDAHULUAN...3 1.1. Sekilas Tentang Moodle...3
Daftar Isi PETUNJUK PEMAKAIAN APLIKASI NOMOR POKOK PERPUSTAKAAN
 1 Daftar Isi BAB 1... 3 PENDAHULUAN... 3 1.1 ALUR KERJA SI-NPP... 3 BAB 2... 4 MENJALANKAN APLIKASI SI-NPP... 4 2.1 MASUK KE APLIKASI SI-NPP... 4 2.2 MENU DALAM APLIKASI (NPP)... 4 2.2.1 Menu Informasi...
1 Daftar Isi BAB 1... 3 PENDAHULUAN... 3 1.1 ALUR KERJA SI-NPP... 3 BAB 2... 4 MENJALANKAN APLIKASI SI-NPP... 4 2.1 MASUK KE APLIKASI SI-NPP... 4 2.2 MENU DALAM APLIKASI (NPP)... 4 2.2.1 Menu Informasi...
Gambar Halaman Awal KTI Online
 - 1/24 A. Langkah Kerja 1. Membuka Situs KTI Online Situs KTI Online dapat diakses melalui alamat www.ktiguru.net. Untuk mengakses situs tersebut disarankan untuk menggunakan web browser Mozilla Firefox
- 1/24 A. Langkah Kerja 1. Membuka Situs KTI Online Situs KTI Online dapat diakses melalui alamat www.ktiguru.net. Untuk mengakses situs tersebut disarankan untuk menggunakan web browser Mozilla Firefox
Pedoman Database Koleksi Museum. cagarbudaya.kemdikbud.go.id
 Pedoman Database Koleksi Museum cagarbudaya.kemdikbud.go.id Direktorat Pelestarian Cagar Budaya dan Permuseuman Direktorat Jenderal Kebudayaan Kementerian Pendidikan dan Kebudayaan 2015 DAFTAR ISI Daftar
Pedoman Database Koleksi Museum cagarbudaya.kemdikbud.go.id Direktorat Pelestarian Cagar Budaya dan Permuseuman Direktorat Jenderal Kebudayaan Kementerian Pendidikan dan Kebudayaan 2015 DAFTAR ISI Daftar
Login. Halaman Utama. Jika berhasil terotorisasi, maka akan terlihat halaman utama dari SCeLE.
 Login Untuk masuk kehalaman pengajar, sebelumnya account pengajar tersebut harus sudah didaftarkan oleh administrator. Jika account tersebut sudah ada, maka masuk kehalaman login kemudian memasukkan username
Login Untuk masuk kehalaman pengajar, sebelumnya account pengajar tersebut harus sudah didaftarkan oleh administrator. Jika account tersebut sudah ada, maka masuk kehalaman login kemudian memasukkan username
1. PENDAHULUAN. 1.1 Tombol, Notasi dan Fungsi
 1 Daftar Isi 1. PENDAHULUAN... 2 1.1 Tombol, Notasi dan Fungsi... 2 1.2 User Login Aplikasi... 4 2 PENGGUNA APLIKASI... 5 3 SITEMAP... 5 4 ALUR PROSES DAN KONFIGURASI SISTEM... 6 4.1 Alur Proses... 6 4.2
1 Daftar Isi 1. PENDAHULUAN... 2 1.1 Tombol, Notasi dan Fungsi... 2 1.2 User Login Aplikasi... 4 2 PENGGUNA APLIKASI... 5 3 SITEMAP... 5 4 ALUR PROSES DAN KONFIGURASI SISTEM... 6 4.1 Alur Proses... 6 4.2
PETUNJUK PENGGUNAAN PANITIA 1 D I R E K T O R A T P E N G E M B A N G A N S I S T E M K A T A L O G - L K P P
 PETUNJUK PENGGUNAAN APLIKASI e-purchasing PP-SHEET PANITIA 1 D I R E K T O R A T P E N G E M B A N G A N S I S T E M K A T A L O G - L K P P - RI@ 2 0 1 3 I. PENDAHULUAN Pengadaan Barang/Jasa Pemerintah
PETUNJUK PENGGUNAAN APLIKASI e-purchasing PP-SHEET PANITIA 1 D I R E K T O R A T P E N G E M B A N G A N S I S T E M K A T A L O G - L K P P - RI@ 2 0 1 3 I. PENDAHULUAN Pengadaan Barang/Jasa Pemerintah
BAB 4 IMPLEMENTASI DAN EVALUASI. telah di identifikasi pada bab 3, saatnya untuk melakukan implementasi dan Kebutuhan Sumberdaya Aplikasi
 352 BAB 4 IMPLEMENTASI DAN EVALUASI 4.1 Implementasi Program Magang Setelah melakukan analisis dan perancangan solusi terhadap permasalahan yang telah di identifikasi pada bab 3, saatnya untuk melakukan
352 BAB 4 IMPLEMENTASI DAN EVALUASI 4.1 Implementasi Program Magang Setelah melakukan analisis dan perancangan solusi terhadap permasalahan yang telah di identifikasi pada bab 3, saatnya untuk melakukan
RISTEKDIKTI PANDUAN PENGISISAN FORM
 RISTEKDIKTI PANDUAN PENGISISAN FORM DAFTAR ISI DAFTAR ISI...II 1 AKSES WEBSITE... 1 1.1 LOG IN...2 1.2 LOG OUT...2 2 BERANDA... 3 3 WEB INOVASI... 6 3.1 DATA...6 3.1.1 Data Peneliti...6 3.1.1.1 Menambahkan
RISTEKDIKTI PANDUAN PENGISISAN FORM DAFTAR ISI DAFTAR ISI...II 1 AKSES WEBSITE... 1 1.1 LOG IN...2 1.2 LOG OUT...2 2 BERANDA... 3 3 WEB INOVASI... 6 3.1 DATA...6 3.1.1 Data Peneliti...6 3.1.1.1 Menambahkan
Software User Manual. Portal Akademik. Panduan Bagi Mahasiswa
 Software User Manual Portal Akademik Panduan Bagi Mahasiswa DAFTAR ISI DAFTAR ISI 2 1. Pendahuluan 4 1.1 Tentang Portal Akademik 4 1.2 Tentang Dokumen 4 2. Petunjuk Penggunaan 5 2.1 Login 5 2.2 Halaman
Software User Manual Portal Akademik Panduan Bagi Mahasiswa DAFTAR ISI DAFTAR ISI 2 1. Pendahuluan 4 1.1 Tentang Portal Akademik 4 1.2 Tentang Dokumen 4 2. Petunjuk Penggunaan 5 2.1 Login 5 2.2 Halaman
Portal Akademik Panduan Bagi Mahasiswa
 Software User Manual Portal Akademik Panduan Bagi Mahasiswa UNIVERSITAS BENGKULU DAFTAR ISI DAFTAR ISI...2 1. Pendahuluan...4 1.1 Tentang Portal Akademik...4 1.2 Tentang Dokumen...4 2. Petunjuk Penggunaan...5
Software User Manual Portal Akademik Panduan Bagi Mahasiswa UNIVERSITAS BENGKULU DAFTAR ISI DAFTAR ISI...2 1. Pendahuluan...4 1.1 Tentang Portal Akademik...4 1.2 Tentang Dokumen...4 2. Petunjuk Penggunaan...5
Berikut merupakan prosedur penggunaan pada non-login :
 Prosedur Penggunaan Berikut merupakan prosedur penggunaan pada non-login : 1. Beranda untuk Umum Gambar 4.1 Beranda Untuk Umum Pada halaman ini, user dapat membaca pengumuman yang telah diterbitkan oleh
Prosedur Penggunaan Berikut merupakan prosedur penggunaan pada non-login : 1. Beranda untuk Umum Gambar 4.1 Beranda Untuk Umum Pada halaman ini, user dapat membaca pengumuman yang telah diterbitkan oleh
Software User Manual. Portal Akademik. Panduan Bagi Dosen
 Software User Manual Portal Akademik Panduan Bagi Dosen DAFTAR ISI DAFTAR ISI 2 1. Pendahuluan 5 1.1 Tentang Portal Akademik 5 1.2 Tentang Dokumen 5 2. Petunjuk Penggunaan 6 2.1 Login 6 2.2 Halaman Selamat
Software User Manual Portal Akademik Panduan Bagi Dosen DAFTAR ISI DAFTAR ISI 2 1. Pendahuluan 5 1.1 Tentang Portal Akademik 5 1.2 Tentang Dokumen 5 2. Petunjuk Penggunaan 6 2.1 Login 6 2.2 Halaman Selamat
PANDUAN PENGGUNAAN. Joomla! Versi 1.5. Oleh: Anon Kuncoro Widigdo
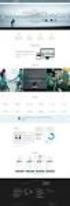 PANDUAN PENGGUNAAN Joomla! Versi 1.5 Oleh: Anon Kuncoro Widigdo anonkuncoro@yahoo.com Kendari 2009-2010 MODUL I Pendahuluan Joomla adalah sebuah aplikasi sistim manajemen konten atau Content Management
PANDUAN PENGGUNAAN Joomla! Versi 1.5 Oleh: Anon Kuncoro Widigdo anonkuncoro@yahoo.com Kendari 2009-2010 MODUL I Pendahuluan Joomla adalah sebuah aplikasi sistim manajemen konten atau Content Management
PETUNJUK PENGGUNAAN APLIKASI e- PURCHASING PRODUK BARANG/JASA PEMERINTAH PPK
 PETUNJUK PENGGUNAAN APLIKASI e- PURCHASING PRODUK BARANG/JASA PEMERINTAH PPK Update 12 Februari 2015 Daftar Isi 1 Pendahuluan... 2 1.1 Alur Proses e- Purchasing Produk Barang/Jasa Pemerintah Dalam Aplikasi
PETUNJUK PENGGUNAAN APLIKASI e- PURCHASING PRODUK BARANG/JASA PEMERINTAH PPK Update 12 Februari 2015 Daftar Isi 1 Pendahuluan... 2 1.1 Alur Proses e- Purchasing Produk Barang/Jasa Pemerintah Dalam Aplikasi
BAB IV IMPLEMENTASI DAN PENGUJIAN
 BAB IV IMPLEMENTASI DAN PENGUJIAN 4.1. Implementasi Implementasi adalah sebuah tahap dimana analisa dan rancangan yang sudah dibuat sebelumnya dijalankan. Pada tahap ini perangkat keras dan perangkat lunak
BAB IV IMPLEMENTASI DAN PENGUJIAN 4.1. Implementasi Implementasi adalah sebuah tahap dimana analisa dan rancangan yang sudah dibuat sebelumnya dijalankan. Pada tahap ini perangkat keras dan perangkat lunak
Petunjuk Singkat Penggunaan Kuantum Gama bagi Pengajar. Yudi Wibisono Yohanes Suyanto versi dokumen: 30 Maret 2008
 Petunjuk Singkat Penggunaan Kuantum Gama bagi Pengajar Yudi Wibisono yudi@upi.edu Yohanes Suyanto yanto@ugm.ac.id versi dokumen: 30 Maret 2008 ... 2 Pendahuluan... 3 Membuka Situs E-Learning Kuantum Gama...
Petunjuk Singkat Penggunaan Kuantum Gama bagi Pengajar Yudi Wibisono yudi@upi.edu Yohanes Suyanto yanto@ugm.ac.id versi dokumen: 30 Maret 2008 ... 2 Pendahuluan... 3 Membuka Situs E-Learning Kuantum Gama...
PETUNJUK PENGGUNAAN BARANG/JASA PEMERINTAH. PPK "Buat Paket"
 PETUNJUK PENGGUNAAN APLIKASI e-purchasing PRODUK BARANG/JASA PEMERINTAH PPK "Buat Paket" Update 25 Mei 2015 Daftar Isi 1 Pendahuluan... 2 1.1 Alur Proses e-purchasing Produk Barang/Jasa Pemerintah Dalam
PETUNJUK PENGGUNAAN APLIKASI e-purchasing PRODUK BARANG/JASA PEMERINTAH PPK "Buat Paket" Update 25 Mei 2015 Daftar Isi 1 Pendahuluan... 2 1.1 Alur Proses e-purchasing Produk Barang/Jasa Pemerintah Dalam
PETUNJUK PENGGUNAAN APLIKASI e- PURCHASING PRODUK BARANG/JASA PEMERINTAH ULP/PEJABAT PENGADAAN
 PETUNJUK PENGGUNAAN APLIKASI e- PURCHASING PRODUK BARANG/JASA PEMERINTAH ULP/PEJABAT PENGADAAN Update 21 Januari 2015 Daftar Isi 1 Pendahuluan... 2 1.1 Alur Proses e- Purchasing Produk Barang/Jasa Pemerintah
PETUNJUK PENGGUNAAN APLIKASI e- PURCHASING PRODUK BARANG/JASA PEMERINTAH ULP/PEJABAT PENGADAAN Update 21 Januari 2015 Daftar Isi 1 Pendahuluan... 2 1.1 Alur Proses e- Purchasing Produk Barang/Jasa Pemerintah
MANUAL BEL SEKOLAH OTOMATIS [BOIS]
![MANUAL BEL SEKOLAH OTOMATIS [BOIS] MANUAL BEL SEKOLAH OTOMATIS [BOIS]](/thumbs/69/60430327.jpg) MANUAL PENGGUNAAN BEL SEKOLAH OTOMATIS (BOIS) 1. Proses pendaftaran a. Buka halaman web http://belotomatis.web.id dan klik tombol Registrasi sehingga akan terbuka http://belotomatis.web.id/registrasi b.
MANUAL PENGGUNAAN BEL SEKOLAH OTOMATIS (BOIS) 1. Proses pendaftaran a. Buka halaman web http://belotomatis.web.id dan klik tombol Registrasi sehingga akan terbuka http://belotomatis.web.id/registrasi b.
BAB 4 IMPLEMENTASI DAN EVALUASI. Faktor-faktor tersebut antara lain adalah perangkat keras, perangkat lunak,
 BAB 4 IMPLEMENTASI DAN EVALUASI 4.1. IMPLEMENTASI 4.1.1. Kebutuhan Sumber Daya Agar sistem dapat berjalan dengan baik pada PT. Bintaro Pool Site, maka harus disediakan beberapa faktor-faktor pendukung
BAB 4 IMPLEMENTASI DAN EVALUASI 4.1. IMPLEMENTASI 4.1.1. Kebutuhan Sumber Daya Agar sistem dapat berjalan dengan baik pada PT. Bintaro Pool Site, maka harus disediakan beberapa faktor-faktor pendukung
LANGKAH-LANGKAH PENGGUNAAN E-LEARNING (Untuk Siswa)
 LANGKAH-LANGKAH PENGGUNAAN E-LEARNING (Untuk Siswa) Akses ke dalam Portal e-learning PLN User/Siswa dapat melakukan akses ke dalam Portal e-learning melalui 2 (dua) jaringan komputer: 1. Akses melalui
LANGKAH-LANGKAH PENGGUNAAN E-LEARNING (Untuk Siswa) Akses ke dalam Portal e-learning PLN User/Siswa dapat melakukan akses ke dalam Portal e-learning melalui 2 (dua) jaringan komputer: 1. Akses melalui
Petunjuk Penggunaan Moodle Bagi Pengajar
 Petunjuk Penggunaan Moodle Bagi Pengajar 1. Membuka Situs E-Learning Unsyiah Arahkan browser pada alamat situs e-learning Unsyiah: http://unsyiah.inherent-dikti.net/e-learning-unsyiah/. 2. Login Masukkan
Petunjuk Penggunaan Moodle Bagi Pengajar 1. Membuka Situs E-Learning Unsyiah Arahkan browser pada alamat situs e-learning Unsyiah: http://unsyiah.inherent-dikti.net/e-learning-unsyiah/. 2. Login Masukkan
Portal Akademik Panduan Bagi Dosen
 Software User Manual Portal Akademik Panduan Bagi Dosen STMIK AKAKOM DAFTAR ISI 1. Pendahuluan... 4 1.1 Tentang Portal Akademik... 4 1.2 Tentang Dokumen... 4 2. Petunjuk Penggunaan... 5 2.1 Login... 5
Software User Manual Portal Akademik Panduan Bagi Dosen STMIK AKAKOM DAFTAR ISI 1. Pendahuluan... 4 1.1 Tentang Portal Akademik... 4 1.2 Tentang Dokumen... 4 2. Petunjuk Penggunaan... 5 2.1 Login... 5
Panduan Aplikasi Keterbukaan Informasi Publik (KIP)
 Panduan Aplikasi Keterbukaan Informasi Publik (KIP) Oleh Tim AirPutih (info@airputih.or.id) Hak Cipta Hak Cipta (c) 2014 dipegang oleh tim penulis, dan di publikasikan berdasarkan lisensi Creative Commons
Panduan Aplikasi Keterbukaan Informasi Publik (KIP) Oleh Tim AirPutih (info@airputih.or.id) Hak Cipta Hak Cipta (c) 2014 dipegang oleh tim penulis, dan di publikasikan berdasarkan lisensi Creative Commons
PANDUAN PELATIHAN E LEARNING DASAR
 2009 I. PANDUAN PELATIHAN E LEARNING DASAR Fakultas Ekonomi Univesitas Muhammadiyah Yogyakarta 29/Agustus/2009 PENDAHULUAN Selamat datang di e:learning Community (elcom) Universitas Muhammadiyah Yogyakarta.
2009 I. PANDUAN PELATIHAN E LEARNING DASAR Fakultas Ekonomi Univesitas Muhammadiyah Yogyakarta 29/Agustus/2009 PENDAHULUAN Selamat datang di e:learning Community (elcom) Universitas Muhammadiyah Yogyakarta.
Bab 4. Implementasi dan Evaluasi. Seperti yang sudah dibahas pada bagian sebelumnya, aplikasi yang dibuat
 152 Bab 4 Implementasi dan Evaluasi 4 Implementasi dan evaluasi 4.1 Implementasi Seperti yang sudah dibahas pada bagian sebelumnya, aplikasi yang dibuat diharapkan dapat menjadi solusi pada perancangan
152 Bab 4 Implementasi dan Evaluasi 4 Implementasi dan evaluasi 4.1 Implementasi Seperti yang sudah dibahas pada bagian sebelumnya, aplikasi yang dibuat diharapkan dapat menjadi solusi pada perancangan
Aplikasi SI Kemiskinan Daerah V.1. USER MANUAL APLIKASI SI Kemiskinan Daerah V.1 BAPPEDA JAKARTA
 USER MANUAL APLIKASI SI Kemiskinan Daerah V.1 BAPPEDA JAKARTA 1 Sistem Informasi Kemiskinan dibangun dengan tujuan untuk memenuhi kebutuhan informasi yang dibutuhkan dalam penanggulangan kemiskinan secara
USER MANUAL APLIKASI SI Kemiskinan Daerah V.1 BAPPEDA JAKARTA 1 Sistem Informasi Kemiskinan dibangun dengan tujuan untuk memenuhi kebutuhan informasi yang dibutuhkan dalam penanggulangan kemiskinan secara
Tutorial Penggunaan. Bagian I. www.indonesiawebdesign.com
 Daftar Isi 1. Tutorial Penggunaan Bagian I 1.1 Pengantar... 1.2 Persiapan... 1.3 Pengenalan Medan... 1.4 Navigasi... 1.5 Widget... 1.6 Statistik... 1.7 Setting Website... 2. Tutorial Penggunaan Bagian
Daftar Isi 1. Tutorial Penggunaan Bagian I 1.1 Pengantar... 1.2 Persiapan... 1.3 Pengenalan Medan... 1.4 Navigasi... 1.5 Widget... 1.6 Statistik... 1.7 Setting Website... 2. Tutorial Penggunaan Bagian
BAB IV HASIL DAN UJI COBA
 BAB IV HASIL DAN UJI COBA IV.1. Hasil Berikut ini dijelaskan tentang tampilan hasil dari Perancangan Sistem Informasi Geografis Lokasi Loket Bus di Kota Medan dapat dilihat sebagai berikut : IV.1.1. Hasil
BAB IV HASIL DAN UJI COBA IV.1. Hasil Berikut ini dijelaskan tentang tampilan hasil dari Perancangan Sistem Informasi Geografis Lokasi Loket Bus di Kota Medan dapat dilihat sebagai berikut : IV.1.1. Hasil
1. Pendahuluan. 2. Cara Akses, Start Page, dan Beranda
 1. Pendahuluan User manual ini dibuat untuk menggambarkan dan menjelaskan proses penggunaan Intra LIPI baru untuk pengguna (user). Intra LIPI merupakan sistem informasi untuk kebutuhan Layanan Internal
1. Pendahuluan User manual ini dibuat untuk menggambarkan dan menjelaskan proses penggunaan Intra LIPI baru untuk pengguna (user). Intra LIPI merupakan sistem informasi untuk kebutuhan Layanan Internal
BAGIAN 1 TINGKATAN PEMAKAI... 3 1.1. MAHASISWA... 3 BAGIAN 2 FASILITAS UTAMA... 4
 Daftar Isi BAGIAN 1 TINGKATAN PEMAKAI... 3 1.1. MAHASISWA... 3 BAGIAN 2 FASILITAS UTAMA... 4 2.1. HALAMAN DEPAN... 4 2.1.1. Berita dan Pengumuman... 5 2.1.2. Jadwal Kuliah... 5 2.1.3. Forum... 7 2.1.4.
Daftar Isi BAGIAN 1 TINGKATAN PEMAKAI... 3 1.1. MAHASISWA... 3 BAGIAN 2 FASILITAS UTAMA... 4 2.1. HALAMAN DEPAN... 4 2.1.1. Berita dan Pengumuman... 5 2.1.2. Jadwal Kuliah... 5 2.1.3. Forum... 7 2.1.4.
Manual Pengguna (User s Manual )
 Manual Pengguna (User s Manual ) Sistim Inovasi Monitoring Evaluasi Proyek (SIMONEV) Menjalankan Sistim Inovasi Monitoring Evaluasi Proyek (SIMONEV) Untuk memulai menggunakan SIMONEV, maka langkah pertama
Manual Pengguna (User s Manual ) Sistim Inovasi Monitoring Evaluasi Proyek (SIMONEV) Menjalankan Sistim Inovasi Monitoring Evaluasi Proyek (SIMONEV) Untuk memulai menggunakan SIMONEV, maka langkah pertama
Layar Halaman Laporan Soal Guru
 320 Halaman ini akan ditampilkan jika guru mengklik menu Jadwal Mengajar. Disini guru dapat melihat jadwal mengajarnya. Selain itu guru dapat melihat jadwal ujian dengan mengklik link Jadwal Ujian pada
320 Halaman ini akan ditampilkan jika guru mengklik menu Jadwal Mengajar. Disini guru dapat melihat jadwal mengajarnya. Selain itu guru dapat melihat jadwal ujian dengan mengklik link Jadwal Ujian pada
KEMENTERIAN KOPERASI DAN USAHA KECIL DAN MENENGAH REPUBLIK INDONESIA
 KEMENTERIAN KOPERASI DAN USAHA KECIL DAN MENENGAH REPUBLIK INDONESIA www.depkop.go.id SISTEM ADMINISTRASI LAYANAN BADAN HUKUM KOPERASI (SISMINBHKOP) sisminbhkop.id sisminbhkop.depkop.go.id PANDUAN UNTUK
KEMENTERIAN KOPERASI DAN USAHA KECIL DAN MENENGAH REPUBLIK INDONESIA www.depkop.go.id SISTEM ADMINISTRASI LAYANAN BADAN HUKUM KOPERASI (SISMINBHKOP) sisminbhkop.id sisminbhkop.depkop.go.id PANDUAN UNTUK
KOPERASI PANDUAN UNTUK. Dokumen
 KEMENTERIAN KOPERASI DAN USAHA KECIL DAN MENENGAH REPUBLIK INDONESIA www.depkop.go.id SISTEM ADMINISTRASI LAYANANN B BADAN HUKUM KOPERASI (SISMINBHKOP) sisminbhkop.depkop.go.id PANDUAN UNTUK NOTARIS (SEBAGAI
KEMENTERIAN KOPERASI DAN USAHA KECIL DAN MENENGAH REPUBLIK INDONESIA www.depkop.go.id SISTEM ADMINISTRASI LAYANANN B BADAN HUKUM KOPERASI (SISMINBHKOP) sisminbhkop.depkop.go.id PANDUAN UNTUK NOTARIS (SEBAGAI
PETUNJUK TEKNIS E-TRAINING PPPPTK TK DAN PLB
 PETUNJUK TEKNIS E-TRAINING PPPPTK TK DAN PLB (etraining.tkplb.org) E-training atau elektronik training merupakan suatu jenis diklat yang menggunakan media elektronik sebagai alat bantu dalam proses pelaksanaan
PETUNJUK TEKNIS E-TRAINING PPPPTK TK DAN PLB (etraining.tkplb.org) E-training atau elektronik training merupakan suatu jenis diklat yang menggunakan media elektronik sebagai alat bantu dalam proses pelaksanaan
BAB III PERANCANGAN DAN PEMBUATAN SISTEM
 BAB III PERANCANGAN DAN PEMBUATAN SISTEM Pada Bab ini akan dijelaskan mengenai perancangan perangkat lunak server blogger yang meliputi perancangan sistem, d a n perancangan desain interface system. 3.1
BAB III PERANCANGAN DAN PEMBUATAN SISTEM Pada Bab ini akan dijelaskan mengenai perancangan perangkat lunak server blogger yang meliputi perancangan sistem, d a n perancangan desain interface system. 3.1
Software User Manual. Portal Akademik. Panduan Bagi Dosen INSTITUT SENI INDONESIA YOGYAKARTA
 Software User Manual Portal Akademik Panduan Bagi Dosen INSTITUT SENI INDONESIA YOGYAKARTA DAFTAR ISI DAFTAR ISI... 2 1. Pendahuluan... 4 1.1 Tentang Portal Akademik... 4 1.2 Tentang Dokumen... 4 2. Petunjuk
Software User Manual Portal Akademik Panduan Bagi Dosen INSTITUT SENI INDONESIA YOGYAKARTA DAFTAR ISI DAFTAR ISI... 2 1. Pendahuluan... 4 1.1 Tentang Portal Akademik... 4 1.2 Tentang Dokumen... 4 2. Petunjuk
BUKU PANDUAN (MANUAL BOOK) APLIKASI SKP ONLINE
 BUKU PANDUAN (MANUAL BOOK) APLIKASI SKP ONLINE Aplikasi SKP Online merupakan aplikasi yang dikembangkan untuk mempermudah PNS dalam penyusunan dan penilaian Sasaran Kerja Pegawai (SKP) berdasarkan aturan-aturan
BUKU PANDUAN (MANUAL BOOK) APLIKASI SKP ONLINE Aplikasi SKP Online merupakan aplikasi yang dikembangkan untuk mempermudah PNS dalam penyusunan dan penilaian Sasaran Kerja Pegawai (SKP) berdasarkan aturan-aturan
SIPP Online. User Manual SIPP Online
 PETUNJUK PENGGUNAAN : Aplikasi Sistem Informasi Pelaporan Perusahaan (SIPP) Online BPJS Ketenagakerjaan, adalah : aplikasi untuk pengelolaan laporan mutasi data kepesertaan BPJS Ketenagakerjaan. Buku ini
PETUNJUK PENGGUNAAN : Aplikasi Sistem Informasi Pelaporan Perusahaan (SIPP) Online BPJS Ketenagakerjaan, adalah : aplikasi untuk pengelolaan laporan mutasi data kepesertaan BPJS Ketenagakerjaan. Buku ini
BAB 4 IMPLEMENTASI DAN EVALUASI. Dalam mengimplementasikan sistem yang dijalankan, maka diperlukan beberapa
 BAB 4 IMPLEMENTASI DAN EVALUASI 4.1. Implementasi 4.1.1. Sumberdaya yang Dibutuhkan Dalam mengimplementasikan sistem yang dijalankan, maka diperlukan beberapa kebutuhan yang harus disiapkan. Kebutuhan-kebutuhan
BAB 4 IMPLEMENTASI DAN EVALUASI 4.1. Implementasi 4.1.1. Sumberdaya yang Dibutuhkan Dalam mengimplementasikan sistem yang dijalankan, maka diperlukan beberapa kebutuhan yang harus disiapkan. Kebutuhan-kebutuhan
Manual Aplikasi Laporan Tahunan KJPP
 Manual Aplikasi Laporan Tahunan KJPP Sistem Informasi Kantor Jasa Penilai Publik Kementerian Keuangan KEMENTERIAN KEUANGAN REPUBLIK INDONESIA SEKRETARIAT JENDERAL PUSAT PEMBINAAN AKUNTAN DAN JASA PENILAI
Manual Aplikasi Laporan Tahunan KJPP Sistem Informasi Kantor Jasa Penilai Publik Kementerian Keuangan KEMENTERIAN KEUANGAN REPUBLIK INDONESIA SEKRETARIAT JENDERAL PUSAT PEMBINAAN AKUNTAN DAN JASA PENILAI
Petunjuk Penggunaan e-learning untuk Dosen Versi Dokumen Workshop E-Learning
 Petunjuk Penggunaan e-learning untuk Dosen Versi Dokumen 1.9.1 Workshop E-Learning Dikompilasi dari Petunjuk Singkat Penggunaan Moodle bagi Pengajar versi dokumen: 1.7 / 16 Agustus 2006 Yudi Wibisono oleh
Petunjuk Penggunaan e-learning untuk Dosen Versi Dokumen 1.9.1 Workshop E-Learning Dikompilasi dari Petunjuk Singkat Penggunaan Moodle bagi Pengajar versi dokumen: 1.7 / 16 Agustus 2006 Yudi Wibisono oleh
Perkenankan kami mengucapkan terima kasih kepada semua pihak yang telah membantu mewujudkan OMRC.
 KATA PENGANTAR Pertama-tama ingin kami panjatkan puji syukur kehadirat Allah SWT atas berkah karunia dan ijinnya maka perangkat Open Method of Research Coordination / OMRC- Metode Koordinasi Riset Terbuka
KATA PENGANTAR Pertama-tama ingin kami panjatkan puji syukur kehadirat Allah SWT atas berkah karunia dan ijinnya maka perangkat Open Method of Research Coordination / OMRC- Metode Koordinasi Riset Terbuka
PETUNJUK PENGGUNAAN APLIKASI e- PURCHASING OBAT PANITIA
 PETUNJUK PENGGUNAAN APLIKASI e- PURCHASING OBAT PANITIA Update 19 Juni 2013 Daftar Isi 1 Pendahuluan... 2 1.1 Alur Proses e- Purchasing Obat Pemerintah Dalam Aplikasi... 4 2 Memulai Aplikasi... 5 2.1 Akses
PETUNJUK PENGGUNAAN APLIKASI e- PURCHASING OBAT PANITIA Update 19 Juni 2013 Daftar Isi 1 Pendahuluan... 2 1.1 Alur Proses e- Purchasing Obat Pemerintah Dalam Aplikasi... 4 2 Memulai Aplikasi... 5 2.1 Akses
Aplikasi Surat Keluar Masuk Versi 1.0
 Aplikasi Surat Keluar Masuk Versi 1.0 1 Implementasi Bagian ini menjelaskan kebutuhan pengguna untuk membuat Aplikasi Surat Keluar Masuk Studi Kasus Biro Kerjasama Dan Kemahasiswaan Bagian ini juga menjelaskan
Aplikasi Surat Keluar Masuk Versi 1.0 1 Implementasi Bagian ini menjelaskan kebutuhan pengguna untuk membuat Aplikasi Surat Keluar Masuk Studi Kasus Biro Kerjasama Dan Kemahasiswaan Bagian ini juga menjelaskan
Sistem Aplikasi Persetujuan Iklan
 U s e r M a n u a l Sistem Aplikasi Persetujuan Iklan untuk Industri/Perusahaan VERSI 1.a. COPYRIGHT @2016 Daftar Isi Daftar Isi...i Pendahuluan... 3 Aplikasi SIAPIK... 3 Halaman Beranda Aplikasi SIAPIK...
U s e r M a n u a l Sistem Aplikasi Persetujuan Iklan untuk Industri/Perusahaan VERSI 1.a. COPYRIGHT @2016 Daftar Isi Daftar Isi...i Pendahuluan... 3 Aplikasi SIAPIK... 3 Halaman Beranda Aplikasi SIAPIK...
Software User Manual. Portal Akademik. Panduan Bagi Mahasiswa INSTITUT SENI INDONESIA YOGYAKARTA
 Software User Manual Portal Akademik Panduan Bagi Mahasiswa INSTITUT SENI INDONESIA YOGYAKARTA DAFTAR ISI DAFTAR ISI... 2 1. Pendahuluan... 4 1.1 Tentang Portal Akademik... 4 1.2 Tentang Dokumen... 4 2.
Software User Manual Portal Akademik Panduan Bagi Mahasiswa INSTITUT SENI INDONESIA YOGYAKARTA DAFTAR ISI DAFTAR ISI... 2 1. Pendahuluan... 4 1.1 Tentang Portal Akademik... 4 1.2 Tentang Dokumen... 4 2.
Gambar-01. Halaman login. Gambar-02. Halaman dashboard setelah login
 A. Pengaturan Mata Pelajaran Pada saat admin telah membuat sebuah Mata Pelajaran maka ketika guru tersebut login akan muncul halaman dashboard dengan mata pelajaran yang di ampu nya, seperti gambar dibawah
A. Pengaturan Mata Pelajaran Pada saat admin telah membuat sebuah Mata Pelajaran maka ketika guru tersebut login akan muncul halaman dashboard dengan mata pelajaran yang di ampu nya, seperti gambar dibawah
PETUNJUK TEKNIS OPERASIONAL SISTEM INFORMASI TATA PERSURATAN SITP
 PETUNJUK TEKNIS OPERASIONAL SISTEM INFORMASI TATA PERSURATAN SITP SUB BAGIAN DATA DAN INFORMASI BAGIAN PERENCANAAN DAN PENGANGGARAN KATA PENGANTAR Dalam rangka mempermudah pengelolaan/penataan surat di
PETUNJUK TEKNIS OPERASIONAL SISTEM INFORMASI TATA PERSURATAN SITP SUB BAGIAN DATA DAN INFORMASI BAGIAN PERENCANAAN DAN PENGANGGARAN KATA PENGANTAR Dalam rangka mempermudah pengelolaan/penataan surat di
BAB 4 IMPLEMENTASI DAN EVALUASI. spesifikasi sistem. Dimana spesifikasi sistem tersebut mencakup spesifikasi
 BAB 4 IMPLEMENTASI DAN EVALUASI 4.1 Implementasi Sistem 4.1.1 Spesifikasi Sistem Dalam melakukan implementasi suatu sistem perlu diperhatikan spesifikasi sistem. Dimana spesifikasi sistem tersebut mencakup
BAB 4 IMPLEMENTASI DAN EVALUASI 4.1 Implementasi Sistem 4.1.1 Spesifikasi Sistem Dalam melakukan implementasi suatu sistem perlu diperhatikan spesifikasi sistem. Dimana spesifikasi sistem tersebut mencakup
PANDUAN PENERAPAN E-LEARNING BERBASIS RUMAH BELAJAR (JEJAK BALI) PROVINSI BALI
 PANDUAN PENERAPAN E-LEARNING BERBASIS RUMAH BELAJAR (JEJAK BALI) PROVINSI BALI 2018 0 0 DAFTAR ISI DAFTAR ISI...1 PENGENALAN...2 Langkah-langkah membuat account guru di jejak bali..9 Langkah-langkah login
PANDUAN PENERAPAN E-LEARNING BERBASIS RUMAH BELAJAR (JEJAK BALI) PROVINSI BALI 2018 0 0 DAFTAR ISI DAFTAR ISI...1 PENGENALAN...2 Langkah-langkah membuat account guru di jejak bali..9 Langkah-langkah login
Tampilan Perangkat PC, Laptop, Netbook, Tablet
 I. APLIKASI SIM PERENCANAAN Aplikasi SIM Perencanaan Pembangunan Daerah ini merupakan langkah lanjutan aplikasi yang berjalan menggunakan web browser dan tidak perlu mengintalnya terlebih dahulu, sehingga
I. APLIKASI SIM PERENCANAAN Aplikasi SIM Perencanaan Pembangunan Daerah ini merupakan langkah lanjutan aplikasi yang berjalan menggunakan web browser dan tidak perlu mengintalnya terlebih dahulu, sehingga
PETUNJUK TEKNIS BIMBINGAN KARYA TULIS ILMIAH ONLINE 2010 (WWW.KTIGURU.ORG)
 PETUNJUK TEKNIS BIMBINGAN KARYA TULIS ILMIAH ONLINE 2010 (WWW.KTIGURU.ORG) - 2/2 A. Langkah Kerja 1. Membuka Situs KTI Online Situs KTI Online dapat diakses melalui alamat www.ktiguru.org. Untuk mengakses
PETUNJUK TEKNIS BIMBINGAN KARYA TULIS ILMIAH ONLINE 2010 (WWW.KTIGURU.ORG) - 2/2 A. Langkah Kerja 1. Membuka Situs KTI Online Situs KTI Online dapat diakses melalui alamat www.ktiguru.org. Untuk mengakses
BAB IV HASIL DAN UJI COBA
 BAB IV HASIL DAN UJI COBA IV.1. Tampilan Hasil Dari hasil penelitian, analisis, perancangan dan pengembangan sistem yang diusulkan, maka hasil akhir yang diperoleh adalah sebuah perangkat lunak Sistem
BAB IV HASIL DAN UJI COBA IV.1. Tampilan Hasil Dari hasil penelitian, analisis, perancangan dan pengembangan sistem yang diusulkan, maka hasil akhir yang diperoleh adalah sebuah perangkat lunak Sistem
APLIKASI LAYANAN PERTANAHAN ONLINE
 APLIKASI LAYANAN PERTANAHAN ONLINE I. LOGIN APLIKASI Pada saat aplikasi dibuka maka akan muncul halaman login yang mengharuskan pengguna aplikasi untuk memasukkan ID Pemakai dan Password lalu klik tombol
APLIKASI LAYANAN PERTANAHAN ONLINE I. LOGIN APLIKASI Pada saat aplikasi dibuka maka akan muncul halaman login yang mengharuskan pengguna aplikasi untuk memasukkan ID Pemakai dan Password lalu klik tombol
Untuk dapat memasuki aplikasi KUTAHU e-learning system anda Pertama-tama memasuki login. Login ini dimaksudkan untuk memasuki sistem aplikasi.
 BUKU MANUAL SELAYANG PANDANG Secara umum aplikasi ini mempunyai tiga bagian utama, dimana masing-masing bagian tersebut mempunyai fasilitas-fasilitas yang berbeda-beda. Ketiga bagian tersebut adalah :
BUKU MANUAL SELAYANG PANDANG Secara umum aplikasi ini mempunyai tiga bagian utama, dimana masing-masing bagian tersebut mempunyai fasilitas-fasilitas yang berbeda-beda. Ketiga bagian tersebut adalah :
BAB I PENDAHULUAN. I.1. Latar Belakang
 BAB I PENDAHULUAN I.1. Latar Belakang Manajemen pelayanan publik di era otonomi daerah semakin mempermudah ruang gerak masing-masing daerah untuk melakukan upaya perbaikan layanan. Pengalaman beberapa
BAB I PENDAHULUAN I.1. Latar Belakang Manajemen pelayanan publik di era otonomi daerah semakin mempermudah ruang gerak masing-masing daerah untuk melakukan upaya perbaikan layanan. Pengalaman beberapa
Buku Pedoman Situs Perwalian Versi User : Jurusan
 Buku Pedoman Situs Perwalian Versi User : Jurusan Universitas Komputer Indonesia Direktorat ICT & Multimedia Versi : 06-Juni-2011 DAFTAR ISI DAFTAR ISI... i PENDAHULUAN... 1 Latar Belakang... 1 SITUS PERWALIAN
Buku Pedoman Situs Perwalian Versi User : Jurusan Universitas Komputer Indonesia Direktorat ICT & Multimedia Versi : 06-Juni-2011 DAFTAR ISI DAFTAR ISI... i PENDAHULUAN... 1 Latar Belakang... 1 SITUS PERWALIAN
Petunjuk Penggunaan P3SWOT Online
 2010 Petunjuk Penggunaan P3SWOT Online DAFTAR ISI DAFTAR ISI... ii PENDAHULUAN... 1 MENGAKSES APLIKASI... 1 MENU UTAMA... 1 A. Home... 1 B. Syarat... 2 C. Petunjuk... 2 D. FAQ... 2 E. Statistik... 3 F.
2010 Petunjuk Penggunaan P3SWOT Online DAFTAR ISI DAFTAR ISI... ii PENDAHULUAN... 1 MENGAKSES APLIKASI... 1 MENU UTAMA... 1 A. Home... 1 B. Syarat... 2 C. Petunjuk... 2 D. FAQ... 2 E. Statistik... 3 F.
Gambar 4.63 Halaman Jenis Download (buat baru) (Admin)
 143 Gambar 4.63 Halaman Jenis Download (buat baru) (Admin) Gambar di atas merupakan halaman kategori download (buat baru). Pada menu kategori download (buat baru) diatas digunakan untuk menambahkan kategori
143 Gambar 4.63 Halaman Jenis Download (buat baru) (Admin) Gambar di atas merupakan halaman kategori download (buat baru). Pada menu kategori download (buat baru) diatas digunakan untuk menambahkan kategori
PETUNJUK TEKNIS APLIKASI WEB BPR LAPORAN BATAS MAKSIMUM PEMBERIAN KREDIT BANK PERKREDITAN RAKYAT
 Lampiran 3 Surat Edaran Bank Indonesia No. 11/ 21 /DKBU tanggal 10 Agustus 2009 PETUNJUK TEKNIS APLIKASI WEB BPR LAPORAN BATAS MAKSIMUM PEMBERIAN KREDIT BANK PERKREDITAN RAKYAT DIREKTORAT KREDIT BPR DAN
Lampiran 3 Surat Edaran Bank Indonesia No. 11/ 21 /DKBU tanggal 10 Agustus 2009 PETUNJUK TEKNIS APLIKASI WEB BPR LAPORAN BATAS MAKSIMUM PEMBERIAN KREDIT BANK PERKREDITAN RAKYAT DIREKTORAT KREDIT BPR DAN
PETUNJUK TEKNIS BIMBINGAN KARYA TULIS ILMIAH MELALUI
 PETUNJUK TEKNIS BIMBINGAN KARYA TULIS ILMIAH MELALUI WWW.KTIGURU.ORG - 2/22 A. Langkah Kerja 1. Membuka Situs KTI Online Situs KTI Online dapat diakses melalui alamat www.ktiguru.org. Untuk mengakses situs
PETUNJUK TEKNIS BIMBINGAN KARYA TULIS ILMIAH MELALUI WWW.KTIGURU.ORG - 2/22 A. Langkah Kerja 1. Membuka Situs KTI Online Situs KTI Online dapat diakses melalui alamat www.ktiguru.org. Untuk mengakses situs
Petunjuk Teknis Aplikasi Web Laporan Berkala BPR (Web BPR)
 Petunjuk Teknis Aplikasi Web Laporan Berkala BPR (Web BPR) Versi 1.0 2402 I. Pendahuluan 1.1. Pengantar Sistem Aplikasi Aplikasi Laporan Berkala Bank Perkreditan Rakyat (LBBPR) terdiri dari : 1. Aplikasi
Petunjuk Teknis Aplikasi Web Laporan Berkala BPR (Web BPR) Versi 1.0 2402 I. Pendahuluan 1.1. Pengantar Sistem Aplikasi Aplikasi Laporan Berkala Bank Perkreditan Rakyat (LBBPR) terdiri dari : 1. Aplikasi
Buku Panduan Penggunaan Aplikasi SKI
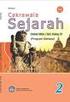 2012 Buku Panduan Penggunaan Aplikasi SKI Aplikasi KM & SKI Online Versi 1.3 Telkom Management Consulting Center PT. Telekomunikasi Indonesia, Tbk. Daftar Isi Daftar Isi... i 1. Konfigurasi Pengguna...
2012 Buku Panduan Penggunaan Aplikasi SKI Aplikasi KM & SKI Online Versi 1.3 Telkom Management Consulting Center PT. Telekomunikasi Indonesia, Tbk. Daftar Isi Daftar Isi... i 1. Konfigurasi Pengguna...
UNIVERSITAS DHARMA ANDALAS
 Software User Manual Sistem Informasi gtjurnal Panduan Bagi Pengguna Portal Jurnal UNIVERSITAS DHARMA ANDALAS Daftar Isi Daftar Isi... 2 1. Pendahuluan... 3 1.1 Identifikasi... 3 1.2 Gambaran Sistem...
Software User Manual Sistem Informasi gtjurnal Panduan Bagi Pengguna Portal Jurnal UNIVERSITAS DHARMA ANDALAS Daftar Isi Daftar Isi... 2 1. Pendahuluan... 3 1.1 Identifikasi... 3 1.2 Gambaran Sistem...
Buku Panduan Penggunaan Aplikasi KM
 2012 Buku Panduan Penggunaan Aplikasi KM Aplikasi KM & SKI Online Versi 1.3 Telkom Management Consulting Center PT. Telekomunikasi Indonesia, Tbk. Daftar Isi Daftar Isi... i 1. Konfigurasi Pengguna...
2012 Buku Panduan Penggunaan Aplikasi KM Aplikasi KM & SKI Online Versi 1.3 Telkom Management Consulting Center PT. Telekomunikasi Indonesia, Tbk. Daftar Isi Daftar Isi... i 1. Konfigurasi Pengguna...
Petunjuk Pengembangan Course dalam Elearning berbasis Moodle
 1 Petunjuk Pengembangan Course dalam Elearning berbasis Moodle (Part I) Oleh: Herman Dwi Surjono, Ph.D. hermansurjono@uny.ac.id http://herman.elearning-jogja.org A. Pendahuluan Portal elearning kini banyak
1 Petunjuk Pengembangan Course dalam Elearning berbasis Moodle (Part I) Oleh: Herman Dwi Surjono, Ph.D. hermansurjono@uny.ac.id http://herman.elearning-jogja.org A. Pendahuluan Portal elearning kini banyak
USER MANUAL MANIFES ELEKTRONIK (FESTRONIK) LIMBAH BAHAN BERBAHAYA DAN BERACUN (UNTUK PENERIMA) VERSI 1.1
 USER MANUAL MANIFES ELEKTRONIK (FESTRONIK) LIMBAH BAHAN BERBAHAYA DAN BERACUN (UNTUK PENERIMA) VERSI 1.1 KEMENTERIAN LINGKUNGAN HIDUP DAN KEHUTANAN REPUBLIK INDONESIA Copyright @ 2017 Daftar Isi Daftar
USER MANUAL MANIFES ELEKTRONIK (FESTRONIK) LIMBAH BAHAN BERBAHAYA DAN BERACUN (UNTUK PENERIMA) VERSI 1.1 KEMENTERIAN LINGKUNGAN HIDUP DAN KEHUTANAN REPUBLIK INDONESIA Copyright @ 2017 Daftar Isi Daftar
PANDUAN. SisPenA S/M. Untuk Sekolah. Sistem Informasi Penilaian Akreditasi Badan Akreditasi Nasional Sekolah / Madrasah
 PANDUAN SisPenA S/M Untuk Sekolah Sistem Informasi Penilaian Akreditasi Badan Akreditasi Nasional Sekolah / Madrasah 1 H a l a m a n Tutorial ini akan memberikan pemahaman kepada Sekolah bagaimana menggunakan
PANDUAN SisPenA S/M Untuk Sekolah Sistem Informasi Penilaian Akreditasi Badan Akreditasi Nasional Sekolah / Madrasah 1 H a l a m a n Tutorial ini akan memberikan pemahaman kepada Sekolah bagaimana menggunakan
PETUNJUK PENGGUNAAN APLIKASI e- PURCHASING OBAT PANITIA
 PETUNJUK PENGGUNAAN APLIKASI e- PURCHASING OBAT PANITIA PEMBUATAN PAKET 1. Silahkan membuka aplikasi SPSE di LPSE masing- masing instansi atau LPSE tempat Panitia terdaftar. 2. Klik menu login Non- Penyedia.
PETUNJUK PENGGUNAAN APLIKASI e- PURCHASING OBAT PANITIA PEMBUATAN PAKET 1. Silahkan membuka aplikasi SPSE di LPSE masing- masing instansi atau LPSE tempat Panitia terdaftar. 2. Klik menu login Non- Penyedia.
PENGGUNAAN APLIKASI e-learning (MOODLE)
 PENGGUNAAN APLIKASI e-learning (MOODLE) Melfachrozi M atacante25@yahoo.com Lisensi Dokumen: Seluruh dokumen di IlmuKomputer.Com dapat digunakan, dimodifikasi dan disebarkan secara bebas untuk tujuan bukan
PENGGUNAAN APLIKASI e-learning (MOODLE) Melfachrozi M atacante25@yahoo.com Lisensi Dokumen: Seluruh dokumen di IlmuKomputer.Com dapat digunakan, dimodifikasi dan disebarkan secara bebas untuk tujuan bukan
USER MANUAL MANIFES ELEKTRONIK (FESTRONIK) LIMBAH BAHAN BERBAHAYA DAN BERACUN (UNTUK PENGANGKUT) VERSI 1.0
 USER MANUAL MANIFES ELEKTRONIK (FESTRONIK) LIMBAH BAHAN BERBAHAYA DAN BERACUN (UNTUK PENGANGKUT) VERSI 1.0 KEMENTERIAN LINGKUNGAN HIDUP DAN KEHUTANAN REPUBLIK INDONESIA Copyright @ 2016 Daftar Isi Daftar
USER MANUAL MANIFES ELEKTRONIK (FESTRONIK) LIMBAH BAHAN BERBAHAYA DAN BERACUN (UNTUK PENGANGKUT) VERSI 1.0 KEMENTERIAN LINGKUNGAN HIDUP DAN KEHUTANAN REPUBLIK INDONESIA Copyright @ 2016 Daftar Isi Daftar
Petunjuk Teknis Aplikasi E-Licensing Perbankan bagi User External
 Petunjuk Teknis Aplikasi E-Licensing Perbankan bagi User External OTORITAS JASA KEUANGAN (OJK) 2015 DAFTAR ISI DAFTAR ISI... 1 PENDAHULUAN... 2 TEKNOLOGI PENDUKUNG... 3 TOMBOL, NOTASI DAN FUNGSI PADA APLIKASI
Petunjuk Teknis Aplikasi E-Licensing Perbankan bagi User External OTORITAS JASA KEUANGAN (OJK) 2015 DAFTAR ISI DAFTAR ISI... 1 PENDAHULUAN... 2 TEKNOLOGI PENDUKUNG... 3 TOMBOL, NOTASI DAN FUNGSI PADA APLIKASI
MANUAL BOOK SISFO UTA 45 UNTUK JENIS USER MAHASISWA
 MANUAL BOOK SISFO UTA 45 UNTUK JENIS USER MAHASISWA UNIVERSITAS 17 AGUSTUS 1945 JAKARTA http://uta45jakarta.ac.id http://sisfo.uta45jakarta.ac.id 1 SI AKADEMIK Suteki Daftar Isi TINGKATAN PEMAKAI... 3
MANUAL BOOK SISFO UTA 45 UNTUK JENIS USER MAHASISWA UNIVERSITAS 17 AGUSTUS 1945 JAKARTA http://uta45jakarta.ac.id http://sisfo.uta45jakarta.ac.id 1 SI AKADEMIK Suteki Daftar Isi TINGKATAN PEMAKAI... 3
BAB IV IMPLEMENTASI DAN PENGUJIAN
 BAB IV IMPLEMENTASI DAN PENGUJIAN Pada bab ini, dijabarkan secara rinci implementasi dan pengujian sistem kursus online menggunakan PHP. Sebagaimana dijelaskan di bab I, bahwa di bab IV membahas bagaimana
BAB IV IMPLEMENTASI DAN PENGUJIAN Pada bab ini, dijabarkan secara rinci implementasi dan pengujian sistem kursus online menggunakan PHP. Sebagaimana dijelaskan di bab I, bahwa di bab IV membahas bagaimana
Tampilan Awal Halaman
 L1 LAMPIRAN Prosedur Penggunaan Sistem Tampilan Awal Halaman Tampilan Awal Login Merupakan tampilan awal aplikasi. Yang dapat mengakses ke dalam E-Learning hanyalah para siswa dan guru SMA Tarsisius II.
L1 LAMPIRAN Prosedur Penggunaan Sistem Tampilan Awal Halaman Tampilan Awal Login Merupakan tampilan awal aplikasi. Yang dapat mengakses ke dalam E-Learning hanyalah para siswa dan guru SMA Tarsisius II.
BAB IV HASIL DAN UJI COBA. Berikut ini akan dijelaskan tentang tampilan hasil rancangan dari
 BAB IV HASIL DAN UJI COBA IV.1. Tampilan Hasil Berikut ini akan dijelaskan tentang tampilan hasil rancangan dari knowledge management system maintenance hardware dan software berbasis web pada Universitas
BAB IV HASIL DAN UJI COBA IV.1. Tampilan Hasil Berikut ini akan dijelaskan tentang tampilan hasil rancangan dari knowledge management system maintenance hardware dan software berbasis web pada Universitas
Manual Book. Student Desk SISFOKAMPUS PROJECT TEAM
 Manual Book Student Desk SISFOKAMPUS PROJECT TEAM DAFTAR ISI PENDAHULUAN... 4 1.1 User Login... 4 1.2 Pengenalan Fungsi Menu... 5 a. Home... 5 b. Peta Situs... 5 c. Ganti Password... 5 d. Logout... 6 e.
Manual Book Student Desk SISFOKAMPUS PROJECT TEAM DAFTAR ISI PENDAHULUAN... 4 1.1 User Login... 4 1.2 Pengenalan Fungsi Menu... 5 a. Home... 5 b. Peta Situs... 5 c. Ganti Password... 5 d. Logout... 6 e.
Panduan E-Learning Untuk Dosen S2 S1 D-IV DIII
 Panduan E-Learning Untuk Dosen S2 S1 D-IV DIII YAYASAN PENDIDIKAN DAN SOSIAL HELVETIA (EDISI REVISI) PANDUAN TM ONLINE A. Cara Mengakses Situs E-Learning Langkah pertama adalah menjalankan Internet Browser.
Panduan E-Learning Untuk Dosen S2 S1 D-IV DIII YAYASAN PENDIDIKAN DAN SOSIAL HELVETIA (EDISI REVISI) PANDUAN TM ONLINE A. Cara Mengakses Situs E-Learning Langkah pertama adalah menjalankan Internet Browser.
