Mengenal dan Mengoptimalkan Fitur Macro Excel
|
|
|
- Fanny Budiman
- 7 tahun lalu
- Tontonan:
Transkripsi
1 Mengenal dan Mengoptimalkan Fitur Macro Excel Macro, atau biasa juga dikenal dengan istilah Visual Basic for Application (VBA), merupakan pengembangan bahasa pemrograman Visual Basic yang diterapkan dalam aplikasi Excel. Berbeda dengan program pengembang Visual Basic, pemrograman yang dibuat menggunakan Macro hanya dapat dibangun dan digunakan pada aplikasi Excel. Program yang dibuat menggunakan Macro tidak dapat berjalan, sebelum Anda menjalankan Excel terlebih dahulu. Pemrograman Macro Excel mempunyai beberapa keuntungan sebagai berikut: Menghemat waktu. Penyelesaian pekerjaan menggunakan Macro lebih cepat dibandingkan dengan cara manual, karena prosesnya dikerjakan secara otomatis. Menghemat tenaga. Selain menghemat waktu, penyelesaian pekerjaan menggunakan Macro juga dapat menghemat tenaga. Mengurangi tingkat kesalahan. Kemungkinan adanya kesalahan dalam menyelesaikan pekerjaan secara manual dapat saja terjadi, meskipun Anda seorang yang sangat ahli dalam menggunakan Excel. Penyelesaian pekerjaan menggunakan Macro secara konsisten akan menyelesaikan suatu pekerjaan berdasarkan perintah yang tertulis dalam kode Macro sehingga tingkat kesalahan yang mungkin timbul sangat kecil. Kesalahan hanya dapat terjadi jika ada kesalahan perintah pada kode Macro. 1
2 1.1 Penggunaan Fitur Macro Sebelum menggunakan fitur Macro, Anda harus menampilkan tab Developer dalam Ribbon terlebih dahulu. Berikut langkah-langkah untuk mengaktifkan tab Developer: 1. Untuk pengguna Excel 2007, klik Office Button kemudian pilih Excel Options. Muncul kotak dialog Excel Options. Gambar 1.1 Menampilkan tab Developer Excel Pilih opsi Popular. Beri tanda contreng pada pilihan Show Developer tab in the Ribbon lalu klik tombol OK. Tampilan tab Developer dalam Ribbon terlihat seperti pada Gambar 1.2. Gambar 1.2 Tab Developer dalam Ribbon. 3. Untuk menampilkan tab Developer pada Ribbon Excel 2010, klik kanan area Ribbon kemudian pilih menu Customize the Ribbon... Muncul kotak dialog Excel Options pada pilihan Customize Ribbon. 2
3 Gambar 1.3 Menu klik kanan area Ribbon. 4. Anda juga dapat menampilkan kotak dialog Excel Options dengan cara klik tab File kemudian pilih Options. Muncul kotak dialog Excel Options. Pilih opsi Customize Ribbon. Gambar 1.4 Menampilkan tab Developer Excel Pilih Main Tabs pada kotak pilihan Customize the Ribbon: Beri tanda contreng tab Developer dalam daftar di sebelah kanan. Klik tombol OK. 1.2 Format File Workbook standar Excel Excel 2007 dan Excel 2010 dengan format XLSX tidak mendukung Macro. Untuk menyimpan workbook Excel 2007 atau Excel 2010 yang mengandung Macro, Anda harus menggunakan format XLSM atau XLS (Excel ). 3
4 1. Klik tombol Office Button kemudian pilih menu Save As untuk menyimpan workbook. Bagi pengguna Excel 2010 klik tab File kemudian pilih menu Save As. Muncul kotak dialog Save As. Jika Anda menyimpan workbook yang mengandung Macro dengan format file XLSX, muncul kotak pesan seperti berikut. Gambar 1.5 Kotak pesan format penyimpanan workbook. 2. Klik tombol Yes jika workbook akan tetap disimpan dalam format file XLSX tanpa mengaktifkan Macro. Jika opsi ini yang Anda pilih, Macro dalam workbook akan dihapus. 3. Untuk menyimpan workbook dengan Macro, klik tombol No. Muncul kotak dialog Save As. Ketikkan nama file pada kotak isian File name:. Pada kotak pilihan Save as type: pilih format file Excel Macro-Enabled Workbook (*.xlsm) atau Excel Workbook (*.xls) kemudian klik tombol Save. Gambar 1.6 Kotak dialog Save As. 4
5 1.3 Menonaktifkan Penyimpanan Workbook Otomatis Excel menyediakan fitur yang digunakan untuk menyimpan workbook secara otomatis setiap interval waktu tertentu. Cara ini memang sangat bermanfaat untuk menghindari kejadian yang tidak diharapkan, misalnya listrik yang tiba-tiba padam. Namun demikian, penyimpanan secara otomatis dalam bentuk workbook backup tidak mendukung fitur Macro sehingga terkadang malah menyebabkan error. Oleh karena itu, untuk sementara fitur tersebut kita nonaktifkan. 1. Bagi pengguna Excel 2007, klik Office Button lalu pilih Excel Options. Untuk pengguna Excel 2010, klik tab File kemudian pilih menu Options. Muncul kotak dialog Excel Options. 2. Pilih opsi Save kemudian hilangkan tanda contreng pada pilihan Save AutoRecover information every. Jika sudah, klik tombol OK. Gambar 1.7 Menonaktifkan penyimpanan workbook otomatis. 1.4 Keamanan Macro Otomatisasi dalam Macro Excel terkadang disalahgunakan oleh pengguna yang tidak bertanggung jawab untuk menyebarkan kode 5
6 Macro yang berpotensi menimbulkan kerugian, misalnya kode Macro untuk menghapus data. Untuk mengantisipasi hal tersebut, Excel secara default akan memberi peringatan jika pengguna membuka workbook yang mengandung Macro. Excel 2007 secara otomatis akan menonaktifkan Macro saat workbook yang mengandung Macro pertama kali dibuka. Muncul peringatan keamanan seperti terlihat pada Gambar 1.8. Gambar 1.8 Peringatan keamanan Macro Excel Klik tombol Options Muncul kotak dialog Microsoft Office Security Options. Untuk mengaktifkan Macro pilih opsi Enable this content kemudian klik tombol OK. Gambar 1.9 Kotak dialog Microsoft Office Security Options. Excel 2010 secara otomatis akan menonaktifkan Macro ketika workbook yang mengandung Macro dibuka. Muncul peringatan keamanan seperti terlihat pada Gambar Klik tombol Enable Content untuk mengaktifkan Macro. 6
7 Gambar 1.10 Peringatan keamanan Macro Excel Excel 2010 selanjutnya akan menampilkan kotak dialog Microsoft Office Excel Security Notice jika Anda membuka workbook yang mengandung Macro. Apabila Anda tidak mengenal Macro pada workbook tersebut, klik tombol Disable Macros untuk menonaktifkan Macro. Untuk mengaktifkan Macro, klik tombol Enable Macros. Gambar 1.11 Kotak dialog Microsoft Office Excel Security Notice. Untuk mengatur keamanan Macro, klik tombol Macro Security dalam tab Developer group Code. Muncul kotak dialog Trust Center pada pilihan Macro Settings. Anda dapat melakukan pengaturan keamanan Macro sebagai berikut: Disable all macros without notification. Apabila opsi ini dipilih, Macro dalam workbook tidak akan dijalankan ketika dibuka. Disable all macros except digitally signed macros. Jika opsi ini dipilih, Macro dalam workbook tidak akan dijalankan ketika dibuka, kecuali untuk Macro yang dikembangkan oleh pengembang terpercaya. Disable all macros with notification. Apabila opsi ini dipilih, Excel akan menampilkan informasi peringatan ketika Anda membuka workbook yang mengandung Macro. Dijalankan atau tidaknya Macro selanjutnya tergantung pada pilihan Anda. 7
8 Enabled all macros (not recommended; potentially dangerous code can run). Apabila opsi ini dipilih, Macro yang ada dalam workbook akan selalu dijalankan, tanpa melalui informasi peringatan. Opsi ini tidak direkomendasikan, terutama untuk macro dalam workbook yang tidak Anda kenal, karena berpotensi menimbulkan kerugian. Jika Anda tetap memilih opsi ini, beri tanda contreng pada pilihan Trust access to the VBA project object model. Gambar 1.12 Kotak dialog Trust Center. 1.5 Visual Basic Editor Visual Basic Editor merupakan lingkungan kerja, tempat di mana Macro Excel dibuat. Tampilan Visual Basic Editor sangat berbeda dengan tampilan utama Excel. Untuk menampilkan Visual Basic Editor, klik tombol Visual Basic dalam tab Developer group Code. Visual Basic Editor juga dapat ditampilkan menggunakan kombinasi tombol Alt+F11 pada keyboard. 8
9 Gambar 1.13 Tampilan Visual Basic Editor Project Explorer Project Explorer digunakan untuk melakukan navigasi terhadap seluruh objek yang ada dalam proyek VBA sebuah workbook. Secara garis besar, objek dikelompokkan ke dalam Microsoft Excel Objects, Forms, Modules dan Class Modules. Gambar 1.14 Tampilan Project Explorer. Untuk menampilkan atau mengaktifkan Project Explorer, pilih menu View > Project Explorer (atau tekan kombinasi Ctrl+R). Anda juga dapat menampilkan Project Explorer dengan cara klik tombol Project Explorer yang terdapat dalam toolbar Standard. 9
10 Melalui Project Explorer, Anda dapat menampilkan kode Macro, menampilkan objek, mengatur properti VBA, menambahkan objek, mencetak objek dan kode yang terdapat di dalamnya serta melakukan impor dan ekspor objek. Klik kanan Project Explorer pada objek yang Anda inginkan kemudian muncul daftar menu seperti terlihat pada Gambar Gambar 1.15 Daftar menu klik kanan Project Explorer Window Properties Window Properties digunakan untuk menampilkan properti yang dimiliki objek. Untuk menampilkan atau mengaktifkan window Properties, pilih menu View > Properties Window atau klik tombol Properties Window ( ) pada toolbar Standard. Cara yang sama juga dapat dilakukan dengan menekan tombol F4 pada keyboard. Properti objek pada window Properties dapat dilihat berdasarkan urutan abjad (Alphabetic) ataupun berdasarkan kategori (Categorized). Window Properties secara otomatis akan menampilkan properti objek yang sedang aktif (terpilih). 10
11 Gambar 1.16 Tampilan window Properties Window Code Window Code digunakan untuk melihat, membuat atau melakukan modifikasi kode Macro. Pada window Code, terdapat kotak pilihan Object Selector dan Event Selector. Kotak pilihan Object Selector digunakan untuk memilih objek atau koleksi objek yang akan ditampilkan kode Macro-nya, sedangkan kotak pilihan Event Selector digunakan untuk memilih event pada objek terpilih. Gambar 1.17 Tampilan window Code. 11
12 1.5.4 Window Object Window Object merupakan tempat yang digunakan untuk menampilkan, membuat dan mengatur objek UserForm serta objek kontrol dalam UserForm secara visual. Untuk menampilkan window Object, pilih menu View > Object. Anda juga dapat menampilkan window Object dengan menekan kombinasi tombol Shift+F7 pada keyboard. Gambar 1.18 Tampilan window Object Object Browser Object Browser digunakan untuk menampilkan atau melakukan pencarian terhadap semua objek, koleksi objek, properti, method atau event yang terdapat dalam VBA. Untuk menampilkan Object Browser, pilih menu View > Object Browser, atau tekan tombol F2. Anda juga dapat menampilkan Object Browser dengan cara klik tombol Object Browser dalam toolbar Standard. Gambar 1.19 Tampilan Object Browser. 12
13 Untuk mencari informasi objek, properti, method atau event tertentu menggunakan Object Browser, lakukan langkah-langkah sebagai berikut: 1. Ketikkan objek, properti, method atau event yang akan Anda cari pada kotak pilihan Search Text. Dalam contoh kali ini ketikkan Italic, untuk mencari informasi mengenai properti Italic. Gambar 1.20 Menggunakan fasilitas pencarian. 2. Klik tombol Search atau tekan tombol Enter pada keyboard. Hasil pencarian kemudian ditampilkan seperti terlihat pada Gambar Gambar 1.21 Tampilan hasil pencarian. 3. Klik salah satu item hasil pencarian yang Anda inginkan, misalnya pilih properti Italic pada Library Excel dan Class Font. Informasi properti yang Anda pilih akan ditampilkan di bagian pojok kiri bawah Object Browser. 4. Untuk mengcopy properti yang Anda pilih, klik tombol Copy to Clipboard. Tekan kombinasi Ctrl+V untuk menyalin properti yang sudah Anda copy. Object Browser menggunakan ikon yang berbeda untuk memudahkan Anda dalam membedakan objek, properti, method atau event. Berikut ikon yang digunakan Object Browser untuk membedakan objek, properti, method atau event: 13
14 ikon objek. ikon properti. ikon event. ikon method. ikon predefined constant, yaitu konstanta yang secara default sudah disediakan. Konstanta untuk VBA diawali dengan prefiks vb, misalnya vbyes. Untuk Excel, konstanta diawali dengan prefiks xl, misalnya xlchart. 1.6 Kode Macro Kode Macro merupakan serangkaian tulisan perintah yang akan dilaksanakan ketika Macro dijalankan. Kode Macro akan mengontrol dan menentukan dijalankannya sebuah Macro. Kode Macro dapat ditulis pada objek workbook, worksheet, Module, UserForm atau Class Module Komentar Anda dapat menambahkan komentar untuk memberi keterangan pada baris kode Macro tertentu. Komentar dapat ditambahkan pada suatu baris dengan menuliskan tanda petik satu ( ) di depan statement yang ingin dinyatakan sebagai komentar. Komentar tidak dianggap sebagai perintah sehingga tidak akan dijalankan. Perhatikan contoh berikut ini: 'Membuat worksheet baru Worksheets.Add Membuat worksheet baru dianggap bukan perintah melainkan komentar sehingga tidak akan dijalankan. Worksheets.Add dianggap sebagai perintah sehingga akan dijalankan. Untuk membuat komentar dengan mudah, pilih atau blok baris kode yang akan dibuat menjadi komentar kemudian klik ikon Comment Block pada toolbar Edit. 14
15 Gambar 1.22 Menambahkan komentar. Apabila toolbar Edit belum ditampilkan, pilih menu View > Toolbar > Edit untuk menampilkan toolbar Edit. Gambar 1.23 Menampilkan toolbar Edit Memenggal Kode Macro Kode Macro dapat dipenggal ke baris berikutnya, jika Anda merasa kode Macro terlalu panjang. Anda juga dapat melakukan pemenggalan pada komentar. Pemenggalan dilakukan dengan spasi yang diikuti garis bawah (_). Perhatikan contoh kode Macro yang dipenggal berikut: MsgBox "Nama worksheet sudah ada atau belum diisi", _ vbokonly + vbcritical, "Error Nama Worksheet" Penulis lebih menyukai jika hasil pemenggalan Kode Macro ditempatkan lebih menjorok ke dalam menggunakan tombol Indent pada toolbar Edit. Kode Macro yang lebih menjorok ke dalam tidak berpengaruh saat Macro dijalankan. 15
16 MsgBox "Nama worksheet sudah ada atau belum diisi", _ vbokonly + vbcritical, "Error Nama Worksheet" Selain pemenggalan kode Macro, penulis juga menuliskan kode Macro lebih menjorok ke dalam untuk memudahkan penulis saat menelusuri kode Macro yang jumlahnya cukup banyak, misalnya statement dalam struktur If Then berikut: 'Jika sellevelakses berisi Admin If sellevelakses.text = "Admin" Then 'Menampilkan Form Akun Pengguna formakun.show End If Fitur Auto List Members Saat menuliskan kode Macro, Anda dapat memanfaatkan fitur Auto List Members, yaitu fitur yang akan menampilkan daftar objek, koleksi objek, properti atau method yang dimiliki sebuah objek. Dengan menggunakan fitur Auto List Members, kesalahan penulisan objek, koleksi objek, properti ataupun method dapat diminimalkan. VBA secara default mengaktifkan fitur Auto List Members. Apabila tidak aktif, Anda dapat mengaktifkannya melalui kotak dialog Options. Berikut langkah-langkah pengaturan fitur Auto List Members: 1. Pilih menu Tools > Options... kemudian muncul kotak dialog Options. Pilih tab Editor. Gambar 1.24 Kotak dialog Options tab Editor. 16
17 2. Beri tanda contreng pada pilihan Auto List Members kemudian klik tombol OK. Untuk menampilkan fitur Auto List Members tekan kombinasi Ctrl+J. Daftar objek, koleksi objek, properti atau method yang dimiliki objek akan terlihat seperti pada Gambar Anda dapat menekan tombol Esc pada keyboard untuk menyembunyikan fitur Auto List Members. Untuk memilih salah satu opsi yang ditampilkan daftar Auto List Members, tekan tombol Tab pada keyboard, atau klik ganda opsi yang ingin Anda pilih. Gambar 1.25 Tampilan fitur Auto List Members Kesalahan Penulisan Kode Macro Apabila kode Macro yang Anda tulis salah, VBA secara default akan menampilkan kotak pesan peringatan. Klik tombol OK jika Anda mengetahui solusi untuk menangani kesalahan yang terjadi. Jika Anda memerlukan informasi bantuan untuk menangani kesalahan yang terjadi, klik tombol Help. VBA secara default mengaktifkan fitur ini. Jika tidak aktif, Anda dapat mengaktifkannya melalui kotak dialog Options tab Editor pilihan Auto Syntax Check. Gambar 1.26 Kesalahan penulisan kode Macro. 17
18 1.6.5 Fitur Auto Quick Info Fitur Auto Quick Info digunakan untuk menampilkan informasi argumen dari fungsi, properti atau method. VBA secara default mengaktifkan fitur Auto Quick Info. Apabila tidak aktif, Anda dapat mengaktifkannya melalui kotak dialog Options tab Editor pilihan Auto Quick Info. Gambar 1.27 Informasi yang ditampilkan Auto Quick Info Pengaturan Format Font Kode Macro Secara subjektif, penulis merasa nyaman dengan pengaturan default format font kode Macro. Jika Anda kurang merasa nyaman dengan pengaturan default format font kode Macro, Anda dapat melakukan pengaturan format font kode Macro sendiri. 1. Pilih menu Tools > Options... kemudian muncul kotak dialog Options. Pilih tab Editor Format. 2. Berikut pilihan pengaturan format font kode Macro yang dapat Anda terapkan: 18 Code Colors. Pada pilihan ini, Anda dapat mengatur warna font kode Macro (Foreground), background teks kode Macro (Background) atau indikator kode Macro (Indicator) elemen kode Macro pada daftar pilihan yang tersedia. Font. Pada kotak pilihan Font: Anda dapat mengatur jenis font elemen kode Macro pada daftar pilihan yang tersedia. Size. Pada kotak pilihan Size: Anda dapat mengatur ukuran font elemen kode Macro pada daftar pilihan yang tersedia. Margin Indicator Bar. Beri tanda contreng pada pilihan ini untuk menampilkan indikator visual saat debugging Macro.
19 Gambar 1.28 Kotak dialog Options tab Editor Format. 1.7 Objek Objek merupakan komponen dalam Macro yang mempunyai properti dan method sehingga dapat diubah atau dimanipulasi. Suatu objek dapat berupa satu objek atau kumpulan dari beberapa objek (koleksi objek). Sebuah koleksi juga merupakan objek sehingga mempunyai properti dan method yang dapat diubah (dimanipulasi). Objek dalam Macro mempunyai tingkatan dari yang paling umum sampai tingkatan yang paling khusus. Excel merupakan objek yang paling umum (Application) yang mempunyai tingkatan objek di bawahnya sebagai koleksi objek, misalnya Workbook, WorksheetFunction, dan koleksi objek lainnya. Saat menuliskan kode Macro, objek dan koleksi objek dipisahkan menggunakan tanda titik (.). Untuk kondisi tertentu, Anda dapat menuliskan objek tanpa perlu menyebutkan objek tingkatan di atasnya, misalnya kode Macro untuk menyeleksi worksheet Data sebagai berikut: Sheets("Data").Select Apabila dalam waktu bersamaan terdapat dua buah workbook yang dibuka, di mana masing-masing workbook mempunyai worksheet Data, maka Anda harus menyebutkan objek tingkatan di atasnya (workbook) dalam kode Macro. Jika tidak disebutkan, 19
20 workbook yang dipilih adalah workbook yang sedang aktif. Berikut contoh kode Macro yang harus Anda tuliskan jika workbook yang Anda maksud adalah Analisis.xls: Workbooks("Analisis.xls").Sheets("Data").Select 1.8 Properti Properti merupakan karekteristik yang dimiliki objek. Seperti halnya benda yang memiliki beberapa identitas, suatu objek juga memiliki beberapa properti yang menunjukkan identitas objek tersebut. Apabila suatu benda memiliki identitas panjang, lebar, tebal, warna dan identitas lainnya, maka objek VBA memiliki beberapa properti yang menunjukkan identitas, misalnya Name, Height, Width, BackColor atau Caption. Pengaturan properti objek sangat penting untuk membedakan satu objek dengan objek yang lain. Properti objek dapat diatur melalui window Properties atau melalui kode Macro saat runtime, yaitu saat Macro dijalankan Mengubah Properti melalui Window Properties Untuk mengubah properti objek melalui window Properties, pastikan objek dalam keadaan terpilih. Hal ini perlu Anda perhatikan karena window Properties akan menampilkan daftar properti objek yang dipilih. Pengaturan properti melalui window Properties dilakukan dengan salah satu cara sebagai berikut: Mengetikkan secara langsung nilai properti yang akan dimasukkan. Setelah Anda mengetikkan nilai properti, tekan tombol Enter. Contoh pengaturan properti yang dilakukan dengan cara mengetikkan secara langsung adalah Name, Height, Width, Left, Top. Gambar 1.29 Mengetikkan secara langsung properti Name. 20
21 Memilih salah satu opsi yang disediakan dalam bentuk kotak pilihan. Contoh properti yang ditentukan dengan cara seperti ini adalah Enabled atau Visible. Gambar 1.30 Memilih opsi pengaturan properti Enabled. Memilih salah satu opsi yang disediakan dalam bentuk daftar panel. Contoh properti yang ditentukan dengan cara seperti ini adalah BackColor, BorderColor, ForeColor. Gambar 1.31 Memilih opsi pengaturan properti ForeColor. Menggunakan kotak dialog. Contoh properti yang pengaturannya ditentukan melalui kotak dialog adalah Font. Klik tombol yang terletak pada properti Font kemudian muncul kotak dialog Font. Atur properti Font yang Anda inginkan. Jika sudah, klik tombol OK. 21
22 Gambar 1.32 Pengaturan properti Font melalui kotak dialog Mengubah Properti Saat Runtime Properti objek juga dapat diubah saat runtime menggunakan kode Macro. Saat menuliskan kode Macro, objek dan properti dipisahkan menggunakan tanda titik (.). Anda dapat memanfaatkan fitur Auto List Members untuk menampilkan daftar properti sebuah objek. Gambar 1.33 Daftar properti yang ditampilkan Properti yang Sering Digunakan Beberapa properti dimiliki oleh seluruh objek, namun beberapa properti yang lain hanya dimiliki objek tertentu secara khusus. Berikut daftar properti objek penting yang sering digunakan: 22
23 Name merupakan properti untuk menentukan nama objek. Properti Name dimiliki semua objek. Nama objek yang Anda ubah harus sesuai dengan aturan dalam Visual Basic, misalnya nama objek tidak boleh menggunakan karakter < atau >. Selain adanya aturan tersebut, nama objek juga harus bersifat unik (tidak ada nama objek yang sama dalam sebuah workbook). BackStyle merupakan properti yang digunakan untuk menentukan style objek, apakah transparan atau tidak. Pilihan yang disediakan adalah: Konstanta Nilai Keterangan fmbackstyletransparent 0 Objek terlihat transparan. Pada pilihan ini pengaturan properti BackColor tidak berlaku. fmbackstyleopaque 1 Objek terlihat solid (tidak transparan). Pada pilihan ini pengaturan properti BackColor berlaku. BackColor merupakan properti yang digunakan untuk menentukan warna latar belakang (background) objek. Warna latar belakang objek ditampilkan jika properti BackStyle diatur ke fmbackstyleopaque. Untuk mengubah properti BackColor melalui kode Macro, Anda dapat memilih warna konstan yang disediakan Visual Basic: Konstanta Nilai Keterangan vbblack 0x0 Warna hitam vbred 0xFF Warna merah vbgreen 0xFF00 Warna hijau vbyellow 0xFFFF Warna kuning vbblue 0xFF0000 Warna biru vbmagenta 0xFF00FF Warna magenta vbcyan 0xFFFF00 Warna biru muda vbwhite 0xFFFFFF Warna putih 23
24 Anda juga dapat mengubah warna latar belakang objek menggunakan kombinasi warna merah, hijau dan biru (RGB). Nilai masing-masing warna berkisar antara 0 sampai 255. Berikut contoh kode Macro untuk mengubah warna latar belakang objek menggunakan RGB: Sheets("Sheet1").chkPria.BackColor = RGB(100, 0, 10) Cara termudah untuk mengubah properti BackColor menggunakan kode Macro adalah dengan teknik copy paste properti BackColor pada window Properties. Teknik ini juga dapat Anda terapkan untuk properti lain yang ada hubungannya dengan pengaturan warna. Blok properti BackColor pada window Properties. Tekan kombinasi tombol Ctrl+C untuk mengcopy properti BackColor. Gambar 1.34 Copy properti BackColor. Ketikkan kode Macro Sheets("Sheet1").chkPria.BackColor = kemudian tekan kombinasi tombol Ctrl+V. Kode Macro hasil copy paste dari window Properties dapat dilihat pada contoh berikut ini: Sheets("Sheet1").chkPria.BackColor = &H Caption merupakan properti untuk menentukan teks yang ditampilkan objek. Pengaturan properti Caption (teks yang ditampilkan) tidak harus sama dengan pengaturan properti Name (nama objek). 24
25 Enabled merupakan properti untuk menentukan apakah objek akan diaktifkan atau tidak. Apabila objek tidak aktif, objek tidak dapat merespons event seperti klik atau klik ganda. Pilihan yang disediakan adalah: Konstanta True False Keterangan Objek aktif dan dapat merespons event. Objek tidak aktif dan tidak dapat merespon event. Objek yang tidak aktif ditandai tampilan teks (nilai) atau gambar yang menjadi buram. Font merupakan properti untuk menentukan jenis, style, ukuran, dan efek font pada teks (nilai) dalam objek. Untuk mengubah properti Font melalui window Properties klik tombol pada properti Font kemudian muncul kotak dialog Font. Pilih jenis, style, ukuran, dan efek font yang Anda inginkan. Jika sudah, klik tombol OK. Untuk mengubah properti Font menggunakan kode Macro, masing-masing subproperti Font memiliki pengaturan sendiri. Subproperti Name Bold Italic Underline Size Strikethrough Keterangan Untuk menentukan jenis font. Pengaturan dilakukan dengan menuliskan jenis font yang akan digunakan dengan diapit tanda petik. Untuk mengatur apakah Font menampilkan huruf tebal atau normal. Pilihannya adalah TRUE (huruf tebal) atau FALSE (huruf normal). Untuk mengatur apakah Font menampilkan huruf miring atau normal. Pilihannya adalah TRUE (huruf miring) atau FALSE (huruf normal). Untuk mengatur apakah Font menampilkan huruf dengan garis bawah. Pilihannya adalah TRUE (huruf dengan garis bawah) atau FALSE (huruf tanpa garis bawah). Untuk menentukan ukuran font. Pengaturan dilakukan dengan menuliskan ukuran font yang akan digunakan. Untuk mengatur apakah Font menampilkan huruf dengan tanda coret. Pilihannya adalah TRUE (huruf dengan tanda coret) atau FALSE (huruf tanpa tanda coret). 25
26 Weight Untuk mengatur ketebalan font. Pengaturan dilakukan dengan menuliskan ketebalan font yang akan digunakan dari 1 sampai Berikut contoh kode Macro untuk melakukan pengaturan masing-masing subproperti font: Sheets("Sheet1").chkPria.Font.Name = "Times new Roman" Sheets("Sheet1").chkPria.Font.Bold = False Sheets("Sheet1").chkPria.Font.Italic = True Sheets("Sheet1").chkPria.Font.Underline = True Sheets("Sheet1").chkPria.Font.Size = 12 Sheets("Sheet1").chkPria.Font.Strikethrough = True Sheets("Sheet1").chkPria.Font.Weight = 50 ForeColor merupakan properti untuk menentukan warna font (teks/nilai) pada objek. Untuk mengubah properti ForeColor melalui window Properties, klik drop down properti ForeColor kemudian pilih warna yang Anda inginkan. Untuk mengubah properti ForeColor melalui kode Macro, Anda dapat memilih warna yang disediakan Visual Basic. Anda juga dapat mengubah warna properti ForeColor menggunakan kombinasi warna merah, hijau dan biru (RGB). Height merupakan properti untuk mengatur tinggi objek. Left merupakan properti untuk mengatur jarak tepi bidang kontrol di sebelah kiri dengan tepi bidang sebelah kiri tempat penampung kontrol (worksheet atau UserForm). Picture merupakan properti untuk menentukan gambar yang akan ditampilkan pada objek. Untuk menentukan properti Picture melalui window Properties, klik tombol pada properti Picture kemudian muncul kotak dialog Load Picture. Pilih file foto (gambar) yang akan digunakan. Jika sudah, klik OK. Gambar 1.35 Kotak dialog Load Picture. 26
27 Selain melalui window Properties, Anda juga dapat menentukan properti Picture menggunakan kode Macro. Pengaturan properti dilakukan menggunakan fungsi LoadPicture dengan argumen alamat penyimpanan file gambar yang dituliskan secara lengkap. Berikut contoh kode Macro untuk menentukan properti Picture: Sheets("Sheet1").Image1.Picture = LoadPicture("E:\NX_G911.jpg") Top merupakan properti untuk mengatur jarak tepi atas bidang kontrol dengan tepi bidang atas tempat penampung kontrol (worksheet atau UserForm). Visible merupakan properti untuk menentukan apakah objek akan ditampilkan atau tidak. Pilihan yang disediakan adalah: True False Konstanta Objek ditampilkan. Objek tidak ditampilkan. Keterangan Width merupakan properti untuk mengatur lebar objek. 1.9 Method Method merupakan suatu set perintah seperti halnya Function Procedure dan Sub Procedure, tetapi sudah tersedia di dalam suatu objek. Penggunaan method dalam kode Macro akan tergantung pada kaitan perintah dan jumlah argumen yang diperlukan serta apakah method tersebut mengembalikan suatu nilai Operator VBA Operator merupakan simbol yang digunakan untuk melakukan suatu operasi nilai data. Simbol operator bisa berupa karakter ataupun kata khusus. 27
28 Operator Aritmetika Operator aritmetika digunakan untuk melakukan kalkulasi operasi matematika seperti penambahan, pengurangan, perkalian, pembagian, perpangkatan, dan persentase. Operator aritmetika Simbol Contoh Hasil Penambahan Pengurangan Perkalian * 10*5 50 Pembagian / 10/5 2 Perpangkatan ^ 10^ Persentase % 10% 0,10 Apabila dalam suatu proses perhitungan terdapat beberapa operator aritmetika, urutan prioritas perhitungan sebagai berikut: Perhitungan yang diapit tanda kurung dilakukan paling dulu. Pada level yang sama, urutan perhitungan dilakukan menurut jenis operator. Perpangkatan dilakukan lebih dulu baru perkalian, pembagian, penambahan dan pengurangan. Perhitungan pada level yang sama dilakukan dari sebelah kiri dulu Operator Perbandingan Operator perbandingan digunakan untuk membandingkan dua nilai. Ketika dua nilai tersebut dibandingkan menggunakan operator perbandingan, maka akan menghasilkan nilai logika benar (true) atau salah (false). Operator perbandingan Simbol Contoh Hasil Sama dengan = 10=5 False Lebih besar > 10>5 True Lebih kecil < 10<5 False Lebih besar sama dengan >= 10>=5 True 28
29 Lebih kecil sama dengan <= 10<=5 False Tidak sama dengan <> 10<>5 True Operator Teks Operator teks digunakan untuk menghubungkan atau menggabungkan dua nilai teks sehingga menghasilkan satu gabungan nilai teks. Operator Simbol Contoh Hasil Menggabungkan dua nilai teks sehingga menghasilkan satu gabungan nilai teks. & Aku & malu Aku malu Operator Referensi Operator referensi digunakan untuk menggabungkan sel (range) atau sebagai pemisah argumen. Operator referensi Simbol Contoh Operator range : B1:B5 Operator pemisah argumen ; atau, =COUNTIF(B1:B5; Pria ) Operator Logika Operator logika digunakan untuk mengekspresikan satu atau lebih data logika yang menghasilkan data logika baru. Operator logika juga dapat digunakan untuk melakukan suatu operasi pengambilan keputusan pada program yang dijalankan. Operator logika akan menghasilkan nilai benar (true) atau salah (false). Operator logika Keterangan Contoh And Dan A1 And A2 Not Tidak Not A2 Or Atau A1 Or A2 29
30 1.11 Variabel Variabel merupakan tempat dalam memori komputer yang diberi nama sebagai pengenal dan dialokasikan untuk menampung data. Sesuai data yang ditampung, variabel harus mempunyai tipe data yang sesuai dengan isinya. Secara default, tipe data yang digunakan dalam variabel adalah variant. Jika Anda tidak mengetahui dengan pasti tipe data dalam variabel yang akan digunakan, tipe data sebaiknya dikosongkan. Deklarasi variabel harus diletakkan sebelum baris perintah yang menggunakan variabel tersebut. Dalam mendeklarasikan variabel, Anda perlu memerhatikan jangkauan dari variabel tersebut. Jangkauan variabel pada VBA dapat diketahui dengan kata kunci Public, Private dan Dim pada saat variabel dideklarasikan. Variabel yang dideklarasikan dengan kata kunci Public akan tersedia bagi semua Procedure di semua Module dalam suatu proyek, tempat di mana variabel tersebut dideklarasikan. Variabel yang dideklarasikan dengan kata kunci Private akan tersedia bagi semua Procedure dalam Module tempat di mana variabel tersebut dideklarasikan. Variabel yang dideklarasikan dengan kata kunci Dim hanya akan tersedia dalam Procedure, tempat di mana variabel tersebut dideklarasikan. Format kode Macro dalam mendeklarasikan variabel adalah sebagai berikut: Jangkauan NamaVariabel As TipeData Berikut contoh pendeklarasian sebuah variabel: Public Umur As Single Private Nama As String Dim DataProduksi As Range 1.12 Konstanta Konstanta adalah nama yang menyimpan suatu nilai yang tidak dapat berubah. Kecepatan proses pada konstanta lebih cepat dibandingkan variabel karena tidak perlu menunggu pengisian data. Dalam mendeklarasikan konstanta, Anda perlu memerhatikan jangkauan dari konstanta tersebut. Jangkauan konstanta pada VBA dapat diketahui dengan kata kunci Public, Private dan Const pada saat konstanta dideklarasikan. Konstanta yang dideklarasikan dengan kata kunci Public akan tersedia bagi semua Procedure di semua Module dalam suatu proyek, tempat di mana 30
31 konstanta tersebut dideklarasikan. Konstanta yang dideklarasikan dengan kata kunci Private akan tersedia bagi semua Procedure dalam Module tempat di mana konstanta tersebut dideklarasikan. Konstanta yang dideklarasikan dengan kata kunci Const hanya akan tersedia dalam Procedure tempat di mana konstanta tersebut dideklarasikan. Format kode Macro untuk mendeklarasikan konstanta adalah sebagai berikut: Jangkauan NamaKontsanta As TipeData = Ekspresi Berikut contoh pendeklarasian sebuah konstanta: Public Const Berat As Integer = 50 Private Const Nama As String = Yudhy Wicaksono Const Penjualan As Integer = Array Array merupakan variabel yang mampu menyimpan beberapa nilai dengan tipe data yang sama. Kumpulan nilai tersebut satu sama lain dibedakan dengan indeks dan masing-masing disebut elemen array. Beberapa nilai data yang mempunyai tipe data sama akan lebih mudah jika dimasukkan ke dalam sebuah array dibandingkan dimasukkan dalam beberapa variabel yang berbeda. Ada dua jenis array, yaitu fixed array dan dynamic array. Fixed array merupakan array yang ukurannya tetap. Format kode Macro dalam mendeklarasikan fixed array adalah sebagai berikut: Jangkauan NamaArray(Indeks) As TipeData Indeks merupakan jumlah elemen yang akan digunakan pada array. Anda dapat menuliskan sebuah fixed array dengan cara berikut ini: Dim harga As Single NamaBuah = Array(2500, 3500, 5000) Anda juga dapat menuliskan fixed array dengan cara berikut ini: Dim harga(2) As Single NamaBuah(0) = 2500 NamaBuah(1) = 3500 NamaBuah(2) =
32 Sebuah array dibatasi oleh batas bawah dan batas atas. Secara default, batas bawah array adalah nol (0). Apabila batas bawah array adalah nol (0), maka pada Indeks Anda isikan dengan jumlah elemen dikurangi satu. Misalnya Anda akan menggunakan 3 elemen array, maka pada saat mendeklarasikan array, Indeks Anda isikan dengan angka 2. Selain menggunakan batas bawah nol (0), Anda juga dapat mengubah batas bawah array dengan angka satu (1). Berikut cara yang dapat Anda lakukan untuk mendeklarasikan batas bawah array: 1. Menggunakan pernyataan Option Base. Format kode Macro dalam menggunakan Option Base adalah sebagai berikut: Option Base 1 Misalnya, Anda ingin menentukan batas bawah array adalah 1, maka sebelum pendeklarasian array Anda tuliskan kode Macro: Option Base 1 Dim namabuah(3) As String Anda tidak perlu menuliskan pernyataan Option Base, apabila Anda menggunakan nol (0) sebagai batas bawah array. 2. Menggunakan pernyataan To. Format kode Macro dalam menggunakan pernyataa To adalah sebagai berikut: KataKunci NamaArray(BatasBawah To BatasAtas) As TipeData Misalnya, Anda ingin menentukan batas bawah array adalah 1 dan batas atas array adalah 3, maka kode Macro yang Anda tuliskan untuk mendeklarasikan array adalah sebagai berikut: Dim namabuah(1 To 3) As String Berbeda dengan fixed array, ukuran dalam dynamic array dapat berubah. Dynamic array sangat berguna dalam pemrograman yang jumlah elemen arraynya tidak bisa diketahui sejak awal. Format kode Macro dalam mendeklarasikan dynamic array adalah sebagai berikut: KataKunci NamaArray() As TipeData 32
33 Berikut contoh penulisan sebuah dynamic array: Dim harga() As Single 1.14 Tipe Data Setiap variabel, konstanta atau array yang dideklarasikan dalam VBA mempunyai tipe data. Pemilihan tipe data akan menentukan nilai apa yang dapat ditampung oleh variabel, konstanta atau array. Oleh karena itu, pemilihan tipe data harus tepat dan sesuai dengan nilai yang akan ditampung. Secara default, tipe data yang digunakan dalam variabel, konstanta atau array adalah variant. Jika Anda tidak mengetahui dengan pasti tipe data yang akan digunakan, maka tipe data sebaiknya dikosongkan atau diisi dengan tipe data variant. Berikut beberapa tipe data dalam VBA: Tipe data Ukuran Contoh Integer 2 byte Semua bilangan antara sampai Long Single Double Decimal Currency String 4 byte 4 byte 8 byte 14 byte 8 byte 1 byte Semua bilangan antara sampai Bilangan negatif antara 3, x sampai 1, x Bilangan positif antara 1, x sampai 3, x Bilangan negatif antara 1, x sampai 4, x Bilangan positif antara 4, x sampai 1, x ± (tanpa titik desimal) ±7, (dengan 28 angka di belakang titik desimal) Bilangan dengan nilai antara ,5808 sampai ,5808 Untuk menyimpan teks berisi 0 sampai 2 miliar karakter. 33
34 Byte 1 byte Bilangan antara 0 sampai 255. Boolean 2 byte Berisi nilai True (benar) atau False (salah). Date Object Variant 8 byte 4 byte 16 byte Menyimpan informasi tanggal dan waktu. Tanggal antara 1 Januari 100 sampai 31 Desember Waktu antara 00:00:00 sampai 23:59:59. Digunakan untuk mengakses objek apa saja yang diperlukan oleh VBA, disimpan dalam alamat memory objek tersebut. Seluruh tipe data yang ada. Jika berupa teks, maka akan disimpan dalam bentuk teks. Jika berupa bilangan, maka akan disimpan dalam tipe Double Bekerja dengan Nama Range Nama range merupakan sebuah nama yang didefinisikan (diberikan) pada suatu range yang kita pilih. Penggunaan nama range akan sangat membantu Anda ketika membuat aplikasi menggunakan Macro Excel. Anda tidak perlu mengubah kode Macro jika range yang digunakan dalam aplikasi dipindahkan. Hal tersebut tidak akan berlaku apabila Anda menggunakan alamat referensi sel atau range. Nama range dapat dibuat dengan tiga cara, yaitu melalui Name Box pada Formula Bar, kotak dialog Create Names from Selection dan kotak dialog New Name. Sebelum membuat nama range, Anda sebaiknya mengetahui beberapa aturan pembuatan nama range sebagai berikut: Karakter yang boleh digunakan dalam nama range adalah tanda titik (.) dan underscore (_). Nama range harus dimulai dari huruf atau tanda underscore (_), bukan angka atau karakter lainnya. Nama range yang terdiri atas dua kata atau lebih tidak boleh dipisahkan dengan spasi. Anda dapat menggunakan tanda underscore (_) atau titik (.) untuk menggantikan spasi. Misalnya, Nama barang dapat Anda ganti dengan Nama_barang atau Nama.barang. Dalam satu workbook, nama range harus bersifat unik (tidak ada nama range yang sama dalam satu workbook). 34
35 Membuat Nama Range melalui Name Box Cara termudah untuk membuat nama range adalah melalui Name Box pada Formula Bar. Walaupun relatif mudah, nama range yang dibuat melalui Name Box mempunyai beberapa keterbatasan, misalnya kita tidak dapat membuat nama range yang bersifat dinamis. 1. Buka workbook Membuat Nama Range.xlsx yang disertakan dalam Bonus CD buku ini. Gambar 1.36 Mengetikkan nama range dalam Name Box. 2. Untuk membuat nama range A3:A63 yang berisi data nama salesman, blok range A3:A63. Arahkan kursor mouse pada Name Box kemudian ketikkan Salesman. Tekan tombol Enter pada keyboard. Gambar 1.37 Membuat nama range melalui Name Box 35
36 Membuat Nama Range melalui Kotak Dialog Create Names form Selection Kotak dialog Create Names form Selection digunakan untuk membuat nama pada range yang diseleksi. Nama range yang digunakan adalah data dalam sel pada baris teratas (top row), baris terbawah (bottom row), kolom paling kiri (left column) atau kolom paling kanan (right column) dari range yang diseleksi. Jika data dalam sel yang akan digunakan sebagai nama range mempunyai spasi, secara otomatis spasi tersebut akan diganti dengan tanda underscore (_). Dalam contoh kali ini kita akan membuat nama range Tanggal. 1. Blok range B2:B63 yang berisi data tanggal. Klik tombol Create from Selection dalam tab Formulas group Defined Names. Muncul kotak dialog Create Names from Selection. Kotak dialog Create Names from Selection juga dapat ditampilkan dengan menekan kombinasi tombol Ctrl+Shift+F3 secara bersamaan. 2. Beri tanda contreng pada pilihan Top row untuk menggunakan data dalam sel baris paling atas range yang diseleksi sebagai nama range, yaitu Tanggal. Klik tombol OK. Gambar 1.38 Kotak dialog Create Names from Selection Membuat Nama Range melalui Kotak Dialog New Name Selain melalui Name Box dan kotak dialog Create Names from Selection, Anda juga dapat membuat nama range melalui kotak 36
37 dialog New Name. Salah satu kelebihan kotak dialog New Name adalah kita dapat mengatur cakupan (scope) nama range yang akan dibuat. Kelebihan lainnya adalah adanya pengaturan nama range yang lebih luas, misalnya kita dapat mengatur apakah nama range yang dibuat bersifat statis atau dinamis. Apabila Anda memilih Workbook, maka nama range dapat digunakan untuk seluruh worksheet. Jika Anda memilih salah satu worksheet untuk membuat nama range, maka untuk menggunakan nama range pada worksheet yang berbeda, Anda harus menuliskan nama worksheet diikuti tanda seru (!). Misalnya, Anda membuat nama range Penjualan pada worksheet Sheet1. Untuk menghitung jumlah pada worksheet selain Sheet1, maka formula yang harus Anda ketikkan adalah =Sum(Sheet1!Penjualan). 1. Tekan kombinasi tombol Ctrl+F3 atau klik tombol Name Manager dalam tab Fomulas group Defined Names. Muncul kotak dialog Name Manager. 2. Untuk membuat nama range baru, klik tombol New... Muncul kotak dialog New Name. Anda juga dapat menampilkan kotak dialog New Name secara langsung dengan cara klik tombol Define Name dalam tab Formulas group Defined Names. Gambar 1.39 Kotak dialog New Name. 3. Ketikkan nama range yang akan dibuat pada kotak isian Name:, misalnya ketikkan Nama_Barang. 4. Pada kotak isian Scope: pilih Workbook, yang berarti nama range Nama_barang dapat digunakan untuk seluruh worksheet. 37
38 5. Ketikkan =Database!$C$3:$C$63 pada kotak isian Refers to: Dalam contoh tersebut, range yang dibuat adalah range C3:C63 pada worksheet Database. Langkah tersebut juga dapat dilakukan dengan cara klik tombol pada kotak sebelah kanan Refers to:. Muncul collapse dialog seperti terlihat pada Gambar Gambar 1.40 Collapse dialog New Name Refers to:. 6. Blok range C3:C63 (hasil blok ditandai dengan garis putusputus). Klik tombol. Muncul kembali kotak dialog New Name kemudian klik tombol OK. 7. Nama range yang sudah dibuat akan dimasukkan dalam daftar pada kotak dialog Nama Manager seperti pada Gambar Untuk membuat nama range yang lain, lakukan dengan cara yang sama seperti pada langkah 2 sampai 6. Gambar 1.41 Kotak dialog Name Manager. 38
39 Edit Nama Range Nama range yang sudah Anda buat tidaklah bersifat baku. Anda dapat mengubah nama range sesuai kebutuhan. Edit nama range dilakukan melalui kotak dialog Nama Manager. 1. Klik tombol Name Manager dalam tab Fomulas group Defined Names. Muncul kotak dialog Name Manager. 2. Pilih nama sel atau nama range yang akan diedit kemudian klik tombol Edit... Muncul kotak dialog Edit Name. Gambar 1.42 Kotak dialog Edit Name. 3. Cara mengedit nama range pada prinsipnya sama dengan cara membuat nama range. Perbedaannya ialah Anda tidak dapat mengedit Scope (cakupan) nama range. Lakukan pengeditan yang diperlukan kemudian klik tombol OK Menghapus Nama Range Apabila Anda sudah tidak membutuhkan nama sel atau nama range, Anda dapat menghapusnya melalui kotak dialog Name Manager. Sebelum menghapus nama range, pastikan nama range yang akan dihapus memang sudah benar-benar tidak digunakan. Jika dalam workbok masih terdapat formula atau fungsi yang menggunakan nama range, baik secara langsung ataupun tidak langsung, maka perhitungan akan menghasilkan error #REF!. 1. Klik tombol Name Manager dalam tab Fomulas group Defined Names. Muncul kotak dialog Name Manager. 39
40 2. Pilih nama sel atau nama range yang akan dihapus kemudian klik tombol Delete... Muncul kotak pesan seperti Gambar Gambar 1.43 Kotak pesan informasi. 3. Untuk menghapus nama range, klik tombol OK. Klik tombol Cancel untuk membatalkan Membuat Nama Range Dinamis Anda juga dapat membuat nama untuk range yang bersifat dinamis. Kelebihan nama range dinamis adalah range yang dipilih akan selalu menyesuaikan dengan data yang baru dimasukkan atau dihapus. Dalam contoh berikut, kita akan membuat nama range dinamis User dan Tabel. 1. Buka file Membuat Nama Range Dinamis.xlsx yang disertakan dalam Bonus CD buku ini. 2. Untuk membuat nama range User, klik tombol Define Name dalam tab Formulas group Defined Names. Muncul kotak dialog New Name. 3. Ketikkan User pada kotak isian Name:. Pilih Workbook pada kotak isian Scope: Pada kotak isian Refers to: ketikkan formula =OFFSET(TabelBantu!$A$2;1;0;COUNTA(TabelBantu!$A:$ A)-2;1). Klik tombol OK. Penjelasan formula pada kotak isian Refers to: adalah sebagai berikut: 40 OFFSET merupakan fungsi yang akan menyalin hasil yang ada dalam suatu range dengan jumlah baris dan kolom yang disebutkan jaraknya dari sel acuan. TabelBantu!$A$2 merupakan sel acuan (sel A2) yang dijadikan dasar dalam penggunaan fungsi OFFSET. 1 menunjukkan arah baris ke bawah (positif). Karena nilainya 1, maka sel yang ditunjuk adalah sel 1 baris di
41 bawah sel yang dijadikan acuan dalam penggunaan fungsi OFFSET. 0 merupakan arah kolom. Karena nilainya 0, maka sel yang ditunjuk terletak dalam kolom yang sama dengan sel yang dijadikan acuan dalam penggunaan fungsi OFFSET. COUNTA(TabelBantu!$A:$A)-2 merupakan tinggi range yang diwakili jumlah baris pada range dalam kolom A yang tidak kosong. Karena ada sel yang tidak digunakan dalam range (sel A1 dan A2) maka tinggi range dikurangi 2. 1 merupakan lebar range yang diwakili jumlah kolom pada range. Gambar 1.44 Membuat nama range User. 4. Untuk membuat nama range Tabel, klik tombol Define Name dalam tab Formulas group Defined Names. Muncul kotak dialog New Name. 5. Ketikkan Tabel pada kotak isian Name:. Pilih Workbook pada kotak isian Scope: Pada kotak isian Refers to: ketikkan formula =OFFSET(TabelBantu!$A$2;1;0;COUNTA(TabelBantu!$A:$ A)-2;3). Klik tombol OK. Penjelasan formula pada kotak isian Refers to: adalah sebagai berikut. 41
42 42 Gambar 1.45 Membuat nama range Tabel. OFFSET merupakan fungsi yang akan menyalin hasil yang ada dalam suatu range dengan jumlah baris dan kolom yang disebutkan jaraknya dari sel acuan. TabelBantu!$A$2 merupakan sel acuan (sel A2) yang dijadikan dasar dalam penggunaan fungsi OFFSET. 1 menunjukkan arah baris ke bawah (positif). Karena nilainya 1, maka sel yang ditunjuk adalah sel 1 baris di bawah sel yang dijadikan acuan dalam penggunaan fungsi OFFSET. 0 merupakan arah kolom. Karena nilainya 0, maka sel yang ditunjuk terletak dalam kolom yang sama dengan sel yang dijadikan acuan dalam penggunaan fungsi OFFSET. COUNTA(TabelBantu!$A:$A)-2 merupakan tinggi range yang diwakili jumlah baris pada range dalam kolom A yang tidak kosong. Karena ada sel yang tidak digunakan dalam range (sel A1 dan A2) maka tinggi range dikurangi 2. 3 merupakan lebar range yang diwakili jumlah kolom pada range. Klik tombol OK. 6. Untuk menguji hasilnya, masukkan record data baru ke dalam tabel dengan langkah-langkah sebagai berikut: Ketikkan Firman ke dalam sel A7. Ketikkan Firman1234 ke dalam sel B7. Ketikkan Kasir ke dalam sel C7.
43 7. Ketikkan User dalam Name Box pada Formula Bar kemudian klik tombol Enter. Apabila semuanya dijalankan dengan benar, nama user yang baru dimasukkan akan ikut terseleksi. Gambar 1.46 Nama user yang baru ikut terseleksi. 8. Ketikkan Tabel dalam Name Box pada Formula Bar kemudian klik tombol Enter. Jika semuanya dijalankan dengan benar, record data yang baru dimasukkan akan ikut terseleksi. Gambar 1.47 Record yang baru dimasukkan ikut terseleksi. 43
44 1.16 Regional and Language Options Regional and Language Options atau setting regional merupakan opsi untuk melakukan pengaturan angka, mata uang, tanggal dan waktu. Melalui pengaturan setting regional, Anda dapat mengatur penggunaan simbol koma (,) dan titik (.) untuk memisahkan nilai desimal dan ribuan. Pengaturan penggunaan simbol koma (,) dan titik (.) nantinya juga akan berpengaruh pada penggunaan titik dua (:) dan titik koma (;) dalam penulisan formula dan fungsi Excel. Untuk mempermudah dalam pemahaman materi buku, pengaturan Regional and Language Options sebaiknya disamakan dengan penulis, yaitu Indonesia. Berikut contoh pengaturan Regional and Language Options pada sistem operasi Windows XP: 1. Klik tombol Start pada taskbar, lalu pilih menu Control Panel. Muncul window Control Panel seperti pada Gambar Gambar 1.48 Window Control Panel. 2. Klik ikon Date, Time, Language, and Regional Options pada window Control Panel. Muncul window Date, Time, Language, and Regional Options. 44
45 Gambar 1.49 Window Date, Time, Language, and Regional Options. 3. Klik ikon Regional and Language Options. Muncul kotak dialog Regional and Language Options. Gambar 1.50 Kotak dialog Regional and Language Options. 4. Pilih tab Regional Options. Pada pilihan Standards and formats, pilih Indonesian kemudian pilih Indonesia pada pilihan Location. Tekan tombol OK. 45
46 Selain melalui setting regional komputer, Anda juga dapat mengatur penggunaan simbol koma (,) dan titik (.) untuk memisahkan nilai desimal dan ribuan menggunakan kotak dialog Excel Options. 1. Klik tab File kemudian pilih menu Options. Muncul kotak dialog Excel Options. 2. Pilih opsi Advanced. Hilangkan tanda contreng pada pilihan Use system separators. 3. Pada kotak isian Decimal separator, ketikkan koma (,) sebagai simbol pemisah desimal. Ketikkan titik (.) sebagai simbol pemisah ribuan pada kotak isian Thousands separator. Jika sudah, klik tombol OK. Gambar 1.51 Mengubah penggunaan simbol desimal dan ribuan. 46
Mengenal Macro (Visual Basic for Application)
 Mengenal Macro (Visual Basic for Application) Macro, atau biasa juga dikenal dengan istilah Visual Basic for Application (VBA), merupakan pengembangan bahasa pemrograman Visual Basic yang diterapkan dalam
Mengenal Macro (Visual Basic for Application) Macro, atau biasa juga dikenal dengan istilah Visual Basic for Application (VBA), merupakan pengembangan bahasa pemrograman Visual Basic yang diterapkan dalam
Mengelola Database Menggunakan Macro Excel
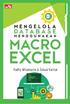 Mengelola Database Menggunakan Macro Excel Mengelola Database Menggunakan Macro Excel Yudhy Wicaksono & Solusi Kantor PENERBIT PT ELEX MEDIA KOMPUTINDO Mengelola Database Menggunakan Macro Excel Yudhy
Mengelola Database Menggunakan Macro Excel Mengelola Database Menggunakan Macro Excel Yudhy Wicaksono & Solusi Kantor PENERBIT PT ELEX MEDIA KOMPUTINDO Mengelola Database Menggunakan Macro Excel Yudhy
Panduan Macro Excel untuk Membuat Aplikasi RAB Bangunan
 Panduan Macro Excel untuk Membuat Aplikasi RAB Bangunan Panduan Macro Excel untuk Membuat Aplikasi RAB Bangunan Yudhy Wicaksono & Solusi Kantor PENERBIT PT ELEX MEDIA KOMPUTINDO Panduan Macro Excel untuk
Panduan Macro Excel untuk Membuat Aplikasi RAB Bangunan Panduan Macro Excel untuk Membuat Aplikasi RAB Bangunan Yudhy Wicaksono & Solusi Kantor PENERBIT PT ELEX MEDIA KOMPUTINDO Panduan Macro Excel untuk
Membuat Aplikasi Penjualan dengan Macro Excel
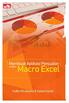 Membuat Aplikasi Penjualan dengan Macro Excel Sanksi Pelanggaran Pasal 113 Undang-Undang Nomor 28 Tahun 2014 tentang Hak Cipta 1. Setiap Orang yang dengan tanpa hak melakukan pelanggaran hak ekonomi sebagaimana
Membuat Aplikasi Penjualan dengan Macro Excel Sanksi Pelanggaran Pasal 113 Undang-Undang Nomor 28 Tahun 2014 tentang Hak Cipta 1. Setiap Orang yang dengan tanpa hak melakukan pelanggaran hak ekonomi sebagaimana
Panduan Lengkap Otomatisasi Pekerjaan Menggunakan Macro Excel
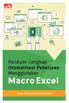 Panduan Lengkap Otomatisasi Pekerjaan Menggunakan Macro Excel Sanksi Pelanggaran Pasal 113 Undang-Undang Nomor 28 Tahun 2014 tentang Hak Cipta 1. Setiap Orang yang dengan tanpa hak melakukan pelanggaran
Panduan Lengkap Otomatisasi Pekerjaan Menggunakan Macro Excel Sanksi Pelanggaran Pasal 113 Undang-Undang Nomor 28 Tahun 2014 tentang Hak Cipta 1. Setiap Orang yang dengan tanpa hak melakukan pelanggaran
Trik Dahsyat Formula Excel
 Trik Dahsyat Formula Excel Formula merupakan fitur yang digunakan untuk melakukan perhitungan dalam sebuah sel. Penggunaan formula harus diawali tanda sama dengan (=), disertai kombinasi elemen: Nilai
Trik Dahsyat Formula Excel Formula merupakan fitur yang digunakan untuk melakukan perhitungan dalam sebuah sel. Penggunaan formula harus diawali tanda sama dengan (=), disertai kombinasi elemen: Nilai
Mengenal Visual Basic Editor
 2 Mengenal Visual Basic Editor Di mana macro dibuat? Tidak di worksheet, bukan di workbook, namun di area khusus yang disebut dengan istilah Visual Basic Editor. Di dalam Editor inilah, Anda merangkai
2 Mengenal Visual Basic Editor Di mana macro dibuat? Tidak di worksheet, bukan di workbook, namun di area khusus yang disebut dengan istilah Visual Basic Editor. Di dalam Editor inilah, Anda merangkai
Otodidak VBA MS Excel untuk Pemula
 Otodidak VBA MS Excel untuk Pemula Otodidak VBA MS Excel untuk Pemula Jubilee Enterprise PENERBIT PT ELEX MEDIA KOMPUTINDO Otodidak VBA MS Excel untuk Pemula Jubilee Enterprise 2017, PT Elex Media Komputindo,
Otodidak VBA MS Excel untuk Pemula Otodidak VBA MS Excel untuk Pemula Jubilee Enterprise PENERBIT PT ELEX MEDIA KOMPUTINDO Otodidak VBA MS Excel untuk Pemula Jubilee Enterprise 2017, PT Elex Media Komputindo,
Mengelola Data Excel dengan Sort dan Filter
 Mengelola Data Excel dengan Sort dan Filter Mengelola Data Excel dengan Sort dan Filter Yudhy Wicaksono & Solusi Kantor PENERBIT PT ELEX MEDIA KOMPUTINDO Mengelola Data Excel dengan Sort dan Filter Yudhy
Mengelola Data Excel dengan Sort dan Filter Mengelola Data Excel dengan Sort dan Filter Yudhy Wicaksono & Solusi Kantor PENERBIT PT ELEX MEDIA KOMPUTINDO Mengelola Data Excel dengan Sort dan Filter Yudhy
MODUL KOMPUTER APLIKASI SI PERTEMUAN KE-10 11/21/2013 UNIKOM MIA FITRIAWATI
 MODUL KOMPUTER APLIKASI SI PERTEMUAN KE-10 11/21/2013 UNIKOM MIA FITRIAWATI FORMULA EXCEL Formula merupakan fitur excel yang digunakan untuk melakukan perhitungan nilai yang dituliskan secara langsung
MODUL KOMPUTER APLIKASI SI PERTEMUAN KE-10 11/21/2013 UNIKOM MIA FITRIAWATI FORMULA EXCEL Formula merupakan fitur excel yang digunakan untuk melakukan perhitungan nilai yang dituliskan secara langsung
Microsoft Excel. I. Pendahuluan
 Microsoft Excel I. Pendahuluan Microsoft Excel adalah General Purpose Electronic Spreadsheet yang bekerja dibawah Sistem Operasi Windows. Microsoft Excel dapat digunakan untuk menghitung angka-angka, bekerja
Microsoft Excel I. Pendahuluan Microsoft Excel adalah General Purpose Electronic Spreadsheet yang bekerja dibawah Sistem Operasi Windows. Microsoft Excel dapat digunakan untuk menghitung angka-angka, bekerja
Pengenalan Visual Basic
 Pengenalan Visual Basic KETERANGAN : 1. Baris Menu, digunakan untuk memilih tugas-tugas tertentu seperti menyimpan project, membuka project, dll. 2. Main Toolbar, digunakan untuk melakukan tugastugas tertentu
Pengenalan Visual Basic KETERANGAN : 1. Baris Menu, digunakan untuk memilih tugas-tugas tertentu seperti menyimpan project, membuka project, dll. 2. Main Toolbar, digunakan untuk melakukan tugastugas tertentu
Modul Praktikum Ke-2
 Bahasa Pemrograman Dasar Fathurrohman 6 Modul Praktikum Ke-2 (Method, Objek Kontrol (OptionButton, CheckBox, Frame), Variabel, Tipe Data) Aktifkan VB 6 melalui tombol Start. Buka kembali project Latihan1.vbp:
Bahasa Pemrograman Dasar Fathurrohman 6 Modul Praktikum Ke-2 (Method, Objek Kontrol (OptionButton, CheckBox, Frame), Variabel, Tipe Data) Aktifkan VB 6 melalui tombol Start. Buka kembali project Latihan1.vbp:
PENGGUNAAN DATA DAN VARIABEL
 PENGGUNAAN DATA DAN VARIABEL Mengenal Data dan Variabel Ketika seorang user (pengguna) menggunakan sebuah program komputer, seringkali komputer memintanya untuk memberikan informasi. Informasi ini kemudian
PENGGUNAAN DATA DAN VARIABEL Mengenal Data dan Variabel Ketika seorang user (pengguna) menggunakan sebuah program komputer, seringkali komputer memintanya untuk memberikan informasi. Informasi ini kemudian
Conditional Formatting
 Bab 2 Conditional Formatting Conditional Formatting merupakan fitur Excel yang digunakan untuk memberi format sel, sebagai indikator, pada data dengan kriteria tertentu. Format sel sebagai indikator dalam
Bab 2 Conditional Formatting Conditional Formatting merupakan fitur Excel yang digunakan untuk memberi format sel, sebagai indikator, pada data dengan kriteria tertentu. Format sel sebagai indikator dalam
1.1 Mengenal dan Memulai Excel 2007
 Student Guide Series: Microsoft Office Excel 007. Mengenal dan Memulai Excel 007 Microsoft Office Excel 007 atau sering disebut sebagai MS Excel -untuk selanjutnya dalam buku ini disebut dengan Excel sajamerupakan
Student Guide Series: Microsoft Office Excel 007. Mengenal dan Memulai Excel 007 Microsoft Office Excel 007 atau sering disebut sebagai MS Excel -untuk selanjutnya dalam buku ini disebut dengan Excel sajamerupakan
Sebelum Membuat Fungsi dan Formula Sendiri, Kenalilah Macro
 Sebelum Membuat Fungsi dan Formula Sendiri, Kenalilah Macro Ujung tombak dalam pembuatan fungsi terletak di dalam Macro, yaitu fitur paling utama kalau Anda sebagai pengguna MS Excel menyukai pembuatan
Sebelum Membuat Fungsi dan Formula Sendiri, Kenalilah Macro Ujung tombak dalam pembuatan fungsi terletak di dalam Macro, yaitu fitur paling utama kalau Anda sebagai pengguna MS Excel menyukai pembuatan
Krisna D. Octovhiana. 1.1 Mengenal Data dan Variabel.
 Cepat Mahir Visual Basic 6.0 mail4krisna@yahoo.com Lisensi Dokumen: Seluruh dokumen di IlmuKomputer.Com dapat digunakan, dimodifikasi dan disebarkan secara bebas untuk tujuan bukan komersial (nonprofit),
Cepat Mahir Visual Basic 6.0 mail4krisna@yahoo.com Lisensi Dokumen: Seluruh dokumen di IlmuKomputer.Com dapat digunakan, dimodifikasi dan disebarkan secara bebas untuk tujuan bukan komersial (nonprofit),
Mengelola Data Excel Menggunakan PivotTable dan PivotChart
 Mengelola Data Excel Menggunakan PivotTable dan PivotChart Mengelola Data Excel Menggunakan PivotTable dan PivotChart Yudhy Wicaksono & Solusi Kantor PENERBIT PT ELEX MEDIA KOMPUTINDO Mengelola Data Excel
Mengelola Data Excel Menggunakan PivotTable dan PivotChart Mengelola Data Excel Menggunakan PivotTable dan PivotChart Yudhy Wicaksono & Solusi Kantor PENERBIT PT ELEX MEDIA KOMPUTINDO Mengelola Data Excel
Bab 2 Entri dan Modifikasi Sel
 Bab 2 Entri dan Modifikasi Sel Pada Bab ini anda akan mempelajari cara: Memasukkan teks dan angka pada spreadsheet secara manual Menyimpan file spreadsheet Menggunakan fasilitas cepat Fill Series Memotong,
Bab 2 Entri dan Modifikasi Sel Pada Bab ini anda akan mempelajari cara: Memasukkan teks dan angka pada spreadsheet secara manual Menyimpan file spreadsheet Menggunakan fasilitas cepat Fill Series Memotong,
Pengenalan Microsoft Excel 2007
 Pengenalan Microsoft Excel 2007 Microsoft Excel merupakan perangkat lunak untuk mengolah data secara otomatis meliputi perhitungan dasar, penggunaan fungsi-fungsi, pembuatan grafik dan manajemen data.
Pengenalan Microsoft Excel 2007 Microsoft Excel merupakan perangkat lunak untuk mengolah data secara otomatis meliputi perhitungan dasar, penggunaan fungsi-fungsi, pembuatan grafik dan manajemen data.
Ketika jendela Microsoft Word dibuka, maka secara otomatis akan disediakan 1 buah dokumen baru. Untuk menambahkan dokumen baru, caranya :
 BAB 2 A. Menggunakan Menu dan Ikon Standar Pengolahan dokumen meliputi : 1. Membuat Dokumen Baru Ketika jendela Microsoft Word dibuka, maka secara otomatis akan disediakan 1 buah dokumen baru. Untuk menambahkan
BAB 2 A. Menggunakan Menu dan Ikon Standar Pengolahan dokumen meliputi : 1. Membuat Dokumen Baru Ketika jendela Microsoft Word dibuka, maka secara otomatis akan disediakan 1 buah dokumen baru. Untuk menambahkan
Entri dan Modifikasi Sel
 BAB Entri dan Modifikasi Sel 6 Pada Bab ini anda akan mempelajari cara: Memasukkan teks dan angka pada spreadsheet secara manual Menyimpan file spreadsheet Menggunakan fasilitas cepat Fill Series Memotong,
BAB Entri dan Modifikasi Sel 6 Pada Bab ini anda akan mempelajari cara: Memasukkan teks dan angka pada spreadsheet secara manual Menyimpan file spreadsheet Menggunakan fasilitas cepat Fill Series Memotong,
TABEL DATABASE TABEL - KODE BARANG TOKO INFOMART BARANG - NAMA BARANG - HARGA
 TABEL Dalam pembuatan database, data yang pertama dibuat adalah tabel. Tabel merupakan kumpulan data yang tersusun menurut aturan tertentu dan merupakan komponen utama pada database. Table disusun dalam
TABEL Dalam pembuatan database, data yang pertama dibuat adalah tabel. Tabel merupakan kumpulan data yang tersusun menurut aturan tertentu dan merupakan komponen utama pada database. Table disusun dalam
1.1 Mengenal Visual Basic (VB) 1.2 Mengenal Integrated Development Environment (IDE) VB 6
 1.1 Mengenal Visual Basic (VB) Visual Basic adalah salah satu bahasa pemrograman komputer. Bahasa pemrograman adalah perintahperintah yang dimengerti oleh komputer untuk melakukan tugas-tugas tertentu.
1.1 Mengenal Visual Basic (VB) Visual Basic adalah salah satu bahasa pemrograman komputer. Bahasa pemrograman adalah perintahperintah yang dimengerti oleh komputer untuk melakukan tugas-tugas tertentu.
MODUL I Pengenalan IDE Visual Basic 6.0
 MODUL I Pengenalan IDE Visual Basic 6.0 Visual Basic (VB) pada dasarnya adalah sebuah bahasa pemrograman komputer. Bahasa pemrograman adalah perintah-perintah atau instruksi yang dimengerti oleh komputer
MODUL I Pengenalan IDE Visual Basic 6.0 Visual Basic (VB) pada dasarnya adalah sebuah bahasa pemrograman komputer. Bahasa pemrograman adalah perintah-perintah atau instruksi yang dimengerti oleh komputer
BAB 2 LANDASAN TEORI. Istilah komputer (computer) berasal dari bahasa latin computere yang berarti
 BAB 2 LANDASAN TEORI 2.1 Pengertian Komputer Istilah komputer (computer) berasal dari bahasa latin computere yang berarti menghitung. Dalam bahasa Inggris komputer berasal dari kata to compute yang artinya
BAB 2 LANDASAN TEORI 2.1 Pengertian Komputer Istilah komputer (computer) berasal dari bahasa latin computere yang berarti menghitung. Dalam bahasa Inggris komputer berasal dari kata to compute yang artinya
MODUL PERKULIAHAN. Aplikasi Komputer. Fakultas Program Studi Tatap Muka Kode MK Disusun Oleh
 MODUL PERKULIAHAN Aplikasi Komputer Ms. Excel 2010 Fakultas Program Studi Tatap Muka Kode MK Disusun Oleh Mata Kuliah Ciri Universitas (MKCU) 09 Abstract Modul ini menjelaskan tentang Aplikasi Microsoft
MODUL PERKULIAHAN Aplikasi Komputer Ms. Excel 2010 Fakultas Program Studi Tatap Muka Kode MK Disusun Oleh Mata Kuliah Ciri Universitas (MKCU) 09 Abstract Modul ini menjelaskan tentang Aplikasi Microsoft
BAB 2 LANDASAN TEORI
 BAB 2 LANDASAN TEORI 2.1 Lampu Lalu Lintas 2.1.1 Pengertian Lampu Lalu Lintas Menurut Penjelasan UU Lalu Lintas No. 14 tahun 1992 pasal 8 ayat 1 huruf c menyebutkan bahwa Pengertian alat pemberi isyarat
BAB 2 LANDASAN TEORI 2.1 Lampu Lalu Lintas 2.1.1 Pengertian Lampu Lalu Lintas Menurut Penjelasan UU Lalu Lintas No. 14 tahun 1992 pasal 8 ayat 1 huruf c menyebutkan bahwa Pengertian alat pemberi isyarat
PEMROGRAMAN DASAR. Visual Basic 6
 PEMROGRAMAN DASAR Visual Basic 6 TUJUAN Memahami solusi studi kasus menggunakan konsep berorientasi objek dalam visual basic (VB) Materi Konsep Objek Dalam Visual basic Objek in form and control Implementation
PEMROGRAMAN DASAR Visual Basic 6 TUJUAN Memahami solusi studi kasus menggunakan konsep berorientasi objek dalam visual basic (VB) Materi Konsep Objek Dalam Visual basic Objek in form and control Implementation
Membuat Proteksi File Excel Tingkat Tinggi dengan Kode VBA. By. Samsudin_Batolay
 Membuat Proteksi File Excel Tingkat Tinggi dengan Kode VBA By. Samsudin_Batolay Tutorial disini tidak membahas persis seperti contoh gambar diatas, tetapi panduan dasar yang sederhana yang dapat langsung
Membuat Proteksi File Excel Tingkat Tinggi dengan Kode VBA By. Samsudin_Batolay Tutorial disini tidak membahas persis seperti contoh gambar diatas, tetapi panduan dasar yang sederhana yang dapat langsung
Formula dan Fungsi Excel
 1 Formula dan Fungsi Excel Microsoft Excel, atau biasa disebut Excel, merupakan program spreadsheet (pengolah data) yang mempunyai kemampuan mengolah data secara luas pada bidang akuntansi, teknik, statistik
1 Formula dan Fungsi Excel Microsoft Excel, atau biasa disebut Excel, merupakan program spreadsheet (pengolah data) yang mempunyai kemampuan mengolah data secara luas pada bidang akuntansi, teknik, statistik
Gambar 1. Jendela Ms. Access Pilihan: New : menu untuk membuat file basis data baru. Recent : menu untuk membuka file basis data yang sudah ada.
 Mata Pelajaran : Keterampilan Komputer dan Pengelolaan Informasi Standar Kompetensi : Microsoft Office Access Kompetensi Dasar : Mengoperasikan Software Aplikasi Basis Data Kelas : XI Pertemuan 2 A. Menjalankan
Mata Pelajaran : Keterampilan Komputer dan Pengelolaan Informasi Standar Kompetensi : Microsoft Office Access Kompetensi Dasar : Mengoperasikan Software Aplikasi Basis Data Kelas : XI Pertemuan 2 A. Menjalankan
Bab 3. Tip dan Trik Seputar Data
 Bab 3 Tip dan Trik Seputar Data Setelah mengenal worksheet, ada baiknya Anda mengenal berbagai hal yang menyangkut masalah data. MS Excel adalah aplikasi pengolah data sehingga segala hal yang berkaitan
Bab 3 Tip dan Trik Seputar Data Setelah mengenal worksheet, ada baiknya Anda mengenal berbagai hal yang menyangkut masalah data. MS Excel adalah aplikasi pengolah data sehingga segala hal yang berkaitan
Sebelum kita membahas tentang Microsoft Access ada baiknya jika kita terlebih dahulu mengetahui apa yang dimaksud dengan database.
 A. Pengertian Database dan Microsoft Access 1. Database Sebelum kita membahas tentang Microsoft Access ada baiknya jika kita terlebih dahulu mengetahui apa yang dimaksud dengan database. Database adalah
A. Pengertian Database dan Microsoft Access 1. Database Sebelum kita membahas tentang Microsoft Access ada baiknya jika kita terlebih dahulu mengetahui apa yang dimaksud dengan database. Database adalah
Form Label Text Box Command Button
 Form Label Text Box Command Button Sesi 05 UNIVERSITAS WIDYATAMA Overview Tujuan Instruksional Pengenalan Objek di Visual Basic Form Label Text Box Command Button Teknik Informatika V-2 Universitas Widyatama
Form Label Text Box Command Button Sesi 05 UNIVERSITAS WIDYATAMA Overview Tujuan Instruksional Pengenalan Objek di Visual Basic Form Label Text Box Command Button Teknik Informatika V-2 Universitas Widyatama
BAB II LANDASAN TEORI
 BAB II LANDASAN TEORI 2.1 Pengertian Aplikasi Aplikasi dapat diartikan sebagai program komputer yang dibuat untuk menolong manusia dalam melaksanakan tugas tertentu. Aplikasi komputer adalah suatu pekerjaan
BAB II LANDASAN TEORI 2.1 Pengertian Aplikasi Aplikasi dapat diartikan sebagai program komputer yang dibuat untuk menolong manusia dalam melaksanakan tugas tertentu. Aplikasi komputer adalah suatu pekerjaan
Bekerja Dengan Lembar Kerja Excel
 Bekerja Dengan Lembar Kerja Excel A. Membuat Dokumen Baru Dalam Microsoft Excel Langkah-langkahnya : 1. Klik File pada menubar > New. 2. Pada Kotak Dialog yang muncul Pilih > Blank Document > klik tombol
Bekerja Dengan Lembar Kerja Excel A. Membuat Dokumen Baru Dalam Microsoft Excel Langkah-langkahnya : 1. Klik File pada menubar > New. 2. Pada Kotak Dialog yang muncul Pilih > Blank Document > klik tombol
VISUAL BASIC 6.0 PEMROGRAMAN KOMPUTER. Visual Basic
 PEMROGRAMAN KOMPUTER VISUAL BASIC 6.0 Visual Basic Asal mula VB dari bahasa BASIC (Beginners Allpurpose Symbolic Instruction Code) yang pada awalnya bekerja pada sistem operasi DOS. Kelebihan VB : Sangat
PEMROGRAMAN KOMPUTER VISUAL BASIC 6.0 Visual Basic Asal mula VB dari bahasa BASIC (Beginners Allpurpose Symbolic Instruction Code) yang pada awalnya bekerja pada sistem operasi DOS. Kelebihan VB : Sangat
Microsoft Excel. T i m P e n g a j a r T I K -
 Microsoft Excel T i m P e n g a j a r T I K - F I S I P Tampilan lembar kerja di Ms. Excel Workbook & Worksheet navigasi worksheet Analogi: Workbook buku Worksheet halaman-halaman pada buku Menambah sheet
Microsoft Excel T i m P e n g a j a r T I K - F I S I P Tampilan lembar kerja di Ms. Excel Workbook & Worksheet navigasi worksheet Analogi: Workbook buku Worksheet halaman-halaman pada buku Menambah sheet
Pertemuan 2 Bahasa Visual Basic Aplication
 Pertemuan 2 Bahasa Visual Basic Aplication Dasar dari pemrograman pada Visual Basic adalah VBA yang menggunakan dialek Basic. Bagi anda yang pernah belajar bahasa Basic, tidak akan sulit untuk belajar
Pertemuan 2 Bahasa Visual Basic Aplication Dasar dari pemrograman pada Visual Basic adalah VBA yang menggunakan dialek Basic. Bagi anda yang pernah belajar bahasa Basic, tidak akan sulit untuk belajar
Pengantar Excel untuk Rekayasa Teknik Sipil
 Pengantar Excel untuk Rekayasa Teknik Sipil Pengantar Excel untuk Rekayasa Teknik Sipil Ir Gunthar Pangaribuan PENERBIT PT ELEX MEDIA KOMPUTINDO Pengantar Excel untuk Rekayasa Teknik Sipil Ir Gunthar Pangaribuan
Pengantar Excel untuk Rekayasa Teknik Sipil Pengantar Excel untuk Rekayasa Teknik Sipil Ir Gunthar Pangaribuan PENERBIT PT ELEX MEDIA KOMPUTINDO Pengantar Excel untuk Rekayasa Teknik Sipil Ir Gunthar Pangaribuan
Keterangan : Integer Long : tipe data untuk angka bulat Single, Double : tipe data untuk angka pecahan/desimal Currency : tipe data untuk angka mata
 TIPE DATA, VARIABEL DAN KONSTANTA, OPERATOR DAN KONTROL PROGRAM Minggu ke-3 Tipe Data dalam Visual Basic Microsoft Visual Basic menyediakan beberapa tipe data seperti Integer, Long, Single, Double, Currency,
TIPE DATA, VARIABEL DAN KONSTANTA, OPERATOR DAN KONTROL PROGRAM Minggu ke-3 Tipe Data dalam Visual Basic Microsoft Visual Basic menyediakan beberapa tipe data seperti Integer, Long, Single, Double, Currency,
KONSTANTA, VARIABEL, TIPE DATA dan OPERATOR
 KONSTANTA, VARIABEL, TIPE DATA dan OPERATOR KONSTANTA Adalah bilangan atau string tetap yang nilainya tidak dapat diganti. Konstanta didefinisikan dengan kunci kata Const Cth : Const Kata = Pelatihan VB
KONSTANTA, VARIABEL, TIPE DATA dan OPERATOR KONSTANTA Adalah bilangan atau string tetap yang nilainya tidak dapat diganti. Konstanta didefinisikan dengan kunci kata Const Cth : Const Kata = Pelatihan VB
FUNGSI BUATAN PADA MICROSOFT EXCEL
 FUNGSI BUATAN PADA MICROSOFT EXCEL MENGENAL FITUR PEMROGRAMAN VISUAL BASIC APLICATIONS (VBA) MEMBUAT PROGRAM DENGAN VBA MEMBUAT APLIKASI DENGAN MS EXCEL MENGATASI MASALAH KETIKA FUNGSI TIDAK AKTIF MODUL
FUNGSI BUATAN PADA MICROSOFT EXCEL MENGENAL FITUR PEMROGRAMAN VISUAL BASIC APLICATIONS (VBA) MEMBUAT PROGRAM DENGAN VBA MEMBUAT APLIKASI DENGAN MS EXCEL MENGATASI MASALAH KETIKA FUNGSI TIDAK AKTIF MODUL
Bab 2. Contoh VBA Praktis untuk Bisnis Sederhana
 Bab 2 Contoh VBA Praktis untuk Bisnis Sederhana Ada banyak unsur di dalam VBA yang bisa digunakan sebagai tool untuk mengelola bisnis kita secara sederhana. Ada object, methods, property, dan sebagainya
Bab 2 Contoh VBA Praktis untuk Bisnis Sederhana Ada banyak unsur di dalam VBA yang bisa digunakan sebagai tool untuk mengelola bisnis kita secara sederhana. Ada object, methods, property, dan sebagainya
Memodifikasi Buku Kerja pada Program Microsoft Excel
 Pelajaran 6 Memodifikasi Buku Kerja pada Program Microsoft Excel A B C D 1 Nama Murid Jenis Kelamin Nilai Matematika Keterangan 2 Andi L 8 Lulus 3 Siti Nurlaela P 8 Lulus 4 Dinar Nugraha L 8 Lulus 5 Bayu
Pelajaran 6 Memodifikasi Buku Kerja pada Program Microsoft Excel A B C D 1 Nama Murid Jenis Kelamin Nilai Matematika Keterangan 2 Andi L 8 Lulus 3 Siti Nurlaela P 8 Lulus 4 Dinar Nugraha L 8 Lulus 5 Bayu
PERTEMUAN 8: MENGOPERASIKAN DASAR DASAR MICROSOFT OFFICE EXCEL 2007
 PERTEMUAN 8: MENGOPERASIKAN DASAR DASAR MICROSOFT OFFICE EXCEL 2007 A. TUJUAN PEMBELAJARAN Pada bab ini akan dijelaskan mengenai mengoperasikan dasar dasar Microsoft Office Excel 2007. Melalui Penjelasan
PERTEMUAN 8: MENGOPERASIKAN DASAR DASAR MICROSOFT OFFICE EXCEL 2007 A. TUJUAN PEMBELAJARAN Pada bab ini akan dijelaskan mengenai mengoperasikan dasar dasar Microsoft Office Excel 2007. Melalui Penjelasan
BAB 2 LANDASAN TEORI
 BAB 2 LANDASAN TEORI 2.1 Pengertian Komputer Istilah komputer (computer) berasal dari bahasa latin computere yang berarti menghitung. Dalam bahasa inggris dari kata computer yang berarti menghitung. Dapat
BAB 2 LANDASAN TEORI 2.1 Pengertian Komputer Istilah komputer (computer) berasal dari bahasa latin computere yang berarti menghitung. Dalam bahasa inggris dari kata computer yang berarti menghitung. Dapat
Modul Praktikum Ke-1
 Bahasa Pemrograman Dasar Fathurrohman 1 Modul Praktikum Ke-1 (Tampilan VB, Event, Property, Objek Kontrol : form, text, label, command) Mengenal Visual Basic (VB) Visual Basic adalah salah satu perangkat
Bahasa Pemrograman Dasar Fathurrohman 1 Modul Praktikum Ke-1 (Tampilan VB, Event, Property, Objek Kontrol : form, text, label, command) Mengenal Visual Basic (VB) Visual Basic adalah salah satu perangkat
Algoritma Pemrograman 2 B
 Algoritma Pemrograman 2 B Dr. Lily Wulandari Minggu 3 TIPE DATA, VARIABEL DAN KONSTANTA, OPERATOR DAN KONTROL PROGRAM 1 Tipe Data dalam Visual Basic Microsoft Visual Basic menyediakan beberapab tipe data
Algoritma Pemrograman 2 B Dr. Lily Wulandari Minggu 3 TIPE DATA, VARIABEL DAN KONSTANTA, OPERATOR DAN KONTROL PROGRAM 1 Tipe Data dalam Visual Basic Microsoft Visual Basic menyediakan beberapab tipe data
Gambar 2.1. Komponen yang digunakan. Gunakan komponen-komponen seperti pada gambar 2.1 untuk membuat form pada gambar 2.2.
 2 EVENT DAN PROPERTY 2.1. Membuat User Interface Pemrograman Visual Basic adalah suatu pemrograman visual, dimana pembuatan program dilakukan menggunakan media visual atau sering disebut dengan user-interface.
2 EVENT DAN PROPERTY 2.1. Membuat User Interface Pemrograman Visual Basic adalah suatu pemrograman visual, dimana pembuatan program dilakukan menggunakan media visual atau sering disebut dengan user-interface.
KATA PENGANTAR. Ikatlah ilmu dengan menuliskannya.
 KATA PENGANTAR M icrosoft Excel adalah program untuk mengolah lembar kerja yang paling populer saat ini. Dengan Excel, kita bisa membuat dan menganalisa berbagai data, menghitung dan membuat grafik. Modul
KATA PENGANTAR M icrosoft Excel adalah program untuk mengolah lembar kerja yang paling populer saat ini. Dengan Excel, kita bisa membuat dan menganalisa berbagai data, menghitung dan membuat grafik. Modul
Tip dan Trik Membuat Laporan Menggunakan Excel
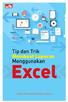 Tip dan Trik Membuat Laporan Menggunakan Excel Sanksi Pelanggaran Pasal 113 Undang-Undang Nomor 28 Tahun 2014 tentang Hak Cipta 1. Setiap Orang yang dengan tanpa hak melakukan pelanggaran hak ekonomi sebagaimana
Tip dan Trik Membuat Laporan Menggunakan Excel Sanksi Pelanggaran Pasal 113 Undang-Undang Nomor 28 Tahun 2014 tentang Hak Cipta 1. Setiap Orang yang dengan tanpa hak melakukan pelanggaran hak ekonomi sebagaimana
Mengatur Sel. Pindah isi sel ke kuali
 Mengatur Sel Pindah isi sel ke kuali 37 Pelajaran 3: Mengatur Sel 3.1 Mengenal Pointer Mouse pada Excel Sebelum kita mulai mengatur sel, kita terlebih dahulu harus mengenal pointer mouse yang ada di Excel.
Mengatur Sel Pindah isi sel ke kuali 37 Pelajaran 3: Mengatur Sel 3.1 Mengenal Pointer Mouse pada Excel Sebelum kita mulai mengatur sel, kita terlebih dahulu harus mengenal pointer mouse yang ada di Excel.
MENU DAN TOOLBOX. Menu PopUp merupakan pengembangan dari menu yang ditampilkan di luar form, lepas dari menu bar.
 MENU DAN TOOLBOX Menu dalam sebuah aplikasi digunakan untuk mengelompokkan perintah-perintah sehingga pengguna mudah dalam memanggil perintah yang diinginkan. MENU BAR Menu Bar muncul di bawah title bar
MENU DAN TOOLBOX Menu dalam sebuah aplikasi digunakan untuk mengelompokkan perintah-perintah sehingga pengguna mudah dalam memanggil perintah yang diinginkan. MENU BAR Menu Bar muncul di bawah title bar
PERTEMUAN I PENGENALAN SHEET
 PERTEMUAN I PENGENALAN SHEET Microsoft Excel merupakan program aplikasi spreadsheet (lembar kerja elektronik). Fungsi dari Microsoft Excel adalah untuk melakukan operasi perhitungan serta dapat mempresentasikan
PERTEMUAN I PENGENALAN SHEET Microsoft Excel merupakan program aplikasi spreadsheet (lembar kerja elektronik). Fungsi dari Microsoft Excel adalah untuk melakukan operasi perhitungan serta dapat mempresentasikan
MODUL 2 PERANCANGAN INTERFACE
 6 MODUL 2 PERANCANGAN INTERFACE A. Tujuan Praktikum 1. Mahasiswa mampu memahami struktur dasar dan konsep pemrograman berbasis objek pada Visual Basic 2. Mahasiswa mampu membuat interface antar muka untuk
6 MODUL 2 PERANCANGAN INTERFACE A. Tujuan Praktikum 1. Mahasiswa mampu memahami struktur dasar dan konsep pemrograman berbasis objek pada Visual Basic 2. Mahasiswa mampu membuat interface antar muka untuk
1. MENGENAL VISUAL BASIC
 1. MENGENAL VISUAL BASIC 1.1 Mengenal Visual Basic 6.0 Bahasa Basic pada dasarnya adalah bahasa yang mudah dimengerti sehingga pemrograman di dalam bahasa Basic dapat dengan mudah dilakukan meskipun oleh
1. MENGENAL VISUAL BASIC 1.1 Mengenal Visual Basic 6.0 Bahasa Basic pada dasarnya adalah bahasa yang mudah dimengerti sehingga pemrograman di dalam bahasa Basic dapat dengan mudah dilakukan meskipun oleh
2. What s the name of picture or symbol in desktop which has fuction to open Program? a. toolbar b. icon c. shortcut d. menu
 1. Look at the picture toolbar above, in microsoft word program this toolbar is called. a. drawing toolbar b. standart toolbar c. formatting toolbar d. table and borders toolbar 2. What s the name of picture
1. Look at the picture toolbar above, in microsoft word program this toolbar is called. a. drawing toolbar b. standart toolbar c. formatting toolbar d. table and borders toolbar 2. What s the name of picture
Membuat Buku Kerja dengan Microsoft Excel
 Pelajaran 5 Membuat Buku Kerja dengan Microsoft Excel A B C D 1 Nama Murid Jenis Kelamin Nilai Matematika Keterangan 2 Andi L 8 Lulus 3 Siti Nurlaela P 8 Lulus 4 Dinar Nugraha L 8 Lulus 5 Bayu Purbaya
Pelajaran 5 Membuat Buku Kerja dengan Microsoft Excel A B C D 1 Nama Murid Jenis Kelamin Nilai Matematika Keterangan 2 Andi L 8 Lulus 3 Siti Nurlaela P 8 Lulus 4 Dinar Nugraha L 8 Lulus 5 Bayu Purbaya
Pendahuluan. 1.1 Microsoft Office Excel 2007
 Pendahuluan Pada bagian ini akan dibahas sekilas mengenai Microsoft Office Excel 2007 dan VBA yang merupakan standar bahasa pemrograman untuk Macro pada Excel 2007. 1.1 Microsoft Office Excel 2007 Untuk
Pendahuluan Pada bagian ini akan dibahas sekilas mengenai Microsoft Office Excel 2007 dan VBA yang merupakan standar bahasa pemrograman untuk Macro pada Excel 2007. 1.1 Microsoft Office Excel 2007 Untuk
MICROSOFT EXCEL INTRODUCTION
 MICROSOFT EXCEL INTRODUCTION Subject Tampilan/Interface Workbook Worksheet Pengoperasian File INTERFACE & FUNCTION EXPLANATION Microsoft Excel 2007 Interface Pada Windows Ms. Excel 2007 yang muncul, terdapat
MICROSOFT EXCEL INTRODUCTION Subject Tampilan/Interface Workbook Worksheet Pengoperasian File INTERFACE & FUNCTION EXPLANATION Microsoft Excel 2007 Interface Pada Windows Ms. Excel 2007 yang muncul, terdapat
[Tutorial VB6] Bab 4 Penggunaan Data dan Variabel
![[Tutorial VB6] Bab 4 Penggunaan Data dan Variabel [Tutorial VB6] Bab 4 Penggunaan Data dan Variabel](/thumbs/66/56091551.jpg) [Tutorial VB6] Bab 4 Penggunaan Data dan Variabel 1. Buka Microsoft Visual Basic 6.0. 2. Pada jendela New Project, klik Existing Pilih file Latihan.vbp klik Open 3. Tambahkan form baru ke dalam Project,
[Tutorial VB6] Bab 4 Penggunaan Data dan Variabel 1. Buka Microsoft Visual Basic 6.0. 2. Pada jendela New Project, klik Existing Pilih file Latihan.vbp klik Open 3. Tambahkan form baru ke dalam Project,
2. Klik dua kali shortcut Microsoft Excel yang sudah terbuat di Desktop.
 BAB I PENDAHULUAN Microsoft Excel (MS Excel) suatu software Speed sheet seperti Lotus 123 yang digunakan sebagai pengolah angka adalah produk dari Microsoft yang menjadi satu kesatuan dengan Microsoft
BAB I PENDAHULUAN Microsoft Excel (MS Excel) suatu software Speed sheet seperti Lotus 123 yang digunakan sebagai pengolah angka adalah produk dari Microsoft yang menjadi satu kesatuan dengan Microsoft
EXCEL MENGEDIT DAN FORMAT TEKS/PARAGRAF
 EXCEL MENGEDIT DAN FORMAT TEKS/PARAGRAF Asep Herman Suyanto info@bambutechno.com http://www.bambutechno.com A. Memindahkan Penunjuk Sel (Cell Pointer) Ada beberapa cara untuk memindahkan cell pointer.
EXCEL MENGEDIT DAN FORMAT TEKS/PARAGRAF Asep Herman Suyanto info@bambutechno.com http://www.bambutechno.com A. Memindahkan Penunjuk Sel (Cell Pointer) Ada beberapa cara untuk memindahkan cell pointer.
Menggunakan Microsoft Access (perhatikan untuk red text)
 Menggunakan Microsoft Access (perhatikan untuk red text) 1. Membuat Database dan Tabel Materi ini akan menjelaskan bagaimana membangun database, tabel dan field. Akan dijelaskan pula mengenai format dan
Menggunakan Microsoft Access (perhatikan untuk red text) 1. Membuat Database dan Tabel Materi ini akan menjelaskan bagaimana membangun database, tabel dan field. Akan dijelaskan pula mengenai format dan
BAB I. 1 P e m r o g r a m a n V i s u a l B a s i c - J a t i L e s t a r i
 BAB I Konsep Visual Basic: Penerapan di dunia Usaha, Instalasi serta Pengenalan IDE (Integrated Development Environment) VB dan konsep pemrograman visual I. Tujuan Praktikum 1. Mahasiswa mengenal VB, penerapan
BAB I Konsep Visual Basic: Penerapan di dunia Usaha, Instalasi serta Pengenalan IDE (Integrated Development Environment) VB dan konsep pemrograman visual I. Tujuan Praktikum 1. Mahasiswa mengenal VB, penerapan
Krisna D. Octovhiana
 Cepat Mahir Visual Basic 6.0 mail4krisna@yahoo.com Lisensi Dokumen: Seluruh dokumen di IlmuKomputer.Com dapat digunakan, dimodifikasi dan disebarkan secara bebas untuk tujuan bukan komersial (nonprofit),
Cepat Mahir Visual Basic 6.0 mail4krisna@yahoo.com Lisensi Dokumen: Seluruh dokumen di IlmuKomputer.Com dapat digunakan, dimodifikasi dan disebarkan secara bebas untuk tujuan bukan komersial (nonprofit),
Fundamental Formula Excel
 Fundamental Formula Excel Mengenal Formula Excel Formula atau rumus adalah sarana untuk melakukan kalkulasi terhadap nilai pada sel-sel Excel. Dengan formula, kita dapat menghitung seperti layaknya menggunakan
Fundamental Formula Excel Mengenal Formula Excel Formula atau rumus adalah sarana untuk melakukan kalkulasi terhadap nilai pada sel-sel Excel. Dengan formula, kita dapat menghitung seperti layaknya menggunakan
BAB 2 LANDASAN TEORI. Istilah komputer ( computer ) berasal dari bahasa latin computere yang berarti
 BAB 2 LANDASAN TEORI 2.1 Pengertian Komputer Istilah komputer ( computer ) berasal dari bahasa latin computere yang berarti menghitung. Dalam bahasa Inggris berasal dari kata computer yang artinya menghitung.
BAB 2 LANDASAN TEORI 2.1 Pengertian Komputer Istilah komputer ( computer ) berasal dari bahasa latin computere yang berarti menghitung. Dalam bahasa Inggris berasal dari kata computer yang artinya menghitung.
Panduan Lengkap Menggunakan Excel 2016
 Panduan Lengkap Menggunakan Excel 2016 Panduan Lengkap Menggunakan Excel 2016 Yudhy Wicaksono & Solusi Kantor PENERBIT PT ELEX MEDIA KOMPUTINDO Panduan Lengkap Menggunakan Excel 2016 Yudhy Wicaksono &
Panduan Lengkap Menggunakan Excel 2016 Panduan Lengkap Menggunakan Excel 2016 Yudhy Wicaksono & Solusi Kantor PENERBIT PT ELEX MEDIA KOMPUTINDO Panduan Lengkap Menggunakan Excel 2016 Yudhy Wicaksono &
BAB II LANDASAN TEORI
 BAB II LANDASAN TEORI 2.1. Pengertian Penjualan Pada saat perusahaan menjual barang dagangnya, maka diperoleh pendapatan. Jumlah yang dibebankan kepada pembeli untuk barang dagang yang diserahkan merupakan
BAB II LANDASAN TEORI 2.1. Pengertian Penjualan Pada saat perusahaan menjual barang dagangnya, maka diperoleh pendapatan. Jumlah yang dibebankan kepada pembeli untuk barang dagang yang diserahkan merupakan
Lembar kerja access Title bar merupakan judul dari jendela program atau nama file yang sedang aktif Tombol office merupakan tombol yang menampung
 Lembar kerja access Title bar merupakan judul dari jendela program atau nama file yang sedang aktif Tombol office merupakan tombol yang menampung perintah perintah menu yang sering digunakan dalam access
Lembar kerja access Title bar merupakan judul dari jendela program atau nama file yang sedang aktif Tombol office merupakan tombol yang menampung perintah perintah menu yang sering digunakan dalam access
Biro Teknologi & Sistem Informasi Universitas Kristen Satya Wacana
 T U T O R I A L MICROSOFT EXCEL 2007 Materi Pelatihan Microsoft Office Advanced Untuk Staff Administrasi UKSW Oleh: Paulus Nindito Adi 12 Maret 2010 Biro Teknologi & Sistem Informasi Universitas Kristen
T U T O R I A L MICROSOFT EXCEL 2007 Materi Pelatihan Microsoft Office Advanced Untuk Staff Administrasi UKSW Oleh: Paulus Nindito Adi 12 Maret 2010 Biro Teknologi & Sistem Informasi Universitas Kristen
BAB-I DATABASE DAN MENGENAL MICROSOFT ACCESS
 BAB-I DATABASE DAN MENGENAL MICROSOFT ACCESS 1.1. Sekilat tentang Database Dalam kehidupan sehari-hari, kita tidak akan pernah terlepas dari data. Misalnya saja data tentang mahasiswa, dosen, akademik,
BAB-I DATABASE DAN MENGENAL MICROSOFT ACCESS 1.1. Sekilat tentang Database Dalam kehidupan sehari-hari, kita tidak akan pernah terlepas dari data. Misalnya saja data tentang mahasiswa, dosen, akademik,
Krisna D. Octovhiana. 1.1 Membuat User Interface (UI)
 Cepat Mahir Visual Basic 6.0 mail4krisna@yahoo.com Lisensi Dokumen: Seluruh dokumen di IlmuKomputer.Com dapat digunakan, dimodifikasi dan disebarkan secara bebas untuk tujuan bukan komersial (nonprofit),
Cepat Mahir Visual Basic 6.0 mail4krisna@yahoo.com Lisensi Dokumen: Seluruh dokumen di IlmuKomputer.Com dapat digunakan, dimodifikasi dan disebarkan secara bebas untuk tujuan bukan komersial (nonprofit),
Bekerja dalam Worksheet
 Bekerja dalam Worksheet Pada bab ini kita membahas hal-hal yang spesifik ketika sedang bekerja dalam sebuah worksheet. Ini akan meliputi cara menyembunyikan grid, memasang latar belakang worksheet, memformat
Bekerja dalam Worksheet Pada bab ini kita membahas hal-hal yang spesifik ketika sedang bekerja dalam sebuah worksheet. Ini akan meliputi cara menyembunyikan grid, memasang latar belakang worksheet, memformat
BAB 3 TOOLBAR CUSTOMIZE DAN CONTROL TOOLBOX
 Objektif : BAB 3 TOOLBAR CUSTOMIZE DAN CONTROL TOOLBOX - Dapat Mengetahui Toolbar pada Excel makro - Dapat Membuat Menu pada Excel makro - Dapat Membuat Objek Combo Box dan List Box - Dapat Objek Check
Objektif : BAB 3 TOOLBAR CUSTOMIZE DAN CONTROL TOOLBOX - Dapat Mengetahui Toolbar pada Excel makro - Dapat Membuat Menu pada Excel makro - Dapat Membuat Objek Combo Box dan List Box - Dapat Objek Check
PENGANTAR MICROSOFT EXCEL
 PENGANTAR MICROSOFT EXCEL A. Memulai Microsoft Excel Ada beberapa cara untuk memulai program microsoft excel antara lain : Dari menu Start 1. Klik Start, pilih menu All Program 2. Klik Microsoft Office
PENGANTAR MICROSOFT EXCEL A. Memulai Microsoft Excel Ada beberapa cara untuk memulai program microsoft excel antara lain : Dari menu Start 1. Klik Start, pilih menu All Program 2. Klik Microsoft Office
PemudaPemudi. Copyright From Created by ary212
 1 I. Mengenal Microsoft Excel Microsoft Excel, untuk selanjutnya disingkat Excel, adalah program aplikasi yang banyak digunakan untuk membantu menghitung, memproyeksikan, menganalisa, dan mempresentasikan
1 I. Mengenal Microsoft Excel Microsoft Excel, untuk selanjutnya disingkat Excel, adalah program aplikasi yang banyak digunakan untuk membantu menghitung, memproyeksikan, menganalisa, dan mempresentasikan
Modul ke: Aplikasi komputer. Microsoft Excel 2010 Bagian 1. 09Fakultas FASILKOM. Wardhana., S.Kom., S.T., MM. Program Studi MKCU
 Modul ke: 09Fakultas Ariyani FASILKOM Aplikasi komputer Microsoft Excel 2010 Bagian 1 Wardhana., S.Kom., S.T., MM Program Studi MKCU Microsoft Excel Sebuah program aplikasi lembar kerja spreadsheet yang
Modul ke: 09Fakultas Ariyani FASILKOM Aplikasi komputer Microsoft Excel 2010 Bagian 1 Wardhana., S.Kom., S.T., MM Program Studi MKCU Microsoft Excel Sebuah program aplikasi lembar kerja spreadsheet yang
Aplikasi Spreadsheet Microsoft Excel (1)
 Aplikasi Spreadsheet Microsoft Excel (1) A. Microsoft Excel Microsoft Excel merupakan program aplikasi spreadsheet (lembar kerja) yang bisa digunakan untuk membuat tabel dan menyajikan data dalam bentuk
Aplikasi Spreadsheet Microsoft Excel (1) A. Microsoft Excel Microsoft Excel merupakan program aplikasi spreadsheet (lembar kerja) yang bisa digunakan untuk membuat tabel dan menyajikan data dalam bentuk
BAB-II OPERASI TABEL
 BAB-II OPERASI TABEL 2.1. Modifikasi Tabel Terkadang Anda perlu mengatur field yang sudah ditempatkan pada tabel, kemudian suatu saat struktur tabel tersebut ingin kita rubah, misalnya mengganti field,
BAB-II OPERASI TABEL 2.1. Modifikasi Tabel Terkadang Anda perlu mengatur field yang sudah ditempatkan pada tabel, kemudian suatu saat struktur tabel tersebut ingin kita rubah, misalnya mengganti field,
Pokok Bahasan Membuat dan Menempatkan Tabel Menempatkan Footnotes Menempatkan Komentar (Comment) Mencetak Dokumen
 Membuat Tabel, Footnote, Komentar dan Mencetak pada Word 2007 Pokok Bahasan Membuat dan Menempatkan Tabel Menempatkan Footnotes Menempatkan Komentar (Comment) Mencetak Dokumen 36 JBK Microsoft Office 2007
Membuat Tabel, Footnote, Komentar dan Mencetak pada Word 2007 Pokok Bahasan Membuat dan Menempatkan Tabel Menempatkan Footnotes Menempatkan Komentar (Comment) Mencetak Dokumen 36 JBK Microsoft Office 2007
PERTEMUAN 1 PENGENALAN MICROSOFT OFFICE WORD 2007
 PERTEMUAN 1 PENGENALAN MICROSOFT OFFICE WORD 2007 Microsoft Office Word 2007 merupakan program aplikasi pengolah kata (word processor) yang yang biasa digunakan untuk membuat laporan, dokumen berbentuk
PERTEMUAN 1 PENGENALAN MICROSOFT OFFICE WORD 2007 Microsoft Office Word 2007 merupakan program aplikasi pengolah kata (word processor) yang yang biasa digunakan untuk membuat laporan, dokumen berbentuk
KETERAMPILAN KOMPUTER 2B** (IT :S1-SA) PERTEMUAN 3
 KETERAMPILAN KOMPUTER 2B** (IT-061208:S1-SA) PERTEMUAN 3 Ahmad hidayat BAHASAN MATERI PERTEMUAN 2 Pengolahan file pada MS Office WORD Pengaturan Teks, paragraf, penampilan halaman & pencetakan dokumen
KETERAMPILAN KOMPUTER 2B** (IT-061208:S1-SA) PERTEMUAN 3 Ahmad hidayat BAHASAN MATERI PERTEMUAN 2 Pengolahan file pada MS Office WORD Pengaturan Teks, paragraf, penampilan halaman & pencetakan dokumen
DASAR-DASAR PENGETIKAN DAN EDITING Oleh Ade Sobandi Hendri Winata Rasto
 DASAR-DASAR PENGETIKAN DAN EDITING Oleh Ade Sobandi Hendri Winata Rasto 1. Penempatan Jari Pada Keyboard Penempatan jari pada keyboard khususnya pada Type Write Keypad sama persis dengan penempatan jari
DASAR-DASAR PENGETIKAN DAN EDITING Oleh Ade Sobandi Hendri Winata Rasto 1. Penempatan Jari Pada Keyboard Penempatan jari pada keyboard khususnya pada Type Write Keypad sama persis dengan penempatan jari
MICROSOFT WORD. Berikut ini adalah beberapa istilah yang akan dipakai dalam mengoperasikan Microsoft Word 2007:
 MICROSOFT WORD 1. Mengenal Microsoft Word Microsoft Word merupakan program aplikasi pengolah kata (word processor) yang yang biasa digunakan untuk membuat laporan, dokumen berbentuk surat kabar, label
MICROSOFT WORD 1. Mengenal Microsoft Word Microsoft Word merupakan program aplikasi pengolah kata (word processor) yang yang biasa digunakan untuk membuat laporan, dokumen berbentuk surat kabar, label
Modul Praktikum 2 Dasar-Dasar Teknologi Informasi dan Komunikasi. Mengolah Kata Dengan Microsoft Word (1)
 A. Mengenal Microsoft Word Mengolah Kata Dengan Microsoft Word (1) Microsoft Word (MS Word) merupakan program untuk mengolah kata. Program ini bisa digunakan untuk menulis dokumen misalnya karya tulis,
A. Mengenal Microsoft Word Mengolah Kata Dengan Microsoft Word (1) Microsoft Word (MS Word) merupakan program untuk mengolah kata. Program ini bisa digunakan untuk menulis dokumen misalnya karya tulis,
Danu Wira Pangestu
 Pemrograman Database Visual Basic MySQL (bagian 1) Danu Wira Pangestu danu_wira@yahoo.com Lisensi Dokumen: Seluruh dokumen di IlmuKomputer.Com dapat digunakan, dimodifikasi dan disebarkan secara bebas
Pemrograman Database Visual Basic MySQL (bagian 1) Danu Wira Pangestu danu_wira@yahoo.com Lisensi Dokumen: Seluruh dokumen di IlmuKomputer.Com dapat digunakan, dimodifikasi dan disebarkan secara bebas
Latihan 1: Mengoperasikan Excel
 Student Exercise Series: Microsoft Office Excel 007l Latihan : Mengoperasikan Excel Buatlah sebuah buku kerja baru, kemudian ketikkan teks-teks berikut ini. Simpan hasilnya dengan nama Lat-0 dalam folder
Student Exercise Series: Microsoft Office Excel 007l Latihan : Mengoperasikan Excel Buatlah sebuah buku kerja baru, kemudian ketikkan teks-teks berikut ini. Simpan hasilnya dengan nama Lat-0 dalam folder
MACROMEDIA FLASH. 1.1 Mengenal interface Macromedia Flash 8. Panel. Timeline Stage. Properties. Animasi Sederhana dengan Macromedia Flash 1
 MACROMEDIA FLASH Macromedia flash/adobe Flash adalah perangkat lunak aplikasi untuk pembuatan animasi yang digunakan untuk halaman web. Macromedia flash mampu melengkapi website dengan beberapa macam animasi
MACROMEDIA FLASH Macromedia flash/adobe Flash adalah perangkat lunak aplikasi untuk pembuatan animasi yang digunakan untuk halaman web. Macromedia flash mampu melengkapi website dengan beberapa macam animasi
PANDUAN PRAKTIS MICROSOFT WORD 2007
 Bagian 1: Mengenal Microsoft Office Word 2007 1.1. Memulai Aplikasi Microsoft Office Word 2007 Untuk membuka Microsoft Word caranya adalah: Klik Tombol Start yang ada di taskbar. Pilih menu All Program
Bagian 1: Mengenal Microsoft Office Word 2007 1.1. Memulai Aplikasi Microsoft Office Word 2007 Untuk membuka Microsoft Word caranya adalah: Klik Tombol Start yang ada di taskbar. Pilih menu All Program
BAB I Menggunakan menu ikon yang terdapat dalam perangkat lunak pengolah angka
 BAB I Menggunakan menu ikon yang terdapat dalam perangkat lunak pengolah angka A. Mengenal Microsoft Excel Microsoft Excel merupakan program dari Microsoft Office yang dikhususkan untuk pengolahan lembar
BAB I Menggunakan menu ikon yang terdapat dalam perangkat lunak pengolah angka A. Mengenal Microsoft Excel Microsoft Excel merupakan program dari Microsoft Office yang dikhususkan untuk pengolahan lembar
II. Bekerja dengan Microsoft Excel
 MICROSOF T EXCEL level 1 I. Mengenal Microsoft Excel Microsoft Excel, untuk selanjutnya disingkat Excel, adalah program aplikasi yang banyak digunakan untuk membantu menghitung, memproyeksikan, menganalisa,
MICROSOF T EXCEL level 1 I. Mengenal Microsoft Excel Microsoft Excel, untuk selanjutnya disingkat Excel, adalah program aplikasi yang banyak digunakan untuk membantu menghitung, memproyeksikan, menganalisa,
KEMENTERIAN AGAMA MADRASAH TSANAWIYAH NEGERI NGABLAK Jalan Ngablak-Mangli Km. 0 Ngablak Telp KABUPATEN MAGELANG
 KEMENTERIAN AGAMA MADRASAH TSANAWIYAH NEGERI NGABLAK Jalan Ngablak-Mangli Km. 0 Ngablak Telp. 0298-318070 KABUPATEN MAGELANG TEST MID SEMESTER II TAHUN 2010-2011 Mata Pelajaran : Tek.Inf. dan Komunikasi
KEMENTERIAN AGAMA MADRASAH TSANAWIYAH NEGERI NGABLAK Jalan Ngablak-Mangli Km. 0 Ngablak Telp. 0298-318070 KABUPATEN MAGELANG TEST MID SEMESTER II TAHUN 2010-2011 Mata Pelajaran : Tek.Inf. dan Komunikasi
Pengenalan Ms. Excel 2-6-
 Konsep Sistem Informasi A Pengenalan Ms. Excel 2-6- KSI A. Missa Lamsani Hal 1 Microsoft Excell General Purpose Electronic Spreadsheet yang bekerja dibawah Sistem Operasi Windows. Microsoft Excel dapat
Konsep Sistem Informasi A Pengenalan Ms. Excel 2-6- KSI A. Missa Lamsani Hal 1 Microsoft Excell General Purpose Electronic Spreadsheet yang bekerja dibawah Sistem Operasi Windows. Microsoft Excel dapat
Microsoft. Office 2007
 Microsoft Office 2007 Mengenal Microsoft Office Excel 2007 Microsoft Office Excel 2007 adalah program aplikasi spreadsheet yang didesain untuk keperluan bisnis dan perkantoran. Penambahan kemampuan yang
Microsoft Office 2007 Mengenal Microsoft Office Excel 2007 Microsoft Office Excel 2007 adalah program aplikasi spreadsheet yang didesain untuk keperluan bisnis dan perkantoran. Penambahan kemampuan yang
MICROSOFT EXCEL. I. Mengenal Microsoft Excel. B. Memindahkan Penunjuk Sel (Cell Pointer)
 MICROSOFT EXCEL I. Mengenal Microsoft Excel Microsoft Excel, untuk selanjutnya disingkat Excel, adalah program aplikasi yang banyak digunakan untuk membantu menghitung, memproyeksikan, menganalisa, dan
MICROSOFT EXCEL I. Mengenal Microsoft Excel Microsoft Excel, untuk selanjutnya disingkat Excel, adalah program aplikasi yang banyak digunakan untuk membantu menghitung, memproyeksikan, menganalisa, dan
